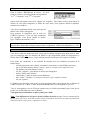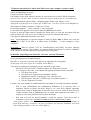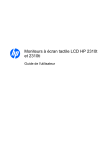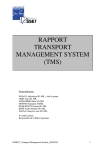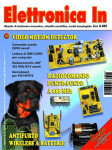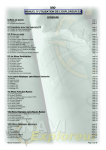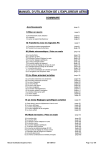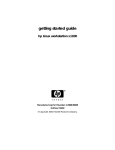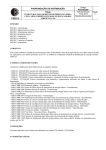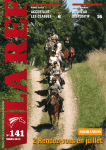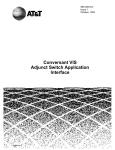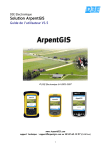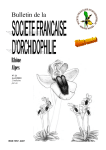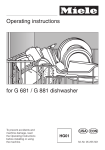Download "CARTO Exploreur 3"
Transcript
ENREGISTREMENT INFORMATIQUE D'ITINERAIRES AU MOYEN DES CD DE CARTES "CARTO Exploreur 3" ______________________ TRANSMISSION par E-MAIL pour un REPORT AUTOMATIQUE sur LES CARTES "CARTO Exploreur" (ou pour une impression sur calques ) en annexe : Utilisation de CARTO Exploreur 3 par les traceurs de P.O.R. Bernard VULIN Comité Départemental de Tourisme Equestre de l'AIN e-mail : [email protected] 25/01/2007 TABLE DES MATIERES Préambule . . . . . . . . . . . . . . . . . . . . . . . .. . . . .. . . . . . . . . . . . . . . . . . . . . . . . . . .p. 1 Présentation d'ensemble . . . . . . . . . . . . . . . . . . . . . . . . . . . . . . . . . . . . . . . . . . . .p. 2 1) Les CD "CARTO Exploreur" (versions 1 ou 2) 2) Le système "CARTO Exploreur 3" Installation de CARTO Exploreur 3 Installation et utilisation d'un CD de cartes CARTO Exploreur. . . . . . . . . . . p. 3 1) Lecture des cartes, Zoom, Impression, etc. 2) Transfert des données "cartes" sur le disque dur . . . . . . . . . . . . . . . . . .p. 4 Utilisation des fonctions de dessin de "CARTO Exploreur 3". . . . . . . . . . . . . p. 4 1) Espaces de travail 2) Organisation de la barre d'outils . . . . . . . . . . . . . . . . . . . . . . . . . . . . . .p. 5 3) Créer un itinéraire . . . . . . . . . . . . . . . . . . . . . . . . . . . . . . . . . . . . . . . . .p. 6 4) Enregistrer et nommer la route dans la "Bibliothèque de routes" . . . . p. 6 5) Transformer la route en tracé dans la "Bibliothèque de tracés" . . . . . . p. 7 6) Exporter le tracé dans un fichier "texte", l'envoyer par e-mail. . . . . . . p. 8 7) Importer un itinéraire à partir d'un fichier texte (reçu par e-mail) . . . . p. 9 8) Modifier ou prolonger un itinéraire, créer une variante d'itinéraire . . . p. 9 9) Créer une route à partir d'un tracé . . . . . . . . . . . . . . . . . . . . . . . . . . . . .p. 10 10) Gestion des bibliothèques de routes et de waypoints . . . . . . . . . . . . . . p. 10 11) Gestion d'ensemble du système – Sauvegarde des données . . . . . . . . p. 11 12) Obtenir le profil d'une route ou d'un tracé. . . . . . . . . . . . . . . . . . . . . . p. 11 Envoi d'un tracé sous forme de pages au format *.pdf . . . . . . . . . . . . . . . . . . p. 12 Questions et réponses . . . . . . . . . . . . . . . . . . . . . . . . . . . . . . . . . . . . . . . . . . . . . .p. 13 Exercices d'application . . . . . . . . . . . . . . . . . . . . . . . . . . . . . . . . . . . . . . . . . . . .p. 15 (Corrigés des exercices sur feuillets séparés) Quelques trucs supplémentaires . . . . . . . . . . . . . . . . . . . . . . . . . . . . . . . . . . . . p. 15 Additif de janvier 2007 . . . . . . . . . . . . . . . . . . . . . . . . . . . . . . . . . . . . . . . . . . .. p. 17 Annexe : Utilisation de CARTO Exploreur 3 ou CARTO Nav par les traceurs de P.O.R. (Parcours d'Orientation et de Régularité des compétitions de TREC) 1) Tracer le parcours et mesurer les tronçons 2) Faire apparaître les points de contrôle 3) Modifier le parcours, déplacer des contrôles 4) Enregistrer votre parcours, le transférer sur un autre ordinateur 5) Transformer la route en tracé - L'afficher 6) Obtenir un profil du parcours ou des tronçons 7) Créer un deuxième parcours, variante du premier 8) Autres utilisations de CARTO Exploreur 3 sur un POR (coordonnées, distances, rayonnements) Préambule Ce document a été réalisé par un bénévole, sans aucune relation contractuelle ou commerciale avec les établissements ou sociétés cités dans ses pages (IGN et BAYO). Il s'adresse en premier lieu aux responsables départementaux d'itinéraires désignés dans chaque Comité Départemental de Tourisme Equestre ou dans sa structure partenaire comme L'Ain à Cheval. Ils y trouveront un moyen simple d'enregistrement et de diffusion de leurs tracés. Nota : Cette diffusion ne doit poser aucun problème de droits puisque l'on ne transmet qu'un fichier texte que l'on a soi-même produit et que l'utilisateur devra être lui aussi en possession d'un CD rom de cartes pour y superposer le tracé. Il s'adresse aussi à tous les randonneurs (à pied, à cheval ou à VTT…) qui pourront échanger entre eux leurs meilleurs itinéraires. Les modes opératoires décrits représentent le fruit de l'expérience acquise avec le logiciel CARTO Nav qui a précédé CARTO Exploreur 3 : - en enregistrant les itinéraires du réseau de L'Ain à Cheval à partir de 2002 - au cours de plusieurs mois d'utilisation intensive pour la préparation de l'Equirando 2003 et l'envoi des itinéraires d'approche à une trentaine d'équipes, chacune sur des tracés différents, dans l'Ain, l'Isère et le Rhône. Cette expérience a également été mise à profit pour la préparation des tracés des Parcours d'Orientation et de Régularité (POR) de TREC des Championnats Régionaux Rhône-Alpes 2002 (à Ugine 73) et 2003 (à Marboz 01) et des Championnats de France 2003 (à Cluny 71). Les traceurs de POR trouveront en annexe quelques conseils utiles. L'apparition, début 2004, d'une nouvelle version des produits BAYO a conduit à une reprise complète du document, centré maintenant sur CARTO Exploreur 3. Les anciens possesseurs de CARTO Nav y trouveront cependant des informations utiles, même s'ils ne peuvent pas exploiter toutes les possibilités qu'offre la nouvelle version. ATTENTION Les anciens utilisateurs de CARTO Nav seront peut être tentés de mettre à jour leur logiciel en téléchargeant le "patch" "maj_CartoNav_203" sur le site de BAYO : http://www.bayo.com/support/majlog/maj.php?id_produit=3 Avant de l'utiliser, il est fortement recommandé de lire attentivement la notice figurant en bas de la liste des mises à jour présentée sur cette page web, et de se reporter également à la page "question fréquentes" du même site : http://www.bayo.com/support/faq/ Il sera nettement moins risqué d'acheter un nouveau CD CartoExploreur3 contenant les données "cartes" d'un département voisin (par exemple) et d'installer le nouveau logiciel. 1 Présentation d'ensemble 1) Les CD "CARTO Exploreur" (versions 1 ou 2) édités entre 2000 et 2003 par la société BAYO contiennent les données des cartes IGN au 1/25000 et un logiciel permettant de les lire sur l'écran, d'en imprimer des extraits au format A4 et d'exploiter plusieurs autres fonctions. Ils ont été obtenus en scannant les cartes "papier" (à jour à la date d'édition des CD). Il ne faut donc pas en attendre beaucoup plus que de la lecture d'une carte "papier". Ils correspondent généralement à un demi département, partagé Est/Ouest ou Nord/Sud suivant les cas (un CD suffit pour les départements du Haut-Rhin, du Rhône, du Val-d'Oise et des Yvelines ainsi que pour l'ensemble 75, 91, 92, 93 et 94 ; les Landes nécessitent 3 CD) 2) Le système "CARTO Exploreur 3" est paru à la fin 2003. Les nouvelles pochettes (au format de pochettes de DVD) contiennent 2 CD : - un CD de données "cartes" qui semble absolument identique aux CD des versions précédentes. - un CD du logiciel "CARTO Exploreur 3" qui permet d'y créer des tracés et de les enregistrer sous forme de fichiers numériques peu encombrants pouvant être transmis par e-mail ou mis à disposition sur un site internet. Ce logiciel permet aussi de communiquer avec un GPS (c'est pour ça qu'il a été conçu) et de mesurer des distances, des angles de marche et des longueurs de tracé (utile pour les P.O.R.). Ce CD contient aussi les bases de données toponymique et altimétrique pour la France entière. On peut donc rechercher un lieu-dit et aussi obtenir les profils des tracés que l'on a enregistrés. Installation de "CARTO Exploreur 3" Si vous avez auparavant installé une ancienne version de CARTO Exploreur, la nouvelle version ne va pas l'écraser, elle va s'installer "à côté". Elle pourra lire les données cartes que vous aurez déjà transférés sur votre disque dur Placer le CD "CARTO Exploreur 3" dans le lecteur. Si la procédure d'installation ne démarre pas toute seule, aller dans le répertoire du CD et cliquer sur "setup_cartoexploreur_300.exe". Une fenêtre propose plusieurs types d'installation. Choisissez "standard" Une fenêtre va peut-être apparaître pour vous signaler que la capacité de mémoire étendue est insuffisante. Ce n'est pas très gênant, cliquez sur "Ignorer" Le logiciel s'installe automatiquement sur le disque dur (en principe dans "Program Files", dans un dossier Bayo qui se crée automatiquement). Une icône " CARTO Exploreur 3" se crée sur le bureau. Elle vous permettra de lancer directement le logiciel et la lecture de cartes. (Lors du premier lancement, le CD doit être présent dans le lecteur, ensuite ce ne sera plus nécessaire) 2 Installation et utilisation d'un CD de cartes CARTO Exploreur Placez un CD (CARTO Exploreur, CARTO Exploreur II ou CARTO Exploreur 3 données) dans le lecteur. 1) Lecture des cartes, Zoom, Impression, etc. Reportez vous en premier lieu à la dizaine de pages de la petite brochure de présentation qui accompagne les CD-rom des versions 1 ou2 ou au menu "Aide" figurant en haut de votre écran.(en particulier : Sommaire / Mise en œuvre / Prise en main). On ne vous donnera ici que quelques conseils complémentaires L’aide ne semble pas avoir été mise à jour lors des mises à jour successives de CartoExploreur3 disponibles sur www.bayo.com Vous pouvez vous connecter à : http://www.bayo.com/support/majlog/maj.php?id_produit=409 pour télécharger l’aide de la version 3.02 La version 3.03 sortie le 18/03/2005 n’a pas encore d’aide spécifique. Pour obtenir des impressions correspondant à ce que vous voulez, n'utilisez pas le bouton "imprimante"de la barre d'outils. Vous démarrerez aussitôt l'imprimante, alors que vous n'avez pas choisi ce que vous voulez imprimer. Cliquez plutôt sur Fichier, vous obtenez un menu qui propose : "Mise en page" vous permet de choisir entre l'échelle au 1/25000 précise (ce sera indiqué en pied de page de votre impression) et l'échelle du zoom, ce qui vous permettra d'imprimer soit des détails, soit une vue d'ensemble (l'échelle n'est pas indiquée en clair mais par la longueur représentant 125m, 500m ou 25km). Votre choix de mise en page est mémorisé, pour le cas où vous cliqueriez sur le raccourci "Configuration" vous permet de choisir le format "portrait" ou "paysage". Là aussi votre choix est mis en mémoire. "Aperçu avant impression" vous permettra d'ajuster le cadrage (n'hésitez pas à faire un léger recouvrement entre les impressions successives, c'est souvent au changement de carte que l'on se perd !). Lorsque le cadrage vous convient, vous pouvez alors cliquer sur le bouton "Imprimer…" de l'aperçu. Paramétrez votre imprimante pour une qualité maximum (aux dépens de la vitesse) en cliquant sur le bouton "Propriétés" de la fenêtre "Imprimante" et n'imprimez pas sur du papier-buvard ! 3 2) Transfert des données "cartes" sur le disque dur Pour obtenir une bonne vitesse de déroulement des cartes à l'écran, il est recommandé de transférer les données IGN sur le disque dur (si la capacité disponible sur celui-ci le permet). Pour cela, il est conseillé de créer un dossier "Cartes", dans le répertoire C. (de préférence en dehors de "C/Mes documents" pour ne pas encombrer la sauvegarde). Pour plus de clarté, il est préférable de créer un sous-dossier par CD que vous allez transférer. (par exemple : un sous-dossier "Ain-est", un sous-dossier "Ain-ouest" et un "Rhône") Ouvrir CARTO Exploreur 3 et, dans le menu "Fichier", cliquer sur "Transférer". (il existe aussi un bouton de raccourci situé à côté du bouton "imprimer") Cliquer ensuite sur "Répertoire CD source" et, dans le menu déroulant, choisir la lettre correspondant au lecteur où est placé le CD de données-cartes. Il va être lu et son volume en Méga-octets (MO) va s'afficher. Ensuite, pour le "répertoire cible", sélectionner le chemin vers le dossier "Cartes" créé. Cliquer sur "Transférer". Le transfert dure quelques minutes et ensuite on peut retirer le CD CARTO Exploreur. On peut répéter la même opération pour plusieurs CD, si le volume disponible sur le disque dur est suffisant. On pourra ainsi passer d'un département à l'autre sans interruption. Attention : Ne changez pas le chemin d'accès aux fichiers cartes par la suite. CARTO Exploreur ne saurait plus les trouver. Pour les déplacer, vous devez les désinstaller : cliquer sur le bouton "carte de France" et cliquer sur le bouton "cartes" : pointer sur la zone à désinstaller puis clic droit et choisir "supprimer le CD…" puis les re-transférer à partir du CD-rom. Utilisation des fonctions de dessin de CARTO Exploreur 3 Le logiciel de lecture de cartes de CARTO Exploreur est complété, dans cette "version 3", par des outils de dessin et des possibilités d'échange d'information - avec un GPS ou un autre ordinateur – qui étaient auparavant fournies par le logiciel CARTO Nav vendu séparément.. Aux anciens utilisateurs de la version CARTO Nav : CARTO Exploreur 3 cohabite très bien avec CARTO Nav . Si vous achetez un nouveau CD (cartes d'un autre département) n'hésitez pas à installer le CD CARTO Exploreur 3 vendu avec, plutôt que de télécharger la mise à jour 2.03 de CARTO Nav sur le site www.bayo.com 1) Espaces de travail Lorsque vous démarrez CARTO Exploreur 3, la fenêtre qui s'ouvre porte le titre : "France – Espace de travail - CARTO Exploreur 3" Cliquez sur le menu "Bibliothèques", choix "Espaces de travail" et créez plusieurs espaces que vous renommerez à votre guise : "réseau départemental", "balades", "randos à skis" etc. Pour commencer, créez aussi un espace "Essais" et cliquez sur OK. C'est celui-ci qui va s'ouvrir. Tout ce que vous allez créer maintenant s'y inscrira et, si vous voulez le faire passer dans un autre espace, il faudra procéder comme pour le transférer à un autre ordinateur. 4 2) Organisation de la barre d'outils Quelques boutons de raccourci qui figurent en haut de la fenêtre sont inutiles, ou dangereux. Nous allons les faire disparaître : Cliquez sur "affichage", puis choisissez "barres d'outils" Dé-cochez : "Pocket PC", "Navigation" et "Configuration" (ce sont trois gammes d'outils utiles uniquement pour communiquer avec un GPS ou un "ordinateur de poche") Dé-cochez aussi "Standard" (il vaut mieux ne pas lancer l'imprimante par ce raccourci et on a vu comment faire transférer ; enfin le bouton "?" n'est pas un raccourci du menu "Aide") Votre barre d'outils est devenue plus aérée, profitez en pour déplacer à votre convenance les barres qui subsistent et, pour éviter les confusions, il est préférable de bien séparer les blocs qui comportent des boutons d'aspects très semblables: Glisser à droite la barre "Outils" : barre "outils tracé" , pour bien la séparer de la que vous pouvez faire passer en vertical à droite, et de la barre "bibliothèques : que vous pouvez placer en vertical à gauche. Le "vocabulaire" de CARTO Exploreur 3 : Ce logiciel a été conçu à l'origine pour être exploité avec un GPS afin d'enregistrer les données relevées par cet appareil ou, inversement, de préparer des données destinées à être ensuite chargées sur le GPS. (GPS = Global Positionning System = système de positionnement mondial utilisant une "constellation" de satellites et géré par les USA) Il ne faut donc pas s'étonner du vocabulaire "franglais" employé : Avec un GPS, lorsqu'on veut relever les coordonnées d'un point particulier, on enregistre un "waypoint". C'est donc le nom donné aux points enregistrés par CARTO Exploreur 3. L'utilisateur de GPS enregistre ses "waypoints" dans un dossier "Route" correspondant à la randonnée qu'il est en train de faire ou de préparer. Une "route" est donc une suite de "waypoints" reliés par des segments de droite. Le GPS peut également relever de façon automatique, au cours de la randonnée, l'ensemble des points par où l'on passe. C'est le "track" que l'on traduit par "trace" ou par "tracé ". Dans ce "tracé", les points individuels sont enregistrés par leurs coordonnées mais ils ne sont pas nommés. Ce ne sont pas des "waypoints". 5 3) Créer un itinéraire L'outil "Tracés" (bouton : ) de CARTO Exploreur 3 propose plusieurs outils (ligne, manuel, semi-automatique ou automatique) pour créer un tracé mais aucune de ces solutions ne permet de corriger immédiatement une erreur. Lorsque vous êtes en outil "Tracés", le pointeur (en forme de flèche) que vous déplacez sur la carte est accompagné de Tl pour "Tracé-ligne" ( Ts pour "Tracé semi-automatique" ( ), ou Tm pour "Tracé manuel" ( ), ou enfin Ta pour "Tracé automatique" ( ), ou ). Essayez l'outil "Tracé automatique" ou "semi-automatique", le dessin risque de s'emballer… Pas de panique : on l'arrête d'un clic droit, puis par un clic droit sur le tracé, on obtient un menu où on peut choisir "Supprimer". Il est donc préférable d'utiliser l'outil "Routes" (bouton : ). (le pointeur est accompagné du symbole qui figure sur le bouton) On démarre du point choisi par un double-clic, on clique à chaque changement de direction du trait (comme un trequiste pointe sur sa réglette pour la faire pivoter). Nota : en fonction de la précision recherchée, on peut, en cours de traçage, changer l'échelle d'affichage à l'écran en changeant le pourcentage de zoom (entre 25% et 200%). En cas d'erreur : un clic droit arrête la route. On peut alors : déplacer un des points d'angle créés en le "faisant glisser", insérer un point supplémentaire en faisant un clic droit sur le segment où on veut l'insérer. Un menu apparaît, où on choisit "Insérer un waypoint". Il se crée à l'endroit que l'on a pointé ; on peut alors le déplacer… supprimer des points : dans le même menu apparu après le clic droit, le choix "Détails" fait apparaître une fenêtre où sont énumérés tous les points qui constituent la route. En en sélectionnant un (ou plusieurs) dans la liste, vous le (les) faites apparaître en surbrillance sur la route et vous pouvez alors identifier ceux que vous voulez supprimer. Faites un clic droit sur la sélection et cliquez "supprimer". (attention : ils sont enlevés de la route mais ils restent dans la "Bibliothèque de waypoints", nous verrons plus loin comment les supprimer ici aussi) Dans le même menu apparu après le clic droit, on peut choisir "Poursuivre la route" et continuer ainsi à la créer. Arrivé à la fin de l'itinéraire à créer, un clic droit arrête l'outil. 4) Enregistrer et nommer la route dans la "Bibliothèque de routes" Dans la barre de menus, cliquez sur "Bibliothèques" et choisissez "Routes". (Vous pouvez aussi cliquer sur le bouton "Bibliothèques de routes" ( d'outils "Bibliothèques" ou faire le raccourci Ctrl+R) ) dans la barre Une fenêtre s'ouvre avec, sur la partie droite, la route que vous venez de créer, nommée provisoirement "Rte001" avec un certain nombre d'informations dont sa longueur et son nombre de points. Il est temps de structurer votre bibliothèque. Vous allez l'organiser avec des dossiers et sousdossiers comme dans le répertoire de votre disque dur : 6 Un clic droit sur "Routes" dans la fenêtre de gauche vous permet de choisir "nouveau dossier" que vous pouvez ensuite, par un clic droit, renommer à votre choix. Vous allez ainsi créer une arborescence que vous développerez au fur à mesure de vos besoins. Renommez ensuite votre route du nom de votre choix et faites la glisser dans le sous-dossier de votre choix. La case à cocher devant son nom la fait apparaître et disparaître de la carte. Si son nom est sélectionné dans la bibliothèque, les segments de la route sont en bleu-vert clair , s'il n'est pas sélectionné, ils sont mauves 5) Transformer la route en tracé dans la "Bibliothèque de tracés" Cet itinéraire que vous venez de créer peut être facilement modifié pour correction, il peut donc également être déformé par une fausse manœuvre. Lorsque vous l'avez terminé et vérifié, il est important de transformer la route en tracé, ce qui va "figer" l'itinéraire. Un clic droit sur un segment de la route (ou sur le nom de la route dans la bibliothèque) vous permet de choisir "transformer en tracé". La ligne brisée sur la carte se transforme en une ligne continue où n'apparaissent plus les points intermédiaires. Ils ne pourront donc pas être "glissés" par inadvertance. Ouvrez la Bibliothèque de tracés (clic sur "bibliothèques" en haut de l'écran, puis choix "tracés"). Vous devez également organiser l'arborescence de cette bibliothèque. Le nom que vous aviez donné à la route apparaît dans la partie droite. Vous pouvez renommer le tracé. La case à cocher permet de faire apparaître ou disparaître le tracé. Si le nom du tracé est sélectionné, le trait est bleu-vert très clair. Si il n'est pas sélectionné, il est de couleur vert-pomme. Cette couleur du tracé non sélectionné peut être modifiée par un clic droit sur son nom dans la bibliothèque, puis choix "propriétés". (la couleur du ou des tracés sélectionnés est invariable) On peut aussi choisir l'épaisseur du trait. La fenêtre "propriétés" propose aussi un choix de couleurs pour les "points". Qu'est ce donc ? Il faut passer en outil "Tracés" pour pouvoir, d'un clic droit sur le trait, obtenir un choix "Afficher les points" et là, tous les angles du tracé sont marqués d'un petit carré de la couleur choisie. (par un nouveau clic droit on obtient le choix "Masquer les points") Ces fonctions "épaisseur", "couleur" et "points" (qui ne figuraient pas dans le logiciel CARTONav) vous permettront de faire disparaître presque totalement le trait pour espérer voir les tracés du fond de carte et connaître la nature du chemin suivi. Vous pourrez alors repasser au surligneur les tracés sur les cartes que vous aurez imprimées. (en espérant que la prochaine version introduise une option "couleur transparente") La fonction"choix de couleurs" existe aussi pour les routes mais son utilité ne saute pas aux yeux. Règle générale : Pour agir sur un élément - que ce soit waypoint, route ou tracé - il faut : - soit cliquer sur le bouton "outil" correspondant et faire un clic droit sur l'élément lui-même, - soit ouvrir la bibliothèque correspondante et faire un clic droit sur le nom sélectionné. 7 6) Exporter le tracé dans un fichier "texte", l'envoyer par e-mail Dans la fenêtre "Bibliothèque de tracés", les deux premières icônes, en haut à gauche correspondent, la 1ère à "importer" et la 2ème à "exporter". Après avoir sélectionné votre tracé, cliquez sur "exporter". Une fenêtre s'ouvre pour choisir le dossier où vous allez enregistrer le fichier de votre tracé (vous pourrez ensuite le déplacer comme vous voudrez). Vous devez également choisir sous quel type de fichier vous voulez l'enregistrer. Pour pouvoir le réimporter par la suite sur CARTO Exploreur 3 (sur un autre ordinateur par exemple), vous devez choisir le dernier type: "fichier texte interne (*.txt) Avec le précédent logiciel (CARTO Nav), les échanges de fichiers ne pouvaient se faire que sous un autre format qui n'est plus proposé pour l'exportation : fichier texte MapSource (*.txt) La dernière mise à jour CARTO Exploreur 3.03 garde la mémoire du dernier type de fichier choisi. Vous devez enfin lui donner un nom. Vous pouvez choisir n'importe quel nom, mais le nom qui sera enregistré dans les données du fichier et qui réapparaîtra quand on réimportera ce fichier dans CARTO Exploreur 3 sera celui que portait le tracé qui a été exporté en fichier. Pour éviter des confusions, il est conseillé de nommer tous ces éléments successifs de la même façon : - avant d'exporter le tracé, choisir "renommer" pour mettre en sur-brillance son nom, - par un clic droit dessus, choisir "copier", (pour le recopier sans risque d'erreur) - clic gauche pour sélectionner le tracé, - clic sur "exporter", puis choisir le dossier où l'enregistrer, - choisir "fichier texte interne", - sélectionner "*.txt" (le mettre en sur-brillance), - faire "coller" à la place, (le nom que vous avez copié remplace l'étoile) - clic sur exporter. Ce fichier texte décrivant votre tracé est alors enregistré dans votre disque dur en dehors de CARTO Exploreur 3 (dans "C/Mes documents/Randos/traces CartoExploreur" par ex.). Vous le sauvegarderez sur un CD-rom comme tous vos fichiers personnels pour éviter de les perdre en cas d'incident sur votre ordinateur. Vous pourrez le transmettre en pièce jointe par e-mail. Nota : Cette diffusion ne doit poser aucun problème de droits puisque l'on ne transmet qu'un fichier texte que l'on a soi-même produit et que l'utilisateur devra être lui aussi en possession d'un CD rom de cartes pour y superposer le tracé. 8 7) Importer un itinéraire à partir d'un fichier texte (par exemple, reçu par e-mail) Ouvrir la bibliothèque de tracés, Cliquer sur l'icône "Importer". Une fenêtre s'ouvre pour choisir le dossier ou sous-dossier où se situe le fichier à importer. (Si vous l'avez reçu par e-mail, vous devez d'abord l'enregistrer quelque part sur votre disque dur) Choisir également le type de fichier : obligatoirement "fichier texte interne (*.txt). (Sauf pour un fichier qui a été exporté par CARTO Nav, c'est alors "fichier texte MapSource) Sélectionnez le fichier à importer. Cliquer sur "Ouvrir" Un message apparaît : "1 tracé comparé, 1 tracé enregistré" Le nouveau tracé apparaît sur la carte et dans la bibliothèque de tracés. Il porte le nom qui figure dans les données du fichier texte, ce n'est pas forcément celui que porte le fichier que vous avez reçu (le fichier texte a pu être renommé par erreur ). Vous pouvez maintenant renommer votre tracé. Nota : Avant d'importer, le logiciel compare le nom qui figure dans le fichier avec ceux des tracés qu'il a déjà. Si un tracé a le même nom, il affichera : "1 tracé comparé, 0 tracé enregistré" Nouveauté : Dans la version "3.02" de CartoExploreur (mai 2004), les tracés importés apparaissent en couleur "bleu marine". On pourra ensuite leur donner la couleur "standard" ou la couleur de son choix par un clic droit puis choix "Propriétés" 8) Modifier ou prolonger un itinéraire, créer une variante d'itinéraire On ne peut agir que sur la route d'origine. Sur celle-ci, vous pouvez ajouter, faire glisser, ou supprimer des "waypoints". (Il faut pour cela avoir cliqué sur le bouton "Outil Route") Vous pouvez également la prolonger par une extrémité ou par l'autre : - du côté où elle s'est arrêtée, il suffit de cliquer sur "Poursuivre la route", - si ce n'est pas le bon côté, vous obtenez un segment partant de l'autre extrémité. Clic droit pour arrêter, Clic droit sur le segment pour demander "détails", Supprimer le dernier waypoint que vous venez de créer, Clic sur l'icône "Inverser" (2 flèches qui "se mordent la queue" ) Clic sur "Poursuivre la route". Lorsque vous avez terminé les modifications de cette route, il vous faut l'enregistrer en tracé. - Soit ce sont véritablement des modifications définitives et le nouveau tracé va remplacer l'ancien et garder son nom. Dans ce cas, vous devez d'abord supprimer l'ancien tracé avant de transformer la nouvelle route en tracé. Sinon le nouveau tracé viendra s'ajouter dans la bibliothèque avec le même nom augmenté d'un indice (1, 2, ou plus si vous créez plusieurs tracés à partir du même). - Soit vous avez créé un nouvel itinéraire à partir du premier. Vous devez alors le renommer et pour cela : renommer la route avant de la transformer en tracé. (Vous pouvez utiliser cette méthode pour créer par exemple un itinéraire "attelages" à partir d'un itinéraire "cavaliers", ou pour représenter une étape de randonnée avec deux relais d'étape possibles à l'arrivée, ou au départ.) 9 9) Créer une route à partir d'un tracé Si vous voulez modifier un tracé et que vous n'avez pas sa route d'origine (soit que le tracé vous ait été transmis sous forme de fichier, soit que vous l'ayez détruite), il vous faut la recréer : Un clic droit sur le nom du tracé dans la bibliothèque ou sur le tracé lui-même sur la carte (après avoir choisi l'outil "Tracé") et choisissez : "Transformer en route" Dans la nouvelle fenêtre, choisissez : "Points sur les virages les plus forts" et pour le nombre de points maximum, indiquez le nombre total de points du tracé qui est indiqué sur sa ligne dans la bibliothèque (agrandissez la fenêtre de la bibliothèque vers la droite, si nécessaire). Cliquez sur OK. L'opération prend plusieurs secondes et le tracé est remplacé sur la carte par une route avec tous ses waypoints. Dans certains cas, ils sont affublés chacun d'une étiquette bien encombrante. Pour vous en débarrasser (provisoirement), ouvrez la bibliothèque de waypoints et cochez la case devant "waypoints", tous les waypoints de toutes vos routes vont recevoir leur étiquette. Décochez alors cette même case et tous les waypoints vont perdre leur étiquette, y compris ceux de la route qui vous intéresse. Vous pouvez alors modifier ou prolonger la route. 10) Gestion des bibliothèques de routes et de waypoints Cette situation vous montre que votre bibliothèque de waypoints, à laquelle nous ne nous étions pas intéressés jusqu'à maintenant, est encombrée d'une foule de waypoints, dotés chacun d'un numéro (puisque nous ne les avons jamais renommés). La liste s'allonge, les numéros aussi : des nombres à 4 chiffres, bientôt à 5 … Comment s'en débarrasser ? Ils appartiennent (presque) tous à des routes et ne peuvent être supprimés qu'en supprimant leur route. Maintenant que vous savez recréer une route à partir de son tracé, il peut être intéressant de supprimer toutes les routes (en choisissant bien :"supprimer la route et ses waypoints"). Après ce "nettoyage", il reste encore des waypoints dans la bibliothèque : Ce sont les points que vous avez sortis de la liste de détails d'une route que vous vouliez modifier (fin du § 3 page 6 "Créer un itinéraire"). Sélectionnez les tous ensemble, puis clic droit et clic sur "supprimer". La bibliothèque de waypoints est vide, profitons en pour l'organiser afin de pouvoir y inscrire, dans des dossiers que vous organiserez comme les deux autres bibliothèques, des points "utiles" : relais d'étape, sites remarquables, bifurcations, etc. Vous les ferez apparaître sur la carte, au gré de vos besoins, en cochant leurs cases respectives. Le menu "propriétés" vous permettra de choisir le contenu, la forme de leur étiquette et sa position par rapport au point. Vous pouvez exporter d'un seul coup un ensemble de waypoints, regroupés dans un dossier de votre bibliothèque, par exemple les sites, dans un fichier "sites.txt" Les waypoints qui se créent automatiquement à la création d'une route s'inscrivent dans le dossier général marqué "waypoints". Pensez à "nettoyer" ce dossier périodiquement 10 11) Gestion d'ensemble du système – Sauvegarde des données Vous disposez de 4 bibliothèques : - Celles des routes, waypoints et tracés, placées dans la base de données "Access" du programme : C/Program files/Bayo/CartoExploreur 3/CartoExploreur 3.mdb (si vous travaillez avec CARTO Nav : C/Program Files/Cartonav/CartoNav.mdb) - Le dossier de fichiers texte représentant vos tracés et vos points remarquables (relais, sites, bifurcations, points délicats, etc.), que vous avez stockés sur votre disque dur. La bibliothèque de routes ne sera plus dorénavant que le passage transitoire des tracés en cours de mise au point. La bibliothèque de waypoints contiendra des points caractéristiques à qui vous donnerez un "vrai" nom : "Relais de X", ou "Pont de Y", ou "bifurcation Z"…(maximum : 15 caractères) La bibliothèque de tracés sera votre outil de tous les jours : - en cochant quelques tracés qui s'enchaînent, vous ferez apparaître une randonnée de plusieurs jours, vous pouvez jouer sur les couleurs de tracés - en cochant un sous dossier, vous ferez apparaître, par exemple, le réseau d'itinéraires d'attelage, Le dossier des fichiers texte comporte des sous-dossiers "tracés", "relais", "sites", etc. Il sera à la fois la source de vos transmissions de tracés à d'autres utilisateurs et votre sauvegarde. Vous devez veiller à ce qu'il soit toujours la réplique exacte de votre bibliothèque de tracés : Chaque fois que vous intervenez dans celle-ci, pour modifier un tracé ou en ajouter un, vous devez immédiatement exporter ces nouveaux tracés en fichiers texte. Le fichier remplacera le fichier existant de même nom, sinon il s'ajoutera dans le dossier. Vous pouvez aussi exporter "en bloc" un répertoire de la bibliothèque de tracés ou de celle des waypoints. La structure en sous-répertoire ne sera pas conservée, mais les tracés ou waypoints, eux le seront. En faisant régulièrement (chaque mois) une copie sur CD-rom ou sur disquette de ces fichiers globaux, vous assurerez la sauvegarde de vos données. BAYO recommande également de sauvegarder la base de données CartoExploreur 3.mdb : "Pour sauvegarder votre base de données, effectuez régulièrement une copie du fichier CartoExploreur 3.mdb que vous trouverez dans le dossier Bayo/CartoExploreur 3 de l’explorateur Windows. Si vous êtes amenés à effectuer une nouvelle installation de votre logiciel, il vous suffit de remplacer le fichier CartoExploreur 3.mdb nouvellement créé, par celui que vous avez sauvegardé." Cette méthode semble poser des problèmes 12) Obtenir le profil d'une route ou d'un tracé Le menu obtenu par un clic droit sur la route ou le tracé vous propose l'option : "Profil". Vous n'obtiendrez un profil que pour les tracés dont la liste de points (la route d'origine) a été créée sous CARTO-Exploreur.3 : Les fichiers MapSource importés depuis CARTO Nav 2.0 ne donnent pas l'altitude des points. Pour obtenir leur profil, il faut recréer un nouveau fichier de points : - importer le tracé, réduire son épaisseur et afficher ses points dans une couleur vive, - créer une nouvelle route (de même nom) en suivant le tracé, lui donner le même nom - supprimer le tracé CARTO Nav 2.0 que l'on vient de suivre, - transformer la nouvelle route en tracé. 11 Envoi d'un tracé sous forme de pages au format *.pdf Pour recevoir et exploiter vos tracés envoyés sous forme de fichiers texte (interne ou MapSource), votre correspondant doit lui-même être équipé d'un logiciel CARTO Nav ou CARTO Exploreur 3. Les responsables d'itinéraires auront intérêt à établir deux dossiers de fichiers texte, l'un pour les fichiers au format MapSource (créés avec CARTO Nav 2.0) pour les utilisateurs qui ne sont pas passés à la version 2.03 et l'autre pour les fichiers au format texte interne qui sont les seuls lisibles par CARTO Exploreur 3. Si le destinataire n'a pas le CD-rom CARTO Exploreur pour les fonds de cartes, il pourra faire apparaître vos tracés sur fond blanc. CARTO Nav ou CARTO Exploreur 3 permettent d'y superposer le quadrillage kilométrique UTM ou Lambert qui l'aidera à reporter les tracés sur ses cartes papier. (Les cartes récentes (notées"compatible GPS") ont en surimpression le quadrillage UTM. Les cartes un peu plus anciennes ont les deux graduations dans leur marge et la grille Lambert y est, de plus, rappelée par des petites croix tous les kilomètres dans la carte.) Ces feuilles que votre correspondant va imprimer avec le tracé et un quadrillage, vous pouvez aussi les envoyer par e-mail après les avoir converties au moyen d'un logiciel qui crée des fichiers au format PDF. (par exemple Visage eXPert PDF, en vente à la FNAC) Ceux-ci sont lus par le logiciel gratuit Acrobat Reader, sur MAC comme sur PC. Mode d'emploi : Affichez le tracé que vous voulez envoyer (une étape, ou plusieurs étapes enchaînées), Affichez les waypoints utiles (relais d'étapes, points renvoyant à des commentaires que vous joindrez à l'envoi), Passez à un affichage sans fond de carte (en cliquant sur le bouton "carte de France"), Vérifiez dans la mise en page que vous êtes bien à l'échelle 1/25000 , (l'opération précédente a pu modifier le choix existant) Affichez la grille UTM (clic sur le bouton "grille" et choix UTM en bas à gauche), Choisissez votre premier cadrage avec l'aperçu, Cliquez sur "Imprimer" Dans la fenêtre Impression, cliquez sur la flèche située à droite du nom de votre imprimante, Un menu s'affiche avec le nom de votre imprimante et, en dessous, le nom de votre logiciel de création PDF (Visage eXPert PDF par exemple), Choisissez ce dernier et cliquez OK Le fichier PDF se crée. Vous pouvez cliquer sur "voir PDF" Recommencez avec les pages suivantes en veillant à garder un léger recouvrement de page en page (le quadrillage et l'aperçu rendent la chose assez simple) Arrivé au bout de votre étape, ou de votre randonnée de plusieurs jours, dans la fenêtre "Visage eXPert PDF", cliquez sur enregistrer, choisissez un emplacement et un nom de fichier (Mes documents/L'Ain a Cheval/Reseau/Etapes PDF/relais X _ relais Y par exemple). Ce fichier de quelques kilo-octets peut être envoyé par e-mail. Il peut aussi être stocké pour une utilisation ultérieure à condition d'être mis à jour à chaque modification du tracé. Remarque : Si vous ne savez pas si votre correspondant dispose de cartes "compatibles GPS", vous pouvez lui envoyer successivement les deux quadrillages UTM et Lambert (respectivement sur les pages impaires et paires de votre dossier *.pdf. 12 Il suffit, après avoir choisi un cadrage, de l'imprimer une première fois avec la grille UTM, une deuxième fois avec la grille Lambert, de revenir à la grille UTM, refaire un aperçu pour mémoriser le cadrage et enfin passer au cadrage suivant. Questions et réponses 1) Parfois, le logiciel se bloque au milieu d'un travail. C'est grave Docteur ? - Que faire? Une fenêtre était apparue lors de l'installation ce CARTO Exploreur 3 pour nous informer que la "mémoire étendue" était insuffisante. Nous l'avons négligée et l'installation s'est bien passée quand même. C'est sans doute la source du problème, mais ce n'est pas bien grave : Vous n'arrivez plus à fermer CARTO Exploreur 3 ni à cliquer sur quoi que ce soit. Faites Ctrl + Alt + Suppr et cliquez sur "Fin de tâche" (2 fois si nécessaire) Une fenêtre va vous avertir que les opérations qui n'ont pas été enregistrées seront perdues. Ne craignez rien ! C'est l'intérêt du logiciel Access sous lequel sont enregistrées vos données (CartoExploreur 3.mdb) : elles s'enregistrent en continu, sans action de votre part. Relancez CARTO Exploreur 3, il va s'ouvrir sur la carte où il était la dernière fois où vous l'avez arrêté dans des conditions normales (peut-être très loin de la zone où vous travaillez actuellement), mais ouvrez la bibliothèque dans laquelle vous étiez au moment de l'incident, vous constaterez que vos dernières actions ont été prises en compte. OUF !!! 2) Puisqu'on travaille avec les routes, pourquoi ne pas envoyer des routes au lieu des tracés ? Ce n'est pas impossible, mais présente surtout des inconvénients : - La route est facilement modifiable, y compris par inadvertance, que ce soit par vous ou par votre correspondant. Alors que le tracé que vous envoyez est figé. Si votre correspondant veut ensuite le modifier, il devra faire plusieurs manipulations qui excluent la modification accidentelle. - De plus, s'il reçoit un fichier *.txt de route et qu'il l'importe (dans sa bibliothèque de routes), la route va apparaître avec tous ses waypoints munis d'étiquettes un peu…"déroutantes"… Le mode opératoire pour les faire disparaître n'est pas évident, et la route restera une suite de segments et de points, moins parlante que la ligne continue d'un tracé. 3) Quelle est la différence entre les fichiers *.txt et les fichiers *.pdf ? Les deux types permettent de représenter un itinéraire sous une forme peu encombrante pour être transmis par e-mail. Le fichier *.pdf permet à tous vos correspondants d'imprimer les tracés avec la grille UTM, sur fond blanc. Le fichier *.txt s'adresse à un correspondant équipé de CARTO Nav ou CARTO Exploreur 3, il pourra lui aussi imprimer les tracés avec la grille sur fond blanc, mais aussi sur la carte, s'il a le CD CARTO Exploreur du département correspondant. Et surtout, à partir du fichier *.txt, vous pourrez, vous aussi, ré-importer vos tracés en cas d'incident informatique qui écraserait le logiciel (CARTO Nav ou CARTO Exploreur 3). En effet, c'est uniquement dans ceux-ci que sont stockés les routes et tracés alors que vous aurez sauvegardé les "*.txt" sur disquette ou CD-rom. (vous pouvez aussi faire une sauvegarde de la base de données Access) Les fichiers *.txt sont à créer systématiquement et à sauvegarder. Les fichiers *.pdf seront créés à la demande. 13 4) Quel intérêt pour un randonneur de s'équiper de CARTO Nav ou CARTO Exploreur 3alors qu'il peut recevoir des tracés en *.pdf ? - Les tracés CARTO Nav ou CARTO Exploreur 3 (*.txt) se traceront directement sur ses fonds de cartes CARTO Exploreur, alors qu'avec les tracés *.pdf il devra les reporter à la main sur ses cartes papier en s'aidant du quadrillage. - Avec CARTO Nav ou CARTO Exploreur 3, il pourra recevoir l'ensemble d'un réseau maillé, et il pourra y choisir lui-même son itinéraire sur l'écran en fonction du relief et des autres éléments fournis par la carte. Pour faire la même chose avec les tracés *.pdf , il devrait imprimer une grande quantité de feuilles A4 et reporter, à la main, tous les tracés sur ses cartes papier avant de pouvoir choisir son itinéraire. - Avec ces logiciels, il pourra aussi enregistrer ses propres tracés, les échanger avec d'autres randonneurs, mesurer les longueurs parcourues ou des longueurs partielles, etc. 5) Il existe d'autres CD roms de cartes IGN (les CD "IGN Rando"). Quelle est la différence ? IGN Rando a été lancé fin 2002 par l'IGN avec une autre société d'informatique : LOXANE. Il semblait plus performant que le système combiné CARTO Nav / CARTO Exploreur : - une région couvrant plus de deux départements pour un prix légèrement supérieur à un demi-département de CARTO Exploreur - un logiciel de tracé, inclus dans le CD et offrant plus de possibilités que CARTO Nav 2.00 . Avec la nouvelle version CARTO Exploreur 3 / CARTO Nav 2.03 , le principal avantage que IGN Rando avait sur les produits BAYO se réduit. En outre, IGN Rando présente plusieurs gros inconvénients : - Il n'existe pour le moment que quelques régions couvertes : 3 CD à la fin 2002, 6 CD au total, début 2004 dont les Alpes du Nord (73 et74) et le Dauphiné (26 et 38). - La création d'itinéraires est assez simple mais les modifications ou la création d'une variante sont bien moins faciles qu'avec CARTO Nav ou CARTO Exploreur 3. - Il ne semble pas possible de faire apparaître les tracés sur un fond blanc et de les envoyer à un destinataire qui ne dispose pas du CD rom de la région (ni de les envoyer en PDF. - Les tracés se trouvent dans C/Program Files/IGN Rando/Alpes du Nord/Randonnées, où un fichier porte le nom que l'on a donné à l'itinéraire. Le destinataire devra l'ajouter à sa propre base de données, ce qui paraît moins "intuitif" que l'importation dans CARTO Exploreur 3. 6) J'ai transformé un tracé en route, mais elle ne suit pas exactement le tracé. Pourquoi ? Vous avez cliqué "transformer en route". Une fenêtre s'est ouverte et vous avez fait "OK". Mais le choix que propose cette fenêtre est, par défaut : "distances égales entre points". Vous deviez cocher l'autre choix : "points sur les virages les plus forts" et reporter, dans la case "nombre de points", le nombre de points du tracé, indiqué dans la bibliothèque de tracés à la colonne "points" 14 7) J'ai supprimé une route, mais seuls les segments ont disparus, ses points sont restés. Et chacun a maintenant son étiquette. Pourquoi ? Que faire ? Après un clic droit sur la route ou sur son nom, vous avez fait le choix "supprimer". Une fenêtre s'est ouverte et vous avez fait "OK". Mais le choix que propose cette fenêtre est, par défaut : "supprimer la route seule". Vous deviez cocher l'autre choix "supprimer la route avec tous ses waypoints". Que faire : 1) Vous pouvez déjà vous débarrasser des étiquettes en cochant puis décochant le dossier général "waypoints de la bibliothèque de waypoints. 2) Pour éliminer les points en une seule opération, il faut que vous soyez sûr de l'état de "rangement" de votre bibliothèque de waypoints : si tous les waypoints auxquels vous tenez sont classés dans des sous-dossiers, ceux qui restent "en vrac" dans le dossier général peuvent être détruits. Encore faut il qu'ils n'appartiennent pas à une route. Si vous avez supprimé toutes les routes après les avoir transformées en tracés, ce sera le cas. Vous pouvez donc sélectionner tous les waypoints du dossier général (avec la touche "majuscules") et choisir "supprimer". Si vous avez conservé des routes, il faudra supporter la présence de ces points sur votre carte ou sinon les supprimer un par un ! 8) Quand on imprime un itinéraire transmis sous forme d'un fichier PDF, l'échelle 1/25000 n'est pas conservée exactement Effectivement, la grille kilométrique ne présente pas des carreaux de 4 cm mais de 3,8 cm. Ceci s'explique par la superposition de deux impressions : - pour créer le fichier PDF, on "imprime" la grille dans le logiciel de création de PDF, - ensuite on imprime sur papier ce fichier PDF A chaque impression, l'échelle est légèrement réduite, exactement comme quand on fait une photocopie d'une photocopie de la carte. La présence de la grille UTM sur les nouvelles cartes IGN doit permettre de se recaler à chaque kilomètre. 15 Exercices d'application (l'envoi par e-mail sera simulé par la copie sur disquette ou par le transfert dans un nouvel espace de travail) 1) Créez le fichier *.txt d'un itinéraire à partir d'un tracé (A – B) existant sur une carte papier de votre département. Ouvrez un 2ème espace de travail "essai 2" et importez le tracé. 2) A partir de ce même itinéraire cavalier, créez un itinéraire attelage légèrement différent, organisez votre bibliothèque de tracés et votre dossier de fichiers txt. 3) Un cavalier qui n'a pas CARTO Nav ni CARTO Exploreur 3 souhaite faire cette étape. Seulement il ne part pas du relais A, mais débarque ses chevaux au village C proche de A. Fournissez lui un tracé qui rejoigne AB à quelques kilomètres de A et tous les renseignements utiles (waypoints). 4) Un glissement de terrain rend un sentier de l'itinéraire AB définitivement impraticable. L'itinéraire attelage n'est pas touché. 5) Organisez votre sauvegarde de fichiers texte, puis supprimez l'espace de travail où vous avez créé vos tracés. Votre bibliothèque de tracés est détruite. Restaurez la. 6) Le relais B se retire de votre réseau. Vous trouvez un nouveau relais (D), au village voisin, pour le remplacer. 7) Importez un fichier MapSource dans CARTO Exploreur 3 ou CARTO Nav 2.03 et obtenez en le profil. Des feuilles de corrigés seront fournies séparément Quelques trucs supplémentaires Jouer avec les propriétés des tracés et des waypoints Les propriétés qu'on affecte à un élément (waypoint, route ou tracé) sont retranscrites lors de l'exportation puis l'importation d'un fichier. Elles se retrouvent donc chez le client qui importe les fichiers que vous lui envoyez par e-mail. - Sur les waypoints, on peut sélectionner un groupe de waypoints (avec les touches "Maj." ou "Ctrl") ou un dossier regroupant des waypoints et choisir pour l'ensemble de la sélection la présentation de leur étiquette : couleur de fond, police, symbole, etc… On peut aussi choisir d'afficher le nom seul, ou le symbole, ou les deux, ou etc… - Sur un waypoint sélectionné individuellement, on peut verrouiller sa position (case à cocher "verrou-position" dans la fenêtre "propriétés". C'est intéressant pour la transmission aux "clients" qui ne risquent pas de déplacer un point par inadvertance. (C'est l'équivalent pour les points à transmettre, de la transmission d'un tracé "indéformable" plutôt qu'une route modifiable par inadvertance). - Sur un tracé, la valeur "niveau relatif", qui peut varier de 1 à 16 permettra de choisir l'ordre d'empilement de tracés qui auraient une partie commune : c'est le tracé qui a le "niveau relatif" le plus élevé qui est "sur le dessus de la pile" : c'est la couleur qu'on lui a affectée qui apparaît. C'est intéressant pour faire ressortir un tracé principal (balisé, par exemple) par rapport à des variantes (non balisées). 16 Additif de janvier 2007- La "famille CartoExploreur" s’est agrandie avec CartoExploreur3D (qui permet de voir le relief de la carte) et aussi PhotoExploreur qui est devenu par la suite PhotoExploreur3D (si vous possédez un DVD PhotoExploreur, vous pouvez télécharger gratuitement une mise à jour vers la version 3D). Les photos aériennes ont une assez bonne définition (1pixel/50cm) et datent des environs de 2003. Tous ces logiciels sont compatibles entre eux, ce qui signifie que PhotoExploreur peut lire les CD de cartes et qu’il propose les mêmes outils que CartoExploreur qui sont donc utilisables sur les photos. - Un système NaviExploreur permet de transférer des dalles de cartes ou de photos sur un PDA (Pocket PC) connecté à un GPS avec la plupart des fonctionnalités de la famille. - On en est maintenant aux versions 3.13 de CartoExploreur et 3D.05 pour CE3D. Pour PE3D (PotoExploreur3D), on en est à la version 1.02 (rappel : les mises à jour sont téléchargeables gratuitement sur : http://www.bayo.com/support/majlog/ Principales nouveautés apportées par les mises à jour successives : - - Possibilité d’afficher les points d’un tracé et ensuite de les déplacer, d’en insérer, comme pour une route, puis de les masquer à nouveau. Possibilité d’affecter une couleur à un tronçon de tracé (en le sélectionnant dans "détail") Possibilité de scinder un tracé en deux, puis de fusionner (attention à l’ordre dans lequel ils sont affichés dans la bibliothèque) Déplacement de la carte haut/bas/gauche droite avec les flèches du clavier et déplacement haut/bas avec la souris Enregistrement du dernier type de fichier sélectionné pour l'import/export de waypoint, route, tracé. Ajout d’un outil de dessin "Polygone" : on entoure un terrain par une route ou un tracé et on le transforme en polygone pour calculer sa surface. Ajout d’un curseur de +/- transparence des couleurs des tracés et des routes. Possibilité de sélectionner plusieurs tracés ou routes pour modifier leurs propriétés. Possibilité d'enlever un waypoint d'une route et de commencer une route à partir d'un waypoint. Ajout du format *.gpx (Topografix) commun à tous les GPS. Ce format est également reconnu par les autres logiciels de cartographie "grand public" ce qui permet des échanges de tracés avec ces logiciels. Ajout d’autres formats compatibles avec les logiciels de cartographie professionnels MapInfo et AutoCad (il subsiste des bugs…) 17