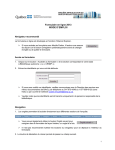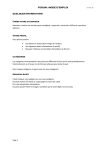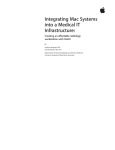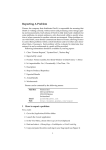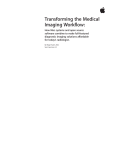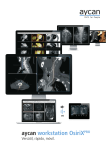Download Chef d`œuvre Equipe OSIRIX Manuel d`utilisation
Transcript
Chef d’œuvre
Equipe OSIRIX
Manuel d’utilisation
15 Février 2012
Table des matières
Bibliographie ...................................................................................................................................................................................... 3
I - Introduction .................................................................................................................................................................................. 4
II – Compilation et exécution ....................................................................................................................................................... 5
1)
Version longue : texte, explications et images ....................................................................................................... 5
2)
Version courte : lignes de commande........................................................................................................................ 6
III – Comment ?.................................................................................................................................................................................. 6
1)
Ajouter une contrainte..................................................................................................................................................... 6
2)
Ajouter une région d’intérêt .......................................................................................................................................... 6
3)
Modifier une contrainte................................................................................................................................................... 6
4)
Supprimer une contrainte .............................................................................................................................................. 6
5)
Supprimer une région ...................................................................................................................................................... 7
Master II Image & Multimédia – Université Paul Sabatier III Toulouse
2
Bibliographie
« Interactive Reflection Editing »
(SIGGRAPH Asia 2009), par Tobias Ritschel, Makoto Okabe, Thorsten Thormählen et Hans-Peter
Seidel
http://www.mpi-inf.mpg.de/resources/ReflectionEditing/
« Interactive On-Surface Signal Deformation »
(SIGGRAPH 2010), par Tobias Ritschel, Thorsten Thormählen, Carsten Dachsbacher, Jan Kautz et
Hans-Peter Seidel
http://www.mpi-inf.mpg.de/resources/OnSurfaceDeform/
Master II Image & Multimédia – Université Paul Sabatier III Toulouse
3
I - Introduction
Dans le cadre de l’unité d’enseignement chef d’œuvre 4 étudiants ont réalisé cette application
permettant l’édition interactive du rendu d’une scène. Ce travail a été effectué d’après les deux
publications de la bibliographie.
Ce manuel d’utilisation présente comment compiler l’application OSIRIX ainsi que certains scénarii
accompagnés d’image de l’application pour vous permettre une prise en main optimale.
Master II Image & Multimédia – Université Paul Sabatier III Toulouse
4
II – Compilation et exécution
1) Version longue : texte, explications et images
Notre application est conçue pour fonctionner sur le système d’exploitation linux.
Pour pouvoir la compiler vous devez tout d’abord extraire l’archive fournie puis vous placer dans le
répertoire m2im-g1.
Une fois ceci fait vous devez créer le repertoire build, vous placez { l’intérieur et faire cmake ..
Ensuite vous exécutez la commande make –j8 (le nombre « 8 » est en fonction du nombre de threads
s’exécutant sur les cœurs de vos processeurs, cependant même si vous n’avez qu’un processeur la
commande fonctionne).
Après avoir attendu vous pouvez maintenant lire que l’exécutable osirix se trouve dans votre répertoire
bin. Pour y accéder rapidement faites cd ../bin de l{ vous n’avez plus qu’{ faire ./osirix.
Master II Image & Multimédia – Université Paul Sabatier III Toulouse
5
2) Version courte : lignes de commande
Après avoir extrait l’archive de l’application et s’être placé dans le répertoire m2im-g1 faites :
mkdir build
cd build
cmake ..
make –j8
cd ../bin
./osirix
Quelle que soit la version utilisée vous avez désormais lancé votre application, vous devez commencer
par charger la scène que vous souhaitez modifier.
III – Comment ?
Après avoir chargé la scène à modifier vous pouvez effectuer toutes les actions du mode réflexions en
cliquant sur les boutons disponibles.
1) Ajouter une contrainte
Pour ajouter une contrainte vous devez cliquer sur la scène { l’endroit où vous souhaitez ajouter votre
contrainte de réflexions. Une fois votre clic effectué vous voyez apparaitre un cube rouge { l’endroit
cliqué et un cube vert vous indiquant le point reflété dans la scène. Cela signifie que votre contrainte à
bel et bien été ajoutée à la scène.
2) Ajouter une région d’intérêt
L’ajout de la region d’intérêt permet de définir la zone d’effet de contraintes. Pour ajouter une région
d’intérêt, encore une fois, vous devez cliquer dans la scène { l’endroit ou vous voulez placer le centre de
votre région d’intérêt. Une fois le clic effectué vous voyez apparaitre un cube bleu à cet endroit, il
symbolise le centre de la région d’intérêt. Cependant vous devez également déterminer le rayon de
votre région { l’aide du slider qui est apparu. Une fois ces opérations faites votre curseur redevient
normal : vous venez d’ajouter une région d’intérêt.
3) Modifier une contrainte
La modification d’une contrainte consiste { déplacer l’un de ces 2 points, pour vous devez cliquer dans
la scène sur le point à modifier, suite à ce clic, le point (rouge ou vert) change de couleur et devient
jaune, vous pouvez désormais le faire glisser en maintenant le clic enfoncé, pour le placer { l’endroit
désiré dans la scène. Une fois le clic relâché le point reprend sa couleur initiale, votre contrainte a été
modifiée.
4) Supprimer une contrainte
Supprimer une contrainte revient { cliquer dans la scène sur l’un des deux points de la contrainte {
modifier (rouge ou vert), cela aura pour effet de faire passer les deux points de la contrainte à la même
couleur : jaune. Puis un message s’affichera pour vous demander si vous voulez bien supprimer cette
contrainte, si vous confirmez alors la contrainte sera supprimée du système et les deux points
disparaitront.
Master II Image & Multimédia – Université Paul Sabatier III Toulouse
6
5) Supprimer une région
Afin de supprimer une région vous allez devoir cliquer sur le centre de la région à supprimer(point
bleu), une fois ceci fait il changera de couleur pour devenir jaune et un message de confirmation
apparaîtra. Si vous confirmez votre suppression alors les contraintes présentes uniquement dans cette
région n’auront plus d’effet sur votre scène, le point bleu disparaitra et votre région ne sera plus
présente dans le système.
Master II Image & Multimédia – Université Paul Sabatier III Toulouse
7