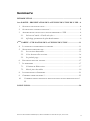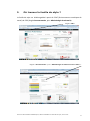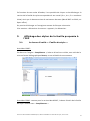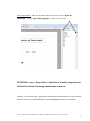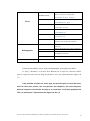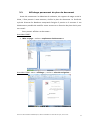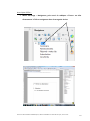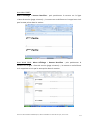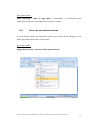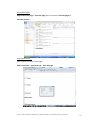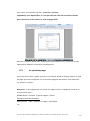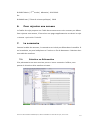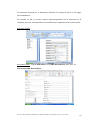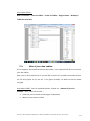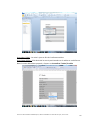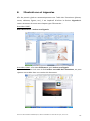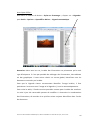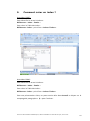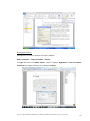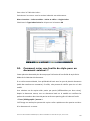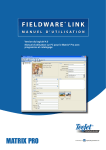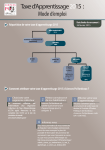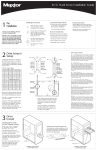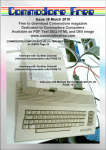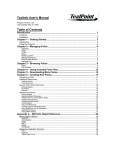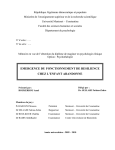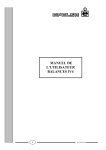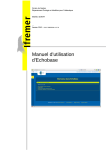Download Manuel d`utilisation - feuille de style
Transcript
Année universitaire 2015-2016 Manuel d’utilisation de la feuille de style de Sciences Po Bordeaux Etudiants en 3 ème, 4 ème et 5 ème année Doctorants Contact : Mme Monique DOLLIN du FRESNEL Directrice des services Tél : 05 56 84 42 58 Courriel : [email protected] Introduction La feuille de style proposée par Sciences Po Bordeaux est un modèle de document qui sert essentiellement aux étudiants en 3ème, en 4ème, en 5ème année, et en thèse, qui doivent fournir, dans le cadre de leurs études, un travail personnel. Le dépôt du mémoire, du rapport de stage ou de la thèse doit s’accompagner obligatoirement de la Fiche documentaire des travaux personnels autorisant ou non leur mise en ligne, signée à la fois par l’auteur et par le directeur du travail. Cette fiche est téléchargeable sur le site de l’IEP à partir de l’ENT : onglet Documentation puis Méthodologie du mémoire. Tous les travaux autorisés et ayant reçu une note égale ou supérieure à 12 pour les mémoires de 5ème année, 13 pour ceux de 4ème année et 14 pour ceux de 3ème année, seront référencés dans la base bibliographique Babord+ et seront consultables en texte intégral au format PDF. La consultation du texte intégral des thèses soutenues à l’IEP peut se faire par le portail STAR de l’ABES, par le portail www.theses.fr comme par le catalogue bibliographique Babord+ de l’IEP. Service de documentation-bibliothèques | Manuel d’utilisation de la feuille de style | 2015-2016 2 Sommaire INTRODUCTION .............................................................................................. 2 1ERE PARTIE - PRESENTATION DE LA FEUILLE DE STYLE DE L’IEP ... 4 1. S TYLES ET FEUILLE DE STYLE ...................................................................... 4 2. OU TROUVER LA FEUILLE DE STYLE ? .......................................................... 5 3. AFFICHAGE DES STYLES DE LA FEUILLE PROPOSEE A L’IEP ........................... 6 3.1. La barre d’outils « Feuille de style » .................................................. 6 3.2. Affichage permanent du plan du document .......................................... 9 2EME PARTIE : UTILISATION DE LA FEUILLE DE STYLE ...................... 11 4. LA PAGE DE COUVERTURE ET LE RESUME ................................................... 11 5. S ECTIONS ET PIEDS DE PAGE ...................................................................... 12 5.1. Les sections du modèle ..................................................................... 12 5.2. Créer de nouvelles sections .............................................................. 14 5.3. Le pied de page ................................................................................ 16 6. P OUR RAJOUTER UNE ANNEXE ................................................................... 17 7. LE SOMMAIRE .......................................................................................... 17 7.1. Création ou Réinsertion ................................................................... 17 7.2. Mise à jour des tables ...................................................................... 19 8. ILLUSTRATIONS ET LEGENDES ................................................................... 21 9. C OMMENT CREER UN INDEX ? ................................................................... 23 10. C OMMENT CREER UNE FEUILLE DE STYLE POUR UN DOCUMENT EXISTANT ? 25 CONCLUSION ................................................................................................. 26 Service de documentation-bibliothèques | Manuel d’utilisation de la feuille de style | 2015-2016 3 1ère partie - Présentation de la feuille de style de l’IEP 1. Styles et feuille de style La feuille de style est un modèle de document pour traitement de texte. Elle existe en 3 versions : Word 2007, Word 2010 et Open Office 4.0.1 Deux types de styles existent : Styles de caractères : police – taille – gras – italique – souligné Styles de paragraphes : caractères avec format paragraphe (tabulation, espace avant, et surtout niveau hiérarchique pour les titres). Il existe plusieurs avantages à l’utilisation d’une feuille de style : Le document ainsi présenté est plus facile à lire, autant sur papier qu’à l’écran. Elle constitue pour l’auteur un gain de temps précieux, en facilitant la création de documents longs tels que des mémoires, thèses ou rapports de stage, par l’application automatique de styles prédéfinis aux différents niveaux du document (titre, sous-titre…). Cette structure permettra ensuite de générer automatiquement les tables des matières, les annexes, etc. La construction donnée par la feuille de style sera automatiquement prise en compte lors de la mise en ligne du document (format PDF puis XML) et permettra d’établir des liens de navigation dans le document sur le web (table des matières, plan…) Service de documentation-bibliothèques | Manuel d’utilisation de la feuille de style | 2015-2016 4 2. Où trouver la feuille de style ? La feuille de style est téléchargeable à partir de l’ENT (Environnement numérique de travail) de l’IEP (Onglet Documentation, puis Méthodologie du mémoire). Onglet « ENT » Onglet « Documentation » puis « Méthodologie du mémoire ou de la thèse ». Service de documentation-bibliothèques | Manuel d’utilisation de la feuille de style | 2015-2016 5 En fonction de son année d’études, il est possible de cliquer et de télécharger la version de la feuille de style correspondant à son travail (3 ème, 4 ème, 5ème année ou thèse) ainsi que la bonne version de traitement de texte (Word 2007 ou 2010, ou Open office). On peut la télécharger et l’enregistrer autant de fois que nécessaire. Si la mention « Désactiver les macros » apparait, les désactiver. 3. 3.1. Affichage des styles de la feuille proposée à l’IEP La barre d’outils « Feuille de style » Avec Word 2007 : En allant sur l’onglet « Complément », la barre d’outils est visible, avec celle de la mise en forme bibliographique Zotero, et est utilisable à tout moment. Avec Word 2010 : comme pour la version Word 2007, la barre d’outils de la feuille de style s’affiche avec « Compléments ». Service de documentation-bibliothèques | Manuel d’utilisation de la feuille de style | 2015-2016 6 Avec Open Office : aller sur la partie droite de l’écran, puis « Styles de formatage », puis « Styles de paragraphe », de Titre 1 à Titre 5 ATTENTION : avec « Open office » Cette barre d’outils n’apparaît pas. Utilisez la fonction Formatage mentionnée ci-dessus. La barre « Feuille de style » permet de sélectionner directement les styles prévus pour les titres, les zones différentes de la bibliographie et pour les annexes. Service de documentation-bibliothèques | Manuel d’utilisation de la feuille de style | 2015-2016 7 Remerciements, introduction, Partie 1 à GRANDE PARTIE Partie 5, conclusion, bibliographie en Verdana 18 gras, italique 1 chapitre Titres La numérotation s’inscrit automatiquement en Verdana 16, gras. 1.1 sous-chapitre La numérotation s’inscrit automatiquement en Verdana 14 gras 1.1.1 titre La numérotation s’inscrit automatiquement en Verdana 14 1.1.1.1 sous-titre La numérotation s’inscrit automatiquement en Verdana 12 Inter-titre Pour d’éventuels titres ne devant pas apparaître dans la table des matières Titre rubrique Par exemple : monographies, périodiques, sites web… Bibliographie Texte Style de paragraphe pour toute la référence Auteur Style de caractère pour le nom et le prénom de l’auteur uniquement Titre ouvrage Annexe Style de caractère pour le titre uniquement Pour le titre de chaque annexe Verdana 18, gras, italique Il faut se positionner sur le style correspondant, puis taper son texte. Le style « Normal » en Times New Roman est le style de caractère utilisé pour le corps du texte tout au long du mémoire, avec un espacement des lignes de 1,5. Il est possible d’utiliser un autre type de caractère pour le corps du texte , mais les titres des parties, des sous-parties, des chapitres, des sous-chapitres, doivent respecter cette feuille de style et se conformer à la charte graphique de l’IEP, de même que l’espacement des lignes est de 1,5. Service de documentation-bibliothèques | Manuel d’utilisation de la feuille de style | 2015-2016 8 3.2. Affichage permanent du plan du document Avant de commencer la rédaction du mémoire, du rapport de stage ou de la thèse, il faut pouvoir à tout moment, vérifier le plan du document. La feuille de style de Sciences Po Bordeaux comprend d’origine 5 parties et 3 annexes. Il est évidemment possible de modifier cette structure en fonction du plan choisi pour son travail. Pour pouvoir afficher ce document : Avec Word 2007 : Mise en page – cocher « explorateur de document » Avec Word 2010 : dans « affichage », cocher « volet de navigation » Service de documentation-bibliothèques | Manuel d’utilisation de la feuille de style | 2015-2016 9 Avec Open Office : Menu Affichage – Navigateur, puis ouvrir la rubrique « Titres » ou aller directement à l’icône navigateur dans la marge de droite Service de documentation-bibliothèques | Manuel d’utilisation de la feuille de style | 2015-2016 10 2ème Partie : Utilisation de la feuille de style 4. La page de couverture et le résumé La page de couverture et le résumé ont des zones de texte préétablies dans le modèle. Vous devez remplacer les informations contenues dans ces zones de texte par celles qui correspondent à votre travail. La feuille de style vous donne automatiquement les polices et la taille des caractères ainsi que la mise en page. Si vous effacez par erreur les informations écrites par défaut, où les cadres des zones de texte, vous pouvez les retrouver en réimportant la feuille de style de l’IEP sur votre ordinateur. Voici les noms correspondant aux styles utilisés sur la page de couverture. - Titre 6, Verdana 14, gras pour le type de document (mémoire de recherche, rapport de stage, etc.) - Titre 6, Arial 14 pour la mention du parcours - Titre du diplôme : Verdana - Titre du mémoire : Verdana - Nom de l’auteur du mémoire : Verdana 14, gras 16 18, gras - Nom du directeur de mémoire : Verdana 14 - Titre du directeur du mémoire : Verdana 12 Ainsi que les noms correspondant pour le résumé : - Résumé titre : Verdana 11, gras - Texte du résumé : Verdana 11 - Mots clés : Time New Roman 12 Service de documentation-bibliothèques | Manuel d’utilisation de la feuille de style | 2015-2016 11 5. Sections et pieds de page Les sections correspondent aux différentes rubriques qui doivent figurer dans le document, mais leur nombre peut être modulé selon le contenu du travail. Certaines d’entr’elles sont obligatoires. 5.1. Les sections du modèle Le modèle proposé par l’IEP comporte 15 sections par défaut. Section 1 : la page de couverture qui comprend 6 zones de texte ainsi que le logo de Sciences Po Bordeaux pour la version destinée aux étudiants. Dans celle destinée aux doctorants, la présentation est normalisée. (Section obligatoire). Section 2 : le sommaire. (Section obligatoire) Section 3 : les remerciements. (Section facultative) Section 4 : le résumé et les mots clés. (Section obligatoire) Section 5 : l’introduction. (Section obligatoire) Section 6 à 10 : 5 parties par défaut (Sections facultatives, le nombre de partie est laissé au libre choix de l’auteur) Section 11 : conclusion. (Section obligatoire) Section 12 : bibliographie. (Section obligatoire) Section 13 : table des annexes. (Section facultative) Section 14 : annexe 1 et annexe 2 (Section facultative) Section 15 : index (Section facultative) Remarque : certaines sections peuvent donc ne pas être utiles. Il est facile de les supprimer : les modalités sont un peu différentes selon les versions de Word ou avec Open office. Service de documentation-bibliothèques | Manuel d’utilisation de la feuille de style | 2015-2016 12 Avec Word 2007 : Menu Affichage – bouton Brouillon - puis positionner le curseur sur la ligne « Saut de section (page suivante) », la mettre en surbrillance et la supprimer ainsi que le texte prévu dans la section. Avec Word 2010 : Menu Affichage – bouton Brouillon - puis positionner le curseur sur la ligne « Saut de section (page suivante) », la mettre en surbrillance et la supprimer ainsi que le texte prévu dans la section. Service de documentation-bibliothèques | Manuel d’utilisation de la feuille de style | 2015-2016 13 Avec Open Office : Menu Affichage – Mise en page Web – sélectionner en surbrillance puis supprimer les sections inutilisées avec la touche « Suppr ». 5.2. Créer de nouvelles sections Si vous désirez ajouter de nouvelles sections (une partie 6 par exemple), vous devez vous positionner dans le texte puis : Avec Word 2007 : Onglet Mise en page – Saut de section page suivante – Service de documentation-bibliothèques | Manuel d’utilisation de la feuille de style | 2015-2016 14 Avec Word 2010 : Onglet Mise en page – Saut de page puis choix entre Saut de page et Saut de section – Avec Open Office : Pour revenir en haut d’une page : Menu Insertion – Saut manuel – Saut de page Service de documentation-bibliothèques | Manuel d’utilisation de la feuille de style | 2015-2016 15 Pour créer une nouvelle section : Insertion – Section Cependant, avec Open Office, il n’est pas utile de créer de nouvelles sections pour structurer le document. Le saut de page suffit. Dans les 3 versions (Word 2007, Word 2010 et Open Office 4.0.1), choisissez le style approprié et indiquez le titre de la nouvelle partie. 5.3. Le pied de page Avec une seule saisie, quelle que soit la version de Word ou d’Open Office, le pied de page que vous remplissez sur la première page du document, sera répercuté sur toutes les autres. Attention : il doit apparaître sur toutes les pages sauf sur la page de couverture. Il se présente ainsi : NOM Prénom | Parcours |Type de rapport | année Exemples de pieds de pages : MARTIN Paul | EAP | Rapport de stage | 2015-2016 Ou Service de documentation-bibliothèques | Manuel d’utilisation de la feuille de style | 2015-2016 16 DUPONT Marie | 3 ème année | Mémoire | 2015-2016 Ou DURAND Jean | Thèse de science politique | 2016 6. Pour rajouter une annexe La feuille de style propose une Table des annexes avec trois annexes par défaut. Pour rajouter une annexe, il faut créer une page supplémentaire et choisir le style « Annexe » puis saisir l’intitulé. 7. Le sommaire Comme la table des annexes, le sommaire est inséré par défaut dans le modèle. Si on le souhaite, on peut le déplacer et l’insérer en fin de document. Il devient alors une table des matières. 7.1. Création ou Réinsertion Si la présentation ne vous convient pas ou si votre sommaire s’efface, vous pouvez le réinsérer de la manière suivante : Service de documentation-bibliothèques | Manuel d’utilisation de la feuille de style | 2015-2016 17 Le sommaire proposé par le document affichera 3 niveaux de titres et les pages correspondantes. En cliquant sur OK, le curseur revient automatiquement sur le sommaire et le remplace par celui correspondant aux modifications apportées dans le document. Avec Word 2007 : Avec Word 2010 : onglet Références, puis Table des matières, puis aller sur insérer une table des matières Service de documentation-bibliothèques | Manuel d’utilisation de la feuille de style | 2015-2016 18 Avec Open Office : Menu Insertion – Index et Tables – Index et Tables – Onglet Index – Rubrique Table des matières 7.2. Mise à jour des tables Si l’on apporte des modifications au document, il est impératif de faire une mise à jour des tables. Pour cela, il faut positionner le curseur de la souris sur la table concernée et faire un clic droit (pour les PC) ou ctrl + clic (pour les Mac). La table se met en mode surligné. Avec Word 2007 : Dans le menu déroulant, cliquez sur « Mettre à jour les champs » puis, selon votre choix : mettre à jour les numéros de pages uniquement Mettre à jour toute la table Service de documentation-bibliothèques | Manuel d’utilisation de la feuille de style | 2015-2016 19 Avec Word 2010 : La mise à jour se fait de la même manière Avec Open Office : Click droit de la souris positionnée sur la table en surbrillance. Dans le menu déroulant proposé, cliquez sur Actualiser l’index/la table Service de documentation-bibliothèques | Manuel d’utilisation de la feuille de style | 2015-2016 20 8. Illustrations et Légendes Afin de pouvoir générer automatiquement une Table des illustrations (photos, cartes, tableaux, figures, etc.), il est impératif d’utiliser la fonction Légende de votre traitement de texte avec chaque type d’illustration : Avec Word 2007 : Menu Références – Insérer une légende Avec Word 2010 : aller dans Références, puis Insérer une légende A partir du bouton situé tout à côté Insérer une table des illustrations, on peut rajouter cette table dans une section du document. Service de documentation-bibliothèques | Manuel d’utilisation de la feuille de style | 2015-2016 21 Avec Open Office : Aller dans le tableau de droite « Styles et formatage », cliquez sur « Légende » puis Outils – Options – OpenOffice Writer – Légende automatique Attention : dans tous les cas, la table des illustrations ne présentera qu’un seul type d’étiquette. Il n’est pas possible de mélanger des illustrations, des tableaux ou des graphiques. Il vaut mieux choisir un terme global, identifiant tous les documents recensés par la table. Pour que la légende vienne correctement identifier l’image insérée, il faut positionner le curseur sous l’image et la légende s’y inscrira automatiquement. Pour créer la table, il faudra ensuite procéder comme pour la table des matières. La mise à jour de cette table permet de modifier si nécessaire la numérotation des illustrations, de manière à ce qu’elles soient toujours identifiées dans l’ordre du document. Service de documentation-bibliothèques | Manuel d’utilisation de la feuille de style | 2015-2016 22 9. Comment créer un index ? Avec Word 2007 : Pour identifier le terme à indexer : Références – Index – Entrée – Pour créer la Table des Index : Références –index – puis icône « Insérer l’index » Avec Word 2010 : Pour identifier le terme à indexer : Références – Index – Entrée – Pour créer la Table des Index : Références –index – puis icône « Insérer l’index » Pour une présentation claire, on peut ensuite aller dans Accueil et cliquer sur le marquage de paragraphe « ¶ » pour l’enlever. Service de documentation-bibliothèques | Manuel d’utilisation de la feuille de style | 2015-2016 23 Avec Open Office : Positionnez le curseur devant le terme à indexer Menu Insertion – Index et tables – Entrée Le Type d’entrée est Index lexical. Cochez l’option Appliquer à tous les textes similaires et cliquez ensuite sur le bouton Insérer Service de documentation-bibliothèques | Manuel d’utilisation de la feuille de style | 2015-2016 24 Pour créer la Table des index : Positionnez le curseur sous la section Index de votre document. Menu Insertion – Index et tables – Index et tables – Onglet Index Choisissez le Type Index lexical et cliquez sur le bouton OK 10. Comment créer une feuille de style pour un document existant ? Cette opération demande plus de temps que l’utilisation d’une feuille de style dès le début de la rédaction du document. Si on utilise cette méthode, il est préférable d’avoir sous les yeux le plan du document (table des matières ou sommaire). En effet, cela permet de vérifier que rien n’a été oublié. Une solution est de copier-coller partie par partie (différenciées par leurs titres), depuis le document source, vers un document basé sur le modèle en rectifiant les polices de caractères des titres de parties et de sous-parties grâce à la barre d’outils « Titres | Bibliographie | annexe ». L’affichage en mode plan permet de copier-coller rapidement des parties entières d’un document à un autre. Service de documentation-bibliothèques | Manuel d’utilisation de la feuille de style | 2015-2016 25 Attention : c’est la mise en page du document final qui prime, celle du document initial n’est pas conservée. Il sera nécessaire de reprendre la mise en page de certains éléments comme les tableaux, par exemple. De même, dès que vous créez un nouveau document, enregistrez-le sous un nom particulier différent de celui sur lequel vous travaillez, de manière à avoir toujours en recours la dernière version de votre travail. Conclusion Pour respecter les règles de présentation de la bibliographie, (notes en bas de pages et bibliographie en fin de document) il est possible de se reporter au petit guide proposé par le service de documentation de l’IEP de Bordeaux « Manuel de présentation du mémoire ou du rapport de stage » téléchargeable en PDF sur la même page du portail documentaire. Pour réaliser une bibliographie plus conséquente, il est également possible de télécharger à partir du portail documentaire le logiciel Zotero. Zotero est un outil de gestion bibliographique gratuit et open source, qui vous permet de collecter, gérer et exporter des références bibliographiques. Il s'agit d'une extension du navigateur Mozilla Firefox. En cas de problème, n’hésitez pas à contacter le service de documentation de l’IEP au : 05 56 84 42 58 ou [email protected] ou [email protected] MAJ : 08.10.15 Service de documentation-bibliothèques | Manuel d’utilisation de la feuille de style | 2015-2016 26