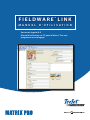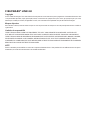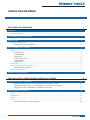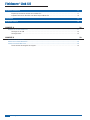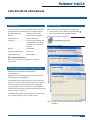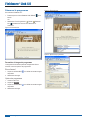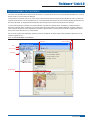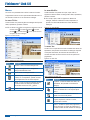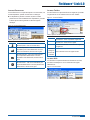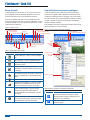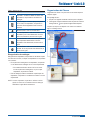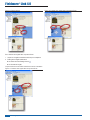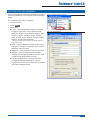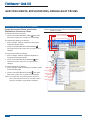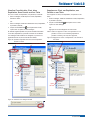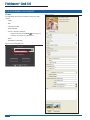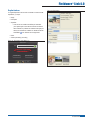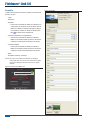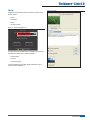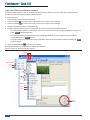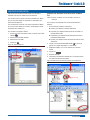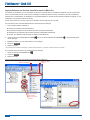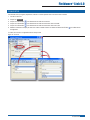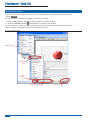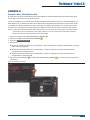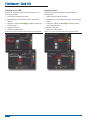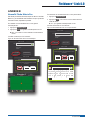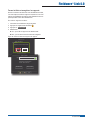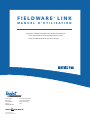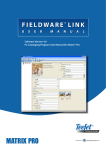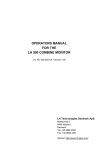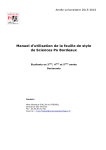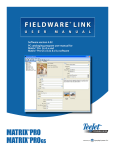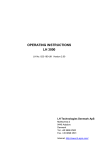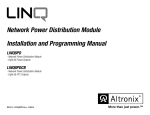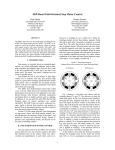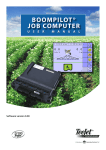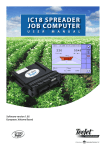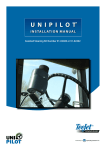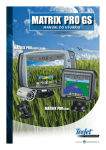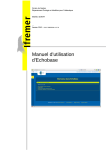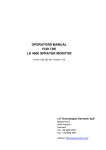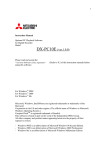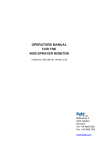Download fieldware® link 4.0
Transcript
F I E L D WA R E ® L I N K MANUEL D'UTILISATION Version du logiciel 4.0 Manuel d’utilisation sur PC pour le Matrix® Pro avec programme et catalogage FIELDWARE® LINK 4.0 Copyrights © 2011 TeeJet Technologies. Tous droits réservés Aucune partie de ce document ainsi que les programmes d'ordinateur décrits dans celuici ne peuvent être reproduits, copiés, photocopiés, traduit, ou transcrits sous quelque forme que ce soit ou par quelque moyen que ce soit, électronique ou lisible par machine, enregistrable ou autre, sans autorisation écrite préalable de la part de TeeJet Technologies. Marques déposées Sauf indication contraire, toutes les autres marques ou noms de produit sont des marques ou des marques déposées de leurs sociétés ou organisations. Limitation de responsabilité TEEJET TECHNOLOGIES FOURNIT CET ÉQUIPEMENT "TEL QUEL " SANS GARANTIE D'AUCUNE SORTE, SOIT EXPLICITE, SOIT IMPLICITE. AUCUNE RESPONSABILITÉ DE COPYRIGHT OU BREVETS N'EST ACCEPTÉE. EN AUCUNE CIRCONSTANCE, TEEJET TECHNOLOGIES NE SERA RENDUE RESPONSABLE DE TOUTE PERTE DE CHIFFRE D'AFFAIRES, MANQUE À GAGNER, PRIVATION DE JOUISSANCE OU DE DONNÉES, INTERRUPTION D'ACTIVITÉ, OU DE TOUT DOMMAGE INDIRECT, SPÉCIAL, CONTINGENT OU CONSÉQUENT, DE TOUTE NATURE, MÊME SI TEEJET TECHNOLOGIES A ÉTÉ INFORMÉ DE TELS DOMMAGES RÉSULTANT D'UN LOGICIEL DE TEEJET TECHNOLOGIES. NOTE Photos et illustration peuvent différer au niveau des composants réellement fournis. C'est peut-être dû à des différences dans les options d'installation, les modes de fonctionnement ou les modèles de fabrication. Fieldware® Link 4.0 TABLES DES MATIÈRES PROCÉDURE DE DÉMARRAGE 1 EXIGENCES1 Recommandations..........................................................................................................................................................................................1 TÉLÉCHARGER DEPUIS TEEJET.COM 1 INSTALLATION1 Démarrer le programme...............................................................................................................................................................................2 Paramétrer la langue du programme .........................................................................................................................2 VUE D'ENSEMBLE DE L'INTERFACE 3 Menus..................................................................................................................................................................................................................4 Le menu Fichier ........................................................................................................................................................4 Le menu Modifier ......................................................................................................................................................4 'Le menu Vue.............................................................................................................................................................4 Le menu Ressources ................................................................................................................................................5 Le menu Fenêtre .......................................................................................................................................................5 Le menu Aide ............................................................................................................................................................5 Barre d'outils......................................................................................................................................................................................................6 Vue de l'arborescence du catalogue........................................................................................................................................................6 Réorganisation du catalogue......................................................................................................................................7 Organisation de l'écran.................................................................................................................................................................................7 OPTIONS DES PROGRAMMES 9 GESTION CLIENTS, EXPLOITATIONS, PARCELLES ET TÂCHES 10 AJOUTER, VISUALISER, SUPPRIMER 10 Ajouter de nouveaux Clients, de nouvelles Exploitations, Parcelles ou Tâches.........................................................10 Visualiser Propriétés d'un Client, d'une Exploitation, d'une Parcelle ou d'une Tâche ................................................ 11 Supprimer un Client, une Exploitation, une Parcelle ou une Tâche........................................................................... 11 VUE D'ENSEMBLE DE L'ONGLET 12 Client................................................................................................................................................................................................................. 12 Exploitation..................................................................................................................................................................................................... 13 Parcelle............................................................................................................................................................................................................. 14 Tâche................................................................................................................................................................................................................. 15 Copier une Tâche pour utilisation ultérieure.............................................................................................................16 98-05254 R0 iii Fieldware® Link 4.0 IMPORTER/EXPORTER17 Exporter les données de la tâche vers le Matrix Pro.................................................................................................17 Importer/Fusionner les Données d'une tâche depuis le Matrix Pro............................................................................18 CONVERTIR19 IMPRIMER APERÇU 20 ANNEXE A 21 Données de la tâche Matrix Pro.............................................................................................................................................................. 21 Stockage sur clé USB..............................................................................................................................................22 Stockage interne......................................................................................................................................................22 ANNEXE B Nouvelle Tâche Matrix Pro ........................................................................................................................................................................ 23 Démarrer une Tâche Matrix Pro............................................................................................................................................................... 24 Fermer une tâche Matrix Pro.................................................................................................................................................................... 24 Fermer la tâche et enregistrer les rapports...............................................................................................................25 iv www.teejet.com 23 Fieldware® Link 4.0 PROCÉDURE DE DÉMARRAGE EXIGENCES INSTALLATION Il se peut que certains systèmes d'exploitation Microsoft Windows aient besoin de droits d'administrateur pour installer ce logiciel. Une fois que le programme d'installation a été téléchargé : Systèmes d'exploitation Fenêtre XP Service Pack 3, Microsoft ......................................Windows Vista ou Windows 7 2. Suivez les instructions dans la fenêtre Installation. 1. Double-cliquez sur l'icône TEEJET FIELDWARE LINK . Figure 1: Icône Fieldware Link TeeJet Espace disque dur........................200 MB d'espace libre Processeur...................................Processeur classe Pentium x86 compatible IBM, ou plus récent, fonctionnant à un minimum de 733 MHz Figure 2: Fenêtre Installation Mémoire........................................1 GB de RAM Équipements périphériques .........port USB 2.0 Logiciel périphérique....................Microsoft.NET 2.0 Recommandations Matrix Pro (il faut la version du logiciel 2.0 ou au dessus) Accès Internet TÉLÉCHARGER DEPUIS TEEJET.COM Fieldware Link est disponible pour téléchargement sur www.teejet.com. Fieldware Link 4.0 est un programme libre et n'a pas besoin de codes de licence ou d'enregistrement. La désinstallation des versions précédentes n'est pas nécessaire pour passer à la version supérieure du logiciel ou pour le réinstaller. Il est recommandé que toutes les tâches soient sauvegardées avant un passage à la version supérieure ou à une réinstallation. Veuillez prendre contact avec la Sté TeeJet Technologies pour toute question ou pour avoir de l'aide. La Sté TeeJet Technologies n'est pas responsable des dommages dûs à un téléchargement, ou à une installation, erroné. NOTE : La langue de fonctionnement peut être changée après l'installation. 98-05254 R0 1 Fieldware® Link 4.0 Démarrer le programme Figure 4: Écran d'accueil Pour démarrer Fieldware Link : 1. Double-cliquez sur l'icône Fieldware LINK TEEJET bureau. sur le OU 1. Sélectionnez “Tous Programmes / TeeJet / Fieldware link / Fieldware Link" dans le menu Démarrer sur l'ordinateur. Figure 3: Écran d'accueil Figure 5: Options des programmes Paramétrer la langue du programme La langue de fonctionnement peut être changée dans l'écran d'accueil ou dans les options des programmes. Écran d'accueil 1. Cliquez sur la flèche BAS disponibles. pour afficher la liste des langues 2. Sélectionnez la langue. Options des programmes 1. Ouvrez le menu Vue. 2. Cliquez sur Options . 3. Cliquez sur la flèche BAS disponibles. 4. Sélectionnez la langue. 2 www.teejet.com pour afficher la liste des langues Fieldware® Link 4.0 VUE D'ENSEMBLE DE L'INTERFACE Les menus vous permettent d'avoir accès à toutes les fonctions. La plupart des fonctions du menu peuvent être exécutées avec un clic sur la barre d'outils ou un clic droit dans le catalogue. La barre d'outils vous permet, avec un clic, d'avoir accès à de nombreuses fonctions d'usage fréquent. Maintenir le curseur au dessus de n'importe quel bouton pour voir les informations bouton. Le fonctionnement de tout bouton de la barre d'outils peut être reproduit dans l'un des menus déroulants. La plupart peuvent être reproduits dans les options clic droit Vue de l'arborescence du catalogue. La Vue de l'arborescence du catalogue vous permet d'observer comment sont organisés clients, exploitations, parcelles et tâches à l'intérieur du catalogue. Dans un catalogue, vous pouvez ajouter de nouveaux clients, de nouvelles exploitations, parcelles ou tâches; et copier, supprimer et organiser clients, exploitations, parcelles ou tâches existants. Il est possible d'avoir accès à la plupart des fonctions dans l'un des menus déroulants ou sur la barre d'outils. Une fois ouvert, chaque client, exploitation, parcelle ou tâche se voit attribuer son propre onglet. L'écran peut être organisé pour voir de nombreux onglets à la fois. Figure 6: VUE D'ENSEMBLE de l'INTERFACE Fermer onglet actif Onglet actif Liste des onglets Menu Barre d'outils Catalogue Onglets inactifs 98-05254 R0 3 Fieldware® Link 4.0 Le menu Modifier Menus Les menus vous permettent d'avoir accès à toutes les fonctions. La plupart des fonctions du menu peuvent être exécutées avec un clic de la barre d'outils ou un clic droit dans le catalogue. Le menu Fichier Le menu Fichier vous permet de gérer les catalogues et d'imprimer clients, exploitations, parcelles ou tâches. NOTE :Les tâches sont créées et chargées en utilisant les boutons nouveau client , nouvelle exploitation , nouvelle parcelle ou nouvelle tâche , ou les options menu ou les options clic droit catalogue. Le Menu Modifier vous permet de couper, copier, coller ou supprimer du texte ou établir un catalogue des clients, exploitations, parcelles ou tâches. ►Pour couper, copier, coller ou supprimer un élément du catalogue, mettez en surbrillance le client, l'exploitation, la parcelle ou la tâche sélectionnée dans la barre latérale du Catalogue. Figure 8: Le menu Modifier Figure 7: Le menu Fichier 'Le menu Vue Le menu Vue vous permet d'avoir accès aux détails des clients, des exploitations, des parcelles ou des tâches du catalogue, d'exporter ou d'importer des tâches, de rechercher des informations, de convertir des unités de mesure et d'avoir accès aux options des programmes. Table 1: Options du menu Fichier Option Figure 9: Le menu Vue Description Nouveau – crée un nouveau catalogue vide Enregistrer/enregistrer sous – enregistre le catalogue actuellement ouvert Ouvrir – ouvre un catalogue existant Imprimer Aperçu – fournit l'aperçu à imprimer sur un client, sur une exploitation, parcelle ou tâche Donne également accès au bouton Imprimer Récent – fournit une liste des catalogues récents. Un certain nombre de catalogues disponibles peuvent être ouverts sous Vue-->Options Fermer – ferme le catalogue Table 2: Options du menu Vue Option Description Propriétés – accède aux détails des clients, des exploitations, des parcelles ou des tâches du catalogue Importer/Exporter des Tâches [Port] – exporte des tâches vers le Matrix Pro ou les importe depuis celui-ci. Rechercher – recherche des informations en partant d'un mot ou d'une phrase Convertir – convertit, dans une mesure, surface, longueur, température, vitesse ou volume, exprimés dans une autre. Options – accède aux options des programmes y compris la langue, les unités, les préférences et un certain nombre de listes récentes du catalogue 4 www.teejet.com Fieldware® Link 4.0 Le menu Ressources Le menu Ressources vous permet d'ajouter un nouveau client, une nouvelle exploitation, parcelle ou tâche dans un catalogue. ►Les exploitations, parcelles ou tâches nouvelles vont être placées dans le client actuellement actif. Exploitations, parcelles et tâches peuvent être organisées en utilisant l'onglet du catalogue. Le menu Fenêtre Le menu Fenêtre vous permet de fermer les onglets et d'y accéder. L'onglet actif est mis en surbrillance dans le menu Fenêtre. Figure 11: Le menu Fenêtre Figure 10: Le menu Ressources Table 4: Options du menu Fenêtre Option Fermer Actif – ferme uniquement l'onglet actif Table 3: Options du menu Ressources Option Fermer Tout – ferme tous les onglets Description Fermer Tout sauf Actif – ferme tous les onglet sauf l'onglet actif Nouveau Client – crée un nouveau client Nouvelle Exploitation – crée une nouvelle exploitation pour le client sélectionné. Si aucun client n'est sélectionné, le bouton est en grisé. Nouvelle Parcelle – crée une nouvelle parcelle pour l’exploitation sélectionnée. Si aucune exploitation n'est sélectionnée, le bouton est en grisé. Nouvelle Tâche – crée une nouvelle tâche pour la parcelle sélectionnée. Si aucune parcelle n'est sélectionnée, le bouton est en grisé. Description L'icône change en fonction de la fenêtre Voir et accéder à tous les onglets ouverts Le menu Aide Le menu Aide vous permet d'obtenir des informations sur l'aide, d'accéder à www.teejet.com ou aux informations du logiciel Fieldware Link. Figure 12: Le menu Aide 98-05254 R0 5 Fieldware® Link 4.0 Barre d'outils La barre d'outils vous permet, avec un clic, d'avoir d'avoir accès à de nombreuses fonctions fréquentes. Maintenir le curseur sur n'importe quel bouton pour voir les informations du bouton. Vous pouvez également accéder à la fonctionnalité de tous les boutons de la barre d'outils dans un des menus déroulants. On peut accéder à la plupart par un clic droit dans les options de la vue de l'arborescence du catalogue. Figure 13: Barre d'outils Enregistrer catalogue Ouvrir catalogue Nouveau catalogue Annuler Rétablir Couper Copier Coller Vue de l'arborescence du catalogue La Vue de l'arborescence du catalogue vous permet d'observer comment sont organisés clients, exploitations, parcelles et tâches à l'intérieur du catalogue. Dans un catalogue, vous pouvez ajouter de nouveaux clients, de nouvelles exploitations, parcelles ou tâche; et copier, supprimer et organiser clients existants, exploitations, parcelles ou tâches existantes. Il est possible d'avoir accès à la plupart des fonctions dans l'un des menus déroulants ou sur la barre d'outils. Ajouter nouveau Client Figure 14: Vue de l'arborescence du catalogue Ajouter nouvelle Exploitation Options catalogue Ajouter nouvelle Parcelle Fermeture automatique catalogue Ajouter nouvelle Tâche Importer/Exporter des tâches Afficher Propriétés Client Exploitation Parcelle Tâche Table 5: Options de la barre d'outils Bouton Description Nouveau catalogue – crée un nouveau catalogue vide Double Clic pour voir/modifier Propriétés Ouvrir catalogue – ouvre un catalogue existant Enregistrer Catalogue – enregistre le catalogue actuellement ouvert. Afficher Propriétés – accéde aux clients, exploitations, parcelles ou détails des tâches dans le catalogue Importer/Exporter [Port] des Tâches – exporte des tâches vers le Matrix Pro ou les importe depuis le Matrix. Options clic droit Ajouter nouveau Client – crée un nouveau client Ajouter nouvelle Exploitation – crée une nouvelle exploitation pour le client sélectionné. Si aucun client n'est sélectionné, le bouton est en grisé. Ajouter nouvelle Parcelle – crée une nouvelle parcelle pour l’exploitation sélectionnée. Si aucune exploitation n'est sélectionnée, le bouton est en grisé. Ajouter nouvelle Tâche – crée une nouvelle tâche pour la parcelle sélectionnée. Si aucune parcelle n'est sélectionnée, le bouton est en grisé. 6 www.teejet.com Table 6: Options Fermeture automatique & Catalogue Option Description Fermeture automatique du catalogue – ferme automatiquement la fenêtre du catalogue si elle n'est pas en cours d'utilisation Options du catalogue – accéde aux options pour fermer les onglets Fieldware® Link 4.0 Table 7: Options clic droit Option Description Propriétés – accède aux détails des clients, des exploitations, des parcelles ou des tâches du catalogue Imprimer Aperçu – fournit un aperçu à imprimer sur un client, une exploitation, une parcelle ou une tâche. Donne également accès au bouton Imprimer Nouveau Client – crée un nouveau client Organisation de l'écran L'organisation de l'écran vous permet de voir en même temps de multiples onglets. Pour partager l'écran : 1. Cliquez sur l'onglet et maintenez-le enfoncé pour le déplacer. 2. Faites glisser l'onglet et relâchez-le dans la partie de l'icône de Partage d'écran dans laquelle l'onglet doit être déplacé. L'espace vers lequel il est déplacé va se mettre en surbrillance. Figure 15: Partage d'écran Nouvelle Exploitation – crée une nouvelle exploitation pour le client sélectionné. Si aucun client n'est sélectionné, le bouton est en grisé. Nouvelle Parcelle – crée une nouvelle parcelle pour l’exploitation sélectionnée. Si aucune exploitation n'est sélectionnée, le bouton est en grisé. Nouvelle Tâche – crée une nouvelle tâche pour la parcelle. Si aucune parcelle n'est sélectionnée, le bouton est en grisé. Réorganisation du catalogue Réorganisez des exploitations, des parcelles ou des tâches à partir d'un client vers un autre, ou depuis une exploitation ou une parcelle vers une autre : • En cliquant et en faisant glisser une exploitation, une parcelle ou une tâche dans le catalogue vers un nouvel emplacement –– En maintenant enfoncé le bouton “Ctrl" sur le clavier tout en cliquant et en faisant glisser, ce qui va copier l'exploitation, la parcelle ou la tâche. • Dans le catalogue, mettre en surbrillance copier/couper une exploitation, une parcelle ou une tâche et la coller à un nouvel emplacement NOTE :Le client, l'exploitation, la parcelle ou la tâche vont être ajoutés au niveau mis en surbrillance dans le catalogue, NON PAS à l'onglet affiché actuellement. 98-05254 R0 7 Fieldware® Link 4.0 Figure 16: Partage d'écran Figure 18: Combiner des onglets dans une portion d'écran Pour combiner des onglets dans un portion d'écran : 1. Cliquez sur l'onglet et maintenez-le enfoncé pour le déplacer. 2. Faites glisser l'onglet et relâchez le ►au centre de l'icône Partage d'écran . ►sur l'en-tête de l'onglet. La portion d'écran en train d'être combinée est mise en surbrillance. Figure 17: Combiner des onglets dans une portion d'écran 8 www.teejet.com Fieldware® Link 4.0 OPTIONS DES PROGRAMMES Options des programmes va être utilisé pour déterminer la langue, les unités, les préférences, les messages et la liste des catalogues récents. Figure 19: Sélectionner les options Pour modifier des options dans un programme : 1. Ouvrez le menu Vue. 2. Cliquez Options . 3. Sélectionnez : ►Langue – utilisé pour déterminer la langue du programme. Les options comprennent* : Chinois, Tchèque, Danois, Néerlandais, Anglais, Français, Allemand, Hongrois, Italien, Polonais - Portugais - européen, Portugais - brésilien, Russe, Espagnol - Europe, Espagnol - Amérique Centrale, Espagnol - Amérique du Sud et Suédois. Figure 20: Onglet Options * Les langues comprises dans le programme peuvent être changées à n'importe quel moment. ►Unités – utilisé pour déterminer les unités de mesure dans le programme. Les options comprennent surface, longueur, température, vitesse et volume. ►Préférences – utilisé pour définir les options de démarrage ►Messages – utilisé pour restaurer tous les messages supprimés. Les messages supprimés sont ceux qui ont été marqués comme, "Ne pas afficher à nouveau." ►Liste des catalogues récents – utilisé pour déterminer le nombre des catalogues répertoriés sur la liste des catalogues récents ainsi que pour effacer tous les catalogues de la liste des catalogues récents. 98-05254 R0 9 Fieldware® Link 4.0 GESTION CLIENTS, EXPLOITATIONS, PARCELLES ET TÂCHES AJOUTER, VISUALISER, SUPPRIMER Ajouter de nouveaux Clients, de nouvelles Exploitations, Parcelles ou Tâches Pour ajouter des clients au catalogue : 1. Cliquez sur AJOUTER NOUVEAU CLIENT dans l'option barre d'outils, l'option menu ou l'option clic droit catalogue. Figure 21: Ajouter de nouveaux Clients, de nouvelles Exploitations, Parcelles ou Tâches Options menu Options barre d'outils Ajouter nouvelle Tâche Ajouter nouvelle Parcelle Ajouter nouvelle Exploitation Ajouter nouveau Client Pour ajouter des exploitations au catalogue : 1. Dans le catalogue, mettez en surbrillance le client auquel l'exploitation doit être ajoutée. 2. Cliquez sur AJOUTER NOUVELLE EXPLOITATION dans l'option barre d'outils, l'option menu ou l'option clic droit catalogue Pour ajouter des parcelles au catalogue : 1. Dans le catalogue, mettez en surbrillance l'exploitation à laquelle la parcelle doit être ajoutée. 2. Cliquez sur AJOUTER NOUVELLE PARCELLE dans l'option barre d'outils, l'option menu ou l'option clic droit catalogue Pour ajouter des tâches au catalogue : 1. Dans le catalogue, mettez en surbrillance la parcelle à laquelle la tâche doit être ajoutée. 2. Cliquez sur AJOUTER NOUVELLE TÂCHE dans l'option barre d'outils, l'option menu ou l'option clic droit catalogue. NOTE :Le nouveau client, la nouvelle exploitation, parcelle ou tâche vont être ajoutés au niveau en surbrillance dans le catalogue, NON PAS à l'onglet affiché actuellement. 10 www.teejet.com Options clic droit Ajouter nouveau Client Ajouter nouvelle Exploitation Ajouter nouvelle Parcelle Ajouter nouvelle Tâche Fieldware® Link 4.0 Visualiser Propriétés d'un Client, d'une Exploitation, d'une Parcelle ou d'une Tâche Supprimer un Client, une Exploitation, une Parcelle ou une Tâche Pour voir un client, une exploitation, une parcelle ou une tâche : 1. Dans le catalogue, double-cliquez sur Client, Exploitation, Parcelle ou Tâche. Pour supprimer un client, une exploitation, une parcelle ou une tâche : 1. Dans le catalogue, mettez en surbrillance le client, l'exploitation, la parcelle ou la tâche. OU 1. Dans le catalogue, mettez en surbrillance le client, l'exploitation, la parcelle ou la tâche. 2. Cliquez sur PROPRIÉTÉS dans l'option barre d'outils, l'option menu ou l'option clic droit catalogue. En utilisant l'onglet Propriétés vous pouvez modifier l'information sur le client, l'exploitation, la parcelle ou la tâche. Si un élément d'un catalogue a été modifié et non enregistré, un point noir va apparaître dans le coin en bas à droite de la fenêtre. Figure 22: Visualiser Propriétés d'un Client, d'une Exploitation, Parcelle ou Tâche Option du menu Option de la Barre d'outils 2. Cliquez sur SUPPRIMER dans l'option menu ou dans l'option clic droit catalogue. OU Appuyez sur la touche Supprimer de votre clavier. NOTE :Quand on supprime un client, une exploitation ou une parcelle, tous leurs sous-ensembles [exploitations, parcelles ou tâches] vont aussi être supprimés. Figure 24: Supprimer un Client, une Exploitation, une Parcelle ou une Tâche Option du menu Opton clic droit Opton clic droit Figure 23: Indication d'un catalogue modifié 98-05254 R0 11 Fieldware® Link 4.0 VUE D'ENSEMBLE DE L'ONGLET Client Figure 26: Client Un onglet Client donne accès aux détails concernant ce client y compris : • Image • Nom • Informations société • Adresse postale • Contact - numéros et adresses –– Cliquer sur le bouton ATTEINDRE pour envoyer un courriel ou avoir accès à leur site Internet • Notes • Exploitation(s) associée(s) Figure 25: Client dans Matrix Pro 4/4/11 06:38 Tâche Headland Herbicide Client : Mr. Nelson Exploitation : Cityville Station Parcelle : Smith Plot #5 Nouvelle tâche 12 www.teejet.com Démarrer tâche Fieldware® Link 4.0 Exploitation Figure 28: Exploitation Un onglet Exploitation donne accès aux détails concernant cette exploitation y compris : • Image • Description • Superficie –– Chacune de ces entrées est définie par l'utilisateur (non copiée après une recherche à travers les tâches dans le Matrix Pro). Mettez en surbrillance et tapez par dessus les informations valables ou utilisez les flèches HAUT/BAS pour effectuer des changements. • Notes • Client et parcelle(s) associé(s) Figure 27: Exploitation dans Matrix Pro 4/4/11 06:38 Tâche Headland Herbicide Client : Mr. Nelson Exploitation : Cityville Station Parcelle : Smith Plot #5 Nouvelle tâche Démarrer tâche 98-05254 R0 13 Fieldware® Link 4.0 Parcelle Figure 30: Parcelle L'onglet d'une Parcelle donne accès aux détails concernant cette parcelle y compris : • Image • Description • Superficie –– Chacune de ces entrées est définie par l'utilisateur (non copiée après une recherche à traver les tâches dans le Matrix Pro). Mettez en surbrillance et tapez par dessus les informations valables ou utilisez les flèches HAUT/ BAS pour effectuer des changements. • Informations Exploitation complémentaires –– Chacune de ces entrées est définie par l'utilisateur. Mettez en surbrillance et tapez par dessus l'information valable pour qu'elle devienne spécifique à la parcelle • Informations légales –– Chacune de ces entrées est définie par l'utilisateur. Mettez en surbrillance et tapez par dessus l'information valable pour qu'elle devienne spécifique à la parcelle. • Notes • Exploitation et tâche(s) associées NOTE :Pour avoir une cohérence à l'intérieur du catalogue, l'info entrée dans une section "Nom" devra être la même à travers le catalogue tout entier dans tous les onglets Parcelle. Figure 29: Parcelle dans Matrix Pro 4/4/11 06:38 Tâche Headland Herbicide Client : Mr. Nelson Exploitation : Cityville Station Parcelle : Smith Plot #5 Nouvelle tâche 14 www.teejet.com Démarrer tâche Fieldware® Link 4.0 Tâche Figure 32: Tâche L'onglet d'une Tâche donne accès aux détails concernant cette tâche y compris : • Image • Description • Notes • Parcelle associée Figure 31: Tâche dans Matrix Pro 4/4/11 06:38 Tâche Headland Herbicide Client : Mr. Nelson Exploitation : Cityville Station Parcelle : Smith Plot #5 Nouvelle tâche Démarrer tâche Un onglet Tâche donne également la possibilité de supprimer les informations suivantes dans une tâche spécifique : • Surface traitée • Contours • Lignes de guidage La tâche modifiée peut alors être utilisée ultérieurement en la réimportant dans le Matrix Pro. 98-05254 R0 15 Fieldware® Link 4.0 Copier une Tâche pour utilisation ultérieure Une tâche peut être copiée pour utilisation ultérieure. Cela aide l'utilisateur à utiliser sur la même parcelle, dans une tâche future, les données de contour et de lignes de guidage d'une tâche existante. Pour copier une tâche : 1. Dans le catalogue, mettez la tâche en surbrillance. 2. Cliquez sur COPIER dans l'option barre d'outils, l'option menu ou l'option clic droit catalogue. 3. Cliquez sur COLLER dans l'option barre d'outils, l'option menu ou l'option clic droit catalogue. 4. Modifiez la description de la tâche nouvellement créée. 5. Modifiez l'image de la tâche, les notes, la surface traitée, les contours et les lignes de guidage si nécessaire. –– Pour appliquer une application sur une zone plus d'une fois en utilisant contours et lignes de guidage déjà établis, cliquez sur le bouton Effacer Données d'Application. –– Pour utiliser ultérieurement uniquement une ligne de guidage déjà établie comme azimut, cliquez sur les boutons Effacer Données d'Application et Effacer Contours. –– Pour utiliser ultérieurement uniquement un contour déjà établi, cliquez sur les boutons Effacer Données d'Application et Lignes de guidage. 6. Cliquez sur ENREGISTRER pour enregistrer le catalogue. Exportez la tâche copiée sur une clé USB pour utilisation dans Matrix Pro. Figure 33: Copier une Tâche pour utilisation ultérieure. Options barre d'outils Coller Copier Options menu Copier Coller Options clic droit Copier Coller Boutons Effacer 16 www.teejet.com Effacer Fieldware® Link 4.0 IMPORTER/EXPORTER Des Tâches peuvent être importées depuis une clé USB ou exportées vers elle pour utilisation avec le Matrix Pro. Voir l'annexe A de ce manuel ou le manuel d'utilisation du Matrix Pro pour avoir des détails sur l'importation et l'exportation des tâches dans le Matrix Pro. Voir l'annexe B de ce manuel ou le manuel d'utilisation du Matrix Pro pour avoir des détails sur la création, le démarrage et l'arrêt des tâches dans le Matrix Pro. Pour accéder à l'onglet Port Tâches : 1. Cliquez sur l'option de la barre d'outils ou l'option menu PORT TÂCHES . 2. Sélectionnez le modèle de boîtier. OK . Figure 34: Importer/Exporter Option du menu NOTE :Exporter une tâche vers une clé USB va la retirer du catalogue. Pour incorporer dans le Matrix Pro une tâche sélectionnée à effectuer : 1. Dns le catalogue, mettez en surbrillance : ►la tâche, pour déplacer une tâche déterminée. ►la parcelle, pour déplacer toutes les tâches associées à la parcelle sélectionnée. ►l'exploitation, pour déplacer toutes les tâches associées à l'exploitation sélectionnée. ►le client, pour déplacer toutes les tâches associées au client sélectionné. 3. Sélectionnez la clé USB. 4. Cliquez sur Exporter les données de la tâche vers le Matrix Pro Option de la Barre d'outils 2. Cliquez sur le bouton EXPORTER TÂCHE ou cliquez et glissez vers l'onglet d'importation ou d'exportation. 3. Répétez les étapes 1 à 2 en cas de besoin pour d'autres tâches. 4. Cliquez sur Terminé . 5. Retirez la clé USB. 6. Introduisez la clé USB dans le Matrix Pro. Voir l'annexe A pour les options des données de la tâche. Figure 35: Exporter les données de la tâche vers le Matrix Pro Onglet importer/exporter Exporter Tâche 98-05254 R0 17 Fieldware® Link 4.0 Importer/Fusionner les Données d'une tâche depuis le Matrix Pro Si une tâche (ou des tâches) en cours d'importation ou de fusion n'a pas été créée ou modifiée dans Fieldware Link, elle va être placée dans un nouveau client (nommé "Inconnu") dans le catalogue. La tâche importée et fusionnée, ou les tâches, peut être manuellement déplacée vers un client différent, une exploitation ou une parcelle différente; ou le client nouveau peut être modifié et sauvegardé, ou c'est l'exploitation ou la parcelle nouvelle qui le peuvent. NOTE :Importer/fusionner une tâche à partir d'une clé USB va la retirer/supprimer de la clé USB. Pour importer/ fusionner une tâche sélectionnée en la retournant dans le catalogue : 1. Sur la clé USB, mettez en surbrillance : ►la tâche, pour déplacer une tâche spécifique. ►la parcelle, pour déplacer toutes les tâches associées à la parcelle sélectionnée. ►l'exploitation, pour déplacer toutes les tâches associées à l'exploitation sélectionnée. ►le client, pour déplacer toutes les tâches associées au client sélectionné. 2. Cliquez sur le bouton FUSION SÉLECTIONNÉE vers le catalogue*. , faites un clic droit et sélectionnez FUSIONNER 3. Répétez les étapes 1 à 2 pour d'autres tâches, en cas de besoin. 4. Cliquez sur Terminé. . 5. Retirez la clé USB. *Cliquer et faire glisser la tâche dans le catalogue va la placer là elle est relâchée - non à l'endroit où elle était associée sur la clé USB. Pour fusionner toutes les tâches en les retournant dans le catalogue : 1. Cliquez sur le bouton FUSIONNER TOUT . 2. Cliquez sur Terminé . 3. Retirez la clé USB. Figure 36: Importer/Fusionner des Données d'une tâche depuis le Matrix Pro Option clic droit Onglet importer/exporter Fusionner Sélection dans catalogue Fusionner tous dans catalogue 18 www.teejet.com Fusionner ou cliquez et faites glisser Fieldware® Link 4.0 CONVERTIR Convertissez surface, longueur, température, vitesse ou volume exprimés dans une mesure dans une autre 1. Ouvrez le menu Vue. 2. Cliquez sur Convertir . 3. Cliquez sur la flèche BAS pour sélectionner les unités de conversion. 4. Cliquez sur la flèche BAS pour sélectionner les unités de mesure des valeurs d'entrée. 5. Cliquez sur la flèche BAS pour sélectionner les unités de mesure des valeurs de sortie. 6. Mettez en surbrillance et tapez par dessus les valeurs valables à entrer ou utilisez les flèches HAUT/ BAS changements. pour effectuer des La valeur de conversion va apparaître dans le champ Sortie. Figure 37: Convertir 98-05254 R0 19 Fieldware® Link 4.0 IMPRIMER APERÇU Imprimer un aperçu fournit un aperçu à imprimer sur un client, une exploitation, une parcelle ou une tâche et donne accès au bouton Imprimer . Pour avoir un aperçu sur un client, une exploitation, une parcelle ou une tâche : 1. Dans le catalogue, mettez en surbrillance le client, l'exploitation, la parcelle ou la tâche. 2. Cliquez sur IMPRIMER L'APERÇU dans l'option menu ou l'option clic droit catalogue. Un nouvel onglet avec un aperçu de la sélection va être créé. À partir de là, vous pouvez imprimer, faire un zoom avant ou arrière ou accéder à la Configuration Page pour celle actuellement en aperçu. Figure 38: Imprimer Aperçu Option du menu Option clic droit Bouton Configuration Page Barre zoom avant/arrière 20 www.teejet.com Bouton Imprimer Fieldware® Link 4.0 ANNEXE A Données de la tâche Matrix Pro En mode tâche avancée, l'écran Données de la tâche dans le Matrix Pro permet de déplacer des tâches sélectionnées depuis une clé USB, ou vers celle-ci, ainsi que de les supprimer. Les Tâches enregistrées sur un périphérique de stockage USB peuvent être ouvertes et mises à jour en utilisant Fieldware Link. Dans Fieldware Link, un utilisateur peut entrer des données de client, d'exploitation et de parcelle ainsi que des tâches copiées ou modifiées pour utilisation ultérieure des contours et des lignes de guidage. Depuis Fieldware Link, des tâches peuvent être renvoyées vers un périphérique de stockage USB pour être déplacées dans la mémoire interne du boîtier pour leur utilisation. NOTE :Les tâches (une tâche) enregistrées dans Données de tâche ne peuvent pas être sélectionnées si une tâche est active ou démarrée (l'option est soulignée en grisé). Arrêter la tâche en cours pour activer la fonction Données de la tâche. Données de la tâche n'est pas disponible en mode Tâche Simple. 1. Appuyer sur l'onglet en bas CONFIGURATION DE L'APPAREIL 2. Appuyer sur l'onglet latéral GESTION DES DONNÉES 3. Appuyer sur . . Données de la tâche . 4. Sélectionner : ►Déplacer les données de la tâche vers le stockage USB – utilisé pour déplacer les données de la tâche depuis le stockage interne vers le stockage USB. ►Déplacer les données de la tâche vers le stockage interne – utilisé pour déplacer les données de la tâche depuis le stockage USB vers le stockage interne. ►Supprimer Données de la tâche dans le stockage interne – utilisé pour supprimer les données de la tâche dans le stockage interne ou le stockage USB. 5. Appuyer sur la flèche RETOUR des Données. ou l'onglet latéral GESTION DES DONNÉES pour revenir à l'écran principal Gestion Figure 39: Données de la tâche Données Données de la tâche Compte-rendus Options Données-> Données de la tâche Stockage interne Field 1 Stockage sur clé USB Fertilize Herbicide Headland Herbicide 98-05254 R0 21 Fieldware® Link 4.0 Stockage sur clé USB Stockage interne 1. Introduire une clé USB dans le boîtier. 1. Introduire une clé USB dans le boîtier. 2. Dans Stockage Interne, sélectionner le nom de la tâche à déplacer. 2. Sélectionner le nom de la tâche à enregistrer dans le stockage interne. 3. Appuyer sur la flèche DROITE le stockage USB. 3. Appuyer sur la flèche GAUCHE dans le stockage interne. Déplacer les données de la tâche du stockage interne vers le stockage sur clé USB. pour déplacer la tâche vers Déplacer les données de la tâche du stockage USB dans le stockage interne. pour déplacer la tâche 4. Répéter si nécessaire. 4. Répéter si nécessaire. 5. Retirer la clé USB du boîtier. 5. Retirer la clé USB du boîtier. Figure 40: Copier les données de la tâche dans le stockage USB Figure 41: Copier les données de la tâche du stockage USB Données-> Données de la tâche Stockage interne Données-> Données de la tâche Stockage sur clé USB Field 1 Herbicide Fertilize Headland Herbicide Stockage interne Field 1 Stockage sur clé USB Fertilize Herbicide Headland Herbicide Données-> Données de la tâche Stockage interne Field 1 Données-> Données de la tâche Stockage sur clé USB www.teejet.com Stockage sur clé USB Field 1 Herbicide Herbicide Fertilize Headland Herbicide Headland Herbicide 22 Stockage interne Fertilize Fieldware® Link 4.0 ANNEXE B Nouvelle Tâche Matrix Pro Des tâches peuvent être démarrées depuis le début sur le boîtier Matrix Pro, puis transférées dans Fieldware Link pour ajouter des informations client, exploitation et parcelle. Pour démarrer une nouvelle tâche avec un nom personnalisé : 1. Appuyer sur Nouvelle tâche . 2. Appuyer sur Non pour entrer un nom en utilisant le clavier tactile de l'écran. Pour débuter une nouvelle tâche avec un nom généré automatiquement : Le boîtier va basculer sur Vue "véhicule". 1. Appuyer sur Nouvelle tâche . 2. Appuyer sur Figure 43: Nouvelle tâche avec un nom personnalisé Oui pour générer automatiquement un nom. ►Oui – pour générer automatiquement un nom 4/4/11 06:38 ►Non – pour entrer un nom en utilisant le clavier tactile de l'écran. Tâche Client : Le boîtier va basculer sur Vue "véhicule". Exploitation : Parcelle : Figure 42: Nouvelle Tâche avec nom automatique 4/4/11 06 :38 Nouvelle tâche Démarrer tâche Tâche Client : 4/4/11 06:38 Exploitation : Parcelle : Nouvelle tâche Tâche Client: Voulez-vous générer automatiquement le nom de Farm: cette tâche ? Démarrer tâche Field: Oui New Job 4/4/11 06 :38 Non Annuler Start Job Tâche Client: Voulez-vous générer automatiquement le nom de Exploitation: cette tâche ? Parcelle: 4/4/11 06:38 Nouvelle tâche Job Oui Nouvelle tâche Non Annuler Démarrer Tâche 1 0.0 km/h Marque A 0.00 ha 2 3 q w Caps a Alt Client: Fertilize Farm: 4Field:5 6 e 7 8 9 0 r t y u s d New Job f g h j Start Job z x c v b i n m <--o p k l Shift 98-05254 R0 23 Fieldware® Link 4.0 Démarrer une Tâche Matrix Pro Des tâches peuvent être créées dans le boîtier Matrix Pro ou dans Fieldware Link. Obtenues par GPS, des tâches qui ont été démarrées dans Matrix Pro utiliseront l'outil Localisation parcelle pour aider l'utilisateur à trouver la tâche la plus proche de la position GPS actuelle du véhicule. La liste Choix de la tâche sera mise à jour toutes les dix secondes. Pendant cette mise à jour, la liste des tâches est triée par distance avec les deux tâches les plus proches affichées en haut de la liste. Les tâches restantes sont indiquées sous celles-ci en ordre alphabétique. Fermer une tâche Matrix Pro Une fois qu'une tâche est arrêtée, la tâche peut être retournée en la fusionnant dans le catalogue dans Fieldware Link. Informations Client, Exploitation et Parcelle sont entrées en utilisant Fieldware Link. Pour fermer une tâche : 1. Appuyez sur l'onglet en bas ACCUEIL 2. Appuyez sur Fermer tâche . Figure 45: Fermer une tâche 8.9 < -13 7.2 km/h Sans GPS ou si une tâche a été créée dans Fieldware Link et n'a pas été démarrée dans Matrix Pro, les tâches vont être rangées par ordre alphabétique. Informations Client, Exploitation et Parcelle sont entrées en utilisant Fieldware Link. Pour continuez une tâche existante : 1. Appuyez sur la flèche BAS pour accédez à la liste des tâches enregistrées dans le boîtier. 4/4/11 06:38 Client: Mr. Nelson Exploitation : Townville Station 2. Sélectionnez le nom de la tâche à commencer ou à continuer. Parcelle : Nelson Plot #23 3. Appuyez sur Contour : -- Démarrer tâche . Le boîtier va basculer sur Vue "véhicule" et va commencer à fournir des informations de navigation. Figure 44: Continuer une tâche existante Tâche : Fertilize Traité : 17.21 ha Fermer tâche 4/4/11 06:38 4/4/11 06 :38 Tâche Fertilize Tâche Fertilize Clien t : Mr. Nelson Fertilize Client: Exploitation : Townville Station Headline Herbicides Exploitation: Parcelle : Nelson Plot #23 Thur Mar 31 06 :10 :00 2011 Parcelle: Wed Mar 30 06 :55 :30 2011 Tue Mar 29 06 :45 :40 2011 Nouvelle tâche Démarrer Tâche Mon Mar 28 06 :11 :08 2011 Fri Mar 25 07 :55 :30 2011 Ainsi 4/4/11 06 :38Mar 24 12 :45 :42 2011 Wed Mar 23 13 :11 :18 2011 Tâche Fertilize Client : Mr. Nelson Exploitation : Townville Station Parcelle : Nelson Plot #23 24 Nouvelle tâche Démarrer tâche 2.5 km/h > 0.0 < www.teejet.com 0.00 ha Nouvelle tâche Démarrer tâche . Fieldware® Link 4.0 Fermer la tâche et enregistrer les rapports Quand vous fermez une tâche avec une clé USB dans le boîtier, vous avez l'option de créer un rapport sur la tâche en cours. Ces rapports sont différentes des rapports dans Fieldware Link et ne peuvent pas être ouvert dans Fieldware Link. Pour créer un rapport sur la tâche : 1. Introduisez une clé USB dans le port du boîtier. 2. Appuyez sur l'onglet en bas ACCUEIL 3. Appuyez sur . Fermer tâche . 4. Sélectionnez : ►Oui – pour créer un rapport sur la dernière tâche. ►Non – pour revenir à l'écran Accueil sans enregistrer. Figure 46: Fermer la tâche et enregistrer les rapports 4/4/11 06 :38 Client : Mr. Nelson Exploitation : Parcelle : créer un compte-rendu ? Voulez-vous Tâche: Parcelle1 Contour : -Traité : 2.24 ac Oui Non Fermer Tâche 4/4/11 06 :38 Tâche Fertilize Client : Mr. Nelson Exploitation : Townville Station Parcelle : Nelson Plot #23 Nouvelle tâche Démarrer tâche 98-05254 R0 25 F I E L D WA R E ® L I N K MANUEL D'U T I L I S AT I O N • Organisation améliorée des données avec l'utilisation du Fieldware Link –– Utiliser ultérieurement les lignes de guidage et/ou les contours –– Entrer les détails des tâches tels que noms ou images TeeJet Aabybro Mølhavevej 2 DK 9440 Aabybro Danemark www.teejet.com 98-05254 R0 Français © Sté TeeJet Technologies 2011 TeeJet Technologies Orléans 431 Rue de la Bergeresse 45160 Olivet (Orléans) France