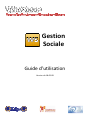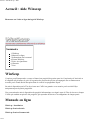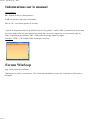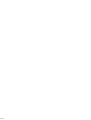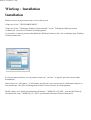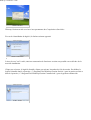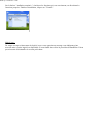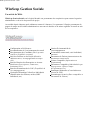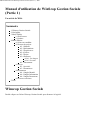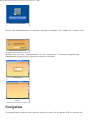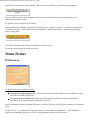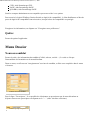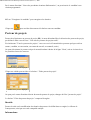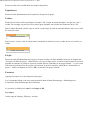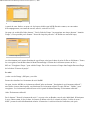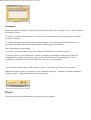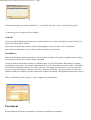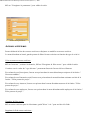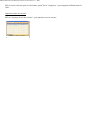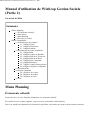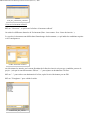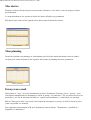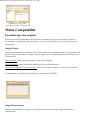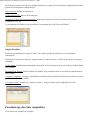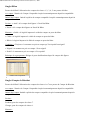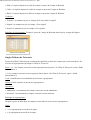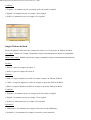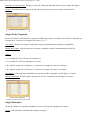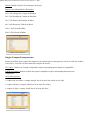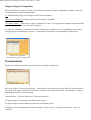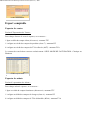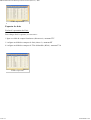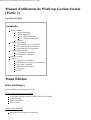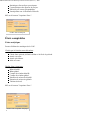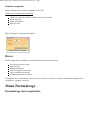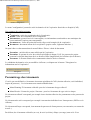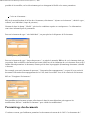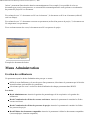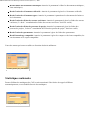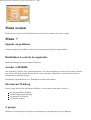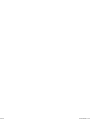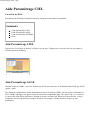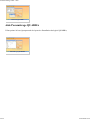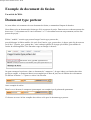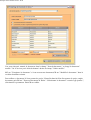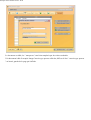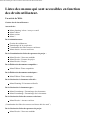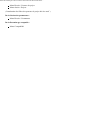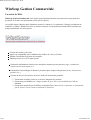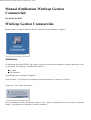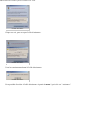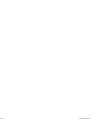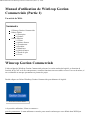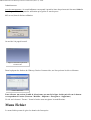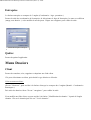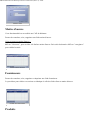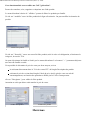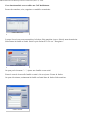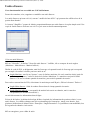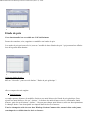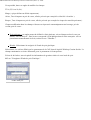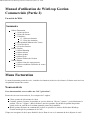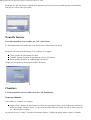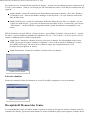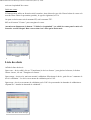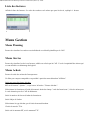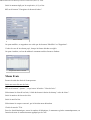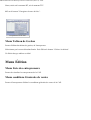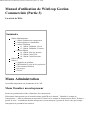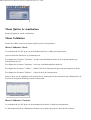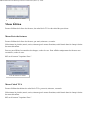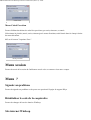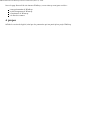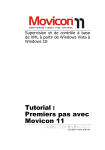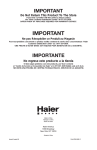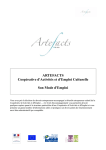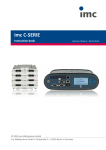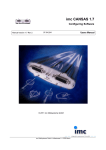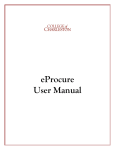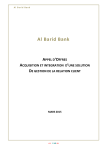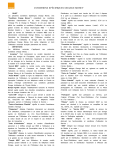Download Manuel d`utilisation de WinScop Gestion Sociale
Transcript
Gestion Sociale Guide d’utilisation Version du 18-05-09 Accueil : Aide Winscop - Wiki 1 sur 3 Accueil : Aide Winscop Bienvenue sur l'aide en ligne du logiciel WinScop. Sommaire 1 WinScop 2 Manuels en ligne 3 Informations sur le manuel 4 Forum WinScop 5 Foire Aux Questions 6 Glossaire 7 Lien WinScop Coopérer pour Entreprendre a conçu et financé un progiciel de gestion pour les Coopératives d’Activités et d’emploi® afin, d'assurer le suivi et la gestion des porteurs de projets accompagnés sur un financement accordé par le Fonds Social Européen dans le cadre d’un programme Equal. Sa mise à disposition par la Tête de réseau aux CAE® est gratuite et est assurée par la société Kilya uniquement pour la partie progicielle. Une convention de mise à disposition du progiciel informatique sera signée entre la Tête de réseau et chaque CAE® qui souhaite acquérir le dit progiciel, qui reprendra les droits et les obligations de chaque partie. Manuels en ligne WinScop : Installation WinScop Gestion Sociale WinScop Gestion Commerciale Accueil : Aide Winscop - Wiki 2 sur 3 Informations sur le manuel Abréviations : PP : Porteur du Projet ( Entrepreneur ). CAE: Coopérative d'Activités et d'Emploi. CG ou Clic : Clic bouton gauche de la souris. A partir de l'explorateur Firefox de Mozilla, faire un clic gauche + touche CTRL, permet d'ouvrir le lien dans un nouvel onglet, ainsi on peut visualiser une image dans un nouvel onglet tout en conservant la page de l'aide. L'association des touches CTRL+TAB permet de naviguer dans les onglets. Exemple : CTRL + Clic Gauche (CG) sur l'image ci dessous Forum WinScop http://www.winscop.com/forum/ N'hésitez pas à poster vos remarques , elles seront ainsi profitables à toutes les Coopératives d'Activités et d'Emploi. 3 sur 3 WinScop : Installation - Wiki WinScop : Installation Installation Rendez vous sur la page internet: http://www.winscop.com Cliquer sur le lien " TELECHARGEMENT" Cliquer sur le lien " Télécharger WinScop Gestion Sociale " ou sur " Télécharger WinScop Gestion Commerciale " pour ouvrir la fenêtre de téléchargement. La procédure ci-dessous présente l'installation de WinScop Gestion sociale, elle est identique pour WinScop Gestion commerciale. Page Téléchargement Si votre navigateur internet, vous le propose cliquer sur " exécuter " le logiciel, puis suivre la procédure d'installation. Sinon cliquer sur " Enregistrer " et sélectionner un répertoire, que vous retrouverez facilement ( bureau ou mes documents). Une fois le téléchargement terminé, fermer la fenêtre de téléchargement. Double cliquer sur le fichier précédemment télécharger: " WINSCOP_GS_XXX " pour installer Winscop Gestion Sociale et/ou " WINSCOP_GC_XXX " pour installer Winscop Gestion Commerciale. WinScop : Installation - Wiki fenêtre exécuter Winscop Gestion sociale est réservé aux permanents des Coopératives d'activités. En cas de réinstallation du logiciel, la fenêtre suivante apparait fenêtre restauration Laisser la case "oui" coché, ainsi une restauration de l'ancienne version sera possible en cas d'échec de la nouvelle installation. Cliquer sur exécuter, le logiciel s'installe. cliquer sur suivant, le nombre de fois nécessaire. Par défaut, le logiciel s'installe dans le répertoire ( C:\Program Files\WinScop\Gestion Sociale\ ) pour la gestion sociale et dans le répertoire ( C:\Program Files\WinScop\Gestion Commerciale\ ) pour la gestion commerciale. fenêtre install WinScop : Installation - Wiki Sur la fenêtre " installation terminée ", choisissez les fonctions qui vous conviennent, en décochant les fonctions proposées. Finaliser l'installation, cliquer sur " Terminé " fenêtre fin d'installation Mise à jour : De temps en temps au lancement du logiciel vous verrez apparaitre un message vous indiquant q'une nouvelle mise à jour du logiciel est disponible. Il vous faudra alors refaire la procédure d'installation. Il n'est pas nécessaire de désinstaller la version précédente. WinScop Gestion Sociale - Wiki WinScop Gestion Sociale Un article de Wiki. WinScop Gestion Sociale est le logiciel destiné aux permanents des coopératives pour assurer la gestion administrative et le suivi des porteurs de projet. Accessible depuis n'importe quel ordinateur connecté à Internet, il va permettre à l'équipe permanente de gagner du temps sur des tâches administratives souvent très lourdes et de mieux organiser le travail au sein de la coopérative. Configuration et Préférences Personnalisation de l’environnement de travail Enregistrement des Candidats (Dès le premier contact si éligibilité reconnue) Suivi des Porteurs et des Projets (Données Administratives, Accompagnement en temps réel) Base de Données des Partenaires et Acteurs Extérieurs (Prescripteurs, Financeurs, Institutions, Etc.) Base des Permanents de la CAE (Traçabilité de l’accompagnement) Gestion des Plannings Collectifs et Individuels (Planification des réunions, ateliers, RDV individuels, etc) Gestion Evènementielle de l’accompagnement Evènements contractuels, suivi individuel, parcours Documents de Fusion (Automatisation des documents contractuels) Liaison Comptable (Importations et Exportations) Documents Comptables (Individualisés par Entrepreneur : Bilan, Compte d’Exploitation, Etc) Statistiques Nationales (Consolidation au niveau de CPE) Paramétrages Avancés (Etats comptables et Documents de Fusion) Manuel d'utilisation de WinScop Gestion Sociale (Partie 1) - Wiki Manuel d'utilisation de WinScop Gestion Sociale (Partie 1) Un article de Wiki. Sommaire 1 Winscop Gestion Sociale 2 Navigation 3 Menu Fichier 3.1 Préférences 3.2 Quitter 4 Menu Dossier 4.1 Nouveau candidat 4.2 Porteur de projets 4.2.1 Identité: 4.2.2 Informations: 4.2.3 Expériences: 4.2.4 Critère: 4.2.5 Projet: 4.2.6 Parcours: 4.2.6.1 Les étapes: 4.2.6.2 Le suivi 4.2.7 Documents 4.3 Projet 4.3.1 Activité: 4.3.2 Paramètres : 4.4 Permanent 4.4.1 Onglet Identité 4.4.2 Onglet Information 4.4.3 Onglet Documents 4.5 Acteurs extérieurs 5 Lien Winscop Gestion Sociale Double cliquer sur l'icône Winscop Gestion Sociale pour démarrer le logiciel. Manuel d'utilisation de WinScop Gestion Sociale (Partie 1) - Wiki Raccourcis bureau WSGC Entrer le code d'identification de la Coopérative d'Activités et d'Emploi (CAE), cliquer sur " Valider le code " identification coopérative Identifier vous, avec votre " Nom d'utilisateur" et votre " mot de passe " Ces derniers sont générés par l'administrateur du logiciel de la Coopérative d'Activités et d'Emploi. fenêtre login Page accueil Winscop Gestion Sociale Navigation La navigation dans le logiciel se fait à partir de la barre des menus. Un clic gauche ( CG ) sur un menu fait Manuel d'utilisation de WinScop Gestion Sociale (Partie 1) - Wiki apparaitre les sous menus, un clic gauche ( CG ) sur le sous menu ouvre la fenêtre correspondante. Page accueil Winscop Gestion Sociale Une barre des raccourcis situé en dessous de la barre des menus permet par un clic gauche d'ouvrir directement la fenêtre choisi. De gauche à droite le CG ouvre la fenêtre: Ajouter un nouveau candidat - consulter le dossier porteur - Conslter le projets - Consulter les permanents Consulter les acteurs - Gestion des événement collectifs - Afficher mes alertes - Afficher mon planning Envoyer un e-mail Barre d'outils Raccourcis La touche TAB permet de passer d'un champ de saisie à un autre. La touche entrée permet de valider une saisie. Menu Fichier Préférences Fenêtre Préférences Le menu Préférences permet de choisir : Le logiciel de traitement de texte , à choisir en fonction de celui installé sur votre ordinateur (Open office Writer ou Microsoft Word) Le répertoire de travaille local, répertoire où sont stocké les fichiers externes récupérés par l'utilisateur. A ne modifier qu'en connaissance de cause. Pour les utilisateurs ayant un domaine Windows, se référer à la FAQ de WSGS pour paramétrer le répertoire local. Cocher la case " Cet ordinateur est autorisé à mettre à jour les données comptables " , pour modifier le logiciel de comptabilité utilisé par la CAE, le menu déroulant permet de choisir entre: Manuel d'utilisation de WinScop Gestion Sociale (Partie 1) - Wiki CIEL, Aide Paramétrage CIEL SAGE, Aide Paramétrage SAGE QUADRA, Aide Paramétrage SAGE Seuls les comptes administrateurs ou comptables peuvent accéder à ces options. Pour associer le logiciel WinScop Gestion Sociale au logiciel de comptabilité , le Nom d'utilisateur et Mot de passe du logiciel de comptabilité sont nécessaires, lorsque la base de comptabilité est protégée. Enregistrer les informations, en cliquant sur " Enregistrer mes préférences " Quitter Permet de quitter l'application. Menu Dossier Nouveau candidat Permet la saisie, des informations du candidat (Civilité, adresse, activité ...) La saisie se fait par l'intermédiaire de formulaire ou de menu déroulant. Dans ce menu, on effectue un "enregistrement" succinct du candidat, sa fiche sera complétée dans le menu ci-dessous. Fenêtre nouveau candidat Pour la ligne " Prescripteur ", il est possible de sélectionner un prescripteur par le menu déroulant ou d'ajouter un nouveau prescripteur en cliquant sur le " + " (Aide: #Acteurs extérieurs ) Fenêtre ajout prescripteur Manuel d'utilisation de WinScop Gestion Sociale (Partie 1) - Wiki Par le menu déroulant " Listes des prochaines réunions d'information ", on peut inscrire le candidat à une réunion programmée. CG sur " Enregistrer le candidat " pour enregistrer les données. Cliquer sur pour accéder directement à la fenêtre nouveau candidat. Porteur de projets Permet de sélectionner un porteur de projet (PP), le menu déroulant filtre la sélection des porteurs de projet, par défaut le filtre est activé sur " Voir tous les porteurs de projets actifs" En choisissant " Tous les porteurs de projets " vous avez accès à l'ensemble des porteurs quel que soit leur statut ( candidat, en convention, en contrat de travail, en sommeil, sortie ) On peut sélectionner le porteur soit par le menu déroulant à droite de la ligne "Nom", soit en écrivant la ou les premières lettres de son nom. Fenêtre choix porteur du projet Cliquer sur valider pour accéder à la fenêtre " Fiche porteur de projet". Fenêtre fiche porteur de projet On peut par le menu déroulant à droite du nom du porteur de projet; changer de fiche "porteur de projet" La fenêtre " Fiche du porteur du projet " comprend 8 onglets Identité: Permet la saisie ou la modification des données du porteur. On défini dans cet onglet, le référent de l'entrepreneur, ainsi que son code comptable analyte. Informations: Manuel d'utilisation de WinScop Gestion Sociale (Partie 1) - Wiki Permet la saisie ou la modification des données du porteur. Expériences: Permet la saisie d'informations sur l'expérience du porteur de projet. Critère: Permet de créer des critères spécifiques à chaque CAE. soit par un menu déroulant , soit par une case à cocher. Par exemple, on peut créer des critères pour répondre aux besoins des financeurs de la CAE. Pour le menu déroulant, saisir le type de critère (cadre rouge )et dans le menu déroulant ( cadre vert ) saisir les choix du critère. Fenêtre menu déroulant Pour la case à cocher, saisir le critère dans le formulaire à droite de la case, cocher la case si le critère est valide. Fenêtre case à cocher Projet: Permet la saisie d'informations sur le projet. On peut accéder à la fiche détaillée du projet en cliquant sur "Accéder à la fiche du projet", (Aide:#Projet ) ou créer la fiche projet, si celui n'est pas existant. il est aussi possible de rattacher le porteur à un projet existant, CG sur "Rattacher à un projet existant " , ce qui à pour effet d'ouvrir la fenêtre liste des projets, sélectionner le projet à rattacher, puis CG sur "sélectionner ce projet ", valider en cliquant sur oui. Le PP est rattaché à un projet existant. Parcours: regroupe les étapes et le suivi du porteur du projet. Les événements d'étape et de suivi sont paramétrés dans le Menu Paramétrage / Paramétrage des événements. Aide:Paramétrage des événements Le parcours est défini par le suivi et les étapes du PP. Les étapes: (cadre rouge de l'image), CG pour y accéder. Manuel d'utilisation de WinScop Gestion Sociale (Partie 1) - Wiki Fenêtre etapes A partir de cette fenêtre, on peut voir les étapes réalisées par le PP (Premier contact, en convention d'accompagnement, en contrat de travail, associé, sortie de la CAE) On peut voir en détail la fiche (bouton " Voir la fiche de l'étape ")ou supprimer une étape (bouton " Annuler l'étape"). Il est possible par le bouton " Nouvelle étape du parcours " de définir une nouvelle étape, Fenêtre etape du parcours en sélectionnant par le menu déroulant le type d'étape, ainsi que la date de prise d'effet et d'échéance. Toutes les cases grisées sont définies dans le Menu Paramétrage/ Gestion des événement (mettre un lien ) CG sur " Enregistrer l'étape " pour valider l'étape. De ce fait on retrouve l'étape dans l'onglet Parcours/Etape de la fenêtre "Porteur de projet". Le suivi ( cadre vert de l'image ) CG pour y accéder. Permet de visualiser les événements de suivi du PP. On peut, inscrire le PP à un événement collectif grâce au bouton " Inscription à un événement collectif ", une fenêtre s'ouvre dans laquelle, on sélectionne un événement collectif à venir. CG sur " Valider " pour enregistrer. Les événements collectifs sont créés à partir du Menu Planning / Événements collectifs. Aide: Événements collectifs Par le bouton " Nouvel événement de suivi ", on peut créer un Rendez-vous de suivi individuel. Sélectionner le type, l'intervenant, le lieu, la date, les heures de début et de fin, le résumé et l'objet. Le bloc de texte " bilan " permet la saisie d'informations relative à l'entretien. A saisir soit lors de l'entretien, soit après. Manuel d'utilisation de WinScop Gestion Sociale (Partie 1) - Wiki Fenêtre suivi Documents Permet de visualiser, modifier ou intégré un document lié au PP. C'est en quelque sorte le " porte document du porteur de projet " Le bouton " Ajouter un document libre " permet de lié un document aux porteur de projet (Par exemple: Attestation Assedic ). Le bouton " Nouveau document de fusion " permet d'éditer et de stocker un document de fusion. Ces document sont définis dans le Menu Parametrage / Paramétrage des documents. Aide: Paramétrage des documents Le bouton " Voir le document " permet de visualiser le document lié au porteur de projet. Le bouton " Mettre à jour le document " permet de modifier un document de fusion, dans lequel des informations sont propres au porteur de projet. Il faut d'abord ouvrir le document(bouton " Voir le document"), l'enregistrer en local, puis cliquer sur " Mettre à jour le document ". A tout moment dans la fenêtre "Fiche porteur du projet ", on peut par les icônes en bas à gauche: Imprimer la fiche du porteur - imprimer les états comptable analytique - imprimer la situation comptable envoyer un mail - supprimer définitivement la fiche porteur. Raccourcis édition Projet Permet de visualiser les informations sur un projet ou de les modifier. Manuel d'utilisation de WinScop Gestion Sociale (Partie 1) - Wiki Fenêtre Liste des projets Sélectionner la ligne par un CG, puis CG sur " Voir la fiche du projet", pour ouvrir la fenêtre projet. La fenêtre projet se compose de deux onglets : Activité: Permet la saisie d'informations sur l'activité (choisir l'activité par le menu déroulant ou écrire l'activité),ou saisir directement dans le champ. Sélectionner les différentes options ( Secteur géographique, secteur activité, zone de chalandise, observations et sélectionner par les cases à cocher la nature de la clientèle ) Paramètres : Saisir les informations dans les formulaires. On peut saisir un numéro de compte comptable clients, dans le cas ou tous les clients ont le même compte comptable. Choisir le mode de facturation classique ou bâtiment pour les CAE du bâtiment. Déterminez le montant maximal pour qu'un devis soit soumis à l'approbation de la CAE. Sélectionner la case à cocher " Possibilité de faire des récapitulatifs mensuel des ventes si besoin. Cette option est utile dans le cas ou le porteur de projet ne fait pas une facture à chaque vente (Ex: commerce de détails) , ainsi il peut saisir ses ventes de manière rapide sous WinScop Gestion commerciale ( Menu Facturation / Récapitulatif mensuel des ventes ). CG sur " Modifier la fiche du projet " pour enregistrer les informations. Fenêtre Projets Permanent Permet d'obtenir la liste des permanents et d'ajouter ou modifier un permanent. Manuel d'utilisation de WinScop Gestion Sociale (Partie 1) - Wiki Cocher la case à droite de " Afficher les permanents sortis " pour ajouter à la listes, les permanents qui ont quitté la CAE. Fenêtre Permanents Ajouter un permanent : CG sur " Ajouter un permanent " dans la fenêtre permanent. La fenêtre fiche permanent contient 3 onglets Onglet Identité Permet la saisie des coordonnées du permanent Onglet Information Permet la saisie de la date d'entrée, le numéro de sécurité sociale, le code comptabilité analytique. On peut saisir directement la fonction, ou si elle est existante la recherché par le biais du menu déroulant. En saisissant le nombre d'heure mensuel et le taux horaire, le salaire brut mensuel est généré automatiquement. En cochant la case " Salarié au SMIC ", le taux horaire est crée automatiquement. Onglet Documents Permet de créer, éditer, supprimer un document lié à un permanent. Nouveau document : CG sur le bouton " Nouveau ", ouvre la fenêtre " Nouveau document ", sélectionner le document dont vous avez besoin ( la liste des documents disponibles est créé dans le menu Paramétrage/ Paramétrage des documents ). Aide: Paramétrage des documents CG sur le bouton " Valider " pour éditer le document. Dans la fenêtre Nouveau document, on peut sélectionner par le biais du menu déroulant, Document libre , ce qui permet d'ajouter un document non fusionner. Editer/ Supprimer un document: CG sur un document pour le sélectionner Manuel d'utilisation de WinScop Gestion Sociale (Partie 1) - Wiki CG sur " Enregistrer le permanent " pour valider la saisie. Fenêtre fiche permanents Acteurs extérieurs Permet d'obtenir la liste des acteurs extérieurs et d'ajouter ou modifier un acteurs extérieur. Le menu déroulant en haut à gauche permet de filtrer l'acteur extérieur en fonction du type de celui ci. Créer un nouveau acteur extérieur: CG sur "nouveau ", saisissez les données, CG sur "Enregistrer la fiche acteur " pour valider la saisie. Certaines case à cocher du " type d'acteur " permettent d'associer l'acteur à divers éléments. En cochant la case Prescripteur, l'acteur sera présent dans le menu déroulant prescripteur de la fenêtre " Nouveau candidat ". En cochant la case Partenaire social, l'acteur sera présent dans le menu déroulant assistante sociale de la fenêtre " Fiche porteur de projet ". En cochant la case Assureur, l'acteur sera présent dans le menu déroulant assureur de la fenêtre " Fiche porteur de projet ". En cochant la case employeur, l'acteur sera présent dans le menu déroulant multi employeur de la fenêtre " Fiche porteur de projet ". Visualiser la fiche acteur: CG sur acteur extérieur pour le sélectionner, puis CG sur " voir " pour accéder à la fiche. Supprimer la fiche acteur extérieurs : Manuel d'utilisation de WinScop Gestion Sociale (Partie 1) - Wiki CG sur acteur extérieur pour le sélectionner, puis CG sur " Supprimer " pour supprimer définitivement la fiche. Imprimer la liste des acteurs: CG sur "imprimer la liste des acteurs" , pour imprimer tous les acteurs. Fenêtre Acteurs extérieurs Manuel d'utilisation de WinScop Gestion Sociale (Partie 2) - Wiki Manuel d'utilisation de WinScop Gestion Sociale (Partie 2) Un article de Wiki. Sommaire 1 Menu Planning 1.1 Événements collectifs 1.2 Mes alertes 1.3 Mon planning 1.4 Envoyer un e-mail 2 Menu Comptabilité 2.1 Paramétrages des comptes 2.1.1 Onglet Clients 2.1.2 Onglet Fournisseurs 2.1.3 Onglet Produits 2.2 Paramétrage des états comptables 2.2.1 Onglet Bilan 2.2.2 Onglet Compte de Résultat 2.2.3 Onglet Tableau de Trésorerie 2.2.4 Onglet Tableau de Bord 2.2.5 Onglet Fiche Comptable 2.2.6 Onglet Rubriques 2.2.7 Onglet Comptes Entrepreneurs 2.2.8 Onglet Catégories Comptables 2.3 Encaissements 2.4 Export comptable 2.4.1 Exporter les ventes 2.4.2 Exporter les achats 2.4.3 Exporter les frais 2.5 Lien Menu Planning Événements collectifs Permet de créer, de voir, d'annuler, d'imprimer un événement collectif. En cochant la case, en haut à gauche, on peut voir les événements collectif passés. Pour voir, annuler ou imprimer un événement, la procédure est la même que pour le menu acteurs extérieurs. Manuel d'utilisation de WinScop Gestion Sociale (Partie 2) - Wiki Fenêtre liste_des_evenements_collectifs Créer un événement collectif: CG sur " Nouveau ", ce qui ouvre la fenêtre événement collectif. On saisie les différentes données de l'événement (Date - intervenant - lieu - listes des inscrits...). Le type des événements sont définis dans Paramétrage des documents., ce qui induit les conditions requises et les conséquences. Fenêtre événement collectif on sélectionne les inscrits, par le menu déroulant de la liste des inscrit, soit par type (candidat, porteur de projet...) soit par le nom directement. CG sur " + " pour ajouter un destinataire à la liste. CG sur " - " pour enlever un destinataire à la liste, après l'avoir sélectionner par un CG. CG sur " Enregistrer " pour valider la saisie. Fenêtre liste_des_inscrits Manuel d'utilisation de WinScop Gestion Sociale (Partie 2) - Wiki Mes alertes Résume les alertes (d'étapes de parcours )arrivant à échéances, et les alertes ( suivi de projet) à réaliser prochainement. Le menu déroulant en bas, permet de choisir les alertes affichées par permanents. CG dans la zone alerte en bas à gauche ouvre directement la fenêtre des alertes. Fenêtre alertes Mon planning Permet de visualiser son planning, en sélectionnant par le biais des menus déroulant le mois et l'année. On peut par le menu déroulant en bas à gauche sélectionner le planning d'un autre permanent. Fenêtre planning Envoyer un e-mail Sélectionner le " type " du ou des destinataires (Acteurs, Permanents, Porteurs), puis le " groupe ", pour sélectionner manuellement les destinataires, choisir le groupe " en particulier " (Ex: un porteur de projet en particulier ), une fois la sélection faite CG sur " Ajouter aux destinataires ", saisir l'objet et le message. CG sur "Envoyer l'e-mail " pour ouvrir votre logiciel de messagerie et envoyer le mail. Un Ajout de pièce jointe est possible à ce moment. Pour supprimer un destinataire, CG sur le destinataire, dans la fenêtre " Destinataires " puis CG sur " Supprimer ce destinataire " Manuel d'utilisation de WinScop Gestion Sociale (Partie 2) - Wiki Fenêtre envoi_d'un_e-mail Menu Comptabilité Paramétrages des comptes Fenêtre de saisie des paramétrages des interfaces comptables en vue des exportations. Permet de personnaliser ce paramétrage par entrepreneur. A l’ouverture, la fenêtre est vide ; il faut choisir un entrepreneur. Onglet Clients Permet de personnaliser le Compte de Tiers Client (41xxxxxxx) de chaque client de l’entrepreneur. Par défaut, le logiciel aura affecté à chaque client le compte de tiers client figurant dans la fiche projet de l’entrepreneur. Raison Sociale : Intitulé du client lorsqu’il s’agit d’une entreprise Nom et Prénom : Nom et Prénom du client lorsqu’il s’agit d’un particulier Numéro de Compte de Tiers (41xxxxxxx) : Numéro de Compte de classe 41, récupéré dans le plan comptable de la CAE Ce paramétrage est utilisé par la procédure d’exportation des VENTES Onglet Fournisseurs Permet de personnaliser le Compte de Tiers Fournisseur (40xxxxxxx) de chaque fournisseur de l’entrepreneur. Manuel d'utilisation de WinScop Gestion Sociale (Partie 2) - Wiki Par défaut, le logiciel aura affecté à chaque fournisseur le compte de tiers fournisseur figurant dans la fiche porteur de l’entrepreneur (Onglet Projet). Raison Sociale :Intitulé du fournisseur. Code Postal et Ville :Adresse du fournisseur. Numéro de Compte de Tiers (40xxxxxxx) :Numéro de Compte de classe 40, récupéré dans le plan comptable de la CAE. Ce paramétrage est utilisé par les procédures d’exportation des ACHATS et des FRAIS Onglet Produits Permet de personnaliser le compte de classe 7 de chaque produit, prestation et service de chaque entrepreneur. Par défaut, le logiciel aura affecté à chaque produit le compte de classe 7 défini au niveau de sa catégorie comptable. Code Produit : Identification mnémonique du produit, de la prestation ou du service telle que définie dans la fiche produit. Désignation du Produit :Libellé explicite du produit, de la prestation ou du service telle que définie dans la fiche produit. Catégorie Comptable : Catégorie comptable de rattachement du produit, de la prestation ou du service telle que définie dans la fiche produit N°Compte Classe 7 :Numéro de Compte de classe 7, récupéré dans le plan comptable de la CAE. Paramétrage des états comptables Cette fenêtre est composé de 8 onglets. Manuel d'utilisation de WinScop Gestion Sociale (Partie 2) - Wiki Onglet Bilan Permet de définir l’affectation des comptes de classes 1, 2, 3, 4, 5 aux postes du bilan N°Compte : Numéro de Compte Comptable récupéré automatiquement depuis la comptabilité. Intitulé du Compte : Intitulé explicite du compte comptable récupéré automatiquement depuis la comptabilité. Section : « Actif » si le compte doit figurer à l’Actif du Bilan. « Passif » si le compte doit figurer au Passif du Bilan. Montant : « Solde » le logiciel imputera le solde du compte au poste du bilan. « Crédit » le logiciel imputera le crédit du compte au poste du bilan. « Débit » le logiciel imputera le débit du compte au poste du bilan. Condition : « Toujours » le montant est pris en compte qu’il soit positif ou négatif. « Négatif » le montant est pris en compte s’il est négatif. « Positif » le montant est pris en compte s’il est positif. Rubrique de regroupement :Désigne le poste du bilan dans lequel le compte doit figurer. Fenêtre etats comptables Onglet Compte de Résultat Permet de définir l’affectation des comptes de classes 6 et 7 aux postes du Compte de Résultat. N°Compte : Numéro de Compte Comptable récupéré automatiquement depuis la comptabilité. Intitulé du Compte :Intitulé explicite du compte comptable récupéré automatiquement depuis la comptabilité. Section : Produits, pour les comptes de classe 7. Charges, pour les comptes de classe 6. Montant : Manuel d'utilisation de WinScop Gestion Sociale (Partie 2) - Wiki « Solde » le logiciel imputera le solde du compte au poste du Compte de Résultat. « Crédit » le logiciel imputera le crédit du compte au poste du Compte de Résultat. « Débit » le logiciel imputera le débit du compte au poste du Compte de Résultat. Condition : « Toujours » le montant est pris en compte qu’il soit positif ou négatif. « Négatif » le montant est pris en compte s’il est négatif. « Positif » le montant est pris en compte s’il est positif. Rubrique de regroupement : Désigne le poste du Compte de Résultat dans lequel le compte doit figurer. Fenêtre etats comptables Onglet Tableau de Trésorerie Permet de définir l’affectation de certains postes du bilan (et donc des comptes qui y sont rattachés) à des niveaux de regroupement spécifiques à l’Etat de Trésorerie Partie : « 1 » les comptes concernés seront regroupés dans la partie 1 de l’Etat de Trésorerie (avant « Solde Intermédiaire ») « 2 » les comptes concernés seront regroupés dans la partie 2 de l’Etat de Trésorerie (après « Solde Intermédiaire ») Code : Identification conventionnelle du niveau de regroupement Intitulé :Libellé explicite du niveau de regroupement Opération : « Additionner » les montants des comptes concernés seront additionnés « Soustraire » les montants des comptes concernés seront soustraits Rubrique de regroupement : Désigne le poste du bilan dont les comptes seront affectés au niveau de regroupement Signe : « + » le regroupement sera affecté du signe + « -« le regroupement sera affecté du signe – Manuel d'utilisation de WinScop Gestion Sociale (Partie 2) - Wiki Condition : « Toujours » le montant est pris en compte qu’il soit positif ou négatif « Négatif » le montant est pris en compte s’il est négatif « Positif » le montant est pris en compte s’il est positif Fenêtre etats comptables Onglet Tableau de Bord Permet de définir l’affectation des comptes de classes 6 et 7 aux postes du Tableau de Bord N°Compte : Numéro de Compte Comptable récupéré automatiquement depuis la comptabilité. Intitulé du Compte :Intitulé explicite du compte comptable récupéré automatiquement depuis la comptabilité. Section : « Entrées » pour les comptes de classe 7. « Sorties » pour les comptes de classe 6. Montant : « Solde » le logiciel imputera le solde du compte au poste du Tableau de Bord. « Crédit » le logiciel imputera le crédit du compte au poste du Tableau de Bord. « Débit » le logiciel imputera le débit du compte au poste du Tableau de Bord. Condition : « Toujours » le montant est pris en compte qu’il soit positif ou négatif. « Négatif » le montant est pris en compte s’il est négatif. « Positif » le montant est pris en compte s’il est positif. Opération : « Additionner » les montants des comptes concernés seront additionnés. « Soustraire » les montants des comptes concernés seront soustraits. Manuel d'utilisation de WinScop Gestion Sociale (Partie 2) - Wiki Rubrique de regroupement : Désigne le poste du Compte de Résultat dans lequel le compte doit figurer. Groupe : Identification d’un niveau de regroupement supérieur pour sous-totaux intermédiaires. Fenêtre etats comptables Onglet Fiche Comptable Permet de définir l’affectation des comptes aux différentes parties et rubriques de la Fiche Comptable par Entrepreneur ; concerne les comptes des classes 4, 5, 6, 7. N°Compte : Numéro de Compte Comptable récupéré automatiquement depuis la comptabilité. Intitulé du Compte : Intitulé explicite du compte comptable récupéré automatiquement depuis la comptabilité. Classe : « 4 » Comptes de Tiers (Clients et Fournisseurs). « 5 » Comptes de Trésorerie (Banques et Caisse). « D » signifie comptes de « Dépenses » ; concerne les comptes de classe 6 (Charges). « R » signifie comptes de « Recettes » ; concerne les comptes de classe 7 (Produits). Ventilation : Code numérique identifiant le poste de la Fiche Comptable où doit figurer le compte. Intitulé Ventilation :Libellé explicite du poste de la Fiche Comptable où doit figurer le compte. Fenêtre etats comptables Onglet Rubriques Permet de codifier les rubriques désignant les postes sur lesquels regrouper les comptes. Code : Code numérique identifiant la rubrique (ou poste). Manuel d'utilisation de WinScop Gestion Sociale (Partie 2) - Wiki Intitulé :Intitulé explicite de la rubrique (ou poste). Règles conventionnelles d’affectations : 101 à 199 Charges du Compte de Résultat. 201 à 299 Produits du Compte de Résultat. 301 à 399 Entrées du Tableau de Bord. 401 à 499 Sorties du Tableau de Bord. 1001 à 1999 Actif du Bilan. 2001 à 2999 Passif du Bilan. Fenêtre etats comptables Onglet Comptes Entrepreneurs Permet de définir quels comptes de charges seront visibles par les entrepreneurs lors de la saisie des Achats et des Frais ; concerne exclusivement des comptes de classe 6. N°Compte : Numéro de Compte Comptable récupéré automatiquement depuis la comptabilité. Libellé du Compte :Intitulé explicite du compte comptable récupéré automatiquement depuis la comptabilité. Accès Entrepreneur : « compte non accessible » compte masqué lors de la saisie des achats et des frais. « compte d’achats » compte visible lors de la saisie des achats. « compte de frais » compte visible lors de la saisie des frais. Fenêtre etats comptables Manuel d'utilisation de WinScop Gestion Sociale (Partie 2) - Wiki Onglet Catégories Comptables Permet de définir le compte de classe 7 par défaut pour chaque catégorie comptable de produit ; concerne l’exportation des ventes en comptabilité. N° :Identification unique de la catégorie dans la base de données. Intitulé de la Catégorie :Intitulé explicite de la Catégorie Comptable. N°Compte Classe 7 : Numéro du Compte Comptable de Classe 7 sur lequel seront imputées les montants HT des ventes de produits ou services de la catégorie. Le bouton « Actualiser » permet de rechercher les nouveaux comptes créés en comptabilité et non encore intégrés dans les paramétrages ci-dessus ; il conviendra d’effectuer cette actualisation régulièrement. Fenêtre etats comptables Encaissements Permet de visualiser et saisir les encaissements pour chaque entrepreneur. Fenêtre encaissement CG sur le bouton " Nouvel encaissement ". Sélectionner le porteur de projet, puis CG sur le bouton à droite du champ code facture, sélectionner la facture à encaisser, puis CG sur le bouton " Sélectionner ". Saisir les informations relatives à l'encaissement. Dans la fenêtre " Liste des factures de <Nom entrepreneur> " les lignes rouges correspondent aux factures non réglées. les lignes oranges correspondent aux factures partiellement payées. les lignes vertes correspondent aux factures soldées. cocher la case " Voir toutes les factures " pour les visualiser. Manuel d'utilisation de WinScop Gestion Sociale (Partie 2) - Wiki Fenêtre encaissement Export comptable Exporter les ventes Fenêtre d’Exportation des Ventes : Pour chaque facture de vente à exporter, on va trouver : 1 ligne au débit du compte client (41xxxxxx) : montant TTC 1 à n lignes au crédit des comptes de produits (classe 7) : montant HT 0 à n lignes au crédit des comptes de TVA collectée (4457) : montant TVA Le contenu de cette fenêtre concerne exclusivement 1 SEUL MODE DE FACTURATION : Classique ou Bâtiment Fenêtre export ventes Exporter les achats Fenêtre d’exportation des Achats : Pour chaque achat à exporter, on va trouver : 1 ligne au crédit du compte fournisseur (40xxxxxxx) : montant TTC 1 à n lignes au débit des comptes de charges (classe 6) : montant HT 0 à n lignes au débit des comptes de TVA déductible (44566) : montant TVA Manuel d'utilisation de WinScop Gestion Sociale (Partie 2) - Wiki Fenêtre export achats Exporter les frais Fenêtre d’exportation des Frais : Pour chaque frais à exporter, on va trouver : 1 ligne au crédit du compte fournisseur (40xxxxxxx) : montant TTC 1 à n lignes au débit des comptes de frais (classe 6) : montant HT 0 à n lignes au débit des comptes de TVA déductible (44566) : montant TVA 13 sur 13 Fenêtre export frais 18/05/2009 11:26 Manuel d'utilisation de WinScop Gestion Sociale (Partie 3) - Wiki Manuel d'utilisation de WinScop Gestion Sociale (Partie 3) Un article de Wiki. Sommaire 1 Menu Edition 1.1 États statistiques 1.2 États comptables 1.2.1 Etats analytique 1.2.2 Situation comptable 1.3 Divers 2 Menu Paramétrage 2.1 Paramétrage de la coopérative 2.2 Paramétrage des événements 2.3 Paramétrage des documents 3 Menu Administration 3.1 Gestion des utilisateurs 3.2 Statistiques nationales 4 Menu session 5 Menu ? 5.1 Signaler un problème 5.2 Réinitialiser le code de la coopérative 5.3 Accéder à HORDE 5.4 Site internet WinScop 5.5 A propos 5.6 Lien Menu Edition États statistiques Permet l'édition de statistique de la CAE. Choisir par le biais du menu déroulant: Choix d'une période, définir le début et la fin de la période. Année en cours. Année précédente. Mois en cours Définir l'état à imprimer: Statistiques d'accueil de la coopérative. Manuel d'utilisation de WinScop Gestion Sociale (Partie 3) - Wiki Statistiques d'accueil par prescripteur. Caractéristiques des porteur de projets. Effectifs par secteur géographique. Participation aux événements collectifs. CG sur le bouton " Imprimer l'état ". Fenêtre etats statistiques États comptables Etats analytique Permet l'édition de statistique de la CAE. Choisir par le biais du menu déroulant: Choix d'une période, définir le début et la fin de la période. Année en cours. Année précédente. Mois en cours Définir l'état à imprimer: Bilan détaillé. Bilan global. Compte de résultat détaillé. Compte de résultat global. Situation de trésorerie détaillé. Situation de trésorerie globale. Tableau de bord. CG sur le bouton " Imprimer l'état ". Fenêtre etats comptable analytique Manuel d'utilisation de WinScop Gestion Sociale (Partie 3) - Wiki Situation comptable Permet l'édition de la situation comptable de la CAE. Choisir par le biais du menu déroulant: Choix d'une période, définir le début et la fin de la période. Année en cours. Année précédente. Mois en cours CG sur le bouton " Imprimer la situation ". Fenêtre situation comptable Divers Permet l'impression ou l'édition au format choisi des documents suivants: Liste des porteurs de projet Papier en tête Règlement intérieur Charte coopérative d'activité Carte coopérative d'emploi Conditions générale de ventes L'intégration de ces documents, à part la liste des porteurs de projet, se fait dans le Menu Paramétrage de la coopérative, expliqué ci dessous. Menu Paramétrage Paramétrage de la coopérative Manuel d'utilisation de WinScop Gestion Sociale (Partie 3) - Wiki Fenêtre configuration Le menu "configuration" permet de saisir les données de la Coopérative d'activités et d'emploi (CAE). Il se compose des onglets suivants: Coopérative : saisir les coordonnées de la Coopérative. Détails : saisir les coordonnées de la Coopérative. Informations : permet l'accès à 6 sous onglets, ces informations sont destinées aux statistiques du réseau national Coopérer pour entreprendre. Permanences : Listes des points d'accueils (siège social compris )de la coopérative. Documents : document interne de la coopérative (papier entête; règlement intérieur...) On peut éditer ces documents dans le menu Edition / Divers / choix du document Paramètre : saisi des divers taux utilisés par la Coopérative Paramètre 2 : permet de créer des critères spécifiques à chaque CAE. Les porteurs de projets pourront les choisirs dans leurs devis et factures. Dans l'onglet détail, de la fenêtre (devis/facture). Parametre 3 : Permet d'insérer des commentaires dans les devis et factures. La validation des données crées ou modifiées s'effectue, en cliquant sur le bouton " Enregistrer les informations sur la Coopérative" Enregistrer Paramétrage des événements C'est ici que sont définis les événements récurrents qu'utilisent la CAE (réunion collective, suivi individuel, étapes du parcours ). Ces événements sont ensuite utilisable dans : Menu Planning / Événements collectifs: pour les événements du type collectif. Menu Dossier / Porteur de projets / Parcours : pour les événements de type suivi ou étapes. Un événement collectif correspond, par exemple à une réunion collective des permanents ou des porteurs de projets. Un événement de suivi correspond, par exemple à un entretien individuel avec l'entrepreneur ( RDV avec le référent ). Un événement d'étape correspond, à un moment du parcours de l'entrepreneur (en convention, en contrat de travail...) Par défaut, des événements collectifs (en vert), de suivi (en bleu), d'étape (en rouge) sont créés. Il est Manuel d'utilisation de WinScop Gestion Sociale (Partie 3) - Wiki possible de les modifier, en les sélectionnant, puis en changeant le libellé et les autres paramètres. Créer un événements : CG sur le menu déroulant de la liste des événements, sélectionner " Ajouter un événement ", choisir le type ( collectif, suivi individuel, étape du parcours ). Nommer le dans le champ " Libellé ", préciser les conditions requises et conséquences. Ces informations sont à titre informatif pour le permanent. Pour un événement de type " suivi individuel ", on peut préciser la fréquence de l'événement. Fenêtre gestion_des_evenements Pour un événement de type " étapes du parcours ", on stipule le statut du PP lors de cet événement ainsi que sa position. Puis on défini les documents qui seront édités lors de la réalisation de cet événement. Pour cela il faudra d'abord paramétrer le document, comme précisé dans le paragraphe (Paramétrage document ) détaillé ci dessous. Par exemple, pour un événement de parcours " Convention d'accompagnement ", on peut lié a cet action le document Convention d'accompagnement de la CAE, ainsi il sera édité. Lors de la création de l'événement. CG sur " Enregistrer l'événement ". Pour modifier un événement existant, sélectionner le dans le menu déroulant, puis apporter les modifications, CG sur " modifier l'événement " pour valider les modifications. Paramétrage des documents C'est dans ce menu, que l'utilisateur paramètre les documents récurrents de la CAE. Ces documents de " Manuel d'utilisation de WinScop Gestion Sociale (Partie 3) - Wiki fusion " permettent l'insertion de données automatiquement. Par exemple, il est possible de créer un document type pour les entrepreneurs, ou seront insérés automatiquement le nom, prénom et coordonnées du porteur de projet lié à ce document. En cochant la case " Ce document est lié à un événement ", le document est lié à un événement (collectif, suivi ou d'étape). En cochant la case " Ce document concerne un permanent (au lieu d'un porteur de projet) ", le document est lié uniquement à un permanent. En ne cochant aucune des cases, le document sera lié à un porteur de projet. Fenêtre document de fusion Exemple de document de fusion Menu Administration Gestion des utilisateurs Un permanent ayant les droits d'administration peut par ce menu: définir le nom d'utilisateur et le mot de passe d'un permanent, sélectionner le permanent par le biais du menu déroulant, puis modifier les paramètres. sélectionner par une case à cocher les droits d'utilisation de chaque permanent dans WSGS. Les droits : Droit Administrateur: Autorise la gestion des paramétrages de la coopérative et la gestion des utilisateurs. Droit Consultation des fiches des acteurs extérieurs: Autorise le permanent à consulter les fiches acteurs extérieurs. Droit Consultation des fiches des porteurs de projet: Autorise le permanent à consulter les fiches des porteurs de projet. Droit Édition des documents comptables: Autorise le permanent à éditer les documents comptables (états analytique, situation comptable). Manuel d'utilisation de WinScop Gestion Sociale (Partie 3) - Wiki Droit Édition des documents statistiques: Autorise le permanent à éditer les documents statistiques ( états statistiques). Droit Gestion des évènements collectifs : Autorise le permanent à gérer les événements collectifs. Droit Gestion des évènements types: Autorise le permanent à paramétrer les documents de fusion et les événements. Droit Gestion des fiches des acteurs extérieurs: Autorise le permanent à gérer les fiches des acteurs extérieurs ( Le droit " consultation des fiches des acteurs extérieurs " doit être coché). Droit Gestion des fiches des porteurs de projet: Autorise le permanent à gérer les fiches des porteurs de projets ( Le droit " consultation des fiches des porteur de projet " doit être coché). Droit Gestion des permanents: Autorise le permanent à gérer les fiches des permanents. Droit Paramétrage comptable: Autorise le permanent à gérer les comptes et les états comptables, les encaissements et les export comptables. Listes des menus qui sont accessibles en fonction des droits utilisateur. Fenêtre gestion_des_utilisateurs Statistiques nationales Permet l'édition de statistiques des CAE au niveau national. Une fenêtre de rappel s'affichera automatiquement, en cas d'oublis d'envoi des statistiques. Fenêtre statistique_nationale Manuel d'utilisation de WinScop Gestion Sociale (Partie 3) - Wiki Fenêtre fiche_statistique Menu session Permet de sortir de la session de l'utilisateur actuel et de se connecter à un autre compte. Menu ? Signaler un problème Permet de signaler un problème ou de poser une question à l'équipe du support Kilya. Réinitialiser le code de la coopérative Permet de changer de base de données WinScop. Accéder à HORDE Ouvre Horde à partir de votre explorateur internet, votre nom d'utilisateur et mot de passe sont les mêmes que ceux de WinScop Gestion Sociale. Horde est un calendrier collaboratif, ce qui permet une mise en commun des évènements de tous. Synchroniser l'agenda Horde avec Thunderbird ou Microsoft Outlook Site internet WinScop Ouvre la page d'accueil du site internet WinScop ( www.winscop.com )pour accéder à : une présentation de WinScop au téléchargement de Winscop à l'assistance de Winscop à la liste des contact A propos Affiche la version du logiciel, ainsi que les partenaires qui ont participé au projet WinScop. 9 sur 9 18/05/2009 11:32 Aide Paramétrage CIEL - Wiki Aide Paramétrage CIEL Un article de Wiki. Paramétrage de WinScop Gestion Sociale pour l'intégration des données comptables. Sommaire 1 Aide Paramétrage CIEL 2 Aide Paramétrage SAGE 3 Aide Paramétrage QUADRA 4 Lien Aide Paramétrage CIEL Exporter de Ciel, la base de donnée en fichier .txt (du type : Ximport.txt), la stocké en local, puis pointé le chemin à partir de WinScop. Paramétrage ciel Aide Paramétrage SAGE Installer les drivers ODBC, suivre les instructions du CD, nécessite une clé d’identification fournir par SAGE (papier / mail). Puis Panneau configuration / Outils administration/source de données ODBC/ clic sur ajouter sélectionner le driver ODBC Sage ligne 100, puis nommer la connexion (comptabilité ligne 100 « Nom CAE »). Ce nom est à copier/coller dans fichier préférence (chemin de la base de donnée)de WinScop Gestion Sociale. Le base comptable .mae de sage doit être partagée. Si la base est protégée, il faudra fournir le login et le mot d'utilisateur. Aide Paramétrage CIEL - Wiki 2 sur 2 Paramétrage SAGE Aide Paramétrage QUADRA Il faut pointer la base Qcompta.mtb du répertoire d'installation du logiciel QUADRA, Paramétrage QUADRA 18/05/2009 10:38 Exemple de document de fusion - Wiki Exemple de document de fusion Un article de Wiki. Document type porteur Ici, nous allons voir comment créer un document de fusion, et automatiser l'import de données. Nous allons créer un document de fusion type lié à un porteur de projet. Donc nous ne cocherons aucune des deux cases " Ce document est lié à un événement " et " Ce document concerne un permanent (au lieu d'un porteur de projet) ". Fichier " modèle " courrier type porteur Image:Courrier type porteur.doc, pour télécharger le fichier modèle, clic sur le lien Courrier_type_porteur.doc, ci dessus, puis clic de nouveau sur le lien " Courrier_type_porteur.doc " situé en haut à gauche de la page qui s'affiche, pour afficher la fenêtre de téléchargement. Voir Encadrer rouge sur l'image ci-dessous. On peut remarquer la présence, dans ce document de " marqueur ", du type #date#, en fonction du critère qui lui est assigné, ce marqueur #date# sera remplacé par la date du jour, lors de l'édition de ce document. Un CG sur le bouton " +" ajoute ce critère à la sélection. Autre exemple de critère: Dans le cas ci-dessous, le marqueur #prenomper# sera remplacé par le prénom du permanent. Ci-dessous se trouve la liste complète des critères créés pour le document type porteur. Exemple de document de fusion - Wiki il ne reste plus qu'a, nommé le document, dans le champ " Nom du document " et chargé le document " modèle " sur le serveur par le biais du bouton à droite du champ " fichier modèle " CG sur " Enregistrer le document " si c'est un nouveau document, CG sur " Modifier le document " dans le cas d'un document existant. Pour utiliser ce document, lié à un porteur de projet, il faut aller dans la fiche d'un porteur de projet, onglet document, puis CG sur " Nouveau document de fusion ". Sélectionner le document " courrier type porteur ", sélectionner le permanent. Puis CG sur valider. Exemple de document de fusion - Wiki Le document est édité, les " marqueurs " sont bien remplacés par les critères souhaités. Voir document édité d'exemple: Image:Courrier type porteur edité.doc, CG sur le lien " courrier type porteur " en haut à gauche de la page qui s'affiche. Listes des menus qui sont accessibles en fonction des droits utilisateur.... Listes des menus qui sont accessibles en fonction des droits utilisateur. Un article de Wiki. Gestion des droits utilisateurs Aucun droit : Menu planning / alerte / envoyer e-mail. Menu édition. Menu session Menu ? Droit Administrateur : Gestion des utilisateurs. Paramétrage de la coopérative. Consultation des fiches acteurs extérieurs : Menu dossier / Acteur extérieurs Droit Consultation des fiches des porteurs de projet : Menu Dossier / Nouveau candidat Menu Dossier / Porteurs de projet Menu Dossier / Projets Droit Édition des documents comptables : Menu Édition / États comptables Droit Édition des documents statistiques : Menu Édition / États statistique Droit Gestion des évènements collectifs : Menu Planning / Evénement collectifs Droit Gestion des évènements types : Menu Paramétrage / Paramétrage des documents Menu Paramétrage / Paramétrage des événements Droit Gestion des fiches des acteurs extérieurs : Menu Dossier / Acteurs extérieur (Consultation des fiches des acteurs extérieurs doit être actif ) Droit Gestion des fiches des porteurs de projet : Menu Dossier / Nouveau candidat Listes des menus qui sont accessibles en fonction des droits utilisateur.... Menu Dossier / Porteurs de projet Menu dossier / Projets (Consultation des fiches des porteurs de projet doit être actif ) Droit Gestion des permanents : Menu Dossier / Permanents Droit Paramétrage comptable : Menu Comptabilité Gestion Commerciale Guide d’utilisation Version du 18-05-09 WinScop Gestion Commerciale - Wiki 1 sur 1 WinScop Gestion Commerciale Un article de Wiki. WinScop Gestion Commerciale est le logiciel principalement destiné aux porteurs de projet pour leur permettre de réaliser leur facturation et leur suivi de gestion. Accessible depuis n'importe quel ordinateur connecté à Internet, il va permettre à l'équipe permanente de contrôler et valider à distance les devis et factures émis par les entrepreneurs faisant ainsi économiser un temps considérable aux deux parties. Gestion des achats et des frais Import en comptabilité après validation des chiffres de vente et d’achat Edition d’un tableau de gestion très complet Planning en lien avec la Gestion Sociale Gestion des informations relatives aux entreprises montées par les porteurs (logo, coordonnées, coefficients de facturation, etc.) Constitution d’un catalogue de données personnel pour chaque entrepreneur(clients, fournisseurs, produits, etc.) Création de devis et de factures suivant 3 modes de facturation possibles : 1. Facturation classique par devis et factures intégrant des produits 2. Facturation par chantiers en 3 étapes (études de prix, devis, factures)Pour les CAE du bâtiment 3. Facturation mensuelle par le tableau récapitulatif des ventes (Pour les porteurs ne fournissant pas de facture à leurs client ou utilisant un facturier) 18/05/2009 15:05 Manuel d'utilisation WinScop Gestion Commerciale - Wiki Manuel d'utilisation WinScop Gestion Commerciale Un article de Wiki. WinScop Gestion Commerciale Double cliquer sur l'icône Winscop Gestion Commerciale pour démarrer le logiciel. Raccourcis bureau WSGC Assistance Au démarrage du logiciel WSGC, une fenêtre vous invite à profiter de l'assistance proposée par Kilya. Celle ci vous assure une assistance à l'utilisation de WSGC par mail par téléphone et une maintenance technique du logiciel. Tarif assistance : 10 € HT/mois, (facturation possible au trimestre, au semestre, à l'année ). Cliquer sur " Voir l'offre d'assistance " Fenêtre assistance Pour vous abonner à l'offre d'assistance, cocher la case " j'ai pris connaissance et j'accepte tous les termes du contrat ", puis cliquer sur "S'abonner à l'offre d'assistance". Manuel d'utilisation WinScop Gestion Commerciale - Wiki Fenêtre assistance Cliquer sur oui, pour accepter l'offre d'assistance. Fenêtre assistance Vous êtes maintenant abonné à l'offre d'assistance. Fenêtre assistance Il est possible d'accéder à l'offre d'assistance à partir du menu ?, puis clic sur " assistance " 3 sur 3 18/05/2009 15:07 Manuel d'utilisation de WinScop Gestion Commerciale (Partie 1) - Wiki Manuel d'utilisation de WinScop Gestion Commerciale (Partie 1) Un article de Wiki. Sommaire 1 Winscop Gestion Commerciale 2 Menu Fichier 2.1 Entreprise 2.2 Quitter 3 Menu Dossiers 3.1 Client 3.2 Maitre d'œuvre 3.3 Fournisseurs 3.4 Produits 3.5 Matériaux 3.6 Unités d'œuvre 3.7 Etude de prix 3.8 Liens Winscop Gestion Commerciale L'aide en ligne de WinScop Gestion Commerciale présente la version entière du logiciel, en fonction de l'activité de la CAE et de ses entrepreneurs, certaines fonctions sont accessibles ou non. Il en est de même, si on est identifié en tant que permanent ou porteur de projet. Double cliquer sur l'icône WinsScop Gestion Commerciale pour démarrer le logiciel. Raccourcis bureau WSGS A la première utilisation, il faut se connecter : pour les permanents : le nom utilisateur et mot de passe sont les mêmes que ceux définis dans WSGS par Manuel d'utilisation de WinScop Gestion Commerciale (Partie 1) - Wiki l'administrateur. pour les entrepreneurs : le nom d'utilisateur correspond à première lettre du prénom suivi du nom. Saisir le mot de passe. C'est à la première utilisation qu'on génère le mot de passe. CG sur oui, dans la fenêtre validation. On accède à la page d'accueil. Page accueil Winscop Gestion Commerciale Dans la plupart des fenêtres de Winscop Gestion Commerciale, une liste présente les divers éléments Fenêtre Matériaux Pour effectuer une action, il suffit de sélectionner par un clic la ligne choisie puis clic sur le bouton correspondant à l'action (Nouveau - Modifier - Imprimer - Enregistrer - Supprimer ) Un clic sur le bouton " Fermer " ferme la fenêtre sans enregistrer les modifications. Menu Fichier Le menu fichier permet de gérer les données de l'entreprise. Manuel d'utilisation de WinScop Gestion Commerciale (Partie 1) - Wiki Entreprise La fenêtre entreprise se compose de 3 onglets (Coordonnées - logo - paramètre ) Permet la saisie des coordonnées de l'entreprise, de sélectionner le logo de l'entreprise, les taux et coefficient (marge, taux horaire...) et de modifier le mot de passe. Cliquer sur enregistrer pour valider la saisie. Fenêtre Description entreprise Quitter Permet de quitter l'application. Menu Dossiers Client Permet de consulter, créer, supprimer et imprimer une fiche client. Clic pour sélectionner un client, puis choisir le type d'action a effectuée. Créer un nouveau client : clic sur " Nouveau ", pour accéder à la fenêtre client, qui se compose des 3 onglets (Identité - Coordonnées Remarques ). Puis saisir les données client. Clic sur " enregistrer " pour valider la saisie. Si on modifie une fiche client, on peut accéder à la fenêtre " Modification de chantier " à partir de l'onglet chantier. Clic sur le chantier puis clic sur " Voir le chantier ". Manuel d'utilisation de WinScop Gestion Commerciale (Partie 1) - Wiki Fenêtre client Maitre d'œuvre Cette fonctionnalité est accessible aux CAE du bâtiment. Permet de consulter, créer, supprimer une fiche maitre d'œuvre. Créer un nouveau maitre d'œuvre : CG sur " Nouveau ", pour accéder à la fenêtre maitre d'œuvre. Puis saisir les données. CG sur " enregistrer " pour valider la saisie. Fenêtre maitre d'oeuvre Fournisseurs Permet de consulter, créer, supprimer et imprimer une fiche fournisseur. La procédure pour réaliser ces actions est identique à celle des fiche client ou maitre d'œuvre. Fenêtre liste fournisseur Produits Manuel d'utilisation de WinScop Gestion Commerciale (Partie 1) - Wiki Cette fonctionnalités est accessible aux CAE "généraliste". Permet de consulter, créer, supprimer et imprimer une fiche produit. Le menu déroulant à droite de " afficher " permet de filtrer les produits par famille. Un clic sur " modifier" ouvre la fiche produit de la ligne sélectionnée. On peut modifier les données du produit. Fenêtre liste produit Un clic sur " Nouvelle " ouvre une nouvelle fiche produit, saisir le code et la désignation, sélectionner la catégorie, le taux de TVA. On peut sélectionner la famille et l'unité par les menus déroulants. Les boutons " + " permettent d'ajouter une nouvelle famille ou unité. Il est possible de déterminer le prix de vente par deux moyens, soit en le saisissant directement dans le " Prix de ventes HT " de l'onglet Description du produit saisissant le prix de revient dans l'onglet Calcul du prix, ainsi le prix de vente est calculé automatiquement, en fonction des paramètres définis par la CAE et l'entrepreneur. clic sur " Enregistrer " pour valider la fiche produit. Attention ne saisir que d'une seule manière le prix de vente. Fenêtre liste produit Fenêtre liste produit Matériaux Manuel d'utilisation de WinScop Gestion Commerciale (Partie 1) - Wiki Cette fonctionnalités est accessible aux CAE du bâtiment. Permet de consulter, créer, supprimer et modifier un matériau. Fenêtre Matériaux Lorsque l'on crée un nouveau matériau, la fenêtre fiche matériau s'ouvre. Saisir le nom du matériau. Sélectionner la famille et l'unité. Saisir le prix d'achat HT. Clic sur " Enregistrer " Fenêtre fiche Matériaux On peut par les boutons " + ", ajouter une famille ou une unité. Entrer le nom de la nouvelle famille ou unité, clic sur ajouter. Fermer la fenêtre. On peut sélectionner, maintenant la famille ou l'unité dans la fenêtre fiche matériau. Fenêtre famille Manuel d'utilisation de WinScop Gestion Commerciale (Partie 1) - Wiki Unités d'œuvre Cette fonctionnalité est accessible aux CAE du bâtiment. Permet de consulter, créer, supprimer et modifier une unité d'œuvre. Les unité d'œuvres qui sont créés ici, sont un " modèle de base d'UO " qui pourront être affinées lors de la gestion d'un chantier. Le bouton " Simplifier " permet de réduire proportionnellement une unité d'œuvre à sa plus simple unité. Une copie de l'unité d'œuvre référente est créé. Les prix sont recalculés automatiquement. Fenêtre unité d'œuvre Créer une unité d'œuvre : CG sur " Nouvelle ", la fenêtre " Nouvelle unité d'œuvre " s'affiche, elle se compose de trois onglets (Matériaux - Main d'œuvre - Matériel affecté ). Définir le code de l'UO, sa désignation, unité de l'ouvrage et la quantité totale de l'ouvrage qui correspond par exemple à la surface à réaliser pour une unité au m². Onglet Matériau : un clic sur "ajouter " ouvre la fenêtre matériau, clic sur le matériau choisi, puis clic sur le bouton " Ajouter " en bas à droite de la fenêtre Matériaux.. Le matériau est ajouté à l'unité d'œuvre. Clic sur la colonne quantité du matériau, pour saisir la quantité nécessaire. Pour enlever un matériau de l'UO, sélectionner le matériau par un CG puis , CG sur le bouton " Enlever ". Onglet Main d'œuvre : Saisir le nombre d'heure dans le champ quantité nécessaire. Onglet Matériel Affecté : correspond à du matériel nécessaire au chantier, mais à caractère exceptionnel (ex: location de matériel ) on saisi directement les informations dans la ligne. En bas de la fenêtre, le tableau de bord par défaut, récapitule les informations de gestions relative à cette unité d'œuvre. Les chiffres obtenus sont liés au paramétrage de l'entreprise ( marge, taux horaire, frais généraux) définis dans le Menu Fichier / Entreprise / Onglet Paramètre. Ces paramètres sont modifiable, lors de la gestion du chantier si nécessaire. CG sur enregistrer, pour valider la saisie. Manuel d'utilisation de WinScop Gestion Commerciale (Partie 1) - Wiki Fenêtre unité d'œuvre Etude de prix Cette fonctionnalité est accessible aux CAE du bâtiment. Permet de consulter, créer, supprimer et modifier une études de prix. Les etudes de prix qui sont créés ici, sont un " modèle de base d'études de prix " qui pourront être affinées lors de la gestion d'un chantier. Fenêtre liste etude prix Créer une étude de prix : CG sur " Nouvelle " pour ouvrir la fenêtre " Etude de prix générique ". elle se compose de trois onglets : Unité d'oeuvre : cet onglet permet d'ajouter, de modifier, d'enlever une unité d'œuvre de l'étude de prix générique. Pour ajouter une unité d'œuvre, clic sur " Ajouter ", la fenêtre des unités d'œuvre s'ouvre, sélectionner l'unité d'œuvre, puis clic sur le bouton " Ajouter ". On peut pour chaque unité d'œuvre, saisir une description dans le champ à droite. Cette description sera importé dans les devis et factures. Tous les champs de saisie de texte dans WinScop Gestion Commerciale, entourés d'un cadre jaune, sont importés et visibles dans les devis et factures. Manuel d'utilisation de WinScop Gestion Commerciale (Partie 1) - Wiki Il est possible, dans cet onglet de modifier les champs: TVA (5,5% ou 19,6%). Marge ( qui par défaut est définie auparavant). Aléas ( Taux à imputer au prix de vente, afin de prévenir par exemple les aléas liés à la météo ). Risque ( Taux à imputer au prix de vente, afin de prévenir par exemple les risques de retard de paiement ). Chaque modification dans les champs ci-dessus est répercutée automatiquement sur la marge, prix de revient, prix de vente... Frais généraux : cet onglet permet de définir les frais généraux, soit en laissant cocher la case par défaut " Par coefficient ", ainsi le taux correspond à celui indiquer dans la fiche entreprise. soit en paramétrant manuellement les frais, cocher la case " Détailler ". Détails : Sélectionner la catégorie de l'étude de prix générique. Sélectionner, les critères définis par les permanents de la CAE, dans le logiciel WinScop Gestion Sociale. Le champ commentaire est à titre informatif, pour le permanent ou l'entrepreneur. En bas de la fenêtre, sont récapitulé les informations de gestions relative à cette étude de prix. CG sur " Enregistrer l'Etude de prix Générique " Fenêtre etude prix Manuel d'utilisation de WinScop Gestion Commerciale (Partie 2) - Wiki Manuel d'utilisation de WinScop Gestion Commerciale (Partie 2) Un article de Wiki. Sommaire 1 Menu Facturation 1.1 Nouveau devis 1.2 Nouvelle facture 1.3 Chantiers 1.3.1 Nouveau chantier 1.3.2 Liste des chantiers 1.4 Récapitulatif Mensuel des Ventes 1.5 Liste des devis 1.6 Liste des factures 2 Menu Gestion 2.1 Menu Planning 2.2 Menu Alertes 2.3 Menu Achats 2.4 Menu Frais 2.5 Menu Tableau de Gestion 3 Menu Édition 3.1 Menu Liste des entrepreneurs 3.2 Menu conditions Générales de ventes 3.3 Liens Menu Facturation Le menu facturation permet de créer, visualiser les chantiers,les devis et les factures. Il donne aussi accès au récapitulatif mensuel des ventes. Nouveau devis Cette fonctionnalités est accessible aux CAE "généraliste". Permet de créer un nouveau devis, il se compose de 3 onglets: Client, permet de sélectionner le client. Contenu, permet d' ajouter les produits ou services du devis. Clic sur " Ajouter ", puis sélectionner le produit, Clic sur " Ajouter " dans la fenêtre Listes des produits. Par défaut la quantité du produit ajouté est de un, un CG sur la colonne quantité permet de la modifier. Détail, permet d'ajouter un commentaire au devis et spécifier les critères définis dans WinScop Gestion sociale,par les permanent de la CAE. Cliquer sur enregistrer le devis pour finalisé le devis. Dans le cas ou, le montant du devis dépasse le seuil Manuel d'utilisation de WinScop Gestion Commerciale (Partie 2) - Wiki défini par la CAE, une fenêtre s'affiche pour prévenir que le devis n'est accessible qu'en prévisualisation, tant que la CAE ne l'aura pas validé. Fenêtre Nouveau Devis Nouvelle facture Cette fonctionnalités est accessible aux CAE "généraliste". Le fonctionnement est le même que celui, décrit pour le Menu nouveau Devis. Permet de créer un nouvelle facture, il se compose de 3 onglets: Client, permet de sélectionner le client. Contenu, permet d' ajouter les produits ou services à la facture. Détail, permet d'ajouter un commentaire à la facture. Cliquer sur enregistrer la facture pour finalisé la facture. Fenêtre nouvelle facture Chantiers Ces fonctionnalités sont accessibles pour les CAE du bâtiment. Nouveau chantier cette fenêtre se compose de 5 onglets. Onglet Client : permet de sélectionner un client par son numéro client, ou en cliquant sur le bouton à droite du champ " Numéro client " ce qui ouvre la fenêtre liste des clients, clic sur le client , puis clic sur " Sélectionner ce client ". on peut par la case à cocher " Présence d'un maitre d'œuvre " définir un maitre d'œuvre pour ce chantier. Manuel d'utilisation de WinScop Gestion Commerciale (Partie 2) - Wiki En cochant la case " Prestation pour transfert de charge ", on peut créer un chantier pour un entrepreneur de la CAE ( sous traitance ), dans ce cas lorsque que l'on sélectionne un client, c'est la liste des entrepreneur qui apparait. Onglet chantier : permet de saisir diverses informations concernant le chantier ( lieu, date , distance ). en cochant la case " Adresse du chantier identique à celle du client ", on copie l'adresse client saisie dans la fiche client. Onglet études de prix : permet de sélectionner différentes études de prix, liées à ce chantier. clic sur "copier une étude de prix ", pour ouvrir la fenêtre liste des études de prix, en choisir une, puis clic sur " Sélectionner ". on peut modifier ou supprimer l'étude à partir des boutons correspondant à cette action. CG sur l'étude de prix, puis CG sur " Générer le devis " pour afficher la fenêtre " Nouveau devis ". A partir de celle ci, on peut stipuler les modalités de règlement. Clic sur " Créer le devis ", le devis est créer et il est soumis à validation par la CAE de l'entrepreneur. Onglet Devis : Permet de visualiser les devis créés pour le chantier. En sélectionnant un devis non validé, on peut par le bouton " annuler la validation " retirer le devis soumis à validation. Les devis non validés sont en gris. Une fois le devis validé(en rouge), par un permanent de la CAE, l'entrepreneur peut générer la facture. Onglet Facturations : Permet de visualiser les factures liées au chantier. Fenêtre nouveau chantier Liste des chantiers Permet de visualiser la liste des chantiers en cours. De modifier, supprimer ou créer un chantier. Fenêtre Liste des chantiers Récapitulatif Mensuel des Ventes Le récapitulatif des ventes est utilisé, lorsque le porteur de projet ne fait pas une facture à chaque vente (Ex: commerce de détails). Il peut saisir directement ces ventes journalières,puis il pourra générer à chaque fin de Manuel d'utilisation de WinScop Gestion Commerciale (Partie 2) - Wiki mois un récapitulatif des ventes. Saisir une vente: Si l'entrepreneur utilise un facturier saisir le numéro, sinon laissez la case vide. Entrer la date de vente et le nom du client. Entrer la prestation (produit), le type de règlement, la TVA. On peut au choix entrer soit le montant HT, soit le montant TTC. CG sur le bouton " Fermer " pour enregistrer la vente. Attention en cliquant sur le bouton " Valider le récapitulatif ", on valide les ventes pour le mois et le facturier est alors bloqué. Donc cette action n'est à faire qu'en fin de mois. Fenêtre Récapitulatif mensuel des ventes Liste des devis Affiche la liste des devis. ligne verte = devis validé, clic sur " Transformer le devis en facture " pour générer la facture, la fenêtre facture s'ouvre, clic sur " Enregistrer la facture " ligne orange = devis créer, mais non soumis à validation. Sélectionner le devis , puis clic sur " soumettre le devis à validation ". Le devis est en attente de validation par la CAE. ligne rouge = devis est en attente de validation par la CAE. On peut annuler la demande de validation en cliquant sur " Annuler la demande de validation ". Fenêtre liste devis mode classique Manuel d'utilisation de WinScop Gestion Commerciale (Partie 2) - Wiki Liste des factures Affiche la liste des factures. Le code des couleurs est le même que pour les devis, expliqué ci- dessus. Fenêtre liste des factures Menu Gestion Menu Planning Permet de visualiser les rendez-vous individuels ou collectifs planifiés par la CAE. Menu Alertes Permet de visualiser les devis ou factures validés ou refusés par la CAE. C'est le récapitulatif des alertes qui se sont affichées au démarrage du logiciel. Menu Achats Permet la saisie des achats de l'entrepreneur. Un filtre par comptes comptables est possible à partir du menu déroulant "Afficher" Saisir une nouvelle facture d'achat: CG sur le bouton " Ajouter ", ce qui ouvre la fenêtre " Facture d'achat ". Sélectionner le fournisseur à l'aide du bouton à droite du champ " code du fournisseur ", faire de même pour le code chantier pour les CAE du bâtiments. Saisir le numéro de facture d'achat du fournisseur. Saisir l'objet de l'achat. Sélectionner le type d'achat, par le biais du menu déroulant. Choisir le taux de TVA. Saisir soit le montant HT, soit le montant TTC. Manuel d'utilisation de WinScop Gestion Commerciale (Partie 2) - Wiki Saisir le montant réglé par la coopérative, si il y a lieu. CG sur le bouton " Enregistrer la facture d'achat ". facture d'achat On peut modifier, ou supprimer une saisie par les boutons "Modifier" ou "Supprimer". Cocher la case de la colonne payé, lorsque la facture d'achat est réglée. On peut visualiser, en bas du tableau le montant total des factures d'achats. récapitulatif facture d'achat Menu Frais Permet la saisie des frais de l'entrepreneur. Saisir une nouvelle note de frais : CG sur le bouton " Ajouter ", ce qui ouvre la fenêtre " Note de frais ". Sélectionner le client lié au frais, à l'aide du bouton à droite du champ " code du client ". Saisir le numéro de facture de frais. Saisir le motif et lieu. Sélectionner le compte concerné, par le biais du menu déroulant. Choisir le taux de TVA. Pour les frais kilométriques, entrer le nombre de kilomètres, le montant se génère automatiquement, en fonction du taux de remboursement appliqué par la CAE. Manuel d'utilisation de WinScop Gestion Commerciale (Partie 2) - Wiki Sinon, saisir soit le montant HT, soit le montant TTC. CG sur le bouton " Enregistrer la note de frais ". récapitulatif notes de frais Menu Tableau de Gestion Permet l'édition du tableau de gestion, de l'entrepreneur. Sélectionner par le menu déroulant l'année. Puis CG sur le bouton "Générer le tableau". Un fichier du type tableur est édité. Menu Édition Menu Liste des entrepreneurs Permet de visualiser les entrepreneurs de la CAE. Menu conditions Générales de ventes Permet à l'entrepreneur d'éditer les conditions générales de ventes de la CAE. Manuel d'utilisation de WinScop Gestion Commerciale (Partie 3) - Wiki Manuel d'utilisation de WinScop Gestion Commerciale (Partie 3) Un article de Wiki. Sommaire 1 Menu Administration 1.1 Menu Visualiser un entrepreneur 1.2 Menu Quitter la visualisation 1.3 Menu Validation 1.3.1 Menu Validation / Devis 1.3.2 Menu Validation / Factures 1.4 Menu Édition 1.4.1 Menu Liste des factures 1.4.2 Menu Calcul TVA 1.4.3 Menu Calcul Provision 2 Menu session 3 Menu ? 3.1 Signaler un problème 3.2 Réinitialiser le code de la coopérative 3.3 Site internet WinScop 3.4 A propos 3.5 Liens Menu Administration Accessible uniquement aux permanents de la CAE. Menu Visualiser un entrepreneur Permet au permanent d'accéder à l'interface d'un entrepreneur. Sélectionner l'entrepreneur par le menu déroulant, puis CG sur le bouton " Visualiser le compte de l'entrepreneur ". Ainsi le permanent peut prendre la "main" sur le compte de l'entrepreneur choisi. En haut à gauche le texte " visualisation de(nom entrepreneur)/ (nom entreprise), permet de savoir sous quel compte entrepreneur le permanent est connecté. Manuel d'utilisation de WinScop Gestion Commerciale (Partie 3) - Wiki visualisation entrepreneur Menu Quitter la visualisation Permet de quitter le mode visualisation. Menu Validation Permet de valider les devis ou factures générés par les entrepreneurs. Menu Validation / Devis Le permanent de la CAE peut voir les demandes de devis à valider par entrepreneur. Après la sélection d'un devis, le permanent peut: En cliquant sur le bouton " Visualiser " accéder aux informations du devis, de la même manière que l'entrepreneur la créé. En cliquant sur le bouton " Imprimer " avoir une visualisation globale du devis. En cliquant sur le bouton " Valider " , valider le devis de l'entrepreneur pour une présentation au client. En cliquant sur le bouton " Refuser " , refuser le devis de l'entrepreneur. Dans les deux cas de validation ou de refus de devis, l'entrepreneur aura une alerte qui s'affichera lors de l'ouverture du logiciel WinScop Gestion Commerciale. liste des devis à valider Menu Validation / Factures Le permanent de la CAE peut voir les demandes de factures à valider par entrepreneur. Le fonctionnement de la validation des factures est le même que pour les devis décrit ci-dessus. Manuel d'utilisation de WinScop Gestion Commerciale (Partie 3) - Wiki liste des factures à valider Menu Édition Permet l'édition de la liste des factures, du calcul de la TVA et du calcul des provisions. Menu Liste des factures Permet l'édition de la liste des factures, par mois, trimestre, ou année. Sélectionner la période (année, mois, trimestre)par le menu déroulant, saisir l'année dans le champ à droite du menu déroulant. Pour ne pas afficher les transferts de charges, cocher la case. Pour afficher uniquement les factures non encaissées, cocher la case. CG sur le bouton " Imprimer l'état " liste des factures à valider Menu Calcul TVA Permet l'édition du tableau de calcul de la TVA, par mois, trimestre, ou année. Sélectionner la période (année, mois, trimestre)par le menu déroulant, saisir l'année dans le champ à droite du menu déroulant. CG sur le bouton " Imprimer l'état " Manuel d'utilisation de WinScop Gestion Commerciale (Partie 3) - Wiki calcul TVA Menu Calcul Provision Permet l'édition du tableau de calcul des provisions, par mois, trimestre, ou année. Sélectionner la période (année, mois, trimestre)par le menu déroulant, saisir l'année dans le champ à droite du menu déroulant. CG sur le bouton " Imprimer l'état " calcul provision Menu session Permet de sortir de la session de l'utilisateur actuel et de se connecter à un autre compte. Menu ? Signaler un problème Permet de signaler un problème ou de poser une question à l'équipe du support Kilya. Réinitialiser le code de la coopérative Permet de changer de base de données WinScop. Site internet WinScop Manuel d'utilisation de WinScop Gestion Commerciale (Partie 3) - Wiki Ouvre la page d'accueil du site internet WinScop ( www.winscop.com )pour accéder : à une présentation de WinScop. au téléchargement de Winscop. à l'assistance de Winscop. à la liste des contact. A propos Affiche la version du logiciel, ainsi que les partenaires qui ont participé au projet WinScop.