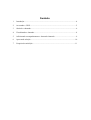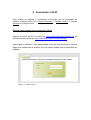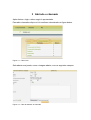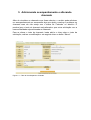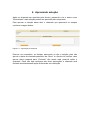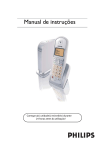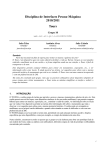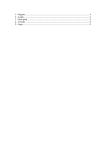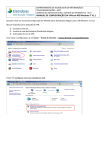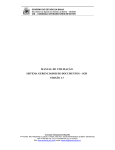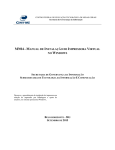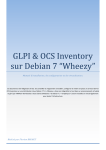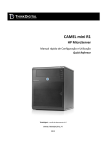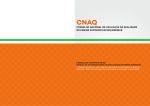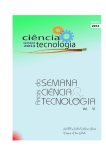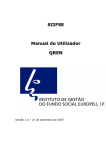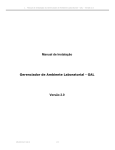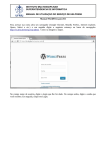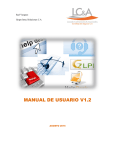Download MANUAL DE UTILIZAÇÃO DO SISTEMA GLPI
Transcript
MANUAL DE UTILIZAÇÃO DO SISTEMA GLPI Setembro de 2013 Objetivo: Esse manual, baseado no manual GLPI feito pela DTI, tem como objetivo principal instruir os usuários quanto à utilização do GLPI, sistema de Service Desk utilizado pela Gerência de Tecnologia da Informação do Campus Bambuí. Neste documento estão descritos os passos a serem seguidos para utilização das principais funcionalidades do sistema, tais como abrir, manipular e localizar chamados. Sumário 1 Introdução..................................................................................................................4 2 Acessando o GLPI.....................................................................................................5 3 Abrindo o chamado....................................................................................................6 4 Visualizando o chamado............................................................................................8 5 Adicionando acompanhamento e alterando chamado...............................................9 6 Aprovando solução..................................................................................................10 7 Pesquisa de satisfação..............................................................................................11 1 Introdução Prezado servidor, o GLPI é um sistema de Service Desk composto por um conjunto de serviços para a administração de inventário de equipamentos de informática, controle de chamados técnicos e gestão de base de conhecimentos. Este sistema foi personalizado, instalado e configurado pela equipe da Gerência de Tecnologia da Informação – GTI. O objetivo desta implementação, é informatizar os registros de atendimento de suporte técnico em informática realizado aos usuários do campus Bambuí. O sistema está integrado à base de dados dos usuários de rede do Campus Bambuí, possibilitando que qualquer usuário acesse o sistema com seu login de rede e abra seus próprios chamados. Este tutorial tem o objetivo orientar os usuários no uso desta ferramenta, com instruções e ilustrações que irão auxiliar na abertura de chamados. As próximas seções deste tutorial apresentam como o usuário pode acessar o sistema, abrir, visualizar e manipular seus chamados. 2 Acessando o GLPI Para acesso ao sistema, é necessária a utilização de um navegador de internet, podendo este ser o Internet Explorer, o Mozilla Firefox, o Google Chrome ou qualquer outro. Existem duas formas para se acessar o GLPI: Através do portal da GTI por este link http://bambui.ifmg.edu.br/portal_gti ou diretamente pelo endereço: http://sistemas.bambui.ifmg.edu.br/glpi Após digitar o endereço, será apresentada a tela de login para que o usuário digite suas credencias de acesso, que é a mesma usada para se autenticar no desktop. Figura 2.1 – Tela de Login 3 Abrindo o chamado Após efetuar o login a tela a seguir é apresentada. Para abrir chamados clique no link conforme demostrado na figura abaixo. Figura 3.1 – Tela Inicial Será aberta uma janela, como a imagem abaixo, com os seguintes campos: Figura 3.2 – Tela de Abertura de chamado • TIPO: “Requisição” e “Incidente”. Requisição: É qualquer solicitação, contato, pedido de informação ou dúvida para acessar um serviço de TI. Incidente: É uma interrupção/falha inesperada ou redução na qualidade de um serviço de TI. • CATEGORIA: Local que estão todos os serviços prestados pela GTI. OBS: Caso sua solicitação não esteja na lista, escolha a categoria “Outros”. • URGÊNCIA: Baixa, Média, Alta e Muito Alta. • INFORME A RESPEITO DAS INFORMAÇÕES FEITAS: “sim” e “não” Sim, significa que toda alteração do chamado você receberá por email. • TIPO DE HARDWARE: “Geral” e “Computador”. Este campo não é necessário o preenchimento. • LOCALIZAÇÃO:Para facilitar o atendimento procure o local no qual você se encontra (Caso não encontre, informe a GTI para realizar o cadastro). • TÍTULO: título do chamado. • DESCRIÇÃO: Descrição da solicitação. • ARQUIVO: Espaço para anexar arquivos que ajudem a resolver o problema solicitado (Ex:. Imagens da tela de erro, etc). Finalizado o chamado, Clique em “Enviar mensagem”. 4 Visualizando o chamado Figura 4.1 – Tela de visualização dos chamados. Na imagem acima são mostrados 4 campos numerados de 1 a 4 e explicados a seguir. Para mostrar a tela da imagem 4.1, clique em “chamados”(item 1). Para visualizar os chamados por status, escolha no item 2. Para visualizar o chamado clique no título do chamado (item 3). O item 4, mostra a data de vencimento do chamado. Caso o chamado já esteja com o prazo de solução expirado, aparecerá a data de vermelho. 5 Adicionando acompanhamento e alterando chamado Além de visualizar os chamados que foram abertos, o usuário pode adicionar um acompanhamento ou acrescentar algo que ajude a resolver o problema no chamado caso ele não esteja com o status de “Fechado” ou alterá-lo. É possível que o texto do chamado seja alterado e que outra solicitação com a mesma finalidade seja adicionada ao chamado. Para se alterar o texto do chamado, basta abri-lo e clicar sobre o texto da solicitação, realizar a modificação e em seguida clicar no botão “Salvar”. Figura 5.1 – Tela de Visualização do Chamado 6 Aprovando solução Após um chamado ser resolvido pelo técnico, passando a ter o status como “Solucionado” essa solução poderá ser aprovado pelo requerente. Para aprovar a solução basta abrir o chamado que aparecerá os campos conforme imagem abaixo. Figura 6.1 – Aprovação de chamado Escreva um comentário, se desejar, aprovando ou não a solução caso não aprove o status do chamado passará a ser “Novo” e o técnico irá verificar, caso aprove status passará para “Fechado” não sendo mais possível editar o chamado. Caso não faça nenhuma das duas aprovações o chamado será fechado automaticamente após 48 horas de sua resolução. 7 Pesquisa de satisfação Para fins de melhorias no atendimento técnico realizado pela Gerência de Tecnologia da Informação, o sistema de Service Desk GLPI, envia automaticamente por email, 10 minutos após o fechamento do chamado, uma pesquisa de satisfação para que o usuário preencha o nível de atendimento classificando através de estrelas, que vão de 1 a 5. Há também um espaço para observações relacionadas ao atendimento do chamado. Figura7.1 Pesquisa de satisfação Segue abaixo a relação dos níveis de satisfação: 1 Estrela – Muito Ruim 2 Estrelas – Ruim 3 Estrelas – Bom 4 Estrelas – Muito Bom 5 Estrelas – Excelente Qualquer dúvida ou problema entre em contato com a Gerência de Tecnologia da Informação. Email: [email protected] Ramais: 4965 e 4939.