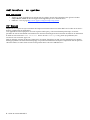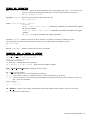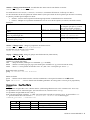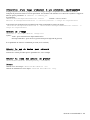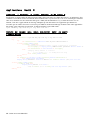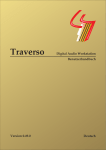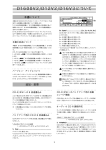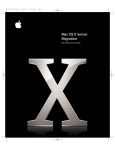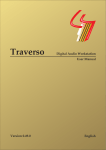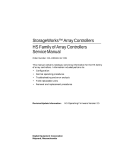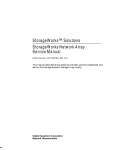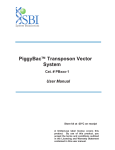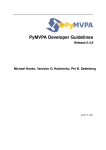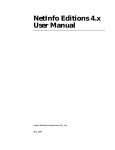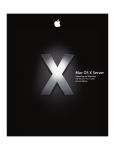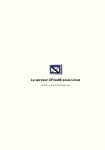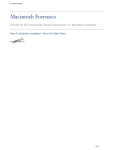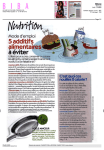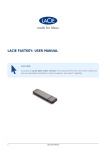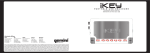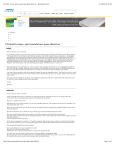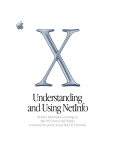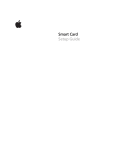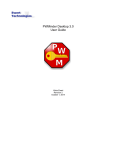Download Guide du Rootard MacOSX
Transcript
Guide du rootard
SeKi
Version 1.2.1
Table des matières
Améliorations au système
Menu AppleScript
PDF Workflow
Shell (ligne de commande)
4
4
4
5
Généralités
Pipes et redirections
Obtenir des informations
Navigation dans le système de fichiers
Manipulation de fichiers et dossiers
Traiter des fichiers texte
Conversion Dos/Mac/Unix
Mac
Gravure de CD
Démontage d'un volume
Préparation de l'image ISO (forme générale)
Préparation d'une Image HFS
Préparation d'une image s'ajoutant à une précédente (multisession)
Gravure de l'image
Obtenir le nom de device pour cdrecord
Obtenir la liste des options du graveur
Divers
Administration système
ps – lister les processus
top - afficher en continu les processus
kill – tuer un processus
5
6
7
7
8
9
9
9
10
10
10
10
11
11
11
11
11
12
12
12
12
Lancement d’applications depuis le terminal
Lancer une application
Ouvrir une fichier avec une appli donnée!:
Ouvrir un fichier texte dans TextEdit!:
Divers
Restaurer la config du shell dans Jaguar
Exécuter un script shell par double-clic
Télécharger une url
Commande complexe de kill!(pour un script)
Exporter le résultat de man dans un fichier
Afficher le calendrier du mois
Conversion d'unités
Calcul
Import / export vers le presse-papiers
Conversion PS ‡ PDF
Concaténation de documents PDF
Extraction d'une partie de document (PDF)
12
12
12
12
12
12
13
13
13
13
13
13
13
13
13
13
13
Applications MacOS X
Contourner la protection de licence monoposte de MS Office X
Exécuter une commande shell depuis AppleScript (Avec les droits d'administrateur)
Divers
Redémarrer Apache «!proprement!»
Fenêtre du terminal translucide
Afficher tous les fichiers dans le Finder
Flèches aux 2 extrémités des scrollbars
Modifier le hostname
Configuration de SWAT pour Samba :
Révisions
14
14
14
15
15
15
15
15
15
15
16
Guide du rootard MacOS X - 3
Améliorations
au système
MENU APPLESCRIPT
•
•
Jaguar!: le menu AppleScript est présent dans le système. Pour le faire apparaître, faire glisser le fichier
Script Menu.menu du dossier /Applications/AppleScript vers la barre de menu
OSX 10.1.x voir la page http://www.apple.com/applescript/script_menu/
PDF WORKFLOW
Depuis 10.2.4, on peut envoyer au moment de l'impression un document sous forme PDF vers la cible de son choix :
dossier, (Apple)script ou application.
Une application ou un script pourra recevoir le pdf en entrée pour y faire un traitement quelconque, un dossier
permettra de sauver directement le document sans ouverture du dialogue de choix du nom de fichier et de destination.
Il suffit de créer un dossier "PDF Services" dans le dossier "Library" et d'y placer (de préférence) des
raccourcis vers un dossier, appli, etc.
Dans le dialogue système de choix de l'impression, le bouton "Enregistrer en pdf" est alors remplacé par un bouton
bitmap qui permet l'ouverture d'un menu popup. Le premier item du menu est toujours l'impression dans un pdf avec
choix du fichier, les autres items sont les items présents dans le dossier "PDF Services".
4 - Guide du rootard MacOS X
Shell (ligne
de commande)
GENERALITES
Le séparateur de nom de dossier est le "slash" / et pas "l'antislash" \ du DOS.
Le dossier home (i.e: dossier de l'utilisateur connecté) est désigné par "~"
La racine du système de fichier est "/".
La touche Tab permet de compléter automatiquement le nom d'une commande ou d'un dossier : taper la ou les
premières lettres, puis tab : s'il n'y a pas d'ambiguïté, le shell complète le texte, sinon, il affiche les alternatives.
On peut naviguer sur la commande en cours de saisie :
Ctrl+A : saute au début de la commande
Ctrl+E : saute à la fin
Ctrl+W : efface tout ce qui se trouve avant le curseur
Ctrl+K : efface tout ce qui se trouve après
Ctrl+U : efface toute la ligne
Ctrl+L : efface l'écran
Autres touches spéciales de la console :
Ctrl+V : permet la saisie de caractères étendus (e.g: insère \351 pour "é")
La séquence Ctrl+X Ctrl+D permet d'afficher la liste de toutes les commandes disponibles.
Certaines commandes nécessitent les droits d'administration pour être lancées; il est possible de changer d'identité
pour l'exécution d'une commande avec sudo <commande_avec_ses_paramètres>
Le système demande alors le mot de passe d'administrateur (si une commande similaire a été lancée récemment, le
mot de passe n'est pas redemandé).
Pour exécuter plusieurs commandes, on peut utiliser su.
Par défaut, le dossier courant n'est pas utilisé pour exécuter une commande/script, le shell ne cherche que dans le
path. Pour exécuter une commande/script dans un dossier, il faut faire précéder la commande par "./"!(point-slash).
On peut également ajouter le dossier "." au path (non recommandé).
Si on ajoute un nouvel exécutable dans un dossier du path, il n'est pas "vu" immédiatement. Pour qu'il soit utilisable
dans la session en cours, il faut indiquer au shell de rafraîchir la liste des commandes avec rehash.
(Cette remarque s'applique aux c-shells dont le shell par défaut (tcsh) fait partie. Ce n'est pas le cas de bash ou zsh.)
Guide du rootard MacOS X - 5
PIPES ET REDIRECTIONS
De nombreuses commandes du shell sont capables de produire un résultat texte vers un fichier, ou de prendre un
fichier texte en entrée (redirection). Il est également possible d'utiliser le résultat d'une commande comme données
d'entrée d'une autre.
Exemple : un correcteur d'orthographe (primitif) :
tr 'A-Z' 'a-z' <atester.txt | tr -cs 'a-z' '\n' | sort | uniq | comm -23 - /usr/share/dict/words
traduction :
<atester.txt
tr 'A-Z' 'a-z'
| tr -cs 'a-z' '\n'
| sort
| uniq
| comm -23 /usr/share/dict/words
prend le contenu du fichier atester.txt
et transforme toutes les majuscules en minuscules
prend le résultat du premier tr et transforme tout ce qui n'est pas une lettre
en saut de ligne (résultat : chaque mot est sur une ligne séparée)
trie le résultat précédent dans l'ordre alphabétique
suppression des doublons
compare les mots avec la liste du fichier words et affiche ceux qui n'y sont
pas présents (cela inclut cependant les pluriels, formes composées, etc…)
> : redirige la sortie de la commande vers un fichier qui est créé ou s'il existe est écrasé sans avertissement (attention
!)
ex: ps –ax >taches.txt : liste les processus en cours du système dans le fichier taches.txt
>> : comme précédemment mais ajoute à la fin du fichier s'il existe (ou le crée sinon)
ps –ax >>taches.txt : ajoute une nouvelle liste de processus au contenu du fichier taches.txt
< : utilise un fichier comme entrée d'une commande au lieu de l'utilisateur (ne pas confondre avec > ou l'on écrase le
fichier que l'on veut traiter !)
niload -d -r / . </var/backups/local.nidump : charge le contenu du fichier
/var/backups/local.nidump dans NetInfo
| : "connecte" la sortie d'une commande à l'entrée d'une autre
ps –ax | grep Finder : cherche le processus du Finder dans la liste des taches (on obtient aussi le
processus du grep avec en argument "Finder")
tee : utilisé dans un pipe, permet à la fois de sauver le résultat dans un fichier et de le passer à une autre commande
ps –ax | tee processus.txt | more : liste les processus page par page et sauve dans processus.txt
6 - Guide du rootard MacOS X
OBTENIR
man
DES
INFORMATIONS
[section] <commande>: affiche le manuel d'utilisation de la commande (pour sortir : "q") ou une section
précise (le chiffre entre parenthèses indiqué à coté de certaines références dans man)
ex: man ls ou man 7 samba
apropos <sujet> : affiche les pages du manuel qui parlent du sujet
ex : apropos file
find <point de départ> [options]
exemples :
find . –name "*.png" –print :
rechercher et afficher les fichiers PNG à partir
du dossier courant
rechercher et afficher les fichiers de log du
système
cf "man find" pour les (nombreux) critères possibles…
find /var –name ".log" –print :
locate <chaine>: recherche dans une "base de données" les fichiers accessibles contenant la chaine
plus rapide que find, mais nécessite la mise à jour de la base (normalement automatique via cron)
ex : locate MLI
which <commande> : affiche le chemin d'accès d'une commande
NAVIGATION
DANS
LE
SYSTEME
DE
FICHIERS
cd – Change Directory : permet de changer de dossier
cd chemin/vers/le/nouveau/dossier
ou cd ../../chemin/relatif
Commandes particulières :
cd (sans rien) : retourner dans le dossier home
cd '/dossier avec des espaces'
pour saisir des noms à espaces
pwd – Print Working Directory : affiche le dossier courant
ls – List : liste les fichiers
ls –l : liste longue (avec les caractéristiques des fichiers)
ls –a : lister tous les fichiers (y compris les fichiers cachés commençant par un point)
ls -F : lister les fichiers avec un caractère spécial indiquant la nature des fichiers (/ pour un dossier, @ pour un
lien, * pour un exécutable)
Alias courants:
l
ll
: ls – l
: ls -la
df – disk free : indique l'espace libre des différents systèmes de fichiers montés (unités : blocs de 512 octets)
df –k : espace libre en kilo-octets
Guide du rootard MacOS X - 7
MANIPULATION
DE
FICHIERS
ET
DOSSIERS
cp – Copy : copie de fichier
cp src dest
et aussi:
cp –R dossierSrc dossierDest: copie de tout un dossier
Attention : cp ne conserve pas la resource fork, type et créateur des fichiers mac ! (cf. CpMac ci-dessous)
CpMac : copie d'un fichier mac (en préservant la resource fork, type & créateur)
Fonctionnement équivalent à cp
CpMac ne fait pas partie du système, mais est livré avec les Developper Tools Apple (installés dans
/Developper/Tools, ce dossier n'est pas dans le path par défaut).
mv – Move : déplacement de fichier
mv src dest
Il existe une commande MvMac similaire à CpMac pour le déplacement des fichiers mac.
ditto – copie de dossier en préservant les caractéristiques des fichiers (fonctionne pour les fichiers mac).
ditto src dest
pour les fichiers mac :
ditto –rsrcFork src dest
A savoir pour la manipulation de fichiers :
Commande:
copie de fichier simple
copie de dossiers
préserve resource forks, type & créateur:
préserve propriétaire et permissions:
fait partie du système de base OS X
cp
oui
oui (-R)
non
oui (-p)
oui
CpMac
oui
oui (-r)
oui
non
non (Developper
tools)
ditto
non
oui
oui (-rsrcFork)
oui
oui
rm – remove : suppression de fichier
rm <fichier ou ensemble de fichiers>
rm –R <dossier> : supprime un dossier et son contenu (préférer rm –rf <dossier> )
mkdir – Make directory : création d'un dossier
mkdir <nouveau dossier>
rmdir – Remove directory : supprime un dossier vide (pour les dossiers non vides : cf. rm –R)
rmdir <dossier vide>
8 - Guide du rootard MacOS X
chmod – Change protection mode : modification des droits d'accès d'un fichier ou dossier
chmod <nouveaux droits> <cible>
Les droits d'accès en lecture(4), écriture(2), exécution(1) concernent l'Utilisateur, le Groupe les Autres.
Le droit d'exécuter un dossier permet de rentrer dedans (alors que le droit de lire ne permet que de lister le contenu)
2 syntaxes possibles pour indiquer les droits :
• absolue : citer les droits respectifs utilisateur/groupe/autres en additionnant les autorisations
• relative : indiquer un ou plusieurs destinataires avec le ou les droits ajoutés (ou enlevés) des droits actuels
Exemples:
autorisations
méthode 1
méthode 2
(on imagine que qu'il n'y a aucun
droit pour personne au départ)
chmod 777 monfichier chmod
tout le monde a le droit de lire/écrire/exécuter le
fichier
chmod 664 monfichier chmod
utilisateur et groupe peuvent lire et écrire, les
chmod
autres ne peuvent que lire
tout le monde peut lire et parcourir le dossier, seul chmod 755 mondossier chmod
chmod
l'utilisateur peut y écrire
Avec la méthode 2, on peut ajouter ou retirer un ou plusieurs droits des droits actuels.
uga+rwx monfichier
ug+rw monfichier
a+r monfichier
uga+rx mondossier
u+w mondossier
chown – Change owner : change le propriétaire de fichier/dossier
chown <user> <fichier(s) ou dossier(s)>
modification sur un dossier et son contenu
chown –R <user> <dossier>
chgrp – Change group : change le groupe d'un fichier/dossier (idem chown)
TRAITER
DES
FICHIERS
TEXTE
Afficher le contenu d'un fichier
cat
: dump du fichier (identique à la commande type du DOS)
more : affiche le contenu page par page (une touche pour continuer ou "q" pour sortir tout de suite)
less : idem more mais permet de remonter avec "b" (donc "less" en fait plus que "more" ! )
Rechercher dans un fichier
grep <la chaine> <le/les fichiers>
Editer un fichier
pico : éditeur texte en mode console, certaines commandes se font par Ctrl+touche et non +touche
open –e fichier
: ouvre le fichier dans TextEdit (problèmes de sauvegarde si on n'est pas le propriétaire)
Conversion Dos/Mac/Unix
Rappels :
Le séparateur de lignes Mac est le "Retour chariot" (CR Carriage Return ou \r soit le caractère ascii 10 ou ^m)
Le séparateur Unix est "Nouvelle ligne" (LF Line Feed ou \n, caractère ascii 13 ou ^j)
Le séparateur de ligne DOS est LF + CR (!)
Pour convertir un simple caractère, tr suffit, par contre pour convertir un caractère vers 2, on peut utiliser awk.
tr peut être utilisé seul soul la forme tr < fichier.src >fichier.dst ou dans un pipe
commande_prec |!!tr | commande-suiv
Source ‡
Mac
Unix
DOS
Mac
/
tr '\n' '\r'
tr –d '\n'
Unix
tr '\r' '\n'
/
tr –d '\r'
DOS
tr '\r' '\n' | awk '{print $0"\r"}
awk '{print $0"\r"}
/
(???)
Guide du rootard MacOS X - 9
GRAVURE
DE
CD
Préparation d'une image ISO du cd, suivi de la gravure (peut-être en multisession).
Il est possible de créer un cd compatible Windows (Joliet), Unix (Rock-Ridge), hybride (contenant les ressources
HFS), ou une combinaison de ces formats.
On utilise pour cela les outils mkisofs et cdrecord par Jörg Schilling, disponible dans le package cdrtools
wget ftp://ftp.berlios.de/pub/cdrecord/alpha/cdrtools-beta.tar.gz pour la dernière version
Attention : l'usage de ces outils issus du monde Unix peu poser des problèmes avec les fichiers mac comportant des
ressources: en effet le sous-système BSD d'OSX et mkisofs en particulier ignorent de façon générale les ressources
(resource forks HFS) si l'on utilise pas les commandes ou paramètres ad hoc…
Remarque : cdrecord nécessite habituellement qu'on lui indique le graveur de cd à utiliser sur la forme adresse scsi
(ie: device,lun,id eg: dev=0,0,2) mais sous OSX, il faut lui indiquer le nom de la "couche transport" ce qui donne
dev=IOCompactDiscServices pour un lecteur/graveur de CD et dev=IODVDServices pour un lecteur
DVD/graveur CD
Remarque 2 : ces manipulations nécessitent d'avoir 1) les droits nécessaires 2) l'accès exclusif au graveur, or à
l'introduction d'un cd dans la machine, le Finder monte le volume automatiquement, ce qui se traduit par son
apparition sur le bureau. Si on peut ignorer l'introduction d'un disque vierge (boîte de dialogue Finder), on ne peut
empêcher le montage d'un disque déjà gravé. Un commande permet toutefois de démonter le volume sans l'éjecter.
Démontage d'un volume
On utilise la référence obtenue par disktool –l (repérer le nom, le type ou le point de montage du volume
concerné) par exemple disk1s0
disktool –u <volume_ref>
Cette commande doit permettre le démontage du volume (l'icône disparaît du bureau) sans l'éjecter pour
accès exclusif par cdrecord.
Préparation
de
l'image
ISO
(forme
générale)
mkisofs -V nom_volume -P nom_editeur -o image.iso repertoire_src1 [repertoire-srcN]
Il peut être utile d'ajouter :
-J : extension Joliet
-r : extension Rock-Ridge
-f : suivre les liens symboliques
-iso-level 3 : évite certaines restrictions sur les noms de fichiers (cf. man)
-allow-multidot : autorise des nom avec plusieurs extensions (eg: .tar.gz)
-no-desktop : supprime les fichiers à usage du finder mac (.DS_Store)
Préparation d'une Image HFS
Nécessite un fichier de mapping (disponible ici : HTTP://ext.comitas.no) pour pouvoir associer les bons type et
créateur aux fichiers HFS
mkisofs –h –map fichier_mapping –osx-hfs -o image.iso repertoireSrc1
10 - Guide du rootard MacOS X
Préparation d'une image s'ajoutant
à une précédente (multisession)
L'image à ajouter à la session se prépare comme une image classique, en ajoutant à la commande les données
indiquant la position de fin de la session précédente. Ces données sont obtenues avec cdrecord et ajoutées à l'appel de
mkisofs par les paramètres –M <device> -C <donnes_ms>
Typiquement :
cdrecord dev=IOCompactDiscServices –msinfo
retourne : valeur1,valeur2
mkisofs –M IOCompactDiscServices –C <valeur1,valeur2> -o image.iso repertoiresrc
Cette manip peut facilement être condensée pour éviter notamment les erreurs de frappe:
mkisofs -M IOCompactDiscServices -C `cdrecord dev=IOCompactDiscServices -msinfo` -o
image.iso repertoireSrc
Gravure
de l'image
cdrecord –v –data dev=<device> <image.iso>
ajouter :
-multi : pour commencer un disque multisession
driveropts=burnfree : pour activer la gravure burn-proof (dépend du graveur)
Il est préférable de lancer la commande par sudo (accès exclusif)
Obtenir
le nom de device
pour
cdrecord
cdrecord dev=help
retourne les valeurs possibles pour le paramètre dev, avec exemple
Obtenir
la liste
des
options
du graveur
cdrecord dev=<device> driveropts=help –checkdrive
Divers
Obtenir la toc d'un disque : cdrecord dev=<device> -toc
Obtenir de informations sur le disque : cdrecord dev=<device> -atip
Guide du rootard MacOS X - 11
ADMINISTRATION
ps – lister
SYSTEME
les
processus
ps –x : liste des processus ne dépendant pas d'un terminal (non lancés depuis une fenêtre shell)
ps –ax : liste de tous les processus
ps –aux : liste de tous les processus avec infos sur les ressources
top - afficher
en continu
les
processus
avec les ressources consommées (jusqu'à l'appui de "q")
top –u : liste triée par % d'usage cpu
kill – tuer
un processus
kill [option] <pid> : terminer un processus (ou envoyer un autre signal)
(le numéro de processus est obtenu par ps)
kill 250 : terminer le processus n°250
On peut envoyer un signal par son numéro ou son nom :
kill –9 124 : terminer (kill version "fin de tâche" Windows) le processus 124
kill –HUP 445 : envoie le signal HUP au processus 445
Signaux utilisés communément
1 HUP (hang up)
2 INT (interrupt)
3 QUIT (quit)
6 ABRT (abort)
9 KILL (non catchable, non ignorable kill)
14 ALRM (alarm clock)
15 TERM (software termination signal)
LANCEMENT
D’ APPLICATIONS
DEPUIS
LE
TERMINAL
Lancer une application
open <path-vers-l'appli>
Ex!: open /Applications/TextEdit.app
Ouvrir
une
fichier
avec
une
appli
donnée!:
open –a <chemin-de-lappli> fichier
Ouvrir
un fichier
texte
dans
TextEdit!:
open –e <fichier>
DIVERS
Restaurer
la config
du shell
dans
Jaguar
Dans Mac OS X 10.2 la configuration par défaut du shell n'est plus active. On peut par exemple constater
que certains alias comme 'l' ou 'll' ne sont plus actifs. L'autocomplétion est également absente.
Vous pouvez réactiver la configuration à l'aide des trois commandes suivantes :
% touch ~/.tcshrc && echo 'source /usr/share/tcsh/examples/rc' >> ~/.tcshrc
% touch ~/.login && echo 'source /usr/share/tcsh/examples/login' >> ~/.login
% touch ~/.logout && echo 'source /usr/share/tcsh/examples/logout' >> ~/.logout
(Chaque commande précédée du % s'écrit sur une seule ligne.)
12 - Guide du rootard MacOS X
Exécuter un script shell par double-clic
A jouter l'extension ".command" au script et le rendre exécutable.
Télécharger
une
url
wget <url>
curl –x 172.16.0.67:80 –p [–C] -# –O <url>
-x : adresse du proxy
-p : proxy tunelling (faire passer toutes les requêtes par le proxy
-C : reprise de chargement
-# : affichage d'une barre de progression
Commande
complexe
de
kill!(pour
un
script)
kill –term `ps ax | grep –i "dock.app" | grep –v grep | cut –c 1-6`
Exporter
le résultat
de man
dans
un fichier
man <cde> | col –bx > <fichier>
man <cde> | col –bx | tr '\n' '\r' > <fichier>
Afficher
le calendrier
du
col –b filtre le format, -x = espaces au lieu de tabs
idem avec conversion format Unix vers Mac
mois
cal [annee] | [mois] [annee]
ex: cal 11 2002
Conversion
d'unités
units
Calcul
bc
Import
/ export
vers
le presse-papiers
pbcopy / pbpaste
Eg: cal | pbcopy ‡ copie le calendrier dans le presse-papiers
Echo `pbpaste` ‡ affiche le contenu du presse-papiers
Conversion PS
(utilise GhostScript)
‡ PDF
ps2pdf[12|13] –sPAPERSIZE=a4 doc.ps
Concaténation
de documents PDF
(avec l'utilitaire GhostScript merci à la Liste AppleScript Francophone : http://www.macplus.org/plusonest/liste/)
gs -q -dNOPAUSE -dBATCH -sDEVICE=pdfwrite -sOutputFile=compil.pdf p1.pdf p2.pdf pN.pdf
Peut aussi servir à convertir d'un format en un autre :
gs -q -dNOPAUSE -dBATCH –sPAPERSIZE=a4 -sDEVICE=pdfwrite -sOutputFile=file.pdf file.ps
Extraction d'une partie de document (PDF)
On peut rajouter ces paramètres ne générer qu'une partie du document :
-dFirstPage=nn
-dLastpage=nn
Guide du rootard MacOS X - 13
Applications
CONTOURNER
LA
MacOS
PROTECTION
DE
X
LICENCE
MONOPOSTE
DE
MS OFFICE
X
Explication: les applis Office X utilisent un port UDP (2222) pour tester la validité des licences. Au démarrage, elles
scannent le sous réseau local à la recherche d’une machine avec ce port ouvert. Si c’est le cas, un dialogue s’effectue
entre les 2 machines via une connexion TCP (port > 3000) afin de déterminer s’il y a conflit de licence. Le cas
échéant, l’une des 2 applis affiche un message indiquant qu’elle doit fermer. Si l’application qui démarre ne
rencontre pas de conflit, elle ouvre à son tour le port UDP en attente du démarrage éventuel d’une autre appli Office.
En résumé, pour contourner la protection, il suffit de bloquer le port UDP 2222!:
ipfw add deny udp from any to any 2222 via en0
EXECUTER UNE COMMANDE
D' ADMINISTRATEUR)
SHELL
DEPUIS
APPLESCRIPT
(AVEC
LES
DROITS
property theCommand : "ipfw add deny udp from any to any 2222 via en0"
try
try
set adminPassword to askPassword "Mot de passe administrateur:"
on error errMsg number errNum
if errNum = -1708 then
--il manque une extension script, on pose la question "à l'ancienne"
set dialogReply to display dialog "Administrator password:" default answer ""
set adminPassword to text returned of dialogReply
else
--display dialog "Erreur !" & return ¬
-& "(" & errNum & ") - " & errMsg with icon stop
error errMsg number errNum
end if
end try
set theResult to (do shell script theCommand password adminPassword ¬
with administrator privileges)
display dialog "Terminé." & return & "Retour :" & theResult buttons {"•"} with icon note
on error errMsg number errNum
if errNum ≠ -1708 then
display dialog "Erreur !" & return ¬
& "(" & errNum & ") - " & errMsg with icon stop buttons {"•"}
end if
end try
14 - Guide du rootard MacOS X
Divers
Redémarrer Apache «!proprement!»
(Utile après avoir modifié /etc/httpd/httpd.conf.)
apachectl graceful
Fenêtre
du terminal
translucide
defaults write com.apple.terminal TerminalOpaqueness <X> (0 ≤ X ≤ 1 e.g!: 0.75)
Afficher
tous
les
fichiers
dans
le Finder
defaults write com.apple.Finder AppleShowAllFiles true
Flèches
aux
2 extrémités
des
scrollbars
defaults write "Apple Global Domain" AppleScrollBarVariant DoubleBoth
(Utiliser les prefs. Système pour remettre une autre valeur)
Modifier le hostname
1) éditer /etc/hostconfig et remplacer HOSTNAME=-AUTOMATIC- par le nouveau nom
2) utiliser netinfo manager, et créer un nouvel élément dans le dossier «!machines!» avec le même nom que
paramétré à l’étape 1, puis ajouter une nouvelle propriété «!ip_adress!» avec la valeur «!127.0.0.1!»
Configuration
de
SWAT
pour
Samba
:
1) Ajouter cette ligne dans /etc/services (de préférence "au bon endroit")
swat 901/tcp #Samba web admin tool
2) ajouter à /etc/initd.conf :
#Samba web admin tool
swat stream tcp nowait.400 root /usr/local/sbin/swat swat
Appel de SWAT : dans le navigateur : http://localhost:901/
Guide du rootard MacOS X - 15
Révisions
1.0
1.1
09/2002
16/06/2003
1.2
1.2.1
07/07/2003
24/10/2003
Compilation des premiers "trucs et astuces"
Ajout section Gravure de CD,
raccourcis de navigation dans la ligne de commande
concaténation de PDF
Ajout de la section sur la conversion Dos/Mac/Unix
Ajouts / Corrections mineures,
Extraction d'une portion de PDF
16 - Guide du rootard MacOS X