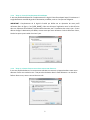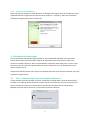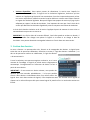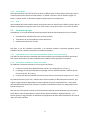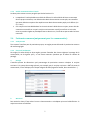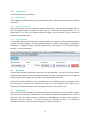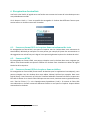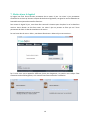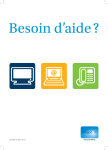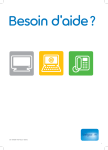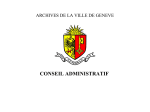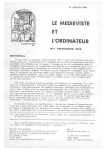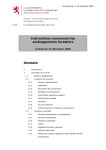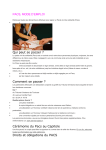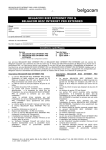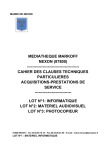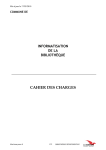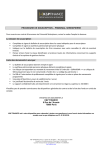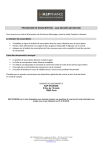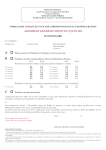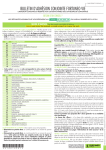Download Manuel d`installation
Transcript
Manuel d’installation Table des matières TABLE DES MATIÈRES ............................................................................................................................................. 1 1. CONFIGURATION MINIMALE REQUISE........................................................................................................... 1 2. TÉLÉCHARGEMENT DE L’INSTALLATEUR ........................................................................................................ 1 3. INSTALLATION DE CASUBEL ........................................................................................................................... 2 3.1. EXÉCUTER L’INSTALLATEUR ..................................................................................................................................2 3.2. INSTALLER LE LOGICIEL ........................................................................................................................................3 3.2.1. Étape 1 : choix de la langue par défaut ...............................................................................................3 3.2.2. Étape 2 : recommandation d’usage.....................................................................................................4 3.2.3. Étape 3 : acceptation de la licence ......................................................................................................4 3.2.4. Étape 4 : choix de l’emplacement d’installation ..................................................................................5 3.2.5. Étape 5 : création d’un raccourci dans votre menu démarrer .............................................................5 3.2.6. Étape 6 : création d’un raccourci sur le bureau ...................................................................................6 3.2.7. Étape 7 : installation ............................................................................................................................6 3.2.8. Étape 8 : fin de l’installation ................................................................................................................7 4. ACTIVATION DE VOTRE COPIE ....................................................................................................................... 7 4.1. 4.2. 4.3. 4.4. CAS 1 : VOUS AVEZ DÉJÀ REÇU VOTRE NUMÉRO DE LICENCE : .....................................................................................7 CAS 2 : VOUS N’AVEZ PAS ENCORE REÇU DE NUMÉRO DE LICENCE OU VOUS SOUHAITEZ TESTER LE LOGICIEL ........................8 CAS 3 : VOUS AVEZ REÇU UN NUMÉRO DE LICENCE APRÈS AVOIR UTILISÉ UNE VERSION D’ESSAI .........................................8 CAS 4 : VOUS AVEZ UN NUMÉRO DE LICENCE POUR PLUSIEURS ORDINATEURS ................................................................9 1. Configuration minimale requise Pour installer l’application Casubel, il est nécessaire de disposer d’un ordinateur équipé d’un système d’exploitation Windows. Pour faire tourner l’application Casubel, votre machine doit disposer d’une installation fonctionnelle de l’environnement Java (au minimum la version 7). L’écran de votre machine doit être capable d’afficher au moins une résolution de 1280 x 1024 pixels. Pour pouvoir activer l’application et télécharger les mises à jour, vous devez disposer d’une connexion Internet fonctionnelle. Le logiciel Casubel nécessite cette connexion uniquement pour les deux opérations mentionnées. En dehors de celles-ci, vous pouvez utiliser le logiciel hors connexion. 2. Téléchargement de l’installateur Pour télécharger, vous devez aller sur la page de téléchargement de Casubel dont le lien vous a été communiqué par mail par Anthemis. Le téléchargement peut s’effectuer à partir de n'importe quel navigateur (p.ex. Microsoft Internet Explorer, Google Chrome ou Mozilla Firefox). Si vous utilisez l’option « enregistrer », ce que nous conseillons, n’oubliez pas de mémoriser l’emplacement où l’installateur est téléchargé. 1 3. Installation de Casubel 3.1. Exécuter l’installateur Une fois le téléchargement terminé, vous pouvez exécuter l’installateur soit en utilisant le bouton « Exécuter », soit en vous rendant à l’emplacement où l’installateur a été téléchargé. Votre ordinateur vous demandera également si vous voulez autoriser le programme venant d’un éditeur inconnu à apporter des modifications à votre ordinateur. Vous pouvez répondre sans risque par « oui ». ASTUCE : si l’installateur ne démarre pas, il vous est conseillé d’ouvrir celui-ci « en tant qu’administrateur ». Pour ce faire, il faut aller à l’aide de votre explorateur à l’emplacement où vous avez téléchargé l’installateur et ensuite faire un clic droit sur l’installateur et choisir « Exécuter en tant qu’administrateur » 2 3.2. Installer le logiciel 3.2.1. Étape 1 : choix de la langue par défaut Le logiciel existe en néerlandais et en français sans installation complémentaire. La langue sélectionnée lors de l’installation définit la langue pour la suite de l’installation, mais aussi la langue par défaut dans laquelle le logiciel s’ouvrira et fonctionnera. Vous trouverez au point 1 du manuel d’utilisation du logiciel comment changer la langue du logiciel. Une fois la langue choisie, l’installateur de Casubel va vérifier si vous disposez bien de la version Java Runtime Environment 1.7 ou supérieure. Si Java est correctement installé, l’installateur passera à l’étape 2. Par contre si Java n’est pas installé ou dans une version trop ancienne, l’installateur vous proposera de télécharger la dernière version de java. En cliquant sur le bouton OUI, votre navigateur internet s’ouvrira sur la page permettant de télécharger et d’installer Java dans sa dernière version. Il faut télécharger et installer Java avant de pouvoir recommencer la procédure d’installation de Casubel décrite dans ce manuel. Une fois l'installation de Java terminée, vous devrez peut-être redémarrer votre ordinateur. 3 3.2.2. Étape 2 : recommandation d’usage Il vous est conseillé d’enregistrer vos travaux et de fermer vos autres logiciels avant de poursuivre l’installation. 3.2.3. Étape 3 : Acceptation de la licence Afin de pouvoir installer et utiliser le logiciel, il vous faut marquer votre accord avec les conditions générales de licence d’utilisation de Casubel. 4 3.2.4. Étape 4 : choix de l’emplacement d’installation Il vous est possible de déterminer l’emplacement où le logiciel s’installe et depuis lequel il s’exécutera. Il est généralement conseillé de garder la destination par défaut, mais ce n’est pas une obligation. IMPORTANT : L’emplacement où le logiciel s’installe par défaut est un répertoire de votre profil utilisateur (dans la figure, c’est [USER_NAME]). Cela veut dire que l’application aura le droit d’écrire dans son répertoire d’installation, fonctionnalité nécessaire pour l’installation des mises à jour. Si vous désirez changer la destination par défaut, assurez-vous que votre utilisateur a le droit d’écriture. Sinon, Casubel ne pourra pas installer les mises à jour. 3.2.5. Étape 5 : création d’un raccourci dans votre menu démarrer Il vous est possible de donner le nom que vous souhaitez au raccourci qui apparaitra dans votre menu démarrer sauf si vous cochez la case « Ne pas créer de dossier dans le menu Démarrer » en bas de la fenêtre. Dans ce cas, aucun raccourci de sera créé. 5 3.2.6. Étape 6 : création d’un raccourci sur le bureau Comme à l’étape précédente, vous pouvez ajouter ou non un raccourci sur votre bureau. Pour ajouter ce raccourci, il faut cocher la case « Créer une icône sur le Bureau » au milieu de la fenêtre. 3.2.7. Étape 7 : installation L’installateur récapitule les options d’installation choisies. Si vous êtes d’accord, il ne vous reste qu’à cliquer sur « Installer ». Si vous souhaitez modifier l’un de ces paramètres, il vous faut cliquer sur le bouton précédent du bas de cet écran et remonter jusqu’à l’écran du paramètre que vous souhaitez modifier. 6 3.2.8. Étape 8 : fin de l’installation Après avoir copié et installé une série de fichiers, l’installateur vous signale la fin de l’installation et vous propose d’exécuter le logiciel une fois que vous aurez cliqué sur « Terminer ». Nous vous conseillons d’exécuter le logiciel afin d’activer votre licence. 4. Activation de votre copie Lors de la première exécution du logiciel Casubel, il vous est demandé d’encoder votre numéro de licence afin d’activer votre licence pour la durée de souscription prévue lors de votre achat. Vous trouverez ce numéro de licence dans le mail d’Anthemis confirmant votre achat (cas 1). Si vous n’avez pas encore reçu cet e-mail, vous pouvez utiliser la version d’essai (cas 2) et à la réception de l’e-mail, activer la licence (cas 3) Lorsque vous souhaitez activer votre copie, il est impératif que vous soyez connecté à internet, sans quoi l’activation ne peut se faire. 4.1. Cas 1 : vous avez déjà reçu votre numéro de licence : Si vous avez déjà reçu votre numéro de licence, vous devez le recopier dans la zone de texte prévue à cet effet. Vous copiez le numéro de licence reçu par mail en le sélectionnant via votre souris (clic droit une fois la sélection finie) et en le collant dans la zone de texte (clic droit dans la zone de texte). Rappelons que pour activer la licence, il vous faut être connecté à Internet. 7 4.2. Cas 2 : vous n’avez pas encore reçu de numéro de licence OU vous souhaitez tester le logiciel Si vous n’avez pas encore reçu le numéro de licence ou que vous avez demandé une version d’essai gratuite, vous ne devez pas encoder de numéro de licence, mais uniquement cliquer sur ‘Version d’essai’. Il vous sera possible d’activer votre licence par la suite (cas 3) 4.3. Cas 3 : vous avez reçu un numéro de licence après avoir utilisé une version d’essai Que vous ayez utilisé la version d’essai dans l’attente de recevoir votre numéro de licence ou que vous ayez choisi d’acheter une licence après avoir essayé le logiciel gratuitement, il vous est possible d’activer le logiciel sans le réinstaller. Pour ce faire, démarrer le logiciel comme pour un usage normal. Dans la fenêtre du choix de la date de simulation et de la version à utiliser, vous accédez au menu « Licence » vous proposant deux options : • • Afficher les détails de la licence Mettre à jour les détails de la licence En utilisant l’option « Mettre à jour les détails de la licence », vous pourrez encoder votre numéro licence comme cela est décrit dans le cas 1. Votre licence sera alors activée pour la durée prévue lors de l’achat. Rappelons que pour activer la licence, il vous faut être connecté à Internet. 8 4.4. Cas 4 : vous avez un numéro de licence pour plusieurs ordinateurs Si lors de l’achat, vous avez demandé une licence pour plusieurs ordinateurs, il vous faut installer le logiciel sur tous les ordinateurs et activer la licence sur chacun d’eux comme décrit aux cas 1, 2 et 3. Pour toute question, veuillez contacter Anthemis à l’adresse suivante : [email protected] 9 Manuel d’utilisation Table des matières TABLE DES MATIÈRES ............................................................................................................................................. 1 1. CHOIX DE LA LANGUE .................................................................................................................................... 2 2. CHOIX DE LA VERSION ................................................................................................................................... 2 3. GESTION DES DOSSIERS ................................................................................................................................. 3 4. PHILOSOPHIE D’ENCODAGE : ......................................................................................................................... 4 5. UTILISATION DES ONGLETS : .......................................................................................................................... 4 5.1. DÉFUNT :.........................................................................................................................................................4 5.2. PERSONNES CONCERNÉES : .................................................................................................................................4 5.2.1. Données demandées ...........................................................................................................................4 5.2.2. Conjoint / Cohabitant survivant (uniquement pour les communautés) ..............................................5 5.2.3. Enfants.................................................................................................................................................5 5.2.4. Parents.................................................................................................................................................5 5.2.5. Grands-Parents ....................................................................................................................................5 5.2.6. Frères/Sœurs .......................................................................................................................................6 5.2.7. Tiers .....................................................................................................................................................6 5.3. PATRIMOINE PROPRE .........................................................................................................................................6 5.3.1. Particularité lié à la vente d’un bien immobilier dans les 3 ans avant le décès ...................................6 5.3.2. Transactions considérées comme des fictions .....................................................................................6 5.3.3. Double transmission dans l’année .......................................................................................................7 5.4. PATRIMOINE COMMUN (UNIQUEMENT POUR LES COMMUNAUTÉS) : ...........................................................................7 5.4.1. Actifs/Passifs .......................................................................................................................................7 5.4.2. Clauses d’attributions ..........................................................................................................................7 5.5. TESTAMENT :....................................................................................................................................................8 5.5.1. Legs universels .....................................................................................................................................8 5.5.2. Legs à titre universel ............................................................................................................................8 5.5.3. Legs particuliers ...................................................................................................................................8 5.6. DONATION : .....................................................................................................................................................8 5.7. ASSURANCES : ..................................................................................................................................................8 6. RÉCUPÉRATION DES RÉSULTATS .................................................................................................................... 9 6.1. 6.2. 6.3. SAUVER AU FORMAT DOC ET RÉCUPÉRER DANS UN TRAITEMENT DE TEXTE ...................................................................9 SAUVER EN HTML ............................................................................................................................................9 SAUVER AU FORMAT ODS ET RÉCUPÉRER DANS UN TABLEUR .....................................................................................9 7. METTRE À JOUR LE LOGICIEL ....................................................................................................................... 10 8. GESTION DE LA LICENCE .............................................................................................................................. 11 8.1. 8.2. AFFICHER LES DÉTAILS DE LA LICENCE EN COURS .....................................................................................................11 MODIFIER LES DÉTAILS DE VOTRE LICENCE EN COURS ..............................................................................................12 1 1. Choix de la langue Le logiciel est disponible en français et en néerlandais, et ce sans installation complémentaire. Pour changer de langue, il faut utiliser le menu « Langue » situé dans la partie supérieure du logiciel. ATTENTION : Si vous effectuez un changement de langue lorsque vous êtes dans un dossier, vous perdez tout ce qui a été encodé. Si vous souhaitez conserver les données encodées pour les utiliser dans une autre langue, il faut enregistrer le dossier et le rouvrir dans la langue souhaitée. 2. Choix de la version Lors de l’ouverture du logiciel, il est demandé d’effectuer un choix de date à laquelle doit être simulé le décès ainsi que la version à utiliser parmi les versions disponibles. Simuler le décès à la date du : La date de simulation est une donnée importante pour le logiciel. Le programme va calculer l’âge des héritiers à cette date. Cela influence donc les calculs d’usufruits, les calculs de certaines réductions, ainsi que la gestion des donations à intégrer ou non dans le calcul. La date de simulation peut être modifiée à tout moment sans perdre les données déjà encodées. 2 Versions disponibles : Cette option permet de sélectionner la version avec laquelle les simulations seront effectuées. Le logiciel suit les évolutions législatives, évolutions qui bien souvent ne s’appliquent qu’à partir d’une certaine date. Il est alors important de pouvoir utiliser une version antérieure à la dernière version lorsqu’un décès est survenu avant la date d’entrée en vigueur de l’évolution législative. Bien que le logiciel vous propose la version qu’il juge la plus adéquate par rapport à la date de simulation, il est important de noter que c’est le choix de la version qui détermine les évolutions législatives prises en compte et non la date de simulation. Le choix de la date de simulation et de la version s’applique à partir du moment où vous créez un nouveau dossier ou que vous en ouvrez un. IMPORTANT : Une fois le choix de la version effectué, c’est-à-dire quand on est dans un dossier, il n’est plus possible d’en changer sans quitter le logiciel et ce même si on change la date de simulation. Vous pouvez néanmoins sauvegarder le dossier et l’ouvrir dans une autre version. 3. Gestion des dossiers Le menu « Dossier » va permettre de créer, d’ouvrir et de sauvegarder des dossiers. Le logiciel peut traiter des cas de personnes célibataires, divorcées ou veuves, il s’agit des dossiers « individuel » ; ou des cas de personnes mariées ou cohabitantes, il s’agit des dossiers « de communauté ». Si vous le souhaitez, vous pouvez enregistrer un dossier, et ce à tout moment de l’encodage. Le logiciel ne prévoit aucun enregistrement automatique. L’enregistrement et l’ouverture de dossier se font à partir du menu dossier. IMPORTANT : Si vous ouvrez un dossier existant, vous perdrez les données que vous encodiez préalablement ; il n’est pas possible d’ouvrir deux dossiers simultanément dans une même session du logiciel. Pour ouvrir deux sessions du logiciel, il faut simplement ouvrir une seconde fois le logiciel en cliquant sur la même icône que celle ayant ouvert logiciel la première fois. Le nombre de sessions est illimité. 3 4. Philosophie d’encodage : Une fois un dossier créé ou ouvert, vous avez plusieurs onglets vous permettant d’encoder les données du dossier de manière agrégée. Pour une utilisation pratique du logiciel, il est conseillé d’encoder les données en suivant l’ordre des onglets. En effet, au fur et à mesure de l’encodage, le logiciel va récupérer des informations précédemment renseignées. Néanmoins, il vous est possible de changer d’onglet pour modifier des données et ce à tout moment. Il vous est donc possible de revenir à l’onglet « Personnes concernées » lorsque vous êtes à l’onglet « Testament » et que vous vous apercevez avoir oublié un légataire. 5. Utilisation des onglets : Vous trouverez ici une description sommaire des différents onglets et des champs les composant, le but étant d’attirer votre attention sur l’usage parfois particulier de certains champs. 5.1. Défunt : Cette interface permet d’identifier le défunt par son nom et prénom. La principale information à donner dans cet écran est la région pour laquelle on souhaite faire le calcul des droits de succession. 5.2. Personnes concernées : 5.2.1. Données demandées Nom et prénom : Ces deux champs permettent d’identifier une personne, ils ne sont pas obligatoires. Date de naissance : La date de naissance permet au logiciel de calculer l’âge de l’individu à la date de simulation du décès. Il est donc important de bien remplir ce champ pour le conjoint/cohabitant survivant/parent en vie si l’autre est décédé (cela influence la valeur d’usufruit) et pour les personnes de moins de 21 ans (il y a, selon les cas et selon les régions, des réductions). Dans les autres cas, la date de naissance peut ne pas être encodée. Personne handicapée : Cette case est utile pour les décès en Flandre et permet d’appliquer la réduction appliquée aux héritiers considérés comme lourdement handicapés. Décès/indigne : Ce champ permet d’appliquer le principe de représentation dans le partage de la succession. 4 ASTUCE : Le programme ne prévoit pas qu’un héritier renonce à son héritage. En le considérant comme décédé/indigne, il est possible de simuler la renonciation, mais attention le logiciel n’applique pas la règle selon laquelle le fisc ne peut être lésé de sorte qu'il touchera au moins les droits de succession comme s'il n'y avait pas eu de renonciation. Il est donc du devoir de l’utilisateur de faire une simulation sans renonciation et une avec renonciation (via la case décédé/indigne) et de répartir, s’il y a lieu, le gain fiscal entre les différents héritiers de sorte que ce gain soit nul. 5.2.2. Conjoint / Cohabitant survivant (uniquement pour les communautés) Dans cette interface, vous précisez s’il s’agit d’un conjoint survivant, d’un cohabitant légal survivant ou d’un cohabitant de fait survivant, tout en donnant son nom et sa date de naissance. C’est également dans cette interface que vous référencez la date à partir de laquelle a commencé la cohabitation. 5.2.3. Enfants Pour ajouter un enfant, il faut cliquer sur le bouton « Ajouter » situé en haut de l’onglet. Les petitsenfants s’encodent en cliquant sur le bouton « Ajouter enfant » situé à droite de l’enfant qui est son parent. Les arrières petits-enfants s’encodent en suivant la même logique. ATTENTION : Lorsque vous effacez un individu, vous effacez également tous ses descendants. 5.2.4. Parents Pour encoder un parent, il faut cocher « père » et/ou « mère » et ainsi faire apparaitre les champs permettant d’encoder leurs noms et dates de naissance. Les demi-frères et/ou demi-sœurs s’ajoutent dans cet onglet en cliquant sur le bouton « Ajout demi-frère/sœur » du parent commun. Les demineveux/nièces étant des enfants des demi-frères/sœurs, il suffit de cliquer sur le bouton « Ajouter enfant » à droite du demi-frère/sœur parent du demi-neveu/nièce. 5.2.5. Grands-Parents L’interface fonctionne comme celui des parents et permet d’encoder les grands-parents, mais aussi leurs descendants. Pour encoder un(e) cousin(e), il faut encoder un des grands-parents communs, puis lui ajouter un enfant (qui est oncle/tante du défunt) et ajouter à cet enfant un enfant qui est donc un(e) cousin(e). 5 5.2.6. Frères/Sœurs Dans cette interface, sont visés les frères et sœurs du défunt ayant les deux mêmes parents que celui-ci. L’interface fonctionne comme celui des enfants : un bouton « Ajouter» situé en haut de l’onglet, un bouton « ajouter enfant » à droite de chaque frère/sœur pour les neveux/nièces. 5.2.7. Tiers Sont encodées dans cette interface toutes les personnes sans lien familial avec le défunt. Il peut s’agir de personnes physiques ou morales; dans ce cas il faut cocher « personne morale » et en choisir la nature. 5.3. Patrimoine propre Actuellement, il n’est pas possible d’encoder de manière distincte des données pour les cas suivants : Vente d'un bien immeuble dans les 3 ans avant le décès. Transactions qui sont considérées comme des fictions. Double transmission dans l'année. Sauf dans le cas de la double transmission, il est toutefois possible, moyennant quelques calculs préalables décrits ci-dessous, de simuler les situations évoquées. 5.3.1. Particularité lié à la vente d’un bien immobilier dans les 3 ans avant le décès Si la valeur de vente d’un bien immobilier doit être considérée comme faisant partie de la succession, il faut ajouter cette valeur à la valeur totale des biens mobiliers faisant partie de la succession. 5.3.2. Transactions considérées comme des fictions Les codes des successions prévoient trois cas majeurs de fictions : 1. L’achat en commun avec démembrement usufruit / nue-propriété (art. 9 C. Succ.); 2. Le partage, ou tout acte équivalant à un partage, où il est attribué au défunt l’usufruit du bien ou une rente (art. 10 C. Succ.); 3. La vente d’un bien par le défunt à un hériter avec réserve, rente ou droit viager (art. 11 C. Succ.). En présence d’un de ces trois cas, l’administration fiscale considère, à défaut de preuve contraire, qu’il s’agit d’un legs particulier déguisé dont la valeur équivaut à la pleine propriété du bien ; cette valeur peut toutefois être diminuée, par exemple si l’usufruit est réellement exercé, si le copropriétaire a fait seul des travaux, etc. Dans ces cas, il faut ajouter la valeur qui sera soumise aux droits de succession du bien concerné par la fiction dans la case correspondant à la nature du bien (biens immobiliers, logement familial, …) et ensuite ajouter un legs particulier en indiquant le copropriétaire du bien comme bénéficiaire ainsi que la valeur et la nature du bien. 6 5.3.3. Double transmission dans l’année Les deux points suivant ne sont pas gérés par Casubel version 1.0 : Lorsque dans l’année précédant son décès le défunt a lui-même hérité de biens se retrouvant dans sa propre succession, une réduction des droits de succession est octroyée, sans toutefois que cette réduction ne puisse être supérieure aux droits de succession payés par le défunt. (art. 57 C. Succ.) Si le conjoint survivant décède dans les six mois suivant le décès de son conjoint, aucun droit de succession ne sera dû sur ce que le conjoint survivant aura recueilli en usufruit ou à titre de rente ou pension viagère ou périodique. Dans ce dernier cas, il suffit de ne pas encoder les biens concernés. 5.4. Patrimoine commun (uniquement pour les communautés) : 5.4.1. Actifs/Passifs Tout comme l’interface pour le patrimoine propre, cet onglet permet d’encoder le patrimoine commun de manière agrégée. 5.4.2. Clauses d’attributions Cet onglet, lui-même divisé en deux onglets, permet d’encoder des clauses régissant le partage de la communauté, ou de signifier qu’il y a une clause mortuaire (annulant par la même les clauses de partage). a. Partage L’interface permet de déterminer quel pourcentage du patrimoine commun récupère le conjoint survivant. Si le contrat de mariage prévoit, par exemple, que le conjoint survivant a 100% de toute la communauté, il faut l’indiquer pour chaque catégorie de bien (logement familial, biens immobiliers …). b. Mortuaire Pour activer la clause, il faut cocher la case « clause mortuaire » et indiquer qui en est le bénéficiaire : le conjoint survivant ou le défunt. 7 5.5. Testament : Les trois types de legs sont possibles : 5.5.1. Legs universels Il faut indiquer le(s) bénéficiaire(s) en le(s) sélectionnant dans la liste qui reprend toutes les personnes concernées. 5.5.2. Legs à titre universel Dans cette interface, il faut non seulement indiquer le bénéficiaire, mais aussi le pourcentage légué, le type de propriété légué, la catégorie de bien visée et le patrimoine d’origine (lorsqu’il y a une communauté). Il est donc par exemple possible de léguer à une personne 50% de l’usufruit du patrimoine immobilier propre. 5.5.3. Legs particuliers L’interface des legs particuliers fonctionne comme les legs à titre universel, il faut simplement indiquer la valeur de ce qui est légué. Il est donc nécessaire d’estimer la valeur du bien légué, et d’indiquer le bénéficiaire, la catégorie de bien à laquelle appartiennent le bien légué et son patrimoine d’origine (lorsqu’il y a une communauté). 5.6. Donation : L’interface des donations fonctionne comme pour les legs particuliers, sauf qu’il ne faut pas indiquer l’origine du bien donné. Les cases permettant d’indiquer si le don est enregistré ou non et la date du don sont utilisées pour intégrer ou non le don au calcul des droits de succession. Le logiciel ne fait pas de différence entre une donation en avance d’hoirie et un don par préciput et hors part. Le logiciel ne contraint pas à respecter une réserve, la seule indication qui est fournie est le montant de la réserve de chaque héritier réservataire et si celle-ci est remplie ou non. 5.7. Assurances : Cette interface permet d’encoder les capitaux versés par les assurances à la suite du décès. Lorsque l’assurance verse une rente au bénéficiaire, il est nécessaire d’effectuer préalablement les calculs de conversion rente vers capital. Les valeurs encodées sont considérées par le logiciel comme soumises à 100% aux droits de succession. Il est donc du devoir de l’utilisateur de savoir si le montant de l’assurance est soumis ou non, en tout ou en partie, aux droits de succession. 8 6. Récupération des résultats Une fois le calcul réalisé, le logiciel ouvre une fenêtre avec comme titre le nom de la simulation que vous avez préalablement encodé. Via le bouton « Outils », il vous est possible de sauvegarder le résultat dans différents formats pour ensuite utiliser ce résultat comme vous l'entendez. 6.1. Sauver au format DOC et récupérer dans un traitement de texte En sauvegardant au format DOC, vous pourrez récupérer tous les résultats dans votre traitement de texte habituel, MS Word par exemple. Cela vous permet, par exemple, d’ajouter des commentaires ou des suggestions aux calculs faits par le logiciel. Vous pourrez également imprimer les résultats du calcul. 6.2. Sauver en HTML En sauvegardant au format HTML, vous pourrez récupérer tous les résultats dans votre navigateur par défaut. Cette fonctionnalité vous permet d’afficher les résultats d’une simulation en dehors du logiciel Casubel et de les imprimer. 6.3. Sauver au format ODS et récupérer dans un tableur En sauvegardant au format ODS (format ouvert de données pour les applications bureautiques1), vous pourrez récupérer tous les résultats dans votre tableur habituel, MS Excel par exemple. Dans votre logiciel (Excel), il vous faut ouvrir un fichier via l’interface habituelle d’ouverture de fichier. Lorsque vous êtes dans le dossier où se situe le fichier ODS que vous avez sauvé, choisissez comme type de document, soit « Tous les fichiers (*.*) » soit « OpenDocument Spreadsheet (*.ods) ». En ouvrant le fichier ODS vous obtiendrez un classeur contenant différentes feuilles et vous pourrez récupérer chaque tableau contenu dans les résultats. 1 http://fr.wikipedia.org/wiki/OpenDocument 9 7. Mettre à jour le logiciel Le logiciel est muni d’une fonction permettant de se mettre à jour. Les mises à jour permettent d’installer les versions qui tiennent compte des évolutions législatives, corrigent les erreurs détectées et éventuellement ajoutent de nouvelles fonctions. Pour mettre le logiciel à jour, vous devez être connecté à Internet pour récupérer la ou les dernières versions. Aucun dossier ne doit être ouvert. Les mises à jour ne peuvent se faire que sur l’écran permettant de choisir la date de simulation et la version. Sur cet écran dans le menu « Aide », vous devez sélectionner « Mettre à jour votre version ». Par la suite vous verrez apparaître différents écrans de chargement. Le premier vous indique l’état d’avancement du téléchargement, et le second l’état d’avancement de l’installation. 10 Une fois le téléchargement et l’installation terminés, le logiciel vous informe que toutes les mises à jour ont été faites, vous n’avez plus qu’à cliquer sur « OK ». Vous pouvez alors utiliser la ou les versions nouvellement installées. Si les nouvelles versions n’apparaissent pas dans les versions disponibles, il est conseillé de quitter le programme et de l’ouvrir à nouveau. 8. Gestion de la licence Pour gérer votre licence, il faut utiliser le menu « Licence » de l’application. 8.1. Afficher les détails de la licence en cours Pour accéder à cette fonctionnalité, il suffit de choisir l’option « Afficher les détails de la licence » dans le menu « Licence ». Une fenêtre s’affichera avec les détails de votre licence test ou complète. Toutes ces informations (à l’exception de la clef) sont aussi affichées dans la fenêtre de l’application, dans le coin en bas à droite. 11 8.2. Modifier les détails de votre licence en cours Si vous désirez passer d’une version de test à une version complète ou si vous désirez changer la clef de licence, il suffit d’accéder à l’option « Mettre à jour les détails de la licence » dans le menu « Licence ». Une fenêtre de dialogue s’ouvrira afin de vous permettre d’apporter des modifications à votre licence. Pour changer la clef, par exemple en passant d’une version de test à une version complète, il suffit de copier – coller la nouvelle clef dans le champ de texte et puis de cliquer sur le bouton « Changer la clef ». Dans le cas d’une prolongation de votre licence actuelle, Anthemis se chargera de mettre à jour la nouvelle date sur le serveur de licence. De votre côté, vous devez ensuite appuyer sur le bouton « Mettre à jour la licence » pour rapatrier les nouvelles informations. Pour toute question, veuillez contacter Anthemis à l’adresse suivante : [email protected] 12