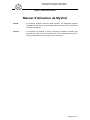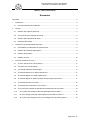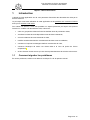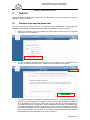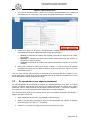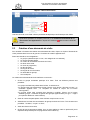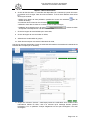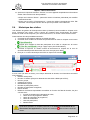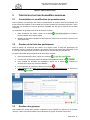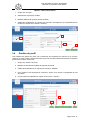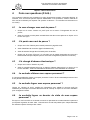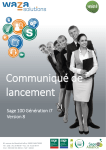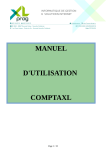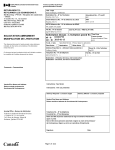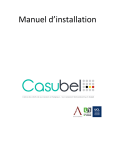Download Manuel d`utilisation de MyVisit
Transcript
Cour de justice de l'Union européenne Direction du Protocole et des visites MyVisit – Manuel d'utilisation Manuel d'utilisation de MyVisit Résumé : Ce document explique comment utiliser MyVisit, une application Internet permettant de formuler et suivre les demandes de visites à la Cour de justice de l'Union européenne Audience : Ce document est destiné à toutes personnes souhaitant introduire des demandes de visite à la Cour de justice de l'Union européenne et pouvoir suivre leur état d'avancement au jour le jour via Internet. Page 1 sur 12 Cour de justice de l'Union européenne Direction du Protocole et des visites MyVisit – Manuel d'utilisation Sommaire Sommaire ........................................................................................................................................ 2 1 Introduction............................................................................................................................... 3 1.1 2 3 4 Comment signaler les problèmes ....................................................................................... 3 Tutoriel ..................................................................................................................................... 4 2.1 Création d'un espace personnel ......................................................................................... 4 2.2 Se connecter à son espace personnel ............................................................................... 5 2.3 Création d'une demande de visite ...................................................................................... 6 2.4 Historique des visites ......................................................................................................... 8 Tutoriel sur les fonctionnalités avancées ................................................................................. 9 3.1 Consultation et modification du questionnaire ................................................................... 9 3.2 Gestion de la liste des participants..................................................................................... 9 3.3 Gestion des groupes .......................................................................................................... 9 3.4 Gestion du profil ............................................................................................................... 10 Foire aux questions (F.A.Q.) .................................................................................................. 11 4.1 Je veux changer mon mot de passe ? ............................................................................. 11 4.2 J'ai perdu mon mot de passe ? ........................................................................................ 11 4.3 J'ai changé d'adresse électronique ? ............................................................................... 11 4.4 Je souhaite clôturer mon espace personnel ? ................................................................. 11 4.5 Je souhaite léguer mon espace personnel ? ................................................................... 11 4.6 Je souhaite léguer un dossier de visite de mon espace personnel ? .............................. 11 4.7 Je souhaite annuler une visite ? ....................................................................................... 12 4.8 Je souhaite une information sur ma visite ? ..................................................................... 12 4.9 Je ne peux plus modifier les données du questionnaire de ma visite ? ........................... 12 4.10 Je ne peux plus modifier la liste des participants de ma visite ? ................................. 12 4.11 Je veux changer la langue d'affichage des informations à l'écran ? ........................... 12 4.12 Je ne peux plus changer le nom ou la catégorie d'un de mes groupes ? ................... 12 Page 2 sur 12 Cour de justice de l'Union européenne Direction du Protocole et des visites MyVisit – Manuel d'utilisation 1 Introduction L'objectif de cette application est de vous permettre d'introduire des demandes de visite par le biais de l'Internet. Le pré-requis avant toute utilisation de cette application est de posséder une connexion Internet ainsi qu'une adresse email valide. Pour utiliser ce service, il vous faut posséder un espace personnel par lequel vous pourrez formuler ou modifier une demande de visite, mais aussi : créer vos groupes de visiteurs afin de les réutiliser dans de prochaines visites, visualiser les dates de visite disponibles avant de faire la demande, suivre le traitement de votre demande de visite, modifier certaines données de votre demande de visite avant sa validation, consulter ou imprimer les lettrages relatifs à votre dossier de visite, conserver l'historique de toutes vos visites faites à la Cour de justice de l'Union européenne, et bien d'autres choses encore qui vous seront présentées dans la suite de ce document. 1.1 Comment signaler les problèmes En cas de problèmes, veuillez vous référer à la rubrique F.A.Q. du présent manuel. Page 3 sur 12 Cour de justice de l'Union européenne Direction du Protocole et des visites MyVisit – Manuel d'utilisation 2 Tutoriel Afin de formuler une demande de visite à la Cour de justice de l'Union européenne, il vous faut réaliser les étapes suivantes : 2.1 Création d'un espace personnel Pour pouvoir gérer vos visites à la Cour de justice de l'Union européenne, une inscription est nécessaire afin d'obtenir un espace personnel. Celle-ci se déroule de la façon suivante : 1. Cliquer sur le libellé "Vous ne possédez pas d'identifiant? Veuillez suivre la procédure d'inscription" (voir ci-dessous), 2. Lire les "conditions générales de visites à la Cour de justice" (voir ci-dessous) et les accepter ou refuser. En cas de refus, l'utilisateur reviendra à l'écran d'accueil, …………… …………… …………… 3. En cas d'acceptation des conditions, l'utilisateur accède au formulaire de demande de création d'un espace personnel ci-dessous. Dans cet écran, afin de faciliter le traitement de la demande par le service en charge des visites de la Cour de justice (Direction du Protocole et des visites ci-après DPV), saisir la totalité des informations demandées (seul le numéro de téléphone portable est facultatif). Il est à noter que l'adresse électronique demandée sera utilisée pour les différents échanges entre la DPV et l'utilisateur. De plus elle vous permettra de vous connecter à votre espace personnel (puisque votre adresse électronique sera votre identifiant de connexion à celui-ci), Page 4 sur 12 Cour de justice de l'Union européenne Direction du Protocole et des visites MyVisit – Manuel d'utilisation 4. Une fois les données saisies, cliquer sur le bouton "Enregistrement" pour valider les informations ou sur "Annulation" pour revenir à la page d'accueil (voir ci-dessous). 5. Après avoir cliqué sur le bouton "Enregistrement", l'utilisateur arrive sur un écran de confirmation de sa saisie. Différentes actions sont alors possibles : Annuler la demande de création d'un espace personnel en cliquant sur le bouton "Annulation", Retourner à l'interface de saisie des données personnelles pour les modifier en cliquant sur le bouton "Retour", Confirmer la demande de création d'un espace personnel en cliquant sur le bouton "Valider". 6. Après avoir confirmé la saisie via le bouton "Valider", un mail est envoyé à l'adresse précédemment saisie pour en valider l'existence. Une fois le mail reçu, cliquer sur le lien présent dans celui-ci. Une fois cette adresse mail confirmée, la DPV analyse la demande afin de la valider ou non. Après cette étape, un mail est envoyé au demandeur afin de lui indiquer l'acceptation ou le refus de sa demande de création d'espace personnel. 2.2 Se connecter à son espace personnel En cas d'acceptation de la demande de création d'un espace personnel par la DPV, un mail est envoyé à l'adresse électronique saisie dans le formulaire de demande de création d'un espace personnel. Celui-ci contient alors le mot de passe à utiliser lors de la 1ère connexion à MyVisit. Il est à noter que ce mot de passe devra être changé dès sa première utilisation. Pour se connecter à MyVisit, sous réserve d'avoir suivi la procédure d'inscription décrite §2.1 – Page 4, procéder comme suit : 1. Saisir l'identifiant de connexion (qui est égal à l'adresse email), 2. Saisir le mot de passe (celui fourni dans le mail d'acceptation de création de l'espace personnel dans le cas d'une 1ère connexion), 3. Cliquer sur "Connexion" ou appuyer sur la touche "Entrée" du clavier. Page 5 sur 12 Cour de justice de l'Union européenne Direction du Protocole et des visites MyVisit – Manuel d'utilisation 1 2 3 Une fois connecté, on accède à l'écran par défaut de MyVisit qui est l'historique des visites. Après toute opération sur l'espace personnel, il est vivement recommandé de se déconnecter de l'application en cliquant sur le bouton situé en haut à droite de l'écran. 2.3 Création d'une demande de visite Pour accéder à l'interface de création d'une demande de visite, cliquer sur l'option "Demande de visite" présente dans le menu de gauche. L'interface de création apparaît alors. Dans cette interface, sont obligatoires : Le groupe (caractérisé par un nom, une catégorie et une adresse), Le nombre de participants, Le niveau de connaissance en droit de l'Union, La raison de la visite, Le choix du programme, La date de visite, La langue de travail, La langue de communication, La nationalité du groupe, Les remarques. La création d'une demande de visite s'effectue comme suit : 1. Choisir le groupe souhaitant participer à la visite. Trois cas distincts peuvent être possibles : Le groupe souhaité est présent dans la liste : le sélectionner; Le groupe n'est pas présent dans la liste. Cliquer sur le bouton "Nouveau groupe" : un formulaire apparaît alors ; le compléter en totalité et cliquer sur le bouton "Sauvegarder"; Le groupe existe mais comporte des données à modifier. Cliquer sur le bouton "Modifier groupe" : l'interface de gestion des groupes apparaît alors (voir §3.1 – Page 9 pour plus de détails sur cette interface). 2. Saisir le nombre de participants. Celui doit être compris entre 7 et 35, 3. Sélectionner le niveau de connaissance du groupe en droit de l'Union. Trois niveaux sont possibles : "de base", "moyen" ou "bon", 4. Saisir les raisons de la visite, 5. Choisir le type de programme désiré. Avec ou sans audience, matin ou après-midi (choix disponible uniquement pour les programmes sans audience), Page 6 sur 12 Cour de justice de l'Union européenne Direction du Protocole et des visites MyVisit – Manuel d'utilisation 6. Choisir la date de visite, un calendrier est disponible (voir ci-dessous) à partir du bouton présent en fin de ligne "Date de visite souhaitée". Le choix de la date de visite se fait de la façon suivante : Saisie d'une plage de date (utilisation possible du bouton de calendrier faciliter la saisie), afin de , Lancement de la recherche avec le bouton Sélection d'une date de visite en cochant la case de début de ligne, Validation de la sélection avec le bouton est ajoutée automatiquement à la demande de visite. , la date de visite 7. Choisir la langue de travail utilisée pour cette visite, 8. Choisir la langue de communication à utiliser, 9. Sélectionner la nationalité du groupe, 10. Saisir des remarques concernant la demande de visite, Une fois les données introduites, l'écran de saisie des informations nécessaires à la demande de visite doit être complet (voir ci-dessous). 11. Cliquer sur le bouton "Suivant" ; cette étape permet une vérification de la cohérence des informations saisies. En effet, c'est à ce moment qu'un message d'erreur prévient l'utilisateur si un ou plusieurs champs obligatoires ne sont pas renseignés / sont mal renseignés. Page 7 sur 12 Cour de justice de l'Union européenne Direction du Protocole et des visites MyVisit – Manuel d'utilisation 12. Après avoir cliqué sur le bouton "Suivant", un écran apparaît récapitulant les informations saisies. Deux actions sont alors possibles : Cliquer sur le bouton "Retour" : permet de revenir à l'interface précédente pour modifier certaines données; Cliquer sur le bouton "Enregistrement" : permet de valider la demande de visite. Elle sera ainsi communiquée à la DPV afin de pouvoir procéder à son traitement. 2.4 Historique des visites Une interface de gestion de l'historique des visites (ci-dessous) est accessible en cliquant sur le menu "Historique des visites". Celui-ci permet de visualiser l'état d'avancement de chaque dossier de visite créé et d'imprimer, pour chacun d'entre eux, un certain nombre de documents. Cette interface offre les possibilités suivantes : 1. Consulter les informations relatives au dossier de visite; 2. Consulter et/ou modifier les données du questionnaire de visite en cliquant sur le bouton ; 3. Consulter et/ou modifier la liste des participants à la visite en cliquant sur le bouton (voir §3.2 page 9 pour plus d'informations); 4. Consulter et imprimer un certain nombre de documents en cliquant sur le nom du document désiré (les dits documents sont ceux envoyés par la DPV); 5. Envoyer un courrier électronique à la DPV en cliquant sur le bouton . 1 5 2 4 3 Il est à noter que dans cet écran, pour chaque demande de dossier, les informations suivantes sont présentes : Date de visite prévue, Numéro du dossier (lorsque la demande de visite à été validée par la DPV), Nom du groupe, Catégorie du groupe, Nationalité du groupe, Nombre de participants prévus, Nombre de participants enregistrés, État du dossier, Différents documents imprimables accessibles en fonction de l'état du dossier, les plus courants sont : Accusé de réception de la demande de visite, Lettre d'envoi du programme définitif, Lettre de proposition de programme, Lettre de confirmation, Liste des participants, Questionnaire. Après toute opération sur l'espace personnel, il est vivement recommandé de se déconnecter de l'application en cliquant sur le bouton situé en haut à droite de l'écran. Page 8 sur 12 Cour de justice de l'Union européenne Direction du Protocole et des visites MyVisit – Manuel d'utilisation 3 Tutoriel sur les fonctionnalités avancées 3.1 Consultation et modification du questionnaire Dans la gestion de l'historique des visites le questionnaire de chaque visite est accessible. Cet accès permet de visualiser et de modifier les données relatives à la demande de visite. Il est à noter que ces données ne pourront plus être modifiées dès lors que le dossier est au statut "Confirmé". La modification du questionnaire se fait de la façon suivante : 1. Dans l'historique des visites, cliquer sur le bouton l'écran présenté dans le §2.3 page 6. pour accéder à 2. Modifier les données souhaitées et les valider en cliquant sur les boutons "Suivant" puis "Enregistrement". 3.2 Gestion de la liste des participants Dans la gestion de l'historique des visites, pour chaque visite, la liste des participants est accessible. Celle-ci permet de visualiser, de modifier et d'imprimer la liste des participants. Il est à noter que cette liste ne peut plus être modifiée 5 jours avant la date de visite prévue. La gestion de la liste des participants se fait de la façon suivante : 3. Dans l'historique des visites, cliquer sur le bouton 4. Pour ajouter un participant, saisir les données demandées et cliquer sur 5. Pour modifier les données d'un participant, cliquer sur le bouton données puis cliquer sur le bouton "Modifier", , , , modifier les , 6. Pour supprimer un participant, cliquer sur le bouton 7. Il est nécessaire de valider toute modification de la liste des participants en cliquant sur le bouton 3.3 . Gestion des groupes Une interface de gestion des groupes (ci-dessous) est accessible en cliquant sur la fonction "Groupe". Celle-ci permet de mettre à jour l'adresse d'un groupe et s'utilise comme suit : Page 9 sur 12 Cour de justice de l'Union européenne Direction du Protocole et des visites MyVisit – Manuel d'utilisation 1. Cliquer sur "Groupe", 2. Sélectionner le groupe à modifier, 3. Modifier l'adresse du groupe comme souhaité, 4. Valider les modifications en cliquant sur le bouton "Sauvegarder" (il est possible de les annuler en cliquant sur le bouton "Annuler"). 2 1 3 3.4 4 Gestion du profil Une interface de gestion du profil (voir ci-dessous) est accessible en cliquant sur la fonction "Gestion du profil". Celle-ci permet de mettre à jour les données relatives au titulaire de l'espace personnel et s'utilise comme suit : 1. Cliquer sur "Gestion du profil", 2. Modifier les données du titulaire de l'espace personnel, 3. Valider les modifications en cliquant sur le bouton "Modifier", 4. Pour modifier le mot de passe de connexion, cliquer sur le bouton "Changement de mot de passe", 5. Pour annuler les modifications, cliquer sur le bouton "Annuler". 1 2 3 4 5 Page 10 sur 12 Cour de justice de l'Union européenne Direction du Protocole et des visites MyVisit – Manuel d'utilisation 4 Foire aux questions (F.A.Q.) Voici quelques réponses aux questions les plus fréquemment posées concernant MyVisit. Si toutefois, vous ne trouviez pas de réponse satisfaisante à vos questions, veuillez contacter le DPV via l'envoi d'email (voir réponse à la question ci-dessous : "Je souhaite une information sur ma visite"). 4.1 Je veux changer mon mot de passe ? 1. Cliquer sur le menu "Gestion du profil" puis sur le bouton "Changement de mot de passe", 2. Saisir le nouveau mot de passe souhaité dans les deux zones prévues et cliquer sur le bouton "Envoyer". 4.2 J'ai perdu mon mot de passe ? 1. Cliquer sur le lien "Mot de passe oublié" présent en page d'accueil, 2. Saisir l'identifiant de connexion (égal à l'adresse mail), 3. Saisir le texte de l'image dans l'encadré prévu à cet effet, 4. Cliquer sur le bouton "Envoyer". Un nouveau mot de passe temporaire sera envoyé à l'adresse électronique indiquée (celui-ci devra être changé dès la première connexion). 4.3 J'ai changé d'adresse électronique ? 1. Cliquer sur le menu "Gestion du profil", 2. Saisir la nouvelle adresse dans les 2 champs "Adresse électronique" et cliquer sur le bouton "Modifier". Cette nouvelle adresse devient alors votre identifiant de connexion. 4.4 Je souhaite clôturer mon espace personnel ? Il n'est pas possible de clôturer un espace personnel. Celui-ci le sera automatiquement au bout d'une période d'inactivité de 6 ans. 4.5 Je souhaite léguer mon espace personnel ? Cliquer sur "Gestion du profil", modifier les informations pour refléter le nouveau profil (en saisissant par exemple la nouvelle adresse email de contact) et cliquer sur le bouton "Modifier" pour enregistrer la saisie. 4.6 Je souhaite léguer un dossier de visite de mon espace personnel ? Envoyer un mail à la DPV sur le dossier concerné en précisant les coordonnées de la personne qui reprend la gestion de cette visite. L'icône d'envoi de mail est présent pour chaque demande de visite de la partie "historique des visites". Page 11 sur 12 Cour de justice de l'Union européenne Direction du Protocole et des visites MyVisit – Manuel d'utilisation 4.7 Je souhaite annuler une visite ? Seul la DPV peut annuler une visite. Envoyer un mail à la DPV sur le dossier concerné. Un icône d'envoi de mail est présent pour chaque demande de visite de la partie "historique des visites". 4.8 Je souhaite une information sur ma visite ? Envoyer un mail à la DPV sur le dossier concerné. Un icône d'envoi de mail est présent pour chaque demande de visite de la partie "historique des visites". Il est important de ne pas changer le sujet du mail envoyé à la DPV car il est utile pour traiter vos questions dans les meilleurs délais. 4.9 Je ne peux plus modifier les données du questionnaire de ma visite ? La modification des données du questionnaire n'est plus possible lorsque le dossier est passé à l'état "Confirmé" par la DPV. 4.10 Je ne peux plus modifier la liste des participants de ma visite ? La liste des participants ne peut plus être modifiée 5 jours avant la date de visite prévue. 4.11 Je veux changer la langue d'affichage des informations à l'écran ? Dans tous les écrans de l'application, il est possible de sélectionner la langue d'affichage en cliquant sur la liste déroulante présente en haut à droite de l'écran et en sélectionnant la langue désirée. 4.12 Je ne peux plus changer le nom ou la catégorie d'un de mes groupes ? Seul la DPV peut changer ce type d'information. Envoyer un mail à la DPV sur le dossier de visite concerné par ce groupe. Un icône d'envoi de mail est présent pour chaque demande de visite dans la partie "historique des visites". Page 12 sur 12