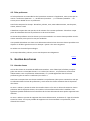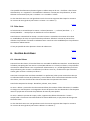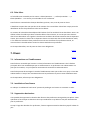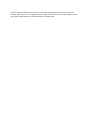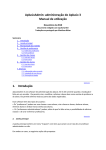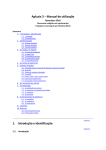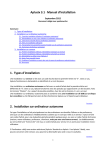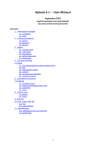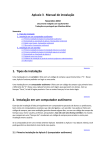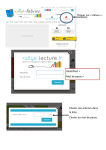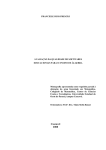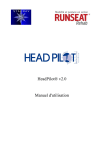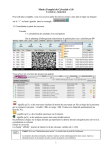Download AplusixAdmin : administration d`Aplusix 3 Manuel d`utilisation 1
Transcript
AplusixAdmin : administration d'Aplusix 3 Manuel d’utilisation Septembre 2012 Document rédigé avec epsilonwriter Summary 1. Introduction 2. Fenêtre principale 3. Manipulation des tables 4. Gestion des professeurs 4.1. Table des professeurs 4.2. Fiche professeur 5. Gestion des classes 5.1. Liste des classes 5.2. Fiche classe 6. Gestion des élèves 6.1. Liste des élèves 6.2. Fiche élève 7. Divers 7.1. Informations sur l'établissement 7.2. Installation d'une licence 7.3. Suppression de données Summary 1. Introduction AplusixAdmin est le logiciel d'administration d'Aplusix. Il n'est utile que lorsque l'installation est faite sur un serveur. Il permet de créer, modifier et supprimer des classes ainsi que des comptes de professeur et d'élève. Il permet de supprimer tout ou partie des données enregistrées. Ce logiciel comporte deux types d’utilisateurs : Les "professeurs" peuvent voir leurs classes et leurs élèves, créer des classes et des élèves, déplacer des élèves, supprimer des élèves, attribuer de nouveaux mots de passe aux élèves. Les "professeurs administrateurs" peuvent en plus supprimer des classes ainsi que créer et supprimer des professeurs. Summary 2. Fenêtre principale La fenêtre principale contient un menu « Fichier » contenant des rubriques qui varient selon que l’utilisateur est un professeur ou un professeur administrateur. Dans tous les cas, les actions suivantes sont proposées : « Changer de mot de passe » : permet de changer le mot de passe de l'utilisateur connecté, « Mes classes » : place sur une table contenant les classes de l’utilisateur, « Mes élèves » : place sur une table contenant les élèves de l’utilisateur, « Informations sur l'établissement » : ouvre la fiche d’informations sur l'établissement, « Ouvrir répertoire classes » : ouvre une fenêtre de l’explorateur Windows sur le répertoire des classes. Donne un accès facile à ce répertoire. « Ouvrir répertoire professeurs » : analogue pour le répertoire des professeurs. « Ouvrir répertoire exercices » : analogue pour le répertoire des exercices. Permet d’ajouter, de supprimer, d’organiser les exercices. « Ouvrir répertoire application » : analogue pour le répertoire où se trouvent les applications. « Quitter » Pour un professeur administrateur, les actions suivantes sont proposées en plus : « Les professeurs » : place sur une table contenant les professeurs, « Les classes » : place sur une table contenant toutes les classes, « Les élèves » : place sur une table contenant tous les élèves, « Saisie de la clé » : permet de saisir une nouvelle clé pour le logiciel. Summary 3. Manipulation des tables Les colonnes des tables sont redimensionnables et l'on peut effectuer des tris en cliquant sur le titre d'une colonne. Ainsi un clic sur une colonne « Identifiant » effectue un tri croissant par identifiant. Un clic sur une colonne « Nom » effectue un tri croissant par nom et prénom. Etc. Summary 4. Gestion des professeurs Summary 4.1. Table des professeurs Cette table est accessible uniquement pour un utilisateur administrateur. Elle contient la liste des professeurs avec les champs : identifiant, nom, prénom, classes (les classes de ce professeur). Le menu « Professeurs » permet de créer de nouveaux professeurs, visualiser le professeur sélectionné, le modifier, changer son mot de passe, supprimer ses données. Le changement du mot de passe se fait sans demander le mot de passe initial. Cela sert notamment à résoudre les problèmes de mot de passe perdu. On peut aussi voir les listes des classes et des élèves du professeur sélectionné. Le menu « Edition » permet de supprimer un professeur sélectionné. Cette action est impossible si le professeur sélectionné est l'administrateur connecté. Il est possible de sélectionner plusieurs lignes en même temps et de faire des actions groupées, mais les actions « visualiser » et « modifier » ne se font que pour un seul professeur. Si plusieurs lignes sont sélectionnées, c'est la première des sélectionnées qui est éditée. Un clic droit de la souris sur une ligne donne accès à un menu surgissant dans lequel on retrouve les actions du menu général (sous menus « Professeurs » et « Edition »). Summary 4.2. Fiche professeur La fiche professeur est accessible lors de la première connexion à l'application, mais surtout par les menus « Professeurs|Nouveau... », « Professeurs|Visualiser... », « Professeurs|Modifier... » ou encore par un double-clic sur un professeur. Cette fiche comporte les champs : identifiant, prénom, nom, statut administrateur, mot de passe, classes, adresse e-mail. L'identifiant ne peut être saisi que lors de la création d'un nouveau professeur. Il doit être unique parmi les identifiants de tous les professeurs et de tous les élèves. Les classes du professeur sont les classes qui lui sont attribuées. Les autres classes possibles sont les classes existantes, mais qui ne lui sont pas attribuées. Il est possible d'attribuer une classe en la sélectionnant dans la liste des autres classes possibles et en cliquant sur la flèche gauche ou avec la rubrique « ajouter » du menu surgissant. On enlève une classe de façon analogue. Les champs identifiant, prénom, nom et mot de passe sont obligatoires. Summary 5. Gestion des classes Summary 5.1. Liste des classes La liste des classes est accessible de différentes manières. Tout d'abord par la fenêtre principale grâce aux menus « Fichier|Mes classes » et « Fichier|Les classes », si le professeur connecté est administrateur. Pour un professeur administrateur, on y accède également dans la liste des professeurs grâce au menu « Professeurs|Les classes ». Cette liste correspond soit aux classes attribuées à un professeur (celui qui est connecté ou celui qui est sélectionné dans la liste des professeurs), soit à toutes les classes existantes dans le répertoire des classes. Le menu « Classes » permet de créer de nouvelles classes si l'on est sur la liste de toutes les classes présentes dans le répertoire classes, de visualiser la classe sélectionnée ou de la modifier. Il est également possible d'afficher la liste des élèves de la classe sélectionnée ainsi que de supprimer leurs données. Le menu « Edition » permet de supprimer des classes sélectionnées, seulement s'il s'agit de la liste de toutes les classes. Il n'est pas possible de supprimer une classe attribuée à un professeur, il faut d’abord la lui enlever. Il est possible de sélectionner plusieurs lignes en même temps et de voir « les élèves » des classes sélectionnées, ou « supprimer » l'ensemble de la sélection. Comme pour les professeurs, la multi sélection ne fonctionne pas pour « visualiser » et « modifier » la fiche. Un clic droit de la souris sur une ligne donne accès à un menu surgissant dans lequel on retrouve les actions du menu général (sous menus « Classes » et « Edition »). Summary 5.2. Fiche classe La fiche classe est accessible par les menus « Classes|Nouveau... », « Classes|Visualiser... », « Classes|Modifier... » ainsi que par un double-clic sur une sélection. Cette fiche est constituée d'un champ « nom de la classe » saisissable à la création de la classe et modifiable par la suite, ainsi qu'une liste de professeurs affectés à la classe ou pouvant être affectés si le professeur connecté est administrateur. Cette liste n'est modifiable que si le professeur connecté est administrateur. Il n'est pas possible de créer plusieurs classes de même nom. Summary 6. Gestion des élèves Summary 6.1. Liste des élèves Comme la liste des classes, la liste des élèves est accessible de différentes manières. Tout d'abord par la fenêtre principale grâce aux menus « Fichier|Mes élèves» et « Fichier|Les élèves», si le professeur connecté est administrateur. Pour un professeur administrateur, on y accède également par la liste des professeurs grâce au menu « Professeurs|Les élèves». Puis on y accède encore par la liste des classes grâce au menu « Classes|Les élèves ». Cette liste correspond soit aux élèves attribués à un professeur (celui qui est connecté ou celui qui est sélectionné dans la liste des professeurs), soit aux élèves d'une classe sélectionnée dans la liste des classes, soit à tous les élèves des classes existants dans le répertoire des classes. Cette fiche comporte les champs : identifiant, prénom, nom, classes. Le menu « Elèves » permet de créer de nouveaux élèves, de visualiser l'élève sélectionné, le modifier et changer son mot de passe. Ce changement du mot de passe se fait sans demander le mot de passe initial ce qui permet de résoudre les problèmes de mots de passe perdus. Le menu « Edition » permet de couper, coller, supprimer des élèves sélectionnés. L'action « couper/coller » fonctionne entre des fenêtres de classes différentes, ce qui permet de changer des élèves de classe. Un clic droit de la souris sur une ligne donne accès à un menu surgissant dans lequel on retrouve les actions du menu général (sous menus «Elèves» et « Edition »). Summary 6.2. Fiche élève La fiche élève est accessible par les menus « Elèves|Nouveau... », « Elèves|Visualiser... », « Elèves|Modifier... » ou encore par un double-clic sur la sélection. Cette fiche est constituée des champs identifiant, prénom, nom, mot de passe et classe. L'identifiant ne peut être saisi que lors de la création d'un nouvel élève. Il doit être unique parmi les identifiants de tous les professeurs et de tous les élèves. Le contenu de la liste déroulante dépend de l'endroit d'où l'on accède à la liste des élèves. Ainsi si on affiche la fiche d'un élève pris dans la liste des élèves d'une classe A, on ne voit que cette classe A dans la liste déroulante. S'il s'agit de la liste de tous les élèves des classes existants dans le répertoire classes, alors toutes les classes de ce répertoire classes se retrouvent dans la liste déroulante. Enfin, si l'on affiche la fiche d'un élève pris dans la liste de tous les élèves d'un professeur donné, on retrouve dans la liste déroulante toutes les classes attribuées au professeur. Les champs identifiant, mot de passe et classe sont obligatoires. Summary 7. Divers Summary 7.1. Informations sur l'établissement Cette fiche est accessible par le menu « Fichier|Informations sur l'établissement » de la fenêtre principale. Elle n'est modifiable que par un administrateur. Un professeur non administrateur ne peut que la visualiser, ce qui lui permet notamment de connaître les administrateurs. Cette fiche permet de renseigner le nom de l'établissement ainsi que sa ville et son pays. La liste des administrateurs n'est qu'une consultation de tous les professeurs ayant un statut d'administrateur. Les champs Nom, Ville et Pays sont obligatoires. Summary 7.2. Installation d'une licence La rubrique "Installation d'une licence" permet de prolonger une licence en saisissant un code. Summary 7.3. Suppression de données Il est possible de supprimer les données des élèves et des professeurs enregistrées par Aplusix. Cette opération se fait lorsque ces données sont trop nombreuses ou qu’elles ne sont plus intéressantes pour le professeur. Lorsqu’il s’agit des données d’un professeur, l’action supprime toutes les données jusqu’à la date du jour. Lorsqu’il s’agit des données d’une classe, il est possible de sélectionner le type d’activité (test, exercice, autocorrection - rien supprime tout les types d’activité) que l’on souhaite supprimer ainsi que la date jusqu’à laquelle on souhaite effectuer la suppression.