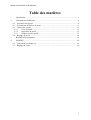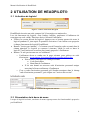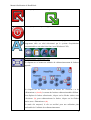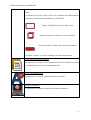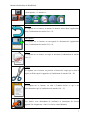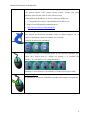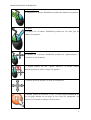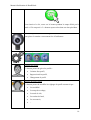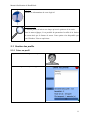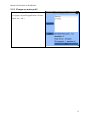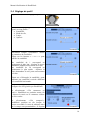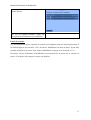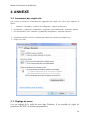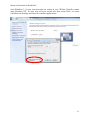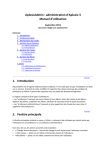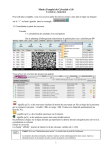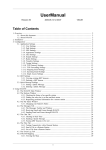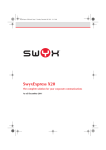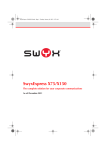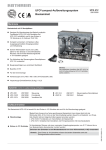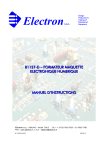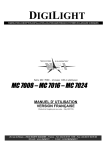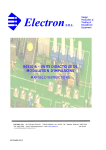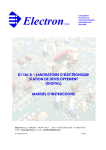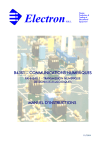Download Windows_MEmploi_HeadPilot
Transcript
HeadPilot® v2.0 Manuel d'utilisation Manuel d'utilisation de HeadPilot® Table des matières 1 Introduction .................................................................................................................... 3 2 Utilisation de HeadPilot® .............................................................................................. 4 2.1 Activation du logiciel ................................................................................................... 4 2.2 Présentation de la barre de menu ................................................................................. 4 2.3 Gestion des profils ..................................................................................................... 11 2.3.1 Créer un profil................................................................................................... 11 2.3.2 Supprimer un profil........................................................................................... 12 2.3.3 Charger un autre profil...................................................................................... 13 2.4 Réglage du profil ........................................................................................................ 14 3 Résolution des problèmes............................................................................................. 18 4 ANNEXE ..................................................................................................................... 20 2.2 2.3 Lancement par simple clic ......................................................................................... 20 Réglage du zoom ........................................................................................................ 20 2 Manuel d'utilisation de HeadPilot® 1 INTRODUCTION HeadPilot® est un dispositif sans contact qui permet à tout un chacun de contrôler le curseur d'un ordinateur à l'aide de mouvements de la tête. Il est simple d'utilisation, personnalisable, et conçu pour pouvoir mémoriser les préférences de plusieurs utilisateurs. Personnalisable HeadPilot® vous permet de régler la vitesse de déplacement du curseur ainsi que la manière de cliquer, chacun adaptant les réglages à ses besoins. Multi - utilisateurs HeadPilot® permet d'enregistrer les préférences de nombreux utilisateurs afin de ne pas refaire les réglages à chaque démarrage ou à chaque changement d'utilisateur. Simple d'utilisation Une fois les préférences enregistrées, un simple clic permet de les recharger et d'utiliser le logiciel. Spécifications matérielles minimales : Matériel : Ordinateur fixe, portable ou tablette Système d'exploitation : Windows® XP SP2, Windows Vista®, Windows® 7, Windows® 8 Processeur: 1,6GHz Mémoire RAM : 2 Go Espace disque : 35 Mo Webcam connectée à l'ordinateur, ou webcam intégrée à l'ordinateur. 3 Manuel d'utilisation de HeadPilot® 2 UTILISATION DE HEADPILOT® 2.1 Activation du logiciel Figure 1 : fenêtre d'activation du logiciel HeadPilot® nécessite un code composé de 24 caractères en majuscules. Lors du lancement du logiciel, cette fenêtre s'affiche, proposant à l'utilisateur de renseigner un code valide. Plusieurs choix s'offrent à l'utilisateur : Utiliser la version d'essai du logiciel. Appuyer sur ce bouton permet de tester le logiciel pendant 15 jours après la première activation. Cette fenêtre sera proposée à chaque lancement du logiciel HeadPilot®. Bouton "Activer par internet" : Ce bouton est actif lorsqu'un code est entré dans le champ principal. Le logiciel se connecte à internet, valide le code et lance le logiciel. Cette fenêtre ne sera alors plus jamais proposée à l'utilisateur. Bouton "Je n'ai pas internet sur cet ordinateur" : o L'utilisateur devra se rendre sur la page suivante pour générer un code d'activation : www.starnav.fr/gestioncodes/activercodes/activer.php Il devra alors renseigner les champs suivants Code d'activation Identifiant de l'ordinateur Il lui sera donné un nouveau code d'activation personnel unique associant la licence utilisateur à l'ordinateur o C'est ce code d'activation personnel qu'il faudra renseigner dans le champ "code d'activation personnel", puis cliquer sur "activer ma version". Figure 2 : activation du logiciel sans internet 2.2 Présentation de la barre de menu Lorsque le logiciel est lancé, une barre de menu regroupe toutes les fonctionnalités proposées par HeadPilot®. 4 Manuel d'utilisation de HeadPilot® Bouton qui permet de réduire et agrandir la barre de menu. Bouton qui permet de quitter l'application HeadPilot®. Ce bouton regroupe les interactions avec le programme cible. Le programme cible est celui sélectionné par le système d'exploitation (reconnaissable a son cadre bleu foncé sous Windows® XP). Redimensionner l'application cible En cliquant sur ce bouton un utilitaire de redimensionnement de fenêtres apparaît. En cliquant sur les flèches situées au dessus de « Position » et de « Dimensions » (1 et 2), les noms des fenêtres redimensionnables défilent. Pour déplacer la fenêtre sélectionnée, cliquer sur les flèches situées sous « Position » (3), pour redimensionner la fenêtre, cliquer sur les flèches situées sous « Dimensions » (4). En mode clic temporel, le clic est accéléré pour une utilisation plus confortable de l’utilitaire de redimensionnement. 5 Manuel d'utilisation de HeadPilot® Si la fenêtre est en plein écran, les boutons « Position » seront inactifs et grisés. Les boutons de la zone la plus à droite (5) permettent de redimensionner les fenêtres à des dimensions prédéfinies par Windows : Permet d’agrandir la fenêtre en plein écran. Permet de restaurer la fenêtre au niveau inférieur. Permet de réduire la fenêtre dans la barre des tâches. Le bouton « Fermer » (6) ferme l'utilitaire de redimensionnement. Coller dans l'application courante En cliquant sur ce bouton, le mot présent dans la fenêtre suivant le curseur est intégralement recopié dans l'application cible. Fermer l'application cible En cliquant sur ce bouton, l'application cible est fermée. Éteindre l'ordinateur En cliquant sur ce bouton, HeadPilot® éteindra l'ordinateur. 6 Manuel d'utilisation de HeadPilot® Ce bouton regroupe les raccourcis clavier courants comme « Sauvegarder », « Annuler ». Annuler En cliquant sur ce bouton, on annule la dernière action dans l'application cible (Combinaison de touche Ctrl + Z). Sauvegarder En cliquant sur ce bouton, on sauvegarde le document de l'application cible (Combinaison de touche Ctrl + S). Copier En cliquant sur ce bouton, on copie la sélection (Combinaison de touche Ctrl+ C). Couper En cliquant sur ce bouton, on procède a l'action de couper qui revient à copier un fichier puis le supprimer (Combinaison de touche Ctrl + X). Coller: En cliquant sur ce bouton, on colle à l'endroit désiré ce qui a été précédemment copié (Combinaison de touche Ctrl + V). Ce bouton permet de démarrer le clavier virtuel. Une fenêtre vous demandant de confirmer le lancement du clavier apparait. En cliquant sur « Oui » le clavier virtuel démarre. 7 Manuel d'utilisation de HeadPilot® Ce bouton est personnalisable : en faisant glisser un programme dessus, vous pouvez choisir votre propre clavier virtuel. L'icône sera alors différente pour devenir celle de votre clavier virtuel. A l'installation de HeadPilot, le clavier virtuel par défaut est C:\Program Files (x86)\Civikey\Std\binaries\CikiKey.exe Ce logiciel est téléchargeable gratuitement ici : http://www.civikey.fr/DownloadPage Ce bouton regroupe vos raccourcis personnels. Pour ajouter un raccourcis personnel, faire un glisser déposer sur ce bouton, il apparaitra ensuite en cliquant sur ce bouton. Exemple de raccourcis personnels : Ce bouton regroupe les différents types de clic afin de reproduire une souris. On y trouve donc le « simple clic gauche », le « double clic gauche », le « clic droit » et le « drag and drop ». Attention, si vous utilisez le clic manuel, ce bouton ne sera pas visible. Simple clic gauche En cliquant sur ce bouton, HeadPilot® produira des simples clics gauches. 8 Manuel d'utilisation de HeadPilot® Double clic gauche En cliquant sur ce bouton, HeadPilot® produira des doubles clics gauches. Clic droit En cliquant sur ce bouton, HeadPilot® produira un clic droit, puis de simples clics gauches. Glisser déposer En cliquant sur ce bouton, HeadPilot® produira un « glisser-déposer », c'est à dire un clic maintenu. Ce bouton produit un seul « glisser déposer » et revient ensuite automatiquement au mode « simple clic gauche ». Ce bouton permet de déplacer le menu de HeadPilot®. Ce bouton permet de désactiver le clic. Ce mode permet notamment de lire une page internet ou une page de livre sans clic intempestif. Au premier clic le bouton se change et devient alors : 9 Manuel d'utilisation de HeadPilot® Pour réactiver le clic, rester sur le bouton pendant le temps défini par le mode « Clic temporel ». Le bouton repasse alors dans son état précédent. Ce bouton permet d'afficher l'image de la caméra. Il sera notamment utile pour placer la caméra correctement face à l'utilisateur. Ce bouton permet de configurer HeadPilot® Gestion des profils Ce bouton permet de gérer les profils : Création d'un profil, Suppression d'un profil, Changement de profil. Réglage du profil actuel Ce bouton permet de modifier les réglages du profil courant tel que : La sensibilité Le temps de recalage, Le mode de clic, La couleur de fond, Les raccourcis, ... 10 Manuel d'utilisation de HeadPilot® A propos Affiche les informations de votre logiciel Activer la loupe Ce bouton permet d’activer une loupe qui suit le pointeur de la souris. Dans le menu réglages, il est possible de paramétrer la taille de la fenêtre de zoom ainsi que le facteur de zoom. Cette option n’est disponible que pour Windows Vista et supérieurs. 2.3 Gestion des profils 2.3.1 Créer un profil Cliquer sur le bouton de gestion des profils La fenêtre de gestion des profils apparaît. 11 Manuel d'utilisation de HeadPilot® Cliquer sur créer, une fenêtre de dialogue demandant de saisir le nom du profil apparaît. Cliquer sur « Ok », la fenêtre disparaît pour laisser la place à la fenêtre de configuration du profil 2.3.2 Supprimer un profil Sélectionner le profil à supprimer dans la liste Cliquer sur supprimer. Si vous essayez de supprimer le profil en cours d'utilisation, un message vous préviendra. 12 Manuel d'utilisation de HeadPilot® 2.3.3 Charger un autre profil Sélectionner le profil à charger la liste Les réglages du profil apparaissent à l'écran. Cliquer sur « Ok » 13 Manuel d'utilisation de HeadPilot® 2.4 Réglage du profil Cliquer sur le bouton de réglage du profil La fenêtre de réglage apparaît alors, elle est séparée en cinq parties : Sensibilité, Mode de clic, Loupe, Options. Sélectionner l'onglet « Sensibilité » affiche les paramètres de sensibilité. Cliquer sur les boutons « - » et « + » pour modifier la sensibilité. Une sensibilité de 1 correspond au déplacement le plus lent : déplacer la souris demandera d'amples mouvements de la tête. Une sensibilité de 20 correspond au déplacement le plus rapide : déplacer la souris demandera de très petits mouvements de la tête. Cliquer sur « Découpler la sensibilité » pour permettre une sensibilité verticale différente de la sensibilité horizontale. Sélectionner l'onglet « Mode de clic » pour configurer les clics générés par HeadPilot®. En sélectionnant « Clic contacteur ou souris », HeadPilot® ne produira aucun clic et laissera la souris ou le contacteur réaliser les clics voulus. En sélectionnant « Clic temporel », HeadPilot® produira un clic lorsque le curseur sera stable. La zone de tolérance ainsi que le temps sont paramétrables. Si l'option 14 Manuel d'utilisation de HeadPilot® "Multiclic autorisé" est activée, rester stable au meme endroit cliquera plusieurs fois de suite. Si cette option est décochée, il sera nécessaire de bouger le curseur pour cliquer de nouveau. En sélectionnant « Clic clavier », HeadPilot® produira un clic sur l'appui de la touche F12 du clavier ou de la combinaison de touches Ctrl+Shift. Sélectionner l’onglet « Loupe » pour modifier les paramètres de la loupe. Largeur lentille vous permet de modifier la hauteur de la fenêtre de zoom. Hauteur lentille vous permet de modifier la hauteur de la fenêtre de zoom. Facteur zoom vous permet de modifier le facteur de grossissement. Sélectionner l'onglet « Options » pour régler les affichages de HeadPilot® ainsi que les raccourcis. En cliquant sur « Changer la couleur » une boite de dialogue apparaît pour vous permettre de changer la couleur du menu de HeadPilot®. En cliquant sur « Changer la position du menu », vous aurez la possibilité de modifier la position et l’orientation de la barre de menu de HeadPilot®. Si la case « Cercle visible » est cochée, le cercle indiquant la présence de la souris sera visible. Ce cercle suit les mouvements de la souris et devient vert lorsque HeadPilot® produit un clic. Si la case « Texte Visible » est cochée, une fenêtre affichant les dernières lettres saisies suit le curseur de la souris. 15 Manuel d'utilisation de HeadPilot® Pour modifier la taille des boutons du menu, cliquer sur les boutons « + » et « - ». situés sous « Taille des boutons ». Si la case « Démarrer HeadPilot au démarrage de Windows » est cochée, le logiciel HeadPilot se lancera au démarrage de Windows. Vous pouvez suspendre et reprendre le suivi des mouvements de la tête de 2 manières : 1. avec la touche F2 (voir fin du paragraphe) 2. en effectuant un geste de désactivation. Il consiste à pointer la tête sur ces 4 zones en moins de 5 secondes : o Haut gauche o Haut droite o Bas droite o Bas gauche La case à cocher permet d'autoriser ou d'interdire cette seconde possibilité. Si des raccourcis sont présents, le bouton « Gérer les raccourcis » apparait. En cliquant dessus, les raccourcis personnalisés apparaissent. 16 Manuel d'utilisation de HeadPilot® Pour supprimer un raccourci, cliquer sur le bouton associé. Une fois les réglages terminés, cliquer sur sauvegarder pour enregistrer les paramètres. Pause du système. Si l'accompagnateur désire reprendre le contrôle de l'ordinateur pour une raison quelconque, il lui suffit d'appuyer sur la touche « F2 » du clavier. HeadPilot® est alors en pause. Il sera alors possible de déplacer la souris. Pour relancer HeadPilot® ré-appuyer sur la touche « F2 ». De même, lors de l'utilisation d' HeadPilot® un mouvement de la souris met le système en pause. Cette pause dure tant que la souris est déplacée. 17 Manuel d'utilisation de HeadPilot® 3 RÉSOLUTION DES PROBLÈMES Au démarrage du logiciel, une fenêtre s'affiche me demandant de brancher ma caméra. Brancher la caméra et cliquer sur « Ok ». Le logiciel démarre ensuite. Si jamais la fenêtre ne disparait pas, vérifier que la caméra est bien installée. La souris ne bouge pas et la fenêtre « Pas d’utilisateur détecté » reste apparente. Afficher la caméra à l'aide du bouton . Si l'image de la caméra est grise et que votre caméra est branchée à un démultiplexeur USB (hub), arrêter le HeadPilot®, brancher la caméra à un port USB de l'ordinateur directement et relancer HeadPilot®. Si vous avez démarré un logiciel autre que HeadPilot® qui accède à la caméra, fermez HeadPilot® ainsi que le logiciel lancé précédemment, puis redémarrez HeadPilot®.Si le problème persiste, nous contacter. Lorsque je clique sur un bouton de mon clavier virtuel, le caractère n'apparait pas dans mon texte. Vérifier que votre application destinée à recevoir le texte est bien sélectionnée. Pour cela, cliquer dans la fenêtre concernée pour qu'elle apparaisse au premier plan et que son cadre soit plus foncé. Le curseur ne bouge plus alors que je bouge la tête. Le mouvement de la souris met HeadPilot® en pause. Si le clic manuel est utilisé, veiller à ne pas bouger la souris lors du clic. 18 Manuel d'utilisation de HeadPilot® Copyright – Marques déposées. ©2006 STARNAV. Tous droits réservés. HeadPilot® est une marque déposée de STARNAV. Microsoft®, Windows® et Internet Explorer® sont des marques ou des marques déposées de Microsoft Corporation aux États-Unis et/ou dans d'autres pays. JavaTM est une marque ou marque déposée de Sun® Microsystems aux États-Unis et/ou d'autres pays. Illustrations non contractuelles. Le contenu, la conception et les spécifications sont susceptibles de changer sans préavis et de varier selon les pays. 19 Manuel d'utilisation de HeadPilot® 4 ANNEXE 2.2 Lancement par simple clic Pour activer ou désactiver le lancement des application par simple clic, suivez cette séquence de menus : 1. Démarrer > Paramètres > panneau de configuration > options des dossiers » 1. Ou Démarrer > panneau de configuration > Apparence et personnalisation > options des dossiers 1. Ou sous Windows Vista : Démarrer > panneau de configuration > options des dossiers 2. sélectionner ensuite « Ouvrir les éléments par double-clic (sélection par simple clic) » 3. cliquer sur « OK ». 2.3 Réglage du zoom Lors du réglage de la taille du texte dans Windows, il est possible de régler les paramètres dit "PPP" de manière personnalisée. 20 Manuel d'utilisation de HeadPilot® Sous Windows 7, il vous sera nécessaire de cocher la case "Définir l'échelle comme dans Windows XP". Si cette case n'est pas cochée lors d'un zoom 200%, la souris s'affichera en décalage au dessus de certaines applications. 21