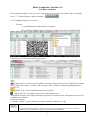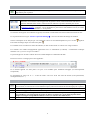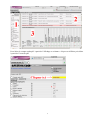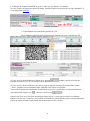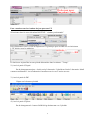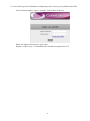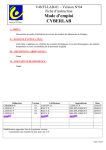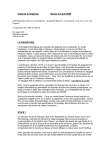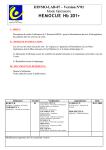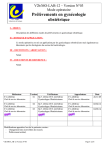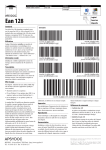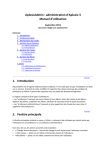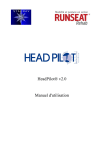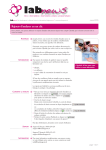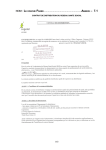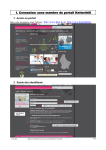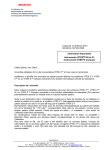Download Mode d`emploi de Cyberlab
Transcript
Mode d’emploi de Cyberlab v3.0 P.LUREAU, 30/06/2010 Pour info plus complète, vous avez accès à partir de tous les écrans à une aide en ligne en cliquant sur le ‘’i’’ en haut à gauche dans le rectangle : 1°) Consultation à partir de crossway 2 modes 1-1 consultation des résultats d’un seul patient Sur le planning d’hébergement sélectionner le patient puis exec/ cyberlab par IPP Vous arrivez ici à la liste des dossiers du patient signifie qu’il y a des nouveaux résultats (la notion de nouveauté est liée au login de la personne qui se connecte) en jaune = résultat <48h, en rouge >48h. l’icône new disparaît spontanément au bout de 30 j. signifie qu’il y a des résultats anormaux sur le dossier signifie qu’il y a des analyses reçues mais sans résultat encore De préférence cliquez sur la ligne du haut qui représente le dernier dossier enregistré pour arriver à la consultation en colonne Icônes de cet écran Le champ ‘’affiché’’ permet de choisir le nb de colonnes visibles (de 1 à 20) Visible? Si la case "Rafraîchissement autom." est cochée dans le profil de l'utilisateur. Les données de patient, demande, résultat et analyse seront automatiquement mises à jour. Après un rafraîchissement, les demandes les plus récentes du patient seront affichées. 1 Derniers résultats Lorsqu'on clique sur le bouton, une nouvelle fenêtre apparaîtra contenant le dernier résultat de chaque analyse déjà réalisée pour un patient. Navigation Les boutons avec les flèches permettent de parcourir toutes les demandes du patient. Etant donné que les demandes sont classifiées chronologiquement de gauche à droite, la flèche 'Précédent' affichera la première demande moins récente, la flèche 'Suivant' affichera la première demande plus récente. Ces deux boutons permettent de parcourir les demandes par le nombre indiqué dans le champ "Demandes affichées". Exemple: si les 10 demandes les plus récentes sont affichées à l'écran, le bouton à droite affichera les demandes 11 - 20 du patient. Ces boutons de navigation seront désactivés (grisés) au moment où l'utilisateur aura atteint le début ou la fin de la liste. En se positionnant sur la ligne ‘’Montrer options d’affichage’’ cela ouvre la fenêtre de filtrage des résultats Choisir la discipline ou les analyses qui vous intéressent l’écran se met automatiquement à jour et l’icône Pour arrêter le filtrage cliquer sur l’entonnoir jaune . apparaît. Les résultats en noir sont dans les valeurs de référence, en bleu en dessous de ces valeurs et en rouge au dessus. Les résultats non validés biologiquement apparaissent avec le commentaire (C°TECH) = Confirmation technique effectuée. S’il n’y a rien c’est qu’il est validé !! Un petit triangle noir en haut et à droite de la case résultat indique un commentaire du labo Passer la souris sur ce triangle pour le faire apparaître : Si un résultat apparaît sur fond jaune c’est qu’il a été modifié après validation biologique (cas théoriquement exceptionnel) En positionnant la souris sur le ‘’i’’ à côté de l’heure vous avez accès aux infos du dossier (H de prélèvement, d’enregistrement, Etc…) Microbiologie 1 2 3 Visible? Lorsqu'on consulte les résultats d'un patient ayant au moins 1 résultat de microbiologie. Si on clique sur ce bouton, un nouvel écran s'ouvre affichant un aperçu de tous les résultats de microbiologie pour ce patient. L’écran de microbiologie se divise en 3 parties redimensionnables Zone de filtrage permettant de sélectionner ce que l’on veut voir afficher Zone de résumé de tous les prélèvements avec les résultats en cours : les prélèvements surlignés en rose correspondent à ceux pour lesquels un germe au moins a été isolé. Pour voir le détail du prélèvement cliquer sur la ligne correspondante le dossier s’ouvre (le refermer de la même façon) Zone de résumé des germes isolés avec leur antibiogramme 2 Pour éditer le compte-rendu pdf à partir de l’affichage en colonnes : cliquer sur Afficher puis éditer à partir de l’écran du pdf. 3 L’affichage du compte-rendu PDF ne peut se faire que si le dossier est complet. Si vous essayez sur un dossier partiel il mettra ''Internet Explorer ne peut ouvrir la page demandée'' si vous cliquez sur Afficher 1-2 consultation des résultats des patients de l’UF Sur le planning d’hébergement sélectionner le patient puis exec/ cyberlab par UF Vous arrivez ici à un écran de choix : Si vous avez les droits infirmiers cliquez sur le bouton patients de toutes les UF de vos droits d’accès apparaît. en haut à droite et la liste des Si vous avez les droits médecins vous pouvez taper n’importe quel nom de patient dans la zone ‘’Nom’’ quelque soit sa localisation dans l’hôpital et accéder à ses résultats. Vous pouvez également sélectionner les patients d’un service en particulier en choisissant dans le menu déroulant (cliquer sur : , choisir le service puis ). Quand vous avez accès à la liste des patients cliquez sur le 1er nom pour accéder à ses résultats. Quand vous êtes sur l’écran avec les résultats en colonne les petites flèches grises vous permettent de passer au patient suivant ou précédant directement sans revenir à la liste 4 Suite Cf 1-1 Pour consulter tous les résultats du jour pour une UF Sélectionner dans le menu déroulant ROUTINE ‘’résultats par demande’’ Puis sélectionner votre UF soit en cliquant sur UF générique pour les IDE soit en choisissant L’UF désirée pour les médecins Et choisissez Aujourd’hui ou une période déterminée dans la colonne ‘’Temps’’ 2°) Accès à partir d’Urqual Pas de changement majeur : choisir accès Laboratoire/ Cyberlab au lieu de Laboratoire /détail comme actuellement. L’accès laboratoire/ hexaflux renvoie vers l’ancien serveur 3°) Accès à partir de DIC Cliquer sur le bouton cyberlab 4°) Accès à partir d’Xplore Pas de changement le bouton LABO dirige dorénavant vers Cyberlab 5 5°) Accès direct (pour les utilisateurs ne disposant pas de crossway, de cyberlab ou de DIC) Ouvrir internet explorer, taper ‘’cyberlab’’ dans la barre d’adresse. Entrer son login et mot de passe, puis entrer. Ensuite se référer au § 1-2 consultation des résultats des patients de l’UF. 6