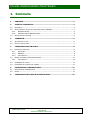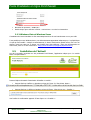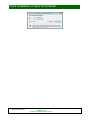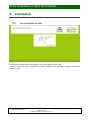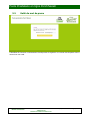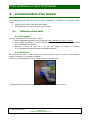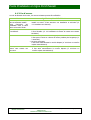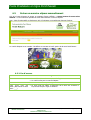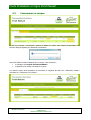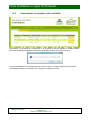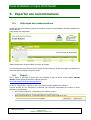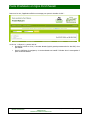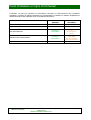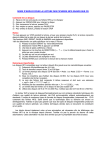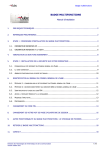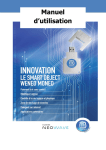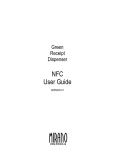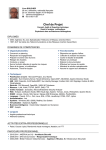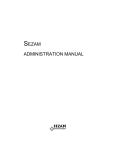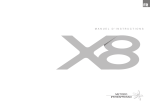Download 4. Consommation d`un Sezam
Transcript
Manuel d’Utilisation de L’application prestataire en ligne Perch’Sezam MANUEL D’UTILISATION Reference : 110831CHY-MUMANUELUTILISATEURPRESTATAIREPERCHE.DOC 09/09/2011 Page 1 sur 16 Console d’administration Perch’Sezam 1. Sommaire 1. SOMMAIRE ..........................................................................................................2 2. AVANT DE COMMENCER ......................................................................................3 2.1. PRÉ-REQUIS ................................................................................................................. 3 2.2. INSTALLATION DU LECTEUR DE CARTES SANS CONTACT NEOWAVE .............................................. 3 2.2.1. 2.2.2. Windows XP SP2 .................................................................................................. 3 Windows Vista et Windows Seven ......................................................................... 4 2.3. INSTALLATION DE L’ACTIVEX ............................................................................................ 4 3. CONNEXION ........................................................................................................6 3.1. SE CONNECTER AU SITE ................................................................................................... 6 3.2. OUBLI DU MOT DE PASSE.................................................................................................. 7 4. CONSOMMATION D’UN SEZAM ...........................................................................8 4.1. DÉTECTION D’UNE CARTE ................................................................................................. 8 4.1.1. 4.1.2. 4.1.3. 4.2. Pré-requis ........................................................................................................... 8 Détection ............................................................................................................ 8 Cas d’erreurs ....................................................................................................... 9 ENTRER UN NUMÉRO OTIPASS MANUELLEMENT ..................................................................... 10 4.2.1. Cas d’erreurs ..................................................................................................... 10 4.3. CONSOMMER UN COUPON ............................................................................................... 11 4.4. CONSOMMER UN COUPON À PRIX VARIABLE ......................................................................... 12 5. EXPORTER SES CONSOMMATIONS ...................................................................13 5.1. HISTORIQUE DES CONSOMMATIONS .................................................................................. 13 5.2. EXPORT ..................................................................................................................... 13 6. CONSOMMATION AU NOM D’UN PRESTATAIRE ................................................15 MANUEL D’UTILISATION Reference : 110831CHY-MUMANUELUTILISATEURPRESTATAIREPERCHE.DOC 09/09/2011 Page 2 sur 16 Poste Prestataire en ligne Perch’Sezam 2. Avant de commencer Ce manuel est destiné aux partenaires du projet Perch’Sezam. Il décrit l’application prestataire disponible à cette adresse : https://www.otipass.biz/provider/perche. L’application prestataire est une application web accessible depuis un PC ou un Smartphone. Elle permet de consommer des sezam d’un client. Ce client peut être identifié par le système Otipass/Perch’Sezam grâce à soit une carte sans contact, soit le numéro otipass inscrit dessus, soit le QRCode imprimé sur la carte. La détection d’une carte sans contact nécessite un lecteur de cartes (Lecteur USB Weneo de Neowave). Son utilisation n’est possible qu’avec Internet Explorer sous PC. La lecture de QRCode est généralement faite par une application smartphone. 2.1. Pré-requis La configuration minimale pour l’utilisation du lecteur de cartes NeoWave sur le PC prestataire : Système d’exploitation Navigateur Windows XP – SP2 32 bits Internet Explorer 7 Windows XP – SP2 64 bits Internet Explorer 8 Vista 32 bits Vista 64 bits Internet Explorer 8 Seven 32 bits Internet Explorer 9 Seven 64 bits L’utilisation des navigateurs Firefox, Chrome et Safari est possible, mais ne permet pas d’utiliser le lecteur de carte NeoWave : la saisie du numéro Otipass sera manuelle (cf 4.2 Entrer un numéro otipass manuellement). 2.2. Installation du lecteur de cartes sans contact NeoWave Note : certains antivirus peuvent afficher un avertissement et bloquer l’exécution de « autorunw.exe ». Vous pouvez choisir soit de le bloquer, soit de l’exécuter. Cette application n’est pas nécessaire au bon fonctionnement du lecteur de cartes sans contact ; elle permet juste d’informer que le lecteur est connecté. 2.2.1. Windows XP SP2 Lors du premier branchement sur port USB, Windows détecte un nouveau matériel et va ouvrir une fenêtre demandant l’installation du pilote. Il faut cliquer sur « Annuler » et suivre la démarche : Cliquer sur le Menu « démarrer » > « Poste de travail » Cliquer sur le disque amovible « SYSTEME » MANUEL D’UTILISATION REFERENCE : 110831CHY-MUMANUELUTILISATEURPRESTATAIREPERCHE.DOC 20/06/2011 Page 3 / 16 Poste Prestataire en ligne Perch’Sezam Aller dans le répertoire « USBCCID ». Double-cliquer pour exécuter le fichier « usbccid.exe » et suivre les instructions. 2.2.2. Windows Vista et Windows Seven L’installation du lecteur NeoWave se fait automatiquement lors de son branchement sur un port USB. Il est possible que sous Windows Seven, une d’avertissement apparaisse indiquant que « le périphérique n’a pas pu être installé ». Malgré cet avertissement, le lecteur fonctionnera quand même. Pour vous en assurez, posez une carte sur le lecteur une lumière bleue doit s’allumer. (Pour plus d’information sur cette erreur, aller sur le site constructeur : http://www.neowave.fr/fr/support.php#sevenerror) 2.3. Installation de l’ActiveX Lors de la première connexion au site prestataire Perch’Sezam, l’application indique que « le module PCSC n’est pas installé » Internet Explorer demande l’autorisation d’installer ce module : Internet Explorer 8 affiche un bandeau en haut de l’écran où il faut cliquer dessus : Internet Explorer 9 affiche un bandeau en bas de l’écran, il faut cliquer sur « Installer »: Une fenêtre de confirmation apparait. Il faut cliquer sur « Installer » : MANUEL D’UTILISATION REFERENCE : 110831CHY-MUMANUELUTILISATEURPRESTATAIREPERCHE.DOC 20/06/2011 Page 4 / 16 Poste Prestataire en ligne Perch’Sezam MANUEL D’UTILISATION REFERENCE : 110831CHY-MUMANUELUTILISATEURPRESTATAIREPERCHE.DOC 20/06/2011 Page 5 / 16 Poste Prestataire en ligne Perch’Sezam 3. Connexion 3.1. Se connecter au site La connexion se fait à l’aide de l’identifiant et du mot de passe reçu par email. L’option « Se souvenir de moi » permet de ne pas avoir besoin de se reconnecter. La session reste active pendant 2 mois. MANUEL D’UTILISATION REFERENCE : 110831CHY-MUMANUELUTILISATEURPRESTATAIREPERCHE.DOC 20/06/2011 Page 6 / 16 Poste Prestataire en ligne Perch’Sezam 3.2. Oubli du mot de passe L’identifiant de connexion ou directement l’email permet de régénérer un nouveau mot de passe et de le recevoir sur son email. MANUEL D’UTILISATION REFERENCE : 110831CHY-MUMANUELUTILISATEURPRESTATAIREPERCHE.DOC 20/06/2011 Page 7 / 16 Poste Prestataire en ligne Perch’Sezam 4. Consommation d’un Sezam La Consommation d’un Sezam se fait par le menu « Prestations à consommer ». Il se passe en deux temps : Détection d’une carte / Saisie du numéro otipass Consommation d’un sezam (normal ou à prix variable) 4.1. Détection d’une carte 4.1.1. Pré-requis Pour que la détection de carte fonctionne, il faut : Utiliser l’application prestataire avec le navigateur Internet Explorer (version 7 ou plus) Avoir installé au préalable le module ActiveX pour communiquer avec le lecteur de cartes (cf 2.3 Installation de l’ActiveX) Brancher le lecteur de carte sur le PC (et avoir installer ses pilotes si nécessaire cf 2.2 Installation du lecteur de cartes sans contact NeoWave) 4.1.2. Détection Pour détecter une carte, il suffit de poser sur / faire survoler la carte au dessus le lecteur pendant quelques secondes (1 à 2 secondes maximum). Lorsque la carte est détectée, le lecteur Weneo allume une petite lumière. La page affiche alors la liste des coupons disponibles (cf 4.3 Consommer un coupon). MANUEL D’UTILISATION REFERENCE : 110831CHY-MUMANUELUTILISATEURPRESTATAIREPERCHE.DOC 20/06/2011 Page 8 / 16 Poste Prestataire en ligne Perch’Sezam 4.1.3. Cas d’erreurs Lors de la détection de la carte, les erreurs suivantes peuvent être affichées : Erreur Signification / Possibilité d’action L'ActiveX pcsc.dll ne s'est pas correctement installé. Merci d'autoriser son installation dans la barre jaune en haut de l'écran. Le module ActiveX permettant d’utiliser le lecteur de cartes n’est pas installé ou activé. Il faut autoriser son installation et exécution (cf 2.3 Installation de l’ActiveX). Aucun lecteur de cartes n'est détecté. Le lecteur de cartes n’est soit pas branché, soit pas installé. Il faut l’installer. (cf 2.2 Installation du lecteur de cartes sans contact NeoWave). Carte non reconnue. La carte n’est pas restée assez longtemps devant le lecteur. Il faut poser la carte au -dessus du lecteur pendant plus longtemps (23 secondes). La carte est muette. Il faut saisir manuellement le numéro Otipass (cf 4.2 Entrer un numéro otipass manuellement). Carte présentée sur le lecteur sans contact non reconnue. MANUEL D’UTILISATION La carte n’est pas enregistrée dans le système central du Perche. Il faut saisir manuellement le numéro Otipass (cf 4.2 Entrer un numéro otipass manuellement). REFERENCE : 110831CHY-MUMANUELUTILISATEURPRESTATAIREPERCHE.DOC 20/06/2011 Page 9 / 16 Poste Prestataire en ligne Perch’Sezam 4.2. Entrer un numéro otipass manuellement Si le PC n’a pas de lecteur de cartes, un message d’erreur s’affiche : « Aucun lecteur de cartes n’est détecté ». Il est néanmoins possible de saisir manuellement le numéro Otipass. Note : Cette fonctionnalité est également utile si l’ordinateur ne possède pas Internet Explorer. Le numéro Otipass est un nombre à 8 chiffres se trouvant en bas à gauche de la carte Perch’Sezam : 4.2.1. Cas d’erreurs Erreur Format incorrect. Signification Le numéro saisi contient une erreur de frappe. Le numéro n’est pas un numéro Otipass. Carte n°xxx non reconnue Le numéro saisi n’est pas enregistré dans le central du Perche. Carte n°xxx n’est pas valide. (Etat actuel de cette carte : ___) La carte n’est pas valide. Le détenteur de la carte doit contacter le Pays de Perche pour régler la situation. MANUEL D’UTILISATION REFERENCE : 110831CHY-MUMANUELUTILISATEURPRESTATAIREPERCHE.DOC 20/06/2011 Page 10 / 16 Poste Prestataire en ligne Perch’Sezam 4.3. Consommer un coupon Un clic sur le bouton « Consommer » permet de débiter un sezam. Pour chaque consommation, une boite de dialogue apparait pour demander confirmation. Deux informations visuelles indiquent que le coupon a été consommé : Le message « Le coupon X a bien été débité » La quantité qui a changé est surlignée en jaune Si le dernier coupon d’une prestation est consommé, il n’apparait plus dans les « Réductions valides » mais dans les « Réductions non-valides ». MANUEL D’UTILISATION REFERENCE : 110831CHY-MUMANUELUTILISATEURPRESTATAIREPERCHE.DOC 20/06/2011 Page 11 / 16 Poste Prestataire en ligne Perch’Sezam 4.4. Consommer un coupon à prix variable Pour consommer un coupon à prix variable, il faut indiquer son prix dans le champ « Montant personnalisé », puis cliquer sur « Consommer ». Ce montant ne doit pas dépasser le montant unitaire. Une boite de dialogue apparait pour demander confirmation du choix du coupon et du prix. La suite est identique à la consommation d’un coupon normal. Un message indique que l’action s’est correctement déroulée et la quantité, qui a changé, est surlignée en jaune. MANUEL D’UTILISATION REFERENCE : 110831CHY-MUMANUELUTILISATEURPRESTATAIREPERCHE.DOC 20/06/2011 Page 12 / 16 Poste Prestataire en ligne Perch’Sezam 5. Exporter ses consommations 5.1. Historique des consommations L’historique des consommations permet de visualiser toutes les consommations effectuées pendant une période donnée. Cette période est configurable : Chaque changement de date modifie le contenu de la page. Les consommations sont triées de la plus récente à la plus ancienne. En bas de la page sont indiqués les totaux des parts partenaire et Pays de Perche. 5.2. Export Note : l’export se fait dans un fichier PDF. Pour visualiser ce type de fichier, il faut installer Abrobat Reader (logiciel gratuit) disponible à l’adresse suivante : http://www.adobe.com/fr/products/reader.html. Un clic sur « Export PDF » génère un PDF. Une nouvelle fenêtre apparait pour l’afficher. Il arrive souvent que les navigateurs n’autorisent pas l’ouverture automatique de fenêtres et qu’ils affichent un avertissement : Avec Internet Explorer 8, un bandeau jaune s’affiche en haut : Avec Internet Explorer 9, un bandeau blanc au contour jaune s’affiche en bas : MANUEL D’UTILISATION REFERENCE : 110831CHY-MUMANUELUTILISATEURPRESTATAIREPERCHE.DOC 20/06/2011 Page 13 / 16 Poste Prestataire en ligne Perch’Sezam Dans tous les cas, l’application affiche un message pour pouvoir visualiser le PDF : Un clic sur « cliquez ici » permet soit de : Enregistrer le PDF sur le PC, si Acrobat Reader (logiciel gratuit permettant de lire des PDF) n’est pas installé Ouvrir le PDF dans le navigateur, si Acrobat Reader est installé. Il faudra alors le sauvegarder à partir d’Acrobat Reader. MANUEL D’UTILISATION REFERENCE : 110831CHY-MUMANUELUTILISATEURPRESTATAIREPERCHE.DOC 20/06/2011 Page 14 / 16 Poste Prestataire en ligne Perch’Sezam 6. Consommation au nom d’un prestataire Cette fonctionnalité ne concerne que très peu d’utilisateurs de cette application : des entités sont capables d’accepter et de consommer des bons de réductions au nom de prestataires différents. L’utilisateur peut alors soit consommer les bons en son nom (prestataire principal), soit au nom d’autres prestataires définis au préalable (appelés prestataires secondaires de l’utilisateur). Il est possible de choisir le nom du prestataire pour lequel on consomme les bons de réductions à l’aide d’une liste déroulante qui s’ouvre et se ferme en cliquant sur le nom du prestataire : Le nom du prestataire, au nom de qui la consommation va être faite, est indiqué dans le bandeau. Le prestataire principal est en vert foncé, alors que les prestataires secondaires sont en vert clair : MANUEL D’UTILISATION REFERENCE : 110831CHY-MUMANUELUTILISATEURPRESTATAIREPERCHE.DOC 20/06/2011 Page 15 / 16 Poste Prestataire en ligne Perch’Sezam L’utilisateur ne peut pas visualiser les informations concernant le remboursement d’un prestataire secondaire, ni générer un PDF des historiques de consommations. Ci-dessous un tableau récapitulant les différences de droit d’un utilisateur selon le prestataire sélectionné : Prestataire principal Prestataire secondaire Consommer une prestation normale √ √ Consommer une prestation à prix variable √ √ Limité à : Liste des réductions Toutes les informations Nom Nombre accordé Montant Historique des consommations Toutes les informations Carte otipass Nom de la réduction Date de consommation √ X Export MANUEL D’UTILISATION REFERENCE : 110831CHY-MUMANUELUTILISATEURPRESTATAIREPERCHE.DOC 20/06/2011 Limité à : Page 16 / 16