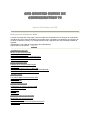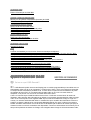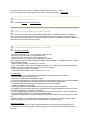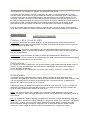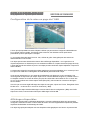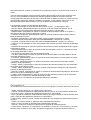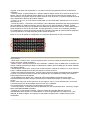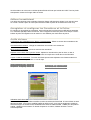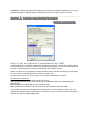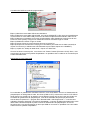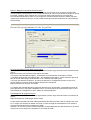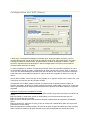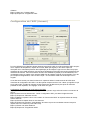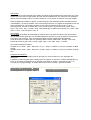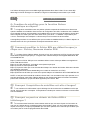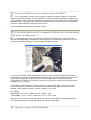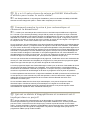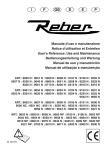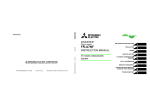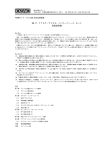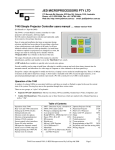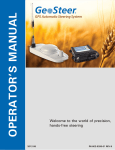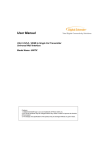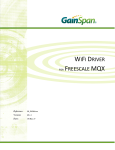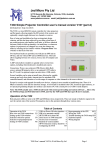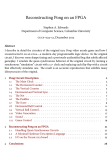Download OSD Remzibi outils de configuration V2 configuration V2
Transcript
OSD Remzibi outils de configuration V2 Manuel d’utilisation et FAQ Note pour les utilisateurs NTCS : Lorsque vous branchez votre OSD, il sera en mode PAL par défaut! Pour le changer en mode NTSC, maintenez le bouton enfoncé pendant une seconde (avec une batterie connectée au port «power» de la carte) et relâchez le bouton. Le changement de mode s’effectuera dès que l’affichage arrêtera de clignoter. Téléchargez ici les outils de configuration de l’OSD Remzibi (logiciel pour PC Windows) : Setup.exe Questions de BASE Qu’est ce que l’OSD Remzibi? Où puis-je en trouver un ? Qu'est-ce que j'obtiens avec l'OSD Remzibi? Quelles sont les fonctionnalités de cet OSD? Qui utilise l'OSD Remzibi? Pour Commencer Câblage de la carte de l'OSD Remzibi Le port COM Installation des drivers pour le câble USB Installation du logiciel de configuration de l'OSD Remzibi Utilisation du logiciel pour la première fois GENERALITES Les fichiers BIN/Font et les fichiers .HEX Préférences Les Modes vidéo ECRAN PRINCIPALE Configuration et mise en page de l'OSD Affichages Disponibles Paramètres Options GPS Datum EDITEUR DE POLICE (FONT) Modification des fichiers de police Editeur hexadécimal Enregistrer et configurer les caractères et la police Outils de base Editeur HEX Editeur automatique de fichier BIN Mise à jour du firmware Mise à jour du système d'exploitation (firmware) de l'OSD Utilisation du logiciel MegaLOAD Communications SERIE Aperçu de la communication série Téléchargement du programme et de la police ADC configuration (de base) ADC configuration (avancée) Emulateur de GPS Voler avec votre imagination Exemple de sortie de l'émulateur de GPS EDITEUR DE Langue Changer de langue FAQ Combien de Satellites pour la fonction «Retour automatique au départ»? Comment modifier le fichier BIN par défaut lorsque l’on clique sur Fichier / Nouveau dossier / BIN? Pourquoi faut-il attendre si longtemps pour acquérir les satellites? Pourquoi ne peut on pas obtenir de fichier BIN à télécharger? Que faut-il pour exécuter la calibration d’un ADC ? J'ai perdu mon avion, comment utiliser les coordonnées GPS pour le trouver? Qu'est-ce qu'une GPS Datum? Comment entrer dans le mode de programmation de l'OSD? Comment tester mon GPS afin de s’assurer qu'il fonctionne? Qu’est ce qui est mieux qu’Ulead VideoStudio pour tester la sortie vidéo? Comment fonctionne la mise à jour automatique et comment la désactiver? Qui diable est «HappyKillmore » et comment est-il impliqué dans ce projet? Questions de BASE Q: R: revenir au sommaire Qu’est ce que l’OSD Remzibi? l'OSD Remzibi (OSD= One screen Display) est un module programmable qui est utilisé avec un transmetteur vidéo pour le vol en immersion (= First Personn View = FPV) et qui permet de récupérer en temps réel des informations pendant le vol. Le FPV donne un point de vue de l'intérieur du poste de pilotage de l’avion R/C. En connectant des lunettes vidéo ou un écran à la sortie vidéo du récepteur, vous pouvez voir comme si vous étiez assis dans l'avion. C'est à ce moment là que l'OSD Remzibi entre en scène. L'OSD est connecté entre la caméra et l'émetteur vidéo et ajoute des informations en utilisant un processeur de superposition vidéo à l'image vidéo. C’est comme quand vous regardez CNN et qu’un texte d’info défile sur l’image. Il s'agit d'un overlay. La carte de l’OSD Remzibi utilise un module GPS pour recueillir des informations comme la position, la vitesse, l'altitude et les coordonnées latitude/longitude. En outre, il utilise un processeur ATMEL de saisie d’information comme la tension de la batterie (de la vidéo et du moteur principal) et d'autres fonctions comme le variomètre sont disponibles. Toutes ces informations sont mises à jour en temps réel et placées au-dessus de l’image, donc intégrées dans l’image et via le transmetteur vidéo, renvoyées vers le sol où elles sont visibles par des lunettes vidéo ou un écran. Pour en savoir plus sur le développement de l'OSD, consultez ce poste sur RCGroups Q: Où puis-je en trouver un ? R: Contacter Remzibi sur RCGroups.com Q: Qu'est-ce que j'obtiens avec l'OSD Remzibi? R: Vous pouvez commander individuellement des OSD en contactant Remzibi, vous recevrez alors : la carte de l'OSD, un Module GPS, et le câble USB série pour programmer et mettre à jour votre OSD. Ces éléments donnent la possibilité d'afficher la tension de batterie, la vitesse, l’altitude, la direction de la base et bien d'autres options. Q: Quelles sont les fonctionnalités de cet OSD? R: Données techniques: - Alimentation électrique: 7V-14V (c'est-à-dire, lipo 2S ou 3S) - Mesure en volt de la vidéo sur une plage de 0-15V - Mesure en volt de la tension du moteur (ENG)0-30V - Mesure des ADC : customiser votre configuration en utilisant des composants prêts à l’emploi pour de nombreuses fonctionnalités : Température, Ampère, Vitesse, Vitesse de l’hélice, RSSI… - signaux vidéo supportés : standard PAL ou NTSC - GPS : Tous GPS 5V avec le protocole NMEA standard TLL TX RX signaux (toutefois les meilleurs résultats sont avec un module GPS 5Hz qui met à jour la position) - Poids: 16 grammes (OSD + GPS dédié) - Taille de la carte de l’OSD : 20mm x 45mm (0,78 "x1.77") Fonctionnalités: - Connexion PC pour la configuration et l'étalonnage à l'aide du programme PC dédié. - N’utilise pas de voie du récepteur radio. - Détection et configuration automatique du GPS. - La fonction «Sauvegarde» de la position initiale est configurable en fonction du nombre de satellites. Le bouton d’enregistrement de cette position fonctionne de manière indépendante. - Configuration des unités de mesure: Métrique (km/h) ou les pieds (MPH). - Calage de l’altitude à «0» possible. - Affichage entièrement configurable (les données sur l’écran ne seront pas rognées) - Configuration des symboles graphiques et des polices de caractères (éditeur de polices pour créer vos propres symboles et vos propres caractères). - Fonction d’étalonnage des tensions et de toutes les informations entrantes y compris les alarmes. - Fréquence d'étalonnage en Hz ou RPM (gain définissables) - Logiciel de configuration PC incluant un émulateur GPS afin d’effectuer les essais avant le premier vol. - Editeur de langue : Actuellement disponible en anglais, polonais et en français. Simple à utiliser l'éditeur de langue peut être utilisé pour la traduction dans une autre langue. Fonction du bouton: - Sauvegarde de la position d'origine (appuyer brièvement sur le bouton avant le début du vol). - Changement du mode vidéo (NTSC ou PAL), appuyez et maintenez le bouton pendant environ 1 seconde. - Mode de programmation (pressé le bouton puis brancher l’accu d’alimentation) pour communiquer avec le PC via le câble USD fourni. Autres informations disponibles sur l’OSD (du matériel supplémentaire peut être nécessaire): - Latitude (choix du format: DDMM.MMMM ou DD.DDDDDD). - Longitude (choix du format: DDMM.MMMM ou DD.DDDDDD). - Vitesse (choix du format: k/h ou miles/h). - Altitude (mètres ou pieds). - Direction départ (flèche Animée ou configurable). - Distance départ (en mètres ou en pieds). - Nombre de Satellites (=la qualité du signal GPS). - Boussole (de 0 º à 359 º). - Tension en Volt de l’accu vidéo (échelle individuelle et étalonnée). - ADC virtuel qui permet l'utilisation des MAH consommés. - Temps de vol. - Variomètre (m/s ou pieds/s) - Heure UTC / Date UTC / Alarmes configurables pour: distance, ADC, altitude, batterie de tension (échelle individuelle et étalonnée). - 32 affichages statiques indépendants des symboles et configurables. - Résumé écran en fin de vol : après la détection d’une vitesse nulle (arrêt de l’avion), l’écran montre les valeurs max cumulées pour l'altitude, la distance, la vitesse (cette fonction peut être désactivée). - 6 canaux ADC libres pour l'utilisation d'autres capteur ; chacun pouvant être étalonnés individuellement et avoir une alarme (matériel supplémentaire en option nécessaire) avec sortie analogique comme : RSSI, pression de l'air, capteurs de température ou sortie analogique). Le format d'affichage en 123 ou 123.4 peut être choisi. - Compteur de fréquences :(L’entrée RCL nécessite une résistance de 220-515ohm à monter sur la carte). Peut être étendu à toute les unités par le gain en Hz ou RPM, est aussi compatible avec les capteurs magnétique (halotron) et optique, ou peut être utilisé comme compteur lorsqu'il est connecté directement sur la sortie du RX. Toutes les informations affichées peuvent être placées n'importe où sur l'écran, peuvent être visibles ou invisibles. Chaque objet peut avoir un caractère définissable. Toute la configuration se fait via l’interface de configuration PC écrit par «HappyKillmore ». Q: Qui utilise l’OSD Remzibi's ? R: Les gens du monde entier utilisent l’OSD Remzibi. Jetez un œil à la liste des pays! POUR COMMENCER Câblage de la partie supérieure de la carte de l’OSD Photo of v.1 style board 2 accus (v.1 style board - 2 video grounds) REVENIR AU SOMMAIRE Photo de la carte v1.1 2 Accus (v1.1 style board - 1 video ground) Pour faire fonctionner le système complet il faut : 1/ Un avion R/C équipé pour le FPV style Easystar (brusless) 2/ Un Tx et RX vidéo (ex : 2.4Ghz en 10mw) 3/ une Camera vidéo (ex : Kx-131, Kx-171 …) 4/ Lunettes vidéo ou un écran pour voir et enregistrer (ex : Fat shark ou Range video) 5) L’OSD Remzibi!!! L'OSD est placé entre la caméra vidéo et l’émetteur vidéo sur l’avion R/C. Normalement, il y a 3 fils qui relient ces deux composantes. Un fil rouge (alimentation soit 5V ou 12V), un fil noir qui est la masse et un fil blanc qui est le signal vidéo. Vous aurez besoin de faire un câble sur mesure pour passer le signal vidéo de la caméra vers l'OSD et de l'OSD vers le transmetteur vidéo(Vtx). La meilleure solution est de se fabriquer une rallonge avec des 3 prises servo (appelées Camera, OSD et Vtx). Cf la photo ci-dessous : Prendre les fils des 2 prises « Camera » et « Vtx » et relier ensemble leur fil Rouge (= alimentation en 5V ou 12V de la camera). Ensuite prendre les 2 fils noirs des prises «Camera» et «Vtx» et les relier ensemble avec le File rouge de la prise «OSD» (= la masse pour La camera, L’OSD et le Vtx). Enfin souder les fils Jaunes ou blanc des prises de la «camera» à l’«OSD» et le fil noir de la prise «OSD» au fil jaune ou blanc de la prise «Vtx». Cela n’a pas beaucoup de sens car les couleurs des fils de servo ne correspondent pas forcement à la réalité. Ce qui importe c’est que sur la prise de servo «OSD» et qui se branchera sur la carte de l’OSD, l’on respecte : Fil noir = Sortie Vidéo (Out), fil rouge = la masse et fil Jaune ou Blanc = Entrée Vidéo (In). Cela n’a pas beaucoup de sens, mais cela ne fonctionne pas en suivant le codage couleur indiqué sur le servo extension de l'OSD de connexion de câble. Il devrait être noir = vidéo, rouge = Ground, Jaune / Blanc = vidéo. Une fois le câble réalisé il ne reste plus qu’à brancher le tout pour tester. Le GPS est branché, comme indiqué ci-dessus sur la prise de la photo : « Câblage de la partie supérieure de la carte de l’OSD ». Vous aurez besoin d'au moins un accu branché (Lipo 7V à 14V) sur la prise « Power for Video System » (Vvid) de l'OSD. Si vous ne disposez que d'une seule batterie pour alimenter à la fois le matériel vidéo et le moteur de l'avion, alors se connecter à la prise « Power for Video System » (Vvid) de l'OSD. Si vous avez deux accus, un pour la vidéo, et l’autre pour le moteur de l’avion , alors alimenter le matériel video sur la prise «Power for Video System» (Vvid) et l’accu principale pour le moteur de l’avion sur la prise «Engine power battery measurement input» (Veng). Si vous utilisez un équipement vidéo NTSC, vous devez maintenir la touche enfoncée pendant une seconde et la relâcher pour passer du mode vidéo PAL (par défaut c’est le mode vidéo) en mode vidéo NTSC. Voici un exemple de vidéo d'un OSD dans le mauvais mode vidéo : http://www.vimeo.com/3343287 Installation du logiciel de configuration de l'OSD Remzibi Cliquer ici pour récupérer le logiciel de configuration de l’OSD : http://www.happykillmore.com/Software/RemzibiOSD/Setup/Setup.exe Au cours de l'installation du logiciel, il vous sera demandé de sélectionner un mode vidéo (PAL ou NTSC) ainsi que les unités de mesure (mètres ou pieds). Ces choix sont des valeurs par défaut pour le logiciel et peuvent être modifiées à tout moment en cliquant sur Fichier, Préférences dans l'écran principal. Par défaut, le logiciel va chercher la nouvelle version en ligne chaque fois que le programme commence. Si vous souhaitez désactiver cette fonctionnalité, il suffit de cliquez sur Aide et décochez «Vérification automatique des mises à jour» sur l'écran principal du logiciel. Installation du driver pour le câble USB Lorsque vous branchez votre câble USB pour la première fois, noter le nom du périphérique. Si c’est : - UART Tx alors installez ce driver : http://www.happykillmore.com/Software/RemzibiOSD/USBSerial/OTi6858driver.zip Sinon, exécutez celui ci : http://www.happykillmore.com/Software/RemzibiOSD/USBSerial/PL2303_Driver_XP2K_v204012.zip Pour Les utilisateurs de Vista: merci de lire ce guide pour vous aider à installer vos pilotes. LE PORT COM Sous Windows XP, une fois que vous avez installé le driver du câble USB (Win2k) et que vous avez branché l'appareil pour la première fois, cliquez sur Démarrer, Panneau de configuration, Système, Matériel, Gestionnaire de périphériques et ouvrir les Ports (COM et LPT) dans l’arborescence. Vous devrez trouver une ligne intitulé "OTI USB-to-Serial Com Port (COM ##)", qui vous dira quel est le port COM (COM6 par exemple), Ce même N°de port COM doit être sélectionné dans le menu du logiciel de configuration de l’OSD. La dernière version de l'outil de configuration doit normalement localiser le port COM automatiquement. Démarrer le logiciel pour la première fois La première fois que démarre l'outil de configuration de l’OSD, il vous sera demandé s’il y a une nouvelle version du firmware et si vous souhaitez la mettre à jour? Répondre «Oui» à cette question. Lorsque la mise à jour du firmware est terminée, sélectionnez le bon port COM et cliquez sur « se connecter ». Ensuite, connectez le câble USB sur la prise GPS de la carte de l’OSD (Prise GPS or PC USB) en respectant bien le sens des couleurs comme sur la photo Câblage de la partie supérieure de la carte de l’OSD. L'écran doit démarrer automatiquement montrant que les pages ont été transmises avec succès. Quand c'est terminé, vous êtes prêts à commencer la configuration. Lorsque vous êtes prêts à transférer la mise en page de l'OSD, cliquez sur Outils, Communication Série. Merci de se référer aux sections Transfert de la Police et des fichiers BIN pour les instructions. General REVENIR AU SOMMAIRE Fichiers : BIN /Font et HEX Fichiers BIN : Abréviation de "fichiers binaires", ce sont simplement des fichiers de données qui contiennent les informations de configuration de l'OSD. Ils sont transmis à l'OSD via le port Série de Communications et le câble USB. Fichiers FONT : Ces fichiers sont utilisés par la puce vidéo (MAX7456) qui télécharge les polices disponibles pour l'OSD. Ils peuvent être modifiés en cliquant sur Outils, éditeur de polices et peuvent être ensuite téléchargés. Fichiers HEX : C’est le Firmware de l’OSD. Ils doivent être téléchargés au démarrage du microcontrôleur ATM et contiennent la programmation de l'OSD. Ces fichiers peuvent être téléchargés en cliquant sur Outils, Mise à jour du Firmware. Préférences En cliquant sur Fichier, Préférences, vous pouvez spécifier certains paramètres par défaut lors de la création d'un nouveau fichier BIN. Ces paramètres ne s'appliquent que lorsque vous cliquez sur Fichier, Nouveau dossier BIN. Pour une explication de chaque option, se reporter à aux sections «options » et «GPS Datum». Modes vidéo Il existe deux modes vidéo disponibles. Chacun définit le nombre de lignes disponibles pour l'impression des graphiques ainsi que la vitesse de rafraîchissement de la sortie vidéo (c’est pour cela que cela clignote lorsque l’on affiche un périphérique PAL sur un écran NTSC). Le Mode NTSC Dispose de 13 lignes et le mode PAL de 16 lignes. L'affichage à l'écran par défaut est configuré pour utiliser le mode vidéo PAL. Si vous constatez que l'affichage clignote lors de votre première connexion, vous devez maintenir le bouton pendant une seconde, puis le relâchez pour changer de mode vidéo. NTSC : est utilisé aux Etats-Unis, Canada, Chili, Costa Rica, Cuba, République dominicaine, Équateur, Espagne, Japon, Mexique, Nicaragua, Panama, Pérou, Philippines, Puerto Rico, Corée du Sud, Taïwan PAL : En Afghanistan, Algérie, Allemagne, Argentine (N), Autriche, Australie, Bangladesh, Belgique, Brésil (M), Chine, Danemark, Finlande, Allemagne, Hong Kong, Islande, Inde, Indonésie, Iraq, Irlande, Israël, Italie , Jordanie, Kenya, Koweït, Libéria, Malaisie, Pays-Bas, Nigéria, Norvège, NouvelleGuinée, Pakistan, Pologne, Singapour, Afrique du Sud, du Sud Ouest, Soudan, Suède, Suisse, Thaïlande, Turquie, Ouganda, Royaume-Uni, Émirats arabes unis, Yougoslavie, Zambie ECRAN PRINCIPALE REVENIR AU SOMMAIRE Configuration de la mise en page de l’OSD L'écran principal possède une série d’objets à afficher qui peuvent être configurés individuellement. Pour chaque objet est visible : des lignes et des colonnes, des sélections ainsi que d'autres paramètres qui sont spécifiques à cet objet. Il y a une grille disponible dans le menu: Voir, Afficher la grille. Cette grille peut être activée ou désactivée selon votre souhait. Les objets peuvent être sélectionnés dans la liste «Affichage disponibles » sur la gauche ou en cliquant simplement sur l'élément que vous souhaitez modifier sur l’espace de travail (image de fond). L'objet sélectionné sera affiché en jaune. Les objets peuvent aussi être cliqués /déplacés n’importe où dans la fenêtre. La plupart des objets (à l'exception des objets graphiques) sont paramétrables via un curseur qui sert à ne pas avoir d'effet sur la sauvegarde du fichier BIN et permet de tester l’objet. Vous pouvez sélectionner ou non autant de visualisations et d’objets que vous le souhaitez. Une chose à garder à l'esprit est que chaque objet aura un nombre différent de lignes, il possible d’avoir à en réajuster certains au centre de l'écran pour plus de confort dans les lunettes ou sur un écran lors du vol. Si vous utilisez une clé de capture vidéo (EasyCAP), alors toutes les colonnes et les lignes seront visibles. Une fois que vous avez réglé l'affichage des objets à votre goût, cliquez sur Fichier, Enregistrer fichier binaire sous ... et donnez lui un nom avec l’extension (*.BIN). Votre prochaine étape sera de télécharger votre nouveau fichier de configuration (.BIN) vers l'OSD. Cliquez sur Outils, Communication Série pour télécharger le fichier BIN. Affichages disponibles La liste des fonctions dans «affichages disponibles » permet la sélection d'objets qui peuvent être configurés. Certaines fonctions comme "texte de l’écran d’accueil" apparaissent uniquement pendant la période d’initialisation du démarrage de l'OSD. Les objets X graphiques statiques sont tout simplement des graphiques sur l'écran. Ils peuvent être des lettres à afficher, du texte ou simplement un symbole qui montre le centre de l'écran comme un viseur. Tous les autres affichages montrent certains aspects des données en temps réel. Nombreux sont ceux qui ont la possibilité de sélectionner différents graphiques affichés en temps réel avant l’emplacement des données (par exemple: Vitesse et distance départ). D'autres ne montrent que les données elles-mêmes (par exemple: Latitude et Longitude). Il vous suffit de cliquer sur l'un des affichages disponibles dans la liste et vous pouvez ajuster les paramètres à votre goût. Les affichages suivants sont actuellement disponibles: - Altitude: paramétrage en option des données (mètres ou pied…) et affichage en option - Direction départ: paramétrage en option du symbole, la flèche indiquant la direction vers la base(départ) (la flèche de position dépend des fichiers de police - H50 par H6F) - Distance départ: paramétrage en option du symbole et des données(en mètres ou en pieds, à sélectionnez dans les options) et affichage en option - Compteur de fréquences: paramétrage en option du symbole et des données (nombre entier et RPM) et affichage en option - Boussole: paramétrage en option du symbole, donné en degrés et affichage en option - Latitude: Latitude de la position GPS (format DDMM.MMMM D = Degrés, M = minutes) - Longitude: Longitude de la position GPS (format DDDMM.MMMM D = Degrés, M = minutes) - Temps de vol: paramétrage en option du symbole et des données (minutes: secondes) et affichage en option - Satellites: paramétrage en option du symbole et des données (nombre de satellites situés= loggés) et affichage en option - Vitesse: paramétrage en option du symbole et des données (MPH ou KM / H, à sélectionnez dans les options)et affichage en option - Titre de l'écran: texte affiché lors de l’allumage de l'OSD - UTC Date: paramétrage en option du symbole et des données (date Universelle (GMT)au format jjmmaa)et affichage en option - UTC Heure: paramétrage en option du symbole et des données (temps universel (GMT) au format hhmmss)et affichage en option - Variomètre: capteur de pression en indiquant la pression haute et basse (composant matériel optionnel, vendu séparément) - Voltage - Moteur: paramétrage en option du symbole et des données (voltage sur une entrée ADC secondaire) et affichage en option - Voltage - Vidéo: paramétrage en option du symbole et des données (voltage sur une entrée ADC primaire) et affichage en option - ADC2 X à X ADC6: paramétrage en option du symbole et des données(configurable par le biais des valeurs min et gain) et affichage en option - X ADC7 virtuel: paramétrage en option du symbole et des données (Compteur de consommation des MAH avec un capteurs sur ADC6)et affichage en option - Graphique X 01 à X Graphique 32: graphique statique (2 caractères) Paramètres Ils permettent de customiser individuellement l’écran et de l’ajuster en fonction des besoins de chacun - Visible : permet d’afficher ou non l’objet (cocher /décocher) - Colonne : permet de positionner l’objet à afficher dans la colonne 12 par exemple en partant de la gauche de la grille. L’objet peut être également positionné en cliqué /glissé. - Ligne : permet de positionner l’objet à afficher dans la Ligne 5 par exemple en partant de haut de la grille. L’objet peut être également positionné en cliqué /glissé. - Taille du texte : petite ou grande. Il existe deux tailles de police utilisées par l'OSD dans les fichiers de police. - Header : le Symbole affiche un graphique avant l’affichage d’une donnée. - Label : Contenu du texte qui apparaît avant l’affichage de la donnée. - Symbole : Cliquez sur l'image pour sélectionner le symbole de la liste des polices. - Type d'alarme : "Moins de" ou "supérieur à". S'il est défini à "moins de", A tout moment, si la valeur affichée chute en-dessous de la valeur de l'alarme programmée, le symbole devant la valeur va clignoter. Si la valeur est "supérieure à", à la valeur maximum programmée l’alarme se déclare en clignotant. - Valeur d'alarme : programmable pour : altitude, distance départ, tension de la vidéo et de tension du Moteur. Dans le cas de l'altitude et de la distance, si la valeur des données est plus élevée que la valeur d'alarme, le symbole clignote à chaque seconde. Avec la tension, le symbole clignote lorsque la valeur descend en dessous de la valeur d'alarme. - Format : "0" ou "0.0". Si vous voulez une décimale sur votre sortie ADC, sélectionnez "0.0" ou sinon sélectionnez "0". - Flèche de position - La direction vers le Départ ( vers la Base)est représentée par objet graphique en forme de flèche qui indique la direction pour un retour vers le point de départ ( la Base). Il existe plusieurs fichiers de police qui représentent les différentes positions de la flèche. Il faut utiliser dans le fichier de police les icones de H50 à H6F. En règle générale il y a entre 12 à 16 flèches possibles. Pour déterminer le nombre de position des flèches, comptez le nombre de paires de flèche graphique qui sont présents sur le fichier de police (Outils, Editeur de polices. Note: En v2.1.0 du logiciel de configuration, le nombre de des flèches est fixé à 16 positions. Options - Mode vidéo : NTSC ou PAL. Avec les systèmes PAL, vous avez 16X30 caractères à l'écran. Avec NTSC, vous avez 13X30 caractères. - Mètres / Pieds : sélectionnez dans le menu déroulant : «Mètres» pour les KM/H pour le compteur de vitesse, l'altitude et la distance départ ou sélectionnez «Pieds» pour les MPH pour la vitesse, l'altitude et la distance départ. - Altitude départ comme zéro : quand vous cochez le bouton, l’altitude se calera sur 0. Sans cocher le bouton, l’altitude de départ sera celle par rapport au niveau de la mer. - Départ automatique au démarrage : Cochez l’option permet de logger automatiquement les satellites (comme si l’on pousse le bouton). Décochez demande que vous poussiez le bouton pour établir la base (waypoint du point de départ). - Nb de satellites pour départ auto : Indique le nombre de satellites nécessaires pour définir automatiquement la position d'origine (nécessite que «Départ automatique au démarrage» soit coché) NOTE: Cette valeur est en fait «plus que» et pas «égal à». Donc, si vous sélectionnez 6, la fonction s’activera lorsque plus de 6 satellites seront trouvés, soit 7 satellites. Plus d'informations peuvent être trouvées dans la section FAQ. - Format de position : Il existe deux formats différents pour les coordonnées GPS : lat et long. Google Maps utilise DD.DDDDDD par défaut. - Résumé de vol (secondes immobile) : Après le nombre de secondes définies suite à une immobilisation de la vitesse à 0, le OSD affiche un écran récapitulatif avec les valeurs max : pour l’altitude, la distance départ et la vitesse. Si cette valeur est définie à 0, il n'affichera pas l'écran récapitulatif. GPS Datum (données GPS) Il y a quelques années, il y avait 32 satellites GPS en orbite autour de la terre. Le GPS possède 22 différentes régions qui peuvent être utilisées comme une compensation pour les satellites. En choisissant la bonne région, vous serez en mesure d'augmenter la précision de votre position lat/long en se référant à une carte. Un «datum» est essentiellement une valeur de décalage pour un «point zéro» donné qui se produit au fil des ans. Si tous les fabricants de cartes étaient d’accord sur la localisation du «point zéro» donné, il serait alors facile de déterminer une position Lat/Long précise . Le problème, c'est que le point de départ à un certain nombre de fois au fil des ans changé de position (une fois Paris et pas Greenwich en Angleterre, par exemple). La sélection d’une mauvaise «Datum» n'aura pas d'effets néfastes sur votre OSD, il se peut qu’un décalage de 200 mètres apparaisse. Google Earth utilise WGS84 (Datum # 220 sur votre OSD). Donc, si vous envisagez de brancher votre OSD lat & long coordonnées dans Google Earth, je vous suggère d'utiliser le 220 sur le Datum de l’OSD. Voici quelques sites qui expliquent les «datums » et pourquoi vous en avez besoin: Datums Explained: http://www.alpharubicon.com/prepinfo/mapdatumwmerrin.htm Datum Offset: http://earth-info.nga.mil/GandG/coordsys/onlinedatum/indexmap.html Satellites: http://www.nstb.tc.faa.gov/Full_WaasSatelliteStatus.htm Editeur DE POLICES (FONT) Retour au sommaire Modification des fichiers de police L’OSD Remzibi utilise une puce graphique MAX7456 qui permet aux utilisateurs de définir leurs propres fichiers de police. Chaque fichier de police est composé de 256 caractères, qui sont de 12x18 pixels chacun. L’OSd Remzibi fait usage de deux polices de caractères de taille différente qui sont affichées à un emplacement fixe. - Les grandes polices : qui commencent à caractère h01 (# 2) et se terminent à H24 (# 37). - Les petites polices : qui commencent à h81 (# 130) et se terminent à HA4 (# 156). Tous les autres caractères peuvent être redéfinis. Une chose à noter est que «Variomètre» et la «Direction départ», font usage d'une série d'images dans un ordre spécifique. Il est donc important de prêter attention aux caractères qui suivent le caractère sélectionné. Seuls les blancs et noirs sont en fait des pixels affichés à l'écran par le biais de l'OSD. Tous les pixels transparents montreront l’image vidéo en entrée. Editeur hexadécimal Les objets X graphique et les symboles «Direction départ» affichent deux objets l’un à côté de l'autre sur l’écran. Cocher l’option et il sera plus facile de modifier la paire de caractères d’un seul coup. Enregistrer et configurer les Caractères et la Police En cliquant sur enregistrer les caractères, permet de stocker les pixels et les modifications apportées à un caractère spécifique dans la mémoire. Pour enregistrer le fichier de police sur le disque : Outils / éditeur de police /Enregistrer sous et entrez un nom différent pour les fichiers de police. Outils de base Configuration des caractères noirs / blancs / et transparents : Efface le contenu des caractères et de tous les pixels de couleur sélectionnés. Inversement des couleurs : change les caractères noirs et blanc et inversement. Miroir vertical / horizontal : inverse ou retourne les caractères. Déplacer vers le haut / bas / gauche / droite : déplace le caractère d'un pixel en haut, en bas, à gauche ou à droite. Cette même fonction peut être accomplie avec l'aide des touches fléchées. Copier / Coller les caractères : Tous les caractères peuvent être déplacés vers d'autres endroits ou copiés, collés et édités pour créer un nouvel objet. EditEUr HEX Retour au sommaire Utilisation des fichiers BIN Pour les utilisateurs qui souhaitent modifier certains caractères du fichier BIN. Si vous utilisez un autre fabricant de GPS, vous pouvez modifier h00E0 par GPS h014F. Vous pouvez également modifier le texte affiché pour les unités lors de l'initialisation de l'OSD en éditant h00D0 - h00D8 pour les pieds et h00D9 - h00DF pour les mètres. En double-cliquant sur la chaîne, l'éditeur de texte s’ouvrira automatiquement. REMARQUE: Modifier manuellement le fichier peut provoquer des résultats inattendus, merci ne pas éditer le fichier BIN en utilisant l'éditeur hexadécimal, sauf si vous savez ce que vous faites! MISE à JOUR du Firmware Retour au sommaire Mise à jour du système d'exploitation de l'OSD L'affichage à l'écran du système d'exploitation est appelé le Firmware. Lorsque de nouvelles mises à jour sont affichées, un script vous invite à commencer le programme, s’il y a une nouvelle version du firmware. Il est fortement recommandé de télécharger cette nouvelle version. NOTE: La mise à jour du programme est très sensible et n'aime pas être interrompue. Il est suggéré de ne pas sortir de la fenêtre durant le processus de mise à jour. Si le processus échoue, ce n’est pas grave, il vous suffit de le démarrer à nouveau. Procédure de la mise à jour : Etape 1) Sélectionner le port COM et cliquez sur Connect Étape 2) Sélectionnez le fichier source du Firmware (la dernière version sera automatiquement sélectionnée) Étape 3) Branchez le câble USB sur le port GPS de l'OSD Étape 4) Brancher une batterie à la prise «Power for Video System» (Vvid) de l’OSD. Le processus de mise à jour doit démarrer automatiquement. Si vous obtenez un échec, merci de déconnectez la batterie et de la rebranchez. Si cela échoue encore, merci de suivre les instructions cidessous et d’utiliser le logiciel MegaLOAD. Utilisation du logiciel MegaLOAD Certains utilisateurs ont signalés des difficultés pour obtenir une mise à jour du firmware de l’OSD. Pour contourner ce problème, l'OSD logiciel inclut une copie du logiciel MegaLOAD de MicroSyl.com qui est l'auteur de d’un Bootloader (c’est un petit morceau de code pré-chargé sur l'OSD qui autorise les mises à jour du firmware). Cliquez sur Outils, MegaLOAD à partir du menu principal. En cliquant sur cet outil, les informations de configuration seront automatiquement converties en un format HEX MegaLOAD que le logiciel peut lire (appelé "fichier à programmer dans l'EEPROM"). Il configurera également automatiquement le port COM pour que l'OSD le reconnaisse. Pour commencer la mise à jour du firmware, il suffit de connecter une batterie (sans appuyer sur le bouton rouge). La mise à jour du firmware et le programme devraient se charger immédiatement. Merci de bien vouloir noter: MegaLOAD ne remplace pas le logiciel de l'OSD, c’est juste un outil pour ceux qui ont du mal à obtenir la mise à jour du firmware via la procédure normale Communication SERIE Retour au sommaire Aperçu de la communication série Ouverture de l'écran de communication serie Le câble de communications Série de l’écran peut être ouvert de trois façons : 1) Cliquez sur Outils/ Communication Série via le menu principal 2) Cliquez sur "F6" de votre clavier 3) Appuyez sur le bouton "Communications Série" sur l'écran principal (en bas) Plusieurs fonctions sont disponibles : Il est possible de tester le port USB afin de vérifier que la communication fonctionne. Il est possible de télécharger la mise en page (.BIN) des informations et des polices sur l'OSD à partir du menu de l’OSD. Enfin, ont peut étalonner l'ADC, ce qui sera expliqué plus loin dans ce manuel. La première étape à l'aide de votre OSD est de lancer un test pour s'assurer que le câble (et donc votre PC) est capable de communiquer correctement avec l'OSD. Lorsque vous exécutez le logiciel pour la première fois, il vous invite à exécuter ce test. Il n'est pas nécessaire d'exécuter le test à chaque fois que vous programmez votre OSD, seule la première fois ou chaque fois que vous rencontrez des problèmes pour communiquer avec l'OSD. Modes: Normal et Programmation Votre OSD dispose de deux modes. "Normal" et le mode "Programmation". Si vous connectez l’accu à l’OSD sans maintenir le bouton rouge enfoncé, vous démarrerez en mode normal ce qui permet de connecter le GPS, de lancer le simulateur de GPS et de faire la mise à jour du firmware. Si vous connectez l’accu avec le bouton rouge enfoncé, vous entrez dans le mode de programmation qui est utilisé pour le chargement, le téléchargement et l’étalonnage de l'ADC. Connexion de l'OSD en mode de programmation Étape 1) Branchez votre câble USB à votre ordinateur. Étape 2) Branchez votre câble USB à l'OSD sur la prise GPS(NOTE: le file rouge peut possiblement ne pas exister sur votre câble USB), mais merci de notez l'emplacement des fils bleu, blanc et noir. Étape 3) Brancher une batterie sur la prise de l’alimentation vidéo (également connue sous le nom Power for Video system( Vvid)) tout en maintenant enfoncé le bouton rouge sur l'OSD. Étape 4) Relâchez le bouton rouge sur l'OSD. Etape 5) Ouvrez l'écran de communication série sur le logiciel PC. Étape 6) Cliquez sur le bouton de la loupe (pour connaître le port COM avec le câble connecté) et cliquez sur Connect (ou sélectionnez manuellement le port COM et cliquez sur CONNECT). Etape 7) A partir du " Setup du câble Série", cliquez sur "Start Test". Si tout a fonctionné comme prévu, vous devriez voir "Status: Passed (Firmware v #.##)" Sinon, vous aurez besoin de savoir si le système d'exploitation a un problème avec le câble ou si le mauvais port COM a été sélectionné. Dépannage de votre pilote USB Pour résoudre ce problème de mauvaise connexion, vous aurez besoin d’ouvrir le "Gestionnaire de périphériques" et d'élargir dans l’arbre, les «Ports (COM et LPT)" et de trouver celui de "OTI USB-toSerial Comm Port (COM # #)" et assurez-vous à l'aide du logiciel qu’il est sur le bon port COM. Si il est absent du gestionnaire de périphériques, vous devez réinstaller les pilotes qui peuvent être trouvés dans le répertoire C: \ program files \ Remzibi OSD \ USB Programmer \ 1.12.35 de votre ordinateur. Essayez d'exécuter à nouveau le Setup6858.1.12.35.exe et débranchez/rebranchez votre câble USB. Cela devrait ajouter le pilote à l'écran du Gestionnaire de périphériques. Si cela ne fonctionne pas, vous pouvez essayer un autre port USB ou vous avez un problème avec votre câble USB ou avec le système d'exploitation. Afficher / Masquer le journal de Communication En cliquant sur Afficher ou masquer en bas à gauche vous pouvez ouvrir ou fermer le journal des communications. Généralement, vous n’aurez pas besoin de voir les commandes envoyées ou reçues par l'OSD. Toutefois, dans certains cas, vous pouvez utiliser cette fonction pour envoyer des commandes directement à l'OSD. Si vous cliquez sur le bouton Afficher et entrez "VERS" (sans les guillemets) et cliquez sur Envoyer, le menu OSD devrait répondre à la vérification du nombre dans la case de droite. Envoi du programme et de la police Envoi du programme (fichier BIN) et de la police Étape 1) Branchez l'OSD en mode de programmation (bouton rouge enfoncé lors du branchement de l’accu). Étape 2) Cochez une ou plusieurs des options suivantes • Envoyer les données BIN (Program) : Cette action vous fera parvenir l'information à l'OSD • Transférer les données ADC (Gain & Min) : En choisissant cette option, vous écraserez le gain et le Min de l’ancien étalonnage. Généralement, vous n’utiliserez pas cette option. • Envoyer une sélection de polices : Si vous avez effectué un changement de police ou que vous voulez utiliser un nouveau fichier de police sélectionnez cette option. Étape 3) Cliquez sur Envoyer vers l'OSD. Le transfert des données BIN (du programme) prend environ 30 secondes. Le transfert du fichier de police prend environ 4mn30sec. Rappelez-vous, il vous suffit d’envoyer les fichiers de police si vous avez effectué un changement ou pour charger une police différente. Téléchargement du programme (bin) Étape 1) Branchez l'OSD en mode de programmation (bouton rouge enfoncé lors de la connexion de l’accu). Etape 2) Cliquez sur "Télécharger depuis l’OSD" Ce processus va prendre le fichier .BIN des données de l'OSD et écraser celui en mémoire sur votre PC. Lorsque vous cliquez sur Quitter sur l’écran, la mise en page sera actualisée et vous montrera comment les éléments sont configurés sur l'OSD. Attention : Si vous avez créée un fichier spécifique, le téléchargement de l'OSD écrasera ce qui est en mémoire et si vous cliquez sur enregistrer, il va écraser le fichier. Configuration de l’ADC (Base) L’ADC est un convertisseur analogique-numérique (pour Analog to Digital Converter ) c’est un montage électronique dont la fonction est de générer à partir d'une valeur analogique, une valeur numérique (codée sur plusieurs bits), proportionnelle à la valeur analogique en entrée. Le plus souvent il s'agira de tensions électriques. L’ADC est intégré dans le micro du microcontrôleurs (comme la puce Atmel sur cet OSD). La valeur numérique du nombre n'est pas très important, mais il est important d’expliquer ce que le microcontrôleur entend par valeur. Il peut afficher la valeur correcte sur la sortie. Ainsi, un apport de 12.0V sur une entrée analogique de l'ADC peut être converti en 746 comme une lecture numérique. Cette valeur est ensuite réduit en utilisant un "gain" et de la valeur ajustée en utilisant un "mini" de valeur. Sur les ADC installés, vous n'avez pas à vous inquiéter ni du gain de valeurs ni de la valeur min, vous n'avez qu'à vous soucier que de la tension d'entrée. Chaque ADC a une valeur d'alarme possible, qui entraînera la le clignotement de la valeur du symbole. Par défaut, la tension du moteur (ADC0) et la tension-Video (ADC1) sont mis à "moins que" dans le type d'alarme ainsi lorsque la tension descend en-dessous de la valeur d'alarme, le symbole clignotera. Utilisation du programme d'installation del’ADC Étape 1) Branchez l'OSD en mode de programmation (bouton rouge enfoncé lors de la connexion de l’accu). Étape 2) utilisez un multi-mètre (et pas un Watt-mètre), pour mesurer la tension des 2 accus. Étape 3) Connectez l’accu à l'OSD. Étape 4) Ouvrir l’interface de communications de base et sélectionnez le programme «installation ADC ». Étape 5) Cliquez sur "Démarrer le vote" (ce qui va commencer a demandé la valeur à l’osd pour les prises d’accu Vvid et Veng). Étape 6) Sélectionnez "Voltage-moteur» et inscrivez la valeur du type de batterie (12,0 par exemple) dans le champ de tension et la valeur de l’alarme (9,0 par exemple) dans le champ de la valeur d'alarme. Etape 7) Idem pour "Voltage-vidéo" Étape 8) Cliquez sur "Programme OSD" Configuration de l’ADC (Avancé) Pour les utilisateurs qui désirent rajouter d'autres fonctions à l'OSD, le mode avancé de l'ADC est pour vous. Capteur de température, capteur de courant, RSSI (RX signal) ou tout autre capteur à l'exception d’un Variomètre (Pression atmosphérique) et de fréquence (qui ont tous deux leur propre objet dans le menu OSD) peut être connecté aussi longtemps qu'il émettra une tension analogique sur cette base de mesure. Vous aurez besoin d'inclure une résistance (souder) et, éventuellement, d'un condensateur entre le capteur et la carte de l'OSD afin de protéger l'OSD du microcontrôleur. Pour de plus amples renseignements, merci de lire le sujet : «A Poor Man's OSD» sur RCGroups.com en Anglais. Vous allez avoir besoin pour faire fonctionner le capteur d’utiliser le mode avancé de l'ADC dans l’interface de configuration de l'OSD. Les deux points critiques sont les "min" valeur qui signifie «ce qui est la valeur zéro" et d’être en mesure de faire fonctionner le détecteur le plus près du maximum possible de ses capacités, et le réglage de la valeur du "gain". Configuration et utilisation du mode avancé de l'ADC Étape 1) Branchez l'OSD en mode de programmation (bouton rouge enfoncé lors de la connexion de l’accu). Étape 2) Dans le menu sélectionnez : Outils / Configuration ADC, puis dans l’onglet Avancée. Étape 3) Cliquez sur "Démarrer scrutin" Étape 4) Mettre le capteur à zéro. Lire la valeur du "Courant de l’ADC" et reportez la dans le champ: Valeur minimum Etape 5) Placez le capteur dans sur son état max. Étape 6) Cliquez sur le bouton "sortie désirée" et entrez ce que vous souhaitez montrer lorsque le capteur est à son maximum (c'est-à-dire 100). Etape 7) Entrez une valeur d'alarme. Étape 8) Cliquez sur "Programmer OSD" Gain Positif Ci-dessus, nous avons supposé que la valeur max ADC est plus grande que la valeur ADC min. Cela signifie que nous avons un gain positif. Si l'ADC max est inférieur à la min, mais que vous souhaitez afficher comme échelle 0-100 où 100 est le maximum, voir la section ci-dessous sur le gain négatif. Dans les étapes énumérées ci-dessus, la valeur du gain a été automatiquement calculée lors de la "sortie désirée » du champ modifié. Voici une autre façon de faire: un capteur de température met une valeur numérique de 129 quand il est à 0°C et une v aleur numérique de 563 à 100 ° C. Nous pourrions entrer 129 pour la "Valeur Min". Pour calculer le gain, on prend la sortie / (ADC - Min) = Gain = 100 / (563 - 129) = 0,23041. Ainsi, à titre d'exemple, si l'ADC lit puis reporte 412 = (ADC - Min) Gain = X (412 - 129) X 0,23041 = 65,2 °C. Gain négatif Si vous essayez d'utiliser la sortie RSSI de votre RX avec une valeur de l’ADC à 322 et une valeur mini de l’ADC à 840. Mais que vous souhaitez afficher 0 quand il n'y a pas de signal et 100 quand le signal est a son maximum. Vous avez besoin d'utiliser un gain négatif dans cette situation. Vous devez entrer la valeur ADC min (soit 840) dans le champ "Valeur Min". Ensuite, vous aurez besoin de calculer le gain. Gain = sortie / (ADC - Min) = 100 / (322 - 840) = -0,19305. Donc dans l'exemple ci-dessus: Si l'ADC lit 711, sortie = (ADC - Min) Gain = X (711 - 840) X -0,19305 = 24,9% (ce qui serait un faible signal) Si l'ADC lit 405, sortie = (ADC - Min) Gain = X (405 - 840) X -0,19305 = 84,0% (ce qui serait un signal fort) Compteur de fréquence Il est configuré directement depuis l'écran principal, en activant l’option ou non "Compteur de fréquence". Configurer la valeur du gain dans le champ gain. En général, ce sera de 1 / Nombre de détecteurs (). Donc, si vous avez un détecteur sur chacun de vos 3 pales sur l'hélice, votre gain sera de 1 / 3 = 0,33333 pour chaque passage, le capteur déclenche 3 fois X 0,33333 = gain réel en RPM. Emulateur Emulateur gps Retour au sommaire Plan de vol imaginaire À des fins de test, au lieu de connecter votre module GPS (qui est déjà embarqué physiquement sur votre avion), vous pouvez exécuter l’Emulateur GPS. Cela permettra d'envoyer des signaux de test par l'intermédiaire du câble USB à votre OSD de sorte de pouvoir tester votre fichier .BIN et la configuration des données. Les premières instructions envoyées au programme de l'OSD après avoir cliqué sur « Démarrer » sont le taux de transfert des données (38400 bauds) et la commande pour redémarrer l'OSD automatiquement. Lorsque la carte fonctionne, la communication se fera à 9600 bauds afin de communiquer avec l'émulateur GPS. REMARQUE: Si vous voulez revenir en arrière et pour télécharger un nouveau fichier .BIN merci de débrancher l’émulateur GPS et de se remettre en mode de programmation avant d'essayer d'utiliser l’interface logiciel. Démarrer latitude / longitude : Spécifie votre lieu de départ. Satellites : Vous pouvez l'utiliser pour tester la fonction Retour Auto vers départ (Merci de prendre note que les mises à jour automatiques des informations se font seulement toutes les 60 secondes). Tangage / lacet / Vitesse : Détermine la vitesse et la direction du plan imaginaire. Niveau Off : Ce sera le retour au neutre du tangage et du lacet sans changer d’altitude. Cela n’affectera pas de changement de l’avion à 0° Lock on Top : Quand cette case est cochée, l’Emulateur GPS restera le plus haut de manière qu'il soit facile d'accès lors de l'utilisation de clés EasyCAP ou d'autres logiciels de capture vidéo. Exemples de sorties de l’émulateur GPS L’émulateur GPS a été conçu pour offrir le minimum de modifications à faire pour faire fonctionner l’OSD. Il sert de passerelle pour le Bit (Locked) vers la chaîne GPGGA et peut être utilisé à d'autres fins. Pour plus d'informations sur le GPS NMEA, merci de visiter : http://aprs.gids.nl/nmea Exemple de sortie : $ GPGLL, 5000.0100, N, 02000.0000, W, 151456.300, A, * 21 $ GPRMC, 151456.300, A, 5000.0100, N, 02000.0000, W, 40,0,290609,003.1, W *, 5D $ GPGGA, 151456.300.000,5000.0100, N, 02000.0000, W, 1,9,0.0,300, M, 1.2, M,, * 6C Editeur Editeur de langue Retour au sommaire Changer de fichier de langue Pour vérifier si la base de données en ligne supporte d’autres fichiers de langue qui ne sont pas actuellement installés sur votre ordinateur, cliquez sur : Voir / langue / télécharger un fichier de langue mise à jour. Les fichiers de langue pas encore téléchargés apparaissent alors dans la liste. Si vous avez déjà téléchargé un fichier de langue non standard, le logiciel va automatiquement mettre à jour l’OSD. FAQ Retour au sommaire Q: Combien de satellites pour la fonction Retour automatique au départ? R: Le logiciel du miniGPS montre une position précise composée de données en 3 dimensions quand 7 satellites sont localisés. Dans le menu de configuration de l’OSD, la sélection des 6 satellites est la quantité minimum recommandée. Les Satellites pour «le retour au point de départ» doivent être dans le logiciel, en statut «plus de» dans l’OSD. Ainsi, "plus de 6" = 7 satellites. La procédure pour « retour automatique vers le départ» ne fonctionne qu’une fois toutes les 60 secondes. Cela signifie que même si vous affichez plus que le nombre de satellites définis, le «Retour départ» se déclenchera à la fin du cycle de 60sec du temps d'exécution de celui-ci. Q: Comment modifier le fichier BIN par défaut lorsque je clique sur : Fichier, Nouveau dossier BIN R: Il ya deux fichiers .BIN par défaut. Un pour le PAL et un autre pour le NTSC. Ils sont tous deux situés dans le répertoire principal (C: \ Program Files \ Remzibi OSD) et sont appelés DefaultPAL.dbl et DefaultNTSC.dbl. Etape 1) Créez un fichier .BIN que vous souhaitez utiliser comme valeur par défaut et enregistrez le fichier .BIN dans le fichier. Étape 2) via "Mon ordinateur", accédez à votre répertoire principal. Étape 3) Ouvrez le sous-répertoire .BIN Étape 4) Copiez le fichier que vous avez fait dans l'étape 1 du dossier des fichiers .BIN vers le dossier de l’application principale. Étape 5) Supprimez les fichiers default.dbl (pour la vidéo en mode PAL ou NTSC). Étape 6) Renommez le fichier que vous avez copié à l'étape 4 en DefaultPAL.dbl ou DefaultNTSC.dbl. NOTE: Il n'est pas recommandé de modifier le fichier .BIN ; Les nouvelles mises à jour peuvent ou ne peuvent pas écraser votre fichier .BIN par défaut car les changements dans le Firmware nécessitent parfois des modifications qui peuvent êtres apportées par le fichier .BIN Q: Pourquoi l’acquisition de satellites est-elle si longue? R : Les routines sur l'OSD mettent à jour l’affichage lors de la recherche de satellites une fois par minute. C'est de part leur conception. Il faut plusieurs minutes pour assurer une bonne communication avec les satellites. Q: Pourquoi ne peut on obtenir de fichier BIN à télécharger ? R : Si vous êtes dans l'écran de communication série et que vous avez cliquez sur Connexion et que rien ne s'affiche dans le «message entrant» de la fenêtre, Taper «R» sur la boîte de dialogue et cliquez sur envoyer, il est plus que probable que vous avez spécifié, soit le mauvais port COM ou que vous n'êtes pas en mode de programmation dans l'OSD. Q: Pourquoi effectuer une calibration de l’ADC? R : Le microcontrôleur contient un ADC (Analog to Digital Converter)qui affiche un nombre qui représente la tension mesurée. En règle générale, il n'est pas nécessaire d'étalonner l'appareil, mais si vous constatez que votre tension affichée ne correspond pas à votre mesure (avec un Multi-Mètre digital)de tension, vous pouvez alors utiliser l'étalonnage de routine pour faire que le microcontrôleur montre un nombre beaucoup plus proche de la tension. Plus d’info TRES techniques sur le site Web d’Amtel. Q: J’ai perdu mon avion, comment utiliser les coordonnées GPS pour le retrouver ? R: Google Earth est un bon outil à essayer. La latitude et la longitude en chiffres sur l’OSD Remzibi sont représentées en degrés (dd), minutes (mm) et secondes (ssss), mais dans le un autre format où la latitude est ddmm.mmmm et longitude est dddmm.mmmm. Une fois que vous avez installé Google Earth et que vous avez récupéré votre dernière latitude et longitude (à partir de votre enregistreur vidéo et de sa lecture), ouvrez Google Earth et cliquez sur le bouton "Aller à l'onglet sur le côté gauche de l'écran principal. De là, vous pouvez entrer les coordonnées de l’OSD sous forme de jj mm.mmmm [N / S], ddd mm.mmmm [E / W] (c'est-à-dire 36 00,9658 N, W 114 44.2698). Google Earth montre également les Lat / Long dans un autre format (DDI ¿½ mm'ss. Ss). Vous pouvez convertir de l'un à l'autre en multipliant ou en divisant par 60. Depuis le format sur l’OSD Remzibi, si vous prenez la fraction / minutes (. Mmmm) * 60 = ss.ss. Par exemple: 3600.9658N = 36i ¿½ 00 '+ .9658 X 60 = 36i ¿½ 00'57 ,95 N 11444.2698W = 114I ¿½ 44 'W + .2698 X 60 = 114I ¿½ 44'16 ,19 W Merci de noter que si vous n'avez pas sélectionné « Datum # 220 » (WGS 1984 Global Définition), votre position indiquée sur Google Earth peut être à plus que 200 mètres. Q: Qu’est ce que le GPS Datum? R: Cf. la section adequate Q: Comment rentrer dans le mode programmation de l’ODS? R: Il existe deux modes pour l'OSD: le mode de fonctionnement (il suffit de brancher la batterie et le GPS) et le mode de programmation (pour le téléchargement de fichiers .BIN et des fichiers de police). Pour passer en mode de programmation, suivez ces directives: (Note: OSD2 se réfère à la dernière version de la carte avec à 4 broches, 3 files pour le connecteur USB et pas de file rouge.) 1) Connectez le câble USB à votre PC. 2) Démarrez le logiciel de configuration d'écran. 3) Choisir le bon port COM et cliquez sur «Connect». 4) Pour la première version de la carte de l’OSD: Connectez le fil bleu et blanc du connecteur USB à l’OSD... tout en maintenant enfoncé le bouton de l’OSD, connectez les câbles USB Rouge & noir sur le connecteur de l'OSD (juste à côté des emplacements des connecteurs Bleu & blanc). ... Pour l’OSD2: Branchez le connecteur USB 4 broches (sans fil rouge) à la carte de votre l'OSD... tenez maintenant enfoncée le bouton 2S ou 3S et connectez un accu à l'OSD sur la prise «POWER». 5) Relâchez le bouton. Dans la fenêtre des messages de l’interface écran, vous devriez voir "€€REMZIBIOSD", suivie par la version actuelle du firmware de l'OSD. Q: Comment tester mon GPS pour être sur qu’il fonctionne? R: NOTE: Cette procédure ne fonctionne que si vous avez l’OSD original (première version). La procédure ne fonctionnera pas pour les nouveaux OSD avec un câble USB qui se connecte à l'OSD en utilisant uniquement les files USB bleu, blanc et noir. Tout d'abord, téléchargez le logiciel et exécutez le « MiniGPS_1.41.exe ». 1) Connectez votre GPS à votre câble USB à l'aide de l'adaptateur femelle / femelle qui Remzibi inclus. Vous avez besoin d'inverser les files bleu / blanc sur le câble USB. Apres vous devriez avoir : Blanc, Bleu, Rouge et Noir. 2) Branchez votre câble USB et sélectionnez le bon port COM à 9600 Baud pour la vitesse et cliquez sur Ouvrir. 3) Cliquez sur «démarrage à froid». Une minute après, vous devriez avoir un graphique qui montre les satellites qui sont connectez avec le module. Ici, une carte intéressante qui montre l'emplacement des satellites de la terre. La carte MiniGPS semble correspondre à la position de mon domicile. Q: IL y a-t-il autre chose de mieux qu’ULEAD VideoStudio à utiliser pour tester la sortie vidéo? R: Oui! Essayez AMCAP, il est petit (pas d'installation, juste un exécutable de 48KB) et RAPIDE! Assurez-vous de changer les options : entrée vidéo composite pour la vidéo. Q: Comment marche la mise à jour automatique et comment la désactivée? R: La mise à jour automatique des routines ouvre un site Web lorsque l'OSD lance le logiciel du PC. Il envoie un peu d'octets (données)y compris l'ID du produit et le type de mise à jour recherché. La page Web ressemble à une base de données sur HappyKillmore.com avec un numéro de version disponible sur le site et renvoie cette information à l'ordinateur via le logiciel. Le logiciel sur votre PC va comparer le numéro de version du site avec le numéro de version de votre logiciel. Si le logiciel de PC est plus ancien, il vous invite à mettre à jour une nouvelle version. Si vous cliquez sur Oui pour télécharger, alors des informations supplémentaires sont téléchargées de la page web vers votre PC, y compris la version du logiciel, le nom de votre ordinateur, votre adresse IP, votre version de firmware, la langue de votre système d'exploitation et les paramètres régionaux et quelques autres info. Ces données sont seulement vues par Remzibi et moi-même (HappyKillmore) et nous aide à comprendre qui sont les utilisateurs par pays en sorte que nous pouvons développer de nouveaux fichiers de langues si nécessaire. Il nous permet également de voir si des utilisateurs ont déjà téléchargé une version trop tôt en ligne. Si c’est le cas je dois alors changer le numéro de version et mettre en ligne une nouvelle mise à jour. (Cela peut arriver plusieurs fois par jour!) Une fois que ces données sont téléchargées de la page web, il s’affichera un lien vers l'exécutable de mise à jour. Cette information est récupérée par le logiciel PC et il est passé à un programme appelé HttpSrv.exe (qui a été écrit par moi) et ensuite le logiciel de l’OSD sera fermé. Le but du programme HttpSrv.exe est de télécharger la mise à jour et de lancer l'exécutable de mise à jour sans aucune saisie nécessaire pour l'utilisateur. Avec Internet Explorer, il aurait fallu plusieurs confirmations de l'utilisateur à exécuter le programme. C’est pour cela que j'ai créé HttpSrv.exe afin de contourner ce problème et de télécharger et de lancer le programme sans se poser de questions. Le fichier update.exe est alors lancé. Il s'agit d'une installation de WISE qui écrase tous les fichiers qui ne sont plus à jour et tout cela sans se poser des questions. Une fois cela terminé, HttpSrv.exe et update.exe sont fermés automatiquement et le nouveau OSD.exe Remzibi est lancé. Donc maintenant vous êtes à jour! Si vous souhaitez désactiver les mises à jour automatiques, vous pouvez cliquez sur Aide et décochez l'option "Vérifier les mises à jour automatique" et le logiciel ne connectera plus automatiquement la page Web lorsque le programme démarrera. Vous pouvez toujours le faire manuellement en cliquant sur Aide, "Vérifier les mises à jour." Q: Qui est ce diable d’Happykillmore et comment est-il impliqué dans ce projet? R: Bonne question! En Octobre dernier (ou en Novembre ou en Décembre 2008, je ne me souviens pas exactement) je cherche à acheter ma première installation FPV. Comme je lisais des post sur le FPV, c’est sur le forum RC-Groups que j’ai trouvé le post de Remzibi «A Poor Man's OSD». J'ai bien aimé l'idée. À l'époque, Charles Beener (qui est aussi de l'Ohio, USA) travaillait déjà avec Remzibi pour faire le logiciel de configuration. J'ai posté un message disant que je suis un programmeur VB6 et que je voulais les aider. Charles a été assez gentil pour me transmettre son code source (également écrit en VB6) et tout est parti de là. À la fin du mois de Janvier 2009, Remzibi m’a envoyé son premier OSD et j'ai publié ma première version du logiciel PC. Au cours des 6 derniers mois, beaucoup de fonctionnalités ont été ajoutées à l'OSD et au logiciel PC. Jusqu'à présent, j'ai fait 82 mises à jour (au 6/24/09) ... et ce n’est que le début… --------------------------------------------------------------------------------------------------------------------------------------- Traduction française faites par «Chasseneige» et téléchargeable sous forme de .PDF dans la section FPV sur : www.welcome-on-board.fr