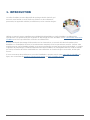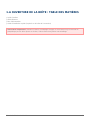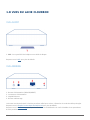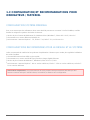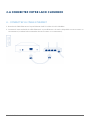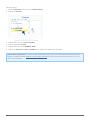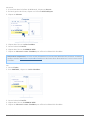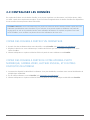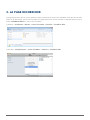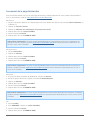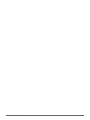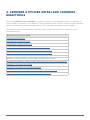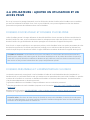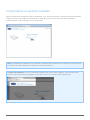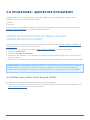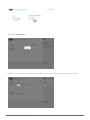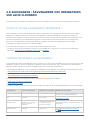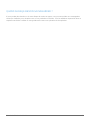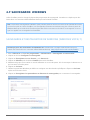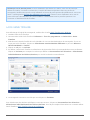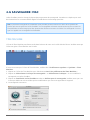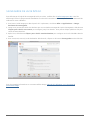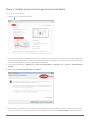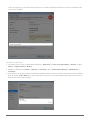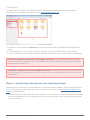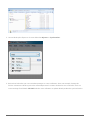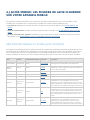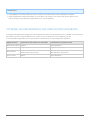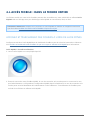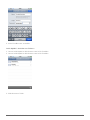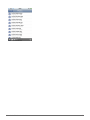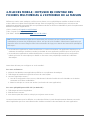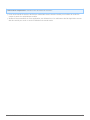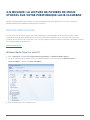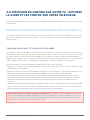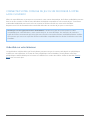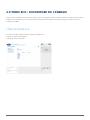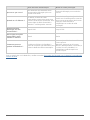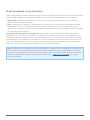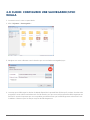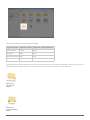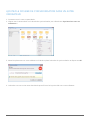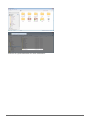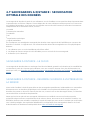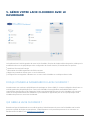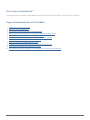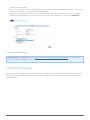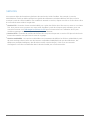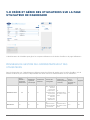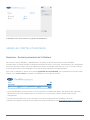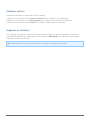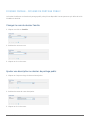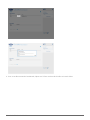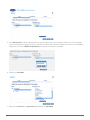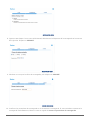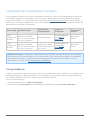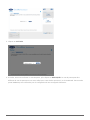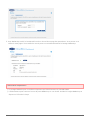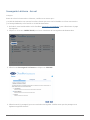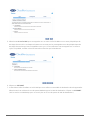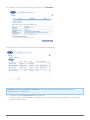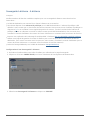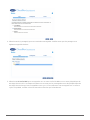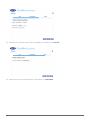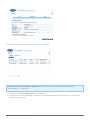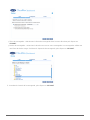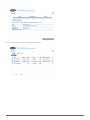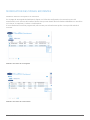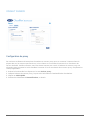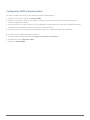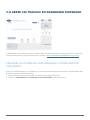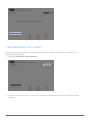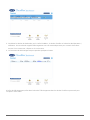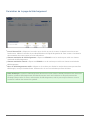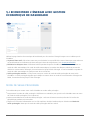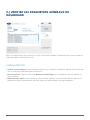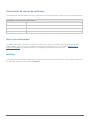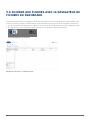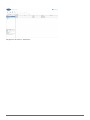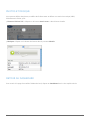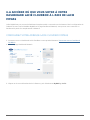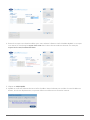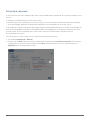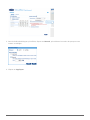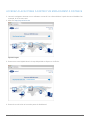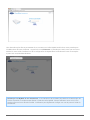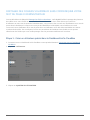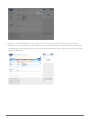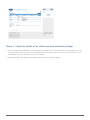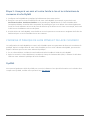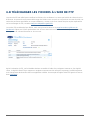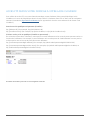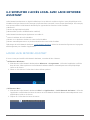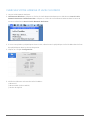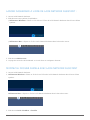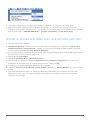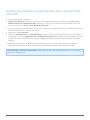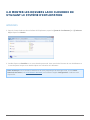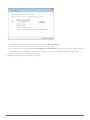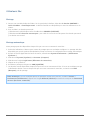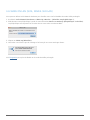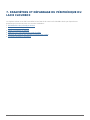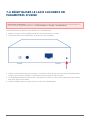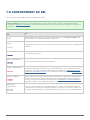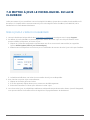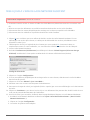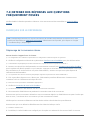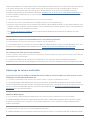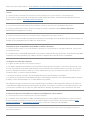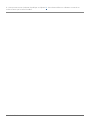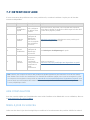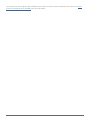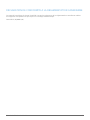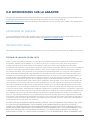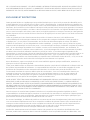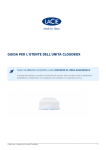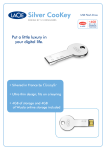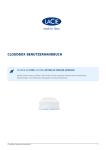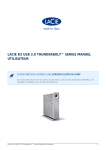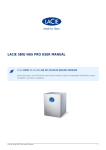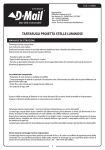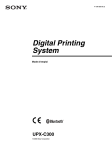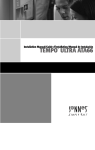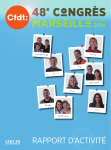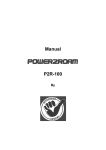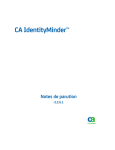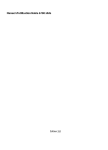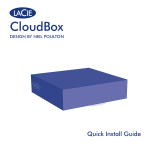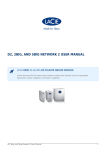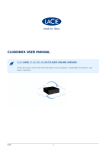Download Manuel d`utilisation du CloudBox
Transcript
MANUEL D'UTILISATION DU CLOUDBOX CLIQUEZ ICI POUR OBTENIR UNE VERSION EN LIGNE ACTUALISÉE de ce document. Vous trouverez le contenu le plus récent ainsi que des illustrations détaillées, une navigation simplifiée et une fonction de recherche. Manuel d'utilisation du CloudBox 1 1. INTRODUCTION Le LaCie CloudBox est votre dispositif de stockage cloud à domicile, qui assure à votre famille un accès facile aux fichiers sur les ordinateurs personnels, les appareils mobiles, les téléviseurs, et les consoles de jeux. Utilisez ce manuel comme supplément aux didacticiels disponibles sur LaCie CloudBox. Les didacticiels répondront à vos questions les plus urgentes au démarrage de LaCie CloudBox. Voir 2.a Connectez votre LaCie CloudBox pour lire la procédure de connexion aux didacticiels. Si vous avez besoin davantage d'informations sur les instructions, ce manuel offre des informations plus détaillées sur l'installation de base, le fonctionnement standard, et les les paramètres avancés. Comme votre expérience avec LaCie CloudBox grandit, vous pouvez profiter de sa vaste gamme de fonctionnalités, y compris la gestion de périphérique à l'aide du Dashboard de LaCie CloudBox, les sauvegardes dans le cloud sur Wuala par LaCie, la lecture de fichiers multimédia sur votre télévision et consoles de jeux connectées, et bien plus encore. Si vous rencontrez des problèmes au cours de l'installation, reportez-vous à notre page Aide de CloudBox en ligne, une courte liste de questions fréquemment posées, et LaCie CloudBox Support. Manuel d'utilisation du CloudBox 2 1.A OUVERTURE DE LA BOÎTE : TABLE DES MATIÈRES ■ ■ ■ ■ LaCie Cloudbox Câble Ethernet Bloc d’alimentation Guide d'installation rapide (imprimé sur la boîte de l'accessoire) Information importante : Veuillez conserver l’emballage d’origine. Si vous devez un jour retourner le périphérique pour le faire réparer ou réviser, il devra être renvoyé dans cet emballage. Manuel d'utilisation du CloudBox 3 1.B VUES DU LACIE CLOUDBOX VUE AVANT 1. DEL : le voyant DEL bleu indique une activité du disque. Reportez-vous à DEL pour plus de détails. VUE ARRIÈRE 1. 2. 3. 4. Bouton d’alimentation (MARCHE/ARRÊT) Connecteur d’alimentation Gigabit Ethernet Bouton redémarrage Le bouton marche/arrêt situé à l’arrière peut être utilisé pour activer / désactiver le mode de veille prolongée. Reportez-vous à Gestion éconnomique de Dashboard pour plus de détails. Reportez-vous à Redémarrage pour plus de détails sur la réinitialisation du LaCie CloudBox à ses paramètres d’usine par défaut. Manuel d'utilisation du CloudBox 4 Manuel d'utilisation du CloudBox 5 1.C CONFIGURATION ET RECOMMANDATIONS POUR ORDINATEUR / MATÉRIEL CONFIGURATION SYSTÈME MINIMALE Pour vous assurez que les ordinateurs dans votre domicile peuvent se connecter à LaCie CloudBox, veuillez étudier les exigences système minimales ci-dessous. ■ ■ ■ Version la plus récente de Windows® XP / Windows Vista / Windows 7 / Mac® OS X 10.5 / Linux 2.6 Commutateur ou routeur Ethernet 10/100/1 Go Accès Internet : Internet Explorer™ 7.0, Firefox™ 3.0, Safari™ 3.0, ou Chrome 2.0 CONFIGURATIONS RECOMMANDÉES POUR LE RÉSEAU ET LE SYSTÈME LaCie recommande le matériel et les systèmes d’exploitation ci-dessous pour rendre plus agréable l’utilisation de LaCie CloudBox. ■ ■ ■ ■ Connectivité Internet haut débit ou plus rapide Commutateur ou routeur activé Wi-Fi qui prend en charge Gigabit Ethernet Version la plus récente de Windows 7, Windows 8 / Mac OS X 10.7, 10.8 Accès Internet : Internet Explorer™ 8.0 ou version ultérieure, Firefox™ 15.0 ou version ultérieure, et Safari™ 5.0 ou version ultérieure Information importante : Les performances de votre produit LaCie peuvent être affectées par des facteurs externes tels que l’activité réseau, le matériel, la distance et la configuration. Manuel d'utilisation du CloudBox 6 2. CONNECTER ET CONSULTER VOTRE LACIE CLOUDBOX Deux fonctions clés de votre LaCie CloudBox : ■ ■ Centralisation des données Partage des fichiers En centralisant les fichiers de la maison sur le LaCie CloudBox, vous facilitez les procédures de partage et d'accès aux documents, photos, musiques, et films. De plus, vous pouvez économiser l'espace de stockage en enregistrant les données sur un seul disque dur plutôt que de copier les mêmes fichiers vers plusieurs ordinateurs, disques externes, et les clés USB. Grâce aux nombreuses fonctions de votre LaCie CloudBoxs, vous pouvez commencer à centraliser les données de votre famille après sa connexion à votre routeur. Pour démarrer, il vous suffit de suivre les directives de connexion de votre LaCie CloudBox : 1. 2. 3. 4. Connexion de votre LaCie CloudBox Qu'est-ce-que le dossier Famille ? Centralisation des données Partage des fichiers à domicile Manuel d'utilisation du CloudBox 7 2.A CONNECTEZ VOTRE LACIE CLOUDBOX A - CONNECTEZ LE CÂBLE ETHERNET 1. Branchez le câble Ethernet sur le port Ethernet situé à l'arrière du LaCie CloudBox. 2. Connectez l’autre extrémité du câble Ethernet à un port Ethernet « de sortie » disponible sur votre routeur ou concentrateur (consultez la documentation de votre routeur ou concentrateur). Manuel d'utilisation du CloudBox 8 B - BRANCHEZ L’ALIMENTATION 1. Avant de connecter la fiche sur l'adaptateur secteur, vérifiez votre prise d’alimentation pour une fiche compatible. Prêtez attention aux directives sur chaque borne de l'adaptateur secteur, ensuite faites glisser la fiche en place. Vous allez entendre un déclic vous indiquant que la fiche est correctement connectée. 2. Branchez le bloc d'alimentation à une prise murale et au LaCie CloudBox. Il se met sous tension immédiatement. 3. Le démarrage du LaCie CloudBox peut prendre jusqu'à neuf minutes. Passez à l'étape suivante une fois que le DEL bleu s'arrête de clignoter. Manuel d'utilisation du CloudBox 9 Attention : Utilisez exclusivement l’adaptateur secteur fourni avec votre périphérique LaCie. N'utilisez pas l'alimentation fournie pour un autre périphérique LaCie ou provenant d'un autre fabricant. L’utilisation de tout autre câble ou source d’alimentation risque d’endommager le périphérique et d’annuler votre garantie. Débranchez toujours l’adaptateur secteur du périphérique LaCie avant son transport. Si vous ne débranchez pas l’adaptateur, vous risquez d’endommager votre disque et d’entraîner l’annulation de votre garantie. C - CONNECTER VOS ORDINATEURS Sélectionnez votre système d'exploitation. Information importante : Vos ordinaturs doivent être connectés au même réseau (routeur ou concentrateur) que le LaCie CloudBox. Windows XP 1. Ouvrez une fenêtre Explorer en cliquant deux fois sur le disque dur interne (par exemple Mon ordinateur ou le disque C:). 2. Cliquez sur Favoris réseau. 3. Cliquez sur Afficher les ordinateurs du groupe de travail. 4. Cliquez deux fois sur LaCie-CloudBox 5. Ouvrez le dossier Famille 6. Cliquez deux fois sur CLOUDBOX-AIDE. 7. Cliquez sur Découvrir votre CloudBox pour afficher les didacticiels CloudBox. Information importante : Si votre version de Windows XP ne comprend pas un lien vers ordinateurs du groupe de travail, veuillez consulter www.lacie.com/cloudbox-install pour des instructions alternatives sur l'accès à votre LaCie CloudBox. Manuel d'utilisation du CloudBox 10 Windows Vista/7 1. Ouvrez Ordinateur (Vista et 7) ou Bibliothèques. 2. Cliquez sur Réseau 3. Cliquez deux fois sur LaCie-CloudBox 4. Ouvrez le dossier Famille 5. Cliquez deux fois sur CLOUDBOX-AIDE. 6. Cliquez sur Découvrir votre CloudBox pour afficher les didacticiels CloudBox. Information importante : Si votre version de Windows Vista/7 rencontre des difficultés de connexion au Réseau, veuillez consulter www.lacie.com/cloudbox-install pour des instructions alternatives sur l'accès à votre LaCie CloudBox. Manuel d'utilisation du CloudBox 11 Windows 8 1. Si vous êtes dans la fenêtre de Windows 8, cliquez sur Bureau. 2. En bas à gauche de l'écran, cliquez sur l'icône de Bibliothèques. 3. Cliquez sur Réseau. 4. Cliquez deux fois sur LaCie-CloudBox. 5. Ouvrez le dossier Famille. 6. Cliquez deux fois sur CLOUDBOX-AIDE. 7. Cliquez sur Découvrir votre CloudBox pour afficher les didacticiels CloudBox. Information importante : Si votre version de Windows 8 rencontre des difficultés de connexion au Réseau, veuillez consulter www.lacie.com/cloudbox-install pour des instructions alternatives sur l'accès à votre LaCie CloudBox. Mac 1. Ouvrez Finder 2. Sous PARTAGE , cliquez sur LaCie-CloudBox. 3. Ouvrez le dossier Famille 4. Cliquez deux fois sur CLOUDBOX-AIDE. 5. Cliquez sur Découvrir votre CloudBox pour afficher les didacticiels CloudBox. Manuel d'utilisation du CloudBox 12 2.B QU’EST-CE QUE LE DOSSIER FAMILLE ? Le dossier Famille est disponible dans tous les ordinateurs connectés au même routeur comme le LaCie CloudBox. Puisqu'il s'agit d'un dossier public, tout ordinateur dans votre domicile peut copier les fichiers vers et à partir du dossier Famille. Le dossier Famille de LaCie CloudBox comprend des fichiers audio, photos et vidéos gratuits que vous pouvez utiliser. Ils sont organisés en dossier au sein du dossier Famille. LaCie vous recommande vivement d'organiser vos fichiers de la même manière. Par exemple, copiez vos photos dans le dossier Photos, vos musiques dans le dossier Musique, etc. Vous pouvez également créer vos dossiers dans le dossier Famille et dans chaque sous-dossier (Photos, Vidéos, Musique, etc.). Un exemple bref : votre collection croissante de photos numériques. Pour une organisation précise, créer une structure de dossier qui décompose vos images par mois de l'année : ■ ■ LaCie-CloudBox > Famille > Photos > 2012 > 01_Janvier LaCie-CloudBox > Famille > Photos > 2012 > 02_Février, etc. DOSSIERS À LA RACINE Notez que les dossiers ne peuvent pas être créés à la racine du LaCie CloudBox à côté du dossier Famille. Vous devez ouvrir le dossier Famille ou l'un de ses sous-dossiers pour créer de nouveaux dossiers et copier des fichiers. Vous devez créer des dossiers personnels pour chaque membre de votre maison. Voir UTILISATEURS : Ajouter les utilisateurs et l'accès privé pour plus de détails. Manuel d'utilisation du CloudBox 13 2.C CENTRALISEZ LES DONNÉES En copiant les fichiers vers le dossier Famille, vous pouvez organiser vos documents, vos fichiers photo, vidéo ou audio à partir d'un emplacement unique. Tous les fichiers enregistrés dans le dossier Famille sont disponibles à tout moment à toute personne dans le domicile. CloudBox chez soi : Vous avez téléchargé vos photos de vacances dans le dossier Famille à partir de votre ordinateur portable dans votre chambre. Le jour suivant, vous pouvez mettre en évidence une partie du voyage pour un ami sur la partie du bas de votre ordinateur de bureau. En copiant vos photos vers votre LaCie CloudBox, vous accéder aux photos de tous les ordinateurs de chez vous. COPIER DES FICHIERS À PARTIR D'UN ORDINATEUR 1. A partir d'un des ordinateurs dans votre domicile, ouvrez Famille (voir Connecter vos ordinateurs). 2. Repérez le dossier sur votre ordinateur qui contient les fichiers que vous souhaitez enregistrer sur votre LaCie CloudBox. 3. Glissez et déposez ou copiez et collez les fichiers à partir de votre ordinateur vers Famille. COPIEZ DES FICHIERS À PARTIR DE VOTRE APPAREIL PHOTO NUMÉRIQUE, CAMÉRA VIDÉO, LECTEUR MUSICAL, ET D'AUTRES DISPOSITIFS MULTIMÉDIA 1. Connectez le dispositif multimédia à l’ordinateur. Pour plus de détails, consultez votre manuel d’utilisation du périphérique multimédia. 2. Sur le même ordinateur, ouvrez Famille (voir Connecter vos ordinateurs). 3. Glissez et déposez ou copiez et collez les fichiers à partir de votre périphérique multimédia vers Famille. Manuel d'utilisation du CloudBox 14 ACCÉLÉRER LA VITESSE DES TRANSFERTS DES GROS ET MULTIPLES FICHIERS Pour partager les fichiers avec tout le monde à la maison, le LaCie CloudBox se connecte à votre routeur personnel. Cependant, vous pouvez accélérer les transferts des données vers le LaCie CloudBox en le connectant directement sur un de vos ordinateurs personnels. Il est parfait pour les grandes bibliothèques de musique, film et photos que vous souhaitez copier et stocker sur le LaCie CloudBox. 1. Déconnectez votre LaCie CloudBox à partir de votre routeur personnel. Débrancher l'extrêmité de votre câble Ethernet qui est connectée au routeur. 2. Branchez le câble Ethernet de votre LaCie CloudBox sur l'un de vos ordinateurs personnels. 3. Pour consulter un dossier Famille ou un dossier personnel : Windows : Ouvrez une fenêtre Explorer pour saisir \\LACIE-CLOUDBOX\ dans la fenêtre d'adresse. Ouvrez le dossier que vous voulez consulter. Vous devez saisir le nom d'utilisateur et le mot de passe du dossier personnel. Mac : Sélectionnez Démarrer > Connexion au serveur… pour saisir SMB://lacie-cloudbox. Ouvrez le dossier que vous voulez consulter. Vous devez saisir le nom d'utilisateur et le mot de passe du dossier ■ ■ personnel. 4. Une fois tous les dossiers copiés sur LaCie CloudBox, déconnectez-le de votre ordinateur et connectez-le à nouveau à votre routeur personnel. NB : Pour partager les fichiers sur le LaCie CloudBox, le périphérique doit être connecté au même routeur que tous les ordinateurs de votre domicile. Manuel d'utilisation du CloudBox 15 2.D PARTAGER DES FICHIERS À DOMICILE Toutes les données copiées dans le dossier Famille peuvent être accessibles à partir de tout ordinateur connecté au réseau, peu importe si il est sous Windows ou Mac OS. CloudBox chez soi : Les photos que vous avez copié vers le LaCie CloudBox sur l'ordinateur portable à l'étage sont également disponibles sur l'ordinateur de bureau du petit salon. ACCÉDEZ À DES FICHIERS À PARTIR D'UN ORDINATEUR 1. A partir de l'un des ordinateurs de votre domicile, ouvrez le dossier Famille de LaCie CloudBox (voir Connecter vos ordinateurs). 2. Localisez le(s) fichier(s) que vous souhaitez consulter. Conseil utile : Certains fichiers ne sont pas compatibles sur tous les ordinateurs. Cela peut être dû à un conflit entre Windows et Mac ou à la disponibilité des programmes spécifiques. Vérifiez qu'un fichier enregistré sur le LaCie CloudBox est compatible avec l'ordinateur que vous utilisez avant de tenter de l'ouvrir. Manuel d'utilisation du CloudBox 16 3. LA PAGE RECHERCHER La page Rechercher offre un accès rapide aux liens importants de votre LaCie CloudBox ainsi que des conseils utiles sur le démarrage. Vous pouvez accéder à la page Rechercher à tout moment en cliquant deux fois sur le fichier CLOUDBOX-AIDE sur votre LaCie CloudBox : ■ Windows : Ordinateur / Réseau > LaCie-CloudBox > Famille > CloudBox-Aide ■ Sous Mac : Périphériques > LaCie-CloudBox > Famille > Cloudbox-Aide Manuel d'utilisation du CloudBox 17 LIENS DE LA PAGE RECHERCHER ■ ■ ■ ■ Recherchez votre CloudBox : Cliquez une fois pour lancer les didacticiels du LaCie CloudBox. Utilisez les didacticiels pour en savoir plus sur le LaCie CloudBox, en particulier les fonctions les plus importantes dans votre domicile. Vous pouvez vous référer aux didacticiels lorsque des questions se posent au fur et à mesure que vous utilisez ce périphérique. Pour lire des détails supplémentaires sur chaque didacticiel, référez-vous à 4. Apprenez à utiliser votre LaCie CloudBox - Didacticiels. Manuel d'utilisation : Cliquez une fois sur Manuel d'utilisation pour un accès facile à ce manuel. Aide d'installation : Cliquez une fois sur le bouton Aide d'installation pour recevoir les instructions en ligne sur les procédures de connexion de votre LaCie CloudBox. Enregistrer la garantie : Cliquez une fois pour enregistrer votre LaCie CloudBox avec LaCie. L'enregistrement de votre périphérique va activer la garantie et vous permettre de bénéficier du support technique lorsque vous rencontrez des problèmes avec votre périphérique. Manuel d'utilisation du CloudBox 18 Lancement de la page Rechercher Pour plus d'informations sur l'accès à la page Rechercher, veuillez sélectionner votre système d'exploitation. Pour un accès direct, allez sur http://www.lacie.com/cloudbox-help. Windows XP 1. Ouvrez une fenêtre Explorer en cliquant deux fois sur le disque dur interne (par exemple Mon ordinateur ou le disque C:). 2. Cliquez sur Favoris réseau. 3. Cliquez sur Afficher les ordinateurs du groupe de travail. 4. Cliquez deux fois sur LaCie-CloudBox. 5. Ouvrez le dossier Famille 6. Cliquez deux fois sur CLOUDBOX-AIDE. Information importante : Si votre version de Windows XP ne comprend pas un lien vers ordinateurs du groupe de travail, veuillez consulter www.lacie.com/cloudbox-install pour des instructions alternatives sur l'accès à votre LaCie CloudBox. Windows Vista/7 1. 2. 3. 4. 5. Ouvrez Ordinateur. Cliquez sur Réseau. Cliquez deux fois sur LaCie-CloudBox. Ouvrez le dossier Famille. Cliquez deux fois sur CLOUDBOX-AIDE. Information importante : Si votre version de Windows Vista/7 rencontre des difficultés de connexion au Réseau, veuillez consulter www.lacie.com/cloudbox-install pour des instructions alternatives sur l'accès à votre LaCie CloudBox. Windows 8 1. 2. 3. 4. 5. 6. Si vous êtes dans la fenêtre de Windows 8, cliquez sur Bureau. En bas à gauche de l'écran, cliquez sur l'icône de Bibliothèques. Cliquez sur Réseau. Cliquez deux fois sur LaCie-CloudBox. Ouvrez le dossier Famille. Cliquez deux fois sur CLOUDBOX-AIDE. Information importante : Si votre version de Windows 8 rencontre des difficultés de connexion au Réseau, veuillez consulter www.lacie.com/cloudbox-install pour des instructions alternatives sur l'accès à votre LaCie CloudBox. Mac 1. 2. 3. 4. Ouvrez Finder. Sous PARTAGE , cliquez sur LaCie-CloudBox. Ouvrez le dossier Famille. Cliquez deux fois sur CLOUDBOX-AIDE. Manuel d'utilisation du CloudBox 19 Manuel d'utilisation du CloudBox 20 4. APPRENEZ À UTILISER VOTRE LACIE CLOUDBOX DIDACTICIELS Sélectionnez Découvrir votre CloudBox sur la page Découvrir pour des didacticiels utiles sur l'utilisation du LaCie CloudBox. Peu importe si vous débutez ou si vous souhaitez passer au niveau suivant, le large éventail de sujets vous fournira des instructions chaque fois que vous avez besoin de quelques conseils rapides. Pour des informations complémentaires, consultez la liste ci-dessous et cliquez sur la rubrique que vous souhaitez découvrir : Didacticiels de LaCie CloudBox CENTRALISEZ les données PARTAGEZ des fichiers à domicile UTILISATEURS : Activez l'accès privé SAUVEGARDE : Sauvegardez les ordinateurs de votre domicile PARTAGEZ des fichiers volumineux avec vos amis et votre famille ACCES A DISTANCE : Accédez aux données n'importe où (PC/Mac) ACCES MOBILE : Accédez à vos données partout à l'aide d'un périphérique mobile MUSIQUE : Lisez la musique sur votre PC/Mac et périphériques mobiles DIFFUSION EN CONTINU : Diffusez la vidéo et des photos en continu sur votre téléviseur MODE ECO : Economiser de l'énergie LE CLOUD : Sauvegarde et synchronisation Wuala ACCELEREZ LES TRANSFERTS : Grands et multiples fichiers (à la maison) SAUVEGARDES A DISTANCE : Sécurisation optimale des données Manuel d'utilisation du CloudBox 21 4.A UTILISATEURS : AJOUTER UN UTILISATEUR ET UN ACCÈS PRIVÉ En ce qui concerne le partage instantané, tous les fichiers du dossier Famille LaCie CloudBox sont accessibles par tous les habitants du domicile. Pour avoir un peu d'intimité, vous pouvez également créer des dossiers personnels en ajoutant des utilisateurs dans LaCie CloudBox. DOSSIERS D'ACCÈS PUBLIC ET DOSSIERS D'ACCÈS PRIVÉ LaCie CloudBox permet à chaque utilisateur du domicile d'afficher à tout moment les fichiers stockés dans le dossier Famille. En outre, tous les ordinateurs dans le ménage peuvent copier des fichiers vers ou à partir du dossier Famille. Ce type d'utilisation de dossier partagée sans restriction est appelé Accès public. Pour fournir un espace spécial pour une personne précise, LaCie CloudBox inclut une option permettant de créer des dossiers personnels. Un dossier personnel est protégé par un seul Nom et Mot de passe qui doivent être entrés chaque fois que le dossier est utilisé. Ce type d'utilisation restreinte de dossier est appelé Accès privé. CloudBox à domicile : Les dossiers d'accès privé sont idéaux la conservation des documents financiers, des films pour adultes, et d'autres types de documents sensibles hors de la portée des enfants. Ils peuvent aussi offrir un peu d'intimité aux adultes et adolescents qui préfèrent conserver des documents de travail, des revues ou des journaux intimes dans leur propre emplacement spécial. DOSSIERS PERSONNELS ET L'ADMINISTRATEUR CLOUDBOX Les dossiers personnels sont ajoutés à LaCie CloudBox à l'aide de l'outil d'administration du Dashboard. Le Dashboard est un outil intuitif basé le web qui contient tous les paramètres de votre LaCie CloudBox. Le premier membre de la famille à se connecter au Dashboard CloudBox en devient l'administrateur. Un administrateur : ■ ■ ■ Reçoit automatiquement un dossier personnel. Ajoute des utilisateurs au CloudBox. Chaque utilisateur recevra un dossier personnel. Gère les paramètres de LaCie CloudBox (reportez-vous à la section Gérer votre LaCie CloudBox à l'aide du Dashboard). Reportez-vous à la section 4.b UTILISATEURS : Créer un dossier personnel - Premier dossier personnel pour commencer à ajouter des utilisateurs à votre LaCie CloudBox. Conseils utiles : En raison du haut niveau de sécurité de votre LaCie CloudBox, le nom et le mot de passe créés par l'administrateur ne peuvent pas être récupérés. Veuillez envisager de noter vos informations de connexion et de les garder dans un endroit sûr. Manuel d'utilisation du CloudBox 22 DOSSIERS D'ACCÈS PRIVÉ Votre LaCie CloudBox peut avoir jusqu'à 10 dossiers personnels avec accès privé, y compris celui de l'administrateur. En plus de fournir un accès privé, les dossiers Personnels activent l'accès à distance au CloudBox lorsque vous êtes à l'extérieur du domicile. Seul l'administrateur a le droit d'ajouter des utilisateurs à LaCie CloudBox. ACCÈS PRIVÉ À L'INTÉRIEUR ET À L'EXTÉRIEUR DU DOMICILE Administrateur Accueil utilisateur Premier utilisateur du domicile à se connecter sur le Dashboard de LaCie CloudBox. Reçoit un dossier personnel et un mot de passe de l'administration. Accède au fichier contenus dans son dossier personnel et le dossier Famille à l'intérieur et à l'extérieur du domicile. Manuel d'utilisation du CloudBox Accède aux fichiers de son dossier personnel et dossier Famille à l'intérieur et à l'extérieur du domicile. Famille et amis à l'extérieur du domicile Reçoit un email contenant un lien et un mot de passe de l'administrateur. Accède aux fichiers des dossiers fournis par l'administrateur. 23 4.B UTILISATEURS: CRÉEZ UN DOSSIER PERSONNEL PREMIER DOSSIER PERSONNEL Le premier membre du ménage à se connecter au Dashboard de LaCie CloudBox est l'administrateur. Veuillez choisir la meilleure personne de la maison pour la gestion de votre LaCie CloudBox avant de suivre les instructions ci-dessous. PREMIÈRE OUVERTURE DE SESSION - ADMINISTRATEUR Lors de la connexion, utilisez l'un des ordinateurs connecté au même réseau que votre LaCie CloudBox. 1. Ouvrez un navigateur internet (Firefox, Internet Explorer, Safari, etc. ). 2. Tapez le nom de votre LaCie CloudBox dans le champ d' adresses du navigateur web (URL). Utilisez le nom par défaut, LaCie-CloudBox, la première fois que vous vous connectez. Veuillez noter que le nom peut différer en fonction de votre système d'exploitation. \\Par exemple: http://[nom de la machine] (Windows XP) ou http://[nom de la machine].local (Windows Vista/7/8 et Mac). Windows XP Windows 7 Manuel d'utilisation du CloudBox 24 3. Vous serez invité à compléter la page d'accueil de LaCie CloudBox: Vous pouvez conserver le nom par défaut de LaCie CloudBox, LaCie-CloudBox, ou entrer un nouveau nom. Le nom est: limité à 15 caractères, sensible à la casse et doit comporter uniquement des caractères alphanumériques sans espaces ni symboles. Vous pouvez conserver le nom de connexion par défaut de l'administrateur, admin, ou en entrer un nouveau qui inclut 1 à 20 caractères alphanumériques. Choisissez un mot de passe de 4 à 20 caractères alphanumériques et des symboles. Pour les connexions suivantes, il vous suffira de saisir le nom d'utilisateur et le mot de passe que vous avez choisi ici. Cliquez sur TERMINER. ■ ■ ■ 4. Le Dashboard est alors disponible. Manuel d'utilisation du CloudBox 25 OUVERTURE DE LA SESSION STANDARD Après l'ouverture de la page d'accueil du Dashboard, vous verrez une page d' ouverture de session standard chaque fois que vous accédez au Dashboard. La page de connexion vous invite à entrer l'adresse de l'administrateur ou de l'utilisateur et le mot de passe. NB: Tout utilisateur CloudBox peut se connecter au Dashboard en utilisant son compte et son mot de passe. Toutefois, seul l'administrateur a le droit de revoir les paramètres. Compte de connexion : Si vous connaissez l'adresse IP de votre LaCie CloudBox, vous pouvez l'entrer dans le champ d'adresse du navigateur au lieu de son nom. Par exemple, http://[adresse IP]. Manuel d'utilisation du CloudBox 26 CONNECTEZ-VOUS AU DASHBOARD - PLUS D'UNE LACIE CLOUDBOX Si vous avez acheté plus d'une LaCie CloudBox, le nom par défaut à entrer dans la barre d'adresse du navigateur change: ■ ■ ■ Deux LaCie CloudBox: LaCie CloudBox et LaCie CloudB-1 Trois LaCie CloudBox: LaCie-Cloud, La Cie-CloudB-1, et LaCie-CloudB-2 Quatre LaCie CloudBox: LaCie-CloudBox, LaCie-CloudB-1, LaCie-Cloud B-2, et LaCie-Cloud B-3 Lors de la saisie des noms dans la barre d'adresse internet: ■ ■ http://lacie-cloudb-1 (Windows XP) ou http://lacie-cloudb-1.local (Windows Vista/7/8 et Mac). http://lacie-cloudb-2 (Windows XP) ou http://lacie-cloudb-2.local (Windows Vista/7/8 et Mac). Manuel d'utilisation du CloudBox 27 4.C UTILISATEURS: ACCÉDEZ À VOTRE DOSSIER PERSONNEL À LA MAISON Vous pouvez accéder à votre dossier personnel LaCie CloudBox sur un ordinateur à la maison. Alors que le dossier Parent est toujours disponible, votre dossier personnel exige votre nom d'utilisateur et votre mot de passe. Windows XP 1. Ouvrez une fenêtre de l'explorateur en cliquant deux fois sur votre disque dur interne (par ex. Mon ordinateur ou le lecteur C:). 2. Cliquez sur Mes Favoris. 3. Cliquez sur Voir les ordinateurs en réseau. 4. Double-cliquez sur LaCie CloudBox 5. Vous allez voir votre dossier personnel ainsi que Famille. Si l' administrateur a créé des dossiers personnels pour d'autres membres du ménage, ils seront listés aussi. Double-Cliquez sur votre dossier personnel. 6. Entrez le Nom d'utilisateuret le Mot de passe fournis par l'administrateur CloudBox. Pour vous assurer que votre dossier personnel n'apparaît pas automatiquement sur l'ordinateur, Ne PAS cocher la case en regard de Mémoriser mon mot de passe. 7. Votre dossier personnel s' ouvrira. Windows Vista/7/8 1. 2. 3. 4. Ouvrez Ordinateur (Vista et 7) ou Bibliothèques. Cliquez sur Réseau. Cliquez deux fois sur LaCie CloudBox Vous allez voir votre dossier personnel ainsi que Famille. Si l' administrateur a créé des dossiers personnels pour d'autres membres du ménage, elles seront listées aussi. Cliquez deux fois sur votre dossier personnel. 5. Entrez le Nom d'utilisateur et le Mot de passe fournis par l'administrateur CloudBox. Pour vous assurer que votre dossier personnel n'apparaît pas automatiquement sur l'ordinateur, NE PAS cocher la case en regard de Se rappeler de mes autorisations. 6. Votre dossier personnel s' ouvrira. Mac 1. 2. 3. 4. Ouvrez l' Explorateur Sous PARTAGE, cliquez sur LaCie-CloudBox. Cliquez sur le bouton Se connecter en tant que. Entrez le Nom d'utilisateuret le Mot de passe fournis par l'administrateur CloudBox. Pour s'assurer que votre dossier personnel n'apparaît pas automatiquement sur l'ordinateur, Ne Pas cocher la case en regard de Se rappeler ce mot de passe dans mon Keychain. 5. Votre dossier personnel s' ouvrira. Manuel d'utilisation du CloudBox 28 4.D UTILISATEURS : AJOUTEZ DES UTILISATEURS L'administrateur de LaCie CloudBox peut ajouter des utilisateurs dans LaCie CloudBox. Chaque nouvel utilisateur aura accès aux deux dossiers suivants : ■ ■ Famille Personnel Parents et amis à l'extérieur du domicile peuvent également accéder aux dossiers sur LaCie CloudBox. Voir Partager fichiers volumineux pour de plus amples informations. AJOUTER UN UTILISATEUR DANS LE TABLEAU DE BORD (ADMINISTRATEUR UNIQUEMENT) Seul l'administrateur peut effectuer les actions répertoriées ci-dessous. Voir Revoir les réglages utilisateur du tableau de bord pour de plus amples informations. 1. 2. 3. 4. Connectez-vous au tableau de bord. Voir Créer un dossier personnel pour plus d'informations. Cliquez sur Utilisateurs. Cliquez sur Ajouter un utilisateur. Entrez le nom d'utilisateur, le mot de passe et l' adresse e-mail (facultatif). Cliquez sur la coche verte pour ajouter l'utilisateur. 5. Fournir un nom d'utilisateur et un mot de passe aux habitants du domicile que vous avez ajouté au CloudBox. Conseils utiles : L'administrateur doit faire attention au nombre de fichiers que les utilisateurs copient sur LaCie CloudBox. Bien qu'il soit très utile d'avoir jusqu'à 10 utilisateurs, le montant total de l'espace de stockage peut être rapidement rempli si de nombreux utilisateurs ajoutent des fichiers au LaCie CloudBox. Un utilisateur veut modifier le mot de passe attribué Un utilisateur peut changer le mot de passe attribué par l'administrateur. 1. L'utilisateur se connecte au tableau de bord avec son nom d'utilisateur et son mot de passe attribués. Voir Créer un dossier personnelr pour plus d'informations. Manuel d'utilisation du CloudBox 29 2. Cliquez sur Utilisateurs. 3. Cliquez sur les astérisques sous Mot de passe pour saisir le nom choisi puis cliquez sur la coche verte. Manuel d'utilisation du CloudBox 30 4. Pour vous déconnecter du tableau de bord, cliquez sur le carré et sur l' icône représentant une boîte tous deux situés dans l'angle supérieur droit. Remarque : Un utilisateur ne peut que modifier son mot de passe. Manuel d'utilisation du CloudBox 31 4.E SAUVEGARDE : SAUVEGARDER VOS ORDINATEURS SUR LACIE CLOUDBOX Configurez des sauvegardes automatiques sur LaCie CloudBox pour un ou tous les ordinateurs du domicile. QU'EST-CE QU'UNE SAUVEGARDE D'ORDINATEUR ? Votre ordinateur contient d'importants documents, des photos, de la musique et des films que vous utilisez chaque jour. Malheureusement, un disque dur d'ordinateur peut être défaillant et perdre ainsi toutes les données qu'il contient. Pour éviter de perdre vos fichiers, il est essentiel de sauvegarder votre ordinateur aussi souvent que possible. Une sauvegarde d'ordinateur copie toutes les données stockées sur son disque dur interne vers un périphérique de stockage distinct. Quelques exemples de périphériques de stockage : ■ ■ ■ Stockage en réseau tels que votre LaCie CloudBox. Un service de stockage ou un service en ligne tel que Wuala par LaCie. Un disque dur externe d'ordinateur de bureau ou portable qu'on connecte à un port de votre ordinateur. Exemples : disques durs d'ordinateur de bureau ou portable. COMMENT PROCÉDER À LA SAUVEGARDE ? Il est possible de copier manuellement tous vos fichiers sur votre LaCie CloudBox mais vous pouvez trouver cela fastidieux, surtout si vous avez plusieurs ordinateurs dans votre domicile. Pour automatiser les sauvegardes, Windows et Mac offrent des solutions intégrées dans leurs systèmes d'exploitation : ■ ■ Sauvegarde de Windows - voir les explication détaillées de sauvegarde sous Windows par Microsoft sur le site http://windows.microsoft.com/en-US/windows7/products/features/backup-and-restore Time Machine® - voir les explications détaillée d'Apple sur Time Machine sur le site http://www.apple.com/support/timemachine Le logiciel gratuit de sauvegarde de LaCie est également disponible à l'adresse : ■ ■ LaCie Genie Timeline pour Windows LaCie Intego pour Mac Le tableau ci-dessous fournit une information rapide des types de sauvegarde disponibles avec LaCie CloudBox. Système d'exploitation Source de sauvegarde Destination de sauvegarde Utilitaire de sauvegarde Windows Ordinateur LaCie CloudBox Sauvegarde sous Windows ou LaCie Genie Timeline (voir Sauvegarder Windows) Mac Ordinateur LaCie CloudBox Time Machine ou LaCie Intego (voir Sauvegarder votre Mac) Windows et Mac Un deuxième LaCie CloudBox ou un stockage externe connecté à l'ordinateur Un deuxième LaCie CloudBox ou un stockage externe connecté à l'ordinateur Sauvegarde Windows, LaCie Genie Timeline, et LaCie Intego Windows et Mac Ordinateur Wuala by LaCie Wuala (sauvegarde sur le service de stockage, voir Fichiers de sauvegarde au service de stockage) Manuel d'utilisation du CloudBox 32 QUAND AURAI-JE BESOIN SAUVEGARDER ? Si vous perdez des données ou si votre disque dur tombe en panne, vous pouvez accéder aux sauvegardes créées par l'utilitaire pour récupérer tout ou une partie de vos fichiers. Tous les utilitaires répertoriés dans ce chapitre sont faciles à utiliser et vous guideront à travers une opération de récupération. Manuel d'utilisation du CloudBox 33 4.F SAUVEGARDE: WINDOWS LaCie CloudBox prend en charge la plupart des programmes de sauvegarde. Consultez ce chapitre pour des instructions sur comment utiliser Windows Backup et LaCie Genie Timeline. NB : La première sauvegarde d'ordinateur peut prendre plusieurs heures en raison de la quantité de fichiers qui seront copiés sur LaCie CloudBox. Les sauvegardes suivantes seront beaucoup plus courtes à partir de Windows Backup et LaCie Genie Timeline ajoute des fichiers nouveaux et révisés à la sauvegarde. C'est ce que l'on appelle une sauvegarde incrémentielle. SAUVEGARDE ET RESTAURATION DE WINDOWS (WINDOWS VISTA/ 7) Remarque pour les utilisateurs de Windows XP: Veuillez aller à la page d'aide de Microsoft pour obtenir des instructions sur comment utiliser Windows Backup, http://support.microsoft.com/kb/308422. 1. 2. 3. 4. 5. Allez à Démarrer > Tous les programmes > Maintenance > Sauvegarde et restauration. Cliquez sur le lien Configurer la sauvegarde. Cliquez sur Enregistrer sur un réseau… puis Parcourir... Cliquez sur Réseau puis choisissez Famille dans LaCie CloudBox. Windows exige que vous entriez un nom d'utilisateur et un mot de passe. Voir la remarque ci-dessous en ce qui concerne le mot de passe. 6. Cliquez sur Suivant. 7. Utilisez le paramètre Windows par défaut ou naviguez vers des dossiers spécifiques. Cliquez sur Suivant après avoir fait votre choix. 8. Cliquez sur Enregistrer les paramètres et démarrer la sauvegarde pour commencer la sauvegarde. Manuel d'utilisation du CloudBox 34 Remarque sur le mot de passe: Le nom d'utilisateur par défaut est “admin” et le mot de passe par défaut est “admin”, les deux en minuscules. L'emploi des lettres majuscules créera une erreur de sauvegarde. Veuillez noter que le nom d'utilisateur et le mot de passe peuvent être différents si vous avez lancé l' outil de gestion (Ajouter des utilisateurs et accès privé). Entrez le nom d'utilisateur et le mot de passe créés par l'administrateur de LaCie CloudBox. L'administrateur est la première personne à se connecter au Dashboard de la CloudBox. LACIE GENIE TIMELINE Pour télécharger le logiciel de sauvegarde, veuillez aller à LaCie Genie Timeline pour Windows. 1. Installez LaCie Genie Timeline. 2. Lancement de LaCie Genie Timeline à Démarrer > Tous les programmes > Genie-Soft > Genie Timeline. 3. Sélectionnez le dossier Famille de LaCie CloudBox si c'est une des destinations de sauvegarde. Si vous ne voyez pas LaCie CloudBox, cliquez sur Sélectionner une destination différente et parcourir Réseau > LACIE-CLOUDBOX > Famille. 4. Cliquez sur ok puis sur suivant. 5. Par défaut, LaCie Genie Timeline va sélectionner la plupart des fichiers à sauvegarder dans votre ordinateur. Cliquez sur Suivant pour accepter les valeurs par défaut ou Personnaliser les sélections - Sélectionner individuellement les fichiers/dossiers pour choisir les dossiers manuellement. 6. La sauvegarde commence une fois que vous cliquez sur Terminer. Pour sélectionner des dossiers spécifiques en tant que sources, cliquez sur Personnaliser les sélections Sélectionner individuellement les fichiers/dossiers. Pour de plus amples informations sur comment utiliser Genie Timeline: Genie Timeline: Manuel de l'utilisateur. Manuel d'utilisation du CloudBox 35 4.G SAUVEGARDE: MAC LaCie CloudBox prend en charge la plupart des programmes de sauvegarde. Consultez ce chapitre pour avoir des instructions sur comment utiliser Apple Time Machine et LaCie Intego pour Mac. NB: La première sauvegarde de l'ordinateur peut prendre plusieurs heures en raison de la quantité de fichiers qui seront copiés sur LaCie CloudBox. Les sauvegardes suivantes seront beaucoup plus courtes car Time Machine et LaCie Intego pour Mac ajoutent des fichiers nouveaux et révisés à la sauvegarde. C'est ce que l'on appelle une sauvegarde incrémentielle. TIME MACHINE L'icône de Time Machine peut être trouvée dans la barre de menu sur le côté droit de l'écran. Veuillez noter que l'icône est grise si Time Machine est à l'arrêt. Si vous ne trouvez pas l' icône de Time Machine, veuillez aller à Préférences système > Système > Time Machine. 1. Cliquez sur l'icône de Time Machine pour sélectionner Ouvrir les préférences de Time Machine…. 2. Cliquez sur Sélectionner le disque de sauvegarde… ou Sélectionner le disque… si vous modifiez la sauvegarde sur LaCie CloudBox. 3. Cliquez sur Famille de LaCie-CloudBox ensuite sur Utiliser pour la sauvegarde. Veuillez noter que c'est le nom par défaut et cela ne reflète pas les modifications que vous avez apportées à l'appareil. 4. La sauvegarde commence. Manuel d'utilisation du CloudBox 36 SAUVEGARDE DE LACIE INTEGO Pour télécharger le logiciel de sauvegarde LaCie pour Mac, veuillez aller à LaCie Intego pour Mac. Une fois téléchargé, lancez le programme d'installation et suivez les instructions à l'écran. Il peut vous être demandé de redémarrer votre ordinateur. 1. Pour lancer LaCie Intego pour Mac à partir de l' explorateur, choisissez Aller > Applications > Intego Assistant de sauvegarde 2. Intego vous permet de choisir les dossiers que vous souhaitez sauvegarder. Après Sauvegarder, sélectionnez Cliquer pour choisir une source pour naviguer jusqu'à un dossier. Vous pouvez cliquer plusieurs fois pour choisir d'autres dossiers. 3. Après Vers, sélectionnez Cliquer pour choisir une destination pour naviguer vers LaCie CloudBox dossier Famille. 4. Avec votre(vos) source(s) et la destination sélectionnée, cliquez sur le bouton Sauvegarder en bas à droite. Pour plus amples informations sur comment utiliser Intego: Manuel de l'utilisateur sur la Sauvegarde personnelle Intego. Manuel d'utilisation du CloudBox 37 4.H PARTAGER DES FICHIERS VOLUMINEUX Votre famille et vos amis qui sont hors du domicile peuvent accéder aux fichiers stockés sur votre périphérique LaCie CloudBox en utilisant : ■ ■ LaCie MyNAS. Accès à distance facile aux fichiers du LaCie CloudBox Wuala Secret Weblink. Partager un dossier spécifique en utilisant le service de stockage Wuala sécurisé. Wuala par LaCie est accessible via une connexion Internet quel que soit l'endroit. PARTAGEZ DES FICHIERS VOLUMINEUX EN UTILISANT LACIE MYNAS Pour plus de détails sur la configuration de LaCie MyNAS dans votre CloudBox, voir Accéder à votre Dashboard LaCie CloudBox où que vous soyez en utilisant LaCie MyNAS. Suivant la configuration de LaCie MyNAS, vous pouvez partager des fichiers volumineux dans : ■ ■ Votre LaCie CloudBox Famille et les dossiers Administrateur. Vous devez fournir vos identifiants de connexion et mot de passe en tant qu'administrateur au membre de la famille et aux amis en qui vous avez confiance. Notez que votre famille et vos amis auront accès à tous les paramètres du Dashboard ainsi qu'au dossier personnel de l'administrateur. Votre dossier Famille de LaCie CloudBox et un dossier utilisateur spécial. Vous pouvez éviter de partager le mot de passe de l'administrateur en créant un utilisateur unique pour la famille et les amis qui se trouvent hors du domicile. Reportez-vous à Accéder à Dashboard LaCie CloudBox où que vous soyez à l'aide de LaCie MyNAS pour obtenir des instructions détaillées sur la création d'un utilisateur spécial et l'envoi d'un lien. PARTAGEZ DES FICHIERS VOLUMINEUX EN UTILISANT WUALA SECRET WEBLINK Contrairement à de nombreux autres services de stockage cloud, Wuala utilise un cryptage haut de gamme pour garantir que personne, pas même LaCie, ne peuvent accéder aux données ou au mot de passe d'un utilisateur. Vous pouvez tirer avantage de la sécurité Wuala en l'utilisant pour partager des fichiers avec votre famille et vos amis. Les étapes ci-dessous vous aideront à : ■ ■ ■ Installer le stockage sécurisé Cloud Wuala et créer un compte Wuala (si nécessaire). Tous les utilisateurs Wuala reçoivent 5 Go de stockage cloud sécurisé. Votre LaCie CloudBox vous permet d'obtenir 10 Go stockage Cloud Wuala supplémentaires pendant un an. Les instructions ci-dessous aideront les nouveaux et anciens utilisateurs à recevoir leur stockage cloud supplémentaire. Synchronisez le dossier que vous souhaitez partager. Créez un dossier à partager avec votre famille et vos amis sur CloudBox, puis synchronisez-le avec votre compte Wuala. La synchronisation Wuala est facile à configurer et vous n'aurez à le faire qu'une fois. Partagez vos fichiers volumineux. Créez un lien secret que vous pouvez envoyer par e-mail à votre famille et vos amis. Le lien est facilement accessible, même si votre famille et vos amis n'ont pas de compte Wuala. Manuel d'utilisation du CloudBox 38 Étape 1 : Installez et lancez le stockage cloud sécurisé Wuala Je n'ai pas de compte Wuala. 1. Cliquez ici pour télécharger Wuala. 2. Lancez le programme d'installation et suivez les instructions jusqu'à la fin. Vous devrez peut-être redémarrer votre ordinateur. Remarque : Wuala sera optimisé lorsque vous installerez les programmes supplémentaires recommandés (Windows : Wuala CBFS et Mac : OSXFUSE). 3. Lancez Wuala. Windows : Démarrez > Tous les programmes > Wuala et Mac : Aller à > Applications > Wuala. 4. Sélectionnez Créer gratuitement un compte. 5. Remplir tous les champs. Pour profiter d'un stockage cloud supplémentaire de 10 Go, assurez-vous d'entrer le numéro de série de votre périphérique LaCie CloudBox dans le champ Codes Wuala avant de cliquer sur Manuel d'utilisation du CloudBox 39 Créer un compte. Le numéro de série comporte 17 caractères alphanumériques et se trouve au dessous de votre LaCie CloudBox. J'ai déjà un compte Wuala. 1. Connectez-vous à votre compte Wuala. Windows : Démarrez > Tous les programmes > Wuala ; et Mac : Aller à > Applications > Wuala. 2. Windows : Sélectionnez Outils > Options > stockage ; Mac : Sélectionnez Wuala > Préférences > stockage. 3. Pour recevoir 10 Go de stockage cloud Wuala supplémentaires, entrez le numéro de série de LaCie CloudBox dans le champ Codes Wuala. Le numéro de série comporte 17 caractères alphanumériques et se trouve au dessous de votre LaCie CloudBox. Manuel d'utilisation du CloudBox 40 L' Interface Wuala La capture d'écran ci-dessous présente la page d'accueil de votre compte Wuala. Pour de plus amples informations sur la navigation avec Wuala, voir le Manuel d'utilisateur Wuala. ■ ■ ■ a. Cliquez sur le menu déroulant Ajouter pour créer un nouveau Dossier, Sauvegarde, Synchronisation, ou Groupe. b. Les notifications de votre compte, les fichiers, les contacts (autres membres Wuala), et les groupes. c. Tous vos fichiers sont au centre de la fenêtre, gardés en sécurité sur votre stockage Cloud sécurisé Wuala. Information importante concernant le stockage cloud Wuala : Tous les utilisateurs Wuala reçoivent 5 Go de stockage cloud sécurisé. Votre LaCie CloudBox vous permet d'obtenir 10 Go stockage Cloud Wuala supplémentaires pendant un an. Information importante concernant l'application Wuala : Vous pouvez installer l'application Wuala sur tous les ordinateurs de votre bureau et de votre domicile. Votre connexion fonctionne, peu importe où vous utilisez Wuala. Étape 2 : Synchronisez le dossier que vous souhaitez partager Wuala peut cloner un dossier sur votre ordinateur vers votre stockage cloud Wuala. Chaque dossier sera mis à jour, ou synchronisé, chaque fois que de nouveaux fichiers seront ajoutés. Voir Fichiers de sauvegarde sur le cloud pour plus de détails. 1. Créer un dossier sur le disque dur dans votre ordinateur. Ce sera le dossier que vous utiliserez pour partager les fichiers volumineux avec votre famille et vos amis. Dans cet exemple, le nom du dossier est Partage de fichiers volumineux. Manuel d'utilisation du CloudBox 41 2. Lancez Wuala puis cliquez sur le menu déroulant Ajouter > Synchroniser. 3. Recherchez le dossier que vous souhaitez partager sur votre ordinateur. Dans cet exemple, Partage de fichiers volumineux. Wuala synchronise automatiquement le contenu du dossier avec un dossier cloné sur votre stockage Cloud Wuala. NE PAS éteindre votre ordinateur ou quitter Wuala pendant la synchronisation. Manuel d'utilisation du CloudBox 42 4. Le dossier Wuala affiche une coche verte une fois la synchronisation terminée. Remarque sur le temps de téléchargement : Le temps de télécharger vos données vers Wuala variera en fonction de votre connexion internet. Étape 3 : Partagez des fichiers volumineux 1. Depuis votre compte Wuala, faites un clic sur le dossier que vous avez synchronisé à l'étape 2 et sélectionnez Partager ce fichier > Partage & Accès. Manuel d'utilisation du CloudBox 43 2. Sélectionnez le bouton radio près de Partagé et cochez Accès Internet. Cliquez sur OK. 3. Faites encore un clic droit sur le dossier pour sélectionner Partager ce fichier > Par Secret Weblink. Cliquez sur Copier pour copier l'unique lien Web créé par Wuala. Manuel d'utilisation du CloudBox 44 Copiez le lien pour l' envoyer par e-mail à votre famille et vos amis 4. Coller le lien dans un e-mail que vous envoyez à votre famille et vos amis. Les destinataires de vos e-mails peuvent cliquer sur le lien pour afficher le contenu de votre dossier sans installer Wuala. Remarque sur votre Dossier partagé : Pour éviter de répéter les étapes dans Wuala, LaCie recommande de ne pas supprimer le dossier de synchronisation (Partage de fichiers volumineux, dans l'exemple ci-dessus). Vous pouvez supprimer et ajouter des fichiers à chaque fois que vous voulez mettre à jour le contenu. Information importante concernant le stockage cloud Wuala : Faites attention à votre stockage cloud Wuala concernant le nombre total de fichiers volumineux que vous souhaitez partager. Tous les utilisateurs reçoivent 5 Go de stockage cloud sécurisé. Votre LaCie CloudBox vous permet d'obtenir 10 Go stockage cloud Wuala supplémentaires pendant un an. Vous pouvez ajouter de la capacité de stockage Cloud à tout moment en allant sur https://www.wuala.com/purchase/storage. Manuel d'utilisation du CloudBox 45 4.I ACCÈS À DISTANCE : ACCÈS AUX FICHIERS LACIE CLOUDBOX DEPUIS OÙ QUE VOUS SOYEZ (PC/MAC) Affichez et téléchargez les fichiers stockés sur votre LaCie CloudBox où que vous soyez à partir de n'importe quel ordinateur avec une connexion Internet. L'accès à vos fichiers à l'extérieur du domicile est possible à l'aide de LaCie MyNAS. Vous pouvez configurer LaCie MyNAS avec l'outil d'Administration de la CloudBox. Si vous n'êtes pas connecté au Dashboard, veuillez consulter la section Se connecter au Dashboard. Pour obtenir des instructions sur la configuration de LaCie MyNAS dans l'outil d'administration de Dashboard CloudBox, allez sur Accédez à votre Dashboard CloudBox où que vous soyez à l'aide de LaCie MyNAS. Information importante : La première personne à se connecter sur le Dashboard en devient l'administrateur. L'administrateur gère tous les paramètres LaCie CloudBox. Manuel d'utilisation du CloudBox 46 4.J ACCÈS MOBILE: LES FICHIERS DE LACIE CLOUDBOX SUR VOTRE APPAREIL MOBILE Vos appareils mobiles bénéficient d'un espace de stockage supplémentaire avec LaCie CloudBox. LaCie CloudBox est compatible avec la plate-forme logicielle IOS Intel® et Android Blackberry® : ■ ■ ■ À la maison: Regardez et recevez des films, musique et photos de la maison. Voir ACCÈS MOBILE: À la maison Dans le monde entier: Accéder aux fichiers partout dans le monde. Voir ACCÈS MOBILE: Dans le monde entier. Lecture immédiate de partout: Regardez et recevez des films, musique et photos en dehors du réseau domestique. Voir ACCÈS MOBILE: Lecture multimédia en dehors de la maison. APPLICATIONS MOBILES ET VOTRE LACIE CLOUDBOX L'iOS App store et Google Play pour Android offrent de nombreuses applications gratuites et payantes qui vous permettent de lire et diffuser des média depuis un stockage réseau tel que dans LaCie CloudBox. Instructions sur la configuration et l'accès au périphérique LaCie CloudBox différentes selon les appareils. Veuillez vous référer au tableau ci-dessous pour des exemples d'applications qui fonctionnent avec votre LaCie CloudBox : Page d'accueil Avantages A la maison Gratuit et à distance LaCie MyNAS accès à tous vos fichiers; écouter de la musique, télécharger des photos/vidéos, iOS uniquement Twonky Mobile Maison Gratuit Twonky Lecture immédiate depuis la CloudBox utilisant DLNA/UPnP; contrôle à distance entre la CloudBox et votre TV; MP4 uniquement AcePlayer Maison Payant AcePlayer Lecture immédiate du CloudBox; gros fichiers vidéo GoodPlayer Maison Payant GoodPlayer Lecture immédiate du CloudBox; gros fichiers vidéo Oplayer lite Maison Gratuit OPlayer Lecture imméfiate du CloudBox; gros fichiers vidéo Émettre Maison et à distance Emitapp Lecture immédiate et téléchargement des fichiers multimédia sur votre CloudBox; accès à iTunes; logiciel pour serveur supplémentaire requis par votre PC/Mac (télécharger le logiciel de serveur sur les sites web respectifs); vos PC/Mac doivent être sous tension Plex Lecture immédiate et téléchargement des fichiers multimédia sur votre CloudBox; accès à iTunes, accés à iPhoto; logiciel serveur supplémentaire requis pour votre PC/Mac (télécharger le logiciel de serveur sur les sites web respectifs); vos PC/Mac doivent être sous tension Air vidéo lecture immédiate et téléchargement des fichiers multimédia sur votre CloudBox; accès à iTunes; logiciel serveur supplémentaire requis pour votre PC/Mac (télécharger logiciel de serveur sur les sites web respectifs); vos PC/Mac doivent être sous tension App Utiliser LaCie MyNAS Plex Maison et à distance Air Vidéo Maison et à distance Gratuitement/Payant Gratuit/Payant Payant Gratuit/Payant Manuel d'utilisation du CloudBox 47 Remarques: ■ ■ LaCie MyNAS et Twonky Mobile peuvent accéder aux médias lorsque votre ordinateur est éteint. Votre périphérique mobile nécessite l'accès au Wi-Fi à la maison et au réseau 3G/ 4G en dehors de la maison lorsque vous utilisez les applications avec LaCie CloudBox. OPTIMISER LES PERFORMANCES DES APPLICATIONS EN MOBILITÉ La plupart des applications exigent peu de changements dans leurs paramètres pour s' adapter à la provenance des médias et à leur mode de diffusion en continu ou en mode lecture. Voir le tableau pour les recommandations générales sur les paramètres à sélectionner sur votre application préférée. Emplacement Paramètres de Vitesse de transfert Paramètres de qualité vidéo Wi-Fi de la maison Rapide Haute définition Wi-Fi externe Moyenne Moyenne Définition Wi-Fi Bureau Aucun accès (vérifiez avec votre administrateur de bureau) Aucun accès (vérifiez auprès de votre administrateur de bureau) 3G ou moins Basse Basse définition Manuel d'utilisation du CloudBox 48 4.K ACCÈS MOBILE: À LA MAISON Votre LaCie CloudBox peut diffuser votre musique, vos films et vos photos sur des périphériques mobiles par votre Wi-Fi à la maison. Pour commencer: 1. Assurez-vous que votre terminal mobile est connecté à votre Wi-Fi domestique. 2. Télécharger l' application Twonky Mobile sur votre iOS ou Android. AFFICHEZ ET TÉLÉCHARGEZ LES FICHIERS SUR VOTRE APPAREIL MOBILE 1. Lancez l' application Twonky Mobile app. 2. Appuyez sur l'icône de la bibliothèque dans le coin supérieur gauche. 3. Choisissez votre périphérique LaCie CloudBox comme étant la Bibliothèque puis appuyez sur Régler. Manuel d'utilisation du CloudBox 49 4. Choisissez la musique, la vidéo et les photos que vous souhaitez lire. Manuel d'utilisation du CloudBox 50 4.L ACCÈS MOBILE : DANS LE MONDE ENTIER Les fichiers stockés sur votre LaCie CloudBox peuvent être accessibles sur votre mobile iOS en utilisant LaCie MyNAS. Aller sur iOS App store pour télécharger LaCie MyNAS sur votre iPhone, iPad, ou iPod. Utilisateurs d'Android : Veuillez vous connecter sur LaCie MyNAS en utilisant un navigateur internet tel que décrit dans Accédez aux fichiers LaCie CloudBox où que vous soyez. AFFICHEZ ET TÉLÉCHARGEZ DES FICHIERS À L'AIDE DE LACIE MYNAS Configurez tout d'abord LaCie MyNAS dans le Dashboard CloudBox avant de suivre les instructions ci-dessous. Voir Accéder au Dashboard LaCie CloudBox où que vous soyez en utilisant LaCie MyNAS pour informations. LaCie MyNAS - Première utilisation : 1. Lancer LaCie MyNAS sur votre périphérique iOS. 2. Entrez le surnom de votre CloudBox MyNAS, le nom de connexion et le mot de passe Le surnom est le nom que l'administrateur a créé pendant la configuration MyNAS depuis le Dashboard. Le nom de connexion et le mot de passe sont les identifiants de l'administrateur ou de l'utilisateur. Tout utilisateur de CloudBox peut accéder à ses fichiers en utilisant LaCie MyNAS. Manuel d'utilisation du CloudBox 51 3. Votre CloudBox sera accessible. LaCie MyNAS - Accédez aux fichiers : 1. Lancez LaCie MyNAS et sélectionnez votre LaCie CloudBox. 2. Lancez LaCie MyNAS et sélectionnez votre LaCie CloudBox. 3. Sélectionnez un fichier. Manuel d'utilisation du CloudBox 52 Manuel d'utilisation du CloudBox 53 4.M ACCES MOBILE : DIFFUSER EN CONTINU DES FICHIERS MULTIMÉDIAS À L'EXTÉRIEUR DE LA MAISON Diffusez en continu votre musique, vos films et vos photos sur vos périphériques mobiles en étant loin de la maison. Allez sur la plate-forme logicielle iOS App store et Google Play pour Android pour rechercher des applications gratuites et payantes qui vous permettront de lire les fichiers multimédias à partir d'emplacements distants. Exemples d'applications : ■ ■ ■ Emit - Gratuit (voir Page d'accueil Emitapp) Plex - Payant (voir Page d'accueil Plex) Air Video - Gratuit / Payant (voir Page d'accueil Air Video) NB : Il existe de nombreuses applications disponibles pour la lecture en flux continu des fichiers multimédias provenant des périphériques réseau, tels que le LaCie CloudBox. Sélectionnez l'application qui répond le mieux à votre ménage et lisez la documentation de l'app pour obtenir des instructions spécifiques. Remarque : ■ ■ De nombreuses applications mobiles de diffusion en continu nécessitent une application séparée pour un ordinateur domestique. Veuillez consulter le site Web de votre application préférée pour en savoir plus. De nombreuses applications mobiles de diffusion en continu nécessitent également une configuration initiale qui inclut un code unique pour établir un lien entre votre périphérique mobile et l'ordinateur domestique. Instructions de base pour configurer un accès mondial : Sur votre ordinateur : 1. Visitez le site Web de votre application préférée sur un ordinateur domestique. 2. Téléchargez et installez le logiciel du serveur de votre PC/Mac. 3. Lancez le logiciel du serveur : 1. Lors de la configuration d'une source, sélectionnez le dossier Famille du LaCie CloudBox ou le dossier contenant vos fichiers multimédias. 2. Notez le code pin ou ouvrez une session (en fonction de votre application). Sur votre périphérique mobile iOS (ou Android) : 1. Téléchargez et lancez l'application. 2. Sélectionnez le serveur. 3. Vous devrez peut-être saisir le code pin pour ajouter votre serveur. Les autres instructions pour la diffusion en continu des fichiers à partir d'emplacements distants vont varier selon l'application que vous avez sélectionnée. Veuillez consulter la documentation de votre application. Manuel d'utilisation du CloudBox 54 Information importante : Veuillez noter les éléments suivants : ■ ■ Il est recommandé de stocker des fichiers multimédia dans le dossier Famille pour faciliter le mode flux continu à partir d'un périphérique mobile. Vérifiez la documentation de votre application pour déterminer si un ordinateur doté du logiciel du serveur doit être activé pour avoir un accès mobile dans le monde entier. Manuel d'utilisation du CloudBox 55 4.N MUSIQUE: LA LECTURE DE FICHIERS DE MUSIC STOCKÉS SUR VOTRE PÉRIPHÉRIQUE LACIE CLOUDBOX Gardez vos bibliothèques de musique sur votre périphérique LaCie CloudBox pour une lecture facile sur Windows Media Player (Windows uniquement) et itunes® WINDOWS MEDIA PLAYER Les PC connectés au même réseau que votre périphérique LaCie CloudBox peuvent lire les fichiers média compatibles avec Windows Media Player. Pour des informations détaillées sur la façon de profiter de votre musique, de vos films et de vos photos sur un volume partagé comme le dossier Famille de la CloudBox, veuillez voir la page dédiée chez Microsoft: Windows Media Player Windows Media Player sur votre PC 1. Allez à Démarrer > Tous les programmes/Programmes > Windows Media Player 2. Sur le côté gauche de la fenêtre du Lecteur Windows Media, recherchez d'autres Bibliothèques > LaCie-CloudBox. Cliquez sur LaCie-CloudBox. 3. Allez au fichier que vous souhaitez jouer. Manuel d'utilisation du CloudBox 56 ITUNES Pour garder votre bibliothèque iTunes sur votre LaCie CloudBox: ■ ■ ■ Mac/PC: Activez l'accès à la musique et aux listes de lecture sur n'importe quel ordinateur de la maison. La librairie apparaîtra sous PARTAGE dans iTunes. Périphériques iOS: Activez l'accès à la musique et aux listes de lecture. La bibliothéque apparaîtra sous Partage dans Musique. Appareils Android: Activez l'accès à la musique avec des applications qui prennent en charge iTunes. Apple fournit des instructions détaillées sur la manière de déplacer une bibliothèque iTunes sur un réseau de stockage tel que votre LaCie CloudBox. Veuillez consulter les liens ci-dessous avant de copier votre bibliothèque iTunes vers votre périphérique LaCie CloudBox. Partagez votre bibliothèque iTunes : Comprendre le Partage Maison Centraliser votre bibliothèque iTunes : Comment faire pour déplacer votre musique PÉRIPHÉRIQUES MOBILES Chez soi Vous accédez facilement à la musique stockée sur LaCie CloudBox en utilisant le Twonky Mobile app. Pour plus d'informations sur la manière d'accéder à de la musique avec le Twonky Mobile app, aller à Acceder à la maison - en mobilté. En plus de Twonky Mobile et des Programmes de musique autochtone sur votre plate-forme logicielle IOS et appareils Android, il y a de nombreuses applications gratuites et payantes disponibles au téléchargement. Veuillez consulter la documentation relative à votre application préférée. Hors de la maison Les applications comme LaCie MyNAS, Emit, Plex, etc. fournissent un accès partagé rapide aux bibliothèques de musique et à votre bibliothèque iTunes. Reportez-vous à la section Accès aux fichiers LaCie CloudBox depuis votre périphérique mobile pour de plus amples informations. Manuel d'utilisation du CloudBox 57 4.O DIFFUSION EN CONTINU SUR VOTRE TV : DIFFUSEZ LA VIDÉO ET LES PHOTOS SUR VOTRE TÉLÉVISEUR Les vidéos et les photos stockées sur votre LaCie CloudBox sont prêtes pour être diffusées sur le téléviseur de votre domicile. REGARDEZ DES VIDÉOS ET DES DIAPORAMAS SUR VOTRE SMART TV Un téléviseur doté de l'option de connexion à Internet est appelé un Smart TV. Si votre téléviseur est connecté sur le même réseau que votre LaCie CloudBox, vous pouvez diffuser en continu des contenus stockés dans le dossier Famille. Connectez votre Smart TV à votre LaCie CloudBox La combinaison du LaCie CloudBox et d'une smart TV est parfaite pour regarder un contenu sur grand écran. Si votre téléviseur peut se connecter à Internet via Ethernet ou Wi-Fi , assurez-vous que c'est sur le même routeur ou modem câble que celui de votre LaCie CloudBox. Pour accéder au contenu, utilisez la télécommande du téléviseur pour naviguer dans le réseau et localiser le LaCie CloudBox. Dans la plupart des cas, il reconnaîtra le LaCie CloudBox comme serveur multimédia et compatible pour la lecture de fichiers vidéo et photo. Veuillez consulter le manuel d'utilisation de votre téléviseur pour savoir comment : ■ ■ ■ ■ Configurer la connexion à un réseau domestique. Veuillez vous assurer qu'il est sur le même réseau que votre périphérique LaCie CloudBox. Etablir une connexion avec le LaCie CloudBox. En fonction de votre téléviseur, vous pourriez naviguer sur le réseau pour trouver des serveurs compatibles DLNA/UPnP pour reconnaître le LaCie CloudBox. Lire la vidéo et les photos stockées sur le LaCie CloudBox. La télécommande du téléviseur doit avoir des boutons intuitifs, pour les fonctions lecture,pause, arrêt, avance rapide et retour d'une vidéo. De nombreux téléviseurs comprennent également l'option pour la lecture des photos sous forme de diaporama avec musique. Vérifier les types de fichiers photo et vidéo compatibles. De nombreux types de fichiers courants tels que AVI et JPG sont reconnus comme des fichiers multimédias lisibles. Veuillez vous assurer que vous avez copié des fichiers multimédia compatibles dans le dossier Famille de votre LaCie CloudBox. Info importante pour la lecture de fichiers multimédia : En général, Il est recommandé de stocker les fichiers multimédia dans le dossier Famille de votre LaCie CloudBox pour une lecture facile sur votre TV. La protection par mot de passe sur les dossiers personnels peut être utile pour le stockage de contenus pour adultes vis à vis des plus jeunes habitants de la maison. Manuel d'utilisation du CloudBox 58 CONNECTEZ VOTRE CONSOLE DE JEU OU UN DÉCODEUR À VOTRE LACIE CLOUDBOX Même si votre téléviseur ne peut pas se connecter à votre routeur domestique, les fichiers multimédias peuvent être lus en flux continu à l'aide de votre décodeur UPnP/DLNA compatible ou une console de jeu. Tout lecteur multimedia DLNA/UPnP peut ouvrir et lire en continu les fichiers stockés sur votre LaCie CloudBox. Reportez-vous à la documentation de votre boîtier décodeur et console de jeu pour en savoir plus. Remarque sur les types de fichiers multimédias : Vérifiez les types de fichiers photos et vidéo compatibles pour votre téléviseur, votre console de jeux, et votre décodeur. Par exemple, de nombreux types de fichiers courants tels que AVI et JPG sont reconnus comme des fichiers multimédias lisibles. Veuillez vous assurer que vous avez copié des fichiers multimédia compatibles dans le dossier Famille de votre LaCie CloudBox. Vidéo Web sur votre téléviseur Les applications mobiles telles que Twonky Beam peuvent envoyer du contenu web depuis un périphérique mobile vers votre téléviseur. A l'instar de votre périphérique LaCie CloudBox, Twonky Beam active des périphériques certifiés DLNA pour la lecture et la diffusion en continu des vidéos. Visitez le site Web Twonky Beam pour en savoir plus. Manuel d'utilisation du CloudBox 59 4.P MODE ECO : ECONOMISER DE L'ÉNERGIE Votre LaCie CloudBox peut économiser jusqu'à 75 % d' énergie lorsqu'il n'est pas utilisé. Le mode Eco permet de réaliser des économies sur la consommation d'énergie des ménages et il peut prolonger la durée de vie du matériel CloudBox. TYPES DE MODE ECO Le LaCie CloudBox dispose de deux types de Mode Eco : ■ ■ Mode de veille automatique Mode de veille prolongée Manuel d'utilisation du CloudBox 60 Mode de veille automatique Mode de veille prolongée Qu'est-ce que c'est ? Une diminution de l'utilisation de la consommation d'énergie après une période d'inactivité. Economie d'énergie pour une durée prévue. Quand va-t-il débuter ? Par défaut, le Mode de veille automatique commencera après cinq minutes consécutives d'inactivité. Vous pouvez régler le délai d'inactivité à l'aide de l' outil de gestion avancée. Le mode de veille prolongée doit être activé avec l'outil de gestion avancée. Vous pouvez programmer des heures fixes pour faire basculer le périphérique en mode de veille prolongée. Quelle quantité d'énergie est-elle économisée ? Jusqu'à 50% Jusqu'à 75% Est-ce que le voyant avant (DEL) reste allumé ou éteint ? Allumé Eteint Comment peut-on quitter le Mode Eco ? Automatique : Il deviendra actif à l'heure prévue. Accéder aux fichiers du CloudBox à Manuelle : Appuyez sur le bouton partir de n'importe quel ordinateur pour Allumé / Eteint pendant 3 secondes (à quitter le Mode de veille automatique. l'arrière du LaCie CloudBox). Le périphérique s'affiche.après une minute ou plus. Pour en savoir plus sur le Mode Eco, veuillez consulter Economiser de l'énergie avec la Gestion économique du tableau de bord. Manuel d'utilisation du CloudBox 61 4.Q CLOUD: SAUVEGARDE & SYNCHRONISATION LE STOCKAGE LACIE CLOUDBOX ET LE STOCKAGE CLOUD SÉCURISÉ WUALA Le didacticiel partager de gros fichiers fournit des instructions sur la création d'un compte sur le stockage Cloud sécurisé Wuala (Partage de gros fichiers). Wuala est le stockage Cloud de LaCie qui utilise un cryptage haut de gamme pour garantir la sécurité de vos données. Personne, pas même LaCie, ne peut accéder à vos fichiers et à votre mot de passe. Depuis le stockage Cloud, votre compte Wuala est disponible n'importe où avec une connexion Internet. Le stockage Cloud sécurisé Wuala est séparé de l'espace de stockage de votre LaCie CloudBox: ■ ■ Votre LaCie CloudBox est un stockage Cloud personnel stockage que vous conservez dans votre maison. Wuala est un service en ligne qui vous permet de stocker des données de stockage sécurisé hors site. Tous les utilisateurs Wuala recoivent 5Go de stockage Cloud Wuala gratuit. Votre périphérique LaCie CloudBox vous obtient un supplément de 10Go de stockage Cloud Wuala pour un an. Les instructions pour prendre avantage de votre stockage Cloud supplémentaire sont disponibles à Partager de gros fichiers. La sauvegarde vers le Cloud Comme il est expliqué dans la Sauvegarde, il est très important de sauvegarder tous les fichiers stockés sur vos ordinateurs personnels. Il est également important de considérer la sauvegarde de vos fichiers les plus importants dans un stockage qui n'est pas conservé dans votre maison. C'est ce qu'on appelle une Sauvegarde hors site et elle peut inclure: ■ ■ Les sauvegardes de stockage Cloud, telles que Wuala. Les sauvegardes en stockage extérieur de la maison, comme une deuxième LaCie CloudBox dans la maison d' un proche. Les sauvegardes hors site vous donnent de la tranquilité d' esprit car vos fichiers sont protégés des pires scénarios tels que : ■ ■ ■ ■ ■ Défaillance du disque dur Incendie Inondation Catastrophe naturelle Vol Manuel d'utilisation du CloudBox 62 Wuala Sauvegarde et Synchronisation Votre stockage Wuala peut être utilisé pour effectuer les sauvegardes hors site de fichiers de votre PC/Mac et de LaCie CloudBox. Wuala offre deux fonctionnalités facile pour vous aider à automatiser les sauvegardes: ■ ■ Sauvegarde - Sélectionnez le dossier que vous souhaitez garder en sécurité dans le Cloud et Wuala va effectuer des sauvegardes régulières. Sync - Sélectionner un dossier sur votre ordinateur à synchroniser sur votre stockage Cloud Wuala. Wuala permettra de créer un clone de votre dossier sur votre stockage Cloud. À partir de maintenant, les deux dossiers seront identiques, et mis à jour automatiquement chaque fois que vous modifiez les fichiers existants ou ajoutez de nouveaux fichiers. Synchronisation sur plusieurs ordinateurs: Votre dossier synchronisé peut être ajouté dans d'autres ordinateurs que vous utilisez. Par exemple, vous pouvez vous connecter à Wuala sur votre ordinateur, puis télécharger le dossier synchronisé vers son bureau. Wuala fera en sorte que tous les dossiers de synchronisés soient identiques: sur l'ordinateur de la maison et sur votre ordinateur de bureau. Chaque fois que vous vous connectez à Wuala de votre domicile ou de votre travail, le dossier de synchronisation va automatiquement mettre à jour les fichiers qui ont été modifiés ou ajoutés sur l'autre ordinateur. NB : Vos 5GO de libre en stockage en ligne sécurisé Wuala c'est idéal pour la sauvegarde de vos fichiers les plus importants. Vous pouvez ajouter de la capacité de stockage depuis votre compte Wuala si vous avez besoin de plus de capacité pour stocker les fichiers dans le Cloud. Les profils de stockage Wuala sont faciles à utiliser et disponibles à des prix concurrentiels. Veuillez voir sur www.wuala.com/pricing pour de plus amples informations. Manuel d'utilisation du CloudBox 63 4.R CLOUD: CONFIGURER UNE SAUVEGARDE/SYNC WUALA 1. Connectez-vous à votre compte Wuala. 2. Allez à Ajoutez > Sauvegarde… 3. Naviguez sur votre ordinateur vers le dossier que vous souhaitez sauvegarder/sync. 4. Le temps pour télécharger le dossier de Wuala dépend de la quantité des fichiers qu'il contient. Une barre de progression verte s'étire verticalement à côté du dossier pour que vous sachiez quand le téléchargement est terminé. Il est très important que vous ne quittiez pas Wuala avant que le téléchargement soit terminé. Voir le tableau ci-dessous pour les temps moyens de téléchargement. Manuel d'utilisation du CloudBox 64 Moyenne des temps de téléchargement Wuala Type de fichier Taille du fichier Temps de téléchargement Photo (petit) 0,5 MO 30 sec Musique 3Mo 1min Photo (standard) 3Mo 2min Film 4 hr 700Mo Les évaluations de téléchargement nominales sont basées sur une connexion haut débit à Internet. Vos tarifs de téléchargement peuvent varier en fonction du type de la connexion Internet de votre domicile. Dossier de sauvegarde Wuala Dossier de Synchronisation Wuala Manuel d'utilisation du CloudBox 65 AJOUTEZ LE DOSSIER DE SYNCHRONISATION DANS UN AUTRE ORDINATEUR 1. Connectez-vous à votre compte Wuala. 2. Cliquez avec le bouton droit sur le dossier de synchronisation pour sélectionner Synchroniser avec cet ordinateur… 3. Notez l'emplacement sur votre ordinateur où Wuala copiera le dossier de synchronisation et cliquez sur OK. 4. Le dossier aura une coche verte dans Wuala quand il aura été synchronisé avec votre ordinateur. Manuel d'utilisation du CloudBox 66 Dossier de synchronisation sur votre ordinateur Manuel d'utilisation du CloudBox 67 4.S ACCELERER LES TRANSFERTS : LES GRAND ET MULTIPLES FICHIERS (À LA MAISON UNIQUEMENT) Accélérer les transferts de données vers LaCie CloudBox en le connectant à l'un de vos ordinateurs à domicile. Cette solution est idéale pour les grands morceaux de musique, les films, et les bibliothèques de photos que vous souhaitez copier et stocker sur LaCie CloudBox. 1. Déconnectez votre LaCie CloudBox de votre routeur domestique. Débranchez l'extrémité du câble Ethernet qui est connecté au routeur. 2. Branchez le câble Ethernet de votre LaCie CloudBox sur l'un de vos ordinateurs à domicile. 3. Pour accéder au dossier Famille ou à un dossier personnel : Windows: Ouvrez une fenêtre de l'explorateur pour y taper \\LACIE-CLOUDBOX\ dans la case d'adresse. Ouvrez le dossier auquel vous souhaitez accéder. Vous devez entrer le nom d'utilisateur et le mot de passe d'un dossier personnel. Mac: sélectionnez Allez à > Se connecter au serveur… au type SMB://lacie-cloudbox. Ouvrez le dossier auquel vous souhaitez accéder. Vous devez entrer le nom d'utilisateur et le mot de passe d'un dossier personnel. 4. Une fois que tous les fichiers ont été copiés sur votre LaCie CloudBox, débranchez-la de l'ordinateur et reconnectez-la à votre routeur domestique. ■ ■ Remarque sur le temps de démarrage: LaCie CloudBox peut prendre jusqu'à neuf minutes pour démarrer lors de la première mise sous tension. Remarque sur la connection réseau de LaCie CloudBox: Merci de vous assurer de reconnecter LaCie CloudBox à votre routeur pour profiter de toutes ses fonctionnalités. Manuel d'utilisation du CloudBox 68 4.T SAUVEGARDES A DISTANCE : SECURISATION OPTIMALE DES DONNÉES La sauvegarde de données à partir de vos ordinateurs vers le CloudBox est une première étape importante dans la protection de vos fichiers critiques. Si votre disque dur de votre ordinateur tombe en panne ou si vous avez un problème électronique, vous savez que vos données sont en sécurité. Pourtant, il existe des circonstances indépendantes de la volonté de chacun, à savoir : ■ ■ ■ ■ ■ ■ Incendie Catastrophes naturelles Inondation Vol Imperfections techniques Logiciel malveillant Par conséquent, une stratégie de sauvegarde des données s'est rapprochée de l'infaillible pour conserver les données en sécurité : la règle de trois. Les mêmes données doivent être enregistrées sur trois périphériques distincts : 1. Un ordinateur pour un accès immédiat et prêt à être utilisé. 2. Un disque dur externe tel que le LaCie CloudBox pour un accès facile à une sauvegarde. 3. A distance (voir ci-dessous). SAUVEGARDE À DISTANCE - LE CLOUD La sauvegarde de données dans un stockage Cloud sécurisé Wuala garantit la sécurisation et l'accessibilité de vos données à partir de n'importe quel ordinateur avec une connexion Internet. Pour plus d'informations sur Wuala par LaCie, voir Partager des fichiers volumineux, Sauvegarder des fichiers sur le Cloud et le site Web de Wuala. SAUVEGARDE À DISTANCE - DEUXIÈME CLOUDBOX À L'EXTÉRIEUR DE LA MAISON Votre LaCie CloudBox à domicile peut effectuer des sauvegardes quotidiennes, hebdomadaires ou mensuelles directement vers un deuxième périphérique LaCie CloudBox à un emplacement distinct (par exemple, le domicile d'un parent ou d'un ami). Dans le pire des cas, comme le vol ou des dommages sérieux, vos données seront sécurisées au deuxième emplacement. Notez que la mise en place d'une sauvegarde à distance est considérée comme une fonction avancée puisqu'elle exige une bonne compréhension de la mise en réseau, des routeurs et du matériel. Toutefois, ces difficultés mineures sont moindres comparées à la paix de l'esprit que vous aurez en sachant que vos données sont à 100% protégées. Une explication détaillée de la configuration d'une sauvegarde à distance via l'outil d'administration du Dashboard est disponible dans Créer un travail de sauvegarde. Manuel d'utilisation du CloudBox 69 5. GÉRER VOTRE LACIE CLOUDBOX AVEC LE DASHBOARD Le Dashboard est l'outil de gestion de votre LaCie CloudBox. En plus de simples tâches de gestion, telles que la modification du nom de périphérique et la configuration du fuseau horaire, le Dashboard vous permet : ■ ■ ■ ■ Optimiser l'économie d'énergie Automatiser les téléchargements de fichiers torrent Régler les paramètres réseau pour un accès à distance Configurez les sauvegardes à distance sur un autre LaCie CloudBox ou un disque réseau LaCie DOIS-JE UTILISER LE DASHBOARD DU LACIE CLOUDBOX ? Contrairement aux nombreux périphériques de stockage en réseau (NAS), il n'est pas obligatoire d'exécuter un outil de gestion de périphériques pour votre LaCie CloudBox. Des applications essentielles telles que la centralisation des données et le partage de fichiers sont disponibles dès que le LaCie CloudBox est connecté. LaCie encourage évidemment les utilisateurs qui souhaitent en apprendre plus sur leur périphérique LaCie CloudBox de passer en revue leur Dashboard. QUI GÈRE LE LACIE CLOUDBOX ? Etant donné que le Dashboard est un outil de gestion, l'administrateur de votre LaCie CloudBox est la seule personne capable de régler ses paramètres. L'administrateur est la première personne à se connecter au Dashboard du CloudBox (voir Connexion au Dashboard). Manuel d'utilisation du CloudBox 70 Où se trouve le Dashboard ? Le Dashboard est un outil basé sur le Web qui fonctionne avec Internet Explorer, Chrome, Firefox, et Safari. Pages du Dashboard du LaCie CloudBox 1. 2. 3. 4. 5. 6. 7. 8. 9. 10. 11. Connectez-vous au Dashboard Naviguez dans le Dashboard Vérifiez les Paramètres généraux du Dashboard Créez et gérez des utilisateurs sur la page Utilisateur de Dashboard Sauvegardez votre CloudBox à l'aide du Dashboard Vérifiez les Informations concernant les lecteurs de Dashboard Vérifiez les paramètres de Dashboard Network Gérez les travaux du Dashboard Download Economisez l’énergie avec Gestion économique de Dashboard Vérifiez les paramètres de Dashboard Support Accédez à des fichiers en ligne avec le Navigateur de fichiers du Dashboard Manuel d'utilisation du CloudBox 71 5.A CONNECTEZ-VOUS AU DASHBOARD PREMIÈRE OUVERTURE DE SESSION - ADMINISTRATEUR La première personne à se connecter au Dashboard est l'administrateur du CloudBox. Lors de l'ouverture de session, utilisez l'un des ordinteurs sur le même réseau que votre LaCie CloudBox. 1. Lancez un navigateur Internet (Firefox, Internet Explorer, Safari, etc.). 2. Saisissez le nom du LaCie CloudBox dans le champ de l'adresse Web du navigateur (URL). Utilisez le nom par défaut, LaCie-CloudBox, la première fois que vous ouvrez une session. Notez que le nom peut être différent selon votre système d'exploitation. Par exemple : http://[machine name] (Windows XP) ou http://[machine name].local (Windows Vista/7/8 et Mac). Windows XP Windows 7 3. Vous serez invité à remplir la page Bienvenue du LaCie CloudBox : Vous pouvez garder le nom par défaut du LaCie CloudBox, LaCie-CloudBox, ou saisir un nouveau nom. Le nom est: limité à 15 caractères, sensible à la casse et doit comporter des caractères alphanumériques sans ■ Manuel d'utilisation du CloudBox 72 ■ ■ espaces ou des symboles. Vous pouvez conserver la valeur par défaut du nom de connexion de l'administrateur, admin , ou en entrer un nouveau qui inclut 1 à 20 caractères alphanumériques. Choisissez un mot de passe entre 4 à 20 caractères alphanumériques et symboles. Lors des connexions ultérieures, tapez simplement le nom d’accès et le mot de passe sélectionnés. Cliquez sur TERMINER. 4. Le Dashboard est disponible. Administrateur et utilisateurs : Voir Vérifiez les paramètres Utilisateur de Dashboard pour un tableau des droits d'accès disponible à l'administrateur et aux utilisateurs. CONNEXION STANDARD Après avoir rempli la page Binevenie du Dashboard, une page de connexion standard s'affiche chaque fois que vous accédez au Dashboard. La page de connexion vous invite à saisir le Nom d'accès et le Mot de passede l'administrateur. Manuel d'utilisation du CloudBox 73 NB : Tout utilisateur de CloudBox peut se connecter au Dashboard, mais seul l'administrateur a le droit de modifier les paramètres du périphérique. Conseil de connexion : Si vous connaissez l'adresse IP du LaCie CloudBox, vous pouvez la saisir dans le champ d'adresse du navigateur et non celui du nom. Par exemple, http://[adresse-IP]. Connexion au Dashboard - Plus d'un LaCie CloudBox Si vous avez acheté plus d'un LaCie CloudBox, les noms d'accès par défaut à saisir dans la barre d'adresse du navigateur vont changer : ■ ■ ■ Deux LaCie CloudBox : LaCie-CloudBox et LaCie-CloudB-1 Trois LaCie CloudBox : LaCie-CloudBox, LaCie-CloudB-1, et LaCie-CloudB-2 Quatre LaCie CloudBox : LaCie-CloudBox, LaCie-CloudB-1, LaCie-CloudB-2, et LaCie-CloudB-3 Lors de la saisie des noms dans la barre d'adresse Internet : ■ http://lacie-cloudb-1 (Windows XP) ou http://lacie-cloudb-1.local (Windows Vista/7/8 et Mac). Manuel d'utilisation du CloudBox 74 ■ http://lacie-cloudb-2 (Windows XP) ou http://lacie-cloudb-2.local (Windows Vista/7/8 et Mac). Manuel d'utilisation du CloudBox 75 5.B NAVIGUEZ DANS LE DASHBOARD DU LACIE CLOUDBOX PANNEAU CENTRAL ET WIDGETS La page d'accueil du Dashboard comprend un panneau central avec des liens vers des pages de gestion spécifiques. Cliquez une fois sur un lien (par exemple, Paramètres généraux) pour afficher ou modifier ses paramètres. Les petites icônes situées en bas à droite sont appelées widgets. Les icônes à l'intérieur des widgets correspondent facilement avec les noms dans le panneau central de la page d'accueil du Dashboard. Vous pouvez également cliquer sur un widget pour modifier les paramètres. La mise en page par défaut de votre Dashboard affiche deux widgets ouverts, Gestion économique et Manuel d'utilisation du CloudBox 76 Utilisateurs, avec le reste organisé à l'angle inférieur droit. Vous pouvez réorganiser la mise en page de votre Dashboard en ouvrant d'autres widgets autour du panneau central. Faites glisser un widget hors de l'angle droit et déposez-le à côté d'un autre widget ouvert. Par exemple, vous pouvez faire glisser le widget Réseau (l'icône avec deux moniteurs) sous le widget Utilisateurs. Un widget ouvert affiche un résumé des informations contenues dans la page de gestion. Pour réduire un widget, cliquez sur X en regard de son titre. Icônes statiques : Accueil, Navigateur de fichiers, Options d’arrêt, et Déconnexion Les icônes dans l'angle supérieur droit sont statiques et resteront disponibles sur chaque page de gestion. ■ ■ ■ Accueil : Cliquez une fois pour retourner à la page d'accueil. Navigateur de fichiers : Cliquez une fois sur le dossier et l'icône de la loupe pour accéder au Navigateur de fichiers. Voir Accéder aux fichiers en ligne avec le Navigateur de fichiers du Dashboard pour plus de détails. Options d'arrêt : Cliquez une fois sur l'icône de l'alimentation pour choisir entre Mode de veille prolongée, Redémarrer, et Arrêter. Par défaut, le Mode de veille prolongée est gris et indisponible. Pour plus de détails sur l'activation du mode de veille prolongée, reportez-vous à Economiser l’énergie. Manuel d'utilisation du CloudBox 77 Veille prolongée désactivée Veille prolongée activée ■ Déconnexion : Cliquez une fois sur l'icône carrée et de flêche pour vous déconnecter du Dashboard. Pour éviter tout accès non autorisé, LaCie recommande que vous vous déconnectez lorsque vous avez fini d’utiliser le Dashboard. Manuel d'utilisation du CloudBox 78 5.C VÉRIFIEZ LES PARAMÈTRES GÉNÉRAUX DU DASHBOARD PARAMÈTRES ■ ■ ■ ■ ■ ■ ■ Nom de l'ordinateur : Le nom de l’ordinateur identifie votre périphérique de stockage LaCie sur votre réseau. Vous pouvez remplacer le nom par défaut en cliquant sur le texte et en saisissant un nouveau nom. N’oubliez pas que le nom de l’ordinateur : ne doit pas comporter plus de 15 caractères ; est sensible à la casse ; et peut contenir uniquement des caractères alphanumériques, sans espaces ni symboles. Groupe de travail : Cliquez sur le texte, puis saisissez le nom d’un groupe de travail Windows (1 à 15 caractères alphanumériques). Langue : Cliquez sur le texte pour modifier la langue du Dashboard. Date : La date et l’heure sont automatiquement définies si vous désignez un serveur NTP (voir Synchronisation de l'heure ci-dessous). Dans le cas contraire, cliquez sur le texte et sélectionnez un jour dans le calendrier. Heure : Si l’heure n’est pas définie par le serveur NTP, (voir Synchronisation de l'heure ci-dessous), cliquez sur le texte et sélectionnez l’heure correcte. Fuseau horaire : Sélectionnez votre fuseau horaire dans la fenêtre déroulante. Synchronisation de l'heure : Cette option permet à votre stockage réseau de synchroniser l’heure et la date avec un serveur NTP en ligne (Network Time Protocol). Le réglage automatique de l’heure vous permet d’éviter de régler les paramètres de l’heure lors du passage à l’heure d’été. Manuel d'utilisation du CloudBox 79 SERVICES Vous pouvez régler les Paramètres généraux des services du LaCie CloudBox. Par exemple, le service Multimédia est activé par défaut puisque la majorité des utilisateurs souhaitent diffuser des films ou lire la musique à partir du LaCie CloudBox. Pour modifier le statut d'un service, cliquez une fois sur l'icône d'une clé et d'un tournevis entrecroisés à l'angle droit. ■ ■ ■ Service FTP : Protocole réseau standard utilisé pour copier des fichiers d’un hôte vers un autre sur un réseau TCP. Vous pouvez vous connecter sur votre LaCie CloudBox à partir de n'importe quel ordinateur avec une connexion Internet. Voir Télécharger les fichiers via FTP pour les instructions sur l'utilisation de FTP pour accéder et partager vos fichiers à partir d'emplacements distants. Service SFTP : Protocole de transfert de fichiers SSH. Ce protocole permet un service FTP plus sécurisé mais les taux de transfert sont plus lents à cause du cryptage. Service multimédia : Les services multimédias vous permettent de diffuser les fichiers multimédias à partir de votre stockage réseau LaCie vers des lecteurs compatibles DLNA/UPnP (tels que des téléviseurs, des téléphones portables intelligents, des décodeurs et des consoles de jeu). LaCie vous recommande d'enregistrer vos fichiers multimédias dans le dossier Famille pour une lecture aisée. Manuel d'utilisation du CloudBox 80 5.D CRÉER ET GÉRER DES UTILISATEURS SUR LA PAGE UTILISATEUR DE DASHBOARD L'administrateur du CloudBox peut gérer les comptes utilisateurs et le dossier Famille sur la page Utilisateurs. PRIVILÈGES DE GESTION DE L'ADMINISTRATEUR ET DES UTILISATEURS Dans la plupart des cas, l'administrateur effectue toutes les tâches de gestion pour le LaCie CloudBox. Voir le tableau ci-dessous pour vérifier la disponibilité des droits d'accès à l'administrateur et aux utilisateurs. Créer / Paramètres Modifier / Paramètres Travaux de de gestion Supprimer généraux sauvegarde économique Utilisateurs Administrateur Utilisateur Oui Non Oui Non Manuel d'utilisation du CloudBox Informations Travaux de sur le téléchargement lecteur Support (Torrents) (Format de disque) Oui Oui ; Famille et dossiers personnels uniquement. L'administrateur ne peut pas sauvegarder d'autres dossiers des utilisateurs. Oui. L'administrateur doit activer cette option Oui Oui Non Oui; Uniquement les dossiers Famille et personnels. Oui. L'administrateur doit activer cette option. Non Non 81 L'utilisateur a un accès limité sur la gestion du Dashboard GÉRER LES COMPTES UTILISATEURS Nouveaux - Dossiers personnels de l'utilisateur En créant un nouvel utilisateur, l'administrateur va ajouter un dossier personnel au LaCie CloudBox. Contrairement au dossier Famille, les dossiers personnls offrent un accès privé, nécessitant un nom d'utilisateur et un mot de passe. Chaque fois qu'un utilisateur accède à son dossier personnel sur un PC ou un Mac chez lui, il sera invité à saisir le nom d'utilisateur et le mot de passe attribués par l'administrateur. Pour créer un utilisateur, cliquez sur le bouton AJOUTER UN UTILISATEUR, puis renseignez les champs requis. Cliquez sur la coche verte pour ajouter un utilisateur ou sur la x pour annuler. ■ ■ ■ Un nom d'utilisateur peut avoir entre 1 et 20 caractères en utilisant des lettres, des chiffres, des symboles, des traits d’union et de soulignement. Ne commencez ou ne terminez pas par un trait d’union ou de soulignement. Le mot de passe peut avoir 4 à 20 caractères. Tous les mots de passe sont sensibles à la casse. Saisissez une adresse email si vous souhaitez inclure des notifications. Voir Paramètres réseau du Dashboard Manuel d'utilisation du CloudBox 82 Utilisateur existant Les données utilisateur sont organisées dans un tableau : ■ ■ ■ Cliquez sur le texte de la colonne Nom de connexion pour modifier le nom d’utilisateur. Cliquez sur le texte de la colonne Mot de passe pour modifier le mot de passe de l’utilisateur. Cliquez sur le texte de la colonne Email pour modifier l’adresse email de l’utilisateur. Supprimer un utilisateur Pour supprimer un utilisateur, cliquez sur le X gris au bout à droite de la ligne de l’utilisateur. Une fenêtre contextuelle demandera une confirmation. Si vous cliquez sur APPLIQUER, cela supprimera le partage de l’utilisateur et toutes ses données. NB : L’administrateur ne présente pas de X, car ce compte ne peut pas être supprimé. Manuel d'utilisation du CloudBox 83 DOSSIER FAMILLE - DOSSIER DE PARTAGE PUBLIC Le Dossier Famille est un Dossier de partage public puisqu'il est disponible à toute personne qui utilise le LaCie CloudBox à domicile. Changez le nom du dossier Famille 1. Cliquez une fois sur Famille. 2. Saisissez le nouveau nom. 3. Cliquez sur la coche verte. Ajouter une description au dossier de partage public 1. Cliquez sur l'espace vierge ci-dessous Description. 2. Saisissez le texte de votre description. 3. Cliquez sur la coche verte. Manuel d'utilisation du CloudBox 84 Un utilisateur veut changer le mot de passe attribué Un utilisateur peut changer le mot de passe attribué par l'administrateur. 1. L'utilisateur se connecte au Dashboard avec son nom d'utilisateur et son mot de passe attribués. Voir Créer un dossier personnel pour plus de détails. 2. Cliquez sur Utilisateurs. 3. Cliquez sur les astérisques sous Mot de passe pour saisir le nom préféré et cliquez sur la coche verte. Manuel d'utilisation du CloudBox 85 4. Pour vous déconnecter du Dashboard, cliquez sur l'icône carrée et de la boîte en haut à droite. Manuel d'utilisation du CloudBox 86 5.E SAUVEGARDER VOTRE CLOUDBOX À L'AIDE DU DASHBOARD La page Sauvegarde permet à l'administrateur et aux utilisateurs de configurer les Travaux de sauvegarde et de restauration des données stockées dans le LaCie CloudBox. Un travail de sauvegarde peut être : ■ ■ Une sauvegarde automatisée qui fonctionne tous les jours, toutes les semaines ou tous les mois. Une restauration de tous ou des fichiers sélectionnés à partir d'une sauvegarde. La page Sauvegarde est dotée d'un Assistant de Sauvegarde et de Restauration pour vos guider dans le processus d'installation. Types de sauvegarde pour les dossiers d'accès publics et privés : ■ ■ ■ Local (Dossier-à-Dossier) : Utilisateur Dossier A sur le LaCie CloudBox vers Famille sur le même LaCie CloudBox. Lorsque vous sauvegardez des fichiers à partir d'un dossier vers un autre dossier sur le même CloudBox, le système conserve jusqu'à 10 copies du travail de sauvegarde. Chaque itération d'un travail de sauvegarde présente une date et une heure précises vous donnant la flexibilité pour restaurer les versions précédentes des fichiers. Ceci peut être utile si quelqu'un a supprimé ou modifier un document et vous souhaitez revenir sur une version précédente. Sauvegarde réseau à distance (A domicile) : Un dossier sur le LaCie CloudBox vers un dossier sur le deuxième réseau LaCie connecte le stockage (NAS) sur votre réseau domestique. Par exemple, Utilisateur dossier A sur le LaCie CloudBox A dans votre domicile vers le LaCie CloudBox B dans votre domicile. Sauvegarde réseau à distance (A distance) : Un dossier sur le LaCie CloudBox vers un dossier sur le deuxième réseau LaCie connecte le stockage (NAS) hors de votre domicile. Par exemple, Dossier accès privé A sur le LaCie CloudBox A dans votre domicile vers le LaCie CloudBox B vers le domicile d'un ami. Manuel d'utilisation du CloudBox 87 Information importante : le LaCie CloudBox permet de déplacer des données d'un volume à un autre. Toutefois, dans la mesure où ces données sont copiées sur le même disque dur, il ne s'agit pas d'une sauvegarde valide. En cas de défaillance du disque dur, toutes les données stockées sur les différents volumes seront perdues. Par conséquent, LaCie recommande vivement aux utilisateurs de sauvegarder leurs données sur un second NAS du réseau ou un disque dur connecté à un ordinateur. Exemples de sauvegarde : Sauvegarde : Pour éviter la perte des données en cas de panne de disque, d'incendie, d'inondations, ou de vol, vous souhaitez sauvegarder les dossiers du LaCie CloudBox dans votre domicile vers un LaCie CloudBox au domicile de vos parents. Vous pouvez utiliser la page Sauvegarder pour installer une sauvegarde à distance vers un LaCie CloudBox qui se trouve dans un autre emplacement (à distance). Restauration : Quelqu'un dans le ménage a accidentellement supprimé un important document de son dossier personnel. Heureusement, il a sauvegardé son dossier personnel chaque nuit sur le dossier Famille sur le même LaCie CloudBox. Utilisez la page de sauvegarde pour commencer un travail de restauration pour récupérer le document manquant. Information importante : En fonction de la quantité de données que vous avez l'intention de sauvegarder et de la vitesse de votre réseau, la première sauvegarde peut prendre plusieurs heures ou, dans un cas de sauvegarde à distance, plusieurs jours. Dossiers ou partages ? : En général, ce manuel de l'utilisateur fait référence au dossier Famille et aux dossiers d'accès privé en tant que dossiers. Le dossier d'accès public et les dossiers d'accès privé sur votre LaCie CloudBox peuvent également être appelés partages. Le partage est un terme commun se référant à la notion de réseau utilisé pour décrire un volume en particulier, une partition, ou un dossier. Manuel d'utilisation du CloudBox 88 CONFIGUREZ UNE SAUVEGARDE LOCALE (DOSSIER-À-DOSSIER) Local 1. Choisissez la page Sauvegarde dans le Dashboard. 2. Cliquez sur le bouton CRÉER UNE TÂCHE. 3. Sélectionnez Sauvegarde locale, puis cliquez sur Suivant. 4. Sous Source à gauche, sélectionnez le(s) partage(s) interne(s)que vous souhaitez sauvegarder. Dans cet exemple, nous allons choisir Davidone. Manuel d'utilisation du CloudBox 89 5. Sous Destination à droite, sélectionnez le Partage interne que vous souhaitez utiliser pour la sauvegarde. LaCie recommande vivement de créer un dossier à l'intérieur du dossier Partage pour stocker la sauvegarde. Cliquez sur le bouton CREER UN DOSSIER pour ajouter un dossier au partage. 6. Cliquez sur SUIVANT. 7. Sélectionnez Manuel ou Pogrammé puis cliquez sur SUIVANT. Manuel d'utilisation du CloudBox 90 8. (Ignorez cette étape si vous avez choisi Manuel) Sélectionnez la fréquence de la sauvegarde et le moment de la journée. Cliquez sur SUIVANT. 9. Saisissez un nom pour la tâche de sauvegarde, puis cliquez sur SUIVANT. 10. Confirmer les paramètres de sauvegarde sur le résumé de la sauvegarde. Si vous souhaitez commencer la sauvegarde immédiatement, laissez la case en regard de Lancer la procédure de sauvegarde Manuel d'utilisation du CloudBox 91 immédiatement. cochée et cliquez sur TERMINER. Le travail de sauvegarde apparaîtra sur la page de sauvegarde. Remarque sur les sauvegardes manuelles : L'administrateur doit lancer une sauvegarde manuelle : L'administrateur ou l'utilisateur doit lancer une sauvegarde manuelle : 1. Choisissez la page Sauvegarde dans le Dashboard. 2. Localisez le travail de sauvegarde manuelle que vous souhaitez démarrer puis cliquez sur l'icône-flèche grise icône à l'extrême droite. Manuel d'utilisation du CloudBox 92 CONFIGUREZ DES SAUVEGARDES À DISTANCE Les sauvegardes à distance vont copier les données d'un dossier sur votre LaCie CloudBox dans un dossier sur un deuxième périphérique de stockage connecté au réseau, appelé NAS. Un deuxième NAS pourrait être un autre LaCie CloudBox ou un autre périphérique LaCie NAS (voir LaCie Network Storage pour plus de détails). Le dossier que vous voulez sauvegarder sur votre LaCie CloudBox est la Source. Le deuxième NAS est le disque dur Destination qui va stocker la sauvegarde. Source NAS Destination NAS Emplacement destination NAS Fichier de destination Type de sauvegarde à distance LaCie CloudBox A à domicile LaCie CloudBox B ou un NAS tiers compatible rsync (voir les remarques sur rsync ci-dessous) Réseau domestique Partage NetBackup (voir Partage NetBackup) NAS-à-NAS à domicile LaCie CloudBox A à domicile LaCie CloudBox B ou un NAS tiers compatible rsync (voir les remarques sur rsync ci-dessous) Réseau à l'extérieur du domicile (par exemple le domicile d'un parent ou d'un ami) Partage NetBackup (voir Partage NetBackup) NAS-à-NAS à distance Remarque sur rsync : L'explication complète du terme se référant à la notion de réseau rsync va au-delà de la portée de ce manuel d'utilisateur. Pour votre CloudBox, rsync est utilisé pour indiquer la compatibilité des transferts de données / sauvegardes vers les disques durs du réseau non-LaCie (tiers). Pour plus d'informations sur rsync, voir http://en.wikipedia.org/wiki/Rsync. Partage NetBackup Toutes les sauvegardes à distance à partir de votre LaCie CloudBox doivent être copiées vers un partage spécial appelé NetBackup sur un NAS de destination. Par conséquent, il est important d'activer le partage NetBackup sur le NAS de destination avant de configurer une sauvegarde à distance. Activer le partage NetBackup 1. Lancer le Dashboard pour le NAS de destination. 2. Choisissez la page Sauvegarde dans le Dashboard et sélectionnez l'onglet Serveur NetBackup. Manuel d'utilisation du CloudBox 93 3. Cliquez sur ACTIVER. 4. A l'invite, entrez et confirmez un mot de passe, puis cliquez sur APPLIQUER. Le mot de passe peut être différent du mot de passe que vous avez utilisé pour votre dossier personnel / ou le Dashboard. Votre mot de passe NetBackup sera nécessaire pour la configuration d'une sauvegarde à distance. Manuel d'utilisation du CloudBox 94 5. Avec NetBackup activé, le Dashboard fournit un résumé d'une page des paramètres. Vous pouvez vous référer à cette page si vous oubliez le mot de passe ou souhaitez désactiver le Partage NetBackup. Information importante : ■ ■ Le partage NetBackup est accessible uniquement par l'administrateur du CloudBox/NAS. L'administrateur peut retrouver le mot de passe NetBackup en cas d'oubli. Accédez à l'onglet NetBackup et cliquez sur l'icône de la loupe. Manuel d'utilisation du CloudBox 95 Sauvegarde à distance : Accueil Configurer Avant de suivre les instructions ci-dessous, veuillez vous assurer que : ■ ■ La NAS de destination est connecté au même réseau que votre LaCie CloudBox et s'il est sous tension. Le Partage NetBackup a été activé sur le NAS de destination. 1. Accédez à votre Dashboard du LaCie CloudBox (Connexion au Dashboard ) pour sélectionner la page Sauvegarde. 2. Cliquez sur le bouton CREER TACHE pour lancer l'Assistant de Sauvegarde et de Restauration. 3. Sélectionnez Sauvegarde à distance et cliquez sur SUIVANT. 4. Sélectionnez le(s) partage(s) que vous souhaitez sauvegarder. Veuillez noter que les partages sont également appelés dossiers. Manuel d'utilisation du CloudBox 96 5. Sélectionnez A LaCie NAS pour sauvegarder vers un autre LaCie CloudBox ou un autre périphérique de stockage réseau LaCie. Les étapes suivantes ne couvrent pas les sauvegardes vers des périphériques de stockage réseau tiers qui sont compatibles avec sync. Si vous effectuez une sauvegarde sur un serveur rsyinc compatible, veuillez suivre les instructions fournies par le Dashboard. 6. Cliquez sur SUIVANT. 7. Le deuxième LaCie CloudBox ou LaCie NAS que vous utilisez comme NAS de destination devrait apparaître. Sélectionnez-le et saisissez le mot de passe NetBackup pour le NAS de destination. Cliquez sur SUIVANT. (Voir la section sur NetBackup pour en savoir plus sur le mot de passe du NAS de destination.) Manuel d'utilisation du CloudBox 97 Si le NAS du LaCie est répertorié, mais ne peut pas être sélectionné, vous devez activer le serveur NetBackup. Voir les instructions ci-dessus, Partage NetBackup. Si le NAS du LaCie n'apparaît pas sur la liste, veuillez vous assurer qu'il est sous tension et sorti du mode veille (Gestion économique de Dashboard). 8. La fenêtre des paramètres avancés répertorie quatre options pour votre sauvegarde (Notez que vous n'avez pas à sélectionner un ou plusieurs des paramètres avancés pour poursuivre la sauvegarde.) : ■ ■ Le cryptage assure la sécurité des transferts de données via le réseau. Cette solution est idéale pour les sauvegardes à distance. La compression des données permettra d'optimiser les débits de transmission de données. Cette solution est idéale pour les réseaux à faible bande passante. L'envoi des parties modifiées de fichiers est utilisé au mieux avec des sauvegardes qui incluent des fichiers dont la taille est supérieure à 50Mo. Par exemple, si vous modifiez un document Word qui a déjà été sauvegardé, seules les modifications seront copiées au cours de la prochaine sauvegarde. Vous pouvez conserver les données sur le NAS de destination même si elles sont effacées de votre périphérique LaCie CloudBox. Veuillez noter que cette action prendra une bonne place dans le stockage sur votre NAS de destination. 9. Cliquez sur SUIVANT. ■ ■ ■ ■ Manuel d'utilisation du CloudBox 98 10. Définissez la fréquence de la sauvegarde. ■ Manuel : Vous devez lancer la sauvegarde. ■ Programmée : La sauvegarde va commencer à l'heure prévue. 11. Saisissez un nom pour la tâche de sauvegarde, puis cliquez sur SUIVANT. Manuel d'utilisation du CloudBox 99 12. Passez en revue la page de résumé, puis cliquez sur TERMINER. La sauvegarde sera répertoriée sur la page Sauvegarde du Dashboard. Remarque sur les sauvegardes manuelles : Une sauvegarde manuelle doit être démarrée par l'administrateur ou l'utilisateur : 1. Choisissez la page Sauvegarde dans le Dashboard. 2. Localisez la tâche de sauvegarde manuelle que vous souhaitez démarrer puis cliquez sur l'icône-flèche grise à l'extrême droite. Manuel d'utilisation du CloudBox 100 Sauvegarde à distance : A distance Configurer Veuillez examiner la liste des conditions requises pour une sauvegarde à distance avant de suivre les instructions : ■ ■ ■ ■ Le NAS de destination est connecté à un réseau à distance et sous tension. Vous devez disposer d'une adresse IP publique pour le NAS de destination. L'adresse IP publique a été affectée à votre routeur par un fournisseur de services Internet. Vous pouvez trouver l'adresse IP publique en cliquant sur ici ou en accédant à votre logiciel de gestion du routeur. Lors de la recherche de l'adresse IP publique, utilisez un ordinateur connecté au même routeur que le NAS de destination. Pour en savoir plus, consultez le manuel d'utilisateur du routeur du réseau à distance ou contactez votre fournisseur de services Internet. Une explication de l'adressage IP est disponible à l'adresse http://en.wikipedia.org/wiki/IP_address. Utilisez votre logiciel de gestion du routeur à distance pour ouvrir les ports No 22 et 873 dans le NAS de destination. (Pour savoir comment ouvrir les ports sur votre routeur, consultez le manuel d'utilisateur pour le routeur de réseau à distance ou contactez votre fournisseur de services Internet.) Activez le Partage NetBackup sur le NAS de destination Partage NetBackup. Configuration d'une Sauvegarde à distance 1. Accédez au Dashboard de votre LaCie CloudBox pour sélectionner la page Sauvegarde. 2. Cliquez sur le bouton CREER TACHE pour lancer l'Assistant de Sauvegarde et de Restauration. 3. Sélectionnez Sauvegarde à distance et cliquez sur SUIVANT. Manuel d'utilisation du CloudBox 101 4. Sélectionnez le(s) partage(s) que vous souhaitez sauvegarder. Veuillez noter que les partages sont également appelés dossiers. 5. Sélectionnez A LaCie NAS pour sauvegarder vers un autre LaCie CloudBox ou un autre périphérique de stockage réseau LaCie. Les étapes suivantes ne couvrent pas les sauvegardes vers des périphériques de stockage réseau tiers qui sont compatibles avec sync. Si vous effectuez une sauvegarde sur un serveur rsyinc compatible, veuillez suivre les instructions fournies par le Dashboard. Manuel d'utilisation du CloudBox 102 6. Cliquez sur SUIVANT. 7. Pour envoyer la sauvegarde vers le NAS de destination à distance, choisissez Nom ou adresse IP NAS), puis saisissez l'adresse IP publique. Si vous ne connaissez pas l'adresse publique du NAS de destination, veuillez vous reporter au manuel d'utilisateur du routeur de réseau à distance ou contactez le fournisseur de services Internet. Cliquez sur SUIVANT pour continuer. 8. L'Assistant de Sauvegarde et de Restauration va rechercher le NAS de destination. Si le NAS de destination ne peut pas être trouvé, veuillez vous assurer que : Il est mis sous tension et sorti du mode veille (Mode économique). Le serveur NetBackup a été activé. Voir les instructions ci-dessus, Partage NetBackup. L'adresse IP adéquate a été saisie. Vous devez utiliser l'adresse IP publique plutôt que l'adresse IP générée pour le réseau. 9. La fenêtre des paramètres avancés répertorie quatre options pour votre sauvegarde (Notez que vous n'avez pas à sélectionner un ou plusieurs des paramètres avancés pour poursuivre la sauvegarde.) : ■ ■ ■ Manuel d'utilisation du CloudBox 103 Le cryptage assure la sécurité des transferts de données via le réseau. Cette solution est idéale pour les sauvegardes à distance. La compression des données permettra d'optimiser les débits de transmission de données. Cette solution est idéale pour les réseaux à faible bande passante. L'envoi des parties modifiées de fichiers est utilisé au mieux avec des sauvegardes qui incluent des fichiers dont la taille est supérieure à 50Mo. Par exemple, si vous modifiez un document Word qui a déjà été sauvegardé, seules les modifications seront copiées au cours de la prochaine sauvegarde. Vous pouvez conserver les données sur le NAS de destination même si elles sont effacées de votre périphérique LaCie CloudBox. Veuillez noter que cette action prendra une bonne place dans le stockage sur votre NAS de destination. 10. Cliquez sur SUIVANT. 11. Définissez la fréquence de la sauvegarde. ■ ■ ■ ■ ■ ■ Manuel : Vous devez lancer la sauvegarde. Programmée : La sauvegarde va commencer à l'heure prévue. Manuel d'utilisation du CloudBox 104 12. Saisissez un nom pour la tâche de sauvegarde, puis cliquez sur SUIVANT. 13. Passez en revue la page de résumé, puis cliquez sur TERMINER. Manuel d'utilisation du CloudBox 105 La tâche de sauvegarde apparaîtra sur la page de sauvegarde. Remarque sur les sauvegardes manuelles : Une sauvegarde manuelle doit être démarrée par l'administrateur ou l'utilisateur : 1. Choisissez la page Sauvegarde dans le Dashboard. 2. Localisez la tâche de sauvegarde manuelle que vous souhaitez démarrer puis cliquez sur l'icône-flèche grise à l'extrême droite. Manuel d'utilisation du CloudBox 106 RESTAURER UNE SAUVEGARDE LOCALE Restaurer et effectuer des sauvegardes à distance : Les sauvegardes à distance ne peuvent pas être restaurées à l'aide de l'Assistant de Sauvegarde et de Restauration. Vous pouvez récupérer les fichiers de sauvegarde directement à partir du disque de sauvegarde. Configuration 1. Lancez le Dashboard du LaCie CloudBox (Connexion au Dashboard) pour sélectionner la page Sauvegarde. 2. Cliquez sur le bouton CRÉER UNE TÂCHE. 3. Sélectionnez Restore (Restauration), puis cliquez sur NEXT (SUIVANT). 4. Sélectionnez un type de restauration, soit à partir d’une tâche de sauvegarde existante, soit à partir d’un dossier de sauvegarde. Cliquez sur SUIVANT. Manuel d'utilisation du CloudBox 107 ■ ■ Tâche de sauvegarde : sélectionnez la tâche de sauvegarde dans le menu déroulant puis cliquez sur SUIVANT. Dossier de sauvegarde : recherchez le dossier source avec votre sauvegarde. Les sauvegardes valides ont une icône de dossier rouge. Choisissez le répertoire de sauvegarde, puis cliquez sur SUIVANT. 5. Consultez le résumé de la sauvegarde, puis cliquez sur SUIVANT. Manuel d'utilisation du CloudBox 108 6. Sélectionnez la dernière sauvegarde ou choisissez un point de restauration précédent. De façon claire, un point de restauration est la date de la sauvegarde. Vous pouvez sélectionner un point de restauration antérieur dans le calendrier et l'heure à partir du menu déroulant. Cliquez sur SUIVANT. 7. Choisissez l'emplacement de restauration de la sauvegarde. Manuel d'utilisation du CloudBox 109 ■ La restauration à l'emplacement initial des données permettra d'économiser de l'espace sur le dossier source. Ce qui donne la priorité à la sauvegarde et la remplacera avec toutes les données de la sauvegarde. Toutes les modifications effectuées depuis la date de la sauvegarde seront perdues. Si vous souhaitez restaurer la sauvegarde vers un dossier spécifique, cliquez sur cette option pour RECHERCHER la destination. Cliquez sur APPLIQUER. Pour libérer de l’espace disque, vous pouvez choisir d’effacer la source avant le début de la tâche. Si vous cochez cette case lors de cette étape, toutes les données seront effacées dans le répertoire source. Avant de procéder à l’étape suivante, un invite vous demandera de reconnaître que toutes les données seront supprimées dans la source avant le début de la restauration. 8. Nom de la restauration, puis cliquez sur SUIVANT. ■ ■ 9. Consultez le résumé de la restauration, puis cliquez sur TERMINER pour ajouter le travail. Manuel d'utilisation du CloudBox 110 10. Le travail de restauration a été ajouté à la liste. Manuel d'utilisation du CloudBox 111 MODIFICATION DES TÂCHES EXISTANTES Modifiez les tâches de sauvegarde et de restauration Sur la page de sauvegarde du Dashboard, cliquez sur l'icône de configuration (un tournevis et une clé entrecroisés) sur la colonne de l'extrême droite. Vous pouvez obtenir des informations détaillées sur une tâche ou la lancer, la supprimer, l’activer ou la désactiver. Si vous désactivez une tâche programmée, elle ne sera pas exécutée tant qu’elle n’aura pas été activée à nouveau. Modifier une tâche de sauvegarde Modifier une tâche de restauration Manuel d'utilisation du CloudBox 112 5.F VÉRIFIER LES INFORMATIONS CONCERNANT LES LECTEURS DE DASHBOARD Cette page vous présente des informations sur l'utilisation du disque et vous permet de reformater le disque dur du LaCie CloudBox. LECTEUR RÉSEAU Lorsque vus cliquez sur le bouton FORMAT, TOUTES les données sur le disque, y compris les dossiers d'utilisateurs, seront effacés au cours du formatage de disque. Attention : Le formatage va effacer toutes les données sur votre disque. Veillez à ce que toutes vos données soient sauvegardées sur un autre disque dur avant de continuer. LaCie ne peut être tenu responsable de la perte de données qui résulte du formatage. Les utilisateurs et les paramètres ne seront pas effacés. Manuel d'utilisation du CloudBox 113 Formater Pour reformater le disque CloudBox : 1. Cliquez sur le bouton FORMATER. 2. Un invite s’affiche et vous demande de confirmer en cliquant sur FORMATER. Manuel d'utilisation du CloudBox 114 5.G VÉRIFIEZ LES PARAMÈTRES GÉNÉRAUX DU DASHBOARD ONGLET STANDARD Configuration IP Choisissez Configuration à l’aide de DHCP et Configuration manuelle. Si votre routeur est compatible DHCP, comme la majorité des routeurs grand public, votre LaCie CloudBox recevra automatiquement une adresse IP. La plupart des utilisateurs verront donc que le tableau a été rempli avec des valeurs. En sélectionant Configurer manuellement, vous pouvez modifier les valeurs du tableau pour adapter votre routeur. Information importante : Assurez-vous de ne pas modifier l’adresse IP si vous ne possédez pas une compréhension totale de votre réseau. Vous risquez de perdre le contact avec votre LaCie CloudBox si l’adresse IP n’est pas compatible avec votre réseau. Passez en revue la documentation de votre routeur ou contactez votre fournisseur Internet pour plus d'informations. Accès à distance Voir Accédez partout à votre LaCie CloudBox. Manuel d'utilisation du CloudBox 115 ONGLET AVANCÉ Configuration du proxy De nombreux ordinateurs d'entreprises nécessitent un serveur proxy pour se connecter à Internet. Dans la plupart des cas, les routeurs personnels et / ou les réseaux se connectent à Internet via un fournisseur de serveur intéressé. Veuillez contacter votre fournisseur Internet pour savoir si l'adresse du serveur proxy est nécessaire pour connecter le LaCie CloudBox à Internet. Si vous avez besoin d'un serveur proxy, remplissez les champs applicables : 1. 2. 3. 4. Activez la fonctionnalité en cliquant sur la case Activer proxy. Indiquez l’adresse du serveur proxy, le port et les informations d’authentification facultatives. Cliquez sur APPLIQUER. Saisissez les identifiants d'Autentification, au besoin. Manuel d'utilisation du CloudBox 116 Configuration SMTP et Alertes d'email Le LaCie CloudBox peut envoyer des alertes d'email à l'administrateur. 1. Cliquez sur la case en regard de Activer SMTP. 2. Saisissez l'adresse de votre serveur SMTP. Contactez votre fournisseur de courrier électronique pour l'adresse adéquate de SMTP. 3. Ouvrez le port 25 sur votre routeur du LaCie CloudBox pour permettre une sortie des notifications d'email . Consultez la documentation de votre routeur pour les instructions. 4. Confirmez que vous avez entré la bonne adresse email sur la page Utilisateurs de Dashboard. Pour vérifier que le système d’alerte fonctionne : 1. Cochez la case en regard de l’option Envoyer un email de vérification. 2. Remplissez le champ Adresse email. 3. Cliquez sur APPLIQUER. Manuel d'utilisation du CloudBox 117 5.H GÉRER LES TRAVAUX DU DASHBOARD DOWNLOAD L'administrateur et les utilisateurs peuvent automatiser des téléchargements de fichiers torrent sur cette page. Pour plus d'informations sur les fichiers torrent, consultez : http://en.wikipedia.org/wiki/BitTorrent_protocol DÉMARREZ LE SYSTÈME DE TÉLÉCHARGEMENT (ADMINISTRATEUR UNIQUEMENT) Avant qu'un administrateur ou un utilisateur ne commence le téléchargement des fichiers, l'administrateur doit démarré le Système de téléchargement. 1. Lancez le tableau de bord du CloudBox et sélectionnez la page Télécharger. 2. Cliquez sur DEMARRER LE SYSTEME DE TELECHARGEMENT (extrémité gauche). Manuel d'utilisation du CloudBox 118 TÉLÉCHARGEMENT DE FICHIERS Après le démarrage du système de téléchargement, suivez les étapes ci-dessous pour automatiser un ou plusieurs téléchargements : 1. Cliquez sur Ajouter un téléchargement. 2. Choisissez la source du torrent : Fichier local (ordinateur ou disque dur connecté) ou URL (adresse Web Internet). Manuel d'utilisation du CloudBox 119 3. Choisissez le dossier de destination sur le LaCie CloudBox : le dossier Famille ou le dossier administrateur / utilisateur. Un sous-dossier appelé Téléchargement est créé automatiquement pour contenir les fichiers torrent. Pour commencer, cliquez sur la coche verte. 4. Le lancement du téléchargement peut prendre quelques minutes. A la fin du téléchargement, allez dans le dossier Téléchargement dans le dossier Famille ou personnel pour récupérer votre fichier. Manuel d'utilisation du CloudBox 120 Paramètres de la page de téléchargement ■ ■ ■ ■ Port d’écoute TCP : Cliquez sur le numéro pour choisir un port du routeur via lequel le service torrent fonctionnera. Utilisez le numéro de port disponible dans le logiciel de gestion de votre routeur. Consultez la documentation de votre routeur pour les instructions. Vitesse maximale de téléchargement : Cliquez sur Illimité ou sur le nombre pour saisir une vitesse maximale de téléchargement. Vitesse maximale d’envoi : Cliquez sur Illimité ou sur le nombre pour saisir une vitesse maximale de téléchargement. Max. de téléchargements actifs : Cliquez sur le nombre pour limiter le nombre de torrents pouvant être téléchargés / envoyés simultanément. Saisissez zéro si vous ne souhaitez pas fixer de limite. Note technique : Comme le téléchargement des fichiers torrent utilise la bande passante et les ressources système, plusieurs téléchargements simultanés peuvent avoir une incidence sur les performances du stockage réseau LaCie. En outre, même après un téléchargement, celui-ci peut toujours être en cours et continuer à utiliser des ressources système. Manuel d'utilisation du CloudBox 121 5.I ECONOMISER L’ÉNERGIE AVEC GESTION ÉCONOMIQUE DE DASHBOARD Utilisez la page Gestion éconnomique de Dashboard pour économiser l'énergie lorsque vous n'utilisez pas le CloudBox. ■ ■ ■ Voyant d’état actif : Décochez cette case pour éteindre le voyant DEL bleu avant. Notez que cette action ne va pas désactiver les indicateurs d’alerte tels que l'alerte de température (voir Comportement DEL). Éteindre les disques durs : Définissez le délai pendant lequel le CloudBox est inactif avant de passer au mode de veille automatique. En mode de veille automatique, la rotation des disques ralentit et permet de réduire la consommation d'énergie, économisant ainsi jusqu'à 50% d'énergie. Le LaCie CloudBox va quitter le mode de veille automatique si quelq'un tente de se connecter. Veille prolongée activée : Cochez cette case pour activer le mode de veille prolongée de votre LaCie CloudBox. La veille prolongée signifie que le disque va entrer dans un mode de consommation d’énergie très faible, économisant ainsi jusqu'à 75% d'énergie. MODE DE VEILLE PROLONGÉE Trois méthodes pour mettre votre LaCie CloudBox en mode veille prolongée : ■ ■ ■ Programmez le mode de veille prolongée : Définissez un calendrier pour que le LaCie CloudBox entre et sorte du mode de veille prolongée (voir ci-dessous). Activez manuellement le mode de veille prolongée : enfoncez le bouton marche/arrêt situé à l’arrière du périphérique pendant trois secondes. Cliquez sur l'icône de l'alimentation sur le côté supérieur droit du Dashboard pour sélectionner Mode de veille prolongée. Notez que le mode de veille prolongée doit être activé. Manuel d'utilisation du CloudBox 122 Programmer le mode de veille prolongée Configurez le disque de manière qu'il entre en mode de veille prolongée à un moment donné pour économiser de l'énergie. Cliquez sur le symbole ”-” dans les colonnes Activation et Désactivation pour saisir l’heure de chaque jour de la semaine. Activation : Le périphérique sort du mode de veille prolongée. Désactivation : Le périphérique entre en mode de veille prolongée. Information importante : Lorsque le mode de veille prolongée est activé, tous les processus, y compris les téléchargements et les sauvegardes, sont interrompus. Sortir du mode de veille prolongée Sortez le disque du mode de veille prolongée : ■ ■ ■ Le CloudBox va s'activer à son heure définie si vous avez programmé le mode de veille prolongée. Appuyez sur le bouton Marche/Arrêt à l'arrière du périphérique pendant trois secondes. Utilisez la fonctionnalité Réveil sur LAN disponible dans l'utilitaire de logiciel de réseau LaCie Network Assistant. Voir LaCie Network Assistant et Réveil sur LAN pour plus de détails. Manuel d'utilisation du CloudBox 123 5.J VÉRIFIEZ LES PARAMÈTRES GÉNÉRAUX DU DASHBOARD Aller sur la page Support pour mettre à jour votre micrologiciel CloudBox ou télécharger les journaux système à l'aide de Assistance technique du LaCie. CONFIGURATION ■ ■ ■ Version du micrologiciel : Votre CloudBox fonctionne sur le système d'exploitation NAS du LaCie (LaCie NAS OS). La version du LaCie NAS OS est répertoriée ici. Journal système : Cliquez sur le bouton Download (Télécharger) pour enregistrer le journal système sur votre ordinateur. Notification par email : Cette case est cochée par défaut. Notez qu’un serveur SMTP doit être défini sur la page Réseau et que l’administrateur doit avoir ajouté une adresse email sur la page Utilisateurs. Manuel d'utilisation du CloudBox 124 Déclencheurs de courriel de notification Les événements suivants déclenchent une notification si une adresse email a été fournie sur la page Utilisateur : Identifiant d’événement Description Capacité Lorsque la capacité totale disponible est inférieure à 90% Téléchargement A la fin d'un téléchargement ou en cas d'erreur de téléchargement Sauvegarde Au début d'une sauvegarde, à la fin, en cas d'annulation ou d'échec Température Le produit est resté à une température maximum pendant au moins une minute Mise à jour automatique Par défaut, votre LaCie CloudBox recherche des mises à jour pour son système d’exploitation sur une base hebdomadaire. Si une mise à jour est détectée, le système l’installe pour vous. Consultez Mettre à jour le logiciel du CloudBox pour plus de détails sur le réglage des paramètres de mise à jour. Journaux La section Journaux affichera la liste des événements importants, tels que les alertes. Pour purger les éléments de cette liste, cliquez sur l’icône de la Corbeille. Manuel d'utilisation du CloudBox 125 5.K ACCÉDEZ AUX FICHIERS AVEC LE NAVIGATEUR DE FICHIERS DU DASHBOARD Le Dashboard est doté d’un navigateur de fichiers interactif qui vous permet de gérer et de transférer des fichiers via HTTP (en ligne). L'administrateur et les utilisateurs peuvent accéder au navigateur de fichiers : 1. En se connectant au Dashboard à l'aide du nom d'accès et du mot de passe fournis par l'administrateur. 2. En cliquant sur l'icône Navigateur de fichiers sur le coin supérieur droit du Dashboard. Icône Navigateur de fichiers Navigateur de fichiers - Administrateur Manuel d'utilisation du CloudBox 126 Navigateur de fichiers - Utilisateur Manuel d'utilisation du CloudBox 127 TRANSFÉREZ, COPIEZ ET SUPPRIMEZ DES FICHIERS Le Navigateur de fichiers vous permet de transférer, copier et supprimer des fichiers, mais aussi d’afficher des photos en miniatures et lire en continu des contenus multimédias, comme des fichiers musique MP3. Le navigateur de fichiers se compose de quatre parties : 1. La barre d’outils vous permet d’effectuer de multiples fonctions, comme la modification de l’affichage des fichiers, le téléchargement de fichiers ou encore la diffusion de fichiers en continu ou la création de dossiers. 2. Les dossiers présentent la structure de dossiers de partage sélectionné. 3. Les Détails affichent les informations concernant un fichier sélectionné, telles que le nom, la miniature (fichiers image), le type de fichier, les dimensions (photos) ou la durée (vidéos), alors que Rechercher vous permet de rechercher des fichiers d’après leur nom. 4. Examinez les fichiers dans un dossier sélectionné. Pour voir les fichiers en miniature, cliquez sur Miniatures dans la barre d’outils. Manuel d'utilisation du CloudBox 128 PHOTOS ET MUSIQUE Vous pouvez afficher des photos, modifier des fichiers texte et diffuser en continu la musique (MP3). Sélectionnez le fichier, puis : ■ Photo et fichiers TXT : Cliquez sur le bouton Ouvrir avec… dans la barre d’outils. ■ Musique : Cliquez sur le bouton de lecture dans le panneau Détails. RETOUR AU DASHBOARD Pour revenir à la page d'accueil du Tableau de bord, cliquez sur Dashboard sur le coin supérieur droit. Manuel d'utilisation du CloudBox 129 6. L'ACCÈS AVANCÉ À VOTRE LACIE CLOUDBOX L'accès avancé à votre LaCie CloudBox comprend : ■ ■ ■ ■ ■ ■ L'accéder à votre Dashboard LaCie CloudBox où que vous soyez à l'aide de LaCie MyNAS Télécharger les fichiers via FTP Simplifier l'accès local en utilisant LaCie Network Assistant Afficher les dossiers LaCie CloudBox sur votre bureau Quitter le mode veille à l'aide de Wake on LAN (WOL) de LaCie Network Assistant Manuel d'utilisateur Wuala - Fonctions AI-JE BESOIN DES FONCTIONS D'ACCÈS AVANCÉS DE LACIE CLOUDBOX ? Les applications essentielles telles que la centralisation des données et le partage de fichiers sont disponibles lorsque vous connectez le CloudBox à votre routeur. Toutefois, vous pouvez afficher, télécharger et gérer vos fichiers avec plus d'efficacité en tirant parti des accès aux fonctions avancées.. QUI PEUT UTILISER LES FONCTIONS D'ACCÈS AVANCÉS ? Les fonctions d'accès avancé qui se focalisent sur la gestion du Dashboard sont réservées à l'administrateur de lLaCie CloudBox. Manuel d'utilisation du CloudBox 130 6.A ACCÉDEZ OÙ QUE VOUS SOYEZ À VOTRE DASHBOARD LACIE CLOUDBOX À L'AIDE DE LACIE MYNAS LaCie MyNAS lets you access the Dashboard anywhere with a connection to the internet. Dès la configuration de l'adresse de votre LaCie CloudBox MyNAS sur la page Dashboard Network, vous pouvez vous connecter au Dashboard à partir d'un emplacement à distance. CONFIGUREZ VOTRE ADRESSE LACIE CLOUDBOX MYNAS 1. Connectez-vous au Dashboard LaCie CloudBox en tant qu'administrateur (Connectez-vous au Dashboard CloudBox). 2. Allez à la page Dashboard Network. 3. Cliquez sur le menu déroulant Accès à distance, puis sélectionnez MyNAS by LaCie. Manuel d'utilisation du CloudBox 131 4. Entrez le nom que vous aimeriez utiliser pour votre adresse à distance LaCie CloudBox MyNAS. Le nom que vous entrez ici viendra après mynas.lacie.com dans la barre de votre adresse Internet. Par exemple, mynas.lacie.com/cloudboxdavidone. 5. Cliquez sur APPLIQUER. 6. MyNAS va confirmer l'adresse de votre LaCie CloudBox. Notez l'adresse pour accéder à votre CloudBox au bureau, lors de vos déplacements, ou partout ailleurs en utilisant une connexion Internet. Manuel d'utilisation du CloudBox 132 Échec de la connexion Si vous recevez une erreur indiquant que votre LaCie CloudBox est incapable de se connecter à Internet, vous devez : ■ ■ Configurer la redirection de port sur votre routeur. Confirmez que vous n'utilisez pas un serveur proxy pour vous connecter à Internet puisqu'il peut interférer avec LaCie MyNAS. Notez que la plupart des particuliers ne nécessitent pas un serveur proxy. Si le problème est lié à votre réseau domestique, utilisez la page d'administration du routeur pour rediriger le port vers LaCie MyNAS. Par défaut, LaCie MyNAS utilise le port 8080 pour se connecter à Internet mais vous pouvez choisir un port compatible avec votre réseau. Pour plus d’informations, reportez-vous à la documentation du routeur. Une fois le port sur votre routeur ouvert, suivez les instructions ci-dessous : 1. Se rendre à Dashboard > Réseau. 2. Près du champ Nom cliquez sur l'icône configuration et sélectionnez Paramètres avancés. (Si l'icône de configuration ne se trouve pas à côté du champ Nom, saisissez d'abord un nom et cliquer ensuite sur Appliquer pour faire apparaître l'icône.) Manuel d'utilisation du CloudBox 133 3. Dans la fenêtre de dialogue qui s'affiche, cliquez sur Manuel, puis saisissez le numéro de port que votre routeur va rediriger. 4. Cliquez sur Appliquer. Manuel d'utilisation du CloudBox 134 ACCÉDEZ À LACIE MYNAS À PARTIR D'UN EMPLACEMENT À DISTANCE 1. Lancez le navigateur Internet sur un ordinateur connecté à un réseau distinct à partir de votre CloudBox. Par exemple, le PC de votre ami. 2. Allez sur http://mynas.lacie.com MyNAS Logon 3. Entrez votre nom MyNAS dans le champ disponible et cliquez sur la flèche. 4. Entrez le nom d’accès et le mot de passe du Dashboard. Manuel d'utilisation du CloudBox 135 Une alternative plus directe permettant de se connecter au LaCie MyNAS est d'inclure votre pseudonyme CloudBox dans la barre d'adresse : mynas.lacie.com/nickname. Le pseudonyme est le nom que vous avez attribué à votre LaCie CloudBox lors de la configuration de MyNAS dans le Dashboard. Dans cet exemple : mynas.lacie.com/cloudboxdavidone. Remarque sur MyNAS et les utilisateurs : Tout utilisateur de CloudBox peut afficher et télécharger ses fichiers à partir d'un emplacement distant à l'aide de LaCie MyNAS. Chaque utilisateur aura accès à son dossier personnel et au dossier Famille. L'utilisateur peut également changer son mot de passe à l'aide du Dashboard. Manuel d'utilisation du CloudBox 136 PARTAGER DES FICHIERS VOLUMINEUX SANS COMMUNIQUER VOTRE MOT DE PASSE D'ADMINISTRATEUR Comme décrit dans le didacticiel Partager les fichiers volumineux, LaCie MyNAS facilite le partage des photos et des vidéos avec votre famille et vos amis à l'extérieur de la maison. Pour éviter d'envoyer votre nom d’utilisateur et votre mot de passe de l'administrateur, vous pouvez créer un seul nom d’utilisateur et un mot de passe dans le Dashboard. Lorsque vous envoyez les identifiants LaCie MyNAS, votre famille et vos amis recevront le nom d’utilisateur et le mot de passe d'un seul utilisateur avec des droits semblables aux autres membres du domicile. Par conséquent, l'accès aux paramètres de Dashboard sera réduit et vous pouvez sélectionner les fichiers que vous voulez partager avec les personnes extérieures à la maison. Étape 1 : Créer un utilisateur spécial dans le Dashboard LaCie CloudBox 1. Connectez-vous au Dashboard LaCie CloudBox en tant qu'administrateur (Connectez-vous au Dashboard CloudBox). 2. Cliquez sur Utilisateurs. 3. Cliquez sur AJOUTER UN UTILISATEUR. Manuel d'utilisation du CloudBox 137 4. Ajoutez le nom d’utilisateur et le mot de passe dont vous voulez autoriser l'accès à vos amis et à votre famille pour partager des photos, des vidéos, etc. Dans cet exemple le nom d’utilisateur et le mot de passe sont identiques, Amis. Notez que les mots de passe sont sensibles à la casse. Cliquez sur la coche verte pour ajouter un utilisateur. Manuel d'utilisation du CloudBox 138 Étape 2 : Copiez les photos et les vidéos que vous souhaitez partager 1. Dans un quelconque ordinateur se trouvant dans votre domicile, ouvrez le dossier LaCie CloudBox que vous voulez partager avec vos amis et votre famille (Dans cet exemple, Amis). Vous serez invité à entrer le nom d’utilisateur et le mot de passe pour ouvrir le dossier. 2. Copiez les photos, les vidéos, et les autres fichiers que vous voulez partager. Manuel d'utilisation du CloudBox 139 Étape 3 : Envoyez à vos amis et à votre famille le lien et les informations de connexion à LaCie MyNAS 1. Configurez LaCie MyNAS tel qu'expliqué précédemment dans cette section. 2. Envoyez à vos amis et à votre famille le lien de votre LaCie MyNAS. Par exemple, mynas.lacie.com/ davidonecloudbox. davidonecloudbox est le pseudonyme MyNAS donné au LaCie CloudBox dans l'exemple précédent. Votre lien doit comprendre le pseudonyme que vous utilisez. Vous devez également fournir le nom d’utilisateur et le mot de passe du dossier qu'ils doivent ouvrir. Dans cet exemple, Amis est à la fois le nom d’utilisateur et le mot de passe. 3. A l'aide du lien de LaCie MyNAS, votre famille et vos amis peuvent se connecter au navigateur de fichier du Dashboard pour un accès immédiat à tous ses contenus. L'ADRESSE IP PUBLIQUE DE LACIE MYNAS ET DE LACIE CLOUDBOX La configuration de LaCie MyNAS pour votre LaCie CloudBox peut vous permettre de découvrir son adresse IP publique. Après la configuration de votre LaCie CloudBox pour un accès à distance de MyNAS, parcourez les étapes ci-dessous pour trouver votre adresse IP publique : 1. Sur un réseau distinct, accédez à votre Dashboard LaCie CloudBox à l'aide de LaCie MyNAS. 2. Après la connexion à votre Dashboard, consultez le champ de l'adresse Web (URL). L'adresse IP citée dans l'URL est votre adresse IP publique de LaCie CloudBox. DynDNS Vous pouvez également choisir Dyn DNS pour un accès à distance. Pour plus d'information sur la création d'un compte avec DynDNS, veuillez vous reporter à leur site internet. Manuel d'utilisation du CloudBox 140 6.B TÉLÉCHARGER LES FICHIERS À L'AIDE DE FTP Le protocole FTP est utilisé pour transférer les fichiers d’un ordinateur à un autre par le biais du réseau local ou d’Internet. Ce protocole vous permet d’échanger les fichiers avec vos amis ou vos proches en toute sécurité, car seules les personnes possédant un compte utilisateur y auront accès. Pour obtenir de plus amples explications sur les avantages du FTP, consultez http://en.wikipedia.org/wiki/FTP. Le service FTP est désactivé par défaut, mais vous pouvez l'activer sur la page Paramètres généraux du Dashboard. Cliquez sur l'icône représentant une clé et un tournevis sur la colonne de droite pour activer le FTP. Le voyant sur la colonne Execution va virer au vert. Après l'activation du FTP, LaCie CloudBox devient accessible à l'aide d'un navigateur Internet ou d'un logiciel client. Le logiciel client FTP par rapport au navigateur Internet est très utile pour le partage, le téléchargement et le chargement des données dans une application utilisée. Un exemple de logiciel client FTP gratuit se trouve dans Cyberduck. Manuel d'utilisation du CloudBox 141 ACCÈS FTP DEPUIS VOTRE DOMICILE À VOTRE LACIE CLOUDBOX Pour utiliser le service FTP sur votre réseau domestique, entrez l'adresse IP de votre périphérique LaCie CloudBox ou le nom du périphérique dans le champ réservé à l'adresse client FTP ou dans celui du navigateur Internet (Consultez la page Dashboard Network pour apprendre à chercher votre adresse IP du réseau Lacie CloudBox.) Dossiers accès publique uniquement (Famille) : ftp://[Adresse IP] (Par exemple, ftp://192.168.10.149) ftp://[machine name]/ (Par exemple, ftp://lacie-cloudbox/ ou ftp://lacie-cloudbox.local/) Fichiers accès privé et publique (Famille et personnel) : En suivant les instructions ci-dessous, notez que les noms d'utilisateurs et les mots de passe peuvent varier en fonction de l'utilisateur. Par exemple, le nom utilisateur et le mot de passe de l'administrateur ne sont pas les mêmes que le nom et le mot de passe d'un autre utilisateur. ftp://[username:password@IP-address] (Par exemple, ftp://admin:[email protected]) ftp://[username:password@machine name]/ (Par exemple, ftp://admin:adminpassword@lacie-cloudbox/ ou ftp://admin:[email protected]/) Accédez aux fichiers par FTP via un navigateur internet Manuel d'utilisation du CloudBox 142 Accédez aux fichiers via les applications tierces FTP ACCÈS FTP DISTANT À VOTRE LACIE CLOUDBOX Vous pouvez accéder et partager vos fichiers LaCie CloudBox à partir d'un ordinateur qui est hors de votre réseau domestique. Pour avoir accès via le FTP, vous devez connaître l'adresse IP publique de votre routeur. Trouvez l'adresse IP publique du routeur - Chez soi Suivez les instructions ci-dessous pour récupérer l'adresse IP publique de votre routeur : 1. Assurez-vous que l'ordinateur que vous utilisez à la maison est connecté au même routeur que votre périphérique LaCie CloudBox. 2. Cliquez sur http://www.whatismyip.com pour chercher votre adresse IP publique. 3. Notez votre adresse IP publique. Accès à un FTP distant - hors de la maison 1. Lancez un navigateur Internet ou un logiciel client FTP. 2. Dans le champ réservé au navigateur Internet ou à l'adresse client FTP, tapez : Dossiers publics uniquement : ftp://[Adresse IP] (Par exemple, ftp://192.168.10.149) Dossiers publics et privés : ftp://[username:password@IP-address] (Par exemple, ftp://admin:[email protected]) ■ ■ Pour de plus amples informations sur l'adresse IP publique de votre routeur, reportez-vous à son guide utilisateur ou contactez votre fournisseur de services internet. Manuel d'utilisation du CloudBox 143 6.C SIMPLIFIER L'ACCÈS LOCAL AVEC LACIE NETWORK ASSISTANT LaCie Network Assistant est un logiciel utilitaire qui vous aidera à accéder et à gérer votre périphérique LaCie CloudBox ainsi que d'autres LaCie storage qui peuvent être connectés à votre réseau domestique. Par exemple, vous pouvez utiliser LaCie Network Assistant pour apprendre les fonctions LaCie CloudBox : ■ ■ ■ Adresse IP Version du logiciel/micrologiciel Adresse MAC (numéro d'identification matériel) LaCie Network Assistant peut également vous aider à : ■ ■ ■ Lancer le tableau de LaCie CloudBox Monter un ou plusieurs dossiers sur votre LaCie CloudBox Monter automatiquement un ou plusieurs dossiers de votre LaCie CloudBox Télécharger le LaCie Network Assistant : LaCie Network Assistant. Suivez les instructions figurant sur la page de téléchargement pour installer l'application. LANCER LACIE NETWORK ASSISTANT Si vous n'avez pas installé LaCie Network Assistant, consultez le lien ci-dessus. ■ ■ Utilisateurs Windows : 1. Sélectionnez LaCie Network Assistant dans Démarrer > Programmes. L’icône de l’application s’affiche dans la barre d’état système et LaCie Network Assistant détecte automatiquement votre périphérique LaCie sur le réseau. 2. Faites un clic droit sur l’icône dans la barre d’état système. Utilisateurs Mac : 1. Sélectionnez LaCie Network Assistant à Aller à > Applications > LaCie Network Assistant. L’icône de l’application s’affiche dans la barre de menus et LaCie Network Assistant détecte automatiquement votre périphérique LaCie sur le réseau. 2. Cliquez sur l’icône dans la barre de menus. Manuel d'utilisation du CloudBox 144 CHERCHEZ VOTRE ADRESSE IP LACIE CLOUDBOX 1. Lancez LaCie Network Assistant. 2. Utilisateurs Windows : Cliquez sur l'icône de LaCie Network Assistant pour sélectionner Ouvrir LaCie Network Assistant. Utilisateurs Mac : Cliquez sur l’icône de LaCie Network Assistant dans la barre de menus et sélectionnez Ouvrir LaCie Network Assistant. 3. Si vous avez plusieurs périphériques réseau LaCie, sélectionnez le périphérique LaCie CloudBox dans la liste des périphériques dans la colonne de gauche. 4. Cliquez sur l’onglet Configuration. 5. Vérifiez les éléments suivants de LaCie CloudBox : Adresse IP Adresse MAC (ID du matériel) Version du logiciel ■ ■ ■ Manuel d'utilisation du CloudBox 145 LANCER DASHBOARD À L’AIDE DE LACIE NETWORK ASSISTANT : 1. Lancez LaCie Network Assistant. 2. Sélectionnez votre système d'exploitation : Utilisateurs Windows : Faites un clic droit sur l'icône de LaCie Network Assistant dans la barre d'état système. ■ ■ Utilisateurs Mac : cliquez sur l’icône LaCie Network Assistant dans la barre de menus. 3. Sélectionnez Web access 4. La page de connexion de Dashboard va s'ouvrir dans un navigateur internet. MONTEZ LE DOSSIER FAMILLE AVEC LACIE NETWORK ASSISTANT 1. Lancez LaCie Network Assistant. 2. Utilisateurs Windows : Faites un clic droit sur l'icône de LaCie Network Assistant dans la barre d'état système. Utilisateurs Mac : cliquez sur l’icône LaCie Network Assistant dans la barre de menus. 3. Sélectionnez LaCie CloudBox > Famille. Manuel d'utilisation du CloudBox 146 4. Le partage s’ouvre dans une fenêtre de l’Explorateur (Windows) ou une fenêtre du Finder (Mac). 5. Effectuez un copier-coller ou un glisser-déposer des fichiers pour transférer des données entre votre ordinateur et le partage. Utilisateurs Mac : Si le partage ne s’ouvre pas dans une fenêtre du Finder, naviguez dans le Finder jusqu’à SHARED (PARTAGÉ) > [nom de l’ordinateur] > [nom du partage]. MONTEZ LE DOSSIER PERSONNEL AVEC LACIE NETWORK ASSISTANT 1. Lancez LaCie Network Assistant. 2. Utilisateurs Windows : Cliquez sur l'icône de LaCie Network Assistant pour sélectionner Ouvrir LaCie Network Assistant. Utilisateurs Mac : Cliquez sur l’icône de LaCie Network Assistant dans la barre de menus et sélectionnez Ouvrir LaCie Network Assistant. 3. Si vous avez plusieurs périphériques réseau LaCie, sélectionnez le périphérique LaCie CloudBox dans la liste des périphériques dans la colonne de gauche. 4. Cliquez sur l’ongletVolumes. 5. Cliquez sur Authentication… (Authentification…). 6. Dans la fenêtre contextuelle, choisissez Registered User (Utilisateur enregistré) et entrez le nom d'utilisateur et le mot de passe de votre dossier personnel. Cliquez sur OK. 7. Votre dossier personnel apparaîtra dans la liste des partages. 8. Cliquez sur Mount as drive (Monter comme lecteur) (Windows) ou Mount (Monter) (Mac) pour ouvrir le partage. 9. Le partage est disponible dans une fenêtre de l’Explorateur (Windows) ou une fenêtre du Finder (Mac). Effectuez un copier-coller ou un glisser-déposer des fichiers pour transférer des données entre votre ordinateur et le partage. Manuel d'utilisation du CloudBox 147 MONTER LES DOSSIERS AUTOMATIQUEMENT AVEC LACIE NETWORK ASSISTANT 1. Lancez LaCie Network Assistant. 2. Utilisateurs Windows : Cliquez sur l'icône de LaCie Network Assistant pour sélectionner Ouvrir LaCie Network Assistant. Utilisateurs Mac : Cliquez sur l’icône de LaCie Network Assistant dans la barre de menus et sélectionnez Ouvrir LaCie Network Assistant… 3. Si vous avez plusieurs périphériques réseau LaCie, sélectionnez le périphérique LaCie CloudBox dans la liste des périphériques dans la colonne de gauche. 4. Cliquez sur l’onglet Volumes. 5. Cliquez sur Authentication… (Authentification…) pour monter votre dossier personnel. Dans la fenêtre contextuelle, choisissez Registered User (Utilisateur enregistré) et entrez le nom d'utilisateur et le mot de passe de votre dossier personnel. Cliquez sur OK. Votre dossier personnel apparaîtra dans la liste des partages. 6. Cliquez sur la case à cocher Auto pour ouvrir le dossier. Avec un contrôle auto, le dossier va monter à chaque démarrage de l'ordinateur. Pour annuler le montage automatique, décochez la case Auto. Auto-montage et dossiers personnels : Ne pas auto-monter votre dossier personnel si vous souhaitez garder son contenu privé. Manuel d'utilisation du CloudBox 148 6.D MONTER LES DOSSIERS LACIE CLOUDBOX EN UTILISANT LE SYSTÈME D'EXPLOITATION WINDOWS 1. Dans le champ d’adresse d’une fenêtre de l’Explorateur, tapez le \\[nom de l'ordinateur] ou \\[l'adresse IP] et cliquez sur Entrée. 2. Double-cliquez sur Famille ou sur votre dossier personnel. Vous serez invité à entrer le nom d'utilisateur et le mot de passe lorsque vous double-cliquez sur le dossier de l'utilisateur. Note technique : Pour connaître l’adresse IP de votre périphérique de stockage LaCie, ouvrez LaCie Network Assistant (voir LaCie Network Assistant) et choisissez l'onglet Configuration. L'adresse sera répertoriée. Manuel d'utilisation du CloudBox 149 UTILISATEURS MAC 1. Dans le Finder, accédez à Go (Aller) > Connect to Server (Se connecter au serveur). 2. Dans la fenêtre de dialogue qui s’ouvre, tapez l’un des éléments suivants : afp://[nom de l’ordinateur].local smb://[nom de l’ordinateur].local afp://[adresse IP] smb://[adresse IP] 3. Cliquez sur Connect (Connecter). 4. Sélectionnez Guest (invité) pour afficher uniquement le dossier Famille ; ou, sélectionnez Registered User (utilisateur enregistré) pour entrer le nom d'utilisateur et le mot de passe de l'administrateur/utilisateur et pour afficher les dossiers Famille et personnel. MONTER AUTOMATIQUEMENT UN DOSSIER À L'AIDE DU SYSTÈME D'EXPLOITATION Windows 1. Dans une fenêtre de l’Explorateur, dans Windows XP, sélectionnez Tools (Outils) > Map Network Drive (Connecter un lecteur réseau). Dans Windows Vista et Windows 7, accédez à Computer (Poste de travail) dans une fenêtre de l’Explorateur et cliquez sur Map Network Drive (Connecter un lecteur réseau). 2. Naviguez pour sélectionner le fichier que vous souhaitez monter automatiquement (Famille ou personnel). Vous serez invité à entrer un nom d'utilisateur et un mot de passe. Manuel d'utilisation du CloudBox 150 ■ a. Choisissez une lettre libre à partir du menu déroulant Drive (Lecteur). b. Recherchez sur le réseau le partage que vous souhaitez monter. c. Si vous gardez la boîte près de Se reconnecter à la connexion le dossier sera monté à chaque fois que vous démarrez votre ordinateur. Cela permettra à toute personne qui utilise l'ordinateur d'accéder au dossier, même si c'est un dossier personnel. 3. Répétez la procédure pour les autres partages. ■ ■ Manuel d'utilisation du CloudBox 151 Utilisateurs Mac Montage 1. Ouvrez une nouvelle fenêtre du Finder. Sur la gauche de la fenêtre, allez dans le dossier PARTAGÉ > LaCie-CloudBox > Famille/personel. Le dossier Famille sera disponible pour tous les utilisateurs sur le réseau. 2. Pour accéder à un dossier personnel : Sélectionnez le périphérique LaCie CloudBox dans SHARED (PARTAGÉ). Sélectionnez Se connecter en tant que… pour saisir le nom et le mot de passe d'un dossier personnel. Le dossier sera monté. ■ ■ ■ Montage automatique Votre partage peut être disponible chaque fois que vous vous connectez à votre Mac : 1. Suivez les indications ci-dessus pour monter le partage que vous souhaitez configurer. Le partage doit être disponible pour que le système d’exploitation puisse commencer la configuration du montage automatique. 2. À partir de l’icône Apple dans la barre de menus, sélectionnez System Preferences… (Préférences Système…). 3. Sélectionnez System (Système) > Accounts (Comptes). 4. Sélectionnez l'onglet Login Items (Éléments de connexion). 5. Cliquez sur le symbole +. 6. Accédez au partage et cliquez sur ADD (AJOUTER). 7. Les dossiers seront disponibles chaque fois que vous vous connecterez à Mac. Si vous ne souhaitez pas que la fenêtre du dossier s’ouvre chaque fois que vous vous connectez à votre Mac, cochez la case Hide (Masquer) près du partage. Note technique : si vous souhaitez placer les partages montés sur le bureau, accédez à Finder > Preferences (Préférences). Cliquez sur l’onglet General (Général) et cochez la case près de Connected servers (Serveurs connectés). Manuel d'utilisation du CloudBox 152 6.E WAKE ON LAN (WOL, RÉVEIL SUR LAN) Vous pouvez utiliser LaCie Network Assistant pour réveiller votre LaCie CloudBox du mode Veille prolongée. 1. Accédez à LaCie Network Assistant > Wake Up a Device… (Réveiller un périphérique…). 2. Sélectionnez votre périphérique à partir du menu déroulant Device to wake up (Périphérique à réveiller). Le périphérique sera répertorié en fonction de son nom et de son adresse MAC. 3. Cliquez sur Wake up (Réveiller). 4. Une invite vous informe que le message a été envoyé vers votre stockage réseau. Voir Eco gestion pour plus de détails sur le mode de Veille prolongée. Manuel d'utilisation du CloudBox 153 7. PARAMÈTRES ET DÉPANNAGE DU PÉRIPHÉRIQUE DU LACIE CLOUDBOX Le chapitre suivant vous aide à surveiller le bon état de de votre LaCie CloudBox ainsi que répondre aux questions qui peuvent se poser au cours de l'utilisation : 1. 2. 3. 4. 5. 6. Réinitialisation des paramètres d’usine Comportement du voyant DEL Définir une adresse IP statique Mettre à jour le micrologiciel du LaCie CloudBox Obtenez des réponses aux questions fréquemment posées Contactez l'Assistance technique Manuel d'utilisation du CloudBox 154 7.A RÉINITIALISER LE LACIE CLOUDBOX EN PARAMÈTRES D'USINE Information importante : Une fois la réinitialisation terminée, toutes les données sont stockées dans un nouveau dossier appelé Récupération : LaCie-CloudBox > Famille > Récupération. Lire les instructions ci-dessous avant d'effectuer la réinitialisation : 1. Veillez à ce que le LaCie CloudBox est allumé et que personne n'y accède. 2. Localisez le bouton de réinitialisation à l'arrière du LaCie CloudBox. 3. Insérez un petit objet pointu (par exemple, un trombone) dans un petit coin du bouton de réinitialisation. Lorsque vous sentez la résistance, continuez de pousser pendant cinq secondes. 4. La réinitialisation débute lorsque le DEL avant clignote en bleu et rouge. Soyez patient parce que l'action peut durer jusqu'à 10 minutes. 5. Le DEL CloudBox repasse au bleu continu à la fin de la réinitialisation. Manuel d'utilisation du CloudBox 155 7.B COMPORTEMENT DU DEL Le voyant DEL avant indique l’état et l’activité du disque. Note technique : Même si vous avez désactivé le voyant DEL avant à l’aide de l’outil d’administration Dashboard (Gestion économique), les événements déclenchant un voyant rouge provoqueront toujours son activation. Couleur du voyant DEL État Éteint Le périphérique est : éteint / en mode Veille prolongée ou le Voyant d’état a été désactivé dans l’outil d’administration Dashboard Bleu : Clignotement rapide Le périphérique se met en marche et s’arrête lorsque les lecteurs sont complètement initialisés Bleu : statique Le périphérique est prêt Bleu : clignotement Lecteur en fonctionnement (lecture/écriture) Rouge : Clignotement Rouge : Statique Rouge/bleu : Clignotement Alerte du périphérique (par exemple, avertissement de température). Eteignez le périphérique pendant 10 minutes ou plus et réallumez-le. Si le voyant DEL continue de clignoter en rouge, essayez de réinitialiser le périphérique Réinitialiser le LaCie CloudBox en paramètres d'usine. Si le problème persiste, contactez l'LaCie Customer Support Alerte critique (par exemple, température ou disque dur). Eteignez le périphérique pendant 10 minutes ou plus et réallumez-le. Si le voyant DEL continue de clignoter en rouge, essayez de réinitialiser le périphérique Réinitialiser le LaCie CloudBox en paramètres d'usine. Si le problème persiste, contactez l'LaCie Customer Support Mise à jour du micrologiciel ou réinitialisation pour l'usine en progression. Selon le fonctionnement, le DEL peut clignoter pendant 10 minutes ou 3 heures. Veillez à ne pas mettre le périphérique hors tension lors de la mise à jour ou de la réinitialisation. Manuel d'utilisation du CloudBox 156 7.C DÉFINIR UNE ADRESSE IP STATIQUE La plupart des routeurs personnels sont des serveurs DHCP, ce qui signifie que votre LaCie CloudBox reçoit automatiquement une adresse IP une fois qu’il est connecté au réseau. Si un réseau n’est pas géré par DHCP, le LaCie CloudBox utilisera l’adressage APIPA (Automatic Private IP Addressing) pour s’attribuer une adresse IP valide dans le réseau existant. Dans certains cas, il s’attribuera une adresse IP en fonction de la règle suivante : 169.254.xxx.yyy/24. Note sur le changement de votre Adresse IP manuellement : Étant donné que la plupart des réseaux utilisent l’adressage DHCP, LaCie vous recommande vivement de ne pas modifier votre adresse IP sans contacter votre fournisseur Internet. ATTRIBUER UNE ADRESSE IP STATIQUE - DASHBOARD La page Dashboard Network est la méthode préférée pour attribuer une adresse IP statique. Voir Vérifiez les paramètres de Dashboard Network pour les informations sur l'attribution d'une adresse IP statique. ATTRIBUER UNE ADRESSE IP STATIQUE - LACIE NETWORK ASSISTANT 1. Téléchargez et installez la dernière version de LaCie Network Assistant sur votre ordinateur (voir Simplifier l'accès local avec LaCie Network Assistant). 2. Connectez votre LaCie CloudBox directement à votre ordinateur via le câble Ethernet. 3. Lancez LaCie Network Assistant : Windows : Sélectionnez LaCie Network Assistant dans Start (Démarrer) > Programs (Programmes). L’icône LaCie Network Assistant apparaît dans la barre d’état système et le programme détecte automatiquement le LaCie CloudBox. Mac : Allez sur Démarrer > Applications pour lancer le LaCie Network Assistant. L’icône LaCie Network Assistant apparaît dans la barre de menu et le programme détecte automatiquement le LaCie CloudBox. 4. Cliquez avec le bouton droit sur l’icône dans la barre d’état système (Windows) ou cliquez une fois sur l’icône dans la barre de menu (Mac) pour sélectionner Open LaCie Network Assistant… 5. Cliquez sur l’onglet Configuration et sélectionnez Manual (Manuelle). 6. Assurez-vous de fournir une adresse IP compatible avec votre réseau. En outre, elle doit inclure le même sous-réseau que les paramètres réseau de votre ordinateur pour que le périphérique soit visible par cet ordinateur. ■ ■ Manuel d'utilisation du CloudBox 157 Attribuer une adresse IP statique compatible avec votre réseau 7. Cliquez sur Appliquer. Le périphérique doit être redémarré. 8. Confirmez que l'adresse IP statique a été configurée, ensuite déconnectez le LaCie CloudBox de votre ordinateur et connectez-le à votre routeur personnel. Manuel d'utilisation du CloudBox 158 7.D METTRE À JOUR LE MICROLOGICIEL DU LACIE CLOUDBOX LaCie peut mettre à jour et améliorer votre micrologiciel CloudBox, ajoutez des nouvelles fonctionnalités au fil du temps. Ce chapitre décrit comment mettre à jour le micrologiciel LaCie CloudBox (LaCie NAS OS) via le Dashboard ou le LaCie Network Assistant. MISE À JOUR À L’AIDE DU DASHBOARD 1. Lancez le Dashboard tel que décrit dans Connecter au Dashboard et naviguez vers la page Support. 2. Par défaut, le LaCie CloudBox va automatiquement vérifier les mises à jour une fois par semaine. Vous pouvez modifier la fréquence et l'heure du jour : 1. Cliquez sur l’icône de configuration (représentant une clé et un tournevis entrecroisés) en regard de l’option AUTO-Update (Mise à jour automatique). 2. Sélectionnez une fréquence et une heure pour la vérification du serveur de mise à jour LaCie par CloudBox. 3. Le Dashboard affichera une invite si une nouvelle mise à jour est disponible. 3. Pour chercher une mise à jour manuellement : 1. Cliquez sur la flèche grise vers le bas. 2. Si un lien apparaît, cliquez dessus pour commencer le téléchargement. 3. Suivez les instructions à l'écran pour effectuer la mise à jour. 4. Lors d’une mise à jour, le périphérique redémarre et disparaît temporairement du réseau. Quand il réapparaît, vous pouvez vérifier la nouvelle version du logiciel sur la page Assistance du Dashboard. Manuel d'utilisation du CloudBox 159 MISE À JOUR À L’AIDE DE LACIE NETWORK ASSISTANT Information importante : Avant de continuer : ■ ■ ■ ■ Connectez votre PC ou Mac au réseau à l’aide d’un câble Ethernet (désactivez toutes les connexions sans fil). Assurez-vous que les utilisateurs ont arrêté les transferts de données vers le LaCie CloudBox. Déconnectez tous les autres périphériques de stockage sur le réseau excepté le LaCie CloudBox. Déconnectez tous les ordinateurs à partir des dossiers du LaCie CloudBox. 1. Cliquez ici pour confirmer que vous utilisez la dernière version du LaCie Network Assistant. Si vous téléchargez une version plus récente, n’oubliez pas de désinstaller les versions précédentes avant d'installer la mise à jour. 2. Téléchargez la mise à jour logicielle la plus récente pour votre produit ici. Conservez-la dans un emplacement connu sur votre ordinateur, car vous allez être invité à la rechercher lors de l’étape 9. 3. Lancez LaCie Network Assistant. 4. Accédez à Preferences (Préférences) et vérifiez que le bouton IPConf Support (Prise en charge d’IPConf) est désactivé. Cette option est désactivée si le bouton affiche Activate (Activer). Config IP désactivée 5. Cliquez sur l’onglet Configuration. 6. Si vous avez plusieurs périphériques de stockage LaCie sur votre réseau, sélectionnez le LaCie CloudBox dans la liste de gauche. 7. Cliquez sur le bouton Mettre à jour votre NAS…. 8. Saisissez votre nom et votre mot de passe d’administrateur. 9. Parcourez et chargez la mise à jour logicielle (fichier .capsule) que vous avez téléchargée sur le site Internet de LaCie. 10. Cliquez sur Continuer… pour lancer la mise à jour. Les utilisateurs Mac peuvent être invités à saisir le nom et le mot de passe d’administrateur de l'ordinateur. 11. Une fois la mise à jour terminée, vérifiez-la dans la page Dashboard Support ou LaCie Network Assistant : 1. Accédez à LaCie Network Assistant et sélectionnez Open LaCie Network Assistant… (Ouvrir LaCie Network Assistant…). 2. Cliquez sur l’onglet Configuration. 3. La version du système sera indiquée. Manuel d'utilisation du CloudBox 160 7.E OBTENEZ DES RÉPONSES AUX QUESTIONS FRÉQUEMMENT POSÉES Veuillez étudier la liste des questions ci-dessous. Vous trouverez une liste actualisée sur LaCie CloudBox Support. RUBRIQUES SUR LE DÉPANNAGE NB : Le dépannage interactif, un moyen très efficace de résoudre les problèmes rencontrés avec votre produit, est disponible sur www.lacie.com/support/. Sélectionnez votre produit, puis cliquez sur l’onglet « Troubleshooting » (Dépannage). Dépannage de la connexion réseau Aucun dossier n’apparaît sur le réseau. Q : La configuration de l’ordinateur répond-elle à la configuration minimale requise du système ? R : Vérifiez la configuration minimale du système dans Confirmer votre installation pour plus d’informations. Q : L’alimentation du périphérique est-elle branchée et le voyant DEL bleu en façade est-il allumé ? R : Assurez-vous Que le bloc d'alimentation est correctement connecté (voir Connecter votre LaCie CloudBox ) ; que le système est allumé quand il a reçu la tension : appuyez sur le bouton arrière d'alimentation si le voyant bleu est éteint et s'il est branché sur une prise d'alimentation ; assurez-vous que votre prise dispose de suffisamment d'alimentation. Q : Le voyant DEL bleu situé à l’avant du périphérique clignote-t-il pendant une durée inhabituelle ? R : Si le voyant bleu clignote ou ne s’allume pas, l’alimentation peut être défectueuse. Contactez votre revendeur LaCie ou l’assistance technique de LaCie. Q : Avez-vous suivi la procédure d’installation appropriée ? R : Vérifiez la Connexion de votre LaCie CloudBox. Q : Les deux extrémités du câble Ethernet sont-elles correctement branchées ? R : Déconnectez le câble Ethernet et patientez 10 secondes avant de le reconnecter. Assurez-vous que les connecteurs d’interface sont correctement alignés. Le câble Ethernet ne peut s’insérer que dans un sens ; vous devez donc vous assurer qu’il est correctement orienté. Vérifiez que les connecteurs Ethernet sont bien droits et bien enfoncés dans les ports Ethernet. Assurez-vous que vous utilisez le câble Ethernet fourni dans la boîte par LaCie. Q : Problème d’adresse IP ? R : Par défaut, le LaCie Cloudbox est configuré pour récupérer son adresse IP d'un serveur DHCP. Le serveur Manuel d'utilisation du CloudBox 161 DHCP est standard pour la plupart des réseaux domestiques puisqu'il est livré par le fournisseur d'accès Internet. Si le réseau est géré par un serveur DHCP et que vous ne pouvez pas accéder au périphérique, pensez à consulter votre fournisseur d'accès Internet. Pour retenir l'adresse IP de votre LaCie CloudBox, essayez d'installer et d'exécuter le LaCie Network Assistant (Simplifier l'accès local avec le LaCie Network Assistant). Si le LaCie CloudBox ne détecte pas un serveur DHCP, il va s'attribuer une adresse IP qui peut être incompatible avec votre réseau. Q : Votre réseau requiert-il des périphériques avec une adresse IP statique ? R : Dans le cas où vous avez besoin d'un IP statique, LaCie vous recommande de : ■ ■ Contacter votre fournisseur d'accès Internet pour définir la disponibilité de DHCP. Si vous devez attribuer un IP statique, veuillez contacter votre fournisseur d'accès Internet pour la bonne adresse. Vous pourrez également étudier votre manuel d'utilisation du routeur. Voir Définir une adresse IP statique pour les instructions d'attribution d'une adresse IP statique au LaCie CloudBox. Un utilisateur n’a pas accès au Dashboard ou à son dossier personnel. Q : L’administrateur a-t-il créé un compte pour l’utilisateur dans le Dashboard ? R : Un utilisateur peut se connecter au LaCie CloudBox si l'administrateur a créé un nom d'utilisateur et un mot de passe sur la page Utilisateur de Dashboard (voir Vérifiez les paramètres Utilisateur de Dashboard). J’ai remarqué un délai d’accès aux dossiers. Q : Est-ce-que vous et/ou d'autres utilisateurs transférez-vous plusieurs fichiers au même moment ? Utilisez-vous la fonction de téléchargement de Dashboard ? R : L'activité à débit élevé peut réduire les performances. Par exemple, plusieurs transferts de fichiers simultanés et une activité de téléchargement fréquentes peut créer des limitations dans une largeur de bande. Dépannage du serveur multimédia Je ne peux pas voir les fichiers multimédia stockés dans le LaCie CloudBox sur mon lecteur ou mon adaptateur multimédia DLNA/UPnP AV. Q : Les fichiers multimédia sont-ils stockés sur le dossier Famille ? Le service multimédia est-il actif ? R : Les périphériques UPnP AV peuvent rechercher les fichiers multimédia enregistrés dans le dossier Famille. Certain périphériques peuvent accéder aux dossiers personnels mais vous devez fournir le mot de passe correct. De plus, le service multimédia doit être activé dans le Dashboard (voir Vérifiez les Paramètres généraux du Dashboard pour plus d'informations). Windows Media Player Q : Je ne peux pas configurer Windows Media Player pour trouver les fichiers multimédia sur le LaCie CloudBox. R : Windows Media Player doit lire instantanément les fichiers multimédia enregistrer dans le dossier Famille. Toutefois, vous devez vous connecter à votre dossier personnel si vous voulez une lecture instantanée des fichiers multimédia. Q : Certains fichiers ne sont pas reconnus par Windows Media Player. R : Windows Media Player contient des restrictions de type de fichiers. Consultez le site Web de Windows Media Manuel d'utilisation du CloudBox 162 Player pour plus d’informations : http://windows.microsoft.com/en-US/windows/products/windows-media-player. iTunes Q : Certains fichiers s’affichent dans ma liste de lecture partagée iTunes, mais d’autres n’y apparaissent pas. R : Le serveur iTunes ne prend en charge que certains types de fichiers. Consultez le site Web d’iTunes pour obtenir plus de détails : http://www.apple.com/itunes/. Q : J’ai activé le service multimédia du LaCie CloudBox, mais je ne vois pas le nom de l’appareil dans iTunes. R : Dans les préférences iTunes, assurez-vous que la case en regard de l’option Shared Libraries (Bibliothèques partagées) est cochée. Q : Pourquoi les fichiers stockés sur le stockage réseau n’apparaissent-ils pas dans iTunes ? R : Le serveur iTunes accède uniquement aux dossiers non protégés. Vous devez donc placer votre musique sur Famille si vous souhaitez la lire à l’aide d’un client iTunes. Consoles de jeux compatibles UPnP/DLNA et Boîtier décodeur Q : Certains fichiers stockés sur le LaCie CloudBox s’affichent sur mon périphérique compatible UPnP/DLNA, mais d’autres n’y apparaissent pas. R : Chaque lecteur multimédia UPnP/DLNA a ses propres restrictions de type de fichiers. Consultez les sites Web respectifs et la documentation pour obtenir une liste complète des types de fichiers compatibles. Un disque dur émet des cliquetis. Q : S’agit-il de petits cliquetis ou de cliquetis bruyants ? R : De petits cliquetis peuvent être le son normal du fonctionnement du lecteur. Si le lecteur fonctionne, c’est normal. Les lecteurs ne donnent généralement aucune indication de problème avant une panne. Si le lecteur émet un cliquetis et fonctionne toujours, cela ne signifie donc pas qu’il va tomber en panne. Si le lecteur ne fonctionne plus, il y a deux causes possibles : • Le lecteur peut être corrompu. Un reformatage du lecteur peut résoudre ce problème. • Le lecteur peut présenter une défaillance du bloc d’alimentation externe ou du câble d’alimentation. Essayez d’utiliser un bloc d’alimentation ou un câble différent si possible. Des cliquetis bruyants sont des sons très caractéristiques, similaires à des impacts de métal sur du métal. Ce comportement indique généralement une panne physique. Si le lecteur n’a subi aucun accident avant ce bruit, vous pouvez considérer qu’il s’agit d’un petit cliquetis et résoudre le problème comme mentionné plus haut. L'adresse IP du LaCie CloudBox et l'adresse IP publique de votre routeur. Q : Comment puis-je trouver l'adresse IP de mon LaCie CloudBox ? R : L'adresse IP de votre LaCie CloudBox est attribuée par un serveur DHCP. Généralement, votre fournisseur d'accès Internet va installer un routeur ou un modem câblé au service DHCP. Vous pouvez utiliser la page Dashboard Network ou LaCie Network Assistant pour rechercher l'adresse IP du CloudBox. Q : Comment puis-je trouver l'adresse IP publique pour les fonctions avancées telles que les sauvegardes à distance et l'accès FTP à distance ? Manuel d'utilisation du CloudBox 163 R : Vous pouvez trouver l'adresse IP publique en cliquant ici. Vous devez utiliser un ordinateur connecté au même routeur que le LaCie CloudBox. Manuel d'utilisation du CloudBox 164 7.F OBTENTION D'AIDE Si vous rencontrez des problèmes avec votre produit LaCie, consultez la tableau ci-après pour la liste des ressources disponibles. Commande Source Description Emplacement Guide d'installation rapide Étapes concises pour configurer et utiliser votre produit Soit une brochure imprimée, soit un boîtier d'accessoires inclus dans le boîtier du produit ou télécharger le fichier PDF à partir de la page du produit 2 Pages de soutien Comprend des rubriques de dépannage interactives pour la majorité des problèmes communs www.lacie.com/support/, sélectionnez votre produit, puis cliquez sur l'onglet “Dépannage” 3 Manuel d'utilisation Comprend des rubriques de dépannage communes Voir Rubriques de dépannage ci-après Service clientèle Créez un compte sur lacie.com, enregistrez votre produit et remplissez un ticket d'assistance Créez un compte ici : www.lacie.com/us/mystuff/login.htm?logout&rtn=mystuff 1 4 NB : LaCie a pour mission de fournir des produits de qualité supérieure afin d'enrichir la vie de ses clients. Afin d'aider LaCie à offrir une assistance à la clientèle de meilleure qualité, nous vous encourageons à créer un compte et à enregistrer votre produit sur www.lacie.com/us/mystuff/login.htm? logout&rtn=mystuff. Vous pouvez ainsi nous transmettre des retours d'informations importantes et recevoir des mises à jours relatives à votre périphérique LaCie. AIDE D'INSTALLATION Pour des conseils rapides sur l'installation de votre LaCie CloudBox et les didacticiels sur son utilisation, allez sur la page Rechercher de LaCie CloudBox. MISES À JOUR DU LOGICIEL LaCie sort des mises à jour de micrologiciel pour améliorer le fonctionnement des produits. Vérifiez les mises à Manuel d'utilisation du CloudBox 165 jour récentes du micrologiciel LaCie CloudBox pour assurer les performances optimales du produit. Voir Mise à jour du micrologiciel LaCie CloudBox pour plus de détails. Manuel d'utilisation du CloudBox 166 8. INFORMATIONS LÉGALES COPYRIGHTS Copyright © 2014 LaCie. Tous droits réservés. Toute reproduction, transmission ou stockage même partiel de ce manuel, sous quelque forme que ce soit ou par un moyen quelconque, électronique, mécanique, par photocopie, enregistrement ou autre, est formellement interdit sans l'accord préalable de LaCie. MODIFICATIONS Les explications et spécifications figurant dans ce manuel sont fournies à titre indicatif, ces informations pouvant être modifiées sans avis préalable. Ce document a été rédigé avec le plus grand soin dans le but de vous fournir des informations fiables. Toutefois, LaCie ne peut être tenue pour responsable de toute erreur ou omission ou de l’usage dont il est fait du présent document et de son contenu. LaCie se réserve le droit de modifier ou d'améliorer la conception ou le manuel du produit sans aucune restriction et sans obligation d'en avertir les utilisateurs. AVIS DE CONFORMITÉ AUX NORMES DE LA COMMISSION FÉDÉRALE DES COMMUNICATIONS Cet équipement a été testé et est conforme aux limitations établies pour la classification en tant que dispositif numérique de classe B, selon la section 15 du règlement de la FCC. Ces restrictions sont destinées à assurer une protection raisonnable contre les interférences indésirables lorsque l'appareil est utilisé dans un environnement résidentiel. Ce matériel génère, utilise et peut émettre un rayonnement de fréquence radio. En outre, en cas d'installation ou d'utilisation non conforme aux instructions, il risque de provoquer des interférences indésirables avec les communications radio. Cependant, rien ne garantit qu'aucune interférence ne se produira dans certaines installations particulières. Si cet équipement provoque des interférences indésirables avec les réceptions radio et télévision (ce que vous pouvez déterminer en allumant et en éteignant l'appareil), nous vous engageons vivement à y remédier en prenant l'une des mesures ci-dessous. 1. 2. 3. 4. Réorientez ou déplacez l'antenne de réception. Augmentez la distance séparant l'appareil du récepteur. Raccordez l'équipement à une prise de courant située sur un circuit différent de celui du récepteur. Contactez votre revendeur ou un technicien qualifié en réparation radio/télévision. Avertissement de la FCC : toute modification effectuée sur ce matériel, n'ayant pas été expressément approuvée par les instances responsables des problèmes de conformité, peut entraîner l'annulation du droit à utiliser cet appareil. Cet appareil est conforme aux dispositions de la section 15 de la réglementation FCC. Son fonctionnement est soumis aux deux conditions suivantes : (1) cet appareil ne doit pas provoquer d'interférences préjudiciables et (2) cet appareil doit accepter toute interférence reçue, y compris les interférences susceptibles de provoquer un fonctionnement indésirable. Manuel d'utilisation du CloudBox 167 Information importante : Avis sur l'exposition aux rayonnements : Ce matériel est conforme aux limites d'exposition aux rayonnements de la FCC établies pour un environnement non contrôlé. Ce matériel doit être installé et utilisé en maintenant une distance minimale de 20 cm entre l'antenne active et l'utilisateur. Cet émetteur ne doit pas être adjacent à une autre antenne ou un autre émetteur, ni être utilisé conjointement avec une autre antenne ou un autre émetteur. La disponibilité de certains canaux et/ou de certaines bandes de fréquences spécifiques dépend de chaque pays et leur microprogrammation est réalisée en usine en fonction de la destination. L'utilisateur ne peut pas accéder au réglage du microprogramme. WEEE La présence de ce symbole sur le produit ou sur son emballage indique que vous ne pouvez pas le mettre au rebut avec les ordures ménagères classiques. Vous êtes en effet responsable de la mise au rebut de vos appareils usagés et vous êtes tenu de les déposer, par exemple, dans un centre de traitement agréé pour le recyclage des déchets de matériel électrique et électronique. La collecte et le recyclage séparés de vos équipements usagés permettront de préserver les ressources naturelles et de garantir que ces équipements seront recyclés dans le respect de la santé humaine et de l'environnement. Pour plus d'informations sur les lieux de collecte des équipements usagés, contactez votre mairie, votre service de traitement des déchets ménagers ou le magasin où vous avez acheté le produit. MARQUES COMMERCIALES Apple, Mac et Macintosh sont des marques déposées d’Apple Inc. Microsoft, Windows XP, Windows Vista et Windows 7 sont des marques déposées de Microsoft Corporation. Toutes les autres marques commerciales citées dans ce manuel appartiennent à leurs propriétaires respectifs. LICENCES ET LOGICIELS GRATUITS Ce produit LaCie est livré avec des logiciels protégés par copyright concédés sous licence sous GPL, AFL, Apache, Apple, BSD, GNU LGPL, MIT, OpenLDAP, OpenSSL, PHP, Python et Creative Common. Il comprend des logiciels gratuits, le code source téléchargeable sur le site Web de LaCie : www.lacie.com/support/ © 2007-2008, Thomas BERNARD. © 2006 Allan Saddi [email protected] © 2004, Jan Kneschke, incremental. © 2001-2006, Patrick K. O’Brien et contributeurs. © 2003-2009 Stuart Bishop stuart@ stuartbishop.net. © 2006 Kirill Simonov. © 1996-2006 Julian R Seward. © 2004, 2005 Darren Tucker. Tous droits réservés. © 1997-2008 Université de Cambridge. Tous droits réservés. © 2007-2008, Google Inc. Tous droits réservés. © 1990-2003 Sleepycat Software. Tous droits réservés. © 1995-2004 Jean-loup Gailly et Mark Adler. © 2004 Micah Dowty. ® 1997-2006 par Secret Labs AB ® 1995-2006 par Fredrik Lundh. © 1988,1990,1993,1994 par Paul Vixie. © 2007-2009 Charles du Jeu. Cette liste de licences est soumise à modifications. Vous la trouverez sur l'interface utilisateur sous l'en-tête « Crédits ». Manuel d'utilisation du CloudBox 168 DÉCLARATION DE CONFORMITÉ À LA RÈGLEMENTATION CANADIENNE Cet appareil numérique de classe B satisfait à toutes les exigences de la réglementation canadienne relative aux appareils susceptibles de provoquer un brouillage radioélectrique. CAN ICES-3 (B)/NMB-3(B) Manuel d'utilisation du CloudBox 169 DÉCLARATION DE CONFORMITÉ AVEC LA RÉGLEMENTATION JAPONAISE Cet appareil est classé dans la classe B par le conseil de contrôle volontaire des interférences (Voluntary Control Council for Interference [VCCI]). Une utilisation de cet appareil à proximité d'un récepteur radio/TV peut provoquer des interférences radio. Installez le matériel conformément aux instructions du manuel. Cette déclaration ne s'applique pas à la LaCie CloudBox. DÉCLARATION DU FABRICANT CONCERNANT LA CERTIFICATION CE Nous, la société LaCie, déclarons solennellement que ce produit est conforme aux normes européennes ci-dessous : Directive relative à la compatibilité électromagnétique (2004/108/CE) ; Directive relative aux basses tensions : 2006/95/CE Manuel d'utilisation du CloudBox 170 8.A PRÉCAUTIONS Attention : il est important d'utiliser exclusivement l'alimentation fournie avec votre produit : ce cordon d'alimentation blindé respecte en effet les limites d'émission de la FCC et a été conçu pour empêcher toute interférence à proximité d'un récepteur de radio ou de télévision. Attention : toute modification effectuée sur ce produit sans autorisation du fabricant peut entraîner l'annulation du droit d'utiliser le matériel. Information importante : toute perte, détérioration ou destruction éventuelle de données consécutive à l’utilisation d’un lecteur LaCie est de l’entière responsabilité de l’utilisateur. En aucun cas LaCie ne pourra être tenue pour responsable en cas de problème de récupération ou de restauration des données. Pour éviter toute perte de données, LaCie recommande vivement de conserver DEUX copies de vos données ; l'une sur votre disque dur externe par exemple et l'autre sur votre disque interne ou sur un second disque externe ou sur un autre support de stockage amovible. Pour plus d’informations sur les options de sauvegarde, visitez notre site Web. Information importante : 1 To (téraoctet) = 1 000 Go. 1 Go = 1 000 Mo. 1 Mo équivaut à 1 000 000 octets. La capacité totale disponible varie en fonction de l’environnement d’exploitation (déduire généralement un maximum de 10 % par To). PRÉCAUTIONS CONCERNANT LA SANTÉ ET LA SÉCURITÉ ■ ■ ■ ■ ■ Seules des personnes qualifiées sont autorisées à effectuer la maintenance de ce périphérique. Lisez attentivement le présent manuel d’utilisation et suivez la procédure indiquée lors de l’installation de l’appareil. N’ouvrez pas votre disque dur et n’essayez pas de le démonter ni de le modifier. N’y introduisez jamais un quelconque outil métallique afin d’éviter tout risque de choc électrique, d’incendie, de court-circuit ou de rayonnement dangereux. Les disques durs vendus avec votre disque dur LaCie appareil ne contiennent aucun élément interne sur lequel vous puissiez directement intervenir. Si des signes de dysfonctionnement apparaissent, faites appel à un représentant de l'assistance technique LaCie. Ne laissez jamais l’appareil sous la pluie, dans un lieu où il risquerait de recevoir des projections d’eau ou dans un environnement humide. Ne posez jamais de récipient contenant un liquide sur le disque dur LaCie, car le liquide pourrait pénétrer à l'intérieur de l'appareil. Vous limiterez ainsi les risques de choc électrique, de court-circuit, d'incendie et de blessures. Assurez-vous que l'ordinateur et le périphérique LaCie appareil sont électriquement raccordés à la terre. Si votre matériel n’est pas correctement mis à la terre, vous augmentez les risques de décharge électrique. Manuel d'utilisation du CloudBox 171 PRÉCAUTIONS GÉNÉRALES D'UTILISATION ■ ■ ■ ■ ■ ■ ■ ■ ■ ■ Puissance requise : 100-240 V~, 50-60 Hz (la tension d’alimentation ne doit pas fluctuer de plus de ± 10 % par rapport à la surtension transitoire nominale conformément à la catégorie de surtension II). N'exposez pas le disque dur LaCie à des températures inférieures à 5 °C ou supérieures à 35 °C, à une humidité en fonctionnement inférieure à 10 % ou supérieure à 80 % sans condensation ou encore à une humidité de stockage inférieure à 5 % ou supérieure à 90 % sans condensation. Des températures extrêmes risqueraient d’endommager le disque dur LaCie ou d’abîmer son boîtier. Évitez de placer le lecteur LaCie à proximité d’une source de chaleur ou de l’exposer au rayonnement solaire (même à travers une vitre). De la même manière, l'utilisation de votre disque dur LaCie dans un environnement trop froid risquerait de l'endommager. L'appareil peut être utilisé à une altitude maximale de 2 000 mètres. Si votre disque dur est fourni avec un câble d'alimentation, débranchez-le toujours de la prise d’alimentation en cas d’orage ou lorsque vous ne comptez pas l’utiliser pendant un certain temps. Sinon, vous augmentez les risques de choc électrique, de court-circuit ou d'incendie. Utilisez exclusivement le câble d’alimentation secteur livré avec le périphérique (le cas échéant). N’utilisez pas le disque dur LaCie à proximité d’autres appareils électriques tels que des postes de télévision, des postes de radio ou des haut-parleurs. Vous risqueriez de provoquer des interférences susceptibles de nuire au bon fonctionnement des autres appareils. N'installez pas le disque dur LaCie près d'une source d'interférences magnétiques, telle qu'un écran d'ordinateur, un récepteur de télévision ou un haut-parleur. Les interférences magnétiques peuvent affecter le fonctionnement et la fiabilité du disque dur LaCie. Veillez à ne jamais exercer de pression trop forte sur le disque dur LaCie. Si vous détectez un problème, consultez la section Dépannage de ce manuel. Protégez le disque dur LaCie contre toute exposition excessive à la poussière pendant son utilisation ou son stockage. La poussière risque de s’accumuler et de provoquer des détériorations ou des dysfonctionnements. N'utilisez ni produit à base de benzène, ni solvant, ni détergent ou autre produit chimique pour nettoyer votre disque dur LaCie. Ce type de produit décolore et abîme le boîtier. Essuyez simplement la carte à l’aide d’un chiffon doux et sec. Manuel d'utilisation du CloudBox 172 8.B INFORMATIONS SUR LA GARANTIE Les garanties standard varient suivant le produit. Pour vérifier les termes de la garantie de votre produit et voir à quelle garantie standard il est soumis, entrez le numéro de série de votre produit sur www.lacie.com/fr/support. Si aucune garantie n'est répertoriée sous le nom de votre produit, cela signifie que la garantie a expiré. EXTENSIONS DE GARANTIE Si vous souhaitez prolonger votre garantie, vous pouvez acheter les extensions Silver, Gold, Platinum Care ou Advanced Exchange. Pour de plus amples détails, voir www.lacie.com/fr/warranties. INFORMATION LÉGALE Une garantie limitée standard LaCie est comprise avec tous les produits. Lire les termes et conditions ci-dessous. Politique de garantie limitée LaCie LaCie (« LaCie ») garantit à l'acheteur d'origine que cet équipement doit être exempt de tout défaut matériel et d'exécution pendant une période de un (1), deux (2), trois (3) ou cinq (5) ans, selon la formule choisie, à compter de la date de livraison initiale du produit par LaCie, sous réserve que l'équipement soit utilisé normalement et entretenu correctement à chaque fois que cela est nécessaire. Dans le cas où vous constateriez un défaut couvert par la garantie établie ci-dessus, votre seul et unique recours sera de demander à LaCie, à son entière discrétion, (i) la réparation ou le remplacement gratuit du produit, ou, si aucune unité réparée ou aucun produit de remplacement n'est disponible, (ii) le remboursement du produit à sa valeur actuelle. Vous acceptez et reconnaissez que le produit de remplacement peut, au choix de LaCie, être un produit neuf ou un produit réusiné. Pour bénéficier des recours énoncés ci-dessus, vous devez retourner le produit avant l'expiration de la période de garantie et accompagner chaque produit des éléments suivants : (i) une copie de votre facture d'achat d'origine comme preuve de la validité de votre garantie, (ii) un numéro d'autorisation de retour d'article, (iii) vos nom, adresse et numéro de téléphone, (iv) une copie du reçu portant les numéros de série LaCie appropriés afin de prouver la date d'achat d'origine et (v) une description du problème. En cas de retour d'article, tous les frais de transport sont à la charge du client. Le produit doit être retourné à LaCie dans le pays d'achat d'origine. Cette garantie s'applique uniquement aux produits matériels. Les logiciels, supports et manuels LaCie sont fournis sous licence et sous garantie faisant l'objet d'un contrat écrit distinct. Cette garantie ne s'applique pas en cas de mauvaise utilisation du produit ou d'endommagement causé par un accident, un abus, ou une mauvaise utilisation ou une application incorrecte du produit. De même, la garantie est invalidée si le produit a été modifié sans l'autorisation de LaCie ou si le numéro de série LaCie a été retiré ou dégradé. Si le client a souscrit une option ACO (Advance Care Option) pour le produit concerné, l'ACO sera valide pendant une durée de trois (3) ans après son activation. À L'EXCEPTION DE LA GARANTIE LIMITÉE DÉCRITE CI-DESSUS, TOUS LES PRODUITS SONT VENDUS « EN L'ÉTAT » ET LACIE DÉCLINE EXPRESSÉMENT TOUTE GARANTIE, AUSSI BIEN EXPRESSE QU'IMPLICITE OU LÉGALE, Y COMPRIS LES GARANTIES IMPLICITES DE QUALITÉ MARCHANDE, DE NON-VIOLATION ET D'ADÉQUATION À UN USAGE PARTICULIER. SANS LIMITER CE QUI PRÉCÈDE, LACIE NE GARANTIT PAS (1) LES PERFORMANCES OU LES RÉSULTATS OBTENUS PAR L'UTILISATION DE CE PRODUIT, (2) L'ADÉQUATION DU PRODUIT AUX BESOINS SPÉCIFIQUES DU CLIENT, (3) L'EXACTTITUDE DU MANUEL ET (4) LA PRÉVENTION DE PERTE DE DONNÉES LORS Manuel d'utilisation du CloudBox 173 DE L'UTILISATION DU PRODUIT. LE CLIENT ASSUME L'INTÉGRALITÉ DES RISQUES ASSOCIÉS AUX RÉSULTATS ET AUX PERFORMANCES DE CE PRODUIT. LA GARANTIE ET LES RECOURS DÉFINIS CI-DESSUS SONT EXCLUSIFS ET PRÉVALENT SUR TOUT(E) AUTRE GARANTIE OU RECOURS ORAL OU ÉCRIT, AUSSI BIEN EXPLICITE QUE TACITE. EXCLUSIONS ET RESTRICTIONS Cette garantie limitée ne s’applique qu’aux produits fabriqués par ou pour LaCie pouvant être identifiés par la marque déposée, le nom commercial ou le logo « LaCie » apposé dessus. La garantie limitée ne s’applique pas aux produits ou aux logiciels d’autres marques, même s’ils sont emballés ou vendus avec le matériel LaCie. Les fabricants, les fournisseurs ou les éditeurs autres que LaCie peuvent fournir leurs propres garanties à l'acheteur mais LaCie fournit ses produits « en l'état » dans la mesure où la loi l'autorise. Les logiciels distribués par LaCie sous ou sans la marque LaCie (dont, entre autres, les logiciels système) ne sont pas couverts par cette garantie limitée. Reportez-vous au contrat de licence fourni avec le logiciel pour en savoir plus sur vos droits concernant son utilisation. LaCie ne garantit pas le bon fonctionnement du produit ou l’absence d’erreurs. LaCie décline toute responsabilité pour les dommages résultant du non-respect des consignes d'utilisation. Cette garantie ne s’applique pas : (a) aux pièces consommables, sauf si elles ont été endommagées en raison d'un défaut matériel ou d'exécution ; (b) aux dégradations d'ordre esthétique, y compris mais sans s'y limiter les rayures, impacts et bris de plastique au niveau des ports ; © aux dommages causés par l'utilisation conjointe de produits tiers ; (d) aux dommages imputables à un accident, un abus, une mauvaise utilisation, une inondation, un incendie, un séisme ou à d'autres causes extérieures ; (e) aux dommages liés à un fonctionnement du produit en dehors des scénarios d'utilisation autorisés ou prévus par LaCie ; (f) aux dommages imputables à des interventions (y compris mises à niveau et extensions) de toute personne non membre de la société LaCie ou ne figurant pas parmi les prestataires de services autorisés par LaCie ; (g) à un produit ou une pièce qui a été modifié(e) en vue d'altérer ses fonctionnalités ou capacités sans l'autorisation écrite de LaCie ; ou (h) en cas de retrait ou d'altération du numéro de série LaCie figurant normalement sur le produit. Aucun distributeur, agent ou employé de LaCie n'est habilité à apporter quelque modification, extension ou ajout que ce soit à la présente garantie. Toute perte, détérioration ou destruction éventuelle de données consécutive à l'utilisation d'un disque LaCie est de l'entière responsabilité de l'utilisateur. La responsabilité de LaCie être ne saurait être engagée en cas de problèmes de récupération ou de restauration des données. Pour éviter toute perte de données, LaCie recommande vivement de conserver DEUX copies de vos données ; l'une sur votre disque dur externe par exemple et l'autre sur votre disque interne ou sur un second disque externe ou sur un autre support de stockage amovible. LaCie propose une gamme complète de lecteurs et graveurs de CD/DVD. Pour plus d'informations sur les options de sauvegarde, visitez le site Web LaCie. LACIE NE PEUT¨ÊTRE TENU POUR RESPONSABLE DES DOMMAGES SPÉCIAUX, ACCESSOIRES OU CONSÉCUTIFS RÉSULTANT D'UNE VIOLATION DE LA GARANTIE, OU DE TOUTE HYPOTHÈSE LÉGALE, Y COMPRIS PERTE DE PROFITS, INTERRUPTIONS, PERTE DE NOTORIÉTÉ, ENDOMMAGEMENT OU REMPLACEMENT D'ÉQUIPEMENTS OU DE BIENS, AINSI QUE TOUS LES COÛTS DE RÉCUPÉRATION, REPROGRAMMATION OU REPRODUCTION DE TOUT PROGRAMME OU TOUTES DONNÉES STOCKÉS DANS OU UTILISÉS AVEC LES PRODUITS LACIE, MÊME S'IL A ÉTÉ INFORMÉ DE LA POSSIBILITÉ DE TELS DOMMAGES. Dans la mesure où certains états rejettent l'exclusion ou la restriction des garanties implicites ou de la responsabilité en cas de dommages accessoires ou consécutifs, les restrictions ou exclusions ci-dessus peuvent ne pas s'appliquer à votre cas particulier. Cette garantie vous confère certains droits légaux spécifiques, qui peuvent être assortis d'autres droits variables d'un état à un autre. En ouvrant l'emballage, en utilisant le produit ou en retournant la carte d'enregistrement jointe avec le produit, vous reconnaissez implicitement avoir lu et accepté les conditions du présent contrat. Vous reconnaissez en outre que ces documents forment la version complète et exclusive du contrat qui nous lie, lequel annule et remplace toute proposition ou tout accord antérieur, que ce soit oral ou écrit, ainsi que toute autre communication que nous aurions échangée relativement au présent contrat. Veuillez lire attentivement toute information relative à la garantie et aux précautions d'utilisation de votre nouveau produit LaCie contenues dans le manuel d'utilisation. Pour les produits achetés aux États-Unis, vous Manuel d'utilisation du CloudBox 174 pouvez contacter LaCie au 22985 NW Evergreen Parkway, Hillsboro, Oregon 97124. E-mail : [email protected]. Site Web : www.lacie.com. Service client : 503-844-4503. Service DOA Il peut arriver, en de rares occasions, qu'un nouveau produit LaCie soit livré hors d'état de fonctionnement. Malgré tous nos efforts pour éviter ce type de problème, ces situations peuvent malheureusement se présenter de temps à autre. Si vous rencontrez un problème avec votre nouveau produit LaCie dans les 15 jours civils suivant sa date d'achat, nous vous invitons à le retourner au point de vente d'origine. Il vous faudra présenter une preuve d'achat. Advance Care Option Tous les produits assortis d'une garantie de 3 ans peuvent bénéficier de l'option LaCie Advance Care Option. Cette option peut être achetée séparément en ligne dans les 30 jours suivant la date d'achat de votre produit LaCie, à condition que vous soyez en mesure de nous fournir une preuve d'achat. L'Advance Care Option ne prolonge pas la période de garantie initiale. Au titre de cette garantie, LaCie s’engage à vous faire parvenir un produit neuf sans attendre le retour du produit original, afin de réduire autant que possible l’interruption de vos activités. Selon son jugement, LaCie décidera de remplacer soit une partie du produit, soit le produit au complet. Le produit que vous recevrez peut être un produit reconditionné en usine. Tous les frais de port sont alors à la charge de LaCie. Le numéro de série du produit doit auparavant être enregistré sur le site web LaCie. Afin de sécuriser votre souscription à l'Advance Care Option, vous serez également invité à fournir votre numéro de carte de crédit. Au cas où l'article d'origine ne nous serait pas renvoyé dans les 21 jours calendaires suivant l'expédition du produit de remplacement, le prix complet d'un produit comparable neuf vous sera facturé. LaCie ne peut offrir cette garantie optionnelle que dans les pays disposant d'un bureau LaCie local. Remarque à l'attention du client Pensez à bien sauvegarder vos données avant de retourner votre disque dur à LaCie afin de le réparer. LaCie ne peut en aucune circonstance garantir l'intégrité des données contenues sur un disque dur qui lui a été retourné. Nous ne faisons aucune garantie concernant la récupération des données et déclinons toute responsabilité en cas de perte des données contenues sur des disques durs ou supports retournés à LaCie. Tous les produits retournés à LaCie doivent être adressés dans leur emballage d'origine correctement scellé et expédiés en port prépayé, à l'exception des produits enregistrés dans le cadre de l'Advance Care Option. Manuel d'utilisation du CloudBox 175