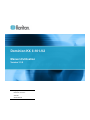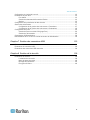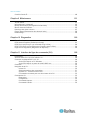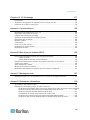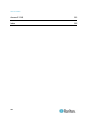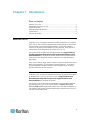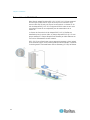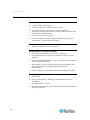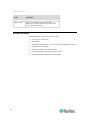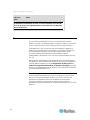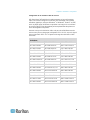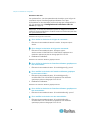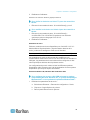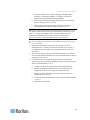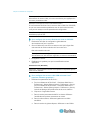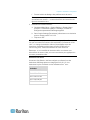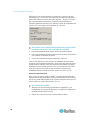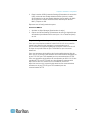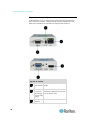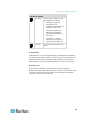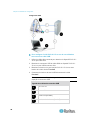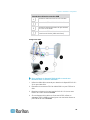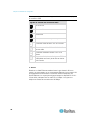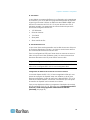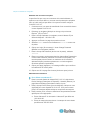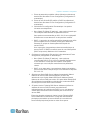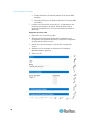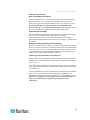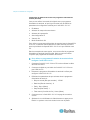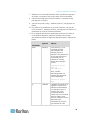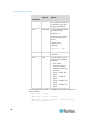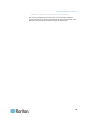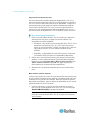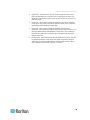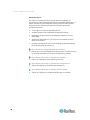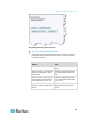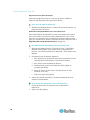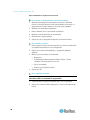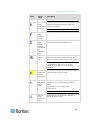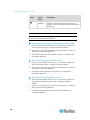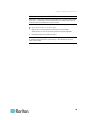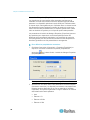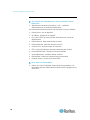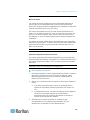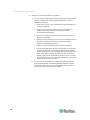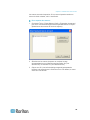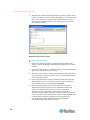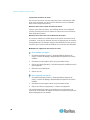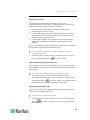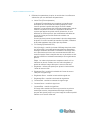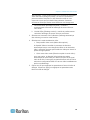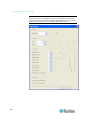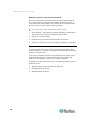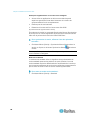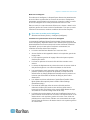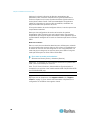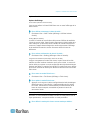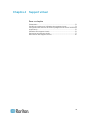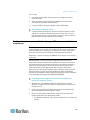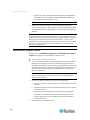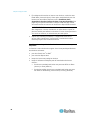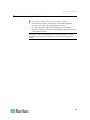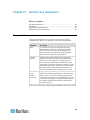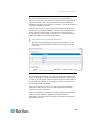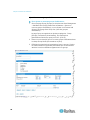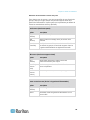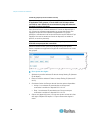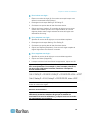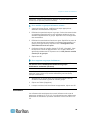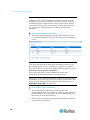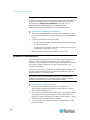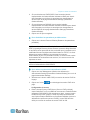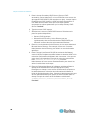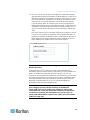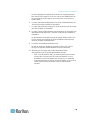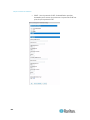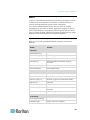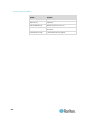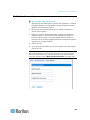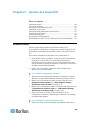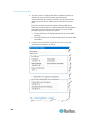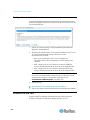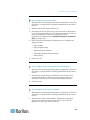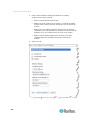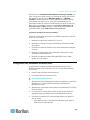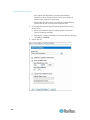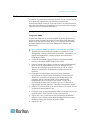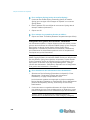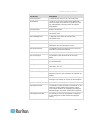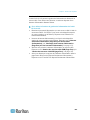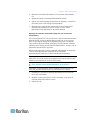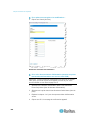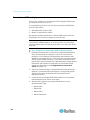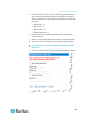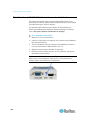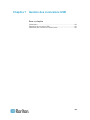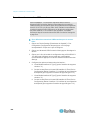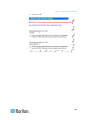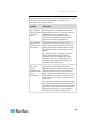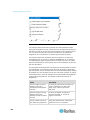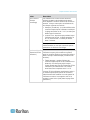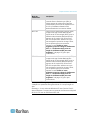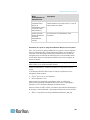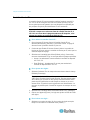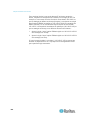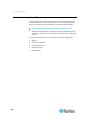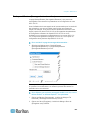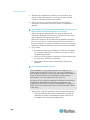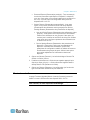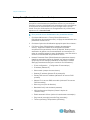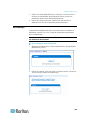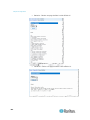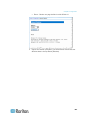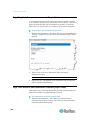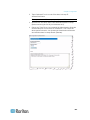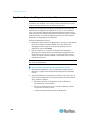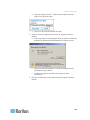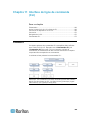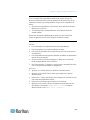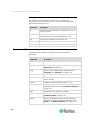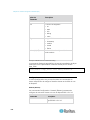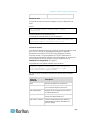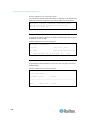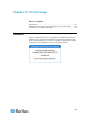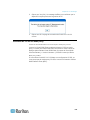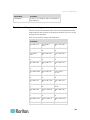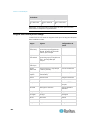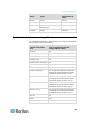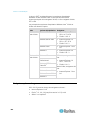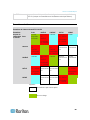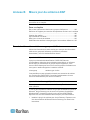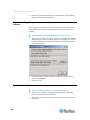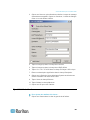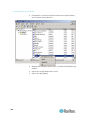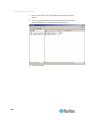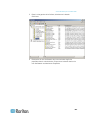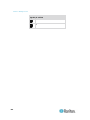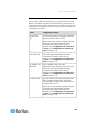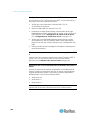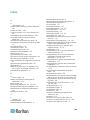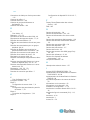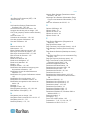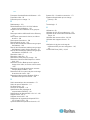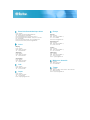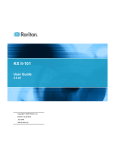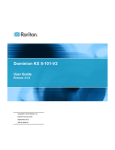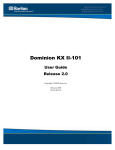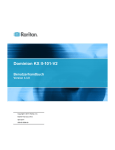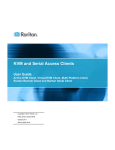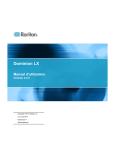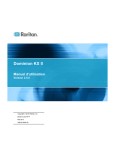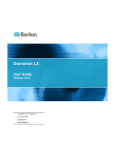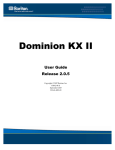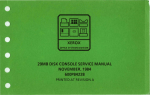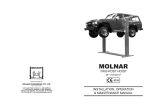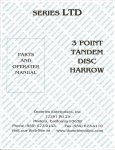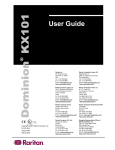Download Manuel d`utilisation Dominion KX II-101-V2
Transcript
Dominion KX II-101-V2
Manuel d'utilisation
Version 3.3.0
Copyright © 2011 Raritan, Inc.
KX2101V2-v3.3.0-A-F
Avril 2011
255-62-3059-00
Ce document contient des informations propriétaires protégées par copyright. Tous droits réservés.
Aucune partie de ce document ne peut être photocopiée, reproduite ou traduite dans une autre
langue sans l'accord préalable écrit de Raritan, Inc.
© Copyright 2011 Raritan, Inc., CommandCenter®, Dominion®, Paragon® et le logo de la société
Raritan sont des marques ou des marques déposées de Raritan, Inc. Tous droits réservés. Java® est
une marque déposée de Sun Microsystems, Inc. Internet Explorer® est une marque déposée de
Microsoft Corporation. Netscape® et Netscape Navigator® sont des marques déposées de Netscape
Communication Corporation. Toutes les autres marques ou marques déposées sont la propriété de
leurs détenteurs respectifs.
Informations FCC (Etats-Unis seulement)
Cet équipement a été testé et certifié conforme aux limites d'un dispositif numérique de catégorie A
selon l'article 15 du code de la Commission fédérale des communications des Etats-Unis (FCC). Ces
limites visent à fournir une protection raisonnable contre les interférences nuisibles dans une
installation commerciale. Cet équipement génère, utilise et peut émettre des émissions
radioélectriques. S'il n'est pas installé et utilisé conformément aux instructions, il risque d'entraîner
des interférences perturbant les communications radio. L'utilisation de l'équipement dans un
environnement résidentiel peut générer des interférences nuisibles.
Informations VCCI (Japon)
Raritan n'est pas responsable des dommages subis par ce produit suite à un accident, une
catastrophe, une mauvaise utilisation, une modification du produit non effectuée par Raritan ou tout
autre événement hors du contrôle raisonnable de Raritan ou ne découlant pas de conditions
normales d'utilisation.
C
UL
US
LI STED
1F61
I.T.E.
Table des matières
Chapitre 1 Introduction
1
Aide KX II-101-V2 .......................................................................................................................... 1
Documentation connexe ...................................................................................................... 1
Présentation de KX II-101-V2 ........................................................................................................ 2
Photos du produit ........................................................................................................................... 3
Caractéristiques du produit ............................................................................................................ 4
Interfaces ............................................................................................................................. 4
Configuration réseau ........................................................................................................... 4
Caractéristiques du système de gestion ............................................................................. 4
Caractéristiques d'administration ........................................................................................ 4
Caractéristiques utilisateur .................................................................................................. 5
Alimentation ......................................................................................................................... 5
Résolution vidéo .................................................................................................................. 5
Montage ............................................................................................................................... 5
Terminologie .................................................................................................................................. 5
Contenu du coffret ......................................................................................................................... 6
Chapitre 2 Installation et configuration
7
Présentation ................................................................................................................................... 7
Données de connexion par défaut ................................................................................................. 7
Mise en route ................................................................................................................................. 8
Etape 1 : Configuration du serveur cible ............................................................................. 8
Etape 2 : Configuration des paramètres du pare-feu de réseau ....................................... 21
Etape 3 : Connexion de l'équipement................................................................................ 22
Etape 4 : Configuration du dispositif KX II-101-V2 ............................................................ 27
Chapitre 3 Utilisation des serveurs cible
36
Interfaces ..................................................................................................................................... 36
Interface de la console distante KX II-101-V2 ................................................................... 36
Multi-Platform Client (MPC) ............................................................................................... 45
Virtual KVM Client (VKC) ............................................................................................................. 45
Présentation....................................................................................................................... 45
Connexion à un serveur cible KVM ................................................................................... 46
Barre d'outils ...................................................................................................................... 46
Gestion de l'alimentation d'un serveur cible ...................................................................... 48
Déconnexion des serveurs cible KVM ............................................................................... 49
Connection Properties (Propriétés de la connexion) ......................................................... 50
Informations sur la connexion............................................................................................ 52
Options de clavier .............................................................................................................. 53
Propriétés vidéo ................................................................................................................. 59
iii
Table des matières
Options de souris ............................................................................................................... 64
Supports virtuels VKC ....................................................................................................... 68
Options d'outils .................................................................................................................. 69
Options d'affichage ............................................................................................................ 69
Options d'aide .................................................................................................................... 70
Chapitre 4 Support virtuel
71
Présentation ................................................................................................................................. 72
Conditions requises pour l'utilisation des supports virtuels ......................................................... 74
Configuration des serveurs de fichiers (Images ISO de serveur de fichiers uniquement) .......... 75
Utilisation des supports virtuels ................................................................................................... 76
Connexion aux supports virtuels.................................................................................................. 77
Lecteurs locaux.................................................................................................................. 77
Conditions dans lesquelles la fonction Lecture-écriture n'est pas disponible ................... 78
Images ISO/CD-ROM/DVD-ROM...................................................................................... 79
Déconnexion des supports virtuels .............................................................................................. 81
Chapitre 5 Gestion des utilisateurs
82
Groupes d'utilisateurs .................................................................................................................. 82
Liste des groupes d'utilisateurs ......................................................................................... 83
Relation entre les utilisateurs et les groupes..................................................................... 83
Ajout d'un nouveau groupe d'utilisateurs ........................................................................... 84
Modification d'un groupe d'utilisateurs existant ................................................................. 89
Utilisateurs ................................................................................................................................... 89
Liste des utilisateurs .......................................................................................................... 90
Ajout d'un nouvel utilisateur ............................................................................................... 90
Modification d'un utilisateur existant .................................................................................. 91
Blocage et déblocage des utilisateurs ............................................................................... 92
Paramètres d'authentification ...................................................................................................... 92
Implémentation de l'authentification à distance LDAP/LDAPS ......................................... 93
Renvoi des informations relatives aux groupes d'utilisateurs à partir d'Active Directory .. 97
Implémentation de l'authentification à distance RADIUS .................................................. 98
Renvoi des informations relatives aux groupes d'utilisateurs via RADIUS ..................... 101
Spécifications des échanges de communication RADIUS .............................................. 101
Processus d'authentification d'utilisateur ......................................................................... 103
Modification d'un mot de passe ................................................................................................. 105
Chapitre 6 Gestion des dispositifs
106
Paramètres réseau .................................................................................................................... 106
Network Basic Settings (Paramètres réseau de base) ................................................... 107
LAN Interface Settings (Paramètres de l'interface LAN) ................................................. 109
Services du dispositif ................................................................................................................. 110
Activation de Telnet ......................................................................................................... 110
Activation de SSH ............................................................................................................ 110
Saisie du port de détection .............................................................................................. 111
Activation de l'accès direct aux ports via URL................................................................. 111
iv
Table des matières
Configuration du clavier/de la souris.......................................................................................... 112
Paramètres de port série ........................................................................................................... 112
Port Admin ....................................................................................................................... 113
Gestion des barrettes d'alimentation Raritan .................................................................. 113
Modem ............................................................................................................................. 113
Configuration des paramètres de date et heure ........................................................................ 115
Gestion des événements ........................................................................................................... 117
Configuration de la gestion des événements - Paramètres ............................................ 117
Configuration de la gestion des événements - Destinations ........................................... 118
Configuration des ports .............................................................................................................. 122
Gestion des serveurs cible KVM (page Port) .................................................................. 123
Gestion de l'alimentation ................................................................................................. 125
Commutateur KVM analogique .................................................................................................. 130
Réinitialisation de KX II-101-V2 à l'aide du bouton de réinitialisation........................................ 132
Chapitre 7 Gestion des connexions USB
133
Présentation ............................................................................................................................... 134
Paramètres de connexion USB ................................................................................................. 135
Paramètres des connexions USB avancées ............................................................................. 136
Chapitre 8 Gestion de la sécurité
138
Paramètres de sécurité .............................................................................................................. 138
Limitations de connexion ................................................................................................. 139
Mots de passe sécurisés ................................................................................................. 140
Blocage des utilisateurs ................................................................................................... 142
Encryption & Share .......................................................................................................... 144
v
Table des matières
Contrôle d'accès IP .................................................................................................................... 148
Chapitre 9 Maintenance
151
Journal d'audit ............................................................................................................................ 151
Informations sur le dispositif ...................................................................................................... 152
Backup and Restore (Sauvegarde et restauration) ................................................................... 153
Mise à niveau du firmware ......................................................................................................... 155
Historique des mises à niveau ................................................................................................... 157
Factory Reset (Restauration des valeurs d'usine) ..................................................................... 158
Redémarrage ............................................................................................................................. 159
Chapitre 10 Diagnostics
160
Page d'interface réseau ............................................................................................................. 161
Page Network Statistics (Statistiques réseau) ........................................................................... 161
Page Ping Host (Envoyer une commande Ping à l'hôte) .......................................................... 164
Page Trace Route to Host (Déterminer l'itinéraire jusqu'à l'hôte).............................................. 164
Page Device Diagnostics (Diagnostics du dispositif)................................................................. 166
Chapitre 11 Interface de ligne de commande (CLI)
168
Présentation ............................................................................................................................... 168
Accès à l'unité KX II-101-V2 à l'aide du CLI .............................................................................. 169
Connexion au dispositif KX II-101-V2 ........................................................................................ 169
Accès SSH depuis un PC Windows ................................................................................ 169
Accès SSH depuis un poste de travail UNIX/Linux ......................................................... 170
Connexion .................................................................................................................................. 170
Navigation de la CLI................................................................................................................... 170
Invites CLI ........................................................................................................................ 170
Saisie automatique des commandes .............................................................................. 171
Syntaxe CLI - Conseils et raccourcis .............................................................................. 171
Commandes courantes pour tous les niveaux de la CLI ................................................. 172
Commandes CLI ........................................................................................................................ 172
Diagnostics ...................................................................................................................... 173
Configuration ................................................................................................................... 174
Commande listports ......................................................................................................... 176
Commande Userlist ......................................................................................................... 176
vi
Table des matières
Chapitre 12 CC Unmanage
177
Présentation ............................................................................................................................... 177
Suspension de la gestion du dispositif KX II-101-V2 par CC-SG .............................................. 178
Utilisation de CC-SG en mode proxy ......................................................................................... 179
Annexe A Caractéristiques
180
Spécifications du dispositif KX II-101-V2 ................................................................................... 180
Résolutions vidéo prises en charge ........................................................................................... 181
Langues des claviers pris en charge ......................................................................................... 182
Systèmes d'exploitation pris en charge (Clients) ....................................................................... 183
Navigateurs pris en charge ........................................................................................................ 184
Modems certifiés ........................................................................................................................ 185
Connecteurs............................................................................................................................... 185
Ports TCP et UDP utilisés .......................................................................................................... 185
Paramètres de vitesse réseau ................................................................................................... 187
Brochage 9 broches ................................................................................................................... 188
Annexe B Mise à jour du schéma LDAP
189
Renvoi des informations relatives aux groupes d'utilisateurs .................................................... 189
A partir de LDAP .............................................................................................................. 189
A partir d'Active Directory (AD) de Microsoft ................................................................... 189
Définition du Registre pour autoriser les opérations d'écriture sur le schéma .......................... 190
Création d'un attribut.................................................................................................................. 190
Ajout d'attributs à la classe ........................................................................................................ 191
Mise à jour du cache de schéma ............................................................................................... 193
Modification des attributs rciusergroup pour les membres utilisateurs...................................... 193
Annexe C Montage en rack
197
Attachez la fixation en L au dispositif KX II-101-V2 pour un montage horizontal ...................... 197
Annexe D Remarques informatives
199
Java Runtime Environment (JRE) ............................................................................................. 199
Remarques concernant le clavier, la vidéo et la souris ............................................................. 199
Restriction de Sun Blade quant à la prise en charge de la vidéo, du clavier et de la souris200
Restrictions de Sun quant à la prise en charge de touches de clavier ........................... 200
Restriction d'accès au BIOS depuis un clavier local ....................................................... 201
Configuration du clavier et de la souris HP UX RX 1600 ................................................ 202
Restriction du mode de souris pour serveurs Compaq Alpha et IBM P .......................... 202
Restrictions des serveurs Windows 2000 et Windows 2003 quant au clavier ................ 202
vii
Table des matières
Annexe E FAQ
203
Index
205
viii
Chapitre 1
Introduction
Dans ce chapitre
Aide KX II-101-V2 ......................................................................................1
Présentation de KX II-101-V2 ....................................................................2
Photos du produit ......................................................................................3
Caractéristiques du produit........................................................................4
Terminologie ..............................................................................................5
Contenu du coffret .....................................................................................6
Aide KX II-101-V2
L'aide KX II-101-V2 explique comment installer, paramétrer et configurer
KX II-101-V2. Elle comprend également des informations sur l'accès aux
serveurs cible et aux barrettes d'alimentation, à l'aide des supports
virtuels, sur la gestion des utilisateurs et de la sécurité, ainsi que sur la
maintenance et les diagnostics du produit KX II-101-V2.
Une version PDF de l'aide peut être téléchargée de la page Firmware
and Documentation http://www.raritan.com/support/firmware-anddocumentation/ du site Web de Raritan. Raritan vous recommande de
consulter son site Web pour obtenir les derniers manuels d'utilisation
disponibles.
Pour utiliser l'aide en ligne, Active Content (Contenu actif) doit être activé
dans votre navigateur. Si vous utilisez Internet Explorer 7, vous devez
activer Scriptlets. Consultez l'aide de votre navigateur pour en savoir
plus sur l'activation de ces fonctions.
Documentation connexe
L'aide KX II-101-V2 est accompagnée du manuel de configuration rapide
du dispositif KX II-101-V2, qui se trouve sur la page Firmware and
Documentation http://www.raritan.com/support/firmware-anddocumentation/ du site Web de Raritan.
Les exigences et les instructions d'installation des applications clientes
utilisées avec KX II-101-V2 se trouvent dans le manuel des clients
d'accès KVM et série, également présent sur le site Web de Raritan. Le
cas échéant, des fonctions clientes particulières utilisées avec KX II-101V2 sont incluses dans l'aide.
1
Chapitre 1: Introduction
Présentation de KX II-101-V2
Merci d'avoir acheté Dominion KX II-101-V2. KX II-101-V2 est composé
d'un seul port (KVM) clavier, écran et souris pour la connexion à un
serveur cible et d'un seul port IP pour la connexion à un réseau IP. Au
sein du dispositif KX II-101-V2, les signaux KVM de votre serveur sont
convertis au format IP et compressés pour la transmission via un
réseau IP.
Le facteur de forme de la clé du dispositif KX II-101-V2 facilite son
installation près du serveur cible, et chaque dispositif KX II-101-V2 a sa
propre adresse IP. Chaque dispositif est alimenté par câble Ethernet ou
via un bloc d'alimentation secteur externe.
KX II-101-V2 peut fonctionner comme appareil autonome ou être intégré
à une solution logique, avec d'autres produits d'accès Raritan, à l'aide de
l'unité de gestion CommandCenter Secure Gateway (CC-SG) de Raritan.
2
Chapitre 1: Introduction
Légende du schéma
KX II-101-V2
LAN
Serveurs Windows®, Linux® et Sun™
TCP/IP
LAN
Accès (réseau) à distance
Photos du produit
KX II-101-V2
3
Chapitre 1: Introduction
Caractéristiques du produit
Interfaces
Connexion PS/2 KVM intégrée
Connexion USB pour contrôle et support virtuel
Port série Admin pour configuration initiale du dispositif et
diagnostics, ainsi que pour accès par modem externe et gestion des
barrettes d'alimentation Raritan
Port local pour connexion d'écran
Port LAN Ethernet prenant en charge une détection automatique
10/100-base-T, bidirectionnelle simultanée
Configuration réseau
Adresse de dispositif DHCP ou statique IP
Caractéristiques du système de gestion
Firmware susceptible d'être mis à niveau via Ethernet
Fonctionnalité de mise à niveau de firmware sécurisée en cas de
défaillance
Horloge réglable manuellement ou par synchronisation avec Network
Time Protocol (NTP/SNTP)
Agent SNMP V2 pour le journal d'activités de l'administrateur avec
marque horaire locale, susceptible d'être désactivé par
l'administrateur
Prise en charge des protocoles d'authentification RADIUS et LDAP
Caractéristiques d'administration
4
Gestion Web
LDAP, Active Directory®, RADIUS ou authentification interne et
autorisation
Adressage DHCP ou IP fixe
Intégration avec l'unité de gestion CommandCenter Secure Gateway
(CC-SG) de Raritan
Chapitre 1: Introduction
Caractéristiques utilisateur
Accès Web via les navigateurs courants
Interface utilisateur graphique intuitive
Mode PC Share autorisant plusieurs utilisateurs à distance
Communication TCP
Interface utilisateur en anglais
Accès aux supports virtuels
Absolute Mouse Synchronization™ (Synchronisation absolue de la
souris)
Plug and Play
Chiffrement 256 bits de l'ensemble du signal KVM, signal vidéo et
support virtuel inclus
Alimentation
Alimenté par un adapteur a.c./c.c.
Résolution vidéo
Jusqu'à 1600X1200 à une fréquence maximum de 60 Hz
Montage
Support de fixation de montage en rack
Reportez-vous à AC-DC Adapter and Rack Mount.
Terminologie
Terme
Description
Serveur cible
Serveur auquel vous accédez à distance via le
dispositif KX II-101-V2 et sa configuration KVM
connectée.
Ordinateur
distant
Un ordinateur Windows®, Linux®, Solaris® ou Apple
Macintosh® utilisé pour accéder aux serveurs cible
connectés à KX II-101-V2 et les contrôler.
Port série Admin Utilisez le port série Admin pour la connexion au
port série du PC à l'aide d'un câble DB9 mâle.
Utilisez ensuite un package logiciel d'émulation
standard (par exemple HyperTerminal) pour
accéder au port série Admin. Ce port est utilisé
pour la configuration réseau.
Port Local User Permet à un utilisateur situé à proximité immédiate
(Utilisateur local) du serveur cible de se servir de l'écran natif dans
5
Chapitre 1: Introduction
Terme
Description
débrancher le dispositif KX II-101-V2.
Support virtuel
Permet à un serveur cible KVM d'accéder, à
distance, à un support depuis le PC client et les
serveurs de fichiers réseau.
Contenu du coffret
Chaque dispositif KX II-101-V2 est fourni avec :
6
KX II-101-V2 - KVM sur IP
Câble KVM
Adaptateur d'alimentation - c.a./c.c. 5VDC avec adaptateur universel
Kit de fixation de montage
Guide de configuration rapide imprimé
Notes d'application imprimées (le cas échéant)
Notes techniques imprimées (le cas échéant)
Chapitre 2
Installation et configuration
Dans ce chapitre
Présentation ..............................................................................................7
Données de connexion par défaut ............................................................7
Mise en route .............................................................................................8
Présentation
Ce chapitre décrit l'installation et la configuration de l'unité KX II-101-V2.
L'installation et la configuration comprend les étapes suivantes :
Etape 1 : Configuration du serveur cible (à la page 8)
Etape 2 : Configuration des paramètres réseau de pare-feu (voir
"Etape 2 : Configuration des paramètres du pare-feu de réseau"
à la page 21).
Etape 3 : Connexion de l'équipement (voir "Etape 3 : Connexion
de l'équipement" à la page 22)
Etape 4 : Configuration du dispositif KX II-101-V2 (voir "Etape 4 :
Configuration du dispositif KX II-101-V2" à la page 27)
Avant d'installer le dispositif KX II-101-V2, configurez le serveur cible
auquel vous souhaitez accéder via KX II-101-V2 afin d'obtenir des
performances optimales. Notez que les étapes de configuration
suivantes s'appliquent uniquement au serveur cible, et non aux
ordinateurs que vous utiliserez pour accéder au dispositif KX II-101-V2 à
distance.
Données de connexion par défaut
Valeur par
défaut
Valeur
Nom d'utilisateur
Le nom d'utilisateur par défaut est admin. Cet utilisateur
dispose de droits d'administrateur.
Mot de passe
Le mot de passe par défaut est raritan.
Les mots de passe respectent la casse, doivent être
saisis exactement de la même manière que lors de leur
création. Par exemple, le mot de passe par défaut raritan
doit être saisi uniquement en lettres minuscules.
La première fois que vous démarrez KX II-101-V2, il vous
est demandé de changer le mot de passe par défaut.
IP address
(Adresse IP)
KX II-101-V2 est fourni avec l'adresse IP par défaut
192.168.0.192.
7
Chapitre 2: Installation et configuration
Valeur par
défaut
Valeur
Important : à des fins de sauvegarde et de continuité des opérations, il
est fortement recommandé de créer un nom d'utilisateur et un mot de
passe de secours pour l'administrateur, et de conserver ces données
dans un endroit sûr.
Mise en route
Si vous utilisez le dispositif KX II-101-V2 avec Microsoft® Internet
Explorer® version 6 ou Windows 2000®, vous devez effectuer une mise à
niveau à l'aide du Service Pack 4 (SP4) ou d'une version ultérieure.
Le dispositif KX II-101-V2 est livré avec une adresse IP statique par
défaut. Sur un réseau sans serveur DHCP, vous devez configurer une
nouvelle adresse IP statique, un nouveau masque réseau et des
nouvelles adresses de passerelle, soit en utilisant la console
d'administration série de KX II-101-V2, soit la console distante de KX II101-V2.
Reportez-vous à Affectation d'une adresse IP pour plus d'informations
sur l'attribution d'une adresse IP au dispositif KX II-101-V2 à l'aide de la
console distante. Reportez-vous à Configuration de KX II-101-V2 à
l'aide d'un programme d'émulation de terminal (facultatif) (à la page
32) pour plus d'informations sur la définition d'une adresse IP à l'aide de
la console d'administration série.
Etape 1 : Configuration du serveur cible
Avant d'installer le dispositif KX II-101-V2, configurez le serveur cible
auquel vous souhaitez accéder via KX II-101-V2 afin d'obtenir des
performances optimales. Notez que les étapes de configuration
suivantes s'appliquent uniquement au serveur cible, et non aux
ordinateurs que vous utiliserez pour accéder au dispositif KX II-101-V2 à
distance.
8
Chapitre 2: Installation et configuration
Configuration de la résolution vidéo du serveur
Afin d'optimiser l'efficacité de la bande passante et les performances
vidéo, vous devez configurer un serveur cible exécutant une interface
utilisateur graphique, telle que Windows®, X-Windows®, Solaris™ et KDE,
avec un papier peint de Bureau comportant une image unie et uniforme
de couleur claire. Evitez les papiers peints représentant des photos ou
avec des dégradés complexes.
Assurez-vous que la résolution vidéo et le taux de rafraîchissement du
serveur sont pris en charge par le dispositif KX II-101-V2, et que le signal
est non entrelacé. KX II-101-V2 prend en charge les résolutions vidéo
suivantes :
Résolutions
640 x 350 à 70 Hz
720 x 400 à 85 Hz
1024 x 768 à 90 Hz
640 x 350 à 85 Hz
800 x 600 à 56 Hz
1024 x 768 à 100 Hz
640 x 400 à 56 Hz
800 x 600 à 60 Hz
1152 x 864 à 60 Hz
640 x 400 à 84 Hz
800 x 600 à 70 Hz
1152 x 864 à 70 Hz
640 x 400 à 85 Hz
800 x 600 à 72 Hz
1152 x 864 à 75 Hz
640 x 480 à 60 Hz
800 x 600 à 75 Hz
1152 x 864 à 85 Hz
640 x 480 à 66,6 Hz
800 x 600 à 85 Hz
1152 x 870 à 75,1 Hz
640 x 480 à 72 Hz
800 x 600 à 90 Hz
1152 x 900 à 66 Hz
640 x 480 à 75 Hz
800 x 600 à 100 Hz
1152 x 900 à 76 Hz
640 x 480 à 85 Hz
832 x 624 à 75,1 Hz
1280 x 960 à 60 Hz
640 x 480 à 90 Hz
1024 x 768 à 60 Hz
1280 x 960 à 85 Hz
640 x 480 à 100 Hz
1024 x 768 à 70 Hz
1280 x 1024 à 60 Hz
640 x 480 à 120 Hz
1024 x 768 à 72 Hz
1280 x 1024 à 75 Hz
720 x 400 à 70 Hz
1024 x 768 à 75 Hz
1280 x 1024 à 85 Hz
720 x 400 à 84 Hz
1024 x 768 à 85 Hz
1600 x 1200 à 60 Hz
9
Chapitre 2: Installation et configuration
Résolution vidéo Sun
Les systèmes Sun™ ont deux paramètres de résolution, pour la ligne de
commande et pour l'interface graphique utilisateur. Pour plus
d'informations sur les résolutions prises en charge par le dispositif KX II101-V2, reportez-vous à Configuration de la résolution vidéo du
serveur (à la page 9).
Remarque : si aucune des résolutions prises en charge ne fonctionne,
vérifiez si l'écran est Multisync. Certains écrans ne fonctionnent pas avec
une synchronisation H&V.
Résolution de la ligne de commande
Pour vérifier la résolution de la ligne de commande :
1. Exécutez la commande suivante à la racine : # eeprom outputdevice
Pour changer la résolution de la ligne de commande :
1. Exécutez la commande suivante : # eeprom outputdevice=screen:r1024x768x75 où 1024x768x75 représente une
résolution quelconque prise en charge par KX II-101-V2.
2. Redémarrez l'ordinateur.
Résolution de l'interface utilisateur graphique/32 bits
Pour vérifier la résolution de l'interface utilisateur graphique sur
des cartes 32 bits :
1. Exécutez la commande suivante : # /usr/sbin/pgxconfig –prconf
Pour modifier la résolution de l'interface utilisateur graphique
sur des cartes 32 bits :
1. Exécutez la commande suivante : # /usr/sbin/pgxconfig –
res1024x768x75 où 1024x768x75 représente une résolution
quelconque prise en charge par KX II-101-V2.
2. Redémarrez l'ordinateur.
Résolution de l'interface utilisateur graphique/64 bits
Pour vérifier la résolution de l'interface utilisateur graphique sur
des cartes 64 bits :
1. Exécutez la commande suivante : # /usr/sbin/m64config –prconf
Pour modifier la résolution sur des cartes 64 bits :
1. Exécutez la commande suivante : # /usr/sbin/m64config –
res1024x768x75 où 1024x768x75 représente une résolution
quelconque prise en charge par KX II-101-V2.
10
Chapitre 2: Installation et configuration
2. Redémarrez l'ordinateur.
Résolution de l'interface utilisateur graphique/Solaris 8
Pour vérifier la résolution sur Solaris™ 8 pour des cartes 32 et
64 bits :
1. Exécutez la commande suivante : # /usr/sbin/fbconfig –prconf
Pour modifier la résolution sur Solaris 8 pour des cartes 32 et
64 bits :
1. Exécutez la commande suivante : # /usr/sbin/fbconfig –
res1024x768x75 où 1024x768x75 représente une résolution
quelconque prise en charge par KX II-101-V2.
2. Redémarrez l'ordinateur.
Paramètres de souris
Plusieurs modes de souris sont disponibles pour l'unité KX II-101-V2 :
Absolute Mouse Synchronization™ (Synchronisation absolue de la
souris), mode souris Intelligent et mode souris Standard.
Remarque : n'utilisez pas de souris animée en mode souris Intelligent.
Les paramètres de souris ne doivent pas être modifiés pour la
synchronisation absolue de la souris. Pour les modes souris Standard ou
Intelligent, les paramètres de la souris doivent être configurés sur des
valeurs spécifiques décrites dans la présente section.
Les configurations de souris varient suivant les différents systèmes
d'exploitation cible. Reportez-vous à la documentation de votre système
d'exploitation pour de plus amples informations.
Paramètres Windows XP, Windows 2003 et Windows 2008
Pour configurer les serveurs cible KVM exécutant le système
d'exploitation Microsoft® Windows XP®, le système d'exploitation
Windows 2003® ou les systèmes d'exploitation Windows 2008® :
1. Définissez les paramètres de la souris :
a. Sélectionnez Démarrer > Panneau de configuration > Souris.
b. Cliquez sur l'onglet Options du pointeur.
c.
Dans la partie Mouvement du pointeur :
11
Chapitre 2: Installation et configuration
Réglez la vitesse de déplacement du pointeur de la souris
exactement au milieu.
Désactivez l'option Améliorer la précision du pointeur.
Désactivez l'option Alignement.
Cliquez sur OK.
Remarque : lorsque vous exécutez Windows 2003 sur votre serveur
cible et que vous accédez au serveur via KVM et effectuez l'une des
actions répertoriées ci-dessous, la synchronisation de la souris peut
être perdue si elle était déjà activée. Il vous faudra sélectionner la
commande Synchronize Mouse (Synchroniser la souris) dans le
menu Mouse (Souris) du client pour la réactiver. Les actions ci-après
peuvent provoquer ce problème :
- Ouvrir un éditeur de texte.
- Accéder aux propriétés de la souris, du clavier et options de
modem et de téléphonie à partir du Panneau de configuration
Windows.
2. Désactivez les effets de transition :
a. Sélectionnez l'option Affichage du Panneau de configuration.
b. Cliquez sur l'onglet Apparence.
c.
Cliquez sur le bouton Effets.
d. Désélectionnez la case Utiliser l'effet de transition suivant pour
les menus et les info-bulles.
e. Cliquez sur OK.
3. Fermez le Panneau de configuration.
12
Chapitre 2: Installation et configuration
Remarque : pour les serveurs cible KVM exécutant Windows XP,
Windows 2000 ou Windows 2008, vous pouvez créer un nom
d'utilisateur qui servira uniquement pour les connexions à distance via
KX II-101-V2. Vous pourrez ainsi réserver aux connexions KX II-101-V2
les paramètres d'accélération/de mouvement lent du pointeur de la
souris définis pour le serveur cible.
Les pages de connexion de Windows XP, 2000 et 2008 rétablissent les
paramètres prédéfinis de la souris qui diffèrent de ceux suggérés pour
des performances optimales de l'unité KX II-101-V2. En conséquence, il
est possible que la synchronisation de la souris ne soit pas optimale pour
ces écrans.
Remarque : Effectuez cette opération uniquement si vous êtes capable
de manipuler le Registre des serveurs cible KVM Windows. Vous pouvez
obtenir une meilleure synchronisation de la souris KX II-101-V2 aux
pages de connexion en utilisant l'éditeur du Registre Windows pour
modifier les paramètres suivants : HKey_USERS\.DEFAULT\Control
Panel\Mouse: > MouseSpeed = 0;MouseThreshold 1=0;MouseThreshold
2=0.
Paramètres Windows Vista
Pour configurer les serveurs cible KVM exécutant le système
d'exploitation Windows Vista® :
1. Définissez les paramètres de la souris :
a. Sélectionnez Démarrer > Paramètres > Panneau de
configuration > Souris.
b. Sélectionnez Paramètres système avancés dans le panneau de
navigation à gauche. La boîte de dialogue Propriétés système
s'affiche.
c.
Cliquez sur l'onglet Options du pointeur.
d. Dans la partie Mouvement du pointeur :
Réglez la vitesse de déplacement du pointeur de la souris
exactement au milieu.
Désactivez l'option Améliorer la précision du pointeur.
Cliquez sur OK.
2. Désactivez les effets de fondu et d'animation :
a. Sélectionnez l'option Système à partir du Panneau de
configuration.
b. Sélectionnez Informations sur les performances et Outils > Outils
avancés > Ajuster pour régler l'apparence et les performances
de Windows.
c.
Cliquez sur l'onglet Avancé.
13
Chapitre 2: Installation et configuration
d. Cliquez sur le bouton Paramètres du groupe Performances pour
ouvrir la boîte de dialogue Options de performances.
e. Sous les options Personnalisation, désélectionnez les cases à
cocher suivantes :
Options d'animation :
Animer les commandes et les éléments à l'intérieur des
fenêtres
Animer les fenêtres lors de la réduction et de
l'agrandissement
Options de fondu :
Fondre ou faire glisser les menus dans la zone de
visualisation
Fondre ou faire glisser les info-bulles dans la zone de
visualisation
Fermer en fondu les commandes de menu après le clic de
souris
3. Cliquez sur OK et fermez le Panneau de configuration.
Pour configurer les serveurs cible KVM exécutant le système
d'exploitation Windows 7® :
1. Définissez les paramètres de la souris :
a. Sélectionnez Démarrer > Panneau de configuration > Matériel et
audio > Souris.
b. Cliquez sur l'onglet Options du pointeur.
c.
Dans la partie Mouvement du pointeur :
Réglez la vitesse de déplacement du pointeur de la souris
exactement au milieu.
Désactivez l'option Améliorer la précision du pointeur.
Cliquez sur OK.
2. Désactivez les effets de fondu et d'animation :
a. Sélectionnez Panneau de configuration > Système et sécurité.
b. Sélectionnez Système, puis Paramètres système avancés dans
le panneau de navigation à gauche. La fenêtre Propriétés
système s'affiche.
c.
Cliquez sur l'onglet Avancé.
d. Cliquez sur le bouton Paramètres du groupe Performances pour
ouvrir la boîte de dialogue Options de performances.
e. Sous les options Personnalisation, désélectionnez les cases à
cocher suivantes :
14
Chapitre 2: Installation et configuration
Options d'animation :
Animer les commandes et les éléments à l'intérieur des
fenêtres
Animer les fenêtres lors de la réduction et de
l'agrandissement
Options de fondu :
Fondre ou faire glisser les menus dans la zone de
visualisation
Fondre ou faire glisser les info-bulles dans la zone de
visualisation
Fermer en fondu les commandes de menu après le clic de
souris
3. Cliquez sur OK et fermez le Panneau de configuration.
Paramètres Windows 2000
Pour configurer les serveurs cible KVM exécutant le système
d'exploitation Microsoft Windows® 2000® :
1. Définissez les paramètres de la souris :
a. Sélectionnez Démarrer > Panneau de configuration > Souris.
b. Cliquez sur l'onglet Motion (Mouvement).
Définissez l'accélération du pointeur sur Aucune.
Réglez la vitesse de déplacement du pointeur de la souris
exactement au milieu.
Cliquez sur OK.
2. Désactivez les effets de transition :
a. Sélectionnez l'option Affichage du Panneau de configuration.
b. Cliquez sur l'onglet Effets.
Désélectionnez la case Utiliser l'effet de transition suivant
pour les menus et les info-bulles.
3. Cliquez sur OK et fermez le Panneau de configuration.
15
Chapitre 2: Installation et configuration
Remarque : pour les serveurs cible KVM exécutant Windows XP,
Windows 2000 ou Windows 2008, vous pouvez créer un nom
d'utilisateur qui servira uniquement pour les connexions à distance via
KX II-101-V2. Vous pourrez ainsi réserver aux connexions KX II-101-V2
les paramètres d'accélération/de mouvement lent du pointeur de la
souris définis pour le serveur cible.
Les pages de connexion de Windows XP, 2000 et 2008 rétablissent les
paramètres prédéfinis de la souris qui diffèrent de ceux suggérés pour
des performances optimales de l'unité KX II-101-V2. En conséquence, il
est possible que la synchronisation de la souris ne soit pas optimale pour
ces écrans.
Remarque : Effectuez cette opération uniquement si vous êtes capable
de manipuler le Registre des serveurs cible KVM Windows. Vous pouvez
obtenir une meilleure synchronisation de la souris KX II-101-V2 aux
pages de connexion en utilisant l'éditeur du Registre Windows pour
modifier les paramètres suivants : HKey_USERS\.DEFAULT\Control
Panel\Mouse: > MouseSpeed = 0;MouseThreshold 1=0;MouseThreshold
2=0.
Paramètres Linux (Red Hat 9)
Remarque : les paramètres suivants sont optimisés uniquement pour le
mode souris standard.
Pour configurer les serveurs cible KVM exécutant Linux®
(interface utilisateur graphique) :
1. Définissez les paramètres de la souris :
a. Choisissez Main Menu > Preferences > Mouse (Menu principal >
Préférences > Souris). La boîte de dialogue des préférences de
la souris s'affiche.
b. Cliquez sur l'onglet Motion (Mouvement).
c.
Dans la section permettant de définir la vitesse, définissez
l'accélération du pointeur exactement au centre.
d. Dans la même section, définissez également une faible
sensibilité.
e. Dans la section du glisser-déposer, définissez un seuil faible.
f.
Fermez la boîte de dialogue des préférences de la souris.
Remarque : si ces étapes ne fonctionnent pas, saisissez la
commande xset mouse 1 1, comme décrit dans les instructions de
ligne de commande Linux.
2. Définissez la résolution d'écran :
16
Chapitre 2: Installation et configuration
a. Choisissez Main Menu > System Settings > Display (Menu
principal > Paramètres système > Affichage). La boîte de
dialogue des paramètres d'affichage apparaît.
b. Dans l'onglet Display (Affichage), sélectionnez une résolution
prise en charge par KX II-101-V2.
c.
Dans l'onglet Advanced (Avancé), vérifiez que le taux de
rafraîchissement est pris en charge par KX II-101-V2.
Remarque : dans la plupart des environnement graphiques Linux, une
fois que la connexion au serveur cible est établie, la commande <Ctrl>
<Alt> <+> change la résolution vidéo en faisant défiler toutes les
résolutions disponibles activées dans le fichier XF86Config ou
/etc/X11/xorg.conf, suivant la distribution de votre serveur X.
Pour configurer les serveurs cible KVM exécutant Linux (ligne
de commande) :
1. Définissez l'accélération du pointeur de la souris et le seuil
exactement sur 1. Entrez la commande suivante : xset mouse 1 1.
Ce paramètre doit est réglé pour être exécuté lorsque vous vous
connectez.
2. Assurez-vous que tous les serveurs cible exécutant Linux utilisent
une résolution VESA standard et un taux de rafraîchissement pris en
charge par KX II-101-V2.
3. Les serveurs cible Linux doivent également être configurés de
manière à ce que les temps de passage en blanc correspondent aux
valeurs VESA standard +/- 40 % :
a. Localisez le fichier de configuration Xfree86 (XF86Config).
b. Désactivez toutes les résolutions qui ne sont pas prises en
charge par KX II-101-V2 à l'aide d'un éditeur de texte.
c.
Désactivez la fonctionnalité de bureau virtuel (non prise en
charge par KX II-101-V2).
d. Vérifiez les temps de passage en blanc (valeurs VESA standard
+/- 40 %).
e. Redémarrez l'ordinateur.
17
Chapitre 2: Installation et configuration
Remarque : si vous modifiez la résolution vidéo, vous devez vous
déconnecter du serveur cible, puis vous reconnecter pour appliquer les
nouveaux paramètres vidéo.
Remarque concernant les serveurs cible KVM Red Hat 9
Si vous exécutez Red Hat® 9 sur le serveur cible à l'aide d'un CIM USB,
et que vous rencontrez des problèmes avec le clavier et/ou la souris,
vous pouvez essayer un autre paramètre de configuration.
Conseil : ces étapes peuvent se révéler nécessaires même après une
installation propre du SE.
Pour configurer les serveurs Red Hat 9 à l'aide de CIM USB :
1. Recherchez le fichier de configuration (généralement
/etc/modules.conf) sur le système.
2. Ouvrez l'éditeur de votre choix et assurez-vous que la ligne alias
usb-controller du fichier modules.conf est comme suit :
alias usb-controller usb-uhci
Remarque : si une autre ligne fait apparaître usb-uhci dans le fichier
/etc/modules.conf, elle doit être supprimée ou mise en commentaire.
3. Enregistrez le fichier.
4. Redémarrez le système pour que les modifications soient
appliquées.
Paramètres Linux (Red Hat 4)
Remarque : les paramètres suivants sont optimisés uniquement pour le
mode souris standard.
Pour configurer les serveurs cible KVM exécutant Linux®
(interface utilisateur graphique) :
1. Définissez les paramètres de la souris :
a. Pour les utilisateurs de Red Hat 5 : Choisissez Main Menu >
Preferences > Mouse (Menu principal > Préférences > Souris).
Pour les utilisateurs de Red Hat 4 : Choisissez Main Menu >
Preferences > Mouse (Menu principal > Préférences > Souris).
La boîte de dialogue des préférences de la souris s'affiche.
b. Cliquez sur l'onglet Mouvement.
c.
Dans la section permettant de définir la vitesse, définissez
l'accélération du pointeur exactement au centre.
d. Dans la même section, définissez également une faible
sensibilité.
e. Dans la section du glisser-déposer, définissez un seuil faible.
18
Chapitre 2: Installation et configuration
f.
Fermez la boîte de dialogue des préférences de la souris.
Remarque : si ces étapes ne fonctionnent pas, saisissez la
commande xset mouse 1 1, comme décrit dans les instructions de
ligne de commande Linux.
2. Définissez la résolution d'écran :
a. Choisissez Main Menu > System Settings > Display (Menu
principal > Paramètres système > Affichage). La boîte de
dialogue des paramètres d'affichage apparaît.
b. Dans l'onglet Settings (Paramètres), sélectionnez une résolution
prise en charge par KX II-101-V2.
c.
Cliquez sur OK.
Remarque : dans la plupart des environnement graphiques Linux, une
fois que la connexion au serveur cible est établie, la commande <Ctrl>
<Alt> <+> change la résolution vidéo en faisant défiler toutes les
résolutions disponibles activées dans le fichier XF86Config ou
/etc/X11/xorg.conf, suivant la distribution de votre serveur X.
Remarque : si vous modifiez la résolution vidéo, vous devez vous
déconnecter du serveur cible, puis vous reconnecter pour appliquer les
nouveaux paramètres vidéo.
Paramètres Sun Solaris
Un serveur cible Solaris™ doit être configuré en utilisant l'une des
résolutions d'affichage prises en charge par KX II-101-V2. Les
résolutions les plus courantes sur les ordinateurs Sun™ sont :
Résolution
1024 x 768 à 60 Hz
1024 x 768 à 70 Hz
1024 x 768 à 75 Hz
1024 x 768 à 85 Hz
1280 x 1024 à 60 Hz
19
Chapitre 2: Installation et configuration
Définissez la valeur d'accélération du pointeur de la souris et le seuil
exactement sur 1. Un serveur cible exécutant le système d'exploitation
Solaris doit utiliser une sortie vidéo VGA (signaux H-Sync et V-Sync,
pas à synchronisation composite). Définissez ces paramètres sur
l'interface graphique utilisateur ou à l'aide de la ligne de commande xset
mouse a t où a correspond à l'accélération et t, au seuil.
Pour passer d'une sortie de carte graphique Sun synchronisée
de manière composite à une sortie VGA non standard :
1. Lancez la commande Stop+A pour afficher le mode bootprom.
2. Lancez la commande #eeprom output-device=screen:r1024x768x75
pour modifier la résolution de sortie.
3. Lancez la commande boot pour redémarrer le serveur.
Vous pouvez également vous procurer un adaptateur de sortie vidéo
auprès de votre représentant Raritan. Les serveurs Sun avec une sortie
synchronisée de manière composite ont besoin de APSSUN II Raritan
Guardian pour être utilisés avec KX II-101-V2. Les serveurs Sun HD15
avec une sortie synchronisée de manière séparée ont besoin de
APKMSUN Raritan Guardian pour être utilisés avec KX II-101-V2.
Paramètres Apple Macintosh
KX II-101-V2 est prêt à l'emploi sur Mac®. Vous devez toutefois utiliser
Absolute Mouse Synchronization (Synchronisation absolue de la souris)
et activer le mode Absolute Mouse et le facteur d'échelle souris pour les
serveurs Mac sur la page Port de KX II-101-V2.
Pour activer ce paramètre :
1. Sélectionnez Device Settings (Paramètres du dispositif) > Port
Configuration (Configuration des ports). La page Port Configuration
(Configuration des ports) s'ouvre.
2. Cliquez sur le nom du port que vous souhaitez modifier.
20
Chapitre 2: Installation et configuration
3. Dans la section USB Connection Settings (Paramètres de connexion
USB), cochez la case Enable Absolute Mouse (Activer le mode
Souris absolue) et la case Enable Absolute mouse scaling for MAC
server (Activer le facteur d'échelle Souris absolue pour serveur
MAC). Cliquez sur OK.
Reportez-vous à Configuration des ports.
Paramètres IBM AIX
1. Accédez au Style Manager (Gestionnaire de style).
2. Cliquez sur Mouse Settings (Paramètres de souris) et réglez Mouse
Acceleration (Accélération de la souris) sur 1.0 et Threshold (Seuil)
sur 3.0.
Etape 2 : Configuration des paramètres du pare-feu de réseau
Pour que vous puissiez accéder à l'unité KX II-101-V2 via un pare-feu
réseau, votre pare-feu doit permettre la communication sur le
port TCP 5000. Vous pouvez également configurer l'unité KX II-101-V2
de façon à ce qu'elle utilise un port TCP différent, que vous aurez
déterminé.
Pour vous permettre de bénéficier des fonctionnalités d'accès Web de
KX II-101-V2, le pare-feu doit autoriser les communications entrantes sur
le port TCP 443, port TCP standard pour les communications HTTPS.
Pour vous permettre de bénéficier de la redirection par KX II-101-V2 des
requêtes HTTP vers HTTPS (afin que les utilisateurs puissent saisir
http://xxx.xxx.xxx.xxx, comme ils en ont l'habitude, au lieu de
https://xxx.xxx.xxx.xxx), le pare-feu doit autoriser les communications
entrantes sur le port TCP 80, port TCP standard pour les
communications HTTP.
21
Chapitre 2: Installation et configuration
Etape 3 : Connexion de l'équipement
Le dispositif KX II-101-V2 est doté des connexions physiques décrites
dans le schéma ci-après : chaque lettre du schéma correspond à une
étape de la procédure de connexion de l'équipement décrite ici.
Légende du schéma
Connecteur Adaptateur d'alimentation
d'alimentatio unique.
n
Câble KVM Raccordez le câble KVM pour
avec écran, connecter le dispositif à un écran
connecteurs et à un serveur cible.
PS/2 et USB
(inclus)
LAN
Ethernet
22
Fournit la connectivité LAN.
Chapitre 2: Installation et configuration
Légende du schéma
Port Admin
Port local
Utilisez-le pour effectuer l'une
des opérations suivantes :
Configurer et gérer le
dispositif avec un
programme d'émulation de
terminal sur votre PC.
Configurer et gérer une
barrette d'alimentation
(nécessite un adaptateur,
non fourni).
Connecter un modem
externe pour composer le
numéro dans le dispositif.
Le port local est connecté à un
écran.
A : Alimentation
Le dispositif KX II-101-V2 est alimenté par un adaptateur d'alimentation
100-240V CA en entrée et 5VDC en sortie fourni. Pour l'alimentation CA
standard, branchez le kit d'adaptateur d'alimentation CA dans le port
d'alimentation, et branchez l'autre extrémité sur une prise CA proche.
B : Serveur cible
Utilisez PS/2 ou USB pour la connexion à la cible. Auparavant,
définissez la configuration vidéo du serveur cible sur une résolution prise
en charge. Utilisez la connexion USB si vous employez les supports
virtuels ou le mode de souris Absolu.
23
Chapitre 2: Installation et configuration
Configuration USB
Pour configurer l'unité KX II-101-V2 en vue de son utilisation
avec un serveur cible USB :
1. Utilisez le câble vidéo connecté pour brancher le dispositif KX II-101V2 au port vidéo cible.
2. Branchez le connecteur USB du câble KVM au dispositif KX II-101V2 et à un port USB du serveur cible.
3. Branchez un écran sur le port local de KX II-101-V2 si vous avez
besoin de la vidéo locale. Facultatif
4. Connectez le clavier et la souris USB directement à la cible.
Facultatif
Remarque : si vous utilisez des supports virtuels, vous devez
employer la connexion USB.
Légende du schéma de connexion USB
KX II-101-V2
Serveur cible
Ecran local (facultatif)
Souris et clavier locaux (facultatif)
24
Chapitre 2: Installation et configuration
Légende du schéma de connexion USB
Connexion vidéo de KX II-101-V2 à la cible
Connexion USB de KX II-101-V2 à la cible
Connexion d'écran facultative du port local de
KX II-101-V2 à l'écran
Connexion USB facultative du serveur cible à
la souris et au clavier (câble non fourni)
Configuration PS/2
Pour configurer le dispositif KX II-101-V2 en vue de son
utilisation avec un serveur cible PS/2 :
1. Utilisez le câble vidéo connecté pour brancher le dispositif KX II-101V2 au port vidéo cible.
2. Raccordez le connecteur PS/2 du câble KVM à un port PS/2 sur la
cible.
3. Branchez un écran sur le port local de KX II-101-V2 si vous avez
besoin de la vidéo locale. Facultatif
4. Si vous disposez d'un clavier et d'une souris PS/2, utilisez un
adaptateur PS/2 à USB (non fourni) pour une connexion directe au
port USB de la cible. Facultatif
25
Chapitre 2: Installation et configuration
Remarque : si vous utilisez des supports virtuels, vous devez employer
la connexion USB.
Légende du schéma des connexions PS/2
KX II-101-V2
Serveur cible
Ecran local
Souris et clavier locaux (facultatif)
Connexion vidéo de KX II-101-V2 à la cible
Connexion du câble KVM de KX II-101-V2 au
serveur cible
Connexion facultative de KX II-101-V2 à
l'écran
Connexion facultative de l'adaptateur PS/2 à
USB (câble non fourni) de la cible au clavier
et à la souris
C : Réseau
Branchez un câble Ethernet standard entre le port réseau LAN et un
routeur, un concentrateur ou un commutateur Ethernet. Les voyants LAN
qui apparaissent au-dessus de la connexion Ethernet indiquent une
activité Ethernet. Le voyant jaune clignote lorsque le dispositif KX II-101V2 est utilisé, indiquant ainsi un trafic IP à 10 Mbps. Le voyant vert
indique une vitesse de connexion de 100 Mbps.
26
Chapitre 2: Installation et configuration
D : Port Admin
Le port Admin vous permet d'effectuer la configuration et le paramétrage
de l'unité KX II-101-V2 à l'aide d'un programme d'émulation de terminal
tel que HyperTerminal. Utilisez un câble série droit DB9M à DB9F pour
effectuer la connexion de KX II-101-V2 au port série de votre PC ou
ordinateur portable. Les paramètres de communication du port série
doivent être configurés comme suit :
115 200 bauds
8 bits de données
1 bit d'arrêt
Sans parité
Sans contrôle de flux
E : Port d'utilisateur local
Le port Local User sert de passerelle vers la vidéo du serveur cible pour
le connecter directement à l'écran. Les clavier et souris locaux doivent
être connectés directement au serveur cible.
Pour les configurations USB, seul l'écran local se connecte au serveur
cible via le port Local User (Utilisateur local). Le clavier et la souris se
branchent directement sur les ports USB du serveur cible.
Etape 4 : Configuration du dispositif KX II-101-V2
Remarque : vous devez utiliser un câble croisé entre KX II-101-V2 et le
client si vous configurez KX II-101-V2 via un navigateur Web.
Configuration de KX II-101-V2 à l'aide de la console à distance
La console distante de KX II-101-V2 est une application Web qui vous
permet de configurer le dispositif avant son utilisation, et de le gérer
après sa configuration. Avant de configurer le dispositif KX II-101-V2 à
l'aide de la console distante, vous devez vous assurer que votre poste
de travail et le dispositif sont connectés à un réseau.
Vous pouvez également utiliser un programme d'émulation de terminal
afin de configurer KX II-101-V2. Reportez-vous à Configuration de KX
II-101-V2 à l'aide d'un programme d'émulation de terminal
(facultatif) (à la page 32).
27
Chapitre 2: Installation et configuration
Définition d'un nouveau mot de passe
La première fois que vous vous connectez à la console distante, le
système vous invite à définir un nouveau mot de passe pour remplacer
celui qui a été configuré par défaut. Vous pouvez ensuite configurer
l'unité KX II-101-V2.
1. Connectez-vous à un poste de travail doté d'une connectivité réseau
à votre dispositif KX II-101-V2.
2. Démarrez un navigateur Web pris en charge, tel que Internet
Explorer® (IE) ou Firefox®.
3. Dans le champ d'adresse du navigateur, entrez l'adresse IP par
défaut du dispositif : 192.168.0.192.
4. Appuyez sur Entrée. La page de connexion s'ouvre.
5. Saisissez admin comme nom d'utilisateur et raritan comme mot
de passe.
6. Cliquez sur Login (Se connecter). L'écran Change Password
(Modifier le mot de passe) s'affiche.
7. Dans le champ Old Password (Ancien mot de passe), saisissez
raritan.
8. Entrez un nouveau mot de passe dans les champs New Password et
Confirm New Password (Confirmer le nouveau mot de passe). Les
mots de passe peuvent contenir un maximum de 64 caractères
alphanumériques (caractères présents sur un clavier anglais et
caractères spéciaux imprimables).
9. Cliquez sur Apply (Appliquer). Un message s'affiche pour confirmer
la modification du mot de passe.
10. Cliquez sur OK. La page Port Access (Accès aux ports) s'ouvre.
Affectation d'une adresse IP
Pour affecter une adresse IP :
1. Dans la console distante du dispositif KX II-101-V2, sélectionnez
Device Settings (Paramètres du dispositif) > Network (Réseau). La
page Network Settings (Paramètres réseau) s'ouvre.
2. Dans le champ Device Name (Nom du dispositif), indiquez un nom
significatif pour votre dispositif KX II-101-V2. Vous pouvez entrer
jusqu'à 32 caractères alphanumériques et spéciaux sans espace.
3. Dans la section IPv4, entrez ou sélectionnez les paramètres réseau
spécifiques à IPv4 appropriés :
a. Entrez l'adresse IP si nécessaire. L'adresse IP par défaut est
192.168.0.192.
b. Entrez le masque de sous-réseau. Le masque de sous-réseau
par défaut est 255.255.255.0.
28
Chapitre 2: Installation et configuration
c.
Entrez la passerelle par défaut si None (Néant) est sélectionné
dans la liste déroulante IP Auto Configuration (Configuration IP
automatique).
d. Entrez le nom d'hôte DHCP préféré si DHCP est sélectionné
dans la liste déroulante IP Auto Configuration (Configuration IP
automatique).
e. Sélectionnez la configuration IP automatique. Les options
suivantes sont disponibles :
None (Static IP) (Néant (IP statique)) : cette option nécessite que
vous indiquiez manuellement les paramètres réseau.
Cette option est recommandée car KX II-101-V2 est un dispositif
d'infrastructure et son adresse IP ne doit pas être modifiée.
DHCP : le protocole de configuration d'hôte dynamique est utilisé
par les ordinateurs mis en réseau (clients) pour obtenir des
adresses IP uniques et d'autres paramètres à partir du
serveur DHCP.
Avec cette option, les paramètres réseau sont attribués par le
serveur DHCP. Si DHCP est utilisé, entrez le nom d'hôte préféré
(DHCP uniquement). Maximum de 63 caractères.
4. Choisissez la configuration IP à partir de la liste déroulante IP auto
configuration (Configuration IP automatique) :
None (Static IP) (Néant (IP statique)) : cette option est
recommandée car KX II-101-V2 est un dispositif d'infrastructure
et son adresse IP ne doit pas être modifiée. Cette option
nécessite que vous indiquiez manuellement les paramètres
réseau.
DHCP : avec cette option, les paramètres réseau sont attribués
par le serveur DHCP chaque fois que vous démarrez le dispositif
KX II-101-V2.
5. Sélectionnez Obtain DNS Server Address Automatically (Obtenir
l'adresse du serveur DNS automatiquement) si DHCP est
sélectionné et que l'option Obtain DNS Server Address (Obtenir
l'adresse du serveur DNS) est activée. Si l'option When Obtain DNS
Server Address Automatically est sélectionnée, les données DNS
fournies par le serveur DHCP seront utilisées.
6. Si l'option Use the Following DNS Server Addresses (Utiliser les
adresses de serveur DNS suivantes) est sélectionnée,
indépendamment de la sélection de DHCP ou non, les adresses
entrées dans cette section seront utilisées pour la connexion au
serveur DNS.
Entrez les données suivantes si l'option Use the Following DNS
Server Addresses est sélectionnée. Il s'agit des adresses DNS
principale et secondaire qui seront utilisées si la connexion au
serveur DNS principal est perdue en raison d'une panne.
29
Chapitre 2: Installation et configuration
a. Primary DNS Server IP Address (Adresse IP du serveur DNS
principal)
b. Secondary DNS Server IP Address (Adresse IP du serveur DNS
secondaire)
7. Lorsque vous avez terminé, cliquez sur OK. <ProductName< est
maintenant accessible sur le réseau. Retirez le câble croisé et
connectez le dispositif KX II-101-V2 au commutateur à l'aide d'un
câble Cat5.
Désignation du serveur cible
1. Reliez KX II-101-V2 au serveur cible.
2. Sélectionnez Device Settings (Paramètres du dispositif) > Port
Configuration (Configuration des ports). La page Port Configuration
(Configuration des ports) s’ouvre.
3. Cliquez sur le nom du port pour le serveur cible. La page Port
s'ouvre.
4. Saisissez un nom contenant un maximum de 32 caractères
alphanumériques et spéciaux.
5. Cliquez sur OK.
30
Chapitre 2: Installation et configuration
Authentification à distance
Note aux utilisateurs de CC-SG
Lorsque le dispositif KX II-101-V2 est géré par l'unité CommandCenter
Secure Gateway, celle-ci authentifie les utilisateurs et les groupes.
Pour en savoir plus sur l'authentification par CC-SG, reportez-vous aux
manuels d'utilisation et d'administration de CommandCenter
Secure Gateway ou au guide de déploiement, téléchargeables depuis
la section Support du site Web de Raritan (www.raritan.com).
Protocoles pris en charge
Afin de simplifier la gestion des noms d'utilisateur et des mots de passe,
KX II-101-V2 offre la possibilité de transférer les requêtes
d'authentification vers un serveur d'authentification externe. Deux
protocoles d'authentification externes sont pris en charge : LDAP/LDAPS
et RADIUS.
Remarque relative à Microsoft Active Directory
Microsoft® Active Directory® utilise le protocole LDAP/LDAPS de manière
native et peut servir de source d'authentification et serveur LDAP/LDAPS
avec KX II-101-V2. Si le serveur Microsoft Active Directory dispose d'un
composant IAS (serveur d'autorisation Internet), il peut également être
utilisé comme source d'authentification RADIUS.
Création de groupes d'utilisateurs et d'utilisateurs
Dans le cadre de la configuration initiale, vous devez définir des groupes
d'utilisateurs et des utilisateurs pour permettre à ces derniers d'accéder
à KX II-101-V2.
Outre les groupes par défaut fournis par le système, vous pouvez aussi
créer des groupes et spécifier les autorisations adéquates pour répondre
à vos besoins.
Un nom d'utilisateur et un mot de passe sont nécessaires pour accéder à
KX II-101-V2. Ces informations sont utilisées pour authentifier les
utilisateurs qui tentent d'accéder à votre KX II-101-V2. Reportez-vous à
Gestion des utilisateurs (à la page 82) pour plus d'informations sur
l'ajout et la modification des groupes d'utilisateurs et des
utilisateurs.
31
Chapitre 2: Installation et configuration
Configuration de KX II-101-V2 à l'aide d'un programme d'émulation de
terminal (facultatif)
Vous pouvez utiliser la console série Admin avec un programme
d'émulation de terminal, tel que HyperTerminal, afin de définir les
paramètres de configuration suivants pour l'unité KX II-101-V2 :
IP address
Adresse du masque de sous-réseau
Adresse de la passerelle
Autoconfiguration IP
Vitesse LAN
Mode d'interface LAN
Pour utiliser un programme d'émulation de terminal avec le dispositif KX
II-101-V2, vous devez d'abord brancher le câble série RS-232 inclus
entre le port Admin du dispositif KX II-101-V2 et le port COM de votre
PC.
Dans les exemples de cette section, nous avons utilisé le programme
d'émulation de terminal HyperTerminal. Mais vous pouvez utiliser
n'importe quel programme d'émulation de terminal.
Pour utiliser un programme d'émulation de terminal afin de
configurer l'unité KX II-101-V2 :
1. Connectez l'unité KX II-101-V2 à un PC local en utilisant le câble
série RS-232 inclus.
2. Connectez le câble au port Admin de l'unité KX II-101-V2 et au
port COM1 du PC.
3. Démarrez le programme d'émulation de terminal à utiliser pour
configurer l'unité KX II-101-V2.
4. Définissez les paramètres de port suivants dans le programme
d'émulation de terminal :
Bits per second (Bits par seconde) : 115200
Data bits (Bits de données) : 8
Parity : None (Néant)
Stop bits (Bits d'arrêt) : 1
Flow control (Contrôle du flux) : None (Néant)
5. Connectez-vous à l'unité KX II-101-V2. La page de connexion
s'ouvre.
6. Saisissez le nom d'utilisateur de l'administrateur et appuyez sur
Entrée. Le système vous invite à saisir votre mot de passe.
32
Chapitre 2: Installation et configuration
7. Saisissez le nom de l'administrateur admin par défaut et appuyez
sur Entrée. Le système vous invite à saisir votre mot de passe.
8. A la suite de l'invite Admin Port (Port Admin) >, saisissez config ,
puis appuyez sur Entrée.
9. A la suite de l'invite Config >, saisissez network , puis appuyez sur
Entrée.
10. Pour afficher les paramètres en cours de l'interface, à la suite de
l'invite Interface >, saisissez interface , puis appuyez sur Entrée. Les
paramètres en cours de l'interface s'affichent.
11. Pour configurer de nouveaux paramètres de réseau, à la suite de
l'invite Network (Réseau), saisissez interface, puis l'une des
commandes suivantes et l'argument approprié (option). Appuyez sur
Entrée.
Argument
Options
none|dhcp
none (aucune) - Vous
permet de spécifier
manuellement une
adresse IP pour le
dispositif. Vous devez faire
suivre cette option de la
commande ip et de
l'adresse IP, comme
illustré dans l'exemple
suivant :
Commande
ipauto
interface ipauto
none ip
192.168.50.12
dhcp - Attribue
automatiquement une
adresse IP au dispositif
lors du démarrage.
interface ipauto
dhcp
ip
IP address
L'adresse IP à attribuer au
dispositif. Lorsque vous
définissez manuellement
une adresse IP pour la
première fois, cette
commande doit être
utilisée avec la commande
ipauto et l'option none
(aucune). Reportez-vous à
ipauto pour plus
d'informations. Une fois
que l'adresse IP a été
33
Chapitre 2: Installation et configuration
Argument
Options
Commande
attribuée une première
fois, vous pouvez utiliser la
commande ip seule pour
changer cette adresse.
mask
subnet mask
La colonne de commande
doit être interface.
interface | ip | ...
interface | mask | adresse
IP du masque de sousréseau
interface | gw |
adresse IP de la
passerelle
interface | mode
....
|
gw
IP address
L'adresse IP de la
passerelle.
mode
mode
Le mode Ethernet. Vous
disposez des possibilités
suivantes :
auto - Définit
automatiquement la
vitesse et le mode
d'interface en fonction
du réseau.
10hdx - 10 Mbs, half
duplex
10fdx - 10 Mbs, full
duplex
10hdx - 100 Mbs, half
duplex
100fdx - 100 Mbs, full
duplex
Une fois le paramètre modifié, un message de confirmation similaire au
suivant s'affiche :
Admin Port > config
Admin Port > Config > network
Admin Port > Config > Network > interface ipauto
none ip 192.168.50.126
34
Chapitre 2: Installation et configuration
Network interface configuration successful.
Une fois la configuration de l'unité KX II-101-V2 terminée, saisissez
logout à la suite de l'invite de commande, puis appuyez sur Entrée. Vous
êtes alors déconnecté de l'interface de ligne de commande.
35
Chapitre 3
Utilisation des serveurs cible
Dans ce chapitre
Interfaces .................................................................................................36
Virtual KVM Client (VKC).........................................................................45
Interfaces
Interface de la console distante KX II-101-V2
La console distante de KX II-101-V2 est une interface utilisateur
graphique basée sur un navigateur qui vous permet d'accéder aux
serveurs cible et cibles série KVM connectés à KX II-101-V2 et
d'administrer à distance KX II-101-V2.
Elle offre une connexion numérique à vos serveurs cible KVM
connectés. Chaque fois que vous accédez à un serveur cible KVM à
l'aide de la console distante de KX II-101-V2, une fenêtre Virtual KVM
Client s'ouvre.
Remarque : si vous utilisez Internet Explorer® 7, vous pouvez rencontrer
des problèmes d'autorisation lorsque vous tentez de vous connecter à un
serveur cible. Pour les éviter, procédez comme suit :
1. Dans Internet Explorer, cliquez sur Outils > Options Internet pour
ouvrir la boîte de dialogue Options Internet.
2. Dans la section Fichiers Internet temporaires, cliquez sur le bouton
Paramètres. La boîte de dialogue Paramètres s'ouvre.
3. Dans la section Vérifier s'il existe une version plus récente des pages
enregistrées, sélectionnez Automatiquement.
4. Cliquez sur OK pour appliquer les paramètres.
Activation de l'accès direct aux ports
L'accès direct aux ports vous permet d'accéder au client distant de KX II101-V2 sans avoir à passer par la page de connexion habituelle.
Lorsque l'accès direct aux ports est activé, vous pouvez définir une URL
de façon à atteindre directement la page Port Access (Accès aux ports).
Pour autoriser l'accès direct aux ports :
1. Démarrez la console distante de KX II-101-V2.
2. Sélectionnez Device Settings (Paramètres du dispositif) > Device
Services (Services du dispositif). La page Device Services (Services
du dispositif) s'ouvre.
36
Chapitre 3: Utilisation des serveurs cible
3. Cochez la case Enable Direct Port Access via URL (Activer l'accès
direct aux ports via URL).
4. Cliquez sur Save (Enregistrer).
Pour définir une URL d'accès direct à un port :
Définissez une URL avec l'adresse IP, le nom d'utilisateur, le mot de
passe et, si nécessaire, le numéro de port de KX II-101-V2.
Le format d'une URL d'accès direct à un port est le suivant :
https://adresse
IP/dpa.asp?username=nomutilisateur&password=motdepasse
Conseil : définissez une URL d'accès direct au port une première fois,
puis enregistrez-la dans votre navigateur Web comme signet afin de
pouvoir la réutiliser plus facilement.
Navigation dans la console KX II-101-V2
Les interfaces de la console KX II-101-V2 offrent plusieurs méthodes de
navigation et de sélection.
Pour sélectionner une option (utilisez n'importe laquelle des
méthodes suivantes) :
Cliquez sur un onglet. Une page d'options disponibles apparaît.
Placez le curseur sur un onglet puis sélectionnez l'option souhaitée
dans le menu.
Cliquez sur l'option directement dans la hiérarchie de menu affichée
(fils d'Ariane).
Pour faire défiler les pages plus longues que l'écran :
Utilisez les touches PageSup et PageInf sur votre clavier ;
utilisez la barre de défilement à droite de l'écran.
37
Chapitre 3: Utilisation des serveurs cible
Page Port Access (Accès aux ports)
Une fois connecté à la console distante du dispositif KX II-101-V2, la
page Port Access (Accès aux ports) s'ouvre. Elle répertorie le port KX II101-V2, le serveur cible KVM connecté et sa disponibilité. La page Port
Access (Accès aux ports) indique le chemin permettant d'accéder au
serveur cible connecté à KX II-101-V2. Un serveur cible KVM est un
serveur que vous souhaitez gérer à l'aide du dispositif KX II-101-V2. Il
est relié aux ports du dispositif KX II-101-V2 situés à l'arrière de celui-ci.
Pour utiliser la page Port Access :
1. Dans la console distante de KX II-101-V2, cliquez sur l'onglet Port
Access (Accès aux ports). La page Port Access s'affiche. Les
informations suivantes s'affichent :
Port Name : nom attribué au port du dispositif KX II-101-V2. Il est
paramétré sur Dominion_KX2_101_Port1 mais vous pouvez
utiliser un nom plus parlant. Lorsque vous cliquez sur le lien Port
Name (Nom du port), un menu d'actions relatives au port
s'affiche.
Availability : la disponibilité peut être Idle (Inactive), Connected
(Connectée), Busy (Occupée) ou Unavailable (Indisponible).
2. Cliquez sur le nom du port du serveur cible auquel vous souhaitez
accéder. Le menu d'action des ports (Port Action Menu) apparaît.
Reportez-vous à Port Action Menu (Menu d'action de ports) (voir
"Menu d'actions relatives aux ports" à la page 38) pour plus
d'informations sur les options de menu disponibles.
3. Sélectionnez la commande souhaitée dans le menu d'action des
ports.
Menu d'actions relatives aux ports
Lorsque vous cliquez sur le nom d'un port dans la liste d'accès aux ports,
le menu d'actions relatives au port apparaît. Choisissez l'option de menu
souhaitée pour ce port afin de l'exécuter. Notez que seules les options
disponibles actuellement, selon le statut et la disponibilité du port, seront
répertoriées dans le menu Port Action :
Connect (Connecter) - Crée une nouvelle connexion au serveur
cible. Pour la console distante de KX II-101-V2, une nouvelle page
Virtual KVM Client (VKC) (à la page 45) apparaît.
Remarque : cette option n'apparaît pas pour un port disponible à
partir de la console distante KX II-101-V2 si toutes les connexions
sont occupées.
38
Chapitre 3: Utilisation des serveurs cible
Disconnect : déconnecte ce port et ferme la page du client virtuel
KVM correspondant à ce serveur cible. Cette option de menu est
disponible uniquement lorsque l'état du port est actif et connecté, ou
actif et occupé.
Power On : met le serveur cible sous tension via la prise associée.
Cette option est visible uniquement lorsqu'il existe une ou plusieurs
associations d'alimentation à cette cible.
Power Off : met le serveur cible hors tension via les prises
associées. Cette option est visible uniquement lorsqu'il existe une ou
plusieurs associations d'alimentation à cette cible, que la cible est
sous tension (statut du port actif) et que l'utilisateur est autorisé à
opérer ce service.
Power Cycle : permet d'éteindre puis de rallumer le serveur cible via
les prises associées. Cette option est visible uniquement lorsqu'il
existe une ou plusieurs associations d'alimentation à cette cible et
que l'utilisateur est autorisé à opérer ce service.
39
Chapitre 3: Utilisation des serveurs cible
Gestion des favoris
Une fonction Favorites (Favoris) intégrée permet d'organiser les
dispositifs que vous utilisez fréquemment et d'y accéder rapidement. La
section Favorite Devices (Dispositifs favoris) se trouve dans la partie
inférieure gauche (cadre) de la page Port Access et permet les
opérations suivantes :
créer et gérer une liste de dispositifs favoris ;
accéder rapidement aux dispositifs fréquemment utilisés ;
répertorier vos favoris par nom de dispositif, adresse IP ou nom
d'hôte DNS ;
détecter les dispositifs KX II-101-V2 sur le sous-réseau (avant et
après la connexion) ;
récupérer les dispositifs KX II-101-V2 détectés à partir du dispositif
KX connecté (après la connexion).
Pour accéder à un dispositif KX II-101-V2 favori :
Cliquez sur le nom du dispositif (liste figurant sous Favorite Devices).
Un nouveau navigateur s'ouvre pour le dispositif en question.
Pour afficher les favoris en fonction de leur nom :
Cliquez sur Display by Name (Afficher par nom).
Pour afficher les favoris en fonction de leur adresse IP :
Cliquez sur Display by IP (Afficher par adresse IP).
Pour afficher les favoris en fonction du nom d'hôte :
40
Cliquez sur Display by Host Name (Afficher par nom d'hôte).
Chapitre 3: Utilisation des serveurs cible
Page Manage Favorites (Gérer les favoris)
Pour ouvrir la page Manage Favorites :
Cliquez sur le bouton Manage (Gérer) dans le panneau de gauche.
La page Manage Favorites (Gérer les favoris) qui s'ouvre contient
les éléments suivants :
Utilisez :
Pour :
Liste des favoris (Favorites List)
Gérer la liste de vos dispositifs
favoris.
Discover Devices - Local Subnet
(Détecter les dispositifs - Sousréseau local)
Détecter les dispositifs Raritan
sur le sous-réseau local du PC
client.
Discover Devices - KX II-101-V2
Subnet (Détecter les dispositifs Sous-réseau de KX II-101-V2)
Détecter les dispositifs Raritan
sur le sous-réseau du dispositif
KX II-101-V2.
Add New Device to Favorites
Ajouter, modifier et supprimer des
(Ajouter un nouveau dispositif aux dispositifs dans votre liste de
favoris)
favoris.
41
Chapitre 3: Utilisation des serveurs cible
Page Favorites List (Liste des favoris)
A partir de la page Favorites List, vous pouvez ajouter, modifier et
supprimer des dispositifs dans votre liste de favoris.
Pour ouvrir la page Favorites List :
Sélectionnez Manage (Gérer) > Favorites List (Liste des favoris). La
page Favorites List s'ouvre.
Détection des dispositifs Raritan sur le sous-réseau local
Cette option détecte les dispositifs sur votre sous-réseau local, c'est-àdire le sous-réseau sur lequel la console distante de KX II-101-V2 est
exécutée. Ces dispositifs sont accessibles directement à partir de cette
page ou vous pouvez les ajouter à votre liste de favoris. Reportez-vous à
Page Favorites List (Liste des favoris) (à la page 42).
Pour détecter des dispositifs sur le sous-réseau local :
1. Sélectionnez Manage (Gérer) > Discover Devices - Local Subnet
(Détecter les dispositifs - Sous-réseau local). La page Discover
Devices - Local Subnet (Détecter les dispositifs - Sous-réseau local)
apparaît.
2. Choisissez le port de détection approprié :
Pour utiliser le port de détection par défaut, sélectionnez la case
Use Default Port 5000 (Utiliser le port 5000 par défaut).
Pour utiliser un port de détection différent :
a. Désélectionnez la case Use Default Port 5000 (Utiliser le
port 5000 par défaut).
b. Entrez le numéro de port dans le champ Discover on Port
(Détecter sur le port).
c.
Cliquez sur Save (Enregistrer).
3. Cliquez sur Refresh (Actualiser). La liste des dispositifs du sousréseau KX est actualisée.
Pour ajouter des dispositifs à votre liste de favoris :
1. Cochez la case située en regard du nom du dispositif/de
l'adresse IP.
2. Cliquez sur Add (Ajouter).
42
Chapitre 3: Utilisation des serveurs cible
Conseil : utilisez les boutons Select All (Sélectionner tout) et Deselect All
(Désélectionner tout) pour sélectionner (ou désélectionner) rapidement
l'ensemble des dispositifs sur le sous-réseau de la console distante.
Pour accéder à un dispositif détecté :
Cliquez sur le nom du dispositif ou sur son adresse IP. Un nouveau
navigateur s'ouvre pour le dispositif en question.
Détection des dispositifs Raritan sur le sous-réseau du dispositif KX II-101V2
Cette option détecte les dispositifs sur le sous-réseau du dispositif, c'està-dire le sous-réseau de l'adresse IP du dispositif KX II-101-V2 même.
Vous pouvez accéder à ces dispositifs directement à partir de la page
Subnet (Sous-réseau) ou les ajouter à votre liste de favoris. Reportezvous à Page Favorites List (Liste des favoris) (à la page 42).
Cette fonction permet à plusieurs dispositifs KX II-101-V2 d'interagir et
de se mettre en corrélation automatiquement. La console distante de KX
II-101-V2 détecte automatiquement les dispositifs KX II-101-V2, et
n'importe quel autre dispositif Raritan, sur le sous-réseau de KX II-101V2.
Pour détecter des dispositifs sur le sous-réseau du dispositif :
1. Choisissez Manage (Gérer) > Discover Devices - KX II-101-V2
Subnet (Détecter les dispositifs - Sous-réseau de KX II-101-V2). La
page Discover Devices - KX II-101-V2 Subnet (Détecter les
dispositifs - Sous-réseau de KX II-101-V2) apparaît.
2. Cliquez sur Refresh (Actualiser). La liste des dispositifs du sousréseau KX est actualisée.
Pour ajouter des dispositifs à votre liste de favoris :
1. Cochez la case située en regard du nom du dispositif/de
l'adresse IP.
2. Cliquez sur Add (Ajouter).
Conseil : utilisez les boutons Select All (Sélectionner tout) et Deselect All
(Désélectionner tout) pour sélectionner (ou désélectionner) rapidement
l'ensemble des dispositifs du sous-réseau du dispositif KX II-101-V2.
Pour accéder à un dispositif détecté :
Cliquez sur le nom du dispositif ou sur son adresse IP. Un nouveau
navigateur s'ouvre pour le dispositif en question.
43
Chapitre 3: Utilisation des serveurs cible
Ajout, modification et suppression des favoris
Pour ajouter un dispositif dans votre liste de favoris :
1. Sélectionnez Manage Favorites (Gérer les favoris) > Add New
Device to Favorites (Ajouter un nouveau dispositif aux favoris). La
page Add New Favorite (Ajouter un nouveau favori) apparaît.
2. Saisissez une description significative.
3. Entrez l'adresse IP ou le nom d'hôte du dispositif.
4. Modifiez le port de détection (le cas échéant).
5. Sélectionnez le type de produit.
6. Cliquez sur OK. Le dispositif est ajouté à votre liste de favoris.
Pour modifier un favori :
1. Dans la page Favorites List (Liste des favoris), cochez la case située
en regard du dispositif KX II-101-V2 approprié.
2. Cliquez sur le bouton Edit (Modifier). La page Edit (Modifier)
apparaît.
3. Mettez à jour les champs, le cas échéant :
Description
IP Address/Host Name (Adresse IP/Nom d'hôte) - Entrez
l'adresse IP du dispositif KX II-101-V2.
Port (si nécessaire)
Product Type (Type de produit).
4. Cliquez sur OK.
Pour supprimer un favori :
Important : soyez prudent lorsque vous supprimez des favoris.
Vous êtes invité à en confirmer la suppression.
1. Cochez la case en regard du dispositif KX II-101-V2 approprié.
2. Cliquez sur le bouton Delete (Supprimer). Le favori est supprimé de
la liste.
44
Chapitre 3: Utilisation des serveurs cible
Se déconnecter
Pour quitter KX II-101-V2 :
Cliquez sur Logout (Se déconnecter) dans le coin supérieur droit de
la page.
Remarque : la déconnexion ferme également toutes les sessions
ouvertes de Virtual KVM Client, ainsi que les sessions client série.
Multi-Platform Client (MPC)
Multi-Platform Client (MPC) de Raritan est une interface graphique
utilisateur pour les lignes de produits Raritan qui permet un accès à
distance aux serveurs cible connectés à Raritan KVM via des
dispostifs IP. Pour plus d'informations sur l'utilisation de MPC, reportezvous au manuel des clients d'accès KVM et série disponible sur le site
Web de Raritan à la même page que le manuel d'utilisation. Des
instructions sur le lancement de MPC sont fournies ici.
Notez que ce client est utilisé par divers produits Raritan. Aussi, des
références à d'autres produits peuvent apparaître dans cette section de
l'aide.
Virtual KVM Client (VKC)
Notez que ce client est utilisé par divers produits Raritan. Aussi, des
références à d'autres produits peuvent apparaître dans cette section de
l'aide.
Présentation
Chaque fois que vous accédez à un serveur cible à l'aide de la console
distante, une fenêtre Virtual KVM Client (VKC) s'ouvre. Il existe un client
KVM virtuel pour le serveur cible auquel vous êtes connecté. Cette
fenêtre est accessible via la barre de tâches Windows®.
Les fenêtres de Virtual KVM Client peuvent être réduites, agrandies et
déplacées sur le bureau de votre ordinateur.
Remarque : le fait d'actualiser votre navigateur HTML entraîne la
fermeture de la connexion du Virtual KVM Client ; faites par conséquent
preuve de prudence.
Remarque : si vous utilisez Firefox 3.0.3, vous pouvez rencontrer des
problèmes de lancement de l'application. Si cela se produit, effacez la
mémoire cache du navigateur et lancez l'application à nouveau.
45
Chapitre 3: Utilisation des serveurs cible
Connexion à un serveur cible KVM
Pour se connecter à un serveur cible KVM :
1. Dans la console distante de KX II-101-V2, cliquez sur l'onglet Port
Access (Accès aux ports) pour l'ouvrir. La page Port Access
s'affiche.
2. Cliquez sur le nom de port de la cible à laquelle vous souhaitez
accéder. Le menu Port Action (Action des ports) apparaît.
3. Cliquez sur Connect (Connecter). Une fenêtre du client virtuel KVM
s'ouvre pour le serveur cible connecté à ce port.
Barre d'outils
Bouton
Nom du
Description
bouton
Propriétés de Ouvre la boîte de dialogue Modify Connection
connexion
Properties (Modifier les propriétés de connexion)
à partir de laquelle vous pouvez manuellement
définir les options de bande passante (telles que
la vitesse de connexion, le nombre de couleurs,
etc.).
Video
Settings
(Paramètres
vidéo)
Ouvre la boîte de dialogue Video Settings
(Paramètres vidéo) qui permet de définir
manuellement les paramètres de conversion des
signaux vidéo.
Color
Ajuste les paramètres de couleur de manière à
Calibration
réduire le bruit de couleur superflu.
(Calibrage
Revient à choisir Video > Color Calibrate
des couleurs)
(Calibrage des couleurs).
Remarque : non disponible dans KX II-101-V2.
Target
Screenshot
(Capture
d'écran de la
cible)
Cliquez pour effectuer une capture d'écran du
serveur cible et l'enregistrer dans un fichier de
votre choix.
Audio
Ouvre une boîte de dialogue qui permet
d'effectuer une sélection dans une liste de
dispositifs audio reliés à un PC client.
Une fois les dispositifs audio connectés à la
cible, sélectionnez cette option pour les
déconnecter.
Remarque : cette fonction n'est disponible que
46
Chapitre 3: Utilisation des serveurs cible
Bouton
Nom du
bouton
Description
dans KX II 2.4.0 ou supérieur.
Synchronize En mode souris double, force le réalignement du
Mouse
pointeur de la souris du serveur cible sur le
(Synchronise pointeur de la souris.
r la souris)
Remarque : non disponible dans KX II-101-V2.
Refresh
Screen
(Actualiser
l'écran)
Force le rafraîchissement de l'écran vidéo.
Auto-sense
Video
Settings
(Détection
automatique
des
paramètres
vidéo)
Force le rafraîchissement des paramètres vidéo
(résolution, taux de rafraîchissement).
Smart Card
(Carte à
puce)
Ouvre une boîte de dialogue qui permet
d'effectuer une sélection dans une liste de
lecteurs de cartes à puce reliés à un PC client.
Remarque : Cette fonction est disponible
uniquement sur KSX II 2.3.0 ou version
ultérieure, et sur KX II 2.1.10 ou version
ultérieure.
Send
Ctrl+Alt+Del
(Envoyer
Ctrl+Alt+Sup
pr)
Envoie la combinaison de touches de raccourci
Ctrl+Alt+Suppr au serveur cible.
Single Cursor Démarre le mode curseur simple par lequel le
Mode (Mode pointeur de souris locale n'apparaît plus à
curseur
l'écran.
simple)
Pour quitter ce mode, appuyez sur
CTRL+ALT+O.
Remarque : non disponible dans KX II-101-V2.
Mode Full
Screen
(Mode Plein
écran)
Agrandit la zone de l'écran afin d'afficher le
Bureau du serveur cible.
47
Chapitre 3: Utilisation des serveurs cible
Bouton
Nom du
Description
bouton
Scaling (Mise Augmente ou réduit la taille de la vidéo cible de
à l'échelle)
manière à afficher la totalité du contenu de la
fenêtre du serveur cible sans l'aide de la barre de
défilement.
Gestion de l'alimentation d'un serveur cible
Remarque : ces fonctions sont disponibles uniquement si vous avez
effectué des associations d'alimentation.
Pour effectuer l'alimentation cyclique d'un serveur cible KVM :
1. Dans la console distante de KX II-101-V2, cliquez sur l'onglet Port
Access (Accès aux ports). La page Port Access s'affiche.
2. Cliquez sur le nom du port du serveur cible souhaité. Le menu Port
Action (Action des ports) apparaît.
3. Choisissez Power Cycle (Alimentation cyclique). Un message de
confirmation apparaît.
Pour mettre sous tension un serveur cible :
1. Dans la console distante de KX II-101-V2, cliquez sur l'onglet Port
Access (Accès aux ports). La page Port Access s'affiche.
2. Cliquez sur le nom du port du serveur cible souhaité. Le menu Port
Action (Action des ports) apparaît.
3. Choisissez Power On (Mettre sous tension). Un message de
confirmation apparaît.
Pour mettre un serveur cible hors tension :
1. Dans la console distante de KX II-101-V2, cliquez sur l'onglet Port
Access (Accès aux ports) pour l'ouvrir. La page Port Access
s'affiche.
2. Cliquez sur le nom du port du serveur cible souhaité. Le menu Port
Action (Action des ports) apparaît.
3. Choisissez Power Off (Mettre hors tension). Un message de
confirmation apparaît.
48
Chapitre 3: Utilisation des serveurs cible
Déconnexion des serveurs cible KVM
Remarque : cette option n'est pas disponible sur la console locale de KX
II-101-V2. La seule façon de se déconnecter de la cible activée dans la
console locale est d'utiliser le raccourci clavier.
Pour déconnecter un serveur cible :
1. Cliquez sur le nom de port de la cible que vous souhaitez
déconnecter. Le menu Port Action (Action des ports) apparaît.
2. Choisissez Disconnect (Déconnecter).
Conseil : vous pouvez également fermer la fenêtre du client KVM virtuel
en sélectionnant Connection (Connexion) > Exit (Quitter) à partir du
menu Virtual KVM.
49
Chapitre 3: Utilisation des serveurs cible
Connection Properties (Propriétés de la connexion)
Les algorithmes de compression vidéo dynamique maintiennent le
caractère convivial des consoles KVM avec différents types de bande
passante. Les dispositifs optimisent la sortie KVM pour l'utilisation dans
un réseau local, mais également pour l'utilisation dans un réseau étendu.
Ces dispositifs peuvent également contrôler le nombre de couleurs et
limiter la sortie vidéo permettant ainsi un équilibre optimal entre qualité
vidéo et réactivité du système pour n'importe quelle bande passante.
Les paramètres de la boîte de dialogue Properties (Propriétés) peuvent
être optimisés pour répondre à vos critères spécifiques selon les
différents environnements d'exploitation. Les propriétés de connexion
sont enregistrées pour les connexions suivantes sur des dispositifs de
deuxième génération une fois paramétrées et enregistrées.
Pour définir les propriétés de connexion :
1. Choisissez Connection (Connexion) > Properties (Propriétés) ou
cliquez sur le bouton Connection Properties (Propriétés de
connexion)
de la barre d'outils. La boîte de dialogue Properties
(Propriétés) s'ouvre.
Remarque : KX II-101 ne prend pas en charge Ethernet 1G.
2. Sélectionnez une valeur dans la liste déroulante Connection Speed
(Vitesse de connexion). Le dispositif peut détecter automatiquement
la basse passante disponible et ne pas en restreindre l'utilisation.
Cependant, vous pouvez également en régler l'utilisation en fonction
des limitations de bande passante.
50
Auto
Ethernet 1 G
Ethernet 100 Mo
Ethernet 10 Mo
Chapitre 3: Utilisation des serveurs cible
1,5 Mo (MAX DSL/T1)
1 Mo (DSL/T1 rapide)
512 Ko (DSL/T1 moyen)
384 Ko (DSL/T1 lent)
256 Ko (Câble)
128 Ko (RNIS double)
56 Ko (Modem ISP)
33 Ko (Modem rapide)
24 Ko (Modem lent)
Notez que ces paramètres représentent des valeurs optimales dans
des conditions spécifiques plutôt que le débit exact. Le client et le
serveur s'efforcent de transmettre les données vidéo aussi
rapidement que possible sur le réseau quels que soient la vitesse
réseau et le paramètre d'encodage. Le système sera cependant plus
réactif si les paramètres coïncident avec l'environnement réel.
3. Sélectionnez une valeur dans la liste déroulante Color Depth
(Nombre de couleurs). Le dispositif peut adapter de manière
dynamique le nombre de couleurs transmis aux utilisateurs distants
afin d'optimiser la convivialité pour toutes les bandes passantes.
Couleurs RVB 15 bits
Couleurs RVB 8 bits
Couleurs 4 bits
Gris 4 bits
Gris 3 bits
Gris 2 bits
Noir et blanc
Important : pour la plupart des tâches d'administration (surveillance
de serveur, reconfiguration, etc.), l'ensemble du spectre de couleurs
24 bits ou 32 bits disponible avec la plupart des cartes graphiques
modernes n'est pas nécessaire. Les tentatives de transmission d'un
nombre de couleurs aussi élevé entraîne une perte de bande
passante du réseau.
4. Utilisez le curseur pour sélectionner le niveau de lissage souhaité
(mode couleurs 15 bits uniquement). Le niveau de lissage détermine
le degré de fusion des zones de l'écran aux variations de couleurs
faibles en une couleur unique et uniforme. Le lissage améliore
l'apparence des vidéos cible en réduisant les bruits vidéo affichés.
5. Cliquez sur OK pour conserver ces propriétés.
51
Chapitre 3: Utilisation des serveurs cible
Informations sur la connexion
Pour obtenir des informations sur votre connexion à Virtual
KVM Client :
Sélectionnez Connection (Connexion) > Info... La fenêtre
d'informations sur la connexion s'affiche alors.
Les informations suivantes relatives à la connexion en cours s’affichent :
Device Name : nom du dispositif.
IP Address : adresse IP du dispositif.
Port : port TCP/IP de communication KVM utilisé pour l'accès au
dispositif cible.
Data In/Second : débit des données en entrée.
Data Out/Second : débit des données en sortie.
Connect Time : durée du temps de connexion.
FPS : nombre d'images par seconde transmises pour la vidéo.
Horizontal Resolution : résolution d'écran horizontale.
Vertical Resolution : résolution d'écran verticale.
Refresh Rate : fréquence à laquelle l'écran est actualisé.
Protocol Version : version du protocole RFB.
Pour copier ces informations :
52
Cliquez sur Copy to Clipboard (Copier dans Presse-papiers). Ces
informations peuvent maintenant être copiées dans le programme de
votre choix.
Chapitre 3: Utilisation des serveurs cible
Options de clavier
Macros de clavier
Les macros de clavier garantissent l'envoi des frappes destinées au
serveur cible et leur interprétation par le serveur cible uniquement.
Sinon, elles risqueraient d'être interprétées par l'ordinateur sur lequel est
exécuté Virtual KVM Client (votre PC client).
Les macros sont stockées sur le PC client et sont spécifiques au PC.
Aussi, si vous utilisez un autre PC, vous ne voyez pas vos macros. Par
ailleurs, si un autre utilisateur utilise votre PC et se connecte sous un
nom différent, il verra vos macros puisqu'elles font partie intégrante de
l'ordinateur.
Les macros de clavier créées dans Virtual KVM Client sont disponibles
dans MPC et inversement. Toutefois, les macros de clavier créées dans
Active KVM Client (AKC) ne peuvent pas être utilisées dans VKC ou
MPC, et inversement.
Remarque : KX II-101 ne prend pas en charge AKC.
Importation/exportation de macros de clavier
Les macros exportées d'Active KVM Client (AKC) ne peuvent pas être
importées dans Multi-Platform Client (MPC) ou Virtual KVM Client (VKC).
Les macros exportées de MPC ou VKC ne peuvent pas être importées
dans AKC.
Remarque : KX II-101 ne prend pas en charge AKC.
Pour importer des macros :
1. Choisissez Keyboard > Import Keyboard Macros (Clavier > Importer
des macros de clavier) pour ouvrir la boîte de dialogue Import
Macros (Importation de macros). Accédez à l'emplacement du
dossier du fichier de macro.
2. Cliquez sur le fichier de macro et cliquez sur Ouvrir pour importer la
macro.
a. Si le fichier comporte trop de macros, un message d'erreur
s'affiche et l'importation s'interrompt lorsque vous cliquez sur
OK.
b. Si l'importation échoue, une boîte de dialogue d'erreur apparaît
contenant un message indiquant le motif de l'échec.
Sélectionnez OK pour continuer l'importation en évitant les
macros ne pouvant pas être traitées.
3. Sélectionnez les macros à importer en cochant la case
correspondante ou en utilisant les options Select All (Tout
sélectionner) ou Deselect All (Tout désélectionner).
53
Chapitre 3: Utilisation des serveurs cible
4. Cliquez sur OK pour démarrer l'importation.
a. Si une macro en double est détectée, la boîte de dialogue Import
Macros (Importer des macros) apparaît. Effectuez une des
opérations suivantes :
Cliquez sur Yes (Oui) pour remplacer la macro existante par
la version importée.
Cliquez sur Yes to All (Oui pour tout) pour remplacer la
macro sélectionnée et toutes les autres en double
éventuellement détectées.
Cliquez sur No (Non) pour conserver la macro d'origine et
passer à la suivante.
Cliquez sur No to All (Non pour tout) pour conserver la macro
d'origine et passer à la suivante. Les autres doubles
détectés sont également ignorés.
Cliquez sur Cancel (Annuler) pour arrêter l'importation.
Vous pouvez également cliquer sur Rename pour renommer
la macro et l'importer. La boîte de dialogue Rename Macro
(Renommage de la macro) apparaît. Entrez le nouveau nom
de la macro dans le champ et cliquez sur OK. La boîte de
dialogue se ferme et la procédure continue. Si le nom entré
est le double d'une macro, une alerte apparaît et vous devez
donner un autre nom à la macro.
b. Si, au cours de l'importation, le nombre de macros importées
autorisé est dépassé, une boîte de dialogue apparaît. Cliquez
sur OK pour tenter de poursuivre l'importation des macros ou
cliquez sur Cancel (Annuler) pour l'arrêter.
54
Chapitre 3: Utilisation des serveurs cible
Les macros sont alors importées. Si une macro importée contient un
raccourci-clavier existant, celui-ci est éliminé.
Pour exporter des macros :
1. Choisissez Tools > Export Macros (Outils > Exportation de macros)
pour ouvrir la boîte de dialogue Select Keyboard Macros to Export
(Sélectionnez les macros de clavier à exporter).
2. Sélectionnez les macros à exporter en cochant la case
correspondante ou en utilisant les options Select All (Tout
sélectionner) ou Deselect All (Tout désélectionner).
3. Cliquez sur OK. Une boîte de dialogue apparaît permettant de
localiser et de sélectionner le fichier de macro. Par défaut, la macro
existe sur votre bureau.
55
Chapitre 3: Utilisation des serveurs cible
4. Sélectionnez le dossier d'enregistrement du fichier de macro, entrez
le nom du fichier et cliquez sur Save (Enregistrer). Si la macro existe
déjà, vous recevez un message d'alerte. Sélectionnez Yes (Oui)
pour écraser la macro existante ou No (Non) pour fermer l'alerte
sans écraser la macro.
Définition d'une macro de clavier
Pour créer une macro :
1. Cliquez sur Keyboard (Clavier) > Keyboard Macros (Macros de
clavier). La boîte de dialogue Keyboard Macros (Macros de clavier)
s'affiche.
2. Cliquez sur Add (Ajouter). La boîte de dialogue Add Keyboard Macro
(Ajouter une macro de clavier) s'affiche.
3. Saisissez un nom dans le champ Keyboard Macro Name (Nom de la
macro de clavier). Une fois la macro créée, ce nom apparaît dans le
menu Keyboard (Clavier).
4. Dans la liste déroulante Hot-Key Combination (Raccourci-clavier),
sélectionnez un raccourci-clavier. Vous pouvez ainsi exécuter la
macro à l'aide d'une touche prédéfinie. Facultatif
5. Dans la liste déroulante Keys to Press (Touches à enfoncer),
sélectionnez chaque touche que vous souhaitez employer afin
d'émuler les frappes utilisées pour exécuter la commande.
Sélectionnez les touches dans l'ordre où elles doivent être
enfoncées. Après chaque sélection, choisissez Add Key (Ajouter la
touche). Après avoir été sélectionnée, chaque touche apparaît dans
le champ Macro Sequence (Séquence de la macro) et une
commande Release Key (Relâcher la touche) est ajoutée
automatiquement après chaque sélection.
56
Chapitre 3: Utilisation des serveurs cible
6. Pour utiliser la fonction Send Text to Target (Envoyer du texte à la
cible) dans la macro, cliquez sur le bouton Construct Macro from
Text (Construire la macro à partir de texte).
7. Par exemple, créez une macro pour fermer une fenêtre en
sélectionnant Ctrl gauche + Echap. Ceci apparaît dans la zone
Macro Sequence comme suit :
Press Left Ctrl (Appuyer sur Ctrl gauche)
Release Left Ctrl (Relâcher Ctrl gauche)
Press Esc (Appuyer sur Echap)
Release Esc (Relâcher Echap)
8. Passez en revue le champ Macro Sequence pour vous assurer que
la séquence de la macro est définie correctement.
a. Pour supprimer une étape de la séquence, sélectionnez l'étape
et cliquez sur Remove (Supprimer).
b. Pour modifier l'ordre des étapes dans la séquence, cliquez sur
l'étape, puis sur les flèches haut ou bas pour établir l'ordre
souhaité.
9. Cliquez sur OK pour enregistrer la macro. Cliquez sur Clear (Effacer)
pour effacer le contenu des champs et recommencer. Lorsque vous
cliquez sur OK, la fenêtre Keyboard Macros (Macros de clavier)
s'affiche et présente la nouvelle macro de clavier.
10. Cliquez sur Close (Fermer) dans la boîte de dialogue Keyboard
Macros (Macros de clavier). La macro apparaît maintenant dans le
menu Keyboard (Clavier) de l'application. Sélectionnez la nouvelle
macro dans le menu pour l'exécuter ou utilisez les touches que vous
lui avez affectées.
57
Chapitre 3: Utilisation des serveurs cible
Lancement d'une macro de clavier
Une fois que vous avez créé une macro de clavier, exécutez-la à l'aide
de la macro de clavier que vous lui avez affectée ou en la choisissant
dans le menu Keyboard (Clavier).
Exécution d'une macro à partir de la barre de menus
Lorsque vous créez une macro, elle s'affiche dans le menu Keyboard
(Clavier). Exécutez la macro du clavier en cliquant sur son nom dans le
menu Keyboard (Clavier).
Exécution d'une macro avec une combinaison de touches
Si vous avez attribué une combinaison de touches à une macro lors de
sa création, vous pouvez exécuter la macro en appuyant sur les touches
correspondantes. Par exemple, appuyez simultanément sur les touches
Ctrl+Alt+0 pour réduire toutes les fenêtres sur un serveur cible Windows.
Modification et suppression des macros de clavier
Pour modifier une macro :
1. Choisissez Keyboard (Clavier) > Keyboard Macros (Macros de
clavier). La boîte de dialogue Keyboard Macros (Macros de clavier)
s'affiche.
2. Choisissez la macro parmi celles qui figurent dans la liste.
3. Cliquez sur Modify (Modifier). La fenêtre d'ajout/de modification de la
macro apparaît.
4. Effectuez vos modifications.
5. Cliquez sur OK.
Pour supprimer une macro :
1. Choisissez Keyboard (Clavier) > Keyboard Macros (Macros de
clavier). La boîte de dialogue Keyboard Macros (Macros de clavier)
s'affiche.
2. Choisissez la macro parmi celles qui figurent dans la liste.
3. Cliquez sur Remove (Supprimer). La macro est supprimée.
Les combinaisons de touches qui coïncident avec les séquences de
touches de commutation de châssis de lames ne sont pas envoyées aux
lames hébergées par ces châssis.
58
Chapitre 3: Utilisation des serveurs cible
Propriétés vidéo
Actualisation de l'écran
La commande Refresh Screen (Actualiser l'écran) force le
rafraîchissement de l'écran vidéo. Les paramètres vidéo peuvent être
actualisés automatiquement de plusieurs manières :
La commande Refresh Screen (Actualiser l'écran) force le
rafraîchissement de l'écran vidéo.
La commande Auto-sense Video Settings (Détection automatique
des paramètres vidéo) permet de détecter automatiquement les
paramètres vidéo du serveur cible.
La commande Calibrate Color (Calibrer les couleurs) permet de
procéder au calibrage de la vidéo afin d'optimiser les couleurs
affichées.
Vous pouvez également régler les paramètres manuellement à l'aide de
la commande Video Settings (Paramètres vidéo).
Pour actualiser les paramètres vidéo, effectuez l'une des
opérations suivantes :
Choisissez Video > Refresh Screen (Actualiser l'écran) ou cliquez
sur le bouton Refresh Screen
de la barre d'outils.
Détection automatique des paramètres vidéo
La commande Auto-sense Video Settings force une nouvelle détection
des paramètres vidéo (résolution, taux de rafraîchissement) et redessine
l'écran vidéo.
Pour détecter automatiquement les paramètres vidéo :
Choisissez Video > Auto-sense Video Settings (Détection
automatique des paramètres vidéo) ou cliquez sur le bouton AutoSense Video Settings
de la barre d'outils. Un message s'affiche
pour indiquer que le réglage automatique est en cours.
Ajustement des paramètres vidéo
Utilisez la commande Video Settings (Paramètres vidéo) pour ajuster
manuellement les paramètres vidéo.
Pour modifier les paramètres vidéo :
1. Choisissez Video > Video Settings ou cliquez sur le bouton Video
Settings
de la barre d'outils pour ouvrir la boîte de dialogue du
même nom.
59
Chapitre 3: Utilisation des serveurs cible
2. Définissez les paramètres ci-après, le cas échéant. Les effets sont
visibles dès que vous définissez les paramètres :
a. Noise Filter (Filtre antiparasite)
Le dispositif ProductName peut supprimer les interférences
électriques de la sortie vidéo des cartes graphiques. Cette
fonction optimise la qualité des images et réduit la bande
passante. Les paramètres plus élevés transmettent des pixels de
variante uniquement s'il existe une importante variation de
couleurs par rapport aux pixels voisins. Néanmoins, si vous
définissez un seuil trop élevé, des modifications souhaitées au
niveau de l'écran peuvent être filtrées de manière non
intentionnelle.
Un seuil plus bas permet de transmettre le plus de changements
de pixels. Si ce seuil est défini de manière trop faible, l'utilisation
de la bande passante risque d'être plus importante.
b. PLL Settings (Paramètres PPL)
Clock (Horloge) : contrôle la vitesse d'affichage des pixels vidéo
sur l'écran vidéo. Les modifications apportées aux paramètres
d'horloge entraînent l'étirement ou la réduction de l'image vidéo
sur le plan horizontal. Nous vous recommandons d'utiliser des
nombres impairs. Dans la majorité des cas, ce paramètre ne doit
pas être modifié car la détection automatique est en général très
précise.
Phase : les valeurs de phase sont comprises entre 0 et 31 et
s'affichent en boucle. Arrêtez-vous à la valeur de phase qui
produit la meilleure image vidéo pour le serveur cible actif.
c.
Brightness : utilisez cette option pour ajuster la luminosité de
l'écran du serveur cible.
d. Brightness Red : contrôle la luminosité de l'écran du serveur
cible pour le signal rouge.
e. Brightness Green : contrôle la luminosité du signal vert.
f.
Brightness Blue : contrôle la luminosité du signal bleu.
g. Contrast Red : contrôle le contraste du signal rouge.
h. Contrast Green : contrôle le signal vert.
i.
Contrast Blue : contrôle le signal bleu.
Si l'image vidéo semble très floue ou que sa mise au point ne
semble pas correcte, les paramètres d'horloge et de phase
peuvent être ajustés jusqu'à ce qu'une image de meilleure qualité
s'affiche sur le serveur cible actif.
60
Chapitre 3: Utilisation des serveurs cible
Avertissement : soyez prudent lorsque vous modifiez les paramètres
Clock and Phase (Horloge et phase) ; en effet ces modifications
peuvent entraîner des pertes ou des distorsions vidéo et vous
risquez de ne plus pouvoir rétablir l'état précédent. Contactez
l'assistance technique Raritan avant d'effectuer tout changement.
j.
Horizontal Offset (Décalage horizontal) : contrôle le
positionnement horizontal de l'affichage du serveur cible sur
votre écran.
k.
Vertical Offset (Décalage vertical) : contrôle le positionnement
vertical de l'affichage du serveur cible sur votre écran.
3. Sélectionnez Automatic Color Calibration (Calibrage automatique
des couleurs) pour activer cette fonction.
4. Sélectionnez le mode de détection vidéo :
Best possible video mode (Mode vidéo optimal) :
le dispositif effectue la totalité du processus de détection
automatique lorsque vous changez de cibles ou de résolutions
cible. La sélection de cette option calibre la vidéo pour obtenir la
qualité d'image optimale.
Quick sense video mode (Détection rapide du mode vidéo) :
avec cette option, le dispositif utilise la détection rapide
automatique du mode vidéo pour afficher au plus vite le signal
vidéo de la cible. Cette option est particulièrement utile lors de la
saisie de la configuration BIOS d'un serveur cible immédiatement
après un redémarrage.
5. Cliquez sur OK pour appliquer les paramètres et fermer la boîte de
dialogue. Cliquez sur Apply pour appliquer les paramètres sans
fermer la boîte de dialogue.
61
Chapitre 3: Utilisation des serveurs cible
Remarque : certains écrans d'arrière-plan Sun, tels que les écrans à
bord très sombres, risquent de ne pas se centrer de façon précise sur
certains serveurs Sun. Utilisez un arrière-plan différent ou une icône de
couleur plus claire dans le coin supérieur gauche de l'écran.
62
Chapitre 3: Utilisation des serveurs cible
Utilisation de la commande Screenshot from Target
La commande serveur Screenshot from Target (Capture d'écran de la
cible) vous permet d'effectuer une capture d'écran du serveur cible. Au
besoin, enregistrez cette capture d'écran à un emplacement de votre
choix dans un fichier bitmap, JPEG ou PNG.
Pour effectuer une capture d'écran du serveur cible :
1. Sélectionnez Video (Vidéo) > Screenshot from Target (Capture
d'écran de la cible) ou cliquez sur le bouton
d'outils.
dans la barre
2. Dans la boîte de dialogue Save (Enregistrer), choisissez
l'emplacement de sauvegarde du fichier, nommez le fichier et
sélectionnez un format dans la liste déroulante Type de fichiers.
3. Cliquez sur Save (Enregistrer) pour enregistrer la capture.
63
Chapitre 3: Utilisation des serveurs cible
Modification du taux de rafraîchissement maximum
Si la carte vidéo dont vous disposez utilise un logiciel personnalisé et
que vous accédez à la cible par l'intermédiaire de MPC ou de VKC, il
vous faudra sans doute modifier le taux maximum de rafraîchissement
de l'écran pour que celui-ci prenne effet sur la cible.
Pour régler le taux de rafraîchissement de l'écran :
1. Sous Windows®, sélectionnez Propriétés d'affichage < Paramètres <
Avancé pour ouvrir la boîte de dialogue Plug-and-Play.
2. Cliquez sur l'onglet Moniteur.
3. Définissez la fréquence de rafraîchissement du moniteur.
4. Cliquez sur OK, puis à nouveau sur OK pour appliquer le paramètre.
Options de souris
Lors de la gestion d'un serveur cible, la console distante affiche deux
curseurs de souris : un curseur correspond à votre poste de travail client
et l'autre, au serveur cible.
Vous avez la possibilité d'opérer soit en mode de souris simple, soit en
mode de souris double. En mode souris double, et à condition que
l'option soit correctement configurée, les curseurs s'alignent.
En présence de deux curseurs de souris, le dispositif propose plusieurs
modes de souris :
64
Absolute (Absolu) (Synchronisation de la souris)
Intelligent (Mode de souris)
Standard (Mode de souris)
Chapitre 3: Utilisation des serveurs cible
Synchronisation des pointeurs de souris
Lorsque vous affichez à distance un serveur cible utilisant une souris,
deux curseurs de souris sont affichés : l'un appartenant à votre poste de
travail client distant et l'autre, au serveur cible. Lorsque le pointeur de
votre souris se trouve dans la zone de la fenêtre du serveur cible de
Virtual KVM Client, les mouvements et les clics de souris sont
directement transmis au serveur cible connecté. Lorsqu'il est en
mouvement, le pointeur de la souris du client domine légèrement celui
de la souris rattachée à la cible en raison des paramètres d'accélération
de souris.
Avec des connexions de réseau local rapides, vous pouvez désactiver le
pointeur de la souris de Virtual KVM Client et afficher uniquement le
pointeur de la souris du serveur cible. Vous pouvez basculer entre ces
deux modes de souris (simple et double).
Conseils pour la synchronisation de souris
Veillez à suivre les étapes mentionnées ci-après pour configurer la
synchronisation de souris :
1. Vérifiez que la résolution vidéo et le taux de rafraîchissement
sélectionnés sont pris en charge par le dispositif. La boîte de
dialogue Virtual KVM Client Connection Info (Informations sur la
connexion du Virtual KVM Client) affiche les valeurs réellement
observées par le dispositif.
2. Pour les dispositifs KX II, vérifiez que la longueur de câble respecte
les limites spécifiées pour la résolution vidéo sélectionnée.
3. Vérifiez que la souris et la vidéo ont été configurées correctement
lors du processus d'installation.
4. Imposez la détection automatique en cliquant sur le bouton Virtual
KVM Client auto-sense (Détection automatique du Virtual KVM
Client).
5. Si cela n'améliore pas la synchronisation de la souris (pour des
serveurs cible KVM Linux, UNIX et Solaris) :
a. Ouvrez une fenêtre de terminal.
b. Entrez la commande xset mouse 1 1.
c.
Fermez la fenêtre de terminal.
6. Cliquez sur le bouton de synchronisation de souris pour Virtual KVM
Client
.
65
Chapitre 3: Utilisation des serveurs cible
Remarques supplémentaires sur le mode souris intelligente
Aucune icône ou application ne doit se trouver dans la partie
supérieure gauche de l'écran dans la mesure où la routine de
synchronisation a lieu à cet emplacement.
N'utilisez pas de souris animée.
Désactivez le bureau actif sur les serveurs cible KVM.
Synchronize Mouse (Synchroniser la souris)
En mode souris double, la commande Synchronize Mouse (Synchroniser
la souris) force un nouvel alignement du pointeur de la souris du serveur
cible avec le pointeur de la souris de Virtual KVM Client.
Pour synchroniser la souris, effectuez l'une des opérations
suivantes :
Choisissez Mouse (Souris) > Synchronize Mouse (Synchroniser la
souris) ou cliquez sur le bouton Synchronize Mouse
d'outils.
de la barre
Remarque : Cette option est disponible uniquement pour les modes de
souris standard et intelligente.
Mode souris standard
Le mode souris standard utilise un algorithme de synchronisation de
souris standard reprenant les positions de souris relatives. Le mode
souris standard requiert la désactivation de l'accélération de la souris et
que les autres paramètres de souris soient configurés correctement afin
que la souris du client et celle du serveur restent synchronisées.
Pour entrer en mode souris standard :
66
Choisissez Mouse (Souris) > Standard.
Chapitre 3: Utilisation des serveurs cible
Mode souris intelligente
En mode souris intelligente, le dispositif peut détecter les paramètres de
la souris cible et synchroniser les curseurs de souris en conséquence,
permettant une accélération de la souris au niveau de la cible. Le mode
de souris intelligente est le mode par défaut des cibles non-VM.
Dans ce mode, le curseur de souris effectue une « danse » dans le coin
supérieur gauche de l'écran et calcule l'accélération. Pour que ce mode
fonctionne correctement, certaines conditions doivent être remplies.
Pour entrer en mode souris intelligente :
Sélectionnez Mouse (Souris) > Intelligent (Intelligente).
Conditions de synchronisation d'une souris intelligente
La commande Intelligent Mouse Synchronization (Synchronisation de
souris intelligente), disponible dans le menu Mouse (Souris) synchronise
automatiquement les curseurs de souris lors des moments d'inactivité.
Cependant, pour que cette option fonctionne correctement, les
conditions suivantes doivent être remplies :
Le bureau actif doit être désactivé sur le serveur cible.
Aucune fenêtre ne doit apparaître dans le coin supérieur gauche de
la page cible.
Le coin supérieur gauche de la page cible ne doit pas comporter
d'arrière-plan animé.
La forme du pointeur de la souris cible doit être normale et non
animée.
La vitesse de déplacement du pointeur de souris du serveur cible ne
doit pas être réglée sur une valeur très basse ou très élevée.
Les propriétés de souris avancées, telles que Enhanced pointer
precision (Améliorer la précision du pointeur) ou Snap mouse to
default button in dialogs (Déplacer automatiquement le pointeur sur
le bouton par défaut dans les boîtes de dialogue) doivent être
désactivées.
Les utilisateurs doivent sélectionner l'option Best Possible Video
Mode (Mode vidéo optimal) dans la fenêtre Video Settings
(Paramètres vidéo).
Les bords de l'affichage vidéo du serveur cible doivent être
clairement visibles (une bordure noire doit être visible entre le
bureau de la cible et la fenêtre de la console KVM distante lorsque
vous affichez un bord de l'image vidéo de la cible).
La fonction de synchronisation de la souris intelligente risque de ne
pas fonctionner correctement si vous avez une icône de fichier ou de
dossier dans le coin supérieur gauche du bureau. Pour éviter tout
problème avec cette fonction, Raritan vous recommande de ne pas
avoir d'icônes de fichier ou de dossier dans le coin supérieur gauche
de votre bureau.
67
Chapitre 3: Utilisation des serveurs cible
Après avoir exécuté la fonction de détection automatique des
paramètres vidéo, exécutez manuellement la synchronisation de la
souris en cliquant sur le bouton Synchronize Mouse (Synchroniser la
souris) dans la barre d'outils. Cette recommandation est également
valable si la résolution du serveur cible est modifiée, entraînant une
désynchronisation des pointeurs de souris.
Si la synchronisation de souris intelligente échoue, la souris reprend son
comportement standard.
Notez que les configurations de souris varient selon le système
d'exploitation cible. Reportez-vous aux instructions de votre système
d'exploitation pour de plus amples informations. Notez également que la
synchronisation intelligente de la souris ne fonctionne pas avec les cibles
UNIX.
Mode souris absolue
Dans ce mode, des coordonnées absolues sont utilisées pour maintenir
la synchronisation des curseurs client et cible, même si l'accélération ou
la vitesse de la souris cible est configurée sur une valeur différente. Ce
mode est pris en charge sur les serveurs avec ports USB et il s'agit du
mode par défaut pour les cibles VM et VM doubles.
Pour entrer en mode souris absolue :
Sélectionnez Mouse (Souris) > Absolute (Absolue).
Remarque : le paramètre de souris absolue nécessite un système cible
USB. Il est recommandé pour KX II-101.
Note: For KX II and LX devices, Absolute Mouse Synchronization is
available for use with the virtual media-enabled USB CIM (D2CIM-VUSB
and D2CIM-DVUSB) only.
Supports virtuels VKC
Reportez-vous au chapitre sur les supports virtuels (voir "Support
virtuel" à la page 71) pour obtenir des informations complètes sur la
configuration et l'utilisation des supports virtuels.
68
Chapitre 3: Utilisation des serveurs cible
Options d'outils
Options d'affichage
View Toolbar (Afficher la barre d'outils)
Vous pouvez utiliser le Virtual KVM Client avec ou sans l’affichage de la
barre d’outils.
Pour afficher et masquer la barre d’outils :
Choisissez View > View Toolbar (Affichage > Afficher la barre
d'outils).
Scaling (Mise à l'échelle)
La mise à l’échelle de votre fenêtre cible permet d’afficher la totalité de
l’écran du serveur cible. Cette fonction augmente ou réduit la taille de la
vidéo cible pour qu’elle tienne dans la fenêtre du Virtual KVM Client et
conserve le rapport hauteur/largeur de manière à permettre l’affichage
de la totalité du bureau du serveur cible sans utiliser la barre de
défilement.
Pour activer et désactiver la mise à l’échelle :
Choisissez View > Scaling (Affichage > Mise à l'échelle).
Target Screen Resolution (Résolution d'écran de la cible)
Lorsque vous passez au mode Plein écran, le plein écran de la cible
s'affiche et utilise la même résolution que le serveur cible. Le raccourciclavier utilisé pour quitter ce mode est spécifié dans la boîte de dialogue
Options (par défaut, il s'agit de Ctrl+Alt+M). En mode Plein écran, placez
la souris au sommet de l'écran pour afficher la barre de menus du mode
Plein écran.
Pour entrer en mode Plein écran :
Choisissez View > Full Screen (Affichage > Plein écran).
Pour quitter le mode Plein écran :
Appuyez sur le raccourci clavier configuré dans la boîte de dialogue
Options du menu Tools (Outils). Il s'agit par défaut de Ctrl+Alt+M.
Pour AKC, sélectionnez Connection/Exit (Connexion/Sortie) de la
barre de menus masquée, accessible en passant la souris au
sommet de l'écran.
Remarque : KX II-101 ne prend pas en charge AKC.
De même, si vous souhaitez accéder à la cible en mode plein écran de
façon permanente, vous pouvez définir ce mode par défaut.
Pour définir le mode plein écran comme mode par défaut :
69
Chapitre 3: Utilisation des serveurs cible
1. Cliquez sur Tools (Outils) > Options pour ouvrir la boîte de dialogue
Options.
2. Sélectionnez Enable Launch in Full Screen Mode (Activer le
lancement en mode plein écran) et cliquez sur OK.
Options d'aide
About Raritan Virtual KVM Client (A propos de Virtual KVM Client de Raritan)
Cette option de menu fournit les informations relatives à la version de
Virtual KVM Client dans le cas où vous avez besoin de l'assistance
technique de Raritan.
Pour obtenir les informations sur la version :
1. Sélectionnez Help > About Raritan Virtual KVM Client (Aide > A
propos de Virtual KVM Client de Raritan).
2. Utilisez le bouton Copy to Clipboard (Copier dans le Presse-papiers)
pour copier les informations contenues dans la boîte de dialogue
dans un fichier de presse-papiers afin qu'elles soient accessibles
ultérieurement lorsque vous communiquez avec le support (le cas
échéant).
70
Chapitre 4
Support virtuel
Dans ce chapitre
Présentation ............................................................................................72
Conditions requises pour l'utilisation des supports virtuels .....................74
Configuration des serveurs de fichiers (Images ISO de serveur de fichiers
uniquement) .............................................................................................75
Utilisation des supports virtuels ...............................................................76
Connexion aux supports virtuels .............................................................77
Déconnexion des supports virtuels .........................................................81
71
Chapitre 4: Support virtuel
Présentation
Les supports virtuels étendent les fonctionnalités KVM en permettant aux
serveurs cible KVM d'accéder à distance à des supports à partir du PC
client et des serveurs de fichiers réseau. Grâce à cette fonction, les
supports installés sur le PC client et sur les serveurs de fichiers réseau
sont au fond installés virtuellement sur le serveur cible. Le serveur cible
peut ensuite lire et écrire sur ces supports comme s'ils étaient
physiquement connectés au serveur cible lui-même. Les supports
virtuels peuvent inclure des lecteurs CD/DVD USB et internes, des
dispositifs de stockage de masse USB, des disques durs et des lecteurs
de disquette, ainsi que des images ISO (images disque).
Ils offrent la possibilité d'effectuer des tâches supplémentaires à
distance, telles que :
72
Transférer des fichiers.
Réaliser des diagnostics.
Installer ou corriger des applications.
Installer complètement le système d'exploitation (s'il est pris en
charge par le BIOS).
Ce contrôle KVM étendu élimine la plupart des consultations du
centre de données, ce qui vous permet d'économiser du temps et de
l'argent.
Chapitre 4: Support virtuel
73
Chapitre 4: Support virtuel
Remarque : si vous utilisez des supports virtuels, vous devez employer
la connexion USB.
Conditions requises pour l'utilisation des supports virtuels
Grâce à la fonction de support virtuel, vous pouvez monter jusqu'à deux
lecteurs (de différents types) pris en charge par le profil USB appliqué
actuellement à la cible. Ces lecteurs sont accessibles pendant toute la
durée de la session KVM.
Par exemple, vous pouvez monter un CD-ROM spécifique, l'utiliser puis
le déconnecter lorsque vous avez terminé. Néanmoins, le « canal » du
support virtuel CD-ROM demeure ouvert pour vous permettre de monter
un autre CD-ROM virtuellement. Ces « canaux » de support virtuel
restent ouverts jusqu'à la fermeture de la session KVM tant qu'elle est
prise en charge par le profil USB.
Pour utiliser un support visuel, connectez/reliez-le au serveur de fichiers
client ou réseau auquel vous souhaitez accéder à partir du serveur cible.
Ce n'est pas nécessairement la première étape à effectuer, mais elle doit
se dérouler avant de tenter d'accéder à ce support.
Pour utiliser les supports virtuels, les conditions suivantes doivent être
remplies :
KX II-101-V2
For users requiring access to virtual media, the KX II-101-V2 device
permissions must be set to allow access to the relevant ports, as well
as virtual media access (VM Access port permission) for those ports.
Port permissions are set at the group-level.
If you want to use PC-Share, Security Settings must also be enabled
in the Security Settings page. Optional
PC client
Certaines options de support virtuel nécessitent des droits
d'administrateur sur le PC client (par exemple, redirection de la
totalité des lecteurs).
Remarque : si vous utilisez Microsoft Vista ou Windows 7,
désactivez Contrôle de compte d'utilisateur ou sélectionnez Exécuter
en tant qu'administrateur lorsque vous démarrez Internet Explorer.
Pour cela, cliquez sur le menu Démarrer, recherchez Internet
Explorer, cliquez dessus avec le bouton droit de la souris et
sélectionnez Exécuter en tant qu'administrateur.
74
Chapitre 4: Support virtuel
Serveur cible
Les serveurs cible KVM doivent prendre en charge les lecteurs
connectés USB.
Tous les patchs récents doivent être installés sur les serveurs
cible KVM qui exécutent Windows 2000.
Les ports USB 2.0 sont plus rapides et donc préférables.
Pour utiliser un support virtuel :
Connectez/reliez le support au serveur de fichiers réseau ou client
auquel vous souhaitez accéder à partir du serveur cible. Ce n'est
pas nécessairement la première étape à effectuer, mais elle doit se
dérouler avant de tenter d'accéder à ce support.
Configuration des serveurs de fichiers (Images ISO de serveur de fichiers
uniquement)
Remarque : cette fonction est requise uniquement lors de l'utilisation de
supports virtuels pour accéder aux images ISO du serveur de fichiers. le
format ISO9660 est la norme prise en charge par Raritan. Cependant,
les autres extensions de CD-ROM peuvent également fonctionner.
Remarque : La prise en charge de SMB/CIFS est requise sur le serveur
de fichiers.
Utilisez la page File Server Setup (Configuration des serveurs de
fichiers) de la console distante pour spécifier les serveurs de fichiers et
les chemins d'accès aux images auxquelles vous souhaitez accéder à
l'aide de la fonction Support virtuel. Les images ISO de serveurs de
fichiers spécifiées ici sont disponibles dans les listes déroulantes
Remote Server ISO Image Hostname (Nom d'hôte des images ISO de
serveur distant) et Image de la boîte de dialogue Map Virtual Media
CD/ISO Image (Mapper l'image CD/ISO des supports virtuels). Reportezvous à Montage des images CD-ROM/DVD-ROM/ISO.
Pour désigner les images ISO de serveur de fichiers pour
l'accès aux supports virtuels :
1. Sélectionnez Virtual Media (Supports virtuels) dans la console
distante. La page File Server Setup (Configuration des serveurs de
fichiers) s'ouvre.
2. Cochez la case Selected (Sélectionné) pour tous les supports qui
seront accessibles comme supports virtuels.
3. Entrez les informations relatives aux images ISO de serveur de
fichiers auxquelles vous souhaitez accéder :
IP Address/Host Name - Nom d'hôte ou adresse IP du serveur de
fichiers.
75
Chapitre 4: Support virtuel
Image Path - Nom complet du chemin d'accès à l'emplacement
de l'image ISO. Par exemple, /sharename0/path0/image0.iso,
\sharename1\path1\image1.iso, etc.
Remarque : le nom d'hôte ne peut pas dépasser 232 caractères.
4. Cliquez sur Save (Enregistrer). Tous les supports indiqués ici
peuvent maintenant être sélectionnés dans la boîte de dialogue Map
Virtual Media CD/ISO Image (Mapper l'image CD/ISO des supports
virtuels).
Remarque : si vous vous connectez à un serveur Windows 2003® et
tentez de charger une image ISO du serveur, un message d'erreur peut
s'afficher pour indiquer que le montage des supports virtuels sur le port a
échoué, que la connexion au serveur est impossible, ou que le nom
d'utilisateur et le mot de passe pour le serveur de fichiers sont incorrects.
Dans ce cas, désactivez Serveur réseau Microsoft : communications
signées numériquement.
Utilisation des supports virtuels
Reportez-vous à Conditions requises pour l'utilisation des supports
virtuels (à la page 74) avant d'utiliser le support virtuel.
Pour utiliser les supports virtuels :
1. Si vous souhaitez accéder à des images ISO de serveur de fichiers,
identifiez ces images et ces serveurs de fichiers par le biais de la
page Remote Console File Server Setup (Configuration des serveurs
de fichiers de la console distante). Reportez-vous à Configuration du
serveur de fichiers du support virtuel (Images ISO du serveur de
fichiers uniquement).
Remarque : le format ISO9660 est la norme prise en charge par
Raritan. Cependant, les autres extensions de CD-ROM peuvent
également fonctionner.
2. Ouvrez une session KVM avec le serveur cible adéquat.
a. Ouvrez la page Port Access (Accès aux ports) depuis la console
distante.
b. Connectez-vous au serveur cible à partir de la page Port Access
(Accès aux ports) :
Cliquez sur le nom du port (Port Name) du serveur approprié.
Choisissez la commande Connect (Connecter) dans le menu
d'action des ports. Le serveur cible s'ouvre dans une fenêtre
Virtual KVM Client.
3. Connectez-vous au support virtuel.
76
Chapitre 4: Support virtuel
Pour :
Sélectionnez cette option VM :
Lecteurs locaux
Local Drives (Lecteurs locaux)
Lecteurs de CD/DVD locaux
CD-ROM/DVD-ROM/ISO Images
(Images ISO/CD-ROM/DVD-ROM)
Images ISO
Connect CD-ROM/ISO Image
(Connecter l'image ISO/CD-ROM)
Images ISO de serveur de
fichiers
Connect CD-ROM/ISO Image
(Connecter l'image ISO/CD-ROM)
Une fois vos tâches terminées, déconnectez le support virtuel. Reportezvous à Déconnexion des supports virtuels (à la page 81).
Connexion aux supports virtuels
Lecteurs locaux
Cette option permet de monter un lecteur entier, ce qui signifie que le
lecteur de disque entier est monté virtuellement sur le serveur cible.
Utilisez-la uniquement pour les disques durs et les lecteurs externes.
Ceux-ci ne comprennent pas les lecteurs réseau, CD-ROM ou DVDROM. Il s'agit de la seule option pour laquelle la fonction Read-Write
(Lecture/écriture) est disponible.
Pour accéder à un lecteur de l'ordinateur client :
1. Dans Virtual KVM Client, sélectionnez Virtual Media (Supports
virtuels) > Connect Drive (Connecter le lecteur). La boîte de dialogue
Map Virtual Media Drive (Mapper le lecteur de support virtuel)
s'affiche. ()
2. Sélectionnez le lecteur dans la liste déroulante Local Drive (Lecteur
local).
77
Chapitre 4: Support virtuel
3. Pour disposer d'un accès en lecture et en écriture, cochez la case
Read-Write (Lecture-écriture). Cette option est désactivée pour les
lecteurs non amovibles. Reportez-vous à Conditions dans
lesquelles la fonction Lecture-écriture n'est pas disponible (à la
page 78) pour plus d'informations. Lorsque cette case est cochée,
vous aurez accès en lecture et en écriture au disque USB connecté.
AVERTISSEMENT : l'activation de la fonction Lecture-écriture peut
être dangereuse. L'accès simultané à un même lecteur à partir de
plusieurs entités peut altérer les données. Si vous n'avez pas besoin
d'un accès en écriture, ne sélectionnez pas cette option.
4. Cliquez sur Connect (Connecter). Le support est monté sur le
serveur cible virtuellement. Vous pouvez y accéder de la même
manière que pour tous les autres lecteurs.
Conditions dans lesquelles la fonction Lecture-écriture n'est pas
disponible
La fonction Lecture-écriture du support virtuel n'est pas disponible dans
les situations suivantes :
78
pour les clients Linux® et Mac®
pour tous les disques durs
lorsque le lecteur est protégé en écriture
lorsque l'utilisateur ne dispose pas de l'autorisation de lectureécriture :
l'accès aux autorisations d'accès aux ports est défini sur None
(Aucun) ou View (Afficher)
l'accès des médias virtuels aux autorisations d'accès aux ports
est défini sur Read-Only (Lecture seule) ou Deny (Refuser)
Chapitre 4: Support virtuel
Images ISO/CD-ROM/DVD-ROM
Cette option permet d'installer des images ISO, CD-ROM et DVD-ROM.
Remarque : le format ISO9660 est la norme prise en charge par Raritan.
Cependant, les autres extensions de CD-ROM peuvent également
fonctionner.
Pour accéder à une image ISO, CD-ROM ou DVD-ROM :
1. Dans le Virtual KVM Client, sélectionnez Virtual Media (Supports
virtuels) > Connect CD-ROM/ISO Image (Connecter l'image ISO/CDROM). La boîte de dialogue Map Virtual Media CD/ISO Image
(Mapper l'image ISO/CD de support virtuel) s'affiche.
2. Pour les lecteurs de CD-ROM ou DVD-ROM internes et externes :
a. Sélectionnez l'option Local CD/DVD Drive (Lecteur CD/DVD
local).
b. Sélectionnez le lecteur dans la liste déroulante Local CD/DVD
Drive (Lecteur CD/DVD local). Tous les lecteurs CD/DVD
internes et externes disponibles figurent dans la liste déroulante.
c.
Cliquez sur Connect (Connecter).
3. Pour les images ISO :
a. Sélectionnez l'option ISO Image (Image ISO). Utilisez cette
option lorsque vous souhaitez accéder à une image disque de
CD, de DVD ou de disque dur. Le format ISO est le seul format
pris en charge.
b. Cliquez sur le bouton Browse (Parcourir).
79
Chapitre 4: Support virtuel
c.
Localisez l'image disque que vous souhaitez utiliser, puis cliquez
sur Open (Ouvrir). Le chemin d'accès est alors indiqué dans le
champ Image Path (Chemin d'accès à l'image).
d. Cliquez sur Connect (Connecter).
4. Pour les images ISO distantes d'un serveur de fichiers :
a. Sélectionnez l'option Remote Server ISO Image (Image ISO de
serveur à distance).
b. Sélectionnez les options Hostname (Nom d'hôte) et Image à
partir des listes déroulantes. Les chemins d'accès aux images et
les serveurs de fichiers disponibles sont ceux que vous avez
configurés via la page File Server Setup (Configuration des
serveurs de fichiers). Seuls les éléments que vous avez
configurés à l'aide de la page File Server Setup (Configuration
des serveurs de fichiers) figurent dans la liste déroulante.
c.
File Server Username : nom d'utilisateur requis pour l'accès au
serveur de fichiers. Ce nom peut inclure le nom du domaine, tel
que mondomaine/nomutilisateur.
d. File Server Password : mot de passe requis pour l'accès au
serveur de fichiers (le champ est dissimulé à mesure que vous
saisissez le texte).
e. Cliquez sur Connect (Connecter).
Le support est alors installé virtuellement sur le serveur cible. Vous
pouvez y accéder de la même manière que pour tout autre lecteur.
Remarque : si vous manipulez des fichiers sur une cible Linux®, utilisez
la commande Linux Sync après avoir copié les fichiers à l'aide des
supports virtuels afin de visualiser les fichiers copiés. Les fichiers
risquent de ne pas apparaître sans synchronisation.
Remarque : si vous utilisez le système d'exploitation Windows 7®, Disque
amovible ne s'affiche pas par défaut dans le dossier Poste de travail de
Windows lorsque vous montez un lecteur CD/DVD local ou une image
ISO locale ou distante. Pour les visualiser dans ce dossier, sélectionnez
Outils > Options des dossiers > Affichage et désélectionnez Masquer les
lecteurs vides dans le dossier Ordinateur.
80
Chapitre 4: Support virtuel
Déconnexion des supports virtuels
Pour déconnecter les lecteurs de supports virtuels :
Pour les lecteurs locaux, sélectionnez Virtual Media (Supports
virtuels) > Disconnect Drive (Déconnecter le lecteur).
Pour les images ISO, CD et DVD, sélectionnez Virtual Media
(Supports Virtuels) > Disconnect CD-ROM/ISO Image (Déconnecter
l'image ISO/CD-ROM)
Remarque : outre la commande Disconnect (Déconnecter), la simple
fermeture de la connexion KVM entraîne la déconnexion du support
virtuel.
81
Chapitre 5
Gestion des utilisateurs
Dans ce chapitre
Groupes d'utilisateurs ..............................................................................82
Utilisateurs ...............................................................................................89
Paramètres d'authentification ..................................................................92
Modification d'un mot de passe .............................................................105
Groupes d'utilisateurs
Tous les dispositifs KX II-101-V2 sont livrés avec trois groupes
d'utilisateurs par défaut. Ces groupes ne peuvent être supprimés :
Utilisateur
Admin
Description
Les membres de ce groupe disposent de droits
d'administrateur complets. L'utilisateur par défaut
usine est membre de ce groupe et dispose de la
totalité des droits de système. De plus, l'utilisateur
Admin doit être membre du groupe Admin.
Unknown
(Inconnu)
Il s'agit du groupe par défaut pour les utilisateurs
authentifiés en externe à l'aide de LDAP/LDAPS ou
RADIUS, ou que le système ne connaît pas. Si le
serveur externe LDAP/LDAPS ou RADIUS ne peut
pas identifier un groupe d'utilisateurs valide, le groupe
Unknown est alors utilisé. De plus, tout utilisateur qui
vient d'être créé est automatiquement affecté à ce
groupe en attendant d'être transféré dans un autre.
Individual
Group
(Groupe
individuel)
Un groupe individuel ne comporte en fait qu'un seul
membre. Cet utilisateur spécifique est donc dans son
propre groupe et non affilié à d'autres groupes réels.
Les groupes individuels sont repérables par leur nom
qui comporte le signe @. Le groupe individuel permet
à un compte d'utilisateur de bénéficier des mêmes
droits qu'un groupe.
Vous pouvez créer jusqu'à 254 groupes d'utilisateurs dans KX II-101-V2.
82
Chapitre 5: Gestion des utilisateurs
Liste des groupes d'utilisateurs
Les groupes d'utilisateurs sont utilisés avec une authentification à
distance et locale (par l'intermédiaire de RADIUS ou de LDAP/LDAPS). Il
est recommandé de définir les groupes avant de créer les différents
utilisateurs car lorsque vous ajoutez un utilisateur, vous devez l'affecter à
un groupe d'utilisateurs existant.
La page User Group List (Liste des groupes d'utilisateurs) affiche une
liste de tous les groupes d'utilisateurs. Ceux-ci peuvent être triés dans
l'ordre croissant ou décroissant en cliquant sur l'en-tête de colonne
Group Name. A partir de la page User Group List, vous pouvez ajouter,
modifier ou supprimer des groupes d'utilisateurs.
Pour répertorier les groupes d'utilisateurs :
Sélectionnez User Management (Gestion des utilisateurs) > User
Group List (Liste des groupes d'utilisateurs). La page User Group
List s'ouvre.
Relation entre les utilisateurs et les groupes
Les utilisateurs appartiennent à un groupe et les groupes disposent de
droits. La répartition en groupes des utilisateurs de votre unité KX II-101V2 offre un gain de temps, puisqu'elle permet de gérer les autorisations
de l'ensemble des utilisateurs d'un groupe donné en une seule fois au
lieu de les gérer individuellement.
Vous pouvez également choisir de ne pas associer des utilisateurs
particuliers à des groupes. Vous avez alors la possibilité de classer
l'utilisateur comme « individuel ».
Lorsqu'un utilisateur est authentifié, le dispositif utilise les informations
relatives au groupe auquel il appartient pour déterminer ses
autorisations : ports de serveur accessibles, autorisation éventuelle de
redémarrer l'unité, etc.
83
Chapitre 5: Gestion des utilisateurs
Ajout d'un nouveau groupe d'utilisateurs
Pour ajouter un nouveau groupe d'utilisateurs :
1. Ouvrez la page Group (Groupe) en sélectionnant User Management
> Add New User Group (Gestion des utilisateurs > Ajouter un
nouveau groupe d'utilisateurs), ou en cliquant sur le bouton Add
(Ajouter) de la page User Group List (Liste des groupes
d'utilisateurs).
La page Group est organisée en plusieurs catégories : Group
(Groupe), Permissions (Autorisations), Port Permissions
(Autorisations d'accès aux ports) et IP ACL (LCA IP).
2. Entrez un nom descriptif pour le nouveau groupe d'utilisateurs dans
le champ Group Name (64 caractères au plus).
3. Définissez les permissions (autorisations) pour le groupe. Cochez
les cases situées en regard des permissions que vous souhaitez
attribuer à tous les utilisateurs appartenant à ce groupe.
84
Chapitre 5: Gestion des utilisateurs
Définition des autorisations d'accès aux ports
Pour chaque port de serveur, vous pouvez spécifier le type d'accès du
groupe, ainsi que le type d'accès aux ports du support virtuel et la
gestion de l'alimentation. Veuillez noter que le paramètre par défaut de
toutes les autorisations est Deny (Refuser).
Port Access (Accès aux ports)
Option
Description
Deny
(Refuser)
Accès refusé complètement
View
(Afficher)
Afficher (mais non interagir avec) le serveur cible
connecté
Control
(Contrôler)
Contrôle le serveur cible connecté. Le contrôle doit
être affecté au groupe si l'accès du support virtuel et
de gestion d'alimentation est également accordé.
VM access (Accès au support virtuel)
Option
Description
Deny
(Refuser)
L'autorisation d'accès au support virtuel est
entièrement refusée pour le port.
Read-Only
(Lecture
seule)
L'accès au support virtuel est limité à l'accès en
lecture uniquement.
Read-Write
(Lectureécriture)
Accès total (en lecture, en écriture) au support virtuel
Power control access (Accès à la gestion d'alimentation)
Option
Description
Deny
(Refuser)
Refuser la gestion d'alimentation au serveur cible
distant
Autorisation totale de gestion d'alimentation sur un
serveur cible
85
Chapitre 5: Gestion des utilisateurs
LCA IP de groupes (Liste de contrôle d'accès)
Important : soyez prudent lorsque vous utilisez le contrôle d'accès
IP applicable à des groupes. L'accès à KX II-101-V2 risque d'être
verrouillé si votre adresse IP se trouve dans la plage des adresses
à laquelle l'accès a été refusé.
Cette fonction limite à certaines adresses IP l'accès au dispositif KX II101-V2 pour les utilisateurs appartenant au groupe sélectionné. Elle
s'applique uniquement aux utilisateurs appartenant à un groupe
spécifique, contrairement à la fonction de liste de contrôle d'accès IP qui
s'applique à toutes les tentatives d'accès au dispositif, est traitée en
premier, et est donc prioritaire).
Important : l'adresse IP 127.0.0.1 est utilisée par le port local de KX
II-101-V2 et ne peut pas être verrouillée.
Utilisez la section IP ACL (LCA IP) de la page Group pour ajouter,
insérer, remplacer et supprimer les règles de contrôle d'accès au niveau
des groupes.
Pour ajouter des règles :
1. Saisissez la première adresse IP dans le champ Starting IP (Adresse
IP de départ).
2. Entrez la dernière adresse IP dans le champ Ending IP (Adresse IP
de fin).
3. Choisissez l'action à effectuer dans la liste des options disponibles :
Accept - Les adresses IP paramétrées sur Accept sont
autorisées à accéder au dispositif KX II-101-V2.
Drop - Les adresses IP paramétrées sur Drop ne sont pas
autorisées à accéder au dispositif KX II-101-V2.
4. Cliquez sur Append (Ajouter). La règle est ajoutée au bas de la liste
des règles. Répétez les étapes 1 à 4 pour chacune des règles à
entrer.
86
Chapitre 5: Gestion des utilisateurs
Pour insérer une règle :
1. Entrez un numéro de règle (#). Ce numéro est requis lorsque vous
utilisez la commande Insert (Insérer).
2. Renseignez les champs Starting IP et Ending IP.
3. Choisissez une option dans la liste déroulante Action.
4. Cliquez sur Insert (Insérer). Si le numéro de règle que vous venez
d'entrer est le même que celui d'une règle existante, la nouvelle
règle est placée avant la règle existante et toutes les règles sont
descendues d'un rang.
Pour remplacer une règle :
1. Spécifiez le numéro de la règle que vous souhaitez remplacer.
2. Renseignez les champs Starting IP et Ending IP.
3. Choisissez une option dans la liste déroulante Action.
4. Cliquez sur Replace (Remplacer). Votre nouvelle règle remplace la
règle d'origine dont elle conserve le numéro.
Pour supprimer une règle :
1. Spécifiez le numéro de la règle que vous souhaitez supprimer.
2. Cliquez sur Delete (Supprimer).
3. Lorsque vous êtes invité à confirmer la suppression, cliquez sur OK.
Important : les règles LCA sont évaluées selon l'ordre dans lequel
elles sont répertoriées. Par exemple si, dans l'exemple présenté ici,
les deux règles LCA étaient inversées, Dominion n'accepterait
aucune communication.
Conseil : les numéros de règle vous permettent de mieux contrôler
l'ordre de création des règles.
Définition des autorisations
Important : la sélection de la case User Management (Gestion des
utilisateurs) permet aux membres du groupe de modifier les
autorisations de tous les utilisateurs, y compris les leurs. Accordez
ces autorisations avec prudence.
87
Chapitre 5: Gestion des utilisateurs
Autorisation
Description
Device Settings
(Paramètres du
dispositif)
Paramètres réseau, paramètres date/heure,
configuration des ports (nom de canal,
associations d'alimentation), gestion des
événements (SNMP, Syslog), configuration du
serveur de fichiers du support virtuel
Diagnostics
Statut d'interface réseau, statistiques de
réseau, envoi d'une commande Ping à un hôte,
traçage de l'itinéraire jusqu'à un hôte,
diagnostics du dispositif KX II-101-V2.
Maintenance
Base des données de sauvegarde et de
restauration, mise à niveau du firmware,
redémarrage
PC-Share
Accès simultané à la même cible par plusieurs
utilisateurs
Security
(Sécurité)
Certificat SSL, paramètres de sécurité (VM
Share, PC-Share), LCA IP
User
Management
(Gestion des
utilisateurs)
Gestion des utilisateurs et des groupes
d'utilisateurs, authentification à distance
(LDAP/LDAPS/RADIUS), paramètres de
connexion
Définition des autorisations pour un groupe individuel
Pour configurer des autorisations attribuées à un groupe
d'utilisateurs individuel :
1. Localisez le groupe parmi ceux qui figurent dans la liste. Les
groupes individuels peuvent être identifiés par le signe @ présent
dans le nom de groupe.
2. Cliquez sur Group Name (Nom du groupe). La page Group (Groupe)
s'ouvre.
3. Sélectionnez les autorisations appropriées.
4. Cliquez sur OK.
88
Chapitre 5: Gestion des utilisateurs
Modification d'un groupe d'utilisateurs existant
Remarque : toutes les autorisations relatives au groupe Admin sont
activées (et ne peuvent pas être modifiées).
Pour modifier un groupe d'utilisateurs existant :
1. A partir de la page Group, modifiez les champs appropriés et
définissez les autorisations adéquates.
2. Définissez les permissions pour le groupe. Cochez les cases situées
en regard des permissions que vous souhaitez attribuer à tous les
utilisateurs appartenant à ce groupe. Reportez-vous à Configuration
des autorisations.
3. Définissez les autorisations d'accès aux ports. Spécifiez les ports de
serveur auxquels peuvent accéder les utilisateurs appartenant à ce
groupe (et le type d'accès). Reportez-vous à Configuration des
autorisations d'accès aux ports.
4. Configurez la liste de contrôle d'accès IP (IP ACL) (facultatif). Cette
fonction limite l'accès au dispositif KX II-101-V2 par le biais de la
spécification d'adresses IP. Reportez-vous à LCA (liste de contrôle
d'accès) IP de groupes.
5. Cliquez sur OK.
Pour supprimer un groupe d'utilisateurs :
Important : si vous supprimez un groupe contenant des utilisateurs,
ces derniers sont automatiquement affectés au groupe
d'utilisateurs <unknown> (inconnu).
Conseil : pour déterminer quels utilisateurs appartiennent à un groupe
particulier, triez la User List (Liste des utilisateurs) par User Group
(Groupe d'utilisateurs).
1. Sélectionnez un groupe parmi ceux qui figurent dans la liste en
cochant la case située à gauche du nom de groupe.
2. Cliquez sur Delete (Supprimer).
3. Lorsque vous êtes invité à confirmer la suppression, cliquez sur OK.
Utilisateurs
Les utilisateurs doivent disposer de noms d'utilisateur et de mots de
passe pour accéder à KX II-101-V2. Ces informations sont utilisées pour
authentifier les utilisateurs qui tentent d'accéder à votre unité KX II-101V2.
89
Chapitre 5: Gestion des utilisateurs
Liste des utilisateurs
La page User List (Liste des utilisateurs) affiche une liste de tous les
utilisateurs, avec leur nom d'utilisateur, leur nom complet et le groupe
d'utilisateurs auquel ils appartiennent. Pour trier cette liste en fonction
d'une colonne, cliquez sur le nom de celle-ci. A partir de la page User
List, vous pouvez également ajouter, modifier ou supprimer des
utilisateurs.
Pour afficher la liste des utilisateurs :
Sélectionnez User Management (Gestion des utilisateurs) > User
List (Liste des utilisateurs). La page User List (Liste des utilisateurs)
s'ouvre.
Ajout d'un nouvel utilisateur
Il est recommandé de définir les groupes d'utilisateurs avant de créer
des utilisateurs KX II-101-V2, car lorsque vous ajoutez un utilisateur,
vous devez l'affecter à un groupe d'utilisateurs existant. Reportez-vous à
Ajout d'un nouveau groupe d'utilisateurs.
Vous pouvez ajouter de nouveaux utilisateurs, modifier leurs
informations et réactiver des utilisateurs sur la page User.
Remarque : un nom d'utilisateur peut être désactivé lorsque le nombre
de tentatives de connexion qui ont échoué a atteint la limite définie dans
la page Security Settings (Paramètres de sécurité). Reportez-vous à
Paramètres de sécurité (à la page 138).
Pour ajouter un nouvel utilisateur :
1. Ouvrez la page User (Utilisateur) en sélectionnant User
Management (Gestion des utilisateurs) > Add New User (Ajouter un
nouvel utilisateur), ou en cliquant sur le bouton Add (Ajouter) de la
page User List (Liste des utilisateurs).
2. Tapez un nom unique dans le champ Username (Nom d'utilisateur)
(16 caractères au maximum).
90
Chapitre 5: Gestion des utilisateurs
3. Tapez le nom complet de la personne dans le champ Full Name
(Nom complet) (64 caractères au maximum).
4. Tapez un mot de passe dans le champ Password, puis entrez-le à
nouveau dans le champ Confirm Password (Confirmer le mot de
passe) (64 caractères au maximum).
5. Choisissez un groupe dans la liste déroulante User Group (Groupe
d'utilisateurs). La liste contient tous les groupes que vous avez créés
en plus des groupes par défaut fournis par le système, <Unknown>
(Inconnu), paramètre par défaut, Admin, Individual Group (Groupe
individuel).
Si vous ne souhaitez pas affecter cet utilisateur à un groupe
d'utilisateurs existant, sélectionnez Individual Group (Groupe
individuel) dans la liste déroulante. Pour plus d'informations sur les
autorisations associées à un groupe individuel, reportez-vous à
Définition des autorisations pour un groupe individuel (à la page
88).
6. Pour activer le nouvel utilisateur, cochez la case Active. L'utilisateur
est activé par défaut.
7. Cliquez sur OK.
Modification d'un utilisateur existant
Pour modifier un utilisateur existant :
1. Ouvrez la page User List (Liste des utilisateurs) en choisissant User
Management (Gestion des utilisateurs) > User List.
2. Localisez l'utilisateur parmi ceux répertoriés sur la page User List.
3. Cliquez sur le nom d'utilisateur. La page User (Utilisateur) s'ouvre.
4. Sur la page User (Utilisateur), modifiez les champs appropriés.
Reportez-vous à Ajout d'un nouvel utilisateur (à la page 90) pour
plus d'informations sur les méthodes d'accès à la page User.
5. Pour supprimer un utilisateur, cliquez sur Delete. Vous êtes invité à
confirmer la suppression.
6. Cliquez sur OK.
91
Chapitre 5: Gestion des utilisateurs
Blocage et déblocage des utilisateurs
L'accès d'un utilisateur au système peut être bloqué par l'administrateur
ou bloqué automatiquement en fonction des paramètres de sécurité.
Reportez-vous à Blocage des utilisateurs (à la page 142). Un
utilisateur bloqué devient inactif et peut être débloqué par
l'administrateur, qui a la possibilité de le rendre actif à nouveau.
Pour bloquer ou débloquer un utilisateur :
1. Sélectionnez User Management (Gestion des utilisateurs) > User
List (Liste des utilisateurs). La page User List (Liste des utilisateurs)
s'ouvre :
2. Cochez ou décochez la case Active (Actif).
Si cette case est cochée, l'utilisateur devient actif et peut accéder
à l'unité KX II-101-V2.
Si cette case est décochée, l'utilisateur devient inactif et ne peut
pas accéder à l'unité KX II-101-V2.
3. Cliquez sur OK. L'état actif de l'utilisateur est mis à jour.
Paramètres d'authentification
L'authentification est un processus qui consiste à vérifier l'identité d'un
utilisateur. Une fois l'utilisateur authentifié, son groupe permet de
déterminer ses autorisations d'accès aux ports et au système. Les droits
accordés à l'utilisateur déterminent le type d'accès autorisé. Cela
s'appelle l'autorisation.
Lorsque KX II-101-V2 est configuré pour l'authentification à distance, le
serveur d'authentification externe est utilisé principalement à des fins
d'authentification et non d'autorisation.
Remarque : lorsque l'authentification à distance (LDAP/LDAPS ou
RADIUS) est sélectionnée, si l'utilisateur est introuvable, la base de
données d'authentification locale est également vérifiée.
Pour configurer l'authentification :
1. Choisissez User Management (Gestion des utilisateurs) >
Authentication Settings (Paramètres d'authentification). La page
Authentication Settings s'ouvre :
2. Choisissez le protocole d'authentification que vous souhaitez utiliser
(Local Authentication [Authentification locale], LDAP/LDAPS ou
RADIUS). L'option LDAP active les champs LDAP restants ; l'option
RADIUS active les champs RADIUS restants.
3. Si vous sélectionnez Local Authentication (Authentification locale),
passez à l'étape 6.
92
Chapitre 5: Gestion des utilisateurs
4. Si vous sélectionnez LDAP/LDAPS, lisez la section intitulée
Implémentation de l'authentification à distance LDAP pour obtenir
des informations sur la façon de renseigner les champs dans la
section LDAP de la page Authentication Settings (Paramètres
d'authentification).
5. Si vous sélectionnez RADIUS, lisez la section intitulée
Implémentation de l'authentification à distance RADIUS pour obtenir
des informations sur la façon de renseigner les champs dans la
section RADIUS de la page Authentication Settings (Paramètres
d'authentification).
6. Cliquez sur OK pour enregistrer.
Pour réinitialiser les paramètres par défaut usine :
Cliquez sur le bouton Reset to Defaults (Restaurer les paramètres
par défaut).
Implémentation de l'authentification à distance LDAP/LDAPS
LDAP (Lightweight Directory Access Protocol, protocole allégé d'accès à
un annuaire) est un protocole de mise en réseau pour la recherche et la
modification de services d'annuaires fonctionnant sur TCP/IP. Un client
démarre une session LDAP en se connectant à un serveur
LDAP/LDAPS (le port TCP par défaut est 389). Le client envoie ensuite
les demandes de fonctionnement au serveur, et le serveur envoie les
réponses en retour.
Rappel : Microsoft Active Directory fonctionne de manière native comme
serveur d'authentification LDAP/LDAPS.
Pour utiliser le protocole d'authentification LDAP :
1. Cliquez sur User Management (Gestion des utilisateurs) >
Authentication Settings (Paramètres d'authentification) pour ouvrir la
page Authentication Settings.
2. Sélectionnez le bouton radio LDAP pour activer la section LDAP de
la page.
3. Cliquez sur l'icône
page.
pour développer la section LDAP de la
Configuration du serveur
4. Dans le champ Primary LDAP Server (Serveur LDAP principal),
entrez l'adresse IP ou le nom DNS de votre serveur d'authentification
à distance LDAP/LDAPS (256 caractères au plus). Lorsque l'option
Enable Secure LDAP (Activer le LDAP sécurisé) est sélectionnée
avec l'option Enable LDAPS Server Certificate Validation (Activer la
validation du certificat du serveur LDAPS), le nom DNS doit être
utilisé pour vérifier le certificat du serveur LDAP du CN.
93
Chapitre 5: Gestion des utilisateurs
5. Dans le champ Secondary LDAP Server (Serveur LDAP
secondaire), entrez l'adresse IP ou le nom DNS de votre serveur de
sauvegarde LDAP/LDAPS (256 caractères au plus). Lorsque l'option
Enable Secure LDAP (Activer le LDAP sécurisé) sélectionnée, le
nom DNS doit être utilisé. Notez que les champs restants
comportent les mêmes paramètres que le champ Primary LDAP
Server. Facultatif
6. Type de serveur LDAP externe.
7. Sélectionnez le serveur LDAP/LDAPS externe. Sélectionnez-le
parmi les options disponibles :
Serveur LDAP générique.
Microsoft Active Directory. Active Directory est une
implémentation des services d'annuaires LDAP/LDAPS par
Microsoft à utiliser dans les environnements Windows.
8. Entrez le nom du domaine Active Directory si vous avez sélectionné
Microsoft Active Directory. Par exemple, acme.com. Consultez
l'administrateur Active Directory pour obtenir un nom de domaine
spécifique.
9. Dans le champ User Search DN (ND de recherche d'utilisateur),
entrez le ND de l'emplacement dans la base de données LDAP où la
recherche d'informations d'utilisateur doit commencer. Vous pouvez
entrer jusqu'à 64 caractères. Exemple de valeur de recherche de
base : cn=Users,dc=raritan,dc=com. Consultez
l'administrateur de votre serveur d'authentification pour obtenir les
valeurs à saisir dans ces champs.
10. Entrez le Distinguished Name de l'utilisateur administratif dans le
champ DN of Administrative User (64 caractères au plus).
Renseignez ce champ si votre serveur LDAP autorise uniquement
les administrateurs à rechercher des informations d'utilisateur à
l'aide du rôle Administrative User. Consultez l'administrateur de votre
serveur d'authentification pour obtenir les valeurs à saisir dans ce
champ. Exemple de valeur de ND d'utilisateur administratif :
cn=Administrator,cn=Users,dc=testradius,dc=com.
Facultatif
94
Chapitre 5: Gestion des utilisateurs
11. Si vous avez entré un Distinguished Name pour l'utilisateur
administratif, vous devez entrer le mot de passe qui sera utilisé pour
authentifier le ND de l'utilisateur administratif par comparaison avec
le serveur d'authentification à distance. Entrez le mot de passe dans
le champ Secret Phrase (Expression secrète) et à nouveau dans le
champ Confirm Secret Phrase (Confirmer l'expression secrète)
(128 caractères au plus).
LDAP/LDAP sécurisé
12. Cochez la case Enable Secure LDAP (Activer le LDAP sécurisé) si
vous souhaitez utiliser SSL. Ceci coche la case Enable LDAPS
Server Certificate Validation (Activer la validation du certificat du
serveur LDAPS). SSL (Secure Sockets Layer) est un protocole
cryptographique qui permet à KX II-101-V2 de communiquer en
toute sécurité avec le serveur LDAP/LDAPS.
13. Le port par défaut est 389. Utilisez le port LDAP TCP standard ou
spécifiez un autre port.
95
Chapitre 5: Gestion des utilisateurs
14. Le port LDAP sécurisé par défaut est 636. Utilisez le port par défaut
ou spécifiez un autre port. Ce champ est utilisé uniquement lorsque
la case Enable Secure LDAP (Activer le LDAP sécurisé) est cochée.
15. Cochez la case Enable LDAPS Server Certificate Validation afin
d'utiliser le fichier de certificat de l'autorité de certification (AC) racine
téléversé précédemment pour valider le certificat fourni par le
serveur. Si vous ne souhaitez pas utiliser le fichier de certificat,
désactivez la case à cocher. Désactiver cette fonction revient à
accepter un certificat signé par une autorité de certification inconnue.
Cette case à cocher est uniquement disponible lorsque la case
Enable Secure LDAP est cochée.
Remarque : lorsque l'option Enable LDAPS Server Certificate
Validation est sélectionnée, outre l'utilisation du certificat de l'AC
racine pour la validation, le nom d'hôte du serveur doit correspondre
au nom commun fourni dans le certificat du serveur.
16. Le cas échéant, téléversez le fichier de certificat de l'AC racine. Ce
champ est activé lorsque l'option Enable Secure LDAP (Activer
le LDAP sécurisé) est sélectionnée. Consultez l'administrateur de
votre serveur d'authentification pour obtenir le fichier de certificat de
l'AC au format Base64 codé X-509 pour le serveur LDAP/LDAPS.
Utilisez le bouton Browse (Parcourir) pour localiser le fichier du
certificat. Si vous remplacez un certificat pour un serveur
LDAP/LDAPS par un nouveau, vous devez redémarrer KX II-101-V2
pour que ce nouveau certificat prenne effet.
Test de l'accès au serveur LDAP
96
Chapitre 5: Gestion des utilisateurs
17. KX II-101-V2 permet de tester la configuration LDAP dans la page
Authentication Settings (Paramètres d'authentification) à cause de la
difficulté à configurer correctement le serveur LDAP et KX II-101-V2
pour l'authentification à distance. Pour tester la configuration LDAP,
entrez le nom et le mot de passe de connexion dans les champs
Login for testing (Nom de connexion pour le test) et Password for
testing (Mot de passe pour le test) respectivement. Il s'agit des nom
d'utilisateur et de mot de passe entrés pour accéder à KX II-101-V2
et que le serveur LDAP utilisera pour vous authentifier. Cliquez sur
Test.
Une fois le test terminé, un message s'affiche pour indiquer si le test
a réussi ou s'il a échoué, un message d'erreur détaillé apparaît. Un
message de réussite ou détaillé d'erreur, en cas d'échec, apparaît. Il
donne également des informations de groupe extraites du serveur
LDAP distant pour l'utilisateur du test en cas de réussite.
Renvoi des informations relatives aux groupes d'utilisateurs à partir
d'Active Directory
Le dispositif KX II-101-V2 prend en charge l'authentification des
utilisateurs auprès d'Active Directory® (AD) sans qu'il soit nécessaire de
définir les utilisateurs localement au niveau de KX II-101-V2. Les
comptes et mots de passe des utilisateurs Active Directory peuvent ainsi
être gérés exclusivement au niveau du serveur AD. L'autorisation et les
droits des utilisateurs AD sont contrôlés et administrés par le biais de
stratégies classiques dans KX II-101-V2 et de droits appliqués
localement à des groupes d'utilisateurs AD.
IMPORTANT : si vous êtes déjà client de Raritan, Inc. et que vous
avez configuré le serveur Active Directory en modifiant le
schéma AD, KX II-101-V2 continue de prendre en charge cette
configuration et il n'est pas nécessaire d'effectuer les opérations
suivantes. Pour obtenir des informations sur la mise à jour du
schéma AD LDAP/LDAPS, reportez-vous à Mise à jour du schéma
LDAP (à la page 189).
97
Chapitre 5: Gestion des utilisateurs
Pour activer le serveur AD sur l'unité KX II-101-V2 :
1. A l'aide de KX II-101-V2, créez des groupes spéciaux et attribuezleur les autorisations et droits appropriés. Par exemple, créez des
groupes tels que KVM_Admin et KVM_Operator.
2. Sur le serveur Active Directory, créez d'autres groupes portant les
mêmes noms qu'à l'étape précédente.
3. Sur votre serveur AD, affectez les utilisateurs de l'unité KX II-101-V2
aux groupes créés au cours de l'étape 2.
4. A partir de l'unité KX II-101-V2, activez et configurez le serveur AD
comme il se doit. Reportez-vous à Implémentation de
l'authentification à distance LDAP/LDAPS (à la page 93).
Remarques importantes :
Le nom de groupe est sensible à la casse.
Le dispositif KX II-101-V2 fournit les groupes par défaut suivants qui
ne peuvent pas être modifiés ni supprimés : Admin et <Unknown>
(Inconnu). Vérifiez que le serveur Active Directory n'utilise pas les
mêmes noms de groupe.
Si les informations de groupe renvoyées par le serveur Active
Directory ne correspondent pas à une configuration de groupe KX II101-V2, ce dernier attribue automatiquement le groupe <Unknown>
(Inconnu) aux utilisateurs qui ont réussi à s'authentifier.
Implémentation de l'authentification à distance RADIUS
RADIUS (Remote Authentication Dial-in User Service) est un protocole
d'authentification, d'autorisation et de gestion destiné aux applications
d'accès aux réseaux.
Pour utiliser le protocole d'authentification RADIUS :
1. Cliquez sur User Management (Gestion des utilisateurs) >
Authentication Settings (Paramètres d'authentification) pour ouvrir la
page Authentication Settings.
2. Cliquez sur le bouton radio RADIUS pour activer la section RADIUS
de la page.
3. Cliquez sur l'icône
la page.
pour développer la section RADIUS de
4. Dans les champs Primary Radius Server (Serveur Radius principal)
et Secondary Radius Server (Serveur Radius secondaire), entrez
l'adresse IP des serveurs d'authentification à distance principal et
secondaire facultatif, respectivement (256 caractères au plus).
5. Dans les champs Shared Secret (Secret partagé), entrez le secret
du serveur utilisé pour l'authentification (128 caractères au plus).
98
Chapitre 5: Gestion des utilisateurs
Le secret partagé est constitué d'une chaîne de caractères devant
être connus à la fois par KX II-101-V2 et le serveur RADIUS afin de
leur permettre de communiquer en toute sécurité. C'est en fait un
mot de passe.
6. La valeur par défaut Authentication Port (Port d'authentification) est
1812 mais peut être modifiée si nécessaire.
7. La valeur par défaut Accounting Port (Port de gestion) est 1813 mais
peut être modifiée si nécessaire.
8. La valeur Timeout (Délai d'attente) est enregistrée en secondes et le
délai d'attente par défaut est 1 seconde, mais peut être modifiée si
nécessaire.
Le délai d'attente correspond au laps de temps utilisé par KX II-101V2 pour obtenir une réponse du serveur RADIUS avant d'envoyer
une autre requête d'authentification.
9. Le nombre de tentatives par défaut est 3.
Il s'agit du nombre de tentatives accordées à KX II-101-V2 pour
envoyer une requête d'authentification au serveur RADIUS.
10. Sélectionnez une option dans la liste déroulante Global
Authentication Type (Type d'authentification globale) :
PAP - Avec le protocole PAP, les mots de passe sont envoyés
en texte brut. Le protocole PAP n'est pas interactif. Le nom
d'utilisateur et le mot de passe sont envoyés en un ensemble
unique de données une fois la connexion établie, et non sous la
forme d'une invite de connexion suivie de l'attente d'une
réponse.
99
Chapitre 5: Gestion des utilisateurs
100
CHAP - Avec le protocole CHAP, l'authentification peut être
demandée par le serveur à tout moment. Le protocole CHAP est
plus sûr que le protocole PAP.
Chapitre 5: Gestion des utilisateurs
Renvoi des informations relatives aux groupes d'utilisateurs via
RADIUS
Lorsqu'une demande d'authentification RADIUS est acceptée, KX II-101V2 détermine les autorisations accordées à un utilisateur donné en
fonction des autorisations du groupe auquel il appartient.
Votre serveur RADIUS distant peut fournir ces noms de groupes
d'utilisateurs en retournant un attribut, implémenté comme FILTER-ID
(ID FILTRE) RADIUS. Le format du FILTER-ID (ID FILTRE) doit être le
suivant : Raritan:G{NOM_GROUPE} où NOM_GROUPE est une chaîne
indiquant le nom du groupe auquel l'utilisateur appartient.
Spécifications des échanges de communication RADIUS
KX II-101-V2 envoie les attributs RADIUS suivants à votre serveur
RADIUS :
Attribut
Données
Connexion
Access-Request (1)
NAS-Port-Type (61)
VIRTUAL (5) pour les connexions réseau.
NAS-IP-Address (4)
Adresse IP de KX II-101-V2.
User-Name (1)
Nom d'utilisateur entré dans l'écran de
connexion
Acct-Session-ID (44)
ID de session pour la gestion.
User-Password(2)
Mot de passe chiffré.
Accounting-Request(4)
Acct-Status (40)
Start(1) - Démarre la gestion.
NAS-Port-Type (61)
VIRTUAL (5) pour les connexions réseau.
NAS-Port (5)
Toujours 0.
NAS-IP-Address (4)
Adresse IP de KX II-101-V2.
User-Name (1)
Nom d'utilisateur entré dans l'écran de
connexion
Acct-Session-ID (44)
ID de session pour la gestion.
Déconnexion
Accounting-Request(4)
Acct-Status (40)
Stop(2) - Met fin à la gestion.
101
Chapitre 5: Gestion des utilisateurs
102
Attribut
NAS-Port-Type (61)
Données
VIRTUAL (5) pour les connexions réseau.
NAS-Port (5)
Toujours 0.
NAS-IP-Address (4)
Adresse IP de KX II-101-V2.
User-Name (1)
Nom d'utilisateur entré dans l'écran de
connexion
Acct-Session-ID (44)
ID de session pour la gestion.
Chapitre 5: Gestion des utilisateurs
Processus d'authentification d'utilisateur
Lorsque le dispositif est configuré pour authentifier et autoriser les
utilisateurs locaux, l'ordre de validation des informations d'identification
de l'utilisateur suit le processus suivant :
103
Chapitre 5: Gestion des utilisateurs
L'authentification à distance suit le processus défini dans le diagramme
ci-dessous :
104
Chapitre 5: Gestion des utilisateurs
Modification d'un mot de passe
Pour modifier votre mot de passe :
1. Sélectionnez User Management (Gestion des utilisateurs) > Change
Password (Modifier le mot de passe). La page Change Password
(Modifier le mot de passe) s'ouvre.
2. Entrez votre mot de passe actuel dans le champ Old Password
(Ancien mot de passe).
3. Entrez un nouveau mot de passe dans le champ New Password.
Retapez-le dans le champ Confirm New Password (Confirmer le
nouveau mot de passe). Les mots de passe peuvent contenir un
maximum de 64 caractères alphanumériques et caractères spéciaux
(présents sur un clavier anglais).
4. Cliquez sur OK.
5. Vous recevrez confirmation que le mot de passe a bien été changé.
Cliquez sur OK.
Remarque : si des mots de passe sécurisés sont utilisés, cette page
affiche des informations sur le format requis pour ces mots de passe.
Pour plus d'informations sur les mots de passe et les mots de passe
sécurisés, reportez-vous à Mots de passe sécurisés (à la page 140).
105
Chapitre 6
Gestion des dispositifs
Dans ce chapitre
Paramètres réseau ................................................................................106
Services du dispositif .............................................................................110
Configuration du clavier/de la souris .....................................................112
Paramètres de port série .......................................................................112
Configuration des paramètres de date et heure ....................................115
Gestion des événements .......................................................................117
Configuration des ports .........................................................................122
Commutateur KVM analogique .............................................................130
Réinitialisation de KX II-101-V2 à l'aide du bouton de réinitialisation ...132
Paramètres réseau
Utilisez la page Network Settings (Paramètres réseau) pour
personnaliser la configuration du réseau (par exemple, adresse IP, port
de détection et paramètres de l'interface LAN) de votre unité KX II-101V2.
Deux options permettent de paramétrer votre configuration IP :
None (Néant) (valeur par défaut) : il s'agit de l'option recommandée
(IP statique). Comme KX II-101-V2 fait partie intégrante de
l'infrastructure de votre réseau, vous ne voulez probablement pas
que son adresse IP change fréquemment. Cette option vous permet
de définir les paramètres de réseau.
DHCP : avec cette option, l'adresse IP est automatiquement
attribuée par un serveur DHCP.
Pour modifier la configuration de réseau :
1. Sélectionnez Device Settings (Paramètres du dispositif) > Network
(Réseau). La page Network Settings (Paramètres réseau) s'ouvre.
2. Mettez à jour les paramètres réseau de base. Reportez-vous à
Paramètres réseau de base (voir "Network Basic Settings
(Paramètres réseau de base)" à la page 107).
3. Mettez à jour les paramètres relatifs à l'interface LAN. Reportez-vous
à Paramètres de l'interface LAN (voir "LAN Interface Settings
(Paramètres de l'interface LAN)" à la page 109).
4. Cliquez sur OK pour confirmer ces configurations. Si vos
modifications nécessitent le redémarrage du dispositif, un message
de redémarrage apparaît.
Pour réinitialiser les valeurs par défaut usine :
Cliquez sur Reset to Defaults (Rétablir les paramètres par défaut).
106
Chapitre 6: Gestion des dispositifs
Network Basic Settings (Paramètres réseau de base)
1. Sélectionnez Device Settings (Paramètres du dispositif) > Network
(Réseau). La page Network Settings (Paramètres réseau) s'ouvre.
2. Spécifiez dans le champ Device Name un nom de dispositif
évocateur pour votre dispositif KX II-101-V2, pouvant comporter
jusqu'à 32 caractères alphanumériques, des caractères spéciaux
valides. N'utilisez pas d'espace.
3. Dans la section IPv4 Address, entrez ou sélectionnez les paramètres
réseau appropriés :
a. Entrez l'adresse IP si nécessaire. L'adresse IP par défaut est
192.168.0.192.
b. Entrez le masque de sous-réseau. Le masque de sous-réseau
par défaut est 255.255.255.0.
c.
Entrez la passerelle par défaut si None (Néant) est sélectionné
dans la liste déroulante IP Auto Configuration (Configuration IP
automatique).
d. Entrez le nom d'hôte DHCP préféré si DHCP est sélectionné
dans la liste déroulante IP Auto Configuration (Configuration IP
automatique).
Remarque : Il est recommandé de ne pas dépasser 80 caractères
pour le nom de l'hôte.
e. Sélectionnez la configuration IP automatique. Les options
suivantes sont disponibles :
None (Static IP) (Néant (IP statique)) : cette option nécessite que
vous indiquiez manuellement les paramètres réseau.
Cette option est recommandée car KX II-101-V2 est un dispositif
d'infrastructure et son adresse IP ne doit pas être modifiée.
DHCP : le protocole de configuration d'hôte dynamique est utilisé
par les ordinateurs mis en réseau (clients) pour obtenir des
adresses IP uniques et d'autres paramètres à partir du
serveur DHCP.
Avec cette option, les paramètres réseau sont attribués par le
serveur DHCP. Si DHCP est utilisé, entrez le nom d'hôte préféré
(DHCP uniquement). Maximum de 80 caractères.
4. Sélectionnez Obtain DNS Server Address Automatically (Obtenir
l'adresse du serveur DNS automatiquement) si DHCP est
sélectionné et que l'option Obtain DNS Server Address (Obtenir
l'adresse du serveur DNS) est activée. Si l'option When Obtain DNS
Server Address Automatically est sélectionnée, les données DNS
fournies par le serveur DHCP seront utilisées.
107
Chapitre 6: Gestion des dispositifs
5. Si l'option Use the Following DNS Server Addresses (Utiliser les
adresses de serveur DNS suivantes) est sélectionnée,
indépendamment de la sélection de DHCP, les adresses entrées
dans cette section seront utilisées pour la connexion au serveur
DNS.
Entrez les données suivantes si l'option Following DNS Server
Addresses est sélectionnée. Il s'agit des adresses DNS principale et
secondaire qui seront utilisées si la connexion au serveur DNS
principal est perdue en raison d'une panne.
a. Primary DNS Server IP Address (Adresse IP du serveur DNS
principal)
b. Secondary DNS Server IP Address (Adresse IP du serveur DNS
secondaire)
6. Lorsque vous avez terminé, cliquez sur OK. KX II-101-V2 est
maintenant accessible sur le réseau.
108
Chapitre 6: Gestion des dispositifs
LAN Interface Settings (Paramètres de l'interface LAN)
Les paramètres actuels de l'interface LAN sont identifiés dans le champ
Current LAN interface parameters (Paramètres actuels de
l'interface LAN).
Sélectionnez les paramètres LAN Interface Speed & Duplex (Vitesse
de l'interface LAN & Duplex).
Autodetect (Détection automatique) (option par défaut)
10 Mbps/Half : le voyant jaune clignote.
10 Mbps/Full : le voyant jaune clignote.
100 Mbps/Half : le voyant jaune clignote et le voyant vert reste
allumé.
100 Mbps/Full : le voyant jaune clignote et le voyant vert reste
allumé.
Half-duplex permet la communication dans les deux directions,
mais seulement une direction à la fois (non simultanément).
Full-duplex permet la communication dans les deux directions
simultanément.
Remarque : des problèmes surviennent parfois lors de l'exécution à
10 Mbit/s en half duplex ou en full duplex. Si vous rencontrez des
problèmes, veuillez sélectionner une autre vitesse et un autre
duplex.
Reportez-vous à Paramètres de vitesse réseau (à la page 187).
Sélectionnez la limite de bande passante.
No Limit (Aucune limite)
128 kilobits
256 kilobits
512 kilobits
2 mégabits
5 mégabits
10 mégabits
100 mégabits
NEED NEW SCREENSHOT
109
Chapitre 6: Gestion des dispositifs
Services du dispositif
La page Device Services (Services du dispositif) permet de configurer
les fonctions suivantes :
Activation de l'accès SSH.
Saisie du port de détection.
Activation de l'accès direct aux ports.
Activation de Telnet
Si vous souhaitez utiliser Telnet pour accéder à KX II-101-V2, accédez-y
d'abord depuis la CLI ou un navigateur.
Pour activer Telnet :
1. Sélectionnez Device Settings > Device Services (Paramètres du
dispositif > Services du dispositif), puis cochez la case Enable
TELNET Access (Activer l'accès TELNET).
2. Entrez le port Telnet.
3. Cliquez sur OK.
Une fois l'accès Telnet activé, vous pouvez l'utiliser pour accéder à KX
II-101-V2 et configurer les paramètres restants.
Activation de SSH
Activez l'accès SSH pour permettre aux administrateurs d'accéder à KX
II-101-V2 via l'application SSH v2.
Pour activer l'accès SSH :
1. Sélectionnez Paramètres du dispositif > Device Services (Services
du dispositif). La page Device Service Settings (Paramètres des
services du dispositif) s'ouvre.
2. Cochez la case Enable SSH Access.
3. Renseignez le champ SSH Port. Le numéro de port TCP SSH
standard est 22 mais ce numéro peut être changé pour offrir un
niveau supérieur d'opérations de sécurité.
4. Cliquez sur OK.
110
Chapitre 6: Gestion des dispositifs
Saisie du port de détection
La détection de KX II-101-V2 s'effectue sur un port TCP unique et
configurable. Le port par défaut est le port 5000 mais vous pouvez
configurer ce paramètre de manière à utiliser le port TCP de votre choix
à l'exception des ports 80 et 443. Pour accéder à KX II-101-V2 par-delà
un pare-feu, les paramètres du pare-feu doivent permettre la
communication bidirectionnelle par l'intermédiaire du port 5000 par
défaut ou d'un autre port configuré ici.
Pour activer le port de détection :
1. Sélectionnez Paramètres du dispositif > Device Services (Services
du dispositif). La page Device Service Settings (Paramètres des
services du dispositif) s'ouvre.
2. Renseignez le champ Discovery Port (Port de détection).
3. Cliquez sur OK.
Activation de l'accès direct aux ports via URL
L'accès direct aux ports permet aux utilisateurs de ne pas avoir à passer
par la boîte de dialogue de connexion et par la page d'accès aux ports
du dispositif. Cette fonction permet également d'entrer un nom
d'utilisateur et un mot de passe directement et d'accéder à la cible si le
nom d'utilisateur et le mot de passe ne sont pas contenus dans l'URL.
Des données d'URL importantes concernant l'accès direct aux ports
suivent :
Si vous utilisez VKC et l'accès direct aux ports :
https://IPaddress/dpa.asp?username=username&password=passwo
rd&port=port number
Pour autoriser l'accès direct aux ports :
1. Sélectionnez Paramètres du dispositif > Device Services (Services
du dispositif). La page Device Service Settings (Paramètres des
services du dispositif) s'ouvre.
2. Cochez la case Enable Direct Port Access via URL (Activer l'accès
direct aux ports via URL) pour accorder aux utilisateurs un accès
direct à une cible via le dispositif Dominion par transmission des
paramètres nécessaires dans l'URL.
3. Cliquez sur OK.
111
Chapitre 6: Gestion des dispositifs
Configuration du clavier/de la souris
La page Keyboard/Mouse Setup (Configuration du clavier/de la souris)
permet de configurer l'interface du clavier et de la souris entre KX II-101V2 et le dispositif hôte.
1. Cliquez sur Device Settings > Keyboard/Mouse (Paramètres du
dispositif > Clavier/Souris).
2. Sélectionnez l'interface hôte. Cette sélection détermine si KX II-101V2 envoie les données de clavier et de souris via les
connexions PS/2 ou USB.
Auto : avec ce paramètre, KX II-101-V2 utilisera une
connexion USB, si elle est disponible, ou PS/2, dans le cas
contraire.
USB : oblige KX II-101-V2 à utiliser la connexion USB pour
envoyer les données de clavier et de souris au dispositif hôte.
PS/2 : oblige KX II-101-V2 à utiliser la connexion PS/2 pour
envoyer les données de clavier et de souris au dispositif hôte.
Remarque : si vous utilisez un commutateur Raritan frontal avec KX
II-101-V2, vous devez définir l'interface hôte sur PS/2 pour que la
configuration fonctionne correctement. Reportez-vous à
Commutateur KVM analogique (à la page 130).
3. Cliquez sur OK.
Pour restaurer les paramètres d'usine par défaut :
Cliquez sur Reset to Defaults (Restaurer les paramètres par défaut).
Paramètres de port série
La page Serial Port Settings (Paramètres de port série) permet de
configurer l'utilisation du port série intégré par KX II-101-V2.
112
Chapitre 6: Gestion des dispositifs
Port Admin
Pour configurer le port série admin :
1. Sélectionnez Device Settings (Paramètres du dispositif) > Serial Port
(Port série). La page Serial Port Settings (Paramètres du port série)
s'ouvre.
2. Sélectionnez la case d'option Admin Port.
3. Choisissez une de ces options pour vous connecter au dispositif KX
II-101-V2 directement depuis un PC client et accéder à l'interface de
ligne de commande au moyen d'un programme comme
Hyperterminal. Reportez-vous à Interface de ligne de commande
(CLI) (à la page 168).
4. Dans la section Serial Settings (Paramètres série), configurez les
champs suivants :
Speed (Débit)
Stop bits (Bits d'arrêt)
Data bits (Bits de données)
Handshake (Etablissement de liaison)
Parity (Parité)
5. Cliquez sur OK.
Gestion des barrettes d'alimentation Raritan
Pour configurer le port série de barrette d'alimentation :
1. Sélectionnez Device Settings (Paramètres du dispositif) > Serial Port
(Port série). La page Serial Port Settings (Paramètres du port série)
s'ouvre.
2. Sélectionnez la case d'option PowerStrip Control (Gestion de la
barrette d'alimentation). Sélectionnez cette option lorsque vous
connectez KX II-101-V2 à une barrette d'alimentation Raritan.
3. Cliquez sur OK.
Modem
Pour configurer le port série de modem :
1. Sélectionnez Device Settings (Paramètres du dispositif) > Serial Port
(Port série). La page Serial Port Settings (Paramètres du port série)
s'ouvre.
2. Sélectionnez la case d'option Modem. Sélectionnez cette option
lorsque vous reliez un modem externe à KX II-101-V2 afin de
disposer d'un accès par réseau commuté.
113
Chapitre 6: Gestion des dispositifs
3. Dans la section Modem Settings (Paramètres de modem),
configurez les champs suivants :
Serial line speed (Débit de ligne série)
Modem init string (Chaîne init de modem) : la chaîne par défaut
affichée dans le champ doit être utilisée pour activer l'accès par
modem.
Modem server IP address (Adresse IP de serveur de modem) :
l'utilisateur entre cette adresse pour accéder à l'interface Web du
dispositif KX II-101-V2 après s'être connecté via le modem.
Modem client IP address (Adresse IP de client de modem) :
l'adresse affectée à l'utilisateur lorsqu'il est connecté par
modem.
4. Cliquez sur OK.
114
Chapitre 6: Gestion des dispositifs
Reportez-vous à Connexions de câble pour l'accès par modem (à la
page 115) pour en savoir plus sur la connexion de câbles pour l'accès
par modem et reportez-vous à Modems agréés (voir "Modems
certifiés" à la page 185) pour en savoir plus sur les modems agréés
fonctionnant avec KX II-101-V2. Pour plus d'informations sur les
paramètres offrant les meilleures performances lors de la connexion à
KX II-101-V2 via modem, reportez-vous à Creating, Modifying and
Deleting Profiles in MPC (Création, modification et suppression de
profils dans MPC) dans KVM and Serial Clients Guide.
Connexions de câble pour l'accès par modem
Utilisez la configuration de connexion de câbles suivante pour relier KX
II-101-V2 à un modem :
1. Branchez un câble série admin à KX II-101-V2.
2. Branchez un changeur de genre mâle/mâle à 9 broches au câble
série admin.
3. Connectez un câble de modem null à l'autre extrémité du changeur
de genre.
4. Branchez le changeur de genre mâle/mâle à 9 broches à l'autre
extrémité du câble modem nul.
5. Branchez un câble de modem DB9-mâle DB25 entre le câble
modem nul et le modem.
Configuration des paramètres de date et heure
La page Date/Time Settings (Paramètres de date/heure) permet
d'indiquer la date et l'heure de KX II-101-V2. Il existe deux méthodes
pour ce faire :
Définir la date et l'heure manuellement ou
les synchroniser avec un serveur NTP.
Pour définir la date et l'heure :
1. Sélectionnez Device Settings (Paramètres du dispositif) > Date/Time
(Date/heure). La page Date/Time Settings (Paramètres de
date/heure) s'ouvre.
2. Sélectionnez votre fuseau horaire dans la liste déroulante Time Zone
(Fuseau horaire).
3. Pour prendre en compte l'heure d'été, cochez la case Adjust for
daylight savings time (Régler selon les changements d'heure).
4. Choisissez la méthode que vous souhaitez utiliser pour définir la
date et l'heure :
User Specified Time - Sélectionnez cette option pour saisir la
date et l'heure manuellement.
115
Chapitre 6: Gestion des dispositifs
Pour l'option User Specified Time (Heure spécifiée par
l'utilisateur), entrez la date et l'heure. Pour l'heure, utilisez le
format hh:mm (système de 24 heures).
Synchronize with NTP Server - Sélectionnez cette option pour
synchroniser la date et l'heure avec le serveur NTP.
5. Pour l'option Synchronize with NTP Server (Synchroniser avec le
serveur NTP) :
a. Entrez une adresse IP dans le champ Primary Time server
(Serveur d'horloge principal).
b. Renseignez le champ Secondary Time server (Serveur d'horloge
secondaire). Facultatif
6. Cliquez sur OK.
116
Chapitre 6: Gestion des dispositifs
Gestion des événements
La fonction de gestion des événements de KX II-101-V2 permet d'activer
et de désactiver la distribution des événements système aux
gestionnaires SNMP, Syslog et au journal d'audit. Ces événements sont
regroupés dans différentes catégories et vous pouvez décider d'envoyer
chacun vers une ou plusieurs destinations.
Configuration de la gestion des événements - Paramètres
Configuration SNMP
Le protocole SNMP est un protocole simplifié de gestion de réseau qui
prend en charge la gestion de réseau et la surveillance des dispositifs
réseau, ainsi que leurs fonctions. KX II-101-V2 offre la prise en charge
de l'agent SNMP via la fonction Event Management (Gestion des
événements).
Pour configurer SNMP (permettre la journalisation de SNMP) :
1. Sélectionnez Device Settings (Paramètres du dispositif) > Event
Management - Settings (Gestion des événements - Paramètres). La
page Event Management - Settings (Gestion des événements Paramètres) s'ouvre.
2. Cochez la case SNMP Logging Enabled (Journalisation SNMP
activée). Les champs SNMP restants sont activés.
3. Dans les champs Name (Nom), Contact et Location (Emplacement),
tapez le nom de l'agent SNMP (soit celui du dispositif) tel qu'il
apparaît dans l'interface de la console KX II-101-V2, un contact
associé à ce dispositif et l'emplacement physique du dispositif
Dominion.
4. Renseignez le champ Agent Community String (Chaîne de
communauté de l'agent) (chaîne du dispositif). La communauté
SNMP est le groupe auquel appartiennent les dispositifs et les
postes de gestion exécutant SNMP. Elle permet de définir
l'emplacement où les données sont envoyées. Le nom de la
communauté est utilisé pour identifier le groupe. Le dispositif ou
l'agent SNMP peuvent appartenir à plusieurs communautés SNMP.
5. Indiquez si la communauté est en lecture seule ou en lecture-écriture
à l'aide de la liste déroulante Type.
6. Configurez jusqu'à cinq gestionnaires SNMP en indiquant leurs IP de
destination/nom d'hôte, numéro de port et communauté.
7. Cliquez sur le lien « Click here to view the Dominion SNMP MIB »
(Cliquez ici pour afficher le MIB SNMP du dispositif Dominion) pour
accéder à la base des données de gestion SNMP.
8. Cliquez sur OK.
117
Chapitre 6: Gestion des dispositifs
Pour configurer Syslog (activer le transfert Syslog) :
1. Cochez la case Enable Syslog Forwarding (Activer le transfert
Syslog) pour consigner les messages du dispositif sur un serveur
Syslog distant.
2. Entrez l'adresse IP/le nom d'hôte de votre serveur Syslog dans le
champ IP Address (Adresse IP).
3. Cliquez sur OK.
Pour restaurer les paramètres d'usine par défaut :
Cliquez sur Reset To Defaults (Restaurer les paramètres par défaut).
Configuration de la gestion des événements - Destinations
Les événements système, si l'option System events est activée, peuvent
générer des événements de notification SNMP (traps) ou être consignés
dans Syslog ou dans le journal d'audit. Utilisez la page Event
Management - Destinations (Gestion des événements - Destinations)
pour sélectionner les événements système à suivre et l'emplacement
vers lequel envoyer les informations.
Remarque : des traps SNMP seront générés uniquement si l'option
SNMP Logging Enabled (Journalisation SNMP activée) est sélectionnée.
Des événements Syslog seront générés uniquement si l'option Enable
Syslog Forwarding (Activer le transfert Syslog) est sélectionnée. Ces
deux options se trouvent sur la page Event Management - Settings
(Gestion des événements - Paramètres). Reportez-vous à Configuration
de la gestion des événements - Paramètres).
Pour sélectionner des événements et leurs destinations :
1. Sélectionnez Device Settings (Paramètres du dispositif) > Event
Management - Destinations (Gestion des événements Destinations). La page correspondante s'ouvre.
Les événements système sont regroupés en plusieurs catégories :
Device Operation (Opération sur les dispositifs), Device Management
(Gestion des dispositifs), Security, User Activity et User Group
Administration.
2. Cochez les cases en regard des éléments de la ligne d'événement
pour indiquer ceux que vous souhaitez activer ou désactiver, et pour
préciser l'emplacement où vous souhaitez envoyer les informations.
Conseil : activez ou désactivez des catégories entières en
sélectionnant ou désélectionnant les cases Category (Catégorie).
118
Chapitre 6: Gestion des dispositifs
3. Cliquez sur OK.
Pour réinitialiser les valeurs par défaut usine :
Cliquez sur Reset to Defaults (Réinitialiser les valeurs par défaut).
AVERTISSEMENT : lorsque vous utilisez les traps SNMP via UDP, il
est possible que KX II-101-V2 et le routeur auquel elle est reliée se
désynchronisent au moment où KX II-101-V2 redémarre, ce qui
empêche le trap SNMP du redémarrage terminé d'être enregistré.
Configuration des agents SNMP
Les dispositifs conformes à SNMP, appelés agents, stockent les
données qui leur sont rattachées dans des bases MIB et renvoient ces
données aux gestionnaires SNMP. La page Event Logging
(Journalisation des événements) permet de configurer la
connexion SNMP entre l'unité KX II-101-V2 (agent SNMP) et un
gestionnaire SNMP.
Configuration des traps SNMP
SNMP offre la possibilité d'envoyer des traps ou des notifications pour
conseiller un administrateur lorsqu'une ou plusieurs conditions ont été
remplies. Le tableau suivant répertorie les traps SNMP de KX II-101-V2 :
Nom de trap
Description
bladeChassisCommError
Une erreur de communication avec le dispositif de
châssis de lames connecté à ce port a été
détectée.
119
Chapitre 6: Gestion des dispositifs
Nom de trap
Description
Remarque : non pris en charge par KX II-101.
120
configBackup
La configuration du dispositif a été sauvegardée.
configRestore
La configuration du dispositif a été restaurée.
deviceUpdateFailed
La mise à jour du dispositif a échoué.
deviceUpgradeCompleted
L'unité KX II-101-V2 a effectué la mise à jour via un
fichier RFP.
deviceUpgradeStarted
L'unité KX II-101-V2 a commencé la mise à jour via
un fichier RFP.
factoryReset
Les paramètres usine par défaut du dispositif ont
été réinitialisés.
firmwareFileDiscarded
Le fichier du firmware a été rejeté.
firmwareUpdateFailed
La mise à jour du firmware a échoué.
firmwareValidationFailed
La validation du firmware a échoué.
groupAdded
Un groupe a été ajouté au système KX II-101-V2.
groupDeleted
Un groupe a été supprimé du système.
groupModified
Un groupe a été modifié.
ipConflictDetected
Un conflit d'adresse IP a été détecté.
ipConflictResolved
Un conflit d'adresse IP a été résolu.
networkFailure
Une interface Ethernet du produit ne peut plus
communiquer via le réseau.
networkParameterChanged
Une modification a été effectuée au niveau des
paramètres réseau.
passwordSettingsChanged
Les paramètres des mots de passe sécurisés ont
été modifiés.
portConnect
Un utilisateur authentifié au préalable a démarré
une session KVM.
portConnectionDenied
Une connexion au port cible a été refusée.
portDisconnect
Un utilisateur engagé dans une session KVM
ferme la session correctement.
portStatusChange
Le port est devenu indisponible.
powerNotification
Notification de l'état de la prise d'alimentation :
1=Active (Actif), 0=Inactive (Inactif).
powerOutletNotification
Notification de l'état de la barrette d'alimentation.
Chapitre 6: Gestion des dispositifs
Nom de trap
Description
rebootCompleted
Le redémarrage du KX II-101-V2 est terminé.
rebootStarted
L'unité KX II-101-V2 a commencé à redémarrer
lors de la remise sous tension du système ou lors
d'un redémarrage à chaud à partir du système
d'exploitation.
securityViolation
Violation de sécurité.
startCCManagement
Le dispositif a été placé sous la gestion de
CommandCenter.
stopCCManagement
Le dispositif a été retiré de la gestion par
CommandCenter.
userAdded
Un utilisateur a été ajouté au système.
userAuthenticationFailure
Un utilisateur a essayé de se connecter sans nom
d'utilisateur et/ou mot de passe correct.
userConnectionLost
Un utilisateur avec une session active a subi une
interruption anormale de session.
userDeleted
Un compte utilisateur a été rejeté.
userForcedLogout
Un utilisateur a été déconnecté de force par
Admin.
userLogin
Un utilisateur s'est connecté à l'unité KX II-101-V2
et a été authentifié.
userLogout
Un utilisateur s'est déconnecté correctement de
l'unité KX II-101-V2.
userModified
Un compte utilisateur a été modifié.
userPasswordChanged
Cet événement est déclenché lorsque le mot de
passe de n'importe quel utilisateur du dispositif est
modifié.
userSessionTimeout
Un utilisateur avec une session active a subi une
interruption de session en raison du délai d'attente.
userUploadedCertificate
Un utilisateur a téléchargé un certificat SSL.
vmImageConnected
Un utilisateur a tenté d'installer un dispositif ou une
image sur la cible utilisant les supports virtuels.
Pour chaque tentative de mappage (montage) de
dispositif/image, le présent événement est généré.
vmImageDisconnected
Un utilisateur a tenté de désinstaller un dispositif
ou une image sur la cible utilisant les supports
virtuels.
121
Chapitre 6: Gestion des dispositifs
Configuration des ports
La page Port Configuration (Configuration des ports) affiche la liste des
ports de l'unité KX II-101-V2. Les ports connectés aux serveurs
cible KVM ou aux barrettes d'alimentation sont affichés en bleu et
peuvent être modifiés.
Pour modifier la configuration d'un port :
1. Sélectionnez Device Settings (Paramètres du dispositif) > Port
Configuration (Configuration des ports). La page Port Configuration
(Configuration des ports) s'ouvre.
Tri
Cette page est affichée initialement par ordre de numéros de port, mais
elle peut être triée en fonction de n'importe quel champ en cliquant sur
les en-têtes de colonne.
Port Name : nom attribué au port. Un nom de port affiché en noir
indique que vous ne pouvez pas modifier le nom et que le port ne
peut être modifié ; les noms de port affichés en bleu peuvent être
modifiés.
Remarque : n'utilisez pas d'apostrophes pour le nom de port.
Port Type : type de cible connectée au port :
Type de port
Description
Barrette
d'alimentation
Barrette d'alimentation/PDU
KVM
Cible KVM
Pour modifier le nom d'un port :
1. Cliquez sur le nom du port que vous souhaitez modifier.
Pour les ports KVM, la page Port s'ouvre. Dans cette page, vous
pouvez nommer les ports, créer des associations d'alimentation
et définir les paramètres des serveurs cible.
Pour les barrettes d'alimentation, la page Port des barrettes
d'alimentation s'ouvre. Dans cette page, vous pouvez nommer
les barrettes d'alimentation ainsi que leurs prises. Reportez-vous
à Gestion de l'alimentation (à la page 125).
Remarque : le lien Power Port 1 (Port d'alimentation 1) est activé
uniquement lorsqu'une barrette d'alimentation Raritan est connectée
au dispositif KX II-101-V2 et configurée. Dans le cas contraire, ce
lien est désactivé.
122
Chapitre 6: Gestion des dispositifs
Gestion des serveurs cible KVM (page Port)
La page Port s'ouvre lorsque vous sélectionnez un port connecté à un
serveur cible dans la page Port Configuration (Configuration des ports).
Dans cette page, vous pouvez procéder à des associations
d'alimentation et remplacer le nom de port à votre convenance.
Un serveur peut avoir jusqu'à quatre prises d'alimentation et vous
pouvez associer une barrette d'alimentation différente à chacune d'elle.
Dans cette page, vous pouvez définir ces associations de façon à
pouvoir mettre sous tension, hors tension, éteindre et rallumer le serveur
dans la page Port Access (Accès aux ports), comme illustré ci-après.
Remarque : pour que vous puissiez utiliser cette fonction, une barrette
d'alimentation Raritan Dominion PX doit être reliée au dispositif.
Reportez-vous à Connexion de la barrette d'alimentation.
Pour accéder à la configuration d'un port :
1. Sélectionnez Device Settings (Paramètres du dispositif) > Port
Configuration (Configuration des ports). La page Port Configuration
(Configuration des ports) s’ouvre.
2. Cliquez sur le nom du port que vous souhaitez modifier.
Remarque : le lien Power Port 1 (Port d'alimentation 1) est activé
uniquement lorsqu'une barrette d'alimentation Raritan est connectée au
dispositif KX II-101-V2 et configurée. Dans le cas contraire, ce lien est
désactivé.
Renommage d'un port
Pour modifier le nom du port :
1. Saisissez un nom descriptif, par exemple le nom du serveur cible.
Ce nom peut être composé de 32 caractères alphanumériques
maximum et inclure des caractères spéciaux.
Remarque : n'utilisez pas d'apostrophes pour le nom de port.
2. Cliquez sur OK.
123
Chapitre 6: Gestion des dispositifs
Caractères spéciaux acceptés
124
Caractère
Description
Caractère
Description
!
Point
d'exclamation
;
Point-virgule
"
Guillemet
=
Signe égal
#
Dièse
>
Signe supérieur à
$
Symbole du dollar ?
Point
d'interrogation
%
Symbole du
pourcentage
Arobas
&
« Et » commercial [
Crochet ouvrant
(
Parenthèse
ouvrante
\
Trait oblique
inversé
)
Parenthèse
fermante
]
Crochet fermant
*
Astérisque
^
Accent circonflexe
+
Signe plus
_
Trait de
soulignement
,
Virgule
`
Accent grave
-
Tiret
{
Accolade gauche
.
Point
|
Barre
/
Trait oblique
}
Accolade droite
<
Signe inférieur à
~
Tilde
:
Deux-points
@
Chapitre 6: Gestion des dispositifs
Gestion de l'alimentation
L'unité KX II-101-V2 permet la gestion de l'alimentation à distance d'un
serveur cible. Pour utiliser cette fonction, vous devez disposer d'une
barrette d'alimentation distante Raritan.
Pour utiliser la fonction de gestion de l'alimentation de l'unité
KX II-101-V2 :
Branchez la barrette d'alimentation sur votre serveur cible à l'aide du
connecteur DKX2-101-SPDUC (non fourni mais disponible auprès
de votre revendeur ou de Raritan). Reportez-vous à Brancher la
barrette d'alimentation.
Nommez la barrette d'alimentation (non fournie mais disponible
auprès de votre revendeur ou de Raritan. Reportez-vous à Nommer
la barrette d'alimentation (Page Port pour les barrettes
d'alimentation) (voir "Nommage de la barrette d'alimentation
(Page Port pour les barrettes d'alimentation)" à la page 127).
Associez une prise de la barrette d'alimentation au serveur cible.
Reportez-vous à Gestion des services cible KVM (Page Port) (voir
"Gestion des serveurs cible KVM (page Port)" à la page 123).
Activez et désactivez les prises de la barrette d'alimentation dans la
page Power Strip Device (Dispositif de barrette d'alimentation).
Reportez-vous à Contrôle d'un dispositif de barrette d'alimentation.
125
Chapitre 6: Gestion des dispositifs
Branchement de la barrette d'alimentation
Légende du schéma
KX II-101-V2
Barrette d'alimentation Raritan.
Connecteur DKX2-101-SPDUC (non fourni)
entre KX II-101-V2 et la barrette d'alimentation
Raritan.
Pour brancher l'unité KX II-101-V2 à une barrette d'alimentation
Raritan :
1. Branchez le connecteur Mini DIN9M du câble DKX2-101-SPDUC au
port Admin du dispositif KX II-101-V2.
2. Branchez le connecteur RJ45M du câble DKX2-101-SPDUC au
connecteur du port série de la barrette d'alimentation Raritan.
3. Reliez un cordon d'alimentation CA au serveur cible et à une prise
de barrette d'alimentation disponible.
126
Chapitre 6: Gestion des dispositifs
4. Branchez la barrette d'alimentation sur une source d'alimentation
CA.
5. Mettez sous tension la barrette d'alimentation Raritan.
6. Cliquez sur Device Settings (Paramètres du dispositif) > Serial Port
(Port série) pour ouvrir la page correspondante.
7. Sélectionnez la case d'option Power Strip Control (Gestion des
barrettes d'alimentation) et cliquez sur OK. Le menu Power
(Alimentation) est disponible sur la console distante.
Nommage de la barrette d'alimentation (Page Port pour les barrettes
d'alimentation)
Une fois le dispositif KX II-101-V2 connecté à une barrette d'alimentation
distante Raritan, le port est affiché dans la page Port et vous pouvez
ouvrir ce port depuis la page de configuration des ports. Les champs
Type et Name (Nom) sont déjà renseignés. Les informations suivantes
s'affichent pour chaque prise de barrette d'alimentation : numéro, nom et
association des ports pour les prises.
Utilisez cette page pour nommer la barrette d'alimentation et ses prises.
Tous les noms peuvent être composés de 32 caractères
alphanumériques maximum et inclure des caractères spéciaux.
Remarque : lorsqu'une barrette d'alimentation est associée à un serveur
cible (port), le nom de la prise est remplacé par le nom du serveur cible
(même si vous attribuez un autre nom à la prise).
Pour nommer la barrette d'alimentation (et les prises) :
Remarque : CommandCenter Service Gateway ne reconnaît pas les
noms des barrettes d'alimentation qui contiennent des espaces.
1. Remplacez le nom de la barrette d'alimentation par un nom dont
vous vous souviendrez.
2. Modifiez le nom (de la prise) si vous le souhaitez. (Les noms de
prise par défaut sont Outlet numéro).
3. Cliquez sur OK.
127
Chapitre 6: Gestion des dispositifs
Pour quitter sans enregistrer les modifications :
Cliquez sur Cancel (Annuler).
Gestion des associations d'alimentation
Pour créer des associations d'alimentation (associer les prises
des barrettes d'alimentation aux serveurs cible KVM) :
Remarque : lorsqu'une barrette d'alimentation est associée au serveur
cible (port), le nom de la prise est remplacé par celui du port. Vous
pouvez modifier ce nom dans la page Port 2.
1. Sélectionnez la barrette d'alimentation dans la liste déroulante
Power Strip Name (Nom de barrette d'alimentation).
2. Sélectionnez la prise dans la liste déroulante Outlet Name (Nom de
prise).
3. Répétez les étapes 1 et 2 pour chaque association d'alimentation
voulue.
4. Cliquez sur OK. Un message de confirmation apparaît.
128
Chapitre 6: Gestion des dispositifs
Pour supprimer une association de barrettes d'alimentation :
1. Sélectionnez la barrette d'alimentation appropriée dans la liste
déroulante Power Strip Name (Nom de barrette d'alimentation).
2. Pour cette barrette d'alimentation, sélectionnez la prise appropriée
dans la liste déroulante Outlet Name (Nom de prise).
3. Dans la liste déroulante Outlet Name (Nom de prise), sélectionnez
None (Aucun).
4. Cliquez sur OK. Cette association de barrettes d'alimentation/prises
est supprimée. Un message de confirmation apparaît.
Pour afficher la configuration des ports d'alimentation :
Sélectionnez Home (Accueil) > Device Settings (Paramètres du
dispositif) > Port Configuration (Configuration des ports) > [nom du
port d'alimentation]. Les associations de prises pour la barrette
d'alimentation figurent sous Outlets (Prises).
Pour modifier la configuration des ports d'alimentation :
1. Modifiez le nom du port dans le champ de nom du port.
2. Remplacez le nom de la prise en modifiant le champ Name (Nom)
des prises associées. Le nom de la prise apparaît dans la page
Powerstrip Device (Dispositif de barrette d'alimentation). Reportezvous à Gestion d'un dispositif de barrette d'alimentation.
3. Modifiez l'association de prises en cliquant sur le lien Port
Association (Association de ports) en regard du nom de la prise et
en le remplaçant dans la page Port 1.
Gestion d'un dispositif de barrette d'alimentation
Contrôlez le dispositif de barrette d'alimentation à l'aide de la page
Power Strip Device. Cette page vous permet d'activer et de désactiver
chaque prise de la barrette d'alimentation.
Pour gérer la barrette d'alimentation connectée au dispositif KX
II-101-V2 :
1. Sélectionnez Home (Accueil) > Powerstrip (Barrette d'alimentation).
La page Power Strip Device s'ouvre.
2. Cliquez sur le bouton On (Actif) ou Off (Inactif) pour chaque prise
pour l'activer ou la désactiver.
3. A l'invite, cliquez sur OK pour confirmer votre choix.
Remarque : le dispositif KX II-101-V2 peut gérer une seule barrette
d'alimentation. Vous ne pouvez pas sélectionner d'autres barrettes
d'alimentation dans le menu Powerstrip (Barrette d'alimentation).
129
Chapitre 6: Gestion des dispositifs
Commutateur KVM analogique
Vous pouvez configurer un commutateur KVM analogique Raritan pour
qu'il fonctionne avec KX II-101-V2.
La compatibilité de KX II-101-V2 avec les commutateurs KVM Raritan
suivants a été vérifiée :
SwitchMan SW2, SW4 et SW8
Master Console MX416 et MXU
Des produits similaires de Raritan ou d'autres fabricants peuvent être
compatibles, mais la prise en charge n'est pas garantie.
Remarque : pour permettre le fonctionnement de KX II-101-V2 avec des
commutateurs KVM analogiques, le raccourci clavier du commutateur
servant à alterner entre les cibles doit être défini sur la valeur par défaut
Arrêt défil.
Pour configurer un commutateur KVM analogique Raritan :
1. Définissez l'interface hôte sur PS/2 dans la page Keyboard/Mouse
Setup (Configuration du clavier/de la souris). Si vous tentez de
configurer un commutateur KVM analogique sans effectuer cette
opération, le message d'erreur « PS/2 is needed to access the KVM
Switch. Please enable PS/2 first! » (L'accès au commutateur KVM
requiert PS/2. Activez d'abord PS/2.) apparaîtra dans la page Analog
KVM Switch Configuration (Configuration du commutateur KVM
analogique). Reportez-vous à Configuration du clavier/de la
souris (à la page 112).
2. Cliquez sur Device Settings > Analog KVM Switch (Paramètres du
dispositif > Commutateur KVM analogique). La page Analog KVM
Switch Configuration (Configuration du commutateur KVM
analogique) s'ouvre.
3. Cochez la case Use Analog KVM Switch (Utiliser un commutateur
KVM analogique) pour activer ces champs.
4. Sélectionnez le type de commutateur Raritan dans le menu
déroulant Switch Type :
130
Raritan MCC
Raritan MX
Raritan MXU
Raritan Switchman
Chapitre 6: Gestion des dispositifs
5. Dans le champ Port Count, entrez le nombre de ports disponibles
selon le type de commutateur sélectionné. Modifiez le nombre de
ports le cas échéant ou utilisez la valeur par défaut. Les valeurs par
défaut de sélection du commutateur et du nombre de ports sont les
suivantes :
Raritan MCC - 8
Raritan MX - 16
Raritan MXU - 16
Raritan Switchman - 2
6. Cochez la case Security Setting (Définition de la sécurité) pour
activer la sécurité.
7. Entrez le mot de passe utilisé pour accéder au commutateur KVM.
8. Cliquez sur OK pour configurer le commutateur KVM analogique.
Pour restaurer les valeurs par défaut du commutateur KVM
analogique :
Cliquez sur Reset to Defaults (Restaurer les paramètres par défaut).
131
Chapitre 6: Gestion des dispositifs
Réinitialisation de KX II-101-V2 à l'aide du bouton de réinitialisation
Sur le haut du dispositif figure un bouton Reset (Réinitialiser). Il est
encastré pour éviter les réinitialisations accidentelles (vous aurez besoin
d'un objet pointu pour utiliser ce bouton).
Les opérations effectuées lorsque le bouton de réinitialisation est
enfoncé sont définies dans l'interface utilisateur graphique. Reportezvous à Encryption & Share (Chiffrement et partage).
Pour réinitialiser le dispositif :
1. Mettez KX II-101-V2 hors tension.
2. Utilisez un objet pointu pour appuyer sur le bouton de réinitialisation
et le maintenir enfoncé.
3. Tout en maintenant enfoncé le bouton de réinitialisation, mettez à
nouveau sous tension le dispositif KX II-101-V2.
4. Gardez le bouton enfoncé pendant 10 secondes.
5. Relâchez le bouton Reset et KX II-101-V2 redémarre. Ceci prend
généralement trois minutes.
Remarque : si KX II-101-V2 est paramétré pour rétablir les valeurs par
défaut usine à la réinitialisation, l'adresse IP, le nom d'utilisateur et
d'autres options seront définis en conséquence.
132
Chapitre 7
Gestion des connexions USB
Dans ce chapitre
Présentation ..........................................................................................134
Paramètres de connexion USB .............................................................135
Paramètres des connexions USB avancées .........................................136
133
Chapitre 7: Gestion des connexions USB
Présentation
Pour élargir la compatibilité du dispositif KX II-101-V2 avec différents
serveurs cible KVM, Raritan fournit une sélection en temps réel définie
par l'utilisateur d'options de profils de configuration USB pour un large
éventail de mises en œuvre de serveurs de système d'exploitation et au
niveau du BIOS.
Les paramètres de connexion USB par défaut répondent aux besoins de
la grande majorité des configurations de serveurs cible KVM déployés.
Des éléments de configuration supplémentaires sont fournis pour
répondre aux besoins particuliers d'autres configurations de serveurs
habituels (par exemple, Linux® et Mac OS X. Il existe également des
éléments de configuration, désignés par nom de plate-forme et par
version de BIOS, permettant d'améliorer la compatibilité de la fonction de
supports virtuels avec le serveur cible, par exemple, lors d'une
exploitation au niveau du BIOS.
Les profils USB sont configurés dans la page Device Settings
(Paramètres du dispositif) > Port Configuration (Configuration des ports)
> page Port de la console distante KX II-101-V2. Un administrateur de
dispositifs peut configurer le port à l'aide des profils le mieux adaptés aux
besoins de l'utilisateur et à la configuration du serveur cible.
AVERTISSEMENT : les sélections effectuées dans la section
Advanced USB Connection Settings (Paramètres des connexions
USB avancées) peuvent parfois poser des problèmes de configuration
entre KX II-101-V2 et le serveur cible.
Aussi, Raritan recommande de consulter le lien le plus récent de la table
de configuration des profils USB KX II-101-V2 définis par l'utilisateur,
accessible directement depuis la section Advanced USB Connection
Settings de la page Port. Les informations disponibles au moment de la
rédaction de cette publication se trouvent dans la rubrique Profils USB
connus.
Un utilisateur connecté à un serveur cible KVM choisit parmi ces
paramètres de connexion USB suivant l'état fonctionnel de ce serveur.
Par exemple, si le serveur est lancé et que l'utilisateur souhaite utiliser le
système d'exploitation Windows®, il est recommandé d'utiliser les
paramètres par défaut. Si l'utilisateur souhaite modifier les paramètres
dans le menu BIOS ou démarrer depuis un lecteur de supports virtuels,
suivant le modèle du serveur cible, un paramètre de connexion USB
différent conviendrait mieux.
Lorsqu'aucun des paramètres de connexion USB fournis par Raritan ne
fonctionne avec une cible KVM particulière, veuillez contacter le support
technique Raritan.
134
Chapitre 7: Gestion des connexions USB
Paramètres de connexion USB
Pour définir des connexions USB pour le serveur cible :
1. Cliquez sur Device Settings (Paramètres du dispositif) > Port
Configuration (Configuration des ports) pour ouvrir la page
correspondante. Cliquez sur le port à configurer.
2. Cliquez sur USB Connection Settings (Paramètres de connexion
USB) pour développer la section.
3. Sélectionnez les paramètres de connexion USB que vous souhaitez
utiliser :
Enable Absolute Mouse (Activer le mode Souris absolue) :
s'applique uniquement si l'USB est actif pour l'interface
clavier/souris.
Use Full Speed (Utiliser le haut débit) : utile pour les BIOS qui ne
peuvent pas accueillir les dispositifs USB haute vitesse.
Absolute mouse scaling for MAC server (Facteur d'échelle de
souris absolue pour serveur MAC) : s'applique uniquement si
USB est actif pour l'interface clavier/souris.
USB Sun Keyboard support (Prise en charge de clavier Sun
USB) : s'applique uniquement si USB est actif pour l'interface
clavier/souris.
4. Cliquez sur OK.
135
Chapitre 7: Gestion des connexions USB
Paramètres des connexions USB avancées
AVERTISSEMENT : les sélections effectuées dans la section
Advanced USB Connection Settings (Paramètres des connexions
USB avancées) peuvent parfois poser des problèmes de configuration
entre KX II-101-V2 et le serveur cible. Aussi, Raritan recommande de
consulter la section Profils USB connus ou la table de configuration
des profils USB KX II-101-V2 définis par l'utilisateur, accessible
directement depuis la section Advanced USB Connection Settings de
la page Port.
Pour définir des connexions USB avancées pour le serveur
cible :
1. Cliquez sur Device Settings (Paramètres du dispositif) > Port
Configuration (Configuration des ports) pour ouvrir la page
correspondante. Cliquez sur le port à configurer.
2. Cliquez sur Advanced USB Connection Settings pour développer la
section.
3. Cliquez sur le lien de la table de configuration des profils USB KX II101 définis par l'utilisateur pour accéder aux configurations
recommandées à appliquer à la section Advanced USB Connection
Settings.
4. Configurez les options suivantes selon les besoins :
a. Virtual Media Interface #1 Type (Type de l'interface de supports
virtuels nº 2)
b. Cochez la case Remove Unused VM Interface #1 From Device
Configuration (Retirer l'interface nº 1 inutilisée de la configuration
du dispositif) pour supprimer l'interface de type VM (pour nº 2).
c.
Virtual Media Interface #2 Type (Type de l'interface de supports
virtuels nº 2)
d. Cochez la case Remove Unused VM Interface #2 From Device
Configuration (Retirer l'interface nº 2 inutilisée de la configuration
du dispositif) pour supprimer l'interface de type VM (pour nº 2).
136
Chapitre 7: Gestion des connexions USB
5. Cliquez sur OK.
137
Chapitre 8
Gestion de la sécurité
Dans ce chapitre
Paramètres de sécurité .........................................................................138
Contrôle d'accès IP................................................................................148
Paramètres de sécurité
A partir de la page Security Settings, spécifiez les limitations de
connexion, le blocage des utilisateurs, les règles de mot de passe, ainsi
que les paramètres de chiffrement et de partage.
Les certificats SSL Raritan sont utilisés pour des échanges de clés
publiques et privées. Ils fournissent un niveau de sécurité
supplémentaire. Les certificats de serveur Web Raritan sont auto-signés.
Les certificats d'applet Java sont signés par VeriSign. Le chiffrement
garantit la sécurité de vos informations en les protégeant contre
l'interception frauduleuse. Ces certificats garantissent que l'entité est
bien Raritan, Inc.
Pour configurer les paramètres de sécurité :
1. Sélectionnez Security > Security Settings (Sécurité > Paramètres de
sécurité). La page Security Settings s'ouvre.
2. Mettez à jour les paramètres de limitations de connexion (à la
page 139) en fonction de vos besoins.
3. Mettez à jour les paramètres de mots de passe sécurisés (à la
page 140) en fonction de vos besoins.
4. Mettez à jour les paramètres de blocage des utilisateurs (à la page
142) en fonction de vos besoins.
5. Mettez à jour les paramètres de chiffrement & partage en fonction de
vos besoins.
6. Cliquez sur OK.
Pour rétablir les paramètres par défaut :
Cliquez sur Reset to Defaults (Rétablir les paramètres par défaut).
138
Chapitre 8: Gestion de la sécurité
Limitations de connexion
Grâce aux limitations de connexion, spécifiez les restrictions en matière
de connexion unique, de vieillissement de mot de passe et de
déconnexion des utilisateurs inactifs.
Limitation
Description
Enable Single
Login Limitation
(Activer la limitation
de connexion
unique)
Si vous sélectionnez cette option, seule une
connexion par nom d'utilisateur est autorisée à
n'importe quel moment. En revanche, si elle est
désélectionnée, une combinaison nom
d'utilisateur/mot de passe donnée peut être
connectée au dispositif à partir de plusieurs
postes de travail client simultanément.
Enable Password
Aging (Activer le
vieillissement du
mot de passe)
Si vous sélectionnez cette option, tous les
utilisateurs sont obligés de modifier leur mot de
passe régulièrement en fonction du nombre de
jours spécifiés dans le champ Password Aging
Interval (Intervalle de vieillissement du mot de
passe).
Ce champ est activé et obligatoire lorsque la
case Enable Password Aging (Activer le
vieillissement du mot de passe) est cochée.
Entrez le nombre de jours après lequel une
modification de mot de passe est requise. Le
nombre par défaut est 60 jours.
Log out idle users,
After (1-365
minutes)
(Déconnecter les
utilisateurs inactifs,
après (1365 minutes))
Cochez la case Log off idle users (Déconnecter
les utilisateurs inactifs) pour déconnecter
automatiquement les utilisateurs après un délai
défini dans le champ After (1-365 minutes). En
l'absence d'activité du clavier ou de la souris,
toutes les sessions et toutes les ressources sont
déconnectées. En revanche, si une session de
support virtuel est en cours, la session n'est pas
interrompue.
Le champ After (Après) permet de définir le délai
(en minutes) après lequel un utilisateur inactif est
déconnecté. Ce champ est activé lorsque l'option
Log Out Idle Users (Déconnecter les utilisateurs
inactifs) est sélectionnée. La valeur maximale
possible dans ce champ est 365 (minutes).
139
Chapitre 8: Gestion de la sécurité
Mots de passe sécurisés
Les mots de passe sécurisés fournissent une authentification locale
sécurisée du système accrue. Utilisez les mots de passe sécurisés pour
spécifier le format au niveau des mots de passe locaux valides de KX II101-V2, tels que la longueur minimum et maximum, les caractères
obligatoires et la conservation de l'historique des mots de passe.
Les mots de passe des utilisateurs doivent compter un minimum de
8 caractères avec au moins un caractère alphabétique et un caractère
non alphabétique (signe de ponctuation ou chiffre). De plus, les quatre
premiers caractères du mot de passe et du nom d'utilisateur ne peuvent
pas être identiques.
Si cette option est sélectionnée, les règles des mots de passe sécurisés
sont appliquées. Les utilisateurs dont les mots de passe ne répondent
pas aux critères de mot de passe sécurisé sont automatiquement obligés
de modifier leur mot de passe lors de leur connexion suivante. Si l'option
est désélectionnée, seule la validation du format standard est appliquée.
Lorsqu'elle est sélectionnée, les champs suivants sont activés et
obligatoires :
Champ
Description
Minimum length of strong
password (Longueur
minimale du mot de passe
sécurisé)
Les mots de passe doivent compter au
moins 8 caractères. La valeur par
défaut est 8, mais elle peut aller
jusqu'à 63.
Maximum length of strong
password (Longueur
maximale du mot de passe
sécurisé)
La valeur par défaut est 8 pour la
longueur minimale, et 16 pour la
longueur maximale.
Enforce at least one lower Lorsqu'elle sélectionnée, cette option
case character (Imposer au impose au moins un caractère
140
Chapitre 8: Gestion de la sécurité
Champ
moins un caractère
minuscule)
Description
minuscule dans le mot de passe.
Enforce at least one upper Lorsqu'elle sélectionnée, cette option
case character (Imposer au impose au moins un caractère
moins un caractère
majuscule dans le mot de passe.
majuscule)
Enforce at least one
Lorsqu'elle sélectionnée, cette option
numeric character (Imposer impose au moins un caractère
au moins un caractère
numérique dans le mot de passe.
numérique)
Enforce at least one
printable special character
(Imposer au moins un
caractère spécial
imprimable)
Lorsqu'elle sélectionnée, cette option
impose au moins un caractère spécial
(imprimable) dans le mot de passe.
Number of restricted
passwords based on history
(Nombre de mots de passe
interdits en fonction de
l'historique)
Ce champ représente la profondeur de
l'historique des mots de passe, soit le
nombre de mots de passe précédents
ne pouvant pas être répétés. La plage
va de 1 à 12 ; la valeur par défaut
étant 5.
141
Chapitre 8: Gestion de la sécurité
Blocage des utilisateurs
Les options de blocage d'utilisateurs (User Blocking) spécifient les
critères selon lesquels les utilisateurs se voient refuser l'accès au
système après un nombre spécifique d'échecs de connexion.
Les trois options s'excluent mutuellement :
142
Option
Description
Disabled
(Désactivé)
Il s'agit de l'option par défaut. Les utilisateurs ne
sont pas bloqués quel que soit leur nombre
d'échecs d'authentification.
Chapitre 8: Gestion de la sécurité
Option
Description
Timer Lockout
(Délai de
verrouillage)
Les utilisateurs se voient refuser l'accès au
système pendant la durée déterminée après
avoir dépassé le nombre d'échecs de connexion
autorisé. Lorsque cette option est sélectionnée,
les champs suivants sont activés :
Attempts (Tentatives) : le nombre d'échecs de
connexion après lequel l'utilisateur est bloqué.
La plage autorisée va de 1 à 10 ; la valeur par
défaut étant 3 tentatives.
Lockout Time : laps de temps pendant lequel
l'utilisateur est bloqué. La plage autorisée va
de 1 à 1440 minutes ; la valeur par défaut
étant 5 minutes.
Remarque : les utilisateurs dotés du rôle
d'administrateur ne sont pas concernés par les
paramètres du délai de verrouillage.
Deactivate User-ID Une fois sélectionnée, cette option indique que
(Désactiver l'ID de l'utilisateur ne peut plus accéder au système
après un nombre d'échecs de connexion indiqué
l'utilisateur)
dans le champ Failed Attempts (Tentatives non
réussies) :
Failed Attempts : nombre d'échecs de
connexion après lequel l'ID de l'utilisateur est
désactivé. Ce champ est activé lorsque
l'option Deactivate User-ID (Désactiver l'ID de
l'utilisateur) est sélectionnée. Les valeurs
autorisées sont comprises entre 1 et 10.
Lorsque l'ID d'un utilisateur est désactivé suite à
un nombre spécifique d'échecs de connexion,
l'administrateur doit modifier le mot de passe de
l'utilisateur et activer le compte de celui-ci en
cochant la case Active (Actif) dans la page User
(Utilisateur).
143
Chapitre 8: Gestion de la sécurité
Encryption & Share
A l'aide des paramètres de chiffrement et de partage, vous pouvez
spécifier le type de chiffrement utilisé, les modes de partage PC et VM,
ainsi que le type de réinitialisation effectuée lorsque le bouton Reset de
KX II-101-V2 est enfoncé.
AVERTISSEMENT : si vous sélectionnez un mode de chiffrement non
pris en charge par votre navigateur, vous ne pourrez pas utiliser ce
dernier pour accéder à KX II-101-V2.
1. Sélectionnez une option parmi celles de la liste déroulante
Encryption Mode (Mode de chiffrement). Lorsqu'un mode de
chiffrement est sélectionné, un avertissement s'affiche si votre
navigateur ne prend pas en charge ce mode. Dans ce cas, vous ne
serez pas en mesure de vous connecter à KX II-101-V2 :
L'avertissement indique « When the Encryption Mode is specified
please ensure that your browser supports this encryption mode;
otherwise you will not be able to connect to the KX II-101-V2 »
(Lorsque vous définissez un mode de chiffrement, assurez-vous que
votre navigateur le prend en charge, sinon vous ne pourrez pas vous
connecter à KX II-101-V2).
144
Mode de
chiffrement
Description
Auto
Option recommandée. KX II-101-V2 négocie
automatiquement au plus haut niveau de
chiffrement possible.
RC4
Permet de sécuriser les noms d'utilisateur,
les mots de passe et les données KVM, y
compris les transmissions vidéo, à l'aide de
Chapitre 8: Gestion de la sécurité
Mode de
chiffrement
Description
la méthode de chiffrement RSA RC4. Ce
protocole Secure Socket Layer (SSL) à
128 bits permet la création d'un canal de
communication privé entre le dispositif KX II101-V2 et l'ordinateur distant lors de
l'authentification de la connexion initiale.
AES-128
Cette norme de chiffrement avancée (AES)
est approuvée par l'Institut National des
Normes et de la Technologie (NIST) pour le
chiffrement des données électroniques (la
longueur de clé est de 128). Si la norme
AES-128 est spécifiée, assurez-vous que
votre navigateur la prend en charge. Sinon,
vous ne pourrez pas vous connecter.
Reportez-vous à Vérifier si votre
navigateur prend en charge le chiffrement
AES (voir "Vérification de la prise en
charge du chiffrement AES par votre
navigateur" à la page 147) pour plus
d'informations.
AES-256
Cette norme de chiffrement avancée (AES)
est approuvée par l'Institut National des
Normes et de la Technologie (NIST) pour le
chiffrement des données électroniques (la
longueur de clé est de 256). Si la norme
AES-256 est spécifiée, assurez-vous que
votre navigateur la prend en charge. Sinon,
vous ne pourrez pas vous connecter.
Reportez-vous à Vérifier si votre
navigateur prend en charge le chiffrement
AES (voir "Vérification de la prise en
charge du chiffrement AES par votre
navigateur" à la page 147) pour plus
d'informations.
Remarque : MPC négociera toujours le chiffrement le plus élevé et
s'adaptera au paramètre Encryption Mode s'il n'est pas réglé sur
Auto.
Remarque : si vous exécutez Windows XP avec Service Pack 2,
Internet Explorer 7 ne peut pas se connecter à distance au dispositif
KX II-101-V2 avec le chiffrement AES-128.
145
Chapitre 8: Gestion de la sécurité
2. Apply Encryption Mode to KVM and Virtual Media (Appliquer le mode
de chiffrement à KVM et aux supports virtuels). Lorsqu'elle est
sélectionnée, cette option applique le mode de chiffrement
sélectionné à la fois à KVM et aux supports virtuels. Après
authentification, les données KVM et support virtuel sont également
transférées avec un chiffrement de 128 bits.
3. PC share mode (Mode PC-Share). Détermine l'accès KVM à
distance simultané global, permettant ainsi à huit utilisateurs distants
au maximum de se connecter simultanément à une unité KX II-101V2 et d'afficher et gérer, en même temps, le même serveur cible par
l'intermédiaire du dispositif. Cliquez sur la liste déroulante pour
sélectionner une des options suivantes :
Private - No PC share (Privé - Pas de PC-Share). Il s'agit du
mode par défaut. Seul un utilisateur à la fois peut accéder au
serveur cible.
PC-Share - Huit utilisateurs maximum (administrateurs ou non)
peuvent accéder simultanément aux serveurs cible KVM.
Chaque utilisateur distant dispose du même contrôle au niveau
du clavier et de la souris. Notez toutefois que le contrôle n'est
pas homogène si un utilisateur n'arrête pas de taper ou de
déplacer la souris.
4. En cas de besoin, sélectionnez VM Share Mode (Mode de partage
du support virtuel). Cette option est activée uniquement si le mode
PC-Share est activé. Lorsqu'elle est sélectionnée, cette option
permet le partage des supports virtuels entre plusieurs utilisateurs ;
cela signifie que de multiples utilisateurs peuvent accéder à la même
session de supports virtuels. Par défaut, ce mode est désactivé.
5. If needed, select the Disable Local Port Output checkbox. If this
option is selected, there is no video output on the local port. This
setting applies only to the KX2 832 and KX2 864. If you are using
smart card readers, the local port must be disabled.
6. Le cas échéant, sélectionnez Local Device Reset Mode (Mode
Réinitialisation du dispositif local). Cette option spécifie les actions
entreprises lorsque le bouton Reset (situé à l'arrière du dispositif) est
enfoncé. Pour plus d'informations, reportez-vous à Réinitialisation de
KX II-101-V2 à l'aide du bouton de réinitialisation. Sélectionnez une
des options suivantes :
Mode
Réinitialisation du
dispositif local
Description
Enable Local Factory Le dispositif KX II-101-V2 retrouve les
Reset (Activer la
paramètres d'usine par défaut.
réinitialisation locale
des paramètres
d'usine) (valeur par
défaut).
146
Chapitre 8: Gestion de la sécurité
Mode
Réinitialisation du
dispositif local
Description
Enable Local Admin
Password Reset
(Activer la
réinitialisation locale
du mot de passe
administrateur)
Permet de réinitialiser le mot de passe
d'administrateur local uniquement. Le mot de
passe raritan est rétabli.
Disable All Local
Resets (Désactiver
toutes les
réinitialisations
locales)
Aucune action de réinitialisation n'est
entreprise.
Vérification de la prise en charge du chiffrement AES par votre navigateur
KX II-101-V2 prend en charge AES-256. Pour savoir si votre navigateur
utilise le chiffrement AES, vérifiez auprès de l'éditeur du navigateur ou
consultez le site Web https://www.fortify.net/sslcheck.html à l'aide du
navigateur avec la méthode de chiffrement que vous souhaitez vérifier.
Ce site Web détecte la méthode de chiffrement de votre navigateur et
fournit un rapport.
Remarque : Internet Explorer® 6 ne prend pas en charge le chiffrement
AES 128 bits, ni le chiffrement AES 256 bits.
Chiffrement AES 256 bits : conditions préalables et configurations prises en
charge
Le chiffrement AES 256 bits est pris en charge uniquement sur les
navigateurs Web suivants :
Firefox® 2.0.0.x et 3.0.x et supérieur
Internet Explorer 7 et 8
Outre la prise en charge par le navigateur utilisé, le chiffrement
AES 256 bits nécessite l'installation des fichiers Java™ Cryptography
Extension® (JCE®) Unlimited Strength Jurisdiction Policy.
Selon la version de JRE™ utilisée, ces fichiers peuvent être téléchargés à
la rubrique « other downloads » des pages suivantes dont voici les liens :
JRE1.6 - http://java.sun.com/javase/downloads/index_jdk5.jsp
147
Chapitre 8: Gestion de la sécurité
Contrôle d'accès IP
Le contrôle d'accès IP vous permet de contrôler l'accès à votre KX II101-V2. Le fait de configurer une liste de contrôle d'accès (LCA) au
niveau global permet de garantir que votre dispositif ne répondra pas
aux paquets envoyés à partir d'adresses IP non autorisées.
Important : l'adresse IP 127.0.0.1 est utilisée par le port local de KX
II-101-V2. Lorsque vous créez une liste de contrôle d'accès IP, si
127.0.0.1 se trouve dans la plage des adresses IP bloquées, vous
n'aurez plus accès au port local de KX II-101-V2.
Pour utiliser le contrôle d'accès IP :
1. Ouvrez la page IP Access Control (Contrôle d'accès IP) en
sélectionnant Security (Sécurité) > IP Access Control. La page IP
Access Control (Contrôle d'accès IP) s'ouvre.
2. Cochez la case Enable IP Access Control (Activer le contrôle de
l'accès par IP) pour activer le contrôle de l'accès par IP, ainsi que les
autres champs de la page.
3. Sélectionnez la stratégie par défaut (Default policy). Cette action
concerne les adresses IP qui ne sont pas dans les plages spécifiées.
Accept : les adresses IP sont autorisées à accéder au dispositif
KX II-101-V2.
Drop (Refuser) : les adresses IP ne sont pas autorisées à
accéder au dispositif KX II-101-V2.
Pour ajouter des règles :
1. Saisissez l'adresse IP et le masque de sous-réseau dans le champ
IP/Mask (IP/masque).
Remarque : l'adresse IP devrait être entrée à l'aide de la notation
CIDR (pour Classless Inter-Domain Routing, Routage interdomaine
sans classe) qui consiste en deux parties. L'adresse réseau est la
partie la plus significative car elle identifie un réseau ou un sousréseau entier. La partie la moins significative est l'identificateur. La
longueur du préfixe après / identifie la longueur du masque de sousréseau.
2. Sélectionnez la stratégie dans la liste déroulante Policy (Stratégie).
3. Cliquez sur Append (Ajouter). La règle est ajoutée au bas de la liste
des règles.
Pour insérer une règle :
1. Saisissez un numéro de règle (#). Un numéro de règle est requis
lorsque vous utilisez la commande Insert (Insérer).
148
Chapitre 8: Gestion de la sécurité
2. Saisissez l'adresse IP et le masque de sous-réseau dans le champ
IP/Mask (IP/masque).
3. Sélectionnez la stratégie dans la liste déroulante Policy (Stratégie).
4. Cliquez sur Insert (Insérer). Si le numéro de règle que vous venez de
saisir est celui d'une règle existante, la nouvelle règle est placée
avant la règle existante et toutes les règles sont déplacées d'une
rangée vers le bas.
Conseil : les numéros de règle vous permettent de mieux contrôler
l'ordre de création des règles.
Pour remplacer une règle :
1. Spécifiez le numéro de la règle que vous souhaitez remplacer.
2. Saisissez l'adresse IP et le masque de sous-réseau dans le champ
IP/Mask (IP/masque).
3. Sélectionnez la stratégie dans la liste déroulante Policy (Stratégie).
4. Cliquez sur Replace (Remplacer). Votre nouvelle règle remplace la
règle d'origine dont le numéro est le même.
Pour supprimer une règle :
1. Spécifiez le numéro de la règle que vous souhaitez supprimer.
2. Cliquez sur Delete (Supprimer).
3. Vous êtes invité à confirmer la suppression. Cliquez sur OK.
149
Chapitre 8: Gestion de la sécurité
Pour autoriser l'accès à une seule adresse IP et bloquer toutes les
autres, remplacez le masque de sous-réseau pour la règle par /32. Par
exemple, si vous tentez d'exclure l'accès du sous-réseau 192.168.51 et
que la stratégie par défaut est Accept (Accepter), vous ajoutez une règle
dont l'option IP/MASK est réglée sur 192.168.51.00/24 et la stratégie sur
DROP (Refuser). Ou si vous tentez d'exclure l'accès du sous-réseau
192.168.51 à l'exception d'une adresse IP spécifique (192.168.51.105) et
que la stratégie est Accept, vous effectuez les actions suivantes :
1. ajouter la règle 1 avec l'option IP/Mask réglée sur 192.168.51.105/32
et la stratégie, sur Accept.
2. ajouter la règle 2 avec l'option IP/Mask réglée sur 192.168.51.105/24
et la stratégie, sur Drop.
Si vous inversez la règle 1 et la règle 2, 192.168.51.105 ne pourra pas
accéder au dispositif KX II-101-V2 puisqu'il aura été également refusé
par la première règle rencontrée.
150
Chapitre 9
Maintenance
Dans ce chapitre
Journal d'audit .......................................................................................151
Informations sur le dispositif ..................................................................152
Backup and Restore (Sauvegarde et restauration) ...............................153
Mise à niveau du firmware.....................................................................155
Historique des mises à niveau ..............................................................157
Factory Reset (Restauration des valeurs d'usine) ................................158
Redémarrage .........................................................................................159
Journal d'audit
Un journal des événements du système KX II-101-V2 est créé. Le journal
d'audit peut contenir jusqu'à 2 Ko de données avant de commencer à
écraser les entrées les plus anciennes. Pour éviter de perdre des
données de journal d'audit, exportez-les sur un serveur syslog ou un
gestionnaire SNMP. Configurez le serveur syslog ou le gestionnaire
SNMP depuis la page Device Settings > Event Management
(Paramètres du dispositif > Gestion des événements).
Pour consulter le journal d'audit de votre unité KX II-101-V2 :
1. Sélectionnez Maintenance > Audit Log (Journal d'audit). La page
Audit Log s'ouvre :
La page du journal d'audit affiche les événements par date et heure
(les événements les plus récents étant répertoriés en premier). Le
journal d'audit fournit les informations suivantes :
Date : date et heure auxquelles l'événement s'est produit
(système de 24 heures).
Event : nom de l'événement tel que répertorié dans la page
Event Management (Gestion des événements).
Description : description détaillée de l'événement.
Pour enregistrer le journal d'audit :
1. Cliquez sur Save to File (Enregistrer dans le fichier). Une boîte de
dialogue Save File (Enregistrer le fichier) apparaît.
2. Choisissez le nom et l'emplacement du fichier, puis cliquez sur Save
(Enregistrer). Le journal d'audit est enregistré localement sur
l'ordinateur client avec le nom et l'emplacement spécifiés.
Pour naviguer dans le journal d'audit :
Utilisez les liens [Older] (Plus ancien) et [Newer] (Plus récent).
151
Chapitre 9: Maintenance
Informations sur le dispositif
La page Device Information (Informations sur le dispositif) contient des
données détaillées sur votre unité KX II-101-V2. Ces informations sont
utiles si vous avez besoin de contacter le support technique Raritan.
Pour afficher les informations sur votre unité KX II-101-V2 :
Sélectionnez Maintenance > Device Information (Informations sur le
dispositif). La page Device information (Informations sur le dispositif)
s'ouvre.
Les informations suivantes sur l'unité KX II-101-V2 sont disponibles :
152
Modèle
Révision du matériel
Version du firmware
Numéro de série
Adresse MAC
Chapitre 9: Maintenance
Backup and Restore (Sauvegarde et restauration)
La page Backup/Restore (Sauvegarder/Restaurer) vous permet de
sauvegarder et de restaurer les paramètres et la configuration de votre
KX II-101-V2.
Outre l'utilisation de la sauvegarde et de la restauration pour la continuité
des opérations, vous pouvez utiliser cette fonction pour gagner du
temps. Par exemple, vous pouvez donner rapidement un accès à votre
équipe à partir d'un autre KX II-101-V2 en sauvegardant les paramètres
de configuration utilisateur du dispositif KX II-101-V2 en cours
d'utilisation et en restaurant ces paramètres sur le nouveau KX II-101V2. Vous pouvez également configurer un KX II-101-V2 et copier sa
configuration dans plusieurs dispositifs KX II-101-V2.
Pour accéder à la page de sauvegarde/restauration :
Sélectionnez Maintenance > Backup/Restore
(Sauvegarder/Restaurer). La page Backup/Restore
(Sauvegarder/Restaurer) s'ouvre.
Remarque : les sauvegardes sont toujours des sauvegardes complètes
du système. Les restaurations, en revanche, peuvent être totales ou
partielles selon votre sélection.
Pour effectuer une copie de sauvegarde de KX II-101-V2, si vous
utilisez Firefox® ou Internet Explorer® 5 ou précédent :
1. Cliquez sur Backup (Sauvegarder). La boîte de dialogue File
Download (Téléchargement de fichiers) s'ouvre.
2. Cliquez sur Save (Enregistrer). La boîte de dialogue Save As
(Enregistrer sous) s'affiche.
153
Chapitre 9: Maintenance
3. Sélectionnez l'emplacement, spécifiez un nom de fichier, puis
cliquez sur Save (Enregistrer). La boîte de dialogue Download
Complete (Téléchargement terminé) s'affiche.
4. Cliquez sur Fermer. Le fichier de sauvegarde est enregistré
localement sur l'ordinateur client avec le nom et l'emplacement
spécifiés.
Pour effectuer une copie de sauvegarde de KX II-101-V2, si vous
utilisez Firefox ou Internet Explorer 6 ou supérieur :
1. Cliquez sur Backup (Sauvegarder). Une boîte de dialogue File
Download (Téléchargement de fichier) contenant un bouton Open
(Ouvrir) apparaît. Ne cliquez pas sur Open.
Dans IE 6 et supérieur, IE est utilisé comme application par défaut
pour ouvrir les fichiers ; vous êtes donc invité à ouvrir le fichier au
lieu de l'enregistrer. Pour éviter ce problème, vous devez remplacer
l'application utilisée par défaut pour ouvrir les fichiers par WordPad®.
2. Pour ce faire :
a. Enregistrez le fichier de sauvegarde. Le fichier de sauvegarde
est enregistré localement sur l'ordinateur client avec le nom et
l'emplacement spécifiés.
b. Une fois le fichier enregistré, localisez-le et cliquez dessus avec
le bouton droit. Sélectionnez Propriétés.
c.
Dans l'onglet Général, cliquez sur Modifier et sélectionnez
WordPad.
Pour restaurer votre KX II-101-V2 :
AVERTISSEMENT : soyez prudent lorsque vous restaurez une
version antérieure de votre KX II-101-V2. Les noms d'utilisateur et
mots de passe spécifiés au moment de la sauvegarde sont restaurés.
En cas d'oubli des anciens noms d'utilisateur et mots de passe
administratifs, vous n'aurez plus accès à KX II-101-V2.
Par ailleurs, si vous utilisiez une adresse IP différente au moment de
la sauvegarde, cette adresse IP est également restaurée. Si la
configuration utilise DHCP, procédez à cette opération uniquement
lorsque vous avez accès au port local pour vérifier l'adresse IP après
la mise à jour.
1. Sélectionnez le type de restauration que vous souhaitez exécuter :
154
Full Restore (Restauration totale) - Restauration complète de
l'intégralité du système. Généralement utilisée à des fins de
sauvegarde et de restauration traditionnelles.
Chapitre 9: Maintenance
Protected Restore (Restauration protégée) - Tout est restauré,
hormis les informations spécifiques au dispositif : adresse IP,
nom, etc. Cette option vous permet également de configurer un
KX II-101-V2 et de copier sa configuration dans plusieurs
dispositifs KX II-101-V2.
Custom Restore (Restauration personnalisée) - Avec cette
option, vous pouvez sélectionner User and Group Restore
(Restauration des utilisateurs et des groupes) et/ou Device
Settings Restore (Restauration des paramètres du dispositif).
User and Group Restore (Restauration des utilisateurs et des
groupes) - Cette option inclut uniquement les informations
relatives aux utilisateurs et aux groupes. Cette option ne
restaure pas le certificat et les fichiers de clé privée. Utilisez
cette option pour configurer rapidement des utilisateurs sur
un autre KX II-101-V2.
Device Settings Restore (Restauration des paramètres du
dispositif) - Cette option n'inclut que les paramètres du
dispositif : associations d'alimentation, profils USB,
paramètres de configuration relatifs au châssis de lames et
les affectations de groupes de ports. Utilisez cette option
pour copier rapidement les informations relatives au
dispositif.
2. Cliquez sur Browse (Parcourir). La boîte de dialogue Choose File
(Choisir un fichier) s'ouvre.
3. Localisez et sélectionnez le fichier de sauvegarde approprié puis
cliquez sur Open (Ouvrir). Le fichier sélectionné apparaît dans le
champ Restore File (Restaurer le fichier).
4. Cliquez sur Restore (Restaurer). La configuration (en fonction du
type de restauration sélectionnée) est restaurée.
Mise à niveau du firmware
La page Firmware Upgrade (Mise à niveau du firmware) permet de
mettre à niveau le firmware de votre dispositif KX II-101-V2.
Important : n'éteignez pas votre dispositif KX II-101-V2 pendant la
mise à niveau, ou vous risquez de l'endommager.
155
Chapitre 9: Maintenance
Pour mettre à niveau votre dispositif KX II-101-V2 :
1. Sélectionnez Maintenance > Firmware Upgrade (Mise à niveau du
firmware). La page Firmware Upgrade (Mise à niveau du firmware)
s'ouvre.
2. Cliquez sur le lien Show Latest Firmware (Afficher le dernier
firmware), recherchez le fichier de distribution de firmware Raritan
approprié (*.RFP) dans la page Firmware Upgrades (Mises à niveau
du firmware) > KX II-101-V2, puis téléchargez le fichier.
3. Décompressez le fichier ZIP et lisez attentivement l'ensemble des
instructions incluses dans les fichiers ZIP du firmware avant de
procéder à la mise à niveau.
Remarque : copiez le fichier de mise à jour du firmware sur un PC
local avant de procéder au téléchargement. Ne chargez pas le fichier
depuis un lecteur connecté en réseau. Cliquez sur le bouton Browse
(Parcourir) pour rechercher le répertoire dans lequel vous avez
décompressé le fichier ZIP de mise à niveau.
4. Cliquez sur Upload (Télécharger) dans la page Firmware Upgrade
(Mise à niveau du firmware). Vous pouvez maintenant valider les
informations sur les numéros de mise à niveau et de version qui
s'affichent :
156
Chapitre 9: Maintenance
Remarque : à ce stade, les utilisateurs connectés sont déconnectés
et toute nouvelle tentative de connexion est bloquée.
5. Cliquez sur Upgrade (Mettre à niveau). Veuillez attendre la fin de la
mise à niveau. Les informations sur l'état et les barres de
progression s'affichent pendant la mise à niveau. Une fois la mise à
niveau terminée, le dispositif est redémarré.
6. A l'invite, fermez le navigateur et attendez environ 5 minutes avant
de vous connecter de nouveau à KX II-101-V2.
Pour obtenir des informations sur la mise à niveau du firmware du
dispositif via le client MPC (Multi-Platform Client), consultez le
manuel d'utilisation Multi-Platform Client (MPC) de Raritan.
Historique des mises à niveau
KX II-101-V2 fournit des informations sur les mises à niveau effectuées
sur le dispositif KX II-101-V2.
Pour afficher l'historique des mises à niveau :
Sélectionnez Maintenance > Upgrade History (Historique des mises
à niveau). La page Upgrade History (Historique des mises à niveau)
s'ouvre.
157
Chapitre 9: Maintenance
Factory Reset (Restauration des valeurs d'usine)
Remarque : il est recommandé d'enregistrer le journal d'audit avant de
procéder à la réinitialisation des paramètres d'usine. Le journal d'audit
est effacé lorsqu'une réinitialisation des paramètres d'usine est effectuée
et l'événement de réinitialisation n'est pas consigné dans le journal
d'audit. Pour plus d'informations sur l'enregistrement du journal d'audit,
reportez-vous à Journal d'audit.
Pour procéder à une réinitialisation des paramètres d'usine :
1. Choisissez Maintenance > Factory Reset (Maintenance >
Réinitialisation des paramètres usine). La page de réinitialisation des
paramètres d'usine s'ouvre.
2. Choisissez l'option de réinitialisation appropriée parmi les suivantes :
158
Full Factory Reset (Réinitialisation intégrale des paramètres
d'usine) : supprime la totalité de la configuration et rétablit
complètement les paramètres d'usine du dispositif. Notez que toute
association de gestion avec CommandCenter est interrompue. En
raison du caractère intégral de cette réinitialisation, vous êtes invité à
confirmer la réinitialisation des paramètres d'usine.
Network Parameter Reset (Réinitialisation des paramètres réseau) :
rétablit les paramètres réseau du dispositif aux valeurs par défaut
(cliquez sur Device Settings (Paramètres du dispositif) > Network
Settings (Paramètres réseau) pour accéder à ces informations) :
IP auto configuration (Configuration IP automatique)
IP address (Adresse IP)
Subnet mask (masque de sous-réseau)
Gateway IP address (Adresse IP de passerelle)
Primary DNS server IP address (Adresse IP du serveur DNS
primaire)
Adresse IP du serveur DNS secondaire (Adresse IP du serveur
DNS secondaire)
Discovery port (Port de détection)
Bandwidth limit (Limite de bande passante)
LAN interface speed & duplex (Vitesse & duplex de
l'interface LAN).
Enable automatic failover (Activer le basculement automatique)
Ping interval (seconds) (Intervalle Ping (secondes))
Timeout (seconds) (Temporisation (secondes))
Chapitre 9: Maintenance
1. Cliquez sur Reset (Réinitialiser) pour continuer. Vous êtes invité à
confirmer la réinitialisation des paramètres d'usine car tous les
paramètres réseau seront effacés définitivement.
2. Cliquez sur OK pour continuer. Quand vous avez terminé, le
dispositif KX II-101-V2 est automatiquement redémarré.
Redémarrage
La page Reboot (Redémarrer) offre une manière sûre et contrôlée de
redémarrer votre KX II-101-V2. Il s'agit de la méthode recommandée
pour le redémarrage.
Important : toutes les connexions KVM et série sont fermées et tous
les utilisateurs déconnectés.
Pour redémarrer votre KX II-101-V2 :
1. Sélectionnez Maintenance > Reboot (Redémarrer). La page Reboot
(Redémarrer) s'ouvre.
2. Cliquez sur Reboot. Vous êtes invité à confirmer l'action. Cliquez sur
Yes (Oui) pour procéder au redémarrage.
159
Chapitre 10 Diagnostics
Les pages de diagnostics sont utilisées pour le dépannage et sont
destinées avant tout à l'administrateur du dispositif KX II-101-V2. Toutes
les pages de diagnostic (sauf Device Diagnostics (Diagnostics du
dispositif)) exécutent les commandes de réseau standard ; les
informations affichées sont le résultat de ces commandes. Les options
suivantes du menu Diagnostics vous permettent de déboguer et de
configurer les paramètres réseau.
L'option Device Diagnostics doit être utilisée conjointement à l'assistance
technique Raritan.
Dans ce chapitre
Page d'interface réseau .........................................................................161
Page Network Statistics (Statistiques réseau) ......................................161
Page Ping Host (Envoyer une commande Ping à l'hôte) ......................164
Page Trace Route to Host (Déterminer l'itinéraire jusqu'à l'hôte) .........164
Page Device Diagnostics (Diagnostics du dispositif) ............................166
160
Chapitre 10: Diagnostics
Page d'interface réseau
KX II-101-V2 fournit des informations sur l'état de votre interface réseau.
Pour afficher les informations relatives à votre interface
réseau :
Sélectionnez Diagnostics > Network Interface (Interface réseau). La
page d'interface réseau s'ouvre.
Les informations suivantes s'affichent :
l'état de l'interface Ethernet (active ou non) ;
si la commande ping peut être émise sur la passerelle ;
le port LAN actif.
Pour actualiser ces informations :
Cliquez sur le bouton Refresh (Actualiser).
Page Network Statistics (Statistiques réseau)
KX II-101-V2 fournit des statistiques sur votre interface réseau.
Pour afficher les statistiques relatives à votre interface réseau :
1. Sélectionnez Diagnostics > Network Statistics (Statistiques réseau).
La page des statistiques réseau s'ouvre.
2. Sélectionnez l'option appropriée parmi celles de la liste déroulante
Options :
161
Chapitre 10: Diagnostics
162
Statistics - Génère une page similaire à celle affichée ici.
Interfaces - Génère une page similaire à celle affichée ici.
Chapitre 10: Diagnostics
Route - Génère une page similaire à celle affichée ici.
3. Cliquez sur Refresh (Actualiser). Les informations concernées sont
affichées dans le champ Result (Résultat).
163
Chapitre 10: Diagnostics
Page Ping Host (Envoyer une commande Ping à l'hôte)
La commande Ping est un outil réseau qui permet de vérifier si un hôte
ou une adresse IP spécifique est accessible via un réseau IP. Grâce à la
page Ping Host (Envoyer une commande Ping à l'hôte), vous pouvez
déterminer si un serveur cible ou un autre KX II-101-V2 est accessible.
Pour envoyer une commande Ping à l'hôte :
1. Sélectionnez Diagnostics > Ping Host (Envoyer une commande Ping
à l'hôte). La page Ping Host (Envoyer une commande Ping à l'hôte)
apparaît.
2. Tapez le nom de l'hôte ou l'adresse IP dans le champ IP
Address/Host Name.
Remarque : le nom d'hôte ne peut pas dépasser 232 caractères.
3. Cliquez sur Ping. Les résultats de la commande Ping sont affichés
dans le champ Result (Résultat).
Page Trace Route to Host (Déterminer l'itinéraire jusqu'à l'hôte)
Cette page est un outil réseau permettant de tracer l'itinéraire emprunté
jusqu'au nom d'hôte ou jusqu'à l'adresse IP fournis.
Pour déterminer l'itinéraire jusqu'à l'hôte :
1. Sélectionnez Diagnostics > Trace Route to Host (Déterminer
l'itinéraire jusqu'à l'hôte). La page Trace Route to Host (Déterminer
l'itinéraire jusqu'à l'hôte) s'ouvre.
164
Chapitre 10: Diagnostics
2. Tapez l'adresse IP ou le nom de l'hôte dans le champ IP
Address/Host Name.
Remarque : le nom d'hôte ne peut pas dépasser 232 caractères.
3. Sélectionnez une valeur dans la liste déroulante Maximum Hops
(Sauts maximum) (de 5 à 50 par incréments de 5).
4. Cliquez sur Trace Route. La commande de détermination d'itinéraire
est exécutée pour le nom d'hôte ou l'adresse IP, et le nombre de
sauts maximum donnés. Les données de détermination d'itinéraire
sont affichées dans le champ Result (Résultat).
165
Chapitre 10: Diagnostics
Page Device Diagnostics (Diagnostics du dispositif)
Remarque : cette page est en principe destinée aux techniciens de
l'assistance à la clientèle. Vous pouvez l'utiliser uniquement lorsque le
support technique Raritan vous donne des instructions.
La page Device Diagnostics (Diagnostics du dispositif) télécharge les
informations de diagnostic du dispositif KX II-101-V2 vers l'ordinateur
client. Un journal de diagnostics du dispositif peut être généré avec ou
sans l'exécution d'un script de diagnostics facultatif fourni par le support
technique Raritan. Un script de diagnostics donne plus d'informations
permettant de diagnostiquer les problèmes.
Utilisez les paramètres suivants :
Diagnostics Scripts (Scripts de diagnostics) : charge un script spécial
fourni par le support technique Raritan lors d'une session de
débogage d'erreurs critiques. Ce script est téléchargé vers le
dispositif et exécuté. Facultatif
Device Diagnostic Log (Journal de diagnostics du dispositif) :
télécharge une capture d'écran des messages de diagnostics du
dispositif KX II-101-V2 vers le client. Le fichier chiffré est ensuite
envoyé au support technique Raritan. Seul Raritan est en mesure
d'interpréter ce fichier.
Remarque : cette page n'est accessible que par les utilisateurs disposant
des droits d'administrateur.
Pour exécuter les diagnostics du système KX II-101-V2 :
1. Sélectionnez Diagnostics > Device Diagnostics (Diagnostics du
dispositif). La page Device Diagnostics (Diagnostics du dispositif)
s'ouvre.
2. (Facultatif) Effectuez les opérations suivantes si vous avez reçu un
fichier script de diagnostics de la part du support technique Raritan.
Sinon, passez à l'étape 3.
a. Récupérez le fichier de diagnostics fourni par Raritan et
décompressez-le si nécessaire.
b. Cliquez sur Browse (Parcourir). La boîte de dialogue Choose
File (Choisir un fichier) s'ouvre.
c.
166
Localisez et sélectionnez le fichier de diagnostics.
Chapitre 10: Diagnostics
d. Cliquez sur Open (Ouvrir). Le fichier s'affiche dans le champ
Script File (Fichier de script).
e. Cliquez sur Run Script (Exécuter le script).
3. Créez un fichier de diagnostics à envoyer au support technique
Raritan :
a. Cliquez sur Save to File (Enregistrer dans un fichier). La boîte de
dialogue File Download (Téléchargement de fichiers) s'ouvre.
b. Cliquez sur Save (Enregistrer). La boîte de dialogue Save As
(Enregistrer sous) s'affiche.
c.
Localisez le répertoire souhaité, puis cliquez sur Save
(Enregistrer).
4. Envoyez ce fichier par courrier électronique au support technique
Raritan.
167
Chapitre 11 Interface de ligne de commande
(CLI)
Dans ce chapitre
Présentation ..........................................................................................168
Accès à l'unité KX II-101-V2 à l'aide du CLI ..........................................169
Connexion au dispositif KX II-101-V2....................................................169
Connexion .............................................................................................170
Navigation de la CLI ..............................................................................170
Commandes CLI....................................................................................172
Présentation
Ce chapitre présente les commandes CLI susceptibles d'être utilisées
avec l'unité KX II-101-V2. Reportez-vous à Commandes CLI (voir
"Commandes CLI" à la page 172) pour consulter une liste de
commandes, de définitions et de liens vers les sections de ce chapitre
comportant des exemples de ces commandes.
Le schéma suivant présente les commandes CLI :
Remarque : les commandes courantes suivantes peuvent être utilisées
depuis tous les niveaux du CLI : top (haut), history (historique), logout
(déconnexion), quit (quitter) et help (aide).
168
Chapitre 11: Interface de ligne de commande (CLI)
Accès à l'unité KX II-101-V2 à l'aide du CLI
Pour accéder à KX II-101-V2, choisissez l'une des méthodes suivantes :
TELNET via connexion IP
SSH via connexion IP
Port série admin multifonction via une interface série RS-232 avec le
câble fourni et un programme d'émulation de terminal tel que
HyperTerminal
Plusieurs clients SSH/TELNET sont disponibles et peuvent être obtenus
sur les sites suivants :
PuTTy - http://www.chiark.greenend.org.uk/~sgtatham/putty/
http://www.chiark.greenend.org.uk/~sgtatham/putty/
SSH Client depuis ssh.com - www.ssh.com http://www.ssh.com
Applet SSH Client - www.netspace.org/ssh
http://www.netspace.org/ssh
OpenSSH Client - www.openssh.org http://www.openssh.org
Remarque : si vous accédez au CLI via SSH ou TELNET, vous devez
configurer l'accès dans la page Device Services (Services du dispositif)
du client distant de KX II-101-V2. Reportez-vous à Services du dispositif.
Connexion au dispositif KX II-101-V2
Utilisez un client SSH prenant en charge SSHv2 pour vous connecter au
dispositif. Vous devez activer l'accès SSH depuis la page Devices
Services (Services du dispositif). Reportez-vous à Services du dispositif.
Remarque : pour des raisons de sécurité, les connexions SSH V1 ne
sont pas prises en charge par KX II-101-V2.
Accès SSH depuis un PC Windows
Pour ouvrir une session SSH depuis un PC Windows® :
1. Lancez le logiciel client SSH.
2. Entrez l'adresse IP du serveur de KX II-101-V2. Par exemple,
192.168.0.192.
3. Choisissez SSH, qui utilise le port de configuration 22 par défaut.
4. Cliquez sur Open (Ouvrir).
5. L'invite login as: apparaît.
169
Chapitre 11: Interface de ligne de commande (CLI)
Accès SSH depuis un poste de travail UNIX/Linux
Pour ouvrir une session SSH depuis un poste de travail
UNIX®/Linux® et vous connecter comme administrateur, entrez la
commande suivante :
ssh -l admin 192.168.30.222
L'invite Password (Mot de passe) s'affiche.
Connexion
Pour vous connecter :
1. Login: admin
2. L'invite Password (Mot de passe) s'affiche. Saisissez le mot de
passe par défaut : raritan.
Le message de bienvenue s'affiche. Vous êtes maintenant connecté
en tant qu'administrateur.
Après avoir consulté la section Navigation de la CLI (à la page 170),
vous pouvez effectuer les tâches de configuration initiales décrites dans
Configuration de KX II-101-V2 à l'aide d'un programme d'émulation
de terminal (facultatif) (à la page 32).
Navigation de la CLI
Pour utiliser la CLI, il est essentiel d'en comprendre la navigation et la
syntaxe. Certaines combinaisons de touches simplifient également
l'utilisation de la CLI.
Invites CLI
L'invite CLI indique le niveau de commande actuel. La partie racine de
l'invite est le nom de connexion. Pour une connexion de port série admin
directe avec une application d'émulation de terminal, Admin Port est la
partie racine d'une commande.
admin >
Pour TELNET/SSH, admin est la partie racine de la commande :
admin > config > network >
0
170
Chapitre 11: Interface de ligne de commande (CLI)
Saisie automatique des commandes
La CLI complète les commandes partiellement entrées. Entrez les
premiers caractères d'une entrée et appuyez sur la touche Tab. Si les
caractères forment une correspondance unique, la CLI complétera la
saisie.
Si aucune correspondance n'est trouvée, la CLI affiche les entrées
valides pour ce niveau.
S'il existe plusieurs correspondances, la CLI affiche toutes les
entrées valides.
Entrez des caractères supplémentaires jusqu'à ce que l'entrée soit
unique et appuyez sur la touche Tab pour compléter la saisie.
Syntaxe CLI - Conseils et raccourcis
Conseils
Les commandes sont répertoriées par ordre alphabétique.
Les commandes ne sont pas sensibles à la casse.
Les noms de paramètre sont composés d'un seul mot, sans trait de
soulignement.
Les commandes sans arguments affichent par défaut les paramètres
actuels de la commande.
Si vous entrez un point d'interrogation (?) après une commande,
l'aide correspondant à celle-ci s'affiche.
Une ligne verticale ( | ) indique un choix parmi un ensemble de motsclés ou d'arguments facultatifs ou obligatoires.
Raccourcis
Appuyez sur la flèche Haut pour afficher la dernière entrée.
Appuyez sur la touche Retour arrière pour supprimer le dernier
caractère tapé.
Utilisez Ctrl + C pour interrompre une commande ou l'annuler si vous
avez saisi des paramètres erronés.
Utilisez la touche Entrée pour exécuter la commande.
Appuyez sur la touche Tab pour compléter automatiquement une
commande. Par exemple, Admin Port > Conf Le système
affiche ensuite l'invite Admin Port > Config >.
171
Chapitre 11: Interface de ligne de commande (CLI)
Commandes courantes pour tous les niveaux de la CLI
CLI Commands (Commandes CLI) répertorie les commandes
disponibles à tous les niveaux de la CLI. Ces commandes permettent
également de parcourir la CLI.
Commande
top
Description
Revient au niveau supérieur de la hiérarchie CLI, ou à
l'invite username.
history
Affiche les 200 dernières commandes entrées par
l'utilisateur dans la CLI du dispositif KX II-101-V2.
help
Affiche une présentation de la syntaxe CLI.
quit
Fait revenir l'utilisateur au niveau précédent.
logout
Déconnecte la session utilisateur.
Commandes CLI
Le tableau suivant répertorie et décrit toutes les commandes CLI
disponibles.
172
Commande
Description
config
Affiche le menu Configuration.
diagnostics
Affiche le menu des diagnostics. Reportez-vous à
Diagnostics (à la page 173).
debug
Affiche le menu de débogage. Reportez-vous à
Débogage (voir "Déboguer" à la page 173).
help
Affiche une présentation de la syntaxe CLI.
history
Affiche l'historique des lignes de commande de la
session actuelle.
interface
Configure l'interface réseau de KX II-101-V2.
listports
Répertorie le port, son nom, son type, son état et sa
disponibilité. Reportez-vous à Commande listports (à
la page 176).
logout
Déconnecte de la session CLI actuelle.
name
Définit le nom du dispositif. Reportez-vous à
Commande name (à la page 175).
network
Affiche la configuration réseau et vous permet de
configurer les paramètres réseau. Reportez-vous à
Réseau (voir "Network (Réseau)" à la page 174).
Chapitre 11: Interface de ligne de commande (CLI)
Commande
Description
config
Affiche le menu Configuration.
diagnostics
Affiche le menu des diagnostics. Reportez-vous à
Diagnostics (à la page 173).
quit
Revient à la commande précédente.
setlog
Définit les options de journalisation du dispositif.
Reportez-vous à Commande Setlog (à la page 173).
top
Revient au menu racine.
userlist
Répertorie le nombre d'utilisateurs actifs, les noms
d'utilisateur, le port et l'état. Reportez-vous à
Commande Userlist (à la page 176).
Diagnostics
Le menu Diagnostics vous permet de définir les options de journalisation
pour différents modules de l'unité KX II-101-V2. Ne définissez les options
de journalisation que sur la demande d'un ingénieur du support
technique Raritan. Ces options de journalisation permettent à un
ingénieur du support d'obtenir les bonnes informations en vue d'un
débogage ou de la résolution d'un problème. L'ingénieur du support vous
indiquera alors comment définir ces options et générer un fichier de
journalisation à envoyer au support technique Raritan.
Important : ne définissez les options de journalisation que sous la
supervision d'un ingénieur du support technique Raritan.
Déboguer
Le menu Diagnostics > Debug (Déboguer) vous permet de choisir la
commande Setlog afin de définir les options de journalisation de l'unité
KX II-101-V2.
Commande Setlog
La commande Setlog vous permet de définir le niveau de journalisation
pour différents modules de l'unité KX II-101-V2 et d'afficher les niveaux
de journalisation actuels de chaque module. La syntaxe de la commande
setlog est la suivante :
setlog [module <module>] [level <level>] [vflag <vflag>]
[verbose <on|off>]
Set/Get diag log level
Les options de la commande Setlog sont décrites dans le tableau
suivant. Le support technique Raritan vous indiquera comment
configurer ces paramètres.
173
Chapitre 11: Interface de ligne de commande (CLI)
Option de
commande
module
Description
level
Le niveau de diagnostic :
Le nom du module.
err
warn
info
debug
trace
vflag
Le type d'indicateur verbeux :
timestamp
module
thread
fileline
verbose [on|off]
Active ou désactive la journalisation en
mode verbeux.
Exemple d'utilisation de la commande Setlog
La commande Setlog suivante définit le niveau de journalisation de façon
à déboguer avec la journalisation verbeuse activée pour le module
libpp_serial.
Setlog module libpp_serial level debug verbose on
Configuration
Le menu Configuration vous permet d'accéder aux commandes du
réseau utilisées afin de configurer l'interface réseau et de définir le nom
du dispositif.
Network (Réseau)
Les commandes Configuration > Network (Réseau) permettent de
configurer la connexion réseau et le nom du dispositif KX II-101-V2.
Commande
interface
174
Description
Configure l'interface réseau du
dispositif KX II-101-V2.
Chapitre 11: Interface de ligne de commande (CLI)
name
Définit le nom du dispositif.
Commande name
La commande name permet de configurer le nom du dispositif et de
l'hôte.
Syntaxe
name [unitname name] [domain name] [force
<true|false>]
Exemple d'utilisation de la commande name
La commande suivante définit le nom du dispositif :
Admin Port > Config > Network > name unitname <nom
dispositif> domain <nom hôte> force true
Commande interface
La commande interface permet de configurer l'interface réseau de l'unité
KX II-101-V2. Lorsque la commande est acceptée, le dispositif
abandonne la connexion HTTP/HTTPS et initialise une nouvelle
connexion réseau. Tous les utilisateurs HTTP/HTTPS doivent se
reconnecter au dispositif à l'aide de la nouvelle adresse IP, ainsi que du
nom d'utilisateur et du mot de passe corrects. Reportez-vous à
Installation et configuration (à la page 7).
La syntaxe de la commande interface est la suivante :
interface [ipauto <none|dhcp>] [ip <ipaddress>]
[mask <subnetmask>] [gw <ipaddress>] [mode
<auto/10hdx/10fdx/100hdx/100fdx]
Les options de la commande interface sont décrites dans le tableau
suivant.
Option de
commande
ipauto
Description
ip ipaddress
Adresse IP de KX II-101-V2 attribuée
pour un accès depuis le réseau IP.
mask subnetmask
Masque de sous-réseau obtenu auprès
de l'administrateur IP.
gw ipaddress
Adresse IP de la passerelle obtenue
auprès de l'administrateur IP.
mode <auto | 100fdx>
Définit le mode Ethernet sur détection
automatique ou impose 100 Mbit/s full
duplex (100fdx).
Adresse IP statique ou dynamique
175
Chapitre 11: Interface de ligne de commande (CLI)
Exemple d'utilisation de la commande interface
La commande suivante définit l'adresse IP, le masque et les adresses de
passerelle. Elle définit également le mode sur détection automatique.
Admin Port > Config > Network > interface ipauto
none ip 192.168.50.12 mask 255.255.255.0 gw
192.168.51.12 mode auto
Commande listports
La commande listports répertorie le nombre d'utilisateurs actifs, les noms
d'utilisateur, le port et l'état.
Exemple d'utilisation de la commande listports
Admin Port > listports
Port Port
Port Port
No.
Type Status Availability
1
Name
- Dominion_KXII-101_V2_Port KVM
up
Port
idle
Commande Userlist
La commande Userlist répertorie le port, son nom, son type, son état et
sa disponibilité.
Exemple d'utilisation de la commande Userlist
Admin Port > Userlist
Active user number: 1
User Name | From
| Status
---------------------------------------------------admin
176
| Admin Port | active
Chapitre 12 CC Unmanage
Dans ce chapitre
Présentation ..........................................................................................177
Suspension de la gestion du dispositif KX II-101-V2 par CC-SG..........178
Utilisation de CC-SG en mode proxy ....................................................179
Présentation
Lorsqu'un dispositif KX II-101-V2 est géré par CommandCenter Secure
Gateway et que vous tentez d'accéder au dispositif directement à l'aide
de la console distante KX II-101-V2, le message suivant s'affiche (après
l'entrée d'un nom d'utilisateur et d'un mot de passe valides) :
177
Chapitre 12: CC Unmanage
Suspension de la gestion du dispositif KX II-101-V2 par CC-SG
A moins que la gestion de KX II-101-V2 par CC-SG ne soit suspendue,
vous ne pouvez pas accéder au dispositif directement. Toutefois, si KX
II-101-V2 ne reçoit pas les messages de détection de collision de
CommandCenter (par exemple, CommandCenter n'est pas sur le
réseau), vous pouvez suspendre la gestion de KX II-101-V2 par CC-SG
afin de pouvoir accéder au dispositif. Vous pouvez le faire par
l'intermédiaire de la fonction CC Unmanage (Suspendre la gestion par
CC).
Remarque : les autorisations de maintenance sont requises pour
l'utilisation de cette fonction.
Si aucun message de détection de collision n'est reçu, le message
suivant s'affiche lorsque vous essayez d'accéder au dispositif
directement.
Pour suspendre la gestion du dispositif par CC-SG (pour utiliser
CC Unmanage) :
1. Cliquez sur Yes (Oui). Vous êtes invité à confirmer l'action.
178
Chapitre 12: CC Unmanage
2. Cliquez sur Yes (Oui). Un message s'affiche pour confirmer que le
dispositif n'est plus placé sous la gestion de CC.
3. Cliquez sur OK. La page de connexion de l'unité KX II-101-V2
s'ouvre.
Utilisation de CC-SG en mode proxy
Version de Virtual KVM Client non reconnue par le mode proxy CC-SG
Lorsque le Virtual KVM Client est démarré depuis CC-SG en mode
proxy, la version de Virtual KVM Client est inconnue. Dans la boîte de
dialogue About Raritan Virtual KVM Client (A propos de Virtual KVM
Client de Raritan), « Version Unknown » (Version inconnue) s'affiche.
Mode proxy et MPC
Si vous utilisez l'unité KX II-101-V2 dans une configuration CC-SG, ne
vous servez pas du mode proxy CC-SG si vous avez l'intention d'utiliser
Multi-Platform Client (MPC).
179
Annexe A
Caractéristiques
Dans ce chapitre
Spécifications du dispositif KX II-101-V2...............................................180
Résolutions vidéo prises en charge ......................................................181
Langues des claviers pris en charge .....................................................182
Systèmes d'exploitation pris en charge (Clients) ..................................183
Navigateurs pris en charge....................................................................184
Modems certifiés ...................................................................................185
Connecteurs ..........................................................................................185
Ports TCP et UDP utilisés .....................................................................185
Paramètres de vitesse réseau ...............................................................187
Brochage 9 broches ..............................................................................188
Spécifications du dispositif KX II-101-V2
Spécification
Description
Facteur de forme
Zéro U. Montable sur rack verticalement ou
horizontalement (kit de fixation inclus).
Dimensions (PxLxH)
2.8" x 0.9" x 3.74" ; 71 mm x 24 mm x 95 mm
Poids
0.42 lb ; 0.19 kg
Alimentation
Alimentation unique 100-240 Vac, 4763 Hz, 0,2 A
Température de
fonctionnement
0° - 40°C (32° - 104°F)
Humidité résiduelle
20 à 85 %
Indicateurs :
Port réseau
Connexion à distance :
Protocoles réseau
Indicateur d'activité réseau et de vitesse de
connexion
Un port 10/100 Ethernet (RJ45)
TCP/IP, HTTP, HTTPS, UDP, RADIUS,
LDAP, SNTP, DHCP
Résolutions d'écran :
720 x 400 (pour DOS)
Mode graphique
PC
640 X 480 à 60/72/75/85 Hz,
800 X 600 à 56/60/72/75/85 Hz,
Mode vidéo Sun™
1024 X 768 à 60/70/75/85 Hz,
1152 X 864 à 60/75 Hz,
1280 X 1024 à 60 Hz,
1600 X 1200 à 60 Hz
180
Annexe A: Caractéristiques
Spécification
Description
Certifications
sUL/CUL, FCC Classe A, CB, CE Classe A et
VCCI Classe A
Résolutions vidéo prises en charge
Assurez-vous que la résolution vidéo et le taux de rafraîchissement de
chaque serveur cible sont pris en charge par l'unité KX II-101-V2, et que
le signal est non entrelacé.
KX II-101-V2 prend en charge ces résolutions :
Résolutions
640 x 350 à 70
Hz
720 x 400 à
85 Hz
1024 x 768 à 90
Hz
640 x 350 à 85
Hz
800 x 600 à 56
Hz
1024 x 768 à 100
Hz
640 x 400 à
56 Hz
800 x 600 à 60
Hz
1152 x 864 à 60
Hz
640 x 400 à 84
Hz
800 x 600 à 70
Hz
1152 x 864 à 70
Hz
640 x 400 à 85
Hz
800 x 600 à 72
Hz
1152 x 864 à 75
Hz
640 x 480 à 60
Hz
800 x 600 à 75
Hz
1152 x 864 à 85
Hz
640 x 480 à 66,6
Hz
800 x 600 à 85
Hz
1152 x 870 à
75,1 Hz
640 x 480 à 72
Hz
800 x 600 à 90
Hz
1152 x 900 à 66
Hz
640 x 480 à 75
Hz
800 x 600 à 100
Hz
1152 x 900 à 76
Hz
640 x 480 à 85
Hz
832 x 624 à 75,1
Hz
1280 x 960 à
60 Hz
640 x 480 à 90
Hz
1024 x 768 à 60
Hz
1280 x 960 à 85
Hz
640 x 480 à 100
Hz
1024 x 768 à 70
Hz
1280x1024 à 60
Hz
640 x 480 à 120
Hz
1024 x 768 à 72
Hz
1280 x 1024 à 75
Hz
720 x 400 à 70
1024 x 768 à 75
1280 x 1024 à 85
181
Annexe A: Caractéristiques
Résolutions
Hz
Hz
Hz
720 x 400 à 84
Hz
1024 x 768 à 85
Hz
1600 x 1200 à 60
Hz
Remarque : la synchronisation composite et la vidéo Sync-on-Green
nécessitent un adaptateur supplémentaire.
Langues des claviers pris en charge
L'unité KX II-101-V2 fournit un support clavier pour les langues indiquées
dans le tableau suivant.
182
Langue
Régions
Configuration du
clavier
Anglais
(Etats-Unis)
Etats-Unis d'Amérique et la
plupart des pays anglophones :
Canada, Australie et NouvelleZélande, par exemple.
Clavier américain
Anglais
international
Etats-Unis d'Amérique et la
plupart des pays où l'anglais est
utilisé : les Pays-Bas par
exemple.
Clavier américain
Anglais
britannique
Royaume-Uni
Clavier britannique
Chinois
traditionnel
Hong Kong R.A.S., République
de Chine (Taïwan)
Chinois traditionnel
Chinois
simplifié
République populaire de Chine
(continentale)
Chinois simplifié
Coréen
Corée du Sud
Hangeul Dubeolsik
Japonais
Japon
Clavier JIS
Français
France
Clavier AZERTY
français.
Allemand
Allemagne et Autriche
Clavier QWERTZ
allemand
Français
Belgique
Belge
Norvégien
Norvège
Norvégien
Danois
Danemark
Danois
Suédois
Suède
Suédois
Hongrois
Hongrie
Hongrois
Annexe A: Caractéristiques
Langue
Régions
Configuration du
clavier
Slovène
Slovénie
Slovène
Italien
Italie
Italien
Espagnol
Espagne et la plupart des pays
hispanophones
Espagnol
Portugais
Portugal
Portugais
Systèmes d'exploitation pris en charge (Clients)
Les systèmes d'exploitation suivants sont pris en charge sur Virtual KVM
Client et Multi-Platform Client (MPC) :
Système d'exploitation
client
Prise en charge des supports
virtuels (VM) sur client ?
Windows 7®
Oui
Windows XP®
Oui
Windows 2008®
Oui
®
Oui
Windows Vista
Windows 2000® SP4 Server
®
Oui
Windows 2003 Server
Oui
Windows 2008® Server
Oui
®
Red Hat Desktop 5.0
Oui. Image ISO conservée localement,
montage du serveur de fichiers distant
directement à partir de KX II-101-V2.
Red Hat Desktop 4.0
Oui. Image ISO conservée localement,
montage du serveur de fichiers distant
directement à partir de KX II-101-V2.
Open SUSE 10, 11
Oui. Image ISO conservée localement,
montage du serveur de fichiers distant
directement à partir de KX II-101-V2.
Fedora® 13 et 14
Oui. Image ISO conservée localement,
montage du serveur de fichiers distant
directement à partir de KX II-101-V2.
Mac® OS
Oui
Solaris
Linux®
™
Non
Oui
183
Annexe A: Caractéristiques
Le plug-in JRE™ est disponible pour les systèmes d'exploitation
Windows® 32 bits et 64 bits. MPC et VKC peuvent être lancés
uniquement à partir d'un navigateur 32 bits, ou d'un navigateur 64 bits
IE7 ou IE8.
Les prérequis des systèmes d'exploitation Windows Java™ 32 bits et
64 bits sont donnés ci-après.
Mode
Windows x64
mode 32 bits
Système d'exploitation Navigateur
Internet Explorer® 6.0
Windows XP®
SP1+ ou 7.0, IE 8
Windows Server 2003®
Windows Vista
®
Windows 7®
Windows x64
mode 64 bits
Firefox® 1.06 - 3
Internet Explorer 6.0
SP1++, IE 7, IE 8
Firefox 1.06 - 3
Internet Explorer 7.0 ou
8.0
Internet Explorer 9.0
Firefox 1.06 - 3
Windows XP
SE 64 bits, navigateurs 32
bits :
Windows XP
Professionnel®
Internet Explorer 6.0
SP1+, 7.0 ou 8.0
Windows XP Edition
Tablet PC®
Firefox 1.06 - 3
Windows Vista
Mode 64 bits, navigateurs 64
bits :
Windows Server 2003
Windows Server 2008
Internet Explorer 7.0 ou
8.0
Windows 7
Navigateurs pris en charge
KX II-101-V2 prend en charge les navigateurs suivants :
184
Internet Explorer® 6 à 9
Firefox® 1.5, 2.0, 3.0 (jusqu'à la version 3.6.17) et 4.0
Safari® 3 ou supérieur
Annexe A: Caractéristiques
Modems certifiés
USRobotics® 56K 5686E
ZOOM® v90
ZOOM v92
USRobotics Sportster® 56K
USRobotics Courier™ 56K
Connecteurs
Type d'interface
Longueur
Description
Pouces Centimètres
Câble KVM avec PS/2 et
USB
15”
38 cm
Câble intégré
MiniDin9(M) vers DB9(F)
72”
182 cm
Câble pour série
DKX2-101-SPDUC
(facultatif)
70.86"
180 cm
Câble pour
connexion à un
dispositif
Dominion PX
Ports TCP et UDP utilisés
185
Annexe A: Caractéristiques
Port
Description
HTTP, Port 80
Ce port peut être configuré selon les besoins. Reportez-vous à
Paramètres des ports HTTP et HTTPS. Toutes les requêtes reçues par
KX II-101-V2 via HTTP (port 80) sont automatiquement transmises à
HTTPS pour garantir une sécurité complète. Pour plus de facilité, KX II101-V2 répond au port 80 (les utilisateurs n'ont ainsi pas à taper
explicitement dans le champ URL pour accéder à KX II-101-V2) tout en
préservant un niveau complet de sécurité.
HTTP, Port 443
Ce port peut être configuré selon les besoins. Reportez-vous à
Paramètres des ports HTTP et HTTPS. Par défaut, ce port est utilisé à
diverses fins, notamment pour le serveur Web du client HTML, le
téléchargement du logiciel client (MPC/VKC) sur l'hôte du client et le
transfert de flux de données KVM et de support virtuel vers le client.
Protocole KX II-101V2 (Raritan KVM sur
IP), Port 5000
configurable
Ce port est utilisé pour détecter d'autres dispositifs Dominion et pour la
communication entre les dispositifs et les systèmes Raritan, CC-SG
inclus. Le port défini par défaut est le port 5000. Vous pouvez
néanmoins configurer ce paramètre pour utiliser tout port TCP libre.
Pour plus de détails sur la façon de configurer ce paramètre, reportezvous à Paramètres réseau (à la page 106).
SNTP (serveur
d'horloge) sur le port
UDP
configurable 123
KX II-101-V2 offre la fonction facultative de synchroniser son horloge
interne sur un serveur d'horloge central. Cette fonction nécessite
l'utilisation du port UDP 123 (le port standard pour SNTP). Elle peut
également être configurée sur le port de votre choix. Facultatif
LDAP/LDAPS sur
les ports
configurables 389
ou 636
Si KX II-101-V2 est configuré de manière à authentifier à distance les
connexions des utilisateurs via le protocole LDAP, les ports 386 ou 636
sont utilisés. Le système peut également être configuré pour utiliser le
port de votre choix. Facultatif
RADIUS sur le port
configurable 1812
Si KX II-101-V2 est configuré de manière à authentifier à distance les
connexions des utilisateurs via le protocole RADIUS, le port 1812 est
utilisé. Le système peut également être configuré pour utiliser le port de
votre choix. Facultatif
Gestion RADIUS sur Si KX II-101-V2 est configuré de manière à authentifier à distance les
le port
connexions des utilisateurs via le protocole RADIUS et qu'il utilise
configurable 1813
également Gestion RADIUS pour la consignation des événements, le
port 1813 ou un port supplémentaire de votre choix est utilisé pour
transmettre les notifications du journal.
SYSLOG sur le port
UDP
configurable 514
Si KX II-101-V2 est configuré pour envoyer des messages à un serveur
Syslog, les ports indiqués sont utilisés pour la communication (utilise le
port UDP 514).
Ports UDP par
défaut SNMP
Le port 161 est utilisé pour l'accès SNMP entrant/sortant, en
lecture/écriture, et le port 162 est utilisé pour le trafic sortant des traps
SNMP. Facultatif
186
Annexe A: Caractéristiques
Port TCP 21
Le port 21 est utilisé pour l'interface de ligne de commande de KX II101-V2 (lorsque vous travaillez avec l'assistance technique Raritan).
Paramètres de vitesse réseau
Paramètre de vitesse réseau KX II-101-V2
Paramètre
de port de
commutate Auto
ur réseau
Auto
Vitesse
disponible
maximale
100/Full
KX II-101V2 :
100/Full
100/Half
100/Half
KX II-101V2 :
100/Half
100/Full
Commutate
ur : 100/Full
100/Half
100/Half
10/Half
10/Half
Commutate
ur : 10/Half
Commutate
ur : 100/Half
100/Full
10/Full
KX II-101V2 : 10/Full
KX II-101V2 :
100/Half
Aucune
Aucune
communicat communicati
ion
on
Commutate
ur : 100/Full
KX II-101V2 :
100/Full
100/Half
Aucune
Aucune
communicat communicati
ion
on
Commutate
ur : 100/Half
10/Full
10/Half
KX II-101Aucune
Aucune
10/Full
V2 : 10/Half communicat communicati
ion
on
Commutate
ur : 10/Full
KX II-101V2 : 10/Half
10/Half
10/Half
Aucune
Aucune
KX II-101communicat communicati V2 : 10/Full
ion
on
Commutate
ur : 10/Half
Commutateu
r : 10/Full
Légende :
Ne fonctionne pas comme prévu
Prise en charge
187
Annexe A: Caractéristiques
Fonctionne ; non recommandé
NON pris en charge par la spécification Ethernet ; le
produit peut communiquer mais des collisions se
produisent.
Selon la spécification Ethernet, « aucune
communication » ne devrait se produire ; notez toutefois
que le comportement KX II-101-V2 diffère du
comportement attendu.
Remarque : pour assurer une communication réseau fiable, configurez
KX II-101-V2 et le commutateur LAN sur les mêmes valeurs de vitesse
d'interface de réseau local et duplex. Par exemple, configurez KX II-101V2 et le commutateur LAN sur Autodetect (détection automatique)
(recommandé) ou sur une vitesse fixe/duplex, comme 100Mo/s/Full.
Brochage 9 broches
Définition des broches
1
DTR (s)
2
TXD (s)
3
RXD (e)
4
DCD/DSR (e) *
5
GND
6
DTR (s)
7
CTS (e)
8
RTS (s)
9
RI (e)
188
Annexe B
Mise à jour du schéma LDAP
Remarque : seuls des utilisateurs confirmés devraient effectuer les
procédures de ce chapitre.
Dans ce chapitre
Renvoi des informations relatives aux groupes d'utilisateurs ...............189
Définition du Registre pour autoriser les opérations d'écriture sur le schéma
...............................................................................................................190
Création d'un attribut .............................................................................190
Ajout d'attributs à la classe ....................................................................191
Mise à jour du cache de schéma ...........................................................193
Modification des attributs rciusergroup pour les membres utilisateurs .193
Renvoi des informations relatives aux groupes d'utilisateurs
Utilisez les informations de cette section pour renvoyer les informations
relatives aux groupes d'utilisateurs (et faciliter le processus
d'autorisation), une fois l'authentification réussie.
A partir de LDAP
Lorsqu'une demande d'authentification LDAP/LDAPS aboutit,
>ProductName< détermine les autorisations accordées à un utilisateur
donné selon les autorisations du groupe auquel il appartient. Votre
serveur LDAP distant peut fournir ces noms de groupes d'utilisateurs en
renvoyant un attribut désigné de la manière suivante :
rciusergroup
attribute type: chaîne
Il est possible que cette opération nécessite une extension de schéma
sur votre serveur LDAP/LDAPS. Consultez l'administrateur de votre
serveur d'authentification pour activer cet attribut.
A partir d'Active Directory (AD) de Microsoft
Remarque : seul un administrateur Active Directory® confirmé doit tenter
cette opération.
Le renvoi des informations relatives aux groupes d'utilisateurs à partir de
Microsoft® Active Directory pour le serveur du système d'exploitation
Windows 2000® nécessite la mise à jour du schéma LDAP/LDAPS.
Reportez-vous à la documentation Microsoft pour plus d'informations.
1. Installez le plug-in de schéma pour Active Directory. Reportez-vous
à la documentation de Microsoft Active Directory pour obtenir des
instructions.
189
Annexe B: Mise à jour du schéma LDAP
2. Lancez la console Active Directory et sélectionnez Active Directory
Schema (Schéma Active Directory).
Définition du Registre pour autoriser les opérations d'écriture sur le
schéma
Pour autoriser un contrôleur de domaine à écrire sur le schéma, vous
devez définir une entrée de Registre permettant les mises à jour du
schéma.
Pour permettre les opérations d'écriture sur le schéma :
1. Cliquez avec le bouton droit de la souris sur le nœud racine Schéma
Active Directory® dans le volet de gauche de la fenêtre, puis cliquez
sur Maître d'opérations. La boîte de dialogue Changer le contrôleur
de schéma s'affiche.
2. Cochez la case Le schéma peut être modifié sur ce contrôleur de
domaine. Facultatif
3. Cliquez sur OK.
Création d'un attribut
Pour créer des attributs pour la classe rciusergroup :
1. Cliquez sur le symbole + en regard de Schéma Active Directory®
dans le volet de gauche de la fenêtre.
2. Cliquez avec le bouton droit de la souris sur Attributs dans le volet
de gauche.
190
Annexe B: Mise à jour du schéma LDAP
3. Cliquez sur Nouveau, puis sélectionnez Attribut. Lorsque le message
d'avertissement apparaît, cliquez sur Continuer ; la boîte de dialogue
Créer un nouvel attribut s'affiche.
4. Tapez rciusergroup dans le champ Nom commun.
5. Tapez rciusergroup dans le champ Nom LDAP affiché.
6. Tapez 1.3.6.1.4.1.13742.50 dans le champ ID d'objet X.500 unique.
7. Entrez une description significative dans le champ Description.
8. Cliquez sur la flèche de la liste déroulante Syntaxe et sélectionnez
Chaîne insensible à la casse dans la liste.
9. Tapez 1 dans le champ Minimum.
10. Tapez 24 dans le champ Maximum.
11. Cliquez sur OK pour créer l'attribut.
Ajout d'attributs à la classe
Pour ajouter des attributs à la classe :
1. Cliquez sur Classes dans le volet de gauche de la fenêtre.
191
Annexe B: Mise à jour du schéma LDAP
2. Faites défiler le volet droit jusqu'à la classe user et cliquez dessus
avec le bouton droit de la souris.
3. Sélectionnez Propriétés dans le menu. La fenêtre Propriétés de user
s'affiche.
4. Cliquez sur l'onglet Attributs pour l'ouvrir.
5. Cliquez sur Add (Ajouter).
192
Annexe B: Mise à jour du schéma LDAP
6. Sélectionnez rciusergroup dans la liste Sélectionnez l'objet Schéma.
7. Cliquez sur OK dans la boîte de dialogue Sélectionnez l'objet
Schéma.
8. Cliquez sur OK dans la boîte de dialogue Propriétés de user.
Mise à jour du cache de schéma
Pour mettre à jour le cache du schéma :
1. Cliquez avec le bouton droit de la souris sur Schéma Active
Directory® dans le volet de gauche de la fenêtre et sélectionnez
Recharger le schéma.
2. Réduisez la console Active Directory Schema MMC (Microsoft®
Management Console).
Modification des attributs rciusergroup pour les membres utilisateurs
Pour exécuter un script Active Directory® sur un serveur Windows 2003®,
utilisez le script fourni par Microsoft® (disponible sur le CD d'installation
de Windows Server 2003). Ces scripts sont chargés sur votre système
lors de l'installation de Microsoft® Windows 2003. ADSI (ou Active
Directory Service Interface) sert d'éditeur de bas niveau pour Active
Directory. Il vous permet d'effectuer des tâches d'administration
courantes, telles que l'ajout, la suppression et le déplacement d'objets
avec un service d'annuaire.
Pour modifier les attributs d'un utilisateur individuel au sein du
groupe rciusergroup, procédez comme suit :
1. Sur le CD d'installation, sélectionnez Support > Tools (Outils).
193
Annexe B: Mise à jour du schéma LDAP
2. Cliquez deux fois sur SUPTOOLS.MSI pour installer les outils de
support.
3. Ouvrez le répertoire dans lequel les outils de support sont installés.
Exécutez adsiedit.msc. La fenêtre Editeur ADSI s'ouvre.
4. Ouvrez le domaine.
194
Annexe B: Mise à jour du schéma LDAP
5. Dans le volet gauche de la fenêtre, sélectionnez le dossier
CN=Users.
6. Recherchez le nom d'utilisateur dont vous souhaitez régler les
propriétés dans le volet de droite. Cliquez avec le bouton droit sur le
nom d'utilisateur et sélectionnez Propriétés.
195
Annexe B: Mise à jour du schéma LDAP
7. Cliquez sur l'onglet Editeur d'attribut s'il n'est pas déjà ouvert.
Sélectionnez rciusergroup dans la liste Attributs.
8. Cliquez sur Modifier. La boîte de dialogue Editeur d'attribut de
chaîne apparaît.
9. Tapez le groupe d'utilisateurs (créé dans KX II-101-V2) dans le
champ Modifier l'attribut. Cliquez sur OK.
196
Annexe C
Montage en rack
Le dispositif KX II-101-V2 peut être monté verticalement ou
horizontalement, face à l'avant ou à l'arrière, sur n'importe quel côté d'un
rack de serveur. Utilisez les supports de fixation et les vis inclus dans le
kit KX II-101-V2.
Dans ce chapitre
Attachez la fixation en L au dispositif KX II-101-V2 pour un montage
horizontal ...............................................................................................197
Attachez la fixation en L au dispositif KX II-101-V2 pour un montage
horizontal
1. Attachez la fixation en L au dispositif KX II-101-V2 en utilisant les vis
incluses. Ajustez le placement des fixations avant de visser.
2. Montez l'assemblage fixation en L sur le rack et fixez le tout avec les
vis fournies par le fabricant du rack.
L'image ci-dessous illustre le montage du dispositif KX II-101-V2 sur la
gauche. Pour monter le dispositif KX II-101-V2 sur la droite, suivez ces
instructions, mais attachez les fixations sur le côté droit.
Légende du schéma
KX II-101-V2
197
Annexe C: Montage en rack
Légende du schéma
Fixation en L
Vis
198
Annexe D
Remarques informatives
Dans ce chapitre
Java Runtime Environment (JRE) .........................................................199
Remarques concernant le clavier, la vidéo et la souris .........................199
Java Runtime Environment (JRE)
Important : il est recommandé de désactiver la mise en mémoire
cache de Java™ et d'effacer la mémoire cache de celui-ci. Reportezvous à la documentation Java ou au manuel des clients d'accès
KVM et série pour plus d'informations.
La console locale et MPC KX II, KX II-101 et KX II-101-V2 requièrent
Java Runtime Environment™ (JRE™) pour fonctionner car la console
distante vérifie la version Java. Si la version est incorrecte ou obsolète,
vous êtes invité à télécharger une version compatible.
Raritan vous recommande d'utiliser la version 1.6 de JRE pour garantir
des performances optimales. La console distante et MPC fonctionnent
cependant avec la version 1.6.x ou une version supérieure de ce
programme, à l'exception de la version 1.6.2.
Remarque : pour que les claviers multilingues fonctionnent dans la
console distante de KX II, KX II-101 et KX II-101-V2 (Virtual KVM Client),
installez la version multilingue de JRE.
Remarques concernant le clavier, la vidéo et la souris
Les équipements ci-après connaissent certaines restrictions quant au
clavier, à la vidéo ou à la souris. Le cas échéant, une solution de
contournement est fournie.
199
Annexe D: Remarques informatives
Restriction de Sun Blade quant à la prise en charge de la vidéo, du
clavier et de la souris
Vidéo
Si vous accédez à Sun™ Blade 100 avec le dispositif KX II-101-V2, la
vidéo sur le port local ou une connexion à distance risque de ne pas
fonctionner correctement lors du démarrage de Sun Blade. Pour éviter
ce problème, utilisez le firmware Sun Open Boot 4.17.1 ou une version
supérieure.
Clavier et souris
Sun Blade ne prenant pas en charge plusieurs claviers et aucun port
local de clavier ou de souris n'étant fourni, le dispositif KX II-101-V2 et un
clavier local ne peuvent pas être utilisés en même temps. Cependant, un
clavier et une souris à distance peuvent être utilisés pour Sun Blade.
Restrictions de Sun quant à la prise en charge de touches de
clavier
Les touches ci-après des claviers Sun™ ne sont pas prises en charge par
KX II-101-V2 :
200
Touche Sun
Combinaison de touches de port
local
Again
Ctrl + Alt + F2
Props
Ctrl + Alt + F3
Undo
Ctrl + Alt + F4
Stop A
Break a
Front
Ctrl + Alt + F5
Copy
Ctrl + Alt + F6
Open
Ctrl + Alt + F7
Find
Ctrl + Alt + F9
Cut
Ctrl + Alt + F10
Paste
Ctrl + Alt + F8
Muet
Ctrl + Alt + F12
Compose
Ctrl+ Alt + KPAD *
Vol +
Ctrl + Alt + KPAD +
Vol -
Ctrl + Alt + KPAD -
Stop
Aucune combinaison de touches
Alimentation
Aucune combinaison de touches
Annexe D: Remarques informatives
Restriction d'accès au BIOS depuis un clavier local
Une connexion USB est nécessaire pour la synchronisation de souris
absolue. Cependant, les claviers de cette section ne prennent pas en
charge la connexion USB au clavier local. Pour accéder au clavier local
via le BIOS ou des supports virtuels au moyen du port local, utilisez les
configurations suivantes :
Clavier
®
Configuration à utiliser
™
Dell OptiPlex
GX280 - BIOS
A03
Le BIOS et les supports virtuels sont accessibles
pour les claviers locaux et à distance à l'aide d'un
adaptateur Newlink USB vers PS/2.
Réglez l'option Host Interface (Interface hôte) sur
PS/2 dans la page Keyboard/Mouse Setup
(Configuration du clavier et de la souris).
Reportez-vous à Configuration du clavier et de
la souris (voir "Configuration du clavier/de la
souris" à la page 112).
Dell Dimension
2400– BIOS A05
Réglez l'option Host Interface (Interface hôte) sur
PS/2 dans la page Keyboard/Mouse Setup
(Configuration du clavier et de la souris).
Reportez-vous à Configuration du clavier et de
la souris (voir "Configuration du clavier/de la
souris" à la page 112).
Dell Optiplex 170L PS/2 et adaptateur PS/2 vers USB.
- BIOS A07
Réglez l'option Host Interface (Interface hôte) sur
PS/2 dans la page Keyboard/Mouse Setup
(Configuration du clavier et de la souris).
Reportez-vous à Configuration du clavier et de
la souris (voir "Configuration du clavier/de la
souris" à la page 112).
Dell Server 1850
Pour que le BIOS version A06 reconnaisse la clé
USB de support virtuel amovible, utilisez les
connexions PS/2 et USB entre le serveur Dell et
le dispositif KX II-101-V2.
Réglez l'option Host Interface (Interface hôte) sur
PS/2 dans la page Keyboard/Mouse Setup
(Configuration du clavier et de la souris).
Reportez-vous à Configuration du clavier et de
la souris (voir "Configuration du clavier/de la
souris" à la page 112).
201
Annexe D: Remarques informatives
Configuration du clavier et de la souris HP UX RX 1600
Si vous utilisez un HP® UX RX 1600 sous UNIX®, suivez la procédure ciaprès pour connecter le dispositif à la cible :
Vérifiez que vous utilisez bien le firmware KX II-101-V2
2.0.20.5.6964 ou supérieur.
Utilisez le câble USB livré avec KX II-101-V2.
Paramétrez le champ Host Interface (Interface hôte) de la page
Keyboard/Mouse Setup (Configuration du clavier et de la souris) sur
USB. Reportez-vous à Configuration du clavier et de la souris
(voir "Configuration du clavier/de la souris" à la page 112).
Vérifiez que les cases Enable Absolute Mouse (Activer le mode
Souris absolue) et Use Full Speed (Utiliser le haut débit) dans la
page Port ne sont pas cochées. Reportez-vous à Configuration des
ports.
Utilisez le mode de souris Intelligente ou Standard. N'utilisez pas le
mode Souris absolue.
Restriction du mode de souris pour serveurs Compaq Alpha et IBM
P
Lorsque vous vous connectez aux serveurs Compaq® Alpha ou IBM® P
via KX II-101-V2, vous devez utiliser le mode de souris unique.
Reportez-vous à Utilisation des serveurs cible (à la page 36).
Restrictions des serveurs Windows 2000 et Windows 2003 quant au
clavier
A cause de restriction du système d'exploitation, les combinaisons de
touches ci-après ne fonctionnent pas avec un clavier US-International
(Anglais international) lorsque vous utilisez le système d'exploitation
Windows 2000® et les serveurs Windows 2003®.
Alt de droite +D
Alt de droite + I
Alt de droite + L
Remarque : la touche Alt de droite peut être libellée Alt Gr sur les
claviers dont les touches indiquent les fonctions US/International.
202
Annexe E
FAQ
Questions
Réponses
Quelle est la
différence entre
Dominion KX2-101
et Dominion KX2101-V2 ?
Dominion KX II-101-V2 est un nouveau modèle
économique de la gamme de produits KX II-101.
V2 prend en charge quasiment toutes les
fonctions du dispositif KX2-101 existant. La
version V2 ne prend en charge ni l'alimentation
via Ethernet (PoE) ni un port local PS2.
Comment le
dispositif
Dominion KX II-101
fonctionne-t-il ?
Le dispositif Dominion KX II-101 se connecte aux
ports de clavier, de vidéo et de souris d'un
serveur. Il capture, numérise et comprime le
signal vidéo avant de le transmettre à un PC client
distant grâce à la technologie d'acquisition vidéo
et de compression performante de Raritan. Le
dispositif Dominion KX II-101 offre un ensemble
complet de fonctions dans une interface utilisateur
intuitive. Il peut également être contrôlé de
manière centralisée avec d'autres dispositifs de
gestion par CommandCenter® SecureGateway.
Quels types
d'ordinateurs
peuvent être
contrôlés à
distance par
Dominion KX II101 ?
Le dispositif Dominion KX II-101 fonctionne
indépendamment du matériel, du système
d'exploitation ou des applications d'un serveur
cible dont il accède aux dispositifs d'entrée et de
sortie principaux, clavier, vidéo et souris. Aussi,
tous les matériels prenant en charge les
interfaces standard de clavier et de souris PC, et
la vidéo PC standard (VGA) peuvent être utilisés
avec Dominion KX II-101.
Existe-t-il des
fonctions de
sécurité pour
protéger mes
serveurs cible
d'une connexion à
distance non
autorisée ?
Oui. Le dispositif KX II-101 offre plusieurs
couches de sécurité, authentification de
connexion et sécurité du transfert des données
pendant une session à distance. Les noms
d'utilisateur, les mots de passe et les clés privées
servent à authentifier les utilisateurs. Le dispositif
Dominion KX101 peut authentifier des utilisateurs
à l'aide de sa base de données locale ou à l'aide
de serveurs AAA externes (LDAP, Active
Directory ou RADIUS). Toutes les données du
clavier, de la vidéo et de la souris sont sécurisées
par le biais du chiffrement AES à 256 bits
maximum.
203
Annexe E: FAQ
Questions
Réponses
Quelle est la
différence entre
Dominion KX2-101
et Dominion KX2101-V2 ?
Dominion KX II-101-V2 est un nouveau modèle
économique de la gamme de produits KX II-101.
V2 prend en charge quasiment toutes les
fonctions du dispositif KX2-101 existant. La
version V2 ne prend en charge ni l'alimentation
via Ethernet (PoE) ni un port local PS2.
Quels types de
supports virtuels le
dispositif
Dominion KSX II
prend-il en
charge ?
Il prend en charge les types de supports suivants :
lecteurs CD/DVD internes et connectés USB,
dispositifs de stockage de masse USB, lecteurs
de disque dur PC et images de lecteurs distants.
Les supports
virtuels sont-ils
fiables ?
Oui. Les sessions de supports virtuels sont
sécurisées par le biais du chiffrement AES
256 bits.
Quel modèle KX II101 dois-je
acquérir ?
Les clients qui ont besoin de l'alimentation via
Ethernet (PoE), d'un port local PS2 ou souhaitent
une compatibilité avec le dispositif KX II-101
original doivent acquérir ce dernier.
Les autres clients peuvent acquérir le nouveau
dispositif économique KX II-101 V2.
204
Index
A
A
Alimentation - 23
A partir d'Active Directory (AD) de Microsoft 189
A partir de LDAP - 189
Accès à l'unité KX II-101-V2 à l'aide du CLI 169
Accès SSH depuis un PC Windows - 169
Accès SSH depuis un poste de travail
UNIX/Linux - 170
Activation de l'accès direct aux ports - 36
Activation de l'accès direct aux ports via URL 111
Activation de SSH - 110
Activation de Telnet - 110
Actualisation de l'écran - 59
Affectation d'une adresse IP - 28
Aide KX II-101-V2 - 1
Ajout d'attributs à la classe - 191
Ajout d'un nouveau groupe d'utilisateurs - 84
Ajout d'un nouvel utilisateur - 90, 91
Ajout, modification et suppression des favoris 44
Ajustement des paramètres vidéo - 59
Alimentation - 5
Attachez la fixation en L au dispositif KX II101-V2 pour un montage horizontal - 197
Authentification à distance - 31
B
B
Serveur cible - 23
Backup and Restore (Sauvegarde et
restauration) - 153
Barre d'outils - 46
Blocage des utilisateurs - 92, 138, 142
Blocage et déblocage des utilisateurs - 92
Branchement de la barrette d'alimentation 126
Brochage 9 broches - 188
C
C
Réseau - 26
Caractéristiques - 180
Caractéristiques d'administration - 4
Caractéristiques du produit - 4
Caractéristiques du système de gestion - 4
Caractéristiques utilisateur - 5
CC Unmanage - 177
Commande interface - 175
Commande listports - 172, 176
Commande name - 172, 175
Commande Setlog - 173
Commande Userlist - 173, 176
Commandes CLI - 168, 172
Commandes courantes pour tous les niveaux
de la CLI - 172
Commutateur KVM analogique - 112, 130
Conditions dans lesquelles la fonction Lectureécriture n'est pas disponible - 78
Conditions requises pour l'utilisation des
supports virtuels - 74, 76
Configuration - 174
Configuration de KX II-101-V2 à l'aide de la
console à distance - 27
Configuration de KX II-101-V2 à l'aide d'un
programme d'émulation de terminal
(facultatif) - 8, 27, 32, 170
Configuration de la gestion des événements Destinations - 118
Configuration de la gestion des événements Paramètres - 117
Configuration de la résolution vidéo du serveur
- 9, 10
Configuration des paramètres de date et
heure - 115
Configuration des ports - 122
Configuration des serveurs de fichiers (Images
ISO de serveur de fichiers uniquement) - 75
Configuration du clavier et de la souris HP UX
RX 1600 - 202
Configuration du clavier/de la souris - 112,
130, 201, 202
Configuration PS/2 - 25
Configuration réseau - 4
Configuration USB - 24
Connecteurs - 185
Connection Properties (Propriétés de la
connexion) - 50
Connexion - 170
Connexion à un serveur cible KVM - 46
Connexion au dispositif KX II-101-V2 - 169
Connexion aux supports virtuels - 77
205
Index
Connexions de câble pour l'accès par modem
- 115
Contenu du coffret - 6
Contrôle d'accès IP - 148
Création de groupes d'utilisateurs et
d'utilisateurs - 31
Création d'un attribut - 190
Configuration du dispositif KX II-101-V2 - 7,
27
F
Factory Reset (Restauration des valeurs
d'usine) - 158
FAQ - 203
D
G
D
Gestion de la sécurité - 138
Gestion de l'alimentation - 122, 125
Gestion de l'alimentation d'un serveur cible 48
Gestion des associations d'alimentation - 128
Gestion des barrettes d'alimentation Raritan 113
Gestion des connexions USB - 133
Gestion des dispositifs - 106
Gestion des événements - 117
Gestion des favoris - 40
Gestion des serveurs cible KVM (page Port) 123, 125
Gestion des utilisateurs - 31, 82
Gestion d'un dispositif de barrette
d'alimentation - 129
Groupes d'utilisateurs - 82
Port Admin - 27
Déboguer - 172, 173
Déconnexion des serveurs cible KVM - 49
Déconnexion des supports virtuels - 77, 81
Définition des autorisations - 87
Définition des autorisations d'accès aux ports 85
Définition des autorisations pour un groupe
individuel - 88, 91
Définition du Registre pour autoriser les
opérations d'écriture sur le schéma - 190
Définition d'un nouveau mot de passe - 28
Définition d'une macro de clavier - 56
Désignation du serveur cible - 30
Détection automatique des paramètres vidéo 59
Détection des dispositifs Raritan sur le sousréseau du dispositif KX II-101-V2 - 43
Détection des dispositifs Raritan sur le sousréseau local - 42
Diagnostics - 160, 172, 173
Documentation connexe - 1
Données de connexion par défaut - 7
E
E
Port d'utilisateur local - 27
Encryption & Share - 144
Etape 1
Configuration du serveur cible - 7, 8
Etape 2
Configuration des paramètres du pare-feu
de réseau - 7, 21
Etape 3
Connexion de l'équipement - 7, 22
Etape 4
206
H
Historique des mises à niveau - 157
I
Images ISO/CD-ROM/DVD-ROM - 79
Implémentation de l'authentification à distance
LDAP/LDAPS - 93, 98
Implémentation de l'authentification à distance
RADIUS - 98
Importation/exportation de macros de clavier 53
Informations sur la connexion - 52
Informations sur le dispositif - 152
Installation et configuration - 7, 175
Interface de la console distante KX II-101-V2 36
Interface de ligne de commande (CLI) - 113,
168
Interfaces - 4, 36
Introduction - 1
Invites CLI - 170
Index
J
Java Runtime Environment (JRE) - 199
Journal d'audit - 151
L
LAN Interface Settings (Paramètres de
l'interface LAN) - 106, 109
Lancement d'une macro de clavier - 58
Langues des claviers pris en charge - 182
LCA IP de groupes (Liste de contrôle d'accès)
- 86
Lecteurs locaux - 77
Limitations de connexion - 138, 139
Liste des groupes d'utilisateurs - 83
Liste des utilisateurs - 90
M
Macros de clavier - 53
Maintenance - 151
Menu d'actions relatives aux ports - 38
Mise à jour du cache de schéma - 193
Mise à jour du schéma LDAP - 97, 189
Mise à niveau du firmware - 155
Mise en route - 8
Mode souris absolue - 68
Mode souris intelligente - 67
Mode souris standard - 66
Modem - 113
Modems certifiés - 115, 185
Modification des attributs rciusergroup pour
les membres utilisateurs - 193
Modification du taux de rafraîchissement
maximum - 64
Modification d'un groupe d'utilisateurs existant
- 89
Modification d'un mot de passe - 105
Modification d'un utilisateur existant - 91
Modification et suppression des macros de
clavier - 58
Montage - 5
Montage en rack - 197
Mots de passe sécurisés - 105, 138, 140
Multi-Platform Client (MPC) - 45
N
Navigateurs pris en charge - 184
Navigation dans la console KX II-101-V2 - 37
Navigation de la CLI - 170
Network (Réseau) - 172, 174
Network Basic Settings (Paramètres réseau
de base) - 106, 107
Nommage de la barrette d'alimentation (Page
Port pour les barrettes d'alimentation) - 125,
127
Note aux utilisateurs de CC-SG - 31
O
Options d'affichage - 69
Options d'aide - 70
Options de clavier - 53
Options de souris - 64
Options d'outils - 69
P
Page Device Diagnostics (Diagnostics du
dispositif) - 166
Page d'interface réseau - 161
Page Favorites List (Liste des favoris) - 42, 43
Page Manage Favorites (Gérer les favoris) 41
Page Network Statistics (Statistiques réseau) 161
Page Ping Host (Envoyer une commande Ping
à l'hôte) - 164
Page Port Access (Accès aux ports) - 38
Page Trace Route to Host (Déterminer
l'itinéraire jusqu'à l'hôte) - 164
Paramètres Apple Macintosh - 20
Paramètres d'authentification - 92
Paramètres de connexion USB - 135
Paramètres de port série - 112
Paramètres de sécurité - 90, 138
Paramètres de souris - 11
Paramètres de vitesse réseau - 109, 187
Paramètres des connexions USB avancées 136
Paramètres IBM AIX - 21
Paramètres Linux (Red Hat 4) - 18
Paramètres Linux (Red Hat 9) - 16
Paramètres réseau - 106, 186
Paramètres Sun Solaris - 19
Paramètres Windows 2000 - 15
Paramètres Windows Vista - 13
Paramètres Windows XP, Windows 2003 et
Windows 2008 - 11
Photos du produit - 3
Port Admin - 113
Ports TCP et UDP utilisés - 185
Présentation - 7, 45, 72, 134, 168, 177
Présentation de KX II-101-V2 - 2
207
Index
Processus d'authentification d'utilisateur - 103
Propriétés vidéo - 59
Protocoles pris en charge - 31
Syntaxe CLI - Conseils et raccourcis - 171
Systèmes d'exploitation pris en charge
(Clients) - 183
R
T
Redémarrage - 159
Réinitialisation de KX II-101-V2 à l'aide du
bouton de réinitialisation - 132
Relation entre les utilisateurs et les groupes 83
Remarque relative à Microsoft Active Directory
- 31
Remarques concernant le clavier, la vidéo et
la souris - 199
Remarques informatives - 199
Renommage d'un port - 123
Renvoi des informations relatives aux groupes
d'utilisateurs - 189
Renvoi des informations relatives aux groupes
d'utilisateurs à partir d'Active Directory - 97
Renvoi des informations relatives aux groupes
d'utilisateurs via RADIUS - 101
Résolution vidéo - 5
Résolution vidéo Sun - 10
Résolutions vidéo prises en charge - 181
Restriction d'accès au BIOS depuis un clavier
local - 201
Restriction de Sun Blade quant à la prise en
charge de la vidéo, du clavier et de la souris
- 200
Restriction du mode de souris pour serveurs
Compaq Alpha et IBM P - 202
Restrictions de Sun quant à la prise en charge
de touches de clavier - 200
Restrictions des serveurs Windows 2000 et
Windows 2003 quant au clavier - 202
Terminologie - 5
S
Saisie automatique des commandes - 171
Saisie du port de détection - 111
Se déconnecter - 45
Services du dispositif - 110
Spécifications des échanges de
communication RADIUS - 101
Spécifications du dispositif KX II-101-V2 - 180
Support virtuel - 68, 71
Supports virtuels VKC - 68
Suspension de la gestion du dispositif KX II101-V2 par CC-SG - 178
Synchronisation des pointeurs de souris - 65
208
U
Utilisateurs - 89
Utilisation de CC-SG en mode proxy - 179
Utilisation de la commande Screenshot from
Target - 63
Utilisation des serveurs cible - 36, 202
Utilisation des supports virtuels - 76
V
Vérification de la prise en charge du
chiffrement AES par votre navigateur - 145,
147
Virtual KVM Client (VKC) - 38, 45
Etats-Unis/Canada/Amérique latine
Lundi - Vendredi
8h00 - 20h00, heure de la côte Est des Etats-Unis
Tél. : 800-724-8090 ou 732-764-8886
Pour CommandCenter NOC : appuyez sur 6, puis sur 1.
Pour CommandCenter Secure Gateway : appuyez sur 6, puis sur 2.
Fax : 732-764-8887
E-mail pour CommandCenter NOC : [email protected]
E-mail pour tous les autres produits : [email protected]
Chine
Europe
Europe
Lundi - Vendredi
8h30 - 17h00, CET (UTC/GMT+1)
Tél. : +31-10-2844040
E-mail : [email protected]
Royaume-Uni
Lundi - Vendredi
8h30 - 17h00, CET (UTC/GMT+1)
Tél. : +44-20-7614-77-00
Beijing
France
Lundi - Vendredi
9h00 - 18h00, heure locale
Tél. : +86-10-88091890
Lundi - Vendredi
8h30 - 17h00, CET (UTC/GMT+1)
Tél. : +33-1-47-56-20-39
Shanghai
Allemagne
Lundi - Vendredi
9h00 - 18h00, heure locale
Tél. : +86-21-5425-2499
Lundi - Vendredi
8h30 - 17h30, CET (UTC/GMT+1)
Tél. : +49-20-17-47-98-0
E-mail : [email protected]
Guangzhou
Lundi - Vendredi
9h00 - 18h00, heure locale
Tél. : +86-20-8755-5561
Inde
Lundi - Vendredi
9h00 - 18h00, heure locale
Tél. : +91-124-410-7881
Japon
Lundi - Vendredi
9h30 - 17h30, heure locale
Tél. : +81-3-3523-5991
E-mail : [email protected]
Melbourne, Australie
Lundi - Vendredi
9h00 - 18h00, heure locale
Tél. : +61-3-9866-6887
Taiwan
Lundi - Vendredi
9h00 - 18h00, UTC/GMT - Heure normale 5 - Heure avancée 4
Tél. : +886-2-8919-1333
E-mail : [email protected]