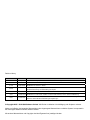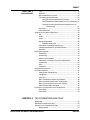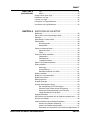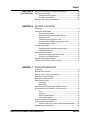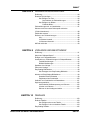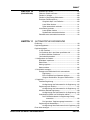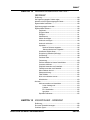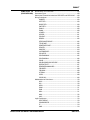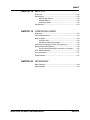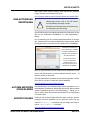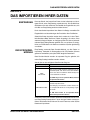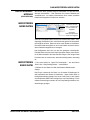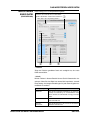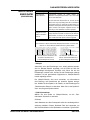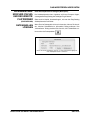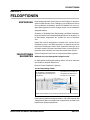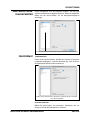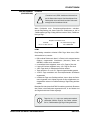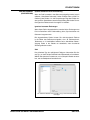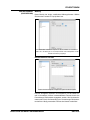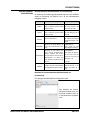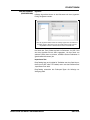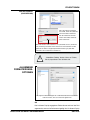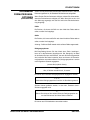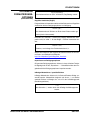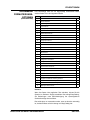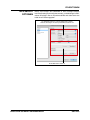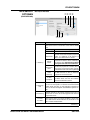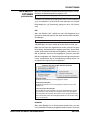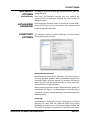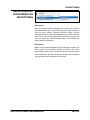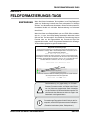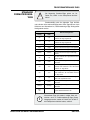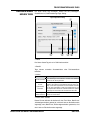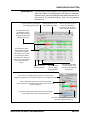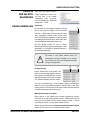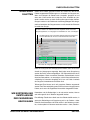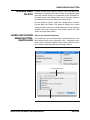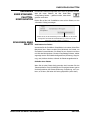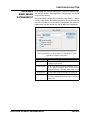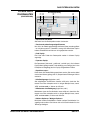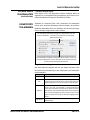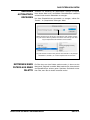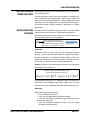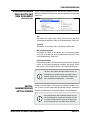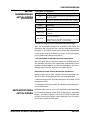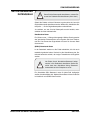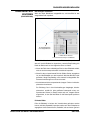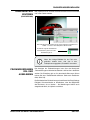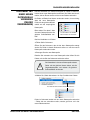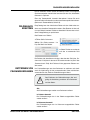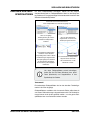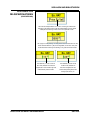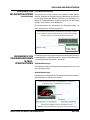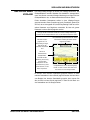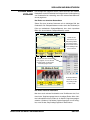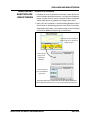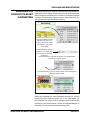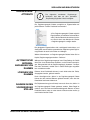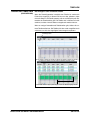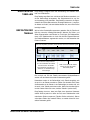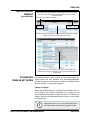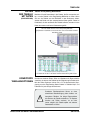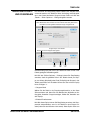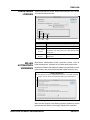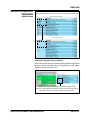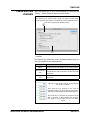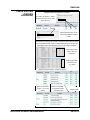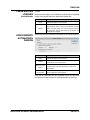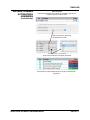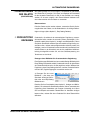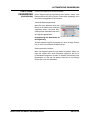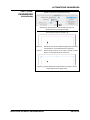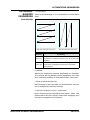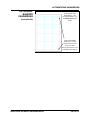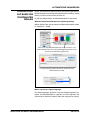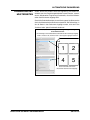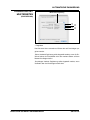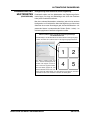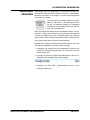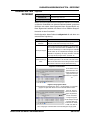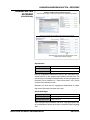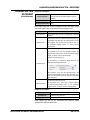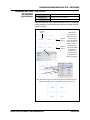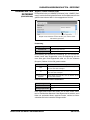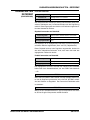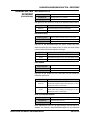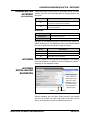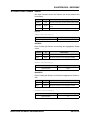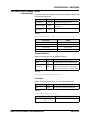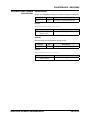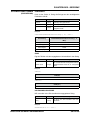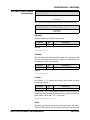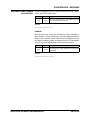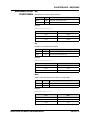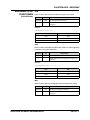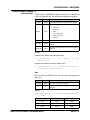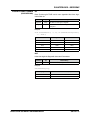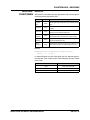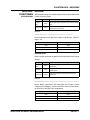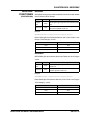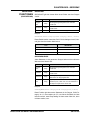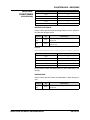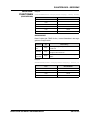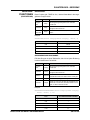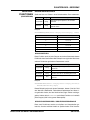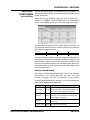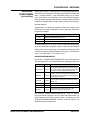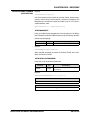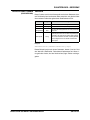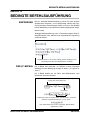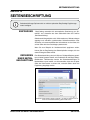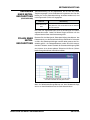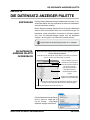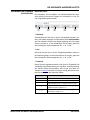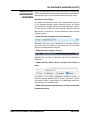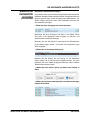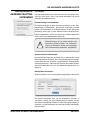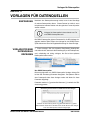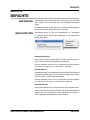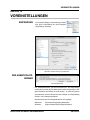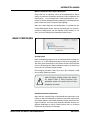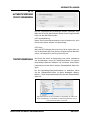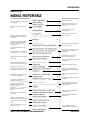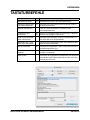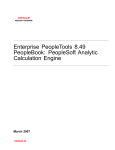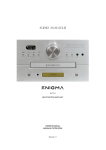Download - EasyCatalog® kaufen
Transcript
EasyCatalog Für Adobe® InDesign® Benutzerhandbuch 65bit Software Ltd Revision History Version Date 2.0.0D 18 Sept 2005 First draft for InDesign CS2 modifications. Deutsche Übersetzung 2.0.1D 16 Oct 2005 Revision of ‘Deutsche Übersetzung’ 2.1.0D 20 Apr 2006 Modification for version 2.1 release 31 Jan 2008 Added functionality from Release Notes, new CS3 release. Deutsche Übersetzung und Überarbeitung aller Kapitel. 3.0.3D 26 Feb 2009 Added new features added since 18 March 08; deutsche Übersetzung. 5.0.0 1 October 2010 6.0.0 14 June 2012 3.0.0D Notes Modifications for CS5 version, addition of Custom Fields reference, 2/2011: deutsche Übersetzung Modifications for CS6 version, additional functions added to Custom Fields reference, Pagination Rules Reference. 6/2012 deutsche Übersetzung der Ergänzungen © Copyright 2005 - 2012 65bit Software Limited. Alle Rechte vorbehalten. Vervielfältigung oder Kopieren verboten. Adobe und InDesign sind entweder Warenzeichen oder eingetragene Warenzeichen von Adobe Systems Incorporated in den Vereinigten Staaten und/oder anderen Ländern. Alle anderen Warenzeichen und Copyrights sind das Eigentum ihrer jeweiligen Inhaber. INHALT Inhalt Kapitel 1 Erste Schritte Willkommen������������������������������������������������������������������������������������14 Was ist EasyCatalog?���������������������������������������������������������������������14 Demoversion�����������������������������������������������������������������������������������16 EasyCatalog kaufen������������������������������������������������������������������������16 EasyCatalog aktivieren�������������������������������������������������������������������17 Aktivieren ohne Internetverbindung�������������������������������������17 Häufige Aktivierungsfehler��������������������������������������������������������������18 Eine Aktivierung übertragen�����������������������������������������������������������19 Auf dem neuesten Stand bleiben���������������������������������������������������19 Support-Fragen������������������������������������������������������������������������������19 Integrationsmöglichkeiten��������������������������������������������������������������20 Wiederverkäufer������������������������������������������������������������������������������20 Paketinhalt��������������������������������������������������������������������������������������21 Mit Dokumenten arbeiten, wenn EasyCatalog nicht geladen ist���22 Kapitel 2 Das Importieren Ihrer Daten Einführung��������������������������������������������������������������������������������������23 Data Provider-Module���������������������������������������������������������������������23 Importieren Ihrer Daten�������������������������������������������������������������������24 Importieren einer Datei�������������������������������������������������������������������24 Feldformatierung������������������������������������������������������������������27 Importieren der Daten���������������������������������������������������������������������27 Häufige Fehlermeldungen und Warnungen������������������������������������27 Datenzwischenspeicher (Cache), und der Arbeitsplatzordner�������29 Einen Arbeitsplatzordner festlegen (Workspace)������������������30 Datenquellen löschen���������������������������������������������������������������������30 KAPITEL 3 Feldoptionen Einführung��������������������������������������������������������������������������������������31 Feldoptionen bearbeiten�����������������������������������������������������������������31 Das Feldoptions-Dialogfenster�������������������������������������������������������32 Feldformat��������������������������������������������������������������������������������������32 Alphanumerisch��������������������������������������������������������������������32 Leerraum entfernen�����������������������������������������������������32 Formatiert��������������������������������������������������������������������33 HTML���������������������������������������������������������������������������33 Updates bewahren lokale Formatierung����������������������34 Ignoriere Leerraum-Änderungen����������������������������������34 EASYCATALOG BENUTZERHANDBUCH SEITE 3 INHALT KAPITEL 3 Zahl���������������������������������������������������������������������������������������34 Währung�������������������������������������������������������������������������������35 Benutzerdefinierte Formate��������������������������������������������������35 Formatierungs-Zeichenkette������������������������������������������������36 Beispiele für benutzerdefinierte Formate���������������������36 Benutzerdefinierte Schlüsselwörter zur Formatierung�37 Beispiele für benutzerdefinierte Schlüsselwörter zur Formatierung�������������������������������������������������������37 Hyperlink������������������������������������������������������������������������������38 Importierter Text�������������������������������������������������������������������38 Allgemeine Formatierungsoptionen������������������������������������������������39 Stil�����������������������������������������������������������������������������������������39 Präfix������������������������������������������������������������������������������������40 Suffix������������������������������������������������������������������������������������40 Reinigungsoptionen��������������������������������������������������������������40 Reguläre Ausdrücke�����������������������������������������������������41 Importieren von Reinigungsoptionen�����������������������������������41 InDesign-Metazeichen / spezielle Zeichen���������������������������41 Sortieren�������������������������������������������������������������������������������42 Bild Import Optionen����������������������������������������������������������������������43 Skalierung�����������������������������������������������������������������������������44 Ausrichtung��������������������������������������������������������������������������44 Attribute vom Standort���������������������������������������������������������45 Importieren von Bildern aus einem Dateisystem������������������45 Erweiterung��������������������������������������������������������������������������45 URL���������������������������������������������������������������������������������������46 Ersatzbild������������������������������������������������������������������������������46 Aktualisiere Datenbank�������������������������������������������������������������������47 Erweiterte Optionen������������������������������������������������������������������������47 Datenquellen Zahlenformat��������������������������������������������������47 Feldgruppe���������������������������������������������������������������������������47 Sprache��������������������������������������������������������������������������������48 Beim ‚Aktualisiere Palette‘ ausschließen������������������������������48 Beim ‚Aktualisiere Dokument‘ ausschließen������������������������48 Beim Synchronisieren nach unten ausfüllen������������������������48 Markiere leere Bilder als Fehler��������������������������������������������49 Importieren und Exportieren von Feldoptionen������������������������������50 Exportieren���������������������������������������������������������������������������50 Importieren���������������������������������������������������������������������������50 Kapitel 4 Feldformatierungs-Tags (Fortsetzung) Einführung��������������������������������������������������������������������������������������51 Standard Formatierungs-Tags��������������������������������������������������������52 Definieren von Formatierungs-Tags������������������������������������������������53 Status-Spalte������������������������������������������������������������������������53 EASYCATALOG BENUTZERHANDBUCH SEITE 4 INHALT KAPITEL 4 Tag����������������������������������������������������������������������������������������53 Aktion�����������������������������������������������������������������������������������53 Anlegen eines neuen Tags��������������������������������������������������������������54 Bearbeiten von Tags�����������������������������������������������������������������������55 Löschen von Tags���������������������������������������������������������������������������55 Exportieren von Tag Definitionen����������������������������������������������������55 Importieren von Tag Definitionen����������������������������������������������������55 Kapitel 5 Easycatalog-Paletten (Fortsetzung) Einführung��������������������������������������������������������������������������������������56 Öffnen einer neuen EasyCatalog-Palette���������������������������������������56 Überblick����������������������������������������������������������������������������������������57 Das InDesign-‚Fenster‘-Menü���������������������������������������������������������58 Tabellenzeilen���������������������������������������������������������������������������������58 Die Statusspalte�������������������������������������������������������������������58 Statusfarben�������������������������������������������������������������������������59 Felder im Dokument finden������������������������������������������������������������59 Platzierte Felder��������������������������������������������������������������������59 Fehler������������������������������������������������������������������������������������59 Zeilen und Felder auswählen����������������������������������������������������������60 Feldauswahl�������������������������������������������������������������������������60 Zeilenauswahl�����������������������������������������������������������������������60 ‚Auswahl-Rechteck‘�������������������������������������������������������������60 Daten in der Palette bearbeiten������������������������������������������������������61 Zeilen umstellen������������������������������������������������������������������������������61 Sortierung�����������������������������������������������������������������������������61 Untersortierung���������������������������������������������������������������������61 Manuelles Anordnen von Zeilen�������������������������������������������61 Spalten umstellen���������������������������������������������������������������������������62 Spalten ein- und ausblenden����������������������������������������������������������62 Spalten links fixieren�����������������������������������������������������������������������62 Daten gruppieren����������������������������������������������������������������������������63 Gruppen erzeugen��������������������������������������������������������������������������63 Gruppen-Konfiguration Dialog��������������������������������������������������������63 Der Gruppierung ein Feld hinzufügen����������������������������������63 Entfernen eines Feldes aus der Gruppierung�����������������������64 Ändern der Sortierreihenfolge in den Gruppen��������������������64 ‚Zeige alternatives Feld als Kopf:‘ ���������������������������������������64 Gruppierte Paletten������������������������������������������������������������������������65 Wie Sortieren und Umstellen bei der Paginierung helfen kann������65 Sperren einer Palette����������������������������������������������������������������������66 Laden und Sichern einer Paletten-Einstellung�������������������������������66 Sichern einer Paletten-Einstellung���������������������������������������66 Laden einer Paletten-Konfiguration��������������������������������������67 Exportieren und Importieren von Paletten-Konfigurationen�67 EASYCATALOG BENUTZERHANDBUCH SEITE 5 INHALT KAPITEL 5 Definieren einer Standard-Paletten-Konfiguration��������������������������68 Schließen einer Palette�������������������������������������������������������������������68 Ausblenden einer Palette�����������������������������������������������������68 Schließen einer Palette���������������������������������������������������������68 Erzeugen einer neuen Datenansicht�����������������������������������������������69 KAPITEL 6 Filtern von Daten (Fortsetzung) Einführung��������������������������������������������������������������������������������������70 Filtern nach Feldinhalten����������������������������������������������������������������70 Durchsuche alle Daten���������������������������������������������������������71 Durchsuche aktuell angezeigte Elemente����������������������������71 Speichern unter…����������������������������������������������������������������71 Alle Bedingungen (logisches ‚und‘)��������������������������������������71 Mindestens eine Bedingung (logisches ‚oder‘)��������������������71 Gesamte Gruppe zeigen������������������������������������������������������72 Erweiterte Teilmengen��������������������������������������������������������������������72 Zeige Datensätze, gekennzeichnet sind als…����������������������72 Zeige Datensätze, die…�������������������������������������������������������73 Gespeicherte Teilmengen���������������������������������������������������������������73 Anwenden eines gespeicherten Filters���������������������������������73 Löschen von Filterdefinitionen���������������������������������������������73 Abfragen automatisch erzeugen�����������������������������������������������������74 Entfernen eines Filters aus einer Palette����������������������������������������74 Kapitel 7 Synchronisierung Einführung��������������������������������������������������������������������������������������75 Aktuelle Daten einholen������������������������������������������������������������������75 Mit einer neuen Datei synchronisieren��������������������������������������������76 Aktualisieren des Dokuments���������������������������������������������������������76 Aktualisieren eines Buches�������������������������������������������������������������77 Nach Fehlern suchen����������������������������������������������������������������������77 Textinhalte����������������������������������������������������������������������������77 Bildinhalte�����������������������������������������������������������������������������77 Wie Dokument-Formatierungen erhalten bleiben���������������������������78 Synchronisieren der Palette mit dem Dokument����������������������������78 Alle����������������������������������������������������������������������������������������79 Auswahl��������������������������������������������������������������������������������79 Mit Dokumentauswahl����������������������������������������������������������79 Eine einzelne Spalte�������������������������������������������������������������79 Seitennummerierung aktualisieren�������������������������������������������������79 Seitenpositionen aktualisieren��������������������������������������������������������81 Seitennummern über mehrere Dokumente aktualisieren ����81 Aktualisieren der Datenquelle���������������������������������������������������������83 EASYCATALOG BENUTZERHANDBUCH SEITE 6 INHALT Kapitel 8 Paginierungsgrundlagen Einführung��������������������������������������������������������������������������������������84 Einzelnes Feld einfügen������������������������������������������������������������������84 Das Einfügen von Text����������������������������������������������������������84 Das Arbeiten mit Feldmarkierungen����������������������������85 Das Einfügen von Bildern�����������������������������������������������������86 Fehlende Bilder������������������������������������������������������������86 Feldmarkierungen ein- und ausblenden ����������������������������������������87 Dokument mit einer neuen Datenquelle verbinden (Felder übernehmen)����������������������������������������������������������������������88 Feldinhalte ersetzen������������������������������������������������������������������������89 Entfernen von Feldmarkierungen���������������������������������������������������89 Alle����������������������������������������������������������������������������������������89 In Paletten-Auswahl�������������������������������������������������������������89 In Dokument-Auswahl����������������������������������������������������������89 Mit Feld verbinden��������������������������������������������������������������������������90 Kapitel 9 Vorlagen und Bibliotheken Einführung��������������������������������������������������������������������������������������91 Was ist ein Feldspezifikator?����������������������������������������������������������91 Einfügen von Feldspezifikatoren�����������������������������������������������������92 Umwandeln von Feldmarkierungen in Feldspezifikatoren��������������95 Textfeld Markierungen ���������������������������������������������������������95 Bildfeld Markierungen����������������������������������������������������������95 Gestalten einer Vorlage�������������������������������������������������������������������96 Füllen einer Vorlage������������������������������������������������������������������������97 EasyCatalog Bibliotheken���������������������������������������������������������������98 Das Erzeugen einer EasyCatalog Bibliothek������������������������98 Arbeiten mit EasyCatalog-Bibliotheken������������������������������������������99 Gestalten Ihres Produktstils�������������������������������������������������99 Paginieren eines Produktstils���������������������������������������������100 Verbinden von Produktstilen mit Datensätzen������������������������������101 Paginierungsattribute�������������������������������������������������������������������102 Automatische Größenanpassung von Rahmen������������������102 Löschen von Rahmen���������������������������������������������������������102 Rahmen in den Vordergrund stellen�����������������������������������102 Kapitel 10 Tabellen Einführung������������������������������������������������������������������������������������103 Einfache Tabellen��������������������������������������������������������������������������103 Das Einfügen einer neuen Tabelle��������������������������������������103 Das Einfügen in eine vorhandene Tabelle���������������������������104 EasyCatalog Tabellen�������������������������������������������������������������������105 EASYCATALOG BENUTZERHANDBUCH SEITE 7 INHALT KAPITEL 10 (Fortsetzung) Kapitel 11 Gestalten der Tabelle����������������������������������������������������������105 Füllen der Tabelle mit Daten�����������������������������������������������106 Tabellen in Vorlagen������������������������������������������������������������106 Tabellen in EasyCatalog-Bibliotheken��������������������������������108 Erweiterte Tabellenoptionen�����������������������������������������������108 Gruppierte Kopf- und Fußzeilen��������������������������������109 Leere Zeilen löschen��������������������������������������������������111 Zellen automatisch verbinden �����������������������������������111 Leere Zellen ignorieren�������������������������������������������������������111 Leere Spalten löschen�����������������������������������������������113 Spaltenbreite automatisch ändern�����������������������������115 Zellenstilnamen automatisch anwenden����������������������������116 Automatische Paginierung Einführung������������������������������������������������������������������������������������118 Paginierungsphasen���������������������������������������������������������������������118 Paginierungsarten�������������������������������������������������������������������������119 ‚In den Textfluss‘�����������������������������������������������������������������119 ‚An Positionen die in den Daten spezifiziert sind‘��������������119 ‚An Seiten-Hilfslinien-Positionen‘���������������������������������������119 ‚Verwende Musterseiten‘����������������������������������������������������119 ➀ Konfigurieren der Palette����������������������������������������������������������120 Quelldaten importieren�������������������������������������������������������121 Daten filtern������������������������������������������������������������������������121 Daten gruppieren����������������������������������������������������������������121 Daten sortieren�������������������������������������������������������������������122 ➁ Produktstile erzeugen���������������������������������������������������������������122 Erzeugen einer Bibliothek für die automatische Paginierung����������������������������������������������������������������122 Einen Produktstil pro Datensatz einfügen������������������123 Gruppen-Produktstile / Gruppen-Überschriften��������123 ➂ Paginieren���������������������������������������������������������������������������������124 Textfluss-Paginierung���������������������������������������������������������124 Konfigurierung des Dokuments für die Paginierung��125 Paginierung nach Position��������������������������������������������������127 Konfigurierung des Dokuments für die Paginierung��127 Hilfslinien-basierte Paginierung������������������������������������������128 Konfigurierung des Dokuments für die Paginierung��130 Produktstile auf Basis von Feldinhalten wählen�����������������132 Das Feld Bestandsname im Paginierungs-Dialog verwenden���������������������������������������������������������132 Die ‚Ignorieren‘ Paginierungsregel verwenden����������132 Paginierung mit Musterseiten���������������������������������������������133 Konfigurierung Ihres Dokuments für die Paginierung136 Einen Index erzeugen�������������������������������������������������������������������137 EASYCATALOG BENUTZERHANDBUCH SEITE 8 INHALT Kapitel 12 Paginierungseigenschaften – Referenz Einführung������������������������������������������������������������������������������������138 Die Paginierungsregeln Palette zeigen ����������������������������������������138 Arbeiten mit der Paginierungsregeln Palette��������������������������������138 Eigenschaften bearbeiten�������������������������������������������������������������139 Paginierungsregeln anwenden�����������������������������������������������������139 Eigenschaften Referenz����������������������������������������������������������������140 Paginieren���������������������������������������������������������������������������140 Gruppen Name�������������������������������������������������������������������141 Einfügen������������������������������������������������������������������������������141 Absatzformat����������������������������������������������������������������������142 Absatz hinzufügen��������������������������������������������������������������142 Umbruch erzwingen�����������������������������������������������������������143 Umbruch verhindern�����������������������������������������������������������143 Anpassen����������������������������������������������������������������������������144 Inhalt an Rahmen anpassen��������������������������������������145 ‚Rahmenüberlauf auf Folgeseite‘�������������������������������146 Verankerte Objekte lösen���������������������������������������������������147 Gruppierung aufheben (InDesign)��������������������������������������148 Verwendung������������������������������������������������������������������������148 Positions Index�������������������������������������������������������������������149 Fortsetzung������������������������������������������������������������������������150 Entferne Absätze bei leeren Datenfeldern��������������������������150 Leerraum entfernen������������������������������������������������������������151 Objektstil anwenden aus Datenfeld������������������������������������151 Farbfeld anwenden aus Datenfeld�������������������������������������151 Wenn Rahmen leer ist���������������������������������������������������������152 Seitenausrichtung���������������������������������������������������������������152 Fülle Tabellen����������������������������������������������������������������������152 Nicht vom nächsten trennen����������������������������������������������152 Wiederholen�����������������������������������������������������������������������153 Aktionen����������������������������������������������������������������������������������������153 Aktionen erstellen und bearbeiten��������������������������������������153 In den Vordergrund����������������������������������������������������154 Löschen���������������������������������������������������������������������154 Ein-/Ausblenden��������������������������������������������������������155 Ignorieren�������������������������������������������������������������������155 Spezielle Feldnamen����������������������������������������������������������155 Kapitel 13 Zusatzfelder - referenz Einführung������������������������������������������������������������������������������������156 Ein neues Zusatzfeld erzeugen�����������������������������������������������������156 Funktions-Typen���������������������������������������������������������������������������157 EASYCATALOG BENUTZERHANDBUCH SEITE 9 INHALT KAPITEL 13 (Fortsetzung) Kombinieren von Funktionen��������������������������������������������������������158 Parameter-Typen��������������������������������������������������������������������������158 Was ist der Unterschied zwischen FIELDSTR und FIELDVAL?����158 String-Funktionen�������������������������������������������������������������������������159 SUBSTR�����������������������������������������������������������������������������159 LEFTSTR����������������������������������������������������������������������������159 RIGHTSTR��������������������������������������������������������������������������159 PARTSTR����������������������������������������������������������������������������160 EAN13��������������������������������������������������������������������������������160 EAN8����������������������������������������������������������������������������������160 LOWER�������������������������������������������������������������������������������161 UPPER��������������������������������������������������������������������������������161 CONCAT�����������������������������������������������������������������������������161 REGEX��������������������������������������������������������������������������������162 STRIPWHITESPACE�����������������������������������������������������������162 TITLECASE�������������������������������������������������������������������������162 SENTENCECASE���������������������������������������������������������������163 LENGTH�����������������������������������������������������������������������������163 INDEXOF����������������������������������������������������������������������������164 LASTINDEXOF��������������������������������������������������������������������164 COUNTOF��������������������������������������������������������������������������165 CONTAINSANY������������������������������������������������������������������165 CONTAINSALL�������������������������������������������������������������������166 CHAR����������������������������������������������������������������������������������166 URLENCODE/URLDECODE�����������������������������������������������166 DISTINCTLIST��������������������������������������������������������������������167 REMOVEBLANKLINES�������������������������������������������������������167 FIELDSTR���������������������������������������������������������������������������168 FIELDVAL����������������������������������������������������������������������������168 LITERAL������������������������������������������������������������������������������168 I2OF5����������������������������������������������������������������������������������168 CODE128����������������������������������������������������������������������������169 Mathematische Funktionen����������������������������������������������������������170 MUL������������������������������������������������������������������������������������170 DIV��������������������������������������������������������������������������������������170 MOD�����������������������������������������������������������������������������������170 SUM������������������������������������������������������������������������������������171 SUB������������������������������������������������������������������������������������171 MIN�������������������������������������������������������������������������������������171 MAX������������������������������������������������������������������������������������172 AVG������������������������������������������������������������������������������������172 Logik-Funktionen��������������������������������������������������������������������������173 DECTOFRAC����������������������������������������������������������������������173 COMPARESTR�������������������������������������������������������������������173 IF�����������������������������������������������������������������������������������������174 AND������������������������������������������������������������������������������������174 EASYCATALOG BENUTZERHANDBUCH SEITE 10 INHALT KAPITEL 13 OR��������������������������������������������������������������������������������������175 NOT������������������������������������������������������������������������������������175 Gruppen-Funktionen��������������������������������������������������������������������176 GROUPLIST�����������������������������������������������������������������������176 GROUPSUM�����������������������������������������������������������������������177 GROUPRTOTAL�����������������������������������������������������������������177 GROUPAVG������������������������������������������������������������������������178 GROUPMAX�����������������������������������������������������������������������178 GROUPMIN������������������������������������������������������������������������179 GROUPFIRST���������������������������������������������������������������������179 GROUPLAST����������������������������������������������������������������������180 GROUPSEQUENCE�����������������������������������������������������������180 GROUPCOUNTUNIQUE����������������������������������������������������181 GROUPCOUNT������������������������������������������������������������������181 GROUPSERIES������������������������������������������������������������������182 GROUPONCHANGE����������������������������������������������������������182 GROUPISFIRST������������������������������������������������������������������183 GROUPISLAST�������������������������������������������������������������������184 GROUPSERIESONFIELDCHANGE������������������������������������184 GROUPXREFFIELD������������������������������������������������������������185 GROUPCROSSTABLEHEAD / GROUPCROSSTABLEVALUE������������������������������������185 GROUPNUMBERSEQUENCE��������������������������������������������185 Hilfs-Funktionen���������������������������������������������������������������������������188 SNIPPETDEPTH/SNIPPETWIDTH��������������������������������������188 GROUPSNIPPETDEPTH����������������������������������������������������189 GOOGLEQRCODEURL������������������������������������������������������189 CALLSCRIPT����������������������������������������������������������������������189 DOESIMAGEEXIST�������������������������������������������������������������190 GETNTHPOPULATEDPARAM��������������������������������������������190 XREFFIELD�������������������������������������������������������������������������191 KAPITEL 14 Bedingte Befehlsausführung (Fortsetzung) Einführung������������������������������������������������������������������������������������192 Der ‚if‘-Befehl��������������������������������������������������������������������������������192 Alphanumerische Felder�����������������������������������������������������193 Numerische Felder�������������������������������������������������������������193 Operatoren�������������������������������������������������������������������������194 Der ‚else‘-Befehl���������������������������������������������������������������������������194 verschachtelte ‚if‘-Befehle������������������������������������������������������������194 Spezielle Feldnamen���������������������������������������������������������������������194 Fehlermeldungen��������������������������������������������������������������������������196 Datentypen passen nicht zusammen���������������������������������196 ‚@@if‘ ohne passendes ‚@@endif‘��������������������������������������196 Zu viele ,@@else‘-Befehle��������������������������������������������������197 Ungültige Anzahl von Zeichen��������������������������������������������197 EASYCATALOG BENUTZERHANDBUCH SEITE 11 INHALT Kapitel 15 Seitenbeschriftung Einführung������������������������������������������������������������������������������������198 Definieren einer Seitenbeschriftung����������������������������������������������198 Füllen einer Seitenbeschriftung����������������������������������������������������199 Kapitel 16 Die Datensatz-Anzeiger Palette Einführung������������������������������������������������������������������������������������200 Die Datensatz-Anzeiger Palette im Überblick�������������������������������200 Datensätze finden�������������������������������������������������������������������������201 Sequentiell durch die Datensätze bewegen�����������������������201 Nach Indexzahl�������������������������������������������������������������������201 Datensätze filtern����������������������������������������������������������������202 ➀ Schlüssel���������������������������������������������������������������202 ➁ Text������������������������������������������������������������������������202 ➂ Ausdruck���������������������������������������������������������������202 ➃ Auswahl�����������������������������������������������������������������203 ➄ Bereich�������������������������������������������������������������������203 Das Zusammenspiel mit EasyCatalog Paletten����������������������������203 Felder einfügen�����������������������������������������������������������������������������203 Text-Auswahl����������������������������������������������������������������������204 Bildrahmen-Auswahl����������������������������������������������������������204 Mehrfache Datensätze einfügen���������������������������������������������������205 Automatisch Text einfügen�������������������������������������������������205 Automatisch Tabellenzeilen einfügen���������������������������������206 Das Datensatz-Anzeiger Paletten-Untermenü������������������������������207 Feld einfügen����������������������������������������������������������������������207 Feldmarkierungen ein/ausblenden�������������������������������������207 Synchronisieren mit Datenquelle����������������������������������������207 Datenquellen-Information…�����������������������������������������������207 Aktualisiere Dokument��������������������������������������������������������208 Alle�����������������������������������������������������������������������������208 Auswahl���������������������������������������������������������������������208 Kopieren und wiederholen��������������������������������������������������208 Feldoptionen�����������������������������������������������������������������������208 Über EasyCatalog…�����������������������������������������������������������208 Kapitel 17 Vorlagen für Datenquellen Einführung������������������������������������������������������������������������������������209 Vorlage für eine Datenquelle erzeugen�����������������������������������������209 Öffnen einer Datenquelle aus einer Vorlage���������������������������������211 File basierte Datenquellen��������������������������������������������������211 ODBC Datenquellen�����������������������������������������������������������211 Ändern einer Datenquellen- Vorlage���������������������������������������������211 Löschen einer Datenquellen- Vorlage�������������������������������������������211 EASYCATALOG BENUTZERHANDBUCH SEITE 12 INHALT Kapitel 18 Berichte Einführung������������������������������������������������������������������������������������212 Berichtstypen��������������������������������������������������������������������������������212 Datenquellen-Bericht����������������������������������������������������������212 Paletten-Bericht������������������������������������������������������������������212 Dokument-Bericht��������������������������������������������������������������212 XML Berichte��������������������������������������������������������������������������������213 KAPITEL 19 Voreinstellungen Einführung������������������������������������������������������������������������������������214 Der Arbeitsplatzordner������������������������������������������������������������������214 Inhalt verfolgen�����������������������������������������������������������������������������215 Verfolge Inhalt���������������������������������������������������������������������215 Aktualisiere Palette automatisch����������������������������������������215 Deaktiviere Rückgängig-Funktion bei Paginierung�����������������������216 Datenquelle Grundeinstellung������������������������������������������������������216 Synchronisiere Palette beim Verändern von Inhalten���������216 HTTP Authentifizierung�����������������������������������������������������������������217 Proxy verwenden��������������������������������������������������������������������������217 Tastaturbefehle�����������������������������������������������������������������������������217 KAPITEL 20 Referenzen Menü-Referenz�����������������������������������������������������������������������������218 Tastaturbefehle ����������������������������������������������������������������������������219 EASYCATALOG BENUTZERHANDBUCH SEITE 13 ERSTE SCHRITTE KAPITEL 1 Erste Schritte Willkommen Danke, dass Sie sich für EasyCatalog entschieden haben. 65bit Software entwickelt Software für Adobe InDesign unter einem hohen Qualitätsstandard. Um die Qualität weiter ausbauen zu können, freuen wir uns über jede Rückmeldung unserer Kunden - über positive und negative. Bitte schicken Sie uns deshalb Kommentare per E-Mail an [email protected]. Wir versprechen Ihnen, jede E-Mail zu beantworten! Was ist EasyCatalog? EasyCatalog ist eine vollständige Database Publishing Lösung und verbindet Ihre Daten aus den unterschiedlichsten Quellen mit den Inhalten in einem InDesign-Dokument. Diese Verbindung ist bidirektional - auf dem Dokument vorgenommene Änderungen können also auch zur Originalquelle der Daten zurückgeschrieben werden. Der Dokumentinhalt wird ständig überwacht und ermöglicht es so dem Benutzer, schnell festzustellen, welche Datensätze und Felder eingefügt wurden. Diese Dokument-Überwachung bietet einige Vorteile: • Gesteigerte Produktivität: o Daten können aus einer Vielfalt von Datenquellen schnell und effizient importiert werden. Das zeit raubende manuelle Eingeben der Daten entfällt. o Fehler werden minimiert, da die Daten direkt aus der Datenquelle kommen, ohne wieder neu eingegeben werden zu müssen. o Fehler werden automatisch erkannt. Als Teil des Workflows kann EasyCatalog alle Felder hervorheben, die nicht mit den Originaldaten übereinstimmen und die Fehler entweder automatisch verbessern oder sie hervorheben, damit Sie sie im Dokument von Hand korrigieren können. o Daten, die z. B. nur für einen bestimmten Dokumentbereich relevant sind, können gefiltert, gruppiert und gesondert angezeigt werden. Das Filtern der Daten verringert die Zeit, die Sie mit der Suche durch Daten verbringen müssten, die für Ihre aktuelle Aufgabe gar nicht gebraucht werden. EASYCATALOG BENUTZERHANDBUCH SEITE 14 ERSTE SCHRITTE Was ist EasyCatalog? o Daten, die sich in der Datenbank geändert haben können sofort im Dokument aktualisiert werden dies ist für terminkritische Veröffentlichungen ideal. (Fortsetzung) o Datensätze können durch ‚Ziehen und Ablegen‘ mit Hilfe von vordefinierten Vorlagen aus Bibliotheken auf die Seite gebracht werden. Platzhalter in den Vorlagen zeigen EasyCatalog wo und wie jedes Feld erscheint, und komplexe Seitenlayouts mit aktiven verknüpften Daten können in Sekunden gebaut werden. • Mächtige Paginierungshilfen EasyCatalog enthält eine Vielzahl von Funktionen, um sowohl die Daten als auch das Design der Publikationen zu steuern. o Formatierungen können direkt auf Felder angewendet werden, so dass zum Beispiel alle Preise in einem einheitlichen Format in der Publikation erscheinen. Preise, die diese Formatierungsregeln nicht befolgen, werden als Teil des Fehler-Suchverfahrens hervorgehoben. o Datensätzen können Bibliotheksstile zugeordnet werden, so dass alle Datensätze in einer einheitlichen Formatierung erscheinen. (siehe auch ‚Vorlagen und Bibliotheken‘) o EasyCatalog hat mächtige Tabellen-Funktionen, mit denen Ihre Daten mit wenigen Mausklicks in InDesign Tabellen untergebracht werden können. o Automatisierte Paginierung: EasyCatalog kann automatisch Paginierungsflüsse mit mehreren hundert Seiten bewältigen. o EasyCatalog setzt typografische and Layoutfunktionen adäquat ein, somit leiden weder Layout noch Stil Ihrer Publikation. • Reduzierte Kosten o EasyCatalog ist ein Front-End für vorhandene Datenbanken - Sie kaufen das Plug-In und wir oder ein Systemintegrator liefern Data Provider Plug-Ins, um auf Ihre Daten zuzugreifen. Eine Text-Datei basierte (z. B. für Tab- oder Komma- getrennte Listen), eine ODBC- und eine XML-Schnittstelle stehen bereits zur Verfügung. EASYCATALOG BENUTZERHANDBUCH SEITE 15 ERSTE SCHRITTE Was ist EasyCatalog? (Fortsetzung) o Da kein neues Datenbanksystem integriert werden muss, gibt es keine Probleme mit der Integration oder dem Erwerb weiterer Datenbanklizenzen. o Da EasyCatalog eng verknüpft ist mit Adobe InDesign, müssen Sie auch keine neue Anwendungsumgebung kennenlernen. Demoversion Ihr EasyCatalog-Plug-In läuft standardmäßig in Demomodus und ist nach dem ersten Start 15 Tage lang gültig. Danach muss ein gültiger Registrierungscode eingegeben werden, um EasyCatalog im vollen Umfang nutzen zu können. Wir danken Ihnen, dass Sie sich die Zeit nehmen, um EasyCatalog zu testen. Wenn Sie Fragen haben oder sich weiter informieren wollen, können Sie uns auf unserer Webseite auf www.65bit.com besuchen. Wir helfen Ihnen in Ihrer Testphase, wenn Sie also irgendwelche Fragen haben, nehmen Sie über unser Formular auf der Webseite Kontakt mit uns auf: http://www.65bit.com/support/support.shtm Wir versuchen, alle Anfragen innerhalb eines Werktages zu beantworten. Während der Testphase von EasyCatalog erscheint der ‚über EasyCatalog…‘ Dialog bei jedem Start von InDesign und zeigt die Zahl der verbleibenden Tage im Demomodus an. EasyCatalog kaufen Wenn Sie EasyCatalog bei einem unserer Partner gekauft haben, beziehen Sie bitte dort den Registrierungscode. Wenn Sie EasyCatalog von der 65bit-Webseite heruntergeladen haben, können Sie dort auch den Registrierungscode in unserem Online-Shop kaufen: http://www.65bit.com/purchase/purchase.shtm Seriennummern, die über unseren Web-Store gekauft wurden, werden nach Abschluß der Kreditkarten-Transaktion vergeben und innerhalb von 5 - 10 Minuten aktiviert. EASYCATALOG BENUTZERHANDBUCH SEITE 16 ERSTE SCHRITTE EasyCatalog kaufen Die Zahl der verbleibenden Tage im Demomodus wird im ‚über EasyCatalog…‘ Dialog angezeigt. (Fortsetzung) Nachdem Sie eine Seriennummer gekauft haben, klicken Sie auf die ‚Aktivieren‘-Schaltfläche to um Ihre Version von EasyCatalog freizuschalten. EasyCatalog aktivieren Nach dem Kauf wird Ihnen für jedes gekaufte Modul ein Registrierungscode zugeschickt. EasyCatalog verwendet Internet-Aktivierung zur Validierung Ihrer Registrierungscodes, dies dauert normalerweise ein paar Sekunden. Eine einmalige Registrierung hebt alle Beschränkungen der Demoversion auf. Internet-Aktivierung bietet viele Vorteile, einschließlich der Möglichkeit, später weitere Lizenzen zu erwerben und dieselbe Seriennummer zu behalten. Internet-Aktivierung schützt Sie auch vor versehentlichem Verletzen der EasyCatalog Lizenzvereinbarung. Um die Aktivierung auszulösen wählen Sie ‚über EasyCatalog…‘ im InDesign Anwendungsmenü (beim Macintosh), oder im ‚Hilfe‘ Menü (bei Windows). Wenn der ‚über EasyCatalog…‘ Dialog erscheint, klicken Sie die ‚Aktivieren‘-Schaltfläche, um Ihre eigenen Seriennummern einzugeben. Wenn Sie eine aktive Internetverbindung haben, werden Ihre Seriennummern auf unseren Servern überprüft und Ihre Software nach ein paar Sekunden freigeschaltet. Aktivieren ohne Internetverbindung Wenn Sie keine aktive Internetverbindung haben, können Sie nach Eingabe der Seriennummer andere Möglichkeiten nutzen: • Aktivierung mit einem Webbrowser auf Ihrem InDesign Rechner • Aktivierung mit einem Webbrowser auf einem anderen Rechner (mit einer bestehenden Internetverbindung). Sie werden direkt am Bildschirm durch den Aktivierungsprozess geführt: die Webseite, mit der Sie verbunden werden, fragt Sie nach einem Aktivierungscode, den Sie dann beim folgenden Aktivierungsdialog eingeben können. EASYCATALOG BENUTZERHANDBUCH SEITE 17 ERSTE SCHRITTE Häufige Aktivierungs fehler Sie haben eine unbekannte Seriennummer eingegeben. Falls Sie diese Seriennummer gerade erworben haben, warten Sie bitte etwa 15 Minuten, bevor Sie es noch einmal versuchen. Wenn das Problem weiterhin besteht, nehmen Sie bitte Kontakt mit Ihren Händler auf. Die wahrscheinlichste Ursache für diesen Fehler ist die falsche Eingabe der Seriennummer. Bitte geben Sie die vollständige Seriennummer (inklusive aller Striche) ein. EasyCatalog Seriennummern haben nie die Buchstaben ‚I‘, ‚O‘, ‚U‘ oder ‚Z‘, da diese leicht mit anderen Zeichen verwechselt werden können. Am einfachsten kopieren Sie die Seriennummer aus Ihrer Bestätigungs- E-Mail und setzen sie beim Aktivierungsdialog wieder ein. Manchmal müssen Sie nach dem Kauf über den Webstore etwa 1015 Minuten warten, bevor Sie die Seriennummer aktivieren können. Sie haben eine gesperrte Seriennummer eingegeben. Die Seriennummer, die Sie eingegeben haben, ist gesperrt, und kann nicht zur Aktivierung von EasyCatalog benutzt werden. Bitte nehmen Sie mit Ihrem Händler Kontakt auf, um weitere Informationen zu bekommen. Die Aktivierung konnte nicht ausgeführt werden, weil die maximale Anzahl an Aktivierungen bereits erreicht ist. Die Anzahl an erlaubten Seriennummern für diese Lizenz ist erreicht und diese EasyCatalog Seriennummer kann nicht aktiviert werden. Wenn Sie auf einen neuen Computer wechseln, de-aktivieren Sie Ihre Seriennummer und warten 10 - 15 Minuten bevor Sie die ReAktivierung auf Ihrem neuen Computer vornehmen. Falls Sie weitere Hilfe benötigen, nehmen Sie hier Kontakt mit uns auf: http://www.65bit.com/support/support.shtm Ein Fehler beim Installieren der eSellerate Engine ist aufgetreten. Bitte kaufen Sie über den Webstore oder kontaktieren Sie [email protected] für weitere Informationen. Der E-Commerce Teil von EasyCatalog (eSellerate) konnte nicht installiert werden. Die häufigste Ursache für diesen Fehler sind fehlende Benutzerrechte. Bitte versuchen Sie, sich temporär als Administrator anzumelden, um EasyCatalog zu aktivieren. Auf Windows Vista und WIndows 7 Rechnern rechtsklicken Sie auf das Programmicon von InDesign und wählen ‚Als Administrator ausführen‘. Sobald EasyCatalog registriert ist, kann InDesign wieder ohne Administrator-Rechte laufen. EASYCATALOG BENUTZERHANDBUCH SEITE 18 ERSTE SCHRITTE Wenn dieser Fehler weiterhin besteht, laden Sie bitte die ‚eSellerate Engine‘ herunter und installieren Sie diese: http://shopper.esellerate.net/ics/support/default.asp?deptID=5620 Eine Aktivierung übertragen ! Aktivierungen können nicht in der CS2 Version von EasyCatalog übertragen werden. Eine aktive Internetverbindung ist Voraussetzung zur Übertragung der Aktivierung. Um die Aktivierung für alle registrierten Module zu übertragen, klicken Sie auf die ‚Deaktivieren‘-Schaltfläche im ‚über EasyCatalog…‘ Dialog. Um die Aktivierung für ein einzelnes registriertes Modul zu übertragen, markieren Sie in der Liste der Module die Seriennummer, die Sie übertragen wollen, und klicken auf die ‚Deaktivieren‘-Schaltfläche. Übertragen einer Aktivierung mit der ‚Deaktivieren‘-Schaltfläche. Diese Schaltfläche ist nur verfügbar, wenn alle Module in der Liste aktiviert sind. Um eine einzelne Serien nummer zu deaktivieren, wählen Sie diese in der Liste aus und klicken auf die ‚Deaktivieren‘-Schaltfläche. Nach ein paar Sekunden ist Ihre Seriennummer deaktiviert und Sie können die Seriennummer auf einem anderen Rechner nach 5 - 10 Minuten wieder neu aktivieren. Falls Sie irgendwelche Probleme mit der Aktivierung haben, kontaktieren Sie uns mit dem Formular auf unserer Webseite: http://www.65bit.com/support/support.shtm Auf dem neuesten Stand bleiben Fehlerbehebungen und Verbesserungen werden periodisch auf unserer Webseite veröffentlicht. Klicken Sie bitte auf die ‚Nach Updates suchen‘-Schaltfläche unten im ‚über EasyCatalog…‘ Dialog, um sicher zu stellen, dass Sie stets die neueste Version von EasyCatalog im Einsatz haben. Support-Fragen Probleme oder andere Fragen klären Sie bitte mit Ihrem System integrator oder dem Verkäufer vor Ort. Alternativ können Sie uns auch auf www.65bit.com besuchen oder Ihre Fragen per Email direkt an [email protected] schicken: http://www.65bit.com/support/support.shtm EASYCATALOG BENUTZERHANDBUCH SEITE 19 ERSTE SCHRITTE Integrations möglichkeiten EasyCatalog ist für die leichte Integration in bestehende Datenbankund Content-Management Systeme von Drittanbietern entworfen worden. Systemintegratoren, die an Integrationsmöglichkeiten interessiert sind, können sich unter [email protected] an uns wenden. Wiederverkäufer Bitte wenden Sie sich an [email protected], wenn Sie daran interessiert sind, EasyCatalog weiterzuverkaufen, oder EasyCatalog als Teil Ihrer Softwarelösungen einzubinden. EASYCATALOG BENUTZERHANDBUCH SEITE 20 ERSTE SCHRITTE Paketinhalt Die vollständige Installation von EasyCatalog besteht aus: Plug-In Verfügbar Zweck CS2-CS6 Dies ist das Haupt-Plug-In und enthält viele der in diesem Handbuch beschriebenen Funktionen. EasyCatalog EasyCatalog UI EasyCatalog Pagination EasyCatalog Pagination UI EasyCatalog Scripting Dieses Plug-In liefert erweiterte, automatisierte Paginierungsfunktionalitäten und ermöglicht es, automatisch mehrere Produkte in das CS2-CS6 Dokument zu stellen. Dieses Plug-In ist optional und muss gesondert erworben werden. Die Funktionen von EasyCatalog sind jetzt über JavaScript, AppleScript (unter Macintosh) und VBScript (unter Windows) steuerbar. CS2-CS6 Dieses Plug-In ist optional und muss gesondert erworben werden. Eine Dokumentation zum Scripting Modul ist gesondert erhältlich (in englisch). Data Provider Plug-In EasyCatalog File Data Provider EasyCatalog File Data Provider UI Verfügbar Zweck CS2-CS6 Das Standard Datenimport-Plug-In ist dafür verantwortlich, Ihre Dateien zu laden und syntaktisch zu analysieren. Dieses Plug-In stellt eine direkte Verbindung zu einer ODBC Datenquelle (wie eine SQLDatenbank) her. EasyCatalog ODBC Data Provider CS2-CS6 EasyCatalog ODBC Data Provider UI EasyCatalog XML Data Provider CS3-CS6 EasyCatalog XML Data Provider UI EASYCATALOG BENUTZERHANDBUCH Dieses Plug-In ist optional und muss gesondert erworben werden. Eine Dokumentation zum ODBC Data Provider ist auch gesondert erhältlich (in englisch). Der XML Data Provider liefert die Möglichkeit zum Importieren von XML Dateien. Der XML Data Provider nutzt XPaths zur Bestimmung von Datensätzen und Feldern, die aus XML Dateien extrahiert werden können. Nur für InDesign CS3 und CS4 verfügbar. Dieses Plug-In ist optional und muss gesondert erworben werden. Eine Dokumentation zum XML Data Provider ist ebenfalls gesondert erhältlich (in deutsch). SEITE 21 ERSTE SCHRITTE Paketinhalt (Fortsetzung) Plug-In Zweck Durch das Relationale Modul kann Easy Catalog mit komplexen relationalen Datenstrukturen umgehen. Mehrfach-Datenquellen können in einer einzige Palette zusammengefasst werden. EasyCatalog Relational EasyCatalog Relational UI Mit Dokumenten arbeiten, wenn EasyCatalog nicht geladen ist Verfügbar CS3 CS4 CS5 Über das Relationale Modul können auch SQLite Datenbanken als Datenquellen benutzt werden. Dieses Plug-In ist optional und muss gesondert erworben werden. Eine Dokumentation zum Relationalen Modul ist in deutsch verfügbar. Dokumente, die mit EasyCatalog entstanden oder bearbeitet sind, können mit InDesign ohne ein EasyCatalog Plug-in geöffnet und weiter bearbeitet werden. Änderungen an solchen Dokumenten können allerdings Probleme machen, wenn das Dokument später wieder mit EasyCatalog bearbeitet wird. ! Nichtbeachtung dieser Warnung könnte zu verlorenen oder unterbrochenen Verknüpfungen im Dokument führen. Bei Fragen kontaktieren Sie uns bitte über das Support-Formular auf der Webseite. Falls Sie Inhalte von EasyCatalog-erzeugten Dokumenten extern ändern lassen müssen, die später mit EasyCatalog weiterverarbeitet werden sollen, gehen Sie so vor: • Installieren Sie die Demoversion von EasyCatalog auf dem anderen Rechner. Dadurch bleiben alle EasyCatalog Verknüpfungen und Daten erhalten. oder • Fordern Sie mit dem Support-Formular den EasyCatalog ‚Reader‘ an. Dieses Plug-in ist kostenlos verfügbar und stellt sicher, dass alle Verknüpfungen im Dokument sichtbar und die Daten erhalten bleiben. EASYCATALOG BENUTZERHANDBUCH SEITE 22 DAS IMPORTIEREN IHRER DATEN KAPITEL 2 Das Importieren Ihrer Daten Einführung Der erste Schritt, der Import Ihrer Daten, ist der kritischste und wichtigste Schritt, wenn EasyCatalog verwendet wird. Die Qualität Ihrer Quelldaten wirkt sich direkt auf die Qualität der Ergebnisse aus, die mit Hilfe von EasyCatalog erreicht werden können. Durch das direkte Importieren Ihrer Daten in InDesign vermeiden Sie Eingabefehler und beschleunigen die Produktion Ihrer Publikation. Sobald Ihre Daten importiert worden sind, werden sie in einer Tabel lenkalkulations-Blatt ähnlichen Palette angezeigt, die neben Ihren anderen InDesign-Paletten zur Verfügung steht. Es können jederzeit mehrere EasyCatalog Paletten geöffnet sein, um es Ihnen zu ermöglichen, an Publikationen mit Daten aus mehreren Quellen gleichzeitig zu arbeiten. Data ProviderModule EasyCatalog verwendet Data Provider-Module, um Ihre Daten zu importieren. Beispiele für Datenquellen sind CSV-Dateien (Komma getrennte Textdateien) oder jede ODBC taugliche Datenbank. Data Provider-Module werden als separate Plug-Ins geliefert, die neben EasyCatalog installiert werden müssen. Aktuell gibt es drei verfügbare Data Provider-Plug-Ins: Data Provider-Plug-In Datei Data Provider ODBC Data Provider Importiert ... Textdateien im ASCII-, UTF-8- bzw. UTF-16-Format Daten aus einer ODBC tauglichen Datenbank wie beispielsweise MySQL, SQL-Server, Oracle oder FileMaker. Es kann sein, dass ein zusätzlicher Treiber benötigt wird, um Ihre Datenbank anzubinden. Das ODBC-Plug-In ist ein optionales Modul, welches Sie separat kaufen können. XML Daten können mit dem optionalen XML Data Provider Modul importiert werden. XML Data Provider Nach Festlegung von Datensatz- und Feld- XPaths, können komplexe XML Strukturen in EasyCatalog eingeladen werden. Der XML Data Provider ist ein optionales Modul, welches Sie separat kaufen können. Außerdem können Sie mit dem optionalen Relationalen Modul mehrere EasyCatalog Datenquellen in einer einzigen Palette zusammenführen. Mit diesem Modul können Sie auch Daten aus einer SQLite Datenbank importieren EASYCATALOG BENUTZERHANDBUCH SEITE 23 DAS IMPORTIEREN IHRER DATEN Data ProviderModule (Fortsetzung) Wir können auch spezielle Plug-Ins entwickeln und auf Ihre Erfordernisse zuschneiden - bitte besuchen Sie unsere Webseite auf www.65bit.com, um weitere Informationen über unsere speziellen Datenbank-Integrations-Produkte zu erhalten. Importieren Ihrer Daten Importieren Sie neue Daten - verfügbare Data Provider werden hier aufgelistet Vorhandene Datenschnappschüsse werden hier aufgelistet Jeder der verfügbaren Data Provider wird im Menü unter ‚Datei →Neu‘ angezeigt. Dieses Menü ist in zwei Abschnitte geteilt: Die obere Hälfte ermöglicht es Ihnen, Daten aus einer neuen Quelle zu importieren. Die untere Hälfte ermöglicht es, eine neue Palette mit einem vorhandenen Datenschnappschuss zu erzeugen. Ihre Konfiguration kann sich von der hier gezeigten unterscheiden. Falls Sie Daten nicht aus einer Datei importieren wollen, lesen Sie bitte die Dokumentation des Data Provider-Plug-Ins. Bei einigen Data Providern kann es vorkommen, dass keine Konfiguration notwendig ist. Importieren einer Datei ➀ Der erste Schritt ist, ‚Neue File Datenquelle…‘ aus dem Menü ‚Datei→Neu→EasyCatalog Palette…‘ auszuwählen. ➁ Wählen Sie Ihre Datei mit Hilfe des Standard-Dateiauswahl dialogs. Das Plug-In untersucht die Datei, um die besten Einstellungen für das Importieren Ihrer Daten zu bestimmen - diese werden dann im Konfigurationsdialog gezeigt. Nur keine Panik! Dies ist bei weitem die komplexeste Stufe beim Konfigurieren von EasyCatalog. Für die meisten Anwendungen werden die von EasyCatalog ermittelten Voreinstellungen genügen. EASYCATALOG BENUTZERHANDBUCH SEITE 24 DAS IMPORTIEREN IHRER DATEN Importieren einer Datei (Fortsetzung) Dieser Dialog ist in vier Hauptbereiche geteilt: Der Name, der verwendet wird, um diese Datenquelle zu identifizieren. Dieser Name erscheint im Menü ‚Datei→Neu→EasyCatalog Palette…‘. ➁ ➂ ➀ ➃ ➀ Position Zeigt den Pfad der gewählten Datei und ermöglicht es, eine neue Datei auszuwählen. ➁ Inhalt Mit den Feldern in diesem Bereich können Sie die Datenstruktur bestimmen. Wenn Sie eine Datei zum ersten Mal importieren, versucht EasyCatalog, die richtigen Einstellungen für jede dieser Angaben automatisch zu ermitteln. Einstellung Beschreibung Zeichensatz Geben Sie die verwendete Dateikodierung an (ASCII bzw. Unicode). Die Verwendung von Unicode-Dateien bietet mehrere Vorteile und sollte deshalb vorrangig verwendet werden. Feld-Trennzeichen Geben Sie das Zeichen an, das zum Trennen der einzelnen Felder verwendet wird. DatensatzTrennzeichen Geben Sie das Zeichen an, das zum Trennen der einzelnen Datensätze verwendet wird. EASYCATALOG BENUTZERHANDBUCH SEITE 25 DAS IMPORTIEREN IHRER DATEN Importieren einer Datei (Fortsetzung) Einstellung Erster Datensatz enthält Feldnamen Beschreibung Typischerweise enthalten die meisten Dateien mit Datensätzen die Spaltenüberschriften in der ersten Zeile oder im ersten Datensatz. Falls Ihre Datei keine Überschriften hat, nehmen Sie das Häkchen hier weg. EasyCatalog setzt dann automatische Überschriften für Sie ein. Verwenden Sie diese Option nur in Notfällen, da Sie später die Datenquelle nicht um weitere Spalten erweitern oder Spalten weglassen können: die Verbindung zu Ihren Satzdaten würde dann gekappt! Feldtypen bei neuen Feldern automatisch erkennen Wenn diese Option gesetzt ist, versucht EasyCatalog den Feldtyp bei jedem Feld selbst zu bestimmen (ob das Feld alphanumerisch, numerisch, usw. ist). Bei abgeschalteter Option werden alle Felder alphanumerisch eingestellt. Beispieldatei Die erste Reihe in dieser Datei enthält die Spaltenüberschriften, somit kann das Häkchen vor ‘Erster Datensatz enthält Feldnamen‘ gesetzt bleiben. Das Feld-Trennzeichen: das Zeichen, das die Felder voneinander trennt (in diesem Beispiel ein Komma) Das Datensatz-Trennzeichen: das Zeichen, das die Datensätze trennt (in diesem Beispiel ein Absatzende) ➂ Beispiel Jedes Mal, wenn die Einstellungen vom ‚Inhalt‘ geändert werden, wird im ‚Beispiel‘-Bereich angezeigt, wie die Datei mit Hilfe der gegenwärtigen Konfiguration importiert wird. Wenn Sie bei den Einstellungen unsicher sind, können Sie die Einstellungen solange verändern, bis die gewünschten Ergebnisse im ‚Beispiel‘-Bereich korrekt angezeigt werden. Der ‚Beispiel‘-Bereich wird auch verwendet, um Informationen über Datentyp und Datenformat der einzelnen Spalten anzugeben. Wählen Sie eine Spalte in der Tabelle, um die Einstellungen im ‚Feldinformation‘-Bereich zu aktivieren. Wenn Sie in eine Spalte klicken, wird die ganze Spalte markiert. ➃ Feld-Informationen Wählen Sie eine Spalte im ‚Beispiel‘-Bereich, um die ‚FeldInformation‘-Optionen zu aktivieren. Schlüssel Jeder Datensatz aus Ihrer Datenquelle sollte eine eindeutige Kennzeichnung enthalten. Dieses ‚Schlüssel‘-Feld wird verwendet, um den Dokumentinhalt mit den Quelldaten zu verbinden. Typische Bei- EASYCATALOG BENUTZERHANDBUCH SEITE 26 DAS IMPORTIEREN IHRER DATEN Importieren einer Datei (Fortsetzung) spiele für Schlüsselfelder sind Produktnummern bzw. -codes. Wenn es kein einzelnes Feld gibt, das einen Datensatz identifiziert, können mehrere Felder angegeben werden, um einen zusammengesetzten Schlüssel zu erstellen. Die Konfiguration des ‚Schlüssel‘-Attributs ist notwendig, um sicher zu stellen, dass Datensatz-Aktualisierungen und -Synchronisierungen zuverlässig funktionieren. ! Die Auswahl des Schlüsselfelds ist für das Funktionieren von EasyCatalog entscheidend. Das Schlüsselfeld wird verwendet, um die Datensätze in der Datenquelle zu identifizieren und darf sich deshalb nie ändern. Das erste Mal, wenn eine Datei geladen wird, versucht EasyCatalog, zu ermitteln, in welcher Spalte das Schlüsselfeld ist. Da Datensätze auch Daten enthalten müssen, die sich verändern können, muss es auch Felder geben, die kein Schlüssel sind. Feldformatierung EasyCatalog bietet einige Konfigurationsoptionen an, mit denen Sie festlegen können, wie die Felder im Dokument formatiert werden sollen. So können zum Beispiel Währungssymbole oder die Anzahl von Ziffern sowohl vor als auch nach dem Komma angegeben werden. Drücken Sie die ‚Optionen‘-Schaltfläche, um das ‚Feldoptionen‘Dialogfenster zu öffnen. Es ist nicht notwendig, zu diesem Zeitpunkt alle Felder vollständig zu konfigurieren, da die Feldoptionen jederzeit verändert werden können. Für weitere Informationen über die im Feldoptionsdialog verfügbaren Einstellungen schauen Sie in das Kapitel 3, ‚Feldoptionen‘. Importieren der Daten Wenn Sie mit Ihren Einstellungen zufrieden sind, klicken Sie auf die Schaltfläche OK. Falls alles korrekt eingestellt ist, öffnet sich eine neue EasyCatalog Palette mit einer ähnlichen Form wie ein Tabellenkalkulations-Blatt. Eine genauere Beschreibung der EasyCatalog Datenpalette finden Sie in einem späteren Kapitel. Häufige Fehlermeldungen und Warnungen Häufig auftretende Importprobleme und deren Lösungen finden Sie in den folgenden Absätzen. Eine Datenquelle mit diesem Namen besteht bereits im Arbeitsplatzorder. Wollen Sie sie überschreiben? Sie versuchen, eine Datenquelle mit demselben Namen zu öffnen wie dem einer bereits bestehenden Datenquelle. Sie können fortfahren, EASYCATALOG BENUTZERHANDBUCH SEITE 27 DAS IMPORTIEREN IHRER DATEN Häufige Fehlermeldungen und Warnungen (Fortsetzung) indem Sie auf ‚Ja‘ in diesem Dialog klicken, aber die frühere Version der Datenquelle wird dann gelöscht. Eine Datenquelle mit diesem Namen ist bereits geöffnet. Bitte verwenden Sie einen anderen Namen oder schließen Sie die entsprechende Palette und versuchen Sie es erneut. Sie versuchen, eine Datenquelle mit demselben Namen zu öffnen wie dem einer bereits bestehenden Datenquelle. Auch wenn diese Meldung ähnlich wie die vorher beschriebene ist, können Sie nicht fortfahren, da noch eine/mehrere Palette(n) für die alte Datenquelle geöffnet ist/sind. Um die alte Datenquelle überschreiben zu können, schließen Sie die zugehörigen Paletten mit der ‚Palette schließen‘ Menüoption - eventuell müssen Sie vorher ausgeblendete Paletten über das ‚EasyCatalog Paletten‘ Menü unter dem Fenster-Menü einblenden. Ein doppelter Schlüssel wurde festgestellt (Wert). Bitte überprüfen Sie die Data Provider Konfiguration und versuchen Sie es erneut. EasyCatalog identifiziert jedes Feld im Dokument über eine Kombination aus Datenquellennamen, Feldnamen und SchlüsselfeldWert. Daher muss jedes dieser Elemente eindeutig sein, damit jedes platzierte Feld zweifelsfrei zugeordnet werden kann. In der/den Spalte(n), die Sie als Schlüsselfeld(er) bestimmt haben, sind doppelte Werte vorhanden (der doppelte Wert wird in der Fehlermeldung angezeigt). Um dies zu beheben, entfernen Sie die doppelten Einträge in den Schlüsseln Ihrer Quelldaten oder überprüfen Sie, ob Sie das korrekte Schlüsselfeld bestimmt haben. Feldnamen müssen eindeutig sein - ‚(Feldname)‘ tritt mehr als einmal auf. EasyCatalog identifiziert jedes Feld im Dokument über eine Kombination aus Datenquellennamen, Feldnamen und Schlüsselfeld-Wert. Daher muss jedes dieser Elemente eindeutig sein, damit jedes platzierte Feld zweifelsfrei zugeordnet werden kann. In Ihrer Konfiguration haben Sie ‚Erster Datensatz enthält Feldnamen‘ markiert, aber der erste Datensatz enthält Felder gleichen Namens (werden in der Fehlermeldung angezeigt). Um dies zu korrigieren ändern Sie die Feldnamen Ihrer Quelldaten so, dass keine doppelten vorkommen. Feldnamen müssen eindeutig sein - ‚‘ tritt mehr als einmal auf. Wenn kein Feldname in der Fehlermeldung angezeigt wird, weist dies in der Regel darauf hin, dass es mehr Felder als Feldnamen EASYCATALOG BENUTZERHANDBUCH SEITE 28 DAS IMPORTIEREN IHRER DATEN Häufige Fehlermeldungen und Warnungen (Fortsetzung) gibt. Diese Meldung erscheint nur, wenn ‚Erster Datensatz enthält Feldnamen‘ markiert ist. Um dieses Problem zu beheben, sorgen Sie dafür, dass jeder Datensatz in der Datei dieselbe Anzahl Felder hat, und dass es immer gleichviele Felder wie Feldnamen in der ersten Zeile der Datei gibt. Doppelte Datensätze wurden gefunden und entfernt. Datensätze, die genau den gleichen Inhalt haben, können nicht importiert werden, weil alle den gleichen Schlüsselfeldwert hätten. Die se Fehlermeldung ist nur informativ, die doppelten Datensätze werden beim Importieren der Datei entfernt. Sie sollten prüfen, ob Sie diese doppelten Datensätze dennoch brauchen und, falls dem so ist, eventuell zusätzliche Informationen in die Quelldaten schreiben, um unterschiedliche Datensätze zu haben. Daten können nicht geladen werden, da leere Feldnamen gefunden wurden. Alle importierten Felder müssen einen Namen haben, und diese Fehlermeldung weist darauf hin, dass eines oder mehrere davon leere Namen haben. Diese Fehlermeldung erscheint nur, wenn ‚Erster Datensatz enthält Feldnamen‘ markiert ist. Prüfen Sie in den Quelldaten ob jedes Feld einen Namen hat und ob die Anzahl der Felder in jedem Datensatz die Anzahl an Feldnamen im ersten Datensatz / in der ersten Zeile der Datei nicht übersteigt. Datenzwischen speicher (Cache), und der Arbeits platzordner EasyCatalog braucht keine permanente Verbindung zu Ihren Daten. Durch Zwischenspeichern Ihrer Daten in einem lokalen Arbeitsplatzordner sind Sie in der Lage, mit EasyCatalog zu arbeiten, selbst wenn Ihre Datenquelle zwischenzeitlich nicht verfügbar ist. Ihr Arbeitsplatzordner enthält alle Einstellungen für jede Datenquelle, die Sie erzeugen. Somit können Sie Datenquellen beliebig schließen und wieder öffnen, ohne sie jedes Mal neu konfigurieren zu müssen. Die Daten lokal zwischenzuspeichern bietet noch weitere Vorteile, zum Beispiel das Hervorheben von Änderungen, wenn neue aktualisierte Daten abgerufen werden. Vor dem Importieren Ihrer Daten müssen Sie den Arbeitsplatzordner angeben - dieser kann irgendwo auf Ihrer lokalen Festplatte liegen. Wenn Sie selbst nichts weiter angeben, wird Ihr Arbeitsplatzordner hier angelegt: Macintosh: Windows: EASYCATALOG BENUTZERHANDBUCH Dokumente:EasyCatalog Workspace Eigene Dateien/EasyCatalog Workspace SEITE 29 DAS IMPORTIEREN IHRER DATEN Datenzwischen speicher (Cache), und der Arbeits platzordner (Fortsetzung) Datenquellen löschen Einen Arbeitsplatzordner festlegen (Workspace) Der Arbeitsplatzordner kann irgendwo auf Ihrem Computer liegen, vorausgesetzt EasyCatalog hat ständigen Zugriff darauf. Siehe auch im Kapitel ‚Voreinstellungen‘, wie man den EasyCatalog Arbeitsplatzordner einrichtet. Wenn Sie eine Datenquelle nicht mehr brauchen, können Sie sie mit der ‚Löschen‘ Schaltfläche im ‚Information‘ Dialog entfernen. Den ‚Informationen‘ Dialog erreichen Sie über die ‚Info‘ Schaltfläche unten an einer der Datenpaletten. Klicken Sie auf die Schaltfläche ‚Löschen‘ um eine Datenquelle endgültig aus Ihrem Arbeitsplatz-Ordner zu entfernen. EASYCATALOG BENUTZERHANDBUCH SEITE 30 FELDOPTIONEN KAPITEL 3 Feldoptionen Einführung EasyCatalog sorgt dafür, dass Felder vor dem Einfügen in das Dokument formatiert werden. Durch Festlegung von Feldoptionen können Sie zum Beispiel sicherstellen, dass Ihre Preisfelder mit dem richtigen Währungssymbol und der richtigen Anzahl von Dezimalstellen dargestellt werden. Zusätzlich zu Textfeldern kann EasyCatalog auch Bilder importieren. Durch Verwenden des Feldoptionsdialoges können Sie angeben, ob ein Bild skaliert, ausgerichtet, etc. werden soll, wenn es importiert wird. Sobald Sie mit Ihrer Konfiguration zufrieden sind, können Sie die Feldoptionen auch in eine Datei exportieren, so dass Sie immer eine Kopie Ihrer Einstellungen haben. Diese exportierte Datei kann auch auf einem anderen Computer verwendet werden, so dass Sie Konfigurationen leicht zwischen den Computern austauschen können. Feldoptionen bearbeiten Auf die Feldoptionen kann man auf verschiedene Weise zugreifen: Während eine neue Datenquelle konfiguriert wird Im Datenquellen-Konfigurationsdialog wählen Sie durch Anklicken eine Spalte im ‚Beispiel‘-Bereich aus. Drücken Sie die Schaltfläche ‚Optionen‘. Von der EasyCatalog Palette Alt+Doppelklick im Kopfzeilenbereich einer Spalte öffnet das ‚Feldoptionen‘Dialogfenster. Importieren bzw. exportieren Sie die Feldoptionskonfigurationen aus einer bzw. in eine Datei. Zeigen Sie die Feldoptionen für ein Feld an, indem Sie es aus der Liste auswählen Felder können jederzeit konfiguriert werden, indem Sie entweder das ‚Feldoptionen‘-Menü verwenden oder mit gedrückter Alt-Taste in die Kopfzeile der Spalte doppelklicken. EASYCATALOG BENUTZERHANDBUCH SEITE 31 FELDOPTIONEN Das FeldoptionsDialogfenster Dieses Dialogfenster ist in zwei Bereiche eingeteilt - die linke Liste zeigt die vordefinierten verfügbaren Optionen. Wird eine ausgewählt, ändert sich der rechte Bereich, um die Konfigurationsoptionen anzuzeigen. Der ‚Feldformat‘-Bereich wird verwendet, um Typ und Format des Feldes festzulegen. Feldformat Alphanumerisch Felder, die als ‚Alphanumerisch‘ definiert sind, werden im Dokument unverändert ausgegeben - benutzen Sie diesen Typ, wenn Ihr Feld in der Datenquelle bereits korrekt formatiert ist. Felder, die als ‚Alphanumerisch‘ definiert sind, erscheinen genau so formatiert, wie in den Originaldaten. Leerraum entfernen Wählen Sie diese Option, um Leerzeichen, Tabulatoren, usw. am Anfang und Ende des Feldinhaltes zu entfernen. EASYCATALOG BENUTZERHANDBUCH SEITE 32 FELDOPTIONEN Feldformat Formatiert (Fortsetzung) ‚Formatiert‘ und ‚HTML‘ beziehen sich derzeit nur auf die Daten beim Import. Das Aktualisieren Ihrer Datenquelle mit neuem Inhalt aus dem Dokument erzeugt keinen formatierten Inhalt. ! Wenn Feldinhalte auch Formatierungsinformationen enthalten, wendet EasyCatalog mit dieser Option die Feldformate an, die im ‚Feldformatierungs-Tags‘-Dialog definiert wurden. Siehe ‚Feldformatierungs-Tags‘. Formatierte Felder Beispiel für formatierten Inhalt: Feldinhalt: Hier ist <b>fetter Text</b>. mit ‚Feldformatierungs-Tags‘: Hier ist fetter Text. HTML EasyCatalog unterstützt einfache HTML Tags. Wenn das ‚HTML‘ Ankreuzfeld an ist, werden: • ISO-kodierte Zeichen wie ‚¨‘ in Texten in die entsprechenden Glyphen umgewandelt. Numerische (Unicode-) Werte wie 算 werden auch unterstützt. • nummerierte Listen aufgebaut, wenn <OL> Tags im Text sind. • Listen mit Punkten aufgebaut wenn <UL> Tags im Text sind. • <BR> Tags durch ein Absatzende-Zeichen ersetzt. • Texte zwischen <P> und </P> Tags als eigene Absätze gesetzt. • <FONT> Tags verarbeitet und die entsprechenden Schriftarten angewendet. • unbekannte Tags vom Quelltext entfernt, bevor dieser ins Dokument eingesetzt wird. Andere Tags als die hier aufgelisteten voreingestellten müssen im Feldformatierungs-Tags Dialog definiert werden. Beachten Sie bitte, dass die HTML Formatierung erst beim Einsetzen des Feldes in das Dokument angewendet wird, in der Palette wird der Original-Inhalt des Feldes angezeigt. i Tags wie: <b>, <i>, <sub> usw. werden automatisch verarbeitet. Weitere Tags für Ihre Felder müssen Sie im ‚Feldformatierungs-Tags‘-Dialog definieren. EASYCATALOG BENUTZERHANDBUCH SEITE 33 FELDOPTIONEN Feldformat (Fortsetzung) Updates bewahren lokale Formatierung Wenn ein Feld formatiert in das Dokument eingefügt wurde, hat ein späteres „Aktualisiere Dokument“ keinen Einfluss mehr auf die Formatierung des Feldes, d. h. alle Formatierungs-Tags des Feldes werden ignoriert. Statt dessen versucht EasyCatalog alle lokalen Formatierungen des Feldes soweit wie möglich zu erhalten. Ignoriere Leerraum-Änderungen Wenn diese Option eingeschaltet ist, werden kleine Änderungen am Feld im Dokument ohne Fehlermeldung beim ‚Synchronisieren mit Dokument‘ angenommen. Bei eingeschalteter Option können Sie nicht-druckende Zeichen in die Felder des Dokuments eingeben, wie z. B. Zeilenumbruch, Tabulatoren o. ä. Anschließend werden beim ‚Aktualisiere Palette‘Vorgang Felder in der Palette nur aktualisiert, wenn druckende Zeichen geändert wurden. Zahl Der einfachste Typ der verfügbaren Feldtypen. Verwenden Sie diesen Typ, um das Feld als Ganzzahl oder Dezimalzahl zu formatieren. Wählen Sie eines der Formate aus, um im ‚Beispiel‘-Bereich anzusehen, wie der Beispielwert formatiert wird. Der ‚Feldformat‘-Bereich wird verwendet, um Typ und Format eines Feldes festzulegen. EASYCATALOG BENUTZERHANDBUCH SEITE 34 FELDOPTIONEN Feldformat (Fortsetzung) Währung Dieser Bereich hat einige vordefinierte Währungsformate. Wählen Sie eines der Formate im PopUp-Menü aus. Die Palette bietet vordefinierten Optionen für das Formatieren von numerischen Feldern wie z. B. Währungen an. Im ‚Beispiel‘-Bereich wird ein Beispielwert mit der aktuellen Formatierung angezeigt. Benutzerdefinierte Formate Die ‚Benutzerdefiniert‘-Option ermöglicht es, eigene Formate anzugeben Falls die verfügbaren Optionen nicht ausreichen, um die Felder korrekt zu formatieren, können benutzerdefinierte Formate durch eine Formatierungs-Zeichenkette angegeben werden. Alle Nummernformate werden durch die Verwendung von Formatierungs-Zeichenketten definiert. Häufig verwendete Formate sind bereits vordefiniert. EASYCATALOG BENUTZERHANDBUCH SEITE 35 FELDOPTIONEN Feldformat (Fortsetzung) Formatierungs-Zeichenkette Die folgenden Zeichen haben spezielle Bedeutung in der Formatierungs-Zeichenkette und werden durch Werte ersetzt. Alle anderen Zeichen werden direkt übernommen. Zeichen Bedeutung # Das ‚#‘ wird durch Ziffern aus den Quelldaten ersetzt. , Gibt an, wo das Komma erscheinen soll. Die Anzahl der nach dem Komma verwendeten ‚#‘-Zeichen gibt an, wieviele Dezimalstellen nach dem Komma angezeigt werden sollen. Der Wert wird dabei nicht gerundet, sondern es werden nur die Dezimalstellen abgeschnitten. . Punkt wird verwendet, um die Ziffern als TausenderTrennzeichen in Dreier-Gruppen zu gruppieren. * Nach dem Komma verwendet gibt dieses Zeichen an, wieviele Ziffern mindestens angezeigt werden sollen. Zum Beispiel können Sie angeben, dass ein Feld mit mindestens zwei Dezimalstellen erscheinen soll, aber auch mehr ausgegeben werden können, wenn mehr Dezimalstellen vorhanden sind. Beispiele für benutzerdefinierte Formate Die Verwendung der Formatierungs-Zeichenkette wird am besten durch Beispiele erklärt. Wir nehmen an, dass ein Feld einen Wert von 123456,123456 hat: FormatierungsZeichenkette Ihre Datenquelle enthält... Das Feld wird im Dokument formatiert als... €#,## 123456,123456 €123456,12 Das Eurozeichen hat keine spezielle Bedeutung und erscheint in der Ausgabe unverändert. Nur zwei Dezimalstellen werden nach dem Komma angezeigt. €###.### 123456,123456 €123.456 Das Punktzeichen kann verwendet werden, um Gruppen von Ziffern zu trennen. Da kein Komma in der Formatierungs-Zeichenkette angegeben ist, erscheint der Wert als Ganzzahl. €#,#### 123456,123456 €123456,1234 Vier Stellen sind nach dem Komma verfügbar - der Ausgabewert wird gekürzt - nicht gerundet. # EUR 123456,123456 123456 EUR Die Zeichen ‚EUR‘ haben keine spezielle Bedeutung und scheinen in der Ausgabe unverändert. ###,##* 123456,1 123456,10 123456,1234 123456,1234 Hier gibt die Position des ‚*‘ Zeichens an, dass mindestens zwei Dezimalstellen angezeigt werden sollen. EASYCATALOG BENUTZERHANDBUCH SEITE 36 FELDOPTIONEN Feldformat (Fortsetzung) Benutzerdefinierte Schlüsselwörter zur Formatierung An Stelle der Formatierungs-Zeichenkette können auch Schlüsselwörter zur Steuerung von Zeichen, wie z. B. ein Dezimalkomma, festgelegt werden. Schlüsselwort Beschreibung Beispiel PREFIX Bestimmt die Zeichen, die vor [PREFIX=€] dem numerischen Teil des Feldes Das Feld bekommt das eingesetzt wird. Eurosymbol als Präfix SUFFIX Bestimmt the Zeichen die nach dem numerischen Teil des Feldes eingesetzt wird. [SUFFIX=¢] Das Feld bekommt das ¢ als Suffix Bestimmt das verwendete Dezimal-Trennzeichen. [DECIMAL=,] Das Dezimal-Trennzeichen soll das Komma sein- z. B.: DECIMAL 199,99 PRECISION THOUSANDS REMOVE Bestimmt die Anzahl Stellen, die [PRECISION=2] nach dem Dezimalkomma kom- Werte werden auf zwei men. Dezimalstellen formatiert. Bestimmt ein oder mehrere Zeichen, die als Tausender-Trennzeichen fungieren. Das Tausender-Trennzeichen teilt die Zahl in Dreiergruppen, von rechts nach links, beginnend mit dem Dezimalkomma. [THOUSANDS=.] Zeichen können wahlweise entfernt werden, wenn der Inhalt des Feldes die angegebenen Kriterien erfüllt. [REMOVE=0.(<1)] Entfernen Sie die „0.“ bei Werten die kleiner als 1 sind. Werte größer als 999 werden mit einem Punkt als Tausender-Trennzeichen dargestellt - z. B.: 1.234.567 Beispiele für benutzerdefinierte Schlüsselwörter zur Formatierung Eine gängige mitteleuropäische Konfiguration wäre: Das ‚Beispiel‘ am unteren Rand des Dialogs zeigt, wie das Feld aussieht, wenn es in das Dokument eingesetzt wird. EASYCATALOG BENUTZERHANDBUCH SEITE 37 FELDOPTIONEN Feldformat (Fortsetzung) Hyperlink InDesign Hyperlinks können in das Dokument mit dem ‚Hyperlink‘ Feldtyp eingesetzt werden. Über das ‚Hyperlink‘ Feldformat können InDesign Hyperlinks in das Dokument eingesetzt werden, dabei können auch die Inhalte anderer Felder sowohl im dargestellten Dokument-Text erscheinen als auch in der Ziel-URL. Der Inhalt des ‚Text‘ Feldes erscheint im Dokument; Im ‚URL‘ Feld wird das Hyperlink-Ziel als URL angegeben. Um den Inhalt von anderen Feldern dazu zu nehmen, schließen Sie den Feldnamen in {geschweiften Klammern} ein. Importierter Text EasyCatalog kann auch Inhalte für Textfelder aus einer Datei importieren (so wie RTF oder TXT Dateien) wenn man das Feldformat auf ‚Importierter Text‘ stellt. EasyCatalog unterstützt alle Textimport-Typen die InDesign zur Verfügung stellt. EASYCATALOG BENUTZERHANDBUCH SEITE 38 FELDOPTIONEN Feldformat (Fortsetzung) Wenn das Feld den formatierten Text enthält, wählen Sie ‚Feldinhalt‘; wenn das Feld den Dateinamen oder den Pfadnamen der Datei mit dem Text enthält, wählen Sie ‚Extern referenziert‘. Wenn das Feld den vollen Dateinamen und -pfad enthält, können ‚Verzeichnis‘ und ‚Erweiterung‘ leer bleiben. Wenn das Feld nur einen Dateinamen enthält geben Sie den Ordner und (optional) die Datei-Erweiterung an (falls diese Information nicht im Dateinamen enthalten ist.). ! ‚Aktualisiere Palette‘ ändert nichts an Feldern, die als ‚Importierter Text‘ definiert sind. Allgemeine Formatierungs optionen Der ‚Allgemein‘-Bereich ermöglicht ein vordefiniertes Zeichenformat auf dieses Feld anzuwenden, wenn es ins Dokument gestellt wird Stil Das in diesem PopUp angegebene Zeichenformat wird auf das Feld angewendet, wenn es ins Dokument eingefügt wird. In diesem PopUp EASYCATALOG BENUTZERHANDBUCH SEITE 39 FELDOPTIONEN Allgemeine FormatierungsOptionen (Fortsetzung) werden die Zeichenformate des aktuellen Dokumentes bzw., falls kein Dokument geöffnet ist, die Standard-Zeichenformate aufgelistet. Wenn Sie das Feld ins Dokument einfügen, müssen Sie sicherstellen, dass das Zeichenformat verfügbar ist. Wenn dies nicht so ist, wird eine Warnung angezeigt und das Feld wird ohne Zeichenformatierung eingefügt. Präfix Die Zeichen, die immer als Präfix vor dem Inhalt des Feldes stehen sollen, werden hier festgelegt. Suffix Die Zeichen, die immer als Suffix nach dem Inhalt des Feldes stehen sollen, werden hier festgelegt. Achtung - Präfix und Suffix werden nicht auf leere Felder angewendet. Reinigungsoptionen Mit EasyCatalog können Sie den Inhalt eines Felds ‚bereinigen‘, bevor er in das Dokument eingefügt wird. Die ‚Reinigung‘ ist dabei ein einfaches Suchen-und-Ersetzen, das auf die Daten angewendet wird, nachdem die Daten importiert, aber noch bevor die Formatierungsoptionen verwendet werden. Die ‚Reinigungsoptionen‘ werden nach folgendem Schema angegeben: {ersetze dies}={durch dieses}; #=€; Alle ‚#‘ Zeichen werden durch ‚€‘ ersetzt. Es können auch mehrere Reinigungsoptionen angegeben werden: #=€;*=•; Mehrfache Reinigungsoptionen werden mit Semikolon getrennt Zeichen können gelöscht werden, in dem kein ‚Ersetzen durch‘Zeichen angegeben wird: #=; Geben Sie nichts auf der rechten Seite der Reinigungsoption an, um das Zeichen auf der linken Seite zu löschen. Es können auch Zeichenketten verwendet werden: EASYCATALOG BENUTZERHANDBUCH SEITE 40 FELDOPTIONEN Allgemeine FormatierungsOptionen (Fortsetzung) ESY=EasyCatalog; Alle Vorkommnisse von ‚ESY‘ wird durch ‚EasyCatalog‘ ersetzt. Reguläre Ausdrücke (RegEx) Fortgeschrittenen Anwendern steht auch der Gebrauch von Regulären Ausdrücken bei den Reinigungsoptionen zur Verfügung: REGEX:^p$=; Alle Absatzumbruch-Zeichen am Ende eines Feldes werden gelöscht (durch nichts ersetzt). Beachten Sie, dass das ^ Zeichen als InDesign Metazeichen interpretiert wird, so sollte ^^ für das RegEx ^ Zeichen verwendet werden: REGEX:^^a=b; Ersetze ‚a‘ am Anfang einer Zeichenkette durch ‚b‘. Weitere Informationen über Reguläre Ausdrücke können Sie im Internet finden, zum Beispiel bei Wikipedia: http://de.wikipedia.org/wiki/Regulärer_Ausdruck Importieren von Reinigungsoptionen Oft genutzte Reinigungsoptionen können in einer einfachen Textdatei abgelegt und mit der ‚Importieren…‘ - Schaltfläche über dem Eingabebereich der Reinigungsoptionen importiert werden. InDesign-Metazeichen / spezielle Zeichen InDesign-Metazeichen können wie im Suchen/Ersetzen-Dialog verwendet werden. Metazeichen beginnen mit einem ‚^‘ und stellen spezielle Zeichen in InDesign dar - wie z. B. den Aufzählungspunkt (Aufzählungszeichen). *=^8; Alle Sternchen ‚*‘ werden durch den InDesign-Aufzählungspunkt ersetzt. EASYCATALOG BENUTZERHANDBUCH SEITE 41 FELDOPTIONEN Allgemeine FormatierungsOptionen (Fortsetzung) Eine vollständige Liste der von EasyCatalog unterstützten Meta zeichen finden Sie in der folgenden Tabelle. Beschreibung Kodierung ^# Automatische Seitenzahl ^x Abschnittsmarke ^8 Aufzählungszeichen • ^^ Caret-Zeichen ^ ^2 Copyright-Symbol © ^p Absatzende ^n Harter Zeilenumbruch ^7 Absatzmarke ¶ ^r ‚Eingetragenes Warenzeichen‘-Symbol ® ^6 Paragraphenzeichen § ^t Tabulatorzeichen ^\ Ende des verschachtelten Stils ^y Tabulator für Einzug rechts ^i Einzug bis hierhin ^_ Geviertstrich ^m Geviert-Leerzeichen ^= Halbgeviertstrich ^> Halbgeviert-Leerzeichen ^f Ausgleichs-Leerzeichen — – ^| 1/24-Geviert-Leerzeichen ^s Geschütztes Leerzeichen ^< 1/8-Geviert-Leerzeichen ^- Bedingter Trennstrich ^~ Geschützter Trennstrich ‑ ^{ Doppelte öffnende Anführungszeichen „ ^} Doppelte schließende Anführungszeichen “ ^[ Einfache öffnende Anführungszeichen ‚ ^] Einfache schließende Anführungszeichen ‘ ^k Bedingter Zeilenumbruch Sortieren Wenn Ihre Daten nicht-englischen Text enthalten, können Sie die Sprache im ‚Sortieren‘-PopUp auswählen. Dies zwingt EasyCatalog, die Sortierungen unter Berücksichtigung der sprachtypischen Sortierreihenfolge durchzuführen. Dies sollte aber nur verwendet werden, wenn es absolut notwendig ist, da dies Einfluss auf die Leistung von EasyCatalog hat. EASYCATALOG BENUTZERHANDBUCH SEITE 42 FELDOPTIONEN Bild Import Optionen Neben dem Einfügen des Feldinhalts in einen InDesign-Textfluss kann EasyCatalog auch konfiguriert werden, um Abbildungen in Bildrahmen einzufügen. Das zu importierende Bild wird dabei durch den Inhalt eines Feldes angegeben. Der ‚Bildinhalt‘ Dialog ist in zwei Hauptabschnitte unterteilt Attribute, die festlegen, wie das importierte Bild erscheinen soll Wo die Bild-Datei zu finden ist EASYCATALOG BENUTZERHANDBUCH SEITE 43 FELDOPTIONEN BILD Import Optionen Bild-Import Attribute ➀➁➂➃ (Fortsetzung) ➄➅➆ Attribute Beschreibung Diese Option bestimmt, wie das Bild in seinem Rahmen skaliert wird. Skalierung Keine ➀ Skalierung Beschreibung Das Bild wird beim Importieren nicht skaliert. Proportional Das Bild wird auf Rahmengröße proportional skaliert, um vollständig in den Rahmen zu passen, ohne dabei verzerrt zu werden. Rahmen füllend Das Bild wird so skaliert, dass es vollständig in den Rahmen passt. Das Bildseitenverhältnis des Originals wird dabei nicht beibehalten. Proportional füllen Das Bild wird proportional so skaliert, dass es ohne Leeraum in den Rahmen passt. (Überstehendes Bild wird rechts oder unten ausgeblendet) Feste Skalierung Das Bild wird immer zu dem in ‚Skalierung‘ angegebenen Prozentsatz skaliert. Im Feld angegeben Wenn Ihre Daten auch Angaben zur Skalierung von Bildern haben, kann man hier einstellen, welches Feld diese Werte enthält. ➁ Skalierung/ Feld Wenn die Skalierungs-Option auf ‚Feste Skalierung‘ eingestellt ist, kann man hier angeben, mit welchem Prozentsatz das Bild skaliert werden soll. Wenn ‚Im Feld angegeben‘ eingestellt ist, kann man hier das Feld angeben, das die Skalierungswerte enthält. ➂ Ausrichtung Nachdem das Bild in den Rahmen importiert wurde, kann es zentriert oder an einem der acht Bezugspunkte des Rahmens ausgerichtet werden. ➃ X Offset ➄ Y Offset Diese Optionen dienen zum Versatz des Bildes in seinem Rahmen. Geben Sie hier den/die Feldnamen an, der/die den X und/ oder Y Versatz enthält/enthalten. Fortsetzung.... EASYCATALOG BENUTZERHANDBUCH SEITE 44 FELDOPTIONEN BILD Import Optionen (Fortsetzung) Attribute Beschreibung ➅ Inline einfügen ➆ Y Offset Wenn diese Option gewählt ist, wird der Rahmen als verankertes Objekt an der aktuellen Stelle im Text eingefügt (an Stelle des Textinhalts des Feldes). Sie können in dem PopUp-Menü über den Namen eines Feldes, das diesen Wert enthält, einen Versatz zur Grundlinie angeben. Attribute vom Standort Bilder können aus einem Ordner oder von einem Webserver über eine URL importiert werden – geben Sie den Standort der Bilder unter dem ‚Standort‘ PopUp an: Importieren von Bildern aus einem Dateisystem Wenn das Feld einen vollständigen Dateipfad enthält, muss der Standort hier nicht angegeben werden. Wenn das Feld nur den Dateinamen des Bildes enthält, muss der Standort angegeben werden: Wenn zum Beispiel das Feld den Wert ‚AA1234‘ enthält, versucht EasyCatalog, ein Bild aus dem angegebenen Verzeichnis mit dem Namen ‚AA1234‘ zu importieren. Um den Standort-Ordner auszuwählen, klicken Sie auf die Schaltfläche ‚Auswählen‘. Das Standort-Ordner Eingabefeld kann auch dynamisch ausgefüllt werden mit dem Inhalt - oder Teilen - von anderen Feldern: z. B.: Macintosh HD:Images:SUBSTR(code, 4,2): In diesem Beispiel wird der Verzeichnispfad zum Standort-Ordner aus dem vierten und fünften Zeichen des ‚code‘ Feldes gebildet. Sie können alle Stringfunktionen, die Sie im Kapitel ‚Zusatzfelder Referenz‘ finden, auch hier anwenden, um den Dateipfad zu bestimmen. Erweiterung Wenn das (Datensatz-)Feld eine volle Pfadangabe zu dem Bild enthält – einschließlich der Dateinamenerweiterung – dann kann dieses Feld leer bleiben. Wenn das (Datensatz-)Feld einen Dateinamen enthält – einschließlich der Dateinamenerweiterung – dann kann dieses Feld leer bleiben. Wenn das (Datensatz-)Feld einen Dateinamen ohne Erweiterung enthält, dann sollten Sie in dieses Feld (Erweiterung) die Dateinamen erweiterung(en) eintragen. Um festzulegen, dass alle Bilddateien zum Beispiel eine ‚jpg‘-Dateinamenerweiterung haben, geben Sie in dieses Feld ‚jpg‘ ein. EASYCATALOG BENUTZERHANDBUCH SEITE 45 FELDOPTIONEN BILD Import Optionen Wenn Sie verschiedene Dateinamenerweiterungen haben, können Sie diese, mit Semikolon getrennt, angeben, z. B. jpg;gif;tiff (Fortsetzung) In diesem Fall versucht EasyCatalog eine Datei mit der Erweiterung ‚.jpg‘ zu importieren. Fals eine solche nicht gefunden wird, probiert EasyCatalog eine ‚.gif‘ Erweiterung, gefolgt von einer ‚.tiff‘ Erweiterung. URL Wenn bei Standort ‚URL‘ gewählt ist, kann das Eingabefeld auch dynamische Verknüpfungen mit dem Inhalt anderer Felder enthalten. Zum Beispiel: http://www.65bit.com/images/FIELDSTR(key).jpg ‚FIELDSTR(key)‘ wird dann ersetzt durch den Inhalt von Feld ‚key‘. Bilder, die über eine URL angesprochen werden, sind lokal in Ihrem EasyCatalog Arbeitsplatzordner abgelegt (gecached). Diese Bilder werden automatisch bei Bedarf heruntergeladen. Jeder Versuch, ein Bild zu platzieren, das nicht zuvor abgelegt ist, führt dazu, dass das Bild heruntergeladen wird. Falls Sie das optionale Paginierungsmodul nutzen, werden Bilder, die für die Paginierung benötigt werden, vor der eigentlichen Paginierung heruntergeladen. Es gibt eine Menüoption - ‚Bilder‘ - wenn Felder in der Palette so konfiguriert sind, dass sie URL-Adressen ansprechen Alle herunterladen Alle Bilder herunterladen, die im Panel angesprochen werden. Fehlende(s) herunterladen Alle Bilder herunterladen, die im Panel angesprochen werden und noch nicht abgelegt sind. Immer das neueste herunterladen Wenn ein Bild einmal heruntergeladen und in Ihrem Arbeitsplatzordner abgelegt (gechached) ist, wird es nie wieder heruntergeladen, außer wenn dieser Menüpunkt angehakt ist. Wir empfehlen diese Option vor einer ‚Aktualisiere Dokument‘ Aktion einzuschalten, damit die lokal abgelegten Bilder auch die neuesten verfügbaren vom Server sind. Ersatzbild Wenn keine Bilddatei für ein Feld gefunden werden kann, wird das in der ‚Ersatzbild‘-Einstellung angegebene Bild importiert. So könnte EASYCATALOG BENUTZERHANDBUCH SEITE 46 FELDOPTIONEN BILD Import Optionen zum Beispiel ‚Bild-noch-in-Arbeit.jpg‘ verwendet werden, wenn das richtige Bild fehlt. (Fortsetzung) Auch wenn das Ersatzbild importiert wird, wird während des ‚Synchronisieren mit Dokument‘-Vorgangs das Feld trotzdem als fehlerhaft markiert. Aktualisiere Datenbank Die hier gezeigten Optionen werden in Verbindung mit dem ODBCData Provider Plug-In benutzt und werden in dem entsprechenden Handbuch gesondert behandelt. Erweiterte Optionen Der Abschnitt „Erweitert“ enthält Einstellungen, die üblicherweise nicht geändert werden müssen. Datenquellen Zahlenformat Mit dieser Option können Sie die Tausender- und Dezimal-Trennzeichen ihrer Quelldaten einstellen. Wenn Ihre Quelldatei beispielsweise numerische Daten mit einem Komma als Tausender-Trennzeichen liefert und einen Punkt als Dezimal-Trennzeichen, sollten diese in der ‚Erweitert-Option‘ eingestellt werden. Bei der ersten Konfiguration werden Felder automatisch gemäß den Einstellungen der ‚Regions- und Sprachoptionen‘ Systemeinstellung in Windows, oder den ‚Landeseinstellungen‘ Systemeinstellung beim Macintosh belegt. Feldgruppe Die Parameter für ‚Feldgruppe‘ werden zur Gruppierung von Feldern gebraucht, mit deren Hilfe man später alle Felder einer Gruppe gleichzeitig manipulieren kann. Ein typisches Beispiel wäre ein Set von Feldern für englische, französische und deutsche Texte. Hierfür EASYCATALOG BENUTZERHANDBUCH SEITE 47 FELDOPTIONEN Erweiterte Optionen (Fortsetzung) würde man drei Gruppen erzeugen, die die sprachrelevanten Felder jeder Sprache enthalten. ‚Felder ersetzen‘ kann dann beispielsweise diese Feldgruppen benutzen, um alle Felder der einen Gruppe durch die entsprechenden Feldern der anderen Gruppe zu ersetzen. ‚Gruppenname‘ ist der Name der Gruppe (z. B. ‚deutsch‘); ‚Kennung‘ ist der Teil aller Feldnamen, die alle Felder der Gruppe gemeinsam haben. Wenn beispielsweise alle englischen Felder mit ‚en_‘, anfangen, geben Sie ‚en_‘ als Kennung ein. Beim Ersetzen der Feldinhalte wird diese Kennung verwendet, um festzustellen, welche Felder zusammengehören (z. B. muss EasyCatalog feststellen, dass en_Beschreibung zu de_Beschreibung passt). Sprache Die Option ‚Sprache‘ wird beim Festlegen der Sprache in dem Feld benötigt, und sie beeinflusst die Sortierung des Feldinhalts. Diese Option sollte nur wenn unbedingt nötig gesetzt werden, da sie die Sortiergeschwindigkeit erheblich beeinträchtigt. Beim ‚Aktualisiere Palette‘ ausschließen Dieses Feld wird nicht in der Palette aktualisiert, wenn die Funktion ‚Aktualisiere Palette‘ über das Pop-Out Menü in der Datenpalette aufgerufen wird. Beim ‚Aktualisiere Dokument‘ ausschließen Dieses Feld wird nicht im Dokument aktualisiert, wenn die Funktion ‚Aktualisiere Dokument‘ aufgerufen wird. Beim Synchronisieren nach unten ausfüllen Diese Option füllt alle leeren Felder in der Spalte mit Daten aus dem jeweils ersten nicht-leeren Feld darüber. Diese Option wird üblicherweise eingeschaltet, wenn nur der erste Datensatz einer Gruppe die Gruppeninformation enthält: EASYCATALOG BENUTZERHANDBUCH SEITE 48 FELDOPTIONEN Diese zwei Spalten enthalten die Gruppendaten nur beim ersten Datensatz jeder Gruppe Die Option ‚nach unten ausfüllen‘ hat alle leeren Felder mit Daten aus den nächsten nicht-leeren Feldern darüber gefüllt. Diese Spalten können nun als Teil der Gruppenkonfiguration mit verwendet werden.. Diese Option wird bei der nächsten ‚Synchronisieren mit Datenquelle‘ Aktion wirksam. Markiere leere Bilder als Fehler Unter gewissen Umständen ist es korrekt, dass Datensätze keine Bilder enthalten (in diesen Fällen ist das entsprechende Feld leer). Das Feld wird normalerweise als fehlerhaft angezeigt (rot), weil das (leere) Bild nicht geladen werden konnte. Wenn diese Option gesetzt ist, wird das Feld nicht als Fehler angezeigt EASYCATALOG BENUTZERHANDBUCH SEITE 49 FELDOPTIONEN Importieren und Exportieren von Feldoptionen Exportieren... Wenn Sie mit Ihrer Feldoptionskonfiguration zufrieden sind, können Sie diese Einstellungen in eine Datei exportieren. Diese Datei kann auch auf einem anderen Computer importiert werden, was die Konfigurationszeit auf jedem Arbeitsplatzrechner deutlich reduziert. Auch wenn Sie einmal Ihre Datenquelle neu aufbauen müssen, hilft Ihnen die gesicherte Feldoptionsdatei dabei, alle Einstellungen schnell wieder zu bestimmen. Importieren... Wählen Sie die Feldoptionsdatei, die Sie importieren möchten. Die Felder werden an ihrem Namen erkannt und Felder, die in Ihren gegenwärtigen Daten fehlen, werden ignoriert. Sie müssen deshalb auch sicherstellen, dass sich Feldnamen zwischen dem Exportieren und Importieren Ihrer Feldoptionen nicht ändern. EASYCATALOG BENUTZERHANDBUCH SEITE 50 FELDFORMATIERUNGS-TAGS KAPITEL 4 Feldformatierungs-Tags Einführung Wenn Ihre Daten formatierten Text enthalten, kann EasyCatalog die „Mark-up“ Kodierung innerhalb des Texts automatisch in InDesign Zeichen- und Absatzformate übersetzen. Diese Funktion erlaubt es, formatierte Inhalte mit minimaler Neuformatierung ins Dokument einzuführen. Wenn Ihre Daten zum Beispiel Mark-ups von HTML Stilen enthalten, wie <b>, <i> usw., kann EasyCatalog automatisch fette oder kursive Stile auf den Text anwenden. Als zusätzliche Formatierung können Formate oder nur die Eigenschaften der Formate auf den Text angewendet werden, womit die gesamte Bandbreite der InDesignTextformatierungsoptionen genutzt werden kann. Beispiel für Formatierungs-Tags Eine typische Anwendung von Formatierungs-Tags ist die Übersetzung von HTML-Stilen in InDesign-Stile. In diesem Beispiel wollen wir das Wort ‚fett‘ im Dokument fettgedruckt darstellen: Dieser Text soll <b>fett</b> sein. Um dies mit Formatierungs-Tags zu erreichen, muss ein Format erstellt werden, das bestimmt, wie der „fett“-Text aussehen soll. Wir können dann EasyCatalog veranlassen, diese Attribute anzuwenden, wenn ein <b> im Text gefunden wird, und diese Attribute zu entfernen, wenn ein </b> gefunden wird : Dieser Text soll <b>fett</b> sein. Im Dokument erscheinen diese Formatierungs-Tags nicht, es werden vielmehr die entsprechenden Attribute angewendet. Dieser Text soll fett sein. Feldformatierung ist gegenwärtig ein EinbahnProzess: Formate werden auf Felder beim Einsetzen ins Dokument angewendet. Beim Aktualisieren der Palette mit Dokumentinhalten werden Zeichenformate des Dokuments nicht als Tags in die Datenbank zurückgeschrieben. ! i Formatierungs-Tags gelten für alle Felder in der Datenquelle, welche die alphanumerische Feldoption ‚Formatiert‘ aufweisen (siehe ‚Feldoptionen‘). EASYCATALOG BENUTZERHANDBUCH SEITE 51 FELDFORMATIERUNGS-TAGS Standard FormatierungsTags Die folgenden Standard-Tags gelten nur für Felder, die ‚HTML‘ in den Feldoptionen aktiviert haben. ! Standardmäßig sind die folgenden Tags definiert und erfordern keine weitere Konfiguration. Diese Tags können durch Definieren von Alternativen im ‚Feldformatierungs-Tags‘ Dialog außer Kraft gesetzt werden. Tag Standard Konfiguration Anfang Ende <b> </b> Ein fetter Schriftschnitt wird auf den Text zwischen den Tags angewendet. <i> <i> Ein kursiver Schriftschnitt wird auf den Text zwischen den Tags angewendet. <u> </u> Der Text zwischen den Tags wird unterstrichen. <sup> </sup> Der Text zwischen den Tags wird hochgestellt. <sub> </sub> Der Text zwischen den Tags wird tiefgestellt. <strike> </strike> <p> </p> Der Text zwischen den Tags bekommt einen eigenen Absatz. <div> </div> <div> Tags werden genau so wie <p> Tags behandelt. <ol> </ol> Ein <ol> Tag definiert eine geordnete (nummerierte) Liste. Positionen in der Liste sollten zwischen <li> Tags stehen. <ul> </ul> Ein <ul> Tag definiert eine ungeordnete (Punkt-) Liste. Positionen in der Liste sollten zwischen <li> Tags stehen. <li> </li> Bestimmt eine Position innerhalb einer geordneten oder ungeordneten Liste. <em> </em> <em> Tags werden genau so wie <i> Tags behandelt. <strong> </strong> <strong> Tags werden genau so wie <b> Tags behandelt. <br/> <br> i Der Text zwischen den Tags wird durchge strichen. fügt ein Absatzende-Zeichen ein. Alle anderen Tags, die weder in obiger Liste auftauchen noch im Feldformatierungs-Tags Dialog festgelegt wurden, werden in Feldern, die ‚HTML‘ in den Feldoptionen aktiviert haben, entfernt. EASYCATALOG BENUTZERHANDBUCH SEITE 52 FELDFORMATIERUNGS-TAGS Definieren von FormatierungsTags Um die Funktion der oben definierten Standard-Tags zu überschreiben oder um zusätzliche Tags zu definieren, die in Ihren Daten vorkommen können, wählen Sie die ‚Feldformatierungs-Tags‘-Menüoption aus Ihrem EasyCatalog-Menü. Der ‚Feldformatierungs-Tags‘-Dialog Status Tag Aktion Das für diesen Tag geforderte Format ist im aktuellen Dokument verfügbar. Das Format ist nicht im aktuellen Dokument verfügbar. Status-Spalte Die Status-Spalte zeigt an, ob das vom Tag verwendete Format im aktuellen (vorderen) Dokument verfügbar ist. Wenn die Statusspalte rot ist, ist das erforderliche Format nicht verfügbar. Im Dokument wird der Tag entfernt und die Formatierung wird nicht angewendet. Tag Wenn dieser Text im Feldinhalt auftaucht, wird die dazugehörige Aktion ausgeführt. Der Tag wird entfernt, wenn der Feldinhalt in das Dokument eingefügt wird, und die zugehörige Aktion wird auf den gesamten folgenden Text angewendet. Aktion Die Aktion zeigt die Attribute, die auf den Text angewendet werden, wenn der Tag im Feldinhalt auftaucht. Formate oder nur deren Attribute können auf den Text, der dem Tag folgt, angewendet oder davon entfernt werden. EASYCATALOG BENUTZERHANDBUCH SEITE 53 FELDFORMATIERUNGS-TAGS Anlegen eines neuen Tags Um einen neuen Tag anzulegen, klicken Sie die ‚Hinzufügen‘Schaltfläche im ‚Feldformatierungs-Tags‘-Dialog. Tag Konfigurations-Dialog ➀ ➄ ➃ ➂➁ ➀ Name Der Name dieses Tag wie er im Feldinhalt erscheint. ➁ Betrifft Tags können entweder Absatzattribute oder Zeichenattribute betreffen. ➂ Aktion Aktion Format anwenden Format eigenschaften anwenden Formateigenschaften entfernen Beschreibung Wenn dieser Tag im Text auftaucht, wird das unten definierte Format auf den Text angewendet. Wenn dieser Tag im Text auftaucht, werden nur die Eigenschaften, die in diesem Format definiert sind (wie unter ➄ gezeigt), auf den Text angewendet. Das Format selbst wird nicht auf den Text angewendet, sondern das bestehende wird mit den Eigenschaften übersteuert, deshalb beeinflussen spätere Änderungen am Format den Text im Dokument nicht mehr. Die übersteuernden Eigenschaften (wie unter werden vom Text entfernt. ➄ gezeigt) ➃ Zeich.-/Abs.-Format: Dieses Format definiert die Attribute für den Text. Wenn ‚Betrifft‘ auf ‚Absatzeigenschaften‘ gesetzt ist, wird eine Liste von Absatzformaten angezeigt; wenn ‚Betrifft‘ auf ‚Zeicheneigenschaften‘ gesetzt ist, wird eine Liste von Zeichenformaten angezeigt. EASYCATALOG BENUTZERHANDBUCH SEITE 54 FELDFORMATIERUNGS-TAGS Anlegen eines neuen Tags (Fortsetzung) ➄ Übersteuerung Die Palette zeigt die definierten Eigenschaften des gewählten Formats im aktuellen (vorderen) Dokument. Bedenken Sie, dass die tatsächlichen Eigenschaften für den Feldinhalt vom Zeichen- bzw. Absatzformat des Dokuments bestimmt wird, in die das Feld später eingesetzt wird. Bearbeiten von Tags Um ein Tag zu bearbeiten, doppelklicken Sie entweder auf den Eintrag im Feldformat-Tag -Dialog oder wählen Sie den Tag und drücken Sie die ‚Bearbeiten‘-Schaltfläche. Löschen von Tags Um ein Tag zu löschen, wählen Sie ihn in der Liste aus und drücken Sie die ‚Löschen‘Schaltfläche. Exportieren von Tag Definitionen Die Tag-Konfiguration kann in eine XMLDatei gesichert werden, um sie auf einem anderen EasyCatalog Arbeitsplatzrechner zu öffnen. Drücken Sie die ‚Exportieren… ‘-Schaltfläche um die im Dialog gezeigten Einstellungen zu exportieren. Importieren von Tag Definitionen Die ‚Importieren…‘-Schaltfläche verwenden Sie, um zuvor mit der ‚Exportieren…‘-Funktion gesicherten Tag-Konfigurationen zu öffnen. Im Dialog gezeigte vorhandene Tag-Einstellungen werden durch jene aus der Datei ersetzt. EASYCATALOG BENUTZERHANDBUCH SEITE 55 EASYCATALOG-PALETTEN KAPITEL 5 Easycatalog-Paletten Einführung Die EasyCatalog-Palette ist eine Ansicht auf den Schnappschuss der vom Data Provider übernommenen Daten. Mit Hilfe einer Tabellen kalkulationsblatt-ähnlichen Darstellung können die Daten in der Palette sortiert, gruppiert und gefiltert werden, um das Arbeiten mit großen Datenmengen zu erleichtern. Es können auch mehrere Paletten mit derselben Datenquelle geöffnet werden - jede mit verschiedenen Spalten, Filtern, Sortierungen und Gruppierungen. Ebenso können verschiedene Datenquellen gleichzeitig geöffnet sein, um an Publikationen zu arbeiten, die Daten aus einer Vielzahl von Quellen beziehen. Eine EasyCatalog-Palette ist wie eine normale InDesign-Palette und kann auch genauso angedockt, skaliert und ausgeblendet werden. Öffnen einer neuen EasyCatalogPalette Eine neue Palette wird angezeigt, wenn eine neue Datenquelle erstellt wird. Wählen Sie eine vorhandene Datenquelle, um eine neue Palette anzuzeigen. Eine EasyCatalog-Palette kann auf drei verschiedene Arten erstellt werden: ➀ Nach dem Konfigurieren einer neuen Datenquelle wird automatisch eine neue Palette mit den Daten erstellt. ➁ Wählen Sie aus dem ‚Datei->Neu->EasyCatalog Palette…‘-Menü einen vorhandenen Datenquellennamen aus. ➂ Neue Paletten können durch Auswählen von ‚Neue Palette…‘ aus dem Paletten-Untermenü erzeugt werden. ➂ Eine neue Datenansicht kann aus einer vorhandenen EasyCatalogPalette durch den Menüpunkt ‚neue Palette…‘ geöffnet werden. EASYCATALOG BENUTZERHANDBUCH SEITE 56 EASYCATALOG-PALETTEN Überblick Die EasyCatalog-Palette präsentiert eine Menge Informationen und bietet eine Vielzahl von Möglichkeiten, Ihre Daten zu verarbeiten. Außerdem zeigt jede EasyCatalog-Palette Statusinformationen für jedes Feld an und bietet Sortierungs-, Filter- und GruppierungsFunktionen an. Es kann mit mehreren Datenquellen gleichzeitig gearbeitet werden. Einzelne Spalten können einoder ausgeblendet werden. Die Statusspalte zeigt an, ob Datensätze seit dem letzten Datenquellen-Abruf eingefügt, aktualisiert oder gelöscht worden sind. Der Status jedes Feldes und Datensatzes wird durch eine Farbe in der Palette gekennzeichnet: grüne Felder sind im Dokument platziert; rote Felder sind im Dokument platziert, aber ihr Inhalt stimmt nicht mit der Datenquelle überein. das gewählte Feld ins Dokument einfügen. Abfrage oder Filtern der in der Palette angezeigten Daten. Sortieren Sie Spalten mit einem Klick in den Tabellenkopf. Untersortierungen werden mit einem Umschalt-Klick erzeugt. Überprüfen des Dokuments, um sicherzustellen, dass der Inhalt mit der Datequelle übereinstimmt. Daten können in der Palette gruppiert werden. Durch Klick auf das Gruppierungsdreieck kann der Inhalt jeder Gruppe aus- bzw. eingeklappt werden. Felder innerhalb dieser Gruppe sind im Dokument eingefügt, doch mindestens eines der Felder in dieser Gruppe stimmt nicht mit der Datenquelle überein Alle Felder innerhalb dieser Gruppe sind im Dokument eingefügt und die Inhalte stimmen mit der Datenquelle überein. Die Anzahl an Untergruppen bzw. Datensätzen, die in diese Gruppe enthalten sind. EASYCATALOG BENUTZERHANDBUCH SEITE 57 EASYCATALOG-PALETTEN Das InDesign‚Fenster‘-Menü Alle aktiven EasyCatalog-Paletten werden in einem neuen Untermenü im InDesign‚Fenster->EasyCatalog Paletten‘-Menü angezeigt. Um eine ausgeblendete Palette anzuzeigen, wählen Sie sie im Menü aus. Tabellenzeilen Jede Zeile in der Tabelle zeigt den aktuellen Status des Datensatzes und der Felder. Die Statusspalte ➁➂ ➀ Die Statusspalte Die Statusspalte erscheint immer an der linken Seite der Zeile, auch wenn Sie horizontal scrollen. Diese Spalte ist immer sichtbar und kann nicht bewegt werden. Die Farben zeigen den Zustand des Datensatzes im Dokument an (siehe unten). Die Statusspalte ist in zwei Spalten unterteilt: ➁ Status nach Synchronisierung ➀ Die linke Seite der Spalte zeigt an, was mit einem Datensatz infolge der letzten Daten-Synchronisierung passiert ist. Siehe auch Kapitel ‚Synchronisierung‘. Dieser Datensatz wurde eingefügt. Dieser Datensatz wurde von den Quelldaten entfernt und endgültig gelöscht. Dieser Datensatz sollte aus dem Dokument entfernt werden. Dieser Datensatz wurde in den Quelldaten geändert. Die geänderten Felder sind rot umstrichelt. ➂ Zugehöriger Produktstil Wenn auf der rechten Seite der Statusspalte das Geometrie-Symbol (durchgekreuztes Quadrat) zu sehen ist, ist der Datensatz mit einem Produktstil verbunden. Siehe auch ‚Vorlagen und Bibliotheken‘. Dieser Datensatz hat einen zugehörigen Produktstil. Um diesen Produktstil zu paginieren, ziehen Sie dieses Symbol ins Dokument. Dieses Symbol erscheint nur in gruppierten Paletten und zeigt an, dass dieser Datensatz seinen Produktstil von der übergeordneten Gruppe (Elterngruppe) übernommen hat. EASYCATALOG BENUTZERHANDBUCH SEITE 58 EASYCATALOG-PALETTEN Statusfarben Die Hintergrundfarbe jeder Zeile zeigt den gegenwärtigen Status des Datensatzes bzw. Feldes an. Platzierte Felder werden dunkelgrün angezeigt Wenn irgendein Feld des Datensatzes platziert ist, wir die ganze Zeile hellgrün angezeigt Eine blau gestrichelte Linie zeigt an, dass das Feld im Dokument aktualisiert wurde und in der Datenquelle aktualisiert werden muss. Eins der Felder dieses Datensatzes ist im Dokument platziert. Das platzierte Feld wird dunkelgrün oder rot angezeigt. Das Feld ist im Dokument platziert und sein Inhalt ist mit den Quelldaten identisch. Das Feld ist im Dokument platziert aber sein Inhalt ist anders als in der Quellpalette. Dieses Feld wurde beim letzten Abgleich mit der Datenquelle aktualisiert. Das Feld in der Palette ist über das Dokument aktualisiert und muss in der Datenquelle aktualisiert werden. Felder im Dokument finden Doppelklicken Sie auf ein platziertes Feld um es im Dokument zu finden. Nur Felder in sichtbaren, entsperrten Ebenen werden gezeigt. Platzierte Felder Wenn das Feld als platziert und nicht als Fehler angezeigt wird (er kennbar durch ein grünes Feld in der Palette), findet Doppelklicken das erste Vorkommen des Feldes im Dokument. Fehler Wenn das Feld als platziert aber als Fehler angezeigt wird (erkennbar durch ein rotes Feld in der Palette), findet Doppelklicken das erste fehlerhafte Vorkommen des Feldes im Dokument. EASYCATALOG BENUTZERHANDBUCH SEITE 59 EASYCATALOG-PALETTEN Zeilen und Felder auswählen In der Palette können ganze Zeilen oder einzelne Tabellenzellen ausgewählt werden. Die Auswahl in der Palette beeinflusst das Verhalten einiger Menüoptionen und Schaltflächen in der Palette, wie zum Beispiel der ‚Einfügen‘-Schaltfläche. Ausgewählte Zellen werden mit einer hellblauen Umrandung angezeigt. Ist die ganze Zeile ausgewählt, so ist auch die Statusspalte hellblau. Wählen Sie die ganze Zeile durch einen Klick in die Statusspalte auf der linken Seite aus. Feldauswahl Klicken Sie in eine Tabellenzelle, um die einzelne Tabellenzelle auszuwählen. Eine gedrückte Umschalt- bzw. Alt-Taste legt dabei fest, wie eine Auswahl erweitert wird: Umschalt-Taste Die angeklickte Zelle wird zu der gegenwärtige Auswahl hinzugefügt. Alt-Taste Die Auswahl wird so erweitert, dass das angeklickte Feld mit eingeschlossen ist - alle Felder zwischen der aktuellen Auswahl und dem angeklickten Feld werden in den neuen Auswahlbereich einbezogen. Hinweis Die Auswahl muss dabei immer ‚rechteckig‘ bleiben - die Anzahl der ausgewählten Spalten ist also für jede der gewählten Zeilen gleich. Wählen Sie ein einzelnes Feld durch Anklicken mit der linken Maustaste. Zeilenauswahl Eine ganze Zeile kann durch Klicken in die Statusspalte an der linken Seite ausgewählt werden. Die Umschalt- und die Alt-Taste können dabei genauso verwendet werden, wie bei der Feldauswahl (siehe unten). Auswahl durch ‚Auswahl-Rechteck‘‘ Klicken Sie in die Tabelle und ziehen Sie ein ‚Auswahl-Rechteck‘, um Zellen auszuwählen. Verlässt beim Ziehen der Mauszeiger die Palette, so wird die Tabelle in die entsprechende Richtung gescrollt. Je so weiter der Mauszeiger sich beim Ziehen vom Palettenrand entfernt, desto schneller wird durch die Tabelle gescrollt. EASYCATALOG BENUTZERHANDBUCH SEITE 60 EASYCATALOG-PALETTEN Daten in der Palette bearbeiten Zeilen umstellen Man kann den Inhalt einzelner Felder bearbeiten, indem man auf das Feld in der Palette rechtsklickt (oder ctrl-klickt), und die Menüoption ‚Feldinhalt bearbeiten…‘ wählt. Sortierung ➀ Um die Daten in einer Spalte zu sortieren, klicken Sie auf den Kopf der Spalte, die Sie sortieren möchten ➀. Beim ersten Klick werden die Daten dann aufsteigend sortiert. Beim zweiten Klick wird die Sortierung umgedreht, so dass die Werte nun absteigend sortiert sind. Ein dritter Klick stellt die ursprüngliche Reihenfolge wieder her. Ob eine Spalte sortiert ist und in welche Richtung die Sortierung geht (aufsteigend ➁ oder absteigend ➂), wird über ein Dreiecks-Symbol in der Kopfzeile angezeigt. ! Die Daten in der Spalte werden ihrem Typ entsprechend sortiert. Deshalb es ist wichtig, den Feldtyp mit Hilfe des Feldoptionsdialoges richtig zu konfigurieren. Untersortierung ➁ ➂ Einmal sortiert kann eine Spalte nach Daten in einer anderen Spalte unter-sortiert werden. Zum Beispiel kann es sein, dass Sie die Daten nach ‚Preis‘ innerhalb von ‚Kinder-Kategorie‘ sortieren wollen. Um eine Untersortierung in einer anderen Spalte durchzuführen, halten Sie die Umschalttaste gedrückt, während Sie in den Spaltenkopf klicken. Eine Nummer unter dem Dreieck-Symbol zeigt die Prioritätenreihenfolge der Sortierung an. Manuelles Anordnen von Zeilen Zeilen können in der Tabelle auch manuell umgeordnet werden, indem Sie sie an die richtige Position ziehen. Tabellenzeilen können auch von einer Palette auf eine andere gezogen werden - dies ist zum Beispiel nützlich, um eine leere Palette zu füllen. Sobald Sie eine Zeile ziehen, werden automatische Filter entfernt, auch wenn Sie sie nur an eine andere Position ziehen. EASYCATALOG BENUTZERHANDBUCH SEITE 61 EASYCATALOG-PALETTEN Spalten umstellen Die Reihenfolge der Spalten kann in jeder Palette anders sein. Um Spalten umzuordnen, ziehen Sie sie einfach and die gewünschte Stelle: klicken Sie mit der Maus in die Kopfzeile der Spalte, ziehen die Spalte an die gewünschte Stelle – beim Ziehen wird die neue bzw. zukünftige Position ständig angezeigt. Spalten alphabetisch umstellen Um Spalten alphabetisch umzustellen, rechts- (oder ctrl-) klicken Sie in den Palettebereich mit den Daten und wählen Sie ‚Spalten alphabetisch sortieren‘ im Kontextmenü. Spalten ein- und ausblenden Normalerweise stehen die Daten aller Felder in jeder Palette. Jede Spalte kann ausgeblendet werden - die einzige Spalte, die immer sichtbar sein muss, ist die linke Statusspalte. Zeigen und verbergen Sie Spalten mit dem ‚Felder ein-/ausblenden‘-Menü. Änderungen an der Spaltensichtbarkeit oder Umsortieren von Spalten betrifft nur die jeweiligen Paletten. Alternativ können Sie auch mit gedrückter Alt- und Umschalt-Taste auf den Spaltenkopf klicken um eine Spalte auszublenden. Spalten links fixieren Spalten am linken Palettenrand können fixiert werden, um wichtige Felder jederzeit im Blick zu behalten. Fixierte Spalten Halten Sie die Umschalttaste gedrückt und ziehen Sie an der Trennline rechts von der ersten Spalte Fixierte Spalten werden etwas dunkler grau dargestellt und scrollen horizontal nicht mit. EASYCATALOG BENUTZERHANDBUCH SEITE 62 EASYCATALOG-PALETTEN Daten gruppieren Gruppierungen ermöglichen es Ihnen, ähnliche Daten innerhalb der Palette zu zusammenzufassen und so komplexe Gruppen- und Untergruppenbeziehungen zu definieren. Diese können verwendet werden, um Ihre Daten handhabbarer zu machen oder um auch das Layout Ihrer Publikationen darzustellen. Die Gruppierung ist eine mächtige Funktion von EasyCatalog und wird in der fortgeschrittenen Paginierung ausgiebig benutzt. Gruppen erzeugen Um Daten innerhalb von EasyCatalog zu gruppieren, vergewissern Sie sich zuerst, dass die Palette die Daten enthält, die Sie gruppieren möchten. Wenn die Palettendaten zuvor gefiltert worden sind, dann werden nur die sichtbaren Elementen gruppiert. Wenn Sie alle Elemente einer Datenquelle gruppieren möchten, wählen Sie den Menüpunkt ‚Zeige ‚alle‘, um zu sicherzustellen, dass kein Datensatz fehlt. Sobald die gezeigten Daten richtig sind, wählen Sie den Menüpunkt ‚Gruppieren…‘. Dadurch öffnet sich der ‚Gruppen-Konfiguration‘ Dialog. GruppenKonfiguration Dialog Der Dialog ist in zwei Abschnitte geteilt. Die linken Seite zeigt eine Liste aller aktuellen Datenfelder - die rechte Seite zeigt die aktuelle Gruppierungskonfiguration. Der ‚Gruppen-Konfiguration‘ Dialog wird verwendet, um die Hierarchie der Gruppierung und Sortierung zu konfigurieren. Der Gruppierung ein Feld hinzufügen Um der Gruppierung ein Feld hinzuzufügen, können Sie entweder auf das Feld in der ‚Verfügbare Felder‘-Liste doppelklicken oder Sie wählen es aus und drücken auf die ‚Hinzufügen‘-Schaltfläche. Das Feld wird in der linken Liste deaktiviert, um anzuzeigen, dass es jetzt Teil der definierten Gruppen-Konfiguration ist. Felder die später hinzugefügt werden, definieren Untergruppierungen der bereits vorhandenen Gruppierungen. EASYCATALOG BENUTZERHANDBUCH SEITE 63 EASYCATALOG-PALETTEN GruppenKonfiguration dialog (Fortsetzung) Entfernen eines Feldes aus der Gruppierung Um ein Feld aus der aktuellen Gruppierung zu entfernen, doppel klicken Sie entweder in der ‚Gruppen-Konfiguration‘ Liste darauf oder wählen Sie es in der Liste aus und drücken Sie auf die ‚Entfernen‘Schaltfläche. Ändern der Sortierreihenfolge in den Gruppen Die Gruppen werden in der Palette automatisch aufsteigend alphabetisch sortiert. Um die Sortierung einer Gruppierung selbst festzulegen, wählen Sie das Feld in der ‚Gruppen-Konfiguration‘ Liste aus und verwenden: die ‚aufsteigend‘- und ‚absteigend‘-Radioknöpfe. Die Gruppen werden auf- oder absteigend alphabetisch sortiert das ‚Vor dem Gruppieren Sortierung ersetzen durch:‘ Menü. Der Inhalt eines anderen Feldes ihrer Daten kann die Sortierreihenfolge ändern. Sie können beispielsweise Ihre Daten nach dem Feld ‚Hersteller‘ gruppieren, aber die Gruppen nach dem Feld ‚Hersteller Best. Nr‘ sortieren. In diesem Fall wählen Sie das Feld, das für die Sortierung verantwortlich ist, im ‚Vor dem Gruppieren Sortierung ersetzen durch:‘ Menü. Die Sortierreihenfolge der Gruppen kann mit der Option ‚Reihenfolge der Datenquelle‘ im ‚Vor dem Gruppieren Sortierung ersetzen durch:‘ Menü auf die durch die Datenquelle vorgegebene Reihenfolge bestimmt werden. ‚Zeige alternatives Feld als Kopf:‘ Benutzen Sie diese Option, wenn Sie nach einem Feld gruppieren und sortieren wollen, aber ein aussagekräftigeres anderes Feld in der Palette angezeigt haben möchten. Sie könnte beispielsweise nach einem Produktgruppe-Code gruppieren, aber den dazugehörigen Produktgruppennamen anzeigen lassen. EASYCATALOG BENUTZERHANDBUCH SEITE 64 EASYCATALOG-PALETTEN Gruppierte Paletten Sobald eine Palette gruppiert worden ist, wirken sich die auf die Palette angewandten Sortierungen nur innerhalb der Gruppen aus. Wenn zum Beispiel die Palette nach ‚Hersteller‘ gruppiert ist und dann nach ‚Preis‘ sortiert wird, würde der ‚Preis‘ innerhalb der ‚Hersteller‘ sortiert werden, so dass die Gruppierungen erhalten bleiben. Gruppen werden in der Palette als zusammengeklappte Zeile dargestellt und enthalten den Gruppennamen und die Anzahl der Elemente innerhalb der Gruppe. Die Daten werden in der Palette hierarchisch dargestellt. Klicken Sie auf das Gruppierungsdreieck, um Untergruppen und Datensätze ein- bzw. auszuklappen. Das Statuszeichen (wenn vorhanden) stellt den Status der Untergruppen bzw. der Datensätze dar, wie auch, ob sie fehlerhaft sind oder nicht. Die Anzahl der Untergruppen bzw. Datensätze wird hier gezeigt Sollte eine Gruppe andere Untergruppen enthalten, dann wird nur die Anzahl der Untergruppen angezeigt. Nach jeder neuen Gruppierung werden die Zeilen ‚zusammengeklappt‘. Die Zeile enthält auch einen Statusindikator. Dieser verwendet denselben Farbschlüssel wie bei einzelnen Datensätzen, um anzuzeigen, ob die Daten teilweise bzw. vollständig im Dokument eingefügt sind, bzw. ob Fehler innerhalb der Gruppen-Unterelemente vorhanden sind. Teilmengen-Filter können auch auf gruppierte Paletten angewandt werden. Der Filter verhält sich genau so wie bei einer nicht gruppierten Palette, auch wenn die Ergebnisse hierarchisch dargestellt werden. Wie Sortieren und Umstellen bei der Paginierung helfen kann Datensätze und die Reihenfolge, in der sie sortiert werden, können sehr wirkungsvoll durch Tabellen dargestellt werden. Eine InDesign Tabelle kann direkt aus einer Palette befüllt werden, in genau der Reihenfolge und Gruppierung wie in der Palette – daher sollte Sie Ihre Datensätze und Felder schon in der Palette so umstellen, wie sie später im Dokument erscheinen sollen - siehe ‚Tabellen‘. EASYCATALOG BENUTZERHANDBUCH SEITE 65 EASYCATALOG-PALETTEN Sperren einer Palette Einzelne Paletten können gesperrt werden, um zu verhindern, dass Datensätze hinzugefügt oder entfernt werden. Eine gesperrte Palette kann aber weiterhin sortiert und umgeordnet werden. Erweiterte Filter werden aber aus der Palette entfernt, um zu verhindern, dass sich der Paletteninhalt durch den Status eines Feldes ändert. Um eine Palette zu sperren, wählen Sie ‚Palette sperren‘ aus dem Pop-Out-Menü der Palette. Eine gesperrte Palette kann einfach entsperrt werden, indem man ‚Palette entsperren‘ im Pop-Out Menü auswählt. Nach dem Entsperren einer Palette müssen die Filter wieder neu angewendet werden. Laden und Sichern einer PalettenEinstellung Sichern einer Paletten-Einstellung Die Einstellungen (wie Sortierreihenfolge, Spaltensichtbarkeit, usw.) einer Palette können mit der ‚Speichern unter ...‘-Menüoption gesichert werden. Gesicherte Paletten können später geöffnet oder auf einen anderen EasyCatalog Benutzer übertragen werden. Palettenkonfigurationen sichern Geben Sie Ihrer Palettenkonfiguration einen Namen: dieser erscheint später im ‚Konfiguration‘ Menü Markieren Sie die Einstellungen der Konfiguration, die Sie sichern wollen EASYCATALOG BENUTZERHANDBUCH SEITE 66 EASYCATALOG-PALETTEN Laden und Sichern einer PalettenEinstellung (Fortsetzung) Option Gruppierung Sortierung Spaltengröße, Position und Sichtbarkeit Teilmenge Was von der Konfiguration gesichert wird: Die Optionen aus dem ‚Gruppen-Konfiguration‘ Dialog. Spaltensortierungs-Optionen. Position, Größe und Sichtbarkeit der Spalten in der Tabelle. Alle Filter/Teilmengen der aktuellen Palette. Teilmengenliste Die Liste der Filter/Teilmengen aus dem ‚Gespeicherte Teilmengen‘ Menu. Erweiterte Teilmengen Die Optionen der erweiterten Teilmengen der aktuellen Palette. Laden einer Paletten-Konfiguration Palettenkonfigurationen laden Gesicherte Palettenkonfigurationen erscheinen unten im Konfigurationsmenü. Um eine Konfiguration anzuwenden, wählen Sie sie hier im Menü aus. Exportieren und Importieren von Paletten-Konfigurationen Die Konfiguration einer Palette kann auch in eine Datei exportiert oder aus einer Datei importiert werden. So können Sie die Konfiguration einer Palette extern sichern und sie später bei einer anderen Datenquelle wieder anwenden. EASYCATALOG BENUTZERHANDBUCH SEITE 67 EASYCATALOG-PALETTEN Definieren einer StandardPalettenKonfiguration SchlieSSen einer Palette Die aktuelle Paletten-Konfiguration kann auch so gesichert werden, dass alle neuen Paletten, die über ‚Datei->Neu>EasyCatalog Palette…‘ geöffnet werden, diese Konfiguration verwenden. Klicken Sie auf die ‚Info‘-Schaltfläche unten auf der Palette, um den ‚Information‘-Dialog anzuzeigen. Drücken Sie die ‚Als Grundeinstellung sichern‘-Schaltfläche, um die aktuelle Konfiguration der Palette als Standardeinstellung für alle neuen aus der Datenquelle erzeugten Paletten zu speichern. Ausblenden einer Palette Verwenden Sie die ‚Schließen‘-Schaltfläche in der oberen linken Ecke (Macintosh) bzw. oberen rechten Ecke (Windows) der Palette, um die Palette zu auszublenden. Die Palette ist nur versteckt und kann mit Hilfe des Menüpunktes ‚Fenster->EasyCatalog-Paletten‘ wieder angezeigt werden. Die Palettenkonfigurationen (Sortierung, Gruppierung, usw.) bleiben erhalten, während die Palette ausgeblendet ist. Schließen einer Palette Wenn Sie mit einer Palette fertig geworden sind, benutzen Sie den ‚Palette schließen‘-Pop-Out Menüpunkt. Einmal geschlossen, gehen die Konfigurationen der Palette (Sortierung, Gruppierung, usw.) verloren, es sei denn, Sie haben sie vorher gespeichert. (siehe oben). EASYCATALOG BENUTZERHANDBUCH SEITE 68 EASYCATALOG-PALETTEN Erzeugen einer neuen Datenansicht EasyCatalog kann dieselbe Datenquelle in mehreren Paletten anzeigen, jede mit anderen Teilmengenfiltern, Gruppierungs- und Sortierungs- Konfigurationen. Eine neue Palette erzeugen Sie mit Hilfe des ‚Neue Palette ...‘-Menüpunktes. Legen Sie für die Palette einen Namen fest und benutzen Sie eine der vier Optionen, um die Inhalt zu spezifizieren. Der Name der Palette muss nicht der gleiche sein, wie der Name der Datenquelle. Erstellen Sie eine neue Palette mit Hilfe des ‚Neue Palette ...‘-Menüpunktes. Geben Sie einen Namen für die neue Palette an und geben Sie an, welche Datensätze hineinkopiert werden sollen. Inhalt Was in der Palette angezeigt wird: Genau dasselbe Eine neue Palette wird erzeugt, die dieselben Datensätze und Gruppierungen enthält. Paletten-Auswahl Nur die in der Palette ausgewählten Datensätze werden in die neue Palette hineinkopiert. (Hierzu können Sie einen Tastaturbefehl definieren. Siehe auch Tastaturbefehle, S. 210) Alle Datensätze Leer EASYCATALOG BENUTZERHANDBUCH Die neue Palette enthält alle Datensätze der Datenquelle. Ein leere Palette wird erzeugt. Um diese Palette zu füllen, können Sie zum Beispiel Datensätze aus einer vorhandenen Palette ziehen. SEITE 69 DAS FILTERN VON DATEN KAPITEL 6 Filtern von Daten Einführung EasyCatalog erleichtert das Arbeiten mit großen Datenmengen. Durch die Verwendung des in EasyCatalog eingebauten Filter-Moduls können Sie Ihre Daten filtern, um nur die Datensätze anzuzeigen, die Sie verwenden möchten. Filter können in jeder EasyCatalog Palette angewendet werden, so dass Sie mehrere Paletten für dieselbe Datenquelle aber mit unterschiedlichen Filtern erstellen können. Zusätzlich zu einfachen Filtern auf Feldinhalte können auch erweiterte Abfragen konfiguriert werden, um Datensätze und Felder basierend auf ihrem gegenwärtigen Status anzuzeigen - je nachdem ob der Datensatz eingefügt, fehlerhaft usw. ist. Die Filterdefinitionen können auch gespeichert und so zu einem späteren Zeitpunkt wieder angewendet werden. Die Filteroptionen sind in jeder EasyCatalog Palette verfügbar. Filtern nach Feldinhalten Abfragen werden durch einen einfachen Feld-Operator-Wert-Konfigurations-Dialog definiert. Um einen einfachen Filter zu erstellen, wählen Sie ‚Zeige Teilmenge...‘ aus dem Palettenmenü. Die Verwendung von Filtern ist unerläßlich, wenn es sich um eine große Anzahl von Datensätzen handelt oder wenn Sie Tabellen in InDesign erzeugen wollen. EASYCATALOG BENUTZERHANDBUCH SEITE 70 DAS FILTERN VON DATEN Filtern Nach Feldinhalten (Fortsetzung) Der Teilmengen-Dialog ➀➁ ➄ ➂ ➅ ➃ ➆ ➀ Durchsuche alle Daten Alle Daten aus der Datenquelle werden durchsucht. ➀ Durchsuche aktuell angezeigte Elemente Nur die in der Palette gegenwärtig sichtbaren Daten werden gefiltert - es wird also quasi ein ‚Unterfilter‘ erzeugt. Mit Hilfe dieser Option kreierte Filterdefinitionen können nicht gespeichert werden. ➁ Feld PopUp Eine Liste aller Felder der Datenquelle werden in diesem PopUp angezeigt. ➂ Operator PopUp Die Operatoren (‚kleiner als‘, ‚größer als‘, ‚enthält‘ usw.), die in diesem PopUp Menü gezeigt werden, sind abhängig vom Feldtyp (wie in den Feldoptionen festgelegt) des im PopUp ausgewählten Feldes. ➃ Speichern unter... Damit kann die Filterdefinition gespeichert werden. Sie werden dabei nach einem Namen gefragt, der im ‚Gespeicherte Teilmengen‘-Menü erscheint. ➄ Alle Bedingungen (logisches ‚und‘) Alle aufgelisteten Suchkriterien müssen erfüllt sein, damit der Datensatz vom Filter akzeptiert wird. Im obigen Beispiel muss ‚name‘ ‚AEG‘ enthalten und ‚nr‘ kleiner als 100 sein. ➄ Mindestens eine Bedingung (logisches ‚oder‘) Mindestens eines der Suchkriterien muss erfüllt sein, damit der Datensatz vom Filter akzeptiert wird. Im obigen Beispiel muss ‚name‘ ‚AEG‘ enthalten oder ‚nr‘ kleiner als 100 sein. ➅ Weitere Optionen / Weniger Optionen Mit diesen beiden Schaltflächen werden weitere Suchkriterien hinzugefügt oder entfernt. Sie können bis zu fünf Suchkriterien für eine Teilmenge festlegen. EASYCATALOG BENUTZERHANDBUCH SEITE 71 DAS FILTERN VON DATEN Filtern nach Feldinhalten ➆ Gesamte Gruppe zeigen Diese Option ist nur bei gruppierten Paletten verfügbar. Wenn sie angehakt ist, wir die gesamte Gruppe angezeigt, wenn auch nur einzelne Datensätze der Gruppe die Suchkriterien erfüllen. Erweiterte Teilmengen Zusätzlich zu einfachen Filtern nach Feldwerten der Datenquelle können auch ‚erweiterte Teilmengen‘ definiert werden, die nach dem Status der Datensätze filtern und zusätzlich auf die schon durchgeführten Abfragen angewendet werden können. (Fortsetzung) Der obere Bereich des Dialogs ermöglicht es, dass die Daten nach dem Status der Datensätze - nach einem ,Synchronisieren mit Datenquelle‘ gefiltert werden können. Der untere Bereich ermöglicht es, Datensätze danach zu filtern, ob sie in das Dokument eingefügt sind, und wenn das zutrifft, ob der Inhalt im Dokument mit dem Inhalt der Datenquelle übereinstimmt. Zeige Datensätze, die gekennzeichnet sind als Alle diese Optionen beziehen sich auf den Status der Daten nach der letzten Synchronisierung mit der Datenquelle (‚mit Datenquelle synchronisieren‘). Option Unverändert Beschreibung Zeigt Datensätze, die nicht modifiziert wurden. Neu Zeigt Datensätze, die infolge des Synchronisierungsprozesses neu erzeugt wurden. Das heißt, sie waren vor der Synchronisierung im Datenschnappschuss noch nicht vorhanden, sind es aber jetzt. Gelöscht Zeigt Datensätze, die während der Synchronisierung entfernt wurden. Das heißt, die Datensätze im Datenschnappschuss wurden durch die letzte Synchronisierung als ‚gelöscht‘ markiert. Bitte beachten Sie, dass Datensätze während Synchronisierung nicht aus dem Schnappschuss entfernt werden, sondern nur als ‚gelöscht‘ markiert sind, bis sie vom Benutzer endgültig entfernt werden. Aktualisiert Zeigt Datensätze, die sich durch die letzte Synchronisierung geändert haben. EASYCATALOG BENUTZERHANDBUCH SEITE 72 DAS FILTERN VON DATEN Erweiterte TEilmengen Zeige Datensätze, die… Option (Fortsetzung) Gespeicherte Teilmengen Beschreibung Geometrie haben Zeigt Datensätze, die mit Geometrie verbunden sind. (Siehe auch ‚Vorlagen und Bibliotheken‘) keine Geometrie haben Zeigt Datensätze, die nicht mit Geometrie verbunden sind. (Siehe auch ‚Vorlagen und Bibliotheken‘) im Dokument sind Zeigt Datensätze, die im aktuellen Dokument eingefügt sind. nicht im Dokument sind Zeigt Datensätze, die nicht im aktuellen Dokument eingefügt sind. Fehler haben Zeigt Datensätze, die im aktuellen Dokument eingefügt sind, aber nicht mit der Datenquelle übereinstimmen. keine Fehler haben Zeigt Datensätze, die im aktuellen Dokument eingefügt sind und mit der Datenquelle übereinstimmen. Der Menüpunkt ‚Gespeicherte Teilmengen‘ zeigt alle zuvor gespeicherten Filterdefinitionen. Anwenden eines gespeicherten Filters Um einen der gespeicherten Filter anzuwenden, wählen Sie ihn aus dem Menü aus. Bitte beachten Sie, dass vorhandene Filter durch die gespeicherte Filterdefinition ersetzt werden. Löschen von Filterdefinitionen Alle gespeicherten Filterdefinitionen können entfernt werden, in dem man den ‚Alle entfernen‘-Menüpunkt im ‚Gespeicherte Teilmengen‘Menü auswählt. EASYCATALOG BENUTZERHANDBUCH SEITE 73 DAS FILTERN VON DATEN Abfragen automatisch erzeugen Zusätzlich zur Auflistung der gespeicherten Abfragen ermöglicht Ihnen dieses Menü auch, automatisch Filterdefinitionen basierend auf dem Inhalt eines der Datenfelder zu erzeugen. Um diese Filterdefinitionen automatisch zu erzeugen, wählen Sie ‚Erstelle...‘ im ‚Gespeicherte Teilmengen‘-Menü. Wählen Sie das Feld, für das Sie einen automatischen Filter erstellen möchten. Für jeden einzelnen Wert im gewählten Feld wird ein Filter erzeugt. Jeder Filter zeigt so beispielsweise die Datensätze eines Herstellers. Für jeden Hersteller wurde ein Filter generiert. Diese enthalten in der jeweiligen Filterdefinition ‚Hersteller‘, ‚ist‘ und den entsprechenden Firmennamen. Entfernen eines Filters aus einer Palette Ein Filter kann aus einer Palette entfernt werden, in dem man den Menüpunkt ‚Zeige alle‘ auswählt. Bitte beachten Sie, dass dadurch die Filterdefinitionen verloren gehen. Speichern Sie deshalb vorher Ihrer Filter, wenn Sie sie wieder verwenden wollen. EASYCATALOG BENUTZERHANDBUCH SEITE 74 SYNCHRONISIERUNG KAPITEL 7 Synchronisierung Einführung EasyCatalog ermöglicht eine bidirektionale Verbindung zwischen den Daten im InDesign-Dokument und der Datenquelle. Änderungen, die in den Quelldaten vorgenommen wurden, können im Dokument übernommen werden, und Änderungen im Dokument können in der Datenquelle aktualisiert werden. Aktuelle Daten einholen EasyCatalog arbeitet mit Daten-Schnappschüssen – also quasi einer ‚Momentaufnahme‘ der Daten. Wenn sich die Datenquelle ändert, ist es notwendig, den Schnappschuss zu aktualisieren. Durch Speichern eines Daten-Schnappschusses kann EasyCatalog die Datensätze und Felder identifizieren, die sich durch Aktualisierungen des Schnappschusses geändert haben. Diese Information wird in der EasyCatalog Palette gezeigt, um dem Benutzer bei Entscheidungen zu helfen, wie man das Dokument aktualisieren kann. Um den Datenschnappschuss zu aktualisieren, wählen Sie ‚Synchronisieren mit Datenquelle‘ aus dem EasyCatalog Paletten-Menü aus. Die Daten werden dann von der Datenquelle abgerufen und mit dem gegenwärtigen Schnappschuss verglichen. Alle Änderungen werden in den Paletten der Datenquelle angezeigt und bleiben bis zum nächsten ‚Synchronisieren mit Datenquelle‘ erhalten. Neue Datensätze werden mit dem ‚neu‘-Symbol in der Statusspalte markiert. Datensätze, die aus der Datenquelle entfernt worden sind, werden als ‚gelöscht‘ gekennzeichnet. Alle Datensätze, die als gelöscht gekennzeichnet sind, können vom Benutzer entfernt werden. Datensätze, die verändert wurden, werden als ‚aktualisiert‘ markiert. Die einzelnen Felder, die sich geändert haben, werden durch einen rot-gestrichelten Umriss hervorgehoben. Das ‚aktualisiert‘-Symbol erscheint in der Statusspalte EASYCATALOG BENUTZERHANDBUCH Die Felder, die aktualisiert worden sind, werden auch hervorgehoben SEITE 75 SYNCHRONISIERUNG Mit einer neuen Datei synchronisieren Nur dateibasierte Datenquellen Wenn der Standort Ihrer Daten sich geändert hat oder Sie eine neue Datei wählen möchten, halten Sie die Umschalt-Taste gedrückt, während Sie ‚Synchronisieren mit Datenquelle‘ auswählen. Ein Dateiauswahl-Dialog öffnet sich, in dem Sie den Standort Ihrer Datendatei angeben können. Aktualisieren des Dokuments Das Dokument kann mit einem einzelnen Klicken aktualisiert werden. Jede EasyCatalog-Palette bietet verschiedene Optionen für das Aktualisieren einzelner Teile oder des gesamten Dokuments. Drei Optionen sind verfügbar, die den Umfang der Dokumentaktualisierung bestimmen. Jede dieser Optionen aktualisiert nur Felder im aktuell ausgewählten Dokument, die sich von den Daten in der Palette unterscheiden. Felder, die aktualisiert wurden, haben ihre Feldmarkierung auf grün zurückgestellt, um anzuzeigen, dass das Feld nicht mehr fehlerhaft ist. Bitte beachten Sie, dass nur Felder auf nicht gesperrten Ebenen aktualisiert werden. Alle Aktualisiert das gesamte Dokument. Auswahl Aktualisiert alle Felder im Dokument, die sich in der gegenwärtigen Dokumentauswahl befinden. Wählen Sie die Felder im Dokument aus, die Sie aktualisieren wollen und wählen Sie diesen Menüpunkt. Mit Palettenauswahl Aktualisiert Sie nur die Felder im Dokument, die in der Palette ausgewählt sind. Paginierungsregeln wieder anwenden Halten Sie beim Auswählen einer der Optionen die Umschalttaste gedrückt um Paginierungsregeln wie beispielsweise ‚Rahmen an Inhalt anpassen‘ erneut anzuwenden. Diese Option ist nur verfügbar, wenn das Paginierungsmodul geladen ist. Eine einzelne Spalte Rechtsklicken (oder Ctrl-klicken beim Macintosh) Sie in die Spalte, die Sie im Dokument aktualisieren möchten und wählen Sie die Menüoption ‚Alle (Feldname) Felder im Dokument aktualisieren‘. EASYCATALOG BENUTZERHANDBUCH SEITE 76 SYNCHRONISIERUNG Aktualisieren eines Buches EasyCatalog unterstützt auch das Aktualisieren aller Dokumente in einem InDesign-Buch. Ein neuer Menüpunkt wird in jeder ‚Buch‘-Palette zur Verfügung gestellt: ‚Aktualisiere EasyCatalog-Felder‘. Diese Option verhält sich genau so wie andere Buchoperationen – offene Dokumente werden aktualisiert, aber nicht gespeichert und ungeöffnete Dokumente eines Buches werden geöffnet, aktualisiert, gespeichert und wieder geschlossen. Nach Fehlern suchen Der Inhalt des Dokuments kann überprüft werden, um sicherzustellen dass der Inhalt mit dem Inhalt der Datenquelle übereinstimmt. Gefundene Unterschiede werden sowohl im Dokument als auch in der EasyCatalog-Palette rot hervorgehoben. Drücken Sie die ‚Synchronisieren mit Dokument‘-Schaltfläche auf der EasyCatalogPalette oder wählen Sie das gleichnamige Pop-Out Menü, um nach Fehlern zu suchen. Textinhalte Textinhalte müssen mit dem Inhalt aus der Datenquelle überein stimmen – auch numerische Felder müssen im richtigen Format sein. Kleinere Änderungen wie zusätzliche Zeilenumbrüche, Tabs usw. werden nicht beanstandet, wenn die Feldoption ‚Ignoriere LeerraumÄnderungen‘ für alphanumerische Felder eingeschaltet ist. Hinweis: Ein Feld wird nicht als fehlerhaft markiert, wenn das falsche Zeichenformat verwendet wird. Feldmarkierungen, die normalerweise grün sind, werden bei allen fehlerhaften Feldern rot. Feldmarkierungen werden rot, um fehlerhafte Felder im Dokument zu identifizieren. Die Feldmarkierungen werden wieder grün, wenn das Dokument durch das ‚Aktualisiere Dokument‘-Menü aktualisiert wird. Bildinhalte Bilder werden als fehlerhaft markiert: • wenn der Bildrahmen leer ist, • wenn sich ein falsches Bild im Rahmen befindet, • wenn sich die Bilddatei geändert hat (die Verknüpfung muss aktualisiert werden) oder • wenn das Ersatzbild verwendet worden ist, da die richtige Bilddatei für das Feld fehlte. EASYCATALOG BENUTZERHANDBUCH SEITE 77 SYNCHRONISIERUNG Nach Fehlern suchen Bilderbeschriftungen werden in rot markiert, wenn das Bild im Rahmen fehlerhaft ist. (Fortsetzung) Wie DokumentFormatierungen erhalten bleiben Wenn sich Felder in der Datenbank geändert haben, wendet EasyCatalog die Änderungen am Dokument intelligent an. Statt jedes Feld vollständig im Dokument zu ersetzen, wird der neue Inhalt in den vorhandenen Dokumentinhalt eingefügt. Dies führt dazu, das individuelle Zeichenformatierungen erhalten bleiben. Wenn das Dokument aktualisiert wird, werden die Aktualisierungen so in das Dokument eingefügt, dass jede Formatierung erhalten bleibt. In diesem Beispiel ist ‚99‘ hochgestellt und das Feld soll auf ‚£ 24,00‘ aktualisiert werden. EasyCatalog sorgt dafür, dass nur die letzten zwei Zeichen ersetzt werden. Nur die letzten zwei Zeichen sind geändert worden, anstatt den ganzen Inhalt des Feldes zu ersetzen, was dazu geführt hätte, dass alle Zeichen gleich formatiert sein würden. Hier sehen Sie, wie das Feld ausgesehen hätte, wenn alle Zeichen ersetzt worden wären. Dies zeigt, wie wichtig es ist, nur die Unterschiede im Dokument zu ändern. Synchronisieren der Palette mit dem Dokument Die Verbindung zwischen Dokument und Daten ist bidirektional. Das heißt, jeder im Dokument geänderte Feldwert kann zur Palette (und zur Originaldatenquelle wie z. B. der Datenbank) übertragen werden. Bitte beachten Sie: wenn sich ein Feld zweimal im Dokument befindet, wird nur der Inhalt des Feldes berücksichtigt, das zuletzt im Dokument auftritt. Außerdem wird nur das oberste, aktuelle Dokument verwendet, um die Palette zu aktualisieren. EASYCATALOG BENUTZERHANDBUCH SEITE 78 SYNCHRONISIERUNG Synchronisieren der Palette mit dem Dokument Genau wie beim Aktualisieren des Dokumentes, bietet das Aktualisieren der Palette fünf Optionen an, die den Umfang der Änderungen bestimmen. (Fortsetzung) Die Palette kann aktualisiert werden, um den Inhalt des Dokuments wiederzugeben. Alle Aktualisiert alle Felder in der Palette. (Hierzu können Sie einen Tastaturbefehl definieren. Siehe auch Tastaturbefehle, Seite 210) Auswahl Aktualisiert nur die Felder, die in der Palette markiert sind. Mit Dokumentauswahl Aktualisiert die Felder in der Palette, die im Dokument gewählt sind. (Hierzu können Sie einen Tastaturbefehl definieren. Siehe auch Tastaturbefehle, Seite 210) Eine einzelne Spalte Rechtsklicken (oder Ctrl-klicken beim Macintosh) Sie in die Spalte, die Sie in der Palette aktualisieren möchten und wählen Sie die Menüoption ‚Alle (Feldname) Felder in der Palette aktualisieren‘. i Seiten nummerierung aktualisieren Nur die in der Palette gezeigten Daten können zur Aktualisierung der Datenquelle verwendet werden. Deshalb sollten Sie erst ‚Aktualisiere Palette‘ und dann ‚Aktualisiere Datenquelle…‘ verwenden. Die Nummern der Seiten, auf denen jeder Datensatz erscheint, können in einem Feld der Datenquelle gespeichert werden. Verwenden Sie dazu die Menüoption ‚Aktualisiere Palette-> Mit Seitenzahlen…‘ i Beim Aktualisieren des Feldinhalts werden die Abschnittsseitenzahlen verwendet. Deshalb wird das Format der Seitenzahl durch die ‚Nummerierungs& Abschnittsoptionen‘ des Dokuments definiert. . EASYCATALOG BENUTZERHANDBUCH SEITE 79 SYNCHRONISIERUNG Seitennummerierung aktualisieren Der ‚Seitenzahlen aktualisieren‘-Dialog ➀➁➂ ➃ (Fortsetzung) ➄➅➆ ➀ Suchen nach: Feld Legen Sie fest, welche(s) Feld(er) bei der Bestimmung der Seite, auf der ein Datensatz platziert ist, berücksichtigt wird/werden und ob nur Textfelder, Bildfelder oder beide Typen gelten. Wenn beispielsweise ein Datensatz über mehrere Seiten läuft, könnten Sie nur die Seite ausgeben, in der das ‚Preis’ Feld steht. Option Beschreibung Alle Alle Felder für diesen Datensatz werden im Dokument gesucht. Wenn einer gefunden wird, wird seine Seitennummer in das ‚Aktualisiere‘ Feld eingetragen. Feldname Das Dokument wird nach dem angegebenen Feld durchsucht, und die Seitennummer, auf der dieses Feld gefunden wird, in das ‚Aktualisiere‘ Feld eingetragen. ➁ Suchen nach: Inhalt Option Beschreibung Alle Sowohl Text- als auch Bildrahmen werden nach dem Feld im Dokument durchsucht - für alle Datensätze. Text Nur Texte werden nach dem Feld im Dokument durchsucht. Bild Nur Bilder werden nach dem Feld im Dokument durchsucht. ➂ Aktualisiere: Feld Wählen Sie das Feld, das die aktualisierte Seitenzahl aufnehmen soll. EASYCATALOG BENUTZERHANDBUCH SEITE 80 SYNCHRONISIERUNG Seitennummerierung aktualisieren (Fortsetzung) ➃ Aktualisiere: Datensätze Option Beschreibung Alle Das (oben) gewählte Feld wird für alle Datensätze in der Palette aktualisiert. Paletten-Auswahl Nur die in der Palette gewählten Datensätze werden aktualisiert. ➄ Füllen mit Option Beschreibung Erster Seite Die Seite, auf der der Datensatz zuerst erscheint, wird im Feld gespeichert. Letzter Seite Die Seite, auf der der Datensatz zuletzt erscheint, wird im Feld gespeichert. Allen Seiten Eine Liste von allen Seiten, auf denen der Datensatz erscheint, wird im Feld gespeichert. Beispiel: Wenn ein Datensatz auf den Seiten 1, 2, 3 und 5 erscheint, wird das Feld mit „1-3, 5“ aktualisiert. ➅ Seiten für alle gruppierten Datensätze zusammenstellen Wenn Ihre Datenpalette gruppiert ist, aktualisiert diese Option die Datensätze jeder Gruppe mit einer Liste der Seitenzahlen für jeden Datensatz in der Gruppe. Diese Option würden Sie beispielsweise nutzen um eine Liste für die Seiten zu erzeugen, in der alle Datensätze einer bestimmten Kategorie erscheinen. ➆ Nur Datensätze im aktuellen Dokument aktualisieren Wenn Sie diese Option einschalten, werden nur die Datensätze aus dem aktuellen Dokument beim Aktualisieren berücksichtigt. Wenn die Option ausgeschaltet ist, wird bei allen Datensätzen, die nicht im aktuellen Dokument sind, das Feld in der Palette geleert. Seitennummern über mehrere Dokumente aktualisieren Seitennummern können über mehrere Dokumente aktualisiert werden, wenn Sie in einem InDesign Buch zusammengefaßt sind: ➀ Markieren Sie irgendein Feld oder Datensatz in der Palette, die Sie aktualisieren wollen ➁ Im InDesign Buch-Menü wählen Sie ‚Aktualisiere EasyCatalog Felder mit Seitenzahlen...‘ Seitenpositionen aktualisieren Die Palette kann auch mit den X und Y Positionen jedes Datensatzes im Dokument aktualisiert werden über die Menüoption ‚Aktualisiere Palette → Mit Seiten Positionen‘. Die X und Y Position des Rahmens mit dem Feld oder den Feldern werden bestimmt (nicht die Position des Feldes innerhalb des Rahmens). EASYCATALOG BENUTZERHANDBUCH SEITE 81 SYNCHRONISIERUNG Seitenpositionen aktualisieren Der ‚Aktualisiere Seiten-Position‘ Dialog ➀➁ (Fortsetzung) ➂➃➄ ➀ Suchen nach: Feld Legen Sie fest, welche(s) Feld(er) bei der Suche berücksichtigt wird/ werden und ob nur Textfelder, Bildfelder oder beide Typen gelten. Option Beschreibung Alle Alle Felder für diesen Datensatz werden im Dokument gesucht. Wenn einer gefunden wird, werden die Positionen in die ‚Aktualisiere‘ Felder eingetragen. Feldname Das Dokument wird nach dem angegebenen Feld durchsucht, und die Position, an der dieses Feld gefunden wird, in die ‚Aktualisiere‘ Felder eingetragen. ➁ Suchen nach: Inhalt Option Beschreibung Alle Sowohl Text- als auch Bildrahmen werden nach dem Feld im Dokument durchsucht - für alle Datensätze. Text Nur Texte werden nach dem Feld im Dokument durchsucht. Bild Nur Bilder werden nach dem Feld im Dokument durchsucht. ➂ Aktualisiere: X Feld, ➃ Y Feld Deklarieren Sie hier die Felder, die die Positionen des ‚Suchen nach‘ Feldes aufnehmen sollen. ➄ Aktualisiere: Datensätze Option Alle Paletten-Auswahl EASYCATALOG BENUTZERHANDBUCH Beschreibung Alle Datensätze in der Datenquelle werden aktualisiert. Nur die in der Palette gewählten Datensätze werden aktualisiert. SEITE 82 SYNCHRONISIERUNG Aktualisieren der Datenquelle ! Bevor Sie Ihre Datenquelle aktualisieren, müssen Sie zuerst den Paletteninhalt aktualisieren (siehe oben). Sobald die Palette mit dem Dokument synchronisiert ist, kann die Originaldatenquelle aktualisiert werden. Wählen Sie ‚Aktualisiere Datenquelle…‘, um die Originaldatenquelle zu aktualisieren. Je nachdem, um was für eine Datenquelle es sich handelt, unterscheiden sich die Arbeitsschritte. Dateibasierte Daten Ein ‚Sichern unter ...‘-Dialog wird angezeigt. Wählen Sie wie gewohnt das gewünschte Zielverzeichnis aus und geben Sie einen Dateinamen ein. Das Format der Originaldatei wird auch für die neue Datei übernommen. (ODBC)-Datenbank-Daten In der Datenbank werden nur die Felder aktualisiert, die sich auch tatsächlich geändert haben. Dadurch ist die Aktualisierung der Datenbank besonders schnell, da weniger Transaktionen durchgeführt werden. ! Nur Felder, die ein ‚Aktualisiere Statement‘ haben, werden in der Datenbank aktualisiert. Stellen Sie sicher dass das ‚Aktualisiere Using Statement‘ Ankreuzfeld bei den Feldoptionen an ist. Ein ‚Aktualisiere SQL Statement‘ muss für jedes Feld konfiguriert werden, das aktualisiert wird. Weitere Informationen hierzu finden Sie im Handbuch zum ODBC Data Provider. EASYCATALOG BENUTZERHANDBUCH SEITE 83 PAGINIERUNGSGRUNDLAGEN KAPITEL 8 Paginierungsgrundlagen Einführung EasyCatalog bietet ein Vielzahl von Paginierungsoptionen – vom einfachen Einfügen einzelner Felder in den Text bis hin zur Gestaltung komplexer ‚Produktstile‘ und der automatischen Generierung des Seiteninhalts. EasyCatalog-Bibliotheken erweitern die Funktionalität von InDesignBibliotheken und ermöglichen die Verwendung dynamischer Inhalte im Seitenlayout. Wenn ein Element aus einer EasyCatalog-Bibliothek auf die Seite gezogen wird, wird der Inhalt des gewählten Datensatz zum Paginieren verwendet. Durch intelligentes Verfolgen der Inhalte kann EasyCatalog die Felder identifizieren, die eingefügt wurden, erkennt, ob ihre Inhalte aktuell sind, und aktualisiert sie, wenn nötig. Einzelnes Feld einfügen Die einfachste der Paginierungsoptionen ist ein einzelnes Feld durch Auswählen in der EasyCatalog-Palette und Drücken der ‚Einfügen‘Schaltfläche einzufügen. Nur einzelne Felder können in der EasyCatalog-Palette ausgewählt werden, da eine Auswahl mehrerer Felder eine Tabelle einfügt. Die aktuelle Dokumentauswahl bestimmt, ob ein Feldtext eingefügt oder ein Bild importiert wird. Drücken Sie die ‚Einfügen‘-Schaltfläche, um das Feld bzw. die Felder, die in der Palette ausgewählt sind, in das Dokument einzufügen. Sowohl die Anzahl der Felder, die in der Palette ausgewählt sind, als auch die aktuelle Dokumentauswahl beeinflussen das Verhalten dieser Schaltfläche. Das Einfügen von Text Wenn es eine gültige Texteinfügemarke im Dokument gibt, wird der Feldinhalt an dieser Stelle eingefügt. Diese Methode ist sinnvoll, wenn Sie Dokumente erstellen wollen, in denen die Datensätze nicht in einer strukturierten Form erscheinen sollen (z. B. in Tabellenform), sondern die Feldtexte im normalen Textverlauf erscheinen sollen. Das Zeichenformat, das für ein Feld (in den Feldoptionen) definiert worden ist, wird auf den Feldtext angewendet. Grüne ‚Feldmarkierungen‘ werden auch hier um den Feldinhalt dargestellt. Diese Markierungen werden nicht gedruckt, sondern werden nur verwendet, um die Position des Feldinhaltes im Dokument anzuzeigen. Nach einer Dokumentsynchronisierung erscheinen die se Feldmarkierungszeichen in rot, wenn der Dokumentinhalt nicht mit dem Datenquelleninhalt übereinstimmt (siehe auch ‚Synchronisierung‘). EASYCATALOG BENUTZERHANDBUCH SEITE 84 PAGINIERUNGSGRUNDLAGEN Einzelnes Feld einfügen Einfügemarke (Fortsetzung) Stellen Sie sicher, dass es eine gültige Texteinfügemarke gibt, markieren Sie ein einzelnes Feld in der EasyCatalog-Palette und drücken Sie die ‚Einfügen‘Schaltfläche. Das eingefügt Feld wird zwischen grünen Feldmarkierungen im Dokument angezeigt. Wenn eine Stilvorlage im Feldoptionsdialog angegeben worden ist, wird sie auf den eingefügten Text angewendet. Wenn die Voreinstellung ‚aktualisiere Palette automatisch‘ aktiviert ist, wird das Feld in der Palette grün hinterlegt. Das Arbeiten mit Feldmarkierungen Feldmarkierungen sind nichtdruckend und haben keine Breite. Sie dienen nur dazu, den Inhalt der Felder im Dokument zu verfolgen. Einzelne Feldmarkierungen können nicht gelöscht werden. Sie können nur entfernt werden, wenn sowohl die Anfangs- als auch die Endmarkierung in die Auswahl einbezogen wird. Feldinhalte werden zwischen grünen bzw. roten Feldmarkierungen im Dokument angezeigt. Feldmarkierungen können nur gelöscht werden, wenn das ganze Feld ausgewählt wird. Umfasst der Auswahlbereich nicht das ganze Feld, wird die Markierung nicht gelöscht. Alle Zeichen im Auswahlbereich – außer den Feldmarkierungen – wurden gelöscht. EASYCATALOG BENUTZERHANDBUCH SEITE 85 PAGINIERUNGSGRUNDLAGEN Einzelnes Feld einfügen (Fortsetzung) Das Einfügen von Bildern Wenn ein leerer Bildrahmen ausgewählt ist, wird das Bild für das ausgewählte Feld importiert. Ein leerer Bildrahmen muss ausgewählt sein. ➀ Wählen Sie ein Feld aus. ➁ Drücken Sie die ‚Einfügen‘-Schaltfläche. Der Feldinhalt bestimmt den Namen der Bilddatei, die importiert werden soll. Um die Bilddatei zu importieren, versucht EasyCatalog, die Datei der Reihe nach an den folgenden Orten zu finden: • Wenn das Feld einen vollständigen Pfad zu einer Bilddatei enthält, wird es aus dem entsprechenden Verzeichnis importiert. • Wenn für das zu importierende Feld ein ‚Bilder-Ordner‘ angegeben ist, wird die Bilddatei von dort importiert. Wird das Bild dort nicht gefunden, hängt EasyCatalog noch eventuell voreingestellte Dateinamenerweiterungen an und sucht erneut. • Als nächstes wird der entsprechende ‚Images‘-Ordner im Arbeitsplatzordner durchsucht. Zur Erklärung: Der in den Voreinstellungen festgelegte ‚Arbeitsplatzordner‘ enthält für jede geöffnete Datenquelle einen entsprechenden Ordner. In diesem wurde auch ein ‚Images‘-Ordner eingerichtet, in dem Sie Ihre Bilder für die Datenquelle speichern können. Fehlende Bilder Falls die Bilddatei in keinem der Verzeichnisse gefunden werden konnte, wird das ‚Ersatzbild‘ importiert, sofern es in den Feldoptionen angegeben wurde. Sowohl beim ‚Ersatzbild‘, als auch wenn gar kein EASYCATALOG BENUTZERHANDBUCH SEITE 86 PAGINIERUNGSGRUNDLAGEN Einzelnes Feld einfügen Bild importiert wurde, wird das Feld als fehlerhaft auf dem Dokument und in der Palette markiert. (Fortsetzung) Wenn das Bild gefunden werden konnte, wird es importiert, ausgerichtet und skaliert – so wie es in den Feldoptionen definiert wurde. Der Rahmen zeigt den Schlüsselwert des Datensatz in grünen bzw. roten Feldmarkierungen an. i Feldmarkierungen ein- und ausblenden Wenn die richtige Bilddatei für ein Feld nicht gefunden werden kann, wird das in den Feldoptionen angegebene ‚Ersatzbild‘ verwendet. Das Anzeigen der Feldmarkierungen kann über den Menüpunkt ‚Feldmarkierungen einblenden/ausblenden‘ aktiviert bzw. deaktiviert werden. Die Einstellung gilt nur für das aktuelle Dokument. (Hierzu können Sie einen Tastaturbefehl definieren. Siehe auch Tastaturbefehle, Seite 210) Die Sichtbarkeit der Feldmarkierungen beeinflusst nicht EasyCatalogs Fähigkeit, Dokumentinhalte zu aktualisieren, oder die Möglichkeit des Benutzers, sie zu löschen – die Markierungen bleiben auch ausgeblendet aktiv, sind jedoch unsichtbar. EASYCATALOG BENUTZERHANDBUCH SEITE 87 PAGINIERUNGSGRUNDLAGEN Dokument mit einer neuen Datenquelle verbinden (Felder übernehmen) Das Neu-Verbinden von Feldern ermöglicht es, Felder in einem Dokument einer neuen Datenquelle zuzuordnen. Nur Felder aus der aktuellen, aktiven Ebene werden mit der neuen Palette verbunden. Da Felder auf Basis ihrer Namen verbunden werden, ist es wichtig, dass die neue Datenquelle Felder mit den gleichen Namen enthält wie die ursprüngliche Datenquelle. Bitte achten Sie darauf, dass die neue Datenquelle auch die gleichen Schlüsselfelder enthält! Nur die Felder in der aktuellen Ebene werden neu verbunden. Das Neu-Verbinden von Feldern ➲ Öffnen Sie Ihr Dokument Öffnen Sie das Dokument, das mit der alten Datenquelle erzeugt wurde. Die Felder in diesem Dokument sollen nun mit einer neuen Datenquelle verbunden werden. ➲ Erzeugen Sie eine neue Datenquelle Erstellen Sie entweder eine neue Datenquelle oder öffnen Sie die Palette, mit der Sie das Dokument verbinden wollen. ! Die Datensätze in der neuen Datenquelle müssen Felder mit den gleichen Namen haben, wie die Originaldatenquelle, und müssen die gleichen Schlüsselfelder verwenden. ➲ Wählen Sie ‚Felder übernehmen‘ im Pop-Out Menü der Palette. Nur Felder der aktiven Ebene werden übernommen Felder im Dokument werden mit der neuen Datenquelle verbunden – Felder, die neu verbunden wurden, werden grün bzw. rot in der neuen Palette markiert. EASYCATALOG BENUTZERHANDBUCH SEITE 88 PAGINIERUNGSGRUNDLAGEN Die rot markierten Felder müssen aktualisiert werden, so korrigieren Sie diese entweder manuell oder benutzen Sie eine der ‚Aktualisiere Dokument‘ -Optionen. Über den Tastaturbefehl ‚Auswahl übernehmen‘ können Sie auch einzelne Felder im Dokument von der neuen Datenquelle übernehmen. (Siehe auch Tastaturbefehle, Seite 210) Feldinhalte ersetzen EasyCatalog kann den Inhalt eines Feldes mit dem Inhalt eines anderen aus derselben Datenquelle ersetzen. Das Ersetzen ist sinnvoll, um zum Beispiel mehrere Versionen desselben Dokumentes mit anderer Preisgestaltung zu produzieren. Das Ersetzen von Feldern ➲ Öffnen Sie Ihr Dokument Wählen Sie ‚Felder ersetzen...‘ im Pop-Out Menü der Palette. ➲ Geben Sie das zu suchende und das zu ersetzende Feld an. Die Palette wird aktualisiert und zeigt, dass das alte Feld (das ‚Suchen nach‘-Feld) durch das neue Feld ersetzt worden ist (durch das ‚Ersetzen durch‘-Feld). Nur Felder auf nicht gesperrten Ebenen werden ersetzt. Entfernen von Feldmarkierungen Um Feldmarkierungen aus dem Dokument zu entfernen und damit auch die Verbindung mit den entsprechenden Daten aufzuheben, verwenden Sie das ‚Entferne Feldmarkierungen‘-Menü. ! Das Entfernen der Feldmarkierungen löst endgültig die Verbindung zwischen dem Dokument und den Daten. Alle Alle Feldmarkierungen werden vom Dokument entfernt. In Paletten-Auswahl Die Feldmarkierungen der in der Palette ausgewählten Felder werden entfernt. In Dokument-Auswahl Die Feldmarkierungen der im Dokument ausgewählten Felder werden entfernt. EASYCATALOG BENUTZERHANDBUCH SEITE 89 PAGINIERUNGSGRUNDLAGEN Mit Feld verbinden Wenn Sie vorhandenen Dokumentinhalt mit einem Feld in der Palette verbinden möchten, können Sie die ‚Mit Feld verbinden‘-Tastenkombination verwenden. Solche verbundenen Felder werden gegenwärtig nur für textbasierte Inhalte unterstützt. Benutzen Sie den Tastaturbefehle-Editor (‚Bearbeiten->Tastaturbefehle...‘), um der EasyCatalog-‚Mit Feld verbinden‘-Funktion eine Tastenkombination zuzuweisen. Diese ist unter dem Produktbereich ‚EasyCatalog‘ aufgeführt. Wählen Sie ein Feld in der Palette und den entsprechenden Inhalt im Dokument. Verwenden Sie die Tastenkombination, die Sie im Tastaturbefehle-Editor der ‚Mit Feld verbinden‘-Funktion zugewiesen haben, um den markierten Dokumentinhalt mit dem ausgewählten Feld zu verbinden (Hierzu können Sie einen Tastaturbefehl definieren. Siehe auch Seite 210) EASYCATALOG BENUTZERHANDBUCH SEITE 90 VORLAGEN UND BIBLIOTHEKEN KAPITEL 9 Vorlagen und Bibliotheken Einführung Wie Sie bereits gesehen haben, kann EasyCatalog dynamische Inhalte wie Felder, Tabellen und Bilder in das Dokument einfügen. Für Anwendungen, bei denen es sinnvoll ist, im Voraus Vorlagen für die automatische Paginierung zu gestaltet, kann EasyCatalog ebenfalls helfen. Sie müssen nur zeigen, wo die Felder erscheinen sollen, und welchen Stil sie haben sollen, und EasyCatalog importiert und formatiert automatisch die Daten, um das Dokument entsprechend der Vorlage mit Inhalten zu füllen. Was ist ein Feldspezifikator? EasyCatalog verwendet ‚Feldspezifikatoren‘. Das sind spezielle Fel der in Vorlagen und Bibliotheken, die festlegen, wo und wie ein Feld erscheinen soll, wenn das Dokument paginiert wird. Während des Paginierungsprozesses werden Feldspezifikatoren durch Feldinhalte ersetzt – jede Formatierung, die ein Feldspezifikator hat, wird im paginierten Feldinhalt beibehalten. Gefüllte Feldspezifikatoren werden genauso wie normale Felder behandelt. Feldspezifikatoren werden nicht mit einer Datenquelle verbunden – sie geben einfach nur den Namen des zu verwendenden Feldes an. Deshalb können Vorlagen und Bibliotheken mit mehreren Datenquellen verwendet werden, sofern die Feldnamen in jeder der Datenquellen existieren. Feldspezifikatoren sind dazu entworfen worden, den Designprozess so weit wie möglich zu unterstützen, ohne diesen dabei durch Einschränkungen zu behindern. EASYCATALOG BENUTZERHANDBUCH SEITE 91 VORLAGEN UND BIBLIOTHEKEN Einfügen von Feldspezifikatoren Um einen Feldspezifikator einzufügen, wählen Sie den entsprechenden Menüpunkt im ‚Feldspezifikatoren‘ Menü an der EasyCatalog-Palette aus. Die gegenwärtige Dokumentauswahl bestimmt das Verhalten dieses Menüpunktes: Die aktuelle Dokumentauswahl bestimmt, wie ein Feldspezifikator ins Dokument eingefügt wird. Wenn es eine gültige Texteinfügemarke gibt, wird ein textbasierter Feldspezifikator eingefügt. Ein textbasierter Feldspezifikator verhält sich wie ein Standard EasyCatalog Feld, ist aber in blauen Feldmarkierungen eingeschlossen. Wie später gezeigt wird, bestimmt der Textinhalt des Spezifikators die Formatierung des endgültigen Feldinhaltes. i Wenn ein leerer Bildrahmen ausgewählt ist, wird er für einen Bilderimport gekennzeichnet. Ein rahmenbasierter Feldspezifikator zeigt den Namen des Feldes, das verwendet wird, um den Bildrahmen zu füllen. Um einen Feldspezifikator schnell einzufügen, halten Sie die Ctrl-Taste (Windows) bzw. ApfelTaste (Macintosh) und doppelklicken in den Spaltenkopf der Palette. Textauswahl Ein textbasierter Feldspezifikator wird an der aktuellen Texteinfügemarke in den Text eingefügt. Feldspezifikatoren verhalten sich wie normale Felder, außer dass sie von blauen Feldmarkierungen eingeschlossen sind. Die Feldmarkierungen können nicht einzeln gelöscht werden – nur der ganze Feldspezifikator kann vom Dokument entfernt werden. EASYCATALOG BENUTZERHANDBUCH SEITE 92 VORLAGEN UND BIBLIOTHEKEN Einfügen von Feldspezifikatoren Ein Feldspezifikator ist ein Platzhalter, der EasyCatalog zeigt, wo und wie Felder erscheinen sollen, wenn das Dokument paginiert wird. (Fortsetzung) Während der Paginierung wird das ‚Description‘-Feld hier eingefügt. Alle Formatierungseinstellungen (Schrifttyp, -größe, ...) bleiben erhalten. Der Spezifikator wird beim Paginierung durch ein normales EasyCatalog-Feld ersetzt. Der vorgegebene Inhalt eines textbasierten Feldspezifikators ist der Name des Felds. Der Inhalt ist jedoch nicht wichtig – während des Paginierungsprozesses wird der Inhalt durch den Inhalt des jeweiligen Feldes ersetzt. Dieser Prozess bietet eine leistungsfähige Kontrolle über die Formatierung an, doch dies wird am besten mit Hilfe des folgenden Beispiels veranschaulicht. EASYCATALOG BENUTZERHANDBUCH SEITE 93 VORLAGEN UND BIBLIOTHEKEN Einfügen von Feldspezifikatoren (Fortsetzung) Der Inhalt des Feldspezifikators ist in sofern unwichtig, als während der Paginierung der Feldinhalt den Inhalt des Feldspezifikators ersetzt. Dabei bleibt jede Formatierung erhalten, die zuvor angewandt wurden. Hier ‚zeigen‘ wir EasyCatalog, wie ein typischer Preis formatiert sein soll. Die letzten drei Schriftzeichen (‘,99‘) sind hochgestellt, es kann aber auch jede andere Zeichenformatierung wie Schrifttyp und -größe verwendet werden. Der Feldinhalt ‚£ 13,20‘ wurde mit dem Inhalt ‚9999,99‘ im Dokument ausgetauscht. Die Formatierungen des Feldes blieben jedoch erhalten. EASYCATALOG BENUTZERHANDBUCH Der Feldinhalt ‚£ 29,99‘ wurde mit dem Inhalt ‚9999,99‘ im Dokument ausgetauscht. Hier ersetzte EasyCatalog einfach die Anfangs-‚999‘ durch ‚£ 2‘. SEITE 94 VORLAGEN UND BIBLIOTHEKEN Einfügen von Feldspezifikatoren (Fortsetzung) Leere Bildrahmenauswahl Der Rahmen wird mit dem Namen des gewählten Feldes gekennzeichnet. Während der Paginierung eines Datensatzes wird das Bild für den gekennzeichnete Rahmen importiert. Das Importieren von Bildern für Feldspezifikatoren verhält sich genau so wie das direkte Einfügen eines Feldes in einen Bildrahmen. Die Voreinstellungen wie Ausrichtung und Skalierung werden von den Feldoptionen für das Feld genommen. Rahmenbasierte Feldspezifikatoren sind Platzhalter, die anzeigen, wo Bilder für einen Datensatz importiert werden sollen. Der auf dem Rahmen gezeigte Feldname wird durch den Schlüssel des Datensatzes ersetzt. Umwandeln von Feldmarkierungen in Feld spezifikatoren Feldmarkierungen in der gegenwärtigen Dokumentauswahl können in Feldspezifikatoren umgewandelt werden, indem Sie den Menüpunkt ‚in Feldspezifikatoren umwandeln‘ verwenden. Textfeld Markierungen Der Textinhalt zwischen den blauen Markierungszeichen wird durch den Feldnamen ersetzt. Bildfeld Markierungen Der Bildrahmen wird aktualisiert und zeigt den Namen des Feldes an. Jede Abbildung im Rahmen wird entfernt. Verwenden Sie den Menüpunkt ‚in Feldspezifikatoren umwandeln‘, um Feldmarkierungen in Feldspezifikatoren umzuwandeln. Der Inhalt des Textfeldes wird durch den Feldnamen ersetzt. In Bildfeldern werden die Abbildungen entfernt und zeigen den Feldnamen an. EASYCATALOG BENUTZERHANDBUCH SEITE 95 VORLAGEN UND BIBLIOTHEKEN Gestalten einer Vorlage Eine EasyCatalog-Vorlage ist einfach ein InDesign-Dokument, das Feldspezifikatoren enthält. Gestalten Sie deshalb Ihr Vorlagendokument mit Hilfe der normalen InDesign-Werkzeuge und fügen Sie dort Feldspezifikatoren ein, wo Datensatzinhalte erscheinen sollen. Felder desselben Datensatzes sollten in einer InDesign-Gruppe gruppiert werden. Diese Gruppierung (auch ‚Produktstil‘ genannt) ist sinnvoll, da so sichergstellt wird, dass EasyCatalog Felder aus demselben Datensatz zum Paginieren verwendet. So kann ein ganzer Datensatz in einem Schritt paginiert werden. Erzeugen Sie den Produktstil mit Hilfe der normalen InDesign-Werkzeuge. Platzieren Sie die Feldspezifikatoren dort, wo der Feldinhalt erscheinen sollen. Alle Felder müssen gruppiert sein, um EasyCatalog zu zeigen, dass sie alle Teil desselben Produktstils sind. Hier ist ein rahmenbasierter Feldspezifikator verwendet worden. Skalierung, Ausrichtung und die anderen Feldoptionen für das ‚Kurzbezeichnung‘-Feld werden benutzt, um das Bild zu importieren. Das ‚Beschreibung‘-Feld erscheint hier. Absatzund Zeichenformatierungen bleiben bei der Paginierung erhalten. Feldspezifikatoren können überall eingefügt werden, wo auch normaler Text stehen kann. Hier sind sie in einer InDesign-Tabelle. Es können auch mehrere Produktstile gruppiert werden, so dass mehrere Datensätze in einem Schritt paginiert werden können. Wenn zum Beispiel vier einzelne Produktstile gruppiert sind, können Sie alle vier Stile in einem Schritt paginieren, in dem Sie ein Block von vier Datensätzen auf die Gruppe ziehen. EASYCATALOG BENUTZERHANDBUCH SEITE 96 VORLAGEN UND BIBLIOTHEKEN Füllen einer Vorlage Eine Vorlage kann paginiert werden, indem Sie einen oder mehrere Datensätze zu einem Produktstil der Vorlage ziehen. Die Gruppierung von Produktstilen ist notwendig, wenn Sie mehrere Datensätze auf einmal paginieren. Das Ziehen von einzelnen Datensätzen Ziehen Sie einen einzelnen Datensatz auf ein beliebiges Feld des Produktstils. Die Feldspezifikatoren werden durch die Feldinhalt (im Falle von textbasierten Feldspezifikatoren) bzw. durch importierte Bilder (für rahmenbasierte Feldspezifikatoren) ersetzt. Wählen Sie den Datensatz aus der EasyCatalog Palette, der paginiert werden soll, und ziehen Sie ihn auf ein beliebiges Feld des Produktstils. Sind die Felder des Produktstils nicht gruppiert, wird nur das Feld mit Inhalt gefüllt, auf das Sie den Datensatz gezogen haben. Zie hen Die Feldspezifikatoren sind durch normale EasyCatalog-Felder ersetzt worden. Das Ziehen mehrerer Datensätze Man kann auch mehrere Produktstile unter Zurhilfename der ‚Positions Index‘ Paginierungsregel durch einmaliges Ziehen füllen. Weitere informationen hierzu finden sie im Kapitel ‚Paginierungseigenschaften – Referenz‘. Die Palette ‚Paginierungsregeln‘ ist nur verfügbar, wenn Sie das ‚EasyCatalog Pagination‘ Modul haben. EASYCATALOG BENUTZERHANDBUCH SEITE 97 VORLAGEN UND BIBLIOTHEKEN EasyCatalog Bibliotheken EasyCatalog bringt dadurch dynamischen Inhalt in InDesign-Bibliotheken, dass Feldspezifikatoren in der Bibliothek verwendet werden können. Wenn Sie ein Bibliothekselement auf die Seite ziehen, werden die Feldspezifikatoren durch den Inhalt der in der EasyCatalog Palette gewählten Datensätze ersetzt. Mit EasyCatalog Bibliotheken können Sie eine Vielzahl von Produktstilen definieren und in normalen InDesign-Bibliotheken speichern. Mit EasyCatalog Bibliotheken können Sie schnell komplexe, modulbasierte Seiten erzeugen. Die Auswahl der einzelnen Module kann zum Zeitpunkt der Paginierung vom Benutzer getroffen werden. Das Erzeugen einer EasyCatalog Bibliothek Eine EasyCatalog Bibliothek kann erzeugt werden, in dem man • im Menü ‚Datei->Neu->EasyCatalog Bibliothek...‘ auswählt oder • eine normale InDesign-Bibliothek erzeugt oder eine vorhandene öffnet und den ‚EasyCatalog Bibliothek‘ Menüpunkt auswählt. Dieser neue Menüpunkt wurde von EasyCatalog eingefügt und ist in jedem Palettenmenü jeder Bibliothek. Die ‚EasyCatalog Bibliothek‘-Einstellung wird in der Bibliotheksdatei mitgespeichert. Wählen Sie ‚Datei->Neu->EasyCatalog Bibliothek...‘, um eine neue EasyCatalog Bibliothek zu erzeugen. Wenn EasyCatalog geladen wird, bietet jede InDesign-Bibliothek den neuen Menüpunkt ‚EasyCatalog Bibliothek‘ an. Diese Option muss aktiviert sein, damit Feldspezifikatoren durch Feldinhalte ersetzt werden können, wenn Bibliothekselemente in das Dokument gezogen werden. EASYCATALOG BENUTZERHANDBUCH SEITE 98 VORLAGEN UND BIBLIOTHEKEN Arbeiten mit EasyCatalogBibliotheken Gestalten Ihres Produktstils ➀ Gestalten Sie einen Produktstil im Dokument, indem Sie die normalen InDesign-Werkzeuge benutzen, und fügen Sie Feldspezifikatoren für jedes Feld ein, das Sie verwenden wollen. Produktstile werden dabei genau so gestaltet wie Vorlagen (siehe oben). ➁ Ziehen Sie den Produktstil in die EasyCatalog Bibliothek. Wenn Sie die Felder im Produktstil gruppieren, bevor Sie ihn in die EasyCatalog Bibliothek ziehen, ist es später leichter, einen Produktstil im Dokument nach der Paginierung zu identifizieren. ➀ Erzeugen Sie den Produktstil im Dokument genau so, wie Sie eine Vorlage erzeugen. he Zie ➁ Ziehen Sie die Gruppe in die EasyCatalogBibliothek. n ➂ Der Produktstil ist jetzt in der Bibliothek gespeichert. EasyCatalog-Bibliotheken verhalten sich wie normale InDesign-Bibliotheken. Mehrere Bibliotheksobjekte können in einer einzelnen Bibliothek abgelegt sein. EASYCATALOG BENUTZERHANDBUCH SEITE 99 VORLAGEN UND BIBLIOTHEKEN Arbeiten mit EasyCatalogBibliotheken (Fortsetzung) Paginieren eines Produktstils ➀ Stellen Sie sicher, dass der Menüpunkt ‚EasyCatalog Bibliothek‘ aktiviert ist. ➁ Wählen Sie den Datensatz in der EasyCatalog-Palette aus, der verwendet werden soll, um die Bibliothekselemente zu füllen. ➂ Ziehen Sie das gewünschte Bibliothekselement in das Dokument. Beim Loslassen wird jeder Feldspezifikator des Bibliothekselements durch Feldinhalte gefüllt – wie es auch beim Paginieren einer Vorlage geschieht (siehe oben). ➀ Wählen Sie den Datensatz aus, mit dem Sie das Bibliothekselement füllen wollen. Zie hen ➁ Ziehen Sie das Bibliotheks element in das Dokument – die Feldspezifikatoren werden mit den Daten des gewählten Datensatzes gefüllt. EASYCATALOG BENUTZERHANDBUCH SEITE 100 VORLAGEN UND BIBLIOTHEKEN Verbinden von Produktstilen mit Datensätzen Produktstile können auch einzelnen Datensätzen aus der Datenquelle zugeordnet werden. Dieser Zuordnung erlaubt es, die Entscheidung, wie ein Datensatz erscheinen soll, viel früher im Produktionsprozess zu treffen. Die tatsächliche Paginierung kann dann später auch von einem anderen Benutzer durchgeführt werden. Zie h en Um diesen Produktstil mit einem Datensatz in der Liste zu verknüpfen, ziehen Sie ihn einfach vom Dokument zu einer Zeile in der Palette. Die Statusspalte der Zeile wird aktualisiert, um zu zeigen, dass der Datensatz mit Geometrie verbunden ist. Dieser Datensatz kann jetzt direkt durch Ziehen von der Statusspalte in das Dokument paginiert werden. Ziehen Der Produktstil wird nun genau so wie beim Ziehen aus einer EasyCatalog Bibliothek mit Daten gefüllt. Sobald ein Produktstil mit einem Datensatz verknüpft ist, wird die Paginierung noch einfacher. Klicken Sie in der Statusspalte auf den Datensatz und ziehen Sie ihn in das Dokument. Sobald Sie die Elemente auf der Seite loslassen, werden die Feldspezifikatoren im Produktstil mit den Feldinhalt des Datensatzes gefüllt. EASYCATALOG BENUTZERHANDBUCH SEITE 101 VORLAGEN UND BIBLIOTHEKEN Paginierungs attribute i Die folgenden erweiterten Paginierungsfunktionen sind nur mit dem optionalen ‚EasyCatalog Pagination‘ Modul verfügbar. Die ‚Paginierungsregeln‘-Palette ermöglicht es, Eigenschaften auf jeden Rahmen in einem Produktstil anzuwenden. ➲ Die ‚Paginierungsregeln‘-Palette zeigt die Eigenschaften der aktuellen Dokumentauswahl. Falls die Palette nicht sichtbar ist, können Sie sie durch den Menüpunkt ‚Fenster ->Paginierungsregeln‘ anzeigen lassen. Die gängigsten Eigenschaften sind nachfolgend beschrieben, und diese gelten sowohl bei der automatischen Paginierung des Paginierungsmoduls als auch beim Ziehen und Ablegen. Weitere Informationen zur Paginierungsregeln-Palette finden Sie im Kapitel ‚Paginierungseigenschaften – Referenz‘ Automatische GröSSen anpassung von Rahmen Während des Paginierungsvorgangs kann EasyCatalog die Größe eines Text- bzw. Bildrahmens anpassen, um den Inhalt unterzubringen. Dies geschieht mit der Paginierungsregel ‚Anpassen‘. Der Rahmen kann horizontal, vertikal oder in beide Richtungen vergrößert bzw. verkleinert werden. Löschen von Rahmen Rahmen eines Produktstils können je nach Inhalt eines der Felder, die paginiert werden, gelöscht werden. Durch Hinzufügen einer ‚Aktion‘ in der Paginierungsregeln Palette können ein oder mehrere Rahmen gelöscht werden, wenn eins der Datenfelder bestimmte Inhalte hat. Rahmen in den Vordergrund stellen Die Objektanordnung (vorne/hinten) kann auch über eine ‚Aktion‘ in der Paginierungsregeln Palette gesteuert werden. Diese Regel ist nützlich, wenn Sie mehrere übereinanderliegende Rahmen in Ihrem Produktstil haben, aber nur einen davon sichtbar machen wollen, je nach Inhalt eines der Felder. EASYCATALOG BENUTZERHANDBUCH SEITE 102 TABELLEN KAPITEL 10 Tabellen Einführung EasyCatalog bietet eine Vielzahl von Optionen an, um Inhalt tabellarisch in das Dokument einzufügen. Datensätze und Felder sind in der Tabelle in der gleichen Reihenfolge wie in der Palette, so dass Sie durch Umordnen und Sortieren der Daten definieren können, wie die Tabelle aufgebaut sein soll, bevor Sie sie in das Dokument einfügen. Einfache Tabellen Einfache Tabellen sind dann ideal, wenn Sie schnell eine Tabelle einfügen und später manuell formatieren wollen. Eine einfache Tabelle einzufügen ist sehr leicht, da Sie die Datensätze und Felder nur auswählen und die ‚Einfügen‘-Schaltfläche drücken müssen. Das Einfügen einer neuen Tabelle ➀ Benutzen Sie die Sortierungs- und Filter-Optionen, um Ihre Daten zu ordnen. Vor dem Einfügen der Tabelle müssen Sie sicherstellen, dass die Daten in Ihrer Palette in der Reihenfolge sind, wie Sie sie im Dokument haben möchten. Wenn Sie zum Beispiel wollen, dass Ihre Datensätze in aufsteigender Preisreihenfolge eingefügt werden, müssen die Daten in der Palette nach dem ‚Preis‘-Feld aufsteigend sortiert sein. Wenn die Tabelle in das Dokument eingefügt wird, sind die Spaltenbreiten genau so proportioniert, wie die Spaltenbreiten in der Palette. ➁ Wählen Sie die Felder, die die Tabelle enthalten soll. ➂ Stellen Sie sicher, dass Sie eine Texteinfügemarke haben. Neue Tabellen können nur eingefügt werden, wenn Sie eine gültige Texteinfügemarke haben, die nicht innerhalb einer vorhandenen Tabelle ist. ➃ Drücken Sie die ‚Einfügen‘-Schaltfläche. Die Spaltenbreiten haben die gleichen Proportionen wie in der Palette. Die Kopfzeile der Tabelle wird automatisch mit Hilfe der Feldnamen erzeugt. EASYCATALOG BENUTZERHANDBUCH SEITE 103 TABELLEN Einfache Tabellen (Fortsetzung) Das Einfügen in eine vorhandene Tabelle Wenn die Texteinfügemarke innerhalb einer Tabelle ist, werden die Felder dort eingefügt. In diesem Fall kann es aber passieren, dass nicht alle Daten in die Tabelle passen, weil es zum Beispiel mehr Datensätze als Tabellenzeilen gibt. Die Tabelle wird in diesem Fall nicht erweitert, so dass nicht alle Daten untergebracht werden können. Wenn es weniger Datensätze als Tabellenzeilen gibt, bleiben die unteren Tabellenzeilen leer. Die Tabelle wird also weder vergrößert noch verkleinert, um sich der eingefügten Datenmenge anzupassen. Texteinfügemarke Die Daten der Palette sind in die Dokumenttabelle eingefügt worden: Diese Felder konnten wegen „Platzmangel“ nicht in die Tabelle eingefügt werden. EASYCATALOG BENUTZERHANDBUCH SEITE 104 TABELLEN EasyCatalog Tabellen EasyCatalog ermöglicht auch die Verwendung von Tabellen innerhalb von Produktstilen. EasyCatalog vergrößert bzw. verkleinert die Tabelle automatisch, um sie der Datenmenge anzupassen. Der Originalentwurf ist von dieser Anpassung nicht betroffen. EasyCatalog untersucht die Eigenschaften der Zellen (Rahmenbreite, Hintergrundfarbe etc.), versucht, ein Muster zu finden, und setzt dieses Muster fort, wenn mehr Zeilen benötigt werden. Gestalten der Tabelle Wie bei allen Produktstilkomponenten gestalten Sie die Tabelle mit Hilfe der normalen InDesign-Werkzeuge. Wenden Sie Zellen- und Zeilen-Eigenschaften nach Bedarf an, und fügen Sie Feldspezifikatoren in die Tabellenzellen ein. Auch hier können Eigenschaften auf die Feldspezifikatoren angewendet werden, um das Aussehen der Felder zu steuern. Felder in der Kopfzeilen (‚Hersteller‘) werden mit Daten des ersten Datensatzes gefüllt. Verwenden Sie Feldspezifikatoren dort, wo Feldinhalte in der Tabelle erscheinen sollen. Die Tabelle wird automatisch vergrößert bzw. verkleinert, um die Datenmenge unterzubringen Felder in der Fußzeile der Tabelle werden mit Daten des letzten Datensatzes gefüllt Die im Kopf und Fuß der Tabelle verwendeten Feldspezifikatoren werden mit den Werten des ersten Datensatzes gefüllt. Datensätze werden in der Reihenfolge in die Tabelle eingefügt, wie sie auch in der Palette erscheinen. Stellen Sie deshalb sicher, dass die Datensätze in der Palette in der Reihenfolge so sortiert sind, wie sie auch in der Tabelle erscheinen sollen. Mehr über das Konfigurieren der Palette finden Sie unter ‚einfache Tabellen‘ (weiter oben). EasyCatalog nimmt an, dass jede Zeile einen einzelnen Datensatz enthält. Dies ist jedoch nur dann der Fall, wenn Tabellenzellen nicht mehrfachen Zeilen umspannen (‚Tabelle->Zellen verbinden‘). Gehen verbundene Zellen über mehrere Zeilen, so werden diese mit demselben Datensatz gefüllt. EASYCATALOG BENUTZERHANDBUCH SEITE 105 TABELLEN Gestalten der Tabelle (Fortsetzung) Wenn Tabellenzeilen Zellen enthalten, die senkrecht verbunden sind, werden alle von der verbundenen Zelle umspannten Zeilen mit Daten desselben Datensatzes gefüllt. Diese Zellen sind senkrecht verbunden. Obwohl sich diese Feldspezifikatoren auf verschiedenen Tabellenzeilen befinden, werden sie mit Daten desselben Datensatzes gefüllt. Tabellen können auch durch Ziehen einer Gruppe von der Palette in das Dokument gefüllt werden. Die Tabelle wird dann mit allen Datensätzen der Gruppe gefüllt. Füllen der Tabelle mit Daten EasyCatalog-Tabellen können sowohl bei Dokumentvorlagen verwendet werden als auch Elemente einer EasyCatalog-Bibliothek sein. Beim Paginieren wird die Größe aller Rahmen, die EasyCatalogTabellen enthalten, an den Inhalt angepasst. Tabellen in Vorlagen Wählen Sie alle Datensätze aus, mit denen Sie die Tabelle füllen wollen. Sie können auch Gruppen auswählen, um die Tabelle mit den darin enthaltenen Datensätzen zu füllen. Um Daten in die Tabelle einzufügen, ziehen Sie die Datensätze/Gruppen einfach von der Palette in das Dokument. i Datensätze können nur von der Statusspalte (links) der Palette aus in das Dokument gezogen werden. EASYCATALOG BENUTZERHANDBUCH SEITE 106 TABELLEN Füllen der Tabelle mit Daten (Fortsetzung) Wenn die Tabellen in einem Produktstil mit anderen Feldern gruppiert ist, ziehen Sie die Datensätze, mit denen Sie die Tabelle füllen wollen, zu einem beliebigen Feld der Gruppe. Felder in dieser Gruppe, die aber außerhalb der Tabelle sind, werden mit den Werten des ersten Datensatzes gefüllt. Um die Tabelle zu füllen, ziehen Sie die Datensätze von der Palette in das Dokument. Zieh en Die Feldspezifikatoren in der Tabelle sind durch die Feldinhalt ersetzt worden und die Tabelle wurde vergrößert, um die Datenmenge unterzubringen. EASYCATALOG BENUTZERHANDBUCH SEITE 107 TABELLEN Füllen der Tabelle mit Daten (Fortsetzung) Tabellen in EasyCatalog-Bibliotheken Markieren Sie die Datensätze in der Palette, die Sie verwenden wollen, um eine Tabelle in der EasyCatalog-Bibliothek zu füllen. Wenn Sie nun die Tabelle aus der Bibliothek in das Dokument ziehen, werden die Felder mit den entsprechenden Daten gefüllt. Felder im Produktstil, die sich außerhalb der Tabelle befinden, werden mit den Daten des ersten markierten Datensatzes gefüllt. Wenn die Tabelle Teil eines in einer EasyCatalog-Bibliothek gespeicherten Produktstils ist, wird sie mit allen vorher in der Palette markierten Datensätzen gefüllt Zi eh en Die Tabelle ist mit allen in der Palette markierten Datensätzen gefüllt worden. Erweiterte Tabellenoptionen Sie können einzelnen Zellen, Zeilen und Spalten auch Eigenschaften zuweisen, mit denen eine Tabelle bei der Paginierung formatiert wird. Mit den Zeilen-Optionen können Sie z. B. die hierarchische Gruppierung aus der EasyCatalog Daten-Palette in Tabellen-Kopf- und Fußzeilen für jede Gruppe übernehmen. ! EASYCATALOG BENUTZERHANDBUCH Erweiterte Tabellenoptionen führen zu einer erheblichen Beschleunigung beim Aufbau von komplexen Tabellen. Da einige Eigenschaften die Struktur der Tabelle verändern, z. B. Spalten löschen und Zellen vereinen, ist es nicht immer möglich, die Tabelle später mit anderen Datensätzen zu füllen. SEITE 108 TABELLEN Gruppierte Kopfund FuSSzeilen Die Hierarchie der EasyCatalog Daten-Palette kann ebenfalls dazu verwendet werden, eine Tabelle zu füllen. Am Anfang und Ende jeder der in der Palette definierten Gruppen können Zeilen mit Hilfe des ‚Tabelle → Zeilen-Optionen…‘-Dialogs eingeführt werden: Tabelle → Zeilen-Optionen Diese Tabellenzeile wird mit Daten für einen einzelnen Datensatz gefüllt und so oft wiederholt, bis die gewählte Datensatzmenge untergebracht ist. Gruppen-Kopf- und Fußzeilen Diese Zeile wird mit Gruppen-Daten gefüllt. ➂ ➁ ➀ Standardmäßig wird jede Zeile in der Tabelle mit Daten für die in der Palette gezeigten Datensätze gefüllt. Mit Hilfe des ‚Zeilen-Optionen…‘-Dialogs können Sie EasyCatalog anweisen, dass die gewählte Zeile in der Tabelle einmal pro Gruppe, am Anfang (Kopfzeile) oder Ende (Fußzeile) jeder Gruppe in der Tabelle erscheinen soll. Einstellen können Sie dies mit dem PopUp hinter ‚Einfügen‘ ➁. ➀ Gruppen Menü Wählen Sie die Stelle in der Gruppierungshierarchie, an der diese Zeile erscheinen soll. Wenn Sie zum Beispiel eine Kopfzeile am Anfang jeder ‚Hersteller‘-Gruppe benötigen, wählen Sie ‚Hersteller‘ aus dem PopUp. ➂ Erlaube Einzelinstanzen Mit Hilfe dieser Option können Sie EasyCatalog anweisen, die Gruppenzeile auszuschließen, wenn in der Tabelle nur eine Gruppe existiert (indem Sie das Häkchen nicht setzen). Diese Option kann zum EASYCATALOG BENUTZERHANDBUCH SEITE 109 TABELLEN Gruppierte Kopfund FuSSzeilen (Fortsetzung) Beispiel dazu benutzt werden, eine ‚Hersteller‘-Zeile in der Tabelle zu verhindern, wenn es nur Daten für einen einzigen Hersteller in der Tabelle gibt. Bespiel für eine Gruppen-Kopfzeile Verwenden Sie den ‚Zeilen-Optionen…‘-Dialog, um die Tabellenzeile einzurichten: Hier definieren wir diese Tabellenzeile als Gruppenkopfzeile: für jede neue ‚Manufacturer‘-Gruppe wird diese Zeile in die endgültige Tabelle eingeführt. Schalten Sie ‚Erlaube Einzelinstanzen‘ ab, um Kopfzeilen in Tabellen zu verhindern, die nur eine Gruppe enthalten. Die Kopfzeile ist nicht eingesetzt worden, weil die Tabelle nur Daten für einen einzigen Hersteller (‚Manufacturer‘) enthält. EASYCATALOG BENUTZERHANDBUCH SEITE 110 TABELLEN Leere Zeilen löschen Tabellenzeilen können aus der Tabelle entfernt werden, wenn sie leer sind oder alle Felder leer sind. ➀➁ ➂ Löschen ➀ Niemals ➁ Wenn Felder leer sind ➂ Wenn Zellen leer sind Zellen automatisch verbinden Beschreibung Die Zeile wird nach dem Befüllen nie automatisch gelöscht. Die Zeile wird nur gelöscht, wenn die EasyCatalog-Felder in der Zeile leer sind. Jeder andere Text in den Zellen der Zeile wird ignoriert. Jede Zelle in der Zeile muss völlig leer sein, damit die Zeile gelöscht wird. Benachbarte Tabellenzellen können verbunden werden, wenn ihr Inhalt übereinstimmt, nachdem sie mit Daten gefüllt worden sind. Mit Hilfe des Tabellen-‚Zell-Optionen‘-Dialogs kann jede Zelle so konfiguriert werden, dass sie horizontal und/oder vertikal verbunden wird. Tabellen-Zell-Optionen Bei der Paginierung können Tabellenzellen horizontal und vertikal verbunden werden, wenn der Inhalt von benachbarten Zellen genau übereinstimmt. Leere Zellen ignorieren Wenn eine der Optionen ‚leere Zellen ignorieren‘ gewählt ist, werden benachbarte leere Zellen in der fertigen Tabelle nicht verbunden. EASYCATALOG BENUTZERHANDBUCH SEITE 111 TABELLEN Zellen Automatisch Verbinden Beispiel einer vertikal verbundenen Zelle Zellen können automatisch verbunden werden, wenn ihre Inhalte genau übereinstimmen. (Fortsetzung) Nicht verbundene Zellen: Verbundene Zellen: Vertikal über Gruppen hinweg verbinden Zellen werden nicht über die in der EasyCatalog-Palette konfigurierten Gruppen hinweg verbunden, egal ob Gruppenzeilen in die Tabelle eingeführt worden sind oder nicht. Tabellenzellen werden nicht vertikal über verschiedene Gruppen hinweg verbunden. In diesem Beispiel wurde die untere Zelle nicht mit den Zellen darüber verbunden, weil sie zu einer anderen Gruppe in der Palette gehört. EASYCATALOG BENUTZERHANDBUCH SEITE 112 TABELLEN Leere Spalten löschen Wenn eine Spalte leer ist, kann sie automatisch mit Funktionen des ‚Tabelle → Spalten-Optionen‘-Menüs entfernt werden. Löschen leerer Spalten Leere Spalten können entfernt werden, nachdem die Tabelle mit Daten gefüllt wurde. Die Größe anderer Spalten in der Tabelle kann wahlweise geändert werden, um den Raum der gelöschten Spalte(n) zu füllen. ➁ ➀ ➀ Löschen Die Optionen hier bestimmen, wann die Spalte gelöscht wird, und wann eine Spalte als leer betrachtet wird: Löschen Beschreibung Niemals Die Spalte wird nach dem Befüllen nie automatisch gelöscht. Wenn Felder leer sind Die Spalte wird nur gelöscht, wenn die EasyCatalog-Felder in der Spalte leer sind. Jeder andere Text in den Zellen der Spalte wird ignoriert. Wenn Zellen leer sind Jede Zelle in der Spalte muss völlig leer sein, damit die Spalte gelöscht wird. Jede Zelle in dieser Spalte enthält ein EasyCatalog-Feld und den Text ‚inkl. MwSt.‘. ‚Wenn Felder leer sind‘ überprüft nur den Inhalt der EasyCatalog-Felder in der Spalte (ignoriert jeden anderen Zellinhalt). In diesem Beispiel würde die Spalte gelöscht. ‚Wenn Zellen leer sind‘ überprüft den gesamten Inhalt der Zellen in der Spalte. In diesem Beispiel würde die Spalte nicht gelöscht, weil jede Zelle den Text ‚inkl. MwSt.‘ enthält. EASYCATALOG BENUTZERHANDBUCH SEITE 113 TABELLEN Leere Spalten Löschen (Fortsetzung) Beispiel für das Zusammenfallen von Spalten Die letzten drei Spalten in diesem Beispiel stehen auf „Löschen, wenn Felder leer sind“. Diese Spalte wird breiter, um den Leerraum der gelöschten Spalten zu füllen. Mit Hilfe dieser Einstellungen ist es möglich, die Tabelle mit Daten, die eine variable Anzahl von Spalten enthalten, zu füllen. In diesem Beispiel gibt es zwei Gruppen: eine enthält Daten in allen drei Preisspalten, eine nur in den ersten zwei Spalten. Diese Gruppe enthält Daten in allen drei Preisspalten. Diese Gruppe enthält keine Daten in der „10+“-Spalte. Gefüllt mit der ersten Gruppe – mit allen drei Spalten: gefüllt mit der zweiten Gruppe – mit nur zwei Spalten: EASYCATALOG BENUTZERHANDBUCH Spalte ist um das Maß der gelöschten Spalte verbreitert worden Sspalte ist gelöscht worden SEITE 114 TABELLEN Leere Spalten Löschen (Fortsetzung) ➁ Breite Die Breite jeder Spalte in der Tabelle kann wahlweise so eingestellt werden, dass sie den Raum der gelöschten Spalten füllt. Breite Fixiert Variabel Spaltenbreite automatisch ändern Beschreibung Die Breite der Spalte wird nie verändert. Diese Breite wird verändert, um den von gelöschten Spalten übrig gelassenen Raum zu füllen. Wenn die Breite mehrerer Spalten verändert werden soll, wird der gesamte Leerraum aller gelöschten Spalten gleichmäßig auf alle Spalten mit variablen Breiten aufgeteilt. Spalten können auch automatisch Ihre Breite an den Inhalt anpassen: Breite Fixiert Variabel Beschreibung Die Breite der Spalte wird nie verändert. Diese Option wird nur verwendet, wenn Spalten aus der Tabelle gelöscht wurden (siehe oben). Spalte an Inhalt anpassen Die Spalte wird innerhalb der Minimum- und MaximumParameter breiter oder schmaler gemacht um den Inhalt unterzubringen. Verwende Wert aus Datenfeld Die Breite der Spalte wird gemäß dem ersten vorkommenden Wert im angegebenen Feld eingestellt. Außer bei der ‚Verwende Wert aus Datenfeld‘ Option wird die Breite der Tabelle nie breiter werden als die Originaltabelle im Prototyp. EASYCATALOG BENUTZERHANDBUCH SEITE 115 TABELLEN Zellenstilnamen automatisch anwenden ! Diese Funktion ist in der CS2 Version von EasyCatalog nicht verfügbar. Zellenstilnamen können auf Grundlage eines Feldinhalts im aktuellen Datensatz automatisch auf Tabellenzellen der aktuell paginierten Zeile angewendet werden. Automatisch Zellenstile anwenden Wählen Sie das Feld aus, das den Namen des Zellenstils enthält, das Sie auf die ausgewählten Tabellenzellen anwenden wollen ! EASYCATALOG BENUTZERHANDBUCH Der Zellenstil wird nur bei der ersten Paginierung der Tabelle angewendet. Wenn sich der Inhalt des zugrundeliegenden Feldes mit dem Zellenstil namen ändert, ändert sich der Zellenstil bei einem ‚Aktualisiere Dokument‘ nicht. SEITE 116 TABELLEN Zellenstilnamen automatisch anwenden Zellenstil Beispiel In diesem Beispiel soll die Hintergrundfarbe der ausgewählten Zelle durch ein Feld (Stil) in den Daten bestimmt werden (Fortsetzung) Geben Sie das Feld an, dessen Inhalt den Zellenstilnamen enthält Zellenstile wurden in den Quelldaten für alle vorkommenden Werte in der Spalte ‚Stil‘ definiert Beim Paginieren wurde der Zellenstil aus dem Feld ‚Stil‘ auf die letzte Spalte angewendet. EASYCATALOG BENUTZERHANDBUCH SEITE 117 AUTOMATISCHE PAGINIERUNG KAPITEL 11 Automatische Paginierung i Die folgenden erweiterten Paginierungsfunktionen sind nur mit dem optionalen EasyCatalog-Paginierungsmodul verfügbar. Einführung EasyCatalog liefert erweiterte Paginierungsfunktionen, um viele Hunderte von Datensätzen mit einem Schritt ins Dokument paginieren zu können. Mit einer EasyCatalog Bibliothek mit Produktstilen und einigen einfachen Paginierungsregeln ist EasyCatalog in der Lage, während der Paginierung zu entscheiden, welcher Produktstil wann verwendet wird. Paginierungs phasen EasyCatalog wird für die automatische Paginierung in drei Phasen vorbereitet, von denen jede später im Detail erklärt wird: ➀ Konfigurieren Sie die Palette, damit sie die Struktur Ihrer Publikation einschließlich der richtigen Hierarchie wiedergibt. • Importieren Sie Ihre Quelldaten. Wahlweise: • Filtern Sie Ihre Daten, wenn nötig, um nur die Datensätze anzuzeigen, die Sie paginieren möchten. • Gruppieren Sie Ihre Daten so, dass die Palette die logische Struktur Ihrer Publikation darstellt. Wenn zum Beispiel Ihre Publikation nach Hersteller, Fabrikat und Modell gegliedert ist, würden Sie die Palette nach Hersteller, Fabrikat und Modell gruppieren. • Sortieren Sie die Daten so, dass sie in derselben Reihenfolge in der Palette stehen, wie später im Dokument. ➁ Erzeugen Sie die Produktstile • Erzeugen Sie eine EasyCatalog Bibliothek, die alle Produktstile enthält, die während der Paginierung verwendet werden sollen. Eine Bibliothek kann eine Vielzahl von Bibliothekselementen enthalten – Sie könnten zum Beispiel einen Produktstil für eine HerstellerÜberschrift, eine Produktstil-Kopfzeile für Fabrikat usw. gestalten. ➂ Paginieren •Verwenden das ‚Paginierung...‘ Menü, um die automatische Paginierung zu starten. Drei verschiedene Paginierungsarten stehen zur Verfügung – je nach Art der Publikation und der verfügbaren Daten. EASYCATALOG BENUTZERHANDBUCH SEITE 118 AUTOMATISCHE PAGINIERUNG Paginierungsarten EasyCatalog bietet gegenwärtig drei Arten der Paginierung an: ‚In den Textfluss‘ Produktstile werden nacheinander in einen InDesign-Textfluss eingefügt. Produktstile können für alle Gruppen und Datensätze definiert werden, die in der Hierarchie der Palette zu sehen sind. Die Produktstile werden als verankerte Rahmen eingefügt (wenn der Stil mehrere Rahmen enthält) oder als Text (wenn der Stil nur einen Textrahmen enthält). Diese Art der Paginierung ist die am häufigsten verwendete und ist für alle Publikationen geeignet, bei denen die Datensätze einfach nur einer nach dem anderen ins Dokument einfließen sollen. ‚An Positionen die in den Daten spezifiziert sind‘ Wenn Ihre Daten Positionsdaten wie Seitennummern oder x- und y-Koordinaten enthalten, können Produktstile automatisch dorthin platziert werden. ‚An Seiten-Hilfslinien-Positionen‘ Produktstile können automatisch an Seiten-Hilfslinien positioniert werden. Diese Option ist nützlich für Publikationen, die einem starren, gitterbasierten Layout folgen oder wo im Anschluss an die Paginierung manuell nachformatiert wird. ‚Verwende Musterseiten‘ ‚Musterseiten‘ Paginierung verwendet Produktstile, die auf Musterseiten liegen. Die Lage der Produktstile auf der Seite wird von der Musterseite vorgegeben, die Reihenfolge in der die Produktstile gefüllt werden, wird durch den ‚Positions Index‘ in den Paginierungsregeln festgelegt. EASYCATALOG BENUTZERHANDBUCH SEITE 119 AUTOMATISCHE PAGINIERUNG ➀ Konfigurieren der Palette Durch Verwendung der EasyCatalog Filter-, Gruppierungs- und Sortierungs-Funktionen können Sie eine EasyCatalog Palette konfigurieren, um sowohl die Struktur als auch die Reihenfolge der Datensätze im Dokument festzulegen. Die EasyCatalog Palette dient so als Vorschau auf Ihre endgültige Publikation und erleichtert somit das Experimentieren mit der Publikationsstruktur. Bestimmen Sie die Reihenfolge der Datensätze durch Verwendung der EasyCatalog Filter- , Sortierungs- und Gruppierungsfunktionen. ‚Hauptkategorie‘Gruppe ‚Unterkategorie‘Gruppe ➀➁ ➂ ➃ Während der Paginierung wird EasyCatalog: ➀ in der Paginierungs-Bibliothek nach einem Element suchen, das verwendet werden kann, um die ‚Hauptkategorie‘-Gruppe zu paginieren. Wenn ein Element gefunden wird, wird es in den Textfluss eingefügt und mit dem Inhalt der Gruppe gefüllt. ➁ nach einem Bibliothekselement suchen, das verwendet werden kann, um die ‚Unterkategorie‘-Gruppe zu paginieren. Wenn ein Element gefunden wird, wird es in den Textfluss eingefügt und mit dem Inhalt der Gruppe gefüllt. ➂ einen Produktstil suchen, der mit den Werten der Datensätze gefüllt werden kann. Dieser Produktstil wird für jeden Datensatz in den Paginierungstextfluss eingefügt. ➃ damit fortfahren, die anderen ‚Unterkategorie‘-Gruppen (und die darin enthaltenen Datensätze) zu paginieren. Sobald alle Unterkategorien paginiert worden sind, wird die nächste Hauptkategorie paginiert. EASYCATALOG BENUTZERHANDBUCH SEITE 120 AUTOMATISCHE PAGINIERUNG ➀ Konfigurieren Der Palette (Fortsetzung) Quelldaten importieren Importieren Sie Ihre Daten mit ‚Datei->Neu->EasyCatalog Palette‘. Dies wird in Kapitel 2 ‚Importieren‘ ausführlich erklärt. Der Grad der Automatisierung, die mit der EasyCatalog Paginierung möglich ist, hängt im Wesentlichen mit der Qualität der Quelldaten zusammen. So sollte es zum Beispiel möglich sein, die Daten richtig zu gruppieren (wenn notwendig), um die Struktur Ihrer Publikation zu wiederzugeben. Außerdem kann EasyCatalog nur automatisch die richtigen Produktstile zuweisen, wenn diese Information in Ihren Daten verfügbar ist. Daten filtern Verwenden Sie das ‚Teilmenge...‘ -Menü (Kapitel 6 ‚Filtern‘), um nur die Datensätze anzuzeigen, die Sie paginieren möchten. Diese Schritt ist optional, erleichtert aber Ihnen die Paginierung, wenn Ihre Daten Tausende von Datensätzen enthalten. Daten gruppieren Diese Schritt ist auch optional und sollte verwendet sein, wenn Ihre Daten in der Publikation hierarchisch erscheinen sollen. Wenn Ihre Daten nicht hierarchisch sind, können Sie diesen Schritt auslassen, Ihre Paginierungs-Bibliothek sollte dann aber auch nur Produktstile enthalten, die mit einzelnen Datensätzen gefüllt werden. Verwenden Sie das ‚Gruppieren...‘-Menü, um eine Hierarchie zu erzeugen, die die logische Struktur Ihres Dokumentes darstellt. Wenn Sie zum Beispiel folgendes benötigen: • Hersteller-Überschrift • Fabrikat-Überschrift • Produkte verwenden Sie den ‚Gruppen-Konfiguration‘-Dialog (siehe Kapitel 5 ‚EasyCatalog Paletten‘), um eine Hierarchie nach Hersteller und Fabrikat zu erstellen. Verwenden Sie den ‚Gruppen-Konfiguration‘-Dialog, um Ihre Daten so zu gruppieren, dass sie die hierarchische Struktur Ihrer Publikation wiedergeben. EASYCATALOG BENUTZERHANDBUCH SEITE 121 AUTOMATISCHE PAGINIERUNG ➀ Konfigurieren Der Palette (Fortsetzung) Wie später gezeigt wird, ist es möglich, Produktstile für jede Ebene der Hierarchie zu erzeugen. So könnte zum Beispiel ein Produktstil für die Hersteller-Überschrift, ein Stil für das Fabrikat usw. erzeugt werden. Es ist auch möglich, den Überschriftenstil basierend auf einem Kennzeichen in Ihren Daten zu verwenden. Daten sortieren Falls Ihre Daten sortiert werden müssen, verwenden Sie die Sortierungsfunktion der Palette, um die Datensätze in die richtige Reihenfolge zu bringen (siehe Kapitel 5, ‚EasyCatalog Paletten‘) ➁ Produktstile erzeugen Produktstile, die während der automatischen Paginierung verwendet werden sollen, werden wie normale (‚Ziehen und Ablegen‘-) Produktstile erstellt (siehe Kapitel 9, ‚Vorlagen und Bibliotheken‘). Wenn Sie jedoch Produktstile während der automatischen Paginierung verwenden wollen, müssen weitere Eigenschaften definiert werden, die festlegen, wann ein Produktstil benutzt werden soll (zum Beispiel, auf welcher Ebene in der Hierarchie) und ob eine zusätzliche Nachbearbeitung durchgeführt werden soll, wie eine Größenanpassung von Textrahmen an den Inhalt. Erzeugen einer Bibliothek für die automatische Paginierung Eine Paginierungs-Bibliothek ist eine normale InDesign-Bibliothek, die EasyCatalog Produktstile enthält. Produktstile können für jede Ebene der Hierarchie definiert sein, die Sie paginieren wollen. Während der Paginierung kann EasyCatalog erkennen, welcher Produktstil basierend auf den ‚Paginierungsregeln‘ verwendet werden soll. ➲ Erzeugen Sie eine neue Bibliothek – dies kann eine Standard-InDesign-Bibliothek oder eine EasyCatalog Bibliothek sein Erstellen Sie Ihre Produktstile (siehe Kapitel 9, ‚Vorlagen und Bibliotheken‘). Sie müssen alle Produktstile erstellen, die zur automatischen Paginierung Ihrer Datensätze und Gruppen notwendig sind. Wenn Sie zum Beispiel automatisch Überschriften für Hersteller einfügen lassen wollen, müssen Sie einen Produktstil für diese Überschriften definieren. EASYCATALOG BENUTZERHANDBUCH SEITE 122 AUTOMATISCHE PAGINIERUNG ➁ Produktstile Erzeugen (Fortsetzung) Einen Produktstil pro Datensatz einfügen Man kann Produktstile definieren, die jedesmal benutzt werden, wenn ein Datensatz der Palette paginiert werden soll. Tabellen Falls ein ‚Datensatz Daten‘ Produktstil eine Tabelle enthält, wird eine Tabelle pro Datensatz in das Dokument eingefügt, nicht eine Tabellenzeile pro Datensatz. Falls Sie eine einzelne Tabelle mit mehreren Datensätzen einfügen wollen, definieren Sie einen Produktstil der mit den Daten der übergeordneten Gruppe gefüllt wird. Datensatz Produktstile Der Produktstil der tiefsten Hierarchieebene wird benutzt, um einzelne Datensätze zu paginieren. Einen Produktstil pro Gruppe aus der Palette einfügen Gruppenüberschriften werden durch Definition eines Produktstils mit der Paginierungsregel ‚Einfügen‘ ‚Einmal pro Gruppe‘. Der ‚Gruppen Name‘ sollte der Name des Feldes sein, das die Daten im ‚GruppenKonfiguration‘ Dialog gruppiert. Ein ‚Gruppen-Produktstil‘ wird bei der Paginierung immer am Anfang jeder paginierten Gruppe eingefügt. Gruppen-Produktstile / Gruppenüberschriften Jedes Mal, wenn eine ‚Hauptgruppe‘Gruppe eingefügt wird, wird auch eine Kopfzeile einfügt. Ebenso wollen wir eine Kopfzeile für jede ‚Produktgruppe‘-Gruppe einfügen Tabellen Falls ein ‚Gruppen-Produktstil‘ eine Tabelle enthält, wird diese mit allen Datensätzen aus der Gruppe gefüllt. EASYCATALOG BENUTZERHANDBUCH SEITE 123 AUTOMATISCHE PAGINIERUNG ➂ Paginieren ➲ Wählen Sie die Datensätze oder Gruppen aus, die paginiert werden sollen. Wählen Sie jetzt ‚Paginierung...‘ im EasyCatalog-Paletten Pop-Out-Menü Der Paginierungs-Dialog Wenn die Paginierungsart eine Bibliothek benötigt, geben Sie diese hier an, indem Sie die Schaltfläche ‚Auswählen‘ drücken. Wählen Sie hier die Paginierungsart TextflussPaginierung Hauptsächlich gebraucht für Publikationen, in denen Datensätze nacheinander einfließen, so wie Verzeichnisse oder Preislisten. Textfluss-basierte Paginierung fügt Ihre Produktstile in einen InDesign Textfluss ein. ‚Bestandsname‘ Diese Option können Sie nutzen, wenn Ihre Daten ein Feld haben, in dem Namen von Bibliotheksobjekten stehen, die Sie bei der Paginierung benutzen wollen. Weitere Informationen hierzu finden Sie weiter hinten in diesem Kapitel. (‚Produktstile auf Basis von Feldinhalten wählen‘) ‚Seiten automatisch einfügen‘ EasyCatalog fügt automatisch neue Seiten ein, um die paginierten Daten unterzubringen. Damit EasyCatalog das kann, müssen Sie in einen Musterseiten-Textrahmen paginieren. ‚Vertikale Zell-Verbindung auf Seitengrenzen beschränken‘ Wenn diese Option gesetzt ist, soll EasyCatalog beim vertikalen Verbinden von Tabellen-Zellen diese Zellen nicht über Seitengrenzen hinweg verbinden. EASYCATALOG BENUTZERHANDBUCH SEITE 124 AUTOMATISCHE PAGINIERUNG TextflussPaginierung (Fortsetzung) ‚Umbruch bei Wechsel in Feld/Umbruchsart‘ Bei der Paginierung fügt EasyCatalog einen Spalten-, Seiten- oder Rahmenwechsel ein (wie im PopUp ‚Umbruchsart‘ festgelegt), wenn der Inhalt im angegebenen Feld wechselt. ‚Verwende Datensatzgeometrie‘ Wenn Sie einem Datensatz oder einer Gruppe in der Palette einen Produktstil zugewiesen haben, verwendet EasyCatalog diesen Produktstil statt den in der Paginierungsbibliothek. Konfigurierung des Dokuments für die Paginierung Textfluss-basierte Paginierung benötigt nur einen InDesign Textrahmen in den Ihre Produktstile einfließen können. Seiten automatisch einfügen Wenn das Paginierungsmodul nach Bedarf zusätzliche Seiten einfügen soll, müssen Sie in einen Textrahmen paginieren, der von Ihrer Musterseite abgetrennt worden ist. Weitere Informationen über Musterseiten und wie man sie abtrennt finden Sie in der InDesign Online-Hilfe unter dem Hilfe Menü. EASYCATALOG BENUTZERHANDBUCH SEITE 125 AUTOMATISCHE PAGINIERUNG TextflussPaginierung Beispiel zum Abtrennen eines Mustertextrahmens (Fortsetzung) Markieren Sie ‚Mustertextrahmen‘ diese Einstellung erzeugt einen Mustertextrahmen auf der A-Mustervorlage Trennen Sie den Textrahmen auf Seite 1 ab Macintosh: Drücken Sie die Umschalt- und Befehl- (Apple) Tasten und klicken in diesen Bereich, um den Mustertextrahmen abzutrennen. Windows:Drücken Sie die Umschalt- und ctrl- Tasten und klicken in diesen Bereich, um den Mustertextrahmen abzutrennen. Paginierung in diesen abgetrennten Mustertextrahmen sorgt dafür, dass bei Bedarf weitere Seiten eingefügt werden. EASYCATALOG BENUTZERHANDBUCH SEITE 126 AUTOMATISCHE PAGINIERUNG Paginierung nach Position Die hier verfügbaren Optionen ermöglichen es, dass Felder Ihrer Datenquelle die Position der zu platzierenden Produktstile angeben. Paginierung nach Position Verbinden Sie die Angaben, die EasyCatalog für eine Paginierung benötigt, mit Feldern aus Ihrer Datenquelle. In diesem Beispiel wird EasyCatalog konfiguriert, das Feld ‚x‘ aus der Datenquelle zu verwenden, um die horizontale Position des Produktstils anzugeben. Die ‚Einheit‘-Schaltfläche zeigt an, dass der Wert des Feldes die Entfernung zum obersten linken Seitenrand in Millimeter angibt. Feld Seitenzahl Beschreibung Wählen Sie das Feld, das die Seitenzahl für die Platzierung des Produktstils enthält. X Position Y Position Wählen Sie die Felder, die die X- (horizontal) und Y- (vertikal) Koordinaten enthalten. Geben Sie im Pop-Up auch die Maßeinheit der verwendeten Felder an. Breite Höhe Diese Felder sind optional und können angegeben werden, wenn Ihre Produktstile redimensioniert werden können. Bestandsname Wählen Sie das Feld, das den Namen des Bibliotheksobjekts der Paginierungsbibliothek enthält, das verwendet werden soll. Name der Musterseite aus Feld Dieses Feld ist optional, und definiert den Namen eines Feldes, das den Namen der Musterseite enthält, die beim Paginieren verwendet werden soll. ! Die Felder, die für die ‚Seitenzahl‘ sowie die ‚X‘und ‚Y-Position‘ gewählt werden, ebenso wie die ‚Breite‘ und ‚Höhe‘-Felder, sollten in den Feld optionen als Zahl formatiert sein. Konfigurierung des Dokuments für die Paginierung Es gibt keine besonderen Anforderungen für Dokumente, die nach Position paginiert werden. Wenn die Datensätze es verlangen, werden neue Seiten automatisch erzeugt. EASYCATALOG BENUTZERHANDBUCH SEITE 127 AUTOMATISCHE PAGINIERUNG Hilfslinienbasierte Paginierung Produktstile können automatisch an den Kreuzungspunkten von Seitenhilfslinien positioniert werden. Diese Option ist nützlich für Publikationen, die einem starren, gitterbasierten Layout folgen. Hilfslinen-basierte Paginierung Hilfslinen-basierte Paginierung platziert Produktstile an den Kreuzungspunkten von Seitenhilfslinen. Hilfslinien-basierte Paginierung ➀ ➁ ➂ ➃ ➄ ➅ ➆➇➈ Seiten automatisch einfügen Wenn das Paginierungsmodul nach Bedarf zusätzliche Seiten einfügen soll, müssen Sie die Seitenhilfslinien auf der/den Musterseite(n) anlegen. EASYCATALOG BENUTZERHANDBUCH SEITE 128 AUTOMATISCHE PAGINIERUNG Hilfslinienbasierte Paginierung (Fortsetzung) ➀ ‚Flussrichtung‘ Geben Sie die Reihenfolge an, in der Produktstile in die Seite fließen sollen: Flussrichtung Erst nach rechts, dann nach unten Erst nach unten, dann nach rechts Richtung Beschreibung quer, unten Die Produktstile fließen horizontal in die Seite, bis sie den rechten Rand erreichen. Anschließend wird der Fluss in der nächsten Zeile fortgeführt. unten, quer Die Produktstile fließen vertikal in die Seite, bis sie den unteren Rand erreichen. Anschließend wird der Fluss in der nächsten Spalte fortgeführt. ➁ ‚Bestand‘ Während der Paginierung verwendet EasyCatalog den Produktstil, der vom Inhalt des hier gewählten Feldes angegebenen wird. Siehe auch ‚Produktstile auf Basis von Feldinhalten wählen‘ weiter unten. ➂ Name der Musterseite aus Feld Beim Übergang auf eine neue Seite wird die Musterseite, deren Namen im angegebenen Feld steht, hinterlegt. ➃ Umbruch bei Wechsel in Feld/ ➄ Umbruchsart Bei der Paginierung fügt EasyCatalog einen Spalten-, Seiten- oder Rahmenwechsel ein (wie im PopUp ‚Umbruchsart‘ festgelegt), wenn der Inhalt im angegebenen Feld wechselt. EASYCATALOG BENUTZERHANDBUCH SEITE 129 AUTOMATISCHE PAGINIERUNG Hilfslinien- basierte Paginierung (Fortsetzung) ➅ Nächste Position verwenden falls Objekt nicht passt Falls der Produktstil nicht in die Seitenbegrenzung passt, wird der nächste Schnittpunkt zweier Seitenhilfslinien genommen. Wenn diese Option ausgeschaltet ist, endet die Paginierung mit einer Fehlermeldung. ➆ ‚Seitenbegrenzungen ignorieren‘ Diese Option erlaubt den Produktstilen außerhalb der Seitenbegrenzungen zu paginieren. Wenn zum Beispiel eine Hilfslinienkreuzung in der Nähe des unteren Seitenrandes ist, kann der Produktstil bis in die Montagefläche reichen. ➇ ‚Kollisionserkennung‘ / ➈ ‚Steg‘ Kollisionserkennung sorgt dafür, dass Produktstile weder andere Produktstile noch sonstige Elemente auf den Seiten überlappen. Produktstile werden nicht unbedingt nur an Kreuzungen von Seitenhilfslinien platziert: diese sind in diesem Fall nur Anfangspositionen auf jeder Seite – es werden so viele Produktstile auf jeder Seite untergebracht, wie kollisionsfrei möglich ist. Der optionale Wert für den Steg (Abstand) sorgt dafür, dass zwischen Produktstil und anderen Seitenobjekten ausreichend Abstand gehalten wird. Diese Option ist nur wählbar, wenn ‚Kollisionserkennung‘ eingeschaltet ist. Konfigurierung des Dokuments für die Paginierung Erzeugen Sie mit den Seitenhilfslinien von InDesign ein Raster von möglichen Produktstil-Positionen. ! EASYCATALOG BENUTZERHANDBUCH Sorgen Sie dafür dass Sie Ihre Hilfslinien als Seitenhilfslinien – nicht als Druckbogenhilfslinien – anlegen. SEITE 130 AUTOMATISCHE PAGINIERUNG Hilfslinien- basierte Paginierung (Fortsetzung) Sorgen Sie dafür dass Seitenhilfslinien – nicht Druckbogenhilfslinien – auf den Musterseiten erzeugt werden Ziehen Sie hier keine Hilfslinien auf, weil das Paginierungsmodul sonst versucht, an diesen Kreuzungspunkten auch noch Produktstile unterzubringen. EASYCATALOG BENUTZERHANDBUCH SEITE 131 AUTOMATISCHE PAGINIERUNG Produktstile auf Basis von Feldinhalten wählen Bei der automatischen Paginierung kann das Paginierungsmodul ein Bibliotheksobjekt aus der Paginierungsbibliothek auswählen, dessen Namen in einem Feld Ihrer Daten zu finden ist. Es gibt zwei Möglichkeiten, das Bibliotheksobjekt zu bestimmen: Mit dem Feld für Bestandsname im Paginierungs-Dialog Wählen Sie das Feld, das den Namen des Bibliotheksobjekts enthält, im ‚Paginieren...‘ Dialog. Benennen Sie jedes Bibliotheksobjekt indem Sie auf ‚Information‘ in der Bibliothekspalette klicken. Der Name des Bibliotheksobjekts sollte mit dem Inhalt eines Ihrer Datenfelder übereinstimmen. Im ‚Paginierung‘-Dialog wählen Sie das Feld, das den Namen des Bibliothekselements enthält Mit der ‚Ignorieren‘ Paginierungsregel Die Paginierungsregel ‚Ignorieren‘ kann das Paginierungsmodul anweisen, ein Bibliotheksobjekt zu ignorieren und beim Paginieren des Dokuments ein anderes zu wählen. (Geht über Anlegen einer ‚Aktion‘) EASYCATALOG BENUTZERHANDBUCH SEITE 132 AUTOMATISCHE PAGINIERUNG Paginierung mit Musterseiten Anders als bei den anderen Arten der Paginierung, bei denen Produktstile aus einer Paginierungsbibliothek benutzt werden, verwendet die ‚Musterseiten‘-Paginierung Produktstile, die auf den Musterseiten des Dokuments abgelegt sind. Sowohl die Produktstile selbst, als auch Ihre Lage auf der Seite werden durch die Musterseite des Dokuments bestimmt. Die Reihenfolge, in der die Daten in das Dokument eingefügt werden, wird durch den ‚Positions Index‘ jedes Produktstils bestimmt. Mit dem ‚Positions Index‘ legen Sie die Paginierungsreihenfolge auf der Musterseite fest Die Reihenfolge, in der die Datensätze auf der Seite oder dem Druckbogen abgelegt werden, wird durch den ‚Positions Index‘ in den Paginierungsregeln bestimmt. 1 2 3 4 5 6 Diese Produktstile sind auf den Musterseiten des Dokuments abgelegt. 7 8 9 10 11 12 EASYCATALOG BENUTZERHANDBUCH SEITE 133 AUTOMATISCHE PAGINIERUNG Paginierung mit Musterseiten (Fortsetzung) Musterseiten Paginierung ➀ ➁ ➂➃ ➀ Paginieren Das Dokument kann entweder auf Seiten oder auf Druckbögen paginiert werden. ‚Seiten‘-basierte Paginierung sollte eingestellt werden, wenn die Positions Indexe der Produktstile nicht über mehrere Seiten auf dem Muster-Druckbogen laufen. ‚Druckbogen‘-basierte Paginierung sollte eingestellt werden, wenn die Daten über den Druckbogen verteilt sind. EASYCATALOG BENUTZERHANDBUCH SEITE 134 AUTOMATISCHE PAGINIERUNG Paginierung mit Musterseiten (Fortsetzung) Paginierung: Seiten / Druckbögen Beim Paginieren mit ‚Seiten‘ werden einzelne Seiten bei Bedarf ins Dokument eingefügt. Bei Doppelseiten-Mustern sollten Position Indexe nicht über den Druckbogen auf die nächste Seite laufen. 1 2 3 1 2 3 4 5 6 4 5 6 7 8 9 7 8 9 10 11 12 10 11 12 Wenn Datensätze oder Gruppen über den Druckbogen verteilt paginiert werden müssen, wie in diesem Beispiel, sollte die ‚Druckbögen‘ Option gewählt werden. 1 2 3 4 5 6 7 8 9 10 11 12 13 14 15 16 17 18 19 20 21 22 23 24 Bei Bedarf wird eine neue Seite oder ein neuer Druckbogen in das Dokument eingefügt. ➁ Umbruch bei Wechsel in Feld Wenn sich der Inhalt des angegebenen Feldes ändert, läuft die Paginierung auf der nächsten Seite oder dem nächsten Druckbogen weiter (abhängig von der Einstellung unter ➀ oben). ➂ Name der Musterseite in Feld Wenn die Paginierung auf eine neue Seite oder einen neuen Druckbogen geht, wird die Musterseite, deren Namen im angegebenen Feld steht, hinterlegt. ➃ Positionen sind Dieses Pop-up legt fest, ob die Positionen, die auf der Musterseite angegeben wurden, Werte für Datensätze oder Gruppen sind. Wenn Sie Gruppendaten nutzen wollen, wählen Sie den passenden Gruppennamen im Pop-up. EASYCATALOG BENUTZERHANDBUCH SEITE 135 AUTOMATISCHE PAGINIERUNG Paginierung mit Musterseiten (Fortsetzung) Konfigurierung Ihres Dokuments für die Paginierung Produktstile sollten auf den Musterseiten des Paginierungs-Dokuments liegen. Die Lage und Reihenfolge wird durch den Positions Index jedes Produktstils bestimmt. Man kann mehrere Musterseiten vorbereiten, jede mit einer anderen Konfiguration von Produktstilen. Wenn die Paginierung auf eine neue Seite oder einen neuen Druckbogen geht, können Musterseiten – mit passenden Namen in entsprechenden Feldern (Punkt ➂ oben) – im nächsten paginierten Datensatz aufgerufen werden. Mit dem ‚Positions Index‘ legen Sie die Paginierungsreihenfolge auf der Musterseite fest Die Reihenfolge, in der die Datensätze auf der Seite oder dem Druckbogen abgelegt werden, wird durch den ‚Positions Index‘ in den Paginierungsregeln bestimmt. 1 2 3 4 5 6 7 8 9 Das Attribut ‚Positions Index‘ legt fest, in welcher Reihenfolge die Datensätze oder Gruppen aus der Palette im Dokument paginiert werden. Wenn die Palette gruppiert ist, wird dieser Produktstil mit der ersten markierten Gruppe der Palette gefüllt; wenn die Palette nicht gruppiert ist, wird dieser Produktstil mit dem ersten markierten Datensatz der Palette gefüllt. 10 11 12 EASYCATALOG BENUTZERHANDBUCH SEITE 136 AUTOMATISCHE PAGINIERUNG Einen Index erzeugen EasyCatalog bietet die Möglichkeit, die Quelldaten mit den Seitennummern, auf denen jeder Datensatz vorkommt, zu aktualisieren. Mit dieser Information ist es möglich, mit dem Paginierungsmodul einen Index zu erzeugen. Um einen Index zu erzeugen müssen Ihre Quelldaten ein Feld haben, in das die Seitennummer, auf der ein Datensatz platziert ist, eingetragen werden kann. In den meisten Fällen kann das einfach eine leere Spalte sein. Nach der Paginierung wählen Sie das ‚Aktualisiere Palette→Mit Seitenzahlen…‘ Menü um die Spalte mit den gefundenen Seitenzahlen zu füllen. Die Palette kann auch mit Seitennummern aus mehreren Dokumenten in einem InDesign Buch befüllt werden. Weiter Informationen hierzu finden Sie im Kapitel ‚Synchronisierung‘. Nachdem Ihre Palette die Seitennummern-Informationen hat, kann das Paginierungsmodul einen Index daraus erzeugen: ➀Gruppieren und sortieren Sie ihre Datenpalette so, dass die Datensätze in der Reihenfolge erscheinen, in welcher der Index aufgebaut werden soll. ➁Erzeugen Sie eine neue Paginierungs-Bibliothek mit einem Produktstil, der das Aussehen des Indexes festlegt. ➂Paginieren Sie Ihren Index - typischerweise mit der ‚in den Textfluss‘-Paginierung. EASYCATALOG BENUTZERHANDBUCH SEITE 137 Paginierungseigenschaften – REFERENZ KAPITEL 12 Paginierungseigenschaften – Referenz i Die Paginierungsregeln Palette ist nur als Teil des ‚EasyCatalog Pagination‘ Moduls verfügbar, welches Sie gesondert erwerben müssen. Einführung Dieses Kapitel enthält alle Referenzen für die Einstellmöglichkeiten der Paginierungsregeln Palette. Mit dieser Palette können Sie sowohl Verarbeitungs- (ob zum Beispiel ein Produktstil bei der Paginierung verwendet wird) als auch Layoutanweisungen (wie Rahmen an Textmenge anpassen). Die Paginierungsregeln Palette zeigen ➲ Falls die ‚Paginierungsregeln‘-Palette nicht sichtbar ist, öffnen Sie sie mit Paginierungsregeln im Fenster Menü. Arbeiten mit der Paginierungs regeln Palette Die Paginierungsregeln Palette ist in zwei Abschnitte aufgeteilt: der obere zeigt die Eigenschaften des gerade ausgewählten Rahmens im Dokument; der untere die ‚Aktionen‘, die für den Rahmen gelten. Die Paginierungsregeln Palette Eigenschaften Aktionen Eigenschaften Eigenschaften bestimmen Optionen für den Rahmen während der Paginierung. Aktionen Aktionen sind einfache Regeln, die bei der Paginierung angewendet werden. Sie können zum Beispiel einen Rahmen je nach Inhalt von paginierten Feldern löschen. EASYCATALOG BENUTZERHANDBUCH SEITE 138 Paginierungseigenschaften – REFERENZ Eigenschaften bearbeiten Um irgendwelche Eigenschaften in der Palette zu ändern, doppelklicken Sie darauf oder markieren Sie sie und wählen ‚Bearbeiten…‘ im Pop-Out Menü der Palette. Doppelklicken Sie auf eine Reihe um die Eigenschaft zu bearbeiten oder verwenden Sie die ‚Bearbeiten…‘ Menüoption Einige der Eigenschaften in der Palette sind von anderen Eigenschaften oder der aktuellen Auswahl im Dokument abhängig. Paginierungs regeln anwenden Einige Eigenschaften, wie die Anpassen-Optionen, können auf alle Rahmen im Produktstil angewendet werden. Andere Eigenschaften steuern die Verwendung des Produktstils bei der Paginierung oder wie er im Dokument eingesetzt wird – in diesem Fall sollte die Paginierungs-Eigenschaft der Produktstil-Gruppe zugewiesen werden. Paginierungsarten Anwenden auf Abhängige Eigenschaften Textfluss-basiert, Hilfslinien-basiert, nach Position Äußerste Gruppe / Rahmen Keine Wenn Ihr Produktstil aus mehreren Rahmen besteht, gruppieren Sie die Rahmen und weisen die Paginierungsregel der Gruppe zu. Wenn Ihr Produktstil aus einem einzelnen Rahmen besteht, weisen Sie die Paginierungsregel diesem Rahmen zu. Weisen Sie die Paginierungsregel der Gruppe oder dem einzigen Rahmen im Produktstil zu EASYCATALOG BENUTZERHANDBUCH SEITE 139 Paginierungseigenschaften – REFERENZ Eigenschaften Referenz Paginieren Paginierungsarten Textfluss-basiert, Hilfslinien-basiert, nach Position Anwenden auf Äußerste Gruppe / Rahmen Abhängige Eigenschaften Keine Weisen Sie diese Eigenschaft dem äußersten Rahmen im Produktstil zu (falls der Produktstil aus mehreren Rahmen besteht, gruppieren Sie diese und weisen diese Eigenschaft dem Gruppenrahmen zu). Diese Eigenschaft verbindet eine Ebene in Ihrer Paletten-Gruppen hierarchie mit dem Produktstil. Die Konfiguration dieses Feldes ist obligatorisch für alle Arten von automatischer Paginierung. Paginieren Beschreibung Einmal pro Datensatz Der Produktstil wird jedes Mal, wenn EasyCatalog einen Datensatz in das Dokument einfügen will, benutzt. Einmal pro Gruppe Weisen Sie diese Eigenschaft Produktstilen zu, die beim Paginieren von Gruppen verwendet werden. Sie müssen in das ‚Gruppen Name’ Feld eintragen, für welche Gruppe der Produktstil benutzt werden soll. Um beispielsweise festzulegen, dass der Produktstil zur Paginierung der Gruppe ‚Hersteller‘ verwendet wird, tragen Sie bei ‚Gruppen Name‘ ‚Hersteller‘ ein. Seitenbeschriftungsdaten Diese Eigenschaft wird typischerweise auf Seitenköpfe/Kolumnentitel angewendet, in der die ersten oder letzten Datensätze auf einer Seite oder eines Druckbogens stehen. Weitere Informationen finden Sie im Kapitel ‚Seitenbeschriftung‘ . Paginieren mit Datensätzen Der Produktstil wird für jeden Datensatz in der Palette eingesetzt wenn ‚Paginieren einmal pro Datensatz‘ eingestellt ist. Paginieren mit gruppierten Daten In diesem Beispiel ist die Palette nach ‚Eltern‘-, ‚Kinder-Kategorie‘ und ‚Hersteller‘ gruppiert. Für jede dieser Ebenen können Produktstile definiert werden. Wenn der ‚Gruppen Name‘ auf ‚Kinder-Kategorie‘ eingestellt ist, wird der Produktstil zur Paginierung jeder Kinder-Kategorie Gruppe verwendet. Wenn der Produktstil eine Tabelle enthält, wird diese mit allen Untergruppen und Datensätzen der Kinder-Kategorie Gruppe gefüllt. EASYCATALOG BENUTZERHANDBUCH SEITE 140 Paginierungseigenschaften – REFERENZ Eigenschaften Referenz (Fortsetzung) ! Beim Relationalen Modul sollte die Eigenschaft „Gruppen Name“ immer besetzt sein, da die Relationale Palette Datensätze in mehreren Gruppen haben kann. Gruppen Name Paginierungsarten Anwenden auf Textfluss-basiert, Hilfslinien-basiert, nach Position Äußerste Gruppe / Rahmen Abhängige Eigenschaften Keine Diese Eigenschaft legt fest, welches Bibliotheksobjekt verwendet wird, abhängig von der Gruppenhierarchie im Datenpanel. Wenn dieses Bibliotheksobjekt zum Beispiel für jede ‚Hersteller‘ Gruppe einmal eingefügt werden soll, müsste ‚Hersteller‘ Hier als Eigenschaft eingetragen werden. Nur Relationales Modul Beim Paginieren aus einer Relationalen Palette muss diese Eigenschaft immer gesetzt sein (selbst wenn „Paginieren“ auf „Einmal pro Datensatz“ eingestellt ist), da Datensätze an jeder Stelle der Gruppenhierarchie auftauchen können. Einfügen Paginierungsarten Anwenden auf Textfluss-basiert Äußerste Gruppe / Rahmen Abhängige Eigenschaften Keine Diese Option legt fest, ob der Produktstil im Textfluss verankert wird oder ob der Textinhalt des Produktstils eingefügt wird. Eigenschaft Beschreibung Als Inline Durch diese Option wird der Produktstil als verankerter Rahmen in den Paginierungstextfluss eingefügt. Dies ist erforderlich, wenn Ihr Stil aus mehreren Rahmen besteht. Achten Sie in diesem Fall darauf, dass der Zeilenabstand des Textflusses auf „Automatisch“ steht! Rahmeninhalte Diese Option kann dann verwendet werden, wenn der Produktstil nur aus einem Textrahmen besteht. Statt den Stil im Textfluss zu verankern, fügt EasyCatalog nur den Textinhalt des Stils in den Paginierungstextfluss ein. EASYCATALOG BENUTZERHANDBUCH SEITE 141 Paginierungseigenschaften – REFERENZ Eigenschaften Referenz ‚Einfügen‘ Textfluss-basierte Paginierungsregel ‚Rahmeninhalte‘ fügt den Inhalt des Produktstil in den Paginierungs-Textfluss. (Fortsetzung) ‚Als Inline‘ verankert den Produktstil in den Paginierungs-Textfluss. Jeder Datensatz wurde als verankerter Rahmen in den Paginierungs-Textfluss eingefügt. Absatzformat Paginierungsarten Anwenden auf Abhängige Eigenschaften Textfluss-basiert Äußerste Gruppe / Rahmen Einfügen ‚Als Inline‘ Das hier angegebene Absatzformat wird auf den Produktstil angewendet wenn er in den Paginierungs-Textfluss verankert wird. Die Verwendung von InDesigns Absatzformaten erlaubt typographische Kontrollen, so wie ‚Abstand vor‘, ‚Zeilen nicht trennen‘, usw., die Sie auf jeden Stil anwenden können. Beachten Sie, dass das hier angegebene Absatzformat im später paginierten Dokument vorhanden sein muss. Absatz hinzufügen Paginierungsarten Anwenden auf Abhängige Eigenschaften Textfluss-basiert Äußerste Gruppe / Rahmen Einfügen ‚Als Inline‘ Beim Einfügen des Produktstils ‚Als Inline‘, legt diese Option fest, ob ein Absatzende-Zeichen hinter dem verankerten Objekt eingefügt wird. EASYCATALOG BENUTZERHANDBUCH SEITE 142 Paginierungseigenschaften – REFERENZ Eigenschaften Referenz (Fortsetzung) Umbruch erzwingen Paginierungsarten Anwenden auf Textfluss-basiert, Hilfslinien-basiert Nicht alle Optionen bei beiden Paginierungstypen verfügbar. Äußerste Gruppe / Rahmen Abhängige Eigenschaften Keine Diese Option legt fest, ob der Produktstil auf eine neue Seite oder in eine neue Spalte oder einen neuen Rahmen paginiert wird. Option Beschreibung Kein Umbruch Der Produktstil wird nach dem vorhergehenden Produktstil eingefügt. Nur Textfluss-basierte und Hilfslinien-basierte Paginierung Seitenwechsel EasyCatalog sorgt dafür dass der Produktstil auf eine neue Seite paginiert wird. Ein Seitenumbruchszeichen kann vor den Produktstil eingefügt werden, um diesen Umbruch sicherzustellen. Textfluss-basierte Paginierung Der Produktstil wird in eine neue Textspalte paginiert. Ein Spaltenumbruchszeichen kann vor den Produktstil eingefügt werden, um diesen Umbruch sicherzustellen. Hilfslinien-basierte Paginierung Spaltenwechsel Die ‚Flussrichtung‘ im Paginierung-Dialog bestimmt, wie diese Eigenschaft angewendet wird: Beim Paginieren ‚unten, quer‘ wird die Paginierung in der nächsten vertikale Spalte fortgesetzt. Beim Paginieren ‚quer, unten‘ wird die Paginierung in der nächsten horizontalen Spalte fortgesetzt. Nur Textfluss-basierte Paginierung Rahmenwechsel Der Produktstil wird in einen neuen Rahmen paginiert. Ein Rahmenumbruchszeichen kann vor den Produktstil eingefügt werden, um diesen Umbruch sicherzustellen. Umbruch verhindern Paginierungsarten Anwenden auf Abhängige Eigenschaften Textfluss-basiert Äußerste Gruppe / Rahmen Einfügen als ‚Rahmeninhalte‘ Diese Option legt fest, ob der Produktstil über mehrere Seiten, Spalten oder Rahmen laufen darf. EASYCATALOG BENUTZERHANDBUCH SEITE 143 Paginierungseigenschaften – REFERENZ Eigenschaften Referenz (Fortsetzung) Option Beschreibung Umbruch nicht verhindern Der Produktstil darf über alle Rahmen, Seiten und Spalten laufen. Über Spalten Der Produktstil darf nicht über Spalten laufen. Wenn er es tut, wird ein Spaltenumbruchszeichen vor dem Produktstil eingefügt. Über Seiten Der Produktstil darf nicht über Seiten laufen. Wenn er es tut, wird ein Seitenumbruchszeichen vor dem Produktstil eingefügt Über Rahmen Der Produktstil darf nicht über Rahmen laufen. Wenn er es tut, wird ein Rahmenumbruchszeichen vor dem Produktstil eingefügt. Anpassen Paginierungsarten Anwenden auf Textfluss-basiert, Hilfslinien-basiert, nach Position. Nicht alle Optionen bei allen Paginierungstypen verfügbar. Beliebige Rahmen im Produktstil Abhängige Eigenschaften Keine Mit den Anpassen-Optionen kann die Größe jedes Rahmens im Produktstil automatisch an eine variable Datenmenge angepasst werden. Zum Beispiel kann die Höhe eines Textrahmens automatisch der Textmenge angepasst werden. Anpassen Option Keine Textrahmen Bildrahmen Die Größe des Rahmens bleibt erhalten. Rahmen an Inhalt Wenn nur eine Textzeile im Rahmen ist, werden sowohl Breite als auch Höhe des Rahmens an die Textmenge angepasst. Bei mehreren Zeilen Text wird nur die Länge angepasst. Inhalt an Rahmen Der Textinhalt wird skaliert bis er in den Rahmen passt. EinDer Bildinhalt wird auf die schränkungen werden mit den Größe des Bildrahmens ‚Minimum/Maximum Text Skaskaliert. lierung/Größe‘ Eigenschaften bestimmt. Rahmenlänge an Inhaltslänge Die Höhe des Rahmens wird auf die Höhe des Textes skaliert. Die Breite bleibt unverändert, egal wie viele Textzeilen im Rahmen sind. EASYCATALOG BENUTZERHANDBUCH Sowohl Breite als auch Höhe des Rahmens wird der Größe des Bildes angepasst. Die Höhe des Bildrahmens wird auf die Höhe des Bildes skaliert. Die Breite bleibt unverändert. SEITE 144 Paginierungseigenschaften – REFERENZ Eigenschaften Referenz Anpassen Option (Fortsetzung) Rahmenüberlauf auf Folgeseite Textrahmen Bildrahmen Die Höhe des Textrahmens wird bis maximal zum unteren Seitenrand verlängert. Wenn der Rahmen immer noch Überlauf hat, wird der Produktstil Diese Einstellung auf der nächsten Seite wieder Bildrahmen nicht. eingesetzt und alle Rahmen die mit ‚Rahmenüberlauf auf Folgeseite‘ markiert sind, werden verkettet. betrifft Rahmenhöhe wird durch Datenfeld bestimmt Die Höhe des Rahmens wird von einem anderen Feld des paginierten Datensatzes bestimmt. Wenn diese Option ausgewählt ist, erscheint die Eigenschaft ‚Feldname‘: Geben Sie hier den Namen des Feldes ein, das die Feldhöhe angibt. Sorgen Sie dafür, dass das Feld eine Maßeinheit hat – z. B. 10 mm. Verwenden Sie hierzu gegebenenfalls die allgemeine Feldoption ‚Feld Suffix‘. Rahmenlänge und -breite an Inhalt Es werden sowohl Breite als auch Höhe des Rahmens an den Inhalt angepasst. Inhalt an Rahmen anpassen Inhalt an Rahmen anpassen gleicht automatisch die Größe des Text inhalts eines Rahmens an, bis er passt. Sowohl die Punktgröße als auch die horizontale Skalierung kann sich ändern bis der Text passt. EASYCATALOG BENUTZERHANDBUCH SEITE 145 Paginierungseigenschaften – REFERENZ Eigenschaften Referenz (Fortsetzung) Maximum und Minimum Parameter können für Punktgröße und horizontale Skalierung festgelegt werden. Alle Parameter sind Prozente, die sich auf die Textgröße im Rahmen vor dem Anpassen beziehen. Beispiel: Angenommen vor dem Anpassen hat der Textrahmen 10pt Text, die Minimale Textgröße ist auf 50 und die Maximale Textgröße auf 150 eingestellt: Wenn der Text überläuft, wird die Textgröße solange verkleinert, bis er in den Rahmen passt, mit einer Minimum-Punktgröße von 5pt (50% von 10pt). Umgekehrt wird die Textgröße vergrößert, bis der Rahmen vollständig ausgefüllt ist, bis zu einem Maximum von 15pt (150% von 10pt). ‚Rahmenüberlauf auf Folgeseite‘ (Nur Hilfslinien-basierte Paginierung) Die Anpassen-Option ‚Rahmenüberlauf auf Folgeseite‘ sorgt dafür, dass ein Produktstil aufgeteilt wird, wenn die Paginierung den unteren Seitenrand erreicht. Bei Anwendung auf einen Textrahmen wird die Anpassen-Option ‚Rahmenüberlauf auf Folgeseite‘ den Textrahmen nach unten verlängern bis der Text in den Rahmen passt oder der untere Rand des Satzspiegels erreicht ist. In diesem Fall wird der Produktstil wieder am Anfang der nächsten Seite eingesetzt und alle Rahmen mit der Anpassen-Eigenschaft ‚Rahmenüberlauf auf Folgeseite‘ werden verkettet, so dass ihr Textinhalt über Seitengrenzen hinweg fließt. EASYCATALOG BENUTZERHANDBUCH SEITE 146 Paginierungseigenschaften – REFERENZ Eigenschaften Referenz Rahmenüberlauf auf Folgeseite Nur Hilfslinien-basierte Paginierung (Fortsetzung) Falls der Text im Rahmen überläuft, wird die Rahmenhöhe solange nach unten verlängert bis der Text passt oder der Rahmen so hoch ist wie der Satzspiegel. Wenn der untere Rand des Satzspiegels erreicht ist, wird der Produktstil auf der nächsten Seite eingesetzt und die Rahmen mit der Eigenschaft ‚Rahmenüberlauf auf Folgeseite‘ werden verkettet. Verankerte Objekte lösen Paginierungsarten Anwenden auf Abhängige Eigenschaften Textfluss-basiert, Hilfslinien-basiert, nach Position Beliebige Rahmen im Produktstil Keine Nach der Paginierung werden alle verankerten Rahmen in Rahmen mit dieser Eigenschaft gelöst. Danach werden verankerte Rahmen Standard InDesign Rahmen, die unabhängig von ihrer früheren Position frei bewegt werden können. EASYCATALOG BENUTZERHANDBUCH SEITE 147 Paginierungseigenschaften – REFERENZ Eigenschaften Referenz (Fortsetzung) Gruppierung aufheben (InDesign) Paginierungsarten Anwenden auf Abhängige Eigenschaften Textfluss-basiert, Hilfslinien-basiert, nach Position Beliebige Rahmen im Produktstil Keine Hat ein Gruppenrahmen diese Eigenschaft, wird ein ‚Gruppierung aufheben‘ nach der Paginierung ausgeführt. Diese Option ist nützlich, wenn Sie nach der Paginierung das Dokument manuell weiter bearbeiten wollen und nicht jeden Produktstil im Dokument einzeln entgruppieren wollen. Verwendung Paginierungsarten Anwenden auf Abhängige Eigenschaften Textfluss-basiert, Hilfslinien-basiert, nach Position Äußerste Gruppe / Rahmen Keine Angewendet auf den äußersten Rahmen im Produktstil, erlaubt diese Option unterschiedliche Produktstile zu verwenden, abhängig von der Position des Datensatzes oder der Gruppe innerhalb der Elterngruppe. erstes Vorkommen Normal letztes Vorkommen Sie können unterschiedliche Produktstile definieren um den ersten Datensatz, den letzten Datensatz oder alle mittleren Datensätze in der Gruppe zu paginieren. einzelnes Vorkommen Man kann auch einen Stil für einen einzeln auftretenden Datensatz oder eine Gruppe innerhalb der Gruppe definieren. EASYCATALOG BENUTZERHANDBUCH SEITE 148 Paginierungseigenschaften – REFERENZ Eigenschaften Referenz (Fortsetzung) Positions Index Paginierungsarten Anwenden auf Abhängige Eigenschaften Textfluss-basiert, Hilfslinien-basiert, nach Position Beliebige Rahmen im Produktstil Keine Positions Index kann dazu verwendet werden, den n-ten Datensatz oder Untergruppe in einen bestimmten Rahmen innerhalb eines Produktstils zu füllen. Positions Index 1 Positions Index 2 Positions Index 4 Jeder Rahmen innerhalb des Produktstils kann einen ‚Positions Index‘ haben. Alle Rahmen in einer Gruppe von Rahmen werden mit demselben Datensatz oder derselben Gruppe gefüllt, es sei denn, ein ‚Positions Index‘ ist in irgendeinem der Rahmen angegeben. Beim Ziehen einer Gruppe von Datensätzen geht der erste Datensatz in den Rahmen mit Positions Index 1, der zweite in Positions Index 2, usw. EASYCATALOG BENUTZERHANDBUCH SEITE 149 Paginierungseigenschaften – REFERENZ Eigenschaften Referenz (Fortsetzung) ‚Highest‘ / ‚Lowest‘ Positions Index Ein Positions Index von ‚HIGHEST {Feldname}‘ oder ‚LOWEST {Feldname}‘ bewirkt die Füllung des Rahmens mit dem Datensatz, der den größten oder kleinsten Wert in dem angegebenen Feld hat. Geben Sie den Feldnamen in { geschweiften Klammern } ein. In diesem Beispiel wird der Datensatz mit dem höchsten ‚preis‘ Feld zum Füllen des Rahmens genommen. Fortsetzung Paginierungsarten Anwenden auf Hilfslinien-basiert Äußerste Gruppe / Rahmen Abhängige Eigenschaften Keine Mit Einstellung der Eigenschaft ‚Fortsetzung‘ auf ‚Ja‘ wird der Produktstil immer dann angewendet, wenn die Paginierung auf eine neue Seite geht. Diese Eigenschaft sollte nur auf den äußersten (Gruppen-) Rahmen für den Stil gesetzt werden. Option Beschreibung Nein Dieses Objekt wird nicht verwendet, wenn die Paginierung auf einer neuen Seite weitergeht. Ja Dieses Objekt wird verwendet, wenn die Paginierung auf einer neuen Seite weitergeht. Rahmenüberlauf auf Folgeseite Dieses Objekt wird verwendet, wenn der Rahmen auf auf eine neue Seite überläuft. Entferne Absätze bei leeren Datenfeldern Paginierungsarten Anwenden auf Abhängige Eigenschaften Textfluss-basiert, Hilfslinien-basiert, nach Position Beliebige Rahmen im Produktstil Keine Diese Eigenschaft entfernt alle Zeilen, die nur leere Felder enthalten, im Textinhalt des Rahmens. Diese Eigenschaft ist nützlich, wenn Daten mit optionalen Werten paginiert werden, welche bei Nicht vorhandensein keine Leerzeilen erzeugen sollen. EASYCATALOG BENUTZERHANDBUCH SEITE 150 Paginierungseigenschaften – REFERENZ Eigenschaften Referenz (Fortsetzung) Leerraum entfernen Paginierungsarten Anwenden auf Abhängige Eigenschaften Textfluss-basiert, Hilfslinien-basiert, nach Position Beliebige Rahmen im Produktstil Keine Alle nichtdruckenden Zeichen am Anfang und Ende des Feldes (Leerzeichen, Tabulatoren usw.) im Rahmen werden nach der Paginierung entfernt. Diese Eigenschaft ist nützlich zum Entfernen ungewünschter extra Absatzende-Zeichen. Objektstil anwenden aus Datenfeld Paginierungsarten Anwenden auf Abhängige Eigenschaften Textfluss-basiert, Hilfslinien-basiert, nach Position Beliebige Rahmen im Produktstil Keine Der Objektstil, der im angegebenen Feld steht, wird beim Paginieren auf diesen Rahmen angewendet. (Anm.: ab CS5 „Objektformat“) Dieser Objektstil wird nur beim Paginieren angewendet, ändert sich also beim ‚Aktualisiere Dokument‘ nicht, auch wenn der Inhalt des angegebenen Feldes sich ändert. Farbfeld anwenden aus Datenfeld Paginierungsarten Anwenden auf Abhängige Eigenschaften Textfluss-basiert, Hilfslinien-basiert, nach Position Beliebige Rahmen im Produktstil Keine Das angegebene Feld kann entweder den Namen eines Farbfeldes haben oder einen Hexadezimalwert, der eine RGB Farbe bestimmt - z. B. #FF0000 Wenn das Feld ‚Meine Farbe‘ enthält, wird das Farbfeld ‚Meine Farbe‘ bei der Paginierung verwendet; wenn das Feld ‚#FF0000‘ enthält, wird der Rahmen rot eingefärbt. Das Format des Feldinhalts sollte so aussehen: #RRGGBB Wobei RR ein Hexadezimalwert für die rot-Komponente der Farbe ist; GG ist die grün-Komponente und BB die blaue. EASYCATALOG BENUTZERHANDBUCH SEITE 151 Paginierungseigenschaften – REFERENZ Eigenschaften Referenz (Fortsetzung) Wenn Rahmen leer ist Paginierungsarten Anwenden auf Textfluss-basiert, Hilfslinien-basiert, nach Position Beliebige Rahmen im Produktstil Abhängige Eigenschaften Keine Hier geben Sie eine Aktion ein für den Fall, dass der Rahmen leer ist. Option Nichts tun Löschen Beschreibung Der Rahmen bleibt leer im Dokument stehen. Der Rahmen wird aus dem Dokument gelöscht. Seitenausrichtung Paginierungsarten Anwenden auf Textfluss-basiert, Hilfslinien-basiert, nach Position Äußerste Gruppe / Rahmen Abhängige Eigenschaften Keine Legt fest ob das Bibliotheksobjekt auf linken, rechten oder allen Seiten kommen soll. Dies erlaubt Ihnen, für linke und rechte Seiten unterschiedliche Bibliotheksobjekte anzulegen. Option Beschreibung Links dieses Bibliotheksobjekt wird nur auf linken Seiten benutzt Rechts dieses Bibliotheksobjekt wird nur auf rechten Seiten benutzt Jede dieses Bibliotheksobjekt wird auf allen Seiten Fülle Tabellen Paginierungsarten Anwenden auf Textfluss-basiert, Hilfslinien-basiert, nach Position Beliebige Rahmen im Produktstil Abhängige Eigenschaften Keine Legt fest, ob die Tabelle mit einer Zeile oder mit einer Spalte pro Datensatz gefüllt wird. Option Beschreibung Horizontal Die Tabelle wird horizontal erweitert oder verkürzt: der Tabelle werden Spalten zugefügt oder abgezogen um die zu paginierenden Daten unterzubringen. Vertikal Die Tabelle wird vertikal erweitert oder verkürzt: der Tabelle werden Zeilen zugefügt oder abgezogen um die zu paginierenden Daten unterzubringen. Nicht vom nächsten trennen Paginierungsarten Anwenden auf Abhängige Eigenschaften Hilfslinien-basiert Äußerste Gruppe / Rahmen Keine Diese Eigenschaft wirkt wie die gleichnamige Umbruchoption für Absätze, und versucht, dieses Bibliotheksobjekt mit dem nächsten EASYCATALOG BENUTZERHANDBUCH SEITE 152 Paginierungseigenschaften – REFERENZ Eigenschaften Referenz (Fortsetzung) zusammenzuhalten. Diese Option ist besonders nützlich für Überschriften, die nicht vom ersten Datensatz der Gruppe getrennt werden sollen. Option Beschreibung Ja Wenn möglich wird dieses Bibliotheksobjekt mit dem nächsten paginierten Objekt zusammengehalten. Nein Dieses Objekt wird nicht mit dem nächsten paginierten Objekt zusammengehalten. Wiederholen Paginierungsarten Anwenden auf Hilfslinien-basiert Äußerste Gruppe / Rahmen Abhängige Eigenschaften Keine Legt fest, ob dies Bibliotheksobjekt in jeder Seite oder Spalte wiederholt werden soll. In einer Bibliothek können verschiedene Objekte sein, die auf jeder Seite oder Spalte wiederholt werden. Option Jede Spalte Dieses Objekt wird in jeder Spalte wiederholt Jede Seite Dieses Objekt wird auf jeder Seite wiederholt Nie Aktionen Beschreibung Dieses Objekt wird nie wiederholt Aktionen werden bei der Paginierung ausgewertet, und erlauben Ihnen, das Aussehen von Rahmen in Ihrem Produktstil zu steuern – abhängig von den paginierten Daten. Aktionen erstellen und bearbeiten Aktionen können im Pop-Out Menü der Palette Paginierungsregeln oder mit den Schaltflächen unten an der Palette hinzugefügt, bearbeitet und gelöscht werden. Löschen Hinzufügen Aktionen bestehen aus zwei Teilen: einem Ausdruck, der bewertet wird (z. B. ob der Wert vom Feld ‚Preis‘ größer ist als 100), und eine Aktion, die ausgeführt wird wenn die Bewertung wahr ist. EASYCATALOG BENUTZERHANDBUCH SEITE 153 Paginierungseigenschaften – REFERENZ Aktionen erstellen und bearbeiten Wenn dieser Ausdruck als wahr bewertet wird ... (Fortsetzung) ... wird diese Aktion auf den Rahmen angewendet. Für alphanumerische Felder gibt es Operanden wie ‚startet mit‘, ‚endet mit‘, usw. Numerische Felder müssen numerische Operanden haben so wie ‚kleiner als‘, ‚größer als‘, usw. Für Felder, die in den in Feldoptionen als ‚Alphanumerisch‘ definiert sind, können Sie die Operatoren im oberen Teil der popUp Menüs verwenden. Für numerische Feldtypen, einschließlich Währungsformate, verwenden Sie die Operatoren im unteren Teil des popUp Menüs. Alphanumerische VergleichsOperatoren Numerische VergleichsOperatoren In den Vordergrund Paginierungsarten Anwenden auf Abhängige Eigenschaften Textfluss-basiert, Hilfslinien-basiert, nach Position Beliebige Rahmen im Produktstil Keine Wenn die Aktion ‚wahr‘ ermittelt, wird der Rahmen im Dokument nach vorne gestellt. Diese Aktion ist gleichbedeutend mit der Objekt→ Anordnen→In den Vordergrund Menü Option. Löschen Paginierungsarten Anwenden auf Abhängige Eigenschaften Textfluss-basiert, Hilfslinien-basiert, nach Position Beliebige Rahmen im Produktstil Keine Der Rahmen wird gelöscht, wenn die Aktion den Ausdruck als ‚wahr‘ bewertet. EASYCATALOG BENUTZERHANDBUCH SEITE 154 Paginierungseigenschaften – REFERENZ Aktionen erstellen und bearbeiten (Fortsetzung) Ein-/Ausblenden Paginierungsarten Textfluss-basiert, Hilfslinien-basiert, nach Position Anwenden auf Beliebige Rahmen im Produktstil Abhängige Eigenschaften Keine Nur in den Versionen von CS4 und höher verfügbar: dieses Attribut blendet den Rahmen ein (oder aus), wenn die Aktion ‚wahr‘ ermittelt. Der Rahmen wird wieder aus(ein)geblendet, wenn später die Aktion ‚falsch‘ ermittelt. In CS4 wird der Rahmen auf ‚nicht drucken‘ gestellt und ist transparent; höhere Versionen nutzen die Fähigkeit von InDesign, einzelne Seitenobjekte ein- und auszublenden. Ignorieren Paginierungsarten Textfluss-basiert, Hilfslinien-basiert, nach Position Anwenden auf Äußerste Gruppe / Rahmen Abhängige Eigenschaften Keine Wenn die Aktion ‚wahr‘ ermittelt, wird dieser Produktstil vom Paginierungsmodul ignoriert, so dass ein anderer Produktstil (falls verfügbar) verwendet werden kann. Über diese Eigenschaft kann man mehrere Produktstile vorbereiten, aus denen das Paginierungsmodul bei der Paginierung wählen kann – beispielsweise abhängig vom Inhalt Ihrer Felder. Spezielle Feldnamen EasyCatalog hat reservierte Feldnamen, die als Feldname bei der Aktion verwendet werden können: Field Beschreibung positioningroup Liefert die Indexzahl des Datensatzes innerhalb der übergeordneten Gruppe – d. h. der erste Datensatz hätte die Indexzahl 1, der zweite die 2, usw. groupcount Liefert die Anzahl an Datensätzen in der paginierten Gruppe. EASYCATALOG BENUTZERHANDBUCH SEITE 155 Zusatzfelder – Referenz KAPITEL 13 Zusatzfelder - referenz ! Zusatzfelder gibt es nur in den CS4 - CS6 Versionen von EasyCatalog. Einzelheiten zum Upgrade finden Sie auf unserer Webseite. Nicht alle Funktionen dieser Referenz sind in der CS4 Version verfügbar. Einführung Zusatzfelder bieten ein Möglichkeit, neue Felder an die Quelldaten anzuhängen, deren Werte bzw. Inhalte über vordefinierte Funktionen berechnet werden. Typische Anwendungen für Zusatzfelder sind die Möglichkeiten, zusammenfassende Daten zu erzeugen (wie die Summe aller Werte in einem bestimmten Feld) und Datenmanipulationen (z. B. das Herausfiltern eines Zeichens aus einem Feld). Zusatzfelder verhalten sich genau so wie alle anderen EasyCatalog Felder, und Feldspezifikatoren für Zusatzfelder können wie üblich in Produktstile eingesetzt werden. Dieses Kapitel listet alle verfügbaren Funktionen auf und gibt Beispiele für ihre Verwendung. Ein neues Zusatzfeld erzeugen Neue Zusatzfelder können in der EasyCatalog Datenpalette erzeugt werden, indem man einen Rechts klick (oder Ctrl-Klick beim Macintosh) im Datenbereich der Palette macht und “Neues Zusatz feld”wählt. Zusatzfelder werden in einem neuen Bereich im Feldoptionen Dialog konfiguriert. EASYCATALOG BENUTZERHANDBUCH SEITE 156 Zusatzfelder – Referenz i Funktions-Typen Zusatzfelder können auch mit relationalen Datenquellen verwendet werden, dort müssen sie in der entsprechenden Kind-Datenquelle angelegt werden. Die Funktionen in diesem Referenzkapitel sind in fünf Kategorien eingeteilt: Zeichenketten-Funktionen (String-Funktionen) Es gibt Funktionen zur Stringmanipulation, um Zeichen aus einem Feld herauszufiltern, die Groß/Kleinschreibung eines Feldes zu ändern oder um die Länge eines Feldinhalts zu bestimmen. Stringmanipulationen werden gebraucht, wenn die Quelldaten ‚aufgeräumt‘ werden müssen, bevor sie in ein Dokument kommen. Mathematische Funktionen Es gibt mehrere mathematische Funktionen, die entweder auf Basis von Datensatz-zu-Datensatz oder von Datensatz-Gruppen wirken. Viele Funktionen, wie z. B. ‚SUM‘ haben auch ein gruppenbasiertes Equivalent (z. B. ‚GROUPSUM‘). Logik-Funktionen Logik Funktionen können Entscheidungen lösen, je nach Inhalt Ihrer Daten. Zum Beispiel können Sie ein Feld nur dann ausgeben, wenn der Inhalt eines Preis-Feldes größer ist als ein spezifischer Wert. Hilfs-Funktionen Hilfs-Funktionen dienen beispielsweise dazu, festzustellen ob ein Bild existiert oder nicht. Diese Information kann später für Entscheidungen bei der Paginierung verwendet werden. Gruppen-Funktionen Gruppen-Funktionen arbeiten mit Datensatzgruppen und werden oft gebraucht, um zusammenfassende Informationen für mehrere Datensätze zu liefern. Es gibt zum Beispiel eine Gruppen-Funktion ‚GROUPRTOTAL‘ - die eine laufende Summe aus einem Feld innerhalb einer Gruppe bildet. Da Zusatzfelder auf der Datenquellen-Ebene definiert werden, ist die sichtbare Struktur der Daten in Ihrer Palette unwichtig und kann nicht zur Bestimmung der Reihenfolge von Datensätzen bei den GruppenFunktionen verwendet werden. Daher haben alle Gruppen-Funktionen typischerweise zwei Parameter: einen Gruppen-Pfad und ein Feld zum Sortieren der Datensätze. Der Gruppen-Pfad Parameter bestimmt die Felder, die zur Gruppierung der Daten verwendet werden. EASYCATALOG BENUTZERHANDBUCH SEITE 157 Zusatzfelder – Referenz Bei Gruppen-Funktionen wird das Zusatzfeld für alle Datensätze in der Gruppe typischerweise (aber nicht immer) mit demselben Wert gefüllt. Beispiel GROUPLIST('Eltern-Kategorie:Kind-Kategorie','Hersteller', 'Hersteller', ', ', ', ', ' und ') Die ‚GROUPLIST‘ Funktion füllt das Zusatzfeld mit einer Liste aller eindeutigen Werte in einem Feld. In diesem Beispiel wollen wir eine Komma-separierte Liste aller „Hersteller“ innerhalb jeder Kind-Kategorie Gruppe erzeugen. Kombinieren von Funktionen In einem Zusatzfeld können mehrere Funktionen in derselben Anweisung stehen und komplexe Operationen ausführen: IF(FIELDVAL('Preis'),'>=',1,CONCAT('€ ',FIELDVAL('Preis')), CONCAT(FIELDVAL('Preis'),' ¢')) In diesem Beispiel wird der Preis mit einem vorangestellten Eurosymbol dargestellt, wenn das ‚Preis‘ Feld größer oder gleich 1 ist; ansonsten wird ein Cent Symbol hintenan gestellt. Parameter-Typen Jede Funktion in diesem Referenz Kapitel erwartet seine Parameter in spezifischen Typen. Diese Parameter-Typen sind: Typ Beschreibung Feld Geben Sie nur den Feldnamen an. Üblicherweise wird der Feldname in einfachen graden Anführungszeichen (eigentlich Fußzeichen) gesetzt. z. B: LEFTSTR ('Beschreibung',5) String Entweder geben Sie eine Zeichenkette oder die FIELDSTR Funktion ein, um den Inhalt eines anderen Feldes zu erhalten. z. B.: LENGTH(FIELDSTR('Hersteller')) Zahl Entweder geben Sie eine Zahl oder die FIELDVAL Funktion ein, um den Zahlenwert eines anderen Feldes zu erhalten. IF(FIELDVAL('Preis')... ... Was ist der Unterschied zwischen FIELDSTR und FIELDVAL? Einige Funktionen zeigen einen Parameter von Typ '...', was zeigt, dass die Funktion eine beliebige Anzahl von Parametern annimmt. Typischerweise ist der Typ dieser zusätzlichen Parameter derselbe wie der vorhergehende Parameter. Die zwei meist genutzten Funktionen sind FIELDSTR und FIELDVAL. Wenn diese als Argumente anderer Funktionen genutzt werden, verwenden Sie generell FIELDVAL wenn die Funktion ein numerisches Argument erwartet und FIELDSTR wenn sie einen String erwartet. FIELDSTR gibt den formatierten Inhalt des angegebenen Feldes aus – einschließlich aller Präfixe, Suffixe, Zahlenformate, usw. FIELDVAL gibt den numerischen Inhalt des Feldes zurück – ohne Zahlenformate, Präfixe, usw. EASYCATALOG BENUTZERHANDBUCH SEITE 158 Zusatzfelder – Referenz String-Funktionen SUBSTR Mit dieser Funktion können Sie Zeichen aus einem anderen Feld herausfiltern. Parameter Typ Beschreibung Feldname Feld Der Name des Feldes, aus dem Zeichen geholt werden Start Index Integer Der Index des ersten geholten Zeichens, beginnend mit 0 Länge Integer Die Anzahl an Zeichen, die ausgegeben werden Beispiel: SUBSTR (Beschreibung,3,8) Beschreibung SUBSTR(Beschreibung, 3, 8) Apple Computer le Compu LEFTSTR Diese Funktion gibt Zeichen vom Anfang des angegebenen Feldes zurück. Parameter Typ Beschreibung Feldname Feld Der Name des Feldes, aus dem Zeichen geholt werden Länge Integer Die Anzahl an Zeichen, die ausgegeben werden Beispiel: LEFTSTR (Beschreibung,5) Beschreibung LEFTSTR (Beschreibung,5) Apple Computer Apple RIGHTSTR Diese Funktion gibt Zeichen vom Ende des angegebenen Feldes zurück. Parameter Typ Beschreibung Feldname Feld Der Name des Feldes, aus dem Zeichen geholt werden Länge Integer Die Anzahl an Zeichen, die ausgegeben werden Beispiel: RIGHTSTR (Beschreibung,3) Beschreibung RIGHTSTR (Beschreibung,3) Apple Computer ter EASYCATALOG BENUTZERHANDBUCH SEITE 159 Zusatzfelder – Referenz STRING Funktionen (Fortsetzung) PARTSTR Diese Funktion kann ein spezielles Element aus einem Feld mit Trennzeichen herausholen. Parameter Typ Beschreibung Feldname Feld Der Name des Feldes, aus dem Elemente geholt werden Index Integer Der Index des geholten Elements, beginnend mit 0 Delimiter String Das/die Zeichen, welche die Elemente des Strings trennen. Beispiel: PARTSTR(images, 2, ',') Images PARTSTR(images, 2, ',') Picture 1, Picture 2, Picture 3 Picture 3 EAN13 Mit dieser Funktion können Sie einen EAN13 Code in die korrekten Glyphen des freien ‚eanbwrp36tt‘ Fonts umwandeln. Parameter Typ Feldname Feld Beschreibung Der Name des Feldes, das den EAN13 Code enthält Beispiel: EAN13('Stock Code') Das Ergebnis dieser Funktion können Sie mit dem Font ‚eanbwrp36tt‘ in Ihr Dokument einsetzen. EAN8 Mit dieser Funktion können Sie einen EAN8 Code in die korrekten Glyphen des freien ‚eanbwrp36tt‘ Fonts umwandeln. Parameter Typ Feldname Feld Beschreibung Der Name des Feldes, das den EAN8 Code enthält Beispiel: EAN8('Stock Code') Das Ergebnis dieser Funktion können Sie mit dem Font ‚eanbwrp36tt‘ in Ihr Dokument einsetzen. EASYCATALOG BENUTZERHANDBUCH SEITE 160 Zusatzfelder – Referenz STRING Funktionen (Fortsetzung) LOWER Wandelt den Inhalt des angegebenen Felds in Kleinschreibung um. Parameter Typ Beschreibung Feldname Feld Der Name des Feldes, das umgewandelt werden soll. Beispiel: LOWER('Beschreibung') Beschreibung LOWER(‘Beschreibung’) Apple Computer apple computer UPPER Wandelt den Inhalt des angegebenen Felds in Großschreibung um. Parameter Typ Beschreibung Feldname Feld Der Name des Feldes, das umgewandelt werden soll. Beispiel: UPPER('Beschreibung') Beschreibung UPPER(‘Beschreibung’) Apple Computer APPLE COMPUTER CONCAT Diese Funktion verkettet die Werte all ihrer Argumente. Parameter Typ Argument String Beschreibung Ein Wert, der zum Ergebnis hinzugefügt wird Diese Funktion kann so viele Argumente haben, wie nötig sind ... Beispiel: CONCAT(FIELDSTR('Preis'),', Verfügbar in ',FIELDSTR('Verfügbar')) Preis Verfügbar CONCAT(FIELDSTR('Preis'),', Verfügbar in ',FIELDSTR('Verfügbar')) 10.99 2 Tagen 10.99, Verfügbar in 2 Tagen 5.99 1 Woche 5.99, Verfügbar in 1 Woche EASYCATALOG BENUTZERHANDBUCH SEITE 161 Zusatzfelder – Referenz STRING Funktionen (Fortsetzung) REGEX Führt eine Suchen-und-Ersetzen Funktion mit Regulären Ausdrücken aus (Regular Expression). Parameter Typ Beschreibung Such-String String Der String, in dem gesucht wird Regular Expression String Die Regular Expression Anweisung, mit der gesucht wird Ersatz-String String Der Ersatz-String der bei Treffern ausgegeben wird Beispiel: REGEX(FIELDSTR(Stock Code), '^(....)(...)(..)','\1.\2.\3')) Stock Code REGEX AAAA12345 AAAA.123.45 BBBB67890 BBBB.678.90 CCCC12345 CCCC.123.45 DDDD67890 DDDD.678.90 STRIPWHITESPACE Entfernt Leerraum aus dem angegebenen String. Parameter Typ Beschreibung String String Der String, aus dem Leerraum entfernt werden soll Alle entfernen boolesch Bei TRUE: entferne allen Leerraum aus dem String; bei FALSE: entferne nur Leerraum am Anfang und Ende des Strings. Vorgabe: FALSE Beispiel: STRIPWHITESPACE(FIELDSTR('Category')) TITLECASE Ändert den angegebenen String zu „Erster Buchstabe Groß“. Parameter String Typ String Beschreibung Der String, der umgewandelt werden soll. Beispiel: TITLECASE(FIELDSTR('Category')) Beschreibung TITLECASE(FIELDSTR(‘Beschreibung’)) this sentence should appear in title case This Sentence Should Appear In Title Case EASYCATALOG BENUTZERHANDBUCH SEITE 162 Zusatzfelder – Referenz STRING Funktionen (Fortsetzung) SENTENCECASE Ändert den angegebenen String zu „Erster buchstabe im satz groß“. Parameter String Typ String Beschreibung Der String, der umgewandelt werden soll Beispiel: SENTENCECASE(FIELDSTR('Category')) Beschreibung SENTENCECASE(FIELDSTR(‘Beschreibung’)) this sentence should appear in sentence case This sentence should appear in sentence case LENGTH Gibt die Länge des angegebenen Strings zurück. Parameter String Typ String Beschreibung Der String, dessen Länge zurückgegeben wird Beispiel: LENGTH(FIELDSTR('Manufacturer')) Manufacturer LENGTH(FIELDSTR(‘Manufacturer’)) Apple Computer 14 EASYCATALOG BENUTZERHANDBUCH SEITE 163 Zusatzfelder – Referenz STRING Funktionen (Fortsetzung) INDEXOF Gibt den Index des ersten gefundenen Zeichens eines Strings in einem anderen String zurück, oder -1, falls der String nicht gefunden wird. Parameter Typ Beschreibung Suche in String Ein String in dem gesucht wird Suche nach String Ein String nach dem gesucht wird Start Index Integer (Optional) Der Index des Zeichens, bei dem die Suche beginnt (Vorgabe: 0) Beispiel: INDEXOF(FIELDSTR('Beschreibung'), 'Apple') Beschreibung INDEXOF(FIELDSTR('Beschreibung'), 'Apple') Apple iMac 0 I like Apples 7 Dell Computer -1 Apple iMac by Apple, Inc. 0 Beschreibung INDEXOF(FIELDSTR('Beschreibung'), 'Apple', 3) Apple iMac 0 I like Apples 7 Dell Computer -1 Apple iMac by Apple, Inc. 14 LASTINDEXOF Gibt den Index des letzten gefundenen Zeichens eines Strings in einem anderen String zurück, oder -1, falls der String nicht gefunden wird. Parameter Typ Beschreibung Suche in String Ein String in dem gesucht wird Suche nach String Ein String nach dem gesucht wird Start Index Integer (Optional) Der Index des Zeichens, bei dem die Suche beginnt (Vorgabe: 0) Beispiel: LASTINDEXOF(FIELDSTR('Beschreibung'), 'Apple') Beschreibung LASTINDEXOF(FIELDSTR('Beschreibung'), 'Apple') Apple iMac 0 I like Apples 7 Dell Computer -1 Apple iMac by Apple, Inc. 14 EASYCATALOG BENUTZERHANDBUCH SEITE 164 Zusatzfelder – Referenz STRING Funktionen Beschreibung LASTINDEXOF(FIELDSTR('Beschreibung'), 'Apple', 3) Apple iMac 0 I like Apples -1 Dell Computer -1 Apple iMac by Apple, Inc. 0 (Fortsetzung) COUNTOF Gibt die Anzahl der Fundstellen von einem String in einem anderen zurück. Parameter Typ Beschreibung Suche in String Ein String in dem gesucht wird Suche nach String Ein String nach dem gesucht wird Beispiel: COUNTOF(FIELDSTR('Beschreibung'), 'pl') Beschreibung COUNTOF(FIELDSTR('Beschreibung'), 'pl') Apple iMac 1 I like Apples 1 Dell Computer 0 Apple iMac by Apple, Inc. 2 CONTAINSANY Prüft, ob der ‚Suche in‘ String irgendeinen der Strings aus den nachfolgenden Parametern enthält. Parameter Typ Beschreibung Suche in String Ein String in dem gesucht wird Suche nach String Ein String nach dem gesucht wird ... String Es können mehrere ‚Suche nach‘ Parameter angegeben werden Beispiel: CONTAINSANY(FIELDSTR('Beschreibung'), 'A', 'iMac') Beschreibung CONTAINSANY(FIELDSTR('Beschreibung'), 'A', 'iMac') Apple iMac TRUE I like Apples TRUE Dell Computer FALSE Apple iMac by Apple, Inc. TRUE EASYCATALOG BENUTZERHANDBUCH SEITE 165 Zusatzfelder – Referenz STRING Funktionen (Fortsetzung) CONTAINSALL Prüft, ob der ‚Suche in‘ String alle Strings aus den nachfolgenden Parametern enthält. Parameter Typ Beschreibung Suche in String Ein String in dem gesucht wird Suche nach String Ein String nach dem gesucht wird ... String Es können mehrere ‚Suche nach‘ Parameter angegeben werden Beispiel: CONTAINSALL(FIELDSTR('Beschreibung'), 'A', 'iMac') Beschreibung CONTAINSANY(FIELDSTR('Beschreibung'), 'A', 'iMac') Apple iMac TRUE I like Apples FALSE Dell Computer FALSE Apple iMac by Apple, Inc. TRUE CHAR Fügt ein Zeichen mit dem angegebenen Unicode Wert in den String. Parameter Zeichen-Code Typ Beschreibung Integer Der Unicode Wert des einzufügenden Zeichens. Hexadezimalwerte müssen ein ‚%‘ vorangestellt haben. Beispiel: CHAR(65) CHAR(65) A CHAR(%41) CHAR(%41) A URLENCODE/URLDECODE URL-encodiert oder URL-decodiert den angegebenen String. Parameter String Typ Beschreibung String Der String zum URL-encodieren oder URLdecodieren Beispiel: URLENCODE('This is a test') EASYCATALOG BENUTZERHANDBUCH SEITE 166 Zusatzfelder – Referenz STRING Funktionen URLENCODE('This is a test') (Fortsetzung) This%20is%20a%20test URLENCODE('This%20is%20a%20test') URLDECODE('This%20is%20a%20test') This is a test DISTINCTLIST Erzeugt eine zeichenbegrenzte (separierte) Liste die nur die einmaligen Werte der Parameter, die der Funktion übergeben werden, enthält. Parameter Typ Beschreibung Separator String Der Separator für die Liste ... String Ein String, welcher der Liste hinzugefügt wird. Falls sein Wert schon in der Liste ist, wird er nicht noch mal aufgenommen. Beispiel: Feld A Feld B Feld C Apple iMac Dell Computer Apple iMac DISCTINCTLIST(',',FIELDSTR('Feld A'), FIELDSTR('Feld B'), FIELDSTR('Feld B')) Apple iMac, Dell Computer REMOVEBLANKLINES Entfernt leere Absätze aus dem angegebenen Text. Nur Absätze mit einem Absatzzeichen werden entfernt. Diese Funktion ist nützlich um mehrere Felder zusammenzufassen und sicherzustellen, dass keine leeren Absätze aus dieser Zusammenziehung überbleiben. Parameter Text Typ String Beschreibung Der zu verarbeitende Text Beispiel: Feld A Feld B Apple iMac Feld C Dell Computer Eine einfache Verkettung dieser Felder ist: CONCAT(FIELDSTR('Feld A'),'^p',FIELDSTR('Feld B'),'^p', FIELDSTR('Feld C')) Dies führt zu leeren Absätzen, wenn irgendwelche Felder leer sind. EASYCATALOG BENUTZERHANDBUCH SEITE 167 Zusatzfelder – Referenz STRING Funktionen (Fortsetzung) CONCAT(FIELDSTR('Feld A'),'^p',FIELDSTR('Feld B'),'^p', FIELDSTR('Feld C')) Apple iMac¶ ¶ Dell Computer Die Funktion REMOVEBLANKLINES entfernt alle leeren Absätze: REMOVEBLANKLINES(CONCAT(FIELDSTR('Feld A'),'^p', FIELDSTR('Feld B'),'^p',FIELDSTR('Feld C'))) Apple iMac¶ Dell Computer FIELDSTR Gibt den Inhalt eines Feldes als String zurück. Parameter Feldname Typ Feld Beschreibung Das Feld, aus dem der Inhalt geholt wird Beispiel: FIELDSTR('Feld A') FIELDVAL Gibt den Inhalt eines Feldes als Zahl zurück. Ein numerischer Wert wird nur aus Feldern geholt, deren Feldtypen numerisch sind, wie beispielsweise ‚Zahl‘ oder ‚Währung‘. Parameter Feldname Typ Feld Beschreibung Das Feld, aus dem der Inhalt geholt wird Beispiel: FIELDVAL('Feld A') LITERAL Die Funktion LITERAL liefert einen String für eine Funktion, die einen Feldnamen erwartet. Parameter Stringliteral Typ String Beschreibung Dieser String wird, wie er ist, durchgereicht Die Funktion LEFTSTR beispielsweise erwartet einen Feldnamen als ersten Parameter. Wenn Sie dieser Funktion einen festen String übergeben wollen, sollten Sie LITERAL verwenden: LEFTSTR(LITERAL('abcdefg'),2) I2OF5 Mit dieser Funktion kann man einen numerischen Code in das Interleaved 2-of-5 Barcode Format umwandeln. Die Zeichen, die von dieser EASYCATALOG BENUTZERHANDBUCH SEITE 168 Zusatzfelder – Referenz STRING Funktionen (Fortsetzung) Funktion ausgegeben werden, sollten im Dokument mit der ‚Dobson2OF5‘ Schrift formatiert werden. Parameter Typ Beschreibung Code String Der numerische Code, der in das Interleaved 2-of-5 Format umgewandelt werden soll. Beispiel: I2OF5(FIELDSTR('mycode')) CODE128 Diese Funktion kann einen rein numerischen Code umwandeln in einen Variante C Code 128 Barcode, oder einen alphanumerischen String in einen Variante B Code 128 Barcode. Die Glyphen, die diese Funktion produziert, sollten im Dokument mit der ‚Code128bWin‘ oder mit der ‚Code128bWinLarge‘ Schrift formatiert werden. Parameter Typ Beschreibung Code String Der String, der in Code 128 Barcode umgewandelt werden soll. Beispiel: CODE128(FIELDSTR('mycode')) EASYCATALOG BENUTZERHANDBUCH SEITE 169 Zusatzfelder – Referenz Mathematische Funktionen MUL Multipliziert ein Feld mit einem anderen. Parameter Typ Beschreibung Faktor Zahl Eine Zahl, die multipliziert wird Faktor Zahl Eine Zahl, mit der multipliziert wird Beispiel: MUL(FIELDVAL(Preis),10) Preis MUL 10.00 100.00 15.00 150.00 17.50 175.00 DIV Dividiert ein Feld durch ein anderes. Parameter Typ Beschreibung Dividend Zahl Eine Zahl, die dividiert wird Divisor Zahl Die Zahl, durch die dividiert wird Beispiel: MUL(FIELDVAL(Preis),10) Preis DIV 10.00 1.00 15.00 1.50 17.50 1.75 MOD „MOD“ findet den Rest einer Division von zwei Zahlen. Parameter Typ Beschreibung Dividend Zahl Eine Zahl, die dividiert wird Divisor Zahl Die Zahl, durch die dividiert wird Beispiel: MOD(FIELDVAL(Preis),10) EASYCATALOG BENUTZERHANDBUCH Preis MOD 10.00 0.00 15.00 5.00 17.50 7.50 SEITE 170 Zusatzfelder – Referenz Mathematische Funktionen (Fortsetzung) SUM Diese Funktion gibt die Summe aller ihrer Argumente zurück. Parameter Typ Argument Zahl ... ... Beschreibung Ein Wert, der Teil der Summe ist Diese Funktion kann so viele Argumente haben, wie nötig sind Beispiel: SUM(FIELDVAL('Preis),10) Preis SUM 10.00 20.00 15.00 25.00 17.50 27.50 SUB Diese Funktion subtrahiert die Werte des zweiten und aller folgenden Parameter vom ersten Parameter. Parameter Typ Argument Zahl ... ... Beschreibung Ein Wert, der Teil der Summe ist Diese Funktion kann so viele Argumente haben, wie nötig sind Beispiel: SUB(FIELDVAL('Preis'), 10, 5) Preis SUB 20.00 5.00 25.00 10.00 27.50 12.50 MIN Diese Funktion gibt den niedrigsten Wert ihrer Argumente zurück. Parameter Typ Beschreibung Argument Zahl Ein Wert zur Prüfung/zum Vergleich ... EASYCATALOG BENUTZERHANDBUCH Diese Funktion kann so viele Argumente haben, wie nötig sind SEITE 171 Zusatzfelder – Referenz Mathematische Funktionen (Fortsetzung) Beispiel: MIN(FIELDVAL('Preis'),10) Preis MIN 5.00 5.00 10.00 10.00 15.00 10.00 17.50 10.00 MAX Diese Funktion gibt den höchsten Wert ihrer Argumente zurück. Parameter Typ Beschreibung Argument Zahl Ein Wert zur Prüfung/zum Vergleich ... ... Diese Funktion kann so viele Argumente haben, wie nötig sind Beispiel: MAX(FIELDVAL('Preis'),10) Preis MAX 5.00 10.00 10.00 10.00 15.00 15.00 17.50 17.50 AVG Diese Funktion gibt den Durchschnittswert ihrer Argumente zurück. Parameter Typ Beschreibung Argument Zahl Ein Wert zur Prüfung/zum Vergleich Diese Funktion kann so viele Argumente haben, wie nötig sind ... Beispiel: AVG(FIELDVAL('Preis'),10) EASYCATALOG BENUTZERHANDBUCH Preis AVG 5.00 7.50 10.00 10.00 15.00 12.50 17.50 13.75 SEITE 172 Zusatzfelder – Referenz Mathematische Funktionen (Fortsetzung) DECTOFRAC Diese Funktion versucht, den angegebenen Dezimalwert in einen Bruch umzuwandeln. Parameter Typ Beschreibung Wert Zahl Die Dezimalzahl, die in einen Bruch umgewandelt werden soll Format boolesch Legt fest ob das Resultat als HTML für Zähler und Nenner formatiert wird. Beispiel: DECTOFRAC(0.5,FALSE) Logik-Funktionen DECTOFRAC(0.5,FALSE) DECTOFRAC(0.5,TRUE) 1/2 <sup>1</sup>/<sub>2</sub> COMPARESTR Diese Funktion kann den Inhalt/Wert eines Feldes mit dem Inhalt oder dem Wert eines anderen Feldes vergleichen. Parameter Typ Feldname Feld Beschreibung Der Name des zu vergleichenden Feldes Wert String Der Wert, mit dem der Feldinhalt verglichen wird Wahr-Wert String (Optional) Wenn der Inhalt des Feldes dem Vergleichswert entspricht, wird dieser Parameter als Ergebnis zurückgegeben Falsch-Wert String (Optional) Wenn der Inhalt des Feldes dem Vergleichswert nicht entspricht, wird dieser Parameter als Ergebnis zurückgegeben Beispiel: Vergleich eines Feldes mit einem festen Wert: COMPARESTR(Beschreibung, 'abcdefg', 'Passt', 'Passt nicht') Wenn das Feld ‚Beschreibung‘ ‚abcdefg‘ enthält, dann wird ‚Passt‘ ausgegeben; wenn das Feld ‚Beschreibung‘ ‚abcdefg‘ nicht enthält, dann wird ‚Passt nicht‘ ausgegeben. Vergleich eines Feldes mit einem anderen Feld: Um mit dem Inhalt eines anderen Feldes zu vergleichen, verwendet man den Ausdruck FIELDSTR als zweiten Parameter im COMPARESTR Befehl. COMPARESTR('Kurz Beschreibung', FIELDSTR('Lang Beschreibung'), 'Passt', 'Passt nicht') In diesem Beispiel wird der Inhalt des Feldes ‚Kurz Beschreibung‘ verglichen mit dem Inhalt vom Feld ‚Lang Beschreibung‘. EASYCATALOG BENUTZERHANDBUCH SEITE 173 Zusatzfelder – Referenz Logik Funktionen (Fortsetzung) IF Anders als der ‚COMPARESTR‘ Befehl, erlaubt der ‚IF‘ Befehl auch noch einen Operator, der noch komplexere Vergleiche ermöglicht. Parameter Typ Operand String Beschreibung Das erste Feld oder der erste Wert für den Vergleich Der Vergleichs-Operator - gültige Operatoren sind: Operator String < Kleiner als > Größer als = Gleich <= Kleiner oder gleich >= Größer oder gleich <> Ungleich Operand String Das zweite Feld oder der zweite Wert für den Vergleich Wahr-Wert String (Optional) Der ausgegebene Wert, wenn der Vergleich wahr ist Falsch-Wert String (Optional) Der ausgegebene Wert, wenn der Vergleich falsch ist Beispiel: Vergleich eines Feldes mit einem festen Wert: IF (FIELDSTR(Preis), 'größer als 100') '<', '100', 'kleiner als 100', Vergleich eines Feldes mit einem anderen Feld: IF (FIELDSTR(Preis), '=', FIELDSTR('Verkaufspreis'), 'Preise gleich', 'Preise ungleich') AND Diese Funktion gibt TRUE zurück, wenn die Werte aller Argumente Wahr sind. Parameter Typ Argument String ... ... Beschreibung Ein Wert zur Prüfung/zum Vergleich Diese Funktion kann so viele Argumente haben, wie nötig sind Beispiel: AND(IF (FIELDSTR(Preis), '>', 10), IF (FIELDSTR(Verfügbarkeit), '=', 'TRUE')) Preis Verfügbarkeit AND 10.00 TRUE FALSE 15.00 TRUE TRUE 17.50 FALSE FALSE EASYCATALOG BENUTZERHANDBUCH SEITE 174 Zusatzfelder – Referenz Logik Funktionen (Fortsetzung) OR Diese Funktion gibt TRUE zurück wenn irgendein Wert ihrer Argumente Wahr ist. Parameter Typ Argument String ... ... Beschreibung Ein Wert zur Prüfung/zum Vergleich Diese Funktion kann so viele Argumente haben, wie nötig sind Beispiel: OR(IF (FIELDSTR(Preis), '>', 10), IF (FIELDSTR(Verfügbarkeit), '=', 'TRUE')) Preis Verfügbarkeit OR 5.00 TRUE TRUE 6.75 FALSE FALSE 10.00 TRUE TRUE 15.00 TRUE TRUE 17.50 FALSE TRUE NOT Liefert das logische Gegenteil des ersten Parameters. Parameter Argument Typ boolesch Beschreibung Ein Wert zur Überprüfung Beispiel: NOT(FIELDSTR(myflag)) myflag NOT(FIELDSTR(myflag) TRUE FALSE FALSE TRUE EASYCATALOG BENUTZERHANDBUCH SEITE 175 Zusatzfelder – Referenz GruppenFunktionen GROUPLIST GROUPLIST nimmt Werte aus dem genannten Feld und erzeugt eine zeichenbegrenzte (separierte) Liste. Parameter Typ Beschreibung Gruppenpfad String Die Gruppierungs-Konfiguration, die verwendet werden soll Sortierfeld String Der Name eines Feldes, nach dem die Werte sortiert werden Werte-Feld String Der Name des Feldes, das die Werte enthält, aus denen eine Liste erzeugt werden soll Erster Separator String (Optional) Der erste Separator in der zeichenbegrenzten Liste (nach dem ersten Eintrag) Regulärer Separator String (Optional) Der Separator zwischen den Einträgen in der zeichenbegrenzten Liste Letzter Separator String (Optional) Der Separator zwischen dem vorletzten und dem letzten Eintrag in der zeichenbegrenzten Liste Beispiel: GROUPLIST('Parent Category:Child Category','Preis', 'Preis',', ',', ',' und ') In diesem Beispiel wird das Feld gefüllt mit eine Komma-getrennten Liste aller ‚Preis‘-Felder in jeder ‚Child Category’-Gruppe, sortiert nach ‚Preis‘. EASYCATALOG BENUTZERHANDBUCH Preis GROUPLIST 15.00 10.00, 15.00 und 20.00 10.00 10.00, 15.00 und 20.00 20.00 10.00, 15.00 und 20.00 SEITE 176 Zusatzfelder – Referenz GruppenFunktionen (Fortsetzung) GROUPSUM GROUPSUM erzeugt eine mathematische Summe aller Inhalte eines Feldes aus einer Gruppe. Parameter Typ Beschreibung Gruppenpfad String Die Gruppierungs-Konfiguration, die verwendet werden soll Werte-Feld String Der Name des Feldes mit den Werten, die aufsummiert werden sollen Beispiel: GROUPSUM('Parent Category:Child Category','Preis') Dieser Befehl summiert alle ‚Preis‘-Felder in der Gruppe ‚Child Category‘ auf. Preis GROUPSUM 15.00 45.00 10.00 45.00 20.00 45.00 GROUPRTOTAL Diese Funktion berechnet die Werte für eine laufende Summe in einer Gruppe. Parameter Typ Beschreibung Gruppenpfad String Die Gruppierungs-Konfiguration, die verwendet werden soll Sortierfeld String Das Feld, nach dem die Datensätze der Gruppe sortiert werden sollen Werte-Feld String Das Feld, für das eine laufende Summe ermittelt werden soll Beispiel: GROUPRTOTAL('Parent Category:Child Category','Preis', 'Preis') Dieser Befehl verarbeitet alle Datensätze der Gruppe ‚Parent Category:Child Category‘, sortiert nach Preis. Dann wird eine laufende Summe für das Feld ‚Preis‘ ausgegeben: EASYCATALOG BENUTZERHANDBUCH Preis GROUPRTOTAL 10.00 10.00 15.00 25.00 20.00 45.00 SEITE 177 Zusatzfelder – Referenz GruppenFunktionen (Fortsetzung) GROUPAVG GROUPAVG erzeugt einen mathematischen Durchschnitt aller Inhalte eines Feldes aus einer Gruppe. Parameter Typ Beschreibung Gruppenpfad String Die Gruppierungs-Konfiguration, die verwendet werden soll Werte-Feld String Der Name des Feldes mit den Werten, deren Durchschnitt gebildet werden soll Beispiel: GROUPAVG('Parent Category:Child Category','Preis') Dieser Befehl gibt den Durchschnittswert aller ‚Preis‘-Felder in der Gruppe ‚Child Category‘ zurück. Preis GROUPAVG 15.00 15.00 10.00 15.00 20.00 15.00 GROUPMAX GROUPMAX gibt den höchsten Wert eines Feldes aus einer Gruppe zurück. Parameter Typ Beschreibung Gruppenpfad String Die Gruppierungs-Konfiguration, die verwendet werden soll Werte-Feld String Der Name des Feldes, das die Werte enthält, deren höchster gefunden werden soll Beispiel: GROUPMAX('Parent Category:Child Category','Preis') Dieser Befehl gibt den höchsten Wert des ‚Preis’-Felds in der Gruppe ‚Child Category‘ zurück. EASYCATALOG BENUTZERHANDBUCH Preis GROUPMAX 15.00 20.00 10.00 20.00 20.00 20.00 SEITE 178 Zusatzfelder – Referenz GruppenFunktionen (Fortsetzung) GROUPMIN GROUPMIN gibt den niedrigsten Wert eines Feldes aus einer Gruppe zurück. Parameter Typ Beschreibung Gruppenpfad String Die Gruppierungs-Konfiguration, die verwendet werden soll Werte-Feld String Der Name des Feldes, das die Werte enthält, deren niedrigster gefunden werden soll Beispiel: GROUPMIN('Parent Category:Child Category','Preis') Dieser Befehl gibt den niedrigsten Wert des ‚Preis’-Felds in der Gruppe ‚Child Category‘ zurück. Preis GROUPMIN 15.00 10.00 10.00 10.00 20.00 10.00 GROUPFIRST GROUPFIRST gibt den ersten Wert eines Feldes aus einer Gruppe zurück. Parameter Typ Beschreibung Gruppenpfad String Die Gruppierungs-Konfiguration, die verwendet werden soll Sortierfeld String Das Feld, nach dem die Datensätze der Gruppe sortiert werden sollen Werte-Feld String Das Feld, dessen Wert zurückgegeben werden soll Beispiel: GROUPFIRST('Parent Category:Child Category','Preis', 'Preis') Dieser Befehl sortiert zuerst das ‚Preis’-Feld aufsteigend nach ‚Preis‘ und gibt dann den ersten Wert zurück. EASYCATALOG BENUTZERHANDBUCH Preis GROUPFIRST 10.00 10.00 15.00 10.00 20.00 10.00 SEITE 179 Zusatzfelder – Referenz GruppenFunktionen (Fortsetzung) GROUPLAST GROUPLAST gibt den letzten Wert eines Feldes aus einer Gruppe zurück. Parameter Gruppenpfad Typ Beschreibung String Die Gruppierungs-Konfiguration, die verwendet werden soll Sortierfeld String Das Feld, nach dem die Datensätze der Gruppe sortiert werden sollen Werte-Feld String Das Feld, dessen Wert zurückgegeben werden soll Beispiel: GROUPLAST('Parent Category:Child Category','Preis', 'Preis') Dieser Befehl sortiert zuerst das ‚Preis’-Feld aufsteigend nach ‚Preis‘ und gibt dann den letzten Wert zurück. Preis GROUPLAST 10.00 20.00 15.00 20.00 20.00 20.00 GROUPSEQUENCE Jeder Datensatz in der genannten Gruppe bekommt den nächsten Wert aus einer Werte-Liste. Parameter Typ Beschreibung Gruppenpfad String Die Gruppierungs-Konfiguration, die verwendet werden soll Sortierfeld String Das Feld, nach dem die Datensätze der Gruppe sortiert werden sollen Werte-Feld String Eine Doppelpunkt-getrennte Liste, nach der jeder Datensatz in der Gruppe gefüllt wird Feld String (Optional) das Feld, das die Aufnahme in die Sequenz bestimmt (muss „TRUE“ sein, wenn der Datensatz in die Sequenz aufgenommen werden soll) Beispiel: GROUPSEQUENCE('Parent Category:Child Category',Preis, A:B:C:D) Diese Funktion gibt dem ersten Datensatz in der Gruppe ‚Child Category‘ ein ‚A‘; dem zweiten ein ‚B‘, usw. Wenn alle Werte der Liste benutzt wurden, setzt EasyCatalog mit dem ersten Wert fort, dann mit dem zweiten, usw. EASYCATALOG BENUTZERHANDBUCH SEITE 180 Zusatzfelder – Referenz GruppenFunktionen (Fortsetzung) Preis GROUPSEQUENCE 10.00 A 15.00 B 20.00 A 17.50 C 19.00 D GROUPCOUNTUNIQUE Diese Funktion gibt die Anzahl eindeutiger Werte in einem bestimmten Feld einer Gruppe zurück. Parameter Typ Beschreibung Gruppenpfad String Die Gruppierungs-Konfiguration, die verwendet werden soll Feld String Das Feld, in dem die Anzahl eindeutiger Vorkommen gesucht wird Beispiel: GROUPCOUNTUNIQUE('Parent Category:Child Category','Preis') Preis GROUPCOUNTUNIQUE 10.00 3 15.00 3 15.00 3 17.50 3 17.50 3 Diese Funktion liefert denselben Wert für jeden Datensatz in der Gruppe. GROUPCOUNT Diese Funktion gibt die Anzahl an Datensätzen in jeder Gruppe zurück. Parameter Gruppenpfad Typ String EASYCATALOG BENUTZERHANDBUCH Beschreibung Die Gruppierungs-Konfiguration, die verwendet werden soll SEITE 181 Zusatzfelder – Referenz GruppenFunktionen (Fortsetzung) Beispiel: GROUPCOUNT('Parent Category:Child Category') Preis GROUPCOUNT 10.00 5 15.00 5 15.00 5 17.50 5 17.50 5 Diese Funktion liefert denselben Wert für jeden Datensatz in der Gruppe. GROUPSERIES Diese Funktion kann dazu verwendet werden, um in jeder Gruppe das Zusatzfeld mit einer Zahlenreihe zu füllen. Parameter Typ Beschreibung Gruppenpfad String Die Gruppierungs-Konfiguration, die verwendet werden soll Sortierfeld String Der Name des Feldes nach dem die Datensätze in der Gruppe sortiert werden soll Anfangswert Integer Eine Ganzzahl (Integer) als Anfangswert Inkrement Integer Ein Wert, um den die Ganzzahl bei jedem Datensatz in der Gruppe erhöht werden soll. Beispiel: GROUPSERIES('Parent Category:Child Category', 'Preis', 10,100) Preis GROUPSERIES 10.00 10 15.00 110 15.00 210 17.50 310 17.50 410 GROUPONCHANGE Diese Funktion gibt immer dann ‚TRUE‘ zurück, wenn ein Feld in einer Gruppe den Wert ändert, sonst ‚FALSE‘. Parameter Typ Beschreibung Gruppenpfad String Die Gruppierungs-Konfiguration, die verwendet werden soll Sortierfeld String Der Name des Feldes nach dem die Datensätze in der Gruppe sortiert werden soll Feldname String Der Name des zu vergleichenden Feldes EASYCATALOG BENUTZERHANDBUCH SEITE 182 Zusatzfelder – Referenz GruppenFunktionen (Fortsetzung) Beispiel: GROUPONCHANGE('Parent Category:Child Category', 'Preis', 'Preis') Preis GROUPCOUNTUNIQUE 10.00 TRUE 15.00 TRUE 15.00 FALSE 15.00 FALSE 17.50 TRUE 17.50 FALSE GROUPISFIRST Diese Funktion gibt ‚TRUE‘ für die ‚n‘ ersten Datensätze in der angegebenen Gruppe zurück. Parameter Typ Beschreibung Gruppenpfad String Die Gruppierungs-Konfiguration, die verwendet werden soll Sortierfeld String Der Name des Feldes nach dem die Datensätze in der Gruppe sortiert werden soll Anzahl Datensätze Integer Die Anzahl an Datensätzen, die ‚TRUE‘ zurück geben sollen Beispiel: GROUPISFIRST('Parent Category:Child Category', 'Preis', 2) EASYCATALOG BENUTZERHANDBUCH Preis GROUPISFIRST 5.00 TRUE 10.00 TRUE 15.00 FALSE 17.50 FALSE SEITE 183 Zusatzfelder – Referenz GruppenFunktionen (Fortsetzung) GROUPISLAST Diese Funktion gibt ‚TRUE‘ für die ‚n‘ letzten Datensätze in der angegebenen Gruppe zurück. Parameter Typ Beschreibung Gruppenpfad String Die Gruppierungs-Konfiguration, die verwendet werden soll Sortierfeld String Der Name des Feldes nach dem die Datensätze in der Gruppe sortiert werden soll Anzahl Datensätze Integer Die Anzahl an Datensätzen, die ‚TRUE‘ zurück geben sollen Beispiel: GROUPISLAST('Parent Category:Child Category', 'Preis', 2) Preis GROUPISLAST 5.00 FALSE 10.00 FALSE 15.00 TRUE 17.50 TRUE GROUPSERIESONFIELDCHANGE Füllt eine Gruppe mit einer Zahlenreihe, die sich bei jeder Änderung in einem bestimmten Feld erhöht. Parameter Typ Beschreibung Gruppenpfad String Die Gruppierungs-Konfiguration, die verwendet werden soll Sortierfeld String Der Name des Feldes nach dem die Datensätze in der Gruppe sortiert werden soll Feldname Feldname Jedes mal, wenn sich der Wert dieses Feldes ändert, wird der Wert erhöht, den diese Funktion zurück gibt. Anfangswert Integer Eine Ganzzahl (Integer) als Anfangswert Inkrement Integer Jedes mal, wenn sich der Wert des angegebenen Feldes ändert, wird der Wert, den diese Funktion zurückgibt, um diesen Parameter erhöht. Beispiel: GROUPSERIESONFIELDCHANGE('Parent Category:Child Category', 'Preis', 'Preis', 1, 10) EASYCATALOG BENUTZERHANDBUCH Preis GROUPSERIESONFIELDCHANGE 5.00 1 5.00 1 10.00 11 15.00 21 17.50 31 SEITE 184 Zusatzfelder – Referenz GruppenFunktionen (Fortsetzung) GROUPNUMBERSEQUENCE Stellt eine Liste von Zahlen in einer Seitenbereichs-Form zusammen. Parameter Typ Beschreibung Gruppenpfad String Die Gruppierungs-Konfiguration, die verwendet werden soll Zahlenfeld String Der Name des Feldes mit den zusammen zu stellenden Zahlen Beispiel: GROUPNUMBERSEQUENCE('Parent Category:Child Category', 'Seite') Seite GROUPNUMBERSEQUENCE 1 1, 3-5,7,10 3 1, 3-5,7,10 4 1, 3-5,7,10 5 1, 3-5,7,10 7 1, 3-5,7,10 10 1, 3-5,7,10 GROUPXREFFIELD Diese Funktion sucht in jeder Gruppe nach einem Datensatz dessen Feldinhalt einem bestimmten Wert entspricht und gibt den Wert eines anderen Feldes des gefundenen Datensatzes zurück. Parameter Typ Gruppenpfad String Suchfeld Feld Suchbegriff String Rückgabefeld Feld Beschreibung Die Gruppierungs-Konfiguration, die verwendet werden soll Der Name des Feldes in dem gesucht wird Der Wert, nach dem im 'Suchfeld' gesucht wird Der Name des Rückgabefeldes aus dem passenden Datensatz Beispiel: GROUPXREFFIELD('Parent Category:Child Category','PartNo',F IELDSTR('XRefPartNo'),'Page') Dieses Beispiel sucht nach einem Datensatz, dessen ‚Part No‘ Feld den Wert des ‚XRefPartNo‘ Felds dieses Datensatzes hat. Wenn einer gefunden wurde, wird der Inhalt seines ‚Page‘-Feldes zurückgegeben. Anders als bei XREFFIELD sucht diese Funktion nur innerhalb jeder Gruppe (nicht in der ganzen Datenquelle). GROUPCROSSTABLEHEAD / GROUPCROSSTABLEVALUE Diese zwei Funktionen werden zum Aufbau von Kreuztabellen gebraucht, die eine endliche Anzahl an Spalten haben. Eine Kreuzta- EASYCATALOG BENUTZERHANDBUCH SEITE 185 Zusatzfelder – Referenz GruppenFunktionen (Fortsetzung) belle ist eine Matrix-Tabelle mit variablen Reihen und Spalten, und wird typischerweise benutzt, um eine Matrix mit Produktoptionen und Preisen aufzubauen. Stellen Sie sich die folgenden Daten mit zwei Produkten vor ‚AAA123‘ und ‚BBB321‘. Beide Produkte gibt es in verschiedenen Farben, aber ‚BBB321‘ gibt es nur in ‚red‘ und ‚green‘ (kein ‚blue‘). Um eine Tabelle zu paginieren, die ‚product codes‘ vertikal und ‚colour‘ horizontal enthält, wird eine Funktion gebraucht, die diese beiden Felder kreuzweise verknüpft. product code AAA123 BBB321 red $10.00 $15.00 blue $20.00 - green $20.00 $25.00 Um dies zu erreichen, müssen wir für jede mögliche Spalte Zusatzfelder erzeugen und auch ein Feld für jeden Spaltenkopf. Wenn wir zum Beispiel wissen, dass es maximal drei Farben gibt, würden wir drei Felder für die Kopfzeile erzeugen und drei Werte-Felder. Mit den Zusatzfeldern können wir dann bestimmen, wie die Werte dieser neuen Felder aussehen sollen: GROUPCROSSTABLEHEAD Die Funktion ‚GROUPCROSSTABLEHEAD‘ wird für die Kopfzeile jeder Spalte in der Tabelle gebraucht. Der Wert, den diese Funktion zurückgibt, wird auch als Parameter für die Funktion ‚GROUPCROSSTABLEVALUE‘ gebraucht, um den darzustellenden Wert in jeder Tabellenzelle zu bestimmen. Parameter Typ Beschreibung Gruppenpfad String Die Gruppierungs-Konfiguration, die verwendet werden soll. Dies begrenzt den (Gültigkeits-)Bereich dieser Funktion auf die angegebene Gruppierung. Sortierfeld String Ein Feld, nach dem die Datensätze der Gruppe sortiert werden sollen. Dies bestimmt die Reihenfolge, in der die Spalten erscheinen. Kreuz-Feld String Das Feld, das in jeder Spalte der Tabelle verwendet werden soll. Kopfzeilen-Index Integer Die Indexzahl dieser Kopfzeile. EASYCATALOG BENUTZERHANDBUCH SEITE 186 Zusatzfelder – Referenz GruppenFunktionen (Fortsetzung) Wie bei allen ‚GROUP‘ Funktionen kann der (Gültigkeits-)Bereich dieser Funktion auf die benannte Gruppierung beschränkt werden. Das kann – in diesem Beispiel – dazu verwendet werden, um zu verhindern, dass Farben von Produkten, die zu einem Bereich gehören, die eines anderen Bereichs beeinflussen. In diesem Beispiel sind alle Produkte in derselben Eltern-Gruppe, daher müssen wir keinen Gruppenpfad angeben. Angenommen, wir haben drei mögliche Farben pro Produkt, dann können wir drei neue Zusatzfelder mit den folgenden ZusatzfeldFunktionen erzeugen: Feldname Zusatzfeld col1 GROUPCROSSTABLEHEAD(,,colour,0) col2 GROUPCROSSTABLEHEAD(,,colour,1) col3 GROUPCROSSTABLEHEAD(,,colour,2) In diesem Beispiel sind wir nicht an einer bestimmten Gruppe (weil wir in der Tabelle alle verfügbaren Farben für jedes Produkt auflisten wollen) oder an einer Sortierung der Datensätze interessiert. Diese Funktion sucht alle eindeutigen Werte im Feld ‚colour‘ und wählt eins aus (0 = die erste Farbe; 1 = die zweite, usw.). GROUPCROSSTABLEVALUE Die Funktion ‚GROUPCROSSTABLEVALUE‘ wird zur Bestimmung des Werts gebraucht, der in jeder Tabellenzelle angezeigt werden soll. Parameter Typ Beschreibung Gruppenpfad String Die Gruppierungs-Konfiguration, die verwendet werden soll. Dies begrenzt den (Gültigkeits-)Bereich dieser Funktion auf die angegebene Gruppierung. Sortierfeld String Ein Feld, nach dem die Datensätze der Gruppe sortiert werden sollen. Dies bestimmt die Reihenfolge, in der die Spalten erscheinen. Kreuz-Feld String Das Feld, das in jeder Spalte der Tabelle verwendet werden soll. Suchfeld String Der Feldwert, der im Feld ‚Kreuz-Feld‘ gefunden wird Werte-Feld String Das Feld, das in der Tabelle verwendet werden soll Leer-Wert String Dieser Parameter wird verwendet, wenn das Suchfeld nicht gefunden werden kann. Die Funktion ‚GROUPCROSSTABLEVALUE‘ wird zur Bestimmung des Werts gebraucht, der bei jedem Schnittpunkt der Tabelle erscheinen soll. Diese Funktion sollte in Verbindung mit der ‚GROUPCROSSTABLEHEADER‘ Funktion verwendet werden, um die Querverweise zu bestimmen. EASYCATALOG BENUTZERHANDBUCH SEITE 187 Zusatzfelder – Referenz GruppenFunktionen (Fortsetzung) Feldname Zusatzfeld col1value GROUPCROSSTABLEVALUE('product code','','colour','col1','price','-') col2value GROUPCROSSTABLEVALUE('product code','','colour','col2','price','-') col3value GROUPCROSSTABLEVALUE('product code','','colour','col3','price','-') Im Wesentlichen sucht diese Funktion im ‚colour‘ Feld nach dem Wert aus dem ‘col1’/‘col2’/‘col3‘ Feld. Wenn sie etwas findet wird das ‚price‘ Feld verwendet; wenn sie nichts findet, wird statt dessen der angegebene Parameter (‚-‘) ausgegeben. In diesem Beispiel wollen wir die Suche nach Farben auf einzelne Produkte beschränken,daher wurde ‚product code‘ als Gruppenpfad eingetragen. Mit einer Kombination dieser beiden Befehle kann man eine solche Palette aufbauen: Diese Datenpalette kann für eine Tabelle wie die folgende verwendet werden: product code AAA123 BBB321 red $10.00 $15.00 blue $20.00 - green $20.00 $25.00 Die Spalten-Option zum Löschen kann bei dieser Tabelle auch eingesetzt werden, um leere Spalten zu löschen. Wenn zum Beispiel eine Gruppe nur zwei Farben hat, könnte die dritte, leere Spalte gelöscht werden. Hilfs-Funktionen SNIPPETDEPTH/SNIPPETWIDTH Liefert die Höhe oder Breite in Punkt des angegebenen Snippets. Der Pfad zur Snippetdatei kann entweder ein vollständiger Pfadname sein oder, EasyCatalog schaut, wenn nur der Dateiname vorhanden ist, in den ‚Assets‘ Ordner vom Workspace. Alle Feldspezifikatoren im Snippet werden mit Daten für jeden Datensatz gefüllt; Paginierungsregeln wie Anpassen des Rahmens an den Inhalt werden berücksichtigt. Parameter Dateiname EASYCATALOG BENUTZERHANDBUCH Typ String Beschreibung Der Dateiname des zu füllenden Snippets SEITE 188 Zusatzfelder – Referenz Hilfs-Funktionen (Fortsetzung) Beispiel: SNIPPETDEPTH('Snippet 1.idms') SNIPPETDEPTH('Macintosh HD:Users:InDesignUser:Snippet 1.idms') GROUPSNIPPETDEPTH Liefert die Höhe in Punkt des angegebenen Snippets. Der Pfad zur Snippetdatei kann entweder ein vollständiger Pfadname sein oder EasyCatalog schaut, wenn nur der Dateiname vorhanden ist, in den ‚Assets‘ Ordner vom Workspace. Anders als SNIPPETDEPTH füllt GROUPSNIPPETDEPTH das Snippet mit Daten für jede Gruppe (wie im Gruppenpfad angegeben). Parameter Typ Beschreibung Gruppenpfad String Die Gruppierungs-Konfiguration, die verwendet werden soll. Sortierfeld String Ein Feld, nach dem die Datensätze der Gruppe sortiert werden sollen. Dateiname String Der Dateiname des zu füllenden Snippets Beispiel: GROUPSNIPPETDEPTH('Snippet 1.idms') GROUPSNIPPETDEPTH('Macintosh HD:Users:InDesignUser:Snippet 1.idms') GOOGLEQRCODEURL Erzeugt eine Google Charts URL, die einen QRCode mit dem angegebenen Inhalt erzeugt. Parameter Typ Beschreibung Breite Integer Die benötigte Breite des QR Code Bildes (maximal 500 Pixel) Höhe Integer Die benötigte Höhe des QR Code Bildes (maximal 500 Pixel) Text String Der Inhalt für den QR Code Beispiel: GOOGLEQRCODE(500,500,'http://www.65bit.com') CALLSCRIPT Diese Funktion gibt das Ergebnis eines ExtendScripts mit dem angegebenen Dateinamen zurück. Parameter Dateiname EASYCATALOG BENUTZERHANDBUCH Typ Beschreibung String Der Name der ExtendScript Datei, die ausgeführt werden soll. Dies kann entweder der volle Pfadname zu einem Script sein oder, wenn das Script im ‚Scripts‘ Ordner der Datenquelle liegt, nur der Dateiname. SEITE 189 Zusatzfelder – Referenz Hilfs-Funktionen (Fortsetzung) Beispiel: CALLSCRIPT('myscript.jsx') Das Script bekommt den Inhalt der anderen Felder dieses Datensatzes in einem Array mit dem Namen ‚myRecord‘ übergeben. Ein Beispielscript, welches die Inhalte der Felder „Feld a“ und „Feld b“ zusammenfasst, wäre: myRecord["Feld a"] + myRecord["Feld b"]; DOESIMAGEEXIST Prüft, ob ein Bild für das angegebene Feld vorhanden ist. Die Bildinhalt-Feldoptionen dieses Feldes werden bei der Ermittlung des Bildpfades zugrunde gelegt. Parameter Typ Feld Feld Beschreibung Der Name des Bildfeldes Beispiel: DOESIMAGEXIST('mypicturefield') Wenn das Bild vorhanden ist, liefert die Funktion TRUE; wenn nicht, liefert die Funktion FALSE. GETNTHPOPULATEDPARAM Liefert den n-ten nicht-leeren Parameter. Parameter Feldindex Typ Beschreibung Integer Der Index des zurückgegebenen Parameters, beginnend bei 0. Beispiel: GETNTHPOPULATEDPARAM(0,'a','','c','d','','e') GETNTHPOPULATEDPARAM(0,'a','','c','d','','e') a GETNTHPOPULATEDPARAM(1,'a','','c','d','','e') c EASYCATALOG BENUTZERHANDBUCH SEITE 190 Zusatzfelder – Referenz Hilfs-Funktionen (Fortsetzung) XREFFIELD Diese Funktion sucht in der Datenquelle nach einem Datensatz, dessen Feldinhalt einem bestimmten Wert entspricht und gibt den Wert eines anderen Feldes des gefundenen Datensatzes zurück. Parameter Typ Suchfeld Feld Suchbegriff String Rückgabefeld Feld Der Name des Rückgabefeldes aus dem passenden Datensatz String (Optional) Der Name einer anderen EasyCatalog Datenquelle in der gesucht wird. Diese Option bezieht sich auf die Parameter Suchfeld und Rückgabefeld; der Suchbegriff kommt aus Feldern der aktuellen Datenquelle. Datenquelle Beschreibung Der Name des Feldes in dem gesucht wird Der Wert, nach dem im 'Suchfeld' gesucht wird Beispiel: XREFFIELD('PartNo',FIELDSTR('XRefPartNo'),'Page') Dieses Beispiel sucht nach einem Datensatz, dessen ‚Part No‘ Feld den Wert des ‚XRefPartNo‘ Felds dieses Datensatzes hat. Wenn einer gefunden wurde, wird der Inhalt seines ‚Page‘-Feldes zurückgegeben. EASYCATALOG BENUTZERHANDBUCH SEITE 191 BEDINGTE BEFEHLSAUSFÜHRUNG KAPITEL 14 Bedingte Befehlsausführung Einführung Bei der ‚bedingten Befehlsausführung‘ können Sie eine einfache Skriptsprache verwenden, um mit EasyCatalog während der Paginierung komplexe Entscheidungen treffen zu können. Zum Beispiel können Datensätze je nach Wert eines Feldes eingefügt oder ausgelassen werden. ‚Bedingte Befehlsausführung‘ kann in Dokumentvorlagen, EasyCatalog-Bibliotheken oder während einer automatischen Paginierung verwendet werden. Beispiel für eine Bedingungslogik Die Befehle werden in den normalen InDesign-Textfluss eingefügt und von EasyCatalog beim Füllen der Feldspezifikatoren verarbeitet. Der ‚if‘-Befehl Der ‚if‘-Befehl wird verwendet, um Textteile in einem Produktstil abhängig von einer Bedingung anzeigen zu lassen. (‚if‘ englisch für ‚wenn‘) Der ‚if‘-Befehl besteht aus vier Teilen: dem Befehlsnamen, zwei Operanden und einem Operator. Der ‚if‘-Befehl muss von ‚@@‘ eingeschlossen sein, damit EasyCatalog ihn vom normalen Text unterscheiden kann. Der Operator Die Operanden. Sollen im Vergleich Felder verwendet werden, müssen die Feldnamen in geschweifen Klammern ‚{‘ und ‚}‘ stehen. Jeder ‚@@if‘-Befehl muss mit einem zugehörigen ‚@@endif‘ Befehl abgeschlossen werden. EASYCATALOG BENUTZERHANDBUCH SEITE 192 BEDINGTE BEFEHLSAUSFÜHRUNG Der ‚if‘-Befehl (Fortsetzung) Die Typen der verwendeten Operanden müssen übereinstimmen. Der Vergleich eines numerischen Feldes mit einem Textfeld ist nicht möglich. Der Feldtyp wird im ‚Feldoptionen‘-Dialog festgelegt. Diese Felder müssen in den Feldoptionen als dieselben Typen definiert sein, sie müssen also beide alphanumerisch bzw. beide numerisch sein. Alphanumerische Felder Alle Vergleiche beachten die Groß- und Kleinschreibung nicht. Deshalb sind ‚Abc‘ und ‚ABC‘ äquivalent. Unerwünschte Ergebnisse können auftreten, wenn Felder, die als alphanumerisch definiert sind, numerische Daten enthalten. Zum Beispiel ist ‚111‘ kleiner als ‚99‘, da ein Vergleich der einzelnen Zeichen und nicht der tatsächlichen numerischen Werte durchgeführt wird. Es ist äußerst wichtig darauf zu achten, dass dort, wo ein numerischer Vergleich gemacht werden soll, das Feld auch als ‚numerisch‘ definiert ist. Wenn ein Feld mit einen festen alphanumerischen Wert verglichen werden soll, muss der Wert in einfache oder doppelte Anführungszeichen eingeschlossen sein. Das Vergleichen von alphanumerischen Feldern Die Feldtypen der Operanden müssen passen. In diesem Beispiel ist ‘yes’ in einfache Anführungszeichen gesetzt, da ‚myalphaFeld‘ in den Feldoptionen als alphanumerisch definiert ist. Numerische Felder Numerische Felder werden auch numerisch verglichen. Deshalb ist bei numerischen Feldern ‚111‘ größer als ‚99‘. EASYCATALOG BENUTZERHANDBUCH SEITE 193 BEDINGTE BEFEHLSAUSFÜHRUNG Der ‚if‘-Befehl (Fortsetzung) Operatoren Operator Bedeutung = ist gleich < ist kleiner als > ist größer als >= ist größer gleich <= ist kleiner gleich <> ist ungleich CONTAINS Dert Inhalt von Textfeldern kann überprüft werden um festzustellen ob diese einen bestimmten Ihnhalt haben – z. B.: @@if {myfield} CONTAINS ‘abc’@@ Der ‚else‘-Befehl Wenn Alternativaktionen durchgeführt werden sollen: falls die Bedingung in einem ‚if‘-Befehl falsch ist, kann der ‚else‘-Befehl verwendet werden. verschachtelte ‚if‘-Befehle ‚if‘-Befehle können auch ineinander verschachtelt werden. Zum Beispiel wäre die folgende Anweisung möglich: Verschachtelte ‚if‘ Befehle @@if {price} < 1000 @@if {Verfügbarkeit} = 0 Nicht am Lager! @@else Lieferbar in [Verfügbarkeit] Tagen @@endif @@endif Spezielle Feldnamen ‚@@if‘-Befehle können in andere ‚@@if‘-Befehle verschachtelt/einge schlossen werden um Entscheidungen von mehr als einem Feldinhalt abhängig zu machen. In diesem Beispiel wird die Verfügbarkeit eines Artikels nur gezeigt, wenn der Preis kleiner als 1000 ist, und der Text ‚Nicht am Lager!‘ wird ausgegeben, wenn das Feld ‚Verfügbarkeit‘ den Wert 0 hat. EasyCatalog stellt auch spezielle reservierte Feldnamen zur Verfügung, die beispielsweise dazu verwendet werden können, die Position eines Datensatzes innerhalb seiner übergeordneten Gruppe zu bestimmen. Feld Beschreibung {first} Liefert ‚yes‘ wenn der Datensatz der erste in der übergeordneten Gruppe ist; ‚no‘ wenn nicht. {last} Liefert ‚yes‘ wenn der Datensatz der letzte in der übergeordneten Gruppe ist; ‚no‘ wenn nicht. {index} Liefert die Indexzahl des Datensatzes innerhalb der übergeordneten Gruppe – d. h. der erste Datensatz hätte die Indexzahl 1, der zweite die 2, usw. {odd} Liefert ‚yes‘ wenn die Indexzahl des Datensatzes innerhalb der übergeordneten Gruppe ungerade ist; ‚no‘ wenn sie gerade ist. EASYCATALOG BENUTZERHANDBUCH SEITE 194 BEDINGTE BEFEHLSAUSFÜHRUNG Spezielle Feldnamen Feld Beschreibung {even} Liefert ‚yes‘ wenn die Indexzahl des Datensatzes innerhalb der übergeordneten Gruppe gerade ist; ‚no‘ wenn sie ungerade ist. {onlyrecord} Liefert ‚yes‘ wenn der paginierte Datensatz der einzige in seiner Gruppe ist. {countunique Feldname} Zählt die Anzahl der einmaligen Werte des angegebenen Feldes innerhalb seiner Gruppe. {length Feldname} Zählt die Anzahl der Zeichen im angegebenen Feld. (Fortsetzung) Beispiel für spezielle Feldnamen @@if {first} = yes Dies ist der erste Datensatz! @@endif In diesem Beispiel liefert der spezielle Feldname ‚first‘ ein ‚yes‘, wenn der verarbeitete Datensatz der erste in seiner Gruppe ist. Beispiel für ‚countunique‘ @@if {countunique Preis} = 1 Nur [Preis] @@else Ab [Preis] @@endif Das Schlüsselwort ‚countunique‘ zählt die Anzahl der einmaligen Werte im angegebenen Feld ‚Preis‘ und kann, wie im obigen Beispiel gezeigt, entscheiden, ob die Preisangabe für eine Gruppe von Datensätzen als ‚Ab‘ oder ‚Nur‘ ausgegeben wird. Wenn es für alle Datensätze in der Gruppe nur einen Preis gibt, wird der Text ‚Nur‘ eingesetzt – bei unterschiedlichen Preisen ‚Ab‘. Beispiel für ‚length‘ @@if {length Packungstext} <17 [Stückzahl] [Packungstext] @@else [Stückzahl] [Packungstext] @@endif Das Schlüsselwort ‚length‘ zählt die Anzahl der Zeichen im angegebenen Feld ‚Packungstext‘ und steuert im obigen Beispiel die Schriftgröße des eingesetzten Textes aus den Feldern ‚Stückzahl‘ und ‚Packungstext‘. EASYCATALOG BENUTZERHANDBUCH SEITE 195 BEDINGTE BEFEHLSAUSFÜHRUNG Fehlermeldungen Datentypen passen nicht zusammen Datentypen passen nicht zusammen Alle Operanden in einer Bedingung müssen vom selben Typ sein (in Feldoptionen definiert). Wenn Sie alphanumerische Felder mit statischen Werten vergleichen wollen, achten Sie bitte darauf, dass der Wert in einfachen oder doppelte Anführungszeichen eingeschlossen ist. Wenn ‚Beschreibung‘ als alphanumerisch definiert wird, führt das folgende Beispiel zu einem Typenunverträglichkeits-Fehler: @@if {Beschreibung} = abc@@ Da ‚Beschreibung‘ alphanumerisch ist, schließen Sie den rechten Operanden in Anführungszeichen ein: @@if {Beschreibung} = 'abc'@@ Wenn ‚Preis‘ als numerischer Typ definiert ist, führt das folgende Beispiel zu einem Fehler: @@if {Preis} < '100'@@ Es muss heißen: @@if {Preis} < 100@@ ‚@@if‘ ohne passendes ‚@@ endif‘ ‚@@if‘ ohne passendes ‚@@endif‘ Jeder ‚@@if‘-Befehl muss durch einen ‚@@endif‘-Befehl abgeschlossen werden. Bei ineinander verschachtelten ‚if‘-Anweisungen sollten Sie deshalb darauf achten, dass sie durch die gleiche Anzahl von ‚@@endif‘-Befehlen abgeschlossen werden. Zum Beispiel führt das folgende Beispiel zu einem Fehler, da es zwei ‚@@if‘ gibt, aber nur ein ‚@@endif‘. @@if {AnzahlImLager} < 100 @@if {AnzahlImLager} = 0@@Ausverkauft! @@else@@Nur noch wenige Stückzahlen @@endif@@ Die erste ‚@@if‘-Anweisung muss mit ‚@@endif‘ beendet werden: @@if {AnzahlImLager} < 100 @@if {AnzahlImLager} = 0@@Ausverkauft! @@else@@Nur noch wenige Stückzahlen @@endif@@ @@endif@@ EASYCATALOG BENUTZERHANDBUCH SEITE 196 BEDINGTE BEFEHLSAUSFÜHRUNG Fehlermeldungen (Fortsetzung) Zu viele ,@@else‘-Befehle Ungültige Anzahl von Zeichen Zu viele ,@@else‘-Befehle Nur ein ‚@@else‘-Befehl ist innerhalb einer ‚@@if‘-Anweisung erlaubt. Folgendes Beispiel führt zu einem Fehler: @@if {Neu} = 'Ja'@@Ganz neu! @@else@@Weiterhin im Programm! @@else@@Immer noch im Programm... @@endif@@ Ungültige Anzahl von Zeichen Jeder Befehl darf nur eine bestimmte Anzahl von Zeichen (Merkmalen) enthalten. Das folgende Beispiel wäre falsch: @@if {Preis} > 12 < 20@@ Der ‚if‘-Befehl darf nur aus einem linken Operanden, einem Operator und einem rechten Operanden bestehen. EASYCATALOG BENUTZERHANDBUCH SEITE 197 SEITENBESCHRIFTUNG KAPITEL 15 Seitenbeschriftung i Seitenbeschriftungs-Optionen sind nur mit dem optionalen EasyCatalog-Paginierungs modul verfügbar. Einführung EasyCatalog unterstützt die automatische Generierung von Seitenkopf- und -fusszeilen aus dem Seiteninhalt über die Funktion ‚Seitenbeschriftung‘. Seitenbeschriftungsobjekte sind üblicherweise auf Mustervorlagen angelegt und enthalten typischerweise Seitenüberschriften oder Ähnliches, mit zusammenfassenden Informationen zu den Daten, die auf der Seite oder dem Druckbogen platziert sind. Wenn Sie zum Beispiel ein Inhaltsverzeichnis paginieren wollen, können Sie mit EasyCatalog eine Seitenkopfzeile erzeugen, die den ersten Eintrag der Seite enthält. Definieren einer Seiten beschriftung Eine Seitenbeschriftung wird mit Hilfe von Feldspezifikatoren gestaltet und dabei genauso erstellt, wie Produktstile für die EasyCatalogBibliotheken. Üblicherweise werden die Seitenbeschriftungen im Musterseiten-Layout erstellt, um sicherzustellen, dass sie auf jeder Seite des Dokumentes zu sehen sind, nachdem Seiten durch die Paginierung eingefügt wurden. Verwenden Sie die Palette ‚Paginierungsregeln‘, um Felder zu definieren, die mit Texten für eine Seitenbeschriftung gefüllt werden sollen. EASYCATALOG BENUTZERHANDBUCH SEITE 198 SEITENBESCHRIFTUNG Definieren einer Seitenbeschriftung (Fortsetzung) ‚Seitenbeschriftung‘ ist eine Eigenschaft, die mit Hilfe der Palette ‚Paginierungsregeln‘ einem Seitenelement zugewiesen wird. Der Datensatz, der für die Seitenbeschriftung verwendet werden soll, wird in der Eigenschaft ‚Füllen mit‘ angegeben. Füllen mit Beschreibung erstem Element der Seite Das Feld wird mit dem Inhalt des ersten Datensatzes der Seite gefüllt. Der ‚erste‘ auf der Seite ist der am weitesten oben links stehende. Die ‚Füllen mit‘-Eigenschaft kann auch auf eine Gruppe von Feldern angewendet werden. Jedes Feld dieser Gruppe wird dann mit den entsprechenden Daten des Datensatzes gefüllt. Füllen einer Seiten beschriftung Benutzen Sie den Menüpunkt ‚Seitenbeschriftung aktualisieren‘ des Palettenmenüs, um alle Seitenbeschriftungs-Elemente im Dokument zu füllen. Die Seitenbeschriftungen werden dabei genauso wie Produktstile gefüllt – die Feldspezifikatoren werden durch die entsprechenden Felddaten ersetzt. Sobald die Seitenbeschriftungen gefüllt sind, können sie zu einem späteren Zeitpunkt mit Hilfe von ‚Seitenbeschriftung aktualisieren‘ aktualisiert werden. Der Seitenbeschriftungs-Rahmen ist mit den Daten vom ersten Datensatz der Seite gefüllt worden. Wenn Ihr Seitenbeschriftungs-Rahmen auf einer Musterseite liegt, wird er vor dem Aktualisieren auf der Seite überschrieben. EASYCATALOG BENUTZERHANDBUCH SEITE 199 Die Datensatz-Anzeiger Palette KAPITEL 16 Die Datensatz-Anzeiger Palette Einführung Die EasyCatalog Datensatz-Anzeiger Palette stellt Ihre Daten in einzelnen Datensätzen dar. Dies vereinfacht die Arbeit mit Datensätzen, die viele Datenfelder enthalten. Mit der Datensatz-Anzeiger Palette können Sie einzelne Datensätze ansehen sowie schnell Daten filtern und auf eine Seite bringen. Um Datenfelder schnell aufzufinden, die bereits im Dokument platziert sind, kann die Datensatz-Anzeiger Palette auch die Datensätze anzeigen, die sich grade in der Dokument-Auswahl befinden. Diese Palette ist ab EasyCatalog Version 2.1.1 verfügbar. Die DatensatzAnzeiger Palette im Überblick Mit der Datensatz-Anzeiger Palette können Sie Daten importieren, filtern und in Ihr Dokument platzieren. Verwenden Sie das ‚Datenquelle‘ PopUp Menü um Ihre Daten zu importieren oder um zu früher importierten Daten zu wechseln Über das Paletten-Untermenü erreichen Sie weitere Optionen Filtern Sie schnell Ihre Daten mit den ‚Suche:‘ Optionen. Daten des grade markieren Datensatzes werden im Hauptbereiches der Palette gezeigt. Blättern Sie mit Rollbalken oder Pfeiltasten durch die Datensätze Hier wird die Indexzahl des aktuellen Datensatzes angezeigt. Springen Sie direkt zu einem Datensatz, dessen Nummer Sie hier eingeben. Fügen Sie das markierte Feld in das Dokument ein Falls die Datensatz-Anzeiger Palette nicht zu sehen ist, zeigen Sie sie mit der ‚Fenster → EasyCatalog Datensatz-Anzeiger‘ Menüoption. EasyCatalog BENUTZERHANDBUCH SEITE 200 Die Datensatz-Anzeiger Palette Datensätze finden EasyCatalog bietet eine Reihe von Möglichkeiten, durch die Datensätze Ihrer Datenquelle zu blättern und kann auch die angezeigten Datensätze auf Basis von Feldinhalt(en) filtern. Datensätze in der Palette finden Die Datensätze, die in der EasyCatalog Datensatz-Anzeiger Palette gezeigt werden, können Sie mit Hilfe des ‚Suche:‘ Eingabefelds filtern. Tragen Sie den Suchtext hier ein der gefundene Text wird im Schlüsselfeld hervorgehoben Wählen Sie die Suchmethode Die Anzahl der Datensätze, die den Suchkriterien entsprechen Die Rollbalken und Rollpfeile blättern durch alle Datensätze, deren Schlüsselfeld die Suchkriterien erfüllt. ➃ ➁ ➀ ➂ Sequentiell durch die Datensätze bewegen Verwenden Sie entweder ➀ den horizontalen Rollbalken am unteren Rand der Palette oder den ➁ linken und ➂ rechten Rollpfeil um einzelne Datensätze nacheinander anzuzeigen. Falls die Palette gefilterte Daten anzeigt, die mit ‚Suchen‘ Optionen (siehe weiter unten) gefunden wurden, sehen Sie den nächsten/vorherigen Datensatz, der die Suchkriterien erfüllt. Nach Indexzahl Springen Sie direkt zu einem Datensatz, dessen Indexzahl Sie in das ➃ Eingabefeld am unteren Rand der Datensatz-Anzeiger Palette eingeben. EasyCatalog BENUTZERHANDBUCH SEITE 201 Die Datensatz-Anzeiger Palette Datensätze finden (Fortsetzung) Datensätze filtern Die Datensätze, die beim Blättern mit Rollbalken/Rollpfeilen angezeigt werden können durch Eingabe von Suchkriterien in das ‚Suche:‘ Eingabefeld gefiltert werden. ➀ ➁ ➂ ➃ ➄ ➀ Schlüssel Schlüsselfelder, die den Text im ‚Suche:‘ Eingabefeld enthalten, werden in der Palette angezeigt. Nur Datensätze, deren Schlüsselfelder den Text enthalten, werden in der Palette angezeigt. Um eine exakte Suche zu machen, d. h. den vollständigen Text zu finden, geben Sie den Suchbegriff in Anführungszeichen ein – z. B. "11SS" ➁ Text Alle Felder, die den Text im ‚Suche:‘ Eingabefeld enthalten, werden in der Palette angezeigt. Um eine exakte Suche zu machen, geben Sie den Suchbegriff in Anführungszeichen ein – z. B. „11SS" ➂ Ausdruck Geben Sie einen regulären Ausdruck in das ‚Suche:‘ Eingabefeld. Die vollständige Syntaxbeschreibung der regulären Ausdrücke sprengt den Rahmen dieser Dokumentation, aber es gibt eine Reihe von Tutorials im Internet. Beispiele von einigen häufig gebrauchten Ausdrücken finden Sie in der folgenden Tabelle: Beispiel ^12 12$ ^1.*2$ Ergebnisse Zeigt alle Datensätze die mit ‚12‘ anfangen Zeigt Datensätze die mit ‚12‘ enden Zeigt Datensätze die mit ‚1‘ anfangen und mit ‚2‘ enden 1.2 Zeigt alle Datensätze die ‚1‘ enthalten, gefolgt von irgendeinem Zeichen, gefolgt von ‚2‘ 1.*2 Zeigt all Datensätze die ‚1‘ enthalten, gefolgt von beliebig vielen Zeichen, gefolgt von ‚2‘ EasyCatalog BENUTZERHANDBUCH SEITE 202 Die Datensatz-Anzeiger Palette Datensätze finden (Fortsetzung) ➃ Auswahl Die Felder der aktuellen Dokumentauswahl werden in der Palette gezeigt. Die Namen der markierten Felder werden in der DatensatzAnzeiger Palette hervorgehoben. Im Dokument ausgewählte Felder finden Die Felder in der aktuellen Dokumentauswahl können nach Markieren von ‚Auswahl‘ als Suchkriterium angezeigt werden Das ausgewählte Feld wird in der Palette hervorgehoben Die Anzahl der einzelnen im Dokument ausgewählten Felder ➄ Bereich Geben Sie einen numerischen Bereich von Datensatz-Indexzahlen in das ‚Suche:‘ Eingabefeld ein. Bereiche und einzelne Indexzahlen sind zulässig – zum Beispiel: 1,2,10-20 zeigen die Datensätze 1, 2 und 10 bis 20 (einschließlich) in der Palette. Das Zusammen spiel mit EasyCatalog Paletten Der Datensatz-Anzeiger zeigt automatisch den Bereich von Datensätzen an, die in jeder beliebigen Ihrer EasyCatalog Datenpaletten ausgewählt sind. Ein ‚Bereich‘-Filter wird im Eingabefeld der Datensatz-Anzeiger Palette eingetragen, damit Sie hier durch die ausgewählten Datensätze blättern können. Beachten Sie, dass die Datenquelle im ‚Datenquelle‘ PopUp Menü dieselbe sein muss wie die in der EasyCatalog Palette, damit der Filter Anwendung findet. Um ein Feld einzufügen, wählen Sie es in der Palette aus und klicken entweder auf die ‚Einfügen‘-Schaltfläche in der unteren linken Ecke der Palette oder machen einen Doppelklick auf das Feld in der Palette. Die aktuelle Dokumentauswahl bestimmt, ob der Feldinhalt als Text eingefügt oder ob ein Bild importiert wird. EasyCatalog BENUTZERHANDBUCH SEITE 203 Die Datensatz-Anzeiger Palette Felder einfügen (Fortsetzung) Text-Auswahl Das Feld wird an der aktuellen Einfügemarke eingesetzt und ersetzt dabei jeden markierten Text. Falls für dieses Feld in den Feldoptionen ein Zeichenformat festgelegt wurde, wird dieses auf den eingefügten Text angewandt. Bildrahmen-Auswahl Das Bild für das ausgewählte Feld wird in den Bildrahmen eingesetzt. Der Inhalt des Feldes bestimmt, wieviele Einstellungen in den ‚Feldoptionen‘ benötigt werden: Feldoptionen für das ausgewählte Feld können im ‚Feldoptionen…‘ Menü bearbeitet werden, das Sie im Paletten-Untermenü finden. • Falls das Feld einen kompletten Dateipfad auf das Bild hat, so wie ‘Macintosh HD:Bilder:1234.jpg”, wird das Bild von dort importiert und es ist keine weitere Einstellung nötig. • Falls das Feld nur den Dateinamen des Bildes enthält, so wie ‚1234.jpg‘, muss der ‚Standort‘ im Feldoptionen Dialog des Feldes bestimmt werden. • Falls das Feld nur Teile des Dateinamens des Bildes enthält, so wie ‚1234‘, müssen Sie im Feldoptionen Dialog auch noch die Dateinamenerweiterung (z. B. ‚.jpg‘) angeben. Bilder können wahlweise über die weiteren Optionen im Feld Optionen Dialog auch skaliert und ausgerichtet werden. Der Bildrahmen bekommt dann eine zusätzliche Feldmarke mit dem Schlüsselfeld des Datensatzes - eine optische Hilfe, um die Zuordnung des Bildes zu einem Datensatz zu erleichtern. EasyCatalog BENUTZERHANDBUCH SEITE 204 Die Datensatz-Anzeiger Palette Mehrfache Datensätze einfügen Mehrfache Datensätze können mit der ‚Kopieren und wiederholen‘ Option des Datensatz-Anzeiger Paletten-Untermenüs automatisch in das Dokument oder in eine bestehende Tabelle eingefügt werden. Automatisch Text einfügen Die aktuelle Text-Auswahl kann für jeden ausgewählten Datensatz in der Datensatz-Anzeiger Palette wiederholt werden. Sie bauen einen einfachen Prototypen mit einem einzelnen Datensatz, aus dem sich der Aufbau und die Form vieler folgender Datensätze ableiten lässt und die – so formatiert – mit einem Mausklick in das Dokument eingefügt werden. ➀ Bauen Sie einen Prototypen mit einem Datensatz Bestimmen Sie zuerst, wie ein Datensatz im Dokument aussehen soll - dafür setzen Sie Felder aus der Palette ein und formatieren Zeichen und Absatz dieses Prototypen. ➁ Wählen Sie den Prototypen-Text aus Markieren Sie den Text im Dokument, den Sie zum Prototypen bestimmen. ➂ Wählen Sie eine ‚Suche:‘ Option, um Daten in der Palette zu filtern Die gerade in der Palette angezeigten Datensätze werden im Dokument platziert. Benutzen Sie die ‚Suche:‘ Optionen um Inhalte der Palette zu filtern, so dass diese nur die Datensätze enthält, die Sie in Ihr Dokument einfügen wollen. ➃ Wählen Sie ‚Kopieren und wiederholen‘ im Datensatz-Anzeiger Paletten-Untermenü. EasyCatalog BENUTZERHANDBUCH SEITE 205 Die Datensatz-Anzeiger Palette Mehrfache Datensätze einfügen (Fortsetzung) Automatisch Tabellenzeilen einfügen Auch Tabellenzeilen können für jeden ausgewählten Datensatz aus der Datensatz-Anzeiger Palette wiederholt werden. Wie gehabt definieren Sie eine typische Zeile, die das Aussehen jedes Datensatzes in der Tabelle vorgibt, und können dann viele Datensätze auf einmal mit einem Mausklick einfügen. ➀ Bauen Sie einen Prototypen mit einem Datensatz. Bestimmen Sie einen Prototypen als Zeile in der Tabelle, indem Sie Felder in die passenden Zellen einfügen und Zeichen- und Absatzformate nach Bedarf festlegen. Beachten Sie, das Sie selbst für ausreichend viele Tabellenzeilen für Ihre Daten sorgen müssen - es werden nicht automatisch neue Zeilen eingefügt. ➁ Wählen Sie die Prototypen-Zeile(n) aus Markieren Sie die Zeile(n), die als Prototyp für alle Datensätze dienen soll(en), die in das Dokument eingefügt werden. Für jeden Datensatz, der in die Tabelle eingefügt werden soll, können mehrere Tabellenzeilen erzeugt werden. ➂ Wählen Sie eine ‚Suche:‘ Option, um Daten in der Palette zu filtern ➃ Wählen Sie ‚Kopieren und wiederholen‘ im Datensatz-Anzeiger Paletten-Untermenü EasyCatalog BENUTZERHANDBUCH SEITE 206 Die Datensatz-Anzeiger Palette Das DatensatzAnzeiger PalettenUntermenü Feld einfügen Fügt das ausgewählte Feld in das Dokument ein. Das gleiche erreichen Sie, wenn Sie ein Feld in der Palette auswählen und auf die ‚Einfügen‘-Schaltfläche klicken. Feldmarkierungen ein/ausblenden Die Feldmarkierungen um jedes Feld können jederzeit mit der ‚Feldmarkierungen ein/ausblenden‘ Menüoption (un)sichtbar gemacht werden. Die Sichtbarkeit der Feldmarkierungen ist eine Dokument einstellung, somit kann in jedem Dokument eine individuelle Sichtbarkeit eingestellt sein. (Hierzu können Sie einen Tastaturbefehl definieren. Siehe auch Tastaturbefehle, Seite 210) ! Feldmarkierungen sind im Vorschaumodus des Dokuments niemals sichtbar, und Feldmarkierungen an Bildrahmen werden nicht angezeigt, wenn ‚Rahmenkanten ausblenden‘ eingestellt ist. Synchronisieren mit Datenquelle Holt die neuesten Daten aus der Quelle, die im ‚Datenquelle‘ PopUp Menü angezeigt ist. Die Daten, die in EasyCatalog importiert werden, werden jedes Mal bei der Aktion ‚Synchronisieren mit Datenquelle‘ zwischengespeichert – damit können Sie auch dann weiter arbeiten, wenn Ihre Datenquelle (wie z. B. eine Datenbank) gerade nicht verfügbar ist. Datenquellen-Information… Zeigt Informationen zur im popUp Menü ausgewählten Datenquelle: Die aktuelle Datenquelle kann mit der Schaltfläche ‚Löschen‘ im ‚Information‘ Dialog aus dem Arbeitsverzeichnis entfernt werden. Alle offenen EasyCatalog Paletten für diese Datenquelle werden geschlossen, und die Datenquelle wird aus Ihrem lokalen Arbeitsplatzordner entfernt. EasyCatalog BENUTZERHANDBUCH SEITE 207 Die Datensatz-Anzeiger Palette Das DatensatzAnzeiger PalettenUntermenü (Fortsetzung) Aktualisiere Dokument Um sicherzustellen, dass Ihr Dokument immer die neuesten Daten Ihrer Datenquelle abbildet, oder um versehentliche oder falsche Änderungen in Ihrem Dokument rückgängig zu machen, wählen Sie die ‚Aktualisiere Dokument‘ Menüoption. Nur Felder, die aktualisiert werden müssen, werden im Dokument aktualisiert, und alle zeichenbasierten Formatierungen bleiben beim Austausch der Feldinhalte soweit wie möglich erhalten. ! Nur Felder der im Datenquelle-PopUp-Menü gewählten Quelle werden im Dokument aktualisiert. • Alle Aktualisiert alle Felder im Dokument. • Auswahl Aktualisiert nur die Felder der aktuellen Dokumentauswahl. Kopieren und wiederholen Mehrfache Datensätze können nach Bestimmung eines Prototypen (Musters) eingefügt werden. Der Prototyp zeigt, wie jeder Datensatz im Dokument aussehen soll. Für weitere Informationen siehe ‚Mehrfache Datensätze einfügen‘ (weiter oben). Feldoptionen Die Einstellungen aller Felder der Palette kann jederzeit mit dem ‚Feldoptionen‘ Menü geändert werden. Wählen Sie ein Feld, das Sie bearbeiten wollen, in der Palette aus, und machen Sie die Änderungen bei den Feldoptionen. Über EasyCatalog… Zeigt den ‚Über EasyCatalog...‘ Dialog, in dem Sie auch die Software nach Erwerb einer Seriennummer aktivieren können. EasyCatalog BENUTZERHANDBUCH SEITE 208 Vorlagen für Datenquellen Kapitel 17 Vorlagen für Datenquellen Einführung Nachdem eine Datenquelle erzeugt wurde, kann sie als Grundlage für weitere Datenquellen dienen. Dieses Feature ist nützlich, wenn beispielsweise mehrere Dateien mit dem gleichen Format importiert werden müssen. i Vorlagen für Datenquellen können derzeit nur File und ODBC Datenquellen sein. Bei ODBC Datenquellen können Parameter für die SQL Abfrage eingegeben werden. Beim Öffnen einer Vorlage für eine ODBC Datenquelle bekommen Sie eine Eingabeaufforderung für diese Einträge. Vorlage für eine Datenquelle erzeugen ➀ Zuerst erzeugen Sie eine Standard EasyCatalog Datenquelle, und stellen sicher, dass auch alle Einstellungen (so wie Feldoptionen, usw.) vollständig und richtig vorliegen, die Sie bei den späteren Datenquellen haben wollen. Nur ODBC Datenquellen Bei der Konfiguration von ODBC Datenquellen Vorlagen können Sie bei der SQL Anweisung Parameter übergeben. Bei späteren Öffnen einer Datenquelle über diese Vorlage werden die Werte für diese Parameter abgefragt. Parameter werden in {{ geschweifte Klammern }} innerhalb der SQL Anweisung gesetzt: Verwendung von Parametern in ODBC Data Provider Vorlagen Parameter für die Anweisung werden in {{ geschweifte Klammern }} gesetzt. Diese Parameter werden durch die Werte ersetzt, die der Benutzer beim Anlegen einer neuen Datenquelle aus dieser Vorlage eingibt. EASYCATALOG BENUTZERHANDBUCH SEITE 209 Vorlagen für Datenquellen Vorlage für eine Datenquelle erzeugen ➁ ➁ Die frisch erzeugte Palette können Sie jetzt schließen mit der Menüoption ‚Palette schließen‘. (Fortsetzung) ➂ Gehen Sie zu „InDesign→ Voreinstellungen→EasyCatalog“ (beim Macintosh) oder „Bearbeiten→ Voreinstellungen→EasyCatalog“ (bei Windows). ➂ ➃ Klicken Sie auf die „Anzeigen“ Schaltfläche oben im Dialog. ➄ Gehen Sie zu dem angezeigten Ordner. Darin sollten Sie alle Ihre bisherigen Datenquellen sehen. ➅ Ziehen Sie den Ordner der Datenquelle, die Sie gerade erzeugt haben, in den „EasyCatalog Data Source Templates“ Ordner. Dieser Ordner wird von EasyCatalog angelegt Ziehen ➆ Gehen Sie zurück zu InDesign. EASYCATALOG BENUTZERHANDBUCH SEITE 210 Vorlagen für Datenquellen Vorlage für eine Datenquelle erzeugen ➇ Im oberen Bereich Ihres „Datei→Neu→EasyCatalog Palette” Menüs sollten Sie jetzt ihre Vorlage als neuer Datenquellen-Typ sehen. (Fortsetzung) Vorlagen für Datenquellen erscheinen oben im ‚Datei→Neu→EasyCatalog Palette‘ Menü. Öffnen einer Datenquelle aus einer Vorlage Um eine neue Datenquelle aus einer Vorlage zu erzeugen, wählen Sie „Datei→Neu→EasyCatalog Palette“. Feldoptionen für die neue Datenquelle ergeben sich aus denen der Vorlage, und alle früher eingestellten Konfigurationen sind im ‚Konfigurations‘-Menü (Datei-Quellen-Konfiguration) verfügbar. File basierte Datenquellen Beim Öffnen einer File basierten Datenquellen-Vorlage öffnet sich ein Dialog, der die Quelldaten-Datei erfragt. Danach öffnet sich eine neue Datenpalette. ODBC Datenquellen Alle Parameter, die in die SQL Anweisung eingeschlossen waren, werden abgefragt. Ändern einer DatenquellenVorlage Um eine Datenquellen-Vorlage zu ändern: ➀ Ziehen Sie den Ordner mit der Vorlage aus dem ‚EasyCatalog Data Source Templates‘ Ordner in Ihren EasyCatalog Arbeitsplatz ordner. ➁ Öffnen Sie die Datenquelle über das „Datei→Neu→EasyCatalog Palette“ -Menü. ➂ Bearbeiten Sie die Datenquelle. ➃ Schließen Sie die Datenquelle über das „Palette schließen“ PopOut Menü. ➄ Ziehen Sie den Ordner mit der Datenquelle in den ‚EasyCatalog Data Source Templates‘ Ordner. ! Löschen einer DatenquellenVorlage Änderungen an der Vorlage beeinflussen früher erzeugte Datenquellen aus der Vorlage nicht. Vorlagen können gelöscht werden, indem man die entsprechenden Ordner aus dem ‚EasyCatalog Data Source Templates‘ Ordner herauszieht. EASYCATALOG BENUTZERHANDBUCH SEITE 211 Berichte Kapitel 18 Berichte Einführung EasyCatalog stellt einfache Berichte zur Verfügung, die den Inhalt einer Palette, einer Datenquelle oder des vordersten Dokuments zeigen. Alle Berichte werden als XML generiert, und alle generierten Berichte werden in Ihrem Standard-Webbrowser angezeigt. Berichtstypen EasyCatalog bietet zur Zeit drei Berichtstypen an, auswählbar im ‚Berichte‘ Menü, das Sie als Untermenü an der EasyCatalog Datenpalette finden. Datenquellen-Bericht Dieser Bericht zeigt alle Datensätze und Felder der Datenquelle in einem Format ähnlich der EasyCatalog Datenpalette. Falls ein Datensatz oder ein Feld im vordersten Dokument platziert ist, wird er/es rot oder grün – je nach Status – angezeigt. Paletten-Bericht Dieser Bericht zeigt nur die Datensätze von der Palette. Sie erscheinen in der gleichen Reihenfolge wie in der Palette und folgen allen Sortierund Filter-Regeln, die Sie angewendet haben. Falls ein Datensatz oder ein Feld im vordersten Dokument platziert ist,, wird er/es rot oder grün – je nach Status – angezeigt. Dokument-Bericht Erzeugt einen Bericht mit den Verknüpfungen des vordersten Dokuments. Sie finden die Nummer der Seite, auf der die Verknüpfungen platziert sind, und Informationen zu der Datenquelle sowie dem jeweils zugehörigem Schlüsselfeld in diesem Bericht. EASYCATALOG BENUTZERHANDBUCH SEITE 212 Berichte Berichtstypen (Fortsetzung) Beispiel für einen Dokument-Bericht Name der Datenquelle Feld steht auf dieser Seite. MF zeigt Felder im Infobereich. Feldname Schlüsselfeld-Wert Feldinhalt Dieser Bericht ist sehr praktisch wenn Sie eine Verknüpfung in Ihrem Dokument haben, bei der Sie nicht herausfinden können, zu welcher Datenquelle sie gehört: Kopieren Sie diese Verknüpfung einfach in ein neues Dokument und erzeugen dann diesen Bericht. XML Berichte Alle oben genannten Berichte werden als XML Dateien erzeugt, die in einem ‚EasyCatalog Reports‘ Ordner in Ihrem ‚EasyCatalog Workspace‘ Ordner (Arbeitsplatzordner) abgelegt werden. Diese XML Dateien werden automatisch mit Ihrem Standard Webbrowser geöffnet. EASYCATALOG BENUTZERHANDBUCH SEITE 213 VOREINSTELLUNGEN KAPITEL 19 Voreinstellungen Einführung Im normalen InDesign-‚Voreinstellungen‘-Menü wird durch EasyCatalog die neue Kategorie ‚EasyCatalog’ eingefügt. Die Voreinstellungskategorie ‚EasyCatalog‘ bietet Voreinstellungen an, die das allgemeine Verhalten des Plug-Ins beeinflussen. Der Arbeitsplatzordner Der Arbeitsplatzordner Der ‚Arbeitsplatzordner‘ gibt das Verzeichnis an, das EasyCatalog verwendet, um Daten aus der Datenquelle zwischenzuspeichern. Der genau Standort des Ordners ist nicht wichtig - er sollte sich jedoch normalerweise auf dem lokalen Rechner befinden und EasyCatalog Schreib- und Leserechte gewähren. Normalerweise wird Ihr Arbeitsplatzordner hier angelegt: Macintosh: Windows: EASYCATALOG BENUTZERHANDBUCH Dokumente:EasyCatalog Workspace Eigene Dateien/EasyCatalog Workspace SEITE 214 VOREINSTELLUNGEN Mehrere Anwender teilen diesen Workspace Setzen Sie hier ein Häkchen, wenn der Arbeitsplatzordner (Workspace) von mehreren Anwendern benutzt wird. Die Konfiguration von Datenquellen – so wie Feldoptionen, Datenquellenoptionen, usw. – werden in diesem Arbeitsplatzordner abgelegt. Die SchnappschussDaten werden auf jedem Computer lokal abgelegt. Wenn ein anderer Benutzer die Konfiguration von gemeinsam genutzten Datenquellen ändert, kann es notwendig sein, ein ‚Synchronisieren mit Datenquelle‘ aus dem Paletten Pop-Out Menü zu machen, bevor die Feldoptionen bearbeitet werden können. Inhalt verfolgen Verfolge Inhalt Verfolge Inhalt Diese Voreinstellung bestimmt, ob der Dokumentinhalt verfolgt werden soll, d. h. ob die Feldmarkierungen ins Dokument eingefügt werden sollen. Wenn diese Option nicht aktiviert ist, kann das Dokument nicht mit Änderungen der Daten aktualisiert werden, da das Plug-In nicht weiß, wo die Felder platziert wurden. Die Verfolgung einzelner Felder kann durch die Feldoption ‚Inhalt wird verfolgt‘ deaktiviert werden. ! Wenn die Option ‚Verfolge Inhalt‘ nicht aktiviert ist, können Felder in Ihrem Dokument nicht aktualisiert werden und werden nicht mit Ihren Quelldaten verbunden. Aktualisiere Palette automatisch Wenn aktiviert, zeigt das Plug-In Dokumentänderungen sofort in der Palette an. Wenn zum Beispiel ein Feld vom Dokument entfernt wird, wird dessen Status in der Palette aktualisiert. Diese dynamische Verfolgen ist nützlich, um immer einen aktuellen Überblick über die eingefügten Datensätze zu haben. Diese Optionen hat nur minimalen Einfluss auf die Leistung von InDesign. EASYCATALOG BENUTZERHANDBUCH SEITE 215 VOREINSTELLUNGEN Ist diese Option deaktiviert, muss der Benutzer manuell ein ‚Synchronisieren mit Dokument‘ ausführen, um die Paletten zu aktualisieren. Synchronisiere Palette beim Verändern von Inhalten Nach ‚Aktualisiere Dokument‘ oder ‚Synchronisieren mit Datenquelle‘ synchronisiert sich das Plug-In automatisch mit dem Dokument. Unterschiede zwischen Dokument und Daten werden hervorgehoben in der Palette angezeigt. Deaktiviere RückgängigFunktion bei Paginierung NUR MIT DEM PAGINIERUNGSMODUL VERFÜGBAR Die ‚Ermögliche, die Paginierung rückgängig zu machen‘-Option beschleunigt die automatische Paginierung durch Deaktivierung der ‚Rückgängig‘-Unterstützung. Nur EasyCatalog CS2 Paginierungsmodul Wählen Sie diese Option, um die InDesign-Rückgängig-Funktionalität beim Paginieren auszuschalten. Dadurch wird die Paginierung deutlich beschleunigt, was jedoch dazu führt, dass der Vorgang nicht rückgängig gemacht werden kann. Falls Sie umfangreiche Dokumente paginieren wollen, lohnt es sich, diese Option abzuschalten, Sie sollten jedoch vor der Paginierung das Dokument speichern und das fertig paginierte Dokument sicherheitshalber in einer neuen Datei speichern. Datenquelle Grundeinstellung Haken Sie ‚Ignoriere Leerraum-Änderungen‘ an, um diese Option automatisch für neue Datenquellen voreinzustellen Ignoriere Leerraum-Änderungen Weitere Informationen über diese Option finden Sie im Kapitel Feldoptionen. EASYCATALOG BENUTZERHANDBUCH SEITE 216 VOREINSTELLUNGEN HTTP Authentifizierung Proxy verwenden Die hier vorgenommenen Einstellungen werden verwendet, wenn Bilder aus einer URL geholt werden; ebenso für den Zugriff auf XML Daten mit dem XML Data Provider. HTTP Authentifizierung Geben Sie hier einen Benutzernamen und ein Password ein, wenn Sie auf einem Server arbeiten, der diese abfragt. HTTP Proxy Wenn alle HTTP Abfragen über einen Proxy Server laufen sollen, geben Sie die Adresse des Proxy Servers und (optional) Ihren Benutzernamen und Password für den Proxy Server hier ein. Tastaturbefehle Sie können die Arbeit mit EasyCatalog noch weiter vereinfachen und beschleunigen, indem Sie Tastenkombinationen für typische EasyCatalog-Funktionen definieren und verwenden. Diese Tasten kombinationen können Sie im InDesign ‚Tastaturbefehle‘-Editor festlegen. Um die EasyCatalog-Tastenkombinationen zu bearbeiten, öffnen Sie den ‚Tastaturbefehle‘-Editor (im Menü ‚Bearbeiten->Tastatur befehle...‘). Eine Zusammenfassung finden Sie unter Tastaturbefehle, Seite 210. EasyCatalog führt den neuen ‚Produktbereich‘ ‚EasyCatalog‘ ein. Wählen Sie diesen Produktbereich, um die Befehle von EasyCatalog aufzulisten und um ihnen Tastenkombinationen zuzuweisen. EASYCATALOG BENUTZERHANDBUCH SEITE 217 REFERENZEN KAPITEL 20 Menü-Referenz Schließen Sie die Palette Erzeugen Sie auf Basis der aktuellen Palette eine neue Palette Entfernen Sie alle Datensätze in dieser Palette Hindern Sie Datensätze daran, aus der Palette gelöscht oder hinzugefügt zu werden Laden und sichern Sie Paletten konfigurationenen Erzeugen Sie XML-basierte Berichte von der Datenquelle, dem Paletteninhalt oder dem Dokument Paginieren Sie ausgewählte Datensätze automatisch in die Seite. Dieses Menü erscheint nur mit dem optionalen Paginierungsmodul. Holen Sie die aktuellen Daten aus der Datenquelle Aktualisieren Sie die Datenquelle mit den Daten der Palette....................Siehe Seite 74 Aktualisieren Sie die Palette mit den Daten im Dokument Gruppieren bzw. entgruppieren Sie die Daten in der Palette Aktualisieren Sie die ‚Seitenbeschriftungs‘Elemente im Dokument Überprüfen Sie, ob die Felder im Dokument mit den Daten aus der Datenquelle übereinstimmen Aktualisieren Sie das Dokument mit Änderungen aus der Datenquelle Entfernen Sie die ausgewählten Datensätze aus der Palette Entfernen Sie alle Filter der Palette und zeigen Sie alle Datensätze und Gruppen an. Listet die Filter auf, die für diese Datenquelle gespeichert sind, bzw. kann Filter basierend auf Feldinhalten generieren. Bearbeiten Sie die Feldoptionen für eines der Felder aus der Datenquelle Fügen Sie einen ‚Feldspezifikator‘ als Platzhalter für Feldinhalte ein....................... ...............................................Siehe Seite 83 Formatieren und kombinieren Sie Tabellenzeilen, -spalten oder -zellen mit Zeilen-, Spalten- und Zellenoptionen..................... Siehe Seite 99 ff Blenden Sie Feldmarkierungen ein oder aus Ersetzen Sie den Inhalt eines Felds durch einen anderen Filtern Sie die Datensätze der Palette Filtern Sie die Datensätze der Palette basierend auf dem Zustand des gewählten Datensatzes Zeigen oder verstecken Sie Spalten in der Palette Formateren Sie Feldinhalte mit Tags, die Sie hier definieren Wandeln Sie die Feldmarkierungen in der gegenwärtigen Dokumentauswahl in Feldspezifikatoren um Entfernen Sie die Feldmarkierungen in der Dokumentauswahl Verbinden Sie Felder mit der aktuellen Datenquelle neu Durchsuchen Sie den EasyCatalog Workspace nach zugehörigen Produktstilen Löschen Sie den Produktstil eines Datensatzes Durchsuchen Sie ein Dateisystem nach Bildern für Ihre Felder EASYCATALOG BENUTZERHANDBUCH Zeigt den Registrierungsdialog und ermöglicht die Aktivierung des Plug-Ins SEITE 218 REFERENZEN Tastaturbefehle Tastaturbefehl Seite Bedeutung Aktualisiere Auswahl 76 Aktualisiert alle Felder in der Dokumentauswahl. Aktualisiere Datenquelle mit Dokumentauswahl 79 Aktualisiert die Datenquelle mit dem Inhalt aller Felder in der Dokumentauswahl. Auswahl übernehmen Feldmarkierungen umschalten Führt die „Felder übernehmen“ Funktion mit der Dokumentauswahl aus. 87 207 Schaltet die Sichtbarkeit der Feldmarkierungen, Feldspezifikatoren und getaggten Rahmen um. Inhalt für alle Schlüsselfelder übernehmen Aktualisiert alle Datensätze in der Dokumentauswahl mit dem Inhalt aller nicht-Schlüsselfelder. Markierten Text in mehrere Felder übernehmen Aktualisiert die ausgewählten Felder einer Palette mit dem Inhalt der Dokumentauswahl. Mit Feld verbinden 90 Verknüpft den ausgewählten Text im Dokument mit dem in der Palette markierten Feld. Neue Palette mit der Auswahl 69 Erzeugt eine Palette mit Datensätzen, die die Dokumentauswahl zum Inhalt hat. Zellen finden Durchsucht die ausgewählten Tabellenzellen und aktualisiert ganze Spalten oder Reihen basierend auf dem, was in der Auswahl gefunden wird. EASYCATALOG BENUTZERHANDBUCH SEITE 219 EASYCATALOG BENUTZERHANDBUCH Für Ordner Für Adobe® InDesign® EasyCatalog Für Adobe® InDesign® EasyCatalog Für Ordner-Rücken SEITE 220