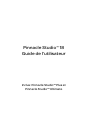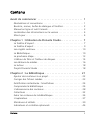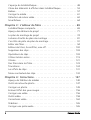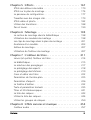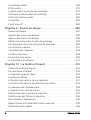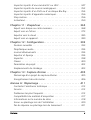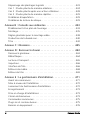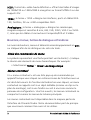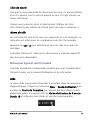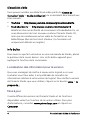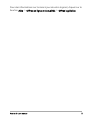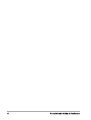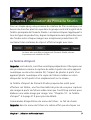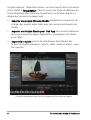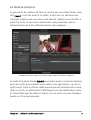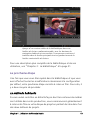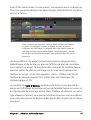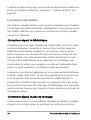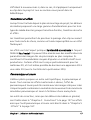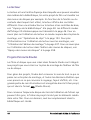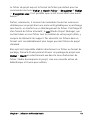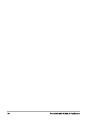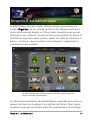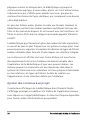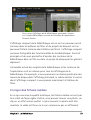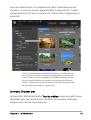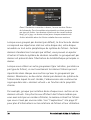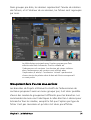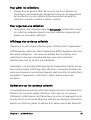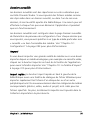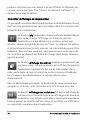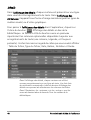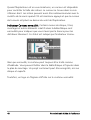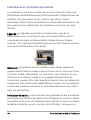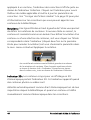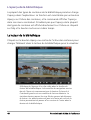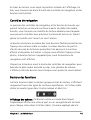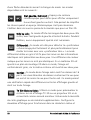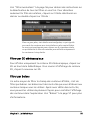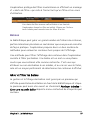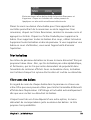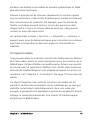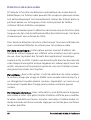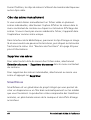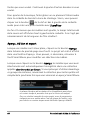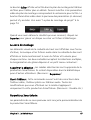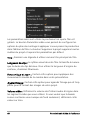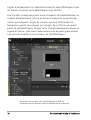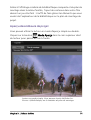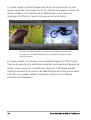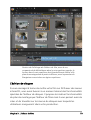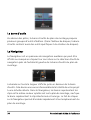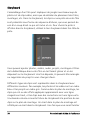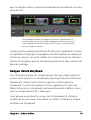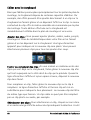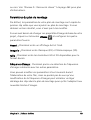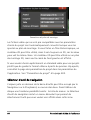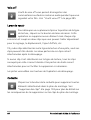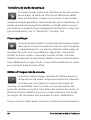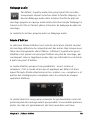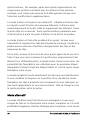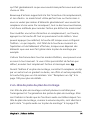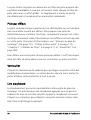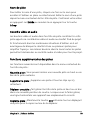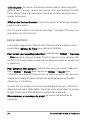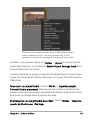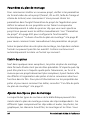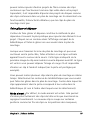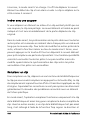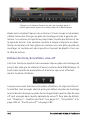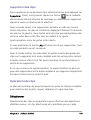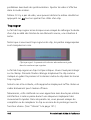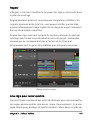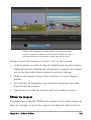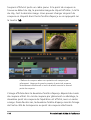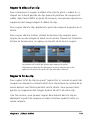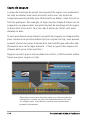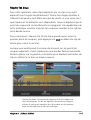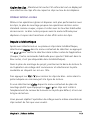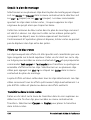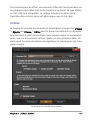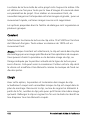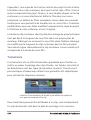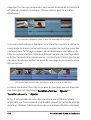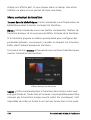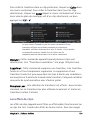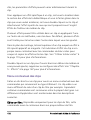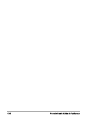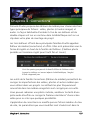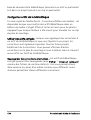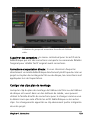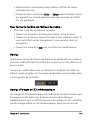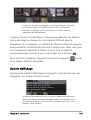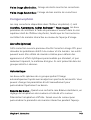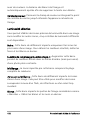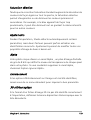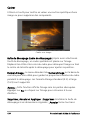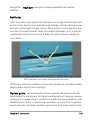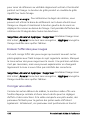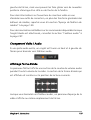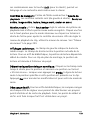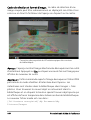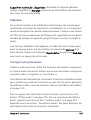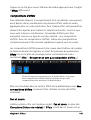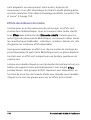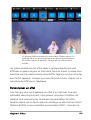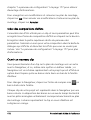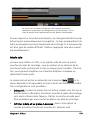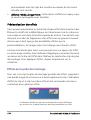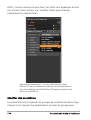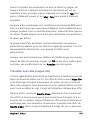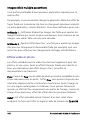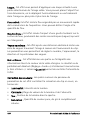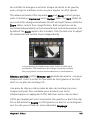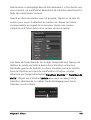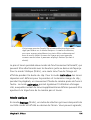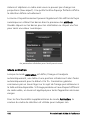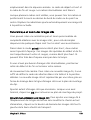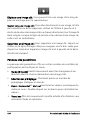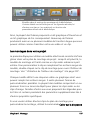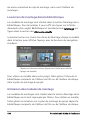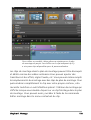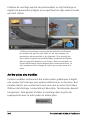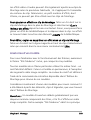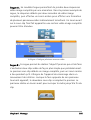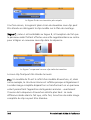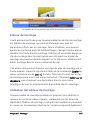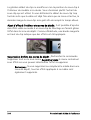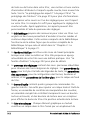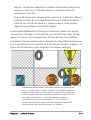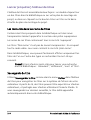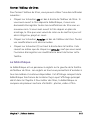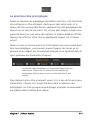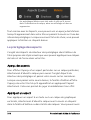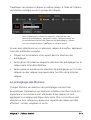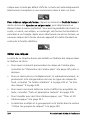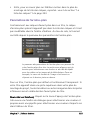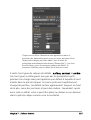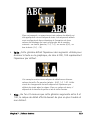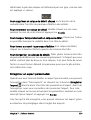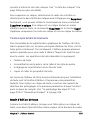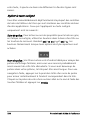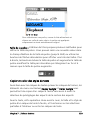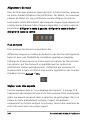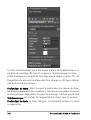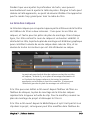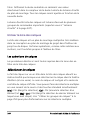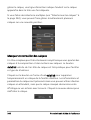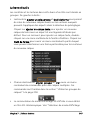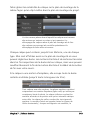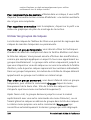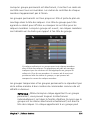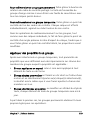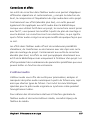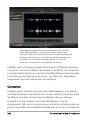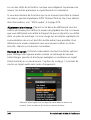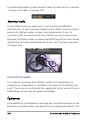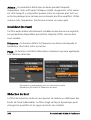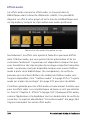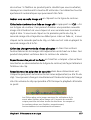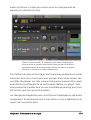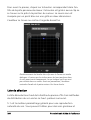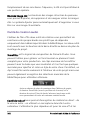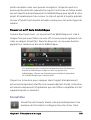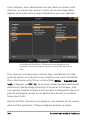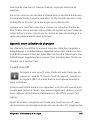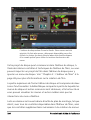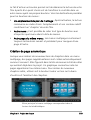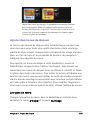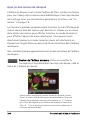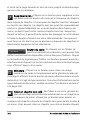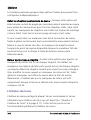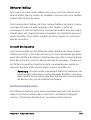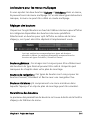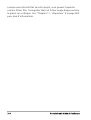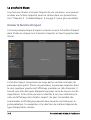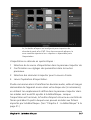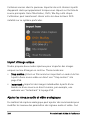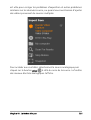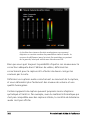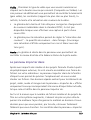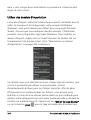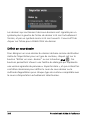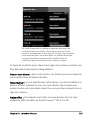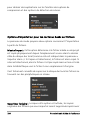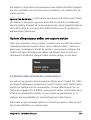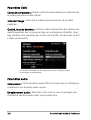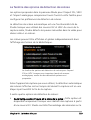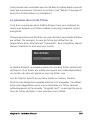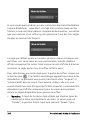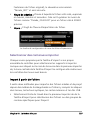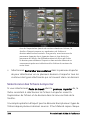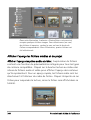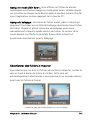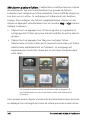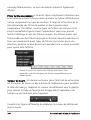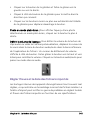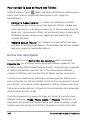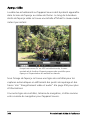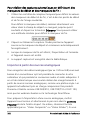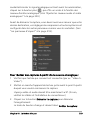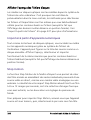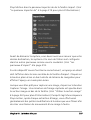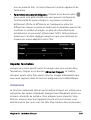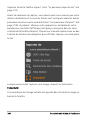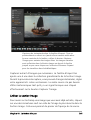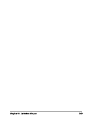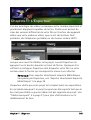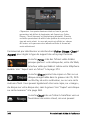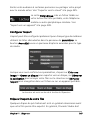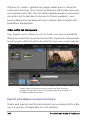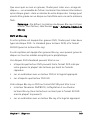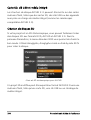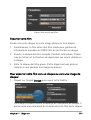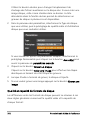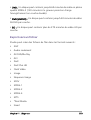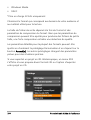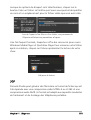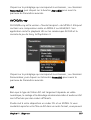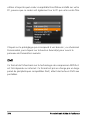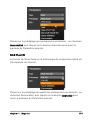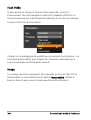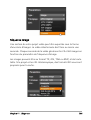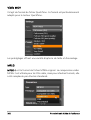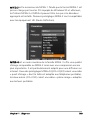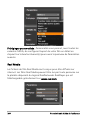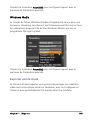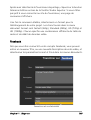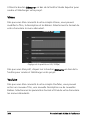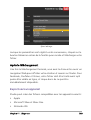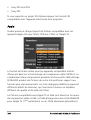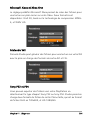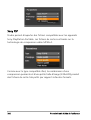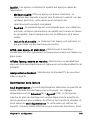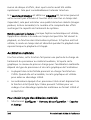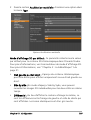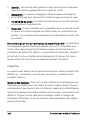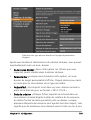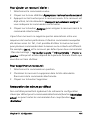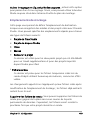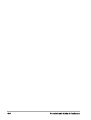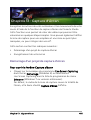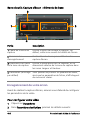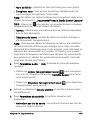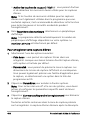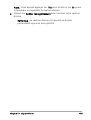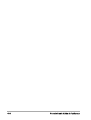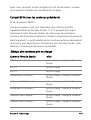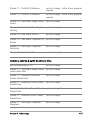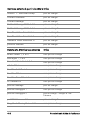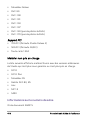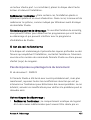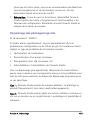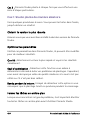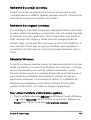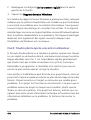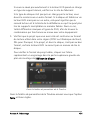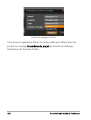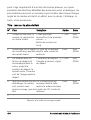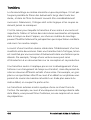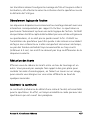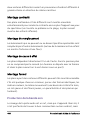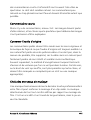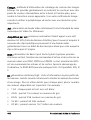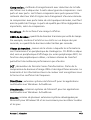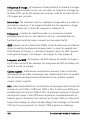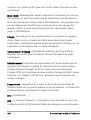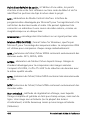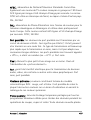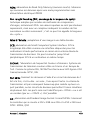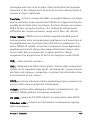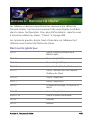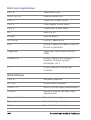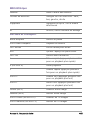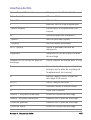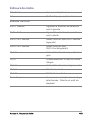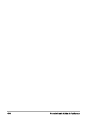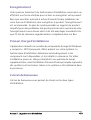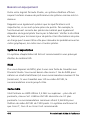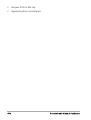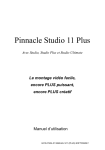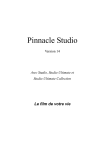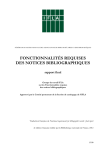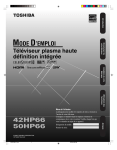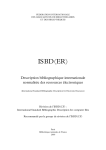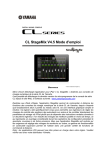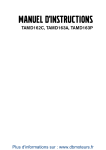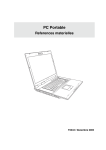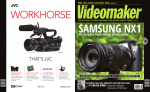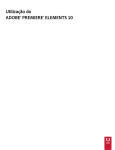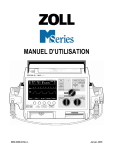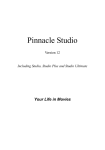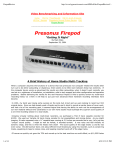Download Guide d`utilisateur de Studio
Transcript
Pinnacle Studio™ 18
Guide de l’utilisateur
Inclus: Pinnacle Studio™ Plus et
Pinnacle Studio™ Ultimate
Contenu
Avant de commencer . . . . . . . . . . . . . . . . . . . . . . . . . . . . . 1
Abréviations et conventions. . . . . . . . . . . . . . . . . . . . . . . . . . . . . .
Boutons, menus, boîtes de dialogue et fenêtres. . . . . . . . . . . . . . .
Manuel en ligne et outil Conseils . . . . . . . . . . . . . . . . . . . . . . . . . .
Localisation des informations sur la version . . . . . . . . . . . . . . . . . .
Mise à jour . . . . . . . . . . . . . . . . . . . . . . . . . . . . . . . . . . . . . . . . . .
1
2
3
4
4
Chapitre 1 : Utilisation de Pinnacle Studio. . . . . . . . . . . . . . 7
La fenêtre d’import . . . . . . . . . . . . . . . . . . . . . . . . . . . . . . . . . . . . 7
La fenêtre d’export . . . . . . . . . . . . . . . . . . . . . . . . . . . . . . . . . . . . 9
Les onglets centraux . . . . . . . . . . . . . . . . . . . . . . . . . . . . . . . . . . 10
La Bibliothèque . . . . . . . . . . . . . . . . . . . . . . . . . . . . . . . . . . . . . . 10
La prochaine étape . . . . . . . . . . . . . . . . . . . . . . . . . . . . . . . . . . . 13
L’éditeur de films et l’éditeur de disques . . . . . . . . . . . . . . . . . . 14
Les éditeurs de médias . . . . . . . . . . . . . . . . . . . . . . . . . . . . . . . . 16
Le lecteur . . . . . . . . . . . . . . . . . . . . . . . . . . . . . . . . . . . . . . . . . . 18
Projets Pinnacle Studio . . . . . . . . . . . . . . . . . . . . . . . . . . . . . . . . 18
Chapitre 2 : La bibliothèque . . . . . . . . . . . . . . . . . . . . . . . 21
Ajouter des contenus à un projet. . . . . . . . . . . . . . . . . . . . . . . . .
Corriger des fichiers médias. . . . . . . . . . . . . . . . . . . . . . . . . . . . .
Gratification instantanée : SmartMovie . . . . . . . . . . . . . . . . . . . .
Comprendre la bibliotheque . . . . . . . . . . . . . . . . . . . . . . . . . . . .
L’arborescence des contenus . . . . . . . . . . . . . . . . . . . . . . . . . . . .
Collections . . . . . . . . . . . . . . . . . . . . . . . . . . . . . . . . . . . . . . . . .
Gérer les contenus de la bibliothèque . . . . . . . . . . . . . . . . . . . . .
L’explorateur. . . . . . . . . . . . . . . . . . . . . . . . . . . . . . . . . . . . . . . .
Miniatures et détails . . . . . . . . . . . . . . . . . . . . . . . . . . . . . . . . . .
Indicateurs et contrôles optionnels . . . . . . . . . . . . . . . . . . . . . . .
Contenu
22
23
24
24
28
32
34
37
39
44
i
L’aperçu de la bibliothèque . . . . . . . . . . . . . . . . . . . . . . . . . . . . .
Choix des éléments à afficher dans la bibliothèque . . . . . . . . . . .
Balises. . . . . . . . . . . . . . . . . . . . . . . . . . . . . . . . . . . . . . . . . . . . .
Corriger le média . . . . . . . . . . . . . . . . . . . . . . . . . . . . . . . . . . . .
Détection de scène vidéo. . . . . . . . . . . . . . . . . . . . . . . . . . . . . . .
SmartMovie . . . . . . . . . . . . . . . . . . . . . . . . . . . . . . . . . . . . . . . .
48
53
57
61
62
64
Chapitre 3 : L’éditeur de films . . . . . . . . . . . . . . . . . . . . . . 69
La bibliothèque compacte . . . . . . . . . . . . . . . . . . . . . . . . . . . . . . 69
Aperçu des éditeurs de projet . . . . . . . . . . . . . . . . . . . . . . . . . . . 71
Le plan de montage de projet . . . . . . . . . . . . . . . . . . . . . . . . . . . 74
La barre d’outils du plan de montage . . . . . . . . . . . . . . . . . . . . . 81
L’en-tête de piste du plan de montage . . . . . . . . . . . . . . . . . . . . 91
Editer des films . . . . . . . . . . . . . . . . . . . . . . . . . . . . . . . . . . . . . . 94
Editeur de titres, Scorefitter, voix-off . . . . . . . . . . . . . . . . . . . . . 102
Supprimer des clips . . . . . . . . . . . . . . . . . . . . . . . . . . . . . . . . . . 103
Opérations de clips . . . . . . . . . . . . . . . . . . . . . . . . . . . . . . . . . . 103
Utiliser le bloc-notes . . . . . . . . . . . . . . . . . . . . . . . . . . . . . . . . . 119
Vitesse . . . . . . . . . . . . . . . . . . . . . . . . . . . . . . . . . . . . . . . . . . . 121
Des films dans les films . . . . . . . . . . . . . . . . . . . . . . . . . . . . . . . 123
Transitions . . . . . . . . . . . . . . . . . . . . . . . . . . . . . . . . . . . . . . . . 124
Les effets de clips . . . . . . . . . . . . . . . . . . . . . . . . . . . . . . . . . . . 131
Menu contextuel des clips . . . . . . . . . . . . . . . . . . . . . . . . . . . . . 132
Chapitre 4 : Corrections . . . . . . . . . . . . . . . . . . . . . . . . . . 137
Aperçu de l'édition de médias . . . . . . . . . . . . . . . . . . . . . . . . . .
Outils de retouche photo . . . . . . . . . . . . . . . . . . . . . . . . . . . . .
Corriger un photo . . . . . . . . . . . . . . . . . . . . . . . . . . . . . . . . . . .
Enlever l'effet des yeux rouges . . . . . . . . . . . . . . . . . . . . . . . . . .
Corriger une vidéo . . . . . . . . . . . . . . . . . . . . . . . . . . . . . . . . . .
Outils vidéo. . . . . . . . . . . . . . . . . . . . . . . . . . . . . . . . . . . . . . . .
Corrections vidéo . . . . . . . . . . . . . . . . . . . . . . . . . . . . . . . . . . .
Stabiliser . . . . . . . . . . . . . . . . . . . . . . . . . . . . . . . . . . . . . . . . . .
Corriger une piste audio . . . . . . . . . . . . . . . . . . . . . . . . . . . . . .
ii
140
147
149
156
156
158
162
165
165
Pinnacle Studio
Chapitre 5 : Effects . . . . . . . . . . . . . . . . . . . . . . . . . . . . . 167
Effets des éditeurs de média . . . . . . . . . . . . . . . . . . . . . . . . . . .
Effets sur le plan de montage . . . . . . . . . . . . . . . . . . . . . . . . . .
Le panneau de configuration. . . . . . . . . . . . . . . . . . . . . . . . . . .
Travailler avec des images clés . . . . . . . . . . . . . . . . . . . . . . . . . .
Effets vidéo et photo. . . . . . . . . . . . . . . . . . . . . . . . . . . . . . . . .
Utiliser des transitions . . . . . . . . . . . . . . . . . . . . . . . . . . . . . . . .
Pan et zoom . . . . . . . . . . . . . . . . . . . . . . . . . . . . . . . . . . . . . . .
170
174
177
179
182
188
190
Chapitre 6 : Montage . . . . . . . . . . . . . . . . . . . . . . . . . . . 195
La section de montage dans la bibliothèque . . . . . . . . . . . . . . .
Utilisation des modeles de mantage . . . . . . . . . . . . . . . . . . . . .
Les clips de montage dans le plan de montage . . . . . . . . . . . . .
Anatomie d’un modèle . . . . . . . . . . . . . . . . . . . . . . . . . . . . . . .
Editeur de montage . . . . . . . . . . . . . . . . . . . . . . . . . . . . . . . . .
Utilisation de l’éditeur de mantage . . . . . . . . . . . . . . . . . . . . . .
198
198
201
203
207
207
Chapitre 7 : L’éditeur de titres . . . . . . . . . . . . . . . . . . . . . 211
Lancer (et quitter) l’éditeur de titres. . . . . . . . . . . . . . . . . . . . . .
La bibliothèque . . . . . . . . . . . . . . . . . . . . . . . . . . . . . . . . . . . . .
Le selecteur des prereglages . . . . . . . . . . . . . . . . . . . . . . . . . . .
Le préréglage des aspects . . . . . . . . . . . . . . . . . . . . . . . . . . . . .
Le préréglage des Motions . . . . . . . . . . . . . . . . . . . . . . . . . . . .
Creer et editer des titres . . . . . . . . . . . . . . . . . . . . . . . . . . . . . .
Paramètres de l’arrière-plan. . . . . . . . . . . . . . . . . . . . . . . . . . . .
Paramètres d’aspect . . . . . . . . . . . . . . . . . . . . . . . . . . . . . . . . .
La fenêtre d’édition . . . . . . . . . . . . . . . . . . . . . . . . . . . . . . . . . .
Texte et paramètres textuels . . . . . . . . . . . . . . . . . . . . . . . . . . .
Titres et 3D stéréoscopique . . . . . . . . . . . . . . . . . . . . . . . . . . . .
La liste des calques . . . . . . . . . . . . . . . . . . . . . . . . . . . . . . . . . .
Utiliser la liste des calques . . . . . . . . . . . . . . . . . . . . . . . . . . . . .
Utiliser les groupes de calques. . . . . . . . . . . . . . . . . . . . . . . . . .
214
215
217
218
219
222
225
226
232
235
241
243
244
250
Chapitre 8 : Effets sonores et musique . . . . . . . . . . . . . . 255
L'editeur audio . . . . . . . . . . . . . . . . . . . . . . . . . . . . . . . . . . . . . 257
Contenu
iii
Corrections audio . . . . . . . . . . . . . . . . . . . . . . . . . . . . . . . . . . .
Effets audio . . . . . . . . . . . . . . . . . . . . . . . . . . . . . . . . . . . . . . .
La piste audio sur le plan de montage . . . . . . . . . . . . . . . . . . . .
Fonctions audio du plan de montage . . . . . . . . . . . . . . . . . . . .
Outils de creation audio . . . . . . . . . . . . . . . . . . . . . . . . . . . . . .
ScoreFitter . . . . . . . . . . . . . . . . . . . . . . . . . . . . . . . . . . . . . . . .
L'outil voix-off . . . . . . . . . . . . . . . . . . . . . . . . . . . . . . . . . . . . . .
264
270
272
273
282
283
285
Chapitre 9 : Projets de disque. . . . . . . . . . . . . . . . . . . . . . 289
Menus de disque . . . . . . . . . . . . . . . . . . . . . . . . . . . . . . . . . . .
Ajouter des menus de disques . . . . . . . . . . . . . . . . . . . . . . . . . .
Aperçu des menus de disques . . . . . . . . . . . . . . . . . . . . . . . . . .
Edition du menu dans le plan de montage . . . . . . . . . . . . . . . .
Les marqueurs du menu du plan de montage . . . . . . . . . . . . . .
Les outils de création. . . . . . . . . . . . . . . . . . . . . . . . . . . . . . . . .
L’assistant des chapitres . . . . . . . . . . . . . . . . . . . . . . . . . . . . . .
L’Editeur de menu. . . . . . . . . . . . . . . . . . . . . . . . . . . . . . . . . . .
Les boutons de menu . . . . . . . . . . . . . . . . . . . . . . . . . . . . . . . .
Le simulateur de disque. . . . . . . . . . . . . . . . . . . . . . . . . . . . . . .
291
295
298
299
300
301
304
308
309
312
Chapitre 10 : La fenêtre d’import . . . . . . . . . . . . . . . . . . . 315
Utiliser la fenêtre d’import . . . . . . . . . . . . . . . . . . . . . . . . . . . .
Les panneaux d’import . . . . . . . . . . . . . . . . . . . . . . . . . . . . . . .
Le panneau Importer dans . . . . . . . . . . . . . . . . . . . . . . . . . . . .
Le panneau Mode . . . . . . . . . . . . . . . . . . . . . . . . . . . . . . . . . . .
La fenêtre des options de compression . . . . . . . . . . . . . . . . . . .
La fenêtre des options de détection de scènes . . . . . . . . . . . . . .
Le panneau des métadonnées . . . . . . . . . . . . . . . . . . . . . . . . . .
Le panneau du nom de fichier. . . . . . . . . . . . . . . . . . . . . . . . . .
Selectionner des contenus a importer . . . . . . . . . . . . . . . . . . . .
Sélectionner des fichiers à importer . . . . . . . . . . . . . . . . . . . . . .
Personnaliser l’explorateur. . . . . . . . . . . . . . . . . . . . . . . . . . . . .
Régler l'heure et la date des fichiers importés. . . . . . . . . . . . . . .
Rechercher des médias . . . . . . . . . . . . . . . . . . . . . . . . . . . . . . .
iv
316
318
323
328
331
333
334
335
337
338
343
345
346
Pinnacle Studio
Importer à partir d’une caméra DV ou HDV . . . . . . . . . . . . . . . .
Importer à partir de sources analogiques . . . . . . . . . . . . . . . . . .
Importer à partir d’un DVD ou d’un disque Blu-Ray . . . . . . . . . .
Importer à partir d’appareils numériques . . . . . . . . . . . . . . . . . .
Stop motion . . . . . . . . . . . . . . . . . . . . . . . . . . . . . . . . . . . . . . .
Instantané. . . . . . . . . . . . . . . . . . . . . . . . . . . . . . . . . . . . . . . . .
347
352
354
356
356
359
Chapitre 11 : L'Exporteur . . . . . . . . . . . . . . . . . . . . . . . . . 365
Export vers disque ou carte memoire . . . . . . . . . . . . . . . . . . . . .
Export vers un fichier. . . . . . . . . . . . . . . . . . . . . . . . . . . . . . . . .
Exporter vers le cloud . . . . . . . . . . . . . . . . . . . . . . . . . . . . . . . .
Export vers un appareil . . . . . . . . . . . . . . . . . . . . . . . . . . . . . . .
368
373
385
389
Chapitre 12 : Configuration. . . . . . . . . . . . . . . . . . . . . . . 393
Dossiers surveillés . . . . . . . . . . . . . . . . . . . . . . . . . . . . . . . . . . .
Périphérique audio . . . . . . . . . . . . . . . . . . . . . . . . . . . . . . . . . .
Journal d'événements . . . . . . . . . . . . . . . . . . . . . . . . . . . . . . . .
Exporter et Aperçu . . . . . . . . . . . . . . . . . . . . . . . . . . . . . . . . . .
Importer . . . . . . . . . . . . . . . . . . . . . . . . . . . . . . . . . . . . . . . . . .
Clavier. . . . . . . . . . . . . . . . . . . . . . . . . . . . . . . . . . . . . . . . . . . .
Paramètres du projet. . . . . . . . . . . . . . . . . . . . . . . . . . . . . . . . .
Emplacements de stockage . . . . . . . . . . . . . . . . . . . . . . . . . . . .
393
394
394
394
398
400
402
403
Chapitre 13 : Capture d'écran . . . . . . . . . . . . . . . . . . . . . 405
Démarrage d'un projet de capture d'écran . . . . . . . . . . . . . . . . . 405
Enregistrement de votre écran. . . . . . . . . . . . . . . . . . . . . . . . . . 406
Annexe A : Dépannage . . . . . . . . . . . . . . . . . . . . . . . . . . 411
Contacter l’assistance technique . . . . . . . . . . . . . . . . . . . . . . . .
Forums . . . . . . . . . . . . . . . . . . . . . . . . . . . . . . . . . . . . . . . . . . .
Problemes les plus frequents . . . . . . . . . . . . . . . . . . . . . . . . . . .
Compatibilité du matériel d’acquisition . . . . . . . . . . . . . . . . . . .
Informations sur le numéro de série. . . . . . . . . . . . . . . . . . . . . .
Erreur ou plantage lors de l’installation . . . . . . . . . . . . . . . . . . .
Pas de réponse ou plantage lors du lancement . . . . . . . . . . . . .
Contenu
412
412
412
417
418
420
421
v
Dépannage des plantages logiciels . . . . . . . . . . . . . . . . . . . . . .
Cas 1 : Studio plante de manière aléatoire. . . . . . . . . . . . . . . . .
Cas 2 : Studio plante après une action utilisateur. . . . . . . . . . . .
Cas 3 : Studio plante de manière répétée. . . . . . . . . . . . . . . . . .
Problèmes d'exportation . . . . . . . . . . . . . . . . . . . . . . . . . . . . . .
Problèmes de lecture du disque. . . . . . . . . . . . . . . . . . . . . . . . .
423
424
428
429
429
429
Annexe B : Conseils aux vidéastes. . . . . . . . . . . . . . . . . . . 433
Établissement d’un plan de tournage . . . . . . . . . . . . . . . . . . . .
Montage. . . . . . . . . . . . . . . . . . . . . . . . . . . . . . . . . . . . . . . . . .
Règles générales pour le montage vidéo . . . . . . . . . . . . . . . . . .
Production de la bande son. . . . . . . . . . . . . . . . . . . . . . . . . . . .
Titre . . . . . . . . . . . . . . . . . . . . . . . . . . . . . . . . . . . . . . . . . . . . .
433
435
438
440
442
Annexe C : Glossaire . . . . . . . . . . . . . . . . . . . . . . . . . . . . . 445
Annexe D : Raccourcis clavier . . . . . . . . . . . . . . . . . . . . . . 463
Raccourcis généraux . . . . . . . . . . . . . . . . . . . . . . . . . . . . . . . . .
Bibliothèque . . . . . . . . . . . . . . . . . . . . . . . . . . . . . . . . . . . . . . .
Lecture et transport. . . . . . . . . . . . . . . . . . . . . . . . . . . . . . . . . .
Importeur . . . . . . . . . . . . . . . . . . . . . . . . . . . . . . . . . . . . . . . . .
Interface de film . . . . . . . . . . . . . . . . . . . . . . . . . . . . . . . . . . . .
Éditeurs de média . . . . . . . . . . . . . . . . . . . . . . . . . . . . . . . . . . .
Éditeur de titre . . . . . . . . . . . . . . . . . . . . . . . . . . . . . . . . . . . . .
463
464
465
466
466
468
469
Annexe E : Le gestionnaire d'installation. . . . . . . . . . . . . . 471
Avant de commencer . . . . . . . . . . . . . . . . . . . . . . . . . . . . . . . .
Mise à niveau de l'installation . . . . . . . . . . . . . . . . . . . . . . . . . .
Lancement du Gestionnaire d'installation. . . . . . . . . . . . . . . . . .
Enregistrement . . . . . . . . . . . . . . . . . . . . . . . . . . . . . . . . . . . . .
Prise en charge d'installations . . . . . . . . . . . . . . . . . . . . . . . . . .
L'écran de bienvenue. . . . . . . . . . . . . . . . . . . . . . . . . . . . . . . . .
Commandes communes . . . . . . . . . . . . . . . . . . . . . . . . . . . . . .
Plugs-ins et contenu bonus . . . . . . . . . . . . . . . . . . . . . . . . . . . .
Besoins en équipement . . . . . . . . . . . . . . . . . . . . . . . . . . . . . . .
vi
471
472
472
473
473
473
475
475
476
Pinnacle Studio
Avant de commencer
Merci d'avoir acheter Pinnacle Studio™. Nous espérons que vous
prendrez plaisir à utiliser ce logiciel.
Si vous utilisez Pinnacle Studio pour la première fois, nous vous
conseillons de garder ce manuel à portée de la main, même si vous ne
le lisez pas dans son intégralité.
En vue de garantir que votre expérience en réalisation vidéo parte du
bon pied, veuillez relire les rubriques ci-dessous.
N. B. : Selon les versions, certaines des fonctions décrites dans
l’aide ne sont pas comprises dans Pinnacle Studio. Pour obtenir
de plus amples renseignements, veuillez visiter le
www.pinnaclesys.com et click Compare.
Abréviations et conventions
Ce guide utilise les conventions suivantes, qui vous permettront de
mieux vous repérer.
Terminologie
AVCHD : un format de données vidéo utilisé par certains caméscopes
haute définition et pour créer des DVD lisibles sur des lecteurs Blu-ray
L'édition de vidéos AVCHD nécessite davantage de puissance de calcul
que d'autres formats proposés par Pinnacle Studio.
DV : ce terme désigne les caméscopes, magnétoscopes et cassettes DV
et Digital8.
Avant de commencer
1
HDV : format de « vidéo haute définition » offrant des tailles d’images
de 1280x720 ou 1440x1080 à enregistrer au format MPEG-2 sur des
supports DV.
1394 : le terme « 1394 » désigne les interfaces, ports et câbles IEEE139, FireWire, DV ou i.LINK compatibles OHCI.
Analogique : le terme « analogique » désigne les caméscopes,
magnétoscopes et cassettes 8 mm, Hi8, VHS, SVHS, VHS-C ou SVHSC, ainsi que les câbles et connecteurs Composite/RCA et S-Vidéo
Boutons, menus, boîtes de dialogue et fenêtres
Les noms de boutons, menus et éléments associés apparaissent en gras
ou italiques afin de les distinguer du reste du texte.
Choix des commandes de menu
Le symbole representant une fleche pointant vers la droite (>) indique
le chemin des elements de menu hierarchiques. Par exemple :
• Sélectionnez Fichier > Graver une image disque.
Menus contextuel
Un « menu contextuel » est une liste pop-up de commandes qui
apparaît lorsque vous cliquez sur certaines zones de l'interface avec un
clic droit de la souris. En fonction de l'endroit où vous cliquez, un menu
contextuel se rapporte soit à un objet éditable (comme un clip sur le
plan de montage), soit à une fenêtre ou soit à une zone comme le
panneau de configuration. Une fois ouverts, les menus contextuels se
comportent comme les menus de la barre principale.
Les menus contextuels sont disponibles dans la majeure partie de
l'interface de Pinnacle Studio. Notre documentation part du principe
que vous savez comment les ouvrir et les utiliser.
2
Pinnacle Studio Guide de l’utilisateur
Clics de souris
Lorsque l’on vous demande de cliquer avec la souris, il s’agit par défaut
d’un clic gauche, sauf si cela est précisé ou sauf s'il s'agit d'ouvrir un
menu contextuel :
Cliquez avec le bouton droit et sélectionnez l'Editeur de titres.
(Ou « Sélectionnez Editeur de titres à partir du menu contextuel.»)
Noms de clés
Les noms de clés sont écrits avec une majuscule et sont soulignés. Le
signe plus est utilisé pour les combinaisons de clés. Par exemple :
Appuyez sur Ctrl+A pour sélectionner tous les clips sur le plan de
montage.
Consultez l'Annexe D : Raccourcis claviers pour un tableau exhaustif
des raccourcis disponibles.
Manuel en ligne et outil Conseils
Une aide immédiate est disponible pendant que vous travaillez dans
Pinnacle Studio, via le manuel d'utilisation et les info-bulles.
Aide
Le menu Aide vous permet d'accéder à un grand choix de ressources
d'apprentissage. Cliquez sur le bouton Aide > Guide d'utilisation pour
accéder au Centre de formation qui contient des liens d'accès à des
didacticiels vidéo, à la version PDF du Guide d'utilisation de Pinnacle
Studio 18 et à d'autres liens d'aide et vers des communautés.
Avant de commencer
3
Didacticiels vidéo
Vous pouvez accéder aux didacticiels vidéo partir du Centre de
formation (Aide > Guide d'utilisation) ou en accédant directement aux
sites suivants:
• YouTube — http://www.youtube.com/user/pinnaclestudiolife
• StudioBacklot.tv — http://www.studiobacklot.tv/studio18
Bénéficiez d'un accès illimité de 6 semaines à StudioBacklot.tv, où
vous découvrirez du tout nouveau contenu Pinnacle Studio 18,
ainsi que de nombreuses autres vidéo de formation et une
bibliothèque libre de tout droit d'auteur. (La formation est
uniquement délivrée en anglais.)
Info-bulles
Pour savoir ce que fait un bouton ou une commande de Studio, placez
le pointeur de la souris dessus. Une «info-bulle» apparaît pour
expliquer la fonction de la commande.
Localisation des informations sur la version
Que vous envisagiez de mettre à niveau votre logiciel ou si vous
souhaitez vous faire aider, il est préférable de connaître les
informations relatives à votre version du logiciel. Pour vérifier la version
de Pinnacle Studio que vous utilisez, cliquez sur le bouton Aide > À
propos de...
Mise à jour
Il existe différentes versions de Pinnacle Studio et les fonctions
disponibles varient en fonction de la version utilisée. Pour plus
d'informations, consultez www.pinnaclesys.com et cliquez sur
Comparer.
4
Pinnacle Studio Guide de l’utilisateur
Pour des informations sur la mise à jour de votre logiciel, cliquez sur le
bouton Aide > Offres en ligne et Actualités > Offres logicielles.
Avant de commencer
5
6
Pinnacle Studio Guide de l’utilisateur
Chapitre 1 : Utilisation de Pinnacle Studio
Pour un simple aperçu du processus de création de film numérique, nul
besoin de chercher plus loin que dans le groupe central d’onglets de la
fenêtre principale de Pinnacle Studio. Les mêmes étapes s'appliquent à
tous les types de production, depuis le diaporama sans prétention avec
des fondus entre chaque images aux sompteuses productions 3D
contenant des centaines de clips et effets arrangés avec soin.
La barre des contrôles principaux de Pinnacle Studio résume
le processus de création de film.
La fenêtre d’import
Importer, sur la droite, constitue une étape préparatoire. Elle repose sur
des procédures comme la capture de vidéo à partir de votre appareil
numérique ou de votre caméra DV, l’import de photos à partir d’un
appareil photo numérique et la copie de fichiers médias sur votre
disque dur local à partir d’un emplacement sur le réseau.
La fenêtre d’import de Pinnacle Studio propose des outils pour
effectuer ces tâches, une fonctionnalité de prise de vue pour capturer
des images à partir de fichiers vidéo ainsi que l’outil Stop motion pour
élaborer une vidéo image par image. Voir “Chapitre 10 : La fenêtre
d’import” à la page 315 pour plus de détails.
Commandes d'importation du menu de fichier : Le fait de choisir
Importer dans le menu de fichier a le même effet que de cliquer sur
Chapitre 1 : Utilisation de Pinnacle Studio
7
l'onglet Importer : l'Exporteur s'ouvre. Le menu fournit aussi trois autres
choix relatifs à l'importation. Chacun ouvre une boîte de dialogue de
fichier Windows pour autoriser l'importation de fichiers depuis un
disque dur ou autre stockage local.
• Importer des projets Pinnacle Studio précédents vous permet de
charger des projets vidéo créés avec des versions antérieures de
Studio.
• Importer des Projets Studio pour iPad App vous permet d'amener
des projets exportés depuis l'application compagnon de Studio
pour l'iPad.
• Importation rapide permet de sélectionner directement des
fichiers de média ordinaires—photo, vidéo, audio et projet—pour
les importer.
Contrôles principaux dans l’outil de capture de la fenêtre d’import.
8
Pinnacle Studio Guide de l’utilisateur
La fenêtre d’export
Le processus de création de film se conclut par une étape finale, celle
de l’Export. Une fois arrivé à ce stade, le plus dur est derrière vous.
L’énergie créative que vous avez mise dans la création de votre film a
porté ses fruits et vous avez maintenant une production qui ne
demande plus qu’à être diffusée devant une audience.
Préparation pour créer un fichier vidéo dans la fenêtre d’export.
Le fenêtre Pinnacle Studio Export vous aide à passer ce dernier obstacle
avec des outils pour prendre votre vidéo à ses spectateurs, qui et où
qu'ils soient. Créer un fichier vidéo numérique au format de votre choix,
rôder un DVD, ou directement télécharger vers des destinations dans
le Cloud telles que YouTube et Vimeo, ou sur votre zone de stockage
basée sur Cloud personnelle.
Chapitre 1 : Utilisation de Pinnacle Studio
9
Tout comme la fenêtre d’import, la fenêtre d’export s’ouvre dans une
fenêtre à part pour revenir à la fenêtre principale lorsqu’elle a terminé.
Passez au “Chapitre 11 : L'Exporteur” à la page 365 pour en savoir plus.
Les onglets centraux
Les trois onglets centraux, à savoir Bibliothèque, Film et Disque, sont là
où vous effectuez la plupart de vos actions dans Pinnacle Studio. Le
premier onglet permet d’accéder à l’affichage principal de la
bibliothèque, où vous pouvez organiser vos collections de médias.
Les autres onglets permettent d’accéder aux deux éditeurs de projet,
l’un conçu pour les films numériques et l’autre pour les projets de
disques, qui constituent aussi des films numériques mais avec
l’interactivité des menus DVD.
La Bibliothèque
La bibliothèque sert de catalogue et d'outil de gestion pour toutes les
ressources basées sur fichiers, ou contenus, que vous pouvez déplacer
dans vos créations. La plupart des éléments de votre film, la vidéo, la
musique et les fichiers audio, ainsi que de nombreuses ressources
spécialisées comme les transitions et les effets, proviennent des
contenus dans la bibliothèque. De nombreux contenus de la
bibliothèque sont livrés avec Pinnacle Studio et leur utilisation est
gratuite. Ces ressources comprennent des titres professionnels, des
menus de DVD, des effets sonores et plus encore.
La bibliothèque utilise des dossiers surveillés pour refléter
automatiquement l’évolution des créations de fichiers médias sur votre
système. Sur la page des dossiers surveillés du panneau de
configuration Paramètres de Pinnacle Studio, saisissez les noms de vos
dossiers de médias, notamment ceux que vous mettez à jour
10
Pinnacle Studio Guide de l’utilisateur
fréquemment. Dorénavant, la bibliothèque scanne ces dossiers
régulièrement pour rechercher les modifications et mettre à jour son
contenu en conséquence. Voir “Dossiers surveillés” à la page 393 pour
plus de détails.
Affichage principal
Lorsque vous cliquez sur l’onglet de la bibliothèque, elle devient la
fenêtre principale. Cet « affichage principal » vous permet d'accéder à
un grand nombre d'outils de catalogues et de recherche et vous offre
la possibilité d’organiser des contenus par notations ou par balises ou
encore de créer des collections de contenus personnalisées.
Affichage compact
« L’affichage compact » de la bibliothèque réduit virtuellement toute la
fonctionnalité de l’affichage principale dans un panneau intégré dans
d'autres fenêtres comme l'éditeur de films et l'éditeur de disques.
L'objectif principal de cet affichage compact est de permettre
d'importer des contenus dans un film ou dans un projet de disque
depuis la bibliothèque en faisant glisser et en déposant les éléments.
Chapitre 1 : Utilisation de Pinnacle Studio
11
L’affichage principal de la bibliothèque comprend des
contrôles de navigation pour explorer la structure du
catalogue (à gauche) et un explorateur pour consulter et
sélectionner des contenus (à droite).
Lecteur
Les outils disponibles depuis la bibliothèque comprennent le lecteur,
un visualiseur qui fonctionne pour tous les types de médias traités par
l’application. Lorsqu'il est utilisé depuis l'affichage principal de la
bibliothèque, le lecteur s'ouvre dans une fenêtre à part. Lorsque vous
utilisez la bibliothèque compacte, une version intégrée du lecteur
s'affiche dans la même fenêtre. Voir “Le lecteur” à la page 18 pour plus
d’informations.
12
Pinnacle Studio Guide de l’utilisateur
Aperçu d’un contenu vidéo de la bibliothèque dans une
fenêtre du lecteur redimensionnable, avec les boutons de
navigation habituels et une molette. Vous pouvez continuer à
travailler dans la fenêtre principale tout en gardant ouverte la
fenêtre contextuelle du lecteur.
Pour une description plus complète de la bibliothèque et de son
utilisation, voir “Chapitre 2 : La bibliothèque” à la page 21.
La prochaine étape
Une fois que vous vous êtes repéré dans la bibliothèque et que vous
avez effectué toutes les modifications nécessaires à la configuration
par défaut, votre prochaine étape consiste à créer un film. Pour cela, il
y a deux moyens de procéder.
La méthode habituelle
Si vous voulez contrôler en détail la façon dont les contenus de médias
sont utilisés dans votre production, vous commencerez généralement
à créer votre film ou votre disque de projet en partant de zéro dans l’un
des deux éditeurs de projets.
Chapitre 1 : Utilisation de Pinnacle Studio
13
La méthode la plus facile
Pour des résultats ultra rapides, la bibliothèque propose une autre
méthode. Cliquez sur SmartMovie en bas de l’affichage principal de la
bibliothèque pour accéder à un autre panneau de contrôles. Avec l’un
ou l’autre de ces outils, sélectionnez des contenus de médias visuels
pour les utiliser comme base de projet, choisissez ensuite une musique
pour la bande sonore et effectuez quelques personnalisations. Et le
logiciel se charge du reste ! Il génère automatiquement un projet
Pinnacle Studio complet qui contient les médias et les Pinnacle Studio
options demandés. Vous pouvez soit exporter aussitôt le projet soit
l’éditer davantage manuellement. Pour plus de détails, voir
“Gratification instantanée : SmartMovie” à la page 24.
L’éditeur de films et l’éditeur de disques
Une fois que vous avez rassemblé vos éléments et que vous les avez
organisés selon vos besoins dans la bibliothèque, il est temps de passer
à la réalisation d'une vidéo ou d'un diaporama. Si vous travaillez sur
une production de disque exclusivement, vous pouvez immédiatement
commencer à utiliser l’éditeur de disques qui est identique à l’éditeur
de films mais qui contient des outils supplémentaires pour créer et
configure des menus DVD. L’éditeur de disques est décrit au “Chapitre
9 : Projets de disque” à la page 289.
Si vous n’envisagez pas de créer de disque, si vous n’êtes pas encore
sûr ou si le disque constitue seulement un média de sortie que vous
prévoyez, commencez alors dans l’éditeur de films. Lorsque vous avez
terminé votre film, vous pouvez l’exporter dans l’éditeur de disques et
y ajouter des menus.
L’éditeur de films et l’éditeur de disques existent côte- à-côte mais
n’interagissent pas exception faite de la fonctionnalité d’export qui
14
Pinnacle Studio Guide de l’utilisateur
vient d’être mentionnée. Si vous voulez, vous pouvez avoir un projet de
film et un projet de disque tous deux chargés simultanément et passer
de l’un à l’autre.
Dans l’éditeur de films tout comme dans l'éditeur de disques,
un plan de montage à pistes multiples occupe la partie
inférieure de l'affichage. La plupart des clips dans le plan de
montage provient de la bibliothèque ; quelques types, comme
la musique de fond automatique, sont générés avec des outils
spéciaux.
Les deux éditeurs de projet incluent des versions intégrées de la
bibliothèque et du lecteur en plus de l'affiche du plan de montage.
Pour réaliser un projet, faites glisser des contenus de la bibliothèque
dans les pistes du plan de montage ou la zone du stroyboard de
l'éditeur de projet, où ils sont appelés « clips ». L'éditeur de film et
l'éditeur de disque peuvent être utilisés avec des matériaux 3D
stéréoscopique et 2D.
Le contrôle du type d’aperçu au-dessus du lecteur vous permet de
passer de l’affichage du contenu actuel de la bibliothèque (« source »)
au clip du plan de montage actuel. Dans l’éditeur de disques, un autre
type d'aperçu ("menu") vous permet d'utiliser le lecteur comme éditeur
pour relier des menus de disques à des points dans le plan de montage
du projet.
Chapitre 1 : Utilisation de Pinnacle Studio
15
L’édition du plan de montage, une activité centrale dans la création de
projet, est traitée en détail au “Chapitre 3 : L’éditeur de films” à la
page 69.
Les éditeurs de médias
Des fenêtres supplémentaires sont souvent nécessaires pour travailler
sur des types de média particuliers. Généralement, vous pouvez ouvrir
une fenêtre d'édition qui convient au contenu ou au clip en doublecliquant sur l'élément.
Corrections depuis la bibliothèque
Les éditeurs pour les types standard de médias vidéo, photo et audio
sont particulièrement importants. Lorsqu’ils sont activés depuis la
bibliothèque (en double-cliquant sur un contenu), chacun de ces
éditeurs propose une série d'outils de correction qui convient à son
type de média. Ces outils peuvent être utilisés directement sur des
contenus de la bibliothèque pour supprimer un tremblement de
caméra dans la vidéo, pour supprimer un élément indésirable d'une
photo, ou pour supprimer un sifflement audio par exemple.
Lorsqu'une correction est appliquée sur un contenu de la bibliothèque,
le fichier média reste intact. Ce sont les paramètres de correction qui
sont enregistrés dans la base de données de la bibliothèque. Ils
peuvent être modifiés à tout moment ou supprimés selon vos envies.
Les corrections que vous effectuez dans la bibliothèque sont importées
avec le contenu lorsque vous l’ajoutez comme clip dans votre plan de
montage de projet.
Corrections depuis le plan de montage
Lorsque vous ouvrez l’un des éditeurs standard de médias en doublecliquant sur un clip du plan de montage, les outils de corrections
16
Pinnacle Studio Guide de l’utilisateur
s'affichent à nouveau mais si, dans ce cas, ils s'appliquent uniquement
au clip dans le projet et non au contenu sous-jacent dans la
bibliothèque.
Transitions et effets
Lorsqu’ils sont activés depuis le plan de montage du projet, les éditeurs
de médias proposent une large gamme d'améliorations pour les trois
types de média dans les groupes transition d'entrée, transition de sortie
et effets.
Les transitions permettent de ponctuer le passage d'un clip au suivant
avec toute sorte de chose, comme un fondu imperceptible ou un reflet
flamboyant.
Les effets vont de l’aspect pratique (luminosité et contraste) à l’aspect
théâtral (feu fractal). Ils peuvent être animés avec des modifications de
paramètres des images clés du plus simple au plus complexe. Ils
constituent d’innombrables moyens d'ajouter un intérêt créatif à vos
productions. Certains effets sont conçus particulièrement pour les
matériaux 3D, et il est même possible de données une apparence 3D à
une vidéo 2D (avec le Contrôle de la profondeur 3DS).
Panoramique et zoom
L’éditeur photo propose un autre outil spécifique, le panoramique et
zoom. Tout comme les effets mentionnés ci-dessus, l’effet de
panoramique et zoom peut être animé avec des images clés pour créer
n'importe quelle combinaison souhaitée de mouvements de caméra de
simulation panoramique et zoom à l'intérieur d'une seule photo.
Les outils de correction, ainsi que les éditeurs de médias en général,
sont traités dans le “Chapitre 4 : Corrections” à la page 137 Les effets
ainsi que l’outil panoramique et zoom sont décrits dans le “Chapitre 5
: Effects” à la page 167.
Chapitre 1 : Utilisation de Pinnacle Studio
17
Le lecteur
Le lecteur est une fenêtre d'aperçu dans laquelle vous pouvez visualiser
des médias de la bibliothèque, lire votre projet de film ou travailler sur
des menus de disques par exemple. En fonction de la fenêtre ou du
contexte dans lequel il est utilisé, le lecteur affiche des contrôles
différents. Pour une introduction sur le lecteur et ses contrôles de base,
voir “L’aperçu de la bibliothèque” à la page 48. Les différents modes
d'affichage 3D stéréoscopique sont abordés à la page 46. Pour en
savoir plus sur l'utilisation du lecteur en mode coupure dans le plan de
montage, voir “Opérations de clips” à la page 103. Pour plus
d’informations sur l’utilisation du lecteur avec les montages, voir
“Utilisation de l’éditeur de mantage” à la page 207. Pour en savoir plus
sur l’utilisation du lecteur dans l’édition des menus de disques, voir
“Aperçu des menus de disques” à la page 298.
Projets Pinnacle Studio
Les films et disque que vous créez dans Pinnacle Studio sont intégrés
aux projets que vous créez sur le plan de montage de l'éditeur de film
ou de disque.
Pour gérer des projets, Studio doit conserver le suivi de tout ce qui se
passe sur votre plan de montage, et toutes les décisions d'édition que
vous prenez en ce qui concerne le rognage, l'ajout d'effets, etc. Une
grande partie de ces informations est enregistrée dans le fichier projet,
qui est dans le format axp (Studio Movie).
Pour conserver l'espace du disque dur lors de l'utilisation de fichiers qui
peuvent être gros, le fichier de projet n'inclut pas les éléments média
dans votre film. Pour ces derniers, seul leur emplacement dans la
bibliothèque est stocké.
18
Pinnacle Studio Guide de l’utilisateur
Le fichier de projet axp est le format de fichier par defaut pour les
commandes de menu Fichier > Ouvrir, Fichier > Enregistrer et Fichier
> Enregistrer sous. Il est possible que ce soit le seul dont vous aurez
besoin.
Parfois, néanmoins, il convient de rassembler toutes les ressources
utilisées pour un projet dans une seule unité gérable pour un archivage
sans heurts, un tranfert ou un téléchargement de fichier. C'est l'objectif
d'un format de fichier alternatif, le axx (Studio Project Package), qui
contient dans un seul fichier tout le matériel de votre projet utilisé, y
compris les éléments de support. Par nécessité, les fichiers dans ce
format sont considérablement plus larges que des fichiers de projet
standard.
Bien qu'il soit impossible d'editer directement un fichier au format de
package, Pinnacle Studio permet d'ouvrir un package de projet avec
Fichier > Ouvrir en selectionnant axx dans la zone d'extension de
fichier. Studio decompresse le projet, cree une nouvelle entree de
bibliotheque et l'ouvre pour edition.
Chapitre 1 : Utilisation de Pinnacle Studio
19
20
Pinnacle Studio Guide de l’utilisateur
Chapitre 2 : La bibliothèque
La bibliothèque Pinnacle Studio, affichée lorsque vous cliquez sur
l'onglet Organiser, est un outil de gestion et de référencement pour
toutes les ressources basées sur fichiers dans lesquelles vous pouvez
puisez pour vos créations. Son but est de vous permettre de choisir et
d’utiliser les segments vidéo, photos, audio, les effets de transition et
autres « contenus » pour vos films aussi facilement, rapidement et
intuitivement que possible.
La bibliothèque des médias Pinnacle Studio ouverte dans un
dossier d’images graphiques.
Le schéma de classification de la bibliothèque ressemble à ce que vous
pouvez voir dans le visualiseur d’un système de fichiers. Alors que le
visualiseur regroupe les fichiers selon leur emplacement de stockage
Chapitre 2 : La bibliothèque
21
physique comme les disques durs, la bibliothèque regroupe les
contenus selon par type, à savoir vidéo, photo, etc. En d’autres termes,
l’arborescence qui s’affiche pour accéder aux sous- groupes de
contenus fonctionne de façon identique, par conséquent vous devriez
y être déjà habitué.
En plus des fichiers audio, photos et vidéo aux formats standard, la
bibliothèque contient des médias auxiliaires spécifiques tels que des
titres et des menus de disques. Ils se trouvent avec les transitions, les
filtres et autres effets dans la catégorie principale appelée "Eléments
créatifs".
La bibliothèque peut facilement gérer des médias de taille importante,
ce qui est de plus en plus fréquent sur un système à usage privé. Vous
pouvez parcourir, organiser et visualiser les dizaines de types de fichiers
médias utilisables dans Pinnacle Studio depuis son interface intégrée.
Les contenus sont affichés soit sous forme d'icône soit sous forme
d'enregistrements de texte à l'intérieur de dossiers empilés dans
l’explorateur de la bibliothèque et que vous pouvez réduire. Les
dossiers peuvent correspondre soit aux répertoires réels dans le
système de fichiers de votre ordinateur soit aux groupes virtuels basés
sur les notations, les types de fichiers, la date de création ou
l’appartenance à une collection définie par l'utilisateur.
Ajouter des contenus à un projet
Il existe deux affichages de la bibliothèque dans Pinnacle Studio.
L'affichage principal se substitue à la fenêtre de l’application lorsque
vous cliquez sur l’onglet bibliothèque. Il utilise tout l'espace disponible
pour fournir autant d'informations que possible.
22
Pinnacle Studio Guide de l’utilisateur
Pour ouvrir l’affichage de la bibliothèque principale, cliquez
sur l’onglet Bibliothèque en haut de la fenêtre de l'application
Pinnacle Studio.
L’affichage compact de la bibliothèque est un soit un panneau ancré
(comme dans les éditeurs de films et de projets de disques) soit un
panneau flottant (comme dans l'éditeur de titres). L'affichage compact
conserve l'intégralité des fonctionnalités de la bibliothèque. Son but
principal est de vous permettre d’ajouter des contenus de la
bibliothèque dans un film ou dans un projet de disque par les glissantdéposant.
L’ensemble actuel des onglets de la bibliothèque et les contenus de
l’explorateur sont les mêmes pour tous les affichages de la
bibliothèque. Par exemple, si vous parcourez un dossier particulier des
menus de disque dans l’affichage principal, le même dossier s’ouvrira
dans l’affichage compact si vous passez maintenant à l’éditeur de
films.
Corriger des fichiers médias
En ce qui concerne la qualité technique, les fichiers médias ne sont pas
tous créés de façon égale. Parfois, vous pouvez trouver une photo, un
clip ou un effet sonore parfait. Le plus souvent, la photo doit être
recadrée, la vidéo est floue ou le son commence par un sifflement
Chapitre 2 : La bibliothèque
23
gênant. Les outils de correction des médias dans Pinnacle Studio vous
permettent de régler ce type de problèmes en appliquant des filtres de
correction sur un clip après l'avoir placé dans le plan de montage de
votre projet.
Néanmoins, une solution bien souvent meilleure consiste à appliquer
la correction au contenu de la bibliothèque, avant de l'ajouter à un
projet. Ainsi, toutes les productions utilisant ce contenu
commenceront avec la version corrigée et non l'original de moins
bonne qualité. Ces corrections s'effectuent rapidement, il suffit d'ouvrir
les éditeurs de médias dans la bibliothèque. Le fichier sous-jacent du
contenu corrigé n'est pas modifié : au lieu de cela, les paramètres de
correction sont stockés dans la base de données de la bibliothèque et
sont réappliqués lorsque l'élément est affiché ou utilisé.
Gratification instantanée : SmartMovie
En plus des fonctions essentielles mentionnées jusqu’ici, la
bibliothèque offre un outil pour construire automatiquement un projet
complet en utilisant les ressources de médias que vous spécifiez. Il vous
suffit de sélectionner quelques photos ou quelques séquences vidéo,
d'indiquer quelques paramètres et de démarrer ces outils. Vous pouvez
restituer le projet créé par Studio sans aucune autre modification ou
bien l'éditer davantage manuellement. Voir “SmartMovie” à la
page 64.
Comprendre la bibliotheque
La bibliothèque Pinnacle Studio vous permet de gérer et d'utiliser
efficacement tout le pool de medias et autres contenus disponibles
pour les utiliser dans vos productions.
24
Pinnacle Studio Guide de l’utilisateur
Que contient exactement la bibliothèque ?
L’ensemble des contenus que vous pouvez utiliser pour vos projets est
résumé dans les quatre branches principales de l’arborescence des
contenus. Chaque branche est divisée plus petites sections spécifiques.
L’option Tous les médias rassemble les fichiers médias standard sur
votre système en sous-sections appelées Photos, Vidéo et Audio. La
plupart des types de fichiers standard est prise en charge. Le but de la
quatrième sous-section, Média manquant, est décrit ci- dessous.
La branche Projets de l'arborescence de contenus contient vos propres
projets de film et de disque Pinnacle Studio. Vous pouvez ouvrir un
projet directement dans la bibliothèque et commencez à l’éditer ou
bien vous pouvez l’ajouter au plan de montage d’un autre projet pour
l’utiliser comme clip ordinaire.
Les collections sont des groupements personnalisés des médias de la
bibliothèque. Plus vous consacrez de temps à la gestion des médias,
plus vous serez vraisemblablement amener à utiliser des collections.
Elles peuvent servir pour stocker temporairement des médias durant
vos travaux d’édition ou pour classer et mettre de côté des médias pour
une utilisation ultérieure. Les collections peuvent être créées
automatiquement mais la plupart est définie par l’utilisateur. Les
collections organisées hiérarchiquement sont aussi prises en charge.
Les collections en haut de la hiérarchie servent de sous- sections à la
branche Collections.
La branche Eléments créatifs est développée dans l’illustration à droite,
affichant ainsi ses sous- sections. Chaque élément correspond soit à un
type d’effets spéciaux (effets et transitions) soit à un type spécifique de
médias (le reste). Prêtes à l’emploi, des collections gratuites de ces sept
types différents sont fournies avec Pinnacle Studio.
Chapitre 2 : La bibliothèque
25
Stockage des contenus de la bibliothèque
Chaque contenu dans la bibliothèque, chaque clip, son, transition, etc.
correspond à un fichier situé dans la mémoire locale de votre
ordinateur. La bibliothèque ne ‘possède’ pas ces fichiers, elle ne les
modifie jamais sauf si cela lui est demandé. Au lieu de cela, elle garde
un suivi de leurs noms, de leurs emplacements et de leurs propriétés
dans une base de données interne. Les informations stockées
comprennent également des balises et des notations que vous avez
utilisées comme annotations pour certains éléments ainsi que les
paramètres des filtres de correction que vous avez appliqués.
La base de données
Les fichiers qui constituent la base de données de la bibliothèque sont
stockés dans un dossier pour une utilisation exclusive plutôt que
partagée dans Microsoft Windows. Si plusieurs utilisateurs utilisent
Pinnacle Studio sur votre ordinateur avec des sessions individuelles,
une bibliothèque spécifique sera créée pour chacun.
26
Pinnacle Studio Guide de l’utilisateur
Média manquant
Les opérations consistant à ajouter, supprimer et renommer un
contenu de la bibliothèque sont des opérations de la base de données
qui n’ont aucun impact sur le fichier média à proprement parler.
Lorsque vous supprimez un contenu de la bibliothèque, une option
dans le dialogue de confirmation vous permet de passer à l’étape
suivante et de supprimer le fichier réel également, mais par défaut,
cette option n’est pas activée, vous devez en faire la demande.
De la même manière, lorsque vous supprimez ou déplacez un fichier
dans Windows Explorer ou dans une autre application en dehors de
Pinnacle Studio, l’enregistrement du fichier dans la base de données
existe toujours. Mais comme la bibliothèque ne peut véritablement
accéder au fichier, un graphique d’erreur est ajouté dans la liste des
fichiers. Si le fichier existe toujours, et qu'il a juste changé de dossier ou
de périphérique, il est très facile de le relier à la bibliothèque. Doublecliquez sur l’élément pour afficher une fenêtre contextuelle standard
d'ouverture de fichier dans laquelle vous pouvez désigner le nouvel
emplacement du fichier.
Par ailleurs, si vous voulez verifier s'il y a des medias manquants dans la
bibliotheque, consultez la sous- section specifique Tous les medias >
Medias manquants de l’arborescence du contenu. L’arborescence du
contenu est decrite ci-dessous (page 23).
Chapitre 2 : La bibliothèque
27
Onglets des emplacements
L’édition d'un projet vidéo suppose la coordination de divers médias et
autres contenus à votre convenance. Au cours de vos travaux, vous
serez sûrement amener à parcourir de façon répétitive diverses parties
de la bibliothèque qui sont importantes pour votre projet. Vous
modifierez certainement vos options d’affichage et de filtre de temps
en temps, selon le support que vous traitez.
A la manière d’un navigateur Web qui utilise une série d’onglets pour
passer d'un site Web à l'autre parmi tant et sans effort, la bibliothèque
vous permet de créer et de configurer des onglets d'emplacement au
fil de votre travail. Les onglets permettent d’accéder directement à
chacun des emplacements différents dans lesquels vous travaillez.
Ici, quatre onglets permettent d’accéder aux médias
nécessaires pour différentes parties d’un projet. Le pointeur
de la souris est positionné de manière à créer un nouvel
onglet. Pour fermer un onglet, cliquez sur l’icône x à droite de
la légende de l’onglet.
Pour définir l’emplacement de l’onglet actuel, cliquez sur un nom dans
l’arborescence des contenus. Les modifications que vous faites sur les
options d’affichage et de filtre alors que l’onglet est actif sont retenues
entre deux accès.
L’arborescence des contenus
Toute la gamme de contenus de la bibliothèque est organisée dans une
arborescence dont la structure et l’utilisation générale sont similaires
aux outils du système de fichiers comme Windows Explorer. Lorsque
28
Pinnacle Studio Guide de l’utilisateur
que vous sélectionnez un emplacement dans l’arborescence des
contenus, le nom du dossier apparaît dans la légende de l’ onglet
d’emplacement actif et son contenu est affiché dans l’explorateur à
proximité.
Dans la bibliothèque principale présentée ici, l’arborescence
des contenus occupe le panneau de gauche de l’espace de
travail. Dans la version compacte de la bibliothèque utilisée
par les outils d’édition de médias et de projets de Pinnacle
Studio, l’arborescence des contenus est présentée sous forme
de liste déroulante dans l’onglet actif.
Le menu Grouper par
La ligne d’en-tête de la branche Tous les médias propose un petit menu
déroulant avec des options pour contrôler les groupes créés dans
chaque sous- section de la branche.
Chapitre 2 : La bibliothèque
29
Dans l’illustration incrustée ci-dessus, la sous-section Photos
de la branche Tous les médias est présentée en étant groupée
par type de fichier. Les dossiers virtuels ont des noms comme
bmp, gif et jpg, un dossier virtuel pour chaque extension de
fichier identifiée dans les fichiers médias des sous-sections.
Lorsque vous groupez par dossier (par défaut), la structure du dossier
correspond aux répertoires réels sur votre disque dur, votre disque
amovible ou tout autre périphérique de système de fichiers. Certains
dossiers standard sont compris par défaut, vous pouvez en ajouter
d’autres à l’aide du système de dossiers surveillés. Le groupement par
dossier est présenté dans l’illustration de la bibliothèque principale cidessus.
Lorsque vous utilisez un autre groupement (par notation, par date ou
par type de fichier), ce sont exactement les mêmes fichiers qui sont
répertoriés dans chaque sous-section qu’avec le groupement par
dossier. Néanmoins, au lieu de les classer par dossiers du système de
fichiers dans lequel ils sont stockés, l’arborescence des contenus les
regroupe dans des « dossiers virtuels » en fonction de la propriété
choisie.
Par exemple, grouper par notation divise chaque sous- section en six
dossiers virtuels. Cinq d’entre eux affichent des fichiers médias que
vous avez noté par un nombre d’étoiles, le sixième contient les fichiers
que vous n’avez pas encore notés. Voir “L’explorateur” à la page 37
pour plus d’informations sur les notations de fichiers et leur utilisation.
30
Pinnacle Studio Guide de l’utilisateur
Dans grouper par date, les dossiers représentent l’année de création
des fichiers, et à l’intérieur de ces dossiers, les fichiers sont regroupés
par mois.
La bibliothèque principale avec l’option grouper par Date
sélectionnée dans la branche Tous les médias de
l’arborescence du contenu. Les dossiers du niveau inférieur
dans l’arborescence du contenu sont affichés dans
l’explorateur (à droite). Ces dossiers ‘virtuels’ représentent
chacun toutes les photos dont la date de fichier correspond à
un mois précis.
Groupement dans d’autres sous-sections
Les branches de Projets et Eléments créatifs de l’arborescence de
contenus proposent aussi un menu grouper par, il est donc possible
d’avoir des modes de groupement différents pour les branches. Les
commandes de menu sont identiques à celles décrites ci-dessus pour
la branche Tous les médias, excepté le fait que l’option par type de
fichier n’est pas nécessaire et qu’elle n’est donc pas affichée.
Chapitre 2 : La bibliothèque
31
Le bouton Ajouter une collection
La branche Collections n’affiche pas de menu grouper par. Ce bouton
dans l’en-tête de la branche vous permet de créer une nouvelle
collection tel que cela est décrit dans les “Opérations de collection” cidessous.
Collections
Du point de vue de la bibliothèque, une Collection est un simple
groupement arbitraire de contenus, un ensemble d’éléments de la
bibliothèque sans principe d’organisation. Même si vous avez une
bonne raison de regrouper certains fichiers dans une collection
particulière, la bibliothèque n’a pas besoin de la connaître. Dans une
collection, vous pouvez juxtaposer tous les types de contenus.
Une collection particulière, avec le nom Importation la plus récente, est
automatiquement mise à jour à la fin de chaque importation pour
afficher le média qui a été ajouté. Aussitôt après l’importation, vous
pouvez aller dans cette collection et commencer à travailler avec le
nouveau contenu.
Une autre collection créée automatiquement est la Création Smart la
plus récente qui stocke les médias que vous avez sélectionnés pour
votre toute dernière production SmartMovie.
Pour créer une collection
1
Cliquez sur l'icône dans la ligne de titre de la branche Collections
et saisissez un nom dans le champ texte fourni.
2
Terminez la procédure en appuyant sur Entrée.
Conseil : Vous pouvez également choisir Ajouter à la collection
> Créer une nouvelle collection dans le menu contextuel de
n'importe quel élément.
32
Pinnacle Studio Guide de l’utilisateur
Pour gérer les collections
• Cliquez avec le bouton droit de la souris sur une collection et
choisissez la commande de changement de nom, de suppression
de la collection ou de création d'une sous-collection ayant la
collection courante comme « dossier » parent.
Pour organiser une collection
• Faire glisser une collection dans le Navigateur à l'aide de la souris.
Un collection déposée devient une sous-collection lorsqu'elle est
placée sur une autre collection.
Affichage des contenus collectés
Cliquez sur le nom d’une collection pour l’afficher dans l’explorateur.
L’affichage des collections dans l’explorateur diffère largement de ceux
des autres catégories : Les contenus médias dans toutes les souscollections fusionnent visuellement avec ceux de la collection
sélectionnée mais ils ne sont pas subdivisés.
Cependant, une fonctionnalité spéciale de l’explorateur facilite le suivi
des contenus dans l’affichage des collections. Lorsque le pointeur de
votre souris passe sur un contenu figurant dans une liste, les collections
auxquelles il appartient « ressortent » dans l’arborescence des
contenus.
Opérations sur les contenus collectés
Ces opérations peuvent être effectuées depuis le menu contextuel d’un
élément de n’importe quelle collection. Pour agir sur un groupe
d’éléments, sélectionnez-les d’abord avec la souris (en appuyant sur la
touche Ctrl et sur la touche Maj pour sélectionner plusieurs éléments si
besoin) ou faites-les glisser en dehors d’un cadre autour des éléments.
Chapitre 2 : La bibliothèque
33
Puis faites un clic droit dans la sélection pour accéder au menu
contextuel.
Pour ajouter des éléments à une collection
• Choisissez une collection cible dans le sous-menu Ajouter à la
collection pour ajouter les éléments sélectionnés.
Conseil : vous pouvez également faire glisser la sélection sur la
collection cible.
Pour supprimer des éléments d'une collection
• Cliquez sur la commande Supprimer pour supprimer l'élément (ou
les éléments) de la collection. Comme c'est toujours le cas avec la
bibliothèque, les médias sous-jacents ne sont pas affectés, ce qui
signifie que la suppression d'une vidéo ou d'un autre élément
d'une collection de la bibliothèque n'entraîne pas sa suppression
des autres emplacements de la bibliothèque.
Gérer les contenus de la bibliothèque
Les médias et autres contenus trouvent leur place dans la bibliothèque
de plusieurs façons. Par exemple, les contenus d’origine de la branche
des Eléments créatifs dans la bibliothèque sont installés avec Pinnacle
Studio.
La bibliothèque identifie automatiquement les contenus sur votre
système en scannant régulièrement les emplacements de médias
standard dans Windows. Ils sont configurés dans l’installation Pinnacle
Studio en tant que dossiers surveillés. Les fichiers médias de ces
emplacements sont automatiquement importés dans votre
bibliothèque. Vous pouvez ajouter vos propres dossiers surveillés (voir
ci-dessous) et ils seront automatiquement mis à jour.
Enfin, vous pouvez importer des médias manuellement de plusieurs
façons (voir « import » ci-dessous).
34
Pinnacle Studio Guide de l’utilisateur
Dossiers surveillés
Les dossiers surveillés sont des répertoires sur votre ordinateur que
contrôle Pinnacle Studio. Si vous ajoutez des fichiers médias comme
des clips vidéo dans un dossier surveillé, ou dans l’un de ses sousdossiers, ils sont aussitôt ajoutés à la bibliothèque. Une mise à jour est
effectuée à chaque fois que vous démarrez l’application et pendant
que son fonctionnement.
Les dossiers surveillés sont configurés dans la page Dossiers surveillés
de Paramètres du panneau de configuration. Pour chaque dossier que
vous ajoutez, vous pouvez spécifier si un type de média particulier sera
« surveillé » ou bien l’ensemble des médias. Voir “Chapitre 12 :
Configuration” à la page 393 pour plus d'informations.
Import
Si vous devez importer une grande variété de médias ou si vous devez
importer depuis un média analogique, par exemple une cassette vidéo,
cliquez sur le bouton Importer en haut de la fenêtre de l’application
pour ouvrir la fenêtre Importer. Voir “Chapitre 10 : La fenêtre d’import”
à la page 315 pour plus d’informations.
Import rapide : Le bouton Import rapide en haut à gauche de la
bibliothèque ouvre une fenêtre de dialogue de fichier Windows pour
importer rapidement les fichiers d’un disque dur ou d’un autre
périphérique local. De nouveaux dossiers dans les catégories de médias
correspondants (photos, vidéo, audio et projet) sont créés pour les
fichiers spécifiés. De plus, les éléments importés sont ajoutés dans la
Collection Importation la plus récente.
Chapitre 2 : La bibliothèque
35
Import direct grâce au glisser-déposer : Pour sélectionner et importer
des éléments en une fois, utilisez l’option glisser-déposer de
l’explorateur Windows ou du bureau dans l’explorateur. Les nouveaux
éléments sont aussitôt affichés dans la collection « dernier import »
créée pour l’occasion si besoin.
Exporter directement depuis la bibliothèque
Toute photo, vidéo, fichier audio ou projet dans la Bibliothèque
principale peut être directement exposé “tel quel”, à l'aide des
commandes du menu de contexte décrites ci-dessous, vers un service
de stockage basé sur Cloud ou un disque. Pour d'autres options
d'exportation, utilisez plutôt la fenêtre d'Export, en sélectionnant l'actif
et en cliquant sur l'onglet Exporter en haut de la fenêtre. Reportez-vous
au “Chapitre 11 : L'Exporteur” à la page 365 pour des informations
complètes.
Pour stocker un contenu de bibliothèque sur un disque, sélectionnez
Graver un disque dans le menu contextuel. Vous pouvez juste graver le
fichier ou une image de disque, si vous en avez fait une. Si vous
sélectionnez plusieurs contenus, puis Graver un disque, tous les
contenus sont affichés dans la boîte de dialogue Graver les fichiers sur
le disque. Vous pouvez ajouter d'autres contenus en cliquant sur l'icône
Fichier et les recherchant. Vous pouvez aussi supprimer des fichiers de
la liste avant de graver.
36
Pinnacle Studio Guide de l’utilisateur
Supprimer des éléments de la bibliothèque
Pour supprimer un élément de la bibliothèque ou une sélection
contenant plusieurs éléments, choisissez Supprimer la sélection dans le
menu contextuel ou appuyez sur la touche Supprimer. Un dialogue de
confirmation vérifie les noms des fichiers médias à supprimer de la base
de données de la bibliothèque. Par défaut, cela n’a pas d’impact direct
sur les fichiers médias mais l’option Supprimer de la bibliothèque vous
permet de supprimer également les fichiers si vous le voulez. Faites
attention car cette commande fonctionne sur tous types de contenus
de la bibliothèque, y compris vos projets Pinnacle Studio s’ils sont
sélectionnés.
Lorsque tous les fichiers dans un dossier sont supprimés, la
bibliothèque masque le dossier également.
Vous pouvez supprimer un dossier et tous ses contenus de la
bibliothèque lorsque vous supprimez le dossier de la liste des dossiers
surveillés. Cependant, cela n’est pas automatique et il vous sera
demandé si vous voulez conserver vos contenus actuels répertoriés
dans la bibliothèque mais arrêter de contrôler l’emplacement.
L’explorateur
C’est la zone dans laquelle la bibliothèque affiche ses contenus médias,
les vidéos, photos, fichiers audio, les projets, les collections et les
éléments créatifs qui sont à votre disposition pour être utilisés dans vos
projets de films et de disques. Les éléments sont affichés soit comme
liste des enregistrements de texte soit comme grille d’icônes. Les types
de contenus visuels utilisent les images miniatures pour leurs icônes, les
autres types des symboles graphiques.
La bibliothèque ne servirait pas à grand-chose si l’explorateur affichait
tous ses contenus à la fois. C’est la raison pour laquelle elle propose
Chapitre 2 : La bibliothèque
37
plusieurs contrôles qui vous aident à ne pas afficher les éléments qui
ne vous conviennent pas. Voir “Choisir les éléments à afficher” cidessous pour plus de détails.
Contrôler l'affichage de l'explorateur
Un groupe de contrôles dans le pied de page de la bibliothèque fournit
des fonctions générales pour gérer la manière dont les contenus sont
présentés dans l'explorateur.
Le bouton info, disponible uniquement dans la bibliothèque
principale, change l'affichage sur le bas du volet de
l'explorateur où des détails sur le contenu actuel sont
affichés, comme la légende, le nom du fichier, la notation, les balises
et les commentaires qui lui sont associés. Les informations peuvent être
éditées et, pour certains contenus, vous pouvez aussi ouvrir les outils
de correction en cliquant sur l'icône de rouage dans l'angle supérieur
gauche du volet.
Le bouton Affichage des scènes s'applique uniquement aux
contenus vidéo. Quand ce bouton est actif, les éléments de
l'explorateur représentent les scènes individuelles d'une
vidéo particulière, et non la totalité du contenu comme d'habitude.
Voir “L’aperçu de la bibliothèque” à la page 48 pour plus
d'informations.
Dans la bibliothèque principale, ce bouton et les deux suivants sont
groupés sur la droite, entre le bouton info et le curseur de zoom.
Le bouton Affichage des miniatures fait passer l'affichage de
contenus sous forme de texte à un affichage sous forme de
miniatures. Une liste de vérification contextuelle associée au
bouton permet de sélectionner les valeurs et contrôles qui s'affichent
en regard des miniatures dans l'explorateur.
38
Pinnacle Studio Guide de l’utilisateur
Le bouton Affichage des détails permet de passer en mode
d'affichage alternatif, dans lequel chaque contenu apparaît
sous forme de liste de texte. La liste de vérification
contextuelle avec ce bouton sélectionne les champs de texte à afficher.
Le curseur de zoom permet d'agrandir les
miniatures pour les voir de plus près ou de
les réduire pour avoir une vue plus large. Ce curseur est toujours visible
sur l'extrémité droite de la barre de pied de page.
Miniatures et détails
Chaque contenu est affiché dans l’Explorateur de bibliothèque sous un
ou deux formats, selon l’affichage sélectionné.
Comme les icônes des affichages de miniatures et des enregistrements
de texte de l’affichage détaillé représentent les mêmes contenus, ils ont
certaines fonctionnalités en commun. Par exemple, le menu contextuel
pour les actifs est le même indépendamment de la représentation
utilisée.
De la même façon, les contenus de médias standard (vidéo, photo et
audio) ainsi que les effets sonores dans la branche des éléments
créatifs, accèdent à un éditeur de correction du média correspondant
lorsque vous double-cliquez dans l’un des affichages. Les outils de
correction sont aussi disponibles quand un éditeur de média est ouvert
depuis le plan de montage, mais quand ils sont appliqués à un contenu
de bibliothèque, les corrections sont transférés dans tous les prochains
projets qui les contiennent. Voir “Corriger des fichiers médias” à la
page 23 pour plus d'informations.
Chapitre 2 : La bibliothèque
39
Détails
Dans l’affichage des détails, chaque contenu est présenté sur une ligne
dans une liste d’enregistrements de texte. Dans l’affichage des
miniatures, il apparaît sous forme d’image miniature (pour les types de
médias visuels) ou d’icône graphique.
Pour passer à l’affichage des détails dans l’explorateur, cliquez sur
l’icône du bouton
Affichage des détails en bas de la
bibliothèque. La flèche à côté du bouton ouvre un panneau
répertoriant les colonnes optionnelles disponibles à ajouter aux
enregistrements de texte (une colonne, Légende, est toujours
présente). Cochez les cases en regard de celles que vous voulez afficher
: Taille du fichier, Type du fichier, Date, Balises, Notation et Durée.
Dans l’affichage des détails, chaque contenu est affiché
comme enregistrement sur une ligne de texte. Une liste liste
de vérification contextuelle à côté du bouton Affichage des
détails vous permet de sélectionner les colonnes à afficher.
Dans l’illustration, les « animaux » et les « scènes » sont les
noms de dossiers dans la branche Tous les médias de la
bibliothèque.
40
Pinnacle Studio Guide de l’utilisateur
Miniatures
Le bouton à gauche du bouton
de l’affichage des détails
sélectionne l’affichage des miniatures dans lesquels les contenus sont
représentés par des icônes et non par du texte. La flèche à côté du
bouton ouvre une liste de vérification contextuelle où vous pouvez
choisir les données supplémentaires à afficher en plus de chaque icône.
Les options sont Notation, Stéréoscopique, Informations, Correction,
Collection, Balise, Média utilisé, Légende et Raccourci. Ces dernières
sont expliquées ci-dessous, sous « Indicateurs et contrôles de
miniatures ».
En bas à gauche de la plupart des icônes de
contenus, un bouton Aperçu, un symbole de
lecture (un triangle dans un carré), s’affiche. Dans
la version compacte de la bibliothèque (utilisée
dans l’éditeur de projet et dans certains éditeurs
de médias), l’aperçu est affiché dans l’onglet
Source du lecteur intégré. Dans la bibliothèque principale, l’aperçu
s’affiche dans une fenêtre à part du lecteur. Voir “L’aperçu de la
bibliothèque” à la page 48 pour plus d’informations.
Dans les deux versions de la bibliothèque, cliquez
sur Maj et le bouton Aperçu pour obtenir un mini
aperçu de l'icône de contenu. Avec les médias
vidéo et audio, vous pouvez afficher l'aperçu
manuellement à l'aide de la glissière qui apparaît
sous la miniature lorsque la souris est placée sur
l'icône.
Si le contenu est une photo, un bouton d'aperçu contextuel remplace
le symbole lecture standard. Cliquez sur le bouton pour afficher la
photo dans le lecteur contextuel.
Chapitre 2 : La bibliothèque
41
Quand l'Explorateur est en vue miniatures, un curseur est disponible
pour contrôler la taille des icônes. Le curseur se trouve dans le coin
inférieur droit. Les icônes peuvent aussi être redimensionnées avec la
molette de la souris quand Ctrl est maintenu appuyé et que le curseur
de la souris est placé au dessus du volet de l'Explorateur.
Indicateur Contenu verrouillé : Certains menus de disque, titres,
montages et autres éléments créatifs dans la bibliothèque sont
verrouillés pour indiquer que vous n'avez pas la licence pour les
distribuer librement. Ce statut est indiqué par l'indicateur Verrou.
Bien que verrouillé, le contenu peut toujours être traité comme
d'habitude. Vous pouvez l'éditer dans la bibliothèque et l'ajouter dans
le plan de montage. Un projet contenant peut être enregistré, mis sur
disque et exporté.
Toutefois, un logo en filigrane s'affiche sur le contenu verrouillé :
42
Pinnacle Studio Guide de l’utilisateur
Filigrane de contenu verrouillé.
Pour acheter et déverrouiller le contenu, utilisez une des options
suivantes :
• Dans la bibliothèque, cliquez sur le symbole de verrou sur l'icône.
• Pendant l'exportation d'un projet avec du contenu verrouillé, une
boîte de dialogue s'affiche et vous invite à cliquer sur le symbole
de verrou.
• Lors d'édition d'effets dans un des éditeurs de média, cliquez sur le
symbole de verrou sur le panneau de paramètres. Voir “Panneau
des paramètres” à la page 194.
Chapitre 2 : La bibliothèque
43
Indicateurs et contrôles optionnels
Les indicateurs et boutons optionnels sur une icône de contenu de
l'Explorateur de bibliothèque permettent d'accéder, et dans certains cas
modifier, les informations sur le contenu sans devoir creuser
davantage. Utilisez la liste de vérification contextuelle sur le bouton vue
de miniatures pour déterminer les indicateurs et boutons qui sont
affichés.
Légende : La légende sous l’icône correspond au nom de la
bibliothèque pour le contenu et que vous pouvez définir avec la
commande du menu contextuel Editer la légende pour chaque
contenu. Il ne s’agit pas nécessairement du nom du fichier de contenu
sous- jacent (affiché dans l'info-bulle).
Raccourci : La présence de cet indicateur dans l'angle supérieure
gauche d'une miniature indique que le contenu est un raccourci et non
un fichier média indépendant. Les raccourcis, qui consistent en une
référence à un élément média et un package de paramètres de
Corrections, peuvent être créés à partir du menu Fichier de l'éditeur de
média pour tout contenu de la bibliothèque. Ensuite, ils se comportent
comme des contenus ordinaires et sont disponibles pour être utilisé
dans vos productions.
Indicateur de balise : Le plus bas des trois symboles en bas à droite de
la miniature est affiché si des balises sont attribuées au contenu. Passez
le pointeur de la souris sur l'indicateur pour afficher un menu sur lequel
les balises existantes pour le contenu sont affichées. Lorsque vous
44
Pinnacle Studio Guide de l’utilisateur
passez la souris sur un nom de balise dans ce menu, un bouton
Supprimer apparaît. Cliquez dessus pour annuler la définition de la
balise. Cliquez sur Supprimer tout en bas du menu pour supprimer
toutes les balises du contenu. La création et l’application des balises est
traitées plus bas sous la rubrique “Balises” à la page 57.
Indicateur de collection : Juste au-dessus de l’indicateur de balise, la
présence de cette icône indique que vous avez ajouté le contenu dans
une ou plusieurs collections. Pour voir lesquels, passez la souris sur
l’icône. Tout comme le menu de l’indicateur de balise, un bouton
supprimer apparaît lorsque vous positionnez la souris sur le nom de
chaque collection, cliquez dessus pour supprimer le contenu de la
collection. La commande supprimer tout supprime le contenu de
toutes les collections dont il fait partie.
Indicateur Corrections : La bibliothèque vous permet d’appliquer des
filtres de corrections d’image et audio dans les contenus de médias de
la bibliothèque sans détruire les fichiers, en d’autres termes les fichiers
d’origine restent intacts. Les types de corrections appliqués à un
contenu et les paramètres utilisés pour les contrôler sont stockés dans
la base de données de la bibliothèque. Si des corrections sont
Chapitre 2 : La bibliothèque
45
appliqués à un contenu, l’indicateur des corrections s'affiche juste audessus de l'indicateur Collection. Cliquez sur l'indicateur pour ouvrir
l'éditeur de média applicable et mettre à jour les paramètres de
correction. Voir “Corriger des fichiers médias” à la page 23 pour plus
d’informations sur les corrections que vous pouvez apporter aux
contenus de la bibliothèque.
Notations : Une ligne d’étoiles en haut à gauche de l’icône vous permet
de définir les notations de contenus. Si aucune étoile ne ressort, le
contenu est considéré comme non évalué. Pour définir la notation d’un
contenu ou d’une sélection de contenus, soit vous cliquez sur l’étoile
correspondante dans l’indicateur (cliquez deux fois sur la première
étoile pour annuler la notation) soit vous choisissez le paramètre dans
le sous- menu contextuel Appliquer la notation.
Les contrôles de notations sont affichés à gauche et au-dessus
de la miniature du contenu. Dans la partie supérieure droite
se trouve le bouton Info. L'indicateur Corrections se trouve
dans le même coin, juste au-dessus de l'indicateur Collection.
Indicateur 3D : Les contenus conçus pour un affichage en 3D
stéréoscopique portent l'indicateur 3D. Cet indicateur apparaît quand
des contenus photos ou vidéos sont
détectés automatiquement comme étant stéréoscopiques lors de leur
importation depuis la bibliothèque et quand un contenu est défini
manuellement comme stéréoscopique dans les corrections.
46
Pinnacle Studio Guide de l’utilisateur
Indicateur Médias utilisés : Un coche est affichée à droite de l'indicateur
de notations si le contenu représenté par la miniature se trouve
actuellement dans un plan de montage ouvert de votre projet. Dans le
cas contraire, elle est grisée. L'indicateur Médias utilisés s'applique
uniquement aux contenus photos, vidéos et audio, et non aux
éléments tels que les transitions et titres qui viennent de la branche
Éléments créatifs.
Indicateur Informations : Cliquez sur cet indicateur pour ouvrir le
panneau d'informations dans le lecteur contextuel, où vous pouvez
éditer la notation, le titre et les balises du contenu, ainsi que voir toutes
ses propriétés. Comme les indicateurs, l'indicateur Informations peut
être activé ou désactivé à l'aide de la fenêtre contextuelle de vue de
miniatures.
Chapitre 2 : La bibliothèque
47
L’aperçu de la bibliothèque
La plupart des types de contenus de la bibliothèque prend en charge
l’aperçu dans l’explorateur. La fonction est caractérisée par un bouton
Aperçu sur l’icône des contenus, et la commande Afficher l’aperçu
dans son menu contextuel. N’oubliez pas que l’aperçu de la plupart
des types de contenus est affiché directement sur l’icône en cliquant
sur Maj et le bouton Lecture en même temps.
Le lecteur de la bibliothèque
Cliquez sur le bouton Aperçu au centre de l’icône des contenus pour
charger l’élément dans le lecteur de la bibliothèque pour le visualiser.
Affichage de l’aperçu d’un clip vidéo dans la fenêtre du
lecteur de la bibliothèque. Les contrôles de navigation sont en
bas de l’écran et commencent par le bouton En boucle à
l’extrémité gauche et une molette de lecture aléatoire. Le
troisième bouton parmi les cinq flèches permet de démarrer
la lecture. Les deux boutons de part et d’autre de celui de la
lecture permettent de passer d’un contenu à l’autre dans le
dossier de la bibliothèque.
48
Pinnacle Studio Guide de l’utilisateur
En haut du lecteur, vous voyez la position actuelle de l’affichage. En
bas, vous trouvez une barre d’outils des contrôles de navigation et des
boutons de fonction.
Contrôles de navigation
Le premier des contrôles de navigation est le bouton En boucle qui
permet la lecture en boucle continue à partir du début du média.
Ensuite, vous trouvez une molette de lecture aléatoire avec laquelle
vous pouvez contrôler avec précision la vitesse de lecture en faisant
glisser la molette vers l’avant ou vers l’arrière.
Le bouton de lecture au milieu des cinq boutons fléchés permet lancer
l’aperçu du contenu vidéo ou audio. Les deux boutons de part et
d’autre de celui de la lecture permettent de parcourir le contenu
affiché et de passer à d’autres. Lorsque vous affichez l’aperçu d’une
photo, le bouton lecture n’apparaît pas, seuls les boutons de
navigation sont affichés.
Cliquez sur le bouton muet à droite des contrôles de navigation pour
basculer la piste audio associée au clip. Une glissière de volume
s’affiche à côté du bouton muet lorsque vous passez la souris dessus.
Boutons des fonctions
Certains boutons dans le dernier groupe en bas du lecteur s’affichent
uniquement avec des types de contenus spécifiques. Un fichier vidéo
utilise les quatre types dans l’ordre indiqué et décrit ici.
Affichage des scènes : Ce bouton active un mode dans lequel
l’explorateur affiche une icône à part ou un enregistrement de texte
pour chaque scène dans le fichier vidéo. (Comme expliqué dans la
Chapitre 2 : La bibliothèque
49
rubrique Détection de scènes vidéo, une scène au sens le plus général
du terme correspond juste à une partie du fichier vidéo.)
Lorsque l’option Affichage des scènes est active, le bouton à proximité
Ouvrir dans l'Éditeur de corrections est supprimé et remplacé par le
bouton Fractionner la scène. Cela vous permet de définir vos propres
scènes au lieu de compter sur la fonctionnalité de la détection de scène
automatique ou de l’utiliser en parallèle.
Pour plus d’informations sur les scènes vidéo dans la bibliothèque, voir
“Détection de scène vidéo” à la page 62.
Ouvrir dans l’éditeur de médias : Le fichier média est ouvert pour être
édité dans l’éditeur de médias applicable afin de pouvoir ajuster les
paramètres de correction.
Aperçu en mode plein écran : L’aperçu s’affiche dans une fenêtre en
mode plein écran avec ses propres commandes de navigation. Pour
fermer l’affichage en plein écran, cliquez sur le bouton fermer en haut
à droite de la fenêtre, ou appuyez sur la touche Echap.
Info : Ce bouton bascule de l’affichage d’information du lecteur et
l’affichage de lecture. L’affichage information s’ouvre directement en
cliquant sur le bouton info sur l’icône de contenus des médias dans
l’explorateur. Les contenus audio n’ont pas d’affichage de lecture à
part, au lieu de cela les contrôles de navigation apparaissent dans
l’affichage information.
Dans la vue informations, les propriétés qui peuvent être éditées sont
Notation, Titre, Balises et Commentaire.
50
Pinnacle Studio Guide de l’utilisateur
Ici des donnés sur un contenu de la bibliothèque, en
l’occurrence une photo, figurent dans l’affichage Information
du lecteur. Cliquez sur le bouton en surbrillance Info pour
revenir à l’affichage de lecture du contenu.
Sélecteur de mode d'affichage 3D
Quand du contenu 3D est affiché, le sélecteur de mode d'affichage 3D
est affiché. À l'ouverture du lecteur, le mode par défaut des paramètres
d'aperçu du Panneau de configuration est utilisé pour les photos, les
vidéos et les projets. L'icône du mode actuel est affichée en regard
Chapitre 2 : La bibliothèque
51
d'une flèche déroulante servant à changer de mode. Les modes
disponibles sont les suivants :
Oeil gauche, Oeil droit : L'aperçu du contenu
stéréoscopique peut défini pour afficher uniquement
la vue d'oeil gauche ou droit. Cela permet de simplifier
les choses quand un aperçu stéréoscopique n'est pas nécessaire.
L'édition dans ces vues se passe de la manière que pour un film 2D.
Side by side : Ce mode affiche les images des deux yeux côte
à côte, avec l'oeil gauche à gauche et le droit à droite. Pendant
l'édition, aucun équipement spécial n'est nécessaire.
Différentiel : Ce mode est utile pour détecter la « profondeur
» d'une image plus facilement et plus particulièrement pour
révéler les zones avec une « profondeur zéro ». Le mode
différentiel utilise un gris à 50 % pour les zones où des informations
identiques sont présentées aux deux yeux. Une différence de couleur
indique que les zones ne sont pas identiques. Si un matériau 2D est
ajouté à un plan de montage 3D dans ce mode, l'image est
uniformément grise, car le même contenu est montré aux deux yeux.
Damier : Ce mode divise l'image selon motif en damier de 16
par 9. Les cases blanches du damier contiennent la vue pour
un oeil et les noires la vue pour l'autre oeil. Ce mode permet
une vérification rapide des différences entre les affichages gauche et
droit sur toute l'image.
TV 3D (Side by Side) : Utilisez ce mode pour prévisualiser le
contenu sur un affichage TV 3D ou un projecteur 3D en le
connectant comme second moniteur. Cela annule la nécessité
de carte graphique ou de matériel supplémentaire. Configurer le
deuxième affichage pour fonctionner dans sa résolution native et
52
Pinnacle Studio Guide de l’utilisateur
étendre votre bureau et non juste le refléter. Assurez- vous que le
format d'entrée est côte à côte.
Dans les paramètres Aperçu du Panneau de configuration, Choisissez
Écran secondaire dans le menu déroulant « Afficher l'aperçu externe en
marche ». Définissez Studio avec un plan de montage stéréoscopique
16x9. Enfin, sur le lecteur, cliquez sur le bouton Plein écran. Voir les
paramètres “Exporter et Aperçu” à la page 394, et “Paramètres du plan
de montage” à la page 83 pour obtenir de l'aide sur ces configurations.
Anaglyphe : Un aperçu stéréoscopique Anaglyphe convient
pour un visionnage avec des lunettes stéréoscopique rougecyan, sans prise en charge de matériel supplémentaire
nécessaire. L'affichage anaglyphique de Pinnacle Studio fonctionne
bien avec beaucoup de rouge grâce à une méthode très similaire à la
technique d'anaglyphes optimisés.
Vision 3D : Ce mode stéréoscopique est disponible avec de
nombreuses cartes graphiques NVidia une fois que la fonction
Vision 3D a été activée dans votre utilitaire de configuration
NVidia. Le type d'affichage 3D offert dépend du matériel disponible.
Au niveau « découverte », l'affichage Vision 3D est anaglyphique.
Choix des éléments à afficher dans la bibliothèque
La bibliothèque est bien plus qu’un simple entrepôt de données pour
vos productions Pinnacle Studio.
L’explorateur de la bibliothèque a plusieurs fonctionnalités pour
organiser votre affichage en masquant certains contenus qui ne vous
conviennent pas. Peu importe le nombre de vos fichiers médias, la
performance de ces techniques associées peut sensiblement accélérer
la vitesse de votre explorateur.
Chapitre 2 : La bibliothèque
53
Onglets d’emplacement
Il est très important que chaque onglet d’emplacement corresponde à
une sélection différente dans l’arborescence de contenus. Tout comme
les onglets des navigateurs Web, les onglets d’emplacement sont
prédéfinis (en cliquant sur l’icône « + » en bas à droite de la liste des
onglets), ils sont pratiques aussi pour garder un suivi de plusieurs
éléments en même temps.
Il suffit de cliquer dans l’arborescence de contenus pour définir
l’emplacement pour l’onglet actif ; et inversement, si vous cliquez sur
un autre onglet, vous êtes renvoyé à son emplacement sauvegardé
dans l’arborescence. Seuls les contenus à l’intérieur de l’emplacement
choisi sont affichés dans l’explorateur. Cependant, si l’emplacement
contient des sous- dossiers, leur contenu sera ajouté. Pour simplifier
l’action, sélectionnez un emplacement le plus en bas possible dans la
hiérarchie du dossier.
D’autres commandes vous permettent de limiter les éléments affichés
en filtrant certains contenus à l’emplacement choisi. Chaque onglet
d’emplacement tient à jour son propre ensemble de filtres, par
conséquent seul l’onglet actif tient compte des modifications des
paramètres du filtre.
Filtrer par notation
L’option Filtrer par notation en haut de la bibliothèque permet de
masquer tous les contenus n’ayant pas la notation minimum indiquée
sur une échelle allant de une à cinq étoiles (zéro étoile équivalant à «
non évalué »). Pour utiliser le filtre, il vous suffit de cliquer sur l’étoile
indiquant la notation minimum qui vous intéresse. Le paramètre de
filtre par défaut affiche tous les contenus sans tenir compte de la
notation.
54
Pinnacle Studio Guide de l’utilisateur
Voir “Filtre involontaire” à la page 56 pour obtenir des instructions sur
la désactivation de tous les filtres en une fois. Pour désactiver
seulement le filtre de notation, cliquez sur l’étoile sélectionné en
dernier ou double-cliquez sur l’étoile :
Dans ce gros-plan, trois étoiles sont surlignées, ce qui signifie
que seuls les contenus avec trois étoiles ou plus sont affichés.
La souris est positionnée pour cliquer sur la cinquième étoile,
ce qui définirait le filtre de notation pour afficher uniquement
les contenus à cinq étoiles.
Filtrer par 3D stéréoscopique
Pour afficher uniquement le contenu 3D stéréoscopique, cliquez sur
3D en haut de la bibliothèque. Pour revenir à l'affichage de contenu
2D, cliquez à nouveau sur 3D.
Filtrer par balises
Un autre moyen de filtrer le champ des contenus affichés, c’est de
filtrer par balises. Les balises sont des mots-clés que vous attribuez aux
contenus lorsque vous les utilisez. Après avoir défini des mots-clés,
vous pouvez les utiliser de plusieurs façons pour contrôler l’affichage
des contenus dans l’explorateur. Voir “Balises” à la page 57 pour plus
d’informations.
Chapitre 2 : La bibliothèque
55
Recherche
En haut à droite de la bibliothèque, il y a un champ recherche qui vous
permet de filtrer davantage l’affichage. Au fur et à mesure que vous
saisissez un terme, l’explorateur actualise constamment l’affichage
pour ajouter uniquement les contenus dont le texte correspond au
terme de votre recherche.
Même si plusieurs termes sont séparés par des espaces, les mots
partiels ainsi que les mots entiers sont acceptés pour chaque terme.
Une liste déroulante vous permet de choisir si la recherche doit être
effectuée même si un simple terme correspond au texte du contenu,
ou si tous les termes doivent correspondre au contenu pour être
acceptés.
Filtre involontaire
Les diverses méthodes de filtrage peuvent être combinées à volonté. Si
vous laissez un type de filtrage activé lorsque vous n'en avez pas
besoin, il est probablement que certains actifs qui doivent s'afficher
seront masqués. Lorsqu'un élément est manquant dans le Navigateur,
vérifiez que les filtres sont inactifs.
56
Pinnacle Studio Guide de l’utilisateur
L’explorateur protège des filtres involontaires en affichant un message
d’ « alerte de filtre » qui reste à l’écran tant qu’un filtre est en cours
d’utilisation.
Une alerte de filtre comme celle affichée ici en haut de
l’explorateur lorsqu’un filtre est utilisé. Cliquez sur l’icône x
tout à droite pour annuler tous les filtres à la fois.
Balises
La bibliothèque peut gérer un grand nombre de fichiers de contenus,
parfois même bien plus dans un seul dossier que vous pouvez consulter
de façon pratique. L’explorateur propose donc un bon nombre de
méthodes pour enlever les contenus hors propos de l’affichage.
Une méthode pour filtrer l’affichage des contenus dans l’explorateur
consiste à filtrer par balises. Une balise est un mot ou une phrase
courte que vous estimez utile comme recherche. C’est vous qui
attribuez ou non des balises à vos médias, et au cas où vous le faites,
cela est un moyen performant de sélectionner les contenus à afficher.
Gérer et filtrer les balises
La gestion et le filtrage des balises sont geres par un panneau qui
s'affiche quand le bouton Balises en haut de la bibliotheque est clique.
Le panneau peut aussi etre ouvert en choisissant Attribuer la balise >
Creer une nouvelle balise depuis le menu contextuel de n'importe quel
contenu.
Chapitre 2 : La bibliothèque
57
Panneau des balises avec des balises existantes triées par ordre
alphabétique.
En haut du panneau des balises se trouve une zone de texte
permettant de saisir de nouveaux noms de balises. Ce panneau
répertorie aussi les balises définies jusqu'à présent, et permet de les
supprimer, de le renommer et de choisir les contenus à afficher dans la
bibliothèque.
Créer, renommer et supprimer des balises
Pour créer une balise, cliquez dans la zone de texte en haut du panneau
des balises et saisissez son nom. Sélectionnez le média auquel
l'appliquer, assurez-vous que la case Appliquer la balise au média
sélectionné est cochée et cliquez sur le bouton Créer une nouvelle
balise en regard de la zone de texte. Vous pouvez créer autant de
balises que vous le voulez. Toutefois, si vous tentez d'appliquer un nom
qui n'est pas nouveau, il vous est signalé que le nom existe déjà et qu'il
ne sera pas ajouté au média sélectionné.
Pour appliquer une balise à tous les contenus actuellement
sélectionnés dans l'Explorateur, cliquez sur le nom de la balise. La
sélection de plusieurs contenus à baliser est plus efficace que de
procéder un élément à la fois.
58
Pinnacle Studio Guide de l’utilisateur
Rester au-dessus d'une balise révèle les boutons Renommer et
Supprimer. Cliquer sur la balise elle- même permet de
l'appliquer sur des actifs actuellement sélectionnés.
Placez la souris au-dessus d'une balise pour faire apparaître les
contrôles permettant de la renommer ou de la supprimer. Pour
renommer, cliquez sur l'icône Renommer, saisissez le nouveau nom et
appuyez sur Entrée. Cliquez sur l'icône Poubelle pour supprimer la
balise. Pour supprimer toutes les balises d'un coup, utilisez le bouton
Supprimer toutes les balises en bas du panneau. Si vous supprimer une
balise en cours d'utilisation, vous aurez l'opportunité d'annuler
l'opération.
Trier les balises
Au milieu du panneau de balises se trouve le menu déroulant Trier par
proposant deux choix : Abc, qui trie les balises par ordre alphabétique,
et Pertinence, qui les trie par ordre descendant de popularité dans
l'ensemble de contenus affichés. Avec ce deuxième choix, les balises
sont retriées chaque fois qu'une d'entre elles est cochée ou décochée.
Filtrer avec des balises
En regard du nom de chaque balise dans le panneau se stroue une
icône Filtre que vous pouvez utiliser pour limiter l'ensemble d'éléments
affichés dans l'Explorateur. L’affichage est actualisé automatiquement
dès que vous cochez ou décochez les balises.
L’impact exact de vos choix dépend d’une autre option, le menu
déroulant de correspondance juste au-dessus des balises. La liste
propose trois possibilités.
Chapitre 2 : La bibliothèque
59
Aucune affiche uniquement les contenus n’ayant aucune des balises
que vous avez cochées. Dans un ensemble balisé de photos d’animaux,
cochez les deux balises « chien » et « chat » puis sélectionnez « aucune
» pour masquer la plupart des photos d’animaux.
Partielle sélectionne les contenus ayant l’une de vos balises, ce qui
correspond dans le cas présent exactement à celles masquées par
« aucune ». Si vous gardez les balises « chien » et « chat » cochées mais
que vous optez pour la correspondance « partielle », toutes les photos
de chiens et photos de chats seront affichées, ainsi que les photos de
chiens et chats. Les photos n’ayant ni l’une ni l’autre de ces balises
seront masquées.
Totale sélectionne uniquement les contenus ayant toutes vos balises. A
présent, avec les mêmes cases cochées, vous devriez voir uniquement
les photos avec au moins un chat et un chien. Remarquez que sous la
correspondance « partielle » vous voyez plusieurs contenus affichés au
fur et à mesure que vous cochez davantage de balises, mais avec la
correspondance « totale » vous en verriez moins.
Désactiver le filtre par balises
Quand des balises sont définies pour filtrer les contenus de la
bibliothèque, une barre orange au sommet des listes de l'Explorateur
indique les balises qui sont utilisées. Pour désactiver le filtrage par
balise individuelle, ouvrez le panneau de la balise et décochez l'icône
Filtre de la balise. Pour désactiver complètement le filtrage d'un coup,
cliquez sur le bouton x à l'extrémité droite de la barre orange.
Le balisage
Il n’y a pas d'instructions particulières à suivre pour utiliser des balises.
La meilleure façon de les utiliser, si vous voulez, est celle qui vous
convient le mieux. Néanmoins, la cohérence est importante. Plus vous
60
Pinnacle Studio Guide de l’utilisateur
attribuez des balises à vos médias de manière systématique et fidèle,
plus elles seront pratiques.
Puisque le principe est de retrouver rapidement un contenu quand
vous en avez besoin, il faut choisir les balises pour qu'elles fonctionnent
bien comme mots de recherche. Par exemple, pour les photos de
famille, vos balises peuvent contenir le nom des personnes dans
chaque cliché. Et pour les scènes vidéo de vacances, elles peuvent
contenir le noms des lieux visités.
Les termes vidéo (comme « two-shot », « silhouette », « extérieur »)
peuvent aussi servir de balises pratiques pour rechercher les contenus
ayant des correspondances dans des exigences structurelles ou
créatives.
Corriger le média
Vous pouvez utiliser les outils de correction de médias dans les éditeurs
de fichiers vidéo, photo et audio directement pour les contenus de la
bibliothèque. Ce type d’édition ne modifie pas les fichiers sous-jacents.
Au lieu de cela, les paramètres d'édition sont stockés dans la base de
données de la bibliothèque et sont réappliqués quand le contenu est
renommé. Voir “Chapitre 4 : Corrections” à la page 137 pour plus de
détails.
Un objectif important des outils de correction de médias est de
permettre de faire des ajustements sur les matériaux qui ne sont pas
identifiés correctement automatiquement. Avec une vidéo, par
exemple, le groupe d'outils Ajustements permet de remplacer le format
d'image, le mode d'entrelacement et le format 3D stéréoscopique
assignés par la bibliothèque.
Chapitre 2 : La bibliothèque
61
Détection de scène vidéo
À l'aide de la fonction de détection automatique de scènes dans la
bibliothèque, les fichiers vidéo peuvent être coupés en plusieurs scènes
soit automatiquement soit manuellement. Diviser des fichiers bruts en
portions basées sur la longueur d’une scène permet de faciliter
certaines tâches d’édition complexes.
Le temps nécessaire pour la détection de scènes varie en fonction de la
longueur du clip et de la méthode de détection sélectionnée. Une barre
d’avancement vous informe de l’état.
Pour lancer la détection de scène, sélectionnez l’une des méthodes du
menu contextuel Détecter les scènes pour les contenus vidéo.
Par date et par heure : Cette option permet souvent d’obtenir des
limites de scènes logiques qui reflètent votre intention lors de la prise
de vue. Avec la plupart des formats d'enregistrement numérique,
comme le DV ou HDV, il existe une discontinuité dans les données du
code temporel enregistré lorsque l'appareil est rallumé après avoir été
arrêté. Les pauses entre plusieurs prises de vues sont traitées comme
des pauses de scènes sous l'option.
Par contenu : Avec cette option, l’outil de détection de scène analyse
le contenu image par image et établit une nouvelle scène lorsqu’il y a
un changement soudain dans le contenu. Cependant, un zoom ou un
mouvement rapide dans l'image peut produire certaines pauses
inutiles.
Par intervalle de temps : Avec cette option, vous définissez la longueur
des scènes à créer. Une petite fenêtre d’édition s'affiche pour modifier
la valeur souhaitée en heures, minutes, secondes et millisecondes. La
durée minimale est d'une seconde. Appuyez sur Entrée pour confirmer
la valeur spécifiée.
62
Pinnacle Studio Guide de l’utilisateur
Afficher les scènes
Pour afficher le catalogue des scènes pour un fichier vidéo particulier,
vous devez soit sélectionner Affichage des scènes dans le menu
contextuel de ce fichier soit sélectionner le clip puis cliquer sur le
bouton Affichage des scènes qui se trouve en bas à droite de la
bibliothèque.
L’affichage des scènes est un mode d’affichage temporaire. La barre
orange en haut de l’explorateur vous avertit si l'affichage des scènes est
activé. A l’extrémité droite de la barre se trouve un bouton x que vous
pouvez utiliser pour quitter ce mode. Vous pouvez aussi cliquer sur
l’outil Affichage des scènes pour quitter ce mode.
Un seul fichier vidéo peut contenir de nombreuses scènes.
Cela rend la manipulation de l'image plus facile pendant
l'édition que si elle était traitée comme un segment unique.
Chapitre 2 : La bibliothèque
63
Durant l’édition, les clips de scènes s’utilisent de manière identique aux
autres clips vidéo.
Créer des scènes manuellement
Si vous voulez diviser manuellement un fichier vidéo en plusieurs
scènes individuelles, sélectionnez l’option Afficher les scènes dans le
menu contextuel du contenu ou cliquez sur le bouton Affichage des
scènes. Si vous n’avez pas encore subdivisé le fichier, il apparaît dans
l’explorateur comme scène unique.
Dans le lecteur de la bibliothèque, parcourez le clip d’image en image
là où vous voulez une pause entre les scènes, puis cliquez sur le bouton
fractionner la scène. Voir “Boutons des fonctions” à la page 49 pour
plus d’informations.
Supprimer des scènes
Pour vider toute la liste de scenes d'un fichier video, selectionnez
Detection de scene > Supprimer des scenes dans le menu contextuel
du contenu.
Pour supprimer des scènes individuelles, sélectionnez au moins une
scène et appuyez sur Supprimer.
SmartMovie
SmartMovie est un générateur de projet intégré qui vous permet de
créer un diaporama ou un film basé automatiquement sur les médias
que vous fournissez. La production créée comprendra des transitions
animées, un plein bande sonore de la musique et des effets d'image
accrocheur.
64
Pinnacle Studio Guide de l’utilisateur
Sous la bibliothèque, cliquez sur SmartMovie.
Tout d’abord, sélectionnez une série de photos (ou autres images) ou
de fichiers vidéo dans la bibliothèque. Votre musique peut aussi bien
provenir de contenus numériques audio déjà dans votre bibliothèque
que d'une bande sonore que vous créez sur le champ avec l'outil
Scorefitter.
Et ce n'est rien de plus, à moins que vous vouliez éditer davantage le
projet manuellement. Lorsque vous avez obtenu le résultat final qui
vous convient, il ne vous reste plus que quelques clics à faire pour le
graver sur un disque ou le sauvegarder comme fichier que d'autres
pourront utiliser, comme un téléchargement sur le Web.
Les commandes de SmartMovie sont présentées dans un panneau qui
coulisse sur la fenêtre par le bas. Il contient trois sous-panneaux. Le
plus à gauche affiche des informations sur SmartMovie et indique le
nombre de fichiers qu’il peut contenir. Le sous-panneau du milieu est
une zone de stockage avec des corbeilles pour les photos et autres
images (en haut) et les fichiers audio. Le sous-panneau de droite
propose des commandes pour personnaliser le film.
Ajouter un média
Les éléments visuels dans votre SmartMovie peuvent contenir des
photos et autres images fixes en plus des vidéos. Faites glisser les
contenus que vous voulez de votre explorateur dans la corbeille du
haut de la zone de stockage. Vous pouvez aussi faire glisser les
miniatures à l'intérieur de la zone de stockage pour les ranger dans
Chapitre 2 : La bibliothèque
65
l'ordre que vous voulez. Continuez à ajouter d’autres données si vous
voulez.
Pour ajouter de la musique, faites glisser un ou plusieurs fichiers audio
dans la corbeille du bas de la zone de stockage. Sinon, vous pouvez
cliquer sur le bouton
de la clef en bas à gauche de la corbeille
audio pour créer une piste musicale avec ScoreFitter.
Au fur et à mesure que les médias sont ajoutés, le temps total écoulé
de la source est affiché en haut à gauche de la corbeille. Il ne s’agit pas
nécessairement de la longueur du film résultant.
Aperçu, édition et export
Lorsque vos médias sont à leur place, cliquez sur le bouton Aperçu
dans la barre du pied de page sous l'outil. Le projet est créé et affiché
dans une fenêtre d’aperçu. Vous pouvez, si nécessaire, retourner à
l'outil SmartMovie pour modifier vos sélections de médias.
Lorsque vous cliquez sur le bouton Aperçu, les médias que vous avez
sélectionnés sont automatiquement enregistrés dans une collection
appelée dernière création Smart. Si vous prévoyez d’utiliser davantage
ce groupe de contenus, renommez la collection pour éviter qu'elle soit
remplacée la prochaine fois que vous visionnez un aperçu SmartMovie.
La phase d’analyse de la création d’un SmartMovie peut durer
un certain temps la première fois que le fichier est analysé.
Pour un résultat complet de votre projet, avec la progression
indiquée par une ombre dans l’axe de temps du lecteur, cela
peut durer un certain temps avant d'afficher l'aperçu détaillé.
66
Pinnacle Studio Guide de l’utilisateur
Le bouton Editer affiche votre film dans le plan de montage de l’éditeur
de films pour l’éditer plus en détails. Pensez à vérifier si les paramètres
vidéo du plan de montage correspondent à vos besoins pour le film. Le
bouton Paramètres vidéo dans le panneau des paramètres (ci-dessous)
permet d’y accéder. Voir aussi “Le plan de montage de projet” à la
page 74.
Quand vous avez obtenu le résultat qui vous convient, cliquez sur
Exporter pour graver un disque ou créer un fichier à télécharger.
La zone de stockage
Les éléments visuels de la corbeille du haut sont affichées sous forme
d’icônes, la musique et les fichiers audio dans la corbeille du bas sont
affichés en texte mentionnant le nom du fichier et la durée pour
chaque contenu. Les deux corbeilles acceptent les sélections multiples,
la réorganisation du glisser-déposer et un petit menu contextuel :
Supprimer la sélection : Les médias sélectionnés sont supprimés de la
production SmartMovie. Ils restent disponibles dans la bibliothèque
pour d’autres utilisations. (Raccourci : Supprimer.)
Ouvrir l’éditeur : Cette commande ouvre l’outil de corrections dans
l’éditeur vidéo, l’éditeur photo ou l'éditeur audio. Toutes les
modifications que vous effectuez sur le média s'appliquent
uniquement à cette production SmartMovie. (Raccourci : Double-clic.)
Paramètres SmartMovie
Les paramètres de ce sous-panneau sont conçus la personnalisation de
la production SmartMovie.
Chapitre 2 : La bibliothèque
67
Les paramètres saisis sont utilisés la prochaine fois que le film est
généré. Le bouton Paramètres vidéo vous permet de configurer les
options du plan de montage à appliquer si vous prenez la production
dans l'éditeur de films. Le bouton Supprimer le projet supprime tous les
médias du projet et reprend les paramètres par défaut.
Titre : Saisissez une légende à utiliser comme titre principal du film.
Longueurs de clips : Le rythme visuel de votre film s'intensifie à mesure
que la durée du clip diminue. Pour utiliser la longueur d’origine du
contenu, choisissez Maximum.
Panoramique et zoom : Cochez cette option pour appliquer des
mouvements simulés de la caméra dans votre présentation.
Ajuster l’image : Cochez cette option pour agrandir l'image qui est trop
petite pour le format des images de votre projet.
Volume vidéo : Définissez le volume des fichiers audio d'origine dans
les segments vidéo que vous utilisez. Si vous voulez que la bande
sonore contienne une musique de fond seulement, définissez cette
valeur sur zéro.
68
Pinnacle Studio Guide de l’utilisateur
Chapitre 3 : L’éditeur de films
L’éditeur de films est l’écran principal d’édition de Pinnacle Studio
pour créer des films numériques. L’éditeur regroupe trois composants
principaux :
La bibliothèque, dans son affichage compact, comprend les contenus
disponibles pour votre projet.
Le plan de montage vous permet d’organiser les contenus comme clips
dans une représentation schématique de votre production.
Le lecteur vous permet de visualiser les contenus de la bibliothèque
avant de les ajouter à votre projet. Il vous permet aussi de visualiser,
image par image si vous voulez, la façon dont chaque partie de la
production apparaîtra aux yeux de votre audience si vous l’exportez,
que vous l’enregistriez comme fichier, la graviez sur un disque, la
transfériez vers un périphérique ou la téléchargiez vers YouTube).
En plus de la bibliothèque, du plan de montage de votre projet et du
lecteur, la fenêtre de l’éditeur de films propose une variété d’outils et
de panneaux pour créer et éditer des titres, ajouter des effets et bien
d’autres possibilités.
La bibliothèque compacte
L’affichage compact de la bibliothèque qui utilise la partie supérieure
gauche de l’éditeur de films est une fonctionnalité centrale de
l’environnement d’édition. Si vous changez constamment entre la
bibliothèque et l’éditeur de films, vous remarquerez que le même
Chapitre 3 : L’éditeur de films
69
onglet d’emplacement est sélectionné dans les deux affichages et que
les mêmes contenus de la bibliothèque sont affichés.
Pour faciliter la navigation dans la vue compacte de la bibliothèque, les
onglets d'emplacement le long de la barre supérieure comporte des
icônes qui indiquent le type de contenu qui sera affiché dans le
Navigateur quand vous cliquez sur l'onglet. Pour afficher une autre
partie de la bibliothèque, cliquez sur le triangle développer-réduire en
regard de l'icône. Cela ouvre l'arborescence de dossiers grâce auquel
vous pouvez accéder à tout contenu de la bibliothèque.
Recherche de contenu de la bibliothèque à l'aide de
l'arborescence de dossiers dans la bibliothèque compacte.
70
Pinnacle Studio Guide de l’utilisateur
Grâce à l’affichage combiné de la bibliothèque compacte et du plan de
montage dans la même fenêtre, l’ajout de contenus dans votre film
devient un jeu d’enfant : il suffit de faire glisser les éléments que vous
voulez de l’explorateur de la bibliothèque sur le plan de montage du
projet.
Aperçu des éditeurs de projet
Vous pouvez utiliser le lecteur en mode d'aperçu simple ou double.
Cliquez sur le bouton
Mode Aperçu dans le coin supérieur droit
du lecteur pour passer de l'un à l'autre.
Lecteur en mode simple. Vous pouvez choisir d'afficher la «
Source » (bibliothèque) ou le matériau du plan de montage.
Chapitre 3 : L’éditeur de films
71
Le mode simple conserve l'espace de l'écran en fournissant un seul
aperçu de lecteur. Les onglets Source et Plan de montage au-dessus du
lecteur indique si le matériau de la bibliothèque ou du plan de
montage est affiché, et permet de passer de l'un à l'autre.
Lecteur en mode double. Les aperçus juxtaposés permettent
de parcourir la bibliothèque tout en laissant l'image de film
actuelle en vue.
En mode double, le matériau Source (bibliothèque) est affiché dans
l'aperçu de gauche et le matériau du plan de montage dans l'aperçu de
droite, chacun avec ses contrôles de transport. L'affichage double
facilite la recherche de contenu de bibliothèque qui s'intègre bien dans
votre film en rendant visible le matériau existant et le matériau
potentiel simultanément.
72
Pinnacle Studio Guide de l’utilisateur
Portion de l'affichage de l'éditeur de film, avec la vue
compacte de la bibliothèque dans le coin supérieur gauche, le
lecteur dans le coin supérieur droit (partiellement visible) et le
plan de montage dans la partie inférieure, avec le panneau du
Navigateur ouvert dans sa région supérieure.
L’édition de disques
Si vous envisagez à terme de mettre votre film sur DVD avec des menus
interactifs, vous aurez besoin à un moment donné des fonctionnalités
spéciales de l’éditeur de disques. Il propose les mêmes fonctionnalités
du plan de montage que l’éditeur de films mais il vous permet aussi de
créer et de travailler sur les menus de disques avec lesquels les
utilisateurs navigueront dans votre production.
Chapitre 3 : L’éditeur de films
73
Pinnacle Studio vous permet de passer d’un film à un projet de disque
à tout moment durant le développement, vous pouvez donc
commencer dans l’éditeur de films même si vous finissez par opter
pour un résultat sur DVD à la place ou en plus des autres possibilités.
Passez au Chapitre 9 : Projets de disques pour plus d’informations sur
les fonctionnalités particulières proposées pour la création de disque.
Les autres aspects de l’édition du plan de montage sont traités dans ce
chapitre et les chapitres suivants.
Les productions de diaporamas
En plus de tous les types de productions vidéo, des « films », l’éditeur
de films (ainsi que l’éditeur de disques) peut être utilisé pour créer des
diaporamas et des présentations complexes à partir d’images fixes. Les
mêmes techniques d’édition sont appliquées dans les deux cas.
Le plan de montage de projet
C’est dans le plan de montage que vous créez votre film en ajoutant
des vidéos, des photos et des fichiers audio de la bibliothèque, en
éditant et en rognant ces médias essentiels et en les animant avec des
transitions, des effets et autres améliorations.
Fondamentaux du plan de montage
Le plan de montage est composé de plusieurs pistes, autant que vous
le désirez, dans une pile verticale. Les pistes en haut de la pile sont
placées vers l’avant lorsque vous les affichez, avec leurs parties
opaques obscurcissant les pistes en dessous.
L’action principale pour créer un film consiste à faire glisser un contenu
de la bibliothèque sur une piste du plan de montage où il est désigné
comme clip. Avec un peu d’entraînement, vous pouvez concevoir
rapidement l’ébauche d’édition d’un film en ajoutant ses contenus
74
Pinnacle Studio Guide de l’utilisateur
médias principaux à leur emplacement approximatif dans le plan de
montage.
A l’extrémité gauche du plan de montage se trouvent des entêtes de piste avec plusieurs contrôles par piste : un bouton
de verrouillage, le nom de piste et les boutons de contrôle
pour la vidéo et l’audio de la piste. Dans cet exemple, la piste
active par défaut est « Principal ».
L’en-tête de piste : Sur la gauche de chaque piste se trouve une zone
d’en-tête qui permet d’accéder aux fonctions pour désactiver une
vidéo ou pour contrôler l’audio d’une piste par exemple.
La piste par défaut : Une piste est surlignée avec une couleur d’arrièreplan plus claire et elle est caractérisée par une barre organe à gauche
de l’en-tête de la piste. Il s’agit de la piste par défaut. Elle joue un rôle
particulier dans certains cas d’édition ; par exemple, elle peut servir de
piste cible pour des opérations de collage. Pour définir une autre piste
comme piste par défaut, il suffit de cliquer sur son en-tête.
Votre position actuelle sur le plan de montage correspond à l’image
vidéo affichée dans le lecteur lorsqu’il est en mode Plan de montage.
La position actuelle est indiquée par une ligne verticale rouge en bas
de laquelle se trouve le bouton de la glissière, sorte de curseur de
défilement. Une autre ligne verticale marque la même position dans le
navigateur.
Chapitre 3 : L’éditeur de films
75
La barre d’outils
Au dessus des pistes, la barre d’outils du plan de montage propose
plusieurs groupes d’outils d’édition. (Dans l’éditeur de disques, la barre
d’outils contient aussi des outils spécifiques à la création de disques).
Le Navigateur
Le Navigateur est un panneau de navigation auxiliaire qui peut être
affiché ou masqué en cliquant sur son icône sur le sélecteur d'outil de
navigation près de l'extrémité gauche de la barre d'outils du plan de
montage.
La bande sur toute la largeur s'affiche juste en dessous de la barre
d'outils. Cela donne une vue en d'ensemble de la totalité de votre projet
à une échelle réduite. Dans le Navigateur, les barres représentant les
clips ont la même couleur qu'elles ont sur le plan de montage, sauf que
la barre représentant le clip sélectionné est orange. Le fait de cliquer
sur le Navigateur permet d'accéder rapidement à tout emplacement du
plan de montage.
76
Pinnacle Studio Guide de l’utilisateur
Portion de la bande du Navigateur montrant la position
actuelle (ligne verticale à gauche) et la fenêtre de vue
déplaçable translucide.
Le rectangle gris qui encadre une portion de l'affichage du Navigateur
(la fenêtre de vue) indique la section du film actuellement visible sur les
pistes du plan de montage.
Pour changer de section du film dans l’affichage, cliquez dessus et
faites-le glisser horizontalement à l’intérieur de la fenêtre d’affichage.
Le plan de montage défile en parallèle lorsque vous faites glisser le
bouton. Comme votre position dans le plan de montage ne change
pas, il se peut que la glissière sorte de l’affichage.
Zoom
Pour changer le niveau du zoom du plan de montage, soit vous cliquez
et faites glisser le curseur sur l’axe de temps en bas du plan de montage
soit vous faites glisser les côtés de la fenêtre d’affichage. L’avantage de
la première méthode ce qu’elle laisse la position de l’écran de la tête
de lecture inchangée, ce qui peut faciliter votre orientation après le
zoom.
Pour modifier le zoom du navigateur, utilisez les boutons plus et moins
tout de suite à droite.
Double-cliquez dans la fenêtre d’affichage pour ajuster le zoom du
navigateur et du plan de montage pour que tout votre film rentre dans
la fenêtre de l’éditeur de films.
Chapitre 3 : L’éditeur de films
77
Storyboard
L'assemblage d'un film peut impliquer de jongler avec beaucoup de
photos et de clips vidéo, ainsi que de décider du placement des titres,
montages, etc. Dans le storyboard, les clips sur une piste de votre film
sont présentés sous forme de séquence d'icônes, qui vous permet de
voir d'un coup d'oeil ce qui est inclus et où. Pour choisir la piste à
afficher dans le storyboard, utilisez le lien storyboard dans l'en-tête de
piste.
Vous pouvez ajouter photos, vidéos, audio, projets, montages et titres
de la bibliothèque dans votre film en les faisant glisser et en les
déposant sur le storyboard. Une fois déposés, ils peuvent être arrangés
ou supprimés du projet si vous changez d'avis.
Différents types de clips sont représentés dans le storyboard avec
différentes couleurs. Par exemple, les photos et les vidéos ont un cadre
bleu et les projets un cadre gris. Comme dans le plan de montage, les
clips qui ont eu des effets appliqués apparaissent avec une ligne
magenta en haut, et les clips avec des corrections ont une ligne verte.
Une bande colorée connecte l'icône de storyboard à la position de ses
clips sur le plan de montage. Un écart dans le plan de montage est
reflété par un écart dans le storyboard. Une fois que vous serez familier
78
Pinnacle Studio Guide de l’utilisateur
avec le codage couleur, vous pourrez rapidement visualiser la structure
de votre film.
Le storyboard affiche une séquence d'icône représentant le
contenu d'une piste. Les effets (magenta) et corrections (vert)
sont indiqués sur le bord supérieur de l'icône ; la longueur du
clip est indiquée en bas.
L'espace juste en dessous de la barre d'outils où le storyboard se trouve
est également utilisé par le Navigateur (et dans l'éditeur de disque par
la Liste de menus). Les outils visibles sont déterminés par le sélecteur
d'outil de navigation près de l'extrémité gauche de la barre d'outils du
plan de montage.
Naviguer dans le storyboard
Pour atteindre la partie du storyboard qui n'est pas visible, placez le
curseur de la souris sur le storyboard jusqu'à qu'il devienne une main.
Maintenant, cliquez avec le bouton gauche et faites glisser le
storyboard. Si vous faites glisser la souris rapidement et que vous
lâchez le bouton, le storyboard continue brièvement à défiler, créant
ainsi un comportement de « balayage ».
Vous pouvez aussi placer le curseur sur le storyboard et utiliser la
roulette de la souris pour faire défiler ou utiliser les flèches à chaque
extrémité du storyboard.
Chapitre 3 : L’éditeur de films
79
Editer avec le storyboard
Bien que l'édition prenne place principalement sur les pistes du plan de
montage, le storyboard dispose de certaines capacités d'édition. Par
exemple, des effets peuvent être ajoutés directement à un clip sur le
storyboard en faisant glisser et en déposant l'effet sur le clip. Le menu
contextuel du clip offre le même ensemble de commande que le plan
de montage. Toute édition effectuée sur le storyboard est
immédiatement reflétée dans le plan de montage et vice versa.
Ajouter des clips : Vous pouvez ajouter photos, vidéos, audio, projets,
montages et titres de la bibliothèque dans votre film en les faisant
glisser et en les déposant sur le storyboard. Une ligne d'insertion
apparaît pour indiquer où le nouveau clip sera placé. Vous pouvez
sélectionner plusieurs clips pour tous les ajouter d'un coup.
Insérer ou remplacer des clips : Si vous insérez un matériau entre des
clips qui sont déjà sur le storyboard, faites glisser le nouveau clip afin
qu'il soit superposé sur le côté droit du clip qui le précède. Quand la
ligne d'insertion s'affiche et qu'un espace s'ouvre, déposez le nouveau
clip dans l'écart.
Pour remplacer un clip, faites glisser le nouveau clip sur le clip à
remplacer. La ligne d'insertion s'affiche et l'ancien clip est mis en
surbrillance pour indiquer le bon placement. Le nouveau clip doit être
du même type que l'ancien. Un clip vidéo ne peut pas être remplacé
par un clip photo ou audio, par exemple.
Sélectionner des clips : Pour sélectionner un clip, cliquez sur son icône
et un cadre orange s'affiche autour du clip indiquant la sélection. L'outil
80
Pinnacle Studio Guide de l’utilisateur
de balayage saute au début du début du clip sélectionné et une bande
de couleur connecte le clip de storyboard avec son équivalent sur le
plan de montage. Si la position de plan de montage du clip sélectionné
est actuellement hors écran, elle est mise à l'écran.
Vous pouvez sélectionner plusieurs clips avec les touches Maj. et Ctrl
selon les conventions Windows.
Réorganiser des clips : Pour attraper un clip et le déplacer, cliquez
dessus jusqu'à qu'il soit sélectionné et faites les glisser jusqu'au nouvel
emplacement. Si nécessaire, le storyboard défile jusqu'à la position
désirée.
Redimensionnement
La hauteur du plan de montage, ainsi que les proportions relatives de
la bibliothèque et du lecteur, peuvent être ajustées avec le bouton de
redimensionnement en forme de T à l’envers au milieu de l’écran.
Pour ajuster la hauteur des pistes individuelles du plan de montage,
saisissez et ajustez les lignes de séparation entre les en-têtes de pistes
sur la gauche. Si la taille verticale de toutes les pistes dépasse la zone
d’affichage disponible, une barre de défilement à droite vous permet
de sélectionner les pistes à afficher.
Définissez la hauteur du storyboard (quand il est visible) en faisant
glisser verticalement le séparateur horizontal, le long du bord inférieur
du storyboard. Pour plus d’informations, reportez-vous à la section
“Sélecteur d'outil de navigation” à la page 84.
La barre d’outils du plan de montage
La barre d’outils au dessus du plan de montage propose différents
paramètres, outils et fonctions qui s’appliquent au plan de montage et
Chapitre 3 : L’éditeur de films
81
à l’édition du plan de montage. Ces éléments sont décrits de gauche à
droite.
Personnaliser la barre d'outils
La barre d'outils du plan de montage peut comporter de nombreux
boutons pour simplifier l'édition. Un ensemble de boutons
est
disponible pour l'éditeur de film et un ensemble légèrement plus grand
pour l'éditeur de disque. Le bouton Personnaliser la barre d'outils à
l'extrémité gauche de la barre d'outils permet de choisir le sousensemble de boutons que vous voulez afficher.
Panneau Personnaliser la barre d'outils avec tous les boutons
disponibles sélectionnés pour être affichés.
Cliquez sur le bouton pour afficher un panneau sur lequel tous les
autres boutons de barre d'outils peuvent être définis comme visibles ou
masqués. Les coches grises à côté du bouton Paramètres du plan de
montage et certaines autres indiquent que ces boutons ne sont pas
facultatifs et seront toujours affichés. Cochez ou décochez les cases
pour les boutons facultatifs jusqu'à ce que la barre d'outils soit comme
vous le voulez ou cochez la case Sélectionner tout pour afficher tous
les boutons.
Certaines commandes appelées par des boutons disposent aussi de
raccourcis clavier. Ces derniers fonctionnent que le bouton soit affiché
82
Pinnacle Studio Guide de l’utilisateur
ou non. Voir “Annexe D : Raccourcis clavier” à la page 463 pour plus
d'informations.
Paramètres du plan de montage
Par défaut, les paramètres de votre plan de montage sont copiés du
premier clip vidéo que vous ajoutez au plan de montage. Si vous
obtenez un bon résultat, vous n’avez pas à les modifier.
Si vous avez besoin de changer ces propriétés d'image de base de votre
projet, cliquez sur le bouton Vitesse
et configurez les quatre
paramètres fournis.
Aspect : Choisissez entre un affichage 4x3 et 16x9.
Imagerie : Choisissez entre Classique (2D) et Stéréoscopique (3D).
Taille : Choisissez entre les résolutions HD et SD disponibles pour le
format donné.
Fréquence d’image : Choisissez parmi une sélection de fréquences
d’images cohérente avec les autres paramètres.
Vous pouvez modifier ces paramètres à tout moment durant
l’élaboration de votre film, mais ne perdez pas de vue qu’une
modification de la fréquence d’images peut entraîner un léger
décalage des clips dans le plan de montage pour qu’ils s’adaptent aux
nouvelles limites d’images.
Chapitre 3 : L’éditeur de films
83
Paramètres du plan de montage
Les fichiers vidéo qui ne sont pas compatibles avec les paramètres
choisis du projet sont automatiquement convertis lorsque vous les
ajoutez au plan de montage. Si vous faites un film stéréoscopique, un
matériau 2D peut être utilisé, mais il sera toujours en 2D, car les deux
yeux voit la même chose. Un matériau 3D peut être utilisé sur un plan
de montage 2D, mais seul le canal de l'oeil gauche est affiché.
Si vous voulez choisir explicitement un standard vidéo pour vos projets
plutôt que de garder le format obtenu à partir du premier clip ajouté,
consultez la page des paramètres de projet dans les paramètres de
l’application. Voir “Paramètres du projet” à la page 402.
Sélecteur d'outil de navigation
L'espace juste en dessous de la barre d'outils peut être occupé par le
Navigateur ou le Storyboard, ou aucun des deux. Dans l'éditeur de
disque une troisième possibilité existe : la Liste de menus. Le Sélecteur
d'outil de navigation inclut un menu déroulant qui permet de
sélectionner l'outil que vous voulez voir affiché dans cette zone.
84
Pinnacle Studio Guide de l’utilisateur
Le fait de cliquer sur l'icône du sélecteur change la visibilité de la zone
elle-même.
Voir “Le Navigateur” à la page 76 et “Storyboard” à la page 78 pour
plus d'informations sur ces outils de navigation.
Audio mixer
Ce bouton permet d’accéder à la zone de contrôle audio
avancée avec des outils de réglage du volume et au Panner,
un contrôle panoramique surround.
Scorefitter
Scorefitter est le générateur de musique intégré de Pinnacle
Studio. Il propose de la musique gratuite composée de
façon personnalisée et ajustée exactement à la durée
nécessaire pour votre film. Voir “ScoreFitter” à la page 283.
Titre
Le bouton Créer un titre ouvre l’éditeur de titres. Si aucun
des titres proposés ne vous convient, pourquoi ne pas créer
le vôtre ? Voir “Chapitre 7 : L’éditeur de titres” à la page 211.
Chapitre 3 : L’éditeur de films
85
Voix off
L'outil de voix off vous permet d'enregistrer des
commentaires ou d'autres contenus audio pendant que vous
regardez votre film. Voir “L'outil voix-off” à la page 285.
Lame de rasoir
Pour découper un ou plusieurs clips sur la position de la ligne
de lecture, cliquez sur le bouton de lame de rasoir. Cette
opération ne supprime aucun élément mais chaque clip
concerné est coupé en deux clips que vous pouvez traiter séparément
pour le rognage, le déplacement, l'ajout d'effets, etc.
S'il y a des clips sélectionnés sur la ligne de lecture d’une piste, seuls ces
clips peuvent être divisés. Les deux parties de ces clips restent
sélectionnées après le découpage.
Si aucun clip n’est sélectionné sur la ligne de lecture, tous les clips
recoupés par celle-ci seront divisés et les parties de droite seront
sélectionnées pour en faciliter la suppression si nécessaire.
Les pistes verrouillées sont exclues de l'opération de découpage.
Corbeille
Cliquez sur le bouton de la corbeille pour supprimer tous les
éléments sélectionnés dans le plan de montage. Voir
“Supprimer des clips” à la page 103 pour plus de détails sur
les conséquences de la suppression sur les clips du plan de montage.
86
Pinnacle Studio Guide de l’utilisateur
Instantané
Si pendant l'aperçu d'une vidéo vous voyez une image que
vous voulez capturer comme image fixe; cliquez sur le
bouton Instantané. Cela crée une photo de l'image en cours
d'aperçu et la met dans le dossier Instantané sous Photos de la
bibliothèque.
L'utilisation du bouton Instantané sur le plan de montage est une
méthode rapide pour capturer une image. Pour des contrôles plus
précis, utilisez l'outil Instantané de l'Editeur vidéo. Voir “Snapshot” à la
page 163 pour plus d'informations sur l'outil Instantané.
Marqueurs
Les fonctions des marqueurs disponibles ici sont identiques
à ceux proposés dans les éditeurs de médias pour les fichiers
vidéo et audio. Voir “Marqueurs” à la page 160.
Cependant, au lieu d'être attachés à un clip particulier, les marqueurs
de plan de montage sont considérés comme appartenant à la
composition vidéo au point marqué. Les marqueurs changent de
position durant l’édition du plan de montage seulement s'il y a une
sélection de clips encerclant toutes les pistes au point marqué, et
seulement si aucune piste n’est verrouillée.
Mode coupure
Pour ouvrir un point de coupure, placez l'outil de balayage
du plan de montage près de la séquence à couper et cliquez
sur le bouton Mode coupure. Cliquez de nouveau dessus
pour sortir du mode. Voir “Rogner” à la page 107 pour plus
d'informations.
Chapitre 3 : L’éditeur de films
87
Transitions de durée dynamique
En temps normal, quand une transition est ajoutée au plan
de montage, sa durée est celle qui est définie par défaut
dans Configuration. Cliquez sur ce bouton si vous voulez
remplacer la durée par défaut. Quand le bouton est en surbrillance, les
durées de transition peuvent être définies en faisant glisser la souris
vers la droite ou la gauche tout en plaçant la transition sur un clip. Pour
plus d'informations, voir la “Transitions” à la page 124.
Prise magnétique
Le mode Aimant simplifie l’insertion de clips lorsque vous les
faites glisser. Lorsque ce mode est activé, les clips sont glissés
« magnétiquement » sur d’autres éléments dans le plan de
montage dès qu’ils sont à une distance rapprochée. Cela permet
d’éviter les écarts inutiles, et pourtant souvent infimes, entre des
éléments qui peuvent survenir durant l'édition. Si vous voulez toutefois
créer délibérément ce type d’écart, il vous suffit de désactiver ce mode
pour autoriser le placement préféré.
Edition d’images clés de volume
Le bouton Volume images clés bascule l’édition basée sur
image clé d'un clip audio Lorsque vous cliquez sur le bouton,
le contour vert du volume sur chaque clip du plan de
montage est modifiable. Dans ce mode, vous pouvez ajouter des
points de contrôle au contour, faire glisser des sections de contour et
effectuer d’autres opérations encore. Lorsque le bouton est inactivé,
les images clés de volume sont protégées de toute modification.
Si vous ouvrez le Mixer audio, le bouton est activé automatiquement.
88
Pinnacle Studio Guide de l’utilisateur
Balayage audio
Par défaut, la partie audio d'un projet peut être écoutée
uniquement durant sa lecture dans la fenêtre d'aperçu. Le
bouton Balayage audio dans la barre d'outils du plan de
montage propose un aperçu audio même lors d'un simple "balayage" à
travers votre film en faisant glisser le bouton de balayage du plan de
montage.
La molette du lecteur propose aussi un balayage audio.
Mode d’édition
Le sélecteur Mode d’édition tout à droite de la barre d'outils du plan
de montage détermine le comportement des autres clips lorsque vous
faites des changements dans l'édition. L'élément à gauche du point
d'édition n'est jamais concerné par l'édition du plan de montage, par
conséquent cela ne s'applique qu'aux clips qui s'étendent sur la droite
à partir du point d’édition.
Le mode d'édition propose trois possibilités : smart, insérer et
remplacer. C'est le mode smart qui est appliqué par défaut et dans
lequel Pinnacle Studio sélectionne entre « insérer » ou « remplacer » et
parfois des stratégies plus complexes selon le contexte de chaque
opération d'édition.
Le mode Smart est conçu pour conserver la synchronisation entre les
pistes du plan de montage autant que possible. Si vous éditez plusieurs
pistes, les clips ont généralement des liens aussi bien verticaux
Chapitre 3 : L’éditeur de films
89
qu'horizontaux : Par exemple, après avoir placé soigneusement vos
coupes pour qu’elles coïncident avec les rythmes d’une piste de
musique, vous n’avez pas envie de tout désorganiser lorsque vous
faites des modifications supplémentaires.
Le mode Insérer est toujours non-destructif : il déplace d’autres clips
sur la piste avant d’insérer de nouveaux éléments. Il élimine aussi
automatiquement les écarts créés en supprimant des éléments. Seule
la piste cible est concernée. Toute synchronisation précédente avec
d’autres pistes à partir du point d’édition sur la droite est perdue.
Le mode Insérer est très utile au début d’un projet, lorsque vous
rassemblez et organisez les clips dans le plan de montage. Il veille à ne
perdre aucune donnée et facilite la réorganisation des clips et des
séquences de clips.
Par la suite, lorsque la structure de votre projet approche de son état
final et que vous avez commencé à synchroniser soigneusement des
éléments sur différentes pistes, le mode Insérer s'avère moins utile. Les
propriétés très favorables à son utilisation pour les premières étapes
disparaissent lorsqu'il s'agit des étapes finales. Et c’est là que le mode
Remplacer entre en jeu.
Le mode remplacer touche directement les clips que vous sélectionnez.
Si vous modifiez la longueur ou la position d’un clip dans le mode
Remplacer, les clips à proximité sont remplacés (si vous rallongez) ou
des écarts apparaissent (si vous raccourcissez). Cela ne change en rien
la synchronisation entre les pistes.
Mode alternatif
Le mode d’édition smart fonctionne en envisageant ce que vous
essayez de faire et en choisissant entre insérer, remplacer ou s’il serait
préférable d’appliquer d'autres stratégies plus complexes. Vous verrez
90
Pinnacle Studio Guide de l’utilisateur
qu’il fait généralement ce que vous voulez mais parfois vous avez autre
chose en tête.
Beaucoup d’actions supportent à la fois l’insertion et le remplacement,
et rien d'autre. Le mode Smart utilise parfois l'une ou l'autre mais si
vous ne voulez pas insérer d’éléments généralement vous voulez les
remplacer et vice versa. Par conséquent, tout ce dont vous avez besoin,
c’est d'une méthode pour annuler l'action par défaut du mode smart.
Pour modifier une action d'insertion en remplacement, ou l'inverse,
appuyez sur la touche Alt tout en poursuivant votre édition. Vous
pouvez appuyer (ou relâcher) la touche Alt lorsque vous configurez
l’édition : ce qui importe, c'est l'état de la touche au moment où
l'opération est véritablement effectuée, lorsque vous déposez des
éléments que vous avez fait glisser dans le plan de montage par
exemple.
L’astuce fonctionne dans tous les modes d’édition, vous pouvez vous
en servir à tout moment. Si vous n’êtes pas satisfait de l'action par
défaut, annulez tout simplement l'action et réessayez avec Alt.
Durant l’édition d’un plan de montage, consistant à remplacer un clip
par un autre tout en gardant sa durée, ses effets et autres propriétés,
la touche Maj joue un rôle similaire. Voir “Remplacer un clip” à la
page 100 pour plus de détails..
L’en-tête de piste du plan de montage
L’en-tête du plan de montage contient plusieurs contrôles pour
l’arrangement et l’organisation des pistes du plan de montage. Elles
sont traitées ici tandis que les fonctions audio contrôlées depuis l’entête du plan de montage, comme le volume de piste, sont décrites à
partir de la “La piste audio sur le plan de montage” à la page 272.
Chapitre 3 : L’éditeur de films
91
La zone toutes les pistes au-dessus des en-têtes de piste propose des
contrôles semblables à ceux qui se trouvent dans chaque en-tête de
piste mais avec un effet global : ils s'appliquent à toutes les pistes
simultanément et remplacent les paramètres individuels.
Piste par défaut
La ligne verticale orange à gauche de l’en-tête de piste sur un fond plus
clair caractérise la piste par défaut. Elle propose une piste de
destinations pour certaines fonctions, notamment envoyer à et coller.
Les titres récemment créés et les chansons Scorefitter sont aussi ajoutés
sur cette piste. Pour plus d’informations, voir “Envoyer au plan de
montage” à la page 101, “Utiliser le bloc-notes” à la page 119,
“Chapitre 7 : L’éditeur de titres” à la page 211 et “ScoreFitter” à la
page 283.
Pour définir une autre piste comme piste par défaut, il suffit de cliquer
dans l'en-tête de piste ailleurs que sur un bouton ou autre contrôle.
Verrrouiller
Cliquez sur les boutons de cadenas pour protéger une piste contre des
modifications involontaires. Le même bouton dans la zone toutes les
pistes attribue cette protection à tout le projet.
Lien storyboard
Le storyboard est une autre représentation d'une piste de plan de
montage. Un petit bouton lien storyboard apparaît sous le bouton
cadenas de tous les en-têtes de piste quand le storyboard est ouvert.
Cliquez sur ce bouton pour sélection une piste donnée comme celle
étant liée à l'affichage storyboard.
92
Pinnacle Studio Guide de l’utilisateur
Nom de piste
Pour éditer le nom d’une piste, cliquez une fois sur le nom pour
accéder à l’éditeur en place ou sélectionnez Editer le nom d’une piste
depuis le menu contextuel de l'en-tête de piste. Confirmez votre action
en appuyant sur Entrée ou annulez-la en appuyant sur la touche
Echap.
Contrôle vidéo et audio
Les boutons vidéo et audio dans l'en-tête de piste contrôlent si cette
piste apporte sa contribution vidéo et audio au résultat final du projet.
Ils fonctionnent dans les nombreuses situations d’édition où il est
avantageux de bloquer le résultat d’une ou plusieurs pistes pour
simplifier l’aperçu. Les mêmes boutons dans la zone toutes les pistes
permettent de basculer au contrôle audio et vidéo pour tout le projet.
Fonctions supplémentaires des pistes
Les fonctions suivantes sont disponibles dans le menu contextuel de
l’en-tête de piste :
Nouvelle piste : Vous pouvez insérer une nouvelle piste en haut ou en
bas de la piste existante.
Supprimer la piste : Supprime une piste et tous les clips qui s’y
rattachent.
Déplacer une piste : fait glisser l'en-tête de la piste en haut ou en bas
dans une nouvelle position de couche. Lorsque vous la faites glisser,
une ligne horizontale vive apparaît aux emplacements corrects.
Copier la piste : Maintenez la touche Ctrl enfoncée tout en déplaçant
une piste pour la copier au lieu de la déplacer.
Chapitre 3 : L’éditeur de films
93
Taille de piste : Le menu contextuel contient quatre tailles de pistes
définies (petit, moyen, grand, très grand). Pour personnaliser la taille,
faites glisser la ligne de séparation entre les en-têtes de pistes pour
ajuster la hauteur.
Afficher des formes d’ondes : Permet de passer à l’affichage d'ondes
pour les clips audio.
Voir “La piste audio sur le plan de montage” à la page 272 pour une
description de ces fonctions.
Editer des films
La première étape dans l’édition d'un film consiste à importer votre
projet dans l'éditeur de films pour démarrer l'édition.
Pour lancer une nouvelle production : Selectionnez Fichier > Nouveau
> Film depuis le menu principal. Avant d¡¦ajouter votre premier clip,
verifiez si le format video du plan de montage convient au projet (voir
ci- dessous).
Pour editer un film existant : Selectionnez un projet recent depuis le
menu Fichier > Recent puis cliquez sur Fichier > Ouvrir pour
rechercher un projet de film a ouvrir ou bien trouvez le film que vous
voulez ouvrir dans le dossier Projets de la bibliotheque et doublecliquez sur la miniature.
Si votre film est stocké sous forme de package de projet, il doit être
décompressé avant d'être édité. Cherchez votre projet dans le groupe
Projets Studio de la bibliothèque et utilisez la commande
Décompresser un package de projet du menu contextuel de la
miniature.
94
Pinnacle Studio Guide de l’utilisateur
Miniature de package de projet dans la bibliothèque avec le
menu contextuel ouvert. Une fois décompressé, le film
apparaît sur le plan de montage du projet, prêt à être édité.
A defaut, vous pouvez cliquer sur Fichier > Ouvrir et trouver le pack
projet dans Explorer, en choisissant Studio Project Package (.axx) dans
la case d'extension du fichier.
Une décompressé, le projet est ajouté à la bibliothèque et ouvert dans
le plan de montage de l'éditeur de projet, où il peut être édité comme
d'habitude.
Pour ouvrir un projet Studio : Choisir Fichier > Importer projets
Pinnacle Studio precedents. Remarquez que certaines fonctions de
projets crees avec une version precedente de Studio risquent de ne pas
etre prises en charge dans la version actuelle.
Pour importer un projet Studio pour iPad : Choisir Fichier > Importer
projets de Studio pour iPad App.
Chapitre 3 : L’éditeur de films
95
Paramètres du plan de montage
Pour commencer à éditer un nouveau projet, vérifiez si les paramètres
du format vidéo de votre projet (format, 2D ou 3D, taille de l’image et
vitesse de lecture) vous conviennent. Vous pouvez choisir les
paramètres dans l'onglet Paramètres de projet de l’application pour
définir les valeurs de ces propriétés en les faisant correspondre
automatiquement à celles du premier clip que vous avez ajouté au
projet.Vous pouvez aussi les définir manuellement. Voir “Paramètres
du projet” à la page 402 pour configurer la fonctionnalité
automatique et “La barre d’outils du plan de montage” à la page 81
pour savoir comment saisir manuellement des paramètres de projet.
Selon les paramètres de votre plan de montage, les clips dans certains
formats ne peuvent pas être lus aussitôt. Certains contenus sont
automatiquement lus dans un format qui convient.
Etablir des pistes
Sauf dans quelques rares exceptions, les pistes de plan de montage
dans Pinnacle Studio n'ont pas de rôles spécialisés. N’importe quel clip
peut être placé sur n’importe quelle piste. Néanmoins, au fur et à
mesure que vos projets deviennent plus complexes, il peut s'avérer utile
de réfléchir à l'organisation des pistes et de les renommer selon leur
fonction dans le film. Pour plus d’informations sur les propriétés des
pistes et pour savoir comment les éditer, consultez “L’en-tête de piste
du plan de montage” à la page 91.
Ajouter des clips au plan de montage
La majorité des types de contenus de la bibliothèque peuvent être
insérés dans le plan de montage comme des clips indépendants. Ces
différents types comprennent les clips vidéo et audio, les photos, les
graphiques, les chansons Scorefitter, les montages et les titres. Vous
96
Pinnacle Studio Guide de l’utilisateur
pouvez même ajouter d'autres projets de films comme des clips
conteneurs qui fonctionnent comme clips vidéo dans votre projet.
Cependant, il est impossible d'ajouter des projets de disques comme
des clips conteneurs dans un plan de montage car ils nécessitent une
fonctionnalité, l'interactivité utilisateur, que les clips du plan de
montage n'ont pas.
Faire glisser et déposer
L’action de faire glisser et déposer constitue la méthode la plus
répandue et souvent la plus pratique pour ajouter des éléments à un
projet. Cliquez sur un contenu dans l’affichage compact de la
bibliothèque et faites-le glisser où vous voulez dans le plan de
montage.
Lorsque vous traversez la zone du plan de montage et que vous
continuez vers la piste cible, faites attention si une ligne verticale
apparaît sous le curseur de la souris. Cette ligne indique là où la
première image du clip sera insérée si vous la déposez aussitôt. La ligne
est verte si vous pouvez déposer l'image et rouge s'il est impossible
d'insérer un clip à l'endroit indiqué (car la piste est protégée par
exemple).
Vous pouvez insérer plusieurs clips dans le plan de montage en même
temps. Sélectionnez les contenus de la bibliothèque que vous voulez
puis faites-les glisser dans le plan de montage. L'ordre dans lequel les
clips apparaissent dans la piste correspond à leur ordre dans la
bibliothèque (et non à l'ordre dans lequel vous les sélectionnez).
Mode aimant : Par défaut, le mode aimant est activé. Cela permet
d’insérer plus facilement des clips de telle sorte que leurs bords se
rejoignent exactement. Le nouveau clip se coupe sur certaines
positions comme les fins de clips ou les positions des marqueurs,
Chapitre 3 : L’éditeur de films
97
comme s'il était attiré par un aimant quand le curseur de la souris
s'approche de la cible potentielle.
Mais ne vous préoccupez pas de savoir si le premier clip est bien tout
au début du plan de montage. Tous les films ne commencent pas par
une coupure soudaine à la première scène!
Aperçu de l'édition en direct
Pour éviter toute confusion potentielle dans des situations d’édition
complexes, Pinnacle Studio propose un affichage dynamique intégral
des résultats des opérations d’édition lorsque vous faites glisser les
clips dans le plan de montage. Si les éléments semblent sauter un peu
plus que d’habitude durant l’édition du plan de montage, en voici la
cause. Ne vous en faites pas. Vous allez vous y familiariser et apprendre
à tirer profit des informations supplémentaires fournies. Prenez votre
temps au début. Observez les modifications dans le plan de montage
lorsque vous passer la souris sur l’élément déplacé à différents endroits
cibles possibles et déposez-le lorsque vous voyez le résultat qui vous
convient.
Si l’opération faire glisser et déposer ne fonctionne pas comme vous
voulez, appuyez sur la touche Echap ou déplacez le curseur de la souris
en dehors de la zone du plan de montage et relâchez le bouton. Dans
les deux cas, l’opération faire glisser et déposer est abandonnée. Pour
rétablir une opération glisser déposer, appuyez sur les touches Ctrl +Z
ou cliquez sur le bouton annuler.
N’oubliez pas que vous pouvez modifier beaucoup d’opération
d’édition du plan de montage avec le mode alternatif : Appuyez sur la
touche Alt et maintenez-la enfoncée lorsque vous déplacer ou
découper un élément. Pour remplacer un clip par un autre, pensez à
utiliser aussi la touche Maj.
98
Pinnacle Studio Guide de l’utilisateur
Opération avancée Faire glisser et déposer
Une fois que vous avez terminé d’assembler un assortiment de clips
dans une piste du plan de montage, bien souvent vous voulez changer
certains éléments. Par exemple, vous aurez envie de :
• combler un vide avec des clips.
• Insert some clips before a specific clip.
• remplacer un clip existant déjà dans le plan de montage par un
autre.
Le mode d’édition smart vous aide à réaliser cela rapidement.
Combler un vide
Le mode smart permet de combler facilement un vide dans un plan de
montage avec de nouveaux éléments par exemple. Au lieu de devoir
prédécouper le nouvel élément dans l’espace disponible, vous n’avez
qu’à déplacer des éléments dans le vide. Tous les clips dont vous n’avez
pas besoin pour combler le vide sont laissés de côté et le dernier clip
utilisé est découpé automatiquement à la longueur qui convient.
Aucun des clips déjà existants dans le plan de montage n’est modifié,
ce qui évite tout problème de synchronisation.
Insérer des clips
Imaginez que vous voulez ajouter un nouvel élément dans le plan de
montage là où il y a déjà un clip. Vous ne voulez pas que le clip soit
remplacé pour autant, vous voulez juste le déplacer (avec tous les clips
à sa droite) suffisamment vers la droite pour faire de la place pour le
nouvel élément.
Chapitre 3 : L’éditeur de films
99
Là encore, le mode smart s’en charge. Il suffit de déplacer le nouvel
élément au début du clip et non dans un vide. Le clip se déplace sur le
côté comme il convient.
Insérer avec une coupure
Si vous déposez un élément au milieu d’un clip existant plutôt que sur
une coupure, le clip sera partagé. Le nouvel élément est inséré au point
indiqué et il est suivi immédiatement de la partie déplacée du clip
original.
Dans le mode smart, la synchronisation de la piste cible avec toutes les
autres pistes est conservée en insérant dans chaque piste un vide aussi
long que le nouveau clip. Pour éviter de modifier les autres pistes de la
sorte, utilisez la fonction insérer au lieu du mode smart. Sinon, vous
pouvez appuyer sur la touche Alt tout en déposant le nouvel élément
pour qu'il remplace une partie du clip existant. Une troisième possibilité
consiste à verrouiller toutes les pistes à ne pas modifier mais cela
modifie quand même la synchronisation des clips entre les pistes
verrouillées et les pistes non verrouillées.
Remplacer un clip
Pour remplacer un clip, déposez un seul contenu de la bibliothèque sur
le clip que vous voulez remplacer en appuyant sur la touche Maj. Le clip
de remplacement reprend tous les effets et transitions appliqués au clip
d’origine. Cependant les corrections ne sont pas reprises car elles visent
généralement à résoudre des problèmes rencontrés avec un élément
de fichier spécifique.
En mode smart, l’opération remplacer fonctionne uniquement si le clip
de la bibliothèque est assez long pour remplacer la durée complète du
clip. Avec les autres modes, si un clip de la bibliothèque n'est pas assez
long, il est rallongé à l'aide de la fonction Trop rogner. La direction et
100
Pinnacle Studio Guide de l’utilisateur
la taille de l'extension se basent sur la position de votre souris lorsque
vous déplacez le clip. Pour plus d’informations sur l'action de rogner
davantage, voir “Trop rogner” à la page 106.
Si le contenu de la bibliothèque est plus long que nécessaire, il est
tronqué à la même longueur que le clip qui est remplacé.
Envoyer au plan de montage
En plus de déplacer un clip dans le plan de montage, vous pouvez le
“envoyer" dans la piste par défaut à l’emplacement de la ligne de
lecture. Cette opération équivaut à celle de faire glisser et déposer, par
conséquent le mode smart est appliqué lorsque vous décidez de la
façon dont les autres clips seront modifiés. La commande Envoyer au
plan de montage se trouve dans le menu contextuel d’un contenu
unique ou d'une sélection multiple dans l'affichage compact de la
bibliothèque.
Envoi à partir du lecteur
Il existe aussi une deuxième méthode d’envoi qui propose une plus
grande marge de manoeuvre.
Si vous cliquez sur un contenu de la bibliothèque lorsque vous utilisez
l’éditeur de films, le lecteur passe au mode Source pour afficher
l'aperçu. Pour les médias (vidéo et audio) qui peuvent être rognés, le
lecteur propose aussi une commande de rognage pour découper une
partie au début ou à la fin du contenu.
Chapitre 3 : L’éditeur de films
101
Cliquez sur le bouton Envoyer au plan de montage dans le
lecteur après avoir rogné un contenu vidéo de la bibliothèque.
Après avoir visualisé l’aperçu du contenu et l’avoir coupé si nécessaire,
utilisez le bouton Envoyer au plan de montage en bas à gauche du
lecteur. Le contenu est ajouté au projet dans la piste par défaut et sur
la ligne de lecture. Une variante consiste à cliquer n'importe où dans
l'écran du lecteur et à faire glisser le contenu vers une piste du plan de
montage. Le contenu est alors ajouté sur le point de dépôt et non sur
la tête de lecture.
Editeur de titres, Scorefitter, voix-off
Ces trois fonctions ajoutent de nouveaux clips au plan de montage du
projet, des clips qui ne relèvent d’aucun contenu de la bibliothèque. Ils
sont créés à partir de paramètres et d’actions que vous effectuez
durant la phase d’édition.
Lorsque vous avez terminé votre phase d’édition, les clips de titres et
ScoreFitter sont envoyés dans la piste par défaut du plan de montage
avec le bouton Envoyer au plan de montage tandis que les clips de voixoff sont envoyés dans la piste spéciale de voix-off. Pour plus de détails,
voir “Chapitre 7 : L’éditeur de titres” à la page 211, “ScoreFitter” à la
page 283 et “L'outil voix-off” à la page 285.
102
Pinnacle Studio Guide de l’utilisateur
Supprimer des clips
Pour supprimer un ou plusieurs clips, sélectionnez-les puis appuyez sur
Supprimer. Sinon, vous pouvez cliquer sur l'icône
de la corbeille
dans la barre d'outils du plan de montage ou sélectionner Supprimer
depuis le menu contextuel de la sélection.
Dans le mode smart, si la suppression entraîne un vide qui couvre
toutes les pistes, ce vide est comblé en déplaçant l'élément à la droite
du vide sur la gauche. Vous évitez ainsi de créer par inadvertance des
sections vides dans votre film tout en veillant à ce que la
synchronisation entre les pistes reste intacte.
Si vous maintenez la touche Alt enfoncée lors d'une suppression, tous
les vides produits seront conservés.
Dans le mode Insérer, les vides dans les pistes à partir desquelles les
clips sont supprimés sont aussi comblés mais les autres pistes restent
intactes. Aucun effort n’est fait pour maintenir la synchronisation à
droite de la suppression.
En ce qui concerne la synchronisation, le mode d’édition le plus sûr
pour des suppressions est le mode remplacer qui supprime simplement
les clips et laisse tout le reste tel quel.
Opérations de clips
Le plan de montage de projet propose une prise en charge complète
pour sélectionner, ajuster, rogner, déplacer et copier des clips.
Sélectionner
Sélectionnez des clips en préparation pour effectuer des opérations
d'édition dessus. Un clip sélectionné est caractérisé par un cadre
Chapitre 3 : L’éditeur de films
103
orange dans le plan de montage et le Storyboard, et apparaît en
orange vif dans le navigateur.
Pour sélectionner un clip, il suffit de cliquer dessus avec la souris. Les
sélections précédentes sont supprimées. Pour une sélection multiple et
rapide, cliquez dans une zone ouverte du plan de montage et faites
glisser un cadre de sélection qui contient les clips que vous voulez. Pour
sélectionner tous les clips en une fois, appuyez sur Ctrl+A.
Pour annuler une sélection, cliquez sur une zone de vide dans le plan
de montage.
Sélection multiple avec le clavier et la souris
Pour créer des sélections multiples plus complexes, faites un clic
gauche tout en appuyant sur Maj, Ctrl ou les deux à fois.
Pour sélectionner plusieurs clips : Cliquez sur le premier et appuyez sur
Maj avec le dernier. Les deux clips ensemble forment un rectangle, ou
un cadre de sélection, à l’intérieur duquel tous les clips sont
sélectionnés.
Basculer la sélection d’un clip : Faites un clic Ctrl pour inverser l'état de
la sélection d'un seul clip sans toucher les autres.
Sélectionner le reste de la piste : Appuyez sur Ctrl+Maj pour
sélectionner tous les clips qui commencent à la position de début ou
après du clip sur lequel vous avez cliqué. Cette fonction est
particulièrement utile si vous voulez vous débarrasser rapidement du
reste de votre plan de montage pour insérer un nouvel élément ou
pour combler des vides dans le plan de montage.
104
Pinnacle Studio Guide de l’utilisateur
Association et dissociation de clips
Vous pouvez sélectionner et associer plusieurs clips afin de pouvoir les
déplacer simultanément.
Pour associer ou dissocier des clips :
1
Dans la timeline, sélectionnez deux clips ou plus.
2
Cliquez avec le bouton droit de la souris sur l'un des clips
sélectionnés, puis cliquez sur Grouper > Grouper.
Pour dissocier la sélection, cliquez avec le bouton droit de la souris
sur un groupe et sélectionnez Grouper > Dissocier.
Ajuster
Lorsque vous déplacez votre curseur de souris lentement sur les clips
dans votre plan de montage, vous pouvez voir que le curseur devient
une flèche lorsqu’il traverse les côtés de chaque clip. C’est un moyen
de vous indiquer que vous pouvez cliquer et déplacer les limites du clip
pour les régler.
Cet ajustement modifie la longueur d'un seul clip dans le plan de
montage en mode remplacer (puisque le mode insérer entraînerait des
problèmes de synchronisation). Si vous déplacez le début d'un clip à
droite, un vide se crée à gauche. S'il y a un clip directement à gauche
du clip que vous ajustez, le fait de le déplacer à gauche le remplace.
Le curseur d’ajustement apparaît aussi lorsque vous passez la souris à
la fin d'un vide, un écart dans une piste du plan de montage avec au
moins un clip à sa droite.
Ajuster les vides dans le mode remplacer, tout comme nous le faisons
avec les clips, n’est pas vraiment utile. Cependant, les vides deviennent
pratiques lorsque vous éditez dans le mode smart si vous voulez faire
onduler une piste à gauche ou à droite, sans tenir compte des
Chapitre 3 : L’éditeur de films
105
problèmes éventuels de synchronisation. Ajuster les vides s’effectue
dans le mode insérer.
Même s’il n’y a pas de vide, vous pouvez obtenir le même résultat en
appuyant sur Alt tout en ajustant les côtés d'un clip.
Trop rogner
Le fait de trop rogner arrive lorsque vous essayez de rallonger la durée
d'un clip au delà des limites de ses éléments source, une situation à
éviter.
Notez que si vous avez trop rogné votre clip, les parties inappropriées
sont marquées en rose.
Clip trop rogné : le premier et le dernier des cadres sont gelés
dans les sections trop rognées.
Le fait de trop rogner un clip n’est pas critique. Vous n’avez pas à réagir
sur le champ. Pinnacle Studio rallonge simplement le clip comme
indiqué en gelant le premier et le dernier cadre du clip dans les zones
trop rognées.
Selon le cas et le contexte, cette approche simple peut suffire. Geler un
cadre brièvement peut s'avérer efficace.
Néanmoins, cette méthode ne vous apportera sans doute pas entière
satisfaction si cela se passe durant une séquence impliquant des
mouvements rapides. Dans de pareils cas, vous pouvez essayer de
compléter ou de remplacer le clip ou encore de le prolonger avec la
fonction vitesse. (Voir “Vitesse” à la page 121.)
106
Pinnacle Studio Guide de l’utilisateur
Rogner
« Rogner » consiste à modifier la longueur des clips ou des écarts dans
le plan de montage.
Rogner plusieurs pistes est une précieuse compétence d’édition. En
rognant plusieurs pistes à la fois, vous pouvez vérifier que les clips
arrivant ultérieurement dans le plan de montage du projet conservent
leur synchronisation respective.
Rogner des clips sans tenir compte du contenu ultérieur du plan de
montage peut briser la synchronisation de votre projet. Les bandes
sonores qui ne correspondent pas à l’action et les titres mal
programmés sont le genre de problème que cela peut provoquer.
Rogner plusieurs pistes
Une règle pour rester synchro
Pinnacle Studio comprend des outils de découpe pour vous permettre
de rogner plusieurs pistes sans aucun risque. Heureusement, il y a une
règle simple pour protéger la synchronisation même dans un plan de
Chapitre 3 : L’éditeur de films
107
montage complexe : ouvrez précisément un point de coupure sur
chaque piste. C’est à vous de décider si le point de coupe doit être
rattaché à un clip ou à un vide et à quelle fin.
Ouvrir les points de coupure
Pour ouvrir un point de coupure sur la piste de plan de montage active,
placez l'outil de balayage du plan de montage près de la séquence que
vous voulez couper, puis cliquez sur le bouton
mode coupure sur
la barre d'outils du plan de montage. Pour ouvrir un point de coupure
sur chaque piste non vide simultanément, cliquez avec la touche Maj.
appuyée sur le bouton mode coupure.
Une fois en mode coupure, vous pouvez ouvrir les points de coupure
avec le curseur de la souris au début ou à la fin d'un clip. À noter que
le pointeur de coupure est orienté vers la gauche au début ou à la fin
du clip. Quand le pointeur de coupure est affiché, cliquez une fois sur
le point que vous voulez couper. Ensuite, continuez à ouvrir des points
de coupure si nécessaire.
Vous pouvez ouvrir deux points de coupure par piste en appuyant sur
la touche Ctrl pour créer le deuxième point. Cette fonctionnalité est
utile pour les opérations rogner les deux, enlever la coupure et déplacer
la coupure décrites ci-dessous.
108
Pinnacle Studio Guide de l’utilisateur
L'Éditeur de coupure en mode double. Le rectangle jaune
montre le point de coupure sélectionné au début du clip ; le
côté gauche montre la dernière image du clip en cours.
Lorsqu’un point de coupure est ouvert, voici ce qui se passe :
• Le bord gauche ou droit du clip est surligné avec une barre jaune,
indiquant qu'il est actuellement sélectionné. Les points de coupure
qui ne sont pas sélectionnés arborent une barre orange.
• L'Éditeur de coupure s'ouvre avec le Lecteur en mode d'aperçu
double.
• Les contrôles de navigation sous le lecteur deviennent les outils
d'ajustement de coupure.
• L'aperçu avec le point de coupure actif est encadré en jaune.
Éditeur de coupure
En mode d'aperçu double, l'Éditeur de coupure montre deux images du
plan de montage. Le point de coupure actuellement sélectionné est
Chapitre 3 : L’éditeur de films
109
toujours affiché et porte un cadre jaune. Si le point de coupure se
trouve au début du clip, la première image du clip est affichée ; à la fin
du clip, c'est la dernière image. Vous pouvez changer de point de
coupure en cliquant dans l'autre fenêtre d'aperçu ou en appuyant sur
la touche Tab.
L'Éditeur de coupure dans une opération de coupure par
glissement. L'aperçu de gauche montre le point de coupure
actuellement sélectionné et celui de droite montre le second
point de coupure.
L'image affichée dans la deuxième fenêtre d'aperçu dépend du mode
de coupure utilisé. En cas de coupure par glissement ou décalage, le
deuxième point de coupure de l'opération est affiché, avec un cadre
orange. Dans d'autres cas, la deuxième fenêtre d'aperçu montre l'image
de l'autre côté de la séquence au point de coupure sélectionné.
110
Pinnacle Studio Guide de l’utilisateur
Au-dessus de chaque fenêtre d'aperçu, le nombre d'images coupées est
affiché. Si vous considérez le point de coupure d'origine comme zéro,
le nombre indique de combien d'images la nouvelle position du point
de coupure a bougé.
Par défaut, l'Éditeur de coupure est en mode solo. Le clip qui a le point
de coupure est affiché sans les pistes au-dessus de lui et
sans transition appliquée. Ce mode d'aperçu est adapté pour
déterminé l'image exacte à ajuster. L'affichage par défaut des images
adjacentes est une composition complète de toutes les pistes du plan
de montage. Vous pouvez changer le comportement d'affichage avec
le bouton
Solo situé dans le coin inférieur droit de l'Éditeur de
coupure. Quand le mode solo est désactivé, l'aperçu montre les points
de coupure dans leur contexte de plan de montage.
L'Éditeur de coupure en mode d'aperçu simple.
Chapitre 3 : L’éditeur de films
111
L'Éditeur de coupure s'ouvre en mode d'aperçu double. Pour passer en
mode simple, cliquez sur le bouton
mode d'aperçu situé dans le
coin supérieur droit de la zone d'aperçu.
Quitter le mode coupure : Pour quitter le mode coupure, vous pouvez
cliquer sur le bouton
Mode coupure.
Modes d’édition
Le mode d’édition en cours (smart, remplacer ou insérer) détermine
comment la coupure entraîne des modifications dans d'autres clips du
plan de montage. Sélectionnez le mode depuis la liste déroulante tout
à droite de la barre d'outils du plan de montage.
Mode insérer : Les clips à droite du clip coupé et dans la même piste
sont décalés vers la gauche ou la droite pour s'adapter à la nouvelle
longueur du clip. Il se peut que la synchronisation avec d'autres pistes
soit perdue mais aucun clip n'est remplacé.
Mode remplacer : Seuls les clips que vous rognez et tous les clips
voisins qu’ils peuvent remplacer sont modifiés dans ce mode. La
synchronisation entre les pistes reste intacte.
Mode smart : Lorsque vous rognez un clip, le mode smart équivaut au
mode insérer.
112
Pinnacle Studio Guide de l’utilisateur
Rogner le début d’un clip
Pour commencer à rogner le début d’un clip (le point « repère In »),
cliquez sur le bord gauche du clip quand le pointeur de coupure est
visible. Ayant ainsi défini un point de coupure, vous pouvez ajouter ou
supprimer des images depuis le début du clip.
Pour rogner dans le clip, déplacez le point de coupure à gauche ou à
droite.
Pour rogner dans le lecteur, utilisez les boutons de coupure pour
rogner une ou dix images en avant ou en arrière. Cliquez sur le bouton
lecture en boucle pour un aperçu en boucle de la zone à rogner.
La position de la tête de lecture par rapport au point
d'ajustement permet de distinguer le point d'entrée d'un clip
(gauche) du point de sortie du clip précédent (droite).
Rogner la fin du clip
Pour rogner la fin du clip (ou point "repère Out »), ouvrez un point de
coupure en cliquant sur le bord droit d'un clip lorsque le curseur de la
souris devient une flèche pointant vers la droite. Vous pouvez alors
ajouter ou supprimer des images à partir de la fin de votre clip.
Une fois encore, vous pouvez rogner directement dans le clip en
déplaçant le point de coupure ou dans le lecteur quand il reste en
mode coupure.
Chapitre 3 : L’éditeur de films
113
Ecarts de coupure
Le plan de montage du projet vous permet de rogner non seulement
les clips au-dessus mais aussi les écarts entre eux. Les écarts de
coupures peuvent paraître peu intéressants au début, mais ils sont en
fait très pratiques. Par exemple, la façon la plus simple d’insérer ou de
supprimer un espace dans une piste de plan de montage est de rogner
le bord droit d’un écart. Tous les clips à droite de l’écart sont alors
décalés en bloc.
Si vous avez besoin aussi d'ouvrir un point de coupure sur chaque piste
pour conserver la synchronisation tout en rognant le clip, vous pouvez
souvent choisir de rogner la durée d'un écart plutôt que celle d'un clip.
(Souvenez-vous de la règle suivante : il faut un point de coupure sur
chaque piste pour rester synchro.)
Rogner un écart, que ce soit au début ou à la fin, s'effectue de la même
façon que pour rogner un clip.
Deux écarts et un point de sortie audio sont sélectionnés pour
être ajustés. Comme un point de déclenchement a été créé
sur chaque piste, la production entière reste synchronisée
pendant l'ajustement.
114
Pinnacle Studio Guide de l’utilisateur
Rogner les deux
Pour cette opération, deux clips adjacents (ou un clip et un écart
adjacent) sont rognés simultanément. Toutes les images ajoutées à
l’élément de gauche sont ôtées de celui de droite, et vice versa, tant
que l'espace et les éléments sont disponibles. Vous ne déplacez que le
point de coupure là où les éléments se rejoignent. Une application de
cette technique consiste à ajuster les coupures visuelles sur le rythme
de la bande sonore.
Pour commencer, cliquez à la fin du clip à gauche pour ouvrir le
premier point de coupure, puis appuyez sur Ctrl au début du clip de
droite pour ouvrir le second.
Lorsque vous positionnez le curseur de la souris sur les points de
coupure adjacents, il doit représenter une double flèche horizontale.
Faites-le glisser sur la gauche ou la droite pour déplacer les limites du
clip ou utilisez le lecteur en mode coupure.
Ajuster les deux : les points de coupure In et Out adjacents
sont sélectionnés. Le fait de déplacer les points de coupure
affecte le timing du transfert du clip sortant au clip entrant,
mais ne dérange pas le plan de montage.
Chapitre 3 : L’éditeur de films
115
Enlever la coupure
Pour modifier l’image de départ d’un clip dans la source, tout en
gardant sa durée inchangée, ouvrez un point de coupure au début
d'un clip et un autre à la fin soit du même clip soit d'un clip suivant dans
sa piste du plan de montage.
Faites glisser le point de coupure horizontalement ou utilisez les
boutons de coupure du lecteur pour repositionner le clip dans sa
source.
Enlever la coupure: Pour modifier l’image de départ d’un clip
dans la source, tout en gardant sa durée inchangée, ouvrez
un point de coupure au début d'un clip et un autre à la fin soit
du même clip soit d'un clip suivant dans sa piste du plan de
montage.
Décaler la coupure
Décaler la coupure est une version étendue de la technique rogner les
deux décrite ci-dessus. Dans ce cas, vous ouvrez les points de coupure
à la fin d’un clip et au début d’un autre clip dans le plan de montage.
Au lieu de décaler une seule limite du clip dans le plan de montage,
comme dans rogner les deux, vous décalez les deux en même temps.
116
Pinnacle Studio Guide de l’utilisateur
Tous les clips entre les deux points de coupure sont repositionnés tôt
ou tard dans le plan de montage.
Décaler la coupure : Un point de sortie a été ouvert pour
ajustement sur le premier clip, et un point d'entrée sur le
troisième. Le déplacement d'un des points le clip central, ou
plusieurs le cas échéant, le long de la piste, alors que les
autres clips ne bougent pas.
Les deux options pour enlever ou décaler la coupure sont utiles pour
synchroniser des contenus de clip avec des éléments dans d'autres
pistes.
Contrôler les points de coupure
Si vous rognez plusieurs points de coupure, il peut s'avérer utile de
passer de l’aperçu d’un emplacement d’une coupure à un autre pour
s'assurer que le projet est défini correctement. Si vous sélectionnez un
point de coupure pour le contrôler, il devient alors la source pour les
données audio et vidéo durant l'aperçu.
Le contrôle est activé pour un point de coupure quand il est créé.
Lorsqu’il y a plusieurs points de coupure, vous pouvez les vérifier un à
un dès leur création. Pour sélectionner un point de coupure existant à
contrôler, appuyez sur Ctrl en cliquant dessus. Si le mode coupure est
Chapitre 3 : L’éditeur de films
117
actif, appuyez sur Tab ou Maj.+Tab pour passer en revue les points
ouverts.
Après avoir fait un Ctrl+clic sur un point de coupure, la coupure peut
être contrôlé avec les flèches gauche et droite. Coupez une image avec
les touches sans Maj. Utilisez Maj. pour couper par étapes de 10
images.
Déplacer et copier
Pour déplacer la sélection d’un ou plusieurs clips, positionnez le
curseur de la souris sur un clip sélectionné et attendez qu’il se
transforme en symbole de main. Puis commencez à faire glisser le clip
sur la position souhaitée.
Un déplacement peut être décomposé en deux étapes. En premier, la
sélection est supprimée du plan de montage en cours, selon les règles
du mode d’édition actif. En deuxième, la sélection est déplacée sur la
position finale souhaitée là où elle est insérée de gauche à droite dans
la piste. La position relative de tous les clips sélectionnés dans toutes
les pistes est retenue.
Vous pouvez déplacer une "sélection entrecoupée" (une sélection dans
laquelle certains clips par piste sont sélectionnés tandis que d'autres
dans la même zone ne le sont pas) mais cela peut porter à confusion à
moins que vous utilisiez le mode remplacer. Le fait de déplacer soit des
clips individuels soit une section entière du plan de montage est plus
simple et donc préférable dans la mesure du possible.
Maintenez la touche Alt enfoncée lorsque vous déplacez des clips pour
basculer entre le mode insérer et remplacer. Le mode smart standard
est identique au mode insérer car l'utilisation la plus fréquente des
déplacements horizontaux est pour réorganiser l'ordre de lecture.
118
Pinnacle Studio Guide de l’utilisateur
Copier des clips : Maintenez la touche Ctrl enfoncée tout en déplaçant
une sélection de clips afin de copier les clips au lieu de les déplacer.
Utiliser le bloc-notes
Même si les opérations glisser et déposer sont plus performantes avec
les clips, le plan de montage propose les opérations de bloc-notes
standard comme couper, copier et coller avec les touches habituelles
de raccourcis. Le bloc-notes propose aussi la seule méthode pour
déplacer et copier des transitions et des effets entre les clips.
Depuis la bibliothèque
Après avoir sélectionné un ou plusieurs clips dans la bibliothèque,
sélectionnez Copier dans le menu contextuel de sélection ou appuyez
sur Ctrl+C pour mettre la sélection dans le bloc-notes de l'application.
(Couper, l’autre commande habituelle pour ajouter l’élément dans le
bloc-notes, n’est pas disponible dans la bibliothèque).
Dans le plan de montage du projet, positionnez la barre de lecture là
où l'opération de collage doit commencer et sélectionnez la piste
souhaitée en cliquant sur son en- tête.
Puis appuyez sur Ctrl+V pour insérer les clips du bloc- notes dans la
piste indiquée en commençant à la ligne de lecture.
Si vous sélectionnez Coller depuis le menu contextuel du plan de
montage plutôt que d'appuyer sur Ctrl+V, les clips sont collés à
l'emplacement du curseur de la souris sur la piste par défaut, et non sur
la ligne de lecture.
Vous pouvez répéter l’opération de collage avec le même ensemble de
clips autant de fois que vous voulez.
Chapitre 3 : L’éditeur de films
119
Depuis le plan de montage
Sélectionnez un ou plusieurs clips dans le plan de montage puis cliquez
soit sur Copier ou Couper dans le menu contextuel de la sélection soit
sur Ctrl+C (copier) ou sur Ctrl+X (couper). Les deux commandes
ajoutent les clips dans le bloc-notes ; Couper supprime les clips
originaux du projet alors que Copier les laisse.
Collez les contenus du bloc-notes dans le plan de montage comme il
est décrit ci-dessus. Les clips sont collés sur les mêmes pistes qu'ils
occupaient au départ, avec le même espacement horizontal.
Contrairement à l’opération glisser et déposer, le bloc-notes ne permet
pas de déplacer des clips entre des pistes.
Effets sur le bloc-notes
Les clips auxquels des effets ont été rajoutés sont caractérisés par une
ligne magenta sur le bord supérieur. Faites un clic droit sur sur le clip
ou la ligne pour accéder au menu contextuel d’Effet et qui propose les
commandes Tout couper et Tout copier pour transférer ou partager un
ensemble d’effets entre les clips. Sélectionnez un ou plusieurs clips
cibles puis appuyez sur Ctrl+V ou cliquez sur Coller dans le menu
contextuel du plan de montage.
La pile d’effets est alors collée dans tous les clips sélectionnés. Les clips
cibles conservent tous les effets qu'ils avaient déjà éventuellement. La
pile d'effets collée est placée au-dessus des effets existants.
Transitions dans le bloc-notes
Faites un clic droit sur la zone de transition dans le coin supérieur au
début ou à la fin d'un clip pour accéder au menu contextuel de
Transition. Sélectionnez Couper ou Copier pour placer la transition
dans le bloc-notes.
120
Pinnacle Studio Guide de l’utilisateur
Tout comme pour les effets, vous pouvez coller des transitions dans un
ou plusieurs clips cibles mais toute transition existante du type (début
ou fin) collé sera remplacée. Le collage échoue si la durée de la
transition dans le bloc-notes est plus longue que le clip cible.
Vitesse
La fenetre du controle de la vitesse est accessible en cliquant sur Vitesse
> Ajouter ou Vitesse > Editer dans le menu contextuel d’un clip audio
ou video dans le plan de montage. Vous pouvez regler les parametres
pour creer un mouvement lent ou rapide sur une grande echelle. Un
clip auquel Controle de vitesse a ete applique est marque par une ligne
jaune coupee.
La fenêtre du contrôle de la vitesse
Chapitre 3 : L’éditeur de films
121
La vitesse de lecture réelle de votre projet reste toujours la même. Elle
est définie une fois pour toute par le taux d’images à la seconde dans
vos paramètres de projet. Pour réaliser un mouvement lent, de
nouvelles images sont interposées entre les images originales ; pour un
mouvement rapide, certaines images source sont supprimées.
Les options proposées dans la fenêtre de dialogue sont organisées en
plusieurs groupes.
Constant
Sélectionnez la vitesse de lecture du clip entre 10 et 500% en fonction
de l'élément d'origine. Toute valeur en-dessous de 100% est un
mouvement lent.
Ancre : Lorsque Constant est sélectionné, le clip est ancré dans le plan
de montage par une image spécifiée durant les opérations de coupure.
Vous pouvez choisir la première ou la dernière image du clip, ou
l'image indiquée par la position actuelle de la ligne de lecture pour
servir d'ancre. Cela peut servir à coordonner l’action entre le clip dont
la vitesse est modifiée et les éléments comme la musique de fond sur
d'autres pistes.
Elargir
Avec cette option, la première et la dernière des images du clip
actuellement coupé sont verrouillées lorsque le clip est coupé dans le
plan de montage. Raccourcir le clip, au lieu de rogner les éléments à
partir de la fin, accélère le clip juste pour qu'il finisse à la même image
qu'avant. Rallonger le clip en rognant sa fin vers la droite le ralentit au
lieu d'exposer tous les éléments coupés.
122
Pinnacle Studio Guide de l’utilisateur
Vidéo
Inverser inverse le sens de lecture sans changer la vitesse. Cette option
supprime le clip audio synchronisé, le cas échéant, puisqu’il n'est
généralement pas souhaitable d'écouter une chanson en sens inverse.
Mouvement fluide : Cette option applique une technique de transition
spéciale pour obtenir un maximum de fluidité dans le mouvement
d'une image à l'autre.
Audio
Hauteur tonale : Cette option conserve la tonalité d’origine du clip
audio enregistré même s'il est joué en accéléré ou au ralenti. Plus la
vitesse est modifiée moins cette fonction est efficace. Au-delà de
certaines limites, elle est entièrement désactivée.
Des films dans les films
Tous les projets de films que vous créez dans Pinnacle Studio s’affichent
comme contenus dans la branche des Projets de la bibliothèque. Mais
les contenus de la bibliothèque ont pour but de servir comme
ingrédients pour faire des films. Que se passe-t-il si vous essayez de
déplacer le Projet de film A sur le plan de montage du Projet de film B?
La réponse est simple : Comme avec la plupart des types de contenus,
le projet A devient un seul clip dans le plan de montage du projet B.
Du point de vue de l’édition du plan de montage, cela fonctionne
comme tous vos autres contenus vidéo. Vous pouvez le rogner, le
déplacer, y appliquer des effets et des transitions, etc. (Ce n’est pas le
cas pour les projets de disques. Ils ne peuvent pas servir de clips dans
d’autres projets).
Chapitre 3 : L’éditeur de films
123
Cependant, une copie de la structure interne du projet A reste intacte
à l'intérieur de ce clip conteneur, ainsi que tous les clips, effets, titres et
autres composants du projet. De plus, si vous double-cliquez sur le clip
conteneur ou si vous sélectionnez Editer le film dans son menu
contextuel, un éditeur de films secondaire s'ouvre dans une nouvelle
fenêtre pour vous permettre de travailler sur ce « sous-film ». Toutes les
modifications que vous faites modifient uniquement la copie du projet
à l’intérieur du clip conteneur et non l’original.
La durée du clip conteneur dans le plan de montage du projet principal
n'est pas liée à la longueur du sous-film dans son propre plan de
montage. Rallonger ou raccourcir le sous-film dans l’éditeur imbriqué
ne modifie pas la longueur du clip conteneur dans le film principal.
Vous devez rogner manuellement le clip conteneur si vous voulez qu’il
corresponde à la durée du sous-film.
Transitions
Une transition est un effet d’animation spécialisée pour faciliter ou
mettre en valeur le passage d'un clip à l'autre. Les fondus, les volets et
les dissolutions sont des types de transition courants. D’autres sont
plus exotiques et beaucoup utilisent une géométrie 3D sophistiquée
pour calculer les séquences animées.
Création d’une transition de fondu In par défaut en repliant le
coin gauche supérieur d'un clip.
Deux transitions peuvent être attribuées à un clip, une à chaque bout.
Un clip récemment créé dans le plan de montage n’en a aucune.
124
Pinnacle Studio Guide de l’utilisateur
Lorsqu'un nouveau clip démarre, il commence par une coupure brutale
à la première image. Lorsqu'il se termine, il passe au clip suivant tout
aussi brusquement.
Pinnacle Studio propose une grande variété de transitions pour
adoucir, pour habiller ou pour exagérer le passage d'un clip à l'autre.
Créer une transition
La méthode la plus directe de créer une transition est de cliquer dans
le coin supérieur gauche du clip sur le plan de montage actuel et ‘plier’
le coin. Cette opération crée un fondu du clip précédent, s'il y en a un
ou un fondu-in s'il n'y en a pas. Plus le pli est large, plus longue est la
transition. Plier le coin supérieur droit du clip résulte d'un fondu sur le
clip suivant ou d'un fondu-out.
Vous pouvez aussi ajouter des transitions plus élaborées dans le plan
de montage depuis leur section dans la bibliothèque (sous les Eléments
créatifs). Lorsque vous en trouvez une qui vous convient, déplacez-la
dans le clip du plan de montage. La durée de la transition est
déterminée par la durée par défaut définie dans Paramètres du projet
du Panneau de configuration de Pinnacle Studio (une seconde par
défaut). Si le clip contient déjà une transition à la fin sélectionnée, la
nouvelle la remplace. Voir “Paramètres du projet” à la page 402 pour
plus d'informations.
Si vous tentez d'ajouter la transition à clip qui est plus court que la
longueur de transition par défaut, cette dernière n'est pas appliquée.
Une solution à ce problème consiste à s'assurer que le bouton
Transitions de durée dynamique de la barre d'outils du plan de
montage est activé. Quand c'est le cas, vous pouvez contrôler la
longueur d'une nouvelle transition en la faisant glisser vers la gauche
ou la droite alors que vous la placez sur le clip. Vous verrez le coin du
clip se replier pendant ce mouvement. Si le zoom arrière est assez
Chapitre 3 : L’éditeur de films
125
important sur la règle temporelle, vous verrez la durée de la transition
affichée de manière numérique. Cliquez dessus pour la modifier
directement.
Une transition déplacée dans le plan de montage d'un projet.
Une autre méthode pour appliquer une transition consiste à utiliser la
commande du menu contextuel Envoyer au plan de montage pour des
contenus dans l'affichage compact de la bibliothèque de l'éditeur de
films ou encore d'utiliser le bouton Envoyer au plan de montage dans
le lecteur lorsqu'il est en mode source. La transition est alors ajoutée au
clip dans la piste par défaut au point de montage le plus proche de la
tête de lecture.
Des transitions peuvent être ajoutées au début ou à la fin des clips.
Le menu contextuel d'un clip sur le plan de montage permet d'ajouter
une transition en choisissant Transition d'entree > Ajouter ou
Transition de sortie > Ajouter.
Enfin, il est possible de créer des transitions dans l'Éditeur Média
applicable, qui s'ouvre quand vous double-cliquez sur le clip du plan de
montage. L'Éditeur Média propose des commandes d'édition similaires
126
Pinnacle Studio Guide de l’utilisateur
à celle des autres types d'effet spécial. Voir “Utiliser des transitions” à
la page 188 pour plus d'informations.
Une transition fondu Out est appliquée en mode onduler (ou insérer),
ce qui crée un chevauchement en décalant le clip de droite et tous ses
clips voisins un peu sur la gauche. Cette opération évite au clip de
gauche de devoir être rallongé à droite pour créer la transition, ce qui
peut produire une coupure trop grande. Cependant, le fait de décaler
les clips de droite provoque une césure dans la synchronisation avec les
autres pistes qu'il faut éventuellement modifier.
Une transition fondu In est ajoutée en mode remplacer. Cela ne crée
aucun problème de synchronisation mais il se peut que le clip de
gauche soit trop rogné.
Pour inverser les opérations de fondu In et fondu Out, appuyez sur la
touche Alt en déplaçant et en rognant la transition.
Pour appliquer une transition sur plusieurs clips sélectionnés,
maintenez la touche Maj enfoncée tout en déplaçant une transition de
la bibliothèque dans l’un des clips sélectionnés. L'endroit où vous
déposez la transition sur ce clip détermine si elle est placée au début
ou à la fin de chaque clip sélectionné. La transition n'est pas appliquée
aux clips qui sont plus courts que la transition créée.
Quand le bouton Transitions de durée dynamique est activé, La durée
que vous attribuez à la transition dans le clip cible est utilisé pour
toutes les transitions créées.
Pour garder les pistes synchronisées lorsque vous insérez des
transitions à la fin (position Out), utilisez cette fonctionnalité
d’application multiple pour ajouter la même transition dans chaque
piste en une fois. Puisque toutes les pistes subissent la même
modification, elles restent toutes synchronisées.
Chapitre 3 : L’éditeur de films
127
Lorsqu’un fondu In suit un fondu Out, le résultat est appelé « fondu
dans le noir ». Le clip de gauche fond entièrement à la fin puis le clip
de droite fond entièrement au début. Il n’est pas nécessaire de laisser
un vide d’une image entre les clips.
Transitions ondulation
La commande Transition ondulation est particulièrement utile pour
créer un diaporama rapide à partir d'un ensemble d'images fixes ou une
vidéo à partir d'un ensemble de clips court. Ce genre de présentation
est plus intéressant si vous connectez chaque paire de clips avec une
transition, ce qui peut être fait rapidement et facilement à l'aide d'une
transition ondulation.
Commencez avec un ensemble de clips sur le plan de montage, ajoutez
une transition du type désiré à un des clips. Sélectionnez tous les clips
de l'ensemble, ouvrez le menu contextuel sur le clip avec la transition
et choisissez la commande Transition ondulation. Cela applique la
transition d'origine à tous les clips sélectionnés. Si le clip d'origine
possède une Transition d'entrée et une Transition de sortie.
Les clips sélectionnés qui ont déjà une transition en place ou qui sont
trop courts pour la nouvelle transition ne sont pas altérés.
Supprimer plusieurs transitions
Pour supprimer des transitions de plusieurs clips à la fois, sélectionnez
les clips, faites un clic droit sur l'entre eux et utilisez la commande
Supprimer les transitions dans le menu contextuel. Toutes les
transitions, d'entrée et de sortie, sont supprimées des clips
sélectionnés.
128
Pinnacle Studio Guide de l’utilisateur
Remplacer une transition
Sélectionnez la transition que vous voulez et déplacez- la sur une
transition existante. Cela remplace la transition tout en conservant le
type d'origine (In ou Out) et la durée.
Vous pouvez également choisir Remplacer par dans le menu contextuel
de la transition ou du clip. Une sélection de transitions vous est
proposée.
Ajuster les transitions
Vous pouvez régler les durées des transitions tout comme celles des
clips. Notez l’apparition du curseur d’ajustement lorsque la souris est
positionnée à côté du bord vertical du rectangle de transition. Utilisezle pour modifier la durée de votre transition.
Les transitions de fondu Out utilisent le mode insérer pendant leur
ajustement tandis que le fondu In s’opère dans le mode remplacer.
Appuyez sur la touche Alt lors de l’ajustement pour inverser cette
opération.
Vous pouvez regler une transition pour que se duree soit nulle, ce qui
entraine sa suppression. Sinon, cliquez sur Transition > Supprimer
dans le menu contextuel de la transition. Ici encore, le mode onduler
est utilise pour le fondu Out tandis que le mode remplacer est utilise
pour le fondu In, mais vous pouvez inverser ces parametres par defaut
a l’aide de la touche Alt.
Pour spécifier un nombre pour la durée d’une transition, cliquez sur le
champ de la durée qui apparaît lorsque le curseur de la souris se trouve
au-dessus du rectangle de la transition. (Zoomez dans le plan de
montage pour agrandir la largeur de l’écran du pli de la transition si le
Chapitre 3 : L’éditeur de films
129
champ ne s’affiche pas). Si vous cliquez dans ce champ, cela active
l’édition en place et vous permet de saisir une durée.
Menu contextuel de transition
Trouver dans la bibliothèque : Cette commande ouvre l'Explorateur de
bibliothèque dans le dossier contenant la transition.
Editer : Cette commande ouvre une fenêtre contextuelle, l’éditeur de
transition basique, là où vous pouvez définir la durée de la transition.
Si la transition propose un éditeur personnalisé pour configurer des
propriétés spéciales, vous pouvez y accéder en cliquant sur le bouton
Editer dans l’éditeur basique de transition.
Une case à cocher Inverser est proposée avec certaines transitions pour
inverser l’animation de transition.
Editeur basique de transition
Copier : Cette commande place la transition dans le bloc-notes avec
son type (fondu In, fondu Out) et sa durée. Ces propriétés peuvent être
retenues par la transition lorsque vous la collez. Par conséquent, il est
impossible de coller un fondu In en tant que fondu Out et vice versa.
130
Pinnacle Studio Guide de l’utilisateur
Pour coller la transition dans un clip particulier, cliquez sur Coller dans
son menu contextuel. Pour coller la transition dans tous les clips
sélectionnez, cliquez sur Coller depuis le menu contextuel soit d’une
zone vide du plan de montage soit d’un clip sélectionné, ou bien
appuyez sur Ctrl+V.
Le sous-menu Remplacer par du menu contextuel d'une
transition affiche une palette pratique de transitions
standard, utilisées récemment et avec 5 étoiles. Cette fenêtre
contextuelle est aussi visible lors de l'ajout ou du
remplacement de transitions via le menu contextuel.
Onduler : Cette commande apparaît quand plusieurs clips sont
sélectionnés. Voir “Transitions ondulation” à la page 128 plus haut.
Supprimer : Cette commande supprime une transition. Une transition
fondu In est tout simplement supprimée. La suppression d’une
transition fondu Out provoque dans les clips à droite une ondulation
encore plus sur la droite de la durée de la transition. Cela peut entraîner
une perte de synchronisation avec d’autres pistes.
Remplacer par : Une sélection de transitions est offerte : deux fondus
standard, les six transitions les plus utilisées récemment et toutes les
transitions notées 5 étoiles.
Les effets de clips
Les effets de clips (appelés aussi filtres ou effets vidéo) fonctionnent sur
un clip à la fois. Il existe des effets de toutes sortes. Avec les images
Chapitre 3 : L’éditeur de films
131
clés, les paramètres d’effets peuvent varier arbitrairement durant le
clip.
Pour appliquer un effet spécifique à un clip, soit vous le localisez dans
la section des effets de la bibliothèque et vous le faites glisser dans le
clip que vous voulez améliorer, soit vous double-cliquez sur le clip et
sélectionnez l’effet à partir de ceux qui sont proposés sous l’onglet
Effets de l’éditeur de médias du clip.
Plusieurs effets peuvent être utilisés dans un clip en appliquant l’une
ou l’autre de ces méthodes, voire les deux. Par défaut, plusieurs effets
sont traités pour la lecture dans l’ordre dans lequel vous les ajoutez.
Dans le plan de montage, le bord supérieur d’un clip auquel un effet a
été ajouté apparaît en magenta. Cet indicateur d’effet du clip a son
propre menu contextuel avec les commandes du bloc-notes pour
couper et copier les effets entre les clips. Voir “Utiliser le bloc-notes” à
la page 119 pour plus d’informations.
Double-cliquez sur un clip pour l’ouvrir dans son éditeur de médias où
vous pouvez ajouter, supprimer ou configurer des effets. Voir “Chapitre
5 : Effects” à la page 167 pour plus d’informations.
Menu contextuel des clips
Faites un clic droit sur un clip pour ouvrir un menu contextuel avec des
commandes qui conviennent au type d’élément. Un clip vidéo a un
menu différent de celui d’un clip de titre par exemple. Cependant
certaines commandes sont communes entre la plupart des types. Les
différences d’application sont mentionnées dans les descriptions
suivantes.
Editer un film : Disponible uniquement pour les clips de film, cette
commande ouvre le conteneur dans son propre éditeur de film.
132
Pinnacle Studio Guide de l’utilisateur
L’éditeur imbriqué propose les mêmes fonctions et les mêmes zones
que l’éditeur principal.
Editer un titre : Pour les titres uniquement, cette commande ouvre
l’éditeur de titres. (Voir “Chapitre 7 : L’éditeur de titres” à la page 211.)
Editer une musique : Cette commande est destinée à l’édition des clips
Scorefitter. (Voir “ScoreFitter” à la page 283.)
Editer un montage : Cette commande permet d’éditer un clip de
montage dans l’éditeur de montage. (Voir “Utilisation de l’éditeur de
mantage” à la page 207.)
Ouvrir l’éditeur des effets : Permet d’ouvrir l’éditeur de médias pour le
clip, quel que soit le type, avec l’onglet des Effets sélectionné. Les clips
conteneurs, les clips de titres et les clips de montage sont traités de la
même manière que les clips vidéo ordinaires.
Vitesse : Cette commande ouvre la fenêtre de dialogue du Contrôle de
la vitesse là où vous pouvez appliquer des effets de mouvements lent
ou rapide dans les clips sélectionnés. Cette option n’est pas disponible
pour les conteneurs. Voir “Vitesse” à la page 121.
Mise à l’échelle : Les deux premières options influencent le traitement
des clips qui ne sont pas conformes au format du plan de montage
actuel lorsqu’ils sont ajoutés au projet. Voir la “La barre d’outils du plan
de montage” à la page 81.
• Adapter affiche l’image au format correct et à l’échelle la plus
grande possible sans couper l’image. Les parties inutilisées du
cadre sont considérées comme transparentes.
• Remplir permet aussi de conserver le format de l’image mais le
met à l’échelle de manière à ce que tout l’écran soit occupé. Des
parties de l'image sont coupées si le format ne convient pas.
Chapitre 3 : L’éditeur de films
133
Pour affiner l'échelle d'un clip, essayez l'option panoramique et
zoom.
• Garder alpha, supprimer alpha, générer alpha: Ces commandes
s’appliquent au contenu ayant un canal alpha (précisant la
transparence pixel par pixel). Ce type d’informations alpha peut
poser problème avec les effets Pinnacle Studio. La commande
n’est pas disponible pour des clips 100% audio.
Flux actifs: Cette commande permet de désactiver des flux individuels
dans des clips contenant à la fois des données vidéo et audio. Elle est
généralement utilisée comme moyen facile pour se détacher des
fichiers audio inutiles.
Ajuster la durée: Saisissez une valeur pour la durée dans la fenêtre
contextuelle. Tous les clips sélectionnés sont rognés pour correspondre
à la durée demandée en ajustant leurs points de sortie Out.
Séparer l’audio: Dans les clips contenant des données vidéo et audio,
cette commande permet d'extraire le flux audio en un clip à part sur
une piste à part, autorisant ainsi des opérations d'édition avancées
comme les coupes en L.
Trouver dans la bibliothèque: Cette commande ouvre l'explorateur de
la bibliothèque au dossier qui contient la source du clip vidéo, photo
ou audio.
Couper, Copier, Coller: Permet de déplacer ou de copier une sélection
de clips avec les commandes du bloc-notes au lieu d'utiliser la fonction
glisser et déposer.
Associer: vous pouvez associer plusieurs clips afin de pouvoir les
déplacer simultanément. Lorsque l'association ne vous est plus utile ou
quand vous souhaitez créer une autre association, vous pouvez
dissocier les clips.
134
Pinnacle Studio Guide de l’utilisateur
Transition d'entrée, Transition de sortie: Ces options permettent
d'accéder à un ensemble d'opérations pour gérer les transitions et
incluent Ajouter, Remplacer, Éditer, Copier et Supprimer. Voir
“Transitions” à la page 124 pour plus d'informations sur les transitions.
Supprimer: Supprime le ou les clips sélectionnés.
Afficher les informations : Affiche les propriétés du clip et des fichiers
médias sous-jacents sous forme de texte.
Chapitre 3 : L’éditeur de films
135
136
Pinnacle Studio Guide de l’utilisateur
Chapitre 4 : Corrections
Pinnacle Studio propose des éditeurs de médias pour chacun des trois
types principaux de fichiers : vidéo, photos (et autres images) et
audio. La façon habituelle d’accéder à l’un de ces éditeurs est de
double-cliquer soit sur un contenu dans la bibliothèque soit sur un
clip dans votre plan de montage de projet.
Les trois éditeurs offrent deux principales familles d'outils appelées
Éditeur de médias (corrections) et effets. Elles sont présentées sous la
forme d'onglets en haut de la fenêtre de l'éditeur. (L'éditeur photo
possède un troisième onglet pour l'outil Pan et zoom.)
Voici les quatre groupes de la famille Effets de l'éditeur vidéo.
Lorsqu'un éditeur est ouvert depuis la bibliothèque, l'onglet
Effets n'apparaît pas.
Les outils de la famille Corrections (Éditeur de médias) permettent de
corriger les imperfections des vidéos, photos et autres médias que
vous utilisez dans vos projets. Les défauts les plus fréquemment
rencontrés dans les médias enregistrés sont corrigés par ces outils.
Vous pouvez redresser une photo inclinée, améliorer la clarté d'une
piste audio étouffée ou corriger la "balance des blancs" d'une scène
vidéo pour ne citer que quelques possibilités.
L'application de corrections ne modifie pas vos fichiers médias. Au lieu
de cela, les paramètres que vous modifiez sont stockés soit dans la
Chapitre 4 : Corrections
137
base de données de la bibliothèque (associée à un actif en particulier)
soit dans un projet (associé à un clip en particulier).
Corriger les actifs de la bibliothèque
Un seul onglet de famille d'outil – Corrections (Éditeur de médias) - est
disponible lorsque vous mettez des actifs Bibliothèque dans un
éditeur de média. L'onglet Effets et le Pan et zoom pour les photos
n'apparaît que lorsque l'éditeur a été ouvert pour travailler sur un clip
de plan de montage.
Utiliser des actifs corrigés : Lorsque vous appliquez des corrections à
un actif de la bibliothèque et que vous l'ajoutez à un projet, les
corrections sont également ajoutées. Tous les futurs projets
bénéficient de la correction. Vous pouvez effectuer d'autres
corrections sur le plan de montage si vous le désirez mais ils n'auront
aucun effet sur l'actif de la bibliothèque.
Sauvegarder les corrections alternatives : Les actifs de bibliothèque
corriges peuvent être sauvegardes (avec Fichier > Creer un raccourci)
comme des fichiers de contenu distincts. Ceci vous permet d'avoir
deux versions (ou plus) d'un même contenu sous différents noms,
chacune permettant d'avoir différentes corrections.
138
Pinnacle Studio Guide de l’utilisateur
Utilisation du groupe de corrections Accroître du l'éditeur
vidéo.
Supprimer des corrections : Le menu contextuel pour les actifs de la
bibliothèque qui ont des corrections comporte la commande Rétablir
l'original pour rétablir l'actif original avant corrections.
Corrections et exportation directe : Si vous choisissez d'exporter
directement un média bibliothèque directement plutôt que de créer un
projet sur le plan de montage du film ou du disque, les corrections sont
appliquées lors de l'exportation.
Corriger des clips plan de montage
Lorsqu'un clip du plan de montage de l'éditeur de films ou de l'éditeur
de disque est ouvert dans un des éditeurs de média, vous pouvez
utilisez la famille d'outils de corrections pour le changer comme vous
le désirez sans que cela affecte les actifs bibliothèque ou les autres
clips. Ces changements apportés au clip deviennent partie intégrante
de votre projet.
Chapitre 4 : Corrections
139
Si vous voulez supprimer les corrections d'un clip sur le plan de
montage, sélectionnez la commande du menu contextuel Ouvrir
éditeur d'effets et basculez vers l'outil Corrections. Les panneaux de
configuration indiquent en surbrillance les paramètres qui ont été
modifiés. Utilisez cette fonction pour trouver et réinitialiser les
corrections.
Pour obtenir des détails concernant un éditeur de média en particulier,
consultez “Corriger un photo” à la page 149; “Corriger une vidéo” à la
page 156; ou “Corriger une piste audio” à la page 165.
Aperçu de l'édition de médias
Les éditeurs de média peuvent être ouverts de différentes façons pour
accéder aux outils disponibles à partir de la bibliothèque et du plan de
montage du projet.
Pour ouvrir à partir de la bibliothèque :
• Effectuez l’une des opérations suivantes :
• Double-cliquez sur l'icône ou sur le texte d'un actif vidéo, photo
ou audio.
• Sélectionnez la commande Ouvrir dans corrections (Éditeur de
média) du menu contextuel de l'actif.
Pour ouvrir à partir du lecteur de la bibliothèque :
• Cliquez sur le bouton lecture d'un objet de la bibliothèque pour
ouvrir le lecteur puis cliquez l'icône de la roue dentée
droite.
en bas à
Pour ouvrir à partir du plan de montage du projet :
• Effectuez l’une des opérations suivantes:
• Double-cliquez sur le clip dans le plan de montage.
140
Pinnacle Studio Guide de l’utilisateur
• Sélectionnez la commande Ouvrir éditeur d'effets du menu
contextuel du clip.
• Utilisez le menu contextuel Effet > Editer dans la bande coloree
qui apparait sur le bord superieur des clips auxquels des effets
ont ete appliques.
Pour fermer la fenêtre de l'éditeur de média :
• Effectuez l’une des opérations suivantes:
• Cliquez sur le bouton Annuler pour laisser le clip tel quel.
• Cliquez sur le bouton Fermer (X) dans le coin supérieur droit. Si
vous avez effectué des changements, vous pourrez alors les
enregistrer.
• Cliquez sur le bouton OK pour confirmer les modifications.
Aperçu
Le panneau central de chacun des éditeurs de média est soit un aperçu
visuel du média affichant le résultat des corrections et des effets ou un
aperçu audio.
Lorsque un média vidéo avec une bande-son intégrale est édité, les
éditeurs audio et vidéo sont tous deux disponibles via les onglets dans
le coin gauche de la fenêtre.
Aperçu d'images en 3D stéréoscopique
Les images en 3D stéréoscopique sont éditées de la même manière que
les images en 3D, mais vous disposez d'une fenêtre d'aperçu
supplémentaire, qui ne s'affiche que pour les images en 3D. La fenêtre
montre l'image éditée en 3D stéréoscopique, alors que la zone de
Chapitre 4 : Corrections
141
travail est affichée en 2D. La fenêtre d'aperçu dispose également d'un
commutateur pour passer au mode d'aperçu en 3D stéréoscopique.
Barre de titre
Menus Fichier et Éditer : Si vous ouvrez l'éditeur de média de la
bibliothèque, le menu Fichier offre la possibilité d'enregistrer une
nouvelle copie (ou « raccourci ») de l'actif chargé. Un raccourci est un
type contenu spécial disposant de ses propres paramètres, mais qui les
applique à un fichier média qui est déjà associé à un contenu existant.
Cela permet d'avoir plusieurs versions d'un même contenu sans
enregistrer un fichier média différent pour chacune d'entre elles. Les
raccourcis sont enregistrés dans la bibliothèque sous le nom original
suivi d'une séquence de chiffres.
Le menu Éditer offre les commandes d'édition standard pour Annuler,
Rétablir, Couper, Copier et Coller.
Annuler/Rétablir : Comme dans le reste de Pinnacle Studio, les boutons
annuler et rétablir, situés dans le coin supérieur gauche de la fenêtre, à
côté des menus, permettent d'avancer et de reculer dans l'historique
d'édition.
Le navigateur
La bande du navigateur en bas de toutes les fenêtres de l'éditeur de
média vous permet de charger d'autres objets de la bibliothèque ou
d'autres clips du plan de montage.
142
Pinnacle Studio Guide de l’utilisateur
Lorsque la bande du navigateur en bas de l'éditeur de média
est ouverte à partir de la bibliothèque elle vous permet
d'accéder à d'autres actifs actuellement affichés dans le
navigateur de bibliothèque.
L'objet actuel est en surbrilliance. Vous pouvez basculer sur l'édition
d'un autre objet en cliquant sur un élément différent dans le
Navigateur et, si nécessaire, en utilisant les flèches à droite et à gauche
pour permettre un défilement plus aisé. Lorsque vous faites cela, tous
les changements apportés à l'objet en cours sont enregistrés
automatiquement comme si vous aviez cliqué sur le bouton OK.
Pour cacher le navigateur, cliquez sur le bouton navigateur
de la fenêtre d'édition de média.
en bas
Options d'affichage
Des boutons relatifs à l'affichage se trouvent à côté des boutons du
Navigateur sur la barre d'outils en bas.
Le bouton Solo donne accès à un menu d'options permettant
l'aperçu de pistes sous-jacentes dans l'éditeur de médias, ainsi
que la piste actuelle, et d'inclure les transitions de clip, le cas
échéant, dans l'aperçu.
Chapitre 4 : Corrections
143
Solo : Ce bouton est disponible uniquement si l'éditeur de
média est sélectionné à partir du plan de montage du projet.
Lorsqu'il est en surbrilliance, le clip actuel dans le navigateur
est affiché séparément lorsque l'aperçu est sélectionné, sans prendre
en compte l'effet des clips avant ou après sur le plan de montage.
Lorsque le bouton n'est pas en surbrilliance, toutes les pistes du plan
de montage peuvent être sélectionnées dans l'aperçu.
Vue avant et après : Le bouton apparaît pour le média photo
uniquement. Pour obtenir des détails, voir “Avant et après” à
la page 148.
Plein écran : Une fois actif, ce bouton redimensionne l'image
de l'aperçu à la taille du moniteur et enlève les autres outils de
l'écran. Pour sortir du mode plein écran, appuyez sur Esc ou
utilisez le bouton fermer (X) en haut à droite de la fenêtre. La vue en
plein écran inclut son propre panneau superposé des commandes de
transport.
Options zoom aperçu : Mettre à la taille de la fenêtre permet
d'adapter la taille de l'aperçu afin que la hauteur et la largeur
de l'image ne dépasse pas la place disponible même lorsque
tous les outils sont ouverts. Étendre fenêtre utilise l'espace de travail
disponible, y compris dans le panneau de paramètres et dans le
régleur. Régler à la Taille Actuelle affiche l'image à la taille originale de
la source.
Zoom : La barre de défilement tout à droite de la barre d'outils offre
une mise à l'échelle de l'aperçu.
144
Pinnacle Studio Guide de l’utilisateur
Déplacer l'aperçu dans la fenêtre
L'image de l'aperçu peut être déplacée avec la souris n'importe où dans
la zone de travail. C'est utile pour scanner l'image zoomée. La
visualisation d'ondes dans l'éditeur audio ne peut pas être déplacée.
Info et légendes
Le bouton Info en bas à gauche des éditeurs de média ouvre une
fenêtre contenant les informations relatives au fichier en cours.
Le champ légende, disponible uniquement lorsque vous ouvrez
l'éditeur de média depuis la bibliothèque, vous permet de renommer
l'actif actuel.
Panneau de paramètres
Lorsque vous sélectionnez un effet ou un outil avec des paramètres
modifiables, un panneau apparaît dans la section en haut à droite de
la fenêtre. Des préréglages nommés sont disponibles dans le menu
déroulant Sélectionnez un préréglage en haut du panneau. Ils offrent
des combinaisons de paramètres que vous pouvez adapter ou utiliser
directement.
Paramètres valeurs numériques : Les champs des paramètres
numériques possèdent une barre de défilement grise à l'intérieur d'un
champ gris foncé. Cliquez une fois dans ce champ pour passer au
mode de saisie numérique où vous pouvez saisir la valeur souhaitée
pour ce paramètre. Un autre possibilité est de déplacer la barre de
défilement vers la gauche ou la droite avec la souris. Double-cliquez
pour réinitialiser la valeur par défaut.
Chapitre 4 : Corrections
145
Comparer des sets de paramètres : Un point en surbrilliance (orange)
apparaît à droite du champ lorsque la valeur par défaut d'un paramètre
est modifiée. Ensuite, cliquer sur le point bascule entre les valeurs par
défaut et les valeurs modifiées. Le point à droite du nom de l'effet ou
de la correction bascule entre les valeurs par défaut et les valeurs
modifiées pour tous les paramètres.
Paramètres liés : Certains paramètres sont configurés pour changer
l'étape de verrouillage. La présence du symbole de verrou le montre.
Cliquez sur le symbole pour inverser le lien.
146
Pinnacle Studio Guide de l’utilisateur
Le panneau des paramètres vous permet d'ajuster les
paramètres disponibles pour correction ou pour effet. Ici sont
affichés les paramètres pour le groupe de corrections photo «
Accroître ».
Outils de retouche photo
Ces outils sont situés sur la barre inférieure de l'éditeur de photos. Ils
sont disponibles pour les photos et les autres images chargées
uniquement à partir de la bibliothèque. Les images ouvertes à partir de
la timeline ne donnent pas accès à ces outils.
Chapitre 4 : Corrections
147
Pour des informations sur l'ouverture de l'éditeur de photos en vue
d'accéder aux outils de correction, en plus des fonctions générales des
éditeurs de médias, reportez-vous à la section “Aperçu de l'édition de
médias” à la page 140.
Rotation d'image
Deux icônes de flèche rotative sont situées à gauche en bas de l'aperçu
de l'image. Cliquez sur les icônes pour faire pivoter une image de
bibliothèque soit dans le sens des aiguilles d'une montre ou soit dans
le sens opposé par tranche de 90 degrés.
La rotation est uniquement disponible dans l'éditeur de photo
lorsqu'une photo est ouverte à partir de la bibliothèque. Les clips
ouverts depuis le plan de montage du projet peuvent être pivotés en
utilisant l'effet Éditeur 2D.
Avant et après
Lorsque vous éditez des photos vous pouvez comparer l'originale à la
photo modifiée. Les trois vues disponibles sont accessibles via la flèche
à droite du bouton.
Image divisée : La partie inférieure de l'aperçu montre les corrections.
Vous pouvez ajuster la position verticale du centre de la ligne de
division en la déplaçant vers le haut ou le bas avec la souris. Vous
pouvez également diviser l'image en diagonale en tirant un côté de la
ligne et en le déplaçant.
148
Pinnacle Studio Guide de l’utilisateur
Pleine image côte-à-côte : L'image de droite montre les corrections.
Pleine image haut et bas : L'image du bas montre les corrections.
Corriger un photo
Les cinq corrections disponibles dans l’Éditeur de photos[<] sont
Accroître, Ajustements, Cadrer, Redresser et Yeux-rouges. Les deux
premières se contrôlent à l’aide de panneaux s’ouvrant dans le coin
supérieur droit de l’Éditeur de photos, tandis que les trois autres se
contrôlent de manière interactive au niveau de l’aperçu d’image.
Accroître (photos)
Cette correction ouvre le panneau d'outils Correction Image CPU pour
résoudre les problèmes relatifs à la couleur et à la lumière. Les outils
peuvent aussi être utilisés de manière créative pour obtenir des
apparences et effets stylistiques personnalisés qui étendent, et pas
seulement réparent, le matériau d'origine. Ils sont présentés dans les
groupes décrits ci-dessous.
Automatique
Les deux outils spéciaux de ce groupe ajustent l'image
automatiquement après avoir analysé son spectre de luminosité. Vous
pouvez changer les paramètres d'outil manuellement pour
personnaliser l'ajustement au besoin.
Balance des blancs : Quand vous cochez la case Balance des blancs, un
réglage de température des couleurs est calculé et le curseur
Polarisation température s'affiche. Servez-vous du curseur pour
personnaliser le paramètre de manière interactive pendant l'aperçu.
Chapitre 4 : Corrections
149
Niveaux : Le fait de cocher cette case active un ajustement
automatique de la lumière et ouvre un ensemble de trois commandes.
La première est Optimisation, une liste déroulante qui permet de
définir un comportement global de l'outil en choisissant « Contraste »
(optimisation du contraste uniquement) ou « Complet » (optimisation
général de l'éclairage).
Les curseurs Luminosité et Intensité acceptent des valeurs allant de –10
à +10. Une valeur de zéro représente aucune modification à la valeur
choisie automatiquement. Luminosité augmente ou réduit
globalement la luminosité qui s'applique de manière égale sur toute
l'image. Intensité, qui est conçu pour les images avec des personnes;
est similaire à une commande de saturation, mais minimise l'apparence
non naturelle caractéristique des teints de peau trop saturés.
Fondamentaux
Ce groupe de commandes permet d'ajuster les propriétés générales
d'éclairage de votre image.
Luminosité : Cette commande offre un ajustement global de la
luminosité qui affecte les zones claires et sombres de l'image de
manière égale. Pour des commandes plus précises de modification de
la luminosité, utilisez plutôt l'outil Luminosité sélective (voir cidessous).
Contraste : Cette commande augmente la différence entre les zones
claires et sombres d'une image. Améliorer le contraste permet d'égayer
une photographie terne, bien qu'il y ait le risque de perdre en définition
dans les zones déjà très claires ou très sombres.
Température : La commande température couleur permet de changer
la composition de couleur d'une image pour la rendre « plus chaude »
ou « plus froide ». L'éclairage intérieur comme des ampoules de
150
Pinnacle Studio Guide de l’utilisateur
tungstène ou des bougies est perçu comme chaud tandis que la
lumière du jour est perçue comme froide, surtout les ombres. Le
contrôle de température change surtout les valeurs de jaune et de bleu
d'une image avec un léger effet sur le vert et le magenta.
Saturation : Cette commande régule l'intensité des couleurs d'une
image. Augmenter la valeur accentue les couleurs et les rend plus vives
ou même criardes. Diminuer la valeur ternit les couleurs et à zéro il ne
reste que des nuances de gris. Pour un contrôle plus fin de la
saturation, utilisez plutôt Saturation sélective. Un ajustement relatif est
Intensité, qui est souvent préféré pour les portraits car il préserve le
teint de peau.
Clarté : Augmenter la Clarté augmente le contraste des demi-teintes,
ce qui rend les bords d'une image plus nets. Une légère augmentation
de la Clarté améliore souvent l'apparence globale d'une image.
Brouillard : L'augmentation du Brouillard allège l'image en
compressant sa plage dynamique vers le haut. Le noir devient gris, les
teintes claires deviennent plus lumineuse, mais à un faible degré. Cela
produit un effet plus lumineux et plus adouci. Le résultat opposé
(assombrissement et détails plus fins) est obtenu en en définissant une
valeur négative au Brouillard. Le plancher de luminosité de l'image
baisse, ce qui rend la surbrillance et les demi-teintes plus nettes grâce
à une expansion vers le bas de la plage dynamique.
Balance des blancs
Si les zones blanches ou grises d'une image ont une légère teinte ou
coloration, les commandes de ce groupe peuvent aider à restaurer une
apparence naturelle.
Sélecteur de palette des gris : Activez le sélecteur et cliquez sur une
zone théoriquement blanche ou grise de l'image, où il ne devrait pas y
Chapitre 4 : Corrections
151
avoir de couleurs. La balance des blancs de l'image est
automatiquement ajustée afin de supprimer la teinte non désirée.
Cercle de couleur : Parcourez le champ de couleur en éloignant le point
de contrôle du centre jusqu'à atteindre l'apparence naturelle de
l'image.
Luminosité sélective
Vous permet d'éditer des zones précises de luminosité dans une image
sans modifier les autres zones, cinq contrôles de luminosité différents
sont disponibles :
Noirs : Cette barre de défilement impacte uniquement les zones les
plus noires d'une image. Pour obtenir les meilleurs résultats, éditer les
Noirs et les Blancs en dernier.
Lumière de remplissage (Lumière d’app.) : Augmenter cette barre
produit de meilleurs détails dans les zones d'ombre (mais pas noires)
d'une photo plein contraste..
MidRange : La zone impactée par cette barre comprend la plage
complète de médiums.
Zones en surbrilliance : Cette barre de défilement impacte les zones
claires d'une image. Cela peut être utilisé pour modifier des zones
surexposées à cause d'un flash, de réflections ou d'un soleil trop
mordant.
Blancs : Cette barre impacte les parties de l'image considérées comme
« blanches ». Éditez les blancs et les noirs en dernier.
152
Pinnacle Studio Guide de l’utilisateur
Saturation sélective
Tandis que la correction Saturation standard augmente la saturation de
couleurs de façon égale sur tout le spectre, la Saturation sélective
permet d'augmenter ou de diminuer les couleurs primaires et
secondaires. Par exemple, si le bleu apparaît de façon trop
proéminente, il peut être diminué tout en gardant la même intensité
pour les autres couleurs.
Ajustements
Pendant l'importation, Studio détecte automatiquement certains
paramètres, mais divers facteurs peuvent parfois entraîner une
identification incorrecte. Ajustements permet de modifier toutes ces
propriétés d'image de base si besoin est.
Alpha
Votre photo risque d'avoir un canal Alpha , un plan d'image d'échelle
de gris de 8 bits qui définit le niveau de transparence de chaque pixel
dans votre photo. Si vous souhaitez supprimer le canal alpha,
choisissez l'option Ignorer Alpha .
Entrelacement
Si les options d'Entrelacement sur l'image ont mal été identifiées,
servez-vous de ce menu déroulant pour imposer le bon paramètre.
3D stéréoscopique
Si le format d'un fichier d'image 3D n'a pas été identifié correctement
à l'importation, définissez la bonne disposition stéréoscopique avec la
liste déroulante.
Chapitre 4 : Corrections
153
Cadrer
Utilisez cet outil pour mettre en valeur une section spécifique d'une
image ou pour supprimer des composants.
Cadrer une image.
Boîte de découpage (cadre de découpage) : Après avoir sélectionné
l'outil de découpage, un cadre ajustable est placée sur l'image.
Déplacez les côtés et les coins du cadre pour découper l'image ou tirez
le centre de la boîte après le découpage pour ajuster sa position.
Format d'image : Le menu déroulant du format d'image sur la barre de
contrôle peut être utilisé pour garder les proportions désirées du cadre
pendant le découpage. Les formats d'image standard (4:3) et large
(16:9) sont supportés.
Aperçu : Cette fonction affiche l'image sans les parties découpées.
Appuyez sur Esc ou cliquez sur l'image pour retourner à la vue
d'édition.
Supprimer, Annuler et Appliquer : Supprimer réinitialise la boîte de
découpage à ses dimensions originales ; Annuler ferme tout sans
154
Pinnacle Studio Guide de l’utilisateur
enregistrer ; Appliquer enregistre l'image modifiée sans quitter
l'éditeur.
Renforcer
Cette correction vous permet de redresser une image dont les éléments
sont inclinés. Sauf si vous avez découpé l'image, cela la redimensionne
de façon dynamique lorsque vous la faites pivoter pour empêcher que
les coins ne soient coupés. Avec une image découpée, il n'y a pas de
redimensionnement tant qu'il y a assez de matériel pour remplir les
coins vides.
Prêt à redresser une image (avec pointeurs en croix).
Différentes fonctions relatives à la fonction Redresser sont disponibles
dans la barre d'outils sous l'aperçu.
Options guide : Les deux boutons tout à gauche de la barre d'outils
déterminent le mode pour les lignes superposées sur l'aperçu comme
guide pour le redressement. Lorsque vous sélectionnez un bouton, cela
désélectionne l'autre. Le bouton du pointeur en croix (tout à gauche)
ajoute une paire de lignes croisées qui peuvent être tirées avec la souris
Chapitre 4 : Corrections
155
pour servir de référence au véritable alignement vertical et horizontal
partout sur l'image. Le bouton de grille produit un modèle de grille
répétitif sur toute l'image.
Déterminer un angle : Pour déterminer le degré de rotation, vous
pouvez soit utiliser la barre de défilement sur la barre d'outils sous
l'image ou cliquez et maintenez le bouton gauche de la souris en
déplaçant le curseur au dessus de l'image. Il est possible d'effectuer des
rotations de 20 degrés dans toutes les directions.
Supprimer, Annuler et Appliquer : Supprimer réinitialise l'image à son
état initial ; Annuler ferme tout sans enregistrer ; Appliquer enregistre
l'image modifiée sans quitter l'éditeur.
Enlever l'effet des yeux rouges
Cet outil corrige l'effet des yeux rouges qui survient souvent sur les
photographies avec flash lorsque le sujet regarde la caméra. Marquez
la zone autour des yeux rouges avec la souris. Une précision extrême
n'est pas nécessaire, mais vous pouvez expérimenter en changeant
légèrement la zone si vous n'êtes pas satisfaits des corrections.
Supprimer, Annuler et Appliquer : Supprimer réinitialise l'image à son
état initial ; Annuler ferme tout sans enregistrer ; Appliquer enregistre
l'image modifiée sans quitter l'éditeur.
Corriger une vidéo
Comme les autres éditeurs de médias, le monteur vidéo offre une
fenêtre d'aperçu centrale et d'une zone à droite pour les réglages
d'effets et des corrections. Si la vidéo comporte une piste audio, des
panneaux flottants pour la gestion des pistes audio s'affichent
également. Initialement, ces panneaux sont positionnés en haut et
156
Pinnacle Studio Guide de l’utilisateur
gauche de l'écran, mais vous pouvez les faire glisser vers de nouvelles
positions d'ancrage d'un côté ou de l'autre de la fenêtre.
Pour des informations sur l'ouverture du monteur vidéo en vue
d'accéder aux outils de correction, en plus des fonctions générales des
éditeurs de médias, reportez-vous à la section “Aperçu de l'édition de
médias” à la page 140.
Pour des inormations détaillées sur les commandes disponibles lorsque
l'onglet Audio est sélectionné, consultez la section “L'editeur audio” à
la page 257.
Changement Vidéo / Audio
Si une piste audio existe, un onglet est fourni en haut et à gauche de
l'écran pour basculer vers l'éditeur audio.
Affichage forme d'onde
Ce panneau flottant affiche une section de la courbe de volume audio
pendant toute la durée de la vidéo. La section de la forme d'onde qui
est affichée est centrée sur la position de lecture courante.
Lorsque vous basculez vers l'éditeur audio, un panneau d'aperçu de la
vidéo s'affiche au même emplacement de l'écran.
Chapitre 4 : Corrections
157
Outils vidéo
Ces outils se trouvent sur la barre d'outils sous l'aperçu de l'éditeur
vidéo. Juste en dessous des outils se trouve une règle temporelle avec
un outil de scrubbing pour se déplacer dans la vidéo. Voir les
“Marqueurs” à la page 160.
Les contrôles restants sont utilisés pour afficher un aperçu et pour
couper le média. De nombreuses commandes se trouvent également
dans l'Éditeur Audio. Sauf mention contraire, les descriptions ic
s'appliquent aux deux. (Voir “L'editeur audio” à la page 257, pour plus
d'informations)
3D stéréoscopique: L'icône et la flèche déroulante à gauche du bouton
Lecture en boucle permet de choisir parmi de nombreux modes
d'affiche de contenu 3D. L'icône est différente pour chaque mode.
Si votre vidéo est en 3D et que la flèche n'est pas visible, accédez à
Ajustements pour choisir le bon paramètre 3D. Voir “Ajustements” à la
page 153 pour plus d'informations.
Recherche: La roue de recherche offre un contrôle fluide et
bidirectionnel de plusieurs vitesses lorsque vous parcourez une vidéo
ou une piste audio. Les deux types de média peuvent être lus à vitesse
réduite. Raccourcis J (arrière), K (pause), L (avant), et pour chacune de
158
Pinnacle Studio Guide de l’utilisateur
ces combinaisons avec la touche Shift (pour le ralenti), permet un
balayage et une recherche aisés même avec le clavier.
Contrôles de transport : L'icône de flèche ovale active la boucle de
playblack. Les contrôles restants sont (de gauche à droite) : Sauter en
arrière, image arrière, lecture, image avant, sauter en avant.
Moniteur audio : L'icône haut-parleur règle le volume du système de
playback mais n'affecte pas le niveau audio enregistré. Cliquez une fois
sur le haut-parleur pour le mode silencieux ou cliquez sur la barre à
droite de l'icône pour ajuster le contrôle du volume. Afin de régler le
niveau de playback du clip, utilisez le mixeur de canaux. Voir “Mixeur
de canaux” à la page 259.
Affichages code temps : Le champ de gauche indique la durée du
média coupé. Le champ de droite montre la position actuelle de la
lecture. Pour un actif de bibliothèque, la position de lecture dépend du
début du média. Pour un clip du plan de montage, la position de
lecture est donnée à l'intérieur du projet.
Déterminer la position de façon numérique : Cliquez sur le champ code
temps à droite pour la position et saisissez une position au format
« hh:mm:ss.xxx ». Lorsque vous appuyez sur Entrée, la ligne de lecteur
saute à la position spécifiée si cette position est présente sur le clip.
Appuyez Esc pour annuler les modifications et pour sortir du mode de
saisie.
Découpage d'actif : Pour les actifs de bibliothèque, les compas oranges
de chaque côté du régleur vous permet de sélectionner vos propres
points d'entrée et de sortie du playback. Ainsi, les points de début et
de fin sont fixés lorsque l'actif est utilisé dans un projet.
Chapitre 4 : Corrections
159
Régleur : Le régleur de temps affiche une échelle dont les graduations
dépendent du coefficient de zoom actuel. Si vous cliquez n'importe où
sur ce régleur, la ligne de lecture (voir ci-dessous) saute à cette position.
Ligne de lecture : Cette ligne rouge avec sa poignée le balayage est
synchronisée avec l'image affichée actuellement (pour la vidéo) et avec
la ligne rouge affichée sur la forme d'onde (pour l'audio). Vous pouvez
le positionner comme vous le voulez en cliquant et en tirant le balayage
ou en tirant à l'intérieur de la forme d'onde.
Barre de défilement et zoom : En tirant les doubles lignes à la fin de
barre de défilement à droite et à gauche, vous pouvez changer le
niveau de zoom de l'affichage. Lorsque la barre devient plus petite, la
barre de défilement peut être déplacée en avant et en arrière, vous
permettant de zoomer dans la forme d'onde d'un clip audio ou de
balayer avec une grande précision. Double-cliquez sur la barre de
défilement pour rétablir complètement la largeur du clip. Vous pouvez
également zoomer et dézoomer en déplaçant le régleur vers la gauche
ou la droite.
Marqueurs
Les marqueurs sont des points de référence visuels qui peuvent être
fixés sur le régleur de temps pour identifier les changements de scène
ou d'autres signaux d'édition.
160
Pinnacle Studio Guide de l’utilisateur
Le panneau des marqueurs
Définir et déplacer des marqueurs : Positionnez la ligne de lecture à
l'emplacement où le marqueur devrait se trouver. Cliquez le bouton
basculer marqueur à gauche de la barre d'outils ou appuyez sur M. Un
seul marqueur peut être fixé par cadre.
Pour déplacer un marqueur : Ctrl+clic et déplacer vers la gauche ou la
droite.
Supprimer le marqueur : Cliquez sur le marqueur pour déplacer la ligne
de lecture à cette position, M ou cliquez sur le bouton basculer
marqueur.
Vous pouvez également supprimer des marqueurs en utilisant la liste
sur le panneau de marqueur qui s'ouvre lorsque vous double-cliquez
sur un marqueur du régleur ou cliquez sur la flèche du bas à côté du
bouton basculer marqueur.
Le panneau de marqueur affiche les marqueurs qui ont été fixés dans
le média actuellement affiché par ordre ascendant, avec code couleur,
nom et position. La plupart des commandes disponibles s'appliquent
au marqueur sélectionné actuellement. L'exception est le bouton
Supprimer tous les marqueurs en bas du panneau.
Chapitre 4 : Corrections
161
Cliquer sur un marqueur dans la liste permet de le sélectionner pour
édition. Au même moment, la ligne de lecture saute à la position du
marqueur.
Éditer nom : Le champ nom vous permet de saisir un nom pour le
marqueur actuellement sélectionné si nécessaire. Les flèches gauche et
droite sous le nom offrent un autre moyen de naviguer dans la liste de
marqueurs.
Position : Ici, vous pouvez éditer la position d'un marqueur directement
en tant que code temps.
Couleur marqueur : Définit la couleur du marqueur actuel (et les
marqueurs créés ensuite) en cliquant sur l'un des boutons de couleur
disponibles.
Corbeille : L'icône de la corbeille sur chaque colonne de la liste de
marqueur vous permet de supprimer les marqueurs un par un.
Corrections vidéo
Les outils de correction de l'éditeur de vidéo sont Accroître,
Ajustements, Instantané et Stabiliser.
Accroître (videos)
Les corrections Accroître pour vidéo sont les mêmes que ceux pour
photos et pour les autres images. Voir“Accroître (photos)” à la
page 149.
Adjustments
Pendant l'importation, Studio détecte automatiquement certains
paramètres, mais divers facteurs peuvent parfois entraîner une
162
Pinnacle Studio Guide de l’utilisateur
identification incorrecte. Ajustements permet de modifier toutes ces
propriétés d'image de base si besoin est.
Alpha
Si votre vidéo dispose d'un canal Alpha et que vous souhaitez le
supprimer, choisissez l'option Ignorer canal alpha.
Format d'image
Si le format d'image d'un contenu vidéo n'a pas été reconnu
correctement à l'importation ou si les proportions d'image doivent être
changées manuellement pour une autre raison, utilisez ce menu
déroulant pour sélectionner le paramètre souhaité. L'ajustement ne
change pas la portion d'image affichée. Au lieu de cela, la zone visible
est étendue ou réduite indépendamment en largeur et en hauteur pour
la faire tenir dans les limites désirées.
Entrelacement
Si les options d'Entrelacement sur l'image ont mal été identifiées,
servez-vous de ce menu déroulant pour imposer le bon paramètre.
3D stéréoscopique
Si le format d'un fichier d'image 3D n'a pas été identifié correctement
à l'importation, définissez la bonne disposition stéréoscopique avec la
liste déroulante.
Snapshot
L'outil instantané vous permet d'obtenir une image à partir d'une vidéo,
de la découper et de l'enregistrer en tant que photo. Les contrôles sont
semblables à ceux de la Correction cadrer pour les photos.
Chapitre 4 : Corrections
163
Cadre de sélection et format d'image : Le cadre de sélection d'une
image coupée peut être redimensionné en déplaçant ses côtés et ses
coins ou en tirant à l'intérieur de l'aperçu en cliquant sur le centre.
Correction des propriétés de 3D stéréoscopique d'un contenu
de bibliothèque.
Aperçu : L'aperçu montre l'image sélectionnée découpée sans les outils
d'instantané. Appuyez sur Esc ou cliquez une seule fois sur l'image pour
afficher de nouveau les outils.
Appliquer : Cette commande exporte l'image decoupee en fichier JPEG
puis annule le mode d'edition d'instantane dans l'apercu. Les
instantanes sont stockes dans la bibliotheque dans Images > Mes
photos. Vous trouverez le nouvel objet en retournant dans la
bibliotheque et en cliquant le bouton special trouver objet ajoute qui
est affiche de facon temporaire dans la barre en bas de la bibliotheque.
Le nouveau fichier media est cree dans :
[Utilisateur enregistré]\My Documents\My
Pictures\Images
164
Pinnacle Studio Guide de l’utilisateur
Supprimer et Annuler : Supprimer réinitialise le cadre de sélection
(image complète) et Annuler permet de quitter l'édition d'instantané
sans créer de nouveau média.
Stabiliser
Cet outil est similaire à la stabilisation électronique des caméscopes
numériques et permet de minimiser le tremblement et le mouvement
causés en bougeant la caméra involontairement. Lorsque vous utilisez
cet effet, les zones extérieures de l'image sont supprimées et une partie
variable de l'image est agrandie jusqu'à 20 pour cent pour remplir le
cadre.
Une fois que Stabiliser a été appliqué, la vidéo doit être rendue pour
avoir un aperçu précis. Au lieu d'utiliser la commande Lecture de la
barre d'outils, cliquez sur le bouton Rendre & lire du panneau Stabiliser
pour avoir un aperçu de votre vidéo.
Corriger une piste audio
L'éditeur audio peut être utilisé à la fois pour des médias uniquement
au format audio comme les fichiers wav et pour les vidéos comportant
une piste audio (« originale" ou "synchrone »).
Pour obtenir des informations concernant l'ouverture de l'éditeur audio
pour accéder aux outils de correction en plus des fonctions générales
des éditeurs média, merci de consulter “Aperçu de l'édition de médias”
à la page 140.
Pour un aperçu des informations liées à l'audio, reportez-vous à la
section “Effets audio” à la page 270. Pour la couverture de l'éditeur
audio, reportez-vous à la section “L'editeur audio” à la page 257.
Reportez-vous à la section “Corrections audio” à la page 264 pour les
descriptions des outils de correction individuels.
Chapitre 4 : Corrections
165
166
Pinnacle Studio Guide de l’utilisateur
Chapitre 5 : Effects
Pinnacle Studio offre trois éditeurs de média pour la vidéo, la photo et
les pistes audio. Le fonctionnement général de ces éditeurs est décrit
dans le chapitre “Aperçu de l'édition de médias” à la page 140.
Ces trois éditeurs de média proposent trois familles d'outils applicables
: Transitions, Corrections et Effets ainsi que la fonction spéciale pan et
zoom dans l'éditeur photo.
Travailler avec les effets visuels dans l'éditeur photo. En haut
de l'écran, différents groupes d'effets sont énumérés. Le
centre de l'aperçu montre l'image une fois les effets appliqués;
les paramètres de personnalisation sont à droite. En bas se
trouvent les contrôles de transport et un support de plan de
montage qui anime les effets avec les images clés.
Chapitre 5 : Effects
167
Seule la famille Corrections est fournie quand les éditeurs de médias
sont ouverts depuis la bibliothèque. Toutefois, quand ils sont ouverts
depuis le plan de montage d'un projet de film ou de disque, la totalité
des outils devient disponible. Ce chapitre est une introduction générale
à l'édition d'effets, puis décrit les effets vidéos dans les éditeurs photo
et vidéo ainsi que le pan et zoom. Pour obtenir une description des
corrections audio et effets, consultez le “Chapitre 8 : Effets sonores et
musique” à la page 255.
Corrections et effets
TLes outils de la famille Corrections sont prévus avant tout pour
corriger les imperfections souvent rencontrées dans les fichiers média
comme une mauvaise balance des blancs ou le bruit du vent dans les
bandes son par exemple Contrairement aux effets, les outils de
correction peuvent être appliqués aux actifs de la Bibliothèque et pas
uniquement aux clips sur le plan de montage du projet. Lorsque des
corrections ont été appliquées dans la bibliothèque, elles sont
conservées pour tous les projets qui utilisent les actifs améliorés. Voir
le “Chapitre 4 : Corrections” à la page 137 pour obtenir d'avantage de
détails concernant les corrections et leurs utilisations.
Les effets
Le terme "effets" recouvre toute une série d'outils logiciels qui vous
permettent de manipuler vos médias. Il contient des outils de
présentation comme l'Éditeur 2D, les effets de style comme Vieux film
et les effets théâtraux comme le Feu fractal et vous allez vous
apercevoir qu'ils sont très amusants à utiliser.
Comme pour les corrections, vous pouvez appliquer des effets aux clips
sur le plan de montage du projet. Pour cela, il vous suffit de double-
168
Pinnacle Studio Guide de l’utilisateur
cliquer sur le clip pour ouvrir l'éditeur de média approprié avec l'onglet
d'Effets déjà ouvert.
Compositions d'effets
Pour atteindre l'aspect, le comportement et le son désirés, vous pouvez
avoir besoin d'une combinaison de plusieurs effets vidéo et audio,
appliqués dans un ordre particulier. Pour chaque effet, des paramètres
doivent être ajustés pour obtenir le résultat recherché. Une fois que
vous avez la bonne combinaison, l'ensemble d'effets peut être
enregistré comme un type de contenu spécial : une composition
d'effets. Avec les compositions d'effets, même des manipulations
complexes peuvent être réussies rapidement quand vous le voulez.
Les compositions d'effets peuvent etre creees dans l'editeur de medias
(a l'aide du bouton Enregistrer en haut du panneau de parametres
Effets) ou sur le plan de montage (via la commande de menu
contextuel Effet > Enregistrer en tant que composition d'effets...).
Outre les sept autres groupes sous la famille Effets, un groupe
Mes compositions d'effets (droite) s'affiche dès que des
compositions sont ajoutées à la bibliothèque.
Elles sont stockées dans la section Effets de la bibliothèque sous Mes
compositions d'effets et peuvent être utilisées comme des effets
ordinaires.
Pan et zoom
L'éditeur photo offre un troisième onglet, Pan et zoom, en plus des
Corrections (Éditeur de médias) et Effets. L'outil pan et zoom est un
Chapitre 5 : Effects
169
outil polyvalent qui vous permet, entre autres, d'ajouter du
mouvement et un effet dramatique à n'importe quelle photographie
en haute résolution. Pour obtenir d'avantage de détails, consultez “Pan
et zoom” à la page 190.
Effets des éditeurs de média
Comme pour les autres ressources de votre projet, les effets sont
stockés dans la Bibliothèque. Vous les trouverez dans l'arbre d'actifs
sous Effets dans la branche des Éléments créatifs. Comme pour les
autres types de ressources de Bibliothèque, vous pouvez utiliser toutes
les caractéristiques habituelles : collections, notations, balises, etc, afin
d'organiser les nombreux effets disponibles.
Vous pouvez appliquer un effet à un clip sur le plan de montage du
projet directement à partir de la Bibliothèque avec un glisser-déplacer.
Les clips avec un effet sont marqués par une bordure supérieure de
couleur vive.
Lorsque vous double cliquez sur un clip de plan de montage actuel, son
éditeur de support s'ouvre automatiquement avec l'onglet Effets
présélectionné. Huit groupes d'effets maximum sont disponibles, en
fonction de la version de Pinnacle Studio avec laquelle vous travaillez.
Cliquez sur le nom du groupe pour voir les effets qu'il contient.
170
Pinnacle Studio Guide de l’utilisateur
Le groupe d'effets caméra est ouvert dans l'éditeur photo. Le
pointeur de la souris est positionné au dessus de la miniature
de l'effet inverser (à gauche), l'aperçu de cet effet est ainsi
affiché.
Les icônes miniatures des effets dans le groupe sélectionné sont
affichées en pleine largeur en haut de la zone de travail. Lorsque vous
passez la souris au dessus d'une icône d'effet, l'aperçu montre votre clip
avec l'effet appliqué. Lorsque vous avez fait votre choix, cliquez sur le
miniature de l'effet pour l'appliquer.
Personnaliser un effet
Une fois que vous avez appliqué un effet à un clip avec l'une des
méthodes décrites plus haut, vous pouvez retourner à l'éditeur de
média à tout moment pour manipuler les paramètres de l'effet.
Double-cliquez sur le clip du plan de montage ou sélectionnez Ouvrir
l'éditeur d'effets si vous souhaitez personnaliser l'effet. Consultez le
Chapitre 5 : Effects
171
chapitre “Le panneau de configuration” à la page 177 pour obtenir
d'avantage d'informations.
Pour enregistrer vos modifications et retourner au plan de montage,
cliquez sur OK. Pour annuler vos modifications et retourner au plan de
montage, cliquez sur Annuler.
Créer des compositions d'effets
L'ensemble des effets utilisés par un clip et leurs paramètres peut être
enregistré sous forme de composition d'effets en cliquant sur le bouton
Enregistrer dans la partie supérieure droite du panneau des
paramètres. Saisissez un nom pour votre composition dans la boîte de
dialogue qui s'affiche et décochez les effets que vous ne voulez pas
inclure. Voir “Le panneau de configuration” à la page 177 pour plus
d'informations.
Ouvrir un nouveau clip
Vous pouvez basculer d'un clip sur le plan de montage vers un autre
avec le Navigateur, et ce, même sans quitter un éditeur média ; ce
Navigateur est un schéma représentant votre projet qui est affiché en
option dans l'espace juste au dessus de la barre en bas de la fenêtre
d'éditeur.
Pour changer le Navigateur, cliquez sur l'icône de compas rose
bas à droite de la fenêtre.
en
Chaque clip de votre projet est représenté dans le Navigateur par une
barre colorée. La disposition des barres sur un axe de temps horizontal
avec les pistes arrangées verticalement correspond exactement au plan
de montage. La barre représentant le clip en cours d'édition est
surlignée en orange.
172
Pinnacle Studio Guide de l’utilisateur
La souris est au dessus du bouton de compas-rose pour
désactiver le panneau du Navigateur juste au dessus, où les
clips de projet sont représentés par les barres horizontales.
Si vous cliquez sur l'une des autres barres, les changements faits au clip
actuel seront automatiquement enregistrés ; le clip correspondant à la
barre sur laquelle vous avez cliquée sera alors chargé. Si le nouveau clip
est d'un type de média différent, l'éditeur approprié sera alors ouvert
automatiquement.
Mode solo
Lorsque vous éditez un effet, il est parfois utile de voir les autres
couches du plan de montage, ceux au-dessus et au-dessous de la
couche actuelle contiennent le clip sur lequel vous travaillez. D'autres
fois, vous pouvez simplifier une situation d'édition complexe en
désactivant l'autre piste.
et le
Le mode solo est activé ou désactivé via le bouton Solo
menu déroulant correspondant en bas à droite de l'éditeur de média.
Trois configurations sont possibles :
• Désactivé : Lorsque le mode solo est activé, cliquez une fois sur le
bouton pour le désactiver. Toutes les couches du plan de montage
sont alors utilisées dans l'aperçu. Parfois la couche actuelle peut
être assombrie par une couche au-dessus du plan de montage.
• Afficher média et les pistes ci-dessous : Avec cette option, la
couche actuelle et toutes les couches en- dessous sont
Chapitre 5 : Effects
173
prévisualisées mais les clips des couches au-dessus de la couche
actuelle sont cachés.
• Afficher média uniquement : Cette option n'affiche en aperçu que
la couche sur laquelle vous travaillez.
Prévisualisation des effets
Vous pouvez prévisualiser un extrait de chaque effet dans la section des
Éléments créatifs de la Bibliothèque soit directement via les icônes en
vue miniature soit dans la fenêtre séparée de lecture. Ces extraits vous
donnent une idée de l'apparence d'un effet mais ne peuvent souvent
donner qu'un bref aperçu des possibilités offertes par la
personnalisation, les images clés et le mélange avec d'autres effets.
Comme mentionné plus haut, vous pouvez avoir un aperçu de l'effet
sur votre propre média, sans réellement l'appliquer, en passant la souris
au dessus de l'icône de l'effet dans l'éditeur de média d'un clip du plan
de montage. Pour appliquer l'effet, cliquez simplement sur le
miniature.
Effets sur le plan de montage
Pour voir si un clip du plan de montage possède des effets, regardez si
une bande magenta se trouve sur le bord supérieur du clip. L'indicateur
d'effet de clip et le clip lui-même offrent des commandes de menu
contextuel pour gérer les effets.
L'indicateur d'effet de clip est une bande de couleur différente
qui se situe sur le bord supérieur des clips possédant un effet.
174
Pinnacle Studio Guide de l’utilisateur
Un clip avec des corrections affiche une bande verte, mais aucune
commande de menu contextuel adaptée n'est disponible.
Menu contextuel de clip
Ouvrir l'éditeur d'effets : Ceci permet d'ouvrir l'éditeur de média
approprié au clip, avec l'onglet d'Effets présélectionné. Vous pouvez y
appliquer de nouveaux effets au clip ou modifier des effets existants.
Coller : Les effets peuvent être coupés ou copiés dans le bloc-notes en
utilisant les commandes du sou-menu Effet. La commande Coller vous
permet d'appliquer l'effet à un ou plusieurs clips.
Menu contextuel du clip : Effet
Le menu contextuel des clips auxquels au moins un effet a été appliqué
comprent un sous-menu Effet, qui offre plusieurs possibilités de
manipulation des effets présents. L'indicateur d'effet de clip dispose
d'un menu contextuel réduit ne contenant que le sous-menu Effet.
Couper tout, Coller tout : Ces fonctions permettent de couper ou de
coller au bloc-notes des effets assignés à un clip puis de les appliquer
à un ou plusieurs autres clips comme décrit plus haut.
Supprimer tout, Supprimer : Supprimez tous les effets d'un clip avec
Supprimer tout ou supprimer juste un effet en le sélectionnant dans le
sous-menu Supprimer.
Enregistrer en tant que composition d'effets... : Permet d'enregistrer
des effets ou un sous-ensemble d'effets appliqués au clip sous forme
de composition d'effets. Dans la boîte de dialogue qui s'ouvre, cliquez
sur la case Nom de la composition d'effets et saisissez le texte qui
identifiera la composition dans la bibliothèque et ailleurs. Décochez les
effets appliqués que vous ne voulez pas inclure dans la composition.
Chapitre 5 : Effects
175
Éditer : Choisissez un effet à configurer à partir de ce sous-menu
d'effets appliqués.
Trouver dans la bibliothèque : Ouvre la page de l'Explorateur de
bibliothèque contenant cet effet particulier, avec sa miniature déjà
sélectionnée.
Temps réel contre rendu
L'ajout d'effets à un clip augmente la quantité de calculs que Pinnacle
Studio doit effectuer pour obtenir un bon aperçu. En fonction de votre
matériel, le processus de rendu pour un clip peut nécessiter plus de
temps de calcul qu'il est possible en temps réel, en tout cas, tant que
l'aperçu est lu.
Dans ces circonstances, un pré-rendu peut s'avérer nécessaire avant
que l'aperçu du clip soit acceptable. Le processus de rendu est indiqué
sur la règle temporelle par un ombrage jaune (pas encore rendu) et vert
(en cours de rendu). L'ombrage disparaît dès que le rendu est terminé.
Les options de rendu sont définies dans la page d'aperçu du panneau
de configuration de Pinnacle. (Voir “Exporter et Aperçu” à la
page 394).
Si la lecture de certains effets n'est pas parfaite, essayez d'augmenter la
valeur Seuil d'optimisation. Cela augmente le temps de pré-rendu et
améliore la qualité de l'aperçu. Si la génération de rendu prend trop de
temps, vous pouvez baisser cette valeur ou désactiver complètement la
génération de rendu en la définissant sur zéro. D'autres facteurs
peuvent affecter la lecture et le temps de génération de rendu, comme
la taille ou la fréquence d'images sélectionnées pour le projet. Ces
dernières peuvent être modifiées dans les Paramètres du plan de
montage. Voir “Paramètres du plan de montage” à la page 83.
176
Pinnacle Studio Guide de l’utilisateur
Le panneau de configuration
Le panneau de configuration offre une liste d'effets assignés au clip
actuel (dont le nom est affiché en haut de l'écran). Cliquez sur le nom
d'un effet dans la liste pour afficher les paramètres de cet effet et les
modifier dans la zone sous la liste. La plupart des effets offrent une liste
déroulante de différents paramètres prédéfinis.
Bien qu'un clip puisse avoir des transitions, des Corrections et le Pan et
zoom en plus des effets, le panneau de paramètres sur l'onglet des
Effets ne les énumère pas. Les autres onglets permettent d'accéder aux
informations de paramètres pour les outils associés.
Lorsqu'un clip possède plusieurs effets, ils sont appliqués dans l'ordre
dans lequel ils ont été ajoutés, ce qui correspond à l'ordre inverse de la
liste (les nouveaux effets sont ajoutés en haut de la liste, pas en bas).
Pour changer l'ordre, tirez l'en-tête d'effet vers le haut ou le bas de la
liste.
A droite de l'en-tête d'un effet se trouvent quatre boutons pour
manipuler cet effet. De gauche à droite il s'agit de :
Diamant : Active/désactive les images clés pour les paramètres de
l'effet. Voir “Travailler avec des images clés” à la page 179.
Développer tous les paramètres : Tous les groupes de paramètres pour
l'effet peuvent être étendus pour l'édition ou être fermés d'un clic.
Corbeille : Pour supprimer l'effet du clip.
Point : Active/désactive l'effet. Vous pouvez désactiver l'effet pour
comparaison sans avoir à l'effacer et sans perdre vos paramétrages.
Poignée : Utilisez cette zone ou la zone de nom pour tirer l'effet vers le
haut ou le bas dans la liste d'effets lorsque le clip possède plusieurs
Chapitre 5 : Effects
177
effets. Comme mentionné plus haut, les effets sont appliqués du bas
vers le haut. Dans certains cas, modifier l'ordre peut changer
radicalement le résultat final.
Panneau des paramètres : Ici, trois effets (Goutte d'eau,
Éditeur 2D avancé, Balance des blancs) ont été appliqués au
clip. Un préréglage de l'effet Éditeur 2D avancé est sélectionné
(boîte en surbrilliance.
Modifier des paramètres
Les paramètres sont organisés en groupes de contrôles de même type.
Cliquez sur le triangle "agrandir/réduire" en haut du groupe pour
178
Pinnacle Studio Guide de l’utilisateur
l'ouvrir et accéder aux paramètres ou pour le fermer et gagner de
l'espace à l'écran. L'élément actuellement sélectionné est mis en
surbrillance avec un cadre orange. Appuyez sur la touche Tab pour
passer à l'élément suivant et sur Maj.+Tab pour passer à l'élément
précédent.
Les paramètres numériques sont modifiés par les barres de défilement
avec une barre grise que vous pouvez déplacer horizontalement pour
changer la valeur. Pour un contrôle plus précis, utilisez la flèche gauche
ou droite. Double-cliquez sur la barre pour réinitialiser un paramètre à
sa valeur par défaut.
La plupart des effets possèdent une liste déroulante de plusieurs
paramètres prédéfinis pour une sélection rapide de variantes. Une fois
des paramètres sélectionnés, vous pouvez les éditer et les
personnaliser.
Lorsque vous avez terminé avec l’éditeur de médias et que vous voulez
revenir au plan de montage, cliquez sur OK en bas de la fenêtre pour
confirmer vos modifications ou sur Annuler pour les ignorer.
Travailler avec des images clés
Certains types d'effets permettent de transformer le matériel source de
façon uniforme du début à la fin. Les effets de style comme Vieux film
et les effets qui changent uniquement la couleur du clip se trouvent
dans cette catégorie. Leurs paramètres sont en général définis une fois
pour toute au début du clip. Il s'agit de l'utilisation statique d'un effet.
D'autres effets, comme la Goutte d'eau, dépendent d'un mouvement.
Ces effets ne fonctionnent que si leurs paramètres changent tout au
long du clip. Le meilleur moyen d'utiliser un effet animé est d'utiliser un
préréglage avec une animation comme pour la plupart des effets de
Goutte d'eau. Dans ce type d’animation d’image clé, un ou plusieurs
Chapitre 5 : Effects
179
paramètres de l’effet a une valeur différente à la fin du clip de celle du
début. Sur le playback, les paramètres sont mis à jour après chaque
image à partir de la valeur de départ jusqu'à la valeur de fin.
Les images clés ne sont pas limitées aux images de début ou de fin du
clip. Les images clés peuvent être définies avec des valeurs différentes
à n'importe quel endroit du clip pour produire des animations avec
différents niveaux de complexité. Par exemple, si vous voulez qu'une
image soit réduite à la moitié de sa taille au milieu du clip et qu'elle
retourne à sa taille d'origine à la fin, vous devez ajouter au moins une
troisième image clé.
Images clés de base
Voici les grandes lignes pour utiliser les images clés afin de
programmer les changements de paramètres d'un effet pendant le
playback d'un clip.
1
Double-cliquez sur un clip du plan de montage pour le charger
dans l'éditeur de médias.
2
Ajoutez un effet, puis activez les images clés en cliquant sur l'icône
en forme de diamant sur l'en- tête de l'effet s'il n'est pas déjà en
surbrilliance.
3
Une ligne d'images clés apparaît alors sous le régleur temps. Les
images clés qui sont ajoutées au clip pour l'effet sélectionné sont
affichées sous la forme de diamants gris.
Une image clé est ajoutée automatiquement au début du clip.
Cette image clé ne peut pas être déplacée ni supprimée. Si la
combinaison d'effet et de préréglages que vous avez choisie est
animée, une image clé est générée à la fin également. Vous
pouvez supprimer ou déplacer l'image clé de fin, en faisant cela,
toutes les valeurs des paramètres sont conservées de la dernière
image clé restante à la fin du clip.
180
Pinnacle Studio Guide de l’utilisateur
4
Placez la ligne de lecture à la position à laquelle vous voulez
changer les paramètres d'effet comme la taille, la position ou la
transparence.
5
Modifiez un paramètre avec le Panneau des paramètres. Si
l'édition d'images clés est activée, une nouvelle image clé sera
automatiquement ajoutée à l'emplacement sélectionné. Si une
image clé existe déjà, les paramètres correspondants seront
modifiés.
Opérations d'images clés
Pour chaque effet, une seule image clé peut être attachée à une image
du clip. L'image clé définit la valeur instantanée de chaque paramètre
du clip pour l'image à laquelle elle est attachée.
Ajouter ou supprimer un image clé : Pour ajouter ou supprimer une
image clé à l'emplacement de la ligne de lecture sans modifier de
paramètres, cliquez sur le bouton de bascule des images clés tout à
gauche de la barre d'outils de transport.
Déplacer une image clé : Pour déplacer une image clé le long de la ligne
des images clés (et donc le long du plan de montage) cliquez dessus et
déplacez-la.
Sauter vers une image clé : Utilisez les flèches à gauche et à droite du
bouton d'images clés ou cliquez directement sur une image clé dans la
ligne pour déplacer la ligne de lecteur à cette position. L'image clé doit
être alors être en surbrilliance, indiquant qu'elle peut maintenant être
supprimée ou éditée.
Chapitre 5 : Effects
181
Images clés à multiple paramètres
Il est parfois préférable d'avoir plusieurs paramètres séparés pour le
même effet.
Par exemple, si vous souhaitez changer le paramètre Taille d'un effet de
façon fluide sur la durée du clip tout en changeant à plusieurs endroits
un autre paramètre, comme Rotation. Voici deux méthodes pour cela :
Méthode 1 : Définissez d'abord les images clés Taille puis ajoutez les
images Rotation qui seront les plus nombreuses. Pour chacune de ces
images, une valeur Taille correcte sera calculée.
Méthode 2 : Ajoutez l'effet deux fois : une fois pour ajuster les images
clés pour les changements d'ensemble (Taille par exemple) puis une
autre fois pour effectuer les changements d'images clés (Rotation).
Effets vidéo et photo
Les effets utilisables avec la vidéo fonctionnent également avec des
photos, et vice versa. Seuls les effets Pinnacle Studio sont décrits ici.
Pour une description des effets plug-in tiers, consultez la
documentation du fabricant.
Flou : L’ajout de flou à votre vidéo produit un résultat semblable à celui
d’une mauvaise mise au point. L’effet Flou vous permet d’ajouter des
intensités séparées de flou horizontal et vertical sur toute l’image ou
sur une région rectangulaire à l’intérieur. Vous pouvez facilement
ajouter un effet de flou uniquement une partie de l’image, comme le
visage d’une personne, effet très utilisé dans les journaux télévisés.
Relief : Cet effet spécialisé simule l’aspect d’un bas- relief d'une
sculpture. La force de l’effet se règle à l’aide de la barre de Quantité.
182
Pinnacle Studio Guide de l’utilisateur
Vieux film : Les vieux films ont un certain nombre de caractéristiques
qui sont généralement considérées comme des défauts : grain des
images grossier, à cause des anciens procédés de développement
photographiques, tâches et traînées provenant de la poussière et des
peluches se déposant sur la pellicule et des traits verticaux intermittents
aux endroits où la pellicule a été rayée pendant la projection. L’effet
Vieux film permet de simuler ces effets pour conférer à votre vidéo
récente l’aspect de films ayant subi les dommages du temps.
Adoucir : L’effet Adoucir applique un flou léger à votre vidéo. Cela peut
être utile pour ajouter un flou artistique ou réduire les rides. Une barre
permet de contrôler l’intensité de l’effet.
Cristal biseauté : Cet effet simule la projection de la vidéo à travers un
panneau composé de polygones irréguliers disposés en mosaïque. Des
barres vous permettent de contrôler les dimensions moyennes de la
« mosaïque » dans l’image ainsi que la largeur de la bordure sombre
au sein de la mosaïque, entre zéro (pas de bordure) et la valeur
maximale.
Éditeur 2D : Cet effet permet d’agrandir l’image et d’en définir les
parties à afficher, ou de la réduire et d’ajouter une bordure et une
ombre (en option).
Tremblement de terre : L’effet Tremblement de terre de Pinnacle Studio
secoue légèrement l’image vidéo pour simuler une secousse sismique
dont vous pouvez contrôler la puissance au moyen des barres de
vitesse et d’intensité.
Diffraction : Cet effet simule la diffraction survenant lorsque la lumière
directe surexpose des zones d’un film ou d’une image vidéo. Vous
pouvez définir l’orientation, la taille et le type de la lumière principale.
Chapitre 5 : Effects
183
Loupe : Cet effet vous permet d’appliquer une loupe virtuelle à une
partie sélectionnée de l’image vidéo. Vous pouvez placer l’objectif en
trois dimensions, en le déplaçant horizontalement ou verticalement
dans l’image ou plus près et plus loin de l’image.
Flou animé : Cet effet imite le flou engendré par un mouvement rapide
de la caméra lors de l’exposition. Vous pouvez définir l’angle et la
quantité de flou.
Goutte d’eau : Cet effet simule l’impact d’une goutte tombant sur la
surface de l'eau, produisant des cercles concentriques (vagues) qui vont
en s’élargissant.
Vague aquatique : Cet effet ajoute une distorsion destinée à imiter une
série de vagues traversant l’image à mesure de l’avancement du clip.
Les paramètres vous permettent de régler le nombre, l’espacement, la
direction et la profondeur des vagues.
Noir et blanc : Cet effet élimine une partie ou l'intégralité des
informations liées à la couleur de la vidéo d'origine. Le résultat va de
partiellement désaturé (Réglage « Fondu ») à totalement monochrome
(« Noir et blanc »). La barre Quantité permet de contrôler l’intensité de
l’effet.
Correction des couleurs : Les quatre curseurs du panneau de
paramètres de cet effet contrôlent la coloration du clip en cours, en
termes de :
• Luminosité : Intensité de la lumière.
• Contraste : Plage de valeurs de la lumière et de l’obscurité.
• Ton : Position de la lumière dans le spectre.
• Saturation : Quantité de couleur pure, de gris à complètement
saturée.
184
Pinnacle Studio Guide de l’utilisateur
Mappage de couleur : Cet effet colore l’image par mélange ou
mappage de couleur. Donnez à vos vidéos des couleurs puissantes,
ajoutez des colorations à deux ou trois teintes ou créez des transitions
impressionnantes. Cet effet peut être utilisé pour toutes les
modifications de couleurs, du contrôle fin d’images monochromes aux
transformations utilisant des couleurs psychédéliques.
Inverser : Malgré son nom, l’effet Inverser ne retourne pas l’image. Ce
sont les valeurs de couleurs de l’image qui sont inversées : chaque pixel
est redessiné dans son intensité lumineuse complémentaire et/ou sa
couleur, donnant ainsi une image immédiatement reconnaissable mais
recolorée.
Cet effet fait appel au modèle de couleurs YCrCb, qui possède un canal
pour la luminance (informations liées à la luminosité) et deux canaux
pour la chrominance (informations liées à la couleur). Le modèle YCrCb
est souvent utilisé dans les applications de vidéo numérique.
Éclairage : L’effet Éclairage permet de corriger et d’améliorer une vidéo
filmée avec un éclairage médiocre ou insuffisant. Il est particulièrement
adéquat pour corriger une séquence filmée en extérieur avec un
contre-jour important où le sujet est dans l’ombre.
Postérisation : Cet effet de Pinnacle Studio permet de modifier le
nombre de couleurs utilisé pour le rendu de chaque image du clip, qui
va de la palette complète d’origine à deux couleurs (noir et blanc),
lorsque vous déplacez la barre Quantité de gauche à droite. Les régions
aux couleurs proches sont rassemblées en zones plates plus étendues
à mesure que la palette se réduit.
Balance couleurs RVB : L’effet Balance couleurs RVB dans Pinnacle
Studio a un double objectif. D’un côté, vous pouvez l’utiliser pour
corriger la vidéo souffrant d’une coloration non voulue. De l’autre, il
permet d’appliquer une correction de couleur en vue d’obtenir un effet
Chapitre 5 : Effects
185
particulier. Par exemple, une scène nocturne peut souvent être
rehaussée par l’ajout de bleu et une légère réduction de la luminosité
d’ensemble. Vous pouvez même faire en sorte qu’une vidéo filmé en
plein jour ressemble à une scène nocturne.
Sépia : Cet effet de Pinnacle Studio donne l’aspect des vieilles
photographies au clip en effectuant le rendu en tons sépia plutôt qu’en
couleurs. La force de l’effet se règle à l’aide de la barre de Quantité.
Balance des blancs : La plupart des caméscopes ont une option «
balance des blancs » pour ajuster automatiquement leur couleur en
réponse aux conditions d’éclairage ambiant. Si cette option est éteinte
ou si elle n’est pas complètement efficace, la coloration de l’image
vidéo en souffrira.
L’effet Balance des blancs de Pinnacle Studio corrige le problème en
vous permettant de définir quelle couleur doit être prise comme «
blanc » dans cette image. L’ajustement nécessaire pour rendre cette
couleur référence blanche est alors appliqué à chaque pixel de l’image.
Si le blanc de référence est bien choisi, cela rend la coloration plus
naturelle.
Effets et 3D stéréoscopique
Certains effets vidéo et photo ont des fonctionnalités conçues pour les
médias 3D. Par exemple, certains effets fournis offre un mode
stéréoscopique qui est activé grâce à une case dans les paramètres
d'effet. Les effets du groupe Stéréoscopique lui-même permettent de
modifier les propriétés 3D de votre matériau. Le groupe comprend les
éléments suivants :
Contrôle de la profondeur 3DS : Cet effet permet d'ajuster le
parallalaxe de la vidéo stéréoscopique. Par défaut, l'effet est présenté
en mode Standard, dans lequel un unique curseur Profondeur permet
186
Pinnacle Studio Guide de l’utilisateur
de contrôler la divergence entre les images de droite et de gauche,
pour corriger le matériau source ou pour ajouter un effet spécial.
The advanced mode offers separate Shift and Zoom control groups,
each containing a Horizontal and a Vertical slider. The Shift sliders let
you control the divergence between the left and right frames, while the
Zoom sliders control their magnification. Both properties can be
controlled independently in the horizontal and vertical dimensions, but
by default the Zoom aspect ratio is locked. Click the lock icon to adjust
the horizontal and vertical zoom independently.
Les paramètres de déplacement dans l'effet Contrôle de la
profondeur 3DS permettent de changer la position relative
des yeux gauche et droit horizontalement et verticalement.
Sélecteur oeil 3DS : L'effet Sélecteur oeil possède de variante : une pour
chaque oeil. Il sert à unifier les flux vidéo de l'oeil gauche et de l'oeil
droit sur un plan de montage 3D.
Une paire de clips au même index de plan de montage (un pour
chaque oeil) peut être combinée pour produite une sortie
stéréoscopique en appliquant l'effet Sélecteur oeil au clip du haut.
L'effet peut également servir à extraire le flux gauche ou droit d'un clip
3D en définissant la Source sur OEil gauche ou droit et en la dirigeant
vers l'un des yeux à l'aide du menu déroulant Mappage.
Chapitre 5 : Effects
187
Utiliser des transitions
L'onglet Transition d'entrée situé à gauche de Corrections et Effets, et
l'onglet Transition de sortie, situé à droite, donnent accès à toutes les
transitions de la bibliothèque, groupées comme vous les trouvez dans
cette dernière. Certaines transitions peuvent proposer des paramètres
pour des propriétés comme inverser du mouvement, couleur et
estompage, qui ne peuvent pas être modifiés dans le plan de montage.
L'éditeur de médias offre également des commandes de transport et
une règle temporelle qui aident dans l'aperçu des transitions et dans
l'ajustement de leur durée.
Choix d'une transition dans l'éditeur de médias. Les mêmes
transitions et commandes s'appliquent aux transitions
d'entrée et de sortie.
Une fois que vous avez choisi une transition en haut de l'écran, son
panneau de paramètres s'affiche à droite de l'éditeur de médias.
188
Pinnacle Studio Guide de l’utilisateur
Sélectionnez un préréglage dans la liste déroulante, si l'un d'entre eux
vous convient, ou modifiez les paramètres de transition directement à
l'aide des commandes fournies.
Quand un choix de couleur vous est proposé, cliquez sur la case de
couleur pour ouvrir le sélecteur de couleur ou cliquez sur l'icône
correspondante en regard de la case pour choisir une couleur
n'importe où à l'écran grâce à un curseur de souris spécial.
Une barre de fondu blanche sur la règle temporelle sous l'aperçu de
l'éditeur de média contrôle la durée d'une transition entrante à
l'extrémité gauche de l'échelle, ou d'une transition sortante à droite.
Seule la transition en cours de modification est active, comme
déterminé par l'onglet sélectionné (Transition d'entrée ou Transition de
sortie). Cliquez sur le bouton Lecture pour avoir un aperçu de la
transition sélectionnée ou utilisez l'outil de balayage pour lire la
transition à votre vitesse.
Chapitre 5 : Effects
189
Pan et zoom
L'outil pan et zoom est disponible pour les photos et les images
lorsqu'ils sont ouverts dans l'éditeur photo à partir du plan de montage
du projet. Lancez l'outil en cliquant sur l'onglet pan et zoom en haut
de l'écran.
Avec le pan et zoom, une zone de l'image est utilisée pour remplir le
cadre vidéo entier. La zone peut être de n'importe quelle taille et forme.
Sur le playback, cette zone sera agrandie suffisamment pour occuper
toute l'image vidéo sans espaces vides.
Si vous définissez deux ou plusieurs zones, le pan et zoom anime votre
présentation de l'image en zoomant et en dézoomant en la traversant
et en simulant des mouvements de caméra tandis qu'elle se déplace
d'une zone à une autre.
L'outil pan et zoom utilise entièrement la résolution disponible pour
votre photo originale, ainsi, si la photo est assez large vous ne perdrez
aucun détail en zoomant.
Ajouter le pan et zoom
Pour appliquer le pan et zoom à un clip photo sur le plan de montage,
double-cliquez dessus pour ouvrir l'éditeur photo.
Comme vous l'ouvrez à partir du plan de montage, l'onglet Effets sera
présélectionné dans l'éditeur photo. Passez plutôt à l'onglet Pan et
zoom.
190
Pinnacle Studio Guide de l’utilisateur
Cette image montre l'onglet Pan et zoom sélectionné qui reste
réglé par défaut sur le mode Statique. Le cadre de sélection,
que nous voyons actuellement en train d'être redimensionné
avec la souris, définit la zone de l'image qui sera agrandie,
comme montré dans le panneau d'aperçu flottant (en bas à
droite).
Le pan et zoom possède deux modes de fonctionnement alternatif, qui
peuvent être sélectionnés avec les boutons juste au dessus de l'aperçu.
Pour le mode Statique (Static), une seule zone fixe de l'image est
affichée pendant la durée du clip. Pour le mode Animation des zones
séparées sont définies pour la première et la dernière image du clip ;
pendant le playback, un mouvement fluide de caméra passe de l'une à
l'autre. Le mode Animation permet également l'utilisation d'images
clés, auxquelles autant de zones supplémentaires définies peuvent être
ajoutées à la trajectoire de la caméra pan et zoom.
Mode statique
En mode Statique (Static), un cadre de sélection gris avec des points de
contrôle ronds est affiché au dessus de l'écran. Vous pouvez agrandir,
Chapitre 5 : Effects
191
réduire et déplacer ce cadre mais vous ne pouvez pas changer ses
proportions (taux aspect). Une petite fenêtre d'aperçu flottante affiche
la sélection définie actuellement.
Le zoom et le positionnement peuvent également être définis de façon
numérique en utilisant les barres dans le panneau des attributs.
Double-cliquez sur les barres pour les réinitialiser ou cliquez une fois
pour saisir une valeur numérique.
Les paramètres d'attribut pour l'outil pan et zoom
Mode animation
Lorsque le mode Animation est défini, l'image est analysée
automatiquement, une taille et une position initiales sont alors fixées
automatiquement pour le début et la fin. L'animation générée
commence par un zoom léger sur le sujet de l'image puis dézoome à
la taille entière disponible. Si l'image possède un taux d'aspect différent
du cadre vidéo, un zoom est appliqué pour éviter l'apparition de zones
vierges.
Pour les fonctionnalités supplémentaires du mode Animation, la
couleur du cadre de sélection est utilisée pour indiquer son
192
Pinnacle Studio Guide de l’utilisateur
emplacement dans la séquence animée. Le cadre de départ est vert et
le cadre de fin est rouge. Les cadres intermédiaires sont blancs.
Lorsque plusieurs cadres sont visibles, vous pouvez tirer les cadres en
positionnant la souris au-dessus du bord du cadre ou du point au
centre. Déplacer le cadre blanc ajoute automatiquement une image clé
à la position actuelle.
Panoramique et zoom des images clés
Vous pouvez créer une animation pan et zoom personnalisée de
complexité aléatoire avec les images clés ; pour cela de simples
séquences de quelques étapes sont tout ce dont vous aurez besoin.
Passez dans le mode animé comme décrit plus haut ; deux cadres
seront ajoutés à l'aperçu. Ces images clés spéciales de début et de fin
sont respectivement vertes et rouges, comme décrit plus haut. Ils
peuvent être tirés dans l'espace mais pas dans le temps.
Si vous n'avez pas besoin d'images clés intermédiaires, positionner
celles de début et de fin va terminer votre session.
de mouvement de caméra. Pour créer une nouvelle image clé, il vous
suffit de définir le cadre de sélection blanc à la taille et à la position
désirées. La nouvelle image clé est représentée par une icône grise en
forme de losange dans la ligne d'images clés sous le plan de montage
du clip.
Ajoutez autant d'images clés que nécessaire. Lorsque vous avez
terminé, cliquez sur OK pour retourner au plan de montage du projet.
Ajouter manuellement une image clé : Pour ajouter une image clé à
l'emplacement de la ligne de lecture sans modifier le chemin actuel
d'animation, cliquez sur le bouton de bascule des images clés tout à
gauche de la barre d'outils de transport.
Chapitre 5 : Effects
193
Déplacer une image clé : Vous pouvez tirer une image clé le long du
plan de montage pour la repositionner.
Sauter vers une image clé : Pour aller directement à une image clé afin
de la modifier ou de la supprimer, utilisez les flèches à gauche et à
droite du bouton des images clés ou cliquez directement sur l'image clé
dans la ligne. Lorsque la ligne de lecture est au dessus d'une image clé,
celle-ci est en surbrilliance.
Supprimer une image clé : Pour supprimer une image clé, cliquez sur
l'icône sur la ligne d'images clés pour naviguer vers le bon cadre puis
cliquez sur le bouton Supprimer image clé tout à gauche de la barre
d'outils de transport.
Panneau des paramètres
Le panneau des paramètres offre un certain nombre de contrôles de
configuration de l'outil pan et zoom.
• Fluide (Smooth) ralentit doucement avant les changements de
direction dans le chemin d'animation des images clés.
• Sélectionner préréglage : Choisissez parmi un nombre de
préréglages statiques et animés.
• Zoom, Horizontal et Vertical montrent les valeurs numériques du
cadre en cours. Double-cliquez sur les barres pour réinitialiser les
valeurs.
• Passe-bas filtre les mouvements à petite échelle afin d'obtenir une
animation fluide et optimisée.
194
Pinnacle Studio Guide de l’utilisateur
Chapitre 6 : Montage
Le Montage dans Pinnacle Studio est un moyen d'améliorer vos films
avec des effets dans le montage de diaporamas, d’animations et le
montage à plusieurs pistes. De nombreuses séries conçues par des
professionnels, appelées modèles, sont proposées pour un impact
immédiat sur vos productions. Les modèles sont regroupés par thèmes
correspondants pour vous faciliter l'adoption d'un aspect cohérent
parallèlement à la sophistication technique des modèles.
Mais les modèles préparés sont uniquement la moitié de la magie du
Montage. L'autre moitié est personnalisation. Les modèles de montage
peuvent avoir des tiroirs qui peuvent contenir plusieurs types de
données personnalisées, notamment des vidéos, des sous-titres, des
photos, etc. Vous pouvez remplir un créneau en faisant simplement
glisser un actif approprié sur la zone de dépôt affichée correspondante.
Chapitre 6 : Montage
195
Les montages dans la bibliothèque
Les modèles sont regroupés par thème dans la section Montage de la
Bibliothèque. Chaque thème constitue un ensemble de modèles que
vous pouvez ajouter à votre projet en tant que “clips de montage”.
Vous pouvez créer des séquences attrayantes et cohérentes qui
intègrent dans vos propres photos et vidéos des titres et des
animations créés par des artistes. Voir “La section de montage dans la
bibliothèque” à la page 198 pour plus d’informations.
Les titres de montage et les titres standard
Même si vous pouvez créer des “titres” fantaisie depuis les modèles de
montage, ce ne sont pas les mêmes que ceux créés dans l'Editeur de
titres. Chaque type a ses points forts.
D’un côté, les modèles de montage sont particulièrement faciles à
utiliser et peuvent produire des effets qui n'existent pas dans les titres
ordinaires. D'un autre côté, l'Editeur de titres vous permet de contrôler
davantage l'apparence des titres et l'animation de leurs éléments
graphiques.
La collection des modèles
Chaque modèle dans la section des montages de la bibliothèque est
conçu pour répondre à un besoin de présentation spécifique. Dans
chaque thème, les modèles disponibles sont conçus pour se compléter
les uns les autres lorsqu’ils sont utilisés dans le même projet.
196
Pinnacle Studio Guide de l’utilisateur
Modèles dans la section des montages de la bibliothèque.
Certains détails sont affichés (par ex. les légendes de texte) et
d'autres non (par ex. les notations) en fonction des
paramètres actuels de la bibliothèque.
Ainsi, la plupart des thèmes proposent un kit graphique d’Ouverture et
un kit graphique de Fin correspondant. Beaucoup de thèmes
produisent aussi un ou plusieurs modèles de transition Segue que vous
pouvez utiliser comme transition entre une vidéo et un clip.
Les montages dans votre projet
La première étape pour utiliser un modèle sélectionné consiste à le faire
glisser dans votre plan de montage de projet. Lorsqu'il est placé là, le
modèle de montage est traité comme un clip vidéo ordinaire à part
entière. Pour personnaliser le clip en remplissant les sections vierges du
modèle, double-cliquez sur le clip de montage pour ouvrir l’Editeur de
montage. Voir “Utilisation de l’éditeur de mantage” à la page 207.
Chaque modèle définit une séquence vidéo ou graphique dont vous
pouvez remplir les sections vierges. Il existe plusieurs formes de
personnalisation possibles. La plupart des modèles comportent un ou
plusieurs tiroirs ou zones de dépôt pour placer les clips vidéo ou les
clips d’image. Nombre d’entre eux vous proposent des légendes poru
les titres et certains possèdent des paramètres supplémentaires liés à
d’autres propriétés spécifiques.
Si vous voulez utiliser d'autres clips du plan de montage pour
personnaliser le montage, utilisez la commande Coller sur la dropzone
Chapitre 6 : Montage
197
du menu contextuel du clip de montage, sans ouvrir l'éditeur de
montages.
La section de montage dans la bibliothèque
Les modèles de montage sont stockés dans la section Montage de la
bibliothèque. Pour la localiser, il vous suffit de cliquer sur la flèche
déroulante d'un onglet Bibliothèque et de sélectionner Montage qui
figure dans la section des éléments créatifs.
Le bouton lecture sur toutes les icônes de Montage charge le modèle
dans le lecteur pour afficher l'aperçu avec les boutons de navigation
standard..
Cliquez sur le bouton Lecture figurant sur l’icône pour afficher
l’aperçu du modèle.
Pour utiliser un modèle dans votre projet, faites glisser l’icône de la
bibliothèque compacte de l’éditeur de film ou de l’éditeur de disque
dans le plan de montage du projet.
Utilisation des modeles de mantage
Les modèles de montages sont stockés dans la section Montage de la
bibliothèque où ils sont regroupés par thème. Pour utiliser un modèle,
faites glisser sa miniature sur le plan de montage du projet depuis la
bibliothèque compacte de l’éditeur de film ou de l’éditeur de disque.
198
Pinnacle Studio Guide de l’utilisateur
Pour utiliser un modèle, faites glisser sa miniature sur le plan
de montage du projet. Les chiffres sur le clip indiquent qu’il y
a cinq sous-clips disponibles pour la personnalisation.
Les clips de montage dans le plan de montage peuvent être découpés
et édités comme des vidéos ordinaires.Vous pouvez ajouter des
transitions et des effets, régler l’audio, etc. Vous pouvez même remplir
les emplacements du montage avec des clips de plan de montage. Pour
personnaliser complètement le clip avec votre propre contenu, cela
nécessite toutefois un outil d'édition spécial : l’éditeur de montage qui
s'affiche lorsque vous double-cliquez sur un clip Montage dans le plan
de montage. Vous pouvez aussi y accéder à l'aide de la commande
Editer montage dans le menu contextuel du clip.
Chapitre 6 : Montage
199
L’éditeur de montage permet de personnaliser un clip Montage en
réglant ses paramètres intégrés ou en spécifiant les clips vidéo et audio
qu'il doit utiliser.
L’éditeur de montage vous permet de spécifier les éléments
de modèle tels que les clips vidéo ou les clips images, les
paramètres des propriétés et les légendes. Pour ajouter des
clips, faites les glisser de la bibliothèque compacte de l'éditeur
dans les zones de dépôt sous le lecteur. Dans cet exemple, un
clip de bibliothèque va être déposé dans la deuxième zone. Le
clip remplacera alors l'image de l'igloo qui occupe encore la
zone.
Arrière-plans des modèles
Certains modèles contiennent des arrière-plans graphiques intégrés,
une couleur de fond que vous pouvez sélectionner, ou les deux. Bon
nombre d'entre eux contiennent aussi une case à cocher Fond dans
l'Editeur de Montage. Lorsqu’elle est décochée, l’arrière-plan devient
transparent. Cela permet d'utiliser le montage dans la piste de
superposition avec la piste vidéo en arrière-plan.
200
Pinnacle Studio Guide de l’utilisateur
Les clips de montage dans le plan de montage
Les clips de Montage fonctionnent comme des clips vidéo ordinaires
lorsqu’ils sont utilisés dans le plan de montage d'un projet, par
exemple pour ajouter des transitions, pour des découpages et des
repositionnements.
Un modèle de montage déposé dans le plan de montage peut être
ajouté de trois façons différentes : insérer, écraser et remplacer.
Lorsque le bouton Mode d’édition dans la barre d'outils est défini sur
smart, c'est la méthode remplacer qui est automatiquement appliquée.
La longueur par défaut du clip varie d'un modèle à l'autre.
Insertion d’un modèle : Un montage peut être ajouté n'importe où sur
le plan de montage. Si un clip de montage est placé au milieu d'un clip
existant, il interromp le clip à la lecture, et le mode d'édition actuel
détermine si la deuxième partie du clip d'origine est remplacée ou
simplement retardée.
Si vous voulez insérer un montage à un point de coupure, entre ou
adjacent à d'autres clips mais sans déranger les autres, commencez par
vérifier que le bouton Aimant de la barre d'outils du plan de montage
est activé. Cela permet de s'assurer qu'un clip, qui est déposé très près
du début ou de la fin d'un autre, soit automatiquement positionné afin
que les deux clips soient parfaitement adjacents. Définissez aussi le
bouton de mode de montage sur insérer, pour que le matériau existant
se déplace vers la droite pour faire de la place quand vous déposez le
clip, plutôt que de courir de le risque d'en voir une portion remplacée.
Remplacement d’un modèle de Montage existant : Pour remplacer un
modèle de Montage existant dans le plan de montage d’un projet,
maintenez la touche Maj. de votre clavier enfoncée pendant que vous
déposez le nouveau modèle sur l'ancien. Le nouveau clip reprend
l’emplacement de l’ancien clip et toutes ses personnalisations
Chapitre 6 : Montage
201
existantes. Les lignes de positionnement, affichées en bleu, indiquent
les limites du clip devant être remplacé ; indépendamment de sa
longueur définie par défaut, le nouveau clip sera inséré à l’intérieur de
ces limites.
Superposition de clips avec un modèle de Montage : Si vous voulez
déposer un modèle de Montage sur une piste du plan de montage
pour qu'il superpose d'autres clips sur la piste sans rien modifier au
reste du plan de montage, définissez le bouton du mode d’édition sur
Remplacer.
Découpage des clips de Montage
Bien que les opérations de découpage sur le Plan de montage soient
les mêmes pour les clips de Montage et pour les clips vidéo, le résultat
du découpage varie en fonction de la nature du modèle.
Dans un modèle tout animé, tel un titre déroulant fantaisie,
l’animation avance jusqu’à la fin. La vitesse d'animation dépend donc
de la durée du clip. Un raccourcissement du clip entraîne par
conséquent une augmentation de la vitesse de lecture sans que la
séquence soit tronquée pour autant.
Les clips comprenant une séquence vidéo, peuvent quant à eux être
découpés selon la procédure habituelle. Plusieurs thèmes comportent
un sous-clip vidéo de longueur variable. Si l’un d’entre eux est présent,
le clip peut être étendu autant que le permet la longueur du sous-clip,
même indéfiniment, si le sous-clip est une image fixe.
Transitions et effets
Vous pouvez utiliser les transitions au début et à la fin des clips de
Montage tout comme pour les autres types de clips.
202
Pinnacle Studio Guide de l’utilisateur
Les effets vidéo et audio peuvent être également ajoutés aux clips de
Montage selon la procédure habituelle ; ils s’appliquent à l’ensemble
du contenu du clip. Néanmoins, un petit nombre d’effets, dont
Vitesse, ne peuvent pas être utilisés avec les clips de Montage.
Pour ajouter un effet à un clip de Montage, faites un clic droit sur le
clip de Montage dans le plan de Montage et sélectionnez Ouvrir
l'éditeur des effets depuis le menu contextuel. Sinon, vous pouvez faire
glisser un effet de la bibliothèque et le déposer dans le clip. Les effets
se trouvent dans la section des éléments créatifs de la bibliothèque.
Pour éditer, copier ou supprimer un effet dans un clip de Montage,
faites un clic droit sur la ligne magenta en haut du clip et sélectionnez
celui qui convient dans le sous-menu contextuel de l'Effet.
Anatomie d’un modèle
Pour nous familiariser avec le fonctionnement des thèmes, examinons
le thème “50s Moderne” inclus, qui comporte cinq modèles.
Tous les modèles de ce thème particulier utilisent le même fond – un
motif abstrait défilant. Celui-ci est visible en permanence, à l’exception
des segments vidéo image complète. La couleur du motif est définie à
l’aide de la commande de coloration disponible dans l’Éditeur de
Montage pour chacun de ces modèles.
Considérons maintenant chacun des modèles pour savoir comment il
a été élaboré à partir des éléments, clips et légendes, que vous trouvez
dans l’Éditeur de Montage.
Ouverture : Un modèle d’ouverture débute généralement par une
séquence animée comprenant des titres, et la fin s’affiche en vidéo
image complète. Notre exemple “50s Moderne” obéit à ce principe.
Chapitre 6 : Montage
203
L’animation sur fond défilant s’applique à la plus grande partie de cette
séquence. Deux légendes personnalisées sont affichées à l’intérieur de
la séquence animée. Elles sont représentées sur le diagramme cidessous par des traits sur la barre Animation. Les deux légendes se
fondent avec le cadre au début et à la fin (trait de couleur foncée), avec
une pause d’une seconde et demie permettant un affichage statique
(trait de couleur claire) entre les deux.
Représentation schématique du kit graphique d’Ouverture
dans le thème « 50s Modern » (moderne des années 50), à sa
longueur par défaut d’environ 14 secondes.
À l’instant où la deuxième légende disparaît du cadre, un panneau
animé contenant le sous-clip vidéo en cours est lancé. La vidéo s’affiche
en image complète à 11:18 dans le clip thématique et est maintenu
jusqu’à la fin (il s’agit de la section blanche de la barre Vidéo dans le
diagramme).
Par défaut, la longueur de ce clip thématique est de 14:00. Le clip vidéo
incrusté débute avec un décalage réglé sur 7:03 et se déroule jusqu’à
la fin ; sa longueur est donc de 6:27. Si votre sous-clip vidéo est
suffisamment long, vous pouvez allonger le clip dans son ensemble, en
étendant la section vidéo image complète. Cette possibilité est signalée
sur le diagramme ci-dessus par la flèche figurant à la fin de la barre
Vidéo.
204
Pinnacle Studio Guide de l’utilisateur
Segue A : les modèles Segue permettent de joindre deux séquences
vidéo image complète par une animation. Dans le premier exemple de
segue, la séquence débute par deux secondes de vidéo image
complète, puis effectue un zoom arrière pour afficher une formation
de plusieurs panneaux vidéo à déroulement simultané. Un zoom avant
sur le sous-clip final fait apparaître une section vidéo image complète
pouvant être étendue.
Le Segue A intègre plusieurs sources vidéo.
Segue B : Ce segue permet de réaliser l’objectif premier qui est de faire
s’enchaîner deux clips vidéo de façon plus simple que précédemment.
Le premier sous-clip débute en image complète, puis un zoom arrière
a lieu pendant qu’il s’éloigne de l’appareil de visionnage dans un
mouvement de rotation. Lorsque la face opposée de son panneau
tournant apparaît, le deuxième sous-clip a remplacé le premier. Le
panneau réalise un zoom avant pour occuper le cadre jusqu’à la fin du
clip.
Chapitre 6 : Montage
205
Le Segue B crée une transition plus simple.
Une fois encore, le segment plein écran du deuxième sous-clip peut
être étendu en allongeant le clip modèle sur le Plan de montage.
Segue C : celui-ci est semblable au Segue B, à l’exception du fait que
le panneau vidéo flottant effectue une vrille supplémentaire au centre
pour intégrer un nouveau sous-clip dans la séquence.
Le Segue C comprend un sous-clip vidéo de transition.
Le sous-clip final peut être étendu lui aussi.
Fin : Un modèle de fin est le reflet d'un modèle d'ouverture, et, dans
notre exemple, la structure interne est reflétée presque intégralement.
La vidéo image complète disparaît en se transformant en un panneau
volant permettant l’apparition de légendes animées – exactement
l’inverse de la séquence d’ouverture décrite plus haut. La seule
différence réside dans le fait que, cette fois, la section de vidéo image
complète du clip ne peut être étendue.
206
Pinnacle Studio Guide de l’utilisateur
Le modèle de fin est surtout un reflet du modèle d’ouverture.
Editeur de montage
L'outil principal de Studio pour la personnalisation de clip de montage
est l'éditeur de montage, qui permet d'interagir avec tous les
paramètres offerts par un montage. Grâce à l'éditeur, vous pouvez
ajouter du contenu à partir de la bibliothèque, changer l'arrière-plan et
modifier tout texte dans le montage. L’éditeur est accessible depuis un
clip de montage dans le projet après avoir été placé sur le plan de
montage du projet en double-cliquant sur le clip ou en sélectionnant
Editer montage dans le menu contextuel du clip.
Une astuce utile permet d'ajouter des clips de plan de montage via le
Presse-papiers. Copiez le clip choisi à l'aide de la commande Copier du
menu contextuel ou de Ctrl+C. Ensuite, faites un clic droit sur le clip
de montage pour ouvrir son menu contextuel. Choisissez Coller sur la
dropzone, puis choisissez une destination dans le sous-menu
graphique de tous les emplacements disponibles dans le montage.
Utilisation de l’éditeur de mantage
Chaque modèle de montage possède ses propres tiroirs destinés à
recevoir les contenus vidéo et photo, représentés par les zones de
dépôt dans l’Éditeur de montage. La plupart des modèles en possèdent
au moins un, le maximum étant de six. Certains proposent également
Chapitre 6 : Montage
207
des légendes et d’autres paramètres qui vous permettront de
personnaliser des caractéristiques spécifiques.
L’éditeur de montage est divisé en cinq parties. À gauche, une version
compacte de la bibliothèque permet d’accéder à vos vidéos et photos
; à droite est affiché un panneau de personnalisation avec tous les
champs de texte et autres commandes utilisés pour les paramètres du
modèle. Le lecteur affiche le résultat de vos modifications. Sous la
fenêtre d’aperçu se trouvent les zones de dépôt pour vos vidéos et vos
images.
Découpage intérieur des clips de montage
Lorsqu'un modèle de montage commence ou finit par une quantité de
vidéo image complète définissable par l’utilisateur, ce que bon nombre
fait, le plan de montage de cet éditeur propose des curseurs pour
régler la durée des zones d’entrée et de sortie, à savoir les durées des
parties d'image complète. Cliquez sur un curseur et faites-le glisser à
gauche ou à droite pour régler chacune des durées séparément. La
durée de la partie centrale du clip, la partie animée, est raccourcie ou
rallongée selon le cas. Si vous voulez équilibrer la zone d’entrée et la
zone de sortie sans que la durée de la partie centrale soit affectée,
cliquez entre les curseurs et faites-les glisser.
Partie de la fenêtre Editeur de montage, avec le plan de
montage (en bas) et les zones de dépôt pour les vidéos et les
images (au milieu). Les sections inférieures de la bibliothèque
et du lecteur sont également visibles. Cliquez et faites glisser
le plan de montage pour ajuster le timing du montage.
208
Pinnacle Studio Guide de l’utilisateur
Pour une explication plus détaillée de la structure du modèle, voir
“Anatomie d’un modèle” à la page 203.
Utilisation des zones de dépôt
Suppression des zones de dépôt : pour supprimer un sous-clip de sa
zone de dépôt, effectuez un clic droit de la souris sur la zone et
sélectionnez Retirer le média dans le menu contextuel.
Coupure du son du sous-clip : certaines zones de dépôt comportent un
symbole audio qui indique que la section audio de toute vidéo dans
cette zone sera ajoutée à la séquence audio du clip de montage. Si
vous ne souhaitez pas utiliser la section audio, cliquez sur le symbole
de coupure du son du sous-clip.
Choix du début de votre sous-clip : Vous pouvez ajuster une vidéo qui
se trouve dans une zone de dépôt pour qu'elle commence à partir d'un
décalage dans le sous-clip. Cliquez et faites glisser la glissière de début
du clip située sous la zone de dépôt pour régler l’image de début. Les
touches des flèches de droite et de gauche sont très pratiques pour
faire des réglages précis.
Si la zone de dépôt dans laquelle vous travaillez est active à ce
moment, l’aperçu reflète toutes les modifications de l’image de début.
Si vous ajustez l’image de début d’un sous-clip, il est judicieux de régler
la position de la glissière sur l'emplacement où l'aperçu du lecteur sera
le plus utile.
Chapitre 6 : Montage
209
La glissière début du clip ne modifie en rien la position du sous-clip à
l’intérieur du modèle ni sa durée. Vous choisissez plutôt l’extrait du
sous-clip qui est utilisé. Si vous définissez le début du sous-clip trop
tard de sorte que la vidéo est déjà finie alors que sa zone est active, la
dernière image du sous-clip sera gelé afin de remplir le temps alloué.
Ajout d‘effets à l'intérieur des zones de dépôt : Il est possible d’ajouter
des effets vidéo ou audio à un sous-clip de Montage en faisant glisser
l'effet dans la zone de dépôt. Comme d'habitude, une bande magenta
en haut du clip indique que des effets ont été appliqués.
Suppression d'effets des zones de dépôt : Recherchez la commande
Supprimer tout ou le sous-menu Supprimer dans le menu contextuel
sous Effets où vous pouvez sélectionner l'effet à supprimer.
Remarque : Si vous supprimez ou remplacez le média dans une
zone de dépôt, tous les effets appliqués à ce médio sont
également supprimés.
210
Pinnacle Studio Guide de l’utilisateur
Chapitre 7 : L’éditeur de titres
L’éditeur de titres de Pinnacle Studio est un outil puissant permettant
de créer et d’éditer des titres et des graphiques animés. Sa suite
extensible d'effets d'images et de textes ainsi que ses outils propose une
multitude de possibilités pour la conception visuelle de votre film.
Zones de lՎcran de lՎditeur de titres : 1. ğle selecteur des
reglages ; 2. la bibliotheque ; 3. la fenetre d’edition ; 4. le
panneau des parametres ; 5. la barre d’outils ; 6. la liste des
couches.
Voici les zones principales de l’écran de l’éditeur de titres, numérotées
tout comme dans l’illustration ci- dessus :
1
Le sélecteur de réglages propose des onglets pour les réglages de
l’aspect et de motion, avec les réglages triés par style à l’intérieur
de chaque onglet. Un aspect est un style visuel pour une couche
Chapitre 7 : L’éditeur de titres
211
de texte ou de forme dans votre titre ; une motion est une routine
d’animation attribuée à n’importe quelle couche, bien souvent du
texte. Voir le “Le préréglage des aspects” à la page 218 et “Le
préréglage des Motions” à la page 219 pour plus d’informations.
Faites passer votre souris sur l’un des réglages pour voir l’impact
sur votre titre. Un simple clic suffit pour appliquer le réglage à la
couche actuelle. Après application, les aspects peuvent être
personnalisés à l’aide du panneau des réglages.
2
La bibliothèque propose des ressources pour créer vos titres. Les
onglets en haut vous permettent d’accéder à tous les médias et
contenus disponibles. Cette version compacte de la bibliothèque
fonctionne de la même façon que la version complète de la
bibliothèque tel que cela est décrit dans le “Chapitre 2 : La
bibliothèque” à la page 21.
3
La fenêtre d’édition constitue votre zone de travail principale
lorsque vous créez ou éditez un titre. Elle propose un aperçu
retouchable de votre titre avec une édition pratique. Voir “La
fenêtre d’édition” à la page 232 pour plus de détails.
4
Le panneau des réglages contient des sous- panneaux réductibles
pour chacune des trois catégories de réglages : Les paramètres du
texte, pour le style et la taille des légendes de texte; les paramètres
des apparences, pour la configuration des formes, bordures et
ombres; et les paramètres de l'arrière-plan, pour le calque de fond
du titre.
5
La barre d’outils contient quatre groupes de commandes. De
gauche à droite : les outils pour ajouter un calque texte et Outil de
forme; un ensemble de contrôles de manipulation des couches;
un ensemble complet de contrôles transparents avec un bouton
Lecture en boucle; et des boutons de lecture avec un compteur
pour afficher la durée du titre et la position actuelle de la lecture.
6
La liste des calques : Chaque élément graphique ou textuel
constitue un calque dans le titre formé par un empilement de
212
Pinnacle Studio Guide de l’utilisateur
calques. Les parties opaques de chaque calque obscurcissent les
calques en dessous, le dernier calque en dessous obscurcit
uniquement le fond.
En plus de répertorier chaque calque par nom, la liste des calques
contient un plan de montage d'animation qui affiche toutes les
motions qui ont été attribuées à chaque calque. Vous pouvez
régler ces propriétés en les faisant glisser.
Le processus d'élaboration d'image en plusieurs calques est appelé
‘composition d'images’. Etant donné que l'information dans chaque
calque est tenue à jour séparément, afin de pouvoir les combiner
uniquement lorsque l'image est un résultat, il est possible de retourner
à la composition à tout moment et d'ajouter de nouveaux calques, de
régler, de réorganiser ou de remplacer les calques existants.
Elaboration d'une image en plusieurs calques en commençant
avec un cadre vide (en haut à gauche). Le modèle de damier
indique la transparence. Bien que les fonds puissent avoir des
zones transparentes ou translucides, nous avons ajouté ici un
fond opaque (0) pour la clarté puis plusieurs calques
successifs avec un contenu opaque (1, 2, 3). Dans la
composition finale (en bas à droite) les calques supérieurs
obscurcissent ceux qui se trouvent en- dessous.
Chapitre 7 : L’éditeur de titres
213
Lancer (et quitter) l’éditeur de titres
L’éditeur de titres est accessible de deux façons : en double-cliquant sur
un des titres dans la bibliothèque ou sur votre plan de montage de
projet, ou bien en cliquant sur le bouton Créer un titre sur la barre
d’outils du plan de montage du projet.
Les mots-clés dans les noms de titres
Certains des titres proposés dans la bibliothèque ont des zones
transparentes laissant apparaître le contenu des pistes superposées.
Les noms de ces titres contiennent tous le mot-clé ‘superposé’.
Les titres ‘Plein écran’ n’ont pas de zones transparentes : ils occupent
tout le cadre vidéo. Leur nom contient le mot-clé ‘plein écran’.
Dans la bibliothèque, vous pouvez facilement afficher uniquement les
titres de l’un ou l’autre des types en recherchant le mot-clé qui
convient.
Conseil : Voici d’autres mots-clés pour lancer une recherche
dans la bibliothèque : ‘déroulant’, ‘défilement’, ‘nom’ et ‘titre’.
Sauvegarde du titre
Utilisez Sauvegarder le titre comme dans le menu Fichier dans l'Editeur
de titres pour enregistrer les titres sur le système de fichiers de votre
ordinateur. A partir de là, des titres peuvent être exportés sur d'autres
ordinateurs, et partagés avec d'autres utilisateurs Pinnacle Studio. Si
vous sauvegardez sur dossiers surveillés, le titre édité apparaîtra
automatiquement dans votre bibliothèque.
214
Pinnacle Studio Guide de l’utilisateur
Fermer l’éditeur de titres
Pour fermer l’éditeur de titres, vous pouvez utiliser l’une des méthodes
suivantes :
• Cliquez sur le bouton OK en bas à droite de l’éditeur de titres. Si
vous avez ouvert le titre depuis la bibliothèque, il vous sera
demandé d’enregistrer toutes les modifications du titre sous un
nouveau nom. Si vous avez ouvert le titre depuis un plan de
montage, le titre que vous venez de créer ou de mettre à jour est
alors intégré au projet en cours.
• Cliquez sur le bouton Annuler en bas de l’éditeur de titres. Toutes
vos modifications sont alors annulées.
• Cliquez sur le bouton (X) en haut à droite dans la fenêtre. Cela
revient au même que de cliquer sur Annuler, sauf que vous aurez
l’occasion d'enregistrer vos modifications avant de fermer cette
fenêtre.
La bibliothèque
La bibliothèque est un panneau à onglets sur la gauche de la fenêtre
de l'éditeur de titres. Les onglets en haut vous permettent d’accéder à
tous les médias et contenus disponibles. Cet affichage compact de la
bibliothèque fonctionne de la même façon que l’affichage principal
décrit dans le Chapitre 2.Pour éditer des titres, la bibliothèque se
compose de plusieurs sections d’intérêts : photos, vidéo et film.
Chapitre 7 : L’éditeur de titres
215
La version compacte de la bibliothèque dans l'éditeur de titres
permet d’accéder à vos medias de la même façon qu’avec la
version intégrale.
Ajouter des médias à un titre dans la bibliothèque
Pour ajouter une vidéo ou une photo à un titre, faites-le glisser de la
bibliothèque à la fenêtre d’édition. Le nouvel élément créé respecte la
taille par défaut et vous pouvez le déposer dans la fenêtre d’édition.
Vous pouvez le déplacer, le redimensionner ou le faire pivoter comme
vous voulez.
Pour ajouter une vidéo ou une photo comme arrière- plan en mode
plein écran pour votre titre, déposez-le dans la zone de dépôt des
arrière-plans dans le sous-panneau des paramètres d'arrière-plan. Voir
“Paramètres de l’arrière-plan” à la page 225 pour plus de détails.
Vous pouvez aussi utiliser une vidéo ou une photo pour remplir la
surface, le contour ou l’ombre de votre texte. Pour cela, ajoutez
d'abord une surface, un contour ou une ombre à vos paramètres
d'aspect à l'aide des boutons d’ajout (voir l’illustration). Puis déposez
votre photo ou votre vidéo dans la zone de dépôt à droite du
Remplissage.
216
Pinnacle Studio Guide de l’utilisateur
Le selecteur des prereglages
Grâce au sélecteur de préréglages de l'éditeur de titres, c'est très facile
de configurer un titre attrayant. Après avoir saisi votre texte, et le
calque de texte encore sélectionné, appliquez l'un des préréglages des
aspects en un seul clic de souris. Ou, encore plus simple, lorsque vous
passez la souris sur une icône des aspects, la fenêtre d'édition affiche
l'aperçu de l'effet sur votre titre en appliquant l'aspect sur le calque
actuel.
Même si vous ne trouvez pas tout à fait l'aspect que vous voulez dans
tous les préréglages, vous pouvez souvent gagner du temps en en
prenant un au départ qui conviendrait presque et en l'ajustant dans le
sous- panneau des Paramètres d’aspect.
Le sélecteur des préréglages et l’onglet des aspects qui est
sélectionné. Cliquez sur le nom d’une des familles de
préréglages affichés pour ouvrir une liste déroulante des
icônes.
Pour donner à votre titre un impact visuel, il n’y a rien de tel qu'un peu
d'animation. Cliquez sur l’onglet Motions dans le sélecteur des
préréglages. Les trois groupes de préréglages proposés correspondent
aux phases dans la durée d'un calque.
Chapitre 7 : L’éditeur de titres
217
Les préréglages Motion sont triés selon le rôle qu’ils jouent
dans l’introduction du calque, dans son affichage ou dans sa
suppression.
Tout comme avec les Aspects, vous pouvez voir un aperçu des Motions
lorsqu’ils apparaissent dans votre titre en passant la souris sur l’une des
icônes des préréglages. Lorsque vous avez fait votre choix, vous pouvez
appliquer la Motion en cliquant dessus.
Le préréglage des aspects
L’onglet des Aspects du sélecteur des préréglages dans l'éditeur de
titres propose des styles visuels que vous pouvez appliquer aux calques
de texte et de forme dans votre titre.
Aperçu des aspects
Pour afficher l’aperçu d’un aspect particulier sur un calque particulier,
sélectionnez d’abord le calque puis ouvrez l’onglet Aspects du
sélecteur des préréglages et passez votre souris sur les miniatures.
Lorsque vous passez votre souris dessus, la fenêtre d’édition affiche
l’aperçu de votre titre tel qu’il apparaîtrait en appliquant l'aspect
sélectionné. Cela vous permet de juger immédiatement son effet.
Appliquer un aspect
Pour appliquer un aspect à un texte ou à un calque de graphiques
vectoriels, sélectionnez d’abord le calque avec la souris en cliquant
dans la fenêtre d’édition ou dans la liste des calques. Vous pouvez aussi
218
Pinnacle Studio Guide de l’utilisateur
l’appliquer sur plusieurs calques en même temps, à l’aide de l’option
de sélection multiple ou d’un groupe de calques.
Pour commencer à utiliser les aspects, sélectionnez une
famille de préréglages : standard, ombre, Passez la souris sur
les miniatures pour afficher l’aperçu des préréglages ; cliquez
sur une miniature pour l’appliquer au calque actuel.
Si vous avez sélectionné un ou plusieurs calques à modifier, appliquez
l'une des méthodes suivantes :
• Cliquez sur la miniature d’un aspect dans le sélecteur des
préréglages.
• Faites glisser la miniature depuis le sélecteur des préréglages sur le
calque dans la fenêtre d'édition.
• Faites glisser la miniature du sélecteur de préréglages sur l’un des
calques ou des calques regroupés dans l’en-tête de la liste des
calques.
Le préréglage des Motions
L’onglet Motions du sélecteur des préréglages contient des
programmes d’animation qui donnent à l'éditeur de titres toute son
importance. Ces motions sont attribuées à des calques et sont
appliqués à un calque spécifique dans votre titre. Les motions sont
divisées en trois catégories, basées sur la partie du calque qu’elles
affectent : entrée, emphase et sortie.
Chapitre 7 : L’éditeur de titres
219
• Une motion entrée contrôle l’arrivée du calque—sa première
apparition dans le titre en cours.
• Une motion emphase garde l’attention du public sur le contenu
d'un calque en lui donnant de l'attrait durant son affichage à
l'écran.
• Une motion sortie reprend le calque et termine son cycle de vie.
Chaque calque peut contenir une motion de chaque type. Toutes les
motions sont en option, il est toutefois possible d'avoir un titre sans
aucune motion.
La collection des motions
Dans chacune des trois catégories de motions, la plupart des
animations peuvent être regroupées en plusieurs types standard basés
sur leur mode d'action.
Les Motions basées sur les lettres opèrent au niveau des lettres
individuelles dans une légende de texte (les autres calques sont
considérés comme étant une "lettre" unique). Par exemple, dans la
motion d'entrée "Virage de lettres", les lettres dans le calque de texte
apparaissent d'abord sur la bordure, puis elles pivotent sur place une à
une jusqu'à ce qu'elles soient toutes dans leur position normale.
Les Motions basées sur les mots fonctionnent de la même façon, les
mots étant la plus petite unité d'animation. Dans la motion d'entrée
"Mots du bas", les mots dans le calque flottent vers leur place un à un
en provenant du bas du cadre.
Les Motions basées sur les lignes sont conçues pour les calques avec
plusieurs lignes de texte, chacune étant traitée à son tour. Dans la
motion d'entrée "lignes de l'arrière", chaque ligne de texte apparaît à
220
Pinnacle Studio Guide de l’utilisateur
l'écran avec une piste en perspective, comme si elle provenait de
l'arrière de la position du visualiseur lui-même.
Les Motions basées sur les pages affectent tout le calque en même
temps. Il peut s'agir, par exemple, de la motion d'entrée "Tonneau" qui
déroule le calque en position du haut comme s'il était peint sur le côté
d'un tonneau invisible.
Faire correspondre les motions d’entrée et de sortie
La plupart des motions d'entrée ont une motion de sortie
correspondante avec laquelle elle peut être associée si vous recherchez
une cohérence visuelle Par exemple, un calque qui commence avec la
motion "Mots de l'infini" pourrait être configuré pour finir avec "Mots
vers l'infini". Ce genre de cohérence reste optionnel et n'est nullement
obligatoire, vous pouvez ainsi mélanger et faire correspondre les
motions de ces trois types comme vous l'entendez.
Le sélecteur de préréglages propose les motions suivantes :
entrée, emphase et sortie. Chaque calque dans un titre peut
utiliser une motion de chaque type.
Aperçu des motions
Pour afficher l’aperçu d’une motion particulière sur un calque
particulier, sélectionnez d’abord le calque puis ouvrez l’onglet Motions
du sélecteur des préréglages et passez votre souris sur les miniatures.
Lorsque vous passez la souris, un aperçu en boucle de l’animation de
Chapitre 7 : L’éditeur de titres
221
titre s'affiche dans la fenêtre d'édition pour que vous puissiez aussitôt
voir l'effet.
Ajouter des motions
Pour ajouter une motion particulière dans un calque particulier,
sélectionnez en premier le calque puis effectuez l'une des actions
suivantes :
• Cliquez sur la miniature d’une motion dans le sélecteur des
préréglages.
• Faites glisser l'icône de motion du sélecteur des préréglages sur un
calque accessible (et non masqué par les autres calques) dans la
fenêtre d'édition.
• Faites glisser la miniature du sélecteur de préréglages sur l’un des
calques ou des calques regroupés dans l’en-tête de la liste des
calques.
Après avoir appliqué l'une de ces méthodes, la motion est ajoutée au
calque, remplaçant la motion existante du même type sur ce calque, le
cas échéant. Voir “La liste des calques” à la page 243 pour plus de
détails sur l’utilisation des motions dans la liste des calques.
Creer et editer des titres
Un titre dans l’éditeur de titres de Pinnacle Studio est composé de
quatre types d'éléments :
Le calque de fond : Par défaut, le fond est entièrement transparent.
C'est normalement ce qui convient pour les titres superposés. Pour des
usages spéciaux ou pour des titres plein écran, vous pouvez choisir une
couleur unie, une image ou une vidéo pour le fond. Pour plus de
flexibilité, les Paramètres de l’arrière-plan proposent aussi une glissière
d’opacité. Voir “Paramètres de l’arrière-plan” à la page 225.
222
Pinnacle Studio Guide de l’utilisateur
Calques vidéo et images : Les ressources constituant ces calques
proviennent des sections Vidéos, Photos et Films de la Bibliothèque.
Ces calques fonctionnent de la même façon que les calques de textes
et de formes excepté pour l'application des aspects.
Calques de textes et de formes : Ces calques sont basés sur des
vecteurs, ce qui signifie qu'ils sont stockés non pas comme des images
pixélisées avec les fichiers vidéo et photo mais comme une sorte de
"recette" pour recréer les images à partir de segments droits et de lignes
courbées auxquels des propriétés (par exemple la couleur) et des effets
spéciaux (par exemple le flou) peuvent être appliqués. Comme les
calques vidéo et images, vous pouvez faire glisser ces calques basés sur
les vecteurs, les redimensionner, les faire pivoter et les regrouper ; vous
pouvez également leur appliquer des motions. Contrairement aux
autres calques, vous pouvez les personnaliser avec des aspects de la
section des aspects du sélecteur de préréglages. Voir “Le préréglage
des aspects” à la page 218 pour plus de détails.
Motions : Les motions sont des routines d'animation qui peuvent être
appliquées à n'importe quel calque dans la composition du titre,
excepté le fond. Les motions sont sélectionnées et appliquées depuis
l’onglet des motions du sélecteur des préréglages. Après avoir appliqué
une motion à un calque, vous pouvez régler sa durée dans le plan de
montage de la liste des calques. Voir “Le préréglage des Motions” à la
page 219 et “La liste des calques” à la page 243 pour plus
d’informations.
Créer des calques de textes et de formes
Pour créer un calque de texte, soit vous cliquez sur le bouton Ajouter
un calque texte dans la barre d'en-tête de la liste de calques, soit vous
double-cliquez sur une zone vide de la fenêtre d'édition. Un nouveau
Chapitre 7 : L’éditeur de titres
223
calque avec le texte par défaut s'affiche. Le texte est automatiquement
sélectionné et remplacé si vous commencez alors à saisir un texte.
Pour créer un calque de forme, cliquez sur le bouton Outil de forme (à
droite du bouton Ajouter un calque texte), puis sélectionnez un
élément dans le menu contextuel. Vous avez la possibilité de choisir un
cercle, un carré, une ellipse, un rectangle, des formes horizontales et
verticales et un triangle. Après avoir sélectionné une de ces formes, un
nouveau calque de la forme donnée apparaît à la taille standard au
centre de la fenêtre d'édition.
Editer des calques
Le reste de ce chapitre donne des détails sur l'édition des calques dans
le l’éditeur de titres.
• Pour savoir comment personnaliser le calque de l’arrière-plan,
consultez les “Paramètres de l’arrière-plan” à la page 225 juste cidessous.
• Pour en savoir plus sur le déplacement, le redimensionnement, le
pivotement et la réorganisation de tous les types de calques de
fond, consultez “La fenêtre d’édition” à la page 232 et “La liste
des calques” à la page 243.
• Pour savoir comment éditer du texte et définir les propriétés du
texte, consultez “Texte et paramètres textuels” à la page 235.
• Pour travailler avec des titres stéréoscopique, voir “Titres et 3D
stéréoscopique” à la page 241.
• La sélection multiple et le groupement sont traités dans la section
“Utiliser les groupes de calques” à la page 250.
224
Pinnacle Studio Guide de l’utilisateur
• Enfin, pour en savoir plus sur l'édition motion dans le plan de
montage de la liste des calques, reportez- vous à la section “La
liste des calques” à la page 243.
Paramètres de l’arrière-plan
Contrairement aux calques d'avant-plan dans un titre, le calque
d’arrière-plan spécial n'apparaît pas dans la Liste des calques et il n'est
pas modifiable dans la fenêtre d’édition. Au lieu de cela, le fond est
contrôlé depuis le panneau des paramètres de l'arrière-plan.
Le panneau des paramètres de l'arrière-plan vous permet de
créer l'arrière-plan d'un titre. La petite zone d'aperçu sert de
bouton pour sélectionner une couleur et de cible de dépôt
pour les vidéos ou les images de la bibliothèque. Dans cet
exemple, le menu du format de l’image s’est ouvert en
cliquant sur le bouton juste au-dessus.
Pour un titre, l’arrière-plan par défaut est entièrement transparent. Si
votre titre apparaît dans une piste supérieure dans votre plan de
montage de projet, toutes les vidéos ou autres imageries dans les pistes
inférieures seront visible derrière l'avant-plan du titre.
Pour créer un fond uni, cliquez sur la zone d’aperçu de l’arrière-plan.
Cela ouvre une fenêtre de dialogue pour sélectionner une couleur et
propose aussi une pipette pour sélectionner une couleur n'importe où
dans l'éditeur de titres.
Chapitre 7 : L’éditeur de titres
225
Vous pouvez choisir un arrière-plan dégradé en sélectionnant l’onglet
Gradients en haut de la palette de couleurs. Vous pouvez définir
d'autres marqueurs de dégradés en cliquant sous la barre des
dégradés. Pour supprimer les marqueurs de dégradés, faites-les glisser
verticalement en dehors de la zone.
Pour utiliser une vidéo ou une image fixe comme arrière-plan, faites
glisser l'élément provenant des sections vidéo ou photo de la
bibliothèque dans l'aperçu de l'arrière-plan qui sert alors de zone de
dépôt.
Pour rendre l’arrière-plan translucide, positionnez la glissière d'opacité
n'importe où entre entièrement transparent (tout à gauche) et
entièrement opaque. Double-cliquez sur la glissière pour revenir à un
niveau d’opacité intégrale.
Pour réinitialiser l’arrière-plan à son état par défaut (c.-à-d. sans
arrière-plan), cliquez sur le bouton de la corbeille.
Paramètres d’aspect
Le panneau des Paramètres permet d’accéder aux paramètres d’aspect
où vous pouvez examiner, modifier, ajouter ou supprimer des calques
de détail qui sont superposés afin de créer un aspect particulier.
226
Pinnacle Studio Guide de l’utilisateur
Cliquez sur la flèche Paramètres des apparences dans le
panneau des paramètres pour ouvrir un sous- panneau là où
l'aspect d'un calque peut être édité. Sous le nom du
préréglage actuellement sélectionné (‘Biseau bleu’), il y a trois
boutons pour créer de nouveaux calques de détail. Le
panneau d’édition pour le détail de la face est ouvert.
Il existe trois types de calques de détails : surface, contour et ombre.
Ces trois types se distinguent non pas par les paramètres qu'ils
prennent en charge mais par laposition par défaut à laquelle ils sont
insérés dans la pile de calques. A moins qu'ils aient explicitement
changé de position, les détails surface apparaissent toujours en haut
de la pile, suivis des contours et puis des ombres. Cependant, après
avoir créé un détail, celui-ci peut être placé au dessus ou en dessous
dans la pile de calque comme vous le souhaitez.
Chapitre 7 : L’éditeur de titres
227
Surface, contour et ombre : Un nouveau détail de face (en
haut à gauche) est ajouté par dessus le calque de face existant
tout en haut de la pile ; les nouveaux détails de bordure et
d'ombre sont ajoutés en-dessous du calque le plus en bas de
la pile de leur type respectif.
Les propriétés des calques de détails individuels peuvent être modifiées
au moyen de contrôles dans les panneaux d'édition rabattables dans
l'éditeur d'aspects.
Voici les propriétés de détails disponibles :
• Décalage X et Décalage Y : Ces curseurs de défilement définissent
la position du calque de détail relatif à la position nominale du
texte ou du graphique auquel l'aspect est appliqué. L'étendue du
décalage va de -1.0 (à gauche ou en bas) à +1.0 (à droite ou en
haut). Les décalages maximum représentent un huitième de la
largeur et un huitième de la haute de la zone de travail de la
fenêtre d'édition.
228
Pinnacle Studio Guide de l’utilisateur
Dans cet exemple, un aspect avec trois calques de détails ont
été appliqués à un seul calque de texte. Les calques de détails
sont configurés de façon identique à l'exception de leurs
valeurs de décalage qui sont configurées de la manière
suivante : en haut à gauche (-1.0, 1.0) ; au centre (0,0) ; en
bas à droite (1.0, -1.0)
• Taille : Cette glissière définit l'épaisseur des segments utilisés pour
dessiner le texte ou le graphique, de zéro à 200, 100 représentant
l'épaisseur par défaut.
Cet exemple contient trois calques de détails avec diverses
valeurs de taille. De gauche à droite : 0.90, 1.0, 1.20. L'effet
visuel du changement de taille dépend de l'épaisseur par
défaut des traits dans le calque. Dans un calque de texte, il
dépend de la famille de police et de la taille choisies.
• Flou : Au fur et à mesure que cette glissière augmente entre 0 et
100, le calque de détail affecté devient de plus en plus trouble et
non distinct.
Chapitre 7 : L’éditeur de titres
229
Les calques de détails dans cet exemple se distinguent
uniquement dans leurs paramètres de flou. De gauche à
droite : 0.15, 0, 0.40.
• Opacité : Cette glissière définit l'opacité du calque de détail de
0 (transparent) à 100 (opaque).
• Remplir : Cliquez sur le bouton de la palette de couleurs pour
sélectionner une couleur de remplissage du calque de détail. Vous
pouvez aussi utiliser le bouton de la pipette pour sélectionner une
couleur n’importe où dans l’éditeur de titres. Pour définir un
arrière-plan dégradé, utilisez le bouton des Gradients en haut de
la palette de couleurs. Vous pouvez définir d'autres marqueurs de
dégradés en cliquant sous la barre des dégradés. Pour supprimer
les marqueurs de dégradés, faites-les glisser verticalement en
dehors de la zone.
Utiliser des calques de détails
En plus de définir les propriétés des calques de détails existants, vous
pouvez ajouter des détails à l'un des trois types, supprimer des détails
ou réorganiser la pile de calques de détails.
Pour ajouter un calque de détail, cliquez sur l'un des trois petits
boutons en haut à droite des paramètres des aspects. De gauche à
droite, ils permettent de créer respectivement un nouveau calque de
surface, de contour et d'ombre. L'emplacement du nouveau calque de
230
Pinnacle Studio Guide de l’utilisateur
détail dans la pile des calques est déterminé par son type, comme cela
est expliqué ci- dessus.
Pour supprimer un calque de détail, cliquez sur le bouton de la
corbeille dans l’en-tête du panneau d'édition des détails.
Pour renommer un calque de détail, double-cliquez sur son nom,
saisissez le nom de votre choix et appuyez sur Entrée.
Pour masquer temporairement un calque de détail, cliquez sur l’icône
en pointillés basculer la visibilité dans l’en-tête du détail.
Pour fermer ou ouvrir le panneau d'édition d'un calque de détail,
cliquez sur le bouton fléché à gauche de sa barre d'en-tête.
Pour réorganiser les calques de détails, faites glisser la barre d'en-tête
du panneau d'édition sur son nouvel emplacement. Si l'aspect que vous
éditez contient plus de deux ou trois calques, il est plus facile de suivre
l'action si vous fermez d'abord les panneaux pour que la pile entière
soit visible d'un coup.
Enregistrer un aspect personnalisé
Quand vous avez terminé d'éditer un aspect personnalisé, vous pouvez
l'enregistrer dans “Mes aspects” en cliquant sur le bouton Enregistrer
l'aspect
dans la barre d’en-tête des paramètres d’aspect. Avant de
l'enregistrer, nous vous conseillons de renommer l'aspect. Pour cela,
double-cliquez sur le nom actuel dans les paramètres, saisissez un nom
descriptif pour l'aspect et appuyez sur Entrée.
Une fois qu'il a été enregistré, vous pouvez retrouver cet aspect grâce
au sélecteur de préréglages dans l'onglet des aspects.
Chapitre 7 : L’éditeur de titres
231
La fenêtre d’édition
La fenêtre d’édition constitue l'aperçu principal et la zone d'édition de
l'éditeur de titres. C’est là où vous réorganisez, redimensionnez et
faites pivoter les couches d'avant-plan de votre titre.
Pour la plupart des éditions, la première étape nécessaire est de
sélectionner le ou les calques que vous voulez utiliser. Les calques
sélectionnés sont dessinés dans un cadre avec huit points de contrôle
pour la taille et un bouton de rotation pour faire pivoter le calque par
degré. La plupart des types de calques peuvent être "extraits" pour être
glissés dans une nouvelle position en cliquant n'importe où dans le
cadre de contrôle.
Rotation d'une forme dans la fenêtre d'édition. Le plus petit
point en haut au milieu du cadre de contrôle constitue le
bouton de rotation pour le calque. Pour faire pivoter un
calque, cliquez sur ce bouton de rotation et faites-le glisser.
Lorsque vous êtes sur le bouton de rotation, le pointeur de la
souris affiche une flèche circulaire.
Avec les calques de textes et de formes, certains contenus de calques
peuvent apparaître en dehors du cadre de contrôle. Cela arrive si l'un
des ‘détails’ dans l'aspect est défini avec un décalage horizontal ou
232
Pinnacle Studio Guide de l’utilisateur
vertical qui déplace le détail en dehors de l'emplacement nominal du
calque. Voir “Appliquer un aspect” à la page 218 pour plus
d’informations.
Opérations de calque dans la fenêtre d’édition
Les opérations décrites ici s'adressent à un calque unique mais elles
peuvent être étendues pour fonctionner avec plusieurs calques en
même temps. Voir “Utiliser les groupes de calques” à la page 250 pour
plus d'informations.
Pour sélectionner un calque dans la fenêtre d'édition, cliquez avec la
souris dans le rectangle des couches. Le cadre de contrôle des calques
s'affiche et vous pouvez commencer l'édition.
Les calques répondent aux clics de souris n'importe où dans le
rectangle qui les contient (le rectangle est affiché par leur cadre de
contrôle lorsqu'il est sélectionné). Cela signifie que vous pouvez
éventuellement ne pas être en mesure de manipuler un calque lorsqu'il
est visible uniquement parce qu'il se trouve sous une zone transparente
à l'intérieur du rectangle d'un autre calque. Pour effectuer toute édition
avec la souris dans ce genre de cas, vous devez d'abord masquer ou
verrouiller le(s) calque(s) supérieur(s) comme cela est décrit dans la
section “La liste des calques” à la page 243.
Pour déplacer un calque sans texte, cliquez n'importe où à l'intérieur de
son rectangle et faites-le glisser sur la nouvelle position.
Pour déplacer un calque de texte, positionnez le curseur de la souris à
côté de la bordure du cadre de contrôle du calque jusqu'à ce que le
curseur de glissement (flèches dans les quatre sens) s'affiche puis
cliquez dessus et faites-le glisser normalement. Si vous cliquez à
l'intérieur du cadre, comme vous le feriez s'il s'agissait d'un calque sans
texte, le mode d'édition de texte serait activé à la place. Voir “Texte et
Chapitre 7 : L’éditeur de titres
233
paramètres textuels” à la page 235 ci-dessous pour des informations
détaillées.
Pour redimensionner un calque en conservant ses proportions, cliquez
sur un coin du cadre de contrôle et faites-le glisser vers l'extérieur ou
l'intérieur jusqu'à ce que vous obteniez la taille de votre choix.
Pour redimensionner un calque et modifier ses proportions, cliquez sur
un côté du cadre de contrôle et faites-le glisser. En le redimensionnant
avec le point de contrôle du centre sur deux côté adjacents à la suite,
vous pouvez obtenir toute taille et proportion de votre choix.
Pour faire pivoter un calque, cliquez sur ce bouton de rotation et faitesle glisser. Pour un contrôle plus précis de la rotation, déplacez le
curseur de la souris en dehors du centre de la rotation tout en faisant
glisser le calque. La distance supplémentaire permet de définir des
angles plus petits entre une position de la souris et la suivante.
Pour modifier la position d'empilement d'un calque, faites un clic droit
sur le calque et sélectionnez à partir de son menu contextuel un des
commandes sur le sous- menu de l’ordre : Envoyer dans le fond,
Renvoyer, Envoyer en avant, Avancer. Des touches de raccourci
pratiques sont disponibles pour ces quatre opérations, à savoir
respectivement, Alt+Moins, Ctrl+Moins, Alt+Plus et Ctrl+Plus.
Une autre approche pour réorganiser les calques, et qui peut s'avérer
plus pratique pour les titres avec plusieurs superpositions de calques,
234
Pinnacle Studio Guide de l’utilisateur
consiste à utiliser la Liste des calques. Voir “La liste des calques” à la
page 243 pour plus de détails.
Pour supprimer un calque, sélectionnez le cadre de contrôle ou
sélectionnez-le dans la liste des calques avant d’appuyer sur Supprimer.
Autrement, vous pouvez utiliser la commande du menu contextuel
Supprimer le calque. Si le calque est un calque textuel en mode
d’édition pour le texte, la commande Supprimer (et la touche Suppr)
s'applique uniquement au texte du calque et non au calque lui-même.
Texte et paramètres textuels
Pour l'ensemble de la sophistication graphique de l’éditeur de titres,
dans la plupart des cas, la raison principale d'utiliser les titres, c'est le
texte qu'ils contiennent. Par conséquent, l’éditeur propose plusieurs
options spéciales pour vous aider à obtenir l'aspect du texte tel que
vous le voulez. Les opérations de texte abordées ici regroupent :
• l’édition de texte
• la modification de la police, de la taille et du style de police
• le réglage de la justification et du flux de texte
• copier et coller les propriétés de texte
Les zones de l’éditeur de titres les plus intéressantes pour l’utilisation
de texte sont la fenêtre d’édition et le panneau des paramètres
textuels. Pour styliser un calque de texte, la section des aspects du
sélecteur des préréglages et le panneau paramètres d’aspect entrent
aussi en ligne de compte. Voir “Le préréglage des aspects” à la
page 218 et “Paramètres d’aspect” à la page 226.
Mode d’édition de texte
Comme il est décrit ailleurs, lorsque vous faites glisser un calque de
texte, vous devez faire attention à bien cliquer sur la bordure du cadre
Chapitre 7 : L’éditeur de titres
235
de contrôle pour éviter que le calque passe involontairement au mode
d'édition de texte. Pour les opérations décrites ici, le mode d'édition de
texte convient exactement à ce que nous voulons. Dans un calque de
texte récemment créé, le mode d'édition de texte est déjà activé : vous
pouvez donc commencer immédiatement à saisir un texte et le texte
par défaut sera remplacé.
Pour activer l'édition pour un calque existant, cliquez n'importe où
dans le cadre de contrôle. Le mode d'édition de texte est alors activé
et, pour vous évitez une étape souvent nécessaire, tout le texte existant
dans le calque est automatiquement sélectionné. Comme d'habitude,
le texte sélectionné est signalé par son surlignement.
Un calque de texte avec tout le texte sélectionné. De gauche
à droite, les contrôles d'édition de texte dans la barre d'en-tête
au-dessus permettent de contrôler le style des lettres (en gras,
en italique, souligné), l'alignement de texte et le flux de texte
ainsi que le nom et la taille de police. Dans le mode d'édition
de texte, le curseur de la souris sur le calque a la forme d'‘un
I majuscule comme dans le cas présent.
Pour modifier le texte, il vous suffit de commencer à saisir du texte. Le
texte surligné disparaît pour laisser sa place au texte que vous êtes en
train de saisir. Au fur et à mesure que vous saisissez du texte, le point
d'insertion actuel (l'endroit où les nouvelles lettres sont insérées dans le
texte) est signalé par une ligne verticale.
236
Pinnacle Studio Guide de l’utilisateur
Si vous voulez ajouter un nouveau texte sans perdre le texte déjà
existant, cliquez sur le point d'insertion de votre choix après être passé
au mode d'édition de texte pour le calque ou bien utilisez les touches
fléchées pour positionner le point d'insertion là où vous le souhaitez.
Vous pouvez aussi surligner (puis remplacer) uniquement une partie du
texte avant de saisir du texte : faites-le glisser entre les lettres avec la
souris ou bien appuyez sur la touche Maj tout en utilisant les touches
fléchées. Vous pouvez aussi cliquer trois fois pour sélectionner tout le
texte dans le calque ou double-cliquer sur un mot pour sélectionner
seulement ce mot. Enfin, si vous voulez à nouveau sélectionner tout le
texte dans le calque, vous pouvez utiliser la souris ou les touches
fléchées comme décrit ci-dessus, ou le raccourci standard Ctrl+A.
Le panneau des paramètres de texte
Le sous-panneau des paramètres tout en haut correspond à ce groupe
d'options pour éditer et styliser le contenu du calque de texte actuel.
Utiliser le champ de texte
S’il est difficile voire impossible d'accéder au texte dans la fenêtre
d'édition, le champ de texte dans ce panneau constitue un autre
moyen pratique de sélectionner et d'éditer votre texte. C'est la méthode
à suivre si le texte est en dehors de l'écran sur la position de la glissière,
ce qui peut arriver lorsque des motions sont utilisées. Le champ de
texte s'agrandit pour afficher jusqu'à trois lignes lorsque vous saisissez
Chapitre 7 : L’éditeur de titres
237
votre texte, il ajoute une barre de défilement si d'autres lignes sont
saisies.
Styliser le texte surligné
Vous êtes vraisemblablement déjà familiarisé à la plupart des contrôles
de texte de l'éditeur de titres qui sont similaires aux contrôles de bien
d'autres applications. Ceux qui s’appliquent au texte surligné
uniquement sont les suivants :
Style de police : Pour activer ou non les propriétés pour le texte en gras,
en italique ou surligné, utilisez les boutons dans la barre d'en-tête ou
les touches de raccourci standard Ctrl+B, Ctrl+I et Ctrl+U. Les
boutons s'éclaircissent lorsque leurs options de style respectives sont
activées.
Nom de police : Vos titres motion sont à l'endroit idéal pour essayer des
polices d'affichage fantaisie, ainsi vous vous servirez probablement
assez souvent de cette liste déroulante. Si vous avez beaucoup de
polices dans votre système, la liste peut être assez longue. Pour une
navigation facile, appuyez sur la première lettre d'un nom de police
pour arriver instantanément à l'endroit correspondant dans la liste.
Cliquez sur la police de votre choix ou bien allez sur le nom à l'aide des
touches fléchées et appuyez sur Entrée.
238
Pinnacle Studio Guide de l’utilisateur
Pour sélectionner une police, ouvrez la liste déroulante et
cliquez sur celle de votre choix. La police est appliquée
uniquement au texte actuellement surligné.
Taille de la police : L’éditeur de titres propose plusieurs méthodes pour
définir la taille de police. Vous pouvez saisir une nouvelle valeur dans
le champ d'édition de la taille de police (jusqu’à 360) ou utiliser les
boutons de flèches déroulantes pour afficher une liste des tailles. Plus
à droite, les boutons réduire la taille de police et augmenter la taille de
police modifient la taille par intervalles qui s'élargissent au fur et à
mesure que la taille de police augmente.
Copier et coller des styles de texte
Aussi bien avec les calques de textes qu'avec les calques de formes, les
éléments du menu contextuel Copier le style et Coller le style vous
permettent de copier d'un calque à l'autre sans avoir à ouvrir le
sélecteur de préréglages des aspects de la section des aspects.
Avec le texte, cette opération clone aussi le nom, la taille et le style de
police d'un calque de texte à l'autre, et fonctionne sur les sélections
partielles à l'intérieur ou entre les calques de texte.
Chapitre 7 : L’éditeur de titres
239
Alignement de texte
Pour les titres avec plusieurs lignes de texte, le titreur Motion propose
un menu standard d'options de justification. Par défaut, les nouveaux
calques de textes ont une justification centrée (Aligner le texte au
centre dans la liste déroulante), dans laquelle chaque ligne séparée est
centrée horizontalement dans l'espace disponible. Les autres options
permettent d'Aligner le texte à gauche, d'Aligner le texte à droite et
d'Aligner le texte au centre.
Flux de texte
Pour arranger les diverses conventions des
différentes langues en matière de la direction de l'écriture des lignes de
textes et pour une flexibilité de conception graphique maximale,
l’éditeur de titres propose un menu avec huit options de flux de texte.
Ces options, qui fonctionnent en parallèle avec les options de
justifications traitées précédemment, n'affectent pas seulement la
manière dont le texte est affiché mais aussi la signification des touches
standard comme Accueil et Fin.
Styliser avec des aspects
Comme expliqué dans le “Le préréglage des aspects” à la page 218
l’apparence des calques de texte et de forme peuvent être transformés
grâce aux aspects proposés dans le sélecteur de préréglages. Dans un
calque de texte partiellement surligné, l'aspect est appliqué
uniquement sur le texte surligné. En principe, chacun des caractères de
votre titre peut avoir son propre aspect.
240
Pinnacle Studio Guide de l’utilisateur
Titres et 3D stéréoscopique
Si vous travailler sur un projet en 3D stéréoscopique, vous n'avez pas
besoin de vous contenter d'un titre 2D. La bibliothèque contient de
nombreux titres identifiés comme étant en 3D, mais n'importe quel
titre peut utiliser du texte stéréoscopique.
Pour définir un titre 2D comme stéréoscopique, sélectionnez un calque
de texte et cochez la case Stéréoscopique dans le sous- panneau
Paramètres stéréoscopie. Maintenant le paramètre Profondeur de texte
devient disponible, qui permet de changer la distance apparente entre
le texte et le visualiseur. Si vous enregistrez le titre dans un dossier
surveillé, sa miniature de bibliothèque porte l'indicateur 3D.
Chapitre 7 : L’éditeur de titres
241
Un titre stéréoscopique qui a été ouvert à partir de la bibliothèque ou
un plan de montage 3D fournit un aperçu stéréoscopique. Un titre
stéréoscopique sur un plan de montage n'aura d'aperçu qu'en 2D ; les
Paramètres du plan de montage doit être changé en 3D pour obtenir
une lecture stéréoscopique.
Profondeur de texte : Pour changer la profondeur du calque de texte
(sa distance apparente du visualiseur), sélectionnez le calque et ouvrez
le sous-panneau Paramètres du plan de montage. Vérifiez que la case
Stéréoscopique est cochée. En augmentant la valeur avec le curseur
Profondeur de texte, le texte s'éloigne ; en réduisant la valeur, le texte
se rapproche.
242
Pinnacle Studio Guide de l’utilisateur
Pendant que vous ajustez la profondeur du texte, vous pouvez
éventuellement avoir à ajuster la taille de police. Éloigner le texte peut
réduire sa taille apparente, au point de devenir illisible et le rapprocher
peut le rendre trop grand pour tenir le cadre du titre.
La liste des calques
La liste des calques qui occupe la majeure partie inférieure de la fenêtre
de l’éditeur de titres a deux colonnes : l’une pour les en-têtes de
calques, et l'autre pour les pistes de plan de montage. Dans chaque
ligne, l'en-tête contient le nom du calque et un bouton visibilité. A
droite de l'en-tête, la piste du plan de montage sert d'éditeur graphique
pour contrôler la durée de vie du calque dans celui du titre, et les
durées de toutes les motions qui ont été attribuées au calque.
La partie de gauche de la liste des calques contient les en-têtes
de calques ; à droite il y a un plan de montage d'animation là
où la durée de chaque calque et de toutes les motions
appliquées est affichée et peut être modifiée. (Uniquement
l'extrémité gauche du plan de montage est affichée ici.)
Si le titre que vous éditez a été ouvert depuis l'éditeur de films ou
l'éditeur de disques, le plan de montage de la liste des calques
représente la longueur actuelle du clip. Pour la modifier, revenez au
plan de montage du projet et découpez le titre ici.
Si le titre a été ouvert depuis la bibliothèque et qu'il n'est pas lié à un
clip dans le projet, sa longueur peut être modifiée dans l'éditeur de
Chapitre 7 : L’éditeur de titres
243
titres. Définissez la durée souhaitée en saisissant une valeur
directement dans le compteur de la durée à droite de la barre d’outils
du plan de montage. Tous les calques seront ajustés en fonction de la
nouvelle durée.
La barre d'outils Liste des calques est la barre d'accueil de plusieurs
groupes de commandes importants (reportez-vous à “La barre
d’outils” à la page 247).
Utiliser la liste des calques
La liste des calques est un plan de montage multipistes très simillaire
dans sa conception au plan de montage de projet dans l'éditeur de
projet ou de disque. Certaines opérations, comme celles relatives aux
motions, sont toutefois propres à l’éditeur de titres.
Les opérations de calques
Les procédures décrites ici sont toutes reprises dans la zone des entêtes de la liste des calques.
Sélectionner les calques
Le fait de cliquer sur un en-tête dans la liste des calques aboutit au
même résultat que lorsque vous sélectionnez le calque dans la fenêtre
d'édition (et vice versa). Le nom du calque est surligné et le cadre de
contrôle du calque s'affiche. Vous pouvez faire des sélections multiples
en vous servant de la souris et des touches standard simultanément
Maj+Clic (élargit la sélection), Ctrl+Clic (annule la sélection d'un
élément) et Maj+Ctrl+Clic (élargit la sélection du dernier élément sur
lequel vous avez cliqué). Voir “Utiliser les groupes de calques” à la
page 250 pour plus d'informations sur les sélections multiples.
244
Pinnacle Studio Guide de l’utilisateur
Nommer et renommer les calques
Lorsque vous créez un calque, le titreur Motion lui attribue un nom par
défaut basé sur le nom de ressource ou sur le nom de fichier. Puisque
les noms par défaut sont généralement peu descriptifs des contenus de
calques, il peut s'avérer utile dans un titre contenant plusieurs calques
de leur donner des noms personnalisés pour voir en un coup d'oeil que
tel nom correspond à tel calque.
Le nom d'un nouveau calque de texte est le même que son texte par
défaut (“Votre texte ici”). A moins que vous donniez un nom
personnalisé au calque, son nom par défaut correspondra toujours au
texte que vous saisissez dans le calque. Après avoir renommé un calque
de texte, toutes les modifications ultérieures du texte ne seront plus
reflétées dans le nom du calque. Cependant, le comportement par
défaut peut être restauré en définissant un nom vide.
Pour renommer un calque, double-cliquez sur le nom existant. Un
champ d'édition s'ouvre avec le nom existant sélectionné. Saisissez le
nouveau nom puis appuyez sur la touche Entrée ou cliquez en dehors
du champ d'édition pour terminer l'opération.
Réorganiser les calques
Comme décrit à “Opérations de calque dans la fenêtre d’édition” à la
page 233, la position d’un calque dans la pile des calques peut être
modifiée au moyen des commandes dans le sous-menu contextuel du
calque ou avec les touches de raccourcis comme Ctrl+Plus (Calque >
Envoyer en avant).
La liste des calques propose une approche plus directe : Il suffit de faire
glisser l'en-tête du calque sur une autre position dans la liste. Cela est
particulièrement pratique lorsque des calques superposés rendent
difficile la sélection avec la souris. En même temps que vous faites
Chapitre 7 : L’éditeur de titres
245
glisser le calque, une ligne d'insertion indique l'endroit où le calque
apparaîtra dans la liste une fois déposée.
Si vous faites des sélections multiples (voir “Sélectionner les calques” à
la page 244), vous pouvez faire glisser simultanément plusieurs
calques sur une nouvelle position.
Masquer et verrouiller des calques
Un titre complexe peut très vite devenir rempli lorsque vous ajoutez des
calques à la composition et des motions aux calques. Le bouton
visibilité à droite de l’en-tête du calque est très pratique pour faciliter
ce type de situations.
Cliquez sur le bouton en forme d’oeil visibilité pour supprimer
temporairement un calque de la fenêtre d'édition. Les informations et
paramètres du calque sont préservés mais vous pouvez utiliser d'autres
calques en attendant, sans que le calque masqué obscurcisse votre
affichage ou vos actions avec la souris. Cliquez à nouveau dessus pour
réafficher le calque.
246
Pinnacle Studio Guide de l’utilisateur
La barre d’outils
Les contrôles et les lectures dans cette barre d’en-tête sont divisés en
groupes. De gauche à droite :
• Les boutons ajouter un calque texte et Outil de forme vous permet
de créer de nouveaux calques basés sur les vecteurs auxquels
peuvent s'appliquer des aspects dans le sélecteur de préréglages.
Cliquez sur ajouter un calque texte pour ajouter un nouveau
calque de texte avec un aspect et une légende attribués par
défaut. Pour un raccourci pour ajouter un calque texte, doublecliquez sur une zone inutilisée de la fenêtre d’édition. Cliquez sur
Outil de forme pour ouvrir un menu contextuel à partir duquel
vous pouvez sélectionner une forme particulière pour les contenus
du nouveau calque.
• Chacun des boutons aligner, grouper et trier ouvre un menu
contextuel de commandes pour des calques multiples. Ces
commandes sont traitées dans la section “Utiliser les groupes de
calques” à la page 250.
• Le commutateur de mode d'affichage 3D s'affiche si vous éditez
un titre 3D stéréoscopique. Voir “Sélecteur de mode d'affichage
Chapitre 7 : L’éditeur de titres
247
3D” à la page 51 pour plus d'informations sur les formats
disponibles.
• Les boutons de navigation vous permettent de visualiser votre titre
sans quitter l’éditeur de titres. De gauche à droite, voici les
fonctions de ces boutons : lecture en boucle, aller dans démarrer,
reculey d’une imagee, lecture/pause, avancer d’une image et aller
à la fin.
Le bouton lecture en boucle permet de lire les médias sans
interruption, pour l'arrêter, cliquez n'importe où dans la
fenêtre d'édition ou recliquez sur lecture en boucle. Comme
d’habitude, vous pouvez utiliser la touche Espace comme
raccourci pour arrêter ou démarrer la lecture.
• Le bouton Volume et mode silencieux du système vous permet de
régler le volume des haut-parleurs de votre système. Cela n'affecte
en rien le niveau audio des clips dans votre plan de montage.
• Les compteurs affichent la durée du titre et la position actuelle de
la glissière dans le plan de montage de la liste des calques en
heures, minutes, secondes et le format des cadres. Pour les titres
qui proviennent de votre projet et non de la bibliothèque, la
position de la glissière qui est affichée se rapporte au début du
plan de montage du projet et non au début du clip.
Editer les calques et les motions
Lorsqu'un calque est créé, sa durée est fixée pour la totalité du titre qui
en fait partie. Pour retarder la première apparition d'un calque dans le
titre en cours, ou pour supprimer un calque tout en gardant les autres,
248
Pinnacle Studio Guide de l’utilisateur
faites glisser les extrémités du calque sur le plan de montage de la
même façon qu'un clip à éditer dans le plan de montage du projet.
Un titre comme phase durant laquelle les calques sont comme
des acteurs qui entrent en scène et qui repartent. Le
découpage des calques dans le plan de montage de la liste
des calques vous permet de contrôler précisément le
découpage de leurs allées et venues.
Chaque calque peut contenir jusqu'à trois Motions, une de chaque
type. Elles sont affichées aussi sur le plan de montage là où vous
pouvez régler leur durée. Les motions d’entrée et de sortie sont ancrées
dans les fins respectives de la durée de leur calque, mais vous pouvez
modifier librement la fin de la motion d'entrée et le début de la motion
de fin avec votre souris.
Si le calque a une motion d’emphase, elle occupe toute la durée
restante inutilisée (jusqu’à toute la longueur du titre).
Trois calques avec des motions. Le calque supérieur contient
uniquement une motion Emphase (ligne unie) qui utilise par
conséquent toute la durée. Le calque inférieur contient les
motions d'entrée et de quitter ainsi qu'un intervalle statique
entre elles. Le calque du milieu contient les trois types de
motions. La motion Entrée est rognée (notez le curseur de
flèche horizontale) ; lorsque sa longueur est modifiée, la
Chapitre 7 : L’éditeur de titres
249
motion Emphase se règle automatiquement pour utiliser
entièrement tout le temps inutilisé.
Pour remplacer l'une des motions utilisées dans un calque, il vous suffit
d'ajouter la nouvelle motion comme d'habitude : une motion existante
de ce type sera remplacée.
Pour supprimer une motion sans la remplacer, cliquez sur le petit x au
milieu du graphique du plan de montage de la motion.
Utiliser les groupes de calques
La Liste des calques de l’éditeur de titres vous permet de regrouper des
calques de manière temporaire ou permanente.
Pour créer un groupe temporaire, vous devrez utiliser les techniques
standard de sélection multiple soit dans la fenêtre d'édition soit dans
la liste des calques. Vous pouvez ensuite effectuer des modifications,
comme par exemple appliquer un aspect à tous ceux appartenant au
groupe simultanément. Le groupe reste entier uniquement jusqu'à ce
que vous cliquiez sur un autre calque ou sur une zone vide de la fenêtre
d'édition, suite à quoi les calques reprennent leur existence individuelle.
Dans un groupe temporaire, les cadres de contrôle de chaque élément
appartenant au groupe sont visibles en même temps.
Pour créer un groupe permanent, vous devez d'abord créer un groupe
temporaire, puis utiliser la commande Grouper depuis le menu
Groupement de la barre d'en- tête de la liste des calques (ou depuis
n'importe quel sous-menu contextuel Groupement).
Après l'avoir créé, le groupe demeure jusqu'à ce vous le cassiez
explicitement avec une autre commande du menu Dissocier), ou en
faisant glisser les calques en dehors du groupe dans la liste des calques.
Le même menu propose une autre commande (Regrouper) qui
reconstitue automatiquement le dernier groupe qui a été dégroupé.
250
Pinnacle Studio Guide de l’utilisateur
Lorsqu'un groupe permanent est sélectionné, il contient un cadre de
contrôle avec tous ses membres. Les cadres de contrôles de chaque
membre n'apparaissent pas à l'écran.
Les groupes permanents ont leur propre en-tête et piste de plan de
montage dans la liste des calques. L'en-tête du groupe peut être
agrandi ou réduit pour afficher ou masquer les en-têtes pour les
calques membres. Lorsqu'un groupe est ouvert, ses calques membres
sont décalés vers la droite par rapport à l'en-tête du groupe.
Un calque ordinaire et un groupe avec trois calques membres
dans la liste des calques. Les graphiques de plan de montage
indiquent que les motions ont été appliquées au groupe luimême et à l'un de ses membres. Le curseur de la souris est
positionné afin de réduire le groupe, ce qui permet de
masquer les noms des calques membre.
Les groupes temporaires et les groupes permanents ne répondent pas
de la même manière à bon nombre de commandes comme cela est
détaillé ci-dessous.
Remarque : Même lorsqu'un calque appartient à un groupe
permanent, vous pouvez toujours le sélectionner
individuellement, soit dans la fenêtre d'édition (à moins que le
groupe soit lui-même sélectionné actuellement) soit dans la
liste des calques. Un calque appartenant à un groupe peut
Chapitre 7 : L’éditeur de titres
251
même être ajouté à un groupe temporaire avec d'autres calques
à l'intérieur ou en dehors du groupe permanent.
Sélection multiple de calques
La première étape pour faire un groupe consiste à sélectionner les
objets multiples qu'il comprendra. Dans la fenêtre d'édition, il y a deux
façons de réaliser cela :
• en cliquant et en faisant glisser avec la souris pour marquer un
rectangle de sélection qui croise tous les objets que vous voulez
grouper.
• en cliquant sur le premier objet que vous voulez grouper, puis en
appuyant sur Ctrl-en cliquant sur chacun des autres.
Une autre approche pour faire une sélection multiple consiste à utiliser
la liste de calques. Voir “Utiliser la liste des calques” à la page 244.
Opérations de la fenêtre d'édition sur le groupe
Vous pouvez repositionner, redimensionner et faire pivoter les groupes
temporaires tout comme les groupes permanents
Pour repositionner un groupe quelconque, faites-le glisser sur la
nouvelle position comme s'il s'agissait d'un calque individuel.
Pour faire pivoter un groupe permanent, faites glisser le bouton de
rotation du cadre de contrôle partagé. Tous les membres du groupe
tournent autour de leur centre commun tout comme les planètes
tournent autour du soleil.
Pour faire pivoter un groupe temporaire, faites glisser le bouton de
rotation d'un des membres. Tous les membres du groupe tournent
autour de leur propre centre tout comme les planètes tournent sur leur
axe.
252
Pinnacle Studio Guide de l’utilisateur
Pour redimensionner un groupe permanent, faites glisser le bouton de
rotation du cadre de contrôle partagé. La taille de l'ensemble du
groupe change comme si vous étiriez une feuille de caoutchouc avec
tous les calques peints dessus.
Pour redimensionner un groupe temporaire, faites glisser un point de
contrôle de l'un des cadres de contrôle. Chaque calque est affecté
individuellement, agrandi ou réduit autour de son centre.
Dans les opérations de redimensionnement sur les groupes, tout
comme avec des calques individuels, le fait de faire glisser le point de
contrôle d'un angle préserve le ratio d'aspect du calque, tandis que si
vous faites glisser un point de contrôle latéral, les proportions seront
modifiées.
Appliquer des propriétés à un groupe
Après avoir sélectionné un groupe temporaire, tout paramètre de
propriété que vous définissez aura des répercussions sur chacun des
membres du groupe auquel la propriété est applicable :
• Si vous appliquez un aspect, celui-ci sera aussi appliqué à tout
élément de texte ou de forme.
• Si vous ajoutez une motion en faisant un clic droit sur l'icône d'une
motion et en sélectionnant Ajouter au(x) calque(s)s sélectionné(s),
le résultat sera le même que si vous l'aviez ajoutée à chacun des
membres un à un.
• Si vous sélectionnez une police, ou modifier un attribut du style de
texte, chaque élément de texte du groupe temporaire sera mis à
jour.
A part dans le premier cas, les groupes permanents obéissent à leurs
propres règles pour ces opérations.
Chapitre 7 : L’éditeur de titres
253
• Si vous appliquez un aspect, cela fonctionne comme avec un
groupe temporaire, c'est-à-dire que tous les calques de textes et
de formes dans le groupe sont affectés.
• Si vous ajoutez une motion à un groupe permanent, le groupe est
traité à des fins d'animation comme un objet graphique unique,
sans tenir compte des lettres, des mots ou des lignes que ses
membres peuvent contenir. Cependant, les motions individuelles
de ses membres continuent à fonctionner parallèlement à celle du
groupe.
• Les Styles de texte ne sont pas applicables à un groupe
permanent.
Aligner des calques dans des groupes temporaires
Le dernier type d'opération de groupe, et qui s'applique uniquement
aux groupes temporaires, est proposé via le bouton Alignement du
groupe dans la barre d’outils de la liste des calques. Les commandes,
parmi lesquelles trois sont pour l'alignement vertical et trois pour
l'alignement horizontal, ont des répercussions sur tous les membres du
groupe sauf le premier sélectionné car il définit la position pour les
autres.
254
Pinnacle Studio Guide de l’utilisateur
Chapitre 8 : Effets sonores et musique
On peut envisager la vidéo comme un support visuel primordial, mais
le rôle du son dans vos films n’est pas moins important que celui des
images à l’écran.
Les long-métrages et les productions pour la télévision contiennent
divers types de son, en commençant par les dialogues et autres effets
sonores créés au cours de l’action. Dans vos films, la piste son brute la piste audio originale ou synchrone—est importée avec la vidéo et
reste liée à celle-ci sauf si vous les séparez.
La plupart des productions commerciales nécessitent également des
effets sonores (comme des portes qui claquent, de la tôle froissée, des
aboiements, etc.) et de la musique d’accompagnement, qui peut soit
être créée spécialement pour le film, soit faire appel à des chansons
existantes ou un mélange des deux. L'outil ScoreFitter vous permet
même de créer une piste audio qui va servir de musique
d'accompagnement en appuyant simplement sur un bouton. Une voixoff et d’autres effets personnalisés peuvent également s’avérer
nécessaires.
Caractéristiques audio de Pinnacle Studio
Sur le plan de montage de projet les clips audio sont semblables aux
autres types de clips mais le plan de montage comporte des
caractéristiques uniques pour les pistes audio.
Chapitre 8 : Effets sonores et musique
255
Dans ce groupe de boutons de la barre d'outils du plan de
montage, le premier bouton ouvre le panneau mixeur, le
deuxième crée une musique de fond et le quatrième initie une
voix off.
Par exemple, la zone d'en-tête de piste du plan de montage comporte
un panneau mixeur qui apparaît et sur la barre d'outils du plan de
montage figure un bouton pour contrôler les dynamiques du clip avec
des images clés.
À l'extrémité droite de la barre d'outils, ces boutons activent
l'ajustement des images clés audio (gauche) et le balayage
audio (droite).
D'autres boutons sur la barre d'outils du plan de montage possèdent
également des caractéristiques pour les pistes audio. Une d'entre elles
vous permet de créer un clip de musique d'ambiance ScoreFitter ; une
autre encore du même groupe vous permet d'enregistrer une voix-off.
Un peu plus loin sur la barre d'outils se trouve un bouton permettant
de basculer en balayage audio ; ce qui vous permet de contrôler la piste
audio par petites parties en tirant le curseur sur le plan de montage.
La bibliothèque
Les clips audio et les musiques sont incorporés à vos productions via la
bibliothèque qui gère les fichiers audio aux formats wav, mp3 et
d'autres formats standards. Lorsque vous souhaitez ajouter des fichiers
audio à votre production, vous pouvez tirer l'actif désiré du Navigateur
de bibliothèque vers le plan de montage du projet.
256
Pinnacle Studio Guide de l’utilisateur
Corrections et effets
Les outils de correction dans l'éditeur audio vous permet d'appliquer
différentes réparations et customisations, y compris la réduction du
bruit, la compression et l'équalisation de clips audio dans votre projet.
Contrairement aux effets (abordés plus bas), ces outils peuvent
également être appliqués aux actifs audio dans la bibliothèque.
Lorsque vous utilisez l'actif dans un projet, les corrections seront prises
avec l'actif ; vous pouvez les modifiez à partir du plan de montage si
vous le désirez. Les corrections sont non-destructives, ce qui signifie
que le fichier audio corrigé ne sera pas modifié de quelque façon que
ce soit.
Les effets dans l'éditeur audio offrent de nombreuses possibilités
d'améliorer, de transformer ou de s'amuser avec des clips sons sur le
plan de montage du projet. Contrairement aux outils de correction
abordés plus haut, les effets ne sont pas appliqués directement aux
actifs de la bibliothèque mais uniquement à l'intérieur d'un projet. Les
effets possèdent des combinaisons de paramètres prédéfinies que vous
pouvez éditer en fonction de vos besoins.
L'editeur audio
L'éditeur audio vous offre des outils pour prévisualiser, analyser et
manipuler des pistes audio numériques à partir de fichiers wav, mp3
ainsi que d'autres types de fichiers. Ceci inclut les caractéristiques
spéciales pour la piste audio originale ou synchrone créée pendant
l'enregistrement vidéo.
Pour obtenir des informations relatives à l'interface générale de
l'éditeur audio et des autres éditeurs média, consultez Aperçu de
l'édition de média.
Chapitre 8 : Effets sonores et musique
257
Découpage et édition de la piste son stéréo d'un contenu
vidéo de bibliothèque. A gauche se trouve un panneau
moniteur vidéo et le mixeur de canaux. La partie assombrie de
la forme d'onde (centre) représente le matériel découpé du
son stéréo sur le plan de montage en bas. Le filtre de
correction Compresseur a été appliqué (à droite).
L'éditeur audio offre deux groupes d'outils ayant différentes fonctions.
Ce sont les Corrections (Éditeur de médias) et les Effets. Les corrections
sont disponibles à la fois pour les actifs de Bibliothèque et pour les clips
sur le plan de montage de votre projet. Les effets sont disponibles
uniquement pour les clips de plan de montage.
Corrections
L'éditeur audio, lorsqu'il est ouvert de la bibliothèque ou du plan de
montage du projet, vous donne accès à des outils de correction pour
les défauts courants comme trop de sibilance dans un discours
enregistré. Si vous éditez un actif de bibliothèque, tous les
changements faits seront conservés pour utilisation ultérieure dans un
projet. Cependant, les modifications apportées à un clip sur le plan de
258
Pinnacle Studio Guide de l’utilisateur
montage ne sont utilisées que dans le projet auquel elles
appartiennent.
Pour obtenir des informations concernant l'ouverture de l'éditeur audio
afin d'accéder aux outils de correction en plus des fonctions générales
des éditeurs média, merci de consulter “Aperçu de l'édition de médias”
à la page 140. Les contrôles de transport et de marqueur sont les
mêmes que pour l'édition de vidéos, et sont décrit dans les “Outils
vidéo” à la page 158. Pour obtenir une description des outils, consultez
“Corrections audio” à la page 264.
Effets
Comme décrit précédemment, lorsque l'éditeur audio est ouvert à
partir du plan de montage du projet, il offre plusieurs outils de
correction servant principalement à réparer les défauts des médias. Ces
outils peuvent être appliqués directement à des actifs dans la
bibliothèque ainsi qu'à des clips dans le projet.
L'éditeur audio permet également d'utiliser des effets audio pour les
clips du plan de montage uniquement. Ces effets offrent une vaste
palette de possibilités pour ajuster ou améliorer vos clips. Pour obtenir
des détails, voir “Effets audio” à la page 270.
Mixeur de canaux
Le mixeur de canaux vous permet d'ajuster les niveaux et de rediriger
les signaux audio de leur canal d'origine vers de nouveaux canaux. Par
exemple, vous pouvez utiliser le mixeur pour condenser des canaux
stéréo séparés vers un canal mono gauche ou droite.
Le panneau du mixeur est paramétré pour s'ouvrir dans la colonne à
gauche des contrôles mais peut être déplacé à une nouvelle position
Chapitre 8 : Effets sonores et musique
259
sur un des côtés de la fenêtre. Lorsque vous déplacez le panneau du
mixeur, les autres panneaux se repositionnent si nécessaire.
Si vous avez besoin de fonctions qui ne se trouvent pas dans le mixeur
de canaux, pensez à appliquer l'effet Channel Tool au clip. Pour obtenir
des informations, voir “Effets audio” à la page 270.
Ajustement des niveaux :Cliquez sur la barre de défilement sous les
mètres de niveau pour définir le niveau de playback du clip. Le niveau
que vous définissez sera utilisé à chaque fois que ce clip est lu ou utilisé
dans un plan de montage. La zone rouge sur les mètres représente la
surmodulation du son et doit être évitée autant que possible. Pour
déterminer le niveau maximum que vous pouvez utiliser en toute
sécurité, cliquez sur le bouton normaliser.
Routage de canal : Cette liste déroulante contient toutes les options
pour rediriger des signaux audio comme un échange de canaux
(interchanger gauche et droite par exemple) ou combiner un signal
stéréo bicanal en un canal mono. L'option de routage 1:1 permet de
router un signal audio sans autre changement.
Sélection d'une option de routage de canal dans le mixeur de
canaux. Juste au dessus de la liste se trouve la barre
260
Pinnacle Studio Guide de l’utilisateur
d'ajustement du niveau (au paramètre par défaut de 0 dB). Le
bouton normaliser se trouve à droite de la liste.
Bouton normaliser : Le bouton normaliser examine les échantillons
audio du son chargé pour déterminer la quantité d'augmentation
uniforme qui peut être appliquée sans surmodulation (clipping
numérique dur) de l'échantillon. Contrairement à la compression et à
la limitation qui modifient les dynamiques du matériel audio, la
normalisation préserve les dynamiques en augmentant (ou en
diminuant) de façon uniforme l'amplitude.
Graphique en forme d'onde et spectre de fréquence
Le graphique de la forme d'onde se trouve dans l'affichage central. Il
affiche de façon statique le changement de l'amplitude du son sur la
durée. Si vous zoomez en avant le plus possible dans la piste sonore,
les lignes verticales dans le graphique caractérisent chacun des
échantillons sonores. Le graphique de la forme d'onde se trouve
également dans le lecteur (« source ») de la bibliothèque lorsqu'un actif
est sélectionné
Chapitre 8 : Effets sonores et musique
261
Le graphique de la forme d'onde montre le changement des
niveaux d'audio sur la durée. Pour les enregistrements stéréo,
le graphique est divisé horizontalement comme montré ici,
avec le canal gauche tout en haut.
Une vue dynamique alternative du même matériel audio est donnée
par l'affichage du spectre de fréquence qui montre la composition du
spectre changeant du son lorsqu'il est en playback.
Les boutons forme d'onde et fréquence en bas à droite de l'éditeur
audio vous permettent de basculer entre ces affichages
complémentaires comme vous le souhaitez.
262
Pinnacle Studio Guide de l’utilisateur
Le spectre de fréquence décompose les signaux audio par
bandes de fréquence et montre le niveau de son de chaque
bande. Les fréquences basses sont à gauche. Les niveaux de
crête sont affichés sous la forme d'une petite boîte au dessus
de chaque barre principale pour lesquelles une crête a été
détectée lors des dernières secondes.
Contrôles pour vidéo synchrone
Si vous éditez une vidéo qui contient une piste audio synchrone, des
outils d'édition vidéo et audio sont disponibles via les boutons Vidéo et
audio en haut de la fenêtre. Un panneau moniteur vidéo est également
disponible lorsque vous êtes dans un éditeur audio.
Changement Vidéo / audio
Si une vidéo est présente, un onglet est disponible en haut à gauche
de l'écran pour changer vers l'éditeur vidéo. Pour plus de détails sur les
Chapitre 8 : Effets sonores et musique
263
contrôles disponibles lorsque l'onglet Vidéo est sélectionné, consultez
“Corriger une vidéo” à la page 156.
Moniteur vidéo
Si une vidéo synchrone existe pour la piste audio actuellement
sélectionnée, un petit panneau d'aperçu de la vidéo s'ouvre en haut à
gauche de l'éditeur audio. Lorsque vous prévisualisez le son, le
moniteur vidéo vous permet de suivre l'action de visu. Lorsque vous
basculez sur l'Éditeur vidéo, un panneau d'affichage de la forme d'onde
sera affiché au même emplacement à l'écran. Voir “Corriger une vidéo”
à la page 156.
Corrections audio
Les outils de correction dans l'Éditeur audio sont l'égalisateur, le
compresseur, l'expandeur, le dessibileur (De-esser) et la réduction du
bruit. Chacun de ces outils peut être appliqué à la fois aux actifs de la
bibliothèque et aux clips du plan de montage.
Égalisateur
Les égalisateurs ressemblent en principe aux contrôles des aigus et des
basses d'un système audio mais permettent un réglage plus abouti. Cet
264
Pinnacle Studio Guide de l’utilisateur
égalisateur divise le spectre audio en cinq bandes de fréquence,
chacune centrée sur une fréquence spécifique et avec une quantité
modifiable de gain.
Liste de préréglages : Un nombre défini de préréglages peuvent être
sélectionnés depuis la liste déroulante, par exemple, vous pouvez
sélectionner un effet « voix téléphone ».
Gain : Le paramètre de gain vous permet de déterminer la quantité
apportée par la bande de fréquence au son (de -18 à +18).
Paramètres et préréglages de correction audio pour
l'égalisateur et le compresseur. La plupart des paramètres de
l'expandeur (ne figurent pas sur l'image) sont les mêmes que
Chapitre 8 : Effets sonores et musique
265
ceux du compresseur. Voir la description pour obtenir les
détails.
Fréquence : Le paramètre de fréquence vous permet de déterminer la
fréquence centrale de chaque bande.
LoCut et HiCut : Ces contrôles éliminent complètement les fréquences
sous et au-dessus de la valeur fixée. Les valeurs par défaut permettent
toutes les fréquences.
Ajustements
Le seul paramètre disponible sous l'outil Ajustement est LFE
(subwoofer), qui permet de désactiver le canal subwoofer pour un clip
particulier ou de rester avec le paramètre de la bibliothèque, déterminé
à l'import.
Compresseur
Un compresseur arrondit les dynamiques instant par instant dans un
signal audio en atténuant les sections trop fortes et en général il
dynamise le son. Ceci donne l'impression d'un signal plus fort même si
les crêtes ne sont pas plus élevées après la compression qu'avant. Une
légère compression est généralement appliquée au master des pistes
musicales. Il existe plusieurs possibilités d'utiliser la compression de
façon créative, en fonction du matériel audio.
Liste de préréglages : Choisissez un nombre de paramètres prédéfinis
pour le filtre de compression.
Format : Ce contrôle définit le format de compression qui correspond
à la quantité de compression appliquée aux sections d'entrée du signal
qui excèdent le seuil. Par exemple, un taux de compression de 2:1
signifie qu'une augmentation de 2 dB du niveau de source au dessus
du seuil équivaut seulement à une augmentation de 1 db du niveau de
266
Pinnacle Studio Guide de l’utilisateur
sortie. Le plage autorisée est de 1:1 (pas de compression) à 100:1
(limite maximale).
Seuil : Tous les niveaux au dessus de ces paramètres sont atténués par
la valeur figurant dans Taux. Vous pouvez appliquez un boost général
avec le contrôle du Gain pour compenser la perte de niveau.
Attaque(s) et version(s) : L'attaque détermine la vitesse de réponse du
compresseur au signal audio qui dépasse le seuil. Les valeurs plus
grandes ralentissent le début de la compression permettant (par
exemple) à l'attaque brève d'une note de piano de rester distincte lors
de l'application normale de la compression aux sons maintenus. Le
relâchement (version) détermine la vitesse à laquelle la compression
s'éteint lorsque le signal retombe sous le seuil.
Gain : Il est conseillé d'ajuster le gain après compression.
Knee : Une valeur de knee élevée rend la compression graduelle
lorsqu'elle se rapproche et s'éloigne du niveau de son seuil plutôt que
de basculer en une seule fois. Ceci change les qualités tonales du son
compressé.
Expandeur
L'expandeur diminue le gain de signaux qui tombent sous le seuil
choisi. Les expandeurs offrent un moyen de réduction plus modéré des
signaux à bas niveau que la coupure abrupte d'un gate.
Format, seuil, attaque(s), version(s) : Ces paramètres sont les mêmes
que pour le compresseur (voir plus haut).
Étendue : Ce paramètre détermine la réduction maximum du gain
(atténuation).
Chapitre 8 : Effets sonores et musique
267
Attente : Ce paramètre détermine la durée pendant laquelle
l'expandeur reste actif après l'attaque initiale. Augmenter cette valeur
est utile lorsqu'il y a de petites pauses entre les signaux plus forts ou
entre les passages plus calmes qui ne doivent pas être amplifiés. Utilisé
comme cela, l'expandeur fonctionne comme un noise gate.
Dessibileur (De-Esser)
Ce filtre audio enlève discrètement la sibilance des discours enregistrés.
Les paramètres disponibles permettent d'ajuster l'effet comme bon
vous semble.
Fréquence : Ce bouton définit la fréquence au dessus de laquelle le
Dessibileur (De-Esser) entre en action.
Plage : Ce bouton contrôle l'atténuation maximum qui sera appliquée
à la sibilance détectée.
Paramètres et préréglages pour les corrections audio
Dessibileur (De-Esser) et Réduction du bruit.
Réduction du bruit
Le filtre de réduction de bruit vous permet de réduire ou d'éliminer des
bruits de fond indésirables. Le filtre réagit de façon dynamique pour
changer les quantités et les types de bruits du matériel.
268
Pinnacle Studio Guide de l’utilisateur
La réduction de bruit peut être appliquée pour de nombreux
problèmes. Cependant, les résultats obtenus peuvent différer en
fonction du matériel source et de l'origine du problème. Dans de
nombreux cas, les résultats peuvent être optimisés en utilisant les
paramètres Niveau et Réglages minutieux.
L'application des nouveaux paramètres peut prendre quelques
secondes, il est donc préférable d'effectuer les changements lentement
et par petites étapes en testant chaque changement.
Niveau : Les enregistrements de vidéo en extérieur dans lesquels les
sujets sont loin du microphone ont souvent un problème de bruit de
fond. Cela peut même être assez fort pour occulter les sons
intéressants comme les voix des sujets. A conditions égales, le bruit du
caméscope en fonctionnement ou la voix de la personne opérant celuici peut être fortement réduit. Expérimentez avec le niveau de réduction
de bruit afin d'obtenir les meilleurs résultats possibles pour le matériel
source.
Adaptation automatique : Lorsque cette option est active, la réduction
de bruit s'adapte automatiquement et de façon dynamique au type et
à la quantité de bruit du matériel. L'option de réglage minutieux est
ignorée si l'adaptation automatique est sélectionnée.
Réglage minutieux : Ce paramètre contrôle la quantité de correction
appliquée. Ses effets sont visibles uniquement si des paramètres de bas
niveau sont utilisés et ils n'ont aucun effet du tout si l'adaptation
automatique est active.
Suppr. le vent : Cochez cette case pour activer un filtre qui réduit le vent
et d'autres bruits de fond de la piste audio actuelle.
Chapitre 8 : Effets sonores et musique
269
Effets audio
Les effets audio comme les effets vidéo, se trouvent dans la
Bibliothèque dans la branche d'éléments créatifs. Une possibilité
d'ajouter un effet à votre projet est de le tirer de la bibliothèque vers
un clip audio (y compris les clips vidéos avec audio synchrone).
Rajout d'un effet audio Grungelizer au clip.
Normalement, les effets sont ajoutés à l'aide d'un panneau d'effets
dans l' Éditeur audio, qui vous permet de les prévisualiser et de les
customiser facilement. Ce panneau est disponible à chaque fois que
vous travaillez sur des clips du plan de montage comportant des pistes
audio. Le panneau n'est pas disponible lorsque vous ouvrez l'éditeur
audio à partir de la bibliothèque. (En comparaison, les outils du
panneau de corrections (Éditeur de médias) de l'éditeur audio sont
toujours disponibles.) Voir “L'editeur audio” à la page 257 et “La piste
audio sur le plan de montage” à la page 272 pour plus de détails.
L'interface générale pour les effets audio est exactement la même que
pour les effets vidéo. Les caractéristiques de base ne sont pas décrites
ici. (Voir le “Chapitre 5 : Effects” à la page 167.) Quelques effets audio,
comme l'égalisateur et le dessibileur sont en double dans les outils de
correction. Ce sujet est abordé dans “Corrections audio” à la page 264.
Voyons maintenant les autres effets audio.
270
Pinnacle Studio Guide de l’utilisateur
Channel Tool : L'action de base de cet effet est de router votre signal
stéréo. Il vous permet de connecter un ou deux canaux d'entrée à l'un
ou l'autre (ou au deux) des canaux de sortie. De plus, ChannelTool offre
des préréglages spécifiques, comme l'inversion de phase, la
suppression de voix et l'effet « karaoké ».
Chorus : L'effet chorus crée un son plus riche en rajoutant des « échos
» au flux audio. Il est possible d'obtenir une multitude de résultats en
contrôlant les propriétés comme la fréquence d'écho et le déclin en
volume d'une répétition à l'autre, le tout pouvant donner des sons de
type flanger ainsi que d'autres effets spéciaux.
Grungelizer : Le Grungelizer rajoute du bruit et du grésillement à vos
enregistrements. Vos clips peuvent sonner comme si vous les écoutiez
à la radio avec une mauvaise réception ou comme si c'était un vieux
vinyle rayé.
Limitateur de volume : Cet effet permet de compenser un problème
souvent rencontré dans les productions vidéos : la différence de
volume entre les différents éléments de la piste audio originale. Par
exemple, si vous faites des commentaires pendant que vous filmez, le
niveau de votre voix peut être tel qu'il dépasse tous les autres sons sur
la vidéo.
L'astuce du limitateur de volume est de trouver un niveau de volume
du clip original qui se situe entre une partie audio forte et une partie
faible. Le limitateur va augmenter d'un taux fixe le niveau original de
tout ce qui se trouve sous ce niveau. Pour le volume au dessus du
niveau, le limitateur agira comme un compresseur en réduisant le
niveau original. La balance interne de la piste audio peut être améliorée
de façon significative grâce à un ajustement des paramètres.
Réverbération : L'effet de réverbération vise à reproduire l'ambiance
d'une pièce d'une certaine taille ainsi que la réflexion du son source.
Chapitre 8 : Effets sonores et musique
271
L'intervalle entre le moment où le son original arrive aux oreilles de
l'auditeur et les premiers échos est plus grand pour les pièces de taille
importante que pour les petites pièces.
Les préréglages de la réverbération portent le nom du type de pièce
simulé, de la cabine de passager d'une voiture jusqu'à la grande cave
souterraine.
Écho stéréo : Cet effet vous permet de définir des délais sur les canaux
gauche et droite avec des contrôles de retour et de balance qui offrent
de nombreux sons intéressants.
Élargissement Stereo: Cet effet vous permet de diminuer ou
d'augmenter la largeur perçue du champ stéréo dans un clip audio. Le
plus souvent, cet effet est utilisé pour créer un mixage au son plus
ouvert et plus spacieux.
La piste audio sur le plan de montage
Les niveaux audio et stéréo ou le positionnement surround des clips
peuvent être ajustés directement sur le plan de montage du projet en
utilisant les images clés audio. Les mêmes opérations peuvent être
faites avec le panneau du Mixeur audio qui apparaît à droite de l'entête du plan de montage lorsque vous cliquez sur le bouton
correspondant. Les deux méthodes ont leurs propres avantages.
Effectuer les ajustements sur le plan de montage offre une bonne
perception du temps par rapport au volume ou à la balance, tandis que
le mixeur audio associé au Panner facilite le mixage, qui consiste à
ajuster le volume et la balance séparément pour chaque piste
contenant de l'audio.
272
Pinnacle Studio Guide de l’utilisateur
Son surround
L'outil panner est entièrement compatible surround. Pour obtenir un
maximum de flexibilité, vous pouvez positionner n'importe quelle piste
audio sur un champ d'écoute en deux dimensions du début vers la fin
ou de gauche à droite.
Si vous mixez l'audio de tous les clips comme s'il s'agissait de playback
surround, vous pouvez obtenir un fichier film avec une bande son
stéréo en utilisant uniquement la balance gauche-droite. Si vous
décidez d'exporter votre projet vers un DVD, le son surround 5.1 sera
déjà complété.
Fonctions audio du plan de montage
En plus des fonctions de gestion d'une piste, la partie en-tête du plan
de montage comporte également plusieurs contrôles audio.
Niveau de playback du master
Un indicateur du niveau de playback du master se trouve au dessus des
en-têtes de piste du plan de montage. Lorsque vous prévisualisez votre
projet, il indique la sortie totale de toutes les pistes avec le mixage
actuel. L'icône étendre à droite de l'indicateur ouvre une petite fenêtre
flottante avec des indicateurs séparés de niveau pour les différents
canaux de sortie et un contrôle de gain master pour balayer de façon
uniforme le niveau de sortie vers le haut ou vers le bas.
Chapitre 8 : Effets sonores et musique
273
Cliquez sur l'icône à côté de l'indicateur de niveau de playback
du master pour ouvrir le panneau de volume master avec
lequel vous pouvez appliquer un gain de volume général à la
sortie audio composite de votre projet.
Mixeur audio
Le panneau de mixeur audio apparaît à droite des en- têtes lorsque
vous cliquez sur le bouton correspondant dans la barre d'outils du plan
de montage. Le panneau dispose de deux boutons de fader pour
chaque piste du plan de montage.
Niveau de piste : Le bouton de gauche définit le niveau général de
sortie de la piste. Sa valeur numérique est affichée dans une petite
fenêtre pop-up lorsque vous passez le pointeur de la souris sur le
bouton. La valeur par défaut de 0 dB (que vous pouvez rétablir en
double-cliquant sur le bouton) signifie qu'aucun changement n'est
appliqué au volume original des clips sur la piste. Un champ d'édition
s'ouvre lorsque vous cliquez sur la petite fenêtre ; champ qui vous
permet de saisir le niveau que vous souhaitez. Vous pouvez également
définir le niveau en tirant horizontalement à l'intérieur de la petite
fenêtre.
Niveau de clip : L'autre bouton permet de définir le niveau du clip
actuel à la position où se trouve le curseur. Si aucun clip n'est
274
Pinnacle Studio Guide de l’utilisateur
sélectionné sur la piste alors ce second bouton n'est pas disponible. Le
contour de volume d'un clip peut être défini grâce aux images clés,
comme décrit ci-dessous. Lorsque les images clés sont utilisées, le
bouton de niveau du clip entraîne la création de nouvelles images clés
ou le repositionnement de celles existantes.
Lorsque vous cliquez sur le bouton du panneau mixeur audio
qui se trouve au dessus du plan de montage (L), le panneau
s'ouvre à droite (R). Chaque piste possède deux boutons. Le
premier permet d'ajuster le niveau général de sortie audio, le
second permet de régler les niveaux du clip actuel. Il est
possible de contrôler le niveau instant par instant avec une
image clé. La troisième icône sur chaque piste ouvre le Panner.
Image clé du volume
Le niveau d'un clip audio peut être modifié à volonté en utilisant une
image clé qui vous permet de créer une enveloppe de volume recréant
les changements dynamiques que vous souhaitez avoir dans le clip.
L'enveloppe est représentée par une ligne verte sur le clip; les images
clés sont représentées par de petites « poignées de contrôle » carrées
le long de la ligne. En playback, le volume du clip suit la ligne
d'enveloppe quand elle se déplace d'un niveau d'image clé au suivant.
Si le clip ne comporte pas d'images clé, le contour du volume est une
ligne horizontale représentant le volume par défaut du clip. Pour
ajouter une image clé, assurez-vous que le bouton d'édition d'image
clé de volume situé sur la barre d'outils du plan de montage est
Chapitre 8 : Effets sonores et musique
275
sélectionné puis cliquez sur le contour de volume du clip. Sinon, vous
pouvez également positionner le curseur à l'emplacement de l'image
clé désirée, puis cliquez simplement sur le bouton de niveau du clip ;
la seconde méthode fonctionne même si le bouton d'édition d'image
clé n'est pas activé. Dans tous les cas, une poignée de contrôle apparaît
sur le clip. A partir de là, chaque changement apporté au volume du
clip crée une nouvelle image clé si la position actuelle n'en comporte
pas ou cela met à jour la valeur de l'image clé déjà existante.
Pour éditer les images clé avec la souris, activez le bouton d'édition
d'images clé du volume dans le groupe de boutons à droite de la barre
d'outils du plan de montage. Maintenant, lorsque vous passez le
pointeur de la souris sur le contour vert du volume d'un clip audio, vous
verrez que le contour est maintenant en surbrilliance en blanc.
Pour activer l'édition d'image clé du volume du clip, cliquez
sur le bouton dans le groupe à droite sur la barre d'outils du
plan de montage.
Un certain nombre de fonctions d'édition des images clé sont
maintenant disponibles avec la souris. Avant de commencer l'édition
d'images clé, prenez quelques minutes pour vous familiarisez avec les
commandes. Ils vous permettent de manipuler les images clé
rapidement sans avoir à cliquer à chaque fois sur une image clé pour
manipuler le bouton de niveau du clip.
Le style par défaut des opérations d'éditions pour les images clé du
volume favorise le maintient des sections du clip à un niveau constant
plutôt que de monter et de descendre le long des « rampes » de la ligne
276
Pinnacle Studio Guide de l’utilisateur
de contour. Si l'édition ne produit pas le résultat que vous souhaitez,
réessayez en maintenant la touche Alt enfoncée. Ceci désactive tous les
ajustements automatiques qui pourraient être faits.
Insérez une nouvelle image clé en cliquant sur la ligne de contour.
Créez instantanément un fade en image clé en appuyant sur Ctrl+ clic
sur la ligne de contour. Ceci permet d'insérer une première nouvelle
image clé à l'endroit où vous cliquez et une seconde avec le volume
réglé à zéro. Si vous avez cliqué sur la première partie du clip, la
seconde image clé est ajoutée au début pour créer un fade-in ; si vous
cliquez sur la seconde partie du clip, un fade-out est créé en plaçant la
seconde image-clé à la fin.
Créez des changements de niveau abruptes en tirant les sections
horizontales entre les images clés adjacentes vers le haut ou le bas. Ceci
produit des paliers verticaux dans le contour du volume.
Repositionnez les pics et les fades en tirant les « rampes » (les sections
montantes ou descendantes de la ligne de contour) de façon latérale à
l'intérieur du clip.
Repositionnez les poignées de contrôle dans deux dimensions vers
n'importe quel point autorisé entre les zones adjacentes (ou à la fin du
clip). Vous pouvez changez simultanément l'index de temps de l'image
clé et le volume du clip qui prendra effet lorsque le playback atteindra
ce point.
Les flèches dans cette image montrent les utilisations de la
souris dans l'édition d'une image clé. Un point de contrôle
unique peut être tiré dans toutes les directions. Les rampes et
les sections planes sont limitées, respectivement,
horizontalement et verticalement seulement.
Chapitre 8 : Effets sonores et musique
277
Effacez une image clé en la tirant vers d'autres images clé ou en la
déplaçant verticalement hors du contour.
Définissez un fade-in ou un fade-out linéaire en les tirant
horizontalement des coins supérieurs du clip vers le centre. Notez
avant de commencer que le coin ouvert du clip prend la forme d'une
corne lorsque vous passez la souris au dessus. Le coin peut maintenant
être tiré davantage dans le clip, ce qui crée un fade. Au plus la zone «
fermée » est large, au plus le fade durera.
La durée d'un fade peut être éditée avec la souris comme
montré ici. Vous pouvez également cliquer sur la zone fermée
pour ouvrir une petite boîte de dialogue afin d'éditer la durée.
Éditez un fade existant en positionnant la souris au dessus de la ligne
verticale descendante à partir du coin intérieur. Assurez-vous que le
pointeur de flèche bidirectionnel est affiché, puis tirez le bord jusqu'à
obtenir le résultat désiré.
Le menu contextuel pour les points de contrôle sur le contour du
volume offre les commandes Ajouter une image clé, Supprimer une
image clé et Supprimer toutes les images clé. (L'une de ces deux
commandes sera grisée, car une seule peut être appliquée en même
temps.)
Le Panner
Cet outil vous permet d'ajuster l'emplacement apparent d'un son
source en relation à un auditeur à l'intérieur du champ d'écoute «
surround ». Cet outil fonctionne comme l'outil de volume de clip avec
des images clé assignées à un clip et il est actif lorsque le curseur du
plan de montage est positionné sur un clip audio ou un clip vidéo avec
278
Pinnacle Studio Guide de l’utilisateur
audio synchrone. La ligne de contour pour les changements de
panning est dessinée en bleu.
Dans le mixeur audio, la troisième icône dans chaque piste
donne accès au panner avec lequel vous pouvez contrôler le
positionnement de la sortie audio de la piste dans un espace
d'écoute « surround » à deux dimensions.
Pour l'édition du plan de montage, tout le panning se déroule en mode
surround; ainsi vous n'avez qu'à vous occuper d'une seule version des
contrôles du panner. Les clips surround du panner peuvent être mixés
pour d'autres configurations de sortie après l'édition du projet. Cela
vous permet de travailler avec un seul ensemble de panning pour tous
les formats que vous pourrez produire.
Les changements apportés avec cet outil seront appliqués au clip actuel
uniquement. Ils demeurent avec le clip même si vous le déplacez ou le
copiez vers une autre piste.
Chapitre 8 : Effets sonores et musique
279
Pour ouvrir le panner, cliquez sur le bouton correspondant dans l'entête de la piste panneau de mixeur. Ce bouton est grisé si aucun clip ne
se trouve sur la piste à la position du curseur. La source son est
marquée par un point bleu sur une grille en deux dimensions.
L'auditeur se trouve au centre et regarde devant lui.
Positionnement de l'audio d'un clip avec le Panner en mode
dialogue. A noter que les icônes pour les haut-parleurs dans
le coin avant sont transparents, ce qui indique qu'ils ne sont
pas utilisés dans ce mode. Avec ces paramètres, l'auditeur
entendra l'audio de la piste arriver à lui de sa droite.
Liste de sélection
La liste déroulante en haut de la fenêtre du panner offre trois méthodes
de distribution du son via les six haut- parleurs surround.
5.1 est le meilleur paramétrage général pour une reproduction
naturelle du son. Vous pouvez l'utiliser pour des sons généraux et
280
Pinnacle Studio Guide de l’utilisateur
atmosphériques comme des aboiements ou des voitures qui passent.
Les cinq haut- parleurs principaux sont représentés par des icônes dans
l'espace de travail. Le sixième, le haut-parleur LFE (low-frequency
effects) émet des fréquences trop basses pour offrir des signaux de
positionnement. Son niveau dans le mix surround est contrôlé par une
barre de défilement qui se trouve sous l'espace de travail.
Canal central off est le paramètre pour obtenir une piste de musique
immersive.
Mode de dialogue combine le haut-parleur du centre avec deux à
l'arrière. Cette combinaison est adaptée pour le dialogue entre
plusieurs haut-parleurs.
Espace de travail
La partie principale de la fenêtre du panner représente, de façon
schématique, une zone d'écoute avec un arrangement classique des
haut-parleurs. L'icône représentant une croix au centre de la zone
indique la position de l'auditeur.
Un point de contrôle bleu détermine la position de la source du son.
Les symboles de haut-parleur au bord de la zone de travail montrent le
paramétrage classique surround 5.1 avec l'écran en haut.
Si vous voulez contrôler la position de la source du son dans une
dimension, horizontalement ou verticalement, utilisez les barres de
défilement respectivement en bas ou à droite de la zone de travail.
Canal LFE : Surround utilise un canal spécial subwoofer (le « .1 » dans
« 5.1 ») qui vous permet de booster ou de couper les fréquences les
plus basses pour les effets spéciaux. Ajustez le LFE avec la barre sous
l'espace de travail. Comme l'oreille n'est pas capable de déterminer
Chapitre 8 : Effets sonores et musique
281
l'emplacement de ces sons basse- fréquence, le LFE n'est pas attribué à
une position spatiale.
Boutons image clé : Les boutons des images clé en bas du panneau
vous permet d'ajouter, de supprimer et de naviguer entres les images
clés. Le symbole Ajouter passe automatiquement à Supprimer si vous
êtes sur une image clé existante.
Outils de creation audio
L'éditeur de film offre deux outils de création vous permettant de
construire votre propre bande son plutôt que de dépendre
uniquement des médias importés dans la bibliothèque. Les deux outils
sont ouverts avec les boutons de la barre d'outils au dessus du plan de
montage du projet.
ScoreFitter est le logiciel de composition de Pinnacle Studio. Vous
pouvez l'utiliser pour générer un fond musical ou plusieurs fonds
complets pour votre production. Les clips musicaux de ScoreFitter
peuvent avoir la durée que vous souhaitez et il ne faut que quelques
secondes pour spécifier et créer un style de votre choix. Par défaut, un
clip ScoreFitter existe seulement à l'intérieur de votre projet mais vous
pouvez également enregistrer des sélections musicales de la
bibliothèque pour utilisation ultérieure.
Juste au dessus du plan de montage dans l'éditeur de projet,
le bouton ScoreFitter (sous le pointeur de la souris) et le
bouton de voix-off (tout à droite) donnent accès aux outils
vous permettant de créer du nouveau matériel audio.
L'outil de voix-off vous permet d'enregistrer du matériel en direct - de
la voix ou autre - en utilisant un microphone branché à votre
ordinateur. L'utilisation la plus répandue est pour les voix-off et les
282
Pinnacle Studio Guide de l’utilisateur
pistes narratives mais vous pouvez enregistrer n'importe quel son,
pourvu qu'il puisse être reproduit en signal. L'outil crée un fichier audio
qui est importé automatiquement à la bibliothèque puis ajouté à votre
projet à l'emplacement du curseur. Le clip est ajouté à la piste spéciale
de voix off plutôt qu'à la piste actuelle comme pour les autres types de
médias.
Trouver un actif de la bibliothèque
Comme décrit plus haut, un nouvel actif de bibliothèque est créé à
chaque fois que vous faites une voix-off et vous pouvez également en
créer un depuis ScoreFitter. Dans les deux cas, un nouveau bouton
apparaît sur la barre en bas de la bibliothèque.
Un nouveau bouton est ajouté temporairement à la barre en
bas de la bibliothèque lorsqu'un actif est ajouté à la
bibliothèque. Cliquez sur le bouton pour localiser le répertoire
de la bibliothèque qui contient l'actif.
Cliquez sur le bouton pour naviguer dans l'onglet d'emplacement
actuel vers le répertoire d'actifs où le nouvel objet est stocké. Ce bouton
est associé uniquement à l'opération qui vient d'être complétée et il est
supprimé après un moment.
ScoreFitter
ScoreFitter de Pinnacle Studio crée automatiquement une
musique de fond dans la catégorie de votre choix. Dans
Chapitre 8 : Effets sonores et musique
283
cette catégorie, vous sélectionnez une des chansons et dans cette
chanson, un numéro de versions. La liste de versions disponibles
dépend de la durée de la musique d'ambiance que vous spécifiez.
La fenêtre de ScoreFitter. Sélectionnez une catégorie, une
chanson et une version puis cliquez sur le bouton Ajouter au
film.
Pour creer de la musique pour certains clips, selectionnez ces clips
avant de cliquer sur le bouton Creer chanson pour ouvrir ScoreFitter.
(Pour selectionner votre film en entier utilisez Editer > Selectionner
tout ou appuyer sur Ctrl+A.) La longueur totale des clips selectionnes
determine le parametrage initial pour la duree de la musique, mais
vous pouvez modifier la valeur a tout moment en balayant le clip sur le
plan de montage du projet ou en editant directement le compteur
Duree dans l'outil.
Dans ScoreFitter, choisissez une catégorie, une chanson et une version
dans les listes proposées. Chaque catégorie propose sa propre
284
Pinnacle Studio Guide de l’utilisateur
sélection de chansons et chaque chanson sa propre sélection de
versions.
Entrez un nom pour le clip dans le champ Nom et ajustez la durée avec
le compteur Durée si vous le souhaitez. Le clip musical que vous créez
sera ajusté en fonction de la durée que vous sélectionnez.
Lorsque vous avez fait votre choix, cliquez sur le bouton Ajouter au
film. Studio crée le nouveau clip au début de la piste active à l'index de
temps actuel (comme montré par le curseur du plan de montage et le
cadre de prévisualisation dans le lecteur).
Agrandir votre collection de chansons
Les chansons ScoreFitter se trouvent dans des collections appelées «
bibliothèques ». La bibliothèque standard inclue dans Studio contient
plus de 40 chansons dans des styles allant de la Folk à l'Electronica. Des
bibliothèques supplémentaires peuvent être achetées dans Studio en
cliquant sur le bouton Plus.
L'outil voix-off
Enregistrer une voix-off dans Studio est aussi facile que de
passer un coup de fil. Ouvrez l'outil de voix-off, cliquez sur
Enregistrer (REC) et parlez dans le microphone branché à
votre ordinateur.
Vous pouvez faire la narration en regardant votre film afin que les mots
suivent avec l'action à l'écran. Vous pouvez également utiliser cet outil
pour capturer de la musique d'ambiance ou des effets sonores fait
maison.
Avant de pouvoir enregistrer de l'audio avec l'outil de voix-off, vous
devez brancher un microphone à la carte son de votre PC. Visualisez les
Chapitre 8 : Effets sonores et musique
285
scènes vidéo de votre film et choisissez le début et la fin de la voix-off.
Lorsque vous êtes prêt, ouvrez l'outil de voix-off.
Sélectionnez le point de commencement sur le plan de montage du
projet. Vous pouvez faire cela en sélectionnant un clip, lire le film et
l'arrêter à l'endroit souhaité ou en tirant le curseur du plan de montage.
Positionnez le microphone et dites une phrase de test pour vérifier le
niveau d'enregistrement (voir "niveau de voix-off" ci-dessous). Lorsque
vous êtes satisfait du résultat, cliquez sur le bouton REC (qui se change
en bouton Stop pendant l'enregistrement).
Un compte à rebours de trois secondes est affiché puis le film
commence dans le lecteur. Faites votre narration et cliquez sur le
bouton Stop lorsque vous avez fini.
Un message vous demande si vous voulez conserver l'enregistrement.
Si vous répondez oui, le clip de voix- off sera ajouté à votre
bibliothèque et sera placé automatiquement sur la piste de voix-off sur
le plan de montage du projet.
L'outil voix-off prêt à être utilisé. Cliquez sur le bouton REC,
attendez trois secondes et commencez à parler.
286
Pinnacle Studio Guide de l’utilisateur
Contrôles supplémentaires
Niveau de voix-off : Lorsque vous enregistrez, regardez l'affichage du
mètre niveau pic et assurez- vous que votre microphone génère un
signal fort mais pas de surmodulation. Regardez le mètre pour vous
assurer que les niveaux d'enregistrement ne soient pas trop haut ou
trop bas. L'indicateur change de couleur du vert (0-70% modulation)
en passant par le jaune pour finir rouge.
Nom de fichier : Ce champ textuel vous permet de préétablir le nom de
fichier utilisé pour les fichiers audio de voix-off. Le premier fichier prend
le nom que vous spécifiez, si vous ne le changez pas, les fichiers
suivants prennent un suffixe numérique, par exemple « Voix-off (1) »
qui augmente à chaque fois.
Emplacement : Cliquer sur l'icône répertoire vous permet de naviguer
vers un nouveau répertoire pour stocker les clips de voix-off.
Ajustez la barre de niveau d'enregistrement si nécessaire pour rester
dans la bonne plage. La barre se situe directement sous le mètre de pic.
Généralement, vous devez essayer de garder votre pic audio dans le
jaune (71-90%) et hors du rouge (91-100%).
Tous les fichiers audio en mode silencieux : Les sons existants dans la
bande-son de votre film peuvent parfois vous distraire lorsque vous
essayez d'enregistrer une voix-off. Cette case vous permet d'éteindre
l'audio complètement pendant l'enregistrement.
Chapitre 8 : Effets sonores et musique
287
288
Pinnacle Studio Guide de l’utilisateur
Chapitre 9 : Projets de disque
Avec l’arrivée des disques DVD, Blu-Ray et AVCHD, la technologie des
vidéos s'est développée en média interactif qui offre de nouvelles
possibilités à la fois à l'auteur et au public.
Dans un disque de projet, vous pouvez aller au-delà de la création d’un
film destiné à être vu dans un ordre fixe du début à la fin. Désormais,
le public peut lui- même décider quelles parties de la production
visualiser et dans quel ordre.
La création de disque se compose de la conception et de la création de
la structure qui permet cette interaction. Pinnacle Studio propose des
fonctionnalités automatisées qui facilitent la création de disque tout en
vous donnant le contrôle intégral.
Chapitre 9 : Projets de disque
289
L’éditeur de disque dans Pinnacle Studio. Deux menus ont été
ajoutés à la liste des menus, désormais disponibles pour être
utilisés. Le lecteur (en haut à droite) dans cette fenêtre dispose
d’un mode spécial pour éditer les actions des boutons de
menu.
Votre projet de disque peut commencer dans l'éditeur de disque, à
l'aide des mêmes contrôles et techniques de l'éditeur de films, ou vous
pouvez importer un projet de film dans l'éditeur de disque pour y
ajouter un menu de disque. Voir “Chapitre 3 : L’éditeur de films” à la
page 69 pour plus d'informations sur la création de film.
La partie supérieure de l’écran Editeur de disque est composée de deux
zones fonctionnelles: la bibliothèque compacte à partir de laquelle les
menus de disque et autres ressources sont obtenues, et le lecteur là où
vous pouvez visualiser les menus et autres médias ainsi que les
interactions du menu d'édition.
Juste en-dessous se trouve la barre d'outils du plan de montage, tel que
décrit, avec tous les contrôles disponibles dans l'Éditeur de films, ainsi
que les contrôles supplémentaires nécessaires à la création de menus
290
Pinnacle Studio Guide de l’utilisateur
de disque. La zone situé en dessous de la barre d'outils du plan de
montage est partagée par trois outils de navigation : la Liste de menus,
où les menus de votre projet sont stockés, le Navigateur et le
storyboard.
Seul un de ces outils est visible et il est possible de masquer cette zone
complètement. Le sélecteur d'outil de navigation, situé près de
l'extrémité gauche de la barre d'outils du plan de montage, contrôle
cette zone. Sous la zone de navigation, se trouve le plan de montage
pour le média qui sera le contenu principal de votre disque. Ces
éléments occupent toute la largeur de la fenêtre.
Menus de disque
La fonctionnalité essentielle qui rend possible la création de disque est
le menu. Un disque spécifique peut avoir un ou plusieurs menus,
chacun étant composé d'une image fixe ou d'une courte boucle vidéo.
Les zones à l’intérieur des menus, appelées boutons, peuvent être
sélectionnées par le visualiseur afin d’activer d'autres contenus sur le
disque.
Certains boutons font que la lecture soit résumée à partir
d’emplacements spécifiques, appelés chapitres, sur le plan de montage
de votre production. Ces boutons de chapitres affichent souvent un
cadre miniature ou une boucle vidéo comme indice de leur contenu. Si
un marqueur de retour est rencontré pendant la lecture, il renvoit le
lecteur au menu à ce stade.
Chapitre 9 : Projets de disque
291
D’autres boutons provoquent un transfert vers un autre menu ou vers
une autre page du même menu. Les menus multipages, dont chaque
page affiche plusieurs boutons de chapitres avec des boutons de
navigation gérés automatiquement, facilitent les productions de toute
taille. Toutefois, le nombre total de chapitres et de marqueurs de retour
est limité à 99 par production.
La liste des menus
Contrairement aux clips du plan de montage, les menus dans votre
production ne sont pas liés à un décalage de temps particulier. Au lieu
de cela, un lecteur de disque lit le menu en boucle jusqu’à interaction
avec l'utilisateur.
Comme les menus existent ‘en dehors du temps’, Pinnacle Studio
propose une liste de menus, une zone spéciale au-dessus du plan de
montage de l’éditeur de disques pour arranger les menus dans votre
projet. Il suffit de faire glisser un menu de la bibliothèque dans la liste
de menus pour pouvoir l'utiliser dans votre projet.
Concevoir l’interactivité du menu
Une production de disque peut contenir un ou plusieurs menus.
Chaque menu contient des zones graphiques distinctes, généralement
appelées 'boutons’ et qui peuvent être activés grâce au visualiseur, ou
bien en utilisant les touches de navigation d'une télécommande DVD.
Les actions des boutons de menus de disques peuvent être configurées
à l’aide des contrôles dans la fenêtre de l’éditeur de disques. Sinon,
vous pouvez aussi utiliser l'assistant des chapitres pour créer et
configurer un ensemble de boutons automatiquement selon les
paramètres de votre choix.
292
Pinnacle Studio Guide de l’utilisateur
Le fait d’activer un bouton permet soit de démarrer la lecture de votre
film à partir d'un point choisi soit de transférer le contrôle dans un
autre menu ayant ses propres boutons. Voici les destinations possibles
pour les boutons de menus :
• Un emplacement de plan de montage : Après activation, la lecture
commence au cadre choisi. L’emplacement et son contenu relatif
constituent un ‘chapitre’ de votre film.
• Autre menu : il est possible de relier tout type de bouton avec
n'importer quel menu dans la liste de menus.
• Autre page du même menu : Les menus multipages contiennent
toujours les boutons suivant et précédent pour naviguer d'une
page à l'autre.
Création de page automatique
Lorsque vous insérez de nouveaux liens de chapitres dans un menu
multipage, des pages supplémentaires sont créées automatiquement
comme il convient. Elles figurent dans la liste de menus à côté de celles
qui existent déjà dans le projet. Un graphique connecteur relie les
pages appartenant au même menu. Pour insérer de nouveaux
chapitres reliés, utilisez soit le bouton Insérer un lien sur la barre
d’outils soit l’assistant des chapitres.
Menu principal et menu multipage correspondant dans le
lecteur de la bibliothèque.
Chapitre 9 : Projets de disque
293
Suivant et Précédent : Grâce aux boutons suivant et précédent, le menu
fonctionne en mode multipage. Pour créer un menu multipage à partir
d’un menu principal existant, ajoutez simplement des boutons à ces
deux types de menus. De la même façon, si vous supprimez l’un des
boutons suivant ou précédent dans un menu multipage, les
fonctionnalités automatiques sont supprimées.
Les menus multipages dans la liste de menus
Les icônes de menus multipages sont connectées dans la liste de
menus par un graphique spécial. Il montre que les menus sont reliés,
c'est-à-dire que vous pouvez naviguer d'une page à l'autre à l'intérieur
du menu à l'aide des boutons suivant et précédent.
Partager et joindre : Pour annuler le lien entre les pages de menu
attenantes les unes aux autres, cliquez sur le graphique connecteur
entre elles. Le graphique est supprimé. Les pages à gauche de la souris
sont conservées avec le menu d’origine tandis que celles de droite
forment un nouveau menu à part (avec une nouvelle couleur d’arrièreplan pour ses icônes de menu). Cliquez sur l’écart entre les menus
multipages attenants pour les regrouper dans un seul menu.
Trier les chapitres : Un outil efficace conçu au départ pour les menus
multipages est le bouton de tri qui s'affiche avec le bouton Assistant
des chapitres à droite de la dernière page du menu. Après avoir utilisé
un menu pendant un certain moment, pour ajouter, supprimer et
réorganiser les chapitres voire même éditer le film, il se peut que les
boutons de chapitres ne soient plsu dans l'ordre du plan de montage
des pages concernées. A moins de vouloir personnaliser l’ordre pour
une raison bien précise, vous pouvez y remédier en cliquant une fois
sur le bouton de tri.
294
Pinnacle Studio Guide de l’utilisateur
Pages d'un menu multipage. Le graphique connecteur montre
que la navigation dans ces pages s'opère avec les boutons
Suivant et Précédent. Le bouton Trier (en haut à droite sous le
curseur de la souris) organise les boutons du chapitre dans
l’ordre du plan de montage.
Ajouter des menus de disques
La section des menus de disques dans la bibliothèque contient une
série de menus pour toute une variété d'occasions dans une large
palette de styles visuels. Chaque menu comprend une image d’arrièreplan, un titre de texte et un ensemble de boutons de navigation
adéquats aux objectifs du menu.
Pour ajouter un menu de disque à votre production, ouvrez la
bibliothèque compacte dans l’éditeur de disques, sélectionnez un
menu dans les menus de disques (sous les éléments créatifs) et faitesle glisser dans la liste de menus. Pour éditer les actions attribuées aux
boutons du menu, vous pouvez utiliser les outils de création proposés
dans le plan de montage en association avec le lecteur ou bien obtenir
de l’aide grâce à l'assistant des chapitres. Pour modifier l’apparence
d’un menu (ou en créer un à partir de zéro), utilisez l’éditeur de menus.
Les types de menu
Chaque conception de menu dans la bibliothèque contient deux
variantes: le menu principal et le menu multipage.
Chapitre 9 : Projets de disque
295
Menu principal : Dans la plupart des productions, le premier menu
affiché dans le visualiseur est de ce type. Les menus principaux
contiennent généralement des boutons avec les légendes par défaut
Lecture du film et Sélection de scènes, mais vous pouvez les modifier.
Même si c’est vous qui choisissez les destinations des liens de boutons,
il est judicieux de respecter les conventions pour que votre public s'y
retrouve. Par exemple, le bouton Lecture du film est normalement
configurer pour commencer la lecture de votre film depuis le début et
le bouton Sélection de scènes bascule dans un menu inférieur qui
contient des liens vers les ‘chapitres’ de votre film.
Menu multipage : Un menu de sélection de scènes doit souvent
proposer plusieurs boutons de chapitres qui s’affichent dans un seul
écran. Pour remédier à ce problème, Pinnacle Studio propose des
menus multipages qui contiennent des boutons supplémentaires pour
la navigation entre les menus. Les actions de ces boutons sont
intégrées. Les deux boutons Suivant et Précédent permettent de passer
d'une page à l'autre à l'intérieur d'un même menu tandis que le bouton
Accueil permet de passer au premier menu du projet.
Conseil : Pour afficher les menus principaux cote-a- cote avec
leurs menus multipages correspondants dans la bibliotheque,
faites un clic droit dans la zone grise a cote d'un menu et
selectionnez Trier par > Nom.
Les boutons de menu
Le nombre de boutons de chapitre par page varie d'une conception de
menu à l'autre. Ainsi, l'un des critères pour sélectionner un menu, c’est
le nombre de clips que vous voulez qu’il contrôle. Mais si vous voulez
un nombre différent de boutons dans un menu spécifique, vous
pouvez ajouter ou supprimer des boutons dans l’éditeur de menu que
vous démarrez en cliquant sur le bouton Editer dans le lecteur. Voir
“L’Editeur de menu” à la page 308 pour plus de détails.
296
Pinnacle Studio Guide de l’utilisateur
Les menus avec moins de boutons ont généralement plus d’espace
pour les légendes ; ceux avec beaucoup de boutons devront contenir
des abréviations dans les légendes, voire pas de texte. Ajouter des
légendes, et savoir si celles-ci doivent être simples (“Chapitre 1”) ou
descriptives (“Couper le gâteau”) est une question de style de création
et de contenu du film.
Menus et boutons sans lien
Seul le premier menu dans la liste des menus est disponible pour
l’utilisateur (et cela seulement si la Timeline a du contenu pour servir
de chapitre initial). Les menus ajoutés par la suite ne font pas partie du
système de menus de votre production tant qu’ils ne sont pas liés au
premier menu. Le lien peut être indirect, à travers un ou plusieurs
menus intermédiaires, mais tant qu’il n’existe pas, le menu est un îlot
inaccessible. Un tel menu est visible grâce au symbole
en bas à
droite de sa liste de menus.
Une indication spéciale figure aussi dans le lecteur pour les boutons du
menu qui ne sont ni reliés à un emplacement de plan de montage (un
chapitre) ni à un autre menu. Un bouton lié affiche le chapitre (par ex.
‘C1’) ou le menu (par ex. ‘M14) auquel il est connecté. Un bouton sans
lien affiche l'icône d'un point d'interrogation à la place. (Si les
indicateurs de boutons ne sont pas visibles, cochez la case afficher/
masquer les numéros de chapitres sous le lecteur.)
Chapitre 9 : Projets de disque
297
Aperçu des menus de disques
L’éditeur de disques, tout comme l’éditeur de films, contient un lecteur
pour voir l’aperçu des contenus de la bibliothèque et des clips du plan
de montage. Pour une introduction générale sur le lecteur, voir “Le
lecteur” à la page 18.
Les fonctions spéciales proposées dans le lecteur lors de l'affichage de
menus dans la liste des menus sont décrites ici. Cliquez sur un menu
dans la liste des menus pour afficher le lecteur en mode de saisie et
pour afficher l’aperçu du menu sélectionné. Vous pouvez aussi
directement passer à ce mode lorsqu'un menu est sélectionné en
cliquant sur l'onglet Menu au-dessus de l'écran du lecteur dans l'éditeur
de disques.
Des contrôles spéciaux apparaissent aussi en bas du lecteur de l’éditeur
de disques.
Bouton de l’éditeur de menu : Créer ou modifier la
conception et la présentation du menu de disque, voilà la
tâche de l’ éditeur de menus.
Avec le menu sélectionné comme mode de saisie du lecteur
(haut), le lecteur affiche des zones interactives dans l’écran de
l’aperçu pour attribuer des liens de chapitres. Ici ‘C1’ affiche
qu’un lien de chapitre a été attribué au bouton de lecture du
film ; le ‘ ?' sur le bouton de sélection de scènes indique qu’il
n’est pas encore attribué.
298
Pinnacle Studio Guide de l’utilisateur
Case à cocher pour afficher les numéros de liens
: Cochez cette
case pour afficher les numéros de liens dans l’aperçu de chaque
bouton du menu. Les numéros de liens correspondent au format et à
la couleur des indicateurs de chapitres du plan de montage.
Bouton du simulateur de disque
: Ce bouton ouvre la fenêtre du
simulateur de disques où vous pouvez afficher l’aperçu de votre projet
entièrement interactif pour vérifier le fonctionnement de vos menus.
Bouton Graver un disque
: Lorsque vous avez terminé de tester
votre projet sur disque, cliquez sur ce bouton (ou sur Exporter en haut
de l’écran) pour accéder à la fenêtre Exporter, qui vous guidera tout au
long du processus pour graver votre film sur un disque optique.
Indicateurs de liens
Comme indiqué dans l’illustration ci-dessus, lorsqu’un menu s’affiche
avec des boutons de chapitres sans lien, ces boutons sont caractérisés
par des points d’interrogation rouges et non par un numéro de
chapitre. Exception faite d’un sous-ensemble inutilisé sur la dernière
page d’un menu multipage, tous les boutons de chapitres dans votre
menu doivent renvoyer à votre film.
Edition du menu dans le plan de montage
Le développement d’un projet pour un disque optique, par exemple un
DVD, dans l’éditeur de disques de Pinnacle Studio vous offre de
nombreuses possibilités pour apporter votre touche créative à la
production.
Chaque aspect d’un menu de disque, à savoir les détails de son
apparence visuelle, les liens de ses boutons à l’écran, le chronométrage
précis de ses ‘chapitres’, peut être édité dans Pinnacle Studio. Pour les
aspects visuels, utilisez l’éditeur de menus, mais les liens de boutons et
Chapitre 9 : Projets de disque
299
le chronométrage des chapitres sont tous deux contrôlés à l’intérieur
de l’éditeur de disques.
Pour obtenir une vue d’ensemble de l’interface de l’éditeur de disques,
veuillez consulter les “Chapitre 9 : Projets de disque” à la page 289.
Les marqueurs du menu du plan de montage
Les boutons de chapitres d’un menu de disque peuvent être reliés
individuellement à n’importe quel point du plan de montage de votre
film. Dans l’éditeur de disques, ces points sont indiqués sur le plan de
montage par des marqueurs de chapitres dans la piste du chapitre, qui
correspond à une piste spécialisée de plan de montage qui apparaît audessus autres pistes lorsque vous ajoutez un premier menu à votre film.
(La piste est supprimée à nouveau si tous les menus sont supprimés.)
La légende d’un marqueur de chapitre se compose de la lettre ‘C’ suivie
du numéro de série du chapitre dans son menu.
Les marqueurs de retour, qui marquent automatiquement les points de
sortie du plan de montage dans un menu de disque, sont affichés dans
la piste des chapitres. La légende d’un marqueur de retour se compose
de la lettre ‘M’ suivie du numéro de série du menu cible.
Quelle que soit la longueur de votre production, vous êtes limité à 99
boutons de chapitre et marqueurs de retour.
La couleur du chapitre et des marqueurs de retour correspond à la
couleur de l’icône de la liste de menus à laquelle les marqueurs sont
associés. Les marqueurs peuvent être repositionnés sur le plan de
montage en les faisant glisser. Voir “Edition du plan de montage des
marqueurs de chapitres et de retour” à la page 304 plus de détails.
300
Pinnacle Studio Guide de l’utilisateur
Déposez un menu dans une liste de menu vide pour insérer le
marqueur de chapitre au début du premier clip de votre film
(le cas échéant) comme la cible du bouton de lecture du film.
Un marqueur de retour, marquant un retour au menu comme
sortie, se trouve à la fin du film.
Les outils de création
Dans l’éditeur de disques, la barre d’outils du plan de montage
propose de nombreux outils de création que vous pouvez utiliser
directement sans changer de fenêtre ou d’affichage.
Outils dans la barre d’outils de l’éditeur de disques.
Créez un lien : Ce bouton relie le bouton du chapitre
actuellement sélectionné dans le lecteur avec l’emplacement de
la glissière du plan de montage.
Insérer un lien : Ce bouton facilite l’utilisation des menus multipages
en déplaçant tous les liens de boutons existants (à commencer par
le bouton de chapitre actuellement sélectionné dans le lecteur) d’une
position vers la fin.
Dans un menu multipage, le fait d’insérer un lien peut engendrer une
réaction de chaine en déplaçant un lien existant sur la page suivante,
Chapitre 9 : Projets de disque
301
et de là sur la page suivante et ainsi de suite jusqu’à la dernière page
qui sera crée si nécessaire.
Supprimer le lien : Cliquez sur ce bouton pour supprimer le lien
qui existe entre le bouton du menu et le marqueur du chapitre
dans la piste du chapitre. Un marqueur de chapitre ‘sans lien’ demeure
sur la piste du chapitre. Ce chapitre sans lien peut être manuellement
relié en le glissant-déposant sur un autre bouton dans l’aperçu du
menu, ou bien il peut rester comme chapitre sans lien, auquel cas,
durant sa lecture, il permettra de sauter des passages sur votre disque
à l’aide du bouton d’avance sur votre télécommande. Vous pouvez
aussi faire un clic droit sur un ou plusieurs marqueurs de chapitres et
sélectionnez Supprimer le lien sélectionné.
Bouton du cycle : En cliquant sur les flèches de
gauche et de droite de ce bouton, vous pouvez faire
défiler tous les boutons disponibles et les activer pour l’édition. Cliquez
sur le bouton de légende pour l’éditer. Les boutons peuvent aussi être
sélectionnés en cliquant sur les liens de boutons dans le lecteur lorsque
vous affichez l’aperçu d’un menu.
Miniature : Cliquez sur ce bouton pour créer une image
miniature du cadre à l’emplacement de la glissière du plan de
montage et affichez-le sur le bouton de menu sélectionné dans le cycle
de bouton s’il s’agit du type miniature. Pour plus d’informations sur les
types de boutons de menus, veuillez consultez “Les boutons de menu”
à la page 309.
Créez un chapitre non relié : Sauf dans le cas où la glissière du
plan de montage est positionnée exactement sur un chapitre ou
sur un marqueur de retour, cliquez sur ce bouton pour ajouter un
marqueur de chapitre à la piste du chapitre sans pour autant le relier à
un menu. Vous pouvez créer un chapitre non relié en double-cliquant
302
Pinnacle Studio Guide de l’utilisateur
sur la piste du chapitre, juste au dessus les autres pistes du plan de
montage.
Vous pouvez relier ultérieurement ce chapitre non relié en le glissantdéposant sur un bouton dans l’aperçu du menu si c’est ce que vous
souhaitez. Cependant, un chapitre non relié peut aussi s’avérer utile,
notamment lors de la lecture, il désigne l'un des points de pause
lorsque vous parcourez un DVD avec le bouton d’avance sur votre
télécommande.
Supprimer le chapitre : Lorsque la glissière du plan de montage
est positionnée sur un chapitre, le bouton Créez un chapitre non
relié prend la fonction inverse et un symbole modifié. Cliquez dessus
pour supprimer à la fois le marqueur de chapitre et le lien qui le relie à
un menu si tel est le cas. Vous pouvez aussi supprimer des chapitres à
l’aide de la commande du menu contextuel Supprimer les chapitres
sélectionnés lorsque des marqueurs sont sélectionnés. Pour supprimer
les liens des marqueurs de chapitres, en les gardant dans la piste du
chapitre mais sans lien, utilisez la commande Supprimer les liens
sélectionnés dans le même menu.
Créez un retour : Sauf s’il existe déjà un marqueur à
l'emplacement de la glissière du plan de montage, ce bouton
permet d'ajouter un marqueur de retour à la piste du chapitre.
Un marqueur de retour est actif durant un visionnage uniquement si la
lecture commence par le même menu auquel le marqueur est associé.
(Dans le plan de montage, la couleur du marqueur correspond
normalement à l'icône du menu associé dans la liste de menus.)
Lorsque la lecture atteint le cadre associé au marqueur de retour actif,
elle renvoie directement au menu associé.
Chapitre 9 : Projets de disque
303
Supprimer le retour : S'il y a un marqueur de retour à
l'emplacement de la glissière, le bouton Créer un retour se
transforme en Supprimer le retour ave le symbole correspondant.
Le bouton Supprimer un chapitre et la commande du menu contextuel
Supprimer le chapitre sélectionné peuvent servir tous deux à supprimer
des marqueurs de retour.
Edition du plan de montage des marqueurs de chapitres et de
retour
Les marqueurs de chapitres et de retour sont liés à des cadres
spécifiques sur votre plan de montage à partir desquels la lecture est
lancée depuis un menu de disque (chapitres) ou à partir desquels la
lecture permet de revenir au menu d’origine (retour). Vous pouvez faire
glisser ces deux types de marqueur avec votre souris pour modifier
l’emplacement à partir duquel ils interviennent dans le film.
Si vous visualisez l’aperçu d’un menu, faites glisser un marqueur de
chapitre depuis la piste du chapitre sur un bouton dans le lecteur pour
relier le bouton. L’opération inverse, à savoir si vous faites glisser un
bouton depuis le lecteur sur un point de la piste du chapitre, constitue
une autre façon de créer un nouveau marqueur de chapitre.
Un projet qui contient un ou plusieurs menus de disques doit avoir un
marqueur de retour positionné constamment à la fin de la piste du
chapitre. Cela garantit que tous les chapitres lus sur le disque
contiennent un retour valide. Il est alors impossible de supprimer le
marqueur de retour final.
L’assistant Des Chapitres
Quand un menu multidisque à été tiré depuis la bibliothèque dans la
liste des menus, un Assistant Chapitres apparaît dans le coin supérieur
304
Pinnacle Studio Guide de l’utilisateur
gauche de l’icône du menu. Cliquez sur ce bouton pour ouvrir la
fenêtre Assistant Chapitres.
Pourquoi utiliser l’assistant des chapitres?
L’assistant des chapitres constitue un moyen rapide de créer des
chapitres pour votre film. Les marqueurs de chapitres sont ajoutés à la
piste du chapitre dans le plan de montage de l’éditeur de disques pour
montrer là où commence chaque chapitre. Avec l’option Relier les
chapitres aux boutons du menu (voir ci-dessous), chaque chapitre est
représenté par un bouton de chapitre sur une séquence de pages de
menu généré automatiquement ; ces pages sont reliées en une
séquence par les boutons suivant et précédent.
En activant les boutons du chapitre lorsque l’aperçu du menu est
affiché, le visualiseur est capable de lire le film depuis n'importe quel
point de départ proposé.
Chapitre 9 : Projets de disque
305
L’assistant des chapitres est idéal pour configurer les menus de
diaporamas et de sélection de scènes. Si vous archivez votre vidéo sur
un disque, vous pouvez utiliser cet assistant pour créer un menu qui
servira de catalogue de scènes. La séquence de pages de menu créée
peut être relativement longue. Sa longueur dépend du nombre de
chapitres créés et du nombre de boutons proposés dans la conception
de la page du menu.
Par ailleurs, l’assistant de chapitres ne fait rien que vous ne pourriez
faire vous-même à l’aide des outils de création de disques dans
l’éditeur de disques (qui restent disponibles pour arranger par la suite
les menus qui ont été créés). Son but est d’accélérer votre processus de
création en se chargeant des tâches répétitives que comporte la
configuration d'un menu multipage.
Utiliser l'assistant des chapitres
Les commandes de l’assistant des chapitres sont organisées dans trois
panneaux horizontaux. Lorsque vous avez configuré les commandes
comme il convient, cliquez sur OK. L’assistant des chapitres se charge
de créer de nouveaux chapitres pour votre production sans oublier les
306
Pinnacle Studio Guide de l’utilisateur
marqueurs sur le plan de montage et (par défaut) un ensemble généré
automatiquement de pages de menu avec autant de boutons de
chapitres que nécessaire.
Placer le chapitre à
C’est le premier panneau en haut dans l’assistant des chapitres. Les
deux options qu'il contient peuvent être utilisées séparément ou
conjointement.
Positions optimales : Lorsque cette case est cochées, l’assistant des
chapitres crée des chapitres dans un intervalle sélectionné avec le plan
de montage mais il ajuste le chapitre sur une limite de clip à proximité
quand il y en a un à disposition. La longueur moyenne souhaitée du
chapitre est indiquée en secondes. La valeur initiale est basée sur la
longueur de votre film. Pour l'ajuster, soit vous cliquez directement sur
le nombre et vous saisissez une valeur, soit vous la faites glisser
horizontalement dans la boîte de texte.
Marqueurs du plan de montage : Cette option suppose que vous ayez
préparé des marqueurs de plan de montage pour indiquer à l'assistant
des chapitres des endroits précis dans votre film là où un lien de
chapitre doit être créé.
Appliquer à
Le second panneau dans l’assistant des chapitres propose des options
qui contrôlent le champ d'action de l'assistant.
Tout le film : Des marqueurs de chapitres sont créés tout au long du
film.
Sélection : Des marqueurs de chapitres sont placés uniquement entre
le début du premier clip sélectionné et la fin du dernier.
Chapitre 9 : Projets de disque
307
Options
Le troisième panneau propose deux options finales qui peuvent être
configurées indépendamment.
Relier les chapitres aux boutons de menu : Lorsque cette option est
sélectionnée, autant de pages que nécessaire seront ajoutées au menu
pour présenter des boutons pour tous les chapitres créés. Sans cette
option, les marqueurs de chapitres sont créés sur le plan de montage
comme étant ‘sans lien' et aucune page de menu n’est créée.
Si vous voulez relier un marqueur sans lien à un bouton de menu,
faites-le glisser sur le bouton tout en visualisant le menu dans le lecteur.
Même si vous le laissez sans lien, le marqueur de chapitre servira
toujours de point de reprise disponible lorsque le visualiseur fait des
sauts de lecture sur le disque à l'aide du bouton avance de la
télécommande.
Retour après chaque chapitre : Cochez cette option pour ajouter un
marqueur de retour à la fin de chaque chapitre. Par défaut, les
marqueurs sont placés de telle sorte que la lecture de chaque chapitre
va jusqu'au début du chapitre suivant puis revient au menu d'origine.
Pour modifier le menu auquel un marqueur de retour est lié, faites
glisser le marqueur sur l'icône du menu dans la liste de menus.
Néanmoins, n’oubliez pas que le marqueur de retour est actif
uniquement lorsque la lecture a démarré du menu à partir duquel le
marqueur est lié.
L’Editeur de menu
L’éditeur de menu partage la plupart de ses commandes et de ses
utilisations avec l'éditeur de titres qui est décrit (au “Chapitre 7 :
L’éditeur de titres” à la page 211). Cette section porte sur les
fonctionnalités spécifiques à l'éditeur de menu.
308
Pinnacle Studio Guide de l’utilisateur
Démarrer l’éditeur
Pour ouvrir un menu dans l'éditeur de menu, soit vous cliquez sur le
bouton Editer dans le lecteur en visualisant le mneu soit vous doublecliquez dans la liste de menu.
Tout comme dans l'éditeur de titres, lorsque l'éditeur de menu s’ouvre,
une ligen de texte est déjà surlignée. Pour l’éditer, il suffit de
commencer à saisir du texte. Pour commencer à éditer une autre ligne,
cliquez dans son champ de texte et surlignez les caractères que vous
voulez modifier. Pour arrêter d’éditer du texte, cliquez sur une zone
vide de la fenêtre.
Le cycle des boutons
Une fonctionnalité qui est différente dans l’éditeur de menu et dans
l’éditeur de titres, c’est le bouton du cycle, une commande qui existe
aussi dans l’éditeur de disques. Dans les deux cas, elle se trouve à droite
de la barre d’outils, juste au-dessus du plan de montage. Cliquez sur
les flèches de gauche et de droite de la commande pour passer en
revue les boutons actifs dans le menu et pour en éditer un.
Remarque : Si vous voulez uniquement éditer du texte pour les
boutons dans votre menu, inutile d'accéder à l'éditeur de menu;
éditez plutôt le nom du bouton directement dans la commande
du bouton du cycle de l'éditeur de disques.
Les boutons de menu
Tout élément visuel de votre menu de disque peut servir de 'bouton'
reliant à un autre contenu dans votre film. Les éléments désignés
comme ‘n’étant pas des boutons', ne peuvent servir de lien.
Chapitre 9 : Projets de disque
309
Les types de boutons
Le type de boutons de menu est le seul facteur déterminant pour son
action. Son texte et son apparence doivent presque toujours être
cohérents avec cette action pour une production de disque bien
réussie, mais ils n'ont pas d'impact sur leur action. Cinq types de
bouton sont disponibles.
Normal : Ce type de bouton permet à votre texte, image ou forme de
servir de lien vers un marqueur de chapitre dans le plan de montage de
votre projet de disque ou bien vers un menu dans votre liste de menus.
Miniature : Cette variation du type de bouton Normal permet à une
miniature de votre plan de montage de s’afficher sur le bouton.
Précédent et Suivant : Ces types de boutons se chargent
automatiquement de la navigation entre les pages des menus
multipages dans la liste des menus. Durant la lecture, les boutons sont
automatiquement masqués lorsque leurs cibles n’existent pas (sur la
première et sur la dernière pages de l’ensemble multipage). Puisque
leur action est définie, il est impossible de relier ces boutons à des
marqueurs de chapitres.
Racine : Un bouton de ce type établit un lien avec le premier menu
dans la liste de menus. Il est impossible de modifier cette action.
310
Pinnacle Studio Guide de l’utilisateur
Les boutons pour les menus multipages
Si vous ajoutez les deux boutons Suivant et Précédent dans un menu,
ils peuvent servir de menu multipage. Si l’un des deux types de boutons
manque, le menu ne peut être utilisé en mode multipage.
Réglages des boutons
Cliquez sur l’onglet Boutons en haut de l’éditeur de menu pour afficher
les catégories disponibles des boutons de menu prédéfinis.
Sélectionnez un bouton pour qu'il s'affiche au milieu de la zone
d'aperçu, où il peut alors être déplacé à l'emplacement voulu.
Les trois catégories correspondent aux types de boutons
abordés ci-dessus. La catégorie Navigation comprend tous les
boutons de types Précédent, Suivant et Racine.
Boutons généraux : Ces images sont conçues pour être utilisées avec
des boutons de type Normal pouvant être relié à n'importe quel
marqueur de chapitre dans votre plan de montage.
Boutons de navigation : Ces types de bouton sont conçus pour les
boutons Suivant, Précédent et Racine avec une navigation fixe.
Boutons miniatures : Ils comprennent une zone miniature dans
laquelle l’aperçu d’un clip du plan de montage peut être visualisé.
Paramètres des boutons
Le panneau des paramètres de boutons se trouve à droite de la fenêtre
d'aperçu de l'éditeur de menu.
Chapitre 9 : Projets de disque
311
Le panneau Paramètres des boutons fait partie de l'éditeur de menu.
Le simulateur de disque
Pour visualiser votre projet après avoir configuré ses menus, cliquez sur
le bouton lecture en bas du lecteur. Cela permet d'accéder à la fenêtre
du simulateur de disque.
Lorsque le lecteur de l’éditeur de disque affiche l’aperçu d'un
menu dans la liste de menu de votre projet, un bouton (en bas
312
Pinnacle Studio Guide de l’utilisateur
au centre) est proposé pour tester votre projet dans le
simulateur de disque.
Si le projet est construit correctement, le simulateur ouvre le menu
principal à l’aide des liens 'Lecture du film’ et ‘Détection de scènes’
prêts à être utilisés dans le visualiseur.
Pour passer d'un lien à l'autre dans la fenêtre de l'aperçu, utilisez les
boutons de navigation DVD en bas à droite ou cliquez sur les liens
directement dans l'aperçu.
Prenez le temps de vérifier tous les liens de menus et chapitres que
votre production comprend. Chaque interaction utilisateur souhaitée
doit être vérifiée: les dérapages sont agaçants pour le public et peuvent
être facilement évités.
Dans le simulateur de disque, vous utilisez un ensemble de
commandes similaires à celles qui se trouvent sur une
télécommande DVD. Les interactions du menu et la lecture
peuvent être ajustées et testées intégralement avant de graver
votre projet sur un disque.
Chapitre 9 : Projets de disque
313
Lorsque vous êtes satisfait de votre projet, vous pouvez l’exporter
comme fichier film, l’enregistrer dans un fichier image disque ou bien
le graver sur un disque. Voir “Chapitre 11 : L'Exporteur” à la page 365
pour plus d’informations.
314
Pinnacle Studio Guide de l’utilisateur
Chapitre 10 : La fenêtre d’import
Pinnacle Studio vous permet d'incorporer une grande variété de
médias dans vos productions vidéo. Lorsque ces médias sont stockés
sur une unité externe, sur une bande de caméscope, la carte mémoire
de votre appareil numérique ou un service cloud, ils doivent être
transférés sur un disque local avant de pouvoir les utiliser.
Ce processus de transfert est appelé « capture », « import » ou «
téléchargement », en fonction du média impliqué et de la méthode de
transfert. Comme la plupart des enregistrements audiovisuels sont
aujourd'hui stockés sous forme numérique directement, les transferts
ne provoque généralement pas de pertes de de qualité. C'est
uniquement lorsque l'enregistrement provient de sources analogiques
(comme la VHS ou le Hi8 ou le DV) qu'il y a encore un processus de
capture impliquant une conversion au format numérique.Nous
utiliserons le plus souvent les termes de “import" et de “importation"
pour parler de toutes les méthodes d'acquisition d'images et de sons
dans Studio pour les utiliser dans vos productions.
Les contenus basés sur fichier que vous pouvez utiliser dans Pinnacle
Studio, y compris les médias vidéo, photographiques et audio, et les
projets Pinnacle Studio eux-mêmes, doivent être importés à partir
d'une source comme un disque dur local vers la Bibliothèque avant de
pouvoir être utilisés. Dans la plupart des cas, l'importation est gérée
automatiquement avec des dossiers surveillés. Toutefois, la fenêtre
d'import peut également servir à importer des contenus à partir de
dossiers locaux qui ne sont pas définis comme dossiers surveillés.
Chapitre 10 : La fenêtre d’import
315
La prochaine étape
Une fois que Studio a terminé l'import de vos contenus, vous pouvez
accéder aux fichiers importés pour les utiliser dans vos productions.
Voir “Chapitre 2 : La bibliothèque” à la page 21 pour plus de détails.
Utiliser la fenêtre d’import
La toute première étape d’import consiste à ouvrir la fenêtre d'import
dans Studio en cliquant sur le bouton Importer en haut à gauche dans
l'écran.
La fenêtre Import comprend une large partie centrale entourée de
panneaux plus petits. Parmi ces panneaux, le panneau Importer dans
le coin supérieur gauche de l'affichage, possède un rôle charnière. Il
fournit une liste des types d'appareil qui peut servir de source à votre
importation. Votre choix de source d'entrée à son tour détermine le
reste de l'affichage de la fenêtre Import. De plus, l'ensemble des
commandes et affichages proposés dans la partie centrale pour la
prévisualisation, la navigation et la sélection du matériel dépend du
type d'importation choisie.
316
Pinnacle Studio Guide de l’utilisateur
Ici, la fenêtre d'import est configurée pour importer des
données à partir d'un DVD. Pour des sources de disques, la
zone centrale répertorie les « chapitres » disponibles pour
l'importation.
L'importation se déroule en quatre étapes :
1
Sélection de la source d'importation dans le panneau Importer de.
2
Confirmation ou réglages des paramètres dans les autres
panneaux.
3
Sélection des données à importer pour la source choisie.
4
Lancer l'opération d'importation.
Studio commence alors à transférer les données audio, vidéo et images
demandées de l'appareil source dans votre disque dur (si nécessaire),
en utilisant les emplacements définis dans le panneau Importer dans.
Les médias sont aussitôt ajoutés à la bibliothèque. Lorsque
l’importation est terminée, la fenêtre d'import retourne au contrôle de
l'écran précédent à partir duquel vous pouvez accéder aux fichiers
importés par la bibliothèque. (Voir “Chapitre 2 : La bibliothèque” à la
page 21.)
Chapitre 10 : La fenêtre d’import
317
Importation de contenu 3D stéréoscopique
Pinnacle Studio reconnaît le contenu 3D stéréoscopique et le marque
comme tel pour les fichiers avec les propriétés suivantes :
• MTS : MVC, SBS50, SBS100 (si des marqueurs de flux H264 sont
présents)
• WMV : Multiflux, SBS50, SBS100, TAB50, TAB100 (si des balises de
métadonnées sont présents))
• MP4, MOV avec H264 : SBS50, SBS100 (si des marqueurs de flux
H264 sont présents)
• MPO : Multiflux
• JPS, PNS : SBS50, SBS100
Si Studio n'a pas identifié correctement votre média 3D, choisissez le
paramètre adéquat dans la liste déroulante 3D stéréoscopique du
groupe Ajustements de l'Éditeur de médias. Voir “Adjustments” à la
page 162 pour plus d'informations.
Les panneaux d’import
La sélection réelle des données à importer s'effectue dans la zone
centrale de la fenêtre d’import. Chaque source d'importation utilise
cette zone centrale d'une façon différente.
En fonction de la source d'entrée, la zone centrale partage l'interface
d'import avec un maximum de cinq panneaux supplémentaires aux
fonctions standardisées.
318
Pinnacle Studio Guide de l’utilisateur
Le panneau Importer de
Il s’agit du panneau en haut à gauche de la fenêtre d’import, une
position qui reflète son rôle fondamental dans l'opération d'import.
Les supports ou projets de photos, musiques et vidéos que vous voulez
importer peuvent être stockés sur divers types d'appareils et
technologies. Les sources d'import proposées regroupent :
• Tous les types de médias de stockage auxiliaires basés sur des
fichiers, y compris des disques optiques, des cartes mémoire et des
sticks USB (voir “Import à partir de fichiers” à la page 337).
Cliquez sur Poste de travail dans le panneau « Importer de » pour
sélectionner des fichiers individuels à importer depuis des lecteurs
connectés à l'ordinateur.
• Cliquez sur Rechercher des contenus pour importer tous les
fichiers de types spécifiques d'un ensemble d'un ou plusieurs
répertoires.
• Caméras vidéo DV ou HDV avec une connexion IEEE-1394
(FireWire) (voir “Importer à partir d'une caméra DV ou HDV”, page
354). Les appareils sont répertoriés par nom dans le panneau
« Importer de » selon leurs noms d'appareils (par ex. “Appareil
DV”). Sélectionnez celui qui convient.
• Les caméras vidéo et magnétoscopes analogiques (voir “Importer
à partir de sources analogiques” à la page 352). Tout le matériel
de capture analogique sur votre système est répertoriée par nom
(par ex. “Pinnacle Systems 710-USB”).
• DVD et disques Blu-Ray voir “Importer à partir d’un DVD ou d’un
disque Blu-Ray” à la page 354.
• Appareils numériques fixes voir “Importer à partir d’appareils
numériques” à la page 356.
Chapitre 10 : La fenêtre d’import
319
Certaines sources dans le panneau Importer de sont choisies à partir
d'appareils réels qui apparaissent lorsque vous cliquez sur l'entrée de
source principale. Dans l'illustration, DVD / Blu-Ray a été cliqué.
L'utilisateur peut maintenant choisir entre les deux lecteurs DVD
installés sur ce système particulier.
Import d’image unique
Studio propose deux modes spéciaux pour importer des images
uniques au lieu d'images en continu. These modes are:
• Stop motion : Créez un film animé en important un cadre à la fois
à partir d'une source vidéo en direct voir “Stop motion” à la
page 356.
• Instantané : Importez des images individuelles à partir d'une
bande ou d'une source en direct comme, par exemple, une
webcam voir “Instantané” à la page 359.
Ajuster les niveaux audio et vidéo analogiques
Du matériel de capture analogique peut ajouter des commandes pour
modifier les niveaux des paramètres des signaux audio et vidéo. Ceci
320
Pinnacle Studio Guide de l’utilisateur
est utile pour corriger les problèmes d’exposition et autres problèmes
similaires sur les données source, ou quand vous avez besoin d’ajuster
des vidéos provenant de sources multiples.
Pour accéder aux contrôles, sélectionnez la source analogique puis
à côté du nom de la source. La fenêtre
cliquez sur le bouton plus
des niveaux d'entrée analogiques s'affiche.
Chapitre 10 : La fenêtre d’import
321
La fenêtre des niveaux d'entrée analogiques vous permet
d'ajuster un certain nombre de paramètres vidéo et audio. Le
curseur de défilement pour la teinte (le quatrième en partant
de la gauche) n'est pas utilisé avec des sources PAL.
Bien que vous ayez toujours la possibilité d’ajuster ces niveaux avec la
correction adéquate dans l’éditeur de vidéos, définissez-les
correctement pour la capture afin d’éviter de devoir corriger les
couleurs par la suite.
Définissez vos options audio correctement au moment de la capture,
et vous obtiendrez plus facilement des niveaux de volume et une
qualité homogènes.
Certains appareils de capture peuvent proposés moins d'options
qu'indiqué et traité ici. Par exemple, avec du matériel informatique qui
n'est pas compatible avec des captures stéréo, le contrôle de la balance
audio n'est pas affiché.
322
Pinnacle Studio Guide de l’utilisateur
Vidéo : Choisissez le type de vidéo que vous voulez numériser en
cliquant sur le bouton source qui convient (Composite ou SVideo). Les
cinq curseurs de défilement vous permettent de contrôler la luminosité
(gain vidéo), les contrastes (rapport du plus clair au plus foncé), la
netteté, la teinte et la saturation des couleurs de la vidéo.
• La glissière de la teinte est très utile pour corriger les changements
de couleurs indésirables dans le standard NTSC, il n'est pas
disponible lorsque vous effectuez une capture à partir d'une
source PAL.
• La glissière pour la saturation permet de régler la “saturation des
couleurs” – la quantité de couleurs – dans l'image. (Une image
sans saturation s'affiche uniquement en noir et blanc avec des
tons gris.)
Audio : La glissière à droite dans le panneau vous permettent de
contrôler le niveau d'entrée et la balance stéréo de la piste audio.
Le panneau Importer dans
Après avoir importé des médias et des projets Pinnacle Studio à partir
de périphériques externes, ils sont ensuite accessibles sous forme de
fichiers sur votre ordinateur. Le panneau Importer dans de la fenêtre
d'import vous permet de préciser l’emplacement où vous voulez
stocker ces fichiers. Des dossiers séparés existent pour les éléments de
projet, vidéo, audio et image mais le panneau « Importer de » affiche
uniquement ceux qui correspondent à la source d'importation actuelle,
tel que cela est défini dans le panneau Importer de.
Au fur et à mesure que le nombre de fichiers médias et de projets de
film sur votre système augmente, il devient de plus en plus utile de
penser à la meilleure façon d'organiser le matériel en dossiers et sousdossiers pour que vous puissiez, par la suite, retrouver facilement
l'élément que vous cherchez. Ces contrôles dans le panneau « Importer
Chapitre 10 : La fenêtre d’import
323
dans » sont conçus pour automatiser ce processus à n'importe quel
degré de votre choix.
Utiliser des dossiers d'importation
La fenêtre d'import utilise les fichiers de documents standards pour la
vidéo, la musique et les images dans votre compte d'utilisateur
Windows, ainsi qu'un dossier par défaut pour vos projets Pinnacle
Studio, à moins que vous indiquiez d'autres dossiers. L’illustration
présente une configuration type dans Windows. Pour modifier un
dossier d'import, cliquez soit sur le petit bouton du dossier soit sur
l’emplacement du dossier actuel. (Voir “Sélectionner un dossier
d'importation” à la page 325 ci-dessous.)
Les dossiers que vous sélectionnez pour chaque type de contenu, que
ce soit le paramètre par défaut ou personnalisé, servent
d'emplacements de base pour vos fichiers importés. Afin de gérer
efficacement vos contenus basés sur fichiers, vous pouvez aussi
spécifier un nom de sous-dossier personnalisé ou une méthode pour
générer automatiquement un nom selon la date actuelle ou la date de
création du matériel importé. Cliquez soit sur “définir le sous-dossier”
ou sur le bouton plus
pour le type de média afin d'accéder aux
324
Pinnacle Studio Guide de l’utilisateur
options de sous-dossiers. (Voir “Définir un sous-dossier” à la
page 326.)
Par exemple, si vous définissez votre principal fichier vidéo sur “c:\vid”
et votre méthode d'appellation de sous-dossier sur “mois actuel”,
toutes les vidéos que vous importez seront transférées dans un dossier
avec un nom comme “c:\vid\2012-10”.
Indicateur du niveau de remplissage : Ce graphique en barre affiche
pour chaque destination des fichiers importés l'espace disponible sur
votre unité de stockage. La première partie de la barre représente
l'espace déjà occupé sur l'unité. L'extension colorée affiche l'espace
nécessaire pour l'importation des fichiers médias ou de projet
actuellement sélectionnés.
Affichage de l'espace de stockage disponible
Remarque : Si une unité de destination atteint 98% durant
l'importation, l'opération est suspendue à ce stade.
Sélectionner un dossier d'importation
Pour choisir un autre dossier de base pour un type de contenu donné,
cliquez sur le bouton du dossier correspondant ou sur le nom du
dossier dans le panneau « Importer dans ». Ainsi, une boîte de sélection
de dossiers s'affiche, il vous suffit de la parcourir et si nécessaire, de
créer le dossier que vous voulez utiliser.
Chapitre 10 : La fenêtre d’import
325
Les dossiers qui contiennent des sous-dossiers sont signalés par un
symbole plus à gauche de l'icône de dossier si ils sont actuellement
fermés, et par un symbole moins si ils sont ouverts. Il vous suffit de
cliquer sur l'icône pour rétablir l'état du dossier.
Définir un sous-dossier
Pour désigner un sous-dossier du dossier de base comme destination
réelle de l'importation pour un type de contenu, cliquez soit sur le
bouton “définir un sous- dossier” ou sur le bouton plus
. Ces
boutons permettent d'ouvrir une fenêtre de dialogue qui représente
une version agrandie du panneau « Importer dans », et qui contient les
contrôles nécessaires pour définir le nom du sous-dossier ou la
méthode d'appellation pour chaque type de contenu compatible avec
la source d'importation actuellement sélectionnée.
326
Pinnacle Studio Guide de l’utilisateur
La fenêtre agrandie du dialogue Importer dans pour les
contenus basés sur fichiers. Etant donné que les fichiers
peuvent correspondre à tout type de contenu, des contrôles
sont proposés pour les quatre types. La plupart des autres
sources importent uniquement des médias vidéo et
n'affichent pas les contrôles audio, photo et projet.
La ligne de contrôles pour chacun des types de contenu contient une
liste déroulante des options d'appellation :
Aucun sous-dossier : Avec cette option ,les fichiers que vous importez
sont stockés dans le dossier de base.
Personnaliser : Si vous sélectionnez cette option, une zone d’édition en
place s’affiche. Saisissez le nom du sous-dossier dans lequel vous
voulez stocker votre prochain import (ou vos prochains imports) de ce
type de contenu.
Aujourd'hui : Vos imports vont dans un sous-dossier dont le nom
indique la date actuelle, au format suivant “2012-10-25”.
Chapitre 10 : La fenêtre d’import
327
Date de création : Chaque fichier importé sera stocké dans un sousdossier dont le nom comporte la date de création du contenu, sous le
même format qu'indiqué ci-dessus. Lorsque plusieurs contenus sont
regroupés en une seule opération d'import, cela peut entraîner la
création ou la mise à jour de plusieurs sous-dossiers.
Mois actuel : Il s'agit de la même option que celle d'aujourd'hui, sans
indiquer le jour, par exemple : “2012-10”.
Après avoir fait votre choix, cliquez sur le bouton en haut à droite dans
la fenêtre de dialogue pour retourner à la fenêtre d'import.
Le panneau Mode
Le panneau mode de la fenêtre d’import permet de régler les options
proposées par plusieurs sources d'import.
Options d'import DV / HDV
Les options pour l’import DV et HDV sont divisés en trois groupes dans
le panneau Mode.
Réglages : Le groupe des réglages propose deux configurations
standard pour la compression vidéo et audio ainsi qu'un paramètre
personnalisable qui vous permet d'affiner les paramètres de
compression dans la fenêtre des options de compression qui s’affiche
328
Pinnacle Studio Guide de l’utilisateur
lorsque vous cliquez sur le bouton plus
en haut de la fenêtre. (Voir
“La fenêtre des options de compression” à la page 331.
Voici les réglages fixes:
• DV : Cela permet d'obtenir une capture DV de qualité, avec une
minute de vidéo occupant environ 200 MO d'espace sur le disque.
• MPEG : La compression MPEG produit des fichiers plus petits que DV
mais elle nécessite davantage de puissance de calcul pour encoder et
décoder. Cela peut éventuellement ralentir la performance des
ordinateurs plus anciens.
Détection des scènes : Lorsque la fonctionnalité de détection des
scènes est activée, votre image est divisée durant son importation en
plusieurs "scènes" qui peuvent être affichées et manipulées séparément
dans la bibliothèque. Cela simplifie largement la tâche de retrouver le
matériel qui vous intéresse durant son édition. Cliquez sur le bouton
plus
en bas pour ouvrir la fenêtre des options de détection des
scènes. (Voir “La fenêtre des options de détection de scènes” à la
page 333.)
Arrêter à la fin de la cassette : Cette option indique à Pinnacle Studio
si l'application doit arrêter automatiquement ou non la capture si la
cassette contient une zone vide. Une zone vide, c.-à-d. une zone sans
entrelacements des codes temporels, caractérise une cassette vierge. Si
vous avez évité d'avoir des zones vides durant la capture (en faisant que
les prises avoisinantes se chevauchent légèrement), cette option
permet de réaliser des captures automatiques.
Options d'importation pour les médias analogiques
Les options pour l'import analogique sont similaires à celles qui
viennent d'être décrites pour les sources numériques. Voir ci-dessous
Chapitre 10 : La fenêtre d’import
329
pour obtenir des explications sur les fenêtres des options de
compression et des options de détection de scènes.
Options d'importation pour les contenus basés sur fichiers
Le panneau du mode propose deux options concernant l’'importation
à partir de fichiers.
Mode d'import : Cette option détermine si le fichier média ou de projet
est copié physiquement depuis l'emplacement source dans le dossier
cible du disque dur local (comme cela est indiqué dans le panneau «
Importer dans »). Si Copier est sélectionné, le fichier est alors copié. Si
relier est sélectionné, alors le fichier n’est pas copié mais un lien est créé
dans la bibliothèque vers le fichier à son emplacement d’origine.
Il est fortement conseillé de copier sur le disque dur local les fichiers se
trouvant sur des périphériques en réseau.
Supprimer l'original : Lorsque cette option est activée, les copies
originales des fichiers que vous importez seront supprimées après avoir
330
Pinnacle Studio Guide de l’utilisateur
été copiées. Cette option est pratique si vous utilisez la fenêtre d'import
afin de consolider vos contenus sans encombrer votre disque dur de
copies inutiles.
Ignorer les doublons : Cette option vous permet de traiter des fichiers
de médias et de projet que vous avez déjà en double, en indiquant
dans la fenêtre d'import de ne pas importer de copies supplémentaires
de fichiers dont le nom peut être différent alors que le contenu est
apparemment identique.
Options d'import pour arrêter une capture motion
Dans une animation stop- motion, il existe toute une série de cadres
individuels capturée à partir d'une source vidéo en direct. Selon vos
plans pour la séquence d'arrêt de motion, vous pouvez indiquer à la
fenêtre d’import d'intégrer les cadres individuels dans un film ou
simplement d'importer chaque cadre comme image, ou les deux.
La fenêtre des options de compression
Les options proposées dans le panneau Mode pour l’import DV / HDV
et l’import analogique comprennent aussi l’accès à cette fenêtre pour
ajuster les préférences de compression. Si vous sélectionnez l'un ou
l'autre des réglages DV et MPEG, vous pouvez utiliser cette fenêtre pour
afficher les paramètres utilisés. Si vous éditez les paramètres ici, le
réglage "personnalisable" est automatiquement sélectionné.
Etant donné que certaines options sont liées aux autres, elles ne sont
pas toutes affichées en même temps.
Chapitre 10 : La fenêtre d’import
331
Paramètres vidéo
Codec de compression : Utilisez cette liste déroulante pour sélectionner
le codec que vous voulez utiliser.
Taille de l’image : Cette ligne indique les dimensions de la vidéo
capturée.
Qualité, taux de données : Certains codecs présentent des options de
qualité exprimés par un pourcentage de compression (Qualité), alors
que d'autres sont exprimés par le taux de transfert de données en KO/
s (Taux de données).
La fenêtre des options de compression pour l'import vidéo
numérique et analogique.
Paramètres audio
Compression : Cette liste déroulante affiche le codec qui est utilisé pour
compresser les données audio reçues.
Enregistrement audio : Décochez cette case si vous n'envisagez pas
d'utiliser la capture audio dans votre production.
332
Pinnacle Studio Guide de l’utilisateur
La fenêtre des options de détection de scènes
Les options proposées dans le panneau Mode pour l’import DV / HDV
et l’import analogique comprennent aussi l’accès à cette fenêtre pour
configurer les préférences de détection de scènes.
La détection de scènes automatique est une fonctionnalité clé de
Studio lorsque vous utilisez des sources DV et HDV. Au cours de la
capture vidéo, Studio détecte les pauses naturelles dans la vidéo pour
diviser celle-ci en scènes.
Les scènes peuvent être affichées et gérées indépendamment dans
l'affichage des Scènes de la bibliothèque.
La fenêtre des options de détection de scènes pour l'import
DV ou HDV. Lorsque vous importez à partir de sources
analogiques, seules les deux dernières options sont
proposées.
Selon l'appareil de capture que vous utilisez, la détection automatique
des scènes s'effectue soit en temps réel durant la capture soit en une
étape à part aussitôt la fin de la capture.
Il existe quatre options de détection de scènes :
• Automatique selon l'heure et la date de la prise : Cette option est
disponible uniquement lorsque vous réalisez des captures à partir
d'une source DV. Studio contrôle l'horodatage des données sur la
Chapitre 10 : La fenêtre d’import
333
bande lors de la capture et commence une nouvelle scène dès
qu'une discontinuité est repérée.
• Automatique selon le contenu vidéo : Studio détecte les
changements dans le contenu vidéo et crée une nouvelle scène à
chaque grand changement dans les images. Il se peut que cette
option ne fonctionne pas bien si l'éclairage n'est pas stable.
Prenons un cas extrême, une prise vidéo dans une discothèque
avec un effet de stroboscope produirait une scène à chaque flash
de lumière.
• Créer une nouvelle scène toutes les X secondes : Studio crée de
nouvelles scènes à des intervalles que vous choisissez. Cela permet
de couper un métrage qui contient de longues prises en continu.
• Manuellement, en appuyant sur la barre d'espacement :
Sélectionnez cette option si vous voulez contrôler tout le
processus de capture et décider vous-même des coupures de
scènes. Appuyez sur la touche d'espacement à chaque fois que
vous voulez insérer une coupure de scène lors de la capture.
Le panneau des métadonnées
Dans le panneau des métadonnées, vous pouvez saisir des
informations qui seront associées au fichier média ou de projet importé
dans la bibliothèque. Cela peut faciliter la recherche et la gestion du
clip lorsque vous recherchez des contenus dans la bibliothèque à
utiliser pour un film.
Utilisez le champ Collection pour indiquer le nom d’une collection dans
laquelle tous les contenus importés seront ajoutés. Vous pouvez saisir
le nom d'une collection existante ou bien créer une nouvelle collection
en saisissant un nouveau nom. (Voir “Collections” à la page 32 pour
plus d’informations sur les collections.)
334
Pinnacle Studio Guide de l’utilisateur
Vous pouvez saisir une balise pour le clip dans le champ balise qui peut
servir par la suite pour retrouver le contenu. (Voir “Balises” à la page 57
pour plus d’informations sur les balises.)
Le panneau du nom de fichier
C’est dans ce panneau de la fenêtre d'import que vous indiquez les
noms sous lesquels vos fichiers médias et de projet importés seront
enregistrés.
Chaque type de source d'entrée a un nom de fichier que Studio attribue
par défaut. Par exemple, le nom de fichier par défaut lors de
l'importation d'un instantané est “Instantané”. Pour le modifier, cliquez
dessus et saisissez le nom que vous voulez.
La fenêtre d'import ne remplace jamais le nom d'un fichier existant lors
de l'import. Si un fichier a le même nom que le nom cible déjà existant,
un numéro de série est ajouté au nom du fichier reçu.
Lors de l'import à partir de contenus basés sur fichiers, d'autres
fonctions de désignation supplémentaires sont proposées. Par défaut,
la formule d'appellation pour une entrée basée sur fichier donnée
symboliquement est la suivante “[original].[ext]”, ce qui signifie que le
nom du fichier d'origine et une extension sont utilisés.
Chapitre 10 : La fenêtre d’import
335
Si vous voulez personnaliser un nom, saisissez-le dans la boîte d'édition
comme d'habitude ; cependant, s'il s'agit d'un contenu basé sur des
fichiers, le nom de fichier cible est composé de deux parties : une racine
que vous donnez et un suffixe qui est généré par l'une des trois règles
simples au moment de l'import.
La règle par défaut ajoute un numéro de série unique à chaque nom
de fichier. Lors de la saisie du nom personnalisé, la boîte d'édition
affiche uniquement la racine. Mais lorsque le nom s'affiche à d'autres
moments, la règle portant sur le suffixe s'affiche aussi.
Pour sélectionner une autre règle pour la partie du suffixe, cliquez sur
. Une fenêtre de dialogue apparaît avec deux listes
le bouton plus
déroulantes. La première vous permet de choisir entre “original” et
“personnalisé" pour la racine. Vous pouvez utiliser celle-ci si vous
voulez rétablir les noms d'origine des fichiers importés. La seconde liste
déroulante qui s'affiche uniquement pour les noms personnalisés
donne les règles disponibles pour générer le suffixe :
• Numéro : Il s'agit de la même règle utilisée par d'autres types de
médias pour éviter des répétitions de noms. Si votre racine est
“Parade”, le premier fichier copié sera nommé “Parade” (plus
336
Pinnacle Studio Guide de l’utilisateur
l'extension du fichier original), le deuxième sera nommé
“Parade_001” et ainsi de suite.
• Heure de création : L'heure à laquelle le fichier a été créé, exprimée
en heures, minutes et secondes. Cela sert à générer les noms de
fichiers comme “Parade_20-30-00” pour un fichier créé à 20h30
précises.
• Heure : Il s'agit de l'heure d'importation du fichier.
La fenêtre de configuration du nom de fichier d'importation.
Selectionner des contenus a importer
Chaque source proposée par la fenêtre d’import a son propre
ensemble de contrôles pour sélectionner les supports à importer.
Lorsque vous cliquez sur le nom de la source dans le panneau Importer
de, la zone centrale de la fenêtre d’import se configure elle-même avec
les contrôles dont vous avez besoin.
Import à partir de fichiers
Il existe deux méthodes pour importer des fichiers médias et de projet
depuis des médias de stockage basés sur fichiers y compris les disques
durs locaux, les lecteurs optiques, les cartes mémoire et les clés USB.
• Sélectionnez Poste de travail dans le panneau Importer de de la
fenêtre d'import pour sélectionner des fichiers ou des groupes de
contenu spécifiques pour l'import.
Chapitre 10 : La fenêtre d’import
337
Lors de l'importation à partir de contenus basés sur fichiers, la
fenêtre d’import propose un explorateur de fichiers et
dossiers dans la zone centrale. A sa gauche, vous trouverez les
panneaux Importer de et Importer dans et à sa droite les
panneaux du Mode, des Métadonnéeset du Nom de fichier.
Le bouton pour démarrer l'import en bas met des éléments en
mouvement après avoir sélectionné les fichiers de contenu de
votre choix.
• Sélectionnez Rechercher des contenus dans le panneau Importer
de pour sélectionner un ou plusieurs dossiers et importer tous les
contenus des types sélectionnés qui se trouvent dans ces dossiers.
Sélectionner des fichiers à importer
Si vous sélectionnez Poste de travail dans le panneau Importer de, la
tâche consistant à sélectionner les fichiers à importer revient à
l'explorateur de fichiers et de dossiers dans la zone centrale de la
fenêtre.
Une simple opération d'import peut se dérouler dans plusieurs types de
fichiers depuis plusieurs dossiers sources. Il faut d'abord copier chaque
338
Pinnacle Studio Guide de l’utilisateur
fichier sélectionné dans le dossier approprié pour son type de contenu
(tel que cela est spécifié dans le panneau « Importer dans »).
L’explorateur de fichiers et de médias
La colonne de gauche dans l'explorateur est une vue hiérarchique de
tous les dossiers dans tous les appareils de stockage de fichiers
connectés à votre ordinateur. Ces appareils regroupent disques durs,
lecteurs de disques optiques, cartes mémoires et sticks USB.
La navigation dans cette "arborescence de dossiers" ressemble à celle de
l'explorateur Windows et autres programmes. Les dossiers qui en
contiennent d'autres sont signalés par un signe plus à gauche du nom
lorsqu'ils sont fermés et par un signe moins lorsqu'ils sont ouverts.
Cliquez sur le signe pour ouvrir (“agrandir”) ou fermer (“réduire”) une
liste de sous- dossiers.
Seule une entrée dans l'arborescence des dossiers peut être surlignée à
la fois. Tous les fichiers médias ou de projet contenus dans ce dossier
sont immédiatement répertoriés dans la grande section à droite de
l’explorateur. Vous pouvez afficher l’aperçu des fichiers sur place et
marquer ceux que vous voulez importer en cochant la case dans le coin
supérieur droit de chaque icône de fichier.
Chapitre 10 : La fenêtre d’import
339
Dans cette illustration, le dossier « Photos/Hiver » est ouvert et
compte quelques fichiers images. Pour sélectionner (ou non)
des fichiers à importer, cochez la case en haut à droite de
l'icône correspondante. Dans l'illustration, quatre fichiers ont
été sélectionnés.
Afficher l’aperçu les fichiers médias et de projet
Afficher l’aperçu des pistes audio et vidéo : L’explorateur de fichiers
contient une fonction de prévisualisation intégrée pour tous les types
de contenu compatibles. Cliquez sur le bouton lecture au milieu des
icônes de fichiers audio et vidéo pour afficher l’aperçu des contenus
qu’ils représentent. Pour un aperçu rapide, les fichiers vidéo sont lus
directement à l’intérieur du cadre de l'icône. Cliquez n'importe où sur
l'icône pour suspendre la lecture, sinon le fichier sera affiché dans sa
totalité.
340
Pinnacle Studio Guide de l’utilisateur
Aperçu en mode plein écran : Pour afficher un fichier de photos
numériques ou d’autres images en mode plein écran, double-cliquez
sur son icône ou cliquez sur le bouton plein écran dans la barre d’outils
sous l’explorateur ou bien appuyez sur la touche F11.
Aperçu du balayage : Les icônes de fichier audio, vidéo et de projet
proposent tous deux un contrôle de balayage directement sous l'icône
du fichier. Cliquez et glissez le bouton de balayage pour revoir
manuellement n'importe quelle section du fichier. Le curseur de la
souris devient une flèche horizontale à deux têtes lorsqu'il est
positionné correctement pour le balayage.
Sélectionner des fichiers à importer
Pour sélectionner un à un les fichiers de contenu à importer, cochez la
case en haut à droite de l'icône du fichier. Cette case est
automatiquement sélectionnée si vous parcourez un nouveau dossier
pour tous les fichiers à l’écran.
Cochez la case pour sélectionner ou non le fichier.
Chapitre 10 : La fenêtre d’import
341
Sélectionner plusieurs fichiers : L’explorateur constitue aussi un moyen
de sélectionner (ou non) simultanément un groupe de fichiers
surlignés. Pour surligner un fichier individuel, il vous suffit de cliquer sur
son nom ou son icône ; le surlignage est indiqué par une bordure
orange. Pour surligner des fichiers supplémentaires, cliquez sur les
icônes en appuyant simultanément sur les touches Maj et Ctrl comme
indiqué ci-dessous :
• Cliquez tout en appuyant sur Ctrl pour ajouter ou supprimer le
surlignage d'un fichier sans pour autant modifier les autres dans le
groupe.
• Cliquez tout en appuyant sur Maj pour surligner l'icône
sélectionnée et toutes celles qui se trouvent entre celle-ci et l'icône
sélectionnée précédemment en l'incluant. Le surlignage est
supprimé pour toutes les icônes qui ne sont pas comprises dans
cette série.
Un groupe de quatre icônes de fichiers vidéo surlignées. Si
vous sélectionnez ou non l'une d'entre elles, cela affecte tout
le groupe.
Vous pouvez aussi surligner une série d'icône directement avec la souris
en déplaçant un rectangle qui croise les icônes que vous voulez inclure.
342
Pinnacle Studio Guide de l’utilisateur
Cliquez sur la première icône et allez jusqu'à la dernière avant de
relâcher le bouton de la souris.
En surlignant certaines icônes que vous voulez importer, cochez la case
de l'une d'entre elles pour sélectionner ou non le groupe entier en une
fois.
Tout sélectionner et Tout désélectionner : Cliquez sur ces boutons en
bas du navigateur de fichiers pour soit tous les sélectionner pour
l'import soit pour en sélectionner aucun dans le dossier actuel. Les
boutons n'affectent aucun fichier actuellement sélectionné dans
d'autres dossiers.
Utilisez le bouton Tout sélectionner pour sélectionner
l’ensemble des fichiers de contenu dans le dossier actuel.
Chaque fois qu'un fichier est ajouté ou supprimé de la liste de ceux à
importer, l’explorateur de fichiers met à jour l'indicateur d'état de la
sélection en bas à droite de l'écran.
Personnaliser l’explorateur
Plusieurs contrôles vous permettent de configurer l’explorateur de
fichiers correctement en fonction de votre matériel informatique et de
vos exigences.
Fermer l'arborescence des dossiers : Pour maximiser l'espace d'affichage
des fichiers, cliquez sur l'icône de la double flèche pointant vers la
gauche en haut de la barre de défilement de l'arborescence des
dossiers. Cela réduit l'affichage de l'arborescence de dossiers à une
barre verticale dans la section inférieure de gauche. Au sommet de la
barre, la double flèche pointant vers la droite permet d'ouvrir à
Chapitre 10 : La fenêtre d’import
343
nouveau l'arborescence. Le nom du dossier actuel est également
affiché.
Filtrer la liste de dossiers : Une autre façon d'optimiser l'utilisation que
vous faites de la zone fichiers consiste à limiter les fichiers affichés pour
inclure uniquement un type de contenu. Il s'agit de la fonction de la
liste déroulante des filtres de médias en bas à gauche dans
l’explorateur. Par défaut, tous les types de fichiers de contenu et de
projet compatibles figurent dans l’explorateur, mais vous pouvez
limiter l'affichage à celui des fichiers images, des fichiers audio, des
fichiers vidéo ou des fichiers de projet en fonction de votre sélection ici.
Pour voir exactement quels types de fichiers sont inclus dans une
sélection, posez le curseur de la souris pendant une ou deux secondes
pour que la liste s'affiche.
Passez la souris sur l'option des fichiers audio pour faire
apparaître une liste des types de fichiers compatibles avec un
import audio.
Curseur de Zoom : Un dernier outil pour gérer l'état réel de votre écran
est le curseur de zoom en bas à droite de l’explorateur pour modifier
la taille de l'aperçu. Déplacez ce curseur de défilement vers la gauche
pour réduire la taille de l'aperçu des images dans l’explorateur de
fichiers ou vers la droite pour l'agrandir.
Il existe trois façons différentes de déplacer ce curseur de défilement
avec la souris :
344
Pinnacle Studio Guide de l’utilisateur
• Cliquez sur le bouton de la glissière et faites-le glisser vers la
gauche ou vers la droite.
• Cliquez à côté du bouton de la glissière pour le mettre dans la
direction qui convient.
• Cliquez sur les boutons moins ou plus aux extrémités de l'échelle
de la glissière pour déplacer davantage le bouton.
Photo en mode plein écran : Pour afficher l'aperçu d'une photo
sélectionnée en mode plein écran, cliquez sur le bouton le plus à
droite.
Définir le volume de l'aperçu : Pour définir le volume de la lecture de
clips audio ou vidéo lors de leur prévisualisation, déplacez le curseur de
la souris dans la zone du bouton audio/mute dans la barre inférieure
de l’explorateur de fichiers. Un curseur de défilement de volume
s'affiche à côté du bouton. Faites glisser le bouton vers le haut et vers
le bas pour contrôler le volume. Cliquez sur le bouton audio/mute pour
passer au mode silence audio.
Régler l'heure et la date des fichiers importés
Les horloges internes des appareils d'enregistrement sont souvent mal
réglées, ce qui entraîne un horodatage incorrect des fichiers médias. La
fenêtre d’import peut rectifier ce genre de problème en réglant la date
et l'heure des fichiers importés en fonction de vos spécifications.
Chapitre 10 : La fenêtre d’import
345
Pour corriger la date et l'heure des fichiers :
Utilisez le bouton plus
dans l’indicateur d'état de la sélection pour
ouvrir une fenêtre comportant deux options pour régler les
horodatages :
• Corriger le fuseau horaire : Ce curseur de défilement modifie
l'horodatage des fichiers pour tous types de fichiers médias que
vous importez sur une plage horaire de 12 heures allant dans les
deux sens. Vous pouvez utiliser cet ajustement pour compenser la
différence horaire lorsque vous rapportez des vidéos de vos
voyages lointains.
• Régler la date et l'heure : Ces champs vous permettent de saisir
une date et une heure arbitraires. L'horodatage des fichiers médias
que vous importez reprendra celles-ci.
Rechercher des médias
Si vous sélectionnez Rechercher des contenus dans le panneau
Importer de, un affichage hiérarchique des dossiers apparaît, très
similaire à celui affiché dans Poste de travail. Les actions pour agrandir
et réduire les dossiers reposent sur le fonctionnement habituel, y
compris l’utilisation des touches Plus et Moins comme raccourcis.
Comme vous sélectionnez plutôt des dossiers que des fichiers pour
votre recherche, les fichiers médias contenus dans les dossiers ne sont
pas affichés. Une case à cocher apparaît à côté de chaque nom dans
l’arborescence des dossiers, et quatre listes déroulantes sont proposées
dans la barre d'outils en bas.
Ces listes proposent un menu de types de fichiers à importer dans
chaque catégorie : Vidéo, Photo, Audio et Projects) Par défaut, les
extensions de fichiers sur chaque menu sont toutes cochées, ce qui
signifie que tous les types de fichiers figurant ici seront inclus dans
346
Pinnacle Studio Guide de l’utilisateur
l'importation. Décochez les extensions de fichiers pour les types que
vous ne voulez pas importer.
Pour commencer l’import, sélectionnez tous les dossiers à partir
desquels vous voulez importer des fichiers médias. Utilisez les listes de
type de fichiers mentionnées ci-dessus pour limiter la variété des types
de fichiers entrants si vous le voulez.
Lorsque vous avez fait vos sélections, cliquez sur le bouton Scanner et
Importer en bas pour lancer l'importation. Ainsi tous les fichiers des
types sélectionnés seront importés dans les répertoires choisis.
Importer à partir d’une caméra DV ou HDV
Pour préparer à l'importation de vidéo numérique, mettez votre
appareil DV ou HDV en mode lecture et sélectionnez-le dans le
panneau Importer de de la fenêtre Import.
Vous devez aussi vous assurer que votre dossier destination, vos
réglages de compression et autres options sont configurés dans les
autres panneaux comme vous le souhaitez. (Voir “Les panneaux
d’import” à la page 318.)
Chapitre 10 : La fenêtre d’import
347
Aperçu vidéo
La vidéo lue actuellement sur l'appareil source doit à présent apparaître
dans la zone de l'aperçu au milieu de l'écran. Le long de la bordure
droite de l'aperçu vidéo se trouve une échelle affichant le niveau audio
instant par instant.
Lorsqu'une source DV ou HDV est sélectionnée, la zone
centrale de la fenêtre d’import propose des contrôles pour
l'aperçu et l'importation du matériel sur bande.
Sous l'image de l'aperçu se trouve une ligne de contrôles pour les
captures automatiques en définissant des points de repérage et des
traces. Voir “Enregistrement vidéo et audio” à la page 350 pour plus
d’informations.
Une autre ligne de contrôles, la barre de navigation, s'utilise comme
votre console de navigation pour l'appareil source.
348
Pinnacle Studio Guide de l’utilisateur
La barre de navigation pour l'import DV et HDV, avec des
contrôles de lecture par à-coups (à gauche) et la lecture de la
durée, les boutons de direction, un contrôle de recherche et
un bouton audio avec un curseur de défilement contextuel
pour contrôler le volume de l'aperçu.
L'indicateur de la durée actuelle
affiche votre
position de lecture en fonction de la durée enregistrée sur la bande lors
de la prise. Les quatre champs représentent les heures, minutes,
secondes et cadres. A gauche de l'indicateur, il y a deux boutons fléchés
; utilisez-les pour repasser à la position du cadre précédent ou à celle
du cadre suivant.
De gauche à droite, voici les différents boutons
de navigation : lecture/pause, stop, retour et avance. Ces boutons
relient les commandes à votre caméra. Leur utilisation est équivalente
à celle des contrôles sur la caméra, elle est juste plus pratique.
Faites glisser l'aiguille orange sur le contrôle de recherche
vers la gauche ou la droite pour modifier
respectivement la position de lecture dans le sens inverse ou en avant.
La vitesse du moteur augmente au fur et à mesure que vous déplaciez
l'aiguille plus vers le centre. Lorsque vous déposez l'aiguille, elle revient
à la position centrale et fait une pause de lecture.
Définir le volume de l'aperçu : Pour définir le volume de la lecture
durant l'aperçu, posez le curseur de la souris dans la zone du bouton
audio/mute dans la barre inférieure de l’explorateur de fichiers. Une
glissière de volume s'affiche à côté du bouton. Faites glisser le bouton
vers le haut et vers le bas pour contrôler le volume. Cliquez sur le
bouton audio/mute pour passer au mode silence audio.
Chapitre 10 : La fenêtre d’import
349
Repère de début et repère de fin : Les champs Timecode des repères in
et out au-dessus de la barre de navigation indiquent les points de
début et de fin prévus d’une capture vidéo.
N. B. Les sources DV et HDV conviennent également aux
instantanés.
Enregistrement vidéo et audio
La fenêtre d’import propose deux façons de sélectionner un ensemble
de vidéos à importer.
Dans l'approche manuelle, vous pouvez simplement regarder la lecture
de l'aperçu et appuyer sur Démarrer la capture au début de l'image
souhaitée. Lorsque vous avez atteint la fin du segment, cliquez sur
Arrêter la capture. Si vous avez un time code continu sur l'image source
et que vous avez défini Arrêter à la fin de la cassette sur “Oui” dans le
panneau Mode, vous pouvez quitter la fenêtre d'import pour l’arrêter
lorsque l'entrée est épuisée.
L'approche automatique de capture convient particulièrement bien
pour définir les points finaux de vos points de capture (“marqueur de
début” et “marqueur de fin”) avec la précision d'un seul cadre, elle
convient aussi aux imports indésirables qui devraient s'arrêter avant la
fin du support enregistré.
Il se peut que vous ayez parfois envie d'utiliser l'option pour définir le
temps du marqueur de début tout en laissant le champ du marqueur
de fin vide. Lorsque vous cliquez sur Démarrer la capture, la fenêtre
350
Pinnacle Studio Guide de l’utilisateur
d'import va repérer votre temps de départ puis capturer jusqu'à ce que
vous lui précisiez d'arrêter (ou jusqu'à la fin de la cassette).
Vous pouvez aussi marquer un temps pour le marqueur de fin et laisser
le champ du marqueur de début vide. Lorsque vous cliquez sur
Démarrer la capture, l'import commence aussitôt et s'arrête
automatiquement au repère de fin. Saisir une durée et saisir un temps
pour un repère de fin reviennent au même. Peu importe le champ que
vous remplissez, la fenêtre d'import calcule et affiche l'autre
automatiquement.
N. B. Avant de commencer l'importation, vérifiez que les
paramètres dans le panneau « Importer dans » et dans les
autres panneaux (voir “Les panneaux d’import” à la page 318)
ont été configurés correctement.
Pour capturer manuellement avec les boutons Démarrer la
capture et Arrêter la capture :
1
Assurez-vous que les marqueurs de début et de fin ne sont pas
définis. Si nécessaire, utilisez le bouton associé au champ pour le
supprimer en un clic.
2
Démarrez manuellement la lecture de la bande source avant le
point de départ souhaité de la capture.
3
Cliquez sur le bouton Démarrer la capture lorsque vous avez
atteint le point de départ. Le texte du bouton change et devient
alors Arrêter la capture.
4
A la fin du segment, cliquez de nouveau sur le bouton. Le support
capturé est enregistré dans la bibliothèque.
5
Vous pouvez suspendre manuellement la lecture (sauf si l'arrêt
automatique est activé comme cela est indiqué ci-dessus).
Chapitre 10 : La fenêtre d’import
351
Pour réaliser des captures automatiques en définissant des
marqueurs de début et des marqueurs de fin :
1
Utilisez les contrôles de compteur temporel pour définir les valeurs
des marqueurs de début et de fin, c’est-à-dire les points de début
et de fin de l’image souhaitée.
Pour définir le marqueur de début, saisissez directement une
valeur dans le champ de départ ou naviguez jusqu'au point
souhaité et cliquez sur le bouton Démarrer. Vous pouvez utiliser
une méthode similaire pour définir le marqueur de fin.
2
Cliquez sur Démarrer la capture. Studio positionne l'appareil
source sur le marqueur de départ et commence automatiquement
l'enregistrement.
3
Lorsque le marqueur de fin est atteint, l'importation est terminée
et l'appareil source est arrêté.
4
Le support capturé est enregistré dans la bibliothèque.
Importer à partir de sources analogiques
Pour enregistrer des vidéos analogiques (par ex. VHS ou Hi8) vous avez
besoin d'un convertisseur qu'il est possible de connecter à votre
ordinateur et qui possède les connexions audio et vidéo adéquates. Il
en est de même lorsque vous voulez réaliser des enregistrements à
partir de sources sonores analogiques, comme une platine vinyle. Les
appareils actuellement pris en charge comprennent les produits
Pinnacle et Dazzle comme USB 500/510, USB 700/710 et DVC 100,
ainsi que les webcams basées sur la technologie DirectShow.
Pour préparer à l'importation d'une source analogique, mettez
l'appareil sous tension et sélectionnez-le par nom dans le panneau
Importer de de la fenêtre Import. De même, choisissez l'entrée
applicable (par ex. “Video Composite” ou “Video SVideo”). Si vous
352
Pinnacle Studio Guide de l’utilisateur
souhaitez bricoler le signal analogique entrant avant la numérisation,
cliquez sur le bouton plus
, qui offre un accès à la fenêtre des
niveaux d'entrée analogique. (Voir “Ajuster les niveaux audio et vidéo
analogiques” à la page 320.)
Avant de démarrer la capture, vous devez aussi vous assurer que votre
dossier destination, vos réglages de compression et autres options sont
configurés dans les autres panneaux comme vous le souhaitez. (Voir
“Les panneaux d’import” à la page 318.)
Pour réaliser des captures à partir d'une source analogique :
1
Vérifiez que l'entrée qui convient est connectée (par ex. “Video SVideo”).
2
Mettez en marche l'appareil de lecture juste avant le point à partir
duquel vous voulez commencer la capture.
L'aperçu vidéo et audio devrait être maintenant actif. (Si non,
vérifiez les câbles et l'installation du convertisseur.)
3
Cliquez sur le bouton Démarrer la capture pour démarrer
l'enregistrement.
Le texte du bouton change et devient alors Arrêter la capture.
Chapitre 10 : La fenêtre d’import
353
4
A la fin du segment, cliquez de nouveau sur le bouton. Le support
capturé est enregistré dans la bibliothèque.
5
Arrêtez l'appareil source.
Pour réaliser des captures pour une durée déterminée :
1
Vérifiez que l'entrée qui convient est connectée (par ex. “Video SVideo”).
2
Saisissez la durée souhaitée de la capture dans le contrôle de la
Durée sous l'aperçu vidéo.
3
Mettez en marche l'appareil de lecture juste avant le point à partir
duquel vous voulez commencer la capture.
L'aperçu vidéo et audio devrait être maintenant actif. (Si non,
vérifiez les câbles et l'installation du convertisseur.)
4
Cliquez sur le bouton Démarrer la capture pour démarrer
l'enregistrement.
Le texte du bouton change et devient alors Arrêter la capture.
5
L'opération de capture s’arrête automatiquement lorsque toute la
durée souhaitée a été capturée. Vous pouvez aussi arrêter la
capture manuellement en cliquant sur le bouton Arrêter la
capture.
Importer à partir d’un DVD ou d’un disque Blu-Ray
La fenêtre Import (Importeur Studio) peut importer des données vidéo
et audio de DVDs et BD (disques Blu-ray).
Remarque : Par défaut, la création de disques Blu-ray n’est pas
activée. Pour l'activer, sélectionnez Aide > Activer la création de
Blu-ray.
354
Pinnacle Studio Guide de l’utilisateur
Pour commencer, insérez le disque source dans son lecteur et
sélectionnez-le dans le panneau Importer de dans la fenêtre Importeur
Studio. Si vous possédez plus d'un lecteur optique, choisissez l'appareil
adéquat dans la liste.
N. B. : Il est impossible d'importer des médias protégés contre
la copie.
Avant de démarrer la capture, vous devez aussi vous assurer que votre
dossier destination et le nom de fichier sont configurés dans les autres
panneaux comme vous le souhaitez. (Voir “Les panneaux d’import” à
la page 318).
Il est important de sélectionner le répertoire d'import adéquat car des
fichiers volumineux peuvent être impliqués lors de l'importation à partir
de disques optiques. Assurez-vous notamment que l'emplacement de
stockage désigné dispose d'un espace libre suffisant (voir “Le panneau
Importer dans” à la page 323).
Chapitre 10 : La fenêtre d’import
355
Afficher l’aperçu des fichiers disques
Les médias sur disques optiques sont accessibles depuis le système de
fichiers de votre ordinateur. C'est pourquoi les contrôles de
prévisualisation dans la zone centrale, les méthodes pour sélectionner
les fichiers et l'importation sont les mêmes que ceux habituellement
utilisés pour les contenus basés sur fichiers (excepté le fait que
l'affichage des dossiers inutiles démarre en position fermée). Voir
“Import à partir de fichiers” à la page 337 pour plus d’informations.
Importer à partir d’appareils numériques
Tout comme les lecteurs de disques optiques, vous accédez au média
sur les appareils numériques grâce au système de fichiers de
l'ordinateur. L'appareil peut figurer sur la liste des sources comme un
disque amovible. Afficher l’aperçu, sélectionner et importer
fonctionnent de la même manière que pour les contenus basés sur
fichiers habituels (excepté le fait que l'affichage du dossier démarre en
position fermée).
Stop motion
La fonction Stop Motion de la fenêtre d'import vous permet de créer
des films animés en assemblant des cadres individuels provenant d'une
source vidéo en direct, comme une caméra vidéo analogique ou une
webcam. Le résultat de votre import Stop Motion aboutit soit à un film
à 8 ou 12 images par seconde, soit à la collection d'images fixes que
vous avez extraite, ou les deux selon vos réglages du panneau de
Mode.
Pour préparer pour importer Stop Motion, assurez-vous que l'appareil
source est sous tension, puis, sélectionnez-le par nom sous l'en-tête
356
Pinnacle Studio Guide de l’utilisateur
Stop Motion dans le panneau Importer de de la fenêtre Import. (Voir
“Le panneau Importer de” à la page 319 pour plus d’informations.)
Avant de démarrer la capture, vous devez aussi vous assurer que votre
dossier destination, les options et le nom de fichier sont configurés
dans les autres panneaux comme vous le souhaitez. (Voir “Les
panneaux d’import” à la page 318.
Si votre dispositif source fonctionne correctement, un aperçu en direct
doit s'afficher dans la zone centrale de la fenêtre d'import. Cliquez sur
le bouton plein écran en bas à droite de la barre de navigation pour
afficher l’aperçu en mode plein écran.
Lorsque vous êtes prêt pour capturer une image, cliquez sur le bouton
Capturer l’image. Une miniature de l'image capturée est ajoutée dans
la section image en bas de la fenêtre. (Voir “Utiliser la section image”
à la page 361 pour plus d’informations.) Puisqu'il s'agit d'une séquence
Stop motion, après chaque extraction d'image, vous effectuerez
généralement des petites modifications à la scène que vous filmez afin
de créer une illusion de mouvement d'une image à l'autre.
Chapitre 10 : La fenêtre d’import
357
Pour faciliter votre tâche de visualisation, l'aperçu Stop Motion contient
un effet "pelure d'oignon" qui permet d'afficher des images successives
simultanément dans des couches translucides pour faire ressortir les
différences. Cette fonctionnalité est configurable dans la barre de
contrôle.
Le nombre d'images prises jusque là et la durée du film (basé sur le
nombre d'images, approx.) sont affichés à droite sous la barre de
contrôle.
La barre de contrôle Stop Motion
Cette barre propose l'option de transport et autres fonctions pour
l'import Stop Motion. De gauche à droite:
• Indicateurs vidéo et images : Ces indicateurs vous permettent de
passer de l’aperçu de la vidéo en direct à l’aperçu des images
capturées dans la section image. Vous pouvez afficher, et au
besoin remplacer, certaines images sans devoir annuler d'autres
tâches.
• Compteur : Cet affichage indique votre position actuelle dans
l'animation, exprimée en heures, minutes, secondes et cadres. La
valeur du compteur varie en fonction du nombre de images que
vous avez extrait et de la vitesse d'animation dans les images par
seconde. Les boutons des flèches vers le haut et vers le bas à
gauche du compteur permettent de prévisualiser votre animation
en une seule étape.
• Boutons de navigation : Ces boutons servent à l’affichage de
l’aperçu de votre animation. Un bouton en boucle vous permet
d'obtenir un cycle continu de l'animation pour en faciliter la
vérification.
• Fréquence d’images : Ce taux, exprimé en images par seconde,
détermine le nombre d’images que vous devrez créer pour obtenir
358
Pinnacle Studio Guide de l’utilisateur
une seconde de film. Ce taux influence la vitesse apparente de
l'animation.
• Paramètres de pelures d'oignon : Cliquez sur le bouton plus
pour ouvrir une petite fenêtre où vous pouvez configurer la
fonctionnalité de pelure d'oignon. Le premier curseur de
défilement affiche la différence en transparence entre les
différentes images successives tandis que le deuxième permet de
contrôler le nombre d’images, en plus de celui sélectionné
actuellement et qui seront utilisés dans l'effet. Faites plusieurs
essais avec ces deux réglages jusqu'à ce que vous obteniez les
niveaux les mieux adaptés à votre film.
Importer l'animation
Lorsque vous avez ajouté toutes les images que vous voulez dans
l'animation, cliquez sur le bouton Démarrer l'import. La fenêtre
d’import ajoute votre film animé et/ou les images individuelles que
vous avez capturés dans les sections adéquates de la bibliothèque.
Instantané
La fonction Instantané d'écran de la fenêtre d'import est utilisée pour
enregistrer des cadres individuels (images fixes) d'appareils photo ou
lecteurs connectés au système. Pour préparer pour importer Stop
Motion, assurez-vous que l'appareil source est sous tension, puis,
sélectionnez-le par nom sous l'en-tête Stop Motion dans le panneau
Chapitre 10 : La fenêtre d’import
359
Importer de de la fenêtre Import. (Voir “Le panneau Importer de” à la
page 319.
Avant de démarrer la capture, vous devez aussi vous assurer que votre
dossier destination et le nom de fichier sont configurés dans les autres
panneaux comme vous le souhaitez (voir “Les panneaux d’import” à la
page 318). A présent, allumez votre appareil ou rembobinez votre
bande pour contrôler l'affichage de l'aperçu incorporé dans la zone
centrale de la fenêtre d'import. Cliquez sur le bouton plein écran en bas
à droite de la barre de navigation pour afficher l’aperçu en mode plein
écran.
Lorsque vous voulez capturer une image, cliquez sur le bouton
Instantané.
Une miniature de l’image extraite est ajoutée dans la Section Image en
bas de la fenêtre.
360
Pinnacle Studio Guide de l’utilisateur
Capturer des instantanés dans la fenêtre d’import. Tout en
prévisualisant en direct ou à partir d'une cassette vidéo dans
la zone centrale de la fenêtre, utilisez le bouton Capturer
l’image pour extraire des images fixes. Les images extraites
sont collectées dans la Section Image en bas de la fenêtre
jusqu'à ce que vous cliquez sur le bouton Démarrer l'import
pour les transférer dans la bibliothèque.
Capturez autant d’images que nécessaire. La fenêtre d'import les
ajoute une à une dans la collection grandissante de la Section Image.
Durant le processus de capture, vous pouvez changer de bandes, régler
votre appareil etc. selon vos besoins. La vidéo source n'a pas besoin
d'être ininterrompue tant qu'il y a un signal lorsque vous cliquez
effectivement sur le bouton Capturer l’image.
Utiliser la section image
Pour revoir sur le champ une image que vous avez déjà extraite, cliquez
sur une des miniatures sauf sur celle de l’image la plus récente dans la
Section Image. Cela vous permet de passer de l'aperçu de la source
Chapitre 10 : La fenêtre d’import
361
vidéo au fichier capturé et active l'indicateur Fichier. Vous pouvez aussi
activer l'indicateur en cliquant directement dessus.
Cliquez sur l'indicateur Fichier ou sur l'une des miniatures dans
la Section Image pour afficher les images déjà extraites. Dans
l'exemple suivant, on a cliqué sur la miniature 3 et le curseur
de la souris est positionné sur l'icône de la corbeille pour la
supprimer. La ligne solide à droite de la miniature
sélectionnée indique l'endroit où la miniature de la prochaine
image extraite sera insérée.
Pour supprimer une image capturée, sélectionnez-la dans la section
Image et cliquez sur l'icône de la corbeille qui apparaît dans le coin
supérieur droit de la miniature.
Pour revenir à l’aperçu vidéo après avoir affiché les fichiers dans la
section Image, cliquez sur l'indicateur Live à côté de l'affichage de
l'aperçu.
Importer les images
Lorsque vous avez extrait toutes les images que vous voulez de la
source vidéo, cliquez sur le bouton Démarrer l'import. L'assistant
d'import ajoute les images extraites à la section des images fixes de la
bibliothèque.
362
Pinnacle Studio Guide de l’utilisateur
Chapitre 10 : La fenêtre d’import
363
364
Pinnacle Studio Guide de l’utilisateur
Chapitre 11 : L'Exporteur
L'un des avantages des vidéos numériques est le nombre important et
grandissant d'appareils capables de les lire. Studio vous permet de
créer des versions différentes de votre film en fonction des appareils
vidéos que votre audience utilise, que ce soit des lecteurs DivX
portables, des téléphones portables ou des homes cinéma HDTV.
Lorsque vous avez fini d'éditer votre projet, ouvrez l'Exporteur en
appuyant sur le bouton Exporter en haut de l'écran. Quelques clics
suffisent à configurer l'Exporteur afin d'exporter votre film ou votre
contenu dans le format qui correspond le mieux à vos attentes.
Remarque: Pour exporter directement depuis la Bibliothèque
sans passer par l'Exporteur, voir “Exporter directement depuis la
bibliothèque” à la page 36.
L'Exporteur vérifie que votre projet est complet avant son exportation.
En cas média manquant, le projet ne peut pas être exporté tant que le
lien n'est pas rétabli ou que le média n'est pas supprimé du projet. Voir
“Média manquant” à la page 27 pour plus d'informations sur le
rétablissement de liens.
Chapitre 11 : L'Exporteur
365
L'Exporteur. Les quatre boutons situés en haut à gauche
permettent de définir la destination de l'export sur Fichier,
Disque, Cloud (Internet) et Périphérique (portable). D'autres
contrôles permettent de définir des options de sortie pour le
type de sortie choisi. Le nom du projet est affiché au- dessus
du lecteur et le panneau situé dessous affiche le format de
sortie sélectionné.
Commencez par sélectionner un des boutons Fichier, Disque, Cloud et
Appareil pour régler le type de support de votre projet terminé.
La sortie Fichier crée des fichiers vidéo lisibles
presque partout : votre disque dur, votre site Web,
le lecteur vidéo portable et même votre téléphone
mobile. Voir “Export vers un fichier” à la page 373.
La sortie Disque permet de copier un film sur un
disque enregistrable dans le graveur de CD, DVD
ou Blu-Ray de votre ordinateur, ou sur une carte
mémoire flash. Vous pouvez également créer une copie, ou « image »,
du disque sur votre disque dur, sans la graver. Voir “Export vers disque
ou carte memoire” à la page 368.
La sortie Cloud crée un fichier à transférer vers un
fournisseur de service cloud, où vous pouvez
366
Pinnacle Studio Guide de l’utilisateur
limiter votre audience à certaines personnes ou partager votre projet
avec le monde entier. Voir “Exporter vers le cloud” à la page 385.
La sortie Périphérique crée un fichier lisible sur
votre lecteur de films portable, votre téléphone
mobile ou autre périphérique similaire. Voir
“Export vers un appareil” à la page 389.
Configurer l'export
L'export peut être configuré rapidement pour chaque type de média en
utilisant les listes déroulantes dans le panneau de paramètres. Le
bouton Avancé(e) ouvre un panneau d'options avancées pour le type
de média.
Lorsque vous avez confirmé vos paramètres, cliquez sur Créer une
image ou Graver un disque pour exporter vers un disque, sur Démarrer
la publication pour envoyer votre film sur le cloud ou sur Démarrer
l'export pour enregistrer dans un fichier ou sur un appareil portable.
Les boutons de sortie en bas de la fenêtre de l'Exporteur.
Préparer l'export de votre film
Quelques étapes de pré-traitement sont en général nécessaires avant
que votre film puisse être exporté. En général, Pinnacle Studio doit
Chapitre 11 : L'Exporteur
367
effectuer le « rendu » (générer les images vidéos pour le format de
sortie) des transitions, titres, menus de disque et effets vidéos que vous
avez ajoutés à votre film. Tous les fichiers générés pendant le processus
de rendu sont stockés dans le dossier de fichiers auxiliaires ; vous
pouvez déterminer l'emplacement de ce dossier dans la fenêtre des
paramètres d'application.
Créer entre les marqueurs
Pour l'export vers un fichier ou vers le cloud, vous avez la possibilité
d'exporter seulement une partie de votre film. Ajustez les compas dans
le lecteur pour définir la partie de votre film que vous voulez exporter.
L'export vers un fichier ou vers le web peut être limité en
coupant le film d'un côté ou des deux grâce aux compas sur
le régleur temps du lecteur.
Export vers disque ou carte memoire
Studio peut exporter des films directement vers un disque DVD ou Bluray, si le graveur est disponible sur votre système.
368
Pinnacle Studio Guide de l’utilisateur
Que vous ayez ou non un graveur, Studio peut créer une « image de
disque »—un ensemble de fichiers contenant les mêmes informations
qu'un disque gravé - dans un dossier de votre disque dur. L'image peut
ensuite être gravée sur un disque ou transférée vers une carte mémoire
flash.
Remarque : Par défaut, la création de disques Blu-ray n’est pas
activée. Pour l'activer, sélectionnez Aide > Activer la création de
Blu-ray.
DVD et Blu-ray
Si votre système est équipé d'un graveur DVD, Studio peut créer deux
types de disque DVD : le standard (pour lecteurs DVD) et le format
AVCHD (pour les lecteurs Blu-ray).
Si votre système est équipé d'un graveur Blu-ray, vous pouvez graver le
disque sur tous les médias acceptés par le périphérique.
Vos disques DVD standards peuvent être lus sur :
• n'importe quel lecteur DVD pouvant lire le format DVD créé par
votre graveur la plupart des lecteurs qui lisent les formats
répandus
• sur un ordinateur avec un lecteur DVD et le logiciel approprié
• sur n'importe quel lecteur DVD HD
Votre disque Blu-ray ou DVD au format AVCHD peut être lu sur :
• le lecteur Panasonic DMPBD10, la Playstation 3 ou d'autres
lecteurs Blu-ray (tous les lecteurs ne lisent pas le format AVCHD
mais la plupart le peuvent).
• sur un ordinateur avec un lecteur Blu-ray et le logiciel approprié
Chapitre 11 : L'Exporteur
369
Carte SD, clé USB et média intégré
Les structurs de disque AVCHD 2. 0 peuvent être écrite sur des cartes
mémoire flash, telles que des cartes SD, des clés USB ou des appareils
avec prise en charge de média intégré (comme les caméscopes
compatibles AVCHD 2.0).
Création de disques 3D
Si votre projet est en 3D stéréoscopique, vous pouvez facilement créer
des disques 3D aux formats DVD, AVCHD et AVCHD 2.0. Dans le
panneau Paramètres, le menu déroulant 3DS vous permet de choisir le
bon mode. Utilisez Anaglyphe, Anaglyphe croisé ou Side by side 50 %
pour créer le disque..
Choix de 3D stéréoscopique pour AVCHD.
Un projet 3D multiflux peut être exporté au format AVCHD 2.0 vers une
mémoire flash, telle qu'une carte SD, une clé USB ou un stockage de
média intégré.
370
Pinnacle Studio Guide de l’utilisateur
Export d'un projet multiflux.
Exporter votre film
Studio crée votre disque ou votre image disque en trois étapes.
1
Premièrement, le film entier doit être rendu pour générer les
informations encodées en MPEG afin de les stocker sur disque.
2
Ensuite, le disque doit être compilé. Pendant cette phase, Studio
crée les fichiers et la structure de répertoires qui seront utilisés sur
le disque.
3
Enfin, le disque doit être gravé. (Cette étape n'est pas prise en
compte si vous générez une image de disque.)
Pour exporter votre film vers un disque ou vers une image de
disque :
1
Cliquez sur l'onglet Disque pour ouvrir cette fenêtre :
L'affichage circulaire donne un aperçu de l'utilisation du disque. Il
donne aussi une estimation de la durée de votre film sur le disque.
Chapitre 11 : L'Exporteur
371
Utilisez le bouton dossier pour changer l'emplacement de
stockage des fichiers auxiliaires sur le disque dur. Si vous créer une
image disque, celle-ci sera stockée dans ce dossier. La liste
déroulante dans la fenêtre du bas permet de sélectionner un
graveur de disque si plusieurs sont disponibles.
2
Dans le panneau des paramètres, sélectionner le Type de disque
que vous utiliser, puis le préréglage de qualité vidéo et d'utilisation
disque que vous souhaitez utiliser.
Si vous souhaitez ajuster les paramètres d'export, sélectionnez le
préréglage Personnalisé puis cliquez sur le bouton Avancé(e) pour
ouvrir le panneau de paramètres avancés.
3
Cliquez sur le bouton Graver un disque.
Cliquez sur le bouton Créer une image pour effectuer les étapes
identiques en laissant de côté l'étape de gravure.
4
Lorsque Studio a terminé de graver, le disque est éjecté.
5
Si vous voulez graver une image appuyez sur le bouton Graver une
image.
Qualité et capacité de formats de disque
Les différences entre les formats de disque peuvent se résumer à ces
deux règles générales concernant la qualité vidéo et la capacité de
chaque format :
372
Pinnacle Studio Guide de l’utilisateur
• DVD : Un disque peut contenir jusqu'à 60 minutes de vidéo en pleine
qualité MPEG-2 (120 minutes si le graveur prend en charge
l'enregistrement en couche double).
• DVD (AVCHD) : Un disque peut contenir jusqu'à 40 minutes de vidéo
AVCHD par couche.
• BD : Un disque peut contenir plus de 270 minutes de vidéo HD par
couche.
Export vers un fichier
Studio peut créer des fichiers de film dans les formats suivants :
• 3GP
• Audio seulement
• AVCHD/Blu-Ray
• AVI
• DivX
• DivX Plus HD
• Flash Vidéo
• Image
• Séquence Image
• MOV
• MPEG-1
• MPEG-2
• MPEG-4
• MTS
• *Real Media
• Smart
Chapitre 11 : L'Exporteur
373
• Windows Media
• XAVC
*Prise en charge 32 bits uniquement.
Choisissez le format qui correspond aux besoins de votre audience et
au matériel utilisé pour la lecture.
La taille du fichier de sortie dépend à la fois du format et des
paramètres de compression du format. Bien que les paramètres de
compression peuvent être ajustés pour produire des fichiers de petite
taille, une forte compression entraîne une réduction de qualité.
Les paramètres détaillés pour la plupart des formats peuvent être
ajustés en choisissant le préréglage Personnaliser et en cliquant sur le
bouton Avancé(e). Les autres préréglages chargent des paramètres
prévus pour des situations précises.
Si vous exportez un projet en 3D stéréoscopique, un menu 3DS
s’affiche et vous propose divers formats 3D ou l’option d’exporter
votre projet en 2D.
374
Pinnacle Studio Guide de l’utilisateur
Lorsque les options de d'export sont sélectionnées, cliquez sur le
bouton Créer un fichier. La fenêtre qui s'ouvre vous permet de spécifier
un nom et un emplacement pour le fichier vidéo que vous avez créé.
Lors de l’export d’un film ou d’un fichier, ces panneaux de
l’Exporter affichent vos paramètres d’export.
Une fois l'export terminé, l'exporteur offre des raccourcis pour ouvrir
Windows Media Player et Quicktime Player Pour visionner votre fichier
après sa création, cliquez sur l'icône représentant le lecteur de votre
choix
Prêt pour la lecture
3GP
Pinnacle Studio peut générer des films dans ce format de fichier qui est
très répandu avec une compression vidéo MPEG-4 ou H.263 et une
compression audio AMR. Ce format est adapté aux capacités modestes
de traitement et de stockage des téléphones portables.
Chapitre 11 : L'Exporteur
375
La liste des préréglages pour ce type de fichier offre deux tailles d'image
dans les deux encodeurs. Choisissez Petit en 176x144 ou Très petit en
128x96.
Audio seulement
Parfois vous pouvez avoir besoin d'une bande-son de film, donc, sans
la vidéo. Les enregistrements live, les interviews et les discours par
exemple sont parfois distribués en audio seulement.
Pinnacle Studio vous permet d'enregistrer votre bande- son aux
formats wav (PCM), mp3 ou mp2.
376
Pinnacle Studio Guide de l’utilisateur
Cliquez sur le préréglage qui correspond à vos besoins ; ou choisissez
Personnalisé, puis cliquez sur le bouton Avancé(e) pour ouvrir le
panneau de Paramètres avancés.
AVCHD/Blu-ray
AVCHD/Blu-ray est la version « flux de transport » du MPEG-2. Elle peut
contenir une compression vidéo en MPEG-2 ou H264/AVC. Son
application inclut le playback HD sur les caméscopes AVCHD et la
console de jeu de Sony, la Playstation 3.
Cliquez sur le préréglage qui correspond à vos besoins ; ou choisissez
Personnaliser, puis cliquez sur le bouton Avancé(e) pour ouvrir le
panneau de Paramètres avancés.
AVI
Bien que le type de fichier AVI soit largement répandu en vidéo
numérique, le codage et le décodage de données vidéo et audio en AVI
sont effectués par des codecs différents.
Studio met à votre disposition un codec DV et un MJPEG. Si vous
souhaitez exporter votre film en AVI dans un autre format, vous pouvez
Chapitre 11 : L'Exporteur
377
utiliser n'importe quel codec compatible DirectShow installé sur votre
PC, pourvu que ce codec soit également sur le PC qui va lire votre film.
Cliquez sur le préréglage qui correspond à vos besoins ; ou choisissez
Personnalisé, puis cliquez sur le bouton Avancé(e) pour ouvrir le
panneau de Paramètres avancés.
DivX
Ce format de fichier basé sur la technologie de compression MPEG-4
est très répandu sur internet. Ce format est pris en charge par un large
panel de périphériques compatibles DivX, allant des lecteurs DVD aux
portables.
378
Pinnacle Studio Guide de l’utilisateur
Cliquez sur le préréglage qui correspond à vos besoins ; ou choisissez
Personnalisé, puis cliquez sur le bouton Avancé(e) pour ouvrir le
panneau de Paramètres avancés.
DivX Plus HD
Ce format de fichier basé sur la technologie de compression H264 est
très répandu sur internet.
Cliquez sur le préréglage de qualité qui correspond à vos besoins ; ou
choisissez Personnalisé, puis cliquez sur le bouton Avancé(e) pour
ouvrir le panneau de Paramètres avancés.
Chapitre 11 : L'Exporteur
379
Flash Vidéo
Studio prend en charge le format Flash Video (flv), version 7.
Pratiquement tous les navigateurs web sont capables d'afficher ce
format populaire qui a été largement adopté par les sites de réseaux
sociaux et les sites d'information.
Cliquez sur le préréglage de qualité qui correspond à vos besoins ; ou
choisissez Personnalisé, puis cliquez sur le bouton Avancé(e) pour
ouvrir le panneau de Paramètres avancés.
Image
Une image de votre projet peut être exportée au format JPG, TIF ou
Personnalisé. Si vous sélectionnez l'option Personnalisé, utilisez le
bouton Avancé pour ouvrir le panneau Paramètres avancés.
380
Pinnacle Studio Guide de l’utilisateur
Séquence Image
Une section de votre projet vidéo peut être exportée sous la forme
d'une série d'images. La vidéo sélectionnée doit faire au moins une
seconde. Chaque seconde de la vidéo génère entre 25 et 60 images en
fonction du paramètre de fréquence d'image.
Les images peuvent être au format TIF, JPG, TGA ou BMP, et de toute
taille. Si le projet est en 3D stéréoscopique, des formats 3DS vous sont
proposés pour la sortie.
Chapitre 11 : L'Exporteur
381
Vidéo MOV
Il s'agit du format de fichier QuickTime. Ce format est particulièrement
adapté pour le lecteur QuickTime.
Les préréglages offrent une variété d'options de taille et d'encodage.
MPEG
MPEG-1 est le format de fichier MPEG original. La compression vidéo
MPEG-1 est utilisée pour les CDs vidéo, mais pour d'autres formats, elle
a été remplacée par d'autres standards.
382
Pinnacle Studio Guide de l’utilisateur
MPEG-2 est le successeur du MPEG-1. Tandis que le format MPEG-1 est
pris en charge par tous les PCs équipés de Windows 95 et ultérieurs,
les fichiers MPEG-2 et MPEG-4 peuvent être lus que si le décodeur
approprié est installé. Plusieurs préréglages MPEG-2 sont compatibles
avec les équipement HD (Haute Définition).
MPEG-4 est un autre membre de la famille MPEG. Il offre une qualité
d'image comparable au MPEG-2 mais avec une compression encore
plus importante. Il est particulièrement adapté pour une diffusion sur
internet. Deux des préréglages MPEG-4 (QCIF et QSIF) créent une vidéo
« quart d'image » dont la taille est adaptée aux téléphones portables,
les deux autres (CIF et SIF) créent une vidéo « pleine image » adaptée
aux lecteurs portables.
Chapitre 11 : L'Exporteur
383
Préréglages personnalisés : Personnalisé vous permet, avec toutes les
variantes MPEG, de configurer l'export de votre film en détail en
cliquant sur le bouton Avancé(e) pour ouvrir le panneau de Paramètres
avancés.
Real Media
Les fichiers de film Real Media sont conçus pour être diffusés sur
internet. Les films Real Media peuvent être lus par toute personne sur
la planète disposant du logiciel RealNetworks RealPlayer qui est
téléchargeable gratuitement sur www.real.com.
384
Pinnacle Studio Guide de l’utilisateur
Cliquez sur le bouton Avancé(e) pour configurer l'export avec le
panneau de Paramètres avancés.
Windows Media
Le format de fichier Windows Media est également conçu pour une
lecture en streaming sur internet. Les fichiers peuvent être lus sur tous
les ordinateurs disposant du lecteur Windows Media, qui est un
programme Microsoft gratuit.
Cliquez sur le bouton Avancé(e) pour configurer l'export avec le
panneau de Paramètres avancés.
Exporter vers le cloud
Le Pinnacle Studio Exporter vous permet de partager vos créations
vidéo avec votre réseau social sur Facebook, avec vos collègues sur
Vimeo et avec potentiellement le monde entier sur YouTube.
Chapitre 11 : L'Exporteur
385
Faire une histoire de votre support et vos projets dans le cloud signifie
qu'ils sont également disponibles sur votre smart phone ou tablette, et
peuvent facilement être transférés sur divers ordinateurs pour
collaboration et accès opportun.
Lors du téléchargement vers le Cloud, que ce soit Facebook,
Vimeo ou YouTube, l'unique action disponible dans l'Exporter
lui-même est ‘Editer’. Les paramètres sont choisis après
connexion au fournisseur de service.
386
Pinnacle Studio Guide de l’utilisateur
Après avoir sélectionné le fournisseur de partage, cliquez sur le bouton
Démarrer Edition en bas de la fenêtre Studio Exporter. Si vous n'êtes
pas prêt à vous connecter au site du fournisseur, une page de
connexion s'affichera.
Une fois la connexion établie, sélectionnez un format pour le
téléchargement de votre projet. Les choix fournis dans le menu
déroulant Format sont Fastest (360p), Standard (480p), HD (720p) et
HD (1080p). Chacun spécifie une combinaison différente de taille de
cadre et de débit de données vidéo.
Facebook
Dès que vous êtes connecté à votre compte Facebook, vous pouvez
entrer un nouveau Titre, ou une nouvelle Description de votre vidéo, et
sélectionner les paramètres Format et Privé dans les menus déroulants.
Paramètres de confidentialité
Chapitre 11 : L'Exporteur
387
Utilisez le bouton Démarrer en bas de la fenêtre Studio Exporter pour
rendre et télécharger votre projet.
Vimeo
Dès que vous êtes connecté à votre compte Vimeo, vous pouvez
modifier le Titre, la Description et les Balises. Sélectionnez le Format de
votre choix dans le menu déroulant.
Réglage de la qualité sur HD (1080p)
Dès que vous êtes prêt, cliquez sur le bouton Démarrer en bas de la
fenêtre pour rendre et télécharger votre projet.
YouTube
Dès que vous êtes connecté à votre compte YouTube, vous pouvez
entrer un nouveau Titre, une nouvelle Description ou de nouvelles
Balises. Sélectionnez les paramètres Format et Privé de votre choix dans
les menus déroulants.
388
Pinnacle Studio Guide de l’utilisateur
Ajout de tags
Lorsque les paramètres sont réglés à votre convenance, cliquez sur le
bouton Démarrer en bas de la fenêtre pour rendre et télécharger votre
fichier.
Après le téléchargement
Une fois le téléchargement terminé, vous avez le choix entre ouvrir un
navigateur Web pour afficher votre création et revenir sur Studio. Pour
Facebook, YouTube et Vimeo, votre fichier doit être traité avant qu'il
puisse être visible en ligne, et risque donc de ne pas être
immédiatement disponible.
Export vers un appareil
Studio peut créer des fichiers compatibles avec les appareils suivants:
• Apple
• Microsoft Xbox et Xbox One
• Nintendo Wii
Chapitre 11 : L'Exporteur
389
• Sony PS3 and PS4
• Sony PSP
Si vous exporter un projet 3D stéréoscopique, les formats 3D
compatibles avec l'appareil sélectionné sont proposés.
Apple
Studio prend en charge l'export de fichiers compatibles avec les
appareils Apple tels que l’iPod, l’iPhone, l’iPad, et l'Apple TV.
Le format de fichier utilisé pour les appareils compatibles iPod et
iPhone est basé sur la technologie de compression vidéo MPEG-4. La
combinaison d'une compression puissante et d'une petite taille d'image
(320x240) produit des fichiers de sortie très petits par rapport aux
formats plus impressionnants. Les trois réglages prédéfinis proposent
différents débits de données, qui fournissent chacun un équilibre
différent de qualité et de taille de fichier.
Les fichiers compatibles avec Apple TV et iPad sont basés sur la norme
de compression vidéo H.264. La taille d'image de sortie est de 960x540
pour Apple TV (1ère génération) ou en 720p (dernières générations).
390
Pinnacle Studio Guide de l’utilisateur
Microsoft Xbox et Xbox One
Le réglage prédéfini Microsoft Xbox permet de créer des fichiers pour
une lecture en plein écran sur votre Xbox. Deux formats sont
disponibles : DivX SD, basé sur la technologie de compression MPEG4, et WMV HD.
Nintendo Wii
Pinnacle Studio peut générer des fichiers pour une lecture sur votre WII
avec la prise en charge des formats de sortie AVI et FLV.
Sony PS3 et PS4
Vous pouvez exporter des fichiers vers votre PlayStation en
sélectionnant le type d'export Sony PS3 ou Sony PS4. Studio prend en
charge deux formats de fichier de sortie: Pleine taille, qui est au format
de fichier DivX en 720x400, et HD 1080/60i.
Chapitre 11 : L'Exporteur
391
Sony PSP
Studio permet d'exporter des fichiers compatibles avec les appareils
Sony PlayStation Portable. Les fichiers de sortie sont basés sur la
technologie de compression vidéo MPEG-4.
Comme avec le type compatible iPod, la combinaison d'une
compression puissante et d'une petite taille d'image (320x240) produit
des fichiers de sortie très petits par rapport à d'autres formats.
392
Pinnacle Studio Guide de l’utilisateur
Chapitre 12 : Configuration
La fenêtre centrale de configuration de Pinnacle Studio s'appelle le
Panneau de configuration.
Pour le lancer, selectionnez Configuration > Panneau de configuration
dans le menu principal de Pinnacle Studio. Lorsque le Panneau de
configuration apparait, choisissez une page du repertoire a gauche de
la fenetre.
Le Panneau de configuration de Pinnacle Studio est une
fenêtre de configuration essentielle de l'application.
Les huit pages de paramètres du Panneau de configuration sont
décrites ici.
Dossiers surveillés
Les dossiers surveillés sont des dossiers du disque dur ou d'autres
média de stockage qui sont surveillés par Pinnacle Studio. Lorsque le
Chapitre 12 : Configuration
393
contenu d'un dossier surveillé change, la Bibliothèque est
automatiquement mise à jour.
Vous pouvez créer autant de dossiers surveillés que vous le souhaitez
et vous avez également la possibilité de les définir pour un seul type de
média (vidéo, image ou audio) au lieu du paramétrage par défaut qui
surveille les trois à la fois.
Pour désigner un dossier de votre système en tant que dossier surveillé,
cliquez sur le bouton Ajouter dossier sous la liste de dossiers surveillés
et naviguez vers le dossier que vous souhaitez ajouter. Pour annuler le
paramétrage du dossier surveillé, sélectionnez le dossier dans la liste et
cliquez sur le bouton Supprimer le dossier.
Appliquer les modifications met à jour la Bibliothèque en fonction des
changements apportés au dossier surveillé.
Périphérique audio
Cette page de paramètres concerne les périphériques d'enregistrement
(comme les microphones) branchés à l'ordinateur. Cliquez sur le nom
d'un périphérique pour accéder à la boîte de dialogue de paramètres
Windows pour ce périphérique.
Journal d'événements
Des messages sont enregistrés dans cette fenêtre durant certaines
opérations, comme lors de l'import de fichiers. Ce journal fournit les
détails de tout problème survenu durant ces opérations.
Exporter et Aperçu
Ces paramètres concernent la représentation/l'affichage vidéo.
394
Pinnacle Studio Guide de l’utilisateur
Qualité : Ces options contrôlent la qualité des aperçus vidéos de
l'application.
• Meilleure qualité: Offre un aperçu en pleine résolution - la
résolution avec laquelle le projet sera finalement exporté. Sur des
systèmes plus lents, cette option peut entraîner des
ralentissements pendant le playback.
• Équilibré : Ce paramétrage est recommandé pour une utilisation
normale, certaines optimisations de qualité sont omises en faveur
de la rapidité. Dans la plupart des cas, la différence est à peine
visible.
• Lecture la plus rapide : Le traitement de l'aperçu est optimisé, ce
qui peut aider sur des machines plus lentes.
Affich. avec aperçu en plein écran : Sélectionnez le moniteur
d'ordinateur (s'il y en a plusieurs) sur lequel vous voulez voir l'aperçu en
plein écran.
Afficher l'aperçu externe en marche : Sélectionnez un périphérique
dans une liste des périphériques et signaux de sortie disponibles (le cas
échéant).
Aperçu externe standard : Sélectionnez le standard TV du moniteur
vidéo connecté.
Optimisation de la lecture
Seuil d'optimisation : Le seuil d'optimisation détermine la quantité de
rendu effectuée lors de l'aperçu de votre projet. Les réglages
disponibles vont de Désactivé (0) à Agressif (100). Le fait qu'une
tranche de plan de montage soit rendue dépend de la quantité de
calcul nécessaire pour préparer les effets et les transitions utilisées, et
de la valeur du seuil d'optimisation. Si cette valeur est définie sur
Agressif, Pinnacle Studio effectue un pré-rendu des transitions, titres,
Chapitre 12 : Configuration
395
menus de disque et effets, alors que la sortie aurait été visible
rapidement. Cela peut considérablement retarder la lecture.
Si le seuil d'optimisation est défini sur Désactivé (0), les zones jaunes et
vertes ne sont pas affichées et tous les effets sont lus en temps réel.
Cependant, cela peut entraîner une qualité de lecture réduite (images
perdues, lecture saccadée) si le nombre et la complexité des effets
surchargent la capacité de traitement du système.
Rendre pendant la lecture : Lorsque l'option automatique est utilisée,
l'application décide si le rendu en temps réel peut être fait durant le
playback, en fonction des informations systèmes. Si l'option arrêt est
utilisée, le rendu en temps réel est désactivé pendant le playback mais
reprend lorsque le playback est stoppé.
Accélération matérielle
Une fois activée, cette fonction fait passer une partie de la charge de
traitement du processeur au matériel auxiliaire, tel que la carte
graphique. Le niveau de prise en charge pour l’accélération matérielle
dépend du type de processeur et de carte graphique de l’ordinateur.
• La plupart des cartes NVidia prennent en charge l’architecture
CUDA. Quand elle est accessible, la carte graphique est utilisée
pour aider au décodage H.264.
• Les ordinateurs équipés d’un processeur Intel récent disposant de
la fonction Intel Quick Sync Video peuvent l’utiliser pour un
codage et un décodage rapide des matériaux au format H.264 et
H.264 MVC.
Pour choisir le type d'accélération matérielle
1
396
Sélectionnez Configurer > Panneau de configuration > Exporter
et Aperçu.
Pinnacle Studio Guide de l’utilisateur
2
Dans la section Accélération matérielle, choisissez une option dans
le menu Type.
Options Accélération matérielle
Mode d’affichage 3D par défaut : Ce paramètre sélectionne la valeur
par défaut pour le contenu 3D stéréoscopique dans Pinnacle Studio.
Pour plus d’informations, voir Commutateur de mode d’affichage 3D.
Pour plus d’informations, voir “Chapitre 2 : La bibliothèque” à la
page 21.
• Oeil gauche ou Oeil droit : L’aperçu du contenu stéréoscopique
peut être défini pour afficher uniquement sa vue d’oeil gauche ou
droit.
• Side by side : En mode d'aperçu Side by Syde, vous pouvez
surveiller les images 2D individuelles pour les deux côtés en même
temps.
• Différentiel : Au lieu d'afficher le contenu d'image lui-même, ce
sont les différences entre l'image de gauche et celle de droite qui
sont affichées. Les zones identiques sont d'un gris neutre.
Chapitre 12 : Configuration
397
• Damier : Les vues de l'oeil gauche et de l'oeil droit sont alternées
dans des cellules juxtaposées d'une grille de 16x9.
• Anaglyphe : Un aperçu anaglyphe stéréoscopique est adéquat
pour l'affichage avec des lunettes stéréoscopiques rouge et cyan.
• TV 3D (Side by side) : Ce mode est prévu pour un second moniteur
ou projecteur compatible 3D.
• Vision 3D : Si votre système est compatible avec le mode 3D Vision
et que la 3D stéréoscopique est activée dans vos paramètres de
pilotes, tout contenu stéréoscopique est prévisualisé en Vision 3D
par défaut.
Pas d'interruption lors de l'activation du mode Vision 3D : Ce paramètre
est disponible quand Studio est exécuté sur un PC compatible avec
Vision 3D et dans lequel la 3D stéréoscopique est activée dans le
paramètre de pilote. Par défaut, ce paramètre est désactivé. Quand il
est activé, la lecture s'arrête automatiquement à chaque fois qu'un
aperçu Vision 3D est activé ou désactivé pendant la lecture.
Importer
Les options par défaut de l'importeur de Pinnacle Studio peuvent être
définies ici ; cependant, vous pouvez les ajuster ou passer outre
pendant l'import.
Options des dossiers : Pour voir ou pour définir les emplacements de
stockage par défaut pour les média qui sont copiés pendant l'import ;
contrairement aux imports liés et à l'Import rapide de la Bibliothèque
qui lient simplement le média existant sans le copier. Les dossiers sont
définis à l'origine sur les répertoires musique, vidéo et images de
l'utilisateur Windows, et sur les dossiers d'enregistrement par défaut
des projets Studio.
398
Pinnacle Studio Guide de l’utilisateur
Sélection d'un type de sous-dossier sur la page de paramètres
d'import.
Après avoir localisé et sélectionné votre dossier de base, vous pouvez
éventuellement créer un sous- dossier :
• Aucun sous-dossier : Avec cette option, les fichiers que vous
importez seront stockés dans le dossier de base.
• Personnaliser : Lorsque vous choisissez cette option, un sousdossier de projet personnalisé s'affiche. Cliquez dessus pour saisir
un nom pour le sous-dossier de ce type de média.
• Aujourd'hui : Vos imports iront dans un sous- dossier nommé à
partir de la date du jour, au format « 2012-10-25 ».
• Date de création : Chaque fichier importé sera stocké dans un
sous-dossier nommé d'après la date de création de la ressource,
au même format de date que décrit juste au dessus. Lorsque
plusieurs éléments de ressource sont ajoutés lors d'un import, cela
signifie que de nombreux sous-dossiers seront créés ou mis à jour.
Chapitre 12 : Configuration
399
• Mois actuel : Il s'agit de la même option qu'Aujourd'hui mais sans
le jour, ex. : « 2012 – 10 ».
• Détection de scène : Cette option définit la méthode de détection
pour la détection de scène. Voir. “La fenêtre des options de
détection de scènes” à la page 333.
• Stop Motion : Cette option définit la méthode d'import pour les
images que vous capturez avec le Stop Motion. Voir “Stop
motion” à la page 356.
Clavier
Studio fournit un jeu de raccourcis clavier complet par défaut et un
moyen de les personnaliser. La page Clavier du Panneau de
configuration répertorie toutes les commandes auxquelles les
raccourcis peuvent être appliqués, ainsi que les raccourcis actuellement
appliqués. Les commandes sont groupées par sections.
Fenêtre de configuration des raccourcis clavier.
400
Pinnacle Studio Guide de l’utilisateur
Pour ajouter un raccourci clavier :
1
Sélectionnez la commande voulue.
2
Cliquez sur la zone d'édition Appuyez sur les touches de raccourci.
3
Appuyez sur les touches pour le raccourci voulu. Si le raccourci est
déjà utilisé, la liste déroulante Raccourci actuellement assigné à
vous indiquera les commandes conflictuelles.
4
Cliquez sur le bouton Assigner pour assigner le raccourci saisi à la
commande sélectionnée.
L'ajout d'un raccourci ne supprime pas les associations entre une
sequence de touches particuliere et d'autres commandes auxquelles
elle donne acces. En fait, il est possible d'utiliser le meme raccourci
pour plusieurs commandes dans la mesure ou le contexte est different.
Par exemple, Ctrl+L est le raccourci par defaut pour deux commandes
: Plan de montage > Verrouiller la piste et Editeur Media > Pivoter a
gauche ; celle qui est activée dépend de la parie de Pinnacle Studio que
vous êtes en train d'utiliser.
Pour supprimer un raccourci :
1
Sélectionnez la commande en question.
2
Choisissez le raccourci à supprimer dans la liste déroulante
Raccourcis de la commande sélectionnée.
3
Cliquez sur le bouton Supprimer.
Restauration des valeurs par défaut
Des contrôles permettent également de restaurer la configuration
clavier par défaut pour la commande sélectionnée (bouton Réinitialiser
actuel) ou pour toutes les commandes d'un coup (bouton Tout
réinitialiser).
Chapitre 12 : Configuration
401
Paramètres du projet
Cette page du panneau de configuration de Pinnacle Studio vous
permet de sélectionner vos paramètres par défaut pour les nouveaux
projets, titres et transitions.
Nouveau format de projet de films : Permet de sélectionner une
résolution (comme PAL ou HD 1920x1080i) par défaut pour tous les
plans de montage nouvellement créés. Sinon, il est possible de définir
le premier clip placé sur le plan de montage comme format par défaut
du projet avec l'option Détecter le format à partir du premier clip ajouté
au projet. Le format du plan de montage actuel peut être modifié à
tout moment pendant l'édition en utilisant les paramètres qui se
trouvent à l'extrémité gauche de la barre d'outils du plan de montage.
Durées par défaut : Définit les durées par défaut des titres, images et
transitions la première fois qu'ils sont ajoutés au plan de montage.
(Bien sûr, une fois sur le plan de montage, la longueur du clip peut être
coupée si nécessaire.)
Zoom du régleur : Avec cette option activée, lorsque vous tirez le
régleur de temps horizontalement, le plan de montage est zoomé et
dézoomé. Avec ce mode, vous devez tirer directement sur la poignée
pour balayer ou pour repositionner la ligne de lecture. Lorsque le zoom
régleur est désactivé, vous pouvez cliquer n'importe où sur le régleur
pour déplacer la ligne de lecture. Dans les deux cas, il est possible de
zoomer en utilisant:
• Les touches Plus et Moins du clavier numérique
• Le Navigateur en bas du plan de montage
• Les barres de défilement sous les aperçus
402
Pinnacle Studio Guide de l’utilisateur
Activer le rognage en cliquant près des coupures : activez cette option
pour passer d'un clic au rognage. Sinon, vous pouvez utiliser le bouton
Mode coupure situé dans la barre d'outils du plan de montage.
Emplacements de stockage
Cette page vous permet de définir l'emplacement de destination
lorsque vous enregistrez des médias et des projets créés avec Pinnacle
Studio. Vous pouvez spécifier des emplacements séparés pour chacun
des types de fichiers suivants :
• Projets de films Studio
• Projets de disques Studio
• Titres
• Menus
• Restaurer le projet
Ce dossier est utilisé pour les deux packs projet qui ont été déballs
pour un travail supplémentaire et pour des projets importés
depuis Studio pour iPad.
• Fichiers rendus
Ce dossier est prévu pour les fichiers temporaires créés lors du
rendu d'objets utilisant beaucoup de mémoire, comme les effets
vidéos.
Les changements apportés ne s'appliquent qu'aux fichiers créés après
modification de l'emplacement de stockage ; les fichiers déjà existants
restent là où ils sont.
Supprimer les fichiers de rendu : Vous pouvez supprimer les fichiers de
rendu pour gagner de la place sans vous soucier de la perte
permanente de données. Cependant, les fichiers seront recréés la
prochaine fois que votre projet nécessite un rendu.
Chapitre 12 : Configuration
403
404
Pinnacle Studio Guide de l’utilisateur
Chapitre 13 : Capture d'écran
Enregistrez les actions de votre ordinateur et les mouvements de votre
souris à l'aide de la fonction de capture d'écran de Pinnacle Studio.
Cette fonction vous permet de créer des vidéos qui pourront être
visionnées en quelques étapes simples. Vous pouvez également définir
la zone de capture pour une emphase et une mise au point plus
marquées, ou pour intégrer des voix off.
Cette section contient les rubriques suivantes :
• Démarrage d'un projet de capture d'écran
• Enregistrement de votre écran
Démarrage d'un projet de capture d'écran
Pour ouvrir la fenêtre Capture d'écran
• Cliquez sur la mosaïque du programme Live Screen Capturing
dans l'écran Démarrage (Windows 8) ou sélectionnez
Live Screen Capturing dans la liste de programmes du menu
Démarrer (Windows 7 ou versions antérieures).
Par défaut, le cadre de la zone de capture couvre la totalité de
l'écran, et la barre d'outils Capture d'écran s'affiche.
Chapitre 13 : Capture d'écran
405
Barre d'outils Capture d'écran : éléments de base
2
1
3
4
Partie
Description
1 Cadre de la zone de
capture
Précise la zone d'affichage à capturer. Par
défaut, cette zone couvre la totalité de l'écran.
2 Commandes
d'enregistrement
Contient les boutons qui contrôlent votre
capture d'écran.
3 Dimensions du cadre
de la zone de capture
Précise le programme actif à capturer, et les
dimensions exactes de la zone de capture dans
les zones Largeur et Hauteur.
4 Paramètres (affichage Vous permet de préciser les paramètres audio,
par défaut)
ainsi que les paramètres de fichier, d'affichage et
de raccourcis clavier.
Enregistrement de votre écran
Avant de réaliser la capture d'écran, assurez-vous d'abord de configurer
les paramètres de la vidéo.
Pour configurer votre vidéo
1
Cliquez sur Paramètres.
2
Dans Paramètres des fichiers, précisez les détails suivants :
406
Pinnacle Studio Guide de l’utilisateur
• Nom de fichier : saisissez un nom de fichier pour votre projet.
• Enregistrer sous : vous permet de préciser l'emplacement où
vous souhaitez enregistrer le fichier vidéo.
Note: Par défaut, les captures d'écran sont enregistrées dans votre
dossier Documents (...Documents/Pinnacle Studio Screen Capture/
18.0). Cliquez sur
pour ajouter un nouveau dossier et changez
l'emplacement de l'enregistrement du dossier.
• Format : sélectionnez une option parmi les formats disponibles
dans la liste déroulante.
• Fréquence de trame : permet de définir le nombre d'images à
utiliser pendant l'enregistrement.
Note: Vous pouvez réduire la fréquence de trame, afin d'obtenir
un fichier de taille inférieure, par exemple, pour créer une vidéo
destinée à être téléchargée vers un site Internet, mais cela réduit la
précision des mouvements sur la vidéo. À l'inverse, vous pouvez
augmenter la fréquence de trame pour capturer les mouvements
avec précision et obtenir des présentations de qualité, mais cela
augmente la taille des fichiers.
3
Dans Paramètres audio > Voix, procédez de l'une des manières
suivantes :
• Cliquez sur Activer l'enregistrement vocal
pour enregistrer
une voix off. Cliquez sur le bouton Contrôle du son pour tester
votre entrée vocale.
• Cliquez sur Désactiver l'enregistrement vocal
l'enregistrement de la voix off.
pour désactiver
4
Activez ou désactivez Son du système, et ajustez le curseur selon
vos préférences.
5
Dans Paramètres de contrôle, les options suivantes sont
disponibles :
• Animation par clic de souris : vous permet d'inclure des clics de
souris à la capture d'écran.
Chapitre 13 : Capture d'écran
407
• Activer les touches de raccourci F10/F11 : vous permet d'activer
et de désactiver les raccourcis clavier utilisés pour les captures
d'écran.
Note: Si les touches de raccourcis utilisées pour les captures
d'écran sont également utilisées dans le programme que vous
souhaitez capturer, il est recommandé de désactiver cette fonction
pour éviter les pauses et les arrêts accidentels pendant
l'enregistrement.
6
Dans Paramètres des moniteurs, sélectionnez un périphérique
d'affichage.
Note: Le programme détecte automatiquement le nombre de
périphériques d'affichage disponibles sur votre système. Le
moniteur primaire est sélectionné par défaut.
Pour enregistrer votre capture d'écran
1
Sélectionnez l’une des options suivantes :
• Plein écran : vous permet de capturer l'écran dans son
intégralité. Lorsque vous lancez la barre d'outils Capture d'écran,
cette option est activée par défaut.
• Personnalisé : vous permet de préciser la zone à capturer. Les
dimensions de la zone de capture s'affichent en conséquence.
Vous pouvez également préciser une fenêtre d'application pour
la capture, en sélectionnant une option dans la liste des
programmes actifs.
2
Cliquez sur Paramètres pour accéder à d'autres options.
Note: Pour inclure des voix off et le son du système, vous devez
activer et configurer les paramètres respectifs avant de lancer
l'enregistrement.
3
Cliquez sur Commencer/Reprendre l'enregistrement pour démarrer
la capture d'écran.
Toutes les activités contenues dans la zone de capture précisée
sont enregistrées. La capture d'écran démarre après le décompte.
408
Pinnacle Studio Guide de l’utilisateur
Note: Vous pouvez appuyer sur F10 pour arrêter et sur F11 pour
interrompre ou reprendre la capture d'écran.
4
Cliquez sur Arrêter l'enregistrement pour terminer votre capture
d'écran.
Remarque : La capture d'écran est ajoutée au dossier
personnalisé que vous avez spécifié.
Chapitre 13 : Capture d'écran
409
410
Pinnacle Studio Guide de l’utilisateur
Annexe A : Dépannage
Avant de commencer le dépannage, prenez le temps de vérifier votre
matériel et votre logiciel.
Mettez à jour votre logiciel : nous recommandons d’installer les mises
à jour les plus récentes des systèmes d’exploitation Windows.
Vérifiez votre matériel : assurez-vous que tout le matériel installé
fonctionne normalement avec les pilotes les plus récents, et qu’aucun
conflit n’est signalé dans le Gestionnaire de périphériques (voir ciaprès). En cas de conflit de périphériques, vous devrez résoudre le
problème avant de commencer l’installation.
Obtenez les pilotes les plus récents : nous vous conseillons fortement
d’installer les pilotes les plus récents pour vos cartes son et graphique.
À chaque démarrage, Pinnacle Studio vérifie que les deux cartes
prennent en charge DirectX.
Ouverture du Gestionnaire de périphériques : le Gestionnaire de
périphériques de Windows, qui vous permet de configurer le matériel
de votre système, joue un rôle important dans le dépannage.
La première étape d’ouverture du Gestionnaire de périphériques dans
toutes les versions de Windows consiste à cliquer avec le bouton droit
sur l’icône Poste de travail, puis à sélectionner Propriétés dans le menu
contextuel. Vous ouvrez alors la fenêtre Propriétés du Système. Le
bouton Gestionnaire de périphériques se trouve sur le panneau de
gauche.
Annexe A : Dépannage
411
Assurez-vous que tout le matériel installé fonctionne normalement
avec les pilotes les plus récents, et que l'indicateur d'erreur n'apparaît
pas, sous la forme d'un point d'exclamation, dans le Gestionnaire de
périphériques. Si vous rencontrez un problème de pilote que vous ne
pouvez pas résoudre par vous-même, veuillez contacter le fabricant du
périphérique ou le revendeur de votre ordinateur pour demander
conseil.
Contacter l’assistance technique
Vous pourrez découvrir toutes les options d'assistance sur notre site
web:
www.pinnaclesys.com/support
La plupart des problèmes courants sont déjà documentés dans notre
base de connaissances, nous vous encourageons à utiliser d'abord
cette option. Pour rechercher efficacement dans la base de
connaissances et d'assistance, incluez le nom de vos produits dans la
requête.
Forums
Consultez nos forums de discussion pour rejoindre la conversation sur
Pinnacle Studio. Faites défiler la liste de forums pour trouver celui
correspondant à votre langue :
go.pinnaclesys.com/forums
Problemes les plus frequents
Les informations contenues dans les pages suivantes s’appuient sur
certains articles les plus consultés de la base de connaissances. Le texte
présenté ici est moins détaillé que les informations disponibles en
412
Pinnacle Studio Guide de l’utilisateur
ligne. Pour consulter le texte intégral d’un ID de document, veuillez
vous reporter à la base de connaissances en ligne.
Compatibilité avec les contenus précédents
ID de document 384211
Une bonne partie, mais non l'ensemble des contenus créatifs
supplémentaires de Pinnacle Studio 11 à 17 peuvent être repris
directement dans Pinnacle Studio, de même que de nombreux
contenus des fournisseurs externes. Certains sont présents directement
dans le produit. Un petit nombre de ces contenus externes demandent
une mise à jour payante pour fonctionner avec Pinnacle Studio. Pour
d'autres, il n'existe pas de version compatible.
Tableau des contenus pris en charge
Contenu Pinnacle Studio
Infos
HFX Plus, Pro, Mega
pris en charge – intégré à Pinnacle
Studio
RTFX 1
pris en charge*
RTFX 2
pris en charge*
Hollywood FX Volume 1
pris en charge – intégré à Pinnacle
Studio
Hollywood FX Volume 2
pris en charge – intégré à Pinnacle
Studio
Hollywood FX Volume 3
pris en charge – intégré à Pinnacle
Studio
Premium Pack Volume 1
pris en charge – intégré à Pinnacle
Studio
Premium Pack Volume 2
pris en charge – intégré à Pinnacle
Studio
Annexe A : Dépannage
413
Creative Pack Volume 1
pris en charge – intégré à Pinnacle
Studio
Creative Pack Volume 2
pris en charge*
Creative Pack Volume 3
pris en charge*
NewBlue Film Effects
pris en charge – intégré à Pinnacle
Studio
NewBlue Stabilizer
pris en charge – intégré à Pinnacle
Studio
NewBlue Video Essentials II
pris en charge – intégré à Pinnacle
Studio
NewBlue Video Essentials VI
pris en charge – intégré à Pinnacle
Studio
NewBlue Video Essentials VII
pris en charge – intégré à Pinnacle
Studio
Winter Pack
pris en charge*
ScoreFitter Volume 1
pris en charge – intégré à Pinnacle
Studio
ScoreFitter Volume 2
pris en charge – intégré à Pinnacle
Studio
ScoreFitter Volume 3
pris en charge*
Title Extreme
pris en charge – intégré à Pinnacle
Studio
Contenu externe des disques de
contenus Ultimate ou Ultimate
Collection
Studio 11 - Stagetools: Moving
Picture
Infos
non pris en charge
Studio 11 - BIAS SoundSoap V1 PE pris en charge – Mise à jour payante
requise
414
Pinnacle Studio Guide de l’utilisateur
Studio 11 - ProDAD VitaScene
pris en charge – Mise à jour payante
requise
Studio 12 - ProDAD VitaScene
pris en charge – Mise à jour payante
requise
Studio 12 - Red Giant Magic Bullet pris en charge*
Looks
Studio 14 - Red Giant Knoll Light
Factory
pris en charge*
Studio 14 - Red Giant ToonIt
pris en charge*
Studio 14 - Red Giant Trapcode 3D pris en charge*
Stroke
Studio 14 - Red Giant Trapcode
Particular
pris en charge*
Studio 14 - Red Giant Shine
pris en charge*
Contenu externe à partir de eStore Infos
BIAS SoundSoap V2 PE
pris en charge*
Studio 17 - Red Giant Magic Bullet pris en charge*
Looks Indie Pack
Studio 17 - RedGiant Particular
Studio Preset Pack
pris en charge*
Studio 17 - RedGiant Shine Studio
Preset Pack
pris en charge*
Studio 17 - RedGiant ToonIt Studio pris en charge*
Preset Pack
Studio 17 - RedGiant Knoll Studio
Preset Pack
pris en charge*
Studio 17 - Red Giant Trapcode
Starglow
pris en charge*
Annexe A : Dépannage
415
Contenu externe à partir de eStore Infos
Studio 17 - Red Giant Warp
pris en charge*
ProDad Vitascene
pris en charge*
ProDad Adorage
pris en charge*
ProDad Adorage FX Pack 10
pris en charge*
ProDad Adorage FX Pack 11
pris en charge*
NewBlue Video Essentials I
pris en charge*
NewBlue Video Essentials II
pris en charge*
NewBlue Video Essentials III
pris en charge*
proDAD Mercalli
pris en charge*
Extensions DVD bonus externes
Infos
Bravo Studio 1, 2 & 3
non pris en charge
BWPlugins 1, 2 & 3
non pris en charge
Dziedzic Effects Pack 1 & 2
non pris en charge
eZedia Effects
non pris en charge
NewBlue Art Effects 1
non pris en charge
NewBlue Effects
non pris en charge
NewBlue Time Effects 1
non pris en charge
PE CameraPOV
non pris en charge
proDAD Adorage
pris en charge*
proDAD Heroglyph 1
non pris en charge
proDAD Heroglyph 2
pris en charge – intégré à Title
Extreme
proDAD Vitascene 1.0
pris en charge*
StageTools Moving Picture Full
non pris en charge
416
Pinnacle Studio Guide de l’utilisateur
Extensions DVD bonus externes
Infos
StageTools Moving Picture LE
non pris en charge
Vance Effects
non pris en charge
Algorithmix
non pris en charge
NewBlue Audio Enhancements 1
non pris en charge
NewBlue Audio Essentials 1
non pris en charge
NewBlue Audio Essentials 2
non pris en charge
NewBlue Audio Essentials 3
non pris en charge
NewBlue Audio Essentials 4
non pris en charge
*Peut ne pas être pris en charge dans la version 64 bits de Pinnacle
Studio.
Compatibilité du matériel d’acquisition
ID de document 384431
Pinnacle Studio has been tested and found to work successfully with a
wide variety of video capture hardware. However, some older devices
are not supported.
Matériel pris en charge
Les périphériques d'acquisition suivants fonctionnent avec toutes les
versions de Pinnacle Studio.
Support USB
• 710-USB
• 510-USB
• 700-USB
• 500-USB
Annexe A : Dépannage
417
• MovieBox Deluxe
• DVC-90
• DVC-100
• DVC-101
• DVC-103
• DVC-107
• DVC-130 (pas de pilotes 64 bits)
• DVC-170 (pas de pilotes 64 bits)
Support PCI
• 700-PCI (Pinnacle Studio Deluxe 2)
• 500-PCI (Pinnacle AV/DV)
• Toute carte 1394
Matériel non pris en charge
La liste suivante affiche le matériel fourni avec des versions antérieures
de Studio qui n'est plus sous garantie ou n'est plus pris en charge.
• DC10
• DC10 Plus
• MovieBox DV
• Dazzle DVC 80, 85
• Linx
• MP 10
• S400
Informations sur le numéro de série
ID de document 384215
418
Pinnacle Studio Guide de l’utilisateur
Cette FAQ fournit des informations sur l'emplacement des numéros de
série Pinnacle Studio et explique comment utiliser le numéro de série
d'une version antérieure pour activer une mise à niveau de Pinnacle
Studio.
Localisation du numéro de série
Si vous avez téléchargé le produit, le numéro de série se trouve sur la
page de confirmation, à la fin de la commande et dans le courriel qui
vous est envoyé.
Si vous possédez une copie matérielle du produit, le numéro de série
se trouve à l'intérieur ou à l'extérieur du boîtier du DVD ou à défaut, sur
l'enveloppe en papier.
Si vous avez perdu le numéro de série, consultez dans la base de
connaissances le document 232809, Comment remplacer un numéro
de série Studio perdu.
Consulter les informations client
1
Commencez par vous connecter àt www.pinnaclesys.com.
2
Sélectionnez Votre produit.
3
Choisissez à nouveau votre produit dans la section
correspondante.
4
Le numéro de série se trouve dans la fenêtre Vos produits qui
s'affiche.
Utilisation du numéro de série lors de la mise à niveau
Pour mettre à jour Pinnacle Studio, vous devez être muni du numéro
de série de la version précédente.
Dès que vous avez trouvé l'ancien numéro de série, lancez l'installation.
Une fenêtre va s'afficher, dans laquelle vous êtes invité à saisir le
Annexe A : Dépannage
419
nouveau et l'ancien numéro de série. Inscrivez-les dans les fenêtres
appropriées et cliquez sur Suivant.
Erreur ou plantage lors de l’installation
ID de document 284219
Voici quelques astuces pour dépanner les erreurs ou les plantages qui
peuvent survenir au cours de l'installation de Pinnacle Studio.
Erreurs spécifiques
Erreur 1402 : Si une erreur 1402 survient pendant l'installation, suivez
les instructions du document 364555 de la base de connaissances,
Erreur 1402 durant l'installation.
Erreur d'installation « Le programme Setup va interrompre l'installation
» : Si cette erreur survient pendant l'installation, suivez les instructions
du document 363187 dans la base de connaissances, Erreur
d'installation « Le programme Setup va interrompre l'installation ».
Dépannage général
Voici d'autres voies à explorer si vous avez des problèmes d'installation
de l'application.
Essayez de nettoyer le disque : Examinez le disque d'installation,
vérifiez que la surface est exempte de saleté et de taches. Si le
nettoyage est nécessaire, utilisez un chiffon doux, mais pas de serviette
en papier ou tout matériau abrasif. Essuyez du centre du disque vers le
bord extérieur plutôt qu'en cercles. Une fois que le disque est propre,
relancez l’installation.
Essayez un autre lecteur optique : De nombreux systèmes possèdent
deux lecteurs optiques ; par exemple un graveur de DVD d'une part et
420
Pinnacle Studio Guide de l’utilisateur
un lecteur d'autre part. Le cas échéant, placez le disque dans l'autre
lecteur et relancez l'installation.
Redémarrez l’ordinateur : Dans certains cas, l'installation plante si
Windows Update est en cours d'exécution. Dans ce cas, le mieux est de
redémarrer le système, comme indiqué par Windows avant d'essayer
de réinstaller Studio.
Tâches/programmes de démarrage : Si vous êtes familiers de msconfig,
vous pouvez l'utiliser pour désactiver les programmes qui sont lancés
au démarrage et qui peuvent interférer avec le programme
d'installation de Studio.
Si rien de ceci ne fonctionne
Si le disque est endommagé et présente des rayures profondes ou des
fissures qui empêchent l'installation, contactez l'assistance. Munissezvous de votre numéro de commande Pinnacle Studio ou d'une preuve
d'achat (reçu) du magasin.
Pas de réponse ou plantage lors du lancement
ID de document : 284223
Si Pinnacle Studio a été lancé avec succès précédemment, mais plus
maintenant, reprenez toutes les modifications récentes qui ont pu
intervenir sur l'ordinateur pour déterminer des causes possibles. Le cas
échéant, annulez ces modifications pour vérifier si le problème peut se
résoudre ainsi.
Autres étapes de dépannage :
1
Redémarrez l’ordinateur : Le comportement erratique du logiciel
dû à des causes indéterminées peut souvent être résolu par un
Annexe A : Dépannage
421
redémarrage du système. C'est presque toujours la première chose
à faire pour effectuer un dépannage.
2
Attendre quelques minutes : Si Pinnacle Studio ne se lance
toujours pas, attendez quelques minutes. Sur certaines ordinateur,
le lancement peut prendre un certain temps.
3
Mettez à jour Studio : Quel que soit le problème à dépanner, il est
toujours préférable d'utiliser la version logicielle la plus récente.
4
Débranchez le matériel d’acquisition : Si possible, débranchez tout
le matériel d'acquisition et essayez de relancer Pinnacle Studio. Si
vous ne pouvez pas lancer le programme avec la webcam
branchée, essayez avec l'appareil débranché et réciproquement.
Veillez par a suite à conserver la configuration favorable lors de
chaque lancement de Studio.
5
Téléchargez et réinstallez les pilotes de matériel : Au lancement du
logiciel, Studio vérifie que vos cartes son et vidéo sont compatibles
DirectX. Téléchargez et réinstallez les pilotes les plus récents pour
les cartes graphiques installées. De nombreux clients possèdent
des cartes graphiques NVIDIA, dont les pilotes sont disponibles sur
le site suivant.
6
Terminez les tâches d'arrière-plan : Il existe plusieurs moyens pour
ce faire. Vous pouvez utiliser le logiciel de gestion du démarrage
qui vous aide à éliminer les programmes inutiles qui sont lancés
automatiquement au démarrage de Windows. Il existe de
nombreux logiciels gratuits ou participatifs qui assurent cette
tâche. Utilisez des moteurs de recherche comme Google ou Yahoo
pour trouver ces gestionnaires de démarrage. Nous n'en
recommandons aucun en particulier, mais nous vous conseillons
d'en essayer plusieurs pour vérifier lequel vous convient le mieux.
Vous pouvez également utiliser l'utilitaire de configuration du
système de Microsoft (msconfig), qui est fourni avec Windows,
pour désactiver les programmes de démarrage.
422
Pinnacle Studio Guide de l’utilisateur
Quel que soit votre choix, nous vous recommandons de désactiver
tous les programmes et de les réactiver un par un, afin de
déterminer lequel est source de conflit.
7
Réinstallez : Si rien de ceci ne fonctionne, désinstallez Pinnacle
Studio à partir de la liste « Programmes et fonctionnalités » du
Panneau de configuration. Réinstallez ensuite Pinnacle Studio et
essayez de le lancer à nouveau.
Dépannage des plantages logiciels
ID de document : 384231
Si Studio plante régulièrement, ceci est généralement dû à un
problème de configuration ou de fichier projet. De nombreux clients
règlent ce type de problème de la manière suivante :
• Optimisation de l’ordinateur.
• Reconstitution d’un projet corrompu.
• Réacquisition d’un clip corrompu, etc.
• Désinstallation et réinstallation de Pinnacle Studio.
Pour un dépannage plus approfondi, déterminez le mode d’échec
parmi ceux ci-dessous qui correspond le mieux à votre problème, puis
lisez la suite pour examiner les étapes de dépannage proposées pour
ce cas spécifique.
Cas 1 : Pinnacle Studio plante de manière aléatoire. Le plantage se
produit fréquemment, sans raison particulière apparente.
Cas 2 : Pinnacle Studio plante après une action utilisateur comme un
clic sur un bouton ou un onglet donné. Le plantage est prédictible et
cohérent.
Annexe A : Dépannage
423
Cas 3 : Pinnacle Studio plante à chaque fois que vous effectuez une
série d’étapes particulière.
Cas 1 : Studio plante de manière aléatoire
Voici quelques procédures à suivre. Vous pouvez les tester dans l'ordre,
jusqu'à obtenir un résultat.
Obtenir la version la plus récente
Assurez-vous que vous avez bien installé la dernière version de Pinnacle
Studio.
Optimiser les paramètres
Vérifiez ces paramètres dans Pinnacle Studio, ils peuvent être modifiés
pour de meilleurs résultats.
Qualité : Sélectionnez Lecture la plus rapide et voyez si les résultats
s'améliorent.
Seuil d’optimisation : Désactiver cette fonction vous aidera à
déterminer si elle aide à éviter vos problèmes de plantages. Cependant,
vous aurez des aperçus vidéo de qualité médiocre si le seuil n’est pas
utilisé ou s’il n’est pas bien calibré.
Rendu pendant la lecture : Essayez de désactiver cette option si vous
remarquez que le plantage tend à se produire pendant le visionnage.
Fermer les tâches en arrière-plan
Lorsque vous rencontrez ce type de problème, il est important d'arrêter
toutes les tâches en arrière-plan avant d'utiliser Pinnacle Studio.
424
Pinnacle Studio Guide de l’utilisateur
De nombreuses tâches (logiciels) s'exécutent en arrière- plan sur tous
les systèmes Windows, généralement, sans qu'on le remarque. Parfois
cependant, l'un de ces programmes peut rendre certaines applications
instables.
Sous Windows 7 ou Windows 8, la combinaison de touches
Ctrl+Alt+Suppr. ouvre une fenêtre de sélection du Gestionnaire des
tâches. Vous ne verrez probablement pas grand-chose sous l’onglet
Applications, mais l’onglet Processus affiche les programmes en cours
d’exécution. Voir la base de connaissances, document 229157,
Comment arrêter les programmes en arrière-plan qui réduisent les
performances du système et des logiciels ?, pour des informations
détaillées sur la procédure à suivre.
Défragmentation du disque dur
Voir la base de connaissances, document 232457, Informations sur la
défragmentation du disque dur Windows, pour obtenir des
instructions et des conseils sur cette étape.
Mettre à jour les pilotes audio et vidéo
Vérifiez que vous disposez bien des dernières versions des pilotes pour
vos cartes son et vidéo, sur les sites Web de leur fabricant.
ous pouvez déterminer la carte son et vidéo que vous utilisez en
consultant la liste du Gestionnaire de périphériques dans Windows
(sous Contrôleurs son, vidéo et jeu et Cartes graphiques). Pour
connaître le fabricant et la date du pilote, double-cliquez sur le nom de
la carte. Cliquez ensuite sur l’onglet Pilotes pour voir toutes les
informations relatives aux pilotes y compris le Fournisseur du pilote et
Date du pilote.
Annexe A : Dépannage
425
Les mises à jour du pilote sont souvent publiées sur le site Internet des
fabricants de matériel.
Mettre à jour Windows
Vérifiez que vous disposez de toutes les dernières mises à jour de
Windows disponibles.
Optimisation des performances de l’ordinateur
Windows fournit un utilitaire intégré à cet effet.
1
Faites un clic droit sur Poste de travail (ou Ce PC), puis Propriétés.
2
Cliquez sur Paramètres système avancés.
Vous ouvrez alors la fenêtre Propriétés système.
3
Cliquez sur le bouton Paramètres dans la section Performance.
4
Sélectionnez Ajuster afin d’obtenir les meilleures performances,
puis cliquez sur OK.
Libérer de l’espace sur le disque de démarrage
Vérifiez que vous disposez d'au moins 10 Go sur votre disque de
démarrage pour la pagination. Si ce n'est pas le cas, vous devez faire
de la place.
Désinstaller et réinstaller Studio
Si aucun de ces propositions n'a donné de résultat probant, il se peut
que l'installation de Studio soit corrompue. Si tel est le cas, essayez de
désinstaller, puis de réinstaller Pinnacle Studio. Vous pouvez également
désinstaller le programme via la liste Programmes et fonctionnalités du
panneau de configuration Windows. Une fois Pinnacle Studio
désinstallé, installez-le de nouveau à partir du disque ou du fichier
téléchargé.
426
Pinnacle Studio Guide de l’utilisateur
Recherche d'un projet corrompu
Essayez de recréer les premières minutes de votre projet. Si cela
n'entraîne aucune instabilité, rajoutez quelques minutes. Continuez de
reconstituer le projet si le système reste stable.
Recherche d'un support corrompu
Si l’instabilité se manifeste lorsque vous manipulez certains clips audio
ou vidéo, refaites l'acquisition ou importez le clip. S’ils ont été importés
et créés par une autre application, faites l’acquisition avec Studio et
créez un projet test. Même si Studio prend en charge nombre de
formats vidéo, ce clip peut être corrompu ou de format inhabituel. Si
vous avez des fichiers wav ou mp3 qui semblent poser problème,
convertissez le fichier dans un autre format avant d'importer dans le
fichier.
Réinstaller Windows
Il s’agit d'une mesure radicale, mais si les étapes précédentes n’ont pas
résolu le problème, il se peut que Windows soit corrompu. La charge
de fonctionnement qu’un outil de création multimédia comme
Pinnacle Studio impose à un système d’exploitation est très lourde et
peut révéler des instabilités qui passeraient inaperçues avec des
applications classiques. Une manière de vérifier si l’installation de
Windows pose problème est de lancer l’utilitaire d’information
système de Microsoft. Cet utilitaire consigne les plantages.
Pour utiliser l’utilitaire d’information système :
1
Dans la boîte de dialogue Exécuter de Windows (touche Windows
+ R), tapez Msinfo32 dans la fenêtre de recherche. Appuyez sur
Entrée pour afficher la fenêtre Informations système.
Annexe A : Dépannage
427
2
Développez la catégorie Environnement logiciel dans la partie
gauche de la fenêtre.
3
Cliquez sur Rapport d'erreurs Windows.
Si le fenêtre du rapport d’erreur Windows a plusieurs entrées, cela peut
indiquer que le système d’exploitation est instable ou que l'ordinateur
a rencontré un problème avec le matériel informatique. Vous pouvez
trouver l'origine du plantage en consultant les entrées. Si la majorité
des plantages concerne un logiciel système comme Windows Explorer,
alors le système d'exploitation a un problème. De fréquents plantages
aléatoires sont également des signes courants indiquant que
l'installation de Windows est corrompue.
Cas 2 : Studio plante après une action utilisateur
Si Pinnacle Studio plante ou a tendance à planter quand vous cliquez
sur un onglet ou un bouton donné, commencez par essayer toutes les
étapes abordées sous Cas 1. Un tel problème signifie généralement
que Studio n'est pas installé correctement ou qu'il est corrompu.
Désinstaller le programme, le réinstaller et le mettre à jour avec la
version la plus récente devrait corriger la situation.
Vous vérifier si la défaillance peut être liée à un projet donné, créez un
projet test et ajoutez quelques scènes au plan de montage de la vidéo
témoin. Cliquez ensuite sur l’onglet ou le bouton qui semble poser
problème. Si ce projet test fonctionne correctement, il se peut que le
problème vienne du projet sur lequel vous travaillez, plutôt que de
Studio ou de votre système. Si le projet test échoue, mettez-vous en
rapport avec notre service d’assistance technique et fournissez-leur des
informations détaillées sur le problème. Ils tenteront de recréer le
problème.
428
Pinnacle Studio Guide de l’utilisateur
Cas 3 : Studio plante de manière répétée
une série d'étapes données, essayez en premier de résoudre le
problème à l'aide des étapes indiquées au Cas 1, puisqu'il ne s'agit de
rien d'autre qu'un variante plus complexe du Cas 2. Il est souvent très
difficile de repérer la séquence exacte qui conduit à la défaillance. Un
simple projet test utilisant une vidéo témoin, comme indiqué ci-dessus,
sera d'un grand secours, tout d'abord pour vos recherches personnelles
et pour accélérer l'intervention de l'assistance technique si celle-ci est
requise.
Problèmes d'exportation
En cas d'erreurs ou si l'application se fige ou s'exécute de manière
incorrecte lors de l'exportation d'un fichier ou d'un disque, reportezvous dans la base de connaissances aux articles traitant du scénario qui
vous concerne.
Problèmes de lecture du disque
ID de document : 384235
Si vous avez des problèmes de lecture avec les DVD créés par Studio ou
s'ils restent vierges, les étapes suivantes devraient vous aider.
D'autres problèmes de lecture sont répertoriés par ailleurs dans la base
de connaissances.
• Si la vidéo sur le disque est lisible, mais sans le son, lisez le
document 222577, Disques gravés avec Studio n'ont pas de son.
• Si le DVD contient seulement une partie de votre projet ou s'il
manque des modifications récentes, consultez le document
219785, Il manque des parties du projet sur le DVD créé avec
Studio.
Annexe A : Dépannage
429
Si les DVD créés par Studio ne peuvent pas être lus, ou
apparaissent vierges :
1
Vérifiez que le disque est propre. Assurez-vous que le disque ne
comporte pas de taches visibles ou de rayures. Si le disque est sale,
nettoyez-le avec un chiffon doux (ne pas utiliser de serviette en
papier) en l'essuyant du centre vers l'extérieur, sans effectuer de
mouvement circulaire.
2
Insérez le disque dans le lecteur DVD sur l'ordinateur et vérifiez
qu'il contient des dossiers de système de fichiers.
• Double cliquez sur Poste de travail ou Ce PC.
• Faites un clic droit sur le lecteur DVD et choisissez Explorer.
Le DVD doit contenir deux dossiers appelés audio_ts et video_ts.
Le dossier audio_ts doit être vide, mais le dossier video_ts doit
contenir des fichiers portant les extensions bup, ifo et vob.
Si ces fichiers existent, le problème vient à coup sûr de la lecture
en tant que telle plutôt que du gravage du disque. Inversement, si
le disque est vierge, le problème se situe au niveau de la gravure et
de la lecture. Dans ce cas, suivez les instructions du document
214533, Problèmes de gravage Studio.
3
Si le disque ne fonctionne pas dans le lecteur DVD, essayez de le
lire sur l'ordinateur. Le disque devrait pouvoir être lu au moyen
d’un logiciel de lecture de DVD tel que PowerDVD ou WinDVD. En
fonction de la version de Windows utilisée, la lecture du DVD dans
Windows Media Player est éventuellement possible. Si vous avez
des difficultés à lire le DVD même à partir du lecteur DVD de
l'ordinateur, consultez le document 221479, Lire les DVD sur mon
ordinateur.
4
Essayez de lire le DVD sur d'autres lecteurs DVD. Certains appareils
sont incompatibles avec des marques de DVD ou avec certains
formats (-R, +R, -RW ou +RW).
430
Pinnacle Studio Guide de l’utilisateur
Si vous ne savez pas exactement si le lecteur DVD prend en charge
un type de support donné, vérifiez sur le site du fabricant.
Si le type de disque n'est pas pris en charge par le lecteur, vous
devez le recréer sous un autre format. Si le disque est lisible sur un
lecteur DVD mais pas sur un autre, cela peut signifier que le
second lecteur est à la limite de la défaillance ou qu'il ne peut plus
lire les supports inscriptibles ne manière fiables. Dans ce cas,
testez différentes marques et types de DVD, afin de trouver la
combinaison qui fonctionne au mieux avec votre équipement.
5
Vérifiez que le projet que vous avez créé est conforme au format
de lecture utilisé dans votre région (NTSC ou l'Amérique du Nord,
PAL pour l'Europe). Si le projet, et donc le disque, n'est pas au bon
format, certains lecteurs DVD ne seront pas en mesure de lire le
disque.
Pour vérifier le format du projet vidéo, cliquez sur l'icône
représentant un engrenage dans la partie supérieure gauche du
plan de montage de l'éditeur de disque.
Ouvrir la fenêtre de paramètres de la Timeline.
Dans la fenêtre de paramètres de la Timeline assurez vous que l’option
Taille est bien réglée.
Annexe A : Dépannage
431
Vérifier les réglages de Taille.
Vous pouvez également définir la norme vidéo par défaut pour les
projets sur la page Paramètres du projet de la boite de dialogue
Paramètres de Pinnacle Studio.
432
Pinnacle Studio Guide de l’utilisateur
Annexe B : Conseils aux vidéastes
Tourner une bonne vidéo, pour ensuite créer un film intéressant,
passionnant ou informatif, est une opération à la portée de tous,
grâce à un minimum de connaissances.
La première chose à faire est de tourner la vidéo brute, en partant d’un
scénario sommaire ou d’un plan de tournage. Même à ce stade, vous
devez penser à la phase de montage en veillant à avoir de bonnes
prises de vue à partir desquelles travailler.
Le montage d’un film implique de jongler avec toutes les séquences
pour en faire un tout harmonieux. Cela implique la prise de décision
par rapport à des techniques, des transitions et des effets particuliers
qui exprimeront au mieux vos intentions.
La création de la bande son est une partie importante du montage. En
effet, le bon son (dialogue, musique, commentaire ou effet) peut, en
combinaison avec l’image, engendrer un tout largement supérieur à la
somme de ses parties.
Pinnacle Studio propose les outils dont vous avez besoin pour créer une
vidéo de qualité professionnelle. Le reste dépend entièrement de vous,
en tant que vidéaste.
Établissement d’un plan de tournage
Il n’est pas toujours nécessaire d’avoir un plan de tournage, mais cela
peut s’avérer très utile pour les grands projets vidéo. Un plan de
tournage peut être aussi simple ou compliqué que vous le décidez. Il
Annexe B : Conseils aux vidéastes
433
peut s’agir simplement d’une liste des scènes prévues, ou il peut
présenter des directives détaillées des prises de vues et un dialogue. Les
plus ambitieux écriront un scénario à part entière dans lequel chaque
angle de la caméra est décrit en détail, avec sa durée, l’éclairage, le
texte, et les accessoires.
Titre : Jean sur la piste de Kart
N°
Plan
Texte/Son
Durée
1
Visage de Jean avec le
casque, la caméra fait
un zoom arrière
« Jean participe
11 sec
aujourd’hui à sa première
course... »
Bruits de moteurs en
fond.
2
Démarrage sur le visage On joue de la musique
du conducteur, position dans la salle, bruits de
de caméra basse
moteurs.
3
« Attention au départ... », 12 sec
Un homme avec un
Compte à rebours, signal
fanion de départ est
de départ.
accompagné dans la
scène, jusqu'à la
position de départ, la
caméra reste, l’homme
sort de l’image après le
départ
Mar.
22/06
4
9 sec
Jean pris de face lors du On n’entend plus de
démarrage, la caméra musique dans la salle,
suit, montre Jean
mettre la même musique
jusqu’au virage, puis de à partir du CD, bruits de
dos
moteurs.
Mar.
22/06
5
...
8 sec
Date
Mar.
22/06
Mar.
22/06
Ébauche d’un plan de tournage simple
434
Pinnacle Studio Guide de l’utilisateur
Montage
Utilisation de perspectives diverses
Un événement important doit toujours être tourné sous diverses
perspectives et avec des angles de caméra différents. Plus tard, lors du
montage, vous pouvez sélectionner et/ou combiner les meilleurs plans.
Rappelez-vous de toujours tourner sous des angles différents (d’abord
le clown sur la piste, mais aussi le spectateur qui rit vu par le clown).
Des événements intéressants peuvent aussi se passer derrière les
protagonistes ou les protagonistes peuvent être vus de dos. Ceci peut
être utile plus tard lorsque vous essayez d’équilibrer votre film.
Gros plans
Ne lésinez pas sur les gros plans des personnes ou des choses
importantes. Les gros plans rendent généralement mieux sur un écran
de télévision et sont plus intéressants que de longues prises de vues, et
ils font de bons effets de post-production.
Plans larges/plans américains
Les plans larges donnent une vue d’ensemble de la scène de l’action et
la définissent. Cependant, ces scènes peuvent aussi être utilisées pour
raccourcir des scènes plus longues. Lorsque vous coupez pour passer
d’un gros plan à un plan large, le spectateur ne voit plus les détails et
il est donc plus facile de faire un bond chronologique. Le fait de
montrer un spectateur dans un plan américain peut aussi distraire
brièvement de l’action principale.
Prises complètes
Filmez toujours des prises complètes, avec un début et une fin. Ceci
facilite le montage.
Annexe B : Conseils aux vidéastes
435
Transitions
Le chronométrage au cinéma nécessite un peu de pratique. Il n’est pas
toujours possible de filmer des événements longs dans toute leur
durée, et dans les films ils doivent souvent être considérablement
raccourcis. Néanmoins, l’intrigue doit rester logique et les coupes ne
doivent jamais se remarquer.
C’est la raison pour laquelle la transition d’une scène à une autre est
importante. Même si l’action dans des scènes avoisinantes est séparée
dans le temps ou dans l’espace, vos choix en matière de montage
peuvent fluidifier tellement la juxtaposition que le spectateur comble le
vide sans s’en rendre compte.
Le secret d’une transition réussie réside dans l’établissement d’un lien
manifeste entre deux scènes. Dans une transition liée à l’intrigue, le lien
est constitué par une succession d’événements dans une histoire qui se
dévoile. Par exemple, l’image d’une voiture neuve peut servir
d’introduction à un documentaire sur sa conception et sa production.
Une transition neutre n’implique pas en soi le développement d’une
histoire ni un changement de temps ou d’endroit, mais elle permet de
relier en douceur différents extraits d’une scène. Par exemple, un gros
plan sur un spectateur attentif au cours d’un débat sur un plateau vous
permet de revenir de manière naturelle à un stade plus avancé du
même débat, en coupant la partie entre.
Les transitions externes montre quelque chose se situant hors de
l’action. Par exemple, au cours d’une séquence de mariage dans la salle
de la Mairie, vous pouvez filmer l’extérieur, où une surprise est en cours
de préparation.
436
Pinnacle Studio Guide de l’utilisateur
Les transitions doivent souligner le message du film et toujours coller à
la situation, afin d’éviter le semer la confusion chez le spectateur ou de
le distraite de l’intrigue.
Déroulement logique de l’action
Les séquences disposées successivement au montage doivent avoir une
interaction correspondante par rapport à l’action. Le spectateur ne
peut suivre l’événement qu’avec une suite logique de l’action. L’intérêt
du spectateur doit être captivé dès le début par une entrée vertigineuse
ou spectaculaire, et ne doit pas se perdre avant la fin. L’intérêt ou
l’orientation du spectateur peut être perdu si des scènes se succèdent
de façon non cohérente ou si elles comportent des erreurs de temps,
ou par des fondus enchaînés trop mouvementés ou trop courts
(inférieurs à 3 sec). Les motifs ne doivent pas trop se différencier de la
séquence suivante.
Réduction des écarts
Efforcez-vous de réduire les écarts entre un lieu de tournage et un
autre. Vous pouvez par exemple faire appel à des gros plans pour
combler les vides chronologiques, en faisant un zoom sur un visage,
pour ensuite vous éloigner sur une scène différente au bout de
quelques secondes.
Maintenir la continuité
La continuité (cohérence de détail d’une scène à l’autre) est essentielle
pour le spectateur. En effet, un temps ensoleillé ne cadre pas avec des
spectateurs qui ont ouvert leur parapluie.
Annexe B : Conseils aux vidéastes
437
Rythme des coupes
Le rythme du changement de taille des scènes a une incidence sur le
message et l’ambiance du film. La suppression d’une séquence ou sa
durée influe sur le message du film.
Éviter les sautes d’images
Si vous enchaînez des prises de vue similaires, il y aura peut-être des
sautes d’image (une personne se trouve dans la moitié gauche de
l’image à un moment puis dans la moitié droite l’image suivante, ou
bien on la voit avec ses lunettes puis sans).
Ne pas accumuler les panoramiques
Les panoramiques ne doivent pas être enchaînés, sauf s’ils ont la même
orientation et le même rythme.
Règles générales pour le montage vidéo
Voici quelques directives qui pourront vous être utiles lors du montage
de votre film. Il ne s’agit bien évidemment pas de règles strictes,
surtout si votre travail est humoristique ou expérimental.
• N’accumulez pas les mouvements de caméra successifs.
• Les panoramiques, les zooms et les départs de caméra doivent
toujours être séparés par des plans fixes.
• Les plans qui se suivent doivent être pris depuis plusieurs positions
de caméra, l’angle de prise doit varier d’au moins 45 degrés.
• Les séquences avec des visages doivent toujours être tournées
sous différents angles de prise de vue.
• Changez de perspective pour la prise de bâtiments. Lors d’un plan
identique de même type et de même taille, la diagonale de
438
Pinnacle Studio Guide de l’utilisateur
l’image doit partir de l’avant droit vers l’arrière gauche et revenir
en sens inverse.
• Mettez des coupes dans les mouvements des acteurs. Le
spectateur sera distrait par le mouvement et remarquera à peine la
coupe. Par exemple, on peut passer à un plan d’ensemble au
milieu d’un mouvement.
• Utilisez des coupes harmonieuses et aucun saut d’image.
• Moins il y a de mouvement dans un plan, plus sa longueur doit
être réduite. Les plans avec des mouvements vertigineux peuvent
être plus longs.
• Les plans d’ensemble ayant plus de contenu, ils doivent être
montrés plus longtemps.
Le fait d’organiser vos séquences vidéo dans un certain ordre vous
permet non seulement de produire certains effets, mais aussi de
transmettre des messages qui ne peuvent pas ou ne doivent pas être
montrés à l’image. Il y a globalement six méthodes de transmission des
messages par l’intermédiaire du montage :
Montage associatif
Une certaine disposition des plans suggère au spectateur une
association sans que le message soit clairement affiché (un homme
parie sur une course de chevaux et dans le plan suivant, on le voit
acheter une voiture neuve chez un concessionnaire).
Montage parallèle
Deux actions sont projetées en parallèle. Le film fait la navette entre les
deux actions et raccourcit les prises de vue jusqu’à la fin. Il s’agit d’une
technique de création de suspense jusqu’au point culminant. Exemple:
Annexe B : Conseils aux vidéastes
439
deux voitures différentes roulent en provenance d’endroit différents à
grande vitesse en direction du même carrefour.
Montage contrasté
Des plans inattendus et très différents sont montés ensemble
volontairement pour rendre le contraste encore plus frappant aux yeux
du spectateur (un touriste se prélasse sur la plage, le plan suivant
montre des enfants affamés).
Montage de remplacement
Les événements qui ne peuvent ou ne doivent pas être représentés sont
remplacés par d’autres événements (au lieu de la naissance d’un enfant
on montre l’éclosion d’une fleur).
Montage de cause à effet
Les plans dépendent directement l’un de l’autre. Sans le premier plan
on ne comprend pas le second (un homme se dispute avec sa femme
et dans le plan suivant on le voit dormir sous un pont).
Montage formel
Les plans ayant des contenus différents peuvent être montés ensemble
s’ils ont quelque chose en commun, par ex. des formes identiques, les
mêmes couleurs, le même mouvement (une boule de cristal et la terre,
un ciré jaune et des fleurs jaunes, un parachutiste et des plumes qui
tombent).
Production de la bande son
Le mixage de la piste audio est un art, mais qui s’apprend. Bien sûr, il
n’est pas facile de trouver le bon commentaire au bon endroit, mais
440
Pinnacle Studio Guide de l’utilisateur
des commentaires courts et informatifs sont souvent très utiles au
spectateur. Le récit doit sembler naturel. Les commentaires peu
naturels ou trop phrasés sonnent faux et doivent être évités autant que
possible.
Commentaires courts
Moins il y a de commentaires, mieux c’est. Les images doivent parler
d’elles-mêmes, et les choses que le spectateur peut déduire des images
n’ont pas besoin d’être expliquées.
Conserver l’audio d’origine
Les commentaires parlés doivent être mixés avec les sons originaux et
la musique de façon à ce que l’audio d’origine soit toujours audible. Le
son naturel fait partie de votre pellicule vidéo et ne doit pas, dans la
mesure du possible, être supprimé, car la vidéo sans son naturel peut
facilement perdre de son intérêt et sembler moins authentique.
Souvent cependant, le matériel d’enregistrement acquiert les bruits
d’avions et de voitures que l’on ne voit pas dans la scène. De tels sons,
ou le bruit du vent qui souffle, sont plus parasites qu’autre chose, et
doivent être masqués ou remplacés par un récit ou une musique
approprié(e).
Choix des morceaux de musique
Une musique harmonieuse donne la dernière touche professionnelle à
votre film et peut renforcer le message d’un clip vidéo. La musique
sélectionnée doit en tout cas être définie par rapport au message du
film. C’est un vrai défi et un travail de longue haleine, mais le jeu en
vaut la chandelle.
Annexe B : Conseils aux vidéastes
441
Titre
Le titre doit apporter des informations, décrire le contenu du film, et
susciter l’intérêt. C’est encore mieux si la phrase est marquante.
En ce qui concerne la présentation, l’éditeur de titres accorde une
portée presque illimitée aux effets visuels créatifs. C’est un endroit dans
votre production où vous n'êtes pas lié à la réalité de l'image, et donc
vous pouvez laisser libre cours à votre imagination.
Bien entendu, le but ultime est de communiquer, voici donc quelques
principes de base presque toujours vérifiés. Par exemple, un message
passera probablement mieux s’il s’agit d’un titre concis dans une
grande police lisible que d’un titre trop sophistiqué ou trop long.
Couleur du titre
Les associations suivantes d’arrière-plans et de texte sont faciles à lire :
blanc/rouge, jaune/noir, blanc/vert. Soyez prudents avec les titres
blancs sur fond noir. Certains systèmes vidéo ne peuvent pas traiter les
contrastes supérieurs à 1:40 et ne peuvent pas reproduire de tels titres
en détail.
Temps d’affichage
En règle générale, un titre doit s’afficher assez longtemps pour être lu
deux fois. Comptez environ trois secondes pour un titre contenant dix
lettres. Comptez une seconde de plus de temps à l’écran pour cinq
lettres de plus.
442
Pinnacle Studio Guide de l’utilisateur
Titres « naturels »
Outre les titres de postproduction, les titres naturels, comme les
poteaux indicateurs, les panneaux de nom de rues ou les titres des
journaux locaux, offrent des possibilités intéressantes.
Annexe B : Conseils aux vidéastes
443
444
Pinnacle Studio Guide de l’utilisateur
Annexe C : Glossaire
La terminologie du multimédia englobe également la terminologie
informatique et vidéo. Les termes les plus importants sont définis ciaprès.
720p : format vidéo haute définition (HD), d’une résolution de 1280 x
720, proposant des images progressives (non entrelacées).
1081i : format vidéo haute définition (HD), d’une résolution de 1440
x 1080, proposant des images entrelacées.
ActiveMovie : interface logicielle de Microsoft pour la commande des
peripheriques Multimedia sous Windows. DirectShow, DirectMedia
ADPCM : abréviation de Adaptive Delta Pulse Code Modulation,
méthode d’enregistrement des signaux audio au format numérique. Il
s’agit de la méthode de codage et de compression audio utilisée dans
la production de CD-I et de CD-ROM.
Adresse : tous les emplacements de mémoire de l’ordinateur sont
numérotés (adressés). Chaque emplacement mémoire peut être appelé
à l’aide de ces adresses. Certaines adresses sont réservées à l’usage
exclusif de composants matériel particuliers. Si deux composants
utilisent la même adresse, on parle de « conflit d’adresse ».
Pixélisation : affichage imprécis de l’image dû aux limitations du
périphérique de sortie. Concrètement, la pixélisation se reconnaît par
un crénelage des contours des formes courbes et anguleuses.
Annexe C : Glossaire
445
Lissage : méthode d’atténuation du crénelage du contour des images
bitmap. On procède généralement en ombrant les contours avec des
pixels de couleur intermédiaire entre le bord et l’arrière-plan, pour
rendre la transition moins apparente. Une autre méthode de lissage
consiste à utiliser le périphérique de sortie avec une résolution plus
importante.
AVI : abreviation de Audio Video Interleaved, format standard de video
numerique (et Video for Windows).
Acquisition par lot : processus automatise faisant appel a une edit
decision list EDL (Liste de décision d’édition) pour trouver et acquérir à
nouveau des clips spécifiques provenant d’une bande vidéo,
généralement avec un débit de données plus élevé que celui auquel le
clip a été acquis à l’origine.
BIOS : abreviation de Basic Input Sortie System (systeme primaire
d’entrees-sorties). Nombre de commandes d’entree et de sortie mis en
memoire dans une ROM, PROM ou EPROM. Le but essentiel du BIOS
est de commander les entrees et les sorties. Apres le demarrage de
l’ordinateur, le ROM-BIOS execute quelques tests. Port parallele, IRQ, E/
S
Bit : abreviation de Binary Digit. Unite d’information la plus petite de
la memoire. Les bits servent notamment a stocker les valeurs de couleur
d’une image. Plus on utilise de bits pour chaque pixel, plus le nombre
de couleurs disponibles est important. Par exemple :
• 1 bit : chaque pixel est soit noir soit blanc.
• 4 bits : permet 16 couleurs ou nuances de gris.
• 8 bits : permet 256 couleurs ou nuances de gris.
• 16 bits : permet 65 536 couleurs.
• 24 bits : permet environ 16,7 million de couleurs.
446
Pinnacle Studio Guide de l’utilisateur
Bitmap : un format d’image base sur un ensemble de points ou de
pixels codes ligne par ligne. Pixel
Film noir : il s’agit du procédé consistant à préparer une bande vidéo
pour le montage par insertion en enregistrant du noir sur la vidéo et
une piste de contrôle continue sur toute la bande. Si la console
d’enregistrement prend en charge le time code, un time code continu
sera enregistré en simultané (appelé également « pistage »).
Luminosité : ou « luminance ». Désigne la luminosité d’une vidéo.
Octet : un octet correspond a huit bits. Un octet permet de representer
un caractere alphanumerique (lettre, chiffre, etc.).
CD-ROM : support de stockage de masse pour donnees numeriques,
telles que la video numerique. Seule la lecture est possible avec un CDROM. ROM est l’abreviation de Read-Only Memory (memoire morte).
Canal : classement d’informations dans un fichier de données pour
isoler un aspect particulier de ce fichier. Par exemple, les images en
couleur utilisent différents canaux pour classer les différentes couleurs
composant l’image. Les fichiers audio stéréo utilisent également
différents canaux pour identifier les sons devant sortir sur les enceintes
de droite ou de gauche. Les fichiers vidéo utilisent une combinaison de
canaux pour les fichiers d’images et de son.
Champ: Une image de vidéo entrelacée est constituée de lignes
horizontales et est divisée en deux champs. Les lignes impaires de
l'image correspondent au Champ 1 et les lignes paires au Champ 2.
Clip : dans Pinnacle Studio, tout élément de média utilisé dans le plan
de montage d'un film ou d'un projet de disque. Les médias de clip
regroupent les vidéos, les fichiers audio, les photos, les titres et les
montage.
Annexe C : Glossaire
447
GOP fermé : ??GOP
Codec : contraction de compresseur/décompresseur : algorithme
permettant de compresser (compacter) et décompresser
(décompacter) les données d’image. Les codecs peuvent être mis en
oeuvre dans un logiciel ou un matériel.
Intensité de couleur : nombre de bits permettant de délivrer
l'information de couleur de chaque pixel. Une intensité de couleur de
1 bit signifie 21=2 couleurs. Une intensité de couleur de 8 bits permet
28=256 couleurs, une intensité de couleur de 24 bits 16 777 216
(=224) couleurs
Modèle colorimétrique : methode mathematique de description et de
definition des couleurs et leur ordonnancement les unes par rapport
aux autres. Chaque modele colorimetrique a son propre objectif ; les
deux principaux systemes de codage sont les systemes ??RVB et ??YUV.
Saturation d’une couleur : intensité d’une couleur.
Couleur complémentaire : les couleurs complémentaires sont
opposées en valeur aux couleurs primaires. Si vous associez une
couleur avec sa couleur complémentaire, vous obtenez du blanc. Par
exemple, les couleurs complémentaires de rouge, vert et bleu sont
cyan, magenta et jaune respectivement.
Port COM : un port en série situé à l’arrière de l’ordinateur permettant
de relier un modem, une table traçante, une imprimante, ou une souris
au système.
Vidéo composite : la video composite code les informations de
luminance et de chrominance en un seul signal. VHS et 8 mm sont des
formats qui enregistrent et restituent la video composite
448
Pinnacle Studio Guide de l’utilisateur
Compression : méthode d’enregistrement avec réduction de la taille
des fichiers sur le disque dur. Il existe deux types de compression : sans
perte et avec perte. Les fichiers compressés sans perte peuvent être
restaurés dans leur état d’origine sans changement d’aucune donnée.
La compression avec perte laisse de coté quelques données, sacrifiant
ainsi la qualité de l’image. La perte de qualité peut être négligeable ou
importante, selon la compression.
Recadrage : de la surface d’une image à afficher.
Débit de données : quantité de données transmise par unité de temps.
Par exemple, nombre d’octets lus ou écrits sur un disque dur par
seconde, ou quantité de données vidéo traitées par seconde.
Vitesse de transfert : mesure de la vitesse a laquelle les informations
sont transmises d’un peripherique de stockage (ex. CD-ROM ou dique
dur) vers un peripherique d’affichage (ex. ecran peripherique MCI). En
fonction des peripheriques utilises, certaines vitesses de transfert
permettent de meilleures performances que d’autres.
DCT : abreviation de Discrete Cosine Transformation. Partie de la
compression de donnees d’image JPEG et des algorithmes associes. La
luminosite et les informations liees a la couleur sont enregistrees sous
la forme d’un coefficient de frequence.
DirectShow : extension systeme de Microsoft pour les applications
multimedia sous Windows. ActiveMovie
DirectMedia : extension systeme de Microsoft pour les applications
multimedia sous Windows. ActiveMovie
DirectX : somme de plusieurs extensions système développées par
Microsoft pour Windows 95 et ses successeurs pour accélérer la vidéo
et les jeux.
Annexe C : Glossaire
449
Fondu : effet de transition dans lequel la vidéo fond entre deux scènes.
Juxtaposition : augmentation du nombre apparent des couleurs d’une
image par de motif de couleurs.
Décibel (dB) : unité de mesure de l’intensité du son. Une
augmentation de 3 dB double l’intensité.
Digital8: format de bande video numerique qui enregistre les donnees
audio et video codees en DV sur des bandes Hi8. Actuellement
commercialises uniquement par Sony, les camescopes/magnetoscopes
Digital8 peuvent lire des cassettes Hi8 et 8 mm.
Décodeur vidéo : convertit les informations numériques en signaux
vidéo analogiques.
DMA : abréviation de Direct Memory Access (Accès direct à la
mémoire).
Pilote : fichier contenant les informations nécessaires pour faire
fonctionner un périphérique. Le pilote d’acquisition vidéo, par
exemple, fait fonctionner la carte vidéo.
DV : format de bande vidéo numérique pour l’enregistrement de son
et de vidéo numérique sur une bande ¼” (Metal Evaporated). Des mini
bandes DV peuvent contenir jusqu’à 60 minutes de vidéo, alors que les
bandes standard DV peuvent en contenir jusqu’à 270.
ECP : “abreviation de Enhanced Compatible Port. Permet un transfert
de donnees bidirectionnel accelere par le biais du port parallele. EPP
EDL (Liste de décision d’édition) : Pour Edit decision list : une liste de
clips et d'effets dans un ordre précis et qui sera enregistrée sur votre
disque ou fichier de sortie. Studio vous permet de créer et d’éditer
votre propre liste de décision d’édition en ajoutant, supprimant et en
450
Pinnacle Studio Guide de l’utilisateur
réorganisant les clips et les effets dans l'éditeur de films et l'éditeur de
disques.
EPP: “« Port parallèle amélioré » (Enhanced Parallel Port). Permet le
transfert de données bi-directionnel amélioré via le port parallèle. ECP
EPROM: “abréviation de Erasable Progammable Read Only Memory
(mémoire morte reprogrammable). Mémoire qui conserve ses données
après programmation sans alimentation électrique. Le contenu de la
mémoire peut être effacé à la lumière UV et réécrit.
Fondu au noir/au blanc : effet numérique qui dissout une image pour
arriver au noir à la fin du clip ou qui part du noir au début du clip.
Demi-image (Champ ) : Une demi-image de video entrelacee se
compose de lignes horizontales et se divise en deux images. Les lignes
impaires dans l'image correspondent a la demi-image 1 et les lignes
paires a la demi-image 2.
Format de fichier : méthode de classement des informations dans un
fichier informatique, comme une image ou un document de
traitement de texte. Le format d’un fichier est généralement indiqué
par son « extension de fichier » (ex. doc, avi ou wmf).
Filtre : outil permettant de modifier les données pour produire des
effets spéciaux.
FireWire : nom commercial qu’a donne Apple Computer au protocole
de donnees en serie IEEE- 1394.
Field: A frame of interlaced video consists of horizontal lines and is
divided into two fields. The odd lines in the frame are Field 1; the evennumbered lines are Field 2.
Annexe C : Glossaire
451
Fréquence d’image : la frequence d’image definit le nombre d’images
d’une sequence video lues en une seconde. La frequence d’image de
la video NTSC est de 30 images par seconde, celle de la video PAL de
25 images par seconde.
Frame size: The maximum size for displaying image data in a video or
animation sequence. If an image intended for the sequence is larger
than the frame size, it must be cropped or scaled to fit.
Fréquence : nombre de répétitions dans un processus revenant
périodiquement (par ex. des vibrations du son, une amplitude de
tensions) par unité de temps, souvent par seconde (Hertz).
GOP : dans le cas du traitement MPEG, le flux de donnees est d’abord
divise en parties de plusieurs images seules, ce que l’on appelle des
GOP (Group of Pictures (= Groupe d’images). Dans un GOP figurent
trois types d’images : les images I, les images P et les images B.
Longueur du GOP : la longueur du GOP indique le nombre d’images I,
B ou P dans un GOP. Par exemple, les longueurs de GOP actuelles sont
de de 9 ou de 12 images.
Codec logiciel : méthode de compression pouvant créer et restituer
des séquences de vidéo numérique sans matériel particulier. La qualité
de ces séquences dépend des performances du système complet.
Codec, Codec matériel
HD : Vidéo haute définition. La résolution de la plupart des formats HD
actuels est soit 1920 x 1080 soit 1280 x 720. Il existe une différence
sensible entre les normes 1080 et 720 : la première contient 2,25 pixels
de plus par image. Cette différence augmente considérablement les
besoins pour le traitement du contenu au format 1080, en termes de
temps d’encodage, de vitesse de décodage et de stockage. Les formats
720 sont tous progressifs. Le format 1080 propose un mélange
452
Pinnacle Studio Guide de l’utilisateur
d’images progressives et entrelacées. Les écrans d’ordinateurs sont
progressifs, alors que la diffusion télévisée s’appuie sur des techniques
et normes d’entrelacement. La terminologie HD désigne le format
progressif par un « p » et le format entrelacé par un « i » (interlaced).
HDV : Format pour l’enregistrement et la lecture de vidéo haute
définition sur une bande DV. Au lieu d’utiliser le codec « DV », HDV fait
appel à un type de MPEG-2. Il existe deux variétés de HDV : HDV1 et
HDV2. HDV1 est doté d’une résolution de 1280 x 720 et d’images
progressives (720p). Le flux de transport MPEG est 19,7 Mbps/s. HDV2
est doté d’une résolution de 1440 x 1080 et d’images entrelacées
(1080i). Le flux de transport MPEG est 25 Mbps/s.
Hi8: Version amelioree du format Video8 utilisant le format S-Video
enregistre sur une bande Metal Particle ou Metal Evaporated. En raison
d’une resolution a plus forte luminance et d’une largeur de bande plus
grande, le resultat donne des images plus nettes qu’avec le format
Video8.
HiColor : pour les images, cela signifie normalement un type de
couleur 16 bits (5-6-5) pouvant contenir jusqu’a 65 536 couleurs. Les
fichiers au format TGA prennent en charge les images de ce type. Les
autres fichiers necessitent une conversion des images de HiColor en
TrueColor. Pour l’affichage, le HiColor a besoin de cartes d’affichage en
15 bits (5-5-5) pouvant afficher jusqu’a 32 768 couleurs. Bit
Codage Huffman : technique utilise au cours de methodes de
compression de donnees JPEG et autres, au cours de laquelle les
valeurs survenant rarement recoivent un code long, alors que les
valeurs frequentes recoivent un code court.
IDE : “abréviation de Integrated Device Electronics. Une interface
disque dur qui combine toute l’électronique de contrôle du lecteur sur
Annexe C : Glossaire
453
le lecteur lui- même, plutôt que sur la carte reliant le lecteur au bus
d’extension.
IEEE-1394: développé par Apple Computers et introduit sous le nom
de FireWire, il s’agit d’un protocole de transmission de données en
série avec des vitesses allant jusqu’à 400 Mbits/sec. Sony propose une
version légèrement modifiée pour la transmission de signaux DV
appelée i.LINK, et fournissant des vitesses de transmission allant
jusqu’à 100 Mbits/sec.
Image : une image est une reproduction ou une photo de quelque
chose. Dans ce cas, ce terme est utilisé pour décrire les images
numérisées, constituées de pixels et qui peuvent être affichées sur un
ordinateur et retouchées avec un logiciel adéquat.
Compression d’image : méthode de réduction de la quantité de
données nécessaire pour stocker les fichiers d’image et de vidéo
numériques.
Entrelacement : methode de regeneration de l’ecran utilisee par les
systemes de television. L’image de television PAL consiste en deux
moities d'image (champs) de 312,5 lignes chacune entrelacees.
L’image NTSC est constituee de deux moities d’image de 242,5 lignes
chacune. Les champs s’affichent en alternance pour produire une
image melangee.
Espacement : disposition de l’audio et de la video permettant de
fluidifier la lecture, la synchronisation ou la compression. Le format AVI
standard espace uniformement l’audio et la video.
E/S : Entrée/Sortie.
IRQ : “« Interrupt Request ». Interruption d’un procédé en cours de
l’ordinateur afin d’effectuer des tâches de ménage ou en arrière-plan.
454
Pinnacle Studio Guide de l’utilisateur
Les interruptions peuvent être demandées aussi bien par le matériel
(par ex. le clavier, la souris, etc.) que par le logiciel.
JPEG : abreviation de Joint Photographic Expert Group. Se rapporte
egalement a une norme pour la compression des images numeriques
basee sur la Transformation a cosinus discret DCT.
KOctet (aussi Ko) : un KOctet (Kilo-octet) correspond a 1024 octets. Le
« K » (Kilo) correspond au nombre 1024 (210), pas au prefixe metrique
1000.
Couleur clé : couleur rendue transparente et permettant ainsi de faire
apparaître l’image en arrière plan. Elle est particulièrement utilisée
lorsque vous voulez superposer une séquence vidéo sur une autre, et
permet la visualisation de la séquence en sous-impression à chaque fois
qu’apparaît une couleur clef.
Images clé : Une image vidéo pour laquelle la valeur d’un paramètre
spécifique d’un effet vidéo ou audio est précisée. Durant la lecture,
l’animation des effets s’effectue en ajustant les paramètres d’une
valeur d’image clé à l’autre. L’animation des effets au moyen d'images
clés est souvent appelé "créer des images clés".
LPT: Port parallele
Luminance: Luminosité
M1V: (extension de fichier) fichier MPEG contenant exclusivement des
donnees video. MPA, MPEG, MPG
Mbyte (also MB): un MOctet (mega-octet) correspond a 1 024 Koctets
– 1 024 x 1 024 octets.
Annexe C : Glossaire
455
Point d’entrée/Point de sortie : à l’édition d’une vidéo, les points
d’entrée et de sortie font référence au time code de début et de fin
identifiant les portions de clips à inclure dans le projet.
MCI : abréviation de Media Control Interface. Interface de
programmation développée par Microsoft pour l’enregistrement et la
restitution de données audio et vidéo. Elle permet également de
connecter un ordinateur à une source de vidéo externe, comme un
magnétoscope ou un disque laser.
Modulation : encodage des informations sur un signal porteur vide.
Motion-JPEG (M-JPEG) : format Video for Windows, specifie par
Microsoft, pour l’encodage des sequences video. La compression JPEG
est utilisee pour compresser chaque image individuellement.
MPA : (extension de fichier) fichier MPEG contenant exclusivement des
donnees audio. M1V, MPEG, MPG
MPEG : abréviation de Motion Picture Experts Group. Désigne le
standard développé pour la compression des images animées.
Comparé à M-JPEG, il offre 75 à 80 % de réduction de données avec
la même qualité visuelle.
MPG: (extension de fichier) fichier MPEG contenant des données audio
et vidéo.
MPV: (extension de fichier) fichier MPEG contenant exclusivement des
données vidéo.
Non entrelacé : méthode de régénération d'image, avec laquelle
l'image complète est générée en tant que champ unique, sans saut de
ligne. Une image non entrelacée (sur la plupart des écrans
d’ordinateurs) scintille beaucoup moins qu'une image entrelacée
(télévision).
456
Pinnacle Studio Guide de l’utilisateur
NTSC : abreviation de National Television Standards Committee.
Egalement une norme de TV couleur creee par ce groupe en 1953 avec
525 lignes par image et 60 champs d’image par seconde. La norme
NTSC est utilise en Amerique du Nord, au Japon et dans d’autres pays.
PAL, SECAM
PAL : abreviation de Phase Alternation Line. Norme de couleur pour la
television developpee en Allemagne et utilisee dans pratiquement
toute l’urope. Cette norme contient 625 lignes et 50 champs d'image
par seconde. NTSC, SECAM
Port parallèle : les donnees du port parallele sont transmises par un
circuit de donnees a 8 bits. Ceci signifie que 8 bits (1 Octet) peuvent
etre transmis en une seule fois. Ce type de transmission est beaucoup
plus rapide que la transmission en serie, mais n’est pas adapte aux
connexions longue distance. Les ports paralleles sont souvent appeles
« LPTn », n etant un nombre (ex. « LPT1 »). Port serie
Pixel : élément le plus petit d’une image sur un écran. Pixel est
l’abréviation de « picture element ».
Port : point de transfert electrique pour la transmission de donnees
audio, video, de controle ou autres entre deux peripheriques. Port
serie, port parallele
Couleurs primaires : couleurs constituant la base du modèle
colorimétrique RVB : rouge, vert et bleu. Il est possible de créer la
plupart des autres couleurs sur un écran d’ordinateur en variant le
mélange de ces couleurs primaires.
Presse-papiers : zone de stockage temporaire partagée par tous les
programmes Windows utilisée pour stocker des données pendant les
opérations de couper, copier et coller. Toute donnée nouvelle placée
Annexe C : Glossaire
457
dans le presse- papiers remplace immédiatement les données
existantes.
QSIF: abreviation de Quarter Standard Image Format. Format MPEG I
qui decrit la resolution s’elevant a 176 x 144 sous PAL et a 176 x 120
sous NTSC. MPEG, SIF
Quantification: phase de la compression de donnees image JPEG. Les
details pertinents sont representes d'une facon precise, les moins utiles
a l'oeil humain avec moins de precision
Rapport hauteur/largeur: Rapport entre la hauteur et la largeur d'une
image ou d'un graphique. Préserver le rapport hauteur/largeur signifie
que toute modification de l'une de ces valeurs est immédiatement
répercutée sur l'autre.
Raster: zone d’un affichage vidéo couverte par un faisceau d’électrons
balayant l’affichage en une série de lignes horizontales, du coin
supérieur gauche vers le coin inférieur droit (du point de vue du
spectateur).
Redondance : cet aspect des images est exploité par les algorithmes de
compression. Les informations superflues peuvent être éliminées au
cours de la compression, puis restaurées sans perte au cours de la
décompression.
Résolution : nombre de pixels pouvant s’afficher sur un ecran
horizontalement et verticalement. Plus la resolution est elevee, plus la
precision de l’affichage est grande. Pixel
RVB : rouge, vert, bleu. Il s’agit des couleurs primaires dans un
mélange. RVB désigne la méthode utilisée par l’informatique pour
encoder les informations liées aux images en pixels, chacun contenant
un mélange de ces trois couleurs primaires.
458
Pinnacle Studio Guide de l’utilisateur
ROM: abreviation de Read Only Memory (memoire morte). Memoire
qui conserve ses donnees apres une seule programmation sans
alimentation electrique EPROM
Run Length Encoding (RLE, encodage de la longueur du cycle) :
technique adoptee par nombre de methodes de compression
d’images, notamment JPEG. Les valeurs repetees ne sont pas stockees
separement, mais avec un compteur indiquant le nombre de fois
successives ou elles surviennent ; c’est ce que l’on appelle la longueur
du « cycle ».
Mise à l’échelle : adaptation d’une image à une taille donnée.
SCSI: abréviation de Small Computers System Interface. SCSI a
longtemps été utilisé comme une interface disque dur pour les
ordinateurs à haute performance en raison de sa vitesse élevée de
transmission de données. On peut connecter jusqu’à huit
périphériques SCSI à un ordinateur en même temps.
SECAM : “abreviation de Sequentiel Couleur a Memoire. Systeme de
transmission de television couleur utilise en France et en Europe de
l’est. Comme le systeme PAL, SECAM fonctionne avec 625 lignes et 50
trames/seconde. NTSC, PAL
Port série: transmet les donnees a l’aide d’un circuit de donnees de 1
bit a la fois, c’est-a-dire . en serie., l’une apres l’autre. La vitesse de
transmission est par consequent beaucoup plus reduite qu’avec un
port parallele, ou les circuits de donnees permettent l’envoi simultane
de plusieurs bits. Les ports serie sont identifies par « COMn » ou n est
un nombre (par ex. « COM2 »). Port parallèle.
SIF : abreviation de Standard Image Format. Format MPEG-1 decrivant
la resolution qui se monte a 352 x 288 sous PAL et a 352 x 240 sous
NTSC. MPEG, QSIF
Annexe C : Glossaire
459
Trame : image simple faisant partie d’une serie ou d’une sequence.
Lorsque cette serie s’affiche a vitesse suffisante, on a l’impression d’un
« film anime ».
Codec matériel: méthode de compression qui crée et restitue des
séquences vidéo numériques compressées. Un codec matériel peut
proposer une vitesse d’encodage accrue et une qualité supérieure
d'image par rapport à un codec mis en oeuvre complètement dans le
logiciel. Codec, Codec logiciel.
Vidéo fixe : images fixes (ou « image gelées ») extraites d’une vidéo.
S-VHS : version amelioree du format VHS, utilisant le format S-Video et
une bande Metal Particle pour restituer une resolution de luminance
plus elevee, ce qui donne des images plus nettes qu’en VHS. VHS, SVideo
S-Vidéo : avec les signaux S-Video (Y/C), les informations de luminosité
(luminance ou « Y ») et de couleur (chrominance ou « C ») sont
transmises séparément par plusieurs fils, ce qui évite de moduler et
démoduler la vidéo et donc la perte de qualité d’image qui en résulte.
Time code : le time code identifie la position d’une image dans une
séquence vidéo par rapport au point de départ (normalement le début
de la séquence). Son format habituel est H:M:S:I (heures, minutes,
secondes, images), par ex., « 01:22:13:21 ». Contrairement à un
compteur de bande (qui peut être mis à zéro ou remis à n’importe quel
point sur la bande), le time code est un signal électronique écrit sur une
bande vidéo, permanent une fois qu’il a été attribué.
Transition : Passage d’une vidéo ou de clips audio adjacents, allant
d'une simple "coupure" à un effet animé qui se remarque. Des
transitions habituelles comme les coupures, les fondus, les fondus
enchainés, les effets de volet et les fondus enchainés audio font partie
460
Pinnacle Studio Guide de l’utilisateur
du langage des films et de la vidéo. Elles transmettent des passages
temporels et des changements de point de vue de manière précise et
souvent de façon subliminale.
TrueColor : le nom (« couleur véritable » en anglais) désigne une image
dont la résolution couleur permet de l’afficher en s’approchant le plus
possible de la réalité. Dans la pratique, TrueColor désigne une couleur
RVB à 24 bits, qui permet environ 16,7 millions de combinaisons
différentes des couleurs primaires, rouge vert et bleu. Bit, HiColor.
Pilote TWAIN : TWAIN est une interface logicielle standard pour la
communication entre les programmes graphiques ou d’acquisition et
les périphériques qui fournissent des informations graphiques. Si le
pilote TWAIN est installé, la fonction d’acquisition d’une application
graphique permet de charger des images directement depuis votre
source vidéo dans le programme. Le pilote prend en charge
uniquement les programmes 32 bits et les images en mode 24 bits.
VCR: « Video cassette recorder ».
VHS : “abréviation de Video Home System. Norme vidéo couramment
utilisée sur les magnétoscopes privés. Une bande de ½ pouce permet
de stocker des signaux « composites » contenant les informations liées
à la luminosité et à la couleur.
VISCA : protocole utilisé par certains périphériques pour superviser les
sources vidéo externes provenant d’ordinateurs.
Video8 : système vidéo analogique utilisant une bande 8 mm. Les
caméras Vidéo8 génèrent des signaux composites.
CD vidéo : norme de CD-ROM utilisant la compression video MPEG.
Décodeur vidéo : convertit les informations numériques en signaux
vidéo analogiques.
Annexe C : Glossaire
461
Encodeur vidéo : convertit les signaux vidéo analogiques en
informations numériques.
Video for Windows: extension système Microsoft Windows
permettant d’enregistrer des séquences vidéo numériques dans des
fichiers sur un disque dur et de les restituer par la suite.
Cadence de balayage vidéo : fréquence à laquelle le signal vidéo est
balayé sur un écran. Plus la cadence est rapide, plus l’image est de
qualité et moins elle sautille.
WAV : (extension de fichier) format de fichier de signaux audio
numérisé répandu.
Balance des blancs : dans une caméra électronique, il s’agit du réglage
des trois canaux de couleur (rouge, vert et bleu) permettant d’éviter
que les zones blanches d’une scène n’aient une ombre colorée.
Y/C : Y/C est un signal à deux composantes : Y = informations liées à
la luminosité, C = informations liées à la couleur.
YUV : modèle colorimétrique dans lequel Y correspond aux
informations liées à la luminosité et U et V aux informations liées à la
couleur.
462
Pinnacle Studio Guide de l’utilisateur
Annexe D : Raccourcis clavier
Les tableaux ci-dessous répertorient les raccourcis par défaut de
Pinnacle Studio. Ces raccourcis peuvent être reconfigurés et rétablis
dans le menu Configuration. Pour plus d'informations, reportez-vous
à la section relative au clavier, “Clavier” à la page 400.
Les termes de gauche, droite, haut et bas dans ces tableaux font
référence aux touches de flèches du clavier.
Raccourcis généraux
Ctrl+1
Ouvre l'onglet principal de la
Bibliothèque
Ctrl+2
Ouvre l'onglet Film
Ctrl+3
Ouvre l'onglet Disque
Ctrl+4
Fermer la fenêtre de détail
Ctrl+5
Ouvrir l’éditeur de titres (depuis
l’éditeur de films)
Ctrl+6
Ouvrir l'Exporteur
Ctrl+ I
Ouvrir l'Importeur
Ctrl+S
Enregistrer le projet, le titre ou le
menu
Alt+F4
Fermer l’application
Shift+F10
Ouvre le menu contextuel
Ctrl+Z
Annuler
Ctrl+Y
Rétablir
Annexe D : Raccourcis clavier
463
Raccourcis généraux
Ctrl+A
Sélectionner tout
Shift+Ctrl+A
Désélectionner tout
Ctrl+C
Copier vers le bloc-notes
Ctrl+V
Coller depuis le bloc-notes
Ctrl+X
Couper vers le bloc-notes
Fin
Aller à la fin
Accueil
Aller au début
Alt+Enter
Fermer l’application
Ech
Quitter l’aperçu en plein écran ou
fermer le panneau
Supprimer
Supprimer sans copier au blocnotes
Double-clic
Ouvrir l’éditeur qui convient
(médias, titreures, projet,
montages, etc.)
F1
Ouvre l'aide en fonction du
contexte
Bibliothèque
Ctrl+N
Nouvelle collection
Alt+Clic
Lecture dans miniature
Chiffre 1-5
Note le (ou les) clip(s) sélectionné(s)
Chiffre 0
Enlève la note du (ou des) clip(s)
sélectionné(s)
Page précédente
Remonte d'une page
Page suivante
Passe à la page suivante
Droite
Ouvre l'arbre des dossiers
464
Pinnacle Studio Guide de l’utilisateur
Bibliothèque
Gauche
Réduit l'arbre des dossiers
Flèches de direction
Navigue vers les directions : haut,
bas, gauche, droite
Supprimer
Supprime le clip et / ou le média
sélectionné
F7
Affiche / cache l'interface de balisage
Lecture et transport
Barre d'espace
Lecture et pause
Shift+barre d'espace
Playback en boucle
Alt+Entrée
Lire en mode plein écran
Ech
Quitter l’aperçu en plein écran.
Alt+Clic
Lecture dans miniature
J
Retour rapide (appuyez plusieurs fois
pour un playback plus rapide)
K (ou Shift K)
Pause playback
L
Avance rapide (appuyez plusieurs
fois pour un playback plus rapide)
Shift+L
Avance lent (appuyez plusieurs fois
pour un playback plus lent)
Shift+J
Retour lent (appuyez plusieurs fois
pour un playback plus lent)
Droite (ou X)
Avancer d'une image
Gauche (ou Z)
Reculer d'une image
Shift+Droite (ou Shift+X)
Avancer de 10 images
Shift+Gauche (ou Shift+Z)
Reculer de 10 images
Annexe D : Raccourcis clavier
465
Lecture et transport
D (ou Page précédente)
(ou Ctrl+gauche)
Saut arrière pour couper
F (ou Page suivante) (ou Ctrl+droite) Saut avant pour couper
Ctrl+I
Saut pour repère in
Ctrl+O
Saut pour repère out
. (point)
Saut au prochain repère
, (virgule)
Saut au repère précédent
Importeur
Entrée
Stop motion : Capture image
(lorsque la capture d'image est
ouverte)
Droite
Ouvre l'arbre des dossiers
Gauche
Réduit l'arbre des dossiers
Flèches de direction
Navigue vers les directions : haut,
bas, gauche, droite
Ctrl+A
Sélectionner tout
Ctrl+Shift+A
Désélectionner tout
F4
Lancer import
Interface de film
A
(ou I)
Repère in
S
(ou O)
Repère out
Shift+I
Annuler repère in
Shift+O
Annuler repère out
Shift+U
Annuler repère in et out
466
Pinnacle Studio Guide de l’utilisateur
Interface de film
Verrouillage défilement
Balayage audio Marche/Arrêt
E (ou Accueil)
Aller au début
R (ou fin)
Aller à la fin
P
Basculer vers le snap magnétique
; (point-virgule)
Divise clip(s) à l'emplacement du
curseur
M
Ajouter/Supprimer marqueur
. (point)
Saut au prochain repère
, (virgule)
Saut au repère précédent
Ctrl+. (point)
Ouvre le panneau de liste de
marqueurs
Supprimer
Supprime le (ou les) clip(s) du plan
de montage
Double-clic sur le clip du plan de
montage
Ouvre l'éditeur de média pour le clip
B
Envoie le clip d'aperçu vers la piste
primaire sur le plan de montage (à
l'emplacement du curseur)
H
Bascule l'aperçu entre le plan de
montage et la source
Ctrl+5
Ouvrir l'éditeur de titres
F5
Afficher/Cacher le mixeur audio
F7
Créer une chanson
Touche + du pavé numérique
Zoom sur le plan de montage
Touche - du pavé numérique
Dézoom sur le plan de montage
[ (crochet gauche)
Dézoom sur le plan de montage
] (crochet droit)
Zoom sur le plan de montage
Annexe D : Raccourcis clavier
467
Interface de film
Ctrl+[
Ajuster le plan de montage à la
fenêtre
Ctrl+]
Afficher tous les images (zoom in)
Alt
Propose l'autre réaction lorsque vous
éditez le plan de montage (insérer/
écraser).
T
Mode balayage marche/arrêt
Droite
Balayage 1 image à droite (avec
balayage ouvert)
Gauche
Balayage 1 image à gauche (avec
balayage ouvert)
Shift+ Doite
Balayage 10 images à droite (avec
balayage ouvert)
Shift+ Gauche
Balayage 10 images à gauche (avec
balayage ouvert)
Ctrl+Clic sur le balayage
Ajouter un 2ème point de balayage
sur la même piste
Shift+Clic sur le balayage
Ouvrir avec un point de balayage sur
toutes les pistes
Tab
Cycle de sélection sur les points de
balayage ouverts
Éditeurs de média
Chiffre 1-8
Choisir une catégorie de corrections
ou d'effets
Double-clic sur la barre de
défilement
Réinitialise la barre de défilement
Ctrl+L
Rotation de la photo vers la gauche
Ctrl+R
Rotation de la photo vers la droite
468
Pinnacle Studio Guide de l’utilisateur
Éditeurs de média
Alt+Entrée
Lire en mode plein écran
Ech
Quitter l’aperçu en plein écran.
Éditeur de titre
Shift+ Gauche
Agrandit la sélection de caractère
vers la gauche
Shift+ Doite
Agrandit la sélection de caractère
vers la droite
Shift+Ctrl+Gauche
Même fonction que Shift+Gauche
(agrandir)
Shift+Ctrl+Gauche
Même fonction que
Shift+Droite(agrandir)
Ctrl+B
Activer/désactiver la mise en forme
gras
Ctrl+I
Activer/désactiver la mise en forme
italique
Ctrl+U
Activer/désactiver le soulignement
Ctrl+A
Sélectionner tout
Ctrl+D
Désélectionner tout
Barre d'espace
Avec une zone de plan de montage
sélectionnée : Marche et arrêt du
playback
Annexe D : Raccourcis clavier
469
470
Pinnacle Studio Guide de l’utilisateur
Annexe E : Le gestionnaire d'installation
Bienvenue au gestionnaire d'installation Pinnacle Studio. Ce logiciel
surveille le travail d'installation de Pinnacle Studio et tout contenu
supplémentaire compris dans votre achat d'application.
Avant de commencer
Pour une installation sans encombres de Pinnacle Studio, nous vous
recommandons un nombre d'étapes préparatoires.
Commencez par vérifier que votre ordinateur répond aux exigences
minimum du système pour le produit. Remarquez que certaines
opérations, telles que l'encodage de AVCHD, ont des exigences plus
rigoureuses. Pour plus de détails, veuillez vous reporter à “Besoins en
équipement” à la page 476.
Ensuite, assurez-vous que le numéro de série de Studio est disponible.
Pour une copie téléchargée de l'application, vous trouverez ces
informations dans votre mail de confirmation de commande; vous
pouvez également les récupérer de votre compte client. Si vous avez
obtenu votre copie de Pinnacle Studio sur disque, le numéro de série
se trouvera sur la pochette du DVD. Nous vous recommandons de
garder un enregistrement de votre numéro de série dans un endroit
sûr.
Sur certains systèmes, il est conseiller de désactiver la protection
antivirus avant d'installer Pinnacle Studio.
Annexe E : Le gestionnaire d'installation
471
N. B. : Pinnacle Studio peut être installé sur un système
contenant une installation Studio antérieure : les deux versions
coexisteront.
Mise à niveau de l'installation
Si une version antérieure qualifiante du logiciel est actuellement
installée sur l'ordinateur, le Gestionnaire d'installation reconnaîtra
automatiquement sa présence et autorisera la mise à niveau.
Les versions qualifiantes incluent :
• Pinnacle Studio 10 à 17
• Avid Studio
• Avid Liquid 6 à 7
Si aucune de ces versions n'est actuellement installée sur l'ordinateur,
vous serez invité à fournir le numéro de série du produit précédent.
Lancement du Gestionnaire d'installation
Si vous avez acheté Studio sur l'Internet en tant que fichier
téléchargeable, le Gestionnaire d'installation démarrera lors du
lancement du programme exécutable que vous avez téléchargé.
(Même avant de procéder à cette opération, effectuez une copie des
fichiers téléchargés sur un emplacement de sauvegarde tel q'un DVD
ou un disque dur externe.)
Si vous avez acheté Studio sur un disque DVD, le Gestionnaire
d'installation démarrera automatiquement sur la plupart des systèmes
une fois le disque inséré. S'il ne se lance pas automatiquement sur votre
ordinateur, veuillez localiser et exécuter le fichier “Welcome.exe” dans
le répertoire racine du DVD.
472
Pinnacle Studio Guide de l’utilisateur
Enregistrement
Votre premier lancement du Gestionnaire d'installation commence en
affichant une forme d'entrée pour activer ou enregistrer votre produit.
Bien que vous êtes autorisé à activer Pinnacle Studio (validation de
votre licence d'utilisation) sans enregistrer le produit, l'enregistrement
est recommandé. En plus de rendre possible un support de produit
simplifié pour des problèmes tels que la perte de votre numéro de série,
l'enregistrement vous donne droit à de tels avantages immédiats tels
que 25 Go de mémoire supplémentaire complémentaire sur Box.
Prise en charge d'installations
L'application nécessite un nombre de composants de logiciel Windows,
y compris le .NET Framework, d'être présent sur votre système. Le
Gestionnaire d'installation détermine automatiquement si les
composants sont disponibles, et les installe si nécessaire. De telles
installations prises en charge nécessitent une période de temps
supplémentaire, mais l'installation Pinnacle Studio principale reprendra
dès qu'elles sont terminées, même si le système a été redémarré dans
le processus.
L'écran de bienvenue
L'écran de bienvenue vous permet de choisir entre deux types
d'installation:
Annexe E : Le gestionnaire d'installation
473
L'écran d'installation standard du Gestionnaire d'installation
affiche les additifs qui seront inclus. Passez à une instalation
personnalisée si vous devez changer la sélection. Les éléments
affichant une coche verte sont déjà installés.
Installation Standard installe l'application et tous les modules externes
disponibles. Elle est recommandée à la plupart des utilisateurs.
L'option Installation personnalisée vous permet de choisir d'installer
uniquement un sujet des additifs disponibles.
L'écran d'installation personnalisée vous permet de choisir les
additifs à installer. Les coches vertes indiquent les éléments
474
Pinnacle Studio Guide de l’utilisateur
déjà installés; les coches oranges dénotent des éléments
disponibles.
Commandes communes
Certaines commandes sont disponibles sous une méthode
d'installation:
• Le bouton d'emplacement Changer d'installateur vous permet de
spécifier le dossier qui contient les fichiers d'installation que vous
voulez que le Gestionnaire d'installation traite. Vous ne devrez
l'utiliser que si vous avez déplacé les fichiers d'installation après
une première utilisation. Le bouton ouvre un navigateur de dossier
qui vous permet de pointer le Gestionnaire d'installation sur le
nouvel empacement.
• Les liens fournis sous Apprendre pendant l'installation, donnent
accès aux informations sur ce qui concerne la rubrique relative à
Studio.
Plugs-ins et contenu bonus
Comme décrit ci-dessus, le Gestionnaire d'installation peut installer en
option une riche variété de contenu en plus de l'application Pinnacle
Studio elle-même. Dans une installation standard, tous les additifs et
plug-ins disponibles sont installés. Dans une installation personnalisée,
vous ne pouvez pas choisir avec exactitude les éléments à installer.
Même si vous choisissez d'installer des éléments de contenu particulier
pendant l'installation initiale de l'application, vous risquez de revenir au
Gestionnaire d'installation à tout moment pour mettre à jour votre
installation.
Annexe E : Le gestionnaire d'installation
475
Besoins en équipement
Outre votre logiciel Pinnacle Studio, un système d'édition efficace
requiert certains niveaux de performance de système comme noté cidessous.
Rappelez-vous également qu'alors que les spécifications sont
importantes, ce ne sont qu'une pièce du puzzle. Par exemple, le
fonctionnement correcte des pilotes de matériel peut également
dépendre du logiciel pilote fourni par le fabricant. Vérifier le site Web
du fabricant pour les mises à jour de pilote et les informations de prise
en charge peut souvent être utile pour résoudre les problèmes avec les
cartes graphiques, les cartes son et autres pilotes.
Système d'exploitation
Un système d'exploitation 64 bits est recommandé si vous prévoyez
d'éditer du matériel HD.
RAM
Plus vous disposez de RAM, plus il vous sera facile de travailler avec
Pinnacle Studio. Vous aurez besoin d'au moins 1 Go de RAM pour
obtenir un résultat satisfaisant,et nous recommandons vivement 2 Go
(minimum). Si vous travaillez avec HD ou vidéo AVCHD, la
recommandation monte jusqu'à 4 Go.
Carte mère
Intel Pentium ou AMD Athlon 2,4 GHz ou supérieur – plus elle est
puissante, mieux c'est. L'édition AVCHD nécessite une UC plus
puissante. La recommandation minimum atteint 2,66 GHz pour
l'édition de vidéo AVCHD de 1920 pixels. Un système multicoeur tel
que Core i7, Core i5 ou Core i3 est recommandé.
476
Pinnacle Studio Guide de l’utilisateur
Carte graphique
Pour exécuter Studio, votre carte graphique compatible avec DirectX
nécessite :
• Pour une utilisation normale, au moins 128 Mo de mémoire
embarquée (256 Mo recommandé).
• Pour HD et AVCHD, au moins 256 Mo (512 Mo recommandé).
Le disque dur
Votre disque dur doit être capable de soutenir la lecture et l'écriture à
4 Mo/s. La plupart des disques en sont capables. La première fois que
vous capturez, Studio testera votre disque pour s'assurer qu'il est assez
rapide. Les fichiers vidéo sont souvent assez larges, vous aurez donc
également besoin d'espace de disque dur disponible. Par exemple, une
vidéo en format DV remplit 3,6 Mo d'espace de disque dur par seconde
de métrage : un gigaoctet toutes les 4 minutes et demi.
Pour la capture à partir d'une bande vidéo, nous vous recommandons
d'utiliser un disque dur séparé pour éviter la concurrence entre Pinnacle
Studio et d'autres logiciels, y compris Windows, à utiliser le lecteur.
Matériel de capture vidéo
Studio peut capture une vidéo d'une large gamme de sources
numériques et analogiques :
• Tous les types de support de stockage basé sur un fichier auxiliaire,
notammement les lecteurs optiques, les cartes mémoire et les clés
USB.
• Les fichiers depuis des lecteurs connectés à l'ordinateur.
• Caméras vidéo DV ou HDV utilisant une connexion IEEE-1394.
• Caméras vidéo analogiques et enregistreurs.
Annexe E : Le gestionnaire d'installation
477
• Disques DVD et Blu-ray.
• Appareils photo numériques.
478
Pinnacle Studio Guide de l’utilisateur
Guide de l'utilisateur Pinnacle Studio™ 18
Copyright 2014 Corel Corporation. Tous droits réservés.
Les caractéristique du produit de même que le prix, l’emballage,
l’assistance et les renseignements techniques (les « Spécifications ») ne
renvoient qu’à la version anglaise du produit commercialisée au détail. Les
spécifications de toutes les autres versions (y compris les versions
linguistiques) peuvent varier.
Informations sur les brevets Corel : www.corel.com/patent
LE PRODUIT EST FOURNI PAR COREL «EN L’ÉTAT», SANS AUTRES
GARANTIES NI CONDITIONS, EXPRESSES OU IMPLICITES, Y COMPRIS DE
FAÇON NON LIMITATIVE LES GARANTIES RELATIVES À SA QUALITÉ
MARCHANDE ET SATISFAISANTE, À SON ADÉQUATION À UN USAGE
PARTICULIER OU À CELLES QUI RÉSULTENT DE LA LOI, D’UN RÈGLEMENT,
DES USAGES DU COMMERCE, DU COURS HABITUEL DES TRANSACTIONS
OU AUTRES. VOUS ASSUMEZ L’INTÉGRALITÉ DU RISQUE QUI SE
RATTACHE AUX RÉSULTATS ET À LA MISE EN ŒUVRE DU PRODUIT. COREL
N’AURA AUCUNE RESPONSABILITÉ ENVERS VOUS OU TOUTE AUTRE
PERSONNE PHYSIQUE OU MORALE À L’ÉGARD DES DOMMAGES
INDIRECTS, ACCIDENTELS, SPÉCIAUX OU CONSÉCUTIFS, QUELS QU’ILS
SOIENT, Y COMPRIS ET SANS S’Y LIMITER, LA PERTE D’EXPLOITATION OU
LE MANQUE À GAGNER, LA PERTE OU LA DÉTÉRIORATION DE DONNÉES
OU AUTRE PERTE COMMERCIALE OU ÉCONOMIQUE, ALORS MÊME QUE
COREL AURA ÉTÉ AVISÉE DU RISQUE QUE CES DOMMAGES SE
PRODUISENT OU QU’ILS SOIENT PRÉVISIBLES. DE MÊME, COREL
N’ENGAGE AUCUNEMENT SA RESPONSABILITÉ À L’ÉGARD DES
RÉCLAMATIONS FORMULÉES PAR UN TIERS. SA RESPONSABILITÉ TOTALE
MAXIMALE ENVERS VOUS NE DÉPASSERA PAS LE MONTANT QUE VOUS
AUREZ PAYÉ POUR LE RPODUIT. DANS CERTAINS ÉTATS/PAYS,
L’EXCLUSION OU LA LIMITATION DE RESPONSABILITÉ AU TITRE DES
DOMMAGES CONSÉCUTIFS OU INDIRECTS N’EST PAS AUTORISÉE. IL EST
DONC POSSIBLE QUE LA LIMITATION DE RESPONSABILITÉ ÉNONCÉE CIDESSUS NE S’APPLIQUE PAS À VOUS.
© 2014 Corel Corporation. Tous droits réservés. Corel, le logo Corel, le
logo de la montgolfière Corel, Pinnacle Studio, Dazzle et MovieBox sont
des marques de commerce ou déposées de Corel Corporation et(ou) de
ses filiales. Tous les autres produits y compris les marques mentionnées
dans les présentes, déposées ou non, ne sont utilisés qu’à titre indicatif et
restent la propriété exclusive des détenteurs respectifs.
Veuillez respecter les droits des artistes et des créateurs. Tout contenu tel
que de la musique, des photos, vidéos et des images de célébrités est
protégé par la loi dans de nombreux pays. Vous ne pouvez pas utiliser le
contenu appartenant à d'autres personnes sans en posséder les droits ou
sans autorisation du propriétaire.
480
Pinnacle Studio Guide de l’utilisateur