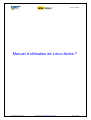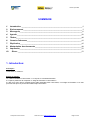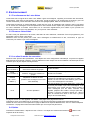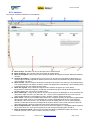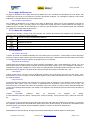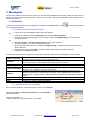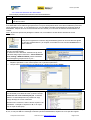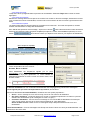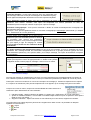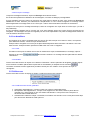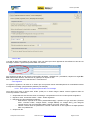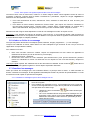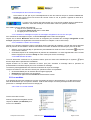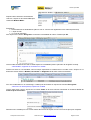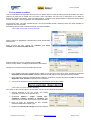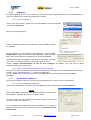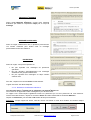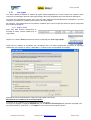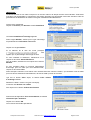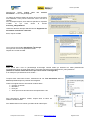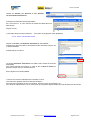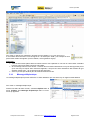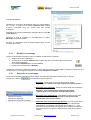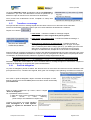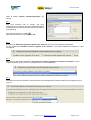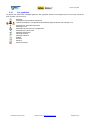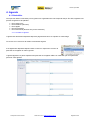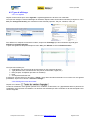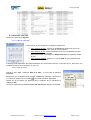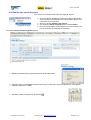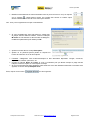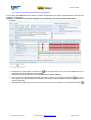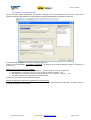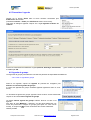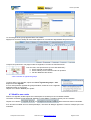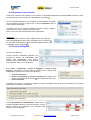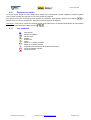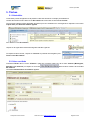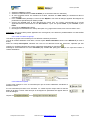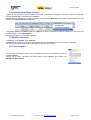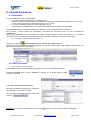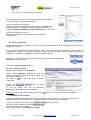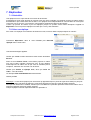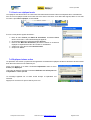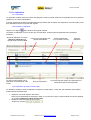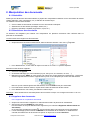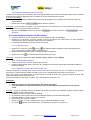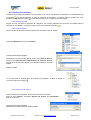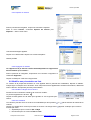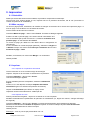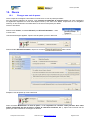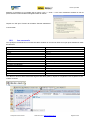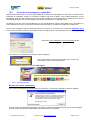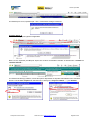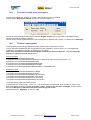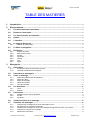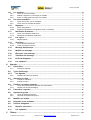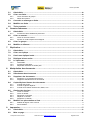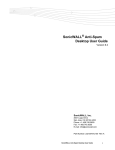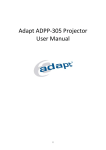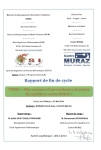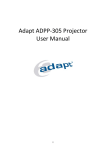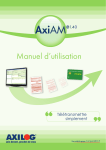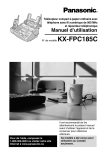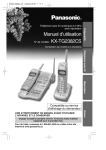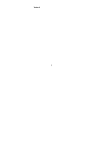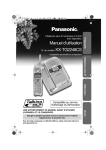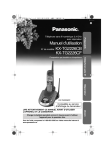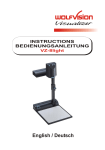Download Guide Utilisateur Lotus Notes 7
Transcript
Version juin 2009 Manuel d’utilisation de Lotus Notes 7 Group Auto Union France 02.99.14.61.61 / [email protected] Page 1 sur 61 Version juin 2009 SOMMAIRE 1. Introduction: ___________________________________________________________________2 2. Environnement _________________________________________________________________3 3. Messagerie_____________________________________________________________________6 4. Agenda _______________________________________________________________________29 5. Tâches________________________________________________________________________40 6. Carnets d’adresses ____________________________________________________________43 7. Réplication____________________________________________________________________45 8. Manipulation des documents ___________________________________________________48 9. Impression ____________________________________________________________________52 10. Divers ______________________________________________________________________53 1. Introduction: Pré requis : Lotus Notes en version 7. But de ce manuel : Le « Manuel Utilisateur Lotus Notes 7 » n’est pas un outil d’autoformation. Il n’a pas la prétention de remplacer un stage de formation à Lotus Notes 7. Il a été conçu pour être le complément de l’aide disponible dans Lotus Notes, à un stage de formation ou en tant que mémento pour les personnes utilisant déjà Lotus Notes. Group Auto Union France 02.99.14.61.61 / [email protected] Page 2 sur 61 Version juin 2009 2. Environnement 2.1. Fonctionnement de Lotus Notes Lotus Notes est un logiciel de la suite Lotus d’IBM. Il gère la messagerie, l’agenda, peut stocker des documents, des dossiers, il fait office de pense-bête, de bloc-note, d’outil de planning, de gestionnaire de réunions, gère vos carnets d’adresses, permet d’accéder à des documents partagés (Bible, base de connaissances, etc.)… Lotus Notes fonctionne en mode réplication c’est-à-dire que, pour la messagerie par exemple, celle-ci est située sur le serveur de messagerie chez GroupAutoUnion. Elle a besoin d’être copiée une première fois complètement sur votre ordinateur et ensuite Lotus Notes va se connecter régulièrement pour mettre à jour (recevoir les nouveaux emails, envoyer ceux préparés, etc.) sa copie sur votre ordinateur. 2.2. Démarrer Lotus Notes Si l’icône n’est pas présente sur le bureau, allez dans le menu démarrer, choisissez Tous les programmes, puis Application Lotus et enfin Lotus Notes. Saisissez votre mot de passe pour ouvrir votre messagerie et sélectionnez le site, c'est-à-dire, le type de connexion pour mettre à jour votre messagerie. 2.3. Les sites & modes de connexion Plusieurs sites peuvent être paramétrés, cela dépend de votre configuration informatique. Ils peuvent s’appeler différemment de l’exemple ci-dessus. Voici les différences entre chaque site et leur utilisation. N’hésitez pas à nous contacter pour de plus amples renseignements. Nom du site Aspect technique Rennes (ou « Le Rheu ») Accès au réseau local du site du Rheu, réservé aux salariés du groupe Paris (ou « Levallois ») Accès au réseau local du site de Levallois, réservé aux salariés du groupe VPN3G (ou « VPN », « ADSL ») Réplication à l’aide d’un VPN. (Veuillez vous renseigner si les VPN sont autorisés) A utiliser partout où vous avez accès directement à Internet en haut-débit (que ce soit avec un câble réseau, en wifi, avec une carte 3G/3G+) pour mettre à jour votre messagerie et vos bases. Aucune réplication Ce site fonctionne en mode autonome, c’est à dire qu’il n’ira pas mettre à jour votre messagerie. Il est utile lorsque vous voulez tout de même accéder à votre messagerie (lire les mails, consulter votre agenda, préparer des emails à envoyer plus tard..) lorsqu’il n’y aucune connexion réseau (ex : dans le train, en rendez-vous, dans un lieu où il n’y aucun moyen de communication). local Où l’utiliser ? A utiliser uniquement lorsque vous êtes dans les locaux du Rheu. A utiliser uniquement lorsque vous êtes dans les bureaux de Levallois. La page d’accueil de Lotus apparaît. Par défaut, cette page est la page de bienvenue. Cependant, selon vos préférences et vos besoins, vous pouvez souhaiter qu’apparaisse automatiquement la fenêtre de votre choix ou tout simplement la page de Bienvenue disposée différemment, avec un contenu adapté à vos besoins. La page d’accueil est la seule fenêtre que vous ne pouvez pas fermer. 2.4. Quitter Choisissez « Quitter Notes » depuis le menu « Fichier » ou cliquer sur le bouton de fermeture supérieur droit de l’écran). Group Auto Union France 02.99.14.61.61 / [email protected] (dans le coin Page 3 sur 61 Version juin 2009 2.5. L’interface Voici à quoi ressemble l’interface de Lotus Notes 7 A. Barre de titre : Elle affiche le nom de la base ou de la fenêtre active B. Barre de menus : Son contenu varie en fonction de la base active C. Barre de navigation : Elle propose des boutons permettant de naviguer entre les différentes fenêtres ouvertes. D. Onglets de fenêtres : A chaque fois que vous ouvrez un document ou une base de documents, un nouvel onglet de fenêtre apparaît en dessous de la barre d'outils Ils permettent de passer facilement d'un document à un autre. E. Barre d’outils : Elle se compose de boutons auxquels sont associés une action qui se produit lorsque vous cliquez dessus. Par défaut, les barres d'outils sont également contextuelles ; elles changent selon le type de tâche que vous effectuez dans Notes. F. Barre des signets : Elle contient des signets et des dossiers de signets que vous utilisez fréquemment. La barre des signets est affichée verticalement à gauche de la fenêtre Notes et est identique quelle que soit la vue ou la tâche active. G. Zone d’affichage : Il s’agit de la partie de l’écran qui est réservée à l’affichage en cours de la base de documents, page d’accueil, vue, document, etc…Vous y trouvez également les raccourcis vers les outils fondamentaux de la messagerie (courrier, agenda, contacts, tâches et journal). H. Barre d’état : Lorsque vous travaillez dans Notes, des messages système et des options apparaissent dans la barre d'état. Celle-ci est contextuelle (son contenu dépend de la tâche que vous effectuez dans Notes). Ainsi vous pouvez ; Voir si Notes a accès au réseau (dans ce cas, un éclair s'affiche), afficher un historique de tous les messages de la session, afficher votre niveau d'accès à la base de documents actuelle, vérifier la progression des tâches effectuées en arrière-plan, … I. Barre d’emplacements : Elle affiche le site (comme décrit au chapitre 1.1 précédent) utilisé et permet de permuter entre eux. Vous pouvez passer en mode local (par exemple) grâce à celle-ci. J. Barre de sélection rapide : Elle permet d’accéder rapidement à différentes options de courrier : Voir le dernier courrier non-lu, créer un mémo, recevoir le courrier, … Group Auto Union France 02.99.14.61.61 / [email protected] Page 4 sur 61 Version juin 2009 2.6. La page de Bienvenue La page de bienvenue est la page d’accueil par défaut que vous visualisez au démarrage de Lotus Notes. Elle contient des raccourcis pour accéder aux fonctions principales de Notes : La messagerie, l’agenda, votre carnet d’adresses, la liste des tâches et le journal personnel). 2.6.1.Modifier la présentation Pour modifier la disposition et le contenu de la page de Bienvenue, Notes met à votre disposition une liste de « styles de pages ». Pour y accéder, cliquez sur « Options de la page d’accueil » juste au-dessous des onglets, et sélectionnez un style dans la liste déroulante ou créez–en une personnelle en vous laissant guider par l’assistant via « Créer une nouvelle page de bienvenue » 2.7. La barre de navigation Généralement affichée à droite de la barre d’outils, elle contient des boutons de navigation qui permettent de naviguer entre les différentes tâches ouvertes. Accède à la tâche précédemment affichée Accède à la tâche suivante (annule le bouton précédent) Stoppe la recherche Met à jour la tâche active Permet la recherche d’éléments (messages, personnes, bases de documents, etc…) 2.8. Définitions 2.8.1.Espace de travail L’espace de travail est l’interface utilisateur de Lotus Notes pour les versions 4. Cette fenêtre contient des pages de travail. Chacune d’elle contient des icônes de bases de documents. Cette interface peut être utilisée avec Notes 7 si la page de Bienvenue et les signets ne répondent pas à vos attentes. 2.8.2.Base de documents Chaque base de documents traite d’un sujet particulier (messagerie, aide, carnet d’adresses, journal, etc). Une base de documents contient des informations de toutes sortes (texte, images, sons, etc.) appelées « documents ». Chaque base peut être partagée ou privée. Elles sont généralement accessibles depuis l’espace de travail ou à partir de la barre de signets. Les bases de documents sont des fichiers dont l’extension est « .nsf » 2.8.3.Signets Chaque signet est un raccourci vers les différentes fonctions de Lotus Notes ainsi que vers les bases, vues, documents. Pour créer un signet, il suffit de glisser déplacer vers la barre des signets un lien vers un document ou un onglet de fenêtre. 2.8.4.Document Les documents (les messages par exemple) sont créés à partir de masques et sont stockés dans les bases de documents. Dans Notes, vous vous servez en permanence de documents. Vous les lisez ou les créer. Les documents sont inclus dans des bases de documents et peuvent contenir un grand nombre d'éléments différents comme des messages électroniques, des rendez-vous d'agenda, des entrées de journal ou des envois de base de discussion. 2.8.5.Champ Chaque information contenue dans un document est appelée un champ. Il existe différents types de champ : Champ texte, champ numérique, champ de texte riche, champ de mots-clés, etc. 2.8.6.Vue Une vue est une liste de documents d’une base de documents. Elle peut être scindée en 3 panneaux : Le panneau de navigation (arborescence des différentes parties de la base de documents), le panneau de visualisation (liste des documents) et le panneau de prévisualisation (affiche le contenu du document sélectionné). 2.8.7.Agent Assimilables aux macros (Excel), les agents permettent d’automatiser certaines tâches en arrière-plan. Group Auto Union France 02.99.14.61.61 / [email protected] Page 5 sur 61 Version juin 2009 3. Messagerie Vous pouvez utiliser Lotus Notes pour recevoir ou envoyer des messages électroniques à partir de votre poste de travail. La base de documents de Courrier, placée sur le serveur, contient la messagerie mais également votre agenda et les tâches. 3.1. Généralités Toutes les vues de la base Courrier (répliques ou copies) sont identifiées par l’icône ou sur l’espace de travail. sur la barre des signets 3.1.1.Accéder à la base de documents Courrier Ou Ou • Cliquez sur l’icône Messagerie dans la barre des signets. • • Faites un clic-droit sur le signet messagerie puis choisissez Ouvrir réplique Choisissez Local si vous souhaitez ouvrir une base locale ou srv3g/Groupe3g pour ouvrir la base courrier du serveur. • • • Allez dans Fichier, puis base de documents. Un sous-menu apparaît. Choisissez Ouvrir… Une boite de dialogue apparaît. Dans la liste déroulante Serveur ; choisissez srv3g/Groupe3g. La liste des bases de documents du serveur apparaît. Double-cliquez sur le dossier Mail. La liste des bases de documents du dossier apparaît. Cliquez sur votre Nom puis ouvrir. • • La base de documents Courrier apparaît. Les principaux dossiers utilisés pour la messagerie sont les suivants : Courrier en arrivée Brouillons Envoyés Suivi Courrier indésirable Corbeille Vues Dossiers Outils Stocke tous les messages reçus jusqu’à ce que vous les supprimiez, les déplaciez dans un autre dossier ou les que vous les retiriez de la vue Contient tous les messages inachevés, c’est-à-dire enregistrés mais non envoyés. Vous pouvez les terminer, ou les modifier, ultérieurement pour les envoyer Stocke tous les messages expédiés Une vue rapide des messages que vous avez marqués comme Suivi (cf chapitre 3.3.5) Stocke les messages qui sont considérés comme indésirables selon vos critères ou provenant d’un expéditeur que vous avez bloquez Stocke tous les messages supprimés jusqu’à ce que vous vidiez la corbeille ou que le délai de récupération des suppressions soit expiré. Il est modifiable dans Préférences > onglet Courrier > onglet Général > Récupération des suppressions et spécifiez le délai en heures Contient entre autres la vue « tous documents » Contient tous les dossiers que vous avez créé pour stocker vos mails Contient vos Archives, Règles et Modèles 3.1.2. Consulter la taille de sa messagerie Pour connaître la taille de votre base courrier, ouvrez la vue Courrier. Allez dans Fichier, puis Base de documents et enfin Propriétés… dans le sous-menu. Cliquez sur l’onglet « i ». L’espace utilisé par votre base courrier y est indiqué. Group Auto Union France 02.99.14.61.61 / [email protected] Page 6 sur 61 Version juin 2009 3.2. Paramétrer la messagerie Certaines préférences de courrier se définissent dans la boite de dialogue Préférences utilisateur. Celle-ci permet d’en définir de nombreuses. Pour l'afficher, choisissez Fichier > Préférences > Préférences utilisateur > Courrier > Général. Les préférences utilisateur permettent de configurer, entres autres, la façon dont Notes vous avertit de l'arrivée de nouveaux messages, le contrôle de l’arrivée de nouveaux courriers, l’enregistrement d’une copie d’un mail envoyé, ajouter un préfixe de ré-acheminement à l’objet (« Re : »)... Certaines des préférences utilisateur que vous définissez n'entrent pas en vigueur immédiatement ; elles exigent le redémarrage de Notes. Un message d'avertissement s'affiche lorsque vous les modifiez. Vous pouvez également définir des préférences pour les barres d'outils, l'agenda, les éléments en instance, le courrier, votre carnet d'adresses personnel et la barre d'état. 3.3. Créer un message Les messages électroniques, appelés Mémo dans Lotus Notes, peuvent être créés à partir de la page de Bienvenue ou à partir de n’importe quelle base de documents. Pour créer un mémo, • Choisissez Mémo depuis le menu Création Ou • Cliquez sur le bouton • Cliquez sur l’icône de courrier à droite de la barre d’état dans la barre d’actions Ou Group Auto Union France 02.99.14.61.61 / [email protected] Page 7 sur 61 Version juin 2009 3.3.1.Saisie des adresses des destinataires Trois champs permettent de saisir des noms de destinataires : Concerne les destinataires principaux du mémo (copie conforme) concerne les destinataires à qui vous souhaitez envoyer une copie du mémo (copie conforme cachée) concerne les destinataires qui recevront le mémo mais dont le nom ne figurera ccc pas dans le mémo A Cc Pour chaque champ « destinataire » à compléter, placez votre curseur dans la zone de saisie du champ. Si le destinataire a une adresse groupautounion.fr ou qu’il est répertorié dans votre carnet d’adresses personnel, tapez simplement le nom, ou une partie du nom, et Lotus Notes complète automatiquement l’adresse email du destinataire. Cliquez alors sur la touche Entrée de votre clavier pour confirmer et l’adresse du destinataire est validée. Note : Si plusieurs personnes partagent le même nom, une fenêtre s’ouvrira afin de sélectionner le bon interlocuteur. Vous pouvez également rechercher le(s) destinataire(s) dans le carnet d’adresses global (« dom3g’s Addresss Book ») en cliquant sur la lettre A ou sur le bouton Adresser de la barre d’actions. La boite de dialogue des carnets d’adresse s’ouvre dans une nouvelle fenêtre. En utilisant le menu déroulant, sélectionnez le carnet d’adresses dans lequel rechercher : Carnet d’adresse perso, dom3g’s Addresss Book (carnet d’adresses des messageries groupautounion.fr), etc… • • Sélectionnez le contact désiré puis cliquez sur le bouton A afin de l’ajouter en destinataire de votre mémo. Répétez l’opération si vous voulez ajouter une ou plusieurs personnes. Lorsque tous vos interlocuteurs sont sélectionnés, cliquez sur le bouton Quitter. Pour aller directement à un nom en particulier, tapez le nom de famille (ou le début de celui-ci) dans le champ Rechercher les noms commençant par. La liste de sélection va automatiquement se positionner au(x) nom(s) désiré(s) du carnet d’adresses. Sélectionnez le contact et, selon le besoin, ajouter le en destinataire : Principal en cliquant sur A, ou en copie (cc) ou copie cachée (ccc) Si le destinataire n’a pas d’adresse groupautounion.fr, tapez directement son adresse traditionnelle dans le champ A, cc, ou ccc puis F9. Si le message s’adresse à plusieurs destinataires, séparez les noms par des virgules. Group Auto Union France 02.99.14.61.61 / [email protected] Page 8 sur 61 Version juin 2009 3.3.2.Saisie de l’objet L’objet est le texte qui apparaît dans le panneau de visualisation. Saisissez l’Objet dans la zone de saisie appropriée. 3.3.3.Saisie du message Saisissez le message dans la zone prévue à cet effet. Pour mettre en forme le message, sélectionnez le texte voulu et utilisez les icônes contextuelles, le menu texte ou les boutons de mise en forme à gauche de la barre d’état. 3.3.4.Définir des options Les options permettent de personnaliser les messages en leur donnant : Un niveau d’importance, certains critères, des indicateurs à l’usage des destinataires. Pour affecter des options à votre message, cliquez sur le bouton situé à droite du bouton Outils de la barre d’actions pour affiches la barre d’options simplifiée (les options à cocher seront détaillées plus bas) ou sur le bouton de la barre d’actions (ou depuis le menu Actions, puis Options de distribution). Barre d’options simplifiée Dans la liste déroulante Importance, vous pouvez choisir le niveau d’importance de votre courriel : Normale, Basse ou Haute. Votre destinataire est simplement signalé par un point d’exclamation rouge qu’il doit faire plus attention à ce mail. Il n’est donc pas reçu plus rapidement. Le niveau Haute est disponible directement en case à cocher en haut du mémo, sous la barre d’outils. Un Avis de distribution est une confirmation de distribution des messages au(x) serveurs de messagerie. Cela ne signifie pas que votre correspondant a reçu celui-ci, ni s’il l’a lu ! Dans la liste déroulante Avis de distribution, choisissez une des quatre propositions : • Aucun : Aucun message ne vous sera renvoyé, même en cas d’échec de distribution. • Sur échec seulement : Le serveur Notes vous envoie un message uniquement si le mémo n’a pas été distribué aux destinataires (Si la messagerie de celui-ci le gère). • Confirmer distribution : Vous recevrez un message en cas d’échec ET de distribution informant que votre courrier a bien été reçu par le serveur de messagerie de votre destinataire. Suivre de bout en bout : Notes envoie un message à chaque étape de transfert entre vous et le destinataire Priorité de distribution : Tous les messages chez Group Auto Union France sont envoyés instantanément. Les priorités sont donc sans effet. Group Auto Union France 02.99.14.61.61 / [email protected] Page 9 sur 61 Version juin 2009 Accusé de réception : Cochez cette case pour avoir une confirmation que votre message a bien été ouvert (Si la messagerie du destinataire le gère). Elle est également disponible directement sur la barre d’options simplifiée. Activez Protection contre la copie : afin que le destinataire du mémo ne puisse ni imprimer, ni copier, ni redistribuer votre courrier. Toutefois, cette option est simplement une mesure préventive. En effet, les destinataires peuvent employer d'autres moyens pour copier le message. Vérification orthographique : Vous pouvez demander à Notes de vérifier automatiquement l'orthographe de votre message avant envoi. Remarque : Vous pouvez également activer la correction orthographique automatique permanente (cf. chapitre 3.5.1 : Préférences de Courrier générales) Si vous savez qu'un collègue ou un ami est en vacances et que vous souhaitez pouvoir lui envoyer des messages sans recevoir des notifications d'absence en réponse, vous pouvez configurer Notes pour qu'il rejette ce type de message en cochant l’option Ne pas m’avertir en cas d’absence du/des destinataires Pour éviter l'extension des groupes personnels lors de l'envoi d'un message : Si vous ne souhaitez pas que le destinataire d'un message accède aux informations d'appartenance à un groupe personnel (groupe de votre carnet d'adresses personnel), vous pouvez définir, pour chaque message, une option de distribution masquant ces informations. Timbre personnalisé : Vous pouvez utiliser un timbre personnalisé pour indiquer qu'il s'agit d'un courrier de type particulier. Le timbre est le symbole qui apparaît devant l’intitulé (sujet) du message. Il donne le ton du mémo. 3.3.5.Suivi de message Vous pouvez marquer un message pour suivi avec une icône indiquant que le message demande une action de suivi. Utilisez les préférences de votre base courrier pour définir des paramètres par défaut de niveau de priorité. Cette option n’a aucune incidence sur l’envoi et la réception du message (cf. Priorités et Importances au chapitre 3.3.4 Options de distribution). Elle permet simplement de vous rappeler qu’un message envoyé est à surveiller. Lorsque vous créez un mémo, cliquez sur le bouton Suivi de la barre d’actions et choisissez l’option désirée dans le menu déroulant. Indicateur rapide : Utilise l’indicateur par défaut (cf. chapitre 3.5.1 Préférences de courrier générales) Ajouter ou modifier indicateur : Pour modifier un indicateur déjà existant ou pour en ajouter un avec options (date de suivi, une alarme…) Supprimer indicateur : Après votre action de suivi effectuée pour votre email, supprimez l’indicateur. Les mails suivis sont visibles depuis le panneau de navigation de la base courrier. Ils possèdent un drapeau signifiant le niveau de suivi : Urgent Normal Bas Group Auto Union France 02.99.14.61.61 / [email protected] Page 10 sur 61 Version juin 2009 3.3.6.Envoyer le message Lorsque le message est terminé, cliquez sur Envoyer de la barre d’actions. En fonction des préférences utilisateur de la messagerie, une boîte de dialogue peut apparaître. Si vous souhaitez envoyer le mémo et conserver une copie dans un dossier de votre choix, cliquez sur Envoyer et classer de la barre d’actions puis sélectionnez l’emplacement où vous voulez enregistrer le message. Notes affiche également le message dans la vue « Envoyés » mais il reste stocké dans le dossier de classement. Lorsque vous envoyez un message électronique, Notes en enregistre une copie dans la vue Envoyés. (si cela a été paramétré). Si vous souhaitez visualiser tout le courrier que vous avez expédié, cliquez sur l'icône Envoyés du panneau de navigation. Les messages envoyés sont signalés par une icône représentant une petite enveloppe dans toutes les vues et dossiers de la base courrier. 3.4. Les brouillons Un brouillon est un mémo enregistré mais non envoyé. En effet, lorsque vous créez un mémo, vous pouvez, pour différentes raisons, vouloir l’envoyer ultérieurement. Chaque mémo enregistré et non envoyé est placé automatiquement dans le dossier « Brouillons » de votre base Courrier. Chaque brouillon peut être modifié avant son envoi ou supprimé. 3.4.1.Créer Procédez comme pour la création d’un mémo en saisissant le sujet, les destinataires, le message, options… Cliquez sur le bouton « Brouillons ». dans la barre d’actions. Le message est ainsi placé dans le dossier 3.4.2.Modifier Ouvrez votre base Courrier et cliquez sur le dossier « Brouillons » dans le panneau de navigation. Double-cliquez sur le brouillon à modifier (affiché dans le panneau de visualisation) ou simplement sur le bouton . La fenêtre contenant le mémo apparaît et procédez comme pour une création. Vous pouvez l’envoyer ou l’enregistrer. 3.5. Préférences Ouvrez votre base courrier et cliquez sur Outils > Préférences de la barre d’actions 3.5.1.Préférences de courrier générales Vérification orthographique : Cochez la case pour l’activer systématiquement. Récupération des suppressions : Lorsque vous supprimez un document, Notes le place dans la corbeille et il y reste jusqu'à ce que vous vidiez cette dernière. Vous pouvez donc récupérer ce document dans un délai défini ici. Avertissement d’absence d’objet : Par défaut, une fenêtre vous avertit si vous n’avez pas entré d’objet pour les mémos. Désactivez cette option ici. Group Auto Union France 02.99.14.61.61 / [email protected] Page 11 sur 61 Version juin 2009 3.5.2.En-tête L’en-tête de lettre est la partie où une image, votre nom ainsi que l’heure apparaît et sera affiché en haut de vos messages sortants. Il permet de personnaliser vos mémos. Pour changer l’en-tête de vos mémos, toujours dans la fenêtre « Préférences » précédente, cliquez sur l’onglet Entête. Dans la liste affichée, sélectionnez un graphique et cliquez sur OK. Pour ne pas utiliser d’ent-ête, sélectionnez « Texte Normal ». 3.5.3.Signature On appelle « signature » du texte ou un fichier que vous pouvez insérer automatiquement ou manuellement dans le corps d’un message (une phrase de politesse par exemple). 3.5.3.1. Pour ajouter une signature personnelle à un message Vous devez avoir créé un fichier texte, HTML (.HTM) ou un fichier image à utiliser comme signature avant de suivre la procédure ci-dessous : Cliquez dans la zone de texte riche du message, à l'emplacement où vous voulez ajouter la signature. Depuis le menu, choisissez Actions - Outils - Insérer signature. Effectuez l'une des opérations suivantes : o Sélectionnez "Importer d'un fichier (texte/HTML/image)", spécifiez un type de fichier ("Fichiers texte", "Fichiers HTML", "Images JPEG", "Images Bitmap" ou "Images GIF"), puis naviguez jusqu'au fichier que vous souhaitez utiliser. Cliquez sur Ouvrir, puis sur OK. o Laissez "Choisir dans les préférences Courrier" sélectionné si une signature est déjà spécifiée dans vos préférences. Cliquez sur OK. Group Auto Union France 02.99.14.61.61 / [email protected] Page 12 sur 61 Version juin 2009 3.5.3.2. Pour ajouter une signature personnelle à tous les messages Vous devez avoir créé un fichier texte, HTML ou un fichier image à utiliser comme signature avant de suivre la procédure ci-dessous. Toujours dans la fenêtre « Préférences » précédente, cliquez sur l’onglet Signature et effectuez l'une des opérations suivantes : Pour entrer directement du texte, sélectionnez Texte, saisissez du texte dans la zone de texte, puis cliquez sur OK. Pour utiliser un fichier existant, sélectionnez "Fichier HTML", puis cliquez sur Parcourir. Choisissez un type de fichier ("Fichiers texte", "Fichiers HTML", "Images JPEG", "Images Bitmap" ou "Images GIF") dans la liste déroulante. Naviguez jusqu'au fichier que vous souhaitez utiliser. Cliquez sur Ouvrir. Sélectionnez enfin "Signer automatiquement en bas de mes messages en sortie" et cliquez sur OK Remarque : Il est possible de changer de signature à tout moment ; il vous suffit de répéter cette procédure et d'entrer un nouveau texte ou de spécifier un fichier différent. Vous pouvez retirer la signature en décochant la case à l’avant-dernière étape du chapitre précédent. 3.6. Joindre un fichier à un message Vous pouvez joindre des fichiers informatiques (textes, tableaux, images, programmes, …) à vos messages. Lorsque vous rattachez un fichier, Notes affiche une icône indiquant le type du fichier et son nom (si vous avez l'application correspondante installée). Pour rattacher un fichier : • • • Dans votre nouveau courriel en création, cliquez sur l'emplacement où vous voulez voir apparaître le rattachement de fichier (à la fin du document, par exemple). Sélectionnez Fichier - Rattacher. Recherchez votre fichier sur votre ordinateur puis sélectionnez-le (vous pouvez sélectionner plusieurs fichiers en maintenant la touche Ctrl enfoncée tout en cliquant sur les noms des fichiers). Cliquez sur Création. Une façon rapide d'ajouter des rattachements à des documents est d'utiliser l'icône trombone barre d'outils. On peut également glisser un fichier depuis l’explorateur Windows ! située dans la 3.7. Visualiser les messages Quels que soient les messages que vous souhaitez afficher, le principe reste le même : Il suffit d’accéder au dossier contenant les messages, la liste apparaîtra automatiquement dans le panneau de prévisualisation. L’accès aux dossiers se fait à partir du panneau de navigation. 3.7.1.Visualiser les messages reçus et les messages non lus • • Pour visualiser les messages reçus, choisissez Courrier en arrivée dans la barre de navigation Pour visualiser les messages non-lus : Les messages que vous n’avez pas encore ouverts apparaissent en rouges dans le panneau de visualisation et sont précédés d’une étoile rouge. o o Utilisez les icônes contextuelles de la barre d’outils pour les parcourir. Ou si vous souhaitez afficher uniquement les messages non lus du dossier ouvert, cliquez sur le bouton Visualiser documents non lus tout à droite de la barre d’actions. (Affichable par les 2 petites flèches noires) • Group Auto Union France 02.99.14.61.61 / [email protected] Page 13 sur 61 Version juin 2009 3.7.2.Réceptionner les nouveaux messages Lotus Notes ne met pas à jour automatiquement la liste des mémos lorsque le dossier Courrier en arrivée est ouvert et que vous recevez du courrier. Dans ce cas, le symbole apparaît en haut de la colonne de sélection. La mise à jour se fait à intervalle régulier que vous pouvez modifier dans les préférences utilisateur. Vous êtes notifié par une icône dans votre bac système d’ordinateur. Pour mettre à jour le dossier manuellement Cliquez sur le symbole cité plus haut Ou choisissez mettre à jour dans le menu Vue Ou Appuyez sur la touche F9 3.7.3.Visualiser les messages envoyés, les messages enregistrés et encore non envoyés Pour visualiser les messages envoyés, choisissez Envoyés dans la barre de navigation Cliquez sur le dossier Brouillons dans la barre de navigation pour visualiser les messages enregistrés et non envoyés. (Reportez-vous également à la section Brouillons au chapitre 3.4 de ce document) 3.7.4.Visualiser le contenu d’un message Cliquez sur le dossier contenant le mémo à visualiser dans le panneau de navigation. La liste des mémos apparaît dans le panneau de visualisation. Utilisez éventuellement la barre de défilement verticale pour parcourir la liste. • • Affichez, s’il ne l’est pas déjà, le panneau de prévisualisation à l’aide de l’icône contextuelle et cliquez sur le mémo à afficher. Ou double-cliquez sur le message dans le panneau de visualisation. Le mémo apparaît dans une nouvelle fenêtre. Appuyez sur la touche Echap de votre clavier pour fermer le message. 3.7.5.Rattachement de fichier Tous les documents contenant un ou plusieurs fichiers joints au mémo sont identifiés par le symbole devant l’objet dans le panneau de visualisation. placé Cliquez d’abord sur le mémo contenant le fichier joint pour visualiser le message dans le panneau de prévisualisation ou double-cliquez pour ouvrir la fenêtre du message. Les fichiers joints apparaissent sous forme d’icônes dans le corps du message. Lorsque vous faites un clic droit sur le fichier joint, plusieurs actions sont possibles : • Choisissez Ouvrir pour le visualier dans le logiciel approprié • Enregistrer le fichier dans vos documents • Le fichier peut également être modifié directement dans l’email 3.8. Les modèles Il est possible de créer des modèles de courrier comportant du texte ou des graphiques, un en-tête ainsi qu'une liste de destinataires que vous pouvez réutiliser. Cela est utile lorsque vous envoyez fréquemment aux mêmes personnes un message dont le format ne change pas. 3.8.1.Créer un nouveau modèle Ouvrez votre base courrier. Dans le panneau de navigation vertical, cliquez sur Outils, puis Modèles pour ouvrir la vue Modèles. Group Auto Union France 02.99.14.61.61 / [email protected] Page 14 sur 61 Version juin 2009 Depuis la barre d’actions horizontale de cette vue, cliquez sur le bouton Créer puis choisissez Modèle–Mémo. Renseignez : Eventuellement les destinataires (dans le cas ou vous écrivez régulièrement aux mêmes personnes) L’objet du mail Le corps du message Puis cliquez sur le bouton Enregistrer et nommez votre Modèle de mémo. Finalisez par OK. Votre modèle est dorénavant créé et visible depuis la vue Modèles (dans le panneau de navigation vertical). 3.8.2.Modifier, supprimer ou renommer un modèle Placez-vous dans la vue Modèles comme indiqué auparavant et sélectionnez le modèle voulu. Cliquez sur le bouton de l’action désirée : Modifier, Renommer ou Supprimer de la barre d’action horizontale. Pour une modification ou un renommage, n’oubliez pas de finaliser en cliquant sur le bouton Enregistrer. 3.8.3.Ecrire un email (mémo) à partir d’un modèle Ouvrez votre base courrier, cliquez sur le bouton Outils de la barre d’action horizontale et choisissez Créer un mémo d’après un modèle… Sélectionnez le modèle que vous voulez utiliser dans la liste et cliquez sur OK. Vous n’avez plus qu’à compléter. Group Auto Union France 02.99.14.61.61 / [email protected] Page 15 sur 61 Version juin 2009 3.9. Les zones sensibles Une zone sensible (correspondant à un mot ou à un bouton dans le corps du mémo) permet de réaliser une action (afficher un texte par un simple clic sur la zone, créer une liaison vers une vue, un document ou une base de document, exécuter une action, ouvrir une page Internet…) lorsque vous cliquez dessus ou lorsque la souris pointe la zone. Exemple : Un lien hypertexte vers une adresse Internet. Vous pouvez créer une zone sensible de lien, une zone sensible d'action, mettre en forme une zone sensible ou supprimer une zone sensible. Vous devez être en mode Lecture pour tester une zone sensible ! 3.9.1.Créer un lien URL vers un site Web Dans le mémo en préparation, sélectionnez le texte devant faire office de lien. Dans la barre de titre, cliquez sur Création, puis Zone sensible et enfin Zone sensible de lien. Dans la fenêtre qui s’ouvre, laissez le type sur URL. Dans le champ Valeur, renseignez l’adresse du site Internet. Cliquez sur la coche ou fermer la fenêtre par la croix. Pour modifier cette zone sensible de lien, faites un clic-droit sur le texte de la zone sensible et choisissez Propriétés de la zone sensible. Modifiez l’adresse du site Internet ou le type puis fermez la fenêtre. Pour supprimer cette zone sensible de lien, faites un clic-droit sur le texte de la zone sensible et choisissez Supprimer sone sensible en bas du menu contextuel. Vous pouvez encadrer la zone sensible pour que cela soit encore plus visible. 3.9.2.Créer une zone sensible de liaison Pour créer un lien vers une ancre, un document, une vue ou une base de documents Ouvrez l'élément à lier (un email, une entrée d’agenda, une base de documents, etc.) Choisissez Edition > Copier comme lien LienAncre, LienDoc, LienVue ou LienBase, puis retournez au document où se trouve la zone sensible. Dans la boîte de propriétés du lien sensible, choisissez Lien dans la zone Type. Cliquez sur le bouton de collage et fermez la fenêtre Group Auto Union France 02.99.14.61.61 / [email protected] Page 16 sur 61 Version juin 2009 3.10. Signature On appelle signature du texte (ou un fichier) que vous pouvez insérer automatiquement ou manuellement dans le corps d’un message (une phrase de politesse par exemple). 3.10.1. Créer une signature Ouvrez votre base Courrier, cliquez sur le bouton Outils de la barre horizontale et choisissez Préférences. Cliquez sur l’onglet Signature. Si vous choisissez une signature de type texte : Cochez Texte en regard de Utilisation Si vous choisissez une signature de type image/html : Cochez Fichier image/HTML en regard de Utilisation et renseignez le chemin du fichier html ou de l’image contenant la signature avec le bouton Parcourir. La signature doit être au préalable créée dans un fichier type page web (.htm, .html). Les images acceptées sont des .gif, .jpeg ou .bmp Cochez « Signer automatiquement en bas de mes messages en sortie » pour que cela se fasse automatiquement pour chaque email. 3.10.2. Insérer manuellement une signature dans un message Vous pouvez insérer manuellement une signature. Autrement dit, elle n’est pas ajoutée automatiquement (lorsque la case « Signer automatiquement… » Ci-dessus est décochée) Lors de la création d’un mémo, cliquez sur le bouton Outils de la barre horizontale et choisissez Insérer signature... 3.11. Notification d’absence Vous pouvez configurer Notes pour qu'il réponde automatiquement au courrier reçu en votre absence. 3.11.1. Créer une notification d’absence Ouvrez votre base Courrier, cliquez sur le bouton Outils de la barre horizontale et choisissez Absence DATES Dans l’onglet Dates, mentionnez votre période d’absence. Choisissez les dates depuis le calendrier qui s’ouvre en cliquant dessus. La date de retour est celle à laquelle vous serez de retour au bureau et non pas le dernier jour d’absence. Si vous partagez votre agenda avec d’autres utilisateurs, vous pouvez y spécifier votre absence. Pour cela cochez la case «Indisponible durant cette période». Group Auto Union France 02.99.14.61.61 / [email protected] Page 17 sur 61 Version juin 2009 MESSAGE D’ABSENCE Dans l’onglet Message d’absence, écrivez votre message d’absence par défaut en remplissant l’objet puis le corps du message. MESSAGE PARTICULIER Dans cet onglet, sélectionnez une ou plusieurs personnes de vos carnets d’adresse pour lui/leur créer un message personnalisé lors de votre absence. EXCEPTIONS Dans cet onglet, vous pouvez spécifier de: • • • Ne pas répondre aux messages de personnes spécifiées Ne pas répondre automatiquement aux messages adressés à des groupes sélectionnés Ne pas répondre aux messages si l'objet contient certains mots Pour finir, cliquez sur le bouton Activer en bas à droite. L’agent sera actif aux dates indiquées. 3.11.2. Désactiver la notification d’absence Lors de votre retour, n’oubliez pas de désactiver cet agent d’absence !!! Vous recevrez un rappel dans votre messagerie le jour de votre retour. Ce rappel vous communiquera également toutes les personnes qui ont été prévenues de votre absence. Ouvrez votre base Courrier, cliquez sur le bouton Outils de la barre horizontale et choisissez Absence. Cliquez sur Désactiver, puis sur Oui et OK autant de fois que nécessaire. Remarque : Lorsque l'agent est activé, l’état de celui-ci est affiché en haut de la fenêtre & le bouton indique Désactiver. Group Auto Union France 02.99.14.61.61 / [email protected] Page 18 sur 61 Version juin 2009 3.12. Les règles Les règles rapides permettent la création de règles simples appliquées au courrier entrant afin d'opérer l'action voulue sur les messages associés à des lignes d'objet, des noms d'expéditeur et/ou des domaines spécifiques. La plupart des informations requises pour créer une règle rapide étant automatiquement renseignées, il ne vous reste donc qu'à définir les conditions et les actions de la règle rapide. Par exemple, vous sélectionnez une ou plusieurs conditions pour créer une règle qui élimine les spams comportant des conditions identiques. 3.12.1. Règles rapides Dans votre base Courrier, sélectionnez le message à utiliser comme modèle pour la règle rapide. Cliquez sur le bouton Outils de la barre d’actions horizontale puis Créer règle rapide. Notez que les champs de conditions sont renseignés avec les valeurs appropriées provenant du message sélectionné. Par exemple, le champ « Expéditeur » contient le nom de l'expéditeur du message. Renseignez la boîte de dialogue de création de règle rapide comme suit : Sélectionner les conditions de la correspondance : Cochez la ou les condition (s) qui s’appliqueront à la règle rapide. Vous pouvez appliquer la règle par Expéditeurs, pour un Domaine de messagerie en particulier (exemple celui de groupautounion.fr, gmail.com…), sur l’Objet du mail, ou sur plusieurs règles à la fois ! Group Auto Union France 02.99.14.61.61 / [email protected] Page 19 sur 61 Version juin 2009 Pour chaque condition spécifiez : • contient, • ne contient pas • a • n’est pas Dans l’exemple ci-dessus, la règle rapide s'appliquera à tout message dont l'objet contient le texte «Modifs Annuaire». Décider quand procéder à une action : Choisissez si vous voulez baser votre règle rapide sur tout ou partie des conditions sélectionnées, c'est-à-dire quand toutes les conditions sont réunies ou quand au moins une est applicable. Choisissez l’action à exécuter Spécifiez l'action que la règle rapide doit appliquer au message entrant : • Classer : Permet d'indiquer le dossier courrier dans lequel la règle rapide doit déplacer le message. • Changer la priorité en Haute permet à la règle rapide de changer le niveau de priorité du message. • Ne pas accepter de message : Empêche le message d'être distribué dans votre fichier courrier. Cliquez sur OK pour terminer. La règle rapide est générée et enregistrée dans la vue Règles. Vous pouvez alors l'ouvrir, la visualiser et la modifier comme toute règle de courrier. 3.13. Archivage Les archives de bases de documents sont des fichiers « .nsf » (donc des bases de documents) dont le nom commence souvent par a_, mais pas seulement. Les archives permettent de conserver des documents (anciens par exemple) que vous ne souhaitez pas supprimer. L’archivage de la messagerie est une copie exacte de la messagerie car elle reprend la structure des dossiers. Les documents stockés dans l’archive sont disponibles à tout moment pour réutilisation (faire suivre, répondre, copier, créer un mémo à partir d’un autre, etc.) Lors d’un archivage, les documents à archiver, définis dans des paramètres d’archivage, sont supprimés de la base sur le serveur et déplacés vers le fichier archive sur votre ordinateur. L'archivage libère ainsi de l'espace et améliore les performances de votre messagerie. L’archivage est donc l’étape prioritaire avant de faire du ménage dans votre messagerie lorsque vous avez atteint votre quota. Une fois vos emails archivés vous avez tout à loisir le temps de reclasser, détruire, répondre… 3.13.1. Créer une base d’archives Si vous atteignez régulièrement votre quota de messagerie autorisé (soit 1000 Mo), nous vous conseillons de faire une archive par année. Si vous ne conservez que très peu de documents en permanence, une seule archive devrait suffire. Le principe reste le même dans les 2 cas. Vous organisez vos messageries en y créant des dossiers et en y classant vos mails, mais en procédant ainsi, vous ne réduisez pas la taille de vos messageries. Group Auto Union France 02.99.14.61.61 / [email protected] Page 20 sur 61 Version juin 2009 IMPORTANT : La base d'archives de vos mails n'est pas sur un serveur mais sur le disque local de votre ordinateur. Cette base n'est donc pas sauvegardée !! Vous devrez vous-même procéder à la sauvegarde votre base d'archives. Elle est généralement localisée dans le dossier C:\Program Files\lotus\notes\data\archive. Ouvrez votre messagerie. Cliquez sur Actions, puis Archiver et enfin Paramètres La fenêtre Paramètres d’archivage apparaît. Dans l’onglet Général, vérifiez que le type d’archivage est paramétré sur Client Notes vers Local. Cliquez sur l’onglet Critères. Si un élément de la liste est coché (exemple ), cela signifie que ce paramétrage d'archivage est actif. Si vous souhaitez le désactiver, sélectionnez le et cliquez sur le bouton Activer/Désactiver. Pour le modifier, sélectionnez le et cliquez sur le bouton Modifier. Si vous souhaitez définir un nouveau paramétrage d'archivage pour les mails que vous sélectionnerez, cliquez sur le bouton Créer. Dans l’exemple ci-dessous, nous allons créer une base d’archive nommée « 2008 », qui contiendra tous les mails que nous aurons sélectionné manuellement, de l’année 2008 qui vient de s’écouler. Une fois le bouton Créer cliqué, la fenêtre Créer critères d’archivage s’affiche. Saisissez « 2008 » comme nom (pour l’exemple). Cochez la case Activer ces critères Puis cliquez sur le bouton Critères de sélection Dans la liste de déroulante Tous les documents, choisissez sélectionné par l’utilisateur. Cliquez sur le bouton OK. Vous revenez à la fenêtre précédente. Group Auto Union France 02.99.14.61.61 / [email protected] Page 21 sur 61 Version juin 2009 Sélectionnez l’option Copier tous documents… si ce n’est pas déjà fait. les anciens Le champ au dessous indique le chemin et le nom du fichier sous Windows. Vous pouvez renommer celui-ci lors de la création. Pour l’exemple toujours, nous allons le spécifier en rajoutant « 2008 » ce qui nous donne le chemin archive\a_wboys2008.nsf. Laissez la dernière rubrique sélectionnez sur Supprimer les documents archivés de cette base. Enfin, cliquez sur OK. Vous revenez à la fenêtre Paramètres d’archivage. Vous pouvez voir tous les paramètres actifs. Cliquez de nouveau sur OK. Résumé : Nous avons donc créé un paramétrage d’archivage nommé 2008 qui stockera les mails (sélectionnés manuellement) dans un fichier situé dans C:\Program Files\lotus\notes\data\archive\a_wboys2008.nsf . (Retenez le nom de la base d'archives qui sera le fichier à sauvegarder). Il ne reste plus qu’à sélectionner les emails….. Toujours dans votre base Courrier, sélectionnez la vue Tous documents dans les Vues disponibles depuis le panneau de navigation. Cette vue englobe tous les documents contenus dans : Courrier en arrivée Brouillons Envoyés Ainsi que tous les documents de chaque dossier créé. Pour sélectionner plusieurs emails, cliquez dans la barre de sélection devant l’entrée. Pour désélectionner une entrée, procédez de la même façon. Group Auto Union France 02.99.14.61.61 / [email protected] Page 22 sur 61 Version juin 2009 Cliquez sur Actions, puis Archiver et enfin Archiver les documents sélectionnés Choisissez le paramètre d’archivage désiré. En l’occurrence ici, on veut archiver les emails de 2008 dans une base ad hoc. Cliquez sur OK L’archivage des documents s’effectue…. (Une barre de progression peut apparaître). 3.13.2. Ouvrir une base d’archives Cliquez sur Fichier, puis Base de documents et enfin Ouvrir… Choisissez le Serveur Local, et descendez la liste déroulante jusqu’à voir le dossier archive Double-cliquez sur celui-ci La fenêtre Ouverture d’une base vous affiche alors toutes les archives disponibles. Pour savoir laquelle est la bonne, il suffit de lire le Nom du fichier en dessous lorsque vous en sélectionnez une. Enfin cliquez sur le bouton Ouvrir. L’archive est recréée à l’identique de votre base courrier. Les mails sont replacés dans leurs dossiers d’origine ! Vous pouvez les réutiliser à votre convenance, les faire suivre, les supprimer, etc… Pour archiver ultérieurement, vous n’aurez plus qu’à reprendre depuis l’étape plus haut de sélection des emails. Group Auto Union France 02.99.14.61.61 / [email protected] Page 23 sur 61 Version juin 2009 Pour créer un signet vers cette base, reportez-vous au chapitre « 10.2 Les raccourcis ». Il vous suffira de renommer le nom du signet en « Archives pour 2008 » par exemple et de le placer dans la barre de signets. (soit en création, soit en glissant l’onglet). Remarque : Tous les documents placés dans la base d’archives sont repassés en non-lus car Lotus Notes considère l’archive comme une base courrier à part entière. Si le message d’erreur Erreur Notes : Certains des documents sélectionnés n’ont pas été supprimés parce qu’ils sont toujours requis dans cette base apparaît, c’est que vous avez sélectionné des entrées de type agenda, rendez-vous…qui ne peuvent pas être archivées. Vous ne pouvez pas archiver plus de 1999 documents à la fois. 3.14. Message téléphonique Un message téléphonique permet d’informer un autre utilisateur que vous avez reçu un appel lui étant destiné. Pour créer un message téléphonique : Placez-vous dans la base courrier, choisissez Spécial dans le menu Création puis Message téléphonique dans le sousmenu qui apparaît. Group Auto Union France 02.99.14.61.61 / [email protected] Page 24 sur 61 Version juin 2009 Une fenêtre apparaît. Saisissez les noms des destinataires dans les champs Pour :, cc : et ccc : ou cliquez sur le bouton Adresser dans la barre d’actions horizontale pour les choisir dans les carnets d’adresses. Renseignez et cochez les différentes rubriques dans le cadre En votre absence. Saisissez, si vous le souhaitez, un message dans le champ Message en bas de la fenêtre. Envoyez ou enregistrez votre message téléphonique comme n’importe quel mémo. 3.15. Modifier un message Ouvrez la vue/la base contenant le mémo à modifier et sélectionner ce dernier. • • • • Cliquez sur l’icône contextuelle Ou cliquez sur le bouton Modifier dans la barre d’actions (ce bouton figure uniquement dans certains dossiers) Ou choisissez Modifier dans la menu Actions Ou encore clic droit dessus et Modifier Une fenêtre contenant le messager apparaît. Le document est ouvert en mode édition. Procédez comme pour une création. Enfin, pour enregistrer, cliquez sur le bouton Enregistrer et fermer. 3.16. Répondre à un message Ouvrez la vue/la base contenant le mémo auquel vous souhaitez répondre et sélectionner ce dernier. Cliquez sur le bouton et choisissez le type de réponse : Répondre : Cette option ouvre un nouvel email à remplir. Attention : il ne contient ni le texte original ni les pièces jointes ! Répondre avec historique : Ouvre un nouvel email avec l’historique et la pièce jointe d’origine. Attention : Il ne présente aucun intérêt de répondre à l’interlocuteur en lui renvoyant sa propre pièce jointe ! Répondre sans rattachement : Probablement l’option la plus utile, elle permet de répondre en conservant l’historique du texte original mais sans la pièce jointe ! Répondre avec historique de type Internet : ouvre un nouvel email à compléter, mis en forme afin qu’il soit lisible pour la plupart des messageries : Les phrases commencent avec le signe « > ». Peu utile car la plupart des différents logiciels de messagerie fonctionnent très bien entre eux. Il contient le texte d’origine mais pas les piècesjointes ! Group Auto Union France 02.99.14.61.61 / [email protected] Page 25 sur 61 Version juin 2009 La fonction Répondre à tous est identique à la fonction Répondre à la différence que vous vous adresserez à toutes les personnes qui étaient en copie du mail dont vous avez été le/un destinataire! Vous pouvez bien évidemment encore compléter le champ des destinataires. 3.17. Transférer un message Vous pouvez faire suivre un message à partir de votre base courrier ou un document d'une autre base. Ouvrez la vue/la base contenant le mémo que vous voulez transférer et sélectionner ce dernier. Cliquez sur le bouton Faire suivre : Transfère la totalité du message d'origine. Il contient donc le texte original & les pièces jointes ! Faire suivre sans rattachement : Transfère la totalité du message, à l'exception des rattachements. Répondre avec historique de type Internet : Transfère le texte du message d'origine formaté au niveau de la longueur de ligne et marqué avec le caractère placé dans la marge gauche (>, par défaut) que vous avez défini dans vos préférences. Ce style de ré acheminement n'inclut pas d'images, de rattachements, d'objets OLE ni de sections condensables. Dans la fenêtre du message renseignez les champs des différents destinataires A, cc (copie conforme), ccc (copie conforme cachée). Modifiez éventuellement l’objet. Envoyez ou enregistrez le mémo comme n’importe quel mémo. Un indicateur de réacheminement s'affiche en regard du message original dans la vue. Facultatif : Tapez des commentaires où vous le souhaitez dans le message d'origine ou le document. Cliquez sur "Options de distribution" et choisissez des options de distribution. 3.18. Profil de délégation Le profil de délégation permet de définir des droits d’accès à votre boite aux lettres aux autres utilisateurs afin qu’ils puissent ou non, consulter votre agenda, lire & gérer vos messages, votre planning, vos tâches en instances. Pour créer un profil de délégation, depuis votre boite de réception ou votre agenda, cliquez sur le bouton Outils (situé sur la barre d’action horizontale) puis Préférences Dans la fenêtre Préférences qui s'ouvre, allez à l'onglet "Accès et délégation". Là, 2 possibilités s’offrent à vous : Gérer les accès à votre messagerie et votre agenda Gérer l’accès à votre Planning. (Cette rubrique sera détaillée au chapitre 4.9) Lorsque vous cliquez sur l’onglet "Accès à votre messagerie et à votre agenda", cliquez sur "Ajouter un utilisateur ou un groupe" Group Auto Union France 02.99.14.61.61 / [email protected] Page 26 sur 61 Version juin 2009 Dans la fenêtre "Ajouter utilisateurs/groupes" qui s'ouvre: En 1: Soit vous autorisez tout le monde, soit vous sélectionnez une personne du carnet d'adresses global groupautounion.fr (dom3g’s Address Book) à accéder à votre planning. Pour cela cliquez sur le symbole . Sélectionnez la personne et cliquez sur OK. En 2: Sélectionnez "Seulement modèles Agenda et En instance" pour un accès à l’agenda uniquement. Si vous sélectionnez Modèles Courrier, Agenda et En instance : Les autres utilisateurs accèderont à votre messagerie. En 3: Sélectionnez dans la liste déroulante "Lire toutes les entrées d'agenda ou les tâches en instance" si vous voulez n'autoriser qu'un accès en consultation (donc pas de modification). En 4: Facultatif. Vous pouvez spécifier si cette personne sera automatiquement avisée lorsque vous participerez à une réunion. Group Auto Union France 02.99.14.61.61 / [email protected] Page 27 sur 61 Version juin 2009 3.19. Les symboles La plupart des options de messages génèrent des symboles devant les messages reçus ou envoyés. Parmi les plus courants, nous trouvons : Message Message envoyé de haute importance , , Timbres (exemples). Voir également les différents types de timbre à la rubrique 2.3.4. Message reçu de haute importance Message non lu Messages arrivés mais non réceptionnés Message avec pièce jointe Message sélectionné Message répondu Message transféré Modèle Brouillon Réunion Réunion annulée Group Auto Union France 02.99.14.61.61 / [email protected] Page 28 sur 61 Version juin 2009 4. Agenda 4.1. Généralités Vous pouvez utiliser Lotus Notes pour la gestion et l’organisation de votre emploi du temps. En effet, l’agenda vous permet d’organiser et de planifier : Des rendez-vous Des invitations (réunions) Des rappels Des anniversaires Des évènements (durée d’une journée minimum) 4.1.1.Accéder à l’agenda L’agenda est directement disponible depuis la page de bienvenue en cliquant sur cette image Ou encore sur le raccourci de la barre verticale des signets Il est également disponible depuis la base courrier en cliquant sur le menu du panneau de navigation en haut à gauche. L’agenda apparaît. La partie supérieure du panneau de navigation affiche un calendrier qui vous permet de parcourir votre agenda. Group Auto Union France 02.99.14.61.61 / [email protected] Page 29 sur 61 Version juin 2009 4.2. Types d’affichage 4.2.1.Vue Agenda Cliquez sur des icônes pour ouvrir l’Agenda. L’agenda apparaît sous la forme d’un calendrier. Vous pouvez changer le format d’affichage du calendrier depuis la barre du d’outils horizontale (ou depuis le menu Vue puis Changer de format.) puis choisissez un des formats proposés : Par jour, semaine, mois, etc. Pour afficher ou masquer les créneaux horaires, cliquez sur Formatage (en haut à droite de l’agenda) puis Afficher les créneaux horaires. L’option est également disponible depuis le menu Vue, puis Afficher et enfin créneaux horaires. Vous pouvez les filtrer par : Organisateur (en recherchant la personne dans un des carnets d’adresse) Type (Rendez-vous, Evènement sur une journée, anniversaire, rappel, etc.) Etat (Accepté, Acceptation provisoire ou brouillon) Privé Ou simplement afficher tout Il suffit pour cela de cliquer sur le bouton « Filtrer » de la barre d’outils horizontale. Pour revenir à la vue agenda précédente, cliquez sur le bouton « Annuler le filtrage ». 4.2.2.Affichage de toutes les entrées Cliquez sur le bouton Toutes les entrées de votre agenda (rendez-vous, invitations, évènements, etc.) apparaissent dans le panneau de visualisation sous la forme d’un tableau. Les données sont classées par ordre croissant sur la date à laquelle a lieu l’entrée d’agenda. Group Auto Union France 02.99.14.61.61 / [email protected] Page 30 sur 61 Version juin 2009 4.3. Atteindre une date Placez vous dans la vue Agenda 4.3.1.A l’aide du calendrier C’est le moyen le plus simple pour se déplacer rapidement. Pour changer de mois : Cliquez sur les flèches ou cliquez sur le mois en cours, le menu déroulant des mois de l’année s’affiche. Pour changer de jour : Cliquez directement sur le jour à atteindre et le jour sera sélectionné dans l’agenda. Notez que lorsque vous cliquez sur Aujourd’hui placera l’agenda à la date du jour. Pour changer d’année : Cliquez sur l’année 2009, le menu déroulant des années proches s’affiche. L’affichage reste dépendant de la personnalisation que vous lui avez donnée, c’est-à-dire un jour, deux jours, une semaine de travail, deux semaines, un mois, etc. 4.3.2.A l’aide du menu Depuis le menu Vue, choisissez Aller à la date… et une boite de dialogue apparaîtra. Saisissez le jour à atteindre sous la forme JJ/MM/AAAA (exemple 14/7/2009 ou 1/11/2009) ou cliquez sur le symbole pour que le calendrier apparaisse. Cliquez sur le jour désiré (ou déplacez-vous à l’intérieur de ce calendrier) et validez par OK. Vous avez également la possibilité d’aller à la date du jour depuis le menu Vue. Group Auto Union France 02.99.14.61.61 / [email protected] Page 31 sur 61 Version juin 2009 4.4. Planifier une entrée d’agenda Pour créer une nouvelle entrée dans votre agenda, cliquez : Soit sur le bouton Créer puis choisissez l’entrée d’agenda que vous souhaitez créer (Rendez-vous, anniversaire, rappel ou un évènement sur une journée) Soit sur le bouton Planifier une réunion. Ou choisissez Entrée d’agenda dans le menu Création. Ou encore plus simple, double-cliquez sur la zone blanche d’un jour du calendrier et remplissez le formulaire La fenêtre Nouvelle entrée d’agenda apparaît. Modifiez éventuellement le type d’entrée dans la liste déroulante Saisissez dans la zone Objet le sujet de votre entrée. L’objet est le texte qui apparaît sur votre agenda. Faites de même pour le Lieu Spécifiez la date (en cliquant sur le symbole Group Auto Union France ) 02.99.14.61.61 / [email protected] Page 32 sur 61 Version juin 2009 Modifiez éventuellement les heures de début et de fin (sous la forme hh :mn) en cliquant sur le symbole : Faites glisser l’heure sur l’échelle des heures en restant cliqué dessus. Relâchez le bouton de votre souris pour finaliser. NB : Vous pouvez également tout taper manuellement. Si vous souhaitez être averti par Notes un certain laps de temps avant le début de l’entrée, cochez la rubrique M’avertir en haut à droite et, dans la boite de dialogues, modifiez les paramètres puis validez par OK. Ajoutez une note dans le champ Description. Ajouter un ou plusieurs pièces jointes en cliquant sur l’icône du trombone ou sur le lien explicite Facultatif : Catégorisez votre évènement depuis la liste déroulante disponible: Congés, Vacances, déplacement, Affaires, personnel, etc. Cochez la rubrique Noter au crayon si vous ne souhaitez pas que Notes marque la plage horaire indiquée comme occupée sur votre emploi du temps Si vous ne souhaitez pas faire apparaître cette entrée aux vues des utilisateurs autorisés à consulter votre agenda, cochez la rubrique Marquer Privé. Enfin, cliquez sur le bouton Group Auto Union France en haut à gauche. 02.99.14.61.61 / [email protected] Page 33 sur 61 Version juin 2009 4.4.1.Inviter des participants et effectuer des réservations Si vous avez choisi Réunion comme entrée, la fenêtre fait apparaître des champs supplémentaires consacrés aux invitations et réservations. Attention : L’invitation aux réunions expliquée ici est destinée à des invités utilisant Lotus Notes ! Renseignez le champ Invités en cliquant sur pour les choisir dans l’un de vos carnets d’adresses ou en saisissant leurs noms séparés par des virgules Renseignez éventuellement les champs Facultatif (cc) et Pour info(ccc) Pour connaître les disponibilités des différents invités, cliquez sur le bouton Planificateur ou sur le lien explicite. Vous pouvez afficher les résultats sous forme de tableau (Détails, exemple ci-dessus) ou de planning (Résumé). Sélectionnez la Salle (réservé aux personnes de Group Auto Union) depuis le carnet d’adresses global Group Auto Union France 02.99.14.61.61 / [email protected] Page 34 sur 61 Version juin 2009 4.4.2.Planifier une entrée périodique Sur une nouvelle entrée d’agenda de type Réunion, Rendez-vous ou Evènement sur une journée, vous pouvez spécifier à répéter automatiquement cette entrée de manière hebdomadaire, journalière, horaire, etc. Activez la rubrique Répéter. Une boite de dialogue apparaît. Dans les listes déroulantes, choisissez la périodicité. Le contenu de la boite de dialogue change en fonction de votre choix. Renseignez les paramètres de périodicité : Journalière ; Tous les jours, tous les 2 jours, …tous les 20 jours, tous les 21 jours, etc. Hebdomadaire ; Tous les 1 (ou 2, ou 3, etc.) lundi (ou mardi, mercredi… etc.) e e e Mensuelle ; Tous les mois (ou tous les 2 mois, etc.) le 7 jour, le 8 jour, le 9 jour, …etc. Annuelle ; Tous les ans, tous les 2 ans, tous les 3 ans… La liste des jours en question est affichée à droite. Spécifiez également le début de la répétition ainsi que sa durée. Vous pouvez déplacer automatiquement une réunion si elle est programmée un week-end : au lundi suivant, à vendredi, la supprimer, ne rien faire… Group Auto Union France 02.99.14.61.61 / [email protected] Page 35 sur 61 Version juin 2009 4.5. Paramétrer l’agenda Cliquez sur le bouton Outils dans la barre d’actions horizontale puis Préférences dans la liste. (Choisissez Actions > Outils puis Préférences dans le sous-menu). Une boite de dialogue apparaît. Cliquez sur l’onglet Agenda et tâches en instance. Activez successivement les différents onglets (Général, Affichage, Planification, …) pour modifier les paramètres et validez par OK. 4.6. Agenda de groupe Les agendas de groupe permettent de connaître les périodes de disponibilité d’utilisateurs. 4.6.1.Créer un agenda de groupe Dans la vue Agenda, cliquez sur Agenda du panneau de navigation puis Afficher et créer des agendas de groupe. (La liste des agendas de groupe existants apparaît également dans ce sousmenu.) Un formulaire d’agenda de groupe apparaît. Dans la barre d’outils horizontale, cliquez sur le bouton Nouvel agenda de groupe La fenêtre Nouvel agenda de groupe s’affiche. Donnez un titre à cet agenda. Puis dans la zone Membres :, saisissez, sur des lignes différentes, les noms des personnes à intégrer au groupe (puis tapez sur votre touche pour les choisir dans les carnets d’adresses. entrée), ou cliquez sur Validez par OK. Group Auto Union France 02.99.14.61.61 / [email protected] Page 36 sur 61 Version juin 2009 Le nouvel agenda de groupe apparaît dans une fenêtre. Appuyez sur la touche Echap de votre clavier après avoir consulté les disponibilités des personnes. Lorsque vous pointez sur une plage horaire de l’agenda, le curseur se transforme ainsi : D’un clic droit, vous pouvez alors (si vous êtes autorisés) : Ouvrir l’agenda correspondant Ouvrir l’entrée pour le créneau horaire en question Voir les détails de cette entrée 4.6.2.Consulter un agenda de groupe Toujours dans la vue Agenda, cliquez sur Ouvrir l’agenda de groupe : xxxx depuis le bouton Agenda. Si vous avez plusieurs agendas de groupe existants, la liste de ceux-ci apparaît également dans ce sous-menu. Cliquez sur le bouton Fermer pour quitter. 4.7. Modifier une entrée Dans la vue Agenda, double-cliquez sur la description de l’entrée que vous souhaitez modifier. La fenêtre contenant l’entrée d’agenda apparaît en mode Edition. Procédez comme pour une création. Cliquez sur le bouton ou dans la barre d’actions horizontale. Si le document modifié est une entrée périodique, une boite de dialogue apparaît. Cochez la rubrique que vous souhaitez. Group Auto Union France 02.99.14.61.61 / [email protected] Page 37 sur 61 Version juin 2009 4.8. Répondre à une invitation Lorsque vous recevez une invitation ou une réunion, le message apparaît dans la base Courrier comme un email. Les invitations que vous recevez sont précédées du symbole . Si vous souhaitez répondre à une invitation, ouvrez l’invitation à laquelle vous souhaitez répondre et cliquez sur le bouton Répondre dans la barre d’actions horizontale. Choisissez une des 5 actions proposées (accepter, refuser, déléguer, proposer autre horaire, accepter provisoirement). Selon votre choix une boite de dialogue peut apparaître. Remarque : Si vous acceptez l’invitation, celle-ci apparaît dans votre agenda. Elle apparaît également dans votre messagerie avec le symbole Si vous êtes l’organisateur, l’entrée d’agenda apparaîtra dans votre messagerie avec le symbole 4.9. Profil de délégation Accès à votre planning : Lorsque d'autres utilisateurs planifient des réunions et cliquent sur Planificateur pour vérifier votre disponibilité, vous pouvez déterminer si les informations de votre planning sont visibles et, dans ce cas, lesquelles. Dans Outils > Préférences > Accès et délégation > Accès à votre planning, sélectionnez une des options suivantes pour indiquer quels utilisateurs ou groupes ont accès à votre planning : Tous les utilisateurs Seuls les utilisateurs ou groupes suivants (puis cliquez sur le bouton de liste déroulante à droite pour sélectionner des noms Aucun utilisateur (Facultatif) Au dessous, vous pouvez indiquer à quelles informations auront accès les utilisateurs (ou groupes sélectionnés) aux étapes précédentes. Choisir "Uniquement les disponibilités" signifie que vos entrées d'agenda s'affichent sous forme de blocs, comme illustré ci-contre, aux utilisateurs qui consultent votre planning via le planificateur. Group Auto Union France 02.99.14.61.61 / [email protected] Page 38 sur 61 Version juin 2009 4.10. Déplacer une entrée Le moyen le plus simple et le plus rapide est de cliquer sur le descriptif de l’entrée à déplacer et faites-le glisser vers un autre moment de la journée ou à un autre endroit de l’agenda. Pour parcourir les jours, semaines ou mois suivants ou précédents, faites glisser l’entrée vers les flèches en bas de l’écran ou vers les onglets Jour, Semaine ou Mois au dessus de l’agenda Remarque : Vous pouvez copier une entrée d’agenda de la même façon en utilisant Copier/Coller du menu Edition ou en utilisant les icônes de la barre d’outils 4.11. Les symboles Anniversaire Réunion (invitation) Rendez-vous Rappel Evènement Tâche Réponse : invitation acceptée Réponse : invitation refusée Proposition de changement de rendez-vous/réunion Contre-proposition refusée Réunion annulée Group Auto Union France 02.99.14.61.61 / [email protected] Page 39 sur 61 Version juin 2009 5. Tâches 5.1. Généralités Lotus Notes permet d’organiser et de planifier la liste des travaux à accomplir ponctuellement. La liste des tâches se situe dans la vue En instance de votre base de documents Courrier. Vous pouvez également faire apparaître les tâches que vous souhaitez sur votre agenda en cliquant sur le bouton Copier dans puis Nouvelle entrée d’agenda. Pour afficher la vue En instance, cliquez sur le signet dans la barre des signets verticale à gauche. Ou depuis la base courrier, cliquez sur Courrier du panneau de navigation puis Ouvrir la vue En instance. 5.2. Créer une tâche Choisissez Tâche dans le menu Création à partir de n’importe quelle vue de la base Courrier (Messagerie, Agenda ou En instance) ou cliquez sur le bouton En instance. La fenêtre Nouvelle tâche en instance apparaît. Group Auto Union France 02.99.14.61.61 / [email protected] dans la barre d’actions de la fenêtre Page 40 sur 61 Version juin 2009 Saisissez l’objet de la tâche Saisissez éventuellement une date de début (ou choisissez-la dans le calendrier). Si vous souhaitez donner une échéance à la tâche, saisissez une date limite (ou choisissez-la dans le calendrier ) Pour créer une tâche périodique, cochez la case Répéter. Une boite de dialogue apparaît. Renseignez les paramètres de périodicité puis validez par OK. Activez une priorité dans la liste déroulante du même nom. Un numéro correspondant à la priorité apparaîtra devant la tâche dans la vue En instance : 1 pour une priorité haute, 2 pour normale, 3 pour basse. Vous pouvez catégoriser la tâche Renseignez éventuellement le champ description en y joignant documents, liens vers une base Lotus… Remarque : Afin qu’une tâche puisse apparaître sur votre agenda, vous devez au préalable définir une date de Fin ou une date de début. 5.2.1.Créer une tâche de groupe Une tâche de groupe est une tâche que vous affectez à d’autres personnes. Lors de la création habituelle d’une tâche, cochez l’option Autres utilisateurs dans la zone Affecter à (en haut à droite). Dans les champs Participants, saisissez les noms ou les adresses email des personnes, séparées par des virgules, ou choisissez-les dans les carnets d’adresses disponibles en cliquant sur . Renseignez éventuellement les zones Facultatif (cc) & Pour info (ccc) pour envoyer une copie de la tâche à certains utilisateurs. 5.2.2.Définir des options Cochez cette rubrique si vous ne souhaitez pas que les autres utilisateurs visualisent le détail de la tâche. Si vous souhaitez que Notes vous avertisse un certain laps de temps avant la date de début de la tâche, cochez cette rubrique et renseignez les paramètres de rappels dans la boite de dialogue. Cliquez sur Group Auto Union France ou sur . 02.99.14.61.61 / [email protected] Page 41 sur 61 Version juin 2009 5.3. Convertir un message en tâche Ouvrez la vue Courrier. Ouvrez le dossier de courrier contenant le message à convertir en tâche. La liste des mémos apparaît dans le panneau de visualisation. Sélectionnez le message à convertir et cliquez sur le bouton Copier dans de la barre d’outils horizontal, puis sélectionnez Nouvelle tâche en instance. Une fenêtre Tâche en instance apparaît. L’Objet de la tâche correspond à l’objet du mémo. Le corps du mémo est placé dans le champ Description. Procédez comme pour une création de tâche. 5.4. Modifier une tâche Choisissez la vue Agenda ou En instance. Double-cliquez sur la tâche à modifier dans le panneau de visualisation pour ouvrir la fenêtre de la tâche. La fenêtre apparaît en mode Edition. Procédez comme pour une création 5.5. Tâche terminée Si une tâche est terminée et que vous ne souhaitez pas encore la supprimer, ouvrez la vue En instance. Cliquez sur la tâche concernée puis allez dans le menu Actions puis cliquez sur Marquer comme terminé. Group Auto Union France 02.99.14.61.61 / [email protected] Page 42 sur 61 Version juin 2009 6. Carnets d’adresses 6.1. Généralités 2 carnets d’adresse sont à votre disposition : Le carnet d’adresses public (dom3g’s address book) Situé sur le serveur, il répertorie tous les utilisateurs possédant une adresse groupautounion.fr ou partners.com. Vous ne disposez que d’un droit de lecture de ce carnet. Le carnet d’adresses personnel (Carnet d’adresses perso) Il est installé automatiquement sur votre poste de travail lors de la création de Lotus Notes. Nous aborderons dans ce chapitre uniquement l’utilisation de votre carnet d’adresses personnel. Vous pouvez y stocker toutes les informations concernant les personnes avec qui vous communiquez régulièrement. Vous pouvez également créer des groupes de contacts appelés également listes de distribution, ce qui facilite l’envoi d’un mémo, l’invitation pour une réunion ou une assignation de tâche à un groupe de personnes. 6.1.1.Accéder au carnet d’adresses personnel Cliquez sur le signet Carnet d‘adresses dans la barre des signets verticale. La fenêtre de carnet d’adresses personnel apparaît. La liste des contacts déjà créés apparaît sous la forme d’un tableau dans le panneau de visualisation. 6.2. Créer un contact 6.2.1.Créer un nouveau contact Notes appelle Contact chaque utilisateur inscrit dans votre carnet d’adresses personnel. Choisissez Contact dans le menu Création ou cliquez sur le bouton dans la barre d’actions horizontale. Une fenêtre Nouveau contact apparaît Parcourez les différents onglets pour renseigner les paramètres concernant ce contact. Pour terminer, sur la barre d’actions cliquez sur le bouton . Remarque : Les contacts sont identifiés par le symbole Group Auto Union France lorsque vous consultez les carnets d’adresses. 02.99.14.61.61 / [email protected] Page 43 sur 61 Version juin 2009 6.2.2.Ajouter un contact depuis la messagerie C’est probablement le moyen le plus simple d’ajouter un destinataire, encore faut-il qu’il vous ait écrit auparavant ! Placez-vous dans la base courrier. Dans le panneau de visualisation (à droite), faites un clic-droit sur le destinataire que vous voulez ajouter à votre carnet d’adresses, puis choisissez ajouter expéditeur au carnet d’adresses dans le sous-menu. La fenêtre du même nom s’ouvre. Modifiez ou vérifiez que le nom et le prénom correspondent. Cliquez sur OK. 6.3. Créer un groupe Appelé également liste de diffusion si le groupe est utilisé exclusivement pour la messagerie, un groupe est un ensemble de contacts. Si vous adressez régulièrement des messages à des groupes de personnes (adhérents, clients, équipe de collaborateurs, itinérants…) vous opterez pour les groupes. L’envoi du message se fait au groupe, Lotus Notes se charge de le redistribuer aux différents contacts constituant le groupe. Pour créer un groupe, dans la vue Carnets d’adresse, cliquez sur le bouton Créer puis Groupe dans la barre d’actions. Une fenêtre Nouveau groupe apparaît. Saisissez le Nom du groupe. Saisissez éventuellement une Description. Dans le champ Membres :, saisissez les noms des différents contacts à intégrer au groupe, chaque nom sur une ligne différente. Ou cliquez sur pour les choisir dans les carnets d’adresses. dans la barre Cliquez sur d’actions une fois terminé. Le nom du groupe ainsi que sa description apparaissent dans le panneau de visualisation. Remarque : Les groupes sont identifiés par le symbole lorsque vous consultez les carnets d’adresses. 6.4. Modifier un élément Quelque soit l’élément à modifier dans le carnet d’adresses (contact, groupe, etc.) le principe reste le même. Placez vous dans la vue Contacts, puis la rubrique Groupes ou Contacts selon votre besoin. Si c’est un contact, cliquez sur le bouton de la barre d’actions. Si c’est un groupe, cliquez sur le bouton Procédez comme pour une création. Enfin, cliquez sur le bouton Enregistrer et fermer. Group Auto Union France . 02.99.14.61.61 / [email protected] Page 44 sur 61 Version juin 2009 7. Réplication 7.1. Généralités Une réplique est une copie exacte d’une base de documents. A la différence d’une copie de base qui n’a plus aucun lien avec l’originale, une réplique conserve le même numéro d’identification que la base dont elle est issue. Les répliques sont indispensables si vous travaillez en local (sans connexion avec le serveur). Vous pouvez créer plusieurs répliques de bases de documents L’action qui permet de mettre à jour les répliques jusqu’à ce qu’elles soient toutes identiques s’appelle la Réplication. Vous ne pouvez répliquer une base que si vous y êtes autorisés. 7.2. Créer une réplique Pour créer une réplique d’une base de documents en local, ouvrez la base à répliquer depuis un serveur. Choisissez Réplication dans le menu Fichier puis Nouvelle réplique dans le sous-menu. Une boite de dialogue apparaît. Vérifiez que Local est bien sélectionné dans la liste déroulante Serveur. Dans la zone Chemin fichier, Lotus Notes propose le même nom que la base originale. Laissez tel quel. Si une réplique existe déjà sous le même nom et que vous ne souhaitez pas la remplacer, saisissez une nouveau nom de fichier. Vérifiez que Chiffrer la réplique avec, ainsi que Créer un index… sont décochées. La rubrique Créer immédiatement doit être activée. Validez par OK. Remarque : Le titre de la réplique (nom de la base qui apparaît lorsqu’on pointe le signet d’une base) ne peut pas être modifié dans cette boite de dialogue. Lotus Notes propose le même que celui de la base originale. Vous pouvez néanmoins le modifier, sachant que Lotus Notes à la première réplication redonnera le même nom à toutes les répliques ainsi qu’à la base originale. Chaque réplique locale est représentée dans le réplicateur.s Group Auto Union France 02.99.14.61.61 / [email protected] Page 45 sur 61 Version juin 2009 7.3. Ouvrir une réplique locale Les répliques sont des fichiers .nsf c'est-à-dire des bases de documents. Elles se manipulent donc normalement. Pour ouvrir une réplique locale d’une base dont vous avez le raccourci sur la barre des signets, faites un clic droit sur celle-ci puis Ouvrir réplique, et enfin Local Si vous n’avez pas de signets de la base : Dans le menu Fichier puis Base de documents, choisissez Ouvrir dans le sous-menu. Une boite de dialogue apparaît. Choisissez Local dans la liste déroulante Serveur Dans la liste Base de documents, parcourez l’endroit où se situe la réplique et cliquez dessus afin de la mettre en surbrillance Vérifiez son nom dans la zone Nom du fichier Cliquez sur Ouvrir 7.4. Répliquer la base active La réplication est l’action qui permet d’homogénéiser l’ensemble des répliques locales et les bases de documents dont elles sont issues en les mettant à jour. Ouvre une réplique ou la base. Choisissez Réplication dans le menu Fichier puis Répliquer. Une boite de dialogue apparaît. Choisissez Exécuter en arrière-plan via le réplicateur. Validez par OK. Un message apparaît sur la barre d’état lorsque la réplication est terminée. Appuyez sur la touche F9 pour mettre à jour la vue. Group Auto Union France 02.99.14.61.61 / [email protected] Page 46 sur 61 Version juin 2009 7.5. Le réplicateur 7.5.1.Généralités Le réplicateur contient toutes les entrées de répliques locales. Il permet d’effectuer la réplication d’une ou plusieurs répliques en une seule manipulation. Il permet également de définir des paramètres de périodicité afin de réaliser des réplications en arrière-plan ( sans que l’utilisateur intervienne) à intervalle régulier. 7.5.2.Accéder au réplicateur Cliquez sur le signet dans la barre des signets verticale. La fenêtre du réplicateur s’ouvre en tant que nouvelle tâche. Chaque ligne fait apparaître les informations suivantes : Durant la réplication, le bouton Démarrer maintenant est remplacé par le bouton Arrêt La case cochée indique que la réplication est activée pour cette entrée Vous pouvez faire glisser des entrées individuelles Zone de progression Entrée sélectionnée (cf. progression en bas) Menu de réplication Le bouton Etendue indique si la réplication est unidirectionnelle ou bidirectionnelle 7.5.3.Réplication de bases en arrière-plan La réplication réalisée à partir du réplicateur s’effectue en arrière-plan, c’est-à-dire que l’utilisateur peut réaliser d’autres tâches simultanément. Répliquer une seule base de documents : Dans la zone d’affichage du réplicateur, faites un clic-droit sur la ligne correspondante à la base à répliquer et choisissez Répliquer la base sélectionnée. Répliquer toutes les bases de documents : Cliquez sur le bouton Group Auto Union France . 02.99.14.61.61 / [email protected] Page 47 sur 61 Version juin 2009 8. Manipulation des documents 8.1. Généralités Quelle que soit la base de documents utilisée, la plupart des manipulations réalisées sur les documents de la base choisie (sélection, copie, suppression, etc.) s’effectue de la même façon. La méthode à suivre est la suivante : Ouvrir la base de documents contenant le ou les documents à manipuler. Sélectionner les documents (messages, tâches, etc.) Effectuer l’opération souhaitée (suppression, copie, etc.) 8.2. Sélectionner des documents La sélection est obligatoire pour réaliser une manipulation sur plusieurs documents. Elle s’effectue dans le panneau de visualisation. Les documents sont rangés sous forme de liste : Cliquez devant le document à sélectionner, dans la barre de sélection. Une coche Pour désélectionner, il vous suffit de cliquer nouveau sur la coche. Le symbole disparaît. apparaît. Sélectionner des entrées d’agenda : Ouvrez la vue Agenda. Choisissez l’affichage que vous souhaitez (un jour, deux jours, une semaine, un mois, …) Maintenez la touche SHIFT de votre clavier puis cliquez sur l’entrée d’agenda à sélectionner. La barre de sélection apparaît devant l’entrée d’agenda ainsi qu’une coche indiquant que l’entrée est sélectionnée. Dès lors qu’une entrée d’agenda est sélectionnée, la touche SHIFT n’est plus nécessaire. Pour sélectionner d’autres entrées, cliquez dans la barre de sélection devant l’entrée. Pour désélectionner une entrée, procédez de la même façon. Remarque : Notes désélectionne automatiquement les documents lorsque vous changez de dossier ou de vue. 8.3. Supprimer des documents 8.3.1.Supprimer un ou plusieurs documents Cliquez sur le document à supprimer ou sélectionnez-les dans le panneau de visualisation. Appuyez sur la touche SUPPR de votre clavier. Les documents ne sont pas définitivement supprimés (voir ci-dessous Supprimer définitivement les documents). Ils peuvent être précédés du symbole s’ils sont rangés dans une base autre qu’une messagerie Il vous suffit d’appuyer de nouveau sur SUPPR si vous décidez de les restaurer, ou d’aller dans la corbeille, de sélectionner le document à récupérer et cliquer sur le bouton Restaurer. Group Auto Union France 02.99.14.61.61 / [email protected] Page 48 sur 61 Version juin 2009 8.3.2.Supprimer définitivement les documents Les documents supprimés sont stockés dans le dossier Corbeille du panneau de navigation. Néanmoins, certaines bases de documents ne disposent pas de corbeille (le carnet d’adresses par exemple). A partir de la corbeille : Cliquez sur le dossier Corbeille dans le panneau de navigation pour visualiser les documents que vous avez supprimé. Cliquez sur le bouton depuis la barre d’actions. Remarque : Avant de vider la corbeille, vous pouvez restaurer un document que vous ne souhaitez pas supprimer. Cliquez sur le(s) document(s) à restaurer Appuyez sur SUPPR ou cliquer sur le bouton récupérer de la barre d’actions ou pour tout 8.4. Copier/déplacer/classer des documents Ouvrez le dossier ou la vue contenant le ou les éléments à copier ou à déplacer. Cliquez sur le document concerné (vérifiez qu’aucun document n’est sélectionné, en effet l’opération s’effectuera non pas sur l’élément cliqué mais sur la sélection) ou sélectionnez simplement les documents concernés. 8.4.1.A l’aide des icônes Cliquez sur l’icône pour copier ou sur pour déplacer dans la palette d’outils horizontale (tout en haut). La sélection est placée dans le presse-papiers. Cliquez sur le dossier dans lequel vous désirez placer la sélection. Cliquez sur l’icône de la palette d’outils horizontale pour coller. Remarque : Vous pouvez également utiliser Couper, Copier, Coller du menu Edition. 8.4.2.A l’aide du glisser déplacer Pointez la souris sur un des documents sélectionnés. Cliquez et faites glisser dans le panneau de navigation sur le dossier dans lequel vous désirez déplacer le(s) document(s). 8.4.3.A l’aide de la création de liens Doc, Base, Vue Dans un document en création, vous pouvez créer un lien vers un document, une vue, un dossier ou une base de documents. Il vous est aussi possible de créer un lien vers un emplacement particulier d’un document. Pour créer un lien, vous devez placer le curseur dans un champ de texte riche (champ acceptant du texte, des objets, des rattachements de fichiers, etc.) Vous pouvez placer ce lien dans un mémo, une entrée d’agenda, une tâche, etc. Remarque : Chacun n’a pas accès aux messageries des autres utilisateurs Cette manipulation ne peut fonctionner qu’entre les messageries groupautounion.fr & partners.com Exemple : Créons un mail dans lequel nous ajouterons un lien vers la fiche d’un utilisateur répertorié dans le carnet d’adresses global dom3g’s address Book. Préparez un nouveau mail comme d’habitude. En parallèle, ouvrez la fiche de la personne désirée depuis le carnet d’adresses global Allez dans Edition > Copier comme lien > LienDoc Revenez dans le mémo en création Placez le curseur où vous souhaitez placer le lien et allez dans Edition > Coller Une icône apparaît. Votre interlocuteur n’aura plus qu’à cliquer sur ce symbole. Group Auto Union France 02.99.14.61.61 / [email protected] Page 49 sur 61 Version juin 2009 8.5. Gestion des dossiers Les dossiers permettent d’organiser vos documents. Tout comme les dossiers de Windows, ils sont identifiées par le symbole . Ils sont accessibles à partir du panneau de navigation. Lorsqu’un dossier contient des sousdossiers, il est précédé du signe . Il vous suffit de cliquer sur ce signe pour le développer. 8.5.1.Ouvrir un dossier Cliquez sur son nom dans le panneau de navigation. Son contenu apparaît sous la forme d’un tableau dans le panneau de visualisation. Un dossier-parent ouvert est précédé du symbole . 8.5.2.Créer un dossier Ouvrez la base de documents dans laquelle vous souhaitez créer un dossier. Choisissez Dossier dans le menu Création. Une boite de dialogue apparaît. Saisissez le nom du nouveau dossier dans la zone Nom de dossier Dans la zone Sélectionnez l’emplacement du nouveau dossier, cliquez sur le dossier dans lequel vous souhaitez insérer le nouveau dossier. Validez par OK. Le nouveau dossier apparaît dans le panneau de navigation, ou dans le dossier si vous avez cliqué sur le signe . 8.5.3.Renommer un dossier Dans le panneau de navigation, cliquez sur le dossier à renommer. Dans le menu Actions, choisissez Options du dossier puis Renommer… dans le sous-menu. Une boite de dialogue apparaît. Saisissez le nouveau nom puis validez par OK. Group Auto Union France 02.99.14.61.61 / [email protected] Page 50 sur 61 Version juin 2009 8.5.4.Déplacer un dossier Dans le panneau de navigation, cliquez sur le dossier à déplacer. Dans le menu Actions, choisissez Options du dossier puis Déplacer… dans le sous-menu. Une boite de dialogue apparaît. Cliquez sur le dossier dans lequel vous voulez le déplacer. Validez par OK. 8.5.5.Supprimer un dossier La suppression d’un dossier entraîne automatiquement la suppression des documents qu’il contient ! Dans le panneau de navigation, cliquez-droit sur le dossier à supprimer et choisissez Supprimer. Cliquez sur Oui pour confirmer la suppression. 8.6. Modifier une présentation en liste Le contenu de la plupart des dossiers ou vues apparaît dans le panneau de visualisation, disposé en tableau. Chaque ligne correspond à un document. Pour chaque document apparaissent certaines informations, différentes selon le dossier. Chaque liste peut être personnalisée. 8.6.1.Modifier la largeur d’une colonne Pointez la souris à droite de l’intitulé de la colonne à modifier. Le pointeur apparaît sous la forme Cliquez et faites glisser vers al droite pour agrandir ou vers la gauche pour rétrécir. 8.6.2.trier le tableau Les colonnes pouvant servir de clé de tri sont identifiées par les symboles ou , placés à droite de l’intitulé de la colonne. Cliquez sur l’intitulé de la colonne qui servira de clé de tri. Un triangle foncé apparaît. Il indique que la colonne est triée par ordre : Alphabétique pour la colonne Qui & Objet Décroissant pour les colonnes Date & Taille. Group Auto Union France 02.99.14.61.61 / [email protected] Page 51 sur 61 Version juin 2009 9. Impression 9.1. Généralités Quelle que soit la base de documents utilisée, la procédure d’impression est identique. Vous pouvez, pour chaque dossier ou vue, imprimer soit un ou plusieurs documents, soit la vue (c’est-à-dire le contenu du panneau de visualisation). 9.2. Mise en page La mise en page permet, notamment, de modifier les marges du document et le numéro de la première page. La mise en page a une incidence sur l’ensemble de la base. Ouvrez la base de documents concernée. Choisissez Mettre en page… dans le menu Fichier. Une boite de dialogue apparaît. Si dans l’en-tête ou pied de page, vous avez inséré la numérotation et si vous ne souhaitez pas qu’elle commence à 1, saisissez le Numéro de la première page : en bas à droite dans Divers. Le format de page par défaut est celui défini dans la configuration de l’imprimante. Si vous souhaitez un format de papier particulier, saisissez la Largeur et la Hauteur lorsque vous aurez choisi Défini par l’utilisateur dans le menu Format de la page > Taille. Modifiez, si nécessaire, les valeurs des Marges : en centimètres. Validez par OK 9.3. Imprimer 9.3.1.Imprimer un ou plusieurs documents Ouvrez le dossier ou la vue contenant le(s) document(s) à imprimer. Cliquez sur le document ou sélectionnez-en plusieurs. Choisissez Imprimer… dans le menu Fichier. Une boite de dialogue apparaît. Si vous souhaitez plusieurs exemplaires, saisissez le Nombre de Copies. Cochez, si ce n’est déjà fait, la rubrique Imprimer documents sélectionnés (pour une sélection de plusieurs documents) Cliquez sur Prévisualiser pour afficher un aperçu avant impression du document sélectionné. Validez par OK 9.3.2.Imprimer une vue Dans le panneau de navigation ; cliquez sur le dossier ou la vue à imprimer. Modifiez éventuellement la présentation du panneau de visualisation (Tri, largeur de colonne, changer l’affichage de l’agenda). Choisissez Imprimer… dans le menu Fichier. La même boite de dialogue que précédemment apparaît. Saisissez éventuellement le Nombre de Copies à imprimer & cochez la rubrique Imprimer Vue sélectionnée Renseignez éventuellement les autres rubriques. Validez par OK Remarque : Vous ne pouvez pas prévisualiser une vue. Group Auto Union France 02.99.14.61.61 / [email protected] Page 52 sur 61 Version juin 2009 10. Divers 10.1. Changer son mot de passe Votre compte de messagerie Lotus Notes est livrée avec un mot de passe par défaut. Pour des raisons évidentes de sécurité, il est vivement recommandé de changer celui-ci car votre messagerie est également disponible en mode web depuis internet (c.a.d sans Lotus Notes, uniquement via un navigateur Internet), et donc facilement accessible dans le cas d'un mot de passe par défaut. Ouvrez Lotus Notes Dans le menu Fichier, choisissez Sécurité puis Sécurité Utilisateur… dans le sous-menu. Une boite de dialogue apparaît. Tapez le mot de passe qui vous a été fourni Dans la fenêtre Sécurité utilisateur, cliquez sur le bouton situé à droite Retapez le mot de passe qui vous a été fourni Dans la fenêtre Modification du mot de passe, et en respectant les conseils notés plus bas dans cette fenêtre (complexité du mot de passe, nombre de caractères minimum, etc...), tapez votre nouveau mot de passe que vous confirmerez sur la ligne en dessous. Group Auto Union France 02.99.14.61.61 / [email protected] Page 53 sur 61 Version juin 2009 Minimum 4 caractères, et si possible pas du genre « toto », « 1234 »…nous vous conseillons d’utiliser un mot de passe facilement mémorisable mélangeant lettres & chiffres. Cliquez sur "OK" puis "Fermer" de la fenêtre "Sécurité Utilisateurs". C'est terminé ! 10.2. Les raccourcis Voici quelques combinaisons ou touches de clavier à utiliser en raccourcis. Elles sont à peu près similaires à celles de Microsoft. Mettre à jour une vue Copier Coller Couper Tout sélectionner Rechercher Mettre un texte en gras Souligner un texte Pour fermer un document, une base Annuler la dernière action Verrouiller l’ID utilisateur Imprimer Aller au début du document Aller à la fin du document Créer un mémo Ouvrir une Base F9 Ctrl + C Ctrl + V Ctrl + X Ctrl + T Ctrl + R Ctrl + G Ctrl + S Touche Echap Ctrl + Z F5 Ctrl + P Ctrl + Origin Ctrl + Fin Ctrl + M Ctrl + O Pour faire un raccourci dans la barre des signets verticale à gauche, cliquez sur l’onglet de la vue et glissez le vers la barre verticale. Group Auto Union France 02.99.14.61.61 / [email protected] Page 54 sur 61 Version juin 2009 10.3. Consulter la messagerie en mode Web Utilisateurs de Lotus Notes, vous avez la possibilité de consulter votre messagerie en mode web, c’est-à-dire avec seulement un navigateur Internet, et ce depuis n’importe quel point du globe, vous accédez à distance à votre messagerie. Cela peut être pratique lorsque vous voulez accéder à votre messagerie à l’extérieur de votre lieu de travail habituel (dans le cas ou votre logiciel Lotus Notes est installé sur un ordinateur fixe). La différence est que votre carnet d’adresses ne sera pas disponible, puisqu’il est installé avec Lotus Notes sur votre ordinateur fixe. Sinon, les fonctions de base restent les mêmes, excepté l’archivage bien évidemment. Ouvrez votre navigateur internet (Internet Explorer ou Firefox) et connectez-vous à l’adresse http://mail.3-g.fr Si vous êtes connecté à internet une première fenêtre va s’afficher pour vous authentifier sur le réseau du groupe. Saisissez le nom d’utilisateur et le mot de passe suivant : groupe3g Vous arrivez sur la fenêtre de connexion à votre messagerie Dans cette fenêtre vous devez saisir votre Login et votre mot de passe qui vous ont été communiqués. Le portail s’affiche. Cliquez sur le bouton Messagerie 10.3.1. Messages d’alerte Bloqueur de fenêtres intempestives er Si au cours de l’utilisation de la messagerie ou lors de son 1 lancement, la fenêtre ci-dessous apparaît ; C’est qu’il vous faut désactiver/paramétrer le bloqueur de fenêtres intempestives (pop-up) de votre navigateur Internet. Cliquez sur la barre d’informations qui s’affiche dans le navigateur. Group Auto Union France 02.99.14.61.61 / [email protected] Page 55 sur 61 Version juin 2009 A la fenêtre qui s’ouvre, répondez par « Oui » comme dans l’image ci-dessous. Contrôle Active X Cet autre message peut également apparaître Dans ce cas, répondez par OK puis cliquez sur la barre d’information dérrière et sélectionnez « Installer le contrôle ActiveX » A la fenêtre suivante qui s’affiche, ouvrez les options disponibles en cliquant éventuellement sur la doubleflèche à coté de Plus d’options et sélectionnez la 1ere ligne « Toujours installer … » puis Installer. Group Auto Union France 02.99.14.61.61 / [email protected] Page 56 sur 61 Version juin 2009 10.4. Connaître la taille de sa messagerie Ouvrez votre messagerie. Cliquez sur Fichier > Base de documents > Propriétés. Dans la fenêtre Base de documents, cliquez sur le second onglet « i » La taille de votre messagerie est indiquée à la ligne Espace disque. Elle est exprimée en Mo (Méga-octets). Votre messagerie est limitée à 1000 Mo. Pensez donc à vérifier régulièrement que votre messagerie ne dépasse pas le quota. (cf. chapitre 3.13 Archivage) 10.5. Fichiers à sauvegarder Cette rubrique est réservée aux utilisateurs basés ailleurs qu’à Levallois et à Le Rheu. Si vous effectuez régulièrement des sauvegardes de votre ordinateur, vos documents, etc., il est également possible de sauvegarder les fichiers nécessaires à Lotus Notes. Nous vous conseillons vivement de sauvegarder au moins les fichiers ci-dessous : (sur un disque dur externe, un répertoire réseau, un CD, etc.) Fichiers à copier: C:\Program Files\Lotus\Notes\NOTES.INI C:\Program Files\Lotus\Notes\Data\VotreNom.ID ou USER.ID ou encore tous les fichiers en *.id C:\Program Files\Lotus\Notes\Data\NAMES.NSF C:\Program Files Lotus\Notes\Data\BOOKMARK.NSF C:\Program Files Lotus\Notes\Data\DESKTOP6.NDK C:\Program Files Lotus\Notes\Data\PUBNAMES.NSF ou 3GNAMES.NSF Dossiers à copier: C:\Program Files\Lotus\Notes\Data\Mail (ou Mail2) C:\Program Files\Lotus\Notes\Data\3g (s'il existe) C:\Program Files\Lotus\Notes\Data\Adherents (s'il existe) C:\Program Files\Lotus\Notes\Data\Alliance (s'il existe) C:\Program Files\Lotus\Notes\Data\Archive (s'il existe) C:\Program Files\Lotus\Notes\Data\Signature (s'il existe) Les majuscules & minuscules importent peu. Les extensions de fichiers (".INI", ".NSF", etc...) ne sont peut-être pas affichées. Pour les afficher, placez vous dans l'explorateur Windows ou poste de Travail > Outils > Options des dossiers >Affichage, et dans la liste décochez "Masquer les extensions de fichiers dont le type est connu". Ensuite cliquez sur "Appliquer" et enfin sur "OK" Group Auto Union France 02.99.14.61.61 / [email protected] Page 57 sur 61 Version juin 2009 TABLE DES MATIERES 1. Introduction:.......................................................................................................................................2 2. Environnement ..................................................................................................................................3 2.1. Fonctionnement de Lotus Notes........................................................................................................3 2.2. Démarrer Lotus Notes...........................................................................................................................3 2.3. Les sites & modes de connexion.......................................................................................................3 2.4. Quitter........................................................................................................................................................3 2.5. L’interface.................................................................................................................................................4 2.6. La page de Bienvenue...........................................................................................................................5 2.6.1. 2.7. La barre de navigation ..........................................................................................................................5 2.8. Définitions ................................................................................................................................................5 2.8.1. 2.8.2. 2.8.3. 2.8.4. 2.8.5. 2.8.6. 2.8.7. 3. Modifier la présentation..................................................................................................................................5 Espace de travail.............................................................................................................................................5 Base de documents ........................................................................................................................................5 Signets..............................................................................................................................................................5 Document .........................................................................................................................................................5 Champ ..............................................................................................................................................................5 Vue ....................................................................................................................................................................5 Agent.................................................................................................................................................................5 Messagerie..........................................................................................................................................6 3.1. Généralités ...............................................................................................................................................6 3.1.1. 3.1.2. Accéder à la base de documents Courrier..................................................................................................6 Consulter la taille de sa messagerie ............................................................................................................6 3.2. Paramétrer la messagerie ....................................................................................................................7 3.3. Créer un message ..................................................................................................................................7 3.3.1. 3.3.2. 3.3.3. 3.3.4. 3.3.5. 3.4. Les brouillons .......................................................................................................................................11 3.4.1. 3.4.2. 3.5. Saisie des adresses des destinataires ........................................................................................................8 Saisie de l’objet ...............................................................................................................................................9 Saisie du message..........................................................................................................................................9 Définir des options ..........................................................................................................................................9 Suivi de message..........................................................................................................................................10 Créer ...............................................................................................................................................................11 Modifier ...........................................................................................................................................................11 Préférences............................................................................................................................................11 3.5.1. 3.5.2. 3.5.3. Préférences de courrier générales .............................................................................................................11 En-tête ............................................................................................................................................................12 Signature ........................................................................................................................................................12 3.6. Joindre un fichier à un message......................................................................................................13 3.7. Visualiser les messages.....................................................................................................................13 3.7.1. 3.7.2. 3.7.3. 3.7.4. 3.7.5. Visualiser les messages reçus et les messages non lus ........................................................................13 Réceptionner les nouveaux messages......................................................................................................14 Visualiser les messages envoyés, les messages enregistrés et encore non envoyés ......................14 Visualiser le contenu d’un message...........................................................................................................14 Rattachement de fichier ...............................................................................................................................14 Group Auto Union France 02.99.14.61.61 / [email protected] Page 58 sur 61 Version juin 2009 3.8. Les modèles...........................................................................................................................................14 3.8.1. 3.8.2. 3.8.3. 3.9. Les zones sensibles ............................................................................................................................16 3.9.1. 3.9.2. 3.10. 3.11. Créer une signature ......................................................................................................................................17 Insérer manuellement une signature dans un message .........................................................................17 Notification d’absence....................................................................................................................17 3.11.1. 3.11.2. 3.12. Créer une notification d’absence ................................................................................................................17 Désactiver la notification d’absence...........................................................................................................18 Les règles...........................................................................................................................................19 3.12.1. 3.13. Règles rapides...............................................................................................................................................19 Archivage ...........................................................................................................................................20 3.13.1. 3.13.2. Créer une base d’archives...........................................................................................................................20 Ouvrir une base d’archives..........................................................................................................................23 3.14. Message téléphonique....................................................................................................................24 3.15. Modifier un message.......................................................................................................................25 3.16. Répondre à un message ................................................................................................................25 3.17. Transférer un message ..................................................................................................................26 3.18. Profil de délégation .........................................................................................................................26 3.19. Les symboles ....................................................................................................................................28 Agenda...............................................................................................................................................29 4.1. Généralités .............................................................................................................................................29 4.1.1. 4.2. Vue Agenda .......................................................................................................................................30 4.2.2. 4.3. Affichage de toutes les entrées...................................................................................................................30 Atteindre une date................................................................................................................................31 4.3.1. 4.3.2. 4.4. Accéder à l’agenda .......................................................................................................................................29 Types d’affichage .................................................................................................................................30 4.2.1. A l’aide du calendrier ....................................................................................................................................31 A l’aide du menu ...........................................................................................................................................31 Planifier une entrée d’agenda ...........................................................................................................32 4.4.1. 4.4.2. Inviter des participants et effectuer des réservations ..............................................................................34 Planifier une entrée périodique ...................................................................................................................35 4.5. Paramétrer l’agenda ............................................................................................................................36 4.6. Agenda de groupe................................................................................................................................36 4.6.1. 4.6.2. 5. Créer un lien URL vers un site Web...........................................................................................................16 Créer une zone sensible de liaison ............................................................................................................16 Signature............................................................................................................................................17 3.10.1. 3.10.2. 4. Créer un nouveau modèle ...........................................................................................................................14 Modifier, supprimer ou renommer un modèle...........................................................................................15 Ecrire un email (mémo) à partir d’un modèle............................................................................................15 Créer un agenda de groupe ........................................................................................................................36 Consulter un agenda de groupe .................................................................................................................37 4.7. Modifier une entrée..............................................................................................................................37 4.8. Répondre à une invitation..................................................................................................................38 4.9. Profil de délégation..............................................................................................................................38 4.10. Déplacer une entrée ........................................................................................................................39 4.11. Les symboles ....................................................................................................................................39 Tâches................................................................................................................................................40 Group Auto Union France 02.99.14.61.61 / [email protected] Page 59 sur 61 Version juin 2009 5.1. Généralités .............................................................................................................................................40 5.2. Créer une tâche.....................................................................................................................................40 5.2.1. 5.2.2. 6. 5.3. Convertir un message en tâche........................................................................................................42 5.4. Modifier une tâche ...............................................................................................................................42 5.5. Tâche terminée .....................................................................................................................................42 Carnets d’adresses ........................................................................................................................43 6.1. Généralités .............................................................................................................................................43 6.1.1. 6.2. Créer un groupe....................................................................................................................................44 6.4. Modifier un élément .............................................................................................................................44 Réplication........................................................................................................................................45 7.1. Généralités .............................................................................................................................................45 7.2. Créer une réplique ...............................................................................................................................45 7.3. Ouvrir une réplique locale..................................................................................................................46 7.4. Répliquer la base active .....................................................................................................................46 7.5. Le réplicateur.........................................................................................................................................47 Généralités.....................................................................................................................................................47 Accéder au réplicateur .................................................................................................................................47 Réplication de bases en arrière-plan .........................................................................................................47 Manipulation des documents ......................................................................................................48 8.1. Généralités .............................................................................................................................................48 8.2. Sélectionner des documents ............................................................................................................48 8.3. Supprimer des documents ................................................................................................................48 8.3.1. 8.3.2. 8.4. 8.5. A l’aide des icônes ........................................................................................................................................49 A l’aide du glisser déplacer..........................................................................................................................49 A l’aide de la création de liens Doc, Base, Vue........................................................................................49 Gestion des dossiers ..........................................................................................................................50 8.5.1. 8.5.2. 8.5.3. 8.5.4. 8.5.5. 8.6. Supprimer un ou plusieurs documents ......................................................................................................48 Supprimer définitivement les documents ..................................................................................................49 Copier/déplacer/classer des documents .......................................................................................49 8.4.1. 8.4.2. 8.4.3. Ouvrir un dossier...........................................................................................................................................50 Créer un dossier............................................................................................................................................50 Renommer un dossier ..................................................................................................................................50 Déplacer un dossier......................................................................................................................................51 Supprimer un dossier ...................................................................................................................................51 Modifier une présentation en liste ...................................................................................................51 8.6.1. 8.6.2. 9. Créer un nouveau contact ...........................................................................................................................43 Ajouter un contact depuis la messagerie ..................................................................................................44 6.3. 7.5.1. 7.5.2. 7.5.3. 8. Accéder au carnet d’adresses personnel ..................................................................................................43 Créer un contact ...................................................................................................................................43 6.2.1. 6.2.2. 7. Créer une tâche de groupe..........................................................................................................................41 Définir des options ........................................................................................................................................41 Modifier la largeur d’une colonne ...............................................................................................................51 trier le tableau ................................................................................................................................................51 Impression ........................................................................................................................................52 9.1. Généralités .............................................................................................................................................52 9.2. Mise en page..........................................................................................................................................52 Group Auto Union France 02.99.14.61.61 / [email protected] Page 60 sur 61 Version juin 2009 9.3. Imprimer..................................................................................................................................................52 9.3.1. 9.3.2. 10. Imprimer un ou plusieurs documents.........................................................................................................52 Imprimer une vue ..........................................................................................................................................52 Divers .............................................................................................................................................53 10.1. Changer son mot de passe ...........................................................................................................53 10.2. Les raccourcis ..................................................................................................................................54 10.3. Consulter la messagerie en mode Web .....................................................................................55 10.3.1. Messages d’alerte.........................................................................................................................................55 10.4. Connaître la taille de sa messagerie...........................................................................................57 10.5. Fichiers à sauvegarder ...................................................................................................................57 Group Auto Union France 02.99.14.61.61 / [email protected] Page 61 sur 61