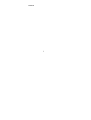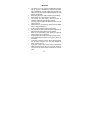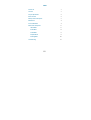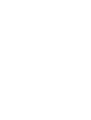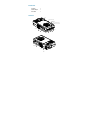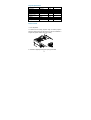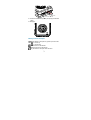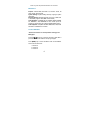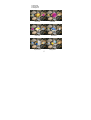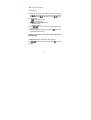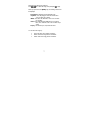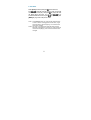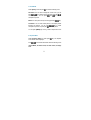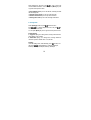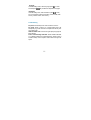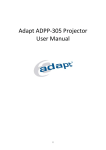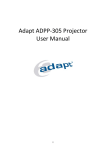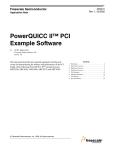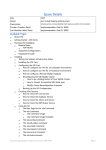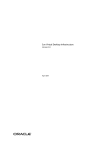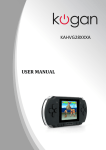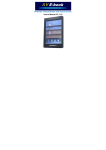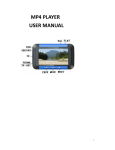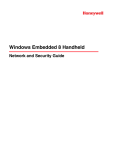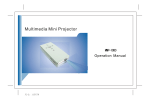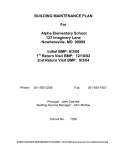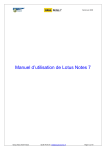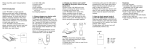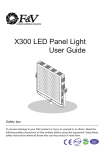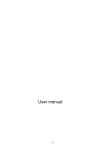Download Product Sheet
Transcript
Version A I IMPORTANT • • • • • • • • • • • • • This product is a micro projector with MP4 player function that can connect to mobile/iPhone, MP4/iPod, PSP, PDA, DVD, PC/Notebook and other digital products which have video and audio output for personal entertainment and small business presentation. Before using the product, please read the manual carefully. Please charge for 10 minutes before using battery. This product has 1GB memory, and can receive an additional TF/Micro SD card with bigger memory. You have to leave 30 MB of free space in the memory of the player for the O.S. If MP4 function is not responding, please press the RESET button to reset the MP4 player. Do NOT use the projector in wet or very hot place. The projection resolution is 640x480 pixels. Separately, the MP4 module recognizes that the video is 640x480. When you turn off the MP4 module, please wait 3 seconds before turning it back on repeatedly. Contents in this user manual may change for better service. For the latest setting information of your product, please visit our website. If the player is unable to start up, please charge the player with the battery charger at first, and check whether the battery has been run out. If you need to play a large number of files in MP4 player, please recompress those files into a single file which can save the start up time, the MP4 module will also respond faster. II INDEX Product List 1 Overview 1 Projector Specification 2 Basic Functions: 2 MP4 key functions description: 3 MP4 features: 4 Access to MP4 Menu 4 MP4 Function Descriptions 6 1. Music Mode 6 2. Video Mode 8 3. Photo Mode 9 4. Explorer Mode: 9 5. Settings Mode 10 Troubleshooting 11 III Product List Projector Power Adaptor A/V Cable 1 1 1 Overview Focus Keypad of MP4 Player Battery charge Reset Green: Power is available Red: Battery isn't available Sound Tuner +5DC A/V Earphone USB Power Switch SD(TF) Card Speaker 1 Projector Specification Parameters Resolution Aspect ratio Projection lens type Projection angle Recommended projection size Light source Lifetime Input Weight Normal 640x480 4:3 Manual focus 51 Unit Pixel 15-30 Diagonal Inch LED 30000 A/V 175 Remarks Degree Hour Gram NTSC/PAL Include battery Basic Functions 1. Focus adjustment To achieve the best quality projection image at different projection distances, please manually turn the focus knob. The focus mechanism is designed for projection distance from 0.2m to infinity. Focus 2. Connects to digital products (A/V input) by A/V cable 2 A/V BAT OFF DC +5V DC Power Switch Audio/Video Cable 3. Connects to PC/Notebook products (A/V input) by S-Video/A/V Cable 4. MP4 player CHARGE RESET G R MP4 key functions description MENU: Key interface or short-press to go back to previous menu VOL+ : V+ volume up VOL+ : V- volume down : Select next track or fast forward : Select previous track or fast reverse : Play and Pause or short press enter sub-menu. 3 Power on, power off: pressed and hold for over 3 seconds. MP4 features Explorer: Internal Media, Recorded List, All Audio Tracks, All Video Tracks, All Image Files. System Settings: System Setting, Desktop, Language, System Information. Browsing Pictures: Browsing pictures one by one or Slide show or Thumbnail (supports JPEG, BMP and GIF format). Video Playback: Compatible with AVI, MPEG1, MPEG2, MPEG4 3G, WMV9/VC1, ASF, RM/RMVB and FLV formats (must use software to compress the size of files to 640x480 before playing). Audio Playback: Compatible with MP3, WMA, WAV, APE, FLAC AAC/AAC+ and MPEG1/2/2.5 formats. Access to MP4 Menu *Please ensure there is no A/V input before starting up the MP4 player. Press [Play] and hold for 3 seconds, blue LED is light, MP4 is power on and 3 seconds later the start up logo displays. Press [MENU] key to access the Menu mode and the different menus from the main menu. 1. Music Mode 2. Video Mode 3. Photo Mode 4 4. eBook Mode 5. Explorer Mode 6. Settings Mode Music Mode Video Mode Photo Mode eBook Mode Explorer Mode Settings Mode 5 MP4 Function Descriptions 1. Music Mode A. Switch on the player, then select Music Mode and press [Play] to enter sub-menu, then select and press [Resume Play] and press [Play] to play the music. Press to pause. B. Select music: : Select previous song : Select next song C. Volume Adjust: Press [VOL] key and V+: Increase volume V- : Decrease volume D. Press / key over 1 second to do FR/FF function when playing the music. E. After entering Music mode, short press [Play] and you can view the following sub-menus: Resume play, All Music, Artist, Album, Genre, My Favorite, Medialib Update In Resume play option, when the play list is displayed: Press / playback. to select the music, then press [Play] 6 to start the When all songs (traces) are displayed: Press / key to select the song, then press [Play] to play. When you press and hold [MENU] key, the following window will be displayed: Repeat Mode—Repeat to play the selected music. Play Mode—Can set playing in order and shuffle. Press “Last” or “Next” key to select. MSEQ—Can select: 3D, Bass IEQ . Press “Last” or “Next” key to select. EQ Sel—Can select: Normal, MSEQ, Rock, Pop, Classic, Bass, Jazz, User EQ. Press “Last” or “Next” key to select. Display—Can set the Lyric, Freq Chart and Close. You can also find songs by: • • • Artist: View each songs artist’s information. Album: View each songs album’s information. Genre: View each songs genre’s information. 7 2. Video Mode Select [Video] mode and press [Play] to enter the menu. Press / to enter the video play queue in order to select the video which you want to play. Then press key to play the video / key to file. When playing the video, you can press increase/decrease the volume, or press key to pause or press [MENU] key to go back to the previous menu. Note 1: The RM/RMVB video only supports the video file which is below 720x576. The bigger the volume file is, longer will be the time to start the playing.. The volume of the fle must be changed. Note 2: AVI video only supports the video file which is below 800x480. The bigger the volume file is, longer will be the time to start the playing. The volume of the file must be changed. 8 3. Photo Mode Select [Photo] mode and press to enter the following menu: All Photos: You can view all image files. In this mode, you can press or key to select a picture and then press [Play] to and to view the view the picture. You can press next/previous picture. Manual: To view picture one by one through pressing / key. Thumbnail: You can view several pictures in one display. When / key to select browsing the pictures, you can press next/previous picture, and press play to view the picture. You can press [MENU] key once to go back to the previous menu. 4. Explorer Mode Select [Explorer Mode] and press [Play] mode window will be displayed. Press / key. The Explorer to view related information about the following menu: Internal Media, All Audio Tracks, All Video Tracks, All Image Files. 9 After selecting the sub-menu, press key once to enter and view the related information. You can also press [Menu] key once to go back to the previous menu. In Internal Media mode you can view all files, including recorded files and image files. In All Audio Tracks mode you can only view audio files. In All Video Tracks mode you can only view video files. In All Image files mode you can view all images information. 5. Settings Mode Select [Settings] mode and press to enter the menu: Press / key to select next/previous item, and press key once to enter the sub-menu. You can press [Menu] key once to go back to the previous menu. System Setting: 1: Upgrade: Spring out a dialog frame, warning if firmware need to be updated. If not, will exit. 2: Restorable: Spring out a dialog frame, warning whether to return the system to default value. If not, will exit. Desktop: to enter, and Under the setting menu, select Desktop, press then press / to select Desktop 1, Desktop2, Desktop3, Desktop4, Desktop5, Desktop6, Desktop7, Desktop8. 10 Language: to enter, Under the settings menu, select Language, press and then press / key to select the next/previous language. Information: Under the setting menu, select Information, press to enter, and you will see the company information, product number, flash memory, software version, card memory. Troubleshooting No power: Check battery level. Check if switch is turned on. No sound: Check if volume is in a neutral position and if the headphone plug is well connected. Corrupted media file may also cause static noise. OSD Scrambled Code: Check if the right display language has been selected. Failure of downloading media files: Check whether USB cable is in a healthy condition and connected properly. Check if driver is installed correctly on the computer. Check if there is enough free space. 11