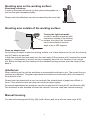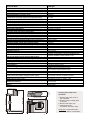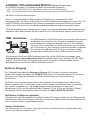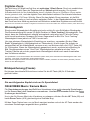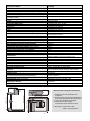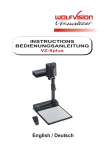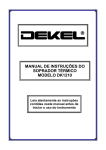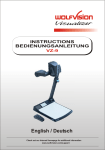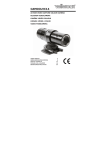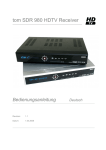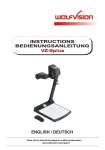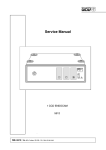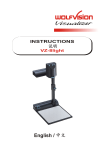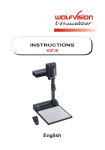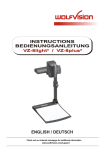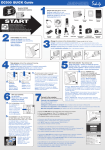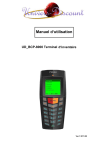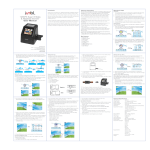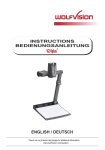Download Warning - WolfVision
Transcript
R INSTRUCTIONS BEDIENUNGSANLEITUNG VZ-8light English / Deutsch PRECAUTIONS WARNING! RISK OF ELECTRIC SHOCK DANGEROUS VOLTAGE INSIDE Caution: To reduce the risk of electric shock, do not open the unit. No user serviceable parts inside. Refer servicing to qualified service personal only! Warning: To reduce the risk of electric shock or fire, do not expose this unit to rain, moisture or extreme heat! Warning: The external Power Supply has to be approved by CSA or UL in accordance to CSA 22.2-60950 or UL1310. The outputs have to be rated NEC power class II and SELV. This product is built according to Directive EMC and to Directive electrical equipment. Proofments according to UL 60950. CSA 22.2-60950 FCC "This device complies with Part 15 of the FCC Rules. Operation is subject to the following two conditions: (1) this device may not cause harmful interference, and (2) this device must accept any interference received, including interference that may cause undesired operation." Manufacturer: WolfVision GmbH, Vlbg. Wirtschaftspark, A-6840 Götzis, Austria Tel. ++43-(0)5523-52250-0, Fax ++43-(0)5523-52249 E-Mail: [email protected], Internet Homepage: www.wolfvision.com Made in: Austria (EU) Printed in Austria 1 February 2004 9 ENGLISH 10 1 2 1 #1 #2 #3 #4 #5 #6 7 8 5 6 #7 #8 #9 3 #10 4 Connectors (3): Camera head Light Connectors (on the back) Working surface Power on/off key Light key (also works as White Balance key if pressed for 3 seconds - see page 5) Close up lens for camera Pull ring Auto focus on/off key (a light above this key shows that the auto focus is on) Zoom keys (if the Zoom keys are pressed simultaneously with the Auto fucus key (9) they work as manual FOCUS keys. EXTERN IN XGA USB RS 232 11 12 13 14 POWER LB 15 16 #11 External input for Computers (see page 3) #12 RGBHV output (switchable) #13 USB-port (see page 3) #14 Serial control input RS232 (see page 6) #15 Power connection 12V #16 DC-output for lightbox (see page 3) Setting up 1. Pull the arm upwards using the special pull ring (#8) 2. Turn the camera head (#1) and point it at the working surface 3. Connect the power adaptor to the DC-input (#15). 4. Connect your output unit (projector, monitor, video conferencing unit etc.) to the appropriate output of the Visualier (#12 or #13). IMPORTANT: For choosing the right output mode please read the detailled description on page 3! 5. Switch on the Visualizer with the power switch (#5) Power-on preset: The power-on preset is automatically activated when switching on the unit. The settings are: Zoom size approx. 20 x 15 cm (A5), Autofocus on, Autoiris on, top light on. 2 Choosing the right output mode (XGA at 75Hz or 60Hz) The RGBHV-output (#12) can output signals in the following formats: - XGA (1024x768 pixel) at 75Hz - XGA (1024x768 pixel) at 60Hz . The default setting is XGA (1024x768) at 60 Hz. If you output the Visualizer image on a CRT-monitor or CRT-projector, use an output mode with 75Hz, because 60Hz may show a slight image flickering. For LCD/DLP projectors or monitors and video conferencing units 60Hz is the best choice. If you are unsure what is the best mode read the user manual of the connected units. You can change the output mode in the on-screen-menu of the Visulizer (see page 5). USB-PORT The USB output of the VZ-8light can be used to transfer Visualizer images onto a computer in just 2 seconds. No additional computer hardware (like a grabber card) is required. In this way the Visualizer can be used as a 3-D scanner for your computer. Just connect the USB port (#13) of the Visualizer and the USB port of your computer, using the supplied USB cable. A dedicated WolfVision USB-software can be downloaded from WolfVision's Internet homepage at: www.wolfvision.com/wolf/techinfo.html. The software works under Windows 98, ME, 2000 and XP. Windows 95 and NT will not work, because they do not support USB. EXTERNAL INPUT A Computer can be connected to the External RGBHV input (#11) of the Visualizer. Press the Power-key (#5) for 2 seconds to switch between the Visualizer and Computer image to be displayed to the audience. The signal from the computer is just looped through the Visualizer and is not processed in any way. In order to avoid that your projector or monitor adjusts itself when switching, it is recommended that you set the output of the computer to the same signal format (XGA) and vertical frequency (75 or 60Hz) as the Visualizer. The default output settings of the Visualizer is: XGA (1024x768) at 60Hz. WolfVision lightboxes (optional) Connect the power cord to the light box connector (#16) on the back side of the Visualizer. The light switch (#6) of the Visualizer can now be used to switch between the light of the Visualizer and the light of the lightbox. Other lightboxes: In order to prevent reflections the light of the Visualizer always has to be switched off when working with lightboxes. 3 Shooting area on the working surface: Eliminating reflections In order to eliminate reflections (on high gloss photographs etc.) just turn the light backwards slightly. Please note that reflections can also be caused by the room light. Shooting area outside of the working surface: to infinity Turning the light backwards In order to enable recordings with illumination outside of the working surface, the light of the Visualizer can be horizontally turned an angle of up to 250 degrees. Close-up adaptor lens For shooting an object outside the working surface, in a further distance to the unit, the close up lens (#7) has to be removed. In this case just pull the lens away from the main optic Of the camera until it reaches the locked position. It is impossible to remove the lens completely from the unit, therefore it can not get lost. Before turning back the camera into the standard working position push the close up lens back in. Autofocus: When switching on the unit the autofocus is automatically switched on too. The correct focus is continuously adjusted. The green light beside the autofocus on/off switch (#9) is illuminated if the autofocus is on. . Please note that objects with a very low contrast (like a blank sheet of paper) are difficult to focus. If the autofocus does not work just move the object slightly. . For special applications the autofocus can also be switched off using the AF on/off switch (#9). The autofocus is also switched off when the manual Focus are used (see manual focusing). Manual focusing For manual focusing press AF-key (#9) (hold it down) and focus with the zoom keys (#10). 4 Digital Zoom Please note that the VZ-8light has an optical 12x zoom, which is digitally increased to a 24x zoom. The smallest pickup size on the working surface without (!) digital zoom is 33 x 25mm (1.3" x 1"). When you zoom in further the digital zoom is automatically activated and the smallest pickup size is 17 x 13mm (0.7" x 0.5”). However please be aware that when the digital zoom is used the resolution of the picture is not as good as before. The default setting is that the zoom stops and a message appears on-screen when the digital zoom mode is reached. You can change the behaviour of the Visualizer in the digital zoom mode in the on-screen menu (see below). White balance: Correct white balance adjustment is important for true colors! The default white balance setting when the VZ-8light is shipped is "Auto Tracking". This means that the white balance is continuously adjusted. If the colors appear to be wrong try to move any object in the picture. However an "Auto Tracking" white balance can never be 100% correct. . For a more precise white balance adjustment use the "One Push" white balance. This can be done by completely zooming in a white paper on the working surface and pressing the LIGHT-key (#6) for 3 seconds. When the white balance is stored an on-screen message appears. Setting a "One Push" white balance switches off the "Auto Tracking" mode and the current white balance setting remains in the memory even when the unit is switched off. When the lighting conditions change (e.g. different room light or sunlight) the white balance should be readjusted! For specialists: The VZ-8light can be switched between "Auto Tracking", "One Push" and "Manual" white balance mode in the on-screen menu (see below). If you work with negative transparencies and an external light box, use a blank (dark) piece of the negative film for white balance adjustment! Image Freeze Function You can freeze the current image by just pressing the AF-key (#9) for 2 seconds. The following chapters are for experienced users only: ON-SCREEN MENU For standard use of the WolfVision Visualizer it is not necessary to go into the Visualizer's menu and change settings. Inexperienced users should not make any adjustments there. To enter the on-screen menu press the AF-key (#9) and both ZOOM-keys (#10) simultaneous for one second. Settings of the Visualizer's basic functions and the built-in camera can be made here. Use the AF-key (#9) to select and the ZOOM-keys (#10) to navigate in the menu 5 SWITCHING TO NEGATIVE, NEGATIVE/BLUE and BLACK/WHITE The output image of the Visualizers can be switched from positive to negative in the on-screen menu. In addition the background of a negative image can be switched to blue for better readability of text. You can also switch between color and black and white in the on-screen menu. Auto Power off In the "Power-On Settings” settings of the on-screen menu you can select that the Visualizer will be automatically switched off, if it is not used for a certain time. Changing the standard contrast (color) settings If the picture or the colors on your screen appear to be too dark, you can lower the overall contrast of the picture in the "Color settings" menu of the on-screen menu. RESET OF ON-SCREEN MENU SETTINGS All settings in the on-screen menu can be set back to the factory defaults. “Reset Complete Menu" is one item in the on-screen menu. Firmware Upgrades The firmware (software) of your Visualizer can be upgraded to the latest version. This can be done by connecting a computer or a modem to the RS232 port of your Visualizer. Please consult your WolfVision dealer or check the WolfVision homepage at: http://www.wolfvision.com/wolf/fware.html Serial control input, RS 232 1 2 3 4 5 9-pin D-Sub connector on unit male, front side 6 7 8 9 Pins: 2: RX, 3: TX, 5: GND, 7: RTS, 8: CTS Baud rate: 19200 or 9600, databits: 8, stopbit: 1, parity: no Please note that DecimaI-Codes (=ASCII-Codes or Hex-Codes) must be sent as one single byte (e.g. 199 and not: 1 + 1 + 9) ! Function: Decimal-Code : Image on 192 Iris open 193 Focus far 194 Zoom wide 195 Image off 196 Iris close 197 Focus near 198 Zoom tele 199 Preset 1 202 Preset 2 203 Save Preset 1 216 Save Preset 2 217 Preset max. wide 229 Preset A5 231 Preset A6 232 Preset max. tele 235 A detailed description of the serial protocol can be found on our internet homepage: www.wolfvision.com/wolf/techinfo.html 6 Technical Data VZ-8light Camera Output signals Pictures per second (as picked up by the camera) Horizontal resolution (Progressive Scan) Vertical resolution (Progressive Scan) Effective pixel (=pixels which are actually used for the image information) Total pixels of CCD Color reproduction Vertical image-frequency Horizontal image-frequency Signal format Iris White balance adjustment Fokus On screen menu with menu-reset function Upgradeable firmware Lens / zoom Max object height on working surface Max. pick-up area on working surface Min. pick-up area on working surface (without digital Zoom) Min. pick-up area on working surface (with digital Zoom) Max object height outside of the working surface Depth of focus (Depth of field) small Objects (42 x 33mm) Depth of focus (Depth of field) large Objects (360 x 270mm) Disturbing stray light Blinding of audience or speaker Reflection free area Light source 1/3" 1-CCD progressive Scan XGA (1024x768 Pixel), USB 20 640 lines 640 lines USB-Software Time for still image capture through USB software Quick recordings outside of the working surface possible Intelligent folding system User programmable presets Special working plate for transparencies Image memory Alternative image display Inputs Progressive scan outputs USB-Port RS232-Port (serial protocol with position setting and status report) Weight / Portability Power (external power supply) Supplied accessories Optional accessories Made in 810.000 840.000 very good colors progressive Scan: 75 Hz or 60 Hz (switch able) progressive Scan: 60,2 - 80 kHz Non-Interlaced (progressive Scan) automatic or manual automatic or manual automatic or manual yes yes (updates downloadable from www.wolfvision.com) 24 x Zoom (12x optical + 2x digital) 150mm in Tele position and 370mm in Wide position length: 276mm, width: 370mm 33mm x 25mm 17mm x 13mm unlimited 10mm 260mm Almost none none 284 x 230mm high frequency fluorescent lamp (9W) included on CD-ROM (for Windows 98/ME/2000/XP, Updates available on www.wolfvision.com) 2 seconds yes yes - pneumatic arm 3 (plus 8 fixed) presets trough RS232 yes 1 image (Freeze-function) negative, negative/blue, black/white RGBHV (15-pin D-Sub-plug) for PCs (the computer signal looped through) RGBHV (15-pin D-Sub-plug) yes (USB1.1) 9-pin D-Sub plug (for external control and software updates) 4,5 kg, portable Multi Range 100-240 V, Weight: 0.3kg power cord, power supply, Instructions, XGA-cable, carrying case lightbox LB-7K, lightbox LB-38 Austria (EC) Specifications and availability subject to change ! 150mm (5.9") 405 mm (15.9") 7 310 mm (12.2") 113 mm (4.5") 405 mm (15.9") 260 mm (10.2") 485 mm (19") 580 mm (22.9") 121 mm (4.8") 150 mm (5.9") 235mm (9.2") Changing the lamp of the Visualizer: 1. Remove the power cord of the Visualizer. 2. Remove lamp housing glass. (1 Screw) 3. Remove the safety clip 4. Change the lamp. CAUTION: Hot when used! Lamp type: Osram Dulux S/E 9W/21 or equivalent VORSICHTSMASSNAHMEN WARNUNG! ELEKTROSCHOCKRISIKO - Gefährliche Spannung im Geräteinneren Achtung: Das verwendete Netzteil benötigt eine europäische Zertifizierung nach EN 60950 oder von CSA/UL nach UL60950 oder UL1310. Die Ausgänge müssen SELV mit begrenzter Leistung einhalten. This product is built according to Directive EMC and to Directive electrical equipment. Proofments according to UL 60950. CSA 22.2-60950 FCC "This device complies with Part 15 of the FCC Rules. Operation is subject to the following two conditions: (1) this device may not cause harmful interference, and (2) this device must accept any interference received, including interference that may cause undesired operation." Herstellerr: WolfVision GmbH, Vlbg. Wirtschaftspark, A-6840 Götzis, Austria Tel. ++43-(0)5523-52250-0, Fax ++43-(0)5523-52249 E-Mail: [email protected], Internet Homepage: www.wolfvision.com Hergestellt in: Austria (EU) Gedruckt in Österreich 1 February 2004 DEUTSCH 9 10 2 1 #1 #2 #3 #4 #5 #6 7 8 5 6 #7 #8 #9 3 #10 4 Anschlüsse (3) Kamera-Kopf Licht Anschlüsse (rückwärts, siehe unten) Arbeitsfläche Power-Taste Licht-Taste (arbeitet auch als Weissabgleich-Taste wenn 3 Sekunden lang gedrückt - siehe Seite 5) Nahlinse für Kamera Ziehvorrichtung Autofokus Ein/Aus Schalter (grünes Licht leuchtet, wenn der Autofokus eingeschalten ist) Zoom-Tasten (wenn die Zoom-Tasten zusammen mit der Autofokus-Taste gedrückt werden, dann werden sie zu FOKUS-Tasten EXTERN IN XGA USB RS 232 11 12 13 14 #11 Externer Eingang für Computer (Seite 3) #13 USB-Anschluß (Seite 3) #15 DC-Eingang 12V POWER LB 15 16 #12 RGBHV Ausgang (schaltbar) #14 Serielle Schnittstelle RS-232 (Seite 6) #16 DC-Ausgang für Lichtbox (Seite 3) Aufstellung des Visualizers 1. Arm mit der speziellen Ziehvorrichtung (#8) nach oben ziehen 2. Kamerakopf (#1) in Richtung Arbeitsfläche drehen 3. Netzgerät am DC-Eingang (#18) anschliessen 4. Ihr Ausgabegerät (Projektor, Monitor, Videokonferenzanlage etc.) an den passenden Ausgang (#12 oder #13) des Visualizers anschliessen Wichtig: Lesen Sie bitte unbedingt die Hinweise zur Auswahl des richtigen Ausganges auf Seite 3! 5. Mit dem Netzschalter (#5) das Gerät einschalten Power-on Preset Mit Einschalten des Visualizers werden automatisch folgende Einstellungen hergestellt: Aufnahmefläche ca. 20x15 cm (A5), Autofokus an, Autoiris an, Oberlicht an. 2 AUSWAHL DES AUSGANGS-MODUS (XGA bei 75 oder 60 Hz) Der RGBHV-Ausgang (12) können folgende Signalformate ausgeben: - XGA - XGA (1024x768 Pixel) bei 75Hz (Standardwert nach Reset der Einstellungen) (1024x768 Pixel) bei 60Hz (Standardwert wenn Auto Resolution nicht funktioniert) . . Ab Werk ist XGA bei 60Hz aktiviert. Wenn Ihr Ausgabegerät ein Röhren-Monitor/Projektor ist, verwenden Sie einen Ausgangsmodus mit 75Hz, da bei 60Hz ein leichtes Bildflimmern sichtbar sein kann. Für LCD oder DLP Monitore/Projektoren und Videokonferenzgeräte sind jedoch 60Hz die bessere Wahl. Lesen Sie hierzu auch die Bedienungsanleitungen der angeschlossenen Geräte. Falls der angeschlossene Monitor oder Projektor die eingestellte Bildwiederholfrequenz nicht darstellen kann, dann können Sie die Frequenz im On-Screen-Menü ändern (siehe Seite 5) USB - Anschluss Der USB-Anschluß des VZ-8plus kann zur schnellen Übertragung von Bildern vom Visualizer zum Computer verwendet werden. Keine zusätzliche Computer-Hardware (wie z.B. eine GrabberCard) ist hierfür notwendig. Auf diese Weise kann der Visualizer als 3-D Scanner für den Computer verwendet werden. Verbinden Sie einfach den USB-Anschluß (#13) des Visualizers mittels beiliegendem USB-Kabel mit dem USB-Anschluß Ihres PCs. Eine spezielle WolfVision USB-Software finden Sie auf der WolfVision Homepage unter www.wolfvision.com/wolf/techinfo.html. Die Software läuft unter Windows 98, ME, 2000 und XP. Windows 95 und NT werden jedoch nicht unterstützt, da diese beiden älteren Betriebssysteme noch keine USB-Schnittstellen kennen. Externer Eingang Ein Computer kann über den Externen Eingang (#11) mit dem Visualizer verbunden werden. Durch gedrückt halten der POWER-Taste (#5) für 2 Sekunden können Sie zwischen Visualizer und Computer wechseln um Bilder abwechselnd von beiden Medien zu präsentieren. Die Daten vom Computer werden durch den Visualizer nur durchgeschleift und in keiner Weise verändert. Um zu verhindern, dass sich Ihr Projektor oder Monitor beim Umschalten neu einstellt, empfehlen wir, das Ausgangssignal Ihres Computers auf das selbe Signalformat (XGA) und die selbe vertikale Frequenz (75 od. 60Hz) wie die des VZ-8light einzustellen. Die Werkseinstellung beim VZ-8light ist: XGA (1024x768) bei 60Hz. WolfVision Lichtboxen (optional): Schliessen Sie das Stromkabel der Lichtbox an den DC-Ausgang (#16) auf der Rückseite des Visualizers an. Mit dem Lichttaster (#6) kann nun zwischen dem Licht für die Arbeitsfläche und dem Licht der Lichtbox umgeschaltet werden. Andere Lichtboxen: Um Reflektionen zu vermeiden, muss das Licht des Visualizers immer ausgeschaltet sein, wenn eine Lichtbox verwendet wird. 3 Aufnahmen auf der Arbeitsfläche Vermeidung von Reflektionen Um Reflektionen (auf glänzendem Material wie z.B. Photos) zu vermeiden, muss oft nur das Licht des Visualizers leicht nach hinten geschwenkt werden. Bitte beachten Sie, dass auch das normale Raumlicht Reflektionen bewirken kann. Aufnahmen ausserhalb der Arbeitsfläche to infinity Das Licht nach hinten schwenken um Aufnahmen mit Beleuchtung ausserhalb der Arbeitsfläche zu ermöglichen, kann das Licht des Visualizers horizontal bis zu 250 Grad geschwenkt werden. Nahlinse Um Objekte außerhalb der Arbeitsfläche in einer grösseren Entfernung aufzunehmen muss die Nahlinse (#7) entfernt werden. In diesem Fall ziehen Sie die Nahlinse aus dem Kamerakopf. Es ist nicht möglich die Linse komplett zu entfernen. (Damit sie nicht verloren gehen kann). Um wieder Aufnahmen auf der Arbeitsfläche machen zu können, schieben Sie die Nahlinse wieder in die ursprüngliche Position (vor der Kameraoptik). Autofokus Der Autofokus ist nach Einschalten des Gerätes automatisch in Betrieb und stellt die optimale Schärfe ein. Wenn der Autofokus eingeschaltet ist, leuchtet das grüne Licht über der Autofokus-Ein/Aus-Taste (#9). Bitte beachten Sie, dass kontrast-schwache Objekte (z.B. ein leeres Blatt Papier) einem Autofokus immer Probleme bereiten kann. In einem solchen Fall bewegen Sie das Objekt leicht. Für spezielle Anwendungen kann der Autofokus mit dem Ein/Aus-Taster (#9) abgeschaltet werden. Der Autofokus wird ebenfalls ausgeschaltet, sobald manuell fokusiert wird. Manueller Fokus Die AF-Taste (#9) gedrückt halten und mit den ZOOM-Tasten (#10) fokusieren. 4 Digitales Zoom Der Wolfvision VZ-8light verfügt über ein optisches 12-fach Zoom. Durch ein zusätzliches Digitalzoom (2-fach) kann der Zoombereich auf 24-fach erhöht werden. Der kleinste Aufnahmebereich auf der Arbeitsfläche ohne(!) digitales Zoom ist 33x25mm. Wenn weiter hinein gezoomt wird, wird das digitale Zoom automatisch aktiviert. Der kleinste Aufnahmebereich ist dann 17x13mm. Wichtig: Wenn Sie das digitale Zoom einsetzen, ist die BildAuflösung nicht mehr so hoch wie beim optischen Zoom. In der Standardeinstellung stoppt das Zoom und eine Meldung erscheint am Bildschirm sobald das Digitalzoom erreicht wird. Sie können das Verhalten des Gerätes im digitalen Zoombereich im On-Screen-Menü des Visualizers ändern (siehe Seite unten) Weissabgleich Eine korrekte Weissabgleich-Einstellung ist sehr wichtig für eine Echtfarben-Wiedergabe. Die Werkseinstellung bei neuen VZ-8light Geräten ist "Auto Tracking" Weissabgleich. Das heisst, dass der Weissabgleich ständig automatisch nachjustiert wird. Falls die Farben nicht korrekt erscheinen, bewegen Sie einen Gegenstand im Bild. Ein "Auto Tracking" Weissabgleich kann jedoch nie 100% korrekt sein. Um eine präzisere Weissabgleich-Einstellung zu erreichen, verwenden Sie den "One Push" Weissabgleich (=Weissabgleich auf Tastendruck). Hierfür legen Sie einfach ein weisses Blatt auf die Arbeitsfläche, zoomen es ein und drücken dann die LICHT-Taste (#6) für 2 Sekunden. Wenn der Weissabgleich gespeichert wurde, erscheint eine Meldung im Bild. Das Abspeichern eines "One Push" Weissabgleiches schaltet auch den "Auto Tracking" Modus ab und der gespeicherte Weissabgleich bleibt auch nach Ausschalten des Visualizers erhalten. Für Spezialisten: Im On-Screen Menü des Visualizers (siehe unten) kann zwischen den Weissabgleich-Arten "Auto Tracking", "One Push" und "Manual" umgeschalten werden. Wenn Sie mit negativen Filmen auf einer externen Lichtbox arbeiten, benutzen sie einen leeren (dunklen) Teil des Filmes für den Weissabgleich. Bildspeicherung (Freeze) Sie können das aktuelle Bild einfrieren indem Sie die AF-Taste (#9) für 2 Sekunden gedrückt halten. Die nachfolgenden Kapitel sind nur für Spezialisten! ON-SCREEN Menü / Kamera Menü Für Standardanwendungen des WolfVision Visualizers ist es nicht notwendig Einstellungen im On-Screen-Menü des Visualizers vorzunehmen. Unerfahrene Anwender sollten hier keine Änderungen durchführen. Um in das On-Screen Menü des Visualizers zu gelangen, drücken Sie die AF-Taste (#9) und beide Zoom-Tasten (#10) gleichzeitig eine Sekunde lang. Mit den Zoom-Tasten kann nun im Menü navigiert werden und mit der AF-Taste werden die einzelnen Einstellungen angewählt bzw. geändert. 5 NEGATIV, NEGATIV BLAU und SCHWARZ/WEISS Modus: Das vom Visualizer ausgegebene Bild kann im On-Screen-Menü von Positiv auf Negativ umgeschaltet werden. Zusätzlich kann der Hintergrund einer negativen Vorlage zur besseren Lesbarkeit Blau dargestellt werden. Auch Schwarz/Weiss Darstellungen sind über das OnScreen Menü möglich. Ändern der Standard Kontrast (Farb) Einstellungen Falls Ihnen das Bild auf Ihrem Bildschirm zu kontrastarm erscheint, können sie den grundlegenden Kontrast des Bildes in den "Color settings" des On-screen-Menüs verändern. Auto Power off In den "Power-On Settings” Einstellungen des On-Screen Menüs können Sie einstellen, dass der Visualizer sich nach einen gewissen Zeit selbst abschaltet, wenn er nicht verwendet wird. Zurücksetzen von ON-SCREEN Menü-Einstellungen Alle Einstellungen im On-Screen Menü können auf die Werkseinstellungen zurückgesetzt werden. "Reset" ist ein Punkt im On-Screen Menü. Firmware updates Die Firmware (=Gerätesoftware) Ihres Visualizers kann auf die neueste Version aktualisiert werden. Dies erfolgt durch Anschluss eines Computers oder eines Modems an die RS-232-Schnittstelle des Visualizers. Bitte konsultieren Sie hierfür ihren WolfVision Händler oder die WolfVision Homepage, unter: www.wolfvision.com/wolf/techinfo.html Serielle Schnittstelle, RS 232 Die serielle Schnittstelle kann verwendet werden um den Visualizer durch ein externes Gerät zu steuern (z.B. eine Fernbedienung für einen gesamten Konferenzraum). 1 2 3 4 5 9-Pol D-Sub Stecker am Gerät männlich, Vorderseite 6 7 8 9 Funktion: Dezimal-Code : Image on 192 Iris open 193 Focus far 194 Zoom wide 195 Image off 196 Iris close 197 Focus near 198 Zoom tele 199 Preset 1 202 Preset 2 203 Save Preset 1 216 Save Preset 2 217 Preset max. wide 229 Preset A5 231 Preset A6 232 Preset max. tele 235 Kontakte: 2: RX, 3: TX, 5: GND, 7: RTS, 8: CTS Baud Rate: 19200 or 9600, databits: 8, stopbit: 1, parity: no Bitte beachten Sie, dass Dezimal-Codes (=ASCII-Codes oder Hex-Codes) immer als ein einziges Byte gesendet werden müssen (z.B. 199 und nicht: 1 + 1 + 9)! Eine detaillierte Beschreibung finden Sie in unserer Homepage: www.wolfvision.com/wolf/techinfo.html 6 Technische Daten VZ-8light Kamera Ausgangs-Signale Bilder pro Sekunde (von der Kamera aufgenommen) Horizontale Auflösung (Progressiv Scan) Vertikale Auflösung (Progressiv Scan) Effektive Pixel (=Pixel die tatsächlich für die Bildinformation verwendet werden) Pixel der CCD (gesamt) Farben Vertikale Bildfrequenz Horizontale Bildfrequenz Signal-Format Iris (Blende) Weißabgleich Fokus On Screen Menü mit Menü-Rückstellungsfunktion 1/3" 1-CCD Progressiv Scan XGA (1024x768 Pixel), USB 20 640 Linien 640 Linien 810.000 Upgratebare Firmware (Geräte-Software) Optik / Zoom Max. Objekthöhe auf der Arbeitsfläche Max. Abtastbereich auf der Arbeitsfläche Min. Abtastbereich auf Arbeitsfläche (ohne digital Zoom) Min. Abtastbereich auf Arbeitsfläche (mit digital Zoom) Max. Objekthöhe außerhalb der Arbeitsfläche Tiefenschärfe bei kleinen Objekten (42 x 33mm) Tiefenschärfe bei großen Objekten (360 x 270mm) Störendes Streulicht Blenden von Vortragendem oder Publikum Reflektionsfreier Bereich Lichtquelle USB-Software Zeit des Einlesens eines Bildes durch die USB software Schnelle Aufnahmen außerhalb der Arbeitsfläche möglich Intelligentes Faltsystem Anwenderprogrammierbare Presets Spezielle Arbeitsplatte für Folien Bildspeicher Alternative Bildwiedergabe Eingänge Progressiv Scan Ausgänge USB-Anschluss RS232-Anschluß (Protokoll mit Positionierung und Rückmeldung) Gewicht / Tragbarkeit Netzanschluss (Externes Netzteil) Mitgeliefertes Zubehör Optionales Zubehör Made in 840.000 sehr gute Farben Progressiv Scan: 75 Hz oder 60 Hz (umschaltbar) Progressiv Scan: 60,2 - 80 kHz Non-Interlaced (Progressiv Scan) automatisch und manuell automatisch und manuell automatisch und manuell ja ja (Updates können von www.wolfvision.com heruntergeladen werden) 24 x Zoom (12x optisch + 2x digital) 150mm in Tele und 370mm in Wide-Stellung Länge: 276mm, Breite: 370mm 33mm x 25mm 17mm x 13mm unlimitiert 10mm 260mm Nahezu keines keines 284 x 230mm Hochfrequenz-Neonlicht (9W) inkludiert auf CD-ROM (für Windows 98/ME/2000/XP, Updates erhältlich unter www.wolfvision.com) 2 Sekunden ja Ja – pneumatischer Arm 3 (plus 8 fixe Presets) über RS232 ja 1 Bild (Freeze-Funktion) Negativ, Negativ/Blau, Schwarz/Weiß RGBHV (15-Pol D-Sub-Buchse) für PCs (Das Computersignal kann durchgeschlauft werden) RGBHV (15-Pol D-Sub-Buchse) Ja (USB1.1) 9-pol D-Sub Stecker (für externe Ansteuerung und Firmware Updates) 4,5 kg, tragbar Multi Range 100-240 V, Gewicht: 0.3kg Netzkabel, Netzteil, Bedienungsanleitung, XGA-Kabel, Tragekoffer Lichtbox LB-7K, Lichtbox LB-38 Austria (EC) Technische Änderungen und Lieferbarkeit vorbehalten ! 150mm (5.9") 405 mm (15.9") 7 310 mm (12.2") 113 mm (4.5") 405 mm (15.9") 260 mm (10.2") 485 mm (19") 580 mm (22.9") 121 mm (4.8") 150 mm (5.9") 235mm (9.2") Wechseln der Lampe des Visualizers 1. Entfernen Sie das Netzkabel vom Visualizer 2. Entfernen Sie die Plexiglas-Abdeckung des Lampengehäuses (eine Schraube) 3. Lösen Sie denSicherungsbügel 4. Wechseln Sie die Lampe ACHTUNG: Nach Gebrauch heiss Lampentype: Osram Dulux S/E 9W/21 oder baugleiche R CODES: 9 10 2 1 7 8 5 6 3 4 ENGLISH: Freezing Images: Press the AF-key (#9) for 2 sec. Activating the on-screen menu: Press the AF-key (#9) and both ZOOM-keys (#10) simultaneous for 1 sec. Manual Focus: Focus near: Simultaneously press the AF-key (#9) and the ZOOM-tele-key (#10) on the camera head Focus far: Simultaneously press the AF-key (#9) and the ZOOM-wide-key (#10) on the camera head Extern / Intern signal: Press the Power-key (#5) for 2 sec to to loop through the computer signal. DEUTSCH: Bild einfrieren: Drücken Sie eine AF-Taste (#9) 2 Sekunden lang . Aktivieren des On-Screen Menüs: Drücken Sie die AF-Taste (#9) und beide ZOOM-Tasten (#10) 1 Sekunde lang .. Manueller Fokus: Fokus nah: Drücken Sie gleichzeitig die AF-Taste (#9) und die ZOOM-tele-Taste (#10) am Kamerakopf Fokus fern: Drücken Sie gleichzeitig die AF-Taste (#9) und die ZOOM-wide-Taste (#10) am Kamerakopf Extern / Intern Signal: Drücken Sie die POWER-Taste (#5) 2 Sekunden lang um das Computerbild durch zu schlaufen Printed in Austria - February 2004