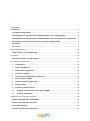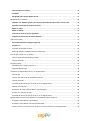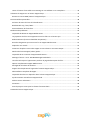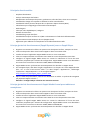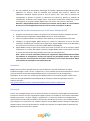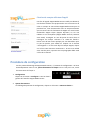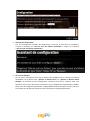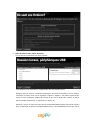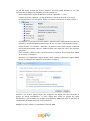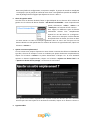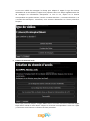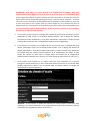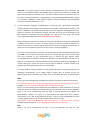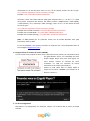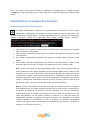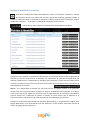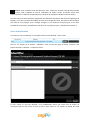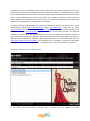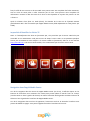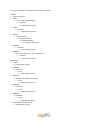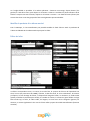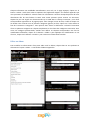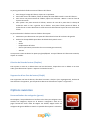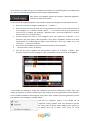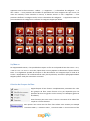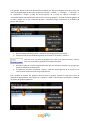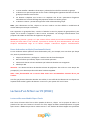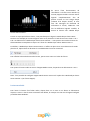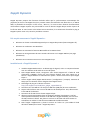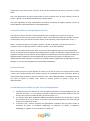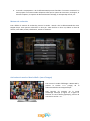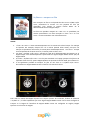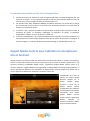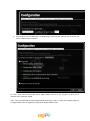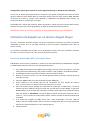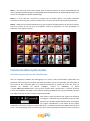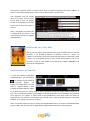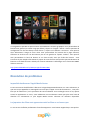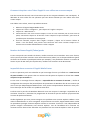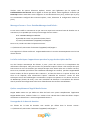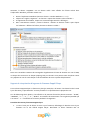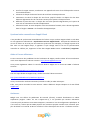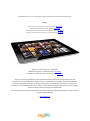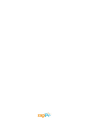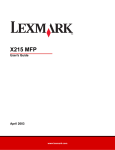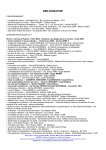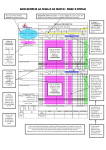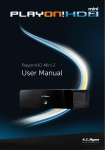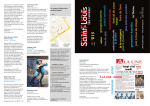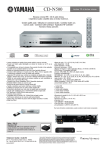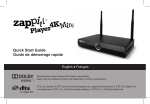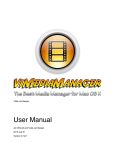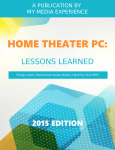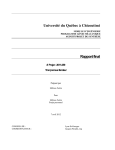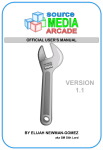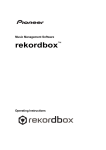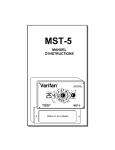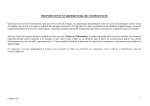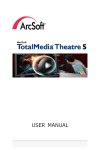Download Manuel d`utilisation de Zappiti Media Center V3
Transcript
Manuel d’utilisation Zappiti Media Center V3 Sommaire Introduction ............................................................................................................................................ 5 Principales fonctionnalités ................................................................................................................. 6 Principe général de fonctionnement (Zappiti Dynamic) avec un Zappiti Player .............................. 6 Principe général de fonctionnement de Zappiti Media Control pour tablettes et smartphones .... 6 Principe général de fonctionnement avec un PC Home Cinéma (PCHC) .......................................... 7 Assistance............................................................................................................................................ 7 Pré-requis ............................................................................................................................................ 7 Nommage des fichiers ............................................................................................................................. 8 Copie de fichiers sur le Zappiti Player .............................................................................................. 10 Installation ............................................................................................................................................. 10 Création de compte utilisateur Zappiti ............................................................................................ 11 Procédure de configuration .................................................................................................................. 11 1. Configuration ............................................................................................................................ 11 2. Ajouter des Dossiers ................................................................................................................. 11 3. Assistant de configuration........................................................................................................ 12 4. Où sont vos fichiers ? ................................................................................................................ 12 5. Ajout de dossiers Films, Séries, Musiques ............................................................................... 13 6. Choix du type de média ............................................................................................................ 15 7. Ajouter un autre emplacement ? ............................................................................................. 15 8. Type de vidéos .......................................................................................................................... 15 9. Création du chemin d’accès...................................................................................................... 16 10. Enregistrement du numéro de licence (TOKEN) .................................................................. 19 11. Fin de la configuration .......................................................................................................... 19 Identification et analyse des données................................................................................................... 20 Analyse et identification automatiques........................................................................................... 20 Analyse et identification manuelles................................................................................................. 21 Echec d’identification ....................................................................................................................... 22 Identifier de nouveau vos films/séries ............................................................................................ 23 Film (ou Série) non trouvé ................................................................................................................ 24 Doublons ........................................................................................................................................... 25 Navigation dans Zappiti Media Center ............................................................................................ 26 Modifications et éditions....................................................................................................................... 28 Modifier une Jaquette (poster) ou un fanart (fond d’écran) d’un film ou d’une série .................. 28 Modifier la pochette d’un album musical ........................................................................................ 29 Éditer les infos................................................................................................................................... 29 Editer un album ................................................................................................................................ 30 Création de listes de lecture (Playlists) ............................................................................................ 31 Suppression d’une liste de lecture (Playlit) ..................................................................................... 31 Options avancées .................................................................................................................................. 31 Personnalisation des catégories (genres) ........................................................................................ 31 Vu/Non vu ......................................................................................................................................... 33 Création de Groupes de films ............................................................................................................ 33 Bases de données multiples (fonctionnalité beta) ............................................................................ 35 Lecture d’un fichier sur PC (PCHC) ........................................................................................................ 35 Lecture vidéo avec Media Player Classic ........................................................................................... 35 Lecture musicale................................................................................................................................ 36 Zappiti Dynamic ..................................................................................................................................... 37 Installation de « Zappiti Dynamic » ................................................................................................... 37 Zappiti au démarrage ........................................................................................................................ 38 Utilisation de Zappiti Dynamic sur un Zappiti Player ............................................................................ 38 Démarrage ......................................................................................................................................... 38 Lecture d’un film ou d’un épisode de série TV .................................................................................. 39 Lecture musicale................................................................................................................................ 39 Contrôle de lecture de film ou série TV sur le Zappiti Player ............................................................ 39 Moteur de recherche ........................................................................................................................ 40 Activation du mode « Movie Wall » (mur d’images)......................................................................... 40 Vu/Non vu : marquer un film ............................................................................................................ 41 Contrôle de lecture de film ou série TV sur le Zappiti Player ............................................................ 42 Zappiti Media Control pour tablettes et smartphones iOS et Android ................................................. 42 Procédure d’installation sous Android .............................................................................................. 43 Procédure d’installation sous iOS (iPhone/iPad)............................................................................... 44 Lancer la lecture d’un film, d’une série TV ou d’une musique sur le Zappiti Player. ........................ 45 Lancer la lecture d’une vidéo en streaming sur une tablette ou un smarphone. ............................. 45 Utilisation de Zappiti sur un lecteur Zappiti Player ............................................................................... 47 Raccourcis réseau SMB / NFS sur le Zappiti Player ........................................................................... 47 Fonctionnalités optionnelles ................................................................................................................. 48 Exclusion de mots clés lors de l’identification................................................................................... 48 Bandeaux Blu-ray / DVD / MKV ......................................................................................................... 49 Personnalisation de l’interface.......................................................................................................... 49 Résolution de problèmes ...................................................................................................................... 50 Impossible de démarrer Zappiti Media Center ................................................................................. 50 Les jaquettes des films sont apparentes mais les films ne se lancent pas ........................................ 50 Ralentissements (lecteur multimédia uniquement) ......................................................................... 51 Roue de chargement qui tourne sans fin sur Zappiti Media Center ................................................. 51 Disque dur non trouvé ...................................................................................................................... 52 Comment récupérer votre Token Zappiti si vous utilisez un nouveau compte ................................ 53 Numéro de licence Zappiti (Token) perdu......................................................................................... 53 Impossible de se connecter à Zappiti Media Center ......................................................................... 53 Message d’erreur « Error: DataBaseManagerLoadFailed » .............................................................. 54 Les infos techniques n’apparaissent pas dans la page de description du film .................................. 54 Quitter complètement Zappiti Media Center ................................................................................... 54 Sauvegarde de la base de données ................................................................................................... 54 Support de récupération d'urgence du firmware Zappiti Player ...................................................... 55 Désinstallation complète de Zappiti .................................................................................................. 57 Impossible d’insérer un disque dur dans le lecteur Zappiti Player ................................................... 57 Synchronisation manuelle vers Zappiti Cloud ................................................................................... 58 Aides et Forum utilisateurs ............................................................................................................... 58 Assistance .......................................................................................................................................... 58 Suivi de projet et votes pour les futures fonctionnalités .................................................................. 59 Gamme de lecteurs Zappiti Player ........................................................................................................ 59 Manuel d’utilisation v3.1.0.0 (25/04/2014) Introduction Avant de vous lancer, nous vous conseillons vivement de lire l’intégralité de ce manuel. Zappiti Media Center est une application logicielle sous Windows développée par HD LAND permettant de générer des jaquettes pour les films et les séries TV. La v3 de Zappiti Media Center est dédiée aux utilisateurs de lecteurs multimédia Zappiti Player et PCHC (PC Home Cinéma). Pour les utilisateurs de lecteurs Dune HD, seules les versions précédentes de Zappiti Media Center sont compatibles et un manuel d’utilisation dédié y est consacré. La v3 de Zappiti Media Center a été considérablement simplifiée par rapport aux versions précédentes et toutes les options destinées aux utilisateurs de lecteurs Dune HD ont été supprimées pour davantage de clarté. NOTE : si vous possédez un Zappiti Player mais aussi des lecteurs Dune HD en plus de votre Zappiti Player, vous pouvez utiliser la v3 de Zappiti Media Center. Néanmoins, vos lecteurs Dune HD doivent être des modèles équipés de puces Sigma SMP8672 au minimum (Dune HD Base 3D et Dune HD TV-303D). En effet, les puces plus anciennes ne sont pas suffisamment puissantes pour supporter l’affichage de Zappiti Dynamic. Le principe de fonctionnement est le suivant : vous téléchargez le logiciel Zappiti Media Center (http://zappiti.com/FR/zappiti_media_center_versions.html), vous l’installez sur votre ordinateur PC (ou un Mac avec émulateur PC comme Bootcamp ou Parallels Desktop) et vous indiquez où se trouvent vos fichiers de films, séries TV et musiques dématérialisés. Le logiciel Zappiti Media Center va ensuite analyser les fichiers et récupérer automatiquement les Jaquettes (posters) et informations diverses via des bases de données Internet en fonction du nom du fichier. Zappiti Media Center est capable également de trier automatiquement les films, et séries TV par catégories et les musiques par genres. Le logiciel synchronisera ensuite automatiquement les jaquettes et informations des films et séries TV et pochettes des albums par les airs via Zappiti Cloud et consultables depuis votre lecteur Zappiti Player connecté à votre téléviseur ou vidéoprojecteur. NOTE : l’application « Zappiti Media Control » pour tablettes / smartphones (iOS et Android) proposée gratuitement aux utilisateurs du Zappiti Player permet de naviguer dans votre bibliothèque multimédia avec fonction « moteur de recherches », de lancer la lecture d’un fichier sur le Zappiti Player et enfin de contrôler le lecteur via une télécommande virtuelle. Principales fonctionnalités - Simplicité d’utilisation. Analyse automatique des fichiers. Récupération automatique des posters, pochettes et infos des films, séries TV et musiques. Possibilité de changer les Jaquettes et d’éditer les infos manuellement. Possibilité d’utiliser plusieurs disques durs ou plusieurs disques réseaux (NAS). Classification par catégorie/genre de manière automatique. Multi-langues. Choix par ordre alphabétique / catégorie. Moteur de recherches. Possibilité de grouper des films. Possibilité de marquer les films en Vu/Non vu directement à l’aide de la télécommande. Synchronisation automatique par les airs (Zappiti Cloud). Application pour tablettes et smartphones avec télécommande virtuelle. Principe général de fonctionnement (Zappiti Dynamic) avec un Zappiti Player 1. 2. 3. 4. 5. Organisez et renommez les fichiers en prenant soin de séparer les films, musiques et séries. Insérez un disque dur dans votre lecteur Zappiti et reliez-le au réseau local. Installez et lancez l’application Zappiti Media Center sur votre ordinateur. Créez un compte utilisateur en saisissant votre email et un mot de passe de votre choix. Configurez le logiciel Zappiti Media Center en suivant les indications à l’écran de votre ordinateur proposées par l’assistant de configuration. Zappiti Media Center vous demandera entre autre où se trouvent vos dossiers FILMS, SERIES et MUSIQUES. 6. Zappiti Media Center synchronisera automatiquement les données via Zappiti Cloud. 7. Sur le Zappiti Player, allez dans l’onglet « Applications » et cliquez sur l’icône Zappiti illustrée d’un « Z ». Si vous n’avez aucune icône « Z » dans l’onglet « Applications », téléchargez l’application « Zappiti Dynamic » sur le site officiel Zappiti : http://zappiti.com/FR/zappiti_player_dynamic.html 8. Après la vidéo de présentation, saisissez vos identifiants et validez. Le système de navigation par jaquettes Zappiti est lancé ! Attention ! Le Zappiti Player nécessite une connexion Internet. Principe général de fonctionnement de Zappiti Media Control pour tablettes et smartphones 1. 2. 3. 4. 5. Organisez et renommez les fichiers en prenant soin de séparer les films, musiques et séries. Insérez un disque dur dans votre lecteur Zappiti et reliez-le au réseau local. Installez et lancez l’application Zappiti Media Center sur votre ordinateur. Créez un compte utilisateur en saisissant votre email et un mot de passe de votre choix. Configurez le logiciel Zappiti Media Center en suivant les indications à l’écran de votre ordinateur proposées par l’assistant de configuration. Zappiti Media Center vous demandera entre autre où se trouvent vos dossiers FILMS, SERIES et MUSIQUES . 6. Zappiti Media Center synchronisera automatiquement les données via Zappiti Cloud. 7. Sur votre tablette ou smartphone, téléchargez et installez l’application Zappiti Media Control (AppStore sur iPhone / iPad ou PlayStore sous Android) puis lancez-la. Saisissez vos identifiants utilisateur Zappiti (email et mot de passe). Puis, allez dans le panneau de configuration et ajoutez un lecteur en saisissant son adresse IP. Quittez le panneau de configuration et allumez votre Zappiti Player. Vous pouvez maintenant profiter du système de navigation par jaquettes Zappiti Media Control et piloter votre lecteur à distance! Attention ! Zappiti Media Control nécessite une connexion Internet Wi-Fi sur votre tablette. D’autre part, votre Zappiti Player doit être relié au réseau local (filaire ou Wi-Fi). Principe général de fonctionnement avec un PC Home Cinéma (PCHC) 1. 2. 3. 4. Organisez et renommez les fichiers en prenant soin de séparer les films, musiques et séries. Installez et lancez l’application Zappiti Media Center sur votre ordinateur. Créez un compte utilisateur en saisissant votre email et un mot de passe de votre choix. Configurez le logiciel Zappiti Media Center en suivant les indications à l’écran de votre ordinateur proposées par l’assistant de configuration. Zappiti Media Center vous demandera entre autre où se trouvent vos dossiers FILMS, SERIES et MUSIQUES. 5. Zappiti Media Center est prêt à être utilisé. Pour lancer la lecture de l’un de vos films, cliquez simplement sur sa fiche descriptive (synopsis). Zappiti Media Center lancera alors la lecture au travers du lecteur MPC HC (possibilité d’associer VLC manuellement). Note : dans le cas d’une utilisation évoluée avec l’application Zappiti Media Control dédiée aux tablettes et smartphones, veuillez vous reporter au paragraphe associé. Vous pourrez ainsi contrôler le lancement de vos fichiers multimédia et leur lecture directement depuis votre tablette ou smartphone sous Android ou iOS. Assistance Malgré tous nos efforts de publication de tutoriels (forums), manuels d’utilisation et vidéos explicatives (onglet « aide » du site « zappiti.com »), il est possible que certains utilisateurs n’arrivent pas à paramétrer correctement Zappiti Media Center, en particulier lors de configurations spécifiques. Si c’est votre cas, sachez que HD LAND propose une assistance payante. Veuillez nous contacter pour plus de détails au 01 44 69 29 00 ou consultez la fiche descriptive du service à l’adresse suivante : http://www.hdland.fr/lecteurs-multimedias/1681-forfait-formation-zappiti.html Pré-requis Si vous avez un Zappiti Player, il est nécessaire d’utiliser au minimum la version B8 (version beta) du firmware et assurez-vous que l’application Zappiti Dynamic est installée sur votre lecteur multimédia Zappiti Player (icône « Z » dans l’onglet « Applications »). Si vous avez acheté votre Zappiti Player après le 20 février 2014 (date variable en fonction des revendeurs) en France, tout est déjà installé et pré-configuré. Si ce n’est pas le cas, veuillez installer la version B8 du firmware ainsi que l’application Zappiti Dynamic. Pour plus d’informations, veuillez vous reporter au chapitre dédié à l’utilisation du Zappiti Player situé à la fin de ce manuel. Si vous n’avez aucun lecteur multimédia, vous pouvez utiliser Zappiti Media Center sur votre PC Home Cinéma (PC sous Windows) et cela de manière totalement gratuite (hors extensions optionnelles) sans avoir besoin de renseigner un numéro de licence. Quelque soit votre cas, vous devez disposer d’un PC sous Windows ou à défaut, d’un MAC avec un émulateur PC installé tel que « Parallels Desktop » ou Bootcamp. Il est également nécessaire d’avoir une connexion Internet sur votre ordinateur ainsi que sur votre lecteur Zappiti Player. Attention ! Zappiti Media Center prend beaucoup de ressources Internet. Il est donc impératif de quitter toutes les applications Internet et en particulier les logiciels de partage ou de téléchargement de fichiers tels que BitTorrent ou NewsGroups qui prennent généralement beaucoup trop de bande passante pour en laisser suffisamment à Zappiti Media Center pour télécharger rapidement les jaquettes de vos films et de vos séries TV ou les pochettes de vos albums. Si vous ne respectez pas ces conditions, il est assez probable que vous rencontriez de forts ralentissements, notamment lors de l’analyse d’un grand nombre de fichiers. Enfin, le dossier Utilisateur ainsi que tous ses sous-dossiers doivent être configurés en « Lecture / écriture » dans Windows. Pour vérifier cela, cliquez-droit sur le dossier portant le nom de votre utilisateur et sélectionnez l’option « Propriétés ». Dans l’onglet « Général », la case « Lecture seule » doit être décochée. Si ce n’est pas le cas, décochez-là et cliquez sur le bouton Appliquer. Patientez jusqu’à la fin de l’opération puis cliquez sur le bouton « OK » pour refermer la fenêtre. Note à l’attention des utilisateurs de lecteurs multimédia Zappiti Player ATTENTION ! Zappiti™ ne reconnait pas les chemins d’accès (lancement des films impossible) lorsque l'affichage des fichiers cachés est autorisé sur le lecteur Zappiti Player. Il est impératif de verrouiller l’accès aux fichiers cachés dans les réglages du lecteur Zappiti Player. IMPORTANT ! Organisation des fichiers Tous vos fichiers films, séries TV et musiques doivent être placés dans 3 dossiers distincts. Vos films doivent être placés dans un dossier nommé « Films », et vos séries TV doivent être placées dans un dossier nommé « Séries ». De la même manière, les fichiers musicaux doivent être placés dans un dossier dédié nommé « Musiques ». Nous vous recommandons également de n’utiliser qu’un seul dossier film afin de faciliter la configuration, bien qu’il soit possible d’en avoir plusieurs. Dans le ou les dossiers films, tous vos fichiers peuvent être placés en vrac mais il vous est permis d’utiliser des sous-dossiers. Néanmoins, nous vous recommandons de ne pas utiliser de sous-dossiers pour les films dans la mesure du possible. Nommage des fichiers FILMS : Idéalement, les fichiers doivent être correctement nommés avec uniquement le titre du film (en anglais ou en français). Il est indispensable de bien séparer les mots. Les espaces et les majuscules sont autorisés. Les autres caractères spéciaux sont à éviter. Les caractères de type point, trait d’union, apostrophe, accent ou underscore sont autorisés. Vous pouvez ajouter la date de sortie du film à la fin du nom afin d’améliorer la recherche. Ex. : « The.Green.Horse.1978.mkv » ou « The Green Horse 1978.mkv ». Attention! Veillez bien à utiliser le nom exact du film et non “Rambo 4” par exemple. Sinon, dans le cas des suites de films, vous vous retrouverez avec des doublons car Zappiti pourra considérer qu’il s’agit du même film. Si un film n’est pas trouvé, veuillez vous reporter au paragraphe « Film non trouvé », situé plus loin dans ce manuel. Attention ! Dans le cas d’un Blu-ray sauvegardé (rip) en structure de dossiers, il est impératif d’avoir la structure complète pour un fonctionnement normal . Votre dossier principal doit être nommé avec le titre de votre film. A l’intérieur de ce dossier principal doivent se trouver les dossiers « BDMV » et « CERTIFICATE ». Dans le cas d’un DVD sauvegardé (rip) en structure de dossiers, il est impératif d’avoir la structure complète pour un fonctionnement normal. Votre dossier principal doit être nommé avec le titre de votre film. A l’intérieur de ce dossier doit impérativement se trouver un dossier « VIDEO_TS ». Attention ! Pour une question de nombre caractères limités pour le chemin d’accès, il est recommandé de resteindre nombre de sous-dossiers. L’idéal est de mettre tous vos films dans un seul dossier. Dans le cas contraire, des problèmes de lancement de lecture de films peuvent survenir (concerne uniquement les utilisateurs de lecteurs Zappiti Player). Cette remarque est valable également pour les séries TV et la musique (dont les noms sont souvent très longs). SERIES TV : Pour les séries, les fichiers doivent être placés dans un dossier portant le nom de la série. Il est important de bien respecter le nom exact de la série, de préférence dans sa version américaine (ceci ne concerne que les séries TV). Bien que la recherche fonctionne sur les noms français, elle est plus efficace en Anglais. Par exemple, la série « 24 Heures Chrono » devra être nommée « 24 », qui est le titre original américain de la série. Autre exemple, la série « Docteur House » devra idéalement être nommée « House ». Si une série TV n’est pas trouvée, veuillez vous reporter au paragraphe « Série TV non trouvée », situé plus loin dans ce manuel. Les fichiers des épisodes doivent être nommés de la manière suivante : "nomserie s01 e01". Le « s » correspond à « saison » tandis que le « e » correspond à « épisode ». Pour les numéros des épisodes 1 à 9, il est recommandé de mettre le chiffre « 0 » devant le numéro de l’épisode. Pour les épisodes 10 et plus, cet ajout n’est pas nécessaire. Bien que la nomenclature décrite ci-dessus soit la plus efficace, il est aussi possible d’utiliser les types suivants : s1e2, s01e02, 2x01, 01x03, s01.e03. MUSIQUE : Pour les fichiers musicaux, il n’y a pas de nommenclature particulière à respecter. Néanmoins, il est préférable de n’indiquer que le titre de la chanson, l’album et l’artiste. Les informations techniques (débit, échantillonnage) sont à proscrire. La structure des dossiers peut contenir plusieurs sous-dossiers. Néanmoins, nous vous recommandons au minimum la structure suivante : DOSSIER ALBUM L --- Fichier audio « titre1.flac » L --- Fichier audio « titre2.flac » L --- Fichier audio « titre3.flac » La création de sous-dossier dédié à chaque piste n’est pas obligatoire. Néanmoins, elle est nécessaire si vous souhaitez utiliser les fichiers images personnalisés. Les pochettes des albums sont téléchargées sur la base de données audio « Last FM ». Les catégories sont tirées des informations « tags » audio des fichiers. Il est donc recommandé d’avoir correctement « tagué » vos fichiers avec un logiciel dédié comme iTunes par exemple. Copie de fichiers sur le Zappiti Player Pour copier vos fichiers multimédia sur le disque dur Interne du Zappiti Player, il existe 2 méthodes : 1. Sortez le disque dur interne du Zappiti Player, connectez-le à une station d’accueil USB pour disque dur, puis connectez celle-ci à votre ordinateur. Si le disque dur n’a pas été préalablement formaté, initialisez-le en format NTFS via un logiciel de formatage (Ex. : EASUS Partition Master) ou via Windows (Panneau de configuration / Outils d’administration / Gestion de l’ordinateur / Gestion des disques). Une fois le disque dur formaté, repérez-le dans l’explorateur Windows puis copiez-collez vos fichiers en prenant soin de séparer les Films, Séries et Musiques. 2. Connectez votre lecteur Zappiti Player en réseau filaire ou Wi-Fi (veuillez vous reporter au manuel du Zappiti Player pour la configuration réseau du lecteur), puis allumez-le. Sur votre ordinateur sous Windows, ouvrez l’explorateur Windows, puis explorez les dossiers réseau. Votre lecteur multimédia Zappiti Player apparaîtra sous la dénomination « Dune ». Il vous suffira ensuite de faire un copier-coller de vos fichiers en prenant soin de séparer les Films, Séries et Musiques. Note : la procédure d’insertion de disque dur dans le Zappiti Player est indiquée à la fin du manuel. Installation Le logiciel Zappiti Media Center est proposé en libre téléchargement sur le site officiel Zappiti à l’adresse suivante : http://www.zappiti.com/FR/download.html Téléchargez la dernière version du logiciel située en haut de la page (V3.0 au minimum). Une fois le téléchargement du fichier d’installation terminé, double-cliquez sur le fichier « Zappiti.exe ». Suivez les indications indiquées à l’écran et patientez pendant le chargement de l’installation. Une fois l’installation terminée, Zappiti Media Center se lance automatiquement. Attention, il peut parfois arriver que le logiciel Zappiti Media Center soit caché par un logiciel tiers. Il peut arriver également que votre « Firewall » (Pare Feu) bloque le démarrage de l’installation. Dans ce cas, modifiez les paramètres de votre « Firewall » ou de votre logiciel anti-virus afin de permettre le lancement de l’installeur. Note : Par défaut, Zappiti Media Center s’installe dans le dossier suivant : « C:\Program Files (x86)\HDLand\Zappiti ». Création de compte utilisateur Zappiti Une fois le logiciel Zappiti Media Center installé puis démarré, une fenêtre s’affiche vous proposant de vous connecter ou de créer un compte. Si vous utilisez Zappiti Media Center pour la première fois, il est nécessaire de créer un compte utilisateur qui vous servira lors de l’utilisation de Zappiti sur votre lecteur multimédia Zappiti Player (Zappiti Dynamic) ou sur une tablette ou un smartphone (Zappiti Media Control). Saisissez votre Email, renseignez un mot de passe de votre choix et renseignez les champs « Prénom » et « Nom de famille ». Prenez soin de bien noter quelque part vos identifiants pour ne pas les perdre, puis validez en cliquant sur le bouton « S’enregistrer ». Si vous avez déjà un compte Zappiti, cliquez sur le lien « Me connecter maintenant ». Si vous avez oublié votre mot de passe, reportez-vous au paragraphe dédié situé à la fin de ce manuel. Procédure de configuration Lors du premier démarrage de Zappiti Media Center, « l’assistant de configuration » se lance automatiquement. Dans ce cas, passez directement à l’étape 3. Si ce n’est pas le cas, suivez les instructions de l’étape 1. 1. Configuration Cliquez sur le bouton « Configurer » situé en haut à gauche de l’interface Zappiti Media Center. 2. Ajouter des Dossiers A l’affichage du panneau de configuration, cliquez sur le bouton « Nouveau dossier ». 3. Assistant de configuration Lors du lancement de l’assistant de configuration, vous avez le choix entre 2 possibilités : « Fermer » l’assistant ou « Dire où sont vos fichiers multimédia ». Cliquez sur le bouton « Dire où sont vos fichiers multimédia » . 4. Où sont vos fichiers ? Sur cet écran, sélectionnez l’une des 2 options afin d’indiquer où se trouvent vos fichiers multimédia. Les 2 options sont « Ajouter un dossier local » et « Ajouter un dossier réseau partagé ». En fonction de votre configuration, choisissez l’une de ces 2 options. Pour vous aider dans votre choix, nous avons recensé pour vous la plupart des configurations possibles. Cette écran de configuration permettra à Zappiti Media Center de localiser vos films, séries TV et musiques afin de pouvoir récupérer leurs informations et jaquettes/pochettes. 5. Ajout de dossiers Films, Séries, Musiques L’écran suivant se présentera de cette manière : Cette photo d’écran représente la configuration avec des dossiers locaux. Naviguez dans les dossiers à l’aide de l’explorateur de fichiers et localisez le ou les dossiers contenant vos films, séries TV ou musiques à ajouter à Zappiti™. Vos fichiers peuvent être situés sur votre ordinateur (disque dur interne du PC), sur un disque dur externe, le disque dur d’un boîtier multimédia, un emplacement réseau, etc. Attention ! Si vous ne voyez pas votre lecteur multimédia (Zappiti Player connecté au réseau) dans l’explorateur de fichiers de Zappiti Media Center, c’est probablement parce que celui-ci n’a pas été monté en tant que lecteur réseau et qu’aucune lettre Windows ne lui a été associée. Pour remédier à ce problème, procédez comme suit : - Ouvrez l’explorateur réseau de Windows (Touche « Windows » + « E »). - Localisez le bouton « Réseau » et cliquez dessus à l’aide du clic droit de votre souris. - A l’apparition du menu contextuel, cliquez sur l’option « Connecter un lecteur réseau ». - - Une fenêtre « Connecter un lecteur réseau » apparaîtra alors. Sélectionnez une lettre en cliquant sur la liste déroulante située en face du mot « Lecteur » (peu importe la lettre). Cliquez ensuite sur le bouton « Parcourir » et localisez votre lecteur Zappiti. Le dossier réseau doit être intitullé « Dune ». Validez ensuite votre choix par « OK » pour revenir à la fenêtre. Dans la fenêtre, cochez la case « Se reconnecter à l’ouverture de la session puis cliquez sur le bouton « Terminer ». Retournez sur l’application Zappiti Media Center. Quittez l’application Zappiti Media Center et redémarrez-là. Reprenez la procédure à l’étape 1. Attention ! Les lecteurs Zappiti Player sont configurés par défaut pour être raccordés au groupe de travail « workgroup ». Si votre réseau local utilise un groupe de travail personnalisé, il est nécessaire de modifier les préférences SMB Server dans le panneau de configuration du Zappiti Player que vous trouverez ici : Réglages (touche « SETUP ») / Applications / Serveur SMB Dans cette fenêtre de configuration, vous pouvez modifier le groupe de travail en remplaçant « workgroup » par le groupe de travail de votre choix. Il est également possible de modifier le nom du partage réseau configuré par défaut avec le nom « Dune ». 6. Choix du type de média Une fois le ou les dossiers localisés, faites un glissé déposé de ces derniers de la colonne de gauche vers la colonne de droite intitulée « Vos dossiers multimédia ». Pour chaque dossier ajouté, sélectionnez « Films », «Séries » ou « Musiques » en fonction de leur contenu. Pour rappel, les différents types de fichiers multimédia doivent être complètement séparés les uns des autres en 3 catégories : films, séries TV et musiques. Les films doivent être placés dans un dossier, les séries TV dans un autre dossier et enfin les musiques également dans un autre. Une fois que tous les dossiers désirés ont été ajoutés dans la colonne de droite et le type sélectionné, cliquez sur le bouton « Suivant ». 7. Ajouter un autre emplacement ? L’écran suivant vous propose d’ajouter un autre dossier contenant des fichiers multimédia de type film, série TV ou musique. Si vous ne souhaitez pas ajouter de dossier complémentaire, cliquez sur le bouton « Suivant » et passez directement à l’étape « 8 ». Si vous souhaitez rajouter un dossier supplémentaire, cliquez sur le bouton « Ajouter un dossier local » ou « Ajouter un dossier réseau partagé » en fonction de vos besoins. Vous pouvez ainsi réitérer l’opération afin d’ajouter autant de dossiers que vous souhaitez. Une fois que vous avez ajouté le ou les dossiers souhaités, cliquez sur le bouton « Suivant ». 8. Type de vidéos Si vous avez oublié de renseigner le champ pour indiquer à Zappiti le type de contenu multimédia de ou des dossiers, Zappiti vous proposera alors une étape supplémentaire afin de renseigner les informations manquantes. Si c’est le cas, cliquez sur le bouton correspondant au type de contenu, à savoir « Contient des Films », « Contient des Séries », ou « Contient des Musiques ». Autrement, vous arriverez directement sur l’écran présenté à l’étape 9. 9. Création du chemin d’accès Cette étape permet d’indiquer à Zappiti Media Center comment le lecteur multimédia Zappiti Player devra accéder à votre dossier. Cliquez sur le bouton correspondant à votre cas. Il peut y avoir entre 2 et 4 boutons en fonction du choix précédent. ATTENTION ! Cette étape est la plus délicate de la configuration de Zappiti ! Nous vous invitons à bien lire les différents choix car dans le cas ou un choix ne correspondrait pas à votre configuration finale, les films, épisodes ou titres musicaux ne pourront pas êtres lus depuis votre lecteur multimédia (message d’erreur « chemin d’accès incorrect » ou écran noir avec retour à l’interface de Zappiti) bien que les jaquettes soient visibles sur votre TV. Si vous avez choisi la 3ème option alors que votre disque dur sera connecté au final au Zappiti Player (ou inséré dans le rack), les films seront bien lisibles mais extrêmement lents car le lecteur passera par le réseau plutôt que de lire les fichiers en direct en local (USB pour de l’externe ou SATA pour de l’interne). a. Si vos fichiers sont localisés sur un disque dur externe qui sera au final connecté au lecteur multimédia en USB, cliquez sur le premier bouton intitullé « Sur un disque dur externe connecté au lecteur multimédia ». Vous devez sélectionner cette option y compris lorsque le disque dur externe est relié à l’ordinateur en USB lors de la configuration. b. Si vos fichiers sont stockés sur un disque dur qui sera au final situé à l’intérieur de votre lecteur multimédia, cliquez sur le second bouton intitulé « Sur un disque dur interne du lecteur multimédia ». Vous devez utiliser cette option y compris lorsque votre disque dur est localisé dans une station d’accueil USB lors de la configuration. De même, si votre disque dur interne est placé dans le Zappiti Player au moment de la configuration (administration à distance par le réseau) c’est cette option qu’il faut choisir et non la 3ème ). c. Si vos fichiers sont localisés sur un disque interne de votre ordinateur, ou un dossier partagé en réseau localisé sur un autre ordinateur distant ou encore sur un serveur NAS, veuillez sélectionner l’option « Sur un serveur NAS, un dossier réseau, un disque dur interne/externe de cet ordinateur ». Attention ! Si vous utilisez un disque dur externe qui restera toujours connecté à votre ordinateur, vous devez sélectionner cette option (fonction réservée aux utilisateurs avancés nécessitant des compétences réseau particulières). Attention ! Le chemin d’accès réseau généré automatiquement peut comporter des erreurs. Si la navigation depuis votre Zappiti Player se passe bien mais que la lecture des films/série/musiques ne se lancent pas, c’est que le chemin d’accès est incorrect. Dans ce cas, dans l’onglet principal de la « Configuration » du logiciel Zappiti Media Center, cliquez sur le bouton « Modifier » placé devant le dossier qui pose problème. Voir paragraphe suivant pour plus de précisions (« .d »). d. Si vous souhaitez configurer manuellement le chemin d’accès, sélectionnez la dernière option intitulée « Personnalisé ». Vous pouvez aussi accéder à cette page en cliquant sur le bouton « Modifier » du dossier concerné dans le premier onglet de la Configuration. Cette option est réservée aux utilisateurs avancés. Elle peut être utile lors de l’utilisation d’un NAS particulier nécessitant une URL spécifique ou dans le cas d’une erreur de chemin d’accès (jaquettes apparentes mais films qui ne se lancent pas). Dans la fenêtre qui apparaît, un champ de saisie vous permet de renseigner manuellement le chemin d’accès vers vos films. Ce chemin d’accès ne doit pas comporter d’erreur car dans le cas contraire, la lecture de vos fichiers films, séries et musiques ne pourra pas se lancer sur votre Zappiti Player (écran noir puis retour à l’interface Zappiti). En réseau, il existe plusieurs protocoles. Les 2 protocoles les plus performants aujourd’hui sont SMB et NFS. D’autres protocoles réseau plus simples tels que l’UPnP existent mais sont trop restrictifs et peu performants pour la lecture de gros fichiers vidéo. Le prototole SMB est utilisé par défaut sous Windows mais peut aussi être utilisé sur un MAC ou un serveur NAS. Le protocole NFS est principalement réservé aux utilisateurs de serveur NAS. Pour activer les services réseau NFS et SMB sur un NAS, veuillez vous reporter à la notice d’utilisation de votre serveur NAS. Le service SMB est activé par défaut sur plus de 90% des NAS et propose globalement de meilleures performances sur le Zappiti Player. D’autre part, le chemin d’accès est généralement moins complexe qu’en NFS. C’est le protocole que nous recommandons. SMB Dans le cas d’une configuration en SMB, votre chemin d’accès devra être du type suivant : smb://[Nom d'utilisateur]:[mot de passe]@[Adresse IP][Chemin d'accès au dossier réseau] Exemple : smb://christophe:[email protected]/Multimedia/Films Dans le cas d’un partage réseau de dossier sous Windows, le nom d’utilisateur et mot de passe par défaut est celui que vous devez saisir lors de l’ouverture d’une session Windows. Dans le cas d’une configuration avec un NAS, le nom d’utilisateur par défaut est généralement « admin » ou « guest ». Le mot de passe par défaut peut être « admin » mais parfois, il n’y a pas de mot de passe du tout : c’est le cas des configurations en tant qu’invité (guest). Dans ce cas, l’url du chemin d’accès sera de ce type : smb://[Nom d’utilisateur]@[Adresse IP][Chemin d'accès au dossier réseau partagé] Exemple sans mot de passe : smb://[email protected]/Multimedia/Films NFS Dans le cas d’une configuration en NFS, il n’est pas nécessaire de saisir un nom d’utilisateur et un mot de passe. Dans ce cas, l’url du chemin d’accès sera de ce type : nfs:// [Adresse IP][Chemin d'accès au dossier partagé] Exemple : smb://192.168.1.2/Multimedia/Films Attention ! Selon votre NAS, l’adresse (URL) peut comporter des « / » ou des « \ ». Il peut aussi parfois comporter des dossiers par défaut comme « QMultimedia/ » (NAS QNAP), « Public/Videos/) ou « Volume1/» (NAS Synology). Dans ce cas, l’url du chemin d’accès sera de ce type : nfs:// [Adresse IP][Chemin d'accès au dossier partagé] Exemple avec un NAS Ve-Hotech : nfs//192.168.1.2/Public/Video/Films Exemple avec un NAS QNAP : nfs://192.168.1.2/QMultimedia/Films Exemple avec un NAS Synology : nfs://192.168.1.2/Volume1/Video/Films Note : le SMB (Samba) est un protocole réseau issu du monde Windows mais peut fonctionner aussi sur Mac. En cas de problème, vous pouvez consulter les tutoriaux mis à votre disposition dans le forum Zappiti (zappitiforum.com). 10. Enregistrement du numéro de licence (TOKEN) L’écran suivant vous propose de saisir votre numéro de licence (Token). Ce numéro de licence est généralement inscrit sur l’emballage de votre lecteur Zappiti Player mais peut aussi figurer sur votre facture d’achat en fonction de votre revendeur. Ce code est constitué de lettres minuscules et de chiffres (8 caractères). Saissez le code Token dans le champ dédié et cliquez sur le bouton « Activer » puis cliquez sur le bouton « Suivant ». 11. Fin de la configuration Félicitations ! La configuration est terminée. Cliquez sur le bouton OK et passez à l’étape suivante. Note : vous pouvez à tout moment modifier les paramètres de configuration en utilisant le bouton « Configurer » (icône engrenage), situé en haut à gauche de l’interface graphique de Zappiti Media Center. Identification et analyse des données Analyse et identification automatiques Par défaut l’identification, l’analyse et la synchronisation des données se fait de manière automatique. L’identification est réalisée à intervalles réguliers toutes les 10 minutes. Il est possible de désactiver l’identification et l’analyse automatique dans le panneau de configuration (bouton « Configuer » illustré d’un engrenage), dans l’onglet principal intitulé « dossiers ». 1. Pour désactiver la surveillance des dossiers et l’identification automatique des nouveaux fichiers, décochez la case dédiée. 2. Pour désactiver l’identification des fichiers au lancement de l’application, décochez la case correspondante. 3. Pour stopper l’identification automatique des fichiers à intervalle régulier, décochez la case dédiée. 4. Pour modifier l’intervalle d’identification des fichiers à intervalles réguliers, utilisez la liste déroulante prévue à cet effet. Les options de configuration vont de 5 minutes à 48h. Note : lorsque vous quittez le logiciel Zappiti Media Center, celui-ci reste toujours en tache de fond sous Windows. Pour quitter totalement le logiciel Zappiti Media Center, localisez l’icône marquée d’un « Z » en bas à droite dans la barre de tâches Windows, puis cliquez-droit dessus et sélectionnez l’option « Fermer Zappiti Media Center ». ATTENTION ! Lorsque vous quittez totalement Zappiti de cette manière, plus aucune identification automatique ne pourra être réalisée. L’identification automatique nécessite de laisser le logiciel ouvert en tâche de fond (présence de l’icône « Z » en bas à droite dans la barre de tâches Windows). Note 2 : lorsque la surveillance des dossiers est activée, les nouveaux fichiers sont identifiés automatiquement et ce y compris lorsque des fichiers sont en cours de copie. La première fois, les données techniques de ces fichiers ne sont pas identifiées car il est alors impossible à Zappiti Media Center de récuperer ces données tant que les fichiers en question ne sont pas copiés intégralement. Lors de l’analyse suivante en revanche, si la copie des fichiers est intégralement terminée, les données techniques des fichiers sont identifiées et les pages synopsis modifiées en conséquences. Si vous ne souhaitez pas attendre l’identification suivante, vous pouvez lancer manuellement une identification (clic-droit puis « identifier de nouveau » sur les fichiers concernés). Analyse et identification manuelles Pour lancer l’analyse des fichiers manuellement, cliquez sur le bouton « Identifier » (analyse des données) illustré d’une cible situé en haut à gauche de l’interface graphique. Zappiti va vérifier le nombre de fichiers à examiner et indiquera le nombre total de fichiers à identifier. Cliquez ensuite sur le bouton « ... à identifier », précédé du nombre de fichiers trouvés. Une fenêtre va alors s’afficher et l’identification automatique va se lancer. Veuillez patienter pendant la procédure d’identification, d’analyse des fichiers et de récupération de données. En face de chaque fichier multimédia, une information de l’état de la récupération des données s’affichera ainsi : [Identification], [Scraping], puis [Scraped]. Lorsque tous les fichiers seront reconnus, la fenêtre se fermera et un indicateur situé en haut de l’écran affichera les informations de téléchargement de données. Astuce : Si la récupération de données est trop lente lors de la première analyse et en particulier lorsque vous avez un grand nombre de fichiers à analyser, redémarrez votre ordinateur et ne lancez aucun autre logiciel que Zappiti. Ce processus prend en effet beaucoup de ressources informatiques (surtout lorsque l’on a beaucoup de fichiers à scraper) et il peut arriver que la mémoire ou le processeur arrive à saturation lors de cette opération sur les ordinateurs peu puissants. Pendant la récupération automatique des données (identification), il est possible de naviguer dans Zappiti. Néanmoins, il est recommandé de ne pas actionner l’un des boutons situés dans la barre de tâches de Zappiti (bande supérieure). Astuce : Pour visualiser l’état des tâches en cours, cliquez sur la petite roue de temps animée lorsque celle-ci apparait à côté de l’indicateur de tâches. Toutes les tâches seront alors présentées dans un tableau récapitulatif avec une barre de chargement dédiée à chacune d’elles. Une fois toutes les tâches finalisées (disparition de l’indication des tâches dans la barre supérieure de Zappiti), il sera alors possible de modifier les infos et les images des films, des séries et des musiques (clic droit sur une jaquette, puis « Changer l’image »). Si un media ne correspond pas, il sera alors possible de le réassocier manuellement (clic droit sur une jaquette, puis « Identifier de nouveau »). Echec d’identification Si un fichier n’est pas identifié, il est indiqué comme « Non identifié » dans la liste. Dans ce cas, cliquez sur le bouton « Identifier » situé en bout de ligne du fichier concerné. Une fenêtre intitulée « Identifier » s’affiche à l’écran : Si votre fichier n’a pas été identifié, c’est probablement parce que votre nom de fichier ne correspond pas au titre exact du film ou de la série. Dans ce cas, utilisez le champ de saisie « Identifier par titre » en modifiant le titre du film ou de la série concernée en respectant à la lettre le titre du film ou de la série. Par exemple, si le nom du fichier est « Indy 4 », l’identification ne produira aucun résulat. Modifiez donc le titre en saisissant « Indiana Jones et le Royaume du Crâne de Cristal » dans le champ d’identification par titre. Puis cliquez sur le bouton « Chercher » situé en bout de champ. Zappiti vous proposera alors le bon film avec une jaquette permettant de vous aider dans votre choix, lorsque plusieurs résultats vous sont proposés. Un champ de saisie complémentaire vous permet d’indentifier un film ou une série par son numéro d’identification TMDb (www.themoviedb.org), IMDb (www.imdb.com), TVDb pour les séries (http://thetvdb.com) ou encore Zap2It (www.zap2it.com). Pour connaitre le numéro identifiant d’un film, allez sur le site www.imdb.com puis saisissez le titre du film dans le moteur de recherche d’IMDb. Puis cliquez sur le film correspondant dans la liste des résultats de recherche. Lorsque la page d’information du film sera affichée, repérez l’url (adresse Internet) de la page et localisez son identifiant dans l’adresse. Par exemple, le film « Big Buck Bunny » aura l’adresse Internet suivante : http://www.imdb.com/title/tt1254207/. Son identifiant sera « tt1254207 ». Retournez dans Zappiti Media Center et utilisez le champ de saisie « Identifier par Id » situé dans la fenêtre « Identifier ». Identifier de nouveau vos films/séries Si vos fichiers sont correctement nommés, dans la plupart des cas, Zappiti va trouver automatiquement les informations. Mais dans certains cas, comme par exemple celui d’un film avec plusieurs occurrences (plusieurs version sorties à des dates différentes), Zappiti peut se tromper. Cliquez alors sur le bouton « Récents » et localisez le film en question. Puis cliquez-droit dessus et sélectionnez l’option « Identifier de nouveau… ». Le logiciel affiche une fenêtre afin de laisser le choix à l’utilisateur. Il suffit de cliquer sur la version du film, de la série correspondante (une information de date de sortie vous y aidera) afin d’être certain que le film, ou la série, corresponde. Pour améliorer les résultats d’identification, vous pouvez modifier le nom et rajouter la date de sortie du film, de l’épisode de la série concernée, à la fin du nom du titre à identifier ou entre parenthèses. Par exemple « Nom du film (1988) ». Puis cliquez sur « Chercher ». Un champ de saisie complémentaire vous permet d’indentifier un film ou une série par son numéro d’identification TMDb (www.themoviedb.org), IMDb (www.imdb.com), TVDb pour les séries (http://thetvdb.com) ou encore Zap2It (www.zap2it.com). Pour connaitre le numéro identifiant d’un film, allez sur le site www.imdb.com puis saisissez le titre du film dans le moteur de recherche d’IMDb. Puis cliquez sur le film correspondant dans la liste des résultats de recherche. Lorsque la page d’information du film sera affichée, repérez l’url (adresse Internet) de la page et localisez son identifiant dans l’adresse. Par exemple, le film « Big Buck Bunny » aura l’adresse Internet suivante : http://www.imdb.com/title/tt1254207/. Son identifiant sera « tt1254207 ». Sélectionnez le film correspondant ou la série correspondante dans la liste des résultats et validez votre choix en cliquant sur le bouton « Choisir ». En haut de l’interface, il est possible de visualiser l’avancement des tâches en cours en cliquant sur la roue de chargement. NOTE : il est recommandé de mettre la date de sortie du film directement dans le nom du fichier . Par exemple, si votre film date de 1948, le nom du fichier sera « nom du fichier (1948).mkv ». Cette méthode permet de retrouver plus facilement vos films en particulier lorsqu’il existe plusieurs remakes d’un film. Idem pour les séries TV. Film (ou Série) non trouvé Si l'un de vos films n'est pas trouvé y compris dans les sites TMDb ou IMDb, il se peut qu’il ne soit pas référencé. Sur TMDb (www.themoviedb.org), dans le cas où la fiche du film n’existe qu’en anglais, il est possible de renseigner la fiche du film en Français. Pour se faire, il suffit de vous inscrire sur le site TMDb. Vous pourrez ainsi soit compléter des fiches existantes, soit les traduire en français, soit les créer de toute pièce si elles n’existent dans aucune langue. Vous pourrez aussi compléter les informations comme la date de sortie du film et rajouter des posters ou des « fanarts » (fonds d’écrans réalisés par les fans). Nous vous incitons vivement à utiliser cette solution qui pourra aider les autres membres la communauté Zappiti. Attention néanmoins. Après la création d’une fiche sur TMDb, les données du film mettent généralement 24h à être accessible par Zappiti Media Center (délai dépendant de l’API fournie par TMDb). Si le film ou la série reste toujours à l’état de « Non identifié », dans le cas par exemple d’un film de vacances, utiliez le bouton « Créer sans identifier » dans la fenêtre principale d’identification. Puis, fermez la fenêtre, allez dans la section « Récents », localisez le film par défaut généré sans poster. Cliquez-droit sur le poster vide et sélectionnez l’option « Editer » pour éditer manuellement les infos. Pour changer les images, cliquez-droit sur le poster vide et sélectionnez l’option « Changez l’image » (voir paragraphe dédié). Doublons Si certaines pochettes de films apparaissent en double, il est possible que le problème vienne du nommage de vos films et en particulier des suites. Par exemple, le nom de fichier « Kill Bill 3 » pourra être compris comme étant « Kill Bill : Vol. I » car le nom exact n’a pas été précisé correctement. Si vous entrez le nom exact, à savoir « Kill Bill: Vol.III », le titre sera correctement reconnu et non plus confondu avec un autre film de la saga. Il peut également arriver que certains logiciels comme DropBox Pro créent des doublons virtuels de fichiers (fichiers invisibles) pourtant le même nom que le fichier d’origine mais avec un caractère « _ » devant le nom du fichier. Ainsi, Zappiti pense que le fichier est un média et créé des doublons de jaquettes. Si c’est votre cas, modifiez les paramètres de Windows sur votre ordinateur afin d’afficher les fichiers invisibles. Localisez les fichiers en question et supprimez-les. Attention néanmoins, le fait de détruire ces fichiers doublons peut générer des problèmes sur les logiciels qui les ont créé. Lisez donc attentivement la notice d’utilisation de vos logiciels avant d’effectuer la suppression des fichiers doublons. Une autre solution est de copier vos films (sans les fichiers cachés) dans un dossier Film localisé dans un disque dur externe et de ne déclarer que ce dossier dans Zappiti Media Center. Ainsi, Zappiti ne génèrera plus de doublons. Si vos doublons utilisent un caractère spécial en début de titre, vous pouvez aussi utiliser le moteur d’exlusion de mots clés (Configurer, Onglet Identification, Termes à exclure). Série TV non trouvée Vérifiez bien l’orthographe de la série TV et respectez sa nomenclature américaine à la lettre. Vérifiez également que les espaces ou les traits d’union sont correctement indiqués. Si vous devez indiquer la date de sortie, indiquez-là entre parenthèses. Si néanmoins l'une de vos séries n'est pas trouvée du tout, il existe une solution. Allez sur Internet et cherchez-là sur le site TVDb (http://thetvdb.com). Tapez le nom de la série TV dans le moteur de recherche. Dans les résultats affichés, copiez le titre de la série et collez-le tel-quel dans la fenêtre d’identification Zappiti, dans le champ dédié à cet effet. Si l'une de vos série n'est pas trouvée y compris dans le site TVDb, il se peut qu’elle ne soit pas référencée. Dans le cas où la fiche de la série TV n’existe pas, il est possible de la renseigner. Pour se faire, il suffit de vous inscrire sur le site TVDb. Vous pourrez ainsi soit compléter des fiches existantes, soit les créer de toute pièce si elles n’existent pas du tout. Vous pourrez aussi compléter les informations comme la date de sortie de la série ou des épisodes et rajouter des posters ou des « fanarts ». Après la création d’une fiche sur TVDb (séries), les données de la série ou de l’épisode mettent généralement 24h à être accessibles par Zappiti Media Center (délai dépendant de l’API fournie par TVDb). Impossible d’identifier les Séries TV Note : si l’indentification des séries ne fonctionne pas, c’est peut-être que le serveur TVDb n’est pas accessible ou en maintenance. Cela peut arriver de temps à autre. Dans ce cas patientez quelques heures puis recommencez. Pour vérifier si le serveur TVDb est fonctionnel, allez sur le site Internet http://thetvdb.com. Si le site est innaccessible, c’est certainement que le serveur est en cause. Navigation dans Zappiti Media Center Lors de la navigation dans les menus de Zappiti Media Center (sur le PC), il suffit de cliquer sur les boutons de l’interface. Pour remonter d'un niveau,vous pouvez utiliser la touche "ESC" ou "Echap" (touche située en haut à gauche du clavier) ou utiliser le bouton flèche gauche situé dans la barre de tâches en haut à gauche de l’interface de Zappiti Media Center. Lors de la navigation dans une liste de jaquettes, l’ascenseur situé sur la droite de l’interface vous permet de défiler les pages. Vous pouvez également utiliser la molette de la souris. Les menus de Zappiti sont organisés de la manière suivante : VIDEOS L--- Tous mes fichiers L--- TOUS L--- A, B, C (ordre alphabétique) L--- Jaquettes L--- Page Synopsis (infos) L--- FILMS L--- Jaquettes L--- Page Synopsis (infos) L--- SERIES L--- Jaquettes Séries L--- Jaquettes Saisons L--- Images épisodes L--- Page Synopsis (infos) L--- RECENTS L--- Jaquettes L--- Page Synopsis (infos) L--- GENRES L--- Action, SF, Aventure, ... (liste de Genres) L--- Jaquettes L--- Page Synopsis (infos) MUSIQUES L--- TITRES L--- Page Synopsis (infos) L--- ALBUMS L--- Pochettes L--- Titres L--- Page Synopsis (infos) L--- ARTISTES L--- Pochettes avec photo de l’artiste L--- Titres L--- Page Synopsis (infos) L--- RECENTS L--- Pochettes L--- Titres L--- Page Synopsis (infos) L--- GENRES L--- Pochettes L--- Titres L--- Page Synopsis (infos) L--- PLAYLISTS (listes de lecture) L--- Page Synopsis (infos) Modifications et éditions Modifier une Jaquette (poster) ou un fanart (fond d’écran) d’un film ou d’une série Pour modifier le poster d’un film ou d’une série directement depuis une liste, il suffit de survoler une jaquette, puis de cliquer à l’aide du bouton droit de la souris pour afficher le menu contextuel. Ensuite, cliquez sur le bouton « Changer l’image… ». En actionnant le bouton, une fenêtre apparaît. Au bout de quelques instants, des images de posters apparaissent dans la fenêtre. Pour associer une image « poster » à la Jaquette, il suffit de la sélectionner en cliquant dessus à l’aide de la souris, puis de cliquer sur le bouton « Choisir » situé dans la partie inférieure de la fenêtre. Pour faire défiler les images lorsque celles-ci sont affichées en grand nombre, il suffit d’utiliser la barre de défilement située en bas de la liste d’images. Si aucune image n’apparaît dans la fenêtre au bout de 20 secondes, cela veut dire que Zappiti ne trouve aucune image à associer au fichier. Dans ce cas, il est possible d’associer une image personnelle stockée sur votre disque dur. Pour associer une image personnelle, cliquez sur le bouton « Choisir depuis le disque » situé dans la partie inférieure de la fenêtre. Une nouvelle fenêtre OUVRIR apparaîtra. Localisez l’image souhaitée sur votre disque dur (cela peut-être un disque dur externe ou réseau), sélectionnez-là en cliquant dessus, puis cliquez sur le bouton « Ouvrir ». Il est également possible de modifier les jaquettes via la page « Synopsis » (voir organigramme). Pour se faire, cliquez sur la jaquette d’un film, puis, dans la page « Synopsis », cliquez sur le bouton « Scraper les images » situé dans la barre de tâches (en haut de l’interface Zappiti Media Center). Une fenêtre apparaîtra. Au bout de quelques instants, des images de posters et de fond s’affichent dans la fenêtre et séparés dans 2 onglets distincts. Pour associer une image, il suffit de sélectionner une jaquette (poster) en cliquant dessus à l’aide de la souris, puis de cliquer sur le bouton « Choisir » situé dans la partie inférieure de la fenêtre. Pour changer le fond d’écran de la page synopsis, cliquez sur l’onglet dédié et procédez à la même opération : choisissez une image, cliquez dessus (clic gauche) à l’aide de la souris, puis cliquez sur le bouton « Choisir » situé dans la partie inférieure de la fenêtre. Lorsque vous avez terminé, cliquez sur le bouton « Fermer ». Les fonds d’écrans (fanart) des saisons des séries TV et des groupes de films sont également personnalisables. Modifier la pochette d’un album musical Pour la Musique, il n’est actuellement pas possible modifier le fond d’écran. Seule la pochette de l’abum est éditable de la même manière que pour les films. Éditer les infos Dans la page Synopsis, Zappiti affiche un certain nombre d’informations relatives au film (ou série) et au fichier correspondant. Ainsi, on trouve, le titre du film, le synopsis du film ou de l’épisode d’une série, la note (en provenance de TMDb), la durée, la date de sortie, le ou les réalisateurs, les acteurs principaux, le ratio d’image du fichier, la fréquence d’image du fichier, la résolution, le codec audio (prend par défaut la première piste audio), le nombre de canaux, le conteneur (peut afficher un logo DVD ou Blu-ray) et enfin, le codec vidéo, les langues, les sous-titres et les catégories (genres). En dessous, on trouve également le lien vers le fichier vidéo qui peut être édité manuellement (fonction avancée). Chaque information est modifiable manuellement. Pour cela, sur la page Synopsis, cliquez sur le bouton « Editer » situé dans la barre supérieure de l’application Zappiti. Une fenêtre apparaîtra qui vous permettra de modifier à volonté toutes les informations. Certains champs disposent de listes déroulantes afin de vous faciliter la saisie. Pour entrer plusieurs pistes sonores ou sous-titres, séparez-les par une virgule. En choisissant Blu-ray ou DVD dans le champ « Extension », une icône correspondante apparaîtra sur la page Synopsis. Pour changer la note du film, il suffit de cliquer sur les étoiles. Pour associer une ou plusieurs catégories (genres) au film, cliquez sur l’icône située en face de la mention « Catégories ». Vous pourrez alors activer ou désactiver à volonté l’association d’une ou plusieurs catégories en cliquant simplement sur les icônes des catégories concernées. Pour créer une catégorie personnalisée, veuillez vous référer au chapitre correspondant. Une fois les modifications effectuées, cliquez sur le bouton « Valider » pour appliquer les modifications. En cas d’erreur, cliquez sur le bouton « Annuler » pour revenir aux informations initiales. Editer un album Pour modifier les informations d’une piste audio ou d’un album, cliquez-droit sur une pochette et sélectionnez l’option « Editer ». Une fenêtre d’édition apparaîtra. La partie gauche de la fenêtre concerne l’édition de l’album. 1. Pour changer l’image de l’album, cliquez sur sa pochette. 2. Pour éditer le titre de l’album, utilisez le champ de saisie dédié intitulé « Titre de l’album ». 3. Pour retirer une piste musicale de l’album, cliquez sur le bouton « Retirer » situé en face de la piste concernée. 4. Pour ajouter une piste musicale à l’album, saisissez le nom de la piste dans le champ de recherche situé en bas à gauche de la fenêtre. Une petite flèche permet d’affiner la recherche via un menu déroulant. Il suffit ensuite de sélectionner la piste de votre choix dans la liste. La partie droite de la fenêtre concerne l’édition d’une piste. 1. Commencez par sélectionner une piste de l’album dans la liste de la colonne de gauche. 2. Utilisez les champs dédiés pour éditer les détails de la piste à savoir : - Titre - Durée - Emplacement du fichier - Genres (un bouton permet de créer un nouveau genre musical) - Artistes Vous pouvez ensuite ordonner les pistes par glissé/déposé. Lorsque l’édition de l’album est terminée, cliquez sur Valider. Création de listes de lecture (Playlists) Pour ajouter un titre ou un album dans une liste de lecture, cliquez-droit sur un album ou un titre audio, puis sélectionnez l’option « Ajouter à la liste de lecture ». Suppression d’une liste de lecture (Playlit) Pour supprimer une liste de lecture, allez dans la section « Playlist » (voir organigramme), localisez la liste de lecture à supprimer, puis cliquez-droit dessus et sélectionnez l’option « supprimer ». Options avancées Personnalisation des catégories (genres) Dans Zappiti, il est possible de trier les films et les séries par catégorie. Pour accéder aux catégories, cliquez sur le bouton « catégories » situé sur la page d’accueil du menu vidéo de Zappiti. Par défaut, Zappiti utilise 18 catégories de genres différents mais il est possible d’en ajouter à volonté et de les associer aux mots clés que vous souhaitez. Vous pouvez par exemple ajouter une catégorie 3D et y associer l’icône 3D proposée dans la liste d’icônes supplémentaires . Pour ajouter une catégorie, cliquez sur le bouton « Nouvelle Catégorie » situé tout en haut de l’interface. Un panneau d’affichage apparaît alors avec plusieurs options de configuration (voir photo d’écran): 1. Entrez ici le nom de la catégorie souhaitée. Ex. : « Théâtre ». 2. Entrez ensuite une série de mots clés qui permettront aux films et séries d’être associés à cette catégorie. Ex. « Théâtre, Theater, Opéra, ... ». Les traits d’union et les majuscules ne sont pas pris en compte. Par exemple, « Science-Fiction » fera aussi référence à « Science Fiction » ainsi qu’à « science fiction ». 3. Associez ensuite une icône à votre catégorie. Pour cela, cliquez sur le bouton « ? » et choisissez une icône parmi celles proposées. Vous pouvez également associer une icône personnalisée en la téléchargeant depuis votre disque dur. Pour cela, cliquez sur le lien « Parcourir... » situé sous le bouton. 4. Vous pouvez de la même manière personnaliser le bouton de la catégorie... 5. ...ainsi que l’état « actif » du bouton. 6. Une fois que votre catégorie est personnalisée, cliquez sur le bouton « valider » pour terminer la création de votre catégorie. Celle ci-apparaîtra à la fin de la liste des catégories. Il est possible de réorganiser l’ordre des catégories de manière extrêmement simple. Pour cela, cliquez (clic gauche) sur l’icône souhaitée, puis, sans relâcher le bouton gauche de la souris, déplacezvous à l’endroit souhaité en faisant glisser votre souris. Enfin, relâchez le bouton gauche de la souris pour déposer votre catégorie à l’endroit désiré. Une fois les catégories créées, il est possible de les supprimer ou de les éditer. Pour cela, déplacez le curseur de votre souris au dessus d’une catégorie, puis cliquez sur le bouton droit de la souris. Vous verrez un menu apparaitre avec les choix suivants : « Editer... », « Supprimer... », « Réinitialiser les catégories... ». Le lien « Editer... » vous permettra de modifier les paramètres de votre catégorie tels que le nom, les mots clés associés, l’icône associée ou encore, le bouton associé. Le lien « Supprimer... » vous permettra d’effacer la catégorie. Enfin, le lien « Réinitialiser les catégories... » supprimera toutes les personnalisations de catégories et remettra les catégories Zappiti par défaut. Vu/Non vu Sur Zappiti Media Center, il est possible de marquer un film ou un épisode d’une série TV en « Vu », « Non vu » ou « En cours ». Pour cela, cliquez-droit sur une jaquette et sélectionnez l’option désirée. Note : il est également possible de marquer un film directement sur le Zappiti Player à l’aide de la touche « PopUp Menu » de la télécommande. Pour plus de précision, consultez le paragraphe dédié à Zappiti Dynamic situé plus avant dans ce manuel. Création de Groupes de films Zappiti dispose d’une fonction complémentaire permettant de créer des groupes de films. Cette fonction n’est pas disponible pour les épisodes de séries TV (gérées via les saisons) et la Musique (gérée via les albums). Cette fonction peut aussi servir à réunir 2 morceaux d’un même film coupé en 2 fichiers distincts. Vous pouvez ainsi réunir tous les films d’une même série comme par exemple « Vacances 2010 », « Vacances 2011 », « Vacances 2012 ». Pour associer un film à un groupe, placez la souris au dessus d’une jaquette puis pressez le bouton droit de la souris. Un menu contextuel apparait alors avec les options suivantes : « Editer... », « Changer... », « Grouper... » et « Supprimer ». Cliquez à l’aide du bouton gauche de la souris sur l’option « Grouper... ». Une petite fenêtre apparaît ensuite avec un lien « Nouveau groupe ». A l’aide du bouton gauche de la souris, cliquez sur ce lien « Nouveau groupe ». Patientez jusqu’à l’apparition de la fenêtre de gestion des groupes. 1. Dans le champ « Nom du groupe », entrez le nom du groupe de films désiré. 2. Cliquez ensuite à l’aide du bouton gauche de la souris sur le bouton « Sauver ». Une fois qu’un ou plusieurs groupes sont créés, vous pouvez associer d’autres films à un ou plusieurs groupes de la manière suivante : 1. Survolez à l’aide de la souris la jaquette du film que vous souhaitez associer à un groupe puis pressez le bouton droit de la souris. 2. A l’apparition du menu contextuel, cliquez à l’aide du bouton gauche de la souris sur les cases à cocher situées en face des groupes désirés. Pour modifier la position des jaquettes de films dans le groupe, survolez à l’aide de la souris la jaquette du groupe désiré, puis cliquez sur le bouton « Editer » dans le menu contextuel. La fenêtre de gestion du groupe apparaîtra. 1. La zone intitulée « Membres du Groupe » présente la liste des films associés au groupe. 2. Le bouton Trier par Date permet de trier l’ordre l’affichage des jaquettes des films au sein du groupe par date de sortie du film. 3. Les boutons « Déplacer vers le haut » et « Déplacer vers le bas » permettent d’organiser manuellement l’ordre d’affichage des jaquettes de films au sein du groupe. 4. Le bouton « Retirer » permet de supprimer le film sélectionné du groupe. Note : pour sélectionner un film, cliquez sur son titre. Celui-ci est alors affiché en surbrillance de couleur bleue pour marquer sa sélection. Pour supprimer un groupe de films, survolez à l’aide de la souris la jaquette du groupe désiré, puis cliquez sur le bouton « supprimer » dans le menu contextuel. Un message d’avertissement vous proposera de valider ou d’annuler la suppression du groupe. Attention ! La fonction « groupe » n’a pas vocation à être utilisée pour d’autres utilisations que celle décrite plus haut. Dans le cas contraire, il pourrait en résulter de forts ralentissements, des temps d’exports extrêmement longs et un dossier d’export « Ressources Zappiti » surdimensionné. Bases de données multiples (fonctionnalité beta) Si vous souhaitez utiliser plusieurs bases de données pour, par exemple, avoir une base par disque dur, suivez la procédure suivante : 1. 2. 3. 4. Cliquez sur le bouton « Configurer » situé en haut de l’interface Zappiti. Dans la fenêtre qui s’affiche, cliquez sur le bouton parcourir. Choisissez le dossier où vous souhaitez que la base de données soit enregistrée. Validez par OK. Attention : vos dossiers de bases de données doivent de préférence être créés sur votre disque dur principal (C:\) et ne doivent pas être créés dans le dossier AppData. Note : cette fonctionnalité est en version beta. Nous vous recommandons vivement de ne pas l’utiliser. Une fois que plusieurs bases de données sont créées, il vous suffit de les sélectionner en cliquant sur la petite flèche située à gauche du bouton « Parcourir » pour passer de l’une à l’autre. Lecture d’un fichier sur PC (PCHC) Lecture vidéo avec Media Player Classic Pour lancer la lecture d’un film ou d’un épisode de série TV, cliquez sur le synopsis de celui-ci. La première fois que vous lancerez la lecture d’un film, Zappiti installera automatiquement le logiciel Open Source « Media Player Classic Home Cinema ». Une fenêtre de tâches Zappiti vous permettra de suivre l’état d’avancement de l’installation. Si le film est en ISO Blu-ray ou DVD, Zappiti installera certains autres logiciels complémentaires afin de pouvoir monter et lire l’image disque (création d’un disque virtuel). Si vous avez des messages de demande de confimation à l’écran, validez-les. Une fois les différents logiciels installés, la lecture se lancera sous « Media Player Classic Home Cinema ». Si vous ne voyez pas le film se lancer, c’est peut-être que le logiciel « Media Player Classic Home Cinéma » est masqué par un autre logiciel. Dans ce cas, basculez à l’aide du raccourci clavier « Alt + Tab » et sélectionnez « Media Player Classic Home Cinema » . Vous pouvez aussi utiliser la barre de tâches Windows et simplement cliquer sur l’icône de « Media Player Classic Home Cinema ». Par défaut, « Media Player Classic Home Cinema » s’affiche en plein écran. Pour désactiver le mode plein écran, cliquez-droit et décochez la case dédiée dans le menu contextuel. Pour afficher la barre de boutons de lecture, passez votre souris sur le bas de l’écran. Pour quitter la lecture vidéo et revenir à Zappiti Media Center, cliquez-droit et sélectionnez « Exit ». Note : il est possible de configurer Zappiti Media Center avec VLC à la place de « Media Player Classic Home Cinema » (voir forum Zappiti). Lecture musicale Pour lancer la lecture d’un fichier audio, cliquez droit sur un titre ou un album et sélectionnez l'option « Lancer » dans le menu contextuel. Par défaut, la musique sera lue avec le logiciel configuré par défaut dans Windows. Zappiti Dynamic Zappiti Dynamic propose des fonctions évoluées telles que la synchronisation automatique des jaquettes par les airs via Zappiti Cloud, un puissant moteur de recherche avec filtres de tri, un Movie Wall, la possibilité de marquer un film en Vu / Non vu / En cours et bien d’autres fonctionnalités intéressantes. Zappiti Dynamic est pré-installé sur tous les lecteurs Zappiti Player vendus à partir de fin février 2014. Si votre lecteur a été acheté avant cette date, il est nécessaire d’installer le plug-in Zappiti Dynamic. Pour cela, suivez la procédure suivante. Pré-requis concernant « Zappiti Dynamic » • Nécessite un lecteur multimédia Zappiti Player ou Zappiti Player Mini (licence Zappiti Full). • Nécessite un ordinateur sous Windows. • Nécessite au minimum le firmware B8 installé sur le Zappiti Player. • Nécessite un enregistrement de votre numéro de licence sur le Zappiti Market (voir page précédente). • Nécessite une connexion Internet sur votre Zappiti Player. Installation de « Zappiti Dynamic » 1. Installez Zappiti Media Center. Au démarrage du logiciel, créez un compte utilisateur avec une adresse email valide et un mot de passe. 2. Dans Zappiti Media Center, enregistrez votre licence Zappiti Full à l'aide du code d'activation « TOKEN » (fourni sur votre facture d'achat). Pour cela, cliquez sur le bouton « Zappiti Market» et sélectionnez l’option « Activer votre licence pour Zappiti Player ». 3. Activer Zappiti Cloud (Zappiti Media Center / Configuration / Compte). Patientez le temps que vos données soient chargées dans Zappiti Cloud. 4. Téléchargez le plug-in à l'adresse suivante : http://cdn.zappiti.com/cloud/dune_plugin_zappiti-beta.zip 5. Connectez une clé USB sur l'un des ports USB Host (USB plat) de votre ordinateur. 6. Copiez-collez le fichier .ZIP sur une clé USB sans le décompresser. Puis, déconnectez la clé USB de l'ordinateur. 7. Connectez la clé USB à votre lecteur Zappiti Player. 8. Allumez votre lecteur Zappiti Player et patientez pendant l'initialisation. Une fois cette opération effectuée, localisez la clé USB dans l'onglet SOURCES, puis ouvrez la clé USB, localisez le fichier .ZIP, placez le curseur sur le fichier afin de le mettre en surbrillance et validez à l'aide du bouton ENTER de la télécommande. 9. Dans l'onglet « Applications », placez le curseur sur l'icôce « Z » puis validez à l'aide du bouton ENTER pour lancer « Zappiti Dynamic ». 10. Une vidéo de présentation va ensuite se lancer. Patientez jusqu'à la fin de celle-ci puis saisissez vos identifiants et validez. Pour accéder au clavier virtuel, pressez la touche ENTER. Félicitations! Vous pouvez désormais profiter de « Zappiti Dynamic » (l'interface dynamique de Zappiti). Note : nous vous conseillons vivement de créer un favori afin de pouvoir accéder plus facilement à Zappiti. Pour cela, localisez l’icône Zappiti illustrée d’un « Z » située dans l’onglet applications. Puis pressez la touche « PopUp Menu » puis sélectionnez l’option « Ajouter aux favoris ». Zappiti au démarrage La fonction « Zappiti au démarrage » permet de lancer le système de jaquettes automatiquement au démarrage du lecteur multimédia. Pour cela, suivez la procédure ci-après : 1. Allumez votre lecteur Zappiti Player. Pour plus de précisions à propos de cette opération, veuillez suivre le guide de démarrage rapide fourni avec le lecteur. 2. Sur votre Zappiti Player, localisez l’icône Zappiti illustrée d’un « Z » dans l’onglet « Applications » et passez-la en surbrillance à l’aide de la télécommande. Puis pressez la touche PopUp Menu de la télécommande du Zappiti Player et choisissez l'option "Ajouter aux favoris". 3. A l'aide de la télécommande, positionnez le curseur sur l'onglet "Favoris". Vous devriez voir apparaître le favori "Zappiti" (illustré d’une icône « Z ») précédemment généré. 4. Mettez le favori en surbrillance puis pressez de nouveau la touche PopUp Menu de la télécommande du Zappiti Player. Choisissez cette fois l'option "Lancement au démarrage". Félicitations! Votre Zappiti Player est maintenant configuré pour lancer le système de jaquettes Zappiti au démarrage du lecteur ! Utilisation de Zappiti Dynamic sur un Zappiti Player Démarrage Pour lancer l’interface Zappiti, cliquez sur l’icône illustrée d’un « Z » située dans Applications. Note : si vous avez suivi la procédure d’installation de « Zappiti au démarrage », il suffit de démarrer le lecteur. Zappiti se lancera tout seul. La première page de Zappiti vous propose le choix entre Vidéo et Musique. Pour naviguer dans l’arborescence des menus, utilisez les touches « HAUT », « BAS », « GAUCHE », et « DROITE » de la télécommande de votre Zappiti Player. Pour remonter d’un niveau, utilisez la touche « BACK » de votre télécommande. Lorsque vous êtes sur une page synopsis (page de présentation du média avec infos techniques), il suffit de cliquer sur le bouton « OK » de la télécommande pour lancer le la lecture du fichier associé à la page de présentation. Lors de la lecture d’un film ou de l’un des épisodes d’une série TV, pressez la touche STOP. Pour vous déconnecter de votre compte (afin de vous connecter avec un autre compte), pressez la touche « SETUP » de la télécommande de votre Zappiti Player. Pour faire apparaître la page d'information concernant l'utilisation de Zappiti Dynamic, pressez la touche INFO de la télécommande de votre Zappiti Player. Lecture d’un film ou d’un épisode de série TV Pour lancer la lecture d’un film ou d’un épisode de série TV, déplacez le curseur sur le film ou l’épisode de votre choix, puis pressez la touche « Enter » de la télécommande pour accéder à la fiche de description. Puis, pour lancer la lecture du film ou de l’épisode, pressez de nouveau « Enter ». Note 1 : lorsque vous êtes sur une page « Synopsis » de film ou épisode, vous pouvez passer d’un synopsis à l’autre à l’aide des touches « Gauche / Droite » de la télécommande. Note 2 : au lancement de la lecture vidéo, un écran noir peut apparaitre plus ou moins longtemps à l’écran en fonction de votre téléviseur ou vidéoprojecteur. En effet, la résolution, l’espace couleur et la fréquence envoyée en sortie vidéo du lecteur Zappiti sont calculés avec précision afin de permettre un affichage fluide et optimal en terme de définition et de précision de couleurs. Le téléviseur ou le vidéoprojecteur doivent prendre en compte ses nouvelles données (différentes de l’affichage du menu Zappiti), ce qui nécessite généralement un petit délai d’adaptation. Lecture musicale Pour lancer la lecture d’un titre, déplacez le curseur sur le titre de votre choix, puis pressez la touche « Enter » de la télécommande. Pour lancer la lecture de l’ensemble des titres audio d’un album ou d’une playlist (liste de lecture), pressez la touche « Play » de la télécommande. L’ensemble des titres sera joué et répété en boucle. Pour arrêter la lecture, pressez la touche « Stop » de la télécommande. Contrôle de lecture de film ou série TV sur le Zappiti Player 1. Pendant la lecture, les boutons de 1 à 9 permettent d'accéder à un pourcentage du film. Par exemple, la touche « 5 » vous permet d’accéder à 50% du film (au autre média en cours de lecture). Pour revenir au début du film, pressez la touche « 0 ». 2. Les touches HAUT, BAS, GAUCHE et DROITE permettent d’avancer ou reculer dans le temps par incrément de 1 min ou 10 sec. Les touches P+/P- permettent d’avancer ou reculer dans le temps par incrément de 10 min. 3. La touche « Info » permet d’accéder aux informations techniques liées au fichier comme la résolution du fichier, la résolution d’affichage, la fréquence du fichier, la fréquence d’affichage, le chapitre en cours de lecture, le débit, etc. 4. La touche « PopUp Menu » de la télécommande permet d’accéder à un menu contextuel. Ce menu propose un certain nombre d’options telles que les options de sous-titres, de langues, la liste des chapitres, les options de désentrelacement d’image, le Pal SpeedUp inversé, etc. Moteur de recherche Pour afficher le moteur de recherche, pressez la touche « Search » de la télécommande de votre Zappiti Player. Vous pouvez rechercher un titre par : Nom de film ou série TV, Album ou liste de lecture, Titre audio, Acteur, Réalisateur, Artiste ou chanteur. Activation du mode « Movie Wall » (mur d’images) Pour activer le mode d’affichage « Movie Wall », pressez la touche « A » (rouge) de la télécommande de votre Zappiti Player. Pour basculer de nouveau sur le mode d’affichage classique (2 lignes ou 3 lignes en fonction de votre thème graphique), pressez de nouveau la touche « A ». Vu/Non vu : marquer un film Pour marquer un film ou un épisode de série TV en Vu/Non vu/En cours, positionnez le curseur sur une jaquette de film (ou d’épisode), puis pressez la touche PopUp Menu de la télécommande de votre Zappiti Player. Les films ou épisodes marqués en « Non vu » ne possèdent pas d’icône particulières. Les films marqués en état « Vu » ou « En cours » se voient attribuer une icônes distinctive. NOTES 1. L’état « En cours » s’active automatiquement sur les saisons des séries lorsque l’on marque un épisode. Par exemple, lorsque l’on n’a vu aucun épisode d’une saison, puis que l’on marque un épisode de cette saison, la saison passe automatiquement à « En cours ». Lorsque tous les épisodes de la saison sont vus, la saison passe en état « Vu ». 2. Les états « Vu/Non vu/En cours » marqués à l’aide de la télécommande directement sur le Zappiti Player sont automatiquement synchronisés au logiciel Zappiti Media Center (PC) via Zappiti Cloud. 3. Si l’icône « Vu/Non vu/En cours » ne s’est pas actualisée sur la page synopsis d’un film ou de l’épisode d’une série TV, quittez Zappiti Dynamic en pressant la touche STOP, puis relancez-le. 4. Il est également possible de marquer un film ou une série en « Vu/Non vu/En cours » directement sur Zappiti Media Center à l’aide du clic droit de la souris. Pour avoir les menus de Zappiti Dynamic en Français (moteur de recherche, fenêtre de sélection « Vu/Non vu », il suffit simplement que votre logiciel Zappiti Media Center soit lui aussi configuré en Français. Si la langue de l’interface de Zappiti Media Center est configurée en Anglais, Zappiti Dynamic sera lui-aussi en Anglais. Contrôle de lecture de film ou série TV sur le Zappiti Player 1. Pendant la lecture, les boutons de 1 à 9 permettent d'accéder à un pourcentage du film. Par exemple, la touche « 5 » vous permet d’accéder à 50% du film (au autre média en cours de lecture). Pour revenir au début du film, pressez la touche « 0 ». 2. Les touches HAUT, BAS, GAUCHE et DROITE permettent d’avancer ou reculer dans le temps par incrément de 1 min ou 10 sec. Les touches P+/P- permettent d’avancer ou reculer dans le temps par incrément de 10 min. 3. La touche « Info » permet d’accéder aux informations techniques liées au fichier comme la résolution du fichier, la résolution d’affichage, la fréquence du fichier, la fréquence d’affichage, le chapitre en cours de lecture, le débit, etc. 4. La touche « PopUp Menu » de la télécommande permet d’accéder à un menu contextuel. Ce menu propose un certain nombre d’options telles que les options de sous-titres, de langues, la liste des chapitres, les options de désentrelacement d’image, le Pal SpeedUp inversé, etc. Zappiti Media Control pour tablettes et smartphones iOS et Android Zappiti propose une fonctionnalité fort intéressante qui permet de piloter le système de Jaquettes, lancer la lecture des médias (en local ou à distance) et de contrôler la lecture à distance d’un (ou plusieurs) lecteur(s) multimédia Zappiti Player. L’application Zappiti Media Control existe en 2 versions distinctes : Zappiti Media Control (gratuite) et Zappiti Media Control Dune HD (payante). La version gratuite est destinée aux utilisateurs du Zappiti Player (licence Zappiti Full) tandis que la version payante est dédiée aux utilisateurs de lecteurs Dune HD. ATTENTION ! Pour vous ne pouvez pas utiliser Zappiti Dynamic (Zappiti sur le lecteur Zappiti Player connecté à votre TV) et Zappiti Media Control (l’application pour tablettes et smartphones) de manière simultanée. Pour utiliser Zappiti Media Control, veuillez quitter l’application Zappiti Dynamic en pressant la touche « STOP » de votre télécommande. Aujourd’hui, contrairement à la première version, il n’est plus nécessaire de procéder à un export. La synchronisation des données se fait par les airs en Wi-Fi (Zappiti Cloud) et ce, de manière automatique et complètement transparente pour l’utilisateur. Procédure d’installation sous Android Pré-requis : Zappiti est disponible pour tous les smartphones / tablettes équipées d'une version Android supérieure ou égale à la 4.0.0 (nom de code: Ice Cream Sandwich). L'application a besoin d'une connexion à internet active (Wi-Fi conseillé) et de mémoire disponible pour sauvegarder les données nécessaires. En cas de problème, vous pouvez nous contacter par mail à [email protected] ou poster un message sur le forum Zappiti, en communiquant les informations suivantes : • • Modèle de la tablette ou du smartphone (par example: Sony Xperia S, Sony Xperia Z, Galaxy S4, Galaxy S3, Galaxy Tab 7, Nexus 4, HTC One S, HTC One etc.). Version Android utilisée. L'information se trouve dans « Configuration » --> « A propos de l'appareil » (par exemple: 4.0.0, 4.0.1, 4.1.2, 4.2.2). Tous les tests on été effectués sur la gamme « Nexus ». 1. Dans le logiciel Zappiti Media Center sur votre PC, cliquez sur « Paramètres », puis sur l’onglet « Compte » et vérifiez que la case « Activer la synchronisation automatique via Zappiti Cloud » soit cochée. Si ce n’est pas le cas, cochez-la. La synchronisation des données se lancera automatiquement. Patienter ensuite jusqu'à la fin du chargement. Vous pouvez suivre l’évolution de la synchronisation en cliquant sur la roue de chargement. Attention! La première synchronisation peut prendre beaucoup de temps ! Les synchronisations suivantes seront en revanche quasi-instantanées. 2. Une fois les données synchronisées (la roue de chargement doit disparaître), allumez votre tablette ou votre smartphone et installez l'édition gratuite de l'application Zappiti Media Control via le Google Play. 3. Lancez l'application et connectez-vous à l'aide de votre email et de votre mot de passe en utilisant les mêmes identifiants que ceux précédemment saisis sur Zappiti Media Center. Puis validez. Le message suivant apparaîtra : « Le téléchargement prendra quelques minutes. Ce processus ne peut être interrompu.This process cannot be undone or interrupted. » Puis, patientez pendant le chargement des données. Note : Ce processus n'est nécessaire que pour le premier lancement de la base de données. Vos données seront ensuite mémorisées dans la mémoire interne de votre tablette ou de votre smartphone. Ainsi, les prochains chargement de l'application seront quasi-instantanés. 4. Lorsque le processus de chargement est terminé, vous devriez arriver sur la page principale de l'application Zappiti Media Control. Pressez le bouton « Paramètres » (icône roue dentée). Puis, pressez le bouton « Ajouter un nouveau lecteur » (illustré d'une icône « + » verte). Saisissez l'adresse IP du lecteur multimédia et renseignez un nom de lecteur ou de zone (par exemple « Salon »), puis pressez le bouton « Ajouter ». Enfin, pressez le bouton « Retour » pour revenir au menu principal de Zappiti Media Control. La configuration est terminée ! Vous pouvez maintenant profiter pleinement de Zappiti Media Control sur votre tablette ou smartphone sous Android! Procédure d’installation sous iOS (iPhone/iPad) Pré-requis : L'application Zappiti Media Control a besoin d'une connexion à internet active (Wi-Fi conseillé) et d’un minimum de mémoire disponible pour sauvegarder les données nécessaires à la configuration. Elle nécessite iOS 6 au minimum. iOS7 est recommandé. 1. Dans le logiciel Zappiti Media Center sur votre PC, cliquez sur « Paramètres », puis sur l’onglet « Compte » et vérifiez que la case « Activer la synchronisation automatique via Zappiti Cloud » soit cochée. Si ce n’est pas le cas, cochez-la. La synchronisation des données se lancera automatiquement. Patienter ensuite jusqu'à la fin du chargement. Vous pouvez suivre l’évolution de la synchronisation en cliquant sur la roue de chargement. Attention! La première synchronisation peut prendre beaucoup de temps ! Les synchronisations suivantes seront en revanche quasi-instantanées. 2. Une fois les données synchronisées (la roue de chargement doit disparaître), allumez votre tablette ou votre smartphone et installez l'édition gratuite de l'application Zappiti Media Control directement via l'app Store sur votre iPad/iPhone ou via iTunes. 3. Lancez l'application et connectez-vous à l'aide de votre email et de votre mot de passe en utilisant les mêmes identifiants que ceux précédemment saisis sur Zappiti Media Center. Puis validez. Si vous avez oublié vos indentifiants, suivez la procédure décrite dans le paragraphe « résolution de problèmes » situé à la fin de ce manuel. Le message suivant apparaîtra : « Le téléchargement prendra quelques minutes. Ce processus ne peut être interrompu.This process cannot be undone or interrupted ». Puis, patientez pendant le chargement des données. Ce processus n'est nécessaire que pour le premier lancement de la base de données. Vos données seront ensuite mémorisées dans la mémoire interne de votre tablette ou de votre smartphone. Ainsi, les prochains chargements de l'application seront quasi-instantanés. 4. Lorsque le processus de chargement est terminé, vous devriez arriver sur la page principale de l'application Zappiti Media Control. Pressez le bouton « Paramètres » (icône roue dentée). Puis, pressez le bouton « Ajouter un nouveau lecteur » (illustré d'une icône « + » verte). Saisissez l'adresse IP du lecteur multimédia et renseignez un nom de lecteur ou de zone (par exemple « Salon »), puis pressez le bouton « Ajouter ». Enfin, pressez le bouton « Retour » pour revenir au menu principal de Zappiti Media Control. NOTE : pour connaitre l'adresse IP de votre lecteur multimédia Zappiti Player, appuyez sur la touche SETUP de la télécommande, puis cliquez sur le bouton marqué d'un « i ». La configuration est terminée ! Vous pouvez maintenant profiter pleinement de Zappiti Media Control ! ATTENTION ! Ne cliquez pas inutilement sur le bouton « Resynchroniser tout » de l’onglet « Compte » dans le menu de configuration de Zappiti Media Center sur l’ordinateur. En effet, cela aura pour effet de recalculer toutes les images. Une fois la première synchro initiale finalisée, les synchronisations suivantes se font de manière totalement transparente pour l’utilisateur. Lancer la lecture d’un film, d’une série TV ou d’une musique sur le Zappiti Player. Pour lancer la lecture d'un fichier vidéo sur Zappiti Media Control, placez-vous sur la page de « Détails » (Synopsis) puis cliquez sur le bouton de lecture situé en haut à droite de l'écran. Lorsque la lecture est active, il est possible de piloter le lecteur multimédia Zappiti Player via la télécommande virtuelle qui s'affiche alors à l'écran de votre tablette ou smartphone. Note 1 : pendant la lecture, les boutons de 1 à 9 permettent d'accéder à un pourcentage du film. Par exemple, la touche « 5 » vous permet d’accéder à 50% du film (au autre média en cours de lecture). Pour revenir au début du film, pressez la touche « 0 ». Note 2 : lorsque le lecteur Zappiti Player est en veille et que l'on lance la lecture via l’application Zappiti sur l'iPhone ou l'iPad, le lecteur multimédia s'allume automatiquement puis lance la lecture du fichier automatiquement. Néanmoins, cela ne fonctionne pas lorsque la fonction « Zappiti au démarrage » est active sur le Zappiti Player. Note 4 : dans le cas d’une utilisation avec un PC (PCHC), Zappiti Media Center lance la lecture des fichiers multimédia au travers du logiciel MPC Home Cinema. La télécommande virtuelle est paramétrée pour piloter la lecture au travers de MPC Home Cinema. Attention néanmoins ! Cette fonctionnalité est en version beta. Les commandes virtuelles sont aujourd’hui limitées. Une édition spécifique de Zappiti Media Control dédiée aux utilisateurs de PCHC sortira plus tard. Note 5 : Zappiti Media Control iOS est compatible avec toutes les nouvelles versions d’iPhone et d’iPad y compris l’iPhone 5S, et l’iPad Air. Zappiti Media Control Android est compatible avec tous les smartphones et tablettes équipés d'une version Android supérieure ou égale à la 4.0.0 (nom de code: Ice Cream Sandwich). Note : Lors de la navigation dans les jaquettes, les groupes sont symbolisés par une vignette « G ». Les films notés avec 5 étoiles (ou 10/10 avec le thème « Silver ») sont symbolisés par une vignette étoile (favoris) sur les jaquettes. Lancer la lecture d’une vidéo en streaming sur une tablette ou un smarphone. Pour utiliser la lecture en streaming, il est nécessaire d’utiliser la version 3.1.0.0 du logiciel Zappiti Media Center sur votre ordinateur. Votre PC doit rester allumé pendant la durée du streaming. Pour activier la lecture en streaming, procédez comme suit : 1. Insaller le logicielle Zappiti Media Center 3.1.0.0 sur votre ordinateur. 2. Cliquez sur le bouton « Configurer » situé en haut à gauche de l’interface de Zappiti Media Center afin d’ouvrir la fenêtre de configuration. 3. Cliquez sur l’onglet « Contôle à distance », puis cliquez sur le bouton « Démarrer le serveur ». 4. Une fois lancé, tous les indicateurs de diagnostique sont vert pour indiquer que le serveur est actif et visible depuis l’extérieur. Et voila ! Vous pouvez maintenant lancer Zappiti Media Control et lire vos films en Wi-Fi ou en utilisant votre connexion 3G/4G. Note : Cette fonctionnalité nécessite Zappiti Media Control pour iOS v2.4, ainsi qu’un Zappiti Player ou un Zappiti Player Mini et l’application PC gratuite Zappiti Media Center. Configuration requise pour exécuter le serveur Zappiti Streaming sur Windows (recommandé): Core 2 Duo or Athlon 64 X2 fonctionnant à 2.2Ghz ou plus rapide (comprend toute base de vitesse i3/i5/i7, Athlon ou Xeon réalisés dans les 5 dernières années) avec au moins 2 Go de RAM, Windows XP SP3 ou plus récent (y compris Vista, Windows 7, Windows 8 ou Windows Home Server). Les Processeurs Atom ne sont pas pris en charge. Compatible avec: iPhone 3GS, iPhone 4, iPhone 4S, iPhone 5, iPhone 5S, iPad 2, Nouvel iPad, iPad Air, iPod Touch (à partir de la 2ème génération), et appareils sous Android 4.0.0 minimum. Attention au coût de la connexion en fonction de votre forfait de données pour smartphone ! Utilisation de Zappiti sur un lecteur Zappiti Player Une fois l’export des données terminé, connectez le disque dur contenant vos fichiers au lecteur multimédia (à moins qu’il ne soit déjà connecté ou que vos fichiers multimédia soient dans un dossier réseau). Si vos fichiers multimédia sont stockés sur un périphérique réseau, nous vous conseillons vivement de créer un raccourci réseau. Pour cela, suivez la procédure suivante : Raccourcis réseau SMB / NFS sur le Zappiti Player PRE-REQUIS : Votre serveur (ordinateur en réseau ou serveur NAS) doit être préalablement configuré en SMB ou NFS (activation des services et partage des dossiers). 1. Sur la page d'accueil du lecteur Zappiti Player (onglet sources), passez le curseur sur l'une des icônes présentes (surbrillance), puis pressez le bouton "Pop up Menu" de la télécommande. 2. A l'affichage du menu contextuel, choisissez "Nouveau dossier réseau". 3. Donnez un nom au raccourci. C'est le nom qui apparaîtra dans le raccourci. On peut choisir le nom que l'on veut. 4. Choisssez SMB ou NFS (ce sont 2 protocoles réseaux différents). 5. Entrez l'adresse IP du serveur NAS (ou de l'ordinateur où sont stockés les fichiers) Note : un serveur NAS est un boîtier contenant des disques durs en réseau. 6. Entrez le nom du dossier partagé (en respectant les minuscules et majuscules). Le nom du dossier peut être différent suivant les NAS. Sur les NAS de la marque QNAP, il peut être QMultimedia mais en fonction des utilisateurs, le dossier dans lequel sont stockés les fichiers peut être différent. ATTENTION : suivant les NAS, le chemin d'accès peut comporter des "/" ou des "\". Pour connaître la nomenclature exacte, veuillez consulter le manuel utilisateur de votre NAS. 7. Si le réseau est configuré en SMB, entrez votre « Nom d'utilisateur » et votre « Mot de passe » dans les champs dédiés. Dans le cas d'une configuration NFS, il n'est pas nécessaire d'entrer de « Nom d'utilisateur » et de « Mot de passe ». 8. Valider et tester. Note 1 : les raccourcis réseau sont stockés dans la mémoire interne du lecteur multimédia (et non dans la mémoire System Storage). Ils réapparaîtront automatiquement au démarrage du lecteur sans avoir à les reconfigurer à chaque redémarrage. Note 2 : si vous créez des « raccourcis » pointant vers un dossier réseau, il est parfois nécessaire d'accéder au moins une fois au serveur distant via le raccourci réseau pour que le favori fonctionne. Note 3 : Attention! Les noms d'utilisateurs avec des caractères spéciaux peuvent ne pas être acceptés. Pour être certain de ne pas avoir de problème, utilisez de préférence un nom d'utilisateur en minuscule, sans espace ni accent. Fonctionnalités optionnelles Exclusion de mots clés lors de l’identification Pour les utilisateurs habitués des Newsgroups et Torrents, cette fonctionnalité optionnelle très puissante permet de pouvoir analyser des noms de fichiers qui ne correspondent pas forcément au titre exact du film recherché grâce à un système d’exclusion de termes par mots clés. Ainsi, en excluant par exemple les termes « 1080p », « DVD » et « FRENCH », le fichier « Avatar.1080p.DVD.FRENCH.mkv » sera reconnu comme étant « Avatar.mkv ». Il pourra ainsi être trouvé sans problème. Par défaut, cette fonction est déjà paramétrée avec un grand nombre de mots clés. Mais cette liste de mots à exclure est personnalisable. Pour éditer la liste, commencez par cliquer sur le bouton « Configurer » illustré d’une roue dentée et situé en haut à gauche de l’interface Zappiti Media Center. Puis cliquez sur l’onglet «Identification ». Pour éditer la liste, cliquez simplement sur la zone « Termes à exclure des titres » et saisissez les mots clés additionnels de votre choix. Sous le champ de saisie se trouve une case à cocher permettant d’exclure tous les caractères situés après le premier terme à exclure trouvé. Ainsi, en excluant seulement le terme « 1080p », le fichier « Avatar.DVD.FRENCH.mkv » sera reconnu comme étant « Avatar.mkv ». Pour supprimer tous les termes après le premier mot-clé exclu trouvé dans le nom du fichier, cochez la case dédiée à cet effet située sous la liste des termes à exclure. Note : cette option ne touche pas à l’intégrité de vos fichiers. Il ne concerne que l’analyse de Zappiti (identification). Bandeaux Blu-ray / DVD / MKV Afin de pouvoir repérer plus facilement les types de médias dans la liste des jaquettes, il est possible d’afficher un bandeau « Blu-ray », « DVD » ou « MKV » sur les posters. Une autre option permet d’activer / désactiver l’effet « reflet » sur les jaquettes (posters). Pour activer ou désactiver l’une de ces fonctions, cochez la case dédiée à cet effet dans l’onglet « Interface » du panneau de configuration. Personnalisation de l’interface Il existe des thèmes graphiques supplémentaires qui permettent de changer l’aspect visuel de l’interface Zappiti. Ces thèmes sont disponibles à la vente dans le « Zappiti Market ». Pour accédez au Zappiti Market, cliquez sur le bouton illustré d’un panier situé en haut à gauche de l’interface Zappiti Media Center (sur le PC). Il est possible par exemple de télécharger un thème graphique avec un affichage des jaquettes sur 2 lignes ou sur 3 lignes. Le thème silver a été spécialement conçu pour mettre en valeur les jaquettes. Ses tons neutres lui permettent de se marier avec n’importe quelle jaquette ou pochette d’album, et ce, quelque soient leurs couleurs. Note : les thèmes payant sont pris en charge par Zappiti Media Center, les lecteurs multimédia Zappiti Player et Dune HD, ainsi que par les applications Zappiti Media Control pour iOS et Android. Il est également possible de personnaliser manuellement l’interface graphique. Pour personnaliser le fond d’écran général (un rideau rouge par défaut), cliquez sur l’onglet « Autres » dans le panneau de configuration. En face du champ « Fond d’écran », cliquez sur le bouton « Parcourir ». Vous pourrez alors sélectionner l’image de votre choix. Pour personnaliser les boutons de la page d’accueil, effectuez un clic droit sur l’un des boutons puis un clic gauche sur l’option « Editer ». Vous pourrez ainsi personnaliser le fond du bouton et son état survolé, ainsi que l’icône du bouton. Vous trouverez de plus amples informations à propos de cette fonction ainsi que des personnalisations de boutons ou de fonds d’écrans réalisés par d’autres utilisateurs à télécharger sur le forum HD LAND à l’adresse suivante : http://www.hdlandforum.fr/viewtopic.php?f=67&t=1094 Résolution de problèmes Impossible de démarrer Zappiti Media Center Si vous rencontrez des difficultés à démarrer le logiciel Zappiti Media Center sur votre ordinateur, et que vous voyez apparaître un message d’erreur tel que « Zappiti a cessé de fonctionner », c’est peutêtre que la mémoire et / ou le processeur de votre ordinateur sont surchargés. Dans ce cas, quittez toutes les applications en cours, voire redémarrez votre ordinateur. Notez que plus votre base de données est volumineuse et plus Zappiti Media Center nécessite de mémoire disponible. Les jaquettes des films sont apparentes mais les films ne se lancent pas Si vous arrivez à afficher parfaitement l’interface Zappiti sur votre lecteur Zappiti Player mais que les films ne se lancent pas (écran noir et retour à l’interface Zappiti), c’est que le chemin d’accès vers vos films généré par Zappiti est incorrect. Si vos films sont stockés sur un disque dur externe, il est probable que vous ayez choisi la mauvaise option parmi celles proposées. Si vos films sont stockés sur un serveur NAS, c’est que le chemin est incorrect en raison d’un mot de passe ou nom d’utilisateur SMB erroné, une mauvaise adresse IP, ou peut être l’arborescence des dossiers qui comprend un caractère spécial ou autre. Pour modifier le chemin d’accès, cliquez sur le bouton « Configurer », puis dans l’onglet « Dossiers », localisez le dossier qui pose problème et cliquez sur le bouton « Modifier » associé. Suivez ensuite la procédure de configuration manuelle du chemin d’accès (chapitre 9, sous-section « d. ») expliquée à la page 17. Note : nous vous conseillons vivement de tester avec un dossier « Films2 » contenant un seul film. Puis lancez l’indentification et testez sur votre lecteur. Si tout fonctionne bien jusqu’au lancement du film, associez votre dossier « Films » final (contenant tous vos films) de la même manière qu’avec votre dossier de tests « Films2 » et supprimez le dossier « Films 2 ». Puis lancez l’indentification du nouveau dossier contenant tous vos films, patientez le temps que tout soit synchronisé dans Zappiti Cloud et testez de nouveau sur votre lecteur en prenant soint de vérifier que tout se passe bien jusqu’au lancement des films. Ralentissements (lecteur multimédia uniquement) Si vous observez des ralentissements lors de la lecture de films lancés sur votre lecteur multimédia via Zappiti mais que celle-ci est normale en lecture directe sur votre boîtier multimédia, c’est probablement parce que le chemin d’accès a été incorrectement configuré et utilise la fonction serveur réseau du Zappiti Player au lieu de lire les fichiers en local. Pour corriger le problème, modifiez le chemin d’exportation dans le panneau de configuration. Pour se faire, cliquez sur le bouton « modifier » situé à droite des dossiers de films/séries TV dans le panneau de configuration. A l’affichage de la fenêtre « Création du chemin d’accès », cliquez sur l’un des 2 premiers boutons en fonction de l’emplacement de vos fichiers vidéo. Roue de chargement qui tourne sans fin sur Zappiti Media Center Dans Zappiti Media Center, si la roue de chargement semble tourner indéfiniment, c’est peut être tout simplement parce que Zappiti Media Center est en train d’analyser un grand nombre de fichiers, en particulier lors de la première identification initiale de tous vos fichiers. Les fichiers audio et les séries TV sont assez longs à analyser. En effet, il n’est pas rare que pour l’audio, les utilisateurs aient des miliers d’albums contenant chacun une bonne dizaine de pistes audio. L’analyse est donc longue mais c’est tout à fait normal. Sachez par exemple que si vous avez plusieurs centaines de milliers de titres musicaux, le temps d’identification et d’analyse peut prendre plusieurs jours. L’identification d’un seul film est quasi-instantanée (1,5 sec en moyenne). Disque dur non trouvé Pour utiliser des disques durs externes ou internes dans Zappiti, il faut impérativement qu’ils aient une lettre de volume associée. Par exemple « E: », « F: ». Lorsque vous formatez un disque dur en NTFS directement sur un lecteur Zappti Player, il est possible qu’aucune lettre ne lui soit associée dans Windows lorsqu’il sera connecté à votre ordinateur. Pour attribuer une lettre de lecteur à un disque, une partition ou un volume, procédez comme suit : 1. Ouvrez une session Windows en tant qu'administrateur ou en tant que membre du groupe Administrateurs. 2. Cliquez sur « Démarrer », puis cliquez sur « Gestion de l’ordinateur » et enfin « Gestion des disques ». Si vous êtes sous Windows 8, allez dans « Outils d’administration », « Gestion de l’ordinateur » et enfin « Gestion des disques ». Vous pouvez également y accéder via le « Panneau de configuration », puis « Systèmes et sécurité », « Outils d’administration », « Gestion de l’ordinateur » et enfin « Gestion des disques ». 3. Cliquez avec le bouton droit sur le lecteur, la partition, le lecteur logique ou le volume auquel vous souhaitez attribuer une lettre de lecteur, puis cliquez sur « Modifier la lettre de lecteur et les chemins d'accès… ». 4. Cliquez sur « Ajouter ». 5. Cliquez sur « Attribuer la lettre de lecteur suivante » (si cette case d'option n'est pas déjà sélectionnée), acceptez la lettre de lecteur par défaut ou cliquez sur la lettre de lecteur que vous souhaitez utiliser. 6. Cliquez sur OK. La lettre est attribuée au lecteur, à la partition ou au volume que vous avez spécifié et est affichée dans le lecteur, la partition ou le volume approprié dans l'outil « Gestionnaire de disque ». Note : lorsque le disque dur apparaîtra sur le Zappiti Player, celui-ci apparaîtra avec un nom différent (de type « STORAGE_xxxxx » généré par le fichier « dune_folder.txt ») mais le nom physique du disque dur reste inchangé. IMPORTANT : il est impératif de ne pas supprimer le fichier « dune_folder.txt » sous peine d’échec de lecture au lancement des fichiers. Comment récupérer votre Token Zappiti si vous utilisez un nouveau compte Pour des raisons de sécurité, nous n'intervenons pas sur les comptes utilisateurs. Par conséquent, la libération de votre Token est une opération que vous devez effectuer par vous même avec votre ancien compte. Pour libérer votre Token, suivez la procédure suivante : 1. 2. 3. 4. Démarrez le logiciel Zappiti Media Center Cliquez sur l’icône « Configurer », puis cliquez sur l’onglet « Compte ». Cliquez sur « Déconnecter ». Connectez-vous avec votre ancien compte. Si vous ne vous souvenez pas de votre mot de passe, vous devrez cliquez sur le lien bleu "Votre compte n'est pas accessible", puis suivez la procédure pour réinitialiser le mot de passe. 5. Une fois connecté, toujours dans l’onglet « Compte », cliquez sur le bouton « libérer le Token ». Une fois libéré, vous pouvez vous connecter avec votre nouveau compte et réassocier votre numéro d’identification « Token » Zappiti. Numéro de licence Zappiti (Token) perdu Si vous avez perdu votre numéro de licence, veuillez contacter votre revendeur. Avec votre facture, celui-ci pourra peut-être retrouver votre numéro de licence (Token). En cas de perte définitive (perte de facture et revendeur ayant déposé le bilan par exemple), il est possible de racheter un numéro de licence au prix de 29€. Pour plus de précisions, veuillez nous contacter au 01 44 69 29 00. Impossible de se connecter à Zappiti Media Center Si vous ne parvenez pas à vous identifier et que le message d'erreur qui s'affiche est « Email ou mot de passe invalide » vous pouvez créer un nouveau mot de passe en cliquant sur le lien bleu « Votre compte n'est pas accessible ? ». Si vous avez un message d'erreur indiquant « Impossible de se connecter à Internet », vérifiez la configuration de votre pare-feu (Firewall) dans les paramètres de Windows afin de vous assurer que vous n'avez pas bloqué Zappiti Media Center. Vous pouvez temporairement désactiver votre parefeu et réessayer afin de vérifier si le problème vient de là. Si même avec le pare-feu de Windows désactivé vous avez toujours le message « Impossible de se connecter à Internet », désactivez les programmes de sécurité tel que les antivirus qui peuvent être la cause du dysfonctionnement. Vérifiez également que vous pouvez naviguer sans problème avec Internet Explorer. Même si vous utilisez habituellement un autre navigateur tel que Chrome ou Firefox, Zappiti Media Center utilise les paramètres partagés d'Internet Explorer afin de se connecter à Internet. Il est indispensable de pouvoir naviguer correctement avec Internet Explorer. Lors de l'installation d'un nouveau PC, certaines actions doivent être effectuée une première fois avec Internet Explorer avant de pouvoir l'utiliser. Dans les options d'Internet Explorer, assurez vous également que les options de Confidentialité et de Sécurité soient réglées au niveau par défaut. Pensez également à vérifier que Javascript est bien activé dans votre navigateur. Si vous êtes derrière un proxy, vérifiez que ce proxy est correctement configuré dans Internet Explorer, sinon, désactivez la configuration relative au proxy. Message d’erreur « Error: DataBaseManagerLoadFailed » Si vous avez installé un nouveau PC et que vous avez copié votre ancienne base de données sur ce nouveau PC, il est possible que vous ayez le message d'erreur suivant : Error: DataBaseManagerLoadFailed Impossible de trouver une partie du chemin d'accès 'C:\Users\<NomUtilisateur>\AppData\Local\Zappiti' Dans ce cas, rendez vous dans le répertoire suivant : « C:\Utilisateurs\<Votre nom d’utilisateur>\AppData\Local\Zappiti ». Puis supprimez le fichier Profils.xml. Zappiti Media Center le recréra automatiquement avec le bon chemin d'accès. Les infos techniques n’apparaissent pas dans la page de description du film Lors de l’analyse automatique des fichiers, il peut y avoir des erreurs sur la récupération des informations techniques. Cela peut survenir en particulier lorsque le fichier a été analysé alors qu’il était encore en cours de transfert (par exemple losrque votre dossier Films est un dossier Torrent). Dans ce cas, attendez que le fichier soit totalement téléchargé ou transféré, puis dans Zappiti Media Center localisez le film en question dans « Recents », et faites clic-droit sur le poster du film, de la série ou de l’épisode, enfin sélectionnez l’option « Identifier de nouveau ». Toutes les infos techniques seront alors téléchargées correctement. Lorsque vous pointez sur un dossier Torrent ou de NewGroups (forums de news), nous vous conseillons de désactiver la surveillance des dossiers dans le panneau de configuration et de lancer l’identification de vos films manuellement. Quitter complètement Zappiti Media Center Zappiti Media Center est par défaut en tâche de fond. Pour quitter complètement l’application Zappiti Media Center, localisez l’icône « Z » située en bas à droite dans la barre de tâches. Cliquezdroit dessus et sélectionnez « Fermez Zappiti Media Center ». Sauvegarde de la base de données Les fichiers de la base de données sont stockés par défaut dans le dossier suivant : « C:\Utilisateurs\<Votre nom d’utilisateur>\AppData\Local\Zappiti ». Attention, le dossier « AppData » est un dossier caché ! Pour afficher les fichiers cachés dans l’explorateur Windows, procédez comme suit : 1. 2. 3. 4. Ouvrez l’explorateur Windows (raccourci clavier « Touche Windows » + « E »). Cliquez sur l’onglet « Organiser » et choissez « option des dossiers et de recherche ». A l’apparition de la fenêtre, cliquez sur le second onglet intitulé « Affichage » . Dans « Paramètres avancés », ouvrez le dossier « Fichiers et dossiers cachés » puis cliquez sur le bouton « Afficher les fichiers, dossiers et lecteurs cachés ». Nous vous conseillons vivement de sauvegarder régulièrement la base de données sur une clé USB, un disque dur externe ou un disque optique gravé par sécurité. Vous pourrez ainsi récupérer toutes vos jaquettes en cas de crash disque ou de réinstallation de votre système d’exploitation. Support de récupération d'urgence du firmware Zappiti Player Si votre lecteur Zappiti Player ne fonctionne plus (par exemple, si le lecteur s'est éteint lors de la mise à jour firmware), la procédure de "recovery firmware" est possible dans la plupart des cas. Lors du démarrage de la platine, Il est affiché sur le panneau frontal les phases suivantes : "DUNE", "LOADING", "- 1 -", "- 2 -", "- 3 -", "READY". Le Firmware de restauration n’est en général possible que si au moins "- 1 -" est affiché sur le lecteur pendant le chargement. Procédure de recovery firmware Zappiti Player 1. Si vous n'avez pas de fichier de mise à jour firmware, téléchargez la dernière mise à jour firmware sur le site officiel Zappiti Player. Renommer le fichier firmware DFF en 2. 3. 4. 5. "dune_firmware.dff" et placez-le à la racine (premier niveau) d'une clé USB (utilisez exactement la même version de firmware que celle qui a planté). Note : Pour renommer le fichier sous Windows, cliquez-droit sur le fichier puis sélectionnez l'option "Renommer".Vous pouvez également cliquer-gauche sur le fichier, puis presser la touche F2. Mettez le lecteur hors tension (en utilisant le bouton d'alimentation du lecteur situé à l'arrière de l'appareil) et débranchez le lecteur. Connectez la clé USB au Zappiti Player. Rebranchez l'alimentation du lecteur puis allumez le lecteur Zappiti Player (bouton d'alimentation arrière puis bouton POWER à l'avant). Le lecteur devrait détecter la clé USB et démarrer automatiquement la restauration du firmware. Vous devriez voir défiler les textes suivants sur l'afficheur frontal de la platine : "RECOVER", "CHK 0 "," CHK 1 ",..., "CHK 99", "REC 0", "REC 1", ..., "REC 99", "OK", "EJECT STOCKAGE AND REBOOT". A l'indication de ce dernier message, déconnectez la clé USB du lecteur et redémarrez la machine. Votre lecteur devrait fonctionner à présent normalement. Pensez à supprimer le fichier "dune_firmware.dff" de votre clé USB avant de la ré-insérer dans votre lecteur Zappiti Player. Si vous avez un Zappiti Player Mini, la LED en façade de celui-ci se mettra à clignoter jusqu'à rester fixe (LED bleue). Lorsque la LED reste fixe, déconnectez la clé USB du lecteur et redémarrez la machine. Votre lecteur devrait fonctionner à présent normalement. Pensez à supprimer le fichier "dune_firmware.dff" de votre clé USB avant de la ré-insérer dans votre lecteur Zappiti Player. Dans le cas d'une erreur, un message "ERR ..." est affiché sur l'afficheur frontal de la machine. L'indication "..." est un code d'erreur. Les codes d'erreur possibles sont les suivants : - "ERR Ann", "ERR Bnn", "ERR Cnn": Un problème avec le "dune_firmware.dff fichier: le fichier est invalide ou endommagé, ou le fichier correspond à un autre modèle, ou encore le fichier ne peut pas être lu sur le lecteur USB, etc. - "ERR DNN», «ERR Enn": il y a eu problème lors de la copie des données (par exemple, USB débranché durant la copie de données). Dans ce cas suivez la procédure suivante : 1. Déconnectez la clé USB du lecteur, et supprimez le fichier "dune_firmware.dff" (ne pas connecter la clé USB avec ce fichier dans le lecteur lorsque vous allumez la machine, autrement, la procédure de restauration va démarrer). 2. Mettez le lecteur hors tension (en utilisant le bouton d'alimentation du lecteur). Note : le lecteur doit être complètement éteint et pas seulement en veille (ne pas confondre le bouton de veille avec le bouton d'extinction). 3. Allumez le lecteur. 4. Le firmware devrait pouvoir s'installer de manière habituelle. Si votre lecteur Zappiti Player plante toujours après la procédure du Recovery Firmware lorsque vous passez à la B8, procédez comme suit : 1. Faites un Recovery Firmware avec la version B5. 2. Faites une réinitialisation des paramètres du lecteur. 3. Mettez à jour votre lecteur en B8 normalement, sans recovery. Dans le cas d'un autre message d'erreur, il est possible que le problème vienne d'une défaillance hardware. Il faut dans ce cas procéder à un retour SAV. Si vous êtes client HD LAND, veuillez envoyer un email à l’adresse : [email protected]. Si vous n'êtes pas client HD LAND, veuillez contacter votre revendeur local. Pour connaître les coordonnées de votre revendeur local, allez sur la page Internet suivante : http://www.zappiti.com/FR/zappiti_player_revendeurs.html Désinstallation complète de Zappiti Lors de la désinstallation de Zappiti, la base de données est conservée. Pour supprimer définitivement la base de données, il suffit de supprimer le dosser suivant : « C:\Utilisateurs\<Votre nom d’utilisateur>\AppData\Local\Zappiti ». Attention, cette suppression est définitive. Avant d’effectuer cette opération, nous vous conseillons vivement de sauvegarder votre base de données Zappiti (voir paragraphe dédié situé plus haut dans ce manuel). ATTENTION ! Prenez bien soin de ne pas supprimer le dossier AppData ou Local. Cela pourrait nuire à la stabilité de votre système d’exploitation (votre ordinateur pourrait être endommagé). Impossible d’insérer un disque dur dans le lecteur Zappiti Player Prérequis : Votre disque dur doit être préalablement formaté. Bien que le lecteur Zappiti Player soit capable de formater les disques durs en NTFS, nous vous recommandons vivement de le formater sur votre ordinateur. Pour les utilisateurs Mac, sachez que les partitions formatées en HFS sont supportées par le Zappiti Player. Attention! Au delà de 2,5To, les disques durs sont plus compliqués à formater! Pour insérer un disque dur dans le Zappiti Player, suivez la procédure suivante : 1. Vérifiez bien au préalable que votre disque dur est bien compatible avec le Zappiti Player. Si votre lecteur est un Zappiti Player (modèle classique ou Muse Edition), il doit impérativement être en format 3,5'' et en connectique SATA (jusqu'à 4 To) aussi bien pour le transfert des données que pour l'alimentation (alimentation plate et non IDE). Si votre lecteur est un modèle Zappiti Player Mini, le disque dur doit être au format 2,5'' (1 To max). Attention, les disques durs au format 2,5'' de plus d'1 To de capacité sont physiquement trop épais pour entrer dans le rack du Zappiti Player Mini. 2. Zappiti Player et Zappiti Player Muse : Retirez le ruban adhésif sur la trappe de protection de l'entrée du tiroir. La trappe se situe sur la partie gauche de la façade du lecteur. Elle est flanquée d'un logo Zappiti Player. Une fois le ruban adhésif retiré, ouvrez la trappe. Celle-ci s'ouvre de haut en bas. Zappiti Player Mini : La trappe se situe sur le côté gauche du lecteur. 3. Une fois la trappe ouverte, vous devriez voir apparaître le tiroir du rack à disque dur. Ouvrez le tiroir délicatement. 4. Présentez le disque dur devant l'entrée du rack face connectique devant. 5. Commencez à insérer le disque dur sans forcer jusqu'à la butée. Le disque dur doit alors dépasser légèrement du rack. Ne forcez surtout pas et passez à l’étape suivante. 6. Refermez la porte du tiroir. Le disque dur sera alors poussé intégralement par la porte du tiroir rack et connecté au fond de l’emplacement. 7. Allumez le lecteur. Si votre disque dur a été correctement formaté, celui-ci devrait apparaître dans le l'onglet « Sources » de l'interface du Zappiti Player. Synchronisation manuelle vers Zappiti Cloud Il est possible de synchroniser manuellement les fichiers un par un dans Zappiti Cloud via Clic-droit sur une jaquette et sélectionner « Synchroniser ceci vers Zappiti Cloud ». Cela peut être utile dans le cas où un fichier ne se serait pas correctement synchronisé. Par exemple, j’ai changé le poster d’un film mais sur mon Zappiti Player, la jaquette n’a pas changé. Dans le cas ou la synchronisation manuelle ne suffirait pas, supprimez le film dans Zappiti Media Center via Clic-droit / Supprimer. Aides et Forum utilisateurs Si vous rencontrez des problèmes lors de l’utilisation de Zappiti, veuillez utiliser le forum utilisateur mis à votre disposition à l’adresse suivante : http://www.zappitiforum.com Vous pouvez également utiliser le sous-forum dédié à Zappiti sur le forum HD LAND à l’adresse suivante : http://www.hdlandforum.fr/viewforum.php?f=67 Pour les sujets dédiés au Zappiti Player, veuillez consulter l’adresse suivante : http://www.hdlandforum.fr/viewforum.php?f=71 Vous y trouverez de nombreux tutoriaux (textuels et vidéo) et aides techniques. Enfin, vous pouvez consulter les sous-sections « Aide » dédiées à chaque rubrique sur le site officiel zappiti.com. Assistance Malgré tous nos efforts de publication de tutoriels (forums), manuels d’utilisations et vidéos explicatives (onglets « aide » du site « zappiti.com »), il est possible que certains utilisateurs n’arrivent pas à paramétrer correctement Zappiti™, notamment lors de configurations spécifiques. Si c’est votre cas, sachez que HD LAND propose une assistance payante. Veuillez nous contacter pour plus de détail au 01 44 69 29 00 ou consultez la fiche descriptive du service à l’adresse suivante : http://www.hdland.fr/lecteurs-multimedias/1681-forfait-formation-zappiti.html Vous pouvez également contacter votre revendeur local « Zappiti Certified Dealer ». Suivi de projet et votes pour les futures fonctionnalités Pour reporter un problème lors de l’utilisation du logiciel ou proposer une amélioration, veuillez utiliser notre plateforme de suivi à l’adresse suivante : https://zappiti.uservoice.com. Pour déclarer une anomalie, il est nécessaire d’être enregistré. Pour vous enregistrer, cliquez sur le lien dédié à cet usage situé en haut à droite de la page Internet. Vous pourrez également suivre sur cette plateforme les évolutions du logiciel ainsi que la planification des améliorations et ajouts de fonctionnalités. Gamme de lecteurs Zappiti Player Aujourd’hui la marque Zappiti propose une gamme de 4 lecteurs multimédia. 1. Zappiti Player Mini (Prix public indicatif : 219€) Un lecteur de petite taille équipé d’un rack à disque dur 2,5’’ (jusqu’à 1 To) 2. Zappiti Player (Prix public indicatif : 299€) Un lecteur de taille standart équipé d’un rack à disque dur 3,5’’ (jusqu’à 4 To) 3. Zappiti Player Muse Edition Phase 1 (Prix public indicatif : 699€) Un lecteur multimédia audiophile proposant des sorties audio analogiques et numériques de haute qualité. 4. Zappiti Player Muse Edition Phase 2 (Prix public indicatif : 899€) Un lecteur multimédia audiophile proposant des sorties audio analogiques et numériques de haute qualité et une sortie audio numérique AES/EBU. Toute la gamme de lecteurs Zappiti Player est en vente sur le site www.store.zappiti.com. Câbles optionnels spécifiquement conçus pour les lecteurs Zappiti Player : - Câble d'alimentation bipolaire "en 8" 1,5m fait main : 120€ Câble de liaison audio numérique XRL AES/EBU 1 m fait main : 150€ Câble de liaison audio numérique XRL AES/EBU vers Coacial RCA 1 m fait main : 150€ Ces câbles sont en vente sur le site www.hdland.fr Note : prix à titre indicatif. Zappiti Media Center™ est un logiciel gratuit offert et développé par la société Groupe Archisoft. CREDITS Chefs de Projet : Jacques Bensahkoun / Christophe Cherel (HD LAND) Responsable Développement : Damien Hoffschir (HD LAND) Développement iPhone / iPad / Android : Francesco Bevilacqua (HD LAND) Graphisme / Ergonomie / Gestion de projet : Christophe Cherel (HD LAND) Zappiti™ tous droits réservés – 2010-2013. Rédaction du manuel : Christophe Cherel / HD LAND. Corrections de texte du manuel : Olivier Grimal / HD LAND. Zappiti™ est une marque déposée. Toute l’utilisation de photo d’écran ou du logo Zappiti à des fins commerciales hors vente de lecteurs Zappiti Player sans autorisation est passible de poursuites judiciaires. L’utilisation des textes, des photos et des logos Zappiti pour une utilisation Presse, forums ou tutoriels est autorisée. Pour toute demande de visuels, ou pour un prêt de lecteur Zappiti Player (presse / forums / Blogs), veuillez contacter Christophe Cherel au 01 44 69 29 00. Pour toute demande relative à une ouverture de compte revendeur Zappiti (Zappiti Player), veuillez contacter Jacques au 01 44 69 29 00. www.zappiti.com