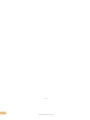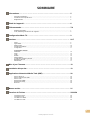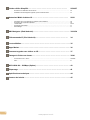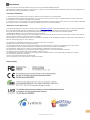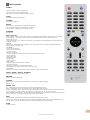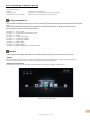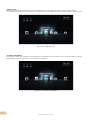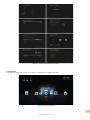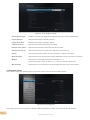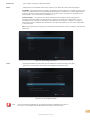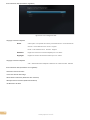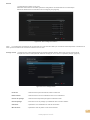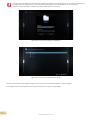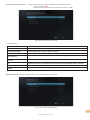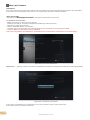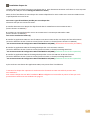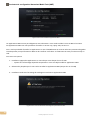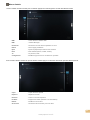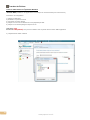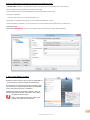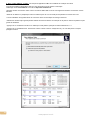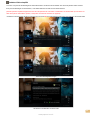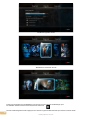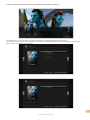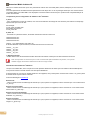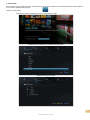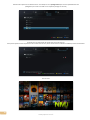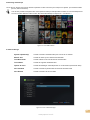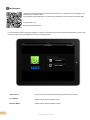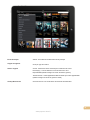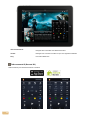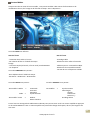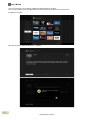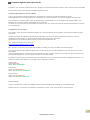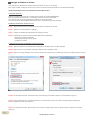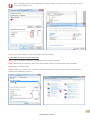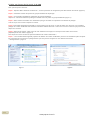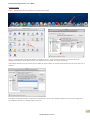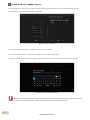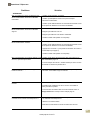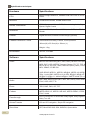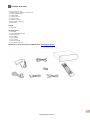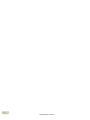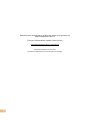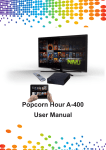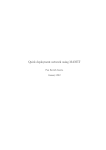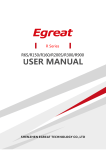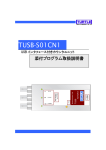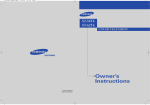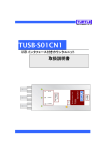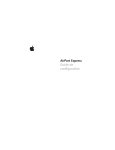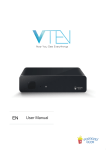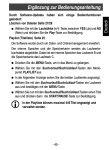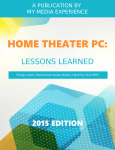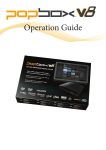Download Guide de l`utilisateur
Transcript
1
V1.02
2
www.popcorn-hour.fr
SOMMAIRE
Informations……………………………………………………………………………….. 5
-
Précautions d’utilisation……………………………………………………………………………………………. 5
Assistance/ service Après-vente…………………………………………………………………………………. 5
Réglementation…………………………………………………………………………………………………….. 5
Détail de l’appareil………………………………………………………………………… 6
Télécommande…………………………………………………………………………….. 7/9
-
Détail fonctionnalités……………………………………………………………………………………………….. 7
Arrêt, redémarrage et extinction de l'appareil…………………………………………………………………… 9
Configuration Mode TV…………………………………………………………………… 9
Interface……………………………………………………………………………………. 9/17
-
Wiget ……………….…………………………………………………………………………………….………….. 9
Apps Market……………………………………..……………………………………………………….………….. 9
Media Locaux………………………………………………………………………………………………………… 10
Assistant d’installation………………………………………………………………………………….…………… 10
Configuration………………………………………………………………………………………………………… 11
-
Configuration avancée
Préférence………………………………………………………………………………………………………….
Audio ……………………………………………………………………………………………………………….
Vidéo ….…………………………………………………………………………………………………………….
Réseau………………………………………………………………………………………………………………
Partage réseau………………………………………………………………………………….…………………
Configuration protection parental………………………………………………………………………………
BD/DVD/ Audio CD………………………………………………………………………………………………..
Maintenance…………………………………………………………………………………………………………
12
13
13
14
15
16
16
17
Mise à jour Firmware……………………………………………………………………… 18
Installation disque dur……………………………………………………………………. 19
Applications Networked Media Tank (NMT)………………………………………….. 20
-
Serveur UPnP AV…………………………………………………………………………………………………..
Serveur myiHome CE-HTML………………………………………………………………………………………
Serveur FTP…………………………………………………………………………………………………………
NAS (Serveur SMB)………………………………………………………………………………………………..
NAS (Serveur NFS)…………………………………………………………………………………………………
BiTorrent……………………………………………………………………………………………………………..
20
20
20
20
20
20
Menus cachés……...……………………………………………………………………… 21
Transfert de Fichiers……………………………………………………………………… 22/23/24
-
Via réseau en Smb………………………………………………………………………………………………..
Via réseau en Ftp…..……………………………………………………………………………………………..
Via USB 3.0 en NTFS………………………………………………………………………………………………
Via USB 3.0 en ext3………………………………………………………………………………………………
22
22
23
24
3
www.popcorn-hour.fr
Jukebox Vidéo Simplifié……………………………………………………………..
-
Recherche et modification du titre du film………………………………………………………………………. 25
Modification et téléchargement jaquette, poster et méta données……………………………………………. 27
Networked Média Jukebox V2………………………………………………………..
-
25/26/27
28/31
Préparation pour la configuration du Jukebox et de l’indexation ………………………………….………….. 28
Exclusions des medias de l’indexation ……………………………………………………………….………….. 28
Jukebox NMJ…………………..…………………………………………………………………………………… 29-30
Démarrage Automatique……………………………………………………………………………….…………… 31
NMJ Manager………………………………………………………………………………………………………… 31
NMJ Navigator (iPad /Android)..……………………………………………………….. 32/33/34
Télécommande IP (iPad /Android)…………………………………………………..
34
Lecture Médias…………………………………………………………………………….. 35
Apps Market……………………………………………………………………………….. 36
Comment regarder mes vidéos en 3D……….……………………………………….. 37
Partage de fichiers en réseau………………………………………………………….. 38/41
-
PC Windows Vista – Seven
……………………………………………………………………….………….. 38/39/40
MAC………..………………………………………………………………………………………………………… 41
Wifi-N WN-160 - 300Mbps (Option)……..……………………………………………… 42
Dépannage …………….……..…………………………………………………..…………43
Spécifications techniques……………………………………………………………….. 44
Contenu de la boite……………………………………………………………………….. 45
4
www.popcorn-hour.fr
Informations
Nous vous remercions d'avoir acheté le Popcorn Hour A-400 Networked Media Jukebox.
Développé par Syabas Technology, le Popcorn Hour A-400 est un lecteur multimédias numérique HD 3D avec des applications TV
afin d’améliorer votre divertissement à domicile.
-Précautions d’utilisation
1- Assurez-vous que l’appareil soit en position arrêt lors du raccordement à votre téléviseur
2- Ne jamais arrêter l’unité lors de l’upgrade avec un nouveau Firmware. Dans un tel cas, l’appareil pourrait ne plus fonctionner
correctement et vous perdriez le bénéfice de la garantie.
3- Le PopCorn Hour A-400 supporte une grande majorité de format et de codecs Vidéo, Audio, Photos. Il ne reconnaitra cependant
pas certains codecs car il est limité aux versions standards les plus couramment utilisées.
-Assistance/ service Après-vente
Votre appareil est garanti 2 ans pièces et main d’œuvre (revendeurs agrées). Toute immobilisation dans un centre SAV excédant 7
jours, entraine automatiquement une prolongation de la garantie pour une durée égale à cette période d’immobilisation.
En cas de défaut de fonctionnement pendant la période de garantie, vous pouvez contacter notre site Internet
www.popcorn-hour.fr qui vous indiquera la procédure à suivre.
Lors de l’envoi de votre produit dans un centre agréé, nous vous prions de joindre la copie de votre facture d’achat ou du ticket de
caisse et d’écrire dessus la nature de la panne constatée.
Notre garantie exclu toute défectuosité due à une utilisation anormale, du fait de dégâts matériels ou l’intervention effectuée par un
tiers non autorisé par Popcorn Hour ainsi que :
Les tentatives de réparations effectuées par une station technique non agréée.
L’absence du numéro de série ou de preuve d’achat.
Les incidents entrainés par l’emploi de consommables ou d’accessoires non conformes aux spécifications Popcorn Hour
Toutes opérations qui incombent à l’utilisateur, lesquelles sont décrites dans le manuel d’utilisation
Une alimentation électrique non conforme aux spécifications d’installation et d’environnement.
Les accidents ou catastrophes y compris les incendies, dégâts des eaux, foudres et tremblement de terre.
Les pièces d’usures normales dites consommables : Piles accus etc..
Le remplacement de pièces cosmétiques ou de pièces dues à la détérioration ou à la déformation anormale d’un produit.
Les accessoires égarés ou manquants.
Lorsqu’un produit est utilisé à titre professionnel.
Lors d’une mise à jour d’un Firmware non agrée par Syabas
-Réglementation
5
www.popcorn-hour.fr
Détail de l’appareil
Façade Avant
1-Recepteur Infrarouge
2-Reset
3-Témoin d’alimentation
Côté droit
4-Lecteur de carte SD-SDHC
5-Rack disque dur 3.5’’ et 2.5’’
6-Port USB 2.0 Slave
Façade arrière
7-Port USB 3.0 Host
8- Port Ethernet LAN 10/100/1000
- Port USB 2.0 Slave
9-Port e-sata
10-Sortie Video HDMI
11-Sortie Vidéo YUV
12-Sortie Vidéo/Audio Composantes
13-Sortie S/PDIF Coaxial/Optique
15-Alimentation 12V 3.5A 110/220V
6
www.popcorn-hour.fr
Télécommande
POWER
Appui sur Power = Veille ou Démarrage
Appui sur Power + Eject = Redémarrage
Appui long (3secondes) =Mise en Veille prolongée
EJECT
Pour éjecter le DVD-ROM externe
TV MODE
Voir Mode TV (page 8)
SETUP
Menu d'écran - Accès direct à la page de configuration
Film en lecture - Réglez la luminosité, le contraste, etc
Film en lecture – Réglez la synchronisation audio
SUSPEND
Non attribué.
Pavé numérique
Menu à l'écran - vous pouvez choisir le nombre correspondant de la liste des fichiers pour un saut rapide
Lecture de Film - Pour le xvid / dvix, passer le pourcentage de lecture de film. Par exemple, en
Sautant de 10% etc.
Lecture de musique - Pour la lecture de musique, pour passer le pourcentage de lecture de musique. Par
1 saut de 10% etc.
-Accueil
Menu Ecran - Selon la source par défaut, il vous mènera à la vidéo, la musique et l'image écran DVD
Movie Playback - Répéter A / B
-File Mode
Vous avez trois options:
-Ajouter un fichier à la liste
-Créer un dossier
-Renommer le fichier
Si vous avez déjà un fichier de la liste, alors vous avez d'autres options:
-Ajouter à la liste
-Retirer de la liste
-Copie des articles
-Déplacement
-Créer un dossier
-Effacer liste
-Supprimer les articles énumérés ci-dessus
-Renommer le fichier
Appuyez sur «enter» sur le fichier ou la sélection
Vous obtenez une seule et unique option "Vider le cache"
-Time Seek
Permet de rechercher rapidement les sauts, heures: minutes: secondes: 00:0
VIDEO – AUDIO – PHOTO - FICHIERS
Touches couleur accès direct au contenu
RETURN
Revenir à la page précédente
SOURCE
Menu Accueil - Selon la source par défaut, il vous mènera à la page principale
Répéter A / B
ENTER - Pad
Up - Faites défiler vers le haut à l’écran et pour la navigation dans le menu
Down - Faites défiler vers le bas à l’écran et pour la navigation dans le menu
Gauche - Navigation autour du menu ainsi que la recherche du temps partiel au cours de la lecture des films
(1er clic: afficher la position actuelle, 2e, cliquez sur: passer de 30 %, 3e, cliquez sur: passer
Droit - Navigation dans le menu, et demander le temps partiel au cours de la lecture (comme pour la gauche)
Entrer - Exécution commande ou lecture seule du fichier sélectionné
INFO
Sources Ecran - Information de la taille et de l'utilisation du disque dur interne
Menu Ecran - Seules les œuvres en interne ou externe USB HDD / SMB / NFS source, en affichant le nom
Film de lecture - Voir les statistiques, du codec audio et des détails sur le type de vidéo
STOP
Arrêter la lecture
7
www.popcorn-hour.fr
VOLUME +
Menu d'écran - Page de la liste des fichiers
Film de lecture – Augmenter Volume
VOLUME Menu d'écran - Page à la liste des fichiers
Film de lecture – Baisser Volume
PLAY
Lecture des fichiers sélectionnés ou de la totalité des fichiers dans le dossier
(Pour lire vos fichiers Vidéos Photos ou Audio à la suite, veuillez presser la touche Play)
PAUSE
Pause, sur la vidéo / musique
MUTE
Arrêt Audio
REV
Rembobinage au cours de la lecture des films
Lors de la lecture de DVD, après avoir appuyé sur le bouton ZOOM vous pouvez redimensionner l'image
FWD
Avance rapide pendant la lecture des films, continuer à appuyer, vous basculez en avance rapide de 2x, 4x
et 8x
Lors de la lecture de DVD, après avoir appuyé sur le bouton ZOOM vous pouvez redimensionner l'image
MENU
Accéder à l'écran du menu du DVD pendant la lecture de DVD
PREV
Piste précédente, au cours du film / musique
NEXT
Piste suivante, au cours de film ou d’une musique
TITLE
Ouverture du champ de saisie de texte pour le Web et accès au menu simplifié ISO BR.
REPEAT
Répétez la séquence vidéo ou de la musique de film (ne s'applique pas pendant la lecture de DVD)
Lors de la lecture de musique, il y a trois modes:
Appuyez une fois : la musique est jouée plusieurs fois
Appuyez deux fois: la lecture commence à la musique nr. 1 nouveau, après la dernière musique
Appuyez à trois reprises sur la touche pour arrêter
SLOW
Ralentit image par image, frame par frame
ANGLE
ANGLE option pour DVD
AUDIO
Selon les médias, si elles contiennent plus d'une bande-son, vous pouvez appuyer sur le bouton pour la
sélectionner
Pendant la lecture du DVD, vous pouvez choisir la bande-son disponible
SUBTITLE
Accédez au menu sous-titre en appuyant sur la touche "SUBTITLE" de la télécommande
Appuyez une fois pour régler le décalage image sous-titre. Utilisez les flèches gauche / droite pour régler.
Appuyez une fois vers le bas pour afficher la langue utilisée. Utilisez gauche / droite pour basculer entre les langues
Appuyer une fois vers le bas pour changer la couleur des sous-titres. Utilisez gauche / droite pour changer.
Quand vous êtes dans le menu couleur avec la flèche droite du Pad, appuyez sur la flèche du bas pour afficher la taille. Utilisez gauche / droite pour
changer la taille.
Appuyez une fois vers le bas pour modifier la position du sous-titre
Appuyez sur la touche Subtitle sources écran pour revenir à l'écran principale.
ZOOM
Lecture de fichier unique. Appuyez une fois - l'utilisation gauche / droite pour basculer entre, taille réelle, Ajuster à l'écran
Appuyez deux fois - Loupe - utiliser le haut / bas afin de réduire ou de boutons de zoom en incréments
Appuyer trois fois - Pan / Scan - utilisation gauche / droite et haut / bas pour déplacer l'image sur x
Lecture de DVD Pendant la lecture de dvd / iso, zoom + TA pour effectuer un zoom avant, zoom arrière pour REV,
8
www.popcorn-hour.fr
Arrêt, redémarrage et éteindre l'appareil
Combinaison de touches
POWER
POWER + EJECT
POWER appui long (3 secondes)
-Cela mettra en veille l’appareil
-Cela déclenchera une réinitialisation du logiciel de l'appareil
-Cela fera basculer la veille simple en veille prolongée
Configuration Mode TV
Lors du premier démarrage du PopCorn Hour A-400, le mode Auto permet d’adapter automatiquement la sortie vidéo de votre
écran.
Pour configurer les différents modes vidéo manuellement, veuillez utiliser la touche "TV Mode" de la télécommande,
suivi de l'une des touches comme indiqué ci-dessous:
TV Mode + 0 = Auto TV mode
TV Mode + 1 = Composante/Composite NTSC 480i
TV Mode + 2 = Composante/Composite PAL 576i
TV Mode + 3 = réservé
TV Mode + 4 = Composante 720p60
TV Mode + 5 = Composante 1080i60
TV Mode + 6 = Composante 1080p60
TV Mode + 7 = HDMI 720p60
TV Mode + 8 = HDMI 1080i60
TV Mode + 9 = HDMI 1080p60
TV Mode + CAPS/NUM = Bascule entre 50Hz and 60Hz
Interface
Voici les options de navigation disponibles lors de l'affichage du premier écran à partir du PopCorn Hour A-400:
* Widget
Affiche en direct la météo du jour, à 3 jours ou de la semaine ainsi que la température en degré Celsius, Fahrenheit.
L’heure et la date du jour ainsi que l’année sont indiqués en haut à droite de l’écran.
* Boutique des applications
Cette page vous donne accès à des services Internet tels que (Youtube, Viewster, Facebook etc..)
11 Figure 1.0 : Ecran Apps Market
9
www.popcorn-hour.fr
* Media Locaux
Cette page est utilisée pour sélectionner les sources (Disque dur ou clé USB) et le contenu que vous voulez diffuser.
Si un périphérique (disque dur, une carte SD ou clé USB) est connecté il s'affichera comme premier élément inscrit sur la liste.
Figure 2.0 : Ecran Media Locaux
* Assistant d’installation
Cette page est utilisée pour configurer automatiquement les paramètres de votre réseau LAN, la connexion Internet, la langue
utilisée ainsi que l’heure. Suivez à l’écran les indications demandées.
Figure 3.0 : Ecran Assistant d’installation
10
www.popcorn-hour.fr
Figure 4.0 : Etapes écrans Assistant d’installation
* Configuration
Cette page est utilisée pour configurer en détail vos paramètres (Voir détail ci-dessous)
Figure 4.0 : Ecran Configuration
11
www.popcorn-hour.fr
Figure 5.0 : Ecran Configuration Détail
Nom de périphérique
- Modifiez le nom de votre appareil qui s’affichera dans votre réseau WORKGROUP.
Langue Système
- Sélectionnez la langue d’utilisation désirée.
Langue Sous-Titres
- Sélectionnez la langue d’utilisation désirée
Transition Photos
- Sélectionnez le type de transition Photos désiré
Intervalle entre photos
- Sélectionnez l’intervalle en Secondes entre Photos désiré
Economiseur d’écran
- Sélectionnez le temps en minute avant l’apparition du fond d’écran
Fuseau
- Sélectionnez le fuseau Horaire de votre Pays (GMT + 1H00 pour la France)
Mode de lecture
- Sélectionnez le mode de lecture des fichiers (Répétition inactive, une Piste ou en Boucle)
Widgets
- Sélectionnez votre position, l’échelle de température C°, F°,
le format de l’heure 12/24H, la météo à 1, 3, 5 jours et 1 semaine de prévision
MAJ Firmware
- Sélectionnez si vous voulez être averti automatiquement d’une mise à jour firmware
* Configuration avancée
Pour accéder à cette page veuillez appuyer sur la touche rouge ou avec le pad sur la flèche gauche
Figure 6.0 : Ecran Configuration
Cette page vous permet de configurer en détail les différents paramètres et option de connectivité de votre appareil:
12
www.popcorn-hour.fr
Préférences
- Vous ramène à la page Configuration simple.
Audio
-Sélectionnez le mode HDMI audio actif ou inactif si vous utilisez les sorties audio analogiques.
DOWNMIX : Dans cette sélection par défaut, les différents formats audios sont convertis en stéréo en un
format reconnaissable par tous les périphériques analogiques ou numériques. A utiliser obligatoirement
quand on se sert des sorties audios analogiques du A-400 ou alors un ampli qui ne possède pas de
sorties HDMI 1.3a ou au minimum (cad HDMI 1 à 1.3)
PASSTROUGHT : Le A-400 fournit un signal numérique brut (via HDMI ou sortie optique) sans
traitement et doit être utilisé si on branche le PCH A-400 sur un ampli home cinéma HD ou une TV
compatible qui se chargeront du décodage et du traitement de ces signaux. A utiliser si on utilise un
ampli Home cinéma compatible DTS et DTS HD c'est à dire des amplis qui ont une connectique HDMI
1.3a au minimum.
DRC (Dynamique Range Compression) à sélectionner pour limiter les écarts de volume (mode Downmix
seulement)
Figure 7.0 : Ecran Configuration Audio
-Réglage Paramètres de sortie vidéo, Synchronisation du nombre d’image, zoom vidéo
Type de TV et Color Space. Sortie Vidéo 3D. Réglage Post-traitement VXP
Vidéo
Figure 8.0 : Ecran Configuration Vidéo
Note :
Il est recommandé de sélectionner la plus haute résolution disponible pour votre TV
Si votre TV est compatible 24p veuillez sélectionner l’option NTSC/PAL/24p
13
www.popcorn-hour.fr
Post-traitement VXP (Paramètres réglables)
Figure 8.01 : Ecran Configuration VXP
-Réglage Contraste adaptatif
Demo
Cette Option vous permet de tester le post-traitement sur une moitié d’écran
Gauche : Post-traitement actif Droite : Original
Droite : Post-traitement actif
Gauche : Original
Shadows
Régler les niveaux de contraste adaptatif pour vos vidéos
Highlight
Réglez les niveaux des hautes lumières pour vos vidéos
-Réglage Contraste adaptatif
VXP - désentrelacement adaptatif et détection de cadence de film ON/OFF
Post-traitement VXP (Paramètres non réglables)
-Détection cadence de films
-Correction bande de bruitage
-Block Artifact reduction (Réduction des artefacts)
-Mosquito Noise réduction (Réduction du Bruit)
-3D Réduction du bruit
14
www.popcorn-hour.fr
Réseau
- Configuration du réseau ou du proxy.
Affiche les informations IP actuelles, permet la configuration du réseau Manuel ou Automatique.
Permet de sélectionner le mode Wifi et de le configurer (Voir page 25)
Figure 8.02 : Ecran Configuration Réseau
Note : Le mode DHCP automatique est recommandé car c’est votre Box ADSL qui va attribuer automatiquement une adresse IP
ainsi que les informations de connexion internet au PCH A-400
Partage réseau - Configurez avec votre télécommande les dossiers partagés Samba, NFS TCP. Cela est recommandé
Lorsque vous avez un NAS (Network Attached Storage) ou un PC avec un répertoire partagé. (page 22)
Figure 9.01 : Ecran Partage Réseau
Protocole
- Sélectionnez le protocole Samba, NFS ou NFS TCP
IP/Host Name
- Sélectionnez le nom de l’ordinateur/ NAS ou son adresse IP
Dossier de partage
- Sélectionnez le répertoire partagé de l’ordinateur/ NAS
Nom de partage
- Nommez le nom de partage qui s’affichera dans vos liens réseaux
Utilisateur
- Spécifiez le nom d’utilisateur si cela est nécessaire
Mot de Passe
- Spécifiez le mot de passe si cela est nécessaire
15
www.popcorn-hour.fr
Vous pouvez aussi utiliser la fonction parcourir partage pour sélectionner le répertoire que vous voulez enregistrer avec
l’enregistrement de l’identification si votre répertoire est protégé par un nom d’utilisateur et un mot de passe.
Utilisez la touche Jaune pour enregistrer le partage réseau dans vos raccourcis.
Figure 9.02 : Ecran Parcourir partage et identification
Figure 9.03 : Ecran Parcourir partage et ajout partage
Lorsque vous êtes dans votre répertoire appuyer sur la touche jaune de la télécommande « Ajouter Partage »
Votre partage réseau sera enregistré dans la section réseau du PCH pour un accès rapide
16
www.popcorn-hour.fr
Niveau de protection parental
-Configurer le niveau de protection souhaité pour le contrôle parentale
‘’ code par défaut =4896 ‘’
L’option fichier Bloqué empêche l’effacement de vos films via NMJ
Figure 10.0 : Ecran Protection parentale
Protection Enfant
OFF
Par défaut, permet l'accès à tous
Kid Safe
Audiences générales. Tous les âges sont admis
G/TV-Y/TV-Y7/TV-G
Audiences générales. Tous les âges sont admis
PG/TV-PG
Surveillance des parents. Certaines scènes peuvent ne pas convenir aux enfants
PG-13/ TV-14
Prudence des parents. Certaines scènes peuvent être inappropriées pour les enfants
PG-15
Moins de 13 ans
R
Prudence des parents. Certaines scènes peuvent être inappropriées pour les enfants
NC-17
Moins de 15 ans
Adult
Limitée. Enfants plus de 17 ans accompagnés par un parent ou autorisation des adultes
BD/DVD/Audio CD -Configurer les paramètres de lecture BD/DVD et de l'Audio CD.*
Figure 11.01 : Ecran Partage Réseau
17
www.popcorn-hour.fr
Mise à jour Firmware
*Par Internet :
Raccordez votre lecteur à Internet par le réseau LAN ou par Wifi et recherchez automatiquement les mises à jour disponibles.
Si une mise à jour est disponible un Pop-Up vous en avertira lorsque le boitier accèdera à l’interface.
*Avec une clé USB :
-Téléchargez sur www.popcorn-hour.fr le firmware correspondant à votre A-400
La procédure est la suivante:
- Mettre les fichiers sur la racine de votre clef USB
- Installer la clef USB sur votre lecteur (Périphérique USB chargé s'affiche à l'écran)
- Allez dans la configuration avancée
- validez « Vérification Mise à Jour Firmware »
- Le PCH A-400 va trouver la mise à jour automatiquement sur la clé USB et va vous proposer de valider.
- Une fois la Mise à jour effectué le A-400 va redémarrer
Pour éviter tous problèmes de réinitialisation veuillez débrancher momentanément l’alimentation lors du redémarrage.
Figure 12.01 : Ecran menu maintenance
Maintenance -
Affiche la version du firmware du périphérique, l’assistant de configuration du NMT et les informations légales
Figure 12.02 : Ecran Mise à Jour Firmware
Si vous avez un problème avec la configuration vous pouvez remettre le PCH A-400 en mode usine.
Cela n’efface pas vos données du disque dur.
18
www.popcorn-hour.fr
Installation disque dur
Le PCH A-400 peut très bien fonctionner sans disque dur et peut directement Streamer vos fichiers sur votre PC, NAS
ou Disque dur USB (Voir section Partage de fichiers en réseau)
Merci de faire l’installation de votre disque dur comme indiqué dans la notice incluse avec votre PCH A-400 ou avec
le pdf disponible sur notre forum
Vous avez 5 types d’installation possible pour votre disque dur.
Choisissez celle qui vous convient le mieux.
1-Installer directement son disque dur déjà formaté dans le A-400 format reconnu NTFS ou Ext 3
(lecture écriture via USB 3.0)*
2-Formater son nouveau disque dur via son PC en NTFS avec la connectique USB 3.0 du A-400
(lecture écriture via USB 3.0) *
Voir section transfert de fichiers (3)
3-Installer les applications NMT sur une clé USB ou carte SD et ensuite insérer son disque dur formaté en NTFS *
(active les différents serveur réseau et torrent) (lecture écriture via réseau) (lecture écriture via USB 3.0)
Voir section Assistant de configuration Networked Media Tank (NMT) (Perfomances de transfert plus faibles)
4-Installer les applications NMT et formatage du disque dur via la connexion internet
(active les différents serveur réseau et torrent) (lecture écriture via réseau) Formatage Ext3 linux
Voir section Assistant de configuration Networked Media Tank (NMT) (Perfomances de transfert optimisées)
5-Installer les applications NMT et formatage du disque dur via une clé USB avec le dernier firmware
(active les différents serveur réseau et torrent) (lecture écriture via réseau) Formatage Ext3 linux
Voir section Assistant de configuration Networked Media Tank (NMT) (Perfomances de transfert optimisées)
Si plus tard vous avez besoin des applications NMT, vous pouvez faire l'installation 3
* Attention les disques dur superieurs à 2To doivent être formatés en NTFS avec table de partition GPT
avec windows 7.
Avec certains disque durs voir Wiki l’installation N°4 est obligatoire et le transfert ne pourra se faire que via le
protocole de transfert FTP sous windows voir page 23
19
www.popcorn-hour.fr
Assistant de configuration Networked Media Tank (NMT)
Figure 13.01 : Ecran installation application NMT
Les applications NMT ne sont pas obligatoires mais nécessaire si vous voulez accéder à votre A-400 via le réseau.
Ces applications NMT vont vous permettre d’installer un serveur Ftp, Upnp, Smb, torrent ect..
Vous avez la possibilité d’installer les applications sur une clé USB de 4Go ou carte SD. Cela vous permettra de garder
votre disque dur principal formaté en NTFS et de transférer vos fichiers via l’USB 3.0 mais aussi par réseau en ftp ou
smb.
Vous avez trois options
1- Installation typique des applications sur votre disque votre disque dur ou clé USB
- Option sans reformatage disponible uniquement si vous avez déjà installé les applications NMT
2- Sélection du périphérique où vous voulez installer les applications NMT (Disque dur ou clé USB)
3- Installation totale avec formatage du stockage en Ext3 linux et applications NMT
Figure 13.02 : Ecran d’information formatage sans perte des données
20
www.popcorn-hour.fr
Menus Cachés
La Pour accéder à la barre d’outils pour vos fichiers appuyez sur la flèche gauche du Pad de la télécommande.
NMJ
- Accès direct au Jukebox NMJ
NMJ
- Jukebox Manager
Recherche
- Rechercher un titre dans le répertoire en cours
Retour
- Retour page précédente
Eject
- Ejecter le périphérique USB en toute sécurité
Filtre
- Filtre medias (Photos, Vidéos, Audios)
Tri
- Tri par Nom, Date
Configuration
- Modifier le type de vue en mode liste ou pochette
Pour accéder à la barre d’outils de copie de fichiers veuillez appuyer sur la flèche de droite du pad de la télécommande.
Copie
- Copier le fichier spécifié
Déplacer
- Déplacer le fichier
Nouveau
- Créer un nouveau répertoire
Poubelle
- Supprimer le fichier (Attention c’est irréversible)
Editeur
- Modifier le nom du titre
Sous Titres
- Recherche des sous titres pour une vidéo
21
www.popcorn-hour.fr
Transfert de Fichiers
1-Avec le câble réseau via l’explorateur Windows
* Serveur SMB (Installation des applications sur le disque dur est nécessaires pour cette fonction)
Instructions de configuration:
1) Cliquez sur Démarrer
2) Ordinateur ou poste de travail
3) Connecter un lecteur réseau
a) Cliquer sur Parcourir et sélectionnez votre périphérique NMT
b) Cliquez sur le dossier partagé et cliquez sur Ok
Username: nmt
Password: 1234 (defaut) vous pouvez modifier le mot de passe dans la section NMT Application
4) L'emplacement réseau s'affiche
22
www.popcorn-hour.fr
2-Avec le câble réseau via logiciel FTP (Transfert plus rapide que smb )
* Serveur FTP (Installation des applications NMT sur le disque dur est nécessaires pour cette fonction)
Permet facilement l'accès à distance du disque dur du NMT.
Veuillez activer le serveur après l'installation des applications NMT dans le setup
Instructions d'utilisation:
- Le serveur FTP fonctionne sur le port par défaut (21).
Télécharger un logiciel de transfert Ftp comme Filezilla pour Windows ou Mac
Insérez l'IP<NMT IP Address> ou nom de l’Hôte que vous avez défini dans la partie Setup « Préférences »
Username: nmt
Password: 1234 (defaut) vous pouvez modifier le mot de passe dans la section NMT Application
3- Avec le câble USB 3.0 en NTFS:
Branchez le PCH A-400 sur votre PC avec le câble USB 3.0
et il sera reconnu comme un disque dur externe USB
Si votre disque dur n’est pas formaté alors il faudra le faire
via votre PC avec le gestionnaire de disque dur disponible
avec le clic droit de souris sur « Ordinateur »
Sélectionnez ensuite le disque dur à formater, créer une
partition principale et formatez votre disque dur en NTFS
par défaut et vitesse rapide.
Note : pour les disques dur de 3To il faut que la
partition soit unique et au format GPT
23
www.popcorn-hour.fr
4- Avec le câble USB 3.0 en Ext3: Cas lorsque les applications NMT sont installées sur le disque dur interne
Vous devez installer les Applications NMT sur votre disque dur avant de passer à cette étape
Télécharger l’exécutable Ext2Fsd sur le site ici http://www.ext2fsd.com/
-Branchez ensuite votre PCH A-400 à votre PC à l’aide du câble USB 3.0 fourni avec l’appareil et mettez le sous tension sans le
démarrer.
-Windows va détecter un périphérique mais il ne l’affichera pas car il ne reconnaît pas les partitions au format Linux ext3.
-Lancez l’installation du logiciel Ext2Fsd et cochez les cases comme indiqué sur l’image ci-dessous.
-Sélectionnez ensuite la plus grande partition affichée en bas de la fenêtre. Par exemple sur la photo ci-dessous la partition la plus
grande et de 695GB.
-Appuyez sur F4 et attribuez une lettre non utilisée pour cette partition (exemple ici la lettre attribuée est « I ».
-Appuyez sur F3 et désélectionnez dans Mount volume « Mount Volume in readymode only » si votre disque dur et toujours
protégé en écriture
24
www.popcorn-hour.fr
Jukebox Vidéo simplifié
Le A-400 vous permet de télécharger les informations liées à vos films et de les afficher sous forme de jukebox vidéo en direct.
Pour pouvoir télécharger ces informations, votre boitier doit être raccordé à votre réseau internet.
(Attention jukebox simplifié enregistre les infos dans le répertoire de votre Vidéo contrairement au Jukebox NMJ qui lui indexe vos
vidéo ainsi que les informations (Poster, Fanart) dans une base de données voir page 28)
-Accédez au résumé et infos du film en appuyant sur la touche Info de votre télécommande quand vous êtes sur votre fichier vidéo
-Sous-titre téléchargeable en ligne
-Recherche et modification du titre du Film
25
www.popcorn-hour.fr
-Modification jaquette du Film
-Modification Fond d’écran du Film
Toutes ces informations sont modifiables et vous pouvez si vous le désirez les télécharger pour
une utilisation ultérieure sans accès à Internet avec cette icone
Une fois le téléchargement terminé appuyez sur la touche rouge de la télécommande pour revenir à la fiche du film.
26
www.popcorn-hour.fr
Toutes ces options sont aussi disponibles sur le Jukebox NMJ (Voir section 3 Page 28)
Les modifications ont bien été prises en compte et les fichiers ont été enregistrés sur votre disque dur.
Pour éviter de voir les fichiers vidéo mélangés avec les images préalablement téléchargés, veuillez appliquer le filtre vidéo
(Menus cachés vu précédemment) Page 21
27
www.popcorn-hour.fr
Networked Média Jukebox V2
NMJ est un Jukebox autonome qui va vous permettre de scanner tous vos média (Vidéo, Photos, Musiques) via une connexion
internet.
Vous avez juste besoin de sélectionner les répertoires de votre disque dur ou de vos partages réseau que vous voulez scanner.
La première étape pour utiliser NMJ c’est de préparer vos fichiers vidéo et musicaux pour que le titre soit compréhensible par le
moteur de recherche.
1-Préparation pour la configuration du Jukebox et de l’indexation
a) Films
- Pour une indexation correcte du Jukebox, nous vous recommandons de changer le nom du fichier pour enlever tout marquage
superflu autre que le nom du film.
Par exemple:
movie_name_HD1080p.mkv
Devrait être renommé en:
movie_name.mkv
b) Série TV
- Si la série TV a plusieurs saisons, les fichiers doivent être nommés comme suit:
tvseries S01E01.mkv
tvseries S01E02.mkv
tvseries S01E02.mkv
(Saison = S et Episode dans cette série =E)
Si la série télévisée n’a pas de saisons, le fichier doit être nommé comme suit:
tvseries_-_01_.mkv
tvseries_-_02_.mkv
tvseries_-_03_.mkv
tvseries_-_26_.mkv
c) Albums musicaux
-Veuillez retirer toutes les informations inutiles dans le titre de l’Album comme pour les titres des fichiers musicaux
Note: Si la pochette est incorrecte pour un film ou Séries télé après l'installation du jukebox, vous pouvez
modifier la page d'information ultérieurement afin de corriger l'erreur.
2-Exclusions des medias de l’indexation
Lorsque vous utilisez NMJ, celui-ci va parcourir votre répertoire sélectionné et mettre à jour les fichiers musicaux/vidéo/photos.
Vous pouvez exclure un dossier interne avec des options différentes.
A titre d'exemple, si vous avez un dossier PRIVÉ sur votre appareil, vous pouvez placer un fichier texte nommé ". No_all.nmj" dans
le dossier afin de ne pas indexer ce dossier.
Archive à télécharger ici exclude.zip
Exclure tout
- Créez un fichier nommé ou télécharger le exclude.zip ci-joint, le placer sur l'appareil, ou dans un dossier que vous voulez exclure
"no_all.nmj.".
Exclure les fichiers vidéo
- Créez un fichier nommé ou télécharger le exclude.zip ci-joint, le placer sur l'appareil, ou dans un dossier où vous voulez exclure
fichiers vidéo "no_video.nmj.".
Exclure les fichiers de musique
- Créez un fichier nommé ou télécharger le exclude.zip ci-joint, le placer sur l'appareil, ou dans un dossier où vous voulez exclure
Musicfiles "no_music.nmj.".
Exclure les images
- Créez un fichier nommé ou télécharger le exclude.zip ci-joint, le placer sur l'appareil, ou dans un dossier où vous voulez exclure
Images "no_photo.nmj."
28
www.popcorn-hour.fr
3-Jukebox NMJ
Pour accéder au NMJ, veuillez accéder à votre répertoire ou se situent vos fichiers et avec la flèche gauche du pad accédez au
menu caché vu précédemment page 21.
Cliquez sur l’icône NMJ
Sélectionnez scanner le répertoire en entier ou seulement une cible
Sélectionnez votre langue pour l’indexation des tags vidéo
Sélectionnez le type de média
29
www.popcorn-hour.fr
Sélectionnez le répertoire du média choisi sur votre disque dur ou le partage réseau que vous avez préalablement crée
(Obligatoire pour l’accès à un NAS ou à un répertoire partagé sur votre PC)
Confirmez le ou les répertoires des medias que vous voulez scanner.
Vous pouvez rajouter d’autres répertoires avec la touche verte et vous pouvez ensuite lancer l’indexation automatique avec la touche bleue.
Scan en cours
30
www.popcorn-hour.fr
4-Démarrage automatique
Un fois le scan terminé vous pouvez relancer l’opération ou faire une mise à jour lorsque vous rajoutez pour d’autres medias
(Photos, Albums musicaux).
Lors de votre prochaine navigation dans votre répertoire Vidéo par exemple NMJ se mettra en route automatiquement.
Si vous ne voulez désactiver cette fonction, allez dans NMJ Manager et cliquez sur « Vers Source »
Figure 14 : Ecran NMJ Jukebox
5-Jukebox Manager
Ajouter répertoire(s)
: Permet d’accéder à l’assistant NMJ pour le choix de vos medias
Mise à Jour
: Permet de mettre à jour la base de données NMJ
Tout Rescanner
: Permet d’effacer et de créer la base de données NMJ
Tout effacer
: Permet de supprimer totalement NMJ
Option du scan
: Permet de télécharger automatiquement ou non les fanarts (fond d’écran films)
Vers Jukebox
: Permet d’accéder au jukebox NMJ si la base de données existe
Vers Source
: Permet d’accéder à la source initiale
Figure 14 : Ecran Jukebox Manager
31
www.popcorn-hour.fr
NMJ Navigator
L’application iPad ® NMJ Navigator transforme votre iPad ® en un deuxième écran de navigation pour
naviguer dans le Jukebox NMJ.
Afin de profiter de cette application, vous avez besoin d'installer au moins une base de données NMJ.
Scannez le QR code
Et téléchargez NMJ Navigator.
Lors de la première mise en route NMJ Navigator va scanner votre réseau pour trouver la base de données NMJ sur votre A-400.
Vous pouvez aussi le faire manuellement en cliquant sur Select Device.
Select Device
Si vous avez plus d'une base de donnée NMJ, passez ici pour basculer
Local Media
Afficher la base de donnée NMJ en local
Network Media
Afficher la base de donnée NMJ en réseau
32
www.popcorn-hour.fr
Ecran Principal
Affiche votre collection de films dans l'écran principal
Onglet navigation
Choix par type de contenu
Autres onglets
Source - Ramener à l'écran d'accueil pour la sélection de source
Now Playing - Voir les médias en cours de lecture sur votre
Dispositif NMJ (Glissez 2 doigts sur l’écran de droite à gauche)
Télécommande – Faites apparaitre la télécommande pour votre appareil NMJ
(Glissez 2 doigts sur l’écran de gauche à droite)
Champ Recherche
Cherchez avec le nom du film dans votre base de données NMJ
33
www.popcorn-hour.fr
Télécommande IP
Naviguer dans votre NMJ via la télécommande IP
Twitter
Partagez avec vos amis sur twitter ce que vous regardez maintenant
Play
Lire le film séléctionné
Télécommande IP (Remote RC)
Télécomande IP pour Smarthone iPhone et Android
34
Lecture Médias
Lorsque vous êtes en train de lire une Vidéo, vous pouvez accéder à des menus d’informations et de
modifications du son, de l’image et de l’échelle du temps. Voici la disposition :
La touche INFO nous informe :
Haut de l’écran
Bas de l’écran
- l’extension de la vidéo et le nom
- De la durée du film sur l’échelle de temps
l’image
- La lecture simple (En boucle, 1 fois et arrêt) Touche REPEAT
- Les chapitres
-Encodage vidéo
-Résolution de la vidéo et format de
-Débit moyen ou instantané en Mbps
-Résolution de sortie vidéo actuelle
-Format du son et fréquence et débit
La touche TIME SEEK nous permet :
-De se déplacer dans l’échelle du temps
- 00 Heures – 00 Minutes – 00 Secondes
La touche SETUP nous permet :
-De modifier la Vidéo
->
Audio ->
-De modifier le VXP
->
La touche SUBTITLE nous permet :
Luminosité
Contraste
Saturation
Synchronisation
-De modifier
Ombres
Hautes lumières
->
Synchronisation
Choix langue
Couleur
Taille Police
Position x,y
Encodage Police
Si vous lisez une sauvegarde de Vidéo DVD ou Blu-Ray vous pouvez avoir accès à un menu simplifié en appuyant
sur la touche MENU ou TITLE. Ce menu simplifié vous permet de changer de chapitre, de titre, de langue et de
sous-titre.
35
www.popcorn-hour.fr
Apps Market
Le PCH A-400 propose une multitude d’applications Web Gratuites et Payantes.
Pour pouvoir installer l’une de ces applications votre boitier doit être raccordé à votre réseau internet.
Installation de Youtube :
Allez dans la vitrine Youtube et cliquez sur « Installer »
36
www.popcorn-hour.fr
Comment regarder mes vidéos en 3D
Ci-dessous vous trouverez les instructions pour configurer vos fichiers afin de lire les vidéos 3D sur votre écran 3D compatible.
S'il vous plaît noter que le A-400 est compatible directement avec:
Les RIP de Blu-Ray 3D iso et fichier MK3D
Une TV 3D est requise comme les téléviseurs qui prennent en charge les lunettes 3D passives et actives.
Indépendamment de la technologie 3D sans un téléviseur 3D, vous ne serez pas en mesure de regarder du contenu 3D.
Si vous utilisez un récepteur audio / vidéo en passthrough à votre téléviseur, et si il ne prend pas en charge l’HDMI 1.4, la
télévision ne pourrait pas passer automatiquement en mode 3D.
Si c'est le cas, vous pouvez toujours regarder vos vidéos en 3D, vous aurez juste besoin de passer manuellement le mode 3D
sur votre téléviseur.
Configuration de vos fichiers
Tout d'abord, avant de pouvoir regarder les fichiers 3D, vous aurez besoin de les configurer de sorte que le boîtier sait qu'ils
sont en 3D.
Si elles sont codées en utilisant la spécification 3D Matroska, le A-400 reconnaît automatiquement le fichier et aucun
ajustement n'est nécessaire. Le moyen facile de vérifier cela se penche sur l'extension.
Si votre fichier porte l'extension MK3D, alors il est dans le format Matroska 3D.
Vous pouvez en lire plus sur ce format ici:
http://matroska.net/news/popcorn-3d.html
MKV Toolnix 4.5.0 et plus vous permettra de modifier vos vidéos pour être compatible 3D stéréoscopique.
Si vous avez d'autres vidéos stéréoscopiques 3D, vous pouvez ajouter une balise spéciale qui permet d’être reconnu avec
notre boitier.
La 3D stéréoscopique est, une vidéo qui est enregistrée avec deux caméras et affiche une image sur la droite et l'autre sur la
gauche (Side-By-Side) ou un sur le dessus et un sur le fond (Haut-et-Bas).
Les balises ne sont que des bout de texte que vous mettez dans le nom du fichier ainsi quand le mediaplayer va les lire, il va
activer le mode 3D correctement. S'il vous plaît voir les exemples ci-dessous.
Side-By-Side
Avant: Movie.mkv
Après: Movie.3DSBS.mkv
Haut-Et-Bas
Avant: Nom du fichier.mkv
Après: Nom du fichier 3DTAB.mkv
Frame packed
Avant: Nom du fichier.mkv
Après: Nom du fichier 3DFP.mkv
Lire les fichiers
Lorsque vous allez lire la vidéo, le mediaplayer activera automatiquement le mode 3D sur votre téléviseur 3D.
Veuillez noter que si vous avez votre téléviseur seulement en mode "auto" cela pourrait ne pas fonctionner.
37
www.popcorn-hour.fr
Partage de fichiers en réseau.
Vous allez pouvoir streamer les fichiers directement issus de votre PC en réseau.
Pour cela il va falloir configurer votre PC pour que le A-400 soit autorisé à accéder à votre répertoire partagé.
Guide de partage de dossier Windows Vista et Windows 7
A. Groupe de travail
Vérifiez tout d’abord que votre PC est bien dans le groupe de travail WORKGROUP.
Pour ce faire allez dans Démarrer -> Ordinateur Clic droit de souris et Propriété.
Vous avez le nom du groupe de travail qui s’affiche en bas de la fenêtre.
Si vous avez besoin de le modifier allez dans le menu « Paramètres systèmes avancés »
B. Partage des fichiers média sur le PC
Etape 1: Aller dans Panneau de configuration puis Cliquer sur Réseau et Internet
Etape 2: Cliquer sur Centre Réseau et partage
Etape 3: Cliquer sur Modifier les Paramètres de Partage Avancés
Etape 4: Désactiver les options suivantes et Enregistrer les modifications!
- diffusion de contenu multimédia
- le partage protégé par mot de passe
- cryptage de 128 bits
C. Partage d'un dossier et attribution des permissions
Etape 1: Aller sur Ordinateur et Sélectionner le répertoire ou le disque que vous allez partager.
Etape2: Cliquer droit sur votre dossier à partager. Sélectionner Propriétés en bas.
Etape3: Cliquer sur l'onglet Partage. Vous verrez le dossier qui n'est partagé. Il faudra alors cliquer sur Partage avancé! (Figure
1)
Figure 1
Figure 2
Etape4: Sur la fenêtre suivante, il faudra activer la case Partager ce Dossier et cliquer sur Autorisation (Figure 2)
Etape5: Dans la fenêtre qui suit, il faudra sélectionner Tout le Monde et cocher les cases contrôle total/Lecture/Ecriture
Puis sur Appliquer et enfin OK! (Figure 3)
Etape6: Sur la fenêtre suivante: sélectionner tout le monde et vérifier bien qu'il est en lecture/écriture. Cliquer sur Partager
(Figure 4)
38
www.popcorn-hour.fr
Note : Si le groupe Tout le monde n'apparait pas. Cliquer sur Ajouter et rajouter le nom « Tout le monde » dans le
champ vide et cliquez sur Ok
Figure 3
Figure 4
Etape7: Votre dossier est alors normalement partagé! Cliquer sur Terminer
D. Vérification de l'accès du PC par la Popcorn
Etape1: Aller sur Ordinateur et Sélectionner le répertoire que vous venez de partager!
Etape2: Cliquer droit sur ce répertoire. Vous aurez alors la fenêtre suivante. Vous sélectionnerez alors Propriétés!
Etape3: Aller sur l'Onglet Sécurité
Etape4: Vérifier que « Tout le monde » est bien en contrôle total! Cliquer sur modifier si cela n’est pas le cas et activer le
contrôle total et Modification) (Figure 5)
Figure 5
Figure 6
39
www.popcorn-hour.fr
E. Mise en réseau du PC et de le A-400
Pour que la Popcorn voit le PC:
Etape 1: Depuis le Menu démarrer de Windows 7, ouvrez le panneau de configuration puis aller "Réseau et Internet" (Figure 6)
Etape 2: Choisissez "Choisir les options de groupe résidentiel et de partage".
Etape 3 : Sur la fenêtre "Modifier les paramètres du groupe résidentiel".
Cliquez sur "Choisir les éléments à partager et afficher le mot de passe du groupe résidentiel" (Figure 7)
Etape 4: Vient ensuite une fenêtre vous demandant quel type de fichier ou imprimante vous désirez de partager
Cochez ce que vous voulez et cliquez sur suivant
Etape 5:Une fenêtre apparaît dans laquelle un mot de passe vous est fourni. Ce mot de passe vous servira si vous souhaitez
partager du contenu multimédia avec d'autres ordinateurs utilisant Windows 7 mais nous ne nous en servirons pas pour le PCH.
Cliquer sur Terminer
Etape 6: Dans l'écran d'après, il faut cocher la case "Diffuser mes images, ma musique et mes vidéos vers tous les
périphériques de mon réseau" (Figure 8)
Puis cliquez sur le lien "Choisir les options de diffusion de contenu multimédia..."
Etape 7 : Une nouvelle fenêtre apparaît ("Options de diffusion de contenu multimédia") Votre PC est maintenant prêt à accepter
les connexions de le A-400 via un partage réseau que vous pouvez configurer en vous référant à la section
« Partage réseau » page 13
Figure 7
Figure 8
40
www.popcorn-hour.fr
Guide de partage dossier sous MAC
A. Partage MAC
Etape 1: Aller dans préférences Systèmes et ensuite dans Partage
Etape 2: Il suffit d'activer le partage de fichiers et de cliquer sur le "+" en bas comme ci-dessus pour ajouter autant de
répertoires partagés en divers points du Mac. Par défaut le dossier "public" du compte est partagé
Si le partage Windows n'est pas activé, Ne pas oublier de cliquer Options et d'activer alors Partage sous windows (smb) voir cidessous.
Votre MAC est maintenant prêt à accepter les connexions de le A-400 via un partage réseau que vous pouvez configurer en
vous référant à la section « Partage réseau » page 13
41
www.popcorn-hour.fr
Clé Wifi-N WN-160 - 300Mbps (Option)
La clé wifi WN-150 ou WN-160 est vendue en Option. Celle-ci permet d’accéder à vos contenus Multimédia sans fil.
Pour commencer connectez la clé Wifi sur un port USB.
Figure 10.0 : Ecran choix SSID
Allez dans Configuration avancée -> Réseau et choisissez le mode Wifi.
Une nouvelle fenêtre s’affiche et vous pouvez sélectionnez votre SSID dans la liste.
Après avoir sélectionné votre SSID choisissez le type de sécurité de votre connexion Wifi ainsi que le mot de passe.
Figure 10.0 : Ecran fenêtre Mot de Passe
Note : pour certains Modem Routeur Wifi vous devez accepter la connexion d’un appareil supplémentaire dans la
configuration interne Wifi de votre matériel. (Voir mode d’emploi de votre modem routeur)
42
www.popcorn-hour.fr
Questions / Réponses
Problème
Solution
AFFICHAGE
Rien ne s'affiche sur l'écran du téléviseur et le
témoin d'alimentation du lecteur multimédia
reste éteint.
• Vérifiez que le téléviseur est allumé.
• Vérifiez que l'adaptateur secteur et la prise électrique
fonctionnent correctement.
• Vérifiez que le câble d'interface est correctement branché sur les
bonnes prises du téléviseur et du lecteur multimédia.
Rien ne s'affiche sur l'écran du téléviseur et le
témoin d'alimentation du lecteur multimédia
clignote.
• Vérifiez la sélection de source d'entrée TV.
• Eteignez puis rallumez votre TV.
• Eteignez puis rallumez votre lecteur multimédia.
• Vérifiez le câble vidéo (HDMI ou Composite)
Rien ne s'affiche sur l'écran du téléviseur et le
témoin d'alimentation s'allume.
• Vérifiez que le téléviseur est allumé.
• Vérifiez que le câble d'interface est correctement branché sur les
bonnes prises du téléviseur et du lecteur multimédia.
• Appuyez sur TV Mode + 0 pour passer la résolution du mode TV
en automatique (voir page 9)
• Vérifiez le câble vidéo (HDMI ou Composite)
Mon nouveau disque dur n’est pas détecté ni par • Vérifiez que le disque dur à bien été inséré conformément au
mon PC, ni par le Popcorn Hour
guide d’installation page 18
• Pour les disques durs de 3To, veuillez vérifier que celui-ci a bien
été formaté en NTFS avec partition GPT
Comment éteindre complètement l’appareil avec • Vous devez rester appuyer sur la touche Power pendant plus de
la télécommande ?
3 secondes. Une lumière rouge va s’allumer
Pourquoi mes fichiers saccadent en lecture
réseau ?
• Veuillez vérifier que votre connexion réseau est correcte.
Si possible éviter l’utilisation du wifi ou du CPL car le débit en
lecture peut être trop faible.
• Pour la lecture de fichiers HD il est recommandé de créer un
partage réseau dans le setup comme indiqué page 15
Pourquoi mon Popcorn Hour n’arrive pas à se
connecter à mon réseau automatiquement ?
• Veuillez vérifier que votre modem ADSL permet d’adresser un IP
à vos matériels automatiquement.
• Utilisez un au switch réseau
• Basculez le mode réseau en mode 10/100 au lieu de Auto
43
www.popcorn-hour.fr
Spécifications techniques
Hardware
Spécifications
CPU
Sigma Designs SMP8911, 800MHz Dual-Core CPU w/ 512 K
Cache
Mémoire
512MB DDR2 DRAM, 256MB NAND Flash
Sorties Vidéo/Audio
HDMI, Component Video, CVBS, Stereo Analog Audio, Digital
Optical, Digital Coaxial
Interfaces
2 x Host USB 2.0, 1 x Slave USB 3.0, 1 x eSATA, 1 x SD Car
Reader
Réseau
Gigabit Ethernet, Wireless N USB dongle (optional)
Chassis Dimension / Poids
Vented Aluminum Body, Fanless, Quiet Operation
182mm(W) x 55.5mm(H) x 158mm (L)
Weight: 1.3kg
Alimentation
12V DC, 3.5A Max
Software
Spécifications
Vidéo
MPEG1/2/4 Elementary (M1V, M2V, M4V), MPEG1/2 PS (M2
MPG, DAT, VOB), MPEG2 Transport Stream (TS, TP, TRP, M
M2TS, MTS), AVI, ASF, WMV, Matroska (MKV), MOV (H.264),
MP4, 3DMKV, 3D BD ISO
Audio
XVID SD/HD, MPEG-1, MPEG-2 MP@HL, MPEG-4.2 ASP@
720p, 1-point GMC, MPEG-4.10 (H.264): BP@L3, [email protected],
[email protected], [email protected], WMV9: MP@HL, SMPTE 421M (VC-1):
MP@HL, AP@L3
AAC, M4A, MPEG audio (MP1, MP2, MP3, MPA), WAV, WMA
FLAC, OGG, APE, TTA
Photo
JPEG, BMP, PNG, GIF, TIFF
Codecs
Dolby Digital, DTS, WMA, WMA Pro, MPEG-1(Layer 1, 2, 3),
MPEG-4 AAC-LC, MPEG-4 HE-AAC, MPEG-4 BSAC, LPCM,
FLAC, Vorbis
Pass-through
DTS, DTS-HD HR, DTS-HD MA, Dolby Digital, Dolby Digital P
Dolby True HD
Autres Formats
ISO and IFO navigation, Simple BD navigation
Sous titres
SRT, MicroDVD SUB, SSA, SUB/IDX, Opensubtitle
44
www.popcorn-hour.fr
Contenu de la boite
- PopCorn Hour A-400
- une alimentation secteur 100-240V/12V
- un câble d’alimentation
- un câble HDMI
- un câble USB 3.0
- un câble e-sata
- une télécommande
- Guide rapide d’utilisation
- 2 piles AAA
Façade
- 1 Port USB
Panneau arrière
- 1 port USB
- 1 entrée alimentation 12V
- un port Ethernet
- un port HDMI
- un port Y/Pb/Pr
- un port e-sata
- un port composite
- un port SPDIF optique
Garantie de 2 an en France Pièce et Main d’œuvre (Revendeurs agrées)
45
www.popcorn-hour.fr
46
www.popcorn-hour.fr
Retrouvez tous les liens de ce guide et les mises à jour produits sur
http://www.popcorn-hour.fr
Pour plus d'informations veuillez visiter le forum
http://www.popcorn-hour-fr.com/forum
Copyright © Moovika-France 2013
Distributeur Officiel Popcorn Hour & Syabas technology
47