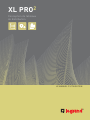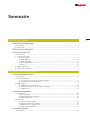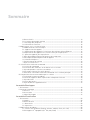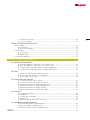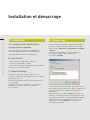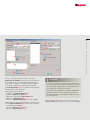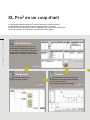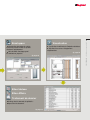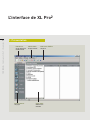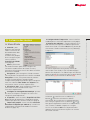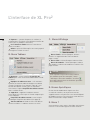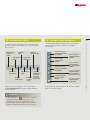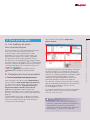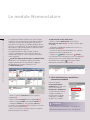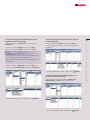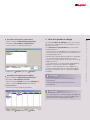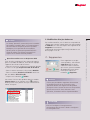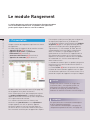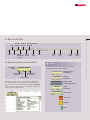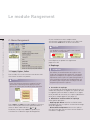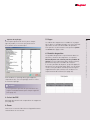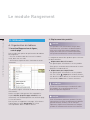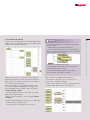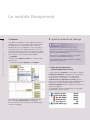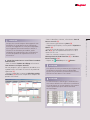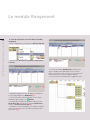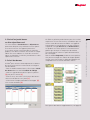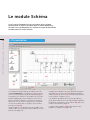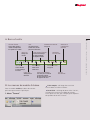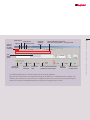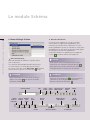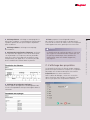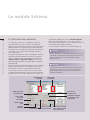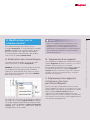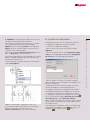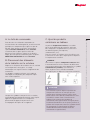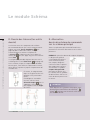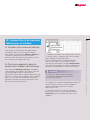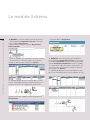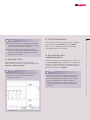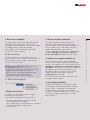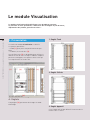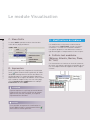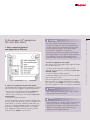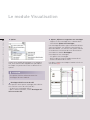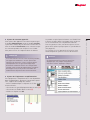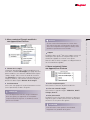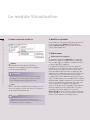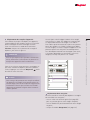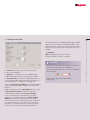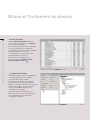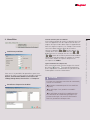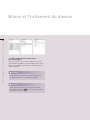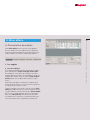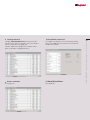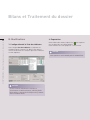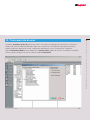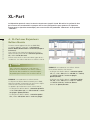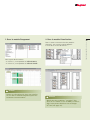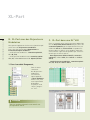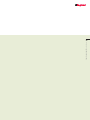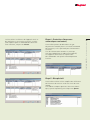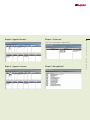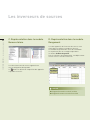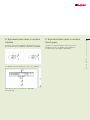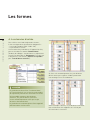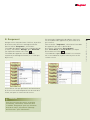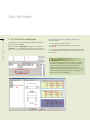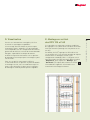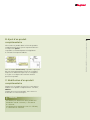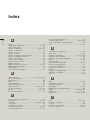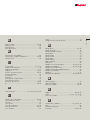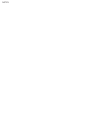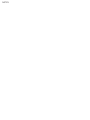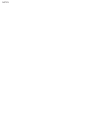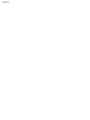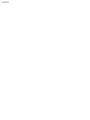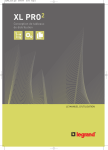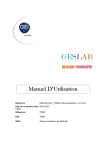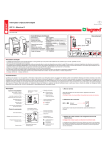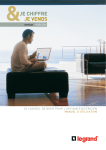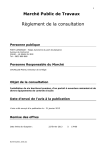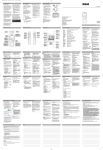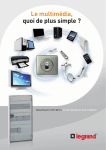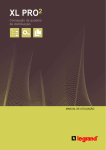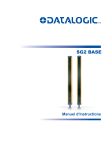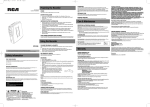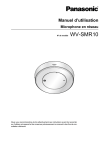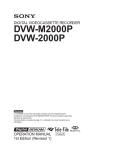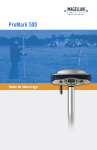Download XL PRO - Legrand E
Transcript
XL PRO2 Conception de tableaux de distribution LE MANUEL D’UTILISATION XL PRO2, un petit génie pour les créateurs de tableaux de distribution S é le c t i o n n e z e t r a n g e z le s p r o d u i t s e n t ra n t d a n s l a composition de votre tableau ou construisezen le schéma électrique, XL PRO 2 détermine automatiquement les types d’enveloppes, calcule les coûts, établit l e b o n d e commande, dessine le schéma et l'implantation…Et comme toutes les modifications que vous effectuez sont immédiatement prises en compte, concevoir, avec XL PRO2, vos coffrets et armoires de distribution, se fait en toute simplicité. XL PRO2 Conception de tableaux de distribution AVERTISSEMENTS Au service de la distribution électrique, le logiciel XL PRO2 doit être utilisé dans les règles de l’art, notamment dans le respect des normes et règlements applicables à l’installation étudiée. La société Legrand ne saurait être tenue pour responsable du non-respect de ces principes de base. Ce logiciel est protégé par la loi du copyright et par les conventions internationales. Toute reproduction ou distribution partielle ou totale du logiciel, par quelque moyen que ce soit, est strictement interdite. Toute personne ne respectant pas ces dispositions se rendra coupable du délit de contrefaçon et sera passible des sanctions pénales prévues par la loi. Copyright Legrand 2007 Sommaire PRISE EN MAIN Installation et démarrage I. Installation .................................................................................................................................. 4 II. Démarrage ................................................................................................................................ 4 XL Pro2 en un coup d’œil ............................................................................................................ 6 L’interface de XL Pro2 I. Présentation ............................................................................................................................... 8 II. La barre des menus A. Menu Etudes .................................................................................................................... 9 B. Menu Tableau ................................................................................................................ 10 C. Menu Affichage .............................................................................................................. 10 D. Menus Spécifiques ........................................................................................................ 10 E. Menu ? ............................................................................................................................ 10 III. La barre d’outils ..................................................................................................................... 11 IV. La barre des modules ............................................................................................................. 11 X L P R O 2 E N P R AT I Q U E Le module Nomenclature I. Présentation ............................................................................................................................. 12 II. Choix des produits A. Les fenêtres de choix des caractéristiques ................................................................ 13 B. Exemples de choix de produits ................................................................................... 13 III. Modifications A. Modification de la quantité ........................................................................................... 18 B. Modification des caractéristiques et options ............................................................... 18 C. Suppression .................................................................................................................. 19 Le module Rangement I. Présentation ............................................................................................................................. 20 A. Barres d’outils ............................................................................................................... 21 B. Représentation des produits ......................................................................................... 21 C. Menu Rangement .......................................................................................................... 22 II. Utilisation A. Organisation du tableau ................................................................................................ 24 B. Ajout de produits de câblage ......................................................................................... 26 C. Modifications et suppressions ....................................................................................... 30 D. Repérage des appareils ................................................................................................ 31 Le module Schéma I. Présentation ............................................................................................................................. 32 1 Sommaire 2 A. Barre d’outils ................................................................................................................ 33 B. Les menus du module Schéma .................................................................................... 33 C. L’affichage des propriétés ............................................................................................ 37 D. Utilisation du cartouche ............................................................................................... 38 II. Modifications sur le schéma résultat .................................................................................... 39 A. Modification des caractéristiques .................................................................................. 39 B. Suppression d’un apparei ............................................................................................ 39 C. Déplacement des appareils à l’intérieur d’un folio par Glisser/Déposer .................. 39 D. Déplacement d’un appareil vers un autre folio par Couper/Coller ............................ 40 E. Ajout d’un appareil par Copier/Coller ......................................................................... 40 F. Ajout d’un appareil à partir des palettes de composants ............................................ 40 G. Décomposition/Recomposition d’un appareil .............................................................. 40 H. Création d’étiquettes .................................................................................................... 41 I. Enrichissement du schéma ........................................................................................... 42 J. Ajout circuit de sortie .................................................................................................... 42 III. Création d’un schéma de commande .................................................................................... 42 A. Le folio de commande .................................................................................................. 43 B. Placement des éléments de la tablette sur le schéma ............................................. 43 C. Ajout de produits extérieurs au tableau ..................................................................... 43 D. Dessin des liaisons (les outils dessin) ......................................................................... 44 E. Alternative : dessin du schéma de commande sur le schéma principal ..................... 44 IV. Composition d’un nouveau tableau par le schéma ............................................................... 45 A. Création d’un nouveau tableau ..................................................................................... 45 B. Choix des appareils dans la palette des Composants internes .................................. 45 C. Ajout de folios ............................................................................................................... 47 D. Calcul des bornes ......................................................................................................... 47 E. Ajout de bornes supplémentaires ................................................................................ 47 Le module Enveloppes I. Présentation ............................................................................................................................. 48 II. Choix de l’enveloppe ................................................................................................................ 48 A. Réserve ......................................................................................................................... 48 B. Association .................................................................................................................... 49 C. Menu Enveloppes .......................................................................................................... 49 Le module Visualisation I. Présentation ............................................................................................................................. 50 A. Onglets .......................................................................................................................... 50 B. Barres d’outils .............................................................................................................. 51 C. Menu Outils .................................................................................................................. 52 D. Impression ................................................................................................................... 52 II. Modifications du tableau .......................................................................................................... 52 A. Coffrets tout modulaire (Ekinoxe, Atlantic, Marina, Plexo, XL3 160) .......................... 52 B. Enveloppes XL3 équipables (XL3 400, 800, 4000) ......................................................... 53 C. XL3 800 et XL3 4000 ..................................................................................................... 60 D. Les jeux de barres ....................................................................................................... 60 Bilans et Traitement du dossier I. Bilan tableau ............................................................................................................................. 62 A. Présentation .................................................................................................................. 62 B. Accès à E-catalogue ..................................................................................................... 66 II. Bilan affaire ............................................................................................................................. 67 A. Présentation .................................................................................................................. 67 B. Modifications ..................................................................................................................70 III. Traitement du dossier ............................................................................................................ 71 FO N CT I O N S AVA N C É E S Les bornes automatiques A. Choix d’un appareil “alimentant” Lexic bornes auto ................................................... 72 B. Choix des appareils “alimentés” Lexic bornes auto ................................................... 72 C. La répartition automatique dans le module Rangement ............................................ 73 D. La répartition automatique dans le module Visualisation .......................................... 73 XL-Part A. XL-Part avec Disjoncteurs Boîtiers Moulés ................................................................ 74 B. XL-Part avec des Disjoncteurs Modulaires ................................................................ 76 C. XL-Part dans une XL3 400 ........................................................................................... 76 Les inverseurs de sources A. Les inverseurs de sources ouverts ............................................................................. 78 B. Les inverseurs de sources boîtiers moulés ................................................................. 80 C. Représentation dans le module Nomenclature ........................................................... 82 D. Représentation dans le module Rangement ............................................................... 82 E. Représentation dans le module Schéma ..................................................................... 83 F. Représentation dans le module Enveloppes ................................................................ 83 Les formes A. Les données d’entrée ................................................................................................... 84 B. Rangement ................................................................................................................... 85 C. Le choix des enveloppes .............................................................................................. 86 D. Visualisation ................................................................................................................. 87 E. Montage en vertical des DPX 125 et 160 ...................................................................... 87 Les produits complémentaires A. Création d’un produit complémentaire ........................................................................ 88 B. Ajout d’un produit complémentaire ............................................................................. 89 C. Modification d’un produit complémentaire .................................................................. 89 INDEX ..................................................................................................................................................... 90 3 Installation et démarrage PRISE EN MAIN > Installation et demarrage > I.Installation 4 I. Installation A. Configurations matérielles et logicielles requises Processeur Intel Pentium IV ou équivalent exécutant Windows 2000, XP ou Windows Vista. 512 Mo de mémoire vive recommandés. II. Démarrage Pour lancer XL PRO2, double-cliquez sur l’icône qui se trouve sur le bureau ou bien sélectionnez XL PRO2 dans le menu : Démarrer > Programmes > Legrand > Xlpro2 Une fenêtre vous propose alors de commencer une nouvelle étude, cliquez simplement sur le bouton Valider. B. Installation - Quitter toutes les applications ouvertes. - Insérer le CD-ROM de XL PRO2. - Suivre les instructions du programme d’installation qui se lance automatiquement. C. Déverrouillage Ce logiciel est protégé ; pour en obtenir la clé, nous vous remercions de téléphoner XL-Pro2 support team au 02 719 17 11. Toutefois vous disposez de 30 utilisations pour réaliser vos études… Au-delà, le logiciel se verrouille, il vous faut alors demander la clé pour continuer à travailler avec XL PRO2. Si vous avez déjà utilisé XL PRO2, vous pouvez ouvrir directement une des 4 dernières études enregistrées en double-cliquant sur le nom de l’étude désirée dans la liste. Double-cliquez sur la ligne… Autre pour ouvrir une étude ne se trouvant pas dans la liste, désignez alors son emplacement dans la boîte de dialogue standard d’ouverture de fichier. Lorsque votre choix est fait cliquez sur le bouton Valider pour poursuivre le lancement de XL PRO2. [8] [1] [2] [9] [3] [10] [7] [4] [5] [11] [6] Si vous créez une nouvelle étude, la fenêtre Propriétés de l’étude s’ouvre alors et vous permet de renseigner un certain nombre d’informations concernant l’étude et les tableaux qui la compose. (une étude comporte au minimum un tableau). Le nom de l’étude [1] sera attribué lors du premier enregistrement (voir page 9). Pour l’étude, vous pouvez : - Attribuer un numéro d’affaire [2] - Choisir la date de création [3] - Spécifier les différents intervenants [4] - Spécifier le bénéficiaire [5] - Choisir le logo du bénificiaire [6] (fichier BMP). Dans la partie contenu de l’étude vous pouvez ajouter de nouveau tableaux [7] et pour chacun d’eux : - lui attribuer un nom [8] - spécifier l’auteur de l’étude [9] - préciser l’ICC présumé [10]. ATTENTION Le choix de l’ICC est important pour contrôler le choix des appareils de protection, pour le calcul du nombre de supports pour les jeux de barres et l’intégration d’une porte ou non. l’ICC présumé du tableau se règle en déplaçant le curseur avec la souris ou avec les touches fléchées du clavier. Les valeurs proposées vont de 3 kA à 70 kA. Enfin le bouton [11] donne accés à la saisie de la raison sociale de l’entreprise et au choix d’un logo. PRISE EN MAIN > Installation et demarrage > II.Demarrage 5 XL Pro2 en un coup d’œil La conception modulaire de XL Pro2 rend son utilisation souple et intuitive. Chaque module assure une tâche précise et interagit avec les autres. En fonction de vos préférences et de vos habitudes, vous pouvez choisir différentes façons de travailler : les opérations s’enchainent en toute logique. PRISE EN MAIN > XL Pro2 en un coup d’œil 6 Nomenclature Choix des appareils et de leurs accessoires. Détermination automatique des références par sélection des caractéristiques et des options. Répercution automatique des modifications apportées dans le rangement ou dans le schéma. w page 12 Rangement Schéma Organisation des produits selon la logique électrique du tableau. Tracé automatique du schéma puissance selon le rangement ou composition complète du tableau par tracé manuel du schéma. Tracé manuel du schéma de commande. w page 20 w page 32 Enveloppes Visualisation Détermination automatique des coffrets ou armoires pouvant accueillir les produits sélectionnés précédemment. Choix du modèle d’enveloppe parmi les combinaisons proposées. Visualisation et modification de l’implantion du tableau. Sélection d’accessoires et d’équipements complémentaires. w page 50 w page 48 Bilan tableau Bilan Affaire Traitement de dossier Chiffrage, bon de commande, récapitulatifs… Impressions des documents. w page 62 PRISE EN MAIN > XL Pro2 en un coup d’œil 7 L’interface de XL Pro2 P R I S E E N M A I N > L’ i n t e r f a c e d e X L P r o 2 > I . P r é s e n t a t i o n 8 I. Présentation BARRE DE TITRE : nom de l’étude et nom du tableau courant BARRE DES MODULES : voir page 11 BARRE DES MENUS : voir pages suivantes BARRE D’OUTILS GÉNÉRALE : voir page 11 ZONE DE TRAVAIL : module en cours d’utilisation A. Menu Etude Nouvelle : pour démarrer une nouvelle étude. Si vous avez fait des modifications dans l’étude en cours, XL PRO2 vous propose de les enregistrer puis ouvre la fenêtre Propriétés de l’étude (voir page 5). Ouvrir : pour ouvrir une étude existante. Après avoir enregistré les éventuelles modifications de l’étude en cours, vous devez sélectionner votre fichier dans la fenêtre d’ouverture standard. Enregistrer : pour enregistrer l’étude courante. Lors du premier enregistrement la fenêtre standard Enregistrer s’ouvre, vous permettant de nommer le fichier (ce nom devient le nom de l’étude). L’emplacement proposé par défaut pour l’enregistrement est le dossier Mes études dans Xlpro2 mais vous pouvez choisir un autre emplacement. Enregistrer Sous : pour enregistrer l’étude courante sous un autre nom de fichier et/ou à un autre emplacement. Configurer la Sauvegarde Automatique : permet de choisir la fréquence à laquelle le fichier sera enregistré automatiquement. Propriétés : ouvre la fenêtre Propriétés de l’étude qui permet de paramétrer l’étude de la même manière que pour une nouvelle étude (voir page 5) Impression groupée : ouvre la fenêtre Choix des documents à imprimer par tableau qui sera décrite en détail dans l’utilisation du module traitement de dossier (page 71). Configuration de l’impression : ouvre la fenêtre standard pour le choix de l’imprimante et du papier. Importer des tableaux… : permet d’ajouter à l’étude courante un ou plusieurs tableaux provenant d’une autre étude. La fenêtre Ouvrir vous permet de sélectionner l’étude contenant le (ou les) tableau(x) à importer. La fenêtre importation vous permet ensuite de choisir dans cette étude, le (ou les) tableau(x) qui devront être importés. Les tableaux que vous désirez importer doivent être transférés dans la partie droite de la fenêtre [1] en utilisant les boutons [2]. [1] [2] Le bouton transfère tous les tableaux, le bouton transfère seulement le tableau sélectionné. En cas d’erreur les tableaux peuvent être renvoyés à gauche avec les boutons ou . Vous pouvez également transférer un tableau d’un côté à l’autre en double-cliquant sur sa ligne. Un clic sur le bouton OK lance l’importation des tableaux choisis qui viennent s’ajouter au contenu de l’étude courante. 9 P R I S E E N M A I N > L’ i n t e r f a c e d e X L P r o 2 > I I . L a b a r r e d e s m e n u s II. La barre des menus L’interface de XL Pro2 P R I S E E N M A I N > L’ i n t e r f a c e d e X L P r o 2 > I I . L a b a r r e d e s m e n u s 10 Exporter… : permet d’exporter le schéma, la visualisation et les bilans sous différents formats de fichier (voir les modules concernés). Les 4 dernières études ouvertes sont directement accessibles. Quitter : quitte XL PRO2 après vous avoir proposé d’enregistrer l’étude en cours. B. Menu Tableau C. Menu Affichage Barre d’outils : afficher/masquer la barre d’outils. La signification des icône est donnée page ci-contre. Barre d’état : afficher/masquer la barre d’état. Barre des modules : afficher/masquer la barre des modules. La barre des modules est décrite à la page suivante. ASTUCE Nouveau… : ouvre la fenêtre Propriétés du tableau pour créer un nouveau tableau dans l’étude en cours. Dupliquer le tableau en cours : crée automatiquement un nouveau tableau identique au tableau courant. Par défaut il est nommé “copie de” suivi du nom du tableau courant, pour le renommer sélectionner l’option Propriétés du tableau courant dans ce même menu. Supprimer : supprime le tableau courant. Cette option n’est active que si l’étude comporte plusieurs tableaux. Propriétés du tableau courant : ouvre la boîte de dialogue Propriétés du tableau (voir page 5). Tous les tableaux de l’étude en cours sont directement accessibles. Le tableau courant est coché. Pour agrandir l’espace de travail, la barre des modules peut être masquée : menu “Affichage > Barre des modules” ou icône de la barre d’outil. Pour la réafficher procédez de la même façon. D. Menus Spécifiques En fonction du module dans lequel vous êtes en train de travailler, un ou plusieurs menus supplémentaires sont présents. Leur intitulé dépend du module en cours. Leurs fonctions seront décrites dans l’utilisation de chaque module. E. Menu ? Vous permettra entre autres, d’accéder aux informations sur la version du logiciel XL PRO2 installée. IV. La barre des modules La barre d’outils comporte une série d’icônes qui permet un accès plus rapide à un certain nombre de fonctions : Imprimer le document courant Exportation directe Afficher/masquer la barre des modules Suppression du tableau en cours Ouvrir une étude existante La barre des modules présente une série d’icônes permettant d’accéder aux différents modules de XL PRO2. MODULE NOMENCLATURE : choix des produits entrant dans le tableau MODULE SCHÉMA : schéma électrique du tableau MODULE VISUALISATION : visualisation et modification de l’implantation Démarrer une Nouvelle étude Créer un nouveau tableau Enregistrer l’étude courante Propriétés du tableau courant A propos de : communique les coordonnées d’assistance, la version du logiciel, la clef Reportez-vous aux pages 9 et 10 concernant la Barre des menus pour une description détaillée de ces fonctions. ATTENTION l’outil “Imprimer” n’ouvre pas la fenêtre “Choix des documents à imprimer”. Il ne fonctionne qu’avec les modules Schéma, Visualisation, Bilan et Bilan Affaire et lance l’impression du document présent à l’écran. MODULE BILAN AFFAIRE : regroupement et gestion de tous les tableaux de l’étude MODULE RANGEMENT : organisation électrique du tableau MODULE ENVELOPPES : choix de l’enveloppe qui recevra les produits du tableau MODULE BILAN TABLEAU : récapitulatif, chiffrage et bon de commande pour le tableau en cours TRAITEMENT DE DOSSIER : impression groupée des documents L’utilisation de chaque module est décrite en détail dans la suite du manuel. 11 P R I S E E N M A I N > L’ i n t e r f a c e d e X L P r o 2 > I I . L a b a r r e d ’ o u t i l s - I V. L a b a r r e d e s m o d u l e s III. La barre d’outils Le module Nomenclature Le module nomenclature permet d’ajouter les produits entrant dans la composition du tableau, en choisissant leurs caractéristiques. X L P R O 2 E N P R AT I Q U E > L e m o d u l e N o m e n c l a t u r e > I . P r é s e n t a t i o n 12 I. Présentation ASTUCE La fenêtre du module Nomenclature comporte 3 volets. La couleur aide à l’identification des produits. Produit de base [1] [2] [3] Produit lié au produit de base Produit associé Sous-ensemble de produit de base, qui lui-même comprend des produits dérivés Produit dérivé du sous-ensemble de produit de base Le volet [1] présente tous les produits susceptibles d’entrer dans la composition d’un tableau de distribution. Ils sont classés par familles et sous-familles. Pour révéler le contenu d’une famille,cliquez sur le signe situé à sa gauche ; cliquez sur le signe pour le masquer à nouveau. Le volet [2], ou liste simple, affiche par ordre de référence, tous les produits du tableau au fur et à mesure de leur choix. Le volet [3] affiche les mêmes produits rangés dans l’ordre de saisie en regroupant les produits accessoires sous le produit principal. Pour révéler les produits accessoires cliquez sur le signe à gauche du produit principal. Cette liste est qualifiée d’active car elle permet d’effectuer des modifications. Il est possible de masquer la liste simple en décochant l’option correspondante dans le Menu Nomenclature de la barre des menus. Vous travaillerez ainsi plus confortablement dans la liste active (désignations non tronquées). ASTUCE Vous pouvez afficher ou masquer la deuxième colonne en cliquant sur “Afficher la liste simple” dans la Nomenclature. Décochez pour masquer. Sélectionnez la sous-famille Disjoncteurs boîtiers moulés. A. Les fenêtres de choix des caractéristiques En sélectionnant une sous-famille dans le premier volet, vous ouvrez une fenêtre de choix des caractéristiques et des options pour ce type de produit et ses accessoires. Cette fenêtre est différente pour chaque sous-famille, cependant elle présente toujours en bas à gauche, la liste des références correspondante aux caractéristiques et options choisies. Les boutons et permettent d’ajuster la quantité de produits aux caractéristiques et options identiques que vous désirez ajouter à la composition du tableau. Cliquez sur Ajouter pour valider, puis sur Fermer pour changer de type de produit. B. Exemples de choix de produits 1. Choix d’un disjoncteur de puissance Dans le premier volet de la fenêtre Nomenclature ouvrez la famille Protection/Coupure de puissance. Les disjoncteurs de puissance sont répartis dans plusieurs sous-familles : Disjoncteurs ouverts, Disjoncteurs boîtiers moulés, Inverseurs de sources correspondant respectivement aux gammes DMX, DPX, seuls ou montés en inverseurs de sources. Ce dernier cas est traité spécifiquement page 78. La méthode décrite ici pour un disjoncteur boîtier moulé et aussi valable pour les disjoncteurs ouverts même si la fenêtre de choix des caractéristiques n’est pas tout à fait identique. [1] [3] [4] [2] La fenêtre de choix des caractéristiques est divisée en plusieurs parties. Les premières colonnes (1] concernent le disjoncteur lui-même. Par défaut, le contexte est celui de la répartition standard, symbolisé par le dessin [2]. Mais dans la colonne connexion vous pouvez également choisir une répartition optimisée (voir XL-Part page 74). Les colonnes suivantes [3] concernent le choix du type de Commande, du Différentiel, des Auxiliaires, du mode de Raccordement, des Accessoires et l’assemblage en usine. Le récapitulatif [4] affiche la référence du produit principal et toutes les références des produits associés selon vos choix. ASTUCE Pour faciliter votre sélection de produit, les colonnes : Commande, Différentiel, Auxiliaires, Raccordement, Accessoires peuvent être affichées en totalité ou réduites par simple clic sur le bouton situé sur le cartouche. 13 X L P R O 2 E N P R AT I Q U E > L e m o d u l e N o m e n c l a t u r e > I I . C h o i x d e s p r o d u i t s II. Choix des produits Le module Nomenclature X L P R O 2 E N P R AT I Q U E > L e m o d u l e N o m e n c l a t u r e > I I . C h o i x d e s p r o d u i t s 14 Les différentes options doivent être choisies dans l’ordre où elles sont présentées (de gauche à droite et de haut en bas). Vous devez donc commencer par choisir la connexion, le nombre de pôles du disjoncteur, son calibre puis le type de boîtier,le pouvoir de coupure et type de déclencheur souhaité et ainsi de suite jusqu’aux accessoires. Les options proposées dans chaque colonne varient en fonction des choix effectués dans les colonnes précédentes : elles reflètent exactement l’offre Legrand. Choix d’un appareil de tête pour un tableau 250 A Par défaut, c’est la première option,en haut de chaque colonne qui est sélectionnée, l’appareil désigné dans la liste des références est un DPX 125 4P 16 A. Adjonction d’un bloc différentiel - Dans la colonne Différentiel, sélectionnez : Bloc aval 0.03-3A/0-3S [5], seul bloc existant pour ce modèle - Il apparaît immédiatement dans la liste avec la référence 0260 55 [6] - Laissez les options par défaut dans les colonnes suivantes ainsi que la quantité à 1 - Cliquez sur Ajouter et enfin sur Fermer Les références ont été ajoutées à la liste simple [7]. Dans la liste active seul le disjoncteur apparaît. En cliquant sur le signe vous verrez le bloc différentiel rattaché à l’appareil [8]. [7] [1] [2] [8] [4] [3] [5] [6] - Dans la colonne Connexion laissez l’option standard [1] - Dans la colonne Polarité laissez l’option 4P [2] - Dans la colonne Calibre sélectionnez 250 A [3] - Changez le Boîtier en selectionnant 250 dans la colonne correspondante [4], la référence est mise à jour et devient 025349 [6] - Dans les 6 colonnes suivantes laissez les options de base proposées par défaut. 2. Choix de disjoncteurs modulaires (connexion standard) Ouvrez la famille Protection/Coupure modulaire puis sélectionnez la sous-famille Disjoncteurs modulaires. La sélection des caractéristiques commence toujours par le type de connexion, le nombre de pôles et le calibre. ATTENTION Lexic à bornes automatiques : voir page 72. Répartition optimisée XL-Part : voir page 74. Choix des disjoncteurs Phase+neutre pour les circuits d’éclairage - Dans la colonne Calibre choisissez 10 A [1] - Laissez toutes les autres options à leur valeur par défaut ATTENTION [1] Les calibres les plus usuels sont regroupés en haut de la liste, en ordre croissant. Vous trouverez les calibres moins courants en fin de liste. - Dans la colonne Type Diff choisissez AC [4] - Dans la colonne Différentiel choisissez 300 mA [5] - Ajuster la quantité à 3 puis cliquez sur [1] Choix d’un disjoncteur différentiel pour les circuits des prises de courant - Sélectionnez 1 disjoncteur 4P, calibre 40 A, différentiel AC, 30 mA Comme ci-dessous [2] [3] [4] Ajouter [5] - Laissez la quantité 1 puis Cliquez sur Ajouter - Laissez la quantité 1 puis Cliquez sur Ajouter 15 X L P R O 2 E N P R AT I Q U E > L e m o d u l e N o m e n c l a t u r e > I I . C h o i x d e s p r o d u i t s Choix d’un disjoncteur différentiel pour une grappe de circuits d’éclairage - Dans la colonne Connexion laissez l’option standard [1] - Dans la colonne Polarité choisissez 4P [2] - Dans la colonne Calibre choisissez 32 A [3] Le module Nomenclature X L P R O 2 E N P R AT I Q U E > L e m o d u l e N o m e n c l a t u r e > I I . C h o i x d e s p r o d u i t s 16 Choix des disjoncteurs Phase+neutre pour les circuits des prises de courant - Dans la colonne Calibre choisissez 16 A [1] - Laissez toutes les autres options à leur valeur par défaut [1] 3. Choix d’appareils de commande et de programmation Les produits de la famille Commande/ Programmation permettent de piloter et d’automatiser des fonctions de l’installation. Choix d’une minuterie - Dans la famille Commande/Programmation sélectionnez Minuteries - Laissez toutes les options par défaut - Cliquez sur - Ajuster la quantité à 5, cliquez sur puis sur Fermer Ajouter, Tous les produits ajoutés sont visibles dans la nomenclature avec les quantités choisies. Ajouter, puis sur Fermer Choix de contacteurs de puissance Pour l’éclairage extérieur, nous souhaitons automatiser 2 circuits - Dans la famille Commande/Programmation sélectionnez Contacteurs modulaires - Laissez toutes les options par défaut - Cliquez sur Ajouter, puis sur Fermer - Cliquez sur Ajouter, puis sur Fermer Choix d’un interrupteur horaire digital - Dans la famille Commande/Programmation sélectionnez Interrupteurs horaires - Dans la colonne Période sélectionnez Multiple [1] - Dans la colonne Nb de sortie sélectionnez 2 sorties O/F [2] - Laissez les autres options par défaut 4. Choix d’un produit de câblage La famille Produits de câblage permet entre autres de choisir les répartiteurs, les jeux de barres et les borniers de sorties. Les répartiteurs et jeux de barres se choisissent de deux manières : - soit on utilise un jeu de barres ou un répartiteur seul - soit on associe un jeu de barres ou un répartiteur à un produit déjà choisi. Cette dernière solution présente plusieurs avantages : - les caractéristiques du jeu de barres seront calculées très précisément en fonction de celles de l’appareil associé - le jeu de barres va se positionner géographiquement dans l’armoire par rapport à l’appareil - enfin, le calcul des barres et des supports va se faire automatiquement en fonction du type de montage sélectionné et de l’Icc présumé indiqué au départ. ATTENTION Choix d’un répartiteur ou d’un jeu de barres : voir page 26. Calcul automatique des borniers de sorties : voir page 29. ATTENTION L’Icc présumé et les caractéristiques de l’appareil auquel le jeu de barres est associé, induisent un Icc crête calculé automatiquement (Ipk). [2] [1] - Cliquez sur Ajouter, puis sur Fermer 17 X L P R O 2 E N P R AT I Q U E > L e m o d u l e N o m e n c l a t u r e > I I . C h o i x d e s p r o d u i t s Choix d’un interrupteur crépusculaire - Dans la famille Commande/Programmation sélectionnez Interrupteurs crépusculaires - Laissez toutes les options par défaut Le module Nomenclature X L P R O 2 E N P R AT I Q U E > L e m o d u l e N o m e n c l a t u r e > I I I . M o d i f i c a t i o n s 18 III. Modifications La liste active permet d’effectuer des corrections dans la nomenclature. Si les noms des produits sont tronqués, vous pouvez masquer la liste simple pour travailler plus confortablement (voir page 12). Cliquez avec le bouton droit de la souris sur le produit à modifier, puis sélectionnez l’opération à effectuer dans le menu contextuel. B. Modification des caractéristiques et options 1. Modification d’un appareil Pour modifier les caractéristiques et options d’un appareil, sélectionnez Modifier dans le menu contextuel. Les modifications se font dans une fenêtre identique à la fenêtre Ajout d’un produit. La liste des références [1] prend en compte les changements effectués. Le bouton Ajouter est remplacé par le bouton Valider [2]. A. Modification de la quantité Pour modifier une quantité de produits identiques, sélectionnez Quantité, puis utilisez les boutons et pour ajuster la nouvelle quantité désirée. Il est également possible d’utiliser le curseur, ou le clavier (flèches de direction). Ajout de 2 disjoncteurs supplémentaires pour circuits d’éclairage - Dans la liste active, cliquez avec le bouton droit de la souris sur la ligne Disjoncteur DNX C 1P+N 10 A - Dans le menu contextuel, sélectionnez Quantité - Ajustez la quantité à 5 - Cliquez sur le bouton Valider La nouvelle quantité apparaît immédiatement dans la dernière colonne de la liste. [1] [2] ATTENTION Vous pouvez effectuer toutes les modifications que vous voulez mais, comme lors de l’ajout d’un produit, les colonnes suivantes peuvent être reinitialisés si les options choisies précédemment ne sont plus compatibles avec les modifications. Soyez attentif avant de valider ! Le champ “Quantité” permet d’ajuster le nombre de produits à modifier. Ainsi, si la nomenclature de votre tableau comporte plusieurs produits identiques, il est possible de n’en modifier qu’une partie en ajustant la quantité désirée avant de valider. Par défaut, la quantité est réglée sur le nombre total de produits. Ajout d’un auxiliaire sur un disjoncteur DPX Pour installer un dispositif de coupure d’urgence pour l’ensemble du tableau, nous devons équiper l’appareil de tête d’un déclencheur. - Dans la liste active, cliquez avec le bouton droit de la souris sur la ligne Disjoncteur DPX 4P 4D 250 A - Dans le menu contextuel, sélectionnez Modifier De la même manière, un clic droit sur un produit de câblage vous permet comme pour tout autre produit de Modifier ses caractéristiques mais également de Supprimer l’association. Le détail du choix d’un répartiteur/jeu de barres est décrit pages 17 et 26. C. Suppression Pour supprimer un ou plusieurs produits, sélectionnez Supprimer dans le menu contextuel. Dans la fenêtre qui s’ouvre, ajustez le nombre de produits que vous voulez retirer puis cliquez sur le bouton Supprimer. - Dans la colonne Auxiliaires ET & MT choisissez par une bobine ET 230V ac/dc - Cliquez sur le bouton Valider. On revient à la liste des produits dans le module Nomenclature et en cliquant sur le à gauche du disjoncteur vous pouvez voir que le déclencheur a bien été ajouté. ASTUCE Il n’est pas possible de supprimer directement un produit associé ou un accessoire, cette opération aboutit à la suppression du produit principal. Celui-ci forme un tout avec les produits qui lui sont associés. Pour effectuer cette opération, il faut donc utiliser l’option Modifier. ATTENTION Pensez à configurer l’enregistrement automatique dans le menu : Etude > Configurer la sauvegarde auto. 19 X L P R O 2 E N P R AT I Q U E > L e m o d u l e N o m e n c l a t u r e > I I I . M o d i f i c a t i o n s 2. Modification d’un jeu de barres ASTUCE Le module Rangement La fenêtre Rangement représente l’organisation électrique du tableau sous la forme d’une arborescence. Les produits sont représentés par des pavés disposés dans les cases d’un tableau. X L P R O 2 E N P R AT I Q U E > L e m o d u l e R a n g e m e n t > I . P r é s e n t a t i o n 20 I. Présentation Chaque colonne du rangement représente un niveau de répartition. XL PRO2 range les appareils de la manière suivante : - appareils de tête [1] au niveau 1, - appareils de puissance et protections différentielles [2] au niveau 3, - protections divisionnaires [3] au niveau 4, - appareils de commande [4] au niveau 5 [6] [3] [1] [2] [4] (interrupteur ou disjoncteur) que par un dispositif de répartition (répartiteur ou jeu de barres). Les dernières colonnes sont réservées aux produits de gestion [5], qui ne sont généralement pas intégrés aux circuits de puissance (programmation, signalisation,... ). Par exemple, XL PRO2 placera automatiquement un interrupteur crépusculaire dans ces colonnes (ce type d’appareils pilote généralement un contacteur). Si l’appareil doit en fait alimenter directement un circuit d’éclairage, déplacez-le au niveau 5. Il devient alors un produit de commande et il s’insère automatiquement dans l’arborescence. Le nombre de colonnes pour les produits de gestion peut être ajusté en fonction des besoins (d’une à cinq) voir page 23. La colonne P.D.C. [6] donne les pouvoirs de coupure résultant de l’association des appareils avec les appareils de niveaux supérieurs s’ils existent. Sinon c’est le pouvoir de coupure de l’appareil seul qui est indiqué. [5] ASTUCE En dehors des inverseurs de sources (voir page 78), aucun appareil n’est placé au niveau 2. Cette colonne peut servir par exemple pour ajouter un produit complémentaire. Le déplacement des appareils du niveau 3 au niveau 2, influe uniquement sur la présentation du schéma. Les colonnes étroites entre les niveaux sont destinées aux jeux de barres et aux répartiteurs. Chaque appareil est relié au premier appareil de niveau supérieur situé sur la même ligne ou au-dessus de lui. La racine de l’arborescence peut être constituée aussi bien par un appareil de coupure Lorsqu’une valeur s’affiche en rouge dans la colonne P.D.C., cela signifie qu’elle est inférieure à la valeur d'Icc prévue pour le tableau (voir page 5), mettant ainsi en évidence un mauvais choix de caractéristiques. ATTENTION Cas particuliers des connexions automatiques et de la répartition optimisée : • Lexic à bornes automatiques : voir page 72 • Répartition optimisée XL-Part : voir page 74. A. Barres d’outils Couper Verrouiller le repérage Option de repérage Choix du raccordement PAV ou PAR Coller Réinitialiser Choix de et déverrouiller montage le repérage Calcul du PDC Zoom B. Représentation des produits Ajouter page Enlever page Ajouter colonne Enlever colonne ASTUCE La couleur et la forme des pavés aident à l’identification des produits Dénomination abrégée Repère automatique (voir page 23) Bouton d’affichage des propriétés Sens de montage On peut visualiser les caractéristiques détaillées de chaque produit en cliquant sur le bouton droit de la souris et en sélectionnant l’option Propriétés dans le menu contextuel, ou en cliquant sur bouton en bas à droite des produit. Appareils de coupure et de protection Appareils de commande Produits de gestion de signalisation, de mesure Produits d’alimentation Prises de courant Jeux de barres Répartiteurs Bornes X L P R O 2 E N P R AT I Q U E > L e m o d u l e R a n g e m e n t > I . P r é s e n t a t i o n Copier 21 Le module Rangement X L P R O 2 E N P R AT I Q U E > L e m o d u l e R a n g e m e n t > I . P r é s e n t a t i o n 22 C. Menu Rangement Si vous souhaitez un autre emplacement, sélectionnez l’endroit désiré par un clic droit, puis sélectionnez Coller dans le menu contextuel. ASTUCE Les produits coupés ou copiés sont signalés par l’icône correspondant. Pour déplacer un produit voir également pages 24 et 25. 2. Repérage ATTENTION 1. Couper, Copier, Coller Pour accéder à ces trois fonctions vous devez avoir sélectionné au moins un produit. ASTUCE Pour sélectionner plusieurs produits à la fois, maintenez le bouton gauche appuyé et faite glisser la souris pour encadrer votre sélection. Pour couper ou copier un ou des produits, effectuez votre sélection puis choisissez l’opération dans le menu ou dans la barre d’outil : ou . Par défaut, lorsque vous coller les produits, ils s’insèrent sur la dernière ligne du Rangement. Par défaut, la numérotation des repères suit l’ordre de rangement des appareils. Lorsqu’un appareil est déplacé, les repères sont automatiquement remis à jour. Ceci peut être gênant si vous souhaitez effectuer des modifications sur un tableau pour lequel vous avez déjà créé des étiquettes portant les repères. Verrouiller le repérage Le verrouillage du repérage permet de préserver la validité des étiquettes en figeant les repères de tous les appareils présents dans le tableau. Il est également possible de verrouiller les repères individuellement pour chaque appareil (voir page 31). Réinitialiser et déverrouiller le repérage Deux options possibles : - Repérage par défaut entraîne la réinitialisation immédiate de tous les repères en fonction du rangement des appareils, - Déverrouiller uniquement conserve les repères tels quels tant que vous ne faites aucune modification dans le rangement. 5. Pages Le tableau de rangement est subdivisé en pages de 16 lignes, le nombre de pages est ajusté automatiquement en fonction du nombre de produits. Pour parfaire la présentation vous pouvez ajouter ou enlever des pages vides. 6. Produits de gestion Les produits de gestions se positionnent dans les dernières colonnes du rangement. Les options Enlever/Ajouter une colonne pour les produits de gestion, ou leurs équivalents dans la barre d’outil, permettent d’ajuster le nombre de colonnes. Il est ainsi possible de disposer jusqu’à 5 appareils de gestion sur une même ligne, donc sur un même circuit. Cette possibilité évite d’ajouter des lignes supplémentaires qui auraient une incidence sur la présentation du schéma (voir page 32). Pour modifier le repérage d’un type d’appareil, cliquez deux fois sur son repérage actuel et saisir le nouveau repérage. ASTUCE il est également possible de personnaliser les repères individuellement pour chaque appareil (voir page 31). 3. Calcul du PDC Affichage des pouvoirs de coupure dans le rangement (voir page 20) 4. Zoom Choisissez le taux de réduction ou d’agrandissement souhaité dans le sous-menu. 23 X L P R O 2 E N P R AT I Q U E > L e m o d u l e R a n g e m e n t > I . P r é s e n t a t i o n Options de repérage Cette option permet de choisir pour chaque type de produit, les lettres qui permettront leur identification automatique. Le module Rangement X L P R O 2 E N P R AT I Q U E > L e m o d u l e R a n g e m e n t > I I . U t i l i s a t i o n 24 II. Utilisation A. Organisation du tableau 1. Insertion/Suppression de lignes, saut de page Pour accéder aux options de présentation du tableau de rangement : - Clic avec le bouton droit de la souris à l’endroit voulu, dans une case vide - Sélectionner l’option de votre choix dans le menu contextuel. 2. Déplacement des produits ASTUCE Les produits sont initialement rangés dans l’ordre de leur saisie dans la Nomenclature. Si la saisie a été faite selon la logique électrique, de la tête vers les circuits terminaux, très peu de modifications seront nécessaires. Le rangement manuel des produits peut s’effectuer de deux manières. Déplacement direct à la souris - Clic gauche pour sélectionner le ou les produits - Faire glisser en maintenant le bouton de la souris - Relâcher à l’endroit désiré Déplacement par Couper/Coller - Clic gauche pour sélectionner le ou les produits - Clic sur l’icône couper dans la barre d’outils, - Clic droit à l’endroit désiré (la case doit être vide) - Selectionner coller dans le menu contextuel. ATTENTION Les nouvelles lignes s’insèrent au-dessus de la ligne sélectionnée. Seules les lignes vides peuvent être supprimées. L’option Décaler jusqu’à la page suivante (menu contextuel) crée automatiquement une nouvelle page si c’est nécessaire. Pour ajouter ou supprimer une page, sélectionnez l’option dans le menu Rangement ou l’icône correspondante dans les barres d’outil. Si vous ne sélectionnez pas l’endroit où coller les produits, ils se positionneront sur la dernière ligne du rangement. ASTUCE Pour sélectionner plusieurs produits à la fois, faites glisser la souris en maintenant le bouton gauche enfoncé, ou bien, s’ils ne sont pas adjacents, cliquez successivement sur chaque produit en maintenant la touche Ctrl enfoncée. ASTUCE Insertion automatique sans création préalable de lignes vides : - Sélectionner les produits à déplacer - Les faire glisser à la souris à l’emplacement désiré : une marque d’insertion montre l’endroit où les produits seront insérés. - Relâcher le bouton de la souris - Les produits situés en dessous se décalent automatiquement vers le bas. Cette insertion automatique ne fonctionne qu’entre deux cases déjà occupées. Seuls la minuterie, les contacteurs et les derniers disjoncteurs ajoutés ne sont à leur place dans l’arborescence. Les 2 disjoncteurs 10 A se sont placés sur les deux dernières lignes. Dans cet exemple, si vous voulez insérer les disjoncteurs à la fin de la grappe d’éclairage, vous devrez d’abord insérer 2 lignes vides au-dessus du DX C 4P 40 A 30 mA : - Clic bouton droit dans une case vide, sur la ligne du disjoncteur différentiel - Dans le menu contextuel, choisir l’option Insérer une ligne - Répéter l’opération pour insérer une seconde ligne - Sélectionnez les 2 disjoncteurs - Les faire glisser à leur place avec la souris Pour terminer le rangement du tableau : - Remonter la minuterie et les 2 contacteurs en face des circuits d’éclairage. - Placer l’inter horaire et l’inter crépusculaire sur la même ligne que le dernier contacteur. 25 X L P R O 2 E N P R AT I Q U E > L e m o d u l e R a n g e m e n t > I I . U t i l i s a t i o n Rangement du tableau Si vous avez suivi pas à pas les exemples précédents (pages 13 à 17), l’arborescence de votre tableau doit se présenter comme ci-dessous. Le module Rangement X L P R O 2 E N P R AT I Q U E > L e m o d u l e R a n g e m e n t > I I . U t i l i s a t i o n 26 3. Ruptures Par défaut les produits seront implantés dans l’enveloppe, les uns à la suite des autres dans l’ordre du rangement. Il est possible, grâce à l’option Rupture, de forcer un appareil et tous ceux qui le suivent, à passer à la rangée inférieure ou à l’armoire (ou coffret) suivante. Une rupture est symbolisée dans le rangement, par une ligne horizontale. Pour l’annuler, sélectionnez l’option Sans. Exemple - Cliquer sur le DX 40 A 30 mA avec le bouton droit de la souris - Sélectionner l’option Rupture, puis Rangée. B. Ajout de produits de câblage ATTENTION En dehors des répartiteurs et des jeux de barres associés, seul le copier/coller permettent d’ajouter directement des produits dans le module Rangement. Pour choisir un produit nouveau, il faut donc revenir au module Nomenclature. Il est également possible d’utiliser le module Schéma (voir page 40). 1. Choix d’un jeu de barres ou d’un répartiteur associé L’offre répartition Legrand se trouve dans la famille Produits de câblage qui regroupe les jeux de barres, les répartiteurs modulaires, les répartiteurs de puissance et les bornes. La sous-famille Jeux de barres et répartiteurs associés, permet d’associer le produit de répartition à l’appareil qui va l’alimenter. Les choix proposés dans la fenêtre Saisie d’un produit tiennent compte des caractéristiques de l’appareil. Le produit de répartition apparaîtra lié au produit principal dans la liste active. Les ruptures ne sont vraiment matérialisées que dans le module Visualisation (voir page 50). Elles ont toutefois une incidence sur la détermination de l’enveloppe. lorsque les caractéristiques d’un appareil sont modifiées, le jeu de barres ou le répartiteur associé est supprimé s’il n’est plus compatible avec l’appareil (un avertissement s’affiche à l’écran). Il ne faut donc pas oublier, après validation des modifications, de recommencer le choix du produit de répartition associé si nécessaire. Choix d’un jeu de barres associé dans le module nomenclature - Dans la famille Produits de câblage sélectionner Jeux de barres et répart. Associés Ne sont proposés, que les appareils du tableau susceptibles d’être raccordés en sortie à un produit de répartition [1] - Choisir le DPX 250, le panneau Détail du produit associable, [2] affiche la composition complète du produit sélectionné - Dans la deuxième colonne, sélectionner Jeux de barres associés [3] - Sélectionner type de barres plates [4] - L’appareil ayant 4 pôles, seul la polarité Tripolaire + Neutre [5] - Pour la section des barres, sélectionner l’option 25 x 5 [6], qui correspond à 270 A avec IP > 30 et 340 A avec IP = 30 - Dans les colonnes suivantes, sélectionner : Montage Vertical Fond d’armoire [7] et Position Barres Inclinées [8] - Cliquer sur Associer puis sur Fermer. ATTENTION Ces options ne vous permettent pas d’ajouter un jeu de barres transfert qui n’est disponible qu’avec un jeu de barres horizontal ou vertical latéral avec des barres “sur chant”. ATTENTION [1] [3] [4] [7] [2] [5] [8] [6] La nomenclature n’affiche que “Jeu de barres” sans autres détails. Les références constituant le jeu de barres ne seront ajoutées à la nomenclature globale qu’après la détermination de l’enveloppe. 27 X L P R O 2 E N P R AT I Q U E > L e m o d u l e R a n g e m e n t > I I . U t i l i s a t i o n ATTENTION Le module Rangement X L P R O 2 E N P R AT I Q U E > L e m o d u l e R a n g e m e n t > I I . U t i l i s a t i o n 28 Choix de répartiteurs associés dans le module rangement - Dans le rangement, clic droit sur le DX 32 A 300 mA [2] - Sélectionner Associer à ce produit > Répartiteurs associés [1] - Puisque le disjoncteur est un appareil modulaire, le seul type proposé est Modulaire [1] - Laisser les autres caractéristiques à leur valeur par défaut puis cliquer sur Ajouter - Procéder de la même façon pour le disjoncteur DX 40 A 30 mA, mais dans la colonne Répartition, choisir : Sur barreaux 3P+2N [2] - Un bornier neutre 12 départs est adjoint au répartiteur comme on peut le voir dans le panneau des références [3]. [3] Le retour au module Rangement permet de voir que les produits de répartition ont été ajoutés dans les colonnes 1 bis et 3 bis. Ils sont connectés directement à la sortie de l’appareil auquel ils sont associés et alimentent les appareils aval. Les sous-familles Jeux de barres et Répartiteurs permettent d’ajouter un jeu de barres ou un répartiteur sans l’associer à un appareil particulier. Il n’y a alors aucune restriction dans le choix des produits, vous devez contrôler vous-même la compatibilité avec votre tableau. Le choix des caractéristiques est identique à celui des jeux de barres et des répartiteurs associés. 3. Calcul des bornes XL PRO2 ne prévoira pas de bornes pour les sections supérieures à la section choisie, considérant que ces sorties seront directement raccordées sur l’appareil. Comme pour les jeux de barres, aucune référence n’apparaît à la ligne Bornier de la Nomenclature ; les produits ne seront ajoutés à la nomenclature globale que lorsque la composition du tableau sera entièrement connue et après détermination de l’enveloppe. Dans le module Rangement, les bornes sont représentées par un rectangle vert à droite de chaque produit sortant, sous réserve que le calibre de l’appareil soit compatible avec la section maximale choisie. XL PRO2 peut calculer automatiquement les bornes de sorties nécessaires en fonction de la configuration du tableau : - Dans le module nomenclature, sélectionner Calcul des bornes dans la famille Produits de câblage - Choisir le type de bornes désiré pour les phases [1] puis pour le neutre [2] - Pour la terre, vous avez le choix entre des barres cuivres ou des bornes vert-jaune [3] - Sélectionner l’emplacement dans l’enveloppe [4] et la section maximale [5]. [1] [2] [3] [4] [5] Pour ajouter des bornes supplémentaires, voir page 47. 29 X L P R O 2 E N P R AT I Q U E > L e m o d u l e R a n g e m e n t > I I . U t i l i s a t i o n 2. Choix d’un jeu de barres ou d’un répartiteur seul Le module Rangement X L P R O 2 E N P R AT I Q U E > L e m o d u l e R a n g e m e n t > I I . U t i l i s a t i o n 30 C. Modifications et suppressions 2. Protection Amont 1. Modification des caractéristiques Cette option n’est active que pour un interrupteur en tête de l’arborescence. Elle permet de choisir dans une liste contextuelle, le type de l’appareil de protection amont situé dans un autre tableau. Ceci est nécessaire pour que XL PRO2 puisse calculer les pouvoirs de coupures résultants. Pour modifier les caractéristiques d’un produit sélectionner l’option Modifier dans le menu contextuel qui s’ouvre en cliquant sur ce produit avec le bouton droit de la souris. Les modifications se font exactement de la même façon que dans le module Nomenclature. Toutefois elles ne concernent que l’appareil sélectionné, le réglage de la quantité est donc verrouillé. 3. Choix du montage des appareils Les appareils de la gamme DPX peuvent se monter aussi bien verticalement qu’horizontalement. Par défaut le montage proposé est vertical. Cependant, l’option Montage du menu contextuel permet de choisir un montage horizontal et pour certains appareils, un montage en gaine à câbles. Le montage des appareils a une incidence sur la détermination de l’enveloppe. D. Repérage des appareils En sélectionnant l’option Supprimer du menu contextuel, le produit est immédiatement retiré de l’arborescence et de la nomenclature du tableau, ainsi que tous les produits qui lui sont associés. 1. Modification du repérage XL PRO2 repère automatiquement les appareils (voir page 22), toutefois, les repères peuvent être personnalisés pour chaque appareil. - Sélectionner Modifier le repérage dans le menu contextuel 5. Suppression des produits associés L’option Suppr. Produit associé du menu contextuel n’est disponible que pour les produits disposant d’un répartiteur ou d’un jeu de barres associé. Cette opération peut aussi se faire en sélectionnant l’option Supprimer, directement sur le jeu de barres ou le répartiteur. (voir “Ajout de produits de câblage” pages 26). - Décocher la case Utiliser le repérage par défaut - Saisir votre nouveau repère dans la case Repérage modifié, puis cliquez sur OK. Les repères ainsi personnalisés ne sont pas affectés par les modifications du rangement. 2. Verrouillage/Déverrouillage du repérage Le menu contextuel offre également une option pour verrouiller ou déverrouiller le repérage par défaut de l’appareil. Les repères verrouillés ne seront pas affectés par les modifications du rangement. ASTUCE le verrouillage d’un repérage apparaît en rouge dans le cartouche produit. ATTENTION Il n’y a pas de fonction d’annulation. En cas de suppression involontaire, vous devrez recommencer la procédure d’ajout du produit. 31 X L P R O 2 E N P R AT I Q U E > L e m o d u l e R a n g e m e n t > I I . U t i l i s a t i o n 4. Suppression Le module Schéma Si vous avez préalablement choisi les produits dans le module Nomenclature et organisé le tableau dans le module Rangement, XL PRO2 trace automatiquement le schéma électrique de distribution du tableau dans la fenêtre Schéma. X L P R O 2 E N P R AT I Q U E : L e m o d u l e S c h é m a > I . P r é s e n t a t i o n 32 I. Présentation [6] [1] [4] [3] [5] [2] Le schéma est lié directement à l’arborescence du module Rangement. Les produits occupent chacun une case sur une grille au pas de 25 mm [1] (grille Puissance). Leur entrée est raccordée à la sortie du premier appareil de niveau supérieur situé à leur gauche. XL PRO2 répartit le schéma sur autant de folios qu’il est nécessaire. Numérotés en séquence, ils sont accessibles par les onglets situés en-dessous du schéma [2]. Chaque appareil est identifié par son symbole électrique et par un résumé personnalisable de ses propriétés (voir page 37). Chaque folio comporte une zone d’information paramétrable [3]. Le cartouche [4],également paramétrable, permet de noter sous le schéma des informations relatives à chaque circuit. Les produits du tableau qui n’entrent pas directement dans l’arborescence de la distribution (produits de gestion), sont placés sur la tablette [5], dont l’utilisation sera détaillée page 43. La palette des symboles [6] permet d’ajouter des produits au tableau (voir page 45). A. Barre d’outils ZOOM : clic gauche pour faire un zoom avant, clic droit pour faire un zoom arrière SIMPLE FOLIO : affichage d’un seul folio PARAMETRAGE DU CARTOUCHE : voir page 38 VISUALISATION DES ÉTIQUETTES : bascule entre l’affichage du schéma et l’affichage des étiquettes en planche VEROUILLAGE DE LA NUMÉROTATION DES BORNES PARAMETRAGE DE LA PAGE GARDE TRACÉ GRAPHIQUES : TRACÉ CÂBLES : PARAMÉTRAGE DU FOLIO : active ou désactive affiche la barre voir page 35 le tracé automatique d’outils Dessin des liaisons DOUBLE FOLIO : VISUALISATION DES REPÉRAGES : ACTIVER LE MINI-CARTOUCHE affichage de deux n’est active que si le cartouche demi-folios est rempli (voir page 38). Elle nous renseigne sur le nom de l’appareil et du circuit B. Les menus du module Schéma Dans le module Schéma, la barre des menus présente quatre menus spécifiques. 1. Menu “Format” Folio complet : affichage d’un seul folio à la fois dans la fenêtre Schéma. Demi-Folio : affichage de deux folios à la fois, la fin du folio courant et le début du suivant. Cette option est utile, par exemple, pour déplacer des produits d’un folio à l’autre. X L P R O 2 E N P R AT I Q U E : L e m o d u l e S c h é m a > I . P r é s e n t a t i o n FLÈCHE DE SÉLECTION : outil par défaut, permet la sélection et le déplacement des symboles sur le schéma 33 Le module Schéma X L P R O 2 E N P R AT I Q U E : L e m o d u l e S c h é m a > I . P r é s e n t a t i o n 34 2. Menu Insertion Folio Puissance : permet d’ajouter un nouveau folio vide après le dernier folio. Folio Commande : permet d’ajouter un folio vide ne comportant que la grille au pas de 2,5 mm. Ce type de folio est destiné au dessin d’un schéma de commande. Il est inséré après le dernier folio. Suppression Folio : permet de supprimer un folio à condition qu’il ne comporte aucun produit. Modification label du folio : permet de changer le nom du folio courant qui apparaît dans les onglets sous le schéma. Afficher la page de garde : permet d’ajouter une page de garde en début de schéma. Insertion mini-cartouche : permet d’ajouter sur le 1er folio les détails sur l’installation (régime de neutre, tension nominale, puissance installée, Icc3...). ASTUCE En leur attribuant un label explicite, il sera plus facile de naviguer entre les folios dans un schéma complexe. ASTUCE L’outil Exportation de la barre d’outils générale autorise l’enregistrement du schéma sous différents formats vectoriels : EMF et DXF. Cette fonction est utile pour intégrer des données d’XL PRO2 dans les logiciels courants (Autocad, Word, Excel...). 3. Menu Outils Bornes : permet de calculer et d’ajouter automatiquement les bornes de puissance (voir choix des bornes page 29). Générer les étiquettes : crée une étiquette avec le repère du composant, pour tous les produits disposant d’un porte-étiquette. Les étiquettes peuvent ensuite être imprimées (voir page 41). Tracés câbles : cette option est cochée par défaut, sa désactivation entraîne la suppression des liaisons tracées automatiquement par XL PRO2. Paramétrage du Folio : accés aux options de personnalisation des informations présentes sur chaque folio (voir page ci-contre) Paramétrage du Cartouche : accés aux options de personnalisation du cartouche (voir page 38) Grouper et dégrouper les champs d’information Supprimer Ajouter du texte Importer une image Sélection de l’information à afficher Outils de modification du style du texte : police, taille, couleur, alignement … (voir page suivante) Grille d’édition du folio Ouvrir un folio déjà enregistré Enregistrer le nouveau folio Nouveau folio vierge Définir le nouveau folio comme folio par défaut pour les futures études Annuler les modifications Valider le folio pour le schéma en cours La modification du folio se fait directement dans la grille d’édition. On peut ainsi sélectionner un champ d’information, le déplacer, le redimensionner, changer son contenu, personnaliser le style du texte, le supprimer. Dans les zones libres de la grille, on peut ajouter un nouveau champ directement en traçant un rectangle avec la souris. 35 X L P R O 2 E N P R AT I Q U E : L e m o d u l e S c h é m a > I . P r é s e n t a t i o n Redimensionner Le module Schéma X L P R O 2 E N P R AT I Q U E : L e m o d u l e S c h é m a > I . P r é s e n t a t i o n 36 Barre d’outils Dessin 4. Menu Affichage Schéma Ces outils sont similaires à ceux que l’on peut trouver dans les applications graphiques, leur utilisation est intuitive (voir ci-dessous). Les éléments graphiques ajoutés au schéma se calent automatiquement sur une grille au pas de 2,5 mm (grille Gestion) pour faciliter leur alignement. Cette barre d’outils est également accessible par l’icône de la barre d’outils (voir page 33) Barre d’outils Texte Outils permettant de modifier le style des textes. (voir ci-dessous) Ils s’affichent automatiquement dès qu’un texte est sélectionné. Les outils agissent aussi bien sur textes créés par l'outil Zone Texte de la barre d’outils Dessin , que sur le cartouche ou le folio. ASTUCE Pour ajuster un tracé mal positionné, sélectionner-le avec l’outil de sélection dessin puis utiliser les touches fléchées du clavier. Le déplacement se fait par pas de 2,5 mm. ATTENTION ATTENTION Après utilisation des outils Texte ou Dessin cliquer sur l’outil pour revenir au mode travail du schéma. Police de caractères Sélection des dessins et des textes Points de Rectangles connexion à coins arrondis Lignes Rectangles Ovales L’outil de sélection dessin ne permet pas de sélectionner ni de déplacer les appareils : utiliser la flèche de sélection . Taille Zone de texte Couleur du tracé Couleur du texte Epaisseur du tracé Couleur du fond Style du texte : gras, italique, souligné Alignement du texte Extrémités du tracé : styles de flèches Type du tracé : plein, tirets, pointillés… Couleur du remplissage Rotation Type de remplissage Affichage tablette : affichage ou masquage de la tablette. Affichage de la fenêtre des étiquettes : présente les étiquettes des appareils sous forme d’une planche imprimable. Les étiquettes doivent préalablement être créées (voir page 41) ou générées automatiquement (voir page 34). Il est ensuite possible de les modifier directement dans la planche. Zoom : propose 4 taux d’agrandissement du schéma. Le niveau de zoom est proportionnel à la taille de la fenêtre XL PRO2, 100 % correspond à l’affichage du folio entier, quelle que soit cette taille. ASTUCE La modification du repérage produit ne concerne que l’appareil sélectionné. Elle n’influe pas sur le repérage automatique. Pour modifier les repères pour toute une famille d’appareils , voir page 23. C. L’affichage des propriétés Les propriétés affichées à côté de chaque symbole peuvent être personnalisées. Cliquer sur le symbole du produit avec le bouton droit puis sélectionner Propriétés dans le menu contextuel. Dans la boîte de dialogue, cocher les caractéristiques à afficher, puis valider. Les propriétés sont mises à jour pour tous les produits similaires. Affichage de la fenêtre des repérages : liste les repéres des appareils et les désignations des circuits correspondants telles que renseignées dans le cartouche. 37 X L P R O 2 E N P R AT I Q U E : L e m o d u l e S c h é m a > I . P r é s e n t a t i o n Affichage Palette : affichage ou masquage de la palette des symboles. Le masquage de la palette des symboles permet d’avoir plus d’espace disponible pour la tablette. 38 D. Utilisation du cartouche X L P R O 2 E N P R AT I Q U E : L e m o d u l e S c h é m a > I . P r é s e n t a t i o n Le module Schéma Le cartouche situé sous le schéma est destiné aux informations sur les circuits. Le nombre de lignes et les informations affichées sont entièrement paramétrables. La fenêtre de personnalisation du cartouche est accessible par l’icône de la barre d’outils ou par un clic droit sur l’entête du cartouche (voir ci-dessous). Certaines informations seront renseignées automatiquement, d’autre devront être entrées manuellement. Le remplissage automatique des rubriques Type de câbles et Section de câbles nécessite un paramétrage préalable accessible grâce au bouton paramétrage. Pour entrer des informations dans les cases libres, double-cliquer dans la case souhaitée puis saisir directement le texte. Les informations peuvent ensuite être mises en forme avec les outils Texte. La ligne Désignation peut être renseignée automatiquement avec le texte des étiquettes : clic droit sur Ajouter/supprimer un paramètre l’intitulé de la ligne puis choisir Format Etiquette dans le menu contextuel. Ceci n’efface pas les informations précédentes et vous pouvez revenir au format libre de la même manière. La création des étiquettes est détaillée page 41. ASTUCE Pour renseigner à l’identique plusieurs cases du cartouche : sélectionner une case, faites Ctrl + C puis à l’endroit où vous souhaitez le copier, faites Ctrl + V. ASTUCE Lorsque l’on tape directement du texte dans le cartouche, pour passer à la case suivante on peut valider avec Ctrl + Entrée et utiliser les flèches du clavier. Changer l’ordre des paramètres Accés aux outils de réglage du texte Nombre de lignes pour le paramètre courant Paramétrage du remplissage automatique pour section et type de câbles Ouvrir un modèle de Cartouche déjà enregistré Nouveau cartouche vierge Annuler les modifications Enregistrer le nouveau cartouche Valider le cartouche pour l’étude courante Définir le nouveau cartouche comme cartouche par défaut pour les futures études De la même façon que nous l’avons vu avec le module Rangement, il est possible dans le module Schéma, de modifier des caractéristiques, de réorganiser le tableau et de supprimer des produits. Le schéma permet en plus d’ajouter des produits sans revenir au module Nomenclature. ASTUCE Dans cet exemple aucun changement n’est visible ni dans la Nomenclature ni dans le Rangement. Le circuit supplémentaire sera toutefois pris en compte dans le calcul des bornes et la nomenclature globale sera donc modifiée (voir Bilan page 62). A. Modification des caractéristiques B. Suppression d’un appareil La modification d’un produit se fait de la même manière que dans le module Rangement. Pour supprimer un appareil du schéma sélectionner l’option Supprimer du menu contextuel. Les autres produits restent en place sur le schéma. Pour arranger la présentation vous pouvez supprimer la colonne laissée vide avec l’option Supprimer Colonne du menu contextuel. Toutes les colonnes suivantes, de tous les folios puissance, sont alors décalées vers la gauche. EXEMPLE : ajout d’un circuit d’éclairage de sécurité sur un disjoncteur déjà présent dans le tableau. Cliquer avec le bouton droit de la souris sur le premier disjoncteur d’éclairage. Sélectionner Modifier dans le menu contextuel. C. Déplacement des appareils à l’intérieur d’un folio par Glisser/Déposer La fenêtre de choix des caractéristiques apparaît (voir page 13). La colonne Type de Circuit présente les cas les plus fréquents d’utilisation d’un disjoncteur divisionnaire. Choisir 1 Circuit + 1 départ éclairage de sécurité puis valider. La modification apparaît immédiatement sur le schéma. Assurez-vous que l’emplacement où vous voulez mettre l’appareil est vide. Si ce n’est pas le cas, vous pouvez ajouter une nouvelle colonne dans le schéma grâce à l’option Insérer Colonne du menu contextuel. La colonne dans laquelle vous avez cliqué et toutes les colonnes suivantes sont décalées vers la droite. Si nécessaire, un folio supplémentaire sera ajouté automatiquement. 39 X L P R O 2 E N P R AT I Q U E : L e m o d u l e S c h é m a > I I . M o d i f i c a t i o n s u r l e s c h é m a r é s u l t a t II. Modifications sur le schéma résultat Le module Schéma X L P R O 2 E N P R AT I Q U E : L e m o d u l e S c h é m a > I I . M o d i f i c a t i o n s u r l e s c h é m a r é s u l t a t 40 Cliquer sur l’appareil et, sans relâcher le bouton de la souris, positionnez-le à l’emplacement désiré. Lorsque vous relâchez le bouton, l’appareil se positionne automatiquement sur la Grille Puissance. Si l’option de tracé automatique est sélectionnée, les liaisons sont redessinées en suivant la règle énoncée plus haut. ASTUCE L’opération peut aussi être réalisée avec les options Couper et Coller du menu contextuel : ■ Clic droit sur le produit à déplacer, sélectionner Couper, ■ Clic droit à l’emplacement de destination, sélectionner Coller. D. Déplacement d’un appareil vers un autre folio par Couper/Coller Sélectionner l’appareil à déplacer puis enfoncer simultanément les touches Ctrl et X. Afficher le folio de destination grâce aux onglets, cliquer à l’emplacement désiré, puis enfoncer les touches Ctrl et V. E. Ajout d’un appareil par Copier/Coller Lorsqu’on veut ajouter un produit identique à un de ceux déjà présents sur le schéma, la méthode la plus simple consiste à utiliser le Copier/Coller. EXEMPLE : ajout d’un DX 10 A supplémentaire. Cliquer sur un des DX 10 A avec le bouton droit puis sélectionner l’option Copier. Cliquer dans la case vide à droite du dernier DX 10 A, toujours avec le bouton droit puis sélectionner Coller. Un disjoncteur exactement identique à celui que vous avez copié a été ajouté au tableau. F. Ajout d’un appareil à partir des palettes de composants Il est également possible d’ajouter des appareils au schéma en faisant glisser leur symbole depuis les palettes des composants (voir page 45). G. Décomposition/Recomposition d’un appareil La décomposition d’un appareil permet de séparer ses différents composants sur le schéma, par exemple, pour un contacteur, séparer la bobine des contacts pour pouvoir l’insérer dans le schéma de commande (voir page 43). Il est également possible de séparer chaque contact ou chaque paire de contacts d’un appareil de puissance pour les utiliser sur des circuits différents. Cette opération s’effectue en deux temps, grâce aux options correspondantes du menu contextuel : - changer la représentation filaire, bifilaire, trifilaire, quadrifilaire, en fonction de l’appareil et de l’utilisation prévue, - décomposer l‘appareil (un appareil 4 pôles en représentation bifilaire sera décomposé en deux paires de contacts) sur la grille Puissance, les nouveaux symboles apparaissent. Chaque contact ou paire de contacts est ensuite déplacable séparément. Un seul des symboles reste sur la grille puissance. Les nouveaux symboles se positionnent sur la grille Gestion. Pour les insérer dans le schéma à leur nouvel emplacement, il faut les transférer sur la grille Puissance par l’option correspondante du menu contextuel. L’inverse est aussi possible. La recomposition est active uniquement lorsqu’on sélectionne un produit décomposé. On procède alors de la même façon et les composants de l’appareil reprennent leur place à côté du symbole d’origine. Déplacer le deuxième symbole de contact sur le circuit d’éclairage situé à gauche sur le schéma. Pour l’insérer dans le circuit, cliquer sur Gestion > Puissance dans le menu contextuel. H. Création d’étiquettes XL PRO2 permet de créer des étiquettes pour tous les appareils comportant un porte-étiquette : - clic droit sur l’appareil à étiqueter, - dans le menu contextuel sélectionner l’option Etiquette, - dans la fenêtre de saisie, choisir Repère du composant pour un étiquetage automatique ou Désignation du circuit pour un étiquetage personnalisé, - dans ce dernier cas taper le texte de l’étiquette dans la zone de saisie (sa largeur correspond à celle du porte-étiquette), - les boutons au-dessus de la zone de saisie, permettent de modifier la présentation du texte. Les appareils étiquetés sont identifiés par un petit carré bleu qui permet, par un simple clic, de visualiser l’étiquette. Vous pouvez également visualiser les étiquettes en planche, en cliquant sur l’outil , ou en sélectionnant l’option Affichage de la fenêtre des étiquettes du menu Affichage Schéma. Dans ce mode un double clic sur une étiquette ouvre la fenêtre de saisie permettant de faire directement des modifications. Pour imprimer les étiquettes, passer en mode d’affichage planche d’étiquette (outil ) puis cliquer sur le bouton de la barre d’outils XL PRO2. 41 X L P R O 2 E N P R AT I Q U E : L e m o d u l e S c h é m a > I I . M o d i f i c a t i o n s u r l e s c h é m a r é s u l t a t EXEMPLE : utilisation d’un unique contacteur 4F sur deux circuits phase/neutre distincts. Sélectionner le contacteur de puissance C1, cliquer sur le bouton droit puis sélectionner l’option Modifier. Dans la colonne Polarité choisir 4F, puis Ajouter. Dans le schéma, cliquer à nouveau sur le contacteur avec le bouton droit. Sélectionner l’option Représentation filaire puis cliquer sur Bifilaire dans le sous-menu. Nous voyons apparaître un second symbole à côté du premier. Chaque symbole représente une paire de contacts du contacteur 4F. Ouvrir à nouveau le menu contextuel et sélectionner l’option Décomposer. Le module Schéma X L P R O 2 E N P R AT I Q U E : L e m o d u l e S c h é m a > I I . M o d i f i c a t i o n s u r l e s c h é m a r é s u l t a t 42 I. Enrichissement du schéma Outre les outils de dessin qui permettent de tracer des cadres, des lignes, de rajouter des points de connexion, de placer librement du texte… la palette Symboles Renseignements, accessible par le menu déroulant des palettes, regroupe des symboles conventionnels que vous pouvez faire glisser directement sur le schéma. III. Création d’un schéma de commande Pour bâtir le schéma de commande vous devez au préalable décomposer les appareils en leurs différents sous-ensembles (bobines, moteurs, contacts… ). La tablette permet de déposer provisoirement ces composants. Les appareils de gestion pure, ajoutés dans le module Nomenclature, y sont placés automatiquement à l’ouverture du module Schéma. Les composants des appareils de puissance qui interviennent dans le schéma de commande devront y être placés manuellement. ASTUCE Les 3 blocs = produits, tablette et schéma peuvent agrandir leur espace respectif grâce au déplacement de leur ligne de séparation. J. Ajout circuit de sortie Permet d’ajouter un départ supplémentaire sous une même protection. EXEMPLE : bobines des contacteurs de puissance Cliquer avec le bouton droit sur le contacteur de puissance C2 puis sélectionner l’option Décomposer dans le menu contextuel. Il ne vous reste qu’à déplacer la bobine vers la tablette par Glisser/Déposer pour qu’elle soit disponible pour être insérée dans le schéma de commande. Si vous avez suivi l’exemple de la page précédente, le contacteur C1 a déjà été décomposé, et sa bobine peut être posée directement vers la tablette Pour dessiner le schéma de commande sur un folio distinct du schéma général, on utilise un folio spécifique ne comportant que la grille au pas de 2,5 mm. Pour ajouter un tel folio, sélectionner l’option Folio de commande du menu Insertion. Le nouveau folio se place après les folios de puissance. Pour l’afficher, cliquer sur le dernier onglet, que vous pouvez renommer grâce à l’option Modification label du Folio du menu Insertion. B. Placement des éléments de la tablette sur le schéma Déplacer les éléments de la tablette vers le schéma en les disposant à votre guise. Le calage automatique sur la grille favorise l’alignement des connexions. Les produits complets présents sur la tablette sont déplacés composant par composant après avoir été décomposés. C. Ajout de produits extérieurs au tableau La palette Composants externes, accessible par le menu déroulant des palettes, présente des composants complémentaires, extérieurs au tableau (voyants, interrupteurs, commutateurs, etc.). Pour les ajouter au schéma, faites-les glisser vers le folio avec la souris puis cliquer pour les déposer à l’emplacement souhaité. EXEMPLE : Sélectionner la palette Composants externes dans le menu déroulant. Utiliser la barre de défilement vertical de la palette pour faire apparaître le symbole Commutateur 3 positions, sélectionnez-le. Faites-le glisser vers le folio de commande puis cliquer pour le déposer à la position souhaitée. ATTENTION Lorsque les symboles sont posés sur le schéma, un marquage automatique permet de savoir à quel appareil ils appartiennent. Les composants provenant d’un appareil de puissance sont accompagnés du repère de cet appareil. Les éléments ajoutés depuis la palette des composants externes ne sont pas pris en compte dans la Nomenclature ni dans votre Bilan et dans votre Bon de commande. Ils sont considérés comme étant à l’extérieur du tableau. Pour ajouter des produits de commande et de signalisation incorporés dans le tableau (modulaires ou sur porte), utiliser la palette des composants internes (symbole Unité de commande et signalisation) ou bien le module Nomenclature (famille Unité de commande et signalisation). 43 X L P R O 2 E N P R AT I Q U E : L e m o d u l e S c h é m a > I I I . C r é a t i o n d ’ u n s c h é m a d e c o m m a n d e A. Le folio de commande Le module Schéma X L P R O 2 E N P R AT I Q U E : L e m o d u l e S c h é m a > I I I . C r é a t i o n d ’ u n s c h é m a d e c o m m a n d e 44 D. Dessin des liaisons (les outils dessin) Les liaisons entre les composants du schéma de commande doivent être tracées manuellement. Cliquer sur l’outil Tracés Graphiques (voir page 38) dans la barre des outils, changer éventuellement la couleur en cliquant sur le Pinceau et l’épaisseur des tracés dans les menus déroulants (voir page 37), puis sélectionner l’outil Trait . Il est également possible d’ajouter du texte sur le schéma grâce à l’outil Zone Texte (voir page 36). Sur le schéma, cliquer à l’emplacement du début du trait, puis, sans relâcher le bouton de la souris, faites glisser le pointeur jusqu’à l’emplacement de la fin du trait. Là encore, le calage automatique sur la grille facilite l’alignement et la jonction des tracés. Pour déplacer et modifier un tracé, utiliser l’outil Sélection Graphe . Pour le supprimer, sélectionnez-le puis frapper la touche Suppr du clavier. E. Alternative : dessin du schéma de commande sur le schéma principal Toutes les opérations qui viennent d’être décrites peuvent être effectuées directement sur les folios puissance. EXEMPLE : ajout d’un bouton de coupure d’urgence. Le disjoncteur général a été équipé d’un déclencheur à émission pour une coupure d’urgence extérieure. Dans la palette des composants externes, sélectionner le symbole Coupure d’urgence NO puis faites-le glisser vers le schéma, sous le symbole du déclencheur. Utiliser les outils de dessin pour tracer la liaison. ATTENTION Pour déplacer les symboles électriques, vous devez utiliser l’outil“flèche de sélection” . L’outil n’agit que sur les tracés créés avec les outils de dessin. IV. Composition d’un nouveau tableau par le schéma A. Création d’un nouveau tableau Pour étudier la construction d’un tableau dans le module schéma, créer un nouveau tableau dans l’étude courante (menu Tableau > Nouveau… ). Le module schéma affiche alors un folio de puissance vide. Vous pouvez personnaliser le folio et le cartouche (voir pages 35 et 38). B. Choix des appareils dans la palette des Composants internes Dans la palette Composants internes, les produits sont regroupés par symboles électriques. Plusieurs familles de produits distinctes peuvent être représentées par un même symbole (disjoncteurs de puissance et disjoncteurs modulaires, par exemple). Dans ce cas, la sélection du symbole clic gauche provoque l’affichage d’un menu contextuel où vous devrez choisir la famille désirée. Le symbole sélectionné suit le pointeur de la souris, il suffit de cliquer à l’endroit voulu, sur le schéma, pour le déposer. La fenêtre de choix des caractéristiques pour la famille de produit choisie s’ouvre alors. Les sélections se font exactement comme dans le module Nomenclature (voir page 14). Cependant le choix des appareils est unitaire, le champ Quantité est donc inaccessible. ATTENTION Un clic sur le bouton Ajouter provoque la fermeture immédiate de la fenêtre et le retour au schéma. Les symboles se centrent automatiquement dans les cases de la grille Puissance. Certains appareils équipés de nombreux auxiliaires occupent deux ou trois cases. Les propriétés affichées à côté des symboles peuvent être choisies en sélectionnant l’option Propriétés du menu contextuel (clic droit sur le symbole). X L P R O 2 E N P R A T I Q U E : L e m o d u l e S c h é m a > I V. C o m p o s i t i o n d ’ u n n o u v e a u t a b l e a u p a r l e s c h é m a 45 Le module Schéma X L P R O 2 E N P R A T I Q U E : L e m o d u l e S c h é m a > I V. C o m p o s i t i o n d ’ u n n o u v e a u t a b l e a u p a r l e s c h é m a 46 EXEMPLE : choix d’un disjoncteur de puissance. - Dans la palette Composants internes, sélectionner le symbole Disjoncteurs - dans le menu contextuel choisir Disjoncteurs Boîtiers Moulés. … ainsi que dans le Rangement. - poser le symbole sur la première case du schéma - sélectionner les caractéristiques et les options comme ci-dessous puis cliquer sur Ajouter. EXEMPLE : choix de disjoncteurs modulaires Dans la palette Composants internes, sélectionner le symbole Disjoncteur et dans le menu contextuel choisir Disjoncteurs modulaires. Poser le symbole sur la deuxième ligne du schéma. Sélectionner les caractéristiques et les options comme ci-dessous puis cliquer sur Ajouter. Le symbole du disjoncteur est inséré dans le schéma, il est automatiquement relié à l’appareil de tête. Le symbole du disjoncteur est inséré dans le schéma. La commande motorisée, le déclencheur et les contacts auxiliaires sont également représentés. On peut vérifier que l’appareil a bien été ajouté à la Nomenclature… ■ Pour ajouter plusieurs appareils identiques utiliser le Copier/Coller (voir page 40 “Ajout d’un appareil par Copier/Coller”), ■ Pour avoir un schéma plus clair et pour pouvoir mettre un maximum d’informations dans le cartouche, ne disposer qu’un seul appareil par colonne. C. Ajout de folios Pour étendre le schéma vous devez ajouter manuellement des folios supplémentaires (menu Insertion > Folio Puissance). D. Calcul des bornes Pour inclure des bornes de sorties dans le tableau sélectionner l’option Bornes du menu Outils. Après choix et validation des caractéristiques elles apparaîtront sur le schéma. E. Ajout de bornes supplémentaires Pour ajouter une borne supplémentaire, cliquer sur le symbole Bornes dans la palette des composants internes. Positionner la borne à l’endroit désiré sur le schéma, choisir le type et la section de la borne désirée puis cliquer sur Ajouter. ASTUCE ASTUCE L’affichage Demi-Folio dans le menu Format permet une meilleure visualisation de la continuité du schéma. Si vous souhaitez ajouter plusieurs bornes du même type en une seule opération, revener dans le module Nomenclature et sélectionner Bornes supplémentaires dans la famille Produits de câblage. Les bornes ajoutées se retrouveront sur la tablette dans le module Schéma. 47 X L P R O 2 E N P R A T I Q U E : L e m o d u l e S c h é m a > I V. C o m p o s i t i o n d ’ u n n o u v e a u t a b l e a u p a r l e s c h é m a ASTUCE Le module Enveloppes A l’ouverture du module Enveloppes, XL PRO2 calcule automatiquement les enveloppes pouvant recevoir tous les produits utilisés dans le tableau. Ce calcul prend en compte l’encombrement des appareils et de leur dispositif de fixation ainsi que la place nécessaire à leur raccordement. X L P R O 2 E N P R AT I Q U E > L e m o d u l e E n v e l o p p e s > I . P r é s e n t a t i o n d u m o d u l e 48 I. Présentation La fenêtre du module présente les choix disponibles et permet la sélection des caractéristiques et l’ajustement de la réserve. En fonction du type d’enveloppe choisi, XL PRO2 calcule instantanément l’encombrement de l’ensemble et la hauteur totale de plastrons utilisée en tenant compte du nombre d’enveloppes nécessaires. Ces informations sont visibles dans le bandeau supérieur de la fenêtre. II. Choix de l’enveloppe Les enveloppes sont classées en 4 familles : coffrets, armoires, coffrets encastrés et gaine techniques. Après le choix de la famille, sélectionnez le type d’enveloppe désiré. Les informations du bandeau, dimensions et hauteur plastronnable, sont actualisées automatiquement. Par défaut, l’enveloppe est ainsi automatiquement équipée d’une porte. Pour une enveloppe sans porte, choisissez un indice IP 30. Choisissez ensuite la hauteur utile, la largeur de l’enveloppe, la porte, la serrure et le type de platine dont vous souhaitez équiper votre enveloppe. ASTUCE La photo permet de vérifier le type d’enveloppe sélectionné mais ne reflète pas les dimensions calculées. Dans la colonne hauteur utile, XL PRO2 calcule la hauteur optimale, mais vous pouvez choisir la hauteur désirée (ainsi XL PRO2 réimplante les produits dans les armoires choisies). A. Réserve Les enveloppes sont calculées avec un pourcentage de réserve que vous pouvez ajuster avec les boutons et . 1. Réserve modulaire La “réserve modulaire” représente la place non utilisée, sur les rails 3 pour appareils modulaires. Elle est indiquée en pourcentage et en nombre de modules. Par défaut XL PRO2 calcule l’enveloppe avec une “réserve modulaire” d’au moins 20% qui se traduit par des espaces vides, voir l’ajout de rails vides. Les boutons et permettent d’augmenter ou de diminuer cette “réserve modulaire”. Lorsque l’enveloppe ne comporte aucun rail vide, le bouton est désactivé. 2. Réserve borniers minimum Ces emplacements sont automatiquement équipés d’obturateurs sur les plastrons, les rails vides recevront des plastrons pleins. La réserve non équipée est indiquée en pourcentage de la hauteur plastronnable. Il n’en est pas tenu compte pour le calcul de la réserve borniers. Si le tableau comporte un bornier de sorties, une réserve peut également être prévue pour les bornes. Elle est calculée en pourcentage de la réserve modulaire sur la base d’une sortie par module disponible. Vous pouvez ajuster le pourcentage minimum de réserve désirée grâce au menu Enveloppes > Paramètres > Réserve Borniers minimum, par défaut il est fixé à 80 %. B. Association Lorsque le tableau est constitué de coffrets, vous pouvez choisir le sens horizontal ou vertical. Cette donnée modifie, bien entendu, les dimensions affichées dans le bandeau. ATTENTION Comme pour le choix des caractéristiques des appareils, veillez à respecter l’ordre des sélections. Toute modification dans une colonne entraîne la réinitialisation des suivantes à leur valeur par défaut. C. Menu Enveloppes 3. Hauteur des rangées modulaires Pour les armoires et les coffrets équipables, la hauteur des rangées modulaires utilisée pour calculer l’enveloppe peut être choisie dans le menu Enveloppes > Paramètres > Hauteur des rangées modulaires. Par défaut elle est toujours de 150 mm. Ce réglage affectera toutes les rangées. Il est possible de régler cette hauteur pour chaque rangée individuellement dans le module Visualisation (voir page 57). Les coffrets “prêts à l’emploi” ont une hauteur de rangée fixe de 150 mm. 4. Sens de détermination 1. Répartir les bornes Le logiciel calcule automatiquement l’espace disponible pour vos bornes. Deux manières de répartition sont possibles : - soit en regroupant toutes les bornes au même endroit et l’opération est rapide, - soit en répartissant les bornes dans les enveloppes en fonction des produits auxquels elles sont associées. Par défaut les appareils seront implantés dans les enveloppes en procédant du haut vers le bas. Toutefois, pour se conformer à des habitudes en vigueur dans certains pays, il est possible de réaliser l’implantation du bas vers le haut grâce au menu Enveloppes > Paramètres > Sens de détermination. 49 X L P R O 2 E N P R AT I Q U E : L e m o d u l e E n v e l o p p e s > I I . c h o i x d e l ’ e n v e l o p e 2. Réserve non équipée Le module Visualisation Le module visualisation affiche différentes vues du tableau et permet d’y effectuer certains ajustements : dimensions des enveloppes et jeux de barres, implantation des produits, ajout d’accessoires… X L P R O 2 E N P R AT I Q U E > L e m o d u l e V i s u a l i s a t i o n > I . P r é s e n t a t i o n 50 1. Onglet Fond I. Présentation La fenêtre du module Visualisation est divisée en 2 parties par défaut : - l’établi [1], pour poser temporairement des produits - le tableau, en vue de face [2]. Un troisième volet [3] est disponible pour afficher le tableau en vue de côté. Lorsque le tableau comporte plusieurs enveloppes, vous pouvez choisir celle qui sera représentée en vue de côté. [1] [2] [3] 2. Onglet Châssis [4] A. Onglets Cinq onglets [4], permettent de changer le mode d’affichage 3. Onglet Appareil C’est l’onglet affiché par défaut à l’ouverture de la fenêtre. Voir ci-contre 5. Onglet Porte 51 X L P R O 2 E N P R AT I Q U E > L e m o d u l e V i s u a l i s a t i o n > I . P r é s e n t a t i o n 4. Onglet Plastron B. Barres d’outils OUTIL MAIN : permet de se déplacer dans la fenêtre visualisation. OUTIL TRAVAIL : c’est l’outil principal qui permet de modifier l’implantation du tableau. OUTIL MESURE : permet de calculer la distance entre deux points. AFFICHER/MASQUER LES TEXTES MODE TEXTE ET MODE DESSIN : pour écrire et dessiner n’importe où dans le module. OUTIL LOUPE : clic gauche pour faire un zoom avant, clic droit pour un zoom arrière. AFFICHER/MASQUER LES RÈGLES : cotations verticales LARGEUR MAXIMUM : ajustement de la taille de l’affichage à la largeur de l’enveloppe HAUTEUR MAXIMUM : ajustement de la taille de l’affichage à la hauteur de l’enveloppe AFFICHER/MASQUER LES COTES TOUT VOIR : ajustement de la taille de l’affichage pour visualiser l’enveloppe entière. AFFICHER/MASQUER LA VUE DE CÔTÉ. BIBLIOTHÈQUE : Choix d’accessoires complémentaires. Voir page 55 Le module Visualisation X L P R O 2 E N P R AT I Q U E > L e m o d u l e V i s u a l i s a t i o n > I . P r é s e n t a t i o n 52 C. Menu Outils Le menu Outils reprend certaines fonctions des outils décrits page précédente. II. Modifications du tableau Les modifications s’effectuent soit directement à la souris avec l’Outil Travail, soit par les menus contextuels : clic droit sur l’élément à modifier. Les options proposées sont différentes suivant le type d’enveloppe et l’emplacement où vous cliquez. A. Coffrets tout modulaire (Ekinoxe, Atlantic, Marina, Plexo, XL3 160) D. Impression Par défaut, lorsque vous imprimez la visualisation (outil dans la barre d’outils générale), XL PRO2 adapte automatiquement la hauteur du tableau au format du papier. Le nombre de pages imprimées dépend alors de la largeur du tableau. Si vous voulez que le tableau complet tienne sur une seule page, cochez Imprimer vue complète dans la rubrique Préférences du menu Outils. ATTENTION L’option Imprimer le repérage permet d’obtenir l’impression des repères au-dessus de chaque appareil. Sur une vue complète, ils risquent cependant d’être illisibles. ASTUCE Il est possible d’exporter la visualisation au format EMF ou DXF en selectionnant l’icône dans la barre d’outils générale. Les interventions se limitent au choix de la hauteur du coffret, aux options spécifiques au modèle de coffret et au déplacement des appareils d’une rangée à l’autre. 1. Menu contextuel général vue Appareil/vue Plastron ATTENTION XL PRO2 comble automatiquement l’espace restant non équipé en bas des enveloppes (ou en haut, suivant le sens d’implantation choisi) par des plastrons pleins. Il est donc inutile d’essayer de supprimer ces derniers. D’autre part, les plastrons pleins qui occupent des emplacements non équipés ne peuvent pas être déplacés. Pour faire des modifications, procédez toujours par insertion/suppression. Insérer ou supprimer des plastrons pleins Une possibilité de réorganisation du tableau est offerte par l’insertion ou la suppression de plastrons pleins. - Placez-vous en mode de visualisation Plastron, - cliquez avec le bouton droit sur un plastron, - dans le menu contextuel, sélectionnez insérer un plastron plein - choisissez la hauteur désirée. Le nouveau plastron s’insère au dessus du plastron où vous avez cliqué, décalant les autres rangées vers le bas (dans le cas d’une implantation du haut vers le bas). Les rangées d’appareils qui ne rentreraient plus dans l’enveloppe seront placées sur l’établi. Pour supprimer un plastron sélectionnez-le, puis tapez la touche Suppr de votre clavier. Créer ou supprimer une rangée Vous pouvez créer une rangée pour appareils modulaire ou pour borniers : - clic droit au dessous de la rangée à insérer - dans le menu contextuel, sélectionnez Créer une nouvelle rangée - Cochez le type de rangée souhaité La nouvelle rangée sera insérée au-dessus du plastron où vous avez cliqué. Pour être supprimée, une rangée doit être vide et doit se trouver sur l’établi. Sélectionnez la rangée puis tapez la touche Suppr au clavier, une confirmation de la suppression vous sera toujours demandée. ASTUCE Une rangée peut également être créée à partir d’un produit posé sur l’établi. ASTUCE Pour manipuler les rangées, placez-vous en vue Plastron et cliquer sur le plastron, ainsi les appareils, les supports et les plastrons seront déplacés. Vérifier bien que le plastron est sélectionné avant déplacement. 53 X L P R O 2 E N P R AT I Q U E > L e m o d u l e V i s u a l i s a t i o n > I . M o d i f i c a t i o n d u t a b l e a u B. Enveloppes XL3 équipables (XL3 400, 800, 4000) Le module Visualisation X L P R O 2 E N P R AT I Q U E > L e m o d u l e V i s u a l i s a t i o n > I . M o d i f i c a t i o n d u t a b l e a u 54 Options Suivant votre modèle d’enveloppe et sa configuration, vous trouverez des équipements spécifiques. Un simple clic permet de cocher ou décocher les options. Ajouter, déplacer et supprimer une enveloppe - Cliquez sur une enveloppe avec le bouton droit, - sélectionnez Ajouter une enveloppe Une enveloppe de même type et de mêmes dimensions sera ajoutée. Les armoires sont ajoutées à droite du tableau. Les coffrets sont ajoutés à droite ou en-dessous en fonction du sens d’association choisi dans le module Enveloppes. Pour déplacer une enveloppe: - clic gauche sur l’enveloppe - faites-la glisser jusqu’à l’emplacement désiré - relâchez le bouton de la souris. Une barre colorée vous indique l’endroit où elle va être insérée [1] . [1] ATTENTION Les options choisies affectent toutes les enveloppes de votre tableau. Enveloppe affichée en vue de côté Vous pouvez choisir quelle enveloppe vous désirez voir s’afficher en vue de côté (outil #) : - clic droit sur l’enveloppe choisie, - dans le menu contextuel, cochez Enveloppe affichée en vue de côté. ATTENTION ASTUCE Il est conseillé de réserver cette façon de procéder aux appareils modulaires. Si vous ajoutez des appareils de puissance, ceux-ci risquent d’être incompatibles avec le type d’enveloppe déjà déterminé conduisant ainsi à une configuration invalide. Tout recalcul du tableau dans le module Enveloppes vous ferait perdre l’ensemble des modifications déjà faites dans la Visualisation. Ajouter des équipements complémentaires Des équipements complémentaires sont disponibles dans la bibliothèque : goulottes Lina, platines perforées, supports d’arrimage des câbles. - Ouvrez la bibliothèque en cliquant sur l’icône de la barre d’outils. - sélectionnez le type d’équipement dans le volet [1] - sélectionnez le modèle dans le volet [2] - validez en cliquant sur OK. [1] Le produit est placé provisoirement sur l’établi. Pour le mettre en place dans l’enveloppe faites-le glisser sur la visualisation vers l’emplacement désiré. Pour les goulottes Lina, vous devrez ajuster la longueur de la même façon que pour les jeux de barres (voir page 60). Les références et les quantités nécessaires sont automatiquement ajoutées à la liste du matériel. [2] Un équipement déjà positionné peut-être dupliqué par une simple manipulation : clic droit + menu “dupliquer l’objet” 55 X L P R O 2 E N P R AT I Q U E > L e m o d u l e V i s u a l i s a t i o n > I . M o d i f i c a t i o n d u t a b l e a u Ajouter de nouveaux appareils Pour ajouter des appareils vous devez repasser par le module Nomenclature ou par le module Schéma et procéder comme déjà vu. Revenez ensuite directement au module Visualisation, vous constaterez que les nouveaux produits ont été placés sur l’établi. Vous pourrez ainsi les implanter dans le tableau. Le module Visualisation X L P R O 2 E N P R AT I Q U E > L e m o d u l e V i s u a l i s a t i o n > I . M o d i f i c a t i o n d u t a b l e a u 56 Hauteur des enveloppes Vous pouvez modifier la hauteur de tous les coffrets et armoires de deux manières : - par l’option correspondante du menu contextuel qui présente toutes les hauteurs disponibles en fonction du type de l’enveloppe, - directement à la souris en faisant glisser le haut ou le bas de l’enveloppe. Si le tableau comporte plusieurs enveloppes associées horizontalement, elles seront toutes modifiées simultanément. Au contraire, la hauteur des coffrets associés verticalement pourra être ajustée individuellement. Lorsque la hauteur est réduite, les rangées d’appareils qui n’ont plus la place suffisante sont automatiquement placées sur l’établi, elles devront être réimplantées manuellement dans le tableau (voir page 59). Gaine à gauche/droite Vous permet en cochant ou en décochant de créer ou de supprimer une gaine à gauche ou à droite. ATTENTION La gaine doit être vide pour être supprimée. Vous devez d’abord supprimer les équipements pour réaliser l’opération. 2. Menu contextuel Rangée DPX vue Appareil/vue Plastron Lors d’un clic-droit sur un DPX, il apparait 2 sous-menus supplémentaires, spécifiques aux rangées DPX. Montage Pour les DPX 125, 160, 250 ER et DPX-IS 250, vous pouvez choisir un montage sur platine (coché par défaut) ou un montage sur un rail. Positionnement Lié au type montage choisi, cette option n’est disponible que pour un montage sur platine. Par défaut le positionnement de votre rangée DPX est vertical. Il peut être décoché au profit d’un positionnement horizontal ou dans une gaine. En sélectionnant cette dernière, votre rangée est déplacée par défaut dans une gaine à gauche si cette dernière est déjà présente, sinon la rangée est placée sur l’établi. ATTENTION En cochant un positionnement horizontal, votre rangée DPX ne pourra être mise dans une gaine. Il vous faudra revenir à un positionnement vertical pour réaliser cette opération. ASTUCE Si vous cochez Positionnement > Gaine alors que vous n’avez pas créé de gaine ou que vous avez créé uniquement une gaine à droite, votre produit se positionnera sur l’établi. Support Par défaut, dans un XL3 400 votre support est un rail métallique. Vous pouvez le remplacer par un rail aluminium réglable en cochant cette option. Dans XL3 800 et 4000, le support est obligatoirement un rail aluminium reglable. Hauteur de la rangée La hauteur par défaut des rangées modulaires est fixée dans le module Enveloppes (voir page 48). Vous pouvez modifier cette hauteur individuellement pour chaque rangée. Placez-vous en mode de visualisation Plastron puis cliquez avec le bouton droit sur la rangée à modifier, sélectionnez la hauteur disponible désirée dans l’option Hauteur de la rangée. Positionnement Seuls vous sont proposés un positionnement vertical (coché par défaut) ou dans une gaine. ATTENTION Lors du déplacement d’une rangée modulaire dans une gaine, les appareils en surnombre (capacité maxi de la gaine : 9 modules) seront placés sur l’établi. 4. Menu contextuel Gaines vue Appareil/vue Plastron Insérer un plastron plein Sélectionner la hauteur du plastron désirée. Créer une nouvelle rangée Sélectionner le type de rangée : Modulaire, Kit d’éclairage, Bornier. Gaine plastronnée Par défaut active, elle permet d’enlever le plastronnage de la gaine à câbles pour monter des produits encastrés sur les portes des gaines. ATTENTION Pour décocher cette option il faut d’abord supprimer les produits de la gaine. 57 X L P R O 2 E N P R AT I Q U E > L e m o d u l e V i s u a l i s a t i o n > I . M o d i f i c a t i o n d u t a b l e a u 3. Menu contextuel Rangée modulaire vue Appareil/vue Plastron Le module Visualisation X L P R O 2 E N P R AT I Q U E > L e m o d u l e V i s u a l i s a t i o n > I . M o d i f i c a t i o n d u t a b l e a u 58 5. Menu contextuel vue Porte [1] [2] Options Vous trouverez ici des options spécifiques aux portes et enveloppes comme les poignées et les pochettes à plan [1]. ATTENTION Les serrures ont été choisies dans le module Enveloppes. Le choix d’une nouvelle serrure n’est valide que pour la porte en cours. Porte Suivant l’IP choisi au début de votre tableau, ce sous menu vous propose ou non une porte et les différentes possibilités disponibles [2]. ASTUCE Le bandeau gris du présent module, vous rappelle l’IP sélectionné. Vous vérifiez ainsi la concordance avec vos souhaits. 6. Modifier les produits Pour modifier vos produits cliquez droit pour ouvrir le menu contextuel : Modifier. Comme dans le module Nomenclature, la fenêtre des caractéristiques produit apparaîtra. 7. Déplacement Déplacement des appareils En mode de visualisation Appareils, les appareils peuvent être déplacés simplement par cliquer/glisser. Le signe vous indique les endroits où vous ne pouvez pas poser l’appareil. Les appareils modulaires peuvent être déplacés librement sur leur rangée ou d’une rangée à l’autre pourvu qu’il y ait la place nécessaire. Cette place peut être libérée provisoirement en déplaçant des appareils vers l’établi (volet gauche de la fenêtre de visualisation) ou en créant une nouvelle rangée. Le déplacement d’un appareil de puissance est possible à condition qu’il y ait un emplacement compatible disponible, support et plastron strictement identiques. Il est également possible de créer une nouvelle rangée pour cet appareil (voir page 57). Dans le cas de plusieurs enveloppes, pour déplacer plusieurs appareils d’une rangée dans une autre enveloppe vous devez appuyer sur la touche Majuscule de votre clavier en même temps que vous la déplacez. Si vous ne réalisez pas cette manipulation, vous déplacez l’enveloppe entière. ATTENTION Un trait épais coloré indique l’endroit où la rangée sera insérée. Le signe indique au contraire qu’il est impossible d’insérer la rangée à cet endroit. Pour libérer provisoirement de l’espace vous pouvez poser des rangées sur l’établi. Lorsque vous déplacez une rangée, les autres rangées d’appareils et les plastrons pleins sont réajustés automatiquement. Lors d’un déplacement d’une enveloppe à une autre, si le volume disponible est insuffisant, la (ou les) rangée(s) en trop sont placées sur l’établi. Pour ne pas déplacer des produits involontairement, veillez bien à sélectionner le plastron et non pas les appareils situés en-dessous. Dans le cas où nous avons plusieurs enveloppes et que nous souhaitons déplacer plusieurs produits, veillez à appuyer sur la touche Majuscule avant de réaliser votre sélection. ASTUCE Pour envoyer directement une rangée ou même un appareil sur l’établi, vous pouvez utiliser la touche Suppr sans aucun risque de suppression involontaire. Tout ce qui se trouve sur l’établi appartient au tableau et figure dans la nomenclature globale. Déplacement dans une gaine Plusieurs manières existent pour déplacer la rangée de votre DPX vers une gaine : - soit en créant une nouvelle gaine (voir page 56) puis en y faisant glisser votre rangée complète, - soit en modifiant le positionnement de votre rangée en gaine, - soit par le module Rangement (voir page 30). 59 X L P R O 2 E N P R AT I Q U E > L e m o d u l e V i s u a l i s a t i o n > I . M o d i f i c a t i o n d u t a b l e a u Déplacement des rangées d’appareils De la même façon que l’on déplace les appareils, on peut déplacer des rangées entières à l’intérieur d’une enveloppe ou d’une enveloppe à l’autre. Pour cela choisissez le mode de visualisation Plastron. Cliquez sur le plastron de la rangée à déplacer, puis faites-le glisser. Le module Visualisation X L P R O 2 E N P R AT I Q U E > L e m o d u l e V i s u a l i s a t i o n > I . M o d i f i c a t i o n d u t a b l e a u 60 C. XL3 800 et XL3 4000 Les menus contextuels présentent quelques options spécifiques pour les enveloppes XL3 800 et 4000. ou supprimer une gaine interne (intégrée à droite) ou des gaines externes (associées à droite et/ou à gauche). La suppression n’est pas possible lorsque la gaine est occupée par un jeu de barres, un appareil ou un bornier latéral. Un menu permet aussi d’inverser la gaine interne (positionné par défaut à droite). D. Les jeux de barres ATTENTION Type de plastron Vous permet de sélectionner le type de plastron que vous désirez pour le plastron sélectionné (fermeture 1/4 de tour ou à vis). Types de plastrons sur toute la hauteur Idem que précédemment mais sur toute la hauteur de l’armoire sélectionné. Largeur d’enveloppe Par défaut votre enveloppe est configurée pour recevoir 24 modules. Cependant vous pouvez la modifier pour obtenir un espace plus grand avec 36 modules. L’option n’apparaît pas lorsque l’enveloppe contient une gaine interne car la largeur cumulée atteint déjà 36 modules (l’option 36 modules peut être aussi choisie dans le module enveloppe). Ajout gaine interne Cette option est disponible uniquement pour une enveloppe 24 modules (gaine à gauche par défaut). Gaines internes et gaines externes En fonction du type d’enveloppe, le menu contextuel présente les options nécessaires pour ajouter La création et la modification des produits de câblage ne doivent intervenir qu’après avoir figé l’enveloppe. En effet, XL PRO2 réinitialise vos produits de câblage après chaque modification des enveloppes. Les enveloppes XL3 vous permettent de monter vos produits de câblage en totale liberté dans votre tableau. 1. Ajuster la longueur des jeux de barres Pour ajuster les jeux de barres, placez-vous en mode de visualisation Châssis ou Appareil. On modifie la longueur des barres en faisant glisser leur extrémité à l’aide de la souris. XL PRO2 se charge alors de recalculer la longueur et définit ensuite le nombre de supports nécessaires. L'écartement entre les supports est calculé automatiquement en fonction de l’Icc crête. ASTUCE N’ajuster la position des supports qu’après avoir fixé la longueur des barres. En effet, tout redimensionnement des barres provoque un nouveau calcul automatique des supports. 3. Jeux de barres dérivés Les jeux de barres peuvent être scindés en deux parties grâce à l’option correspondante du menu contextuel. Chaque partie est ensuite déplaçable et ajustable indépendamment de l’autre, ce qui permet par exemple de prolonger un jeu de barres principal vertical dans un coffret adjacent ou de changer la position d’un jeu de barres horizontal entre deux armoires (dans ce dernier cas, reliez les deux parties avec un jeu de barres dérivé). Une fois en place, chaque jeu de barres peut être scindé à nouveau. Lorsque le tableau est équipé d’un jeu de barres principal horizontal, on peut installer des jeux de barres dérivés dans une gaine interne et une gaine externe en choisissant le type et la section des barres dans le menu contextuel (option Jeu de barres dérivé). En scindant votre jeu de barres et en ajoutant une gaine (voir page 60) vous pouvez intégrer votre jeu de barres scindé. De même pour le supprimer sélectionnez-le, il se colorie en rouge, appuyez alors sur la touche Suppr de votre clavier : le jeu de barres se positionne sur l’établi. Si vous souhaitez le supprimer définitivement, resélectionnez-le sur l’établi et appuyer à nouveau sur Suppr. 61 X L P R O 2 E N P R AT I Q U E > L e m o d u l e V i s u a l i s a t i o n > I . M o d i f i c a t i o n d u t a b l e a u 2. Scinder les jeux de barres Bilans et Traitement du dossier Les modules Bilans Tableau et Bilan Affaire permettent d’établir les bons de commande et de réaliser le chiffrage global ou par tableau, en fonction de vos paramètres personnels. Tous documents de l’étude peuvent être imprimés pour constituer le dossier. X L P R O 2 E N P R AT I Q U E > B i l a n s e t Tr a i t e m e n t d u d o s s i e r > I . B i l a n t a b l e a u 62 I. Bilan tableau A. Présentation Le module Bilan Tableau comporte plusieurs onglets présentant différents récapitulatifs, le chiffrage et le bon de commande, de votre tableau en cours. 1. Les onglets Liste du matériel Cet onglet présente la liste complète des références composant le tableau. Les matériels assemblés en usine, comme les inverseurs de sources, sont affichés sur une seule ligne sous une référence unique. Pour en afficher le détail, sélectionner la ligne. Chiffrage du matériel L’onglet Chiffrage matériel peut être composé de deux fenêtres : - une pour le matériel Legrand, - une seconde pour le matériel complémentaire, si vous en utilisez (voir page 88). La colonne P.U. Tarif indique le prix unitaire de chaque référence à partir du tarif Legrand intégré à XL PRO2. La colonne P.U. Net indique le prix unitaire de chaque référence après déduction de votre remise globale que vous devez saisir dans le champ Remise, sous le tableau. De plus, vous pouvez modifier individuellement chaque prix net en double-cliquant sur la ligne correspondante. Les prix ainsi modifiés sont signalés par leur couleur rouge. Vous pouvez annuler ces modifications en cliquant sur le bouton Retour au chiffrage par défaut . Le Total net des achats de matériel Legrand est mis à jour à chaque modification. Chiffrage monté câblé XL PRO2 détermine le nombre d’U.M.0 pour chaque appareil en fonction de son nombre de pôles et de son calibre puis calcule ainsi le prix total de la main d’œuvre en fonction du taux horaire que vous avez indiqué. Exemples : Appareil modulaire 4P 16 A = 4 U.M.O Disjoncteur DPX 4 P 160 A = 12 U.M.O ATTENTION Le Prix net de l’armoire est calculé en fonction de vos critères propres. Vous avez la possibilité de modifier les données par défaut “Fournitures de câblage” et “Estimation main d’œuvre”. Les cases modifiées sont en rouge. La Remise est celle que vous avez indiquée dans l’onglet Chiffrage matériel, elle peut être rectifiée. Le Prix total net des matériels complémentaires est calculé automatiquement à partir des prix que vous avez indiqué pour ces appareils (voir page xx). Pour les Fournitures de câblage, vous devez indiquer un pourcentage par rapport au prix net d’achat du matériel. Indiquez également votre Marge Brute pour le calcul du prix de vente matière, auquel vous pouvez éventuellement ajouter des frais de Transport. Pour l’estimation de la main d’œuvre, XL PRO2 propose une méthode utilisant les Unités de Main d’Œuvre : U.M.O. Une U.M.O équivaut au temps nécessaire pour une connexion de 4 mm2, exprimée en centième d’heure. Cette valeur est estimée en moyenne à 5 centièmes d’heure, mais vous devez l’ajuster en fonction de votre propre expérience. Pour revenir aux valeurs par défaut, cliquez sur . X L P R O 2 E N P R AT I Q U E > B i l a n s e t Tr a i t e m e n t d u d o s s i e r > I . B i l a n t a b l e a u 63 Bilans et Traitement du dossier X L P R O 2 E N P R AT I Q U E > B i l a n s e t Tr a i t e m e n t d u d o s s i e r > I . B i l a n t a b l e a u 64 Bon de commande L’onglet Bon de Commande reprend la liste chiffrée des références Legrand utilisées dans le tableau. Si vous avez déjà certains de ces produits en stock, vous pouvez les supprimer ou en modifier les quantités à commander en double-cliquant sur la ligne correspondante. Les totaux sont alors automatiquement recalculés. Pour annuler ces modifications, cliquez sur le bouton Retour au bon de commande par défaut . Récapitulatif technique Cette page comporte des renseignements techniques généraux sur le tableau ainsi qu’un descriptif complet. Ce dernier se présente sous la forme d’une arborescence dont vous pouvez déplier ou replier les branches en cliquant sur les signes et . On y retrouve toutes les références classées par enveloppe et par rangée. On peut rajouter des commentaires dans la fenêtre ci-jointe [1], qui peuvent être imprimables sur le document récapitulatif technique. [1] Coefficients par défaut Choix de colonnes pour les tableaux Cette fenêtre permet de choisir les données que l’on veut voir apparaître lors de l’impression de tous les onglets ainsi que l’ordre dans lequel ils apparaîtront. Dans les onglets respectifs, les champs sélectionnés sont situés dans la partie droite de la fenêtre. Utilisez les boutons et pour faire passer les champs d’un côté à l’autre. Les boutons et déplacent tous les champs à la fois. Les flèches et à droite de la fenêtre permettent de modifier l’ordre en faisant descendre ou remonter le champ sélectionné. Validez les options d’impression en cliquant sur Valider. Lignes facultatives de l’impression Elles vous permettront suivant l’onglet sélectionné de cocher ou non un type de d’information pour l’impression. Cette fonction vous permettra de rendre public certaines informations. Vous avez ici la possibilité de paramètrer pour votre tableau en cours et ceux à venir les variables suivantes : Remise, Unité de Main d’Œuvre, Fournitures de câblage, Marge brute, Taux horaire et Transports. ATTENTION Lorsque vous imprimez votre bon de commande, il vous sera transmis : Paramètres d’impression du bilan Un bon de commande pour la liste matériel Legrand, Un spécifique à vos produits assemblés en usine, Un spécifique au matériel complémentaire. Ces deux bons de commande spécifiques ne prennent effet que s’ils ont été sélectionnés dans les paramètres d’impression. 65 X L P R O 2 E N P R AT I Q U E > B i l a n s e t Tr a i t e m e n t d u d o s s i e r > I . B i l a n t a b l e a u 2. Menu Bilan Bilans et Traitement du dossier X L P R O 2 E N P R AT I Q U E > B i l a n s e t Tr a i t e m e n t d u d o s s i e r > I . B i l a n t a b l e a u 66 Utiliser uniquement la nomenclature (pas d’enveloppes) Ce menu est très utile si vous souhaitez faire une commande de produits sans enveloppe. Ainsi l’enveloppe et les produits spécifiques à l’enveloppe sont retirés du bilan. ASTUCE Vous pouvez procéder de la même manière en ne passant pas par le module enveloppe. ASTUCE Vous pouvez exporter tout ou partie de votre Bilan grâce à l’icône . Vous avez le choix entre le format texte ou CSV. A. Présentation du module Dans Bilan Affaire vous avez une vision globale de votre étude. Tous vos tableaux sont regroupés vous permettant d’établir des chiffrages pour votre étude complète et non plus tableau par tableau. 1. Les onglets Liste des tableaux Cet onglet reprend de manière dynamique les données variables de l’onglet Chiffrage monté câblé de la page 63, sous forme de colonnes verticales. Chaque ligne horizontale correspondant à un de vos tableaux de l’étude. Seule la colonne Unité de main d’œuvre peut-être modifiée dans la partie supérieure. Vous pouvez modifier les données variables dans le bloc inférieur. Elles ne seront effectives que pour les tableaux de l’étude en cours. Le bloc transport vous permet soit de cocher Total Affaire qui additionne tous les prix transport de chacun des tableaux, soit de sélectionner Forfait Global qui sera une somme globale allouée au transport. Une case cadencement vous permettra de noter le nombre de vos livraisons ; information que vous retrouverez dans votre récapitulatif commercial. 67 X L P R O 2 E N P R AT I Q U E > B i l a n s e t Tr a i t e m e n t d u d o s s i e r > I I . B i l a n a f f a i r e II. Bilan affaire Bilans et Traitement du dossier X L P R O 2 E N P R AT I Q U E > B i l a n s e t Tr a i t e m e n t d u d o s s i e r > I I . B i l a n a f f a i r e 68 ATTENTION Le module Bilan Affaire peut vous indiquer un problème concernant votre choix d’enveloppe. Cliquez sur la flèche pour connaître le ou les tableau(x) concerné(s) pour effectuer les modifications nécessaires. Plusieurs causes possibles : Vous avez laissé des produits sur l’établi, Vous n’avez pas été dans le module Enveloppes, Ou XL PRO2 n’a pas trouvé une enveloppe pour contenir vos produits. Le bandeau vous indique “la visualisation est invalide pour certains tableaux”. Cliquez sur la flèche pour connaître le tableau concerné. Dans le module Visualisation un bloc rouge “invalide” vous indique que votre enveloppe est invalide. Vous devez revenir dans le module Enveloppes pour actualiser les produits. Liste du matériel Cet onglet récapitule pour vous la liste complète des produits de votre étude. La quantité totale de chacun ainsi que la référence produit vous sont données. Les matériels assemblés en usine sont regroupés sous un même libellé. Pour connaître la composition spécifique du produit, cliquez sur situé colonne de gauche. Bon de commande (voir page 64) Récapitulatif commercial Cet onglet vous propose à la consultation uniquement, l’ensemble de votre étude sous forme d’un récapitulatif simple. 2. Menu Bilan Affaire (voir page 65) 69 X L P R O 2 E N P R AT I Q U E > B i l a n s e t Tr a i t e m e n t d u d o s s i e r > I I . B i l a n a f f a i r e Chiffrage matériel L’onglet Chiffrage Matériel présente la liste du matériel avec leur Prix Unitaire, leur Prix Unitaire Net et le Total Net (voir page 62). Un bloc séparé vous proposera la même chose pour vos produits complémentaires. Bilans et Traitement du dossier X L P R O 2 E N P R AT I Q U E > B i l a n s e t Tr a i t e m e n t d u d o s s i e r > I I . B i l a n a f f a i r e 70 B. Modifications 2. Exportation 1. Configuration de la liste des tableaux Dans la barre des menus cliquez sur pour exporter tout ou partie de votre Bilan Affaire. Deux formats vous sont proposés : texte ou CSV. Sous l’onglet liste des tableaux, en cliquant sur n’importe quelle colonne (clic droit), vous pouvez cocher ou décocher les colonnes que vous souhaitez ou non imprimer. ASTUCE Cette option est aussi valable pour le module Bilan. ASTUCE Si vous avez de nombreuses colonnes à sélectionner ou désélectionner, utilisez plutôt Bilan Affaire > Paramètres d’impression, comme dans le module Bilan. Le module Traitement de dossier permet de réaliser une impression groupée des documents constituants l’étude. Sélectionnez d’abord l’ordre dans lequel vous souhaitez les voir imprimer (par type de document, ou dans l’ordre des tableaux de l’étude : tableau par tableau) puis cochez les documents à imprimer. L’option Récapitulatif Etude permet d’imprimer la Nomenclature globale de l’étude, tous tableaux confondus, selon les options d’impression choisies dans le module Bilan Affaire. 71 X L P R O 2 E N P R AT I Q U E > B i l a n s e t Tr a i t e m e n t d u d o s s i e r > I I I . Tr a i t e m e n t d u d o s s i e r III. Traitement du dossier Les bornes automatiques Le choix d’une répartition Lexic bornes auto suppose une règle d’utilisation : - un produit alimentant (Appareils tête de rangée, de groupe de circuits...), - des produits alimentés (Disjoncteurs...). FONCTIONS AVANCÉES > Les bornes automatiques 72 A. Choix d’un appareil “alimentant” Lexic bornes auto Un appareil “alimentant” est toujours de polarité 2P ou 4P. Il peut se choisir dans Nomenclature > Protection/Coupure modulaire, dans les sous familles Disjoncteurs modulaires, Interrupteurs sectionneurs modulaires ou Interrupteurs différentiels. B. Choix des appareils “alimentés” Lexic bornes auto Les appareils “alimentés” sont toujours de polarité 1P + N et se choisissent uniquement dans Nomenclature > Protection/Coupure modulaire > Disjoncteurs modulaires. ASTUCE Vous pouvez modifier des produits déjà choisis dans votre Nomenclature et les convertir en Lexic bornes auto, en veillant au respect des caractéristiques citées ci-dessus. D. La répartition automatique dans le module Visualisation Pour vous permettre d’identifier rapidemment une répartition Lexic bornes auto, le module Rangement crée une sélection violette de ces produits. Pour faciliter vos créations de rangées Lexic bornes auto, le module Visualisation vous permet d’étirer ou de raccourcir vos peignes Lexic auto pour convenir à vos besoins. Les peignes s’ajustent au nombre de modules disponibles. ATTENTION si on n’a pas de produit “alimentant” : si on n’a pas de produits “alimentés” : 73 FONCTIONS AVANCÉES > Les bornes automatiques C. La répartition automatique dans le module Rangement XL-Part La Répartition optimisée couvre les besoins de puissance jusqu’à 1600 A. Elle utilise le système XL-Part qui concentre les fonctionnalités et propose des versions préorganisées pour optimiser la répartition. Comme pour la répartition automatique, nous avons besoin d’un produit dit “alimentant” et des produits “alimentés”. FONCTIONS AVANCÉES > XL-Part 74 A. XL-Part avec Disjoncteurs Boîtiers Moulés Prenons comme appareil de tête un DMX 2500, et comme appareil “alimenté” un Disjoncteur Boîtier Moulé (Nomenclature > Protection/Coupure Puissance). Pour réaliser une répartition optimisée XL-Part, dôtez votre disjoncteur d’une connexion optimisée, 4P, calibre 630 A, bloc aval. Ensuite vous aurez le choix entre deux types de raccordement : sur châssis 800 A ou sur châssis 1600 A. ATTENTION Avec ce dernier disjoncteur, seul vous est proposé un raccordement sur châssis 1600 A. Vous devez donc modifier les caractéristiques du produit pour l’utiliser sur le châssis 800 A. EXEMPLE : raccordement sur châssis 800 A. Le Disjoncteur Boîtier Moulé alimenté par le DMX, devient le produit “alimentant” de votre future répartition XL-Part. Choisissons maintenant les produits qu’il alimentera via le châssis 800 A. - Un Disjoncteur boîtier Moulé : connexion opimisée calibre 400 A, bloc aval, sur châssis 800 A et sortie sur plages. Ajouter/Fermer. - Un Disjoncteur Boîtier Moulé : connexion optimisée, calibre 250 A, bloc aval et sortie sur plages. EXEMPLE : raccordement sur châssis 1600 A. De la même manière sélectionnez : - un Disjoncteur Boîtier Moulé : connexion optimisée, 4P, calibre 250 A, Boîtier 250 ER, Bloc latéral, sur châssis 1600 A et sortie sur plages. Ajouter/Fermer, - un Disjoncteur Boîtier Moulé : connexion optimisée, 4P, calibre 125 A, Boîtier 125, Bloc latéral, sur châssis 1600 A et sortie sur bornes. Quantité 2. Ajouter/Fermer. 2. Dans le module Visualisation Dans le menu contextuel d’un des produits alimentés, une nouvelle option apparaît : le choix de la section du châssis. Nous voyons distinctement : - le châssis 1, correspondant au châssis 800 A, - le châssis 2, correspondant au châssis 1600 A. ASTUCE Toutes vos répartitions XL-Part sont colorées en vert dans le module Rangement pour être facilement reconnaissables. ASTUCE Monté dans des conditions “normales“ (pas dans un cas comme ici avec un DMX), le châssis 800 A vous permet d’utiliser une enveloppe XL3 800 (voir page 60). 75 FONCTIONS AVANCÉES > XL-Part 1. Dans le module Rangement XL-Part FONCTIONS AVANCÉES > XL-Part 76 B. XL-Part avec des Disjoncteurs Modulaires Vous pouvez également réaliser une répartition optimisée avec des Disjoncteurs modulaires. Pour cela sélectionnez dans Nomenclature > Protection/Coupure modulaire : - un Disjoncteur modulaire : connexion optimisée, 1P + N, 20 A, - un Disjoncteur modulaire avec connexion optimisée, 4P, calibre 20 A. Quantité 4. Ajouter/Fermer. 1. Dans le module Rangement, Dans le menu contextuel des disjoncteurs modulaires, une nouvelle option apparaît : la Base modulaire. Grâce à elle, vous avez la possibilité d’équilibrer les phases et de choisir “plug-in” ou “à fil”. ATTENTION Tous les produits alimentés sont montés sur un répartiteur 250 A. C. XL-Part dans une XL3 400 Pour cet exemple nous choisissons pour appareil de tête un Disjoncteur Boîtier Moulé toujours avec une connexion optimisée par la répartition XL-Part, un calibre de 400 A sur châssis 400 A. Ce produit alimentera donc le châssis et les produits alimentés. Sélectionnons à présent des produits qui seront alimentés par le châssis 400 A : - deux Disjoncteurs Boîtiers Moulés, connexion optimisée, calibre 125 A, Bloc latéral sur châssis 400 A, - sept Disjoncteurs modulaires, connexion optimisée, 4P, 20 A, sur châssis 400 A. FONCTIONS AVANCÉES > XL-Part 77 Les inverseurs de sources XL PRO2 permet de constituer des inverseurs de sources avec : - des disjoncteurs et interrupteurs ouverts, - des disjoncteurs et interrupteurs boîtiers moulés. L’ajout d’un inverseur de sources se réalise à partir du module Nomenclature, famille Protection/Coupure de puissance, inverseur de sources. FONCTIONS AVANCÉES > Les inverseurs de source 78 A. Les inverseurs de sources ouverts Etape 1 : Configuration de l’inverseur de sources Cette première étape permet de définir les caractéristiques générales de l’inverseur de sources : - la Configuration d’inverseur de sources nécessaire : 2 appareils par défaut, les inverseurs spéciaux seront gérés ultérieurement, - le Type : Ouvert, - le Fonctionnement : automatique ou manuel. En manuel vous avez le choix entre une utilisation manette ou moteur. - Appareil normal / Appareil secouru : le type d’appareil pour le circuit normal et pour le circuit secouru : disjoncteur ou interrupteur. Dans le cadre d’un fonctionnement automatique des caractéristiques supplémentaires sont disponibles. - la Surveillance de tension : par défaut elle se mesure sur le circuit normal ainsi que sur le circuit secours en PH/PH, ATTENTION En choisissant la surveillance de tension en PH/N, vous diminuez le nombre de protection sur le circuit de commande mais la tension affichée sur le boîtier d’automatisme est en PH/N. - la Tension de contrôle : par défaut 24 V = secouru, - la Puissance de l’alimentation secourue, - la Tension de commandes : par défaut 240 A. ASTUCE Chaque caractéristique choisie ajoute des produits à la liste des références. Des options sont également possibles comme : - l’Arrêt d’Urgence, par défaut décochée, - le Pilotage de Groupe, actif uniquement par le choix 24 V = secouru dans Tension de contrôle. Lorsque toutes les options sont déterminées, cliquez sur le bouton Suivant. Etapes 2 et 3 : Appareils “normal” et “secouru” Ces fenêtres permettent de choisir les caractéristiques des appareils eux-mêmes. La procédure est la même que pour le choix d’un disjoncteur de puissance seul, (voir page 13), sauf que certaines options sont forcées en fonction du type d’inverseur défini à l’étape précédente. Vous pouvez revenir sur ce choix en cliquant sur Précédent. Etape 4 : Protections (inverseurs automatiques seulement) Cette fenêtre permet de déterminer le type de protection souhaité pour le circuit de commande de l’inverseur, et l’Icc présumé pour l’alimentation secourue. L’Icc de l’alimentation normale est celui que vous avez indiqué pour le tableau (voir page 5). Les appareils nécessaires à la protection des commandes sont ajoutés automatiquement à la liste. Etape 5 : Récapitulatif Cette fenêtre affiche la liste complète des références de l’inverseur de sources et de son circuit de commande. Si le tableau comporte plusieurs inverseurs identiques, ajustez la quantité, puis cliquez sur Ajouter. 79 FONCTIONS AVANCÉES > Les inverseurs de source La liste affiche la référence de l’appareil choisi et des auxiliaires et accessoires associés, certains étant imposés pour la commande de l’inverseur. Pour continuer, cliquez sur Suivant. Les inverseurs de sources FONCTIONS AVANCÉES > Les inverseurs de source 80 Dans la liste active du module Nomenclature, tous les produits liés sont regroupés sous la référence correspondant à l’inverseur. Cette référence inclut la platine de verrouillage, les disjoncteurs complets avec leurs éventuels accessoires de raccordement et leurs auxiliaires et pour les inverseurs automatiques, les commandes motorisées et le boîtier d’automatisme. Les autres produits relatifs à la commande de l’inverseur et aux fonctions complémentaires doivent être commandés séparément. B. Les inverseurs de sources boîtiers moulés Les inverseurs boîtiers moulés se sélectionnent sur le même principe que les inverseurs de sources. Etape 1 : Caractéristiques ATTENTION A chaque boîtier correspond un type d’exécution. ATTENTION En choisissant un fonctionnement manuel motorisé, contrairement aux Disjoncteurs ouverts, la motorisation va changer le montage dans les armoires. Etape 4 : Protection (inverseur automatique uniquement) Etape 3 : Appareil secouru Etape 5 : Récapitulatif 81 FONCTIONS AVANCÉES > Les inverseurs de source Etape 2 : Appareil normal Les inverseurs de sources FONCTIONS AVANCÉES > Les inverseurs de source 82 C. Représentation dans le module Nomenclature D. Représentation dans le module Rangement Les deux appareils de l’inverseur de sources sont réunis dans un même rectangle au niveau 2. L’ensemble des produits du circuit de commande est représenté par un rectangle unique dans la colonne Produits de gestion. Pour la cohérence de l’implantation, son déplacement vertical est lié à celui de l’inverseur. Les deux inverseurs de sources apparaissent sous la désignation d’un produit. Le donne les détails de composition des appareils et produits associés. ASTUCE ■ L’appareil normal est coloré en bleu ■ L’appareil secouru est coloré en violet F. Représentation dans le module Enveloppes Le folio 1 concerne les appareils de puissance, alors que le dernier folio est dédié au schéma de commande. Suivant les caractéristiques choisies pour vos produits associés, le module vous proposera les différentes enveloppes disponibles. Les produits de commande sont mis sur la tablette. Vous devez tracer le schéma de commande (voir page 42). 83 FONCTIONS AVANCÉES > Les inverseurs de source E. Représentation dans le module Schéma Les formes FONCTIONS AVANCÉES > Les formes 84 A. Les données d’entrée Pour réaliser une étude intégrant des formes, il faut renseigner deux informations obligatoires : - le choix des produits (DPX – DMX – DX) - le jeu de barres associé. L’association d’un jeu de barres à l’appareil de tête, peut se faire dans le module “Nomenclature” (Produits de câblage > Jeux de barres et répartiteurs associés) ou bien dans le “Rangement” (clic droit sur le disjoncteur, sélectionner “Associer à ce produit“ puis “Jeux de barres associés”). XL-Pro2 crée automatiquement les jeux de barres dérivés ainsi que les gaines à câbles permettant leur montage et leur raccordement. ATTENTION Le jeu de barres devra être “horizontal haut” ou “vertical latéral” car ce sont les seuls modes de répartition pouvant être cloisonnés en forme. Si l’ensemble comporte plus de deux armoires, les jeux de barres verticaux seront automatiquement reliés par un jeu de barres horizontal haut. Le jeu de barre horizontal pourra être supprimé ultérieurement si nécessaire. Dans l’exemple ci-dessus, le jeu de barres horizontal haut a finalement été supprimé car il n’était pas nécessaire de le conserver. Quelque soit le niveau de forme à réaliser, la position de référence des DPX est le montage horizontal. Dans la fenêtre “Rangement”, sélectionnez l’ensemble des appareils puis avec le bouton droit de la souris, sélectionner “Montage” puis “Horizontal” (ou cliquer directement sur l’icône ). L’ensemble des appareils sélectionnés sera transformé en montage horizontal (si ce n’était pas déjà le cas). Si Les DPX ne sont pas positionnés horizontalement, XL-Pro2 le fera automatiquement lors du choix de la forme, sauf pour les inverseurs de sources. ATTENTION Pour les inverseurs de source, en position horizontale, sélectionner l’inverseur dans le module “Rangement” puis avec le bouton droit de la souris, sélectionner “Montage de l’inverseur “ puis ”Horizontal”. En fonction de l’implantation du tableau, choisissez un raccordement des appareils en prise avant ou en prise arrière. Dans la fenêtre “Rangement”, sélectionnez l’ensemble des appareils puis avec le bouton droit de la souris, sélectionner “Raccordement” puis “Prises Avant” ou “Prise Arrière” (ou cliquez directement sur l’icône ). L’ensemble des appareils sélectionnés sera transformé en raccordement en prise avant ou prise arrière suivant le choix. 85 FONCTIONS AVANCÉES > Les formes B. Rangement Les formes FONCTIONS AVANCÉES > Les formes 86 C. Le choix des enveloppes Les produits sont sélectionnés de la même manière qu’une étude standard. Dans la fenêtre “Enveloppes” cliquer sur le bouton “Formes…”. Si le tableau ne comporte pas de jeu de barres associé, XL-Pro2 propose alors d’en ajouter un. Une fenêtre, divisée en 3 parties, s’ouvre afin de sélectionner : 1. le niveau de forme désiré [1] 2. le type de raccordement (prise avant ou prise arrière) [2] 3. le schéma de distribution (alimentation par la droite, alimentation par la gauche ou alimentation “tête bêche”) [3] ASTUCE Le schéma de distribution “tête-bêche” permet de limiter le nombre de jeux de barres dérivés (donc la quantité de cuivre) mais impose le montage alterné des disjoncteurs dans un même ensemble d’armoires. Dans ce cas, il faut s’assurer du bon repérage du sens d’ouverture afin de lever toute ambiguïté. [1] [3] [2] XL-Pro2 Une fois ces informations renseignées, recalcule les enveloppes compatibles. Si le message “Aucune famille ne peut accepter les produits choisis” apparaît, c’est qu’un produit est incompatible avec les configurations d’armoires permettant de réaliser le niveau de forme demandé. Exemple : impossibilité technique de monter un DPX-IS en position horizontale car les platines de montage n’existent que pour le montage en position verticale. Pour ces cas précis concernant les DPX-IS, il convient d’utiliser les platines et plastrons dédiés en montage vertical, avec raccordement en prises avant, et de cloisonner l’espace entre les platines de montage à l’aide de platines pleines réglables. E. Montage en vertical des DPX 125 et 160 Il est possible, en respectant certaines conditions, de regrouper 3 ou 4 DPX 125 ou 160 dans une même unité fonctionnelle (montage sur une platine ou sur un rail). Par défaut, XL-Pro2 regroupe les DPX 125 et 160 sur un même rail. Il est toutefois possible de séparer unitairement ces DPX pour revenir à une configuration standard (1 DPX = 1 UF), pour cela il faut sélectionner les DPX concernés dans la fenêtre “Rangement”, puis cliquer sur “Montage” puis “Horizontal” (ou cliquer directement sur l’icône ). L’ensemble des appareils sélectionnés sera transformé en montage horizontal. 87 FONCTIONS AVANCÉES > Les formes D. Visualisation Les produits complémentaires La famille Produits complémentaires permet d’ajouter au tableau des produits d’autres fabricants. La liste des produits complémentaires est initialement vide. Avant de pouvoir ajouter un produit dans le tableau, vous devez d’abord le créer en décrivant un certain nombre de ses caractéristiques. Il sera ensuite utilisable dans toutes les études à venir. Vous constituez ainsi une bibliothèque personnelle de produits, sauvegardée automatiquement, et toujours disponible, même après une mise à jour de XL PRO2. FONCTIONS AVANCÉES > Les produits complémentaires 88 A. Création d’un produit complémentaire Dans la liste des familles de produits, sélectionnez Produits complémentaires. Dans la fenêtre qui s’affiche alors, cliquez sur le bouton Nouveau puis renseignez les différents champs de la boîte de dialogue. ■ Le texte saisi dans le champ Désignation sera utilisé dans le module Nomenclature. ■ Les champs Désignation courte et Désignation abrégée serviront respectivement dans les modules Rangement et Schéma. ■ Précisez s’il s’agit d’un produit de puissance ou de gestion. Cette indication influence le rangement automatique (voir page 20). ■ L’indication du nombre de modules pour les produits modulaires, ou des dimensions pour les autres produits, est essentielle pour la détermination des enveloppes. ■ Pour les appareils non modulaires, indiquez le type de montage : Platine, Encastré, Déjà prévu. Si vous choisissez Déjà prévu, aucun dispositif de fixation supplémentaire ne sera ajouté à la Nomenclature. ■ L’estimation de la main d’œuvre et le prix net H.T. sont utilisés par le module Bilan (voir page 62). ■ Type de repérage (modification grâce à la liste des lettres de repères). ■ Symboles, on peut choisir un à plusieurs symboles correspondant au produit complémentaire. Les flèches permettent d’organiser l’ordre des symboles. Par défaut, les produits complémentaires sont représentés dans le schéma par un simple rectangle. Vous pouvez le remplacer par un des symboles de la bibliothèque, en cliquant sur . Cette bibliothèque sera enrichie par de futures mises à jour. Sélectionnez le produit dans la liste des produits complémentaires puis ajustez la quantité désirée et cliquez sur Ajouter. Le produit est automatiquement intégré dans le schéma électrique du tableau. Dans le module Visualisation, le produit représenté par une forme géométrique (carré ou rectangle) respecte les dimensions que l’on lui a assignées. Il se gère et se déplace de la même manière qu’un autre produit. C. Modification d’un produit complémentaire Quelque soit le module où vous êtes, vous pouvez modifier votre produit complémentaire. Clic droit, Modifier. Comme pour tout autre produit, vous ouvrez la fenêtre de ses caractéristiques. ATTENTION Par défaut, les dimensions d’un produit non modulaire sont H : 100 mm, L : 100 mm et P : 100 mm. Les dimensions maximales sont : H : 375 mm, L : 400 mm et P : 250 mm 89 FONCTIONS AVANCÉES > Les produits complémentaires B. Ajout d’un produit complémentaire Index INDEX 90 A Affaire. . . . . . . . . . . . . . . . . . . . . . . . . . . . . . . . . . . . . . 66 Affichage des propriétés . . . . . . . . . . . . . . . . . . . 21, 37 Ajouter des pages . . . . . . . . . . . . . . . . . . . . . . . . . . . . 23 Ajouter un appareil . . . . . . . . . . . . . . . . . . . . . 13, 40, 45 Ajouter un auxiliaire . . . . . . . . . . . . . . . . . . . . . . . . . . 19 Ajouter un circuit . . . . . . . . . . . . . . . . . . . . . . . . . . . . 39 Ajouter un folio . . . . . . . . . . . . . . . . . . . . . . . . . . . . . . 47 Ajouter un produit complémentaire . . . . . . . . . . . . . 89 Ajouter un produits extérieur . . . . . . . . . . . . . . . . . . 43 Ajouter une colonne . . . . . . . . . . . . . . . . . . . . . . . . . . 23 Ajouter une enveloppe . . . . . . . . . . . . . . . . . . . . . . . . 54 Alimentation secourue . . . . . . . . . . . . . . . . . . . . . . . . 78 Appareil de tête . . . . . . . . . . . . . . . . . . . . . . . . . . . . . . 14 Appareil normal et secouru . . . . . . . . . . . . . . . . . 78, 81 Appareils de commande. . . . . . . . . . . . . . . . . . . . . . . 16 Arrêt d'urgence . . . . . . . . . . . . . . . . . . . . . . . . . . . . . . 78 Association d'enveloppe . . . . . . . . . . . . . . . . . . . . . . . 49 B Barre d'outils . . . . . . . . . . . . . . . . . . . 11, 21, 33, 36, 51 Barres des modules . . . . . . . . . . . . . . . . . . . . . . . . . . 11 Bibliothèque . . . . . . . . . . . . . . . . . . . . . . . . . . . . . . . . 55 Bilan . . . . . . . . . . . . . . . . . . . . . . . . . . . . . . . . . . . . . . . 62 Bloc différentiel. . . . . . . . . . . . . . . . . . . . . . . . . . . . . . 14 Boîtier d'automatisme . . . . . . . . . . . . . . . . . . . . . . . . 80 Boîtiers moulés. . . . . . . . . . . . . . . . . . . . . 13, 74, 76, 80 Bon de commande . . . . . . . . . . . . . . . . . . . . . . . . 64, 69 Bornes . . . . . . . . . . . . . . . . . . . . . . . . . . . . . . . 29, 47, 49 Bornes automatiques . . . . . . . . . . . . . . . . . . . . . . . . . 72 C Caractéristiques (choix des) . . . . . . . . . . . . . . . . . . . 13 Cartouche . . . . . . . . . . . . . . . . . . . . . . . . . . . . . . . 32, 38 Chiffrage . . . . . . . . . . . . . . . . . . . . . . . . . . 62, 63, 67, 69 Coefficients . . . . . . . . . . . . . . . . . . . . . . . . . . . . . . . . . 66 Composants externes. . . . . . . . . . . . . . . . . . . . . . . . . 43 Composants internes . . . . . . . . . . . . . . . . . . . . . . 45, 46 Connexion optimisée . . . . . . . . . . . . . . . . . . . . . . 74, 76 Contacteur de puissance . . . . . . . . . . . . . . . . . . . . . . 16 Couper/Copier/Coller . . . . . . . . . . . . . . . . . . . 22, 24, 40 Créer un produits complémentaires . . . . . . . . . . . . . 88 CVS . . . . . . . . . . . . . . . . . . . . . . . . . . . . . . . . . . . . . 66, 70 D Décomposer un appareil. . . . . . . . . . . . . . . . . . . . . . 40 Demi-folio . . . . . . . . . . . . . . . . . . . . . . . . . . . . . . 33, 47 Déplacer un appareil. . . . . . . . . . . . . . . . 24, 39, 40, 58 Déplacer une enveloppe . . . . . . . . . . . . . . . . . . . . . . 54 Déplacer une rangée d'appareils . . . . . . . . . . . . . . . 59 Dessin. . . . . . . . . . . . . . . . . . . . . . . . . . . . . . . . . . 36, 44 Déverrouillage . . . . . . . . . . . . . . . . . . . . . . . . . . . . . . . 4 Déverrouiller le repérage . . . . . . . . . . . . . . . . . . 22, 31 Disjoncteur de puissance . . . . . . . . . . . . . . . . . . . . . 13 Disjoncteurs modulaires. . . . . . . . . . . . . . . . . . . 14, 76 Disjoncteurs ouverts . . . . . . . . . . . . . . . . . . . . . . . . . 78 Dossier . . . . . . . . . . . . . . . . . . . . . . . . . . . . . . . . . . . . 71 Dupliquer un équipement . . . . . . . . . . . . . . . . . . . . . 55 Dupliquer un tableau. . . . . . . . . . . . . . . . . . . . . . . . . 10 DXF . . . . . . . . . . . . . . . . . . . . . . . . . . . . . . . . . . . . 34, 52 E EMF . . . . . . . . . . . . . . . . . . . . . . . . . . . . . . . . . . . . 34, 52 Enregistrer une étude. . . . . . . . . . . . . . . . . . . . . . . . . . 8 Enveloppe invalide . . . . . . . . . . . . . . . . . . . . . . . . . . . 68 Enveloppes . . . . . . . . . . . . . . . . . . . . . . . . . . . . . . 48, 86 Equipements complémentaires. . . . . . . . . . . . . . . . . 55 Etabli . . . . . . . . . . . . . . . . . . . . . . . . . . . . . 50, 55, 56, 59 Etiquettes. . . . . . . . . . . . . . . . . . . . . . . . . . . . . . . . 37, 41 Exportation . . . . . . . . . . . . . . . . . . . . . . . . 34, 52, 66, 70 F Folio . . . . . . . . . . . . . . . . . . . . . . . . . . . . . . . 32, 35, 47 Folio de commande . . . . . . . . . . . . . . . . . . . . . . . . . 43 Formes . . . . . . . . . . . . . . . . . . . . . . . . . . . . . . . . . . . 84 Fournitures de câblage . . . . . . . . . . . . . . . . . . . 63, 66 Frais de transport . . . . . . . . . . . . . . . . . . . . . . . 63, 66 Gaine à câbles . . . . . . . . . . . . . . . . . . . . . . . . . . . . 56, 60 Goulotte Lina . . . . . . . . . . . . . . . . . . . . . . . . . . . . . . . . 55 Grille gestion . . . . . . . . . . . . . . . . . . . . . . . . . . . . . . . . 41 Grille puissance. . . . . . . . . . . . . . . . . . . . . . . . . . . . . . 40 H Hauteur des enveloppes . . . . . . . . . . . . . . . . . . . . . 56 Hauteur des rangées modulaires . . . . . . . . . . . 49, 56 Hauteur utile . . . . . . . . . . . . . . . . . . . . . . . . . . . . . . 48 I Icc présumé. . . . . . . . . . . . . . . . . . . . . . . . . . . . 5, 17, 79 Importer des tableaux . . . . . . . . . . . . . . . . . . . . . . . . . 8 Impression groupée . . . . . . . . . . . . . . . . . . . . . . . . . . 71 Imprimer . . . . . . . . . . . . . . . . . . . . . . . . . . . . . . . . 65, 71 Insérer un plastron plein . . . . . . . . . . . . . . . . . . . 53, 57 Insérer une ligne. . . . . . . . . . . . . . . . . . . . . . . . . . . . . 24 Installation. . . . . . . . . . . . . . . . . . . . . . . . . . . . . . . . . . . 4 Interface. . . . . . . . . . . . . . . . . . . . . . . . . . . . . . . . . . . . . 8 Interrupteur crépusculaire. . . . . . . . . . . . . . . . . . . . . 17 Interrupteur horaire . . . . . . . . . . . . . . . . . . . . . . . . . . 17 Inverseur de sources . . . . . . . . . . . . . . . . . . . . . . 78, 80 IP . . . . . . . . . . . . . . . . . . . . . . . . . . . . . . . . . . . . . . 48, 58 J Logo. . . . . . . . . . . . . . . . . . . . . . . . . . . . . . . . . . . . . . 5 Longueur des jeux de barres . . . . . . . . . . . . . . . . . 60 M Marge brute . . . . . . . . . . . . . . . . . . . . . . . . . . . . . . . 63, 66 Menu affichage . . . . . . . . . . . . . . . . . . . . . . . . . . . . . . . . 10 Menu Affichage Schèma . . . . . . . . . . . . . . . . . . . . . . . . 36 Menu Bilan . . . . . . . . . . . . . . . . . . . . . . . . . . . . . . . . . . . 65 Menu Etudes. . . . . . . . . . . . . . . . . . . . . . . . . . . . . . . . . . . 8 Menu Format . . . . . . . . . . . . . . . . . . . . . . . . . . . . . . . . . 33 Menu outils . . . . . . . . . . . . . . . . . . . . . . . . . . . . . . . . . . . 52 Menu Tableau . . . . . . . . . . . . . . . . . . . . . . . . . . . . . . . . . . 9 Mini-cartouche . . . . . . . . . . . . . . . . . . . . . . . . . . . . . . . . 34 Minuterie . . . . . . . . . . . . . . . . . . . . . . . . . . . . . . . . . . . . . 16 Modifier les caractéristiques . . . . . . . . . . . 18, 30, 39, 58 Modifier un appareil . . . . . . . . . . . . . . . . . . 18, 30, 39, 58 Modifier un jeu de barres . . . . . . . . . . . . . . . . . . . . . . . 19 Modifier un produit complémentaire. . . . . . . . . . . . . . 89 Modifier une quantité . . . . . . . . . . . . . . . . . . . . . . . . . . 18 Modules. . . . . . . . . . . . . . . . . . . . . . . . . . . . . . . . . . . . 6, 11 Montage des appareils . . . . . . . . . . . . . . . . 30, 56, 85, 87 N Nomenclature . . . . . . . . . . . . . . . . . . . . . . . . . . . . . . . 12 Nouveau tableau . . . . . . . . . . . . . . . . . . . . . . . . . . 10, 45 Nouvelle rangée . . . . . . . . . . . . . . . . . . . . . . . . . . 53, 57 O Jeux de barres . . . . . . . . . . . . . . . 17, 26, 29, 60, 61, 84 L Largeur de l'enveloppe. . . . . . . . . . . . . . . . . . . 48, 60 Lexic à bornes auto . . . . . . . . . . . . . . . . . . . . . . . . 72 Liaisons . . . . . . . . . . . . . . . . . . . . . . . . . . . . . . . . . . 44 Liste active . . . . . . . . . . . . . . . . . . . . . . . . . . . . . . . 12 Liste des tableaux. . . . . . . . . . . . . . . . . . . . . . . 67, 70 Liste du matériel . . . . . . . . . . . . . . . . . . . . . . . 62, 68 Liste simple. . . . . . . . . . . . . . . . . . . . . . . . . . . . . . . 12 Onglets. . . . . . . . . . . . . . . . . . . . . . . . . . . . . . . 50, 62, 67 Outils . . . . . . . . . . . . . . . . . . . . . . . . . . 11, 21, 33, 36, 51 Ouvrir une étude . . . . . . . . . . . . . . . . . . . . . . . . . . . . . . 8 P Palette des symboles. . . . . . . . . . . . . . . 32, 42, 37, 45 PDC . . . . . . . . . . . . . . . . . . . . . . . . . . . . . . . . . . . . . . 20 Pilotage de groupe . . . . . . . . . . . . . . . . . . . . . . . . . . 78 Plastrons . . . . . . . . . . . . . . . . . . . . . . . . . . . 53, 59, 60 91 INDEX G Index INDEX 92 Platine perforée . . . . . . . . . . . . . . . . . . . . . . . . . . . . 55 Poignées . . . . . . . . . . . . . . . . . . . . . . . . . . . . . . . . . . 58 Porte . . . . . . . . . . . . . . . . . . . . . . . . . . . . . . . . . . 48, 58 Positionnement des appareils. . . . . . . . . . . . . . 56, 57 Prix net . . . . . . . . . . . . . . . . . . . . . . . . . . . . . . . . 62, 63 Produits complémentaires . . . . . . . . . . . . . . . . . . . 88 Produits de câblage . . . . . . . . . . . . . . . . . . . . . . 17, 26 Produits de gestion . . . . . . . . . . . . . . . . . . . . . . 20, 23 Propriétés de l'étude . . . . . . . . . . . . . . . . . . . . . . . 5, 9 Protection amont . . . . . . . . . . . . . . . . . . . . . . . . . . . 30 R Raison sociale . . . . . . . . . . . . . . . . . . . . . . . . . . . . . . 5 Rangement . . . . . . . . . . . . . . . . . . . . . . . . . . . . . . . . 20 Récapitulatif commercial . . . . . . . . . . . . . . . . . . . . 69 Récapitulatif Etude. . . . . . . . . . . . . . . . . . . . . . . . . . 71 Récapitulatif technique . . . . . . . . . . . . . . . . . . . . . . 64 Recomposer un appareil . . . . . . . . . . . . . . . . . . . . . 40 Remise . . . . . . . . . . . . . . . . . . . . . . . . . . . . . . . . 62, 63 Répartiteurs . . . . . . . . . . . . . . . . . . . . . . 17, 26, 28, 29 Répartition automatique . . . . . . . . . . . . . . . . . . . . . 73 Repérage . . . . . . . . . . . . . . . . . . . . . . . . . . . 22, 31, 37 Réserve . . . . . . . . . . . . . . . . . . . . . . . . . . . . . . . . . . . 48 Ruptures . . . . . . . . . . . . . . . . . . . . . . . . . . . . . . . . . . 26 T Tablette . . . . . . . . . . . . . . . . . . . . . . . . . . . . . . . . . 32, 43 Tarif . . . . . . . . . . . . . . . . . . . . . . . . . . . . . . . . . . . . . . . 62 Taux horaire. . . . . . . . . . . . . . . . . . . . . . . . . . . . . . . . . 66 Tension de contrôle. . . . . . . . . . . . . . . . . . . . . . . . . . . 78 Texte . . . . . . . . . . . . . . . . . . . . . . . . . . . . . . . . . . . . . . . 36 Tracés graphiques. . . . . . . . . . . . . . . . . . . . . . . . . . . . 44 Traitement du dossier . . . . . . . . . . . . . . . . . . . . . . . . 71 U UUnités de main d'?uvre (U.M.O) . . . . . . . . . 63 , 66, 67 V Verrouiller le repérage . . . . . . . . . . . . . . . . . . . . . 22, 31 Visualisation . . . . . . . . . . . . . . . . . . . . . . . . . . . . . . . . 50 Vue de côté . . . . . . . . . . . . . . . . . . . . . . . . . . . . . . . . . 54 X XL-Part . . . . . . . . . . . . . . . . . . . . . . . . . . . . . . . . . . . 74 S Sauvegarde automatique . . . . . . . . . . . . . . . . . . . . . . . 8 Schéma . . . . . . . . . . . . . . . . . . . . . . . . . . . . . . . . . . . . 32 Schéma de commande . . . . . . . . . . . . . . . . . . . . . 42, 44 Scinder un jeu de barres . . . . . . . . . . . . . . . . . . . . . . 61 Sens de détermination de l'enveloppe . . . . . . . . . . . 49 Serrure. . . . . . . . . . . . . . . . . . . . . . . . . . . . . . . . . . 48, 58 Support d'arrimage des câbles . . . . . . . . . . . . . . . . . 55 Supprimer des produits associés . . . . . . . . . . . . . . . 31 Supprimer un appareil . . . . . . . . . . . . . . . . . . 19, 31, 39 Supprimer un plastron plein . . . . . . . . . . . . . . . . . . . 53 Supprimer une enveloppe . . . . . . . . . . . . . . . . . . . . . 54 Supprimer une ligne. . . . . . . . . . . . . . . . . . . . . . . . . . 24 Supprimer une rangée . . . . . . . . . . . . . . . . . . . . . . . . 53 Symboles . . . . . . . . . . . . . . . . . . . . . . . . . . . . . 42, 45, 46 NOTES NOTES NOTES NOTES NOTES P0710VLPRO2 Legrand Belgique s.a. Kouterveldstraat, 9 1831 Diegem Tél.: 02/719.17.11 Fax: 02/719.17.00