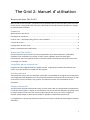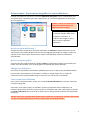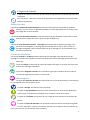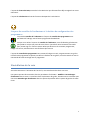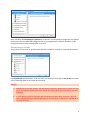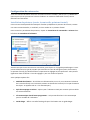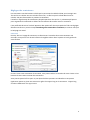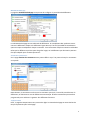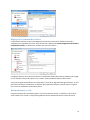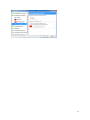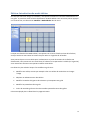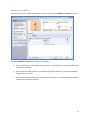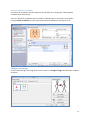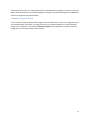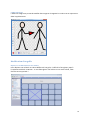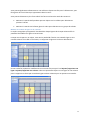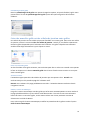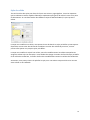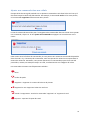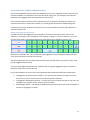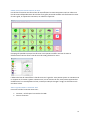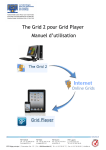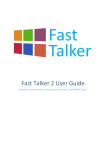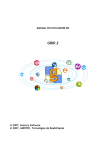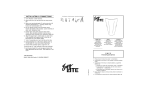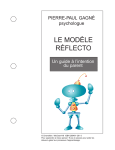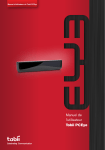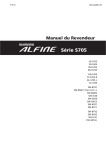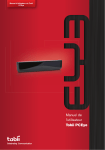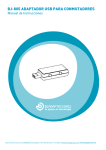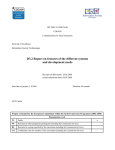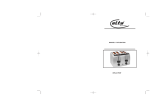Download The Grid 2: Manuel d`utilisation
Transcript
The Grid 2: Manuel d’utilisation Bienvenue dans The Grid 2 Merci d’avoir choisi The Grid 2 ! Ce guide va vous apprendre tout ce que vous devez savoir à propos de The Grid 2. Il vous guidera pas à pas pour réaliser des actions de base telles qu’éditer et changer les paramètres d’utilisateur. Sommaire Bienvenue dans The Grid 2............................................................................................................ 1 Installation de The Grid 2 .............................................................................................................. 2 Prise en main : ‘Explorateur des grilles’ et votre utilisateur ............................................................. 3 L’espace de travail ........................................................................................................................ 4 Configuration de votre accès ......................................................................................................... 7 Edition: Introduction du mode édition ......................................................................................... 12 A quoi sert The Grid 2 ? The Grid 2 permet aux personnes qui sont physiquement et/ou sensoriellement handicapées d’accéder à leur ordinateur sans clavier ni souris. Votre ordinateur peut être utilisé pour communiquer avec une synthèse vocale ou pour des tâches informatisées comme écrire un email ou naviguer sur internet. Les grilles, qu’est-ce que c’est ? Les grilles sont des pages de boutons, appelés cellules. La plupart des cellules sont utilisées pour parler, écrire des phrases ou accéder à d’autres grilles. L’accès pour tous The Grid 2 a été conçu pour une utilisation universelle. L’accessibilité de ce logiciel est assurée grâce à une large gamme d’adaptations et vous permet de prendre le contrôle de votre ordinateur à l’aide d’une souris, d’un écran tactile, d’un joystick, d’un pointeur frontal, d’un oculomètre ou d’un contacteur. L’espace de travail The Grid 2 a de nombreux espaces de travail, qui sont comme des mini-programmes ou applications à l’intérieur de vos grilles. L’espace le plus utilisé est celui qui permet de composer des phrases pour la communication vocale, bien qu’il y ait aussi des espaces pour écrire un e-mail, naviguer sur Internet, utiliser Skype, écouter de la musique ou regarder un DVD et bien plus encore. Il y a également un espace permettant d’utiliser The Grid 2 pour accéder à d’autres logiciels de votre ordinateur. 1 Installation de The Grid 2 L’installation de The Grid 2 est très simple : il suffit d’insérer le CD ou DVD dans votre lecteur et de suivre les instructions affichées à l’écran. Période d’essai de votre logiciel Vous pouvez tester une version complète de The Grid 2 sur une durée de 60 jours. Votre période d’essai commence à partir du moment où vous installer le logiciel sur votre ordinateur. Vous pourrez alors utiliser toutes les fonctions du logiciel pendant ce laps de temps. Une fois que la période sera terminée, vous aurez besoin d’activer une licence pour continuer d’utiliser le logiciel. Quelques parties du logiciel, comme des bibliothèques de symboles supplémentaires, des voix ou des grilles en plus, exigent de nouvelles licences qui doivent être achetées séparément. Activer une licence de The Grid 2 Dès lors que vous êtes prêt à activer votre licence de The Grid 2, ou un composant comme une bibliothèque de symboles, des voix ou des grilles en plus, lancer Licence Manager dans le Menu de Démarrage de Windows. Suivez les instructions affichées à l’écran pour activer votre licence. Contrat de licence Veuillez-vous assurer que vous avez bien lu le contrat de licence qui gère l’utilisation de The Grid 2. L’installation du logiciel implique que vous acceptiez de respecter le contrat de licence. Remarque : vous devrez être connecté à internet, ou téléphoner à votre revendeur pour enregistrer votre logiciel. 2 Prise en main : ‘Explorateur des grilles’ et votre utilisateur Lorsque vous démarrer The Grid 2, la fenêtre Explorateur des grilles s’ouvre. Cette fenêtre vous permet de choisir l’utilisateur que vous voulez activer, et vous fournit également les outils pour gérer les utilisateurs. ASTUCE : essayer en cliquant sur le bouton de visualisation de voir différentes mises en page. Les utilisateurs sont regroupés en un nombre d’onglet, dans le but de faciliter l’utilisation. A l’intérieur d’un onglet, il peut y avoir un seul ou plusieurs utilisateurs. Qu’est-ce qu’un utilisateur ? Chaque item dans l’explorateur des grilles représente un utilisateur. Chaque utilisateur est une combinaison d’un nombre de grilles réunies avec des réglages spé cifiques à l’usager, comme par exemple la voix utilisée pour la lecture et les options d’accessibilité comme les contacteurs périphériques. Qu’est-ce qu’une grille ? Les grilles sont des pages de boutons, appelés cellules. La plupart des cellules sont utilisées pour parler, écrire des phrases, ouvrir d’autres grilles ou effectuer des tâches spéciales. Charger un utilisateur Avant tout, essayer différents utilisateurs prédéfinis pour avoir un aperçu des possibilités offertes par The Grid 2. Pour démarrer un utilisateur, il suffit d’un simple double-clic sur l’icône de l’utilisateur choisi. La grille de démarrage va s’ouvrir et vous serez prêt à commencer. Créer un nouvel utilisateur Pour créer un nouvel utilisateur, cliquer sur le bouton Nouvel Utilisateur dans la barre d’outils de l’exploreur des grilles. Autrement, vous pouvez copier un utilisateur existant qui peut être alors modifié pour une utilisation personnelle. Pour cela, cliquez une fois sur l’utilisateur que vous voulez copier, et cliquez sur Cloner l’utilisateur dans la barre de recherche (sur le côté gauche de la fenêtre de l’explorateur des grilles). ASTUCE : Nous vous recommandons fortement de commencer en copiant un utilisateur préexistant car créer un réseau de grille à partir de rien risque d’être un travail fastidieux. 3 L’espace de travail L’espace de travail est une zone de votre écran où apparaissent les phrases que vous avez composées. Dans The Grid 2, c’est aussi un espace où apparaissent les adaptations de The Grid 2 dans certaines applications. Fenêtre de Chat L’espace de symboles de communication permet d’écrire des phrases composées de symboles. Lorsque l’on écrit à partir de grilles de symboles, les mots apparaissent en association avec une image dans la barre de texte. L’espace de texte de communication permet d’écrire des phrases textuelles uniquement. Le texte apparait dans l’espace de travail et peut ainsi être modifié ou lu. L’espace de texte de communication + messages sont stockés dans le dépôt de message, vous pouvez donc sauvegarder un message qui pourrait être utile à l’avenir. Pour trouver un message sauvegardé, tapez n’importe quel mot de ce message et il sera localisé dans une discussion instantanée. La zone de discussion Les espaces d’email et de SMS permettent d’envoyer des messages. Vous pouvez écrire des messages en utilisant des symboles ou seulement du texte et tous les messages peuvent être lus à haute voix. L’espace de Skype vous permet de passer des appels avec Skype, mais aussi d’envoyer et de recevoir des messages instantanés. L’espace du navigateur internet vous connecte en ligne pour accèder à des sites internet. Vous pouvez également les faire lire à voix haute. Plus d’espaces L’espace de traitement de texte peut être utilisé pour écrire des documents, les formater et les sauvegarder pour une utilisation future. L’espace d’horloge vous donne l’heure et la date. L’espace de mes paramètres vous fournit des informations sur votre niveau de batterie restant (pour les ordinateurs portables) et sur le volume sonore de la lecture. L’espace de la webcam vous permet de voir l’image de votre webcam et de prendre des photos. L’espace du lecteur de musique vous permet d’écouter des CD ou la musique enregistrée sur votre ordinateur. (Utilisez le lecteur de musique pour enregistrer les morceaux de vos CD et vous pourrez ainsi les écouter dans The Grid 2). 4 L’espace de lecteur de DVD permet de lire les DVD ainsi que d’autres films déjà enregistrés sur votre ordinateur. L’espace de calculatrice exécute les fonctions basiques de la calculatrice. L’espace de contrôle de l’ordinateur et la fenêtre de configuration des programmes L’espace de contrôle de l’ordinateur et l’espace de contrôle des programmes vous permettent d’interagir avec d’autres programmes de Windows. Lorsque vous utiliser l’espace de contrôle de l’ordinateur, votre fenêtre de grille devient plus petite et occupe une partie de votre écran. Il peut être utilisé comme écran tactile pour pouvoir agir sur d’autres actions telles que démarrer de nouveaux programmes, bouger une souris, redimensionner une fenêtre et plus encore. L’espace de contrôle des programmes vous permet d’intégrer un seul programme avec vos grilles. La fenêtre de programme est placée par-dessus la fenêtre de vos grilles, et tout le texte écrit avec la commande de texte est dirigé vers ce programme. L’installation de la voix Avant de commencer l’utilisation de The Grid 2, vous avez besoin de choisir une voix. Ces options peuvent être trouvées dans les paramètres d’utilisateur - Modifier > Paramétrages d’utilisateur dans le menu. Si vous êtes dans l’explorateur des grilles, sélectionnez un utilisateur puis choisissez Paramétrages d’utilisateur dans les options disponibles dans la partie de gauche de votre écran. 5 Dans la fenêtre de Paramètrages d’utilisateur, les options sont disposées en pages que vous pouvez sélectionner dans les différentes catégories dans la partie gauche de la fenêtre. Quelques un des paramètres les plus utiles sont expliqués ci-dessous. Paramétrages vocaux Vous pouvez choisir parmi un grand nombre de voix et modifier la vitesse et le volume de la lecture. La voix publique est utilisée pour parler fort dans une discussion, alors que la voix privée est utilisée pour le balayage auditif et la lecture de documents. ASTUCE: Quand vous écrivez des phrases, The Grid 2 peut prononcer chaque mot ou phrase une fois qu’ils sont rédigés. Vous pouvez aussi utiliser des cellules Parler pour lire tout ce que vous avez écrit. Il arrive que le logiciel ne prononce pas correctement certains mots comme les noms de lieux. Vous pouvez épeler phonétiquement ces mots de façon à améliorer la manière dont ils sont prononcés. 6 Configuration de votre accès Vous avez maintenant besoin de choisir comment vous allez accéder à The Grid 2. Il y a différentes options pour cela et qui assurent à chacun d’obtenir un maximum d’efficacité d’accès, tout en réduisant les frustrations. Installation du pointeur (souris, écran tactile, pointeur frontal) Cela inclu tous les dispositifs informatiques d’entrée qui déplacent le pointeur de la souris, comme une souris conventionnelle, un trackball, un écran tactile ou un pointeur frontal. Pour trouver les paramètres des pointeurs, cliquez sur Paramètres de commandes > Pointeur dans la fenêtre de Paramètres d’utilisateur. Assurez-vous que la case souris active soit cochée, puis cliquez sur la page de paramètrages. Si vous pouvez sélectionner le type de pointeur que vous êtes en train de configurer (souris, écran tactile, ou pointeur frontal), The Grid 2 affichera uniquement les réglages les plus pertinents. Vous pouvez également choisir d’afficher « Tous les réglages » pour voir toutes les options. Voici quelques options clés: Méthode de sélection – les cellules sont sélectionnées par un clic, en maintenant le bouton de la souris enfoncé, ou en laissant le pointeur au-dessus de la cellule (il n’est pas nécessaire de cliquer- on appelle cela un « clic automatique»). Style de marquage et couleur – options pour l’indicateur visuel pour montrer qu’une cellule est mise en évidence. Clic automatique dans d’autres programmes – cela permet d’utiliser le clic automatique pour le contrôle de l’ordinateur. Guide doigts – définir une taille fixe de grille pour l’utilisation avec un guide doigts. 7 Réglages des contacteurs Les contacteurs sont des boutons utilisés par les personnes à mobilité réduite pour interagir avec The Grid 2. Les cellules sont sur-colorées à leur tour, et dès lors que la cellule désirée est sur colorée, elle peut être activée en pressant le contacteur. Il existe un large éventail de contacteurs périphériques dans The Grid 2. Il y a beaucoup d’options pour augmenter leur efficacité et réduire les frustrations de travailler avec un contacteur. Il est préférable de suivre l’ordre d’apparition des options afin de ne pas perdre le fil de vos réglages. Sélectionnez dans un premier temps Paramétrage de commandes> Contacteur, et assurez-vous que le balayage soit activé. Connexion Ensuite, allez sur la page de connexion, et sélectionnez la manière dont votre contacteur est raccordé. Vous pourrez voir le test lumineux changé de couleur dans la partie en bas à gauche de votre fenêtre. Si vous n’avez aucun contacteur de connecté, vous pouvez utiliser les touches de votre clavier ou les boutons de votre souris comme des contacteurs. Vous pouvez ajuster le filtre pour ne pas répondre à des pressions accidentelles. Vous pouvez également mettre en place une extra action grâce à un appui long sur le contacteur. L’appui long sera alors différencié d’un appui court. 8 Méthode de balayage La page de méthode de balayage vous permet de configurer la procédure de défilement. La méthode de balayage est une méthode de défilement. En complément des systèmes connus comme le défilement simple et le défilement ligne-colonne, The Grid 2 possède de nombreuses options uniques et adaptées à chaque contacteur. Il est intéressant d’explorer toutes les méthodes telles que le défilement par bloc pour des grilles larges, ou le défilement par élimination peuvent être plus adaptés pour certaines personnes. Actions des contacteurs Sur la page d’action des contacteurs vous pouvez définir ce qu’il se passera lorsqu’un contacteur sera pressé. Normalement, le contacteur numéro 1 est le contacteur principal, il est utilisé pour démarrer le défilement, et sélectionner avec le défilement automatique. D’autres contacteurs peuvent être programmés pour améliorer la gamme des différentes fonctions. Temporisation Enfin, la page de temporisation vous permet de régler la vitesse de balayage et autres durées de temps importantes pour le balayage. 9 Réglage de la commande oculaire La commande oculaire est une technologie qui permet aux personnes d’accéder à The Grid 2 simplement en regardant leur écran. Pour commencer, sélectionnez Paramétrages de Commandes > Commande oculaire, et choisissez le système que vous allez utiliser. La page de sélection vous permet de choisir le système de commande oculaire, pendant que la page en sur coloration fournit des options sur le retour visuel pendant la sélection des cellules. Vous pouvez également effectuer une calibration à partir de la page Paramétrage utilisateur. Si vous avez besoin d’ajuster la calibration ou d’utiliser des paramètres avancés, veuillez utilise r le logiciel fourni avec le système de commande oculaire. Reconnaissance vocale Les grilles peuvent être contrôlées grâce à une reconnaissance vocale – il suffit de lire le contenu d’une cellule pour l’activer. Vous pouvez également dicter directement dans l’espace de travail. 10 11 Edition: Introduction du mode édition Une fois que vous avez chargé un utilisateur, vous pouvez commencer à faire des modifications sur une grille. La première chose à faire et de démarrer le Mode Edition. Pour cela vous pouvez appuyer sur la touche F11, ou sélectionner Modifier > Mode Edition dans le menu. Lorsque vous êtes dans le Mode Edition, vous pouvez voir la barre d’outils en haut de la fenêtre, ainsi qu’une barre avec toutes les actions les plus utiles sur la gauche de la fenêtre. Vous pouvez cliquer sur une cellule pour la sélectionner. A partir du moment où la fenêtre est sélectionnée, vous pouvez voir une croix bleue à l’intérieur et les options de la cellule (sur la gauche) vous montreront comment vous pouvez modifier cette cellule. Les tâches les plus utilisées lorsque l’on modifie une grille sont : Modifier une cellule, comme par exemple créer une cellule de vocabulaire ou changer l’image Déplacer et redimensionner des cellules Modifier le nombre de lignes et de colonnes qui composent une grille Modifier les paramètres d’une grille Créer de nouvelles grilles et créer de nouvelles passerelles entre des grilles. Cela sera expliqué plus en détail dans les pages suivantes. 12 Edition d’une cellule Pour éditer une cellule, double-cliquez dessus. Suite à cela, la fenêtre Modifier la cellule va s’ouvrir. La fenêtre Modifier la cellule est divisée en trois parties. Sur la partie gauche, vous trouverez les raccourcis – ces outils sont un moyen rapide de créer des cellules courantes. Dans la partie en haut à droite, il y a la Mise en page de la cellule. Ici, vous pouvez modifier l’apparence de la cellule. Dans la partie en bas à droite vous trouverez la liste d’action – les commandes sont activées lorsque l’on sélectionne la cellule. 13 Créer une cellule de vocabulaire Une cellule de vocabulaire est une cellule qui permet d’écrire un texte grâce à des symboles introduits dans votre phrase. Créer une cellule de vocabulaire est très rapide. Il suffit de taper un ou plusieurs mot(s) dans l’espace cellule vocabulaire en haut à gauche de la fenêtre d’édition et de cliquer sur ok. Changer une image Si vous voulez changer une image d’une cellule, cliquer sur Changer l’image dans la fenêtre d’édition de cellule. 14 Vous pouvez rechercher une image provenant de la bibliothèque de symboles en tapant un mot clef dans la barre de recherche. Vous pouvez également naviguer dans des bibliothèques individuelles en utilisant les onglets en haut de la fenêtre. Le bouton de capture d’écran C’est le meilleur moyen d’apporter des images de sources différentes, comme une image provenant d’un appareil photo numérique, une page internet ou une image enregistrée sur votre ordinateur. Cliquez tout simplement sur le bouton Capturer l’image faites ensuite glisser un cadre au tour de l’image que vous souhaitez afficher dans la cellule. 15 L’éditeur d’image L’éditeur d’image vous permet de modifier des images en changeant les couleurs ou en ajou tant un détail supplémentaire Modification d’un grille Déplacer et redimensionner des cellules Pour déplacer une cellule à un endroit différent d’une grille, il suffit de la faire glisser jusqu’à l’emplacement désiré. Attention : si vous faites glisser une cellule sur une autre cellule, cette dernière sera supprimée ! 16 Vous pouvez également redimensionner une cellule en cliquant une fois pour la sélectionner, puis faire glisser les carrés blancs qui apparaissent dans les coins. Vous pouvez sélectionner plus d’une cellule à la fois en utilisant les outils des raccourcis : Maintenir la touche shift pendant que vous cliquez sur les cellules pour sélectionner plusieurs à la fois. Maintenir la touche Ctrl et faites glisser le cadre pour sélectionner un groupe de cellules. Modifier le nombre de lignes et de colonnes Le repère triangulaire qui apparait à l’extrémité de chaque ligne et de chaque colonne offre la possibilité de modifier les lignes et les colonnes. Lorsque vous cliquez sur ce repère, vous avez la possibilité d’insérer une nouvelle ligne ou une nouvelle colonne d’un côté ou d’un autre, ou supprimer la ligne ou la colonne sélectionnée. Si vous voulez faire plusieurs modifications en une seule fois, essayer l’outil Ajouter/supprimer une ligne et Ajouter/supprimer une colonne. Cela vous permet de cliquer sur une ligne ou une colonne pour la supprimer et de cliquer entre deux lignes ou deux colonnes pour en ajouter une nouvelle. 17 Paramétrages de la grille Dans les paramétrages de la grille vous pouvez changer les options, tel que le fond de la grille. Vous pouvez ouvrir l’écran des paramétrages de la grille à partir des options à gauche de la fenêtre d’édition. Créer des nouvelles grilles et des cellules de jonction entre grilles Une cellule de jonction est une cellule qui permet d’accéder à une autre grille. Pour créer une cellule de jonction, utilisez le raccourci Créer une cellule de jonction. Suite à ça, une fenêtre répertoriant toutes les grilles disponibles pour l’utilisateur actif s’affiche. Si la grille à laquelle vous souhaitez accéder existe déjà, sélectionnez la, puis cliquez sur ouvrir. Créer une nouvelle grille Au lieu d’accéder à une grille existante, vous souhaitez peut être en créer une nouvelle. Vous pouvez le faire en cliquant sur le bouton Nouvelle grille dans la barre d’outils. Entrez ensuite un nom pour votre nouvelle grille. Accueil et retour Il existe deux types particuliers de cellules de jonction que vous pouvez créer. Accueil vous ramènera toujours à la première page de l’utilisateur actif. Revenir vous ramènera à la page précédemment visitée. Il existe des boutons similaires dans le navigateur internet. Grilles à retour automatique Les grilles à retour automatique sont des grilles qui se ferment automatiquement et vous ramène à la page précédente dès lors qu’une cellule a été sélectionnée. C’est utile si vous avez seulement besoin de choisir un item de la grille, car de cette manière vous n’avez pas besoin ensuite de sélectionner la cellule de Retour. Pour créer une grille à retour automatique, modifiez les paramètres de la grille et cochez l’option Grille à retour automatique. 18 Style de cellule The Grid 2 utilise des styles pour être sûr d’avoir une mise en page régulière. Il est très important que les utilisateurs soient capables d’identifier rapidement quel genre de cellule ils sont sur le point de sélectionner. Si vous êtes familier des différents styles de Microsoft Word, le princi pe est le même. Lorsque vous modifiez une cellule, vous pouvez choisir de donné un style pré -défini qui est toujours disponible, comme celui des cellules de vocabulaire ou celui des cellules de joncti ons, ou vous pouvez aussi ajouter vos propres styles pré-définis. Lorsque vous modifier le style d’une cellule, vous allez modifier toutes les cellules auxquelles est assigné le même style. Par exemple, si vous décidez de changer la couleur du fond du style pré-défini de la cellule de vocabulaire, la couleur de fond sera modifiée dans toutes les cellules de vocabulaire. Autrement, vous pouvez choisir de spécifier le style pour une seule et unique cellule. Ainsi aucune autre cellule ne sera affectée. 19 Ajouter une commande dans une cellule Chaque cellule de votre grille possède une ou plusieurs commandes. Cela dicte à The Grid 2 ce qu’il doit faire lorsque la cellule est sélectionnée. Par exemple, la commande Parler va lire votre phrase, et la commande supprimer effacera toute votre phrase. La liste de commande est utilisée pour l’arrangement des commandes dans une cellule. Pour ajouter une commande, cliquer sur le lien ajouter une commande ou appuyez sur la touche Inser sur le clavier. Cette action ouvre la fenêtre de commandes, où vous pouvez voir toutes les commandes disponibles dans The Grid 2. Il y a beaucoup de commandes, mais vous pouvez les rechercher en tapant dans le moteur de recherche. Autrement, vous pouvez apercevoir les commandes propres à une activité particulière, comme par exemple envoyer un email, en sélectionnant une catégorie de la liste. Les commandes suivantes sont fréquemment utilisées : Parler Arrêter de parler Supprimer : Supprimer le contenu de la barre de phrases Supprimer le mot: Supprimer le dernier mot écrit. Annuler la suppression : Annuler la commande 'supprimer' ou 'supprimer le mot' Imprimer : Imprimer l'espace de travail 20 Insertion Auto: cellules indépendantes The Grid 2 possède des cellules créées dynamiquement pour vous, appelées cellules insertion auto. Cela peut modifier la manière dont vous vous servez de votre grille : par exemple, les cellules de prédiction vous suggèrent des mots pendant que vous écrivez. Pour créer des cellules d’insertion auto, sélectionnez une ou plusieurs cellule(s) puis cliquez sur insertion Auto dans les options de la cellule (sur le côté gauche de la fenêtre d’édition de grille) Il existe plusieurs types de cellule à insertion auto. Les plus courantes sont celles de prédiction et celles de liste de mots. Cellule d’insertion auto prédictive La prédiction offre des suggestions pour compléter le mot que vous êtes en train d’écrire. Par exemple, si vous tapez ‘bon’ la prédiction vous proposera ‘bonjour’ ou encore ‘bonbon’. Si c’est le mot que vous voulez, vous pouvez sélectionner cette cellule pour compléter la fin du mot. Après avoir complété votre mot, la prédiction vous suggérera un mot susceptible d’être celui que vous recherchez pour la suite de votre phrase. The Grid 2 apprend à vous connaitre lorsque vous écrivez, de telle sorte qu’il puisse à l’avenir faire plus de suggestions pertinentes. The Grid 2 peut également afficher des symboles tout au long des suggestions pour vous aider à identifier lorsque vous avez le bon mot. En plus de compléter vos mots, vous verrez également des cellules de prédictions utilisées pour: La Suggestion de prononciation similaire – les mots sonnant comme celui qui est en train d’être écrit (c’est un très bon outil pour aider à apprendre à épeler). La Suggestion d’épellation similaire – les mots qui ont une écriture similaire au mot écrit. Par exemple il sera proposé ‘école’ lorsqu’il sera écrit ‘ékole’. Morphologie verbale – elle affiche les différentes formes d’un verbe pour aider l’utilisateur à trouver la conjugaison correcte. 21 Cellule d’insertion auto d’une liste de m ots Les cellules d’insertion auto d’une liste de mots affichent les mots composant une liste. Gérer une liste de mots indépendamment des cellules d’une grille permet de modifier très facilement les mots de votre grille, en ajouter des nouveaux, ou même en supprimer. Chaque grille possède sa propre liste de mots. Vous pouvez modifier une liste de mots en sélectionnant Insertion Auto> Liste de mots de cette grille dans le menu. L’éditeur de liste de mots affiche la liste de mots sur la gauche. Vous pouvez ajouter un nouveau mot en cliquant sur le bouton ‘Ajouter nouveau mot’ puis en écrivant le mot. Vous pouvez apporter des modifications à un mot déjà dans la liste, comme par exemple changer l’image, en sélectionnant le mot dans la liste. Autres type de cellules à Insertion Auto Les autres cellules à Insertion Auto sont : Contacts – utilisés pour les emails et les SMS. Favoris d’internet 22 Sauvegarder votre utilisateur Un ensemble de grille est un seul dossier qui contient à la fois les grilles et les paramètres d’utilisateur. Pour créer un ensemble de grille, sélectionner votre utilisateur dans l’explorateur de s grilles et cliquez sur ‘Exporter un ensemble de grille’. L’ensemble peut être enregistré sur une clef USB ou un disque de sauvegarde. Pour ouvrir un ensemble de grilles dans The Grid 2, faites glisser le dossier de l’ensemble dans l’explorateur des grilles, ou cliquez sur ‘Importation de grilles à partir de ‘ dans l’explorateur des grilles. Les ensembles de grilles sont un moyen facile pour copier un utilisateur d’un ordinateur à un autre. Plus d’informations Réponses à vos questions : http://answers.sensorysoftware.com Exemples de Grilles en ligne http://grids.sensorysoftware.com/fr 23