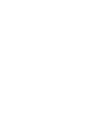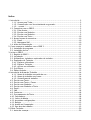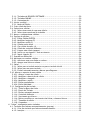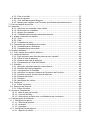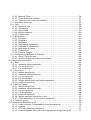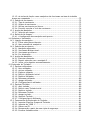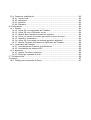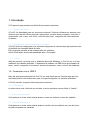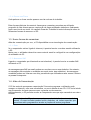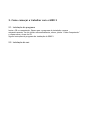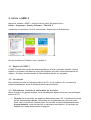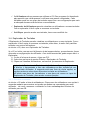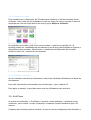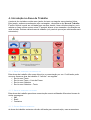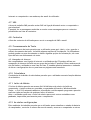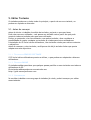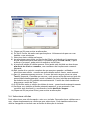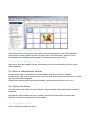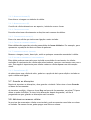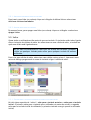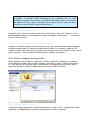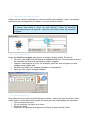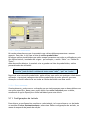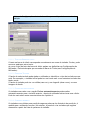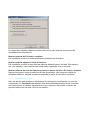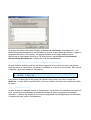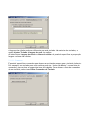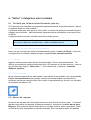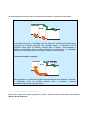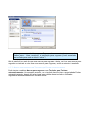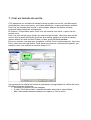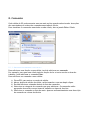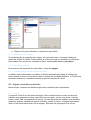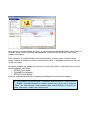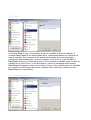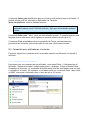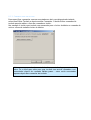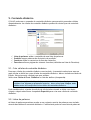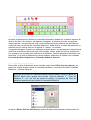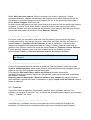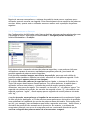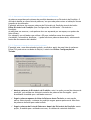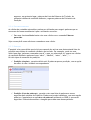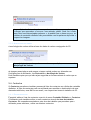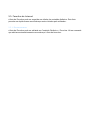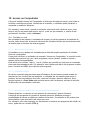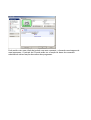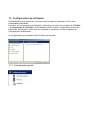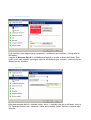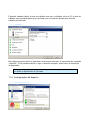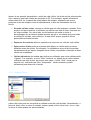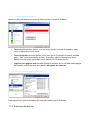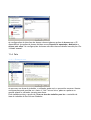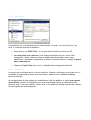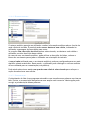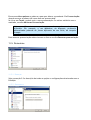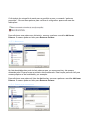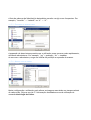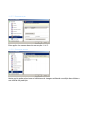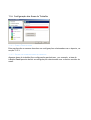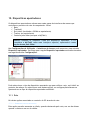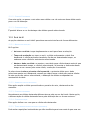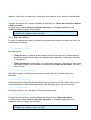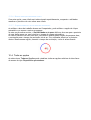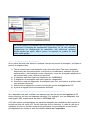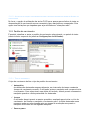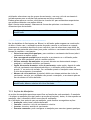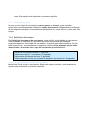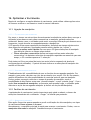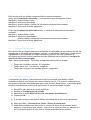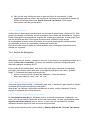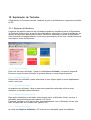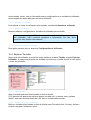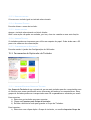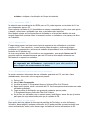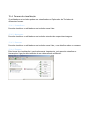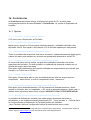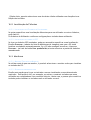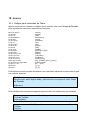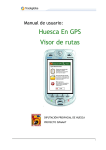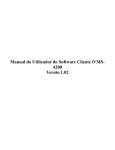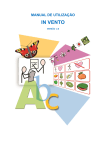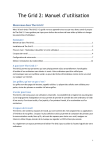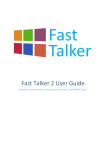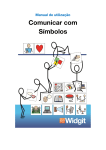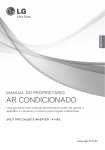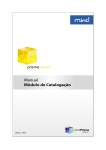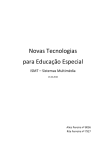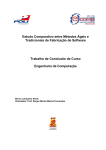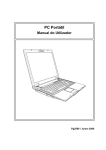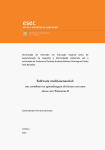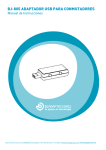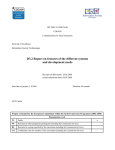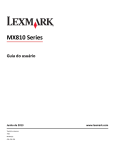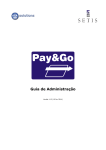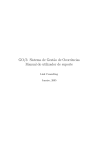Download Manual de Instruções dos Teclados Adicionais
Transcript
MANUAL DO UTILIZADOR DO
GRID 2
© 2007, Sensory Software
© 2007, ANDITEC, Tecnologias de Reabilitação
Índice
1. Introdução.......................................................................................... 9
1.1.1. Acesso para Todos ...................................................................... 9
1.1.2. Comunicação com Voz sintetizada ou gravada… ................................... 9
1.1.3. …e mais................................................................................... 9
1.2. Comunicar com o GRID 2.................................................................... 9
1.2.1. Fala directa .............................................................................. 9
1.2.2. Escrita com Símbolos ................................................................... 9
1.2.3. Escrita com Símbolos ................................................................... 9
1.2.4. Escrita com Texto...................................................................... 10
1.3. Novas formas de comunicar ............................................................... 10
1.3.1. Email..................................................................................... 10
1.3.2. Mensagens SMS ......................................................................... 10
1.4. Além da Comunicação...................................................................... 10
2. Como começar a trabalhar com o GRID 2 .................................................... 11
2.1. Instalação do programa .................................................................... 11
2.2. Instalação da voz............................................................................ 11
3. Iniciar o GRID 2 ................................................................................... 12
3.1. Registo do GRID 2 ........................................................................... 12
3.2. Introdução ................................................................................... 12
3.3. Utilizadores, teclados e explorador de teclados ....................................... 12
3.4. Explorador de Teclados .................................................................... 13
3.4.1. Explorar utlizadores ................................................................... 13
3.4.2. Explorar Teclados...................................................................... 14
3.4.3. Activar um utilizador .................................................................. 14
3.5. Grid Player ................................................................................... 14
3.6. Editar teclados .............................................................................. 15
4. Introdução às Áreas de Trabalho .............................................................. 16
4.1.1. Áreas de trabalho com saída de voz ................................................ 16
4.1.2. Áreas de trabalho com frases ........................................................ 16
4.1.3. Outras Áreas de trabalho ............................................................. 16
4.2. Escrita com Texto........................................................................... 17
4.3. Escrita com Texto + Frases ................................................................ 17
4.4. Escrita com Símbolos ....................................................................... 17
4.5. Escrita com Símbolos e Texto ............................................................. 17
4.6. Email.......................................................................................... 17
4.7. SMS ............................................................................................ 18
4.8. Contactos .................................................................................... 18
4.9. Processamento de Texto................................................................... 18
4.10. Calculadora................................................................................. 18
4.11. Leitor de Música ........................................................................... 18
4.12. As minhas configurações.................................................................. 18
4.13. Relógio ...................................................................................... 19
4.14. Acesso ao Computador.................................................................... 19
4.15. Sem área de trabalho ..................................................................... 19
5. Editar Teclados................................................................................... 20
5.1. Antes de começar........................................................................... 20
5.1.1. Teclados da SENSORY SOFTWARE.................................................... 20
5.1.2. Teclados ONLINE ....................................................................... 20
5.1.3. Customização........................................................................... 20
5.2. Iniciar a edição .............................................................................. 21
5.2.1. Modo de Edição ........................................................................ 21
5.3. Criar célula de texto ....................................................................... 21
5.4. Seleccionar células ......................................................................... 22
5.4.1. Seleccionar mais do que uma célula ................................................ 23
5.4.2. Seleccionar uma área de trabalho .................................................. 23
5.5. Mover e redimensionar células............................................................ 23
5.6. Opções de células........................................................................... 23
5.6.1. Editar Célula (ENTER) ................................................................. 23
5.6.2. Modificar Imagem (P) ................................................................. 24
5.6.3. Modificar estilo (S) .................................................................... 24
5.6.4. Células muito úteis .................................................................... 24
5.6.5. Ciar célula de salto (J)................................................................ 24
5.6.6. Célula de conteúdo dinâmico ........................................................ 24
5.6.7. Limpar esta célula (apagar) .......................................................... 24
5.6.8. Incluir no varrimento / sem varrimento............................................ 24
5.6.9. Seguir Ligação (F)...................................................................... 24
5.7. Guardar as alterações ...................................................................... 24
5.8. Adicionar ou remover células ............................................................. 24
5.8.1. Adicionar uma nova linha ou coluna ................................................ 25
5.8.2. Apagar uma linha ou coluna.......................................................... 25
5.9. Saltar ......................................................................................... 25
5.9.1. Saltar para o teclado anterior ou para o teclado inicial ......................... 25
5.9.2. Saltar para um novo teclado ......................................................... 26
5.9.3. Fechar automaticamente e Marcar para Regresso ................................ 26
5.10. Alterar o aspecto de uma célula ........................................................ 26
5.10.1. Alterar o texto da célula ............................................................ 26
5.10.2. Modificar a descrição da célula .................................................... 27
5.10.3. Modificar a imagem .................................................................. 27
5.10.4. Modificar o estilo ..................................................................... 27
5.10.5. Estilos predefinidos .................................................................. 28
5.10.6. Estilo individual....................................................................... 28
5.11. Configurações do teclado ................................................................ 28
5.11.1. Texto na Barra de título............................................................. 29
5.11.2. Fundo do Teclado .................................................................... 29
5.11.3. Fechar automaticamente ........................................................... 29
5.11.4. Conteúdo dinâmico................................................................... 29
5.11.5. Varrimento por blocos ............................................................... 30
5.11.6. Reforço auditivo no varrimento das linhas, colunas e blocos.................. 31
5.11.7. Tamanho da célula ................................................................... 31
5.11.8. Comandos.............................................................................. 32
6. “Saltos” inteligentes entre teclados .......................................................... 33
6.1. Teclados que fecham automaticamente (pop-up) ..................................... 33
6.1.1. Criar um teclado que fecha automaticamente .................................... 33
6.1.2. Isenções ................................................................................. 33
6.1.3. Fixar o teclado ......................................................................... 33
6.2. Marcas de regresso.......................................................................... 33
6.2.1. Criar uma Marca para Regresso ...................................................... 34
6.2.2. Marcas para regresso com Teclados que Fecham automaticamente ........... 35
7. Criar um teclado de escrita .................................................................... 36
8. Comandos ......................................................................................... 37
8.1.1. Adicionar um comando a uma célula ............................................... 37
8.1.2. Re-arranjar os comandos ............................................................. 38
8.1.3. Apagar um comando................................................................... 38
8.1.4. Comandos seleccionados automatiicamente....................................... 38
8.2. Alguns comandos em detalhe ............................................................. 38
8.2.1. Texto .................................................................................... 38
8.2.2. Falar ..................................................................................... 40
8.2.3. Comandos de salto..................................................................... 40
8.3. Comandos para utilizadores e teclados.................................................. 41
8.3.1. Comandos para o Utilizador .......................................................... 41
8.3.2. Comandos para um teclado .......................................................... 42
9. Conteúdo dinâmico .............................................................................. 43
9.1. Criar células de conteúdo dinâmico...................................................... 43
9.2. Listas de palavras ........................................................................... 43
9.2.1. Para que serve uma lista de palavras num teclado? .............................. 44
9.2.2. Editar a lista de palavras ............................................................. 44
9.2.3. Guardar uma lista de palavras ....................................................... 45
9.2.4. Ferramentas de Listas de Palavras .................................................. 45
9.3. Predição ...................................................................................... 45
9.3.1. Aprender automaticamente novas palavras........................................ 45
9.3.2. Predição da Palavra Seguinte ........................................................ 46
9.3.3. Configurações de Predição ........................................................... 46
9.3.4. Adicionar ou remover palavras do Dicionário de Predição....................... 47
9.3.5. Predição a partir de uma lista de palavras......................................... 47
9.3.6. Palavras parecidas ..................................................................... 48
9.3.7. Predição................................................................................. 48
9.3.8. Morfologia dos verbos ................................................................. 49
9.4. Contactos .................................................................................... 49
9.4.1. Editar contactos........................................................................ 49
9.5. Favoritos de Internet ....................................................................... 50
9.5.1. Editar favoritos......................................................................... 50
10. Acesso ao Computador......................................................................... 51
10.1.1. Mais do que um teclado ............................................................. 51
10.1.2. Controlo do Rato ..................................................................... 51
10.1.3. Alternativas ao Rato para os utilizadores de varrimento ....................... 51
11. Configurações de utilizador ................................................................... 53
11.1. Configurações gerais ...................................................................... 53
11.1.1. Informação pessoal................................................................... 54
11.1.2. Arranque ............................................................................... 54
11.1.3. Impressão .............................................................................. 55
11.2. Configurações de Aspecto ................................................................ 55
11.2.1. Aspecto de célula .................................................................... 55
11.2.2. Barra de Título........................................................................ 56
11.2.3. Cores da Área de trabalho .......................................................... 57
11.2.4. Tipos de Letra na área de trabalho ................................................ 57
11.3. Interfaces de Acesso ...................................................................... 57
11.4. Fala .......................................................................................... 58
11.4.1. Regras de fala......................................................................... 58
11.4.2. Voz pública ............................................................................ 59
11.4.3. Voz privada............................................................................ 59
11.4.4. Retorno auditivo...................................................................... 60
11.4.5. Pronunciação.......................................................................... 60
11.5. Dicionários.................................................................................. 61
11.5.1. Predição ............................................................................... 61
11.5.2. Ortografia ............................................................................. 61
11.5.3. Maiúsculas ............................................................................. 62
11.5.4. Substituição automática............................................................. 62
11.5.5. Expansão de abreviaturas ........................................................... 63
11.5.6. Morfologia de verbos................................................................. 63
11.5.7. Pronunciação.......................................................................... 64
11.5.8. Procurar imagem ..................................................................... 64
11.6. Configuração das Áreas de Trabalho.................................................... 65
11.6.1. Cores e Tipos de letra ............................................................... 65
11.6.2. Opções das diferentes áreas de trabalho ......................................... 65
12. Dispositivos apontadores ...................................................................... 66
12.1. Rato ......................................................................................... 66
12.1.1. Aumentar célula destacada ......................................................... 66
12.1.2. Cor nos Contornos .................................................................... 67
12.1.3. Cor de destaque ...................................................................... 67
12.2. Ecrã táctil .................................................................................. 67
12.2.1. Método de selecção .................................................................. 67
12.2.2. Aumentar célula destacada ......................................................... 67
12.2.3. Cor nos contornos .................................................................... 67
12.2.4. Cor de destaque ...................................................................... 67
12.2.5. Tempo mínimo entre aceitações (segundos) ..................................... 67
12.2.6. tempo de aceitação .................................................................. 68
12.3. Rato de cabeça ............................................................................ 68
12.3.1. Método de selecção .................................................................. 68
12.3.2. Aumentar célula destacada ......................................................... 68
12.3.3. Cor nos contornos .................................................................... 68
12.3.4. Cor de destaque ...................................................................... 68
12.3.5. tempo de aceitação .................................................................. 68
12.3.6. Repetir selecção sem mover o rato................................................ 69
12.3.7. Clique automático activo noutros programas .................................... 69
12.4. Todas as opções............................................................................ 69
13. Utilização de Manípulos no G2................................................................ 70
13.1.1. Como controlar o computador através de manípulos ........................... 70
13.1.2. Ligações................................................................................ 70
13.1.3. O G2 não detecta os manípulos .................................................... 71
13.1.4. O meu adaptador não está na lista das opções de Ligações do G2 ........... 71
13.1.5. As teclas de função como manípulos não funcionam na área de trabalho
Acesso ao computador ........................................................................ 72
13.2. Padrão de varrimento..................................................................... 72
13.2.1. Tipo de varrimento................................................................... 72
13.2.2. Ordem de varrimento ................................................................ 73
13.2.3. Utilizar varrimento por blocos...................................................... 73
13.2.4. Permitir cancelar o ciclo de varrimento .......................................... 74
13.3. Acções de Manípulos ...................................................................... 74
13.3.1. Selecção por tempo .................................................................. 75
13.4. Definição de tempos ...................................................................... 75
13.4.1. A configuração dos manípulos está pronta ....................................... 75
14. Optimizar o Varrimento ....................................................................... 76
14.1. Ligação de manípulos ..................................................................... 76
14.1.1. Filtrar selecções acidentais ......................................................... 76
14.1.2. Usar extensão de manípulos ........................................................ 76
14.2. Padrões de varrimento.................................................................... 76
14.2.1. Manípulos alternados ................................................................ 76
14.2.2. Varrimento Bidireccional............................................................ 77
14.2.3. Varrimento por blocos ............................................................... 77
14.2.4. Por eliminação ........................................................................ 78
14.3. Acções de Manípulos ...................................................................... 78
14.3.1. Executar comandos .................................................................. 78
14.3.2. Repetir selecção com o manípulo 2 ............................................... 78
14.3.3. Iniciar ciclo seguinte automaticamente........................................... 78
15. Explorador de Teclados ........................................................................ 79
15.1. Explorar utilizadores ...................................................................... 79
15.1.1. Novo utilizador........................................................................ 79
15.1.2. Activar utilizador ..................................................................... 79
15.1.3. Explorar utlizador .................................................................... 79
15.1.4. Definir o Utilizador Inicial........................................................... 79
15.1.5. Duplicar Utilizador ................................................................... 79
15.1.6. Renomear utilizador ................................................................. 80
15.1.7. Apagar utilizador ..................................................................... 80
15.1.8. Configurações do utilizador......................................................... 80
15.2. Explorar Teclados ......................................................................... 80
15.2.1. Abrir teclado .......................................................................... 80
15.2.2. Definir como Teclado Inicial ........................................................ 80
15.2.3. Duplicar teclado ...................................................................... 81
15.2.4. Renomear Teclado ................................................................... 81
15.2.5. Apagar teclado........................................................................ 81
15.2.6. Imprimir Teclado ..................................................................... 81
15.2.7. Configurações do Utilizador ........................................................ 81
15.3. Ferramentas do Explorador de Teclados ............................................... 81
15.3.1. Importar/Exportar Grupos de Teclados ........................................... 81
15.3.2. Importar do ‘GRID 1’................................................................. 82
15.3.3. Gravar em CD ......................................................................... 82
15.3.4. Recuperação a partir de uma cópia de segurança............................... 82
15.3.5. Procurar teclados online ............................................................ 82
15.4. Formas de visualização ................................................................... 83
15.4.1. Ícones/Lista ........................................................................... 83
15.4.2. Miniaturas ............................................................................. 83
15.4.3. Detalhes ............................................................................... 83
15.4.4. Esquema ............................................................................... 83
16. Preferências ..................................................................................... 84
16.1. Opções ...................................................................................... 84
16.1.1. Iniciar G2 com explorador de Teclados ........................................... 84
16.1.2. Iniciar G2 com o Utilizador Inicial ................................................. 84
16.1.3. Mostrar Barra de Menus acima dos teclados...................................... 84
16.1.4. Clicar nos cantos do teclado para exibir a barra de menu ..................... 84
16.1.5. Impedir o screensaver ............................................................... 84
16.1.6. Iniciar G2 no arranque do sistema operativo Windows™........................ 84
16.1.7. Mostrar Teclados de Sistema no Explorador de Teclados....................... 84
16.2. Localização de Ficheiros ................................................................. 85
16.2.1. Localização dos Ficheiros de Utilizadores ........................................ 85
16.2.2. Localização dos símbolos SPC....................................................... 85
16.3. Monitores ................................................................................... 85
16.3.1. Mostrar Teclados no Monitor........................................................ 85
16.3.2. Restringir tamanho de ecrã ......................................................... 85
17. Teclados online ................................................................................. 86
18. Anexos............................................................................................ 87
18.1. Códigos para comandos de Texto ....................................................... 87
1. Introdução
O G2 permite que pessoas com deficiência possam comunicar.
1.1.1. ACESSO PARA TODOS
O Grid 2 foi desenhado para ser de acesso universal. Pode ser utilizado por pessoas com
diversos tipos de deficiência motora e que podem, através deste programa, controlar o
computador com o rato, ecrã táctil, controlo pelo olhar, manípulos ou outros métodos
de acesso.
1.1.2. COMUNICAÇÃO COM VOZ SINTETIZADA OU GRAVADA…
O Grid 2 pode ser usado para criar sistemas integrados de comunicação para pessoas com
dificuldade ou impossibilidade de falar.
Este programa permite ainda comunicação por símbolos.
Inclui sintetizador de elevada qualidade para o Português.
1.1.3. …E MAIS
Além de permitir controlar todo o ambiente Microsoft Windows, o Grid 2 é por si só um
ambiente de trabalho dedicado. O ambiente de trabalho do GRID inclui processador de
texto, email, navegador de internet e outras ferramentas, como controlo de ambiente.
1.2. Comunicar com o GRID 2
Uma das principais aplicações do Grid 2 é ser uma Ajuda para a Comunicação por Voz,
incluindo para tal um sintetizador para a Língua Portuguesa, de elevada qualidade.
O Grid 2 permite 4 opções diferentes para comunicar:
1.2.1. FALA DIRECTA
Ao seleccionar uma célula de um teclado, o texto associado a essa célula é “falado”.
1.2.2. ESCRITA COM SÍMBOLOS
Cada palavra ou frase seleccionada aparece como um símbolo na área de trabalho.
1.2.3. ESCRITA COM SÍMBOLOS
Cada palavra ou frase seleccionada aparece escrita com um símbolo em cima do texto.
As palavras podem ser editadas.
1.2.4. ESCRITA COM TEXTO
Cada palavra ou frase escrita aparece escrita na área de trabalho.
Estas formas distintas de construir frases para comunicar permitem ao utilizador
progredir de fala directa para a construção de frases utilizando símbolos e finalmente,
para a escrita de um texto. No capítulo Áreas de Trabalho há mais informação sobre as
diferentes formas de escrever no G2.
1.3. Novas formas de comunicar
Além de comunicação por voz, o G2 disponibiliza novas tecnologias de comunicação.
1.3.1. EMAIL
Se o computador estiver ligado à internet, é possível enviar e receber emails utilizando
o G2.
Neste caso, o utilizador deverá ter uma conta de email e configurá-la nas configurações
do utilizador do G2.
1.3.2. MENSAGENS SMS
Ligando o computador por bluetooth a um telemóvel, é possível enviar e receber SMS
utilizando o G2.
As mensagens para SMS ou email podem ser escritas com ou sem símbolos. No entanto,
as mensagens são enviadas e recebidas em modo texto (sem símbolos). As mensagens
recebidas podem ser lidas em voz alta, permitindo que utilizadores sem acesso à leitura
as possam interpretar.
1.4. Além da Comunicação
O G2 faz mais do que apenas comunicação! Com este programa o utilizador pode
navegar na internet, usar uma calculadora, ou ouvir música de um CD. O G2 inclui ainda
um processador de texto para escrever e guardar os documentos.
Adicionalmente, o G2 permite aceder ao computador sem que seja necessário um rato e
teclado.
Os teclados do G2 podem ser usados em substituição do rato e teclado
usuais. Os seus teclados podem incluir símbolos, ou teclas especiais que
permitem abrir programas ou aceder a funções de outros programas.
2. Como começar a trabalhar com o GRID 2
2.1. Instalação do programa
Insira o CD no computador. Espere que o programa de instalação comece
automaticamente. Se não iniciar automaticamente, abra a janela “O Meu Computador”
e clique sobre o ícone do CD.
Siga as instruções do programa de instalação do GRID 2.
2.2. Instalação da voz
3. Iniciar o GRID 2
Depois de instalar o GRID 2, pode iniciá-lo a partir do menu Iniciar:
Iniciar > Programas > Sensory Software > The Grid 2
A primeira vez que abre o Grid 2, este abrirá o Explorador de Utilizadores.
Se nunca utilizou o G2 antes, leia o Capítulo 3.
3.1. Registo do GRID 2
O GRID 2 instala uma versão de demonstração por 60 dias. Após este período, deverá
registar o programa com base na chave de utilizador que lhe é fornecida aquando da
compra. A licença do Sintetizador de Fala também tem de ser registada.
3.2. Introdução
Este capítulo introduz os conceitos básicos do G2. Se já conhece o G1 reconhecerá
muitas semelhanças, além de inúmeras novas características.
3.3. Utilizadores, teclados e explorador de teclados
Antes de entrar em grande detalhe, serão introduzidos alguns conceitos e terminologias
básicos do G2.
Teclados são os teclados (ou quadros) desenhados para o G2. Consistem em várias
teclas, denominadas células, que podem ser programadas para escrever uma
frase, falar ou executar outras acções. Os teclados incluem habitualmente uma
área de trabalho, onde são escritos os caracteres ou símbolos. Os teclados são
também por vezes denominados de páginas.
Os Utilizadores são as pessoas que utilizam o G2. Este programa foi desenhado
para permitir que várias pessoas o utilizem num mesmo computador. Cada
utilizador pode ter um grupo de teclados específico e as configurações que mais
se adequam às suas características e necessidades.
xplorador de Utilizadores permite visualizar os utilizadores e os seus teclados.
E
Com o explorador é fácil copiar e renomear os teclados.
Grid Player permite aceder aos teclados, bem como modificá-los.
3.4. Explorador de Teclados
O Explorador de Teclados permite visualizar os utilizadores e os seus teclados. Com o
explorador é fácil copiar e renomear os teclados; além disso, é muito fácil partilhar
teclados com outros utilizadores.
Ao iniciar o G2, abre-se o Explorador de Teclados.
Se o G2 se iniciar com um ecrã diferente do da imagem abaixo, provavelmente foram
alteradas as configurações do utilizador. Caso tenha acontecido, pode sempre abrir o
Explorador:
1) Se não vê a barra de menus, clique em F12.
2) Seleccione na barra de menus Ficheiro->Explorador de Teclados.
3) Clique em Visualizar Utilizadores, na barra de ferramentas do Explorador.
A janela do Explorador de Teclados está dividida em 2 partes principais.
À direita, é apresentada a lista dos utilizadores ou dos teclados de um
determinado utilizador. À esquerda está uma lista de várias opções; as
opções variam ao seleccionar diferentes teclados ou utilizadores.
Há ainda uma barra de ferramentas e uma barra de menus no topo do
Explorador de Teclados, para aceder a outras funções.
3.4.1. EXPLORAR UTLIZADORES
Ao iniciar o G2 exibe a lista de utilizadores. Clique num dos utilizadores e as opções à
esquerda mudarão para mostrar as tarefas que podem ser executadas para esse
utilizador – tal como, renomear o utilizador ou criar um backup dos ficheiros do
utilizador para um CD.
3.4.2. EXPLORAR TECLADOS
Pode também usar o Explorador de Teclados para visualizar a lista dos teclados de um
utilizador. Seleccione um dos utilizadores (com um clique de rato) e escolha no menu à
esquerda (ou com um clique direito do rato) a opção Explorar Utilizador.
Ao visualizar os teclados, pode criar novos teclados, copiá-los ou partilhá-los. Os
teclados podem ser visualizados em miniaturas ou em árvore (identificando as ligações e
dependências dos teclados). Para alterar a visualização do Explorador de teclados,
escolha o botão Ver, na barra de ferramentas.
3.4.3. ACTIVAR UM UTILIZADOR
Se não visualizar uma lista de utilizadores, seleccione Visualizar Utilizadores na barra de
ferramentas.
Para mais informações relacionadas com o Explorador, veja o capítulo 15.
Para seguir o manual, clique duas vezes num dos utilizadores para activá-lo.
3.5. Grid Player
Ao activar um utilizador, o Grid Player é lançado. Neste ambiente, o utilizador pode
comunicar, ouvir música, aceder à internet e a todas as funções fantásticas que o G2
oferece.
O aspecto dos teclados pode ser variado, de acordo com as configurações do utilizador e
o desenho dos teclados. Os teclados podem ter diferente número e tamanho de células,
sendo simples ou incluindo diversas funcionalidades. Para aceder a outros programas do
sistema operativo Windows, os teclados podem ocupar apenas um canto do ecrã, dando
visibilidade às janelas dos outros programas.
A maioria dos teclados inclui uma área de trabalho, para a escrita ou outras actividades.
A área de trabalho é muito flexível – pode ser usada para escrever frases com símbolos,
enviar emails, navegar em páginas de internet e muito mais.
3.6. Editar teclados
Para fazer qualquer alteração a um teclado do G2, basta premir a tecla F11 e entrará no
Modo de Edição. Ao editar, surge o ecrã de edição:
A barra à esquerda permite aceder às funções principais.
A barra de ferramentas permite executar acções tais como guardar alterações ou
abrir outro teclado.
A área principal do ecrã permite mover, redimensionar e editar as células dos
teclados.
4. Introdução às Áreas de Trabalho
A maioria dos teclados contém uma janela de texto rectangular nas primeiras linhas.
Esta janela, embora normalmente seja rectangular, denomina-se de Área de Trabalho.
É muito flexível e pode ser utilizada para escrever emails, fazer cálculos simples, ouvir
música ou fazer muitas outras coisas. É possível alterar o seu tamanho e localização em
cada teclado. Existem várias áreas de trabalho (e é possível que sejam adicionadas mais
entretanto).
4.1.1. ÁREAS DE TRABALHO COM SAÍDA DE VOZ
Estas áreas de trabalho têm como objectivo a comunicação por voz. O utilizador pode
escrever frases na área de trabalho e “falá-las” em seguida.
Escrita com Texto
Escrita com Texto + Lista de Frases
Escrita com Símbolos
Escrita com Símbolos + Texto
4.1.2. ÁREAS DE TRABALHO COM FRASES
Estas áreas de trabalho permitem comunicação remota utilizando diferentes formas de
enviar mensagens.
SMS
Email
Contactos
4.1.3. OUTRAS ÁREAS DE TRABALHO
As áreas de trabalho restantes não são utilizadas para comunicação, mas acrescentam
valor aos utilizadores do G2.
Processador de Texto
Navegador de Internet
Calculadora
Música
Configurações
Relógio
Acesso ao Computador
Seguidamente apresenta-se um olhar mais detalhado para estes ambientes de trabalho,
resumindo as possíveis aplicações de cada um deles.
4.2. Escrita com Texto
A conversação por texto permite ao utilizador escrever frases para comunicar por fala. O
texto pode ser escrito letra a letra, palavra a palavra ou por frases ou expressões.
4.3. Escrita com Texto + Frases
A conversação por texto + frases é muito semelhante à área de trabalho anterior, mas o
utilizador pode guardar frases numa lista de frases, que poderão ser utilizadas
posteriormente.
Cada utilizador pode manter várias listas de frases.
4.4. Escrita com Símbolos
Os utilizadores de escrita com símbolos podem construir frases com símbolos e texto,
incluindo suporte para a literacia.
A área de trabalho de Escrita com Símbolos pode permitir que os utilizadores guardem as
suas frases, e “falá-las” posteriormente.
4.5. Escrita com Símbolos e Texto
Nesta área de trabalho apresenta uma forma muito básica de construir frases. As frases
são construídas bloco-por-bloco e o utilizador pode perceber como as selecções podem
corresponder a alterações na janela de texto.
4.6. Email
A caixa de entrada é o estado inicial da área de trabalho de Email. A partir desta área
de trabalho o utilizador pode ler emails e responder-lhes ou apagá-los. Pode também
compôr um novo email. Para que o email funcione, é necessário ter uma ligação de
internet no computador e um endereço de email do utilizador.
4.7. SMS
A área de trabalho SMS permite enviar SMS via ligação bluetooh entre o computador e
um telemóvel.
É possível ler as mensagens recebidas ou enviar novas mensagens para os contactos
predefinidos na lista de contactos.
4.8. Contactos
A lista de contactos é utilizada para o envio e recepção de SMS e email.
4.9. Processamento de Texto
O processamento de texto permite que o utilizador possa gerir (abrir, criar, guardar e
editar) documentos de texto, incluindo algumas opções de formatação. Os utilizadores
podem guardar os seus documentos e alterar algumas opções de formatação, tal como
tipos de letra ou alinhamento do texto.
4.9. Navegador de Internet
Nos computadores com ligação à internet os utilizadores do G2 podem utilizar um
navegador de internet incluído no seu grupo de teclados. É possível filtrar endereços de
site ou limitar o utilizador a uma lista de sites. É também possível aumentar o tamanho
de letra e configurações de cor para fazer as páginas mais acessíveis.
4.10. Calculadora
O ambiente de trabalho da calculadora permite que o utilizador execute funções básicas
de aritmética.
4.11. Leitor de Música
O Leitor de Música permite um acesso fácil à biblioteca de música incluída no
computador. A música deve ser guardada e organizada utilizando o Windows Media
Player – o Grid 2 lê automaticamente a informação contida naquele programa e permite
executar todas as funções de qualquer leitor de música.
Nota: o utilizador pode usar o leitor de música para ouvir outros conteúdos como
podcasts, importados previamente para o computador.
4.12. As minhas configurações
Este ambiente de trabalho permite que o utilizador possa visualizar o estado da bateria
do comptuador, controlar o volume de som do mesmo, encerrar o computador e outros.
4.13. Relógio
O ambiente de trabalho do Relógio apresenta a hora actual. Pode ter um ecrã analógico
ou digital, com opção para a data ou outras configurações.
4.14. Acesso ao Computador
O acesso ao computador é um ambiente de trabalho particular. Quando esta área de
trabalho está activa, os teclados não são exibidos em ecrã inteiro; em vez disso, ocupam
apenas uma área parcial do ecrã do computador, permitindo o acesso a outros
programas do sistema operativo Windows.
O G2 pode ser utilizado para escrever, controlar menus ou o rato e executar muitas
outras funções externas ao programa.
4.15. Sem área de trabalho
Para uma comunicação simples, pode ser necessário um teclado sem qualquer ambiente
de trabalho. Esta opção será discutida mais à frente, neste manual.
5. Editar Teclados
Os teclados podem ser criados todos do princípio, a partir de um novo teclado, ou
podem ser copiados e alterados.
5.1. Antes de começar
Antes de iniciar o trabalho de edição de teclados, projecte o que quer fazer.
Pode criar um novo utilizador, com apenas um teclado vazio a partir do qual pode
construir todos os teclados para esse novo utilizador.
Porém, se pretender criar um utilizador com muitos teclados, deve considerar a
possibilidade de copiar e adaptar os teclados já criados para outros utilizadores.
A instalação do G2 inclui vários utilizadores, com teclados criados para vários contextos
e objectivos.
Antes de começar a criar teclados, verifique se não há já teclados feitos que queira
adaptar aos seus objectivos.
5.1.1. TECLADOS DA SENSORY SOFTWARE
O G2 inclui vários utilizadores prontos a utilizar, e que podem ser adaptados a diversos
utilizadores.
5.1.2. TECLADOS ONLINE
Os teclados online permitem que qualquer pessoa partilhe os seus teclados com todos os
utilizadores do G2.
Os teclados online podem ser encontrados em:
http://grids.sensorysoftware.com
5.1.3. CUSTOMIZAÇÃO
Se escolher trabalhar com um grupo de teclados já criado, poderá começar por editar
esses teclados.
Pode criar uma cópia dos teclados originais para que possa recorrer a esta cópia no caso
de se enganar. A forma mais fácil de o fazer é através do Grid Explorer. Pode criar uma
cópia do utilizador, ou copiar os teclados para um CD.
5.2. Iniciar a edição
Abra o teclado que quer editar e prima a tecla F11. Pode começar por experimentar
num teclado vazio - criados apenas para experiências.
5.2.1. MODO DE EDIÇÃO
No modo de edição, surge o teclado com as opções de edição.
Antes de explorar as opções de edição, tente editar uma célula.
5.3. Criar célula de texto
As células de texto são elementares nos teclados para comunicação. Por isso, é muito
fácil editar uma destas células no G2. Siga os passos seguintes:
1) Escolha uma célula vazia para editar.
2) Seleccione com o rato a célula – aparecerá um contorno azul com uma cruz a
meio da célula, indicando que esta está seleccionada.
3) No menu do lado esquerdo do ecrã, clique na opção Editar célula.
4) Escreva a palavra ou expressão que quer que a célula escreva.
5) Clique em OK para aceitar as alterações.
6) Foi fácil! Porém, há muito mais para explorar. Voltemos atrás para ver com
detalhe o que aconteceu.
7) Seleccione outra célula em branco.
8) Ao seleccionar uma célula, as Opções de Célula, ao lado do ecrã, mostram as
acções disponíveis para essa célula. A primeira opção é Editar célula, e para
acelerar o processo, pode activá-la usando a tecla Enter.
9) A janela de edição de célula aparece. Esta janela está dividida em duas áreas:
aparência de célula e comandos, com uma barra de funções mais comuns à
esquerda.
10) Esta janela dá o controlo completo do que acontece quando o utilizador
selecciona uma célula – veremos em mais detalhe mais à frente, neste manual.
11) Para já, queremos apenas escrever. O cursor de texto surge a piscar na caixa
Texto à esquerda. À medida que escreve, verá que as caixas de texto ao lado são
preenchidas simultaneamente, sendo o símbolo (se tiver incluída uma biblioteca
de símbolos no seu G2) exibido automaticamente. O estilo da célula também se
altera para o estilo de Texto.
12) O G2 facilita assim, a edição de células de texto – preenchendo automaticamente.
13) Verifique se o símbolo atribuído automaticamente é o que pretende. Caso
contrário terá de alterá-lo, escolhendo o botão Modificar imagem.
14) Clique em OK (ou prima Enter) para aceitar as alterações.
5.4. Seleccionar células
Pode seleccionar uma célula usando o rato ou o teclado. Para seleccionar células com o
rato, clique simplesmente na célula que quer seleccionar. Pode também seleccionar
células navegando no teclado com as teclas de direcção do teclado.
5.4.1. SELECCIONAR MAIS DO QUE UMA CÉLULA
Para seleccionar mais do que uma célula, mantenha premida a tecla Ctrl enquanto
selecciona as várias células com um clique de rato. Em alternativa, arraste o rato
desenhando um rectângulo que agrupe as células que quer seleccionar.
5.4.2. SELECCIONAR UMA ÁREA DE TRABALHO
Note que a área de trabalho é uma célula que pode ser seleccionada tal como outra
célula qualquer.
5.5. Mover e redimensionar células
Se estiverem uma ou mais células seleccionadas, pode movê-la(s) no teclado,
arrastando-as com o rato. Atenção que se mover uma célula para cima de outra, a célula
que fica em baixo é apagada.
Quando tem apenas uma célula seleccionada, pode redimensioná-la com o rato.
5.6. Opções de células
Ao seleccionar uma célula no modo Edição, surge uma barra de funções mais comuns à
esquerda.
Em seguida, descrevemos um breve resumo das funções disponíveis à maioria das
células, incluindo a respectiva tecla de atalho.
5.6.1. EDITAR CÉLULA (ENTER)
Abre a janela de edição de célula.
5.6.2. MODIFICAR IMAGEM (P)
Para alterar a imagem ou símbolo da célula.
5.6.3. MODIFICAR ESTILO (S)
O estilo da célula determina o seu aspecto, incluindo cores e forma.
5.6.4. CÉLULAS MUITO ÚTEIS
Permite seleccionar directamente as funções mais comuns de células.
5.6.5. CIAR CÉLULA DE SALTO (J)
Para criar uma célula que tenha uma ligação a outro teclado.
5.6.6. CÉLULA DE CONTEÚDO DINÂMICO
Estas células são especiais pois são preenchidas de forma dinâmica. Por exemplo, para
apresentar a predição de texto ou listas de palavras.
5.6.7. LIMPAR ESTA CÉLULA (APAGAR)
Remove a imagem, texto, descrição, estilo e quaisquer comandos associados à célula.
5.6.8. INCLUIR NO VARRIMENTO / SEM VARRIMENTO
Esta célula pode ser marcada como incluída ou excluída do varrimento. As células
excluídas do varrimento são células não seleccionáveis, nem por varrrimento nem com o
rato. Esta opção é importante para células vazias ou células apenas com informação
visual.
5.6.9. SEGUIR LIGAÇÃO (F)
Ao seleccionar uma célula de salto, pode ter a opção de abrir para edição o teclado ao
qual a célula está ligada.
5.7. Guardar as alterações
Depois de terminar as alterações, deve guardar o teclado. Seleccione o ícone Guardar
na barra de ferramentas.
Ao terminar a edição, clique no ícone Stop na barra de ferramentas, ou prima F11 para
deixar o modo de Edição. Se tiver feito alterações depois de guardar, ser-lhe-á
perguntado se quer guardar as alterações mais recentes.
5.8. Adicionar ou remover células
Se precisar de acrescentar células a um teclado, pode acrescentar uma linha ou coluna
ao teclado. Da mesma forma, pode apagar uma linha ou coluna.
5.8.1. ADICIONAR UMA NOVA LINHA OU COLUNA
Para inserir uma linha (ou coluna) clique no triângulo da última linha e seleccionar
Adicionar Linha acima/abaixo.
5.8.2. APAGAR UMA LINHA OU COLUNA
Da mesma forma, para apagar uma linha (ou coluna) clique no triângulo e seleccione
Apagar Linha.
5.9. Saltar
Quase todos os utilizadores têm mais do que um teclado. Os teclados estão todos ligados
entre si através de células de salto. Ao seleccionar-se uma célula de salto, o teclado ao
qual essa célula está ligada abre-se.
No G2 não há hierarquias ou restrições na ordem dos teclados; qualquer
célula em qualquer teclado pode saltar para qualquer teclado do mesmo
utilizador.
Para criar uma célula de salto, seleccione uma célula vazia e prima J. Aparecerá uma
caixa de diálogo perguntando o nome do teclado a ligar à célula de salto.
5.9.1. SALTAR PARA O TECLADO ANTERIOR OU PARA O TECLADO INICIAL
Há dois tipos especiais de “saltos”: salto para o teclado anterior e salto para o teclado
inicial. O primeiro salta para o teclado que o utilizador viu antes do actual; o segundo
salta para o teclado inicial do utilizador (o primeiro teclado a surgir quando o utilizador
inicia).
No Explorador de Teclados é possível seleccionar o teclado inicial de cada
utilizador. O teclado inicial distingue-se dos restantes por ter uma
moldura vermelha. Para alterar o teclado inicial basta clicar com o botão
da direita do rato sobre o teclado que se quer marcar como inicial e
escolher no menu Definir como teclado inicial.
5.9.2. SALTAR PARA UM NOVO TECLADO
É possivel criar um novo teclado a partir da tecla de salto. Para isso, clique no ícone
Novo teclado na barra de ferramentas da caixa de diálogo “Saltar para...”, e escreva o
nome do novo teclado.
5.9.3. FECHAR AUTOMATICAMENTE E MARCAR PARA REGRESSO
Quando o utilizador navega nos seus teclados, por vezes é conveniente utilizar algumas
estratégias para reduzir o tempo de acesso do utilizador. Por exemplo, pode ser útil
reduzir o número de vezes que o utilizador tem de seleccionar uma célula do tipo “saltar
para o anterior”. Estas funções são descritas em detalhe no capítulo 6.
5.10. Alterar o aspecto de uma célula
Será frequente querer alterar o aspecto da célula, ajudando a distingui-la de outras.
Pode alterar em cada célula o texto, imagem, descrição e estilo. O estilo determina a
cor, tipo de letra e forma da célula. Para alterar as configurações da célula, abra a
janela de Edição de Célula e repare para as opções no topo da janela.
5.10.1. ALTERAR O TEXTO DA CÉLULA
O texto da célula representa o texto que aparece na célula, isto é, a legenda da célula.
Sugestão: use Shift+Enter para fazer uma quebra de linha na legenda.
5.10.2. MODIFICAR A DESCRIÇÃO DA CÉLULA
A descrição da célula é usada para o retorno auditivo (por exemplo, para o varrimento
auditivo) e para as sugestões (ao passar o rato por cima da célula).
A descrição da célula está normalmente ligada à legenda, de tal forma que
se alterar uma altera a outra. Se quer alterar o texto da descrição
independentemente da legenda, clique na seta bidireccional para quebrar
a ligação.
5.10.3. MODIFICAR A IMAGEM
Clique em Modificar Imagem para alterar a imagem de uma célula. É possível:
Procurar uma imagem da biblioteca de imagens/símbolos. Escreva palavras-chave
do conteúdo que pretende até surgir a melhor imagem.
Capturar uma imagem do ecrã. Por exemplo, parte de uma fotografia ou uma
imagem numa página web.
Escolher um ficheiro de imagem guardado no computador.
Optar por não inserir qualquer imagem.
5.10.4. MODIFICAR O ESTILO
Pode seleccionar um estilo predefinido para a célula, a partir da lista de estilos. Pode
ainda alterar o estilo para mais opções. No estilo de uma célula podem ser definidos:
Tipo e tamanho de letra
Cor do contorno, do fundo e do texto
Forma da célula
Proporção do tamanho da imagem em relação à área total da célula
5.10.5. ESTILOS PREDEFINIDOS
Há muitas situações em que é necessário que várias células apresentem o mesmo
aspecto. Para isso, é útil usar a lista de estilos predefinidos.
Há alguns estilos predefinidos que estão sempre presentes em todos os utilizadores, pois
são estilos básicos, instalados de origem – por exemplo, o estilo “Salto” ou “Célula de
Texto”.
Além dos estilos básicos, é possível criar e guardar na lista de predefinidos, estilos
personalizados do utilizador.
Por exemplo, pode querer criar um estilo predefinido com o nome
“família” para atribuir a células de texto como “mãe”, “pai” ou “irmão”.
Depois de criar um estilo predefinido, pode utilizar esse estilo em qualquer célula desse
utilizador. A principal vantagem dos estilos predefinidos é poder garantir que uma
alteração no estilo reflecte-se em todas as células definidas com esse estilo.
5.10.6. ESTILO INDIVIDUAL
Ocasionalmente, pode ocorrer a situação em que tenha apenas uma ou duas células com
um estilo específico. Nesse caso, pode definir um estilo individual para a célula,
escolhendo a opção Especificar estilo individual para esta célula.
5.11. Configurações do teclado
Para alterar as configurações a aplicar a cada teclado, tal como alterar a cor de fundo
ou escolher Fechar automaticamente, seleccione Editar configurações de teclado, no
menu da esquerda da janela de edição.
Nota: As Configurações de teclado estão apenas disponíveis no modo de
edição.
5.11.1. TEXTO NA BARRA DE TÍTULO
O texto na barra de título corresponde normalmente ao nome do teclado. Porém, pode
escrever qualquer outro texto.
As cores e tipo de letra da barra de título podem ser definidas nas Configurações do
Utilizador. Pode ainda optar por esconder a Barra de Título (nas Configurações do
Utilizador).
5.11.2. FUNDO DO TECLADO
O fundo de cada teclado pode ajudar o utilizador a identificar o tipo de teclado em que
está. Por exemplo, o teclado inicial pode ter um fundo azul e nos restantes teclados um
fundo verde.
O fundo do teclado pode ter cor sólida (uma cor), um degradé (duas cores), ou uma
imagem de fundo.
5.11.3. FECHAR AUTOMATICAMENTE
Os teclados marcados com a opção Fechar automaticamente podem saltar
automaticamente para o teclado anterior, depois do utilizador seleccionar uma célula.
Pode ler mais sobre estas características no capítulo 6.
5.11.4. CONTEÚDO DINÂMICO
Os teclados com células para predição sugerem palavras do dicionário de predição, à
medida que o utilizador escreve. No entanto, é possível criar teclados que sugiram
elementos a partir da lista de palavras do teclado.
As células de conteúdo dinâmico podem então servir para mostrar outros tipos de
conteúdos além da predição.
Mostrar palavras do Dicionário completo
Faz a predição a partir de todas as palavras presentes no dicionário.
Mostrar palavras apenas da Lista de Palavras
Faz a predição a partir de uma lista de palavras definida para o teclado. Esta opção é
útil, por exemplo, para crianças que ainda estão a aprender a ler e escrever.
Mostrar palavras da Lista de Palavras primeiro e depois utilizar o Dicionário completo
Sugere em primeiro lugar as palavras da lista de palavras. Nas restantes células de
conteúdo dinâmico, surgem as palavras sugeridas a partir do dicionário completo.
5.11.5. VARRIMENTO POR BLOCOS
Uma das opções que ajudam os utilizadores de varrimento a acelerarem o acesso ao
computador é o varrimento por blocos. Esta funcionalidade permite dividir o teclado
em vários blocos de células, agrupando-as com o objectivo de reduzir o número de
possíveis selecções em cada ciclo de varrimento.
Os grupos de células definidos chamam-se blocos de varrimento. Normalmente, o G2
determina automaticamente a necessidade de activar o varrimento por blocos e sugere o
esquema dos blocos. No entanto, em alguns teclados o utilizador poderá querer
determinar a organização dos blocos. Se seleccionar a opção Blocos de Varrimento
determinados manualmente, então pode criá-los manualmente.
5.11.6. REFORÇO AUDITIVO NO VARRIMENTO DAS LINHAS, COLUNAS E BLOCOS
Ao usar reforço auditivo pode ser definida a legenda de voz descritiva de cada coluna,
linha ou bloco de varrimento, ajudando o utilizador a orientar-se no teclado. Esta função
é opcional, pois nem sempre é necessária.
Por exemplo, pode configurar as linhas num teclado com legendas “A a
D”, “E a H”, “I a N”, etc.
Para alterar a descrição de um grupo de células, seleccione-o na lista e clique em
Modificar. Se não definir uma entrada, o reforço auditivo iniciará com a primeira célula
do grupo.
5.11.7. TAMANHO DA CÉLULA
Ao usar a área de trabalho Acesso ao Computador, os teclados são exibidos num canto do
ecrã, permitindo aos utilizadores visualizar janelas de outros programas do sistema
operativo. A altura das células do teclado é configurada nas Configurações do Utilizador,
e mantém-se para todos os utilizadores.
A largura das células pode ser diferente em cada teclado. Na maioria dos teclados, a
opção Ajustar Teclado à largura do ecrã é a melhor.
Ao seleccionar Largura da célula = Altura da célula x é possível especificar a proporção
largura x altura das células.
5.11.8. COMANDOS
É possível especificar comandos que devem ser activados sempre que o teclado é aberto.
Por exemplo, um teclado para ouvir música pode ter “Leitor de Música” na sua lista de
comandos, para activar a respectiva área de trabalho. Para alterar a lista de comandos
de um teclado, seleccione Editar Comandos do Teclado.
6. “Saltos” inteligentes entre teclados
6.1. Teclados que fecham automaticamente (pop-up)
O G2 permite criar teclados que regressam automaticamente ao teclado anterior, depois
de alguma célula ser seleccionada.
A primeira razão para esta opção é a de reduzir o número de selecções necessárias para
navegar entre teclados – particularmente importante para utilizadores com acesso lento
ou difícil.
A segunda razão é permitir escolher uma entre várias opções.
Por exemplo, se o utilizador quer escolher uma cor, abre um teclado com
as cores e, depois de escolher uma, volta ao teclado anterior.
6.1.1. CRIAR UM TECLADO QUE FECHA AUTOMATICAMENTE
Para criar um teclado que fecha automaticamente entre no Modo de Edição, clique em
Configurações do teclado e depois marque a opção Fechar automaticamente.
6.1.2. ISENÇÕES
Algumas células podem estar isentas da propriedade “Fechar automaticamente”. Há
células que podem ser seleccionadas sem que o G2 regresse ao teclado anterior, como as
que incluem uma função “Saltar para...” e as células com o comando “conteúdo
dinâmico seguinte”.
6.1.3. FIXAR O TECLADO
Há um comando que pode ser adicionado a uma célula de um teclado com a propriedade
Fechar automaticamente que permite cancelar esta propriedade e permitindo ao
utilizador manter-se nesse teclado. Esta função é representada por um 'pin' nos teclados
de exemplo incluídos no G2.
6.2. Marcas de regresso
As marcas de regresso são uma opção inerente a cada função de Saltar para... É possível
guardar uma marca de regresso a qualquer momento, através do comando Marcar para
Regresso. Este comando coloca uma marca no teclado actual e, após a marcação, todas
as células de salto regressarão ao teclado marcado. Este comando é muito útil quando
há subcategorias que têm de ser abertas até encontrar a palavra pretendida.
Sem marcas para regresso:
Com saltos normais, o utilizador tem de saltar de teclado em teclado para
regressar ao teclado principal. No exemplo acima, o utilizador vai do
teclado inicial para a Comida e depois para o Lanche, seleccionando a
palavra pretendida (setas verdes). Depois de seleccionar, o utilizador
volta para trás passando pelo teclado Comida (setas laranja).
Com marcas para regresso:
Neste exemplo, o primeiro teclado tem uma Marca para Regresso. Quando
o utilizador salta do teclado Lanche para o anterior, regressa
automaticamente ao teclado inicial.
6.2.1. CRIAR UMA MARCA PARA REGRESSO
Para inserir uma marca para regresso ao saltar, adicione na tecla de salto um comando
Marcar para Regresso.
Note que o comando Marcar para Regresso deve ser anterior ao comando
Saltar para... Caso contrário, a marcação para regresso ficará associada
ao teclado para onde a célula “salta”!
Não é possível ter mais do que uma marca para regresso. Assim, se tiver uma marca para
regresso no teclado e criar uma nova marca para regresso, então a anterior é anulada.
6.2.2. MARCAS PARA REGRESSO COM TECLADOS QUE FECHAM AUTOMATICAMENTE
Pode tentar combinar Marcas para regresso com Teclados que Fecham
automaticamente. No exemplo anterior, se o teclado Lanche tiver a propriedade Fechar
automaticamente, depois de seleccionar uma célula desse teclado o utilizador
regressará automaticamente ao teclado inicial.
7. Criar um teclado de escrita
O G2 apresenta nos teclados de exemplo vários teclados de escrita, com diferentes
configurações, tais como qwerty, por ordem alfabética, ou para varrimento auditivo.
Para criar um teclado para escrita, é mais simples adaptar um destes teclados,
poupando algum tempo de configuração.
No entanto, é importante saber como criar um teclado com letras, a partir de um
teclado novo.
Para criar uma célula com a função de uma tecla de teclado, seleccione uma célula
vazia e abra a janela de Edição da célula. Nos atalhos rápidos (à direita da janela),
mesmo abaixo da caixa de texto Texto, há uma opção Tecla de teclado.
Escreva o caracter com que quer programar a célula. Para funções especiais, tais como
Enter, seleccione na lista abaixo. Pode juntar um caracter a uma função especial, por
exemplo, para criar atalhos de teclado como Ctrl-C.
A programação de células de teclado é equivalente à programação de células de texto.
Há apenas algumas diferenças:
As teclas de teclado não têm imagem;
O estilo 'Tecla de teclado' é automaticamente associado a estas células;
Não é adicionado automaticamente um espaço no fim do texto.
8. Comandos
Cada célula do G2 pode executar uma ou mais acções quando seleccionada. As acções
são executadas por ordem dos comandos associados à célula.
Para visualizar os comandos associados a cada célula, abra a janela Editar Célula.
8.1.1. ADICIONAR UM COMANDO A UMA CÉLULA
Para adicionar uma função a uma célula, terá de adicionar um comando.
Por exemplo, para que uma célula tenha a função de ler o texto escrito na área de
trabalho, pode adicionar o comando Falar.
Para adicionar um comando a uma célula:
Prima F11 para entrar no modo de edição.
Abra a janela de edição da célula, seleccionando-a com um duplo clique.
Escolha Adicionar comando abaixo da lista de comandos.
Seleccione a categoria do comando que quer adicionar. Os comandos estão
agrupados de acordo com as áreas de trabalho ou tipos de funções.
5) Seleccione o comando na lista do meio. Aparece automaticamente uma descrição
do comando na coluna da direita.
1)
2)
3)
4)
1) Clique em Ok para adicionar o comando a uma célula.
8.1.2. RE-ARRANJAR OS COMANDOS
Os comandos são processados por ordem, de cima para baixo, conforme listados na
janela de edição da célula. Pode escolher a ordem com que os comandos na célula são
executados. Para mover um comando na lista, escolha para cima ou para baixo.
8.1.3. APAGAR UM COMANDO
Para remover um comando de uma célula, clique em apagar.
8.1.4. COMANDOS SELECCIONADOS AUTOMATIICAMENTE
Ao editar uma célula usando os atalhos (à direita da janela de edição de célula) tais
como células de texto, teclas de teclado ou células de conteúdo dinâmico, o G2 adiciona
automaticamente os comandos necessários para as funções da célula.
8.2. Alguns comandos em detalhe
Nesta secção, veremos em detalhe alguns dos comandos mais importantes.
8.2.1. TEXTO
O comando Texto é um dos mais utilizados. Este comando escreve texto nas área de
trabalho que permitem receber texto (Escrita com texto, escrita com texto e lista de
frases, email, SMS e processador de texto). No caso das áreas de trabalho que recebem
símbolos, aparece também na área de trabalho, acima do texto, a imagem associada à
célula. Pode ainda especificar outra imagem, diferente da que aparece na célula.
Note que ao criar uma célula de Texto, é adicionado automaticamente um espaço no fim
do texto dessa célula. Se editar manualmente o comando da célula de Texto, pode
apagar esse espaço.
Pode adicionar a função de abrir um ficheiro media, ao seleccionar a célula. Desta
forma, depois de escrever e falar o conteúdo da célula, o utilizador pode ouvir um som
ou ver um vídeo.
Há alguns códigos que podem ser inseridos no texto da célula, e que têm de ser escritos
explicitamente, tais como:
{ENTER} Tecla Enter
{APAGAR} Tecla Apagar
{ESPAÇO} Tecla Espaço
Pode ser encontrada uma lista completa dos códigos no anexo deste manual.
As configurações definidas para o utilizador determinam se o texto escrito
é “falado” automaticamente ou apenas quando uma tecla com o comando
“Falar” for seleccionada. Pode escolher para cada utilizador as funções de
Falar cada letra, palavra ou frase escrita.
8.2.2. FALAR
O comando Falar lê com o sintetizador de fala o conteúdo da área de trabalho. O
comando Falar Texto lê um determinado texto, independentemente do conteúdo da
área de trabalho. Este comando é útil quando se pretende dizer uma mensagem
predefinida instantaneamente, como por exemplo “preciso de ir à casa-de-banho!”.
Falar Frase lê apenas a última frase escrita. Este comando é também usado na área de
trabalho Escrita com Texto + Lista de Palavras, para ler a mensagem seleccionada.
Falar Palavra lê apenas a frase onde se situa o cursor. Este comando pode ser utilizado
por pessoas com dificuldade de escrita, podendo assim confirmar a palavra escrita.
Parar Fala para o sintetizador.
8.2.3. COMANDOS DE SALTO
O comando Saltar para Inicial salta para o teclado inicial definido para o utilizador. O
teclado inicial pode ser alterado no Explorador de Teclados.
Saltar para Anterior volta ao teclado anterior.
Os teclados com a propriedade Fechar automaticamente voltam
automaticamente para o teclado anterior, logo que seleccionada qualquer
célula.
O comando Saltar para “salta” para um determinado teclado. O comando Marcar para
Regresso insere uma marca para regresso no teclado actual (ver secção 6.2).
O comando Fixar o teclado anula a propriedade de Fechar automaticamente,
permitindo ao utilizador seleccionar mais do que uma célula nesse teclado.
8.3. Comandos para utilizadores e teclados
É possível especificar comandos a ser accionados quando um utilizador ou teclado é
activado.
8.3.1. COMANDOS PARA O UTILIZADOR
Para especificar os comandos de um utilizador, seleccione Editar > Configurações de
Utilizador. Depois seleccione Configurações gerais > Arranque. Clique no botão Editar
Comandos de Arranque. Os comandos definidos nesta lista são executados cada vez que
o utilizador é activado. Por exemplo, o utilizador pode ter o comando Falar “Bem-vindo
ao GRID” alertando o utilizador para o facto de que o G2 iniciou.
8.3.2. COMANDOS PARA UM TECLADO
Para especificar comandos a serem executados ao abrir um determinado teclado,
seleccione Editar Teclado e depois escolha Comandos. O botão Editar comandos do
teclado permite editar a lista de comandos a incluir.
Um exemplo é incluir num teclado com comandos para o Leitor de Música o comando de
activar a área de trabalho Leitor de Música.
Note que os comandos de um teclado são executados logo que o teclado
abre. Se a célula que salta para esse teclado tem outros comandos a ser
executados depois do comando Saltar para... estes serão executados
apenas depois dos comandos do teclado.
9. Conteúdo dinâmico
O Grid 2 pode usar o comando de conteúdo dinâmico para permitir preencher células
dinamicamente. As células de conteúdo dinâmico podem ter vários tipos de conteúdo
dinâmico:
Lista de palavras exibe o conteúdo de uma lista de palavras.
Predição sugere palavras do dicionário de predição.
Contactos exibe os contactos da lista de contactos.
Favoritos exibe as páginas de internet favoritas (definidas na lista de Favoritos).
9.1. Criar células de conteúdo dinâmico
Para usar células de conteúdo dinâmico num teclado, é necessário seleccionar uma ou
mais células e defini-las como células de conteúdo dinâmico. Abra o teclado em Modo de
Edição. Seleccione a(s) célula(s) que quer utilizar.
Seleccione Célula de Cont. Dinâmico na lista de atalhos (à esquerda).
Nota: esta opção está disponível apenas em células vazias. Se alguma das
células tiver alguma programação anterior, deve seleccionar Limpar esta
célula antes de transformá-la em célula de conteúdo dinâmico.
Pode também abrir a janela de edição da célula (seleccionado a célula com duplo
clique) e depois seleccionar à esquerda Especiais para criar uma célula de conteúdo
dinâmico.
9.2. Listas de palavras
As listas de palavras permitem aceder a um conjunto restrito de palavras num teclado,
através das células de conteúdo dinâmico. Cada teclado pode ter uma lista de palavras.
9.2.1. PARA QUE SERVE UMA LISTA DE PALAVRAS NUM TECLADO?
As listas de palavras em células de conteúdo automático podem ter o mesmo aspecto de
células de texto. No entanto, há algumas vantagens. A primeira é poder acrescentar
novas palavras, sem precisar de criar novas células (as novas palavras são exibidas por
ordem da lista nas células de conteúdo dinâmico). Pode alterar a ordem das palavras ou
substituí-las por outras sem ter de alterar o “mexer” no teclado.
A segunda vantagem é poder ter múltiplos teclados iguais, em que apenas é especificada
uma lista de palavras diferente para cada teclado. Assim, pode ter bancos de palavras,
por exemplo, um teclado para cada letra do alfabeto, listando palavras começadas com
essa letra. Se a lista de palavras for muito extensa, pode usar as células com comando
Conteúdo dinâmico Seguinte ou Conteúdo dinâmico Anterior.
9.2.2. EDITAR A LISTA DE PALAVRAS
Para editar a lista de palavras de um teclado, seleccione Editar lista de palavras, na
janela de edição de uma célula de conteúdo dinâmico, ou através do menu Conteúdo
Dinâmico > Lista de Palavras.
Note que as células de conteúdo dinâmico estão sempre vazias no Modo de
Edição. Neste caso, apenas verá escrito “lista de palavras 1”, “lista de
palavras 2”, etc. Ao sair do modo de edição, as palavras da lista de
palavras aparecerão nas células de conteúdo dinâmico.
Ao abrir o Editor da Lista de Palavras, pode adicionar mais palavras à lista através do
botão Adicionar nova palavra. Escreva a palavra (ou frase) a adicionar. Surgirá
automaticamente a imagem da biblioteca de símbolos associada à palavra escrita. Se
não aparecer qualquer imagem ou se a imagem não for a que pretende, seleccione o
botão Alterar imagem. Seleccione OK.
Se seleccionar uma palavra na lista, pode alterá-la de acordo com as opções que surgem
na janela, à direita. Pode ainda mover a palavra na lista, para cima ou para baixo,
definindo a ordem com que as palavras são listadas. Para remover uma palavra da lista,
seleccione essa palavra e escolha o botão Remover Palavra.
9.2.3. GUARDAR UMA LISTA DE PALAVRAS
Por vezes, pode ser necessário usar uma lista de palavras de um teclado em outro
teclado ou enviá-la a um amigo. Para tal, seleccione no Editor de Lista de Palavras o
menu Ficheiro > Exportar Lista de Palavras. A lista de palavras e referência das
respectivas imagens serão guardadas num só ficheiro. Poderá importar uma lista de
palavras num ficheiro a partir da opção de menu Ficheiro > Exportar Lista de Palavras.
É ainda possível importar para uma lista as palavras de um ficheiro de texto,
seleccionado Ficheiro > Adicionar palavras a partir de ficheiro de texto.
Nota: se usava bancos de palavras no GRID 1, pode importá-las para Listas
de Palavras.
9.2.4. FERRAMENTAS DE LISTAS DE PALAVRAS
O menu Ferramentas permite facilitar a gestão da lista de palavras. Além da função
Ordenar alfabeticamente, pode ainda procurar automaticamente uma imagem para as
palavras que não têm qualquer imagem associada.
A ferramenta Adicionar Espaço depois das Palavras permite acrescentar
automaticamente um espaço depois de cada palavra, para que ao escrever as palavras
não fiquem “coladas”.
Remover palavras duplicadas e Remover palavras sem imagem são opções práticas
para melhorar a gestão das listas. Finalmente, a opção Limpar Lista de Palavras remove
todas as palavras.
9.3. Predição
A predição oferece sugestões de palavras à medida que o utilizador escreve. Por
exemplo, se começar a escrever “ho” as células de predição podem sugerir, por exemplo
“hoje”, “hospital” ou “hora”.
9.3.1. APRENDER AUTOMATICAMENTE NOVAS PALAVRAS
À medida que o utilizador escreve novas palavras (não incluídas no dicionário de
predição) o G2 adiciona-as e ordena-as de acordo com a frequência de utilização.
9.3.2. PREDIÇÃO DA PALAVRA SEGUINTE
Depois de escrever uma palavra, o sistema de predição tenta prever a palavra que o
utilizador quererá escrever em seguida. Este sistema baseia-se na memória das palavras
escritas. Assim, quanto mais o utilizador escrever melhor será a predição da palavra
seguinte.
9.3.3. CONFIGURAÇÕES DE PREDIÇÃO
Nas Configurações de Utilizador pode ligar ou desligar algumas opções relacionadas com
a predição de texto. Seleccione no menu Editar > Configurações de Utilizador, e
localize Dicionários > Predição.
Pode determinar o tamanho mínimo das palavras sugeridas, o que pode ser útil para
utilizadores capazes de escrever rapidamente pequenas palavras, precisando de
predição apenas de palavras mais compridas.
Pode escolher mostrar imagens nas células de predição, para que cada célula de
predição exiba também o símbolo (se existir) associado a cada palavra sugerida. Pode
optar por sugerir apenas palavras com imagem.
Se a opção não exibir palavras já sugeridas estiver ligada, o sistema de Predição de
Texto não sugere duas vezes a mesma palavra. Por outras palavras, à medida que o
utilizador escreve uma palavra, o sistema de predição sugere sempre palavras
diferentes, sem nunca as repetir. Por exemplo, se escrever “a” e a palavra “agora” for
sugerida nas células de predição. Ao escrever em seguida a letra “g”, não voltará a ser
sugerida a palavra “agora”, dando espaço para a sugestão de outras palavras iniciadas
com “ag”.
A opção Aprender novas palavras e frequências ao escrever está normalmente ligada.
Se esta opção for desligada, o G2 não adiciona novas palavras ao dicionário de predição,
nem actualizará a frequência de escrita das palavras desse dicionário. Esta opção pode
ser útil, por exemplo, para utilizadores que estão a aprender a escrever – desta forma, o
dicionário de predição não acumula erros de escrita. No entanto, o problema de
acrescentar palavras com erros de ortografia pode ser contornado através da opção
verificar ortografia das palavras antes de as acrescentar e sugerir.
9.3.4. ADICIONAR OU REMOVER PALAVRAS DO DICIONÁRIO DE PREDIÇÃO
As palavras sugeridas pelo sistema de predição baseiam-se no Dicionário de Predição. O
dicionário baseia-se numa lista de palavras, em que cada palavra tem a indicação da sua
frequência de utilização.
É possível adicionar ou remover palavras do Dicionário de Predição através do botão
Editar Dicionário de Predição (nas Configurações de Utilizador > Dicionários >
Predição).
Ao adicionar ou remover, cada palavra deve ser separada por um espaço ou quebra de
linha (Enter).
Por exemplo, um utilizador que utiliza o G2 para trabalhar numa área específica
(Jurisdição, Informática, Medicina, …) pode adicionar palavras dessa área, adicionando
textos de documentos de trabalho.
9.3.5. PREDIÇÃO A PARTIR DE UMA LISTA DE PALAVRAS
É possível usar, num determinado teclado, predição a partir de uma lista de palavras.
Prima F11 para entrar no Modo de Edição, e seleccione Editar Configurações de
Teclado.
Mostrar palavras do Dicionário de Predição: esta é a opção normal do sistema de
predição, pois utiliza um dicionário extenso de palavras em Português – que é
actualizado à medida que o utilizador escreve.
Sugerir palavras apenas da Lista de Palavras deste Teclado: se esta opção
estiver seleccionada, o sistema de predição sugere apenas palavras de uma lista
de palavras definida para cada teclado.
Sugerir palavras da Lista de Palavras e depois do Dicionário de Predição: nesta
opção, à medida que o utilizador escreve, as células de conteúdo dinâmico
sugerem, em primeiro lugar, palavras da Lista de Palavras do Teclado. As
restantes células de conteúdo dinâmico, sugerem palavras do Dicionário de
Predição.
9.3.6. PALAVRAS PARECIDAS
As células de conteúdo automático podem ser utilizadas para sugerir palavras que se
escrevem de forma semelhante à que o utilizador escreveu.
Para usar funcionalidade basta criar uma célula com o comando Palavras
parecidas.
Veja na secção 8 como adicionar comandos a uma célula.
9.3.7. PREDIÇÃO
É possível criar uma célula que inclui um comando de activar uma determinada lista de
predição nas células de conteúdo dinâmico do teclado. Por exemplo, pode ter uma
célula que diga “palavras começadas com A” e que, ao seleccioná-la, sugere nas células
de conteúdo dinâmico palavras como “abrir”, “abelha”, “astro”, “arte”, … .
Há dois tipos de comando de predição:
Predição (simples) – permite definir até 10 palavras para a predição, com a opção
de exibir ou não o símbolo correspondente.
Predição (Lista de palavras) – permite criar uma lista de palavras a serem
sugeridas pelo sistema de Predição. Embora seja mais trabalhoso, com esta opção
pode ter o equivalente a um banco de palavras (utilizado no GRID 1) que serão
sugeridas. Pode ainda escolher a imagem para cada uma dessas palavras.
A predição de listas de palavras pode ser usada por exemplo, para
crianças que aprendem a escrever com método global. Pode ser criada
uma lista com determinadas palavras e, à medida que o aluno escreve, as
células de conteúdo dinâmico são preenchidas com as palavras definidas e
respectiva imagem.
9.3.8. MORFOLOGIA DOS VERBOS
A morfologia dos verbos utiliza a base de dados de verbos conjugados do G2.
A morfologia dos verbos pode ser usada sem predição, com o comando
Morfologia de Verbos.
As imagens associadas a cada pessoa e tempo verbal podem ser alteradas nas
Configurações de Utilizador, em Dicionários > Morfologia de Verbos.
Pode também optar por que não sejam sugeridas as formas verbais do verbo que se
repetem.
9.4. Contactos
Os Contactos permitem visualizar pessoas da lista de contactos em células de conteúdo
dinâmico. A lista de contactos pode ser utilizada para escolher o destinatário de uma
chamada telefónica, uma SMS ou um email, nas respectivas áreas de trabalho do G2.
9.4.1. EDITAR CONTACTOS
É possível editar a lista de contactos a partir do menu Conteúdo Dinâmico > Contactos.
O utilizador pode também editar os seus contactos através da área de trabalho
Contactos. Há comandos associados a esta área de trabalho que permitem que o
utilizador possa adicionar, editar ou eliminar contactos.
9.5. Favoritos de Internet
A lista de Favoritos pode ser sugerida nas células de conteúdo dinâmico. Esta lista
permite um rápido acesso aos endereços mais visitados pelo utilizador.
9.5.1. EDITAR FAVORITOS
A lista de Favoritos pode ser editada em Conteúdo Dinâmico > Favoritos. Há um comando
que adiciona automaticamente um endereço à lista de favoritos.
10. Acesso ao Computador
A área de trabalho Acesso ao Computador é diferente de todas as outras, pois exibe os
teclados reduzidos em altura. Nesta área de trabalho, o utilizador pode visualizar e
comandar o ambiente Windows.
Por exemplo, neste modo, quando o utilizador selecciona uma célula de texto, esse
texto é escrito na janela que estiver activa – pode ser por exemplo, a janela de um
processador de texto, como o Notepad.
10.1. Teclados no ecrã
Nos utilizadores de exemplo, instalados de origem, há vários exemplos de teclados de
escrita. Além da escrita, é possível adicionar aos teclados células que contenham teclas
de atalho para as funções de cada programa.
10.1.1. MAIS DO QUE UM TECLADO
Os teclados no ecrã podem ser utilizados para além da simples emulação do teclado
físico do computador.
Como pode verificar no utilizador de exemplo “Acesso ao Computador” é possível incluir
teclados para controlo do rato, abrir programas, mover janelas, aceder a menus e
muitas outras funcionalidades.
Pode ainda criar células “macro”, isto é, células que contêm um conjunto de comandos
para uma determinada tarefa. Por exemplo, uma célula pode abrir um programa e saltar
para o teclado do GRID2 que controla esse programa.
10.1.2. CONTROLO DO RATO
Há vários comandos que permitem que utilizadores de varrimento possam aceder às
funções do rato. Através de um manípulo, o utilizador de varrimento pode mover o
ponteiro do rato em todas as direcções, executar cliques e arrastar objectos. Uma
função popular é o Rato Radar que permite mover rato facilmente, através da escolha
da direcção em movimentos circulares.
10.1.3. ALTERNATIVAS AO RATO PARA OS UTILIZADORES DE VARRIMENTO
Embora possível, o controlo do rato através de varrimento é pouco eficiente.
A maioria dos programas e funções do sistema operativo Windows incluem a
possibilidade de serem acedidos por atalhos de teclado. Os teclados do G2 podem usar
esses atalhos como alternativa ao acesso por rato.
Por exemplo, para criar imprimir um documento na maioria dos programas de edição de
texto, pode usar-se o atalho CTRL-p.
Pode então criar uma célula de teclado com este comando, colocando uma imagem de
uma impressora. O teclado do G2 pode então ter a função de barra de comandos
substituindo várias funções dos menus dos programas.
11. Configurações de utilizador
Cada utilizador pode definir um conjunto vasto de opções, ajustando o G2 às suas
necessidades individuais.
Para abrir as Configurações de Utilizador, seleccione no menu dos teclados do G2 Editar
> Configurações de Utilizador. Pode também aceder a estas configurações através do
Explorador de Teclados: seleccione um utilizador e escolha na coluna à esquerda as
Configurações de Utilizador.
As configurações de utilizador estão divididas em secções.
11.1. Configurações gerais
11.1.1. INFORMAÇÃO PESSOAL
Pode escolher uma imagem para representar o utilizador (por exemplo, a fotografia do
Utilizador).
A opção de Bloquear Edição é utilizada para impedir o acesso ao Modo de Edição. Esta
opção é útil para impedir que alguns tipos de utilizadores (por exemplo, crianças) façam
alterações aos teclados.
11.1.2. ARRANQUE
Esta área permite definir o teclado inicial, isto é, o teclado com que o utilizador inicia o
G2. Todas as células com o comando “Saltar para teclado Inicial” abrirão o teclado aqui
definido.
É possível também definir a área de trabalho com que o utilizador inicia o G2. A área de
trabalho aqui escolhida passa a ser activada com o comando “Mudar para área de
trabalho predefinida”.
11.1.3. IMPRESSÃO
Esta página permite definir a impressora activa para executar as impressões do comando
“Imprimir”. Pode também definir o tipo e tamanho de papel, assim como a orientação
da impressão.
Note que esta opção é totalmente independente da opção de impressão de
teclados no Explorador de Teclados.
11.2. Configurações de Aspecto
11.2.1. ASPECTO DE CÉLULA
Apesar de ser possível personalizar o estilo de cada célula, há várias opções relacionadas
com o aspecto geral das células dos teclados do G2. Por exemplo, alguns utilizadores
acham mais fácil ter a legenda da célula abaixo da imagem, enquanto que outros
preferem acima da imagem (como é habitualmente o caso dos utilizadores de ecrã
táctil).
Esconder células vazias: remove as células que não têm qualquer conteúdo. Esta
opção é útil para focalizar o utilizador nas células que têm de facto interesse em
ser seleccionadas. Por outro lado, os utilizadores que estão a iniciar a
aprendizagem de varrimento podem precisar de que o varrimento percorra todas
as células do teclado, caso contrário, é mais difícil prever quando a célula
pretendida será seleccionada.
Espessura do contorno defina a espessura do contorno em volta de cada célula.
Espaço entre células pode ser ajustado para dispor as células mais ou menos
distantes umas das outras. Por exemplo, os utilizadores de ecrã táctil precisam
normalmente de um espaço alargado entre células, impedindo a selecção de duas
células em simultâneo.
Células indicadoras são usadas para indicar ao utilizador que certas células estão
“ligadas”. Por exemplo, a tecla “Shift” muda de cor depois de ser seleccionada,
indicando que está activa. Ao premir duas vezes, a tecla “Shift” muda para a
segunda cor, indicando que ficou “bloqueada”, sendo necessário premir
novamente para desactiva a função.
11.2.2. BARRA DE TÍTULO
A barra de título pode ser escondida ou exibida acima de cada teclado. Normalmente, a
barra de título inclui o nome do teclado, embora possa incluir outra frase. A cor e tipo
de letra do título podem ser personalizadas.
11.2.3. CORES DA ÁREA DE TRABALHO
Nesta secção pode alterar as cores do texto escrito na área de trabalho.
Texto escrito permite definir a cor do texto escrito na área de trabalho, bem
como a respectiva cor de fundo.
Texto destacado permite definer a cor com que o G2 destaca o texto à medida
que é “lido” pelo sintetizador de fala. Se preferir não ter destaque de texto,
defina a cor de texto destacado com a mesma cor do texto escrito.
Ligações para páginas web permite distinguir através da cor os links numa página
de Internet exibida na área de trabalho Navegador de Internet.
11.2.4. TIPOS DE LETRA NA ÁREA DE TRABALHO
Pode especificar tipos e tamanhos de letra para cada área de trabalho.
11.3. Interfaces de Acesso
As configurações de Interface de Acesso cobrem todas as opções de Acesso que o G2
disponibiliza. As opções de Acesso dividem-se em Dispositivo apontador, Manípulos e
Acesso pelo olhar. As configurações de Acesso são descritas em detalhe nas secções 12 a
14 deste manual.
11.4. Fala
11.4.1. REGRAS DE FALA
Ao escrever nas áreas de trabalho, o utilizador pode ouvir o que está a escrever. Nestas
configurações pode escolher se o texto é “lido” letra a letra, palavra a palavra ou
apenas quando o utilizador termina uma frase.
Pode também activar a opção de Clicar na área de trabalho para ler o conteúdo da
área de trabalho de Escrita com Símbolos.
11.4.2. VOZ PÚBLICA
A voz pública é a voz utilizada para a comunicação. Ou seja, é a voz que lê em “voz
alta” o conteúdo da área de trabalho.
Seleccione a voz SAPI5 Célia – a voz que está incluída na licença do G2.
Ler uma palavra de cada vez é útil quando necessário forçar a voz a falar
lentamente. Assim, todas as palavras faladas são destacadas, uma a uma,
permitindo o utilizador acompanhar a leitura. É possível definir o tempo de pausa
entre cada palavra.
Clique em Testar Fala para ouvir o resultado das configurações da Fala.
11.4.3. VOZ PRIVADA
A voz privada é utilizada para o retorno auditivo. Quando o utilizador precisa de ouvir o
conteúdo de cada célula, antes de a seleccionar, pode activar o retorno auditivo
(descrito abaixo).
As configurações de fala podem ser semelhantes à da Voz pública. A opção usar apenas
canal direito permite ao utilizador ouvir num auscultador ligado ao canal direito da
placa de som, o retorno auditivo. Neste caso, a voz pública é ouvida através das colunas
de som ligadas ao canal esquerdo.
11.4.4. RETORNO AUDITIVO
O retorno auditivo permite ao utilizador receber informação auditiva sobre a função de
cada célula do teclado. É possível ouvir som ao destacar uma célula, indicando ao
utilizador a passagem de uma célula para outra.
Se a opção falar descrição da célula estiver seleccionada, ao destacar cada célula o
utilizador ouvirá a descrição dessa célula.
No caso de usar varrimento auditivo, pode utilizar a descrição de linhas, colunas e
blocos de varrimento para ajudar o utilizador na orientação do teclado.
A voz privada (utilizada para o varrimento auditivo) pode ser configurada para ser mais
rápida e volume mais baixo. Deste modo, o utilizador pode distinguir o retorno auditivo
da voz utilizada para a comunicação (voz pública).
Pode ainda seleccionar ouvir som quando uma célula é seleccionada para reforçar a
acção de seleccionar uma célula.
11.4.5. PRONUNCIAÇÃO
O sintetizador de fala é um programa automático que transforma as palavras escritas em
fala. Porém, a pronunciação das palavras nem sempre está correcta. Nesta opção pode
corrigir a pronunciação dessas palavras.
Escreva em Nova palavra: a palavra a que quer alterar a pronúncia. Em Pronunciação:
deverá escrever a palavra tal como deve ser pronunciada.
Se clicar em Testar, poderá ouvir a nova pronunciação. Se estiver satisfeito com o
resultado, escolha Adicionar Pronunciação.
Note que diferentes vozes podem pronunciar as palavras de forma
diferente. Por exemplo, a voz Madalena, da Nuance®, pronuncia
determinadas palavras de forma diferente da voz Célia, da Acapela
Group®.
Para remover pronunciações seleccione-as na lista e escolha Remover pronunciação.
11.5. Dicionários
11.5.1. PREDIÇÃO
Veja na secção 9.3 a descrição de todas as opções e configurações relacionadas com a
Predição.
11.5.2. ORTOGRAFIA
O dicionário de ortografia é usado para a predição e para o comando “palavras
parecidas”. Escreva uma palavra para verificar a ortografia e aparecerá uma das
indicações:
Para adicionar uma palavra ao dicionário, escreva a palavra e escolha Adicionar
Palavra. O mesmo pode ser feito para Remover Palavra.
11.5.3. MAIÚSCULAS
Na lista das Maiúsculas pode incluir palavras que, ao serem escritas, são sempre
alteradas pelo G2 para terem a primeira letra maiúscula. Esta função pode ser útil para
nomes próprios ou de localidades, por exemplo.
Para adicionar uma palavra à lista das Maiúsculas, escreva a palavra e escolha Adicionar
Palavra. O mesmo pode ser feito para Remover Palavra.
11.5.4. SUBSTITUIÇÃO AUTOMÁTICA
A lista de palavras de Substituição Automática permite corrigir erros frequentes. Por
exemplo, “tecaldo” -> “teclado” ou “á” -> “à”.
11.5.5. EXPANSÃO DE ABREVIATURAS
A expansão de abreviaturas permite que o utilizador possa escrever mais rapidamente,
utilizando abreviaturas. Por exemplo, “qq” = qualquer; “tb” = também.
Ao escrever a abreviatura, surge nas células de predição a expansão da mesma.
11.5.6. MORFOLOGIA DE VERBOS
Nesta configuração o utilizador pode alterar as imagens associadas aos tempos verbais
de cada verbo. Veja na secção 9.3 informação detalhada acerca da utilização do
comando Morfologia de Verbos.
11.5.7. PRONUNCIAÇÃO
Esta opção é a mesma descrita na secção 11.4.5.
11.5.8. PROCURAR IMAGEM
Nesta opção pode seleccionar a biblioteca de imagens utilizada na edição das células e
nas células de predição.
11.6. Configuração das Áreas de Trabalho
11.6.1. CORES E TIPOS DE LETRA
Estas opções são as mesmas descritas nas configurações relacionadas com o Aspecto, na
secção 11.2.3.
11.6.2. OPÇÕES DAS DIFERENTES ÁREAS DE TRABALHO
Algumas áreas de trabalho têm configurações particulares – por exemplo, a área de
trabalho Email permite definir as configurações relacionadas com a conta e servidor de
email.
12. Dispositivos apontadores
Os dispositivos apontadores cobrem uma vasta gama de interfaces de acesso que
controlam o ponteiro do rato do computador. Inclui:
Rato
Trackball
Ecrã táctil (incluindo o SICAM ou equivalente)
Tracker (ou equivalente)
Controlo pelo olhar (excepto o MyTobii)
Embora também se comporte como um dispositivo apontador, o G2
considera o MyTobii como uma interface especial, separando-o numa
opção Acesso pelo Olhar.
Nas Configurações de Utilizador > Interfaces de Acesso pode encontrar uma entrada
Dispositivo apontador. Verifique que a opção Dispositivo apontador está seleccionada e
em seguida escolha Configurações.
Pode seleccionar o tipo de dispositivo apontador que quer utilizar: rato, ecrã táctil ou
ponteiro de cabeça. Ao seleccionar uma destas opções, as configurações alteram-se
ajustando-se ao tipo de dispositivo apontador escolhido.
12.1. Rato
Há várias opções associadas ao controlo do G2 através do rato:
12.1.1. AUMENTAR CÉLULA DESTACADA
Esta opção permite aumentar a célula, quando destacada pelo rato, em vez de alterar
apenas o contorno ou cor da célula.
12.1.2. COR NOS CONTORNOS
Com esta opção, ao passar o rato sobre uma célula a cor de contorno dessa célula muda
para a cor de destaque.
12.1.3. COR DE DESTAQUE
É possível alterar a cor de destaque das células quando seleccionada.
12.2. Ecrã táctil
As opções relativas ao ecrã táctil permitem usar esta interface de formas diferentes.
12.2.1. MÉTODO DE SELECÇÃO
Há 3 opções:
Ao tocar na célula: toque simplesmente no ecrã para fazer a selecção.
Tempo de aceitação: ao tocar no ecrã, a célula onde assenta o dedo fica
destacada. A célula será seleccionada ao fim de um determinado tempo, se
nenhuma outra célula for entretanto seleccionada.
Manter o dedo na célula: ao manter o seu dedo numa célula durante mais do que
um determinado tempo, a célula é seleccionada. Se levantar o dedo antes desse
tempo ou se o mover para outra célula, a selecção é cancelada.
Se seleccionar Aceitar a primeira célula premida, a primeira célula que o dedo
selecciona manter-se-á destacada, mesmo que depois mova o dedo para outras células.
Se esta opção não estiver seleccionada, o destaque de células acompanhará os
movimentos do dedo.
12.2.2. AUMENTAR CÉLULA DESTACADA
Esta opção amplia a célula que está sobre o ponteiro do rato, destacando-a das
restantes.
12.2.3. COR NOS CONTORNOS
Normalmente as células destacadas diferenciam-se pela sua cor de fundo. Nesta opção,
a diferenciação da célula destacada faz-se pela alteração da cor do seu contorno.
12.2.4. COR DE DESTAQUE
Esta opção define a cor com que as células são destacadas.
12.2.5. TEMPO MÍNIMO ENTRE ACEITAÇÕES (SEGUNDOS)
Pode evitar repetições involuntárias que têm tendência para tocar mais do que uma vez
seguida. Seleccione o tempo que o utilizador deve esperar entre selecções deliberadas.
12.2.6. TEMPO DE ACEITAÇÃO
O tempo de aceitaçã é o tempo utilizado na selecção por Tempo de aceitação e Manter
o dedo na célula.
Se seleccionar a opção Mostrar indicador de tempo, o utilizador poderá ter um
feedback visual do tempo de aceitação.
A cor do indicador deve contrastar com a cor de destaque, para que o
indicador de tempo se possa ver bem.
12.3. Rato de cabeça
Os ratos de cabeça são todas as interfaces que permitem mover o ponteiro do rato com
movimentos de cabeça.
12.3.1. MÉTODO DE SELECÇÃO
Há duas opções:
Clique de rato: a célula é seleccionada com um clique de rato. Há apontadores
de cabeça que permitem ligar um manípulo para executar o clique (por exemplo,
o TrackerPro™)
Clique automático: nesta opção, se o utilizador mantiver o ponteiro do rato sobre
uma determinada célula durante um determinado tempo de aceitação, esta será
seleccionado.
12.3.2. AUMENTAR CÉLULA DESTACADA
Esta opção amplia a célula que está sobre o ponteiro do rato, destacando-a das
restantes.
12.3.3. COR NOS CONTORNOS
Normalmente as células destacadas diferenciam-se pela sua cor de fundo. Nesta opção,
a diferenciação da célula destacada faz-se pela alteração da cor do seu contorno.
12.3.4. COR DE DESTAQUE
Esta opção define a cor com que as células são destacadas.
12.3.5. TEMPO DE ACEITAÇÃO
O tempo de aceitação é o tempo utilizado na selecção por Clique automático.
Se seleccionar a opção Mostrar indicador de tempo, o utilizador poderá ter um
feedback visual do tempo de aceitação.
A cor do indicador deve contrastar com a cor de destaque, para que o
indicador de tempo se possa ver bem.
12.3.6. REPETIR SELECÇÃO SEM MOVER O RATO
Com esta opção, uma célula será seleccionada repetidamente, enquanto o utilizador
mantiver o ponteiro do rato sobre essa célula.
12.3.7. CLIQUE AUTOMÁTICO ACTIVO NOUTROS PROGRAMAS
Ao utilizar a área de trabalho Acesso ao Computador, pode utilizar a opção de clique
automático no acesso a outros programas.
Se esta opção estiver activa, a Sensibilidade ao tremor define a área em que o ponteiro
do rato pode mover-se, sem reiniciar o tempo de clique automático.
Ao fixar o ponteiro do rato num alvo, movendo-o apenas numa região de pequena área,
a contagem para o tempo de aceitação inicia-se. Se o utilizador mantiver o ponteiro
dentro dessa mesma região, durante o tempo de aceitação, o alvo é seleccionado.
12.4. Todas as opções
Ao seleccionar Todas as Opções pode visualizar todas as opções relativas às interfaces
de acesso do tipo Dispositivos apontadores.
13. Utilização de Manípulos no G2
Os manípulos são dispositivos de acesso normalmente utilizados por pessoas com graves
disfunções motoras, que acedem ao computador por método de varrimento.
Há diversos tipos de manípulos, com diferentes tamanhos, formas e tipos de activação.
As mãos, os pés e a cabeça são os pontos de controlo mais comuns, embora haja outras
formas de controlo tais como o piscar de olhos ou sopro.
Para obter mais informações sobre manípulos ou qualquer outro tipo de interface de
acesso ao computador, contacte a ANDITEC1.
Neste capítulo do manual, será descrito como configurar o G2 para a utilização de
manípulos, de acordo com as características e necessidades de cada utilizador.
13.1.1. COMO CONTROLAR O COMPUTADOR ATRAVÉS DE MANÍPULOS
O mecanismo básico da utilização de manípulos é o controlo por método de varrimento.
No varrimento, as células de cada teclado são destacadas, uma a uma, de forma
periódica e de acordo com um padrão de varrimento. Quando a célula que o utilizador
pretende seleccionar for destacada, o utilizador deve accionar o manípulo para
seleccioná-la.
O primeiro passo é configurar a ligação do(s) manípulo(s).
13.1.2. LIGAÇÕES
Há várias formas de configurar os manípulos. Os manípulos são habitualmente ligados a
um adaptador USB ou série (por exemplo, o INPROMAN2).
Para configurar a ligação do manípulo siga os passos seguintes:
1) Ligue o manípulo ao adaptador, na entrada 1. Se tiver mais do que um manípulo,
poderá ligá-lo à entrada 2 e assim sucessivamente.
2) Ligue o adaptador ao computador.
3) Seleccione o tipo de adaptador, nas Configurações do Utilizador do G2.
4) Prima o manípulo e verifique no painel de teste (indicado a vermelho na figura
abaixo), se está a funcionar.
5) Se for necessário escolher uma porta, teste uma a uma até seleccionar o número
da porta correcta.
1
2
ANDITEC. Contactos: Tel:217110170; Fax:217110179; Email: [email protected]; Internet: www.anditec.pt
Contactar a ANDITEC.
Há várias opções relacionadas com as ligações dos manípulos, por exemplo
referentes à filtragem de movimentos repetitivos. Se for um utilizador
inexperiente na configuração de manípulos, não seleccione qualquer
destas opções por agora. Mais à frente, no capítulo 14, poderá ler mais
sobre estas opções.
13.1.3. O G2 NÃO DETECTA OS MANÍPULOS
Se no painel de teste não aparecer qualquer reacção ao premir do manípulo, verifique os
pontos da seguinte lista:
1) Tem a certeza que o seu manípulo está a funcioanr bem? Tem outro manípulo
2)
3)
4)
5)
6)
disponível para que possa testar e verificar se o problema se mantém? Ou pode
experimentar o seu manípulo noutro dispositivo, como um brinquedo adaptado ou
um comunicador, para verificar se funciona?
O manípulo está bem ligado ao adaptador (ex: INPROMAN)?
O adaptador de manípulos está bem ligado ao computador?
Se estiver a usar um adaptador de manípulos sem fios, verificou se as pilhas estão
com energia suficiente?
Seleccionou o adaptador correcto na lista das opções de Ligações do G2?
A porta de ligação está correctamente definida?
13.1.4. O MEU ADAPTADOR NÃO ESTÁ NA LISTA DAS OPÇÕES DE LIGAÇÕES DO G2
Se o adaptador que está a utilizar não aparece na lista das opções de Ligações do G2,
tente encontrar na lista um adaptador parecido. Por exemplo, se o seu adaptador tem
uma ligação USB, experimente escolher o INPROMAN USB.
O G2 não suporta os adaptadores de manípulos baseados em emuladores de funções de
teclado ou rato (tal como a PC Switch Interface da Don Johnson). A razão é a de que a
emulação do rato ou teclado causa sérios problemas na sincronização do varrimento,
principalmente ao utilizar a área de trabalho Acesso ao Computador.
13.1.5. AS TECLAS DE FUNÇÃO COMO MANÍPULOS NÃO FUNCIONAM NA ÁREA DE TRABALHO ACESSO AO
COMPUTADOR
De facto, a opção de utilização das teclas F1-F8 serve apenas para efeitos de teste ou
demonstração do varrimento sem ser necessário ligar manípulos ao computador. Esta
opção tem limitações que impedem que seja utilizada em “situações reais”.
13.2. Padrão de varrimento
É possível visualizar e testar o padrão de varrimento seleccionado, no painel de teste
(canto inferior esquerdo da janela as Configurações de Utilizador).
13.2.1. TIPO DE VARRIMENTO
O tipo de varrimento define o tipo de padrão de varrimento.
Automático
As células são destacadas sequencialmente, em intervalos de tempo constante
(tempo de varrimento normal). O utilizador prime o manípulo uma vez para iniciar
o varrimento. Para seleccionar uma célula do teclado, deverá premir novamente o
manípulo quando a célula pretendida for destacada.
Inverso
O utilizador deverá premir e manter premido o manípulo para iniciar o ciclo de
varrimento. Ao libertar o manípulo o varrimento pára. A célula destacada nesse
momento pode ser seleccionada após um tempo de aceitação sem premir o
manípulo ou através de um segundo manípulo.
Passo-a-passo
Neste modo o utilizador controla a frequência do varrimento. Cada vez que o
utilizador prime o manípulo, o varrimento avança 1 passo. A célula pode ser
seleccionada premindo o manípulo durante um tempo de aceitação ou através de
um segundo manípulo.
Por eliminação
Apenas para utilizadores de dois ou quatro manípulos. O teclado é dividido em 2
ou 4 e o utilizador vai eliminando progressivamente blocos de células,
seleccionado o bloco onde está a célula pretendida com o manípulo
correspondente.
Configuração recomendada para iniciantes: varrimento automático.
Alguns tipos de varrimento apresentam a opção de ‘manípulos alternados’. Veja no
capítulo 14 referência a esta opção.
13.2.2. ORDEM DE VARRIMENTO
As células podem ter esquemas de varrimento diferentes, ou seja, há vários
métodos que definem a ordem com que as células são destacadas durante o
processo de varrimento.
Simples: as células são destacadas, uma a uma, desde a primeira célula da primeira
linha até a última da última linha, sempre no mesmo sentido.
Linha/Coluna: as linhas do teclado são destacadas, uma a uma, no mesmo sentido e o
utilizador deverá escolher a linha que pretende quando esta estiver destacada. Depois
de seleccionar a linha, as células dessa linha são destacadas, uma a uma, devendo o
utilizador escolher a célula pretendida.
Coluna/Linha: semelhante ao anterior. O varrimento começa por destacar coluna a
coluna. Depois de seleccionada a coluna, serão destacadas as respectivas células, uma a
uma.
Bidireccional: esta técnica de varrimento assenta no princípio de que o utilizador usa
uma velocidade de varrimento muito elevada e, por isso, não consegue “acertar” na
célula pretendida.
Ao tentar seleccionar a célula pretendida, e como a velocidade de varrimento é muito
elevada, o utilizador não consegue seleccionar exactamente a célula pretendida,
“acertando” numa célula próxima desta. Então, o varrimento inverte o sentido, com
velocidade muito baixa, permitindo que o utilizador seleccione a sua célula.
Configuração recomendada para iniciandos: Linha/Coluna
13.2.3. UTILIZAR VARRIMENTO POR BLOCOS
Se escolher a opção utilizar Varrimento por Blocos, cada teclado será dividido em
grupos (normalmente 4) que entram no primeiro ciclo de varrimento. Depois de o
utiolizador seleccionar um dos grupos de varrimento, um novo ciclo de varrimento é
iniciado apenas para as células que pertencem ao bloco escolhido.
Embora possa parecer confuso, esta técnica é muito útil para utilizadores experientes
que utilizem teclados com muitas células.
Mais à frente neste manual, falaremos de formas de optimizar o varrimento em
diferentes tipos de teclados.
Configuração recomendada para iniciandos: varrimento por blocos
desactivado
13.2.4. PERMITIR CANCELAR O CICLO DE VARRIMENTO
Um dos detalhes do Varrimento por Blocos é o utilizador poder enganar-se na selecção
do bloco. Neste caso, o utilizador precisa de poder cancelar o varrimento e começar
novamente o varrimento dos blocos (caso contrário, tem de seleccionar uma célula do
bloco que não pretendia seleccionar para poder reiniciar o varrimento dos blocos). Há 5
formas de cancelar o varrimento:
Seleccionar uma célula qualquer, para reiniciar o varrimento dos blocos (não é
certamente a melhor opção)
Usar um segundo manípulo para cancelar o varrimento: se o utilizador puder
controlar dois manípulos, esta é a melhor solução.
Utilizar extensão de manípulos: ao premir durante um determinado tempo o
manípulo, o utilizador cancela o varrimento.
Opção de cancelar durante o ciclo de varrimento: nesta opção, depois de cada
ciclo de varrimento num determinado bloco, o utilizador pode visualizar um
grande ‘X’ no centro do teclado. Se o utilizador premir o manípulo nesse instante,
o ciclo de varrimento é cancelado.
Número de ciclos máximo: é possível definir um número máximo de ciclos de
varrimento, ou seja, se o utilizador não premir o manípulo, o varrimento pára ao
fim do número de ciclos definido.
Configuração recomendada para iniciandos:
desactivada; Número máximo de ciclos ilimitado.
Opção
de
cancelar
13.3. Acções de Manípulos
As acções de manípulos permitem especificar as funções de cada manípulo. O manípulo
1 é sempre o manípulo principal (exerce as acções principais). Assim, se tiver apenas um
manípulo, não é necessário definir as acções de manípulos.
Se o utilizador tiver mais do que um manípulo, pode escolher as seguintes acções:
Aceitação: selecciona a célula destacada.
Cancelar: cancela o ciclo de varrimento e reinicia.
Inverter: inverte o sentido do varrimento.
Executar comandos: pode configurar o manípulo para executar (quase) qualquer
coisa. Esta opção será explicada no próximo capítulo.
13.3.1. SELECÇÃO POR TEMPO
Se usar um dos tipos de varrimento: passo-a-passo ou inverso, pode escolher
seleccionar uma determinada célula por tempo de aceitação (dispensando a utilização
de um segundo manípulo). Na próxima secção poderá ver como definir o valor para este
tempo.
13.4. Definição de tempos
Em Definições dos tempos de varrimento, pode definir a velocidade de varrimento.
Cada utilizador é diferente e é provável que sinta necessidade de aumentar
progressivamente a velocidade de varrimento, à medida que adquire prática. Se não
sabe como iniciar, recomendamos os seguintes valores (nota: algumas opções estão
desactivadas, de acordo com o tipo de varrimento que está activo).
Tempo
Tempo
Tempo
Tempo
de varrimento normal: 3 segundos
extra para 1º varrimento: 2 segundos
para varrimento inverso: 5 segundos
esgotado se não for premido o manípulo em menos de: 8 segundos
13.4.1. A CONFIGURAÇÃO DOS MANÍPULOS ESTÁ PRONTA
Muito bem! Pode iniciar o varrimento. Depois de adquirir prática, pode explorar as
opções mais avançadas no próximo capítulo.
14. Optimizar o Varrimento
Depois de configurar as opções básicas do varrimento, pode utilizar várias opções extra
de forma a acelerar o varrimento e torná-lo menos frustrante.
14.1. Ligação de manípulos
14.1.1. FILTRAR SELECÇÕES ACIDENTAIS
Por vezes, o tremor ou outros tipos de movimentos involuntários podem fazer com que o
utilizador prima duas ou mais vezes consecutivas o manípulo, gerando selecções
acidentais. Nestes casos, o utilizador pode sentir crescente frustração pois executa erros
frequentes, tendo de estar a consequentemente a desfazê-los.
O G2 permite filtrar essas repetições involuntárias, definindo um tempo mínimo entre
duas selecções voluntárias e ignorando pressões muito rápidas (ou “curtas”).
Filtrar pressões muito rápidas faz com que o G2 ignore selecções do manípulo
com duração inferior ao tempo seleccionado.
Filtrar selecções consecutivas define um tempo mínimo entre selecções
consecutivas. Ao detectar selecções do manípulo repetidas em menos do que esse
tempo, o G2 considera apenas a 1ª selecção.
Pode testar os filtros no painel de teste (no canto inferior esquerdo da janela de
configurações do utilizador). O painel de teste indica se as selecções do manípulo são
aceites ou filtradas.
14.1.2. USAR EXTENSÃO DE MANÍPULOS
É habitualmente útil a possibilidade de usar as funções de um segundo manípulo. Por
exemplo, para poder cancelar um ciclo de varrimento (ver secção 12.4.8). No entanto,
muitos utilizadores não têm possibilidades de controlar mais do que um manípulo.
Porém, podem conseguir controlar o tempo de pressão do manípulo, tendo a
possibilidade de discriminar entre uma “pressão simples” e uma “pressão longa”. Com a
opção Usar extensão de manípulos, ao executar uma pressão longa, o utilizador pode
executar a acção de um segundo manípulo (a definir em Acções de Manípulos).
14.2. Padrões de varrimento
A optimização do varrimento é muito importante pois ajuda a reduzir o número de
selecções necessárias até o utilizador “chegar” às células que pretende.
14.2.1. MANÍPULOS ALTERNADOS
Esta opção fica activa apenas quando se prevê a utilização de dois manípulos, nos tipos
de varrimento Passo-a-passo ou Inverso.
Normalmente, o manípulo principal é usado para avançar o varrimento. Porém, com os
manípulos alternados o manípulo 2 também avança no varrimento.
Esta função pode ser melhor compreendida no seguinte exemplo:
Sem a opção manípulos alternados, o varrimento avança da seguinte forma:
Manípulo 1 Avança linha a linha
Manípulo 2 Selecciona uma linha
Manípulo 1 Avança célula a célula (na linha anteriormente seleccionada)
Manípulo 2 Selecciona a célula destacada
Com a opção manípulos alternados activa, o número de selecções do manípulo é
reduzida:
Manípulo 1 Avança linha a linha
Manípulo 2 Selecciona uma linha e
Avança célula a célula (na linha anteriormente seleccionada)
Manípulo 1 Selecciona a célula destacada
14.2.2. VARRIMENTO BIDIRECCIONAL
Esta técnica de varrimento assenta na utilização de velocidade de varrimento normal tão
elevada que o utilizador não consegue “acertar” na sua célula. No entanto, chega muito
rapidamente à proximidade da célula pretendida, podendo escolhê-la através de
varrimento no sentido inverso (explicação mais detalhada na secção Erro! A origem da
referência não foi encontrada.).
Vale a pena experimentar. Tente usar as seguintes definições de tempo:
Tempo de varrimento normal: 0.2 segundos
Tempo extra de 1º varrimento: 1 segundo
Tempo de varrimento em sentido inverso: 3 segundos
14.2.3. VARRIMENTO POR BLOCOS
O varrimento por blocos é particularmente útil em teclados com muitas células.
O padrão normal do varrimento por blocos (descrito em 13.2.3) pode ser sobreposto por
um esquema definido individualmente para cada teclado. Desta forma, o utilizador pode
escolher manualmente os blocos de varrimento de um determinado teclado.
1)
2)
3)
4)
Prima F11 para entrar em modo de Edição.
Escolha as Configurações do teclado.
Seleccione a opção Definir blocos de varrimento manualmente.
Clique em OK.
5) O teclado ficará pronto para se definir manualmente os blocos de varrimento.
6) Seleccione Ver > Informação na Célula > Bloco de varrimento.
7) Cada célula indicará num dos cantos o número do bloco de varrimento a que
pertence. Para alterar esse número, seleccione a célula e prima um número de 1
a 8. Pode ainda premir 0 para indicar células excluídas do varrimento.
8) Para incluir uma célula em mais do que um bloco de varrimento, clique
duplamente sobre a célula. Nas opções de varrimento (à esquerda na Janela de
Edição da Célula) seleccione Alterar bloco de varrimento. Pode então
seleccionar mais do que um bloco.
14.2.4. POR ELIMINAÇÃO
A selecção por eliminação constitui uma nova forma de seleccionar células no G2. Esta
técnica pressupõe a utilização de dois manípulos e as células são divididas em 2 grupos.
Prima o manípulo correspondente ao grupo de células que pretende, e esse grupo é por
sua vez dividido em dois. Esta forma de seleccionar células é muito eficaz.
Se os manípulos tiverem cores diferentes, as cores de destaque das células podem
corresponder às cores dos manípulos, facilitando a selecção.
Esta técnica de selecção pode ser usada também com 4 manípulos (baseando-se na
divisão em 4 grupos).
14.3. Acções de Manípulos
14.3.1. EXECUTAR COMANDOS
Além das acções de aceitar, cancelar e inverter o varrimento, os manípulos podem ter a
acção de Executar comando(s). Ou seja, um manípulo pode ser configurado para
executar qualquer comando do G2.
Para a maioria dos utilizadores, esta acção não deve estar associada ao manípulo
principal, mas poderá estar associada a um segundo manípulo (ou a uma “pressão
longa”). Comandos úteis para esta acção são:
Activar uma função de controlo de ambiente, como um alarme;
Dizer uma palavra, como “sim” ou “não”.
14.3.2. REPETIR SELECÇÃO COM O MANÍPULO 2
Com esta opção seleccionada, o utilizador pode usar o manípulo 2 para repetir a função
da última célula seleccionada pelo manípulo 1.
Além disso, se a última célula seleccionada era de salto, então o manípulo 2 terá a
função de regressar ao teclado anterior.
14.3.3. INICIAR CICLO SEGUINTE AUTOMATICAMENTE
No Varrimento automático o utilizador inicia, premindo novamente o manípulo, um
novo ciclo de varrimento depois de seleccionar uma célula. Se esta opção Iniciar ciclo
seguinte automaticamente estiver activa, o novo ciclo de varrimento é iniciado
automaticamente depois de uma célula ser seleccionada.
Se esta opção estiver activa, pode reduzir o Número Máximo de Ciclos de Varrimento.
15. Explorador de Teclados
O Explorador de Teclados permite visualizar e gerir os utilizadores e respectivos teclados
do G2.
15.1. Explorar utilizadores
A maioria das opções relativas aos utilizadores pode ser acedidas a partir do Explorador
de Teclados. Para aceder às opções dos utilizadores, seleccione o ícone do utilizador. As
opções de Utilizador aparecerão no menu Tarefas (à esquerda na janela do Explorador,
como indicado na imagem abaixo) ou no menu que surge ao clicar com o botão direito do
rato sobre o ícone do utilizador.
15.1.1. NOVO UTILIZADOR
Para criar um novo utilizador, clique no botão Novo utilizador, no menu à esquerda.
Escreva o nome do novo utilizador (é possível alterar o nome posteriormente).
15.1.2. ACTIVAR UTILIZADOR
Para activar um utilizador, basta seleccioná-lo com clique duplo ou clicar duplamente
sobre o seu ícone.
15.1.3. EXPLORAR UTLIZADOR
Ao explorar um utilizador, abre-se uma nova janela do explorador onde se pode
visualizar os teclados desse utilizador.
15.1.4. DEFINIR O UTILIZADOR INICIAL
Esta opção estabelece o utilizador seleccionado como o Utilizador Inicial, ou seja, o
utilizador que está seleccionado quando o G2 inicia.
É possível configurar o G2 para iniciar automaticamente com o Utilizador Inicial, sem
abrir o Explorador de Teclados (ver capítulo 15).
15.1.5. DUPLICAR UTILIZADOR
Ao clicar em Duplicar Utilizador o G2 cria um novo utilizador igual ao utilizador
seleccionado. Assim, toda a informação sobre configurações e os teclados do utilizador
seleccionado são duplicados para um novo utilizador.
15.1.6. RENOMEAR UTILIZADOR
Pode alterar o nome do utilizador seleccionado, escolhendo Renomear utilizador.
15.1.7. APAGAR UTILIZADOR
Remove todas as configurações e teclados do utilizador seleccionado.
Nota: A acção Apagar Utilizador não pode ser anulada. Uma vez apagado
um utilizador, não é possível recuperar a informação. Por isso, deve
executar esta função com cautela!
15.1.8. CONFIGURAÇÕES DO UTILIZADOR
Esta opção permite abrir a janela de Configurações do Utilizador.
15.2. Explorar Teclados
Seleccione um utilizador e escolha a opção na Barra de Menu Tarefas a opção Explorar
Utilizador. A mesma opção pode ser acedida clicando com o botão direito do rato sobre
o ícone do utilizador.
15.2.1. ABRIR TECLADO
Abre o teclado que está seleccionado na lista à direita.
O G2 permite ter apenas um teclado aberto de cada vez. Se estiver outro teclado
aberto, esse será fechado antes de o G2 abrir o teclado seleccionado.
15.2.2. DEFINIR COMO TECLADO INICIAL
Define o teclado seleccionado na lista à direita como Teclado Inicial. Ou seja, define o
teclado com que o utilizador inicia.
15.2.3. DUPLICAR TECLADO
Cria um novo teclado igual ao teclado seleccionado.
15.2.4. RENOMEAR TECLADO
Permite alterar o nome do teclado.
15.2.5. APAGAR TECLADO
Apagar o teclado seleccionado na lista à direita.
Nota: esta acção não pode ser anulada, por isso, deve ter cautela ao usar esta função.
15.2.6. IMPRIMIR TECLADO
Os teclados podem ser impressos para tê-los em suporte de papel. Pode ainda usar o G2
para criar cadernos de comunicação.
15.2.7. CONFIGURAÇÕES DO UTILIZADOR
Permite aceder à janela das Configurações do Utilizador.
15.3. Ferramentas do Explorador de Teclados
15.3.1. IMPORTAR/EXPORTAR GRUPOS DE TECLADOS
Um Grupo de Teclados é um conjunto de um ou mais teclados que são comprimidos num
só ficheiro para serem partilhados entre diferentes utilizadores ou computadores. Estes
grupos de teclados podem ser transportados num CD ou pendrive ou enviados por email.
Para exportar:
1) Seleccione os teclados que quer exportar.
2) Clique em Exportar para Grupo de teclados.
3) Escolha a directoria onde quer guardar o Grupo de Teclados.
Para importar:
1) Seleccione com clique duplo o Grupo de teclados, ou escolha Importar Grupo de
teclados e indique a localização do Grupo de teclados.
15.3.2. IMPORTAR DO ‘GRID 1’
Se adquiriu uma actualização do GRID1 para o G2, pode importar os teclados do G1 no
seu computador para o G2.
Para importar teclados do G1 (instalados no mesmo computador), seleccione esta opção
e depois, seleccione o utilizador que tem os teclados quer importar.
Deve depois ajustar as Configurações do Utilizador e as áreas de trabalho de cada
teclado importado (muitas vezes é necessário editar os teclados e criar espaço de Área
de Trabalho).
15.3.3. GRAVAR EM CD
É importante pensar em fazer uma cópia de segurança dos utilizadores e teclados
criados no G2. Caso contrário, e como muitas vezes acontece, pode surgir algum
problema no computador e as horas de trabalho dispendidas a criar os utilizadores e
teclados do G2 perdem-se!
Se tiver um gravador de CD incluido no seu computador, esta opção Gravar em CD
permite exportar automaticamente para um CD toda a informação referente aos
Utilizadores e respectivos teclados.
Se não tiver gravador de CD no seu computador, pode sempre criar Cópias
de segurança dos Utilizadores, exportando-os para uma pendrive ou
outro suporte de armazenamento de dados.
15.3.4. RECUPERAÇÃO A PARTIR DE UMA CÓPIA DE SEGURANÇA
Se quiser restaurar informação de um utilizador guardado no CD, terá de o fazer
manualmente, de acordo com os seguintes passos:
Feche o G2.
Abra O Meu Computador
Localize a pasta: C:\Programas\Sensory Software\The Grid 2\Users\
Numa outra janela, abra o conteúdo do CD. Verá uma pasta relacionada com cada
utilizador guardado.
5) Copie a pasta do Utilizador que pretende restaurar para a pasta:
C:\Programas\Sensory Software\The Grid 2\Users\
6) Se já tiver um utilizador com o mesmo nome, modifique o nome do que já existe
para que não seja substituído pelo que é copiado do CD.
1)
2)
3)
4)
15.3.5. PROCURAR TECLADOS ONLINE
Esta opção abrirá a página de internet de partilha de Teclados, no site da Sensory
Software. Nessa página, qualquer utilizador do G2 pode partilhar os seus teclados com
outros utilizadores, assim como descarregar teclados de outros utilizadores do G2.
15.4. Formas de visualização
Os utilizadores e teclados podem ser visualizados no Explorador de Teclados de
diferentes formas.
15.4.1. ÍCONES/LISTA
Permite visualizar os utilizadores ou teclados numa lista.
15.4.2. MINIATURAS
Permite visualizar os utilizadores ou teclados através das respectivas imagens.
15.4.3. DETALHES
Permite visualizar os utilizadores ou teclados numa lista, com detalhes sobre os mesmos.
15.4.4. ESQUEMA
Esta forma de visualização é particularmente importante, pois permite visualizar a
hierarquia e ligações dos teclados de um determinado utilizador.
16. Preferências
As Preferências permitem alterar configurações gerais do G2. Aceda a estas
configurações através do menu Ficheiro > Preferências, na janela do Explorador de
teclados.
16.1. Opções
16.1.1. INICIAR G2 COM EXPLORADOR DE TECLADOS
O G2 inicia com o Explorador de Teclados.
16.1.2. INICIAR G2 COM O UTILIZADOR INICIAL
Nesta opção, quando o G2 inicia abre automaticamente o utilizador definido como
Utilizador Inicial. Esta opção é útil quando o G2 é utilizado apenas por uma pessoa.
16.1.3. MOSTRAR BARRA DE MENUS ACIMA DOS TECLADOS
Todos os teclados têm disponível uma barra de menus. Independentemente desta opção,
a barra de menu pode sempre ser ocultada ou apresentada premindo a tecla F12.
16.1.4. CLICAR NOS CANTOS DO TECLADO PARA EXIBIR A BARRA DE MENU
Se a barra de menu estiver oculta, surgem dois quadrados vermelhos nos cantos
superiores dos teclados. Clicando primeiro no quadrado da esquerda e depois no da
direita faz surgir a barra de menu.
Esta opção é particularmente útil quando utilizada em computadores sem teclado (por
exemplo, no Tobii® ou no SICAM 3).
16.1.5. IMPEDIR O SCREENSAVER
Esta opção é importante para o caso de utilizadores que têm um acesso lento ao
computador – desta forma, o ecrã do computador nunca “adormece”.
16.1.6. INICIAR G2 NO ARRANQUE DO SISTEMA OPERATIVO WINDOWS™
Esta opção inclui automaticamente o G2 no arranque do sistema operativo. Assim,
quando o utilizador abre o computador, o G2 inicia-se automaticamente. Neste caso, é
muitas vezes importante seleccionar a opção INICIAR G2 COM O UTILIZADOR INICIAL.
16.1.7. MOSTRAR TECLADOS DE SISTEMA NO EXPLORADOR DE TECLADOS
Os teclados de sistema são teclados que estão sempre presentes em todos os
utilizadores, e são criados automaticamente pelo G2: ‘_Novo teclado’ e ‘_Células úteis’.
Se forem editadas no Explorador de Teclados podem ser editadas.
_Novo Teclado, define a configuração básica de cada teclado novo criado.
3
O Tobii e o SICAM são Sistemas Integrados para a Comunicação Aumentativa, com diferentes modos de
acesso. Veja em www.anditec.pt mais informação sobre estes equipamentos.
_Células úteis, permite seleccionar uma de várias células utilizadas com frequência na
edição dos teclados.
16.2. Localização de Ficheiros
16.2.1. LOCALIZAÇÃO DOS FICHEIROS DE UTILIZADORES
Se quiser especificar uma localização diferentes para um utilizador ou outros ficheiros,
pode fazê-lo.
Os ficheiros de Utilizador contêm as configurações e teclados desse utilizador.
16.2.2. LOCALIZAÇÃO DOS SÍMBOLOS SPC
Se tiver os símbolos SPC instalados, pode ser necessário especificar a sua localização.
Escolha Procurar… (abaixo da lista de bibliotecas de imagens) para que o G2 tente
localizar os símbolos automaticamente. Se o G2 não conseguir encontrar, clique em
Procurar… (ao lado do botão Usar predefinido) e tente encontrar a pasta dos símbolos
manualmente.
16.3. Monitores
16.3.1. MOSTRAR TECLADOS NO MONITOR
Se utilizar mais do que um monitor, é possível seleccionar o monitor onde quer visualizar
os teclados do G2.
16.3.2. RESTRINGIR TAMANHO DE ECRÃ
Escolha esta opção para forçar os teclados a serem visualizados a uma determinada
resolução. Esta opção é útil, por exemplo, se estiver a construir teclados que serao
utilizados em computadores com resolução inferior. Neste caso, a pessoa que constrói os
teclados pode visualizar os teclados como o utilizador os verá.
17. Teclados online
A Sensory Software criou um banco de teclados em http://grids.sensorysoftware.com,
onde pode encontrar para descarregar teclados feitos por outros utilizadores do G2.
Nesta página pode descarregar grupos de teclados que lhe interesse.
Nota: a página http://grids.sensorysoftware.com está escrita em inglês. Se descarregar
teclados desta página terá de os traduzir e adaptar para a Língua portuguesa.
18. Anexos
18.1. Códigos para comandos de Texto
Abaixo encontram-se listados os códigos que é possível usar como Teclas de Teclado,
para representar caracteres especiais em chavetas.
Barra de Espaço
Tecla Enter
Tecla Tab
Tecla Backspace
Tecla Shift
Tecla Control
Tecla Alt
Tecla Escape
Tecla Home
Tecla End
Tecla Insert
Tecla Delete
Tecla Break
Tecla Print Screen
Tecla Caps Lock
Tecla Num Lock
Tecla Scroll Lock
Setas direccionais
Teclas Page Up, Page Down
Teclas F1 … F12
Parêntesis
Chavetas
{SPACE}
{ENTER}
{TAB}
{BACKSPACE}
{SHIFT}
{CONTROL}
{ALT}
{ESC}
{HOME}
{END}
{INSERT}
{DELETE} or {DEL}
{BREAK}
{PRTSC}
{CAPSLOCK}
{NUMLOCK}
{SCROLLLOCK}
{UP}, {DOWN}, {LEFT}, {RIGHT}
{PGUP},{PGDN}
{F1} … {F12}
{(}, {)}
{{}, {}}
Pode misturar teclas normais de teclado com caracteres especiais ou usar mais do que
um caracter especial.
Exemplo:
Para escrever olá e depois enter, pode escrever no campo de texto Tecla
de Teclado:
olá{enter}
Pode também usar caracteres especiais para escrever um atalho para um comando.
Por exemplo, para escrever Ctrl+Alt+s, pode escrever no campo de texto
Tecla de Teclado:
{control}{alt}s
Ou, para escrever Alt+F+O, poderia escrever no campo de texto Tecla de
Teclado:
{alt}(fo)