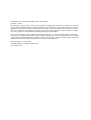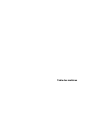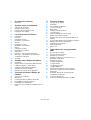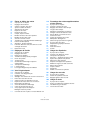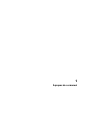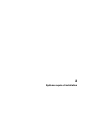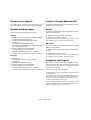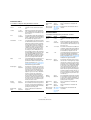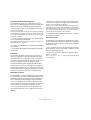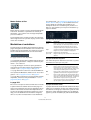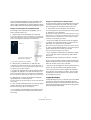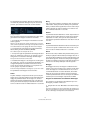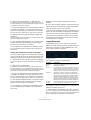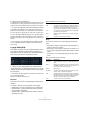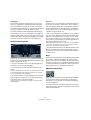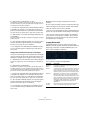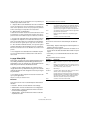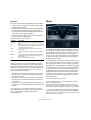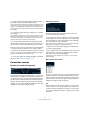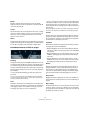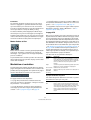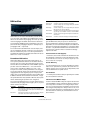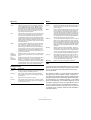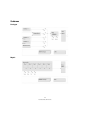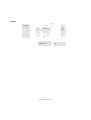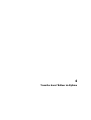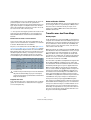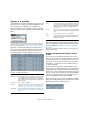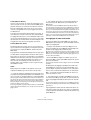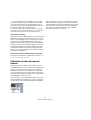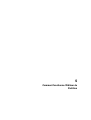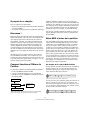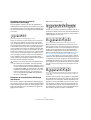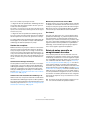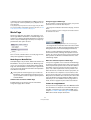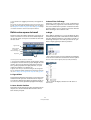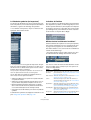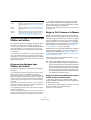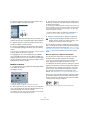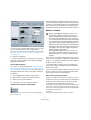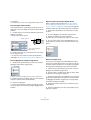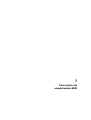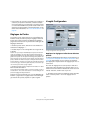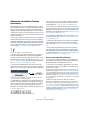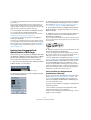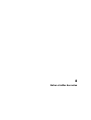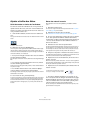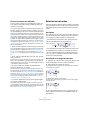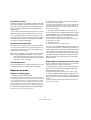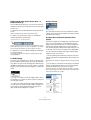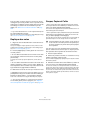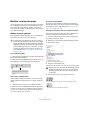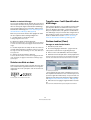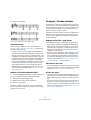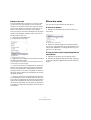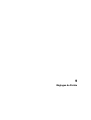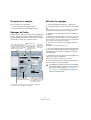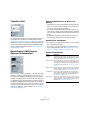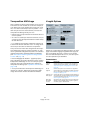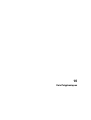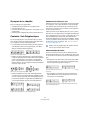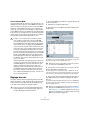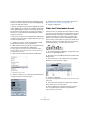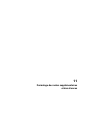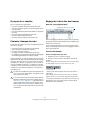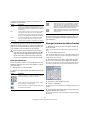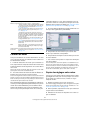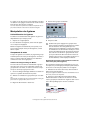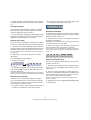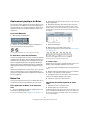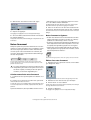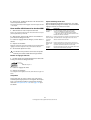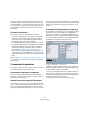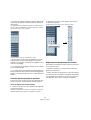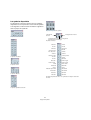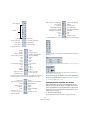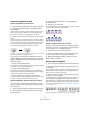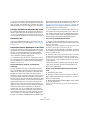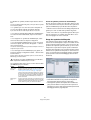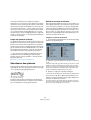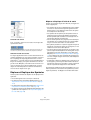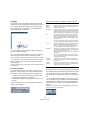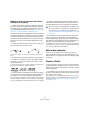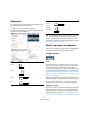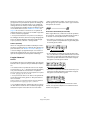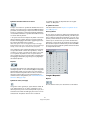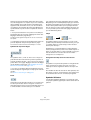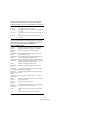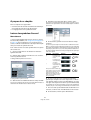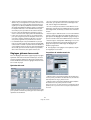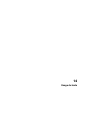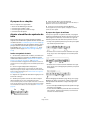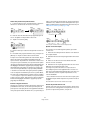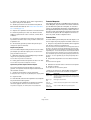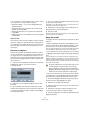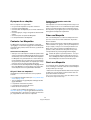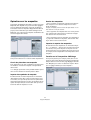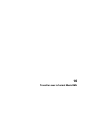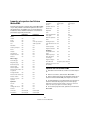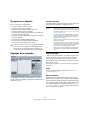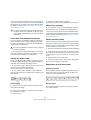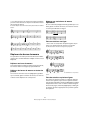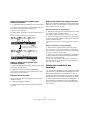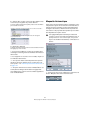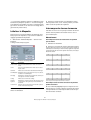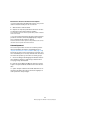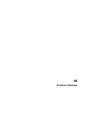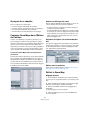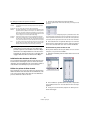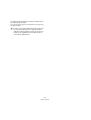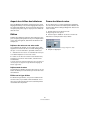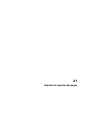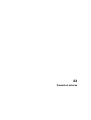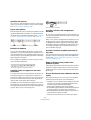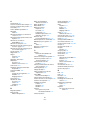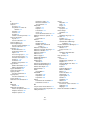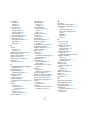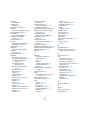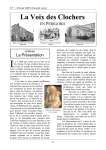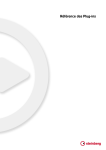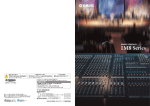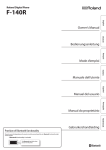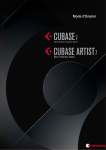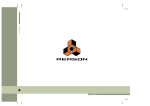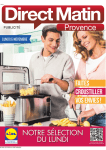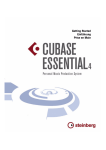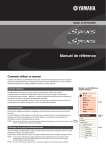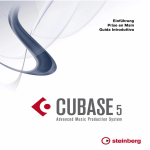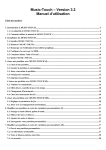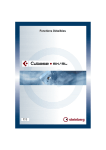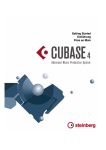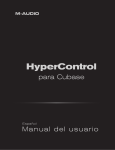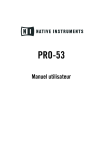Download Nuendo Expansion Kit – Mode d`Emploi
Transcript
Cristina Bachmann, Heiko Bischoff, Marion Bröer, Sabine Pfeifer
Traduction : C.I.N.C.
Les informations contenues dans ce document sont sujettes à modifications sans préavis et n’engagent aucunement la
responsabilité de Steinberg Media Technologies GmbH. Le logiciel décrit dans ce document fait l’objet d’une Licence
d’Agrément et ne peut être copié sur un autre support sauf si cela est autorisé spécifiquement par la Licence d’Agrément. Aucune partie de cette publication ne peut en aucun cas être copiée, reproduite ni même transmise ou enregistrée, sans la permission écrite préalable de Steinberg Media Technologies GmbH.
Tous les noms de produits et de sociétés sont des marques déposées ™ ou ® de leurs propriétaires respectifs. Windows XP est une marque déposée de Microsoft Corporation. Windows Vista est une marque déposée ou une marque
commerciale de Microsoft Corporation aux USA et/ou dans les autres pays. Le logo Mac est une marque commerciale
utilisée sous licence. Macintosh et Power Macintosh sont des marques déposées.
Date de publication : 02 Avril 2008
© Steinberg Media Technologies GmbH, 2008.
Tous droits réservés.
Table des matières
7
À propos de ce manuel
62
Principes de base
8
Bienvenue !
9
Système requis et installation
10
10
10
10
À propos de ce chapitre
Système minimum requis
Installer le Nuendo Expansion Kit
Enregistrez votre logiciel
11
Les Instruments VST fournis
12
12
12
17
22
23
25
30
31
33
39
40
42
À propos de ce chapitre
Préparatifs
Ouvrir l'Éditeur de Partition
Le curseur de projet
Mode Page
Changer le facteur de Zoom
La portée active
Faire des réglages de mise en page
Définir votre espace de travail
À propos des menus contextuels de l’Éditeur de
Partition
À propos des dialogues dans l’Éditeur de Partition
Régler la Clef, l'Armure et la Mesure
Instruments transpositeurs
Méthode de travail
Mise à Jour
45
Introduction
Prologue
Paramètres sonores
Modulation et contrôleurs
Spector
Paramètres sonores
Modulation et contrôleurs
Mystic
Paramètres sonores
Modulation et contrôleur
HALionOne
Embracer – Surround Pad Synthesizer
Monologue – Synthétiseur monophonique à
modélisation analogique
Schémas
63
63
63
63
64
65
65
65
66
68
47
Travailler dans l’Éditeur de Rythme
48
48
49
50
52
56
Introduction
Gestion des drum maps dans l’Éditeur Clavier
L’Éditeur de Rythme – Présentation
Opérations dans l’Éditeur de Rythme
Travailler avec des Drum Maps
Utilisation de listes de noms de batterie
57
Comment fonctionne l’Éditeur de
Partition
84
58
58
58
58
59
61
À propos de ce chapitre
Bienvenue !
Comment fonctionne l’Éditeur de Partition
Notes MIDI et notes de la partition
La Quantification d’Affichage
Saisie de notes manuelle ou enregistrement des
notes
84
85
68
68
73
73
74
75
Transcription des enregistrements
MIDI
76
76
76
76
À propos de ce chapitre
À propos de la Transcription
Préparer les conteneurs
Stratégie : Préparer les conteneurs en vue
d’imprimer une Partition
Réglages de Portée
L’onglet Configuration
L’onglet Options
L’onglet Polyphonique
L’onglet Tablature
Situations nécessitant d’autres techniques
Insérer des changements de Quantification
d’Affichage
Stratégies: Ajouter des changements de
quantification d’affichage
La fonction Éclatement
La fonction “Notes de la Partition en MIDI”
77
77
80
81
81
82
83
4
Table des matières
86
Entrer et éditer des notes
87
87
88
90
92
93
95
95
96
97
98
98
98
99
100
À propos de ce chapitre
Réglages de la Partition
Valeurs et position des notes
Ajouter et éditer des Notes
Sélectionner des notes
Déplacer des notes
Dupliquer des notes
Couper, Copier et Coller
Modifier la hauteur de notes séparées
Modifier la valeur des notes
Scinder une Note en deux
Travailler avec l’outil Quantification d’Affichage
Portées doubles (Piano)
Stratégies : Portées multiples
Insérer et éditer des clefs, des armures ou des
chiffrages de mesure
Effacer des notes
101
118 Formatage des notes supplémentaires
et des silences
119
119
119
121
121
122
123
124
124
125
128
129
131
131
132
133
À propos de ce chapitre
Contexte : Hampes de notes
Réglage de la direction des hampes
Longueur des hampes
Altérations accidentelles et harmonie
Changer la forme des têtes de notes
Autres détails concernant les notes
Colorier les notes
Copier des réglages entre notes
Manipulation des ligatures
Gestion de groupes dans les ligatures
À propos des notes liées
Déplacement graphique de Notes
Notes Cue
Notes d’ornement
N-olets
102 Réglages de Portée
135 Usage des Symboles
103
103
103
104
104
105
105
136
136
137
141
141
148
149
152
153
153
154
154
106
106
107
À propos de ce chapitre
Réglages de Portée
Effectuer les réglages
Travailler avec des portées préréglées
Noms des portées
Tonalité et Clef
Quantification d’Affichage et Options
d’Interprétation
Transposition d’Affichage
L’onglet Options
Les onglets Polyphonique et Tablature
108 Voix Polyphoniques
109
109
110
112
112
113
113
114
114
115
116
117
À propos de ce chapitre
Contexte: Les différents niveaux
L’Inspecteur de symboles
Important ! – Symboles, Portées et Voix
Ajouter des symboles à la partition
Sélectionner des symboles
Déplacer et Dupliquer des Symboles
Modifier la longueur, la taille et la forme
Effacer des symboles
Copier et Coller
Alignement
Détails concernant les symboles
161 Usage des accords
À propos de ce chapitre
Contexte : Voix Polyphoniques
Réglage des voix
Stratégie : De combien de voix avez-vous besoin ?
Entrer des notes dans les voix
Vérifier à quelle voix appartient une note
Déplacer des notes d’une voix à une autre
Manipulation des Silences
Voix et Quantification d’Affichage
Créer des Croisements de voix
Voix polyphoniques automatiques Mélanger toutes les portées
Convertir des voix en pistes - Fonction Extraire voix
162
162
164
À propos de ce chapitre
Insérer des symboles d’accord
Réglages globaux des accords
166 Usage du texte
167
167
169
173
5
Table des matières
À propos de ce chapitre
Ajouter et modifier des symboles de texte
Les différents types de texte
Les fonctions de Texte
177 Usage des Maquettes
208 Partition et lecture MIDI
178
178
178
178
179
180
180
209
209
209
210
À propos de ce chapitre
Contexte : les Maquettes
Créer une Maquette
Ouvrir une Maquette
Opérations sur les maquettes
Usage des Maquettes - Un Exemple
Piste Marqueur -> Forme
211 Imprimer et exporter des pages
212
212
181 Travailler avec le format MusicXML
182
183
214
214
214
215
À propos de ce chapitre
Réglages de la maquette
Taille de la Portée
Cacher/Afficher des éléments
Colorier les notes
Pauses multiples
Éditer les barres de mesure
Créer des anacrouses
Régler le nombre de mesures en largeur de page
Déplacer des barres de mesure
Faire glisser des portées
Ajouter des crochets et des accolades
Maquette Automatique
Initialiser la Maquette
Interrompre des barres de mesure
217
Techniques d’édition utiles
219 Index
À propos de ce chapitre
Contexte : Drum Maps dans l’Éditeur de Partition
Définir la Drum Map
Définir une portée de partition rythmique
Entrer et éditer des notes
Portée rythmique à une seule ligne
204 Créer des tablatures
205
205
206
207
207
207
À propos de ce chapitre
Comment utiliser ce chapitre
Ajouter et éditer des notes
Symboles et Maquette
216 Conseils et astuces
199 Partition rythmique
200
200
200
202
202
202
Imprimer
Exporter des pages sous forme de fichier image
213 Foire aux questions
Introduction
Importer et exporter des fichiers MusicXML
185 Mise en page de la Partition Autres techniques
186
186
187
187
189
189
190
190
191
192
193
194
195
197
197
À propos de ce chapitre
Partitions et mode Arrangeur
La fonction Correspondance MIDI
Symboles de nuance crescendo
À propos de ce chapitre
Création automatique de tablatures
Création manuelle de tablatures
Aspect des chiffres des tablatures
Édition
Forme des têtes de notes
6
Table des matières
1
À propos de ce manuel
Ö Veuillez noter que ce manuel fait souvent référence au
clic droit, par exemple pour ouvrir des menus contextuels,
etc. Si vous travaillez sur un Mac avec une souris à un seul
bouton, maintenez la touche [Ctrl] et cliquez.
Bienvenue !
Voici le manuel pour Nuendo Expansion Kit de Steinberg.
Le Nuendo Expansion Kit ajoute un certain nombre de
fonctions de composition musicale issues de Cubase (les
“Cubase Music Tools”) à l’application standard Nuendo.
Ces fonctions ou mieux dit les instruments VST inclus,
l’éditeur de rhytme (et le support des drum maps) ainsi que
l’éditeur de partitions sont décrits en détail dans les chapitres suivants.
À propos des versions du programme
La documentation concerne deux systèmes d’exploitation
différents ou “plates-formes” différentes ; Windows et
Mac OS X.
Certaines caractéristiques ou des réglages sont spécifiques à une des plates-formes, Windows ou Mac OS X.
Tout cela sera clairement indiqué lorsque ce sera la cas.
En d’autres termes :
Ö Si rien n’est mentionné, les descriptions et procédures
de la documentation sont valables à la fois pour Windows
et Mac OS X.
Conventions appliquées aux raccourcis clavier
La plupart des raccourcis clavier par défaut de Nuendo
utilisent des touches mortes, certaines sont différentes en
fonction du système d’exploitation. Par exemple, le raccourcis clavier par défaut pour Annuler est [Ctrl]-[Z] sous
Windows et [Commande]-[Z] sous Mac OS X.
Lorsque des raccourcis clavier employant des touches
mortes sont mentionnés dans ce manuel, ils indiquent
d’abord la touche morte Windows, selon la formule
suivante :
[Touche morte Win]/[Touche morte Mac]-[Touche]
Par exemple, [Ctrl]/[Commande]-[Z] signifie “enfoncez la
touche [Ctrl] sous Windows ou [Commande] sous Mac
OS X, puis pressez [Z]”.
De même, [Alt]/[Option]-[X] signifie “enfoncez la touche
[Alt] sous Windows ou [Option] sous Mac OS X, puis
pressez [X]”.
8
À propos de ce manuel
2
Système requis et installation
À propos de ce chapitre
Installer le Nuendo Expansion Kit
Ce chapitre décrit l’équipement nécessaire et les procédures d’installation pour les versions Windows et Mac.
La procédure d’installation placera automatiquement tous
les fichiers aux bons endroits.
Système minimum requis
Windows
Vous aurez besoin des équipements suivants :
1. Insérez le DVD Nuendo Expansion Kit dans le lecteur
DVD de votre ordinateur.
Windows
2. Double-cliquez sur le fichier “Setup.exe”.
• Windows XP (version Familiale/Professionnelle avec SP2)
ou Windows Vista (32 bits et 64 bits)
• Processeur Intel Pentium ou AMD Athlon 2 GHz
• 1 Go de RAM
• Carte audio compatible Windows DirectX ;
Une carte audio compatible ASIO est recommandée du fait
de son faible temps de latence.
• Résolution d’affichage de 1024x768 pixels
• Une clé Steinberg et un connecteur USB
• Lecteur de DVD ROM nécessaire pour l’installation
• Connexion Internet nécessaire pour l’activation de la licence
3. Suivez les instructions à l’écran.
L’installation inclut ainsi l’activation de la licence de programme sur votre
clé Steinberg Key qui se ressemble à l’activation de Nuendo.
Macintosh
1. Insérez le DVD Nuendo Expansion Kit dans le lecteur
DVD de votre ordinateur.
2. Double-cliquez sur le fichier “Nuendo Expansion Kit
4.mpkg”.
3. Suivez les instructions à l’écran.
L’installation inclut ainsi l’activation de la licence de programme sur votre
clé Steinberg Key qui se ressemble à l’activation de Nuendo.
Macintosh
•
•
•
•
•
•
•
•
Mac OS X 10.4
Power Mac G4 1 GHz ou Core Solo 1.5 GHz
1 Go de RAM
Carte audio compatible CoreAudio
Résolution d’affichage de 1024x768 pixels
Une clé Steinberg et un connecteur USB
Lecteur de DVD ROM nécessaire pour l’installation
Connexion Internet nécessaire pour l’ activation de la licence
Enregistrez votre logiciel
Nous vous encourageons vivement à enregistrer votre logiciel ! Vous aurez ainsi droit à l’assistance technique et
serez tenu informé des mises à jour et autres nouveautés
concernant votre produit.
Il existe deux moyens de s’enregistrer :
• Dans Nuendo, ouvrez le menu Aide et sélectionnez l’option Registration.
Cette option est un lien Internet qui ouvrira la page Registration du site
web de Steinberg. Pour vous enregistrer, il suffit de suivre les instructions à l’écran. Lorsque vous lancez Nuendo pour la première fois, un
message d’enregistrement sera aussi affiché.
• Sur le DVD d’installation, se trouve un formulaire d’inscription au format pdf. Pour vous inscrire, imprimez le formulaire, remplissez-le et renvoyez-le nous.
10
Système requis et installation
3
Les Instruments VST fournis
Introduction
• Prologue reçoit en mode MIDI Omni (sur tous les canaux MIDI).
Ce chapitre contient des descriptions des instruments
VST fournis et de leurs paramètres.
Il n’est pas nécessaire de sélectionner un canal MIDI pour envoyer des
données MIDI au Prologue.
Ö La plupart des instruments VST inclus sont compatibles avec VST3. Cela est indiqué par un symbole avant le
nom (pour plus d’informations, voir la section “À propos
de VST 3” dans le chapitre “Effets audio” des Fonctions
Détaillées).
Ö Le flux des signaux du synthétiseur Prologue est illustré
dans la section “Schémas” à la page 45.
Paramètres sonores
Section Oscillateur
Prologue
Cette section contient des paramètres affectant les 3 oscillateurs. Ils sont regroupés dans la partie supérieure du tableau de bord de l’instrument.
Sélection des formes d’onde
Chaque oscillateur dispose d’un certain nombre de formes d’onde que vous sélectionnez en cliquant sur le nom
de la forme d’onde dans la case située sous chacun des
sections de l’oscillateur.
Prologue est un synthétiseur basé sur la synthèse soustractive, la méthode employée dans les synthétiseurs analogiques classiques. Ces caractéristiques de base sont les
suivantes:
• Filtre Multimode
Passe-bas et passe-haut à pente variable, plus modes de filtrage passebande et à flans raides (notch) – voir “À propos des types de filtre” à la
page 16.
• Trois oscillateurs, chacun ayant 4 formes d’onde standard plus un assortiment de formes d’onde spéciales.
Voir “Sélection des formes d’onde” à la page 12.
• Modulation de fréquence.
Voir “À propos de la modulation de fréquence” à la page 15.
• Modulation en anneau.
Sélection des formes d’onde.
Voir “Modulation en anneau” à la page 15.
• Effets intégrés.
Voir “La page Effets (EFX)” à la page 21.
12
Les Instruments VST fournis
Les formes d’onde suivantes sont disponibles :
Paramètres OSC 1
Forme d’onde Description
L’oscillateur 1 agit comme un oscillateur maître. Il détermine la hauteur de base des trois oscillateurs. L’oscillateur
1 dispose des paramètres suivants :
Sawtooth
Cette forme d’onde contient toutes les harmonies et produit un son riche et brillant.
Parabolic
Peut être considérée comme une forme d’onde en dent
de scie “arrondie”, produisant un timbre plus doux.
Square
Les formes d’onde carrées ne contiennent que des harmoniques de rang impairs, produisant un son creux caractéristique.
Triangle
La forme d’onde Triangle génère peut d’harmoniques,
espacés sur les rangs impairs, ce qui produit un son légèrement creux.
L’onde sinus est la forme d’onde la plus simple possible,
sans harmoniques. L’onde sinus produit un son neutre,
au timbre doux.
Sine
Formant 1–12
Les formes d’onde à formant accentuent certaines bandes de fréquence. Comme la voix humaine, les instruments de musique ont un ensemble de formants fixe, qui
leur donne une couleur ou un timbre sonore unique, aisément reconnaissable, quelle que soit la hauteur.
Vocal 1–7
Il s’agit aussi de formes d’onde à formant, mais plus spécialement orientées voix. Les sons des voyelles (A/E/I/O/
U) sont parmi les formes d’onde qui composent cette catégorie.
Partial 1-7
Les partiels, aussi appelés harmoniques, sont une suite
de sons qui accompagne le son primaire (fondamental).
Ces formes d’onde peuvent être décrites comme produisant des intervalles espacés de deux fréquences ou plus
audibles simultanément avec un puissance égale.
Reso Pulse
1–12
Cette catégorie de forme d’onde commence par une
forme d’onde complexe (Reso Pulse 1), qui accentue la
fréquence fondamentale (primaire). Pour chaque forme
d’onde successive dans cette catégorie, l’harmonique
suivant dans la série est accentué.
Slope 1–12
Cette catégorie de d’onde commence par une forme
d’onde complexe (Slope 1), avec une décroissance progressive de la complexité harmonique plus le numéro est
élevé. Slope 12 produit une onde sinus (sans harmoniques).
Neg Slope
1–9
Cette catégorie commence aussi par une forme d’onde
complexe (NegSlope 1), mais avec une décroissance progressive des fréquence basses plus le numéro est élevé.
• Pour entendre le signal généré par le ou les oscillateur(s), tournez le potentiomètre Osc correspondant dans
le sens des aiguilles d’une montre sur un réglage adéquat.
Paramètre
Valeur
Description
Osc 1
0–100
Contrôle le niveau de sortie de l’oscillateur.
Coarse
+/- 48
semitones
Détermine la hauteur de base utilisée par
tous les oscillateurs.
Fine
+/- 50 cent
Accord fin de la hauteur de l’oscillateur
en centièmes (100e de demi-ton). Affecte aussi tous les oscillateurs.
Wave Mod
+/- 50
Ce potentiomètre n’est actif que si le bouton Wave Mod est activé sous la case de
sélection de la forme d’onde. La modulation de l’onde fonctionne en ajoutant une
copie décalée en phase de la sortie de
l’oscillateur lui-même, ce qui produit des
variations de la forme d’onde. Par exemple si une forme d’onde en dent de scie
est employée, activer WM produira une
forme d’onde à impulsion. En modulant le
paramètre WM avec par exemple un LFO,
une modulation PWM classique (pulse
width modulation) est produite. La modulation de l’onde peut toutefois être appliquée à n’importe quelle forme d’onde.
Bouton
Phase
activé/
désactivé
Lorsque la synchronisation de Phase est
activée, tous les oscillateurs redémarrent
leur cycle de forme d’onde à chaque note
note jouée. Si la Phase est désactivée,
les oscillateurs génèrent un cycle de
forme d’onde continu, produisant de légères variations en cours de jeu, car chaque note démarre selon une phase du
cycle, ce qui ajoute de la chaleur au son.
Mais pour synthétiser des sons de basse
ou de batterie, il vaut mieux que l’attaque
de chaque note jouée sonne de la même
façon, dans ce cas, il faut activer la synchro de Phase. La synchro de Phase affecte également de générateur de bruit.
Bouton
Tracking
activé/
désactivé
Si le Tracking (Suivi) est activé, la hauteur
de l’oscillateur suivra les notes jouées sur
le clavier. Si le Tracking est désactivé, la
hauteur de l’oscillateur restera constante,
quelle que soit la note jouée.
Bouton Wave
Mod
activé/
désactivé
Active ou désactive la modulation de
l’onde.
Menu local de
forme d’onde
Voir “Sélection Définit la forme d’onde de base de l’osdes formes
cillateur.
d’onde” à la
page 12.
13
Les Instruments VST fournis
Paramètres OSC 2
Paramètre
Valeur
Description
L’oscillateur 2 dispose des paramètres suivants :
Bouton Wave
Mod
activé/
désactivé
Active ou désactive la modulation de
l’onde.
Menu local de
forme d’onde
Voir “Sélection Définit la forme d’onde de base de l’osdes formes
cillateur.
d’onde” à la
page 12.
Paramètre
Valeur
Description
Osc 2
0-100
Contrôle le niveau de sortie de l’oscillateur.
Coarse
+/- 48
demi-tons
Détermines la hauteur approximative de
l’Osc 2. Si FM est activée, il détermine le
taux de fréquence de l’oscillateur par rapport à l’Osc 1.
Paramètres OSC 3
+/- 50
centièmes
Accord fin de la hauteur de l’oscillateur en
centièmes (100e de demi-ton). Si FM est
activée, il détermine le taux de fréquence
de l’oscillateur par rapport à Osc 1.
Paramètre
Valeur
Description
Osc 3
0-100
Contrôle le niveau de sortie de l’oscillateur.
Coarse
+/- 48
semitones
Détermines la hauteur approximative de
l’Osc 2. Si FM est activée, il détermine le
taux de fréquence de l’oscillateur par rapport à Osc 1/2.
Fine
+/- 50 cent
Accord fin de la hauteur de l’oscillateur en
centièmes (100e de demi-ton). Si FM est
activée, il détermine le taux de fréquence
de l’oscillateur par rapport à Osc 1/2.
Ratio
1–16
Ce potentiomètre (qui n’est actif que si le
bouton Freq Mod est activé) définit la
quantité de modulation de fréquence appliqué à l’oscillateur 2. Voir “À propos de
la modulation de fréquence” à la page 15.
Habituellement appelé index FM.
Bouton Sync
activé/
désactivé
Si la Synchro est activée, l’Osc 3 est l’esclave de l’Osc 1. Cela signifie que chaque
fois que l’Osc 1 termine son cycle, l’Osc 3
est forcé de revenir au début de son cycle).
Cela produit un son caractéristique, adapté
au jeu en solo. L’Osc 1 détermine la hauteur, et faire varier la hauteur de l’Osc 3
produit des changements de timbre. Pour
obtenir des sons synchronisés classiques,
essayez de moduler la hauteur de l’Osc 3
avec une enveloppe ou un LFO. La hauteur
de l’Osc 3 doit aussi être plus élevée que
celle de l’Osc 1.
Bouton
Tracking
activé/
désactivé
Si le Tracking (Suivi) est activé, la hauteur
de l’oscillateur suivra les notes jouées sur
le clavier. Si le Tracking est désactivé, la
hauteur de l’oscillateur restera constante,
quelle que soit la note jouée.
Si le Tracking (Suivi) est activé, la hauteur
de l’oscillateur suivra les notes jouées sur
le clavier. Si le Tracking est désactivé, la
hauteur de l’oscillateur restera constante,
quelle que soit la note jouée.
Bouton Freq
Mod
activé/
désactivé
Active ou désactive la modulation de
fréquence.
Bouton Wave
Mod
activé/
désactivé
Active ou désactive la modulation de
l’onde.
Active ou désactive la modulation de
fréquence.
Menu local de
forme d’onde
Voir “Sélection Définit la forme d’onde de base de
des formes
l’oscillateur.
d’onde” à la
page 12.
Fine
Wave Mod
Ratio
Bouton Sync
Bouton
Tracking
Bouton Freq
Mod
+/- 50
1–16
activé/
désactivé
activé/
désactivé
activé/
désactivé
L’oscillateur 3 dispose des paramètres suivants :
Ce potentiomètre n’est actif que si le bouton Wave Mod est activé sous la case de
sélection de la forme d’onde. La modulation de l’onde fonctionne en ajoutant une
copie décalée en phase de la sortie de
l’oscillateur lui-même, ce qui produit des
variations de la forme d’onde. Par exemple si une forme d’onde en dent de scie
est employée, activer WM produira une
forme d’onde à impulsion. En modulant le
paramètre WM avec par exemple un LFO,
une modulation PWM classique (pulse
width modulation) est produite. La modulation de l’onde peut toutefois être appliquée à n’importe quelle forme d’onde.
Ce potentiomètre (qui n’est actif que si le
bouton Freq Mod est activé) définit la
quantité de modulation de fréquence appliqué à l’oscillateur 2. Voir “À propos de
la modulation de fréquence” à la page 15.
Habituellement appelé index FM.
Si la Synchro est activée, l’Osc 2 est l’esclave de l’Osc 1. Cela signifie que chaque
fois que l’Osc 1 termine son cycle, l’Osc 2
est forcé de revenir au début de son cycle). Cela produit un son caractéristique,
adapté au jeu en solo. L’Osc 1 détermine
la hauteur, et faire varier la hauteur de
l’Osc 2 produit des changements de timbre. Pour obtenir des sons synchronisés
classiques, essayez de moduler la hauteur
de l’Osc 2 avec une enveloppe ou un LFO.
La hauteur de l’Osc 2 doit aussi être plus
élevée que celle de l’Osc 1.
14
Les Instruments VST fournis
À propos de la modulation de fréquence
• Si les Osc 1 et 2 sont accordés sur la même fréquence,
et qu’aucune modulation n’est appliquée à la hauteur de
l’Osc 2, il ne se produira rien de plus.
La modulation de fréquence ou FM signifie que la fréquence d’un oscillateur (appelé porteur) est modulé par le
fréquence d’un autre oscillateur (appelé modulateur).
Toutefois, si vous changez la hauteur de l’Osc 2, des changements de
timbre marqués seront audibles. Si les oscillateurs sont accordés selon
un intervalle harmonique tel qu’une quinte ou une octave, la sortie modulée en anneau sonnera de façon harmonique, et les autres intervalles
produiront des timbres complexes, moins harmonieux.
• Dans Prologue, l’Osc 1 est le modulateur, et les Osc 2
et 3 sont les porteurs.
L’Osc 2 peut être considéré comme étant à la fois porteur et modulateur
car si la Mod Fréq est appliquée à l’Osc 2 il est modulé par l’Osc 3. Si
l’Osc 2 utilise aussi la modulation de fréquence, l’Osc 3 sera modulé à la
fois par l’Osc 1 et l’Osc 2.
• Oscillator Sync doit être désactivée lorsque vous utilisez
la modulation en anneau.
Générateur de bruit
• Les son modulation de fréquence “pur” est émis par le
ou les oscillateur(s) modulateur(s).
Un générateur de bruit génère du bruit (toutes les fréquences sont à des niveaux égaux). Ses applications incluent la
simulation de son de percussion et les bruits de souffle des
instruments à vent.
Cela signifie que vous devez éteindre la sortie de l’Osc 1 lorsque vous
utilisez la modulation de fréquence.
• Le bouton Freq Mod active ou désactive la modulation
de fréquence.
• Pour n’entendre que le son du générateur de bruit, vous
devez baisser le niveau de sortie des oscillateurs, et monter le son du paramètre Noise.
• Le paramètre Ratio détermine la quantité de modulation
de fréquence.
• Le niveau du générateur de bruit est assigné à l’Enveloppe 1 par défaut.
Portamento
Ce paramètre fait glisser la hauteur d’une note jouée à
l’autre. Le réglage de ce paramètre détermine le temps
que met la hauteur pour varier d’une note à la suivante.
Tournez le potentiomètre dans le sens des aiguilles d’une
montre pour obtenir un temps de Glide pus long.
Voir “La page Enveloppe” à la page 18 pour une description des générateurs d’Enveloppe.
Le sélecteur “Mode” permet d’appliquer le Glide uniquement lorsque vous jouez une note legato (s’il est réglé sur
Legato). Legato signifie que vous jouez une note sans relâcher tout de suite la note jouée précédemment. Le Legato
fonctionne seulement sur des parties monophoniques.
Modulation en anneau
Les modulateurs en anneau multiplient deux signaux audio.
La sortie modulée en anneau contient des fréquences supplémentaires générées par la somme des, et la différence
entre, les fréquences des deux signaux. Dans Prologue,
l’Osc 1 est multiplié par l’Osc 2 afin de produire les fréquences somme et différence. La modulation en anneau est
souvent utilisée pour créer des sons de type cloche.
• Pour entendre la modulation en anneau, baisser le niveau de sortie des Osc 1 et 2, et réglez à fond le niveau
“R.Mod”.
15
Les Instruments VST fournis
Section Filtre
À propos des types de filtre
Vous choisissez le type de filtre à utiliser à l’aide des boutons placés autour du potentiomètre de réglage de la fréquence de coupure du filtre. Les types de filtre suivant
sont (listés dans le sens des aiguilles d’une montre à partir
de la position 9 heures) :
Le cercle du milieu contient les paramètres du filtre. La
molette centrale règle la fréquence de coupure du filtre et
la bague externe sélectionne le type de filtre :
Paramètre
Description
Type de filtre
Règle le type de filtre sur passe-bas, passe-haut, passebande ou sur Notch (éliminateur de bande à flans raides).
Les types de filtre sont décrits dans la section “À propos
des types de filtre” à la page 16.
Cut off
Emphasis
Ce potentiomètre contrôle la fréquence de coupure “cut
off” du filtre. Si un filtre passe-bas est utilisé, il contrôlera
l’ouverture et la fermeture du filtre, produisant un son de
“balayage” classique des synthétiseurs. Le fonctionnement de ce paramètre est régit par le type de filtre (voir
“À propos des types de filtre” à la page 16).
C’est le contrôle de résonance du filtre. Pour les filtres
passe-bas et passe-haut, augmenter la valeur Emphasis
accentuera les fréquences autour de la fréquence de
coupure. Ceci produit généralement un son plus ténu,
mais avec un coupure plus abrupte. Plus la valeur Emphasis est élevée, plus le son devient résonant jusqu’à ce
qu’il se mette à sonner (auto-oscillation), générant ainsi
une hauteur distincte. Pour les filtres passe-bande ou
Notch, le réglage Emphasis définit la largeur de la bande.
Si vous augmentez cette valeur, la bande dans laquelle
les fréquences sont laissées passer (passe-bande), ou
coupées (Notch) deviendra plus étroite.
Drive
Sert à régler le niveau d’entrée du filtre. Des niveaux supérieurs à 0dB introduiront progressivement une distorsion douce du signal d’entrée, et une décroissance de la
résonance du filtre.
Shift
En interne, chaque filtre comporte deux “sous-filtres” ou
plus, connectés en série. Ce paramètre décale la fréquence de coupure des sous-filtres. Le résultat dépend
du type de filtre sélectionné : Pour les types de filtre
passe-bas et passe-haut cela change la pente du filtre.
Pour les types de filtre passe-bande et Notch cela
change la largeur de la bande. Le paramètre Shift n’a
aucun effet si les types de filtre 12dB LP ou 12dB HP
sont sélectionnés.
Tracking
Si ce paramètre est réglé au-delà de la position midi, la
fréquence de coupure du filtre augmentera plus vous
monterez dans l’aigu sur votre clavier. Des valeurs négatives inversent cet effet.
Si le paramètre Track est réglé à fond dans le sens des
aiguilles d’une montre, la fréquence de coupure suivra le
clavier à raison d’un demi-ton par touche.
Type
Description
12db LP
Ce filtre passe-bas à pente douce (12 dB/Octave audessus de la fréquence de coupure), laissant davantage
d’harmoniques dans le son filtré.
18dB LP
Ce filtre passe-bas a une conception en cascade, qui atténue les fréquences inférieures à la fréquence de coupure avec une pente de 18dB/Octave, habituelle du
désormais classique synthé TB 303.
24dB LP
Ces filtres Passe-bas laissent passer les fréquences
basses et éliminent les fréquences aiguës. Ce type de filtre atténue les fréquences au-dessus de la fréquence de
coupure avec une pente de 24dB/Octave, qui produit un
son chaud et épais.
24dB LP II
Ce filtre passe-bas a une conception en cascade, qui atténue les fréquences inférieures à la fréquence de coupure avec une pente de 24dB/Octave, produisant un son
chaud et sombre.
12dB Band
Un filtre passe-bande élimine à la fois des fréquences
aiguës et basses situées au-dessus et en-dessous de la
fréquence de coupure avec une pente de 12dB/Octave,
produisant un son nasillard et ténu.
12dB Notch
Un filtre notch élimine les fréquences proches de la fréquence de coupure selon une pente de 12dB/Octave,
laissant passer les fréquences situées en-dessous et audessus. Il produit un son de type Phaser.
12dB HP
Ce filtre passe-haut a une pente de 12dB/Octave, et
donne un son clair et ténu.
24dB HP
Un filtre passe-haut est le contraire d’un filtre passe-bas,
éliminant les fréquences basses et laissant passer les
fréquences aiguës. Ce filtre a une pente de 24dB/Octave, qui donne un son clair et précis.
16
Les Instruments VST fournis
Master Volume et Pan
pour chaque LFO – voir “Assigner les destinations de modulation du LFO” à la page 18. Un oscillateur basse fréquence (LFO) sert à moduler des paramètres, par
exemple la hauteur d’un oscillateur (pour produire un vibrato), ou tout paramètre pour lequel une modulation cyclique est désirée.
Master Volume contrôle le volume général (amplitude) de
l’instrument. Par défaut ce paramètre est contrôlé par
l’Enveloppe 1, pour générer une enveloppe d’amplitude
pour les oscillateurs.
Le potentiomètre Pan contrôle la position de l’instrument
dans l’image stéréo. Pan peut être employé comme destination de la modulation.
Les deux LFO ont des paramètres identiques :
Paramètre
Description
Modulation et contrôleurs
Speed
La partie inférieure du tableau de bord affiche les diverses
pages d’assignation de la modulation et de contrôleurs disponibles ainsi que la page Effet. Vous passez d’une page à
l’autre à l’aide des boutons situés sous la section Filtre.
Règle la vitesse du LFO. Si l’option MIDI Sync est activée
(voir ci-dessous), les vitesses disponibles peuvent être
sélectionnées selon des valeurs de note, par ex. les
changements de tempo du séquenceur dans Nuendo.
Depth
Contrôle la quantité de modulation appliquée par le LFO.
Réglé à zéro, aucune modulation n’est appliquée.
Forme d’onde
Définit la forme d’onde du LFO.
Sync mode
Règle le mode de synchro du LFO. Voir la description cidessous.
Les pages suivantes sont disponibles :
À propos des modes de synchro
• La page LFO présente deux oscillateurs basse fréquence
(Low Frequency Oscillators - LFO) pour moduler les paramètres – voir ci-dessous.
Les modes de Synchro déterminent comment le cycle du
LFO affecte les notes que vous jouez :
• La page Enveloppe contient les quatre générateurs
d’enveloppe pouvant être assignés aux paramètres de
contrôle – voir “La page Enveloppe” à la page 18.
• La page Événement contient les contrôleurs MIDI communs (molette de Modulation, Aftertouch etc. et leur assignation – voir “La page Événement” à la page 20.
• La page Effet comporte les trois types d’effets séparés
disponibles ; Distortion, Delay et Modulation – voir “La
page Effets (EFX)” à la page 21.
Paramètre
Description
Part
Dans ce mode, le cycle du LFO tourne librement et affecte toutes les voix en synchronisation. “Tourner librement” signifie que les cycles du LFO sont continus, et ne
reviennent pas au début quand une note est jouée.
MIDI
Dans ce mode, la vitesse du LFO est synchronisée à l’horloge MIDI en suivant les divers changements de tempo.
Voice
Dans ce mode, chaque voix du conteneur dispose de son
propre cycle de LFO indépendant (le LFO est polyphonique). Ces cycles tournent aussi librement – chaque note
jouée démarre n’importe où dans le cycle du LFO.
Key
Comme Voice sauf qu’il ne tourne pas librement – à chaque note jouée le cycle du LFO recommence.
La page LFO
À propos des formes d’onde
Elle s’ouvre en cliquant sur le bouton LFO situé en haut de
la partie inférieure du tableau de bord. Cette page contient tous les paramètres ainsi que les destinations de modulation et de vélocité des deux LFO indépendants. En
fonction du préréglage actuellement sélectionné, il peut
déjà y avoir des destinations de modulation assignées,
dans ce cas, elles sont listées dans la case “Mod Dest”
La plupart des formes d’onde de LFO standard sont disponibles pour la modulation du LFO. Vous utilisez les formes
d’onde Sinus et Triangle pour obtenir des cycles de modulation doux, Carrée et Rampe haut/bas pour les différents
types de cycles de modulation par palier et Random (Aléa-
17
Les Instruments VST fournis
toire) ou Sample (échantillon) pour une modulation aléatoire. La forme d’onde Sample est différente ; dans ce
mode, un LFO échantillonne et conserve réellement (sample & hold) les valeurs de l’autre LFO à la fréquence choisie.
Assigner des destinations de vélocité au LFO
Assigner les destinations de modulation du LFO
1. Cliquez dans la case “Vel Dest” d’un des LFO.
Pour assigner une destination de modulation pour un
LFO, procédez comme ceci :
Un menu local apparaît avec toutes les destinations de vélocité possibles.
1. Cliquez dans la case “Mod Dest” d’un des LFO.
La destination de vélocité sélectionnée est affichée dans la liste. À côté
de la destination, une valeur par défaut (50) a été réglée. Cette valeur représente la valeur de la modulation. Voir ci-dessous pour un exemple
d’utilisation de la modulation par la vélocité.
Vous pouvez aussi assigner une modulation du LFO qui sera
contrôlée par la vélocité (c’est-à-dire selon la force appliquée à la frappe de la touche). Procédez comme ceci :
2. Sélectionnez une destination.
Un menu local apparaît avec toutes les destinations de modulation possibles. Tous les paramètres sonores ainsi que la plupart des paramètres
de LFO et d’Enveloppe sont disponibles comme destinations.
• Vous pouvez régler des valeurs positives et négatives
en cliquant sur la valeur dans la liste, en tapant une nouvelle valeur et en pressant la touche Entrée.
Cliquez ici…
Pour entrer des valeurs négatives taper un signe moins suivi de la valeur.
3. Avec la même méthode de base, vous pouvez ajouter
d’autres destinations de vélocité pour le LFO.
Elles seront toutes listées dans la case “Vel Dest”.
• Pour supprimer une destination de modulation cliquez
sur son nom dans la liste et sélectionnez “Off” dans le
menu local.
…pour ouvrir le menu local de
destination de modulation.
Modulation du LFO contrôlée par la vélocité – exemple :
Si vous suivez les étapes ci-dessus et sélectionnez le paramètre de fréquence de coupure du filtre comme Destination de vélocité, voilà ce qu’il se produit :
Le menu local de destination de modulation.
2. Sélectionnez une destination, ex. Filter Cut Off.
La destination de modulation sélectionnée est affichée dans la liste. À
côté de la destination, une valeur par défaut (50) a été réglée. Cette valeur représente la valeur de la modulation.
• Plus la touche est frappée fort, plus le paramètre de fréquence de coupure du filtre sera modulé par le LFO.
• Vous pouvez régler des valeurs de modulation positives
et négatives en cliquant sur la valeur dans la liste, en tapant une nouvelle valeur et en pressant la touche Entrée.
• Si vous avez entré une valeur négative de modulation
par la vélocité, il se produira le contraire ; plus la touche
est frappée fort moins la fréquence de coupure du filtre
sera modulée par le LFO.
Pour entrer des valeurs négatives taper un signe moins suivi de la valeur.
3. Sélectionnez une forme d’onde de LFO adéquate,
Speed, Depth et le mode de Synchro.
La page Enveloppe
La page Enveloppe s’ouvre en cliquant sur le bouton ENV
situé en haut de la partie inférieure du tableau de bord.
Cette page contient tous les paramètres ainsi que les destinations de modulation et de vélocité des quatre générateurs d’enveloppe indépendants
Vous devez maintenant entendre la fréquence de coupure du filtre modulée par le LFO.
4. Avec la même méthode de base, vous pouvez ajouter
d’autres destinations de modulation pour le LFO.
Elles seront toutes listées dans la case “Mod Dest”.
• Pour supprimer une destination de modulation cliquez
sur son nom dans la liste et sélectionnez “Off” dans le
menu local.
18
Les Instruments VST fournis
Les générateurs d’enveloppe affectent la manière dont
une valeur de paramètre change lorsqu’une touche est
pressée, puis maintenue enfoncée et enfin relâchée.
Decay
Dès que la valeur maximum est atteinte, elle commence à
redescendre. Cette période est définie par le paramètre
Decay. La durée du Decay (déclin) n’a aucun effet si le paramètre Sustain est réglé au maximum. Les valeurs vont
de 0.0 millisecondes à 91.1 seconds.
Sustain
La page Enveloppe.
Le paramètre Sustain détermine le niveau auquel reste enveloppe, après la phase de Decay. Notez que le Sustain
représente un niveau, alors que les autres paramètres
d’enveloppe représentent des durées. Les valeurs vont de
0 à 100.
Dans la page Enveloppe, les paramètres d’un des quatre
générateurs d’enveloppe sont affichés ensemble.
• Vous passez d’une enveloppe à l’autre dans la section
située à gauche.
Cliquer sur une des quatre mini courbes numérotées de 1 à 4 la sélectionne et affiche les paramètres d’enveloppe correspondants à droite. La
mini courbe reflètent aussi les réglages de chacune des enveloppes.
Release
Le paramètre Release détermine la durée nécessaire pour
revenir à zéro après le relâchement de la touche. Les valeurs vont de 0.0 millisecondes à 91.1 secondes.
• Les générateurs d’enveloppe ont quatre paramètres;
Attack, Decay, Sustain et Release (ADSR).
Voir ci-dessous pour une description de ceux-ci.
Punch
• Vous pouvez régler les paramètres d’enveloppe de deux
façons; en utilisant les curseurs ou en cliquant et en faisant glisser la courbe dans l’affichage de l’Enveloppe.
Si Punch est activé, le début de la phase de Decay est retardé que quelques millisecondes (l’enveloppe reste au niveau le plus élevé pendant un moment avant de passer à la
phase de Decay). Il en résulte une attaque plus énergique
similaire à un effet de compresseur. Cet effet sera plus prononcés avec des temps d’attaque et de Decay brefs.
Vous pouvez aussi le faire sur les mini courbes.
• Par défaut l’Enveloppe 1 est assignée au volume général, et agit donc comme une enveloppe d’amplitude. L’enveloppe d’amplitude sert à définir comment le volume
sonore évolue à partir du moment où vous pressez une
touche jusqu’à ce qu’elle soit relâchée.
Retrigger
Si Retrigger est activé, l’enveloppe se redéclenchera à
chaque note jouée. Toutefois, avec certains sont de textures ou de nappe et un nombre limité de of voix, il est recommandé de laisser ce bouton désactivé, du fait des
bruits de clic pouvant se produire lorsque l’enveloppe
s’interrompt brutalement. Ceci est causé par le redéclenchement qui force l’enveloppe à reprendre au début.
Si aucune enveloppe d’amplitude n’a été assignée, il n’y aura rien en sortie.
Les paramètres d’enveloppe sont les suivants :
Attack
La phase d’attaque correspond à la durée qui s’écoule pour
passer de zéro à la valeur maximum. Cette durée dépend du
réglage du paramètre Attack. S’il est réglé à “0", la valeur
maximum sera atteinte instantanément. Plus cette valeur est
élevée, plus il faudra de temps pour atteindre la valeur maximum. Les valeurs vont de 0.0 millisecondes à 91.1 secondes.
Assigner des destinations de modulation d’Enveloppe
Pour assigner une destination de modulation pour une
Enveloppe, procédez comme ceci :
1. Cliquez dans la case “Mod Dest” d’une des Enveloppes.
Un menu local apparaît avec toutes les destinations de modulation possibles. Tous les paramètres sonores ainsi que la plupart des paramètres
de LFO et d’Enveloppe sont disponibles comme destinations.
19
Les Instruments VST fournis
Modulation de l’enveloppe contrôlée par la vélocité –
exemple :
2. Sélectionnez une destination, ex. Filter Cut Off.
La destination de modulation sélectionnée est affichée dans la liste. À
côté de la destination, une valeur par défaut (50) a été réglée. Cette valeur représente la valeur de la modulation.
Si vous suivez les étapes ci-dessus et sélectionnez le paramètre de fréquence de coupure du filtre comme Destination de vélocité, voilà ce qu’il se produit :
• Vous pouvez régler des valeurs de modulation positives
et négatives en cliquant sur la valeur dans la liste, en tapant une nouvelle valeur et en pressant la touche Entrée.
• Plus la touche est frappée fort, plus le paramètre de fréquence de coupure du filtre sera modulé par l’enveloppe.
Pour entrer des valeurs négatives taper un signe moins suivi de la valeur.
• Si vous avez entré une valeur négative de modulation
par la vélocité, il se produira le contraire ; plus la touche
est frappée fort moins la fréquence de coupure du filtre
sera modulée par l’enveloppe.
3. Sélectionnez une courbe d’enveloppe adaptée à la
modulation.
Vous devez maintenant entendre la fréquence de coupure du filtre modulée par l’enveloppe lorsque vous jouez
4. Avec la même méthode de base, vous pouvez ajouter
d’autres destinations de modulation pour l’enveloppe.
La page Événement
La page Événement s’ouvre en cliquant sur le bouton
EVENT en haut de la partie inférieure du tableau de bord.
Cette page contient les contrôleurs MIDI les plus communs et leur assignation respective.
Elles seront toutes listées dans la case “Mod Dest”.
• Pour supprimer une destination de modulation cliquez
sur son nom dans la liste et sélectionnez “Off” dans le
menu local.
Assigner des destinations de vélocité à l’enveloppe
Vous pouvez aussi assigner une modulation de l’enveloppe
qui sera contrôlée par la vélocité (c’est-à-dire selon la force
appliquée à la frappe de la touche). Procédez comme ceci :
La page Événement.
1. Cliquez dans la case “Vel Dest” d’une des enveloppes.
Les contrôleurs suivants sont disponibles :
Un menu local apparaît avec toutes les destinations de modulation possibles.
2. Sélectionnez une destination.
La destination de modulation sélectionnée est affichée dans la liste. À
côté de la destination, une valeur par défaut (50) a été réglée. Cette valeur représente la valeur de la modulation. Voir ci-dessous pour un exemple montrant comment fonctionne la modulation par la vélocité.
• Vous pouvez régler des valeurs de modulation positives
et négatives en cliquant sur la valeur dans la liste, en tapant une nouvelle valeur et en pressant la touche Entrée.
Contrôleur
Description
Modulation
Wheel
La molette de modulation de votre clavier peut servir à
moduler des paramètres.
Velocity
La vélocité sert à contrôler des paramètres en fonction de
la force appliquée au jeu des notes du clavier. Une application usuelle de la vélocité est de rendre les sons plus
brillants et plus forts si les touches sont frappées plus fort.
Aftertouch
L’Aftertouch, ou pression par canal, sont des données
MIDI envoyées lorsqu’une pression est appliquée aux touches après la frappe, et alors qu’elle est encore maintenue.
L’Aftertouch est souvent assigné au contrôle de la fréquence de coupure du filtre, au volume et autres paramètres pour ajouter de l’expression. La plupart des claviers
MIDI (mais pas tous) envoient des données d’Aftertouch.
Key Pitch
Tracking
Permet de changer les valeurs de paramètre de façon linéaire en fonction des notes jouées sur le clavier.
Pour entrer des valeurs négatives taper un signe moins suivi de la valeur.
3. Avec la même méthode de base, vous pouvez ajouter
d’autres destinations de modulation pour l’enveloppe.
Elles seront toutes listées dans la case “Mod Dest”.
• Pour supprimer une destination de modulation cliquez
sur son nom dans la liste et sélectionnez “Off” dans le
menu local.
Pour assigner un de ces contrôleurs à un ou plusieurs paramètres, procédez comme ceci :
1. Cliquez dans la case “Mod Dest” d’un des contrôleurs.
Un menu local apparaît avec toutes les destinations de modulation possibles. Tous les paramètres sonores ainsi que la plupart des paramètres
de LFO et d’Enveloppe sont disponibles comme destinations.
20
Les Instruments VST fournis
2. Sélectionnez une destination.
Ses paramètres sont les suivants :
La destination de modulation sélectionnée est affichée dans la liste. À côté
de la destination, une valeur par défaut (50) a été réglée. Cette valeur représente la valeur de la modulation lorsque le contrôleur est au maximum.
• Vous pouvez régler des valeurs de modulation positives
et négatives en cliquant sur la valeur dans la liste, en tapant une nouvelle valeur et en pressant la touche Entrée.
Paramètre
Description
Filter
Ce paramètre règle la fréquence de séparation du filtre
de distorsion. Le filtre de distorsion est composé d’un filtre passe-bas et d’un filtre passe-haut avec une fréquence de coupure égale à la fréquence de séparation.
Tone
Ce paramètre contrôle la quantité relative de signal filtré
par passe-bas et passe-haut.
Drive
Règle la quantité de distorsion pour amplifier le signal
d’entrée.
Level
Contrôle le niveau de sortie de l’effet.
Pour entrer des valeurs négatives taper un signe moins suivi de la valeur.
3. Avec la même méthode de base, vous pouvez ajouter
d’autres destinations de modulation pour les contrôleurs.
Elles seront toutes listées dans la case “Mod Dest” du contrôleur correspondant.
Delay
• Pour supprimer une destination de modulation cliquez
sur son nom dans la liste et sélectionnez “Off” dans le
menu local.
Vous avez le choix entre 3 caractéristiques de délai de
base :
• Stereo Delay : dispose de deux lignes à retard séparées réparties à gauche et à droite.
• Mono Delay : les deux lignes à retard sont connectées en série pour donner des effets de double délai à bande monophoniques.
• Cross Delay : le son retardé rebondit entre les deux canaux
stéréo.
La page Effets (EFX)
Cette page comporte trois unités d’effet séparées: Distortion, Delay et Modulation (Phaser/Flanger/Chorus). La
page Effets s’ouvre en cliquant sur le bouton EFX situé en
haut de la partie inférieure du tableau de bord.
Ses paramètres sont les suivants :
La page Effets.
• Chaque section d’effet séparée est composée d’une
rangée de boutons qui déterminent le type ou les caractéristiques de l’effet et d’une rangée de curseurs pour régler
les paramètres.
• Pour activer un effet, cliquez sur le bouton “Activer” afin
qu’un point apparaisse.
Paramètre
Description
Song Sync
Active ou désactive la synchro au tempo des temps de
délai.
Delay 1
Règle le temps de délai entre 0 ms et 728 ms. Si la synchro MIDI est activée, les valeurs vont de 1/32 à 1/1; valeur de note entière, triolet ou pointée.
Delay 2
Idem Delay 1.
Feedback
Contrôle le déclin (Decay) des délais. Avec des valeurs
élevées, l’écho se répète plus longtemps.
Filter
Un filtre passe-bas est intégré à la boucle de réinjection
(feedback) du délai. Ce paramètre contrôle la fréquence
de coupure de ce filtre. Des valeurs faibles donneront
des échos successifs de plus en plus sombres.
Level
Contrôle le niveau de sortie de l’effet.
Cliquez à nouveau pour désactiver l’effet.
Distortion
Vous avez le choix entre 4 caractéristiques de distorsion
de base :
• Distortion : donnant une forte distorsion avec écrêtage.
• Soft Distortion : donnant une distorsion avec écrêtage doux.
• Tape Emulation : produit une distorsion similaire à la saturation d’une bande magnétique.
• Tube Emulation : produit une distorsion similaire à celle des
amplificateurs à tube.
21
Les Instruments VST fournis
Spector
Modulation
Vous avez le choix entre 3 caractéristiques de modulation
de base :
• Le Phaser utilise un filtre passe-tout à 8 pôles pour produire
l’effet de Phasing classique.
• Le Flanger est composé de deux lignes à retard indépendantes avec réinjection (feedback) pour les canaux gauche et
droit respectivement. Le temps de délai des deux unités est
modulé par un LFO à fréquence réglable.
• Le Chorus produit un effet de chorus riche avec 4 délais modulés par quatre LFO indépendants.
Ses paramètres sont les suivants :
Paramètre
Description
Song Sync
Active ou désactive la synchro au tempo du paramètre
Rate.
Rate
Règle la vitesse des LFO qui modulent le temps de délai.
Si Song Sync est activée la vitesse sera synchronisée
aux diverses variations du tempo.
Depth
Ce paramètre contrôle l’ampleur de la modulation du
temps de délai.
Delay
Ce paramètre règle le temps de délai des quatre lignes à
retard.
Feedback
Ce paramètre contrôle la quantité positive ou négative de
signal réinjecté pour les quatre lignes à retard. Les valeurs vont de -1 à 1.
Level
Contrôle le niveau de sortie de l’effet.
La synthèse de cet instrument est construite autour d’un
“filtre de spectre”, permettant de spécifier la réponse en
fréquence en dessinant un contour de filtre dans l’affichage du spectre. En simplifiant légèrement, le parcours
du signal est le suivant :
• Le point de départ est le son généré par les 6 oscillateurs.
Vous pouvez choisir différents nombres d’oscillateurs dans des configurations différentes (à l’octave, à l’unisson, etc.). Les oscillateurs peuvent
aussi définis pour donner des sons épais ou des effets spéciaux extrêmes.
• Chaque oscillateur produit deux formes d’onde de
base, appelées A et B.
Paramètres SR
Grâce à ces boutons vous pouvez modifier la fréquence
d’échantillonnage. Des fréquences d’échantillonnage faibles réduiront principalement les fréquences aiguës et la
qualité sonore, mais la hauteur ne sera pas altérée. C’est
un moyen très pratique de simuler les sons “lo-fi” des
bons vieux synthés numériques !
Vous pouvez choisir entre six formes d’onde différentes, sélectionnées indépendamment pour A et B.
• Si le bouton “F” est activé, le programme du conteneur sélectionné sera relu avec la fréquence d’échantillonnage choisie
dans l’application hôte.
• Si le bouton “1/2” est activé, le programme du conteneur sélectionné sera relu à la moitié de la fréquence d’échantillonnage d’origine.
• Si le bouton “1/4” est activé, le programme du conteneur sélectionné sera relu au quart de la fréquence d’échantillonnage
d’origine.
• Les paramètres Cut 1 & 2 permettent de décaler la
bande de fréquence du filtre de spectre.
• Les deux formes d’onde passent par des filtres de
spectre séparés (A et B).
Vous pouvez dessiner des contours de spectre différents pour les deux
filtres, ou sélectionnez un contour parmi les préréglages fournis.
Ceci facilite la création d’effets de balayage de filtre uniques.
• Enfin, un contrôle Morph permet de mélanger la sortie
des filtres de spectre A et B.
Comme il peut être contrôlé à l’aide d’enveloppes, de LFO, etc. vous
pouvez créer des effets de morphing.
• Vous pouvez aussi avoir des paramètres de contrôleurs
et de modulation (deux LFO, quatre enveloppes et trois
effets). Voir “Modulation et contrôleurs” à la page 25.
• Un effet “bonus” de l’usage de fréquences d’échantillonnage faibles est la réduction de la charge du processeur, ce
qui permet de relire davantage de voix simultanément, etc.
Ö Le flux des signaux du synthétiseur Spector est illustré
dans la section “Schémas” à la page 45.
22
Les Instruments VST fournis
Paramètres sonores
Ce menu propose les configurations d’oscillateur
suivantes :
Section Oscillateur
Option
Menus locaux de forme d’onde A/B
C’est là que vous sélectionnez les formes d’onde de base
pour les sorties A et B des oscillateurs. Les options sont
surtout adaptées à l’usage du filtre de spectre.
Réglages Coarse et Fine
Ces paramètres permettent d’effectuer une transposition
et un accord global des oscillateurs (réglage commun à
tous les oscillateurs, et aux formes d’onde A et B).
Description
6 Osc
6 oscillateurs ayant la même hauteur.
6 Osc 1:2
3 oscillateurs à la hauteur fondamentale et 3 accordés
une octave plus bas.
6 Osc 1:2:3
Troie groupes de deux oscillateurs accordés proportionnellement 1:2:3 (2 oscillateurs à la hauteur fondamentale,
2 oscillateurs à la moitié de la fréquence de la hauteur
fondamentale et 2 oscillateurs au tiers de la fréquence).
6 Osc
1:2:3:4:5:6
6 oscillateurs accordés proportionnellement 1:2:3:4:5:6
(connu sous le nom de “série sous-harmonique”).
4 Osc 1:2
2 oscillateurs à la hauteur fondamentale et 2 accordés
une octave plus bas.
3 Osc
3 oscillateurs ayant la même hauteur.
2 Osc
2 oscillateurs ayant la même hauteur.
2 Osc 1:2
Un oscillateur à la hauteur fondamentale et un accordé
une octave plus bas.
1 Osc
Un seul oscillateur. Dans ce mode, les paramètres Detune et Cut II sont inactifs.
Detune
Désaccorde les oscillateurs (dans tous les modes d’oscillateur sauf “1Osc”). Des valeurs faibles donneront un
Detune ressemblant à un Chorus; des valeurs plus élevées désaccorderont les oscillateurs de plusieurs demitons et donneront des effets spéciaux plus métalliques.
Menu local de l’Oscillateur
Ce menu s’ouvre en cliquant sur le texte situé sous la section centrale (qui représente la configuration d’oscillateur
actuellement sélectionnée).
Raster
Ce paramètre réduit le nombres d’harmoniques présents
dans les formes d’onde de l’oscillateur de la manière
suivante :
Réglage
Description
0
Tous les harmoniques sont présents.
1
Seuls les harmoniques de second rang sont présents.
2
Seuls les harmoniques de troisième rang sont présents
...
...et ainsi de suite.
Cliquer ici pour ouvrir le menu local de l’Oscillateur.
23
Les Instruments VST fournis
Portamento
Cut I et II
Ce paramètre fait glisser la hauteur d’une note jouée à
l’autre. Le réglage de ce paramètre détermine le temps
que met la hauteur pour varier d’une note à la suivante.
Tournez le potentiomètre dans le sens des aiguilles d’une
montre pour obtenir un temps de Glide pus long.
Fonctionnent un peu comme des contrôles de fréquence
de coupure sur un filtre conventionnel : Si les contrôles
Cut sont réglés au maximum, toute la bande de fréquence
range sera utilisée pour le filtre de spectre; en abaissant
les contrôles Cut le contour se réduit progressivement, en
“refermant” le filtrer. Notez que :
Le sélecteur “Mode” permet d’appliquer le Glide uniquement lorsque vous jouez une note legato (s’il est réglé sur
Legato). Legato signifie que vous jouez une note sans relâcher tout de suite la note jouée précédemment. Le Legato
fonctionne seulement sur des parties monophoniques.
• Dans une configuration à 2 oscillateurs, vous pouvez régler des “cutoffs” différents pour les deux oscillateurs avec
Cut I et Cut II, respectivement. De même, si vous utilisez
plus de deux oscillateurs, ils seront répartis en deux groupes en interne, pour lesquels vous pourrez régler des “cutoffs” indépendants avec Cut I et II.
Section filtre de spectre
Par exemple, dans le mode “6 Osc”, Cut I affecte les son des oscillateurs
1, 3 et 5 alors que Cut II affecte les son des oscillateurs 2, 4 et 6. En
mode “1 Osc”, le contrôle Cut II n’est pas utilisé.
• Si le bouton Spectrum Sync (symbole de lien) est activé
entre les contrôles Cut, les deux potentiomètres seront
synchronisés et se suivront l’un l’autre pour être réglés sur
la même valeur.
Morph
• Vous pouvez utiliser le menu local de Préréglage pour
sélectionnez un contour de préréglage.
Contrôle le mélange entre le son des filtres de spectre A et
B. Lorsque le potentiomètre Morph est tourné à fond à
gauche, seul le son “A” est audible ; s’il est tourné à droite,
ce sera le son “B”. Ceci vous permet de passer progressivement (manuellement ou à l’aide d’un LFO ou d’une enveloppe) entre deux sons complètement différents.
• Pour changer de contour, cliquez et dessinez-le à la
souris.
Master Volume et Pan
C’est là que vous créez les contours (caractéristiques de
la réponse en fréquence) des deux filtres de spectre résonants à 128 pole “A” et “B”.
Après avoir modifié le contour sélectionné, il sera nommé “Custom” dans
le champ de Préréglage situé au-dessus de l’afficheur, ce qui signifie
que vous n’utilisez plus un des préréglages.
• Si vous désirez faire un calcul aléatoire d’une courbe de
filtre de spectre, vous pouvez choisir la fonction Randomize dans le menu local de Préréglage.
Master Volume contrôle le volume général (amplitude) de
l’instrument. Par défaut ce paramètre est contrôlé par
l’Enveloppe 1, pour générer une enveloppe d’amplitude
pour les oscillateurs.
Chaque fois que vous choisissez cette fonction, un nouveau spectre
aléatoire apparaît.
Le potentiomètre Pan contrôle la position de l’instrument
dans l’image stéréo. Pan peut être employé comme destination de la modulation.
24
Les Instruments VST fournis
Modulation et contrôleurs
Les deux LFO ont des paramètres identiques :
La partie inférieure du tableau de bord affiche les diverses
pages d’assignation de la modulation et de contrôleurs disponibles ainsi que la page Effet. Vous passez d’une page à
l’autre à l’aide des boutons situés sous la section Morph.
Les pages suivantes sont disponibles :
• La page LFO présente deux oscillateurs basse fréquence
(Low Frequency Oscillators - LFO) pour moduler les paramètres – voir ci-dessous.
Paramètre
Description
Speed
Règle la vitesse du LFO. Si l’option MIDI Sync est activée
(voir ci-dessous), les vitesses disponibles peuvent être sélectionnées selon des valeurs de note, e x. augmentation
de la cadence du tempo du séquenceur dans Nuendo.
Depth
Contrôle la quantité de modulation appliquée par le LFO.
Réglé à zéro, aucune modulation n’est appliquée.
Forme d’onde
Définit la forme d’onde du LFO.
Sync mode
(Part/MIDI/
Voice/Key)
Règle le mode de synchro du LFO. Voir la description cidessous.
À propos des modes de synchro
• La page Enveloppe contient les quatre générateurs
d’enveloppe pouvant être assignés aux paramètres de
contrôle – voir “La page Enveloppe” à la page 27.
Les modes de Synchro déterminent comment le cycle du
LFO affecte les notes que vous jouez :
Paramètre
Description
• La page Événement contient les contrôleurs MIDI communs (molette de Modulation, Aftertouch etc. et leur assignation – voir “La page Événement” à la page 28.
Part
Dans ce mode, le cycle du LFO tourne librement et affecte toutes les voix en synchronisation. “Tourner librement” signifie que les cycles du LFO sont continus, et ne
reviennent pas au début quand une note est jouée.
• La page Effet comporte les trois types d’effets séparés
disponibles ; Distortion, Delay et Modulation – voir “La
page Effets (EFX)” à la page 21.
MIDI
Dans ce mode, la vitesse du LFO est synchronisée à l’horloge MIDI en suivant les divers changements de tempo.
Voice
Dans ce mode, chaque voix du conteneur dispose de son
propre cycle de LFO indépendant (le LFO est polyphonique). Ces cycles tournent aussi librement – chaque note
jouée démarre n’importe où dans le cycle du LFO.
Key
Comme Voice sauf qu’il ne tourne pas librement – à chaque note jouée le cycle du LFO recommence.
La page LFO
Elle s’ouvre en cliquant sur le bouton LFO situé en haut de
la partie inférieure du tableau de bord. Cette page contient
tous les paramètres ainsi que les destinations de modulation et de vélocité des deux LFO indépendants. En fonction du préréglage actuellement sélectionné, il peut déjà y
avoir des destinations de modulation assignées, dans ce
cas, elles sont listées dans la case “Mod Dest” pour chaque LFO – voir “Assigner les destinations de modulation
du LFO” à la page 26. Un oscillateur basse fréquence
(LFO) sert à moduler des paramètres, par exemple la hauteur d’un oscillateur (pour produire un vibrato), ou tout paramètre pour lequel une modulation cyclique est désirée.
À propos des formes d’onde
La plupart des formes d’onde de LFO standard sont disponibles pour la modulation du LFO. Vous utiliserez les
formes d’onde Sinus et Triangle pour obtenir des cycles
de modulation doux, Carrée et Rampe haut/bas pour les
différents types de cycles de modulation par palier et Random (Aléatoire) ou Sample (échantillon) pour une modulation aléatoire. La forme d’onde Sample est différente
• Dans ce mode, un LFO utilise réellement l’autre LFO.
Par exemple, si le LFO 2 est réglé pour utiliser Sample, l’effet résultant
dépendra lui aussi de la vitesse et de la forme d’onde du LFO 1.
25
Les Instruments VST fournis
Assigner les destinations de modulation du LFO
Assigner des destinations de vélocité au LFO
Pour assigner une destination de modulation à un LFO,
procédez comme ceci :
Vous pouvez aussi assigner une modulation du LFO qui sera
contrôlée par la vélocité (c’est-à-dire selon la force appliquée à la frappe de la touche). Procédez comme ceci :
1. Cliquez dans la case “Mod Dest” d’un des LFO.
1. Cliquez dans la case “Vel Dest” d’un des LFO.
Un menu local apparaît avec toutes les destinations de modulation possibles. Tous les paramètres sonores ainsi que la plupart des paramètres
de LFO et d’Enveloppe sont disponibles comme destinations.
Un menu local apparaît avec toutes les destinations de modulation possibles.
2. Sélectionnez une destination.
La destination de modulation sélectionnée est affichée dans la liste. À
côté de la destination, une valeur par défaut (50) a été réglée. Cette valeur représente la valeur de la modulation. Voir ci-dessous pour un exemple montrant comment fonctionne la modulation par la vélocité.
• Vous pouvez régler des valeurs de modulation positives
et négatives en cliquant sur la valeur dans la liste, en tapant une nouvelle valeur et en pressant la touche Entrée.
Pour entrer des valeurs négatives taper un signe moins suivi de la valeur.
3. Avec la même méthode de base, vous pouvez ajouter
d’autres destinations de modulation pour le LFO.
Elles seront toutes listées dans la case “Mod Dest”.
• Pour supprimer une destination de modulation cliquez
sur son nom dans la liste et sélectionnez “Off” dans le
menu local.
Modulation du LFO contrôlée par la vélocité – exemple :
Si vous suivez les étapes ci-dessus et sélectionnez le paramètre Cut comme Destination de vélocité, voilà ce qu’il
se produit :
Le menu local de destination de modulation.
• Plus la touche est frappée fort, plus le paramètre de fréquence de coupure du filtre sera modulé par le LFO.
2. Sélectionnez une destination, ex. Cut.
La destination de modulation sélectionnée est affichée dans la liste. À côté
de la destination, une valeur par défaut (50) a été réglée. Cette valeur représente la valeur de la modulation.
• Si vous avez entré une valeur négative de modulation
par la vélocité, il se produira le contraire ; plus la touche
est frappée fort moins le paramètre Cut sera modulé par
le LFO.
• Vous pouvez régler des valeurs de modulation positives
et négatives en cliquant sur la valeur dans la liste, en tapant une nouvelle valeur et en pressant la touche Entrée.
Pour entrer des valeurs négatives taper un signe moins suivi de la valeur.
3. Sélectionnez une forme d’onde de LFO adéquate, et
le mode Speed, Depth ou Sync.
Vous devez maintenant entendre le paramètre Cut modulé par le LFO.
4. Avec la même méthode de base, vous pouvez ajouter
d’autres destinations de modulation pour le LFO.
Elles seront toutes listées dans la case “Mod Dest”.
• Pour supprimer une destination de modulation cliquez
sur son nom dans la liste et sélectionnez “Off” dans le
menu local.
26
Les Instruments VST fournis
La page Enveloppe
Decay
La page Enveloppe s’ouvre en cliquant sur le bouton ENV
situé en haut de la partie inférieure du tableau de bord.
Cette page contient tous les paramètres ainsi que les destinations de modulation et de vélocité des quatre générateurs d’enveloppe indépendants
Dès que la valeur maximum est atteinte, elle commence à
redescendre. Cette période est définie par le paramètre
Decay. La durée du Decay (déclin) n’a aucun effet si le paramètre Sustain est réglé au maximum. Les valeurs vont
de 0.0 millisecondes à 91.1 seconds.
Les générateurs d’enveloppe affectent la manière dont
une valeur de paramètre change lorsqu’une touche est
pressée, puis maintenue enfoncée et enfin relâchée.
Sustain
Le paramètre Sustain détermine le niveau auquel reste enveloppe, après la phase de Decay. Notez que le Sustain
représente un niveau, alors que les autres paramètres
d’enveloppe représentent des durées. Les valeurs vont de
0 à 100.
Release
La page Enveloppe.
Le paramètre Release détermine la durée nécessaire pour
revenir à zéro après le relâchement de la touche. Les valeurs vont de 0.0 millisecondes à 91.1 secondes.
Dans la page Enveloppe, les paramètres d’un des quatre
générateurs d’enveloppe sont affichés ensemble.
• Vous passez d’une enveloppe à l’autre dans la section
située à gauche.
Punch
Cliquer sur une des quatre mini courbes numérotées de 1 à 4 la sélectionne et affiche les paramètres d’enveloppe correspondants à droite. La
mini courbe reflètent aussi les réglages de chacune des enveloppes.
Si Punch est activé, le début de la phase de Decay est retardé que quelques millisecondes (l’enveloppe reste au niveau le plus élevé pendant un moment avant de passer à la
phase de Decay). Il en résulte une attaque plus énergique
similaire à un effet de compresseur. Cet effet sera plus prononcés avec des temps d’attaque et de Decay brefs.
• Les générateurs d’enveloppe ont quatre paramètres;
Attack, Decay, Sustain et Release (ADSR).
Voir ci-dessous pour une description de ceux-ci.
Retrigger
• Vous pouvez régler les paramètres d’enveloppe de deux
façons; en utilisant les curseurs ou en cliquant et en faisant glisser la courbe dans l’affichage de l’Enveloppe.
Si Retrigger est activé, l’enveloppe se redéclenchera à
chaque note jouée. Toutefois, avec certains sont de textures ou de nappe et un nombre limité de of voix, il est recommandé de laisser ce bouton désactivé, du fait des
bruits de clic pouvant se produire lorsque l’enveloppe
s’interrompt brutalement. Ceci est causé par le redéclenchement qui force l’enveloppe à reprendre au début.
Vous pouvez aussi le faire sur les mini courbes.
• Par défaut l’Enveloppe 1 est assignée au volume général, et agit donc comme une enveloppe d’amplitude. L’enveloppe d’amplitude sert à définir comment le volume
sonore évolue à partir du moment où vous pressez une
touche jusqu’à ce qu’elle soit relâchée.
Si aucune enveloppe d’amplitude n’a été assignée, il n’y aura rien en sortie.
Assigner des destinations de modulation d’Enveloppe
Les paramètres d’enveloppe sont les suivants :
Pour assigner une destination de modulation pour une Enveloppe, procédez comme ceci :
Attack
1. Cliquez dans la case “Mod Dest” d’une des Enveloppes.
La phase d’attaque correspond à la durée qui s’écoule pour
passer de zéro à la valeur maximum. Cette durée dépend du
réglage du paramètre Attack. S’il est réglé à “0", la valeur
maximum sera atteinte instantanément. Plus cette valeur est
élevée, plus il faudra de temps pour atteindre la valeur maximum. Les valeurs vont de 0.0 millisecondes à 91.1 secondes.
Un menu local apparaît avec toutes les destinations de modulation possibles. Tous les paramètres sonores ainsi que la plupart des paramètres
de LFO et d’Enveloppe sont disponibles comme destinations.
27
Les Instruments VST fournis
Modulation de l’enveloppe contrôlée par la vélocité –
exemple :
2. Sélectionnez une destination, ex. Cut.
La destination de modulation sélectionnée est affichée dans la liste. À
côté de la destination, une valeur par défaut (50) a été réglée. Cette valeur représente la valeur de la modulation.
Si vous suivez les étapes ci-dessus et sélectionnez le paramètre de fréquence de coupure du filtre comme Destination de vélocité, voilà ce qu’il se produit :
• Vous pouvez régler des valeurs de modulation positives
et négatives en cliquant sur la valeur dans la liste, en tapant une nouvelle valeur et en pressant la touche Entrée.
• Plus la touche est frappée fort, plus le paramètre de fréquence de coupure du filtre sera modulé par l’enveloppe.
Pour entrer des valeurs négatives taper un signe moins suivi de la valeur.
Vous devez maintenant entendre le paramètre Cut modulé par l’enveloppe
lorsque vous jouez.
• Si vous avez entré une valeur négative de modulation
par la vélocité, il se produira le contraire ; plus la touche
est frappée fort moins la fréquence de coupure du filtre
sera modulée par l’enveloppe.
4. Avec la même méthode de base, vous pouvez ajouter
d’autres destinations de modulation pour l’enveloppe.
La page Événement
3. Sélectionnez une courbe d’enveloppe adéquate pour
la modulation.
La page Événement s’ouvre en cliquant sur le bouton
EVENT en haut de la partie inférieure du tableau de bord.
Cette page contient les contrôleurs MIDI les plus communs et leur assignation respective.
Elles seront toutes listées dans la case “Mod Dest”.
• Pour supprimer une destination de modulation cliquez
sur son nom dans la liste et sélectionnez “Off” dans le
menu local.
Assigner des destinations de vélocité à l’enveloppe
Vous pouvez aussi assigner une modulation de l’enveloppe
qui sera contrôlée par la vélocité (c’est-à-dire selon la force
appliquée à la frappe de la touche). Procédez comme ceci :
1. Cliquez dans la case “Vel Dest” d’une des enveloppes.
La page Événement.
Un menu local apparaît avec toutes les destinations de modulation possibles.
Les contrôleurs suivants sont disponibles :
2. Sélectionnez une destination.
La destination de modulation sélectionnée est affichée dans la liste. À
côté de la destination, une valeur par défaut (50) a été réglée. Cette valeur représente la valeur de la modulation. Voir ci-dessous pour un exemple montrant comment fonctionne la modulation par la vélocité.
• Vous pouvez régler des valeurs de modulation positives
et négatives en cliquant sur la valeur dans la liste, en tapant une nouvelle valeur et en pressant la touche Entrée.
Contrôleur
Description
Modulation
Wheel
La molette de modulation de votre clavier peut servir à
moduler des paramètres.
Velocity
La vélocité sert à contrôler des paramètres en fonction de
la force appliquée au jeu des notes du clavier. Une application usuelle de la vélocité est de rendre les sons plus
brillants et plus forts si les touches sont frappées plus fort.
Aftertouch
L’Aftertouch, ou pression par canal, sont des données
MIDI envoyées lorsqu’une pression est appliquée aux
touches après la frappe, et alors qu’elle est encore maintenue. L’Aftertouch est souvent assigné au contrôle de la
fréquence de coupure du filtre, au volume et autres paramètres pour ajouter de l’expression. La plupart des claviers MIDI (mais pas tous) envoient des données
d’Aftertouch.
Key Pitch
Tracking
Permet de changer les valeurs de paramètre de façon linéaire en fonction des notes jouées sur le clavier.
Pour entrer des valeurs négatives taper un signe moins suivi de la valeur.
3. Avec la même méthode de base, vous pouvez ajouter
d’autres destinations de modulation pour l’enveloppe.
Elles seront toutes listées dans la case “Mod Dest”.
• Pour supprimer une destination de modulation cliquez
sur son nom dans la liste et sélectionnez “Off” dans le
menu local.
28
Les Instruments VST fournis
Pour assigner un de ces contrôleurs à un ou plusieurs paramètres, procédez comme ceci :
Ses paramètres sont les suivants :
Paramètre
Description
1. Cliquez dans la case “Mod Dest” d’un des contrôleurs.
Filter
Ce paramètre règle la fréquence de séparation du filtre
de distorsion. Le filtre de distorsion est composé d’un filtre passe-bas et d’un filtre passe-haut avec une fréquence de coupure égale à la fréquence de séparation.
Tone
Ce paramètre contrôle la quantité relative de signal filtré
par passe-bas et passe-haut.
Drive
Règle la quantité de distorsion en amplifiant le signal
d’entrée.
Level
Contrôle le niveau de sortie de l’effet.
Un menu local apparaît avec toutes les destinations de modulation possibles. Tous les paramètres sonores ainsi que la plupart des paramètres
de LFO et d’Enveloppe sont disponibles comme destinations.
2. Sélectionnez une destination.
La destination de modulation sélectionnée est affichée dans la liste. À côté
de la destination, une valeur par défaut (50) a été réglée. Cette valeur représente la valeur de la modulation lorsque le contrôleur est au maximum.
• Vous pouvez régler des valeurs de modulation positives
et négatives en cliquant sur la valeur dans la liste, en tapant une nouvelle valeur et en pressant la touche Entrée.
Delay
Vous avez le choix entre 3 caractéristiques de délai de
base :
Pour entrer des valeurs négatives taper un signe moins suivi de la valeur.
3. Avec la même méthode de base, vous pouvez ajouter
d’autres destinations de modulation pour les contrôleurs.
• Pour supprimer une destination de modulation cliquez
sur son nom dans la liste et sélectionnez “Off” dans le
menu local.
• Stereo Delay : dispose de deux lignes à retard séparées réparties à gauche et à droite.
• Mono Delay : les deux lignes à retard sont connectées en série pour donner des effets de double délai à bande monophoniques.
• Cross Delay : le son retardé rebondit entre les deux canaux
stéréo.
La page Effets (EFX)
Ses paramètres sont les suivants :
Cette page comporte trois unités d’effet séparées: Distortion, Delay et Modulation (Phaser/Flanger/Chorus). La
page Effets s’ouvre en cliquant sur le bouton EFX situé en
haut de la partie inférieure du tableau de bord.
Paramètre
Description
Song Sync
Active ou désactive la synchro au tempo des temps de
délai.
Delay 1
Règle le temps de délai entre 0 ms et 728 ms. Si la synchro MIDI est activée, les valeurs vont de 1/32 à 1/1; valeur de note entière, triolet ou pointée.
Delay 2
Idem Delay 1.
Feedback
Contrôle le déclin (Decay) des délais. Avec des valeurs
élevées, l’écho se répète plus longtemps.
Filter
Un filtre passe-bas est intégré à la boucle de réinjection
(feedback) du délai. Ce paramètre contrôle la fréquence
de coupure de ce filtre. Des valeurs faibles donneront
des échos successifs de plus en plus sombres.
Level
Contrôle le niveau de sortie de l’effet.
Elles seront toutes listées dans la case “Mod Dest” du contrôleur correspondant.
• Chaque section d’effet séparée est composée d’une
rangée de boutons qui déterminent le type ou les caractéristiques de l’effet et d’une rangée de curseurs pour régler
les paramètres.
• Pour activer un effet, cliquez sur le bouton “Activer” afin
qu’un point apparaisse.
Cliquez à nouveau pour désactiver l’effet.
Distortion
Vous avez le choix entre 4 caractéristiques de distorsion
de base :
• Distortion : donnant une forte distorsion avec écrêtage.
• Soft Distortion : donnant une distorsion avec écrêtage doux.
• Tape Emulation : produit une distorsion similaire à la saturation d’une bande magnétique.
• Tube Emulation : produit une distorsion similaire à celle des
amplificateurs à tube.
29
Les Instruments VST fournis
Mystic
Modulation
Vous avez le choix entre 3 caractéristiques de modulation :
• Le Phaser utilise un filtre passe-tout à 8 pôles pour produire
l’effet de Phasing classique.
• Le Flanger est composé de deux lignes à retard indépendantes avec réinjection (feedback) pour les canaux gauche et
droit respectivement. Le temps de délai des deux unités est
modulé par un LFO à fréquence réglable.
• Le Chorus produit un effet de chorus riche avec 4 délais modulés par quatre LFO indépendants.
Ses paramètres sont les suivants :
Paramètre
Description
Song Sync
Active ou désactive la synchro au tempo du paramètre
Rate.
Rate
Règle la vitesse des LFO qui modulent le temps de délai.
Si Song Sync est activée la vitesse sera synchronisée
aux diverses variations du tempo.
Depth
Ce paramètre contrôle l’ampleur de la modulation du
temps de délai.
Delay
Ce paramètre règle le temps de délai des quatre lignes à
retard.
Feedback
Ce paramètre contrôle la quantité positive ou négative de
signal réinjecté pour les quatre lignes à retard. Les valeurs vont de -1 à 1.
Level
Contrôle le niveau de sortie de l’effet.
La méthode de synthèse employée par Mystic est basée
sur trois filtres en peigne placés en parallèle avec réinjection (feedback). Un filtre en peigne est composé d’un certain nombre de “d’intervalles” dans sa réponse en fréquence, et les fréquences délimitant ces intervalles sont
en relation harmonique avec la fréquence de l’intervalle
fondamental (le plus bas).
Paramètres SR
Un exemple typique d’utilisation de filtre en peigne se produit lorsque vous utilisez un effet de Flanger ou de Delay
avec un temps de délai très court. Comme vous le savez
probablement, le fait d’augmenter le feedback (la quantité
de signal réinjectée dans le Delay ou le Flanger) engendre
un son résonant – ce son est principalement l’effet que
produit Mystic. Comme vous pourrez le constatez, cette
méthode de synthèse étonnamment simple est capable
de générer une vaste palette sonore, allant des sons doux
de cordes pincées jusqu’à des timbres étranges totalement inharmonieux
Grâce à ces boutons vous pouvez modifier la fréquence
d’échantillonnage. Des fréquences d’échantillonnage faibles réduiront principalement les fréquences aiguës et la
qualité sonore, mais la hauteur ne sera pas altérée. C’est
un moyen très pratique de simuler les sons “lo-fi” des
bons vieux synthés numériques !
• Si le bouton “F” est activé, le programme du conteneur sélectionné sera relu avec la fréquence d’échantillonnage choisie
dans l’application hôte.
• Si le bouton “1/2” est activé, le programme du conteneur sélectionné sera relu à la moitié de la fréquence d’échantillonnage d’origine.
• Si le bouton “1/4” est activé, le programme du conteneur sélectionné sera relu au quart de la fréquence d’échantillonnage
d’origine.
Le principe de base est le suivant :
• Vous commencez avec un “son d’impulsion”, typiquement un Decay très court.
Le spectre du son d’impulsion affecte largement la qualité sonore finale.
Pour définir un son d’impulsion sur Mystic vous utiliserez une version légèrement simplifiée des bases de la synthèse employées sur le synthé Spector.
• Un effet “bonus” de l’usage de fréquences d’échantillonnage faibles est la réduction de la charge du processeur, ce qui permet de relire davantage de voix
simultanément, etc.
• Le son d’impulsion arrive en parallèle dans les trois filtres
en peigne. Chacun d’eux ayant une boucle de feedback.
Cela signifie que la sortie de chaque filtre en peigne est réinjectée dans
le filtre. Il en résulte un son résonant.
30
Les Instruments VST fournis
• Lorsque le signal est réinjecté dans le filtre en peigne, il
passe par un filtre passe-bas variable séparé.
Affichages du Spectre
Ce filtre correspond à l’accentuation des fréquences aiguës dans un instrument réel – s’il est réglé avec une fréquence de coupure basse, il provoquera un déclin (Decay) plus rapide des harmoniques aigus que des
harmoniques basses (comme lorsque vous pincez une corde de guitare,
par exemple).
• Le niveau du signal réinjecté est défini par un contrôle
de Feedback.
Permettent de dessiner un contour de filtre à la souris
pour les filtres de spectre A & B.
Ce qui détermine le Decay du son réinjecté. S’il est réglé sur une valeur
négative vous obtiendrez le son d’une onde traversant un tube ouvert
d’un côté et fermé de l’autre. Il en résultera un son plus creux, comme
celui d’une onde carrée, accordé une octave plus bas.
• Pour définir les contours, cliquez sur un des affichages
et faites glisser la souris pour dessiner une courbe. Notez
que cela produit un contour inverse dans l’autre affichage,
pour une souplesse sonore maximum.
• Un contrôle de Detune décale les fréquences fondamentales des trois filtres en peigne, pour donner des sons
de type chorus ou des effets spéciaux plus prononcés.
Pour définir des contours indépendants pour les deux filtres, maintenez
[Maj], cliquez et faites glisser la souris dans l’affichage.
Enfin vous avez accès aux paramètres de synthé habituels
– deux LFO, quatre enveloppes et une section d’effet.
• Utilisez le menu local de Préréglage pour sélectionner
un contour de préréglage.
• Par défaut, l’enveloppe 2 contrôle le niveau du son d’impulsion – c’est là que vous réglez le bref Decay d’impulsion pour imiter des sons de cordes, etc.
• Si vous désirez faire un calcul aléatoire d’une courbe de
filtre de spectre, vous pouvez choisir la fonction Randomize dans le menu local de Préréglage.
Chaque fois que vous choisissez cette fonction, un nouveau spectre
aléatoire apparaît.
Ö Le flux des signaux du synthétiseur Mystic est illustré
dans la section “Schémas” à la page 45.
Menu local de forme d’onde
Paramètres sonores
Section de contrôle de l’Impulsion
Ce menu local situé en bas de la section de forme d’onde
(la partie centrale en haut du panneau) permet de sélectionner une basic forme d’onde de base qui sera envoyée
par le contour du filtre A. Ces options sont spécialement
adaptées à l’usage du filtre de spectre.
C’est là que vous réglez le son d’impulsion – ce son arrive
dans les filtres en peigne et sert de point de départ à la
construction du son. Le Contrôle de l’Impulsion dispose
de deux formes d’onde de base qui sont filtrées par des
filtres de spectre séparés ayant une fréquence de base
réglable ; la sortie est un mélange variable entre les deux
signaux de forme d’onde/filtre de spectre.
Cut
Décale la fréquence du contour du filtre, en fonctionnant
un peu comme un contrôle de fréquence de coupure sur
un filtre de synthé standard. Pour utiliser le contour du filtre sur toute la bande de fréquence, réglez Cut à sa valeur
maximum.
31
Les Instruments VST fournis
• Pour un son de type corde, il faut une enveloppe ayant
une attaque rapide, un très court Decay et pas de Sustain
(en d’autres termes une “impulsion”), mais vous pouvez
aussi utiliser d’autres enveloppes pour obtenir d’autres types de sons.
Morph
Règle le mélange entre les deux parcours du signal :
forme d’onde A contour de spectre A et forme d’onde B
contour de spectre B.
Essayez d’augmenter l’attaque par exemple, ou d’augmenter le sustain
pour que le son d’impulsion soit audible avec celui du filtre en peigne.
Coarse
Décale la hauteur du son d’impulsion. Dans une “configuration de cordes” typique, lorsque le son d’impulsion est
très court, cela ne change pas la hauteur du son final,
mais sa couleur sonore.
Crackle
Permet d’envoyer du bruit directement dans les filtres en
peigne. De petites quantités de bruit produiront un effet
de “craquement” erratique ; des quantités plus importantes donneront un bruit plus prononcé.
Raster
Supprime les harmoniques du son d’impulsion. Comme le
contenu harmonique du son d’impulsion est reflété dans le
son du filtre en peigne, cela changera le timbre final.
Feedback
Détermine la quantité de signal réinjectée dans les filtres
en peigne (le niveau de Feedback).
Paramètres sonores du filtre en peigne
• Régler le Feedback sur zéro (12 heures) désactive effectivement le son du filtre en peigne, puisqu’aucun son de feedback
n’est produit.
• Régler le Feedback sur une valeur positive créera un son de
Feedback, des réglages plus élevés donneront des Decays
plus longs.
• Régler le Feedback sur une valeur négative créera un son de
Feedback avec un son plus creux, accordé une octave plus bas.
Des réglages plus faibles donneront des Decays plus longs.
Damping
Il s’agit d’un filtre passe-bas 6dB/oct affectant le son qui
est réinjecté dans les filtres en peigne. Cela signifie que le
son s’adoucit progressivement lorsqu’il décroît (Decay),
ainsi les harmoniques aigus décroissent plus vite que les
basses (comme lorsque vous pincez une corde de guitare,
par exemple).
Detune
Décale les fréquences des intervalles des trois filtres en
peigne parallèles, ce qui change effectivement les hauteurs de leur son de Feedback. Avec des réglages bas,
cela crée un effet de Detune de type Chorus. Des réglages plus élevés désaccorde davantage les trois sons.
• Plus le paramètre Damping est bas, plus l’effet sera
prononcé.
Pitch et Fine
Si vous ouvrez complètement le filtre (Damping réglé au maximum) le
contenu harmonique restera statique – donc le son ne deviendra pas
plus doux pendant la phase de Decay.
Réglage de hauteur global du son final. Ceci modifie à la
fois la hauteur du son d’impulsion et le son final du filtre en
peigne.
Level
Key Tracking
Détermine le niveau du son d’impulsion arrivant dans les
filtres en peigne. Par défaut, ce paramètre est modulé par
l’enveloppe 2. Ainsi, vous utilisez l’enveloppe 2 comme
enveloppe de niveau pour le son d’impulsion.
Ce bouton détermine si le son d’impulsion suivra les notes
jouées au clavier ou pas. Ceci affectera le son des filtres
en peigne d’une façon similaire au “key track” d’un filtre de
synthèse soustractive normal.
32
Les Instruments VST fournis
Portamento
• La page Événement contient les contrôleurs MIDI communs (molette de Modulation, Aftertouch etc. et leur assignation – voir “La page Événement” à la page 37.
Ce paramètre fait glisser la hauteur d’une note jouée à
l’autre. Le réglage de ce paramètre détermine le temps
que met la hauteur pour varier d’une note à la suivante.
Tournez le potentiomètre dans le sens des aiguilles d’une
montre pour obtenir un temps de Glide pus long.
• La page Effet comporte les trois types d’effets séparés
disponibles ; Distortion, Delay et Modulation – voir “La
page Effets (EFX)” à la page 37.
Le sélecteur “Mode” permet d’appliquer le Glide uniquement lorsque vous jouez une note legato (s’il est réglé sur
Legato). Legato signifie que vous jouez une note sans relâcher tout de suite la note jouée précédemment. Le Legato
fonctionne seulement sur des parties monophoniques.
La page LFO
Elle s’ouvre en cliquant sur le bouton LFO situé en haut de
la partie inférieure du tableau de bord. Cette page contient
tous les paramètres ainsi que les destinations de modulation et de vélocité des deux LFO indépendants. En fonction
du préréglage actuellement sélectionné, il peut déjà y avoir
des destinations de modulation assignées, dans ce cas, elles sont listées dans la case “Mod Dest” pour chaque LFO
– voir “Assigner les destinations de modulation du LFO” à
la page 34. Un oscillateur basse fréquence (LFO) sert à
moduler des paramètres, par exemple la hauteur d’un oscillateur (pour produire un vibrato), ou tout paramètre pour
lequel une modulation cyclique est désirée.
Master Volume et Pan
Master Volume contrôle le volume général (amplitude) de
l’instrument. Par défaut ce paramètre est contrôlé par
l’Enveloppe 1, pour générer une enveloppe d’amplitude
pour les oscillateurs.
Les deux LFO ont des paramètres identiques :
Le potentiomètre Pan contrôle la position de l’instrument
dans l’image stéréo. Pan peut être employé comme destination de la modulation.
Modulation et contrôleur
La partie inférieure du tableau de bord affiche les diverses
pages d’assignation de la modulation et de contrôleurs disponibles ainsi que la page Effet. Vous passez d’une page à
l’autre à l’aide des boutons situés sous cette section.
Paramètre
Description
Speed
Règle la vitesse du LFO. Si l’option MIDI Sync est activée
(voir ci-dessous), les vitesses disponibles peuvent être
sélectionnées selon des valeurs de note, e x. augmentation de la cadence du tempo du séquenceur dans
Nuendo.
Depth
Contrôle la quantité de modulation appliquée par le LFO.
Réglé à zéro, aucune modulation n’est appliquée.
Forme d’onde
Définit la forme d’onde du LFO.
Sync mode
(Part/MIDI/
Voice/Key)
Règle le mode de synchro du LFO. Voir la description cidessous.
À propos des modes de synchro
Les modes de Synchro déterminent comment le cycle du
LFO affecte les notes que vous jouez :
Les pages suivantes sont disponibles :
• La page LFO présente deux oscillateurs basse fréquence (Low Frequency Oscillators - LFO) pour moduler
les paramètres – voir ci-dessous.
• La page Enveloppe contient les quatre générateurs
d’enveloppe pouvant être assignés aux paramètres de
contrôle – voir “La page Enveloppe” à la page 35.
Paramètre
Description
Part
Dans ce mode, le cycle du LFO tourne librement et affecte toutes les voix en synchronisation. “Tourner librement” signifie que les cycles du LFO sont continus, et ne
reviennent pas au début quand une note est jouée.
MIDI
Dans ce mode, la vitesse du LFO est synchronisée à
l’horloge MIDI en suivant les divers changements de
tempo.
33
Les Instruments VST fournis
2. Sélectionnez une destination, ex. Cut.
Paramètre
Description
Voice
Dans ce mode, chaque voix du conteneur dispose de son
propre cycle de LFO indépendant (le LFO est polyphonique). Ces cycles tournent aussi librement – chaque note
jouée démarre n’importe où dans le cycle du LFO.
Key
Comme Voice sauf qu’il ne tourne pas librement – à chaque note jouée le cycle du LFO recommence.
La destination de modulation sélectionnée est affichée dans la liste. À
côté de la destination, une valeur par défaut (50) a été réglée. Cette valeur représente la valeur de la modulation.
• Vous pouvez régler des valeurs de modulation positives
et négatives en cliquant sur la valeur dans la liste, en tapant une nouvelle valeur et en pressant la touche Entrée.
À propos des formes d’onde
Pour entrer des valeurs négatives taper un signe moins suivi de la valeur.
La plupart des formes d’onde de LFO standard sont disponibles pour la modulation du LFO. Vous utiliserez les
formes d’onde Sinus et Triangle pour obtenir des cycles
de modulation doux, Carrée et Rampe haut/bas pour les
différents types de cycles de modulation par palier et Random (Aléatoire) ou Sample (échantillon) pour une modulation aléatoire. La forme d’onde Sample est différente
3. Sélectionnez une forme d’onde de LFO adéquate, et
le mode Speed, Depth ou Sync.
Vous devez maintenant entendre le paramètre Cut modulé par le LFO.
4. Avec la même méthode de base, vous pouvez ajouter
d’autres destinations de modulation pour le LFO.
Elles seront toutes listées dans la case “Mod Dest”.
• Pour supprimer une destination de modulation cliquez
sur son nom dans la liste et sélectionnez “Off” dans le
menu local.
• Dans ce mode, un LFO utilise réellement l’autre LFO.
Par exemple, si le LFO 2 est réglé pour utiliser Sample, l’effet résultant
dépendra lui aussi de la vitesse et de la forme d’onde du LFO 1.
Assigner des destinations de vélocité au LFO
Assigner les destinations de modulation du LFO
Pour assigner une destination de modulation à un LFO,
procédez comme ceci :
Vous pouvez aussi assigner une modulation du LFO qui sera
contrôlée par la vélocité (c’est-à-dire selon la force appliquée à la frappe de la touche). Procédez comme ceci :
1. Cliquez dans la case “Mod Dest” d’un des LFO.
1. Cliquez dans la case “Vel Dest” d’un des LFO.
Un menu local apparaît avec toutes les destinations de modulation possibles. Tous les paramètres sonores ainsi que la plupart des paramètres
de LFO et d’Enveloppe sont disponibles comme destinations.
Un menu local apparaît avec toutes les destinations de modulation possibles.
2. Sélectionnez une destination.
La destination de modulation sélectionnée est affichée dans la liste. À
côté de la destination, une valeur par défaut (50) a été réglée. Cette valeur représente la valeur de la modulation. Voir ci-dessous pour un exemple montrant comment fonctionne la modulation par la vélocité.
• Vous pouvez régler des valeurs de modulation positives
et négatives en cliquant sur la valeur dans la liste, en tapant une nouvelle valeur et en pressant la touche Entrée.
Pour entrer des valeurs négatives taper un signe moins suivi de la valeur.
3. Avec la même méthode de base, vous pouvez ajouter
d’autres destinations de modulation pour le LFO.
Elles seront toutes listées dans la case “Mod Dest”.
• Pour supprimer une destination de modulation cliquez
sur son nom dans la liste et sélectionnez “Off” dans le
menu local.
Le menu local de destination de modulation.
34
Les Instruments VST fournis
Modulation du LFO contrôlée par la vélocité – exemple :
• Par défaut l’Enveloppe 1 est assignée au volume général, et agit donc comme une enveloppe d’amplitude. L’enveloppe d’amplitude sert à définir comment le volume
sonore évolue à partir du moment où vous pressez une
touche jusqu’à ce qu’elle soit relâchée.
Si vous suivez les étapes ci-dessus et sélectionnez le paramètre Cut comme Destination de vélocité, voilà ce qu’il
se produit :
• Plus la touche est frappée fort, plus le paramètre de fréquence de coupure du filtre sera modulé par le LFO.
Si aucune enveloppe d’amplitude n’a été assignée, il n’y aura rien en sortie.
• Si vous avez entré une valeur négative de modulation par
la vélocité, il se produira le contraire ; plus la touche est
frappée fort moins le paramètre Cut sera modulé par le
LFO.
Voir “Level” à la page 32.
• L’Enveloppe 2 est assigné par défaut au paramètre Level.
Les paramètres d’enveloppe sont les suivants :
Attack
La phase d’attaque correspond à la durée qui s’écoule pour
passer de zéro à la valeur maximum. Cette durée dépend du
réglage du paramètre Attack. S’il est réglé à “0", la valeur
maximum sera atteinte instantanément. Plus cette valeur est
élevée, plus il faudra de temps pour atteindre la valeur maximum. Les valeurs vont de 0.0 millisecondes à 91.1 secondes.
La page Enveloppe
La page Enveloppe s’ouvre en cliquant sur le bouton ENV
situé en haut de la partie inférieure du tableau de bord.
Cette page contient tous les paramètres ainsi que les destinations de modulation et de vélocité des quatre générateurs d’enveloppe indépendants
Decay
Les générateurs d’enveloppe affectent la manière dont
une valeur de paramètre change lorsqu’une touche est
pressée, puis maintenue enfoncée et enfin relâchée.
Dès que la valeur maximum est atteinte, elle commence à
redescendre. Cette période est définie par le paramètre
Decay. La durée du Decay (déclin) n’a aucun effet si le paramètre Sustain est réglé au maximum. Les valeurs vont
de 0.0 millisecondes à 91.1 seconds.
Sustain
Le paramètre Sustain détermine le niveau auquel reste enveloppe, après la phase de Decay. Notez que le Sustain
représente un niveau, alors que les autres paramètres
d’enveloppe représentent des durées. Les valeurs vont de
0 à 100.
La page Enveloppe.
Dans la page Enveloppe, les paramètres d’un des quatre
générateurs d’enveloppe sont affichés ensemble.
• Vous passez d’une enveloppe à l’autre dans la section
située à gauche.
Release
Cliquer sur une des quatre mini courbes numérotées de 1 à 4 la sélectionne et affiche les paramètres d’enveloppe correspondants à droite. La
mini courbe reflètent aussi les réglages de chacune des enveloppes.
Le paramètre Release détermine la durée nécessaire pour
revenir à zéro après le relâchement de la touche. Les valeurs vont de 0.0 millisecondes à 91.1 secondes.
• Les générateurs d’enveloppe ont quatre paramètres;
Attack, Decay, Sustain et Release (ADSR).
Punch
Voir ci-dessous pour une description de ceux-ci.
Si Punch est activé, le début de la phase de Decay est retardé que quelques millisecondes (l’enveloppe reste au niveau le plus élevé pendant un moment avant de passer à la
phase de Decay). Il en résulte une attaque plus énergique
similaire à un effet de compresseur. Cet effet sera plus prononcés avec des temps d’attaque et de Decay brefs.
• Vous pouvez régler les paramètres d’enveloppe de deux
façons; en utilisant les curseurs ou en cliquant et en faisant glisser la courbe dans l’affichage de l’Enveloppe.
Vous pouvez aussi le faire sur les mini courbes.
35
Les Instruments VST fournis
Retrigger
2. Sélectionnez une destination.
La destination de modulation sélectionnée est affichée dans la liste. À
côté de la destination, une valeur par défaut (50) a été réglée. Cette valeur représente la valeur de la modulation. Voir ci-dessous pour un exemple montrant comment fonctionne la modulation par la vélocité.
Si Retrigger est activé, l’enveloppe se redéclenchera à
chaque note jouée. Toutefois, avec certains sont de textures ou de nappe et un nombre limité de of voix, il est recommandé de laisser ce bouton désactivé, du fait des
bruits de clic pouvant se produire lorsque l’enveloppe
s’interrompt brutalement. Ceci est causé par le redéclenchement qui force l’enveloppe à reprendre au début.
• Vous pouvez régler des valeurs de modulation positives
et négatives en cliquant sur la valeur dans la liste, en tapant une nouvelle valeur et en pressant la touche Entrée.
Pour entrer des valeurs négatives taper un signe moins suivi de la valeur.
Assigner des destinations de modulation d’Enveloppe
3. Avec la même méthode de base, vous pouvez ajouter
d’autres destinations de modulation pour l’enveloppe.
Pour assigner une destination de modulation pour une Enveloppe, procédez comme ceci :
Elles seront toutes listées dans la case “Mod Dest”.
• Pour supprimer une destination de modulation cliquez
sur son nom dans la liste et sélectionnez “Off” dans le
menu local.
1. Cliquez dans la case “Mod Dest” d’une des Enveloppes.
Un menu local apparaît avec toutes les destinations de modulation possibles. Tous les paramètres sonores ainsi que la plupart des paramètres
de LFO et d’Enveloppe sont disponibles comme destinations.
Modulation de l’enveloppe contrôlée par la vélocité –
exemple :
2. Sélectionnez une destination, ex. Cut.
La destination de modulation sélectionnée est affichée dans la liste. À
côté de la destination, une valeur par défaut (50) a été réglée. Cette valeur représente la valeur de la modulation.
Si vous suivez les étapes ci-dessus et sélectionnez le paramètre de fréquence de coupure du filtre comme Destination de vélocité, voilà ce qu’il se produit :
• Vous pouvez régler des valeurs de modulation positives
et négatives en cliquant sur la valeur dans la liste, en tapant une nouvelle valeur et en pressant la touche Entrée.
• Plus la touche est frappée fort, plus le paramètre de fréquence de coupure du filtre sera modulé par l’enveloppe.
Pour entrer des valeurs négatives taper un signe moins suivi de la valeur.
• Si vous avez entré une valeur négative de modulation
par la vélocité, il se produira le contraire ; plus la touche
est frappée fort moins la fréquence de coupure du filtre
sera modulée par l’enveloppe.
3. Sélectionnez une courbe d’enveloppe adéquate pour
la modulation.
Vous devez maintenant entendre le paramètre Cut modulé par l’enveloppe lorsque vous jouez.
4. Avec la même méthode de base, vous pouvez ajouter
d’autres destinations de modulation pour l’enveloppe.
Elles seront toutes listées dans la case “Mod Dest”.
• Pour supprimer une destination de modulation cliquez
sur son nom dans la liste et sélectionnez “Off” dans le
menu local.
Assigner des destinations de vélocité à l’enveloppe
Vous pouvez aussi assigner une modulation de l’enveloppe
qui sera contrôlée par la vélocité (c’est-à-dire selon la force
appliquée à la frappe de la touche). Procédez comme ceci :
1. Cliquez dans la case “Vel Dest” d’une des enveloppes.
Un menu local apparaît avec toutes les destinations de modulation possibles.
36
Les Instruments VST fournis
La page Événement
• Pour supprimer une destination de modulation cliquez
sur son nom dans la liste et sélectionnez “Off” dans le
menu local.
La page Événement s’ouvre en cliquant sur le bouton
EVENT en haut de la partie inférieure du tableau de bord.
Cette page contient les contrôleurs MIDI les plus communs et leur assignation respective.
La page Effets (EFX)
Cette page comporte trois unités d’effet séparées: Distortion, Delay et Modulation (Phaser/Flanger/Chorus). La
page Effets s’ouvre en cliquant sur le bouton EFX situé en
haut de la partie inférieure du tableau de bord.
• Chaque section d’effet séparée est composée d’une
rangée de boutons qui déterminent le type ou les caractéristiques de l’effet et d’une rangée de curseurs pour régler
les paramètres.
La page Événement.
Les contrôleurs suivants sont disponibles :
Contrôleur
Description
Modulation
Wheel
La molette de modulation de votre clavier peut servir à
moduler des paramètres.
Velocity
La vélocité sert à contrôler des paramètres en fonction de
la force appliquée au jeu des notes du clavier. Une application usuelle de la vélocité est de rendre les sons plus
brillants et plus forts si les touches sont frappées plus fort.
Aftertouch
Key Pitch
Tracking
• Pour activer un effet, cliquez sur le bouton “Activer” afin
qu’un point apparaisse.
Cliquez à nouveau pour désactiver l’effet.
Distortion
Vous avez le choix entre 4 caractéristiques de distorsion
de base :
L’Aftertouch, ou pression par canal, sont des données
MIDI envoyées lorsqu’une pression est appliquée aux touches après la frappe, et alors qu’elle est encore maintenue.
L’Aftertouch est souvent assigné au contrôle de la fréquence de coupure du filtre, au volume et autres paramètres pour ajouter de l’expression. La plupart des claviers
MIDI (mais pas tous) envoient des données d’Aftertouch.
• Distortion : donnant une forte distorsion avec écrêtage.
• Soft Distortion : donnant une distorsion avec écrêtage doux.
• Tape Emulation : produit une distorsion similaire à la saturation d’une bande magnétique.
• Tube Emulation : produit une distorsion similaire à celle des
amplificateurs à tube.
Permet de changer les valeurs de paramètre de façon linéaire en fonction des notes jouées sur le clavier.
Pour assigner un de ces contrôleurs à un ou plusieurs paramètres, procédez comme ceci :
Ses paramètres sont les suivants :
Paramètre
Description
1. Cliquez dans la case “Mod Dest” d’un des contrôleurs.
Drive
Un menu local apparaît avec toutes les destinations de modulation possibles. Tous les paramètres sonores ainsi que la plupart des paramètres
de LFO et d’Enveloppe sont disponibles comme destinations.
Règle la quantité de distorsion en amplifiant le signal
d’entrée.
Filter
Ce paramètre règle la fréquence de séparation du filtre
de distorsion. Le filtre de distorsion est composé d’un filtre passe-bas et d’un filtre passe-haut avec une fréquence de coupure égale à la fréquence de séparation.
Tone
Ce paramètre contrôle la quantité relative de signal filtré
par passe-bas et passe-haut.
Level
Contrôle le niveau de sortie de l’effet.
2. Sélectionnez une destination.
La destination de modulation sélectionnée est affichée dans la liste. À côté
de la destination, une valeur par défaut (50) a été réglée. Cette valeur représente la valeur de la modulation lorsque le contrôleur est au maximum.
• Vous pouvez régler des valeurs de modulation positives
et négatives en cliquant sur la valeur dans la liste, en tapant une nouvelle valeur et en pressant la touche Entrée.
Pour entrer des valeurs négatives taper un signe moins suivi de la valeur.
3. Avec la même méthode de base, vous pouvez ajouter
d’autres destinations de modulation pour les contrôleurs.
Elles seront toutes listées dans la case “Mod Dest” du contrôleur correspondant.
37
Les Instruments VST fournis
Delay
Paramètre
Description
Vous avez le choix entre 3 caractéristiques de délai de base :
Feedback
Ce paramètre contrôle la quantité positive ou négative de
signal réinjecté pour les quatre lignes à retard. Les valeurs vont de -1 à 1.
Level
Contrôle le niveau de sortie de l’effet.
• Stereo Delay : dispose de deux lignes à retard séparées réparties à gauche et à droite.
• Mono Delay : les deux lignes à retard sont connectées en série pour donner des effets de double délai à bande monophonique.
• Cross Delay : le son retardé rebondit entre les deux canaux
stéréo.
Paramètres SR
Grâce à ces boutons vous pouvez modifier la fréquence
d’échantillonnage. Des fréquences d’échantillonnage faibles réduiront principalement les fréquences aiguës et la
qualité sonore, mais la hauteur ne sera pas altérée. C’est
un moyen très pratique de simuler les sons “lo-fi” des
bons vieux synthés numériques !
Ses paramètres sont les suivants :
Paramètre
Description
Song Sync
Active ou désactive la synchro au tempo des temps de
délai.
Delay 1
Règle le temps de délai entre 0 ms et 728 ms. Si la synchro MIDI est activée, les valeurs vont de 1/32 à 1/1; valeur de note entière, triolet ou pointée.
Delay 2
Idem Delay 1.
Feedback
Contrôle le déclin (Decay) des délais. Avec des valeurs
élevées, l’écho se répète plus longtemps.
Filter
Un filtre passe-bas est intégré à la boucle de réinjection
(feedback) du délai. Ce paramètre contrôle la fréquence
de coupure de ce filtre. Des valeurs faibles donneront
des échos successifs de plus en plus sombres.
Level
• Si le bouton “F” est activé, le programme du conteneur sélectionné sera relu avec la fréquence d’échantillonnage choisie
dans l’application hôte.
• Si le bouton “1/2” est activé, le programme du conteneur sélectionné sera relu à la moitié de la fréquence d’échantillonnage d’origine.
• Si le bouton “1/4” est activé, le programme du conteneur sélectionné sera relu au quart de la fréquence d’échantillonnage
d’origine.
• Un effet “bonus” de l’usage de fréquences d’échantillonnage faibles est la réduction de la charge du processeur, ce
qui permet de relire davantage de voix simultanément, etc.
Contrôle le niveau de sortie de l’effet.
Modulation
Vous avez le choix entre 3 caractéristiques de modulation :
• Le Phaser utilise un filtre passe-tout à 8 pôles pour produire
l’effet de phasing classique.
• Le Flanger est composé de deux lignes à retard indépendantes avec réinjection (feedback) pour les canaux gauche et
droit respectivement. Le temps de délai des deux unités est
modulé par un LFO à fréquence réglable.
• Le Chorus produit un effet de chorus riche avec 4 délais modulés par quatre LFO indépendants.
Ses paramètres sont les suivants :
Paramètre
Description
Song Sync
Active ou désactive la synchro au tempo du paramètre
Rate.
Rate
Règle la vitesse des LFO qui modulent le temps de délai.
Si Song Sync est activée la vitesse sera synchronisée
aux diverses variations du tempo.
Depth
Ce paramètre contrôle l’ampleur de la modulation du
temps de délai.
Delay
Ce paramètre règle le temps de délai des quatre lignes à
retard.
38
Les Instruments VST fournis
HALionOne
HALionOne est un lecteur d’échantillon pouvant lire des
sons au format *.hsb (HALion Sound Bank). Ces échantillons ont des fichiers de préréglage associés qui mémorisent les réglages du tableau de bord et les références
aux échantillons HSB. Plusieurs préréglages sont inclus
(aux formats des préréglages de piste : *.trackpreset; et
préréglages VST : *.vstpreset).
Resonance
Augmenter la résonance du filtre accentuera les fréquences situées autour de la fréquence de coupure.
Contrôle le temps que met le signal DCA pour atteindre
son plus haut niveau.
DCA Decay
Contrôle le temps que met le signal DCA pour décroître
(decay) jusqu’au niveau de Sustain.
DCA Sustain
Contrôle le niveau du signal DCA après la phase de Decay, tant que vous maintenez la note sur le clavier MIDI.
DCA Release
Contrôle le niveau du signal DCA après le relâchement
de la touche.
DCA Amount
Contrôle la valeur de l’enveloppe DCA (amplificateur).
Le témoin bleu situé sous le bouton est allumé pour signaler qu’un des
effets est utilisé dans le préréglage.
Curseur Efficiency
Le curseur Efficiency est un moyen d’équilibrer la qualité
audio tout en préservant la puissance de calcul. PLus ce
réglage est bas, plus vous aurez de voix disponibles, mais
ceci au détriment de la qualité sonore.
Voix attribuées
• Le champ Voices affiche de façon dynamique le nombre
de voix actuellement utilisées.
Témoins d’activité MIDI et Disque
Si vous chargez HALionOne sur une piste d’Instrument et
sélectionnez le préréglage “Draw Organ” par ex., les paramètres suivants sont affichés :
Permet de régler la fréquence de coupure du filtre ou Cutoff. Le filtre utilisé est un filtre passe-bas Waldorf ayant
une pente de 24 dB.
Contrôle la valeur de l’enveloppe DCF (filtre).
DCA Attack
• Ce bouton, situé en bas à droite de la case affiche le nom
du préréglage, et permet de contourner (bypass) un effet.
HALionOne diffère des autres Instruments VST en ce
sens que les paramètres affichés sur le tableau de bord
peuvent varier en fonction des paramètres ayant été mémorisés dans le fichier HSB. Les fichiers HSB ne peuvent
pas être créés avec HALionOne – vous aurez besoin
d’une version complète de HALion pour cela – mais
lorsqu’ils sont créés, certains paramètres sont assignés
en tant que partie du fichier et du programme (ou du préréglage) associé. Cela signifie que pour chaque préréglage, seuls ces paramètres assignés seront visibles dans
le tableau de bord de l’instrument. Normalement, il s’agir
des paramètres Filter Cutoff, DCA et DCF et de tout paramètres d’effet assigné (les effets sont “intégrés”).
Description
DCF Amount
Contournement de l’effet (Bypass)
Paramètres HALionOne
Cutoff
Description
Ces assignations sont utilisés pour beaucoup de préréglages de HALionOne, mais pas pour tous. Comme mentionné précédemment, d’autres paramètres peuvent être
disponibles ; ils seront clairement indiqués sur le tableau de
bord. Pour la plupart des préréglages il y a aussi des effets
associés – les paramètres d’effets sont normalement assignés aux quick controls à droite et contrôlent le dosage
“dry/wet” de l’effet.
Le fonctionnement de HALionOne est très simple; chargez un préréglage de piste ou VST pour une piste Instrument et commencez à jouer ! Vous avez quand même la
possibilité de modifier les paramètres de base afin de modeler le son à votre convenance.
Paramètre
Paramètre
Le témoin d’activité MIDI indique la réception de données
à l’entrée MIDI. Le témoin d’activité du Disque s’allume en
vert lorsque des échantillons sont chargés depuis le disque, et en rouge lorsque des échantillons ne peuvent pas
être chargés à temps depuis le disque. Dans ce cas, vous
devrez envisager de baisser le réglage Efficiency. Si le témoin d’activité ne s’allume pas, les échantillons sont lus
de la mémoire.
39
Les Instruments VST fournis
Embracer – Surround Pad
Synthesizer
La fonction “Locate Contents”
Si vous avez déplacé les fichiers de contenu de HALionOne à un autre emplacement (c.-à-d. que vous avez
changé le dossier sélectionné pour la sauvegarde de ces
fichiers lors de l’installation), vous devez utiliser la fonction
“Locate Contents” pour informer HALionOne où se trouvent ces fichiers. Procédez comme ceci :
Embracer est un synthétiseur polyphonique simple mais
puissant, spécifiquement conçu pour produire des sons de
nappes et d’accompagnement. Grâce à ses réglages
d’enveloppe et de tonalité faciles à utiliser, il vous permet
d’accéder rapidement aux sons dont vous avez besoin,
sans devoir chercher parmi des milliers de préréglages.
Toutefois, la fonction la plus puissante et la plus marquante
d’Embracer reste sa sortie Surround. Un simple sélecteur
permet de passer de la stéréo au son multicanal ; le potentiomètre Width vous permet de doser l’enveloppement sonore de votre nappe, de la mono à la stéréo puis au
Surround enveloppant sur 360°. Le contrôleur de type œil
exclusif vous donne une idée exacte de la façon dont le
son sera placé dans un mixage.
• Faites un clic droit n’importe où dans le tableau de bord
et sélectionnez “Locate contents”.
Un sélecteur de ficher s’ouvre pour vous permettre de naviguer jusqu’au
dossier.
HALionOne et fichiers MIDI
Si l’option “Importer dans les pistes Instrument” est activé
dans le dialogue des Préférences (page MIDI-Fichier
MIDI), et vous importez un fichier MIDI, Nuendo créera
automatiquement une piste instrument pour ce fichier,
avec HALionOne comme instrument associé. Cela vous
permet d’écouter les fichiers MIDI importés afin de changer les paramètres our ajouter des effets, etc.
Si vous n’avez jamais travaillé avec un système Surround
auparavant, il est temps de commencer à explorer ces
possibilités.
Voici les principales caractéristiques du synthétiseur
de nappe Surround Embracer :
•
•
•
•
•
•
Synthétiseur polyphonique de nappes, travaillant en Surround.
2 oscillateurs avec 12 formes d’ondes.
Réglages indépendants d’enveloppe et de tonalité.
Sorties stéréo et Surround.
Jusqu’à 32 voix de polyphonie par occurrence.
Réglage de largeur (Width) dynamique, pour des sons 3D
très impressionnants.
• Contrôleur de type œil exclusif, pour réglage simultané de la
tonalité et de la largeur.
• Implémentation complète des contrôleurs MIDI.
40
Les Instruments VST fournis
Osc 1 et 2
Master
Paramètre
Description
Paramètre
Description
Wave
Sélection de la forme d’onde pour chaque oscillateur.
Les choix disponibles sont : Carpet, DigiPad, Choir, Ensemble, Metal Phaze, Phase Strings, Sing Sing, Soft
Wave, Spit Strynx, Stepfloor, Submerged, Wave Bellz.
Remarque : Si vous voulez n’utiliser qu’un seul oscillateur, réglez la forme d’onde sur OFF. Dans ce cas, une
seule voix par touche sera utilisée.
Release
Définit la durée générale de retombée de l’enveloppe de
volume. Plus la valeur est élevée, plus la durée de Release est longue.
Mode
Définit le mode de sortie d’Embracer. Vous pouvez choisir entre “Stereo” et “Surround”. En mode Stereo, Embracer possède une sortie stéréo dans la Console de
Voies VST. En mode Surround, Embracer possède soit
une sortie quadriphonique (4 canaux), soit deux sorties
stéréo dans la Console de Voies VST. Voir ci-dessous
pour plus de détails concernant l’utilisation d’Embracer
dans une configuration de console Surround.
Width Ctr
Contrôle la sensation d’espace, la largeur du signal. Pour
une valeur de 0%, le signal de sortie est mono, en position centrale. En mode stéréo, une valeur de 100%
donne une largeur stéréo maximale. En mode Surround,
cette même valeur de 100% crée une image Surround
enveloppante à 360°. Le paramètre Width peut se voir
contrôlé par de nombreuses sources de modulation, ainsi
que par le contrôleur œil.
Ce paramètre permet de sélectionner une source de modulation pour le paramètre Width. Les sources disponibles sont : Mod Wheel, Aftertouch, Velocity et Envelope.
Les deux oscillateurs sont contrôlés simultanément. Toutefois, l’intensité de la modulation est contrôlée indépendamment par le paramètre Width respectif de chaque
oscillateur.
Max Poly
Définit le nombre total de voix disponibles. Chaque oscillateur utilise une voix par note jouée. Par conséquent, si
vous réglez ce paramètre sur 8 voix, la polyphonie obtenue avec un son utilisant deux oscillateurs sera de 4 voix.
La valeur par défaut du paramètre Max Poly est de 16.
Coarse
(Oscillator 2
seulement)
Modifie la hauteur, par pas d’un demi-ton. L’étendue des
valeurs est de +1/24 demi-tons, soit 2 octaves au maximum.
Fine Tune
Fine
(Oscillator
seulement)
Modifie la hauteur par pas très fins. L’étendue des valeurs
est de +/- 50 cents, soit +/- 1/2 ton au maximum.
Remarque : Si vous désirez créer un effet de léger désaccord entre les oscillateurs, vérifiez que vous avez réglé le
paramètre Master Tune sur une valeur négative de même
amplitude, afin de conserver l’accord de l’instrument.
Sert à régler la hauteur globale de l’instrument. Les valeurs possibles sont de -50 à +50 Cents (1 cent = 1/
100è de demi-ton). En utilisant Fine Tune en combinaison avec le paramètre Fine Tune de l’OSC 2, vous pouvez créer de subtils effets de désaccord.
Master Out
Règle le niveau de sortie global de l’instrument.
Tone
Width
Embracer offre un filtre passe-haut et un filtre passe-bas
pour chacun des oscillateurs. Ces deux filtres sont contrôlés par un unique potentiomètre Tone. En position
centrale (50%), le signal n’est pas filtré. Réduire la valeur
du paramètre Tone introduit un filtrage passe-bas, tandis
que des valeurs supérieures à 50% font intervenir un filtrage passe-haut. Ce paramètre peut aussi être contrôlé
par le contrôleur œil.
L’Œil
Le contrôleur œil, exclusif à Embracer, offre une nouvelle
méthode créative de contrôle du caractère et de la forme
du son. Il vous permet d’accéder simultanément à plusieurs paramètres.
Envelope et Level
Paramètre
Description
Attack
Détermine le temps d’attaque de chaque oscillateur. Plus
la valeur est élevée, plus l’attaque est lente.
Attack Vel
Dose l’influence de la vélocité sur le temps d’attaque.
Plus la valeur est élevée, plus la sensibilité à la vélocité
est prononcée.
Level
Régit le niveau de sortie de l’oscillateur.
Level Vel
Dose l’influence de la vélocité sur le niveau de sortie de
l’oscillateur. Plus la valeur est élevée, plus la sensibilité à
la vélocité est prononcée.
Pour chaque oscillateur, un cercle représente la tonalité et
la largeur du son. Pour modifier sa forme, il suffit de cliquer dessus puis de faire glisser. Il existe également deux
poignées d’oscillateurs (numérotées). En les faisant glisser verticalement, vous modifiez la tonalité ; en les faisant
glisser horizontalement, vous modifiez la largeur du son de
l’oscillateur respectif. Lorsque vous faites glisser une poignée, les potentiomètres Tone et Width de l’oscillateur
concerné voient leurs valeurs bouger. Jouez une note tout
en agissant sur le contrôleur, afin d’entendre immédiatement l’effet obtenu.
41
Les Instruments VST fournis
Monologue – Synthétiseur
monophonique à modélisation
analogique
L’œil ne sert pas seulement à contrôler les valeurs des paramètres Tone et Width, mais aussi de visualisation Surround, pour vérifier l’intégration spatiale du son en cours.
L’affichage représente la position du son dans le champ
sonore, stéréo ou Surround. En mode stéréo, l’emplacement du son n’apparaît que dans la moitié supérieure de la
visualisation, et représente la partie frontale du champ sonore. En mode Surround, l’emplacement du son est visualisé dans les moitiés supérieure et inférieure de l’affichage,
qui représentent respectivement la partie avant et la partie
arrière du champ sonore.
Monologue est un plug-in de synthétiseur analogique monophonique, basé sur la technologie de modélisation. Il offre des gros sons, riches et colorés, sans consommer
beaucoup de ressources processeur. Le synthétiseur Monologue est un outil parfait pour les sons de basses, les
sons lead et les séquences.
• Vous pouvez utiliser la fonction d’automatisation d’Embracer pour enregistrer les mouvements de la souris via
contrôleur œil.
Utilisation d’Embracer en mode Surround
Si vous désirez apprécier Embracer en 3D, configurez-le
en mode Surround, et écoutez-le sur un système Surround. Supposons que vous avez relié un système
d’écoute Surround à votre interface audio multicanaux, et
que votre Console de Voies et vos sorties VST sont correctement configurées.
1. Ouvrez une occurence d’Embracer dans le rack d’instruments VST et configurez-le en mode Surround.
2. Lorsque vous ouvrez la Console de Voies VST, vous
voyez deux voies stéréo distinctes affectées à Embracer :
“Embracer” et “Embracer rear”.
Voici les principales caractéristiques du synthétiseur
monophonique à modélisation analogique Monologue :
3. Assignez les deux sorties de voies au bus de sortie
Surround.
• 2 oscillateurs avec formes d’ondes dent de scie, carrée et
triangulaire
• Générateur de bruit blanc incorporé
• Deux filtres : passe-haut et multimode
• Un LFO
• Générateurs d’enveloppe de type ADSR (4 paramètres) pour
les enveloppes de modulation et d’amplitude
• Section effets offrant chorus, phaser et flanger, plus effets séparés de délai et de saturation (overdrive)
• Pad matriciel X/Y, pour modulation supplémentaire en temps
réel, avec accès à tous les paramètres de Monologue.
Les deux voies affichent désormais des panoramiques Surround indépendants. Par défaut, la première paire de sorties est assignée aux canaux avant gauche et droit, et la deuxième paire aux canaux arrière
gauche et droit. La largeur Surround se contrôle par l’intermédiaire du
paramètre “Width”.
4. Double-cliquez sur le panoramique Surround afin
d’ouvrir son panneau de contrôle. Réglez le paramètre
“Mono/Stereo” sur “Y-Mirror”, “X-mirror” ou “XY-mirror”.
Vous pouvez régler à votre guise la position panoramique
dans le mixage Surround.
5. Si votre système d’écoute Surround possède un canal
central ou un canal LFE (pour caisson de graves), vous
pouvez également y envoyer une partie du signal d’Embracer. N’hésitez pas à essayer différentes méthodes d’assignation, de façon à trouver ce qui fonctionne le mieux
dans le cadre d’un projet et d’un mixage donnés.
42
Les Instruments VST fournis
Osc 1 et 2
Paramètre
Description
Mod Src
(A+B)
Définit la source de modulation du filtre. Les sources disponibles sont : Modwheel, Aftertouch, Pitchbend, Velocity,
LFO et Mod Env.
Depth
(A+B)
Dose l’intensité de la modulation du filtre pour la source
de modulation choisie dans le champ “mod src”.
Paramètre
Description
Forme d’onde
(menu local)
Permet de choisir la forme d’onde désirée : Saw (dent de
scie), Square (carré) et Sub (sous-harmonique) pour l’oscillateur 1 et Saw, Square et Triangle pour l’oscillateur 2.
Coarse
Définit la hauteur, par pas d’un demi-ton. Les valeurs disponibles sont comprises entre ±1 octave.
Fine
Permet d’affiner l’accord, par pas d’un cent (soit 1/100è
de demi-ton). Valeurs extrêmes : ± 50 cents.
Paramètre
Description
Depth
Dose l’intensité de modulation pour la source de modulation définie dans le champ “mod src”. Les valeurs disponibles sont comprises entre ±1 octave.
A – (Attack)
Définit le temps d’attaque.
D – (Decay)
Définit la durée de décroissance.
Définit la source de modulation de hauteur. Sources disponibles : Modwheel, Aftertouch, Pitchbend, Velocity,
LFO et Mod Env.
S – (Sustain)
Définit le niveau maintenu.
R – (Release)
Définit la durée de retombée.
Mod Src
PWM
(OSC2
seulement)
Sync
(OSC2
seulement)
Envelope
Mod Src (A+B) Définit la source de la modulation d’enveloppe. Les choix
possibles sont : Modwheel, Aftertouch, Pitchbend, Velocity, LFO et Mod Env.
Contrôle la largeur d’impulsion du signal carré. En position centrale, l’impulsion est centrée (50/50). Tourner le
potentiomètre PWM dans le sens des aiguilles d’une
montre, ou inverse, crée respectivement une impulsion
positive ou négative.
Depth (A+B)
Activer le bouton Sync synchronise la hauteur de l’oscillateur 2 à celle de l’oscillateur 1. Lorsque cette fonction est
activée, modifier ou moduler la hauteur de l’oscillateur 2
change la couleur sonore, et non la hauteur. Pour un son
Sync typique, baissez le niveau de l’oscillateur 1 dans le
mixage et utilisez uniquement l’oscillateur 2.
LFO
Mix
Paramètre
Description
Osc 1
Définit le niveau avant filtre de l’oscillateur 1.
Noise
Définit le niveau de bruit avant filtre.
Osc 2
Définit le niveau avant filtre de l’oscillateur 2.
Filter
Paramètre
Description
Mode
Définit le type du filtre. Les types disponibles sont : 24
dB Low pass, 18 dB Low pass, 12 dB Low pass, 6 dB
Low pass, 12 dB Band pass et 12 dB High pass.
Cutoff
Définit la valeur de la fréquence de coupure du filtre. La
façon dont ce paramètre agit sur le son dépend du type
du filtre.
High Pass
Définit la valeur de la fréquence de coupure du filtre
passe-haut supplémentaire.
Res
Change la résonance du filtre multimode. Pour une valeur de maximale de résonance, le filtre entre en auto-oscillation.
Key Track
Détermine l’intensité de suivi clavier appliquée à la fréquence de coupure du filtre. Les valeurs disponibles vont
de 0 à 100%. Pour une valeur de 100%, la valeur de fréquence de coupure du filtre suit celle des notes du clavier dans un rapport 1:1.
Dose l’intensité de modulation de l’enveloppe pour la
source de modulation choisie dans le champ “mod src”.
Paramètre
Description
Forme d’onde
(menu local)
Ce menu permet de choisir la forme d’onde de l’oscillateur
basse fréquence. Les formes d’onde disponibles sont :
Triangle, Square, Sawtooth, Sample & Hold et Random.
Rate
Règle la fréquence du LFO, ce qui change la rapidité de
la modulation. Selon le statut du paramètre Sync du LFO,
vous pouvez modifier sa valeur en Hertz ou en valeurs de
notes.
Sync
Lorsque “Sync” est sur “on”, la fréquence du LFO est
synchronisée au tempo du séquenceur. Le format d’affichage de la fréquence du LFO change aussi.
Mod Src
Définit la source de modulation du LFO. Les sources disponibles sont : Modwheel, Aftertouch, Pitchbend, Velocity, LFO and Mod Env.
Depth
Dose l’intensité de modulation d’intensité d’action du
LFO pour la source de modulation choisie dans le champ
“mod src”.
43
Les Instruments VST fournis
X/Y Pad
Master
Paramètre
Description
Paramètre
Description
X Par
Définit le paramètre à moduler sur l’axe des X (horizontal)
du Pad XY. Tous les paramètres de Monologue sont disponibles comme destinations.
Glide Mode
Les modes disponibles sont : “held”, “on” et “off”. Si
“held” est sélectionné, l’effet de glissement n’intervient
que sur les notes jouées legato.
Y Par
Définit le paramètre à moduler sur l’axe des Y (vertical)
du Pad XY.
Rate
XY Pad
Permet d’utiliser la souris pour contrôler conjointement
n’importe quelle paire de paramètres de Monologue. En
déplaçant la souris horizontalement, vous agissez sur la
valeur du paramètre X ; en la déplaçant verticalement,
vous pouvez contrôler le paramètre Y. Vous pouvez également enregistrer les mouvements de contrôleurs sous
forme de données d’automation.
Détermine la rapidité de glissement – autrement dit, le
temps que met une note pour atteindre sa hauteur de
destination.
PB Range
Définit l’étendue de pitch bend d’un contrôleur MIDI. Valeurs possibles : de 1 à 24 demi-tons, soit 2 octaves au
maximum.
Env Trigger
Si ce paramètre est réglé sur “Multi”, chaque frappe de
touche redéclenche les enveloppes. S’il est réglé sur
“Single”, les notes jouées en legato ne redéclenchent
pas les enveloppes. Ces dernières sont maintenues au
niveau de soutien (sustain) jusqu’à ce que toutes les touches soient relâchées – auquel cas la nouvelle note suivante redéclenche une enveloppe.
Effets
Paramètre
Description
FX Type
(menu local)
Sélectionne le type d’effet de modulation de hauteur de
Monologue. Les choix disponibles sont : Chorus, Flanger
et Phaser.
Note Priority
Définit la note jouée lorsque vous maintenez enfoncées
plusieurs touches. Les options disponibles sont : First,
Lowest, Highest et Last
Rate
Permet de régler la fréquence de la modulation de l’effet.
Oct
Depth
Permet de régler l’intensité de la modulation de l’effet.
Permet de régler la hauteur globale de Monologue, par
pas d’une octave. Les valeurs possibles s’échelonnent
de ±4 octaves.
FBK
Dose la réinjection de l’effet (renvoi de la sortie vers l’entrée)
Master Out
Mix
Dose l’équilibre entre le signal original et le signal d’effet.
Pour une valeur de 0, l’effet est désactivé. Pour une valeur de 50, l’équilibre entre signal d’origine et signal d’effet est de 50/50.
Détermine le niveau de sortie général envoyé à la console
VST. Ce paramètre sert à égaliser les niveaux entre différents préréglages. Pour contrôler le niveau de Monologue ou l’automatiser, utilisez le fader de niveau général
de la console.
Keyboard
Overdrive
Contrôle l’intensité d’overdrive (saturation) ajoutée au signal. Un léger overdrive confère plus d’impact et de profondeur au son. Pour des doses plus élevées, on entend
de la distorsion.
Appuyer sur le bouton “keyboard” fait apparaître un clavier virtuel d’une étendue de six octaves. Si vous appuyez
de nouveau sur le bouton “keyboard”, le clavier disparaît,
remplacé par la section Master.
Delay
Définit la durée de délai, en valeurs musicales. L’effet de
délai est toujours synchronisé au tempo du morceau.
Spread
Contrôle la distribution stéréo du signal de délai. Si vous
réglez la valeur de ce paramètre à 0, le délai sera mono et
centré. Pour des valeurs supérieures, les canaux gauche
et droit s’écartent progressivement. Pour une valeur de
100, les délais donnent un effet de “ping-pong” entre les
canaux gauche et droit, à une fréquence régulière.
Tone
Ajoute un filtre passe-bas sur le délai. Pour des valeurs
importantes de Tone, chaque répétition de délai est de
plus en plus terne.
FBK
Contrôle la réinjection du délai (nombre de répétitions).
Pour des valeurs élevées, vous créez des délais infinis.
Utilisez ce paramètre avec précaution.
Mix
Dose l’équilibre entre signal d’origine et signal d’effet.
Pour une valeur de 0, l’effet est inaudible. Pour une valeur
de 50, l’équilibre entre signal d’origine et signal d’effet
est de 50/50.
44
Les Instruments VST fournis
Schémas
Prologue
Mystic
45
Les Instruments VST fournis
Spector
46
Les Instruments VST fournis
4
Travailler dans l’Éditeur de Rythme
Introduction
Les nom des sons sont affichés dans les endroits suivants :
L’Éditeur de Rythme est similaire à l’Éditeur Clavier (voir le
chapitre “Les éditeurs MIDI” dans les Fonctions Détaillées
de Nuendo), mais il tire avantage du fait qu’avec les conteneurs rythmiques, chaque touche correspond à un son
de percussion spécifique.
Dans la ligne d’infos, dans
le champ Hauteur.
Dans le champ
Valeur de Note.
C’est l’éditeur à utiliser pour éditer des conteneurs de
batterie ou de percussion.
Si vous double-cliquez sur un conteneur MIDI dans la fenêtre Projet l’éditeur sélectionné dans le menu Action
d’Édition par Défaut dans le dialogue des Préférences
(page Affichage d’événements–MIDI) est ouvert. Cependant, si l’option “Éditer comme Batterie si Drum Map est
Assignée” est activée et que vous avez sélectionné une
Drum Map pour la piste en cours d’édition (voir “Sélectionner une Drum Map pour une piste” à la page 55), c’est
l’Éditeur de Rythme qui est ouvert. De cette façon, par un
double-clic, vous pouvez ouvrir l’Éditeur par défaut tout en
sachant que les Drum Maps seront automatiquement
ouvertes dans l’Éditeur de Rythme.
Dans l’événement lui-même (si le
facteur de zoom est assez élevé).
Lorsque vous déplacez une note.
Ceci permet d’utiliser l’éditeur Clavier pour l’édition Rythmique, par ex. lors de l’édition des durées de notes (qui
peut s’avérer nécessaire pour certains instruments externes) ou lors de l’édition de plusieurs conteneurs, pour
identifier les événements rythmiques.
Gestion des drum maps dans
l’Éditeur Clavier
Si une drum map est assignée à une piste MIDI (voir “Travailler avec des Drum Maps” à la page 52), l’Éditeur Clavier affiche les noms des sons de percussion comme
défini par la drum map.
48
Travailler dans l’Éditeur de Rythme
L’Éditeur de Rythme – Présentation
Barre
d’outils
Ligne
d’infos
Règle
Affichage
des notes
Liste des sons
de batterie
Réglages de
la Drum Map
Affichage des
contrôleurs
La barre d’outils et la ligne d’infos
• À la place du menu local Longueur de Quantification,
vous avez un menu Longueur d’Insertion.
Ce sont pour l’essentiel les mêmes que la barre d’outils et
la ligne d’infos de l’Éditeur Clavier (voir le chapitre “Les
éditeurs MIDI” dans les Fonctions Détaillées de Nuendo)
avec toutefois les différences suivantes :
Son usage est similaire, comme décrit sur les pages suivantes.
La liste des sons de batterie
• L’Éditeur de Rythme n’a pas d’outil Crayon – à la place,
vous trouvez un outil Baguette (pour entrer et supprimer
des notes) et un outil Ligne avec divers modes de lignes
et de courbes (pour dessiner plusieurs notes à la fois ou
éditer des événements de contrôleur).
• Il n’y a pas d’outils Ciseaux et Tube de colle dans l’Éditeur de Rythme.
• Comme dans l’Éditeur Clavier, l’affichage du pointeur
de la souris dans la barre d’outils montre la hauteur et la
position du pointeur. La hauteur, en revanche, apparaît
sous la forme d’un nom de son de batterie, plutôt que
comme un numéro de note.
• Utilisez le bouton Quantification globale pour sélectionner la valeur à utiliser lorsque le Calage est actif – la valeur
de quantification globale sur la barre d’outils ou les valeurs
de quantification individuelles pour les sons de batterie.
Une liste de sons de percussion pour la Drum Map GM.
49
Travailler dans l’Éditeur de Rythme
Les menus locaux “Map” et “Noms”
Le but de l’Éditeur de Rythme est de faciliter l’édition de
pistes MIDI dans lesquelles chaque note joue un son spécifique, comme dans le cas d’un kit de batterie normal. La
liste des sons de batterie sur la gauche, énonce tous les
sons de batterie par leur nom (en fonction de la Drum Map
ou de la liste sélectionnées – voir plus bas) et vous permet d’ajuster et manipuler la configuration des sons de
batterie de diverses manières.
En-dessous de la liste des sons de batterie, vous trouvez
deux menus locaux, servant à sélectionner une Drum Map
pour la piste en cours d’édition ou (si aucune Drum Map
n’a été sélectionnée) une liste de noms de sons de batterie. Pour une explication sur les Drum Maps, voir “Travailler
avec des Drum Maps” à la page 52.
Remarque:
• Le nombre de colonnes de la liste dépend de la sélection d’une Drum Map pour la piste.
Voir “Travailler avec des Drum Maps” à la page 52.
• Vous pouvez réorganiser les colonnes en déplaçant leur
entête, et les redimensionner en déplaçant les séparateurs situés entre les entêtes.
La piste de contrôleur
La piste de contrôleur dans l’Éditeur de Rythme est exactement la même que dans l’Éditeur Clavier. Vous pouvez
ajouter ou supprimer des pistes de contrôleur depuis le
menu contextuel, et créer et éditer des événements
comme indiqué dans le chapitre “Les éditeurs MIDI” des
Fonctions Détaillées de Nuendo.
L’affichage des notes
• Notez que lorsque vous sélectionnez une ligne dans la
liste des sons de percussion (à gauche l’affichage des
événements), seuls les des événements de contrôleur de
la vélocité appartenant aux événements de note de cette
ligne sont affichés dans la piste de contrôleur.
L’affichage des notes de l’Éditeur de Rythme affiche les
notes sous la forme de symboles de diamants. La position
verticale des notes correspond à la liste des sons de batterie située à gauche, tandis que la position horizontale
correspond à la positon temporelle de la note, tout comme
dans l’Éditeur Clavier. Notez cependant que les symboles
de diamant ne font pas ressortir la durée des notes. Cela
s’explique, car les sons de batterie sont des échantillons
de notes uniques, qui jouent jusqu’à leur terminaison, indépendamment de leur durée.
• Si vous sélectionnez plusieurs lignes dans la liste des
sons de percussion (avec [Maj]/[Ctrl]/[Commande] comme
d’habitude), seront affichés tous les événements de contrôle de la vélocité de toutes les notes sur toutes les lignes
sélectionnées.
Ceci vous aidera lorsque vous aurez à ajuster les valeurs de contrôle entre différents sons de percussion.
Opérations dans l’Éditeur de Rythme
La gestion de base (zoom, lecture, écoute, etc.) est la
même que dans l’Éditeur Clavier (voir le chapitre “Les éditeurs MIDI” dans le manuel Fonctions Détaillées de
Nuendo). Les sections qui suivent décrivent les procédures et caractéristiques spécifiques à l’Éditeur de Rythme.
50
Travailler dans l’Éditeur de Rythme
Créer et éditer des notes
Réglage des valeurs de vélocité
La façon standard d’introduire des notes dans l’Éditeur de
Rythme est de cliquer avec la Baguette.
Les notes que vous entrez ont la valeur de vélocité d’insertion qui a été définie dans le champ de vélocité d’insertion de la barre d’outils – pour gagner du temps, vous
pouvez assigner des raccourcis clavier aux options de vélocité d’insertion.
Sélection de notes
La sélection de notes peut être effectuée par l’une de ces
méthodes :
Lorsque vous déplacez le pointeur dans l’affichage note, la position de
mesure et le son de batterie sont indiqués dans la barre d’outils, ce qui
aide à repérer le son adéquat et sa position.
• Utilisez l’outil Flèche.
Les techniques de sélection standard s’appliquent alors.
La position de la note créée dépend des facteurs
suivants :
• Utilisez le sous-menu Sélection du menu contextuel.
• Utilisez les touches fléchées gauche et droite sur le clavier de l’ordinateur pour passer d’une note à la suivante ou
à la précédente.
• Si le Calage est désactivé sur la barre d’outils, la note
va apparaître à l’endroit exact où vous avez cliqué.
Dans ce mode, les notes peuvent être positionnées librement.
Si vous appuyez sur [Maj] et utilisez les touches fléchées, la sélection courante sera conservée, vous permettant de sélectionner plusieurs notes.
• Si le Calage est activé et si “Utiliser la Quantification
Globale” est désactivé sur la barre d’outils, la note va se
caler aux positions en fonction de la valeur de Quantification établie pour le son dans la liste des sons de batterie.
• Vous pouvez également appuyer sur [Maj] et faire un
double-clic sur une note afin de sélectionner toutes les
notes qui suivent pour le même son de batterie.
Vous pouvez établir diverses valeurs de Quantification pour divers sons
de batterie. Vous pouvez par exemple souhaiter que les notes de charleston (Hi Hat) se calent sur des doubles-croches (1/16) là où la caisse
claire (Snare) et la grosse caisse (Bass Drum) se caleront sur des croches (1/8).
• Si l’option “Sélection automatique des Événements
sous le curseur” est activée dans les Préférences (page
Édition), toutes les notes actuellement “touchées” par le
curseur de projet sont automatiquement sélectionnées.
• Si vous avez activé à la fois le Calage et la Quantification globale, la note va se caler en fonction de la valeur de
Quantification indiquée sur la barre d’outils (à côté du
bouton de Quantification globale).
Déplacer, dupliquer ou répéter des notes
Pour déplacer ou copier des notes dans l’éditeur (vers
d’autres positions ou sons de batterie), utilisez les mêmes
méthodes que dans l’Éditeur Clavier : cliquer et faire glisser, utiliser les touches fléchées ou les fonctions du menu
Édition, etc., voir le chapitre “Les éditeurs MIDI” dans le
manuel des Fonctions Détaillées de Nuendo. Pour vous
aider à identifier les bonnes notes, les noms des sons de
percussion, tels que définis dans la Drum Map, sont affichés dans le champ Hauteur de la ligne d’infos de l’Éditeur de Rythme et, lorsque vous déplacez des notes dans
l’affichage des événements, ils sont affichés dans les
champs de texte situés près du curseur de la souris. Notez que :
La durée de la note insérée est déterminée par le réglage
de Longueur d’Insertion sur la barre d’outils. Cependant,
si la valeur est “Lié à Drum Map”, la note aura la durée de
la valeur de Quantification déterminée pour ce son de batterie.
Ö Vous pouvez rapidement écouter les sons de batterie
en cliquant dans la colonne la plus à gauche de la liste
des sons de batterie.
Cela a pour effet de jouer la note correspondante.
Ö Cliquer avec l’outil Baguette sur une note existante la
supprime.
Lorsque vous déplacez ou copiez plusieurs notes sélectionnées en les tirant avec le Calage activé mais avec “Utiliser la Quantification Globale” désactivé, les notes vont
se caler à des positions relatives aux valeurs de quantifi-
L’édition de motifs rythmiques devient ainsi rapide et intuitive.
51
Travailler dans l’Éditeur de Rythme
Autres méthodes d’édition
cation établies pour les sons de batterie. Si les notes déplacées/copiées ont des valeurs de quantification
différentes, les valeurs les plus élevées déterminent le calage. Si par exemple vous déplacez deux notes dont les
valeurs de quantification respectives sont de 1/16 et 1/4,
les notes vont se caler à la noire (1/4).
Comme dans l’Éditeur Clavier, vous pouvez éditer des notes sur la ligne d’infos ou en passant par le MIDI, et introduire des notes en utilisant l’entrée pas à pas, voir le
chapitre “Les éditeurs MIDI” dans le manuel Fonctions
Détaillées de Nuendo.
Ö Vous pouvez aussi régler la position des notes en utilisant la fonction de Quantification, voir le chapitre “Les
éditeurs MIDI” dans le manuel Fonctions Détaillées de
Nuendo.
Travailler avec des Drum Maps
Avant-propos
Rendre muet des notes et sons de batterie
Un kit de batterie d’un instrument MIDI est généralement
composé d’un ensemble de sons de batterie, chaque son
étant affecté à une touche spécifique (les diverses sonorités sont affectées à divers numéros de note MIDI). Une
touche va jouer un son de grosse caisse, une autre une
caisse claire et ainsi de suite.
Vous pouvez rendre muet des notes individuelles en cliquant ou en les encadrant avec l’outil Muet ou en utilisant
la fonction Rendre Muet du menu Édition.
De plus, si vous sélectionnez une Drum Map (voir “Sélectionner une Drum Map pour une piste” à la page 55), la liste
des sons de batterie dispose alors d’une colonne Rendre
Muet. Cliquez dans cette colonne pour rendre muet un son
de batterie particulier. Enfin, si vous cliquez sur le bouton
“Instrument Solo” dans la barre d’outils, tous les autres
sons de batterie que celui sélectionné sont rendus muets.
Malheureusement, de nombreux instruments MIDI utilisent
des affectations de touches différentes. L’ennui, c’est que
si vous disposez d’un motif de batterie sur un appareil
MIDI, et l’utilisez avec un autre appareil, la caisse claire
peut devenir une cymbale ride, le charleston (hi-hat) peut
devenir un tom, etc. Car des sons de batterie différents
sont affectés aux mêmes notes MIDI.
Pour résoudre ce problème et simplifier divers aspects des
kits de batterie MIDI (et notamment pouvoir utiliser des
sons de batterie d’instruments différents dans un même kit
de batterie), Nuendo gère ce que l’on appelle des Drum
Maps. Une Drum Map est une liste de sons de batterie,
avec un certain nombre de réglages relatifs à chaque son.
Lorsque vous rejouez une piste MIDI pour laquelle vous
avez sélectionné une Drum Map, les notes MIDI sont “filtrées” par la Drum Map avant d’être envoyées à l’instrument MIDI. La map détermine notamment quel numéro de
note MIDI sera envoyé pour chaque son de batterie et
aussi quel son sera joué par l’appareil MIDI récepteur.
Sons de batteries muets
!
Veuillez noter que l’état muet pour les sons de batterie
fait partie de la Drum Map, et que par conséquent,
toutes les autres pistes qui utiliseraient la même Drum
Map seront affectées.
Supprimer des notes
Une solution au problème évoqué ci-dessus serait cependant d’établir des Drum Maps pour tous vos instruments.
Lorsque vous désirez essayer un motif de batterie sur un
autre instrument, vous vous contentez alors d’activer la
Drum Map correspondante et vous pouvez alors être sûr
que votre son de grosse caisse sera bien affecté au son
de grosse caisse de l’appareil MIDI.
Pour supprimer des notes, cliquez dessus avec l’outil Baguette ou l’outil Gomme ou sélectionnez-les et appuyez
sur la touche [Ret. Arr.].
52
Travailler dans l’Éditeur de Rythme
Réglages de la Drum Map
Option
Description
Une Drum Map comporte des réglages pour 128 sons de
batterie (un pour chaque numéro de note MIDI). Pour obtenir un aperçu de ces réglages, ouvrez l’Éditeur de
Rythme et utilisez le menu local Map en-dessous la liste
des sons de batterie pour sélectionner la Drum Map “GM
Map”.
I-note
La note “introduite” pour le son de batterie. Lorsque cette
note est envoyée à Nuendo (lorsque vous la jouez), elle
est affectée au son de batterie correspondant (et automatiquement transposée selon le réglage de hauteur
pour ce son).
O-note
La note en “sortie” (O = output). Le numéro de note MIDI
qui est envoyé chaque fois que le son de batterie est rejoué.
Voie
Le son de batterie rejoué sur ce canal MIDI.
Sortie
Le son de batterie est joué sur cette sortie MIDI. Si vous
la réglez sur “Défaut”, la sortie MIDI sélectionnée pour
cette piste sera utilisée.
Ö Tous les réglages d’une Drum Map (à l’exception de la
Hauteur) peuvent être modifiés directement dans la liste
des sons de batterie ou dans le dialogue de Configuration
de la Drum Map (voir “Réglages de la Drum Map” à la
page 55).
Cette Drum Map est réglée en fonction du standard General MIDI. Pour
plus d’informations concernant le chargement, la création et la sélection d’autres Drum Maps, voir “Gestion des Drum Maps” à la page 55.
À présent, consultez la liste des sons de batterie (il se
peut que vous ayez à modifier la disposition des colonnes
afin de pouvoir les observer toutes). Les colonnes affichent les réglages de la Drum Map pour chaque son.
Notez que les changements effectués affecteront toutes les pistes qui
utilisent cette Drum Map.
À propos des paramètres Hauteur, I-note et
O-note
Ce concept pourrait sembler embrouillé, mais une fois
que vous avez compris son fonctionnement, il s’avère plutôt simple. Il est donc conseillé d’étudier la théorie sousjacente afin de pouvoir tirer le maximum du concept des
Drum Maps – en particulier si vous souhaitez créer vos
propres Drum Maps.
Comme mentionné auparavant, une Drum Map est une
sorte de “filtre”, qui transforme les notes en fonction des réglages établis dans la map. Elle effectue cette transformation deux fois ; une première fois lorsqu’elle reçoit une note
(lorsque vous jouez une note depuis votre appareil MIDI) et
une autre fois lorsqu’une note est envoyée depuis le programme à l’appareil produisant des sons MIDI.
En voici une brève description :
Option
Description
Hauteur de note Le numéro de note du son de batterie. Tel est le lien entre
une piste MIDI et les sons de batterie. Par exemple, avec
la Drum Map indiquée ci-dessus, toutes les notes MIDI
ayant la hauteur C1 seraient affectées au son Bass Drum
(grosse caisse).
Instrument
Le nom du son de batterie.
Quantifier
Cette valeur est utilisée lors de l’entrée et de l’édition de
notes - voir “Créer et éditer des notes” à la page 51 et
“Déplacer, dupliquer ou répéter des notes” à la page 51.
Rendre Muet
Pour rendre muet un son de batterie et l’exclure de la lecture, voir “Rendre muet des notes et sons de batterie” à
la page 52.
Dans l’exemple qui suit, nous avons modifié la Drum Map,
afin que le son Bass Drum (grosse caisse) ait des valeurs
différentes de Hauteur, I-note et O-note.
53
Travailler dans l’Éditeur de Rythme
Ö Les réglages de O-note vous permettent de faire en
sorte que le son de “Bass Drum” joue réellement une
Bass drum.
I-notes (Notes In, Entrée)
Voyons ce qui se passe au niveau de l’introduction. Lorsque vous jouez une note sur votre instrument MIDI, le programme recherche ce numéro de note dans la colonne INote de la Drum Map. Dans notre cas, si vous jouez la
note A1, le programme trouve qu’il s’agit de la I-note du
son Bass Drum.
Si vous utilisez un instrument MIDI dans lequel le son de bass drum se
trouve sur la touche C2, réglez la O-note pour la Bass Drum sur C2. Lorsque vous branchez un autre instrument sur lequel la bass drum se trouverait C1, il vous suffirait d’établir dans la Drum Map correspondante que la
O-note est C1. Une fois que vous avez défini des Drum Maps pour tous
vos instruments MIDI, vous n’avez plus à vous soucier de vos parties rythmiques – vous vous contentez de changer la Drum Map lorsque vous désirez utiliser un autre instrument MIDI pour des sons de batterie.
C’est alors que la première transformation se produit : la
note obtient un nouveau numéro de note correspondant
au réglage de hauteur pour ce son de batterie. Dans notre
cas, la note sera transformée en une note C1, car il s’agit
de la Hauteur du son Bass Drum sur la Drum Map. Si vous
enregistrez la note, elle sera enregistrée comme C1.
Les réglages de canal et de sortie
Vous pouvez définir des canaux MIDI et/ou des sorties
MIDI séparés pour chaque son d’une Drum Map. Voici les
règles qui s’appliquent :
O-notes (Notes Out, Sortie)
L’étape suivante est la sortie. Voici ce qui se passe lorsque vous lisez la note enregistrée, ou lorsque la note jouée
est envoyée à un instrument MIDI en temps réel (via le
MIDI Thru) :
• Lorsque vous sélectionnez une Drum Map pour une
piste, les réglages de canaux MIDI de la Drum Map l’emportent sur les réglages de canal de la piste.
Le programme consulte la Drum Map et trouve quel est le
son de batterie correspondant à la hauteur de la note lue.
Dans notre cas, la note C1 correspond à un son de batterie Bass Drum. Avant que cette note soit envoyée à la sortie MIDI, une seconde transformation est opérée : le numéro de note est remplacé par la O-note du son en
question. Dans notre exemple, la note envoyée à l’instrument MIDI est un B0.
• Si la sortie MIDI est réglée sur “défaut” pour un son
d’une Drum Map, c’est la sortie MIDI sélectionnée pour la
piste qui sera utilisée.
En d’autres mots, le logiciel ne prend pas en compte le réglage de canal
MIDI que vous effectuez dans la liste des pistes ou l’Inspecteur. Si vous
désirez qu’un son de batterie utilise le canal de la piste, réglez sur le canal “Tous” dans la Drum Map.
Tout autre option sélectionné amène à diriger le son vers une sortie MIDI
spécifique.
En définissant des réglages spécifiques de canal et de
sortie MIDI pour toutes les sons d’une Drum Map, vous
pouvez diriger vos pistes de batterie vers un autre instrument en vous contenant de sélectionner une autre Drum
Map – il n’est pas nécessaire de modifier le canal ou la
sortie de la piste en cours.
Utilité
Mais pourquoi avoir établi un tel système ? Là encore,
l’objectif est différent pour les I-notes et les O-notes :
Ö Le fait de changer le réglage de I-note permet de choisir quelles touches produiront quels sons de batterie, lorsque vous jouez ou enregistrez depuis un instrument MIDI.
Ö Pour sélectionner un même canal MIDI pour tous les
sons d’une Drum Map, cliquez dans la colonne Canal, appuyez sur [Ctrl]/[Commande] et sélectionnez le canal désiré.
Vous pouvez par exemple souhaiter placer certains sons de batterie tout
près les uns des autres sur le clavier afin de pouvoir les jouer facilement,
déplacer les sons de façon à ce que les plus souvent utilisés puissent
être jouées depuis un petit clavier, jouer un son depuis une touche noire
plutôt qu’une blanche, et ainsi de suite.
Si vous ne jouez jamais vos parties de batterie depuis un contrôleur MIDI
(mais les dessinez dans l’éditeur), vous n’avez pas à vous soucier du réglage de I-note.
Tous les sons de batterie seront affectés à ce canal MIDI. La même procédure peut être utilisée pour sélectionner la même sortie MIDI pour tous
types de sons.
Il peut également s’avérer utile de sélectionner divers canaux et/ou sorties pour divers sons. Cela vous permet de
construire des kits de batterie composés de plusieurs appareils MIDI, etc.
54
Travailler dans l’Éditeur de Rythme
Gestion des Drum Maps
C’est à partir de ce dialogue que vous pouvez charger,
modifier et sauvegarder des Drum Maps. La liste située
sur la gauche affiche les drum maps actuellement chargées. La sélection d’une Drum Map dans la liste affiche
ses sons et réglages sur la droite.
Sélectionner une Drum Map pour une piste
Pour sélectionner la Drum Map d’une piste MIDI, utilisez le
menu local Map dans l’Inspecteur ou dans l’Éditeur de
Rythme :
Ö Les réglages des sons de batterie sont exactement les
mêmes que dans l’Éditeur de Rythme (voir “Réglages de
la Drum Map” à la page 53).
Comme dans l’Éditeur de Rythme, vous pouvez cliquer sur la colonne la
plus à gauche pour entendre un son de batterie. Note : si vous écoutez
un son dans le dialogue des Réglages de la Drum Map et que ce son est
envoyé à la sortie MIDI “défaut”, c’est la sortie sélectionnée dans le menu
local “Sortie” situé en bas et à gauche qui sera utilisée. Lorsque vous
écoutez un son placé sur la sortie par défaut dans l’éditeur de Rythme,
c’est la sortie MIDI sélectionnée pour la piste qui sera utilisée, voir “Les
réglages de canal et de sortie” à la page 54.
En sélectionnant “Aucune Drum Map”, vous désactivez la
fonctionnalité de Drum Map dans l’Éditeur de Rythme.
Même si vous n’utilisez pas de Drum Map, vous pouvez
toujours identifier les sons par leur nom en utilisant une
liste de nom (voir “Utilisation de listes de noms de batterie” à la page 56).
!
Ouvrez le menu local Fonctions, en haut à gauche, pour
voir la liste des fonctions disponibles:
Au départ, le menu local Map n’en comportera
qu’une seule : la “GM Map”. Cependant, vous découvrirez qu’un certain nombre de Drum Maps sont
incluses dans le DVD du programme – la façon de
les charger est décrite ci-dessous.
Réglages de la Drum Map
Bouton
Description
Nouvelle Map
Cliquez ici pour ajouter une nouvelle Drum Map au projet.
Les sons de batterie seront intitulés “Son 1, Son 2” et
ainsi de suite, et tous les paramètres seront affectés aux
valeurs par défaut. La Drum Map sera intitulée “Map vide”
mais vous pouvez la renommer en cliquant dans la liste et
en tapant un nom.
Nouvelle Copie Ajoute une copie de la Drum Map actuellement sélectionnée. C’est probablement la façon la plus rapide de créer
une nouvelle Drum Map : sélectionnez la map similaire à
celle que vous désirez, créez une copie, changez les réglages pour le son de batterie désiré et renommez la
Drum Map dans la liste.
Pour configurer et gérer vos Drum Maps, sélectionnez
“Réglages de la Drum Map” depuis le menu local Map ou
le menu MIDI. Vous voyez apparaître le dialogue suivant :
Supprimer
Supprime la Drum Map sélectionnée du projet.
Charger
Ouvre un sélecteur de fichier permettant de charger des
Drum Maps depuis le disque. Sur le DVD de Nuendo,
vous trouverez des Drum Maps prédéfinies pour de nombreux instruments MIDI – utilisez cette fonction pour
charger les maps désirées dans votre projet.
Enregistrer
Ouvre un sélecteur de fichier permettant la sauvegarde
de la Drum Map sélectionnée dans la liste. Si vous avez
créé ou modifié une Drum Map, utilisez cette fonction
pour la sauvegarder sous la forme d’un fichier sur disque
– vous pourrez ainsi la charger dans d’autres projets. Les
fichiers de Drum Map files portent l’extension “.drm”.
Editer paires de Permet de personnaliser les paires de notes, voir “Pertête
sonnaliser les paires de têtes de note” à la page 201.
Le dialogue Réglages de la Drum Map.
Initialiser “Afficher Notes”
Permet de réinitialiser les réglages de l’entrée Afficher
Notes, donc la hauteur indiquée.
Fermer
Referme le dialogue.
55
Travailler dans l’Éditeur de Rythme
Ö Les Drum Maps sont sauvegardées avec les fichiers
de projet. Si vous avez créé ou modifié une Drum Map,
vous devriez utiliser la fonction Sauvegarder afin de la
stocker sous la forme d’un fichier XML séparé, qu’il sera
possible de charger dans d’autres projets.
Les options de ce menu local correspondent aux Drum
Maps actuellement chargées en mémoire, plus l’option
“Standard GM” qui est toujours disponible. Cela signifie
que vous pouvez utiliser les noms de sons de batterie
dans n’importe quelle Drum Map chargée en mémoire,
sans utiliser les I-notes et O-notes.
Si vous désirez gérer la ou les même(s) Drum Map(s) dans vos projets,
vous devriez les charger dans le modèle de projet – voir le chapitre “Les
éditeurs MIDI” dans le manuel Fonctions Détaillées de Nuendo.
Conversion de la O-Note
Cette fonction du menu MIDI analyse le ou les conteneur(s)
MIDI sélectionné(s) et règle la hauteur de chaque note en
fonction de sont réglage O-note. C’est utile si vous voulez
convertir une piste en piste MIDI “normale” (sans Drum
Map) et que vous voulez que les notes jouent quand même
le bon son de percussion. Application typique : exporter un
enregistrement MIDI sous forme de ficher MIDI standard –
en effectuant d’abord une Conversion de la O-Note vous
êtes sûr que vos pistes rythmiques seront relues comme il
faut après une exportation.
Utiliser Têtes par Paires et Edition dans les Partitions
Ces options sont décrites en détails dans la section “Définir la Drum Map” à la page 200.
Utilisation de listes de noms de
batterie
Même si aucune Drum Map n’a été sélectionné pour la
piste MIDI éditée, vous pouvez toujours utiliser l’Éditeur de
Rythme si nécessaire. Comme nous l’avons mentionné
auparavant, la liste des sons de batterie ne comportera
alors que quatre colonnes : Ecoute, Hauteur, Instrument
(noms de sons de batterie) et Quantifier. Il n’y aura pas de
fonctionnalités de I-note et O-note.
Dans ce mode, les noms apparaissant dans la colonne Instrument dépendent de la sélection sur le menu local Noms,
en-dessous du menu local Map dans l’Éditeur de Rythme.
56
Travailler dans l’Éditeur de Rythme
5
Comment fonctionne l’Éditeur de
Partition
À propos de ce chapitre
L'Éditeur de Partition réalise toutes ces opérations en
temps réel. Si vous modifiez certaines données MIDI (par
exemple si vous déplacez une note ou si vous raccourcissez sa durée), ceci se reflète immédiatement dans la partition. Si vous modifiez quelques-uns des réglages (par
exemple la mesure ou l’armure), ceci apparaît aussitôt.
Dans ce chapitre vous apprendrez :
• Quels sont les rapports qui existent entre l’Éditeur de Partition
et les données MIDI.
• Ce qu'est et comment fonctionne la quantification d’affichage.
Il ne faut pas considérer l’Éditeur de Partition comme un
logiciel graphique mais plutôt comme un interprète des
données MIDI.
Bienvenue !
Bienvenue dans le monde de la notation musicale Nuendo !
L'Éditeur de Partition a été créé pour vous permettre d'obtenir n'importe quel morceau de musique sous la forme
d'une partition complète, c'est-à-dire possédant tous les
symboles et mises en forme nécessaires. Il vous permet
d'extraire des parties instrumentales d'une partition d'orchestre, d'ajouter des paroles et des commentaires, de
créer des partitions solo, des partitions pour percussions,
de créer une tablature etc. En d'autres termes, il permet la
réalisation de tous les types de notation dont vous pourriez
rêver…
Notes MIDI et notes de la partition
Les pistes MIDI et rythmiques Nuendo comportent des
notes et diverses données MIDI. Comme vous le savez
certainement, une note MIDI dans Nuendo n'est définie
que par sa position, durée, hauteur et vitesse. Ceci ne
constitue pas une information suffisante pour déterminer
la façon dont la note doit s'afficher dans la partition. Le logiciel a besoin d'en savoir plus : pour quel type d'instrument la partition est-elle écrite ? Des percussions ? Le
piano ? Dans quelle tonalité est écrit le morceau ? Quel
est son rythme de base ? Comment les notes doivent-elles être groupées sous des ligatures ? Etc. C'est vous qui
fournissez en fait toutes ces informations en effectuant
des réglages et en travaillant avec les outils mis à votre
disposition par l’Éditeur de Partition.
Quelques principes constituent la base de fonctionnement de l’Éditeur de Partition. Il vous suffit de les comprendre pour utiliser pleinement ses ressources. Alors, s'il
vous plaît, laissez-vous guider dans ce chapitre : nous essaierons d'être le plus bref possible.
Comment fonctionne l’Éditeur de
Partition
Un exemple de la relation MIDI-Partition
Lorsque Nuendo enregistre la position d'une note MIDI, la
mesure s'effectue sur une valeur absolue appelée “tic”
(oscillation d'horloge). Il y a toujours 460 tics pour une
noire. Observez l'exemple ci-dessous…
Les opérations de base que réalise l’Éditeur de Partition :
• Il lit les notes MIDI des Conteneurs MIDI.
• Il prend en compte les réglages que vous avez effectués.
• Il décide comment les notes MIDI seront affichées en fonction
des réglages établis.
Une noire se trouve à la fin d'une mesure à 4/4
Données MIDI
Éditeur de Partition
La note se trouve sur le quatrième temps de la mesure. À
présent, supposons que vous ayez une mesure à 3/4.
Ceci raccourcit la durée d’une mesure à seulement 3 noires, soit 1440 tics. Instantanément, notre quatrième noire
se retrouve dans la mesure suivante.
Affichage de la
partition
Réglages de la partition
L'Éditeur de Partition considère les données et les réglages MIDI
comme des entrées, dont il produit une partition (sortie).
La même note dans une mesure à 3/4
58
Comment fonctionne l’Éditeur de Partition
Pourquoi ? Parce que vous n’avez pas changé les données
MIDI de la piste/du conteneur (d'autant que cela détruirait
votre enregistrement !), en modifiant la mesure, la note se
retrouve à la même position absolue. La seule différence
est que désormais, chaque mesure est plus courte, ce qui a
pour effet de déplacer la note dans la partition.
Si nous réglons la valeur de quantification d’affichage à la
double-croche dans l'exemple donné ci-dessus :
Avec la quantification d’affichage réglée à la double-croche.
Ce que nous essayons de vous faire comprendre ici est
que l’Éditeur de Partition est un interprète des données
MIDI. Il suit les règles que vous instituez en effectuant des
réglages dans les dialogues, les menus, etc. Et cette interprétation de l’éditeur est dynamique, en d’autres termes,
elle est constamment mise à jour chaque fois que les données (les notes MIDI) ou les règles (réglages de l’éditeur)
changent.
Bien, désormais, le timing semble correct, mais les notes
ne sont pas représentées comme vous le souhaitez. Il faut
comprendre, que du point de vue de l’ordinateur, vous
avez joué des doubles-croches, c’est pourquoi il y a tant
de pauses. Mais ce n’est pax comme cela que vous voulez
l’exprimer. Vous voulez que la piste relise des notes brèves, puisque c’est un passage staccato, mais en les “affichant” autrement. Essayons plutôt de régler la valeur de
Quantification d’Affichage à la croche (1/8) :
La Quantification d’Affichage
Supposons que vous ayez utilisé la fenêtre Projet pour enregistrer un thème comportant quelques croches staccato. Lorsque que vous ouvrez l’Éditeur de Partition, ces
notes sont affichées de cette manière :
Avec la quantification d’affichage réglée à la croche.
À présent, nous avons bien des croches comme nous le
désirions. Tout ce qu'il reste à faire maintenant est d'ajouter une articulation staccato qui peut être réalisée à l'aide
d'un simple clic de souris avec le Crayon (voir le chapitre
“Usage des Symboles” à la page 135).
Ceci ne correspond pas à ce que vous attendiez. Commençons par le timing - manifestement, vous étiez à côté
à certains endroits (la troisième, la quatrième et la dernière
note semblent être en retard d’une triple-croche). Vous
pourriez résoudre ce problème en quantisant cette mélodie, mais le passage sonnerait alors trop “carré”, et ne
correspondrait plus au contexte musical. Pour résoudre ce
problème, l’Éditeur de Partition utilise un moyen appelé la
“quantification d’affichage”.
Comment cela a-t-il fonctionné ? En réglant la valeur de
quantification d’affichage à la croche, vous avez donné au
programme une instruction qui reviendrait à cela : “Afficher toutes les notes exactement à la croche, quelle que
soit leur position réelle” et “Ne pas afficher de notes plus
petites que des croches, en ne vous souciant aucunement
de leur brièveté.” Notez que nous avons utilisé le mot “afficher”, ce qui nous conduit à l’un des éléments les plus
importants de ce chapitre:
La Quantification d’Affichage est un réglage permettant
d’indiquer deux choses au programme :
!
• La précision que doit adopter l’Éditeur de Partition
lorsqu’il affiche les positions de note.
• Les plus petites valeurs de note (durées) que vous voulez voir apparaître dans la partition.
L'utilisation d'une valeur de quantification pour l'affichage n'altère absolument pas les notes MIDI de votre enregistrement, comme le ferait par contre la
quantification ordinaire. Ce qui s'en trouve seulement
affecté, c’est la façon dont les notes sont affichées
par l’Éditeur de Partition (et rien d'autre !) !
Dans l’exemple ci-dessus la Quantification d’Affichage
semble avoir été réglée à la triple-croche (1/32, ou à une
valeur de note plus petite).
59
Comment fonctionne l’Éditeur de Partition
Choisissez avec soin la valeur de
quantification d’affichage
Reprenons l’exemple suivant :
Comme expliqué ci-dessus, la valeur de quantification
d’affichage des notes implique une restriction sur la valeur
de la plus petite note pouvant être affichée. Regardons ce
qui se passe à présent si nous réglons cette quantification
sur la noire :
Comme vous pouvez le constatez la première note est retardée d’une double-croche. Si la valeur de Quantification
d’Affichage pour les notes est réglée sur 1/8 (croche), la
partition apparaît comme ceci :
Avec une quantification d’affichage réglée à la noire.
Oups, ça n’a pas l'air correct. Eh bien ça ne l’est pas du
tout ! Nous avons indiqué au logiciel que la plus petite
note qui apparaît dans ce morceau est la noire. Nous lui
avons explicitement indiqué qu'il n'y avait pas de croches
ni de doubles-croches, etc. Aussi, quand le programme
trace la partition à l'écran (et sur papier), il quantise l'affichage de toutes les croches sur des positions de noires,
ce qui a pour résultat ce que l’on peut voir ci-dessus. Mais
encore une fois, notez que lorsque vous cliquez sur Lecture, le passage sera joué comme il aura été initialement
écrit. L’attribution d'une valeur de quantification d’affichage n'affecte que l’image de la partition de l'enregistrement. Une dernière remarque importante :
!
Avec la quantification d’affichage des notes réglée à la croche.
Malheureusement ceci déplace la première note sur la
même position que la seconde, puisque les positions sur
des doubles-croches ne sont pas autorisées. On peut résoudre cela en insérant des valeurs de Quantification
d’Affichage supplémentaires à l’intérieur de la mesure
grâce à l’outil de Quantification d’Affichage (voir “Insérer
des changements de Quantification d’Affichage” à la
page 83), mais il existe un moyen plus simple: il suffit de
remettre la valeur Quantification d’Affichage des notes sur
1/16 (double-croche), et de régler la valeur Quantification
d’Affichage des silences sur 1/8 (croches) ! Ceci indique
au programme de ne pas afficher les silences plus petits
que des croches, sauf lorsque c’est nécessaire. Voici le
résultat :
Même si vous entrez des notes manuellement avec
des valeurs de note parfaites, il est très important
que vos réglages de quantification d’affichage soient
corrects ! Ces valeurs ne sont pas utilisées pour les
enregistrements MIDI ! Si, par exemple, vous réglez
la quantification affichage de note à la noire et commencez à cliquer à la croche, vous aurez des croches sur la piste (données MIDI), mais seulement
des noires à l'affichage !
Avec une quantification d’affichage des notes réglée à la double-croche (1/16), et une quantification d’affichage des silences réglées à la
croche (1/8).
Comment cela fonctionne ? Vous indiquez au programme
de ne pas afficher les silences plus petits que des croches,
sauf lorsque c’est “nécessaire”. Comme la première note
apparaît sur la seconde double-croche, il est donc nécessaire de placer un silence d’une valeur d’une double-croche au début de la mélodie. Tous les autres silences vont
donc disparaître, puisque les notes sont représentées par
des croches, et qu’ils ne sont plus “nécessaires”.
Utilisation de la Quantification d’Affichage
des Silences
Nous venons d’utiliser la Quantification d’Affichage pour
les notes. Il en existe une autre identique appelée Quantification d’Affichage des “Silences” servant à régler la plus
petite valeur de silence qui sera affichée. Ce type de réglage est très efficace.
60
Comment fonctionne l’Éditeur de Partition
Ceci nous conduit aux principes suivants :
Modification permanente des données MIDI
Ö Réglez la valeur de quantification d’Affichage de Note
en fonction de la “plus petite position de note” que vous
voulez avoir dans la partition.
En dernier ressort, vous pouvez modifier la durée, quantifier
ou déplacer les événement de Note réels. Dans ce cas, la
musique ne sera plus rejouée comme elle l’était à l’origine.
Mais le plus souvent, il est possible d’obtenir une partition
correcte sans pour autant affecter les données MIDI.
Par exemple, si vous avez des notes sur des positions de double-croches
impaires, la valeur de Quantification d’Affichage de Note doit être réglée à
la double-croche (1/16).
En résumé
Ö Réglez la valeur de quantification d’Affichage de Silence en fonction de la plus petite valeur de note (durée)
devant représenter une seule note, placée sur un temps.
Ceci clôt notre discussion sur le concept de base de la
quantification d'affichage. Il y a beaucoup d’autres situations particulières, qui requièrent des techniques plus
avancées que vous découvrirez dans les prochains chapitres. Vous y apprendrez également d'autres réglages qui
agissent sur des fonctions parallèles à la quantification
d’affichage, chacune d'elles ayant ses propres applications. On les appelle “signaux d'interprétation”.
Le réglage habituel étant la Quantification d’Affichage des
Notes réglée sur 16 (double-croche) et la Quantification
d’Affichage des Silences (Rest) sur 4 (noire).
Gestion des exceptions
Malheureusement, les principes ci-dessus ne fonctionnement pas toujours à merveille dans toutes les situations.
Vous pouvez par exemple avoir un mixage contenant des
notes sur les temps et des triolets de plusieurs types, ou
vous pouvez avoir besoin d’afficher des notes longues de
même durée avec des valeurs de note différentes en fonction du contexte. Vous pouvez essayer les méthodes suivantes :
Saisie de notes manuelle ou
enregistrement des notes
Il vous arrivera parfois de saisir et éditer des notes manuellement (vous utiliserez en fait la souris et le clavier de
l’ordinateur), et d'autres fois vous les enregistrerez à partir
d'un clavier MIDI. La plupart du temps vous vous livrerez à
une combinaison des deux. Dans le chapitre “Transcription des enregistrements MIDI” à la page 75 vous découvrirez comment réaliser une partition d'enregistrement
aussi lisible que possible sans introduire la moindre modification permanente aux données MIDI. Le chapitre “Entrer
et éditer des notes” à la page 86montre comment saisir et
éditer des notes en utilisant la souris. En réalité, même si
vous avez parfaitement enregistré le morceau, vous devrez
souvent faire une édition permanente de votre enregistrement avant de l’imprimer. Ce qui nous amène à la conclusion suivante :
Quantification d’Affichage Automatique
Si votre partition contient à la fois des notes sur les temps
et des triolets, vous pouvez utiliser l’option Quantification
d’Affichage Automatique. Lorsqu’elle est activée, Nuendo
essaie de “comprendre” si les notes doivent être quantisées (pour l’affichage) sur des temps ou comme des triolets. Voir “Morceau contenant à la fois des notes “entières”
et des triolets” à la page 78.
Utilisation de l’outil de Quantification d’Affichage “Q”
Grâce à l’outil “Q”, vous pouvez insérer de nouvelle valeurs
de Quantification d’Affichage n’importe où dans la partition.
Ces valeurs insérées affecteront la portée depuis leur point
d’insertion jusqu’à la fin. Voir “Insérer des changements de
Quantification d’Affichage” à la page 83.
!
Vous devez lire les deux chapitres suivants pour savoir comment réaliser des partitions lisibles !
61
Comment fonctionne l’Éditeur de Partition
6
Principes de base
À propos de ce chapitre
Editer des pistes entières
Lors de la mise en page d’une partition en vue de son impression, il est préférable d’ouvrir toutes les pistes MIDI
dans l'Éditeur de Partition. Pour cela, sélectionnez les pistes
dans la liste et vérifiez qu’aucun conteneur n’est sélectionnée– puis ouvrez l'Éditeur de Partition comme indiqué ci-dessous.
Dans ce chapitre vous apprendrez :
•
•
•
•
Comment ouvrir l'Éditeur de Partition.
Comment passer du mode Page au mode Édition.
Comment configurer la taille de la page et des marges.
Comment cacher et afficher la Palette de Symboles, la Ligne
d'Etat et la Barre d’Outils de Partition.
• Comment adapter la Règle.
• Comment régler un facteur d'agrandissement.
• Comment faire les réglages initiaux de tonalité, d’armure et de
mesure.
Éditer des conteneurs sur différentes pistes
Si vous avez sélectionné des conteneurs sur deux pistes
ou plus (ou plusieurs pistes entières – sans conteneurs)
et que vous ouvrez l'Éditeur de Partition, vous obtiendrez
une portée pour chaque piste (vous pouvez aussi scinder
une portée en deux, ex. partition pour piano). Considérez
la fenêtre Projet comme un aperçu de la partition entière
où les pistes représentent chacune un instrument.
Préparatifs
1. Dans la fenêtre Projet, créez une piste pour chaque
instrument.
Vous pouvez préparer une portée de piano (double) à partir d'une piste
unique, il n'est pas nécessaire de créer une piste pour la clé de Fa et une
autre pour la clé de Sol.
Éditer des combinaisons de pistes prédéfinies
Dans le paragraphe “Opérations sur les maquettes” à la
page 179 vous découvrirez comment ouvrir l'Éditeur de
Partition avec certaines combinaisons de pistes précédemment éditées.
2. Nommez chaque piste d’après l'instrument.
Ce nom pourra être utilisé plus tard dans la Partition si vous le souhaitez.
3. Enregistrez sur les pistes ou créez des Conteneurs vides sur toutes les pistes.
Passer rapidement de l’affichage des
conteneurs à celui des pistes
Vous pouvez faire de très longs conteneurs qui couvrent le projet entier,
vous pouvez aussi commencer avec des conteneurs plus courts. Si vous
choisissez la dernière option, vous pouvez toujours revenir en arrière et
ajouter de nouveaux conteneurs ou copier plus tard des conteneurs existants.
Ouvrir l'Éditeur de Partition
Si l’option “Double cliquer sur portées inverse l’affichage
de voix/partition” est activée dans le dialogue Préférences
(page Partitions-Édition), le fait de double cliquer sur le
rectangle situé à gauche d’une portée vous fera passer de
l’affichage de la partition complète à celui de la voix en
question.
Éditer une ou plusieurs conteneurs
Le curseur de projet
Pour ouvrir une ou plusieurs conteneurs dans l'Éditeur de
Partition, sélectionnez les conteneurs (sur une même ou
sur différentes pistes) puis sélectionnez “Ouvrir l'Éditeur de
Partition” dans le menu MIDI ou “Ouvrir Sélection” dans le
menu Partition. Commande-clavier (par défaut [Ctrl]/[Commande]-[R].
Le curseur de projet apparaît comme une ligne verticale le
long de la portée. Quand vous ouvrez l'Éditeur de Partition, le défilement est automatique pour que le curseur de
projet soit visible dans la fenêtre. Ceci signifie que vous
ne voyez pas toujours le début du conteneur édité dès
vous ouvrez l'Éditeur de Partition.
• Vous pouvez aussi choisir l'Éditeur de Partition comme
éditeur par défaut, ce qui vous permet de l’ouvrir en double cliquant sur le conteneur.
Ceci s’effectue dans le menu local “Action d’édit ion par défaut” dans le
dialogue des Préférences (page Affichage Evénement–MIDI).
63
Principes de base
• Maintenez enfoncées [Alt]/[Option] et [Majuscule] et cliquez n’importe où dans la partition pour y déplacer le curseur de projet.
Changer de page en Mode Page
Si votre partition comprend plusieurs pages, vous pouvez
passer de l’une à l’autre de deux façons :
C’est pratique lorsque le pointeur du curseur de projet n’est pas visible.
Ce n’est pas possible si le mode Saisie au Clavier a été activé, voir “Saisir des notes au clavier de l’ordinateur” à la page 90.
• Au moyen de l’indicateur de Numéro de page, en bas à
droite.
Vous pouvez modifier ce numéro en employant les méthodes standard
de modification des valeurs.
Mode Page
Quand vous préparez une partition pour l’imprimer, vous
devez régler l'Éditeur de Partition sur le Mode Page. Ceci
s'effectue en sélectionnant Mode Page dans le menu Partitions. Lorsque le Mode Page est activé, une marque apparaît devant cette option de menu.
L’indicateur de n° de page – réglez-le pour aller à une autre page.
• En assignant des commandes clavier aux fonctions “Aller
à la page suivante” et “Aller à la page précédente” dans le
dialogue des Raccourcis-Clavier (catégorie Partitions).
De plus si l’option Défilement automatique est activée
dans la barre d’outils, l’affichage de la partition suivra la
position du curseur de projet. Vous pourrez ainsi faire défiler la partition à l’aide des commandes d’avance et de
rembobinage rapide.
Mode Page activé.
Dans ce mode, la fenêtre affiche une seule page à la fois,
telle qu’elle apparaîtra à l'impression.
Mode Page ou. Mode Édition
Editer des conteneurs séparés en mode Page
Si le Mode Page n’est pas activé, l'Éditeur de Partition est
Mode Édition. Vous pouvez effectuer en Mode Page tout
ce que vous pouvez faire en mode Édition. Mais le Mode
Page offre d'innombrables caractéristiques supplémentaires qui concernent directement la manière dont la partition
sera affichée et imprimée.
Lorsque vous regardez un seul conteneur en Mode Page,
les mesures situées avant et après celle-ci seront normalement représentées par des mesures vide dans l'Éditeur
de Partition. Ceci pour préserver la mise en page de la
piste, c’est-à-dire l’espacement entre les portées et les
barres de mesure, le nombre de mesures par portée, etc.
Cette partie du manuel suppose que vous êtes en
Mode Page. Il sera explicitement mentionné si quelque chose dans ce texte se rapporte spécifiquement
au Mode Édition.
Si vous désirez voir et imprimer un seul conteneur, sans
aucune mesure vide autour, cochez l’option “Déverrouiller
Maquette lors de l’édition de Conteurs isolés” dans le dialogue des Préférences (page Partitions-Édition). Notez
toutefois que, si vous modifiez la mise en page dans ce
mode, la mise en page de la piste entière sera effacée !
!
Utilisation des ascenseurs en Mode Page
En Mode Page, les ascenseurs servent à faire défiler
l'image de la page dans la fenêtre.
Lecture et enregistrement
Vous pouvez lire et enregistrez des notes MIDI dans l'Éditeur de Partition en utilisant les commandes de transport
standard, comme dans les autres éditeurs MIDI. Voir le
chapitre “Les éditeurs MIDI” à la page 384“Les éditeurs
MIDI” dans le mode d’emploi de Nuendo.
64
Principes de base
Changer le facteur de Zoom
• Délimitez un rectangle avec l’outil Zoom afin de définir
un facteur d’agrandissement.
Il y a deux moyens de modifier l’agrandissement en mode
Page : en réglant le facteur d’agrandissement dans le menu
local Zoom ou en utilisant l’outil de Zoom (la loupe).
La section ainsi délimitée sera agrandie afin de remplir la fenêtre.
Utilisation du menu local Zoom
L'une des choses à repérer quand vous travaillez avec des
portées multiples est la portée active. Une seule portée à
la fois peut être active, et elle est indiquée par un rectangle bleu situé à gauche du symbole de clé.
La portée active
Au-dessus de l’ascenseur vertical situé à droite se trouve
un menu local permettant de régler le facteur de zoom.
Cette portée est active
Le menu local Zoom.
Ö Pour rendre active une portée, cliquez n'importe où
dedans.
En agrandissant, vous pourrez effectuer des réglages précis sur les symboles, etc. En réduisant, vous obtiendrez
une meilleure vue générale.
Par défaut, vous pouvez aussi utiliser les flèche Haut/bas du clavier de
l’ordinateur pour passer d’une portée à l’autre.
• Si vous sélectionnez “Ajuster à la Page”, le facteur de
zoom sera adapté à la taille de la fenêtre afin que la page
entière soit visible.
Faire des réglages de mise en page
Avant de préparer la partition pour l’impression, vous devez effectuer quelques réglages d’Impression et de Format de Page pour votre projet. Vous n'avez pas besoin de
le faire en premier, mais c'est une bonne habitude de travail, car cela affecte aussi l’affichage à l’écran.
• Si vous sélectionnez “Ajuster à la Largeur”, le facteur de
zoom sera adapté à la largeur de la fenêtre afin que la
toute la page soit visible en largeur.
Ce menu local peut aussi être ouvert en faisant un clic
droit dans la règle.
1. Dans le menu Fichier, sélectionnez Format d’Impression.
Utilisation de l’outil Zoom (la loupe)
Le dialogue Format d’impression apparaît. C’est le dialogue habituel du
système, décrit en détails dans la documentation de votre système d’exploitation. Les seules options ajoutées par Nuendo sont les réglages de
marges.
L’outil Zoom fonctionne dans l’éditeur de Partition comme
dans la fenêtre Projet :
• Cliquez une fois avec l’outil Zoom pour agrandir d’un
cran.
2. Sélectionnez votre imprimante, le format du papier,
l’orientation, etc.
• Maintenez [Alt]/[Option] et cliquez une fois avec l’outil
Zoom pour réduire l’affichage d’un cran.
3. Si nécessaire, modifiez les marges en réglant les nouveaux réglages Gauche, Droit, Haut et Bas.
65
Principes de base
La barre Filtre d’affichage
• Pour rendre ces réglages permanents, sauvegardez le
projet.
Cette barre contient des cases à cocher qui déterminent
quels indicateurs, poignées et autres éléments non imprimés seront visibles dans la partition. Cette barre de filtre
peut être visible ou non en cliquant sur le bouton “Montrer
Barre de Filtrage” dans la barre d’outils.
Pour que les nouveaux projets démarrent toujours avec le même format
de page, vous pouvez définir des modèles de projets avec ces réglages.
Voir “Configurer un modèle de projet par défaut” à la page 520le chapitre “Gestion des Fichiers” dans le mode d’emploi de Nuendo.
Définir votre espace de travail
La Règle
Certaines parties de l’éditeur de Partition peuvent être cachées ou montrées. Le choix des zones visibles dépend
du genre de projet sur lequel vous travaillez et de la taille
de votre écran.
Dans l’Éditeur de Partition il n’y a pas de Règles de Position Musicale/Temporelle comme dans les autres éditeurs,
mais des “Règles graphiques” horizontale et verticale, en
mode Page. Ceci pour vous aidez à positionner les symboles et objets graphiques dans les partitions.
Ligne d’infos
Barre d’Outils
de Partition
Filtre d’affichage
Inspecteur
• Pour choisir les unités qui seront utilisées par les Règles,
ouvrez le menu local Zoom et sélectionnez une des options.
Règle
Ces zones peuvent être cachées ou montrées.
Vous avez le choix entre PT (points), Pouces) ou CM (centimètres).
• Vous pouvez configurer la barre d’outils, la ligne d’infos
et l’Inspecteur chacun dans leur propre dialogue de configuration. Vous pourrez spécifier exactement quels boutons, quelles propriétés d’un objet particulier, ou quels
onglets de symboles vous désirez voir.
La gestion est la même pour les différents dialogues de Configuration.
Pour une description détaillée du dialogue de Configuration de l’Inspecteur, voir “Le dialogue de Configuration de l’Inspecteur” à la page 137.
La Ligne d'Infos
La ligne d'Infos affiche des informations concernant la note
sélectionnée. Elle peut être cachée/montrée en cliquant
sur le bouton “Afficher Ligne d’Infos” de la barre d’outils, ou
via un raccourci clavier; par défaut [Ctrl]/[Commande]-[I].
• Pour cacher les Règles, sélectionnez “Off” dans ce
menu local.
La barre d’outils Partition
Cette barre d’outils étendue peut être cachée/montrée en
cliquant sur le bouton “Montrer Barre d’Outils” dans la
barre d’outils principale.
66
Principes de base
La Palette de symboles (ou Inspecteur)
La fenêtre de Position
Les boutons de Symboles, qui servent à ajouter des symboles à la partition, se trouve dans l’Inspecteur de l’Éditeur
de Partition, à gauche de l’affichage de la partition.
Pour vous aider encore davantage dans le positionnement
des objets dans la partition, le mode Page dispose d’une
fenêtre spéciale de Position, dans laquelle sont indiquées
les positions du pointeur et de l’objet, dans l’unité choisie
pour la Règle. Vous pouvez afficher et cacher cette fenêtre de Position en cliquant dans la Règle.
• Pour afficher cet Inspecteur, cliquer sur le bouton Voir
Symboles dans la barre d’outils.
Afficher/cacher les éléments “invisibles”
Certains éléments de la partition ne seront pas imprimés,
mais servent d’indicateurs pour les changement de mise
en page, tels les poignées, etc. Ces éléments peuvent
être rendus visibles ou non, selon toutes les combinaisons
à l’aide du filtre d’affichage.
• Si la barre de filtre n’est pas visible, cliquez sur le bouton “Montrer Barre de Filtrage” dans la barre d’outils.
• Vous pouvez ouvrir les onglets de l’Inspecteur de Symbole sous forme de palettes en faisant un clic droit sur un
des boutons et en sélectionnant l’option “Ouvrir comme
Palette” dans le menu contextuel.
Les cases à cocher de la barre de filtre détermine si l’élément sera visible (case cochée) ou pas. Les options suivantes sont disponibles :
Option
Vous pouvez placer les palettes de symboles à votre convenance sur
l’écran en cliquant dans leur barre-titre et en faisant glisser.
Description
Poignées Barre Affiche les poignées des barres de mesure, servent à code mesure
pier les barres (voir “Déplacement et Duplication à l’aide
des poignées” à la page 151).
Un clic droit dans une palette de symboles affiche un
menu local, avec les options suivantes :
Notes cachées Affiche les notes que vous auriez cachées (voir “Cacher/
Afficher des éléments” à la page 187).
• Sélectionnez “Bascule” pour passer d’une palette verticale à
une palette horizontale.
• Sélectionnez une des palettes de symboles dans le menu local pour afficher cette palette et remplacer celle en cours.
• Maintenez [Ctrl]/[Commande] et sélectionnez une palette
dans le menu local afin d’ouvrir la palette sélectionnée dans
une nouvelle fenêtre (sans fermer celle déjà ouverte).
• Cliquez dans la case de fermeture pour refermer la palette de
symboles.
Cacher
Affiche des marqueurs pour chacun des éléments cachés de la partition (sauf les notes, voir “Cacher/Afficher
des éléments” à la page 187).
Quantification
Affiche des marqueurs là où vous avez défini des “exceptions” de quantification d’affichage (voir “Insérer des changements de Quantification d’Affichage” à la page 83).
Outil Maquette Affiche des marqueurs là où vous avez effectué des réglages avec l’outil Maquette (voir “Déplacement graphique de Notes” à la page 131).
Groupement
L’utilisation des symboles est expliquée en détails au chapitre “Usage des Symboles” à la page 135.
67
Principes de base
Affiche des marqueurs là où vous avez regrouper des notes (voir “Groupements de notes” à la page 125).
Option
Description
Cutflag
Affiche des marqueurs là où vous avez inséré des événements de coupure (voir “L’outil Couper Note” à la page
130).
Scinder
silences
Affiche des marqueurs là où vous avez scindé des pauses multiples (voir “Diviser une pause multiple” à la page
189).
Hampes/
Ligatures
Affiche des marqueurs là où vous avez effectué des réglages de hampe ou de groupement de notes (voir “Réglage de la direction des hampes” à la page 119 et
“Ajustement manuel des Ligatures” à la page 129).
Ö Si l’option “Appliquer referme la fenêtre” est active
dans le dialogue des Préférences (page Partitions-Édition), le fait de cliquer sur le bouton Appliquer d’un dialogue permanent refermera ce dialogue.
En d’autres termes, le dialogue permanent fonctionnera un peu comme
un dialogue normal.
Régler la Clef, l'Armure et la Mesure
Quand vous vous préparez à entrer des notes dans une
partition, commencez par régler la Clé, l'Armure et la Mesure désirées pour la portée. Le texte ci-dessous suppose
que vous travaillez sur une seule piste. Si vous avez des
portées multiples, vous pouvez soit effectuer ce réglage
indépendamment pour chacune d’elles, soit le faire pour
toutes les portées en même temps. Voir “Réglages de
Portée” à la page 77 pour plus de détails.
À propos des menus contextuels de
l’Éditeur de Partition
De nombreuses fonctions et réglages de l’Éditeur de Partition sont accessibles via des menus contextuels, qui
s’ouvrent par un clic droit sur certains éléments de la partition. Par exemple, un clic droit sur une note ouvrira le
menu de contextuel note, regroupant les fonctions relatives aux notes.
Normalement, tous ces symboles apparaissent au début de
chaque portée. Cependant, vous pouvez contrôler ceci à
l'aide de l'option Real Book (voir “Real Book” à la page
187) et de la fonction “Cacher” (voir “Cacher/Afficher des
éléments” à la page 187).
• Si vous faites un clic droit sur une zone vide de la partition, le menu Direct s’ouvrira. Il regroupe tous les outils
disponibles (ce qui vous permet de changer d’outil rapidement), de plus, il contient de nombreuses fonctions issues
des menus principaux.
Lorsque vous saisissez ou modifiez la tonalité, il y a une
chose importante à considérer :
!
À propos des dialogues dans
l’Éditeur de Partition
Deux types de dialogues sont disponibles dans l’Éditeur
de Partition:
• Des dialogues permanents qui peuvent rester ouverts
lorsque vous continuez à travailler dans la partition.
Dans la page Réglages de Partition–Projet, souspage Style de Notation (catégorie Tonalité) se trouve
l’option “Changements de tonalité dans le Projet entier” (activée par défaut). Si cette option est activée,
tous les changements effectués sur la tonalité affecteront toujours toutes les portées du projet, il n’est
alors pas possible de définir des tonalités différentes
pour différentes portées du projet.
Dans un dialogue permanent, il faut cliquer sur le bouton Appliquer pour
appliquer les réglages du dialogue aux objets sélectionnés dans la partition. Cela signifie que vous pouvez sélectionner différents éléments dans
la partition et changer leurs réglages, sans avoir à refermer le dialogue
entre temps.
Vous refermez ce type de dialogue en cliquant sur la case de fermeture
standard dans la barre-titre de la fenêtre. Le dialogue des Réglages de
Partition est un exemple de dialogue permanent.
Usage de la palette de symboles pour régler la
tonalité, armure et mesure initiale
• Des dialogues normaux ayant un bouton OK à la place
d’un bouton Appliquer.
L’outil Crayon est alors sélectionné.
1. Cliquez sur le bouton Voir Symboles dans la barre
d’outils de l’Éditeur de Partition afin d’ouvrir la Palette de
symboles (Inspecteur).
2. Sélectionnez l’onglet Tonalités puis cliquez sur le symbole de la tonalité que vous désirez utiliser.
Cliquer sur OK applique les réglages que vous avez effectués et referme
le dialogue. Vous ne pouvez pas continuer à travailler dans la partition (ni
sélectionner d’autres objets) tant que le dialogue n’a pas été refermé.
68
Principes de base
3. Cliquez n’importe où dans la première mesure de la
portée pour définir la tonalité de la piste.
3. Si le projet a un autre type de mesure, réglez respectivement le numérateur et le dénominateur au-dessus et
au-dessous de la ligne.
Le numérateur peut comporter plusieurs chiffres pour des mesures composées. Cependant, si le projet a une mesure simple, vous devez simplement remplir le premier chiffre au-dessus de la ligne. Les options plus
évoluées sont décrites ci-dessous.
• L’option “Barre mobile” est décrite au paragraphe “À
l’aide de la fonction Barre Mobile” à la page 190.
4. Cliquez sur le bouton OK ou appuyez sur [Retour].
4. Ouvrez l’onglet Clefs de l’Inspecteur puis cliquez sur le
symbole de la clef que vous désirez utiliser dans la partition.
!
5. Cliquez n’importe où dans la première mesure de la
portée pour définir la clef de la piste.
Toutes les pistes partagent la même mesure ! En
d'autres termes, quand vous réglez la mesure, vous
le faites pour toutes les pistes du projet.
Si vous devez, par exemple, changer de mesure quelque
part, vous devez entrez une nouvelle valeur de mesure (par
exemple de 4/4 à 2/2 puis l'inverse). Voir “Insérer et éditer
des clefs, des armures ou des chiffrages de mesure” à la
page 100 pour savoir comment entrer de tels changements.
6. Ouvrez l’onglet Mesures de l’Inspecteur puis cliquez
sur le symbole du chiffrage de mesure que vous désirez
utiliser.
Si vous ne trouvez pas le chiffrage de mesure désiré, vous pouvez utiliser
le dialogue Édition de la Mesure (voir ci-dessus).
Les réglages que vous venez d’effectuer sont valables
pour l’ensemble de la piste. Si vous désirez modifier ces
réglages par la suite ou si vous avez besoin d’autres réglages pour certaines mesures de la piste, procédez comme
indiqué dans la section suivante.
Mesures composées et Option de Groupement
Modifier la mesure
Le numérateur est divisé en plusieurs chiffres pour que les
ligatures et notes liées soient automatiquement affichées
correctement. Ceci n'affecte pas la mesure, ni le métronome ou autre, mais seulement les ligatures et liaisons.
Pour plus de renseignements sur les ligatures et les
liaisons, voir “Manipulation des ligatures” à la page 125.
Pour les mesures composées, le numérateur peut être
formé de quatre groupes maximum. Par exemple,
“4+4+3+/” sur la ligne supérieure et 8 sur la ligne inférieure, signifie que la fraction de mesure est 11/8.
1. Doublez-cliquez sur le symbole de Chiffrage de Mesure au début de la portée.
Un dialogue s'ouvre.
Si la fonction “Pour Grouper seulement” n'est pas activée,
le numérateur affichera tous les chiffres entrés. Si cette
fonction est activée, il affichera la somme de ces chiffres,
comme pour les mesures “simples”.
Le dialogue “Édition de la Mesure” avec une mesure à 4/4.
“Fonction “Pour Grouper seulement” activée et désactivée.
2. Si le projet est en 4/4 ou 2/2, vous pouvez sélectionner un des symboles de mesures abrégé habituel en cliquant directement sur l'un d’eux à droite.
Ceci réglera la mesure sur 4/4 ou 2/2, respectivement, et insérera également un symbole de mesure abrégé (C) sur la portée.
69
Principes de base
Notez que Nuendo essaie de préserver le dénominateur
lorsque vous insérez une mesure composée avec l’option
“Pour Grouper seulement” activée. Cela signifie que si
vous avez une mesure à 4/4 et que vous la remplacer par
une valeur composée (3+3+2 croches par exemple), la
mesure sera toujours affichée en 4/4 au lieu de 8/8.
• Alertes pour les nouvelles Clefs aux changements de
Ligne
Si vous cochez cette option et que vous insérez une nouvelle clef à un
changement de ligne, le symbole de changement de clef sera inséré
dans la dernière mesure avant la fin de la portée. Si elle est désactivée, le
symbole sera inséré dans la première mesure de la portée suivante.
• Cacher
Régler la mesure dans la palette Transport
Si vous sélectionnez cette fonction, la clef sera cachée.
• Propriétés
La Mesure dans la palette Transport
Si vous sélectionnez cette fonction, le dialogue Editer Clef s’ouvrira.
Dans le dialogue Editer clef
Vous pouvez aussi régler directement la mesure dans la
palette Transport. Veuillez noter que :
1. Double-cliquez sur la clef actuelle.
Un dialogue apparaît.
• La section Mesure de la palette Transport affiche toujours le
premier événement de mesure de la Piste de Tempo. Quand
vous modifiez cette valeur, vous éditez en fait le premier événement de mesure de la Piste de Tempo.
• Vous ne pouvez pas créer de mesures combinées depuis la
palette Transport.
Double-cliquer sur une clé pour ouvrir le dialogue Editer Clé.
Régler la mesure à l’aide de la piste de Tempo
2. Utilisez l’ascenseur pour sélectionner une clé.
Vous pouvez aussi ajouter, éditer et effacer la Mesure en
éditant la Piste de Tempo (ceci est décrit dans le chapitre
“Travailler avec la piste Tempo” à la page 439“Travailler
avec la piste de Tempo” dans le mode d’emploi de
Nuendo). Veuillez noter ce qui suit :
!
Ceci ne fonctionne pas si la fonction Clé Automatique est activée dans la zone de dialogue des Réglages de Portée, voir ci-dessous.
3. Répétez les étapes ci-dessus pour toutes les portées
du système.
• La partition affiche toujours les événements de mesure de la
Piste de Tempo, que le bouton Tempo soit activé ou non. De
même, les mesures créées dans l’Éditeur de Partition seront
indiquées dans la Piste de Tempo.
• Vous ne pouvez pas créer de mesures combinées à partir de
la Piste de Tempo.
Dans la page Réglages de la Partition–Portée
1. Cliquez sur une portée pour la rendre active.
2. Dans le menu Partitions, sélectionnez Réglages pour
ouvrir le dialogue Réglages de la Partition. Cliquez sur le
bouton Portée, en haut, pour ouvrir la page Portée–l’onglet Configuration, affichant les réglages actuels dans la
portée active.
Changer de clef
Dans le menu contextuel de clef
Vous pouvez aussi double-cliquer à gauche de la portée – ceci rend la
portée active et affiche le dialogue Réglages de la Partition en même
temps (si ça ne marche pas, c’est que l’option “Double cliquer sur portées inverse l’affichage de voix/partition” est peut-être activée dans les
Préférences (page Partitions-Édition), voir “Passer rapidement de l’affichage des conteneurs à celui des pistes” à la page 63).
Lorsque vous faites un clic droit sur un symbole de clef, un
menu contextuel s’ouvre avec une liste de toutes les clefs
disponibles. Ce menu contient aussi les options suivantes :
• Afficher Changements de Clef par des petits Symboles
Si vous cochez cette option et que vous insérez un changement de clef
dans la partition, la clef sera représentée par un symbole plus petit.
70
Principes de base
Dans les Réglages de la Partition–page Portée vous trouverez aussi une option appelée “Auto Clef”. Si cette option
est activée, le programme sélectionnera automatiquement
une Clé de Sol ou une Clé de Fa pour la portée, selon la
tessiture dans laquelle se trouvent les notes du conteneur.
Modifier la Tonalité
!
3. Dans la section Clef/Tonalité, utilisez l’ascenseur gauche pour sélectionner l'une des clés disponibles.
Vous découvrirez comment insérer des changements de clé au paragraphe “Insérer et éditer des clefs, des armures ou des chiffrages de mesure” à la page 100.
4. Cliquez sur Appliquer.
Dans la page Réglages de Partition–Projet, souspage Style de Notation (catégorie Tons) se trouve
l’option “Changements de tonalité dans le Projet entier” (activée par défaut). Si cette option est activée,
tous les changements effectués sur la tonalité affecteront toujours toutes les portées du projet, il n’est alors
pas possible de définir des tonalités différentes pour
différentes portées du projet (à part les transpositions
d’affichage relatives des instruments transposées, qui
sont réglées sur la page des réglages de portée du
dialogue Réglages de Partition).
Sur la page des réglages de portée, vous pouvez
aussi régler certaines portées (ex. des portées de
batterie), de façon à ce qu’elles n’affichent pas de
tonalités.
Donc, lorsque vous désirez changer de tonalité, vous devez savoir si ce changement s’appliquera à l’ensemble du
projet, ou si vous désirez employer des tonalités différentes dans un même morceau :
• Vous pouvez sélectionner une autre portée de la partition et faire d’autres réglages sans refermer le dialogue
Réglages de la Partition.
• Si l’armure définie au début concerne l’ensemble du
projet, laissez l’option “Changements de tonalité dans le
Projet entier” activée.
Dans un Système Double
Si vous avez un Système Double (voir “Portées doubles
(Piano)” à la page 98 et “Stratégie : De combien de voix
avez-vous besoin ?” à la page 112) vous pouvez bien entendu régler différentes clés pour les portées supérieure
et inférieure.
• Si vous prévoyez plusieurs tonalités sur des portées différentes, vérifiez que l’option “Changements de tonalité
dans le Projet entier” est bien désactivée.
1. Ouvrez Réglages de la Partition–page Portée.
Dans le menu contextuel de tonalité
2. Sélectionnez une clé pour la portée supérieure.
Lorsque vous faites un clic droit sur une armure, un menu
contextuel s’ouvre avec une liste de toutes les tonalités disponibles. Ce menu contient aussi les options suivantes :
3. Activez la case “Portée inférieure”.
4. Choisissez une clé pour la portée inférieure.
• Changements de tonalité dans le Projet entier
Si cette option est activée (réglage par défaut), tous les changements effectués sur la tonalité affecteront toujours toutes les portées du projet,
c’est-à-dire il n’est alors pas possible de définir des tonalités différentes
pour différentes portées du projet.
Utilisation de la fonction Clé Automatique
• Cacher
Si vous sélectionnez cette fonction, la tonalité sera cachée.
Fonction “Auto Clef” (Clé automatique) activée dans Réglages de la
Partition–page Portée.
71
Principes de base
• Propriétés
Régler la Tonalité d’un Système Double (Piano)
Si vous sélectionnez cette fonction, le dialogue Éditer Tonalité s’ouvrira.
Dans un système à deux portées (voir “Portées doubles
(Piano)” à la page 98 et “Stratégie : De combien de voix
avez-vous besoin ?” à la page 112) vous pouvez régler différentes tonalités pour les portées supérieure et inférieure.
Dans le dialogue “Éditer Tonalité”
Si la tonalité est autre que Do majeur/La mineur (sans altérations), vous pouvez régler l’armure directement dans la
partition :
1. Cliquez dans la partition pour rendre active une des
portées.
1. Double cliquez sur l’armure (les altérations placées au
début de la portée).
2. Ouvrez le Réglages de la Partition–page Portée.
Le dialogue “Éditer Tonalité” apparaît.
3. Réglez la tonalité de la portée supérieure.
La portée inférieure sera automatiquement réglée sur la même tonalité.
Double cliquer ici…
4. Si vous voulez insérer une tonalité différente pour la
portée inférieure, activez la case “Portée inférieure” et réglez-la.
…pour ouvrir le dialogue
Éditer Tonalité.
2. Utilisez l’ascenseur pour sélectionner l'une des tonalités et cliquez sur OK.
• Vous pouvez aussi entrer une valeur de transposition
d’affichage, voir “Instruments transpositeurs” à la page 73.
La case “Portée Inférieure”.
Définir une tonalité locale
Dans les Réglages de la Partition–page Portée
Vous pouvez aussi régler une tonalité différente uniquement pour la portée sélectionnée. C’est utile pour des instruments comme le hautbois et le cor anglais qui changent
de transposition d’affichage et donc aussi de tonalité.
1. Vérifiez que la portée désirée est active et ouvrez les
Réglages de la Partition–page Portée.
1. Vérifiez que la portée désirée est active et ouvrez les
Réglages de la Partition–page Portée.
2. Activez l’option “Tonalité locale” dans la section Clef/
Tonalité de la sous-page Configuration.
Ö Notez que cette option n’est disponible, que si “Changements de tonalité dans le Projet entier” est activée dans
les Réglages de Partition–page Projet, sous-page Style
de Notation (catégorie Tonalité).
La section Clef/Tonalité des Réglages de la Partition–page Portée.
2. Utilisez l’ascenseur de droite, dans la section Clef/Tonalité pour sélectionner la tonalité désirée.
3. Cliquez sur Appliquer.
3. Utilisez l’ascenseur de droite, pour sélectionner la tonalité désirée
• Vous pouvez sélectionner d’autres portées de la partition et les régler sans refermer le dialogue Réglages de la
Partition.
4. Cliquez sur Appliquer pour que cette tonalité soit appliquée à la portée.
72
Principes de base
Ö Notez que vous devez entrer une valeur de Transposition d’Affichage absolue qui sera utilisée dès ce momentlà.
Instruments transpositeurs
Certains instruments, comme la plupart des cuivres, ont
une écriture transposée. Dans ce but, il existe une fonction “Transposition d’Affichage” dans l'Éditeur de Partition. En réglant cette fonction, vous transposez les notes
de la partition sans affecter la lecture des notes. Ceci
vous permet d'enregistrer et de jouer un Arrangement de
portées multiples, et d'imprimer chaque instrument selon
sa propre transposition.
En d’autres termes, ce réglage n’est pas relatif à tout autre réglage de
Transposition d’Affichage que vous auriez fait dans les Réglages de la
Partition–page Portée.
Désactiver la transposition d’affichage
Vous pouvez aussi désactiver la transposition d’affichage
en cliquant sur le bouton “Désactiver transposition d’Affichage” dans la barre d’outil de l’éditeur de Partition. C’est
pratique si vous travaillez avec des instruments transpositeurs et que vous désirez afficher la tonalité d’écriture et
non pas la tonalité de concert.
Régler la “Transposition d’Affichage”
1. Rendez active la portée désirée et ouvrez les Réglages
de la Partition–page Portée.
2. Sélection votre instrument dans le menu local de
transposition ou réglez la valeur directement dans le
champ Demi-tons.
Méthode de travail
Quand vous préparez une partition, nous vous conseillons
de suivre l'ordre ci-dessous, car il minimise le temps nécessaire au cas où vous feriez une erreur quelque part et
devriez recommencer une étape. Essayez d'abord notre
suggestion, et si vous pensez qu'une autre méthode convient mieux à votre propre façon de travailler, allez-y !
La section Transposition d’Affichage dans le dialogue Réglages de la
Partition–page Portée.
3. Cliquez sur Appliquer.
!
La Transposition d’Affichage n’affecte pas la lecture
MIDI !
• Il est préférable de travailler sur des copies de pistes
enregistrées.
Pour certains instruments, il vaut mieux opter pour des tonalités différentes dans la notation. Dans ce cas, activez
l’option “Tonalité Locale”, voir ci-dessus.
Si les conteneurs sont très complexes, il faudra peut-être faire une édition permanente après quoi elles ne joueront plus comme à l'origine.
• Si la mémoire est faible, découpez la partition en segments.
Transposition d’Affichage dans le dialogue Éditer Tonalité
Si vous voulez modifier le réglage de Transposition d’Affichage au milieu d’une partition, vous pouvez le faire en insérant un changement de tonalité (voir “Insérer et éditer
des clefs, des armures ou des chiffrages de mesure” à la
page 100). Dans le dialogue Editer Tonalité (qui s’ouvre
en double cliquant sur un symbole d’armure) se trouve un
champ Transposition d’Affichage, dans lequel vous pouvez entrer une valeur de transposition en demi-tons. C’est
pratique lorsque vous écrivez une partition pour saxophone et que le musicien doit passer du sax alto au sax
soprano, par exemple.
Vous pouvez par exemple utiliser la fonction Découpe Globale (du menu
principal Edition) pour découper les conteneurs sur toutes les pistes.
• Placez les pistes dans la fenêtre Projet dans l'ordre où
vous voulez les afficher dans la partition.
Vous ne pouvez pas réarranger l'ordre des systèmes dans l'Éditeur de Partition. Cependant, vous pouvez revenir en arrière et en modifier l'ordre
dans la fenêtre Projet.
• Quand vous ouvrez l'Éditeur de Partition, commencez
par effectuer les réglages décrits dans ce chapitre.
Vous devez toujours commencer par régler les marges de page, etc.
73
Principes de base
• Si vous avez déjà enregistré de la musique sur les pistes, essayez de régler “l'image” de la partition autant que
possible sans éditer les notes de façon permanente.
Utilisez les fonctions de Réglages de Portée, de Quantification d'Affichage, de Groupement, etc.
• Si les pistes sont vides, effectuez les réglages de base
pour la portée, entrez les notes, puis faites les réglages de
précision, ajoutez la Quantification d'Affichage, etc.
• Si nécessaire, utilisez des Voix Polyphoniques pour résoudre le chevauchement des notes, pour créer des portées de piano, pour traiter les croisements de voix, etc.
• Quand toutes ces opérations sont effectuées, décidez
si vous devez faire une édition “destructrice”.
Vous pouvez, par exemple, avoir à altérer de façon permanente la durée
de certaines notes enregistrées.
• Cachez les objets indésirables et ajoutez des symboles
liés et dépendants des notes.
Ceci comprend les accents, symboles de nuances, crescendo, liaisons
rythmiques, paroles, “silences graphiques”, etc.
• Travaillez sur la partition et réglez le nombre de mesures
dans la page.
• Réglez l'espacement vertical entre les portées et les
systèmes de portées.
Les deux étapes ci-dessus peuvent être effectuées automatiquement par
le programme grâce à la fonction Maquette Automatique.
• Ajoutez les symboles de maquette tels que finals, texte
de page, etc.
• Imprimez.
• Revenez en arrière et créez d’autres maquettes pour extraire des voix, etc.
Mise à Jour
Si pour une raison quelconque, l’écran n'est pas réaffiché
correctement (en raison du résultat du calcul de l’ordinateur concernant l'apparence de la page), cette fonction du
menu Partition oblige à redessiner totalement la page entière. Vous pouvez aussi imposer une mise à jour en cliquant sur le bouton Mise à Jour de la Barre d’Outils.
Le bouton Mise à Jour
74
Principes de base
7
Transcription des
enregistrements MIDI
À propos de ce chapitre
Stratégie : Préparer les conteneurs
en vue d’imprimer une Partition
Dans ce chapitre vous apprendrez :
Vous trouverez ci-dessous quelques trucs et astuces auxquels vous pouvez vous référer lorsque vous préparez un
morceau en vue d’en imprimer la partition :
• Comment procéder, dès le début, à des Réglages de Portée
qui donneront une Partition aussi lisible que possible.
• Comment utiliser l’outil de Quantification d’Affichage pour gérer les “exceptions” de la Partition.
• Comment procéder avec des conteneurs contenant à la fois
des notes entières et des triolets.
• Si un conteneur est complexe, il est possible que vous deviez
procéder à des opérations “manuelles” d’édition de notes, par
exemple pour les déplacer ou modifier leurs durées (voir le
chapitre “Entrer et éditer des notes” à la page 86). Autrement
dit, la lecture de l’enregistrement ainsi modifié ne sera plus
tout à fait la même que dans la version originale. Si ce changement constitue un problème, nous vous suggérons de travailler sur une copie de l’enregistrement. Utilisez la Copie de
piste pour créer une version réservée à l’élaboration de la partition, donnez-lui un nouveau nom, et coupez (Mute) la Piste
originale lorsque vous travaillez sur la partition. Si vous préférez travailler sur une copie du fichier de Projet tout entier.
• Pour les raisons expliquées dans le chapitre précédent, quantifier la Piste peut se révéler être une bonne idée, qui réduira le
nombre de modifications de détail à réaliser dans l’Éditeur de
Partition.
• Si vous avez besoin de quantifier, relisez toujours vos pistes
après quantification, pour vous assurer que le timing de vos
morceaux n’a pas été modifié par une valeur de Quantification
inappropriée. Peut-être devrez-vous quantifier certaines parties de votre morceau avec une certaine valeur, et d’autres
parties avec une autre valeur.
• Si le projet contient plusieurs répétitions, il peut s’avérer
plus rapide d’enregistrer un seul exemplaire de chaque section séparément. Lorsque vous aurez fini de travailler sur
chaque section, vous procéderez à l’assemblage du projet
en travaillant avec les conteneurs dans la fenêtre Projet.
Vous économiserez ainsi beaucoup de temps, puisque les
ajustements de détail ne devront être apportés que sur chaque section séparée.
• Une approche identique peut être utilisée lorsque vous créez
des sections où plusieurs instruments jouent le même rythme
(une section de cuivres, par exemple): Enregistrez le premier
instrument puis faites les réglages nécessaires pour qu’il apparaisse correctement dans l’Éditeur de Partition. Puis copiez
le conteneur sur les autres pistes et changez les hauteurs de
notes au moyen de la fonction MIDI Input. Enfin passez en revue les conteneurs copiés et effectuez les derniers réglages,
modifiez la Transposition d’Affichage, etc. C’est un excellent
moyen pour créer des conteneurs polyphoniques avec des
rythmes compliqués.
À propos de la Transcription
Ce chapitre suppose que vous disposez d’un enregistrement MIDI, dont vous désirez disposer sous forme de partition imprimée. Cependant, si les conteneurs sont assez
complexes, il vous faudra probablement procéder à quelques modifications sur les notes. Du coup, il vous faudra
aussi lire le chapitre suivant!
!
Avant de commencer, assurez-vous que vous avez
compris les principes de base régissant la relation
entre notes-partition et notes MIDI, et aussi que vous
savez à quoi correspond la Quantification d’Affichage, décrite dans le chapitre “Comment fonctionne l’Éditeur de Partition” à la page 57.
Préparer les conteneurs
1. Enregistrez la musique.
Vous devez jouer rigoureusement en rythme avec le clic.
2. Relisez votre enregistrement afin de vous assurer qu’il
est conforme à vos désirs.
Si ce n’est pas le cas, il vous faut recommencer l’enregistrement ou procéder à des opérations d’édition.
3. Déterminez combien de modifications définitives de
l’enregistrement vous pouvez accepter afin que la partition
ait un aspect convenable.
Si la réponse est “aucune”, vous pouvez élaborer votre partition d’après
une copie de la Piste. Reportez-vous à la section “Stratégies...” ci-après.
4. Sélectionnez tous les conteneurs (sur toutes les pistes) sur lesquelles vous désirez travailler.
5. Ouvrez l’Éditeur de Partition (en pressant [Ctrl]/[Commande]-[R]).
6. Passez en mode “Page”.
76
Transcription des enregistrements MIDI
L’onglet Configuration
• Dans certains cas, le moyen le plus rapide pour enregistrer un
conteneur pour plusieurs instruments, consiste tout simplement à l’enregistrer en un seul passage, en jouant les accords
sur votre instrument MIDI. Vous pourrez ensuite scinder l’enregistrement en plusieurs Pistes ou Voix Polyphoniques, en utilisant la fonction Éclatement, voir “La fonction Éclatement” à la
page 84.
Réglages de Portée
Le première chose à faire après avoir ouvert l’Éditeur de
Partition est de procéder à quelques réglages initiaux de
Portée. Ceci s’effectue dans les Réglages de Partition page Portée. Il existe trois moyens d’ouvrir le dialogue des
Réglages de Partition :
• Rendre la portée active, déroulez le menu Partition et
sélectionnez “Réglages…”.
• Double-cliquer sur le rectangle bleu situé à gauche de
la Portée.
L’onglet Configuration de la page Portée.
Veuillez noter que si l’option “Double6cliquer sur portées inverse l’affichage de voix/partition” est activée dans le dialogue des Préférences
(page Partitions-Édition), le fait de double-cliquer sur le rectangle situé à
gauche d’une portée vous fera passer de l’affichage de la partition complète à celui de la voix en question. Si votre partition comporte plusieurs
pistes, le double-clic affichera cette piste et masquera toutes les autres.
Si votre partition ne comporte qu’une seule piste, le double-clic affichera
soit la mise en page, contenant la plupart des pistes; soit toutes les pistes s’il n’existe pas de mise en page multipiste.
Appliquer les réglages et sélectionner d’autres
portées
Le dialogue des Réglages de Partition est permanent (voir
“À propos des dialogues dans l’Éditeur de Partition” à la
page 68). Cela signifie que vous cliquez sur Appliquer
pour appliquer à la portée active les réglages que vous venez de faire.
Pour faire les réglages d’une autre portée, il suffit de la
rendre active dans la partition (en cliquant dessus ou en
utilisant les boutons fléchés Haut/bas du clavier de l’ordinateur). Toutefois, veuillez noter ce qui suit :
• Rendre la portée active et cliquer sur le bouton “i” de la
Barre d’Outils de Partition.
Si vous utilisez cette méthode, veillez à ce qu’aucun symbole ou note ne
soit sélectionné – sinon, le clic sur le bouton “i” ouvrira un dialogue comportant les réglages de l’objet sélectionné.
Ö N’oubliez pas de cliquer sur Appliquer avant de rendre
active une autre portée – sinon vos réglages seront
perdus !
Cliquez sur le bouton Portée pour ouvrir les Réglages de
Partition - page Portée. La page Portée montre les réglages actuels de la portée, répartis en quatre onglets.
77
Transcription des enregistrements MIDI
Portées préréglées
Morceau contenant des notes “entières” ou des triolets
Si vous prévoyez de réutiliser dans d’autres pistes des réglages effectués pour une certaine piste, vous gagnerez à
nouveau du temps en créant une Portée Préréglée. Cette
procédure est décrite dans “Travailler avec des portées
préréglées” à la page 104.
1. Réglez la Quantification d’Affichage des notes en
fonction de la plus petite “position de note” présente dans
la partition.
Par exemple, si vous avez des notes sur des emplacement de doublescroches, la valeur de Quantification d’Affichage pour les notes doit être
réglée sur 16 (doubles-croches). Les valeurs marquées “T” sur le menu
local correspondent aux triolets.
Ö Un certain nombre de préréglages de portée sont disponibles, adaptés à divers instruments, etc.
2. Réglez la Quantification des Silences en fonction de
la plus petite valeur de note (durée) utilisée pour afficher
une note, placée sur un temps fort.
Ces préréglages sont accessibles depuis le menu local Préréglages
dans les Réglages de Partition - page Portée, ou du menu contextuel de
la portée, qui s’ouvre en faisant un clic droit sur le rectangle bleu situé à
gauche d’une portée. Utilisez-les tel que, ou comme point de départ pour
vos propres réglages.
Par exemple, si vous voulez avoir une seule note courte sur un temps fort
(à la noire) devant être représentée par une noire, réglez la valeur de
Quantification des Silences sur 4 (noire).
Noms
3. Désactivez l’option Quantification Automatique.
Vous permet de donner un nom “long” et un nom “court” à
la portée. Le nom long sera affiché sur la première ligne de
la portée dans la partition (au début du projet), alors que le
nom court apparaîtra dans les autres lignes.
4. Régler les options d’interprétation dans les “Options
d’Interprétation”.
Elles sont décrites en détails un peu plus loin.
5. Examinez la partition.
• L’apparition des noms à ces emplacement se règle
dans la page Maquette du dialogue Réglages de Partition
(voir “Noms des portées” à la page 174).
6. Si nécessaire, utilisez l’Outil Quantification pour insérer des “exceptions” aux Réglages de Portée.
Voir “Insérer des changements de Quantification d’Affichage” à la page
83.
Vous pourrez aussi y choisir d’utiliser les noms des pistes MIDI éditées à
la place.
Morceau contenant à la fois des notes “entières” et des
triolets
• Si vous désirez seulement voir les “noms longs” (c’està-dire que vous ne souhaitez pas que les noms apparaissent sur chaque portée), il suffit d’effacer le nom court.
1. Examinez la partition, et déterminez si elle contient une
majorité de triolets ou une majorité de notes “entières”.
Quantification d’Affichage
2. En fonction du résultat de cet examen, réglez la valeur
de Quantification d’Affichage des notes.
Si la partition contient principalement des triolets, sélectionnez la plus
petite note en triolet apparaissant dans la partition. Si elle contient principalement des valeurs “entières”, sélectionnez la plus petite valeur “ordinaire” qui y apparaisse.
3. Réglez la Quantification d’Affichage des Silence.
Les réglages de Quantification d’Affichage
Suivez pour cela les mêmes règles qu’au point précédent.
C’est dans cette zone que vous donnez au programme les
informations de base qui lui permettront d’interpréter votre
jeu. En plus des valeurs de Quantification d’Affichage
“fixes”, il existe une option “Auto” qui ne doit être utilisée
que lorsque votre morceau contient à la fois des notes
“normales” et des triolets. Pour les informations de base
sur la Quantification d’Affichage, voir “La Quantification
d’Affichage” à la page 59.
4. Activez l’option Quantification Automatique.
5. Activez les options Déviation (”Dev.”) et Adapter si nécessaire.
Lorsque Déviation est activée, les triolets ou les notes normales seront détectés même s’ils ne se trouvent pas exactement “en rythme”. Mais si vous
êtes sûr que vos triolets (ou vos notes normales) ont été parfaitement enregistrés (quantisés ou entrés à la main), désactivez cette option.
78
Transcription des enregistrements MIDI
Veuillez noter que vous pouvez insérer des “exceptions”
aux réglages de Syncope au niveau des Réglages de Partition - page Portée, en utilisant l’Outil Quantification d’Affichage. Vous pouvez aussi créer des notes liées de
diverses manières au moyen de l’outil Couper Note.
Lorsque Adapter est activée, le programme “devine” que s’il trouve un triolet, c’est qu’il y en a probablement d’autres aux alentours. Activez cette option si tous vos triolets n’ont pas tous été détectés.
Armure et Clé
Les réglages de base d’Armure et de Clé d’une Piste sont
décrits en détails dans la section “Régler la Clef, l'Armure
et la Mesure” à la page 68. Il existe également une case à
cocher pour la Portée inférieure, qui ne sert qu’avec des
Portées Piano et en mode Voix Polyphonique. Tout ceci
est décrit dans la section “Dans un Système Double” à la
page 71.
Réunir silences
Activez cette option si vous désirez que de petits silences
consécutifs soient fusionnés en un seul (un demi-soupir et
un quart de soupir consécutifs deviennent ainsi un demisoupir pointé, par exemple).
Options d’Interprétation
Fonction “Réunir silences” désactivée et activée.
Nettoyer Durées
Lorsque cette case est cochée, le programme interprète
la durée de vos notes de façon différente. La durée d’une
note (seulement à l’affichage) peut très bien se voir étirée
jusqu’au début de la note suivante ou jusqu’à la position
suivante de Quantification d’Affichage. Un exemple :
Les options d’interprétation
Syncope
Le paramètre Syncope a trois réglages différents :
Option
Description
Relax
Avec une Syncope “relaxe”, le programme appliquera la
syncope dans les cas les plus évidents.
Full
Syncope activée.
Off
Syncope désactivée, sans aucune exception.
• Si une note est trop courte, un silence apparaîtra juste derrière elle.
• Si l’option “Nettoyer Durées” est cochée, ce silence disparaîtra.
Si vous désirez une notation plus “moderne” des syncopes, activez “Syncope”.
Une croche légèrement trop courte, avec l’option “Nettoyer Durées”
désactivée et activée.
Si l’option “Nettoyer Durées” ne vous est d’aucune aide
dans un cas particulier, il vous faudra modifier “à la main” la
durée de la (ou des) note(s) posant problème, ou recourir à
l’Outil Quantification d’Affichage (voir “Insérer des changements de Quantification d’Affichage” à la page 83).
“Syncope” désactivée et activée.
De nouveau, “Syncope” désactivée et activée.
79
Transcription des enregistrements MIDI
Pas de Recouv.
Transposition d’Affichage
Lorsque des notes démarrant au même endroit possèdent
des durées différentes, le programme ajoutera probablement plus de liaisons que vous n’en vouliez. C’est ce phénomène que permet d’éviter l’option “Pas de Recouv.”.
Sert à modifier les parties instrumentales qui ne sont pas
écrite dans leur vraie tonalité de concert. Par exemple, si
vous désirez que la note C3 (Do 3) soit jouée par un sax
alto, vous devez l’écrire A3 (La 3) sur la partition – neuf
demi-tons plis haut. Fort heureusement, la fonction de
transposition d’affichage le fait pour vous :
Cet enregistrement dans l’Éditeur Clavier...
• Utilisez le menu local pour sélectionner l’instrument dont vous
écrivez la partition.
• Si ce menu ne contient pas l’instrument recherché, vous pouvez régler la valeur de transposition désirée à l’aide du champ
de valeur Demi-tons.
...apparaîtra ainsi si l’option “Pas de Recouv.” est désactivée...
Ö Le réglage de transposition d’affichage n’affecte pas
la lecture ni la hauteur réelle des notes – il change seulement la façon dont elles son affichées et imprimées.
...et de cette façon si l’option “Pas de Recouv.” est activée.
• Si vous souhaitez régler une tonalité différente, par ex.
lorsque vous écrivez une partition pour cor à pistons, activez l’option “Tonalité Locale”.
Vous pouvez insérer des “exceptions” au réglage “Pas de
Recouv.” au niveau des Réglages de Partition - page Portée, en utilisant l’Outil Quantification d’Affichage.
• Vous pouvez désactiver la transposition d’affichage en
cliquant sur le bouton “Désactiver Transposition d’Affichage” dans la barre d’outils de l’éditeur de Partition.
Veuillez noter que vous serez probablement confronté à des situations où aucune de ces alternatives
ne sera idéale. Dans ce cas, le remède s’appelle probablement “Voix Polyphoniques”, voir “Voix Polyphoniques” à la page 108.
Pour plus de détails, reportez-vous à “Instruments transpositeurs” à la page 73.
!
L’onglet Options
Permutation
En jazz, il est très commun de représenter sur la partition
un shuffle sous forme de notes normales, afin de le rendre
plus lisible.
Lorsque la case “Permutation” est cochée, le programme
recherche les paires de croches ou de doubles-croches
dans lesquelles la seconde note est jouée en retard (avec
un “feeling swing” ou comme la troisième note d’un triolet). Ces paires seront alors affichée comme des croches
ou des doubles-croches “normales” au lieu de triolets.
L’onglet Options de la page Portée.
Permutation désactivée et activée.
80
Transcription des enregistrements MIDI
Hampes fixes
L’onglet Options contient des réglages supplémentaires
de portée. Vous trouverez ci-dessous une brève description de ceux-ci, avec des reports vers des explications
plus détaillées.
Activez cette option si vous voulez que toutes les hampes
de notes se terminent à la même position verticale. Les
champs Haut et Bas vous permettent de spécifier les positions désirées pour les hampes dans chaque direction,
utilisez la représentation graphique à droite comme guide.
Commutateurs
Option
Description
Ligatures
droites.
Vous désirez que les ligatures unissant les notes soient
droites, et non inclinées. Voir “Aspect des Ligatures et
Réglages d'inclinaison” à la page 128.
Pas de
Ligatures
Vous ne désirez voir apparaître aucune ligature sur l’ensemble de la partition (par exemple, pour une partition vocale). Voir “Activer/désactiver les ligatures” à la page 125.
Ligatures avec
Sous-groupe
Vous désirez que huit doubles croches réunies sous une
même ligature soient rassemblées en groupes de quatre
notes (voir “Gestion de groupes dans les ligatures” à la
page 128.
Limites de note
Utilisez les champs Basse et Haute pour spécifier l’étendue d’une note. Dans la portée active, toute note se trouvant en dehors de ces limites sera afficher dans une
couleur différente. Lorsque vous écrivez une partition pour
un instrument particulier, ceci permet de voir rapidement
quelles notes se trouvent en dehors de la tessiture de
l’instrument.
Ö Si l’option “Cacher Notes hors des Limites” est activée dans le dialogue des Préférences (page PartitionsÉdition), toute note se trouvant en dehors des Limites de
Note sera cachée.
Fonction ”Ligatures avec Sous-groupe” désactivée et
activée
(Sous-Grp.
de Doubles
Croches
L’onglet Polyphonique
Vous désirez des sous-groupes encore plus réduits de
doubles croches. Réglage inactif si “Ligatures avec
Sous-groupe” est désactivé.
C’est là que vous activez et configurez les portées de
piano (double) ou les voix polyphoniques (plusieurs lignes
indépendantes dans un même ensemble de portées). Voir
le chapitre “Voix Polyphoniques” à la page 108.
Comme ci-dessus, mais avec la fonction “Sous-Grp. de
Doubles Croches” activée.
L’onglet Tablature
Drum Map de partition
Cet onglet contient des réglages pour créer des partitions
avec tablatures. Voir le chapitre “Créer des tablatures” à la
page 204.
Ces réglages sont tous décrits au chapitre “Partition rythmique” à la page 199.
Taille des portées
Cette section vous permet d’ajuster le nombre de portées
du système et de contrôler l’espace les séparant. Voir
“Création manuelle de tablatures” à la page 206 pour un
exemple d’application de ces possibilités à une tablature.
81
Transcription des enregistrements MIDI
Situations nécessitant d’autres
techniques
• Si vous voulez qu’une note longue soit affichée sous la
forme de deux (ou plus) notes liées, vous pouvez utiliser
l’outil Cutflag. Voir “L’outil Couper Note” à la page 130.
Il est possible que les notes n’apparaissent pas toujours
dans la partition comme vous l’auriez souhaité. Il existe en
effet un certain nombre de situations qui requièrent des
réglages et des techniques spécifiques. Vous trouverez
ci-dessous une liste en recensant quelques-unes, et vous
indiquant à chaque fois où trouver plus d’informations sur
la façon de les gérer :
• Si deux notes occupant la même position sont trop proches l’une de l’autre, ou si vous voulez inverser leur ordre
d’apparition dans la partition, vous pouvez remédier à ces
problèmes sans affecter la lecture. Voir “Déplacement graphique de Notes” à la page 131.
• Si l’altération accidentelle d’une note est fausse, vous
pouvez la modifier. Voir “Altérations accidentelles et harmonie” à la page 121.
• Des notes occupant la même position sont considérées
comme faisant partie d’un même accord. Pour appliquer
un phrasé indépendant (concrétisé, par exemple, par des
directions de hampes différentes), comme pour des partitions vocales, il faut utiliser le mode Voix Polyphoniques,
voir le chapitre “Voix Polyphoniques” à la page 108.
• La direction des hampes et leur longueur sont déterminées automatiquement, mais vous pouvez les modifier
vous-même, voir “Contexte : Hampes de notes” à la page
119.
• Vous réalisez une partition pour piano et de ce fait (ou
pour toute autre raison), vous désirez des portées séparées. Il existe des techniques spécifiques s’appliquant dans
ce cas, décrites dans “Portées doubles (Piano)” à la page
98 et “Voix Polyphoniques” à la page 108.
Sans et avec réglage de “Voix Polyphoniques”.
• Si deux notes commençant à la même position possèdent des durées différentes, la plus longue apparaîtra
sous la forme d’une série de notes liées. Pour éviter cela, il
faut utiliser soit la fonction “Pas de Recouv.” (voir “Pas de
Recouv.” à la page 80) ou le mode “Voix Polyphoniques”
(voir “Voix Polyphoniques” à la page 108).
Si vous rencontrez des problèmes
Vous trouverez ci-après quelques conseils simples qui
vous aideront à résoudre plus facilement les problèmes
les plus fréquents en identifiant leurs causes :
• La note que j’ai enregistrée apparaît avec une durée
erronée. Par exemple, j’ai enregistré une double croche
et j’obtiens une noire.
• Une seule note apparaîtra souvent sous la forme de
deux notes liées. Ce n’est là qu’une question de représentation, il n’y a en fait qu’une seule note “mise en mémoire”.
La valeur de Quantification d’Affichage que vous avez déterminée n’est
probablement pas appropriée, voir “Quantification d’Affichage” à la page
78 pour plus de détails. Si vous n’êtes pas trop sûr de savoir ce qu’est
exactement la Quantification d’Affichage, et comment elle fonctionne,
veuillez lire le chapitre “Comment fonctionne l’Éditeur de Partition” à la
page 57. Si la fonction “Pas de Recouv.” est activée, il vous faudra peutêtre la désactiver.
Cette unique note dans l’Éditeur Clavier est affichée sous forme de
deux notes liées dans l’Éditeur de Partition.
• Après une note se trouve un silence non désiré.
• Généralement, le programme n’ajoute des liaisons que
lorsque c’est nécessaire (si une note dépasse le temps),
mais ce n’est pas toujours vrai. Pour obtenir une notation
plus “moderne” des notes syncopées (avec moins de
liaisons), il vous faudra utiliser la fonction de Syncope, voir
“Syncope” à la page 79.
Cette note est probablement trop courte. Vous pouvez y remédier de
deux manières, en utilisant la fonction “Nettoyer Durées” (voir “Nettoyer
Durées” à la page 79) ou en la rallongeant manuellement (voir “Modifier
la valeur des notes” à la page 97). Si ce problème revient souvent dans
la partition, essayez de sélectionner une valeur de Quantification d’Affichage des Silences plus élevée (voir “Utilisation de la Quantification
d’Affichage des Silences” à la page 60).
La même note, sans et avec la fonction “Syncope”.
82
Transcription des enregistrements MIDI
• Un silence est absent après une note, alors qu’il devrait
y en avoir un.
3. Activez les signes dont vous avez besoin et réglez les
valeur de Quantification d’Affichage à votre convenance.
Soit la note est trop longue (utilisez la fonction “Nettoyer Durées”, ou
modifiez la durée actuelle de la note), soit votre Quantification d’Affichage des Silences est réglée sur une valeur trop élevée. Ouvrez les Réglages de Partition - page Portée et diminuez cette valeur.
Pour les détails, voir “Quantification d’Affichage” à la page 78 et “Options d’Interprétation” à la page 79. Autres conseils ci-dessous.
4. Si vous désirez revenir aux réglages utilisés dans Réglages de Partition - page Portée, cliquez sur le bouton
Restaurer Portée.
• La note possède une altération accidentelle superflue,
ou n’en a pas alors qu’elle devrait être altérée.
5. Déplacez la souris sur la partition jusqu’à l’endroit où
vous désirez insérer une nouvelle modification de la
Quantification d’Affichage.
Tous les détails concernant les relations d’harmonie se trouvent dans
“Altérations accidentelles et harmonie” à la page 121.
• Les notes ne sont pas groupées sous les ligatures
comme je le désirerais.
Servez-vous de l’Indicateur de Souris pour repérer l’endroit plus précisément. La position verticale n’intervient pas, tant que vous cliquez à l’intérieur de la portée.
En temps normal, le programme groupe les croches, doubles-croches,
etc. par des ligatures. Cette fonction peut être désactivée. Il existe également des moyens de contrôler quelles notes doivent être groupées
sous une ligature. Tout ceci est décrit dans la section “Manipulation des
ligatures” à la page 125.
Insérer des changements de
Quantification d’Affichage
6. Cliquez sur le bouton de la souris pour insérer un événement de Quantification d’Affichage.
Les nouveaux réglages de quantification d’affichage sont alors insérés
dans la portée, à l’endroit où vous avez cliqué. Ces réglages restent valables jusqu’à l’endroit où un autre changement sera inséré.
Dans certains cas vous aurez besoin d’appliquer des réglages différents à différentes sections de la piste. Les Réglages de Portée s’appliquent à toute la Piste, mais vous
pouvez insérer des modifications là où vous le désirez :
• SI vous utilisez des voix polyphoniques (voir “Voix Polyphoniques” à la page 108), vous pouvez insérer un événement de Quantification d’Affichage pour toutes les voix
en pressant [Alt]/[Option] tout en cliquant avec l’outil.
1. Sélectionnez l’Outil Quantification d’Affichage depuis
la Barre d’Outils ou le menu direct.
Si l’option “L’outil Quantification d’Affichage affecte toutes les Vois” est
cochée dans Réglages de Partition - page Projet (sous-page Style de
Notation, dans la catégorie Autres), les événements de quantification
d’affichage seront toujours insérés sur toutes les voix.
L’Outil Quantification d’Affichage dans la Barre d’Outils
Voir et modifier les changements de
quantification d’affichage
2. Après avoir sélectionné cet outil, le dialogue Quantification d’Affichage apparaît.
Si vous cochez la case “Quantification” de la barre de filtre (voir “Afficher/cacher les éléments “invisibles”” à la
page 67), un marqueur apparaîtra sous la portée pour
chacun des réglages de Quantification d’Affichage que
vous avez inséré avec l’outil.
Vous pouvez ainsi modifier vos réglages en employant les
méthodes suivantes :
• Pour modifier un événement de quantification d’affichage, double-cliquez sur son marqueur.
Ceci ouvre à nouveau le dialogue Quantification d’Affichage – faites vos
réglages et cliquez sur Appliquer.
83
Transcription des enregistrements MIDI
• Si le dialogue Quantification d’Affichage est déjà
ouvert, vous pouvez sélectionner un des événements de
quantification d’affichage, le régler dans le dialogue et cliquez sur Appliquer.
• Pour supprimer un changement de quantification d’affichage, cliquez sur son marqueur pour le sélectionner, puis
presser [Arrière] ou [Suppr.], ou cliquez dessus dans la
Gomme.
Stratégies: Ajouter des changements de quantification d’affichage
Le dialogue Éclatement, réglé pour créer des pistes.
2. Vérifiez que l’option “Vers nouvelles pistes” est sélectionnée en haut de ce dialogue.
Très souvent, la partition apparaîtra convenable, à l’exception de quelques mesures. Pour remédier au problème, insérez deux changements de quantification d’affichage à
l’aide de l’outil (un au début de la section, et un après afin
de restaurer les réglages de portée actuels).
3. Entrez le nombre de nouvelles pistes désirés.
Notez qu’il s’agit du nombre de nouvelles pistes à créer ! Par exemple, si
vous avez une section polyphonique à trois parties que vous voulez répartir sur trois pistes séparées, vous devez spécifier 2 nouvelles pistes,
puisque la piste d’origine contiendra une des parties.
Si vous avez mélangé notes “normales” et triolets, il peut
être tentant d’insérer de multiples changements de Quantification d’Affichage. Avant de procéder ainsi, essayez les
options de Quantification Automatique et leurs réglages
supplémentaires. Voir “Morceau contenant à la fois des
notes “entières” et des triolets” à la page 78.
4. Utilisez les options de la partie inférieure de dialogue
pour indiquer les critères de répartition.
Choisissez parmi les options suivantes :
Option
Description
Note de
Partage
Utilisez cette option pour déplacer toutes les notes situées sous une certaine hauteur sur une autre piste.
Lorsque cette option est sélectionnée, il est inutile de
spécifier plus d’une nouvelle piste.
Lignes vers
Voix
Utilisez cette option lorsque vous voulez que toutes les
“lignes” musicales soit placées chacune sur une piste.
Les notes les plus aiguës resteront sur la piste d’origine,
celles ayant la hauteur suivante seront placées sur la première nouvelle piste, et ainsi de suite.
Basse en bas
Lorsque cette option est activée, les notes les plus basses se retrouvent toujours sur la piste la plus basse.
La fonction Éclatement
Cette fonction permet de répartir les notes d’une portée
sur des pistes séparées. Il est également possible d’utiliser cette fonction pour convertir une portée polyphonique
en Voix Polyphoniques – tout ceci est décrit dans la section “Automatiquement – la fonction Éclatement” à la
page 113.
!
Il vaut mieux créer d’abord une copie de la piste
d’origine, car elle sera modifiée par cette opération.
5. Cliquez sur OK.
Un certain nombre de nouvelles pistes ont été ajoutées à la partition et à
la fenêtre Projet.
1. Déroulez le menu Partition et sélectionnez “Éclatement...” dans le sous-menu Fonctions.
84
Transcription des enregistrements MIDI
La fonction “Notes de la Partition en
MIDI”
Pour des partitions très complexes, il existe des cas où
même après avoir trafiqué en tous sens les paramètres de
“Quantification d’Affichage” et “Interprétation”, vous n’arrivez pas encore à obtenir une partition conforme à vos souhaits. Il se peut qu’un réglage soir approprié à une section
de la Piste et qu’un autre soit nécessaire dans une autre
section.
Dans ce cas, “Notes de la Partition en MIDI” vous sera
d’une grande aide. Cette fonction modifie les durées et
les positions de certaines (ou de toutes les) notes MIDI
dans la Piste, de façon à ce qu’elles prennent exactement
les valeurs effectivement affichées sur l’écran.
1. Par mesure de sécurité, retournez dans la fenêtre d’Arrangement et faites une copie de la Piste.
2. Ouvrez à nouveau la Piste, dans l’Éditeur de Partition.
SI vous désirez que seules certaines sections de votre partition soient
“converties”, veillez à n’ouvrir que ces parties.
3. Assurez-vous que les notes que vous désirez modifier
ne sont pas cachées (voir “Cacher/Afficher des éléments”
à la page 187).
4. Sélectionnez “Notes de la Partition en MIDI” dans le
sous-menu Fonctions du menu Partition.
Les notes sont à présent “converties”.
5. Procédez à tous les ajustements nécessaires pour
que la partition soit conforme à ce que vous désirez.
À présent que les notes ont adopté la durée exacte et des
positions conformes à ce qui était uniquement affiché,
vous pouvez probablement désactiver de nombreuses options des “Réglages de Portée” et effacer des réglages de
Quantification d’Affichage, etc.
Si vous jugez que l’opération n’a pas donné les résultats
escomptés, vous pouvez toujours revenir à la piste d’origine, en refaire une copie, et recommencer.
85
Transcription des enregistrements MIDI
8
Entrer et éditer des notes
À propos de ce chapitre
Appliquer les réglages et sélectionner d’autres
portées
Dans ce chapitre vous apprendrez :
Pour faire les réglages d’une autre portée, il suffit de la
rendre active dans la partition (en cliquant dessus ou en
utilisant les boutons fléchés Haut/bas du clavier de l’ordinateur). Toutefois, veuillez noter ce qui suit :
• Comment effectuer les différents réglages conditionnant l’affichage des notes.
• Comment entrer des notes.
• Comment utiliser les outils et les réglages afin de rendre la
partition la plus lisible possible.
• Comment configurer une portée double (portée piano).
• Comment travailler avec des portées multiples.
Ö N’oubliez pas de cliquer sur Appliquer avant de rendre
active une autre portée – sinon vos réglages seront
perdus !
Portées préréglées
Réglages de la Partition
Si vous prévoyez de réutiliser dans d’autres pistes des réglages effectués pour une certaine piste, vous gagnerez
du temps en créant une Portée Préréglée. Cette procédure est décrite dans “Travailler avec des portées préréglées” à la page 104.
Avant de commencer à entrer des notes, il faut effectuer
quelques réglages initiaux supplémentaires concernant la
portée, réglages qui viennent s’ajouter à ceux décrits dans
le chapitre “Principes de base” à la page 62. Pour comprendre leur rôle, et l’interaction de ces réglages avec l’aspect des notes dans la partition, veuillez lire le chapitre
“Comment fonctionne l’Éditeur de Partition” à la page 57.
Ö Un certain nombre de préréglages de portée sont disponibles, adaptés à divers instruments, etc.
Ces préréglages sont accessibles depuis le menu local Préréglages
dans les Réglages de Partition - page Portée, ou du menu contextuel de
la portée, qui s’ouvre en faisant un clic droit sur le rectangle bleu situé à
gauche d’une portée. Utilisez-les tel que, ou comme point de départ pour
vos propres réglages.
Il existe trois méthodes pour ouvrir le dialogue des Réglages de Partition :
• Rendre la portée active, dérouler le menu Partitions et
sélectionner “Réglages…”.
Suggestions pour les réglages initiaux
• Double-cliquer sur le rectangle bleu situé à gauche de
la portée.
Lorsque vous commencez à entrer des notes, les réglages
de portée influent sur la façon dont la partition affiche les
notes que vous entrez. Nous vous suggérons les réglages
suivants :
Veuillez noter que si l’option “Double-cliquer sur portées inverse l’affichage de voix/partition” est activée dans le dialogue des Préférences
(page Partitions-Édition), le fait de double-cliquer sur le rectangle situé à
gauche d’une portée vous fera passer de l’affichage de la partition complète à celui de la voix en question. Si votre partition comporte plusieurs
pistes, le double-clic affichera cette piste et masquera toutes les autres.
Si votre partition ne comporte qu’une seule piste, le double-clic affichera
soit la mise en page, contenant la plupart des pistes; soit toutes les pistes s’il n’existe pas de mise en page multipiste.
• Rendre la portée active et cliquer sur le bouton “i” de la
Barre d’Outils de Partition.
Si vous utilisez cette méthode, veillez à ce qu’aucun symbole ou note ne
soit sélectionné – sinon, le clic sur le bouton “i” ouvrira un dialogue comportant les réglages de l’objet sélectionné.
Le dialogue des Réglages de Partition affiche les réglages
actuels de la portée active.
Option
Description
Noms
À votre convenance.
Quantification
d’Affichage: Notes
64
Quantification
d’Affichage : Silences
64
Quantification Auto
Activée.
Syncope
Non.
Réunir Silences
Non
Nettoyer Durées
Non
Pas de Recouv.
Non
Permutation
Non.
Tonalité
À votre convenance
Clef
À votre convenance
87
Entrer et éditer des notes
Option
Description
Clé auto
Activez-la si vous voulez que le programme choisisse automatiquement une clef de Sol ou de Fa.
Transposition
d’Affichage
0
Réglages de l’onglet
Options
Tels que.
Réglages de l’onglet
Polyphonique
Mode Portée : Simple (pour les portées doubles,
voir “Portées doubles (Piano)” à la page 98).
Réglages de l’onglet
Tablature
Mode Tablature désactivé.
• En sélectionnant une option dans le menu local Durée
de la Barre d’Outils.
• En assignant des raccourcis-clavier aux différentes valeurs de durée.
Ö Il est extrêmement important de comprendre l’interaction existant entre “Quantification d’Affichage : Notes et Silences” et la partition. Si vous sélectionnez une valeur trop
importante pour les notes ou les silences, les notes que
vous entrerez n’apparaîtront pas comme vous le souhaitez.
Ceci s’effectue dans le dialogue Raccourcis-Clavier, menu Fichier, sous
la catégorie “Régler Durée Insertion”.
À propos des valeurs de notes inhabituelles
Toutes les valeurs de notes ne peuvent être sélectionnées
directement : par exemple, des notes doublement pointées. De telles valeurs s’obtiennent en modifiant la durée
de la note après l’avoir entrée (voir “Modifier la valeur des
notes” à la page 97), en “collant” deux notes ensemble
(voir “Prolonger la durée d’une note en la collant à une
autre” à la page 97) ou en utilisant la fonction Afficher Durée.
Veuillez lire “Comment fonctionne l’Éditeur de Partition” à la page 57. Si
vous avez mélangé triolets et notes entières, référez-vous à “Quantification d’Affichage” à la page 78.
Valeurs et position des notes
Deux des réglages primordiaux pour entrer des notes (et
aussi ceux qui sont modifiés le plus fréquemment) sont la
durée de la note (Valeur de Note) et l’espace minimal entre notes (Valeur de Quantification).
Sélectionner une valeur de quantification
d’affichage
Lorsque vous déplacez le Pointeur de la souris le long de
la partition, vous notez que les chiffres apparaissant dans
la case de Position, dans le coin supérieur droit de la fenêtre, suivent ses mouvements, et affichent la position instantanée en mesures, temps, double-croches et tics.
Sélectionner une Valeur de Note pour la saisie
Trois méthodes sont à votre disposition :
• En cliquant sur les symboles de notes de la Barre
d’Outils de Partition.
Vous pouvez sélectionner n’importe quelle valeur de note, de 1/1 (ronde)
à 1/128 (quintuple croche), et activer ou désactiver les options “note
pointée” et “triolet” en cliquant sur les deux champs à droite de la valeur
“normale” de la note. La valeur de note sélectionnée apparaît toujours
dans la case “Longueur” et dans le pointeur de l’Outil Note.
En effet, les positions à l’écran sont contrôlées par la valeur de quantification actuelle. Si par exemple cette valeur
est réglée sur “1/8” (soit une croche), vous ne pouvez insérer ou déplacer des notes que sur des emplacements
de croches, de noires, de blanches ou de rondes. Stratégiquement, il est intéressant de donner à la quantification
la plus faible valeur de note apparaissant dans votre projet, ce qui ne vous empêchera pas d’entrer des notes à
des emplacements plus “vagues”. Attention toutefois, une
valeur de quantification trop faible facilitera l’apparition de
fautes si vous ne jouez pas tout à fait en rythme.
La valeur de note est visible sous forme graphique dans la Barre
d’Outils de Partition, sous forme numérique dans la case Longueur, et
dans le curseur de l’Outil Note.
88
Entrer et éditer des notes
• Le troisième nombre représente les doubles-croches à
la noire. Là aussi le chiffrage de mesure détermines le
nombre de doubles-croches à la noire. Dans un rythme
basé sur les noires (4/4, 2/4, etc) il y a quatre doublescroches par noire, dans un rythme basé sur les croches
(3/8, 4/8, etc), il y aura deux doubles-croches, etc.
Lorsque la Résolution est sur “1/8”, les notes ne
peuvent se placer qu’à des positions de croches.
La valeur de quantification se règle dans le menu local
Quant. de la barre d’outils :
• Le dernier nombre représente les tics, avec 480 tics à la
noire (et donc120 tics à la double-croche).
Les chiffres ci-dessous représentent quelques-unes des valeurs de note
et leur valeur de position correspondantes :
2/2 1.1.1.0 1.1.3.0
4/4 1.1.1.0 1.1.3.0
8/8 1.1.1.0 1.2.1.0
• Vous pouvez aussi assigner des raccourcis-clavier aux
différentes valeurs de quantification.
Ceci s’effectue dans le dialogue Raccourcis-Clavier, menu Fichier, sous
la catégorie “Quantification MIDI”.
1.2.3.0
1.3.3.0
1.6.1.0
1.2.1.0
1.3.1.0
1.5.1.0
2/2
4/4
8/8
• Comme dans les autres éditeurs MIDI, vous pouvez utiliser le dialogue Configuration de la Quantification pour
créer d’autres valeurs de quantification, des grilles irrégulières, etc.
1.1.7.0
1.2.3.0
1.4.1.0
1.1.5.0
1.2.1.0
1.3.1.0
1.2.5.0
1.4.1.0
1.7.1.0
1.2.7.0
1.4.3.0
1.8.1.0
Positions à la croche
Toutefois, ce n’est pas très utilisé lors de la saisie de notes dans une partition.
2/2
4/4
8/8
La “case Position de la Souris”
Bien que le plus souvent il soit plus simple de se reporter
à l’affichage pour vérifier si telle note apparaît bien à la
bonne place, il se peut que vous désiriez opérer cette vérification numériquement, en vous reportant à la case Position de la Souris :
1.1.1.0
1.1.1.0
1.1.1.0
1.1.2.40
1.1.2.40
1.1.2.40
1.1.3.80
1.1.3.80
1.2.1.80
2/2
4/4
8/8
1.1.5.0
1.2.1.0
1.3.1.0
1.1.6.40
1.2.2.40
1.3.2.40
1.1.7.80
1.2.3.80
1.4.1.80
Positions au triolet de croches
La case du haut affiche la hauteur c’est-à-dire la position
verticale du pointeur dans la portée. La case du bas affiche la “position musicale” en mesures, temps, doublecroches et tics:
2/2
4/4
8/8
1.1.1.0
1.1.1.0
1.1.1.0
1.1.2.0
1.1.2.0
1.1.2.0
1.1.3.0
1.1.3.0
1.1.4.0
1.1.4.0
1.2.1.0
1.2.2.0
• La relation entre temps et mesures dépend du chiffrage
de mesure choisi : En 4/4 il y a 4 temps par mesure. En 8/8
il y en a huit, en 6/8 il y en a six, etc.
2/2
4/4
8/8
1.1.5.0
1.2.1.0
1.1.6.0
1.2.2.0
1.1.7.0
1.2.3.0
1.1.8.0
1.2.4.0
1.3.1.0
1.3.2.0
1.4.1.0
1.4.2.0
Positions à la double-croche
89
Entrer et éditer des notes
Ajouter et éditer des Notes
Entrer des notes à la souris
Saisir des notes au clavier de l’ordinateur
Pour ajouter une note à la partition, procédez comme
ceci :
La saisie au clavier de l’ordinateur est un moyen facile et
rapide d’entrer des notes, sans avoir à choisir d’abord la
hauteur, la position et la valeur de la note. Pour entrer une
note, procédez comme ceci :
1. Rendez la portée active.
1. Dans la Barre d’Outils, activez le bouton “Saisie Clavier”.
Voir “Sélectionner une Valeur de Note pour la saisie” à la page 88.
Les notes sont toujours insérées dans la portée active. Voir “La portée
active” à la page 65 pour les détails.
2. Sélectionnez la valeur de note désirée.
3. Si vous avez sélectionné la valeur de note en cliquant
sur un des symboles de la Barre d’Outils de Partition,
l’outil Insérer une Note a été automatiquement sélectionné
- sinon, il faut le sélectionner dans la Barre d’Outils ou
dans le menu direct.
Vous pouvez maintenant entrer des notes en utilisant le clavier de l’ordinateur.
4. Sélectionnez une valeur de quantification.
Le bouton “Saisie Clavier”
La valeur de Quantification détermine l’espace entre notes. Si cette valeur est réglée sur “1/1” (ronde) vous ne pourrez entrer des notes que
sur les temps forts. Si cette valeur est de “1/8” (croche) les notes que
vous ajouterez iront se placer sur des positions de croches, etc.
2. Maintenez les touches [Alt]/[Option].
Une note ayant la valeur spécifiée dans la Barre d’Outils Partition apparaît. Par défaut, la position d’insertion est la première position dans la
mesure et la hauteur est C3 (Do3). Vous pouvez changez cela à l’aide du
clavier de l’ordinateur, voir ci-dessous.
5. Cliquez sur la portée et maintenez le bouton enfoncé.
L’outil d’Insertion de Note devient un symbole de note (montrant la note
exactement comme elle sera insérée dans la partition).
• Vous pouvez changer la hauteur de la note à l’aide des
touches fléchées haut/bas.
6. Déplacez la souris horizontalement, afin de trouver la
position correcte.
Pour transposer la note d’une octave, utilisez les touches Page Haut/Page
Bas.
Observez la case de position de la souris – la note se cale sur grille définie par la valeur de Quantification. Cette caractéristique vous permet de
trouver plus facilement la position correcte.
• Pour changer la position d’insertion de la note, utilisez
touches fléchées gauche/droite.
Notez que lors des changements de position, la valeur de Quantification
est prise en compte.
7. Déplacez la souris verticalement, afin de déterminer la
hauteur correcte.
• Pour modifier la durée d’une note, maintenez [Majuscule] et utilisez touches fléchées gauche/droite.
Les altérations apparaissent à côté de
la note pour indiquer la hauteur réelle
Ceci change la valeur de la note pas par pas, en passant d’une valeur de
Quantification à la suivante.
3. Pour insérer la note, pressez [Entrée].
Ö Si l’option “Afficher Informations sur la Note au curseur” est activée dans le dialogue des Préférences (page
Partitions-Édition), la position et la hauteur de la note seront aussi visibles dans une “bulle d’aide” placée juste à
côté du pointeur lorsque vous la faites glisser.
La note ayant la hauteur et la valeur spécifiées sera insérée à la position
voulue et la position d’insertion de la note suivante change en fonction
de la valeur de Quantification. Si vous pressez [Majuscule]+[Entrée] la
position d’insertion ne changera pas, ce qui vous permet d’entrer des
accords.
Si vous trouvez que les rafraîchissements d’écran sont trop lents, vous
pouvez désactiver cette option.
90
Entrer et éditer des notes
8. Relâchez le bouton de la souris.
• Une note unique apparaîtra souvent sous forme de deux
notes liées. Il s’agit là seulement d’une question de représentation, le logiciel n’a en mémoire qu’une seule note.
La note apparaît alors dans la partition.
!
Si vous avez coché l’option “Curseur de Note
Animé” dans les Préférences (page Partitions-Édition), vous n’avez pas besoin de garder le bouton de
la souris enfoncé pour voir la note telle qu’elle sera
insérée dans la partition.
Cette note, qui apparaît seule dans l’Éditeur Clavier, est affichée sous
forme de deux notes liées dans l’Éditeur de Partition.
Ajouter d’autres notes
• Généralement, le programme ajoute des liaisons si nécessaire (notamment si une note “dépasse” sur un temps,
mais pas toujours. Pour obtenir une notation plus “moderne” des notes syncopées (c’est-à-dire avoir moins de
liaisons), il faudra utiliser la fonction “Syncope” (voir “Syncope” à la page 79).
1. Si la note suivante est de durée différente, sélectionnez une nouvelle valeur de note.
2. Si vous désirez un positionnement plus précis, ou si
celui sélectionné est trop précis, modifiez la valeur de
Quantification.
3. Déplacez la souris sur la position adéquate, et cliquez.
Des notes situées au même endroit sont automatiquement interprétées
comme des accords, voir ci-dessous.
La même note avec et sans Syncope.
À propos de l’interprétation
• Si vous souhaitez qu’une note longue soit représentée
par deux (ou plus) notes liées, vous pouvez l’obtenir en
utilisant la fonction Couper Note.
Il se peut que les notes n’apparaissent pas exactement
comme vous le désiriez initialement dans la partition. C’est
parce qu’un certain nombre de situations requièrent des
techniques et des réglages spécifiques. Vous en trouverez la liste ci-dessous, avec les pages du manuel auxquelles il faut vous reporter pour plus d’informations.
• Si une note se retrouve avec une altération accidentelle
erronée, il est possible de la modifier. Voir “Altérations accidentelles et harmonie” à la page 121.
• Il est possible de modifier deux notes placées au même
endroit se retrouvant trop rapprochées l’une de l’autre, ou
d’inverser leur “ordre graphique” dans l’affichage, sans
pour autant affecter la lecture. Voir “Déplacement graphique de Notes” à la page 131.
• Les notes situées aux mêmes emplacements sont considérées comme faisant partie d’un accord. Pour obtenir
des voix indépendantes (dans un morceau chanté par
exemple, ce qui se traduit par des directions de hampes
différentes), il faut utiliser le mode “Voix Polyphoniques” –
voir “Voix Polyphoniques” à la page 108.
• La direction des hampes, et leur longueur, sont déterminées automatiquement. Vous pouvez désactiver cet automatisme. Voir “Contexte : Hampes de notes” à la page 119.
• Si vous réalisez une partition pour piano, il vous faut une
double portée séparée. Il faut dans ce cas mettre en place
des techniques spécifiques, voir “Portées doubles (Piano)”
à la page 98 et “Voix Polyphoniques” à la page 108.
Sans et avec le réglage des “Voix Polyphoniques”
• Si deux notes commençant au même endroit sont de
durées différentes, la plus longue apparaîtra sous forme
d’une suite de notes liées. Pour éviter ce phénomène, il
faut soit utiliser le mode “Pas de Recouv.” (voir “Pas de
Recouv.” à la page 80) ou le mode “Voix Polyphoniques”
(voir “Voix Polyphoniques” à la page 108).
91
Entrer et éditer des notes
Sélectionner des notes
Si vous rencontrez des difficultés
Vous trouverez ci-dessous un ensemble de recettes qui
vous aideront à résoudre certains problèmes assez fréquemment rencontrés :
Dans les opérations décrites dans le reste de ce chapitre,
vous travaillerez souvent sur des notes sélectionnées. Ce
paragraphe décrit plusieurs façons de sélectionner des
notes :
• Les notes que j’ajoute n’ont jamais la bonne valeur. Par
exemple, j’ajoute une double croche, et j’obtiens une noire.
Vous avez probablement entré une mauvaise valeur de Quantification d’Affichage. Ouvrez les Réglages de Partition - page Portée.Si Quant. Auto est
activée, désactivez-la, à moins que vous n’ayez à la fois des triolets et des
valeurs entières. Vérifiez également les valeurs de Quantification des notes
et des silences. Si leur réglage est trop “large”, modifiez-le pour une valeur
plus faible. Si le logiciel doit faire apparaître des demi-soupirs, la Quantification de silence doit être réglée sur “8” (croche), ou une valeur de note
plus faible encore (référez-vous au chapitre “Comment fonctionne l’Éditeur
de Partition” à la page 57). Si l’option “Pas de Recouv.” est activée, il faudra peut-être la désactiver.
En cliquant
Pour sélectionner une note, cliquez sur la tête de la note
avec l’Outil de Sélection d’Objet. La tête de la note devient rouge pour indiquer qu’elle est sélectionnée.
• Pour désélectionner d’autres notes, maintenez enfoncée la touche [Majuscule] et cliquez dessus
Notes sélectionnées
• Après une note, apparaît un silence dont je ne veux pas.
Vous avez probablement ajouté une note dont la valeur est erronée. Rallongez-la (physiquement ou graphiquement, voir “Modifier la valeur des notes”
à la page 97) ou effacez celle que vous avez ajouté (voir “Effacer des notes” à la page 101) et remplacez-la par une autre, de valeur correcte cette
fois.
• Pour désélectionner des notes, maintenez enfoncée la
touche [Majuscule] et cliquez une nouvelle fois dessus.
• Si vous maintenez [Majuscule] en double cliquant sur
une note, celle-ci et toutes les suivantes dans la même
portée seront sélectionnées.
• Aucun silence n’apparaît après une note, alors qu’il devrait y en avoir un.
En utilisant un rectangle de sélection
Soit la note est trop longue (effacez-la et entrez-en une nouvelle, ou modifiez sa valeur physiquement ou graphiquement), soit la Quantification
d’Affichage de silence est trop élevée. Ouvrez les Réglages de Partition
- page Portée et réduisez cette valeur.
1. Appuyez sur le bouton de la souris avec l’Outil de Sélection d’Objet dans une zone vide de la partition.
2. Faites glisser le pointeur de la souris.
• La note possède une altération accidentelle alors
qu’elle ne devrait pas, ou l’inverse.
Un rectangle de sélection apparaît. Vous pouvez sélectionner plusieurs
voix ou portées si nécessaire
Peut-être sa hauteur n’est-elle pas correcte ? Cliquez dessus (en utilisant l’Outil de Sélection d’Objet) et vérifiez dans la Ligne d’Infos de la
note (si elle est visible, voir “La Ligne d'Infos” à la page 66). Modifiez sa
hauteur (voir “Modifier la hauteur de notes séparées” à la page 96).Si ce
n’est pas le cas, peut-être votre armure est-elle erronée ? En dernier recours, vous pouvez utiliser les relations harmoniques (voir “Altérations
accidentelles et harmonie” à la page 121).
3. Relâchez le bouton de la souris.
Toutes les notes dont les têtes se trouvaient à l’intérieur du rectangle
sont sélectionnées.
• Les notes n’apparaissent pas groupées par des ligatures comme je le désirerais.
Normalement, le logiciel groupe les croches, les doubles croches, etc…
sous des ligatures. Cette caractéristique peut être désactivée. Il est également possible de contrôler en détail le groupement des notes sous les
liaison, voir “Manipulation des ligatures” à la page 125.
Si vous désirez désélectionner une ou plusieurs de ces
notes, maintenez enfoncée la touche [Majuscule] et cliquez dessus.
92
Entrer et éditer des notes
En utilisant le clavier
3. Cliquez sur une des notes sélectionnées et faites-la
glisser à sa nouvelle position.
Par défaut, vous pouvez vous déplacer parmi les notes de la
portée (et les sélectionner) en utilisant les touches curseur
gauche et droite. En maintenant la touche [Majuscule] enfoncée, vous pouvez sélectionner les notes pendant vos
déplacements.
Le mouvement horizontal de la note se fait sur une grille “aimantée” dont
le pas est la valeur de Quantification. L’Indicateur de Position dans la
Barre d’Outils montre quelle sera la nouvelle position et hauteur de la
note que vous faites glisser.
Ö Si l’option “Afficher Informations sur la Note au curseur” est activée dans le dialogue des Préférences (page
Partitions-Édition), la position et la hauteur de la note seront aussi visibles dans une “bulle d’aide” placée juste à
côté du pointeur lorsque vous la faites glisser.
• Si le mode “Voix Polyphoniques” est activé, vous ne vous
déplacerez que dans les notes appartenant à cette voix.
• Si vous désirez employer d’autres touches pour la sélection des notes, vous pouvez personnaliser les réglages
de du dialogue des Raccourcis-Clavier, dans le menu Fichier (dans la catégorie Navigation).
Si vous trouvez que les rafraîchissements d’écran sont trop lents, vous
pouvez désactiver cette option
4. Relâchez la souris.
Sélectionner des notes liées
Les notes apparaissent à leurs nouvelles positions.
Les notes longues apparaissent souvent dans la partition
sous forme de notes liées. Si vous voulez sélectionner la
note entière pour l’effacer, etc, vous devez sélectionner la
première note, pas la note liée.
• Si vous pressez [Ctrl]/[Commande] en faisant glisser, le
mouvement est restreint à un déplacement vertical ou horizontal uniquement (en fonction de la direction première).
!
• Si vous déplacez des notes verticalement et que l’option “Garder les notes déplacées dans la tonalité” est activée dans le dialogue des Préférences (page PartitionsÉdition), les notes ne seront transposées qu’à l’intérieur
de cette tonalité.
Il existe un réglage pour cela dans le dialogue Préférences (page Partitions-Édition) : Si vous activez
“Notes liées sélectionnées comme une seule entité,
la note entière sera sélectionnée, même si vous avez
cliqué sur une des notes liées.
Déplacement au moyen des raccourcis-clavier
Tout désélectionner
Au lieu de déplacer la note avec la souris, vous pouvez assigner des raccourcis-clavier à cette tâche :
Pour tout désélectionner, il suffit de cliquer dans une zone
vide de la partition avec l’Outil de Sélection d’Objet.
• Les commandes auxquelles vous pouvez assigner des
des touches se trouvent dans la catégorie Déplacer du
dialogue des Raccourcis-clavier.
Déplacer des notes
Ces commandes sont intitulées “Gauche”, “Droite”, “Haut” et “Bas”.
Déplacer en faisant glisser
• Lorsque vous déplacez des notes vers la gauche ou la
droite à l’aide des raccourcis-clavier, les notes seront déplacer par crans en fonction de la valeur de Quantification
actuelle.
1. Réglez la valeur de Quantification.
La valeur de Quantification restreindra vos mouvements dans le temps. Il
est impossible de placer des notes sur des valeurs de notes inférieures à
la valeur de Quantification. Si, par exemple, la Quantification est réglée
sur “1/8” (croche), vous ne pourrez pas aller placer des notes sur une
position de double croche. Vous pourrez cependant aller les placer sur
n’importe quelle position de croche, de noire, de blanche ou de ronde.
Les touches assignées aux déplacements haut/bas transposeront les
notes par pas d’un demi-ton.
2. Sélectionnez la (les) note(s) que vous désirez déplacer.
Cette sélection peut concerner plusieurs portées.
93
Entrer et éditer des notes
Déplacement d’une portée à une autre - le
bouton Verrou (L)
Activer l’écoute
Si vous éditez plusieurs pistes, vous pouvez avoir besoin
de déplacer des notes d’une portée à une autre. Procédez
comme ceci :
L’écoute activée.
1. Réglez la valeur de Quantification et sélectionnez les
notes.
Pour entendre la hauteur d’une note pendant son déplacement, activez l’icône de haut-parleur de la barre d’outils
(Feedback Acoustique).
Veillez à ne sélectionner que les notes d’une même portée.
2. Veillez à ce que le bouton Verrou “L” de la Barre
d’Outils de Partition soit désactivé.
À propos des couches de sélection (Lock
Layers)
Le bouton Verrou “L” est alors désactivé.
Lorsque vous déplacez et modifiez des notes dans la partition, vous pouvez déplacer accidentellement d’autres
objets proches. Pour éviter cela, vous devez assigner différents types d’objets à différentes “couches de sélection” (trois au plus) et indiquer à Nuendo de “bloquer” une
ou deux de ces couches, les rendant ainsi indéplaçables.
Lorsque ce bouton est activé, vous ne pouvez pas déplacer de notes ni
d’autres objets d’une portée à une autre, c’est pratique si, vous avez besoin par exemple de transposer une note très aiguë ou très grave.
3. Cliquez sur la ou les note(s) et déplacez-la (les) dans
le nouveau système.
Il y a deux moyens de définir quels types d’objets appartiendra à une de ces couches :
Le rectangle de la portée active indique sur quelle portée la (ou les)
note(s) apparaîtront.
• Ouvrez le dialogue des Préférences depuis le menu Fichier et sélectionnez la page Partitions–Couche de l’événement.
Le mode Calage
Cette page permet de définir un réglage de calque pour chaque type d’objet.
Les notes que vous déplacez ou copier, se calent sur des
positions définies par les valeurs de note et de Quantifications. Grâce au menu local de Calage de la barre d’outils
de l’Éditeur de Partitions vous pouvez choisir un mode de
Calage, ce qui vous sera utile pour déplacer ou copier des
notes:
• Un clic droit sur un des boutons de calque (1-2-3) dans
la barre d’outils Partition affiche un menu local indiquant
quels types d’objets sont associés à ce calque.
Une marque devant un type d’objet signifie qu’il appartient à ce calque.
S’il n’y a pas de marque, vous pouvez sélectionner ce type d’objet dans
le menu pour le déplacer sur ce calque.
• Lorsque vous utilisez le mode de calage “Grille”, les notes déplacées ou copiées se calent toujours sur des positions de grille exactes.
• Lorsque vous utilisez le mode de calage “Grille relative”,
une note ayant une certaine position relative à la grille conservera toujours cette position relative, par rapport à la
grille, lorsqu’elle sera déplacée ou copiée.
94
Entrer et éditer des notes
Couper, Copier et Coller
Pour verrouiller un calque, cliquez sur son bouton de Verrouillage afin qu’il ne soit plus bleu. Vous ne pourrez ensuite
sélectionner ou déplacer que des objets dont le bouton de
Verrouillage est activé. Pour des informations plus détaillées, voir “Utiliser les couches de sélection” à la page
148.
• Pour couper des notes, sélectionnez-les puis choisissez Couper dans le menu Édition (ou utiliser le raccourciclavier, par défaut [Ctrl]/[Commande]-[X]).
Les notes sont alors supprimées de la partition et transférées vers un endroit invisible appelé le Presse-Papiers.
Ö Il y a aussi des boutons “L” et “P” respectivement pour
les calques Maquette et Projet.
• Pour copier des notes, sélectionnez-les puis choisissez
Copier dans le menu Édition (ou utiliser le raccourci-clavier, par défaut [Ctrl]/[Commande]-[C]).
Cliquer sur ces boutons permet de bloquer les calques Maquette et Projet,
voir “Contexte: Les différents niveaux” à la page 136.
Une copie des notes est effectuée et placée dans un endroit invisible appelé Presse-Papiers. Les notes d’origine restent là où elles étaient.
Dupliquer des notes
!
1. Réglez la valeur de Quantification et sélectionnez les
notes désirées.
Vous pouvez dupliquer n’importe quel bloc de notes, même si ce bloc
englobe plusieurs systèmes en même temps. Le mode Calage s’applique, voir “Le mode Calage” à la page 94.
Le Presse-Papiers ne peut contenir qu’une seule série de notes. Si vous faites plusieurs Couper/Copier,
les notes qui étaient en premier dans presse-papiers
seront perdues.
Les notes que vous avez transférées dans le Presse-Papiers en utilisant les fonctions Couper ou Copier peuvent
être replacées dans la partition de la manière suivante :
2. Pressez [Alt]/[Option] et faites glisser les notes à leur
nouvelle position.
1. Activez la portée désirée.
• Si vous désirez restreindre les mouvements à une direction seulement, maintenez enfoncée les touches [Ctrl]/
[Commande].
2. Amenez le pointeur à l’endroit où vous désirez voir apparaître la première note de la série.
Le principe est le même que pour le déplacement, comme décrit ciavant.
Ceci en maintenant [Alt]/[Option] et [Majuscule] et en cliquant à l’endroit
désiré dans la partition.
• Si vous désirez restreindre la hauteur à des notes de la
gamme uniquement, veillez à ce que l’option “Garder les
notes déplacées dans la tonalité” soit activée dans le dialogue Préférences (page Partitions-Édition).
3. Sélectionnez Coller dans le menu Édition (ou utiliser le
raccourci-clavier, par défaut [Ctrl]/[Commande]-[V]).
Les notes sont collées, en commençant à l’endroit où se trouve le curseur de projet. Si les notes coupées ou copiées proviennent de portées
différentes, elles seront aussi collées dans des portées différentes. Sinon, les notes sont insérées dans la portée active. Elles conservent leur
hauteur et les positions relatives qu’elles avaient au moment où vous les
avez copiées ou coupées.
3. Relâchez le bouton de la souris pour insérer les notes.
• [Alt]/[Option] est la touche morte par défaut pour la copie/duplication. Si pouvez modifier cela dans le dialogue
Préférences (page Édition – Touches Mortes Outils).
Cette entrée se trouve dans la catégorie Glisser/Déposer (“Copier”).
Ö Vous pouvez déplacer ou copier toutes les mesures
en les faisant glisser par leurs poignées, voir “Déplacement et Duplication à l’aide des poignées” à la page 151.
95
Entrer et éditer des notes
Modifier la hauteur de notes
séparées
Au moyen de la Ligne d’Infos
Vous pouvez utiliser la Ligne d’Infos pour modifier les hauteurs (et autres propriétés) d’une ou plusieurs note de façon numérique, voir “La ligne d’infos” à la page 31le
chapitre “La fenêtre de Projet” dans le mode d’emploi de
Nuendo.
En les faisant glisser
Le moyen le plus simple pour éditer la hauteur d’une note
consiste à la faire glisser vers le haut ou le bas. N’oubliez
pas de maintenir les touches [Ctrl]/[Commande] pour éviter de déplacer la note latéralement.
• Si plusieurs notes sont sélectionnées et que vous modifiez leur hauteur dans la Ligne d’Infos, les changements
seront relatifs.
• Si l’option “Garder les notes déplacées dans la tonalité”
a été activée dans le dialogue Préférences (page Partitions-Édition), les notes seront uniquement transposées
dans la tonalité en cours.
C’est-à-dire que toutes les notes sélectionnées seront transposées
d’une quantité égale.
• Si plusieurs notes sont sélectionnées, que vous maintenez [Ctrl]/[Commande] et que vous modifiez leur hauteur
dans la Ligne d’Infos, les changements seront absolus.
• Pour éviter des déplacements accidentels des notes
dans une autre portée, activez le bouton Lock (L), voir
“Déplacement d’une portée à une autre - le bouton Verrou
(L)” à la page 94.
C’est-à-dire que toutes les notes sélectionnées seront réglées à la
même hauteur.
Via MIDI
• Lorsque vous faites glisser la souris vers le haut ou le
bas avant de relâcher le bouton, des altérations apparaissent à côté de la note pour indiquer sa hauteur réelle.
1. Dans la barre d’outils, activez le bouton MIDI In et le
bouton Hauteur juste à sa droite.
Ceci vus aide à vérifier la position verticale de la note.
Si vous voulez également changer la vélocité note-on et/ou note-off des
notes via MIDI, ceci s’effectue en activant les boutons de vélocité correspondants, comme décrit au chapitre “Les éditeurs MIDI” à la page
384“Les éditeurs MIDI” dans le mode d’emploi de Cubase.
En utilisant la palette de Transposition
La palette de Transposition de la barre d’outils contient
des boutons pour transposer les notes sélectionnées vers
le haut ou le bas par pas d’un demi-ton ou d’une octave.
• Pour afficher la palette de Transposition, faites un clic
droit dans la barre d’outils et activez “Palette de Transposition” dans le menu contextuel qui apparaît.
Pour ne modifier que des hauteurs de notes par MIDI, les boutons doivent être réglés comme ceci.
2. Sélectionnez la première note que vous désirez éditer.
3. Appuyez sur une touche du clavier MIDI.
À l’aude des raccourcis-clavier
La note prend alors la hauteur de la touche sur laquelle vous venez d’appuyer. Le logiciel sélectionne alors la note suivante.
Au lieu de transposer la note avec la souris, vous pouvez
assigner des raccourcis-clavier à cette tâche.
4. Pour modifier la hauteur de la note qui est à présent
sélectionnée, appuyez sur la touche correspondante,
comme pour la première note.
• Les commandes auxquelles vous pouvez assigner des
des raccourcis-clavier se trouvent dans la catégorie Déplacer du dialogue des Raccourcis-clavier.
De cette façon, vous pouvez modifier les hauteurs d’autant de notes que
vous le désirez, en appuyant sur les touches correspondantes. Vous pouvez également utiliser les touches fléchées gauche et droite pour vous déplacer de note en note. Si par exemple, vous avez fait une erreur, vous
pouvez revenir à la note précédente au moyen de la touche fléchée gauche.
Ces commandes sont intitulées “Montant” (transpose d’un demi-ton vers
le haut) et “Desc” (transpose d’un demi-ton vers le bas).
96
Entrer et éditer des notes
Modifier la valeur des notes
En utilisant la Ligne d’Infos
Vous pouvez aussi modifier les durées numériquement
dans la Ligne d’Infos. Les mêmes règles que pour changer
les hauteurs de notes s’appliquent (voir “Au moyen de la
Ligne d’Infos” à la page 96).
Le cas des durées de note, est un peu spécial, car l’Éditeur de Partition n’affiche pas nécessairement les notes
avec leur durée réelle. Selon la situation, vous pouvez
avoir besoin de modifier la “durée physique” des notes ou
leur “durée d’affichage”.
Prolonger la durée d’une note en la collant à une autre
Vous pouvez créer des durées de notes inhabituelles en
collant ensemble deux notes de même hauteur.
Modifier la durée “physique”
Ceci modifiera la durée réelle des notes. Le changement
sera reflété lorsque vous jouerez la musique.
!
1. Si elles n’existent pas encore, insérez les notes que
vous avez l’intention de coller.
N’oubliez pas que l’apparence des notes et des silences dans la partition est déterminé par les réglages de Quantification d’Affichage dans le dialogue
Réglages de Portée. En fonction des valeurs Quantification d’Affichage “Notes” et “Silences”, les notes
peuvent être affichées plus longues qu’elles ne le
sont réellement (voir “La Quantification d’Affichage”
à la page 59).
2. Sélectionnez le Tube de Colle dans la Boîte à Outils
ou dans le menu direct.
Avec l’outil Insérer Note
1. Sélectionnez le symbole de note de la valeur adéquate
dans la barre d’outil étendue.
2. Maintenez enfoncé [Alt]/[Option] et cliquez sur la ou
les note(s) que vous désirez régler sur cette durée.
Le Tube de colle dans la menu direct.
3. Cliquez sur la première note.
Cette note sera désormais liée à celle qui la suit, ayant la même hauteur.
!
Assurez-vous que les valeurs de Quantification d’Affichage des silences et des notes vous permettent
de faire apparaître des notes de la durée que vous
voulez créer.
4. Pour coller d’autres notes, cliquez à nouveau.
Avec la barre d’outils Partition
Utiliser la Barre d’Outils de Partition est un autre moyen
rapide d’affecter la même durée à un certain nombre de
notes :
En collant ensemble une noire, une croche et une double croche…
1. Sélectionnez les notes que vous désirez modifier.
2. Maintenez enfoncé [Ctrl]/[Commande] et cliquez sur
une des icones de note sur la barre d’outils de partition.
…vous obtenez une noire doublement pointée.
Toutes les notes qui étaient sélectionnées possèdent désormais la valeur de note sur laquelle vous avez cliqué.
97
Entrer et éditer des notes
Travailler avec l’outil Quantification
d’Affichage
Modifier la durée d’affichage
Si vous voulez modifier la durée affichée des notes sans affecter la façon dont elles seront jouées, la première chose à
faire est d’essayer de régler la Quantification d’Affichage,
pour la portée entière ou pour une section, grâce à l’outil
Quantification d’Affichage (voir “Insérer des changements
de Quantification d’Affichage” à la page 83).
Dans certaines situations, vous souhaiterez voir des réglages de portée différents sur différentes sections d’une
piste. Les Réglages de Partition - page Portée sont valables pour la piste entière, mais grâce à l’outil Quantification d’Affichage vous pouvez insérer des changements et
des exceptions comme vous le souhaitez. Tout ceci est
décrit en détails dans la section “Insérer des changements de Quantification d’Affichage” à la page 83.
Mais vous pouvez aussi effectuer des réglages de durée
de notes séparées dans le dialogue Régler Info :
1. Double-cliquez sur la tête de la note.
Le dialogue Régler Info. Note s’ouvre.
2. Repérez le réglage “Durée d’Affichage”.
Portées doubles (Piano)
Par défaut, il est réglé sur “Auto”, ce qui signifie que la note sera affichée
en fonction de sa durée réelle (et des réglages de Quantification d’Affichage).
Passage en mode Portée Double
1. Rendrez la portée active.
3. Double-cliquez dans le champ de valeur et entrez une
nouvelle durée (exprimée en doubles-croches et en tics).
2. Ouvrez les Réglages de Partition - page Portée de
cette portée et sélectionnez l’onglet Polyphonique.
Pour régler à nouveau Durée d’Affichage sur “Auto”, faites défiler les valeurs jusqu’à zéro.
3. Dans le menu local Staff Mode, sélectionnez Split.
4. Cliquez sur OK et refermer le dialogue.
4. Définissez le Point de Split dans le champ ”Split Point”.
La note se désormais affichée en fonction de son réglage Durée d’Affichage. Cependant, les réglages de Quantification d’Affichage s’appliquent toujours !
Toutes les notes situées en-dessous de ce point de Split seront écrites en
clé de Fa, toutes celles situées au-dessus seront écrites en clé de Sol.
Scinder une Note en deux
Si deux notes sont liées, cliquer sur la tête de la note “liée”
avec l’Outil Ciseaux supprimera la liaison. Les longueurs
respectives de la note “principale” et de la note liée sont
respectées.
Le mode Split sélectionné.
• Si les réglages de clefs “piano” par défaut pour les portées supérieure et inférieure ne vous conviennent pas, vous
pouvez les régler dès maintenant (ou vous pouvez faire vos
réglages de clefs et d’armure directement dans la partition,
voir “Régler la Clef, l'Armure et la Mesure” à la page 68).
Avant et après avoir scindé une note liée.
5. Effectuez tous les réglages supplémentaires nécessaires.
Ils concerneront simultanément les portées supérieure et inférieure.
98
Entrer et éditer des notes
Stratégies : Portées multiples
6. Cliquez sur Appliquer.
Comme décrit ci-dessus, lorsque des parties réparties sur
plusieurs pistes sont sélectionnées dans la fenêtre Projet,
elles seront écrites chacune sur une portée lorsque vous
ouvrirez l’Éditeur de Partition. Ceci vous permet de travailler sur plusieurs portées à la fois.
Travailler sur plusieurs portées n’est pas très différent de
travailler sur une seule. Vous trouverez ci-dessous quelques conseils s’appliquant spécifiquement au travail sur
portées multiples.
Réglages de Partition - page Portée
Avant et après réglage d’un point de Split en Do3.
• Les Réglages de Partition - page Portée sont spécifiques à
chaque portée. Le dialogue des Réglages de Partition peut
rester ouvert et vous pouvez sélectionner tour à tour chaque
portée pour faire vos réglages –n’oubliez pas de cliquer sur
Appliquer avant de sélectionner une autre portée, sinon vos
modifications seront perdues.
• Si plusieurs portées partagent les mêmes réglages, vous gagnerez du temps en utilisant des portées préréglées. Effectuez les réglages de la première portée, puis mémorisez-les
sous forme d’un Préréglage. Celui-ci pourra ensuite être appliqué aux autres portées. Voir “Travailler avec des portées
préréglées” à la page 104 pour les détails.
Ajouter des notes
Cette opération s’effectue sur une seule portée, voir
“Ajouter et éditer des Notes” à la page 90. Veuillez noter
les particularités suivantes :
• Lorsque vous entrez une note, utilisez la case de Hauteur, située dans la Barre d’Etat, afin de déterminer sa hauteur. L’endroit que vous visez avec la souris n’a pas d’importance : c’est
le réglage du point de Split qui aiguille les notes vers la portée
supérieure ou inférieure. Si vous modifiez le point de Split, les
notes déjà entrées seront aussi affectées, voir ci-dessous.
• Parfois, un point de Split fixe ne suffit pas. Il arrive qu’on désire
écrire la même hauteur de note sous deux formes, une fois
dans la portée supérieure, une autre fois (plus loin dans le
morceau) dans la portée inférieure. Si c’est votre cas, il faut
utiliser la fonction “Voix Polyphoniques”, voir “Voix Polyphoniques” à la page 108.
Sélectionner des notes
• Vous pouvez sélectionner des notes provenant d’une ou de plusieurs portées à la fois, en utilisant n’importe quelle méthode de
sélection, voir “Sélectionner des notes” à la page 92.
Modifier le Point de séparation (Split)
Ajouter des notes
1. Ouvrez les Réglages de Partition - page Portée pour la
portée sur laquelle vous êtes en train de travailler.
• Vous pouvez ajouter des notes à n’importe quelle portée en cliquant dessus avec l’outil Insérer Note. L’indicateur de portée
active se déplacera jusqu’à l’endroit où vous désirez entrer la
note.
• Si vous devez entrer une note très grave ou très aiguë, qui déborde sur la “mauvaise” portée lorsque vous cliquez, commencez par entrer une note dont la hauteur est mauvaise, puis
éditez-la comme décrit dans la section “Modifier la hauteur de
notes séparées” à la page 96.
2. Sélectionnez l’onglet Polyphonique.
3. Modifiez la valeur du point de séparation.
4. Cliquez sur Appliquer.
À présent, certaines notes qui se trouvaient précédemment sur la portée inférieure se retrouveront sur la portée
supérieure, et vice-versa.
99
Entrer et éditer des notes
Insérer et éditer des clefs, des
armures ou des chiffrages de
mesure
Insérer un symbole sur toutes les portées
Si vous maintenez les touches [Alt]/[Option] lorsque vous
insérez un symbole à l’aide du Crayon, il sera inséré à une
certaine position sur toutes les portées en cours d’édition
dans l'Éditeur de Partition. Remarque :
Il est possible d'insérer un changement d'armure, de clé
ou de mesure n'importe où dans la partition :
Ö Les changements de mesure sont toujours insérés sur
toutes les pistes (portées) de la partition.
Insérer un symbole sur une portée
Ou plutôt, ils sont insérés sur la piste de tempo, qui affecte toutes les pistes.
1. Ouvrez l’onglet “Clefs etc.” dans l’Inspecteur.
Il contient des symboles de clef, d’armure et de chiffrage de mesure.
Ö Pour les changements d’armure, la transposition d’affichage est prise en compte.
Les portées réglées au moyen de la Transposition d’Affichage afficheront
toujours la bonne armure après un changement d'armure, même si vous
avez affecté une nouvelle armure à toutes les portées.
Ö Si certaines portées sont regroupées (uniquement par
des crochets droits, comme défini dans les Réglages de
Partition - page Maquette, voir “Ajouter des crochets et
des accolades” à la page 194), le fait d’insérer un symbole dans une de ces portées l’insérera aussi dans les
autres.
Les portées situées en dehors des crochets ne seront pas affectées.
Modifier les clefs, les armures et les chiffrages
de mesure
L’onglet “Clefs etc.” dans l’Inspecteur.
Si vous double-cliquez sur un symbole, un dialogue apparaît, ce qui vous permet d’en modifier éventuellement les
réglages.
2. Sélectionnez le symbole que vous désirez insérer dans
la partition.
Lorsque vous déplacez la souris sur l’affichage de la partition, le pointeur
prend la forme d’un Crayon, (voir aussi “À propos de l’outil Crayon” à la
page 141).
Si vous maintenez [Alt]/[Option] lorsque vous double-cliquez, tous les symboles occupant la même position sont
modifiés également. En ce qui concerne les armures, la
valeur de la Transposition d’Affichage est prise en compte
comme décrit ci-dessus.
3. Déplacez la souris sur la portée où vous désirez insérer un nouveau symbole.
Utilisez la case de Position de la souris pour trouver l'emplacement exact.
La position verticale n'a aucune importance, tant que vous cliquez quelque part dans la portée. Un changement de chiffrage de mesure ne peut
être inséré qu'au début d'une mesure.
• Dans les Réglages de Partition - page Projet (sous-page
Notation), se trouvent plusieurs options permettant d’afficher différemment les changements de clef, de tonalité et
de chiffrage de mesure.
4. Cliquez avec le bouton de la souris pour insérer le
symbole.
!
Vous pouvez aussi régler l’espacement automatique entre ces symboles
dans la sous-page Espacements. Voir l’aide du dialogue pour les détails.
Insérer un symbole à la position 1.1.0 revient à modifier les Réglages de Portée tels qu'ils sont programmés pour la piste. L'insérer n'importe où ailleurs ne
concerne que le conteneur.
100
Entrer et éditer des notes
Effacer des notes
Déplacer des Clefs
Les clefs insérées dans la partition ont un effet sur la façon dont les notes sont affichées. Si vous insérez par
exemple une clef de Fa au milieu de la portée en clef de
Sol, la portée affichera les hauteurs en clef de Fa. L’endroit où vous insérez la clef est donc très important.
Les notes peuvent être effacées de deux façons :
À l’aide de la Gomme
1. Sélectionnez la Gomme dans la barre d’outils ou le
menu direct.
Vous pouvez aussi avoir besoin de déplacer la clé graphiquement sans déranger la relation entre la clef et les notes. Procédez comme ceci :
1. Sélectionnez l'Outil Maquette.
Il n’est disponible qu’en mode Page.
La Gomme dans le menu direct.
2. Cliquez sur la (les) note(s) que vous désirez effacer,
une par une, ou glissez dessus avec le bouton de la souris
enfoncé afin de délimiter un rectangle de sélection, puis
cliquez sur une des notes.
À l’aide du clavier, ou de l’option Supprimer du
menu Edition
1. Sélectionnez les notes que vous désirez effacer.
2. Sélectionnez Supprimer dans le menu Edit, ou appuyez
sur la touche [Suppr] ou [Effacement] de votre clavier d’ordinateur.
2. Cliquez dessus, et déplacez la clef comme avec l’Outil
de Sélection d’Objet normal.
La clef se déplace, mais la partition est encore interprétée comme si la
clef était restée à sa position d’origine.
Ö Lorsque vous insérez un changement de clef dans la
partition, vous pouvez choisir qu’il soit de la même taille
que le premier symbole de clef (par défaut) ou qu’il soit
plus petit. Faites un clic droit sur le symbole et activez ou
désactivez l’option “Afficher les changements de clef avec
des petits symboles”.
Ö Si l’option “Avertir des nouvelles Clefs en fin de Ligne”
est activée dans le menu contextuel de Clef et que vous
avez inséré un changement de clef à la fin d’une portée, le
symbole de changement de clef sera inséré dans la dernière mesure de la portée. Si cette option est désactivée,
le symbole sera inséré dans la première mesure de la portée suivante.
101
Entrer et éditer des notes
9
Réglages de Portée
À propos de ce chapitre
Effectuer les réglages
Dans ce chapitre vous apprendrez :
1. Ouvrez les Réglages de Partition - page Portée.
• Comment procéder à des réglages de portée.
• Comment travailler avec les préréglages de portée.
2. Le dialogue étant ouvert, rendez active la portée désirée.
Cliquez n’importe où sur une portée pour la rendre active, ou utilisez les
touches fléchées Haut/Bas pour passer d’une portée à une autre.
Réglages de Portée
3. Sélectionnez l’onglet désiré et faites les réglages nécessaires.
Vous trouverez ci-dessous la liste de tous les réglages de
portées, quelques informations supplémentaires concernant des réglages déjà décrits, et des renvois à d’autres
sections de ce manuel pour certaines options.
Les réglages pour les portées normales se trouvent dans l’ onglet Configuration et Options, l’onglet Polyphonique contient des réglages pour
les portée doubles et les voix polyphoniques alors que l’onglet Tablature
permet de retranscrire des partitions en tablatures.
La page Portée comporte 4 onglets, ici l’onglet Configuration est sélectionné.
C’est ici que vous entrez le nom
de la portée. Normalement, le
nom long apparaît au début de
la partition, et le nom court au
débit des autres portées.
Cette section sert
à régler la Quantification d’Affichage
– l’espacement et
la durée des notes
affichées.
4. Lorsque vous avez terminé vos réglages, cliquez sur
Appliquer.
Cette section
sert à sélectionner la tonalité et la clef.
Les réglages sont appliqués à la portée active.
Ö Si l’option “Appliquer referme les fenêtres de propriétés” est activée dans dialogue Préférences (page Partitions-Édition), le fait de cliquer sur Appliquer refermera
aussi le dialogue.
5. Sélectionnez une autre portée, faites les réglages pour
celle-ci puis cliquez sur Appliquer.
Répétez ces opérations pour toutes les portées à régler.
6. Si vous désirez refermer le dialogue, cliquez dans sa
case de fermeture, comme d’habitude.
!
Cette section contient
d’autres réglage concernant l’affichage des notes.
Les Réglages de Portée peuvent être sauvegardés
dans des préréglages de piste. Pour plus d’informations, reportez-vous au chapitre “Préréglages de
piste” à la page 347“Préréglages de piste” dans le
mode d’emploi de Nuendo.
C’est ici que vous spécifiez
la transposition d’affichage
des instruments qui ne sont
pas retranscrits dans leur
tonalité de concert.
Cette section sert à sélectionner et à appliquer les préréglages,
ou à transformer des réglages en préréglages.
103
Réglages de Portée
Travailler avec des portées
préréglées
Noms des portées
Vous passerez un certain temps à peaufiner vos réglages
de portée pour vos partitions. Les portées préréglées vous
permettent de réutiliser ces réglages dès que vous travaillez sur une portée semblable à celle sur laquelle vous
avez déjà travaillé auparavant. Un préréglage de portée
contient tous les réglages présents dans les Réglages de
Partition - page Portée, excepté l’armure.
Ces champs vous permettent de donner un nom “long” et
un nom “court” à la portée. Le nom long sera affiché sur la
première ligne de la portée dans la partition (au début du
projet), alors que le nom court apparaîtra dans les autres
lignes.
• Pour mémoriser les réglages actuels (dont ceux de l’onglet Options, voir ci-dessous) cliquez sur le bouton Stocker de la section Préréglages de la page Portée.
• L’apparition des noms à ces emplacement se règle
dans les Réglages de Partition - page Maquette (voir
“Noms des portées” à la page 174).
Entrez un nom pour ce préréglage dans le dialogue de nom qui apparaît
et cliquez sur OK. Ce préréglage sera désormais disponible dans le
menu local des Préréglages (dans tous les projets).
Vous pourrez aussi y choisir d’utiliser les noms des pistes MIDI éditées à
la place.
• Si vous désirez seulement voir les “noms longs” (c’està-dire que vous ne souhaitez pas que les noms apparaissent sur chaque portée), il suffit d’effacer le nom court.
• Si l’option “Afficher les noms de portée longs sur les
Nouv. pages” est cochée dans la section “Noms des portées” des Réglages de Partition - page Projet, le nom long
apparaîtra au début de chaque nouvelle page.
• Pour recharger un préréglage, sélectionnez-le dans le
menu local des Préréglages.
• Vous pouvez aussi indiquer deux noms secondaires séparés en double-cliquant sur le nom de la portée et en les
entrant dans les champs de texte du haut et du bas dans
le dialogue qui apparaît.
Notez que ceci charge les réglages du préréglage dans le dialogue –
pour les appliquer à la portée vous devez cliquez sur le bouton Appliquer
comme vous le faites habituellement. Mais vous pouvez aussi appliquer
des réglages de portée directement à une partition – voir ci-dessous.
Notez qu’ils ne seront affichés correctement qu’en mode Page et si l’option “Afficher les noms de portée à gauche de la portée” est activée dans
la sous-page Style de Notation (catégorie Noms de Portée) de la page
Réglages de Partition–Projet.
• Pour supprimer un préréglage, sélectionnez-le dans le
menu local et cliquez sur le bouton Supprimer.
Appliquer un préréglage directement à une
partition
Si vous faites un clic droit sur le rectangle bleu situé à
gauche d’une portée, un menu contextuel apparaît, avec la
liste de tous les préréglages disponibles. Sélectionnez-en
un pour l’appliquer à cette portée.
Le dialogue Editer Nom de Portée
Comment sont sauvegardées les préréglages
Les portées préréglées sont mémorisées sous la forme de
fichiers séparés dans le dossier Presets–Staff Settings se
trouvant dans le dossier du programme Nuendo. Ces préréglages sont disponibles pour être sélectionnés dans
n’importe quel projet que vous créez ou modifiez.
104
Réglages de Portée
Tonalité et Clef
Valeurs de Quantification de Notes et de
Silences
• Généralement, la valeur de Quantification de Notes doit être
réglée sur une valeur égale ou inférieure à la “plus petite position de note” intervenant dans la partition.
• La valeur de Quantification de Silence doit être réglée sur une
valeur égale ou inférieure à la plus petite valeur de note (durée)
que vous voulez voir affichée pour une seule note, placée sur un
temps.
• Si la partition ne contient que des triolets (ou si elle en contient beaucoup), sélectionnez une des options “Triolet”.
Les réglages de base de Tonalité et de Clef (Armure) pour
une portée-piste sont décrits en détails dans la section
“Régler la Clef, l'Armure et la Mesure” à la page 68. Il existe
également une case à cocher pour la portée inférieure, qui
ne sert que lorsqu’on utilise des portées doubles (portées
piano) et des Voix Polyphoniques (voir “Dans un Système
Double” à la page 71).
Quantification automatique
• Si le morceau ne contient que des triolets, ou s’il n’en contient
aucun, désactiver cette option.
• Si le morceau contient un mélange de triolets et de notes entières, activer cette option (voir “Morceau contenant à la fois
des notes “entières” et des triolets” à la page 78).
Quantification d’Affichage et
Options d’Interprétation
Options d’Interprétation
Option
Description
Syncope
Activez cette option lorsque vous trouvez que le logiciel
ajoute trop de liaisons aux notes débordant sur le temps
ou la mesure suivants. Voir “Syncope” à la page 79.
Réunir Silences Activez cette option si vous désirez que de deux silences
consécutifs soient fusionnés en un seul (par exemple, un
demi-soupir et un quart de soupir consécutifs deviennent
ainsi un demi-soupir pointé). Voir “Réunir silences” à la
page 79.
Nettoyer Durées Activez cette option lorsque vous trouvez que de manière
générale, le logiciel interprète vos notes plus courtes que
vous ne souhaite. Voir “Nettoyer Durées” à la page 79.
Pas de Recouv. Activez cette option lorsque des notes commençant au
même endroit, mais ayant des longueurs différentes, font
apparaître plus de liaisons que vous ne le désirez. Voir
“Pas de Recouv.” à la page 80.
Dans ces deux sections du dialogue : “Quantification d’Affichage” et “Options d’Interprétation”, se trouvent un certain nombre de réglages permettant d’affiner l’interprétation des notes d’après le jeu de l’instrumentiste. Bien que
ces réglages soient très importants pour rendre la musique
enregistrée via MIDI la plus lisible possible sur la partition, il
est tout aussi important qu’ils soient cohérents et corrects
lorsque les notes sont entrées à la souris. Voici un bref résumé de ces réglages - pour les détails, voir “Quantification
d’Affichage” à la page 78.
Permutation
105
Réglages de Portée
Activez cette option lorsque vous avez joué un morceau
“swing” en ternaire, et que vous désirez voir les notes affichées “sobrement”, c’est-à-dire sans triolets ! Pour plus
de détails, voir “Permutation” à la page 80.
Transposition d’Affichage
L’onglet Options
Sert à modifier les parties instrumentales qui ne sont pas
écrite dans leur vraie tonalité de concert. Par exemple, si
vous désirez que la note C3 (Do 3) soit jouée par un sax
alto, vous devez l’écrire A3 (La 3) sur la partition – neuf
demi-tons plis haut. Fort heureusement, la fonction de
transposition d’affichage le fait pour vous :
• Utilisez le menu local pour sélectionner l’instrument dont vous
écrivez la partition.
• Si ce menu ne contient pas l’instrument recherché, vous pouvez régler la valeur de transposition désirée à l’aide du champ
de valeur Demi-tons.
Ö Le réglage de transposition d’affichage n’affecte pas
la lecture ni la hauteur réelle des notes – il change seulement la façon dont elles son affichées et imprimées.
Vous pouvez aussi insérer des changements de transposition d’affichage n’importe où dans la partition, en insérant un symbole de changement d’armure et en utilisant le
réglage Transposition du dialogue Éditer Tonalité/Clef
(voir “Transposition d’Affichage dans le dialogue Éditer
Tonalité” à la page 73).
Cliquer sur l’onglet Options du dialogue affiche une autre
page contenant des réglages supplémentaires (qui peut
être un préréglage de portée, comme tous les autres).
Voici une brève description de ceux-ci, avec des reports
vers des explications plus détaillées.
• Dans les Réglages de Partition - page Projet (souspage “Symboles d’accords”), désactivez l’option “Utiliser
Transposition d’Affichage” si vous ne voulez pas que les
symboles d’accords soient affectés par le réglage de
transposition d’affichage (voir “Symboles d’accord” à la
page 164).
Commutateurs
• Vous pouvez désactiver la transposition d’affichage en
cliquant sur le bouton “Désactiver Transposition d’Affichage” dans la barre d’outils de l’éditeur de Partition.
Option
Description
Ligatures
droites
Activez cette option si vous désirez que les Ligatures
unissant les notes soient droites, et non inclinées. Voir
“Aspect des Ligatures et Réglages d'inclinaison” à la
page 128.
Pas de
Ligatures
Activez cette option si vous ne désirez voir apparaître
aucune ligature sur l’ensemble de la partition (par exemple, pour une partition vocale). Voir “Activer/désactiver
les ligatures” à la page 125.
Ligatures avec
Sous-groupe
Activez cette option si vous désirez que huit doubles croches réunies sous une même ligature soient rassemblées
en groupes de quatre notes (voir “Gestion de groupes
dans les ligatures” à la page 128.
(Sous-Grp.
de Doubles
Croches
Vous désirez des sous-groupes encore plus réduits de
doubles croches. Réglage inactif si l’option “Ligatures
avec Sous-groupe” est désactivée.
106
Réglages de Portée
Ö Si l’option “Cacher Notes hors des Limites” est activée dans le dialogue des Préférences (page PartitionsÉdition), toute note se trouvant en dehors des Limites de
Note sera cachée.
Taille des portées
Cette section vous permet d’ajuster le nombre de portées
du système et de contrôler l’espace les séparant.
Option
Description
Lignes du
système
Le nombre de lignes d’un système. Pour une partition
normale, il doit être réglé sur 5.
Ajouter
espace
Permet d’augmenter ou de diminuer l’espace entre les lignes d’un système.
Taille
Permet de régler la taille des système, par un pourcentage (100% étant la valeur par défaut). En fait; il s’agit de
l’échelle verticale de la partition.
Les onglets Polyphonique et
Tablature
Ils sont décrits dans les chapitres “Voix Polyphoniques” à
la page 108 and “Créer des tablatures” à la page 204.
Pour le moment, notez simplement que l’onglet Polyphonique contient le menu local Mode de Portée, qui détermine
si la portée sera simple, double (piano) ou polyphonique.
Voir “Création manuelle de tablatures” à la page 206 pour
un exemple d’utilisation avec des tablatures.
Score Drum Map
Ces réglages sont tous décrits au chapitre “Partition rythmique” à la page 199.
Hampes fixes
Si vous activez cette option, les hampes de toutes les notes se termineront à la même position verticale. Cette caractéristique est très souvent utilisée pour l’écriture des
partitions de batterie (voir “Définir une portée de partition
rythmique” à la page 202).
Un motif rythmique écrit avec l’option Hampes Fixes activée.
Les paramètres Haut et Bas déterminent quelles positions
(relativement au haut de la portée) seront utilisées, respectivement, pour les hampes dirigées vers le haut ou le
bas. L’affichage graphique vous aide à faire ce réglage.
Limites de note
Utilisez les champs Grave et Aigu pour spécifier l’étendue
d’une note. Dans la portée active, toute note se trouvant en
dehors de ces limites sera afficher dans une couleur différente. Lorsque vous écrivez une partition pour un instrument particulier, ceci permet de voir rapidement quelles
notes se trouvent en dehors de la tessiture de l’instrument.
107
Réglages de Portée
10
Voix Polyphoniques
À propos de ce chapitre
Comment sont créées les voix
Il existe huit voix en tout. La première chose à faire est de
les configurer, c’est-à-dire d’indiquer au logiciel quelles
voix relèvent de la clef de Sol et de la clef de Fa, la manière dont vous désirez que les silences soient représentés pour chaque voix, etc.
Dans ce chapitre vous apprendrez :
• À décider quand il faut utiliser les voix polyphoniques.
• Comment régler les voix.
• Comment convertir automatiquement à votre partition en voix
polyphoniques.
• Comment entrer et déplacer des notes à l’intérieur des voix.
Il faut ensuite savoir se déplacer dans les voix et y entrer
des notes. Si vous disposez d’un enregistrement déjà réalisé, le programme peut s’occuper à votre place de ce travail, automatiquement. Par la suite, des améliorations
ponctuelles apparaîtront sans doute souhaitables : déplacer une ou plusieurs notes d’une voix à une autre, ou ajouter des notes à une voix précise. Voir “Ajouter et éditer
des Notes” à la page 90.
Contexte : Voix Polyphoniques
Les voix polyphoniques vous permettent de vous sortir
d’un certain nombre de situations dans lesquelles élaborer une partition correcte serait impossible :
• Les notes démarrent au même endroit, mais leurs longueurs
sont différentes. Sans les voix polyphoniques, vous obtiendriez bon nombre de liaisons superflues.
!
Chaque voix est polyphonique. En d’autres termes,
une voix peut contenir des accords.
Chevauchement de notes
Vous rencontrerez tout au long de ce chapitre le terme
“Chevauchement de notes”. On considère que deux notes
se “chevauchent” si elles se trouvent sur la même portée et
que :
Sans et avec Voix Polyphoniques
• Partitions vocales et assimilées. Sans “Voix Polyphoniques”,
toutes les notes démarrant au même endroit sont considérées
comme composantes d’un accord. Avec “Voix Polyphoniques”, vous pouvez donner à chaque voix une direction de
hampes uniforme, vous pouvez gérer les silences individuellement pour chaque voix, etc.
• Elles démarrent au même endroit, mais sont de valeurs différentes (par exemple, une ronde et une noire débutant toutes
deux sur le premier temps de la mesure), ou…
Des notes démarrant au même endroit, sans et avec mode “Voix Polyphoniques”.
Sans et avec Voix Polyphoniques
• Une note démarre avant la fin de l’autre. Par exemple, une
blanche débute sur le premier temps de la mesure, et une
noire arrive sur le second temps.
• Portées complexes pour piano. Sans “Voix Polyphoniques”,
vous devez recourir à un point de Split fixe, aiguillant les notes
sur l’une ou l’autre des portées. Avec “Voix Polyphoniques”, ce
point peut être “flottant”. Le logiciel peut même déduire pour
vous une ligne de basse qu’il écrit sur la portée inférieure !
Une note qui commence avant la fin de la précédente, sans et avec
mode “Voix Polyphoniques”.
Système de portée double avec “Voix Polyphoniques”.
109
Voix Polyphoniques
Voix et Canaux MIDI
1. Ouvrez les Réglages de Partition - page Portée pour la
portée en question.
Le logiciel répartit de lui-même les notes dans les Voix, en
modifiant les valeurs de leurs canaux MIDI. En temps normal, vous faites en sorte que les notes sur le canal MIDI
numéro 3 correspondent à la Voix 3, etc. La plupart du
temps, de votre point de vue d’utilisateur, le lien unissant
canaux MIDI et Voix sera complètement transparent. Mais
il est des cas où connaître ce lien se révèle d’une grande
utilité, comme nous le verrons plus tard dans ce chapitre.
Voici quelques particularités importantes à noter :
!
2. Sélectionnez l’onglet Polyphonique.
3. Déroulez le menu local Mode de Portée et sélectionnez
Polyphonique.
Lorsque vous incorporez une note dans une Voix,
vous modifiez en fait la valeur de son canal MIDI.
À contrario cependant, si vous modifiez les valeurs
de canal MIDI de la Voix dans le dialogue de réglage,
cela n’affecte en rien le réglage du canal MIDI des
notes. Ceci peut conduire à des situations très confuses, parce que c’est la relation même entre notes
et voix qui est modifiée. Des disparitions de notes
peuvent même intervenir (le logiciel vous préviendra
si le cas se produit) ! En d’autres termes, ne modifiez
pas les canaux MIDI dans la zone de dialogue des
Voix Polyphoniques après avoir déjà réparti vos notes dans les Voix, à moins d’être absolument sûr de
ce que vous faites.
Veuillez également noter que lorsque vous ouvrez un
conteneur contenant des notes réparties sur des canaux MIDI différents, ces notes sont de facto assignées à certaines Voix (puisque les notes sont
assignées aux Voix en fonction de la valeur de leur
canal MIDI). Cette particularité peut être utilisée à
bon escient, elle peut aussi être source de confusion, et même de disparition de notes, comme nous
l’avons évoqué plus haut.
La liste des voix en bas du dialogue est alors disponible. Elle comprend
huit rangées, une pour chaque voix. Elles sont numérotées et nous nous
référerons à ces huit voix en les appelant Voix 1 à 8.
!
4. Pour activer une voix, cliquez sur sa colonne “On” afin
de faire apparaître une pastille noire.
On trouve quatre voix sur chaque portée, pour un total de huit voix. Si
vous activez au moins une voix supérieure “Supérieure” et une voix inférieure “Inférieure”, vous obtiendrez une double portée séparée (piano).
5. Si vous avez des raisons particulières d’utiliser des canaux MIDI spécifiques, modifiez les réglages de “Canal”
des voix.
Réglage des voix
La section suivante décrit l’onglet Polyphonique des Réglages de Partition - page Portée de façon très générale.
Vous trouverez ensuite des explications détaillées pour
vous aider à choisir parmi les multiples options.
!
Attention à ne pas confondre le numéro de voix avec
le numéro de canal MIDI de cette voix.
Le programme règle automatiquement chaque voix sur un canal MIDI différent. Si vous n’avez pas de raison valable pour effectuer des changements,
laissez les réglages en l’état.
!
Vous pouvez aussi convertir automatiquement des
pistes existantes en voix polyphoniques, grâce à la
fonction “Mélanger toutes les portées”.
Relisez les avertissements concernant les modifications de canaux MIDI dans la section “Voix et Canaux
MIDI” à la page 110. Veuillez également noter que si
deux voix sont réglées sur le même numéro de canal
MIDI, la plus basse sera ignorée.
110
Voix Polyphoniques
Si le dialogue “Certaines notes
n’appartiennent pas aux voix...” apparaît.
6. Cliquez dans la colonne “Silences–Montrer” afin de
déterminer pour quelles notes vous désirez voir apparaître les silences.
Lorsque vous cliquez sur Appliquer, il est possible qu’un
message apparaisse, indiquant “Certaines notes n’appartiennent à aucune voix et peuvent être cachées. Corriger
ces notes ?”.
Une marque indique que les silences seront visibles pour cette voix. Le
plus souvent, une seule voix par portée sera réglée sur “Montrer”, voir ciaprès.
7. Si vous avez activé “Silences–Montrer” pour une voix,
mais que vous ne désirez pas voir apparaître de silences
dans des mesures vides, cliquez dans la colonne “Réduire
Silences” de cette voix.
Ce message apparaît lorsque la portée contient des notes
ayant des réglages de canaux MIDI qui ne correspondent
à aucune des voix actives.
Ce réglage s’avère particulièrement utile pour les Voix Cue, voir “Notes
Cue” à la page 131.
Si vous cliquez sur le bouton “Corriger”, ces notes seront
réaffectées à des voix actives. Si vous cliquez sur “Ignorer”,
rien ne sera modifié, et certaines notes n’apparaîtront pas.
Toutefois, elles ne sont pas perdues, elles apparaissent encore dans tous les autres Éditeurs, et peuvent encore réapparaître dans l’Éditeur de Partition si vous modifiez le
réglage du canal des notes ou des voix, si vous activez
d’autres voix, etc.
8. Cliquez dans la colonne “Silences–Centre” pour déterminer les positions verticales des voix réglées dont “Silences–Montrer” est activé.
Lorsqu’une Voix est cochée, le silence apparaîtra au centre (verticalement) de la portée. Si elle ne l’est pas, le silence sera positionné dans la
portée selon la hauteur des notes.
9. Déterminez une direction de hampe pour chaque
voix, en sélectionnant une option du menu local apparaissant dans la colonne “Hampes”.
À propos des Préréglages Polyphoniques
Le menu local des Préréglages dans l’onglet Polyphonique (au-dessus de la liste des voix) contient trois réglages
très utiles. Au lieu de faire tous vos réglages à la main,
vous pouvez choisir un des Préréglages, pour gagner du
temps. Ces Préréglages sont :
Si vous sélectionnez “Auto”, le logiciel décidera quelles hampes iront
dans quelles directions. Indépendamment de l’option affichée dans ce
menu, il est toujours possible d’imposer une direction de hampe pour
des notes particulières, en utilisant la fonction “Inverser Hampes”, voir
“Inversion des hampes” à la page 119.
!
Split variable
Il existe une fonction de Hampe spéciale pour la Voix
1: Si vous la régler sur Auto, la direction des hampes
dépendra de la hauteurs des notes comme d’habitude - sauf s’il y a 2 notes pour la même voix dans
une mesure, dans ce cas, les 2 hampes de la voix seront automatiquement réglées sur Haut !
Ceci configure le dialogue pour deux voix, une pour chaque portée, chacune avec des directions de hampes automatique. C’est un bon point de départ pour une partition
de piano lorsque l’option de split ne suffit pas.
Optimiser pour deux voix
10. Si vous désirez que les notes d’une voix soient plus
petites que les notes normales, placez une marque dans
la colonne Cue de cette voix.
Avec ce préréglage, seules les Voix 1 et 2 sont activées,
avec les réglages suivants :
11. Cliquez sur Appliquer.
La portée devient polyphonique et le programme réparties les notes existantes dans les voix en fonction de leur numéro de canal MIDI.
• À ce moment-là, vous pouvez utiliser la fonction Éclatement pour déplacer automatiquement les notes dans la
voix correcte. Voir “Automatiquement – la fonction Éclatement” à la page 113.
Ainsi la première voix se comporte comme en mode Portée simple, mais s’il y a des notes dans la seconde voix,
les hampes de la première seront dirigées vers le haut.
111
Voix Polyphoniques
Entrer des notes dans les voix
Optimiser pour quatre voix
Comme pour le préréglage “Optimiser pour deux voix”,
mais avec deux portées. Les Voix 5 et 6 sont aussi activées, avec les mêmes réglages que les Voix 1 et 2. C’est
celui qui est recommandé pour écrire de la musique pour
le piano.
Lorsque vous ajoutez de nouvelles notes, il faut décider
dans quelle Voix elles vont s’insérer :
1. Assurez-vous que la Barre d’Outils Partition est visible.
2. Sélectionnez l’Outil Sélection d’Objet.
3. Si le système est à double portée, cochez les boutons
d’Insertion de Voix.
Stratégie : De combien de voix avezvous besoin ?
Ces boutons apparaissent après le texte “Insérer”, sur le côté gauche de
la Barre d’Outils de Partition. Seules apparaissent les Voix activées dans
le dialogue “Réglages Polyphoniques”. Si c’est la portée supérieure qui
est active, les boutons “d’Insertion de Voix” sont numérotés 1, 2, etc, si
c’est la portée inférieure ils sont numérotés 5, 6, etc.
Une seule réponse : cela dépend…
• Si vous élaborez une partition vocale, une voix par voix
(si on peut dire) suffit.
• Vous utiliserez souvent des voix pour résoudre le problème de chevauchement de notes (voir “Chevauchement
de notes” à la page 109), par exemple dans des partitions
pour piano. Dans ce cas, il vous faudra deux voix pour
chaque chevauchement de deux notes, trois pour trois notes, etc. en d’autres termes, il vous faut d’abord repérer le
cas le plus extrême, c’est-à-dire rechercher l’endroit du
morceau où le plus de notes se chevauchent. Si, au moment de commencer à élaborer votre partition, vous ignorez le nombre de notes nécessaire, ne vous tourmentez
pas : il est toujours possible d’augmenter le nombre de
voix par la suite.
Ii, trois Voix sont activées sur la Portée Supérieure.
4. Si vous devez faire passer les icônes de voix dans la
bonne “clef”, cliquez n’importe où dans le système dans
lequel vous désirez insérer des notes.
5. Sélectionnez une des voix en cliquant sur le bouton
adéquat.
À partir de maintenant, toutes les notes que vous entrerez seront insérées dans cette Voix.
La Voix 3 est activée pour l’insertion.
• Les Voix 1 et 2 de la portée supérieure et les Voix 5 et 6
de la portée inférieure sont dotées d’une faculté particulière. Elles gèrent automatiquement les “collisions” (les
notes séparées par des intervalles très petits, les altérations accidentelles qui seraient trop rapprochées sinon,
etc), particularité que ne possèdent pas les quatre autres
voix. Utilisez donc toujours ces voix en premier !
6. Insérez les notes comme d’habitude, voir “Ajouter et
éditer des Notes” à la page 90.
7. Si vous désirez passer à une autre voix, cliquez sur le
bouton correspondant.
8. Si vous désirez insérer des notes dans une voix en
changeant de clef, cliquez d’abord sur cette clef, puis sélectionnez une voix avec les boutons.
• Un exemple : dans la situation ci-dessous, trois Voix
sont nécessaires. La note la plus basse recouvre à la fois
la “mélodie” et les accords, et ne peut donc pas partager
une Voix avec les accords. Les accords recouvrent la mélodie, et nécessitent donc également leur propre Voix.
Symboles et Voix
Vous apprendrez plus tard dans ce manuel quels symboles peuvent être ajoutés à la partition. La plupart de ces
symboles peuvent également être insérés dans une voix
en particulier. Voir “Important ! – Symboles, Portées et
Voix” à la page 141.
112
Voix Polyphoniques
Vérifier à quelle voix appartient une
note
Automatiquement – la fonction Éclatement
Cette fonction permet de répartir les notes, soit sur de nouvelles pistes (voir “La fonction Éclatement” à la page 84)
soit sur des voix polyphoniques:
Lorsque vous sélectionnez une note (et une seule), le bouton de Voix correspondant sur la Barre d’Outils de Partition
se trouve sélectionné. C’est un moyen rapide de vérifier à
quelle Voix appartient une certaine note (après un Placement auto des Voix, par exemple).
1. Déroulez le menu Partition et sélectionnez “Éclatement...” dans le sous-menu Fonctions.
• Si vous passez d’une note à une autre au moyen des touches
curseur, vous resterez dans la même Voix. C’est un moyen rapide de vérifier quelles notes appartiennent à la même Voix
qu’une note donnée.
Déplacer des notes d’une voix à une
autre
Manuellement
Le dialogue Éclatement, réglé pour créer des pistes.
Pour déplacer des notes manuellement dans une voix particulière, procédez comme ceci :
2. Vérifiez que l’option “En voix polyphoniques” est sélectionnée en haut de ce dialogue.
1. Sélectionnez la (ou les) note(s) que vous désirez déplacer vers une Voix particulière.
3. Utilisez les options de la partie inférieure de dialogue
pour indiquer les critères de répartition.
2. Faites un clic droit sur une des notes et sélectionnez
“Vers Voix” dans le menu contextuel qui apparaît.
Choisissez parmi les options suivantes :
Option
Description
Note de Partage Utilisez cette option pour déplacer toutes les notes situées sous une certaine hauteur sur une autre piste.
Lorsque cette option est sélectionnée, il est inutile de
spécifier plus d’une nouvelle piste.
Lignes/pistes
Utilisez cette option lorsque vous voulez que toutes les
“lignes” musicales soit placées chacune sur une piste.
Les notes les plus aiguës resteront sur la piste d’origine,
celles ayant la hauteur suivante seront placées sur la première nouvelle piste, et ainsi de suite.
Basse en bas
Lorsque cette option est activée, les notes les plus basses se retrouvent toujours sur la piste la plus basse.
Vers Voix et le sous-menu qu’il appelle.
4. Cliquez sur OK.
3. Dans le sous-menu, sélectionnez la voix dans laquelle
vous désirez déplacer les notes.
Les notes sont réparties sur les différentes voix.
Les voix non activées apparaissent grisées.
• Autre solution, vous pouvez presser [Ctrl]/[Commande]
et cliquer sur le bouton Insérer de la Barre d’Outils de Partition pour déplacer les notes sélectionnées sur la voix correspondante.
Vous pouvez aussi assigner des raccourcis-clavier à cette tâche dans la
catégorie Fonctions Partition du dialogue Raccourcis-Clavier du menu Fichier.
113
Voix Polyphoniques
Autres façons de manipuler des Voix
• Si les silences ne sont souhaités que pour une des voix
apparaissant sur la portée, cochez la case “Centrer Silences” pour cette voix (elle se trouve dans le même dialogue
que précédemment). Si deux voix ou plus doivent afficher
des silences, désactivez les cases “Centrer Silences”. Le
logiciel s’assure alors automatiquement que les silences
n’entrent pas en “collision” dans la partition, en jouant sur
leur position verticale dans la portée.
Nous vous suggérons ci-dessous quelques méthodes élaborées pour entrer des notes dans des voix. Elles sont basées sur la relation qui unit les voix et les canaux MIDI, il faut
donc bien comprendre comment cette relation fonctionne.
• Vous pouvez utiliser l’Éditeur Logique (voir le chapitre “L’éditeur Logique, le Transformateur et le Transformateur d’Entrée”
à la page 410“L’éditeur Logique, le Transformateur et le
Transformateur d’Entrée” dans le mode d’emploi de Nuendo)
pour soumettre l’insertion de notes dans les voix à des critères
plus complexes, par exemple en tenant compte à la fois de
leur hauteur et de leur durée. Pour ce faire, il suffit de régler le
Menu “Éditeur Logique” de façon à ce que les notes remplissant les conditions voient la valeur de leur canal MIDI prendre
celle affectée à la voix.
• Si vous entrez vos notes pas à pas, vous pouvez modifier le
canal MIDI directement sur votre clavier d’entrée, et ainsi entrer directement des notes dans des Voix séparées.
• Vous pouvez lire chaque Voix sur un canal MIDI différent, tout
simplement en réglant la piste sur “Tout”. Cette astuce permet
par exemple de vérifier chaque voix séparément.
• Vous pouvez utiliser le Convertisseur d’Entrée pour assigner
une certaine région de clavier à un certain canal MIDI, ce qui
range automatiquement les notes dans des Voix pendant l’enregistrement.
• Pour les cuivres et les voix, vous pouvez enregistrer chaque
Voix sur sa propre piste, puis utiliser la fonction “Mélanger toutes les portées” afin de copier automatiquement chaque enregistrement sur une voix séparée sur une nouvelle piste (voir
“Voix polyphoniques automatiques - Mélanger toutes les portées” à la page 116).
• Si vous avez assigné des conteneurs à des Voix, vous pouvez
utiliser la fonction “Extraire Voix” afin de créer une sortie de
piste pour chaque voix (voir “Convertir des voix en pistes Fonction Extraire voix” à la page 117).
• Pour éviter d’avoir plusieurs silences affichés dans les
mesures vides, vous pouvez activer l’option Silences–Réduire pour toutes les voix (contenant des silences) sauf
une. Cette option indique au programme de cacher les silences des mesures vides.
• Vous pouvez utiliser la fonction Cacher (voir “Cacher/
Afficher des éléments” à la page 187) pour supprimer
complètement de la partition tous les silences superflus.
• Vous pouvez utiliser l’Outil Sélection d’Objet pour déplacer les silences manuellement vers le haut, vers le bas
ou latéralement afin d’améliorer l’aspect graphique.
• Si nécessaire, vous pouvez ajouter des “symboles de silence” (silences n’affectant en aucune manière les données
MIDI lues) en utilisant les symboles.
Voix et Quantification d’Affichage
Lorsque vous insérez des changements de Quantification
d’Affichage (voir “Insérer des changements de Quantification d’Affichage” à la page 83), vous pouvez soit appliquer
les réglages à toutes les Voix (en faisant un clic [Alt]/[Option]-avec l’outil) ou seulement à la Voix en cours.
!
Manipulation des Silences
Avec le mode “Voix Polyphoniques”, vous obtiendrez souvent plus de symboles de silences que nécessaire.
Si l’option “L’outil de Quantification d’Affichage affecte toutes les voix” est activée dans la sous-page
“Style de Notation” (catégorie Autres) des Réglages
de Partition - page Projet, les réglages de Quantification d’Affichage affecteront toujours toutes les voix
(même si vous n’avez pas pressé [Alt]/[Option] pour
cliquer).
• Si vous désirez que l’affichage d’une Voix ne fasse intervenir aucun silence, vous pouvez désactiver les silences pour chaque voix individuellement dans l’onglet
Polyphonique des Réglages de Partition - page Portée.
114
Voix Polyphoniques
Lorsque les réglages de Quantification d’Affichage n’affectent qu’une seule voix (cliquer sans presser [Alt]/[Option])
vous pouvez faire deux choses :
5. Remplissez le dialogue comme indiqué dans la section “Quantification d’Affichage” à la page 78.
6. Cliquez sur Appliquer.
• Affecter à chaque Voix ses propres réglages de Quantification d’Affichage en insérant un événement de Quantification d’Affichage pour chaque voix au début de la portée.
Cet événement sera valide pour la portée toute entière, à
moins qu’un nouvel événement de Quantification d’Affichage ne soit inséré.
Créer des Croisements de voix
Il arrive souvent, par exemple dans des partitions vocales,
que des voix se croisent dans un même système. Il est évidemment possible d’intervenir manuellement, en déplaçant les notes dans les Voix de façon à récupérer des
directions de hampes et autres caractéristiques graphiques correctes, mais il existe un moyen plus rapide. Pour
l’expliquer, prenons un exemple. Sans recourir au mode
“Voix Polyphoniques”, vous avez entré ces notes :
• Insérer des “exceptions” à la Quantification d’Affichage
n’importe où dans la partition, indépendamment pour chaque Voix. Procédez ainsi :
1. Vérifiez que l’option “L’outil de Quantification d’Affichage affecte toutes les voix” est désactivée.
2. Sélectionnez la Voix pour laquelle vous désirez insérer
un Événement de “Quantification d’Affichage”.
Pour cela, cliquez sur le bouton de Voix correspondant sur la Barre
d’Outils de Partition, comme décrit plus haut, ou en sélectionnant une
note appartenant à cette Voix.
1. Ouvrez les Réglages de Partition - page Portée et sélectionnez l’onglet Polyphonique.
3. Sélectionnez l’Outil de Quantification d’Affichage.
2. Déroulez le menu local Mode de Portée et sélectionnez
Polyphonique.
3. Activez les Voix 1 et 2, et affectez-leur des réglages
identiques à ceux de l’écran ci-après.
4. Cliquez à l’endroit où vous désirez insérer l’Événement.
Le dialogue Quantification d’Affichage apparaît.
4. Cliquez sur Appliquer.
La portée devient polyphonique, mais toutes les notes sont encore dans
la même voix.
5. Déroulez le menu Partitions et sélectionnez “Éclatement” dans le sous-menu Fonctions.
6. Dans le dialogue qui apparaît, sélectionnez l’option
“En voix polyphoniques” et activez “Lignes/Pistes”.
Laissez les autres options éteintes.
115
Voix Polyphoniques
Voix polyphoniques automatiques Mélanger toutes les portées
7. Cliquez sur OK.
Les notes sont maintenant réparties sur deux “lignes”, chacune dans une
voix séparée. Toutefois, à partir du milieu de la mesure, les notes qui se
trouvaient dans la Voix 1 devraient se retrouver dans la Voix 2, et viceversa.
Si vous avez déjà créé des pistes dont l’aspect et la lecture sont corrects, et que vous souhaitez les combiner en
une seule piste avec des voix polyphoniques, il existe une
fonction spéciale dans le menu Partition pour faire cela :
8. Sélectionnez les deux notes qui devraient être déplacées de la Voix 1 vers la Voix 2.
1. Ouvrez les pistes (quatre au plus) dans l’Éditeur de
Partition.
2. Déroulez le menu Partition et sélectionnez “Mélanger
toutes les portées” dans le sous-menu Fonctions.
Deux notes sélectionnées dans la Voix 1.
Une nouvelle piste est alors créée et ajoutée à l’affichage de l’Éditeur de
Partition. Cette piste aura des voix polyphoniques activées, et les quatre
pistes d’origine seront assignées à chacune des voix (les voix 1, 2, 5 et 6
seront utilisées).
9. Déplacez les notes dans la Voix 2.
Le moyen le plus rapide consiste à appuyer sur les touches [Ctrl]/[Commande] et de cliquer sur le bouton Insère [2] de la Barre d’Outils de Partition.
Les deux notes sont déplacées au bon endroit.
10. Sélectionnez les deux notes qui devraient être déplacées vers la Voix 1, et déplacez-les également.
Toutes les notes se trouvent dans la bonne Voix.
La répartition des Voix est à présent correcte, comme nous
l’indiquent les directions des hampes des notes. Cependant, il reste à ajuster les positions graphiques de certaines
notes (voir “Déplacement graphique de Notes” à la page
131) et les longueurs de certaines hampes (voir “Ajustement manuel des Ligatures” à la page 129). Une fois que
vous aurez procédé à ces ajustements, la partition apparaîtra ainsi :
De plus, tous les symboles “non-liés” appartenant à la portée qui deviendra la première voix polyphonique dans la portée mélangée, seront copiés. Ils auront les mêmes positions que les symboles d’origine.
!
Lorsque vous rejouerez la musique ultérieurement, il
vous faudra fermer (mute) les quatre pistes d’origine,
afin de ne pas avoir de notes dédoublées.
Après ajustements graphiques
116
Voix Polyphoniques
Convertir des voix en pistes Fonction Extraire voix
Cette fonction exécute l’opposé de la fonction “Mélanger
toutes les portées” - elle extrait des voix polyphoniques
d’une piste existante et créer de nouvelles pistes, une
pour chaque voix. Procédez comme ceci :
1. Ouvrez une piste contenant 2 à 8 voix polyphoniques
dans l’Éditeur de Partition.
2. Déroulez le menu Partition et sélectionnez “Extraire
voix” dans le sous-menu Fonctions.
Un certain nombre de nouvelles pistes seront créées et ajoutées à l’affichage de l’Éditeur de Partition. Chaque piste contiendra la musique
d’une des voix polyphoniques. S’il se trouve des symboles “non-liés”
dans la piste d’origine, chaque nouvelle piste contiendra une copie de
ces symboles.
!
Lorsque vous rejouerez la musique ultérieurement, il
vous faudra fermer (mute) la piste d’origine, afin de
ne pas avoir de notes dédoublées.
117
Voix Polyphoniques
11
Formatage des notes supplémentaires
et des silences
À propos de ce chapitre
Réglage de la direction des hampes
Dans ce chapitre vous apprendrez :
Dans les “voix polyphoniques”
• Comment contrôler la direction des hampes des notes.
• Comment contrôler les ligatures et créer des ligatures traversant des portées.
• Comment réaliser des ajustements de détails sur l’apparence
des notes.
• Comment “déplacer graphiquement” des notes.
• Comment créer des notes d’ornement.
• Comment créer des quintolets, des septolets, etc.
Réglage de la direction des hampes
Dans les Réglages de Partition-page Portée (onglet Polyphonique), la direction des hampes peut être réglée séparément pour chaque voix.
Contexte : Hampes de notes
La direction des hampes de notes est déterminée par les
six facteurs suivants :
•
•
•
•
•
C’est le réglage de hampes pourvu de la priorité la plus
basse. Il n’est valide que si aucun autre réglage n’a été effectué spécifiquement.
Comment les notes sont groupées sous les ligatures.
Toute intervention manuelle sur les ligatures.
La fonction “Inverser les hampes”.
Le réglage “Info Note” correspondant à chaque note.
La configuration de l’onglet Voix Polyphoniques des Réglages
de Partition-page Portée (si vous utilisez ce mode).
Inversion des hampes
Inverser la hampe d’une seule note
1. Sélectionnez une ou plusieurs note(s).
Il existe également un ordre de priorité entre ces facteurs,
reflété par l’ordre dans lequel ils apparaissent dans la liste
ci-dessus. Autrement dit, si vous avez ajusté l’inclinaison
de la ligature “à la main”, il importe peu que vous ayez inversé au préalable les hampes, ou comment la note était
configurée. Si vous avez inversé les hampes, peu importe
comment les notes étaient configurées ou comment les
voix l’étaient, etc.
!
!
2. Cliquez sur l’icône Inverser de la Barre d’Outils de
Partition.
Toutes les hampes des notes sélectionnées sont alors inversées. Celles
qui étaient dirigées vers le haut vont vers le bas, et vice versa.
L’icône Inverser
Si, après avoir modifié la longueur de la hampe d’une
note, vous inversez cette hampe, sa longueur reviendra à sa valeur par défaut.
• Vous pouvez aussi assigner des raccourcis-clavier à
cette tâche.
Dans le dialogue Raccourcis-Clavier du menu Fichier, la commande
s’appelle “Inverser” et se trouve dans la catégorie Fonctions Partition.
Si vous avez activé l’option “Hampes Fixes” dans les
Réglages de Partition-page Portée (onglet Options,
voir “Hampes fixes” à la page 107), la plupart des réglages automatiques de longueur de hampe seront
ignorés. Mais vous pourrez toujours modifier la hauteur et la direction des hampes de notes prises individuellement.
• Vous pouvez aussi faire un clic droit sur une note ou une
sélection de notes, puis choisir l’option “Inverser” (Vers
Voix) dans le menu contextuel.
119
Formatage des notes supplémentaires et des silences
Direction des hampes dans le dialogue Régler
Info. Note
Inverser les hampes de notes groupées par une ligature
1. Sélectionnez n’importe quelle note de ce groupe.
Le dialogue Régler Info. Note s’ouvre en double-cliquant
sur la tête d’une note, comme décrit ci-dessous. Dans le
coin inférieur droit, se trouve un menu local qui sert à déterminer la direction des hampes.
2. Appelez la fonction “Inverser les Hampes”, comme décrit ci-dessus.
Tout le groupe de notes est alors inversé.
Avant et après l’inversion. La note que vous sélectionnez n’a aucune importance, c’est tout le groupe qui subit l’inversion.
!
Cette procédure sera sans effet si vous avez ajusté
l’inclinaison de la ligature en la faisant glisser. Si
c’est le cas, vous devrez d’abord revenir à l’état antérieur de la ligature, comme décrit dans la section
“Longueur des hampes” à la page 121.
Directions de hampes différentes sous une
même ligature
Si vous désirez que des hampes attachées à une même ligature prennent des directions différentes, il faut faire glisser le point de début et de fin de la ligature, comme décrit
dans la section “Ajustement manuel des Ligatures” à la
page 129. Cette fonction n’est disponible qu’en mode
Page.
Le dialogue Régler Info. Note et le menu local “Hampe”.
• Choisir “Haut” ou “Bas” a le même effet qu’utiliser la fonction
“Inverser les hampes”, voir “Inversion des hampes” à la page
119.
• Choisir “Auto” laisse le programme décider lui-même de la direction des hampes.
Exemple de directions de hampes différentes sous une même ligature.
120
Formatage des notes supplémentaires et des silences
Longueur des hampes
Altérations accidentelles et
harmonie
Ajuster la longueur des hampes (Mode Page)
Procéder à des Réglages Globaux
1. Cliquez sur l’extrémité de la hampe, de façon à faire
apparaître une poignée.
Dans les Réglages de Partition-page Projet (sous-page Altérations), se trouvent un certain nombre d’options concernant la façon dont les altérations accidentelles apparaissent
dans la partition. Une fois déterminés et effectués, ces réglages s'appliquent à toutes les Pistes du projet. Procédez
comme suit :
La poignée de la hampe sélectionnée.
2. Si vous souhaitez modifier les hauteurs de plusieurs
hampes en même temps, maintenez enfoncée [Majuscule]
puis sélectionner ces hampes de la même façon.
1. Ouvrez les Réglages de Partition-page Projet et sélectionnez la sous-page Altérations dans la liste affichée à
gauche.
3. Faites glisser la poignée (sur une des hampes sélectionnées) vers le haut ou vers le bas.
Toutes les hampes sélectionnées seront allongées ou raccourcies de la
même quantité.
Réinitialiser les longueurs de hampes et
l’inclinaisons des ligatures
1. Vérifier que la barre de filtre d’affichage est visible
(sinon, cliquez sur le bouton Montrer Filtre dans la barre
d’outils).
Pour en savoir plus sur la barre de filtrage, voir “Afficher/cacher les éléments “invisibles”” à la page 67.
2. Vérifier que la case “Hampe/Ligature” est cochée
dans barre de filtrage.
À présent, le mot “Hampe” apparaîtra sous les notes dont les hampes ont
été modifiées ou dont l’inclinaison de la ligature a été ajustée manuellement.
La sous-page Altérations des Réglages de Partition-page Projet.
Vous pouvez désormais utiliser une de ces possibilités :
3. Cliquez sur le texte “Hampe” pour le sélectionner.
• Activer l’option “Distance Confort Altération” et entrer
une valeur dans le champ Mesure.
4. Appuyez sur [Effacement] ou [Suppr.] pour l’enlever.
Ceci détermine après combien de mesures les altérations de confort seront affichées. Si vous le réglez sur “0”, les notes en dehors de la gamme
auront des altérations et aucune altération de confort de sera affichée.
Avant et après effacement du mot “Hampe”.
121
Formatage des notes supplémentaires et des silences
• Activez une des options suivantes en cliquant sur le
graphique correspondant :
Option
Description
Normal
Les notes ne faisant pas partie de la gamme sont considérées comme altérations accidentelles. Dans ce mode,
ces altérations n'apparaissent pas plusieurs fois dans la
même mesure.
Aide
Option
Utilisez ce bouton pour créer des altérations accidentelles de précaution pour la (les) note(s) sélectionnée(s)
uniquement. Pour plus d'informations, reportez-vous à la
description de l'option globale “Aide” (des Réglages de
Partition-sous page Projet–Altérations) ci-dessus.
Utilisez ce bouton si vous désirez isoler les altérations accidentelles dans des parenthèses. Pour les enlever, sélectionnez “Off”.
Comme ci-dessus, mais si une note ne faisant pas partie
de la gamme est suivie par une note en faisant partie
(dans une mesure suivante), cette seconde note sera affichée avec une altération accidentelle (de précaution).
Forcer
Comme le mode Normal, mais les altérations accidentelles sont répétées, même dans une même mesure.
Forcer tout
Chaque note de la partition se voit attribuer une altération.
3. Si le décalage harmonique doit être répété dans toute
la mesure, activez l’option “Enharmonie pour la mesure entière” dans les Réglages de Partition-page Projet, souspage Altérations.
Changer la forme des têtes de notes
2. À l'aide des boutons ronds situés dans la partie
droite de la fenêtre, déterminez comment cinq des intervalles les plus communs faisant sortir de la gamme doivent apparaître, avec des dièses ou des bémols.
!
Description
1. Sélectionnez les notes dont vous désirez modifier la
forme de la tête.
Veillez à ne pas sélectionner les hampes, mais seulement les têtes de
notes.
Si vous activez l’option “Altérations pour chaque
note” dans la sous-page Style de Notation des Réglages de Partition-page Projet (dans la catégorie
“H.W. Henze Style”), toutes les notes seront affichées avec des altérations (même les notes liées).
2. Ouvrez le dialogue Infos Note.
Pour cela, double-cliquez sur le bouton “i” dans la Barre d’Outils de Partition, ou faites un clic droit sur une tête de note puis sélectionnez “Propriétés” dans le menu contextuel.
3. Déroulez le menu local “Note Head” (Tête de Note)
dans le menu local situé en haut à gauche du dialogue.
Décalage harmonique
Si une ou plusieurs notes ne sont pas affichées avec les
altérations désirées, vous pouvez leur appliquer un décalage harmonique.
Ce menu local contient toutes les formes de têtes disponibles, plus une
option “Auto” qui sélectionne la forme normale par défaut pour la note.
1. Sélectionnez les notes à modifier.
2. Cliquez sur l’option désirée dans la Barre d'Outils de
Partition.
Option
Description
Utilisez ces boutons si vous désirez créer des relations
d'harmonie (sélectionnez une de ces options).
Le menu Tête de Note.
4. Sélectionnez une des têtes de notes.
Utilisez ce bouton si vous désirez désactiver la modification harmonique pour la (les) note(s).
5. Cliquez sur Appliquer.
Les réglages que vous venez d’effectuer sont appliqués aux notes sélectionnées.
Utilisez ce bouton si vous désirez masquer entièrement
les altérations accidentelles.
6. Si nécessaire, sélectionnez d’autres notes et faites les
réglages adéquats pour celles-ci.
Lorsque vous aurez terminé, refermez le dialogue en cliquant sur sa case
de fermeture.
122
Formatage des notes supplémentaires et des silences
Autres détails concernant les notes
Option
Description
Coups d’Archet Pour ajouter un signe d'articulation d’Archet Poussé ou
Tiré/Poussé
Tiré. Si “Off” est sélectionné, les symboles d’archet ne
seront pas affichés pour les notes sélectionnées.
Chaque note possède un certain nombre de réglages,
auxquels on accède par le dialogue Note Infus.
• Pour ouvrir celui-ci, double-cliquez sur une note, sélectionnez une tête de note, puis cliquez sur le bouton “i”
dans la Barre d’Outils de Partition, ou faites un clic droit
sur une tête de note puis sélectionnez “Propriétés” dans
le menu contextuel.
Signes “Archet Poussé” et “Archet Tiré”
Durée
d’Affichage
Permet de modifier la durée d’affichage des notes, sans
affecter la lecture. Noter que les réglages de Quantification d’Affichage s’appliquent toujours (voir “Valeurs de
Quantification de Notes et de Silences” à la page 105).
Pour réinitialiser cette valeur sur “Auto” (afin que les notes soient affichées en fonction de leur durée réelle), fautes défiler les valeurs jusqu’à zéro.
Distance
Altération
Détermine à quelle distance horizontale de la note vous
désirez que l'altération accidentelle vienne se placer. Plus
ce nombre est élevé, plus l'altération est éloignée de la
note.
Sans
ligne-guide
Pour supprimer les lignes-guide des notes situées audessus ou au-dessous de la portée.
Infos Note
• Si le dialogue Régler Info. Note est déjà ouvert, il vous
suffit de sélectionner les notes voulues, de faire les réglages dans le dialogue puis de cliquer sur Appliquer.
Les réglages sont appliqués à toutes les notes sélectionnées.
Avec et sans lignes-guides
Sans hampe
Pour masquer complètement les hampes des notes.
Sans Signe/
Ligature
Activez cette option pour masquer les signes ou ligatures
de la ou des note(s) sélectionnée(s).
Tête entre
parenthèses
Si cette option est activée, les notes seront affichées entre parenthèses:
Avec et sans parenthèses
Le dialogue Régler Info. Note contient les réglages suivants:
X Hampe
(Parlé)
Si cette option est activée pour une note, une croix apparaîtra sur sa hampe. Sert habituellement à indiquer des
mots parlés.
Cacher Note
Cochez cette case pour cacher la ou les note(s) sélectionnée(s).
Option
Description
Tête de Note
Pour sélectionner une forme pour la tête de note (voir
“Changer la forme des têtes de notes” à la page 122).
Menu local
Hampe
Pour régler la direction des hampes, voir “Inversion des
hampes” à la page 119.
Tablature On/
Off et numéro
Lors de la création ou de la modification de Tablatures
(voir “Créer des tablatures” à la page 204). Cette caractéristique peut être utilisée pour des notes individuelles ou
pour un ensemble de notes; en conjonction avec la fonction de tablature automatique.
Menu local
Liaison
Détermine la direction des liaisons. S’il est réglé sur “Auto”
(réglage par défaut) le programme choisira une direction
en fonction de la direction des hampes des notes liées.
123
Formatage des notes supplémentaires et des silences
Option
“Graphique déplacé” ou une “Liaison déplacée”. Ces objets seront coloriés en conséquences lorsqu’ils auront été
déplacés de leur position par défaut (voir “À propos du déplacement des symboles de note” à la page 152).
Description
Menu local Type Détermine le type de note. Il y a quatre options :
– Normal. Tel que les notes sont habituellement affichées.
– Ornement. Les notes seront affichées comme des notes d’ornement. (Décrit en détails dans “Notes d’ornement” à la page 132.
– Cue. Les notes seront affichées comme des notes repères (notes plus petites et optionnelles). Voir “Notes
Cue” à la page 131.
– Graphique Il s’agit de notes spéciales, servant par
exemple à la notation pour guitare (tirés) et aux trilles (ce
sont des “notes guide”, indiquant les notes intermédiaires d’un trille). Dans ces deux cas, l’option “No Stems”
peut s’avérer utile.
Les notes graphiques ne sont pas incluses dans le “découpage automatisé” (voir “L’outil Couper Note” à la
page 130). Elles sont placées après la ou les note(s) à
laquelle elles “appartiennent” (au contraire des notes
d’ornement).
Barré
1. Ouvrez le dialogue Préférences (page–Utiliser les couleurs pour des significations particulières).
Activez cette option, si vous désirez que la hampe soit
barrée d’une ligne diagonale (pour indiquer qu’il s’agit
d’une note d’ornement).
Options de Note Ces options sont activées lorsque ornement est sélecd’ornement
tionné dans le menu local Type. Voir “Notes d’ornement”
à la page 132.
2. Cliquez dans la colonne Active pour activer cette
fonction pour l’élément correspondant.
Colorier les notes
3. Cliquez dans le champ de couleur à droite pour choisir
la couleur désirée.
Vous pouvez attribuer une couleur déterminée à une note
ou à un groupe de notes, en utilisant le menu local de couleur dans la barre d’outils.
Ö Les couleurs seront prises en compte lors de l’impression de la partition.
Lors d’une impression couleur d’une partition, vous obtiendrez les couleurs que vous avez choisies pour les notes. Si vous utilisez une imprimante noir et blanc, les notes non coloriées seront imprimées en noir et
les notes coloriées apparaîtront avec différentes nuances de gris (en
fonction de la couleur utilisée, plus ou moins claire ou foncée).
1. Il suffit de sélectionner les notes que vous désirez colorier, cliquer dans le champ de sélection de Couleur situé
à droite de la barre d’outils et prélevez une couleur dans le
menu local.
Seule la tête de note sera coloriée. Notez que la couleur ne sera visible
que lorsque les notes auront été désélectionnées.
Copier des réglages entre notes
2. Tout à fait à droite de la barre d’outils de l’Éditeur de
Partition se trouve le bouton cacher Couleurs.
Lorsque vous avez effectué divers réglages dans le dialogue Régler Info. Note pour une note, et que vous souhaitez les utiliser pour d’autres notes, il existe un moyen
simple de le faire :
Si vous avez assigné des couleurs à certaines ou à toutes les notes de la
partition, ce bouton vous permet d’afficher alternativement les notes coloriées et celles qui ne le sont pas. C’est pratique pour retrouver des notes sélectionnées parmi d’autres notes coloriées.
1. Réglez la première note à votre convenance.
Dans le dialogue Préférences (page Partitions–Utiliser les
couleurs pour des significations particulières) vous pouvez
choisir des couleurs différentes pour les éléments de la
partition afin d’indiquer qu’ils sont tout simplement “spéciaux”. Vous pouvez par exemple choisir une couleur pour
Ceci inclut les réglages de Régler Info. Note mais également les symboles liés aux notes (tels que les accents, staccato, articulation, etc - voir
“Ajouter des symboles de Note” à la page 142).
2. Dans la partition, sélectionnez la note puis choisissez
“Copier” dans le menu Édition.
3. Sélectionnez les notes sur lesquelles vous voulez copier ces attributs.
124
Formatage des notes supplémentaires et des silences
4. Activez ”Pour grouper seulement”.
4. Faites un clic droit sur les notes auxquelles vous désirez attribuez ces réglages et sélectionnez “Coller les attributs de note” dans le menu contextuel.
Les notes sélectionnées prendront les attributs de la première note copiée, mais les hauteurs et valeurs de note resteront inchangées.
Manipulation des ligatures
Activer/désactiver les ligatures
L'activation et la désactivation des ligatures se gèrent indépendamment pour chaque portée.
Le dialogue “Chiffrage de Mesure”, avec “Pour grouper seulement”
activé.
1. Cliquez sur l’onglet Options.
5. Cliquez sur OK.
2. Pour désactiver les ligatures, activez “Pas de ligatures” et cliquez sur Appliquer.
!
Même si la ligature est désactivée pour la portée, vous
pouvez relier quelques notes par des ligatures, comme
décrit ci-après.
Groupements de notes
Lorsque les ligatures sont activées, le programme groupe
automatiquement les notes par des ligatures. Toutefois, il
existe un certain nombre de manières pour déterminer
comment les notes seront groupées.
Veuillez noter que le réglage “Pour grouper seulement” se réfère uniquement à la façon dont le numérateur est fractionné. Tout changement que vous
effectueriez et qui modifierait la “somme” des chiffres
au numérateur ou au dénominateur aurait pour conséquence de modifier la fraction de mesure du morceau
tout entier. Si vous désirez un groupement de notes
qui ne peut être entré dans la fraction de mesure actuelle de votre morceau, il vous faudra grouper les notes manuellement, comme expliqué ci-dessous.
Groupement normal d'un certain nombre de croches ou
autres notes plus petites (Ligature)
Utilisation du dialogue Chiffrage de Mesure
Si le groupement assigné par le programme ne vous convient pas, vous pouvez regrouper n'importe quelle sélection
de croches ou de notes plus petites sous une ligature :
La mesure du morceau affecte naturellement le groupement des notes. Vous pouvez cependant contrôler ces
groupements vous-même, en créant une mesure composite qui ne servira qu'à grouper les notes :
1. Sélectionnez au moins deux notes, celles situées au
début et à la fin de la ligature.
1. Ouvrez le dialogue Chiffrage de Mesure en double-cliquant sur le symbole de mesure de la portée.
Vous pouvez également sélectionner des notes intermédiaires entre ces
deux notes, cela n'a aucune importance.
2. Affectez au numérateur le groupement que vous désirez.
2. Cliquez sur l’icône Grouper Notes dans la Barre
d'Outils de Partition ou faites un clic droit sur une des
notes à grouper puis sélectionner “Ligature” dans le sousmenu “Grouper/Dégrouper” du menu contextuel.
Si par exemple vous désirez que les croches apparaissent en deux groupes de trois et un groupe de deux, entrez 3 + 3 + 2.
3. Réglez le dénominateur si besoin est.
L’icône Grouper Notes
Avant et après Groupement
125
Formatage des notes supplémentaires et des silences
• Double-cliquez sur le texte “Groupage” ouvre le dialogue Groupage, permettant de régler la “valeur de note”
des symboles.
4. Utilisez les deux boutons ronds pour sélectionner la
valeur note désirée pour les répétitions.
Grouper des noires ou des notes plus longues
(“Brillenbass”)
Dans cet exemple, la fonction “Répéter” a été utilisée pour afficher deux
paires de doubles-croches, sous forme de deux croches avec des “barres de répétition”. Notez que la seconde et la quatrième double-croche
ont été cachées- la lecture n’est pas affectée !
Il est aussi possible d’utiliser la fonction Grouper pour des
notes qui ne sont pas affichées avec des ligatures (noires,
blanches, etc.). Le résultat est appelé symboles de “Brillenbass”, servant habituellement à indiquer des motifs d’accompagnement répétés, etc.
5. Cliquez sur OK pour refermer le dialogue.
• Double-cliquez sur le texte “Groupage” ouvre le dialogue Groupage, permettant de régler la “valeur de note”
des symboles.
Créer un accelerando/ritardando
Pour créer un accelerando/ritardando, procédez comme
ceci :
• Double-cliquez sur le texte “Groupage” ouvre le dialogue Groupage, permettant de régler la “valeur de note”
des symboles.
1. Sélectionnez les notes comme décrit ci-dessous, puis
choisissez “Accelerando” dans le sous-menu Grouper/
Dégrouper.
Grouper des notes à l’aide de signes de Répétition
Un dialogue apparaît.
Pour afficher les Répétitions des notes groupées, procédez comme ceci :
1. Affichez la barre de filtre d’affichage dans la fenêtre Partitions (en cliquant sur le bouton Montrer Filtre dans la barre
d’outils) et vérifiez que la case “Groupement” est cochée.
Vous voyez maintenant le texte “Groupage” sous tous les groupes que
vous avez créés.
2. Sélectionnez les notes voulues.
3. Faites un clic droit sur une des notes et dans le sousmenu Grouper/Dégrouper, sélectionnez “Répétition…”.
Un dialogue apparaît.
2. Utilisez les boutons ronds pour sélectionner la combinaison désirée (c’est-à-dire définir si vous désirez un accelerando ou un ritardando et spécifier les valeurs de note
souhaitées) puis cliquez sur OK pour refermer le dialogue.
Exemple d’accelerando (à gauche) et de ritardando (à droite).
126
Formatage des notes supplémentaires et des silences
• Double-cliquez sur le texte “Groupage” ouvre le dialogue
Groupage, permettant de sélectionner une autre combinaison.
• Si vous sélectionnez des notes au milieu d'une ligature et que
vous les groupez, trois Groupes seront créés.
Le dialogue Groupage
Avant et après Groupement.
Comme indiqué précédemment, le dialogue Groupage
peut aussi être ouvert en double-cliquant sur un texte
“grouper” déjà présent dans la partition.
Groupement automatique
Le programme peut également examiner toute la partition
et créer des groupements à votre place, lorsque c’est préférable. Procédez comme ceci :
• Le type de dialogue Groupage qui apparaît dépend de
l’option de groupement utilisée pour les notes (Ligature,
Répétitions ou Accelerando, voir ci-dessus).
1. Sélectionnez les notes que vous désirez soumettre au
groupement automatique.
Supprimer des Groupes
Habituellement, vous sélectionnez toutes notes de la pistes à l’aide de la
commande Sélectionner tout du menu Édition.
Si vous avez créé un groupement, comme décrit ci-dessus
et que vous souhaitez le supprimer, procédez comme ceci :
2. Faites un clic droit sur une des notes et sélectionnez
“Groupe de Notes Auto” dans le menu contextuel.
1. Affichez la barre de filtre d’affichage dans la fenêtre Partitions (en cliquant sur le bouton Montrer Filtre dans la barre
d’outils) et vérifiez que la case “Groupement” est cochée.
Avec une mesure à 4/4 vous obtiendrez par exemple deux groupes croches par mesure, avec une mesure à 3/4 vous obtiendrez un groupe par
mesure, etc.
Vous voyez maintenant le texte “Groupage” sous tous les groupes que
vous avez créés.
2. Sélectionnez un groupe en cliquant sur son texte
“Groupage”.
Avant et après l’usage du groupement automatique en 4/4.
3. Pressez [Effacement] ou [Suppr].
Ligatures d'une portée à l'autre
Le groupement sera supprimé.
Pour créer une ligature qui s'étend d'une portée à l'autre,
procédez comme ceci :
1. Sélectionnez un système Double ou des Voix Polyphoniques, ou encore ouvrez l'Éditeur de Partitions avec plusieurs Pistes.
• Si vous voulez supprimer tous les Groupes de la partition, maintenez [Majuscule] et double cliquez sur le premier texte “Groupage”.
2. Créez une ligature réunissant un certain nombre de
notes (avec la commande “Groupage”) et modifiez la hauteur de certaines notes de façon à ce qu'elles soient correctes tout en étant sur la mauvaise portée.
Ceci sélectionne tous les symboles “Groupage” que vous pouvez alors effacés en une seule fois en appuyant sur la touche [Effacement] ou [Suppr].
Retirer une note d'un Groupe
Vous pouvez utiliser la Ligne d’Infos si les notes à modifier sont très
aiguës ou très graves.
Il n'existe aucune commande spécifique pour “Dégrouper”, tout simplement parce qu'elle n'est pas nécessaire.
Un Groupe peut très bien ne contenir qu'une seule note si
vous le désirez. En d'autres termes...
3. Sélectionnez la ou les note(s) qui devrai(en)t apparaître
sur l'autre portée.
• Pour enlever une note à la fin d'un Groupe, sélectionnez-la et
procédez avec “Groupement” comme indiqué ci-avant.
127
Formatage des notes supplémentaires et des silences
4. Sélectionnez “Déplacer vers portée” dans le menu
contextuel d’une des notes sélectionnées. Choisissez une
portée dans le sous-menu qui apparaît.
raître des sous-groupes ligaturés toutes les quatre doubles croches. Si vous activez également “Sous-Groupes
de Doubles Croches”, les sous-groupes apparaissent dès
que deux doubles-croches se suivent.
“Ligatures avec Sous-Groupes” désactivé, activé, et avec “Sous-Groupes de Doubles-Croches” activé.
Les notes sont déplacées “graphiquement” dans le système sélectionné, mais gardent la même hauteur.
Aspect des Ligatures et Réglages d'inclinaison
Réglages Globaux
Avant et après déplacement d'une note dans la portée inférieure.
5. Si nécessaire, ajustez l'aspect de la ligature (voir
“Ajustement manuel des Ligatures” à la page 129).
Dans les Réglages de Partition-page Projet (sous-page
Style de Notation), se trouvent trois options concernant
l’aspect des ligatures, dans la catégorie “Ligatures” :
Ligature traversant deux portées, avec ligature positionnée entre les
deux portées.
• Ligatures épaisses.
Pour que les ligatures soient affichées sous forme de lignes épaisses.
Contrairement à ce qu’indique le nom de cette option,
“Déplacer vers portée” ne déplace pas effectivement la
note dans une autre Piste. Le fait que la note se retrouve
dans l'autre portée n'est qu'apparence.
• Ligatures peu inclinées à plat.
Les ligatures qui ne sont que légèrement inclinées apparaîtront droites.
Gestion de groupes dans les
ligatures
Sans et avec “Ligatures peu inclinées à plat”.
Il existe deux façons de grouper les notes sous une ligature : “Ligatures avec Sous-Groupes” et “Sous-Groupes
de Doubles Croches”, disponibles toutes deux dans les
Réglages de Partition-page Portée. Si “Ligatures avec
Sous-Groupes” est sélectionnée, le programme fait appa-
128
Formatage des notes supplémentaires et des silences
Ö Vous pouvez régler la distance entre les notes et leur
ligature sans changer l’inclinaison de celle-ci. Sélectionnez les deux poignées de la ligature (en pressant la touche [Majuscule] pour sélectionner la seconde poignée) et
faites glisser l’une d’elles vers le haut ou le bas.
• Ligatures peu inclinées
Les ligatures seront toujours peu t inclinées même s’il y a une grande différence de hauteur entre les notes situées sous la ligature.
Directions différentes
Sans et avec “Ligatures peu inclinées”.
!
En faisant glisser les poignées, vous pouvez placer la Ligature entre les notes:
Veuillez noter que ces réglages s'appliquent uniformément à toutes les portées.
Réglages de Portée
Placement de la Ligature entre les notes.
Dans l’onglet Options des Réglages de Partition-page
Portée, se trouvent également quelques réglages pour les
ligatures.
Option
Description
Ligatures
droites
Activez cette option si vous ne désirez aucune inclinaison
pour les ligatures, quelle soient la différence de hauteur
entre les notes.
Pas de
Ligatures
Activez cette option si vous ne voulez pas de ligatures du
tout.
À propos des notes liées
Il arrive que les notes soient affichées sous forme de deux
notes ou plus liées ensemble. Généralement cela apparaît
en trois occasions :
• Lorsqu’une note est d’une durée “inégale”, ne pouvant être affichée sans la lier à deux notes ou plus d’une valeur différente.
• Lorsqu’une note franchit une barre de mesure.
• Lorsqu’une note traverse un battement dans une mesure.
Ajustement manuel des Ligatures
Pour un contrôle très détaillé, vous pouvez ajuster manuellement l'inclinaison de la Ligature :
Le dernier cas nécessite une explication: Nuendo utilise
un “mécanisme de découpe” qui crée automatiquement
des notes liées en fonction de leur durée et de leur position. Par exemple, une noire sera coupée en deux et liée, si
elle se trouve sur le battement correspondant à une blanche, et une croche sera coupée en deux et liée, si elle se
trouve sur le battement correspondant à une noire :
1. Groupez et inversez la direction des hampes de notes,
et ajustez les réglages décrits ci-avant jusqu'à ce que l'aspect des Ligatures soit le plus proche possible de ce que
vous désirez.
2. Cliquez sur l'un des “coins” (l'intersection de la hampe
de la note et de la Ligature).
Des “poignées” apparaissent à l’angle formée par la hampe et la ligature.
Cette noire est coupée.
Cette croche est coupée.
Mais ce n’est pas toujours ce que vous voulez. Il y a trois
moyens d’empêcher ce mécanisme de découpe :
Poignées de la Ligature.
3. Faites glisser la “poignée” vers le haut ou le bas.
L’inclinaison de la ligature change.
Syncope
Lorsque l’option “Syncope” est activée dans l’onglet Configuration des Réglages de Partition-page Portée, Nuendo
sera moins prompt à couper et lier des notes. Par exemple, la seconde noire du schéma ci-dessus n’aurait pas
été coupée si Syncope avait été activée.
Glissement d'une poignée, et l'effet obtenu.
129
Formatage des notes supplémentaires et des silences
Le réglage Syncope des Réglages de Partition-page Portée efface la piste entière, mais vous pouvez aussi réaliser
des réglages de Syncope pour des sections spécifiques
de la partition, en insérant des événements de Quantification d’Affichage (voir “Insérer des changements de Quantification d’Affichage” à la page 83).
3. Cliquez dans la mesure contenant la ou les note(s)
que vous voulez découper manuellement, et à l’endroit où
vous voulez les découper. Si vous travaillez avec des voix
polyphoniques, sélectionnez d’abord la voix désirée.
Ceci insère un événement Couper Note dans la mesure là où vous avez
cliqué. Si vous maintenez [Alt]/[Option], un événement Couper Note sera
inséré sur toutes les voix de la portée polyphonique.
Changements de mesure
Une blanche, placée à 2.1.3. Elle sera découpée par défaut à
2.3.1 (au milieu de la mesure). Si vous cliquez à la position
2.2.1, un événement Couper Note sera inséré.
En insérant des changement de mesure, vous pouvez modifier la façon dont les notes seront découpées. Ceci s’effectue comme lorsque vous spécifier comment les notes
seront regroupées sous les ligatures- voir “Groupements
de notes” à la page 125.
Avec une mesure normale à 4/4.
Résultat, le mécanisme de découpe normal est désactivé et la note
est coupée à l’endroit où vous avez cliqué.
Les règles suivantes s’appliquent aux événements Couper
Note :
Avec une mesure composite (3+2+3 croches).
• Si une mesure contient un événement Couper Note, le mécanisme de découpe automatique est désactivé dans cette mesure.
• Toutes les notes ou silences qui commencent avant et se terminent après un événement Couper Note, seront découpés à
la position de l’événement.
• Pour afficher des événements Couper Note, vérifiez que la
case “Cutflag” est cochée dans la barre de filtrage.
• Pour supprimer un événement Couper Note, cliquez à nouveau avec l’outil Couper Note au même endroit, ou sélectionnez-le et appuyez sur [Effacement] ou sur [Suppr].
L’outil Couper Note
Grâce à l’outil Couper Note, vous pouvez désactiver le
mécanisme de découpage automatique dans une mesure,
en insérant des découpes manuelles à n’importe quel endroit de la partition :
1. Sélectionnez l’outil Couper Note.
Autres options pour les notes liées
Direction des liaisons
Comme décrit dans la section “Menu local Liaison” à la
page 123, vous pouvez régler la direction de la liaison manuellement dans le dialogue Régler Info. Note.
Liaisons droites
Si vous préférez que les liaisons soient représentées par
des lignes droites, au lieu des courbes habituelles, activez
l’option “Liaisons droites” dans la catégorie “H.W. Henze
Style” des Réglages de Partition-page Projet (sous-page
Style de Notation).
2. Réglez le menu local Quant. sur une valeur appropriée.
Comme d’habitude, cela détermine où vous pourrez cliquer.
130
Formatage des notes supplémentaires et des silences
Déplacement graphique de Notes
2. Cliquez dans la colonne “Cue” de la voix, pour qu’une
marque apparaisse.
Il se peut que l'ordre “graphique” des notes obtenu ne soit
pas celui que vous désiriez. Il vous faut alors déplacer la
note sans affecter pour autant la partition ou la lecture de
quelque façon que ce soit. Deux méthodes sont à votre
disposition :
3. Déterminez la gestion des silences dans cette voix.
Par exemple, vous pouvez laisser “Silences–Montrer” activé et activé
“Réduire”. Dans ce cas, les silences subsisteront, mais ils seront moins
nombreux qu'en temps normal. Ainsi, une mesure vide ne comportera
aucun silence.
Avec l’outil Maquette
1. Sélectionnez l’outil Maquette.
“Cue” activé pour la voix 3.
2. Cliquez sur la note et faites-la glisser latéralement.
4. Refermez le dialogue.
Le mouvement est limité à la direction horizontale.
5. Déplacez les notes dans la Voix “Cue”.
Le mode Voix Polyphoniques est décrit en détails dans “Voix Polyphoniques” à la page 108.
Avant et après modification de “l’ordre graphique” des notes.
En utilisant le clavier de l’ordinateur
Vous pouvez assigner des raccourcis clavier pour déplacer
graphiquement des objets. Dans le dialogue des Raccourcis Clavier du menu Fichier, ces commandes se trouvent
dans la catégorie Déplacer et sont appelées Graphique
Gauche, Droit, Desc. et Montant (seules les commandes
Graphiquement à Gauche et à Droite s’appliquent aux notes).
Un exemple de Voix composée de notes “Cue”.
Un exemple simple
Imaginons que vous ayez une partie de flûte, et que vous
désiriez y faire apparaître quelques notes “Cue”.
1. Activez le mode Voix Polyphoniques et activez les Voix
1 et 2.
Après avoir assigné les raccourcis clavier, il ne vous reste
plus qu’à sélectionner la ou les note(s) à déplacer et à
presser les commandes clavier assignées pour régler leur
position graphique.
2. Réglez la direction des hampes pour la seconde Voix
sur “Auto”, et les silences centrés “Centre”.
3. Configurez la Voix 1 en Voix “Cue”, avec les silences
cachés et les hampes dirigées vers le haut.
Notes Cue
4. Insérez les notes “Cue” dans la Voix 1.
Vous pouvez créer des notes “Cue” en utilisant des voix, ou
en transformant des notes particulières en notes “Cue”.
Transformer des notes séparées en notes
“Cue”
Faire apparaître les Notes “Cue” dans une
Voix
1. Sélectionnez une ou plusieurs notes.
1. Ouvrez les Réglages de Partition-page Portée et sélectionnez l’onglet Polyphonique.
Le dialogue Régler Info. Note apparaît. Vous pouvez aussi cliquez sur le
bouton “i” de la Barre d’Outils de Partition, ou faire un clic droit sur une
tête de note et sélectionner “Propriétés” dans le menu contextuel pour
ouvrir ce même dialogue.
2. Double-cliquez sur une des notes.
Tout ceci est décrit dans la section “Réglage des voix” à la page 110.
131
Formatage des notes supplémentaires et des silences
• Sélectionnez la ou les note(s) puis cliquez sur le bouton “i” de la Barre d’Outils de Partition.
3. Sélectionnez “Cue” dans le menu local “Type”.
Le dialogue Régler Info. Note apparaît et vous pouvez activer l’option
Note d’Ornement ainsi que les autres réglages si nécessaire.
3. Faites un clic droit sur une des notes et sélectionnez
“Convertir en Note d’Ornement” dans le menu contextuel.
Type de Note réglé sur “Cue”.
Ceci transforme la note en une note d’ornement sans avoir à ouvrir aucun
dialogue.
4. Cliquez sur Appliquer.
Les réglages sont appliqués à la ou aux note(s) sélectionnée(s).
Notes d'ornement et ligatures
5. Si vous le désirez, sélectionnez d’autres notes et faites
les réglages adéquats.
• Si deux notes d'ornement se trouvent exactement à la même
position temporelle (c'est-à-dire sur le même “tic”), elles apparaîtront sur la même hampe, comme un accord.
• Si plusieurs notes d'ornement apparaissent en différentes positions temporelles avant la même note (même si un seul “tic”
les sépare), elles apparaîtront groupées sous une Ligature.
• Veuillez noter qu'il est possible d'intercaler des notes d'ornements groupées sous un groupe de notes “normales”, comme
dans l'exemple illustré ci-dessous :
Lorsque vous avez terminé, refermez le dialogue en cliquant dans sa case
de fermeture.
Notes d’ornement
N'importe quelle note peut être transformée en note d'ornement. Les notes d'ornements sont considérées comme
des notes n'ayant pas de durée “réelle”. Autrement dit,
une fois qu'une note est transformée en ornement, elle
n'est plus “décomptée” temporellement dans l'affichage
du reste de la partition.
Notes d'ornement groupées au milieu d'un groupe de notes normales.
Édition d'une note d'ornement
Avant et après transformation en notes d'ornement. Veuillez noter
qu'après transformation, les ornements n'interfèrent plus avec l'interprétation des autres notes.
!
1. Sélectionnez une ou plusieurs notes et ouvrez le dialogue “Régler Info. Note”.
Les notes d'ornement sont toujours positionnés automatiquement juste avant la note qui les suit sur la portée. Si sur la portée, il n'existe pas de note après un
ornement, cet ornement n'apparaîtra plus !
Création manuelle de notes d'ornement
1. Localisez les notes pour lesquelles vous désirez un ornement.
Les réglages de note d’ornement dans le dialogue Régler Info. Note.
2. Insérez une ou plusieurs nouvelles notes juste avant
chacune de ces notes “à orner”.
2. Sélectionnez une valeur de note pour la hampe.
La valeur de cette ou ces nouvelle(s) note(s) et sa (leur) position exacte
n'ont aucune importance. En revanche, sa (leur) hauteur l'est, bien évidemment.
3. Activez “Croix” si vous le désirez.
Lorsque cette option est activée, la hampe sera barrée, afin de marquer
d’un signe distinctif la note d’ornement.
À partir de maintenant, deux possibilités s'offrent à vous :
4. Cliquez sur Appliquer.
Les réglages sont appliqués à la ou aux note(s) sélectionnée(s).
132
Formatage des notes supplémentaires et des silences
5. Si vous le désirez, sélectionnez d’autres notes et faites
les réglages adéquats.
Avec modifications définitives des données
MIDI
Lorsque vous avez terminé, refermez le dialogue en cliquant dans sa
case de fermeture.
1. Insérez autant de notes que le N-olet en contient.
Ce nombre sera usuellement de 5, 7 ou 9. Si le N-olet contient des silences, prévoyez l'espace correspondant, mais assurez-vous que la valeur
de Quantification d'affichage en cours permet leur visualisation.
Convertir les notes d'ornement en notes
normales
1. Sélectionnez les notes à convertir.
Si vous voulez vous assurer que toutes les notes de la partition sont des
notes normales, vous pouvez sélectionner toutes les notes (avec la commande Sélectionner tout du menu Edition).
Cinq doubles croches qui vont bientôt être transformées en quintolet.
2. Sélectionnez toutes les notes qui vont constituer le Nolet.
2. Double-cliquez sur une des notes d'ornement sélectionnées.
3. Sélectionnez “Créer N-olet” dans le menu Partitions.
Le dialogue Régler Info. Note apparaît.
Le dialogue de création des N-olets apparaît.
3. Sélectionnez “Normal” dans le menu local “Type”.
4. Cliquez sur Appliquer.
N-olets
Les valeurs normales de Quantification d’Affichage ne
s'appliquent pas à d'autres subdivisions que les triolets.
Pour créer des quintolets, des septolets, etc., veuillez
vous conformer aux instructions suivantes.
4. Sélectionnez le type de N-olet désiré dans le champ
“Type”.
“5 let” signifie “Quintolet”, “7 let” signifie “Septolet”, etc.
Il existe deux méthodes pour créer des N-olets :
5. Réglez la longueur du N-olet complet à l’aide du
champ “Sur”.
• En modifiant de façon définitive les données MIDI. C'est le
mode dans lequel vous “dessinez” votre N-olet en partant de
zéro. Aucune information concernant la position des notes
n'est nécessaire avant de créer le N-olet.
• En jouant sur la Quantification d'Affichage. C'est la méthode à
utiliser lorsque le N-olet est déjà enregistré, que sa lecture est
conforme à ce que vous désirez, mais que son affichage n'est
pas correct.
6. Activez “Changer Durée” si nécessaire.
Si cette case est cochée, le programme altérera la durée de toutes les
notes de façon à leur affecter la valeur de note indiquée par le N-olet. Si
elle ne l'est pas, les durées des notes existantes ne seront pas affectées.
7. Si vous désirez ajouter un texte au texte standard concernant le N-olet, entrez-le dans le champ “Texte”.
Le texte standard reprend simplement le chiffre affiché dans le champ
“Type”. Si le N-olet est regroupé par une ligature (voir “Options d’affichage
des N-olets” à la page 134) ce texte apparaît juste au-dessus de cette ligature. S'il n'y a aucune ligature, le texte est affiché au centre d’un crochet.
En fait, dans le premier cas, vous effectuez des modifications définitives et procédez à des réglages de Quantification d'Affichage simultanément. Dans le second cas, vous
ne faites que modifier les réglages de Quantification d'Affichage.
8. Cliquez sur Créer.
Le N-olet apparaît. Les notes qui le composent ont pris place sur leurs emplacements dans le N-olet, et leur durée peut avoir subi des modifications.
133
Formatage des notes supplémentaires et des silences
9. Si besoin est, modifiez les durées et les hauteurs des
notes composant le N-olet.
Options d’affichage des N-olets
Vous pouvez aussi effectuer divers réglages concernant l’aspect du N-olet
– voir ci-après.
Dans les Réglages de Partition-page Projet, sous-page
Style de Notation (catégorie “N-olets”), vous trouverez les
réglages suivants concernant les N-olets:
Sans modifier définitivement les données MIDI
Option
Description
1. Sélectionnez les notes composant le N-olet.
Crochets de
N-Olets
Il y a trois réglages possibles pour cette option :
– Aucun : les N-olets n’ont jamais de crochets.
– Toujours : les N-olets ont toujours des crochets.
– …près de la tête: Il y a des crochets seulement si les
N-Olets sont affichés “coté tête”.
Dans ce cas, il s’agit de notes qui jouent correctement mais ne sont pas
(encore) représentées par un N-olet.
2. Sélectionnez “Créer N-olet” dans le menu Partitions
pour afficher le dialogue N-olets.
Afficher les va- Lorsque cette option est activée, les valeurs des N-olets
leurs de N-olets seront affichées du “côté ligature” des notes au lieu
d’être du côté des têtes de notes.
à côté des
ligatures
3. Faites les réglages dans le dialogue, comme décrit cidessus.
4. Cliquez sur Quantifier.
Maintenant le N-olet est correctement affiché. Vous pouvez faire d’autres
réglages concernant l’aspect du N-olet, comme décrit ci-dessous :
Supprimer les
N-olets récurrents
Lorsque cette option est activé, et que vous avez plusieurs N-olets du même type dans la même mesure, seul
le premier sera affiché sous la forme d’un N-olet.
Crochets
courbes
Lorsque cette option est activé, les crochets des N-olets
seront “comme des liaisons” (courbes).
5. Si nécessaire ajustez les notes.
!
Les durées et les positions d’un N-olet sont probablement plus faciles à éditer dans la Ligne d’Infos.
Modifier les réglages de N-olets
1. Double-cliquez sur le Texte apparaissant au-dessus du
N-olet pour afficher le dialogue N-olets.
Double-cliquez ici
2. Faites les réglages du Texte.
3. Cliquez sur Appliquer.
Les changements sont appliqués au N-olet, sans affecter son type ni sa
durée.
Groupement
Si le N-olet dure une noire ou moins, ses notes seront
automatiquement groupées sous une ligature. S’il est plus
long, il vous faudra procéder au groupement manuellement. Voir “Groupements de notes” à la page 125 pour
les détails.
134
Formatage des notes supplémentaires et des silences
12
Usage des Symboles
À propos de ce chapitre
• Tous les autres symboles du Niveau Note (Tempo, nuances, accords, etc.). Ils ont une position liée à la mesure. Quoique vous
fassiez aux notes, ces symboles restent sans affectation. Cependant, leur position est fixée à l’intérieur d’une mesure. Si, par
exemple, vous changez l'espacement des mesures sur la page
(voir “Régler le nombre de mesures en largeur de page” à la
page 191) ceci affectera la position de ces symboles.
Dans ce chapitre vous apprendrez :
• Ce que sont les différents types de symboles.
• Comment insérer et éditer des symboles.
• Des détails à propos des symboles particuliers.
Contexte: Les différents niveaux
Symboles du niveau Maquette
Une page de partition est toujours composée de trois niveaux - le niveau Note, le niveau Maquette et le niveau
Projet. Quand vous ajoutez des Symboles, ceux-ci seront
insérés dans l'un des niveaux, selon le type de symbole.
Les symboles, qui ont une relation directe avec les notes accents, nuances, liaisons, paroles, etc. - seront placés au
niveau Note. Les autres symboles - tels que reprises, repères d'interprétation, certains types de texte, etc. - seront
placés au niveau Maquette (s’ils sont spécifiques à chaque maquette) ou au niveau Projet (s’ils sont communs à
toutes les maquettes).
Examinons maintenant les symboles du Niveau Maquette.
Le niveau Maquette n'est pas stocké individuellement
pour chaque Piste, comme le sont les autres symboles. À
la place, il est commun à un ensemble de Pistes, ce qui
est illustré par cet exemple :
Vous avez quatre pistes qui forment un quatuor à cordes.
Vous les éditez toutes en même temps et ajoutez des
symboles à la partition, à la fois des symboles de niveau
Note et des symboles de niveau Maquette.
Fermez maintenant l'éditeur de Partition et ouvrez une
seule des pistes pour l'éditer. Tous les symboles de votre
niveau Note sont exactement comme vous les avez laissés, mais les symboles du niveau Maquette ont disparu !
Symboles du Niveau
Maquette
Ne vous inquiétez pas, fermez de nouveau l'éditeur, ouvrez
les quatre pistes pour l'édition et les symboles réapparaissent.
Symboles du Niveau
Note
Vous avez probablement deviné ce qui se passe. Les symboles du niveau Maquette font partie d'une “entité plus
grande” appelée - la Maquette. Et une Maquette est quelque chose qui est stockée, non par piste, mais pour un
groupe de pistes. Chaque fois que vous ouvrez la même
combinaison de pistes pour l'édition, vous obtenez la
même maquette.
Symboles du niveau Note
Examinons d'abord les symboles du niveau Note, qui sont
de trois sortes :
• Symboles de Note : Chacun d'eux est lié à une note unique,
par exemple les accents et les paroles. Quand vous déplacez
la note, les symboles se déplacent avec. Ceci est également
vrai si vous coupez la note, puis la collez, le symbole est
coupé et collé avec la note.
• Symboles dépendant des notes. Seuls quelques symboles
appartiennent à cette catégorie, par exemple les lignes d'arpèges. D'une certaine façon, ces symboles fonctionnent
comme des notes d'ornement (voir “Notes d’ornement” à la
page 132). Ils précèdent toujours une note ou un accord. S'il
n'y a aucune note “après eux” sur une portée, ils disparaîtront.
D'autres éléments font également partie de la maquette excepté les symboles dans le niveau Maquette, voir le
chapitre “Usage des Maquettes” à la page 177.
Symboles du niveau Projet
Les symboles du niveau Projet sont des symboles de Maquette qui sont présents dans toutes les Maquettes. Le niveau Projet comprend les symboles qui se trouvent dans
l’onglet Projet, mais aussi certains types de barre de mesure et des décalages de numéros de mesure.
136
Usage des Symboles
L’usage de symboles du niveau Projet associé au mode
Arrangeur, permet au programme d’effectuer la lecture en
suivant la partition – reprises, da Capos et finals seront relus correctement ce qui vous permet d’écouter vos compositions telles qu’elles seront jouées par les musiciens
eux-mêmes.
Vous pouvez aussi sélectionner différentes configurations
de préréglées dans la partie inférieure du menu. Pour afficher tous les onglets de l’Inspecteur, sélectionnez “Tout
montrer”.
Le dialogue de Configuration de l’Inspecteur
Si vous faites un clic droit sur un des onglets fermés dans
l’Inspecteur et que vous sélectionnez “Configuration…”
dans le menu contextuel, un dialogue apparaît. Dans ce
dialogue vous pouvez configurez où les différents onglets
seront placés dans l’Inspecteur et sauvegarder/rappeler
les différentes configurations de l’Inspecteur.
Pourquoi trois Niveaux ?
Il y a plusieurs raisons à cette division en niveaux :
• La plupart des symboles qui se trouvent dans le niveau Maquette peuvent s'étendre et enjamber plusieurs Portées, ou
pour d'autres raisons il peut paraître plus approprié de les
faire appartenir à un certain groupe de Pistes.
• Le niveau Maquette est uniquement une partie d'un concept
plus important de Maquettes. Les Maquettes vous permettent
d'extraire facilement des parties d'une édition complète et
d'effectuer un formatage automatique. Tout ceci est décrit
dans le chapitre “Usage des Maquettes” à la page 177.
• Vous aurez souvent besoin d’afficher certains symboles – barres de reprise, finals, titres de partition etc. – sur toutes les maquettes d’une partition. Pour faciliter cela, insérez-les au niveau
Projet.
Dans la section “Les symboles disponibles” à la page 139
et suivantes vous découvrirez quels symboles font partie
de quel niveau.
La dialogue “Configuration…” de l’Inspecteur.
L’Inspecteur de symboles
Ce dialogue comprend deux colonnes. Celle de gauche
affiche les onglets actuellement visible dans l’Inspecteur,
et celle de droits ceux qui sont cachés.
Pour afficher l’Inspecteur de symboles, cliquez sur le bouton Afficher Symboles de la barre d’outils.
• Vous pouvez modifier l’état actuel “visible/invisible” en
sélectionnant les articles d’une colonne puis en utilisant
un des boutons fléchés situés au milieu du dialogue pour
les faire passer dans l’autre colonne.
Personnaliser l’inspecteur de symboles
Vous pouvez personnaliser l’aspect de l’Inspecteur de
symboles en choisissant les onglets qui seront visibles et
leur ordre dans l’Inspecteur.
Les changements sont immédiatement reflétés dans l’éditeur.
Afficher/cacher des onglets de l’Inspecteur
Si vous faites un clic droit sur un des onglets de l’Inspecteur, un menu contextuel apparaîtra. Dans ce menu, vous
pouvez cocher directement (afficher) ou ne pas cocher
(cacher) les éléments de l’Inspecteur, à votre convenance.
137
Usage des Symboles
• Vous pouvez modifier l’ordre des onglets (visibles) dans
l’Inspecteur de symbole à l’aide des boutons “Monter” et
“Descendre”.
2. Sélectionnez “Ouvrir comme Palette” dans le menu
contextuel qui apparaît.
L’onglet sélectionné sera affiché sous la forme d’une palette.
Les changements sont immédiatement reflétés dans l’éditeur de Partition. Pour t revenir à la disposition par défaut de l’Inspecteur, sélectionner “Par défaut” dans le menu contextuel.
Un Inspecteur (ou Palette des symboles) personnalisé.
• Si vous cliquez sur le bouton Sauvegarder (l’icone de
disquette) dans la section Préréglages, vous pourrez
nommer la configuration actuelle et la sauvegarder sous la
forme d’un préréglage.
Déplacement et manipulation des Palettes
Les Palettes se manipulent comme n’importe quelle fenêtre, vous pouvez donc :
• Pour supprimer un préréglage, sélectionnez-le et cliquer
sur l’icone de Corbeille.
• Déplacer une Palette à un autre endroit en la faisant
glisser par sa barre titre.
• Les configurations sauvegardées sont disponibles pour
être sélectionnées dans le menu local des Préréglages du
dialogue, ou directement dans le menu contextuel de l’Inspecteur.
• Fermer une Palette en cliquant dans sa case de fermeture.
Vous avez aussi le choix d’afficher une palette verticalement
ou horizontalement, en faisant un clic droit et en sélectionnant “Bascule” dans le menu contextuel qui apparaît.
Travailler avec des palettes de symboles
Vous pouvez ouvrir une des sections de symboles de l’Inspecteur sous forme d’une palette de symboles séparée.
Ouvrir les onglets sous forme de palettes
1. Faites un clic droit sur un des symboles de l’onglet désiré dans l’Inspecteur.
Noter que vous devez faire un clic droit sur un symbole. Un clic droit sur
l’entête de l’onglet ouvrira un autre menu contextuel, voir ci-dessus.
138
Usage des Symboles
Les symboles disponibles
Les illustrations ci-dessous affichent tous les symboles
disponibles. Ils sont représentés sous la forme de palettes
et les légendes contiennent des informations supplémentaires à propos des symboles.
La palette “Symboles de guitare”.
Changement
de Clef
Changement de mesure
La palette des “Favoris”.
Changement d’armure (et/ou changement
de transposition d’affichage)
La palette “Clef etc.”.
Staccato
Accent
Pizzicato
Accent
Archet tiré
Archet poussé
Étouffé
Pos. du pouce
Trémolo
Trémolo
Trémolo
Charley ouverte
La palette “Tonalités”.
Tenuto
Accent
Accent
Staccato
Point d’orgue
Parlé
La palette “Clefs”.
Glissando
Chute
Indication pour Vents
Articulation
La palette “Mesure.
Charley fermée
Accent
Staccato
Point d’orgue
Point d’orgue
Note carrée
Glissando
Chute
Articulation
Articulation
Staccato
Staccato
Staccato
Staccato
La palette “Symboles de note”. Ces symboles sont toujours associés à
une note.
La palette “Symboles d’accord”.
139
Usage des Symboles
Bloc de texte (niveau Maquette)
Liaison “Béziers”
Texte de Page
Repères
Tempo (valeur de note)
Dal Segno al Fine (texte)
Dal Segno al Coda (texte)
Nuances
Segno
Final
Cadre
Repères
Tempo (nombre)
D.C. al Fine (texte)
Da Capo al Coda (texte)
Fine (texte)
Coda
Final
Symbole de clavier
La palette “Maquette”. Tous ces symboles sont tracés au niveau Maquette.
Diminuendo
Crescendo
Texte (niveau Maquette)
Crescendo “dynamique”
“Double” cresc./dim.
Liaison (bas)
Liaison (haut)
Liaison (bas)
Liaison rythmique
La palette ”Nuances”.
Arpège
Arpège
Arpège
Indication de main
Indication de main
Cordes frottées (guitare)
Segno (modifiable)
Trille
Tourner
Trille
Trille
Octave
Trille
Voix d’Accompagnement
Octave
Trille
Final
Voix principale
Final
Ligne
Ligne
Ligature
Ligature
Ligature
Ligature
Ligature en crochet
Crochet de triolet
La palette “Projet”. Ces ces symboles seront présents dans toutes les
Maquettes.
Cordes frottées (guitare)
La palette “Mots”. Elle est décrit dans la section “La Palette de Mots” à
la page 173.
Ligature en crochet
La palette “Symboles utilisateur”. Elle est décrit dans la section “Symboles Utilisateur” à la page 158.
Crochet de triolet
La palette “Lignes & Trilles”. Noter que les arpèges, les indications de
main et les symboles de son sont tous “dépendants d’une note” !
Texte normal
Bloc de texte (importer)
Accord
Pédale relevée
Reprise
Coda
Sélection, voir “Autres
symboles” à la page 157.
Vous trouverez plus de détails à propos d'un grand nombre de ces symboles dans la section “Détails concernant
les symboles” à la page 154.
Paroles
Symbole d’accord de guitare
Configuration de la palette des Favoris
Pédale enfoncée
Dans l’Inspecteur, se trouve un onglet appelé Favoris.
Nuendo vous permet de remplir cet onglet avec une sélection de symboles provenant des autres onglets. Vous
aurez ainsi un accès instantané aux symboles que vous
utilisez le plus souvent:
Reprise
Segno
Segno (modifiable)
Cadre
Symbole de clavier
1. Ouvrez l’onglet Favoris.
La palette “Autres”.
Si c’est la première fois que vous utiliser cet onglet, il sera vide.
140
Usage des Symboles
2. Ouvrez l’onglet à partir duquel vous souhaitez copier
un symbole.
de l’Éditeur de Partition. Si vous désirez que les mêmes
symboles apparaissent aussi dans les autres niveaux, vous
pouvez copier la disposition d’un niveau sur un autre. Si
vous voulez qu’un symbole apparaisse dans tous les niveaux, utilisez l’onglet Projet.
Ö Tous les symboles ne peuvent pas être déplacés dans
l’onglet Favoris.
3. Faites un clic droit sur le symbole que vous désirez
ajouter à l’onglet Favoris et sélectionnez “Ajouter au Favoris” dans le menu contextuel qui apparaît.
Ajouter des symboles à la partition
Vous pouvez aussi ajouter un symbole à l’onglet Favoris en faisant un clic
[Alt]/[Option] dessus.
Espacer et Modifier les Marges
• Si vous estimez qu'il n'y a pas assez d'espacement entre des
portées pour ajouter des symboles (comme par exemple du
texte), voir “Faire glisser des portées” à la page 193 pour des
informations sur la façon d’espacer les portées.
4. Répétez cette opération avec les autres symboles que
vous voulez ajouter à l’onglet Favoris.
• Pour supprimer un Symbole de l’onglet Favoris, sélectionnez “Supprimer des Favoris” dans le menu contextuel
ou maintenez [Alt]/[Option] et cliquez dessus.
• Si vous estimez que la partition semble trop dense après l’ajout
de symboles, consultez la section “Maquette Automatique” à la
page 195.
Important ! – Symboles, Portées et
Voix
!
Les plupart des symboles appartiennent à une Portée
quand ils sont insérés. Seuls les symboles de Note sont
une exception. Ils appartiennent aux notes et par conséquent aux Voix.
Les Symboles ajoutés en dehors des marges ne seront pas imprimés !
À propos de l’outil Crayon
Contrairement aux autres éditeurs MIDI, il n’y a pas de
Crayon dans la Boîte à Outils de l’Éditeur de Partition. Par
contre, le Crayon est “automatiquement” sélectionné lorsque vous insérez des Symboles. Voici le principe appliqué :
Il est extrêmement important que la bonne Portée soit activée quand vous insérez un symbole (si vous éditez des
portées multiples, bien entendu).
• Normalement le Crayon est automatiquement sélectionné lorsque vous cliquez sur un Symbole d’une Palette.
Si par exemple vous insérez un symbole lorsque la mauvaise portée est activée, vous pourriez croire que le symbole a disparu simplement parce que vous éditez une autre
configuration de pistes (la piste sur laquelle vous avez en
fait inséré le symbole n’était pas ouverte pour l'édition).
• Cependant, si l’option “Double-cliquer sur un symbole
pour obtenir le Crayon” est activée dans le dialogue Préférences–Partition–Général, il vous faudra double cliquer
sur le Symbole pour obtenir le Crayon.
C’est également vrai pour des symboles de note et leur
relation avec les voix. Vérifiez que la voix correcte est activée lorsque vous insérez des symboles ou ils pourraient
passer sur une mauvaise position, des points d'orgue
pourraient se retrouver à l’envers, etc.
• Dans la même page du dialogue Préférences, se trouve
une option nommée “Afficher la Flèche après insertion
d’un Symbole”. Lorsqu’elle est activée la Flèche est automatique-ment dès que vous avez inséré un symbole.
Si vous voulez insérer plusieurs symboles avec le Crayon, il vaut mieux
désactiver cette option.
Les symboles de Maquette fonctionnent légèrement différemment. Au lieu d’appartenir à une certaine portée ou
voix, ils appartiennent à un niveau. Comme différentes
combinaisons de pistes utilisent différents niveaux, cela signifie que si vous insérez un symbole de Maquette dans la
partition alors que vous êtes entrain d’éditer deux pistes
(par exemple une partie de trompette et une de saxophone), le symbole ne sera pas visible dans chaque piste
141
Usage des Symboles
Ajouter des symboles de Note
3. Cliquez (ou double-cliquez) sur le symbole désiré
dans l’Inspecteur.
Ajouter un Symbole sur une seule note
4. Cliquez sur une des notes.
1. Ouvrez l’onglet Symboles de Notes dans l’Inspecteur.
Le symbole sera ajouté aux notes sélectionnées, à une distance prédéfinie. Ces symboles peuvent ensuite être déplacés.
2. Cliquez (ou double-cliquez) sur le Symbole désiré
dans la Palette.
Comme mentionné ci-dessus, la préférence “Double-cliquer sur un symbole pour obtenir le Crayon” détermine si vous devez double cliquer.
Dans tous les cas, le Crayon est automatiquement sélectionné.
3. Cliquez soit sur la note, soit au-dessus ou au-dessous
d'elle.
Si vous cliquez sur la note, le symbole est placé à une distance prédéfinie de la note. Si à la place vous cliquez au-dessus ou au-dessous de la
note, vous décidez vous-même d'une position verticale. Dans n'importe
quel cas, les symboles sont alignés horizontalement par rapport à la
note. Il peut ensuite être déplacé vers le haut ou vers le bas.
Ajouter un symbole sans le lier à une note
Vous pouvez aussi entrer librement des symboles dépendant des notes. Ceci, vous permet par exemple, d'ajouter
un point d’orgue sur un symbole de pause.
1. Vérifiez que la bonne portée est active.
1. Cliquez ou double-cliquez sur le symbole afin que le
Crayon soit sélectionné, comme décrit ci-dessus.
Cliquer sur une note insère un Symbole de Note (dans ce cas un Tenu)
à une distance prédéfinie de la tête de note.
Trois options se trouvent dans la catégorie Accents du
dialogue Réglages de Partition (page Portée–sous-page
Style de Notation) affecte le positionnement vertical des
symboles de note :
2. Maintenez [Ctrl]/[Commande] et cliquez là où vous
désirez ajouter le symbole.
• Accents au-dessus des hampes.
1. Ouvrez l’onglet de symboles désiré dans l’Inspecteur.
Ajouter d'autres Symboles
Si cette option est activée, les symboles d’accent seront affichés du côté
de la hampe et non du côté de la tête de la note.
2. Cliquez (ou double-cliquez) sur le symbole que vous
voulez ajouter.
• Accents au-dessus des portées.
Comme mentionné ci-dessus, la préférence “Double-cliquer sur un symbole pour obtenir le Crayon” détermine si vous devez double-cliquer.
Dans tous les cas, le Crayon est sélectionné.
Si cette option est activée, les symboles d’accent seront affichés audessus de la portée, quelle que soit la direction des hampes. Ce réglage
remplace l’option “Accents au-dessus des hampes”.
3. Cliquez une fois ou cliquez et faites glisser le Crayon
n’importe où dans la partition.
• Centrer symboles liés aux notes sur les hampes.
Lorsque cette option est activée (réglage par défaut), les accents seront
centrés sur les hampes et non pas sur les têtes des notes.
Le symbole apparaît. Pour la plupart des symboles ayant ne durée, vous
pouvez faire glisser pour régler directement la longueur du symbole. Le
symbole apparaît avec ses poignées sélectionnés (s'il utilise des poignées)
pour que vous puissiez modifier directement sa taille si vous voulez. Tout
ceci est décrit en détails dans la section “Modifier la longueur, la taille et la
forme” à la page 152.
Ajouter un Symbole à plusieurs notes avec le Crayon
Vous pouvez par exemple ajouter des symboles de staccato sur toutes les notes dans quelques mesures. Procédez comme ceci :
1. Ouvrez l’onglet Symboles de Notes dans l’Inspecteur.
2. Sélectionnez les notes auxquelles vous voulez appliquer le symbole.
Appuyez sur le bouton de la souris - faites glisser - et relâchez !
142
Usage des Symboles
• Vous pouvez modifier la taille de la plupart des symboles de note et de nuances d’une partition en faisant un clic
droit sur l’objet correspondant et en sélectionnant l’option
adéquate dans le sous-menu Taille du menu contextuel.
phiquement la note afin de régler l'aspect de la mesure, la
liaison rythmique/de phrasé se déplacera avec (voir “Déplacement graphique de Notes” à la page 131). Ceci est
également vrai si vous réglez la largeur de la mesure, la
liaison sera placée en conséquence.
À propos des Symboles dépendant des notes
Les symboles dépendant des notes tels que arpèges et
direction des frottés, doivent être placés avant une note
ou sinon ils appartiendront à la suivante (s’il n’y a pas de
note suivante, les symboles ne seront pas insérés du tout.
Ö Si vous désirez que les extrémités des liaisons se calent exactement sur les positions des notes, activez l’option “Caler les liaisons lors de leur déplacement” dans le
menu contextuel. Cette option est également disponible
dans le dialogue des Préférences (page Partitions).
Ajouter du Texte
Tracer une Liaison Rythmique/de Phrasé
Il existe des méthodes spéciales pour travailler avec du
texte, décrites dans leur propre chapitre, “Usage du texte”
à la page 166.
1. Réglez la valeur de Quantification selon les positions
des deux notes sur lesquelles doit s'étendre la liaison rythmique ou de phrasé.
Ajouter des Liaisons Rythmiques et de Phrasé
Par exemple, si l'une d'elles se trouve sur une noire et l'autre sur une croche, réglez la résolution sur 8 ou plus petit (16, 32, etc.).
Les liaisons rythmiques et de phrasé peuvent être tracées
manuellement ou insérées automatiquement à un groupe
de notes. Les liaisons rythmiques sont habituellement
ajoutées par le programme mais peuvent aussi être tracées comme des symboles “graphiques”.
2. Cliquez (ou double-cliquez) sur le symbole correct de
liaison rythmique/de phrasé dans l’Inspecteur, afin que le
Crayon soit sélectionné.
Ö Il existe deux types de liaisons – les liaisons “normales” (rythmiques) et les courbes de Béziers (pour lesquelles vous disposez d’un contrôle total sur leur épaisseur,
forme de courbe, etc.).
Les extrémités de la liaison rythmique ou de phrasé se caleront sur leurs
positions par défaut – maintenir [Ctrl]/[Commande] afin de positionner
ces points librement.
3. Positionnez la souris à côté de la première note et faites glisser sur une position proche de la seconde note.
Il existe deux fonctions spéciales pour insérer une liaison
rythmique ou de phrasé qui étend automatiquement la
liaison d'une note à l'autre.
Liaisons Rythmiques, de Phrasé et quantification
d’affichage
Comme une liaison rythmique ou de phrasé s'étend toujours “musicalement” d'une note (ou accord) à une autre, le
début et la fin d'une liaison rythmique ou de phrasé dans
Nuendo sont toujours liés à deux notes de la partition.
Ajouter une Liaison Rythmique/de Phrasé entre deux
notes
Quand vous tracez une liaison rythmique ou de phrasé, le
programme utilise la valeur de la résolution pour trouver
les deux notes les plus proches afin d'y “attacher” les deux
notes. En d'autres termes, si vous voulez ajouter la liaison
rythmique/de phrasé à une note ayant une position de
double croche, vérifiez que la valeur de la résolution est
réglée sur 16 (ou moins), c’est aussi valable pour dessiner
manuellement des liaisons rythmiques ou de phrasé.
2. Cliquez ou double cliquez sur le symbole correct de
liaison rythmique/de phrasé dans l’Inspecteur, afin que le
Crayon soit sélectionné.
1. Sélectionnez deux notes.
3. Maintenez [Ctrl]/[Commande] et [Majuscule] et cliquez
sur une des deux notes.
La liaison rythmique ou de phrasé sera ajoutée entre les deux notes sélectionnées.
Veuillez noter que ceci ne signifie pas que le symbole
doive commencer ou finir exactement au-dessus/au-dessous des deux notes. Vous pouvez positionner les points
de fin comme vous voulez. Ceci signifie en réalité que
lorsque vous utiliserez l'outil Maquette pour déplacer gra143
Usage des Symboles
Insérer une Liaison Rythmique/de Phrasé sur une
sélection de notes
Faire un clic droit sur un des points de la courbe affiche un
menu contextuel comportant les options suivantes :
1. Sélectionnez un ensemble de notes.
Option
2. Déroulez le menu Partitions et sélectionnez “Insérer
liaison de phrasé”.
(Ajouter/Retirer Ajoute une paire de points de courbe à la liaison “Bédes points
ziers”. Vous pouvez ainsi créer des formes plus complexes. Après avoir ajouté les points, cette option de menu
devient “Réduire Points” – la sélectionner supprime les
deux points de courbe ajoutés.
Une liaison de phrasé est insérée, commençant à la première note sélectionnée et finissant à la dernière.
Description
Ajouter
épaisseur
Rend la liaison “Béziers” plus épaisse.
Réduire
épaisseur
Rend la liaison “Béziers” plus fine.
Cacher
Cache le symbole de liaison, voir “Cacher/Afficher des
éléments” à la page 187.
La liaison de phrasé en “courbe de Béziers”
Créer des Trilles
Si vous avez enregistré ou entré un trille, Nuendo peut
vous aidez à l’afficher correctement :
La courbe de Béziers est un symbole de liaison (phrasé)
spécial se trouvant dans l’onglet Nuances. Contrairement
à une liaison normale, ce symbole est basé sur une courbe
de Béziers, ce qui vous permet d’obtenir un dessin plus
précis de la courbe.
1. Sélectionnez les notes composant le trille.
Pour ajouter ce type de liaison, cliquez (ou double-cliquez)
sur le symbole dans l’Inspecteur afin que le Crayon soit sélectionné, puis cliquez ou faites glisser dans la partition. Le
clic crée une courbe de Béziers ayant une longueur et une
forme par défaut, alors que le glisser-déposer crée une ligne droite.
l’option “Note Guide” si vous voulez qu’une note supplémentaire indique
sur quelles notes sera joué le trille.
2. Faites un clic droit sur une des notes et sélectionnez
“Créer Trille…” dans le menu contextuel .
3. Sélectionnez une option dans le dialogue qui apparaît.
Les boutons ronds déterminent comment le trille apparaîtra. Activez
4. Cliquez sur OK.
il se passe les choses suivantes :
• Toutes les notes sauf la première (et éventuellement la seconde) sont cachées.
• La première note se voit automatiquement attribuer une Durée
d’Affichage correspondant à la durée totale du trille.
• Si vous avez choisi d’inclure une note-guide, la seconde note
est convertie en note “Graphique”, entre parenthèses mais
sans hampe. Sinon, la seconde note est également cachée.
• Les symboles de trille que vous avez sélectionnés dans le dialogue sont insérés.
La liaison en courbe de Béziers dispose de quatre points
de courbure – un à chaque extrémité et deux sur la courbe.
• Pour déplacer la liaison, cliquez dessus (mais pas sur
un point de courbe) et faites-la glisser.
• Pour modifier la longueur de la courbe, cliquez sur et
faites glisser une des extrémités.
• Pour changer la forme de la courbe, cliquez sur un des
points centraux et faites glisser dans n’importe quelle direction.
144
Usage des Symboles
Insérer des symboles sur plusieurs portées
• Si vous maintenez [Alt]/[Option] tout en ajoutant un symbole
sur l'une des portées dans une portée d’orchestre, ce symbole
sera placé à des positions correspondantes sur toutes les
portées. Ceci vous permet par exemple d'insérer des remarques d'interprétation, des reprises, etc., pour tous les instruments en même temps.
Ajouter un symbole de clavier
Option
Description
Taille
Agit sur la largeur des touches.
Note de départ La note la plus à gauche du symbole de clavier.
Afficher Noms
des Notes
Si elle est cochée, chaque touche C (Do) sera affichée
avec le nom de la note et l’octave (C1, C2, etc.).
Touches Noires/ Cochez ces cases si vous voulez que les touches blanBlanches
ches et/ou noires deviennent transparentes.
transparentes
L’onglet “Autres” contient un symbole de clavier de piano,
qui sera très utile dans les partitions pédagogiques. Ce
symbole a les propriétés suivantes :
Ajouter des symboles d’accords de guitare
Un symbole de frette d’un accord de guitare peut être inséré n’importe où dans la partition.
• Pour insérer un symbole de clavier, sélectionnez-le dans
l’Inspecteur, cliquez avec le Crayon à l’endroit désiré et délimitez une case pour indiquer la taille approximative du clavier.
Ces symboles de guitare se trouvent dans l’onglet “Symboles Guitare” de l’Inspecteur de Symboles :
• L’onglet “Symboles Guitare” contient tous les symboles
de guitare de la bibliothèque pour guitare actuelle, voir
“Usage de la Bibliothèque pour guitare” à la page 146. Si
le symbole que vous voulez insérer s’y trouve, sélectionnez-le et insérez-le comme vous le feriez avec n’importe
quel autre symbole, voir les explications précédentes.
• Après avoir inséré le symbole de clavier, vous pouvez
l’agrandir ou le réduire en faisant ses bords verticalement
ou horizontalement.
Pour insérer un symbole de guitare qui n’est pas présent
dans la bibliothèque pour guitare, procédez comme ceci :
1. Ouvrez l’onglet “Autres”.
• Si vous faites un clic droit sur un symbole de clavier inséré et que vous sélectionnez “Propriétés” dans le menu
contextuel, un dialogue s’ouvre vous permettant de préciser d’autres caractéristiques du symbole.
2. Cliquez (ou double-cliquez) sur le symbole d’accord
de guitare, afin que le Crayon soit sélectionné.
Vous pouvez aussi faire un double-clic un symbole de clavier inséré pour
ouvrir ce dialogue.
145
Usage des Symboles
3. Cliquez dans la partition à l’endroit où vous voulez placer le symbole.
Vous pouvez modifier le symbole à tout moment en double-cliquant dessus, en changeant ses réglages dans le
dialogue et en cliquant sur Appliquer. Notez que vous
pouvez accéder aux symboles que vous avez définis dans
la Bibliothèque pour Guitare en faisant un clic droit sur un
symbole de guitare – voir ci-après.
Le dialogue Symbole de Guitare apparaît.
Ö Si vous sélectionnez “Définir Symbole d’Accord” dans
le menu contextuel, le symbole d’accord correspondant
sera affiché au-dessus du symbole de guitare. Cette fonction est très utile pour écrire des grilles d’accords, par
exemple.
Usage de la Bibliothèque pour guitare
La précédente méthode est valable pour ajouter quelques
symboles d’accord à votre partition. Mais s’il y en a beaucoup, ou si vous devez utiliser des symboles dans plusieurs partitions, il vaut mieux les rassembler dans une
bibliothèque “Guitar Library”. Ainsi vous n’aurez pas à recréer plusieurs fois le même symbole d’accord :
• Pour placer un point noir sur une Frette et une corde,
cliquez dessus.
Pour l'effacer, cliquez de nouveau.
• Pour entrer un symbole juste au-dessus de la corde, à
l'extérieur du tableau de Frette, cliquez simplement là.
Définir des symboles d’accord
Des clics consécutifs vous permettent de sélectionner entre un anneau
(tonalité ouverte), une croix (ne jouez pas cette corde) et aucun symbole.
1. Double-cliquez sur un des symboles dans l’onglet
Symboles de Guitare dans l’Inspecteur pour ouvrir la Bibliothèque pour Guitare.
• Pour ajouter un chiffre de capodastre, cliquez à gauche
du symbole.
Vous pouvez aussi ouvrir les Réglages Partition–page Projet et sélectionnez la sous-page “Bibliothèque pour Guitare”.
Des clics consécutifs vous permettent de passer par toutes les possibilités.
• Vous pouvez aussi ajouter un symbole de capodastre
(une ligne traversant les cordes), en réglant le paramètre
“Capo String” sur une valeur autre que 0.
En réglant les valeurs Capo Fin et Début, vous pouvez créer des symboles
de capodastre traversant moins de cordes.
• Utilisez le champ “Taille” pour régler la taille du symbole
d’accord.
• Pour que le symbole soit placé horizontalement, cochez
la case “Horizontal”.
• Pour afficher plus ou moins de frettes que le nombre par
défaut de six, modifiez la valeur “Frettes”.
4. Cliquez sur Appliquer.
Le symbole de guitare apparaît dans la partition.
• Cliquez sur le bouton Insérer Notes pour insérer les notes réelles dans l’accord dans la partition.
2. Pour ajouter un symbole d’accord de guitare dans la
bibliothèque, cliquez sur le bouton Nouveau.
Vous pouvez aussi faire un clic droit et sélectionner “Insérer Notes” dans
le menu contextuel qui apparaît.
Un symbole d’accord apparaît dans la liste de gauche.
146
Usage des Symboles
3. Modifiez ce symbole, double-cliquez dessus dans la
liste.
Insérer des symboles provenant de la bibliothèque
En plus de l’option “Utiliser pour Accords” décrite ci-dessus, il existe deux autres façons d’insérer des symboles à
partir de la Bibliothèque pour Guitare dans la partition:
Ceci ouvre le dialogue Symbole de guitare, comme pour éditer un symbole
d’accord dans la partition.
• Le symbole que vous créez sera aussi “interprété” et
son nom sera affiché à droite du symbole de frette.
Il peut aussi être édité en double-cliquant dessus si nécessaire.
• Utiliser le manu local Fonctions du dialogue Symbole de
guitare pour créer ou éditer des symboles de guitare.
• Pour trier les symboles disponibles dans la bibliothèque
en fonction de leur fondamentale, cliquez sur le bouton
Trier.
• Faire un clic droit sur un symbole de guitare dans la partition et sélectionner un symbole d’accord dans le sousmenu Préréglages du menu contextuel.
• Pour supprimer un symbole de la bibliothèque, sélectionnez-le dans la liste et cliquez sur Supprimer.
Usage des symboles de Maquette
Les symboles insérés depuis l’onglet “Maquette” appartiennent au niveau Maquette. Lorsque vous éditez une maquette contenant plusieurs pistes, vous pouvez avoir des
symboles de maquette ayant été insérés, qui seront automatiquement copiés dans n’importe quelle combinaison
de pistes de la maquette. Vous choisissez quelles portées
afficheront les symboles de maquette en cochant leur colonne “L” (Layout) dans les Réglages Partition–page Maquette (ouvert en sélectionnant Réglages dans le menu
Partitions).
• Pour sauvegarder la bibliothèque en cours sous forme
d’un fichier séparé, sélectionnez “Enregistrer…” dans le
menu local Fonctions.
Un sélecteur de fichier apparaît vous permettant d’indiquer un nom et un
emplacement pour le fichier.
• Pour recharger un fichier bibliothèque pour guitare, sélectionnez “Charger configuration actuelle…” dans le menu
local Fonctions.
Dans le sélecteur de fichier qui apparaît, repérez et ouvrez le fichier de
Bibliothèque pour Guitare désiré.
!
Recharger un fichier de Bibliothèque pour Guitare
remplacera la bibliothèque en cours !
Il y a également deux autres cases à cocher dans le dialogue Bibliothèque pour Guitare :
Option
Description
Utiliser pour
Accords
Lorsque cette option est activée, et que vous utilisez la
fonction “Créer Accords” (voir “Usage de la fonction
“Définir Symbole d’Accord”” à la page 163), le programme insérera des symboles de guitare ainsi que des
accords normaux (si des symboles de guitare adéquats
sont trouvés). S’il y a plusieurs symboles de guitare pour
un accord donné dans la bibliothèque pour Guitare, le
premier sera utilisé.
Affichage en
petit
Lorsque cette option est activée, les symboles d’accord
présents dans la liste seront affichés avec la même taille
que dans la partition. SI elle est désactivée, les symboles
seront affichés en grand, pour faciliter leur édition.
Ici les symboles de maquette seront affichés dans les deux pistes.
• Toute édition effectuée sur les symboles de maquette est
automatiquement dupliquée dans les autres pistes.
• L’affichage des symboles de maquette dans les différentes
pistes peut être désactivé à tout peuvent être copiés d’une
maquette à une autre, à l’aide de la fonction Récupérer Format
des Réglages Partition–page Maquette.
147
Usage des Symboles
Un exemple d’utilisation des symboles de maquette :
Utiliser les couches de sélection
Supposons que vous soyez en train d’éditer une partition
d’orchestre, et que vouliez que des repères soient insérés
dans plusieurs portées (normalement, au-dessus de chaque groupe d’instruments – cuivres, cordes, percussions,
etc.). Tout ce que vous avez à faire désormais est d’insérer ces repères depuis l’onglet Maquette sur une seule
des pistes. Puis, ouvrez les Réglages Partition–page Maquette, cochez la colonne “L” des pistes/portées désirées
et cliquez sur Appliquer.
Il peut être parfois difficile de cliquer sur un symbole ou un
autre objet de la partition, sans sélectionner aussi ceux qui
sont à côté. Pour y remédier, vous pouvez assigner différents types d’objets à différentes “Couches de sélection”
(trois au plus) et indiquer à Nuendo de “verrouiller” un ou
deux couches, ce qui les “bloque”. De plus, vous pouvez
bloquer les niveaux Maquette et Projet séparément si nécessaire. Procédez comme ceci :
Usage des symboles de Projet
1. Ouvrez le dialogue des Préférences, et sélectionnez la page
Partitions–Couches Evénement.
Configurer les couches de sélection
Les symboles de Projet font partie du niveau Projet et apparaîtront donc dans toutes les maquettes. Le niveau Projet peut aussi contenir des changements sur des barres
de mesure (ex. reprises et doubles barres) et des décalages de numéros de mesure. Habituellement, vous utilisez
les symboles de Projet lorsque vus savez qu’ils doivent
être visibles dans toutes les combinaisons de pistes.
Ö Vous pouvez aussi utiliser les symboles de Projet en
combinaison avec la mode Arrangeur afin que le programme rejoue en suivant la partition – dont les reprises,
Da Capos, finals etc.
Voir “Partitions et mode Arrangeur” à la page 209.
2. Assignez un type d’événement à une des couches (1, 2
ou 3).
Sélectionner des symboles
Il vaut mieux assigner des types d’événements pouvant entrer en “conflit
graphique” à des couches différentes. Par exemple, vous pouvez assigner les “n° de mesure” et les “symboles de note” à différentes couches,
s’il vous arrive de déplacer accidentellement des numéros de mesure
lorsque vous éditez des symboles de note et vice versa.
La plupart des symboles peuvent être sélectionnés en cliquant dessus. Pour ceux qui ayant une durée ou une taille,
une ou plusieurs poignée(s) apparaissent.
3. Cliquez sur “OK” pour refermer le dialogue.
• Vous pouvez aussi faire un clic droit sur un des boutons
de Couche (1-2-3) dans la Barre d’Outils Partition pour
afficher un menu local, indiquant quels types d’objets sont
associés aux différentes couches.
Un crescendo sélectionné.
Exception faite les liaisons rythmiques et de phrasé qui
peuvent être sélectionnées en cliquant sur leurs extrémités ou en délimitant un rectangle de sélection.
Une marque devant un type d’objet signifie qu’il appartient à cette couche. S’il n’y a pas de marque, vous pouvez sélectionner ce type d’objet
dans le menu local et le déplacer sur cette couche.
148
Usage des Symboles
Déplacer et Dupliquer à l’aide de la souris
Comme pour d’autres objets dans Nuendo, les règles suivantes s’appliquent :
• Les symboles de note et ceux dépendant des notes se déplacent avec les notes/accords auxquels ils appartiennent. En
d'autres termes, si vous déplacez la note/accord, les symboles se déplacent en même temps.
• Les symboles de note (comme par exemple des accents et
paroles) peuvent uniquement être déplacés verticalement.
D’autres symboles (tels accolades et crochets) peuvent uniquement être déplacés horizontalement.
• Tous les autres symboles avec poignées peuvent être déplacés librement. Si vous maintenez enfoncée la touche [Majuscule], le mouvement sera limité à une seule direction.
• Si le symbole possède une ou plusieurs poignées lorsqu'il est
sélectionné, ne le faites pas glisser par ses poignées, ou vous
modifieriez sa forme au lieu de le déplacer.
• Les liaisons rythmique et de phrasé sont une exception, elles
peuvent uniquement être déplacées en faisant glisser une poignée d'abord, puis l'autre. Cependant, si vous utilisez l'outil
Maquette (voir “Déplacement graphique de Notes” à la page
131) pour déplacer les notes auxquelles elles appartiennent,
ou si vous changez la largeur de la mesure, elles s'adapteront
automatiquement.
• La duplication s’effectue en déplaçant tout en appuyant sur la
touche [Option], comme toujours dans Nuendo. Les liaisons
rythmiques et de phrasé, les accolades, crochets et barres de
mesure ne peuvent être dupliqués avec cette méthode.
Verrouiller une couche
Pour “verrouiller” cliquez sur son bouton Lock Layer afin
qu’il devienne “bleu”.
Ici, la couche 2 est verrouillée. Les types d’événement assignés à al
couches 2 ne peuvent plus être sélectionnés, déplacés ou effacés.
Indication visuelle des couches
Les objets appartenant à des couches d’événements verrouillées apparaîtront en “gris” dans la partition. Ceci facilite le repérage des objets appartenant à des couches
particulières – c’est très utile pour les niveaux Maquette et
Projet. Par exemple, pour repérer facilement tous les objets du niveau Maquette, verrouillez toutes les autres couches en cliquant sur leur bouton. Maintenant, seuls les
objets du niveau Maquette sont affichés normalement;
tous les autres objets sont en gris.
Vous disposez également de deux possibilités pour vous
aider à positionner correctement les symboles (et autres
objets de partition) : les Règles et la fenêtre de Position.
Déplacer et Dupliquer des Symboles
Il existe quatre manières de déplacer et de dupliquer des
symboles :
• En les faisant glisser avec la souris (voir ci-dessous).
• En utilisant le clavier de l’ordinateur (déplacement seul - voir
“Déplacement au moyen du clavier de l’ordinateur” à la page
151).
• En utilisant la fonction Copier Événements (voir “Déplacement
et Duplication à l’aide des poignées” à la page 151).
• En utilisant la fonction Coller Attribut de Note (duplication des
symboles de note uniquement - voir “Copier des réglages entre notes” à la page 124).
149
Usage des Symboles
Les Règles
Cette fenêtre contient les réglages et valeurs suivants :
Contrairement aux autres éditeurs, l’Éditeur de Partition
ne dispose pas d’une règle basée sur les position musicales ou temporelles. Mais il dispose d’une règle “graphique”, indiquant les coordonnées x-y des objets (“zéro”
étant l’angle supérieur gauche).
Option
Description
Mesure en
Inch/cm/
mm/pt.
Cliquez sur cette mention pour changer les unités de la
fenêtre de Position. Ce choix affectera aussi les unités
utilisées dans les Règles.
Pos Abs/Rel
Cliquez sur cette mention pour choisir entre l’affichage
des coordonnées X-Y en valeur “absolue” (par rapport à
l’angle supérieur gauche de la page) ou “relative” (par
rapport à l’angle supérieur gauche de la portée Active).
X, Y
Lorsqu’un seul objet est sélectionné, ces valeurs indiquent la position horizontale et verticale de cet objet.
Si aucun ou plusieurs objets sont sélectionnés, ces valeurs indiquent la position horizontale verticale du pointeur de la souris.
Si un seul objet est sélectionné, vous pouvez cliquer sur
ces valeurs et taper une nouvelle position pour l’objet.
ΔX, ΔY
Lorsque vous déplacez un objet, ces valeurs indiquent la
distance horizontale et verticale du déplacement.
Vous pouvez cliquez et taper des valeurs pour déplacer
le ou les objet(s) selon les distances indiquées.
Sél. portée
Si “Abs. Pos” a été sélectionnée (voir ci-dessus), cette
valeur indique la distance entre le haut de la page de partition et le haut de la portée Active.
Vous pouvez cliquer et taper une valeur pour déplacer la
portée Active.
Si “Rel. Pos” a été sélectionnée, cette valeur sera toujours à 0, puisque les positions verticales sont relatives
au haut de la portée Active!
À portée
précédente
La distance entre la portée Active et celle du dessus.
Si vous cliquez et tapez une valeur, vous déplacerez la
portée Active.
À portée
suivante
La distance entre la portée Active et celle du dessous.
Si vous cliquez et tapez une valeur, vous déplacerez les
portées situées sous la portée Active.
• Les fines lignes blanches dans les règles indiquent la
position actuelle du pointeur.
• Pour cacher les règles, déroulez le menu local situé audessus de l’ascenseur à droite et sélectionnez “Off”.
Ce menu local peut aussi être affiché en faisant un clic droit dans la Règle.
• Pour les afficher à nouveau, déroulez le menu local de la
Règle et sélectionnez une des unités (pouces, centimètres ou points).
Ce réglage affectera aussi les unités utilisées dans le fenêtre de Position
(voir ci-dessous).
La fenêtre de Position
Faire glisser des symboles d’une portée à une autre
Si vous avez besoin de positionner avec précision les
symboles et autres objets, il vaut mieux utiliser la fenêtre
de Position. Le positionnement précis sera facilité par:
Si vous faites glisser un symbole d’une portée à une autre,
vous remarquerez que l’indicateur de “portée Active” à gauche, suit le pointeur de la souris. Utilisez cette indication,
pour vérifier que les symboles se trouvent sur le bonne portée.
• L’ indication chiffrée de la position exacte du pointeur de la
souris (et de tout objet que vous déplacez).
• Le déplacement d’objets ou de portées en tapant leurs coordonnées.
• Si vous éditez plusieurs pistes en même temps, et que
vous voulez être sûr qu’un symbole ne sera pas déplacé accidentellement sur une autre piste lors d’un déplacement
vertical, cliquez sur le bouton “L” de la Barre d’Outils de
Partition.
Vous pouvez afficher ou cacher la fenêtre de Position en
cliquant dans la Règle.
Lorsqu’il est activé, vous ne pouvez plus déplacer les symboles d’une
piste à une autre en les faisant glisser.
150
Usage des Symboles
Déplacement au moyen du clavier de
l’ordinateur
4. Seuls les types de symboles à déplacer/copier doivent être cochés.
Vous pouvez assignez des raccourcis-clavier pour le déplacement graphique des symboles, des notes et des silences dans le dialogue des Raccourcis-Clavier du menu
Fichier. Ces commandes se trouvent dans la catégorie
“Déplacer” et s’appellent “Graphiquement à Gauche”,
“Graphiquement à Droit”, “Graphiquement en Haut” et
“Graphiquement en Bas”.
5. S’il y a plusieurs mesures consécutives dont vous voulez copier les symboles, réglez la valeur “Répétitions” en
fonction du nombre de mesures.
Si vous ne voulez copier que les symboles d’une seule mesure vers une
autre, “Répétitions” doit être réglé sur 1. Cette option n’est valable que
pour la copie, pas pour le déplacement.
6. Si vous souhaitez que ce dialogue apparaisse à chaque fois que effectuez une opération de copie/déplacement (voir ci-dessous), activez l’option “Montrer
Dialogue”.
Sélectionner un objet et employer une de ces commandes
revient au même que de les déplacer à l’aide de l’outil Maquette, mais cette méthode offre une plus grande précision.
7. Cliquez sur “OK” pour refermer le dialogue.
Déplacement et Duplication à l’aide des
poignées
8. Pour copier les types d’événements spécifiés dans
une autre mesure, maintenez [Alt]/[Option], cliquez sur la
poignée de la première mesure et faites-la glisser vers la
mesure “cible”.
Cette fonction permet de déplacer ou de copier le contenu
d’une mesure vers une autre ou plusieurs autres mesures.
Vous sélectionnez quels éléments de la mesure doivent
être inclus dans l’opération. Procédez comme ceci:
Pour déplacer les types d’événement au lieu des les copier, faites glisser
la poignée de la mesure en maintenant [Alt]/[Option].
1. Affichez la Barre de Filtrage en cliquant sur le bouton
“Montrer Barre de Filtrage” de la barre d’outils.
• Si vous avez activé l’option “Montrer Dialogue” à l’étape
6 ci-dessus, le dialogue Copier Mesure apparaît, vous
permettant de confirmer vos réglages.
2. Dans la Barre de Filtrage, vérifiez que l’option “Poignées” est activée.
Cliquez sur “OK” pour refermer le dialogue et effectuez l’opération.
Il va se passer la chose suivante :
Désormais chaque mesure de la partition apparaît avec une poignées
dans le coin supérieur gauche.
• Si vous avez coché “Symboles de note” à l’étape 4, les
symboles de note seront copiés depuis la mesure “source”
et collées sur les mêmes positions de notes dans la mesure
“cible”. S’il y a un symbole de note à un certain emplacement de la mesure “source”, mais pas de note à la position
correspondante dans la mesure “cible”, ce symbole sera
ignoré.
Poignées
3. Double-cliquez sur la poignée de la mesure dont vous
voulez copier ou déplacer des symboles.
Les positions réelles des notes sont utilisées comme base pour cette
opération – et non pas les positions affichées.
Le dialogue Copier Mesure apparaît.
Si nous copions les symboles de note de la première mesure dans la
seconde…
…seuls les symboles qui trouvent des positions de note correspondantes dans la seconde mesure seront copiés.
151
Usage des Symboles
Modifier la longueur, la taille et la
forme
• Si vous avez activé d’autres types de symboles à l’étape 4, ils
seront simplement déplacés à la même position graphique
dans la mesure “cible”.
• Si vous avez réglé “Répétitions” sur un nombre supérieur à 1à
l’étape 5, les mêmes symboles seront collés dans ce nombre
de mesures (en commençant par celle d’où vous avez fait glisser la poignée).
• Si vous n’avez pas maintenu [Alt]/[Option] lorsque vous avez
fait glisser la poignée, les symboles (et autres types d’événement spécifiés dans le dialogue) sont supprimés de la mesure
“source”.
!
Vous pouvez modifier les formes de tout symbole qui possède une longueur. Procédez ainsi :
Modifier la longueur d’un symbole
1. Sélectionnez le symbole.
Les poignées apparaissent.
Si, dans les mesures “cibles”, il y a déjà des symboles (ou autres objets) des mêmes types que ceux
spécifiés, ils seront supprimés !
Symboles en longueur possédant deux poignées quand ils sont sélectionnés.
2. Tirez l'une des poignées.
Vous pouvez être limité au sens horizontal ou vertical uniquement, selon
le type de symbole.
À propos du déplacement des symboles de
note
!
Les symboles de note, liaisons rythmiques et de phrasé
ont tous des “Positions par défaut”. Ceci détermine la distance verticale entre les têtes de note et le symbole.
• Vous pouvez régler manuellement les positions verticale
de symboles pris séparément, mais si vous déplacez ou
transposer leurs notes, les symboles seront automatiquement replacés à leur position par défaut.
Dans le dialogue des Préférences (page PartitionsÉdition), se trouve une préférence nommée “Laisser
les symboles à l’horizontale”. Lorsqu’elle est activée,
les symboles de crescendo et de diminuendo ne
sont jamais inclinés.
Redimensionner des symboles de note et de
nuances
Ceci assure également que les symboles de note et les liaisons sont positionnés correctement lorsque vous modifier les réglages Transposition
d'Affichage.
1. Faites un clic droit sur un symbole de note ou de nuances.
• Pour réinitialiser les positions verticales de tous les
symboles de note et liaisons d’une partition, faites un clic
droit sur l’objet correspondant et sélectionnez “Position
par défaut” dans le menu contextuel qui apparaît.
2. Sélectionnez l’option désirée dans le sous-menu
Taille.
La taille du symbole changera en conséquence.
Changer la taille d’un symbole.
152
Usage des Symboles
Modifier la forme et la direction des liaisons
rythmiques et de phrasé
• En maintenant [Ctrl]/[Commande] et faisant glisser les
extrémités d’une liaison rythmique ou de phrasé, celle-ci
peut être détachée des notes auxquelles elle appartient.
Ö Cette section décrit comment modifier les symboles
de liaison rythmique “normaux” et les symboles de phrasé.
Comment ajouter et modifier symboles de liaison de type
courbe de Bézier est décrit dans la section “La liaison de
phrasé en “courbe de Béziers”” à la page 144.
!
Il y a deux types de liaisons Rythmiques et de Phrasé dans
la Palette de Symboles. La variation vers le haut ou la bas
de chacune représente en fait le même symbole mais avec
deux directions initiales différentes. Vous pouvez effectuez
les éditions suivantes sur les liaisons Rythmiques et de
Phrasé :
Pour revenir à la forme par défaut d’un symbole, faire
un clic droit dessus et sélectionner “Position par défaut” dans le menu contextuel qui apparaît. Voir “À
propos du déplacement des symboles de note” à la
page 152.
• Pour modifier la forme et l’espacement par défaut des
liaisons rythmiques ou de phrasé, ouvrez les Réglages
Partition (page Projet–Espacement) et modifiez les réglages “Distance entre Début/Fin Legato et Tête de Note” et
“Distance entre Milieu de Legato et Tête de Note”.
Ces réglages seront utilisés par toutes les nouvelles liaisons rythmiques
ou de phrasé que vous créerez, ainsi que par celles déjà existantes dont
vous n’avez pas modifié la forme manuellement.
• En tirant la poignée du milieu vers le haut ou le bas vous
pouvez modifier la forme de la courbe.
Effacer des symboles
Cette fonction s'effectue aussi comme avec tous les
autres objets dans Nuendo, soit avec la Gomme, soit en
sélectionnant et en appuyant sur la touche [Suppr] ou [Effacement].
Faire glisser l'a poignée du milieu d'une liaison de phrasé modifie sa
forme.
• En sélectionnant une liaison rythmique ou de phrasé et
en cliquant sur le symbole “Inverser” de la Barre d’Outils
de Partition, vous pouvez modifier la direction et la position de cette liaison.
Copier et Coller
Tous les symboles, excepté ceux qui se trouvent dans les
onglets Maquette et Projet peuvent être copiés et collés
exactement comme un autre objet dans Nuendo. La règle
suivante s'applique:
Il y a en fait trois “modes” pour une liaison rythmique ou de phrasé. Vous
passez d’un mode à l’autre en cliquant sur le bouton :
• Les symboles qui sont liés aux notes (comme par exemple des accents) deviendront des objets “librement mobiles” quand ils seront collés.
• En faisant glisser les extrémités d’une liaison rythmique
ou de phrasé, vous pouvez modifier sa forme sans affecter
sa “relation” avec les notes auxquelles elle appartient.
C'est à dire qu'ils ne sont plus dépendant des notes. Si ce n’est pas votre but, il vaut mieux les copier à l’aide des poignées de mesure, comme
décrit dans la section “Déplacement et Duplication à l’aide des poignées” à la page 151.
En d’autres termes, l’extrémité d’ une liaison rythmique ou de phrasé gardera alors sa distance relative avec cette note lorsque la note est déplacée avec l’outil Maquette ou lorsque la largeur de la mesure est modifiée.
153
Usage des Symboles
Alignement
Option
Les symboles peuvent être alignés comme dans des programmes de dessins. Procédez ainsi :
Centrage
Vertical
1. Sélectionnez tous les objets à aligner.
Centrage
Horizontal)
Résultat
2. Dans le menu Partitions, sous-menu Aligner Eléments,
sélectionnez l’option adéquate.
!
Les symboles de note, comme staccato et accents,
peuvent seulement être alignés horizontalement.
L’option “Nuances” est une fonction spéciale pour l’alignement des symboles de nuance, décrite dans la section
“Aligner les nuances” à la page 156.
Détails concernant les symboles
Cette section contient des informations supplémentaires
sur certaines options des onglets de Symboles.
L’onglet “Clef etc.”
Option
Résultat
Clefs
Vous pouvez insérer un symbole de clé où vous voulez
dans la partition. Ceci aura un effet sur les notes, comme
celui de la première clé de la portée. Et exactement
comme avec la première clé, le type est sélectionné à partir d'un dialogue qui apparaît dès que vous cliquez. Voir
“Insérer et éditer des clefs, des armures ou des chiffrages
de mesure” à la page 100 et “Régler la Clef, l'Armure et la
Mesure” à la page 68.
Gauche
Droite
Haut
Quand vous double-cliquez sur une clé existante, le même
dialogue apparaît, vous permettant d’en modifier le type.
Bas
Si vous faites un clic droit sur une clef, vous pouvez en
modifier le type dans le menu contextuel qui apparaît.
Chiffrages de mesure
Vous pouvez insérer un symbole de chiffrage de mesure au
début d'une mesure. Insérer un nouveau chiffrage de mesure insérera aussi un changement sur la piste de tempo,
comme décrit dans la section “Insérer et éditer des clefs,
des armures ou des chiffrages de mesure” à la page 100.
154
Usage des Symboles
Quand vous cliquez sur une clé avec le Crayon, un dialogue apparaît vous permettant de spécifier le chiffrage de
mesure. Quand vous double-cliquez sur un symbole de
chiffrage de mesure existant, le même dialogue apparaît
vous permettant d’en modifier le type. Ce dialogue est décrit en détails dans la section “Modifier la mesure” à la
page 69. Si vous faites un clic droit sur un symbole de
chiffrage de mesure, vous pouvez en modifier le type dans
le menu contextuel qui apparaît.
• Dans l’onglet Lignes et Trilles, vous trouverez un symbole de ligne qui vous permet de créer le type suivant de
changement de nuances :
Crescendo et diminuendo (decrescendo)
Dans l’onglet Nuances, il existe trois sortes de symboles
de crescendo : crescendo normal, diminuendo normal et
un “double” crescendo (diminuendo–crescendo).
• Vous pouvez sélectionner une police et une taille pour
les chiffrages de mesure, dans la sous-page “Réglages du
Texte” du dialogue Réglages de Partition (page Projet).
• Pour insérer un crescendo (<) ou un diminuendo (>), sélectionnez le symbole correspondant dans l’onglet et faite glisser
la souris de gauche à droite.
La police par défaut est celle fournie : “Steinberg Notation”.
Armures (tonalités)
Insérer un changement de tonalité est identique à l'insertion d'une nouvelle Clef (voir ci-dessus). Pour de plus amples informations, voir “Modifier la Tonalité” à la page 71.
• Dans le dialogue qui apparaît lorsque vous insérez un
symbole de changement de clé, vous pouvez aussi appliquer des changements de transposition d’affichage.
• Si vous dessinez un symbole de crescendo de droite à gauche, vous obtiendrez un symbole de diminuendo et vice versa.
• Pour insérer un symbole de crescendo-diminuendo (<>), sélectionnez le symbole de double crescendo dans l’onglet et
faite glisser la souris de gauche à droite.
L’onglet “Nuances”
Nuances
Les symboles de nuance vont de ffff à pppp, plus des symboles de nuance “spéciaux” tels que sforzando, fortepiano,
etc.
• En sélectionnant un symbole de nuance et en cliquant
sur les boutons “+” et “–” de la barre d’outils de partition,
vous pouvez modifier les nuances dans une partition.
• Pour insérer un symbole de diminuendo-crescendo (><), sélectionnez le symbole de double crescendo dans l’onglet et
faite glisser la souris de droite à gauche.
Vous pouvez utiliser cette fonction pour passer rapidement d’un symbole
à un autre : pppp, pp, p, mp, mf, f, ff, fff et ffff.
• Vous pouvez aussi faire un clic droit sur le symbole désiré et sélectionnez “Plus grand” ou “Plus petit” dans le
menu contextuel.
Comme ci-dessus, ces commandes permettent de passer rapidement
d’un symbole à un autre : pppp, pp, p, mp, mf, f, ff, fff et ffff.
• Après avoir inséré un symbole de crescendo ou diminuendo, vous pouvez le déplacer et le redimensionner à
l’aide de ses poignées.
• Pour modifier la taille d’un symbole de nuances, faire un
clic droit dessus et dans le menu contextuel qui apparaît,
sélectionnez l’option voulue dans le sous-menu Taille.
155
Usage des Symboles
• Le symbole de nuance “crescendo/diminuendo” (p < f)
est spécial car il affecte réellement la vélocité des notes
lorsqu’elles seront relues.
Les symboles d'octave (8va et 15va) agissent comme une
“Transposition locale d’affichage” (voir “Instruments transpositeurs” à la page 73) – ils déplacent l'affichage de la
partition d'une ou deux octaves vers le bas.
Tout ceci est décrit dans la section “Symboles de nuance crescendo” à
la page 210.
• En faisant glisser l’extrémité de la ligne pointillée, vous
pouvez indiquer quelles notes exactement seront affectées par le symbole d’octave.
• Si l’option “Symboles de Crescendo restent ‘Horizontal’” a été activée dans le dialogue des Préférences (page
Partitions), les symboles de crescendo/diminuendo ne seront jamais inclinés lorsque vous les ferez glisser, mais
resteront toujours horizontaux.
Seules les notes situées sous la ligne pointillée seront transposées.
Symboles de groupe de N-olets
De plus, cette option vous évite des déplacer accidentellement une extrémité lorsque vous déplacez le symbole.
• Il est aussi possible d’inverser des symboles de crescendo, en sélectionnant cette option dans le menu contextuel ou en cliquant sur le bouton Inverser dans la barre
d’outils de partition.
Il s’agit de symboles “graphiques” de N-olet, contrairement aux N-olets réels.
• Après avoir inséré un symbole de N-olet, vous pouvez
double-cliquez sur son numéro et entrez un nombre de 2 à
32.
Aligner les nuances
Il existe une commande spéciale pour aligner horizontalement les symboles de nuance (dont les crescendos).
Contrairement à la fonction Aligner ordinaire (voir “Alignement” à la page 154), l’alignement des nuances se base
sur la ligne où sont placées les lettres, il faut donc les aligner comme du texte plutôt que comme des symboles
graphiques.
• Vous pouvez préciser combien de N-olets seront affichés globalement dans la sous-page “Style de Notation”
des Réglages de Partition–page Projet.
1. Sélectionnez les symboles de nuances à aligner, par
ex. pp et un crescendo.
Les symboles verticaux de l’onglet “Lignes & Trilles” sont
liés aux notes. Cela signifie qu’elles doivent être insérées
devant une note. Pour plus d'informations, voir “Symboles
du niveau Maquette” à la page 136 et le texte concernant
les notes d'ornement (qui fonctionnent de façon identique) dans la section “Notes d’ornement” à la page 132.
Vous pouvez aussi choisir une police et une taille pour les nombres de
N-olet dans la sous-page “Réglages du Texte”.
Symboles verticaux
2. Faites un clic droit sur le symbole sélectionné puis
choisissez la fonction “Aligner” dans le menu contextuel
qui apparaît.
Ceci alignera horizontalement toutes les nuances sélectionnées (sauf les
liaisons et les courbes de Béziers).
L’onglet “Autres”
Vous pouvez aussi aligner les symboles de nuances en
déroulant le menu Partitions et en sélectionnant “Dynamiques” dans le sous-menu Aligner Éléments.
Les symboles Lyrics (Paroles) et Text sont décrits au chapitre “Usage du texte” à la page 166. Les symboles d’accord sont décrits dans la section “Insérer des symboles
d’accord” à la page 162.
L’onglet “Lignes/Trilles”
Symboles d’Octave
156
Usage des Symboles
Symboles de Pédale enfoncée et relevée
Le symbole de cadre est disponible dans les onglets
“Autres” et “Maquette”.
Le symbole de clavier
Lorsque vous insérez un symbole de Pédale enfoncée ou
relevée, vous insérez aussi un événement MIDI réel (Damper Pedal, Control Change n° 64) à cet endroit. De même,
insérer ou enregistrer un événement Damper Pedal dans
un autre Éditeur affichera un symbole de Pédale enfoncée
ou relevée dans la partition.
Il est décrit dans la section “Ajouter un symbole de clavier” à la page 145.
Autres symboles
Si vous cliquez sur le bouton “Sélectionner Symbole” (les
trois petits points dans la palette Autres), puis dans la partition, le dialogue “Sélectionner Symbole” s’ouvrira. Vous
pourrez y choisir des têtes de note, des altérations et des
silences qui ne fonctionnent que comme des éléments
graphiques, c’est-à-dire qu’ils n’insèrent aucune donnée
de note dans la piste. Ils n’affecteront pas la lecture MIDI !
Vous pouvez choisir la taille du symbole directement dans
le champ Taille de Police.
• Si l’option “Cacher les marques de pédale” est activée
dans la catégorie “Autres” dans la sous-page “Style de
Notation” des Réglages de Partition–page Projet, toutes
les marques de pédale seront cachées.
Utiliser cette option si vous avez enregistré beaucoup de messages
Damper Pedal, mais que vous ne voulez pas les voir dans la partition (par
exemple, si vous écrivez pour un instrument autre que le piano).
Une combinaison d’un symbole de pédale enfoncée/relevée peut être affiché comme “deux symboles”, ““Péd.” +
crochets” ou comme “crochets seule”. Faire un clic droit
sur un symbole de pédale et choir une option dans le
menu contextuel. Vous pouvez aussi faire ce réglage dans
les Réglages de Partition–page Projet, sous-page Style
de Notation (Divers).
Reprises
Les signes de reprises (une et deux barres) ont une caractéristique spéciale : si vous maintenez [Majuscule]+[Ctrl]/
[Commande] quand vous les insérez, les notes situées
dans les mesures auxquelles elles sont liées, sont automatiquement cachées (pour plus de renseignements sur
comment Cacher les symboles, voir “Cacher/Afficher des
éléments” à la page 187).
L’onglet “Maquette”
Repères
Symbole de cadre (rectangle)
Ils sont de deux sortes, avec des chiffres ou des lettres.
Il s’agit d’un cadre “générique”, ayant diverses utilités. Si
vous double-cliquez sur un cadre, un dialogue s’ouvre
dans lequel vous pouvez s’il sera transparent ou pas, et si
sa bordure sera visible. Ce dialogue peut aussi s’ouvrir en
sélectionnant “Propriétés” dans le menu contextuel.
157
Usage des Symboles
Quand vous placez la première d'entre elles dans la partition, elle sera appelée 1 ou A (selon ce que vous choisissez
dans la palette), la seconde sera alors automatiquement
appelée 2 ou B, la troisième 3 ou C, etc. Si vous effacez
une remarque, le marquage des autres sera déplacé pour
qu'elles fassent toujours une série complète de numéros/
lettres.
Les symboles de final sont disponibles dans les onglets
Maquette (pour le niveau Maquette), Projet (pour le niveau
Projet) et Lignes/Trilles (pour le niveau Note) ; à choisir en
fonction de la partition. Bien qu’il soit pratique d’insérer
des une fois pour toutes comme symboles de Projet, ceci
ne vous permettra pas de faire des réglages spécifiques
pour les différentes parties.
• Vous pouvez sélectionner une police et une taille pour
les Repères dans la sous-page “Réglages du Texte” des
Réglages de Partition–page Projet.
Tempo
Ce dialogue permet également d’ajouter une case ou un ovale autour
des repères.
• Les Repères peuvent être automatiquement ajoutés au
point de départ de chaque marqueur dans le projet.
Ce symbole indique toujours le tempo en cours correspondant à la piste de tempo. En d'autres termes, pour que
ce symbole affiche un certain tempo, insérez la valeur
dans la piste de tempo.
Ceci s’effectue en utilisant la fonction “Piste Marqueur -> Forme”.
Symboles Da Capo et Dal Segno
Normalement, ce symbole indique le nombre de battements (noires) par minute, mais si vous double-cliquez ou
faites un clic droit dessus, un menu apparaît qui vous permet de sélectionner une valeur de note. Le nombre
change alors en conséquence.
Changement de Tempo selon une valeur de note
Les symboles “D.C.”, “D.S.” et “Fine” sont un moyen rapide d’insérer des instructions de jeu dans la partition. Il
s’agit de symboles de texte – dont vous pouvez choisir la
police dans la sous-page “Réglages du Texte” des Réglages de Partition–page Projet, voir “Réglages des autres
éléments de texte fixes” à la page 176.
Ce symbole vous permet de spécifier un changement de
tempo évoluant d’une valeur d'une note à une autre.
L'exemple ci-dessus signifierait “diminuer le tempo d'un
tiers”.
• Pour que ces symboles affectent réellement la lecture,
insérez-les depuis l’onglet Projet en employez le mode Arrangeur.
Pour modifier la valeur de note de l'un des symboles, double-cliquer ou faire un clic droit dessus, puis sélectionner
la note désirée dans le menu contextuel qui apparaît.
Voir “Partitions et mode Arrangeur” à la page 209.
Finals
Symboles Utilisateur
L’onglet des Symboles Utilisateur vous permet de créer
vos propres symboles graphiques et de les utiliser dans la
partition.
Il existe deux sortes de finals, fermés (“1”) et ouverts (“2”).
Les deux peuvent être étirés en longueur ou hauteur à
l’aide des poignées. Vous pouvez aussi double-cliquer sur
le chiffre existant et entrer le texte que vous désirez.
158
Usage des Symboles
Créer un Symbole Utilisateur
• Pour insérer un Symbole Utilisateur dans la partition, cliquez (ou double-cliquez) dessus dans l’onglet afin de sélectionner le Crayon puis cliquez à l’endroit voulu dans la
partition.
Au départ, l’onglet des Symboles Utilisateur est vide. Pour
créer des symboles vous allez utiliser l’éditeur de Symboles Utilisateur :
L’éditeur de Symboles Utilisateur – outils et fonctions
1. Double-cliquez dans le champ de symbole vide dans
l’onglet.
La barre d’outils contient les outils et réglages suivants,
de gauche à droite :
L’éditeur de Symboles Utilisateur s’ouvre. Vous pouvez aussi faire un clic
droit sur on un champ de symbole vide et sélectionnez “Éditer…” pour
ouvrir le même dialogue.
Outil
Description
Flèche
Sert à sélectionner des objets – pressez [Majuscule]
pour en sélectionner plusieurs. Cliquer et faire glisser
pour déplacer des objets – pressez [Ctrl] pour déplacer
verticalement ou horizontalement et pressez [Alt]/[Option] pour faire une copie.
Pour supprimer un objet, sélectionnez-le et pressez [Effacement] or [Suppr.].
Ligne
Dessine une ligne droite.
Rectangle
Dessine un rectangle. Vous pouvez le remplir en utilisant
le bouton Remplissage, si nécessaire.
Polygone
Dessine un polygone – cliquer à chaque coin du polygone et fermer la figure en cliquant en dehors de la zone
de dessin.
Cercle
Dessine un cercle. Vous pouvez le remplir en utilisant le
bouton Remplissage, si nécessaire.
3. Utilisez les outils et fonctions disponibles pour dessiner le symbole que vous voulez.
Ellipse
Dessine une ellipse. Vous pouvez la remplir en utilisant le
bouton Remplissage, si nécessaire.
Les outils disponibles sont répertoriés dans le tableau ci-après.
Arc
Dessine un arc.
Lorsque vous avez terminé, vous pouvez refermer l’éditeur
et insérer le symbole dans la partition, ou créer d’autres
symboles :
Texte
Vous permet d’insérer des objets texte. Cliquer avec cet
outil dans la zone de dessin ouvre un dialogue permettant
de saisir le texte, de choisir la police, le style, etc. Vous
pouvez double-cliquer sur un objet texte déjà inséré pour
changer le texte ou les réglages.
Symbole
Cliquer avec cet outil affiche un dialogue permettant de
sélectionner un des symboles de partition existant et de
l’incorporer (avec la police et la taille désirées) dans votre
propre symbole.
Couleur du
Cadre
Si cette option est sélectionnée, le menu local de Couleur sert à sélectionner la couleur du cadre de l’objet.
Couleur de
Remplissage
Si cette option est sélectionnée, le menu local de Couleur sert à sélectionner la couleur de remplissage de l’objet (si l’option Remplissage a été sélectionnée)
6. Continuez à créer de nouveaux symboles de cette manière.
Remplissage
Cliquez avec cet outil si vous désirez que l’objet soit rempli – vous pouvez même choisir une a Couleur de Remplissage dans le menu local de Couleur.
• Vous pouvez modifier des symboles existant à tout moment en les sélectionnant à gauche et en utilisant les
outils et fonctions.
Pas de
Remplissage
Cliquez avec cet outil si vous ne voulez pas que l’objet
soit rempli.
Menu local de
Couleur
Sélectionne la couleur du cadre ou de Remplissage des
objets. L’option de menu “Sélectionner Couleurs...” affichera une palette des couleurs standard.
Épaisseur de
ligne
Permet de o changer l’épaisseur de la ligne utilisée pour
les objets sélectionnés.
2. Déroulez le menu local Fonctions et sélectionnez le
facteur de zoom désiré dans le sou-menu Voir.
Le mieux est de travailler avec un facteur de zoom raisonnable lorsque
vous dessiner et modifier des symboles.
4. Sélectionnez “Nouveau Symbole” dans le menu local
Fonctions.
Un champ de symbole vide apparaît dans la section située à gauche de
la zone de dessin – cette section correspond à l’onglet des Symboles
Utilisateur lui-même, et affiche tous les symboles que vous avez créés.
5. Cliquez dans le nouveau champ de symbole vide à
gauche pour être sûr qu’il est bien sélectionné.
La zone de dessin est vidée.
Tout changement effectué est automatiquement mémorisé dans l’onglet
des Symboles Utilisateur pour le projet. Vous pouvez aussi exporter des
symboles, pour les utiliser dans d’autres projets, vois ci-dessous.
159
Usage des Symboles
Le menu local Lié à la Note vous permet de créer des
symboles liés aux positions des notes. Ceci affecte le
symbole lui-même, et non un objet graphique sélectionné.
Option de menu Description
Non lié
Le symbole ne sera pas lié aux notes.
Lié/Gauche
Le symbole sera lié à une note et apparaît à gauche de
cette note.
Lié/Centre
Le symbole sera lié à une note et centré par rapport à la
note.
Lié/Droite
Le symbole sera lié à une note et apparaît à droite de
cette note.
Le menu local Fonctions contient les options suivantes
(dont certaines sont aussi accessible dans le menu contextuel de l’onglet des Symboles Utilisateur) :
Option de menu Description
Nouveau
Symbole
Ajoute un nouveau symbole vide dans l’onglet (et à la
liste des symboles située à gauche dans l’éditeur).
Supprimer
Symbole
Supprime le symbole en question de l’onglet.
Exporter Biblio- Vous permet de sauvegarder l’onglet actuel sous la
thèque...
forme d’un fichier séparé.
Importer Biblio- Recharge les réglages de l’onglet complet. Notez que
thèque...
ceux-ci remplaceront les réglages actuels.
Exporter/Impor- Vous permet de sauvegarder ou de charger des symboter Symbole...
les séparés sur/depuis un disque. Importer un symbole
remplace le symbole choisi dans l’onglet.
Effacer
Efface le ou les objet(s) sélectionné(s).
Sélectionner
tout
Sélectionne tous les objets du symbole en question.
Transformer – Vous permet de redimensionner l’objet sélectionné en
Format Symbole spécifiant un pourcentage.
Transformer – Reproduit l’objet sélectionné selon l’axe horizontal ou
Miroir horizontal/ vertical.
vertical
Transformer –
Rotation ± 90
Fait pivoter l’objet sélectionné de + ou – 90 degrés.
Dessin –
Grouper
Groupe les objets sélectionnés afin qu’ils soient traités
comme un seul objet.
Dessin –
Dégrouper
Dégroupe le groupe sélectionné.
Dessin –
Premier plan/
Arrière plan
Ces options vous permettent de disposer les objets en
les déplaçant vers l’avant ou l’arrière.
Aligner
Aligne les objets sélectionnés les uns par rapport aux
autres.
Voir
Règle le facteur de zoom de la zone de dessin.
160
Usage des Symboles
13
Usage des accords
À propos de ce chapitre
4. Spécifiez le type d’accord dans le champ “Type”.
Vous pouvez soit le taper directement (par exemple, en tapant “7”) soit
sélectionnez une option dans le menu local à droite (cliquer sur la flèche
pour l’ouvrir).
Dans ce chapitre vous apprendrez :
• Comment entrer des accords manuellement et automatiquement à l’aide de la fonction “Créer des Accords”.
• Les réglages à faire sur les symboles d’accord.
Insérer des symboles d’accord
Manuellement
• Dans l’onglet Symbole d’Accord, se trouve un ensemble d’accords prédéfinis, voir “Usage des préréglages” à
la page 163. Si le symbole que vous voulez ajouter s’y
trouve, il suffit de le sélectionner et de cliquer dans la partition pour insérer le symbole d’accord.
5. Si nécessaire, spécifiez une tension dans le champ
“Tension”.
Là aussi vous pouvez taper le nom de l’accord ou utiliser le menu local.
Mais il y a certaines options d’affichage spéciales que vous n’obtiendrez
qu’en tapant (voir le tableau ci-dessous). Vous pouvez aussi y ajouter du
texte (tel que “pas de tierce”, etc.). Il est aussi possible de sélectionner
les tensions de base dans le menu local, puis d’ajouter des options spéciales en les tapant.
Pour choisir et entrer tout autre symbole d’accord, procédez comme ceci :
1. Ouvrez l’onglet “Autres” et sélectionnez le bouton
Symbole d’accord.
2. Cliquez dans la partition à l’endroit où vous voulez insérer le symbole d’accord.
Caractère
Description
()
Les tensions seront entre parenthèses.
/
Les tensions seront séparées par
un “slash”.
|
Les tensions seront placées l’une
au-dessus de
l’autre.
Le dialogue Éditer Symbole d’accord s’ouvre.
Exemple
Résultat
Vous pouvez aussi combiner plusieurs options. Voici une combinaison de deux options, avec un
espace pour placer le “9” audessus du “5”. Notez que seul un
signe “(“-est nécessaire si l’option “|” est utilisée.
6. Si vous voulez avoir une note basse particulière
(comme par exemple avoir un Do majeur avec un Ré en
note basse), réglez le menu local “Note Basse” sur cette
note (qui ne doit pas être la même que la fondamentale).
Le dialogue Éditer Symbole d’accord.
3. Sélectionnez la fondamentale dans le champ Tonalité.
Vous pouvez soit taper la lettre de l’accord, soit faire défiler les lettres à
l’aide des flèches haut/bas situées à droite du champ.
Le programme se “souvient” de la relation entre les notes fondamentale
et basse, afin que si vous changez la fondamentale, la note basse suivra.
7. Si vous voulez que la fondamentale soit affichée en minuscules, cochez la case “Fondamentale en minuscules”.
8. Si nécessaire, activez l’option “Enharmonie”.
162
Usage des accords
9. Cliquez sur Appliquer.
3. Sélectionnez les notes sur lesquelles vous désirez que
des symboles d’accord soient créés.
Le symbole d’accord apparaît dans la partition
• Pour ouvrir le dialogue Éditer Symbole d’Accord pour un
accord existant, double-cliquez sur le symbole d’accord.
Si des symboles d’accord doivent être créés pour toutes les notes de la
piste, utilisez la fonction Sélectionner Tout du menu Édition.
Vous pouvez aussi faire un clic droit sur le symbole et sélectionnez l’option Propriétés dans le menu contextuel pour ouvrir ce même dialogue.
4. Utilisez les touches fléchées pour rendre active la portée désirée.
C’est-à-dire la portée sur laquelle se trouveront les symboles d’accord.
Usage des préréglages
5. Sélectionnez “Définir Symbole d’Accord” dans le
menu Partitions.
Comme pour la plupart des fonctions dans Nuendo, vous
pouvez créer des préréglages de symboles d’accord disponibles à tout moment. Chaque préréglage contient tous
les réglages du dialogue – la liste de préréglages est une
sorte de “bibliothèque” d’accords. Vous trouverez vos
préréglages dans l’onglet Symboles d’Accord dans l’Inspecteur et dans le menu contextuel correspondant. La
gestion des préréglages s’effectue comme d’habitude :
Les accords apparaissent. Ils peuvent être déplacés, dupliqués et supprimés comme tout autre symbole. Vous pouvez aussi double-cliquer sur un
symbole d’accord pour l’éditer dans le dialogue Éditer Symbole d’Accord
comme lorsque vous créez des accords manuellement, voir ci-dessus).
• Cliquez sur Mémoriser pour mémoriser les réglages actuels dans un préréglage.
Une portée après utilisation de la fonction Définir Symbole d’Accord.
• Au lieu d’utiliser l’option “Définir Symbole d’Accord”,
vous pouvez cliquer sur le bouton Symbole d’Accord dans
la barre d’Outils de Partition.
Un dialogue apparaît, pour vous permettre de donner un nom au préréglage.
• Pour recharger un préréglage mémorisé, sélectionnezle dans le menu local de Préréglages ou dans le sousmenu Préréglages du menu contextuel.
Notez que ceci charge seulement les réglages dans le dialogue – il faut
cliquez sur Appliquer pour appliquer ces réglages au symbole d’accord
sélectionné.
• Si l’option “Définir Symbole d’Accord’” est activée dans
la sous-page Bibliothèque Guitare des Réglages de Partition–page Projet (voir “Ajouter des symboles d’accords de
guitare” à la page 145), des symboles d’accord de guitare
seront également ajoutés (si la bibliothèque Guitar Lib contient des symboles de correspondant à ces accords).
• Pour supprimer un préréglage, sélectionnez-le dans le
menu local et cliquez sur Supprimer.
Usage de la fonction “Définir Symbole
d’Accord”
À propos de l’analyse
Si vous avez déjà enregistré les accords d’un morceau,
Nuendo peut les analyser et créer des symboles d’accord.
• Les accords MIDI doivent jouer dans leur renversement de
base le plus courant. Sinon, une note basse supplémentaire
est ajoutée. Par exemple, les notes DoMiSol sont interprétées
comme étant Do majeur, mais SolDoMi est interprété comme
Do majeur avec un Sol de note basse. Si vous ne désirez
aucune interprétation du renversement (pas de notes basses
particulières), maintenez enfoncée [Ctrl]/[Commande] tout en
sélectionnant Définir Symbole d’Accord.
1. Ouvrez l’enregistrement dans l’Éditeur de Partition.
Si vous voulez que les accords soient insérés dans une autre piste, vous
pouvez créer un conteneur vide sur cette piste et l’ouvrir avec l’enregistrement.
2. Si nécessaire, effectuez les réglages concernant l’affichage des accords, dans Réglages de Partition–page
Projet, dans les sous-pages Symboles d’Accord et Polices de Notation.
Vous pourrez aussi modifier ces réglages après avoir inséré les accords.
163
Usage des accords
• Toutes les notes sur toutes les portées sont prises en considération. S’il y un changement sur une portée, les notes sont
réinterprétées et un nouveau symbole d’accord ajouté. Ceci
signifie que vous devrez probablement éviter d’avoir la Piste
de mélodie dans l’Editeur de Partition quand vous utilisez Définir Symbole d’Accord, ou vous obtiendrez beaucoup plus
d’accords que prévu, peut-être avec de curieuses tensions.
• De plus, la valeur de Quantification est utilisée.Il y aura au
moins un nouvel accord à chaque position de Quantification.
• Il doit y avoir au moins trois notes sur une certaine position
pour que le programme puisse les interpréter comme un accord. Aussi, certaines combinaisons de notes n’ont aucun
sens pour le programme et ne produiront aucun accord.
• La méthode d’analyse n’est pas infaillible. Elle ne peut pas
l’être car un même groupe de notes peut être interprété différemment selon le contexte. Il peut être nécessaire d’éditer. Si
vous enregistrez la piste en solo pour créer automatiquement
des accords, jouez l’accord aussi simplement que possible,
dans le bon renversement, sans ajouter d’octaves, etc.
• Si vous voulez que la fondamentale soit alignée avec la
note basse, pour qu’elles soient sur la même ligne verticale, activez “Aligner Fondamentale”.
• Si vous voulez que les tensions soient affichées sur la
même ligne verticale que la fondamentale (au lieu qu’elles
soient légèrement au-dessus), cochez la case “Tensions
en bas”.
• Activez l’option “Taille Accords” si vous voulez redimensionner la portée (en utilisant le réglage de Taille de l’onglet Options des Réglages de Partition–page Portée), et
que les accords soient aussi redimensionnés en fonction.
• Activez l’option “Transposition d’Affichage” si vous voulez que les symboles d’accord soient affectés par le réglage de Transposition d’Affichage des Réglages de
Partition–page Portée.
6. Pour appliquer ces réglages à votre partition, cliquez
sur “Appliquer aux accords”.
Les polices de notation musicale
Réglages globaux des accords
Dans les Réglages de Partition–page Projet (sous-pages
Symboles d’Accord et Polices de Notation), se trouvent
plusieurs réglages globaux qui affectent la manière dont
seront affichés les accords. Ces réglages affecteront tous
les accords du projet.
Symboles d’accord
• Utilisez le menu local Police Partition afin de sélectionner une police pour afficher les têtes de note, les clefs etc.
Celles disponibles sont Legacy, Classical et Jazz.
• Utilisez le menu local Police (Symboles d’Accord) afin
de sélectionner une police pour les accords.
Nuendo est fourni avec une police spéciale pour cela (Steinberg Chord
Symbols), mais vous pouvez choisir une autre police disponible dans le
menu local.
Utilisez les quatre sections comportant des boutons ronds
pour spécifier comment les quatre types d’accord les plus
répandus seront affichés:
164
Usage des accords
7. Utilisez les quatre champs de valeurs “Taille” pour sélectionner les tailles des quatre “éléments” composant
l’accord.
Vous pouvez taper les valeurs ou utiliser les menus locaux. Habituellement, la taille de la “Fondamentale” est plus grande et celle de la “Tension” plus petite.
• Utilisez les boutons ronds en bas pour sélectionner le
mode d’affichage de l’accord.
Ceci affecte la manière dont les notes fondamentales et basse sont
affichées :
Option
Description
Anglais
À l’anglaise, notation avec des lettres.
DoRéMi
Noms des notes “Do-Ré-Mi-...” au lieu des lettres “C-DE-...”
Allemand
À l’allemande, comme la notation anglaise mais “B” est
représenté par “H”, et “Bb” ou “A#” par “B”.
165
Usage des accords
14
Usage du texte
À propos de ce chapitre
5. Tapez le texte dans la case qui apparaît.
Vous pouvez utiliser la touche [Effacement] pour effacer des lettres, et
déplacer le curseur avec les touches fléchées.
Dans ce chapitre vous apprendrez :
•
•
•
•
6. Lorsque vous avez terminé, pressez [Retour].
Quels sont les différents types de texte.
Comment entrer et éditer un texte.
Comment régler la police, la taille et le style.
Comment entrer des paroles.
Le texte apparaît. Vous pouvez le déplacer, le dupliquer ou l’effacer
comme tout autre symbole.
À propos des lignes de mélisme
Ajouter et modifier des symboles de
texte
Lorsque vous ajoutez un symbole de texte, une poignée
apparaît à l’extrémité droite du bloc de texte. En tirant sur
cette poignée vers la droite, vous formez une “ligne de
mélisme” partant du texte. Elle sert à plusieurs choses :
Cette section décrit la procédure générale permettant
d’ajouter et de modifier des symboles de texte. Comme décrit dans la section “Les différents types de texte” à la page
169, il existe différents types de symboles de texte, mais le
principe de base reste le même (sauf pour les symboles
Texte de Bloc, voir “Texte de Bloc” à la page 171, et les
symboles texte de page, voir “Texte de Page” à la page
172).
• Lorsque vous ajoutez des paroles et que voulez qu’une syllabe
soit chantée sur plusieurs notes :
• Si le texte est un conseil concernant l’articulation ou le style
de jeu, et que vous voulez l’appliquer à une certaine phrase
musicale :
Insérer un symbole de texte
1. Si nécessaire, sélectionnez une Police, une Taille et un
Style pour le texte (ou choisissez un Attribut de Texte)
comme décrit dans la section “Sélectionner une Police, un
Corps et un Style de caractères” à la page 168.
Le texte inséré utilisera les réglages effectués lorsqu’aucun texte n’est
sélectionné, mais tous les réglages peuvent être modifiés après insertion
du texte.
• Si le texte est un conseil concernant l’articulation ou le style
de jeu, et que vous voulez l’appliquer à partir d’un point précis
de la partition :
2. Ouvrez l’onglet adéquat dans l’Inspecteur.
Les différents symboles de texte se trouvent dans les onglets Autres,
Maquette et Projet. Pour de plus amples informations sur la manière d’afficher les onglets de l’Inspecteur, voir “Afficher/cacher des onglets de
l’Inspecteur” à la page 137.
3. Cliquez sur le symbole de texte dans l’onglet pour sélectionner le Crayon.
Dans les Réglages de Partition–page Projet, sous-page
Réglages du Texte, se trouvent un certain nombre d’options permettant de déterminer l’aspect des lignes de
mélisme :
4. Vérifiez que la portée correcte est active et cliquez
dans la partition là où vous voulez placer le texte.
Si vous entrez des paroles, vous devez cliquer au-dessous ou au-dessus
d'une note (les paroles sont centrées autour de chaque note et positionnées verticalement à l'endroit où vous avez cliqué). Voir “Paroles” à la
page 169.
• Le menu local Style de Mélisme permet de spécifier si la ligne
sera pleine ou en pointillés.
• Le menu local Fin du Mélisme permet de choisir comment la ligne se termine : tout droit, par une flèche, ou en formant un
“crochet” vers le haut ou le bas.
167
Usage du texte
Espacer
Option
Description
• Si vous trouvez qu'il n'y a pas assez d'espacement entre les
portées pour ajouter, par exemple, des paroles, veuillez lire
“Faire glisser des portées” à la page 193 pour savoir comment espacer les portées.
• Si vous trouvez que la partition semble trop chargée après avoir
ajouté du texte, voir “Maquette Automatique” à la page 195.
Options de
Mélisme
Déterminent l’aspect de la “ligne de mélisme”, comme
décrit dans “À propos des lignes de mélisme” à la page
167.
Positionnement Permet de choisir quel bord du bloc de texte (gauche ou
droit) servira au calcul de sa position. C’est utile lorsque
les blocs de texte sont déplacés automatiquement (résultat de la fonction Maquette Auto, lorsque vous déplacez
des barres de mesure manuellement, etc.). Si par exemple, le bloc de texte apparaît juste en face d’une note (à
sa gauche), il sera mieux positionné après réglage, si
l’option “Droite” a été sélectionnée.
Modifier le texte
Si vous faites une erreur en tapant ou si pour une autre
raison vous souhaitez modifier le texte, double-cliquez
simplement sur un bloc de texte avec l’outil de Sélection
d’Objet, éditez le texte et pressez [Retour] pour refermer
la case.
Alignement:
Gauche/
Centre/Droite
6. Cliquez sur Appliquer pour appliquer les réglages au
texte sélectionné.
• Il est aussi possible de remplacer automatiquement toutes les occurrences d’un certain mot dans la partition, voir
“Chercher et remplacer” à la page 174.
Notez que vous pouvez sélectionner d’autres blocs de texte alors que ce
dialogue reste ouvert – le dialogue sera mis à jour pour refléter les réglages du texte actuellement sélectionné.
7. Lorsque vous avez terminé, refermez le dialogue des
Réglages de Partition.
Sélectionner une Police, un Corps et un Style
de caractères
Utiliser les Attributs de Texte
1. Sélectionnez le ou les symbole(s) de texte que vous
voulez réglez.
Un Attribut ou un Style de Texte est une sorte de “préréglage” contenant tous les choix de police, taille et style.
Vous gagnerez beaucoup de temps en créant des Styles
de Texte comprenant les réglages que vous utilisez le plus
fréquemment.
Si rien n’est sélectionné, les réglages seront ceux par défaut. Ils seront
utilisés la prochaine fois que vous insérerez du texte.
2. Ouvrez les Réglages de Partition–page Texte.
3. Sélectionnez une police dans menu local Polices.
Le nombre et le nom des polices qui apparaissent dépend de celles que
vous avez installées dans votre ordinateur.
!
Permet de spécifier l’alignement du texte. Ces options ne
sont utilisables qu’avec des textes de plusieurs lignes.
Créer un Style de texte
1. Ouvrez les Réglages de Partition–page Projet et sélectionnez la sous-page Réglages du Texte.
Pour un écrire un texte normal, évitez de choisir les
polices “Steinberg”. Ce sont les polices que Nuendo
utilise pour l’écriture des symboles, etc.
2. Ouvrez l’onglet Définir Attributs.
4. Sélectionnez un corps de texte dans menu local Taille
(ou entrez-le manuellement dans le champ de valeur).
3. Déroulez le menu local des Styles et sélectionnez le
style “Vide”.
5. Si nécessaire, ajoutez une ou plusieurs options de
style à l’aide des cases à cocher et des menus locaux.
4. Sélectionnez une police, précisez la taille et ajoutez
des options de style au moyen des case à cocher.
Ces options sont les mêmes que celles des Réglages de Partition–page
Texte (voir ci-dessus).
La plupart des options sont des variations de style courantes telles que
gras, italique, souligné, etc. Mais il y a également quelques options de
style spéciales :
Option
Description
Cadre
Permet d’encadrer le texte d’une case rectangulaire ou
ovale.
5. Cliquez dans le champ de Style et donner un nom au
nouvel ensemble d’attributs de texte.
6. Cliquez sur Stocker pour mémoriser la nouvelle Configuration d’Attributs.
168
Usage du texte
Les différents types de texte
Utilisation d’un Style de Texte
Pour appliquer les réglages d’un Style de Texte à un ou plusieurs blocs de texte, sélectionnez-les puis choisissez le
style dans le menu local Style des Réglages de Partition–
page Texte et cliquez sur Appliquer. Vous pouvez aussi appliquer un Style de Texte à un bloc de texte directement
dans la partition en faisant un clic droit dessus et en sélectionnant le Style dans le menu contextuel qui apparaît.
Texte normal
L'option Texte Normal est sélectionnée.
• Si vous sélectionnez un Style de Texte dans la page
Texte alors qu’aucun texte n’est sélectionné dans la partition, les réglages seront utilisés la prochaine fois que vous
insérerez du texte.
Ce type de texte est inséré en sélectionnant “Text” dans
les onglets Autres ou Maquette.
Le texte est lié à la position de la mesure et de la portée.
Si vous déplacez la mesure ou la portée entière, il se déplace avec.
Ö Notez qu’il y a aussi un “lien” entre le texte et le Style
de Texte. Tout changement apporté au Style de Texte (voir
ci-dessous) affectera tous les textes l’utilisant.
Coller du texte
Vous pouvez toujours éditer les réglages manuellement (dans Projet–
sous-page Réglages du Texte) mais dans ce cas, le “lien” avec la configuration d’Attributs sera rompu.
Vous pouvez coller du texte (ex. depuis un autre programme) dans un symbole de texte de la partition. Pour
cela, sélectionnez le symbole de texte et faites un clic droit
dessus. Puis, choisissez “Texte du Presse-papiers” dans le
menu contextuel. Cette option est aussi disponible dans le
sous-menu Fonctions du menu Partitions.
Édition des Styles de Texte
Si vous éditez les réglages d’un Style de Texte, tous les
textes utilisant ce Style seront modifiés. C’est très pratique, car vous pouvez utiliser le même ensemble de Styles
“génériques” pour tous vos morceaux (pour les titres, les
commentaires, les paroles, etc), et simplement changer la
police, le corps, etc pour un morceau différent, si nécessaire. Il sera également plus facile de transférer des morceaux sur d’autres ordinateurs (qui n’ont pas forcément
les mêmes polices installées).
De même, vous pouvez copiez le texte sélectionné à l’aide
de l’option “Texte vers Presse-papiers” du menu contextuel.
Paroles
1. Sélectionnez l’onglet Définir Attributs dans la souspage Réglages du Texte des Réglages de Partition–page
Projet.
L'option “Lyrics” (Paroles) sélectionnée.
Ce type de texte est inséré en sélectionnant “Lyrics” dans
l’onglet Autres.
2. Sélectionnez le Style à éditer dans le menu local Style.
3. Modifiez les réglages à votre convenance.
Quand vous insérez des paroles, vous devez cliquer audessus ou au-dessous de la note à laquelle la syllabe appartient. Le texte apparaîtra alors horizontalement centré
autour de la note, et positionné verticalement à l'endroit où
vous avez cliqué. Vous pouvez plus tard le déplacer vers le
haut ou vers le bas, comme n'importe quel symbole.
Ceci inclut le nom du Style.
4. Cliquez sur Appliquer.
Les paroles sont liées à la position de la note. Si vous déplacez la note, le texte se déplace avec elle. L'espacement
entre les notes est également ajusté pour que les paroles
correspondent.
169
Usage du texte
Insérer des paroles sous plusieurs notes
raître un peu étranges quand elles se chevauchent). Pour
remédier à ceci, utilisez la fonction “Maquette Auto” pour
régler automatiquement les dimensions de la mesure (voir
“Maquette Automatique” à la page 195).
1. Lorsque l'option “Lyrics” est sélectionnée, cliquez audessous ou au-dessus de la note avec le Crayon.
2. Dans la case de saisie de texte qui apparaît, tapez le
mot ou la syllabe correspondant à cette note.
3. Tapez sur la touche [Tab].
Avant et après utilisation de la fonction Maquette Auto.
Ajouter un second couplet
Pour insérer une seconde ligne de paroles, procédez
comme ceci :
4. Entrez le texte pour cette note et tapez de nouveau sur
[Tab].
1. Entrez les nouvelles paroles au-dessus ou en-dessous
du couplet existant.
5. Procédez ainsi jusqu'à la dernière note, puis tapez sur
[Retour] ou cliquez en dehors de la case de texte.
2. Sélectionnez tous les mots qui figurent dans le nouveau
couplet.
Lorsque vous insérez des paroles de cette manière, les positions des notes sont ajustées automatiquement afin
qu’aucun “bloc” de paroles n’en chevauche un autre. Si ce
n’est pas ce que vous désirez, vous pouvez activer l’option
“Ne pas synchroniser les paroles” dans la catégorie Paroles
des Réglages de Partition–page Projet (sous-page Style
de Notation). Si cette option est activée, les positions de
note ne seront pas affectées, ce qui peut être préférable.
3. Faites un clic droit sur les mots sélectionnés afin
d’ouvrir un menu contextuel.
4. Sélectionnez le couplet approprié dans le sous-menu
Déplacer vers Couplet (Couplet 1–6).
Ceci assignera les paroles sélectionnées au couplet sélectionné.
Pour indiquer que les mots appartiennent à un autre couplet, ils sont automatiquement affichés dans une autre couleur. Toutefois, tous les couplets s’imprimeront en noir,
comme d’habitude.
• Quand vous entrez des mots ayant plusieurs syllabes,
vous les séparer normalement pas un tiret (-). Par défaut,
les tirets sont automatiquement centrés entre les syllabes
– si ce n’est pas ce que vous désirez, vous pouvez activer
l’option “Ne pas centrer Traits d’Union” dans la catégorie
Paroles des Réglages de Partition–page Projet (souspage Style de Notation).
• Pour sélectionner tous les mots d’un seul couplet, pressez [Majuscule] et double-cliquez sur le premier mot de ce
couplet.
Ceci sélectionnera tous les mots suivants de ce couplet.
Paroles et largeur de mesure
Insérer des paroles dans les voix
Quand vous commencez à entrer des paroles, elles auront
probablement l’air serré, car les mots prennent plus de
place que les notes (les paroles sont également sélectionnées juste après l'entrée du dernier mot, ce qui les fait pa-
Chaque voix peut avoir ses propres paroles. Si par exemple vous avez un arrangement vocal à plusieurs voix, vous
pouvez leur ajouter des paroles, voix par voix.
170
Usage du texte
Texte de Maquette
1. Cliquez sur le Symbole “Lyrics” dans l’onglet Autres,
afin que le Crayon soit sélectionné.
Les symboles de texte de l’onglet Maquette font partie du
niveau Maquette, et peuvent donc être cachés ou affichés
pour les différentes pistes de la maquette, en cochant la
colonne “L” des Réglages de Partition–page Maquette. Le
texte apparaîtra dans toutes les portées, dont la colonne “L”
aura été cochée. Cela signifie qu’il est lié à la position des
mesures et des portées. Si vous déplacez une mesure ou
toute une portée, le texte se déplacera avec.
2. Vérifiez que la bonne voix est sélectionnée (dans la
Barre d’Outils de Partition). Voir “Entrer des notes dans
les voix” à la page 112.
3. Cliquez sur la première note dans la voix sélectionnée.
4. Entrez les paroles pour cette voix, utilisez la touche
[Tab] pour passer d’une note à une autre, comme décrit
ci-dessus.
5. Continuez, en activant la voix suivante, en cliquant sur
la première note dans cette voix et procédez comme avec
la première voix.
Texte de Bloc
6. Si nécessaire, ajustez la position des paroles pour
chaque voix. (Voir ci-dessous).
1. Cliquez sur le symbole Texte de Bloc dans l’onglet désiré, afin que le Crayon soit sélectionné.
Un Texte de Bloc permet d’importer du texte depuis un fichier ou depuis le presse-papiers. Procédez comme ceci :
Vous avez le choix entre le Texte de Bloc du niveau Projet (choisi dans l’onglet Projet – utile pour du texte devant apparaître dans toutes les pages,
ex. le titre de la partition), le Texte de Bloc du niveau Maquette (choisi dans
l’onglet Maquette – si vous souhaitez imprimer un titre uniquement dans la
pise en page d’une piste en particulier, ex.pour un instrument) particulier,
ou le Texte de Bloc qui servira à des parties spécifiques (choisi dans l’onglet Autres – ce texte n’apparaîtra que pour dans partie spécifique de la
partition).
Déplacer des paroles
Si vous souhaitez déplacer des paroles en haut ou en bas,
par exemple pour faire de la place pour un second couplet, procédez comme ceci :
1. Maintenez enfoncée la touche [Majuscule] et doublecliquez sur une partie des paroles.
Tous les “blocs” de paroles sont sélectionnés.
2. Faites glisser les blocs de paroles en haut ou en bas.
2. Cliquez dans la partition là où vous désirez insérer le
texte.
Tous les “blocs” de paroles sont déplacés en fonction.
Un sélecteur de fichier apparaît.
3. Sélectionnez le fichier texte ou le fichier rtf à importer.
Ajouter des paroles depuis le Presse-Papiers
4. Cliquez sur Ouvrir.
Si vous avez préparé vos paroles dans un autre programme, vous pouvez ensuite les importer dans Nuendo
de la manière suivante :
Le texte du fichier sera inséré dans la partition.
• Faites un clic droit sur le Texte de Bloc inséré afin de
faire apparaître un menu local contenant ces options :
1. Créez les paroles dans un autre programme.
Il faudra placer soit un tiret (-) soit une [Tabulation] entre chaque syllabe!
Option
2. Copiez le texte.
Importer texte... Importe le texte d’un fichier texte ou rtf. Le texte importé
replacera le texte actuellement présent à l’emplacement
du Texte de Bloc.
3. Dans Nuendo, sélectionnez la première note à laquelle
les paroles doivent être ajoutées.
Mettre à jour
texte
4. Déroulez le menu Partitions et sélectionnez “Paroles
du Presse-papiers” dans le sous-menu Fonctions.
Description
Recharge le texte du fichier.
Texte du
Colle le texte du presse-papiers dans le Texte de Bloc.
presse-papiers
Les paroles sont ajoutées, en commençant à la note sélectionnée.
Texte vers
presse-papier
171
Usage du texte
Copie le Texte de Bloc dans le presse-papiers.
Option
Cacher
Propriétés
3. Cliquez dans la partition.
Description
Peu importe l’endroit où vous cliquez – le positionnement sera spécifié
dans le dialogue qui apparaît.
Cache le Texte de Bloc inséré. Pour rendre ce texte à
nouveau visible, cocher la case Cacher dans la barre de
filtrage, faire un clic droit sur la mention “Caché” qui s’affiche pour tout texte caché et sélectionner l’option “Montrer” du menu contextuel.
4. Entrez le texte à afficher dans le champ situé en haut
du dialogue.
Vous pouvez utiliser des caractères spéciaux pour ajouter des “variables” tels que les numéros de page – voir ci-dessous.
Affiche le dialogue des Réglages RTF. Vous pouvez aussi
l’ouvrir en double-cliquant sur le Texte de Bloc.
5. Faites les réglages de positionnement du texte :
Le dialogue des Réglages RTF
Option
Le fait de sélectionner “Propriétés” dans le menu contextuel (ou de double-cliquer sur le Texte de Bloc) affiche un
dialogue contenant les réglage du Texte de Bloc :
Réglage
Description
Police
Permet de choisir la police qui sera utilisée pour le Texte
de Bloc. Si “Pas de Changement” est sélectionné, la police du fichier d’origine sera utilisée (si c’est possible).
Taille
Le corps (ou taille) du texte.
Dessiner
cadre
Si cette option est cochée, un cadre apparaîtra autour du
Texte de Bloc.
Retours à
la ligne
Si cette option est cochée, des retours à la ligne seront
ajoutés pour faire tenir le texte dans le symbole Texte de
Bloc.
Mode
Remplacer
Dans ce mode, la case de Texte de Bloc sera opaque, recouvrant ainsi ce qui est en-dessous.
Mode
Transparent
Dans ce mode, la case de Texte de Bloc sera transparente.
Description
Afficher sur tou- Si cette option est cochée, le texte sera visibles sur toutes les pages
tes les pages. La case “Sauf première” vous permet d’exclure la toute première page.
Afficher sur
1ère page
Si cette option est cochée, le texte n’apparaîtra que sur la
première page.
Ligne
Détermine comment le texte sera aligné. Par exemple, si
vous placez plusieurs textes sur “Haut/Gauche”, vous
pouvez les mettre dans l’ordre en entrant ici le nombre de
lignes désiré.
Bascule
Position
Lorsque l’option de position Gauche ou Droite est sélectionnée à droite, le fait de cocher cette case permet de
passer d’un alignement à gauche à un alignement à
droite pour les pages impaires/paires.
Bouton
Position
Détermine où sera placé le texte sur la page, verticalement
(Haut/Bas) et horizontalement (Gauche, Centre, Droite).
6. Sélectionnez un Style de Texte pour ce texte, ou faites
des réglages manuels pour choisir la police, la taille et le
style.
Texte de Page
7. Cliquez sur OK.
Le texte est inséré. Vous pouvez régler son positionnement manuellement
en faisant glisser le bloc de texte.
Le symbole Texte de Page se trouve dans les onglets Maquette et Projet. Ils fonctionnent de la même manière, mais
le Texte de Page de Projet fait partie du niveau Projet, et il
apparaîtra donc dans toutes les maquettes.
Insérer des variables
Lorsque vous saisissez du texte, vous pouvez aussi insérer
des caractères spéciaux qui auront pour rôle de “garder la
place” pour des attributs différents. Lorsque le texte sera
affichés, ces caractères seront remplacés par les valeurs
qu’ils représentent (ex. numéros de page). Les variables
suivantes sont disponibles :
La position du Texte de Page n'est liée à aucune note, mesure ou position de la portée. En d'autres termes, cela n'a
pas d'importance que vous bougiez d'autres objets sur la
page, le Texte de Page demeure où vous l'avez placé. Normalement ce type de texte sert aux titres de partition, numéros de page, avis de copyright et autres éléments de texte
que vous désirez afficher sur toutes les parties (si toutes les
pages si vous voulez).
Procédez comme ceci pour entrer un Texte de Page :
1. Ouvrez l’onglet Maquette ou Projet de l’Inspecteur.
Texte à saisir
Le texte tel qu’il sera affiché
%p
Le numéro de la page.
%l (L minuscule)
Le nom (long) de la portée.
%s
Le nom (court) de la portée.
%r
Le nom du projet.
2. Cliquez sur le symbole de Texte de Page afin que le
Crayon soit sélectionné.
172
Usage du texte
Par exemple, si vous saisissez le texte “%l, %r, Page %p”,
ces variables deviendront “1st Violin, Quartet No.2, Page
12” dans la partition.
Les fonctions de Texte
Usage des Réglages de Partition (page
Maquette – Texte)
S’il y a certains mots que vous utilisez souvent, vous pouvez
les mémorisés dans la palette “Mots”. Vous gagnerez du
temps puisque vous n’aurez pas à les taper à chaque fois.
La Palette de Mots
Dans les Réglages de Partition (page Maquette – Texte)
se trouvent un certain nombre de réglages relatifs au
texte. Les boutons de symbole correspondent aux symboles se trouvant dans les onglets Autres, Maquette et Projet
de l’Inspecteur, voir “Détails concernant les symboles” à la
page 154. Vous pouvez utiliser le menu local Niveau pour
afficher les niveaux correspondants.
Mémoriser un mot
1. Affichez la palette (ou l’onglet) de symboles “Mots”.
Cet onglet est caché par défaut. Voir “Afficher/cacher des onglets de
l’Inspecteur” à la page 137 pour de plus amples informations sur la façon
d’afficher les onglets cachés de l’Inspecteur.
2. Double-cliquez dans une case de symbole vide.
• Sélectionnez le niveau que vous désirez utiliser dans le
menu local Niveau.
Le dialogue Éditeur de Texte Personnalisé apparaît.
Les symboles de texte disponibles pour ce niveau seront affichés à gauche du menu local.
• Vous pouvez utiliser les symboles de texte de la même
manière que les symboles de l’Inspecteur ou d’une palette
de symboles.
Lorsque vous sélectionnez un symbole de texte dans les Réglages de
Partition–page Texte, et que vous déplacez le pointeur de la souris à travers la partition, le pointeur prend la forme d’un crayon, et vous pouvez
saisir du texte à l’endroit où vous avez cliqué.
Les onglets Bloc-Note et Sélection
Sous les symboles de texte et le menu local Niveau se
trouvent deux autres onglets comportant de grandes cases de saisie de texte.
3. Tapez le ou les mot(s) désirés dans la case de texte située en haut du dialogue.
• Utilisez l’onglet Bloc-Note pour saisir des textes plus
longs. Lorsque le texte vous convient de par son contenu
et sa longueur, sélectionnez tout ou une partie du texte,
puis sélectionnez une note dans la partition. Le bouton Insérer Paroles situé sous l’onglet Bloc-Note est alors disponible.
4. Spécifiez le type de texte (normal ou paroles) à l’aide
du menu local Type.
5. Faites les réglages de police, de taille et de style.
Vous pouvez aussi utiliser un Style de Texte si vous le souhaitez.
Lorsque vous cliquez sur Insérer Paroles, le texte sélectionné est placé
dans la partition, en commençant à la note que vous aviez sélectionnée.
6. Cliquez sur Sortir pour refermer le dialogue.
Le ou les mot(s) saisi(s) apparaissent dans les cases de symbole de la
palette Mots.
• Lorsque vous avez sélectionné du texte dans la partition
et que vous ouvrez l’onglet Sélection, le ou les mot(s) sélectionné(s) sont affichés dans la case de texte. Vous pouvez alors changez le texte, et utilisez les options de format à
gauche pour modifier l’aspect du texte sélectionné. Lorsque le texte vous convient ainsi que son formatage, cliquez
sur Appliquer dans le dialogue Réglages de Partition pour
appliquer vos changements au texte sélectionné dans la
partition.
173
Usage du texte
• Un clic droit sur un des champs ouvre un menu contextuel comportant un certain nombre d’options :
4. Si vous ne voulez pas remplacer des parties de mots,
cochez l’option “Mot entier”.
Par exemple, si vous désirez remplacer le mot “violon” mais pas le mot
“violoncelle”, vous devez activer “Mot entier”.
• Sélectionnez “Editer…” pour ouvrir le dialogue Éditeur de
Texte Personnalisé.
• Sélectionnez “Nouveau” pour ajouter une nouvelle case de
symbole vide à l’onglet Mots.
• Sélectionnez “Supprimer” pour supprimer les symboles de
l’onglet Mots.
• Sélectionnez “Ouvrir comme Palette” pour ouvrir la palette de
symboles Mots.
5. Saisissez le ou les mot(s) qui seront employés en replacement dans le champ “Remplacer”.
6. Cliquez sur OK.
Toutes les occurrences des mots à “Chercher” seront remplacées par
les mots choisis pour les “Remplacer”.
Noms des portées
Insérer un mot
Le réglage des noms de portée peut s’effectuer en divers
endroits :
Vous insérez un des mots de la palette comme n’importe
quel autre symbole, en sélectionnant le mot approprié et
en cliquant dans la partition. Mais vous pouvez aussi éditer le mot après son insertion comme du texte que vous
auriez tapé.
• Dans les Réglages de Partition–page Maquette, vous
spécifiez si les noms de portée doivent apparaître ou pas,
et s’il faut utiliser les noms des pistes dans la partition.
Dans une maquette multipiste, vous pouvez choisir quelles pistes auront
leur nom visibles, en cliquant dans la colonne “N” de chaque piste.
Chercher et remplacer
• Vous spécifiez un nom de portée long et un court dans
les Réglages de Partition–page Portée (onglet Configuration).
Cette fonction permet de remplacer toutes les occurrences d’un certain mot ou groupe de mots, par un autre mot
ou groupe de mots. Le remplacement s’effectue en une
seule fois, pour tous les types de symboles de texte, quels
que soient leurs réglages de police, taille et style. Procédez comme ceci :
Ils seront employés si vous n’utilisez pas l’option “D’après pistes” des
Réglages de Partition–page Maquette. Le nom long sera affiché uniquement pour le premier système de portée, et le nom court pour les suivants. Si vous préférez que le nom figure seulement en haut de la page,
laissez vide le champ “Short”.
1. Déroulez le menu Partitions et sélectionnez “Chercher
et Remplacer” dans le sous-menu Fonctions.
!
Une dialogue apparaît.
Si l’option “Afficher les noms de portée longs sur les
nouvelles pages” est activée dans la sous-page
Style de Notation (catégorie Noms de Portée) des
Réglages de Partition–page Projet, le nom Long sera
affiché pour le premier système de chaque page.
• Vous pouvez sélectionnez une police pour les noms de
portée dans la sous-page Réglages du Texte des Réglages de Partition–page Projet. Procédez comme ceci :
1. Ouvrez les Réglages de Partition–page Projet et sélectionnez la sous-page Réglages du Texte.
2. Sélectionnez l’onglet Texte de Projet.
2. Saisissez le ou les mot(s) à remplacer dans la case
Chercher.
3. Utilisez le menu local “Police pour” pour sélectionner
“Noms de portée”.
3. Si vous désirez que toutes les instances du ou des
mot(s) soient remplacées, qu’ils soient écrits en majuscule
ou minuscule, désactivez l’option “Différencier les Majuscules des Minuscules”.
4. Sélectionnez la police, la taille et le Style pour les
noms de portée (ou utiliser un Style de Texte).
5. Cliquez sur Appliquer et refermez le dialogue des Réglages de Partition.
174
Usage du texte
Autres réglages pour les noms de portée
Espacement
• Si vous activez l’option “Afficher les noms à gauche des
portées” dans la sous-page Style de Notation (catégorie
Noms de Portée) des Réglages de Partition–page Projet, les
noms seront affichés à gauche des portées, et non au-dessus.
• Vous pouvez des noms secondaires séparés pour les portées
supérieures et inférieures d’une partition double ou polyphonique, voir “Noms des portées” à la page 104.
• Vous pouvez positionner avec précision (verticalement et horizontalement) les noms de portée grâce aux options de la souspage Espacement des Réglages de Partition–page Projet.
Dans la sous-page Espacement des Réglages de Partition–page Projet se trouvent quatre réglages relatifs aux
numéros des mesure :
Option
Description
Décal.H 1er n°
mesure
Définit la distance horizontale entre le numéro et la barre
de mesure pour la première mesure de chaque portée.
Décal.V 1er n°
mesure
Définit la distance verticale entre le numéro et la barre de
mesure pour la première mesure de chaque portée.
Décal.H autres Définit la distance horizontale entre le numéro et la barre
n°
de mesure des autres mesures.
Décal.V autres
n°
Numéros de mesure
Les réglages des numéros de mesure peut s’effectuer en
divers endroits :
Définit la distance verticale entre le numéro et la barre de
mesure des autres mesures
Décalage des numéros de mesure
Si vous double-cliquez sur un numéro de mesure, un dialogue apparaît vous permettant de sauter un numéro de
mesure dans la numérotation de mesure qui sinon est
continue.
Réglages généraux
1. Ouvrez la sous-page Style de Notation des Réglages
de Partition–page Projet.
2. Déroulez la liste de la catégorie “N° de mesure”.
3. Utilisez le réglage “Afficher toutes les” pour indiquer
“la fréquence” des numéros de mesure.
Les options sont “Première mesure” (n° de mesure à la première mesure
de chaque portée), “Off” (pas de n° de mesure) et tout autre chiffre.
C’est utile par exemple quand une section se répète. Par
exemple, si vous avez une répétition des mesures 7 et 8, la
première mesure après la répétition devrait avoir le numéro 11, pas 9. Pour effectuer ceci, double-cliquez sur le
“9” et insérez un décalage de “2”.
4. Si nécessaire, activez l’option “Afficher section avec
Silences Multiples”.
Lorsqu’elle est activée et que avez une pause multiple, le n° de mesure
au début de la pause multiple indique une fourchette, représentant la durée de la pause multiple.
C’est également utile su la partition commence sur un
temps faible, et que vous voulez que la “vraie” première
mesure soit numérotée 1. Dans ce cas, il faut indiquer un
décalage (Offset) de “-1” pour la seconde et vérifier que
le numéro de la mesure commençant sur le temps faible
est cachée.
5. Si vous voulez que les numéros soient affichés sous
les barres de mesure, activez l’option “N° sous les barres
de mesure”.
6. Cliquez sur Appliquer et refermez le dialogue Réglages de Partition.
Réglages de texte
• Les décalages de n° de mesure appartiennent au niveau
Projet et sont visibles sur toutes les pistes et maquettes.
Comme pour la plupart des autres éléments de texte fixes,
vous pouvez sélectionner une police, un corps et un style
pour les numéros de mesure dans la sous-page Réglages
du Texte des Réglages de Partition–page Projet.
175
Usage du texte
Réglages des autres éléments de texte fixes
Vous pouvez faire de texte pour pratiquement tous les textes et numéros qui apparaissent dans la partition. Procédez comme ceci :
1. Ouvrez la sous-page Réglages du Texte des Réglages
de Partition–page Projet.
2. Sélectionnez l’onglet Texte de Projet.
3. Utilisez le menu local “Font for” (Police pour) pour sélectionner le type texte à régler.
4. Utilisez les options du dialogue pour modifier les réglages.
5. Cliquez sur Appliquer afin d’appliquer les réglages à
tous les éléments du type sélectionné.
Pour refermer le dialogue, cliquez sur la case de fermeture située en haut
à droite de la fenêtre du dialogue.
Les N° de mesure avant at après avoir changé leurs réglages de texte.
• Vous pouvez aussi définir des configurations d’attributs
de texte dans la sous-page Réglages du Texte, pour pouvoir modifier plus rapidement le texte.
Notez que vous pouvez sélectionner une configuration d’attributs dans le
menu contextuel qui s’ouvre en faisant un clic droit sur un élément de
texte (voir “Utiliser les Attributs de Texte” à la page 168).
176
Usage du texte
15
Usage des Maquettes
À propos de ce chapitre
Comment les maquettes sont-elles
sauvegardées ?
Dans ce chapitre vous apprendrez :
Les maquettes sont crées automatiquement lorsque vous
éditez une piste seule ou une combinaison de pistes. Elles
forment une partie intégrante de la combinaison particulière de pistes, ce qui signifie que vous n'aurez pas besoin
d'enregistrer les Maquettes séparément.
• Ce que sont les maquettes et ce qu'elles contiennent.
• Comment créer des Maquettes.
• Comment utiliser les Maquettes pour ouvrir des combinaisons
de Pistes.
• Comment appliquer, charger, sauvegarder et effacer des Maquettes.
• Comment importer et exporter des Maquettes.
• Un exemple d'utilisation des Maquettes.
Créer une Maquette
Une nouvelle Maquette est créée automatiquement lorsque vous ouvrez une nouvelle combinaison de pistes à
des fins d'édition.
Contexte : les Maquettes
Même si chacune des Pistes a déjà été éditée auparavant,
à titre individuel ou en groupe, cela n'a pas d'importance.
Ce qui compte, c'est que vous ouvriez précisément ces
Pistes. Pour créer par exemple une Maquette pour un
quartet à cordes, sélectionnez des parts sur les pistes
correspondantes et pressez [Ctrl]/[Commande]-[R].
Les Maquettes peuvent être considérées comme des
“préréglages” contenant les réglages du niveau Maquette:
espacement des portées, barres de mesure, symboles de
maquette, etc.
Quand utiliser des Maquettes
• Selon que vous vouliez imprimer la totalité de la partition d'Orchestre ou des parties individuelles d'instruments (ou groupes
d'instruments), vous aurez à formater différemment la partition.
Les Maquettes vous permettent d'avoir en réserve divers styles de présentation pour une même piste ou groupe de pistes.
Vous pourriez par exemple utiliser une maquette pour chaque
instrument, et une pour toute la partition d'orchestre.
• En sélectionnant une autre Maquette dans les Réglages de Partition–page Maquette, vous pouvez passer à une autre combinaison de pistes sans avoir à quitter l'Éditeur de Partition.
!
L’ordre des pistes n’a pas d’importance - vous pouvez les réorganiser dans la fenêtre Projet sans toucher à la Maquette. Mais l’espacement des portées
dans la Maquette est relatif à l’ordre des pistes.
Ouvrir une Maquette
La commande “Ouvrir maquette” dans le menu Partitions
ouvre un dialogue contenant la liste de toutes les Maquettes disponibles pour le Projet.
• Sélectionnez la maquette désirée dans la liste et cliquez
sur OK pour ouvrir les pistes contenues dans cette maquette dans l'Éditeur de Partition.
Qu'y a-t-il dans une maquette ?
Une Maquette contient les éléments et les propriétés
suivants :
C’est un moyen simple d’ouvrir plusieurs pistes dans l'Éditeur de Partition directement depuis la fenêtre Projet.
• Les symboles de maquette insérés (voir “Les symboles disponibles” à la page 139).
• Tous les réglages de la page Maquette du dialogue des Réglages de Partition.
• L’espacement vertical entre les portées.
• L’espacement entre les barres de mesure.
• Barres de mesure interrompues.
Ö Notez que les symboles de Projet (voir “Les symboles
disponibles” à la page 139), les types de barre de mesure
et le décalage des n° de mesure font partie du niveau Projet, et apparaîtront dans toutes les maquettes.
178
Usage des Maquettes
Opérations sur les maquettes
Gestion des maquettes
• Pour renommer une maquette, sélectionnez-la dans la
liste et tapez son nom dans le champ Nom en haut à
droite du dialogue.
Le dialogue des Réglages de Partition contient une page
Maquette, dans laquelle vous pouvez faire des réglages
pour les différentes maquettes. À gauche du dialogue,
sont listées toutes les maquettes déjà présentes dans le
projet (c’est la même liste que celle du dialogue Ouvrir
Maquette, vois ci-dessus). La maquette actuellement utilisée est surlignée dans la liste.
Au départ, la maquette prend le nom d’une des pistes éditées – il vaut
mieux lui donner un nom plus évocateur.
• Pour supprimer une maquette dont vous n’avez plus besoin, sélectionnez-la dans la liste et choisissez “Supprimer” dans le menu local Fonctions.
• Pour supprimer toutes les maquettes pour lesquelles il
n’y a plus de combinaisons de pistes, sélectionnez “Nettoyer” dans le menu local Fonctions.
Importer et exporter des maquettes
En sélectionnant une maquette et en choisissant “Exporter…” ou “Importer…” dans le menu local Fonctions situé
sous la liste, vous pouvez exporter ou importer une maquette. Notez que tous les réglages de portée seront pris
en compte, lors de l’exportation ou de l’importation d’une
maquette.
Les Réglages de Partition–page Maquette.
Travailler sur la Transposition d’Affichage
Vous pouvez effectuer ici un certain nombre d’opérations :
Vous pouvez préciser pour chaque portée, dans un maquette si cette portée utilisera la transposition d’affichage.
Cliquez dans la colonne D de la page Réglages de Partition–Maquette pour activer ou désactiver l’option. Notez
que ce réglage n’affecte que cette maquette !
Ouvrir des pistes dans une maquette
Pour sélectionnez une autre combinaison de pistes à des
fins d'édition, choisissez la maquette correspondante
dans la liste.
• Le dialogue peut rester ouvert pendant l’édition et peut
donc servir à sélectionner d’autres pistes à éditer.
Importer des symboles de maquette
En sélectionnant une autre maquette et en choisissant
“Récupérer Format” dans le menu local Fonctions situé
sous la liste, vous pouvez importer tous les symboles de
maquette (insérés depuis la section des symboles de maquette de l’Inspecteur) se trouvant dans celle qui est sélectionnée dans la maquette en cours.
179
Usage des Maquettes
Usage des Maquettes - Un Exemple
Piste Marqueur -> Forme
Le paragraphe suivant décrit les étapes de base pour extraire une partie individuelle à partir d'une partition d'orchestre.
Si vous avez créé des marqueurs dans la fenêtre Projet
afin de repérer le début de chaque nouvelle “section” de
votre musique (couplet, pont, chorus, etc), vous pouvez
automatiquement transférer ces marqueurs à la maquette
en cours :
1. Préparez la partition complète, formatage compris.
Ceci peut inclure l’insertion d’un Texte de Bloc de niveau Projet pour le
titre de la partition, le réglage du type de barre de mesure, etc.
1. Déroulez le menu Partitions et ouvrez le sous-menu
Fonctions Maquette avancées.
2. Ouvrez les Réglages de Partition–page Maquette et
tapez le nom désiré dans le champ Nom (par exemple
“Full Score”).
2. Sélectionnez “Piste Marqueur -> Forme”.
Les repères et les double barres de mesure sont alors insérés dans la
partition, à la position de chaque marqueur.
3. Refermez l'Éditeur de Partition.
3. Si vous voulez que les noms des marqueurs soient visibles également, ouvrez à nouveau le sous-menu “Fonctions Maquette avancées” et sélectionnez “Afficher les
marqueurs”.
4. Ouvrez une seule piste, par exemple une piste pour les
bois.
Les réglages du niveau Projet apparaîtront automatiquement dans la
nouvelle maquette de cette piste.
5. Préparez une maquette pour la partie des bois.
Vous pouvez par exemple déplacer des barres de mesure, ajouter des Finals, activer les Pauses Multiples, etc.
• Vous pouvez aussi importer tous les symboles de maquette depuis la maquette “Full Score” ; ouvrez les Réglages de Partition–page Maquette, sélectionnez la maquette
“Full Score” dans la liste à gauche puis d choisissez “Récupérer Format” dans le menu local Fonctions (voir “Importer
des symboles de maquette” à la page 179).
!
Faites attention de ne pas modifier des propriétés de
la piste qui ne dépendent pas du niveau Maquette
(car vous modifieriez la partition d'orchestre également !).
6. Tapez le nom désiré pour la nouvelle maquette dans le
champ Nom des Réglages de Partition–page Maquette et
cliquez sur “Appliquer”.
180
Usage des Maquettes
16
Travailler avec le format MusicXML
Introduction
Le MusicXML est-il mieux que le MIDI ?
MusicXML est un format de notation musicale développé
par Recordare LLC en 2000 basé au départ sur deux formats musicaux académiques. Il permet la représentation
de partitions selon la symbolique actuelle de la notation
musicale occidentale, qui est utilisée depuis le 17e siècle.
Avec Nuendo vous pouvez donc désormais importer et
exporter des fichiers MusicXML créés avec la version 1.1.
Vous pourrez ainsi partager et échanger des feuilles de
musique avec des utilisateurs de programmes d’écriture
musicale tels que Finale et Sibelius.
Avantages du format MusicXML
Les pistes MIDI comportent des notes MIDI et autres données MIDI. Une note MIDI dans Nuendo n’est définie que
par sa position, durée, hauteur et vélocité. Ce n’est pas
suffisant pour savoir comment cette note doit être affichée
dans la partition. Pour donner une représentation correcte, Nuendo a aussi besoin des informations suivantes :
• Direction de la hampe, groupement.
• Indications d’expression (staccato, accent, liaisons rythmiques et de phrasé).
• Informations sur l’instrument dans la partition.
• Tonalité et rythme de base du morceau.
• Groupement des notes, etc.
Ö Comme le format MusicXML est supporté à divers degrés selon les programmes, vous aurez sans doute quelques réglages manuels à faire.
MusicXML peut mémoriser la plus grande part de ces informations. Mais vous aurez quand même à fignoler la partition à l’aide des outils de l’éditeur de Partition.
À quoi sert le format MusicXML ?
Le format de fichier MusicXML peut être utilisé pour :
• La représentation et l’impression de feuilles de musique
• L’échange de feuilles de musique entre différents programmes
d’écriture musicale
• La distribution électronique de partitions
• Le stockage et archivage de partitions dans un format électronique
Avantages du format MIDI
MusicXML a été conçu pour l’échange de partitions en ligne alors que MIDI a été créé pour des instruments de
musique électroniques. Bien que MusicXML ait des avantages évidents pour la représentation des partitions, il a
aussi quelques restrictions sonores. Ceci est dû au fait
que MusicXML, comme tout format de notation musicale,
repose sur un principe graphique et a été conçu pour
échanger des représentations, pas des sons.
Notation musicale et interprétation
MusicXML est un format de notation musicale, ce qui signifie qu’il concerne principalement la mise en page de la
notation musicale et sa représentation graphique correcte, c’est-à-dire l’aspect d’une oeuvre musicale.
Lorsque vous relisez des fichiers MusicXML dans Nuendo,
les paramètres suivants, entre autres, ne sont pas pris en
compte :
Toutefois, les données musicales MusicXML contiennent
aussi des éléments qui définissent comment une oeuvre
musicale doit être jouée. Elles servent par exemple pour
créer un fichier MIDI à partir du format MusicXML. Cela signifie que le format MusicXML a des points commun avec
le format MIDI.
•
•
•
•
•
•
•
MIDI est un format d’échange pour des applications d’interprétation musicale comme Nuendo ou autres séquenceurs.
Le format du fichier MIDI a été conçu pour la relecture, l’objectif principal du format de fichier MIDI est l’interprétation,
et pas la notation.
Vélocités On et Off
Nuances
Données de contrôleur
SysEx
Meta-événements du fichier MIDI Standard
Audio
Toutes les données spécifiques à Nuendo, tels que automation, effets MIDI, Transformateur d’entrée, etc.
182
Travailler avec le format MusicXML
Importer et exporter des fichiers
MusicXML
Exportation
Nuendo peut importer et exporter des fichiers MusicXML,
ce qui rend possible le transfert de partitions de et vers
des applications compatibles avec ce format de fichier.
Toutefois, il existe certaines restrictions concernant les
paramètres supportés par Nuendo :
Exportation
Durée
Oui
Oui
Techniques
Oui/incomplet
Oui/incomplet
Paroles
Oui
Oui
Symboles d’accord
Oui
Oui
Pédale Forte
Oui
Oui
Répétitions
Oui
Oui
Texte
Oui
Oui
Texte de présentation
Oui
N.A.
Texte global
Oui
“Crédits”
Oui
Barres de séparation
Oui
Oui
Oui
Finals
Oui
Oui
Oui
Oui
Importation
Notes
Hauteur
Importation
Portées
Oui
2 max. par conteneur
Décalage d’octave
Voix
Oui
4 Max. par portée
Types de barres de me- Oui
sure
Oui
Altérations
Oui
Oui
Liaison de phrasé
Oui
Oui
Liaisons rythmiques
Oui
Non
Signes de marteaux
Non
Non
Points
Oui
Non
Hampes
Oui
Oui
Oui
Oui
Non
Transposition d’affichage
Oui
Groupements
Notes d’ornement
Oui
Oui
Notation rythmique
Oui
Oui
Silences
Oui
Oui
Noms de portées
courts/longs
Oui
Oui
Oui
Non
Program Changes
Oui
N.A.
Police Musicale
Oui (pour la police Jazz) Oui
Formatage
Mise en page
Format de page
Marges de page
Oui
Oui
Échelle de la page
Oui
Oui
Sauts de page
Oui
Non
Sauts de système
Oui
Oui
Importer des fichiers MusicXML
Distance entre portées Oui
et systèmes
Oui
Inset gauche/droit
1. Déroulez le menu Ficher et ouvrez le sous-menu Importer.
Oui
Non
Distance entre mesures Oui
Non
Portées cachées
Oui
Oui
Positions x et y des
symboles
Oui
Oui
Tablature (avec accord Oui
des cordes)
Oui
2. Dans le sous-menu, sélectionnez “MusicXML…”.
3. Dans le sélecteur de fichier qui apparaît, repérez et sélectionnez le fichier MusicXML puis cliquez sur “Ouvrir”.
4. Un autre dialogue s’ouvre dans lequel vous pouvez sélectionner le dossier de projet pour le nouveau projet.
Symboles
Sélectionnez un dossier de projet existant ou créez-en un nouveau en
cliquant sur “Créer” puis tapez un nom dans le dialogue
Armures
Oui
Oui
Clefs
Oui
Oui
Chiffrage de mesure
Oui
Oui
Nuances
Oui
Oui
Ornements
Oui/incomplet
Oui/incomplet
Articulations
Oui/incomplet
Oui/incomplet
5. Un nouveau projet sera créé, portant le nom du fichier
MusicXML.
183
Travailler avec le format MusicXML
Exporter des fichiers MusicXML
1. Disposez la partition comme vous le souhaitez dans
l’éditeur de Partition de Nuendo.
2. Ouvrez le menu Ficher et ouvrez le sous-menu Exporter.
3. Dans le sous-menu, sélectionnez “MusicXML…”.
Notez que cette option n’est disponible que lorsque l’éditeur de Partition
est ouvert.
4. Un autre dialogue s’ouvre dans lequel vous pouvez
choisir un dossier vide ou créer un nouveau dossier pour
sauvegarder le fichier MusicXML (extension *.xml).
184
Travailler avec le format MusicXML
17
Mise en page de la Partition Autres techniques
À propos de ce chapitre
La liste des pistes
Dans ce chapitre vous apprendrez :
La liste des pistes regroupe les pistes figurant dans la maquette et permet de faire les réglages suivants :
•
•
•
•
•
Comment modifier la taille de la portée.
Comment créer des pauses multiples.
Comment ajouter et éditer des barres de mesure.
Comment créer des mesures de départ.
Comment régler l'espacement des mesures et le nombre de
mesures sur la largeur de la page.
Comment contrôler l'espacement à la fois entre les portées et
les portées multiples.
Comment utiliser le dialogue Maquette Auto.
Comment utiliser la fonction Réinitialiser Maquette.
Comment interrompre des barres de mesures.
•
•
•
•
!
Avant de commencer la mise en page de votre partition, il faut ouvrir le dialogue Format d’Impression
dans le menu Fichier et effectuer les réglages concernant le format du papier, l’échelle et les marges !
Réglages de la maquette
Option
Description
Crochets
Ces deux colonnes permettent d’ajouter des crochets et
des accolades, englobant n’importe quel nombre de portées dans la maquette. Voir “Ajouter des crochets et des
accolades” à la page 194.
T
Concerne l’option Chiffr. Mesure Moderne si elle est activée à droite. Dans ce cas, utilisez cette colonne pour indiquer sur quelles pistes le chiffrage de mesure devra
apparaître – voir ci-dessous.
N
Détermine si le nom de la portée sera visible pour chaque
portée de la maquette.
L
Si cette option est activée, tous les symboles de maquettes seront visibles; sinon ils seront cachés. Ceci permet
par ex. de montrer les repères uniquement sur la portée
du haut dans une maquette à plusieurs portées.
D
Cette option vous permet d’indiquer pour chaque portée
de la partition si elle utilise la transposition d’affichage ou
pas.
Espacement égal
• Activez cette option lorsque vous désirez qu’une note
occupe un certain espace en fonction de sa valeur de
note. Lorsque l’option “Espacement égal” est activée,
deux doubles-croches par exemple, occuperont la même
place qu'une croche.
Si cette option est désactivée, l’espacement des notes sera géré automatiquement.
Taille
Change la taille de toutes les portées. Voir “Taille de la
Portée” à la page 187.
Pauses multiples
À chaque fois qu'un silence dépasse une mesure, le programme peut le remplacer par un symbole de Pause Multiple. Ce paramètre permet de définir le nombre de mesures
vides “autorisé”, avant que Nuendo ne décide des les réunir
en une Pause Multiple, “Off” signifiant “jamais”. Voir “Pauses multiples” à la page 189 pour de plus amples informations sur les pauses multiples.
Les Réglages de Partition–page Maquette contient un
certain nombre de réglages qui affectent l’affichage de la
maquette en cours.
186
Mise en page de la Partition - Autres techniques
Real Book
3. Réglez le paramètre “Taille” de la section Taille du Système.
Quand cette case est cochée, la clé et l'armure ne sont
pas reproduits en tête de chaque portée mais au début de
la première portée de chaque page.
Les valeurs sont comprises entre 25% et 250 % de la taille normale.
4. Cliquez sur Appliquer.
Séparateurs de portée
Pour toutes les pistes d'une maquette
Quand cette case est cochée, des Séparateurs de Portée
sont insérés entre chaque ensemble de portées.
1. Ouvrez les Réglages de Partition–page Maquette.
2. Changez le paramètre Taille.
Les valeurs sont comprises entre 25% et 250% de la taille normale.
3. Cliquez sur Appliquer.
Toutes les portées auront désormais la taille voulue. Les
portées qui avaient des réglages individuels de taille
(comme décrit plus haut), seront toujours plus petites ou
plus grandes en proportion.
Un séparateur entre deux systèmes.
Ce réglage fait partie de la Maquette et peut être utilisé
afin que la taille à l'impression des portées de la partition
d'orchestre, soit inférieure à celle des parties individuelles
de chaque instrument.
Chiffrage de mesure moderne
Quand cette case est cochée, les chiffrages de mesure
apparaissent au-dessus des portées et non à l’intérieur.
Vous pouvez régler leur taille dans la section Mesures des
Réglages de Partition–page Projet (sous-page Style de
Notation). Notez également que lorsque cette option est
sélectionnée, vous pouvez utiliser la colonne “T” dans la
liste des pistes de la page Maquette afin d’indiquer pour
quelles pistes les chiffrages de mesure seront affichés.
Cacher/Afficher des éléments
Tout objet sur une page peut être caché, y compris des
notes, des silences, des symboles, des barres de mesure,
et même des portées entières. Il est possible de rendre
une page totalement vierge par cette fonction (enfin presque, car une portée au moins doit rester visible). Des applications de cette fonction sont décrites plus bas.
Cacher
• Si vous préférez afficher la partition d’une manière plus
moderne, cochez les autres options de la sous-page Style
de Notation !
Pour cacher des éléments, procédez comme suit :
Pour les descriptions des options utilisez le bouton Aide du dialogue.
2. Choisissez “Cacher” dans le menu Partitions ou cliquez sur le bouton “H” de la Barre d'Outils de Partition.
1. Sélectionnez tous les éléments à cacher.
Taille de la Portée
Pour une portée
Vous pouvez régler la Taille de la Portée sous forme de
pourcentage de la taille normale.
1. Ouvrez les Réglages de Partition–page Portée pour la
portée qui vous intéresse.
2. Sélectionnez l’onglet Options.
187
Mise en page de la Partition - Autres techniques
• Les notes peuvent aussi être cachées en les sélectionnant, puis en cliquant sur le bouton “i” de la Barre d'Outils
de Partition et en cochant la case Cacher Note du dialogue Régler Info. Note (voir “Autres détails concernant les
notes” à la page 123).
!
3. Appuyez sur [Effacement] ou [Suppr].
L'objet apparaît, et Annuler est toujours disponible si vous changez d'avis.
Afficher tous les objets
Si vous choisissez à nouveau “Cacher/Montrer” dans le
menu Partitions, tous les objets cachés réapparaîtront.
Si l’option Cacher de la barre de filtrage est activée,
les objets cachés seront affichés en gris afin qu’ils
soient quand même visibles et que vous puissiez les
sélectionner.
• Vous pouvez aussi utiliser la fonction Réinitialiser Maquette afin d’afficher définitivement les notes et les objets
cachés, comme décrit dans la section “Initialiser la Maquette” à la page 197.
Cacher dans cette maquette uniquement
Afficher une note cachée
Si vous voulez que les éléments cachés ne le soient que
pour la maquette active, maintenez [Ctrl]/[Commande]
lorsque vous choisissez la commande “Cacher/Montrer”
comme décrit précédemment.
!
Bien que toutes les notes cachées puissent être rendues
visibles en cochant la case Notes Cachées de la barre de
filtrage, vous pouvez aussi rendre certaines d’entre elles à
nouveau visibles en “permanence” :
Il n’est pas possible de cacher des notes, seulement
les autres symboles.
1. Cochez la case Notes Cachées dans la barre de filtrage.
Ö Vous pouvez aussi déplacer des objets cachés sur la
maquette en faisant un clic droit sur le marqueur “Cacher”
et en sélectionnant “Déplacer vers Maquette”.
2. Sélectionnez les notes que vous ne voulez plus cacher.
Afficher des objets cachés
3. Double-cliquez sur une des notes.
La barre de filtrage (rendue visible en cliquant sur le bouton “Montrer Barre de Filtrage” de la barre d’outils) contient deux options relatives aux objets cachés :
4. Désactivez l’option Cacher Note dans le dialogue Régler Info. Note et cliquez sur Appliquer.
Dans le dialogue des Préférences (Partitions–Utiliser les Couleurs pour
d’autres Significations), vous pouvez choisir une couleur pour les notes
cachées.
Applications de la fonction Cacher
• Si vous activez l’option “Notes cachées”, toutes les notes cachées de la partition apparaîtront.
Désactiver “Notes Cachées” les cachera à nouveau.
Imprimer des gammes
• Si vous activez l’option “Cacher”, tous les objets cachés (sauf les notes) seront indiqués par un marqueur de
texte “Caché”.
Si vous désirez créer des exemples de gammes, entrez les
notes mais cachez les signes de mesure, les barres de
mesures, et autres objets inutiles.
Une gamme crée en cachant les barres de mesure, la métrique etc.
Voir un objet
Notation stylisée
1. Assurez-vous que l'option “Cacher” est bien cochée
dans la barre de filtrage.
En cachant les barres de mesure vous pouvez produire
une notation stylisée.
2. Cliquez sur le marqueur “Cacher”, situé sous l'objet
que vous désirez révéler.
Le texte est sélectionné.
188
Mise en page de la Partition - Autres techniques
Cacher des notes pour faciliter la lecture
2. Dans le dialogue, entrez le numéro de la mesure où
doit se trouver la première division.
Si vous avez enregistré votre musique et que vous avez
ajouté des glissandos, des chutes, etc. qui sonnent très
bien mais engendrent beaucoup de notes inutiles, vous
préférerez probablement cacher des notes et insérez des
symboles adéquats à la place.
3. Cliquez sur OK
Si vous voulez diviser à nouveau ce qui reste, double-cliquez sur n'importe quelle des Pauses Multiples et recommencez la procédure.
!
Colorier les notes
Vous pouvez utiliser le menu local de couleurs de la barre
d’outils pour colorier les notes sélectionnées, par ex. dans
un but pédagogique. Tout ceci est décrit en détails dans
la section “Colorier les notes” à la page 124.
Le programme divise automatiquement les pauses
multiples en cas de changement de Métrique ou en
présence de doubles barres de mesure, de signes de
reprise ou de Lettres Repère.
Aspect des pauses multiples
Les Réglages de Partition–page Projet contiennent plusieurs sous-pages, dans lesquelles vous pouvez faire des
réglages pour les pauses multiples :
Pauses multiples
• La sous-page “Style de Notation” contient les réglages
suivants concernant les pauses multiples :
Des mesures consécutives de silence peuvent être réunies automatiquement dans des mesures à pauses multiples comme suit :
Option
Description
Pauses multiLorsque cette option est cochée, les pauses multiples
ples en style li- sont affichées en “style liturgique” (barres verticales), au
turgique
lieu des symboles horizontaux habituels.
1. Ouvrez les Réglages de Partition–page Maquette.
2. Réglez l’option Pauses multiples sur le nombre de mesures qui seront “autorisées” avant que Nuendo ne les affiche sous la forme d’une pause multiple.
(Nombre de me- Lorsque cette option est cochée, les nombres sont affisures au-dessus chés au-dessus des symboles de pauses multiples, et
du symbole
non en dessous.
Par exemple, un réglage de 2 signifie que trois mesures vides consécutives ou plus seront réunies en une pause multiple. La valeur “Off” signifie
“jamais”.
Pauses multiples – Caler les
silences déplacés avec l’outil
Maquette
3. Cliquez sur Appliquer et refermer le dialogue.
Les pauses multiples apparaissent alors dans la partition.
Lorsque cette option est cochée, les silences sont automatiquement calés sur des positions “intelligentes” dans
la partition (c’est-à-dire des positions utilisée en notation
normale) lorsqu’ils sont déplacés à l’aide de l’outil Maquette. Si elle est désactivée, les silences peuvent être
positionnement partout.
N° de mesure– Lorsque cette option est cochée, les numéros de mesure
sont affichés, ceux correspondant à une pause multiple
Afficher Sections avec Silen- représente les mesures regroupées.
ces Multiples
Une pause multiple couvrant trois mesures.
• Dans la sous-page Espacement du dialogue, il est aussi
possible de régler la hauteur et la largeur du symbole de
pause multiple.
Diviser une pause multiple
Pour diviser une longue pause multiple en plusieurs pauses plus courtes, procédez comme ceci :
• Dans la sous-page des réglages de Texte, vous pouvez
sélectionner une police pour les nombres des pauses
multiples (sélectionner “Pauses multiples” dans le menu
local “Police pour” et faites les réglages adéquats).
1. Double-cliquez sur le symbole de pause multiple.
Le dialogue Diviser Pauses Multiples apparaît:
189
Mise en page de la Partition - Autres techniques
Éditer les barres de mesure
1. Changez le chiffrage de la première mesure en fonction de la durée de l’anacrouse.
Édition des barres de mesure existantes
2. Insérez un chiffrage de mesure correct (celui utilisé
tout au long du projet) dans la seconde mesure.
Pour chaque barre de mesure, vous avez le choix entre
normale, double, signe de reprise, etc:
Pour insérer un chiffrage de mesure, sélectionnez-le dans la section
“Mesures” de l’inspecteur et cliquez dans la partition avec le Crayon.
1. Double-cliquez sur la barre de mesure dont vous voulez modifier des réglages.
3. Entrez les notes de l’anacrouse dans la 1ère mesure.
Un dialogue apparaît regroupant des barres de mesure.
La première mesure avant les réglages.
4. Double-cliquez sur le chiffrage de la mesure de
l’anacrouse.
Le dialogue Édition de la Mesure apparaît.
5. Cochez l’option “Barre Mobile” et cliquez sur OK.
2. Si vous voulez avoir des crochets sur les barres de
mesure, cochez la case “Crochets”.
Cela ne concerne que les signes de reprise.
3. Cliquez sur le type de barre de mesure choisi.
Le dialogue se referme et la barre de mesure est changée.
Le chiffrage de la première mesure prend l’aspect de celui
de la seconde, et celui de la seconde est caché :
4. Si vous ne voulez pas afficher de barres de mesure au
début des conteneurs, ouvrez les Réglages de Partition–
page Projet, dans la sous-page Style de Notation (catégorie Barres de Mesure) et activez l’option “Cacher première barre de mesure des conteneurs”.
Ö Les barres de mesure font partie du niveau Projet –
tout changement sera reflété dans toutes les maquettes.
6. Si vous utilisez des numéros de mesure, double-cliquez sur le premier numéro et entrez un décalage de -1.
Créer des anacrouses
7. Réglez l’affichage des numéros de mesure et cachez
le “0” de la première mesure.
À l’aide de la fonction Barre Mobile
Avec cette méthode, l’anacrouse contiendra exactement
le nombre de temps affichés. C’est-à-dire, si vous avez
une anacrouse d’un temps, votre projet commencera par
une mesure à 1/4.
190
Mise en page de la Partition - Autres techniques
Ö Si vous voulez utiliser l’option “Nombre de Mesures
Max.” du dialogue Maquette Automatique (voir “Maquette
Automatique” à la page 195), il faut le faire avant de régler
manuellement le nombre de mesures.
En cachant les silences
Avec cette méthode, la première mesure le même chiffrage de mesure que les suivantes – elle ressemblera à
une mesure d’anacrouse :
Utilisation du dialogue “Nombre de mesures
1. Entrez les notes de l’anacrouse dans la 1ère mesure.
1. Activez une portée dans le système où vous désirez effectuer des changements.
En clair, si la disposition des choses vous convient sauf, disons, pour le
cinquième système, alors vous activez une portée de ce système.
La première mesure avant les réglages.
2. Déroulez le menu Partitions et sélectionnez “Nombre
de Mesures” dans le sous-menu Maquette Avancée.
2. Cachez les silences qui précèdent les notes.
Le dialogue Nombre de Mesures apparaît.
3. Faites glisser la barre de mesure entre la 1 et la 2 pour
régler la largeur de la mesure.
Après avoir caché le silence et déplacer la barre de mesure.
4. Si vous le désirez, déplacez les notes dans la mesure
de l’anacrouse, à l’aide de l’outil Maquette.
3. Réglez le nombre de mesures en largeur de la page.
5. Si vous utilisez des numéros de mesure, réglez-les
comme indiqué dans l’exemple précédent.
• Pour changer le nombre de mesures de la portée active
uniquement, cliquez sur “Cette portée”.
• Pour changer le nombre de mesures de la portée active
et des suivantes, cliquez sur “Toutes les portées”.
En d’autres termes, pour régler tous les systèmes de toutes les pages
sur le même nombre de mesures, rendez active la toute première portée
et utilisez l’option Toutes les portées.
l’anacrouse finale.
Régler le nombre de mesures en
largeur de page
À l’aide des outils
• Pour faire passer à la ligne une mesure, prenez les Ciseaux et cliquez sur la barre de mesure.
Automatiquement
• Lorsque vous ouvrez une nouvelle combinaison de pistes pour
les éditer, le nombre de mesure dans la largeur de la page est
déterminé par le réglage “Mesures par défaut en largeur”
dans le dialogue des Préférences (page Partitions–Édition).
• Dans le dialogue Maquette Automatique (voir “Maquette Automatique” à la page 195), vous pouvez indiquer le nombre maximum de mesures sur une portée.
Manuellement
En Mode Page vous avez la maîtrise totale du nombre de
mesures affichées en largeur de page, grâce au dialogue
“Nombre de Mesures” ou aux outils.
Avant et après avoir fait passer la 3e mesure à la ligne.
191
Mise en page de la Partition - Autres techniques
Déplacer une seule barre de mesure
séparément
• Pour faire remonter une mesure à la portée précédente,
prenez le Tube de Colle et cliquez sur la dernière mesure
de la portée du dessus.
Si vous maintenez [Ctrl]/[Commande] pendant que vous
faites glisser une barre de mesure, les mesures voisines
ne seront pas affectées en largeur.
En fait cela déplace toutes les mesures de la portée inférieure à celle du
dessus.
Faire un retrait sur une ligne
• Pour créer un retrait, faites simplement glisser la première ou la dernière barre de mesure sur la portée.
La taille de toutes les mesures sera ajustée en proportion.
Déplacer des barres de mesure
Les opérations suivantes peuvent être effectuées indifféremment avec l’outil de Sélection d’Objet normal ou l’outil
Maquette.
Déplacer une barre de mesure
Si vous faites glisser une barre de mesure de gauche à droite,
les mesures voisines sont réglées proportionnellement.
Déplacer des barres de mesure sur toutes les
portées
Avant et après avoir déplacé la 1ère Barre de Mesure sur la première
portée.
Si vous tenez enfoncée la touche [Alt]/[Option] pendant
que vous faites glisser une barre de mesure, les mesures
voisines seront déplacées en conséquence.
Faire des retraits sur plusieurs lignes
Pour mettre en retrait la première ou la dernière barre de
mesure d’un système, et que tous les systèmes suivants
aient la même indentation maintenez [Alt]/[Option] pendant
le déplacement. Pour créer un retrait sur toutes les lignes
de toutes les pages, maintenez [Alt]/[Option] et faites glisser la barre de mesure appropriée sur le premier système
de la partition.
192
Mise en page de la Partition - Autres techniques
La dernière barre de mesure dans le morceau
3. Faites glisser vers le bas jusqu’à obtenir la distance
voulue entre les portées puis relâchez le bouton de la souris.
Celle-ci est habituellement étirée jusqu'à la marge de
droite. En faisant glisser la barre de fin, vous pouvez faire
terminer la mesure n'importe où sur la page. Vous pouvez
également double-cliquer dessus, si vous voulez un autre
type de barre de mesure que celui défini par défaut.
Rétablissement de l'espacement des mesures
Pour rétablir les valeurs standard d'espacement des mesures pour une ou plusieurs lignes, procédez comme suit :
1. Trouvez la ligne qui vous intéresse et activez une portée dans ce système.
Avant...
2. Choisissez “Nombre de mesure” dans le sous-menu
Maquette Avancée du menu Partitions.
3. Définissez le nombre de mesures déjà sur la portée.
4. Cliquez sur “Cette portée”.
Cliquer sur “Toutes les portées” rétablirait les réglages pour toutes les portées de la partition, voir “Utilisation du dialogue “Nombre de mesures” à la
page 191.
5. Refermez le dialogue.
... et après avoir fait glisser le système du haut, pour faire de la place.
L’espacement des barres de mesure est réinitialisé pour la portée sélectionnée et toutes les suivantes.
Établir un écartement égal entre toutes les
portées d’orchestre
Faire glisser des portées
1. Maintenez [Alt]/[Option] et faites glisser la première
portée du second système, jusqu'à obtenir la bonne distance entre celle-ci et le premier système.
Les opérations suivantes peuvent être effectuées indifféremment avec l’outil de Sélection d’Objet normal ou l’outil
Maquette.
2. Relâchez la souris et la touche [Alt]/[Option].
Tous les systèmes seront écartés d'une distance égale.
Ö Cependant, le glisser-déplacer de Portées ne peut se
faire qu'en mode Page.
!
Régler l'écartement entre deux portées
d’orchestre
Cette opération affecte le système que vous avez fait
glisser et les suivants.
1. Localisez la première portée dans le plus bas des deux
systèmes que vous voulez écarter.
2. Cliquez juste à gauche de la première barre de mesure, et tenez le bouton de la souris enfoncé.
L'affichage de toute la portée passe en inversé.
193
Mise en page de la Partition - Autres techniques
Régler l'écartement entre portées d’une
partition d’orchestre
Déplacer des portées d’une page à une autre
Grâce aux commandes “Déplacer à la page suivante/précédente” du menu contextuel Portée, vous pouvez facilement modifier les sauts de page:
1. Localisez la portée du système que vous voulez écarter.
2. Cliquez juste à gauche de sa première barre de mesure, et tenez enfoncé le bouton de la souris.
Déplacer les portées à la page suivante
La portée entière est sélectionnée.
1. Repérez la portée que vous voulez faire passer en haut
de la page suivante, et rendez-la active.
3. Faites glisser vers le bas ou le haut et relâchez la souris.
Il peut s’agir de n’importe quelle portée sauf la première d’une page.
La nouvelle distance est réglée pour les deux portées.
2. Faites un clic droit sur le rectangle bleu à gauche de la
portée et sélectionnez “Déplacer à la page suivante” dans
le menu contextuel Portée.
La portée active (et les suivante sur cette page) passeront à la page suivante.
Déplacer les portées à la page précédente
Faire glisser les portées dans un
système d’une partition pour piano.
1. Rendez active la portée située en haut de la page.
Si une autre portée est active, la fonction “Déplacer à la page précédente” sera affichée en gris. De même, cette fonction n’est pas utilisable
sur la première portée de la première page.
2. Faites un clic droit sur le rectangle bleu à gauche de la
portée et sélectionnez “Déplacer à la page précédente”
dans le menu contextuel Portée.
La portée active, et les suivantes qui peuvent l’être en fonction de la
place, sont déplacées à la page précédente. Si la page précédente est
déjà remplie, rien ne se passe.
Régler la distance entre portées pour
plusieurs systèmes
Ajouter des crochets et des
accolades
1. Maintenez [Alt]/[Option] et faites glisser la portée désirée comme décrit plus haut.
2. Relâchez la souris et la touche [Alt]/[Option].
Les crochets et accolades seront ajoutés dans les Réglages de Partition–page Maquette. Les réglages que vous
faites seront spécifiques à la maquette en cours, vous
pouvez donc avoir des ensembles de crochets ou accolades différents pour les diverses configurations de pistes.
Toute les portées correspondantes seront écartées des autres portées
de leur système, de la même distance.
Déplacer une seule portée
Vous pourriez avoir besoin de déplacer une portée sans
affecter les autres :
1. Dans le menu Partitions, sélectionnez “Réglages...” et
dans le dialogue qui apparaît, ouvrez la page Maquette.
1. Maintenez [Ctrl]/[Commande].
Dans la liste des pistes, se trouvent des colonnes pour les accolades ( { )
et les crochets ( [ ).
2. Faites glisser n'importe quelle portée comme décrit
plus haut.
194
Mise en page de la Partition - Autres techniques
2. Cliquez dans une des colonnes et faites défiler la liste
vers le bas pour englober les portées désirées.
Maquette Automatique
La colonne indique graphiquement quelles portées seront rassemblées
par l’accolade ou le crochet.
Cette option du menu Partitions affiche un dialogue contenant plusieurs options. En choisissant une d'entre elles, le
logiciel “parcourt” la partition et ajuste automatiquement
les largeurs de mesure, la distance entre les portées etc.
Les sections et les propriétés de la partition qui sont affectées dépendent de l’option choisie.
Cliquez au niveau de la première portée avec crochet ou accolade…
!
…et faites glisser vers le bas le long de la liste afin d’englober
les portées désirées.
Les réglages Maquette Automatique s’effectuent
comme si vous les aviez faits manuellement. Donc si
quelque chose ne vous convient pas, vous pouvez
toujours les modifier manuellement, comme décrit cidessus.
3. Refermez le dialogue.
La partition est affichée avec des crochets ou des accolades en fonction
des réglages que vous avez faits.
• Vous pouvez modifier les crochets et accolades dans
ce dialogue en faisant glisser les extrémités de l’indicateur
dans la liste.
• Pour supprimer un crochet ou une accolade, cliquez sur
son indicateur dans la liste.
Ö Vous pouvez obtenir automatiquement des ruptures
de barres de mesure basées sur les crochets que vous
avez ajoutés – voir “Interrompre des barres de mesure” à
la page 197.
Ö Si l’option “Afficher les crochets en Mode Édition” est
activée dans le dialogue des Préférences (page Partitions–Édition), les crochets et les accolades apparaîtront
aussi en Mode Édition.
Ö Vous pouvez aussi ouvrir ce dialogue en cliquant sur le
bouton “Maquette Auto” dans la barre d’outils.
195
Mise en page de la Partition - Autres techniques
Déplacer des mesures
Toutes les pages
Cette option concerne la portée d’orchestre active et
tente de régler la largeur des mesures, afin que toutes les
notes et symboles aient autant de place que possible. Le
nombre de mesures de la portée n’est pas affectée.
Activez cette option si vous désirez appliquer les options
ci-dessus à toutes les pages. Veuillez noter que ce réglage sera appliqué à la portée active et aux suivantes. Si
vous voulez que toutes les pages de la partition soient affectées, vous devez rendre active la toute première portée
(la 1ère portée de la 1ère page).
• Vous pouvez exécuter cette fonction pour plusieurs portées en même temps, en dessinant un rectangle de sélection les englobant, puis en sélectionnant “Déplacer des
mesures”.
Déplacer mesures et portées
C’est une combinaison des fonctions “Déplacer toutes les
mesures” et “Déplacer portées”, avec calcul automatique
du nombre de mesure en largeur d’une page – cette fonction essaie d’optimiser le nombre de mesure en largeur de
la page pour chaque portée (le nombre maximum étant réglé dans le dialogue).
Déplacer portées
Modifie la largeur des mesures (comme Déplacer toutes
les Mesures) mais également la distance verticale entre
les portées, de celle active et des suivantes.
Développer page
Tout optimiser
Ceci corrige la répartition verticale des portée dans la page
en cours, afin qu’elles “remplissent la page”. En d’autres
termes, cette opération supprime le blanc restant en bas de
la page.
Effectue toutes les opérations précédentes d’un seul
coup. Cette procédure peut prendre un certain temps,
mais donne souvent d’excellents résultats.
Autres fonctions
Cacher les portées vides
Les options suivantes sont disponibles en bas du
dialogue :
Cache toutes les portées vides, de celle active à la fin de
la partition. Notez que les portées polyphoniques/doubles
sont dans ce cas traitées comme une même entité, si la
clef de la portée supérieure est différente de celle de la
portée inférieure. Donc, une portée de piano est considérée comme “vide” s’il n’y a aucune note sur chacune des
deux portées.
• Si vous avez activé l’option “Cacher” (H) de la barre de
filtrage, les portées cachées sont indiquées par un marqueur mentionnant “Cacher: Nom” (où “Nom” est le nom
de la portée).
Pour afficher les portées cachées, il faut effacer leur marqueur “Cacher”.
Réglage
Description
Espace Auto /
Mode Page
Plus cette valeur est élevée plus il y aura d’espace
pour chaque élément de la partition (et donc moins il
y aura de mesure en largeur).
Distance minimum
entre portées
Lorsque vous employez une fonction Maquette Automatique qui déplace les portées (modifie les distances verticales entre portées), ce réglage détermine le
distance minimum permise entre portées.
Distance minimum
entre portées
d’orchestre
Règle la distance minimum permise entre les portées
d’orchestre de la même manière.
Ajouter à la distance Ce nombre s’ajoute à la distance entre portées qui
de Maquette
sera calculé lorsque vous emploierez les fonctions
Automatique
Maquette Automatique. Plus ce nombre est élevé,
plus la distance entre portées sera grande.
• Si vous avez activé l’option “Maquette Auto: Ne pas cacher la première portée” dans le dialogue des Préférences
(page Partitions–Édition), les portées du tout premier ensemble de portées d’orchestre ne seront pas cachées,
même si elles sont vides.
C’est pratique, par exemple si vous créez une partition d’orchestre, et
que vous désirez afficher la “mise en page” complète de l’orchestre sur
la première page de la partition, sans rien cacher.
Distance jusqu’en
bas de page
Cette valeur s’ajoute à l’espace laissé en blanc qui
apparaît en bas d’une page lorsque vous emploierez
les fonctions Développer page.
Nombre Max. de
mesures
Permet de spécifier le nombre maximum de mesures
par portée lorsque les fonctions “Mesures et portées” ou “Optimiser tout” sont utilisées.
196
Mise en page de la Partition - Autres techniques
Ö Les fonctions “Déplacer portées” et “Déplacer toutes
les Mesures” (“Déplacer portées” + “Toutes les Pages”)
sont également accessibles via le menu contextuel Portée
(qui s’ouvre en faisant un clic droit sur le rectangle bleu à
gauche de la portée active).
3. Cliquez sur “Cette portée” pour réinitialiser uniquement la portée active, ou sur “Toutes portées” pour réinitialiser toutes les portées de la partition.
Interrompre des barres de mesure
Initialiser la Maquette
Il est des cas où l'on ne veut pas qu'une barre de mesure
traverse toute la partition d'orchestre. Dans ce cas on
peut “l'interrompre”.
Cette fonction vous permet d'effacer les éléments invisibles propres aux maquettes, ce qui revient à rétablir les
réglages par défaut de la partition.
Manuellement
1. Sélectionnez “Initialiser Maquette…” dans le menu
Partitions.
Interrompre des barres de mesure dans une partition
pour orchestre
Le dialogue Initialiser Maquette apparaît.
1. Sélectionnez la Gomme.
2. Cliquez sur une barre de mesure reliant deux portées.
Toutes les barres de mesure entre ces deux portées (sauf la première et
la dernière) seront interrompues. Pour interrompre également la première
et la dernière barre de mesure d’une partition d’orchestre, il faut cliquer
directement dessus.
Les options suivantes sont disponibles :
Option
Description
Notes cachées Rend à nouveau définitivement visibles les notes cachées.
Caché
Rend à nouveau définitivement visibles tous les autres
objets cachés.
Quantifier
Efface tous les éléments de Quantification d'Affichage.
Outil Maquette Réinitialise toutes les positions des notes, clés, liaisons,
modifiés avec l’outil Maquette.
Groupage
Réinitialise les réglages de regroupements de notes par
des ligatures à leur valeur standard.
Cutflag
Efface tous les événements Cutflag.
Hampes/
Ligatures
Réinitialise les valeurs de longueur de hampes et de l'angle d'inclinaison des ligatures qui ont été modifiées manuellement.
Coordonnées
Supprime tous les espacements manuels de symboles
de note et de liaisons de phrasé.
Avant et après l'interruption des barres de mesure.
Interrompre toutes les barres de mesures de plusieurs
portées d’orchestre
Si vous maintenez [Alt]/[Option] tout en cliquant sur une
barre de mesure, comme ci-dessus, les barres de mesure
correspondantes sont interrompues dans toutes les portées d’orchestre suivantes.
2. Activez les options en fonction de ce que vous désirez
effacer ou réinitialiser.
197
Mise en page de la Partition - Autres techniques
Reconnecter des barres de mesure interrompues
i vous avez interrompu des barres de mesure, vous pouvez
utiliser le Tube de Colle pour les reconnecter.
1. Sélectionnez le Tube de Colle.
2. Cliquez sur n'importe quelle barre de mesure au-dessus des lignes interrompues dans la partition.
Toutes les barres de mesure entre les portées de la partition orchestrale
seront reconnectées.
• Pour reconnecter des barres de mesure entre plusieurs
portées d’orchestre, maintenez [Alt]/[Option] et cliquez
avec le Tube de Colle comme ci-dessus.
Les barres de mesure entre les portées correspondantes seront connectées dans toutes les portées d’orchestre suivantes.
Automatiquement
Si vous avez ajouté des crochets sur certaines portées
dans les Réglages de Partition–page Maquette (voir
“Ajouter des crochets et des accolades” à la page 194),
les barres de mesure seront interrompues à chaque “section” rassemblée par un crochet, donnant ainsi une indication claire des portées qui sont dans un même groupe.
1. Ouvrez le dialogue des Réglages de Partition dans le
menu Partitions et dans la page Projet, sélectionnez la
sous-page “Style de Notation”.
2. Dans la section Barres de Mesure repérez et activez
l’option “Couper les Barres de Mesure avec des Accolades”.
• L’option Couper la dernière Accolade détermine si l’interruption des barres de mesure doit aussi s’appliquer à
celle qui termine chaque rangée.
198
Mise en page de la Partition - Autres techniques
18
Partition rythmique
À propos de ce chapitre
Hauteur ou Affichage des notes
Dans ce chapitre vous apprendrez :
Dans le dialogue Réglage de la Drum Map se trouve une
colonne Hauteur et une colonne Note Affichée.
•
•
•
•
Comment configurer la Drum Map de la partition.
Comment configurer une portée pour des notes rythmiques.
Comment entrer et éditer des notes rythmiques.
Comment utiliser une portée rythmique à une seule ligne.
• Le réglage “Hauteur” se rapporte à la I-note du son de percussion et ne peut être modifié ici.
• La valeur Note Affichée sert à déterminer la position verticale
de la note.Un peu comme un réglage de “transposition d’affichage” individuel pour chaque note. Une fois de plus, ce réglage n’affecte que la représentation d’une note, et non les
données enregistrées, etc.
Contexte : Drum Maps dans l’Éditeur
de Partition
Utilisation de l’option “Score Drum Map On/
Off”
Lorsque vous établissez une partition rythmique, vous
pouvez assigner une tête de note spécifique à chaque
hauteur. Il existe même une possibilité d’utiliser différentes
têtes de notes pour des valeurs de notes différentes !
Pour que les réglages de la Drum Map soient réellement
utilisés dans la partition, vous devez cocher la case “Utiliser Drum Map de Partition” dans les Réglages de Partition–page Portée (onglet Options).
Cependant, pour utiliser à bon escient cette possibilité, il
vous faut comprendre ce qu’est une Drum Map, et l’interaction existant entre Drum Map et Édition de Partitions.
À propos des Drums Maps (Tables d’assignation des
percussions)
Nuendo gère l’édition rythmique au moyen de Drum Maps
(voir le chapitre “Les éditeurs MIDI” dans les Fonctions
Détaillées). Dans l’Éditeur de Partition, la Drum Map affiche des têtes de notes différentes pour chaque hauteur.
Vous accédez à la Drum Map en sélectionnant “Configurer
Drum Map” dans le menu MIDI.
Édition dans les partitions
Cette option est décrite dans la section “Éditer la Drum
Map dans les partitions” à la page 202.
Définir la Drum Map
Réglages de base
1. Ouvrez l’Éditeur de Partition pour la piste rythmique.
Cette piste peut être une piste MIDI à laquelle vous avez assigné une Drum
Map.
2. Dans les Réglages de Partition–page Portée (onglet
Options), cochez l’option “Utiliser Drum Map”.
3. Dans le menu MIDI, sélectionnez “Réglages de la
Drum Map”.
Extrait du dialogue Réglage de la Drum Map.
Le dialogue Réglages de la Drum Map apparaît.
4. Faites les réglages pour les sons/notes MIDI dont
vous avez besoin.
200
Partition rythmique
Ce dialogue contient les options suivantes :
1. Cochez la case “Utiliser les paires de têtes”.
Option
Description
La colonne “Symbole Tête” affiche alors deux têtes pour chaque son de
percussion.
Hauteur
Correspond à la I-note du son de percussion et ne peut être
modifié ici.
Instrument Le nom du son de percussion dans la Drum Map.
Afficher
La hauteur d’affichage, c’est-à-dire la hauteur à laquelle la note
apparaîtra dans la partition. Par exemple, vous désirez que les
trois sons de charley (hi-hat) soient affichés sur la même ligne
dans la partition (mais avec des symboles différents). Pour cela
vous les régler sur la même hauteur d’affichage.
Symbole
de Tête
Cliquer dans cette colonne ouvre une fenêtre dans laquelle
vous pouvez sélectionner un symbole de tête de note pour ce
sos. Si l’option “Têtes par Paire” est cochée dans le dialogue,
vous pouvez sélectionner une paire de têtes de note à la place.
Voix
Ce champ vous permet de regrouper toutes les notes de cette
hauteur dans une certaine Voix, afin de gérer par exemple les
directions de leurs hampes et les silences, par exemple.
!
Les symboles de tête sont disposés par paire - par défaut une tête “vide”
et une tête “pleine”. Comme pour les notes normales, les têtes de note
“vides” représentent des blanches ou des valeurs de notes supérieures,
et les têtes “pleines” représentent des noires ou des valeurs inférieures.
2. Pour sélectionner une paire de têtes pour un son/note
de percussion, cliquez dans la colonne “Tête” pour dérouler un menu local et faire votre choix comme d’habitude.
Il peut y avoir plusieurs Drum Maps de Partition
créées dans un projet. Celle que vous obtenez dépend de la piste en cours d’édition. Ces Drum Maps
de Partition sont indépendantes les unes des autres :
autrement dit, chaque note peut se voir assigner des
réglages différents dans les diverses Drum Maps.
Personnaliser les paires de têtes de note
Si les paires de têtes de note par défaut ne vous conviennent pas, vous pouvez les modifier :
1. Sélectionnez Editer paires de Têtes dans le menu local
Fonctions.
Initialisation des hauteurs affichées
Si vous sélectionnez Initialiser Afficher Notes dans le menu
local Fonctions du dialogue, toutes les valeurs de hauteur
“affichées” seront réinitialisées, afin que la hauteur réelle et
celle affichée soient identiques pour les sons/notes.
Utiliser les paires de têtes de note
Non seulement vous pouvez avoir des sons de percussion
différents affichés avec des têtes de note différentes, mais
vous pouvez aussi afficher des têtes de note différentes
pour les différentes valeurs de note :
2. Pour modifier un symbole dans une paire, cliquez dessus et sélectionnez-en un nouveau dans le menu local qui
apparaît.
3. Lorsque vous avez terminé, cliquez sur Sortir pour refermer le dialogue.
201
Partition rythmique
Éditer la Drum Map dans les partitions
Si vous avez coché la case “Edition dans les partitions”
dan le dialogue Réglage de la Drum Map, vous pouvez
modifier les réglages de la Drum Map directement dans la
partition :
• Transposer un note changera la hauteur d’affichage du
son de percussion – la note elle-même de sera pas transposée.
Un exemple de réglage de Portée Rythmique.
• Double-cliquer sur une note permet de régler la tête de
note pour ce son de percussion.
• Vous pouvez aussi utiliser des voix polyphoniques, pour
avoir des silences et des hampes séparés.
• Utiliser la fonction “Déplacer vers Voix” changera la voix
à laquelle le son de percussion est assigné.
Toutefois, vous pouvez quand même activer l’option “Hampes Fixes” si
vous le désirez. Voir le chapitre “Voix Polyphoniques” à la page 108 pour
de plus amples informations à ce sujet.
Ö Pour cela il faut que le dialogue Réglage de la Drum
Map reste ouvert – le fait de refermer ce dialogue désactive automatiquement cette option, et vous ramène à l’édition normale.
Entrer et éditer des notes
Ce qui suit concerne la saisie de notes sur un système
“normal”. Veuillez cependant noter les points suivants :
Définir une portée de partition
rythmique
• Les notes sont éditées en utilisant leur hauteur d’affichage
lors de la mise en œuvre de la Drum Map. Autrement dit, lorsque vous déplacez une note verticalement, vous la déplacez
en fait vers une autre hauteur d’affichage. Sa hauteur effective
dépend de la hauteur assignée à la hauteur d’affichage sur laquelle vous l’avez “posée”.
1. Ouvrez les Réglages de Partition–page Portée et sélectionnez l’onglet Options.
2. Vérifiez que l’option “Utiliser Drum Map de Partition”
est activée.
Ö Si la Drum Map contient deux notes ayant la même hauteur (par exemple Open et Closed HiHat), vous obtiendrez
la seconde note en maintenant [Ctrl]/[Commande].
3. Si vous voulez une partition rythmique à une seule ligne, cochez l’option correspondante (voir “Portée rythmique à une seule ligne” à la page 202).
4. Si vous désirez des ligatures droites, activez l’option
correspondante (voir “Manipulation des ligatures” à la
page 125).
Portée rythmique à une seule ligne
Lorsque cette option est activée dans l’onglet Options
des Réglages de Partition–page Portée, la portée ne
comporte qu’une seule ligne. De plus, les notes ne peuvent apparaître que sous, sur et au-dessus de la ligne.
5. Si vous désirez que les hampes se terminent toutes au
même endroit, activez “Hampes Fixes” et déterminez une
longueur pour les hampes vers le Haut ou vers le Bas.
Pour décider de l’emplacement de notes, précédez
comme ceci :
1. Ouvrez les Réglages de Partition–page Portée et sélectionnez l’onglet Options.
2. Activez les options “Utiliser Drum Map” et “Portée
rythmique à 1 ligne”.
202
Partition rythmique
3. Réglez les deux hauteurs de notes pour définir leur position par rapport à la ligne.
Les notes plus graves se placeront automatiquement sous la ligne et les
plus aiguës au-dessus.
!
Lorsque vous entrez et éditer des hauteurs de notes
sur une portée rythmique à une ligne, la meilleure
méthode consiste à déplacer la note vers le haut ou
le bas tout en regardant la case de Position de la
souris dans la barre d’outils.
203
Partition rythmique
19
Créer des tablatures
À propos de ce chapitre
3. Sélectionnez un des instruments prédéfinis dans le
menu local.
Dans ce chapitre vous apprendrez :
4. Activez le “mode Tablature”.
• À créer des tablatures, manuellement ou automatiquement.
• À contrôler l’aspect des notes de tablature.
• À modifier des tablatures.
5. Si l’instrument que vous utilisez ne fait pas partie de
ceux qui sont prédéfinis, accordez chaque corde au
moyen des champs de valeur.
Nuendo est capable de présenter des partitions sous
forme de tablatures. Le changement de présentation s’effectue automatiquement, par conversion des données
MIDI enregistrées. Vous pouvez aussi créer une tablature
vide et y entrer les notes “à la main”.
!
Vous pouvez créer des tablatures pour 12 cordes au plus. Pour désactiver une corde, réglez-la sur Off, la valeur la plus basse.
6. Si vous désirez utiliser un capodastre, par ex. sur la
quatrième frette, entrez la valeur correspondante dans le
champ Capo.
La tablature changera en conséquence.
Bien que nous utilisions le terme “conversion” dans ce
chapitre, il faut noter qu’il s’agit seulement d’un mode
tablature. Vous pouvez passer à tout moment de la
notation normale aux tablatures.
7. Faites les réglages adéquats pour les options “Sans
Hampes/Silences” et “Canaux MIDI 1-6”.
“Sans Hampes/Silences” vous donnera une partition où ne figurera
aucun silence et dont les notes n’auront pas de hampes. La fonction
“Canaux MIDI 1-6” est décrite ci-après.
Création automatique de tablatures
8. Cliquez sur Appliquer.
Nous supposons ici que vous avez déjà à l’écran une partition “normale”. Nous vous suggérons également d’effectuer
les opérations d’édition élémentaires (comme la quantification) afin de rendre la partition la plus lisible possible sous
sa forme “normale”, avec les notes, avant de la convertir en
tablature.
La tablature apparaît . Elle comptera autant de lignes de notes que vous
aurez activé de cordes. Toutes les notes comporteront un numéro de
frette à la place de leur tête habituelle.
1. Vérifiez que les notes présentes dans la partition sont
effectivement situées dans la tessiture de l’instrument.
Les notes plus basses que la note de la corde à vide la plus grave de
l’instrument ne peuvent naturellement pas être converties.
2. Ouvrez les Réglages de Partition–page Portée et sélectionnez l’onglet Tablature.
Avant et après passage en mode Tablature.
9. Modifiez la partition si besoin est.
Généralement, vous pouvez procéder à des ajustements de quantification d’affichage, ou ajouter des symboles, etc. comme avec toute Partition. Cependant, l’édition des notes se déroule différemment de celle de
notes normales. Voir ci-dessous.
205
Créer des tablatures
Fonction “Canaux MIDI 1-6”
3. Ajustez le nombre de lignes du système “Lignes du
Système” à la valeur de votre choix, c’est-à-dire le nombre
de cordes de l’instrument pour lequel vous établissez la
tablature.
Cette fonction permet de faire apparaître les notes sur une
certaine corde en fonction de leur numéro de canal MIDI.
Normalement, le programme détermine automatiquement
sur quelle corde il doit afficher telle note selon la hauteur
de celle-ci, en plaçant la note sur la corde la plus grave
possible. Vous pouvez alors déplacer à la main la note sur
la corde qui vous convient, mais il est beaucoup plus facile d’utiliser la fonction automatique “Canaux MIDI 1-6”,
tout du moins si vous avez préparé correctement le travail.
4. Augmentez la valeur d’espace “Ajouter Espace” entre
lignes de 1 ou 2.
Cet espace supplémentaire entre les lignes de notes vous sera utile pour
faire de la place aux têtes de notes “numérotées”.
1. La plupart des synthétiseurs de guitare sont capables
de transmettre chaque corde sur un canal MIDI différent.
Si c’est le cas du vôtre, réglez-le de façon à ce que la
corde la plus haute (mi aigu) émette sur le canal MIDI 1,
la corde de si sur le canal MIDI 2, etc.
Suggestion de réglage de lignes système pour une tablature de guitare.
5. Dans l’onglet Tablature, activez le “Mode Tablature”.
Cette caractéristique peut être employée pour les instruments MIDI
ayant un maximum de six cordes.
2. Enregistrez le projet. Quantisez-le et éditez-le selon
vos désirs.
3. Vérifiez que l’option “Canaux MIDI 1-6” est activée et
convertissez les notes en tablature, comme décrit ci-dessus.
Mode “Tablature” activé
4. Les notes apparaîtront automatiquement sur la corde
convenable.
7. Sélectionnez l’outil Insérer Note déplacez le pointeur
sur la partition.
6. Réglez les autres paramètres de votre choix dans le
dialogue, et cliquez sur Appliquer.
Si par exemple vous avez joué un “Si” sur la corde Mi grave, la note correspondante apparaîtra sur cette corde avec le chiffre “7”, et non sur la
corde La avec un chiffre “2”.
8. Appuyez sur le bouton de la souris (sans le relâcher)
et faites-la glisser vers le haut et le bas jusqu’à ce que la
note apparaisse sur la corde désirée, avec le numéro de
frette correct (vous pouvez vérifier également sa hauteur
dans la barre d’outils, comme d’habitude).
Création manuelle de tablatures
Lorsque vous glissez et déposez, le programme sélectionne automatiquement la corde la plus grave possible. Si vous désirez un numéro de
frette supérieur à 4 sur une tablature de guitare, par exemple, vous devez
utiliser la fonction “Vers Corde”, voir plus loin.
Pour configurer un système vide afin d’entrer des tablatures, procédez comme ceci:
1. Modifiez la clé du symbole de tablature.
Réglage de la hauteur correcte. La case de Position de la souris de la
barre d’outils peut être utilisée comme indication supplémentaire.
9. Relâchez le bouton de la souris.
La clé de la tablature
La note apparaît.
2. Ouvrez les Réglages de Partition–page Portée et sélectionnez l’onglet Options.
206
Créer des tablatures
Aspect des chiffres des tablatures
Forme des têtes de notes
Dans les Réglages de Partition–page Projet (sous-page
Réglages de Texte), se trouvent les réglages de texte pour
les chiffres des tablatures. Vous pouvez ainsi sélectionner
n’importe quels police, style ou corps pour les chiffres de
têtes de notes.
Si vous désirez que vos notes apparaissent simplement
sous la forme de numéros de frettes (mode Tablature désactivé), il faut utiliser le dialogue Régler Info. Note sur les
notes normales.
1. Double-cliquez sur la tête d’une note.
Le dialogue Régler Info. Note apparaît.
Édition
2. Activez l’option “Tablature” et entrez un numéro de
frette dans le champ de valeur situé à droite.
L’édition des tablatures s’effectue de la même façon que
pour n’importe quelle partition. Vous pouvez déplacer des
notes, gérer des ligatures, déterminer des directions de
hampes, etc.
Déplacer des notes sur une autre corde
Si vous désirez par exemple, sur une guitare, qu’un “DO”
apparaisse sous forme de “8” sur la corde de Mi grave plutôt qu’un “3” sur la corde de La, procédez comme ceci :
Les réglages “Tablature” dans le dialogue “Régler Info. Note”.
3. Cliquez sur Appliquer.
1. Sélectionnez une note ou un ensemble de notes que
vous désirez déplacer sur une autre corde.
2. Faites un clic droit sur une des notes sélectionnées,
puis dans le sous-menu “Vers Corde”, sélectionnez la
corde désirée.
Le numéro de frette est modifié automatiquement, selon l’accord de l’instrument (tel qu’il a été réglé dans l’onglet Tablature des Réglages de
Partition–page Portée).
Déplacement de notes
La méthode pour déplacer la hauteur de notes sur une Tablature est identique à celle utilisée pour entrer des notes
manuellement.
Édition sur la Ligne d’Infos
En utilisant la Ligne d’Infos, vous pouvez modifier la hauteur des notes, en procédant comme d’habitude. Le numéro de la corde et de la frette seront automatiquement
réactualisés dans la partition.
207
Créer des tablatures
20
Partition et lecture MIDI
À propos de ce chapitre
Configuration
Dans ce chapitre vous apprendrez :
1. Dans les Réglages de Partition–page Projet, ouvrez la
sous-page Correspondance MIDI.
• Comment la lecture peut suivre la structure de la partition.
• Comment faire en sorte que la partition affecte la lecture des
notes MIDI.
• Comment utiliser la fonction Correspondance MIDI.
• Comment utiliser les symboles de crescendo/diminuendo
avec des nuances intégrées.
Partitions et mode Arrangeur
Les signes de reprise (barres de mesure) apparaîtront dans
toutes les maquettes, ainsi que les symboles de Projet tels
que Segnos, Codas, Da Capo, finals, etc. Pour que la lecture dans Nuendo suive ces directives, procédez comme
ceci :
1. Ajoutez les signes de reprise et les symboles de Projet
à la partition.
2. Faites un clic droit dans la narre d’outils de l’Éditeur de
Partition et vérifiez que la case “Arrangeur” est cochée.
Ceci ajoutera les boutons Arrangeur à la barre d’outils.
Comme vous pouvez le constatez, ce dialogue regroupe
tous les symboles de note et de nuance statiques à gauchet. À droite, se trouvent deux colonnes, permettant de
spécifier de quelle manière chacun des symboles affectera
la durée et la vélocité des notes lorsqu’elles seront relues.
3. Cliquez sur le bouton Activer mode Arrangeur dans la
barre d’outils et démarrez la lecture.
2. Réglez à votre convenance les symboles de note (en
haut de la liste).
La lecture suivra les reprises et les symboles de Projet de la partition – les
sections avec des symboles de reprise seront répétées, la position de lecture reviendra au début lorsque qu’elle rencontrera un symbole Da Capo,
etc.
Les réglages de Durée (Longueur) et de Vélocité sont exprimés en pourcentages,100% signifie aucun changement par rapport à la durée et à
vélocité de la note lors de la lecture. Par exemple, si vous régler un bref
symbole d’accent (^) pour que Length=50%, Velocity=130%, les notes
ayant cet accent seront relues à la moitié de leur durée et avec une vélocité 1.3 fois plus élevée.
La fonction Correspondance MIDI
La fonction Correspondance MIDI interprète les symboles
de note et de nuance, qui affectent la durée et la vélocité
des notes pendant la lecture. Cela signifie que vous pouvez relire votre partition et entendre tous les accents et
nuances que vous avez ajoutés.
3. Réglez à votre convenance les symboles de nuance
(en bas de la liste).
Ceux-ci n’affectent que la vélocité de la note. SI vous réglez le symbole
de fortissimo (ff) sur Velocity=150% et que vous insérez un symbole de
fortissimo dans la partition, toutes les notes seront relues à une vélocité
1.5 plus élevée, à partir de ce point de la partition et jusqu’au prochain
symbole de nuance.
Ö Ceci s’effectue en temps réel pendant la lecture – les
notes elle-même ne sont pas affectées !
4. Pour activer Correspondance MIDI, cochez la case Active.
209
Partition et lecture MIDI
5. Cliquez sur Appliquer et refermer le dialogue.
Désormais, les symboles de note et de nuances affecteront les notes
lors de la lecture.
3. Pour régler les nuances des deux extrémités du crescendo, faites un clic droit pour afficher une palette dans
laquelle vous pourrez choisir le symbole de nuance.
Ö Pour que les changements de nuances soient pris en
compte, la source sonore MIDI doit répondre à la vélocité.
Si vous choisissez un symbole de nuance qui commence plus “fort” que
la nuance finale du symbole entré, le symbole de crescendo sera automatiquement remplacé par un symbole de diminuendo.
De plus, notez que la valeur de vélocité de note maximum est toujours 127.
Si toutes les notes ont été enregistrées ou entrées à une vélocité maximum, les réglages de Vélocité au-delà de 100% n’auront aucun effet.
• Dans la palette du symbole de départ se trouvent trois
options supplémentaires : “cresc”, “dim” et “Rien” (aucun
symbole n’est affiché).
Pour chacun d’eux, le crescendo ou diminuendo commence à la “nuance
en cours”, c’est -à-dire à un niveau correspondant aux précédents symboles de nuance présents dans la portée.
Symboles de nuance crescendo
Dans l’inspecteur – onglet Nuances, se trouve un symbole
de crescendo spécial:
4. Dans les Réglages de Partition–page Projet, sélectionnez la sous-page Correspondance MIDI et vérifiez que
que la case Active est cochée.
La nuance crescendo/diminuendo emploie la fonction Correspondance
MIDI et utilise l’échelle de vélocité définie pour les symboles de nuance
dans ce dialogue.
Il vous permet d’entrer un signe de crescendo ou de diminuendo dans la partition afin que le vélocité des notes soit
réglée en conséquence lors de la lecture. Les mêmes
principes que pour la Correspondance MIDI s’appliquent :
5. Démarrez la lecture.
Vous devez maintenant entendre le crescendo ou le diminuendo affecter
les vélocités de note.
• Les notes elles-mêmes ne sont pas affectées– ces réglages
affectent seulement la lecture.
• Pour entendre le crescendo/diminuendo, source sonore MIDI
doit répondre à la vélocité.
• La valeur de vélocité de note maximum est toujours 127. Si les
notes ont été enregistrées ou entrées avec des valeurs de vélocité élevées, vous n’entendrez peut-être pas la différence
entre forte et fortissimo.
Procédez comme ceci :
1. Sélectionnez le symbole de crescendo et vérifiez que
le Crayon est sélectionné (voir “Ajouter des symboles à la
partition” à la page 141).
2. Cliquez à l’endroit où vous désirez que le crescendo
ou le diminuendo commence, faites glisser jusqu’à la position finale et relâchez le bouton de la souris.
Par défaut ceci insère un crescendo allant de piano (p) à forte (f).
210
Partition et lecture MIDI
21
Imprimer et exporter des pages
Imprimer
Pour exporter la zone sélectionnée, vous avez deux
possibilités :
Imprimer depuis l’Éditeur de Partition
• Double-cliquer à l’intérieur du rectangle alors qu’il est
sélectionné.
1. Dans le menu Partitions, activez “Mode Page ”.
Ceci ouvre le dialogue Exporter Partitions dans lequel vous pouvez faire
des réglages concernant le fichier qui sera créé (voir ci-dessous).
L’impression n’est possible qu’à partir du Mode Page.
2. Sélectionnez Format d’Impression dans le menu Fichier et vérifiez que tous vos réglages d'impression sont
corrects. Fermez le dialogue.
!
• Utilisez la fonction Exporter Partitions, voir ci-dessous.
Exporter
Si vous modifiez les réglages de format du papier,
d’échelle et de marges maintenant, l’aspect de la
partition peut être modifié.
Pour exporter la partition, procédez comme ceci :
1. Vérifiez que vous êtes en Mode Page.
2. Si votre partition contient plusieurs pages, sélectionnez la page désirée.
3. Sélectionnez Imprimer dans le menu Fichier.
4. Le dialogue d'Impression standard apparaît. Remplissez les options souhaitées.
3. Déroulez le menu Fichier et dans le sous-menu Exporter, sélectionnez “Exporter Partitions…”.
5. Cliquez sur Imprimer.
Le dialogue Exporter Partitions apparaît.
4. Sélectionnez un format d’image.
Exporter des pages sous forme de
fichier image
Vus pouvez sélectionner le format bitmap, Portable Network Graphics
(png) ou Adobe Photoshop.
5. Spécifiez une résolution pour le fichier.
Vous pouvez exporter une section de page, ou une page
complète, en différents formats de fichier. Ceci vous permettra d'importer vos partitions dans des programmes de
Publication Assistée par Ordinateur (PAO) ou de dessin.
Ceci détermine la précision avec laquelle l’image sera créée. 300 dpi, par
exemple, est la résolution utilisée par la plupart des imprimantes laser. Si le
fichier image est uniquement destiné à être affiché sur un écran dans
d’autres programmes, sélectionnez 72 ou 96 (en fonction de la résolution
de l’écran) et il aura la même taille que lorsqu’il est affiché dans Nuendo.
Sélectionner une section de page à exporter
6. Donnez-lui un nom et indiquez un emplacement pour
le fichier, puis cliquez sur “Sauvegarder”.
Si vous voulez exporter uniquement une partie d'une certaine page, procédez comme ceci :
La page de la partition est exportée et sauvegardée sous forme d’un fichier, qui peut ensuite être importé dans un autre logiciel acceptant le format de fichier sélectionné.
1. Vérifiez que vous êtes en Mode Page.
2. Sélectionnez l’outil d’Exportation (Sélectionner section à exporter).
Le pointeur devient une croix.
3. Délimitez la section de la partition que vous voulez exporter.
La zone est indiquée par un rectangle noir.
• Vous pouvez réglez la taille du rectangle en déplaçant ses poignées à l’aide de l’outil de Sélection d’Objet.
• Vous pouvez déplacer le rectangle à un autre endroit dans la
partition en cliquant et en le faisant glisser.
212
Imprimer et exporter des pages
22
Foire aux questions
À propos de ce chapitre
J’ai réglé la Quantification d’Affichage et les autres
réglages de portée du mieux possible. Les notes sont
toujours affichées avec les mauvaises valeurs.
Dans ce chapitre vous apprendrez :
• Les causes des problèmes que vous pouvez rencontrer, et
comment les résoudre.
Vous devez utiliser l’une des trois caractéristiques : l’insertion d’Evénements de Quantification d’Affichage, l’utilisation des Voix Polyphoniques, ou la fonction “Notes de la
partition en MIDI”.
Comment utiliser ce chapitre
J’ai changé les réglages “Quantification d’Affichage”
dans les Réglages de Partition–page Portée (sous–page
Principale) et rien ne se passe.
Ce chapitre contient un grand nombre de questions qui
peuvent survenir quand vous utilisez l’Editeur de Partition,
et les réponses à chacune. Pour plus d’informations concernant les fonctions référencées ci-dessous, veuillez revoir les chapitres précédents. Si vous ne savez pas où
chercher, utilisez l’Index.
Avez-vous cliqué sur Appliquer ? Peut-être avez-vous déjà
inséré des événements de Quantification d’Affichage dans
la partition ? Ceux-ci annulent les réglages de portée.
Soudain, de nombreux événements de Quantification
d’Affichage apparaissent dans la partition.
Ajouter et éditer des notes
Ce n’est pas un fonctionnement défectueux. Si la fonction
Quantification Automatique était activée et que vous aviez
commencé à insérer des événements de Quantification
d’Affichage, la Quantification Automatique est automatiquement transformée en événements de Quantification
d’Affichage.
J’ai entré une note avec une valeur et elle est affichée
avec une autre valeur.
Réglez la Quantification d’Affichage des Silences sur une
valeur de note plus petite. Essayez de désactiver la Quantification Automatique, particulièrement si vous n’avez pas
de triolet, ou bien uniquement des triolets.
Une note longue est affichée sous forme de plusieurs
notes liées.
Les notes ne sont affichées sur les positions correctes.
Est-ce que d’autres notes surviennent aux mêmes positions, mais avec différentes durées ? Vous devez alors utiliser Voix Polyphoniques. La ou les note(s) est-elle (sontelles) syncopées ? Vous devez alors essayer le réglage
“Syncope”.
Essayez d’augmenter la Quantification d’Affichage des
notes.
Il y a un grand nombre de brefs silences après les notes.
La Quantification d’Affichage des Silences est peut être
réglée sur une valeur de note trop petite. Augmentez-la.
Vérifiez aussi la fonction “Nettoyer Durées”.
Même après avoir essayé la solution ci-dessus, les notes
ne sont pas liées comme vous le voulez.
La façon dont les notes sont liées dans Nuendo suit les règles de base de la notation musicale. Vous pouvez avoir
besoin de faire une exception à ces règles, en utilisant
l’outil Couper Note.
Quand je change la durée d’une note, rien ne se passe.
Ceci est dû à ce que la valeur de Quantification d’Affichage
place une limite aux valeurs de note qui peuvent être affichées.Vérifiez que la Quantification d’Affichage est bien réglée sur la valeur de la plus petite note du projet.
J’ai une quantité importante de silences.
Particulièrement avec la fonction Voix Polyphoniques, des
silences superflus peuvent être créés. Essayez de désactiver les silences pour une ou plusieurs voix. Vous pouvez
aussi laisser les silences dans les Réglages de Partition–
page Portée (onglet Polyphonique), puis cacher ceux dont
vous n’avez pas besoin, un par un.
214
Foire aux questions
Quand j’utilise des Voix Polyphoniques, beaucoup de
silences sont tracés les uns au-dessus des autres.
Je ne peux pas sélectionner un objet sur l’écran, ou ni
sélectionner un objet sans en sélectionner un autre.
Comme ci-dessus, vous devez essayer les fonctions Cacher les silences dans les Réglages de Partition–page
Portée (onglet Polyphonique), centrer les silences et
éventuellement de les déplacer ou les cacher.
Utilisez le rectangle de sélection pour délimiter les objets.
Puis maintenez enfoncée la touche [Majuscule] et désélectionner tous les objets que vous ne voulez pas inclure,
en cliquant dessus. Vous pouvez aussi utiliser la fonction
Lock Layer.
Dans les Voix Polyphoniques, les notes qui sont situées
à la même position musicale ne sont pas affichées
exactement l’une au-dessus de l’autre.
Des symboles ont disparu.
S’agit-il de symboles de Maquette ? Ils appartiennent
alors peut-être à une autre maquette que celle que vous
éditez.
Ce n’est pas un fonctionnement défectueux. Nuendo a créé
automatiquement des algorithmes pour rendre la partition
aussi lisible que possible. Parfois, ceci inclut des réglages
de position “graphique” des notes, particulièrement avec
de petits intervalles comme les secondes. Vous pouvez
toujours déplacer les notes grâce à l’outil Maquette.
Si ce n’est pas la raison, peut-être avez-vous inséré le symbole sur la mauvaise portée, voir “Important ! – Symboles,
Portées et Voix” à la page 141.
Un symbole ne se déplace pas avec sa portée. Maquette
Automatique produit un espacement bien trop grand.
Quand j’utilise des Voix Polyphoniques, les notes avec
de petits intervalles “se heurtent”.
Peut-être avez-vous inséré le symbole sur la mauvaise
portée. Veuillez observer la mise en garde suivante
“Important ! – Symboles, Portées et Voix” à la page 141.
Comme décrit ci-dessus, Nuendo essaie d’éviter ce problème, mais uniquement pour les Voix 1 et 2 dans la portée supérieure, et les Voix 5 et 6 dans la portée inférieure.
Pour les autres Voix, utilisez l’outil Maquette pour déplacer
manuellement les notes.
Un symbole de note apparaît trop loin de la note sur
laquelle vous voulez l’insérer.
Avez-vous activé la bonne voix ? Les symboles de note
sont insérés sur les voix, exactement comme des notes.
Quand je sélectionne une note, rien ne s’affiche sur la
Ligne d’Infos.
La note est probablement liée à une autre. Ceci signifie que
la seconde note n’existe pas réellement, c’est simplement
une indication graphique de la durée de la note principale.
Essayez de sélectionner à la place la note principale.
Symboles et Maquette
Les symboles de l’onglet Maquette sont parfois
invisibles à l’ouverture de la partition.
Ce n’est pas un fonctionnement défectueux. Ces symboles
font partie d’une maquette. Si vous ouvrez la partition avec
une autre maquette, par exemple parce que vous ouvrez
une autre combinaison de pistes, vous verrez une autre maquette qui peut ne pas contenir du tout de symboles. Voir le
chapitre “Usage des Maquettes” à la page 177.
215
Foire aux questions
23
Conseils et astuces
Techniques d’édition utiles
pose problème). En faisant cela il sera plus facile d’extraire chaque partie ultérieurement (grâce à la commande
“Extraire Voix”).
Déplacer une note sans la transposer
Si vous maintenez [Ctrl]/[Commande] tout en déplaçant
une note (ou plusieurs notes) sur le côté, le mouvement
sera restreint à la direction horizontale, vous n’avez pas à
vous inquiéter de sa transposition. Vous pouvez aussi assigner un raccourci-clavier à cette tâche. Ceci s’effectue
dans le dialogue des Raccourcis Clavier (catégorie Déplacer).
Utilisation des poignées de mesures
Déplacement et espacement de plusieurs
portées
• Si vous maintenez [Majuscule] enfoncée et que vous
double cliquez sur une poignée de mesure, celle-ci et la
mesure suivante sont sélectionnées.
Double-cliquer sur poignée d’une mesure ouvre le dialogue Copier Mesure. Cette fonction très pratiques pour
copier des accents, mais vous pouvez aussi les utiliser
pour copier des phrases rythmiques, etc. Pour de plus
amples informations, voir “Déplacement et Duplication à
l’aide des poignées” à la page 151.
Si vous voulez que plusieurs portées soient affichées à
distance égale les unes des autres (par exemple, toutes
les cordes dans une partition d’orchestre), vous pouvez le
faire en utilisant la fenêtre de Position :
C’est pratique pour copier des phrases de deux mesures ou plus en une
seule fois.
Copier une section avec des “Invisibles”
1. Ouvrez le dialogue Préférences–Partitions et désactivez l’option “Espacement global des portées [Alt Gr]/[Option]-[Commande]”.
Si vous voulez copier et coller une section qui contient
des éléments cachés, réglez les ligatures et les hampes,
etc., il y a alors deux moyens de procéder :
2. Dans la partition sélectionnez les portées que vous
voulez placer à égale distance.
• Utiliser la barre de filtrage pour que les indicateurs apparaissent dans la partition. Puis sélectionner tous ces indicateurs avec les notes avant d’effectuer la copie.
3. Ouvrez la fenêtre de Position (en cliquant dans la Règle).
Ceci assure la copie des notes avec leur formatage, etc.
• Double-cliquez sur la poignée d’une des mesures, et vérifier que tous les types d’événements concernés sont cochés dans le dialogue. Puis sélectionner les mesures à
copier en les faisant [Alt]/[Option]-glisser par leur poignée.
4. Utilisez les réglages “Jusqu’à la portée précédente/suivante” pour indiquer la distance désirée entre les portées.
Ne fermez pas encore la fenêtre !
5. Maintenez [Alt Gr] (Win)/[Option]-[Commande] (Mac)
et appuyez sur [Retour] pour refermer la fenêtre.
Pour de plus amples informations, voir “Déplacement et Duplication à
l’aide des poignées” à la page 151.
Toutes les portées sélectionnées seront espacées en fonction de vos réglages.
Utiliser “Notes de la partition en MIDI”
• Si vous faites cela alors que l’option “Espacement global des portées avec [Alt Gr]/[Option]-[Commande]” est
activée, toutes les portées de la partition seront affectées.
Cette fonction convertit les données de la partition, telles
qu’elles sont affichées, en données MIDI. Vous pouvez vous
trouver dans une situation où votre partition est parfaitement affichée à 99%. Le dernier 1% vous oblige à désactiver les fonctions dans les Réglages de Partition (comme
Nettoyer Durées, Pas de Recouv. et Quant. Auto), ce qui
rend illisibles les autres parties de la partition. Dans ce cas,
essayez “Notes de la partition en MIDI”. Mais travaillez sur
une copie de la piste! Pour plus de renseignements, voir
“La fonction “Notes de la Partition en MIDI”” à la page 85.
Conseil concernant les Voix Polyphoniques
Si vous travaillez sur une partition d’orchestre avec plusieurs instruments sur une portée (2 flûtes,2 trompettes,
etc), il vaut mieux utiliser les voix polyphoniques. Et même
si les deux instruments jouent les mêmes notes, vous
pourrez insérer des notes pour les deux instruments (vous
pouvez fermer les notes de la seconde voix, si la lecture
217
Conseils et astuces
Optimiser les silences
Si vous avez un grand nombre de mesures consécutives
vides, vous pouvez les remplacer par une pause multiple.
Voir “Pauses multiples” à la page 189.
Notes d’ornement complexes.
Lignes sans système
Accélérer l’insertion des changements
d’armures
Avoir des lignes sans aucun système peut paraître une idée
stupide au début. Mais cette option vous permet de créer
des feuilles d’accords vraiment rapidement. Voir “Usage de
la fonction “Définir Symbole d’Accord”” à la page 163.
Si vous avez un système avec beaucoup d’instruments, insérer des changements d’armures un par un peut prendre
énormément de temps.
Dans ce cas, activez “Changements de tonalité pour tout
les Projet” dans le menu contextuel de Tonalité ou dans
les Réglages de Partition-page Projet (sous-page Style
de Notation, catégorie Tonalités). De cette manière, tous
les changements apportés à la tonalité affecteront toujours l’ensemble du projet.
Une partition solo créée en spécifiant lignes de système “0”.
Exemples et Gammes
Accélérer l’insertion de piqués (staccato) et
d’accents
Si vous créez des exemples de gamme ou autre chose
d’identique, vous pouvez utiliser l’option Real Book et cacher manuellement tous les symboles au début de la première portée pour que la partition apparaisse comme des
lignes séparées non reliées.
Les symboles liés aux notes peuvent aussi être placés sur
plusieurs notes en même temps, même dans différentes
portées. Voir “Ajouter un Symbole à plusieurs notes avec
le Crayon” à la page 142.
Pour les gammes, rappelez-vous que vous pouvez aussi
cacher les barres de mesure.
Régler la distance entre portées d’une
partition de piano
Faites glisser la première portée de basse de la première
page. Ceci copiera l’espacement sur toutes les portées.
Veuillez noter que ceci peut uniquement être effectué en
Mode Page.
Un exemple de gamme sans barres de mesure.
Contrôler l’ordre et l’apparence des notes
d’ornement
Si vous désirez que votre ordinateur soit plus
rapide
Les notes d’ornement sont généralement groupées. Leur
ordre dans la ligature est contrôlé par leur ordre sur la
piste. C’est suffisant pour placer une note d’ornement un
tic avant la note d’ornement suivante afin qu’elles apparaissent dans l’ordre désiré dans la ligature.
Voici quelques astuces pour ceux qui trouvent certaines
opérations plus lentes qu’ils ne le souhaiteraient :
• Travaillez sur une plus petite section de partition à la fois. Découpez le projet en parties et travaillez individuellement sur
ces parties jusqu’à l’étape finale de Maquette.
• Activez “Pauses multiples” aussi tard que possible.
• En mode Edit, réglez par défaut le nombre de mesures dans la
largeur de la page sur une petite valeur, par exemple 2.
• En mode Edit, redimensionnez la fenêtre pour que seule une
portée d’orchestre à la fois soit visible.
• Commencez à économiser pour une machine plus rapide...
Au départ, les notes d’ornement son placées avec une ligature de triple-croche. En double-cliquant sur la note et
en modifiant le type de hampe choisi dans le dialogue Régler Info. Note, vous pouvez changer cela.
218
Conseils et astuces
Index
A
Accelerando 126
Accents au-dessus des hampes 142
Accents au-dessus des portées 142
Accolades 194
Action d’Édition par défaut 48
Affichage
Filtre 66
Afficher Informations sur la Note au
curseur 90, 93
Afficher la Flèche après insertion d’un
Symbole 141
Afficher les crochets en
Mode Édition 195
Afficher les marqueurs 180
Afficher les noms de portée longs sur
les Nouv. pages 104
Afficher les noms de portée longs sur
les nouvelles pages 174
Ajouter espace 107
Alignement 154
Aligner
Nuances 156
Texte 168
Alt/Option (Touche) 8
Altérations
À propos 121
Distance avec la note 123
Anacrouses 190
Appliquer referme la fenêtre des
Propriétés 68
Archet Haut/Bas 123
Armure
Insérer des changements 100
Modifier 100
Réglage initial 68
Ascenseurs 64
Attributs de Texte
À propos 168
Créer 168
Utilisation 169
Auto Clef 71
B
Baguette (Outil) 51
Barre d’outils
Éditeur de Rythme 49
Barre d’outils Partition
Afficher et cacher 66
Barre de filtrage 67
Barre Mobile 190
Barres de mesure
Déplacer 192
En retrait 192
Interrompre 197
Rétablir l'espacement 193
Sélection du type 190
Basse en bas
Fonction Éclatement 84, 113
Béziers (liaisons en courbe de) 144
Bibliothèque pour guitare 146
Bloc
Texte 171
Bouton Lock (verrou) 94
Brillenbass 126
C
Cacher
Éléments dans l’Editeur de
Partition 187
Cacher les marques de pédale 157
Cacher les portées vides 196
Toutes les Pages 196
Cacher Notes hors des
Limites 81, 107
Cacher première barre de mesure
des conteneurs 190
Cadre (symbole) 157
Calage (mode) 94
Caler les liaisons lors de leur
déplacement 143
Canal MIDI
Dans les Drum Maps 54
Case Position de la Souris 89
Centrer accents sur les hampes 142
Chercher et remplacer 174
Chiffrage de mesure
Insérer 100
Moderne 187
Modifier 100
Ciseaux
Pour passer à la portée
suivante/précédente 191
Ciseaux (outil) 98
220
Index
Clavier (symbole) 145
Clé Automatique 71
Clefs
Déplacer 101
Insérer 100
Modifier 100
Réglage initial 68
Coller 95, 153
Attributs de note 125
Colorier des notes 124, 189
Conversion de la O-Note 56
Copier 95, 153
Correspondance MIDI 209
Couches de sélection 148
Couleur (menu local) 124, 189
Couper 95
Couper Note (outil) 130
Couplet
Paroles 170
Crayon (outil) 141
Créer N-olet 133, 134
Créer Trilles 144
Crescendo
Affectant la lecture MIDI 210
Dessiner 155
Inverser 156
Laisser à l’horizontal 156
Crochets 194
Croisements de voix 115
Ctrl/Commande (Touche) 8
Curseur de projet 63
D
D.C. 158
D.S. 158
Da Capo 158
Dal Segno 158
Décalage des numéros de
mesure 175
Déplacement graphique
Notes 131
Outil 101
Déplacer
Au moyen des raccourcis
clavier 93
Au moyen des touches
fléchées 151
Avec les poignées de mesure 151
Avec les touches fléchées 131
Notes 93
Portées 193
Symboles 149
Déplacer à la page suivante/
précédente 194
Déplacer des notes 93
Déplacer mesures 196
Toutes les Pages 196
Déplacer portées 196
Toutes les Pages 196
Désactiver la transposition
d’affichage 73
Développer page 196
Déverrouiller Maquette lors de
l’édition de Conteurs isolés 64
Dialogues 68
Dialogues permanents 68
Diminuendo
Affectant la lecture MIDI 210
Dessiner 155
Laisser à l’horizontal 156
Direction des Hampes
Introduction 119
Direction des hampes
Dans les Voix Polyphoniques 119
Inversion Manuelle 119
Diviser une Pause Multiple 189
Double cliquer sur portées inverse
l’affichage de voix/partition 63
Double-cliquer sur un symbole pour
obtenir le Crayon 141
Drum Map
À propos 52, 200
Canal et sortie MIDI 54
Définir 200
Dialogue de Configuration 55
Faire les réglages 53
Hauteur ou affichage des
notes 200
Initialisation 201
Sélectionner 55
Dupliquer
Avec les poignées de mesure 151
Notes 95
Symboles 149
Durée d’affichage 98
Durée des notes 97
E
Éclatement 84, 113
Écouter 94
Éditer comme Batterie si Drum Map
est assignée 48
Éditer la Drum Map dans les
partitions 202
Éditeur de Rythme
Créer et éditer des notes 51
Rendre muets les sons de
batterie 52
Sélectionner une Drum Map 55
Effacer
Notes 101
Symboles 153
Embracer (Synthétiseur) 40
Espacement global des portées 217
Exporter sous forme de fichier 212
Extraire voix 117
F
Fenêtre de Position 150
Filtre d’affichage 66, 67
Finals 158
G
Garder les notes déplacées dans la
tonalité 93
Gomme (outil) 101, 197
Graphique (type de note) 124
Groupe de Notes Auto 127
Groupement
Automatique 127
Mesures composées 69
Supprimer 127
Grouper
Répétitions 126
221
Index
Grouper des notes
Accelerando 126
Brillenbass 126
Ligature 125
Répétitions 126
Ritardando 126
Grouper Notes (icône) 125
H
Hampe fixe (longueur de) 107
Hampes
Cacher 123
Direction 119
Direction
(dialogue Infos Note) 123
Inversion manuelle 119
Harmonie
Manuelle 122
Haut-Parleur (icône) 94
I
Impression
Réglages 65
Imprimer
depuis l’Éditeur de Partition 212
Infos Note (dialogue) 123
Initialiser la Maquette 197
I-Note
À propos 53
Insérer (bouton) 112
Insérer liaison de phrasé 144
Inspecteur de symboles
Éditeur de Partition 137
Personnaliser 137
Instruments transpositeurs
Transposition d’Affichage 73
Instruments VST
HALionOne 39
Mystic 30
Prologue 12, 30
Spector 22
Interprétation
Options 105
Inverser 153
Crescendo 156
Inversion
Hampes 119
Inversion des hampes 119
L
L (bouton) 94
Liaisons
À propos 129
de phrasé en courbe de
Béziers 144
Direction 123
Nuances 152
Scinder 98
Utiliser l’outil Couper Note 130
Liaisons de phrasé
Ajouter 143
Forme et direction 153
Liaisons droites 130
Liaisons Rythmiques
Ajouter comme Symboles 143
Forme et direction 153
Ligatures 125
Activer/désactiver 125
Ajustement manuel 129
Aspect 128
Avec Sous-groupe 81, 106
D’une portée à l’autre 127
Direction des hampes 119
Droites 81, 106
Inclinaison 128
Régler le groupement 128
Ligne d’infos
Éditeur de Partition 66, 97
Éditeur de Rythme 49
Lignes de Mélisme 167
Lignes du système 107
Lignes par Voix
Fonction Éclatement 84
Lignes/pistes
Fonction Éclatement 113
Lignes-guide 123
Listes de noms de batterie 56
M
Maquette
Niveau 136
Maquette Automatique
Cacher les portées vides 196
Déplacer mesures 196
Déplacer portées 196
Développer page 196
Mesures et Portées 196
Tout optimiser 196
Maquettes
Création 178
Exporter 179
Introduction 178
Ouvrir 178
Ouvrir des Pistes dans une 179
Mélanger toutes les portées 116
Menus
Contextuels 68
Mesure
Modifier 68
Réglage initial 68
Relation avec la Piste de
Tempo 70
Mesures composées 69
Mesures en largeur de la page 191
Mesures et Portées 196
Mesures simples 69
Mise à Jour 74
Mise en page 65
Mode Edit (édition) 64
Mode Page 64
Mode Portée
Scinder 98
Monologue (Synthétiseur) 42
Montrer bande de filtrage 66
Montrer des Objets 188
Mots (palette) 173
Muet
Notes MIDI 52
MusicXML
Description 182
Exportation 184
Importation 183
Mystic
Paramètres de modulation 33
Paramètres sonores 31
N
Ne pas centrer Traits d’Union 170
Ne pas synchroniser les paroles 170
Nettoyer Durées 79
222
Index
Niveau
Maquette 136
Note 136
Projet 136
Niveau Note
À propos 136
Niveau Projet
Symboles 136
N-lets
Symboles de groupe 156
N-olets 133
Création 133
Options d’affichage 134
Quantification d’Affichage
seulement 134
Nombre de Mesures (dialogue) 191
Noms des portées
Afficher 174
Longs et courts 174
Note
Symboles dépendant des
notes 136
Note (niveau) 136
Notes
Colorier 124
Déplacement graphique 131
Déplacer 93
Dialogue Régler Info. Note 120
Dupliquer 95
Durée 97
Durée d’affichage 98
Edition via MIDI 96
Effacer 101
Forme des têtes 122
Graphiques 124
Lignes-guide 123
Scinder 98
Symboles 136
Valeurs 88
Notes d’ornement
Convertir en notes normales 133
Ordre des 218
Réglages 132
Notes de la Partition en MIDI 85
Notes MIDI
Déplacer 51
Muettes 52
Transposer 51
Notes rythmiques
À propos 200
Ajouter et éditer 202
Définir la Portée 202
Paires de tête 201
Sur une seule ligne 202
Nuendo Expansion Kit 8
Numéros de mesure
Décalage des numéros 175
Espacement 175
Réglages 175
O
O-Note
À propos 53
Conversion 56
Optimisé pour deux/quatre voix 111
Option/Alt (Touche) 8
Options d’Interprétation 79, 105
Options de portée 106
Ordre de Lecture (mode) 209
Outil “Q” 61
Outil Mise en Page 131
P
Page Maquette (dialogue Réglages
de Partition) 186
Palette de Mots 173
Palette de Symboles
Symboles disponibles 139
Palette de symboles
Afficher 138
Personnaliser 140
Palettes de symbole
Déplacement et manipulation 138
Parlé 123
Paroles
À propos 169
Ajoutées depuis le
Presse-Papiers 171
Couplet 170
Dans les voix 170
Insérer manuellement 170
Pas de Ligatures 81, 106
Pas de Recouv. 80
Pause Multiple
Diviser 189
Réglages 189
Pauses multiples
Espacement égal 186
Option 186
Taille 186
Pédale (symboles) 157
Permanents
Dialogues 68
Permutation 80
Personnaliser Palette 140
Piste de contrôleur
À propos 50
Piste Marqueur au Format 180
Piste/portée (relation) 63
Poignées de mesure 151, 217
Point de partage 99
Police 168, 176
Polyphonie
À propos 109
Quantification d’Affichage 114
Réglage des Voix 110
Portée active 65
Portée Piano 99
Point de séparation 98
Split variable 111
Portée rythmique à une seule
ligne 202
Portées
Déplacer 193
Relation avec les pistes 63
Portées préréglées 104
Position (curseur de projet) 63
Position de la Souris (case) 89
Pour Grouper seulement 69
Préréglages polyphoniques 111
Projet
Curseur 63
Projet (niveau) 136
Prologue
Paramètres de modulation 17
Paramètres sonores 12
223
Index
Q
Q (outil) 83
Quantification Automatique 78
Quantification d’Affichage 59, 105
Auto 78
Et Voix Polyphoniques 114
Insérer des changements 83
Outil 61
Réglages 78
Silences 60
Valeur 88
R
Raccourcis Clavier
Conventions 8
Réglages de maquette
À propos 186
Pauses multiples 186
Real Book 187
Réglages de Partition
À propos 87
Valeurs de Note pour la saisie 87
Réglages de Portée
À propos 77
Changer de portée 77, 87
Onglet Options 80
Règle 66, 150
Remplir la page
Toutes les Pages 196
Repères
Symboles 157
Répétitions 126
Reprises (symboles) 157
Retrait 192
Réunir silences 79
Ritardando 126
S
Saisie Clavier (bouton) 90
Saisie MIDI (bouton) 96
Sans ligne-repère 123
Sans Signe/Ligature 123
Scinder Note
Fonction Éclatement 84, 113
Scinder portée
Normal 98
Sélection
Notes MIDI 51
Sélectionner
Symboles 148
Séparateurs de portée 187
Silences
dans les voix polyphoniques 111
Sons de batterie Solo 52
Sortie MIDI
Dans les Drum Maps 54
Sous-Grp. de Doubles
Croche 81, 106
Spectacle Bass 126
Spector
Paramètres de modulation 25
Paramètres sonores 23
Styles de Texte 168
Supprimer
Notes rythmiques MIDI 52
Symbole
Longueur 152
Symbole de clavier 145
Symboles
Accords de guitare 145
Ajouter d'autres Symboles 142
Ajouter des Liaisons de
phrasé 143
Ajouter des Liaisons
Rythmiques 143
Ajouter des Symboles de
note 142
Ajouter du Texte 143
Alignement 154
Créer 158
Dans la Palette 139
Déplacer 149
Déplacer avec le clavier 151
Dupliquer 149
Effacer 153
Finals 158
Liés à une Note 143
Octave 156
Relations avec les Portées 141
Relations avec les Voix 141
Repères 157
Sélection 148
Symboles (palettes)
À propos 67
Symboles d’accord
Insérer manuellement 162
Réglages globaux 164
Symboles d’accords de guitare 145
Symboles de Crescendo restent
‘Horizontal’ 156
Symboles de Note
Affectant la lecture MIDI 209
Symboles de note 136
Taille 152
Symboles de nuance
Affectant la lecture MIDI 209
Ajouter 155
Symboles de pédale 157
Symboles dépendant des notes 136
Symboles du Niveau Maquette 136
Symboles Utilisateur 158
Syncope 79
Paroles 169
Police, Taille et Style 168
Remplacer des mots 174
Texte de Bloc 171
Tonalité
Réglage initial 68
Tonalité locale 72
Touches mortes 8
Tout optimiser 196
Transcription 76
Transposer 96
Transposition d’Affichage 73, 80
Trilles 144
Tube de Colle 192
Outil 97
T
V
Tablature
Aspect des chiffres 207
Canaux MIDI 206
Capo 205
Clé 206
Création automatique 205
Création manuelle 206
Édition 207
Taille des portées (réglages de
Portée) 107
Taille du Système 107
Tempo
Symbole de Changement de
Tempo 158
Tempo (symboles) 158
Tête entre parenthèses 123
Texte
Ajouter 143, 167
Aligner 168
De Page 172
Importer d’un ficher 171
Lignes de Mélisme 167
Modifier 168
Normal 169
Valeurs de note 88
Voix
Convertir en pistes 117
Direction des hampes 119
Entrer des notes dans 112
Insérer dans les voix (bouton) 112
Vérifier note 113
Voix Polyphoniques 108
À propos 109
Automatiques 116
Direction des hampes 119
Entrer des notes 112
Préréglages 111
Quantification d’Affichage 114
Réglage 110
Vérifier note 113
224
Index
U
Update (bouton) 74
Utiliser les couleurs pour des
significations particulière 124
X
X Hampe (parlé) 123
Z
Zoom 65
Zoom (menu local) 65
Zoom (outil) 65