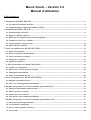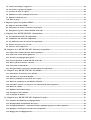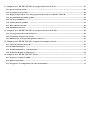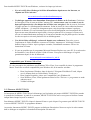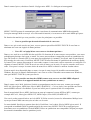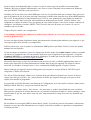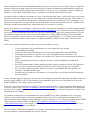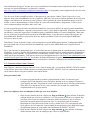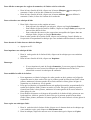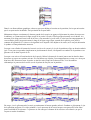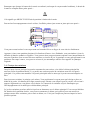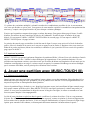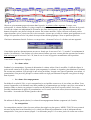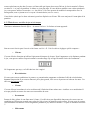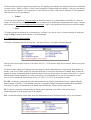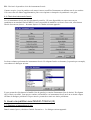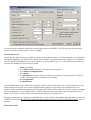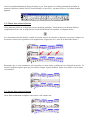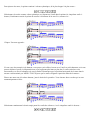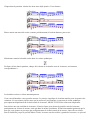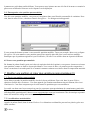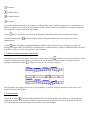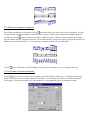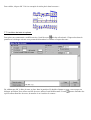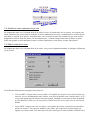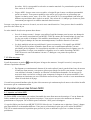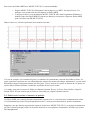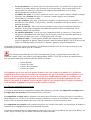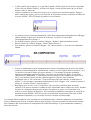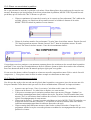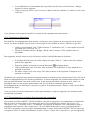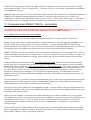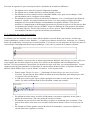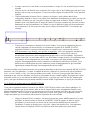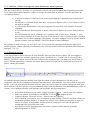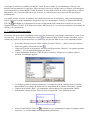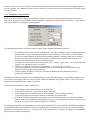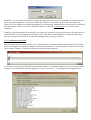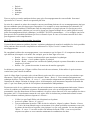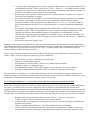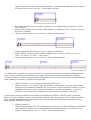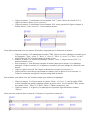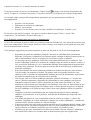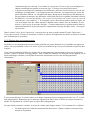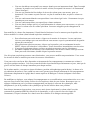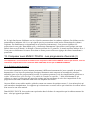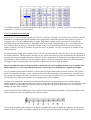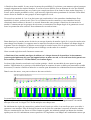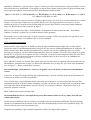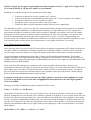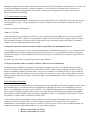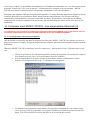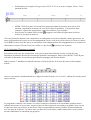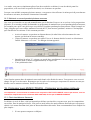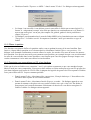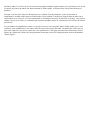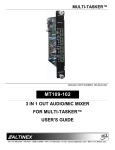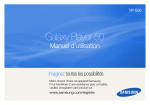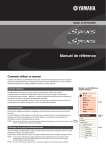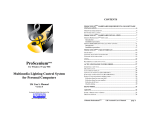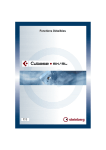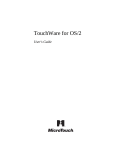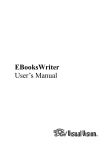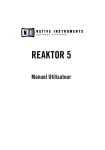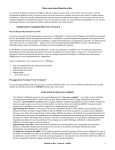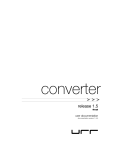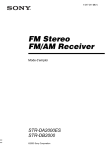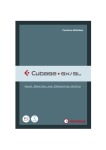Download Music-Touch – Version 3.2 Manuel d`utilisation
Transcript
Music-Touch – Version 3.2
Manuel d’utilisation
Table des matières
1. Introduction à MUSIC-TOUCH........................................................................................................................4
1.1. Les objectifs de MUSIC-TOUCH...........................................................................................................................4
1.2. Comment utiliser le manuel de MUSIC-TOUCH ?..............................................................................................4
2. Installation de MUSIC-TOUCH .......................................................................................................................4
2.1. Installer MUSIC-TOUCH.......................................................................................................................................4
2.2. Démarrer MUSIC-TOUCH....................................................................................................................................5
2.3. Remarque sur l'utilisation d'une tablette graphique............................................................................................6
2.4. Configurer la carte son / le MIDI...........................................................................................................................6
2.5. Comment utiliser l'aide à l'écran?........................................................................................................................10
2.6. Quitter MUSIC-TOUCH.......................................................................................................................................12
3. Jouer une partition avec MUSIC-TOUCH (I)................................................................................................12
3.1. Choix d'une partition.............................................................................................................................................12
3.2. Ecoutez la partition en automatique.....................................................................................................................12
3.3. Jouez vous-même la partition...............................................................................................................................13
3.4. Principe des variations..........................................................................................................................................15
3.5. Imprimez la partition............................................................................................................................................16
4. Jouer une partition avec MUSIC-TOUCH (II)......................................................................................................16
4.1. Volumes et transposition.......................................................................................................................................16
4.2. Effets divers, contrôle du jeu et du tempo ...........................................................................................................18
4.3. Changement d'instruments ..................................................................................................................................19
4.4. Choix des instruments favoris ..............................................................................................................................20
5. Jouer une partition avec MUSIC-TOUCH (III).............................................................................................20
5.1. Réglages et paramètres du jeu .............................................................................................................................20
5.2. Jouer avec accompagnement automatique..........................................................................................................23
6. Modifier une partition et créer des variations personnalisées (I)..................................................................23
6.1. Passage en mode édition, palette d'outils.............................................................................................................23
6.2. Effacer des notes et silences..................................................................................................................................24
6.3. Ajouter des notes et silences..................................................................................................................................24
6.4. Sauvegarder votre partition personnalisée..........................................................................................................27
7. Modifier une partition et créer des variations personnalisées (II).................................................................27
7.1. Ouvrir une partition personnalisée......................................................................................................................27
7.2. Les altérations accidentelles..................................................................................................................................27
7.3. Notes et silences pointés, notes liées......................................................................................................................28
7.4. Les accords.............................................................................................................................................................28
7.5. Gestion des hampes et ligatures............................................................................................................................29
7.6. Les triolets et groupes irréguliers ........................................................................................................................29
7.7. Les blocs de texte et repères .................................................................................................................................30
7.8. Modifier la valeur rythmique d'une note.............................................................................................................31
7.9. Edition locale d'une note.......................................................................................................................................31
7.10. Mise en page.........................................................................................................................................................32
8. Importer et jouer des fichiers MIDI................................................................................................................32
8.1. Importer un fichier MIDI.....................................................................................................................................32
8.2. Sélectionner le soliste et transcrire la partition...................................................................................................33
8.3. Enregistrer et jouer le fichier MUSIC-TOUCH..................................................................................................34
9. Composer avec MUSIC-TOUCH – Introduction............................................................................................34
9.1. Les objectifs de l'aide à la composition................................................................................................................35
9.2. Commencer une nouvelle composition.................................................................................................................35
9.3. Les différentes zones de l'écran de composition..................................................................................................35
9.4. Ecouter les styles et les accords.............................................................................................................................36
9.5. Jouer les notes, improviser....................................................................................................................................38
10. Composer avec MUSIC-TOUCH - Structurer la partition...........................................................................38
10.1. Glisser une variation de style dans la partition.................................................................................................38
10.2. Glisser un accord dans la partition.....................................................................................................................40
10.3. Ecouter l'accompagnement généré.....................................................................................................................40
10.4. Jouer la partition en mode MUSIC-TOUCH....................................................................................................41
10.5. Mise à jour de la mesure courante......................................................................................................................41
10.6. Correction et effacement.....................................................................................................................................42
10.7. Enregistrement et ouverture d'un document de composition...........................................................................42
11. Composer avec MUSIC-TOUCH - La mélodie.............................................................................................43
11.1. Sélectionner les notes de votre mélodie..............................................................................................................43
11.2. Introduire les notes de la mélodie.......................................................................................................................44
11.3. Dictée rythmique avec la souris ou le crayon.....................................................................................................45
11.4. Dictée de rythme par le jeu MUSIC-TOUCH....................................................................................................46
11.5. Introduire, effacer et corriger les notes directement dans la partition............................................................47
11.6. Dictée de volume..................................................................................................................................................47
11.7. Modifier l'instrument soliste...............................................................................................................................48
11.8. Transposer votre mélodie....................................................................................................................................49
11.9. La banque de thèmes...........................................................................................................................................50
12. Composer avec MUSIC-TOUCH - Exploiter les styles................................................................................51
12.1. Structure des différents accompagnements.......................................................................................................51
12.2. Décomposition instrumentale des styles.............................................................................................................52
12.3. Exemple didactique 1 : construction d'une rythmique progressive dans la partition....................................53
12.4. Quelques conseils pour structurer un arrangement..........................................................................................56
12.5. Réglage des accompagnements...........................................................................................................................57
13. Composer avec MUSIC-TOUCH - Les progressions d'accords (I).............................................................59
13.1. Qu'est-ce qu'un accord ?.....................................................................................................................................59
13.2. La tonalité et les accords.....................................................................................................................................60
13.3. Règles pratiques pour créer des progressions d'accords avec MUSIC-TOUCH............................................62
13.4. Travailler dans une même gamme......................................................................................................................62
13.5. Les notes communes............................................................................................................................................64
13.6. Utiliser plusieurs gammes...................................................................................................................................65
13.7. Mouvements verticaux........................................................................................................................................66
13.8. Modulations diverses...........................................................................................................................................66
14. Composer avec MUSIC-TOUCH - Les progressions d'accords (II)............................................................68
14.1. Les progressions d'accords préparées................................................................................................................68
14.2. La fonction "Proposer un accord".....................................................................................................................69
14.3. Maintenir un accord pendant plusieurs mesures..............................................................................................70
15. Composer avec MUSIC-TOUCH - Composer en musique sérieuse............................................................70
15.1. Choix des tableaux d'accords..............................................................................................................................70
15.2. Exemple didactique 3...........................................................................................................................................71
15.3. Exemple didactique 4, en mode mineur.............................................................................................................71
15.4. D'abord la mélodie ou l'harmonie ?...................................................................................................................72
16. Composer avec MUSIC-TOUCH - Divers....................................................................................................72
16.1. Exporter le résultat en MIDI..............................................................................................................................72
16.2. Effacer la partition..............................................................................................................................................73
16.3. Enregistrer vos compositions sur CD et les distribuer......................................................................................73
1. Introduction à MUSIC-TOUCH
1.1. Les objectifs de MUSIC-TOUCH
Le premier objectif de MUSIC-TOUCH est de vous permettre de jouer une partition musicale à votre rythme,
à votre manière et sans connaissance du solfège. MUSIC-TOUCH est votre clavier musical. Vous apprendrez à
jouer de manière intuitive et naturelle. Grâce au mode de jeu automatique, MUSIC-TOUCH peut vous montrer
comment se déroule le rythme de la partition. Vous pouvez ensuite jouer vous-même la partition en déplaçant la
souris (ou le crayon d'une tablette graphique) le long de la portée musicale. C'est vous qui décidez la vitesse à
laquelle vous jouez, la force avec laquelle vous jouez, l'instrument avec lequel vous jouez, etc. Vous pouvez
revenir en arrière, improviser sur les notes de la mélodie, jouer des variations. C'est vous le chef d'orchestre.
MUSIC-TOUCH aborde la musique par le côté intuitif et vous permet d'obtenir un résultat rapide et néanmoins
riche en possibilités d'expression.
Le second objectif de MUSIC-TOUCH est de vous permettre d'effectuer vos premiers pas en composition en
mettant à votre disposition des outils de composition intuitive. Ces outils ne nécessitent aucune connaissance
préalable en musique ni de savoir jouer d'un clavier, ce qui fait qu'ils peuvent être utilisés par toute personne
désireuse de devenir créative dans le domaine musical. Le principe de la composition intuitive est de permettre
à l'utilisateur de tester et d'écouter par choix multiples et d'arriver à un résultat par essais successifs, jusqu'au
moment où le résultat sonore lui plaît. Quelques règles de base, expliquées dans ce manuel, permettent de
faciliter ces choix multiples.
1.2. Comment utiliser le manuel de MUSIC-TOUCH ?
Ce manuel d'aide à l'écran, également présent sur notre site Internet, vous explique en détail tous les aspects de
MUSIC-TOUCH. Il est divisé en une série de leçons traitant chacune un aspect particulier. La plupart de ces
leçons sont formées d'une suite d'étapes pratiques que l'on vous demande de réaliser avec MUSIC-TOUCH.
L'accent est mis sur l'équilibre entre la pratique et la théorie. Nous vous conseillons de les parcourir
attentivement et dans l'ordre. A la fin du manuel, vous maîtriserez l'essentiel de MUSIC-TOUCH.
Pour votre facilité, vous pouvez imprimer les leçons du manuel afin de pouvoir plus facilement réaliser les
exercices et exemples proposés à l'écran. L'idéal est d'étudier ce manuel en effectuant les étapes demandées
pour vous rendre compte concrètement de comment tout cela fonctionne.
Si à un moment où à un autre vous rencontrez une difficulté d'utilisation, tentez aussi de quitter le programme
et de le relancer. Il se peut qu'une option ou l'autre vous ait échappé et qu'en relançant le programme celle-ci se
réinitialise comme prévu par la leçon qui vous pose problème.
Tout ceci étant dit, vous êtes maintenant prêt à aborder le vif du sujet : jouer vous-même des partitions
musicales et réaliser vos premières compositions. Nous vous souhaitons bien du plaisir dans votre découverte
de l'univers musical de MUSIC-TOUCH !
2. Installation de MUSIC-TOUCH
2.1. Installer MUSIC-TOUCH
L'installation de MUSIC-TOUCH consiste à copier l'ensemble des fichiers nécessaires sur le disque dur de
votre ordinateur. Cette opération doit être effectuée avant de pouvoir commencer à utiliser MUSIC-TOUCH. Il
vous suffit de suivre la procédure indiquée dans cette leçon.
Si l'informatique est toute nouvelle pour vous, nous vous conseillons de lire le manuel d'introduction à
Windows. Effectuez la visite guidée de Windows. Elle vous apprendra les données essentielles pour manipuler
votre ordinateur.
Pour installer MUSIC-TOUCH sous Windows, exécutez les étapes qui suivent :
•
Si ce n'est déjà fait, téléchargez le fichier d'installation depuis notre site Internet, en
cliquant sur le lien suivant :
www.music-touch.com/download/mtsetup.exe
•
Un dialogue apparaît, vous demandant d'enregistrer le fichier ou de l'exécuter. Choisissez
de l'enregistrer sous le nom par défaut "mtsetup.exe", mais assurez-vous à ce stade de savoir
dans quel répertoire de votre disque dur le fichier sera enregistré, afin de pouvoir l'exécuter
à l'étape suivante. Le téléchargement commence. Selon la vitesse de votre connexion Internet
(ADSL, téléphone,...) le temps de chargement peut varier de quelques minutes à quelques
dizaines de minutes. Si vous rencontrez une erreur de téléchargement, une interruption de la
ligne ou tout autre phénomène imprévisible, réessayez plus tard. Il se peut que le réseau ou le
serveur soit momentanément surchargé et il vaut mieux attendre un peu plutôt que de s'arracher
les cheveux après avoir tenté plusieurs fois un téléchargement...
•
Une fois le fichier téléchargé, exécutez-le depuis votre ordinateur. Pour cela, ouvrez
l'explorateur de fichier Windows et retrouvez le fichier "mtsetup.exe" téléchargé. Ensuite
double-cliquez ce fichier. Après quelques secondes, l'installation commence. Suivez les
instructions à l'écran.
•
Si vous ne possédez pas le programme Microsoft Internet Explorer sur votre PC, il est nécessaire
de l'installer si vous désirez accéder à l'aide à l'écran. Vous pouvez télécharger ce logiciel
gratuitement depuis le site de Microsoft :
www.microsoft.com/windows/ie_intl/fr/
Compatibilité pour Windows XP et Vista
Si vous rencontrez des problèmes sous Windows XP et Vista, il est conseillé de placer le programme
Music-Touch.Exe en mode compatibilité pour Windows 98, de la manière suivante :
•
•
•
•
Dans l'explorateur Windows, dans le dossier C:\Program Files\Music-Touch, cliquez
avec le bouton droit sur l'icône Music-Touch(.exe)
Dans l'onglet Propriétés, placez sur Compatibilité, puis Windows 98.
Sous Windows Vista, il faut également cocher la case "Exécuter ce programme en mode
administrateur".
Validez le dialogue.
2.2. Démarrer MUSIC-TOUCH
Le lancement de MUSIC-TOUCH (ou le démarrage) est l'opération qui permet à MUSIC-TOUCH de prendre
le contrôle de l'ordinateur. A partir de ce moment, MUSIC-TOUCH est actif et vous pouvez l'utiliser comme
indiqué dans chaque leçon de ce manuel.
Pour démarrer MUSIC-TOUCH, cliquez le bouton Démarrer puis cliquez Programmes puis MUSIC-TOUCH
et encore MUSIC-TOUCH. Le programme démarre.
Au premier lancement, MUSIC-TOUCH propose un dialogue d'inscription. Notez ou copiez le code contenu
dans ce dialogue et complétez le formulaire d'inscription sur notre site :
www.music-touch.com/inscription.htm
Si vous avez acheté MUSIC-TOUCH, vous recevrez par email le code personnel permettant d'activer le logiciel
MUSIC-TOUCH. Complétez-le dans le dialogue au prochain lancement et l'installation sera terminée.
Si vous n'avez pas acheté MUSIC-TOUCH, vous pouvez continuer à l'utiliser en mode de démonstration. Ce
mode limite les fonctionnalités de la manière suivante :
•
•
•
Cinq morceaux seulement du répertoire d'oeuvres (sur plus de 50) peuvent être interprétés.
Les compositions que vous allez réaliser seront limitées à 2 mesures.
Vous ne saurez pas importer ou exporter des fichiers MIDI.
Pour acheter MUSIC-TOUCH, voyez notre page spéciale à l'adresse www.music-touch.com/achat.htm
2.3. Remarque sur l'utilisation d'une tablette graphique
A l'origine de MUSIC-TOUCH, le but était de pouvoir parcourir une partition papier à l'aide d'un crayon
glissant sur une tablette graphique. Le parcours du crayon suivait visuellement les notes et la partition se jouait.
La version actuelle a été améliorée pour permettre de travailler aussi bien avec une simple souris qu'avec une
tablette graphique quelconque (pourvu qu'elle soit installée correctement dans Windows au préalable). La
partition est visualisée et suivie à l'écran.
Il est néanmoins utile de signaler que physiquement, les mouvements horizontaux sont généralement plus précis
lorsqu'ils sont effectués avec un crayon sur une tablette graphique que lorsqu'ils le sont avec une simple souris.
Contrairement à un programme de dessin ou de traitement de texte, la précision temporelle du mouvement
horizontal est importante pour MUSIC-TOUCH, puisque c'est cette précision qui définira votre maîtrise du jeu
rythmique musical.
D'un autre côté, l'habitude acquise pour la manipulation d'une souris rend le crayon un peu ardu à manipuler au
début pour cliquer, double-cliquer, sélectionner des menus,... Mais la facilité gagnée vaut l'effort fourni.
Vous pouvez déjà trouver des tablettes graphiques pour moins d'une centaine d'euros, dans les magasins
d'informatique. Installez les gestionnaires qui les accompagnent avant de l'utiliser avec MUSIC-TOUCH et
assurez-vous de bien lire le manuel d'utilisation de la tablette pour la configurer de manière optimale.
Si votre but est avant tout de vous lancer dans la composition facile plutôt que dans l'interprétation d'oeuvres du
répertoire, il est moins nécessaire d'acquérir une tablette graphique. Nous vous signalons que pour acheter une
tablette graphique à des conditions avantageuses, vous pouvez nous consulter.
Tout au long du manuel, nous interchangeons librement les expressions "souris" ou "crayon". Le comportement
de MUSIC-TOUCH sera similaire pour les deux cas.
2.4. Configurer la carte son / le MIDI
Avant de pouvoir jouer la partition, il faut s'assurer que la carte son est bien configurée. Deux cas sont
possibles. Si vous ne possédez pas de synthétiseur ou piano digital extérieur à l'ordinateur, les sons sortiront des
hauts-parleurs reliés à la carte son de votre ordinateur (de nos jours, pratiquement tous les ordinateurs en sont
équipés). Si vous possédez un matériel musical MIDI (synthétiseur, module de son, piano digital,...), MUSICTOUCH utilisera la sortie MIDI de votre carte son pour contrôler cet appareil en MIDI. Si vous n'avez que faire
d'un synthétiseur avec clavier ou piano digital, nous vous conseillons d'acheter un simple module de sons. Il y
en a à partir de 250 €. Les sons seront très proches des instruments acoustiques. Ils donnent, en particulier, un
très bon rendu des instruments suivants : piano, trompette, saxophone soprano, clarinette, guitare, orgue,
ensemble de cordes.
Dans le menu Options, choisissez l'article Configuration MIDI... Le dialogue suivant apparaît :
MUSIC-TOUCH permet de communiquer grâce à une borne de communication MIDI bidirectionnelle.
Lorsqu'un message Midi est envoyé vers votre matériel musical, c'est au travers de la sortie MIDI qu'il passe.
En fonction du matériel que vous possédez, voyons les principaux cas possibles.
•
Vous ne possédez pas de matériel musical ni de carte son :
Dans ce cas, qui est très rare de nos jours, vous ne pourrez pas utiliser MUSIC-TOUCH. Il vous faut au
minimum une carte son équipée de hauts-parleurs.
•
Votre PC est équipé d'une carte son avec des hauts-parleurs :
Dans ce cas, seule la sortie MIDI doit être spécifiée. En fonction de la carte son que vous possédez, vous aurez
probablement plusieurs choix pour ce menu. Les cartes sons modernes comportent souvent un synthétiseur de
type FM Synthesis (Yamaha OPL3) et un autre plus sophistiqué (ici nommé CyberSynth, mais le nom dépend
de la marque de votre carte). Par défaut, MUSIC-TOUCH aura sélectionné le synthétiseur de meilleure qualité.
Le bouton Tester permet directement de vous rendre compte si votre sortie est bien connectée ou configurée. En
cliquant ce bouton, MUSIC-TOUCH envoie une série de notes vers la sortie. Si vous les entendez, tout est en
ordre. Vous pouvez essayer les autres choix du menu Sortie MIDI et choisir le meilleur résultat sonore.
Si aucun article n'est disponible dans ce menu, c'est que la carte n'a pas été installée correctement dans
Windows. Revoyez le manuel d'utilisation de votre carte et veillez à l'installer correctement sous Windows,
sans quoi MUSIC-TOUCH n'y aura pas d'accès.
•
Vous possédez une interface MIDI (ou une carte son avec un câble MIDI adéquat à
connecter à un appareil module de sons, synthétiseur ou autre) :
Dans le menu entrée Midi, choisissez l'article correspondant au nom de votre carte, comme par exemple
MPU-401, MusicQuest, MIDI Input, Entrée MIDI, SB MIDI IN,... Ceci est vital si vous possédez un clavier
musical MIDI connecté à l'ordinateur. Il peut être utilisé pour le système d'aide à la composition.
Pour le menu intitulé Sortie MIDI, choisissez un nom qui comporte le terme MIDI ou MPU, comme par
exemple MPU-401, MusicQuest MIDI OUT, MIDI Output, Sortie MIDI, SB MIDI OUT,...
Une case à cocher permet d'activer un écho MIDI. Si l'écho est activé, toutes les informations Midi qui sont
reçues par l'entrée Midi sont envoyées en écho vers la sortie.
Le menu intitulé Synthétiseur permet deux choix. Par défaut, c'est le choix Général MIDI qui est activé. Il
correspond au standard GM de la grande majorité des cartes sons. MUSIC-TOUCH est configuré pour
fonctionner avec un synthétiseur Général MIDI. Utiliser un synthétiseur non compatible GM peut provoquer
des sonorités inattendues dans les partitions jouées.
Si aucun article n'est disponible dans ce menu, c'est que la carte n'a pas été installée correctement dans
Windows. Revoyez le manuel d'utilisation de votre carte et veillez à l'installer correctement sous Windows,
sans quoi MUSIC-TOUCH n'y aura pas d'accès.
N'oubliez pas de raccorder votre câble MIDI pour carte son. Il s'agit d'un câble qui se branche d'une part sur le
port de la manette de jeu de la carte son (large connecteur) et d'autre part comporte deux fiches MIDI intitulées
IN et OUT. Il faut brancher la fiche IN dans la prise OUT de votre synthétiseur, piano digital ou module de
sons et la fiche OUT dans la prise IN. Faire autrement ne donnera pas de résultat. Veillez à allumer votre
synthétiseur et cliquez le bouton Tester qui permet de vous rendre compte si votre sortie est bien connectée ou
configurée. En cliquant ce bouton, MUSIC-TOUCH envoie une série de notes vers la sortie. Si vous les
entendez, tout est en ordre.
Cliquez OK pour valider votre configuration.
Voici quelques conseils pour améliorer la qualité sonore obtenue, si votre carte son n'est pas aussi bonne
qu'elle ne pourrait l'être.
La carte son disposée dans l'ordinateur donne généralement des résultats plutôt médiocres par rapport à ce que
vous espérez pour faire entendre vos compositions.
L'idéal est d'envoyer, vers un synthé, les informations MIDI générées par Music-Touch. Il existe des synthés
donnant des sons superbes.
Si vous envisagez un achat de ce genre, ne négligez pas de faire usage d'un synthé virtuel, à acheter et installer
sur Internet. La plupart d'entre eux sont payants, mais nous vous en signalons un qui est gratuit : il s'agit du
Yamaha S-YXG50. Il y a plusieurs façons de le télécharger. Il semble que la moins difficile est la suivante :
www.nodevice.com/driver/S-YXG50/get43254.html
Descendez dans la page et tapez le code dans la zone de texte (le code est affiché graphiquement juste audessus) puis cliquez sur le bouton Download. Descendez dans la page qui apparaît. Un compte à rebours
intervient, en secondes, et lorsqu'il arrive à zéro, un bouton Download apparaît. Cliquez ce bouton.
Dans le dialogue qui apparaît, choisissez Enregistrer puis acceptez le nom par défaut S-YXG50V4.zip et
enregistrez ce fichier sur le bureau.
Une fois le fichier téléchargé, cliquez avec le bouton droit puis choisissez Extraire tout. Ouvrez le dossier
extrait, puis celui qui s'y trouve, etc., jusqu'à obtenir un fichier qui s'appelle Setup que vous pouvez alors
cliquer pour installer le programme.
Il est possible qu'il faille aller dans votre Panneau de Configuration, où il convient de le choisir comme lecteur
MIDI par défaut. Mais il s'y sera peut-être installé tout seul.
Pour écouter, - ou mieux encore : faire écouter – des morceaux, ce synthé virtuel donne des sons excellents.
Mais pour les opérations de création du morceau, en particulier lorsqu'interviendra la « dictée rythmique » dont
question dans ce qui suit, alors mieux vaut s'en tenir, temporairement, à l'usage de la carte son nominale que
vous avez.
Gérer les sons
En travaillant avec un logiciel MIDI (comme Music-Touch), il est utile de pouvoir sélectionner, collectionner,
manipuler et jouer des sons d'instruments avec lesquels vous désirez entendre vos partitions et compositions.
Comment procéder ?
Nous conseillons l'utilisation du standard SoundFont, créé par les sociétés Creative Labs et Emu. Il s'agit d'un
format de sons très répandu, dont vous pouvez trouver sur Internet de nombreuses bibliothèques gratuites ou
payantes. Voyons les étapes pratiques pour sélectionner vos sons, en créer une banque et puis les assigner de
manière à ce que Music-Touch puisse jouer vos partitions en utilisant votre sélection de sons.
La première phase consiste à sélectionner vos sons. Cela nécessite deux étapes : trouver des sons et les écouter.
Pour trouver des sons, dirigez-vous vers votre moteur de recherche Internet préféré (Google, Yahoo, Msn,...) et
utilisez les mots et expressions clefs du genre "SoundFont gratuits, Free SoundFont". De fil en aiguille, vous
trouverez de nombreux sites proposant des sons d'instruments et autres d'une grande diversité. Certains seront
très bons et d'autres beaucoup moins. Il faut donc pouvoir les écouter et les tester.
Pour cela, le logiciel Virtual Sampler 3 pourra vous aider. Vous pouvez télécharger la version de démonstration
à l'adresse http://www.maz-sound.com/index.php?show=product&id=2 Cette version une fois installée permet
d'ouvrir un fichier SoundFont et d'écouter les sons qu'il contient à l'aide d'un clavier musical dessiné à l'écran.
En installant le logiciel, précisez que vous désirez installer les "Câbles MIDI Speedsoft". En les installant,
Music-Touch pourra envoyer les notes de vos partitions vers Virtual Sampler 3. Ces "câbles virtuels" peuvent
alors être sélectionnés dans le menu Option, Configuration MIDI de Music-Touch, dans le choix de sortie
MIDI.
Nous vous conseillons de procéder comme suit pour sélectionner vos sons :
•
•
•
•
•
•
•
•
Créez un répertoire des sons téléchargés sur votre disque dur, par exemple
C:\SoundFonts\Download
Utilisez un moteur de recherche pour trouver des sites proposant des sons SoundFont
Télécharger un son dans ce répertoire. Les fichiers SoundFont porte l'extension ".sf2"
Lancez Virtual Sampler 3 et cliquez sur le bouton "Sf2" parmi la liste apparaissant au milieu de
l'écran.
Grâce au dialogue d'ouverture qui apparaît, ouvrez le fichier SoundFont précédemment
téléchargé
Les sons contenus dans le fichier apparaissent dans la partie centrale de l'écran. En cliquant un
son, vous pouvez ensuite l'entendre en utilisant le clavier musical proposé par le logiciel.
Si le son vous semble intéressant, déplacez le fichier correspondant dans un répertoire, par
exemple C:\SoundFonts\Mes sons
Continuez de cette manière à sélectionner vos sons préférés, pour chaque famille d'instrument
que vous utilisez,...
L'étape suivante consiste à regrouper tous ces sons en une banque personnelle et utilisable par Music-Touch (ou
par tout logiciel MIDI). L'idée est de prendre les sons individuels que vous avez sélectionnés et de créer un
fichier SoundFont (.sf2) unique qui les reprend tous.
Pour cela, vous pouvez télécharger le logiciel "Vienna SoundFont Studio 2", logiciel gratuit téléchargeable sur
le site de Creative Labs ( http://www.soundfont.com/downloads.html ). Ce logiciel permet de créer une banque
de sons et de la compléter en utilisant des sons issus de banques diverses et ensuite d'enregistrer ce fichier sous
une banque de sons unique.
Le problème principal est la correspondance des sons en MIDI avec le fichier SoundFont créé. Le logiciel
Vienna vous permet d'assigner à vos sons un numéro de Preset (0 à 127) et un numéro de banque (0 à 127).
Dans un premier temps, assignez tout à la banque 0 et pour les presets 0 à 127, respectez la norme General Midi
(dont vous pouvez trouver la liste à l'adresse http://guillaume.maillard.free.fr/bebook/The%20Midi
%20Kit/Instruments.html ). Par exemple, si vous trouvez un bon son de violon, assignez-lui la banque 0 et le
preset 40 (voyez la liste sur le site indiqué).
De cette manière, vous restez compatible avec la norme General Midi et les fichiers MIDI que vous créez ou
que vous importez resteront standard au niveau de l'écoute.
Pour l'utilisation du logiciel Vienna, nous vous conseillons de lire attentivement l'aide fournie dans ce logiciel
ainsi que les articles didactiques (en français) à l'adresse
http://www.tplm.com/samples/soundfonts/vienna/home.htm Ce programme permet également de créer des sons
SoundFont à partir de tout fichier Wav ou mp3.
Une fois votre fichier SoundFont réalisé, il faut pouvoir le jouer grâce à Music-Touch. Pour cela, si vous
disposez d'une carte SoundBlaster récente (à partir de AWE 64), vous pouvez utiliser l'utilitaire de la carte pour
charger votre librairie de sons dans la carte, puisque celle-ci possède un lecteur SoundFont intégré. Pour les
détails, voyez la documentation et l'aide en ligne de votre carte son (Démarrer, Programme, Creative) pour
savoir comment charger un fichier dans votre carte.
Si vous ne possédez pas de carte son utilisant SoundFont, vous pouvez utiliser un logiciel lecteur SoundFont.
Le logiciel Virtual Sampler 3 répond à cette fonction, mais il y en a d'autres également. Effectuez une recherche
sur Internet, à partir des expressions "SoundFont player, SoundFont reader ou Lecteur SoundFont". Dans tous
les cas, il faut que le logiciel choisi permette un lien MIDI direct, c'est à dire que le logiciel doit ajouter des
ports MIDI dans Windows, qui peuvent alors être utilisés par Music-Touch ou par un logiciel MIDI pour
envoyer les notes à jouer.
Dans Music-Touch, la dernière étape est de sélectionner la sortie MIDI (menu Options, Configuration MIDI...)
qui correspond soit à la carte son lisant les SoundFont, soit à la sortie MIDI allant vers le logiciel lecteur
SoundFont.
En ce qui concerne les banques de sons, si vos besoins sont très exigeants pour la reproduction des instruments
d'orchestre, il existe le logiciel EW Symphonic Orchestra qui reprend une série impressionnante d'échantillons
enregistrés par un orchestre. Le logiciel existe en différentes versions, entre 300 et 3000 euros et semble très
utilisé par les professionnels. Vous pouvez trouver les renseignements sur le site http://www.soundsonline.com/
sophtml/details.phtml?sku=EW-161 Les fichiers de démos démontrent la qualité du résultat obtenu. Il semble
que le produit utilise un lecteur d'échantillons personnalisé et demande visiblement une machine puissante.
2.5. Comment utiliser l'aide à l'écran?
Pour l'appeler, choisissez l'article Index de l'aide... dans le menu Aide. A ce moment, MUSIC-TOUCH continue
à fonctionner, mais l'aide s'affiche toujours en avant-plan de MUSIC-TOUCH. Voici les explications de base
sur la manière dont vous pouvez utiliser cette fenêtre d'aide.
Pour parcourir l'aide
•
Les mots qui apparaissent en couleur (principalement en bleu, en caractères gras
soulignés, mais cela dépend de votre navigateur Internet et de ses réglages) forment ce
qu'on appelle des liens. En passant la souris au-dessus d'un lien, le curseur prend la forme
d'une main. En cliquant sur le lien, vous visualisez par exemple des explications
complémentaires ou un sujet annexe.
Pour vous déplacer dans les rubriques d'aide que vous avez affichées
•
•
Dans la barre d'outils de l'aide, cliquez sur Page précédente
pour afficher la dernière
rubrique d'aide que vous avez visualisée. Ceci vous permet de retrouver le chemin déjà
parcouru et de revenir aux dernières rubriques d'aide consultées, ce qui est souvent
nécessaire lorsqu'on apprend un nouveau sujet. Le navigateur garde en mémoire
l'historique de votre parcours de l'aide et vous y donne accès. Ceci est beaucoup plus
facile qu'avec un livre imprimé. Cette méthode de navigation à travers différentes pages
d'explications permet de vous guider dans l'utilisation de MUSIC-TOUCH.
Dans la barre d'outils de l'aide, cliquez sur Page suivante pour afficher la rubrique
d'aide suivante d'une série de rubriques que vous avez déjà affichée.
Pour afficher et masquer les onglets du sommaire, de l'index et de la recherche
•
•
Dans la barre d'outils de l'aide, cliquez sur le bouton Masquer
sommaire, l'index et la liste des résultats de la recherche
Dans la barre d'outils de l'aide, cliquez sur le bouton Afficher
sommaire, l'index, la liste des résultats de la recherche.
pour masquer le
pour afficher le
Pour rechercher une rubrique d'aide
1. Dans l'aide, cliquez sur un des onglets suivants :
o Pour parcourir les rubriques par catégorie, cliquez sur l'onglet Sommaire.
o Pour afficher la liste des entrées d'index, cliquez sur l'onglet Index, puis tapez un
mot ou faites défiler la liste.
o Pour rechercher des mots ou des expressions susceptibles de figurer dans une
rubrique d'aide, cliquez sur l'onglet Rechercher.
2. Dans le cadre gauche de la fenêtre d'aide, cliquez sur la rubrique, l'entrée d'index ou
l'expression correspondant à la rubrique que vous souhaitez afficher dans le cadre droit.
Pour obtenir de l'aide dans une boîte de dialogue
•
Appuyez sur F1.
Pour imprimer une rubrique d'aide
1. Dans le cadre gauche de la fenêtre d'aide, cliquez sur la rubrique que vous souhaitez
imprimer.
2. Dans la barre d'outils de l'aide, cliquez sur Imprimer.
Remarque
•
Si vous imprimez à partir de l'onglet Sommaire, il vous sera proposé d'imprimer
la rubrique en cours, toutes les rubriques qui s'affichent sous l'icône livre
sélectionné ou toutes les rubriques du sommaire.
Pour modifier la taille de la fenêtre
•
•
•
Pour augmenter ou réduire la largeur du cadre gauche ou droit, pointez sur la ligne de
séparation entre les deux cadres. Dès que le pointeur prend la forme d'une flèche à deux
pointes, maintenez le bouton gauche de la souris enfoncé et faites glisser la ligne de
séparation vers la droite ou vers la gauche.
Pour que la réduction ou l'agrandissement soit appliqué de manière proportionnelle à la
totalité de la fenêtre d'aide, pointez sur un de ses coins. Dès que le pointeur prend la
forme d'une flèche à deux pointes, maintenez le bouton gauche de la souris enfoncé et
faites glisser le coin.
Pour modifier la hauteur ou la largeur de la totalité de la fenêtre d'aide, pointez sur son
bord supérieur, inférieur, gauche ou droit. Dès que le pointeur prend la forme d'une
flèche à deux pointes, maintenez le bouton gauche de la souris enfoncé et faites glisser le
bord choisi.
Pour copier une rubrique d'aide
1. Dans le cadre droit de la fenêtre d'aide, cliquez avec le bouton droit sur la rubrique que
vous souhaitez copier, puis cliquez sur Sélectionner tout.
2. Dans la rubrique, cliquez de nouveau avec le bouton droit, puis cliquez sur Copier.
La rubrique est ainsi copiée dans le Presse-papiers.
3. Ouvrez le document dans lequel vous souhaitez copier la rubrique.
4. Cliquez dans le document à l'endroit où vous souhaitez que ces informations
apparaissent.
5. Dans le menu Edition, cliquez sur Coller.
Remarque
•
Si vous ne souhaitez copier qu'une partie d'une rubrique, sélectionnez cette partie,
cliquez dessus avec le bouton droit, puis cliquez sur Copier.
2.6. Quitter MUSIC-TOUCH
Pour quitter MUSIC-TOUCH, choisissez l'article Quitter du menu Fichier. Vous pouvez également utiliser le
raccourci clavier formé de la touche ALT combinée avec la touche F4. Le programme vous quitte.
3. Jouer une partition avec MUSIC-TOUCH (I)
3.1. Choix d'une partition
Lorsque vous démarrez MUSIC-TOUCH, après l'écran de bienvenue, la dernière partition utilisée s'ouvre
automatiquement. Le curseur de la souris à l'écran est représenté par une main lorsque vous vous approchez du
contenu musical de la partition :
La souris (ou le crayon d'une tablette graphique) permet le jeu de la partition.
MUSIC-TOUCH comporte d'origine un répertoire de partitions musicales. Pour en sélectionner une, il vous
suffit de choisir l'article Bibliothèque d’origine... dans le menu Fichier. A ce moment apparaissent plusieurs
sous-rubriques comportant chacune une liste de partitions disponibles.
Sélectionnez le titre Happy birthday to you dans la rubrique Belles variétés et la partition s'ouvre. Lorsque vous
désirez en choisir une autre, utilisez à nouveau ce menu. Voyons maintenant comment écouter la partition en
mode automatique.
3.2. Ecoutez la partition en automatique
Dans le but de vous aider à apprendre la partition, MUSIC-TOUCH vous permet d'écouter celle-ci en
automatique. L'avantage est de vous donner un premier aperçu de la manière dont celle-ci se joue. Selon le style
de la partition, l'interprétation sera très carrée et mécanique, mais cela vous donnera au moins une idée sur la
manière dont les notes s'enchaînent pour former la mélodie.
Pour lancer le jeu automatique, appuyez maintenant sur la barre d'espacement du clavier de l'ordinateur (touche
allongée à l'avant du clavier). Le jeu de la partition commence. Les notes entendues sont colorées en rouge et
un curseur suit le jeu de la partition :
Ecoutez la partition entièrement. Le jeu s'arrête automatiquement à la fin.
Avant d'aller plus loin, définissons quelques termes importants pour la suite du manuel :
•
•
•
Une portée est un ensemble de 5 lignes parallèles sur lesquelles les notes sont écrites. Dans
l'image précédente, vous pouvez observer 6 portées différentes.
Un système est un ensemble de plusieurs portées regroupées par une ou plusieurs lignes
verticales. En général, cela signifie que ces portées sont jouées en même temps. Dans le cas de
MUSIC-TOUCH, cela indique plusieurs jeux possibles. Le jeu principal (thème) est écrit en
noir. Les jeux secondaires (variations), lorsqu'il y en a, sont écrits en bleu. Seule une des portées
est jouée à la fois. L'image précédente comporte deux systèmes de trois portées chacun.
Une mesure est l'espace qui sépare deux barres verticales dans les portées. La mesure découpe
et rythme le déroulement du morceau. Les mesures sont numérotées, ici au début de chaque
système.
Remarquez que le jeu automatique a joué uniquement les portées comportant des notes noires, c'est-à-dire le
thème principal du morceau. Nous allons maintenant jouer cette partition avec la souris (ou le crayon d'une
tablette graphique).
3.3. Jouez vous-même la partition
A l'aide de la souris (ou du crayon), positionnez la main juste à gauche de la première note de la deuxième
portée, pour que le bout du doigt soit à la hauteur de la ligne rouge de la portée :
Dans le cas d'une tablette graphique, observez que pour déplacer la main sur la partition, il n'est pas nécessaire
que le crayon touche la tablette. Une proximité du crayon suffit.
Maintenant cliquez et maintenez le bouton gauche de la souris (ou appuyez légèrement la pointe du crayon sur
la tablette), en visant toujours la ligne rouge de la portée à l'écran. Glissez progressivement vers la droite. Au
moment où le doigt passe au niveau de la note, vous entendez le jeu de celle-ci, ainsi que l'accompagnement. Il
vous suffit de glisser progressivement le long de la ligne rouge (ligne centrale de la portée) pour jouer le
contenu de la partition. La vitesse et la régularité avec laquelle vous déplacez la souris (ou le crayon) détermine
le rythme et l'interprétation du morceau.
Lorsque vous relâchez le bouton de la souris (ou levez le crayon), le jeu de la partition se fige au dernier endroit
joué. Vous pouvez reprendre simplement en positionnant la souris, en cliquant à un endroit de la partition et en
glissant vers la droite à partir de là.
Lorsque vous arrivez à l'extrême droite de la portée, lâchez le bouton de la souris juste avant la dernière barre
de mesure et passez au système suivant. Si vous lâchez trop à droite, l'accompagnement se coupe et ce n'est pas
d'un bon effet. Parcourez toute la portée et ainsi de suite jusqu'à la fin du morceau. Voici de manière
schématique le parcours de la souris (ou de la pointe du crayon) sur la partition :
En rouge, c'est le glissement de la souris en maintenant le bouton gauche enfoncé. Pendant ce glissement, le jeu
de la partition progresse. En violet pointillé, c'est le parcours de la souris lorsque vous passez de la fin d'une
portée au début de la suivante. Ce parcours se fait sans que le bouton de la souris ne soit enfoncé (ou que le
crayon ne touche la tablette).
Remarquez que lorsque le bouton de la souris est enfoncé (ou lorsque le crayon touche la tablette), le dessin de
la main se complète d'une petite portée :
Cela signifie que MUSIC-TOUCH suit la partition à l'endroit de la main.
Pour arrêter l'accompagnement et/ou le soliste, il suffit de pointer juste avant ou juste après une portée :
Vous pouvez aussi arrêter le son en pressant sur la touche Delete ou Suppr de votre clavier d'ordinateur.
Apprenez à jouer cette partition plusieurs fois d'un bout à l'autre. Avec l'habitude, vous parviendrez à jouer la
mélodie de manière rythmée et régulière. Vous pourrez alors progressivement exprimer votre interprétation du
morceau. Entraînez-vous et testez diverses manières et vitesses de jeu. La pratique et votre goût personnel vous
guideront. De temps à autres, vous pouvez exécuter le jeu automatique afin de vous rappeler la rythmique
originale.
3.4. Principe des variations
Jusqu'ici nous n'avons joué que les portées contenant les notes noires, c'est-à-dire le thème principal du
morceau. Selon la partition choisie, il y a parfois une ou deux portées de variations associées à la portée
principale. Ces portées sont attachées à la portée principale mais les notes qui s'y trouvent sont indiquées en
bleu.
Pour jouer une variation, le principe est le même. Vous positionnez le crayon pour que le doigt se place au
début de la portée, à la hauteur de la ligne centrale rouge. Ensuite vous cliquez (pour le crayon, cela revient à
appuyez légèrement) et vous glissez vers la droite. Le contenu de la variation est joué. Remarquez que
l'accompagnement est le même que celui du thème principal.
Le jeu des variations peut être utilisé tel quel ou en alternance avec le thème principal. C'est vous qui décidez.
En fonction de la partition choisie, vous pouvez commencer le thème, puis parfois jouer une mesure ou
quelques notes d'une variations, puis revenir au thème, etc. Voici par exemple un parcours improvisé sur le
premier système :
Ce système des variations multiplie à volonté le nombre des combinaisons possibles de jeu. A tout moment,
c'est vous qui décidez ce qui est joué. Vous pouvez de cette manière explorer les nombreuses interprétations du
morceau, y compris votre propre manière de jouer chaque variation rythmique.
Il arrive que la partition comporte deux pages ou même davantage. Pour passer d'une page à l'autre, il suffit
d'utiliser les touches du pavé numérique du clavier de l'ordinateur. Il suffit de taper le numéro de la page
désirée. Si vous tapez le chiffre 2, MUSIC-TOUCH affiche la seconde page. Si vous tapez le chiffre "0",
MUSIC-TOUCH passe à la page suivante.
Le principe du saut de page est similaire à celui du saut de ligne. Lorsque vous arrivez à la fin de la dernière
portée, relevez le bouton de la souris (ou le crayon) et appuyez sur la touche 2. Replacez alors votre souris au
début de la portée supérieure (thème ou variation) et continuez le jeu à partir de là. Pour revenir à la première
page, tapez le chiffre 1.
3.5. Imprimez la partition
MUSIC-TOUCH vous permet également d'imprimer la partition affichée à l'écran. Pour cela, choisissez l'article
Imprimer du menu Fichier. Validez les deux dialogues qui apparaissent. Votre partition s'imprime. Si vous
possédez une imprimante couleur, vous observerez que les notes du thème sont imprimées en noir mais que les
variations sont imprimées en rouge. La raison est que sur papier, le contraste Noir/Rouge est mieux distingué
que le contraste Noir/Bleu, mais le principe des variations reste le même.
4. Jouer une partition avec MUSIC-TOUCH (II)
4.1. Volumes et transposition
Jusqu'à présent, nous pouvons jouer une partition à notre rythme et avec des variations. Nous abordons ici les
différents effets que l'on peut créer pendant le jeu de la partition avec MUSIC-TOUCH, augmentant ainsi les
moyens d'expression et d'interprétation d'une partition.
Ouvrez la partition Happy birthday to you. Jusqu'à présent nous avons joué en utilisant la ligne centrale rouge
de la portée comme point de repère. Dans MUSIC-TOUCH, cette ligne représente le volume moyen du jeu
soliste. Si vous jouez en maintenant le doigt du curseur le long de cette ligne, le soliste est entendu avec une
force moyenne adaptée à l'accompagnement.
Le fait de jouer plus haut ou plus bas dans la portée va affecter le volume du soliste. Cela va vous permettre
d'ajouter des effets de nuance de jeu et donc d'être plus expressif, comme un pianiste le ferait en frappant plus
fort ou moins fort les touches du clavier. Voici un exemple d'utilisation de cet aspect. Parcourez la ligne rouge
épaisse pour entendre l'effet obtenu, en faisant particulièrement attention à la hauteur dans la portée :
Observez qu'en montant progressivement dans la portée, le volume soliste augmente. Lorsque vous
redescendez, le volume diminue. La plage complète disponible se situe entre les 2 lignes extrêmes de la portée.
Cet effet de volume est indépendant de la hauteur des notes dans la portée, mais dépend uniquement de la
hauteur à laquelle vous placez le doigt du curseur. En écriture musicale, l'effet ci-dessus serait noté par des
signes de nuance (forte, pianissimo,etc) et de crescendo. A noter que cet effet de volume peut également se voir
assigné à la pression exercée à la pointe du crayon d'une tablette graphique. Nous en parlerons plus loin.
Choisissez maintenant l'article Volumes et transposition... du menu Fenêtres. La fenêtre suivante apparaît :
Cette fenêtre peut être alternativement ouverte ou fermée par le raccourci Ctrl + V (touche V en maintenant la
touche Ctrl enfoncée). Cette fenêtre et les deux autres fenêtres que nous verrons plus bas peuvent être fermées
d'un seul coup par le raccourci Ctrl + W, dans le cas où vous les jugeriez encombrantes sur la partition.
Cette fenêtre comporte trois réglages :
•
Le volume soliste
Pendant le jeu automatique, il permet de déterminer le volume soliste. Pour le modifier, il suffit de cliquer le
petit curseur central et de le glisser à droite (pour augmenter le volume) ou à gauche (pour diminuer le volume).
En ouvrant une partition, il est préréglé à une valeur par défaut. Lorsque vous jouez la partition vous-même, ce
potentiomètre n'est pas actif, puisque le volume soliste est réglé par la hauteur à laquelle vous glissez le doigt
dans la portée.
•
Le volume d'accompagnement
Par défaut il est placé à 50%, ce qui correspond au jeu en équilibre sonore avec le jeu soliste par défaut. Vous
pouvez l'augmenter ou le diminuer aussi bien pendant le jeu automatique que lorsque vous jouez vous-même la
partition. Dans ce dernier cas, puisque le curseur est déjà utilisé pour suivre la portée soliste, il n'est pas
possible simultanément de glisser le potentiomètre avec la souris. Pour cette raison, deux raccourcis clavier sont
accessibles : les touches des flèches gauche et droite :
En utilisant la flèche gauche (droite), le volume d'accompagnement diminue (augmente) de 5 unités.
•
La transposition
La transposition consiste à jouer les notes solistes plus aiguës ou plus graves. MUSIC-TOUCH vous permet 4
niveaux en plus du niveau normal de jeu. La valeur par défaut du potentiomètre est de 0, indiquant aucune
transposition. Vous pouvez monter jusqu'à +2 et descendre jusqu'à -2. Les notes jouées le seront une ou deux
octaves plus haut ou plus bas (l'octave est l'intervalle qui sépare deux notes DO sur le clavier musical). Placez
sa valeur à +1 et jouez la partition. Le thème se joue plus aigu. Si vous désirez modifier cette valeur pendant le
jeu, vous pouvez utiliser les touches + et - du clavier. Cela vous permet de modifier la transposition avec la
main gauche, tout en jouant avec le crayon à la main droite (ou vice versa).
Cette fenêtre (ainsi que les deux suivantes) peut être déplacée sur l'écran. Elle reste toujours à l'avant-plan de la
partition.
4.2. Effets divers, contrôle du jeu et du tempo
Choisissez maintenant l'article Effets... du menu Fenêtres. La fenêtre suivante apparaît :
Son raccourci clavier pour l'ouvrir ou la fermer est Ctrl + E. Voici les divers réglages qu'elle comporte :
•
Vibrato
C'est un effet de vibration qui affecte légèrement la hauteur de la note. Pour l'augmenter ou le diminuer pendant
le jeu, vous pouvez utiliser respectivement les touches Page Up et Page Down du clavier de l'ordinateur :
Ne l'augmentez pas trop, car l'effet devient vite exagéré.
•
Réverbération
Si votre carte son ou synthétiseur le permet, ce potentiomètre augmente ou diminue l'effet de réverbération,
donnant l'impression de se trouver dans une pièce plus grande, où le son se répercute en écho sur les murs. Cet
effet est très souvent utile.
•
Chorus
C'est un effet qui a tendance à créer un désaccord à l'intérieur d'une même note. A utiliser avec modération. Il
n'est pas présent sur toutes les cartes son ou modules de sons.
•
Portamento
Permet de faire glisser le son d'une note à l'autre. Cet effet n'est pas disponible dans toutes les cartes sons ou
synthétiseurs. Placez par exemple une valeur de 100 et jouez la première portée soliste. Si votre carte le permet,
vous entendrez la différence. Pour l'augmenter pendant le jeu, utilisez la touche '*' et pour le diminuer la touche
'/'.
•
Métronome
Un métronome est un petit appareil qui génère un clic régulier pour marquer les temps de la mesure. Par défaut,
sa valeur est à 0. Placez sa valeur à 100 et jouez la partition. Chaque temps sera marqué. Cela peut vous aider à
jouer de manière régulière, car en principe ces clics doivent se suivre à une vitesse constante. Vous l'entendrez
clairement avec le jeu automatique.
•
Tempo
C'est la vitesse à laquelle le jeu automatique se déroulera. lancez le jeu automatique et modifiez la valeur de
tempo. Le morceau sera joué plus ou moins vite en fonction de la position du potentiomètre de tempo. Lorsque
nous verrons le jeu avec accompagnement automatique, celui-ci sera également affecté par la valeur de tempo.
•
Start
Ce bouton permet de démarrer le jeu automatique. Lorsque le jeu est en cours, ce bouton change de nom pour
s'appeler Stop. Il permet alors d'arrêter le jeu automatique.
4.3. Changement d'instruments
Choisissez maintenant l'article Instruments... du menu Fenêtres. La fenêtre suivante apparaît :
Son raccourci clavier pour l'ouvrir ou la fermer est Ctrl + i. Elle permet d'agir sur la sonorité utilisée pour jouer
en soliste.
Les deux menus supérieurs indiquent respectivement la famille d'instruments et l'instrument. En utilisant ces
menus, vous avez le choix parmi 128 sonorités différentes. Il suffit de sélectionner la famille dans le menu de
gauche et ensuite l'instrument dans le menu de droite. Pour cela il faut utiliser le crayon ou la souris, ce qui est
difficilement faisable pendant le jeu. Pour cette raison, 16 instruments favoris ont été sélectionnés et sont
activés par les touches de fonctions du clavier, F1 à F9, F11 et F12, de la manière suivante :
F1 à F8 : Au départ, permettent d'accéder directement aux 8 premiers instruments favoris, comme indiqués
dans la fenêtre ci-dessus. Le fait d'utiliser l'une de ces touches change l'instrument entendu dès la prochaine
note jouée. De plus, cet instrument et sa famille sont affichés par les deux menus supérieurs.
F9 : Permet de retourner à l'instrument par défaut pour la partition, c'est-à-dire celui qui est choisi
automatiquement lors du chargement de la partition.
F12 : Permet d'accéder à la deuxième série des instruments favoris. Utilisez la touche F12 et vous obtenez :
F11 : Revient à la première série des instruments favoris.
Comme exercice, jouez la partition et de temps à autres, modifiez l'instrument en utilisant une de ces touches.
Cela vous offre une liberté supplémentaire pour vous exprimer et interpréter la partition à votre goût.
4.4. Choix des instruments favoris
Les 16 instruments favoris ont été sélectionnés parmi les 128 sons disponibles sur votre carte son ou
synthétiseur au standard Général MIDI. Il vous est possible de modifier ces favoris. Pour cela, sélectionnez
l'article Instruments favoris... du menu Options. La fenêtre suivante apparaît :
Les deux colonnes présentent les instruments favoris. En cliquant l'un de ces boutons, (le premier par exemple),
vous obtenez le dialogue suivant :
Il vous permet de sélectionner la famille (liste de gauche) et ensuite l'instrument (liste de droite). En cliquant
OK, le choix est validé. Vous pouvez comme cela modifier vos instruments favoris un à un et ensuite cliquer
OK dans le dialogue précédent. Cliquer Annuler permet de revenir aux choix précédents.
5. Jouer une partition avec MUSIC-TOUCH (III)
5.1. Réglages et paramètres du jeu
Dans le menu Options, choisissez l'article Paramètres... Le dialogue suivant apparaît :
Il vous permet de contrôler et modifier certains aspects du jeu de MUSIC-TOUCH ainsi que des raccourcis
clavier. Il comporte quatre cadres et divers réglages :
Pression du crayon
Jusqu'à présent, nous n'avons pas utilisé la pression de la pointe du crayon. Ceci bien entendu si vous possédez
une tablette graphique. La majorité des crayons sont sensibles à la manière dont vous appuyez et ce paramètre
peut être utilisé pour influencer le jeu de la partition. Le menu intitulé Agit sur : contient la liste des effets qui
peuvent être attribués à la pression de la pointe :
•
•
•
•
•
•
•
Rien (par défaut)
Le volume soliste (alternative à la hauteur sur la portée)
Le volume accompagnement
Le vibrato
Le pitch bend (effet qui consiste à s'écarter de la hauteur correcte de la note; effets de
guitare ou de trompette ou trombone par exemple)
La transposition
Le portamento
La plage d'utilisation est par défaut fixée entre 50 et 100 % de la pression du crayon. Cela permet d'éviter des
effets intempestifs lorsque vous voulez simplement faire glisser le crayon pour lire la partition. De cette
manière, il faut volontairement appuyer plus fort pour que l'effet se fasse sentir. Si le volume soliste est assigné
d'après la hauteur du curseur dans la portée, l'effet le plus intéressant, sans doute, que l'on peut placer sur la
pointe est le vibrato et dans certains cas le pitch bend. Essayez et expérimentez..
Remarque importante : ce réglage n'est utilisable que si vous possédez une tablette graphique dont le crayon est
sensible à la pression. De plus, il faut impérativement désactiver la case "Utiliser la souris pour jouer". Voir cidessous.
Raccourcis clavier
Ce cadre vous permet d'assigner de nouveaux raccourcis clavier aux actions vues dans les leçons précédentes.
Chaque menu comporte une liste de touches du clavier. Sauf cas exceptionnel, il est conseillé de laisser les
valeurs par défaut.
Position verticale dans la portée
Comme vu dans la leçon précédente, par défaut c'est le volume soliste qui est influencé par la position verticale
du crayon dans la portée. Vous pouvez ici modifier cet effet et assigner au choix :
•
•
•
•
•
•
•
Rien
Le volume soliste (par défaut)
Le volume accompagnement
Le vibrato
Le pitch bend
La transposition
Le portamento
La pratique montre que les plus intéressant sont le volume soliste et la transposition. A vous d'expérimenter...
Métronome
Ces deux menus permettent de modifier les sonorités attribuées au métronome. L'intitulé "Mesure" permet de
choisir la sonorité associée au début de la mesure et l'intitulé "Temps" la sonorité associée aux battements
intérieurs à la mesure.
La case Défilement d'une barre verticale pendant le jeu permet d'afficher une barre verticale au travers de
toutes les portées de la partition, pour indiquer la position exacte du jeu. Si cette case n'est pas cochée, seul un
curseur indique la position au-dessus de la portée supérieure.
La case Le maintien d'une note soliste dépend du clic souris ou du toucher de la pointe, lorsqu'elle est cochée,
nécessite de maintenir enfoncé le bouton de la souris ou la pointe du crayon pour que la note se maintienne.
Dans ce cas, vous pouvez forcer le maintien à tout moment en appuyant la touche SHIFT (située au-dessus de la
touche CTRL du clavier de l'ordinateur). Si cette case n'est pas cochée, la dernière note cliquée se maintient
même en relâchant le bouton de la souris. Ce maintien de note est important pour assurer le suivi de la tourne
(le passage d'une portée à la suivante, quand on joue).
Lorsque la case Tourner les pages automatiquement est cochée, le fait d'arriver à la fin de la dernière mesure
d'une page provoque la tourne automatique vers la page suivante, pourvu qu'il y en ait une. Dans tous les cas,
l'utilisation de la touche "0" (zéro) vous permet de passer à la page suivante et l'utilisation de la touche du
numéro de page ("1", "2", ...) permet d'atteindre directement une page donnée.
La case Utiliser la souris pour jouer est cochée par défaut. Dans ce cas, tant la souris qu'une éventuelle tablette
graphique permettent de jouer la partition. Le rôle de la pression de la pointe du crayon est alors désactivé. C'est
le mode "compatible", fonctionnant aussi bien avec que sans tablette graphique. Si vous possédez une tablette et
que vous désirez utiliser la pression du crayon comme paramètre, il faut désactiver cette case. Vous
remarquerez alors que le crayon ne permet plus d'aller choisir un menu, mais la souris vous le permettra
toujours.
La case Crayon en mode relatif permet, lorsque vous possédez une tablette et que la case précédente est
désactivée, de mieux gérer les déplacements et les sauts de ligne. Lorsque vous arrivez à la fin d'une portée, en
continuant un peu à droite de la dernière mesure, le curseur disparaît et apparaît directement au début de la
mesure suivante, à la ligne suivante. Pas de déplacement inutile donc. Dans ce mode, il faut penser de temps à
autre à relever le crayon et le replacer sur la gauche de la tablette, sans quoi vous dépassez la zone de votre
tablette et celle-ci ne répond plus.
Le potentiomètre Délai pour les cordes est particulier. Il permet, lors de l'utilisation du système
d'accompagnement et de composition, de compenser le fait que les ensembles de cordes sur beaucoup de
synthétiseurs réagissent avec un petit retard. Ce réglage permet d'envoyer les notes un peu à l'avance pour
équilibrer avec les autres instruments. Vous pouvez réduire ce délai si vous trouvez à l'écoute que les cordes
sont un peu en avance.
Le bouton Valeurs par défaut permet de sélectionner toutes les valeurs par défaut des paramètres de ce
dialogue.
Le bouton OK valide le tout et le bouton Annuler revient aux paramètres précédents. Cliquez OK.
Dans la majorité des cas, les réglages par défaut peuvent être utilisés tels quels.
5.2. Jouer avec accompagnement automatique
Certaines partitions sont programmées pour être jouées avec un accompagnement automatique rythmé. Le
principe en est simple : vous jouez la mélodie du soliste et MUSIC-TOUCH joue l'accompagnement rythmé.
Lorsque vous entamez la première mesure, MUSIC-TOUCH lance l'accompagnement automatique sur la
première mesure. Lorsque l'accompagnement automatique arrive à la fin de la première mesure, celui-ci mesure
l'endroit où votre jeu soliste se trouve. Si vous êtes sur le point de passer à la mesure suivante, MUSIC-TOUCH
enchaîne à l'accompagnement de la mesure suivante. Si vous n'êtes pas encore prêt, MUSIC-TOUCH reprend
l'accompagnement de la mesure en cours. Voyons cela concrètement.
Ouvrez la partition nommée GOUNOD et Bach - Ave Maria située dans la rubrique Musique classique [F-Z].
Elle comporte un accompagnement automatique.
Commencez à jouer la première mesure et attendez avant de passer à la mesure 2. Vous pouvez constater que
l'accompagnement de piano effectue un jeu continu, même lorsque vous n'avancez pas dans la partition. La
flèche noire supérieure parcourt la mesure de manière régulière pour indiquer où se trouve l'accompagnement
par rapport à la mesure. Ceci facilite votre suivi.
Pour apprendre à jouer une partition avec accompagnement automatique, vous pouvez simplement commencer
par vous entraîner à suivre la position de la flèche noire avec le crayon, mais à la hauteur de la portée que vous
désirez jouer. Pour réussir un passage d'une mesure à l'autre, il faut arriver à temps à droite du dernier élément
graphique de la mesure (note ou silence). Ceci force MUSIC-TOUCH à passer à la mesure suivante. De même
lorsque vous effectuez un saut de ligne ou de page.
Progressivement, lorsque vous maîtrisez la rythmique principale du morceau, vous pouvez utiliser les
variations, les effets de volumes, de vibrato, les choix d'instruments. Mais agissez par étapes, de manière à bien
maîtriser un élément avant de passer au suivant.
Remarquez que les partitions comportant un accompagnement automatique peuvent être jouées sans cet
accompagnement en désactivant l'article Avec accompagnement automatique du menu Options. Son raccourci
est Ctrl + A. Mais pour les morceaux fort rythmés (jazz, variétés,...) c'est fortement déconseillé car
l'accompagnement est pratiquement injouable de cette manière.
6. Modifier une partition et créer des variations personnalisées (I)
6.1. Passage en mode édition, palette d'outils
Nous abordons ici un autre aspect créatif de MUSIC-TOUCH. Grâce aux outils que l'on va voir ici, vous
pouvez modifier la partition soliste ou les variations et ensuite la jouer. Les outils de manipulation des notes,
silences et autres éléments de la mesure sont expliqués de manière succincte.
Ouvrez la partition dénommée Happy birthday to you. Pour appeler les outils permettant de modifier la
partition, choisissez l'article Palette d'outils/Modifier la partition... du menu Fenêtres. La palette d'outils
apparaît :
6.2. Effacer des notes et silences
Nous allons travailler sur la deuxième mesure du thème principal. Tout d'abord, nous désirons l'effacer
complètement. Pour cela, il suffit d'activer l'outil d'effacement sur la palette, en cliquant dessus :
Il se sélectionne alors de manière visuelle en couleur inverse. A partir de ce moment, vous pouvez cliquer sur
des notes et silences de la partition et ils disparaissent. Cliquez sur les 3 notes de la deuxième mesure :
Remarquez que si vous commencez par la première, les deux autres se déplacent vers l'avant de la mesure. La
mesure s'organise toujours pour que son contenu s'aligne à partir du début. Après avoir effacé ces trois notes,
vous obtenez :
6.3. Ajouter des notes et silences
Nous allons maintenant compléter cette mesure vide comme suit :
Pour ajouter des notes, la palette contient 9 valeurs rythmiques, de la plus longue à la plus courte :
Sélectionnez la croche comme valeur rythmique en cliquant sur l'outil dans la palette (le cinquième outil cidessus). Positionnez ensuite la pointe du curseur à la hauteur de la note LA, comme ceci :
Cliquez. Une note apparaît :
Si vous vous êtes trompé(e) de hauteur, vous pouvez soit effacer la note avec l'outil vu précédemment, soit vous
pouvez déplacer la note en cliquant dessus et en la glissant plus haut ou plus bas. La note suit alors votre
mouvement et se fixe à la hauteur où vous la lâchez. Remarquez que la position horizontale de la note dans la
mesure est déterminée par MUSIC-TOUCH pour que les notes s'alignent à partir du début de la mesure.
Placez une autre note à la même hauteur, juste à droite de la première. Vous obtenez deux croches qui se sont
automatiquement reliées :
Sélectionnez maintenant le demi-soupir parmi les outils des silences, c'est le cinquième outil ci-dessous :
Cliquez dans la partition, à droite des deux notes déjà ajoutées. Vous obtenez :
Placez ensuite une nouvelle croche (comme précédemment) à la même hauteur, pour avoir :
Sélectionnez ensuite la double croche dans les valeurs rythmiques :
Et cliquez 4 fois dans la partition, chaque fois à droite de la dernière note de la mesure, aux hauteurs
correspondantes à :
Les doubles croches se relient automatiquement.
Vous venez d'introduire votre première mesure. Le principe s'applique de la même manière pour les portées des
variations. Si vous ajoutez plus de notes que la mesure ne peut contenir, ou une note de valeur rythmique
provoquant un dépassement de la durée totale de la mesure, MUSIC-TOUCH les refuse tout simplement.
Pour insérer une note au début de la mesure, il faut la cliquer juste devant la première note de la mesure,
pratiquement sur la barre de mesure, mais pas dans la mesure précédente. Il faut bien entendu également que la
note que vous ajoutez ne provoque pas un dépassement de la durée totale de la mesure, sinon elle est refusée.
Pour la facilité du jeu par le procédé Music-Touch, les notes sont fort collées à gauche de la mesure, ce qui rend
la manoeuvre précédente parfois délicate. Vous pouvez aussi ajouter une note à la fin de la mesure et ensuite la
glisser tout au début de la mesure en la cliquant et en la déplaçant.
6.4. Sauvegarder votre partition personnalisée
Une fois votre partition modifiée, vous pouvez l'enregistrer dans votre librairie personnelle de variations. Pour
cela, dans le menu Fichier, choisissez l'article Enregistrer... Le dialogue suivant apparaît :
Il vous permet de donner un nom à votre nouvelle partition modifiée. Tapez par exemple, Mon essai et cliquez
Enregistrer. De cette manière votre partition pourra être rappelée plus tard pour à nouveau être modifiée.
Remarquez que la partition originale n'a pas été affectée, car celle-ci est stockée dans un répertoire différent.
6.5. Jouer votre partition personnalisée
En fermant la palette d'outil (petite croix du coin supérieur droit de la palette), vous pouvez à nouveau exécuter
cette partition comme vu dans les leçons précédentes. Vous venez de faire vos premiers pas de compositeur !
Nous verrons dans la seconde partie de ce manuel comment vraiment vous lancer dans la composition musicale.
7. Modifier une partition et créer des variations personnalisées (II)
7.1. Ouvrir une partition personnalisée
Nous allons reprendre la partition modifiée lors de la leçon précédente. Pour cela, dans le menu Fichier,
choisissez l'article Mes variations... Une liste apparaît, qui contient actuellement un seul élément, Mon essai.
Choisissez-le. Cette liste comportera par la suite toutes les partitions que vous modifierez.
Les outils vus dans cette leçon sont prévus pour les personnes ayant un minimum de connaissances musicales.
Si ce n'est pas votre cas, nous vous conseillons d'installer la version Shareware du logiciel musical Pizzicato
(téléchargeable gratuitement à l'adresse www.arpegemusique.com) qui contient un cours de musique reprenant
toutes les notions de solfège nécessaires pour comprendre cette leçon.
7.2. Les altérations accidentelles
Appelez la palette d'outil, dans le menu Fenêtres. Les altérations accidentelles peuvent être placées grâce aux
outils suivants :
Le dièse,
Le bémol,
Le double dièse,
Le double bémol,
Le bécarre.
Ces outils s'utilisent de manière fort simple. Il suffit de cliquer sur l'outil de la palette pour le sélectionner, et
ensuite de cliquer sur les notes que vous désirez modifier. Sélectionnez l'outil du dièse, et cliquez sur une note
de la partition. Un dièse s'ajoute devant la note.
L'outil
permet, lorsqu'il est sélectionné, de supprimer l'altération d'une note en cliquant sur la note.
L'outil des enharmonies
enharmonie(s).
permet de cliquer sur une note pour transformer celle-ci dans son (ou ses)
L'outil
permet de déplacer graphiquement une altération devant une note, par exemple pour rendre un
passage serré plus lisible. Pour l'utiliser, sélectionnez-le et ensuite cliquez et glissez l'altération d'une note dans
la partition. Celle-ci se fixe à la position où vous la lâchez.
7.3. Notes et silences pointés, notes liées
Pour placer un point sur une note ou un silence, sélectionnez l'outil
et cliquez sur la note ou le silence. Pour
ajouter une liaison de tenue de note (vers une note de même hauteur, dans la mesure courante ou dans la
suivante), sélectionnez l'outil
et cliquez sur la note. En voici des exemples :
Pour supprimer une liaison ou inverser le sens graphique, il suffit de cliquer plusieurs fois sur la note avec
l'outil des liaisons sélectionné.
7.4. Les accords
L'outil des accords
permet d'attacher plusieurs notes à la même hampe. Pour l'utiliser, il faut qu'une note
existe déjà. Ensuite, sélectionnez cet outil et cliquez plus haut ou plus bas que la note en question. MUSICTOUCH ajoute une note pour former un accord. En voici des exemples :
7.5. Gestion des hampes et ligatures
Pour l'aspect graphique de la partition, l'outil
permet de séparer des notes reliées par des ligatures. Il suffit
de sélectionner l'outil et de cliquer sur une des notes à séparer. D'autre part, la hauteur des hampes peut être
modifiée par l'outil
. Après sélection de l'outil, il suffit de cliquer et glisser la partie extrême de la hampe,
puis de relâcher lorsque la position convient. De la même manière vous pouvez agir sur l'angle des ligatures en
déplaçant les extrêmes de celles-ci. Voici quelques exemples obtenus via ces deux outils :
L'outil
permet d'inverser le sens des hampes, lorsqu'il est sélectionné et que vous cliquez une note.
7.6. Les triolets et groupes irréguliers
L'outil
permet de placer des groupes irréguliers comme des triolets, quintolets,... Il suffit de sélectionner
l'outil et de glisser sous les notes à regrouper. Par défaut, c'est un triolet qui se place. En double-cliquant le
triolet placé, vous pouvez modifier ses caractéristiques et son graphisme, grâce au dialogue suivant :
Pour valider, cliquez OK. Voici un exemple de triolet placé dans la mesure :
7.7. Les blocs de texte et repères
Pour placer un commentaire, modifier un titre, l'outil de texte
doit être sélectionné. Cliquez alors dans la
partition et le dialogue suivant vous permet de déterminer le contenu et l'aspect du texte :
En validant par OK, le bloc de texte se place dans la partition. En double cliquant ce texte, vous revenez au
dialogue précédent. Pour effacer un bloc de texte, utilisez l'outil d'effacement. L'outil
repères autour d'un bloc de texte, de manière à en visualiser le contour :
permet d'afficher des
7.8. Modifier la valeur rythmique d'une note
En cliquant une note avec le bouton droit de la souris (ou avec le bouton situé sur le crayon), vous obtenez un
menu contextuel qui vous permet de modifier la valeur rythmique d'une note, à condition que le résultat puisse
tenir dans le contenu de la mesure. Autrement dit si vous avez une mesure déjà complète et que vous essayez
d'augmenter la durée d'une des notes, cela ne marchera pas. Ce même menu permet aussi d'effacer le point
d'une note pointée ou de transformer la note en silence équivalent (ou un silence en note équivalente).
7.9. Edition locale d'une note
En cliquant une note avec le bouton droit de la souris, vous pouvez également atteindre le dialogue d'édition du
jeu de la note :
Les différents éléments sont expliqués brièvement ici :
•
Vélocité MIDI : lorsque cette case est cochée, cela signifie que la note a une vélocité qui lui est
associée. Avec le potentiomètre situé à droite, vous pouvez modifier cette vélocité entre 1 et 127,
ce qui correspond respectivement à une note presque inaudible et à une note de force maximale.
Si vous désactivez cette case, la note perd sa vélocité associée et sera jouée avec la vélocité par
défaut.
•
Durée MIDI : lorsque cette case est cochée, cela signifie que la note a une durée personnalisée
qui lui est associée. Vous pouvez modifier cette valeur, qui est précisée en pourcentage par
rapport à sa valeur exacte. Une note deux fois plus courte que sa valeur normale aura donc 50 %
de valeur. 100 % correspond à la valeur de sa notation musicale. Le potentiomètre permet de la
faire varier de 10 à 200 %.
•
Départ MIDI : lorsque cette case est cochée, cela signifie que la note a un départ personnalisé
qui lui est associé. Vous pouvez modifier cette valeur, qui est précisée en pourcentage par
rapport à sa durée exacte, entre -50 et 50%. Une valeur de 50 % correspondrait à une note qui
démarre trop tard d'une durée égale à sa moitié. Une valeur de 0 % indique que la note est jouée
exactement par rapport à sa notation musicale dans la mesure.
Lorsque vous placez une note avec la souris, ces trois cases sont désactivées. Vous pouvez alors les modifier
pour créer des effets de jeu.
Le cadre intitulé Justification permet deux choses :
•
Sens de la hampe manuel : lorsque vous utilisez l'outil des hampes pour inverser une hampe de
note, cette action est mémorisée par MUSIC-TOUCH comme une caractéristique de cette note.
La case est cochée si la hampe a été modifiée manuellement. Si vous voulez que MUSICTOUCH gère la hampe de cette note automatiquement, il suffit de désactiver cette case.
•
Le choix multiple suivant est par défaut à Ligature automatique. Cela signifie que MUSICTOUCH gère de lui-même la manière dont la note est éventuellement attachée à la note
précédente par des ligatures. Le second choix empêche et le troisième force la ligature avec la
note précédente. Lorsque vous modifiez les ligatures avec les outils d'encodage, MUSICTOUCH associe cette information à la note. Ce dialogue vous permet de repasser en
automatique.
7.10. Mise en page
L'outil des mesures et portées
effectuer l'opération suivante :
•
permet d'ajuster la largeur des mesures. Lorsqu'il est activé, vous pouvez
En cliquant et en maintenant le bouton de la souris enfoncé juste à gauche d'une barre de mesure
à l'intérieur d'une mesure, vous pouvez glissez pour élargir ou rétrécir cette mesure. Lorsque
vous relâchez le bouton, la mesure se redessine à la dimension demandée. La mesure qui se
trouvait à droite est rétrécie ou élargie pour compenser la largeur de la mesure modifiée. Cette
opération ne fonctionne pas avec la dernière mesure d'une portée car celle-ci reste normalement
contre le bord droit de la page.
Cet outil vous permet d'attribuer plus de place à des mesures qui contiennent plus de notes et de réduire la taille
de mesures qui en contiennent moins.
8. Importer et jouer des fichiers MIDI
8.1. Importer un fichier MIDI
Un fichier MIDI est un fichier qui contient l'ensemble des notes d'un morceau de musique. C'est un format de
fichier standard qui est utilisé pour stocker la musique. Vous pouvez en trouver de nombreux sur Internet,
gratuitement ou en payant. Un tel fichier porte l'extension ".mid" pour le distinguer.
Ce type de fichier peut être lu par MUSIC-TOUCH. Selon les cas, il contient une ou plusieurs "pistes", chaque
piste étant dédiée à un instrument différent. Vous pouvez sélectionner la piste qui sera le soliste de MUSICTOUCH et ensuite transcrire la partition pour pouvoir la jouer en utilisant ce que l'on a vu dans les leçons
précédentes.
Pour ouvrir un fichier MIDI avec MUSIC-TOUCH, il y a deux méthodes :
•
•
Depuis MUSIC-TOUCH, sélectionnez l'article Importer en MIDI... du menu Fichier. Un
dialogue vous permet alors de sélectionner un fichier MIDI.
Vous pouvez aussi, en ayant démarré MUSIC-TOUCH, aller dans l'explorateur Windows et
double-cliquer un fichier MIDI. De même sur Internet, vous pouvez cliquer un fichier MIDI
pour l'exécuter sous MUSIC-TOUCH.
Dans les deux cas, l'écran se présentera de la manière suivante :
Ceci est un exemple, car le nombre de pistes, le contenu et les instruments varieront d'un fichier à l'autre. La
partie supérieure représente une vue schématique du contenu des mesures de chaque instrument. Les petits traits
horizontaux rouges représentent chacun une note jouée. Vous y trouvez ici 6 pistes et chacune de ces pistes est
reprise dans la fenêtre inférieure, numérotée et précédée d'une case à cocher.
A ce stade, vous pouvez écouter le fichier en cliquant le bouton Ecouter le fichier. Pour l'arrêter, cliquez le
bouton STOP. Si vous estimez que le fichier ne vous plaît pas, cliquez le bouton Annuler.
8.2. Sélectionner le soliste et transcrire la partition
Un fichier MIDI peut contenir plusieurs instruments et parmi ceux-ci, vous trouverez certainement un soliste.
C'est l'instrument qui jouera l'air principal du morceau. Ce n'est pas nécessairement le premier instrument.
Rappelez-vous que dans les morceaux du répertoire fourni avec MUSIC-TOUCH, il y a toujours un instrument
qui joue le thème principal visible sur la portée musicale et un ou plusieurs instruments, invisibles, qui jouent
l'accompagnement.
Pour retrouver le ou les instruments solistes d'un fichier MIDI, nous allons l'écouter et renforcer un à un chaque
instrument afin d'entendre lequel pourra jouer le rôle de soliste. Procédez comme suit :
•
•
•
•
Cliquez le bouton Ecouter le fichier. Après une ou deux mesures pour rien, celui se met à jouer.
Vous voyez d'ailleurs le curseur se déplacer avec une barre verticale sur la représentation
supérieure de la partition.
Cochez la case du premier instrument dans la fenêtre inférieure. Dès ce moment, cet instrument
est renforcé et les autres diminués fortement. Ecoutez-le et déterminez si c'est l'air principal qui a
été renforcé ou si c'est un instrument d'accompagnement.
Si c'est le bon, vous avez trouvé votre soliste.
Si ce n'est pas le bon, désactivez la case cochée et cochez la suivante. Essayez-les toutes jusqu'au
moment où vous pouvez déterminer laquelle est le soliste. Laissez alors la case en question
activée.
Remarquez que selon le morceau, il peut y avoir plusieurs solistes. Par exemple si le thème principal est joué
d'abord par une trompette puis par une guitare, vous pouvez donc avoir deux solistes. MUSIC-TOUCH vous
permet de sélectionner jusqu'à trois solistes à la fois, qui apparaîtront sous la forme de trois portées dans la
partition finale.
Le cadre appelé Dimension comporte deux choix. Le choix par défaut est De l'écran. Vous devriez laisser ce
choix, car il permet d'utiliser au mieux la largeur de votre écran pour mettre en page les partitions. Le choix De
la tablette est prévu pour s'adapter à la taille d'une tablette de marque WACOM Graphire et uniquement dans le
cadre d'une impression de la page à son format.
Vous pouvez compléter les zones de texte intitulées Titre et Compositeur. Ils s'afficheront dans la partition.
Si vous comptez écrire une variation personnelle sur le thème de ce morceau, vous pouvez cocher la case
Ajouter une portée vide pour des variations. Une portée supplémentaire sera alors ajoutée afin de vous
permettre d'écrire vos notes.
Cliquez ensuite le bouton Importer. Après quelques secondes, la partition mise en page apparaît à l'écran.
8.3. Enregistrer et jouer le fichier MUSIC-TOUCH
Dès ce moment, vous pouvez jouer le morceau comme vu précédemment. Remarquez que toute la largeur de
l'écran a été utilisée, afin d'optimiser l'espace disponible.
Si le fichier MIDI est trop long pour tenir en une seule page, vous verrez dans le coin supérieur gauche un
numéro de page. Vous pouvez utiliser les chiffres du clavier de l'ordinateur pour arriver à une page donnée. En
tapant "3", MUSIC-TOUCH passe à la page 3.
Si le fichier MIDI vous plaît, vous pouvez maintenant l'enregistrer en format MUSIC-TOUCH, de manière à
pouvoir le rejouer plus tard sans devoir recommencer les opérations précédentes. Pour cela, choisissez l'article
Enregistrer sous... dans le menu Fichier. Un dialogue vous permet de lui donner un nom et de l'enregistrer.
Par la suite, vous pouvez ouvrir ce fichier par le menu Fichier, article Ma bibliothèque de partitions... Vous
pouvez alors la jouer, ou la modifier avec les outils vus précédemment.
9. Composer avec MUSIC-TOUCH – Introduction
Ce chapitre 9, ainsi que les six suivants, 10 à 15, concerne les amateurs de composition EN TOUTE LIBERTE,
mesure par mesure, sans les contraintes simplificatrices de la méthode SUR CANEVAS, décrite par le MANUEL
ABREGE.
9.1. Les objectifs de l'aide à la composition
Outre ses fonctions d'aide à l'interprétation du jeu d'une partition, MUSIC-TOUCH vous permet d'effectuer vos
premiers pas en composition en mettant à votre disposition des outils de composition intuitive. Ces outils ne
nécessitent aucune connaissance préalable en musique, ce qui fait qu'ils peuvent être utilisés par toute personne
désireuse de devenir créative dans le domaine musical. Le principe de la composition intuitive est de permettre
à l'utilisateur de tester et d'écouter par choix multiples et d'arriver à un résultat par essais successifs, jusqu'au
moment où le résultat sonore lui plaît. Quelques règles de base, expliquées dans ce manuel, permettent de
faciliter ces choix multiples, comme nous le verrons plus loin.
On peut grossièrement décomposer la structure d'un morceau de musique en quatre zones d'influence :
•
•
•
•
L'harmonie : c'est l'art de combiner plusieurs notes de musique pour former des accords et
enchaîner ceux-ci correctement pour obtenir l'effet musical désiré. Dès qu'il y a plusieurs
instruments en jeu, ou un instrument permettant de jouer plusieurs notes simultanées (piano,
orgue, synthétiseur,...), l'art de l'harmonie intervient. Plusieurs notes interviennent et elles
forment ce qu'on appelle un accord. Il existe de nombreux accords possibles, qui se distinguent
les uns des autres par le rapport mathématique des notes qui les forment. Mais il n'est pas
nécessaire de comprendre les détails de tout cela : MUSIC-TOUCH possède une librairie
préparée d'accords organisés parmi lesquels vous pourrez choisir. Quelques règles élémentaires
vous aideront à enchaîner ces accords de manière agréable.
La mélodie : c'est le principal élément caractéristique d'une oeuvre. C'est l'air de la chanson, le
thème principal, le refrain, le couplet. Techniquement, c'est une suite de notes rythmées,
spécifiques à une oeuvre donnée. Pour que la mélodie sonne bien, elle doit être en symbiose avec
l'harmonie. Ainsi, MUSIC-TOUCH vous permet d'organiser votre mélodie à partir de l'harmonie
ou, à l'inverse, de découvrir les accords qui pourront accompagner votre mélodie.
Le rythme : il intervient dans la mélodie, mais aussi dans l'accompagnement. MUSIC-TOUCH
vous donne de nombreuses variations pour l'accompagnement, comportant d'innombrables
combinaisons rythmiques. Après avoir sélectionné les notes d'une mélodie, vous devez les jouer
avec la souris et MUSIC-TOUCH vous calcule les valeurs des notes telles que vous les avez
jouées intuitivement (il les traduit en blanches, noires, croches,...) et retranscrit votre mélodie sur
la portée musicale.
L'arrangement : on peut regrouper sous ce vocable le choix des instruments, le tempo, la
manière dont les sections d'une composition s'enchaînent, etc. C'est la vue globale de l'ensemble,
la façon dont l'harmonie, le rythme et la mélodie sont combinés et arrangés.
9.2. Commencer une nouvelle composition
Vous pouvez entamer une nouvelle composition en appelant l'article Nouvelle composition... du menu Fichier.
L'écran de composition apparaît. La suite de ce manuel va vous expliquer chaque partie de cet écran, sous
forme d'une visite guidée pratique. Ne soyez pas effrayé par cette fenêtre, vous maîtriserez rapidement
l'ensemble de ces éléments.
9.3. Les différentes zones de l'écran de composition
L'écran de composition comporte plusieurs zones, chacune abordant un aspect différent de la composition
musicale. Tout d'abord, déterminons les zones graphiques et définissons le nom qui les représentera. Après
avoir créé une nouvelle composition, vous pourrez voir à l'écran :
•
•
Le tableau des accords : il est situé dans le coin supérieur gauche. Chaque petit rectangle
représente un accord. L'accord courant (appelé aussi l'accord "sélectionné") est représenté en
bleu.
La zone des notes : située juste à droite du tableau des accords, cette zone vous indique sur une
portée les notes associées à l'accord que vous avez sélectionné.
•
•
•
•
•
•
Le clavier musical : il se trouve juste sous la zone des notes. Les touches de ce clavier sont
colorées de la même manière que les notes de la zone des notes. Nous verrons plus loin la
signification des couleurs. Les touches sont alignées horizontalement avec les notes
correspondantes de la zone des notes.
Le tableau des styles : il se trouve à droite de l'écran, sous le clavier musical. Chaque rectangle
représente une variation d'un style. La variation courante (appelée aussi variation
"sélectionnée") est colorée en bleu.
La zone brouillon : juste sous le tableau des accords, c'est une portée qui va accueillir le
brouillon de votre mélodie. Vous pourrez y travailler la mélodie avant de la transférer vers la
partition principale.
La zone de contrôle : située sous la zone brouillon, vous y trouverez plusieurs boutons et
contrôles. Ils serviront à manipuler l'ensemble du système d'aide à la composition. Nous
étudierons chaque cas séparément.
La partition principale : c'est là que votre composition finale se retrouvera. Vous pourrez
enregistrer cette partition sur votre disque dur de façon à pouvoir la retravailler plus tard ou
simplement l'écouter, ou la jouer, ou l'enregistrer pour vos amis.
La palette d'outils : c'est une palette flottante qui comporte divers outils pour manipuler les
notes et la partition en général. Dans la première partie du manuel MUSIC-TOUCH, nous avons
étudié ces différents outils. La suite de ce manuel y apportera un petit complément.
Avant d'aller de l'avant, essayez de mémoriser les différents noms des zones de cet écran, car nous y ferons
fréquemment référence dans la suite de ce manuel.
Une remarque importante doit être faite concernant cette fenêtre. Contrairement aux fenêtres des
partitions (comme celles vues jusqu'ici pour l'interprétation MUSIC-TOUCH), la fenêtre de composition ne
reste pas automatiquement à l'arrière-plan des fenêtres suivantes :
•
•
•
•
Palette d'outils
Fenêtre des effets
Fenêtre des instruments
Fenêtre de volume
Cela implique que si vous ouvrez la palette d'outils et que vous la placez de manière à ce qu'elle soit
complètement dans l'espace de la fenêtre de composition, dès que vous toucherez ou manipulerez cette
dernière, la palette disparaîtra à l'arrière, devenant donc complètement invisible. La solution est de
placer la palette au-dessus de la partition, ou du moins en partie au-dessus de la partition. De cette
manière, une partie de la palette restera toujours visible et vous permettra de la récupérer facilement.
Cette remarque s'applique aussi pour les autres fenêtres ci-dessus.
9.4. Ecouter les styles et les accords
Cet écran de travail pour la composition comporte deux façons de procéder : la composition en temps réel et
la composition sur partition. Il faut pratiquer l'une, puis l'autre.
La composition en temps réel ne mémorise rien mais permet d'écouter et de tester les styles, les accords et
même d'improviser. Le but est de s'orienter avant de commencer à écrire sur la partition. C'est comme si vous
pensiez à une ou plusieurs phrases d'un texte avant de commencer à écrire les premiers mots.
La composition sur partition vous permettra de glisser des accords et des styles vers la partition, de manière à
structurer un accompagnement et un enchaînement d'accords.
Voyons ici comment utiliser la composition en temps réel pour ce qui est du tableau des styles. Par défaut, c'est
le titre "Styles Variétés" qui est affiché. Effectuez les étapes suivantes :
•
•
•
•
•
•
Dans le tableau des styles variétés, cliquez le rectangle nommé "Bossa - Rythme". Il se colore en
bleu et une rythmique de bossa-nova est entendue. Cette rythmique continue en boucle, c'est à
dire qu'elle recommence identique à elle-même jusqu'au moment où vous changez de variation.
Cliquez ensuite sur la variation "Reggae - Rythme". Le changement n'est effectif que lorsque la
cellule rythmique précédente a été jouée en entier, ceci pour ne pas provoquer d'irrégularité
rythmique au moment de la transition. Pendant la durée où la variation précédente joue encore,
la prochaine variation (ici "Reggae - Rythme") est colorée en rouge. Lorsque le rythme
précédent est terminé, vous entendez automatiquement la nouvelle variation, qui enchaîne donc
sur une rythmique de Reggae.
Essayez de la même manière diverses variations de style. Certains rythmes sont plus long que
d'autres. Familiarisez-vous avec les diverses variations. Celles comportant le terme "Rythme"
sont les cellules principales des styles. D'autres comportent les termes "Intro", "Break" ou "Fin",
indiquant respectivement des cellules qui peuvent être utilisées comme introduction à un
morceau, comme une variation (par exemple avant la reprise d'un couplet ou d'un refrain) ou
encore pour clôturer le morceau.
Pour arrêter le jeu, cliquez la variation nommée "Rien".
Vous pouvez observer à droite du tableau des styles, un ascenseur vertical qui vous permet de
descendre et de faire apparaître la suite de la liste des variations. Pour l'instant, n'utilisez que les
19 premières lignes. Les autres sont particulières et seront expliquées plus loin.
Tentez déjà de construire des petites séquences avec ces styles. Partez de la variation "Rien",
choisissez un style en version "Intro", enchaînez vers le style version "Rythme".
Occasionnellement, passez sur "Break" et puis revenez au "Rythme". Pour terminer, passez sur
"Fin" suivi de "Rien".
Dans les exemples précédents, nous utilisions l'accord de "Do", sélectionné par défaut dans le tableau des
accords, ce qui donne un sentiment de monotonie aux petits arrangements que vous avez pu composer en temps
réel. Voyons comment combiner cela avec des changements d'accords. Effectuez les étapes suivantes :
•
•
•
•
•
Activez une variation dans le tableau des styles variétés. Cette rythmique vous donne un
arrangement comportant différents instruments (basse, cordes, guitares, percussions,...selon les
cas). Tous ces instruments jouent des notes appartenant à l'accord sélectionné.
Dans le tableau des accords, cliquez maintenant l'accord nommé "Sol 7". Au cycle rythmique
suivant, vous entendez la modification. Chaque instrument joue maintenant d'autres notes,
basées sur l'accord de Sol 7 (nous verrons plus loin quelques explications sur le nom de ces
accords et comment les enchaîner). De la même manière que pour les styles, la modification
s'effectue au moment où la variation recommence son jeu. Pendant la période transitoire, l'accord
suivant est coloré en rouge. Au moment où il est validé, il passe en bleu. Vous remarquerez que
certains accords, lorsqu'ils sont sélectionnés, comportent plusieurs rectangles colorés : un
rectangle est en bleu foncé et un ou plusieurs autres en bleu très clair. Cela est dû au fait qu'un
accord peut se retrouver dans plusieurs lignes du tableau. Nous y reviendrons plus loin.
Repassez maintenant en "Do". En restant sur la même ligne horizontale, essayez la progression
suivante : "Do", "Mi min", "La min", "Ré min", "Sol 7" puis "Do". Cet enchaînement sonne
bien.
Essayez maintenant de librement parcourir le tableau des accords. Vous constaterez que certains
enchaînements sonnent bien et d'autres moins bien. Nous verrons plus loin quelques règles vous
permettant de vous orienter pour créer ce qu'on appelle une progression d'accords.
Vous pouvez maintenant combiner également les variations du tableau des styles.
En effectuant suffisamment les exercices précédents et en explorant les diverses possibilités, vous serez amené
à constater que certains enchaînements sonnent bien et il vous viendra le désir de pouvoir les reproduire dans le
temps. Le travail avec le crayon ou la souris ne permettant pas de changer facilement l'accord en même temps
que de variation, il devient nécessaire de pouvoir "fixer" l'enchainement des styles et des accords dans le temps.
La leçon suivante vous expliquera comment faire cela de manière à pouvoir constituer un morceau de musique
de manière reproductible.
En attendant, explorons le premier aspect de la recherche de mélodie.
9.5. Jouer les notes, improviser
Vous avez probablement constaté que les notes situées dans la zone des notes sont modifiées en fonction de
l'accord sélectionné dans le tableau des accords. De cette manière, MUSIC-TOUCH vous permet de présélectionner les notes les plus aptes à sonner correctement avec l'accord en cours.
A tout moment, vous pouvez utiliser le principe de jeu MUSIC-TOUCH sur cette zone des notes. Les principes
du jeu MUSIC-TOUCH sont d'application :
•
•
•
•
En cliquant et en maintenant, la note se joue.
En appuyant la touche SHIFT du clavier de l'ordinateur, celle-ci fait office de pédale du piano,
c'est à dire que si vous la maintenez enfoncée, la note se maintient même si vous relevez le
bouton de la souris ou le crayon. Cela vous permet de maintenir une note en continu tout en
allant par exemple modifier l'accord ou la variation de style.
En variant la position verticale de la souris (ou du crayon) dans la portée musicale, le volume de
la note est affecté.
La note jouée se colore, ainsi que sa position sur le clavier musical.
Vous pouvez aussi cliquer et maintenir des notes directement sur le clavier musical à l'écran. Si vous possédez
un clavier musical externe, connecté en MIDI à votre ordinateur, vous pouvez l'utiliser de la même manière
pour jouer des notes.
Essayez de jouer des notes. Modifiez l'accord sélectionné, explorez les styles. Les notes bleues sont les notes
qui appartiennent à l'accord, elles sonneront donc toujours bien. Nous verrons plus loin comment mémoriser
une mélodie dans la partition principale.
Avant de passer à la leçon suivante, veillez à bien maîtriser les éléments vus ici. Ils sont essentiels pour une
bonne compréhension de ce qui suit.
10. Composer avec MUSIC-TOUCH - Structurer la partition
Les chapitres 9 à 15 concernent les amateurs de composition EN TOUTE LIBERTE, mesure par mesure, sans les
contraintes simplificatrices de la méthode SUR CANEVAS, décrite par le MANUEL ABREGE.
10.1. Glisser une variation de style dans la partition
Afin de pouvoir construire un morceau de musique complet, il nous faut un moyen de créer sa structure
temporelle. Il faut pouvoir enchaîner les variations rythmiques et les accords comme on veut. Nous avions vu
qu'en cliquant une variation rythmique, celle-ci se jouait de manière continue. Voyons comment créer et
enchaîner diverses variations dans la partition.
•
•
•
Créez une nouvelle composition en choisissant l'article Nouvelle composition... du menu Fichier.
Nous partirons sur un exemple simple dans le style "Reggae". La partition qui se trouve dans la
partie inférieure de l'écran comporte une page complète de portées. Chaque portée contient
plusieurs mesures. L'ascenseur vertical à droite de la partition vous permet de voir la partie
inférieure de la page en défilant vers le bas.
La première mesure de chaque portée est numérotée. Vous pouvez constater que la première
mesure est entourée d'un cadre bleu. C'est la mesure courante. Cliquez dans la seconde mesure.
Le cadre est déplacé pour indiquer maintenant que la deuxième mesure est devenue la mesure
courante. Cliquez à nouveau sur la première mesure.
•
•
•
•
•
•
•
•
•
Veillez, quand vous composez, à ce que dans la palette d'outils (qu'il est bon de faire apparaître
si elle n'est pas affichée d'office), la flèche soit cliquée, et non la petite main (qui est un outil
destiné à jouer le morceau).
Cliquez et maintenez le bouton de la souris (ou le crayon) sur la variation nommée "Reggae Intro" (tableau des styles), glissez vers l'intérieur de la première mesure et relâchez le bouton de
la souris. MUSIC-TOUCH calcule la partition et vous obtenez :
La première mesure contient maintenant la cellule d'accompagnement d'introduction au Reggae,
comme indiqué en bleu juste au-dessus de la mesure. Le style a été copié dans
l'accompagnement de la mesure 1.
De la même manière, glissez la variation "Reggae - Rythme" dans la deuxième mesure.
Ensuite, glissez la variation "Reggae - Break" dans la mesure 5.
Pour terminer, glissez la variation "Reggae - Fin" dans la mesure 6. Vous devriez maintenant
obtenir :
Vous avez maintenant un petit arrangement de 6 mesures. Remarquez qu'un style reste valable
jusqu'au prochain changement. Autrement dit, comme rien n'a été glissé dans les mesures 3 et 4,
ces mesures joueront le même style que la mesure 2. C'est pratique lorsqu'une rythmique
identique accompagne plusieurs mesures, car il n'est pas nécessaire de glisser le style dans
chaque mesure. Maintenant, si vous désirez arrêter le morceau (par exemple parce que c'est la
fin), il vous suffit de glisser une des variations appelées "Silence" dans la mesure.
Appliquons cela ici, car à la mesure 7, nous ne désirons plus rien entendre. Actuellement, la
mesure 7 et les suivantes contiennent implicitement le style "Reggae - Fin", comme la mesure 6.
Glissez la variation "Silence" dans la mesure 7.
Remarquez aussi la case "Jouer l'échantillon" qui est cochée par défaut (dans la zone de
contrôle). Elle permet d'écouter le rythme du style sélectionné dans le tableau des styles. Pendant
la phase de construction du morceau, lorsque vous glissez les styles vers la partition, vous
pouvez si vous le désirez la désactiver. Il est normal que pendant la courte phase de calcul de la
partition (lorsque MUSIC-TOUCH exécute vos instructions de glissement d'un style ou d'un
accord dans la partition), le jeu en temps réel de la variation soit interrompu.
Cet exemple illustre comment créer et mémoriser un enchaînement de variations rythmiques sur la partition.
Nous reviendrons plus loin sur la manière dont on peut exploiter cela pour construire un morceau de musique.
Pour l'instant le but est de maîtriser la manipulation de l'outil informatique. Voyons maintenant comment y
placer des accords.
10.2. Glisser un accord dans la partition
En ce qui concerne les accords, le principe est le même. Nous allons glisser des accords pour les associer aux
mesures. Remarquez que lorsqu'aucun accord n'est présent dans la partition, MUSIC-TOUCH prend l'accord
par défaut, qui est l'accord de "Do". Effectuez ce qui suit :
•
Cliquez et maintenez le bouton de la souris (ou le crayon) sur l'accord nommé "Do" (tableau des
accords), glissez vers l'intérieur de la première mesure et relâchez le bouton de la souris.
MUSIC-TOUCH calcule la partition et vous obtenez :
•
Glissez de la même manière l'accord nommé "La min" dans la troisième mesure. Ensuite l'accord
"Fa" dans la quatrième mesure. Ensuite l'accord "Sol 7" dans la cinquième mesure. Et enfin
l'accord "Do" dans la sixième mesure. Vous devriez maintenant obtenir :
Ces quelques exercices pratiques vous montrent comment placer des variations et des accords dans la partition
principale. Vous voyez que la manipulation est facile à effectuer. Quant au choix des accords et des variations,
nous vous donnerons dans la suite du manuel quelques règles pour vous guider.
Si vous avez des doutes, refaites l'exemple en créant une nouvelle composition (menu Fichier article Nouvelle
composition...). Vous pouvez aussi réaliser le même exemple en choisissant un autre style.
10.3. Ecouter l'accompagnement généré
Une fois que des styles et des accords ont été glissés dans la partition, vous pouvez jouer les mesures une à la
fois pour entendre l'effet obtenu ainsi que tester les divers enchaînements. Effectuez les étapes suivantes :
•
•
•
•
•
Assurez-vous que la case "Jouer la variation" soit bien cochée (zone des contrôles).
Cliquez sur la mesure 2. Le cadre bleu se déplace vers cette mesure.
Vous pouvez constater que la variation contenue dans cette mesure ("Reggae - Rythme") se
sélectionne automatiquement dans le tableau des styles. De même, l'accord contenu dans cette
mesure ("Do") se sélectionne dans le tableau des accords. Vous entendez maintenant en boucle
répétée l'accompagnement de cette mesure.
Cliquez sur la mesure 3. Lorsque la mesure précédente est jouée, MUSIC-TOUCH enchaîne vers
la nouvelle mesure courante, la mesure 3. La variation et l'accord contenus dans cette mesure
s'affichent automatiquement dans les tableaux d'accords et de style.
Cliquez ensuite dans différentes mesures, dans l'ordre ou dans le désordre. Chaque fois, le
programme affiche les styles et accords présents et enchaîne les accompagnements afin que vous
puissiez les écouter.
•
Lorsque vous ne cliquez pas une nouvelle mesure avant la fin de la précédente, cette dernière est
répétée à l'infini, bouclée sur elle-même.
Vous voilà maintenant en mesure d'écouter séparément chaque mesure ou enchaînement par un seul clic souris
(ou crayon). Le travail de mise au point et de composition peut donc commencer. Il est évident (à moins de bien
s'y connaître dès le début) qu'il faudra maintes fois corriger et restructurer la partition avant que vous en soyez
satisfait(e). C'est normal ! Voyons maintenant comment retravailler et corriger la partition.
10.4. Jouer la partition en mode MUSIC-TOUCH
Une fois l'accompagnement placé dans la partition (même s'il n'est pas terminé), vous pouvez accéder au mode
de jeu MUSIC-TOUCH ou encore écouter la partition en entier en automatique. Voyons cela concrètement :
•
Si la palette d'outils n'est pas visible, cliquez le bouton "Palette..." dans la zone des contrôles.
•
•
Dans cette palette, sélectionnez l'outil MUSIC-TOUCH
en cliquant dessus.
Le cadre bleu disparaît. En passant sur les mesures de la partition, le curseur se transforme en
une petite main. Vous pouvez dès ce moment jouer la partition en mode MUSIC-TOUCH :
lorsque vous maintenez le bouton gauche de la souris (ou le crayon) enfoncé dans une mesure, le
programme joue cette mesure. S'il y a des notes solistes, celles-ci se jouent selon votre parcours
de la partition et l'accompagnement vous suit et change de mesure lorsque vous changez de
mesure.
Cliquez et maintenez la souris (ou le crayon) dans la première mesure. Un curseur mobile
parcourt cette mesure. Si vous restez dans la mesure, au moment où il arrive à la fin, le curseur
(ainsi que le jeu) revient au début de cette mesure. Si vous vous placez vers la fin de la mesure,
le programme passe à la suivante.
Cliquez au-dessus du titre "Ma Composition" ou à droite de la dernière mesure ou encore à
gauche de la première mesure. Le jeu s'arrête. Vous constatez donc que votre composition se
comporte comme un morceau exécuté selon le principe MUSIC-TOUCH en mode
d'accompagnement automatique. La différence actuelle est que vous n'avez pas encore de notes
solistes dans les mesures. Nous y viendrons à la leçon suivante.
Pour jouer la partition complète en automatique, appuyez sur la barre d'espacement de votre
•
•
•
ordinateur. Remarquez qu'il faut être en mode MUSIC-TOUCH (outil
activé) pour que cela
fonctionne. La partition se met à jouer. Pour l'arrêter, vous pouvez à nouveau utiliser la barre
d'espacement.
Si vous désirez alors retourner en mode de modification de la partition, sélectionnez à nouveau l'outil flèche
et vous pourrez continuez à effectuer les opérations vues précédemment.
10.5. Mise à jour de la mesure courante
Lorsque vous cliquez une mesure, celle-ci devient la mesure courante, marquée par un cadre bleu. L'accord et la
variation s'affichent dans leurs tableaux respectifs. Si à ce moment-là vous modifiez l'accord ou la variation (en
cliquant le tableau des accords ou des variations), l'accompagnement entendu se modifie, mais pas la mesure
courante. Cela vous permet de tester plusieurs accords ou variations sur une mesure donnée. A ce moment, le
contenu de la mesure courante n'est plus représenté par ce que vous voyez sur les deux tableaux (puisque vous
avez modifié l'affichage de ces tableaux, par rapport au contenu de cette mesure). Pour imposer votre nouveau
choix à la mesure courante, il vous suffit de cliquer le bouton "Mettre à jour la mesure". MUSIC-TOUCH
calcule la partition en tenant compte de vos modifications. Voyons concrètement comment cela se présente :
•
•
•
Nous voulons modifier l'accord et la variation de la mesure 5. Cliquez la mesure 5.
Dans le tableau des accords, cliquez la case "La 7" en lieu et place de la sélection "Sol 7".
Dans le tableau des styles, cliquez la case "Reggae - Rythme" en lieu et place de la sélection
"Reggae - Break".
•
•
Les modifications se font entendre dès le prochain cycle d'écoute, mais la mesure 5 indique
toujours les choix originaux.
Cliquez le bouton "Mettre à jour la mesure" dans la zone des contrôles. La mesure se met à jour
et devient :
Cette opération vous permet de modifier le contenu de l'accompagnement d'une mesure.
10.6. Correction et effacement
Pour modifier l'accompagnement d'une mesure, vous pouvez aussi y glisser un nouveau style ou un nouvel
accord. Ce dernier remplace alors le style ou l'accord qui se trouvait dans la mesure. Effectuez ce qui suit :
•
•
Glissez l'accord nommé "Sol 7" dans la mesure 5. L'indication "Sol 7" vient remplacer l'accord
précédent qui s'y trouvait ("La 7").
Glissez la variation nommée "Reggae - Break" dans la mesure 5. Elle remplace alors la
précédente.
Pour supprimer un style ou un accord, vous pouvez utiliser l'outil d'effacement de la palette :
•
Si la palette d'outils n'est pas visible, cliquez le bouton "Palette..." dans la zone des contrôles,
pour la faire apparaître.
•
•
Dans cette palette, sélectionnez l'outil d'effacement
en cliquant dessus.
Cliquez maintenant sur le texte bleu, dans la mesure 5 de la partition. Le style disparaît et la
partition se recalcule.
De même, cliquez sur le texte rouge "Do" dans la mesure 6 de la partition. Il disparaît et la
partition se recalcule.
•
N'oublions pas le principe important que lorsqu'une mesure ne contient pas de variation (texte bleu), elle joue le
même accompagnement que les mesures précédentes. Le fait de supprimer une variation d'une mesure ne rend
donc pas nécessairement cette mesure silencieuse. Si une mesure précédente contient un style, celui-ci se
prolongera donc sur cette mesure apparemment vide. Si vous désirez réellement qu'une mesure
d'accompagnement soit silencieuse, vous pouvez y glisser la variation nommée "Silence", située au tout début
du tableau des styles.
Vous avez donc ici tous les éléments nécessaires pour introduire, corriger et supprimer des variations et des
accords dans la partition.
10.7. Enregistrement et ouverture d'un document de composition
Tout comme les fichiers MUSIC-TOUCH modifiés, vous pouvez enregistrer vos compositions sur disque dur
afin de pouvoir les retravailler ou les écouter plus tard. Il vous suffit d'activer l'article "Enregistrer" ou
"Enregistrer sous..." du menu "fichier". Un dialogue vous propose de nommer votre composition et celle-ci
s'enregistre dans le dossier "Mes compositions". Si vous oubliez d'enregistrer et que vous quittez MUSICTOUCH, le programme vous le propose automatiquement. Lorsque vous relancez MUSIC-TOUCH plus tard,
vous pourrez ouvrir ce fichier en allant dans le menu "Fichier", article "Mes compositions", qui fera apparaître
la liste de vos compositions. Il suffira de cliquer celle que vous désirez ouvrir. Pour la retravailler, il faudra
ensuite appeler l'article "Aide à la composition..." du menu "Fenêtres" et la fenêtre comportant les outils d'aide
à la composition s'ouvrira.
Remarquez que vous pouvez créer des sous-dossiers dans le dossier "Mes compositions" à l'aide de l'explorateur
Windows ou du dialogue d'enregistrement des fichiers. Cela vous permet de mieux gérer et classer vos
compositions. Celles-ci sont alors affichées dans le menu "Fichier", article "Mes compositions" sous la forme
d'une arborescence. Ces remarques sont aussi valables pour les dossiers "Ma librairie" et "Mes variations".
11. Composer avec MUSIC-TOUCH - La mélodie
Les chapitres 9 à 15 concernent les amateurs de composition EN TOUTE LIBERTE, mesure par mesure, sans les
contraintes simplificatrices de la méthode SUR CANEVAS, décrite par le MANUEL ABREGE.
11.1. Sélectionner les notes de votre mélodie
Commencez par créer une nouvelle composition, dans le menu Fichier, article Nouvelle composition...
Jusqu'à présent, nous avons vu comment utiliser les outils pour choisir un accompagnement rythmique et des
accords. Avant de nous lancer dans le vif du sujet (composer !), voyons comment MUSIC-TOUCH nous
permet d'introduire une mélodie. Le but de cette leçon est de maîtriser l'outil d'introduction des notes. Donc, ne
vous tracassez pas si la première fois vous n'arrivez pas à réaliser une mélodie digne de Mozart...
MUSIC-TOUCH vous offre la possibilité de pré-sélectionner des notes pour vous, à partir d'accords. Vous êtes
bien entendu libre de ne pas en tenir compte, mais si vous êtes vraiment novice, cela vous aidera. Lorsque vous
activez un accord dans le tableau des accords, vous constatez que les notes affichées dans la zone des notes
varient.
Les notes affichées en bleu sont des notes qui appartiennent à l'accord. Dans la leçon sur-suivante consacrée
aux accords, nous reviendrons plus en détail sur ce point. Dans une mesure qui contient cet accord, les notes
bleues feront office de référence. Elles sonneront bien avec l'accompagnement. Vous pouvez les utiliser comme
les piliers de votre mélodie, comme des notes sur laquelle votre mélodie peut s'arrêter plus longtemps que sur
les autres. Entre ces notes, vous pouvez placer d'autres notes, mais de manière générale veillez à ce que ces
dernières ne durent pas trop longtemps. On les appelle des notes de passage, car habituellement elles ne
donnent pas un bel effet en les maintenant longtemps. Par contre l'effet obtenu en "passant" sur ces notes, est
souvent très correct.
Les notes affichées en vert sont les notes qui n'appartiennent pas à l'accord, mais qui appartiennent à la gamme
contenant cet accord. Elles sont donc proches de l'atmosphère dégagée par l'accord, mais pas autant que les
notes appartenant à l'accord. Elles forment des notes de passage.
Lorsque des notes grises s'affichent (voir paragraphe suivant), ces notes sont des notes qui n'appartiennent ni à
l'accord ni à la gamme. Elles doivent être utilisées de manière plus délicate et principalement comme des notes
de passage, donc de courte durée.
Dans la zone des contrôles, vous trouverez un menu déroulant avec le choix par défaut Filtre sur la gamme.
Cela signifie que les notes de la gamme et de l'accord sont affichées, respectivement en vert et en bleu. Si vous
sélectionnez le choix Filtre sur l'accord, seules les notes de l'accord seront sélectionnées. Le choix Filtre
chromatique permet d'afficher toutes les notes. Les notes n'appartenant ni à la gamme ni à l'accord sont
affichées en gris.
Pour vous aider à trouver une mélodie, nous vous proposons de nombreux thèmes puisés dans le trésor légué
par les compositeurs de musique classique des sièces qui précèdent. Ces thèmes sont accessibles pour écoute
par le bouton "Thèmes". Nous y reviendrons plus loin.
Il est utile de signaler ici que les notes peuvent être introduites de 4 manières différentes :
•
•
•
•
En cliquant sur les notes de la portée comportant la gamme
En cliquant sur les touches du clavier musical dessiné à l'écran
En utilisant un clavier musical externe compatible MIDI (voyez pour cela la rubrique 2.4 du
présent manuel pour le configurer correctement)
En utilisant les raccourcis clavier du clavier de l'ordinateur. Ceux-ci sont disposés par défaut de
manière à "simuler" les touches blanches du clavier. Les deux premières rangées de touches
donnent accès aux touches blanches correspondantes à la gamme affichée. Vous pouvez
modifier ce comportement en définissant vous-même les raccourcis (pour le cas d'un clavier dont
la répartition des touches n'est pas AZERTY ou qui est différente de celle proposée par défaut),
via le menu Options, Touches équivalentes au clavier musical. Deux modèles sont proposés et
trois modèles sont libres et peuvent être définis par l'utilisateur.
11.2. Introduire les notes de la mélodie
La mélodie peut être introduite en trois étapes afin de faciliter le travail. D'une part les notes, ensuite leurs
valeurs rythmiques (croches, noires, blanches,...) et enfin leurs volumes (mezzo-forte, fortissimo, etc.). Dans la
fenêtre de composition, vous trouverez la zone brouillon. C'est elle qui va vous permettre de choisir les notes de
votre mélodie, en négligeant d'abord l'aspect rythmique. Cette zone se présente de la manière suivante :
Dans la zone des contrôles, vous trouverez un menu comportant par défaut le choix Diriger les notes nulle part,
ce qui signifie que les notes cliquées ou jouées sur le clavier seront entendues mais non mémorisées ou
inscrites. Cela vous permet de vous préparer, de chercher les notes et de faire vos essais préliminaires. Voyons
comment procéder pour introduire vos notes dans la zone brouillon. D'abord veillez, si la palette d'outils est
affichée (sinon affichez-la) à ce que la "flèche" soit activée, et non la petite main.
•
•
•
•
•
Dans le menu "Diriger les notes...", sélectionnez le choix Diriger les notes vers la zone
brouillon. Un petit curseur bleu s'affiche au début de la zone brouillon, pour indiquer que celleci est prête à recevoir des notes.
A l'aide de la souris ou du crayon, cliquez quelques notes dans la zone des notes ou sur le
clavier. Les notes s'affichent dans la zone brouillon, comme par exemple :
En utilisant la touche retour en arrière d'effacement, vous pouvez supprimer la note juste à
gauche du curseur bleu. Cela vous permet de corriger vos notes.
En cliquant sur une note de la zone brouillon, le curseur se positionne juste à sa droite. Vous
pouvez alors effacer cette note avec la touche d'effacement, même si elle ne se trouve pas à la
fin.
En utilisant les flèches gauche et droite du clavier de l'ordinateur, vous pouvez déplacer le
curseur d'une note à gauche ou à droite.
•
•
•
•
•
Lorsque vous ajoutez une note (par le clavier ou la zone des notes), celle-ci vient se placer à
l'endroit du curseur, décalant éventuellement les notes qui suivent. Vous pouvez donc de cette
manière insérer des notes au milieu de votre mélodie. Pour insérer une note devant la première
note, utilisez la flèche gauche du clavier de l'ordinateur pour vous déplacer au tout début de la
zone brouillon.
Le curseur avance automatiquement lors du placement des notes.
Si vous cliquez une note de la zone des notes ou du clavier, tout en maintenant la touche CTRL
enfoncée, la note n'est pas écrite. Cela vous permet de tester une note dont vous n'êtes pas certain
et de ne relâcher la touche CTRL que lorsque vous en êtes certain.
Sous la zone brouillon, vous trouverez un bouton intitulé Effacer. Il permet d'effacer d'un seul
coup toute la zone brouillon.
En cliquant le bouton intitulé Sil. situé juste à gauche du clavier musical de l'écran, vous pouvez
insérer un silence. C'est un petit symbole qui indique qu'il faut faire une pause, ne pas jouer de
note pendant un moment. La durée exacte de ce silence sera déterminée lors de l'étape suivante.
A ce stade, nous indiquons simplement que la mélodie fait une petite pause.
Ces éléments vous permettent donc d'aligner l'une derrière l'autre les notes de votre mélodie dans la zone
brouillon. Voyons maintenant comment déterminer les valeurs rythmiques de votre mélodie.
11.3. Dictée rythmique avec la souris ou le crayon
Une mélodie est aussi caractérisée par la succession temporelle des notes, c'est à dire la vitesse à laquelle elles
sont jouées ainsi que leurs durées. Si une note dure un temps complet (un battement), sa valeur est représentée
graphiquement par une note noire dans la partition. Si elle dure deux temps, c'est une blanche. Si elle dure un
demi temps, c'est une croche. Il existe ainsi toute une technique sur la manière de représenter graphiquement
l'aspect temporel de la musique. Une description complète de cette technique dépasse le cadre de cette leçon. Si
vous voulez en savoir plus, vous pouvez étudier le cours de musique contenu dans le manuel du logiciel
Pizzicato. Vous pouvez consulter gratuitement ce manuel sur le site www.arpegemusique.com
MUSIC-TOUCH vous permet de déterminer ces valeurs rythmiques par le jeu direct. Autrement dit, vous
entendrez un battement de métronome pour vous donner le rythme de base et vous pourrez jouer la mélodie
avec la souris ou le crayon.
Il n'est pas toujours facile, en particulier avec la souris, de parcourir horizontalement les notes de la zone
brouillon avec une grande précision temporelle. Cela demande un entraînement. MUSIC-TOUCH fournit une
méthode plus précise pour imposer le rythme à votre mélodie.
A droite du bouton Dictée rythmique... vous trouverez une petite zone rectangulaire blanche. Cette zone va vous
permettre, en cliquant, d'imposer le moment où une note va commencer. MUSIC-TOUCH utilisera l'une après
l'autre les notes de la zone brouillon et les fera commencer au moment où vous cliquez sur cette zone. Le
logiciel calculera alors les valeurs rythmiques et les affichera. Voyons en détail comment procéder.
•
•
•
Dans le menu Diriger les notes..., sélectionnez le choix Diriger les notes vers la partition. Un
curseur clignotant apparaît dans la première mesure de la partition. Il indique la première mesure
où les notes seront placées. En cliquant une autre mesure, vous pouvez déterminer vous-même
l'endroit où la dictée rythmique va commencer. Cela vous permet de réaliser votre composition
en plusieurs fois.
Le bouton Dictée rythmique permet de commencer la dictée. Avant de l'activer, lisez ce qui suit,
car le déroulement temporel ne vous laissera pas le temps de lire. Lorsque ce bouton est activé,
son intitulé devient STOP. Vous entendez quatre battements de métronome qui représentent une
mesure complète "pour rien" et qui est destinée à vous donner le rythme.
A partir du cinquième battement, vous pouvez cliquer dans la zone blanche. A chaque clic, vous
entendez la note changer et le curseur avance à la position suivante de la zone brouillon.
•
•
•
•
•
Lorsque vous arrivez à un silence, la note précédente se coupe. Le clic suivant fait jouer la note
suivante.
Une fois arrivé à la dernière note, un dernier clic coupe celle-ci. Ne l'oubliez pas, sans quoi votre
dernière note ne sera pas enregistrée. Vous pouvez alors cliquer le bouton STOP. Votre partition
s'affiche.
Cliquez maintenant le bouton Dictée rythmique et cliquez à votre rythme dans la zone
rectangulaire blanche. Laissez-vous guider par le battement du métronome et n'allez pas trop vite
au début. N'oubliez pas que vous pouvez régler le tempo (dans la fenêtre "Effets") et donc le
diminuer pour vous donner plus de temps de réaction. Jouez par exemple une note tous les deux
battements ou tous les battements, en veillant à ce que le début de la note soit bien synchronisé
sur le battement. Une fois toutes les notes jouées, cliquez le bouton STOP. Vous obtenez par
exemple :
Vous pouvez recommencer autant de fois qu'il le faudra. Vous pouvez simplement placer le
curseur clignotant à la mesure désirée et recommencer à partir de là. MUSIC-TOUCH
supprimera d'office les notes précédentes pour les remplacer par votre nouvelle version.
Si le métronome vous dérange, vous pouvez le supprimer, via la case appropriée Mtr dans la
zone des contrôles. Il est en effet souvent intéressant d'utiliser comme guide sonore le
déroulement d"une mesure d'accompagnement lorsque celle-ci est bien rythmée. La première
mesure "pour rien" est jouée dans tous les cas. Elle donne le tempo de base. Si la transition entre
cette mesure et l'accompagnement vous trouble, vous pouvez très bien attendre quelques
mesures d'accompagnement avant de commencer à introduire la mélodie par la dictée. Il est
d'ailleurs très courant qu'un morceau commence par un accompagnement et que la mélodie
apparaissent seulement lorsque l'accompagnement est bien établi.
Un choix multiple sous forme d'un menu vous permet de déterminer la précision avec laquelle MUSIC-TOUCH
transcrira votre jeu rythmique. Ce choix est intitulé Résolution rythmique et possède trois valeurs possibles :
Noire, Croche, double-croche. La valeur par défaut est la croche. Si vous ne jouez pas plus d'une note par
battement et que vous êtes débutant, vous pouvez sélectionner la noire comme réglage. En plaçant une valeur
de double croche, le jeu est transcrit de manière plus précise, ce qui fait que votre jeu doit être d'autant plus
précis, sans quoi la notation devient moins naturelle et moins lisible. Expérimentez et voyez par vous-même.
11.4. Dictée de rythme par le jeu MUSIC-TOUCH
Vous pouvez également utiliser le mode de jeu MUSIC-TOUCH pour réaliser votre dictée rythmique. La
procédure est la même que la précédente, mais au lieu de cliquer dans la zone rectangulaire blanche, vous
pouvez simplement utiliser la souris ou le crayon pour jouer la zone brouillon ou la zone des notes en mode
MUSIC-TOUCH. Jouez vos notes en glissant la souris ou le crayon sur la portée et le progamme tiendra
compte du rythme que vous utilisez pour transcrire la partition de votre mélodie.
•
Cliquez le bouton Dictée rythmique. Les notes peuvent être jouées indifféremment sur la zone
brouillon, la zone des notes (en mode de jeu MUSIC-TOUCH comme vu dans les leçons
précédentes), la zone clavier ou encore sur un clavier musical MIDI externe connecté à
l'ordinateur. Lorsque la dernière note a été jouée, cliquez une dernière fois, c'est important, ensuite arrêtez en cliquant STOP à l'exclusion de toute autre manoeuvre pour arrêter.
11.5. Introduire, effacer et corriger les notes directement dans la partition
Dès que le choix Diriger les notes vers la partition est activé, un curseur clignote dans la partition principale.
Vous pouvez directement introduire, effacer et corriger des notes dans la partition. Voici les opérations que
vous pouvez réaliser :
•
•
•
•
•
Vous pouvez cliquer à l'intérieur d'une mesure quelconque de la partition pour repositionner le
curseur.
En cliquant et en glissant la tête d'une note, vous pouvez déplacer celle-ci vers le haut ou vers le
bas pour la corriger.
Avec la touche d'effacement, vous pouvez supprimer la note située juste à gauche du curseur
clignotant.
Avec les touches des flèches gauche et droite, vous pouvez déplacer le curseur d'une position à
la fois.
En sélectionnant une valeur rythmique sur la palette d'outils (croche, noire, blanche,...), vous
pouvez cliquer une note de la zone des notes ou du clavier et celle-ci viendra s'insérer à l'endroit
du curseur, avec la valeur rythmique sélectionnée. Ceci pour autant qu'il reste de la place dans la
mesure courante, sans quoi MUSIC-TOUCH refusera la valeur rythmique.
En replaçant le menu à Diriger les notes nulle part, vous pouvez bien entendu utiliser tous les outils de la
palette des notes, comme expliqué précédemment pour créer des variations dans une partition (détails dans les
rubriques 7.2 à 7.9).
11.6. Dictée de volume
Vous avez terminé le choix des notes de votre mélodie, ainsi que celui de leurs valeurs. On vous suggère à
présent de leur donner des volumes (mezzo-forte, piano, fortissimo, etc.). Comme vous le savez déjà, chez
MUSIC-TOUCH le volume sonore d'une note s'obtient selon la hauteur que vous donnez au curseur dans la
portée. Faisons apparaître les volumes sous forme d'une courbe bleue qui suit le parcours du curseur sur la
portée, comme par exemple :
La méthode suivante permet de modifier cette ligne de volume (ou de la déterminer si elle n'a pas été
enregistrée) sans devoir recommencer l'enregistrement des notes. Autrement dit, cela vous permet de séparer le
travail : vous vous concentrez d'abord sur les notes, puis vous vous occupez du volume assigné aux notes pour
que la mélodie soit plus expressive.Voyons comment réaliser cela concrètement. Pour déterminer une courbe de
volume, voici comment procéder (cela implique que la mélodie soit déjà enregistrée) :
•
Si la palette d'outils n'est pas visible, cliquez le bouton "Palette..." dans la zone des contrôles.
•
•
•
Dans cette palette, sélectionnez l'outil MUSIC-TOUCH
en cliquant dessus.
Cliquez le bouton "Dictée de volume..." dans la zone des contrôles.
Dès ce moment, vous pouvez jouer la partition en mode MUSIC-TOUCH, d'un bout à l'autre ou
uniquement quelques mesures. A chaque fois, lorsque vous relâchez le bouton de la souris (ou
relevez le crayon), le programme dessine en bleu la courbe que vous venez de parcourir,
remplaçant celle qui existait juste avant.
Pour arrêter ce mode d'enregistrement de volume, cliquez le même bouton, renommé
automatiquement en "STOP".
•
Cette ligne de volume sera utilisée par MUSIC-TOUCH pour le mode de jeu automatique, afin que votre
mélodie soit plus naturelle et expressive. Elle peut aussi vous servir à guider votre jeu lorsque vous interprétez
votre composition en mode MUSIC-TOUCH manuel. Il vous suffit en effet de suivre la ligne bleue en jouant.
Mais dans ce cas, vous restez libre de ne pas la suivre : le volume suivra votre curseur et non pas la ligne
prédéterminée.
A ce stade, puisque les notes, le rythme et les volumes de notes ont été enregistrés, vous pouvez dorénavant
jouer le morceau en mode automatique. Rappelons que le jeu automatique est activé en ayant l'outil MUSICTOUCH
sélectionné et en appuyant sur la barre d'espacement pour commencer ou arrêter le jeu (ou en
cliquant le bouton "START" de la fenêtre des effets). N'hésitez pas, si vous n'êtes pas satisfait(e) de la dictée de
volume, à la recommencer.
11.7. Modifier l'instrument soliste
Il peut être utile de modifier l'instrument soliste au cours du morceau, pour changer l'atmosphère, varier le ton,
créer un effet,... Pour cela il suffit d'utiliser l'outil
de la palette d'outils. Dans l'exemple précédent, si nous
voulons qu'à partir de la troisième mesure, le soliste soit joué par une flûte de pan, voici comment procéder :
•
Si la palette d'outils n'est pas visible, cliquez le bouton "Palette..." dans la zone des contrôles.
•
•
Dans cette palette, sélectionnez l'outil
Cliquez SUR la tête de la première note de la troisième mesure (Do noir). Un symbole apparaît
"Piano 1". C'est le choix d'instrument par défaut.
Tout en maintenant la touche CTRL du clavier enfoncée, cliquez sur ce symbole, dans la
partition. Un dialogue apparaît :
•
•
•
•
•
Ce dialogue permet de choisir l'instrument. La colonne de gauche contient diverses familles
d'instruments et la colonne de droite liste les instruments de la famille sélectionnée à gauche.
Cliquez sur la famille "Bois". Les instruments classés dans les bois apparaissent à droite.
Sélectionnez à droite la ligne "Flûte de pan" et cliquez OK. Votre partition devient :
Activez l'outil MUSIC-TOUCH
et démarrez le jeu automatique. Lorsque la partition atteint
la mesure 3, le soliste change automatiquement d'instrument.
Puisque vous avez le choix, veillez à sélectionner des instruments dont un rendu sonore convenable est donné
par votre synthé, votre module de sons ou votre carte son. Souvent, pour plusieurs instruments, la qualité sonore
n'est pas fameuse.
11.8. Transposer votre mélodie
Après avoir fait l'effort de composer un début de mélodie, il peut être intéressant de transposer cette même
succession de notes pour les entendre sonner autrement. Utilisez pour cela le bouton Transposer... situé dans la
zone des contrôles. Le dialogue suivant apparaît :
Une transposition consiste à déplacer toutes les notes d'une mélodie plus haut ou plus bas.
•
•
•
•
•
Il vous faut choisir l'intervalle de transposition, c'est à dire la distance sonore de déplacement des
notes. Parmi ceux qui sont proposés (menu ci-dessus Valeur de l'intervalle), les intervalles de
tierce et de quinte donnent en général des résultats agréables à entendre. Mais rien n'empêche
d'essayer les autres. Dans la leçon sur-suivante, consacrée aux progressions d'accords, vous
trouverez des commentaires sur ces "sauts de degrés".
Vous pouvez aussi sélectionner le Type d'intervalle : choisir le type "Juste" est ici conseillé, mais
rien ne vous empêche d'essayer les autres.
Choisissez également le sens de la transposition : vers le haut ou vers le bas.
Vous pouvez ajouter si nécessaire un saut d'octave, qui permet de jouer la mélodie une ou
plusieurs octave(s) plus haut ou plus bas.
Cliquez ensuite le bouton Transposer et la zone brouillon est alors transposée avec les
paramètres sélectionnés.
N'oubliez pas d'inscrire quelques notes de transition entre votre mélodie primitive et la mélodie transposée qui
lui succède. Par exemple, inscrivez entre les deux 4 notes ascendantes de la gamme, dans le cas où vous avez
transposé d'un intervalle d'une quinte vers le haut.
La procédure peut donc se résumer comme suit :
•
•
•
•
•
Vous composez une mélodie dans la zone brouillon
Via la dictée rythmique, vous l'écrivez dans la partition
Vous transposez votre mélodie dans la zone brouillon, comme indiqué ci-dessus
Vous insérez quelques notes de transition au début de la zone brouillon
A l'aide de la dictée rythmique, vous ajoutez votre mélodie transposée à la suite de la partition
(prenez bien soin de démarrer la dictée dans la mesure qui suit la dernière mesure complète de la
partition, sans quoi votre première mélodie sera effacée).
Il est également possible de transposer directement sur la partition. Pour cela, il faut que la mélodie à transposer
soit déjà introduite dans la partition. Cliquez la partition avec le bouton droit de la souris. Un menu déroulant
apparaît et vous propose Transposer... parmi ses choix. En sélectionnant cet article, un dialogue vous demande
de préciser les mesures à transposer :
Par défaut, c'est le numéro de la mesure courante qui apparaît, mais vous pouvez indiquer la zone des mesures
que vous voulez transposer, comme par exemple de la mesure 5 à la mesure 10. Une fois votre choix fait,
cliquez OK et le dialogue de transposition apparaît, vous proposant d'introduire les informations sur l'intervalle
de transposition, comme ci-avant. En validant ce dernier, la mélodie et les accords de ces mesures sont
transposés.
Toutefois, les professionnels de la musique vous diront que souvent, il n'est pas très heureux de transposer à la
fois la mélodie et l'accompagnement ensemble et qu'il vaut mieux d'abord transposer la mélodie toute seule,
puis de lui proposer de nouveaux accords d'accompagnement, mesure par mesure.
11.9. La banque de thèmes
Pour vous aider à trouver une mélodie, nous vous proposons de nombreux thèmes puisés dans le trésor légué
par les compositeurs de musique classique des siècles qui précèdent. Ces thèmes sont accessibles pour écoute
par le bouton "Thèmes". Cliquez ce bouton et la fenêtre suivante apparaît :
Cette fenêtre vous permet d'appeler l'un des nombreux thèmes, en cliquant à l'intérieur avec le bouton droit de
la souris et en choisissant le menu qui apparaît, "Proposer un thème...". Le dialogue suivant apparaît alors :
Vous pouvez sélectionner un thème dans 4 banques différentes, par le choix multiple dans la partie supérieure
de la fenêtre. Une liste apparaît alors pour vous permettre un choix dans cette banque. Cliquez un des thèmes
puis cliquez le bouton "Choisir" et la fenêtre affiche par exemple :
Le bouton "Jouer..." permet d'écouter le thème original. Cette manoeuvre doit se faire avec la palette d'outils en
position flèche, pas "petite main".
Vous pouvez utiliser cette fenêtre pour jouer les notes en cliquant directement sur celles-ci, exactement comme
pour les notes de la portée supérieure ou du clavier. C'est une méthode supplémentaire pour introduire les notes
et pour chercher une mélodie.
Vous connaissez maintenant l'essentiel des outils de MUSIC-TOUCH. Les leçons suivantes vont vous
expliquer, par des exemples et conseils pratiques, comment mettre ces outils en application pour composer.
Veillez néanmoins à maîtriser les notes acquises jusqu'ici, car la suite du manuel ne reviendra pas sur les détails
d'utilisation de ces outils. Relisez éventuellement ces leçons et refaites les exemples jusqu'à ce que vous vous
sentiez à l'aise. Continuer sans avoir compris ce qui précède ne pourra que vous embrouiller et lorsqu'on
s'embrouille, on a tendance à abandonner. Ce serait dommage car vous êtes proche du but : créer votre première
composition !
12. Composer avec MUSIC-TOUCH - Exploiter les styles
Les chapitres 9 à 15 concernent les amateurs de composition EN TOUTE LIBERTE, mesure par mesure, sans les
contraintes simplificatrices de la méthode SUR CANEVAS, décrite par le MANUEL ABREGE.
12.1. Structure des différents accompagnements
Lorsque vous créez une nouvelle composition, le style d'accompagnement par défaut est "Styles Variétés". Cet
intitulé se trouve juste au-dessus du tableau de droite, reprenant les diverses variations. Si vous cliquez sur cet
intitulé, une liste déroulante apparaît, vous permettant de choisir parmi divers groupes d'accompagnements :
•
•
•
Styles Variétés : comporte 17 styles d'accompagnement de variété, avec 4 variantes pour chacun.
Comporte également la décomposition instrumentale de chaque style, ce qui permet de créer des
combinaisons très diverses de styles musicaux. Nous y reviendrons plus bas en détail.
Percussions et rythmiques : reprend diverses variations typiques pour les principaux instruments
à percussions ainsi que d'autres instruments aptes à créer des accompagnements réguliers.
Décomposition orchestre : reprend diverses variations pour des instruments d'orchestre,
destinées à créer des accompagnements personnalisés dans un style plus orchestral.
Les autres choix sont des ensembles de styles orchestraux, possédant également une décomposition
instrumentale permettant, selon l'atmosphère souhaitée, de personnaliser votre composition :
•
•
•
•
•
Romantique
Romantique Sombre
Romantique Rêverie Mystère
Romantique Champêtre
Nostalgique Slave
•
•
•
•
•
Enjoué
Berceuses
Marches
Arabique
Blues
Tous ces styles servent de matériaux de base pour gérer l'accompagnement de votre mélodie. Sont aussi
répertoriés les "Canevas", dont il sera question plus loin.
La suite de ce manuel va traiter des exemples concrets en utilisant plusieurs de ces accompagnements ainsi que
diverses méthodes pour développer une composition. Ces exemples ne sont certainement pas exhaustifs. Ils
illustrent comment combiner les différents outils de composition vus jusqu'à présent. Si vous éprouvez des
difficultés à comprendre, n'hésitez pas à revoir les leçons sur l'aspect technique de ces outils (grille d'accord,
grille d'accompagnement, dictée rythmique, jeu MUSIC-TOUCH et automatique,...). Ces exemples sont écrits
pour pouvoir être reproduits facilement par vous en lisant la leçon. Il vous est vivement conseillé de le faire
pour augmenter votre compréhension.
12.2. Décomposition instrumentale des styles
Voyons d'abord comment combiner plusieurs variations rythmiques de manière à multiplier les choix possibles.
Nous partirons d'une nouvelle composition et utiliserons les "Styles Variétés" comme base des
accompagnements.
En consultant le tableau des accompagnements, vous constaterez que les lignes 2 à 19 comportent chacune un
style différent, décomposé en 4 modes. Par exemple, pour la 4ème ligne vous avez :
•
•
•
•
Rumba - Intro : c'est une variation utilisée pour introduire la rythmique
Rumba - Rythme : c'est le rythme régulier et principal
Rumba - Break : comporte une variation du rythme principal et permet d'introduire un nouveau
couplet ou le refrain
Rumba - Fin : permet de terminer le morceau de manière appropriée.
Le tableau ne comporte que 12 lignes visibles. Pour accéder aux suivantes, il faut utiliser le petit ascenseur
vertical situé juste à droite du tableau.
Après la 19ème ligne, le premier style revient (Bossa), mais cette fois vous avez une case par variation et par
instrument. Cliquez par exemple dans la case nommée "Bossa - Basse 4". Vous entendez uniquement une
rythmique de basse. Cliquez "Bossa - G. caisse 1" : vous entendez uniquement une rythmique de grosse caisse.
Autrement dit, chaque variation de chaque style a été décomposée pour instrument composant l'ensemble du
style. Ce qui vous donne pas loin de 300 séquences instrumentales indépendantes.
Ecouter une seule de ces variations ne mènera pas nécessairement à un accompagnement intéressant. L'astuce
va être de combiner ces différentes séquences instrumentales pour créer un accompagnement original et
personnalisé. Que dire d'une basse de bossa combinée à la grosse caisse d'un rock, avec une cymbale cha-cha et
une guitare jazz ? Cela ne donnera aucun de ces 4 styles, mais le résultat sera pourtant intéressant à écouter.
Voyons comment combiner plusieurs séquences à l'écoute :
•
•
•
Veillez à ce que l'outil flèche soit sélectionné sur la palette.
Activez le rythme "Bossa - G. caisse 1"
Tout en maintenant la touche CTRL du clavier enfoncée, cliquez le rythme "Rumba - Guitare
2". Celui-ci devient d'abord rouge et au moment où le rythme précédent recommence son cycle,
le rythme devient bleu et la guitare vient s'ajouter à ce que vous entendez. La case du rythme
"Bossa - G. caisse 1" est restée en bleu. En utilisant la touche CTRL, vous avez ajouté une
séquence au rythme et vous entendez maintenant la combinaison des deux.
•
•
•
•
•
Ce principe peut s'appliquer à plus que deux séquences. Descendez vers le bas du tableau et tout
en maintenant la touche CTRL, cochez la case "Disco - Choeurs 1". Un fond de choeurs s'ajoute
à la guitare et à la grosse caisse. Remarquez que le nouvel instrument vient toujours s'ajouter au
moment où les autres recommencent un cycle rythmique.
Encore un peu plus bas dans le tableau, ajoutez de la même manière le rythme "Jazz - Basse 4".
Une basse vient compléter le rythme.
Pour retirer un rythme de l'ensemble, il vous suffit d'effectuer la même opération sur ce rythme.
Par exemple, pour retirer la grosse caisse de votre rythmique, remontez dans le tableau,
maintenez la touche CTRL et cliquez la case bleue "Bossa - G. caisse 1". Au cycle suivant, la
grosse caisse disparaît du jeu et la case redevient blanche. Les autres instruments continuent à
jouer.
Pour repartir d'un simple élément rythmique sans combinaison, il suffit de cliquer une case sans
maintenir la touche CTRL. Au prochain cycle toutes les autres variations disparaissent. Cela
implique aussi de bien faire attention lorsque vous manipulez les combinaisons. Si vous
cherchez par essais successifs une combinaison complexe et que vous effectuez un simple clic
sans la touche CTRL, MUSIC-TOUCH annule tout votre travail pour cette mesure ! Gardez bien
cela à l'esprit.
Pour arrêter votre essai, cliquez "rien".
Remarquez que vous pouvez combiner des styles provenant de tableaux différents dans la même composition.
Pour changer de tableau (à l'aide du menu déroulant juste au-dessus du tableau), il faut qu'aucun style ne soit en
cours de jeu. Pour cela vous pouvez activer la case "Rien", toujours présente dans le tableau des styles et
ensuite modifier le choix du menu des styles.
Dans ce cas, pour qu'une même mesure puisse contenir des extraits de styles différents, il faut bien gérer la
touche CTRL. Voici un exemple des étapes pour 2 styles différents :
•
•
•
•
•
•
Dans le menu des styles, sélectionnez le premier style
Glissez la variation dans la mesure
Sélectionnez la variation "Rien", située sur la première ligne du tableau
Changez le style via le menu des styles
Sans maintenir la touche CTRL, cliquez et glissez une variation vers la même mesure
Avant de relâcher, enfoncez la touche CTRL et relâchez la variation sur la mesure.
De cette manière la variation va se cumuler dans la mesure. Si vous sélectionnez la mesure, seul(s) la ou les
variations visibles sur le tableau courant seront jouées, mais par contre, en mode jeu MUSIC-TOUCH ou en jeu
automatique, l'ensemble des variations de chaque mesure sera entendu.
12.3. Exemple didactique 1 : construction d'une rythmique progressive dans la partition
Nous allons maintenant utiliser les différents outils informatiques pour créer notre premier exemple didactique.
Le but de cet exemple est de créer une rythmique progressivement, en travaillant dans les mesures de la
partition. Nous ajouterons successivement différents instruments à la partition et puis nous créerons une mesure
de clôture. Dans cet exemple, nous utiliserons quelques accords mais sans s'attarder sur les détails du choix des
accords. Nous y reviendrons plus en détail dans la leçon suivante. Effectuez ce qui suit pour réaliser l'exemple :
•
•
•
•
•
Repartez d'un nouveau document, dans le menu "Fichier", "Nouvelle composition".
Veillez à ce que la flèche soit sélectionnée sur la palette d'outils.
L'accord de do, avec lequel nous commençons cet exercice, est celui qui figure par défaut dans
le tableau des accords.
Cliquez le rythme "Rock - Basse 2". Un rythme régulier de basse est entendu.
Nous voulons que la première mesure de la partition ne contienne que ce rythme. Veillez à ce
que la mesure courante (visible par le cadre bleu dans la partition) soit bien la première, sinon
cliquez la première mesure. Ensuite pour transférer ce rythme de basse dans la partition, cliquez
le bouton "Mettre à jour la mesure". Votre partition devient :
•
•
•
•
•
•
Positionnez ensuite la mesure courante à la mesure 3, en cliquant dans cette mesure. Le cadre
bleu se déplace.
Ajoutez dans la grille (avec la touche CTRL enfoncée) la rythmique "Slow - Cordes". Un fond
de cordes est entendu.
Cliquez le bouton "Mettre à jour la mesure". Votre partition devient :
Cliquez maintenant dans la mesure 5 pour y amener le cadre bleu.
Dans le tableau, ajoutez successivement les rythmes "Slow - piano 1", "Rock - C. claire 2",
"Rock - G. caisse 2" et "Funky - Charleston 1".
Cliquez le bouton "Mettre à jour la mesure". Votre partition devient :
A ce stade, nous avons donc trois types de mesures. Les deux premières mesures comportent uniquement une
basse. Les deux suivantes ont un fond de corde en plus et les suivantes ont une rythmique plus complète.
Comme un rythme est valable jusqu'au prochain changement, toutes les mesures qui suivent ont actuellement le
même rythme que la mesure 5, jusqu'à la fin du morceau.
•
•
Cliquez la mesure 1. Vous entendez maintenant la basse seule.
Cliquez la mesure 3. Le fond de cordes est entendu. A tout moment, vous pouvez donc cliquer
une mesure pour entendre la rythmique qui y est associée. Dans le tableau des rythmes, les cases
rythmiques sont mises à jour en fonction du contenu de la mesure sélectionnée, ce qui vous
permet d'y retrouver les divers composants de rythmes et de les modifier si nécessaire
Comme nous n'avions pas modifié l'accord dans cette introduction, MUSIC-TOUCH a placé l'accord par
défaut, "Do" qui est indiqué en rouge sur la partition. Maintenant que la rythmique a été introduite, nous allons
placer quelques changements d'accords simples. Nous resterons dans la même gamme (autrement dit sur la
même ligne du tableau des accords).
•
•
•
Cliquez la mesure 6.
Cliquez l'accord nommé "Fa" sur la même ligne que l'accord "Do" déjà sélectionné. Au prochain
cycle rythmique, les notes de l'accompagnement sont modifiées pour être en accord avec Fa.
Cliquez le bouton "Mettre à jour la mesure". Votre partition devient :
•
•
Cliquez la mesure 7, sélectionnez l'accord nommé "Sol 7" juste à droite de l'accord "Fa" et
cliquez le bouton "Mettre à jour la mesure".
Cliquez la mesure 8, sélectionnez l'accord nommé "Do" tout à gauche de la ligne et cliquez le
bouton "Mettre à jour la mesure". Votre partition devient :
Nous allons maintenant créer une mesure de break ne comportant que le charleston et la basse.
•
•
•
•
•
•
Cliquez la mesure 9. En maintenant la touche CTRL, cliquez les cases rythmiques suivantes pour
les supprimer : "Slow - piano 1", "Rock - C. claire 2", "Rock - G. caisse 2" et "Slow - Cordes".
Cliquez l'accord "Fa" et ensuite mettez la mesure à jour.
Passez à la mesure 10. Ajoutez la rythmique "Rumba - Toms 3", cliquez l'accord "Sol 7" et
mettez la mesure à jour.
Pour la mesure 11, nous désirons reprendre le même rythme que la mesure 8, la rythmique
principale. Cliquez la mesure 8. Les tableaux se mettent à jour pour indiquer le contenu de cette
mesure.
Cliquez et glissez l'accord "Do" depuis le tableau des accords vers la mesure 11.
Cliquez une des cases bleues représentant les rythmes joués et glissez-la vers la mesure 11.
Toutes les variations sont glissées en même temps dans la mesure.
Pour terminer, nous allons créer une variation simple pour terminer la rythmique.
•
•
Cliquez la mesure 12. Cliquez ensuite le rythme "Funky - G. Caisse 1", sans la touche CTRL.
Vous n'entendez plus qu'une rythmique simple de grosse caisse. Avec la touche CTRL, ajoutez
les rythmes "Slow - Piano 2" et "Rock - Basse 3". Mettez la mesure à jour.
Cliquez la mesure 13 et glissez-y la rythmique de la première ligne du tableau, nommée
"Silence".
Notre morceau comporte donc un total de 12 mesures et se présente comme suit :
A partir de la mesure 13, ce sont des mesures de silence.
Vous pouvez écouter le tout en jeu automatique. Cliquez l'outil
et appuyez sur la barre d'espacement du
clavier. Lorsque les 12 mesures sont jouées, vous pouvez arrêter le jeu, toujours avec la barre d'espacement.
Cet exemple simple comprend les manipulations principales qui vous permettent de travailler un
accompagnement :
•
•
•
•
Se placer vers une mesure
Déterminer et combiner les rythmiques
Mettre à jour la mesure
Se placer vers une mesure pour la corriger, modifier les rythmiques, la mettre à jour.
Si vous n'avez pas réalisé l'exemple, vous pouvez le trouver dans le menu "Fichier", article "Mes
compositions", en choisissant "Exemple didactique 1".
12.4. Quelques conseils pour structurer un arrangement
Le choix des variations de styles à utiliser et à combiner formeront l'essentiel de votre travail de recherche pour
gérer votre arrangement. Cela se fait par essais successifs et lorsque vous tombez sur un rythme qui vous plaît,
vous le mémorisez dans la mesure.
Voici quelques suggestions pour mieux structurer un morceau, du point de vue de son accompagnement.
•
•
•
•
•
•
•
•
Pour mettre au point une rythmique principale, cherchez en combinant divers instruments
différents. Vous pouvez commencer par n'importe quelle variation de départ. Ensuite ajoutez et
enlevez un instrument à la fois et écoutez par vous-même si l'effet est agréable.
Ne surchargez pas une rythmique. Utilisez des instruments différents qui se combinent. Une
mesure comportant 2 basses et 4 variations de cymbales risque de sonner de manière confuse. 4
ou 5 percussions différentes et 2 ou 3 instruments différents d'accompagnement formeront déjà
une bonne base rythmique. En ajouter plus devient fort délicat et beaucoup de combinaisons
sonneront surchargées.
Evitez de maintenir une même rythmique pendant toute la durée du morceau, sans variation.
Cela deviendra vite monotone et lassant. Un principe utile est de garder l'intérêt de votre
auditeur éveillé en ajoutant ou supprimant des éléments au cours du déroulement, aussi bien au
niveau de l'arrangement que des accords ou de la mélodie.
Une fois que vous avez la base rythmique principale, placez-la à la mesure 3, 5 ou plus loin
encore. Cherchez maintenant à supprimer des instruments de cette rythmique pour pouvoir
l'introduire progressivement. Laissez-vous guider par l'effet sonore que donne 1 ou 2 des
instruments ou percussions pour introduire votre rythmique. Une basse, un fond continu ou une
rythmique de percussion peuvent faire l'affaire, mais c'est une question de goût et cela dépend
fort de la rythmique et de l'effet envisagés. Placez alors cette rythmique réduite à la première
mesure.
Complétez les mesures intermédiaires par une construction progressive de la rythmique
complète, en ajoutant un à un ou à plusieurs, les différents instruments qui composent votre
rythmique.
Aux points stratégiques de votre composition (avant un refrain, un couplet,...), placez des
variations. Supprimez un ou deux instruments, changez une ou deux rythmiques,... pendant une
ou deux mesures. Ensuite reprenez la variation d'origine.
Vous pouvez aussi créer une section au milieu du morceau où la rythmique de base change. Mais
il doit rester un lien qui permet à l'auditeur de relier ces deux rythmiques différentes. Cela peut
être des éléments en commun, la mélodie qui reste la même, les mêmes accords,...
N'oubliez pas que votre morceau doit être dans son ensemble cohérent. Alterner 5 rythmiques
sans aucun lien les unes avec les autres dans le même morceau peut être original, mais
•
•
certainement pas très cohérent. C'est comme si vous preniez 5 livres et que vous mélangiez les
chapitres au hasard pour publier un nouveau livre : le lecteur serait un peu désorienté...
Vous pouvez mélanger des rythmiques très différentes, mais tout l'art sera alors de créer un lien
(mélodique, d'arrangement,...) qui rendra au tout une cohérence, une impression que le tout fait
partie d'un même tableau, vu sous différents angles. Beaucoup de musiques de film utilisent cet
art pour adapter la musique aux différentes scènes d'un film, tout en gardant l'ensemble cohérent.
En définitive, c'est vous qui décidez : "Est-ce que cela représente oui ou non ce que j'ai envie de
communiquer à mes auditeurs ?". Si la réponse est oui, alors laissez tomber toutes les règles, car
vous avez atteint votre but ! Bien entendu, il faudrait encore obtenir l'avis de l'auditeur, si vous
tenez à ce qu'il reçoive le message d'origine... Certains compositeurs se glissent parfois dans un
cheminement musical où plus personne ne comprend leur message d'origine, mais... c'était peutêtre leur but !
Dans le menu Fichier, Mes Compositions, vous trouverez un autre exemple nommé Exemple Didactique 2.
Vous pouvez l'ouvrir, l'écouter et l'examiner. Il utilise le style de décomposition d'orchestre et donne un résultat
plus orchestral que le précédent.
12.5. Réglage des accompagnements
Par défaut, les accompagnements ont un volume prédéfini qui permet d'obtenir un jeu équilibré par rapport au
soliste, tout en permettant à celui-ci de varier en plus ou en moins lorque vous jouez plus haut ou plus bas dans
la portée.
Vous pouvez néanmoins modifier les réglages des accompagnements, globalement ou pour une ou plusieurs
mesures. Cliquez le bouton Accompagnement... dans la zone des contrôles et le dialogue suivant apparaît, ou du
moins un dialogue similaire (cela dépend du morceau actuellement ouvert et des accompagnements
sélectionnés) :
Il vous permet d'ajuster le volume sonore pour chaque instrument de l'accompagnement entre 0 et 127, à l'aide
d'un potentiomètre. Remarquez que les noms qui apparaissent dans la liste ci-dessus ne sont pas toujours les
mêmes. Ils dépendent de vos choix pour les styles d'accompagnement.
La partie droite permet de visualiser le niveau de volume pour chaque mesure. Voici comment lire ce tableau :
•
La bande supérieure contient la numérotation des mesures. Chaque colonne correspond à une
mesure de la partition.
•
•
•
•
•
Une case du tableau correspond à une mesure donnée pour un instrument donné. Dans l'exemple
ci-dessus, la première case (colorée à moitié en bleu) correspond à la mesure 1 de l'instrument
"Piano électrique".
Une case qui contient du bleu indique le niveau de volume pour cette mesure, pour cet
instrument. C'est comme un petit réservoir : au plus il contient de bleu, au plus le volume est
élevé.
Une case entièrement blanche correspond donc à un volume égal à zéro : l'instrument n'est pas
entendu pour cette mesure.
Une case entièrement bleue correspond à un volume maximum.
Une case barrée indique qu'il n'y a pas d'information de volume pour cette mesure, ce qui veut
dire que le volume reste au volume précédent. La mesure n'apporte pas de changement de
volume.
Pour modifier le volume d'un instrument, il faut d'abord sélectionner la ou les mesures pour lesquelles vous
désirez modifier le volume (dans la bande supérieure numérotée) :
•
•
•
•
Pour sélectionner une seule mesure, cliquez sur le numéro de la mesure. La case supérieure
s'inverse pour indiquer que vous travaillez sur cette mesure et que les potentiomètres de gauche
agiront sur cette mesure.
Pour sélectionner plusieurs mesures, cliquez sur la première, puis en maintenant la touche
SHIFT, cliquez sur la dernière à sélectionner. Toutes les mesures intermédiaires sont inversées.
Vous pouvez également cliquer et glisser sur plusieurs mesures pour les sélectionner.
En double-cliquant sur une mesure, vous sélectionnez cette mesure et toutes celles qui suivent.
Donc pour tout sélectionner, double-cliquez la première mesure.
Une fois qu'une ou plusieurs mesures sont sélectionnées, vous pouvez modifier un potentiomètre. Vous verrez
les niveaux de bleu se modifier pour toutes les mesures sélectionnées.
Vous pouvez de cette façon faire disparaître un instrument de l'accompagnement (en mettant son volume à
zéro) pour quelques mesures. Cela vous permet de décider à quel moment quel instrument va jouer, ainsi que de
gérer le niveau sonore de chaque instrument pour chaque mesure.
De la même manière, vous pouvez ajuster la balance (position stéréophonique gauche/droite), le chorus et la
réverbération (du moins si votre synthé ou carte son le permet) pour chaque instrument de l'accompagnement.
Sélectionnez simplement le réglage dans le menu supérieur du dialogue ci-dessus (indiquant à l'ouverture
Volume).
En modifiant ces réglages, vous adaptez l'accompagnement et ces modifications seront mémorisées avec votre
morceau. Pour fermer cette fenêtre, utilisez la case supérieure droite de cette fenêtre. Remarquez que ces
réglages n'influencent pas le jeu d'un accompagnement joué depuis le sélecteur des rythmiques, mais
uniquement le jeu de la partition et des rythmiques qui ont été utilisées dans cette partition.
Pour chaque instrument à percussion, vous pouvez aussi ajuster séparément le volume relatif (ou plus
exactement le paramètre MIDI de vélocité ou de dynamique, ce qui revient à la force de frappe sur
l'instrument). Cliquez le bouton Perc dans la zone des contrôles et le dialogue suivant apparaît :
Ici, il s'agit d'un facteur d'influence sur les vélocités contenues dans les rythmes originaux. Par défaut, tous les
potentiomètres indiquent 100 %, ce qui signifie que les percussions seront jouées comme dans les rythmes
originaux. En diminuant ou en augmentant un ou plusieurs instrument(s), vous pourrez équilibrer les
percussions à votre goût. Etant donné qu'il y a beaucoup d'instruments à percussion (seuls quelque uns sont
utilisés dans un style donné), le dialogue ci-dessus présente les 15 premiers. Le menu supérieur indique Série 1.
Vous pouvez sélectionner les autres séries dans ce menu pour accéder aux réglages des autres instruments à
percussion.
13. Composer avec MUSIC-TOUCH - Les progressions d'accords (I)
Les chapitres 9 à 15 concernent les amateurs de composition EN TOUTE LIBERTE, mesure par mesure, sans les
contraintes simplificatrices de la méthode SUR CANEVAS, décrite par le MANUEL ABREGE.
13.1. Qu'est-ce qu'un accord ?
Les accords constituent le point commun permettant à différents instruments de jouer ensemble de manière
harmonieuse. Cette leçon ne prétend pas enseigner l'harmonie mais comporte un ensemble de principes
utilisables pour créer des progressions d'accords. Les puristes pourront y voir des simplifications grossières et
se dire "Oh mon Dieu, quel sacrilège ! Il a oublié de résoudre la septième...". Mais les débutants (à qui
s'adresse ce cours) y trouveront une approche pratique qui leur permettra de créer des compositions et des
progressions d'accords. Pardonnez donc notre vue simpliste des choses...
On peut définir un accord de manière générale comme un contexte de quelques notes (3, 4 ou même plus) qui
sont entendues simultanément. Les rapports qui existent entre ces notes sont ce qui caractérise la couleur sonore
d'un accord et son effet musical.
Dans MUSIC-TOUCH, les accords sont représentés dans la fenêtre de composition par le tableau structuré de
base - celui qui apparaît par défaut :
Les chiffres romains de I à VII représentent ce qu'on appelle les degrés. A gauche se trouve le nom des gammes
ou tonalités. Voyons cela plus en détail.
13.2. La tonalité et les accords
On peut voir le clavier musical comme une série de 12 touches (7 blanches et 5 noires) qui se répètent sur toute
l'étendue. La composition musicale consiste alors simplement à déterminer quelles notes vont être jouées et
comment celles-ci vont s'enchaîner dans le temps. En prenant le problème de cette manière, le nombre de
possibilités étant tellement énorme, le débutant risque de se perdre complètement et de ne rien composer du
tout. Utilisons donc le principe "diviser pour mieux régner" et divisons l'ensemble des notes en contextes
appelés Tonalités. Au lieu de Tonalité, on peut dire aussi "la gamme". Ici nous envisageons la gamme de Do
pour commencer.
La tonalité la plus simple est la tonalité de Do. C'est un sous-ensemble des notes du clavier qui ne contient que
les touches blanches. Un morceau de musique (ou une partie d'un morceau) écrit en tonalité de Do n'utilisera en
principe que les notes blanches du clavier musical. Tous les instruments de la partition sont tombés d'accord sur
un ensemble de notes à utiliser. C'est une première manière de diviser l'ensemble des notes, afin d'harmoniser
les rapports entre les instruments. Nous établissons donc notre première règle de travail :
Dans l'ensemble de toutes les notes possibles, choisissons un sous-ensemble de notes avec lesquelles nous
allons composer. Ce sous-ensemble devient notre contexte de notes utilisables et s'appelle la tonalité.
Les 12 tonalités reprises dans le tableau ci-dessus (une par ligne) forment des contextes de notes. Une grande
partie de la musique classique et de la variété est écrite en utilisant presque exclusivement ces contextes. Pour
cette raison, ils sonnent très naturels et familiers, car c'est ce que la majorité des gens sont habitués à entendre.
Il suffit d'ouvrir la radio pour entendre de la musique basée sur les tonalités.
En ayant créé un contexte de notes, nous obtenons des notes que les instruments peuvent utiliser dans un
passage musical. Ce passage peut durer une mesure, 20 mesures ou même 200 mesures, c'est le compositeur qui
décide. Ensuite il peut changer de contexte pour le passage musical qui suit. Dans notre cas, cela revient à
changer de ligne dans le tableau.
Cette première division n'indique pas encore quelles notes sonneront bien ensemble. Prenons la tonalité de Do.
Notre contexte de notes est constitué par les notes suivantes :
Les notes de la gamme sont numérotées en degrés, en partant de la note de départ de la gamme (ici Do pour la
tonalité de Do). On utilise des chiffres romains de I à VII et on reprend à partir de I pour les notes qui suivent.
A l'intérieur d'une tonalité, il reste encore beaucoup de possibilités. L'expérience vous montrera qu'en jouant par
exemple uniquement des touches blanches, il est encore assez difficile pour un débutant de créer des mélodies
multiples qui s'harmonisent l'une avec l'autre (par exemple une basse et un chant, les deux mains d'un piano,...).
Il reste encore trop de possibilités et il n'y a pas assez de règles directrices permettant de s'orienter. Nous allons
encore diviser la tonalité en sous-groupes de notes appelés Accords.
Un accord est constitué de 3 ou 4 (ou plus) notes qui sont destinées à être entendues simultanément. Pour
matérialiser la chose, cochez la case Jouer l'accord dans la zone des contrôles et vous entendrez l'accord
sélectionné dans le tableau ci-dessus. Les accords forment des sous-groupes à l'intérieur du contexte de la
tonalité. Commençons par les groupes de trois notes et construisons sur chaque degré de la gamme un accord
formé en prenant une note sur deux. Nous obtenons les accords suivants :
Etant donné que les touches noires du clavier ne sont pas réparties de manière égale (il n'y a pas de touche noire
entre chaque note blanche), les rapports entre les notes des accords ne sont pas les mêmes sur chaque degré de
la gamme. Pour les distinguer, on décrira un accord par le nom de la note suivi de quelques lettres ou chiffres
représentant le type de l'accord. Expliquer un tel chiffrage sort du cadre de ce manuel.
Notre seconde règle de travail s'énoncera comme suit :
A l'intérieur d'une tonalité (une ligne du tableau) et à chaque instant de la partition, les instruments
joueront principalement des notes qui appartiennent au même accord, cet accord étant choisi parmi ceux
de la tonalité (colonnes I à VII du tableau, sur la même ligne).
Les deux règles énoncées sont basées sur le même principe : choisir un ensemble de notes parmi un grand
nombre. L'application de ce principe se fait d'abord pour un contexte de notes (valable pour un nombre variable
de mesures) et ensuite à l'intérieur même de ce contexte pour déterminer les combinaisons de notes simultanées.
Dans la zone des notes, vous pouvez observer des notes colorées :
Les notes bleues sont les notes qui appartiennent à l'accord activé dans le tableau. Ces notes appartiennent
également à la tonalité (aussi appelée la gamme). Les autres notes sont en vert et appartiennent à la tonalité
mais pas à l'accord. Les degrés I à VII sont indiqués sous chaque note.
En établissant des règles de composition, gardons bien à l'esprit que celles-ci ne sont là que pour vous aider à
structurer votre musique. Elles ne doivent en aucun cas devenir une contrainte à respecter de manière absolue.
Elles ne constituent pas une fin en soi. Elles forment un guide, une méthode pratique qui donne des résultats
rapides pour trier les combinaisons sonores possibles. Si l'inspiration vous indique une combinaison sonore que
vous aimez et qui communique ce que vous désirez, utilisez-la sans hésiter, même si cette combinaison ne
respecte aucune des règles énoncées. Ceci reste valable pour tous les principes de la composition.
13.3. Règles pratiques pour créer des progressions d'accords avec MUSIC-TOUCH
En considérant un tableau d'accords, une progression d'accords est donc une succession de choix de cases dans
ce tableau. L'idée est d'associer une case à certaines mesures données (parfois même une case à chaque
mesure). Tout l'art sera donc d'enchaîner les cases de manière à ce que le résultat sonne bien, soit cohérent et
crée l'effet voulu.
Revenons au tableau de base, celui qui apparaît par défaut. De ce qui précède et de l'observation de ce tableau,
nous pouvons établir plusieurs constatations :
•
•
•
•
•
•
•
Chaque ligne du tableau représente une gamme et comporte 7 accords, un sur chaque degré.
Chaque accord est désigné par le nom de sa première note, suivi de quelques lettres ou chiffres
pour indiquer son type (autrement dit, sa couleur sonore).
Dans une même colonne (le même degré), les accords sont du même type (par exemple la
colonne II : tous "min" ). Ecoutés hors contexte, cela signifie qu'ils auront tous un effet musical
similaire.
Le même accord se retrouve parfois à plusieurs endroits, dans des lignes (gammes) différentes.
L'accord sélectionné par vous est en bleu foncé et les accords identiques sont automatiquement
colorés en bleu clair.
En se déplaçant dans une même ligne, on se trouve dans un contexte stable appelé la gamme ou
la tonalité.
Le nom de la gamme est écrit en rouge sur la gauche. Remarquez que le nom de la gamme
correspond au nom de l'accord du degré I.
On dira de deux gammes qu'elles sont "voisines" si elle se trouvent l'une en dessous ou audessus de l'autre (par exemple la gamme de DO est voisine de la gamme de FA et de la gamme
de SOL).
Avant d'aller plus loin, soyez certain de bien comprendre ces observations simples car elles vont maintenant
nous servir.
Pour la suite de cette leçon, nous allons sélectionner une rythmique afin de pouvoir écouter diverses
successions d'accords. Activez par exemple le style "Slow - Rythme" dans le tableau des variations, car il
comporte une basse et des accords faciles à distinguer à l'écoute.
13.4. Travailler dans une même gamme
En travaillant avec une même gamme, donc dans une même ligne, tous les degrés n'ont pas la même
importance. Le degré I est le plus important car c'est le degré sur lequel la gamme est construite. Ensuite, c'est
le degré V, car sa vibration sonore est dans un rapport de 3/2 par rapport au premier degré. Ensuite c'est le
degré IV, qui a un rapport de 4/3. Ensuite viennent les degrés II, III, VI et VII qui ont un rapport de plus en plus
éloigné avec le premier degré.
L'importance relative des degrés de la gamme va influencer la fréquence d'utilisation de ces degrés. Le discours
musical s'orientera principalement autour des degrés les plus importants (I, V et IV). Ces degrés pourront servir
de points d'appui pour la mélodie et pour le rythme. Les degrés moins importants seront utilisés plus comme un
passage ou une transition. A nouveau, ces règles sont plutôt des tendances que des lois immuables.
Un enchaînement de base qui sonne toujours bien est la formule I ==> V ==> I. Travaillons sur la sixième
ligne, dénommée DO (en rouge). Cette formule est donc réalisée en cliquant successivement les cases :
"Do", "Sol 7", "Do"
Ecoutez plusieurs fois l'effet sonore généré. L'accord "Do" génère une impression de stabilité, de quelque chose
qui pourrait continuer longtemps. L'accord "Sol 7" vient perturber cet équilibre et donne l'impression qu'il
faudrait retourner vers un autre accord, comme si on attendait quelque chose. On dira que cet accord produit
une "tension" qui nécessite une "résolution". Le retour vers l'accord "Do" produit cette résolution.
Ce concept de "tension" et de "résolution" a une part de subjectivité. On pourrait simplifier les choses en disant
qu'un morceau de musique va créer des tensions à partir d'un accord stable, puis va tenter de résoudre ces
tensions par différents chemins. Certains chemins résolvent une tension d'un accord précédent, mais en
introduisent une autre, qui sera résolue par l'accord suivant. Ce dernier pourra encore introduire une tension
supplémentaire, à résoudre plus loin, etc... Ce principe introduit à chaque fois une impulsion à aller vers autre
chose, à modifier l'accord et à garder une motivation pour un changement d'accord, ce qui crée un discours
musical, une progression d'accords. La séquence V - I illustre ce principe de manière simplifiée, car le degré V
tend naturellement à amener la musique vers degré I, qui résoud la tension.
La résolution V vers I trouve une explication mathématique dans le fait que le degré V vibre à une fréquence
sonore de 3/2 par rapport au degré I. Physiquement, c'est une vibration qui est en harmonie proche entre les
deux degrés. Le V est attiré vers la fréquence plus fondamentale du I, qui est le plus petit commun
dénominateur en fréquence.
Tout cela est de la théorie, mais comment l'utiliser en pratique ?
Rappelons que les degrés sont en fait une succession périodique non limitée, ni à gauche ni à droite. Autrement
dit, le degré qui suit le degré VII est à nouveau le degré I et le degré qui précède le degré I est le degré VII.
Vous pouvez considérer une ligne comme étant une bande circulaire : lorsque vous dépassez à droite, vous vous
retrouvez du côté gauche. Lorsque vous dépassez à gauche, vous vous retrouvez du côté droit.
Sachant cela, examinons le tableau. Passer de V à I revient à décaler de 4 cases vers la gauche. Et si on pouvait
généraliser cela ? A partir de la case I (Do), décalez de 4 cases vers la gauche, en tenant compte de l'aspect
périodique du tableau. Décaler de 4 nous amène à VII, VI, V et enfin IV. Pratiquement cela revient à décaler de
3 cases à droite.
Nous allons donc établir des règles basées sur des mouvements simples à effectuer dans le tableau. Notre
première règle sera :
Sur la même ligne, en décalant de 4 cases vers la gauche ou de 3 cases vers la droite, on obtient un
enchaînement qui sonne bien.
En restant dans la même ligne, il y a une exception à cette règle. Lorsque vous passez du degré IV au VII, le
résultat est beaucoup moins harmonieux que les autres passages. Cela est dû à la manière dont la gamme est
construite et une explication détaillée sortirait du cadre de ce manuel. Disons simplement que le rapport
mathématique entre ces deux degrés n'est pas de 3/2 comme les autres et qu'il génère une dissonance
importante. Néanmoins, cela peut encore "passer". Disons que l'effet musical généré est plus particulier et devra
donc être utilisé avec modération. Si on néglige cet aspect pour l'instant, notre première règle nous donne donc
une progression continue, dont la majorité des enchaînements sonneront bien :
I (Do) ==> IV (Fa) ==> VII (Si min b5) ==> III (Mi min) ==> VI (La min) ==> II (Ré min) ==> V (Sol 7)
==> I (Do) ==> IV (Fa) ==> etc...
Ecoutez plusieurs fois cette succession en cliquant respectivement ces cases et en écoutant chacune une ou deux
mesures. C'est une règle simple qui vous permet déjà de créer une progression d'accord correcte. Il vous
suffirait de glisser ces accords successivement dans les mesures pour réaliser un morceau simple partant du
degré I et aboutissant à la fin à nouveau au degré I.
Mais s'il n'y avait que cette règle, cela deviendrait vite monotone de tourner ainsi en rond... Nous allons
continuer à analyser ce tableau et à en déduire d'autres règles pratiques.
Par exemple si on inverse cette règle, on peut remonter le courant : l'effet n'est pas aussi fort que dans le sens
original, mais la pratique vous montrera que c'est aussi utilisable.
13.5. Les notes communes
Notre première règle pratique a été établie sur base du rapport mathématique simple entre certains degrés,
rapport qui rend ces enchaînements naturels puisqu'ils ont une note en commun dénominateur de fréquence. Un
lien de parenté entre deux accords peut également se constuire sur base des similitudes entre ces accords.
Prenons par exemple le cas des accords comportant deux notes en commun. L'accord I (Do) comporte les notes
Do-Mi-Sol. L'accord VI (La) comporte les notes La-Do-Mi. Ces deux accords comportent donc les notes Do et
Mi en commun. Ces deux notes forment un lien de similitude entre les deux accords et en enchaînant ces
accords l'effet sonore est très correct.
Sur le tableau ci-dessus, les accords d'une même ligne qui ont deux notes en commun sont séparés par une case
intermédiaire. Autrement dit, le degré I a deux notes communes avec le degré III, qui a deux notes communes
avec le degré V,... Notre seconde règle sera donc :
Sur la même ligne, en décalant de 2 cases vers la gauche ou vers la droite, on obtient un enchaînement
correct.
A nouveau, le degré VII est plus délicat, tout simplement parce qu'il est construit sur des notes dissonantes. Il
ne faut pas en abuser car l'effet est particulier.
Cette seconde règle est probablement moins universelle que la première car une progression d'accords faite
uniquement d'accord ayant deux notes communes sera plus vite lassante que la progression vue plus haut. Mais
cette règle nous donne néanmoins de nouvelles libertés, car on peut la combiner à la première règle et de
nombreux chemins s'ouvrent.
Enfin, établissons comme troisième règle :
Occasionnellement rien ne vous empêche de passer directement d'une case à sa voisine, dans un sens
comme dans l'autre.
L'effet sera assez différent selon la colonne et s'expliquera par des phénomènes différents. En règle générale,
effectuez cet enchaînement de manière isolée, entre deux enchaînements issus des deux premières règles. En
effectuer deux de suite sera d'un mauvais effet.
Adoptons une quatrième règle résumant l'importance relative des degrés d'une gamme :
Gardez à l'esprit que les degrés les plus importants dans la gamme sont le I, V puis les IV, II, puis le III,
VI et enfin le dernier le VII qui est à utiliser avec parcimonie
Résumons ces conseils comme suit. En restant sur la même ligne :
•
•
•
•
•
Vous pouvez décaler de 4 cases à gauche (ou 3 à droite);
Vous pouvez décaler occasionnellement dans l'autre sens : 3 cases à gauche (ou 4 à droite)
Vous pouvez décaler de 2 cases à gauche ou à droite
De manière isolée, vous pouvez passer à une case voisine
Utilisez les degrés les plus importants comme piliers de votre composition
En combinant ces points, vous pouvez déjà créer un très grand nombre de parcours harmoniques. Le meilleur
conseil à vous donner maintenant, c'est de pratiquer. Retournez ces règles dans tous les sens, exploitez les
mouvements possibles et écoutez les effets sonores produits. L'habitude vous mènera à prévoir l'effet qu'un
passage aura et donc à pouvoir le choisir en toute connaissance de cause. Par la pratique, vous pourrez aussi
repérer les enchaînements d'un moins bon effet et apprendre à les éviter. Le but de cet apprentissage est
d'associer dans votre mémoire un enchaînement d'accords avec l'effet sonore qu'il produit, de manière à ce que
votre intuition puisse ensuite utiliser cette connaissance et vous guider pour choisir vos accords.
13.6. Utiliser plusieurs gammes
Jusqu'à présent, nous vous avons conseillé de travailler sur la gamme commençant par Do. Mais le principe est
tout aussi valable en travaillant sur n'importe laquelle des 12 lignes du tableau. Le nom des notes est décalé,
mais les degrés restent les mêmes et les règles précédentes sont effectives dans toutes les lignes du tableau.
Voyons maintenant comment passer d'une ligne à l'autre pour élargir l'horizon harmonique. En musique,
changer de gamme (ou de ligne dans notre tableau) s'appelle une "modulation". Là aussi, pour que l'effet soit
agréable il faudra respecter quelques règles, fondamentalement bassées sur les règles vues précédemment, mais
s'appliquant un peu différemment.
Nous avons déjà fait remarqué que certains accords se retrouvent dans plusieurs lignes. Lorsque vous
sélectionnez un accord sur une ligne et qu'il existe sur d'autres lignes, cet accord est dessiné en bleu clair sur ces
autres lignes, pour vous aider à le repérer facilement. Comme l'accord est exactement le même, cela signifie
que cet accord est une sorte de croisement entre les deux gammes et nous pouvons l'utiliser comme passage.
Nous en tirons donc immédiatement notre règle suivante :
Lorsqu'un accord joué se retrouve sur une autre ligne (gamme), vous pouvez alors appliquer les règles
1,2,3 et 4 en repartant de cet accord, mais en appliquant le mouvement sur cette autre ligne (gamme).
Vous avez modulé.
Prenons par exemple l'enchaînement (dans la gamme de Do) suivant :
I (Do) ==> V (Sol 7) ==> II (Ré min)
Au moment où le Ré min est joué, vous pouvez observer que cet accord est dessiné en bleu clair sur la ligne
inférieur (gamme de Fa) et sur la ligne encore inférieure (gamme de Si bémol). Si vous cliquez ensuite sur cette
dernière case (Ré min deux lignes plus bas), vous n'entendrez aucune différence sonore puisque c'est le même
accord. Vous pouvez maintenant considérer que vous vous trouvez dans la gamme de Si bémol, mais cette fois
vous êtes sur le degré III. On a donc une équivalence sonore entre les deux gammes. Vous pouvez maintenant
effectuer un enchaînement basé sur les règles étudiées, mais appliquées à cette nouvelle gamme. Un exemple
parmi d'autres :
III (Ré min) ==> IV (Mi b) ==> I (Si b) ==> V (Fa 7)
Remarquez qu'un seul accord hors contexte ne détermine pas à lui seul la gamme dans laquelle on se trouve, car
il peut potentiellement appartenir à plusieurs gammes. C'est le contexte (les accords qui le suivent ou le
précèdent) qui affirmera une gamme ou une autre, compte tenu des degrés qui seront mis en valeur par le
discours musical et harmonique.
13.7. Mouvements verticaux
Une des propriétés du tableau des accords est qu'en descendant d'une case, l'intervalle est le même que lorsque
vous appliquez la règle 1 (4 cases à gauche ou 3 droite), exception faite de la dernière colonne qui est plus
particulière.
Prenez par exemple l'enchaînement :
I (Do) ==> IV (Fa)
Vous remarquerez que le même accord de Fa se trouve également sous le I (Do) mais il est alors le premier
degré de la gamme de Fa : I (Fa). C'est néanmoins le même accord et l'effet sonore obtenu est donc le même.
Pour les autres colonnes, le principe reste le même, mais le type d'accord est parfois différent. En évitant la
colonne VII, nous établissons notre règle suivante :
Vous pouvez descendre d'une case dans le tableau et produire un enchaînement correct
Cela s'explique par le fait que c'est un enchaînement similaire à l'enchaînement de type V vers I (rappelez-vous
que physiquement cela correspondant à un rapport de fréquence de 3/2, qui établit une harmonie très proche
entre les deux degrés). La note fondamentale est la même, même si en fonction de la colonne le type d'accord
est différent.
De même, un effet correct est atteint en prenant le sens contraire :
Vous pouvez monter d'une case dans le tableau : l'effet créé reste satisfaisant
Remarquons que le tableau est cyclique verticalement et lorsque vous arrivez à la dernière ligne, le fait de
revenir à la première ligne du tableau (en restant dans la même colonne) donne également le même effet. De
même en remontant jusqu'à la première ligne, vous pouvez continuer en repartant du bas. C'est une bande de
papier circulaire. Pour des raisons qui sortent du cadre de ce manuel, il y a une discontinuité dans le nom des
notes en passant de la dernière ligne à la première ligne, mais harmoniquement (donc à l'audition), il n'y a pas
de différences.
13.8. Modulations diverses
Vous constaterez que la modulation (le fait de changer de ligne) produit des effets plus marquants que de rester
dans la même ligne. C'est un peu comme un changement de paysage lors d'une vue panoramique, on passe
d'une vue montagneuse à une plaine, puis à l'océan,... Ce changement d'atmosphère est d'autant plus marqué
que les lignes sont plus éloignées l'une de l'autre. Ces effets peuvent être utilisés pour changer d'atmosphère,
mais en abuser pourrait donner l'impression d'une instabilité, comme si la composition n'arrivait pas à trouver
un équilibre. A utiliser donc en fonction de l'effet désiré.
Voici quelques effets de modulations qui ont chacun leur couleur propre. Expérimentez-les, mais évitez
toujours d'y inclure la colonne VII. Ces effets changent de gamme et provoquent tous des variations
d'atmosphère, en fonction du type d'accord. Le mieux est de les essayer et de les glisser subtilement dans vos
compositions lorsque l'effet correspond à ce que vous voulez exprimer.
•
•
Monter ou descendre de 4 cases
Monter ou descendre de 3 cases
•
•
Monter ou descendre de 2 cases
Monter ou descendre de 6 cases
Les règles de base qui expliquent la majorité des enchaînements qui sonnent bien peuvent se résumer à la
présence d'un ou plusieurs des éléments suivants :
•
•
•
•
Une ou plusieurs notes communes entre l'accord d'origine et l'accord de destination
Une relation harmonique forte entre les notes principales des deux accords
Une similarité importante dans la structure des deux accords.
Les mouvements des notes qui composent les accords forment des mélodies agréables (cela
permet de faire passer beaucoup d'enchaînements qui seraient "quelconques" autrement).
Pourquoi l'application de ces règles produit-elle des enchaînement donnant un effet sonore satisfaisant ? Une
étude acoustique des vibrations sonore pourrait y répondre de manière plus complète. Mais le principe
fondamental semble être "Qui se ressemble, s'assemble". Autrement dit, le fait de placer l'un après l'autre deux
accords qui ont des similarités, produit chez l'être humain une logique musicale généralement acceptée.
L'oeuvre qui en est déduite garde une cohérence, une impression que cela va bien ensemble. L'oreille peut
instinctivement ou de manière entraînée, "suivre le lien" entre les deux accords. De manière imagée, on peut
placer le pied droit sur une nouvelle marche (l'inconnu) sans avoir encore levé le pied gauche de la marche
précédente (le connu), qui assure un point d'appui (une référence) pour le passage à la marche suivante.
En partant de ces règles, de nombreux autres enchaînements peuvent être déduits. Nous nous limiterons à en
citer quelques uns.
En voici par exemple qui sont formés de mouvements obliques. Vous pouvez les utiliser en tenant compte que
le tableau est cyclique horizontalement comme verticalement. Comme précédemment, évitez la colonne VII.
Selon la colonne, l'effet sera différent, car les types d'accords sont différents.
•
•
•
2 cases vers le haut et 1 case à droite
2 cases vers le bas et 1 case à gauche
4 cases vers le haut et 2 cases à gauche
Voici une autre règle permettant de générer des modulations agréablement. Elle est basée sur le fait que les
accords concernés ont la même note fondamentale :
Vous pouvez obtenir un bon effet en enchaînant deux accords qui ont la même note de base
Essayez par exemple l'enchaînement suivant (ici les colonnes et lignes n'ont plus d'importance, basez-vous sur
le nom de la note de l'accord) :
Sol min ==> Sol min b5 ==> Sol 7 ==> Do
Tenez compte du nom de la note, mais aussi de son altération ("Do 7" a comme base "Do", mais "Do# min" a
comme base "Do#" et non "Do"). Remarquez que le second accord ci-dessus appartient à la fameuse colonne
VII. C'est un moyen facile de l'utiliser en l'amenant par un accord qui lui est fort similaire.
Lorsque vous vous trouvez sur une colonne VII, voici quelques possibilités pour l'accord suivant :
•
•
•
•
•
4 cases à gauche
5 cases à gauche
2 cases vers le haut et 1 case à gauche
2 cases à gauche
4 cases vers le haut et 2 cases à gauche
Vous l'aurez compris, les possibilités sont nombreuses et il faudra vous familiariser avec les divers mouvements
d'accords. Et pour cela, il n'y a pas de miracle : il faudra pratiquer, pratiquer et encore pratiquer ! MUSICTOUCH vous donne l'outil nécessaire à cette pratique, maintenant c'est à vous de l'utiliser...
Remarquez que plusieurs tableaux d'accords sont disponibles. Un menu déroulant apparaît en cliquant le titre de
ce tableau d'accords et vous permet de choisir parmi plusieurs autres tableaux. Une fois que vous aurez
expérimenté le tableau de base, vous pouvez travailler les autres. En particulier, vous trouverez un tableau
comportant les accords de septièmes et de neuvièmes, qui sont beaucoup plus riches et très utiles pour le jazz
notamment.
14. Composer avec MUSIC-TOUCH - Les progressions d'accords (II)
Les chapitres 9 à 15 concernent les amateurs de composition EN TOUTE LIBERTE, mesure par mesure, sans les
contraintes simplificatrices de la méthode SUR CANEVAS, décrite par le MANUEL ABREGE.
14.1. Les progressions d'accords préparées
Afin de faciliter vos premiers pas dans les progressions d'accords, MUSIC-TOUCH vous propose une série de
progressions prêtes à l'emploi. Il s'agit de progressions de référence, qui peuvent être ajoutées n'importe où dans
la partition.
Démarrez MUSIC-TOUCH et choisissez Nouvelle composition... dans le menu Fichier. Effectuez alors ce qui
suit :
•
•
•
Glissez le style Bossa - Rythme dans la première mesure de la partition. Si vous désirez couper le
son, désactivez la case Jouer la variation dans la zone des contrôles.
Avec le bouton droit de la souris, cliquez sur la première mesure et sélectionnez le choix
Proposer une progression d'accords... Le dialogue suivant apparaît :
Ce dialogue vous propose un certain nombre de progressions standard. Si vous cochez la case
Jouer la progression, le programme vous jouera le résultat sous forme d'accords et de notes de
harpe. Cela vous permet de vous faire une idée de la succession des accords.
•
Sélectionnez par exemple la Progressions I-VI-IV-II-V-I (6 accords) et cliquez Choisir. Votre
partition devient :
•
MUSIC-TOUCH a placé les accords de la progression dans les mesures successives de la
partition, en partant de la mesure où vous aviez cliqué (la première). Vous pourriez donc
continuer à ajouter des progressions à partir de la mesure 7 par exemple.
•
Pour écouter le résultat, activez l'outil
Arrêtez le jeu après la mesure 6.
et appuyez sur la barre d'espacement du clavier.
Cela vous permet de démarrer une composition, car maintenant vous pouvez chercher, mesure par mesure, les
notes qui pourraient être jouées sur cet accompagnement. Servez-vous pour cela du clavier (à l'écran ou externe
via le MIDI) ou de la zone des notes, en activant une à une chaque mesure d'accompagnement et en testant et en
choisissant vos notes à l'écoute. Pour cela, veillez à ce que l'outil
soit activé sur la palette.
14.2. La fonction "Proposer un accord"
Inversément, pour créer une composition, vous pouvez partir d'une mélodie (connue ou issue de votre
inspiration) et tenter de chercher des accords qui pourront l'accompagner. Dans ce but, MUSIC-TOUCH peut
vous aider à déterminer les accords qui pourraient accompagner une mesure donnée.
Dans la mesure 7, introduisez la mélodie suivante, à l'aide du clavier, de la zone des notes ou de la palette
d'outils :
Activez cette mesure (encadrement bleu) et cliquez le bouton Proposer un accord. Le tableau des accords prend
l'aspect suivant :
Le programme a analysé votre mesure et a coloré le tableau en fonction de la concordance possible entre le
contenu de la mesure et les accords. Au plus le bleu est foncé au plus la concordance est grande. Nous voyons
ici que trois cases sont colorées en bleu foncé. Elles correspondent aux choix possibles les plus harmonieux
avec les notes de la mesure. Les autres choix (en bleu clair) sont classés comme moins bons et tous les autres
accords (fond blanc) ne sont même pas proposés.
A ce stade, vous pouvez simplement glisser l'un des accords de ce tableau (à vous de choisir parmi les
propositions, cela vous laisse un pouvoir de choix) vers la mesure en question.
Lorsque votre mélodie comporte plusieurs mesures, vous pouvez alors effectuer le même procédé pour chacune
des mesures suivantes, de manière à harmoniser l'ensemble.
14.3. Maintenir un accord pendant plusieurs mesures
Que vous ayez introduit vos accords manuellement, par la fonction Proposer un accord ou via les progressions
préparées, il est ensuite possible de demander au programme de maintenir un accord pendant plusieurs mesures,
par exemple parce qu'il vous plaît et que vous désirez l'exploiter pendant plus d'une mesure. Dans l'exemple en
cours, imaginez que vous vouliez maintenir l'accord de Fa (3ème mesure) pendant 3 mesures. Cela implique
qu'il faut décaler les suivants. Voici comment procéder :
•
•
•
•
Activez la mesure en question en cliquant dessus (le cadre bleu se dessine autour de cette
mesure, qui devient la mesure courante).
Cliquez la mesure en question (accord de Fa) avec le bouton droit de la souris et sélectionnez
l'article Maintenir cet accord... Le dialogue suivant apparaît :
Introduisez la valeur "2", puisque cet accord dure actuellement 1 mesure et qu'il faut arriver à 3
mesures (donc 2 mesures supplémentaires) et cliquez OK
Votre partition devient :
Cette fonction permet donc de maintenir un accord donné et de décaler les autres. Vous pouvez vous en servir
chaque fois que c'est nécessaire. Remarquez que les styles et les notes que comportent les mesures ne sont pas
décalés vers les mesures suivantes. Seuls les accords le sont.
15. Composer avec MUSIC-TOUCH - Composer en musique sérieuse
Les chapitres 9 à 15 concernent les amateurs de composition EN TOUTE LIBERTE, mesure par mesure, sans les
contraintes simplificatrices de la méthode SUR CANEVAS, décrite par le MANUEL ABREGE.
15.1. Choix des tableaux d'accords
Le tableau Accords de Base, celui qui apparaît par défaut, convient bien, croyons-nous, pour les compositions
en variétés. Pour la musique sérieuse, vous pouvez aussi utiliser les autres tableaux d'accords que vous pouvez
choisir via le menu déroulant situé juste au-dessus du tableau d'accords. Nous recommandons ceux d'emploi les
plus simples :
1. Si vous pensez composer en Majeur :
Accords de Base
Accords de Do Majeur
2. Si vous pensez composer en Mineur :
o Accords de Base, Mineur
o Accords de La Mineur Mélodique Descendant
o Accords de La Mineur Harmonique
o
o
Le choix entre mode majeur et mode mineur dépend de votre goût musical, de vos tendances. Le mode majeur
donne une atmosphère plutôt enjouée et le mode mineur une atmosphère plutôt nostalgique. La grande majorité
des musiques de Chopin sont écrites en mode mineur. La Cinquième de Beethoven commence en mode mineur
et se termine en mode majeur par un mouvement évoquant de la joie.
15.2. Exemple didactique 3
Vous pouvez l'ouvrir depuis le menu Fichier, Mes Compositions, à l'article Exemple didactique 3.
Comme exemple de composition en mode majeur, allons en gamme de Do dans le tableau de base et supposons
que vous désirez vous placer dans une musique d'ambiance du style Romantique Champêtre. Faisons une petite
mélodie commençant par Do, par exemple à la flûte.
Sur la zone brouillon, vous n'inscrivez que des noires, mais au moment de dicter, il y a plusieurs notes à
allonger intuitivement selon l'idée rythmique que vous vous faites du morceau.
Comme accompagnement, ce que nous avons suggéré, c'est de commencer par un son discret de bois emprunté
au thème 7. Puis l'atmosphère change et les cordes en pizzicato du thème 5 interviennent pendant 3 mesures (où
elles connaîtront des changements d'accords).
On anime par des percussions du thème 2 en mesure 8, avant de retourner puiser des combinaisons du thème 5
(percussions et cordes en pizzicato).
Comme conclusion, on a mis un accompagnement riche pour finir en "bouquet", soit ici tous les instruments du
thème 8 à la fois.
Cela dit, il a fallu assigner mesure par mesure des accords harmonieux avec la fonction Proposer un accord.
Comme ses propositions ont presque chaque fois donné un choix multiple, on en a tiré parti pour faire des
propositions d'accords qui respectent les recommandations de la leçon sur les progressions d'accords. On a pris
l'accord de Do pour la première mesure (qui commençait par un Do) puis l'alternance Sol 7 et Do, dont on sait
qu'elle sonne toujours bien. Et ainsi de suite avec d'autres accords.
15.3. Exemple didactique 4, en mode mineur
Vous pouvez l'ouvrir depuis le menu Fichier, Mes Compositions, à l'article Exemple didactique 3.
Prenez le tableau Accords de La Mineur Harmonique. Il n'y a qu'une ligne (c'est pour rendre les choses moins
difficiles !). Dans la gamme associée qui s'affiche à droite, composez par exemple à la flûte, une petite mélodie
comme celle de cet exemple. Avec un tempo établi par exemple à 60 (fenêtre Effets, rappelons-le), prenons des
accompagnements dans le style Nostalgique Slave, thème 4, contrebasse et vibraphone.
Puis utilisons la fonction Proposer un accord, mesure par mesure.
En ayant commencé par un La, on est sûr de bien rester dans cette tonalité de la mineur. Et si on termine aussi
avec un La, c'est encore mieux.
Libre à vous de continuer avec des modifications, des transpositions de la mélodie, des progressions d'accords.
Vous pouvez également penser à effectuer une dictée de volume afin de donner une vie à votre mélodie en
modulant le volume pour créer de l'effet.
15.4. D'abord la mélodie ou l'harmonie ?
Instinctivement on a tendance à composer d'abord une mélodie puis à l'harmoniser avec des accompagnements.
Une mélodie s'improvise en s'inspirant de ce qui existe déjà et que nous entendons, soit dans la vie quotidienne,
soit en allant ré-écouter, exprès, de vieux morceaux qui sont une source inépuisable d'inspiration. Toutes les
mélodies, sans exception, sont faites avec les mêmes 12 éléments, les notes, sans arrêt recombinées. Au départ
d'un thème existant, il suffit de changer une note ou deux, ou le rythme dans lequel elles se succèdent (point
essentiel), ou d'en renverser l'ordre. Et on obtient un nouveau thème complètement différent.
On a donc l'impression qu'une certaine "logique" demande avant tout d'improviser une mélodie puis de la
pourvoir d'accompagnements. Et en outre on entend souvent dire que la mélodie "c'est l'essentiel", et
l'accompagnement "c'est l'accessoire".
Ce n'est pas si sûr. Relisez les leçons 13 et 14 sur les progressions d'accords, en ayant en tête que vous allez
composer une musique pour un de vos films (Nous savons qu'ayant acquis MUSIC-TOUCH, vous êtes un
créateur). Ce qui va compter, c'est l'atmosphère, la succession des atmosphères, par exemple : promenade,
détente, complications, noeud, dénouement, etc. Si vous demandez des conseils de composition à un musicien
professionnel, il y a des chances pour qu'il vous dise : faites d'abord vos progressions d'accords, vos marches
harmoniques, puis réécoutez-les, modifiez-les, réécoutez-les jusqu'à en être imprégnés et les transporter avec
vous en tête toute la journée. Ensuite insérez-y une ou des mélodies. Mais c'est plus difficile. Il est plus simple
et plus intuitif de commencer par des mélodies. Et les résultats sont quand même très gratifiants.
A noter qu'il ne faut pas s'attendre à ce que les musiciens professionnels montrent de la bienveillance pour les
clients MUSIC-TOUCH désireux de composer. Ces derniers n'ont pas (et c'est, au demeurant, regrettable) fait
l'Académie ou le Conservatoire, n'étant pas assez doués, ou plus assez jeunes, ou manquant de temps, voire de
courage. Aux yeux des professionnels, ils devraient sans doute s'abstenir et écouter passivement ce qu'on
compose pour eux.
Peut-être est-il permis de faire une comparaison avec la situation existant il y a vingt ans en matière d'appareils
photo. Ceux-ci sont alors devenus tellement performants, que n'importe qui s'est mis à réussir ses photos, toutes ses photos ! Jusqu'alors, c'était là le privilège des professionnels, et ceux-ci n'ont guère approuvé la mise
de leur art entre les mains des non-doués.
Mais cela n'a pas empêché la marche de la caravane. S'agit-il d'un nivellement par le bas ? Question de
vocabulaire. Mais certes la créativité de la planète, globalement, y a gagné.
16. Composer avec MUSIC-TOUCH - Divers
16.1. Exporter le résultat en MIDI
Lorsque votre composition est terminée, vous pouvez l'exporter en un fichier MIDI standard. C'est un type de
fichier utilisable par Windows et par tous les logiciels musicaux pour être écouté ou retravaillé. L'intégralité de
la mélodie, de l'accompagnement, des accords, des choix d'instruments, des courbes de volume se retrouvera
dans ce fichier que vous pouvez communiquer à vos amis, placer sur un site Internet, annexer à un document
Word, dans une animation multimédia, à un email,... C'est un fichier universellement reconnu et c'est donc un
bon moyen de diffuser votre composition musicale.
Pour créer un fichier MIDI représentant votre composition, voici comment procéder :
•
Ouvrez la composition en question de manière qu'elle soit visible dans MUSIC-TOUCH
•
Choisissez l'article "Exporter en MIDI..." dans le menu "Fichier". Le dialogue suivant apparaît :
•
Le format 1 est conseillé si vous désirez pouvoir retravailler le fichier par un autre logiciel. Le
format "0 - uniquement le tempo" n'est utile que dans des cas extrêmement rare et le format "0 :
tout sur une seule piste" est un peu plus compact. En général, gardez le choix par défaut et
cliquez "Exporter".
Un dialogue vous demande alors le nom du fichier MIDI à créer. Introduisez un nom et cliquez
"Enregistrer". Le fichier est créé. Il comportera l'extenion ".mid" qui caractérise ce type de
fichier.
•
16.2. Effacer la partition
Une fonction vous permet d'effacer la partition entière, tout en gardant les notes de la zone brouillon. Pour
l'activer, cliquez dans la partition avec le bouton droit et sélectionnez l'article Effacer cette partition... Un
dialogue vous demande confirmation et ensuite effacer les styles, les accords et les notes de toutes les mesures
de la partition. Lors d'essais successifs pour commencer une partition, par exemple lorsque vous avez déterminé
les notes de votre mélodie dans la zone brouillon, cette fonction peut vous faire gagner du temps lorsque vous
voulez recommencer à zéro mais sans effacer la zone brouillon.
16.3. Enregistrer vos compositions sur CD et les distribuer
L'idée est de créer un fichier wave (extension ".wav") qui contient exactement ce que vous entendez lorsque
Music-Touch joue votre composition. Vous pouvez alors utiliser ce fichier audio pour créer un CD qui peut être
joué dans n'importe quel lecteur de CD. En effet, la plupart des logiciels de gravure de CD acceptent les fichiers
wave pour réaliser un CD. Voyons comment procéder.
•
Dans le menu Fichier, sélectionnez Mes compositions, Exemple didactique 1. Nous allons créer
un fichier audio à partir de son contenu musical.
•
Dans le menu Fichier, sélectionnez l'article Exporter en audio... Un dialogue apparaît et vous
permet de nommer et de placer où vous voulez le fichier wave qui va être créé. Par défaut, le
nom proposé est le nom du document. Sélectionnez le dossier où vous désirez enregistrer le
fichier et validez. Le dialogue suivant apparaît :
•
Dans le cadre supérieur, vous pouvez sélectionner la qualité du fichier audio. Par défaut, c'est la
meilleure qualité. Notez que la taille du fichier est directement proportionnelle à sa qualité. Plus
la qualité est élevée, plus le fichier sera grand. Vous pouvez évaluer la taille du fichier (en bytes)
à partir de la formule suivante :
Stéréo 16 bits : taille du fichier = 4 x (taux d'échantillonnage) x (durée du fichier en
secondes)
Stéréo 8 bits : taille du fichier = 2 x (taux d'échantillonnage) x (durée du fichier en
secondes)
Mono 16 bits : taille du fichier = 2 x (taux d'échantillonnage) x (durée du fichier en
secondes)
Mono 8 bits : taille du fichier = 1 x (taux d'échantillonnage) x (durée du fichier en
secondes)
La manière dont Music-Touch va créer le fichier audio est la suivante. Quand Music-Touch joue une partition,
il utilise la carte son du synthétiseur ou un programme de synthèse pour lire les notes. Le résultat sonore est
présent à la sortie de la carte son. C'est ce son qui sera enregistré dans le fichier audio.
Pour que Music-Touch puisse accéder à ce canal sonore sous Windows XP ou 2000, effectuez ce qui
suit :
•
•
•
•
•
•
Dans le menu Démarrer, sélectionnez Programmes, puis Accessoires, Divertissement, Contrôle
du volume. La fenêtre de contrôle du volume apparaît.
Dans le menu Options, sélectionnez Propriétés.
Dans le cadre intitulé Ajuster le volume pour, sélectionnez Enregistrement.
Dans la liste, vérifiez que la ligne "Ce que vous entendez" (ou "Stéréo Mix" ou une ligne similaire)
est cochée et cliquez OK. Ainsi, tous les sons qui sortent de la carte son seront enregistrés.
Vérifiez que la case Sélectionner est cochée en dessous de la colonne "Ce que vous entendez" dans
la fenêtre de contrôle d'enregistrement et que ce potentiomètre a un volume suffisant.
Retournez dans Music-Touch. Ce réglage ne devrait normalement pas changer, mais attention,
d'autres programmes peuvent le modifier. Si Music-Touch n'enregistre pas le son comme prévu,
vérifiez à nouveau ce réglage.
Pour que Music-Touch puisse accéder à ce canal sonore sous Windows Vista, effectuez ce qui suit :
•
•
•
•
•
•
•
Dans le menu Démarrer, sélectionnez Panneau de configuration, puis Matériel et audio, Son.
Dans la fenêtre qui apparaît, choisissez l'onglet Enregistrement.
Par un clic droit sur la liste des périphériques, choisissez le menu Afficher les périphériques
déconnectés.
Dans la liste, double-cliquez le périphérique "Ce que vous entendez" ou "Stéréo Mix" ou une autre
ligne similaire.
Dans l'onglet "Général" assurez-vous que l'intitulé Utilisation du périphérique soit bien
sélectionné sur Utiliser ce périphérique (activé). Ainsi, tous les sons qui sortent de la carte son
seront enregistrés.
Dans l'onglet Niveaux, assurez-vous qu'un volume d'enregistrement suffisant soit présent pour le
potentiomètre correspondant.
Fermez cette fenêtre et la suivante.
Retournez dans Music-Touch. Ce réglage ne devrait normalement pas changer, mais attention,
d'autres programmes peuvent le modifier. Si Music-Touch n'enregistre pas le son comme prévu,
vérifiez à nouveau ce réglage.
Lorsque vous cliquez le bouton Jouer (test) du dialogue ci-dessus, Music-Touch joue la partition. Vous devriez
alors observer les barres de niveaux de droite qui indiquent le niveau sonore en temps réel. Vous pouvez
augmenter le potentiomètre si le niveau du son est trop faible. Cela va déterminer le volume de l'enregistrement
du fichier audio. Les barres de niveau ne devraient jamais atteindre la partie droite, parce que dans ce cas le son
est saturé au point de produire une distorsion dans le fichier audio. Le bouton Stop vous permet d'arrêter la
partition.
Lorsque vous êtes prêt, cliquez le bouton Exporter et Music-Touch commence à jouer la partition en
enregistrant le résultat sonore dans un fichier audio. Laissez Music-Touch jouer jusqu'au bout du morceau et
votre fichier wave sera créé. Si votre composition ne s'étend pas sur toutes les mesures de la page, vous pouvez
cliquer sur Stop et le fichier ne contiendra que la partie entendue jusque là, évitant toutes les mesures de silence
qui suivent.
Si vous utilisez un synthétiseur externe, le son qui en sort ne sera enregistré dans le fichier audio que si vous
connectez votre synthétiseur à une entrée audio de votre carte son par un câble. La plupart des cartes son ont
une entrée ligne où vous pouvez connecter votre synthétiseur. Cette ligne doit alors être sélectionnée dans la
fenêtre de contrôle du volume de l'enregistrement en tant que source de l'enregistrement (souvent dénommée
"Entrée ligne").