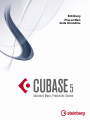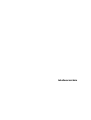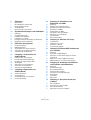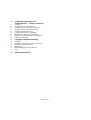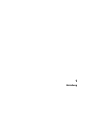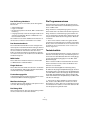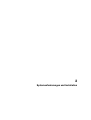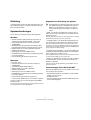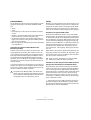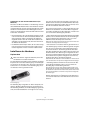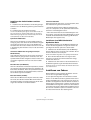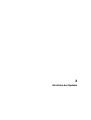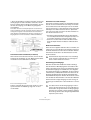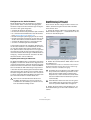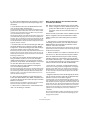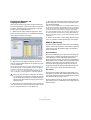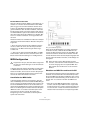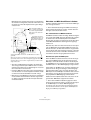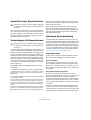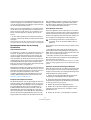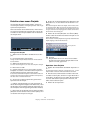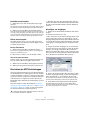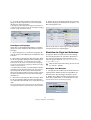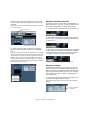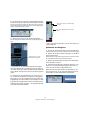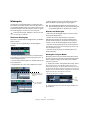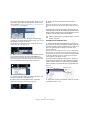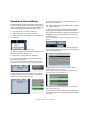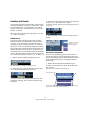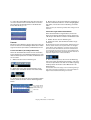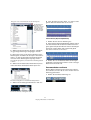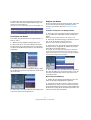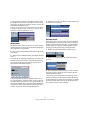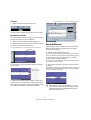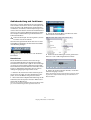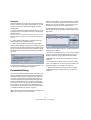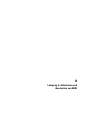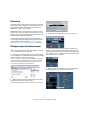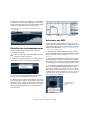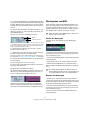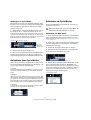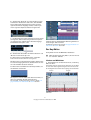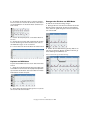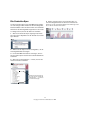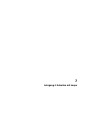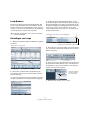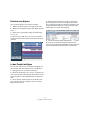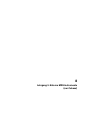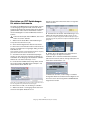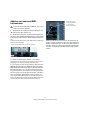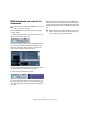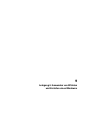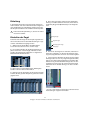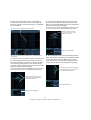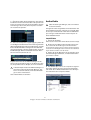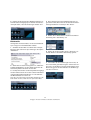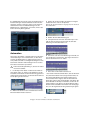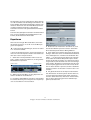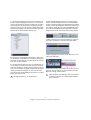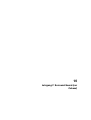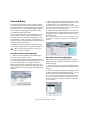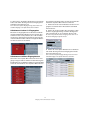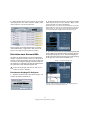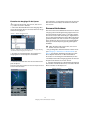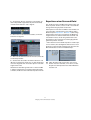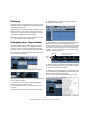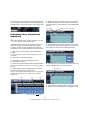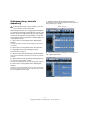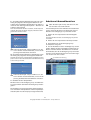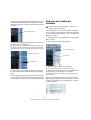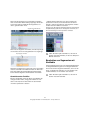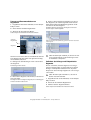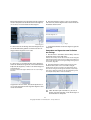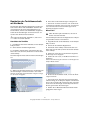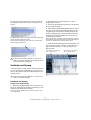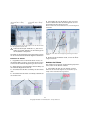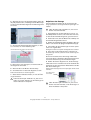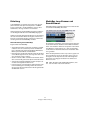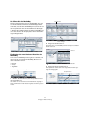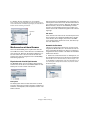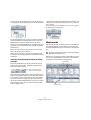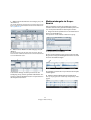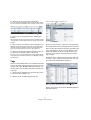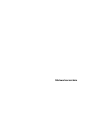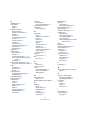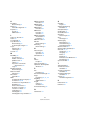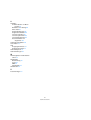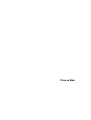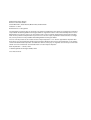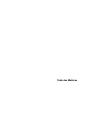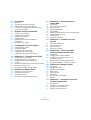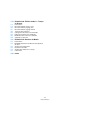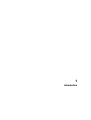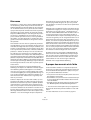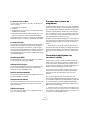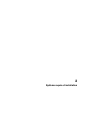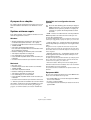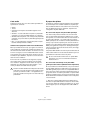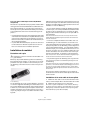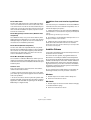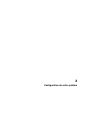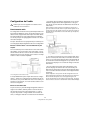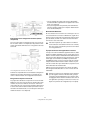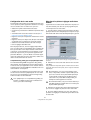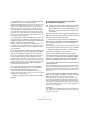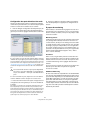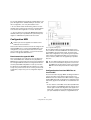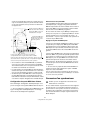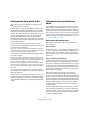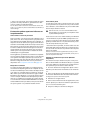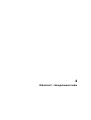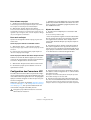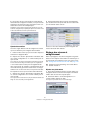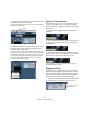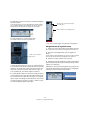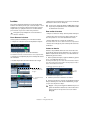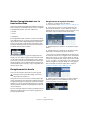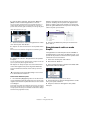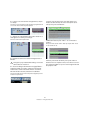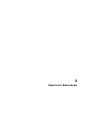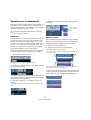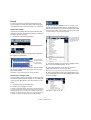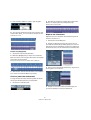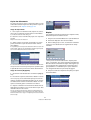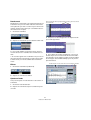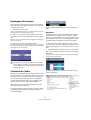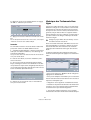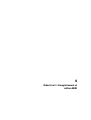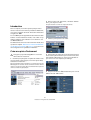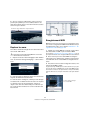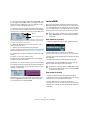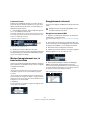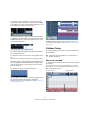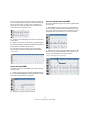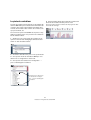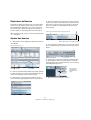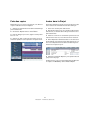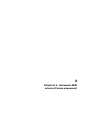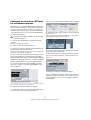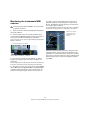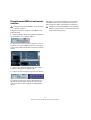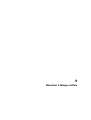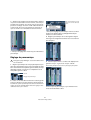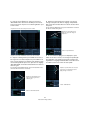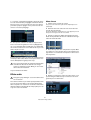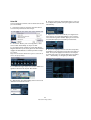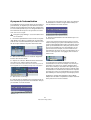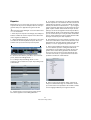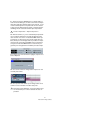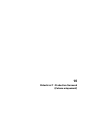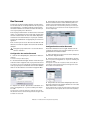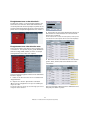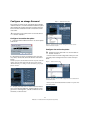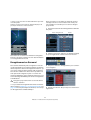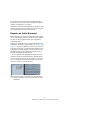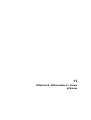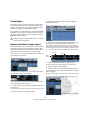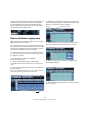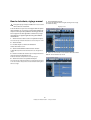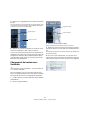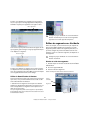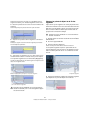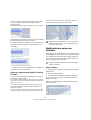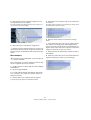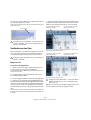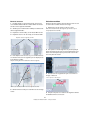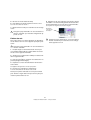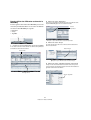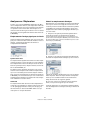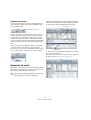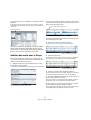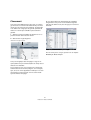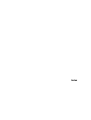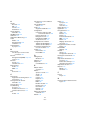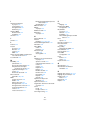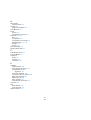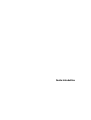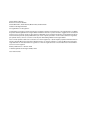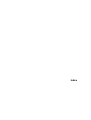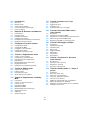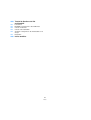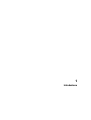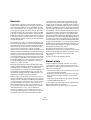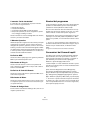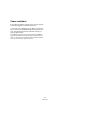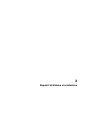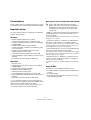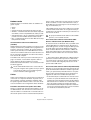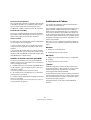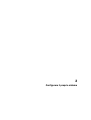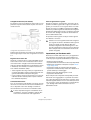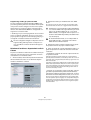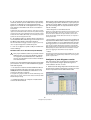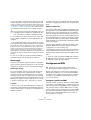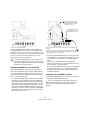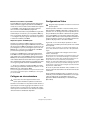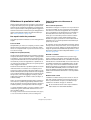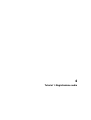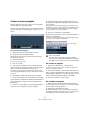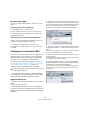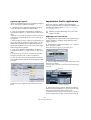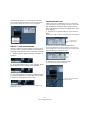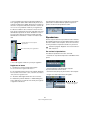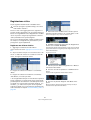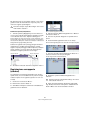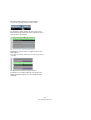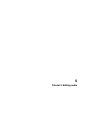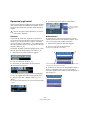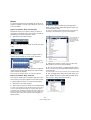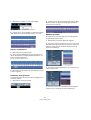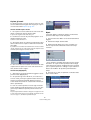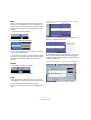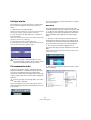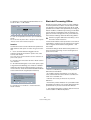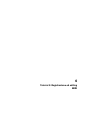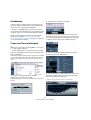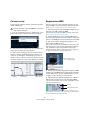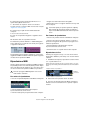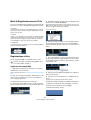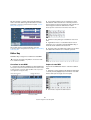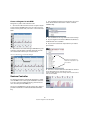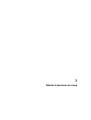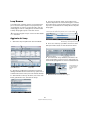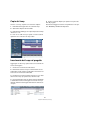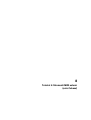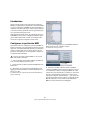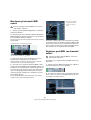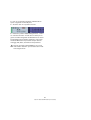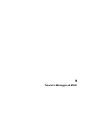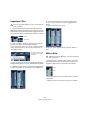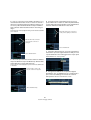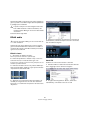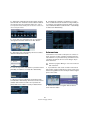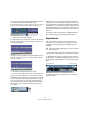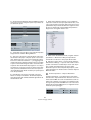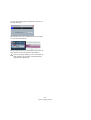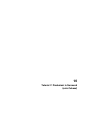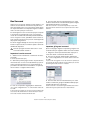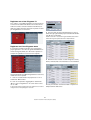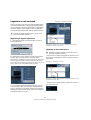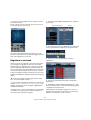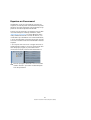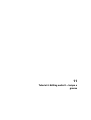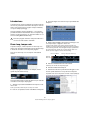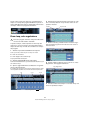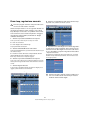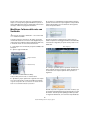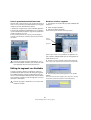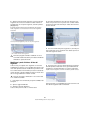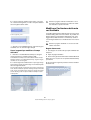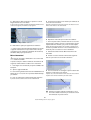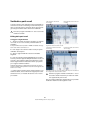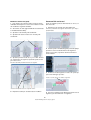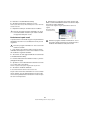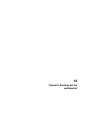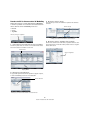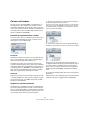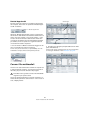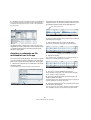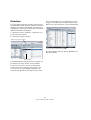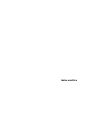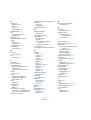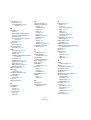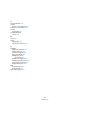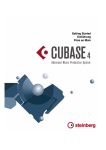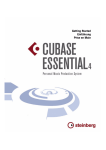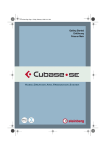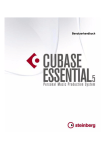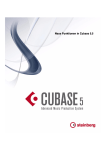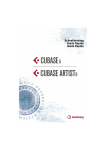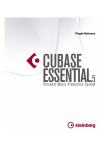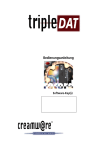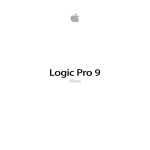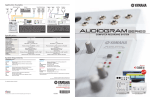Download Cubase – Getting Started
Transcript
Einführung Prise en Main Guida Introduttiva Lehrgänge von Steve Kostrey Überarbeitung, Qualitätssicherung und Übersetzung: Cristina Bachmann, Heiko Bischoff, Marion Bröer, Sabine Pfeifer Dank an: Georg Bruns Die in diesem Dokument enthaltenen Informationen können ohne Vorankündigung geändert werden und stellen keine Verpflichtung seitens der Steinberg Media Technologies GmbH dar. Die hier beschriebene Software wird unter einer Lizenzvereinbarung zur Verfügung gestellt und darf ausschließlich nach Maßgabe der Bedingungen der Vereinbarung (Sicherheitskopie) kopiert werden. Ohne ausdrückliche schriftliche Erlaubnis durch die Steinberg Media Technologies GmbH darf kein Teil dieses Handbuchs für irgendwelche Zwecke oder in irgendeiner Form mit irgendwelchen Mitteln reproduziert oder übertragen werden. Alle Produkt- und Firmennamen sind ™ oder ® Marken der entsprechenden Firmen. Windows XP ist eine Marke der Microsoft Corporation. Windows Vista ist eine eingetragene Marke oder eine Marke der Microsoft Corporation in den USA und/oder anderen Ländern. Das Mac-Logo ist eine Marke, die in Lizenz verwendet wird. Macintosh und Power Macintosh sind eingetragene Marken. Stand: 7. Januar 2009 © Steinberg Media Technologies GmbH, 2009. Alle Rechte vorbehalten. Inhaltsverzeichnis 6 Einleitung 7 7 8 8 9 Willkommen Die Handbücher und die Hilfe Die Programmversionen Tastaturbefehle So können Sie uns erreichen 10 Systemanforderungen und Installation 11 11 13 14 15 15 Einleitung Systemanforderungen Installieren der Hardware Installieren von Cubase Defragmentieren der Festplatte (nur Windows) Registrieren Sie Ihre Software! 16 Einrichten des Systems 17 22 24 24 24 Audio-Konfiguration MIDI-Konfiguration Anschließen eines Synchronisierers Vorbereitungen für Videoaufnahmen Optimieren der Audioleistung 27 Lehrgang 1: Aufnehmen von Audiomaterial 28 29 30 33 34 34 36 Erstellen eines neuen Projekts Einrichten der VST-Verbindungen Einstellen der Pegel und Aufnahme Wiedergabe Aufnehmen ohne Cycle-Modus Aufnehmen im Cycle-Modus Aufnahme im Stacked-Modus 37 Lehrgang 2: Bearbeiten von Audiomaterial 38 43 44 45 Arbeiten mit Events Event-Hüllkurven Audiobearbeitung und -funktionen Prozessliste-Dialog 46 Lehrgang 3: Aufnehmen und Bearbeiten von MIDI 47 47 48 48 49 50 50 51 52 Einleitung Einfügen einer Instrumentenspur Einstellen des Instrumentensounds Aufnehmen von MIDI Wiedergeben von MIDI Aufnehmen ohne Cycle-Modus Aufnehmen im Cycle-Modus Der Key-Editor Die Controller-Spur 54 Lehrgang 4: Arbeiten mit Loops 55 55 56 56 Loop-Browser Hinzufügen von Loops Erstellen von Kopien In das Projekt einfügen 57 Lehrgang 5: Externe MIDI-Instrumente (nur Cubase) 58 58 59 Einleitung Einrichten von MIDI-Geräten Einrichten von VST-Verbindungen für externe Instrumente Abhören von externen MIDI-Instrumenten MIDI-Aufnahmen von externen Instrumenten 60 61 62 Lehrgang 6: Anwenden von Effekten und Erstellen eines Mixdowns 63 63 64 65 65 67 69 70 Einleitung Einstellen der Pegel Panoramaeinstellungen Stummschalten und Solo Vornehmen von EQ-Einstellungen Audioeffekte Automation Exportieren 72 Lehrgang 7: Surround-Sound (nur Cubase) 73 75 76 77 Surround-Busse Einrichten eines Surround-Mix Surround-Aufnahmen Exportieren einer Surround-Datei 4 Inhaltsverzeichnis 78 Lehrgang 8: Bearbeiten von Audiomaterial II – Tempo und Groove 79 79 80 81 82 83 84 87 88 Einleitung Schlagzeug-Loop, Tempo bekannt Schlagzeug-Loop, automatische Anpassung Schlagzeug-Loop, manuelle Anpassung Arbeiten mit Auswahlbereichen Verändern der Tonhöhe mit VariAudio Bearbeiten von Segmenten mit VariAudio Bearbeiten des Tonhöhenverlaufs mit VariAudio VariAudio und Gesang 91 Lehrgang 9: Medienverwaltung 92 92 94 95 96 97 Einleitung MediaBay, Loop-Browser und Sound-Browser Mediensuche mit dem Browser Mediensuche Medienwiedergabe im Scope-Bereich Tags 98 Stichwortverzeichnis 5 Inhaltsverzeichnis 1 Einleitung Willkommen Mit VariAudio können Sie die Tonhöhen und Notenlängen von monophonen Gesangsparts direkt im Programm bearbeiten und korrigieren – MIDI- und Audiobearbeitung wachsen so immer enger zusammen. Das neue PitchCorrect-PlugIn von Cubase ermöglicht es Ihnen, einfach und automatisch eine Tonhören- und Skalenkorrektur von Gesangsparts und monophonen Instrumentenaufnahmen durchzuführen. Wenn Sie mehr am Komponieren interessiert sind, werden Sie begeistert von den neuen VSTExpression-Funktionen sein: Sie erhalten vollständig anpassbare, voll integrierte und genau einstellbare Funktionen, mit denen Sie Artikulationen für die verschiedensten Instrumente einfach im Key- oder im Noten-Editor eingeben und bearbeiten können. Mit Cubase können Sie Ihre musikalische Kreativität voll ausleben! Herzlichen Glückwunsch und vielen Dank, dass Sie sich für Cubase/Cubase Studio von Steinberg entschieden haben. 2009 kann die Steinberg Media Technologies GmbH auf nunmehr 25 Jahre Firmengeschichte zurückblicken und unser Motto »Creativity First« traf noch niemals mehr zu als heute. Im Laufe der Jahre und über viele Produktzyklen hinweg hat sich Cubase von einem klassischen MIDI-Sequenzer in eines der leistungsstärksten Softwareprodukte im Bereich Musikproduktion auf dem Markt entwickelt. Mit dem Kauf von Cubase sind Sie so Mitglied der weltweit größten Gemeinschaft von Musik-Software-Benutzern geworden. Cubase ist ein herausragendes System für die Musikproduktion, das Sie von der ersten Idee bis hin zum finalen Mix unterstützt. Egal, ob Sie Musiker, Songwriter oder Tonmeister sind und auf welchem Level Sie Musik machen, als Profi, in der Freizeit, als Schüler oder Lehrer, – Cubase bietet jedem die richtigen Werkzeuge, um Musik aufzunehmen, zu bearbeiten, zu mischen und zu produzieren. Einzigartige Funktionen wie die Arranger-Spur, VST Sound, der Control Room (nur Cubase) und die von Steinberg ins Leben gerufenen Standards VST und ASIO sind hervorragende Beispiele dafür, dass Steinberg-Technologien immer eine Vorreiterrolle in der Branche eingenommen haben. Wenn Sie sich außerdem unter MySteinberg registrieren, erhalten Sie Zugriff auf Online-Support-Angebote und weitere exklusive Serviceleistungen. Darüber hinaus würden wir uns freuen, Sie als weiteres Mitglied unserer Cubase-Community in unserem Forum auf cubase.net begrüßen zu dürfen. Wir freuen uns auf Sie! Das Steinberg Cubase-Team Die Handbücher und die Hilfe Die verschiedenen Bestandteile der Dokumentation von Cubase sind im Folgenden aufgelistet. Die meisten dieser Dokumente liegen als Adobe Acrobat-Dateien (mit der Dateinamenerweiterung ».pdf«) vor. Sie können auf diese Informationen folgendermaßen zugreifen: Für unsere Cubase-Kunden bieten wir unter dem Label Steinberg Advanced Integration außerdem Hardware an, die von den Software-Entwicklern bei Steinberg und den Hardware-Spezialisten von Yamaha gemeinsam entwickelt wurde. Zu den Vorteilen dieser nahtlosen Integration von Hardware und Software zählen z.B. das uneingeschränkte Plug&Play und True Integrated Monitoring™. • Im Programm können Sie alle PDF-Dokumente über das HilfeMenü öffnen. • Unter Windows können Sie diese Dokumente auch über das Start-Menü öffnen. Wählen Sie unter »Steinberg Cubase« den Dokumentation-Eintrag. • Unter Mac OS X befinden sich die PDF-Dokumente im Ordner »/Library/Documentation/Steinberg/Cubase 5«. Mit Cubase 5 erhalten Sie neue kreative Werkzeuge, mit denen Sie Ihre musikalischen Ideen noch einfacher und intuitiver umsetzen können als jemals zuvor. LoopMash (nur Cubase) ist ein revolutionäres VST-Instrument, mit dem Sie auf innovative Weise neue Beats und Loop-Variationen erzeugen. In Groove Agent One trifft hervorragendes Drum-Sampling auf detaillierte Möglichkeiten zur Sound-Bearbeitung – und das alles nahtlos in Cubase integriert! Hinzu gesellt sich das neue Beat Designer-PlugIn, mit dem Sie neue Drum-Ideen sofort umsetzen und frei damit experimentieren können. Ö Damit Sie die PDF-Dokumente lesen können, muss ein PDF-Reader auf Ihrem Computer installiert sein. Den Reader-Installer finden Sie auf der Programm-DVD. 7 Einleitung Die Programmversionen Das Einführung-Handbuch Das Buch, das Sie vor sich haben, deckt die folgenden Bereiche ab: Die Dokumentation beschreibt die Programmversionen Cubase und Cubase Studio für die Betriebssysteme Windows und Mac OS X. • Systemanforderungen • Fragen zur Installation • Einrichten des Systems für die Audio-, MIDI- und/oder Videobearbeitung • Lehrgänge (Tutorials), in denen die wichtigsten Verfahren zum Aufnehmen, Wiedergeben, Mischen und Bearbeiten in Cubase beschrieben werden. Einige Funktionen und Einstellungen gelten nur für Cubase. Darauf wird in der Überschrift deutlich hingewiesen. Einige Funktionen und Einstellungen gelten darüber hinaus nur für Windows oder Mac OS X. Darauf wird an den entsprechenden Stellen deutlich hingewiesen. Mit anderen Worten: Sie erhalten hier also keine detaillierten Informationen zu den Fenstern, Funktionen und Verfahren von Cubase. Ö Wenn nichts anderes erwähnt wird, gelten alle Beschreibungen und Einstellungen für Cubase und Cubase Studio, sowohl unter Windows als auch unter Mac OS X. Das Benutzerhandbuch Die Abbildungen der Programmoberfläche wurden mit Cubase unter Windows aufgenommen. Das Cubase-Benutzerhandbuch ist die wichtigste Informationsquelle mit ausführlichen Beschreibungen aller Verfahren, Parameter und Funktionen in Cubase. Es beinhaltet auch ausführliche Informationen über den NotenEditor. Die Inhalte des Einführung-Handbuchs sollten Ihnen vertraut sein, bevor Sie mit dem Lesen des Benutzerhandbuchs beginnen. Tastaturbefehle Für viele Standardtastaturbefehle in Cubase werden Sondertasten verwendet, die sich je nach Betriebssystem unterscheiden. Der Standardtastaturbefehl für »Rückgängig« ist z.B. unter Windows [Strg]-[Z] und unter Mac OS X [Befehlstaste]-[Z]. MIDI-Geräte Dieses Dokument enthält Informationen zum Verwalten von MIDI-Geräten und Bedienfeldern. Wenn in diesem Handbuch Tastaturbefehle mit Sondertasten beschrieben werden, stehen die Windows-Sondertasten an erster Stelle: PlugIn-Referenz [Windows Sondertaste]/[Mac Sondertaste]-[Taste] Dieses Dokument beschreibt die Funktionen und Parameter der mitgelieferten VST-PlugIns (Echtzeit-Audioeffekte und VST-Instrumente) und MIDI-Effekte. So bedeutet z.B. [Strg]-Taste/[Befehlstaste]-[Z]: »Drücken Sie die [Strg]-Taste unter Windows bzw. die [Befehlstaste] unter Mac OS X und dann die Taste [Z]«. Entsprechend bedeutet [Alt]-Taste/[Wahltaste]-[X]: »Drücken Sie die [Alt]Taste unter Windows bzw. die [Wahltaste] unter Mac OS X und dann die Taste [X]«. Fernbedienungsgeräte In diesem PDF-Dokument finden Sie Informationen zu den unterstützten MIDI-Fernbedienungsgeräten. Ö Sie werden in diesem Handbuch oft dazu aufgefordert, mit der rechten Maustaste zu klicken, z.B. um ein Kontextmenü zu öffnen. Wenn Sie auf dem Macintosh mit einer Eintastenmaus arbeiten, müssen Sie dafür beim Klicken die [Ctrl]-Taste gedrückt halten. Menübeschreibungen In diesem Dokument sind alle Menüs und Optionen mit einer kurzen Beschreibung aufgeführt. Die Dialog-Hilfe Wenn Sie Informationen über den aktiven Dialog erhalten möchten, klicken Sie auf den Hilfe-Schalter. 8 Einleitung So können Sie uns erreichen Im Hilfe-Menü von Cubase finden Sie Optionen, über die Sie auf weitere Informationen zugreifen und Hilfe erhalten können: • Im Untermenü »Steinberg im Internet« finden Sie Links zu verschiedenen Steinberg-Webseiten. Wenn Sie einen dieser Links auswählen, wird die entsprechende Webseite in Ihrem Internet-Browser geöffnet. Hier erhalten Sie technische Unterstützung und Informationen zur Kompatibilität, Antworten auf häufig gestellte Fragen, Adressen zum Herunterladen neuer Treiber aus dem Internet usw. Dazu muss auf Ihrem Computer ein Web-Browser installiert sein und Sie benötigen ein aktive Internet-Verbindung. 9 Einleitung 2 Systemanforderungen und Installation Einleitung Allgemeines zur Einrichtung des Systems ! In diesem Kapitel werden die Systemanforderungen und der Installationsvorgang von Cubase für Windows und Mac OS X beschrieben. Systemanforderungen Auf der Website von Steinberg finden Sie unter »Support–DAW-Konfiguration« detaillierte Informationen darüber, was Sie beachten müssen, wenn Sie ein neues Computersystem zum Arbeiten mit Audio einrichten. Für die Arbeit mit Cubase benötigen Sie Folgendes: • RAM – Die Anzahl der Audiokanäle, mit denen Sie arbeiten können, hängt unmittelbar von der Größe Ihres Arbeitsspeichers ab. Windows Die oben angegebene Anforderung an den Arbeitsspeicher ist eine Mindestanforderung. Generell gilt »je mehr, desto besser«. • Windows XP (Home oder Professional, Service Pack 2), oder Windows Vista (32 Bit und 64 Bit – siehe unten) • 2-GHz-Prozessor (Dual-Core-Prozessor empfohlen) • 1024MB RAM • Mit Windows DirectX kompatible Audio-Hardware; ASIOkompatible Audio-Hardware empfohlen (geringere Latenz). • Bildschirmauflösung von 1280 x 800 Pixeln empfohlen • 4GB freier Speicherplatz • Steinberg Key und ein freier USB-Anschluss • DVD-ROM-Laufwerk mit Dual-Layer-Unterstützung (erforderlich für die Installation) • Internetverbindung für die Aktivierung der Lizenz • Festplattengröße – Die Größe der Festplatte legt fest, wie viele Minuten Audiomaterial Sie aufnehmen können. Wenn Sie eine Minute Audiomaterial in CD-Qualität in Stereo aufnehmen möchten, benötigen Sie 10MB Speicherplatz auf der Festplatte. Für acht Stereospuren in Cubase werden also mindestens 80MB Speicherplatz je aufgenommene Minute benötigt. • Festplattengeschwindigkeit – Die Geschwindigkeit der Festplatte hat ebenfalls Einfluss darauf, wie viele Audiospuren aufgenommen werden können. Dieser Festplattenparameter wird auch als »Dauertransferrate« bezeichnet. Auch hier gilt die Regel »je mehr, desto besser«. • Radmaus – Obwohl Sie in Cubase auch mit einer Maus ohne Rad arbeiten können, wird die Verwendung einer Radmaus empfohlen. Macintosh • • • • • • • • Mac OS X 10.5.5 PowerPC G5 (Intel-Core-Duo-Prozessor empfohlen) 1024MB RAM CoreAudio-kompatible Audio-Hardware Bildschirmauflösung von 1280 x 800 Pixeln 4GB freier Speicherplatz Steinberg Key und ein freier USB-Anschluss DVD-ROM-Laufwerk mit Dual-Layer-Unterstützung (erforderlich für die Installation) • Internetverbindung für die Aktivierung der Lizenz Dadurch können Sie die Wertebearbeitung und den Bildlauf sehr viel schneller durchführen. Voraussetzungen für die Arbeit mit MIDI Wenn Sie die MIDI-Funktionen von Cubase nutzen möchten, benötigen Sie Folgendes: • Eine MIDI-Schnittstelle zum Anschließen von externen MIDIGeräten an Ihren Computer. • Ein MIDI-Instrument. • Das für die Wiedergabe der Sounds Ihrer MIDI-Geräte erforderliche Audio-Equipment Ö Wenn Sie die 64-Bit-Version von Cubase installieren möchten, sollten Sie zuvor das dazugehörige ReadMeDokument lesen. Sie finden dieses Dokument (»Windows_Vista_64bit_[Sprache].rtf«) auf der Installations-DVD im Ordner »ReadMe files«. 11 Systemanforderungen und Installation Audio-Hardware Treiber Für die Arbeit mit Cubase müssen die folgenden grundlegenden Anforderungen an die Audio-Hardware erfüllt sein: Mit Hilfe von Treiber-Software kann das Programm mit einer bestimmten Hardware kommunizieren. In diesem Fall ermöglicht der Treiber Cubase den Zugriff auf die AudioHardware. Es gibt verschiedene Arten von Audio-Hardware, die verschiedene Treiberkonfigurationen benötigen: • Stereo. • 16 Bit. • Eine Samplerate von 44,1kHz muss mindestens unterstützt werden. • Windows – Ein eigener ASIO-Treiber oder ein DirectX-kompatibler Treiber muss vorhanden sein (siehe unten). • Nur Windows Vista: Wenn kein spezieller ASIO-Treiber verfügbar ist, können Sie auch den generischen ASIO-Treiber für geringe Latenz verwenden. • Mac – Ein eigener Mac OS X-Treiber (Core Audio oder ASIO) muss verfügbar sein. Audiokarten mit eigenem ASIO-Treiber Professionelle Audiokarten werden oft mit einem ASIOTreiber geliefert, der speziell für diese Karte ausgelegt ist, so dass Cubase direkt mit der Audiokarte kommunizieren kann. Audiokarten mit eigenen ASIO-Treibern können daher die Latenzzeiten (Eingangs-/Ausgangsverzögerung) verkürzen, was beim Mithören von Audiomaterial über Cubase oder beim Verwenden von VST-Instrumenten entscheidend ist. Der ASIO-Treiber unterstützt eventuell auch mehrere Ein- und Ausgänge, Routing, Synchronisation usw. Verwenden der integrierten Audio-Hardware des Macintosh (nur Mac) Cubase wurde zwar für die Arbeit mit mehreren Ein- und Ausgangskanälen entwickelt, aber natürlich können Sie auch »normale« Stereoeingänge und -ausgänge benutzen. Zum Zeitpunkt der Erstellung dieses Handbuchs enthalten alle aktuellen Macintosh-Modelle integrierte AudioHardware, die für 16 Bit Stereo ausgelegt ist. Detaillierte Informationen entnehmen Sie bitte der Dokumentation zu Ihrem Computer. ASIO-Treiber, die speziell für bestimmte Audiokarten ausgelegt sind, werden vom Hersteller der Audiokarten geliefert. Informieren Sie sich auf der Website des Herstellers über die neuesten Treiberversionen. ! Audiokarten, die über den generischen ASIO-Treiber für geringe Latenz kommunizieren (nur Windows Vista) Je nach Ihren Wünschen und Ansprüchen reicht das zum Arbeiten mit Cubase aus. Die integrierte Audio-Hardware können Sie in Cubase immer auswählen, Sie müssen dafür keine zusätzlichen Treiber installieren. ! Wenn es für Ihre Audiokarte einen eigenen ASIOTreiber gibt, sollten Sie diesen verwenden. Unter Windows Vista steht Ihnen der generische ASIOTreiber für geringe Latenz zur Verfügung. Dabei handelt es sich um einen generischen ASIO-Treiber, der ASIO-Unterstützung für alle von Windows Vista unterstützten Audiokarten bereitstellt, und für eine kurze Latenzzeit sorgt. Über diesen Treiber kann Cubase von der Core-AudioTechnologie von Windows Vista profitieren. Sie benötigen keinen zusätzlichen Treiber. Einige Macintosh-Modelle haben zwar Audio-Ausgänge, aber keine Eingänge. Das bedeutet, dass Sie ohne zusätzliche Audio-Hardware Audiomaterial nur wiedergeben, aber nicht aufnehmen können. Ö Obwohl der generische ASIO-Treiber für geringe Latenz die Latenzzeiten aller Audiokarten verkürzt, erzielen Sie mit Onboard-Audiokarten möglicherweise bessere Ergebnisse als mit externen USB-Karten. 12 Systemanforderungen und Installation Audiokarten, die über DirectX kommunizieren (nur Windows) lich, mehr als eine Lizenz auf einem Key zu speichern. Außerdem können Lizenzen (innerhalb bestimmter Grenzen) zwischen Keys übertragen werden. Dies ist sinnvoll, wenn Sie z.B. eine Software verkaufen möchten. DirectX ist ein Microsoft-Paket zur Verarbeitung verschiedener Multimedia-Datenformate unter Windows. Cubase unterstützt DirectX, genauer gesagt DirectSound, ein Bestandteil von DirectX, der für die Wiedergabe und Aufnahme von Audiomaterial verwendet wird. Dafür sind zwei Treiberarten erforderlich: Im License Control Center von Syncrosoft (das Sie unter Windows im Start-Menü und auf dem Mac im Applications-Ordner finden) können Sie überprüfen, welche Lizenzen sich auf Ihrem Steinberg Key befinden. • Ein DirectX-Treiber, der es der Audiokarte ermöglicht, mit DirectX zu kommunizieren. Wenn die Audiokarte DirectX unterstützt, sollte dieser Treiber vom Hersteller der Audiokarte mitgeliefert werden. Wenn der Treiber beim Installieren der Audiokarte nicht mitinstalliert wurde, informieren Sie sich auf der Website des Herstellers. • Der ASIO DirectX Full Duplex-Treiber, der es Cubase ermöglicht, mit DirectX zu kommunizieren. Dieser Treiber wird mit Cubase mitgeliefert und muss nicht extra installiert werden. • Wenn Sie andere kopiergeschützte Steinberg-Produkte besitzen, können Sie die Lizenzen für Ihre Anwendungen auf einen Steinberg Key übertragen und so nur einen USB-Anschluss des Computers verwenden. Starten Sie dazu einfach den Assistenten des Syncrosoft License Control Centers und befolgen Sie die Anweisungen. • Die Vollversion von Cubase wird mit gemeinsam mit einem Steinberg Key und einem Aktivierungskode ausgeliefert, der sich auf einer Karte namens Essential Product License Information in der Packung befindet. Der Steinberg Key enthält bereits eine zeitlich begrenzte Lizenz, mit der Sie Cubase ohne Aktivierung für insgesamt 25 Stunden (nicht zusammenhängend) nutzen können. Damit Sie Ihre Cubase-Version jedoch unbegrenzt nutzen können, benötigen Sie jedoch den Aktivierungskode. Installieren der Hardware Kopierschutz ! Bitte lesen Sie den folgenden Abschnitt, bevor Sie die Software für Cubase installieren. Starten Sie dazu den Assistenten zum Herunterladen von Lizenzen des License Control Centers von Syncrosoft und folgen Sie den Anweisungen. Für viele Steinberg-Produkte wird ein hardware-gestützter Kopierschutz in Form des Steinberg Keys verwendet (dieser wird auch als »Dongle« oder »eLicenser« bezeichnet). Cubase kann nur zusammen einem Steinberg Key mit einer aktivierten Lizenz gestartet werden. • Steinberg-Software wird immer mit einem Lizenz-Aktivierungskode ausgeliefert, aber es ist nicht immer ein Steinberg Key im Lieferumfang enthalten. Wenn Sie die Lizenz für eine solche Steinberg-Software (z.B. ein Update/Upgrade oder ein VSTi) auf dem Steinberg Key aktivieren möchten, den Sie mit Ihrer Cubase-Version erhalten haben, starten Sie den Assistenten zum Herunterladen von Lizenzen von Syncrosoft und folgen Sie den Anweisungen. Weitere Informationen zur Übertragung oder Aktivierung von Lizenzen finden Sie in der Hilfe des License Control Centers. Der Steinberg Key Der Steinberg Key ist eigentlich ein kleiner Computer, auf dem Ihre Steinberg-Software-Lizenzen gespeichert sind. Alle Steinberg-Produkte, die mit Steinberg Keys geschützt sind, verwenden dieselbe Art von Dongle und es ist mög- 13 Systemanforderungen und Installation Installieren der Audio-Hardware und des Treibers Testen der Audiokarte Führen Sie folgende Tests durch, um sicherzustellen, dass Ihre Audiokarte wie gewünscht funktioniert: 1. Installieren Sie die Audiokarte und die dazugehörige Software wie in der Bedienungsanleitung für die Karte beschrieben. • Verwenden Sie die mit der Audiokarte gelieferte Software, um zu überprüfen, ob Sie problemlos Audiomaterial aufnehmen und wiedergeben können. 2. Installieren Sie den Treiber für die Karte. Je nach Art des Betriebssystems gibt es unterschiedliche Treiber, die Sie verwenden können: spezifische ASIO-Treiber, den generischen ASIO-Treiber für geringe Latenz (nur Windows Vista), einen DirectXTreiber (Windows) oder Mac OS X-Treiber (Mac). • Wenn Sie auf die Karte mit einem Betriebssystem-Treiber zugreifen, verwenden Sie für die Wiedergabe von Audiomaterial die Standard-Audioanwendung (z.B. Windows Media Player oder Apple iTunes). Spezifische ASIO-Treiber Installieren einer MIDI-Schnittstelle/ Synthesizer-Karte Wenn für Ihre Audiokarte ein eigener ASIO-Treiber zur Verfügung steht, sollte dieser mit der Audiokarte mitgeliefert werden. Informieren Sie sich auf der Website des Herstellers über die neusten Treiber-Versionen. Lesen Sie in der Anleitung des Herstellers nach, wie Sie den Treiber installieren. Die Installationsanleitung für die MIDI-Schnittstelle wird mit dem Produkt mitgeliefert. Im Folgenden werden die grundlegenden Schritte jedoch kurz beschrieben: 1. Installieren Sie die Schnittstelle (oder die MIDI-Synthesizer-Karte) in Ihrem Computer oder verbinden Sie sie mit einem Anschluss am Computer. Generischer ASIO-Treiber für geringe Latenz (nur Windows Vista) Die Art der Installation hängt dabei von der jeweiligen Schnittstelle ab. Unter Windows Vista können Sie auch den generischen ASIO-Treiber für geringe Latenz verwenden, wenn kein spezieller ASIO-Treiber verfügbar ist. Dieser Treiber wird mit Cubase mitgeliefert und muss nicht extra installiert werden. 2. Wenn die Schnittstelle über einen eigenen Stromanschluss und/oder einen Ein/Aus-Schalter verfügt, schalten Sie diesen ein. 3. Installieren Sie den Treiber für die Schnittstelle wie in der Bedienungsanleitung der Schnittstelle beschrieben. DirectX-Treiber (nur Windows) Informieren Sie sich auch auf der Website des Herstellers über die neuesten Treiberversionen. Wenn Ihre Audiokarte mit DirectX kompatibel ist, werden die entsprechenden DirectX-Treiber beim Installieren der Karte meist mitinstalliert. Wenn Sie spezielle DirectX-Treiber für die Audiokarte heruntergeladen haben, beachten Sie die Anleitungen des Herstellers. Installieren von Cubase Beim Installationsvorgang werden alle Dateien automatisch an den richtigen Stellen abgelegt. Mac OS X-Treiber (nur Mac) Je nach Systemkonfiguration wird das Cubase 5 Start Center von der DVD automatisch gestartet. Wenn der interaktive Startbildschirm nicht angezeigt wird, öffnen Sie die DVD und doppelklicken Sie auf die Datei »Cubase 5/ Cubase Studio 5 Start Center«. Dadurch wird der interaktive Startbildschirm aufgerufen. Sie können die Installation von Cubase jetzt starten. Während der Installation können Sie zwischen zusätzliche Optionen auswählen und erhalten weitere Informationen über das Programm. Wenn Sie einen Macintosh-Computer verwenden, stellen Sie sicher, dass Sie den aktuellen Mac OS X-Treiber für Ihre Audio-Hardware verwenden. Beachten Sie die Anleitungen des Hersteller zur Treiber-Installation. 14 Systemanforderungen und Installation Registrieren Sie Ihre Software! Wenn Sie Cubase nicht mit Hilfe des interaktiven Startbildschirms installieren möchten, gehen Sie folgendermaßen vor: Wir empfehlen Ihnen, Ihre Software zu registrieren. Auf diese Weise stellen Sie sicher, dass Sie Anspruch auf technische Unterstützung haben und stets über ProgrammUpdates und andere Neuigkeiten über Cubase informiert werden. Windows 1. Doppelklicken Sie auf die Datei »Setup.exe«. 2. Folgen Sie den Anweisungen auf dem Bildschirm. Sie haben folgende Möglichkeiten, das Programm zu registrieren: Macintosh • Öffnen Sie das Hilfe-Menü in Cubase und wählen Sie »Registrierung«. 1. Doppelklicken Sie auf die Datei »Cubase 5.mpkg« oder »Cubase Studio 5.mpkg«. 2. Folgen Sie den Anweisungen auf dem Bildschirm. Die Internet-Seite bei Steinberg zum Registrieren Ihrer Software wird geöffnet. Befolgen Sie einfach die Anweisungen auf dem Bildschirm. Die Lehrgänge • Wenn Sie Cubase starten, werden Sie ebenfalls aufgefordert, sich zu registrieren. Auf der Installations-DVD finden Sie eine Reihe von Projektdateien und Videos. Diese Dateien werden bei der Installation nicht mitinstalliert, Sie können sie aber natürlich manuell auf Ihrem System ablegen. Die Lehrgänge in diesem Einführung-Handbuch beziehen auf diese Lehrgangsprojekte. Wenn Sie die in den Lehrgängen beschriebenen Abläufe nachvollziehen möchten, sollten Sie die Projektdateien auf Ihren Computer ziehen. Die Lehrgangsprojekte befinden sich auf der InstallationsDVD im Ordner »Additional Content–Tutorial Projects«. Defragmentieren der Festplatte (nur Windows) Wenn Sie Audiomaterial auf eine Festplatte aufnehmen möchten, auf der sich bereits andere Dateien befinden, sollten Sie sie vorher defragmentieren. Beim Defragmentieren wird den auf der Festplatte gespeicherten Daten neuer Speicherplatz zugewiesen, um so eine effizientere Ausnutzung des vorhandenen Speicherplatzes zu erreichen. Dies wird mit einem Defragmentierungsprogramm erreicht. ! Für die Leistung der Festplatte beim Aufnehmen von Audiomaterial ist es sehr wichtig, dass die Festplatte optimiert (defragmentiert) ist. Eine solche Optimierung sollte in regelmäßigen Abständen wiederholt werden. 15 Systemanforderungen und Installation 3 Einrichten des Systems Audio-Konfiguration ! Mehrkanaleingang und -ausgang In den meisten Fällen werden Sie über eine komplexere Arbeitsumgebung mit verschiedenen Eingangs- und Ausgangskanälen verfügen, in die Cubase integriert werden muss. Je nachdem, mit welchem Equipment Sie arbeiten, können Sie entweder extern oder mit dem Mixer inCubase mischen. Vergewissern Sie sich, dass alle Geräte ausgeschaltet sind, bevor Sie Änderungen an den Anschlüssen vornehmen! Einrichten des Audiosystems Wie Sie Ihr System genau einrichten, hängt von Ihren persönlichen Anforderungen ab, z.B. welche Art von Projekten Sie erstellen möchten, welches externe Equipment Sie verwenden möchten, welche Computer-Hardware Ihnen zur Verfügung steht usw. Die folgenden Schaltbilder sollten daher nur als Anregung verstanden werden. • Extern mischen bedeutet, dass Sie ein externes Mischpult haben, das über ein Gruppen- oder Bussystem an die Eingänge der Audiokarte angeschlossen ist. Im unteren Beispiel werden die Signale über vier Busse an die Eingänge der Audiokarte geleitet. Die vier Ausgänge werden zum Mithören und zur Wiedergabe an das Mischpult angeschlossen. Weitere Eingänge Ihres Mischpults können Sie zum Anschließen von Audioquellen wie Mikrofonen oder Instrumenten verwenden. Die unten dargestellten Anschlüsse können entweder digital oder analog sein. Stereoeingang und -ausgang – das einfachste Audiosystem Wenn Sie nur einen Stereoeingang und -ausgang von Cubase verwenden, können Sie die Eingänge Ihrer AudioHardware direkt an die Eingangsquelle (z.B. ein Mischpult) und die Ausgänge an den Verstärker und die Lautsprecher anschließen. Ein Mehrkanal-Audioaufbau mit externem Mischpult Ö Wenn Sie eine Eingangsquelle (z.B. ein Mischpult) an die Audio-Hardware anschließen, sollten Sie nicht den Master-Ausgang, sondern z.B. einen separaten Ausgangsbus oder Send verwenden, damit Sie nicht aufnehmen, was Sie wiedergeben. Sie können Ihr Mischpult auch über FireWire anschließen. Ein einfacher Stereo-Audioaufbau Dies ist vermutlich der einfachste Aufbau. Wenn Sie Ihre internen Eingangs- und Ausgangsbusse einmal eingerichtet haben, können Sie Ihre Audioquelle, z.B. ein Mikrofon, an Ihre Audio-Schnittstelle anschließen und mit der Aufnahme beginnen. 17 Einrichten des Systems • Wenn Sie den Mixer in Cubase verwenden, können Sie die Eingänge Ihrer Audio-Hardware verwenden, um Mikrofone und/oder externe Geräte anzuschließen. Verwenden Sie die Ausgänge, um Ihr Monitoring-Equipment anzuschließen. Aufnehmen von einem CD-Player Die meisten Computer enthalten ein CD-ROM-Laufwerk, das Sie wie einen herkömmlichen CD-Player verwenden können. Manchmal ist der CD-Player intern an die Hardware angeschlossen, so dass Sie direkt vom Ausgang des CD-Players in Cubase aufnehmen können. (Wenn Sie sich nicht sicher sind, lesen Sie in der Dokumentation zu Ihrer Audio-Hardware nach.) Nur Cubase: Sie können sehr komplexe Systeme mit externen Instrumenten und Effekten verwenden und Cubase nahtlos mit all Ihrem externen Equipment integrieren. Verwenden Sie dazu den Control Room (siehe die Kapitel »VST-Verbindungen: Einrichten von Eingangs- und Ausgangsbussen« und »Der Control Room« im Benutzerhandbuch). • Das Routing und die Pegeländerungen für das Aufnehmen von einer CD (falls diese Funktion verfügbar ist) werden in einer speziellen Anwendung vorgenommen (siehe unten). • Sie können in Cubase Titel von Audio-CDs direkt einlesen (siehe das Kapitel »Arbeiten mit Dateien« im Benutzerhandbuch). Word-Clock-Anschlüsse Wenn Sie einen digitalen Audioanschluss verwenden, benötigen Sie auch eine Word-Clock-Verbindung zwischen der Audio-Hardware und den externen Geräten. Weitere Informationen finden Sie in der Dokumentation zu Ihrer Audio-Hardware. Mischen mit Cubase Anschließen für Surround-Sound (nur Cubase) Wenn Sie für Surround-Sound mischen, können Sie die Ausgänge der Audiokarte an einen Mehrkanal-Verstärker mit mehreren Surround-Kanälen anschließen. ! Die Word-Clock-Synchronisation muss unbedingt genau erfolgen, andernfalls kann es zu Störgeräuschen in Ihren Aufnahmen kommen. Aufnahmepegel und Eingänge Beachten Sie beim Anschließen der Geräte unbedingt, dass die absoluten Betriebspegel der verschiedenen Eingänge zueinander passen müssen. Normalerweise gibt es verschiedene Eingänge z.B. für Mikrofone, Line-Pegel für den semiprofessionellen (-10 dBV) bzw. für den professionellen Bereich (+4 dBV). Manchmal können Sie auch die Eingangscharakteristik über die Audio-Schnittstelle bzw. deren Bedienfeld anpassen. Weitere Informationen entnehmen Sie bitte der Dokumentation zu Ihrer Audio-Hardware. Die Auswahl der richtigen Eingänge ist sehr wichtig, um Verzerrungen und Rauschen in den Aufnahmen zu vermeiden. Ein Surround-Wiedergabe-Aufbau Cubase unterstützt Surround-Formate mit bis zu 6 Lautsprecherkanälen. Die Abbildung zeigt einen 5.1-Surround-Aufbau. ! In Cubase können Sie die Eingangspegel nicht anpassen, da diese Anpassung je nach Audiokarte unterschiedlich erfolgt. Sie können die Eingangspegel aber über eine spezielle, mit der Hardware gelieferte Anwendung oder über das dazugehörige Bedienfeld anpassen (siehe unten). 18 Einrichten des Systems Konfigurieren der Audio-Hardware Auswählen eines Treibers und Audioeinstellungen in Cubase Mit der Audiokarte sollten Sie mindestens ein Hilfsprogramm erhalten haben, mit dem Sie die Eingänge der Hardware entsprechend Ihren Anforderungen konfigurieren können. Dazu gehört Folgendes: Zuerst müssen Sie den richtigen Treiber in Cubase auswählen, damit das Programm mit der Audio-Hardware kommunizieren kann: • Auswählen der aktiven Ein-/Ausgänge. • Einrichten der Word-Clock-Synchronisation (falls vorhanden). • Ein- und Ausschalten der Mithörfunktion über die Hardware (siehe »Mithören (Monitoring)« auf Seite 21). • Einstellen der Pegel für jeden Eingang. Dies ist sehr wichtig! • Einstellen der Pegel für die Ausgänge, so dass diese mit den Geräten übereinstimmen, die Sie zum Mithören verwenden. • Auswählen der digitalen Eingangs- und Ausgangsformate. • Vornehmen von Einstellungen für die Audiopuffer. 1. Starten Sie Cubase, wählen Sie im Geräte-Menü den Befehl »Geräte konfigurieren…« und klicken Sie in der Liste links auf »VST-Audiosystem«. In vielen Fällen finden Sie die verfügbaren Einstellungen für die Audio-Hardware in einem Bedienfeld, das wie weiter unten beschrieben über Cubase geöffnet werden kann. (Wenn Cubase nicht läuft, kann es auch eigenständig aufgerufen werden.) In manchen Fällen stehen mehrere unterschiedliche Anwendungen und Bedienfelder zur Verfügung – weitere Informationen entnehmen Sie bitte der Dokumentation zu Ihrer Audiokarte. Plug&Play-Unterstützung für ASIO-Geräte Die Seite »VST-Audiosystem« im Dialog »Geräte konfigurieren« Die Geräte der MR816-Serie von Steinberg unterstützen Plug&Play in Cubase. Die Geräte können angeschlossen und eingeschaltet werden, während die Anwendung läuft. Cubase verwendet automatisch den Treiber der MR816Serie und ändert alle VST-Verbindungen entsprechend. 2. Wählen Sie im Einblendmenü »ASIO-Treiber« Ihre Audio-Hardware aus. In diesem Einblendmenü werden unter Umständen mehrere Treiber für dieselbe Audio-Hardware angezeigt. Wenn Sie einen Treiber ausgewählt haben, wird dieser zur Geräteliste hinzugefügt. • Beachten Sie, dass Steinberg keinerlei Garantie dafür übernimmt, dass diese Funktion auch für Geräte anderer Hersteller verfügbar ist. Wenn Sie nicht sicher sind, ob ein von Ihnen verwendetes Gerät Plug&Play unterstützt, lesen Sie in der Dokumentation zu diesem Gerät nach. ! Wenn Sie im laufenden Betrieb ein Gerät ohne Plug&Play-Unterstützung an einen Computer anschließen bzw. die Verbindung mit diesem trennen, kann das Gerät beschädigt werden. ! Verwenden Sie unter Windows einen ASIO-Treiber, der speziell für Ihre Hardware geschrieben wurde. Wenn Sie keinen ASIO-Treiber installiert haben, überprüfen Sie, ob der Hersteller Ihrer Audio-Hardware einen ASIO-Treiber bereitstellt (z.B. per Internet-Download). ! Unter Windows Vista können Sie auch den generischen ASIO-Treiber für geringe Latenz verwenden, wenn kein spezieller ASIO-Treiber verfügbar ist. 3. Wählen Sie Ihren Treiber in der Geräteliste aus, um die Treibereinstellungen für Ihre Audio-Hardware vorzunehmen. 19 Einrichten des Systems 4. Öffnen Sie das Bedienfeld für die Audiokarte und konfigurieren Sie sie entsprechend den Empfehlungen des Herstellers. Wenn Sie Audio-Hardware mit einem DirectX-Treiber verwenden (nur Windows) ! • Unter Windows öffnen Sie das Bedienfeld durch Klicken auf den Schalter »Einstellungen…«. Der angezeigte Dialog wird durch den Hersteller Ihrer Audiokarte bereitgestellt und nicht durch Cubase (außer wenn Sie einen DirectX- Treiber verwenden, siehe unten). Daher sind je nach Marke und Typ der Audiokarte unterschiedliche Optionen verfügbar. Die Einstellungen-Dialoge für den ASIO-DirectX-Treiber und den generischen ASIO-Treiber für geringe Latenz (nur Windows Vista) bilden eine Ausnahme, da sie von Steinberg zur Verfügung gestellt werden. Eine Beschreibung der Optionen erhalten Sie, wen Sie im jeweiligen Dialog auf den Hilfe-Schalter klicken. Weitere Informationen finden Sie auch in den folgenden Hinweisen zu DirectX. Wenn für Ihre Audio-Hardware kein eigener ASIOTreiber verfügbar ist und Ihre Windows-Version den generischen ASIO-Treiber für geringe Latenz nicht unterstützt, sollten Sie einen DirectX-Treiber verwenden. Cubase wird mit einem Treiber namens »ASIO DirectX Full Duplex« ausgeliefert, den Sie im Einblendmenü »ASIOTreiber« (auf der Seite »VST-Audiosystem«) auswählen können. Ö Die Funktionen von DirectX Full Duplex können nur vollständig genutzt werden, wenn die Audio-Hardware WDM (Windows Driver Model) in Kombination mit DirectX 8.1 oder höher unterstützt. • Unter Mac OS X rufen Sie den Einstellungen-Dialog für Ihre Audio-Hardware auf, indem Sie im Dialog »Geräte konfigurieren« auf der Einstellungen-Seite Ihres Audiogeräts auf den Schalter »Open Config App« klicken. Andernfalls werden die Audioeingänge von DirectX emuliert. (In der Dialog-Hilfe finden Sie weitere Informationen über den Einstellungen-Dialog für ASIO DirectX Full Duplex.) Beachten Sie, dass dieser Schalter nicht für alle Hardware-Produkte verfügbar ist. Wenn dies in Ihrem System der Fall ist, prüfen Sie, ob in der Dokumentation Ihrer Hardware weitere Informationen zu den HardwareEinstellungen enthalten sind. Ö Bei der Installation von Cubase wurde bereits die neueste Version von DirectX auf Ihrem Computer installiert. Wenn der ASIO DirectX Full Duplex-Treiber im Dialog »Geräte konfigurieren« ausgewählt ist, können Sie über den Schalter »Einstellungen…« das ASIO-Bedienfeld öffnen und folgende Einstellungen vornehmen (weitere Informationen erhalten Sie über die Hilfe im Bedienfeld): 5. Wenn Sie verschiedene Audioanwendungen gleichzeitig verwenden möchten, ist es sinnvoll, die Option »ASIO-Treiber deaktivieren, wenn Programm im Hintergrund läuft« auf der Seite »VST-Audiosystem« einzuschalten. Auf diese Weise können Sie aus einer anderen Anwendung über Ihre Audio-Hardware wiedergeben, auch wenn Cubase gerade läuft. • Direct Sound – Ausgangs- und Eingangsanschlüsse In der Liste links im Dialog werden die verfügbaren Ein- und Ausgänge angezeigt. In vielen Fällen wird nur ein Anschluss pro Liste angezeigt. Über die Felder links in der Liste können Sie die einzelnen Anschlüsse ein- bzw. ausschalten. Durch Einschalten der Option können Sie den Anschluss aktivieren. Die aktive Anwendung (das »oberste Fenster« auf Ihrem Desktop) greift dann auf Ihre Audio-Hardware zu. Stellen Sie sicher, dass auch die andere Anwendung den ASIO-Treiber (bzw. Mac OS X-Treiber) wieder deaktiviert, so dass er von Cubase verwendet werden kann, wenn es wieder die aktive Anwendung ist. • Gegebenenfalls können Sie die Blockgröße der Puffer und den Versatz einstellen, indem Sie im Wertefeld doppelklicken und einen neuen Wert eingeben. 6. Wenn Ihre Audio-Hardware und der dazugehörige Treiber das direkte Mithören über ASIO unterstützen, können Sie auf der Seite für den Treiber die Option »Direktes Mithören« einschalten. In der Regel sollte es mit den Standardeinstellungen jedoch gut funktionieren. Audiopuffer werden verwendet, wenn Audiomaterial zwischen der Audio-Hardware und Cubase ausgetauscht wird. Mit einem großen Audiopuffer stellen Sie sicher, dass bei der Wiedergabe keine Störgeräusche auftreten. Jedoch wird auf diese Weise die »Latenz« erhöht, d.h. die Verzögerung zwischen dem Zeitpunkt, an dem das Audiomaterial von Cubase »gesendet« wird, und dem Zeitpunkt, an dem Sie es wirklich hören. Weitere Informationen zum Mithören finden Sie weiter hinten in diesem Kapitel und im Kapitel »Aufnahme« im Benutzerhandbuch. 7. Klicken Sie auf »Übernehmen« und anschließend auf »OK«, um den Dialog zu schließen. • Versatz Wenn bei der Wiedergabe von MIDI- und Audiomaterial ein konstanter Versatz zu hören ist, können Sie mit diesem Wert die Eingangs- oder Ausgangs-Latenz anpassen. 20 Einrichten des Systems Ö Sie sollten den Anschlüsse Namen geben, die auf die Kanal-Konfiguration verweisen (und nicht auf das jeweilige Hardware-Modell)! Einstellen der Eingangs- und Ausgangsanschlüsse Wenn Sie die Treiber ausgewählt und die Einstellungen wie oben beschrieben vorgenommen haben, müssen Sie einstellen, welche Eingänge und Ausgänge verwendet werden sollen und diese benennen: In einem 5.1-Surround-Audioaufbau (nur Cubase) beispielsweise könnten Sie die sechs Anschlüsse folgendermaßen benennen: Links, Rechts, Center, LFE, Links-Surround und Rechts-Surround. Auf diese Weise ist es einfacher, Projekte zwischen mehreren Computern zu übertragen, z.B. in unterschiedlichen Studios. Wenn auf beiden Computern dieselben Anschluss-Namen verwendet werden, weist Cubase die Bus-Verbindungen automatisch richtig zu, egal auf welchem Computer Sie das Projekt öffnen. 1. Wählen Sie im Dialog »Geräte konfigurieren« Ihren Treiber aus der Liste links aus, um die Treibereinstellungen für Ihre Audio-Hardware anzuzeigen. 4. Klicken Sie auf »OK«, um den Dialog »Geräte konfigurieren« zu schließen und Ihre Einstellungen anzuwenden. Mithören (Monitoring) In Cubase bedeutet Mithören das Anhören des Eingangssignals, während die Aufnahme vorbereitet bzw. während aufgenommen wird. Grundsätzlich gibt es drei Möglichkeiten zum Mithören: Externes Mithören Zum externen Mithören (d.h. zum Anhören des Eingangssignals, bevor es Cubase erreicht) benötigen Sie ein externes Mischpult, um die Audiowiedergabe mit dem Eingangssignal zu mischen. Dies kann ein selbständiges Mischpult sein oder eine Mixer-Anwendung für Ihre AudioHardware, sofern diese über einen Modus verfügt, mit dem das Audioeingangssignal wieder aus der Anwendung herausgeleitet werden kann (der üblicherweise mit »Thru«, »Direct Thru« oder ähnlich bezeichnet wird). Alle Ausgangs-Anschlüsse der Audio-Hardware werden aufgelistet. 2. Wenn Sie einen Ausgang ausblenden möchten, klicken Sie in die Sichtbar-Spalte für den Ausgang (so dass er nicht markiert ist). Nicht sichtbare Anschlüsse können im Dialog »VST-Verbindungen«, in dem Sie Ihre Eingangs- und Ausgangsbusse einstellen, nicht gesehen und daher auch nicht ausgewählt werden (siehe »Einrichten der VSTVerbindungen« auf Seite 29 und das Kapitel »VST-Verbindungen: Einrichten von Eingangs- und Ausgangsbussen« im Benutzerhandbuch). ! Über Cubase In diesem Fall wird das Audiosignal vom Eingang in Cubase geleitet, eventuell über Cubase-Effekte und EQ und zurück zum Ausgang. Sie können die Mithörfunktion dann über Einstellungen in Cubase steuern. Wenn Sie einen Anschluss ausblenden, der bereits von einem Bus verwendet wird, werden Sie gefragt, ob Sie diesen Schritt wirklich durchführen möchten. Beachten Sie, dass dabei der Ausgangs-Anschluss deaktiviert wird! Auf diese Weise können Sie den Pegel für das Mithören über Cubase steuern und Effekte nur zum mitgehörten Signal hinzufügen. 3. Wenn Sie einen Anschluss umbenennen möchten, klicken Sie in der Liste auf den Namen in der Spalte »Anzeigen als« und geben Sie einen neuen Namen ein. 21 Einrichten des Systems Direktes Mithören über ASIO Wenn Ihre Audio-Hardware ASIO-2.0-kompatibel ist, unterstützt sie vermutlich das direkte Mithören über ASIO. (Dies ist ggf. auch bei Audio-Hardware mit Mac OS XTreibern der Fall.) Bei dieser Methode geschieht das eigentliche Mithören über die Audio-Hardware, indem das Eingangssignal wieder nach außen geleitet wird. Gesteuert wird das Mithören jedoch über Cubase. Das bedeutet, dass die Funktion der Audio-Hardware zum direkten Mithören von Cubase automatisch ein-/ausgeschaltet werden kann. Weitere Informationen zum Mithören finden Sie im Kapitel »Aufnahme« im Benutzerhandbuch. Beachten Sie jedoch Folgendes: • Wenn Sie extern über Ihre Audio-Hardware mithören möchten, stellen Sie sicher, dass die entsprechenden Funktionen in der Mixer-Anwendung der Karte eingeschaltet sind. Eine typische MIDI-Konfiguration Wenn Sie für die Wiedergabe noch weitere Instrumente verwenden möchten, verbinden Sie den MIDI-Thru-Anschluss des Klangerzeugers einfach mit dem MIDI-In des nächsten Instruments usw. Bei diesem Aufbau wird während der Aufnahme immer das erste Keyboard gespielt. Sie können jedoch alle Geräte verwenden, um die Klänge wiederzugeben. Ö Wenn Sie mit dem Hammerfall DSP-Mixer von RME Audio arbeiten, stellen Sie sicher, dass der Stereo-PanModus in den Karteneinstellungen auf -3dB gesetzt ist. MIDI-Konfiguration ! ! Vergewissern Sie sich, dass alle Geräte ausgeschaltet sind, bevor Sie Änderungen an den Anschlüssen vornehmen! In diesem Abschnitt wird das Anschließen und Einrichten von MIDI-Geräten beschrieben. Wenn Sie keine MIDIGeräte verwenden, können Sie ihn einfach überspringen. Dies ist nur ein Beispiel. Möglicherweise möchten bzw. müssen Sie andere Anschlüsse vornehmen. Wenn Sie mehr als drei Klangquellen benutzen möchten, verwenden Sie eine Schnittstelle mit mehr als einem Ausgang oder eine separate MIDI-ThruBox an Stelle der Thru-Buchsen an den einzelnen Geräten. Einstellen von MIDI-Thru und Local On/Off Im Programmeinstellungen-Dialog (unter Windows im Datei-Menü und unter Mac OS X im Cubase-Menü) finden Sie auf der MIDI-Seite die Option »MIDI-Thru aktiv«. Diese Funktion steht im Zusammenhang mit der Funktion »Local On/Off« bzw. »Local Control On/Off« des MIDI-Instruments. Anschließen der MIDI-Geräte In diesem Beispiel wird davon ausgegangen, dass Sie über ein MIDI-Keyboard und einen externen MIDI-Klangerzeuger verfügen. Das Keyboard liefert dem Computer dabei einerseits MIDI-Informationen für die Aufnahme und gibt andererseits MIDI-Spuren wieder. Der Klangerzeuger wird nur zur Wiedergabe verwendet. Wenn Sie die Option »MIDI-Thru aktiv« von Cubase verwenden (siehe weiter hinten), können Sie den richtigen Sound über den Klangerzeuger hören, während Sie auf dem Keyboard spielen oder aufnehmen. • Wenn Sie mit einem MIDI-Keyboard arbeiten, wie oben beschrieben, sollte die Option »MIDI-Thru aktiv« eingeschaltet und das Instrument auf »Local Off« eingestellt sein (oder auch »Local Control Off« – Details entnehmen Sie bitte der Dokumentation Ihres Instruments). Das vom Keyboard gesendete 22 Einrichten des Systems Einrichten von MIDI-Anschlüssen in Cubase MIDI-Signal wird in Cubase aufgenommen und gleichzeitig in das Instrument zurückgeleitet, so dass Sie wirklich hören, was Sie spielen, ohne dass das Keyboard seine eigenen Klänge ansteuern kann. Im Dialog »Geräte konfigurieren« können Sie Ihr MIDI-System wie folgt einstellen: Ö Wenn Sie die Einstellungen für MIDI-Anschlüsse im Dialog »Geräte konfigurieren« ändern, werden diese Änderungen automatisch übernommen. Wenn die Option »MIDI-Thru aktiv« in Cubase eingeschaltet ist, werden eingehende MIDIDaten sofort nach außen weitergegeben. Ein- und Ausblenden von MIDI-Anschlüssen Die MIDI-Anschlüsse werden im Dialog »Geräte konfigurieren« auf der Seite »MIDI-Anschluss-Einstellungen« aufgelistet. Klicken Sie in die Sichtbar-Spalte für einen MIDIEingang bzw. -Ausgang, um festzulegen ob der Anschluss in den MIDI-Einblendmenüs des Programms angezeigt werden soll. Von außen kommende MIDI-Daten werden von der Klangerzeugung im Instrument umgesetzt. Beachten Sie, dass wenn Sie einen bereits für eine Spur oder ein MIDI-Gerät ausgewählten MIDI-Anschluss ausblenden möchten, der Anschluss dadurch ausgeschaltet wird. In diesem Fall wird ein Dialog angezeigt, in dem Sie entweder den Anschluss ausblenden und dadurch auch ausschalten oder den Vorgang abbrechen können. Synth Jede gespielte Note wird in Form von MIDI-Daten an Cubase gesendet. Einstellen der Option »All MIDI Inputs« Wenn »Local Control« am Instrument eingeschaltet ist, wird jede gespielte Note direkt von der internen Klangerzeugung des Instruments umgesetzt. Wenn »Local Control« ausgeschaltet ist, wird die Verbindung unterbrochen. Wenn Sie MIDI in Cubase aufnehmen, können Sie angeben, welcher MIDI-Eingang für die Aufnahme auf einer MIDI-Spur verwendet werden soll. Wenn Sie die Option »In ‘All MIDI Inputs’« für einen Eingang verwenden, werden alle MIDI-Daten von allen MIDI-Eingängen aufgenommen. • Wenn Sie ein MIDI-Keyboard verwenden, das selbst keine Töne erzeugt, sollte die Option »MIDI-Thru aktiv« in Cubase ebenfalls eingeschaltet sein. Die Einstellungen für »Local On/ Off« müssen Sie hier nicht beachten. • Die Option »MIDI-Thru aktiv« sollte nur dann ausgeschaltet sein, wenn Sie Cubase nur mit einem Keyboard verwenden und dieses Instrument nicht über den Modus »Local Off« verfügt. • MIDI-Thru ist nur für MIDI-Spuren aktiv, die sich im Aufnahmemodus befinden oder deren Monitor-Schalter eingeschaltet ist. Weitere Informationen finden Sie im Kapitel »Aufnahme« im Benutzerhandbuch. In der Spalte »In ‘All MIDI Inputs’« im Dialog »Geräte konfigurieren« können Sie genau festlegen, welche Eingänge berücksichtigt werden sollen, wenn Sie die Option »All MIDI Inputs« für eine MIDI-Spur auswählen. Dies ist besonders hilfreich, wenn Ihr System mehrere Instanzen desselben physikalischen MIDI-Eingangs aufweist: Durch Deaktivieren der Duplikate stellen Sie sicher, dass nur die gewünschten MIDI-Daten aufgenommen werden. Ö Wenn Sie ein MIDI-Fernbedienungsgerät an Ihren Computer angeschlossen haben, schalten Sie die Option »In ‘All MIDI Inputs’« für diesen MIDI-Eingang aus. So stellen Sie sicher, dass Sie die Daten des Fernbedienungsgeräts nicht versehentlich aufnehmen, wenn die Option »All MIDI Inputs« als Eingang für eine MIDI-Spur ausgewählt ist. 23 Einrichten des Systems Anschließen eines Synchronisierers ! Wenn Sie spezielle Video-Hardware verwenden, beachten Sie bei der Installation und der Einrichtung die Empfehlungen des Herstellers. Vergewissern Sie sich, dass alle Geräte ausgeschaltet sind, bevor Sie Änderungen an den Anschlüssen vornehmen! Bevor Sie die Video-Hardware mit Cubase verwenden, sollten Sie die Hardware-Installation mit den Dienstprogrammen, die mit der Hardware mitgeliefert wurden, und/ oder dem Windows Media Player oder dem QuickTime Player (Mac OS X) testen. Wenn Sie Cubase zusammen mit externen Bandmaschinen verwenden, müssen Sie ggf. einen Synchronisierer in Ihr System integrieren. Das Anschließen und Einrichten für die Synchronisation wird im Kapitel »Synchronisation« im Benutzerhandbuch beschrieben. Optimieren der Audioleistung In diesem Abschnitt erhalten Sie nützliche Hinweise und Tipps zur Leistungsoptimierung Ihres Cubase-Systems. Ein Teil dieses Abschnitts nimmt Bezug auf die Hardware-Eigenschaften und kann beim Aufrüsten Ihres Systems als Leitfaden verwendet werden. Dabei handelt es sich jedoch nur um eine kurze Beschreibung. Details sowie aktuelle Informationen erhalten Sie auf der Cubase-Website (siehe »So können Sie uns erreichen« auf Seite 9). Vorbereitungen für Videoaufnahmen ! Vergewissern Sie sich, dass alle Geräte ausgeschaltet sind, bevor Sie Änderungen an den Anschlüssen vornehmen! In Cubase können Sie Videodateien in verschiedenen Formaten wie AVI, QuickTime und MPEG wiedergeben. Unter Windows wird für die Videowiedergabe eine der folgenden Engines verwendet: Video für Windows, DirectShow oder QuickTime. Dadurch wird die Kompatibilität mit der größtmöglichen Palette an Videoformaten gewährleistet. Unter Mac OS X wird immer QuickTime für die Videowiedergabe verwendet. Welche Formate wiedergegeben werden können, hängt vom verwendeten Video-Player und den installierten Codecs ab. Leistungsmerkmale Es gibt zwei wesentliche Systemeigenschaften, die Einfluss auf die Leistungsfähigkeit von Cubase haben. Spuren und Effekte Kurz gesagt: Je schneller Ihr Computer ist, desto mehr Spuren, Effekte und EQ können Sie wiedergeben. Was genau einen »schnellen Computer« ausmacht, ist schon fast eine Wissenschaft für sich. Weiter unten erhalten Sie einige Tipps. Grundsätzlich gibt es zwei Möglichkeiten für die Videowiedergabe: • Ohne besondere Hardware über die Computer-CPU. In diesem Fall ist der »Codec« eine Software. Obwohl dies in vielen Situationen ausreicht, schränkt es die Größe des Videofensters sowie die Bildqualität ein. Kurze Ansprechverzögerung (Latenz) Ein weiteres wichtiges Leistungsmerkmal ist die Ansprechverzögerung (Latenz). Diese tritt auf, weil das Audiomaterial in Ihrem Computer in kleinen Einheiten in verschiedenen Phasen des Aufnahme- und Wiedergabeprozesses zwischengespeichert werden muss. Je zahlreicher und größer diese Einheiten sind, desto höher ist der Latenzwert. • Über Video-Hardware, die z.B. an einen externen Monitor angeschlossen ist. Mac OS X: Über den FireWire-Anschluss können Sie Videos mit Hilfe eines DV-zu-Video-Konverters oder einer DV-Kamera auf einem externen Monitor wiedergeben (siehe auch das Kapitel »Video« im Benutzerhandbuch). Dies gilt für DV-Videos, die mit QuickTime wiedergegeben werden. Windows: Sie können Multihead-Grafikkarten mit Overlay-Unterstützung verwenden, um das Videobild auf einem externen Monitor auszugeben. Die Hersteller nVIDIA und Matrox bieten derartige (getestete) Lösungen an. Ein hoher Latenzwert ist besonders nachteilig beim Verwenden von VST-Instrumenten und beim Mithören über den Computer (d.h. wenn Sie eine Live-Audioquelle über den Cubase-Mixer und die Effekte anhören). Sehr lange 24 Einrichten des Systems Latenzzeiten (mehrere hundert Millisekunden) können bei anderen Vorgängen, wie dem Mischen, hinderlich sein, da sich z.B. das Verschieben eines Reglers erst deutlich später auf das Audiomaterial auswirkt. IDE ATA/ATAPI-Controllers anzeigen lassen. Standardmäßig ist der DMA-Modus eingeschaltet. Das System kann diese Option allerdings automatisch ausschalten, z.B. wenn Hardware-Probleme auftreten. Selbst wenn durch direktes Mithören und andere Verfahren die durch sehr lange Latenzzeiten entstehenden Probleme verringert werden können, ist es praktischer und besser, mit einem System zu arbeiten, das schnell anspricht. Audio-Hardware und Treiber Die Audio-Hardware und ihr Treiber können sich auf die normale Leistung auswirken. Eine schlecht geschriebene Treiber-Software kann die Leistung Ihres Computers herabsetzen. Die Eigenschaften Ihres Hardware-Treibers wirken sich jedoch am deutlichsten auf die Latenz aus. • Je nach Audio-Hardware können Sie die Latenzzeiten verkürzen, indem Sie die Größe und die Anzahl der Puffer verringern. ! Weitere Informationen finden Sie in der Dokumentation Ihrer Audio-Hardware oder, wenn Sie einen DirectX-Treiber verwenden, in der Dialog-Hilfe. Es wird dringend empfohlen, Audio-Hardware zu verwenden, für die ein spezieller ASIO-Treiber erhältlich ist. Dies gilt besonders für die Verwendung von Cubase unter Windows: Systemeigenschaften, die die Leistung beeinflussen • Unter Windows sind eigens für die Hardware konzipierte ASIO-Treiber leistungsfähiger als der generische ASIO-Treiber für geringe Latenz oder DirectX-Treiber. Sie führen auch zu kürzeren Latenzzeiten. CPU und Prozessor-Cache Es versteht sich von selbst: Je schneller der Prozessor, um so besser. Es gibt jedoch einige Faktoren, die die Leistung Ihres Computers beeinflussen. Dazu gehören die Geschwindigkeit und die Art des Busses (ein PCI-Bus wird empfohlen), die Größe des Prozessor-Caches und natürlich Marke und Typ des Prozessors. Cubase arbeitet mit Fließkommaberechnungen. Achten Sie daher beim Kauf eines neuen Prozessors darauf, dass dieser für Fließkommaberechnungen gut geeignet ist. • Unter Mac OS X kann Audio-Hardware mit speziellen Mac OS X-Treibern (Core Audio) sehr leistungsfähig sein. Die Latenzzeiten sind sehr kurz. Dennoch gibt es bestimmte Zusatzfunktionen, die zurzeit nur von ASIOTreibern zur Verfügung gestellt werden, z.B. das ASIO-Positionierungsprotokoll. Optimieren der Prozessorleistung (nur Windows) Beachten Sie außerdem, dass Cubase volle Unterstützung für Multi-Prozessor-Systeme bietet. Wenn Sie ein Computersystem mit mehreren Prozessoren verwenden, kann Cubase alle vorhandenen Kapazitäten nutzen und die Aufgaben gleichmäßig auf die verfügbaren Prozessoren verteilen. Weitere Informationen hierzu finden Sie unter »Erweiterte Optionen« auf Seite 26. Damit Sie beim Verwenden von ASIO unter Windows XP (in einem System mit einer einzelnen CPU) die geringstmögliche Latenz erhalten, muss die Systemleistung für die Hintergrunddienste optimiert werden: 1. Öffnen Sie über das Start-Menü den Systemsteuerung-Dialog und doppelklicken Sie auf »System«. Festplatte und Festplatten-Controller 2. Öffnen Sie die Erweitert-Registerkarte und klicken Sie im Systemleistung-Bereich auf den Einstellungen-Schalter. Die Anzahl der Spuren, die Sie gleichzeitig auf Ihrer Festplatte aufnehmen und wiedergeben können, ist auch von der Geschwindigkeit der Festplatte und vom FestplattenController abhängig. Wenn Sie eine Kombination von E-IDE-Festplatte und Controller verwenden, sollte der DMA-Übertragungsmodus eingestellt sein. Unter Windows können Sie den verwendeten Modus überprüfen, indem Sie den Windows Geräte-Manager öffnen und die Eigenschaften der primären und sekundären Kanäle des Der Leistungsoptionen-Dialog wird geöffnet. 3. Wählen Sie die Erweitert-Registerkarte aus. 4. Wählen Sie im Prozessorzeitplanung-Bereich unter »Optimale Leistung anpassen für:« die Option »Hintergrunddienste« aus. 5. Klicken Sie auf »OK«, um die Dialoge zu schließen. 25 Einrichten des Systems Einstellungen, die die Leistung beeinflussen Einstellen des Audioblocks (Puffers) Der Audioblock bestimmt, wie Audiomaterial an die bzw. von der Audio-Hardware gesendet wird. Die Größe des Audioblocks beeinflusst die Latenz und die Audioleistung. Generell gilt: Je geringer die Audioblockgröße, desto geringer die Latenz. Andererseits beanspruchen kleinere Audioblöcke den Computer sehr stark. Wenn die Audioblockgröße zu gering ist, kann dies Störgeräusche und Aussetzer bzw. anderen Probleme bei der Audiowiedergabe verursachen. • Unter Mac OS X können Sie die Audiopuffergröße auf der Seite »VST-Audiosystem« im Dialog »Geräte konfigurieren« anpassen. Einstellungen für die Puffer befinden sich manchmal auch im Bedienfeld der Audio-Hardware. • Unter Windows können Sie die Audioblockgröße im Bedienfeld für die Audio-Hardware einstellen. Klicken Sie im Dialog »Geräte konfigurieren« auf der Treiber-Seite auf den Schalter »Einstellungen…«. Erweiterte Optionen Auf der Seite »VST-Audiosystem« finden Sie im Bereich »Erweiterte Optionen« erweiterte Einstellungen für die VSTEngine und die Option »Multi-Prozessor-Modus«. Wenn der Multi-Prozessor-Modus eingeschaltet ist und Sie ein Mehrkernsystem verwenden, wird die Prozessorauslastung gleichmäßig auf die verfügbaren CPUs verteilt, so dass Cubase den vollen Nutzen aus der kombinierten Leistung mehrerer Prozessoren ziehen kann. Weitere Informationen finden Sie in der Dialog-Hilfe. 26 Einrichten des Systems 4 Lehrgang 1: Aufnehmen von Audiomaterial Erstellen eines neuen Projekts 8. Gehen Sie wie für Ihr Betriebssystem (Windows oder Mac) üblich vor, um einen Namen für den Ordner zu vergeben. Im folgenden Abschnitt wird beschrieben, wie Sie ein neues Projekt erstellen, ein Projekt speichern und ein gespeichertes Projekt öffnen. Wenn Sie Ihr Projekt z.B. »Mein neues Projekt« nennen möchten, könnten Sie diesen Ordner »Mein neues Projekt« oder »Neues Projekt« nennen. Wichtig ist hier vor allem, dass Sie auf der Festplatte einen Ordner erzeugen, in dem das neue Projekt gespeichert werden soll. Der Name dieses Ordners sollte eindeutig sein. Wenn Sie Cubase das erste Mal starten, wird zunächst ein leeres Programmfenster angezeigt. Nun müssen Sie entweder ein neues Projekt erstellen oder ein bestehendes Projekt öffnen. 9. Klicken Sie auf »OK« (Win) bzw. auf »Öffnen« (Mac). 10. Nun sollten Sie Ihr allererstes Cubase-Projekt vor sich sehen. Glückwunsch! Oben im Fenster in Cubase (Projekt-Fenster genannt) wird der Name des Projekts angezeigt, in diesem Fall »Unbenannt1«. Der Projektname Erzeugen eines Projekts 1. Wählen Sie im Datei-Menü den Befehl »Neues Projekt«. ! 2. Der Vorlagen-Dialog wird geöffnet. Vorlagen werden im Kapitel »Arbeiten mit Dateien« im Benutzerhandbuch beschrieben. Achtung! Bis jetzt haben Sie nur ein neues, leeres CubaseProjekt erzeugt. Das Cubase-Projekt selber wurde jedoch noch nicht gespeichert. 3. Wählen Sie den Eintrag »Leer« aus. So weisen Sie das Programm an, ein neues leeres Projekt zu erzeugen. Speichern eines Projekts 4. Klicken Sie auf »OK«. 1. Wählen Sie im Datei-Menü den Befehl »Speichern unter…«. 5. Cubase fordert Sie nun auf, einen Ordner auf Ihrer Festplatte zu erstellen, in dem das Cubase-Projekt und die dazugehörigen Dateien gespeichert werden. Der Unterschied zwischen »Speichern« und »Speichern unter…« wird im Kapitel »Arbeiten mit Dateien« im Benutzerhandbuch beschrieben. 2. Wie Sie sehen, wählt Cubase automatisch den Ordner »Mein neues Projekt«, den Sie im vorigen Abschnitt erzeugt haben, als Speicherort aus. Geben Sie den Namen ein, unter dem Sie Ihr Projekt speichern möchten, z.B. »Mein erstes Cubase-Projekt«. Es ist sinnvoll, unterschiedliche Projekte in unterschiedlichen Ordnern zu speichern. Wenn Sie mehrere Projekte in demselben Ordner speichern, kann dieser leicht zu unübersichtlich werden. 6. Suchen Sie auf Ihrer Festplatte den gewünschten Speicherort für das Projekt. 3. Klicken Sie auf »Speichern«. Ö Dadurch wird das Projekt noch nicht gespeichert! In diesem Schritt legen Sie lediglich einen Ordner fest, in dem das Projekt zu einem späteren Zeitpunkt gespeichert werden wird. (Dies wird im Folgenden genauer beschrieben.) 7. Klicken Sie auf den Schalter »Neuen Ordner erstellen« (Win) bzw. auf den Schalter »Neuer Ordner« (Mac), um einen Ordner für Ihr Projekt zu erzeugen. 28 Lehrgang 1: Aufnehmen von Audiomaterial Ö Beachten Sie, dass die Lehrgangsprojekte nicht automatisch mit Cubase mitinstalliert werden. Sie finden diese Projekte auf der Installations-DVD im Ordner »Additional Content«. Schließen eines Projekts 1. Stellen Sie sicher, dass das Projekt-Fenster ausgewählt ist. Das Projekt-Fenster ist das Hauptfenster im Programm. Weitere Informationen finden Sie im Kapitel »Das Projekt-Fenster« im Benutzerhandbuch. Hinzufügen von Ausgängen 2. Wählen Sie im Datei-Menü den Schließen-Befehl. 1. Wählen Sie im Geräte-Menü den Befehl »VST-Verbindungen«. Wenn Sie seit dem letzten Speichern Änderungen am Projekt vorgenommen haben, werden Sie gefragt, ob Sie diese speichern oder nicht speichern oder ob Sie den Vorgang abbrechen möchten. Klicken Sie auf den Speichern-Schalter, wenn Sie Ihre Änderungen beibehalten möchten. Der Standard-Tastaturbefehl hierfür ist [F4]. • Oben im Fenster werden mehrere Registerkarten angezeigt. Im Folgenden werden nur die Eingänge- und die Ausgänge-Registerkarten beschrieben. Weitere Informationen finden Sie im Kapitel »VST-Verbindungen: Einrichten von Eingangs- und Ausgangsbussen« im Benutzerhandbuch. Öffnen eines Projekts Nachdem Sie jetzt wissen, wie ein Projekt gespeichert und geschlossen wird, möchten wir Ihnen zeigen, wie Sie es wieder öffnen können. 2. Fangen Sie mit den Ausgängen an. Um sicherzustellen, dass alles richtig eingerichtet ist, sollten Sie bei Null anfangen, d.h alle ggf. vorhandenen Busse entfernen. Wenn in der Spalte »Bus-Name« ein Bus angezeigt wird, klicken Sie mit der rechten Maustaste darauf und wählen Sie im Kontextmenü den Befehl »Bus entfernen«. Mit dem Öffnen-Befehl 1. Wählen Sie im Datei-Menü den Befehl »Öffnen…«. Suchen Sie im angezeigten Dialog den Ordner, in dem das Projekt gespeichert ist, und wählen Sie es aus. 2. Klicken Sie auf »Öffnen«, um das Projekt zu laden. Über das Projekte-Untermenü Cubase »merkt« sich die zuletzt geöffneten Projekte und listet sie im Datei-Menü im Projekte-Untermenü auf. 1. Wählen Sie im Datei-Menü das Projekte-Untermenü. 2. Wählen Sie das gewünschte Projekt in der Liste aus. Einrichten der VST-Verbindungen Im Fenster »VST-Verbindungen« können Sie Einstellungen für das Weiterleiten von Audiosignalen zwischen Cubase und Ihrer Audiokarte vornehmen. In Cubase werden dafür so genannte »Busse« eingerichtet. Im folgenden Abschnitt sollen die Busse so eingerichtet werden, dass Sie die Möglichkeit haben, Audiomaterial wiederzugeben und aufzunehmen. 3. Klicken Sie auf den Schalter »Bus hinzufügen«. Wählen Sie im angezeigten Dialog eine Stereo-Konfiguration und im Anzahl-Feld »1« aus und klicken Sie auf »OK«. Ein Stereo-Bus (mit den Kanälen Links und Rechts) wird hinzugefügt. Nun können Sie Audiomaterial aus Cubase an Ihre Audiokarte leiten. 4. Da die Musik in der Regel als Stereo-Mix abgehört wird, benötigen Sie zunächst nur einen Stereo-Bus. Bevor Sie fortfahren, sollten Sie die Kapitel »Systemanforderungen und Installation« auf Seite 10 und »Einrichten des Systems« auf Seite 16 lesen, so dass sichergestellt ist, dass Ihre Audiokarte richtig konfiguriert ist. ! Sie können natürlich trotzdem Musik mit mehr als 2 Kanälen wiedergeben, z.B. Surround-Aufnahmen (nur Cubase). Laden Sie das Projekt »VST Connections«, das sich im Ordner »Tutorial 1« befindet. 29 Lehrgang 1: Aufnehmen von Audiomaterial 5. Je nach Ihrer Audio-Hardware sollten bereits Ausgänge für den Bus zugewiesen sein und in der Spalte »Geräte-Port« angezeigt werden. 2. Klicken Sie nun in die Spalte »Geräte-Port« und wählen Sie die Eingänge Ihrer Audiokarte für die Stereo- und Mono-Eingangsbusse aus. In der Regel sollten Sie die Haupt-Stereoausgänge Ihrer Audiokarte verwenden. Für komplexere Systeme müssen Sie unterschiedliche Ausgänge auswählen und ggf. weitere Busse einrichten. Hinzufügen von Eingängen Das war’s! Sie sind nun in der Lage, in Cubase Audiomaterial aufzunehmen und wiederzugeben. Öffnen Sie nun die Eingänge-Registerkarte, um die Eingänge einzurichten, die Sie für die Aufnahme in Cubase benötigen. Einstellen der Pegel und Aufnahme 1. Gehen Sie genauso vor wie bei den Ausgängen. Klicken Sie mit der rechten Maustaste und wählen Sie »Bus entfernen«. Im folgenden Abschnitt werden Sie eine Mono-Bassgitarre vom Eingang »Mono In« aufnehmen. Stellen Sie sicher, dass Ihre Audiokarte richtig eingerichtet ist und lesen Sie ggf. den Abschnitt »Einrichten der VST-Verbindungen« auf Seite 29. 2. Klicken Sie auf den Schalter »Bus hinzufügen«. Wählen Sie im angezeigten Dialog eine Stereo-Konfiguration und im Anzahl-Feld »1« aus und klicken Sie auf »OK«. Ein Stereo-Bus (mit den Kanälen Links und Rechts) wird hinzugefügt. Nun können Sie Audiomaterial vom Eingang der Audiokarte an Cubase weiterleiten und dort aufnehmen. ! • Ein Stereobus ist nützlich, um zweikanaliges Audiomaterial (links und rechts) aufzunehmen, z.B. von einem externen Keyboard mit linkem und rechtem Audiokanal. Wenn Sie eine Monoaufnahme machen möchten, können Sie dafür separate Busse einrichten. Gehen Sie folgendermaßen vor: Laden Sie das Projekt »Recording«, das sich im Ordner »Tutorial 1« befindet. Hinzufügen einer Monospur 1. Im Folgenden soll eine Monospur für die Aufnahme hinzugefügt werden. Wählen Sie dazu im Projekt-Menü aus dem Untermenü »Spur hinzufügen« die Option »Audio«. 2. Wählen Sie im Dialog eine Mono-Konfiguration und stellen Sie im Anzahl-Feld »1« ein. Klicken Sie auf »OK«. 1. Klicken Sie auf den Schalter »Bus hinzufügen«. Wählen Sie im angezeigten Dialog eine Mono-Konfiguration aus, stellen Sie im Anzahl-Feld »2« ein und klicken Sie auf »OK«. Im Projekt-Fenster wird nun eine Monospur angezeigt. Zwei neue Mono-Busse werden erzeugt. Nun können Sie Audiomaterial vom Eingang der Audiokarte an Cubase weiterleiten und dort aufnehmen. 30 Lehrgang 1: Aufnehmen von Audiomaterial Einstellen des Metronom-Clicks 3. Klicken Sie auf die hinzugefügte Spur, um sie auszuwählen und stellen Sie sicher, dass der Inspector angezeigt wird. Im Hintergrund soll für die Aufnahme der Bassgitarre ein Metronom-Click zu hören sein, so dass die Aufnahme mit den Takten und Zählzeiten in Cubase übereinstimmt. Im Inspector können Sie viele Einstellungen für die ausgewählte Spur ansehen und bearbeiten. 1. Schalten Sie im Transportfeld den Click-Schalter ein. Klicken Sie hier,… 2. Wenn Sie einen Vorzähler vor dem Aufnahmebeginn hören möchten, schalten Sie ebenfalls den Schalter »Precount/Click« ein. …um den Inspector zu öffnen. 4. Stellen Sie sicher, dass für die Spur der Eingang »Mono In« und der Ausgang »Stereo Out« ausgewählt sind. 3. Nun muss noch das Tempo für das Projekt eingestellt werden. Dadurch wird die Geschwindigkeit für den Metronom-Click festgelegt. Das Tempo wird direkt unterhalb vom Metronom-Click im Transportfeld eingestellt. Je nach Ihrer Audio-Hardware können verschiedene Ein- und Ausgänge verfügbar sein. Weitere Informationen finden Sie im Kapitel »VST-Verbindungen: Einrichten von Eingangs- und Ausgangsbussen« im Benutzerhandbuch. Wenn Sie »Mono In« als Eingang wählen, können Sie das Audiomaterial über den linken Eingang der Audiokarte auf eine Spur in Cubase aufnehmen. Wenn Sie den Ausgang auf »Stereo Out« einstellen, können Sie Ihre Aufnahme anhören. Das Tempo ist auf 125 BPM (Beats per minute) eingestellt. Einstellen der Pegel Die Bassgitarre wird über einen Verstärker gespielt, vor dessen Lautsprechern das Mikrofon platziert ist. Dieses Mikrofon ist direkt an den Mikrofoneingang der Audiokarte angeschlossen. Die Lautstärke wurde so hoch wie möglich eingestellt, ohne dass es dabei zu Clipping (Übersteuerung) kommt. 1. Schalten Sie den Monitor-Schalter für die Spur ein, so dass Sie die Bassgitarre abhören können. Rechts in der Spurliste können Sie sehen, dass die Spur Audiodaten empfängt. Die Spur empfängt Audiodaten. 31 Lehrgang 1: Aufnehmen von Audiomaterial 2. Versetzen Sie nun die Spur in Aufnahmebereitschaft, indem Sie auf den Schalter »Aufnahme aktivieren« klicken. Diese Linie sollte nicht überschritten werden. Auf diese Weise teilen Sie Cubase mit, dass Sie auf dieser und keiner anderen Spur aufnehmen möchten. Sie können mehrere Spuren gleichzeitig in Aufnahmebereitschaft versetzen. Der sichere Pegelbereich für die Aufnahme 3. Öffnen Sie im Inspector die Kanal-Registerkarte. Auf dieser Registerkarte wird der Kanalzug für die jeweilige Spur angezeigt. • Wenn der Pegel eingestellt ist, können Sie mit der Aufnahme beginnen. Aufnehmen der Bassgitarre 1. Setzen Sie den Positionszeiger an den Projektanfang. Dadurch stellen Sie sicher, dass die Aufnahme beim ersten Takt beginnt. 2. Klicken Sie auf den Aufnahme-Schalter, um die Bassgitarre aufzunehmen. Klicken Sie hier, um den Kanalzug einzublenden. Da der Schalter »Precount/Click« eingeschaltet ist, hören Sie zwei Takte mit einem Metronom-Click, bevor die Aufnahme beginnt. 3. Klicken Sie auf den Stop-Schalter, wenn Sie die Aufnahme beenden möchten. 4. Schalten Sie die Schalter »Aufnahme aktivieren« und »Monitor« aus, damit das Eingangssignal nicht mehr zu hören ist und nicht mehr aufgenommen wird. • Versuchen Sie, die maximale Lautstärke einzustellen, ohne dass Übersteuerung auftritt. Die meisten Audiokarten haben eine Pegel- oder Lautstärkeanzeige. Wenn das für Ihre Karte nicht der Fall ist, können Sie den Pegel hier regeln. Glückwunsch! Sie haben gerade eine Audiodatei in Cubase aufgenommen. In den folgenden Abschnitten wird beschrieben, wie Sie Audiomaterial wiedergeben. 4. Bewegen Sie den Schieberegler nach oben bzw. unten, so dass die Lautstärke hoch genug ist, die Pegelanzeige jedoch nicht den roten Bereich erreicht. Wenn die Pegelanzeige bis in diesen Bereich ausschlägt, kann Clipping (Übersteuerung) auftreten. Oben im Kanalzug wird eine Begrenzungslinie angezeigt – die Pegelanzeige darf diese Linie nicht überschreitet! 32 Lehrgang 1: Aufnehmen von Audiomaterial Wiedergabe • Wählen Sie das Event aus und wählen Sie im AudioMenü den Befehl »Auswahl geloopt wiedergeben«. Im Folgenden soll die Wiedergabe in Cubase beschrieben werden. Sie werden denken, dass man dazu doch nur auf den Start-Schalter klicken muss, aber es gibt noch ein paar Besonderheiten, die Sie beachten sollten, um genau das wiederzugeben, was Sie auch hören möchten. ! ! Der Standardtastaturbefehl für diese Funktion ist [Umschalttaste]-[G]. Dies ist der schnellste Weg, die Loop-Wiedergabe für ein Audio-Event zu starten. Beenden der Wiedergabe Laden Sie das Projekt »Playback«, das sich im Ordner »Tutorial 1« befindet. • Wenn Sie die Wiedergabe stoppen möchten, haben Sie folgende Möglichkeiten: Starten der Wiedergabe • Klicken Sie auf den Stop-Schalter im Transportfeld.Wenn Sie zweimal auf den Stop-Schalter klicken, wird der Positionszeiger an die Position im Projekt verschoben, an der Sie die Wiedergabe gestartet haben. Sie haben in Cubase mehrere Möglichkeiten, die Wiedergabe zu starten: • Klicken Sie im Transportfeld auf den WiedergabeSchalter. • Drücken Sie die [Leertaste] auf der Computertastatur. Durch Betätigen der Leertaste wird die Wiedergabe gestartet bzw. die laufende Wiedergabe gestoppt. • Drücken Sie die Taste [0] auf dem Ziffernblock der Computertastatur. Wiedergabe im Cycle-Modus • Drücken Sie die [Leertaste] auf der Computertastatur. Mit Cubase können Sie einen bestimmten Bereich Ihres Projekts in einer Loop (auch Cycle genannt) wiedergeben. Den Loop-Bereich legen Sie mit dem linken und dem rechten Locator fest. Durch Betätigen der Leertaste wird die Wiedergabe gestartet bzw. die laufende Wiedergabe gestoppt. • Drücken Sie die [Enter]-Taste auf dem Ziffernblock der Computertastatur. 1. Stellen Sie auf dem Transportfeld die Position des linken Locators auf »1« und die des rechten auf »5« ein. • Doppelklicken Sie in der unteren Hälfte des Lineals. Dadurch teilen Sie Cubase mit, dass der Bereich zwischen dem ersten und dem fünften Takt geloopt werden soll. Sie haben nun eine Loop festgelegt, die sich über vier Takte erstreckt: vom Beginn des ersten bis zum Beginn des fünften (d.h. dem Ende des vierten) Takts. Doppelklicken Sie in der unteren Hälfte des Lineals,… Der linke Locator ist auf »1« gesetzt. Cycle eingeschaltet …um die Wiedergabe zu starten. Der rechte Locator ist auf »5« gesetzt. 2. Vergewissern Sie sich, dass der Cycle-Schalter eingeschaltet ist. 33 Lehrgang 1: Aufnehmen von Audiomaterial Aufnehmen im Cycle-Modus 3. Wenn Sie nun im Transportfeld auf den WiedergabeSchalter klicken, wird der Loop-Bereich in Cubase so lange wiedergegeben, bis Sie die Wiedergabe beenden. ! Sie können Audiomaterial im Cycle-Modus aufnehmen. Mit dem Tastaturbefehl [Umschalttaste]-[G] können Sie in einem einzigen Schritt die Locatoren am Anfang und am Ende des augewählten Events positionieren, den Cycle-Modus einschalten und die Wiedergabe starten. ! Laden Sie das Projekt »Cycle Recording«, das sich im Ordner »Tutorial 1« befindet. Bisher wurde beschrieben, wie Sie Spuren hinzufügen, aufnehmen und wiedergeben. Im Folgenden soll zur Bassgitarre noch eine elektrische Gitarre aufgenommen werden. Der Cycle-Modus gibt Ihnen die Möglichkeit, mehrere Durchgänge der Aufnahmen zu machen und dann den besten davon auszuwählen. Aufnehmen ohne Cycle-Modus Wenn die Cycle-Funktion ausgeschaltet ist, stehen Ihnen drei unterschiedliche Aufnahmemodi zur Verfügung – die so genannten »linearen« Aufnahmemodi: Die folgenden Modi sind verfügbar: Wenn Sie die vorherigen Abschnitte in diesem Tutorial nicht noch einmal überprüft haben, tun Sie das bitte jetzt. Im Folgenden gehen wir etwas rascher voran. • Normal Aufnehmen der elektrischen Gitarre • Mischen 1. Fügen Sie nun eine weitere Mono-Audiospur zu Ihrem Projekt hinzu. • Ersetzen Weitere Informationen hierzu finden Sie unter »Hinzufügen einer Monospur« auf Seite 30. Wenn Sie Audiomaterial aufnehmen, besteht zwischen den Modi »Normal« und »Mischen« kein Unterschied. Wenn Sie in einem dieser Modi aufnehmen, wo bereits Events vorhanden sind, wird ein neues Audio-Event erzeugt, das die vorhandenen Events überlappt. Sie können dann zwischen den überlappenden Events wählen und festlegen, welches wiedergegeben werden soll. Dies wird im Folgenden beschrieben. 2. Die Spuren, die Sie bisher hinzugefügt haben, haben die automatisch generierten Namen »Audio 01« und »Audio 02«. Diese Namen sollen nun angepasst werden. 3. Doppelklicken Sie auf »Audio 01« und geben Sie »Bass« ein. Wenn Sie hier »Ersetzen« wählen, werden die vorliegenden Events (oder Teile dieser Events), die mit den neu erzeugten Events überlappen, entfernt. Wenn Sie also einen Bereich in der Mitte einer längeren Aufnahme aufnehmen, wird das ursprüngliche Event in zwei Events geteilt und in der Mitte wird das neue Event eingefügt. Beachten Sie, dass das ersetzte Audiomaterial nicht gelöscht wird. Es kann zu einem späteren Zeitpunkt wiederhergestellt werden. 4. Doppelklicken Sie auf »Audio 02« und geben Sie »Elec Guitar« ein. Das sieht doch schon besser aus! • Sie sollten Ihre Spuren benennen, bevor Sie mit der Aufnahme beginnen, denn neu aufgenommene AudioEvents erhalten den Namen der Spur. Da der Name der ersten Audiospur »Audio 01« war, heißt das erste Event auf dieser Spur »Audio 01_01«. Das Suffix »_01« steht 34 Lehrgang 1: Aufnehmen von Audiomaterial hier für das erste Event, das auf der Spur »Audio 01« aufgenommen wurde. Wie Sie Audiodateien umbenennen, wird im Kapitel »Lehrgang 2: Bearbeiten von Audiomaterial« auf Seite 37 beschrieben. 9. Klicken Sie im Transportfeld auf den AufnahmeSchalter. Nehmen Sie die Gitarre auf und lassen Sie dabei den Cycle dreimal durchlaufen, so dass drei unterschiedliche Gitarren-Takes erzeugt werden. 10. Klicken Sie auf den Stop-Schalter, wenn Sie die Aufnahme beenden möchten. Es wurden drei unterschiedliche Gitarren-Takes aufgenommen. Im Folgenden Abschnitt sollen Sie aus diesen-Takes das beste auswählen. ! 5. Stellen Sie sicher, dass der Cycle-Schalter eingeschaltet ist, und stellen Sie den linken Locator auf »2« und den rechten Locator auf »18« ein. Laden Sie das Projekt »Cycle Recording 2« aus dem Ordner »Tutorial 1«. Auswählen unterschiedlicher Takes 1. Halten Sie die [Alt]-Taste/[Wahltaste] gedrückt und klicken Sie mit der rechten Maustaste auf das gerade aufgenommene Gitarren-Event. Wählen Sie dann im Kontextmenü aus dem Untermenü »Region zuweisen« einen anderen Take aus. Auf diese Weise wird der Bereich zwischen dem Beginn des zweiten und dem Ende des 17ten Takts geloopt. Wenn Sie mit der rechten Maustaste klicken, ohne eine Sondertaste gedrückt zu halten, wird statt des Kontextmenüs der Werkzeugkasten angezeigt. Dieses Verhalten können Sie im Programmeinstellungen-Dialog (auf der Seite »Bearbeitungsoptionen–Werkzeuge«) mit der Option »Werkzeugkasten mit Rechtsklick« einstellen. 6. Wählen Sie im Transportfeld im Einblendmenü für den Cycle-Aufnahmemodus die Option »Mix (MIDI)« aus. Wenn Sie nun die elektrische Gitarre aufnehmen, wird für jeden neuen Aufnahmedurchgang ein neues Event erzeugt. Aus diesen können Sie dann nach der Aufnahme das beste für Ihr Projekt auswählen. Cubase hat alle Durchgänge aufgenommen, die Sie im Cycle-Modus aufgenommen haben. Diese Durchgänge werden »Takes« genannt. In unserem Beispiel sind drei Takes verfügbar, unter denen der beste ausgewählt werden soll. Cycle-Aufnahmemodus Aktueller Take Verfügbare Takes 7. Schalten Sie die Schalter »Aufnahme aktivieren« und »Monitor« für die Spur »Elec Guitar« ein. 2. Hören Sie sich die verschiedenen Takes an und wählen Sie dann »Take 1« aus. 8. Klicken Sie im Transportfeld auf den L-Schalter. Dadurch wird die Aufnahme am linken Locator gestartet. 35 Lehrgang 1: Aufnehmen von Audiomaterial Aufnahme im Stacked-Modus 8. Schalten Sie die Schalter »Aufnahme aktivieren« und »Monitor« für die Spur aus. Der Stacked-Modus ist dem Cycle-Modus sehr ähnlich, mit einem Unterschied: Sie können die Takes, die Sie aufnehmen, im Projekt-Fenster sehen, d.h. die Takes werden nicht übereinander eingefügt und verdecken einander nicht. ! Laden Sie das Projekt »Stacked Recording« aus dem Ordner »Tutorial 1«. 9. Öffnen Sie den Programmeinstellungen-Dialog (Bearbeitungsoptionen–Audio) und schalten Sie die Option »Stummgeschaltetes Audio wie gelöschtes behandeln« ein. 1. Erzeugen Sie eine neue Mono-Audiospur. 2. Geben Sie der Spur den Namen »Guitar 2«. 10. Wählen Sie in der Werkzeugzeile das Stummschalten-Werkzeug aus. 3. Wählen Sie im Transportfeld den Cycle-Aufnahmemodus »Stacked«. So können Sie zwischen den einzelnen aufgenommenen Takes besser wechseln. 11. Im Projekt-Fenster werden drei Takes angezeigt. Die unteren beiden sind stummgeschaltet. Der obere (grüne) Take wird wiedergegeben. Das Einblendmenü für den Cycle-Aufnahmemodus. 4. Schalten Sie die Schalter »Aufnahmen aktivieren« und »Monitor« für die Spur »Guitar 2« ein. 5. Klicken Sie im Transportfeld auf »Aufnahme«. 6. Wenn Sie die Aufnahme beenden möchten, klicken Sie auf den Stop-Schalter. Nun sollten Sie die aufgenommenen Audio-Takes übereinander angeordnet (jedoch auf derselben Spur) im Projekt-Fenster sehen können. 12. Schalten Sie »Take 1« stumm und heben Sie die Stummschaltung von »Take 2« auf. Nun hören Sie den zweiten Take bei der Wiedergabe. Beachten Sie, dass dieser Take nun in grün dargestellt wird. 7. Klicken Sie auf den unteren Rand der Spur »Guitar 2« und ziehen Sie nach unten, um die Spur zu vergrößern. So können Sie die einzelnen Takes besser sehen. 13. Gehen Sie wie oben beschrieben vor, um auch den dritten Take anzuhören. Im nächsten Kapitel erfahren Sie, wie Sie das aufgenommene Audiomaterial mit einigen der Werkzeuge bearbeiten können. 36 Lehrgang 1: Aufnehmen von Audiomaterial 5 Lehrgang 2: Bearbeiten von Audiomaterial Arbeiten mit Events 4. Klicken Sie in der Infozeile unter »Datei« auf den Namen »Audio 01_01« und ändern Sie ihn in »Bass«. Im folgenden Abschnitt wird beschrieben, wie Sie Events oder Parts bearbeiten. Dazu gehört: umbenennen, vergrößern/verkleinern, teilen, zusammenkleben, verschieben, kopieren, wiederholen, stummschalten, löschen und das Erstellen von Fades. Der Name der Audiodatei wird direkt auf der Festplatte geändert. So einfach geht das! ! Laden Sie das Projekt »Event Operations« aus dem Ordner »Tutorial 2«. 5. Der Name »Bass« wird nun auch im Audio-Event angezeigt. Umbenennen Unter den im letzten Lehrgang aufgenommenen AudioEvents befindet sich auf der Bassspur ein Event namens »Audio 01_01«. Das liegt daran, dass der Spurname ursprünglich »Audio 01« lautete. Das Suffix »_01« bedeutet, dass es sich um die erste Audiodatei handelt, die auf dieser Spur aufgenommen wurde. Die zweite aufgenommene Audiodatei wird entsprechend »Audio 01_02« benannt usw. Der Name wurde von »Audio 01_01« in »Bass« geändert. Das Umbenennen von Audiodateien kann Ihnen die Arbeit mit Ihren Projekten deutlich erleichtern. Benennen Sie daher in diesem Fall das Event »Audio 01_01« in »Bass« um: Verkleinern/Vergrößern Sie können die Größe (Länge) eines Events ändern, indem Sie den Anfang und/oder das Ende des Events anpassen. Größenänderungen und das Bearbeiten mit dem Zerschneiden-Werkzeug sind die häufigsten Bearbeitungsschritte. 1. Wählen Sie das Objektauswahl-Werkzeug aus. 1. Wählen Sie das Objektauswahl-Werkzeug aus. 2. Klicken Sie auf das Event, dessen Größe Sie verändern möchten. 2. Klicken Sie auf das Event »Audio 01_01«. 3. Stellen Sie sicher, dass der Schalter »Infozeile anzeigen« in der Werkzeugzeile eingeschaltet ist. Klicken Sie für dieses Beispiel auf das Bass-Event. An beiden Enden des Bass-Events befindet sich zusätzlicher Platz, der entfernt werden soll. • In der Infozeile werden detaillierte Informationen über die Objekte angezeigt, die in der Event-Anzeige ausgewählt sind. Weiße Vierecke werden unten links und unten rechts im Event angezeigt. Passen Sie mit diesen die Event-Größe an. 38 Lehrgang 2: Bearbeiten von Audiomaterial 3. Fahren Sie mit dem Mauszeiger über eines der Vierecke unten rechts bzw. links im Event. Klicken und ziehen Sie und passen Sie das Bass-Event an die Größe des Events »Elec Guitar_01« an. 4. Machen Sie nun alle Trennen-Aktionen rückgängig, indem Sie im Bearbeiten-Menü so oft den Rückgängig-Befehl wählen, wie Sie das Trennen-Werkzeug verwendet haben. Stellen Sie sicher, dass wieder das ganze Bass-Event vorliegt, bevor Sie weiterlesen. Trennen mit eingeschalteter Rasterfunktion Wenn die Rasterfunktion eingeschaltet ist, können Sie Events an bestimmten Zeitpositionen trennen. Sie können z.B. die Spur »Elec Guitar« an Takten und Zählzeiten teilen. 1. Wählen Sie das Trennen-Werkzeug aus. 2. Stellen Sie sicher, dass der Raster-Schalter eingeschaltet ist. Trennen Mit dem Trennen-Werkzeug können Sie Events teilen. Sie können ein Event an einer beliebigen Stelle oder an zeitbezogenen Positionen (z.B. Takten und Zählzeiten) trennen. Mit der Rasterfunktion haben Sie die Möglichkeit, die Bearbeitung an bestimmten zeitlichen Positionen im Projekt auszuführen. Am häufigsten wird die Einheit »Takte und Zählzeiten« verwendet. Sie können Events dann exakt an Takten bzw. Zählzeiten teilen. Wenn die Rasterfunktion nicht eingeschaltet ist, können Sie ein Event an einer beliebigen Stelle trennen. Detaillierte Informationen über die Rasterfunktion finden Sie im Kapitel »Das Projekt-Fenster« im Benutzerhandbuch. Trennen ohne Raster (an beliebigen Positionen) Wenn Sie die Rasterfunktion beim Trennen ausschalten, können Sie Events an einer beliebigen Stelle trennen, ohne dabei auf Rasterpunkte wie z.B. Takte und Zählzeiten achten zu müssen. 1. Wählen Sie das Trennen-Werkzeug aus. 3. Wenn Sie die Optionen, die sich auf der Werkzeugzeile rechts neben den Werkzeugen befinden, nicht erkennen können (weil diese nicht oder nur zur Hälfte angezeigt werden), klicken Sie mit der rechten Maustaste in die Werkzeugzeile. 2. Stellen Sie sicher, dass die Rasterfunktion ausgeschaltet ist (d.h. der Raster-Schalter nicht aufleuchtet). Auf diese Weise können Sie festlegen, was in der Werkzeugzeile angezeigt werden soll. Cubase ermöglicht Ihnen, an den meisten Stellen im Programm benutzerdefinierte Einstellungen vorzunehmen. 3. Sie können nun das Audio-Event an beliebigen Stellen trennen, indem Sie mit dem Trennen-Werkzeug darauf klicken. Die vertikalen blauen Linien zeigen an, wo das Bass-Event geteilt wurde. 39 Lehrgang 2: Bearbeiten von Audiomaterial 8. Teilen Sie das Event »Elec Guitar_01« genau an Taktgrenzen. Benutzen Sie die Takte 6, 10 und 14. Klicken Sie mit der rechten Maustaste auf die Werkzeugzeile. Die Werkzeugzeile beinhaltet mehr Funktionen, die aber aufgrund der Fenstergröße und/oder der Bildschirmauflösung nicht sichtbar sind. Trennen mit der [Alt]-Taste/[Wahltaste] 1. Wählen Sie das Trennen-Werkzeug aus. 2. Halten Sie die [Alt]-Taste/[Wahltaste] gedrückt und klicken Sie am dritten Takt auf das Event. Das Event wird in gleich große Teile (die dem Bereich zwischen dem Beginn des Events und dem dritten Takt entsprechen) geteilt. Diese Funktion funktioniert auch ohne Raster. 4. Wählen Sie im Kontextmenü die Option »Standard«, um ggf. erfolgte Änderungen rückgängig zu machen. 5. Klicken Sie erneut mit der rechten Maustaste in die Werkzeugzeile und wählen Sie die Option »Automationsmodus«, so dass die Automationsmodus-Einstellungen nicht mehr in der Werkzeugzeile angezeigt werden. Nun sollten Sie genug sehen, um mit dem Trennen-Werkzeug arbeiten zu können. 3. Wählen Sie nun im Bearbeiten-Menü den Rückgängig-Befehl, so dass das Event wieder in seinen vorherigen Zustand zurückversetzt wird. 6. Wählen Sie im Rastermodus-Einblendmenü (rechts neben dem Raster-Schalter) die Raster-Option aus. Zusammenkleben von Events Mit dem Kleben-Werkzeug können Sie Events miteinander verbinden, z.B. wenn Sie sie vorher mit dem TrennenWerkzeug geteilt haben. 1. Wählen Sie das Kleben-Werkzeug aus. Das Trennen erfolgt dann nur an bestimmten Rasterpositionen. 7. Wählen Sie im Rastertyp-Einblendmenü »Takt« aus. Nun können Sie Events an Taktgrenzen trennen. 40 Lehrgang 2: Bearbeiten von Audiomaterial Kopieren von Events 2. Kleben Sie die Events auf der Spur »Elec Guitar« zusammen, indem Sie mit dem Kleben-Werkzeug vor den einzelnen Trennlinien klicken. Sie können Events im Projekt-Fenster kopieren. Wenn Sie in einem Schritt mehrere Kopien gleichzeitig machen möchten, lesen Sie den Abschnitt »Wiederholen« auf Seite 42. Stellen Sie sicher, dass alle Einzelteile wieder zusammengeklebt sind. Verwenden der Kopieren- und Einfügen-Befehle 1. Wenn Sie ein Event kopieren möchten, wählen Sie es aus und wählen Sie im Bearbeiten-Menü den KopierenBefehl. Verschieben von Events Wählen Sie für dieses Beispiel das Event »Elec Guitar_01« aus. Verschieben Sie jetzt alle Events im Projekt-Fenster von Takt 2 in Takt 1. 2. Setzen Sie den Positionszeiger an die Position im Projekt, an der Sie die Kopie einfügen möchten. 1. Wählen Sie das Objektauswahl-Werkzeug aus. Setzen Sie in diesem Fall den Positionszeiger an Takt 17. 2. Klicken Sie dazu in einen leeren Bereich im ProjektFenster. Ziehen Sie ein Auswahlrechteck um alle Events auf. Wenn Sie die Maustaste loslasssen, sind alle Events ausgewählt. 3. Stellen Sie sicher, dass die Spur, auf der Sie die Kopie einfügen möchten, ausgewählt ist. Wählen Sie im Bearbeiten-Menü den Einfügen-Befehl. Es ist möglich, dass eine andere Spur ausgewählt ist. In diesem Fall würde mit dem Einfügen-Befehl das Event auf dieser Spur eingefügt. Stellen Sie daher immer sicher, dass die gewünschte Spur ausgewählt ist, bevor Sie den Einfügen-Befehl verwenden. 3. Klicken Sie auf eins der ausgewählten Events, halten Sie die Maustaste gedrückt und ziehen Sie die Events an den ersten Takt. 4. Nun enthält die Spur zwei Gitarren-Events. Beachten Sie, dass Sie dabei auch die einzelnen Takes »unter« diesem Event mitkopiert haben. Diese sollen weiter unten verwendet werden. Mit der [Alt]-Taste/[Wahltaste] 1. Wählen Sie das Objektauswahl-Werkzeug aus und halten Sie die [Alt]-Taste/[Wahltaste] gedrückt. 2. Die Events auf der Spur »Guitar 2« sollen kopiert werden. Beachten Sie, dass es sich um drei Events handelt, die im Stacked-Modus aufgenommen wurden. Wählen Sie die Events aus, indem Sie ein Auswahlrechteck darum aufziehen, wie weiter oben beschrieben. 4. Klicken Sie in einen leeren Bereich im Projekt-Fenster, so dass kein Event mehr ausgewählt ist. 41 Lehrgang 2: Bearbeiten von Audiomaterial 3. Klicken Sie auf eins der ausgewählten Events, halten Sie die Maustaste gedrückt und ziehen Sie die Events an die Position, an die Sie sie kopieren möchten. Lassen Sie anschließend die Maustaste los. 4. Klicken Sie auf »OK«. Die Kopien werden direkt hinter dem Bass-Event eingefügt. Lassen Sie sich nicht davon irritieren, dass zunächst ein Schere-Symbol angezeigt wird. Sobald Sie klicken und die Maustaste gedrückt halten, wird daraus ein Kopieren-Symbol (siehe unten). Stummschalten Wenn Sie ein Event stummschalten, ist dieses Event bei der Wiedergabe nicht zu hören. Sie haben so die Möglichkeit, bestimmte Events einer Spur stummzuschalten, die Spur jedoch wie gewohnt wiederzugeben. Hierbei wird also nicht die gesamte Spur stummgeschaltet. Wiederholen Mit dieser Funktion können Sie Events so oft Sie möchten wiederholen. Die neuen Events werden dabei direkt hinter dem Original-Event angeordnet. 1. Wählen Sie das Stummschalten-Werkzeug aus. 1. Klicken Sie mit dem Objektauswahl-Werkzeug auf das Bass-Event. 2. Wählen Sie im Bearbeiten-Menü den Befehl »Wiederholen…«. 2. Klicken Sie auf das Event, das Sie stummschalten möchten. 3. Legen Sie im angezeigten Dialog fest, wie oft Sie die Auswahl wiederholen möchten, indem Sie die Pfeilschalter im Anzahl-Feld verwenden oder den gewünschten Wert direkt im Wertefeld eingeben. 3. Wenn Sie die Stummschaltung für ein Event wieder aufheben möchten, klicken Sie erneut mit dem Stummschalten-Werkzeug darauf. • Sie können auch mehrere Events gleichzeitig stummschalten, indem Sie mit dem Stummschalten-Werkzeug ein Auswahlrechteck um die Events aufziehen. Für bereits stummgeschaltete Events können Sie die Stummschaltung auf diese Weise wieder aufheben • Sie können auch die Option »Virtuelle Kopien« benutzen. Virtuelle Kopien verweisen immer auf das ursprüngliche Event. Wenn Sie dann das ursprüngliche Event (von dem Sie die virtuellen Kopien gemacht haben) bearbeiten, werden diese Änderungen ebenfalls in den Kopien übernommen. So können Sie eine Menge Zeit sparen! 42 Lehrgang 2: Bearbeiten von Audiomaterial Löschen Doppelklicken Sie hier, um den Fade-Editor zu öffnen. 1. Wählen Sie das Löschen-Werkzeug aus. 2. Klicken Sie auf die Events, die Sie löschen möchten. Erstellen eines Fades Sie können Fades für Events erzeugen, d.h. die Lautstärke des Events langsam ein- bzw. ausblenden. 1. Wählen Sie das Objektauswahl-Werkzeug aus. 2. Wählen Sie das Event, für das Sie ein Fade erzeugen möchten, aus, indem Sie darauf klicken. Event-Hüllkurven Event-Hüllkurven sind Lautstärkekurven für Audio-Events. Dadurch können Sie den Lautstärkewert eines Events kontinuierlich verändern. Das ausgewählte Event hat in den oberen Ecken blaue Dreiecke. 1. Wählen Sie das Stift-Werkzeug aus. Wenn Sie das Stift-Werkzeug über ein Audio-Event bewegen, wird ein kleines Lautstärkekurven-Symbol neben dem Stift-Werkzeug angezeigt. 2. Wenn Sie auf das Event »Elec Guitar_01« klicken, wird ein Hüllkurvenpunkt angezeigt. Je nachdem, ob Sie weiter oben oder unten im Event klicken, stellen Sie die Lautstärke hoch bzw. niedrig ein. 3. Wenn Sie erneut klicken, wird ein neuer Kurvenpunkt eingefügt. 3. Klicken Sie auf das rechte blaue Dreieck und ziehen Sie nach links. Indem Sie Kurvenpunkte einfügen, legen Sie den zeitlichen Lautstärkeverlauf für das Event fest. Die Einstellungen, die Sie so vornehmen, spiegeln sich auch in der Wellenform wieder. 4. Wenn Sie komplexere Fades erstellen möchten, doppelklicken Sie in den Fade-Bereich, um den Fade-Editor zu öffnen. Weitere Informationen finden Sie im Kapitel »Fades, Crossfades und Hüllkurven« im Benutzerhandbuch. ! Laden Sie das Projekt »Event Operations 2«, das sich im Ordner »Tutorial 2« befindet. Dieses Projekt enthält alle Einstellungen und Bearbeitungen, die bisher beschrieben wurden. 43 Lehrgang 2: Bearbeiten von Audiomaterial Audiobearbeitung und -funktionen Sie können in Cubase Audiomaterial auf viel komplexere Arten verändern als einfaches Trennen oder Anpassen der Länge. Sie haben z.B. die Möglichkeit, Audiomaterial zu normalisieren, umzukehren, Tonhöhenanpassungen vorzunehmen oder Time-Stretch anzuwenden. Detaillierte Informationen zu den einzelnen Bearbeitungsfunktionen finden Sie im Kapitel »Audiobearbeitung und Audiofunktionen« im Benutzerhandbuch. ! 2. Öffnen Sie das Audio-Menü und wählen Sie im Effekte-Untermenü »Normalisieren«. Laden Sie das Projekt »Processing Audio«, das sich im Ordner »Tutorial 2« befindet. Sie können das gesamt Audio-Event oder auch nur einen Auswahlbereich bearbeiten, den Sie mit dem Auswahlbereich-Werkzeug festlegen. Im Folgenden werden »Normalisieren« und »Umkehren« beschrieben. 3. Stellen Sie den Schieberegler auf den gewünschten Wert ein. 0 oder -1dB sind gebräuchliche Werte. Normalisieren Mit der Normalisieren-Funktion können Sie den gewünschten Maximalpegel für Audiomaterial einstellen. Normalerweise ist das 0 oder -1dB, d.h. der höchstmögliche Pegel, ohne dass Clipping (Übersteuerung) auftritt. Die Normalisieren-Funktion wird meist verwendet, um den Pegel von Audiomaterial anzuheben, das mit einem zu niedrigen Eingangspegel aufgenommen wurde. 4. Klicken Sie auf den Ausführen-Schalter, um den Normalisieren-Vorgang zu starten. Ö Beachten Sie, dass diese Funktion Verzerrungen erzeugen kann. Sie sollten nach dem Normalisieren überprüfen, ob sich das Material wie gewünscht anhört. Weitere Informationen über die einzelnen Schalter und Optionen im Dialog finden Sie im Kapitel »Audiobearbeitung und Audiofunktionen« im Benutzerhandbuch. 1. Klicken Sie mit dem Objektauswahl-Werkzeug auf das Audio-Event, das Sie anpassen möchten. Wählen Sie in diesem Fall das Bass-Event. Sie können auch mit dem Auswahlbereich-Werkzeug den Bereich festlegen, auf den die Bearbeitungsfunktion angewendet werden soll. 44 Lehrgang 2: Bearbeiten von Audiomaterial Umkehren Das Bass-Audio-Event wurde mit den Effekten »Normalisieren« und »Umkehren« bearbeitet. Klicken Sie auf das Bass-Event, um es auszuwählen, und wählen Sie im Audio-Menü den Befehl »Liste der Audioprozesse…«. Mit diesem Befehl können Sie den ausgewählten Audiobereich umkehren. Dieser Bereich klingt dann so als würden Sie ihn auf einem Spulentonbandgerät rückwärts wiedergeben. Im Dialog »Bearbeitungsschritte« wird angezeigt, welche Aktionen Sie für das ausgewählte Audio-Event durchgeführt haben. 1. Klicken Sie mit dem Objektauswahl-Werkzeug auf das Audio-Event, das Sie anpassen möchten. In diesem Fall das Bass-Event. Sie können auch das Auswahlbereich-Werkzeug verwenden, um einen bestimmten Bereich im Audio-Event auszuwählen, den Sie bearbeiten möchten. 2. Öffnen Sie das Audio-Menü und wählen Sie im Effekte-Untermenü den Umkehren-Befehl. 3. Wenn Sie im Projekt-Fenster Events kopiert haben, wird eine Warnmeldung angezeigt. Sie werden gefragt, ob die Änderungen alle Events betreffen sollen (»Weiter«) oder ob eine neue Version des Events erzeugt werden soll und die Änderungen nur diese Version betreffen sollen (»Neue Version«). • Sie können auf »Ändern« klicken, um die NormalisierenEinstellungen zu ändern. • Sie können »Normalisieren« durch einen anderen Effekt ersetzen, indem Sie im Einblendmenü die gewünschte Funktion auswählen und auf »Ersetzen durch« klicken. • Mit »Entfernen« können Sie einen Effekt aus der Liste entfernen. • Der Deaktivieren-Schalter wechselt zwischen »Deaktivieren« und »Aktivieren«. So können Sie einen Effekt vorübergehend umgehen, ohne diesen zu entfernen. 4. Klicken Sie auf »Weiter« oder auf »Neue Version«, um das gewünschte Audiomaterial umzukehren. Ö Weitere Informationen hierzu finden Sie im Kapitel »Audiobearbeitung und Audiofunktionen« im Benutzerhandbuch. Prozessliste-Dialog Wenn Sie einen Audiomaterial bearbeiten, wird die zugehörige Audiodatei nicht dauerhaft geändert. Stattdessen merkt sich Cubase, welche Änderungen Sie vorgenommen haben, und legt Sicherungskopien der Dateien an. Auf diese Weise können Sie einen Bearbeitungsschritt wiederherstellen, Änderungen vornehmen, einen Effekt durch einen anderen ersetzen oder die gesamte Bearbeitung entfernen. All dies geschieht im Hintergrund. Sie können jedoch über den Dialog »Liste der Audioprozesse« auf sämtliche Bearbeitungsschritte zugreifen. ! Laden Sie das Projekt »Offline Process History«, das sich im Ordner »Tutorial 2« befindet. 45 Lehrgang 2: Bearbeiten von Audiomaterial 6 Lehrgang 3: Aufnehmen und Bearbeiten von MIDI Einleitung In diesem Kapitel sollen weitere Instrumente zum Projekt hinzugefügt werden. Während im vorhergehenden Lehrgang Audioaufnahmen behandelt wurden, sollen nun MIDI-Daten aufgenommen werden. MIDI-Klänge können auf zwei Arten in Cubase zum Einsatz kommen: durch virtuelle Instrumente, (z.B. einen auf Ihrem Computer laufenden Synthesizer) oder mittels eines herkömmlichen Hardware-Keyboards. 3. Stellen Sie sicher, dass der Inspector zu sehen ist. In diesem Kapitel wird die Verwendung von VST-Instrumenten beschrieben. Die Arbeit mit einem externen Hardware-Synthesizer wird im Kapitel »Lehrgang 5: Externe MIDI-Instrumente (nur Cubase)« auf Seite 57 behandelt. Einfügen einer Instrumentenspur ! 4. Im Namensfeld der Instrumentenspur wird der automatisch vergebene Name für die Instrumentenspur angezeigt. Da dies die erste Instrumentenspur im Projekt ist, ist dies »HALionOne 01«. Doppelklicken Sie auf den Namen und ändern Sie Ihn in »Strings«. Laden Sie das Projekt »Recording MIDI 1«, das sich im Ordner »Tutorial 3« befindet. 1. Zunächst soll ein Strings-Part zum Projekt hinzugefügt werden. Wählen Sie im Projekt-Menü aus dem Untermenü »Spur hinzufügen« die Instrument-Option. In früheren Versionen von Cubase musste eine MIDI-Spur eingerichtet und an ein VST-Instrument geleitet werden, das wiederum im Fenster »VST-Instrumente« eingefügt werden musste. Das können Sie immer noch tun, aber Instrumentenspuren sind praktischer. 5. Klicken Sie auf den Schalter »Instrument bearbeiten«, um das Bedienfeld von »HALionOne« zu öffnen. 2. Wählen Sie im Instrument-Einblendmenü die Option »HALionOne« und klicken Sie auf »OK«. Unter der ausgewählten Spur wird eine Instrumentenspur eingerichtet. 47 Lehrgang 3: Aufnehmen und Bearbeiten von MIDI 6. Wenn Sie möchten, dass »HALionOne« während der Arbeit immer im Vordergrund angezeigt wird, klicken Sie mit der rechten Maustaste auf den oberen Rand des Bedienfelds und wählen Sie »Immer im Vordergrund«. Klicken Sie hier mit der rechten Maustaste und wählen Sie »Immer im Vordergrund«. Category Sub Category Gefilterte Liste Aufnehmen von MIDI Da jetzt ein Klang eingestellt ist, können wir mit der Aufnahme beginnen. Das Aufnehmen von MIDI-Daten unterscheidet sich dabei nicht sehr vom Aufnehmen von Audiomaterial (siehe das Kapitel »Lehrgang 1: Aufnehmen von Audiomaterial« auf Seite 27). Einstellen des Instrumentensounds Für das virtuelle Instrument »HalionOne« sollen jetzt Sounds geladen werden. ! 1. Schließen Sie ein MIDI-Keyboard an Ihrem Computer an (z.B. über USB oder über ein geeignetes MIDI-Interface). Weitere Informationen finden Sie im Kapitel »Einrichten des Systems« auf Seite 16. Laden Sie das Projekt »Recording MIDI 2«, das sich im Ordner »Tutorial 3« befindet. 2. Das angeschlossene MIDI-Keyboard soll an die Instrumentenspur geleitet werden, um »HALionOne« zu spielen. Der Inspector muss zu sehen sein, damit die Einstellungen für das Eingangs- und Ausgangs-Routing sichtbar sind. 1. Klicken Sie oben im Bedienfeld von »HALionOne« auf den Presets-Schalter und wählen Sie »Preset laden«. 3. Im Einblendmenü für das Eingangs-Routing muss jetzt der zu verwendende MIDI-Eingang eingestellt werden. Sie können hier »All MIDI Inputs« verwenden, wenn Sie keine weiteren MIDI-Eingänge verwenden. »All MIDI Inputs« leitet alle an den vorhandenen MIDI-Eingängen gefundenen MIDI-Signale an die Spur weiter. In einigen Fällen müssen Sie hier etwas anderes einstellen, aber meistens können Sie diese Option verwenden. 2. Klicken Sie im angezeigten Fenster auf den Kategorien-Schalter, um den Filter-Bereich zu öffnen. 3. Stellen Sie sicher, dass im Filter-Bereich unter »Category« nur die Option »Strings« ausgewählt ist. Unter »Sub Category« sollte nur »Synth« ausgewählt sein. Damit werden in der Liste der verfügbaren Sounds nur noch SynthStrings angezeigt. Wählen Sie in der Liste einen Streicher-Sound aus. Das Einblendmenü für das MIDI-EingangsRouting 48 Lehrgang 3: Aufnehmen und Bearbeiten von MIDI Wiedergeben von MIDI 4. Unter dem Einblendmenü für das MIDI-Eingangs-Routing finden Sie auch das Einblendmenü für das AusgangsRouting. Wählen Sie hier »HALionOne« aus. Wenn Sie ein anderes Instrument auswählen möchten, können Sie das hier tun. Dieser Abschnitt behandelt die MIDI-Wiedergabe in Cubase. Sie werden denken, dass man dazu doch nur auf den Start-Schalter klicken muss, aber es gibt noch ein paar Besonderheiten, die Sie beachten sollten, um genau das wiederzugeben, was Sie auch hören möchten. 5. Schalten Sie die Schalter »Aufnahme aktivieren« und »Monitor« der Spur ein und spielen Sie einige Noten auf Ihrem MIDI-Keyboard. ! Sie können hören und sehen, dass MIDI-Signale eingehen. Monitor Laden Sie das Projekt »MIDI Playback«, das sich im Ordner »Tutorial 3« befindet. Starten der Wiedergabe Aufnahme aktivieren • Klicken Sie im Transportfeld auf den WiedergabeSchalter. Mit der Funktion »Aufnahme aktivieren« können Sie die Spur in Cubase in Aufnahmebereitschaft versetzen, damit die eingehenden Signale auf dieser Spur aufgenomen werden. Sie können mehrere Spuren gleichzeitig in Aufnahmebereitschaft versetzen. 6. Setzen Sie den linken Locator auf Takt 1 und den rechten Locator auf Takt 57. 7. Stellen Sie sicher, dass der Cycle-Schalter im Transportfeld ausgeschaltet ist (nicht aufleuchtet). • Drücken Sie die [Leertaste] auf der Computertastatur. Durch Betätigen der Leertaste wird die Wiedergabe gestartet bzw. die laufende Wiedergabe gestoppt. Wir werden zunächst nur einen Take aufnehmen. Cycle-Aufnahmen werden im Abschnitt »Aufnehmen im Cycle-Modus« auf Seite 50 beschrieben. • Drücken Sie die [Enter]-Taste auf dem Ziffernblock der Computertastatur. 8. Drücken Sie auf dem Ziffernblock der Computertastatur die Taste [1]. • Doppelklicken Sie in der unteren Hälfte des Lineals. Der Positionszeiger wird zum linken Locator bewegt. • Wählen Sie das MIDI-Event aus und wählen Sie im Transport-Menü den Befehl »Auswahl geloopt wiedergeben«. 9. Klicken Sie auf den Aufnahme-Schalter und nehmen Sie einige Takte Musik auf. 10. Klicken Sie anschließend auf »Stop«. ! 11. Schalten Sie die Schalter »Aufnahme aktivieren« und »Monitor« aus, damit das Eingangssignal nicht mehr zu hören ist und nicht mehr aufgenommen wird. Der Standardtastaturbefehl für diese Funktion ist [Umschalttaste]-[G]. Dies ist der schnellste Weg, um ein ausgewähltes Event als Loop wiederzugeben! Beenden der Wiedergabe • Klicken Sie im Transportfeld auf den Stop-Schalter. • Wenn Sie zweimal auf den Stop-Schalter klicken, wird der Positionszeiger an die Position im Projekt verschoben, an der Sie die Wiedergabe gestartet haben. Glückwunsch! Sie haben gerade Ihre erste MIDI-Aufnahme in Cubase angefertigt. Im nächsten Abschnitt erfahren Sie, wie Sie Ihre Aufnahme wiedergeben können. • Drücken Sie die [Leertaste] auf der Computertastatur. Durch Betätigen der Leertaste wird die Wiedergabe gestartet bzw. die laufende Wiedergabe gestoppt. • Drücken Sie die Taste [0] auf dem Ziffernblock der Computertastatur. 49 Lehrgang 3: Aufnehmen und Bearbeiten von MIDI Aufnehmen im Cycle-Modus Wiedergabe im Cycle-Modus Mit Cubase können Sie einen bestimmten Bereich Ihres Projekts in einer Loop (auch Cycle genannt) wiedergeben. Den Loop-Bereich legen Sie mit dem linken und dem rechten Locator fest. Sie können MIDI-Daten auch aufnehmen, wenn der Cycle-Schalter aktiviert ist. ! 1. Stellen Sie auf dem Transportfeld die Position des linken Locators auf »1« und die des rechten auf »5« ein. Öffnen Sie das Projekt »Cycle Recording MIDI«. Sie finden dieses Projekt im Ordner »Tutorial 3«. Aufnehmen von MIDI-Drums Dadurch teilen Sie Cubase mit, dass der Bereich zwischen dem ersten und dem fünften Takt geloopt werden soll. Sie haben nun eine Loop festgelegt, die sich über vier Takte erstreckt: vom Beginn des ersten bis zum Beginn des fünften (d.h. dem Ende des vierten) Takts. 1. Fügen Sie dem Projekt eine weitere Instrumentenspur hinzu und wählen Sie als Instrument »HALionOne« aus. Weitere Informationen hierzu finden Sie unter »Einfügen einer Instrumentenspur« auf Seite 47. Der linke Locator ist auf »1« gesetzt. 2. Klicken Sie in das Programme-Feld und wählen Sie einen Sound Ihrer Wahl aus der Kategorie »Drums&Perc«, Unterkategorie »Drumset«. Der CycleModus ist eingeschaltet. Der rechte Locator ist auf »5« gesetzt. 3. Ändern Sie den Namen dieser Spur in »Drums«. 2. Schalten Sie den Cycle-Schalter ein. 4. Schalten Sie den Cycle-Schalter ein und stellen Sie die Locatoren auf die Takte 9 und 13 ein. 3. Wenn Sie nun im Transportfeld auf den WiedergabeSchalter klicken, wird der Loop-Bereich in Cubase so lange wiedergegeben, bis Sie die Wiedergabe beenden. Aufnehmen ohne Cycle-Modus Die Loop beginnt am Takt 9 und endet am Takt 13. Wenn die Cycle-Funktion ausgeschaltet ist, stehen Ihnen drei unterschiedliche Aufnahmemodi zur Verfügung – die so genannten »linearen« Aufnahmemodi: 5. Wählen Sie im Transportfeld im Einblendmenü für den Cycle-Aufnahmemodus die Option »Mix (MIDI)« aus. Wenn Sie die Drum-Parts aufnehmen, können Sie bei jedem Cycle-Durchgang ein anderes Schlaginstrument spielen – die MIDI-Daten aller Durchgänge werden in einem MIDI-Part zusammengefasst. So können Sie einfach komplexe Schlagzeugrhythmen erstellen. • Normal Mit dem Normal-Modus können Sie MIDI-Parts aufnehmen, die auf der Spur bereits vorhandene MIDI-Parts ganz oder teilweise überlappen können. Cycle-Aufnahmemodus • Mischen »Mischen« führt eine neue MIDI-Aufnahme mit bereits vorhandenen MIDIDaten zusammen. Damit können Sie z.B. Schlagzeug-Parts leicht aufnehmen: Nehmen Sie im ersten Durchgang nur die Bass-Drum auf und fügen Sie die Snare-Beats in einem zweiten Durchgang hinzu. Die MIDI-Daten beider Durchgänge werden im gleichen MIDI-Part zusammengeführt. • Ersetzen Im Ersetzen-Modus wird ein auf einer Spur bereits vorhandener MIDIPart durch den neu aufgenommenen überschrieben. 50 Lehrgang 3: Aufnehmen und Bearbeiten von MIDI 6. Schalten Sie »AUTO Q« ein. Diese Funktion für das automatische Quantisieren stellt sicher, dass die MIDINoten während der Aufnahme immer genau auf dem rhythmischen Muster abgelegt werden, so dass rhythmisch ungenaues Spiel automatisch korrigiert wird. 7. Die Quantisieren-Funktion benötigt jetzt einen Quantisierungswert, damit Cubase die genauen Notenpositionen festlegen kann. Wählen Sie im QuantisierungstypEinblendmenü die Option »1/8«. 13. Fügen Sie mit dem Klebetube-Werkzeug alle Parts in einem einzigen Part zusammen. Das Klebetube-Werkzeug wird im Kapitel »Lehrgang 2: Bearbeiten von Audiomaterial« auf Seite 37 beschrieben. Der Key-Editor Im Key-Editor können Sie MIDI-Daten bearbeiten. 8. Schalten Sie die Schalter »Aufnahme aktivieren« und »Monitor« für die Drums-Spur ein. ! 9. Klicken Sie im Transportfeld auf den L-Schalter. Dadurch wird die Aufnahme am linken Locator gestartet. Laden Sie das Projekt »Key Editor«, das sich im Ordner »Tutorial 3« befindet. Löschen von MIDI-Noten 10. Klicken Sie auf den Aufnahme-Schalter. Nehmen Sie im ersten Durchgang Hi-Hat auf, die Bass-Drum im zweiten und schließlich die Snare im dritten. 1. Doppelklicken Sie auf das Drums-Event, um den KeyEditor zu öffnen. Im Key-Editor werden die aufgenommenen Drum-Noten an einer Klaviatur auf der linken Seite ausgerichtet dargestellt. Unten im Fenster wird die Anschlagstärke der einzelnen Noten angezeigt, oben das Zeitlineal. 11. Klicken Sie anschließend auf den Stop-Schalter, um die Aufnahme zu beenden. Klaviatur Zeitlineal 12. Kopieren und verschieben Sie diesen Drum-Part, so dass er im gesamten Projekt verwendet wird. Die Verschieben- und Kopieren-Funktionen werden im Kapitel »Lehrgang 2: Bearbeiten von Audiomaterial« auf Seite 37 behandelt. Anschlagstärkewerte der MIDI-Noten 51 Lehrgang 3: Aufnehmen und Bearbeiten von MIDI MIDI-Drum-Noten Erzeugen oder Zeichnen von MIDI-Noten 2. Am Anfang des Projekts sollen nur Hi-Hat und BassDrum zu hören sein. Löschen Sie die Snare, indem Sie einen Auswahlbereich um alle Snare-Noten aufziehen (von Takt 1 bis 8). Im Takt 25 soll ein Beckenschlag erfolgen. 1. Bewegen Sie sich zum Takt 25 und klicken Sie auf der Klaviatur auf der linken Seite, bis Sie ein Crash-Becken hören, das Ihnen gefällt. Ein guter Crash-Sound befindet sich z.B. auf C#2. 3. Drücken Sie die [Entf]-Taste, um die Snare-Noten zu löschen. 4. Zoomen Sie zum ersten Takt und klicken Sie mit dem Löschen-Werkzeug auf alle Hi-Hat-Noten, die nicht auf den Zählzeiten liegen, um sie zu entfernen. 5. Löschen Sie auch die Hi-Hat-Noten der Takte 2 bis 8. 2. Wählen Sie das Stift-Werkzeug des Key-Editors aus und zeichnen Sie durch Klicken und Ziehen über die gesamte Taktlänge eine MIDI-Note ein. Klicken und ziehen Sie mit dem Stift-Werkzeug. Kopieren von MIDI-Noten Kopieren Sie die MIDI-Noten des ersten Takts in die Takte 2 bis 8. 1. Ziehen Sie um die Hi-Hat-Noten des ersten Takts einen Auswahlbereich auf. Drücken Sie die [Alt]-Taste/[Wahltaste] und ziehen Sie die Noten des ersten Takts zum zweiten Takt. Dadurch werden sie kopiert. 2. Gehen Sie für die weiteren Takte genauso vor, bis Sie den neunten Takt erreicht haben. 52 Lehrgang 3: Aufnehmen und Bearbeiten von MIDI Die Controller-Spur 5. Klicken und ziehen Sie in der Controller-Spur, um neue Anschlagstärkewerte für die Noten einzuzeichnen. Auf der Controller-Spur können Sie MIDI-Daten bearbeiten oder einfügen. Meist werden hier die Anschlagstärke, Pitchbend-Daten und Controller für Filter usw. bearbeitet. Sie können auch die verschiedenen Modi des Linie-Werkzeugs verwenden, um Kurven und Stufen einzuzeichnen. Wenn Ihnen die Anschlagstärke einiger Noten zu hoch oder zu niedrig erscheint, können Sie diese hier verändern. 1. Wenn keine Controller-Spur angezeigt wird, klicken Sie unten links im Key-Editor auf den Schalter »ControllerSpur-Presets«. 2. Wählen Sie die Option »Nur Anschlagstärke«, um die Anschlagstärkedaten anzuzeigen. 3. Um andere MIDI-Informationen anzuzeigen, können Sie eine andere Option aus dem Controller-Einblendmenü auswählen. 4. Wenn Sie auf »Einstellungen…« klicken, können Sie weitere Controller auswählen. Wählen Sie einen Eintrag aus der Liste aus oder wählen Sie »Einstellungen…«, um weitere Controller anzuzeigen. 53 Lehrgang 3: Aufnehmen und Bearbeiten von MIDI 7 Lehrgang 4: Arbeiten mit Loops Loop-Browser 4. Klicken Sie auf den Wiedergabe-Schalter, um die Loop wiederzugeben. Wenn Sie den Schalter »Im ProjektKontext wiedergeben« einschalten, wird die Datei an das Projekttempo angepasst wiedergegeben. Dies ist nützlich, wenn Sie eine Loop vorhören möchten, die in einem Tempo aufgenommen wurde, das sich vom Tempo Ihres Projekts unterscheidet. Mit dem Loop-Browser haben Sie die Möglichkeit, Ihre Loops schnell aufzufinden und auszuwählen. In diesem Fenster können Sie nach Audiodateien suchen, Tags anwenden, um die Loops zu kategorisieren, das Audiomaterial im Projekttempo vorhören und vieles mehr. ! Laden Sie das Projekt »Loops«, das sich im Ordner »Tutorial 4« befindet. Automatische Wiedergabe der ausgewählten Datei Wiedergabe, Stop, Pause, Cycle und Pegelregler Hinzufügen von Loops 1. Wählen Sie im Medien-Menü den Befehl »Loop-Browser öffnen«. Schalter »Im Projekt-Kontext wiedergeben« Schalter »Zum Transportfeld synchronisieren« Suchen Sie hier nach Sounds. 5. Wenn Sie sehr viele Loops haben, können Sie die Suche nach Dateien mit den Filter-Optionen oben im ViewerBereich eingrenzen. 6. Wenn Sie eine Loop gefunden haben, können Sie sie in Ihr Projekt ziehen. Wenn Sie die Loop in einen Bereich im Projekt ziehen, in dem noch keine Spuren sind, wird automatisch eine neue Spur eingefügt. Vorhör-Optionen Ihre Loops 2. Wenn der Loop-Browser Ihre Festplatte(n) nach Loop-Dateien durchsucht hat, werden diese im ViewerBereich angezeigt. Ziehen Sie eine Datei aus dem Loop-Browser in das Projekt. 3. Wenn Sie eine Datei im Viewer auswählen, wird die dazugehörige Wellenform im Scope-Bereich angezeigt. 7. Benennen Sie die Spur um in »Loop 1«. 55 Lehrgang 4: Arbeiten mit Loops Erstellen von Kopien 4. Klicken Sie im Loop-Browser mit der rechten Maustaste auf die gewünschte Loop und wählen Sie im Untermenü »In das Projekt einfügen« die Option »Einfügen in das Projekt ab Positionszeiger«. Die Loop wird auf der ausgewählten Spur am neunten Takt eingefügt. Nun soll die eingefügte Loop wiederholt werden. 1. Wählen Sie das Loop-Event im Projekt-Fenster aus. 2. Wählen Sie im Bearbeiten-Menü den Befehl »Wiederholen…«. 3. Stellen Sie im angezeigten Dialog den Anzahl-Wert auf »13« ein. 4. Klicken Sie auf »OK«. Die Loop wird 13 mal kopiert und die einzelnen Kopien werden direkt hintereinander angeordnet. 5. Verwenden Sie den Befehl »Wiederholen…«, so dass die Loop bis zum Ende des Projekts wiederholt wird. Lesen Sie auch das Kapitel »MediaBay« im Benutzerhandbuch für detaillierte Informationen zum Loop-Browser. In das Projekt einfügen Nun soll eine weitere Loop zum Projekt hinzugefügt werden. Diesmal über das Kontextmenü im Loop-Browser. 1. Erzeugen Sie eine neue Stereo-Audiospur. 2. Benennen Sie die Spur um in »Loop 2« und stellen Sie sicher, dass die Spur ausgewählt ist, da der Befehl »In das Projekt einfügen« auf die ausgewählte Spur angewendet wird. 3. Setzen Sie den Positionszeiger an die Stelle im Projekt, an der Sie die Loop einfügen möchten: für dieses Beispiel an den Takt 9. 56 Lehrgang 4: Arbeiten mit Loops 8 Lehrgang 5: Externe MIDI-Instrumente (nur Cubase) Einleitung In diesem Lehrgang wird beschrieben, wie Sie Ihre MIDIGeräte einrichten und in Cubase aufnehmen können. Dabei kann es sich z.B. um ein MIDI-Keyboard handeln, das MIDI-Daten von Cubase empfängt und wiedergibt und dessen Daten Sie für die weitere Bearbeitung als Audiodatei aufnehmen möchten. In diesem Kapitel finden Sie viele hilfreiche Tipps für das Arbeiten mit externen MIDIGeräten. Mit »externen Instrumenten« sind z.B. MIDI-Keyboards gemeint, deren Audio-Ausgänge direkt an die Eingänge Ihrer Audiokarte angeschlossen sind. Sie können die Signale in Cubase in Echtzeit abhören und aufnehmen. 3. Wählen Sie nun einen MIDI-Ausgang für das K2000 im Ausgang-Einblendmenü aus. Einrichten von MIDI-Geräten Dadurch vereinfachen Sie sich das weitere Vorgehen enorm! Zunächst sollen die MIDI-Geräte eingerichtet werden, die an Ihren Computer angeschlossen sind. Beachten Sie, dass natürlich eine Vielzahl unterschiedlicher Aufbauten und Systeme möglich ist. Lesen Sie auch das entsprechende Kapitel im Benutzerhandbuch, um sicherzustellen, dass Ihr System richtig eingerichtet ist. In diesem Lehrgang wird ein einfacher Aufbau mit einem Kurzweil K2000-Keyboard beschrieben. ! Laden Sie das Projekt »External MIDI 1«, das sich im Ordner »Tutorial 5« befindet. Ö Je nach verwendeter Audiokarte müssen Sie möglicherweise zunächst Portzuweisungen vornehmen. 4. Schließen Sie das Fenster »MIDI-Geräte-Verwaltung«. • MIDI-Geräte beinhalten alle notwendigen Informationen für die Patch-Auswahl in Ihrem MIDI-Gerät. Wenn Ihr MIDIGerät in der Liste aufgeführt ist, richten Sie es wie oben beschrieben ein. Wenn Ihr Gerät nicht in der Liste aufgeführt ist, wählen Sie »Neues definieren…«, um Ihr Gerät einzurichten. Weitere Informationen hierzu finden Sie im dazugehörigen Kapitel im Benutzerhandbuch und im separaten PDF-Dokument »MIDI-Geräte«. 1. Wählen Sie im Geräte-Menü den Befehl »MIDI-Geräte-Verwaltung«. 2. Klicken Sie auf den Schalter »Gerät installieren«. Wählen Sie im angezeigten Dialog den Eintrag »K2000« aus und klicken Sie auf »OK«. Wenn Sie in Ihrem Aufbau ein anderes MIDI-Keyboard verwenden, wählen Sie dies aus der Liste aus. 58 Lehrgang 5: Externe MIDI-Instrumente (nur Cubase) Einrichten von VST-Verbindungen für externe Instrumente Der Bus für das externe Instrument sollte nun folgendermaßen aussehen: Nachdem Sie das MIDI-Gerät eingerichtet haben, müssen nun die Eingänge eingestellt werden, damit die AudioAusgänge des Keyboards an die Eingänge der Audiokarte geleitet werden. Unter externen Instrumenten versteht man die Wiedergabe von externen MIDI-Instrumenten in Cubase. ! 8. Schließen Sie das Fenster »VST-Verbindungen« und wählen Sie im Projekt-Fenster die Spur »Loop 2« aus. Laden Sie das Projekt »External MIDI 2«, das sich im Ordner »Tutorial 5« befindet. Nun soll eine neue Spur erzeugt werden. Indem Sie die Spur »Loop 2« auswählen, legen Sie fest, dass die neue Spur unterhalb dieser Spur eingefügt wird. 1. Wählen Sie im Geräte-Menü »VST-Verbindungen«. Der Standard-Tastaturbefehl hierfür ist [F4]. 2. Öffnen Sie die Registerkarte »Externe Instrumente«. 3. Klicken Sie auf den Schalter »Externes Instrument hinzufügen« und geben Sie im angezeigten Dialog im NameFeld »K2000« ein. Wenn Ihr Aufbau nicht dem in diesem Kapitel beschriebenen entspricht, geben Sie den Namen Ihres externen Instruments ein. 9. Wählen Sie im Projekt-Menü aus dem Untermenü »Spur hinzufügen« die Option »Instrument«. 4. Vom K2000 soll Stereo-Audiomaterial empfangen werden, d.h. Sie müssen die Ausgänge des K2000 per Audiokabel mit den Eingängen der Audiokarte verbinden. Wählen Sie unter Stereo-Return(s) »1« aus. 10. Wählen Sie im instrument-Einblendmenü »K2000« (das externe Instrument, das Sie erzeugt haben) aus und stellen Sie im anzahl-Feld »1« ein. 5. Da Sie bereits ein MIDI-Gerät erzeugt haben, klicken Sie auf den Schalter »Mit MIDI-Gerät verknüpfen« und wählen Sie das Gerät »K2000« aus. 11. Klicken Sie auf »OK«, um den Dialog zu schließen. Im folgenden Abschnitt soll das Instrument abgehört werden. Dann soll ein Sound ausgewählt und MIDI-Material aufgenommen werden. Wenn Sie ein neues MIDI-Gerät erzeugen möchten (wenn Ihres nicht in der Liste aufgeführt wird), wählen Sie »Gerät erzeugen«. 6. Klicken Sie auf »OK«, um den Dialog zu schließen. 7. Wählen Sie die Ein- und Ausgänge für Ihr externes Instrument in der Spalte »Geräte-Port« aus. 59 Lehrgang 5: Externe MIDI-Instrumente (nur Cubase) Abhören von externen MIDIInstrumenten ! Klicken Sie auf den Programme-Schalter, um einen KlavierSound auszuwählen. Laden Sie das Projekt »External MIDI 3«, das sich im Ordner »Tutorial 5« befindet. 1. Schalten Sie die Schalter »Aufnahme aktivieren« und »Monitor« für die Spur »K2000« ein. 2. Spielen Sie einige Noten auf Ihrem K2000-Keyboard. Sie sehen, dass die MIDI-Aktivitätsanzeige im Transportfeld aufleuchtet und Sie können Ihr Keyboard über Cubase hören. Herzlichen Glückwunsch! Nun können Sie Ihr externes Instrument spielen und abhören. Sie können dem Instrument Effekte und EQ hinzufügen, wie bei einem VST-Instrument oder einer Audiospur. Dies wird im nächsten Lehrgang beschrieben. Im Folgenden soll MIDI-Material aufgenommen werden. Spielen Sie das Keyboard, das Sie in der »MIDI-Geräte-Verwaltung« für dieses Tutorial erstellt haben. In Cubase eingehende Daten vom K2000-Keyboard Anzeigen für ein- und ausgehende MIDI-Daten 3. Benennen Sie die Spur »K2000« um in »Piano«. Dadurch benennen Sie nicht das externe Instrument im Fenster »VSTVerbindungen« um, sondern nur die Spur im Projekt-Fenster. 4. Nun erweist es sich als sehr hilfreich, dass Sie in der MIDI-Geräte-Verwaltung ein MIDI-Gerät erzeugt haben. MIDI-Geräte beinhalten Informationen über Patch-Namen, Bank-Zuweisungen usw., d.h. Ihnen stehen bereits alle Programmnamen für das »K2000« zur Verfügung. Klicken Sie im Inspector auf den Programm-Schalter und wählen Sie im angezeigten Einblendmenü »Stereo Grand« aus. Wenn Sie ein anderes MIDI-Keyboard in Ihrem Aufbau verwenden und dieses in der MIDI-Geräte-Verwaltung eingerichtet haben, wählen Sie einen Klavier-Sound für dieses Gerät aus dem Einblendmenü aus. 60 Lehrgang 5: Externe MIDI-Instrumente (nur Cubase) MIDI-Aufnahmen von externen Instrumenten ! Glückwunsch! Sie haben soeben Ihr externes MIDI-Instrument aufgenommen. Im nächsten Kapitel wird beschrieben, wie Sie einen Mix erstellen, EQ und Effekte hinzufügen, das Projekt automatisieren und einen Audio-Mixdown durchführen. Laden Sie das Projekt »External MIDI 4«, das sich im Ordner »Tutorial 5« befindet. ! Nun soll MIDI-Material auf die Instrumentenspur aufgenommen weden. Laden Sie das Projekt »External MIDI 5«, das sich im Ordner »Tutorial 5« befindet, um alle Änderungen zu hören, die bisher vorgenommen wurden. 1. Schalten Sie die Schalter »Aufnahme aktivieren« und »Monitor« für die Spur »Piano« ein. 2. Wenn die Pegel nicht hoch genug eingestellt sind, klicken Sie auf den Schalter »Instrument bearbeiten« und stellen Sie den Regler »Return-Gain« so ein, dass Sie mehr von Ihrem externen Instrument hören. 3. Klicken Sie im Transportfeld auf den Aufnahme-Schalter und spielen Sie eine Klavier-Notenfolge ein. 4. Klicken Sie anschließend auf »Stop«. 5. Schalten Sie die Schalter »Aufnahme aktivieren« und »Monitor« für die Spur »Piano« aus, so dass der Eingang nicht mehr gehört und auf der Spur nicht mehr aufgenommen wird. 61 Lehrgang 5: Externe MIDI-Instrumente (nur Cubase) 9 Lehrgang 6: Anwenden von Effekten und Erstellen eines Mixdowns Einleitung 5. Wenn Sie einen Regler wieder auf die Standardeinstellung von 0dB zurücksetzen möchten, klicken Sie mit gedrückter [Strg]-Taste/[Befehlstaste] in den Reglerbereich. In diesem Kapitel werden wir auf den bisher gelernten Inhalten aufbauen und einen finalen Mix mit den richtigen Pegeln, EQ-Einstellungen und Effekten erstellen. Dann wird das Projekt automatisiert und schließlich als Mix exportiert. ! Laden Sie das Projekt »Mixing 1«, das sich im Ordner »Tutorial 6« befindet. Pegelregler Einstellen der Pegel Zunächst sollen die Pegel für das Projekt eingestellt werden. Im Anschluss können dann EQ-Einstellungen vorgenommen und Effekte hinzugefügt werden. Pegelanzeigen Spitzenpegel-Anzeige 1. Wählen Sie im Geräte-Menü den Mixer-Befehl. Der Standard-Tastaturbefehl zum Öffnen des Mixers ist [F3]. Kanalpegel 2. Nur Cubase: Blenden Sie die Eingangskanäle aus (diese werden hier nicht benötigt), indem Sie auf den Schalter »Eingangskanäle ausblenden« im allgemeinen Bedienfeld links im Mixer klicken. 6. Sie können den Pegel auch verändern, indem Sie im Feld unten im Kanalzug, in dem der aktuelle Pegel angezeigt wird, doppelklicken und einen neuen Wert eingeben. 7. Lassen Sie beim Einstellen der Pegel Vorsicht walten! Die Pegel sollten so hoch wie möglich eingestellt werden, jedoch ohne dass Clipping (Übersteuerung) auftritt. Bei Übersteuerung leuchtet die CLIP-Anzeige unten im Ausgangskanal auf. Verringern Sie in diesem Fall den Pegel und klicken Sie in die CLIP-Anzeige, um diese zurückzusetzen. 3. Klicken Sie im Transportfeld auf den WiedergabeSchalter und hören Sie sich Ihren Mix an. 4. Bewegen Sie die Pegelregler für die einzelnen Kanäle im Mixer, bis das gesamte Projekt wie gewünscht wiedergegeben wird. • So viel zu den Pegeln. Im Folgenden sollen die Panoramaeinstellungen vorgenommen werden. 63 Lehrgang 6: Anwenden von Effekten und Erstellen eines Mixdowns Panoramaeinstellungen ! 3. Stellen Sie die beiden Gitarren in Ihrem Projekt leicht nach links bzw. leicht nach rechts im Stereobild ein, um einen räumlichen Eindruck zu erzeugen. Laden Sie das Projekt »Mixing 2«, das sich im Ordner »Tutorial 6« befindet. 1. Mit dem Panorama (Pan) stellen Sie für die einzelnen Spuren im Projekt deren Position im Stereo-Klangbild ein. Sie können das Signal entweder in der Mitte zwischen dem rechten und dem linken Lautsprecher einstellen, leicht in die eine oder andere Richtung oder vollständig auf einen Lautsprecher einstellen. Panner Panoramaeinstellung 2. Für einige Spurarten können Sie mit der rechten Maustaste in den Panoramareglerbereich klicken, um ein Kontextmenü mit drei Panoramamodi zu öffnen. 4. Lassen Sie die Drums-Spur auf der mittleren Einstellungen, aber stellen Sie das Panorama für »Loop 1« ein bisschen weiter links und für »Loop 2« weiter rechts ein. Die Panoramamodi werden im Kapitel »Der Mixer« im Benutzerhandbuch beschrieben. Für dieses Beispiel soll die Einstellung »Stereo Balance Panner« jedoch beibehalten werden. So erhält der rhythmische Part mehr räumlichen Klang. Klicken Sie mit der rechten Maustaste in den Panoramareglerbereich, um das Einblendmenü für die Panoramamodi zu öffnen. • Wenn Sie für den Panoramaregler die mittlere Position (Standardposition) wiederherstellen möchten, klicken Sie mit gedrückter [Strg]-Taste/[Befehlstaste] im Reglerbereich. So viel zum Panorama. Als nächstes lernen Sie die Stummschalten- und die Solo-Funktionen kennen. 64 Lehrgang 6: Anwenden von Effekten und Erstellen eines Mixdowns Stummschalten und Solo ! • Wenn Sie den Modus »Solo ablehnen« für einen Kanal wieder ausschalten möchten, klicken Sie erneut mit gedrückter [Alt]-Taste/[Wahltaste] darauf. Laden Sie das Projekt »Mixing 3«, das sich im Ordner »Tutorial 6« befindet. So viel zu Stummschalten und Solo. Nun sollen EQ-Einstellungen vorgenommen werden. • Jede Spur verfügt über einen M-Schalter zum Stummschalten der Spur. Wenn Sie diesen Schalter einschalten, wird die Spur nicht wiedergegeben. Außerdem steht Ihnen noch für jede Spur ein S-Schalter zur Verfügung, mit der Sie nur diese Spur (bzw. mehrere Spuren, für die dieser Schalter eingeschaltet ist) wiedergeben können. Vornehmen von EQ-Einstellungen ! Laden Sie das Projekt »Mixing 4«, das sich im Ordner »Tutorial 6« befindet. Mit einem Equalizer (EQ) können Sie bestimmte Frequenzen eines Signals verstärken oder dämpfen. Auf diese Weise können Sie die einzelnen Instrumente richtig im Mix anordnen. EQ-Einstellungen sind sehr subjektiv und in hohem Maße von der Art der Musik abhängig. Stummschalten Solo Im Folgenden werden die EQ-Möglichkeiten in Cubase kurz beschrieben. Sie sollten aber auch mit den verschiedenen Presets experimentieren, um ein Gefühl dafür zu bekommen, was mit EQ alles machbar ist. • Sie können mehrere Spuren gleichzeitig stummschalten bzw. in den Solo-Modus versetzen. • Wenn Sie den Solo-Schalter für eine Spur einschalten, werden alle anderen Spuren stummgeschaltet. 1. Schalten Sie den Solo-Schalter für die Drums-Spur ein und klicken Sie auf den Schalter »Instrumentkanaleinstellungen bearbeiten«. • Wenn Sie die Stummschalten- oder die Solo-Funktion für alle Spuren wieder ausschalten möchten, klicken Sie auf die globalen M- bzw. S-Schalter im allgemeinen Bedienfeld des Mixers. Stummschaltung für alle ausschalten Solo-Funktion für alle ausschalten 2. Dadurch wird das Kanaleinstellungen-Fenster für diese Spur geöffnet, in dem Sie z.B. EQ-Einstellungen vornehmen können. Stellen Sie sicher, dass ein Bereich Ihrer Musik geloopt wiedergegeben wird, damit Sie die EQ-Einstellungen, die Sie vornehmen, auch hören können. • Wenn Sie Spuren in Ihrem Projekt haben, die immer wiedergegeben werden sollen, auch wenn für andere Spuren der Solo-Schalter eingeschaltet ist, klicken Sie mit gedrückter [Alt]-Taste/[Wahltaste] auf den Solo-Schalter für die Spur. Dadurch schalten Sie für diese Spur den Modus »Solo ablehnen« ein. In diesem Modus wird diese Spur immer wiedergegeben, unabhängig davon, ob für andere Spuren der Solo-Schalter eingeschaltet ist. • Jede Spur verfügt über einen EQ mit bis zu 4 Frequenzbändern. 65 Lehrgang 6: Anwenden von Effekten und Erstellen eines Mixdowns 3. Klicken Sie im Equalizer-Bereich auf die Ein/AusSchalter der einzelnen EQs, um sie einzuschalten. Sie können auch direkt in die Anzeige klicken, um ein EQ-Modul einzuschalten. 5. Wenn Sie einen EQ-Kurvenpunkt nach rechts oder links verschieben, stellen Sie damit die Frequenz für den EQ ein. Unten im Kanaleinstellungen-Fenster wird der aktuelle Wert für die Frequenz angezeigt. Klicken Sie hier, um das EQ-Modul einzuschalten. Wenn Sie beim Ziehen die [Alt]-Taste/[Wahltaste] gedrückt halten, können Sie den Kurvenpunkt nur in horizontaler Richtung verschieben. Ziehen Sie den Kurvenpunkt nach links bzw. rechts, um die Frequenz zu ändern. Frequenz des EQ-Bands Klicken Sie auf den Schalter »EQ Band Aktiv«, um das EQ-Modul einzuschalten. 6. Wenn Sie beim Ziehen die [Umschalttaste] gedrückt halten, stellen Sie die »Qualität« (den Q-Wert) für den EQ ein. Oft wird dies auch als die »Breite« des Frequenzbands bezeichnet. Unten im Kanaleinstellungen-Fenster wird der aktuelle Wert für den Q-Parameter angezeigt. 4. Klicken Sie auf einen EQ-Kurvenpunkt und ziehen Sie ihn in eine beliebige Richtung. Wenn Sie einen Kurvenpunkt nach oben bzw. unten ziehen, verändern Sie damit die Verstärkung (Gain). Dadurch wird dieser EQ leiser bzw. lauter. Unten im Kanaleinstellungen-Fenster wird der aktuelle Verstärkung-Wert angezeigt. Ziehen Sie den Kurvenpunkt mit gedrückter [Umschalttaste] nach oben/unten, um den Q-Parameter einzustellen. Wenn Sie beim Ziehen die [Strg]-Taste/[Befehlstaste] gedrückt halten, können Sie den Kurvenpunkt nur in vertikaler Richtung verschieben. Ziehen Sie den Kurvenpunkt nach oben/unten, um die Verstärkung für den EQ einzustellen. Q-Wert des EQ-Bands Verstärkung des EQ-Bands 66 Lehrgang 6: Anwenden von Effekten und Erstellen eines Mixdowns Audioeffekte 7. Über den Schalter »Preset-Verwaltung« oben im Equalizer-Bereich können Sie Presets laden und speichern. Sie können auch in der Liste einen Sound auswählen, der Ihren Anforderungen nahe kommt, diesen anpassen und dann als neues Preset speichern. ! Laden Sie das Projekt »Mixing 6«, das sich im Ordner »Tutorial 6« befindet. Im Folgenden sollen einige Effekte verwendet werden. Sie können Effekte hinzufügen, indem Sie sie entweder direkt für eine Spur anwenden oder indem Sie eine Effektkanalspur erzeugen und die Sends der einzelnen Spuren an diesen Effektkanal leiten. Insert-Effekte 1. Öffnen Sie den Mixer. Wählen Sie dazu im Geräte-Menü den Mixer-Befehl oder drücken Sie [F3]. 8. Sie können die Equalizer umgehen (Bypass), indem Sie auf den Bypass-Schalter klicken. Wenn Sie mit gedrückter [Alt]-Taste/[Wahltaste] auf diesen Schalter klicken, wird der EQ auf die Standardwerte zurückgesetzt. Eine Warnmeldung wird angezeigt, in der Sie gefragt werden, ob Sie die EQ-Einstellungen wirklich zurücksetzen möchten. Wenn Sie sich sicher sind, klicken Sie »Ja«. 2. Geben Sie einen Bereich Ihres Projekts geloopt wieder, so dass Sie die Änderungen auch hören können. Im Tutorial-Projekt sind die Locatoren und der Cycle bereits eingestellt, so dass Sie nur die Wiedergabe starten müssen. Sie können die Einstellungen natürlich auch ändern, wenn Sie möchten. 3. Klicken Sie für die Bass-Spur auf den Schalter »Audiokanaleinstellungen bearbeiten«, um das Kanaleinstellungen-Fenster zu öffnen. Experimentieren Sie mit den EQ-Einstellungen für alle Spuren in Ihrem Projekt. Ein Tipp: In der Regel ist es besser, Frequenzbereiche zu dämpfen, als sie zu verstärken. ! 4. Auf die Bass-Spur soll nun ein Compressor angewendet werden. Klicken Sie in die erste Insert-Schnittstelle und wählen Sie im Effekte-Einblendmenü aus dem Dynamics-Untermenü den Compressor-Effekt. In diesem Kapitel wurden viele EQ-Einstellungen vorgenommen. Laden Sie das Projekt »Mixing 5«, das sich im »Tutorial 6« befindet, um all diese Einstellungen zu sehen und anzuhören. Jetzt sind die Effekte an der Reihe. 67 Lehrgang 6: Anwenden von Effekten und Erstellen eines Mixdowns 5. Nehmen Sie die gewünschten Effekt-Einstellungen vor. Am Ende dieses Lehrgangs können Sie das nächste Tutorial-Projekt laden, in dem alle Änderungen enthalten sind. 4. Wenn Sie die gewünschten Effekteinstellungen vorgenommen haben, klicken Sie auf den Schalter »Kanaleinstellungen bearbeiten« für die Spur »Elec Guitar«. 5. Wählen Sie im Einblendmenü »Send-Ziel auswählen« den Eintrag »FX 1-StereoDelay« aus. Effektkanäle Im Folgenden wird beschrieben, wie Sie eine Effektkanalspur erzeugen und mit Effektkanälen arbeiten. 1. Schließen Sie den Mixer und wählen Sie im ProjektMenü aus dem Untermenü »Spur hinzufügen« die Option »Effektkanal«. 6. Klicken Sie auf den Schalter »Send 1 aktivieren«. So wird die Gitarre an den Effekt »StereoDelay« geleitet. 7. Verschieben Sie den Schieberegler nach rechts, um den an den Effekt gesendeten Pegel zu erhöhen. Sie werden hören, wie die Gitarre verzögert wiedergegeben wird. Klicken Sie ggf. auf den Solo-Schalter um den Effekt genau hören zu können. 2. Stellen Sie eine Stereo-Konfiguration ein, wählen Sie im Effekt-Einblendmenü aus dem Delay-Untermenü den StereoDelay-Effekt und klicken Sie auf »OK«. 3. Der Spur »Elec Guitar« soll ein Delay-Effekt hinzugefügt werden. Nehmen Sie für den rechten und den linken Kanal unterschiedliche Delay-Einstellungen vor und stellen Sie den Mix-Parameter auf »100.0« ein. Wenn Sie für einen Stereo-Delay unterschiedliche Einstellungen für die beiden Kanäle vornehmen, erhalten Sie einen dynamischeren Effekt. 68 Lehrgang 6: Anwenden von Effekten und Erstellen eines Mixdowns 8. Effektkanalspuren können genau wie Audiospuren im Kanaleinstellungen-Fenster bearbeitet werden. Die Einstellungen, die Sie vornehmen, gelten nur für diesen Effektkanal. Wenn Sie z.B. EQ-Einstellungen für den Effektkanal »FX 1-StereoDelay« vornehmen, wird nur der EQ für den Delay-Effekt geändert. 3. Klicken Sie auf den Schalter »Automation anzeigen/ ausblenden« links unten in der Spurliste. Beachten Sie, dass dieser Schalter nur angezeigt wird, wenn Sie mit der Maus darüberfahren. 4. Wählen Sie das Stift-Werkzeug aus. 5. Im Projekt-Fenster wird eine Automationsspur unterhalb der Spur angezeigt. Zeichnen Sie mit dem StiftWerkzeug ein manuelles Fade-In ein. Automation 6. Sie können auch das Linien-Werkzeug verwenden, um eine gerade Linie einzuzeichnen. Dies eignet sich besonders für das Einzeichnen von Fades. Sie können die Schiebe- und Drehregler sowie die Panoramaeinstellungen auch automatisieren, so dass diese sich bei der Wiedergabe von selber bewegen. Dies ist sehr praktisch, da Sie so einmalig Einstellungen für einen bestimmten zeitlichen Verlauf festlegen können und Cubase diese automatisch reproduziert. ! Laden Sie das Projekt »Mixing 7«, das sich im Ordner »Tutorial 6« befindet. 1. Für die Spur »Elec Guitar« wurden bereits Fades erstellt. Diese sollen nun entfernt und stattdessen soll die Lautstärke automatisiert werden. Erhöhen Sie ggf. die Vergrößerung im Projekt-Fenster, so dass Sie das erste Event auf der Spur gut sehen können. 7. Hören Sie sich die Fade-Automation an. • Sie werden vielleicht bemerkt haben, dass der R-Schalter (»Automationsdaten lesen«) eingeschaltet wurde, als Sie mit dem Stift-Werkzeug Automationsdaten eingezeichnet haben. Dies zeigt an, dass die Automation für diese Spur gelesen oder wiedergegeben wird. Wenn Sie den R-Schalter für die Spur ausschalten, werden die Automationsdaten nicht gelesen. Im obigen Beispiel wird in diesem Fall die Lautstärke-Automation nicht wiedergegeben, d.h. der Pegel bleibt für das gesamte Projekt gleich. 2. Wählen Sie das Event aus und wählen Sie im AudioMenü den Befehl »Fades entfernen«. 69 Lehrgang 6: Anwenden von Effekten und Erstellen eines Mixdowns Die Automation ist ein sehr umfangreiches Thema. Sie können z.B. auch Effekte oder Send-Pegel automatisieren. Sie können Objekte während der Wiedergabe in Cubase automatisieren. Sie können auch den Write-Modus (Automationsdaten schreiben) verwenden, so dass Sie die Automation aufnehmen und später detaillierter bearbeiten können! Lesen Sie dazu das Kapitel »Automation« im Benutzerhandbuch, um einen Überblick über die Möglichkeiten zu bekommen, die die Automation Ihnen bietet. Exportieren Wenn Sie einen fertigen Mix erstellt haben, können Sie das Projekt exportieren, um es z.B. in ein CD-Brennprogramm zu importieren. ! 4. Geben Sie unter »Dateiname« den Namen ein, unter dem Sie den Mixdown speichern möchten. Verwenden Sie für das Beispiel den Namen »Mixing Mixdown«. Laden Sie das Projekt »Mixing 8«, das sich im Ordner »Tutorial 6« befindet. • Bevor Sie den Mix exportieren, müssen Sie Cubase mitteilen, wie viele Takte exportiert werden sollen. Stellen Sie dazu die Locatoren entsprechend ein. 5. Unter »Pfad« können Sie den Speicherort für die Datei festlegen. Öffnen Sie rechts vom Pfad-Feld das Einblendmenü »Pfad-Optionen« und wählen Sie den Befehl »Auswählen…«, um den gewünschten Speicherort auszuwählen. Schalten Sie für dieses Beispiel die Option »AudioOrdner des Projekts verwenden« ein. Wenn diese Option eingeschaltet ist, kann der Pfad nicht mehr manuell eingegeben werden. Stattdessen wird die Datei im Audio-Ordner des Projekts gespeichert. Es ist sehr sinnvoll, die Dateien in diesem Ordner zu speichern, da Sie so das Risiko minimieren, Dateien aus Versehen zu löschen oder zu verschieben. 1. Stellen Sie im Transportfeld den linken Locator auf Takt 1 und den rechten auf Takt 65 ein, um das gesamte Musikmaterial zu exportieren. Linker Locator Rechter Locator 6. Am gebräuchlichsten für den Export ist das Dateiformat »Wave-Datei«. Es kommt jedoch natürlich darauf an, in welche Anwendung Sie die Datei später importieren möchten. Stellen Sie sicher, dass Sie ein Format wählen, das von dieser Anwendung (z.B. einem CD-Brennprogramm) unterstützt wird. 2. Wählen Sie im Datei-Menü aus dem Exportieren-Untermenü den Befehl »Audio-Mixdown…«. 3. Der Dialog »Audio-Mixdown exportieren« wird geöffnet. Eine detaillierte Beschreibung dieses Dialogs finden Sie im Kapitel »Exportieren eines Audio-Mixdowns« im Benutzerhandbuch. 70 Lehrgang 6: Anwenden von Effekten und Erstellen eines Mixdowns 7. Im Kanalauswahl-Bereich können Sie auswählen, ob Sie den Haupt-Ausgangskanal »Stereo Out« exportieren möchten. Wenn Sie hier »Stereo Out (Stereo)« einstellen, wird der Mix über die Haupt-Stereoausgänge generiert. Sie können jedoch auch die einzelnen Audiokanäle im Einblendmenü auswählen, was den Export flexibler gestaltet. Wählen Sie für dieses Beispiel »Stereo Out«. 10. Eine wichtige Einstellung muss noch vorgenommen werden: der Echtzeit-Export. Da Sie ein externes MIDI-Instrument eingerichtet haben, das Audiomaterial an Cubase sendet, muss der Audio-Mixdown in Echtzeit vonstatten gehen. Dadurch stellen Sie sicher, dass die MIDI-Daten richtig an das externe MIDI-Instrument gesendet und wieder aufgenommen werden. Dies ist ein sehr wichtiger Schritt! 11. Wenn Sie die gewünschten Einstellungen vorgenommen haben, klicken Sie auf den Exportieren-Schalter. 12. Der fertige Mix wird auf einer neuen Stereospur in Ihrem Projekt angezeigt. 8. Im Bereich »Ausgang der Audio-Engine« wählen Sie die Samplerate und die Bittiefe aus, die Sie für den Export benötigen. Für das Brennen von CDs sollten Sie »44.100 kHz« und »16 Bit« einstellen. 9. Schalten Sie die Optionen »Pool« und »Audiospur« unten im Dialog ein. Dadurch wird das exportierte Audiomaterial nach dem Import wieder in Cubase importiert und auf einer neuen Audiospur eingefügt. Schalten Sie die Option »Dialog nach Export schließen« ein, wenn Sie möchten, dass das Fenster »Audio-Mixdown exportieren« nach dem Export geschlossen wird. ! 13. Schalten Sie den Solo-Schalter für die Spur ein und hören Sie sich den Mix an, um sicherzustellen, dass der Mixdown so klingt, wie Sie wollten ! Wichtige Einstellung – »Echtzeit-Export«! Laden Sie das Projekt »Mixing 9«, das sich im Ordner »Tutorial 6« befindet, um sich das Ergebnis des Exports anzusehen. 71 Lehrgang 6: Anwenden von Effekten und Erstellen eines Mixdowns 10 Lehrgang 7: Surround-Sound (nur Cubase) Surround-Busse 3. Klicken Sie auf den Schalter »Bus hinzufügen«. Wählen Sie im angezeigten Dialog die Konfiguration »5.1« und im Anzahl-Feld »1« aus und klicken Sie auf »OK«. Surround-Sound lässt sich mühelos in Cubase integrieren. Der Lehrgang »Surround-Sound« baut auf dem auf, was Sie bereits in den Lehrgängen des Einführung-Handbuchs gelernt haben – nur mit mehr Kanälen. Zunächst müssen die Ein- und Ausgänge für die Arbeit mit Surround-Material eingerichtet werden. Ein 5.1-Surround-Bus (mit den Kanälen Links, Rechts, Mitte, LFE, Surround Links und Surround Rechts) wird hinzugefügt. Nun können Sie Audiomaterial aus Cubase an Ihre Audiokarte leiten. 4. Klicken Sie in die Spalte »Geräte-Port« für die einzelnen Kanäle im Bus und wählen Sie die gewünschten Ausgänge (die mit Ihren Lautsprechern verbunden sind) im Kontextmenü aus. Um den vollen Umfang der Surround-Möglichkeiten auf Ihrem Computer nutzen zu können, benötigen Sie eine Audiokarte mit 6 oder mehr Ein- und Ausgängen. Wenn Ihre Audiokarte nur über 2 bis 5 Ein- oder Ausgänge verfügt, können Sie nicht alle Abschnitte in diesem Lehrgang auf Ihrem System nachvollziehen. Da 5.1-Surround 6 Lautsprecher (bzw. 6 einzelne Ausgänge) benötigt, müssen Sie 6 unterschiedliche Ausgänge in der Spalte »Geräte-Port« auswählen. Detaillierte Informationen über Surround-Sound finden Sie im Kapitel »Surround-Sound« im Benutzerhandbuch. ! Laden Sie das Projekt »Surround 1«, das sich im Ordner »Tutorial 7« befindet. Einrichten von Surround-Ausgängen 1. Wählen Sie im Geräte-Menü »VST-Verbindungen«. Der Standard-Tastaturbefehl hierfür ist [F4]. Einrichten von Surround-Eingängen 2. Wählen Sie zunächst die Ausgang-Registerkarte aus. Um sicherzustellen, dass alles richtig eingerichtet ist, sollten Sie bei Null anfangen, d.h alle ggf. vorhandenen Busse entfernen. Wenn in der Spalte »Bus-Name« ein Bus angezeigt wird, klicken Sie mit der rechten Maustaste darauf und wählen Sie im Kontextmenü den Befehl »Bus entfernen«. Öffnen Sie nun die Eingänge-Registerkarte, um die Eingänge einzurichten, die Sie für die Surround-Aufnahme in Cubase benötigen 1. Gehen Sie genauso vor wie bei den Ausgängen. Klicken Sie mit der rechten Maustaste und wählen Sie »Bus entfernen«. 2. Klicken Sie auf den Schalter »Bus hinzufügen«. Wählen Sie im angezeigten Dialog die Konfiguration »5.1« und im Anzahl-Feld »1« aus und klicken Sie auf »OK«. Ein 5.1-Surround-Bus (mit den Kanälen Links, Rechts, Mitte, LFE, Surround Links und Surround Rechts) wird hinzugefügt. Nun können Sie Surround-Audiomaterial vom Eingang der Audiokarte an Cubase leiten und dort aufnehmen. 73 Lehrgang 7: Surround-Sound (nur Cubase) 3. Klicken Sie in die Spalte »Geräte-Port« für die Kanäle im Bus und wählen Sie die gewünschten Eingänge Ihrer Audiokarte im Kontextmenü aus. Im Folgenden wird beschrieben, wie Sie Surround-Audiomaterial mit separaten Mono-Bussen aufnehmen. 1. Klicken Sie mit der rechten Maustaste auf den 5.1-Eingangsbus und wählen Sie im Kontextmenü den Befehl »Bus entfernen«. Da 5.1-Surround 6 separate Eingänge benötigt, müssen Sie 6 unterschiedliche Eingänge in der Spalte »Geräte-Port« auswählen. Aufnehmen mit einem 5.1-Eingangsbus 2. Klicken Sie auf den Schalter »Bus hinzufügen«. Wählen Sie im angezeigten Dialog eine Mono-Konfiguration und im Anzahl-Feld »6« aus und klicken Sie auf »OK«. Mit einem 5.1-Eingangsbus können Sie Surround-Audiomaterial als Mehrkanal-Audiodatei auf eine einzelne Spur aufnehmen. Dies ist sehr praktisch, da so z.B. vermieden werden kann, dass Phasenverschiebungen zwischen den unterschiedlichen Kanälen auftreten. Im folgenden Bild sehen Sie eine solche 5.1-Aufnahme. Es werden 6 separate Mono-Busse hinzugefügt. Diese sollen nun als Ihre Surround-Eingänge eingerichtet werden. 3. Klicken Sie in die Spalte »Geräte-Port« für die Busse und wählen Sie die gewünschten Eingänge Ihrer Audiokarte im Kontextmenü aus. Da 5.1-Surround 6 separate Eingänge benötigt, müssen Sie 6 unterschiedliche Eingänge in der Spalte »Geräte-Port« auswählen. Aufnehmen mit 6 Mono-Eingangsbussen Sie können auch separate Mono-Busse für Ihre 5.1-Eingänge erzeugen. Dadurch sind Sie z.B. beim Routing, den EQ-Einstellungen und Effekten flexibler. Im folgenden Bild sehen Sie eine Aufnahme mit 6 separaten Mono-Bussen. 74 Lehrgang 7: Surround-Sound (nur Cubase) 4. Geben Sie den Bussen Namen, die den Surround-Kanälen entsprechen, d.h. »Links«, »Rechts«, »Mitte«, »LFE«, »Surround Links« und »Surround Rechts«. 2. Geben Sie den Spuren Namen, die den Surround-Kanälen entsprechen, d.h. »Links«, »Rechts«, »Mitte«, »LFE«, »Surround Links« und »Surround Rechts«. Wie bereits erwähnt, ist es sehr sinnvoll und zeitsparend, wenn Sie die Spuren umbenennen, bevor Sie mit der Aufnahme beginnen. Namen wie »Surround Links_01« oder »LFE_01« sind eindeutiger und übersichtlicher als die automatisch vergebenen Namen, z.B. »Audio 07_09«. Damit sind alle notwendigen Einstellungen im Fenster »VST-Verbindungen« vorgenommen. Nun müssen die Spuren noch entsprechend eingerichtet werden. 3. Nun muss für jede Spur der richtige Eingang eingestellt werden. Wählen Sie im Einblendmenü »Eingangs-Routing« die jeweiligen Eingänge aus, d.h. den linken Eingang für die Spur des linken Surround-Kanals, den rechten Eingang für die Spur des rechten Surround-Kanals usw. Einrichten eines Surround-Mix Nachdem Sie die Einstellungen im Fenster »VST-Verbindungen« vorgenommen haben, müssen nun die Spuren in Cubase so eingerichtet werden, dass sie die richtigen Namen haben, die richtigen Eingänge zugewiesen sind und die Ausgänge so eingestellt sind, dass das Audiomaterial wie gewünscht an Ihre Audiokarte geleitet wird. ! Schritt 1 – Wählen Sie die Spur aus. Laden Sie das Projekt »Surround 2«, das sich im Ordner »Tutorial 7« befindet. Einrichten der Eingänge für die Spuren 1. Schließen Sie das Fenster »VST-Verbindungen« und erstellen Sie 6 Mono-Audiospuren. Schritt 2 – Öffnen Sie das Einblendmenü für das Eingangs-Routing und wählen Sie den Eingang für die Spur aus. 75 Lehrgang 7: Surround-Sound (nur Cubase) Einstellen der Ausgänge für die Spuren ! Nun sind die Ein- und Ausgänge eingerichtet. Im nächsten Abschnitt wird beschrieben, wie Sie Surround-Aufnahmen machen. Laden Sie das Projekt »Surround 3«, das sich im Ordner »Tutorial 7« befindet. • Öffnen Sie das Einblendmenü für das Ausgangs-Routing für die einzelnen Spuren und weisen Sie ihnen die gewünschten Ausgänge zu: Surround-Aufnahmen Nun können Sie Surround-Material aufnehmen. In diesem Lehrgang sollen 6 Kanäle gleichzeitig aufgenommen werden. Diese Kanäle werden an den 5.1-Ausgang geleitet, den Sie im Fenster »VST-Verbindungen« eingerichtet haben. Für das folgende Beispiel soll mit 6 Mono-Eingängen gearbeitet werden und nicht mit einem 5.1-Eingang. Dadurch erhalten Sie (auch in Hinsicht auf zukünftige Bearbeitungen und/oder Anpassungen) die größtmögliche Flexibilität. Schritt 1 – Wählen Sie die Spur aus. ! Schritt 2 – Öffnen Sie das Einblendmenü für das Ausgangs-Routing und wählen Sie den Ausgang für die Spur aus. Laden Sie das Projekt »Surround 4«, das sich im Ordner »Tutorial 7« befindet. • Die grundlegenden Aufnahmeverfahren werden im Kapitel »Lehrgang 1: Aufnehmen von Audiomaterial« auf Seite 27 beschrieben. Detaillierte Informationen finden Sie im Kapitel »Aufnehmen« im Benutzerhandbuch. • Sie haben auch die Möglichkeit, den gesamten 5.1Ausgangsbus für einzelne Spuren auszuwählen. Es werden nun im Hintergrund 6 Audiokanäle (ein Surround-Mix) an Ihre 6 Mono-Eingänge geleitet. Im nächsten Projekt werden Sie dies auch hören können. • In diesem Fall erhalten Sie einen Surround-Panner für jede der Spuren. 1. Versetzen Sie die Spuren in Aufnahmebereitschaft (mit dem Schalter »Aufnahme aktivieren«) und schalten Sie die Monitor-Schalter für die Spuren ein. Informationen über den Surround Panner finden Sie im Kapitel »Surround Sound« im Benutzerhandbuch. Aufnahme aktivieren 76 Lehrgang 7: Surround-Sound (nur Cubase) Monitor Exportieren einer Surround-Datei 2. Vergewissern Sie sich, dass der Cycle-Schalter auf dem Transportfeld ausgeschaltet ist (nicht aufleuchtet) und dass die Aufnahme in Takt 1 beginnt. Nun, da Sie einen Surround-Mix aufgenommen haben, soll dieser exportiert werden, so dass er z.B. in eine DVD-Authoring-Anwendung importiert werden kann. Das Exportieren eines Surround-Mixes unterscheidet sich nicht wesentlich vom Exportieren eines anderen AudioMixdowns (siehe »Exportieren« auf Seite 70). Der einzige Unterschied ist, dass Sie je nach Zweck des Mixdowns möglicherweise ein anderes Dateiformat auswählen und entscheiden müssen, ob Sie den gesamten SurroundAusgangsbus oder einzelne Surround-Ausgangskanäle getrennt exportieren möchten. 3. Klicken Sie auf den Aufnahme-Schalter, um mit der Aufnahme zu beginnen. • Wenn Sie Ihren Surround-Mix exportieren und die Optionen so wählen, dass das Ergebnis direkt auf einer neuen Audiospur in Ihrem Projekt eingefügt wird, sehen Sie den Mix als Audiodatei auf einer 5.1-Mehrkanalspur. 4. Wenn Sie die Aufnahme beenden möchten, klicken Sie auf den Stop-Schalter. 5. Schalten Sie die Schalter »Aufnahme aktivieren« und »Monitor« für die Spuren wieder aus, so dass der Eingang nicht mehr abgehört wird und auf den Spuren nicht mehr aufgenommen wird. ! Glückwunsch! Sie haben gerade einen 5.1-Surround-Mix in Cubase aufgenommen. Im nächsten Abschnitt wird beschrieben, wie Sie eine Surround-Datei exportieren können. Laden Sie das Projekt »Surround 5«, das sich im Ordner »Tutorial 7« befindet, um zu sehen, wie das Projekt nach dem Exportieren des Audio-Mixdowns aussehen soll. 77 Lehrgang 7: Surround-Sound (nur Cubase) 11 Lehrgang 8: Bearbeiten von Audiomaterial II – Tempo und Groove Einleitung 3. Doppelklicken Sie auf die Schlagzeug-Loop. Der Sample-Editor wird geöffnet. In diesem Abschnitt wird beschrieben, wie Sie in wenigen einfachen Schritten Audiodateien an das Projekttempo in Cubase anpassen können. Im Anschluss daran finden Sie eine Beschreibung der VariAudio-Funktionen, die es Ihnen ermöglichen, Tonhöhe und Tempo monophoner Gesangsaufnahmen so einfach zu bearbeiten wie MIDI-Daten im Key-Editor. ! Laden Sie das Projekt »Tempo and Groove 1«, das sich im Ordner »Tutorial 8« befindet. Schlagzeug-Loop, Tempo bekannt 4. Doppelklicken Sie in der Werkzeugzeile des SampleEditors in das Tempo-Feld und geben Sie 100 ein. In diesem Beispiel wurde eine Schlagzeug-Loop importiert, deren Tempo bekannt ist. Im Folgenden wird beschrieben, wie Sie auf einfache Weise das Tempo der Schlagzeug-Loop an das Projekttempo anpassen können. Auf diese Weise teilen Sie Cubase mit, dass das Tempo dieser Audiodatei 100bpm beträgt, so dass Cubase sie an das Projekttempo anpassen kann. Anstelle des Tempowerts können Sie auch die Anzahl der Takte eingeben, je nachdem, was Ihnen bekannt ist. In beiden Fällen wird die Audiodatei entsprechend angepasst. Das vorliegende Projekt enthält eine Schlagzeug-Loop mit einem Tempo von 100 bpm. Anzahl Takte Geben Sie hier das Tempo der Schlagzeug-Loop ein. MusikModus 5. Aktivieren Sie in der Werkzeugzeile den Musik-Modus. Das Tempo der Schlagzeug-Loop ist jetzt an das Projekttempo angepasst. 6. Schließen Sie den Sample-Editor. Das Projekttempo in Cubase beträgt jedoch 120bpm. 7. Wählen Sie die Schlagzeug-Loop im Projekt-Fenster aus und wählen Sie anschließend im Transport-Menü den Befehl »Auswahl geloopt wiedergeben«. Sie können auch den Tastaturbefehl [Umschalttaste]-[G] verwenden. Das Tempo der Schlagzeug-Loop soll nun an das Projekttempo angepasst werden. 1. Klicken Sie im Transportfeld auf den WiedergabeSchalter und aktivieren Sie den Click. Das Timing des Metronom-Clicks und der Schlagzeug-Loop stimmen nicht überein. 2. Klicken Sie im Transportfeld auf den Stop-Schalter. 79 Lehrgang 8: Bearbeiten von Audiomaterial II – Tempo und Groove Die Schlagzeug-Loop folgt jetzt immer dem Projekttempo, auch wenn Sie im Transportfeld ein anderes Projekttempo einstellen (dazu muss die Tempospur ausgeschaltet sein). 6. Wählen Sie den ersten Takt der Loop aus (die ersten 16 Anschläge). Aktivieren Sie den Modus »Auswahl als Loop wiedergeben« und klicken Sie auf den WiedergabeSchalter. Wiedergabe Auswahl als Loop wiedergeben Schlagzeug-Loop, automatische Anpassung ! Laden Sie das Projekt »Tempo and Groove 2«, das sich im Ordner »Tutorial 8« befindet. In diesem Beispiel wurde eine Schlagzeug-Loop mit unbekanntem Tempo importiert. Im Folgenden wird beschrieben, wie Sie auf einfache Weise das Tempo der Schlagzeug-Loop an das Projekttempo anpassen können. 7. Möglicherweise müssen Sie das Ende des Loop-Bereichs anpassen, damit beim Übergang von einem LoopDurchgang zum nächsten keine Sprünge auftreten. 1. Klicken Sie im Transportfeld auf den WiedergabeSchalter. Das Timing des Metronom-Clicks und der Schlagzeug-Loop stimmen nicht überein. 2. Klicken Sie auf den Stop-Schalter. 3. Doppelklicken Sie auf die Schlagzeug-Loop. Der Sample-Editor wird geöffnet. 4. Aktivieren Sie in der Werkzeugzeile den Musik-Modus. 8. Verkleinern Sie die Darstellung und klicken Sie in der Definition-Registerkarte auf »Auto-Anpassen«. Wenn Sie den Musik-Modus einschalten, hören Sie alle Tempoänderungen direkt. Auto-Anpassen 5. Öffnen Sie die Definition-Registerkarte und vergrößern Sie die Darstellung des ersten Takts. Sie können zum Vergrößern den Schieberegler unten rechts verwenden. Vergrößern Sie die Wellenform so weit, dass Sie etwa 18 ShakerSchläge sehen. 1–8 9–16 17–18 9. Schließen Sie den Sample-Editor und hören Sie sich an, wie die Loop im Projekttempo wiedergegeben wird! Zoom-Schieberegler 80 Lehrgang 8: Bearbeiten von Audiomaterial II – Tempo und Groove Schlagzeug-Loop, manuelle Anpassung ! 7. Aktivieren Sie den Modus »Manuell anpassen«. In diesem Modus können Sie das Timing-Raster manuell anpassen, um Timing-Abweichungen zu beheben. Manuell anpassen Laden Sie das Projekt »Tempo and Groove 3«, das sich im Ordner »Tutorial 8« befindet. Dieses Beispiel baut auf den vorangegangenen Beispielen auf. In diesem Projekt liegt eine Schlagzeug-Loop mit unbekanntem Tempo und ungenauem Timing vor, das korrigiert werden soll. Im Folgenden wird beschrieben, wie Sie dies durch Anpassen des Timing-Rasters im Sample-Editor manuell anpassen können. 1. Klicken Sie im Transportfeld auf den WiedergabeSchalter. Das Timing des Metronom-Clicks und der Schlagzeug-Loop stimmen nicht überein. 2. Klicken Sie im Transportfeld auf den Stop-Schalter. 3. Doppelklicken Sie auf die Schlagzeug-Loop. Der Sample-Editor wird geöffnet. 8. Verwenden Sie die Zoom-Regler, um die Takte 2, 3 und 4 größer darzustellen. 4. Aktivieren Sie in der Werkzeugzeile den Musik-Modus. Wenn Sie den Musik-Modus einschalten, hören Sie alle Tempoänderungen direkt. 5. Geben Sie die Anzahl der Takte der Schlagzeug-Loop ein. In diesem Fall sind dies 4 Takte. Das Tempo der Schlagzeug-Loop wird an das Projekttempo angepasst. 6. Klicken Sie im Transportfeld auf den WiedergabeSchalter. Wie Sie hören, stimmt die Schlagzeug-Loop nicht genau mit dem Click überein. Dies liegt daran, dass die Loop ein ungenaues Timing aufweist. Dies soll im Folgenden behoben werden. 81 Lehrgang 8: Bearbeiten von Audiomaterial II – Tempo und Groove 9. Verschieben Sie die Rasterlinien der Takte nah an den Anfang der prägnanten Anschläge der Wellenform. Verschieben Sie ausschließlich die Rasterlinien der Takte 2, 3 und 4. Der Text »Vorherigen Takt anpassen – Nächsten verschieben« wird angezeigt. Arbeiten mit Auswahlbereichen Wenn Sie die Rasterlinien der Takte verschieben, wird das Tempo des vorherigen Takts durch Time-Stretch angepasst, während die nachfolgenden Takte verschoben werden. In diesem Beispiel wird eine Audiodatei mit unbekanntem Tempo verwendet. Ein kleiner Teil dieser Datei soll zum Erstellen einer Schlagzeug-Loop verwendet werden. ! Laden Sie das Projekt »Tempo and Groove 6«, das sich im Ordner »Tutorial 8« befindet. 1. Klicken Sie im Transportfeld auf den WiedergabeSchalter. Das Timing des Metronom-Clicks und der Schlagzeug-Loop stimmen nicht überein. 2. Klicken Sie im Transportfeld auf den Stop-Schalter. 3. Doppelklicken Sie auf die Schlagzeug-Loop. Der Sample-Editor wird geöffnet. ! 4. Aus der Audiodatei soll eine zweitaktige Loop erstellt werden. Wählen Sie das Auswahlbereich-Werkzeug aus. Klicken und ziehen Sie den Auswahlbereich um den Teil der Audiodatei, den Sie als Schlagzeug-Loop verwenden möchten. Lassen Sie den Bereich kurz nach Takt 5 beginnen und kurz nach Takt 7 enden. Laden Sie das Projekt »Tempo and Groove 4«, das sich im Ordner »Tutorial 8« befindet, um sich die Anpassungen der Rasterlinien anzusehen. 10. Verschieben Sie die Rasterlinien der Zählzeiten nah an den Anfang der prägnanten Anschläge der Wellenform. Auswahlbereich-Werkzeug Vergrößern Sie die Ansicht, um die Rasterlinien der Zählzeiten genau anpassen zu können. Passen Sie die Rasterlinien aller Zählzeiten der Loop an, deren Timing nicht stimmt. ! Laden Sie das Projekt »Tempo and Groove 5«, das sich im Ordner »Tutorial 8« befindet, um sich die Anpassung der Rasterlinien der Zählzeiten anzusehen. 11. Schließen Sie den Sample-Editor. 12. Klicken Sie auf die Schlagzeug-Loop und wählen Sie im Transport-Menü den Befehl »Auswahl geloopt wiedergeben«. Die Schlagzeug-Loop folgt jetzt immer dem Projekttempo, auch wenn Sie im Transportfeld ein anderes Projekttempo einstellen (dazu muss die Tempospur ausgeschaltet sein). 82 Lehrgang 8: Bearbeiten von Audiomaterial II – Tempo und Groove Verändern der Tonhöhe mit VariAudio Damit der Auswahlbereich diesem Beispiel entspricht, öffnen Sie die Bereich-Registerkarte und geben Sie im Anfang-Feld den Wert 411427 und im Ende-Feld den Wert 616843 ein. ! Laden Sie das Projekt »VariAudio1«, das sich im Ordner »Tutorial 8« befindet. In diesem Beispiel hören Sie eine Saxophon-Audiodatei, in der einige Noten falsch gespielt wurden. Sie werden die Tonhöhen einiger Noten ändern, um eine neue SaxophonMelodie zu erstellen. Bereich-Registerkarte 1. Doppelklicken Sie auf die Audiodatei, um den SampleEditor zu öffnen. 2. Öffnen Sie die VariAudio-Registerkarte. 5. Öffnen Sie die Hitpoints-Registerkarte und wählen Sie die Option »Slices & Schließen«. Sie erhalten jetzt eine Loop, die dem Auswahlbereich entspricht und im Projekttempo geloopt wiedergegeben werden kann. Der Sample-Editor wird geschlossen, so dass Sie sich wieder im Projekt-Fenster befinden. VariAudio-Registerkarte Hitpoints-Registerkarte Pitch & Warp Slices & Schließen 3. Aktivieren Sie den Modus »Pitch & Warp«. Cubase analysiert die Audiodatei und ermittelt die Tonhöhen. 6. Klicken Sie auf die Schlagzeug-Loop und wählen Sie im Transport-Menü den Befehl »Auswahl geloopt wiedergeben«. 4. Bewegen Sie die Segmente, die in der Audiodatei angezeigt werden, um ihre Tonhöhe zu verändern. Die Segmente entsprechen den Saxophon-Noten, die Cubase bei der Analyse ermittelt. Die Schlagzeug-Loop folgt jetzt immer dem Projekttempo, auch wenn Sie im Transportfeld ein anderes Projekttempo einstellen (dazu muss die Tempospur ausgeschaltet sein). Wenn der Vergrößerungsfaktor hoch genug ist und der Mauszeiger sich über dem Segment befindet, werden die Tonhöhe und die Abweichung des Segments von dieser Tonhöhe angezeigt. 83 Lehrgang 8: Bearbeiten von Audiomaterial II – Tempo und Groove Wenn Sie die Segmente zum ersten Mal verschieben, wird eventuell eine Warnmeldung angezeigt, die Sie darauf hinweist, dass für VariAudio der Algorithmus auf »Solo« gestellt werden muss. • Wählen Sie die Segmente aus, deren Tonhöhe Sie quantisieren möchten, und verwenden Sie den Schieberegler »Tonhöhe quantisieren«. Die Segmente werden auf den nächsten Halbton verschoben. Sie können auch alle Segmente gleichzeitig quantisieren, indem Sie [Strg]Taste/[Befehlstaste]-[A] drücken, um alle Segmente auszuwählen, und dann den Schieberegler »Tonhöhe quantisieren« verwenden. Algorithmus-Einblendmenü Wenn Sie ein Segment verschieben, wird die ursprüngliche Tonhöhe durch eine orangefarbene Linie angezeigt. ! Ursprüngliche Tonhöhe Laden Sie das Projekt »VariAudio 2«, das sich im Ordner »Tutorial 8« befindet, um die neue SaxophonMelodie anzuhören. Bearbeiten von Segmenten mit VariAudio In diesem Beispiel lernen Sie verschiedene Möglichkeiten zur Segmentbearbeitung kennen. Im Segmente-Modus können Sie einzelne Segmente bearbeiten, d.h. ihren Anfangs- und Endpunkt verändern, sie zerschneiden oder zusammenkleben, sie verschieben oder löschen. Wenn Sie ein Segment nach oben oder unten verschieben, rastet es automatisch an Halbtonschritten ein. Wenn Sie beim Verschieben die [Umschalttaste] gedrückt halten, können Sie das Segment ohne Raster frei verschieben. ! Quantisieren der Tonhöhe Laden Sie das Projekt »VariAudio 3«, das sich im Ordner »Tutorial 8« befindet. Bei einer Audiodatei, in der alle Noten grundsätzlich die richtige Tonhöhe haben, einige jedoch etwas zu hoch oder zu tief sind, können Sie einfach mit der Funktion »Tonhöhe quantisieren« arbeiten. 84 Lehrgang 8: Bearbeiten von Audiomaterial II – Tempo und Groove Trennen und Zusammenkleben von Segmenten 6. Direkt vor diesen Segmenten befinden sich zwei andere Segmente, die zusammengeklebt werden müssen. Halten Sie die [Alt]-Taste/[Wahltaste] gedrückt und klicken Sie auf das erste Segment. 1. Doppelklicken Sie auf die Audiodatei, um den SampleEditor zu öffnen. Das Kleben-Werkzeug wird angezeigt. Das Segment wird mit dem nächsten Segment zusammengeklebt. 2. Öffnen Sie die VariAudio-Registerkarte. 3. Aktivieren Sie den Segmente-Modus. Cubase analysiert die Audiodatei und ermittelt die Tonhöhen. VariAudioRegisterkarte Halten Sie die [Alt]-Taste/[Wahltaste] gedrückt und klicken Sie auf das erste Segment… Segmente …um die beiden Segmente zusammenzukleben. Mittleres Segment ! Sie können sofort sehen, dass es ein Problem bei dem mittleren Segment gibt. Hier sollten sich eigentlich zwei Segmente befinden, statt eines. Laden Sie das Projekt »VariAudio 4«, das sich im Ordner »Tutorial 8« befindet, um die Änderungen an dieser Audiodatei zu überprüfen. 4. Bewegen Sie den Mauszeiger an den unteren Rand des Segments. Verändern des Anfangs- und Endpunkts der Segmente Der Mauszeiger wird zur Schere. Es kann vorkommen, dass die Segmente nicht wie gewünscht ermittelt werden. In diesem Fall können Sie die Anfangs- und Endpunkte bearbeiten. Eine unkorrekte Analyse kann durch Hintergrundgeräusche o.Ä. hervorgerufen werden. ! 5. Klicken Sie im Segment an die Position, an der die Tonhöhe sich ändert. Laden Sie das Projekt »VariAudio 5«, das sich im Ordner »Tutorial 8« befindet. 1. Doppelklicken Sie auf die Audiodatei, um den SampleEditor zu öffnen. Das Segment wird in zwei Segmente aufgeteilt, die nun unabhängig voneinander verschoben werden können. 2. Öffnen Sie die VariAudio-Registerkarte. 3. Aktivieren Sie den Segmente-Modus. Cubase analysiert die Audiodatei und ermittelt die Tonhöhen. 85 Lehrgang 8: Bearbeiten von Audiomaterial II – Tempo und Groove Beim fünften Segment muss der Anfangspunkt angepasst werden. Überprüfen Sie die Wellenform im Hintergrund, um zu sehen, an welcher Stelle die Note beginnt. 6. Das letzte Segment scheint zu kurz zu sein. Klicken und ziehen Sie, bis das Segmentende mit dem Ende der Audiodatei übereinstimmt. Das letzte Segment vor… …und nach dem Anpassen der Segmentlänge. Fünftes Segment Ö Im Segmente-Modus werden die Segmente gestreift dargestellt. 4. Klicken Sie auf den Anfang des fünften Segments, halten Sie die Maustaste gedrückt und ziehen Sie den Anfangspunkt des Segments nach rechts. Verwenden von Segmenten zum Verändern des Timings 1. Wechseln Sie in den Modus »Pitch & Warp«. Der Tastaturbefehl hierfür ist die [Tab]-Taste. Im Modus »Pitch & Warp« können Sie die Tonhöhe und das Timing Ihres Audiomaterials verändern. Wenn Sie sich im Modus »Pitch & Warp« befinden, werden die Segmente mit einem gleichmäßigen Hintergrund, d.h. ohne Streifen, dargestellt. 5. Klicken Sie nun auf das Ende des vierten Segments, halten Sie die Maustaste gedrückt und verändern Sie den Endpunkt des Segments, so dass es am fünften Segment ausgerichtet ist. 2. Das letzte Segment scheint etwas zu lang zu sein. Verkürzen Sie es, bis es nur noch halb so lang ist. Hierdurch führen Sie einen Time-Stretch auf Segmentebene durch. Wenn Sie das Timing des Audiosegments bearbeiten, werden WarpAnker erzeugt. Weitere Informationen über Timing-Bearbeitung finden Sie im Kapitel »Sample-Editor« im Benutzerhandbuch. Das vierte und das fünfte Segment befinden sich nun an den richtigen Positionen. Vergewissern Sie sich immer, dass der Endpunkt des einen und der Anfangspunkt des folgenden Segments aneinander anschließen. ! Laden Sie das Projekt »VariAudio 6«, das sich im Ordner »Tutorial 8« befindet, um die Änderungen an der Audiodatei zu überprüfen. 86 Lehrgang 8: Bearbeiten von Audiomaterial II – Tempo und Groove Bearbeiten des Tonhöhenverlaufs mit VariAudio 5. Hören Sie sich die Veränderungen im Segment an. Ö Sie können »Tonhöhe ausrichten« auch auf die anderen Segmente anwenden. Dies ist sinnvoll, wenn Sie kleinere unerwünschte Tonhöhenschwankungen in Ihrer Aufnahme korrigieren möchten. Das Anheben oder Absenken (Neigen) des Tonhöhenverlaufs einzelner Noten wird als Bearbeiten des Micro-Pitches bezeichnet. Sie können Pitch-Modulationen wie leichtes Vibrato, Tremolo oder Glide-Effekte ausgleichen, indem Sie den Schieberegler »Tonhöhe ausrichten« verwenden oder den Micro-Pitch bearbeiten. ! Micro-Pitch ! Laden Sie das Projekt »VariAudio 7«, das sich im Ordner »Tutorial 8« befindet. Laden Sie das Projekt »VariAudio 8«, das sich im Ordner »Tutorial 8« befindet. In diesem Beispiel sollen Sie die Segmente durch Anpassung des Micro-Pitches »nachstimmen«. 1. Doppelklicken Sie auf die Audiodatei, um den SampleEditor zu öffnen. Ausrichten der Tonhöhe 1. Doppelklicken Sie auf die Audiodatei, um den SampleEditor zu öffnen. 2. Öffnen Sie die VariAudio-Registerkarte. 3. Der Modus »Pitch & Warp« sollte bereits aktiv sein. Wenn dies nicht der Fall ist, klicken Sie auf den Schalter »Pitch & Warp«. 2. Öffnen Sie die VariAudio-Registerkarte. 3. Der Modus »Pitch & Warp« sollte bereits aktiv sein. Wenn dies nicht der Fall ist, klicken Sie auf den Schalter »Pitch & Warp«. 4. Klicken Sie in die obere rechte Ecke des Segments. Der Mauszeiger wird zum Doppelpfeil. Das letzte Segment weist starke Tonhöhenschwankungen auf. 5. Ziehen Sie nach unten, um die Micro-Pitch-Kurve zu bearbeiten. Dadurch wird die Absenkung der Tonhöhe bzw. ein Abwärtsgleiten der Saxophon-Melodie simuliert. 4. Wählen Sie das letzte Segment aus und bewegen Sie den Schieberegler »Tonhöhe ausrichten« nach rechts. Hierdurch wird die Stärke der Pitch-Modulation im Segment verringert, d.h. die Tonhöhe wird geglättet. 6. Geben Sie die Audiodatei wieder, um sich die Änderungen anzuhören. Ö Sie werden hören, dass der Sound nicht besonders realistisch klingt, da ein Saxophon-Spieler normalerweise den Ton bis zum Ende hält und die Note dann schnell absenkt. Durch das Hinzufügen eines Ankerpunkts können Sie den gewünschten Sound erzeugen. 7. Wählen Sie im Bearbeiten-Menü den Befehl »Rückgängig Micro-Pitch neigen«. Tonhöhe ausrichten 87 Lehrgang 8: Bearbeiten von Audiomaterial II – Tempo und Groove 8. Bewegen Sie den Mauszeiger an den oberen Rand des Segments. Klicken Sie, um einen Ankerpunkt zu erzeugen. 2. Doppelklicken Sie auf das Audio-Event, um den Sample-Editor zu öffnen. 3. Öffnen Sie die VariAudio-Registerkarte und aktivieren Sie den Segmente-Modus. 4. Halten Sie die [Alt]-Taste/[Wahltaste] gedrückt und klicken Sie, um die ersten beiden Segmente der ersten Gesangspassage sowie das zweite und dritte Segment der zweiten Gesangspassage zusammenzukleben. Wenn Sie die Segmente zusammengeklebt haben, können Sie die Tonhöhe richtig verändern. 9. Klicken Sie erneut in die obere rechte Ecke des Segments und ziehen Sie nach unten. Kleben Sie beim ersten Wort (»Ba-by«) die beiden Segmente zusammen, die die Silbe »Ba« formen. Kleben Sie dann das zweite und dritte Segment zusammen, die die Silbe »Rea« des Wortes »Ready« formen. Diesmal wird der Ankerpunkt als Achse verwendet, um die die MicroPitch-Kurve gedreht werden kann. Ö Indem Sie bestimmte Segmente zusammenkleben und erst danach die Tonhöhe verändern, werden die SoundEigenschaften beibehalten, so dass ein natürlicherer Klang entsteht. Ankerpunkt Zwei Segmente, die die Silbe »Ba« in »Baby« formen ! Zwei Segmente, die die Silbe »Rea« in »Ready« formen Laden Sie das Projekt »VariAudio 9«, das sich im Ordner »Tutorial 8« befindet, um die Änderungen an dieser Audiodatei zu überprüfen. VariAudio und Gesang In diesem Beispiel wenden Sie die VariAudio-Funktionen auf eine Gesangsspur mit Begleitung an. Bevor Sie fortfahren, sollten Sie die anderen VariAudio-Beispiele nachvollzogen haben. ! Halten Sie die [Alt]-Taste/[Wahltaste] gedrückt und klicken Sie, um die beiden Segmente der jeweiligen Gesangspassagen zusammenzukleben. Laden Sie das Projekt »VariAudio 10«, das sich im Ordner »Tutorial 8« befindet. Bearbeiten von Gesang Korrigieren der Segmentierung 1. Starten Sie die Wiedergabe und hören Sie sich das Projekt an. Achten Sie auf den Klang des Gesangs vor der Anwendung der VariAudio-Funktionen. Das Tempo sollte auf 75 BPM gesetzt und der Cycle zwischen Takt 1 und 7 eingestellt sein. 88 Lehrgang 8: Bearbeiten von Audiomaterial II – Tempo und Groove Zusammengeklebte Segmente, die die Silbe »Ba« in »Baby« formen 5. Verschieben Sie nun das Ende von »Are« und »You« auf »E3«. Wählen Sie dazu die drei Segmente aus und Verschieben Sie das oberste auf »E3«. Zusammengeklebte Segmente, die die Silbe »Rea« in »Ready« formen Klicken und ziehen Sie ein Auswahlrechteck auf, um alle drei Segmente auszuwählen. In der Abbildung sehen Sie, wie das Ergebnis nach dem Zusammenkleben der Segmente aussehen sollte. ! Laden Sie das Projekt »VariAudio 11«, das sich im Ordner »Tutorial 8« befindet, um die Änderungen an der Audiodatei zu überprüfen. Stellen Sie sicher, dass alle drei Segmente gleichzeitig verschoben werden. Nachdem wir die Segmentierung korrigiert haben, können wir die Tonhöhe der entstandenen Segmente bearbeiten. Bearbeiten der Tonhöhe 6. Geben Sie die Audiodatei wieder, um sich die Änderungen anzuhören. 1. Doppelklicken Sie auf das Audio-Event »Vocal«, um den Sample-Editor zu öffnen, und scrollen Sie nach unten, so dass Sie die VariAudio-Segmente gut sehen können. Anheben der Stimme Nun werden wir ein bisschen mit dem Gesang experimentieren, indem wir die Stimme anheben. 2. Stellen Sie sicher, dass der Modus »Pitch & Warp« auf der VariAudio-Registerkarte aktiv ist. 1. Verschieben Sie das »dy« aus »Ready« auf »G3«. Wählen Sie die ersten beiden Segmente aus, die die Silbe »dy« aus »Ready« formen. Verschieben Sie sie gemeinsam. 3. Verschieben Sie das »Ba« aus »Baby« auf die Tonhöhe »E3«. 4. Verschieben Sie das »Rea« aus »Ready« ebenfalls auf die Tonhöhe »E3«. Verschieben Sie beide Segmente auf »E3« 89 Lehrgang 8: Bearbeiten von Audiomaterial II – Tempo und Groove Aufpolieren des Gesangs 2. Wechseln Sie nun in den Segmente-Modus, indem Sie die [Tab]-Taste drücken, und bewegen Sie den Mauszeiger auf den unteren Rand des Segments. Der Mauszeiger wird zur Schere. In diesem Abschnitt werden Sie die Tonhöhe des Gesangs quantisieren und einige kleinere Anpassungen vornehmen. ! Laden Sie das Projekt »VariAudio 13«, das sich im Ordner »Tutorial 8« befindet. 1. Doppelklicken Sie auf das Audio-Event »Vocal«, um den Sample-Editor zu öffnen, und scrollen Sie nach unten, so dass Sie die VariAudio-Segmente gut sehen können. 2. Stellen Sie sicher, dass der Modus »Pitch & Warp« auf der VariAudio-Registerkarte aktiv ist. 3. Wählen Sie im Bearbeiten-Menü den Befehl »Alles auswählen« oder drücken Sie [Strg]-Taste/[Befehlstaste]-[A]. 3. Zerschneiden Sie das Ende des Segments, so dass es so aussieht, wie in der Abbildung unten. 4. Verschieben Sie den Schieberegler »Tonhöhe quantisieren« auf ungefähr 80%. Die Segmente werden auf die jeweils nächstliegende Note verschoben. Zerschneiden Sie das Segment an dieser Stelle. 5. Hören Sie sich die Veränderungen im Segment an. Der Schieberegler »Tonhöhe quantisieren« hat alles auf die richtige Tonhöhe gebracht. Sie können feststellen, dass die Passage »Well babe« nicht richtig klingt. In bestimmten Gesangspassagen kann eine leichte Verstimmung manchmal besser klingen. 6. Wählen Sie die drei Segmente aus, die die Passage »Well babe« formen und wählen Sie auf der VariAudio-Registerkarte aus dem Zurücksetzen-Einblendmenü den Befehl »Pitch-Änderungen«. 4. Klicken Sie in den Hintergrund, um die Auswahl der drei Segmente aufzuheben. Dadurch werden diese Segmente auf ihre ursprüngliche Tonhöhe zurück verschoben. 5. Wechseln Sie in den Modus »Pitch & Warp«. 6. Verschieben Sie nun das letzte Segment auf »C4«. Dadurch wird die Stimme sehr natürlich angehoben. Pitch-Änderungen zurücksetzen 7. Geben Sie die Audiodatei wieder, um sich die Änderungen anzuhören. ! Laden Sie das Projekt »VariAudio 12«, das sich im Ordner »Tutorial 8« befindet, um die Änderungen an dieser Audiodatei zu überprüfen. ! Laden Sie das Projekt »VariAudio 14«, das sich im Ordner »Tutorial 8« befindet, um die Änderungen an dieser Audiodatei zu überprüfen. 90 Lehrgang 8: Bearbeiten von Audiomaterial II – Tempo und Groove 12 Lehrgang 9: Medienverwaltung Einleitung MediaBay, Loop-Browser und Sound-Browser In der MediaBay von Cubase können Sie nach Sounds (VST 3-Presets und Spur-Presets), Audio- und MIDILoops sowie Video- und Projektdateien suchen, diese identifizieren, mit Tags versehen und verwalten. Das Medien-Menü enthält drei Optionen zum Aufrufen der verschiedenen MediaBay-Ansichten. Im Zusammenhang mit der Medienverwaltung werden Ihnen die Begriffe VST Sound und MediaBay begegnen. VST Sound ist das übergreifende Konzept zur Verwaltung der stets wachsenden Anzahl an PlugIns, Instrumenten, Presets usw. All diese PlugIns, Instrumente und Presets werden gemeinsam die MediaBay verwaltet. Welche Bedeutung hat die MediaBay? Es spielt keine große Rolle, welche der Optionen Sie wählen, da alle Ansichten dieselbe Funktionalität bereitstellen. In den verschiedenen Ansichten sind jedoch unterschiedliche Bereiche und Funktionen ein- oder ausgeschaltet, um die Arbeit für bestimmte Situationen besonders effektiv zu gestalten. Eigenschaften der MediaBay: • Verschiedene Ansichten zum Suchen und Taggen von Mediendateien sowie zum schnellen Importieren von Mediendateien in Projekte. Dazu gehören Audiodateien, MIDI-Dateien, MIDI-Loops, Pattern-Bänke und Videodateien. • Einfache Suche nach Sounds, damit Sie schnell mit der Arbeit an Ihrer Musik beginnen können, ohne lange nach dem »richtigen« Instrument suchen zu müssen. • Suchen von Audio-, MIDI- und Instrumenten-Presets, die Sie dann schnell auf die gewünschten Spuren anwenden können. • Anzeige aller Cubase-Projektdateien auf dem Computer, damit diese schnell geladen werden können. • Kein Durchsuchen von herkömmlichen Ordnerstrukturen oder Instrumentenkategorien notwendig. Denken Sie einfach an den gesuchten Sound und durchsuchen Sie die gesamte Medienbibliothek nach ihm. Wenn Sie beispielsweise nach Loops suchen, eignet sich der Loop-Browser, da er für die Suche nach Loops vorkonfiguriert wurde. Spur-Presets oder VST-PlugIn-Presets lassen sich dagegen am besten mit dem SoundBrowser suchen. ! Laden Sie das Projekt »Media Management«, das sich im Ordner »Tutorial 9« befindet. 92 Lehrgang 9: Medienverwaltung So öffnen Sie die MediaBay Filter-Bereich Dieser Lehrgang bezieht sich auf die MediaBay, da in dieser Ansicht alle Steuerelemente standardmäßig sichtbar sind. Alles, was Sie über die MediaBay lernen, lässt sich auf den Loop-Browser oder den Sound-Browser übertragen. • Wählen Sie im Medien-Menü die Option »MediaBay öffnen« oder drücken Sie die [F5]-Taste. Öffnen Sie die Kategorie-Registerkarte. Kategorie-Registerkarte Viewer-Anzeige 2. Zeigen Sie den Browser an. Hier geben Sie an, wo die MediaBay auf Ihrem Computer nach Mediendateien suchen soll. Browser Einblenden der verschiedenen Bereiche der MediaBay Links unten im MediaBay-Fenster gibt es 3 Schalter, mit denen Sie die verschiedenen MediaBay-Bereiche einoder ausblenden können: • Browser • Scope • Tag-Editor 3. Zeigen Sie den Scope-Bereich an. Browser, Scope-Bereich und Tag-Editor Im Scope-Bereich werden die im Viewer ausgewählten Dateien angezeigt und wiedergegeben. Klicken Sie hier, um den Browser ein- oder auszublenden. Scope-Bereich 1. Blenden Sie den Browser, den Scope-Bereich und den Tag-Editor aus. Jetzt werden nur noch der Viewer und der Filter-Bereich angezeigt. In diesen zwei Bereichen werden Dateien aufgelistet und können gesucht werden. Klicken Sie hier, um den Scope-Bereich ein- oder auszublenden. 93 Lehrgang 9: Medienverwaltung 4. Blenden Sie den Tag-Editor ein (nur Cubase). Das Dateisystem ist standardmäßig zwar ausgewählt, es enthält jedoch viele Verzeichnisse, die Sie wahrscheinlich gar nicht durchsuchen möchten. Aktivieren Sie daher alle Bereiche/Ordner, die Sie mit der MediaBay verwalten möchten. Die ausgewählten Speicherorte werden automatisch durchsucht und das Suchergebnis wird im Viewer angezeigt. Wenn im Viewer eine Datei ausgewählt ist, können Sie dieser Tags zuweisen und/oder bereits vorhandene Tags anzeigen, um die Suche nach Dateien und ihre Verwaltung zu erleichtern. Tag-Editor VST Sound Unter »VST Sound« finden Sie die virtuellen Speicherorte Ihres Computers für mitgelieferte Mediendaten oder Benutzer-Presets, die für PlugIns, Instrumente oder MIDILoops erstellt wurden. Stellen Sie sicher, dass diese Option nicht deaktiviert ist. Auswahl der Suchorte Mediensuche mit dem Browser »VST Sound« sollte immer aktiviert sein, da sich hier die mitgelieferten Mediendaten, d.h. die mit Cubase oder anderen kompatiblen Produkten wie Sequel von Steinberg ausgelieferten Daten, befinden. Hier finden Sie außerdem alle Benutzer-Presets. Wenn Sie die MediaBay, den Loop-Browser oder den Sound-Browser öffnen, wird Ihr Rechner nach Mediendateien durchsucht. Aktivieren Sie die Kontrollkästchen neben den Namen der zu durchsuchenden Ordner oder Verzeichnisse. Das Suchergebnis wird in der MediaBayDatenbank gespeichert. 1. Klicken Sie auf das Pluszeichen vor »Dateisystem«, um die verfügbaren Speicherorte für die Suche einzublenden. Dabei handelt es sich um die Verzeichnisse auf Ihrem Computer, in denen die MediaBay nach Mediendaten suchen kann. Überprüfen Sie, ob unter »Dateisystem« alle Speicherorte aktiviert sind, an denen sich Mediendateien befinden. Physische und virtuelle Speicherorte Die MediaBay bietet zwei verschiedene übergeordnete Verzeichnisse für die Suche nach Mediendateien an: das Dateisystem und den Ordner »VST Sound«. Dateisystem Der Dateisystem-Ordner umfasst alle Ordner auf Ihrem Computer. Dazu gehören lokale Laufwerke und Wechsellaufwerke, z.B. Festplatten, Wechselplatten und CD- oder DVD-Laufwerke. 94 Lehrgang 9: Medienverwaltung 2. Klicken Sie auf das Pluszeichen vor »VST Sound«, um die verfügbaren Speicherorte für die Suche einzublenden. • Klicken Sie mit der rechten Maustaste auf »Medien« und wählen Sie im Kontextmenü »Erneut scannen«, um die Suche zu starten. Die Suche wird gestartet. Die MediaBay sucht jetzt an allen ausgewählten Speicherorten nach Mediendaten. Es gibt viele Speicherorte, an denen eine Suche überflüssig ist. Deaktivieren Sie alle Speicherorte, die nicht nach Mediendaten durchsucht werden müssen. Auf diese Weise werden in die MediaBay keine unnötigen Daten aufgenommen, was die Suche beschleunigt und die Verwaltbarkeit erhöht. Mediensuche Nachdem Sie Ordner auf dem Computer ausgewählt und nach Mediendaten durchsucht haben, können Sie nach einzelnen Audiodateien suchen und diese im Projekt ablegen. Wenn Sie sich bei einem Speicherort nicht sicher sind, lassen Sie diesen einfach aktiviert. ! Wenn Sie einen Speicherort (Ordner) auswählen, wird automatisch eine Suche gestartet und die Datenbank wird aktualisiert. Für diese Schritte sollte weiterhin das Projekt »Media Management« geladen sein. Wenden wir uns jetzt dem Viewer zu. Dieser Bereich setzt sich aus zwei Unterbereichen zusammen: dem Filter-Bereich (oben) und der Viewer-Anzeige (unten). Inhalt der untergeordneten Ordner ebenfalls anzeigen Filter-Bereich Bevor Sie die Mediensuche auf dem Computer starten, aktivieren Sie den Schalter »Inhalt der untergeordneten Ordner ebenfalls anzeigen«. Inhalt der untergeordneten Ordner ebenfalls anzeigen Wenn diese Option aktiviert ist, werden alle Dateien innerhalb des ausgewählten Ordners sowie aller Unterordner in einer »flachen« Ansicht angezeigt, als ob sie aus demselben Ordner stammen würden. Auf diese Weise können Sie die Ansicht Ihrer Mediendateien auch dann nach Attributen sortieren, wenn diese in einer komplexen Ordnerstruktur abgelegt sind. Viewer-Anzeige 95 Lehrgang 9: Medienverwaltung Medienwiedergabe im ScopeBereich 1. Wählen Sie im Filter-Bereich eine Category aus (z.B. »Drum/Perc«). Jetzt werden alle Dateien angezeigt, denen als Tag die Category »Drum & Perc« zugewiesen wurde. Weitere Informationen hierzu finden Sie unter »Tags« auf Seite 97. Das Suchergebnis ist jetzt auf Schlagzeug-Loops beschränkt. Sie können die gefundenen Dateien jetzt vorhören, um die passende Datei für das Projekt zu finden. 1. Zeigen Sie den Scope-Bereich an und wählen Sie im Viewer eine Audiodatei aus. Im Scope-Bereich wird die Audiodatei in Wellenform angezeigt. 2. Wählen Sie bei Bedarf eine Sub Category aus (z.B. »Beats«). Der Scope-Bereich mit einer Audiodatei Auf diese Weise können Sie die Suche weiter eingrenzen. Alternativ können Sie auch mit Hilfe des Felds »Suchen nach« anhand des Namens nach einer Mediendatei suchen. Zu den Transportfunktionen der Vorschau gehören Start, Stop, Pause und Cycle-Wiedergabe. Sie können auch die Vorschau-Lautstärke festlegen. Feld für die Textsuche Wiedergabe, Stop, Pause und Cycle Vorschau-Lautstärke Es empfiehlt sich, die Audio-Loop im Kontext des Projekts wiederzugeben. In der Viewer-Anzeige erscheint jetzt eine Liste der Schlagzeug-Loops, die den gewählten Filterkriterien entsprechen. Diese Audiodateien lassen sich jetzt einfach in das Projekt-Fenster ziehen. 2. Aktivieren Sie die Wiedergabe im Projektkontext. Die Loop wird jetzt gemeinsam mit dem Projekt im Projekttempo wiedergegeben. Im Projekt-Kontext wiedergeben 96 Lehrgang 9: Medienverwaltung 3. Aktivieren Sie die automatische Wiedergabe. Wählen Sie die Verwaltet-Registerkarte aus. Wenn die automatische Wiedergabe aktiviert ist, können Sie im Viewer auf viele verschiedene Audiodateien klicken und diese schnell vorhören. Automatische Wiedergabe 4. Klicken Sie im Transportfeld auf den WiedergabeSchalter. Die Wiedergabe wird gestartet und die im Viewer ausgewählte Audiodatei wird gemeinsam mit dem übrigen Projekt im richtigen Tempo wiedergegeben. Attributname 5. Klicken Sie auf verschiedene andere Audiodateien, um diejenige auszusuchen, die am besten ins Projekt passt. Sie können Tags zuweisen, indem Sie in das Feld neben dem Attributnamen klicken (doppelklicken bei Character). Sie können mit Hilfe der Pfeil-Nach-Oben- und der Pfeil-Nach-UntenTaste schnell zwischen Dateien wechseln, um diese anzuhören. Wenn Sie das nächste Mal mit aktivierten Suchfiltern (Category, Sub Category, Style usw.) nach Medien suchen, werden die Medien mit den neuen Tags im Viewer gemeinsam mit den Dateien angezeigt, die über ähnliche Tags verfügen. 6. Wenn Sie die gewünschte Datei gefunden haben, ziehen Sie diese mit der Maus direkt in das Projekt. Sie müssen nicht auf den Stop-Schalter klicken. Die Projektwiedergabe wird fortgesetzt und das Vorhören der Datei in der MediaBay wird automatisch beendet. Zusätzliche Such- und Verwaltungsfunktionen finden Sie im Fenster »Tags verwalten«. Hier können Sie noch weitere Tags für Ihre Mediendateien definieren. Tags Sie können Ihren Mediendateien auch zusätzliche Informationen (so genannte »Tags«) hinzufügen. Vor allem, wenn Sie mit einer sehr großen MediaBay-Datenbank arbeiten, werden das Suchen und Verwalten der Dateien wesentlich beschleunigt. 1. Zeigen Sie den Tag-Editor an und wählen Sie im Viewer eine oder mehrere Dateien aus. 2. Wählen Sie die Verwaltet-Registerkarte aus. Klicken Sie hier, um das Fenster »Tags verwalten« zu öffnen. Weitere Informationen finden Sie im MediaBay-Kapitel im Benutzerhandbuch. 97 Lehrgang 9: Medienverwaltung Stichwortverzeichnis A All MIDI Inputs 23 Anschließen Audio 17 MIDI 22 Arbeiten mit Events Beschreibung 38 Erstellen eines Fades 43 Kleben 40 Kopieren 41 Lautstärkeänderungen 43 Löschen 43 Stummschalten 42 Trennen 39 Umbenennen 38 Verkleinern/Vergrößern 38 Verschieben 41 Wiederholen 42 ASIO 2.0 22 ASIO-Treiber Beschreibung 12 DirectX 13 DirectX-Konfiguration 13, 20 Generischer Treiber für geringe Latenz 12 Installieren 14 ASIO-Treiber deaktivieren, wenn Programm im Hintergrund läuft 20 Audio Aufnehmen 27 Bearbeiten 37 Effekte 44 Audio-Hardware Konfigurationsanwendung 19 Verbindungen 17 Audiopuffergröße 26 Aufnahmepegel 18 Aufnehmen 74 Audio 27 Cycle 34 Externe Instrumente 61 MIDI 46, 48 Modi 34 Pegeleinstellungen 30 Stacked-Modus 36 Surround 76 Ausgang Hinzufügen 29 Surround-Konfiguration 73 Ausgangsanschlüsse 21 Automation Beschreibung 69 B Bearbeiten Audio 37 Erstellen eines Fades 43 Kleben 40 Kopieren 41 Löschen 43 MIDI 46 Stummschalten 42 Trennen 39 Umbenennen 38 Verkleinern/Vergrößern 38 Verschieben 41 Wiederholen 42 Browser Durchsuchen 94 Bus Surround 73 C Effektkanäle 68 Eingang Hinzufügen 30 Surround-Konfiguration 73 Eingangsanschlüsse 21 Eingangspegel 18 Einstellen der Pegel 31, 63 Einstellungen MIDI-Geräte 58 Surround-Ausgänge 73 Surround-Eingänge 73 Surround-Mix 75 VST-Verbindungen für externe Instrumente 59 EQ 65 Equalizer 65 Erweiterte Einstellungen 26 Event-Hüllkurven 43 Exportieren 77 Mixdown 70 Surround 77 Externe Instrumente Aufnehmen 61 Beschreibung 57 Einrichten 59 Monitoring 60 Click Aktivieren 31 Controller-Spur 52 Cycle Aufnehmen (Audio) 34 Aufnehmen (MIDI) 50 Wiedergabe 33 F D Hardware-Konfiguration Einstellungen (Mac) 20 Einstellungen (Win) 20 Hinzufügen EQ 65 Fades 43 Loops 55 Monospur 30 Defragmentieren Windows 15 Direktes Mithören über ASIO 22 E Effekte 67 Audio 44 Beschreibung 62 Effektkanäle 68 Inserts 67 Normalisieren 44 Umkehren 45 99 Stichwortverzeichnis Festplatten 25 G Generischer Treiber für geringe Latenz 12 H I Insert-Effekte 67 Instrumentenspur Erzeugen 47 K Key-Editor Beschreibung 51 Kleben 40 VariAudio-Segmente 84 Kopieren 41 Events 56 MIDI-Noten 52 L Laden von Sounds 48 Latenz 24 Local On/Off 22 Loop-Browser 92 Beschreibung 55 In das Projekt einfügen 56 Loops Arbeiten mit 54 Hinzufügen 55 Löschen 43 M MediaBay 92 Durchsuchen 94 Medien vorhören 96 Mediensuche 95 Öffnen 93 Physische und virtuelle Speicherorte 94 Tags 97 Medienverwaltung Beschreibung 92 Metronom-Click Aktivieren 31 Micro-Pitch VariAudio 87 MIDI Aufnahmemodi (ohne Cycle) 50 Aufnehmen 46, 48 Aufnehmen im Cycle-Modus 50 Bearbeiten 46 Externe Instrumente 57 Kopieren von Noten 52 Löschen von Noten 51 Quantisieren 51 Wiedergabe 49 Wiedergabe im Cycle-Modus 50 MIDI-Anschlüsse Einrichten 23 MIDI-Eingang Einstellung 48 MIDI-Geräte Einrichten 58 MIDI-Noten Erzeugen 52 Zeichnen 52 MIDI-Schnittstelle Anschließen 22 Installieren 14 MIDI-Thru aktiv 22 Mischen Beschreibung 62 Monitoring Beschreibung 21 N Neues Projekt Erzeugen 28 Speichern 28 Normalisieren 44 O Öffnen Projekt 29 Open Config App 20 Optimieren der Festplatte Windows 15 P Pan Einstellung 64 Panoramaeinstellungen 64 Pegel Einstellung 30, 31, 63 Plug&Play ASIO-Geräte 19 Projekt Öffnen 29 Schließen 29 Prozessliste-Dialog 45 Q Quantisieren 51 100 Stichwortverzeichnis S Schließen Projekt 29 Segmentbearbeitung VariAudio 84 Solo (Schalter) 65 Sondertasten 8 Sound-Browser 92 Speichern Neues Projekt 28 Spur Hinzufügen 30 Steinberg Key Beschreibung 13 Lizenzaktivierung 13 Lizenzübertragung 13 Stummschalten 42 Stummschalten (Schalter) 65 Surround 74, 77 Aufnehmen 74, 76 Ausgänge 73 Busse 73 Eingänge 73 Einrichten eines Mixdowns 75 Einstellungen 18 Syncrosoft LCC 13 T Tastaturbefehle 8 Tonhöhe ausrichten VariAudio 87 Tonhöhe quantisieren VariAudio 84 Tonhöhenänderungen VariAudio 83 Trennen 39 VariAudio-Segmente 84 U Umbenennen 38 Umkehren 45 V VariAudio Anheben/Senken von MicroPitches 87 Bearbeiten von Gesang 88 Micro-Pitch 87 Segmentänderungen 85 Segmente bearbeiten 84 Tonhöhe ausrichten 87 Tonhöhe quantisieren 84 Tonhöhenänderungen 83 Zusammenkleben von Segmenten 84 Verkleinern/Vergrößern 38 Verschieben 41 VST Ausgangsanschlüsse 21 Eingangsanschlüsse 21 VST-Audiosystem 19 VST-Verbindungen 29 W Werkzeugkasten mit Rechtsklick öffnen 35 Wiedergabe Beschreibung 33 Cycle 33 MIDI 49 Wiedergabe 33 Wiederholen 42 Z Zusammenfügen 40 101 Stichwortverzeichnis Prise en Main Didacticiels de Steve Kostrey Révision et Contrôle Qualité : Cristina Bachmann, Heiko Bischoff, Marion Bröer, Sabine Pfeifer Traduction : C.I.N.C Remerciements à : Georg Bruns Les informations contenues dans ce document sont sujettes à modifications sans préavis et n’engagent aucunement la responsabilité de Steinberg Media Technologies GmbH. Le logiciel décrit dans ce document fait l’objet d’une Licence d’Agrément et ne peut être copié sur un autre support sauf si cela est autorisé spécifiquement par la Licence d’Agrément. Aucune partie de cette publication ne peut en aucun cas être copiée, reproduite ni même transmise ou enregistrée, sans la permission écrite préalable de Steinberg Media Technologies GmbH. Tous les noms de produits et de sociétés sont des marques déposées ™ ou ® de leurs propriétaires respectifs. Windows XP est une marque déposée de Microsoft Corporation. Windows Vista est une marque déposée ou une marque commerciale de Microsoft Corporation aux USA et/ou dans les autres pays. Le logo Mac est une marque commerciale utilisée sous licence. Macintosh et Power Macintosh sont des marques déposées. Date de publication : 7 Janvier, 2009 © Steinberg Media Technologies GmbH, 2009. Tous droits réservés. Table des Matières 107 Introduction 108 108 109 109 110 146 Didacticiel 3 : Enregistrement et édition MIDI Bienvenue À propos des manuels et de l’aide À propos des versions du programme Conventions appliquées aux raccourcis clavier Comment nous joindre 147 147 148 148 149 150 150 151 153 111 Système requis et installation 112 112 114 115 116 116 À propos de ce chapitre Système minimum requis Installation du matériel Installer Cubase Défragmenter le disque dur (Windows uniquement) Enregistrez votre logiciel 154 Didacticiel 4 : Travailler avec des boucles 155 155 156 156 117 Configuration de votre système 118 123 124 125 125 Configuration de l’audio Configuration MIDI Connexion d’un synchroniseur Configuration de la partie vidéo Optimisation des performances audio 158 158 159 Création d’un nouveau projet Configuration des Connexions VST Réglage des niveaux et enregistrement Lecture Modes d’enregistrement avec la boucle désactivée Enregistrement en boucle Enregistrement audio en mode Empilé 160 161 Introduction Configuration des appareils MIDI Configurer les connexions VST pour les instruments externes Monitoring des instruments MIDI externes Enregistrement MIDI et instruments externes 162 Didacticiel 6: Mixage et effets 163 163 164 165 165 167 169 170 138 Didacticiel 2: Édition Audio 139 144 144 145 Explorateur de Boucles Ajouter des boucles Faire des copies Insérer dans le Projet 157 Didacticiel 5: Instruments MIDI externes (Cubase uniquement) 128 Didacticiel 1 : Enregistrement audio 129 130 131 134 135 135 136 Introduction Créer une piste d’instrument Explorer les sons Enregistrement MIDI Lecture MIDI Modes d’enregistrement avec la boucle désactivée Enregistrement en boucle L’éditeur Clavier La piste de contrôleur Opérations sur les événements Enveloppes d’événement Traitement de l’audio Historique des Traitements Hors Ligne Introduction Réglage des niveaux Réglage du panoramique Muet et Solo Ajouter de l’EQ Effets audio À propos de l’automatisation Exporter 172 Didacticiel 7 : Production Surround (Cubase uniquement) 173 175 176 177 105 Table des Matières Bus Surround Configurer un mixage Surround Enregistrement en Surround Exporter un fichier Surround 178 Didacticiel 8 : Édition Audio II – Tempo et Groove 179 179 180 181 182 183 184 186 188 Présentation Boucle de batterie, tempo connu Boucle de batterie, réglage auto Boucle de batterie, réglage manuel Travail sur des sélections Changement de hauteur avec VariAudio Édition de segments avec VariAudio Modification des notes avec VariAudio VariAudio sur des Voix 191 Didacticiel 9: Gestion de Média 192 192 194 195 196 197 Présentation MediaBay, Explorateur de Boucles et Explorateur de Sons Analyse avec l’Explorateur Recherche de media Audition des media avec le Scope Classement 198 Index 106 Table des Matières 1 Introduction Bienvenue dans Cubase et fonctionne la main dans la main avec le nouveau plug-in Beat Designer, afin que vous puissiez très rapidement concrétiser vos idées et les expérimenter à votre guise. Félicitations ! et merci d’avoir choisi Cubase/Cubase Studio de Steinberg. 2009 marque le 25e anniversaire de Steinberg Media Technologies GmbH et notre messageclé “la créativité avant tout” n’a jamais été aussi évident qu’aujourd’hui. Après de nombreuses années et plusieurs générations de produits, Cubase est passé de l’état de séquenceur MIDI classique à celui de logiciel de production musical - probablement le plus puissant que l’on puisse acheter aujourd’hui. Et vous, en tant qu’utilisateur de Cubase, vous êtes désormais un membre de la plus grande communauté d’utilisateurs de logiciels musicaux de la planète ! VariAudio offre une édition de hauteur et de durée de note complètement intégrée pour chaque note de vos enregistrements de voix monophoniques - remplissant ainsi le vide entre l’édition MIDI traditionnelle et l’édition audio. Le nouveau plug-in Pitch Correct de Cubase introduit un contrôle de l’intonation simple et automatique ainsi qu’une correction de gamme pour les enregistrements de voix et d’instruments monophoniques. Si la composition vous intéresse, vous serez conquis par VST Expression qui vous simplifie la vie lorsque vous travaillez avec plusieurs articulations d’instrument et d’énormes sonothèques, en proposant une édition intégrée personnalisable et transparente avec un accès plus précis aux éditeurs Clavier et de Partition. Ce ne sont que quelques exemples de la manière dont Cubase soutient et élargit votre vision créative. Avec Cubase vous avez choisi un système de production musicale élaboré, qui vous accompagne de votre toute première idée au mixage final. Que vous soyez claviériste, compositeur ou instrumentiste ou encore ingénieur du son. Que vous soyez musicien professionnel, ou amateur, étudiant ou professeur – Cubase est fait pour vous et vous offre tous les outils dont vous avez besoin pour enregistrer, éditer, mixer et masteriser votre musique. Ses caractéristiques uniques telles que Piste Arrangeur, VST Sound, Control Room (Cubase uniquement) et l’introduction de standards de l’industrie tels que VST et ASIO sont de parfaits exemples démontrant que la technologie Steinberg a toujours influencé la technologie musicale et s’avère être un pionnier que les autres suivent. N’oubliez pas de vous enregistrer sur MySteinberg afin d’avoir accès aux offres d’assistance technique en ligne ainsi qu’à des services supplémentaires exclusifs. Nous serons aussi heureux de vous accueillir dans la communauté Cubase sur notre forum en ligne cubase.net. À bientôt ! Votre équipe Cubase Steinberg À propos des manuels et de l’aide Conçu par les ingénieurs en logiciel informatique de Steinberg et les experts en matériel de Yamaha, l’équipement Steinberg “Advanced Integration” est le meilleur choix pour vous, qui êtes un client Cubase averti. Totale connectivité Plug&Play et True Integrated Monitoring™ ne sont que deux exemples des nombreux avantages qu’offrent l’association d’un matériel et d’un logiciel qui sont faits l’un pour l’autre. La documentation Cubase est composée de plusieurs sections (voir ci-dessous). Une partie des documents est au format Adobe Acrobat (extension “.pdf”) et vous pouvez y accéder de différentes manières : • Vous pouvez ouvrir les documents pdf à partir du sous-menu Documentation du menu Aide. • Sous Windows, vous pouvez aussi ouvrir ces documents à partir du sous-dossier Documentation Cubase dans le menu Démarrer de Windows. • Sous Mac OS X les documents pdf se trouvent dans le dossier “/Bibliothèque/Documentation/Steinberg/Cubase 5”. Cubase 5 dispose de nouveaux outils créatifs, qui vous permettront de réaliser vos idées musicales encore plus facilement et intuitivement qu’avant. LoopMash (Cubase uniquement) est un instrument virtuel révolutionnaire offrant un moyen simple et innovant de produire d’étonnantes boucles de batterie et des variations nouvelles sur vos boucles. Groove Agent One associe un puissant échantillonnage de batterie à des fonctions de sculpture sonore détaillées – tout cela est intégré de façon transparente Ö Pour lire les documents pdf il faut qu’une application de lecture de documents pdf soit installée sur votre ordinateur. Un installeur Adobe Reader est fourni sur le DVD du programme. 108 Introduction À propos des versions du programme Le manuel Prise en Main C’est le manuel qui est entre vos mains, il traite des domaines suivants : La documentation concerne deux versions du programme; Cubase et Cubase Studio, pour deux systèmes d’exploitation ou “plates-formes” différents; Windows et Mac OS X. • Configuration de l’ordinateur. • Installation. • Configuration de votre système pour le traitement de l’audio, du MIDI et/ou de la vidéo. • Didacticiels présentant des procédures de base pour l’enregistrement, la lecture, le mixage et l’édition dans Cubase. Certaines caractéristiques décrites dans la documentation ne s’appliquent qu’à la version Cubase. Chaque fois que ce sera le cas, ce sera clairement indiqué dans l’intitulé du paragraphe concernant ce sujet. En d’autres termes, ce manuel ne décrit pas en détails les différentes fenêtres, fonctions et procédures de Cubase. Certaines caractéristiques et réglages sont spécifiques à une seule plate-forme, Windows ou Mac OS X. Cela sera clairement indiqué lorsque ce sera le cas. En d’autres termes : Le mode d’emploi Ce document est le mode d’emploi principal de Cubase, il comprend les descriptions des opérations, paramètres, fonctions et techniques de Cubase. Il comporte également des informations détaillées sur l’Éditeur de Partition. Vous devez être familiarisé avec les concepts et les méthodes décrits dans le manuel Prise en Main avant de passer au Mode d’Emploi. Ö Si rien d’autre n’est stipulé, toutes les descriptions et procédures de la documentation sont valables à la fois pour Cubase et Cubase Studio, sous Windows et Mac OS X. Les recopies d’écran ont été effectuées avec la version Windows de Cubase. Conventions appliquées aux raccourcis clavier Périphériques MIDI Ce document pdf contient des descriptions concernant l’usage d’appareils et de pupitres MIDI. La plupart des raccourcis clavier par défaut de Cubase utilisent des touches mortes, certaines sont différentes en fonction du système d’exploitation. Par exemple, le raccourcis clavier par défaut pour Annuler est [Ctrl]-[Z] sous Windows et [Commande]-[Z] sous Mac OS X. Référence des Plug-ins Ce document pdf décrit les fonctions et paramètres des plug-ins VST, des effets audio temps réel, des Instruments VST et des effets MIDI fournis. Lorsque des raccourcis clavier employant des touches mortes sont mentionnés dans ce manuel, ils indiquent d’abord la touche morte Windows, selon la formule suivante : Pupitres de télécommande Ce document pdf dresse la liste des périphériques de télécommande MIDI compatibles. [Touche morte Win]/[Touche morte Mac]-[Touche] Par exemple, [Ctrl]/[Commande]-[Z] signifie “enfoncez la touche [Ctrl] sous Windows ou [Commande] sous Mac OS X, puis pressez [Z]”. De même, [Alt]/[Option]-[X] signifie “enfoncez la touche [Alt] sous Windows ou [Option] sous Mac OS X, puis pressez [X]”. Récapitulatif des Menus Ce document pdf dresse la liste de tous les menus et de leurs options avec de brèves descriptions, servant de guide de référence. Ö Veuillez noter que ce manuel fait souvent référence au “clic droit”, par ex. pour ouvrir des menus contextuels. Si vous utilisez un ordinateur Macintosh avec une souris à un seul bouton, maintenir [Ctrl] et cliquer. Aide des dialogues Pour obtenir des informations sur le dialogue affiché, cliquez sur son bouton Aide. 109 Introduction Comment nous joindre Dans le menu Aide de Cubase, se trouve plusieurs options permettant d’obtenir des informations et de l’aide : • Dans le sous-menu “Steinberg sur le Web”, vous trouverez des liens vers les divers sites web Steinberg. Sélectionner l’un d’eux lancera automatiquement votre navigateur et ouvrira la page. Vous y trouverez une assistance technique et des informations sur la compatibilité, des réponses aux questions les plus fréquentes, des liens pour télécharger de nouveaux pilotes, etc. Cette option nécessite que vous ayez un navigateur installé sur votre ordinateur, et une connexion Internet en état de marche. 110 Introduction 2 Système requis et installation À propos de ce chapitre Généralités sur la configuration de votre système Ce chapitre décrit l’équipement nécessaire et les procédures d’installation de Cubase sous Windows et sous Mac. ! Système minimum requis Sur le site web Steinberg, dans la rubrique “Support– DAW Components”, vous trouverez des informations détaillées sur les options à prendre en compte pour configurer un système informatique dédié au travail de l’audio. Pour utiliser Cubase, votre ordinateur doit être au moins doté des équipements suivants : • RAM – Il existe une relation directe entre la quantité de RAM disponible et le nombre de voies audio que vous pouvez gérer simultanément. Windows La capacité de RAM spécifiée plus haut correspond au minimum requis, sachant qu’en règle générale, le principe est “plus il y en a, mieux c’est”. • Windows XP (Familial ou Professionnel, Service Pack 2), ou Windows Vista (32 bits et 64 bits – voir ci-après) • Processeur 2 GHz (Processeur Dual Core recommandé) • 1024Mo de RAM • Carte audio compatible Windows DirectX ; Une carte audio compatible ASIO est recommandée du fait de son faible temps de latence. • Résolution d’affichage de 1280x800 pixels recommandée • 4Go d’espace disponible sur le disque dur • Une clé Steinberg et un connecteur USB • Lecteur de DVD compatible double-couche nécessaire pour l’installation • Connexion Internet nécessaire pour l’activation de la licence • Taille du disque dur – La taille du disque dur détermine la durée disponible (en minutes) pour vos enregistrements audio. Enregistrer une minute en qualité CD audio stéréo nécessite 10 Mo d’espace mémoire sur le disque dur. Cela signifie que huit voies stéréo dans Cubase utiliseront au moins 80 Mo d’espace sur le disque dur par minute enregistrée. • Rapidité du disque dur – La rapidité du disque dur détermine également le nombre de pistes audio que vous pourrez faire fonctionner. La rapidité correspond à la quantité d’informations que le disque peut lire dans un temps donné, usuellement appelée “vitesse de transfert à flux constant”. Là encore, “plus il y en a, mieux c’est”. Macintosh • Souris à molette – Bien qu’une souris simple puisse très bien fonctionner avec Cubase, nous vous recommandons d’utiliser une souris à molette. • • • • • • • • Mac OS X 10.5.5 PowerPC G5 (Processeur Intel Core Duo recommandé) 1024Mo de RAM Carte audio compatible CoreAudio Résolution d’affichage de 1280x800 pixels 4Go d’espace disponible sur le disque dur Une clé Steinberg et un connecteur USB Lecteur de DVD compatible double-couche nécessaire pour l’installation • Connexion Internet nécessaire pour l’activation de la licence Ceci permet d’accélérer considérablement les opérations d’édition et de défilement. Équipement MIDI Si vous avez l’intention d’utiliser les fonctions MIDI de Cubase, vous aurez besoin de ce qui suit : • Une interface MIDI, pour connecter des équipements MIDI externes à votre ordinateur. • Au moins un instrument MIDI. • Tout équipement audio nécessaire pour écouter le son de vos appareils MIDI. Ö Avant de procéder à l’installation de la version 64 bits de Cubase, veuillez lire le document ReadMe à ce sujet. Vous trouverez ce document, intitulé “Windows_Vista_64bit_[language].rtf”, sur le DVD d’installation, dans le dossier “ReadMe Files”. 112 Système requis et installation Carte audio À propos des pilotes Cubase fonctionne avec une carte audio répondant aux spécifications suivantes : Un pilote est un élément logiciel permettant au programme de communiquer avec certains matériels. Ici, le pilote permet à Cubase d’utiliser la carte audio. Pour la carte audio, des cas différents peuvent se présenter, requérant une configuration de pilote différente : • Stéréo. • 16 bits. • Supportant une fréquence d’échantillonnage d’au moins 44,1 kHz. • Windows – La carte audio devra comporter un pilote ASIO spécifique ou un pilote compatible DirectX, voir ci-dessous. • Windows Vista uniquement – S’il n’existe pas de pilote ASIO spécifique, vous pouvez utiliser le pilote ASIO générique à faible latence. • Mac – La carte audio devra comporter des pilotes compatibles Mac OS X (CoreAudio ou ASIO). Si la carte audio dispose d’un pilote ASIO spécifique Les cartes audio professionnelles sont souvent livrées avec un pilote ASIO spécialement élaboré pour la carte. Ceci permet une communication directe entre Cubase et la carte audio. Résultat : ces cartes audio avec pilotes ASIO spécifiques ont une latence moindre (délai d’entréesortie), ce qui est très important pour écouter l’audio via Cubase ou lors de l’utilisation d’Instruments VST. Le pilote ASIO peut également comporter un développement spécial pour supporter plusieurs entrées et sorties, le routage, la synchronisation, etc. Utilisation de l’équipement audio interne du Macintosh Bien que Cubase ait été conçu pour gérer une entrée et sortie multicanal, il est bien sûr possible de l’utiliser avec des entrées/sorties stéréo “de base”. Au moment où nous écrivons ces lignes, tous les modèles Macintosh actuels sont équipés d’une carte audio stéréo 16 bits. Pour des informations plus détaillées, reportez-vous à la documentation de votre ordinateur. Les pilotes ASIO dédiés sont fournis par les fabricants de cartes audio. Vérifiez sur le site web du fabricant que vous possédez bien la dernière version du pilote. ! En fonction de vos préférences et exigences, l’équipement audio interne peut être suffisant pour être utilisé avec Cubase. L’équipement audio interne est toujours disponible pour être sélectionné dans Cubase – vous n’avez pas besoin d’installer d’autres pilotes. ! Si votre carte audio est livrée avec un pilote ASIO spécifique, nous vous recommandons fortement d’utiliser celui-ci. Si la carte audio communique via le pilote ASIO générique à faible Latence (Windows Vista uniquement) Si vous travaillez avec Windows Vista, vous pouvez utiliser le pilote ASIO générique à faible Latence. Il s’agit d’un pilote ASIO générique qui fournit une compatibilité ASIO à toutes les cartes audio supportées par Windows Vista, et qui permet d’avoir une latence plus faible. Le pilote ASIO générique à faible Latence incorpore la technologie Core Audio de Windows Vista dans Cubase. Aucun autre pilote n’est nécessaire. Certains modèles de Macintosh disposent de sorties audio mais n’ont pas d’entrées. Cela signifie qu’ils ne peuvent que relire de l’audio – l’enregistrement ne sera pas possible sans rajouter une carte audio supplémentaire. Ö Bien que le pilote ASIO générique à faible Latence fournisse une plus faible latence à toutes les cartes audio, vous pouvez obtenir de meilleurs résultats avec une carte audio intégrée qu’avec des équipements audio USB externes. 113 Système requis et installation Si la carte audio communique via DirectX (Windows uniquement) Utilisez le Syncrosoft License Control Center (qui se trouve dans le menu Départ sous Windows et dans le dossier Applications sous Mac OS) pour vérifier quelles licences sont installées sur votre clé Steinberg. DirectX est un produit Microsoft qui permet d’utiliser différents types d’accessoires Multimedia sous Windows. Cubase supporte DirectX, ou, pour être plus précis, DirectSound, qui est une partie de DirectX utilisée pour la lecture et l’enregistrement audio. Ceci nécessite deux types de pilotes : • Si vous utilisez d’autres produits de Steinberg protégés contre la copie, vous voulez probablement transférer toutes les licences de vos applications sur une même clé Steinberg, de cette manière n’utilisant qu’un seul port USB sur votre ordinateur. • Un pilote DirectX qui assure la communication de la carte audio avec DirectX. Si la carte audio est compatible DirectX, ce pilote sera fourni par le fabricant de la carte audio. S’il n’est pas installé avec la carte audio, consultez le site web du fabricant pour de plus amples informations. • Le pilote ASIO DirectX Full Duplex, qui assure la communication de Cubase avec DirectX. Ce pilote est fourni avec Cubase et ne nécessite aucune installation particulière. Pour transférer des licences d’une clé à une autre, lancez le License Transfer Wizard de l’application Syncrosoft License Control Center et suivez les instructions. • La version complète de Cubase est vendue avec une clé Steinberg et un code d’activation, se trouvant sur la carte “Essential Product License Information”, inclus dans le paquet du produit. La clé Steinberg contient déjà une licence temporellement limitée, vous permettant d’utiliser Cubase tel quel, pour une période de 25 heures non-consécutives. Toutefois, pour une utilisation illimitée de votre version de Cubase, vous devez activer votre licence permanente manuellement, en utilisant le code d’activation. Installation du matériel Protection anti-copie ! Pour ce faire, lancez le “License Download wizard” de l’application Syncrosoft License Control Center et suivez les instructions. Veuillez lire la section suivante avant d’installer le logiciel Cubase. • Les produits logiciels de Steinberg sont toujours livrés avec une licence, mais ne contiennent pas toujours une clé Steinberg. Beaucoup de produits Steinberg utilisent la “Steinberg Key” (appelée aussi “dongle” ou “eLicenser”), une clé de protection anti-copie. Cubase ne fonctionnera pas, si la clé Steinberg contenant la licence activée n’est pas connectée. Pour activer la licence pour un tel logiciel Steinberg (par ex. une mise à jour/niveau, ou un instrument VST) sur la clé Steinberg que vous avez reçue avec votre version originale de Cubase, lancez le “License Download wizard” de l’application Syncrosoft License Control Center et suivez les instructions. Vous trouverez d’autres informations sur le transfert et l’activation des licences dans l’aide du Syncrosoft License Control Center. Installation de la carte audio et de son pilote 1. Installez la carte audio et ses accessoires dans l’ordinateur, comme indiqué dans la documentation de la carte. La clé Steinberg La clé Steinberg est en fait un petit ordinateur, sur lequel vos licences logicielles Steinberg sont mémorisées. Tous les produits Steinberg protégés de cette manière utilisent la même clé, et les licences peuvent (dans certaines limites) être transférées d’une clé de protection à une autre – ce qui est pratique lorsque vous désirez revendre un des logiciels. 2. Installez le pilote requis pour la carte audio. En fonction du système d’exploitation de votre ordinateur, différents types pilotes peuvent être appliqués : pilote ASIO dédié à la carte, pilote ASIO générique à faible latence (Windows Vista uniquement), pilotes DirectX (Windows) ou pilotes Mac OS X (Mac). 114 Système requis et installation Installation d’une carte interface/synthétiseur MIDI Pilotes ASIO dédiés Si votre carte audio dispose d’un pilote ASIO spécifique, celui-ci est normalement fourni avec la carte audio, mais vous devriez aussi consulter le site web du fabricant pour vérifier qu’il n’y a pas de version plus récente. Pour les détails concernant l’installation du pilote, reportez-vous aux instructions du fabricant. Les instructions pour l’installation d’une interface MIDI devraient être fournies avec le matériel. Cependant, voici un résumé des étapes principales : 1. Installez l’interface (ou la carte synthétiseur MIDI) dans votre ordinateur ou connectez-la à un port (connecteur) de celui-ci. Pilote ASIO générique à faible latence (Windows Vista uniquement) Cela dépend du type d’interface que vous utilisez. 2. Si l’interface a une alimentation électrique et/ou un interrupteur, mettez-le sous tension. Sous Windows Vista, vous pouvez aussi utiliser le pilote ASIO générique à faible latence s’il n’existe pas de pilote ASIO spécifique. Ce pilote est fourni avec Cubase et ne nécessite aucune installation particulière. 3. Installez le pilote correspondant à l’interface, comme décrit dans la documentation fournie avec l’interface. Veuillez aussi vérifier sur le site web du fabricant que vous disposez bien de la dernière version du pilote. Pilotes DirectX (Windows uniquement) Si votre carte audio est compatible DirectX, ses pilotes DirectX seront probablement installés lors de l’installation de la carte. Si vous avez téléchargé des pilotes DirectX spéciaux pour la carte audio, vous devez suivre les instructions d’installation du fabricant. Installer Cubase La procédure d’installation placera automatiquement tous les fichiers aux bons endroits. En fonction de votre système, le programme Cubase 5 Start Center sur le DVD peut démarrer automatiquement. Si aucune fenêtre de démarrage interactif n’apparaît, ouvrez le DVD et double-cliquez sur le fichier “Cubase 5/Cubase Studio 5 Start Center” afin de lancer la fenêtre de démarrage interactif. Vous pouvez alors commencer l’installation de Cubase et explorer les diverses options et informations supplémentaires présentées ici. Pilotes Mac OS X (Mac uniquement) Si vous utilisez un ordinateur Macintosh, vérifiez que vous utilisez les tout-derniers pilotes Mac OS X pour votre carte audio. Suivez les instructions d’installation du fabricant pour installer le pilote. Vérifier la carte Pour vous assurer que la carte fonctionne correctement, réalisez les deux tests suivants : Si vous ne désirez pas installer Cubase via la fenêtre de démarrage interactif, suivez la procédure ci-dessous : • Utilisez n’importe quel logiciel fourni avec la carte audio pour vérifier que vous pouvez enregistrer et lire les données audio sans problème. Windows 1. Double-cliquez sur le fichier nommé “Setup.exe”. • Si l’accès à la carte se fait via un pilote du système d’exploitation standard, essayez de relire de l’audio en utilisant l’application audio standard du système (par ex. Windows Media Player ou Apple iTunes). 2. Suivez les instructions à l’écran. Macintosh 1. Double-cliquez sur le fichier nommé “Cubase 5.mpkg” ou “Cubase Studio 5.mpkg”. 2. Suivez les instructions à l’écran. 115 Système requis et installation À propos des didacticiels Le DVD du programme contient également plusieurs fichiers de projet didacticiels et vidéos. Ceux-ci ne sont pas installés pendant la procédure d’installation, mais doivent être ajoutés manuellement à partir du DVD. Les chapitres didacticiels de ce manuel ce réfèrent tous à ces projets. Donc pour pouvoir suivre les instructions de ce manuel, ils vous suffit de faire glisser ces fichiers sur votre ordinateur. Les projets didacticiels (intitulés “Tutorial…”) se trouvent dans le dossier “Additional Content”. Défragmenter le disque dur (Windows uniquement) Si vous prévoyez d’enregistrer de l’audio sur un disque dur sur lequel vous avez déjà stocké d’autres fichiers, il vaut mieux le défragmenter avant. La défragmentation réorganise l’allocation de l’espace mémoire sur le disque dur de manière à en optimiser les performances. Ceci s’effectue avec un programme de défragmentation. ! Il est crucial pour la qualité de vos enregistrements audio que votre disque dur soit optimisé (défragmenté). Veillez à le défragmenter régulièrement. Enregistrez votre logiciel Nous vous encourageons vivement à enregistrer votre logiciel ! Vous bénéficierez ainsi de notre assistance technique et serez tenu informé des mises à jour et autres nouveautés concernant le logiciel Cubase. Vous pouvez vous enregistrer de différentes manières : • Dans Cubase, ouvrez le menu Aide et sélectionnez l’option Inscription. Cette option est un lien Internet qui ouvrira la page Registration du site web de Steinberg. Pour vous enregistrer, il suffit de suivre les instructions à l’écran. • Lorsque vous démarrerez Cubase, vous serez également invité à lancer la procédure d’inscription. 116 Système requis et installation 3 Configuration de votre système Configuration de l’audio ! • Un mixage externe implique de disposer d’une console hardware équipée de bus d’enregistrement ou de groupes, afin de pouvoir alimenter les différentes entrées de la carte audio. Vérifiez que tous les appareils sont éteints avant d’effectuer les connexions ! Dans l’exemple ci-après, quatre bus sont utilisés pour envoyer les signaux aux entrées de la carte audio. Les quatre sorties repartent vers la console, pour écoute de contrôle ou lecture. Les entrées de console restées libres peuvent accueillir des sources audio telles que microphones, instruments, etc. Branchements audio La configuration exacte de votre système dépend de nombreux facteurs différents, par ex. le type de projet que vous désirez créer, l’équipement externe que vous allez utiliser, les particularités de la carte audio équipant l’ordinateur, etc. C’est pourquoi les paragraphes suivants sont uniquement des exemples. La façon de brancher vos équipements (en numérique ou en analogique), dépend également de votre configuration. Entrées et sorties stéréo – les branchements les plus simples Si vous n’utilisez qu’une entrée stéréo et une sortie stéréo de Cubase, vous pouvez relier votre carte audio, c’est-àdire les entrées de votre carte ou de votre interface audio, directement à la source d’entrée, et les sorties à un amplificateur ou des enceintes amplifiées. Une configuration audio multicanal avec console externe Ö Lors de la connexion de la source d’entrée (par exemple une console) à la carte audio, il faut utiliser un bus de sortie ou une autre sortie séparée de la sortie générale de la console afin d’éviter d’enregistrer ce qui est relu. Vous pouvez aussi employer une console de mixage connectée via Firewire. • Si vous utilisez la Console interne de Cubase, vous pouvez employer les entrées de votre carte audio pour brancher les microphones et/ou les divers appareils externes. Les sorties serviront à brancher votre équipement de monitoring. Cubase uniquement : Vous pouvez créer des configurations très complexes employant des instruments et des effets externes, et intégrer Cubase de manière transparente à tout votre équipement grâce à la fonction Control Room (voir les chapitres “Connexions VST : Configurer les bus d’entrée et de sortie” et “Control Room” dans le Mode d’Emploi). Une configuration audio stéréo simple C’est probablement la plus simple de toutes les configurations – après avoir configuré les bus d’entrée et de sortie internes, vous pouvez brancher votre source audio, par exemple un microphone, sur votre interface audio et commencer à enregistrer. Entrée et sortie multicanal Le plus souvent, il y aura davantage d’appareils audio à intégrer avec Cubase, utilisant plusieurs voies d’entrée et de sortie. En fonction de votre équipement, il y a deux moyens de procéder : mixage à l’aide d’une console externe, ou mixage à l’aide de la console interne de Cubase. 118 Configuration de votre système • Tous les réglages de routage et de niveau (si disponibles) sont effectués dans l’application de configuration de la carte audio, voir ci-dessous). • Vous pouvez également récupérer des pistes audio directement d’un CD dans Cubase (voir le chapitre “Gestion des Fichiers” du Mode d’Emploi). Branchements Wordclock Si vous effectuez les connexions en numérique, il est souvent nécessaire de connecter le Wordclock, signal de référence entre la carte audio et les appareils externes. Pour plus de détails, veuillez vous référer à la documentation fournie avec votre carte audio. Mixage intégré dans Cubase Branchement d’une Configuration Surround (Cubase uniquement) Si vous voulez mixer au format Surround, vous pouvez relier les sorties audio à un amplificateur de puissance multicanal, permettant d’alimenter une configuration d’écoute Surround. ! Il est très important que cette référence via Wordclock s’effectue correctement. Dans le cas contraire, des clics et des craquements peuvent survenir dans vos enregistrements ! À propos des niveaux d’enregistrement et d’entrée Lorsque vous reliez vos différents appareils entre eux, faites attention à adapter l’impédance et les niveaux des sources audio à ceux des entrées. Habituellement de différentes entrées peuvent être utilisées avec des microphones, comme entrée ligne consommateur (-10dBV) ou professionnel (+4dBV). Peut-être, pouvez-vous aussi régler les caractéristiques d’entrée dans l’interface audio ou dans son panneau de contrôle. Pour plus d’informations, reportez-vous à la documentation du matériel audio. Utilisez les bons types d’entrées pour éviter de réaliser des enregistrements distordus ou avec un bruit de fond indésirable. Une configuration de lecture du son Surround. Cubase est compatible avec les formats Surround ayant un maximum de 6 canaux haut-parleurs. L’exemple de connexion ci-dessus illustre une configuration Surround 5.1. ! Enregistrement depuis un lecteur CD La plupart des ordinateurs comportent un lecteur de CDROM, qui peut aussi servir de lecteur de CD audio. Dans certains cas, le lecteur CD est connecté en interne à la carte audio, afin que vous puissiez enregistrer directement la sortie du lecteur CD dans Cubase (consultez la documentation du matériel audio, si vous n’êtes pas sûr de quel modèle de lecteur vous disposez). Cubase ne permet aucun réglage du niveau d’entrée pour les signaux arrivant sur la carte audio, puisque cet aspect est géré différemment pour chaque carte. Le réglage du niveau d’entrée s’effectue donc soit via une application spécifique, fournie avec la carte, soit depuis son panneau de configuration (voir ci-après). 119 Configuration de votre système Configuration de la carte audio Sélection d’un pilote et réglages audio dans Cubase La plupart des cartes audio sont normalement livrées avec une ou plusieurs petites applications destinées à configurer leurs entrées selon vos désirs. Ce qui inclut : La première chose à faire est de sélectionner le pilote correct dans Cubase pour être sûr que le programme peut communiquer avec la carte audio : • Sélectionner quelles entrées/sorties sont actives. • Configurer la synchronisation via Wordclock (si elle est disponible). • Activer/désactiver l’écoute de contrôle via la carte (voir “À propos du monitoring” à la page 122). • Régler les niveaux pour chaque entrée. Cette fonction est très importante ! • Régler les niveaux pour chaque sortie, de façon à les adapter aux appareils que vous utilisez pour l’écoute de contrôle. • Sélectionner les formats d’entrée et de sortie numérique. • Faire les réglages des buffers audio. 1. Lancez Cubase, sélectionnez Configuration des Périphériques dans le menu Périphériques et cliquez sur Système Audio VST dans la liste des Périphériques à gauche. Dans la plupart des cas, tous les réglages disponibles pour une carte audio sont rassemblés dans un tableau de bord, pouvant être ouvert depuis Cubase comme décrit ci-après (ou ouvert séparément, lorsque Cubase n’a pas été lancé). Il peut aussi y avoir plusieurs applications et panneaux différents – pour les détails concernant l’application de configuration de votre carte audio, veuillez vous référer à la documentation de celle-ci. La page Système Audio VST dans le dialogue Configuration des Périphériques. Compatibilité Plug & Play pour les périphériques ASIO Le matériel Steinberg MR816 supporte le Plug & Play dans Cubase. Ces périphériques peuvent être branchés et activés alors que l’application tourne. Cubase utilisera automatiquement le pilote MR816 et réattribuera les connexions VST en conséquence. 2. Sélectionnez votre carte audio dans le menu local Pilote ASIO. Il est possible d’avoir ici plusieurs options se référant toutes à la même carte audio. Après avoir choisi un pilote, celui-ci est ajouté à la liste des Périphériques. • Veuillez noter que Steinberg ne peut garantir que cela fonctionnera avec d’autres périphériques. Si vous n’êtes pas sûr que votre périphérique supporte le Plug & Play, veuillez consulter sa documentation. ! Si un périphérique non compatible Plug & Play est branché ou débranché alors que l’ordinateur fonctionne, il peut être endommagé. ! Sous Windows, nous vous recommandons fortement, si disponible, d’utiliser le pilote ASIO spécifique à votre carte. Si aucun pilote ASIO spécifique n’a été installé, vérifiez auprès du fabricant de la carte audio si un pilote ASIO est disponible, par exemple en téléchargement sur Internet. ! Sous Windows Vista, vous pouvez aussi utiliser le pilote ASIO générique à faible latence s’il n’existe pas de pilote ASIO spécifique. 3. Sélectionnez le pilote dans la liste des Périphériques pour ouvrir les réglages du pilote de votre carte audio. 4. Ouvrez le tableau de bord pour votre carte audio et procédez aux réglages recommandés par le fabricant de la carte audio. 120 Configuration de votre système • Sous Windows, vous pouvez ouvrir le tableau de bord en cliquant sur le bouton “Tableau de Bord”. Si vous utilisez une carte audio munie d’un pilote DirectX (Windows uniquement) Le Tableau de Bord qui apparaît après avoir cliqué sur ce bouton est celui programmé par le fabricant de la carte audio, non celui de Cubase (à moins que vous n’utilisiez un pilote DirectX, voir ci-après). Par conséquent, il sera différent pour chaque marque et modèle de carte audio. Les Tableaux de Bord pour le pilote ASIO DirectX et le pilote ASIO générique à faible latence (Windows Vista uniquement) sont des exceptions, du fait qu’ils sont fournis par Steinberg et sont décrits dans l’aide du dialogue, qui s’ouvre en cliquant sur le bouton Aide du dialogue. Voir aussi les remarques sur DirectX ci-dessous. ! Si votre carte audio ne dispose pas d’un pilote ASIO spécifique et que votre version de Windows n’est pas compatible avec le pilote ASIO générique à faible latence, un pilote DirectX sera la meilleure solution restante. Cubase est livré avec un pilote appelé ASIO DirectX Full Duplex pouvant être sélectionné dans le menu local du pilote ASIO (page Système Audio VST). • Sous Mac OS X, le tableau de bord de votre carte audio s’ouvre en cliquant sur le bouton “Ouvrir App Config ” de la page des réglages de votre Périphérique Audio dans le dialogue Configuration des Périphériques. Ö Pour pouvoir tirer parti au mieux du Full Duplex DirectX, la carte audio doit être compatible WDM (Windows Driver Model) en association à la version DirectX 8.1 ou plus récente. Notez que ce bouton n’est disponible que sur certains équipements. Si “Ouvrir App Config” n’est disponible dans votre configuration, reportezvous à la documentation fournie avec votre carte audio pour savoir où se trouvent les réglages. Dans tous les autres cas, les entrées audio seront simulées par DirectX (voir l’aide du dialogue ASIO DirectX Full Duplex Setup pour les détails). Ö Pendant l’installation de Cubase, la dernière version de DirectX a été installé sur votre ordinateur. 5. Si vous avez l’intention d’utiliser plusieurs applications audio simultanément, il peut être indiqué d’activer l’option “Libérer le Pilote ASIO si l’application est en Tâche de Fond”. Ceci autorisera une autre application à utiliser votre carte audio en lecture, même si Cubase est lancé. Lorsque le pilote ASIO DirectX Full Duplex est sélectionné dans le dialogue Configuration des Périphériques vous pouvez ouvrir le Panneau de Configuration ASIO et effectuer les réglages suivants (pour plus d’informations, cliquez sur le bouton Aide du panneau de contrôle): L’application active (c.-à-d. celle qui se trouve sur la fenêtre “supérieure” du bureau) aura alors accès à la carte audio. Vérifiez que toute autre application audio accédant aussi à la carte est également réglée pour libérer le pilote ASIO (ou Mac OS X) afin que Cubase puisse l’utiliser lorsqu’il redeviendra l’application active. • Ports d’Entrée et de Sortie Direct Sound (Direct Sound Output/Input Ports). Dans la liste de gauche de la fenêtre, figurent tous les ports d’entrée/de sortie Direct Sound disponibles. Dans la plupart des cas, il n’y a qu’un seul port dans chaque liste. Pour activer ou désactiver un port de la liste, cliquez dans la case de la colonne de gauche. Si la case est cochée, le port est activé. 6. Si votre carte audio et son pilote sont compatibles avec l’ASIO Direct Monitoring, vous pouvez cocher la case Monitoring Direct dans la page du pilote. Vous trouverez des informations supplémentaires concernant cette écoute de contrôle plus loin dans ce chapitre, ainsi que dans le chapitre “Enregistrement” du Mode d’Emploi. • Vous pouvez modifier les réglages de Taille du Buffer (Size) et de Décalage (Offset) dans cette liste, en doublecliquant sur la valeur et en entrant une nouvelle. 7. Cliquez sur Appliquer, puis sur OK afin de refermer le dialogue. Dans la plupart des cas, les réglages par défaut fonctionnent parfaitement. Le tampon audio (Buffer) est utilisé lors du transfert des données audio entre Cubase et la carte audio. Un tampon suffisamment grand assure une lecture sans interruptions. Cependant, le temps de “latence”, entre le moment où Cubase envoie les données et celui où elles atteignent réellement la sortie, sera plus long. • Décalage Si un retard constant est audible pendant la lecture des enregistrements audio et MIDI, vous pouvez régler le temps de latence en entrée ou en sortie grâce à cette valeur. 121 Configuration de votre système Configuration des ports d’entrée et de sortie 4. Cliquez sur OK pour refermer le dialogue Configuration des Périphériques et appliquer les changements effectués. Après avoir sélectionné le pilote et effectué les réglages comme décrit précédemment, vous devez indiquer quelles entrées et sorties seront utilisées et les nommer : À propos du monitoring 1. Dans le dialogue Configuration des Périphériques, sélectionnez votre pilote dans la liste des Périphériques à gauche pour ouvrir les réglages du Pilote de la carte audio. Dans Cubase, le terme Monitoring signifie l’écoute du signal d’entrée soit en préparation, soit en cours d’enregistrement. Il existe, à la base, trois façons de pratiquer cette écoute de contrôle : Monitoring externe Le Monitoring externe (écoute de contrôle du signal avant son passage dans Cubase) nécessite le recours à une console externe, afin de pouvoir mélanger la lecture audio au signal d’entrée. Cette console peut être soit une table de mixage “physique” indépendante, soit une application de console virtuelle prévue pour votre matériel audio, s’il possède un mode permettant de renvoyer le signal audio d’entrée (mode habituellement appelé “Thru”, “Direct Thru” ou terme similaire). Via Cubase Tous les ports de sortie de la carte audio sont listés. Dans ce cas, le signal audio passe de l’entrée dans Cubase, éventuellement à travers les effets et égaliseurs de Cubase avant de retourner à la sortie. Vous pouvez alors contrôler le Monitoring via les réglages effectués dans Cubase. 2. Pour cacher un port de sortie, cliquez dans la colonne “Visible” de ce port (pour que la case ne soit pas cochée). Les ports invisibles ne peuvent pas être sélectionnés dans la fenêtre des Connexions VST où sont configurés les bus d’entrée et de sortie – voir “Configuration des Connexions VST” à la page 130 et le chapitre “Connexions VST :Configurer les bus d’entrée et de sortie” du Mode d’Emploi. ! Vous pouvez ainsi contrôler le niveau d’écoute depuis Cubase et ajouter des effets uniquement au signal de l’écoute de contrôle. Si vous tentez de cacher un port qui est déjà utilisé par un bus, vous serez demandé si c’est réellement ce que vous désirez – notez que cela désactivera le port ! ASIO Direct Monitoring Si votre carte audio est compatible avec le standard ASIO 2.0, elle peut gérer l’ASIO Direct Monitoring (cette fonction peut aussi être disponible pour du matériel audio avec des pilotes Mac OS X). Dans ce mode, le monitoring est géré par la carte audio elle-même, en renvoyant le signal d’entrée directement à la sortie. Cependant, le monitoring est contrôlé depuis Cubase. Autrement dit, la fonction Monitoring de la carte audio peut être automatiquement activée/ désactivée par Cubase. 3. Pour renommer un port, cliquez sur son nom dans la colonne “Afficher comme” et tapez un nouveau nom. Ö Il vaut mieux donner des noms ayant un rapport avec la configuration des voies (plutôt que le nom du modèle de la carte) ! Par exemple, si vous utilisez une configuration audio Surround 5.1 (Cubase uniquement), vous pouvez nommer les six ports Gauche, Droit, Centre, LFE, Surround Gauche et Surround Droit. Ceci facilitera le transfert de vos projets d’un ordinateur à un autre, ou entre différent studios – si les mêmes noms de ports sont utilisés sur les divers ordinateurs, Cubase gérera automatiquement les connexions de bus de manière adéquate lorsque vous ouvrirez le projet sur un autre ordinateur. 122 Configuration de votre système Le concept de Monitoring est décrit en détail dans le chapitre “Enregistrement” du Mode d’Emploi. Toutefois, lors de la configuration, voici une particularité à noter : • Si vous désirez utiliser le Monitoring externe via votre matériel audio, vérifiez que les fonctions correspondantes sont activées dans l’application “console” de la carte. Ö Si vous utilisez une carte audio RME Audio Hammerfall DSP, vérifiez que la pondération du panoramique est réglée sur -3dB dans les préférences de la carte. Configuration MIDI ! Vérifiez que tous les appareils sont éteints avant d’effectuer les connexions ! Cette section décrit comment connecter et configurer des appareils MIDI. S’il n’y a aucun appareil MIDI dans votre configuration, vous pouvez sauter cette section. Notez qu’il ne s’agit que d’un exemple – vous pouvez très bien brancher vos appareils différemment ! Une configuration MIDI typique Si vous désirez utiliser encore plus d’instruments en lecture, il suffit de connecter le MIDI Thru du module sonore à la prise MIDI In de l’instrument suivant, et ainsi de suite. Dans cette configuration, vous jouerez toujours le premier clavier lors de l’enregistrement. Mais vous pourrez par la suite, en lecture, utiliser tous vos appareils pour produire des sons. Branchement des appareils MIDI Dans cet exemple, nous supposons que vous disposez d’un clavier MIDI et d’un module de sons (expandeur) MIDI externe. Le clavier sert à la fois à fournir à l’ordinateur les messages MIDI nécessaires à l’enregistrement/la lecture des pistes MIDI. L’expandeur ne sert qu’en lecture. En utilisant la fonction MIDI Thru de Cubase (voir ci-dessous), vous pourrez écouter le son correct, provenant de l’expandeur, lorsque vous jouez ou enregistrez depuis le clavier. ! Si vous désirez utiliser plus de trois sources sonores, nous vous recommandons de prévoir soit une interface MIDI pourvue de plusieurs sorties, soit un boîtier MIDI Thru au lieu des prises Thru de chaque appareil. Configuration des fonctions MIDI Thru et Local On/Off Vous trouverez dans la page “MIDI” du dialogue Préférences (qui peut être ouvert depuis le menu Fichier sous Windows et le menu Cubase sous Mac OS X) un réglage appelé “MIDI Thru Actif”. Il fait appel à un réglage de votre instrument, appelé “Local On/Off” ou “Local Control On/ Off”. • Si vous utilisez un clavier MIDI, comme décrit précédemment dans ce chapitre, le mode MIDI Thru doit être activé et cet instrument réglé en mode Local Off (parfois aussi appelé Local Control Off – reportez-vous au mode d’emploi de l’instrument pour plus de détails). De cette façon, le signal MIDI issu du 123 Configuration de votre système clavier sera enregistré dans Cubase, et en même temps renvoyé vers l’instrument, de façon à pouvoir entendre en direct ce que vous enregistrez, sans que le clavier ne “déclenche” ses propres sons. Afficher/Cacher des ports MIDI Les ports MIDI sont listés dans le dialogue Configuration des Périphériques, à la page Configurations des Ports MIDI. En cliquant dans la colonne “Visible” d’une entrée ou d’une sortie MIDI, vous pouvez spécifier si elle sera listée dans les menus locaux MIDI du programme. Lorsque la fonction “MIDI Thru Actif” est activée dans Cubase, les données MIDI reçues sont immédiatement renvoyées. Si vous tentez de cacher un port MIDI qui est déjà sélectionné pour une piste ou un périphérique MIDI, un avertissement apparaîtra pour vous permettre de cacher – et déconnecter – ce port ou pour annuler cette opération et conserver le port MIDI visible. Les données MIDI revenant dans l’instrument sont jouées par sa section de synthèse. Réglage de l’option “All MIDI Inputs” Lorsque vous enregistrez du MIDI dans Cubase, vous pouvez spécifier pour chaque piste MIDI quelle entrée MIDI sera utilisée. Vous pouvez également utiliser l’option “All MIDI Inputs” d’un port d’entrée, assurant ainsi que toutes les données MIDI de toutes les entrées MIDI seront enregistrées. “Synthé” L’option “Dans All MIDI Inputs” de la page “Configurations des Ports MIDI” vous permet de spécifier quelles entrées seront prises en compte lorsque vous sélectionnez “All MIDI Inputs” pour une piste MIDI. Ceci est utile si votre système offre plusieurs instances d’une même entrée MIDI “physique”. En désactivant les duplicata, vous pouvez assurer que seuls les données MIDI désirées seront enregistrées. Lorsque vous appuyez sur une touche, les données correspondantes sont envoyées dans Cubase via MIDI. Si Local Control est activé (On) sur l’instrument, appuyer sur les touches déclenchera la synthèse des sons correspondants. Régler Local Control sur Off permet de désactiver la partie “synthèse”. • Si vous utilisez un clavier maître MIDI dédié, ne produisant aucun son par lui-même, il faut aussi activer le mode MIDI Thru Actif de Cubase, mais il n’est pas nécessaire de vérifier les modes Local On/Off de vos instruments. • La seule situation où la fonction MIDI Thru Actif doit être désactivée est lorsque vous utilisez Cubase avec un seul instrument, qu’il est impossible de configurer en mode Local Off. • Veuillez noter que le mode MIDI Thru ne sera actif que pour les pistes MIDI préparées en enregistrement et/ou dont le bouton Monitor a été activé. Pour plus d’informations, veuillez vous référer au chapitre “Enregistrement” du Mode d’Emploi. Ö Si vous avez un pupitre de télécommande MIDI connecté il faut aussi veiller à désactiver l’option “All MIDI Inputs” de cette entrée MIDI. Ainsi vous éviterez d’enregistrer accidentellement des données provenant de la télécommande lorsque l’option “All MIDI Inputs” est sélectionnée comme entrée d’une piste MIDI. Connexion d’un synchroniseur Configuration des ports MIDI dans Cubase ! Dans le dialogue “Configuration des Périphériques” vous pouvez configurer votre système MIDI de diverses façons : Vérifiez que tous les appareils sont éteints avant d’effectuer les connexions ! Si vous utilisez Cubase conjointement avec des magnétophones externes, il vous faudra certainement ajouter un synchroniseur à votre système. Toutes les connexions et procédures de configuration concernant la synchronisation sont décrites dans le chapitre “Synchronisation” du Mode d’Emploi. Ö Si vous modifiez les réglages de port MIDI dans le dialogue “Configuration des Périphériques”, ces changements seront automatiquement appliqués. 124 Configuration de votre système Configuration de la partie vidéo ! Optimisation des performances audio Vérifiez que tous les appareils sont éteints avant d’effectuer les connexions ! Ce paragraphe fournit quelques trucs et astuces afin de tirer le meilleur parti des performances de votre système Cubase. Certaines parties du texte se réfèrent à des particularités de la carte, et peuvent être utilisées comme guides lors d’une mise à jour de votre système. Ce texte est très bref. Pour plus de détails et des informations plus récentes, consultez le site internet Cubase (voir “Comment nous joindre” à la page 110) ! Cubase relit les fichiers vidéo de différents formats, dont AVI, QuickTime ou MPEG. Sous Windows, la lecture vidéo s’effectue en utilisant les méthodes de lecture suivantes : Video for Windows, DirectShow ou QuickTime. Ce qui assure une compatibilité avec un numéro aussi large que possible de fichiers vidéo existants. Sous Mac OS X, Quicktime est toujours utilisé comme méthode de lecture. Les formats pouvant être relus dépendent du lecteur vidéo et des codecs installés. Deux aspects des performances Il y a généralement deux moyens de relire une vidéo : Il existe deux aspects bien distincts des performances dans Cubase : • Sans aucune carte vidéo dédiée, en faisant appel au microprocesseur de l’ordinateur. Pistes et effets Dans ce cas, le “codec” est réalisé de façon logicielle. Cette méthode convient dans la plupart des cas, mais impose des limites tant en termes de taille de la fenêtre et de qualité de l’image visualisée. En deux mots : plus votre ordinateur est rapide, plus vous pourrez lire de pistes, utiliser d’effets et d’égaliseurs. La définition exacte d’un “ordinateur rapide” est une discipline scientifique à part, mais voici quand même quelques remarques : • En utilisant une carte vidéo dédiée, par exemple reliée à un moniteur externe. Mac OS X : En utilisant un port FireWire, vous pouvez relire de la vidéo sur un moniteur externe équipé d’un convertisseur DV-analogique ou une caméra DV (voir aussi le chapitre “Vidéo” du Mode d’Emploi). C’est valable pour la vidéo DV et QuickTime est utilisé pour la lecture. Windows : Les cartes graphiques multi-têtes pouvant gérer la fonction d’Overlay peuvent être employées pour afficher la vidéo sur un écran externe. Les fabricants nVIDIA et Matrox proposent des solutions valables (et testées). Temps de réponse réduit (Latence) Un autre aspect du terme “performances” est le temps de réponse. La latence est un phénomène basé sur le fait que, dans un ordinateur, les données audio sont souvent stockées dans des mémoires tampons (Buffer) en diverses phases des processus d’enregistrement et de reproduction. Plus ces Buffers sont nombreux et gros, plus le temps de latence augmente. Si vous avez l’intention d’utiliser une carte vidéo spécifique, installez-la et configurez-la en suivant les recommandations du fabricant. Des temps de latence trop élevés sont très gênant lorsqu’on joue des Instruments VST ou que l’on désire écouter le signal via l’ordinateur (Monitoring), autrement dit écouter une source audio jouée “en direct” après passage dans la console et les effets de Cubase. Des latences très importantes (plusieurs centaines de millisecondes) peuvent également gêner d’autres processus, comme le mixage : un simple mouvement de fader sera pris en compte avec un retard notable. Avant d’utiliser la carte vidéo avec Cubase, nous vous recommandons de tester l’installation matérielle à l’aide des applications utilitaires fournies avec la carte et/ou l’application Windows Media Player ou QuickTime Player (Mac OS X). Le mode “Direct Monitoring” et d’autres astuces permettent de réduire les problèmes provoqués par des temps de latence élevés : il n’en reste pas moins qu’un système doté d’un temps de réponse rapide sera toujours beaucoup plus agréable à utiliser. 125 Configuration de votre système • Selon votre carte audio, il peut être possible de réduire par paliers les temps de latence, généralement en diminuant le nombre et la taille des Buffers. Carte audio et pilote Le choix de la carte et de son pilote peuvent avoir un effet sur les performances. Un pilote mal conçu suffit à ralentir tout l’ordinateur, mais la différence la plus sensible réside dans le temps de latence obtenu. Pour les détails, veuillez vous référer à la documentation de votre carte audio, ou, si vous utilisez un pilote au standard DirectX sous Windows, à l’aide du dialogue. ! Facteurs du système ayant une influence sur les performances Une fois encore, nous vous recommandons fortement d’utiliser une carte audio pour laquelle il existe un pilote ASIO spécifique ! Unité centrale et cache du processeur C’est surtout le cas si vous utilisez Cubase pour Windows. Cela va sans dire : plus le processeur de l’ordinateur est rapide, mieux c’est ! Il n’en reste pas moins que plusieurs facteurs déterminent la rapidité apparente d’un ordinateur : la fréquence du bus de données, son type (le format PCI est fortement recommandé), la taille du cache processeur ainsi, bien entendu, que la marque et la référence du processeur lui-même. Cubase fait intensivement appel aux calculs en virgule flottante. Au moment de choisir votre processeur, vérifiez que le vôtre est performant en matière de calculs arithmétiques en virgule flottante. • Sous Windows, les pilotes ASIO spécifiquement conçus pour la carte seront plus efficaces que le pilote ASIO générique à faible latence ou un pilote DirectX et produiront des temps de latence plus courts. • Sous Mac OS X cependant, les cartes audio avec des pilotes Mac OS X (Core Audio) écrits correctement peuvent se révéler très efficaces et produisent des temps de latence très faibles. Pourtant, il existe des fonctions supplémentaires qui sont pour le moment uniquement disponibles avec des pilotes ASIO, comme par ex. le protocole de positionnement ASIO. Notez également que Cubase est entièrement compatible avec les systèmes multiprocesseurs. Donc si vous disposez d’un système informatique à plusieurs processeurs, Cubase saura tirer parti de la capacité totale et répartir équitablement la charge de travail entre tous les processeurs disponibles. Voir “Les options avancées” à la page 127. Optimiser le rendement du processeur (Windows uniquement) Pour obtenir les temps de latence les plus courts possibles en utilisant ASIO sous Windows XP (sur un système à une seule CPU), les performances du système doivent être optimisées pour le travail en tâche de fond : Disque dur et contrôleur Le nombre de pistes disponibles en enregistrement/lecture simultanés dépend également de la rapidité de réaction de l’ensemble disque dur/contrôleur de disque dur. Si vous utilisez un ensemble disque/contrôleur au format EIDE, vérifiez que le mode de transfert est réglé sur DMA Busmaster. Sous Windows, vous pouvez vérifier le mode choisi en lançant le Gestionnaire de Périphériques Windows et en regardant les propriétés des canaux primaire et secondaire du contrôleur IDE ATA/ATAPI. Le mode de transfert DMA est activé par défaut, mais peut être désactivé par le système si un problème matériel survient. 1. Ouvrez le Panneau de Configuration depuis le menu Démarrer puis sélectionnez “Performances et maintenance”. 2. Dans l’onglet Avancé des Propriétés Système, cliquez sur le bouton Paramètres dans la section Performances. Le dialogue des Options de Performance apparaît. 3. Sélectionnez l’onglet Avancé. 4. Dans la section Performances des applications, sélectionnez “Ajuster pour obtenir les meilleures performances pour : Les services d’arrière-plan”. 5. Cliquez sur OK pour refermer les dialogues. 126 Configuration de votre système Réglages ayant une influence sur les performances Réglages du buffer audio (mémoire-tampon) Les buffers audio affectent comment l’audio est envoyé par et à la carte audio. La taille des buffers audio affecte la latence ainsi que la performance audio. De façon générale, plus leur taille est petite, plus le temps de latence sera réduit. D’un autre côté, travailler avec de petits Buffers augmentera la charge de calcul de l’ordinateur. Si les Buffers de la carte audio sont trop petits, le son restitué peut par ex. être confus ou distordu ou d’autres problèmes audio peuvent apparaître. • Sous Mac OS X, vous pouvez régler la taille des buffers dans page Système Audio VST du dialogue de Configuration des Périphériques. Vous trouverez peut-être aussi des réglages des buffers sur le panneau de contrôle de la carte audio. • Sous Windows, vous pouvez régler la taille des buffers dans le panneau de contrôle de la carte audio (ouvert en cliquant sur le bouton “Tableau de Bord” dans la page du Pilote du dialogue Configuration des Périphériques). Les options avancées Dans la page Système Audio VST se trouve la section “Options Avancées”. Vous y trouverez des réglages plus poussés du moteur VST, dont un sélecteur Multi-Processeur. Lorsque cette option est activée et qu’il y a plusieurs cartes-mères dans votre système, la charge de traitement est répartie équitablement entre toutes les cartes-mères disponibles, ce qui permet à Cubase d’utiliser totalement la puissance combinée de tous les processeurs. Voir l’aide du dialogue pour les détails. 127 Configuration de votre système 4 Didacticiel 1 : Enregistrement audio Création d’un nouveau projet 8. Suivez la procédure habituelle de votre système d’exploitation (Windows ou Mac) pour donner un nom à votre nouveau dossier. Dans ce chapitre, nous allons vous expliquer comment créer un nouveau projet, sauvegarder un projet et ouvrir un projet sauvegardé. Si vous souhaitez nommer votre projet “Mon premier Projet” vous pouvez appeler ce dossier “Mon premier Projet” ou “Premier Projet”. L’important ici est de créer un dossier sur votre disque dur dans lequel le projet sera sauvegardé. Ce dossier doit avoir un nom unique. Lorsque vous ouvrez Cubase pour la première fois , un écran vide apparaît devant vous. Vous pouvez alors soit créer un nouveau projet soit en ouvrir un. 9. Cliquez sur “OK” (PC) ou sur “Ouvrir” (Mac). 10. Vous êtes maintenant en face de votre tout premier projet dans Cubase ! Félicitations ! Si vous observez la barre titre de la fenêtre dans Cubase (appelée la fenêtre Projet) vous verrez qu’il s’appelle “Sans Titre1”. Le nom du projet Pour créer un nouveau projet 1. Créons un nouveau projet en sélectionnant “Nouveau Projet” dans le menu Fichier. ! 2. Le dialogue des Modèles s’ouvre. Les Modèles seront abordés dans le chapitre “Gestion des Fichiers” du Mode d’Emploi. 3. Sélectionnez “Vide”. Ce n’est pas fini ! Nous venons de créer un projet Cubase vierge. Nous avons un dossier résidant sur le disque dur mais nous n’avons pas encore sauvegardé le projet Cubase lui-même. Ceci créera un nouveau projet ne contenant rien. 4. Cliquez sur “OK”. Pour sauvegarder un projet 5. Cubase veut maintenant créer un dossier sur votre disque dur afin que le projet Cubase et l’ensemble de ses fichiers soient stockés dans un lieu sûr. 1. Sélectionnez “Enregistrer sous…” dans le menu Fichier. La différence entre “Enregistrer” et “Enregistrer sous” sera abordée dans le chapitre “Gestion des Fichiers” du Mode d’Emploi. Il est important que chaque projet soit stocké dans un dossier spécifique. Ranger différents projets dans un même dossier finirait pas entraîner beaucoup de confusion par la suite 2. Vous remarquerez que Cubase se trouve dans le dossier “Mon premier Projet” que vous venez de créer. C’est là que vous allez sauvegarder votre projet. Tapez un nom – vous pouvez par exemple utiliser “Mon premier Projet Cubase”. 6. Allez jusqu’à l’endroit où vous désirez créer ce projet. Ö Notez que vous n’êtes pas en train de sauvegarder le projet ! Vous êtes juste en train de créer un dossier sur votre disque dur dans lequel votre projet sera ultérieurement sauvegardé. C’est tout. 3. Cliquez sur “Enregistrer” – et c’est fait ! 7. Cliquez sur “Créer Nouveau Dossier” (PC) ou sur “Nouveau Dossier” (Mac) afin de créer un nouveau dossier pour le projet. 129 Didacticiel 1 : Enregistrement audio Ö Par défaut, les projets didacticiels ne sont pas installés pendant la procédure d’installation de Cubase. Vous trouverez ces projets sur le DVD du programme, dans le dossier “Additional Content”. Pour refermer un projet 1. Vérifiez que la fenêtre Projet est sélectionnée. La fenêtre Projet est la fenêtre principale dans laquelle vous travaillez. Voir le chapitre “La fenêtre Projet” dans le Mode d’Emploi. 2. Sélectionnez “Fermer” dans le menu Fichier. Ajouter des sorties Si vous avez fait des modifications depuis la dernière sauvegarde, il vous sera demandé de confirmer si vous souhaitez fermer le projet en le sauvegardant ou pas : “Enregistrer”, “Non”, “Annuler”. Cliquez sur “Enregistrer” pour sauvegarder vos modifications. 1. Ouvrez le menu “Périphériques” et choisissez “VST Connexions” Le raccourci clavier par défaut est [F4]. • Vous verrez plusieurs onglets en haut de cette fenêtre. Pour le moment nous allons nous intéresser uniquement aux onglets Entrées et Sorties. Voir le chapitre “Connexions VST” du Mode d’Emploi pour de plus amples informations. Pour ouvrir un Projet Après avoir sauvegardé et fermé le projet, voyons comment l’ouvrir. Ouvrir un projet à l’aide de la commande “Ouvrir” 2. Commençons par les “Sorties”. Nous allons partir de zéro et donc supprimer tout ce qui pourrait se trouver ici, juste au cas où ça ne serait pas correctement réglé. Si vous voyez quoique ce soit dans la colonne “Nom de Bus”, faites un clic droit dessus et choisissez “Supprimer Bus”. 1. Sélectionnez “Ouvrir…” dans le menu “Fichier”. Vous pouvez naviguer jusqu’au dossier contenant le projet que vous désirez ouvrir. 2. Une fois que vous avez trouvé le projet cliquez sur “Ouvrir” et le projet sera chargé. Ouvrir un projet à l’aide du sous-menu “Projets récents” Cubase se souvient des derniers projets que vous avez ouverts et les regroupe dans une liste se trouvant dans le sous-menu “Projets récents” du menu Fichier. 1. Sélectionnez “Projets récents” dans le menu Fichier. 2. Choisissez le projet que vous désirez ouvrir en cliquant dessus une fois. 3. Cliquez ensuite sur le bouton “Ajouter Bus”. Choisissez “Stéréo” comme configuration et “1” comme nombre puis cliquez sur OK. Configuration des Connexions VST La fenêtre des Connexions VST vous permet de configurer les signaux d’entrée et de sortie de Cubase vers votre carte audio. Cubase les appelle des “bus”. Ce paragraphe explique comment configurer ces bus afin que vous puissiez lire et enregistrer. Ceci ajoute un nouveau bus stéréo (Gauche et Droit) afin que l’audio dans Cubase soit dirigé vers votre carte audio. 4. Comme nous écoutons surtout de la musique en stéréo, nous avons essentiellement besoin d’une sortie stéréo. Nous pouvons aussi écouter de la musique sur plus de 2 canaux, par exemple, en utilisant une configuration Surround (Cubase uniquement). Vérifiez que vous avez lu les chapitres “Système requis et installation” à la page 111 et “Configuration de votre système” à la page 117, afin que votre matériel audio soit correctement configuré avant d’aller plus loin. ! Chargez le projet “VST Connections” se trouvant dans le dossier “Tutorial 1”. 130 Didacticiel 1 : Enregistrement audio 5. En fonction de votre carte audio, les sorties doivent maintenant être configurées. Toutefois, vous pouvez aussi sélectionner les sorties de votre choix dans le menu contextuel de la colonne “Port Périphérique”. 2. Cliquez maintenant dans la colonne “Port Périphérique” et sélectionnez les ports audio de votre carte audio pour les entrées stéréo et mono. Normalement vous choisirez les sorties stéréo générales de votre carte audio. Des configurations plus sophistiquées peuvent vous amener à choisir des sorties différentes et même à ajouter d’autres bus. Ajouter des entrées C’est tout ! Vous êtes maintenant prêt à enregistrer et à écouter de l’audio dans Cubase. Ouvrons l’onglet “Entrées” afin de configurer les entrées que nous utiliserons pour enregistrer dans Cubase. Réglage des niveaux et enregistrement 1. Faites la même chose que pour les sorties. Cliquez et sélectionnez “Supprimer Bus”. 2. Cliquez sur le bouton “Ajouter Bus”. Choisissez “Stéréo” comme configuration et “1” comme nombre puis cliquez sur OK. Dans ce paragraphe, nous allons enregistrer une guitare basse en mono depuis l’entrée “Mono In”. Vérifiez que votre carte audio est configurée et que vous avez lu la section “Configuration des Connexions VST” à la page 130. Ceci a ajouté un nouveau bus stéréo (Gauche et Droit) afin que l’audio de votre carte audio soit dirigé vers Cubase pour son enregistrement. ! • Une entrée stéréo est utile pour l’enregistrement de deux canaux audio. Un exemple : l’enregistrement des canaux audio droit et gauche d’un clavier. Pour un enregistrement mono ou d’un seul canal, vous pouvez créer des bus séparés. C’est ce que nous allons faire maintenant. Chargez le projet “Recording” se trouvant dans le dossier “Tutorial 1”. Ajouter une piste mono 1. Nous allons maintenant ajouter une piste audio pour enregistrer dessus. Ouvrez le menu Projet et choisissez “Audio” dans le sous-menu “Ajouter piste”. 1. Cliquez sur le bouton “Ajouter Bus”. Choisissez “Mono” comme configuration et “2” comme nombre puis cliquez sur OK”. 2. Choisissez “Mono” comme Configuration et “1” comme nombre. Cliquez sur “OK”. Ceci a ajouté deux nouveau bus mono, afin que l’audio dans Cubase soit dirigé vers votre carte audio pour l’enregistrement. Ceci ajoute une piste audio mono à votre fenêtre Projet. 131 Didacticiel 1 : Enregistrement audio Activer le clic du métronome 3. Cliquez sur la nouvelle piste que vous venez de créer et vérifiez que l’Inspecteur est visible. Nous désirons avoir un clic ou un métronome jouant en fond sonore pendant que nous enregistrons la guitare basse afin d’être bien aligné sur les mesures et les temps dans Cubase. L’Inspecteur permet de voir et de manipuler un grand nombre d’informations pour la piste sélectionnée. Cliquez ici… 1. Activez le bouton “Métronome/Clic” de la palette Transport. 2. Si vous désirez entendre un décompte de deux mesures avant de commencer, activez aussi le bouton “Précompte/Click”. …pour ouvrir l’Inspecteur. 4. Vérifiez que “Mono In” est sélectionnée comme entrée de la piste audio et que “Stereo Out” est sélectionnée comme sortie des pistes audio. Vous pouvez avoir des entrées et des sorties différentes en fonction de votre carte audio. Voir le chapitre “Connexions VST” dans le Mode d’Emploi pour de plus amples informations. En choisissant “Mono In”, nous pourrons enregistrer l’audio depuis l’entrée gauche de notre carte audio dans une piste de Cubase. Régler la sortie sur “Stereo Out” nous permet d’écouter ce que nous avons enregistré. 3. Nous devons maintenant régler la vitesse ou le tempo de notre projet. Ceci affectera directement la vitesse du clic. Le tempo se règle juste en dessous du clic. Sur cette illustration, nous avons un réglage de 125 ce qui signifie 125 bpm (battements par minute). Réglage des niveaux La basse joue via un amplificateur, avec un microphone placé devant le haut-parleur de l’amplificateur. Ce microphone est branché directement dans l’entrée de la carte audio. Nous avons réglé le niveau afin d’avoir suffisamment de volume mais sans provoquer d’écrêtage. 1. Cliquez sur le bouton Monitor afin d’entendre la basse. Sur la droite de la piste, vous devez voir et entendre l’audio reçu. Audio arrivant sur cette piste. 132 Didacticiel 1 : Enregistrement audio 2. Maintenant, cliquez sur le bouton “Activer l’Enregistrement” de la piste. Ne pas laisser le niveau audio dépasser cette ligne ! Le fait de régler la piste sur Activer l’Enregistrement indique à Cubase que vous désirez enregistrer sur cette piste et pas sur une autre. Plusieurs pistes peuvent être prêtes à enregistrer en même temps. “Zone de sécurité” de l’enregistrement 3. Dans l’Inspecteur, ouvrez l’onglet “Voie”. Ceci affiche le fader de voie de la piste sélectionnée. • Une fois le niveau réglé, vous êtes prêt à enregistrer ! Enregistrement de la guitare basse 1. Amenez le curseur de position tout au début du projet. Nous voulons être sûr de commencer l’enregistrement à la mesure 1. 2. Cliquez sur “Enregistrement” pour enregistrer la basse. Cliquez ici pour afficher le fader de voie. Comme le bouton “Précompte/Click” a été activé, nous allons entendre deux mesures de click avant que l’enregistrement ne commence. 3. Cliquez sur “Stop” lorsque vous aurez fini. 4. Désactivez les boutons Monitor et Activer l’Enregistrement de la piste afin de ne plus entendre l’entrée ni d’enregistrer sur cette piste. • Faites de votre mieux pour envoyer un volume maximum sur les entrées audio de votre carte mais sans qu’il y ait de distorsion. La plupart des cartes audio donnent une indication de ce niveau ou volume. Si la vôtre ne le fait, ne vous inquiétez pas, nous allons régler le volume ici. Félicitations ! Vous venez d’enregistrer votre premier morceau audio dans Cubase. Continuez avec le paragraphe suivant pour savoir comment relire l’audio. 4. Faites glisser le fader vers le haut ou le bas afin que le volume soit assez fort, mais sans aller dans la partie rouge du vu-mètre. Si vous “tapez dans le rouge”, vous risquez de provoquer un écrêtage ou de la distorsion. Vous verrez une ligne presque en haut du vu-mètre – veillez à ce que le niveau ne dépasse jamais cette ligne ! 133 Didacticiel 1 : Enregistrement audio Lecture • Sélectionner l’événement puis choisir “Jouer en Boucle la Sélection” dans le menu Transport. Nous allons apprendre maintenant à relire l’audio dans Cubase. Vous devez penser que c’est très simple – il suffit d’appuyer sur le bouton de lecture. En effet c’est très simple mais il y a quelques astuces à connaître afin de pouvoir relire ce que vous voulez avec précision. ! ! Le raccourci clavier par défaut est [Maj]-[G]. C’est le moyen le plus rapide de boucler un événement audio et de démarrer sa lecture ! Pour arrêter la lecture Chargez le projet “Playback” se trouvant dans le dossier “Tutorial 1”. • Cliquer sur le bouton “Stop” dans la palette Transport. Pour démarrer la lecture • Cliquer deux fois sur le bouton “Stop” ramène le curseur à la position où vous avez déclenché la lecture. Il existe plusieurs méthodes pour relire dans Cubase. • Presser [Espace] sur le clavier de l’ordinateur. • Cliquer sur le bouton Lecture de la palette Transport. Ceci arrête la lecture en cours ou déclenche la lecture, respectivement. • Presser la touche [0] du pavé numérique du clavier de l’ordinateur. Lecture en boucle Cubase a la possibilité de boucler une section de votre projet afin de la lire de façon répétitive ou en cycle. Pour définir l’emplacement de la boucle, vous allez utiliser les délimiteurs gauche et droit. • Presser [Espace] sur le clavier de l’ordinateur. Ceci déclenche la lecture ou arrête la lecture en cours, respectivement. • Presser la touche [Entrée] du pavé numérique du clavier de l’ordinateur. 1. Dans la palette Transport, réglez le délimiteur gauche sur “1” et le délimiteur droit sur “5”. • Double-cliquer dans la moitié inférieure de la règle. Ceci indique à Cubase que nous voulons relire en boucle de la mesure 1 à la 5. Nous aurons ainsi une boucle de 4 mesures puisque la fin de la mesure 4 est le début de la mesure 5. Le délimiteur gauche est réglé sur “1”. Double-cliquer dans la moitié inférieure de la règle… Cycle activé. Le délimiteur droit est réglé sur “5”. 2. Vérifiez que le bouton “Boucler” est activé. …pour démarrer la lecture. 3. Cliquez sur le bouton “Lecture” de la palette Transport afin que Cubase joue cette boucle indéfiniment, jusqu’à ce que vous cliquiez sur “Stop”. ! Rappel – Vous pouvez régler les délimiteurs pour englober l’événement sélectionné, activer la boucle et lancer la lecture rien qu’avec le raccourci clavier [Maj]-[G]. 134 Didacticiel 1 : Enregistrement audio Modes d’enregistrement avec la boucle désactivée Enregistrement de la guitare électrique 1. Ajoutons une autre piste audio “Mono”. Ceci est décrit dans la section “Ajouter une piste mono” à la page 131. Il existe trois modes d’enregistrement différents lorsque le bouton “Boucler” est désactivé. C’est ce que l’on appelle l’enregistrement linéaire. Ces trois modes sont : 2. Vous pouvez voir que nous avons maintenant une piste nommée “Audio 01” et une “Audio 02”. Jusqu’à maintenant nous ne nous étions pas préoccupés du nom des pistes, mais nous allons le faire tout de suite. • Normal • Fusion • Remplacer En enregistrement audio, “Normal” et “Fusion” sont identiques. Sélectionner l’un ou l’autre vous permettra d’enregistrer par dessus l’audio déjà enregistré par superposition. Vous pouvez ensuite choisir parmi les événements superposés pour déterminer celui qui sera joué. Cette fonction est décrite dans la section suivante. 3. Double-cliquez sur “Audio 01” et renommez la piste “Bass”. 4. Double-cliquez sur “Audio 02” et renommez la piste “Elec Guitar”. C’est beaucoup mieux comme ça. • C’est toujours une bonne habitude de nommer les pistes avant de commencer à enregistrer. Ainsi, l’événement audio aura lui-aussi ce nom. Comme “Audio 01” était le nom de notre première piste, l’audio a été nommé “Audio 01_01”. Le suffixe “_01” indique que c’est le premier événement enregistré sur la piste “Audio 01”. Vous apprendrez à renommer vos fichiers audio dans le chapitre “Didacticiel 2: Édition Audio” à la page 138. En mode “Remplacer” il n’y a pas de superposition de l’audio s’il y en a déjà sur la piste. Cette méthode scinde ou découpe l’audio là où l’enregistrement a lieu, remplaçant ce qui s’y trouvait avant. N’oubliez pas toutefois que l’audio remplacé n’est pas définitivement supprimé. Il est seulement découpé ou tronqué, ce qui vous permet de le retrouver par la suite. Enregistrement en boucle Vous pouvez enregistrer de l’audio en boucle (cycle). ! Chargez le projet “Cycle Recording” se trouvant dans le dossier “Tutorial 1”. 5. Vérifiez que le bouton “Boucler” est activé, réglez le délimiteur gauche sur 2 et le délimiteur droit sur 18. Jusque là nous vous avons montré comment ajouter des pistes, enregistrer et relire. Nous allons maintenant ajouter une guitare électrique à notre basse à l’aide de l’enregistrement en cycle. Ce type d’enregistrement nous permet de faire plusieurs essais de notre enregistrement puis de choisir le meilleur. La boucle sera placée sur les mesures 2 à 18. Si vous n’avez pas révisé les sections précédentes de ce didacticiel, veuillez le faire car nous allons progresser un peu plus vite désormais. 135 Didacticiel 1 : Enregistrement audio 6. Dans la palette Transport, sélectionnez “Mélanger (MIDI)” comme mode d’enregistrement en boucle. Vous pourrez ainsi enregistrer plusieurs fois la guitare électrique, et à chaque répétition de la boucle, une nouvelle prise sera créée. Vous pourrez ensuite choisir de garder la meilleure pour votre ligne de guitare. Cubase a enregistré toutes les passes que nous avons jouées en mode Cycle. Ces passes sont appelées des prises ou “Takes”. Dans notre exemple, nous avons trois prises de guitare différentes. Nous pouvons choisir parmi celles-ci la prise qui va le mieux. Mode d’Enregistrement en Cycle : Prise en avant-plan 7. Activez les boutons “Activer l’Enregistrement“ et “Monitor” dans la piste “Elec Guitar”. 2. Ecoutons les différentes prises puis choisissons la prise “Take 1”. 8. Cliquez une fois sur le bouton “L” de la palette Transport. Enregistrement audio en mode Empilé Ainsi vous êtes sûr de démarrer l’enregistrement au délimiteur gauche. L’enregistrement en mode “Empilé” est très semblable à l’enregistrement en cycle, mais à une différence près : vous pouvez voir les prises à tout moment au lieu qu’elles soient cachées les unes sous les autres. 9. Cliquez sur le bouton “Enregistrement” de la palette Transport. 1. Créez une nouvelle piste audio “Mono”. Tout en enregistrant la guitare, laissez la boucle se répéter trois fois afin que nous ayons trois prises de guitare différentes. 2. Renommez-la “Guitar 2”. 3. Dans la palette Transport, sélectionnez le Mode d’Enregistrement en Boucle “Empilé”. 10. Cliquez sur “Stop” lorsque vous avez terminé. Nous venons d’enregistrer trois prises de guitare différentes. Voyons maintenant comment choisir celle qui sonne le mieux. ! Prises disponibles Chargez le projet “Cycle Recording 2” se trouvant dans le dossier “Tutorial 1”. Sélectionner différentes prises Le menu local du Mode d’Enregistrement en Boucle. 1. En maintenant [Alt]/[Option], faites un clic droit sur le nouvel événement audio de guitare que nous venons d’enregistrer et choisissez une prise dans le sous-menu “Caler sur la Région”. 4. Activez les boutons “Activer l’Enregistrement” et “Monitor” pour la piste “Guitar 2”. 5. Cliquez sur le bouton “Enregistrer” de la palette Transport. Si vous faites un clic droit sans maintenir de touche-morte, vous verrez la boîte à outils à la place du menu contextuel. Ce comportement est déterminé par l’option “Clic droit pour ouvrir la Boîte à Outils” dans le dialogue des Préférences (page Édition–Outils). 136 Didacticiel 1 : Enregistrement audio 6. Lorsque vous avez terminé l’enregistrement, cliquez sur “Stop”. 11. Vous voyez les trois prises. Les deux du bas sont muettes et celle du haut, de couleur verte (Take 1) est celle qui est jouée actuellement. Vous devez voir les événements audio enregistrés qui apparaissent les uns sous les autres comme des prises séparées. 7. Cliquez sur le bord inférieur de la piste “Guitar 2” et faites glisser vers le bas pour l’élargir. Ainsi vous verrez mieux les prises audio. 12. Rendez muette la prise “Take 1” et non-muette la “Take 2”. Vous pouvez alors écouter “Take 2”. Notez que la prise “Take” 2 est à son tour coloriée en vert. 8. Désactivez les boutons Activer l’Enregistrement et Monitor. ! 13. Vous pouvez faire de même pour la prise “Take 3”. Continuez avec le chapitre suivant, nous allons vous montrer comment modifier ce que vous avez enregistré à l’aide de quelques outils. Chargez le projet “Stacked Recording” se trouvant dans le dossier “Tutorial 1”. 9. Ouvrez le dialogue des Préférences (page Édition– Audio) et vérifiez que l’option “Traiter les événements Audio muets comme s’ils étaient effacés” est activée. 10. Dans la barre d’outils, sélectionnez l’outil Muet. Vous pouvez rendre muette chacune des prises enregistrées pour les écouter l’une après l’autre. 137 Didacticiel 1 : Enregistrement audio 5 Didacticiel 2: Édition Audio Opérations sur les événements 5. Notez que notre événement audio s’appelle maintenant “Bass”. Dans cette section nous apprendrons comment éditer des événements ou des conteneurs. Ceci inclut renommer, changer la taille, scinder, coller, déplacer, copier, répéter, rendre muet, effacer et ajouter un fondu. ! Le nom “Audio 01_01” est devenu “Bass”. Chargez le projet “Event Operations” se trouvant dans le dossier “Tutorial 2”. Renommer Modifier la taille Si nous regardons les événements audio que nous avons enregistrés plus tôt, nous notons que la voie Bass comporte un événement audio appelé “Audio 01_01”. C’est parce que le nom de la voie était à l’origine “Audio 01” et le suffixe “_01” signifie que c’est le premier fichier audio enregistré sur cette piste. Le deuxième fichier audio devrait s’appeler “Audio 01_02” et ainsi de suite. Vous redimensionnez un événement en réglant le début et/ou la fin de cet événement. Associée à l’outil Ciseaux c’est généralement la modification la plus courante. 1. Choisissez l’outil de Sélection. 2. Cliquez sur l’événement à redimensionner. Ici nous allons modifier l’événement “Bass”. Nommer vos fichiers audio garde votre projet clair et facile à comprendre. Renommons “Audio 01_01” en “Bass”: Il y a un petit espace à chaque bout de l’événement audio Bass dont nous ne voulons pas. 1. Choisissez l’outil de Sélection. 2. Cliquez sur l’événement “Audio 01_01”. 3. Vérifiez que le bouton “Afficher Ligne d’Infos” est activée dans la barre d’outils. Des carrés blancs apparaissent en bas à gauche et à droite de l’événement. Utilisez-les pour le redimensionner. 3. Placez le pointeur de la souris sur un des carrés, en bas à droite ou à gauche de l’événement. Cliquez et réglez l’événement “Bass” afin qu’il soit aligné sur “Elec Guitar_01”. • La “Ligne d’Infos” donne des informations détaillées sur un ou plusieurs objets qui sont actuellement sélectionnés dans l’affichage des événements. 4. Remplacez “Audio 01_01” par “Bass” sous le mot “Fichier”. Ceci modifie directement le nom du fichier audio sur votre disque dur, facile ! 139 Didacticiel 2: Édition Audio Scinder Les Ciseaux servent à scinder des événements. Vous pouvez scinder un événement à des positions sélectionnées librement ou aux mesures et temps, voir ci-dessous. 3. Si vous avez des problèmes pour voir ce qu’il y a audelà des “Boutons d’Outils”, faites un clic droit dans la barre d’outils (la barre où se trouvent les boutons d’outils). Scinder sans “Calage” Vous pouvez alors modifier ce qui est visible en haut de la fenêtre Projet. La personnalisation est au coeur même de Cubase. Scinder avec le Calage désactivé permet de découper n’importe où sans en être empêché par aucune référence telles que mesures et temps. Faites un clic droit dans la barre d’outils. 1. Choisissez l’outil Ciseaux (Scinder). Il y a plus de choses à voir, mais votre résolution d’écran peut vous empêcher de tout voir. 2. Vérifiez que le “Calage” est désactivé (pas allumé). 3. Vous pouvez maintenant scinder l’audio n’importe où en cliquant sur l’événement. Les lignes bleues verticales indiquent où a été scindé l’événement Bass. 4. Choisissez “Défaut” pour revenir aux réglages par défaut si vous aviez modifié quoique ce soit. 5. Puis, faites à nouveau un clic droit et choisissez “Mode Automatisation” afin qu’il soit caché. 4. Annulez vos actions en choisissant “Annuler Scinder” dans le menu Édition autant de fois que vous avez employé l’outil Scinder. Maintenant nous en voyons assez pour continuer avec l’outil Scinder. 6. Avec la plupart des fonctions de calage visibles, choisissez “Grille” dans le menu local de Calage situé à droite du bouton Calage. Vérifiez qu’il n’y a plus de découpes dans l’événement “Bass”. Scinder avec le “Calage” activé Avec un Calage, vous pouvez scinder ou découper selon une référence temporelle. Par exemple, si vous désirez découper la piste “Elec Guitar” selon des mesures ou des temps. 1. Choisissez l’outil Ciseaux (Scinder). 2. Vérifiez que le “Calage” est activé. Le calage vous permet des éditions selon diverses échelles de temps. La plus commune est basée sur la mesure et les temps. Vous pouvez ainsi découper exactement sur une mesure avec le “Calage” activé. S’il est désactivé, vous pouvez découper n’importe où. Vous en saurez plus sur le “Calage” au chapitre “La fenêtre Projet” dans le Mode d’Emploi. Cela signifie un calage sur une grille. 140 Didacticiel 2: Édition Audio 2. Recollez les événements scindés dans la piste “Elec Guitar” en cliquant juste avant chaque découpe. 7. Puis choisissez “Mesure” comme “Type de grille”. Vérifiez qu’ils sont tous recollés. Cela signifie une découpe selon les mesures. 8. Vous pouvez maintenant scinder avec précision l’événement “Elec Guitar_01” sur la mesure. Coupez aux mesures 6, 10 et 14. Déplacer des événements Déplacez tous les événements de la fenêtre Projet de la mesure 2 à la mesure 1. 1. Choisissez l’outil de Sélection. 2. Cliquez et maintenez le bouton de la souris sur une zone vide de la fenêtre Projet. Faites glisser pour avoir une sélection de tous les événements. Lorsque vous relâchez le bouton de la souris, tous les événements sont sélectionnés. Scinder avec [Alt]/[Option] 1. Choisissez l’outil Ciseaux (Scinder). 2. Maintenez [Alt]/[Option] et cliquez sur l’événement Bass à la mesure 3 et la longueur découpée sera répétée jusqu’à la fin de l’événement. Vous pouvez essayer cela avec le “Calage” activé et désactivé. 3. Avec tous les événements sélectionnés, cliquez et faites-les glisser sur la mesure 1. 3. Sélectionnez “Annuler Scinder” dans le menu Édition pour revenir à l’événement Bass tel qu’il était. Coller ou joindre des événements L’usage du Tube de Colle permet de joindre des événements ayant été découpés avec l’outil Scinder. 1. Choisissez le Tube de Colle. 4. Cliquez sur une zone vide de la fenêtre Projet afin qu’aucun événement ne soit plus sélectionné. 141 Didacticiel 2: Édition Audio Copier des événements La copie peut servir à copier un événement dans un autre endroit de la fenêtre Projet. Pour faire plusieurs copies en une seule fois, voir “Répéter” à la page 142. Usage du Copier/Coller 1. Pour copier un événement audio, cliquez sur l’événement voulu et choisissez “Copier” dans le menu Édition. Répéter Ici, choisissez l’événement “Elec Guitar_01”. Les répétitions peuvent être utilisées pour répéter à l’infini, directement après l’événement choisi. 2. Placez le curseur à l’endroit du projet où la copie doit se faire. 1. Cliquez sur l’événement Bass avec l’outil de Sélection. Plaçons notre curseur à la mesure 17. 2. Choisissez “Répéter” dans le menu Édition. 3. Veillez à cliquer sur la piste sur laquelle vous voulez placer l’événement copié. Choisissez “Coller” dans le menu Édition. 3. Dans le dialogue qui s’ouvre, choisissez le nombre de copies que vous désirez faire en augmentant le champ “Nombre”. Il est possible qu’une autre piste soit sélectionnée. Dans ce cas, la commande “Coller” agirait sur une piste différente. Vérifiez toujours la piste que vous avez sélectionnée avant de choisir “Coller”. • Vous pouvez choisir de sélectionner “Copies partagées” si nécessaire. Les copies partagées permettent de faire des alias de l’événement d’origine. Cela signifie que si vous apportez des changements à l’événement d’origine (traitement ou modification), les copies refléteront ces changements. Beaucoup de temps de gagné ! 4. Nous avons maintenant deux événements Guitar. Notez que nous avons aussi copié les prises qui étaient dans la piste Guitar. Nous pourrons les utiliser ultérieurement. 4. Cliquez sur “OK” et le duplicata sera placé juste après l’événement Bass. Usage de la touche [Alt]/[Option] 1. Choisissez l’outil de Sélection et maintenez [Alt]/[Option]. 2. Nous allons copier les événements “Guitar 2”. Souvenez-vous qu’il y a trois événements puisque nous avons utilisé le mode d’enregistrement Empilé pour les enregistrer. Sélectionnez tous les événements “Guitar 2” en cliquant et en faisant glisser comme décrit ci-dessus. 3. Cliquez et maintenez les événements sélectionnés et faites glisser à l’endroit où vous voulez faire la copie. Puis relâchez le bouton de la souris. Ne vous occupez pas de l’icône des “Ciseaux” qui apparaît. Dès que vous cliquez et maintenez sur l’événement que vous voulez copier, elle devient une flèche avec un signe “+” indiquant que vous êtes en train de faire une copie. 142 Didacticiel 2: Édition Audio Rendre muet Notez les triangles bleus qui apparaissent en haut, à gauche et à droite de l’événement. Rendre muet un événement vous empêche d’entendre cet événement. Vous pouvez rendre muets des événements d’une piste afin que celle-ci continue à jouer sans les événements rendus muets. Notez que c’est différent de rendre muette toute une piste. 1. Choisissez l’outil Muet. 3. Cliquez sur un des triangles bleus et déplacez-le afin qu’un fondu apparaisse. 2. Cliquez sur l’événement que vous désirez rendre muet. 3. Pour rendre audible un événement muet, cliquez à nouveau dessus avec l’outil Muet et il reviendra à la normale. 4. Pour obtenir des fondus plus élaborés, vous pouvez double-cliquer sur la zone de fondu afin d’ouvrir le dialogue de Fondu. Voir le chapitre “Fondus, fondus-enchaînés et enveloppes” dans le Mode d’Emploi pour de plus amples informations. • Si vous faites glisser avec l’outil Muet vous pouvez rendre muets plusieurs événements en même temps. Faites la même chose pour rendre audibles des événements muets. Double-cliquer sur cette zone afin d’ouvrir le dialogue de fondu. Effacer 1. Choisissez l’outil Effacer (la Gomme). 2. Cliquez sur l’événement à effacer. Ajouter un fondu Vous pouvez ajouter un fondu d’entrée ou de sortie à un événement. 1. Choisissez l’outil de Sélection. 2. Cliquez sur l’événement auquel vous désirez ajouter un fondu. 143 Didacticiel 2: Édition Audio Enveloppes d’événement Une enveloppe est la courbe de volume d’un événement audio. Elle permet de régler la puissance sonore de l’événement dans le temps. Voyons comment Normaliser et Inverser un événement audio. 1. Sélectionnez l’outil Crayon. Lorsque vous déplacez le Crayon sur un événement audio, un petit symbole de courbe de volume apparaît près de l’outil. Normaliser Normaliser pousse le volume de l’audio au niveau désiré. Normalement vous réglez le curseur à 0dB ou -1dB afin d’obtenir un volume maximum sans écrêter l’audio. La fonction Normaliser sert le plus souvent à augmenter le niveau de données audio enregistrées à un niveau trop faible. 2. Cliquez sur l’événement “Elec Guitar_01” et vous remarquerez qu’un point d’automatisation du volume apparaît. Cliquer en haut ou en bas dans l’événement augmentera ou baissera le volume de l’événement. Ö Notez que dans quelques situations cette fonction peut causer une distorsion. Utilisez-la avec précaution et écoutez l’audio après pour vous rassurer que tout sonne bien. 3. Cliquez encore pour créer d’autres points. En créant davantage de points d’automatisation du volume, vous réglez le volume de l’événement dans le temps. Notez que la forme d’onde reflète les changements que vous effectuez. 1. À l’aide de l’outil de Sélection, cliquez sur l’événement audio que vous désirez modifier. Choisissons l’événement audio Bass. Vous pouvez aussi utiliser l’outil de Sélection d’Intervalle afin de sélectionner la portion d’audio désirée. ! Chargez le projet “Event Operations 2” se trouvant dans le dossier “Tutorial 2”. Ce projet rassemble toutes les opérations sur les événements que vous avez apprises jusqu’ici. Traitement de l’audio 2. Dans le menu Audio, sous-menu Traitement, sélectionnez “Normaliser”. Cubase a la possibilité de changer l’audio de façon autre qu’en le scindant ou en modifiant sa taille. Vous pouvez le normaliser, l’inverser, modifier sa hauteur et sa durée pour n’en nommer que quelques-unes. Pour une explication complète des traitements audio, voir le chapitre “Traitements et fonctions audio” dans le Mode d’Emploi. ! Chargez le projet “Processing Audio” se trouvant dans le dossier “Tutorial 2”. Vous pouvez traiter un événement audio complet ou utiliser l’outil Sélection d’Intervalle pour sélectionner juste la section d’audio désirée. 144 Didacticiel 2: Édition Audio Historique des Traitements Hors Ligne 3. Réglez le curseur sur la quantité désirée. Un réglage de 0dB ou -1dB est le plus commun. Lorsque vous traitez de l’audio, celui-ci n’est pas irrémédiablement changé. Par contre, Cubase se souvient des changements et mémorise des archives de vos fichiers. Vous pouvez donc revenir en arrière, faire d’autres changements, essayer d’autres effets ou supprimer entièrement le traitement. Tout ceci s’effectue en arrière-plan et peut être accédé via le dialogue “Historique des Traitements Hors-Ligne”. 4. Appuyez sur le bouton Calculer et l’audio sera normalisé. Pour une description des boutons “Plus” et “Pré-écoute”, voir le chapitre “Traitements et fonctions audio” du Mode d’Emploi. ! Chargez le projet “Offline Process History” se trouvant dans le dossier “Tutorial 2”. Nous avons traité l’événement audio Bass avec les fonctions “Normalisation” et “Inversion”. Cliquez sur l’événement audio Bass afin de le sélectionner et choisissez “Historique des Traitements Hors-Ligne“ dans le menu Audio. Inversion La commande “Inversion” inverse la sélection audio. Elle jouera alors comme si la bande défilait à l’envers. 1. À l’aide de l’outil de Sélection, cliquez sur l’événement audio que vous désirez modifier. Ici, nous allons agir sur l’événement audio Bass. Le dialogue “Historique des Traitements Hors-Ligne” montre le traitement ayant été appliqué à cet événement audio. Vous pouvez aussi utiliser l’outil “Sélection d’Intervalle” afin de sélectionner la portion d’audio désirée. 2. Dans le menu Audio, sous-menu Traitement, sélectionnez “Inversion”. 3. Si vous avez copié des événements dans la fenêtre Projet, ce dialogue s’ouvrira. Il vous demande si vous désirez que toutes les copies soient changées (Continuer) ou si une nouvelle version doit être créée afin que seule votre sélection soit affectée (Nouvelle Version). • Vous pouvez cliquer sur “Modifier” afin de changer les réglages de la “Normalisation”. • Vous pouvez remplacer “Normaliser” par un autre traitement en sélectionnant la fonction dans le menu local et en cliquant sur “Remplacer par”. 4. Cliquez soit sur “Continuer” soit sur “Nouvelle Version” pour inverser l’audio. • “Supprimer” sert à supprimer un traitement de la liste. • “Désactiver” fait passer l’état du bouton de “Désactiver” à “Activer”. Ceci vous permet d’ignorer temporairement un traitement sans pour autant le supprimer. Ö Pour de plus amples informations, voir le chapitre “Traitements et Fonctions Audio” dans le Mode d’emploi. 145 Didacticiel 2: Édition Audio 6 Didacticiel 3 : Enregistrement et édition MIDI 2. Dans le menu local “Instrument”, choisissez “HALionOne”, puis cliquez sur “OK”. Une piste Instrument est créée sous la piste sélectionnée. Introduction Dans ce chapitre, nous allons ajouter quelques instruments à notre morceau. Dans les précédents didacticiels, nous avons enregistré de l’audio. Nous allons maintenant enregistrer en MIDI. Les sons MIDI peuvent apparaître de deux manières dans Cubase : via des instruments virtuels, c’est-à-dire un synthétiseur intégré à votre ordinateur ou en utilisant un clavier MIDI traditionnel. 3. Vérifiez que l’Inspecteur est visible. Ce didacticiel met l’accent sur les instruments virtuels, alors que dans le chapitre “Didacticiel 5: Instruments MIDI externes (Cubase uniquement)” à la page 157 vous verrez comment enregistrer via un synthétiseur “hardware”. Créer une piste d’instrument ! 4. Cliquez dans le champ de nom de la piste Instrument. C’est la seule piste Instrument que vous avez créée, alors elle s’appelle “HALionOne 01”. Vous pouvez double-cliquer sur ce nom et le remplacer par “Strings”. Chargez le projet “Recording MIDI 1” se trouvant dans le dossier “Tutorial 3”. 1. Commençons par ajouter une partie de cordes à notre morceau. Dans le menu Projet, sous-menu Ajouter Piste, sélectionnez “Instrument”. Dans les précédentes versions de Cubase, vous aviez besoin d’une piste MIDI assignée à un instrument virtuel se trouvant dans la fenêtre “VST Instruments”. Vous pouvez toujours utiliser cette méthode mais les pistes Instruments sont beaucoup plus pratiques. 5. Cliquez sur le bouton “Éditer Instrument” pour ouvrir le tableau de bord “HALionOne”. 147 Didacticiel 3 : Enregistrement et édition MIDI 6. Si vous voulez que “HALionOne” reste toujours au premier plan pendant que vous travaillez, faites un clic droit dans la barre située en haut de l’instrument et sélectionnez “Toujours devant”. Clic droit ici pour sélectionner “Toujours devant”. Catégorie Sous-Catégorie Liste filtrée Enregistrement MIDI Explorer les sons Maintenant que nous avons notre son, enregistrons quelque chose. L’enregistrement MIDI ressemble beaucoup à l’enregistrement audio, voir le chapitre “Didacticiel 1 : Enregistrement audio” à la page 128. Nous allons maintenant charger des sons dans notre instrument virtuel “HALionOne”. 1. Vérifiez qu’un clavier MIDI est connecté à votre ordinateur directement en USB ou par une interface MIDI. ! Voir le chapitre “Configuration de votre système” à la page 117 pour de plus amples informations sur la configuration MIDI dans votre ordinateur. Chargez le projet “Recording MIDI 2” se trouvant dans le dossier “Tutorial 3”. 2. Nous voulons que notre clavier MIDI soit assigné à cette piste et joue “HALionOne”. Vérifiez que l’Inspecteur est visible afin de voir l’entrée MIDI et l’assignation de la sortie. 1. Cliquez sur le bouton des “Préréglages” dans “HALionOne” et choisissez “Charger Préréglage…” dans le menu local. 3. Puis, dans le menu local de routage des entrées, choisissez l’entrée MIDI à utiliser. La plupart du temps “All MIDI Inputs” convient très bien car il n’y a pas à se soucier des entrées. “All MIDI Inputs” prend le signal MIDI de toutes les entrées et les affecte à cette piste. Parfois ce n’est pas souhaitable, mais dans 99% des cas, il est plus sûr de laisser cette option sélectionnée. 2. Dans la fenêtre qui apparaît, cliquez sur le bouton Catégories afin d’afficher la section Filtre. 3. Dans la section “Catégorie”, vérifiez que seul “Strings” est sélectionné en désélectionnant le reste et en cliquant sur “Strings”. Dans la “Sous-Catégorie” cliquez sur “Synth”. Vous avez alors filtré la liste pour n’afficher que les cordes synthé. Choisissez un son de corde dans law liste à droite. Le menu local de routage des entrées MIDI 148 Didacticiel 3 : Enregistrement et édition MIDI Lecture MIDI 4. Sous le menu local de routage des entrées MIDI, vous pouvez régler la sortie MIDI. Celle-ci est réglée pour notre instrument virtuel “HALionOne”. Si vous désirez la changer pour un autre instrument, faites-le ici. Nous allons apprendre maintenant à relire les données MIDI dans Cubase. Vous devez penser que c’est très simple – il suffit d’appuyer sur le bouton de lecture. En effet c’est très simple mais il y a quelques astuces à connaître afin de pouvoir relire ce que vous voulez avec précision. 5. Activez les boutons Activer l’Enregistrement et Monitor de la piste et jouez quelques notes sur le clavier MIDI. À droite de la piste, vous devez voir et entendre les signaux MIDI entrant. ! Monitor Activer l’Enregistrement Pour cette section, vérifiez que vous avez chargé le projet “MIDI Playback” se trouvant dans le dossier “Tutorial 3”. Pour démarrer la lecture Régler la piste sur Activer l’Enregistrement permet à Cubase de savoir que vous désirez enregistrer sur cette piste. Plusieurs pistes peuvent être prêtes à enregistrer en même temps. • Cliquer sur le bouton Lecture de la palette Transport. 6. Réglez le délimiteur gauche sur la mesure “1” et le droit sur la mesure “57”. 7. Vérifiez que le bouton Boucler est désactivé. Nous allons enregistrer sans bouclage. Nous parlerons de l’enregistrement MIDI en boucle dans la section “Enregistrement en boucle” à la page 150. • Presser [Espace] sur le clavier de l’ordinateur. 8. Pressez [1] sur le pavé numérique du clavier de l’ordinateur. Ceci déclenche la lecture ou arrête la lecture en cours, respectivement. • Presser la touche [Entrée] du pavé numérique du clavier de l’ordinateur. Ceci déplace le curseur sur le délimiteur gauche. 9. Cliquez sur le bouton Enregistrement et enregistrez quelques mesures de musique. • Double-cliquer dans la moitié inférieure de la règle. • Sélectionner l’événement MIDI puis choisir “Jouer en Boucle la Sélection” dans le menu Transport. 10. Cliquez sur le bouton Stop lorsque vous avez terminé. 11. Désactivez les boutons Monitor et Activer l’Enregistrement de la piste afin de ne plus entendre l’entrée ni d’enregistrer sur cette piste. ! Le raccourci clavier par défaut est [Maj]-[G]. C’est le moyen le plus rapide de boucler un événement MIDI et de démarrer sa lecture ! Pour arrêter la lecture • Cliquer sur le bouton Stop de la palette Transport. • Cliquer deux fois sur le bouton Stop ramène le curseur à la position où vous avez démarré la lecture. Félicitations ! Vous venez de réaliser votre premier enregistrement MIDI dans Cubase. Nous allons maintenant voir comment relire les données MIDI. • Presser [Espace] sur le clavier de l’ordinateur. Ceci arrête la lecture en cours ou déclenche la lecture, respectivement. • Presser la touche [0] du pavé numérique du clavier de l’ordinateur. 149 Didacticiel 3 : Enregistrement et édition MIDI Enregistrement en boucle Lecture en boucle Cubase a la possibilité de boucler une section de votre projet afin de la lire de façon répétitive ou en cycle. Pour définir l’emplacement de la boucle, vous allez utiliser les délimiteurs gauche et droit. Vous pouvez enregistrer en MIDI avec le bouton “Boucler” activé. ! 1. Dans la palette Transport, réglez le délimiteur gauche sur “1” et le délimiteur droit sur “5”. Chargez le projet “Cycle Recording MIDI” se trouvant dans le dossier “Tutorial 3”. Ceci indique à Cubase que nous voulons relire en boucle de la mesure 1 à la 5. Nous aurons ainsi une boucle de 4 mesures puisque la fin de la mesure 4 est le début de la mesure 5. Enregistrer une batterie MIDI Le délimiteur gauche est réglé sur “1”. Ceci est décrit dans la section “Créer une piste d’instrument” à la page 147. 1. Ajoutons une autre piste “Instrument” et choisissons “HALionOne” comme instrument. 2. Cliquez dans le champs des programmes dans l’Inspecteur et sélectionnez un préréglage de votre choix dans la catégorie “Drums&Perc”, sous-catégorie “Drumset”. Cycle activé. Le délimiteur droit est réglé sur “5”. 3. Renommez cette nouvelle piste en “Drums”. 2. Vérifiez que le bouton “Boucler” est activé. 4. Vérifiez que le bouton “Boucler” est activé et réglez le délimiteur gauche sur “9” et le droit sur “13”. 3. Cliquez sur le bouton “Lecture” de la palette Transport afin que Cubase joue cette boucle indéfiniment, jusqu’à ce que vous cliquiez sur “Stop”. Modes d’enregistrement avec la boucle désactivée Ceci fera une boucle sur les mesures 9 à 13. 5. Dans la palette Transport, sélectionnez “Mélanger (MIDI)” comme mode d’enregistrement en boucle. Il existe trois modes d’enregistrement différents lorsque le bouton “Boucler” est désactivé. C’est ce que l’on appelle l’enregistrement linéaire. • Normal Ceci nous permettra d’enregistrer la batterie, et à chaque répétition du cycle, les données MIDI seront mélangées en un seul conteneur. Il est ainsi très simple de créer des rythmes de batterie complexes. “Normal” permet d’enregistrer par-dessus les précédents enregistrements MIDI. Vous pourrez voir les conteneurs MIDI se superposer. Mode d’Enregistrement en Boucle • Fusion “Fusion” mélange les données MIDI précédemment enregistrées sur la piste. Par exemple pour enregistrer une batterie – enregistrer d’abord le pied de grosse caisse puis la caisse claire. Les données MIDI sont alors mélangées en un seul conteneur MIDI. • Remplacer En mode “Remplacer”, les précédents enregistrements MIDI qui étaient sur cette piste seront remplacés. 150 Didacticiel 3 : Enregistrement et édition MIDI 6. Activez le bouton “AUTO Q”. C’est la fonction de quantification automatique qui va caler les données MIDI sur le temps lors de leur enregistrement. Ingénieux, si vous avez tendance à ne pas jouer en mesure. 7. Ensuite nous allons régler la valeur de quantification. C’est grâce à elle que Cubase sait comment caler nos notes MIDI. Choisissez “1/8” (croches) dans le menu local “Type de Quantification”. 13. Rassemblez (collez) tous les conteneurs en un seul. Le Tube de Colle a été abordé au chapitre “Didacticiel 2: Édition Audio” à la page 138. L’éditeur Clavier C’est dans l’éditeur Clavier que vous pouvez modifier vos données MIDI. 8. Activez les boutons Activer l’Enregistrement et Monitor pour la piste “Drums”. ! 9. Cliquez une fois sur le bouton “L” de la palette Transport. Ainsi vous êtes sûr de démarrer l’enregistrement au délimiteur gauche. Chargez le projet “Key Editor” se trouvant dans le dossier “Tutorial 3”. Effacer des notes MIDI 10. Activez le bouton Enregistrement de la palette Transport et enregistrez la pédale charleston au premier passage, la grosse caisse au second et pour finir la caisse claire au troisième. 1. Double-cliquez sur le fichier “Drums” afin d’ouvrir l’Éditeur Clavier. Nous pouvons voir ici nos notes de batterie alignées avec un clavier à gauche. En bas, nous avons les indications de vélocité de chaque note MIDI et en haut la règle de temps. 11. Cliquez sur “Stop” lorsque vous avez fini. Touches du clavier Règle de temps 12. Puis déplacez et copiez ce conteneur afin que le reste du morceau bénéficie de cette ligne de batterie. Le déplacement et la copie ont été abordés au chapitre “Didacticiel 2: Édition Audio” à la page 138. Vélocité des notes de batterie 151 Didacticiel 3 : Enregistrement et édition MIDI Les notes de batterie MIDI Créer ou dessiner des notes MIDI 2. Nous voulons que le morceau commence par la charleston (hi-hat) et le pied de grosse caisse (kick drum). Effaçons la caisse claire : cliquez une fois, maintenez le bouton de la souris et faites glisser pour sélectionner la caisse claire sur les mesures 1 à 8. Nous allons maintenant ajouter un crash de cymbale dans la mesure 25. 1. Faites défiler jusqu’à la mesure 25 et cliquez dans le rouleau de piano situé à gauche de l’éditeur Clavier. Cliquez sur les notes jusqu’à ce que vous entendiez un crash de cymbale que vous aimez. Il y en a un bon sur C#2. 3. Pressez la touche [Suppr] pour effacer les notes de la caisse claire. 4. Faites un zoom avant sur la mesure 1 et effacez toutes les notes de la Charley à l’aide de l’outil Effacer de l’éditeur Clavier afin de n’entendre que les noires. 5. Puis effacez toutes les autres notes de la Charley dans les mesures 2 à 8 en employant la méthode que vous voulez. 2. Sélectionnez l’outil Crayon de l’éditeur Clavier et dessinez la note de crash de cymbale à la mesure 25 en cliquant et en faisant glisser sur toute la mesure. Cliquez et faites glisser avec l’outil Crayon. Copier des notes MIDI Nous allons copier les notes MIDI de la mesure1 dans les mesures 2 à 8. 1. Faites un lasso autour des notes de charley dans la mesure 1. Maintenez [Alt]/[Option] et faites glisser les notes de la mesure 1 dans la 2. Cela va les copier. 2. Continuez la copie jusqu’à la mesure 9. 152 Didacticiel 3 : Enregistrement et édition MIDI La piste de contrôleur 5. Cliquez et faites glisser dans la piste de contrôleur afin de tracer de nouvelles vélocités pour les notes. La piste de contrôleur permet d’ajouter ou de modifier des données MIDI telles que la vélocité et des informations de contrôleur. Son usage le plus habituel est l’édition de la vélocité, de la hauteur et des numéros de contrôleur, tels que pour les filtres, etc. Vous pouvez même tracer des courbes et des rampes grâce aux différents modes de l’outil Ligne. Si vous trouvez que la vélocité MIDI est trop forte ou trop faible sur certaines notes, vous pouvez la voir et l’éditer en bas de l’éditeur Clavier. 1. Vérifiez que vous voyez la piste de contrôleur en cliquant sur le bouton des “Préréglages de Pistes de Contrôleur” en bas de l’éditeur Clavier. 2. Choisissez “Vélocité seule” pour ne voir que la vélocité. 3. Vous pouvez choisir les informations MIDI que vous désirez voir ou changer dans le menu local. 4. Vous pouvez aussi sélectionner “Configuration…” pour voir davantage de contrôleurs. Choisissez-en un dans la liste ou sélectionnez “Configuration…” pour voir davantage de contrôleurs. 153 Didacticiel 3 : Enregistrement et édition MIDI 7 Didacticiel 4 : Travailler avec des boucles Explorateur de Boucles 4. Cliquez sur le bouton Lecture pour écouter la boucle. L’option “Jouer dans contexte du Projet” permet d’écouter la boucle au tempo du projet. C’est pratique si la boucle que vous écoutez a un tempo différent de celui utilisé dans le projet. L’Explorateur de Boucles permet avec une seule fenêtre d’avoir un accès rapide et simple à toutes vos boucles. Dans l’Explorateur de Boucles vous pouvez rechercher des fichiers audio, utiliser des tags pour les classer et écouter l’audio au tempo du projet ouvert entre autres. Lecture Automatique Lecture, Stop, Pause, Boucler et curseur de niveau ! Chargez le projet “Loops” se trouvant dans le dossier “Tutorial 4”. Ajouter des boucles Bouton Jouer dans contexte du Projet 1. Sélectionnez “Ouvrir Explorateur de Boucles” dans le menu Média. Bouton Synchroniser à la palette Transport 5. S’il y a beaucoup de boucles, vous pouvez les rechercher en utilisant les options de Filtre en haut de la section Viewer. Rechercher des sons, ici. 6. Une fois que vous avez trouvé la boucle désirée, faites un glisser-déposer dans votre projet. Si vous n’avez pas ajouté de piste audio pour cette boucle, il en sera créé une automatiquement pour vous. Contrôles d’écoute Faire glisser de l’Explorateur de Boucles dans le projet. Vos boucles 2. Une fois que l’Explorateur de Boucles a fini d’examiner vos disques durs pour y chercher des fichiers de boucle, celles-ci sont affichées dans la section Viewer. 3. Sélectionner un fichier de boucle dans la section Viewer l’affichera graphiquement dans la section Scope. 7. Renommez la nouvelle piste “Loop 1”. 155 Didacticiel 4 : Travailler avec des boucles Faire des copies Insérer dans le Projet Maintenant que nous avons notre boucle, nous allons la copier à l’aide de la fonction “Répéter”. Nous allons maintenant ajouter une boucle de plus. Cette fois en utilisant la commande “Insérer dans le Projet”. 1. Cliquez sur l’événement boucle dans la fenêtre Projet pour le sélectionner. 1. Créez une nouvelle piste audio stéréo. 2. Renommez la piste “Loop 2” et vérifiez qu’elle est bien sélectionnée, car “Insérer dans le Projet” fonctionne sur la piste sélectionnée. 2. Choisissez “Répéter” dans le menu Édition. 3. Dans le dialogue qui s’ouvre, réglez le champ “Nombre” sur “13”. 3. Placez le curseur là où vous désirez que la boucle soit insérée. Dans notre cas, nous allons choisir la mesure 9. 4. Cliquez sur “OK”. La boucle sera copiée 13 fois et toutes les répétitions seront placées l’une après l’autre. 4. Dans l’Explorateur de Boucles faites un clic droit sur la boucle désirée et choisissez “Insérer dans le Projet au curseur”. Ceci déposera la boucle dans la fenêtre Projet à la mesure 9 sur la piste “Loop 2”. 5. Utilisez la commande “Répéter” pour répéter la boucle jusqu’à la fin du projet. Veuillez lire tout ce qui concerne l’Explorateur de Boucles au chapitre “La MediaBay” dans le Mode d’Emploi. 156 Didacticiel 4 : Travailler avec des boucles 8 Didacticiel 5: Instruments MIDI externes (Cubase uniquement) Introduction Dans ce didacticiel, nous allons vous montrer comment installer vos appareils MIDI et comment les enregistrer dans Cubase. Supposons que vous ayez un clavier MIDI rejouant des données MIDI provenant de Cubase et que vous vouliez que ces données soient enregistrées en audio pour subir d’autres traitements en vue du mixage final. Apprendre à utiliser les bons outils facilitera ces étapes. En ajoutant des “Instruments externes”, les sorties audio du clavier MIDI peuvent être branchées directement sur les entrées audio de la carte audio de sorte que Cubase puisse contrôler et enregistrer le signal en temps réel. Configuration des appareils MIDI 3. Vous pouvez ensuite ajouter une sortie MIDI pour le “K2000”. Sélectionnez-la dans le menu local “Sortie”. Configurons d’abord les appareils MIDI que vous avez reliés à votre ordinateur. Veuillez noter que chaque configuration est différente et que vous devrez aussi lire le Mode d’Emploi pour connaître ce sujet à 100%. Ce didacticiel décrit une configuration de base avec un clavier Kurzweil K2000. ! Ceci va nous simplifier la vie par la suite ! Chargez le projet “External MIDI 1” se trouvant dans le dossier “Tutorial 5”. Ö En fonction de la carte audio utilisée, il vous faudra peut-être commencer par configurer les ports. 1. Commencez par ouvrir le “Manageur des Appareils MIDI” depuis le menu Périphériques. 4. Fermez le Manageur des Appareils MIDI lorsque vous avez terminé. 2. Puis cliquez sur le bouton “Installer Appareil”, afin d’ajouter le K2000. Sélectionnez-le dans la liste puis cliquez sur “OK”. • Les appareils MIDI contiennent toutes les informations nécessaires pour sélectionner des patches sur l’appareil MIDI que vous utilisez. Si votre appareil figure dans la liste, vérifiez que vous l’avez bien configuré. Si votre appareil MIDI n’est pas dans la liste vous pouvez choisir “Définir Nouveau…” afin d’en créer un. Veuillez lire le chapitre correspondant dans le Mode d’Emploi ainsi que le document PDF séparé “Périphériques MIDI” pour avoir des informations plus détaillées. Vous pouvez avoir un autre clavier que le K2000 Kurzweil mentionné dans la liste. Dans ce cas, sélectionnez-le maintenant. 158 Didacticiel 5: Instruments MIDI externes (Cubase uniquement) Configurer les connexions VST pour les instruments externes Voici à quoi notre bus Instrument Externe doit ressembler. Maintenant que notre appareil MIDI est bien installé, Nous allons maintenant configurer nos entrées afin de pouvoir écouter la sortie audio de notre clavier jouant via les entrées de la carte audio. C’est ce que nous entendons par “instruments externes” : que vos Instruments MIDI Externes jouent dans Cubase. ! 8. Fermez la fenêtre “VST Connexions” et sélectionnez la piste “Loop 2”. Nous allons ajouter une nouvelle piste. En sélectionnant la piste “Loop 2”, la nouvelle piste sera ajoutée en-dessous celle-ci. Chargez le projet “External MIDI 2” se trouvant dans le dossier “Tutorial 5” 1. Dans le menu Périphériques, choisissez “VST Connexions”. Le raccourci clavier par défaut est [F4]. 2. Ouvrez l’onglet “Instruments Externes”. 3. Cliquez sur le bouton “Ajouter Instrument Externe” et tapez “K2000” dans le champ “Nom”. 9. Ouvrez le menu Projet et dans le sous-menu “Ajouter piste”, sélectionnez “Instrument”. Vous pouvez choisir n’importe quel nom, si vous avez une configuration différente de celle utilisée dans ce didacticiel. 10. Comme “instrument”, choisissez l’instrument externe que vous avez créé, le “K2000”. Comme “nombre” choisissez “1”. 4. Nous voulons que l’audio provenant du K2000 soit en stéréo. Cela signifie que nous allons brancher physiquement des câbles audio depuis la sortie du K2000 dans les entrées de la carte audio. Choisissez “1” comme “Return(s) Stéréo” puisque le K2000 a une sortie gauche et droite. 5. Nous avons déjà créé un appareil MIDI précédemment, donc cliquez sur “Associer appareil MIDI” et choisissez le “K2000”. 11. Cliquez sur “OK” pour refermer le dialogue. Passons maintenant à la section suivante pour faire une écoute de contrôle (monitor) de notre instrument externe. Nous allons aussi choisir un son et enregistrer quelques données MIDI. Pour créer un nouveau Appareil MIDI (par ex. si votre appareil ne figure pas dans la liste), sélectionnez “Créer Appareil”. 6. Cliquez sur “OK” pour refermer le dialogue. 7. Vérifiez que vous avez choisi les bonnes entrées et sorties pour notre nouveau bus Instrument Externe. 159 Didacticiel 5: Instruments MIDI externes (Cubase uniquement) Monitoring des instruments MIDI externes ! nous aider, car nous avons déjà tous les noms de programmes du K2000 à notre disposition. Cliquez sur le bouton “Programmes” dans l’Inspecteur et choisissez le son de piano “Stereo Grand”. Chargez le projet “External MIDI 3” se trouvant dans le dossier “Tutorial 5”. Si votre appareil MIDI est différent de celui employé dans ce didacticiel, choisissez un son de piano parmi ceux proposés par votre appareil. 1. Activez les boutons Activer l’Enregistrement et Monitor de la piste “K2000”. Cliquez sur le bouton “Programmes” pour sélectionner un son de piano. 2. Jouez quelques notes sur le clavier du K2000. Vous verrez les témoins MIDI de la palette Transport s’allumer et vous pourrez entendre le K2000 jouer via Cubase. Jouez sur le clavier que vous avez créé dans le Manageur des Appareils MIDI de ce didacticiel. Le son du K2000 joué via Cubase Voilà. Nous allons maintenant écouter et faire jouer notre instrument externe. Vous pouvez ajouter des effets et de l’égalisation à cet instrument externe comme pour un instrument virtuel ou une piste audio. Nous ferons cela dans le didacticiel suivant. Pour le moment, enregistrons quelques notes MIDI. Témoins MIDI In et MIDI Out 3. Nous allons renommer la piste “K2000” en “Piano” puisque c’est du piano que nous allons enregistrer sur cette piste. Ceci ne changera pas le nom de l’instrument externe dans la fenêtre “VST Connexions”, mais seulement le nom de la piste dans la fenêtre Projet. 4. Souvenez-vous que nous avons créé un appareil MIDI dans le Manageur des Appareils MIDI. Les appareils MIDI contiennent des informations sur les noms de patch, les sélections de banque et plein d’autres choses. Ceci va 160 Didacticiel 5: Instruments MIDI externes (Cubase uniquement) Enregistrement MIDI et instruments externes ! Félicitations ! Vous avez enregistré votre premier instrument MIDI externe. Passons au didacticiel suivant pour parler mixage, EQ, effets, automatisation et exportation. Chargez le projet “External MIDI 4” se trouvant dans le dossier “Tutorial 5”. ! Enregistrons maintenant quelques notes MIDI sur notre piste Instrument. Chargez le projet “External MIDI 5” se trouvant dans le dossier “Tutorial 5” pour entendre toutes les modifications effectuées jusqu’ici. 1. Activez les boutons Activer l’Enregistrement et Monitor de la piste Piano, si ce n’est pas déjà fait. 2. Si vous trouvez que le niveau est trop bas, vous pouvez cliquer sur le bouton “Éditer Instrument” et bouger le curseur “Return Gain” afin de mieux entendre l’instrument externe. 3. Cliquez sur le bouton Enregistrement de la palette Transport et enregistrez une ligne de piano. 4. Cliquez sur le bouton Stop lorsque vous avez terminé. 5. Désactivez les boutons “Activer l’Enregistrement” et “Monitor” de la piste “Piano” afin de ne plus entendre cette entrée et de ne pas enregistrer accidentellement dessus. 161 Didacticiel 5: Instruments MIDI externes (Cubase uniquement) 9 Didacticiel 6: Mixage et effets Introduction 4. Bougez les faders de chaque piste afin d’entendre tout le mixage à votre convenance. Dans cette section, nous allons reprendre les 5 derniers didacticiels pour obtenir à la fin un mixage correct avec des niveaux appropriés, de l’égalisation et des effets. Une automatisation sera ajoutée et nous pourrons alors exporter l’audio. ! Chargez le projet “Mixing 1” se trouvant dans le dossier “Tutorial 6”. Réglage des niveaux La première chose à faire est de régler les niveaux du projet. Ceci va nous aider à faire une balance préliminaire du mixage, auquel nous pourrons ensuite ajouter de l’égalisation et des effets. 5. Si pour une raison ou une autre vous avez besoin de remettre un fader à 0dB (réglage par défaut), faites un [Ctrl]/[Commande]-clic dans la zone du fader. 1. Sélectionnez la Console dans le menu Périphériques. Le raccourci clavier équivalent est [F3]. 2. Cubase uniquement : Cachez les voies d’entrée (nous n’allons plus les utiliser), en cliquant sur le bouton “Cacher Voies d’Entrée” dans le panneau commun situé à gauche de la Console. Fader de voie Vu-mètres Valeur de crête Niveau de la voie 3. Cliquez sur le bouton Lecture de la palette Transport et écoutez votre mixage. 6. Vous pouvez aussi régler le fader en faisant un double clic dans la case “Niveau de la voie” et en entrant le niveau à la main. 163 Didacticiel 6: Mixage et effets 7. Attention aux réglages trop élevés des faders. Veillez à ce que les niveaux restent à un bon volume, aussi fort que possible sans écrêtage. Vous saurez toujours quand il se produit un écrêtage : le témoin “CLIP” s’allumera dans la voie de sortie. Si c’est le cas, baissez les niveaux et cliquez sur “CLIP”. Ceci réinitialisera le témoin lumineux. Un clic droit dans la zone de Pan ouvre le menu du mode Pan. • Pour que le réglage du panoramique revienne au milieu (position par défaut), faites un [Ctrl]/[Commande]-clic n’importe où dans le Panner. 3. Réglez le panoramique de nos deux guitares légèrement à gauche et légèrement à droite. Ceci va leur donner plus d’ampleur. • Voilà pour le réglage des niveaux. Voyons maintenant le panoramique. Réglage du panoramique ! Chargez le projet “Mixing 2” se trouvant dans le dossier “Tutorial 6”. 4. Laissez la piste “Drums” au milieu mais déplaçons légèrement “Loop 1” à gauche et “Loop 2” à droite. 1. Régler le panoramique de chaque piste déplace sa position dans l’image stéréo. Vous pouvez soit garder le signal bien centré entre les haut-parleurs gauche et droit, l’envoyer davantage à droite ou à gauche ou complètement sur le haut-parleur gauche ou droit. Notre section rythmique sera ainsi un son plus large et plus spacieux. Panner Réglage du panoramique 2. Faites un clic droit dans le Panner d’un certain type de piste pour afficher trois types d’options de panoramique. Les différentes options de panoramique sont décrites en détails dans le chapitre “La Console” du Mode d’Emploi. Laissons le réglage sur “Stereo Balance Panner” pour le moment. C’est tout pour le panoramique, voyons maintenant les fonctions Rendre Muet et Solo. 164 Didacticiel 6: Mixage et effets Muet et Solo ! Ajouter de l’EQ Chargez le projet “Mixing 3” se trouvant dans le dossier “Tutorial 6”. ! • Pour chaque piste, il y a un bouton “M” pour Muet et “S” pour Solo. Muet vous empêche d’entendre la piste et Solo ne joue que cette piste ou celles dont le “S” est allumé. Chargez le projet “Mixing 4” se trouvant dans le dossier “Tutorial 6”. L’EQ ou égalisation amplifie ou atténue des fréquences afin de pouvoir placer chaque instrument correctement dans le mixage. L’EQ est une affaire subjective pouvant être grandement influencée par le style de musique faisant l’objet du mixage. Muet Nous allons explorer les fonctions d’EQ dont dispose Cubase. Libre à vous de les essayer et de faire des expériences avec différents préréglages sur votre mixage. Solo 1. Isolez la piste Drums et cliquez sur le bouton “Editer Configurations de Voie d’Instrument”. • Plusieurs pistes peuvent être muettes ou isolées (en mode Solo) en même temps. • Lorsque vous isolez une piste, les autres deviennent muettes. • Si vous voulez enlever ou désactiver tous les muets ou solos, cliquez sur les boutons “M” ou “S” du panneau commun situé à gauche de la Console. “Désactive tous les Muets” 2. Ceci ouvre la fenêtre des Configurations de Voie, dans laquelle vous pouvez par exemple faire les réglages d’EQ. Vérifiez qu’une partie de la musique est lue en boucle afin de pouvoir entendre les changements d’égalisation pendant que vous faites les réglages. “Désactive tous les Solo” • Vous aurez parfois besoin que certaines pistes jouent toujours même si une autre piste à son bouton Solo actif. Un [Alt]/[Option]-clic sur le bouton “S”, placera cette piste en mode “Solo Inactif”. Et cette piste jouera toujours même si vous isolez une autre piste. • Il y a quatre bandes d’égalisation pour chaque piste. • Pour annuler le mode “Solo Inactif” d’une piste, il suffit de refaire un [Alt]/[Option]-clic dessus. Voilà pour muet et solo, nous allons maintenant ajouter une égalisation. 165 Didacticiel 6: Mixage et effets 3. Dans la section Égaliseurs, cliquez sur le bouton “Bande EQ Active” de chacun des EQ pour les activer. Vous pouvez aussi cliquer sur la courbe d’égalisation pour activer un EQ. 5. Déplacer le point d’EQ vers la droite ou la gauche change la fréquence de l’EQ. Le réglage “Fréq. Bande EQ” en bas de la fenêtre d’EQ vous donne la valeur de la fréquence. Cliquez dans la zone de courbe pour activer un EQ. Si vous maintenez [Alt]/[Option], vous pouvez restreindre le mouvement de l’EQ vers la droite ou la gauche. Déplacer le point d’EQ vers la droite ou la gauche change la fréquence Valeur “Fréq. Bande EQ” Cliquez sur le bouton “EQ Bande Active” pour activer un EQ. 6. Si vous maintenez [Maj] tout en déplaçant le point d’EQ vers le haut ou le bas, ceci changera la qualité (Q) de l’égalisation. On appelle souvent cela la “largeur” de l’égalisation. Le réglage “Q Bande EQ” en bas de la fenêtre d’EQ vous donne la valeur de cette qualité. 4. Cliquez et faites glisser le point d’EQ vers le haut, le bas à gauche ou à droite. Déplacer le point d’EQ vers le haut ou le bas augmente ou réduit le gain de l’EQ. Le gain rend cet EQ particulier plus fort ou plus doux. Le réglage “Gain Bande EQ” en bas de la fenêtre d’EQ vous donne la valeur du gain. Si vous maintenez [Ctrl]/[Commande], vous pouvez restreindre le mouvement de l’EQ vers le haut ou vers le bas. Déplacer le point d’EQ vers le haut ou le bas tout en maintenant la touche [Maj] change le facteur Q. Déplacer le point d’EQ vers le haut ou le bas augmente ou réduit le gain. Valeur “Q Bande EQ” Valeur du “Gain Bande EQ” 166 Didacticiel 6: Mixage et effets Effets d’Insert 7. Le bouton “Organiser Préréglages” permet de rappeler et de mémoriser des préréglages. Choisissez dans la liste pour avoir un son proche de celui que vous désirez puis faites quelques réglages. Vous pourrez ensuite mémoriser ce nouveau préréglage. 1. Vérifiez que la console est ouverte. Vous pouvez ouvrir la Console à partir du menu Périphériques ou en pressant [F3]. 2. Démarrez la lecture et bouclez une section de musique afin de tout entendre. Le projet du didacticiel a ses délimiteurs et un cycle déjà prêts pour cela. Vous pouvez le changer comme bon vous semble. 3. Cliquez sur le bouton “Editer Configuration de Voie Audio” de la piste Bass afin d’ouvrir la fenêtre de Configuration de Voie Audio VST. 8. Vous pouvez contourner les EQs en cliquant sur le bouton “Contourner égaliseurs”. Avec un [Alt]/[Option]clic, vous réinitialisez l’EQ. Un dialogue vous demandera de confirmer cette action. Si vous êtes sûr de ce que vous faites, cliquez sur “Oui”. 4. Nous allons ajouter de la compression à la piste Bass pour l’adoucir un peu. Cliquez dans la case “Sélectionner Type d’Insert 1” et choisissez “Compressor” dans le sousmenu Dynamics. Essayez les EQ sur toutes les pistes de ce didacticiel. Un conseil pour bien utiliser l’EQ : c’est toujours mieux avec moins d’EQ (baisser le gain) qu’avec trop. ! Nous avons fait pas mal de changements d’EQ dans ce didacticiel. Ecoutez et observez ces changements en chargeant le projet “Mixing 5” se trouvant dans le dossier “Tutorial 6”. Voyons maintenant les effets. Effets audio ! 5. Réglez la compression. À la fin de cette section, vous pourrez charger le didacticiel qui contient tous les changements que nous allons faire. Chargez le projet “Mixing 6” se trouvant dans le dossier “Tutorial 6”. Nous allons commencer par utiliser quelques effets. Nous pouvons ajouter des effets en les insérant directement dans une piste ou en créant une voie FX et en utilisant les départs auxiliaires (Aux Sends) de chaque piste pour l’envoyer vers cette voie d’effets. 167 Didacticiel 6: Mixage et effets Voies FX 6. Cliquez sur le bouton “Activer Effet Send 1” pour activer ce départ. Ceci permet d’envoyer la guitare vers l’effet “StereoDelay”. Voyons maintenant comment créer et utiliser les Voies FX (ou voies d’effets). 1. Fermez la Console et choisissez “Voie FX” dans le sous-menu Ajouter Piste du menu Projet. 7. Déplacez le curseur vers la droite pour augmenter le niveau d’envoi vers l’effet “StereoDelay”. Vous commencez à entendre la guitare retardée. Appuyez sur le bouton “S” (solo) de la piste pour l’entendre plus clairement. 2. Choisissez “Stéréo” pour la “Configuration”, sélectionnez l’effet “StereoDelay” et cliquez sur OK. 3. Nous allons placer un délai sur la piste “Elec Guitar”. Réglez le délai afin que les côtés gauche et droit aient des réglages de délai différents et vérifiez que “Mix” est réglé sur “100.0”. 8. Ce qui est magnifique avec les voies FX c’est qu’elles ressemblent et se comportent comme des voies audio normales. Vous pouvez appliquer un EQ à une voie FX juste sur l’effet. Dans notre cas, changer l’EQ sur la voie d’effet “FX 1 – StereoDelay” ne changera que l’EQ du délai. Réglez l’effet de délai stéréo différemment à gauche et à droite afin de créer un effet plus dynamique. 4. Le délai étant réglé, cliquez sur le bouton “Editer Configurations de Canal” de la piste “Elec Guitar”. 5. Sélectionnez “FX 1-StereoDelay” dans le menu local “Sélectionner Destination Send”. 168 Didacticiel 6: Mixage et effets À propos de l’automatisation 6. Vous pouvez aussi utiliser l’outil “Ligne” pour dessiner l’automatisation en faisant une ligne droite. Parfait pour une automatisation de fondu d’entrée. L’automatisation permet que des objets, tels que faders et potentiomètres, se déplacent par eux-mêmes. C’est très pratique lorsque Cubase doit exécuter des changements sur une certaine période et que ces changements doivent être mémorisés afin de pouvoir se reproduire à nouveau sans avoir à s’en occuper. ! Chargez le projet “Mixing 7” se trouvant dans le dossier “Tutorial 6”. 7. Ecoutez l’automatisation du fondu d’entrée que vous venez de créer. 1. Nous avions précédemment créé un fondu sur la piste “Elec Guitar”. Nous allons le supprimer de cet événement audio et créer une automatisation à la place. Faites un zoom afin de voir plus clairement le premier événement audio. • Vous avez peut-être remarqué que lorsque vous avez utilisé l’outil Crayon pour placer l’automatisation, le bouton “R” (Lire l’Automatisation) de la piste s’est allumé. Cela signifie que l’automatisation de cette piste peut être relue. Vous pouvez l’éteindre afin que l’automatisation ne soit pas lue. Dans notre exemple, nous avions dessiné une automatisation de volume, et donc en la désactivant, le volume ne variera pas selon nos réglages, mais restera au même niveau. 2. Sélectionnez l’événement et choisissez “Supprimer Fondus” dans le menu Audio. 3. Cliquez sur le bouton “Montrer/Cacher l’Automatisation” dans le coin inférieur gauche de la piste. Il y aurait beaucoup d’autres exemples de l’usage de l’automatisation à montrer. Par exemple nous aurions pu automatiser nos effets ou les niveaux de départ effets. Nous aurions même pu automatiser des objets alors que Cubase était en train de relire la musique. Il suffit de régler l’automatisation en mode Ecriture et d’actionner n’importe quel objet pour créer une automatisation qui peut ensuite être modifiée pour obtenir quelque chose de plus précis ! Vous devez maintenir le bouton de la souris sur cette zone pour voir ce bouton apparaître car il n’est visible que lorsque vous en avez besoin. Veuillez lire le chapitre “Automatisation” dans le Mode d’Emploi afin de réaliser complètement combien l’automatisation peut être une fonction excitante. 4. Sélectionnez l’outil Crayon. 5. Dans la piste qui apparaît sous l’événement audio utilisez l’outil Crayon pour dessiner l’automatisation afin que ça ressemble à un fondu d’entrée. 169 Didacticiel 6: Mixage et effets Exporter 5. Le “Chemin” est l’endroit où vous désirez sauvegarder le fichier exporté sur votre ordinateur. Ouvrez le menu local “Spécification du Chemin” se trouvant à droite du champ Chemin puis sélectionnez “Sélectionner…” pour naviguer jusqu’au répertoire dans lequel vous désirez faire la sauvegarde. L’option “Utiliser dossier Audio du Projet” est très pratique, car elle va sauvegarder le fichier exporté dans le dossier Audio du Projet. C’est sûrement le meilleur endroit pour le conserver afin qu’il ne soit pas effacé accidentellement ou perdu. Vérifiez que l’option “Utiliser dossier Audio du Projet” est activée pour cette exportation. Maintenant que nous avons mixé notre projet, nous allons l’exporter afin de pouvoir le réimporter dans un autre programme telle qu’une application de gravure de CD. ! Chargez le projet “Mixing 8” se trouvant dans le dossier “Tutorial 6”. • Avant de pouvoir exporter notre mixage, il faut indiquer à Cubase combien de mesures exporter. Nous allons faire cela en réglant les délimiteurs. 6. Normalement nous voulons exporter ce fichier sous la forme d’un “fichier Wave” comme “Format de fichier”. Ceci dépend bien sûr du format de fichier utilisé par l’autre application, ici c’est un programme de gravure de CD. 1. Réglez le délimiteur gauche sur la mesure 1 et le droit sur la mesure 65 dans la palette Transport. Ainsi nous sommes sûrs que toute la musique sera exportée. Délimiteur Gauche Délimiteur Droit 7. Dans la section Sélection de Canal, vous pouvez choisir si vous désirez exporter le canal général de Sortie “Sortie Stéréo”. Cela signifie que le fichier exporté sera généré via les sorties stéréo générales de la Console. Vous pouvez aussi choisir les sorties séparées de chacune des voies audio, ce qui permet toutes sortes d’exportations. Choisissons “Sortie Stéréo”. 2. Ouvrez le menu Fichier, puis dans le sous-menu Exporter, sélectionnez “Mixage Audio…”. 3. Le dialogue “Exporter Mixage Audio” s’ouvre. Ce dialogue est décrit en détails dans le chapitre “Exporter Mixage Audio” du Mode d’Emploi. 8. Dans la section Sortie Moteur Audio, choisissez la “Fréquence d’Échantillonnage” et la “Résolution en bits” qui conviennent à votre exportation. 44.100 kHz et 16 bits sont les réglages habituels pour la gravure de CD. 4. “Nom de fichier” sert à nommer le fichier exporté. Nous allons appeler le nôtre “Mixing Mixdown”. 170 Didacticiel 6: Mixage et effets 9. Activez les options “Bibliothèque” et “Piste Audio” situées en bas du dialogue, car elles concernent la réimportation de l’audio dans Cubase après l’avoir exporté ; ce qui créera automatiquement une piste audio. Si vous activez l’option “Fermer dialogue après export”, la fenêtre “Exporter Mixage Audio” sera aussi fermée après l’exportation. ! Fonction importante – “Export temps réel” ! 10. Avant de terminer, il y a une caractéristique importante que vous devez sélectionner. Il s’agit de “l’Export temps réel”. Comme nous avons un instrument MIDI externe qui joue depuis un clavier réel et que l’audio revient dans Cubase, il faut que notre mixage audio se produise en temps réel. Ceci afin que les données MIDI soient correctement envoyées à l’instrument MIDI externe et retourné au programme pour l’enregistrement. N’oubliez pas cette étape ! 11. Lorsque vous avez terminé les réglages, cliquez sur le bouton Exporter. 12. Vous verrez ensuite le mixage stéréo exporté sur une nouvelle piste stéréo. 13. Vous pouvez ainsi vérifier que le mixage audio sonne comme vous le souhaitez en isolant cette piste. ! Chargez le projet “Mixing 9” se trouvant dans le dossier “Tutorial 6” pour voir les résultats de cette exportation. 171 Didacticiel 6: Mixage et effets 10 Didacticiel 7 : Production Surround (Cubase uniquement) Bus Surround 4. Cliquez dans la colonne Port Périphérique des voies du bus et sélectionnez les sorties désirées (celles connectées à vos haut-parleurs) dans le menu contextuel. L’emploi du son Surround dans Cubase est très simple. Le son Surround est une simple extension de ce que nous avons déjà appris – il suffit de quelques canaux supplémentaires. Installons nos entrées et sorties de sorte que nous soyons prêts pour le Surround. Comme le Surround 5.1 nécessite 6 haut-parleurs (ou 6 sorties séparées), vérifiez que vous avez sélectionné 6 sorties séparées dans la colonne Port Périphérique. Pour employer entièrement le son Surround sur votre ordinateur, vous aurez besoin d’une carte audio équipée d’au moins 6 entrées/sorties. Si votre carte audio dispose de seulement 2 à 5 entrées/sorties, il se peut que certaines sections de ce didacticiel ne s’appliquent pas à votre configuration. Pour en savoir plus sur le son Surround au-delà de ce didacticiel, consultez le chapitre “Son Surround” du Mode d’Emploi. ! Configuration des entrées Surround Chargez le projet “Surround 1” se trouvant dans le dossier “Tutorial 7”. Nous allons maintenant ouvrir l’onglet “Entrées” afin de configurer les entrées que nous allons utiliser pour l’enregistrement Surround dans Cubase. Configuration des sorties Surround 1. Faites la même chose que pour les sorties. Cliquez et sélectionnez “Supprimer Bus”. 1. Dans le menu Périphériques, sélectionnez “VST Connexions”. 2. Cliquez ensuite sur le bouton “Ajouter Bus”. Choisissez “5.1” pour la configuration et “1” pour le nombre puis cliquez sur “OK”. Le raccourci clavier par défaut est [F4]. 2. Choisissez d’abord l’onglet “Sorties”. Nous allons partir de zéro et donc supprimer tout ce qui pourrait se trouver ici, juste au cas où ça ne serait pas correctement réglé. Si vous voyez quoique ce soit dans la colonne “Nom de Bus”, faites un clic droit dessus et choisissez “Supprimer Bus”. Ceci ajoutera un nouveau bus 5.1 (Gauche, Droite, Centre, LFE, Surround Gauche et Surround Droit), permettant d’enregistrer de l’audio dans Cubase au format Surround 5.1. 3. Cliquez dans la colonne Port Périphérique des voies du bus et sélectionnez les entrées désirées sur votre carte audio dans le menu contextuel. 3. Cliquez sur le bouton “Ajouter Bus”. Choisissez “5.1” pour la configuration et “1” pour le nombre puis cliquez sur “OK”. Comme le Surround 5.1 nécessite 6 entrées séparées, vérifiez que vous avez sélectionné 6 sorties séparées dans la colonne Port Périphérique. Ceci ajoutera un nouveau bus Surround 5.1 (Gauche, Droite, Centre, LFE, Surround Gauche et Surround Droit) permettant d’assigner l’audio de Cubase à la carte audio. 173 Didacticiel 7 : Production Surround (Cubase uniquement) Enregistrement avec un bus d’entrée 5.1 Le fait d’avoir un bus 5.1 vous permet d’enregistrer le son Surround sous la forme d’un fichier audio multicanal sur une seule piste audio. C’est très pratique et permet de conserver les fichiers bien alignés afin qu’ils ne soient pas hors phase. Voici un exemple d’enregistrement avec un bus 5.1. 3. Cliquez dans la colonne Port Périphérique des bus et sélectionnez les entrées désirées sur votre carte audio dans le menu contextuel. Comme le Surround 5.1 nécessite 6 entrées séparées, vérifiez que vous avez sélectionné 6 sorties séparées dans la colonne Port Périphérique. Enregistrement avec 6 bus d’entrée mono Vous pouvez toutefois créer des bus mono séparés pour vos entrées 5.1. Ceci permet une plus grande flexibilité en terme de routage, d’EQ, d’effets, etc. Voici un exemple d’enregistrement avec 6 bus mono séparés. 4. Renommez les bus conformément aux voies d’entrée gauche, droite, Centre, LFE, Surround Gauche et Surround Droite. Voyons comment enregistrer en Surround en utilisant des bus mono séparés. 1. Faites un clic droit sur le bus “5.1 In” et sélectionnez “Supprimer Bus”. 2. Cliquez sur le bouton “Ajouter Bus”. Choisissez “Mono” pour la configuration et “6” pour le nombre puis cliquez sur “OK”. Voici pour la fenêtre “VST Connexions”. Maintenant vous êtes prêt pour définir vos pistes. Ceci ajoutera 6 bus mono séparés que nous allons régler pour avoir une configuration d’entrée Surround. 174 Didacticiel 7 : Production Surround (Cubase uniquement) Configurer un mixage Surround Etape 1 – Sélectionnez la piste. Nos entrées et sorties ont été configurées dans la fenêtre “VST Connexions”, nous allons maintenant définir les pistes dans Cubase afin qu’elles soient bien nommées, aient les bonnes entrées et restituent l’audio correctement à notre carte audio. ! Chargez le projet “Surround 2” se trouvant dans le dossier “Tutorial 7”. Configurer les entrées des pistes 1. Fermez la fenêtre “VST Connexions” et créez 6 pistes audio mono. Etape 2 – Ouvrez le menu local de routage des entrées et sélectionnez l’entrée de la piste. Configurer les sorties des pistes ! Chargez le projet “Surround 3” se trouvant dans le dossier “Tutorial 7”. • Ouvrez le menu local de routage des sorties pour chacune des pistes et assignez-les à leur sortie correspondante. 2. Renommez les pistes conformément aux voies gauche, droite, centre, LFE, Surround Gauche et Surround Droite. N’oubliez pas qu’il est recommandé de renommer vos pistes avant d’enregistrer. Ainsi vos fichiers audio auront des noms corrects comme “GaucheSurround_01” et “LFE_01” au lieu de “Audio 07_09” qui peut prêter à confusion. Etape 1 – Sélectionnez la piste. Etape 2 – Ouvrez le menu local de routage des sorties et sélectionnez la sortie de la piste. • Vous pouvez aussi sélectionner la sortie “5.1” pour chacune des pistes. 3. Chaque piste doit avoir son entrée correcte. Dans le menu local “Routage d’Entrée”, réglez la piste du canal gauche sur l’entrée gauche, celle du canal droit sur l’entrée droite, et ainsi de suite. 175 Didacticiel 7 : Production Surround (Cubase uniquement) • Dans ce cas vous aurez un Surround Panner pour chacune des pistes. Nous avons donc 6 voies audio (un mixage de son Surround) qui arrivent sur nos 6 entrées mono. Nous pourrons entendre tout cela dès que nous aurons chargé le projet suivant. Veuillez lire le chapitre “Surround Sound” du Mode d’Emploi pour de plus amples informations sur le Surround Panner. 1. Activez les boutons Activer l’Enregistrement et Monitor des pistes. Activer l’Enregistrement Monitor 2. Vérifiez que le bouton “Boucler” est désactivé (éteint) et que l’enregistrement commence bien à la mesure 1. Nos entrées et nos sorties sont maintenant configurées. Passons à la section suivante pour avoir des informations sur l’enregistrement Surround. Enregistrement en Surround 3. Cliquez sur le bouton “Enregistrement” pour commencer à enregistrer. Nous sommes maintenant prêts à enregistrer en son Surround. Cela signifie que nous allons enregistrer 6 canaux en même temps. Ces canaux sont assignés à la sortie 5.1 qui nous avons configurée dans la fenêtre “VST Connexions”. Nous avons 6 entrées mono. Nous aurions pu utiliser une seule piste audio configurée en piste 5.1 comme mentionné précédemment, mais en utilisant 6 pistes mono nous aurons davantage de flexibilité pour de futurs changements et modifications. ! Chargez le projet “Surround 4” se trouvant dans le dossier “Tutorial 7”. • Les procédures d’enregistrement de base sont décrits dans le chapitre “Didacticiel 1 : Enregistrement audio” à la page 128. Pour de plus amples informations, voir le chapitre “Enregistrement” du Mode d’Emploi. 4. Cliquez sur le bouton “Stop” lorsque vous avez fini l’enregistrement. 176 Didacticiel 7 : Production Surround (Cubase uniquement) 5. Désactivez les boutons Activer l’Enregistrement et Monitor de toutes les pistes afin de ne plus entendre les entrées ni enregistrer sur ces pistes. Félicitations! Vous venez d’enregistrer un mixage 5.1 dans Cubase. Continuez avec la section suivante pour apprendre comment exporter un fichier Surround. Exporter un fichier Surround Maintenant que nous avons un mixage Surround enregistré, nous souhaitons l’exporter afin de pouvoir le réimporter dans un autre programme telle qu’une application d’authoring DVD. Exporter un mixage Surround n’est pas très différent de l’exportation des autres mixages Audio, voir “Exporter” à la page 170. Les seules différences que vous pourriez avoir sont de devoir choisir un format de fichier différent, selon l’usage qui sera fait du mixage, et de choisir entre le fait d’exporter le bus de sortie Surround complet ou les canaux de sortie Surround séparément. • Si vous exportez votre mixage Surround et que vous choisissez d’insérer automatiquement le résultat obtenu sur une nouvelle piste audio de votre projet, vous verrez alors ce mixage sur une seule piste audio sous la forme d’un fichier audio 5.1 à plusieurs voies. ! Chargez le projet “Surround 5” se trouvant dans le dossier “Tutorial 7” pour voir les résultats de cette exportation. 177 Didacticiel 7 : Production Surround (Cubase uniquement) 11 Didacticiel 8 : Édition Audio II – Tempo et Groove Présentation 3. Double-cliquez sur la boucle de batterie, l’Éditeur d’Échantillons s’ouvre. Dans cette section, vous allez voir divers exemples de fichiers audio n’ayant pas d’informations de tempo et apprendre comment ils peuvent suivre le tempo du projet Cubase avec quelques manipulations simples. Nous étudierons ensuite VariAudio – la possibilité d’éditer la hauteur et la durée des enregistrements de voix monophoniques aussi facilement que vous pratiquez l’édition MIDI dans l’éditeur Clavier. ! Chargez le projet “Tempo and Groove 1” se trouvant dans le dossier “Tutorial 8”. 4. Dans la barre d’outils de l’Éditeur d’Échantillons, double-cliquez sur le champ de Tempo et entrez 100. Boucle de batterie, tempo connu Ainsi Cubase saura que le tempo de ce fichier audio est de 100bpm. Grâce à cette information, Cubase pourra adapter correctement l’audio. Au lieu d’indiquer le tempo, vous pouvez aussi saisir le nombre de mesures – s’il est connu. Dans les deux cas, l’audio sera correctement étiré. Dans cet exemple, nous avons importé une boucle de batterie (drum loop) dont nous connaissons le tempo. Voici un des moyens les plus rapides de faire correspondre le tempo d’une boucle de batterie avec celui du projet. Nombre de mesures Nous avons ici une boucle de batterie ayant un tempo de 100 battements par minute. Entrer le tempo de la boucle de batterie Mode Musical 5. Activez le Mode Musical dans la barre d’outils. La boucle de batterie est désormais adaptée au tempo du projet. 6. Refermez l’Éditeur d’Échantillons. 7. Sélectionnez la boucle de batterie dans la fenêtre Projet puis choisissez “Jouer en Boucle la Sélection” dans le menu Transport. Le tempo du projet Cubase est de 120 bpm, donc différent de celui de la boucle de batterie. Vous pouvez aussi employer le raccourci clavier correspondant [Maj.]-[G]. Nous allons régler le tempo de la boucle de batterie afin qu’il corresponde à celui du projet. 1. Activez le bouton de Lecture sur la palette Transport et activez le Clic. Vous entendrez que la boucle de batterie est à contre-temps avec le clic. 2. Activez Arrêter sur la palette Transport. 179 Didacticiel 8 : Édition Audio II – Tempo et Groove Vous pouvez alors entendre que la boucle de batterie est parfaitement en rythme avec le tempo du projet. Faites des changements de tempo dans la palette Transport après avoir désactivé la piste Tempo et notez que la boucle de batterie les suit parfaitement. 6. Sélectionnez la première mesure de la boucle (les 16 premières frappes, jusqu’à la 17è). Activez Audition de la Boucle puis cliquez sur le bouton Audition. Audition Audition de la Boucle Boucle de batterie, réglage auto ! Chargez le projet “Tempo and Groove 2” se trouvant dans le dossier “Tutorial 8”. 7. Tout en écoutant, vous aurez peut-être besoin de régler la fin de la boucle pour qu’elle soit sans raccord. Pour cet exemple, nous avons importé une boucle de batterie dont nous ne connaissons pas le tempo. Voici un des moyens les plus rapides de faire correspondre le tempo d’une boucle de batterie avec celui du projet. 1. Activez le bouton de Lecture sur la palette Transport. Vous entendrez que la boucle de batterie est à contre-temps avec le clic. 2. Cliquez sur Arrêter. 3. Double-cliquez sur la boucle de batterie. L’Éditeur d’Échantillons s’ouvre. 8. Faites un zoom arrière et cliquez sur Réglage Auto dans l’onglet Définition. 4. Activez le Mode Musical dans la barre d’outils. Le Mode Musical permet d’entendre directement tout changement de tempo. Réglage Auto 5. Ouvrez l’onglet Définition et faites un zoom avant sur la première mesure. Vous pouvez employer le curseur de zoom, en bas à droite. Zoomez afin de voir environ 18 frappes rythmiques de la forme d’onde. 1–8 9–16 17–18 9. Refermez l’Éditeur d’Échantillons et écoutez la boucle jouer en rythme ! Curseur de Zoom 180 Didacticiel 8 : Édition Audio II – Tempo et Groove Boucle de batterie, réglage manuel ! 7. Activez Réglage manuel. Ceci permet de régler manuellement la grille de timing afin de corriger les variations de timing. Chargez le projet “Tempo and Groove 3” se trouvant dans le dossier “Tutorial 8”. Réglage manuel C’est la suite de ce que nous avons appris dans les précédents exemples. Ici, nous avons une boucle de batterie de tempo inconnu ayant des problèmes de timing qui doivent être corrigés. Vous allez apprendre comment les corriger manuellement en réglant la grille de timing dans l’Éditeur d’Échantillons. 1. Activez le bouton de Lecture sur la palette Transport. Vous entendrez que la boucle de batterie est à contre-temps avec le clic. 2. Activez Arrêter. 3. Double-cliquez sur la boucle de batterie. L’Éditeur d’Échantillons s’ouvre. 4. Activez le Mode Musical dans la barre d’outils. Le Mode Musical permet d’entendre directement tout changement de tempo. 8. Faites un zoom avant sur les mesures de la boucle de batterie. Ici les mesures 2, 3 et 4. 5. Entrez le nombre de mesures qui correspond à la longueur de la boucle de batterie. Ici 4. La boucle de batterie correspond alors au tempo du projet. 6. Activez la Lecture sur la palette Transport. Vous entendrez que la boucle de batterie ne correspond pas exactement au clic. Ceci est dû au fait que la boucle a des variations de timing. Nous allons les corriger. 181 Didacticiel 8 : Édition Audio II – Tempo et Groove 9. Déplacez les lignes des barres de mesure de la grille près du début des attaques affichées sur la forme d’onde. Vérifiez que vous déplacez seulement les lignes correspondant aux mesures 2, 3 et 4. Vous devez voir le fanion “Étirer Précédente – Passer à la suivante” apparaître. Travail sur des sélections Déplacer les lignes de la grille sur les positions des mesures permet de changer le tempo sur la mesure précédente tout en déplaçant les suivantes. Dans cet exemple, nous avons un fichier audio au tempo inconnu. Nous voulons seulement utiliser une petite section de ce fichier pour créer une boucle de batterie. ! Chargez le projet “Tempo and Groove 6” se trouvant dans le dossier “Tutorial 8”. 1. Activez le bouton de Lecture sur la palette Transport. Vous entendrez que la boucle de batterie est à contre-temps avec le clic. 2. Activez Arrêter. 3. Double-cliquez sur la boucle de batterie. L’Éditeur d’Échantillons s’ouvre. ! 4. Nous allons créer une boucle de 2 mesures à partir de ce fichier audio. Vérifiez que l’outil Sélection d’Intervalle est sélectionné. Cliquez et faites glisser pour sélectionner la portion du fichier audio qui servira à créer la boucle de batterie : juste après la mesure 5 et juste après la mesure 7. Chargez le projet “Tempo and Groove 4” se trouvant dans le dossier “Tutorial 8” afin de voir les modifications des lignes de mesure de la grille de timing. Outil Sélection d’intervalle 10. Déplacez les lignes des temps de la grille près du début des attaques affichées sur la forme d’onde. Faites un zoom avant afin d’aligner les lignes correspondant aux temps avec précision. Faites cela pour toute la boucle de batterie à tous les endroits qui semblent être hors tempo. ! Pour que la sélection corresponde à notre exemple, cliquez sur l’onglet Intervalle et entrez 411427 dans le champ Démarrer et 616843 dans le champ Fin. Chargez le projet “Tempo and Groove 5” se trouvant dans le dossier “Tutorial 8” afin de voir les modifications des lignes de temps de la grille de timing. 11. Refermez l’Éditeur d’Échantillons. Onglet Intervalle 12. Cliquez sur la boucle de batterie et choisissez “Jouer en Boucle la Sélection” dans le menu Transport. Vous pouvez alors entendre que la boucle de batterie est parfaitement en rythme avec le tempo du projet. Faites des changements de tempo dans la palette Transport après avoir désactivé la piste Tempo et notez que la boucle de batterie les suit parfaitement. 182 Didacticiel 8 : Édition Audio II – Tempo et Groove 5. Cliquez sur l’onglet Repères et choisissez Trancher & Fermer. Vous avez maintenant une boucle découpée selon votre sélection et que vous pouvez boucler selon le tempo du projet. L’Éditeur d’Échantillons se referme et vous revenez à la fenêtre Projet. Onglet VariAudio Onglet Repères Hauteur & Warp Trancher & Fermer 3. Activez le mode Hauteur & Warp. Cubase va analyser le fichier audio et détecter ses hauteurs. 4. Déplacez à votre convenance les segments qui apparaissent par dessus le fichier audio pour modifier leur hauteur. 6. Cliquez sur la boucle de batterie et choisissez “Jouer en Boucle la Sélection” dans le menu Transport. Les segments correspondent aux notes de saxophone que Cubase a détecté pendant l’analyse. Vous pouvez alors entendre que la boucle de batterie est parfaitement en rythme avec le tempo du projet. Faites des changements de tempo dans la palette Transport après avoir désactivé la piste Tempo et notez que la boucle de batterie les suit parfaitement. Si vous avez zoomé suffisamment, vous pouvez voir la hauteur de la note et la déviation du segment par rapport à cette hauteur lorsque le curseur se trouve sur ce segment. Changement de hauteur avec VariAudio ! Chargez le projet “VariAudio 1” se trouvant dans le dossier “Tutorial 8”. Dans cet exemple, nous avons un fichier audio de saxophone comportant quelques notes. Nous allons en modifier la hauteur afin de créer une nouvelle ligne de saxophone. 1. Double-cliquez sur le fichier audio afin d’ouvrir l’Éditeur d’Échantillons. 2. Ouvrez l’onglet VariAudio. 183 Didacticiel 8 : Édition Audio II – Tempo et Groove Lorsque vous déplacez les segments pour la première fois, il se peut qu’un message apparaisse indiquant que VariAudio requiert que l’algorithme soit réglé sur Solo. Menu Algorithme ! Chargez le projet “VariAudio 2” se trouvant dans le dossier “Tutorial 8” pour écouter les changements apportés à la nouvelle ligne de saxophone. Édition de segments avec VariAudio Dans cet exemple, nous commencerons par explorer les diverses possibilités d’édition de segments. Le mode Segments permet l’édition de segments particuliers, ce qui inclut changer les positions de début et de fin d’un segment, couper ou coller des segments, les déplacer ou les supprimer. Vous savez toujours quelle est la hauteur d’origine de chaque segment grâce à la ligne orange qui apparaît lorsque vous déplacez un segment. Hauteur d’origine ! Chargez le projet “VariAudio 3” se trouvant dans le dossier “Tutorial 8”. Scinder et coller des segments 1. Double-cliquez sur le fichier audio afin d’ouvrir l’Éditeur d’Échantillons. 2. Ouvrez l’onglet VariAudio. Lorsque vous déplacez un segment vers le haut ou le bas, son déplacement est automatiquement calé sur des demitons. Si vous maintenez la touche [Maj.] vous pouvez déplacer le segment librement sans aucun calage. 3. Activez le bouton Segments. Cubase va analyser le fichier audio et détecter ses hauteurs. Utiliser la Quantification de Hauteur Si les notes du fichier audio sont toutes bonnes sauf quelques-unes, vous pouvez facilement les accorder en utilisant la Quantification de Hauteur. Onglet VariAudio • Sélectionnez les segments sur lesquels vous désirez appliquer la Quantification de Hauteur et actionnez le curseur correspondant. Les segments seront placés sur le demi-ton le plus proche. Segments Vous pouvez également quantifier tous les segments en pressant [Ctrl]/ [Commande]-[A] afin de tous les sélectionner avant d’actionner le curseur de Quantification de Hauteur. Segment central 184 Didacticiel 8 : Édition Audio II – Tempo et Groove Juste là nous pouvons voir qu’il y a un problème avec le segment central. Il y a en fait deux segments au lieu d’un. Changer les points de départ et de fin des segments 4. Placez le pointeur de la souris sur le bord inférieur du segment. Il peut arriver que les segments ne soient pas placés exactement aux endroits voulus. Vous aurez alors besoin de modifier leur point de départ et de fin. Ceci peut être dû à du bruit ou autres incidences faisant que le fichier audio ne peut pas être correctement analysé. Vous remarquerez que le pointeur devient une paire de ciseaux. ! Chargez le projet “VariAudio 5” se trouvant dans le dossier “Tutorial 8”. 1. Double-cliquez sur le fichier audio afin d’ouvrir l’Éditeur d’Échantillons. 5. Cliquez sur la position dans le segment où la hauteur change. 2. Ouvrez l’onglet VariAudio. Notez que le segment a été scindé en deux segments pouvant désormais être déplacés séparément. 3. Activez le bouton Segments. Cubase va analyser le fichier audio et détecter ses hauteurs. Le cinquième segment requiert un ajustement de son point de départ. Il peut être utile ici de regarder le fichier audio en arrière-plan afin de voir où commence la forme d’onde. 6. Juste avant ces segments il y en a deux autres qui nécessitent d’être collés l’un à l’autre. Vous pouvez cliquer sur le premier segment tout en maintenant [Alt]/[Option]. Un tube de colle apparaît. Ceci raccorde le segment sur lequel vous avez cliqué avec le segment suivant. Maintenir [Alt]/[Option] et cliquer sur le premier segment… Cinquième segment 4. Cliquez et maintenez au début du cinquième segment puis déplacez son point de départ vers la droite. …pour coller les deux segments. ! Chargez le projet “VariAudio 4” se trouvant dans le dossier “Tutorial 8” pour voir les changements apportés au fichier audio. 185 Didacticiel 8 : Édition Audio II – Tempo et Groove 5. Puis cliquez et maintenez à la fin du quatrième segment pour régler sa durée afin de l’aligner sur le cinquième segment. Pour de plus amples informations sur la correction de la durée, voir le chapitre “Éditeur d’Échantillons” dans le Mode d’emploi. Les quatrième et cinquième segments sont désormais en bonne position. Généralement, il vaut mieux s’assurer que la fin et le début de deux segments sont collés l’un à l’autre. ! 6. Le dernier segment semble trop court. Cliquez et faites glisser afin que le segment soit aussi long que le fichier audio. Chargez le projet “VariAudio 6” se trouvant dans le dossier “Tutorial 8” pour voir les changements apportés au fichier audio. Modification des notes avec VariAudio La modification (ou “inclinaison”) de notes séparées est appelée “l’édition des micro-hauteurs”. Vous pouvez modifier une modulation de hauteur telle que de légers vibrato, trémolo ou glissando à l’aide du curseur Ajuster Hauteur ou par une correction de micro hauteur. Le dernier segment avant… ! Chargez le projet “VariAudio 7” se trouvant dans le dossier “Tutorial 8”. …et après avoir ajusté la durée du segment. Ajuster Hauteur Ö Lorsque vous êtes en mode Segments, les segments sont affichés sur un fond hachuré. 1. Double-cliquez sur le fichier audio afin d’ouvrir l’Éditeur d’Échantillons. Utiliser les segments pour modifier le timing de l’audio 2. Ouvrez l’onglet VariAudio. 1. Revenez en mode Hauteur & Warp. Raccourci pour cette action : Presser [Tab]. 3. Le mode Hauteur & Warp doit déjà être sélectionné. Si ce n’est pas le cas, cliquez sur le bouton Hauteur & Warp pour l’activer. Le mode Hauteur & Warp permet de modifier la hauteur et le timing de l’audio. Lorsque vous êtes en mode Hauteur & Warp, les segments sont affichés sur un fond uni. Notez que le dernier segment comporte beaucoup de variations de hauteur. 2. Le dernier segment semble durer un peu trop longtemps. Raccourcissez le dernier segment d’environ la moitié de sa durée. Vous êtes en train de corriger la durée au niveau du segment. Lorsque vous éditez le timing de segments audio, des onglets Warp sont créés. 186 Didacticiel 8 : Édition Audio II – Tempo et Groove 4. Sélectionnez le dernier segment et déplacez le curseur Ajuster Hauteur vers la droite. 5. Faites glisser vers le bas pour agir sur la courbe de micro hauteur. Ceci réduit la quantité de modulation de hauteur que le segment contient, ce qui le rend en fait plus régulier. Nous allons essayer de simuler le son du saxophone qui change de hauteur brusquement ou glisse vers le grave. 6. Relisez le fichier audio pour entendre les changements. Ö Vous remarquerez que cela ne sonne pas de manière très réaliste car un saxophoniste attend généralement jusqu’à la toute fin puis fait glisser la note rapidement vers le grave. C’est là que nous pouvons ajouter un point d’ancrage pour obtenir le son que nous voulons. Ajuster Hauteur 5. Réécoutez-le pour entendre les changements. Ö Essayez la fonction Ajuster Hauteur sur tous les segments. Il peut être très utile de corriger des variations de hauteur mineures et indésirables dans certaines interprétations. 7. Choisissez “Annuler Incliner Micro-Hauteurs” dans le menu Édition. Micro hauteurs ! 8. Placez le pointeur de la souris sur le bord inférieur du segment. Cliquez pour insérer un point d’ancrage. Chargez le projet “VariAudio 8” se trouvant dans le dossier “Tutorial 8”. Dans cet exemple, nous allons modifier l’accord des segments en agissant sur les micro hauteurs. 1. Double-cliquez sur le fichier audio afin d’ouvrir l’Éditeur d’Échantillons. 2. Ouvrez l’onglet VariAudio. 3. Le mode Hauteur & Warp doit déjà être sélectionné. Si ce n’est pas le cas, cliquez sur le bouton Hauteur & Warp pour l’activer. 4. Cliquez dans le coin supérieur droit du segment. Le pointeur de la souris devient une double flèche haut/bas. 187 Didacticiel 8 : Édition Audio II – Tempo et Groove Ö Le fait de garder certains segments assemblés tout en modifiant leur hauteur permet de conserver des caractéristiques sonores propres donnant un son plus naturel. 9. Cliquez à nouveau dans le coin supérieur droit du segment et faites glisser vers le bas. Cette fois le point d’ancrage sert d’axe autour duquel la courbe de micro hauteur peut pivoter. Les deux segments formant la syllabe ‘ba’ de ‘baby’ Point d’ancrage ! Chargez le projet “VariAudio 9” se trouvant dans le dossier “Tutorial 8” pour voir les changements apportés à cette section. VariAudio sur des Voix Cliquez tout en maintenant appuyé [Alt]/[Option] pour coller les deux segments de chaque section vocale. Dans cet exemple, nous utiliserons VariAudio sur une voix avec des chœurs. Veuillez lire les exemples précédents concernant VariAudio avant de passer à cette section. ! Les deux segments formant la syllabe ‘rea’ de ‘ready’’ Les segments collés formant la syllabe ‘ba’ de ‘baby’ Les segments collés formant la syllabe ‘rea’ de ‘ready’ Chargez le projet “VariAudio 10” se trouvant dans le dossier “Tutorial 8”. Éditer les voix Correction de la segmentation 1. Relisez et écoutez le projet. Notez comment les voix sonnent avant que nous n’utilisions VariAudio. Le tempo doit être réglé à 75 BPM et le Cycle doit être activé pour lire en boucle les mesures 1 à 7. 2. Double-cliquez sur l’événement audio “Vocal” pour ouvrir l’Éditeur d’Échantillons. Cette image représente ce que vous devez voir après avoir collé les segments de chaque section vocale. 3. Ouvrez l’onglet VariAudio et activez le mode Segments. ! 4. Cliquez tout en maintenant appuyé [Alt]/[Option] pour coller ensemble les deux premiers segments de la première section vocale puis le second et le troisième segment de la seconde section vocale. Ces segments doivent vraiment être assemblés pour que leur changement de hauteur réussisse. Chargez le projet “VariAudio 11” se trouvant dans le dossier “Tutorial 8” pour voir les changements apportés aux voix. Maintenant que nous avons modifié la segmentation, nous pouvons ajuster la hauteur des segments créés. Dans le premier mot ‘ba-by’, coller les deux hauteurs formant la syllabe ‘ba’. Coller également le second et le troisième segment formant la syllabe ‘rea’ de ‘ready’. 188 Didacticiel 8 : Édition Audio II – Tempo et Groove Édition de la hauteur Créer des vocalises 1. Double-cliquez sur l’événement audio “Vocal” pour ouvrir l’Éditeur d’Échantillons et faites défiler vers le bas afin de voir les segments VariAudio. Essayons de faire quelque chose d’amusant avec les voix en créant des vocalises montant vers l’aigu. 2. Vérifiez que le mode Hauteur & Warp est sélectionné dans l’onglet VariAudio. Faites-le en sélectionnant les deux segments qui forment le ‘dy’ de ‘ready’. Déplacez-les ensemble. 1. Déplacez le ‘dy’ de ‘ready’ sur Sol 3 ou ‘G3’. 3. Déplacez le ‘ba’ de ‘baby’ sur la hauteur Mi3 ou ‘E3’. 4. Déplacez aussi le ‘rea’ de ‘ready’ sur la hauteur Mi3. Déplacez ces deux segments sur Mi3 2. Puis passez en mode Segments en pressant [Tab] et placez le pointeur de la souris sur le bord inférieur du segment. Vous remarquerez que le pointeur de la souris devient une paire de ciseaux. 5. Puis déplacez la fin de ‘are’ et ‘you’ sur Mi3. Faites-le en sélectionnant les trois segments puis en déplaçant celui du dessus sur Mi3. Cliquez et faites glisser afin de sélectionner les trois segments. 3. Scindez la fin du segment afin qu’il soit comme sur l’image ci-dessous. Voici le point où il faut couper. Vérifiez que vous déplacez bien les trois segments ensemble. 6. Relisez le fichier audio pour entendre tous les changements. 4. Cliquez n’importe où en dehors des segments afin de les désélectionner tous les trois. 189 Didacticiel 8 : Édition Audio II – Tempo et Groove 5. Revenez en mode Hauteur & Warp. 6. Sélectionnez les trois segments qui forment la phrase ‘well babe’ et choisissez Changements de Hauteur dans le menu Réinitialiser se trouvant dans l’onglet VariAudio. 6. Puis déplacez le dernier segment sur Do4 ou ‘C4’. Ceci crée une vocalise très naturelle. Ceci replacera ces segments à leur hauteur d’origine. 7. Relisez le fichier audio pour entendre tous les changements. ! Réinitialiser Changements de Hauteur Chargez le projet “VariAudio 12” se trouvant dans le dossier “Tutorial 8” pour entendre changements apportés aux voix. Finition des voix ! Dans cette section nous allons appliquer une Quantification de Hauteur aux voix et leur apporter quelques ajustements. ! Chargez le projet “VariAudio 14” se trouvant dans le dossier “Tutorial 8” pour entendre tous les changements apportés aux voix. Chargez le projet “VariAudio 13” se trouvant dans le dossier “Tutorial 8”. 1. Double-cliquez sur l’événement audio “Vocal” pour ouvrir l’Éditeur d’Échantillons et faites défiler vers le bas afin de voir les segments VariAudio. 2. Vérifiez que le mode Hauteur & Warp est sélectionné dans l’onglet VariAudio. 3. Dans le menu Édition, choisissez Tout sélectionner ou pressez [Ctrl]/[Commande]-[A]. 4. Déplacez le curseur de Quantification de Hauteur à environ 80%. Ceci déplacera les segments sur la note la plus proche. 5. Écoutez pour entendre les changements. Le curseur de Quantification de Hauteur a tout accordé. Notez que la phrase ‘well babe’ ne sonne pas vraiment juste. Parfois un léger désaccord peut sonner juste pour certaines phrases dans les voix. 190 Didacticiel 8 : Édition Audio II – Tempo et Groove 12 Didacticiel 9: Gestion de Média Présentation Peu importe quelle vue vous utilisez car elles proposent toutes les mêmes fonctionnalités. Le choix de l’une plutôt l’autre est induit par le fait que certains boutons et fonctions sont actifs ou pas afin de faciliter la recherche. La MediaBay est un élément de Cubase qui vous aide à trouver, identifier, marquer et organiser vos sons (Préréglages et préréglages de piste VST 3), boucles audio/ MIDI, fichiers vidéo et fichiers de projet. Par exemple, si vous recherchez des boucles vous choisirez plutôt l’Explorateur de Boucles car il a été pré-configuré pour chercher plus particulièrement les boucles. Mais si vous recherchez des préréglages de piste ou de Plug-in VST, c’est l’Explorateur de Sons qui sera le mieux adapté. Dans ce contexte, vous entendrez parler de deux termes : VST Sound et MediaBay. SoundFrame est un concept global de gestion du nombre toujours croissant de plug-ins, instruments, préréglages, etc. L’outil qui relie tous les plug-ins, instruments et préréglages est la MediaBay. ! Chargez le projet “Media Management” se trouvant dans le dossier “Tutorial 9”. Pour ouvrir la MediaBay En quoi la MediaBay est-elle importante pour moi ? Nous allons utiliser la vue MediaBay car elle a été préconfigurée de manière à ce que tous les contrôles soient visibles par défaut. Tout ce que vous allez apprendre dans la MediaBay peut être appliqué à l’Explorateur de Boucles ou à l’Explorateur de Sons. La MediaBay : • Fournit différents vues pour rechercher et marquer (tag) les fichiers de media, et importer rapidement ces fichiers dans les projets. Les fichiers de media incluent : les fichiers audio, les fichiers MIDI, les boucles MIDI et les fichiers vidéo. • Vous permet de rechercher facilement des sons afin que vous puissiez commencer à travailler sur votre musique sans perdre de temps à chercher le ‘bon’ instrument. • Vous permet de rechercher et d’appliquer rapidement des préréglages audio, MIDI et instrument à vos pistes. • Rassemble tous les fichiers de projet Cubase présents sur votre ordinateur pour que vous puissiez les charger rapidement. • Libère votre esprit de l’arborescence des dossiers ou du classement par instrument. Vous n’avez plus qu’à penser au son que vous recherchez et à le trouver dans toute votre librairie sonore. • Dans le menu Media, sélectionnez “Ouvrir MediaBay” ou pressez [F5] sur votre clavier d’ordinateur et cliquez sur l’onglet Category. Onglet Category MediaBay, Explorateur de Boucles et Explorateur de Sons Trois options de menu se trouvent dans le menu Média, elles vous permettent de faire apparaître diverses vues de la MediaBay. 192 Didacticiel 9: Gestion de Média Rendre visibles les différentes sections de la MediaBay 2. Affichez la section Explorateur. C’est là que vous indiquez les emplacements de votre ordinateur dans lesquels la MediaBay peut trouver vos fichiers de media. En bas à gauche de la fenêtre de la MediaBay se trouvent 3 boutons permettant d’afficher ou de cacher les différentes sections de la MediaBay. Il s’agit de : Section Explorateur • Explorateur • Scope • Tag Editor Explorateur, Scope et Tag Editor Cliquer ici pour afficher/cacher la section Explorateur. 3. Affichez la section Scope. La section Scope permet de voir et de relire les fichiers sélectionnés dans la section Viewer. 1. Cachez les sections Explorateur, Scope et Tag Editor. Il nous reste les sections Viewer et Filtre. Ces deux sections permettent de visualiser et de chercher les fichiers. Section Scope Section Filtre Cliquez ici pour afficher/cacher la section Scope. 4. Affichez la section Tag Editor (Cubase uniquement). Lorsqu’un fichier est sélectionné dans la section Viewer, vous pouvez voir et/ou assigner des marquages (tags) à ce fichier afin de faciliter l’organisation et la recherche de fichiers. Affichage Viewer Section Tag Editor 193 Didacticiel 9: Gestion de Média Analyse avec l’Explorateur Choisir les emplacements d’analyse Généralement, il est souhaitable que l’option SoundFrame soit toujours cochée car il s’agit des sons d’usine ou de contenus provenant soit de Cubase soit d’autres produits compatibles tels que Sequel de Steinberg. C’est aussi l’emplacement des nombreux préréglages utilisateur que vous avez créés. Lorsque vous ouvrez la MediaBay, l’Explorateur de Boucles ou l’Explorateur de Sons, une analyse des fichiers de media est effectuée. Vous pouvez spécifier quels dossiers ou répertoires seront inclus dans cette analyse en cochant les cases situées à gauche de leur nom. Le résultat de l’analyse est sauvegardé dans la base de données de la MediaBay. 1. Cliquez sur le symbole plus devant Système des fichiers afin de révéler ses emplacements d’analyse. Il s’agit d’emplacements physiques réels sur votre ordinateur et vous pouvez choisir ceux dans lesquels la MediaBay recherchera des fichiers de media. N’oubliez pas de cocher les zones/dossiers que vous voulez laisser analyser par la MediaBay. Emplacements d’analyse physiques et virtuels Il existe 2 emplacements différents que vous pouvez analyser pour la recherche des fichiers de media sur votre ordinateur. L’emplacement Système des fichiers et l’emplacement SoundFrame. 2. Cliquez sur le symbole plus devant SoundFrame afin de révéler les emplacements d’analyse qui se trouvent là. Système des fichiers Les emplacements Système des fichiers sont des emplacements physiques c’est-à-dire réels sur votre ordinateur. Ces emplacements incluent les disques locaux et amovibles tels que disques durs, disques externes, lecteurs de CD ou de DVD-ROM, etc. Par défaut, l’option “Système des fichiers“ est cochée, toutefois cela correspond à de nombreux emplacements que vous ne souhaitez pas forcément analyser. Veillez à bien cocher les zones/dossiers qui doivent être gérés par la MediaBay. Les zones/dossiers que vous cochez seront automatiquement analysés et le résultat de cette analyse sera visible dans la section Viewer. Il existe de nombreux emplacements qui n’ont pas besoin d’être inspectés. Prenez le temps d’enlever les emplacements qui vous semblent inutiles. Cela accélérera les temps de recherche et sa gestion globale. Si vous avez un doute sur l’utilité de certains emplacements, vous pouvez les ignorer pour le moment. VST Sound Les emplacements VST Sound sont des emplacements virtuels de votre ordinateur se référant à des sons d’usine ou des préréglages utilisateur créés pour des plug-ins, des instruments ou des boucles MIDI. Veillez à ce que cette option ne soit pas désactivée. Le fait de sélectionner un emplacement (dossier) déclenche automatiquement une analyse et met à jour la base de données. 194 Didacticiel 9: Gestion de Média Résultats approfondis Nous allons maintenant porter notre attention à la section Viewer. La section Viewer se compose de deux panneaux : la section filtre en haut, et l’affichage Viewer en bas. Avant de lancer l’analyse de tous les media présents sur votre ordinateur, vérifiez que le bouton “Résultats approfondis” est bien activé. Section Filtre Résultats approfondis Lorsque cette option est activée, vous voyez tous les fichiers se trouvant à l’intérieur des dossiers sélectionnés, ainsi que dans les sous-dossiers, dans une vue “à plat”, comme s’ils se trouvaient dans un même dossier. Ceci vous permet de voir vos fichiers de media triés par attribut, même s’ils résident dans une structure de dossier complexe. • Faites un clic droit sur Media et sélectionnez “Rafraîchir” dans le menu contextuel pour lancer l’analyse. Les processus d’analyse commence et la MediaBay recherche les media sur votre ordinateur dans les emplacements que vous avez spécifiés. Affichage Viewer 1. Choisissez une catégorie générale dans la section filtre (comme “Drum/Perc”). Nous pouvons ainsi voir tous les fichiers ayant été classés (tag) dans la catégorie Drum & Perc. Voir “Classement” à la page 197. Recherche de media Après avoir choisi les dossiers de votre ordinateur et analysé les fichiers de media nous pouvons rechercher un fichier audio et le déposer dans notre projet. ! Le projet intitulé “Media Management” doit toujours être chargé pour la suite de ce didacticiel. 195 Didacticiel 9: Gestion de Média 2. Choisissez une sous-catégorie si nécessaire (comme “Beats”). Vous pouvez lire, arrêter, mettre en pause et relire en boucle le fichier audio afin de l’écouter. Vous pouvez aussi régler le niveau de la pré-écoute. Nous pouvons ainsi affiner notre recherche. Nous aurions pu utiliser le champ Rechercher pour la recherche d’un fichier de media directement par son nom. Lecture, Stop, Pause et Boucle Champ Rechercher Niveau d’écoute (Volume) Il peut être intéressant d’entendre jouer notre projet tout en écoutant la boucle audio. 2. Activez Jouer dans le contexte du Projet. La boucle sera lue avec notre projet, et au tempo du projet. Nous avons maintenant une liste des boucles de batterie (drum loops) actuellement disponibles dans la section Viewer selon nos critères de filtrage. Il suffit de glisser/déposer un de ces fichiers audio dans notre projet. Jouer en contexte du projet Audition des media avec le Scope 3. Activez Lecture Auto. Lorsque Lecture Auto est activée, vous pouvez cliquer sur différents fichiers audio dans la section Viewer afin de la écouter rapidement. Nous avons affiné notre recherche aux “drum beats” et nous pouvons maintenant écouter les résultats avant de déposer le fichier dans notre projet. 1. Affichez la section Scope et sélectionnez un fichier audio dans la section Viewer. Le fichier audio sera affiché dans la section Scope par une forme d’onde. Lecture Automatique 4. Cliquez sur Lecture dans la palette Transport. Le projet commencera à jouer et les fichiers audio que vous avez sélectionnés dans la section Viewer joueront en synchro avec le projet. 5. Cliquez sur différents fichiers audio afin de trouver celui qui convient le mieux au projet. Vous pouvez utiliser les touches fléchées Haut et Bas de votre clavier d’ordinateur pour écouter plus rapidement de nombreux fichiers. 6. Une fois que vous avez trouvé le fichier qui convient, faites-le glisser et déposez-le dans le projet. La section Scope affichant un fichier audio. Vous n’avez pas besoin de cliquer sur Stop, le projet continuera à jouer et la MediaBay arrêtera automatiquement l’écoute du fichier. 196 Didacticiel 9: Gestion de Média Classement Si vous désirez disposer de davantage de possibilités d’organisation vous pouvez ouvrir la fenêtre Organiser Tags afin de définir encore plus de tags pour vos fichiers de media. Vous avez la possibilité d’ajouter des “tags” ou marquages musicaux à vos fichiers de media afin de pouvoir les classer pour les retrouver plus facilement. Ce marquage vous aidera aussi à regrouper de grandes quantités de media en un format plus utilisable et plus facilement gérable. 1. Affichez la section Tag Editor et sélectionnez un ou plusieurs fichiers dans la section Viewer. 2. Sélectionnez l’onglet Organisé. Sélectionnez l’onglet Organisé. Cliquer ici pour ouvrir la fenêtre Organiser Tags. Pour en savoir plus à ce sujet, reportez-vous au chapitre MediaBay du Mode d’Emploi. Attributs Vous pouvez appliquer des marquages ou tags en cliquant (double clic pour Character) dans le champ situé à droite du nom d’attribut. La prochaine fois que vous rechercherez un media utilisant des filtres de recherche (catégorie, sous-catégorie, style, etc.) vous verrez apparaître le media que vous avez marqué dans la section Viewer avec les autres media ayant les mêmes marquages. 197 Didacticiel 9: Gestion de Média Index A Ajouter Boucles 155 EQ 165 Fondus 143 Piste Mono 131 Ajuster Hauteur VariAudio 186 All MIDI Inputs 124 ASIO 2.0 122 ASIO Direct Monitoring 122 Audio Édition 138 Enregistrement 128 Traitement 144 Automatisation À propos 169 B Boîte à outils Clic droit pour ouvrir le menu contextuel 136 Boucler Enregistrement (MIDI) 135, 150 Lecture 134 Boucles Ajouter 155 Travailler avec 154 Branchement Audio 118 MIDI 123 Bus Surround 173 C Carte audio Application de Configuration 120 Connexions 118 Changements de hauteur VariAudio 183 Charger Sons 148 Clé Steinberg À propos 114 Activation de Licence 114 Transfert de Licences 114 Clic Activer 132 Clic droit pour ouvrir la Boîte à Outils 136 Clic du Métronome Activer 132 Coller 141 Segments VariAudio 184 Configuration Connexions VST pour des instruments externes 159 Entrées Surround 173 Mixage Surround 175 Périphériques MIDI 158 Sorties Surround 173 Configuration du matériel Tableau de Bord (Mac) 121 Tableau de Bord (Win) 121 Conventions appliquées aux raccourcis clavier 109 Copier 142 Événements 156 Notes MIDI 152 D Défragmenter Windows 116 Déplacer 141 Disque dur Considérations 126 E Éditeur Clavier À propos 151 Édition Ajouter un fondu 143 Audio 138 Coller 141 Copier 142 Déplacer 141 Effacer 143 MIDI 146 Modifier la taille 139 Rendre muet 143 Renommer 139 Répéter 142 Scinder 140 Édition de segments VariAudio 184 Effacer 143 199 Index Effets 167 À propos 162 Insert 167 Voies FX 168 Effets d’Insert 167 Égalisation 165 Enregistrement 174 Audio 128 Boucler 135 Empilé 136 Instruments Externes 161 MIDI 146, 148 Modes 135 Réglage des niveaux 131 Surround 176 Enregistrement audio en mode Empilé 136 Entrée MIDI Réglage 148 Entrées Ajouter 131 Configuration Surround 173 Enveloppes d’événement 144 EQ 165 Explorateur de Boucles 192 À propos 155 Insérer dans le Projet 156 Opérations d’analyse 194 Explorateur de Sons 192 Exporter 177 Mixage 170 Surround 177 F Fermer Projet 130 H Historique des Traitements Hors Ligne 145 I Instruments Externes À propos 157 Configuration 159 Enregistrement 161 Monitoring 160 Interface MIDI Branchement 123 Installation 115 Inversion 145 J Joindre 141 L Latence 125 Lecture À propos 134 Boucler 134 Lecture 134 MIDI 149 Libérer le pilote ASIO si l’application est en tâche de fond 121 Local On/Off 123 M MediaBay 192 Classement 197 Écoute de fichiers média 196 Emplacements d’analyse physiques et virtuels 194 Opérations d’analyse 194 Ouvrir 192 Recherche de media 195 Micro hauteurs VariAudio 186, 187 MIDI Copier des notes 152 Édition 146 Effacer des notes 151 Enregistrement 146, 148 Enregistrement en boucle 150 Instruments Externes 157 Lecture 149 Lecture en boucle 150 Modes d’enregistrement (boucle désactivée) 150 Quantification 151 MIDI Thru Actif 123 Mixage À propos 162 Modifier la taille 139 Monitoring À propos 122 N Niveau d’Entrée 119 Niveaux Réglage 131, 132, 163 Niveaux d’Enregistrements 119 Normaliser 144 Notes MIDI Créer 152 Dessiner 152 Nouveau Projet Créer 129 Sauvegarder 129 O Opérations sur les événements À propos 139 Ajouter un fondu 143 Changements de Volume 144 Coller 141 Copier 142 Déplacer 141 Effacer 143 Modifier la taille 139 Rendre muet 143 Renommer 139 Répéter 142 Scinder 140 Optimiser le disque dur Windows 116 Options avancées 127 Organisation des fichiers de media À propos 192 Ouvrir Projet 130 Projets récents 130 Ouvrir App Config 121 200 Index P Pan Réglage 164 Périphériques MIDI Configuration 158 Pilote ASIO À propos 113 DirectX 114, 121 Installation 115 Pilote ASIO générique à faible Latence 113 Piste Ajouter 131 Piste de contrôleur 153 Piste Instrument Créer 147 Plug & Play Périphériques ASIO 120 Ports d’Entrée 122 Ports de Sortie 122 Ports MIDI Configuration 124 Projet Fermer 130 Ouvrir 130 Projets récents 130 Q Quantification 151 Quantification de Hauteur VariAudio 184 R Réglage des niveaux 132, 163 Réglage du panoramique 164 Rendre muet 143 Bouton 165 Renommer 139 Répéter 142 S Sauvegarder Nouveau Projet 129 Scinder 140 Segments VariAudio 184 Solo (Bouton) 165 Sortie Ajouter 130 Configuration Surround 173 Surround 174, 177 Bus 173 Configuration 119 Configuration d’un mixage 175 Enregistrement 174, 176 Entrées 173 Sorties 173 Syncrosoft LCC 114 Système Audio VST 120 T Taille Buffeur Audio 127 Touches Mortes 109 Traitement Audio 144 Inversion 145 Normaliser 144 V VariAudio Ajuster Hauteur 186 Changements de hauteur 183 Changements sur les Segments 185 Coller des segments 184 Corrections de micro hauteur 186 Éditer des segments 184 Édition des voix 188 Micro hauteurs 187 Quantification de Hauteur 184 Voies FX 168 VST Ports d’Entrée 122 Ports de Sortie 122 VST Connexions 130 201 Index Guida Introduttiva Tutorial di Steve Kostrey Revisione e Controllo Qualità: Cristina Bachmann, Heiko Bischoff, Marion Bröer, Sabine Pfeifer Traduzione di Filippo Manfredi Un ringraziamento a: Georg Bruns Le informazioni contenute in questo manuale sono soggette a variazioni senza preavviso e non rappresentano un obbligo da parte di Steinberg Media Technologies GmbH. Il software descritto in questo manuale è soggetto ad un Contratto di Licenza e non può essere copiato su altri supporti multimediali, tranne quelli specificamente consentiti dal Contratto di Licenza. Nessuna parte di questa pubblicazione può essere copiata, riprodotta o in altro modo trasmessa o registrata, per qualsiasi motivo, senza un consenso scritto da parte di Steinberg Media Technologies GmbH. Tutti i nomi dei prodotti e delle case costruttrici sono marchi registrati (™ o ®) dei rispettivi proprietari. Windows XP è un marchio registrato Microsoft Corporation. Windows Vista è un marchio registrato o un marchio Microsoft Corporation negli Stati Uniti e/o nelle altre Nazioni. Il logo Mac è un marchio registrato usato su licenza. Macintosh e Power Macintosh sono marchi registrati. Data di pubblicazione: 7 Gennaio 2009 © Steinberg Media Technologies GmbH, 2009. Tutti i diritti riservati. Indice 207 Introduzione 252 Tutorial 4: Lavorare con i loop 208 208 209 209 210 253 253 254 254 Benvenuti Manuali e Help Versioni del programma Convenzioni dei Comandi rapidi Come contattarci Loop Browser Aggiunta dei Loop Copia dei Loop Inserimento dei Loop nel progetto 211 Requisiti di Sistema e Installazione 255 Tutorial 5: Strumenti MIDI esterni (solo Cubase) 212 212 214 215 216 216 256 256 257 258 258 Presentazione Requisiti minimi Installazione hardware Installazione di Cubase Deframmentare l’hard disk (solo Windows) Registrare il proprio software 260 Tutorial 6: Missaggio ed Effetti 217 Configurare il proprio sistema 218 222 224 224 225 261 261 262 262 263 265 266 267 Configurazione Audio Configurazione MIDI Collegare un sincronizzatore Configurazione Video Ottimizzare le prestazioni audio 227 Tutorial 1: Registrazione audio 228 229 230 232 233 234 235 Creare un nuovo progetto Configurare le connessioni VST Impostazione livelli e registrazione Riproduzione Modi di Registrazione senza Ciclo Registrazione ciclica Registrazione sovrapposta (stacked) 271 273 274 275 Bus Surround Impostare un mix surround Registrare in surround Esportare un file surround 276 Tutorial 8: Editing audio II – tempo e groove Operazioni sugli eventi Inviluppi evento Processamento audio Storia del Processing Offline 277 277 278 279 280 281 282 284 286 245 Tutorial 3: Registrazione ed editing MIDI 246 246 247 247 248 249 249 250 251 Introduzione Impostazione dei livelli Impostare il Pan Mute e Solo Aggiunta dell’EQ Effetti audio Automazione Esportazione 270 Tutorial 7: Produzioni in Surround (solo Cubase) 237 Tutorial 2: Editing audio 238 243 243 244 Introduzione Configurare le periferiche MIDI Impostare le connessioni VST per strumenti esterni Monitorare gli strumenti MIDI esterni Registrare parti MIDI con strumenti esterni Introduzione Creare una Traccia Instrument Cercare i suoni Registrazione MIDI Riproduzione MIDI Modi di Registrazione senza Ciclo Registrazione ciclica Editor Key Sezione Controller 205 Indice Introduzione Drum loop, tempo noto Drum loop, auto regolazione Drum loop, regolazione manuale Lavorare con le selezioni Modificare l’altezza delle note con VariAudio Editing dei segmenti con VariAudio Modificare l’inclinazione delle note con VariAudio VariAudio e parti vocali 289 Tutorial 9: Gestione dei file multimediali 290 290 292 293 294 295 Introduzione MediaBay, Loop Browser e Sound Browser Cercare col browser Cercare i file multimediali Ascoltare in anteprima un file multimediale con lo Scope Etichettare 296 Indice analitico 206 Indice 1 Introduzione Benvenuti La nuova funzione VariAudio offre la possibilità di modificare l’altezza e la lunghezza delle singole note nelle registrazioni vocali monofoniche - colmando di fatto il gap tra i tradizionali approcci di editing MIDI e audio. Il nuovo plug-in Pitch Correct di Cubase introduce una funzione automatica e di facile utilizzo, di controllo e correzione dell’intonazione di registrazioni vocali e strumentali monofoniche. In fase di composizione si rimarrà certamente colpiti dalla funzione VST Expression, grazie alla quale è ora possibile ridurre enormemente le difficoltà derivanti dall’impiego di librerie di grosse dimensioni, spesso caratterizzate dalla presenza di un numero molto elevato di articolazioni; tutto questo attraverso l’introduzione di una modalità di editing perfettamente integrata e personalizzabile, con accesso rapido e preciso agli Editor Key e agli Editor delle Partiture. Questi sono solo alcuni esempi di come Cubase sia in grado di supportare ed espandere la vostra visione creativa. Congratulazioni e grazie per aver acquistato Cubase/ Cubase Studio di Steinberg. Il 2009 segna il 25° anniversario di Steinberg Media Technologies GmbH e il nostro motto “Creativity First” non ha mai avuto tanto significato come oggi. Nel corso di molti anni e di molte generazioni di prodotti, Cubase, nato come classico sequencer MIDI, è cresciuto in maniera esponenziale fino a diventare probabilmente il più potente software di produzione musicale in commercio. E come utenti di Cubase, siete ora entrati a far parte della più grande community di utenti di software musicale del pianeta! Con Cubase avete scelto un sistema di produzione musicale estremamente avanzato, che vi accompagnerà dalla primissima idea musicale, fino alla realizzazione del mix finale. Potreste essere dei tastieristi, compositori o ingegneri del suono, professionisti, musicisti per hobby, oppure studenti o insegnanti – Cubase è in grado di soddisfare le esigenze di qualsiasi tipo di utente e offre tutti gli strumenti necessari per registrare, editare, missare e masterizzare la propria musica. Funzioni uniche come la Traccia Arranger, VST Sound, la Control Room (solo Cubase) e l’introduzione di standard a livello mondiale come i protocolli VST e ASIO, sono chiari esempi di come la tecnologia di Steinberg da sempre costituisce in assoluto il riferimento in campo musicale. Non dimenticate di registrare il vostro prodotto su MySteinberg per avere accesso al supporto online e ad altri esclusivi servizi aggiuntivi. Vi diamo anche il benvenuto alla community di Cubase sul nostro forum online cubase.net. A presto! Il vostro Team Steinberg Cubase Manuali e Help La documentazione di Cubase è divisa in varie sezioni, come indicato in seguito. Alcuni documenti sono in formato Adobe Acrobat (estensione“.pdf”) ai quali si può accedere nei modi seguenti: Disegnato dagli ingegneri software di Steinberg e dagli esperti hardware di Yamaha, l’hardware Steinberg Advanced Integration è la scelta ideale per ogni affezionato utente di Cubase. La completa connettività plug&play e la funzionalità True Integrated Monitoring™ sono solo due dei moltissimi vantaggi offerti da sistemi hardware e software nati per integrarsi alla perfezione tra loro. • I documenti pdf si possono aprire dal sotto-menu Documentazione nel menu Aiuto del programma. • In Windows questi documenti si possono aprire anche dalla sotto-cartella Documentation di Cubase nel menu Start di Windows. • In Mac OS X i documenti pdf sono nella cartella “/Libreria/Documentation/Steinberg/Cubase 5”. Cubase 5 offre nuovi fantastici strumenti creativi che consentono di realizzare le proprie idee musicali nel modo più semplice e intuitivo di sempre. LoopMash (solo Cubase) è un virtual instrument rivoluzionario che consente la produzione di incredibili nuove variazioni di beat e loop in un modo estremamente innovativo. Groove Agent One unisce un potente motore di drum sampling con una dettagliata manipolazione sonora – tutto perfettamente integrato in Cubase e funzionante passo passo con il nuovo plug-in Beat Designer, in modo da poter catturare all’istante le proprie idee e sperimentarle liberamente. Ö Per leggere i documenti pdf serve un’applicazione di lettura in pdf installata sul computer. Nel DVD del programma c’è un file di installazione di Adobe Reader. 208 Introduzione Versioni del programma Il manuale “Guida Introduttiva” E’ il manuale che si sta leggendo in questo momento. Esso contiene le seguenti sezioni: • • • • La documentazione riguarda due versioni del programma (Cubase e Cubase Studio) per due sistemi operativi o “piattaforme” diverse (Windows e Mac OS X). Requisiti del computer. Procedura d’installazione. Configurazione Audio, MIDI e/o Video del sistema. Esempi sulle operazioni più comuni di registrazione, riproduzione, missaggio ed editing in Cubase. Alcune funzioni descritte nella documentazione sono applicabili solo alla versione Cubase. In tal caso, ciò è chiaramente indicato nel titolo del rispettivo argomento. Analogamente, alcune funzioni ed impostazioni sono specifiche per una sola delle piattaforme (Windows o Mac OS X); Ove possibile, ciò è chiaramente indicato. In altre parole: Questo manuale non entra nei dettagli delle varie finestre, funzioni o procedure di Cubase. Il Manuale Operativo Ö Se non c’è alcuna indicazione tutte le descrizioni e le procedure indicate nella documentazione valgono sia per Cubase che per Cubase Studio, in Windows e Mac OS X. Il Manuale Operativo rappresenta il documento principale di riferimento per Cubase, poichè contiene descrizioni dettagliate di operazioni, parametri, funzioni e tecniche di Cubase; presenta inoltre informazioni dettagliate sull’Editor delle Partiture. Prima di passare al Manuale Operativo è comunque bene acquisire familiarità con concetti e metodi descritti nella Guida Introduttiva. Le figure fanno riferimento alla versione Windows di Cubase. Convenzioni dei Comandi rapidi In Cubase molti comandi via tastiera di default utilizzano tasti modificatori, alcuni dei quali variano in base al sistema operativo impiegato. Per esempio, il comando rapido di default per la funzione Undo è [Ctrl]-[Z] in Windows e [Command]-[Z] in Mac OS X. Periferiche MIDI Questo documento pdf spiega come gestire le periferiche MIDI e i pannelli dei dispositivi stessi. Riferimento dei Plug-in I comandi rapidi con i tasti modificatori descritti in questo manuale sono indicati prima con il tasto modificatore Windows, come segue: Questo manuale descrive le funzioni ed i parametri di plug-in VST interni, effetti audio in tempo reale e VST Instrument ed effetti MIDI. [Tasto Funzione Win]/[Tasto Funzione Mac]-[tasto] Periferiche di Controllo Remoto Per esempio, [Ctrl]/[Command]-[Z] significa: “premere [Ctrl] in Windows o [Command] in Mac OS X, poi premere [Z]”. Analogamente, [Alt]/[Option]-[X] significa: “premere [Alt] in Windows o [Option] in Mac OS X, poi premere [X]”. Questo documento pdf elenca le periferiche MIDI di controllo remoto supportate. Riferimento dei Menu Ö Si noti che in questo manuale si fa spesso riferimento al “doppio-clic”, ad es. per aprire i menu contestuali. Se si usa un computer Macintosh con un mouse a singolo tasto, tenere premuto [Ctrl] e fare clic. Questo documento pdf presenta un elenco di tutti i menu e le rispettive opzioni con una loro breve descrizione, per un rapido riferimento. Finestra di dialogo Aiuto Per informazioni sulla finestra di dialogo attiva, fare clic sul rispettivo pulsante Aiuto. 209 Introduzione Come contattarci Il menu Aiuto di Cubase contiene alcune voci per ottenere informazioni aggiuntive ed assistenza tecnica: • Nel sotto-menu “Steinberg on the Web” si trovano dei link a numerosi siti web di Steinberg. Selezionandone uno, viene automaticamente lanciato il browser internet e si apre la pagina relativa. E’ possibile avere supporto tecnico ed informazioni di compatibilità, risposte alla domande più frequenti (FAQ), link per il download di nuovi driver, ecc. Per farlo, serve un’applicazione web installata sul computer ed una connessione Internet attiva e funzionante. 210 Introduzione 2 Requisiti di Sistema e Installazione Presentazione Note generali sulla configurazione del sistema ! Questo capitolo indica i requisiti di sistema e le procedure di installazione per le versioni Windows e Mac di Cubase. Requisiti minimi Sul sito web di Steinberg, alla pagina “Support– DAW Components”, si possono trovare informazioni dettagliate sugli aspetti più importanti da tenere in considerazione nel configurare un computer dedicato all’audio. Per poter utilizzare Cubase il computer deve soddisfare i seguenti requisiti minimi: • RAM – C’è una relazione diretta tra la quantità di memoria RAM disponibile e il numero di canali audio che il sistema può gestire. Windows La quantità di RAM specificata è un requisito minimo, ma in generale vale la regola “più ce n’è, meglio è”. • Windows XP (Home/Professional con SP 2) o Windows Vista (32-bit e 64-bit – vedere di seguito). • Processore a 2 GHz (processore Dual Core raccomandato) • 1024MB di RAM. • Hardware audio Windows DirectX compatibile; hardware audio ASIO compatibile raccomandato per prestazioni a bassa latenza. • Risoluzione video di 1280x800 pixel raccomandata • 4GB di spazio libero sul disco rigido • Chiave Steinberg (Steinberg Key) e connessione USB • Lettore DVD ROM con supporto dual layer necessario per l’installazione • Connessione Internet per l’attivazione della licenza • Dimensione hard disk – La dimensione dell’hard-disk determina i minuti di audio che è possibile registrare. Per registrare un minuto di audio stereo in qualità CD servono 10 MB di spazio su hard-disk . Perciò, in Cubase otto tracce stereo occupano almeno 80 MB di spazio per ogni minuto di registrazione. • Velocità dell’hard disk – Anche la velocità dell’hard-disk determina il numero di tracce audio gestibili. Si tratta della quantità di informazioni che il disco rigido riesce a leggere (espressa in genere come “velocità di trasferimento”). Anche in questo caso vale la regola “più alta è, meglio è”. • Rotellina del mouse – Sebbene con Cubase sia sufficiente un normale mouse senza rotellina, si consiglia di usarne uno che ne sia dotato. Macintosh Ciò velocizza notevolmente le operazioni di editing e di scorrimento dei valori. • • • • • • • • Mac OS X 10.5.5 PowerPC G5 (processore Intel Core Duo raccomandato) 1024MB di RAM. Hardware audio CoreAudio compatibile. Risoluzione video di 1280x800 pixel 4GB di spazio libero sul disco rigido Chiave Steinberg (Steinberg Key) e connessione USB Lettore DVD ROM con supporto dual layer necessario per l’installazione • Connessione Internet per l’attivazione della licenza Requisiti MIDI Per utilizzare le funzioni MIDI di Cubase servono: • Un’interfaccia MIDI per collegare le periferiche MIDI esterne al computer. • Uno strumento MIDI. • Un qualsiasi dispositivo audio per l’ascolto del suono proveniente dalle periferiche MIDI. Ö Se si desidera installare la versione a 64-bit di Cubase, assicurarsi di leggere il documento ReadMe riguardante questo argomento, prima di procedere. Questo documento, chiamato “Windows_Vista_64bit_[italiano].rtf”, si trova nel DVD di installazione nella cartella “ReadMe Files”. 212 Requisiti di Sistema e Installazione Hardware audio gresso-uscita), caratteristica cruciale quando si monitora l’audio in Cubase o si usano i VST Instrument. Inoltre, il driver ASIO può supportare ingressi e uscite multiple, routing, sincronizzazione, ecc. Cubase funziona con hardware audio che soddisfa i seguenti requisiti: • • • • Stereo. 16 bit. Supporto frequenza campionamento di almeno 44.1kHz. Windows – L’hardware audio deve essere dotato di apposito driver ASIO, o di driver compatibile DirectX, vedere più sotto. • Solo Windows Vista – Se non è disponibile un driver ASIO, è possibile usare il Driver ASIO Generico a Bassa Latenza. • Mac – L’hardware audio deve avere driver Mac OS X compatibili (CoreAudio o ASIO). I driver ASIO specifici per le varie schede sono forniti dai costruttori delle schede audio. Si consiglia di visitare periodicamente il sito web del costruttore per scaricare le ultime versioni dei driver. ! Se la scheda audio comunica tramite il Driver ASIO Generico a Bassa Latenza (solo Windows Vista) Uso dell’hardware audio interno di Macintosh (solo Mac) Se si sta lavorando con Windows Vista, è possibile usare il driver ASIO Generico a Bassa Latenza. Si tratta di un driver ASIO generico che offre il supporto ASIO per tutte le schede audio supportate da Windows Vista, garantendo una bassa latenza. Il driver Generico a Bassa Latenza mette a disposizione la tecnologia Core Audio di Windows Vista in Cubase. Non sono necessari ulteriori driver. Sebbene Cubase sia stato progettato con ingressi e uscite multiple, naturalmente è possibile usare il programma con ingressi e uscite stereo “di base”. Al momento della stesura di questo manuale, tutti i modelli Macintosh sul mercato hanno un hardware audio interno stereo da almeno 16 bit. Per informazioni dettagliate consultare la documentazione tecnica del computer. Ö Nonostante il driver ASIO Generico a Bassa Latenza garantisca una latenza bassa per tutte le schede audio, con questo driver si ottengono spesso risultati migliori se usato con schede audio integrate piuttosto che con dispositivi audio USB esterni. L’hardware audio interno può essere sufficiente per l’impiego con Cubase, a seconda dei requisiti e delle esigenze dell’utente. Questo hardware può essere selezionato all’interno di Cubase - non è necessario installare driver aggiuntivi. ! Se il proprio hardware audio utilizza un driver ASIO specifico, si raccomanda di usarlo. Se la scheda audio comunica via DirectX (solo Windows) Alcuni modelli di Macintosh hanno uscite audio ma sono privi di ingressi. Ciò significa che si può quindi solo riprodurre l’audio (non è possibile registrare senza un hardware audio aggiuntivo). DirectX è un “pacchetto” Microsoft per la gestione dei vari tipi di dati multimediali in Windows. Cubase supporta DirectX o, più precisamente, DirectSound che è una parte del “pacchetto” DirectX impiegato per la riproduzione e registrazione audio. Esso richiede due tipi di driver: I Driver • Un driver DirectX per la scheda audio che consenta la comunicazione con il protocollo DirectX. Se la scheda audio supporta DirectX, il driver dovrebbe essere fornito dal produttore della scheda. Se non è installato con la scheda audio, consultare il sito web del costruttore per maggiori informazioni. • Il driver ASIO DirectX Full Duplex che permette a Cubase di comunicare con DirectX. Questo driver è incluso in Cubase e non richiede alcuna installazione particolare. Il driver è quel software che consente ad un programma di comunicare con i dispositivi hardware. In questo caso, il driver permette a Cubase di utilizzare l’hardware audio. Per quanto riguarda l’hardware audio ci sono due casi diversi che richiedono due configurazioni diverse del driver: L’hardware audio utilizza uno specifico driver ASIO Spesso le schede audio professionali possiedono un driver ASIO dedicato. Ciò consente una comunicazione diretta tra Cubase e la scheda audio. Le schede audio con driver audio specifici offrono una bassa latenza (ritardo in- 213 Requisiti di Sistema e Installazione Installazione hardware consecutive. Tuttavia, per poter utilizzare la propria versione di Cubasein maniera permanente e illimitata, è necessario attivare manualmente la propria licenza, usando il codice di attivazione. Protezione dalla copia ! Per fare ciò, lanciare l’applicazione wizard License Download del Syncrosoft License Control Center e seguire le istruzioni. Prima di installare il software di Cubase si raccomanda di leggere quanto segue. • I prodotti software di Steinberg vengono sempre forniti con un codice di attivazione, ma non sempre con una Steinberg Key. Molti prodotti Steinberg utilizzano la Steinberg Key (chiamata anche “dongle” o “eLicenser”), un dispositivo hardware di protezione dalla copia. Cubase non funziona se non si dispone di una Steinberg Key contenente una licenza attiva. Per attivare una licenza per questo software di Steinberg (ad es. un update/upgrade, oppure un VSTi) sulla Steinberg Key ricevuta con la propria versione originale di Cubase, lanciare l’applicazione wizard License Download del Syncrosoft License Control Center e seguire le istruzioni. Per maggiori informazioni su trasferimento e/o attivazione di licenze vedere l’Help del Syncrosoft License Control Center. Installazione dell’hardware audio e dei rispettivi driver La Chiave Steinberg 1. Installare la scheda audio con i relativi accessori nel computer (come indicato nella documentazione della scheda). In pratica, la Chiave Steinberg è un piccolo computer sul quale sono memorizzate le licenze software di Steinberg. Tutti i prodotti Steinberg protetti via hardware utilizzano lo stesso tipo di chiave ed è possibile memorizzare più di una licenza sulla stessa chiave. Inoltre (entro certi limiti) le licenze possono essere trasferite tra le varie chiavi – ad esempio, se si vuole vendere una parte del software. 2. Installare il driver per la scheda. A seconda del sistema operativo installato sul proprio computer, esistono diversi tipi di driver che possono essere are usati: driver audio specifici per le singole schede, il Driver ASIO Generico a Bassa Latenza (solo Windows Vista), driver DirectX (Windows) o driver Mac OS X (Mac). Il Syncrosoft License Control Center (che può essere avviato dal menu Start su sistemi Windows o dalla cartella Applicazioni su Mac) è l’applicazione grazie a cui è possibile verificare le licenze installate sulla propria Steinberg Key. Driver ASIO specifici Se la scheda audio ha un driver ASIO specifico, in genere esso è incluso nella scheda stessa; tuttavia è sempre buona norma visitare periodicamente il sito web del costruttore per scaricare ed installare il driver più recente. Per i dettagli sull’installazione dei driver seguire le istruzioni fornite dal costruttore. • Se si stanno usando altri prodotti Steinberg protetti dalla copia, è consigliabile trasferire tutte le relative licenze su di un’unica Steinberg Key, in modo da occupare solamente una porta USB del proprio computer. Driver ASIO Generico a Bassa Latenza (solo Windows Vista) Per trasferire le licenze tra le chiavi, lanciare il wizard License Transfer del Syncrosoft License Control Center e seguire le istruzioni sullo schermo. Su sistemi Windows Vista, se non è disponibile un driver ASIO specifico, è possibile usare il Driver ASIO Generico a Bassa Latenza. Questo driver è incluso in Cubase e non richiede alcuna installazione particolare. • La versione completa di Cubase viene fornita con una Steinberg Key e un Codice di Attivazione, che si trova sul documento Essential Product License Information contenuto nella confezione del prodotto. La Steinberg Key contiene già una licenza d’uso limitata, che consente di iniziare a usare subito Cubase, per un totale di 25 ore non 214 Requisiti di Sistema e Installazione Installazione di Cubase Driver DirectX (solo Windows) Se la scheda audio è DirectX compatibile i driver DirectX si dovrebbero installare con l’installazione della scheda. Se sono stati scaricati driver DirectX specifici per la scheda audio, seguire le istruzioni fornite dal costruttore. La procedura di installazione colloca automaticamente tutti i file alle giuste destinazioni. A seconda della configurazione del proprio sistema, il programma Cubase 5 Start Center presente sul DVD potrebbe avviarsi automaticamente. Se non compare alcun menu di avvio interattivo, aprire il DVD e fare doppio-clic sul file “Cubase 5/Cubase Studio 5 Start Center” per lanciare il menu di avvio interattivo. Da qui è possibile avviare l’installazione di Cubase e scorrere le varie opzioni e informazioni qui presentate. Driver Mac OS X (solo Mac) Se si usa un computer Macintosh, assicurarsi di utilizzare per l’hardware audio i driver Mac OS X più recenti. Per installare i driver seguire le istruzioni del costruttore. Testare la scheda Per assicurarsi che la scheda audio funzioni correttamente occorre eseguire i due test seguenti: Nel caso in cui non si desiderasse installare Cubase tramite il menu di avvio interattivo, seguire la procedura che segue: • Usare il software fornito con la scheda audio per assicurarsi di riuscire a registrare e riprodurre l’audio senza problemi. Windows 1. Doppio-clic sul file Setup.exe • Se si accede alla scheda audio con un driver standard del sistema operativo, provare a riprodurre l’audio con l’applicazione audio standard del computer (ad esempio, Windows Media Player o Apple iTunes). 2. Seguire le istruzioni sullo schermo. Macintosh 1. Doppio-clic sul file “Cubase 5.mpkg” o “Cubase Studio 5.mpkg”. Installare un’interfaccia/scheda synth MIDI Le istruzioni di installazione per un’interfaccia MIDI dovrebbero essere incluse nel prodotto. Ecco comunque in sintesi i passaggi necessari: 2. Seguire le istruzioni sullo schermo. I Tutorial 1. Installare l’interfaccia (o la scheda synth MIDI) all’interno del computer, oppure collegarla ad una “porta” (connettore) sul computer. Il DVD del programma contiene numerosi tutorial sottoforma di file progetto e video. Questi non vengono installati durante il processo di installazione, ma possono essere aggiunti manualmente dal DVD. La procedura esatta dipende dal tipo di interfaccia utilizzata. 2. Se l’interfaccia ha un alimentatore e/o un interruttore di alimentazione, accenderla. I capitoli relativi ai tutorial in questo manuale si riferiscono a questi progetti tutorial. Per cui, per poter seguire le istruzioni contenute in questo manuale, è necessario copiare i file tutorial nel proprio computer. 3. Installare il driver dell’interfaccia seguendo le istruzioni fornite con il prodotto. Si raccomanda di consultare il sito web del produttore per verificare se sono disponibili driver più aggiornati. I Progetti Tutorial si trovano nella cartella “Additional Content”. 215 Requisiti di Sistema e Installazione Deframmentare l’hard disk (solo Windows) Se si prevede di registrare l’audio su un hard-disk nel quale ci sono già altri file, è il momento di eseguire una deframmentazione del disco. Essa consente di distribuire meglio l’allocazione dello spazio fisico su hard-disk, ottimizzandone le prestazioni. Questa operazione è eseguita da uno speciale programma di deframmentazione. ! Per le prestazioni audio in registrazione è importante che l’hard-disk sia ottimizzato (deframmentato). Eseguire regolarmente la deframmentazione. Registrare il proprio software Si invita a registrare il software! Effettuando la registrazione sarà possibile usufruire del supporto tecnico ed essere informati sulle ultime novità e aggiornamenti relativi a Cubase. E’ possibile effettuare la registrazione nei modi seguenti: • In Cubase, aprire il menu Aiuto e selezionare l’opzione Registrazione. Si tratta di un link Internet che apre direttamente la pagina Registration del sito web di Steinberg. Per registrarsi basta seguire le istruzioni su schermo. • Quando si lancia Cubase il programma chiederà di avviare la procedura di registrazione. 216 Requisiti di Sistema e Installazione 3 Configurare il proprio sistema Configurazione Audio ! • Missare dall’esterno significa disporre di un mixer hardware con un sistema di gruppi o bus, usato per alimentare gli ingressi dell’hardware audio. Assicurarsi che tutte le apparecchiature siano spente prima di effettuare qualsiasi connessione! Nell’esempio seguente si usano quattro bus per inviare i segnali agli ingressi dell’hardware audio. Le quattro uscite tornano poi al mixer per il monitoraggio e la riproduzione. Gli altri ingressi del mixer si possono usare per collegare le varie sorgenti audio (microfoni, strumenti, ecc.). Collegamenti audio La corretta configurazione del sistema dipende da molti fattori: il tipo di progetto da creare, i dispositivi esterni impiegati, l’hardware del computer disponibile, ecc. I paragrafi seguenti, descrivono quindi solamente alcuni esempi. Anche il collegamento (digitale e analogico) dei dispositivi dipende dalle singole configurazioni. Ingresso e uscita Stereo – La connessione più semplice Utilizzando solo un ingresso e uscita stereo provenienti da Cubase, si può collegare l’hardware audio (ad esempio, gli ingressi della scheda o interfaccia audio) direttamente alla sorgente d’ingresso, e le uscite ad un amplificatore ed una coppia di monitor di riferimento. Configurazione audio multi-canale con un mixer esterno Ö Quando si collega una sorgente d’ingresso (come un mixer) all’hardware audio, si devono usare bus d’uscita, mandate (send) o simili, indipendenti dall’uscita master del mixer (per evitare di registrare nuovamente l’audio in riproduzione). Inoltre è meglio avere un hardware di missaggio che supporti la connessione FireWire. • Quando si usa il Mixer di Cubase, si possono usare gli ingressi dell’hardware audio per collegare microfoni e/o dispositivi esterni. Utilizzare le uscite per collegare i dispositivi di monitoraggio. Solo Cubase: Usando strumenti ed effetti esterni è possbile creare configurazioni molto complesse ed integrare Cubase con tutti i dispositivi esterni grazie alla funzione Control Room (per i dettagli vedere i capitoli “Connessioni VST: Configurazione bus d’ingresso e uscita” e “ Control Room” del Manuale Operativo). Una semplice configurazione audio stereo Si tratta della configurazione più semplice – una volta configurati i bus interni d’ingresso e uscita, si può collegare la sorgente audio (un microfono, ad esempio) all’interfaccia audio e iniziare la registrazione. Ingresso e Uscita multi-canale Quasi sempre, tuttavia, ci sono altri dispositivi audio da integrare a Cubase utilizzando più canali d’ingresso e uscita. A seconda della configurazione che si ha a disposizione si può procedere in due direzioni: effettuare il missaggio usando un banco esterno, oppure tramite il mixer di Cubase. Missaggio interno a Cubase 218 Configurare il proprio sistema Collegamenti Surround (solo Cubase) Livelli di registrazione e ingressi Per missare in surround collegare le uscite audio a un amplificatore di potenza multi-canale che piloti una serie di canali surround. Quando si collegano i vari dispositivi, assicurarsi che impedenze e livelli di sorgenti audio e ingressi coincidano. In genere, per i microfoni ci sono ingressi diversi: con livelli di linea di consumo (-10dBV) o professionali (+4dBV); altrimenti è possibile regolare le caratteristiche d’ingresso direttamente dall’interfaccia audio o nel rispettivo pannello di controllo. Per i dettagli consultare la documentazione tecnica dell’hardware audio. E’ importante usare ingressi corretti per evitare registrazioni distorte o rumorose. ! Configurazione di riproduzione in surround. Cubase supporta formati surround fino a 6 canali altoparlanti. La figura sopra mostra una configurazione surround 5.1. Impostazioni per l’hardware audio Quasi tutte le schede audio hanno una o più applicazioni che permettono di configurare gli ingressi hardware secondo le proprie esigenze. Generalmente le opzioni sono: Registrare da un lettore CD Quasi tutti i computer hanno un drive CD-ROM che può essere usato anche come normale lettore CD. In alcuni casi il lettore CD è collegato internamente all’hardware audio per registrare direttamente l’uscita del lettore stesso in Cubase (in caso di dubbi, consultare la documentazione relativa all’hardware audio). • Selezione ingressi/uscite attivi. • Impostazione della sincronizzazione word clock (se disponibile). • Monitoraggio via hardware on/off (vedere il capitolo “Monitoraggio” a pag. 222). • Impostazione livelli di ogni ingresso (molto importante!). • Impostazione livelli delle uscite (in modo che si adattino ai dispositivi utilizzati per il monitoraggio). • Selezione dei formati digitali d’ingresso e uscita. • Impostazione dei buffer audio. • Tutte le regolazioni di routing e livello per la registrazione da un CD (se disponibili) si eseguono nell’applicazione di configurazione dell’hardware audio (vedere di seguito). • Le tracce audio si possono anche trascinare con il mouse direttamente dal CD in Cubase (vedere il capitolo “Gestione File” nel Manuale Operativo ). Quasi sempre tutte le impostazioni disponibili per l’hardware audio sono raggruppate in un pannello di controllo che si apre da Cubase (come descritto in seguito) o separatamente (quando Cubase non è in esecuzione). In alcuni casi, ci possono essere più applicazioni e pannelli diversi – per i dettagli vedere la documentazione tecnica dell’hardware audio. Connessioni Word Clock Con una connessione audio digitale può essere necessaria anche una connessione word clock tra l’hardware audio e i dispositivi esterni. Per i dettagli consultare la documentazione tecnica fornita con l’hardware audio. ! Cubase non ha una regolazione del livello d’ingresso per i segnali che arrivano all’hardware audio (poiché questi sono gestiti in modo diverso dalle varie schede). La regolazione dei livelli d’ingresso si esegue da un’applicazione particolare inclusa nell’hardware o dal pannello di controllo della scheda audio (vedere di seguito). E’ molto importante eseguire correttamente la sincronizzazione, poichè si potrebbero verificare altrimenti rumori ed interruzioni nelle registrazioni! 219 Configurare il proprio sistema Supporto Plug and Play per periferiche ASIO 2. Selezionare il driver per l’hardware dal menu ASIO Driver. La serie di periferiche hardware Steinberg MR816 supporta il Plug and Play all’interno di Cubase. Queste periferiche possono essere collegate e accese anche quando l’applicazione è in funzione. Cubase userà automaticamente il driver dell’hardware MR816 e rimapperà di conseguenza le connessioni VST. Qui ci possono essere più opzioni riferite allo stesso hardware audio. Una volta selezionato un driver, esso è aggiunto all’elenco Periferiche . • Steinberg non può comunque garantire che ciò funzioni anche con altri tipi di hardware. Se non si è certi che la propria periferica supporti la funzionalità plug and play, si consiglia di consultare la relativa documentazione. ! Se viene collegato/scollegato un dispositivo che non supporta il Plug and Play mentre il computer è acceso, potrebbero verificarsi dei danni alle apparecchiature. ! In Windows, si raccomanda di accedere all’hardware con un driver ASIO scritto appositamente per l’hardware in uso (se disponibile). Se non c’è un driver ASIO installato, si consiglia di verificare presso il costruttore i driver ASIO disponibili (scaricabili da Internet, ad esempio). ! Su sistemi Windows Vista, se non è disponibile un driver ASIO specifico, è possibile usare il Driver ASIO Generico a Bassa Latenza. 3. Selezionare il driver nell’elenco Periferiche per aprire le impostazioni Driver del proprio hardware audio. Selezione di un driver e impostazioni audio in Cubase 4. Aprire il pannello di controllo dell’hardware audio e regolare le impostazioni in base alle indicazioni fornite dal costruttore. La prima cosa da fare è selezionare in Cubase il driver più opportuno, per assicurarsi che il programma comunichi correttamente con l’hardware audio: • In Windows, il pannello di controllo si apre facendo clic sul pulsante Controlli. Il pannello di controllo che appare facendo clic su questo pulsante è quello del produttore hardware, non di Cubase (a meno che si usi un driver DirectX, vedere in seguito). Sarà quindi diverso per ogni marca e modello di scheda audio. I pannelli di controllo dei driver ASIO DirectX e del Driver ASIO Generico a Bassa Latenza (solo Windows Vista) sono eccezioni, in quanto questi sono forniti da Steinberg e descritti nella finestra di aiuto che si apre facendo clic sul pulsante Aiuto della finestra di dialogo. Vedere anche le note relative a DirectX più in avanti. 1. Avviare Cubase, selezionare Impostazioni Periferiche dal menu Periferiche e fare clic su VST Audio System nell’elenco Periferiche a sinistra. • Facendo clic sul pulsante “Open Config App” nella pagina delle impostazioni della periferica audio utilizzata, nella finestra di dialogo Impostazioni Periferiche, si apre il Pannello di Controllo della periferica audio, se ve n’è uno. Si noti che questo pulsante è disponibile solo per alcuni prodotti hardware. Se il pulsante “Open Config App” non è disponibile nella propria configurazione, fare riferimento alla documentazione fornita col proprio hardware audio per maggiori informazioni su dove regolare le impostazioni dell’hardware. Pagina VST Audio System nella finestra Impostazioni Periferiche 220 Configurare il proprio sistema Selezionando il driver ASIO DirectX Full Duplex nella finestra di dialogo Impostazioni Periferiche, si può aprire poi il pannello di controllo ASIO e regolare i seguenti parametri (per ulteriori dettagli fare clic sul pulsante Aiuto nel pannello di controllo): 5. Se si prevede di usare più applicazioni audio simultaneamente, attivare l’opzione “Rilascia Driver quando l’Applicazione è in Background” nella pagina VST Audio System. Ciò consente ad un’altra applicazione la riproduzione attraverso l’hardware audio anche con Cubase in esecuzione. • Porte d’ingresso e uscita Direct Sound L’applicazione attiva corrente (cioè la finestra in “primo piano” sul desktop) ha accesso all’hardware audio. Assicurarsi che qualsiasi altra applicazione audio che ha accesso all’hardware audio sia configurata in modo da rilasciare il driver ASIO (o Mac OS X), così che Cubase possa usarlo quando torna ad essere l’applicazione attiva. Nell’elenco a sinistra della finestra, appaiono le porte d’ingresso e uscita Direct Sound disponibili. In molti casi, ci sarà solo una porta in ogni elenco. Per attivare o disattivare una porta nell’elenco, fare clic con il mouse nella casella di controllo della colonna sinistra; con la spunta inserita la porta è attiva. 6. Se l’hardware audio e il rispettivo driver supportano la funzionalità ASIO Direct Monitoring, inserire la spunta nel box Monitoraggio Diretto sulla pagina del driver. • Se necessario, in questo elenco si possono modificare le impostazioni Dim. Buffer Audio e Offset: fare doppio-clic su un valore e digitarne uno nuovo dalla tastiera del computer. Altre informazioni sul monitoraggio si trovano in seguito in questo capitolo e nel capitolo “Registrazione” del Manuale Operativo. Nella maggior parte dei casi i valori di default vanno bene. I buffer audio sono usati per lo scambio dei dati audio tra Cubase e la scheda audio. Buffer grandi assicurano una riproduzione audio priva d’interruzioni, ma la latenza (il tempo che trascorre dal momento in cui Cubase invia i dati a quello in cui raggiungono effettivamente l’uscita) è superiore. 7. Fare clic su Applica e quindi su OK per chiudere la finestra di dialogo. Hardware audio con un driver DirectX (solo Windows) ! • Offset Se durante la riproduzione di registrazioni Audio e MIDI si sente un offset costante udibile, si può regolare il tempo di latenza in uscita o ingresso agendo su questo valore. Se il proprio hardware audio non possiede un driver ASIO specifico e la versione di Windows utilizzata non supporta il Driver ASIO Generico a Bassa Latenza, la seconda miglior scelta consiste nell’utilizzo di un driver DirectX. Configurare le porte d’ingresso e uscita Una volta scelto il driver ed eseguite le impostazioni descritte in precedenza, bisogna specificare ingressi e uscite utilizzati e dar loro un nome. Cubase ha un driver ASIO DirectX Full Duplex, disponibile per la selezione nel menu a tendina ASIO Driver (pagina VST Audio System). 1. Nella finestra di dialogo Impostazioni Periferiche selezionare il driver nell’elenco Periferiche a sinistra, per visualizzare le impostazioni Driver dell’hardware audio. Ö Per ottenere il massimo dal driver ASIO DirectX Full Duplex, l’hardware audio deve supportare il protocollo WDM (Windows Driver Model) in combinazione con la versione 8.1 DirectX o superiore. In tutti gli altri casi, gli ingressi audio sono emulati da DirectX (per i dettagli su come ciò avviene, vedere la sezione di aiuto nella finestra ASIO DirectX Full Duplex Setup). Ö Installando Cubase, sul computer si installa l’ultima versione del driver DirectX. Sono elencate tutte le porte d’ingresso e uscita dell’hardware audio. 221 Configurare il proprio sistema 2. Per nascondere una porta fare clic nella sua colonna “Visibile” (togliendo il segno di spunta dal rispettivo box). In questo modo si può controllare il livello di monitoraggio da Cubase ed aggiungere gli effetti solo al segnale monitorato. Le porte non visibili non possono essere selezionate nella finestra Connessioni VST dove si configurano i bus d’ingresso e uscita – vedere il capitolo “Configurare le connessioni VST” a pag. 229 ed il capitolo “Connessioni VST: Configurazione bus di ingresso e uscita” nel Manuale Operativo. ! ASIO Direct Monitoring Se l’hardware audio utilizzato è ASIO 2.0 compatibile, esso può supportare la funzionalità ASIO Direct Monitoring (questa funzione può essere disponibile anche con hardware audio che impiega driver per Mac OS X). In questa modalità, il monitoraggio vero e proprio è nell’hardware audio che invia il segnale d’ingresso in uscita. Il monitoraggio, tuttavia, si controlla da Cubase, quindi la funzione di monitoraggio diretto hardware può essere attivata e disattivata automaticamente da Cubase. Se si nasconde una porta già utilizzata da un bus, un messaggio d’avviso chiede se si desidera farlo davvero – Attenzione: facendolo si disabilita la porta! 3. Per rinominare una porta, fare clic sul suo nome nella colonna “Stato” e digitarne uno nuovo dalla tastiera del computer. Ö Si consiglia di dare alla porte nomi riferiti alla configurazione dei canali (non al tipo di hardware vero e proprio)! Il monitoraggio è descritto in dettaglio nel capitolo “Registrazione” del Manuale Operativo. Tuttavia, durante la configurazione, occorre osservare che: Per esempio, se si utilizza una configurazione audio 5.1 surround (solo Cubase) nominare le sei porte Sinistra, Destra, Centro, LFE, Surround Sinistro e Surround Destro. Ciò facilita il trasferimento dei progetti tra computer diversi (in altri studi, ad esempio); se entrambi i computer adottano gli stessi nomi delle porte, Cubase gestisce automaticamente e correttamente le connessioni dei bus quando si apre il progetto sull’altro computer. • Se si desidera utilizzare il monitoraggio esterno tramite il proprio hardware audio, assicurarsi che le funzioni corrispondenti siano attivate nella finestra mixer della scheda audio. 4. Fare clic su “OK” per chiudere la finestra di dialogo Impostazioni Periferiche ed applicare le modifiche. Ö Se si sta usando una periferica RME Audio Hammerfall DSP, assicurarsi che la voce “pan law” sia impostata su -3dB nelle preferenze della periferica. Monitoraggio In Cubase, “monitorare” significa ascoltare il segnale d’ingresso mentre si prepara la registrazione o nel corso della registrazione stessa. Ci sono tre metodi di monitoraggio: Configurazione MIDI ! Monitoraggio esterno Assicurarsi che tutte le apparecchiature siano spente prima di effettuare qualsiasi connessione! Per un monitoraggio esterno (cioè l’ascolto del segnale d’ingresso prima che arrivi a Cubase) serve un mixer esterno per missare la riproduzione audio con il segnale d’ingresso. Si può usare un tradizionale banco di missaggio o un’applicazione mixer per l’hardware (se ha una modalità per cui l’ingresso audio è inviato di nuovo in uscita; in genere è denominata “Thru”, “Direct Thru” o simile). Questa sezione descrive connessione e configurazione delle periferiche MIDI; se non ci sono periferiche MIDI si può saltare questo capitolo. Si noti che questo è soltanto un esempio – si potrebbero infatti effettuare configurazioni in modo diverso! In Cubase In questo esempio si presume di avere una tastiera MIDI ed un modulo sonoro MIDI esterno. La tastiera si usa per inviare al computer messaggi MIDI sia per la registrazione che per la riproduzione di tracce MIDI, mentre il modulo sonoro si utilizza solo per la riproduzione. La funzione MIDI Thru di Cubase (descritta in seguito) consente di ascoltare il suono proveniente dal modulo sonoro mentre si suona la tastiera o si registra. Collegare le periferiche MIDI In questo caso, l’audio passa dall’ingresso in Cubase (attraversando eventuali effetti ed EQ di Cubase) ed arriva in uscita. Il monitoraggio si controlla con le impostazioni effettuate in Cubase. 222 Configurare il proprio sistema Quando in Cubase è attiva l’opzione “MIDI Thru Attivo”, il dato MIDI ricevuto è subito “trasferito” in uscita. Il dato MIDI che entra nello strumento è suonato dal Synth interno. “Synth” Una tipica configurazione MIDI Quando si preme un tasto, il dato è inviato in uscita via MIDI a Cubase. Se si intende utilizzare più strumenti, semplicemente collegare il MIDI Thru del modulo sonoro al MIDI In dello strumento successivo, e così via. Con questo tipo di connessione si suona sempre la prima tastiera quando si registra, ma si possono comunque utilizzare tutti i propri dispositivi per i suoni in riproduzione. ! Attivando l’opzione Local Control nello strumento, i tasti premuti sono suonati dal Synth interno dello strumento. Disattivando l’opzione Local Control, la connessione si interrompe. • Usando una tastiera MIDI separata (una che non genera alcun suono), MIDI Thru in Cubase deve essere attivato comunque, ma non serve alcuna impostazione Local On/Off sugli strumenti. • L’unico caso in cui MIDI Thru deve essere disattivato è quando si usa Cubase solo con una tastiera MIDI che non può essere impostata in modalità Local Off. • Si noti che l’opzione MIDI Thru è attiva solo per le tracce MIDI abilitate alla registrazione e/o con il pulsante Monitor attivo. Per maggiori informazioni, vedere il capitolo “Registrazione” nel Manuale Operativo. Se si prevede di impiegare più di tre sorgenti si raccomanda di usare un’interfaccia con più di un’uscita, oppure un box MIDI Thru separato invece di passare dai jack Thru di ogni dispositivo. Impostazioni MIDI Thru e Local On/Off Nella sezione MIDI della finestra di dialogo Preferenze (menu File in Windows e menu Cubase in Mac OS X) si trova l’opzione MIDI Thru Attivo; essa si riferisce ad un impostazione dello strumento MIDI denominata “Local On/ Off” o “Local Control On/Off”. Configurare le porte MIDI in Cubase La finestra di dialogo Impostazioni Periferiche permette di configurare il sistema MIDI in vari modi: • Se come strumento MIDI si usa una tastiera (come descritto in precedenza in questo capitolo) attivare l’opzione MIDI Thru Attivo nella finestra Preferenze e l’opzione Local Off (talvolta denominata Local Control Off) sulla tastiera MIDI – per i dettagli vedere il manuale operativo dello strumento. Il segnale MIDI che arriva dalla tastiera MIDI è registrato in Cubase e nello stesso momento è inviato nuovamente alla tastiera MIDI (per sentire quello che si sta suonando senza che la tastiera MIDI “triggeri” i propri suoni). Ö Si noti che modificando le impostazioni delle porte MIDI nella finestra di dialogo Impostazioni Periferiche, queste vengono applicate automaticamente al programma. 223 Configurare il proprio sistema Configurazione Video Mostrare o nascondere le porte MIDI Le porte MIDI sono elencate nella finestra di dialogo Impostazioni Periferiche (pagina Impostazioni Porte MIDI). Facendo clic con il mouse nella colonna Visibile di un ingresso o uscita MIDI, si può specificare se saranno elencati o meno nei menu a tendina MIDI del programma. ! Cubase riproduce i file video in numerosi formati, inclusi AVI, QuickTime o MPEG. In Windows, i video si possono riprodurre con uno dei seguenti motori di riproduzione: Video per Windows, DirectShow o QuickTime. Ciò garantisce la compatibilità con la più ampia gamma di file video possibile. In Mac OS X, il motore di riproduzione utilizzato è sempre QuickTime. I formati che è possibile riprodurre dipendono dal player video e dai codec installati. Se si tenta di nascondere una porta MIDI che è già stata selezionata per una traccia o per una periferica MIDI, appare un messaggio di allerta che consente di nascondere – e scollegare – la porta, oppure di annullare l’operazione e mantenere visibile la porta MIDI. Impostare l’opzione “All MIDI Inputs” In generale, ci sono due modi per riprodurre un video: Quando viene registrato il MIDI in Cubase, è possibile specificare quale singolo ingresso MIDI deve essere usato da ciascuna traccia MIDI in registrazione. Tuttavia, per una porta d’ingresso si può anche scegliere l’opzione “In ‘All MIDI Inputs’”; in tal caso sono registrati tutti i dati MIDI provenienti da qualsiasi ingresso MIDI. • Senza alcun hardware particolare (usando cioè la CPU del computer). In tal caso, il “codec” è software; ciò è comodo in molte situazioni, ma pone un limite alla dimensione della finestra video e alla qualità dell’immagine. • Usando un hardware video collegato ad un monitor esterno, ad esempio. L’opzione “In ‘All MIDI Inputs’” nella pagina Impostazioni Porte MIDI consente di specificare quali ingressi sono inclusi quando per un traccia MIDI si seleziona l’opzione All MIDI Inputs. Ciò risulta particolarmente utile se il sistema usato è dotato di diverse istanze dello stesso ingresso MIDI fisico. Disattivando quindi i duplicati, è possibile assicurarsi che vengano registrati solamente i dati MIDI desiderati. Mac OS X: Usando una porta FireWire si può riprodurre il video su di un monitor esterno con un convertitore DV-analogico o una videocamera DV (vedere anche il capitolo “Video” nel Manuale Operativo). Ciò è valido per video DV e se è usato QuickTime per la riproduzione. Windows: Le schede grafiche Multi-head che supportano la funzionalità “overlay” possono essere usate per visualizzare l’immagine video su un monitor esterno. I costruttori che hanno sviluppato (e testato) le soluzioni disponibili sono: nVIDIA e Matrox. Ö Anche se è collegata una periferica MIDI di controllo remoto bisogna assicurarsi di disattivare l’opzione “In ‘All MIDI Inputs’” per quell’ingresso MIDI. Se si usa un particolare hardware video, installarlo e configurarlo seguendo attentamente le indicazioni fornite dal costruttore. Si evita così di registrare accidentalmente i dati provenienti dal controllo remoto quando è selezionata l’opzione “All MIDI Inputs” come ingresso per una traccia MIDI. Prima di utilizzare l’hardware video con Cubase, si raccomanda di provare l’installazione dell’hardware con le applicazioni di utility fornite con l’hardware stesso e/o le applicazioni Windows Media Player o QuickTime Player (Mac OS X). Collegare un sincronizzatore ! Eseguire sempre qualsiasi connessione con tutti i dispositivi spenti! Assicurarsi che tutte le apparecchiature siano spente prima di effettuare qualsiasi connessione! Quando si usa Cubase con una piastra a nastro esterna, è quasi sempre necessario aggiungere al sistema un sincronizzatore. Tutte le connessioni e le procedure di configurazione per la sincronizzazione sono descritte nel capitolo “Sincronizzazione” del Manuale Operativo. 224 Configurare il proprio sistema Ottimizzare le prestazioni audio Fattori di sistema che influenzano le prestazioni Questo capitolo presenta alcuni consigli su come ottenere il meglio da Cubase per quanto riguarda le prestazioni del sistema. Alcuni suggerimenti riguardano le proprietà hardware e si possono usare come guida quando si aggiorna il sistema. La descrizione è molto breve; per dettagli ed informazioni più aggiornate visitare il sito web di Cubase (vedere “Come contattarci” a pag. 210). CPU e cache del processore Naturalmente è meglio un computer con un processore il più veloce possibile, Ci sono comunque numerosi fattori che influiscono sulla velocità apparente di un computer: tipo e velocità del bus (è decisamente raccomandato un bus PCI), dimensione cache del processore e, ovviamente, tipo e la marca del processore stesso. Cubase esegue molti calcoli a virgola mobile (floating point). Quando si sceglie un processore occorre assicurarsi di acquistarne uno con ottime prestazioni matematiche per questo tipo di calcoli. Due aspetti relativi alle prestazioni Ai fini delle prestazioni di Cubase occorre distinguere due aspetti: Tracce ed effetti Si noti inoltre che le funzioni di Cubase supportano sistemi multi-processore. Per questo motivo, con un computer che ha più di un processore, Cubase è in grado di sfruttarne al meglio la capacità totale, distribuendo equamente il carico di processo su tutti i processori disponibili. Vedere “Opzioni avanzate” a pag. 226. Semplificando: più veloce è il computer, più tracce, effetti ed EQ si possono aggiungere. Cosa costituisce esattamente un “computer veloce” è quasi una scienza a sè, ma ecco alcuni consigli: Tempi brevi di risposta (latenza) Hard disk e controller Un altro aspetto fondamentale per le prestazioni è il tempo di risposta del sistema. Il termine “latenza” è paragonabile al “buffering”, cioè la memorizzazione temporanea di piccole porzioni dei dati audio nel corso delle varie operazioni necessarie al processo di registrazione e riproduzione in un computer. Più grandi e numerose sono queste porzioni audio, maggiore è la latenza. Il numero di tracce sull’hard-disk che si possono registrare e riprodurre nello stesso momento dipende anche dalla velocità dell’hard disk stesso e dal relativo controller. Usando dischi e controller E-IDE, occorre assicurarsi che la modalità di trasferimento sia DMA Busmaster. In Windows, si può conoscere la modalità corrente lanciando Gestione Periferiche e verificando le proprietà dei canali Controller IDE ATA/ATAPI primario e secondario. Di default la modalità di trasferimento DMA è abilitata, ma potrebbe essere disattivata dal sistema in caso di problemi hardware. La latenza elevata diventa un problema quando si suonano i VST instrument e si monitora con il computer (cioè si ascolta una sorgente audio live attraverso il Mixer e gli effetti di Cubase). Tuttavia, tempi di latenza molto lunghi (diverse centinaia di millisecondi) possono influenzare anche altri processi, come il missaggio (per esempio, quando l’effetto del movimento di un fader si sente solo dopo un evidente ritardo). Hardware audio e driver L’hardware e il relativo driver possono avere un certo effetto sulle normali prestazioni. Un pessimo driver può ridurre le prestazioni del computer, ma la differenza più evidente tra i vari driver emerge con la latenza. Anche se la funzionalità Monitoraggio Diretto ed altre tecniche riducono i problemi legati a tempi di latenza molto elevati, un sistema che risponde velocemente è sempre la scelta da preferire, poichè permette di lavorare meglio. ! • In base all’hardware audio, si possono “limitare” i tempi di latenza (in genere, diminuendo la dimensione e il numero dei buffer audio). Si raccomanda ancora di usare sempre hardware audio dotato di un driver ASIO dedicato! Per i dettagli, consultare la documentazione dell’hardware audio, oppure, se si usa un driver DirectX in Windows, la finestra di dialogo Aiuto. 225 Configurare il proprio sistema Ciò è particolarmente vero usando Cubase in Windows: • In Windows la dimensione dei buffer si regola nel pannello di controllo dell’hardware audio (si apre facendo clic con il mouse sul pulsante Controlli nella pagina Driver della finestra di dialogo Impostazioni Periferiche). • In Windows, i driver ASIO scritti specificamente per l’hardware sono più efficienti del Driver ASIO Generico a Bassa Latenza o di un driver DirectX e producono minori tempi di latenza. Opzioni avanzate • In Mac OS X, un hardware audio con driver scritti per Mac OS X (Core Audio) è decisamente efficiente ed ha latenze molto basse. Nella pagina VST Audio System c’è la sezione “Opzioni Avanzate”; qui si trovano le impostazioni avanzate per il motore VST, oltre a un’opzione Multi Processing. Quando questa opzione è attiva e nel proprio sistema è presente più di una CPU, il carico di lavoro viene distribuito equamente su tutte le CPU disponibili, consentendo così a Cubase di beneficiare della potenza combinata del multi-processore. Vedere Aiuto per i dettagli. Tuttavia, ci sono alcune funzioni aggiuntive che attualmente sono disponibili solo con i driver ASIO (ad esempio, ASIO Positioning Protocol). Ottimizzare il lavoro del processore (solo Windows) Per avere le latenze più basse possibili con i driver ASIO in Windows XP (su un sistema a singola CPU) devono essere ottimizzate le “prestazioni di sistema” per i servizi in background: 1. Dal menu Start aprire il Pannello di Controllo di Windows e selezionare Sistema. 2. Selezionare la pagina Avanzate e fare clic sul pulsante Impostazioni nella sezione Prestazioni. Appare la finestra di dialogo Opzioni Prestazioni. 3. Selezionare la pagina Avanzate. 4. Nella sezione Pianificazione Processore, selezionare l’opzione “Regola per ottenere migliori prestazioni di: Servizi in background”. 5. Fare clic su OK per chiudere le finestre di dialogo. Impostazioni che migliorano le prestazioni Impostazioni dei buffer audio I buffer audio determinano come l’audio è inviato e ricevuto al/dall’hardware audio. La dimensione dei buffer audio influenza sia la latenza che le prestazioni audio. In generale, più piccolo è il buffer minore è la latenza. D’altro canto, però, con buffer piccoli aumenta il consumo di risorse del processore; se i buffer audio sono troppo piccoli ci possono essere rumori, interruzioni o altri problemi di riproduzione audio. • In Mac OS X la dimensione dei buffer si regola nella pagina VST Audio System (finestra di dialogo Impostazioni Periferiche). Le impostazioni dei buffer si possono trovare anche nel pannello di controllo dell’hardware audio. 226 Configurare il proprio sistema 4 Tutorial 1: Registrazione audio Creare un nuovo progetto 8. Seguire la solita procedura utilizzata nel proprio sistema operativo (Windows o Mac) per dare un nome alla nuova cartella. Questo capitolo spiega come creare un nuovo progetto, salvarlo ed aprire un progetto salvato. Se il progetto si chiama “Il mio primo progetto” si può chiamare la cartella “Mio primo progetto” o “Primo progetto”. La cosa importante per ora è creare una cartella su hard-disk nella quale memorizzare il progetto. Questa cartella deve avere un nome esclusivo. Al primo avvio di Cubase appare una schermata vuota. Si deve quindi creare un nuovo progetto o aprirne uno esistente. 9. Fare clic su “OK” (PC) o “Apri” (Mac). 10. A questo punto avete creato il vostro primo progetto in Cubase! Congratulazioni! Osservando in cima alla finestra di Cubase (la finestra Progetto) si vedrà che il nome di questo progetto è “Senza Titolo1”. Nome del progetto Per creare un nuovo progetto: 1. Selezionare “Nuovo Progetto” dal menu File. 2. Si apre la finestra di dialogo Modelli. ! I Modelli (detti anche template) sono descritti nel capitolo “Gestione File” del Manuale Operativo. 3. Selezionare “Vuoto”. Si crea un nuovo progetto vuoto. Non è ancora finita! Per ora è stato solo creato un progetto Cubase vuoto. C’è una cartella sull’hard-disk, ma il progetto di Cubase vero e proprio non è ancora stato salvato. 4. Fare clic su “OK”. Per salvare un progetto 5. A questo punto Cubase crea una cartella sull’harddisk in cui salva il file progetto Cubase e tutti i file ad esso riferiti, in modo da conservarli in un luogo sicuro. 1. Selezionare “Salva Come…” dal menu File. E’ importante che ogni progetto sia memorizzato nella propria cartella. Avere molti progetti diversi salvati nella stessa cartella crea più avanti solo confusione. 2. Si noterà che Cubase è nella cartella “Il mio primo progetto” creata in precedenza. Qui è dove si vuole salvare il proprio progetto. Digitare un nome per il progetto – si può usare “Il mio primo progetto Cubase”, ad esempio. Le differenza tra “Salva” e “Salva Come” è descritta nel capitolo “Gestione File” nel Manuale Operativo. 6. Individuare la cartella nella quale creare il progetto. Ö Si noti che il progetto non si salva adesso! Si sta solamente creando una cartella su hard-disk nella quale il progetto verrà salvato in seguito. Ciò sarà spiegato molto brevemente. 3. Fare clic su “Salva” – ed ecco fatto! 7. Fare clic su “Crea” (PC) o “Nuova Cartella” (Mac) per creare una nuova cartella per il proprio progetto. La Finestra Progetto è quella principale in cui si lavora. Vedere il capitolo “Finestra Progetto” nel Manuale Operativo. Per chiudere un progetto 1. Assicurarsi che sia selezionata la Finestra Progetto. 2. Selezionare “Chiudi” dal menu File. Se dall’ultimo salvataggio sono state eseguite modifiche al progetto, un box di dialogo chiede di salvare (Salva), non salvare o annullare l’operazione (Annulla). Per salvare le modifiche fare clic su “Salva”. 228 Tutorial 1: Registrazione audio Per aprire un progetto 2. Per prima cosa scegliere “Uscite”. Si parte da zero, rimuovendo tutto ciò che si trova attualmente qui, nel caso in cui sia stato impostato precedentemente qualche parametro non corretto. Se nella colonna “Nome Bus” c’è qualcosa, fare clic-destro e selezionare “Rimuovi Bus”. Ora che il progetto è stato salvato e chiuso ecco come aprirlo: Aprire un progetto con il comando Apri 1. Selezionare “Apri…” dal menu File. Qui si può individuare la cartella che contiene il progetto da aprire. 2. Una volta trovato il progetto fare clic su “Apri” ed il progetto viene caricato. Aprire un progetto dal sotto-menu Progetti Recenti Cubase “ricorda” i progetti recenti aperti e li elenca nel sotto-menu Progetti Recenti del menu File. 1. Selezionare “Progetti Recenti” dal menu File. 2. Scegliere il progetto da aprire e fare clic su di esso una volta. 3. Fare clic sul pulsante “Aggiungi Bus”. Selezionare la configurazione “Stereo”, “1” come “numero” e fare clic su “OK”. Configurare le connessioni VST Questa operazione aggiunge un nuovo bus stereo (Sinistro e Destro), in modo che l’audio in Cubase sia inviato all’hardware audio. La finestra Connessioni VST permette di configurare i segnali d’ingresso e uscita tra Cubase e la scheda audio. Cubase li chiama “bus”. Questo capitolo spiega come configurare i bus di registrazione e riproduzione. 4. Poichè in genere la musica si ascolta in stereo, si usa un’uscita stereo. Prima di continuare, assicurarsi di leggere i capitoli “Requisiti di Sistema e Installazione” a pag. 211 e “Configurare il proprio sistema” a pag. 217, in modo che l’hardware audio sia opportunamente configurato. 5. In base all’hardware audio, le uscite ora dovrebbero essere configurate. Tuttavia, si possono selezionare altre uscite dal menu a tendina “Porta Periferica”. ! Si può anche ascoltare la musica con più di 2 canali, ad esempio usando una configurazione surround (solo Cubase). In genere si tende a usare le uscite stereo principali delle schede audio. Configurazioni più complesse, tuttavia, richiedono uscite diverse e l’aggiunta di più bus. Caricare il progetto “VST Connections” che si trova nella cartella “Tutorial 1”. Ö I Progetti Tutorial non vengono installati di default durante l’installazione di Cubase. Questi si trovano nel DVD del programma, nella cartella “Additional Content”. Aggiunta delle uscite 1. Aprire il menu Periferiche e selezionare “Connessioni VST”. Il comando rapido di default è [F4]. • Nella parte alta della finestra ci sono varie pagine. Inizialmente si vedono solo le pagine Ingressi e Uscite. Per i dettagli vedere il capitolo “Connessioni VST” nel Manuale Operativo. 229 Tutorial 1: Registrazione audio Impostazione livelli e registrazione Aggiunta degli ingressi Aprire ora la pagina “Ingressi” per configurare gli ingressi che si useranno per registrare in Cubase. Per questo capitolo si registra in mono dall’ingresso “Mono In”. Assicurarsi di aver configurato correttamente la scheda audio e letto il capitolo “Configurare le connessioni VST” a pag. 229. 1. Eseguire le stesse operazioni descritte sopra per le uscite. Clic-destro e selezionare “Rimuovi Bus”. 2. Fare clic sul pulsante “Aggiungi Bus”. Scegliere la configurazione “Stereo”, “1” come “numero” e fare clic su “OK”. ! Si aggiunge così un nuovo bus stereo (Destro e Sinistro) e l’audio proveniente dall’ingressso della scheda audio può entrare in Cubase per essere registrato. Caricare il progetto “Recording” che si trova nella cartella “Tutorial 1”. Aggiungere una traccia mono 1. Aggiungere ora una traccia mono da registrare. Aprire il menu “Progetto” e scegliere “Audio” dal sotto-menu “Aggiungi Traccia”. • Avere un ingresso stereo è utile per la registrazione audio su due canali. Un esempio in questo senso è la registrazione di una tastiera da un canale audio Sinistro e Destro. Per registrare in mono o da un solo canale è possibile configurare bus separati. 2. Selezionare la configurazione “Mono” e “1” come “numero”. Fare clic su “OK”. Nella finestra Progetto è aggiunta una traccia audio mono. 1. Fare clic sul pulsante “Aggiungi Bus”. Scegliere la configurazione “Mono”, “2” come “numero” e fare clic su “OK”. Sono aggiunti due nuovi bus mono che consentono di inviare l’audio dall’ingresso della scheda audio a Cubase per la registrazione. 2. Fare clic nella colonna “Porta Periferica” per selezionare gli ingressi audio della scheda audio (ingressi stereo e mono). 3. Fare clic sulla nuova traccia creata ed assicurarsi che l’Inspector sia visibile. L’Inspector consente di vedere e gestire molte informazioni della traccia selezionata. Fare clic qui… E’ tutto! Ora si può registrare e riprodurre l’audio in Cubase. …per aprire l’Inspector. 4. Assicurarsi che per l’ingresso della traccia audio sia selezionata l’opzione “Mono In” e che per le tracce audio d’uscita sia selezionata l’opzione “Stereo Out”. In base all’hardware audio ci possono essere vari ingressi e uscite. Per informazioni dettagliate vedere il capitolo “Connessioni VST” nel Manuale 230 Tutorial 1: Registrazione audio Impostazione dei livelli Operativo. Impostando “Mono In” è possibile registrare l’audio dall’ingresso sinistro (left) della scheda audio su una traccia di Cubase. Impostando l’uscita su “Stereo Out” si sente ciò che si sta registrando. Il basso suona da un amplificatore che ha un microfono collocato di fronte al cono. Questo microfono viene collegato direttamente nell’ingresso della scheda audio. Il livello è stato regolato in modo da avere abbastanza volume senza clipping. 1. Facendo clic sul pulsante “Monitor” si può sentire il basso. Si deve sentire e vedere l’audio che entra sulla parte destra della traccia. L’audio entra in questa traccia. 2. Fare clic sul pulsante “Abilita la Registrazione”. Attivare il “click” del metronomo Con la traccia abilitata alla registrazione, Cubase sa che si vuole registrare su quella traccia e non su un’altra. Si possono avere molte tracce abilitate alla registrazione nello stesso momento. Quando si registra una parte di basso è opportuno avere un metronomo (o “click”) in sottofondo, per procedere a tempo ed essere allineati a misure e movimenti in Cubase. 1. Attivare il pulsante “Metronomo/Click” sulla Barra di Trasporto. 3. Nell’Inspector, aprire la pagina “Canale”. Appare il fader canale della traccia selezionata. 2. Se prima di registrare serve un “pre conteggio” di due misure, attivare anche il pulsante “Precount/Click”. 3. Ora si deve stabilire la velocità (o tempo) del progetto. Ciò influenza direttamente la velocità del “click”. Il tempo si imposta nel campo appena sotto il “click”. Fare clic qui per visualizzare il fader del canale. Il questa figura è stato impostato un valore di 125, che significa 125 BPM (battiti al minuto). 231 Tutorial 1: Registrazione audio Congratulazioni! Avete appena registrato la vostra prima parte audio in Cubase. Passate quindi al capitolo seguente che descrive la riproduzione audio. • Fare il possibile per inviare la massima quantità di volume agli ingressi audio della scheda audio prima che si verifichi una distorsione udibile. Quasi tutte le schede audio hanno una qualche indicazione di livello o volume. Se non c’è non è un problema: il livello si può regolare qui. 4. Muovere il fader in alto o in basso in modo che il volume sia alto a sufficienza senza che vada nella zona rossa dell’indicatore presente sul canale. Andando in rosso si può provocare clipping o distorsione. Nella parte alta dell’indicatore c’è una linea – il livello non la deve superare! Riproduzione Questo capitolo descrive la riproduzione audio in Cubase. Si potrebbe pensare che sia facile (basta premere “Riproduci”!). In effetti è molto semplice, ma ci sono alcuni trucchi che permettono di riprodurre l’audio con precisione. Il livello audio non deve superare questa linea! ! Zona di sicurezza per la registrazione. Caricare il progetto “Playback” che si trova nella cartella “Tutorial 1”. Per avviare la riproduzione In Cubase la riproduzione si avvia in vari modi: • Facendo clic sul pulsante “Riproduci” nella Barra di Trasporto. • Una volta regolato il livello si è pronti per registrare! Registrare un basso 1. Posizionare il cursore all’inizio del progetto. • Premere [Spazio] sulla tastiera del computer. Si è certi così di iniziare a registrare dalla misura 1. Si passa alternativamente da Inizia a Ferma. 2. Per registrare il basso fare clic sul pulsante “Registra”. • Premere il tasto [Invio] sul pad numerico del computer. Poichè il pulsante “Precount/Click” è attivo, si sentiranno due misure di “click” prima che la registrazione inizi. • Doppio-clic nella metà inferiore del righello. 3. Al termine della registrazione fare clic su “Ferma”. 4. Disattivare i pulsanti “Monitor” e “Abilita la Registrazione” della traccia, in modo da non sentire più l’ingresso o registrare sulla traccia. Doppio-clic nella metà inferiore del righello… 232 Tutorial 1: Registrazione audio 3. Fare clic sul pulsante “Inizia” nella Barra di Trasporto: Cubase suona in continuazione fino a quando si preme “Ferma”. …per avviare la riproduzione. ! Modi di Registrazione senza Ciclo • Selezionando l’evento e scegliendo “Selezione in Loop” dal menu Trasporto. ! Da ricordare: è possibile regolare i locatori in modo che circondino l’evento selezionato, attivare “Ciclo” ed iniziare la riproduzione con il comando [Shift]-[G]. Ci sono tre metodi diversi di registrazione quando la modalità ciclica non è attiva. Si tratta della registrazione lineare. I tre metodi sono: Il comando rapido per questa operazione è [Shift][G]. E’ il modo più veloce per riprodurre in loop un evento audio e per avviare la riproduzione! • Normale Per fermare la riproduzione • Unifica • Fare clic sul pulsante “Ferma” nella Barra di Trasporto. • Sostituisci • Fare clic due volte sul pulsante “Ferma”: il cursore si sposta di conseguenza alla posizione nel progetto in cui è iniziata la riproduzione. Quando si registra l’audio, “Normale” e “Unifica” sono uguali. Selezionando uno di questi metodi si registra sopra un evento esistente sovrapponendo quello nuovo. Si può quindi selezionare gli eventi sovrapposti e stabilire quale sarà riprodotto. Questo è descritto nel paragrafo seguente. • Premere [Spazio] sulla tastiera del computer. Si passa alternativamente da Ferma a Inizia. • Premere il tasto “0” sul pad numerico del computer. Riproduzione ciclica Cubase può eseguire un loop o un ciclo di una sezione del progetto. Stabilire i punti di loop con i locatori sinistro e destro. Con la modalità “Sostituisci”, l’audio registrato non si sovrappone a quello già esistente sulla traccia, ma si separa o si taglia l’audio nel punto in cui inizia la registrazione, sostituendosi a quello esistente. Si ricordi tuttavia che l’audio sostituito non è cancellato definitivamente; è solo tagliato o ridotto, ma può essere eventualmente recuperato in seguito. 1. Sulla Barra di Trasporto, impostare il locatore sinistro a “1” e quello destro a “5”. Cubase sa che deve eseguire un loop o ciclo tra le misure 1 e 5. In realtà, il loop è di 4 misure, poichè la fine della misura 4 è l’inizio della misura 5. Il locatore sinistro è impostato a 1. Ciclo attivo Il locatore destro è impostato a 5. 2. Assicurarsi che il pulsante “Ciclo” sia attivo. 233 Tutorial 1: Registrazione audio Registrazione ciclica Si può registrare materiale audio in modalità “Ciclo”. ! Caricare il progetto “Cycle Recording” che si trova nella cartella “Tutorial 1”. Finora si è visto come aggiungere tracce, registrare e riprodurre l’audio; aggiungiamo ora una chitarra elettrica al basso con la registrazione ciclica. Registrando in modalità “Ciclo” si possono eseguire più registrazioni e tenere la “take” (chiamata anche “ripresa”) migliore. 5. Assicurarsi che la modalità “Ciclo” sia attiva, quindi impostare il locatore sinistro a “2” e quello destro a “18”. Viene così eseguito un loop o ciclo tra le misure 2 e 18. Se non sono stati approfonditi i capitoli precedenti a questo esempio, si consiglia di farlo, perchè d’ora in poi si proseguirà un pò più rapidamente. 6. Sulla Barra di Trasporto assicurarsi che “Registrazione Ciclica” sia in modalità “Mix (MIDI)”. Registrare una chitarra elettrica Ciò permette di registrare la chitarra elettrica e creare una nuova take ad ogni ripetizione del ciclo. Si sceglierà poi la take migliore da tenere come linea di chitarra definitiva. 1. Aggiungere un’altra traccia audio “Mono”. Questo è descritto nella sezione “Aggiungere una traccia mono” a pag. 230. Registrazione Ciclica 2. Si può osservare che per ora ci sono due tracce: “Audio 01” e “Audio 02”. Finora non si è dato un nome alle tracce, ma è giunto il momento di farlo. 7. Attivare i pulsanti “Abilita la Registrazione” e “Monitor” sulla traccia “Elec Guitar”. 8. Fare clic una volta sul pulsante “L” nella Barra di Trasporto. 3. Doppio-clic sulla traccia “Audio 01” e rinominarla “Bass”. In questo modo la registrazione inizia dal locatore sinistro. 4. Doppio-clic sulla traccia “Audio 02” e rinominarla “Elec Guitar”; ora è tutto più chiaro. • Si consiglia di dare sempre un nome alle tracce prima di iniziare a registrare; in questo modo anche l’evento audio prenderà questo nome. Poichè il nome della prima traccia era “Audio 01”, l’evento audio è chiamato “Audio 01_01”. Il suffisso “_01” indica che è il primo evento registrato sulla traccia “Audio 01”. La procedura per rinominare i file audio è descritta nel capitolo “Tutorial 2: Editing audio” a pag. 237. 9. Fare clic sul pulsante “Registra” nella Barra di Trasporto. Mentre si registra la chitarra, lasciare ripetere il ciclo per tre volte, in modo da avere tre riprese di chitarra diverse. 234 Tutorial 1: Registrazione audio 10. Al termine fare clic sul pulsante “Ferma”; sono stati registrate tre take di chitarra diverse. A questo punto, non resta che scegliere quella migliore. ! Caricare l’esempio “Cycle Recording 2” che si trova nella cartella “Tutorial 1”. Selezionare riprese (take) diverse Menu a tendina Registrazione Ciclica. 1. Tenendo premuto [Alt]/[Option], fare clic-destro sul nuovo evento audio di chitarra appena registrato e scegliere una take dal sotto-menu “Imposta sulla Regione”. 4. Attivare i pulsanti “Abilita la Registrazione” e “Monitor” sulla traccia “Guitar 2”. 5. Fare clic sul pulsante “Registra” nel pannello di Trasporto. Facendo doppio-clic senza tenere premuto un tasto modificatore, comparirà il toolbox al posto del menu contestuale. Questo comportamento viene determinato dall’opzione “Toolbox con click destro” nella finestra di dialogo Preferenze (pagina Editing–Strumenti). 6. Al termine della registrazione fare clic su “Stop”. Gli eventi audio registrati appaiono uno sotto l’altro come riprese separate. Cubase ha registrato tutti i passaggi eseguiti durante la registrazione in modalità loop (registrazione ciclica). Ognuno di questi passaggi si chiama “Ripresa” (o take). In questo esempio ci sono tre riprese di chitarra diverse: ascoltarle e scegliere quella che suona meglio. Ripresa Attuale 7. Fare clic sul bordo inferiore della traccia “Guitar 2” e trascinare in basso il mouse per allargarla. Riprese disponibili Si vede meglio la forma d’onda delle riprese. 2. Ascoltare le varie take: al termine scegliere la “Take 1”. Registrazione sovrapposta (stacked) La registrazione sovrapposta (stacked) è molto simile a quella ciclica, ma con una differenza: si possono sempre vedere le riprese che si registrano (queste non sono nascoste). 8. Disattivare i pulsanti “Abilita la Registrazione” e “Monitor”. ! 1. Creare una nuova traccia “Mono”. Caricare l’esempio “Stacked Recording” che si trova nella cartella “Tutorial 1”. 9. Aprire la finestra di dialogo Preferenze (pagina Editing–Audio) e assicurarsi che l’opzione “Gestisci Eventi Audio in Mute come eventi Cancellati” sia attiva. 2. Rinominare la traccia “Guitar 2”. 3. Sulla Barra di Trasporto selezionare la modalità di registrazione ciclica “Stacked”. 235 Tutorial 1: Registrazione audio 10. Nella toolbar selezionare lo strumento Mute. In questo modo è possibile passare da una ripresa all’altra. 11. Si possono vedere tre take. Le due in cima sono in Mute mentre quella in basso di colore verde (Take 1) è la take corrente in riproduzione. 12. Mettere in mute la “Take 1” e togliere invece il mute dalla “Take 2”. Ciò consente di ascoltare la “Take 2” (si noti che ora è la “Take” 2 ad essere verde). 13. Si può fare la stessa cosa per la “Take 1”. Continuare con il capitolo seguente, che spiega come editare il materiale registrato con alcuni degli strumenti disponibili. 236 Tutorial 1: Registrazione audio 5 Tutorial 2: Editing audio Operazioni sugli eventi 5. Si noti che ora l’evento audio si chiama “Bass”. Questo capitolo descrive l’editing di eventi o parti. Si tratta delle operazioni Rinomina, Ridimensiona, Separa, Incolla, Sposta, Copia, Ripeti, Mute, Cancella e Fade descritte in seguito. ! Il nome è cambiato da “Audio 01_01” a “Bass”. Caricare il progetto “Event Operations” che si trova nella cartella “Tutorial 2”. Rinomina Ridimensionare Osservando gli eventi audio registrati in precedenza si può notare che la traccia di basso contiene l’evento audio “Audio 01_01”. Questo perchè in origine il nome della traccia era “Audio 01” ed il suffisso “_01” indicava il primo file audio registrato sulla traccia. Il secondo file audio sarà chiamato “Audio 01_02”. Si ridimensiona un evento regolandone inizio e/o fine; usando questa funzione con lo strumento Separa, in genere si può eseguire tutto l’editing necessario. 1. Selezionare lo strumento Selezione Oggetto. 2. Fare clic sull’evento da ridimensionare. In questo caso, modificare l’evento “Bass”. Nominando i file audio si mantiene il progetto chiaro e semplice da capire. Rinominare “Bass” il file “Audio 01_01”: Ad entrambi i lati dell’evento audio “Bass” c’è uno spazio extra inutile. 1. Selezionare lo strumento Selezione Oggetto. 2. Fare clic sull’evento “Audio 01_01”. 3. Assicurarsi che nella toolbar sia attiva l’opzione “Mostra Informazioni Evento”. In basso a destra e sinistra dell’evento appaiono dei quadratini bianchi che servono per ridimensionare l’evento. 3. Posizionare il cursore su uno dei quadratini in basso a sinistra o a destra dell’evento. Fare clic e trascinare il mouse per regolare l’evento “Bass” in modo da allinearlo a “Elec Guitar_01”. • “Informazioni Evento” fornisce informazioni dettagliate su uno o più oggetti selezionati nel display degli eventi. 4. Sotto la scritta “File”, cambiare “Audio 01_01” in “Bass”. Di conseguenza cambia direttamente anche il nome del file sull’hard-disk – facile! 238 Tutorial 2: Editing audio Separa Lo strumento Separa serve per dividere gli eventi; si può separare o tagliare un evento ogni volta che si vuole a misure e movimenti. 3. Se non si vedono pulsanti oltre quelli degli “Strumenti”, fare clic-destro nella toolbar (la barra sopra i pulsanti “Strumento” attivi). Separa con l’opzione “Snap” non attiva (off) Ciò consente di cambiare l’aspetto della Finestra Progetto nella parte alta visibile. La personalizzazione è un punto di forza in Cubase. Separando l’evento con l’opzione “Snap” non attiva, si può tagliare in qualsiasi punto, senza essere vincolati da riferimenti precisi, quali movimenti e misure. Clic-destro nella toolbar. 1. Selezionare lo strumento Separa. Si può vedere di più, ma la risoluzione dello schermo può impedire una visione più estesa. 2. Assicurarsi che l’opzione “Snap” sia su Off (non illuminata). 3. A questo punto si può separare o tagliare l’audio in qualsiasi punto facendo clic con il mouse sull’evento. Le linee blu verticali indicano dove l’evento Bass è stato diviso. 4. Selezionare “Default” in modo che, se è stato cambiato qualcosa, si ritorna ai valori di default. 5. Di nuovo fare clic-destro e scegliere “Modo Automazione” in modo che gli strumenti di automazione siano nascosti alla vista. 4. Si può eseguire un Undo delle operazioni scegliendo “Undo Separa” dal menu Edit (tante volte quante è stato usato lo strumento Separa). Ora si può vedere ciò che serve per continuare con lo strumento Separa. Assicurarsi poi che nell’evento “Bass” non ci siano più separazioni. 6. Con la maggior parte delle funzioni Snap visibili, scegliere “Griglia” dal menu a tendina della modalità “Snap” (che si trova a destra del pulsante “Snap”). Separa con l’opzione “Snap” attiva (on) Con l’opzione “Snap” attiva si separa o taglia ad un riferimento tempo preciso (per tagliare la traccia “Elec Guitar” in corrispondenza di misure e movimenti, ad esempio). 1. Selezionare lo strumento Separa. 2. Assicurarsi che l’opzione “Snap” sia su On (illuminata). Lo “Snap” consente l’editing in varie indicazioni di tempo; la più comune è misure e movimenti (bars and beats). Con l’opzione “Snap” attiva si può tagliare l’evento esattamente sulla misura. Se l’opzione “Snap” non è attiva l’evento può essere tagliato in qualsiasi punto. Per maggiori informazioni sull’opzione “Snap” vedere il capitolo “Finestra Progetto” nel Manuale Operativo. In questo caso si scatta ad una griglia. 239 Tutorial 2: Editing audio 2. Incollare tra loro gli eventi separati nella traccia “Elec Guitar” facendo clic appena prima di ogni separazione. 7. Selezionare ora “Misura” come “Tipo Griglia”. Assicurarsi di averli incollati tutti. Ciò significa dividere in corrispondenza delle misure. 8. A questo punto, si può dividere con precisione l’evento “Elec Guitar_01” sulla misura (alle misure 6, 10 e 14). Spostare gli eventi Si andranno ora a spostare tutti gli eventi nella Finestra Progetto dalla misura 2 alla 1. 1. Selezionare lo strumento Selezione Oggetto. 2. Fare clic e tenere premuto il mouse su una zona vuota della Finestra Progetto. Trascinare il cursore per creare una selezione di tutti gli eventi. Al rilascio del mouse tutti gli eventi sono selezionati. Separare con [Alt]/[Option] 1. Selezionare lo strumento Separa. 2. Tenere premuto [Alt]/[Option] e fare clic sull’evento “Bass” alla misura 3: la lunghezza della separazione si ripete fino alla fine dell’evento. Provare con l’opzione “Snap” on o off. 3. Con tutti gli eventi selezionati, fare clic e trascinarli con il mouse alla misura 1. 3. Selezionare “Undo Separa” dal menu Edit per tornare al basso originale. Incollare o unire gli eventi Lo strumento Incolla unisce tra loro gli eventi tagliati con lo strumento Separa. 1. Selezionare lo strumento Incolla. 4. Fare clic su una zona vuota della Finestra Progetto in modo che non ci sia più alcun evento selezionato. 240 Tutorial 2: Editing audio Copiare gli eventi Lo strumento Copia si usa per copiare un evento in un’altra zona della Finestra Progetto. Per eseguire più copie in una sola volta vedere “Ripeti” a pag. 241. Uso dei comandi Copia e Incolla 1. Per copiare un evento audio fare clic sull’evento desiderato e selezionare “Copia” dal menu Edit. Ripeti In questo caso scegliere l’evento “Elec Guitar_01”. Il comando “Ripeti” è ideale per ripetere continuamente qualcosa subito dopo l’evento da ripetere. 2. Posizionare il cursore nel punto del progetto in cui si desidera eseguire la copia. 1. Fare clic sull’evento “Bass” con lo strumento Selezione Oggetto. Collocare il cursore alla misura 17. 2. Selezionare “Ripeti” dal menu Edit. 3. Assicurarsi di fare clic sulla traccia nella quale si desidera incollare l’evento copiato e selezionare “Incolla” dal menu Edit. 3. Nella finestra di dialogo che si apre, scegliere il numero di copie da fare aumentando il valore nel campo “Numero”. E’ possibile che ci sia un’altra traccia selezionata. In tal caso, il comando “Incolla”, incolla l’evento su un’altra traccia. Osservare sempre la traccia selezionata prima di eseguire il comando “Incolla”. • Se si desidera è possibile selezionare l’opzione “Copie Condivise”. Le copie condivise permettono di fare degli “alias” dell’evento originale; modificando l’evento originale (con un qualsiasi processo o editing) le copie condivise riflettono tali modifiche. Si risparmia quindi moltissimo tempo! 4. Ora ci sono due eventi “Guitar”. Si noti che sono state copiate anche le riprese che c’erano sulla traccia di chitarra; saranno usate in seguito. Uso del tasto [Alt]/[Option] 4. Facendo clic su “OK”, la ripetizione è collocata subito dopo l’evento “Bass”. 1. Selezionare lo strumento Selezione Oggetto e tenere premuto il tasto [Alt]/[Option]. 2. Si copieranno gli eventi “Guitar 2”; si ricorda che ci sono tre eventi, poichè per registrarli è stata usata la registrazione sovrapposta (stacked). Selezionare tutti gli eventi “Guitar 2” facendo clic e trascinando il mouse (vedere in precedenza). 3. Fare clic e tenere premuto il mouse sugli eventi selezionati, quindi trascinarli alla posizione in cui si vuole eseguire la copia. Rilasciare quindi il pulsante sinistro del mouse. Non preoccuparsi dell’icona “Forbice” che appare: non appena si fa clic e si tiene premuto sull’evento che si sta copiando, essa diventa una freccia con un segno “+”, ad indicare l’operazione di copia. 241 Tutorial 2: Editing audio Mute Si notino i triangolini blu che appaiono in cima a sinistra e in basso a destra dell’evento. Quando viene messo un evento in mute, l’evento viene silenziato e non è più udibile. Si possono silenziare alcuni eventi in modo che la traccia continui a riprodurre gli altri tranne quelli in mute (non è come mettere in mute una traccia). 1. Selezionare lo strumento Mute. 3. Fare clic su uno dei triangolini blu e trascinarlo con il mouse fino a quando appare il fade. 2. Fare clic sull’evento da silenziare. 3. Per togliere dal Mute un evento, fare clic su di esso di nuovo con lo strumento Mute. 4. Per fade più complessi, fare doppio-clic sulla zona di fade per aprire la finestra di dialogo Fade (per maggiori informazioni, vedere il capitolo “Fade, Crossfade e Inviluppi” nel Manuale Operativo). • Trascinando con il mouse lo strumento Mute è possibile silenziare una serie di eventi nello stesso momento. Analogamente, si può togliere dal Mute una serie di eventi silenziati. Fare doppio-clic in questa area per aprire la finestra di dialogo Fade. Elimina 1. Selezionare lo strumento Cancella. 2. Fare clic sugli eventi da cancellare. Fade Si può aggiungere un fade ad un evento in modo che si senta (fade-in) o si dissolva (fade-out) progressivamente. 1. Selezionare lo strumento Selezione Oggetto. 2. Fare clic sull’evento al quale si desidera aggiungere un fade. 242 Tutorial 2: Editing audio Inviluppi evento Ecco come applicare le funzioni “Normalizza” e “Invertire” ad un evento audio. Un inviluppo è una curva di volume per un evento audio. Esso consente di regolare il volume di un evento nel tempo. Normalizza La funzione Normalizza aumenta il volume audio della quantità desiderata. In genere, si regola il cursore a “0” dB o “-1” dB, per avere il massimo volume senza distorcere. Un impiego comune della normalizzazione è aumentare il livello di materiale audio registrato ad un livello troppo basso. 1. Selezionare lo strumento Disegna. Spostando lo strumento Disegna su un evento audio, a fianco dell’icona dello strumento compare un piccolo simbolo di curva volume. 2. Fare clic sull’evento “Elec Guitar_01”; compare un punto d’inviluppo. Facendo clic in alto o in basso sull’evento se ne cambia il volume; rispettivamente lo si aumenta e lo si diminuisce. Ö Si noti che in alcune situazioni, questa funzione potrebbe generare distorsioni. Perciò si consiglia di usarla con attenzione e di ascoltare subito dopo il materiale audio, per accertarsi che questo suoni come desiderato. 3. Facendo ancora clic si creano altri punti. Inserendo sempre più punti d’inviluppo, si regola il volume dell’evento nel tempo. La forma d’onda riflette le variazioni eseguite. 1. Con lo strumento Selezione Oggetto fare clic sull’evento audio da processare. Prendere l’evento audio Bass. Si può usare anche lo strumento Selezione Intervallo e selezionare una porzione audio a piacere. ! Caricare il progetto “Event Operations 2” che si trova nella cartella “Tutorial 2”. Esso contiene tutte le operazioni di modifica sull’evento viste finora. Processamento audio 2. Nel sotto-menu “Processa” del menu “Audio”, selezionare “Normalizza”. Cubase può modificare l’audio in molti modi (oltre alle operazioni di divisione e ridimensionamento). Alcuni processi sono: Normalizza, Invertire, Pitch Shift e Time Stretch. Per una descrizione completa del processo audio vedere il capitolo “Processi e funzioni audio” nel Manuale Operativo. ! Caricare il progetto “Processing Audio” che si trova nella cartella “Tutorial 2”. Si può processare l’intero evento audio, oppure usare lo strumento Selezione Intervallo per selezionare solo una porzione di audio. 243 Tutorial 2: Editing audio Storia del Processing Offline 3. Regolare il cursore della quantità desiderata. Un valore di “0” dB o “-1” dB è ideale. Quando si processa l’audio, questo non viene modificato in maniera permanente. Cubase “ricorda” infatti le modifiche effettuate e salva dei backup dei propri file. E’ quindi possibile tornare indietro nelle operazioni di processing, effettuare modifiche, modificare il processing con altri effetti oppure eliminare completamente tutte le operazioni eseguite. Ciò avviene in background e vi si può accedere tramite la finestra di dialogo “Storia del Processing Offline”. 4. Fare clic sul pulsante “Processo” per normalizzare l’audio. ! Per una descrizione dei pulsanti “Altro” e “Anteprima” vedere il capitolo “Processi e funzioni audio” nel Manuale Operativo. Caricare il progetto “Offline Process History” che si trova nella cartella “Tutorial 2”. L’evento audio di basso è stato processato con le funzioni “Normalizza” e “Invertire”. Fare clic sull’evento per selezionarlo e scegliere “Storia del Processing Offline…” dal menu Audio. Invertire Il comando “Invertire” inverte la direzione di riproduzione della selezione audio (come un nastro che gira al contrario). La finestra di dialogo “Storia del Processing Offline” mostra le opzioni di processing che sono state applicate a questo evento audio. 1. Con lo strumento Selezione Oggetto fare clic sull’evento audio da processare. In questo caso, usare l’evento audio “Bass”. Si può usare anche lo strumento Selezione Intervallo e selezionare una porzione audio a piacere. 2. Nel sotto-menu “Processa” del menu “Audio” selezionare “Invertire”. 3. Se nella Finestra Progetto ci sono eventi copiati, si apre la seguente finestra di dialogo, che chiede se si desidera modificare tutti gli eventi copiati (Continua) o creare una nuova versione, in modo che sia influenzata dalle modifiche solo la selezione audio eseguita (Nuova Versione). • Fare clic su “Modifica” per cambiare le impostazioni della funzione “Normalizza”. • E’ possibile sostituire “Normalizza” con un altro processo, selezionando la funzione dal menu a tendina e facendo clic su “Cambia con”. • “Elimina” viene usato per rimuovere un processo dall’elenco. • Premendo il pulsante “Disattiva” lo si porta dalla modalità “Disattiva” ad “Attiva”. Ciò consente di bypassare temporaneamente un processo senza doverlo eliminare. 4. Facendo clic su “Continua” o “Nuova Versione”, l’audio si inverte. Ö Per maggiori informazioni, vedere il capitolo “Processi e funzioni audio” nel Manuale Operativo. 244 Tutorial 2: Editing audio 6 Tutorial 3: Registrazione ed editing MIDI Introduzione 3. Assicurarsi che l’Inspector sia visibile. In questo capitolo si aggiungono alcuni strumenti in più alla song. Negli esempi precedenti è stato registrato materiale audio. Ora si registreranno dati MIDI. In Cubase i suoni MIDI si possono sentire in due modi: con gli strumenti virtuali (VST), cioè un synth all’interno del computer, oppure con una tradizionale tastiera hardware. 4. Fare clic nel campo nome della Traccia Instrument. Dovrebbe essere l’unica traccia instrument creata, quindi il suo nome dovrebbe essere “HALionOne 01”. Eseguire un doppio-clic nel campo nome e digitare “Strings”. Questo tutorial tratta gli strumenti virtuali (virtual instrument), mentre il capitolo “Tutorial 5: Strumenti MIDI esterni (solo Cubase)” a pag. 255 spiega come registrare con un sintetizzatore hardware. Creare una Traccia Instrument ! Caricare il progetto “Recording MIDI 1” che si trova nella cartella “Tutorial 3”. 1. Iniziare aggiungendo una parte di archi alla song. Dal sotto-menu “Aggiungi Traccia” del menu “Progetto” selezionare “Strumento”. 5. Fare clic sul pulsante “Edit Instrument” per aprire il pannello di controllo di “HALionOne”. Nelle versioni precedenti di Cubase, si doveva assegnare una traccia MIDI a uno strumento virtuale situato nella finestra “VST Instrument”. Si può ancora usare questo metodo, ma le tracce Instrument sono molto più comode. 6. Per lasciare sempre visibile “HALionOne” mentre si lavora, fare clic-destro sulla barra in cima allo strumento e selezionare “Sempre in primo piano”. 2. Dal menu a tendina “Instrument” scegliere “HALionOne”, quindi fare clic su “OK”. Nella Finestra Progetto si crea una traccia Instrument sotto la traccia selezionata. Clic-destro qui per selezionare “Sempre in primo piano”. 246 Tutorial 3: Registrazione ed editing MIDI Cercare i suoni Registrazione MIDI A questo punto si devono caricare i suoni nello strumento virtuale “HALionOne”. Ora che c’è il suono, si può registrare qualcosa. La registrazione MIDI è molto simile a quella audio (vedere il capitolo “Tutorial 1: Registrazione audio” a pag. 227). ! Caricare il progetto “Recording MIDI 2” che si trova nella cartella “Tutorial 3”. 1. Assicurarsi di avere una tastiera MIDI collegata al computer (via cavo USB o interfaccia MIDI). 1. Fare clic sul pulsante “Preset” in “HALionOne” e scegliere “Carica Preset” dal menu a tendina che appare. Per informazioni sulla configurazione MIDI nel computer vedere il capitolo “Configurare il proprio sistema” a pag. 217. 2. Perchè “HALionOne” suoni, la tastiera MIDI deve essere assegnata a questa traccia. Per vedere il routing d’ingresso e uscita MIDI, assicurarsi che l’Inspector sia visibile. 3. Nel menu a tendina “Assegnazione Ingresso”, scegliere l’ingresso MIDI da usare. Spesso si lascia questa opzione in “All MIDI Inputs” (poichè non è particolarmente importante sapere qual’è il numero dell’ingresso MIDI utilizzato). “All MIDI Inputs” preleva il segnale MIDI da tutti gli ingressi assegnandolo a questa traccia. In alcune situazioni non è l’opzione giusta, ma per il 99% dei casi è quella più adatta e sicura. 2. Nella finestra che compare, fare clic sul pulsante Categorie per visualizzare la sezione dei filtri. 3. Nella sezione “Category” assicurarsi che sia selezionato solo “Strings”, togliendo la selezione al resto e facendo clic su “Strings”. In “Sub Category” fare clic su “Synth”. L’elenco è filtrato, in modo che indichi solo gli archi synth; scegliere un suono d’archi dall’elenco a destra. Menu a tendina “Assegnazione Ingresso” MIDI 4. Sotto il menu a tendina “Assegnazione Ingresso” MIDI, si definisce l’uscita MIDI. Essa è assegnata allo strumento virtuale “HALionOne”. Se, per qualsiasi ragione, si vuole scegliere un altro strumento lo si può fare qui. Category Sub Category Elenco filtrato 5. Attivare i pulsanti “Abilita la Registrazione” e “Monitor” della traccia e suonare alcune note sulla tastiera MIDI. A questo punto si dovrebbero vedere e sentire i segnali MIDI che entrano nella parte destra della traccia. Monitor Abilita la Registrazione Impostando la traccia su Abilita alla Registrazione, Cubase sa che si vuole registrare su questa traccia. Si possono avere molte tracce abilitate alla registrazione nello stesso momento. 247 Tutorial 3: Registrazione ed editing MIDI • Doppio-clic nella metà inferiore del righello. 6. Impostare il locatore sinistro (L) alla misura “1” e quello destro (R) alla misura “57”. • Selezionare l’evento e scegliere “Selezione in Loop” dal menu Trasporto. 7. Assicurarsi che l’opzione “Ciclo” non sia attiva. Si registra senza loop. La registrazione MIDI ciclica è descritta nel capitolo “Registrazione ciclica” a pag. 249. ! 8. Premere [1] sul pad numerico della tastiera del computer. Il cursore si colloca al locatore sinistro. 9. Fare clic sul pulsante “Registra” e registrare alcune misure. Il comando rapido per questa operazione è [Shift][G]. Si tratta del metodo più rapido per mettere in loop l’evento MIDI selezionato ed avviare la riproduzione! Per fermare la riproduzione • Fare clic sul pulsante “Ferma” nella Barra di Trasporto. 10. Al termine fare clic sul pulsante “Ferma”. • Fare clic due volte sul pulsante “Ferma”; il cursore si sposta di conseguenza alla posizione nel progetto ove è iniziata la riproduzione. 11. Disattivare i pulsanti “Monitor” e “Abilita la Registrazione” della traccia, in modo da non sentire più l’ingresso o registrare sulla traccia. • Premere [Spazio] sulla tastiera del computer. Si passa alternativamente da Ferma a Inizia. • Premere il tasto “0” sul pad numerico del computer. Riproduzione ciclica Congratulazioni! Avete appena realizzato la vostra prima registrazione MIDI in Cubase. Andare al capitolo seguente che descrive la riproduzione MIDI. Cubase può eseguire un loop o un ciclo di una sezione del progetto. Stabilire i punti di loop con i locatori sinistro e destro. Riproduzione MIDI 1. Sulla Barra di Trasporto, impostare il locatore sinistro a “1” e quello destro a “5”. Cubase sa che deve eseguire un loop o ciclo tra le misure 1 e 5. In realtà, il loop è di 4 misure, poichè la fine della misura 4 è l’inizio della misura 5. Questo capitolo descrive la riproduzione MIDI in Cubase. Si potrebbe pensare che sia facile (basta premere “Riproduci”!). In effetti è molto semplice, ma ci sono alcuni trucchi che consentono di riprodurre il MIDI con precisione. ! Il locatore sinistro è impostato a 1. Caricare il progetto “MIDI Playback” che si trova nella cartella “Tutorial 3”. Modalità Ciclo attiva Per avviare la riproduzione Il locatore destro è impostato a 5. • Fare clic sul pulsante Riproduci nella Barra di Trasporto. 2. Assicurarsi che il pulsante “Ciclo” sia attivo. 3. Fare clic sul pulsante Inizia nella Barra di Trasporto: Cubase suona in continuazione fino a quando si preme “Ferma”. • Premere [Spazio] sulla tastiera del computer. Si passa alternativamente da Inizia a Ferma. • Premere il tasto [Invio] sul pad numerico del computer. 248 Tutorial 3: Registrazione ed editing MIDI Modi di Registrazione senza Ciclo 5. Sulla Barra di Trasporto assicurarsi che “Registrazione Ciclica” sia in modalità “Mix (MIDI)”. Ci sono tre metodi diversi di registrazione quando la modalità ciclica non è attiva. Si tratta della registrazione lineare. Ciò permette di registrare la batteria e, ad ogni ripetizione del ciclo, i dati MIDI si uniscono tra loro formando un’unica parte. In questo modo è possibile creare combinazioni ritmiche molto complesse. • Normale “Normale” permette di registrare sopra il MIDI registrato in precedenza. Sullo schermo si possono vedere entrambe le parti MIDI che si sovrappongono l’una con l’altra. Registrazione Ciclica • Unifica “Unifica” unisce o amalgama il nuovo materiale con qualsiasi dato MIDI registrato in precedenza sulla traccia. Per esempio, quando si registra una batteria, al primo passaggio si registra la cassa e al secondo il rullante. I dati MIDI sono poi uniti per formare una parte MIDI . 6. Attivare il pulsante “AUTO Q”. Si tratta della funzione di quantizzazione automatica che vincola il dato MIDI al movimento (beat) registrato; ottimo se si suona un pò fuori tempo. • Sostituisci La modalità “Sostituisci” sostituisce o sovrascrive qualsiasi dato MIDI registrato in precedenza sulla traccia. Registrazione ciclica 7. Ora si deve stabilire un valore di quantizzazione. Questo perchè Cubase sia in grado di sapere a cosa vincolare le note MIDI. Nel menu a tendina “Tipo di Quant.” selezionare note da “1/8”. Si può registrare il MIDI con il pulsante “Ciclo” attivo. ! Caricare il progetto “Cycle Recording MIDI” che si trova nella cartella “Tutorial 3”. Registrare una batteria MIDI 1. Aggiungere un’altra traccia “Instrument” e scegliere “HALionOne” come instrument. Questo è descritto nella sezione “Creare una Traccia Instrument” a pag. 246. 8. Attivare i pulsanti “Abilita la Registrazione” e “Monitor” della traccia “Drums”. 2. Fare clic nel campo “Programmi” dell’Inspector e caricare un suono a piacere che si trova in “Drums&Perc”, sotto-categoria “Drumset”. 9. Fare clic una volta sul pulsante “L” nella Barra di Trasporto. In questo modo la registrazione inizia dal locatore sinistro. 3. Rinominare questa nuova traccia “Drums”. 10. Attivare il pulsante “Registra” sulla Barra di Trasporto e registrare il charleston al primo passaggio, la cassa al secondo e infine il rullante al terzo passaggio. 4. Assicurarsi che il pulsante “Ciclo” sia attivo, poi impostare il locatore sinistro (L) a “9” e quello destro (R) a “13”. 11. Al termine premere “Ferma”. Si ha così un loop o ciclo tra le misure 9 e 13. 249 Tutorial 3: Registrazione ed editing MIDI 12. Ora spostare e copiare questa parte di batteria in modo che il resto della song sia ritmicamente corretto. 2. La song deve iniziare solo con charleston e cassa. Cancellare il rullante facendo clic e tenendo premuto il mouse mentre si trascina una selezione sulle note del rullante. Eseguire la selezione dalla misura 1 alla 8. Spostamento e copia sono già state descritte nel capitolo “Tutorial 2: Editing audio” a pag. 237. Questa operazione è denominata comunemente “lasso” delle note. 3. Premere il tasto [Canc] per cancellare le note di rullante. 4. Ingrandire la misura 1 e cancellare tutte le note di charleston con lo strumento Cancella dell’Editor Key, in modo da sentire solamente le note da 1/4. 13. Incollare tra loro le parti formandone una sola. 5. A questo punto cancellare tutte le altre note di charleston dalla misura 2 alla 8 con un metodo a piacere. Lo strumento Incolla è stato già descritto nel capitolo “Tutorial 2: Editing audio” a pag. 237. Editor Key Nell’Editor Key si eseguono le modifiche sui dati MIDI. ! Caricare il progetto “Key Editor” che si trova nella cartella “Tutorial 3”. Cancellare le note MIDI Copiare le note MIDI 1. Doppio-clic sulla parte di batteria per aprire l’Editor Key. Copiare le note MIDI della misura 1 nelle misure dalla 2 alla 8. Qui si possono vedere le note di batteria allineate ad una tastiera virtuale a sinistra. In basso c’è la velocity delle note MIDI e in alto si può osservare il righello del tempo (time ruler). Note tastiera virtuale 1. Eseguire un “lasso” delle note di charleston nella misura 1. Tenere premuto [Alt]/[Option] e trascinare le note dalla misura 1 alla 2 (se ne esegue così una copia). Righello del tempo 2. Continuare a copiare fino alla misura 9. Velocity batteria MIDI Note batteria MIDI 250 Tutorial 3: Registrazione ed editing MIDI Creare o disegnare le note MIDI 1. Per visualizzare la Sezione Controller fare clic sul pulsante “Preset Sezione Controller” in basso a sinistra nell’Editor Key. Disegnare un piatto crash nella misura 25. 1. Scorrere fino alla misura 25 e fare clic sul piano virtuale sul lato sinistro dell’Editor Key. Fare clic sulle note fino a sentire un buon piatto crash; uno buono si trova sulla nota C#2. 2. Per visualizzare la velocity selezionare “Solo Velocity”. 3. Si può scegliere l’informazione MIDI da visualizzare o modificare dal menu a tendina. 4. Si può anche selezionare “Impostazioni” per vedere più controller. 2. Selezionare lo strumento Disegna dell’Editor Key e disegnare la nota del piatto crash alla misura 25, facendo clic e trascinando il mouse per un’intera misura. Fare clic e trascinare con lo strumento Disegna. Sceglierne uno dall’elenco o selezionare “Impostazioni” per più controller. 5. Fare clic e muoversi all’interno della Sezione Controller per disegnare nuove velocity per le note. E’ anche possibile disegnare curve e rampe usando lo strumento Linea nelle sue varie modalità. Sezione Controller La “Sezione Controller” permette di aggiungere o modificare dati MIDI come la velocity ed informazioni controller. L’uso più comune è l’editing di velocity, pitch bend e numeri controller per il filtro MIDI, ecc. Se alcune note MIDI hanno velocity troppo alte o basse è possibile visualizzarle e modificarle alla base dell’Editor Key. 251 Tutorial 3: Registrazione ed editing MIDI 7 Tutorial 4: Lavorare con i loop Loop Browser 4. Fare clic sul pulsante “Inizia” per ascoltare il loop. L’opzione “Riproduci nel contesto del Progetto” consente di ascoltare il loop nel tempo del progetto; è comodo se il loop che si sta ascoltando ha un tempo diverso da quello del progetto. Il “Loop Browser” permette di avere una singola finestra per un accesso facile e rapido a tutti i propri loop. Nel “Loop Browser” si possono cercare file audio, usare etichette (tag) per una loro catalogazione, ascoltare l’audio al tempo del progetto aperto e molto altro ancora. Auto Play – riproduce automaticamente il file selezionato. Controlli d’ascolto (Start, Stop, Pausa, Ciclo e cursore livello) ! Caricare il progetto “Loops” che si trova nella cartella “Tutorial 4”. Aggiunta dei Loop Pulsante Riproduci nel contesto del Progetto Pulsante Sync sul Trasporto Principale 1. Selezionare “Apri Loop Browser” dal menu Media. 5. Se ci sono molti loop è possibile cercarli con l’aiuto delle opzioni Filtro situate in cima alla sezione Viewer. Cercare i suoni qui. 6. Una volta trovato il loop desiderato, trascinarlo e rilasciarlo nel progetto; se per il loop non è stata creata una traccia audio, il programma ne crea una automaticamente. Controlli d’Ascolto Trascinamento di un loop dal Loop Browser al progetto. Propri loop 2. Quando il Loop Browser ha terminato la scansione del/degli hard-disk alla ricerca dei file loop, questi sono visualizzati nella sezione visiva (che verrà chiamata Viewer). 7. Rinominare la nuova traccia “Loop 1”. 3. Selezionando un file loop nel Viewer, esso viene visualizzato graficamente sotto, nella sezione Scope. 253 Tutorial 4: Lavorare con i loop Copia dei Loop 5. Usare il comando “Ripeti” per ripetere il loop fino alla fine del progetto. Ora che c’è il loop, copiarlo con la funzione “Ripeti”. Assicurarsi di leggere la sezione “Loop Browser” nel capitolo “MediaBay” del Manuale Operativo. 1. Nella Finestra Progetto fare clic sull’evento loop. 2. Selezionare “Ripeti” dal menu Edit. 3. Nella finestra di dialogo che si apre impostare il campo “Numero” a “13”. 4. Fare clic su “OK”. Il loop è copiato 13 volte e tutte le ripetizioni sono collocate una dopo l’altra. Inserimento dei Loop nel progetto Aggiungere un altro loop, questa volta con il comando “Inserisci nel Progetto”. 1. Creare una nuova traccia audio stereo. 2. Rinominare la traccia “Loop 2” ed assicurarsi che sia selezionata, poichè “Inserisci nel Progetto sul Cursore” funziona solo con una traccia selezionata. 3. Posizionare il cursore progetto nel punto in cui si desidera inserire il loop (in questo caso, alla misura 9). 4. Nel “Loop Browser” fare clic-destro sul loop desiderato e selezionare “Inserisci nel Progetto sul cursore”. Il loop è rilasciato nella Finestra Progetto alla misura 9 sulla traccia “Loop 2”. 254 Tutorial 4: Lavorare con i loop 8 Tutorial 5: Strumenti MIDI esterni (solo Cubase) Introduzione Questo tutorial spiega come configurare le periferiche MIDI per la registrazione in Cubase. Con una tastiera MIDI si possono riprodurre i dati MIDI provenienti da Cubase e registrarli come dati audio per un ulteriore processing nel corso del mix finale; imparando ad usare gli strumenti giusti, la procedura diventa più facile. Aggiungendo strumenti esterni, le uscite audio di una tastiera MIDI possono essere collegate direttamente agli ingressi della scheda audio, in modo che Cubase possa monitorare e registrare il segnale in tempo reale. Configurare le periferiche MIDI 3. Si può quindi aggiungere un’uscita MIDI al “K2000”. Selezionarla nel menu a tendina “Uscita”. Innanzitutto si devono configurare le periferiche MIDI collegate al computer; ogni configurazione è diversa, quindi è opportuno consultare il Manuale Operativo per ottenere il quadro completo delle varie situazioni. Questo tutorial prende in considerazione una configurazione di base con una tastiera Kurzweil K2000. ! Ciò facilita molto le cose più avanti! Caricare il progetto “External MIDI 1” che si trova nella cartella “Tutorial 5”. Ö A seconda della scheda audio utilizzata, potrebbe essere necessario mappare prima le porte. 1. Iniziare aprendo il “Gestore Periferiche MIDI” dal menu Periferiche. 4. Al termine chiudere il “Gestore Periferiche MIDI”. 2. Quindi fare clic sul pulsante “Installa Periferica” per aggiungere la tastiera K2000: selezionarla dall’elenco e fare clic su “OK”. • Periferiche MIDI contiene tutte le informazioni necessarie a selezionare le patch sul dispositivo MIDI che si sta usando. Se il proprio dispositivo è nell’elenco, assicurarsi di averlo opportunamente configurato; se invece non è nell’elenco, scegliere “Definisci Nuovo…” per crearlo. Assicurarsi di aver letto prima il capitolo corrispondente del Manuale Operativo e il documento in pdf “Periferiche MIDI” per avere informazioni più dettagliate. E’ possibile selezionare un’altra tastiera oltre alla Kurzweil K2000 (se presente nell’elenco). 256 Tutorial 5: Strumenti MIDI esterni (solo Cubase) Impostare le connessioni VST per strumenti esterni Ecco come deve apparire il bus dello strumento esterno: A questo punto, la periferica MIDI è opportunamente configurata; ora bisogna impostare gli ingressi in modo da sentire l’uscita audio della tastiera che suona attraverso gli ingressi della scheda audio. E’ proprio questo il concetto di “strumenti esterni”: avere strumenti MIDI esterni che suonano in Cubase. ! 8. Chiudere la finestra “Connessioni VST” e selezionare la traccia “Loop 2”. Bisogna aggiungere una nuova traccia; selezionando la traccia “Loop 2”, la nuova traccia sarà aggiunta sotto. Caricare il progetto “External MIDI 2” che si trova nella cartella “Tutorial 5”. 1. Nel menu Periferiche selezionare “Connessioni VST”. Il comando rapido di default è [F4]. 2. Aprire la pagina “Strumenti Esterni”. 3. Fare clic sul pulsante “Agg. Strumento Esterno” e digitare “K2000” nel campo “Nome”. Se la configurazione è diversa da quella descritta in questo esempio, si può scegliere un nome a piacere . 9. Aprire il menu Progetto e selezionare “Strumento” dal sotto-menu “Agg. Traccia”. 4. Per fare in modo che l’audio proveniente da K2000 sia in stereo si devono collegare fisicamente due cavi audio dalle uscite di K2000 agli ingressi della scheda audio. Selezionare “1” per i Return Stereo, dato che K2000 ha uscite Sinistra e Destra. 10. Come “strumento”, scegliere lo strumento esterno creato (in questo caso “K2000”). Come “numero” scegliere “1”. 5. In precedenza è stata creata una periferica MIDI, quindi fare clic su “Associa Periferica MIDI” e scegliere “K2000”. 11. Fare clic su “OK” per chiudere la finestra di dialogo. Passare quindi alla sezione successiva per monitorare lo strumento esterno (si sceglierà un suono e si registrerà una parte MIDI). Per creare una nuova periferica MIDI (se, ad esempio, non si trovano le proprie nell’elenco) selezionare “Crea Periferica”. 6. Fare clic su “OK” per chiudere la finestra di dialogo. 7. Assicurarsi di aver impostato correttamente ingressi e uscite per il nuovo bus dello strumento esterno nella colonna “Porta Periferica”. 257 Tutorial 5: Strumenti MIDI esterni (solo Cubase) Monitorare gli strumenti MIDI esterni ! Fare clic sul pulsante “Programmi” per selezionare un suono di piano. Caricare il progetto “External MIDI 3” che si trova nella cartella “Tutorial 5”. 1. Attivare i pulsanti “Abilita la Registrazione” e “Monitor” sulla traccia “K2000”. 2. Suonare alcune note sulla tastiera K2000. Gli indicatori MIDI sulla Barra di Trasporto si illuminano e si potrà sentire il suono di K2000 attraverso Cubase. Per questo esempio si può suonare qualsiasi tastiera creata nel “Gestore Periferiche MIDI”. Ecco fatto; a questo punto si sta monitorando e suonando lo strumento esterno. E’ possibile aggiungere effetti ed EQ allo strumento esterno proprio come ad uno strumento virtuale o una traccia audio. La procedura è descritta nel prossimo esempio. Per ora registrare qualcosa in MIDI. L’audio di K2000 si sente attraverso Cubase. Registrare parti MIDI con strumenti esterni Indicatori MIDI in e MIDI out ! 3. Rinominare “Piano” la traccia “K2000”, poichè su questa traccia si registrerà un suono di piano. Caricare il progetto “External MIDI 4” che si trova nella cartella “Tutorial 5”. Si andranno ora a registrare delle parti MIDI sulla traccia Instrument: Questa operazione non rinomina lo strumento esterno nella finestra “Connessioni VST”, ma solo nella Finestra Progetto. 1. Attivare i pulsanti “Abilita la Registrazione” e “Monitor” sulla traccia Piano (se non sono già attivi). 4. Si ricordi che nel “Gestore Periferiche MIDI” è stata creata una periferica MIDI. “Periferiche MIDI” contiene utili informazioni su nomi delle patch, selezioni dei banchi e altro ancora. Ciò aiuta, poichè si hanno già a disposizione tutti i nomi dei programmi per K2000. Fare clic sul pulsante “Programmi” nell’Inspector e scegliere il suono di piano “Stereo Grand”. 2. Se i livelli sono bassi fare clic sul pulsante “Edit Instrument” e muovere il cursore “Guadagno Return”, per sentire meglio lo strumento esterno. Se la periferica MIDI è diversa da quella utilizzata in questo esempio, scegliere un suono di piano dalla propria periferica. 258 Tutorial 5: Strumenti MIDI esterni (solo Cubase) 3. Fare clic sul pulsante “Registra” nella Barra di Trasporto e registrare una linea di piano. 4. Al termine fare clic sul pulsante “Ferma”. 5. Disattivare i pulsanti “Abilita la Registrazione” e “Monitor” sulla traccia “Piano” in modo da non sentire più l’ingresso ed evitare di registrare accidentalmente su di esso. Congratulazioni! Avete appena registrato il vostro primo strumento MIDI esterno. Il prossimo esempio descrive missaggio, EQ, effetti, automazione ed esportazione. ! Caricare il progetto “External MIDI 5” che si trova nella cartella “Tutorial 5” per ascoltare tutte le modifiche eseguite finora. 259 Tutorial 5: Strumenti MIDI esterni (solo Cubase) 9 Tutorial 6: Missaggio ed Effetti Introduzione 5. Se per qualsiasi ragione si deve far tornare il fader a 0dB (valore di default), eseguire un [Ctrl]/[Command]-clic direttamente nella zona del fader. Questo capitolo riprende gli ultimi 5 esempi e mostra un mix con gli opportuni livelli, EQ ed effetti; viene aggiunta quindi l’automazione ed il risultato è esportato sottoforma di audio. ! Caricare il progetto “Mixing 1” che si trova nella cartella “Tutorial 6”. Fader Canale Impostazione dei livelli Indicatori Canale La prima cosa da fare è impostare i livelli per il progetto. Questo per avere già un primo mix “equilibrato” al quale aggiungere poi EQ ed effetti. Valore di picco 1. Selezionare il Mixer dal menu Periferiche. Livello Canale Il comando rapido è [F3]. 2. Solo Cubase: Nascondere i canali d’ingresso (non si useranno più) facendo clic sul pulsante “Nascondi Canali di Ingresso” situato nel pannello comune a sinistra del Mixer. 6. Si può modificare l’impostazione dei fader anche con un doppio-clic nella zona “Livello Canale” ed inserendo il livello manualmente. 7. Fare attenzione quando si alzano i fader! Assicurarsi di mantenere i livelli ad un buon volume, in modo che siano i più alti possibili senza però distorcere. Un clipping è sempre visualizzato dall’indicatore “CLIP” sul fader master d’uscita: quando si illumina, abbassare i livelli e fare clic con il mouse su “CLIP” per resettare l’indicatore. 3. Fare clic sul pulsante “Inizia” nella Barra di Trasporto ed ascoltare il mix. 4. Muovere i fader di ogni traccia fino a quando tutto il mix suona come desiderato. • Per i livelli è tutto; si andrà a configurare ora il panorama. 261 Tutorial 6: Missaggio ed Effetti Impostare il Pan ! 4. Tenere la traccia “Drums” al centro ma spostare il “Loop 1” un pò a sinistra e il “Loop 2” leggermente a destra. Caricare il progetto “Mixing 2” che si trova nella cartella “Tutorial 6”. La sezione ritmica suona così più “aperta”. 1. Impostando il Pan (panorama) si sposta la posizione della rispettiva traccia nel mix stereo. Si può tenere il segnale bilanciato al centro del campo stereo, leggermente a sinistra o a destra, oppure completamente a sinistra o a destra. Panner Valore Pan 2. Fare clic-destro nel Panner, poichè alcuni tipi di traccia hanno tre diverse opzioni di bilanciamento. Le varie opzioni di bilanciamento sono descritte in dettaglio nel capitolo “Il Mixer” del Manuale Operativo. Per ora si lascerà l’impostazione su “Panner Balance Stereo”. È tutto per quanto riguarda il Pan; passiamo a Mute e Solo. Clic-destro nella zona Pan per aprire il menu a tendina Pan Mode. Mute e Solo ! Caricare il progetto “Mixing 3” che si trova nella cartella “Tutorial 6”. • Ogni traccia ha un pulsante “M” per il Mute e “S” per il Solo. Mute silenzia la traccia, mentre Solo consente la riproduzione della traccia con il pulsante “S” illuminato. • Per far tornare il Panner al centro (posizione di default), [Ctrl]/[Command]-clic in un punto qualsiasi della zona Pan. 3. Bilanciare le due chitarre, rispettivamente leggermente a sinistra e a destra; ciò ne aumenta un pò la diffusione. Mute Solo • E’possibile avere più tracce in Mute o Solo contemporaneamente. • Quando una traccia è in Solo, le altre vanno in Mute. 262 Tutorial 6: Missaggio ed Effetti • Per cancellare o disattivare tutti i pulsanti M o S, fare clic sui pulsanti “Disattiva tutti i Mute” o “Disattiva tutti i Solo”, situati nel pannello comune a sinistra del Mixer. 1. Mettere in Solo la traccia “Drums” e fare clic sul pulsante “Edit Impostazioni Canale Instrument”. Disattiva Tutti i Mute Disattiva tutti i Solo • Ci possono essere situazioni in cui si ha necessità di sentire alcune tracce anche se un’altra traccia è in Solo. Con un [Alt]/[Option]-clic sul pulsante “S”, la traccia si pone in modalità “Annulla Solo”; essa suona sempre anche mettendo in Solo un’altra traccia. 2. Si apre la finestra “Impostazioni Canale” nella quale, ad esempio, si possono eseguire le impostazioni di EQ. Assicurarsi di avere una sezione di musica in loop, così da sentire le variazioni di EQ applicate. • Ogni traccia ha quattro bande di EQ. 3. Nella sezione Equalizzatori fare clic sul plusante “EQ Band Attivo” per ciascun EQ in modo da attivarli. Si può anche fare clic nella zona della curva di EQ per attivare l’equalizzazione. Si può anche fare clic nella zona della curva di EQ per attivare l’equalizzazione. • Per togliere una traccia dalla modalità “Annulla Solo” basta eseguire di nuovo un [Alt]/[Option]-clic su di essa. E’ tutto per quanto riguarda Mute e Solo; vediamo l’EQ. Aggiunta dell’EQ ! Caricare il progetto “Mixing 4” che si trova nella cartella “Tutorial 6”. L’equalizzazione (EQ) attenua o enfatizza le frequenze, consentendo di collocare opportunamente ogni strumento nel mix. L’EQ è soggettiva e può essere influenzata molto dallo stile musicale che si sta missando. In seguito sono descritte le funzioni di EQ offerte da Cubase; si consiglia comunque di sperimentare i vari preset nei propri mix. Fare clic sul pulsante “EQ Band Attive” per attivare una banda. 263 Tutorial 6: Missaggio ed Effetti 4. Fare clic e muovere il punto di EQ in alto/basso o a sinistra/destra. Muovendolo in alto o in basso si aumenta o diminuisce il guadagno di EQ. Il guadagno enfatizza o attenua una particolare banda di EQ. Il campo “EQ Band Gain” alla base della finestra EQ indica il valore del guadagno. 6. Tenendo premuto il tasto [Shift] mentre si muove il punto di EQ in alto o in basso. si cambia la qualità dell’EQ; si tratta della larghezza banda (Q). Il campo “EQ Band Q” alla base della finestra EQ indica il valore del Q. Tenendo premuto il tasto [Ctrl]/[Command], si forza il movimento dell’EQ solo in verticale. Muovendo l’EQ in alto o in basso tenendo premuto [Shift] si cambia il Q. Muovere l’EQ in alto o in basso per aumentare o diminuire il guadagno. Valore “EQ Band Q” 7. Il pulsante “Gestione Preset” consente di richiamare e memorizzare i preset. Scegliere dall’elenco l’EQ più vicina a quella desiderata e ritoccarla leggermente. Si può quindi memorizzarla in un nuovo preset. Valore “EQ Band Gain” 5. Muovendo il punto di EQ a sinistra o destra si cambia la frequenza dell’EQ. Il campo “EQ Band Freq” alla base della finestra EQ indica il valore della frequenza. Tenendo premuto il tasto [Alt]/[Option] si forza il movimento dell’EQ solo in orizzontale. Spostare l’EQ a sinistra o destra per cambiare la frequenza 8. Per bypassare l’EQ fare clic sul pulsante “Bypass Equalizzatori”. Con un [Alt]/[Option]-clic si resetta l’EQ; si apre una finestra di dialogo che chiede una conferma dell’operazione. Se si è sicuri fare clic su “Si”. Valore “EQ Band Freq” 264 Tutorial 6: Missaggio ed Effetti Sperimentare l’EQ su tutte le tracce di questo esempio. In genere, quando si usa l’EQ è meglio attenuare (abbassare il guadagno) che enfatizzare. ! In questo esempio sono state eseguite molte variazioni di EQ. Ascoltare e vedere le modifiche, caricando il progetto “Mixing 5” che si trova nella cartella “Tutorial 6”. Passiamo adesso agli effetti. Effetti audio ! 5. Eseguire le regolazioni di compressione. Al termine di questa sezione, caricare l’esempio successivo contenente tutte le modifiche eseguite. Caricare il progetto “Mixing 6” che si trova nella cartella “Tutorial 6”. Iniziamo ad usare alcuni effetti. Essi si possono aggiungere inserendoli direttamente sulla traccia o creando un canale FX ed inviando le mandate ausiliare (aux send) di ogni traccia al canale FX. Effetti in Insert 1. Assicurarsi che il Mixer sia aperto. Il Mixer si apre dal menu Periferiche o premendo [F3]. 2. Iniziare la riproduzione e mettere in loop o ciclo una sezione di musica, in modo da sentire ogni cosa. Canali FX Il progetto usato nel tutorial ha i locatori ed il ciclo già impostati, ma se lo si desidera è possibile modificarli. Vediamo ora come creare ed usare i canali FX. 1. Chiudere il Mixer e selezionare “Canale FX” dal sottomenu “Aggiungi Traccia” del menu “Progetto”. 3. Nella traccia “Bass” fare clic sul pulsante “Edit Impostazioni Canale Audio” (simbolo “e”) per aprire la finestra “Impostazioni Canale Audio VST”. 4. Applicare una compressione alla traccia “Bass” per renderla più omogenea. Fare clic nello slot “Seleziona Tipo Insert 1” e selezionare “Compressor” dal sotto-menu “Dynamics”. 2. Scegliere la Configurazione “Stereo”, selezionare “StereoDelay” come effetto e fare clic su OK. 265 Tutorial 6: Missaggio ed Effetti 3. Aggiungere il delay alla traccia “Elec Guitar” ed impostarlo in modo che i lati sinistro e destro abbiano ritardi diversi ed assicurarsi che il parametro “Mix” sia a “100.0”. 8. Il vantaggio dei canali FX è che appaiono e si usano come i normali canali audio. Quando si configura l’EQ per un canale FX, essa influenza solamente l’effetto. In questo caso, modificando l’EQ sul canale FX “FX 1 – StereoDelay” si cambia solo l’EQ del delay. Con impostazioni diverse del delay stereo sui lati sinistro e destro, si ottiene un effetto più dinamico. 4. Con il delay così configurato, fare clic sul pulsante “Configurazione Canale” della traccia “Elec Guitar”. Automazione 5. Selezionare “FX 1-StereoDelay” dal menu a tendina “Seleziona Destinazione Send”. L’automazione muove fader e manopole. Ciò è molto comodo, poichè si può dire a Cubase di eseguire determinate variazioni in un periodo di tempo; tali variazioni sono “ricordate” ed applicate di nuovo senza bisogno di prestarci attenzione. ! Caricare il progetto “Mixing 7” che si trova nella cartella “Tutorial 6”. 1. In precedenza è stato creato un fade-in sulla traccia “Elec Guitar”; togliere il fade ed al suo posto creare un’automazione. Ingrandire la forma d’onda per vedere meglio il primo evento audio. 6. Fare clic sul pulsante “Attiva Send 1” per attivare il send (mandata); La chitarra è così inviata allo “StereoDelay”. 7. Muovere il cursore a destra per aumentare il livello send all’effetto “StereoDelay”. Si inizierà a sentire il suono ritardato della chitarra. Facendo clic sul pulsante “S” (Solo) della traccia, l’effetto si sente più distintamente. 2. Selezionare l’evento e scegliere “Rimuovi Dissolvenze” dal menu Audio. 266 Tutorial 6: Missaggio ed Effetti 3. Fare clic sul pulsante “Mostra/Nascondi Automazione” che compare all’estrema sinistra della traccia. Sull’automazione si possono fare moltissimi esempi. Per esempio, si possono automatizzare gli effetti o i livelli send. E’ possibile perfino automatizzare oggetti mentre Cubase è in riproduzione. L’automazione può essere collocata in modalità “Abilita Scrittura” e muovendo quasi qualsiasi cosa si può creare un’automazione da modificare con precisione in seguito! E’ necessario tenere il mouse nella zona in basso a sinistra fino a quando appare il pulsante, poichè esso diventa visibile solo quando serve. Consultare il capitolo “Automazione” nel Manuale Operativo che descrive tutte le potenzialità dell’automazione. 4. Selezionare lo strumento Disegna. Esportazione 5. Nella sotto-traccia che appare sotto l’evento audio disegnare un’automazione che assomigli ad un fade-in con lo strumento Disegna. Una volta missato il progetto è venuto il momento di esportarlo, in modo da poterlo poi importare in un altro programma per la masterizzazione CD (WaveLab, ad esempio). ! Caricare il progetto “Mixing 8” che si trova nella cartella “Tutorial 6”. • Prima di esportare il mix, Cubase deve sapere quante misure esportare; è possibile fare ciò, impostando i locatori. 6. Si può usare lo strumento Linea per disegnare l’automazione con una linea retta; ciò è perfetto per l’automazione di un fade-in. 1. Nella Barra di Trasporto collocare il locatore sinistro (L) alla misura 1 e quello destro (R) alla misura 65. In questo modo sarà esportata tutta la musica presente nel progetto. Locatore Sinistro Locatore Destro 7. Ascoltare l’automazione di fade-in creata. • Si osservi che quando è stato usato lo strumento Disegna per inserire l’automazione, si è illuminato il pulsante “R” (Abilita lettura). Significa che l’automazione su quella traccia è stata letta o riprodotta; disattivandolo, l’automazione non sarà letta. In questo caso è stata disegnata un’automazione di volume, quindi disattivando il pulsante “R”, l’audio non ha un fade-in ma rimane sempre ad un certo livello. 2. Aprire il menu File, e dal menu Esporta, selezionare “Mixdown Audio…”. 267 Tutorial 6: Missaggio ed Effetti 3. Si apre la finestra di dialogo “Esporta Mixdown Audio”. 7. Nella sezione Selezione Canale, si può scegliere di esportare il canale di uscita principale “Stereo Out”; in tal caso, il file esportato è generato dalle uscite stereo principali del Mixer. Si può anche decidere di scegliere le uscite di ciascun canale audio, per flessibilità di esportazione. Supponiamo di scegliere “Stereo Out”. Questa finestra è descritta in dettaglio nel capitolo “Esporta Mixdown Audio” del Manuale Operativo. 4. “Nome File” serve per dare il nome al file da esportare. Supponiamo di chiamarlo “Mixing Mixdown”. 8. Nella sezione Uscita Motore Audio, scegliere “Fr.Campionamento” e “Risoluzione in Bit” per l’esportazione. 44.100 kHz e 16 bit sono i valori propri dei CD audio. 5. “Percorso” indica dove si intende salvare il file esportato all’interno del proprio computer. Aprire il menu a tendina “Opzioni Percorso” che si trova a destra del campo Percorso e selezionare “Selezione…” per raggiungere la cartella nella quale si desidera salvare il file. Per comodità, l’opzione “Usa Cartella Progetto Audio” memorizza il file esportato nella cartella Audio del progetto. E’ uno dei posti migliori per conservarlo, quindi non dovrà essere eliminata o persa accidentalmente. Assicurarsi che l’opzione “Usa Cartella Progetto Audio” sia attiva per questa operazione di esportazione. 9. Attivare le opzioni “Pool” e “Traccia Audio” alla base della finestra di dialogo – in questo modo l’audio verrà importato nuovamente in Cubase dopo essere stato esportato, creando automaticamente una traccia audio. Attivando l’opzione “Chiudi riquadro dopo Export”, terminata l’esportazione si chiuderà anche la finestra “Esporta Mixdown Audio”. ! 6. Normalmente, i file vengono esportati come “File Wave” nel campo “Formato File”. Ovviamente dipende tutto dal formato audio utilizzato dall’altra applicazione di masterizzazione CD. Funzione importante – “Export in Real Time”! 10. Prima di terminare, c’è un’altra funzione molto importante da usare: “Export in Real Time”. Poichè si ha uno strumento esterno MIDI che suona una tastiera fisica ed il suo audio torna in Cubase, è necessario che il mixdown audio avvenga in tempo reale. I dati MIDI sono così inviati correttamente allo strumento MIDI esterno e ri-registrati. Non dimenticare questo passaggio! 268 Tutorial 6: Missaggio ed Effetti 11. Una volta eseguite tutte le impostazioni, fare clic sul pulsante “Esporta”. 12. A questo punto si può vedere il mix stereo esportato su una nuova traccia stereo. 13. Per verificare che i suoni del mixdown audio siano corretti, mettere in Solo la traccia audio del mixdown. ! Caricare il progetto “Mixing 9” che si trova nella cartella “Tutorial 6” per ascoltare i risultati di questa operazione di esportazione. 269 Tutorial 6: Missaggio ed Effetti 10 Tutorial 7: Produzioni in Surround (solo Cubase) Bus Surround 4. Fare clic nella colonna “Porta Periferica” per i canali nel bus e selezionare le uscite desiderate (quelle collegate agli altoparlanti) dal menu contestuale. Usare il suono surround in Cubase è molto semplice e naturale. Il surround diventa un’estensione di quello che è stato già imparato finora, con solo qualche canale aggiuntivo in più. Si andranno ora a impostare ingressi e uscite in modo che siano pronti per il surround. Dato che il surround 5.1 necessita di 6 altoparlanti (o 6 uscite individuali), assicurarsi di selezionare 6 uscite separate nella colonna “Porta Periferica”. Per usare appieno il suono surround sul proprio computer è necessaria una scheda audio con 6 o più ingressi e uscite. Se la scheda audio utilizzata possiede solamente tra 2 e 5 ingressi o uscite, potrebbero esserci alcune sezioni di questo tutorial che non possono essere applicate alla propria configurazione. Per avere maggiori dettagli sul surround, oltre a quanto illustrato in questo tutorial, consultare il capitolo “Surround” del Manuale Operativo. ! Impostare gli ingressi surround Aprire ora la pagina “Ingressi” e impostare gli ingressi che si intende usare per registrare l’audio surround in Cubase. Caricare il progetto chiamato “Surround 1” che si trova nella cartella “Tutorial 7”. 1. Eseguire le stesse operazioni descritte sopra per le uscite. Clic-destro e selezionare “Rimuovi Bus”. Impostare le uscite surround 1. Andare al menu “Periferiche” e selezionare “Connessioni VST”. 2. Fare clic sul pulsante “Aggiungi Bus”. Selezionare “5.1” come configurazione e “1” come numero e fare clic su “OK”. Il comando rapido di default è [F4]. 2. Selezionare prima la pagina “Uscite”. Si parte da zero, rimuovendo tutto ciò che si trova attualmente qui, per eliminare eventuali impostazioni non corrette effettuate in precedenza. Se nella colonna “Nome Bus” c’è qualcosa, fare clic-destro e scegliere “Rimuovi Bus”. In questo modo viene aggiunto un nuovo bus surround 5.1 (Sinistra, Destra, Centrale, LFE, Surround Sinistro e Surround Destro) che consente quindi di registrare audio surround 5.1 in Cubase. 3. Fare clic nella colonna “Porta Periferica” per i canali nel bus e selezionare gli ingressi desiderati della propria scheda audio dal menu contestuale. Poichè il surround 5.1 necessita di 6 ingressi individuali, assicurarsi di selezionare 6 ingressi separati nella colonna “Porta Periferica”. 3. Fare clic sul pulsante “Aggiungi Bus”. Selezionare “5.1” come configurazione e “1” come numero e fare clic su “OK”. In questo modo viene aggiunto un nuovo bus surround 5.1 (Sinistra, Destra, Centrale, LFE, Surround Sinistro e Surround Destro) in modo da avere l’audio in Cubase indirizzato all’hardware audio. 271 Tutorial 7: Produzioni in Surround (solo Cubase) Registrare con un bus d’ingresso 5.1 Con un bus 5.1 è possibile registrare in surround come se si avesse un file audio multi-canale su di un’unica traccia audio. Ciò è molto comodo e mantiene i file allineati, evitando che vadano fuori fase. Qui sotto è riportato un esempio di registrazione con un bus 5.1. 3. Fare clic nella colonna “Porta Periferica” per i bus e selezionare gli ingressi della propria scheda audio desiderati, dal menu contestuale. Poichè il surround 5.1 necessita di 6 ingressi individuali, assicurarsi di selezionare 6 ingressi separati nella colonna “Porta Periferica”. Registrare con 6 bus d’ingresso mono E’ comunque possibile creare bus mono separati per i propri ingressi 5.1. Ciò offre una grande flessibilità in termini di routing, EQ, effetti, ecc. Qui sotto è riportato un esempio di registrazione con 6 bus mono separati. 4. Rinominare i bus in base ai canali di ingresso sinistro, destro, centrale, LFE, surround sinistro e surround destro. Viene ora illustrata la modalità di registrazione in surround, usando bus mono separati. 1. Fare clic col tasto destro sul proprio bus “5.1 In” e selezionare “Rimuovi Bus”. 2. Fare clic sul pulsante “Aggiungi Bus”. Selezionare “Mono” come configurazione e “6” come numero e fare clic su “OK”. E’ tutto per la finestra “Connessioni VST”. Si passa ora all’impostazione delle tracce. In questo modo vengono aggiunti 6 bus mono separati che ora verranno configurati come un setup di ingressi in surround. 272 Tutorial 7: Produzioni in Surround (solo Cubase) Impostare un mix surround Passaggio 1 – Selezionare la traccia. Ora che gli ingressi e le uscite sono stati impostati nella finestra “Connessioni VST”, si può proseguire impostando le tracce in Cubase in modo che queste siano correttamente rinominate, abbiano i giusti ingressi e siano in grado di inviare l’audio alla propria scheda audio in maniera corretta. ! Caricare il progetto chiamato “Surround 2” che si trova nella cartella “Tutorial 7”. Impostare gli ingressi delle tracce 1. Chiudere la finestra “Connessioni VST” e creare 6 tracce audio mono. Passaggio 2 – Aprire il menu a tendina “Assegnazione Ingresso” e selezionare l’ingresso per la traccia. Impostare le uscite delle tracce ! Caricare il progetto chiamato “Surround 3” che si trova nella cartella “Tutorial 7”. • Aprire il menu a tendina “Assegnazione Uscita” per ciascuna traccia e assegnare le tracce a ciascuna uscita corrispondente. 2. Rinominare le tracce in base ai canali sinistro, destro, centrale, LFE, surround sinistro e surround destro. Ricordarsi che è consigliabile rinominare le proprie tracce prima di effettuare una registrazione. Questo consente ai propri file audio di avere i nomi corretti, come ad esempio “Left Surround_01” oppure “LFE_01” al posto di “Audio 07_09” che potrebbe generare confusione. Passaggio 1 – Selezionare la traccia. Passaggio 2 – Aprire il menu a tendina “Assegnazione Uscita” e selezionare l’uscita per la traccia. • In alternativa, è possibile anche selezionare l’uscita 5.1 per ciascuna traccia. 3. E’ necessario quindi assegnare a ciascuna traccia il corretto ingresso. Nel menu a tendina “Assegnazione Ingresso”, impostare la traccia del canale surround sinistro sull’ingresso sinistro, la traccia del canale surround destro sull’ingresso destro e così via. 273 Tutorial 7: Produzioni in Surround (solo Cubase) • In questo caso si potrebbe avere un panner surround per ciascuna traccia. 1. Attivare i pulsanti “Abilita la Registrazione” e “Monitor” per le tracce. Riferirsi al capitolo “Surround” del Manuale Operativo per informazioni più dettagliate riguardo il panner surround. Abilita la Registrazione Monitor 2. Assicurarsi che il Ciclo sia disattivato (non illuminato) e che si stia iniziando la registrazione alla prima misura. Sono stati quindi impostati tutti gli ingressi e le uscite. Passare ora alla sezione successiva per maggiori informazioni sulla registrazione in surround. 3. Fare clic sul pulsante Registra per avviare la registrazione. Registrare in surround Siamo ora pronti per registrare in surround. Ciò significa che si andranno a registrare 6 canali in una sola volta. Questi canali sono indirizzati verso l’uscita 5.1 precedentemente impostata nella finestra “Connessioni VST”. Si hanno qui 6 ingressi mono. Si sarebbe anche potuta usare una traccia audio configurata come traccia 5.1 come descritto in precedenza; tuttavia, usando 6 tracce mono si ha maggiore flessibilità per modifiche ed operazioni di editing future. ! Caricare il progetto chiamato “Surround 4” che si trova nella cartella “Tutorial 7”. 4. Fare clic sul pulsante Ferma quando è terminata la registrazione. • Le procedure di registrazione di base sono descritte nel capitolo “Tutorial 1: Registrazione audio” a pag. 227. Per maggiori informazioni, riferirsi al capitolo “Registrazione” nel Manuale Operativo. 5. Disabilitare i pulsanti “Abilita la Registrazione” e “Monitor” per tutte le tracce in modo da non sentire gli ingressi o registrare ancora sulle tracce. “In background”, ci sono 6 canali audio (un mix surround) che entrano nei 6 ingressi mono. Si potrà ascoltare ciò una volta caricato il prossimo progetto. Congratulazioni! Avete appena registrato un mix 5.1 in Cubase. Si può passare ora alla sezione successiva per imparare come esportare un file surround. 274 Tutorial 7: Produzioni in Surround (solo Cubase) Esportare un file surround Ora abbiamo un mix surround registrato, proviamo ad esportarlo, in modo da poterlo successivamente importare all’interno di un altro programma, come ad esempio un’applicazione di creazione professionale di DVD. L’export di un mix surround è un’operazione che non differisce molto dall’export di altri tipi di mixdown, vedere “Esportazione” a pag. 267. Le uniche differenze stanno nella possibilità di scelta di un formato file diverso, a seconda dello scopo del mixdown che si andrà ad effettuare, e che si dovrà decidere se esportare l’intero bus di uscita surround o i canali di uscita surround individuali in maniera separata. • Se si esporta il mix surround e si sceglie di inserire automaticamente il risultato in una nuova traccia audio all’interno del proprio progetto, si potrà vedere il mix in un’unica traccia audio, come file audio multicanale 5.1. ! Caricare il progetto “Surround 5” che si trova nella cartella “Tutorial 7” per vedere i risultati dell’operazione di esportazione. 275 Tutorial 7: Produzioni in Surround (solo Cubase) 11 Tutorial 8: Editing audio II – tempo e groove Introduzione 3. Facendo doppio-clic sul drum loop si apre l’Editor dei Campioni. In questa sezione verranno analizzati vari esempi di file audio che non possiedono informazioni di tempo e verrà mostrato come questi possono seguire il tempo di Cubase, con pochi semplici passaggi. Verrà poi trattata la funzione VariAudio – con la quale è possibile modificare l’altezza delle note e il tempo di registrazioni vocali monofoniche, con la stessa facilità con cui avviene l’editing MIDI nell’Editor Key. ! Caricare il progetto chiamato “Tempo and Groove 1” che si trova nella cartella “Tutorial 8”. 4. Nella toolbar dell’Editor dei Campioni, fare doppio-clic nel campo Tempo e digitare il valore 100. Drum loop, tempo noto In questo modo, Cubase sa che il tempo di questo file audio è di 100bpm. Con questa informazione, Cubase può eseguire un adeguato “time-stretching” sull’audio. Invece di digitare il tempo, è possibile inserire il numero di misure, sempre che si conosca questo valore. In entrambi i casi verrà eseguito un corretto time-stretching. In questo esempio, è stato importato un drum loop con tempo noto. Verrà quindi impostato il tempo del drum loop in modo da coincidere con il tempo del progetto. Si ha qui un drum loop con un tempo di 100 battiti al minuto. Numero di Misure Inserire il tempo del drum loop. Modalità Musicale 5. Attivare la Modalità Musicale nella toolbar. Il drum loop ora coincide col tempo del progetto. 6. Chiudere l’Editor dei Campioni. Il tempo di progetto di Cubase è di 120bpm, diverso quindi da quello del drum loop. 7. Selezionare il drum loop nella Finestra Progetto e selezionare quindi “Selezione in loop” dal menu Trasporto. E’ possibile anche usare il corrispondente comando via tastiera [Shift]-[G]. Verrà quindi impostato il tempo del drum loop in modo da coincidere con il tempo del progetto. 1. Attivare la riproduzione dalla Barra di Trasporto e attivare il click. Come si può notare, il drum loop non è a tempo con il click. 2. Fare clic sul pulsante “Ferma” nella Barra di Trasporto. 277 Tutorial 8: Editing audio II – tempo e groove Si può notare come ora il drum loop è perfettamente a tempo con il tempo del progetto. Modificare a piacere il tempo dalla Barra di Trasporto, disattivando prima la traccia tempo. Il drum loop seguirà le modifiche. 6. Selezionare la prima misura del loop (i primi 16 colpi, fino al 17esimo). Attivare “Loop Ascolto” e fare clic sul pulsante “Ascolta”. Ascolta Loop Ascolto Drum loop, auto regolazione ! Caricare il progetto chiamato “Tempo and Groove 2” che si trova nella cartella “Tutorial 8”. 7. Durante l’ascolto, potrebbe essere necessario regolare la fine del loop per fare in modo che esso scorra in maniera lineare. In questo esempio, è stato importato un drum loop del quale non si conosce il tempo. Verrà quindi impostato il tempo del drum loop in modo da coincidere con il tempo del progetto. 1. Attivare la riproduzione dalla Barra di Trasporto. Come si può notare, il drum loop non è a tempo con il click. 2. Fare clic su Ferma. 3. Fare doppio-clic sul drum loop. Si apre quindi l’Editor dei Campioni. 4. Attivare la Modalità Musicale nella toolbar. Attivando la “Modalità Musicale”, è possibile ascoltare direttamente qualsiasi cambio di tempo. 8. Portare indietro il fattore di zoom e fare clic su “Auto Regolazione” nella pagina “Definizione”. 5. Aprire la pagina Definizione ed effettuare un ingrandimento sulla prima misura. Auto Regolazione E’ possibile usare il cursore di zoom in basso a destra. Zoomare in modo che sia possibile visualizzare circa 18 forme d’onda di colpi di shaker. 1–8 9–16 17–18 9. Chiudere l’Editor dei Campioni e ascoltare il loop che viene ora riprodotto a tempo! Cursore Ingrandimento 278 Tutorial 8: Editing audio II – tempo e groove Drum loop, regolazione manuale ! 8. Eseguire un ingrandimento sulle misure del drum loop. In questo caso, saranno le misure 2, 3 e 4. Caricare il progetto chiamato “Tempo and Groove 3” che si trova nella cartella “Tutorial 8”. Questo esempio si basa su ciò che è già stato illustrato negli esempi precedenti. In questo esempio, si ha un drum loop dal tempo sconosciuto e con problemi di sincronizzazione che devono essere risolti. Si imparerà a correggere manualmente questi problemi, modificando la “Griglia” nell’Editor dei Campioni. 1. Attivare la riproduzione dalla Barra di Trasporto. Come si può notare, il drum loop non è a tempo con il click. 2. Fare clic su Ferma. 3. Fare doppio-clic sul drum loop. Si apre quindi l’Editor dei Campioni. 9. Spostare le linee della Griglia vicino all’inizio degli attacchi delle forme d’onda visualizzate. Assicurarsi di muovere solamente le linee della Griglia che si trovano sulle misure 2, 3 e 4. Dovrebbero comparire i flag “Stretch Precedente – Sposta Successiva”. 4. Attivare la Modalità Musicale nella toolbar. Attivando la “Modalità Musicale”, è possibile ascoltare direttamente qualsiasi cambio di tempo. 5. Inserire il numero di misure corrispondente alla lunghezza del drum loop. In questo caso è 4. Spostando le linee della Griglia alle posizioni delle misure, è possibile modificare il tempo della misura precedente, mentre le misure successive vengono spostate. Il drum loop coincide ora con il tempo del progetto. 6. Attivare la riproduzione dalla Barra di Trasporto. Come si può notare, il drum loop non combacia esattamente con il click. Questo perchè il loop possiede variazioni di sincronizzazione. Verrà ora corretto. 7. Attivare Regolaz. Manuale. In questo modo è possibile modificare manualmente la Griglia per correggere qualsiasi variazione di sincronizzazione. Regolaz. Manuale ! Caricare il progetto chiamato “Tempo and Groove 4” che si trova nella cartella “Tutorial 8” per vedere le modifiche alle linee della Griglia. 279 Tutorial 8: Editing audio II – tempo e groove 10. Spostare le linee di misura della griglia vicino all’inizio degli attacchi delle forme d’onda visualizzate. Strumento Selezione Intervallo Zoomare per allineare esattamente le linee della Griglia. Eseguire questa operazione per l’intero drum loop in tutti i punti che sembrano essere fuori tempo. ! Per fare in modo che la selezione rispecchi questo esempio, fare clic sulla pagina “Intervallo” e digitare il valore 411427 nel campo valori “Inizio” e 616843 nel campo valori “Fine”. Caricare il progetto chiamato “Tempo and Groove 5” che si trova nella cartella “Tutorial 8” per vedere le modifiche alle linee della Griglia. 11. Chiudere l’Editor dei Campioni. 12. Fare clic sul drum loop e selezionare “Selezione in Loop” dal menu Trasporto. La pagina Intervallo Si può notare come ora il drum loop è perfettamente a tempo con il tempo del progetto. Modificare a piacere il tempo dalla Barra di Trasporto, disattivando prima la traccia tempo. Il drum loop seguirà le modifiche. 5. Fare clic sulla pagina “Hitpoint” e scegliere “Dividi & Chiudi”. Lavorare con le selezioni ! Si ha ora un loop che è stato tagliato secondo la selezione effettuata ed è ora possibile eseguire il loop al tempo del progetto. L’Editor dei Campioni verrà chiuso e si ritorna alla Finestra Progetto. Caricare il progetto chiamato “Tempo and Groove 6” che si trova nella cartella “Tutorial 8”. In questo esempio si ha un file audio con un tempo sconosciuto. Verrà ora usata solamente una piccola sezione del file audio per creare un drum loop. Pagina Hitpoint 1. Attivare la riproduzione dalla Barra di Trasporto. Come si può notare, il drum loop non è a tempo con il click. 2. Fare clic su Ferma. Dividi & Chiudi 3. Fare doppio-clic sul drum loop. Si apre quindi l’Editor dei Campioni. 4. Verrà ora creato un loop di 2 misure a partire da questo file audio. Assicurarsi che sia selezionato lo strumento “Selezione Intervallo”. Fare clic e trascinare per selezionare una porzione del file audio che verrà usato come drum loop. In qualsiasi punto appena dopo la misura 5 e appena dopo la misura 7. 6. Fare clic sul drum loop e selezionare “Selezione in Loop” dal menu Trasporto. 280 Tutorial 8: Editing audio II – tempo e groove Si può notare come ora il drum loop è perfettamente a tempo con il tempo del progetto. Modificare a piacere il tempo dalla Barra di Trasporto, disattivando prima la traccia tempo. Il drum loop seguirà le modifiche. Se si esegue un ingrandimento sufficientemente elevato, quando il cursore si trova sopra il segmento sarà possibile vedere l’altezza delle note e la deviazione del segmento stesso da questa altezza. Modificare l’altezza delle note con VariAudio ! Caricare il progetto “VariAudio 1” che si trova nella cartella “Tutorial 8”. In questo esempio è presente un file audio contenente una linea di sassofono con alcune note sbagliate. Si procederà quindi a modificare l’altezza individuale delle note, in modo da creare una nuova linea di sassofono. Quando si spostano i segmenti per la prima volta, potrebbe comparire un messaggio ad indicare che VariAudio necessita di un algoritmo per poter essere portato in modalità Solo. 1. Fare doppio-clic sul file audio per aprirlo nell’Editor dei Campioni. Menu Algoritmo 2. Aprire la pagina VariAudio. Pagina VariAudio Altezza & Warp E’ comunque possibile sapere in qualsiasi momento l’altezza originale di ciascun segmento, grazie alla linea di color arancione che compare quando viene spostato un segmento. 3. Attivare la modalità Altezza & Warp. Altezza note originale Cubase analizza quindi il file audio e ne individua l’altezza. 4. Spostare a proprio piacimento i segmenti che compaiono sopra il file audio, in modo da modificarne l’altezza. I segmenti corrispondono alle note di sassofono che Cubase ha individuato nel corso dell’analisi effettuata in precedenza. Quando si sposta un segmento verso l’alto o il basso, questo scatterà automaticamente (snap), spostandosi con step di semitoni. Tenendo premuto [Shift] è possibile spostare un segmento liberamente, con la funzione snap disattivata. 281 Tutorial 8: Editing audio II – tempo e groove Usare la quantizzazione dell’altezza note Dividere e incollare i segmenti Se il file audio contiene tutte le note corrette ma alcune di esse non sono intonate, è possibile facilmente correggerle usando la funzione Quantizzazione altezza. 1. Fare doppio-clic sul file audio per aprirlo nell’Editor dei Campioni. 2. Aprire la pagina VariAudio. • Selezionare i segmenti per i quali si desidera applicare la funzione di quantizzazione dell’altezza note e regolare il cursore Quantizzazione altezza. I segmenti si sposteranno quindi al semitono più vicino. 3. Attivare il pulsante Segmenti. Cubase analizza quindi il file audio e ne individua l’altezza. E’ inoltre possibile quantizzare tutti i segmenti, premendo [Ctrl]/[Command]-[A] per selezionarli tutti e modificando quindi il cursore Quantizzazione altezza. Pagina VariAudio Segmenti Segmento Centrale Come si può notare, c’è un problema col segmento centrale, il quale in realtà dovrebbe stare su due segmenti separati anzichè su uno. ! 4. Portare il cursore sul bordo inferiore del segmento. Caricare il progetto chiamato “VariAudio 2” che si trova nella cartella “Tutorial 8” per ascoltare le modifiche apportate alla nuova linea di sassofono. Come si può notare, il puntatore del mouse diventa a forma di forbici. Editing dei segmenti con VariAudio In questo esempio si iniziano a esplorare le numerose possibilità offerte dalle operazioni di editing dei segmenti. La modalità Segmenti consente l’editing dei singoli segmenti, incluse le modifiche delle posizioni di inizio e di fine di un segmento, il taglia e incolla dei segmenti, il loro spostamento o eliminazione. ! 5. Fare clic alla posizione del segmento in cui cambia l’altezza. Come si può osservare, da un segmento se ne creano due; i due segmenti possono quindi essere spostati in maniera indipendente. Caricare il progetto “VariAudio 3” che si trova nella cartella “Tutorial 8”. 282 Tutorial 8: Editing audio II – tempo e groove 6. Appena prima di questi segmenti, si trovano altri due segmenti che è invece necessario incollare insieme. E’ possibile fare clic sul primo segmento, tenendo premuto [Alt]/[Option]. E’ necessario modificare il punto di inizio del quinto segmento. Un piccolo trucco in questo caso consiste nell’osservare il file audio sullo sfondo per vedere dove ha inizio la forma d’onda. Il puntatore del mouse diventa a forma di tubetto di colla. In questo modo, il segmento su cui è stato fatto clic viene unito al segmento successivo. Tenere premuto [Alt]/[Option] e fare clic sul primo segmento… Quinto segmento 4. Fare clic all’inizio del quinto segmento e, tenendo premuto il tasto del mouse, spostare verso destra il punto di inizio del segmento stesso. …per incollare insieme i due segmenti. ! Caricare il progetto chiamato “VariAudio 4” che si trova nella cartella “Tutorial 8” per vedere le modifiche effettuate su questo file audio. Modificare i punti di inizio e di fine dei segmenti 5. A questo punto, fare clic alla fine del quarto segmento tenendo premuto il tasto del mouse, per modificarnee la lunghezza, in modo da allinearlo con il quinto segmento. In alcuni casi, può capitare che i segmenti non si trovino esattamente nel punto in cui si vorrebbe che fossero. In tal caso sarà quindi necessario modificarne la posizione di inizio e di fine. Questo inconveniente può essere causato da rumori di fondo o da altre variabili che fanno in modo che il file non venga analizzato in maniera corretta. ! Il quarto e il quinto segmento si trovano ora nelle loro posizioni corrette. Caricare il progetto “VariAudio 5” che si trova nella cartella “Tutorial 8”. 1. Fare doppio-clic sul file audio per aprirlo nell’Editor dei Campioni. In linea generale, è consigliabile assicurarsi che l’inizio e la fine dei due segmenti siano combacianti. 2. Aprire la pagina VariAudio. 3. Attivare il pulsante Segmenti. Cubase analizza quindi il file audio e ne individua l’altezza. 283 Tutorial 8: Editing audio II – tempo e groove 6. L’ultimo segmento sembra essere troppo corto. Fare clic e trascinare il segmento, in modo che questo abbia la stessa lunghezza del file audio. ! Caricare il progetto chiamato “VariAudio 6” che si trova nella cartella “Tutorial 8” per vedere le modifiche effettuate su questo file audio. Modificare l’inclinazione delle note con VariAudio La modifica dell’inclinazione delle singole note viene anche chiamata editing delle “micro-intonazioni”. E’ possibile modificare diversi tipi di modulazioni dell’altezza note, come leggeri vibrati, effetti di tremolo o scivolamenti, usando il cursore Regola altezza note o modificando le micro-intonazioni. L’ultimo segmento, prima… ! …e dopo la modifica della sua lunghezza. Ö Quando si è in modalità Segmenti, i segmenti vengono visualizzati con uno sfondo a righe oblique. Caricare il progetto “VariAudio 7” che si trova nella cartella “Tutorial 8”. Regola altezza note Usare i segmenti per modificare il tempo dell’audio 1. Fare doppio-clic sul file audio per aprirlo nell’Editor dei Campioni. 1. Ritornare in modalità Altezza & Warp. Per eseguire questa operazione è possibile premere [Tab]. 2. Aprire la pagina VariAudio. 3. Deve essere già stata selezionata la modalità Altezza & Warp. Se non è così, fare clic sul pulsante Altezza & Warp per attivarla. La modalità Altezza & Warp consente di modificare l’altezza e il tempo dell’audio. Quando si è in modalità Altezza & Warp, i segmenti vengono visualizzati con uno sfondo regolare. Si noti che l’ultimo segmento presenta numerose variazioni di altezza note. 2. L’ultimo segmento sembra essere un pò troppo lungo. Accorciarlo in modo che risulti lungo circa la metà rispetto alla sua lunghezza attuale. Si sta in realtà eseguendo un’operazione di time stretch, a livello del segmento. Quando si effettuano operazioni di editing del tempo di materiale audio, vengono create delle etichette di warp. Per maggiori informazioni sul time stretching, andare al capitolo “L’Editor dei Campioni” nel Manuale Operativo. 284 Tutorial 8: Editing audio II – tempo e groove 4. Selezionare l’ultimo segmento e spostare il cursore Regola altezza note verso destra. 5. Trascinare il puntatore verso il basso per modificare la curva di micro-intonazione. In questo modo viene ridotta la quantità di modulazione dell’altezza note contenuta nel segmento, rendendolo così più regolare. Si tenterà ora di simulare il suono del sassofono che effettua uno scivolamento verso il basso o che cala di tonalità. 6. Riprodurre il file audio per ascoltare le modifiche. Ö Come si potrà notare, il risultato ottenuto non suona in maniera molto realistica, poichè un sassofonista in genere aspetterebbe fino all’ultimo, per poi far scivolare rapidamente la nota verso il basso. Per ovviare a questo inconveniente è possibile inserire un’“ancora di inclinazione”, in modo da poter così ottenere il suono desiderato. Regola altezza note 5. Riascoltare la parte per apprezzare le modifiche. Ö Usare a piacere la funzione Regola altezza note su tutti i segmenti. Questa funzione può essere molto utile per correggere piccole variazioni indesiderate di intonazione, all’interno delle proprie performance. 7. Selezionare Undo Inclinare Micro-Intonazione dal menu Edit. Micro-intonazioni ! 8. Portare il cursore sul bordo inferiore del segmento. Fare clic per inserire un’ancora di inclinazione. Caricare il progetto “VariAudio 8” che si trova nella cartella “Tutorial 8”. In questo esempio si andrà a modificare l’intonazione dei segmenti, modificandone le relative micro-intonazioni. 1. Fare doppio-clic sul file audio per aprirlo nell’Editor dei Campioni. 2. Aprire la pagina VariAudio. 9. Fare nuovamente clic sull’angolo superiore destro del segmento e trascinare verso il basso. 3. Deve essere già stata selezionata la modalità Altezza & Warp. Se non è così, fare clic sul pulsante Altezza & Warp per attivarla. In questo caso, l’ancora di inclinazione viene usata come un asse intorno al quale la curva di micro-intonazione può essere ruotata. 4. Fare clic nell’angolo superiore destro del segmento. Ancora di inclinazione Il puntatore del mouse diventa a forma di freccia bidirezionale. ! Caricare il progetto chiamato “VariAudio 9” che si trova nella cartella “Tutorial 8” per ascoltare le modifiche effettuate in questa sezione. 285 Tutorial 8: Editing audio II – tempo e groove VariAudio e parti vocali I due segmenti che formano ‘ba’ in ‘baby’ I due segmenti che formano ‘rea’ in ‘ready’ In questo esempio verrà utilizzata la funzione VariAudio su di una traccia vocale con backing vocals. Prima di procedere con questa sezione, assicurarsi di aver già visionato gli esempi precedenti relativi alla funzione VariAudio. ! Caricare il progetto “VariAudio 10” che si trova nella cartella “Tutorial 8”. Editing delle parti vocali Correggere la segmentazione 1. Avviare e ascoltare il progetto. Ascoltare con attenzione il modo in cui le voci suonano prima dell’utilizzo di VariAudio. Fare clic tenendo premuto [Alt]/[Option] per incollare insieme i due segmenti di ciascuna sezione vocale. Il tempo dovrebbe essere impostato a 75BPM e la modalità ciclo regolata su ciclo continuo tra le misure 1 e 7. I segmenti incollati che formano ‘ba’ in ‘baby’ 2. Fare doppio-clic sull’evento audio vocale per aprirlo nell’Editor dei Campioni. I segmenti incollati che formano ‘rea’ in ‘ready’ 3. Aprire la pagina VariAudio e attivare la modalità Segmenti. 4. Fare clic tenendo premuto [Alt]/[Option] per incollare insieme i primi due segmenti della prima sezione vocale, e il secondo e terzo segmento della seconda sezione vocale. Questi segmenti devono infatti stare insieme per poterne poi in seguito modificare l’altezza. Nella prima parola ‘ba-by’, incollare insieme le due altezze nota che formano ‘ba’. Incollare insieme quindi anche il secondo e terzo segmento che formano ‘rea’ in ‘ready’. Ö Il fatto di tenere insieme alcuni segmenti mentre se ne modifica l’altezza, aiuta a mantenere le appropriate caratteristiche sonore, col risultato di ottenere così un suono più naturale. L’immagine mostra ciò che si dovrebbe vedere dopo aver incollato tra loro i segmenti di ciascuna sezione vocale. ! Caricare il progetto chiamato “VariAudio 11” che si trova nella cartella “Tutorial 8” per vedere le modifiche apportate alla parte vocale. Ora che è stata modificata la segmentazione, è possibile modificare l’altezza note dei segmenti creati. 286 Tutorial 8: Editing audio II – tempo e groove Modificare l’altezza note (pitch) Creare un flair con le voci 1. Fare doppio-clic sull’evento audio vocale per aprirlo nell’Editor dei Campioni e scorrere verso il basso in modo da visualizzare i segmenti VariAudio. Verrà ora realizzato qualcosa di divertente con le voci, un flair verso l’alto. 2. Assicurarsi che nella pagina VariAudio sia selezionata la modalità Altezza & Warp. Per fare ciò, selezionare i due segmenti che formano la ‘dy’ in ‘ready’ e spostarli insieme. 1. Spostare la ‘dy’ di ‘ready’ fino alla tonalità ‘G3’. 3. Spostare la ‘ba’ di ‘baby’ alla tonalità ‘E3’. 4. Spostare allo stesso modo la ‘rea’ di ‘ready’ alla tonalità ‘E3’. Spostare questi due segmenti su ‘E3’ 2. Portarsi quindi in modalità Segmenti premendo [Tab] e spostare il cursore sul bordo inferiore del segmento. Come si può notare, il puntatore del mouse diventa a forma di forbici. 5. Spostare quindi la fine di ‘are’ e ‘you’ su ‘E3’. Per fare ciò, selezionare i tre segmenti, spostando quello che sta più in alto su ‘E3’. Fare clic e trascinare per selezionare tutti e tre i segmenti. 3. Dividere la fine del segmento in modo che questo appaia come nella figura qui sotto. Questo è il punto giusto in cui dividere il segmento. Assicurarsi di spostare tutti e tre i segmenti insieme. 6. Riprodurre l’audio per ascoltare tutte le modifiche. 4. Fare clic in qualsiasi punto della finestra tranne che sul segmento, per de-selezionare i tre segmenti. 287 Tutorial 8: Editing audio II – tempo e groove 5. Ritornare in modalità Altezza & Warp. 6. Selezionare i tre segmenti che formano la frase ‘well babe’ e selezionare Modifiche altezza note dal menu Ripristina sotto la pagina VariAudio. 6. Spostare quindi l’ultimo segmento su ‘C4’. Viene in questo modo creato, all’interno della parte vocale un flair molto naturale verso l’alto. In questo modo i segmenti vengono riportati alla loro altezza note originale. 7. Riprodurre l’audio per ascoltare tutte le modifiche. ! Reset delle Modifiche di altezza note Caricare il progetto chiamato “VariAudio 12” che si trova nella cartella “Tutorial 8” per vedere le modifiche apportate alla parte vocale. Perfezionare le parti vocali In questa sezione si andrà ad eseguire una quantizzazione dell’altezza note sulle voci e ad effettuare alcune piccole regolazioni. ! ! Caricare il progetto chiamato “VariAudio 14” che si trova nella cartella “Tutorial 8” per ascoltare tutte le modifiche finali effettuate sulla parte vocale. Caricare il progetto “VariAudio 13” che si trova nella cartella “Tutorial 8”. 1. Fare doppio-clic sull’evento audio vocale per aprirlo nell’Editor dei Campioni e scorrere verso il basso in modo da visualizzare i segmenti VariAudio. 2. Assicurarsi che nella pagina VariAudio sia selezionata la modalità Altezza & Warp. 3. Dal menu Edit selezionare Seleziona Tutto o premere [Ctrl]/[Command]-[A]. 4. Spostare il cursore Quantizzazione altezza verso l’alto su un valore pari a circa l’80%. Verranno in questo modo spostati i segmenti alla nota più vicina. 5. Ascoltare le modifiche effettuate. Il cursore Quantizzazione altezza ha intonato tutte le note. Si può notare che la frase ‘well babe’ non suona correttamente. Talvolta, per una determinata frase vocale, il fatto di non essere perfettamente intonata fa in modo che questa suoni comunque bene. 288 Tutorial 8: Editing audio II – tempo e groove 12 Tutorial 9: Gestione dei file multimediali Introduzione Non importa molto quale di queste tre viene scelta, poichè tutte offrono le stesse funzionalità. Il motivo per cui sceglierne una anzichè un’altra consiste nel fatto che ciascuna di esse ha diversi pulsanti e funzioni attivi o non attivi, per poter trovare facilmente ciò che si sta cercando. MediaBay è un’area di Cubase che aiuta a trovare, identificare, etichettare e organizzare i propri suoni (preset VST 3 e preset traccia), loop audio/MIDI, video e file progetto. Ad esempio, se si stanno cercando dei loop, conviene scegliere “Loop Browser” poichè esso è stato pre-configurato per cercare specificamente i loop. Se invece si stanno cercando Preset traccia o Preset Plug-in VST, la scelta migliore potrebbe essere “Sound Browser”. Verranno nominati spesso due diversi termini associati alla gestione di file media: VST Sound e MediaBay. VST Sound è il concetto generale di gestione del numero sempre crescente di plug-in, strumenti, preset, ecc. Lo strumento che collega tra loro tutti i plug-in, gli strumenti e i preset è invece MediaBay. ! Perchè MediaBay è così importante? Caricare il progetto “Media Management” che si trova nella cartella “Tutorial 9”. MediaBay: Aprire MediaBay • Offre diverse visuali, che consentono di cercare ed etichettare file multimediali e importarli velocemente all’interno dei progetti. I file multimediali includono: file audio, file MIDI, loop MIDI, banchi di pattern e video. • Consente di trovare i suoni facilmente in modo da poter iniziare a lavorare sulla propria musica rapidamente, senza dover continuare a cercare il “giusto” strumento. • Consente di trovare e applicare in maniera rapida alle proprie tracce, preset audio, preset MIDI e preset instrument. • Mostra tutti i file progetto di Cubase presenti sul proprio computer in modo da poterli rapidamente caricare. • Permette di liberarsi dalla struttura organizzata per cartelle o per strumento. E’ sufficiente pensare al suono che si sta cercando per trovarlo all’interno della propria intera libreria. Verrà ora usata la visuale MediaBay, poichè questa è stata pre-configurata in modo che tutti i controlli siano visibili di default. Ciò che verrà appreso in MediaBay, può essere applicato al Loop Browser o al Sound Browser. • Nel menu Media, selezionare “Apri MediaBay” (o premere [F5] sulla tastiera del proprio computer) e assicurarsi che la pagina Categoria sia attivata. La pagina Categoria MediaBay, Loop Browser e Sound Browser Sono presenti tre opzioni menu nel menu Media, che consentono di richiamare le diverse visuali di MediaBay. 290 Tutorial 9: Gestione dei file multimediali Rendere visibili le diverse sezioni di MediaBay 3. Mostrare la sezione Scope. La sezione Scope consente di visualizzare e riprodurre i file selezionati nel Viewer. Nella parte in basso a sinistra della finestra di MediaBay, si trovano 3 pulsanti che consentono di mostrare/nascondere le diverse sezioni di MediaBay. Essi sono: Sezione Scope • Browser • Scope • Tag Editor Browser, Scope e Tag Editor Clic qui per mostrare/nascondere la sezione Scope. 4. Mostrare la sezione Tag Editor (solo Cubase). Quando viene selezionato un file nel Viewer, è possibile vedere e/o assegnare etichette al file, in modo da rendere più facile la ricerca e l’organizzazione dei file stessi. 1. Nascondere le sezioni Browser, Scope e Tag Editor. Si rimane in questo modo con il Viewer e con la sezione Filtro. Queste due sezioni consentono di vedere e cercare i file. Sezione Filtro Sezione Tag Editor Display Viewer 2. Mostrare la sezione Browser. E’ qui possibile specificare determinate posizioni nel proprio computer, in modo che MediaBay possa trovare i file multimediali. Sezione Browser Clic qui per mostrare/nascondere la sezione Browser. 291 Tutorial 9: Gestione dei file multimediali Cercare col browser 1. Fare clic sul simbolo “più” a fianco di File system per mostrare le relative aree di scansione. Quando vengono aperti MediaBay, il Loop Browser o il Sound Browser, viene eseguita una scansione dei file multimediali. Specificare quali cartelle o directory devono essere incluse nella scansione, attivando i box di spunta a sinistra dei relativi nomi. Il risultato della scansione viene salvato nel database di MediaBay. Queste sono le aree fisiche sul proprio computer che è possibile specificare, per fare in modo che MediaBay cerchi al loro interno i contenuti multimediali. Ricordarsi di selezionare le aree/cartelle che si desidera vengano scansionate da MediaBay. Posizioni di scansione fisiche e virtuali Ci sono 2 diverse aree in cui effettuare la scansione alla ricerca dei file multimediali sul proprio computer. L’area “File system” e l’area “VST Sound”. 2. Fare clic sul simbolo “più” a fianco di VST Sound per mostrare le aree di scansione che si trovano al suo interno. File System Quest’area include le zone fisiche vere e proprie del computer, come ad esempio dischi locali o rimovibili (dischi fissi, dischi esterni, lettori CD o DVD, ecc.). Diverse aree non necessitano di essere selezionate. Si consiglia di dedicare del tempo per de-selezionare le posizioni che si ritiene non debbano essere scansionate. In questo modo, si rende più veloce la ricerca e la gestione generale da parte di MediaBay, eliminando informazioni inutili. Di default, File system viene scansionato; tuttavia esso contiene numerose posizioni che in genere non si desidera scansionare. Assicurarsi di individuare le aree/cartelle che si desidera gestire con MediaBay. Le aree/cartelle spuntate, verranno automaticamente scansionate e il risultato della ricerca potrà essere visualizzato nel Viewer. Se si hanno dei dubbi riguardo alcune aree, lasciarle pure selezionate. VST Sound VST Sound contiene le aree virtuali del computer per tutti i contenuti di fabbrica o i preset utente creati per i plug-in, per gli strumenti o per i loop MIDI. Assicurarsi che VST Sound non sia disabilitata. Selezionando un’area (cartella) vengono automaticamente avviate la scansione e l’aggiornamento del database. Scegliere le aree da scansionare Generalmente è consigliabile accertarsi che VST Sound sia sempre selezionato poichè include i contenuti di fabbrica o i contenuti di Cubase o di altri prodotti compatibili come Sequel di Steinberg. Questa è anche l’area in cui si trovano tutti i preset utente creati in precedenza. 292 Tutorial 9: Gestione dei file multimediali Risultati Approfonditi Sezione Filtro Prima di avviare la scansione su qualsiasi supporto/area del computer, assicurarsi che il pulsante “Risultati Approfonditi” sia attivato. Risultati Approfonditi Attivando “Risultati Approfonditi” vengono mostrati tutti i file all’interno della cartella correntemente selezionata e di tutte le sue sotto-cartelle, in una visuale “piatta” – come se tutti i file fossero all’interno della stessa cartella. Ciò consente di visualizzare tutti i file multimediali organizzati per attributi, anche se questi sono organizzati secondo una struttura di cartelle complessa. Display Viewer • Fare clic-destro su Media e selezionare “Aggiorna” dal menu contestuale per avviare la scansione. 1. Scegliere una categoria principale dalla sezione Filtro (come “Drum&Perc”). Si avvia così il processo di scansione, col quale MediaBay cerca i file multimediali sul computer, all’interno delle posizioni specificate. In questo modo vengono visualizzati tutti i file che sono stati etichettati con la categoria “Drum&Perc”. Vedere “Etichettare” a pag. 295. Cercare i file multimediali Ora che sono state selezionate le cartelle sul computer ed è stata eseguita la scansione, si proseguirà cercando un file audio, per poi inserirlo all’interno del progetto. ! Dovrebbe essere già stato caricato il file “Media Management” per questo tutorial. Viene ora spostata l’attenzione sul Viewer. Il Viewer è costituito da due pannelli: la sezione Filtro in cima e sotto di essa, il display Viewer. 293 Tutorial 9: Gestione dei file multimediali 2. Scegliere una sotto-categoria se serve (come “Beats”). E’ possibile avviare la riproduzione del file audio, fermarla o metterla in pausa o in ciclo per ascoltare come il file suona. E’ possibile impostare anche il livello dell’anteprima. Ciò consente di restringere ancora di più la ricerca. Alternativamente è possibile usare il campo “Cerca Testo” e cercare un file multimediale in base al suo nome. Inizio, ferma, pausa e ciclo Campo Cerca Testo Anteprima Livello (Volume) E’ una buona idea ascoltare il loop audio scelto, insieme al resto del proprio progetto. 2. Attivare “Riproduci nel contesto del Progetto”. Il loop suonerà ora all’interno del progetto e al tempo del progetto. Nel display Viewer compare ora un elenco di drum loop disponibili, secondo i criteri di filtro inseriti. A questo punto è possibile semplicemente trascinare questi file audio all’interno del progetto. Ascoltare in anteprima un file multimediale con lo Scope Riproduci nel contesto del Progetto 3. Attivare “Auto Play”. Con “Auto Play” attivo, è possibile fare clic su diversi file audio nel display Viewer e ascoltarli rapidamente in anteprima. La ricerca è stata quindi ristretta ai “drum beat” e a questo punto è possibile ascoltare in anteprima i file ottenuti tramite la ricerca, prima di importarli all’interno del progetto. 1. Mostrare la sezione Scope e selezionare un file audio dal display Viewer. La sezione Scope mostra quindi il file audio come forma d’onda. Auto Play 4. Fare clic su “Inizia” nella Barra di Trasporto. Inizia la riproduzione del progetto, e i file audio selezionati nel display Viewer suoneranno a tempo col progetto. 5. Fare clic su diversi file audio per trovare quello che meglio si adatta al progetto. E’ possibile usare le frecce su/giù della tastiera del proprio computer per ascoltare rapidamente in anteprima numerosi file. 6. Una volta selezionato il file che si intende usare, trascinarlo all’interno del progetto. Sezione Scope che visualizza un file audio Non è necessario fare clic su “Ferma”, il progetto continuerà la riproduzione e MediaBay interromperà automaticamente l’anteprima del file. 294 Tutorial 9: Gestione dei file multimediali Etichettare Per una capacità di ricerca e di organizzazione ancora maggiore, è possibile aprire la finestra “Gestione Tag” e definire ancora più etichette per i propri file multimediali. E’ anche possibile aggiungere etichette musicali ai propri file multimediali, in modo da poterli organizzare e trovare rapidamente, per utilizzi futuri. Etichettare i file aiuta anche a raggrupparne un ampio numero all’interno di un formato più facilmente utilizzabile e individuabile. 1. Mostrare la sezione “Tag Editor” e selezionare uno o più file nella sezione Viewer. 2. Selezionare la pagina “Gestito”. Selezionare la pagina “Gestito”. Clic qui per aprire la finestra Gestione Tag. Per ulteriori dettagli, riferirsi al capitolo “MediaBay” del Manuale Operativo. Nome Attributo E’ possibile applicare etichette facendo clic (doppio-clic per “Valore”) nel campo di fianco al nome attributo. La volta successiva che si cercano file multimediali usando i filtri di ricerca (category, sub-category, style ecc.), i file che sono stati etichettati appariranno nel Viewer insieme agli altri file etichettati allo stesso modo. 295 Tutorial 9: Gestione dei file multimediali Indice analitico A Aggiungere Dissolvenze 242 EQ 263 Loop 253 Traccia Mono 230 All MIDI Inputs 224 Apri Progetti Recenti 229 Progetto 229 ASIO 2.0 222 ASIO Direct Monitoring 222 Audio Editing 237 Processa 243 Registrazione 227 Automazione Descrizione 266 B Browser Scansione 292 Bus Surround 271 C Canali FX 265 Caricare suoni 247 Chiave Steinberg Attivazione della licenza 214 Descrizione 214 Trasferimento di licenze 214 Chiudi Progetto 228 Ciclo Registrazione Audio 234 Registrazione MIDI 249 Riproduzione 233 Click Attivare 231 Collegamento Audio 218 MIDI 222 Configurazione hardware Pannello di controllo (Mac) 220 Pannello di controllo (Win) 220 Connessioni VST 229 Convenzioni dei Comandi rapidi 209 Copiare 241 Eventi 254 Note MIDI 250 Corsia Controller 251 G D Hard disk Considerazioni 225 Hardware audio Applicazione per la configurazione 219 Connessioni 218 Deframmentazione Windows 216 Dim. Buffer Audio 226 Driver ASIO Descrizione 213 DirectX 213 Driver Generico a Bassa Latenza 213 Impostazioni DirectX 221 Installazione 214 Driver Generico a Bassa Latenza 213 E Editing Audio 237 Copiare 241 Elimina 242 Fade 242 Incollare 240 MIDI 245 Mute 242 Ridimensionare 238 Rinomina 238 Ripeti 241 Separa 239 Sposta 240 Editing dei segmenti VariAudio 282 Editor Key Descrizione 250 Effetti 265 Canali FX 265 Descrizione 260 Insert 265 Elimina 242 EQ 263 Equalizzazione 263 Esportazione 275 Mixdown 267 Surround 275 297 Indice analitico Gestione file multimediali Introduzione 290 H I Impostare il Pan 262 Impostazione dei livelli 231, 261 Impostazioni Connessioni VST per strumenti esterni 257 Ingressi Surround 271 Mix Surround 273 Periferiche MIDI 256 Uscite Surround 271 Impostazioni Avanzate 226 Incollare 240 Segmenti VariAudio 282 Ingresso Aggiungere 230 Impostazioni Surround 271 Ingresso livello 219 Ingresso MIDI Impostazione 247 Interfaccia MIDI Collegamento 222 Installazione 215 Invertire 244 Inviluppi evento 243 L Latenza 225 Livelli Impostazione 230, 231, 261 Livelli di Registrazione 219 Local On/Off 223 Loop Aggiungere 253 Lavorare con 252 Loop Browser 290 Descrizione 253 Inserimento dei Loop nel progetto 254 M MediaBay 290 Apri 290 Ascoltare file multimediali 294 Cercare i file multimediali 293 Etichettare 295 Posizioni di scansione fisiche e virtuali 292 Scansione 292 Metronomo Attivare click 231 Micro-intonazioni VariAudio 284, 285 MIDI Cancellare le note 250 Copiare le note 250 Editing 245 Modalità di Registrazione (senza Ciclo) 249 Quantizza 249 Registrazione 245, 247 Registrazione ciclica 249 Riproduzione 248 Riproduzione ciclica 248 Strumenti esterni 255 MIDI Thru Attivo 223 Missaggio Descrizione 260 Modifiche dell’altezza nota VariAudio 281 Monitoraggio Descrizione 222 Mute 242 Mute (pulsante) 262 N Normalizza 243 Note MIDI Creare 251 Disegno 251 Nuovo Progetto Crea 228 Salva 228 O R Open Config App 220 Operazioni sugli eventi Copiare 241 Descrizione 238 Elimina 242 Fade 242 Incollare 240 Mute 242 Ridimensionare 238 Rinomina 238 Ripeti 241 Separa 239 Sposta 240 Variazioni di volume 243 Ottimizzare l’hard-disk Windows 216 Registrazione 272 Audio 227 Ciclo 234 Impostazioni livello 230 MIDI 245, 247 Modi 233 Stacked 235 Strumenti esterni 258 Surround 274 Registrazione sovrapposta (stacked) 235 Regola altezza note VariAudio 284 Ridimensionare 238 Rilascia Driver quando l’applicazione è in background 221 Rinomina 238 Ripeti 241 Riproduzione Ciclo 233 Descrizione 232 MIDI 248 Riproduci 232 P Pan Impostazione 262 Periferiche MIDI Configurazione 256 Plug and Play Periferiche ASIO 220 Porte d’ingresso 221 Porte d’uscita 221 Porte MIDI Configurazione 223 Processa Audio 243 Invertire 244 Normalizza 243 Progetti Recenti 229 Progetto Apri 229 Chiudi 228 Q Quantizza 249 Quantizzazione altezza VariAudio 282 298 Indice analitico S Salva Nuovo Progetto 228 Separa 239 Segmenti VariAudio 282 Solo (pulsante) 262 Sound Browser 290 Sposta 240 Storia del Processing Offline 244 Strumenti esterni Configurazione 257 Descrizione 255 Monitoraggio 258 Registrazione 258 Surround 272, 275 Bus 271 Impostare un mix 273 Impostazioni 219 Ingressi 271 Registrazione 272, 274 Uscite 271 Syncrosoft LCC 214 T Tasti modificatori 209 Toolbox Popup con click destro 235 Toolbox con click destro 235 Traccia Aggiungere 230 Traccia Instrument Creare 246 U Unire 240 Uscita Aggiungere 229 Impostazioni Surround 271 V VariAudio Editing dei segmenti 282 Editing delle voci 286 Incollare i segmenti 282 Micro-intonazioni 285 Modificare le microintonazioni 284 Modifiche ai segmenti 283 Modifiche dell’altezza nota 281 Quantizzazione altezza 282 Regola altezza note 284 VST Porte d’ingresso 221 Porte d’uscita 221 VST Audio System 220 299 Indice analitico