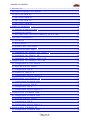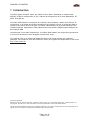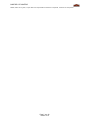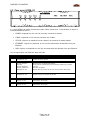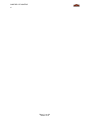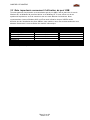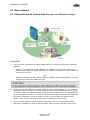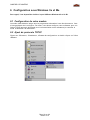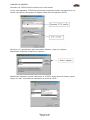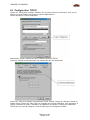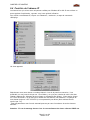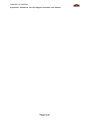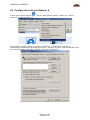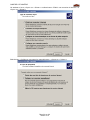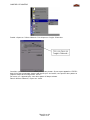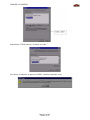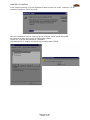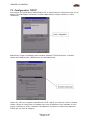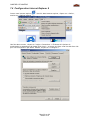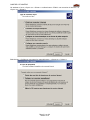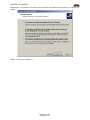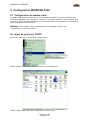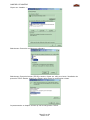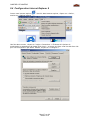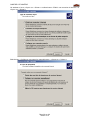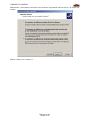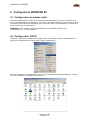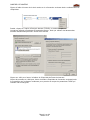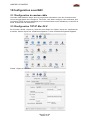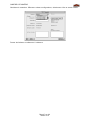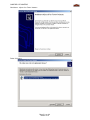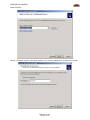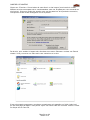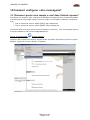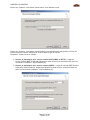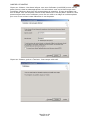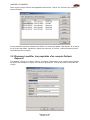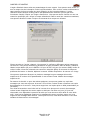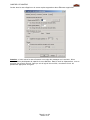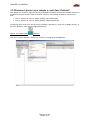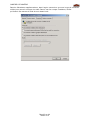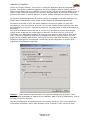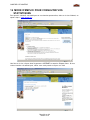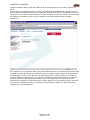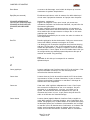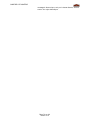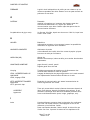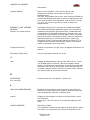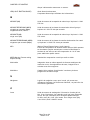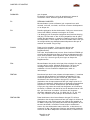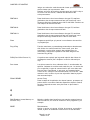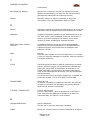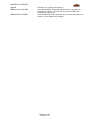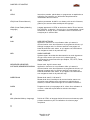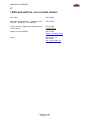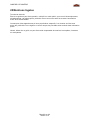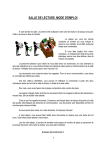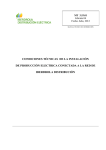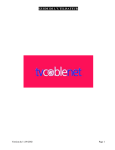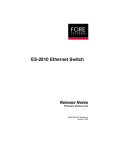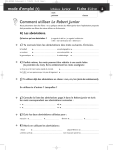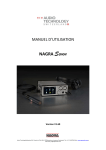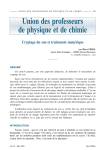Download Télécharger
Transcript
GUIDE DE L’UTILISATEUR Version 2.01 GUIDE DE L’UTILISATEUR 1 Introduction ............................................................................................................................4 2 Description physiqu e des mode m s ................................................................................6 2.1 Face avant DCM- 42 .....................................................................................................................6 2.2 Face arrière DCM- 42 ..................................................................................................................7 2.3 Face avant DCM- 52 .....................................................................................................................8 2.4 Face arrière DCM- 52 ..................................................................................................................9 3 Avant de com m en ce r ........................................................................................................10 3.1 Contrôle du matériel fourni ..................................................................................................10 3.2 Contrôle du systè m e ................................................................................................................10 3.3 Note importante concernant l’utilisation du port USB. ..............................................12 4 Procédure d’installation ...................................................................................................13 4.1 Précautions .................................................................................................................................13 4.2 Raccordem ent ............................................................................................................................14 4.3 Première mise sous tension ..................................................................................................15 5 Installation du pilote USB ................................................................................................16 5.1 Installation sous Windows 98se (release 2) .....................................................................16 5.2 Installation sous Windows Me ..............................................................................................16 5.3 Installation sous Windows 2000 et XP..............................................................................17 6 Configur ation sous Windows 9x et Me ........................................................................18 6.1 Configuration de votre modem ............................................................................................18 6.2 Ajout du protocole TCP/IP ....................................................................................................18 6.3 Configuration TCP/IP ..............................................................................................................20 6.4 Contrôle de l’adresse IP..........................................................................................................21 6.5 Configuration Internet Explorer 6 ......................................................................................23 7 Configuration sous Windows NT ..................................................................................25 7.1 Configuration du modem câble ...........................................................................................25 7.2 Ajout du protocole TCP/IP ....................................................................................................25 7.3 Configuration TCP/IP ..............................................................................................................29 7.4 Configuration Internet Explorer 6 ......................................................................................30 8 Configuration WINDOWS 2000 .....................................................................................33 8.1 Configuration du modem câble ...........................................................................................33 8.2 Ajout du protocole TCP/IP ....................................................................................................33 8.3 Configuration TCP/IP ..............................................................................................................36 8.4 Configuration Internet Explorer 6 ......................................................................................37 9 Configuration WINDOWS XP..........................................................................................40 9.1 Configuration du modem câble ...........................................................................................40 Page 2 sur 86 Version 2.01 GUIDE DE L’UTILISATEUR 9.2 Configuration TCP/IP ..............................................................................................................40 9.3 Configuration Internet Explorer 6 ......................................................................................42 10 Configur ation sous MAC ...............................................................................................45 10.1 Configuration du mode m câble .........................................................................................45 10.2 Configuration TCP/IP Mac OS X........................................................................................45 10.3 Configuration TCP/IP sous Mac OS 9 ..............................................................................46 11 Dépann a g e .........................................................................................................................48 11.1 Affichage des Leds .................................................................................................................48 12 Numéros de téléphone utiles ......................................................................................49 12.1 Un problème technique? .....................................................................................................49 12.2 Besoin d’informations administratives ou comm erciales ?....................................49 13 Com m e n t créer son espace web ?.............................................................................50 13.1 Utiliser l’explorateur Windows .........................................................................................50 14 Com m e n t configurer votre messa ge rie? .................................................................55 14.1 Comment ajouter mon compte e- mail dans Outlook expres s? ............................55 14.2 Comment modifier les propriétés d'un compte Outlook Express? ......................59 14.3 Comment ajouter mon compte e- mail dans Outlook? .............................................62 15 LE SERVICE WEB MAIL .................................................................................................67 16 MODE D’EMPLOI POUR CONSULTER VOS STATISTIQUES .........................68 17 CONFIGURATION DES ALIAS .....................................................................................70 18 Glossaire infor m a tiqu e ..................................................................................................72 19 Récapitulatif de vos contacts Ideatel ........................................................................85 20 Mentions légales ...............................................................................................................86 Page 3 sur 86 Version 2.01 GUIDE DE L’UTILISATEUR 1 Introduction Le présent guide utilisateur a pour but d’aider le client dans l’installation du modem câble Kathrein et dans la configuration du PC. Il reprend la configuration du PC sous Windows 9x, NT, 2000, XP et Mac Os. Le modem câble Kathrein vous permet de connecter votre ordinateur, depuis votre domicile ou votre bureau, à un réseau de données compatible Euro- DOCSIS. Il fournit un accès haut débit à Internet et aux autres services en ligne. Le modem câble transmet et reçoit des données à des vitesses nettement supérieures à celles obtenues avec des modems téléphoniques classiques ou des modems ISDN. Contrairement à un modem téléphonique, le modem câble Kathrein est connecté en permanence. Il vous suffit de démarrer votre navigateur Internet pour surfer. Tout matériel livré et ou installé par Ideatel doit être utilisé conformément aux conditions générales. Ces conditions ainsi que la dernière version de ce guide sont disponibles sur notre site http: / / www.ideatel.be . Tous droits réservés. Rien de ce guide ne peut être reproduit, multiplié ou rendu public, que ce soit électroniquement, mécaniquement, par photocopies, prise de vue ou sous toute autre forme sans l’autorisation écrite de la société Ideatel. Les marques citées appartiennent à leurs propriétaires respectifs. Leur citation est faite sans aucun but publicitaire et ne signifie en aucun cas que les procédés soient tombés dans le domaine public. Page 4 sur 86 Version 2.01 GUIDE DE L’UTILISATEUR Ideatel, éditeur de ce guide, ne peut être rendu responsable de mentions incomplètes, inexactes ou manquantes. Page 5 sur 86 Version 2.01 GUIDE DE L’UTILISATEUR 2 Description physique des modems Pour le fonctionnement du modem, les conditions suivantes doivent être satisfaites : • Raccordement pour câble large bande avec canal de retour, • PC avec un adaptateur réseau (Ethernet 10/100Base- T ou USB 1.1 au minimum). 2.1 Face avant DCM- 42 Il y a cinq LEDS sur la surface frontale du modem câble, utilisés pour la surveillance du statut et la reconnaissance d’erreurs : • POWER : allumé vert une fois le modem connecté au secteur. • CABLE : éclairé vert une fois connecté sur le câble. • PC : clignote ou reste en vert quand il est connecté à un ordinateur. • DATA : clignote ou reste en vert lors de transmission de données. • TEST : foncé ou orange pendant le «Test» du modem. Voici la signification des différents états des Leds : Fonction Statut Signification Power Foncé Resplendis en vert Aucune tension de secteur Tension de secteur présent Câble Foncé, Clignote chaque 5 secondes Aucune onde porteuse à radiofréquence (Downstream) Recherche pour porteuse (Downstream) Clignote lentement Clignote rapidement Resplendit en vert Onde porteuse à radiofréquence (Downstream) existante et procédure d’accord Ouverture de session Modem câble est annoncé et prêt pour la transmission de données PC Foncé Resplendit en vert Clignote Aucun signal Ethernet ou signal USB Signal Ethernet ou USB existant Transmission de données à l’ordinateur Data Foncé Clignote en vert Aucun transport d’informations Transmission de données Test Foncé Resplendit Aucune erreur Erreur Page 6 sur 86 Version 2.01 GUIDE DE L’UTILISATEUR 2.2 Face arrière DCM- 42 De la gauche vers la droite, les connexions ont les fonctions suivantes : Connexion 1 : POWER, connecteur d’alimentation 230 V. Connexion 2 : CABLE, ce port sert au transfert des données vers et depuis votre fournisseur Internet Ideatel (connecteur coax avec connecteur F) Connexion 3 : USB, ce port sert au transfert des données vers et depuis l’ordinateur via une connexion USB de celui- ci. Connexion 4 : ETHERNET, ce port sert au transfert des données vers et depuis l’ordinateur via la carte Ethernet de celui- ci. Le voyant Ethernet vous renseigne sur l’activité et le statut de la liaison. Voyant 1, LINK/ACT (vert ) : Lorsque ce voyant est allumé, cela signifie que la connexion Ethernet est active. Lorsque ce voyant clignote, cela signifie que des données sont en cours de transfert via la liaison Ethernet. Voyant 2, vitesse (vert) : Lorsque le voyant est allumé, cela signifie que l’on a une liaison 100base- T avec le PC (ou Mac). Si ce voyant est éteint, cela signifie que l’on a une liaison 10 base- T avec le PC (ou Mac). Attention : Vous ne pouvez utiliser qu’un seul type de connexion vers l’ordinateur soit l’USB, soit l’Ethernet. Page 7 sur 86 Version 2.01 GUIDE DE L’UTILISATEUR 2.3 Face avant DCM- 52 Il y a cinq LEDS sur la surface frontale du modem câble, utilisée pour la surveillance du statut et la reconnaissance d’erreurs : • POWER : resplendit en vert une fois le modem connecté au secteur. • CABLE : resplendit en vert une fois connecté sur le câble. • STATUS : clignote ou resplendit en vert quand il est connecté au réseau Ideatel. • ETHERNET : clignote ou resplendit en vert lors de transmission de données via le port Ethernet. • USB : clignote ou resplendit en vert lors de transmission de données via le port Ethernet. Voici la signification des différents états des Leds : Fonction Statut Signification Power Foncé Resplendit en vert Aucune tension de secteur Tension de secteur présent Câble Foncé, Clignote chaque 5 secondes Clignote lentement Clignote rapidement Resplendit en vert Aucune onde porteuse à radiofréquence (Downstream) Recherche pour porteuse (Downstream) Onde porteuse à radiofréquence (Downstream) existante et procédure d’accord Ouverture de session Modem câble est annoncé et prêt pour la transmission de données Status Vert clignotant Resplendit en vert Le modem s’enregistre Modem prêt pour le transfert de données Ethernet Foncé Clignote en vert Aucun transport d’informations Transmission de données USB Foncé Clignote en vert Aucun transport d’informations Transmission de données Page 8 sur 86 Version 2.01 GUIDE DE L’UTILISATEUR 2.4 Face arrière DCM- 52 De la gauche vers la droite, les connexions ont les fonctions suivantes : Connexion 1 : CABLE, ce port sert au transfert des données vers et depuis votre fournisseur Internet Ideatel. Connexion 2 : USB, ce port sert au transfert des données vers et depuis l’ordinateur via une connexion USB de celui- ci. Connexion 3 : ETHERNET, ce port sert au transfert des données vers et depuis l’ordinateur via la carte Ethernet de celui- ci. Connexion 4 : POWER, connecteur d’alimentation 230 V. Connexion 5 : RESET, ce bouton permet de réinitialiser le modem. Le voyant Ethernet vous renseigne sur l’activité et le statut de la liaison. Voyant 1, LINK/ACT (vert ) : Lorsque ce voyant est allumé, cela signifie que la connexion Ethernet est active. Lorsque ce voyant clignote, cela signifie que des données sont en cours de transfert via la liaison Ethernet. Voyant 2, vitesse (vert) : Lorsque le voyant est allumé, cela signifie que l’on a une liaison 100base- T avec le PC (ou Mac). Si ce voyant est éteint, cela signifie que l’on a une liaison 10 base- T avec le PC (ou Mac). Attention : Vous ne pouvez utiliser qu’un seul type de connexion vers l’ordinateur, soit l’Usb, soit l’Ethernet. Page 9 sur 86 Version 2.01 GUIDE DE L’UTILISATEUR 3 Avant de commencer 3.1 Contrôle du matériel fourni Avant de commencer, assurez- vous que vous disposez bien des éléments suivants fournis par votre Télé distributeur lors de l’installation. • Un cordon d’alimentation avec transformateur: Ce cordon est nécessaire pour relier le modem câble Kathrein à une prise de courant. • Un câble Ethernet 10 Base- t : Ce câble est requis pour relier le modem câble Kathrein au connecteur de la carte Ethernet de votre ordinateur. • Un câble USB : Ce câble est requis pour relier le modem câble Kathrein au connecteur USB de votre ordinateur. • Un cd- rom : Ce cd- rom contient les pilotes nécessaires pour connecter le modem câble Kathrein au connecteur USB. 3.2 Contrôle du système Pour pouvoir utiliser le modem câble Kathrein avec votre ordinateur, il vous faut : • Un fournisseur de services : Vous devez être client Internet chez IDEATEL • Un ordinateur : Votre ordinateur doit être équipé d’un port USB ou d’une carte Ethernet avec protocole TCP/IP pour pouvoir accéder au modem câble Kathrein. Le modem câble Kathrein est compatible avec les systèmes d’exploitation Microsoft®, Macintosh® et LINUX®. Vous n’avez besoin d’aucun logiciel particulier pour faire fonctionner le modem câble Kathrein. Les ordinateurs utilisant Windows 95, 98 releases 1, NT, Unix ou le système Macintosh doivent utiliser la connexion Ethernet. • Une carte Ethernet : toute carte standard Ethernet 10/100 Base- t peut fonctionner avec le modem câble Kathrein. Ce n’est pas nécessaire si vous utilisez la connexion USB. La carte Ethernet doit être installée avant d’installer le modem câble Kathrein. Si vous ne l’avez pas fait, conformez- vous aux instructions fournies avec votre carte Ethernet. Ou • Une connexion USB : La connexion USB n’est supportée que par Windows 98 release 2, Me, 2000 ou XP. Elle nécessite un programme spécial pour fonctionner. Tous les pilotes USB se trouvent sur le cd- rom fourni avec le modem câble Kathrein. • Un navigateur HTML : Tout navigateur (web) HTML standard peut fonctionner avec le modem câble Kathrein. Pour que le modem câble Kathrein puisse fonctionner, votre ordinateur doit être configuré pour une liaison TCP/IP et avoir une adresse IP. L’adresse IP vous est attribuée de manière automatique par le serveur DHCP de votre fournisseur de services, et ce, à condition d’avoir correctement configuré votre ordinateur. Remarques : La carte Ethernet doit être préalablement installée avant d’installer le modem câble Kathrein. Si ce n’est pas le cas, conformez- vous aux instructions fournies avec votre carte Ethernet. Certaines cartes réseaux «onboard» ne fonctionnent pas avec les modems Kathrein, c’est le cas des cartes SIS-900. La solution sera d’utiliser la connexion Usb si votre Windows le permet ou d’installer une autre carte réseau. Il est important de vérifier au préalable que votre machine est sans virus et protégée contre ceux- Page 10 sur 86 Version 2.01 GUIDE DE L’UTILISATEUR ci. Page 11 sur 86 Version 2.01 GUIDE DE L’UTILISATEUR 3.3 Note importante concernant l’utilisation du port USB. Tous les systèmes d’exploitation ne reconnaissent pas le port USB. C’est en particulier le cas de Windows 95, de Windows 98 première édition et de Windows NT. Si vous utilisez un de ces systèmes d’exploitation, seule la connexion avec une carte Ethernet fonctionnera. Nous recommandons vivement Windows 2000 ou XP en cas d’utilisation du port USB. En cas de difficulté lors de l’installation du pilote USB sur votre machine, nous vous recommandons de vous adresser directement à votre revendeur de matériel informatique. Carte Ethernet Windows 95 Windows 98 SR 1.0 Windows 98 SR 2.0 Windows ME Windows NT Windows 2000 Windows XP * : Oui, mais parfois dépendant de la machine et Port USB Oui Non Oui Non Oui * Oui * Oui Non Oui Oui Oui Oui du niveau de mise à jour de Windows. Page 12 sur 86 Version 2.01 GUIDE DE L’UTILISATEUR 4 Procédure d’installation 4.1 Précautions • Utilisation du modem câble Kathrein: Pour éviter les surchauffes, ne posez AUCUN objet sur le modem câble. Installez le modem de façon à ne pas masquer les ailettes de ventilation se trouvant sur le côté. N’utilisez JAMAIS le modem câble à l’extérieur. Faites fonctionner, le modem câble à une température ambiante comprise entre 0°C et 40°C. Assurez un apport d’air suffisant vers le modem câble. Attention : au risque de choc électrique. N’exposez jamais le modem câble à l’eau ou à l’humidité. • Problème : En cas de problème ou de panne, ne pas ouvrir le modem câble Kathrein, contacter le help desk Ideatel ou le service technique Ideatel. • Nettoyage du modem câble Kathrein: Nettoyer le modem câble avec un chiffon sec et propre. Utiliser un spray d’air sec pour enlever la poussière. Ne jamais utiliser de produit de nettoyage ou produit chimique similaire. Ne jamais utiliser de produit de nettoyage en spray directement sur le modem câble Kathrein. • Configuration minimale pour Internet : Vérifiez que votre équipement répond aux exigences techniques suivantes. Notez toutefois que cette information est fournie uniquement à titre indicatif. PC ou Apple Macintosh Système d'exploitation : Windows 95, Windows 98, Windows Me, Windows XP, Windows 2000, Windows NT 4.0 + SP4.0; Mac OS 8.x/9.x /X Processeur : minimum Pentium, G3 ou supérieur Vitesse du processeur : minimum 166 MHz Lecteur de CD- ROM Mémoire : minimum 64 Mb Un slot libre (ISA ou PCI) pour la carte Ethernet, si elle n'est pas encore installée. Un port USB libre si vous n’avez pas de carte réseau. Un espace disque minimum de 40 Mo pour installer les pilotes éventuels et ou les mises à jour de votre système. Page 13 sur 86 Version 2.01 GUIDE DE L’UTILISATEUR 4.2 Raccordement 4.2.1 Raccordement du modem Kathrein pour un utilisateur unique PROCEDURE : a. Vous connectez l’ordinateur au modem câble Kathrein en utilisant une des deux méthodes suivantes : Ethernet, vous connectez le câble Ethernet 10/100Base- T au connecteur Ethernet du modem câble Kathrein et l’autre extrémité au connecteur Ethernet de la carte Ethernet se trouvant sur votre PC. Ou USB, vous connectez le câble USB au connecteur USB du modem câble Kathrein et l’autre extrémité au connecteur USB de votre PC. b. Vous connectez une extrémité du câble coaxial au modem câble Kathrein sur le connecteur «CABLE» et l’autre extrémité au «splitter» placé sur votre prise de télédistribution au niveau de la sortie «Data». Cet élément marque la frontière entre le réseau de votre Télédistributeur et votre installation intérieure. Le «splitter» est livré et placé par les techniciens d’Ideatel qui ont réalisé l’initialisation de votre modem. Au cas où vous souhaiteriez déplacer votre modem, nous vous renvoyons aux précautions d’utilisation de votre modem. c. Vous raccordez le petite fiche du cordon d’alimentation 230 V au modem câble dans le connecteur «POWER» et la fiche du transformateur dans une prise électrique réseau 230 V. Page 14 sur 86 Version 2.01 GUIDE DE L’UTILISATEUR 4.2.2 Raccordement du modem Kathrein pour plusieurs utilisateurs Il est possible de raccorder plusieurs ordinateurs sur un modem câble via l’installation d’un routeur Ethernet. Si vous possédez un routeur, vérifiez la compatibilité avec le système IDEATEL en vous renseignant chez un de nos revendeurs ou votre support Internet IDEATEL. 4.3 Première mise sous tension Vous devez patienter durant 5 à 30 minutes la première fois que vous mettrez votre modem sous tension, afin qu’il trouve les canaux de communication appropriés et se synchronise. 1. Assurez- vous que votre ordinateur est sous tension et que votre modem est débranché. 2. Branchez votre modem. Les voyants lumineux situés sur la face avant devraient alors se comporter de la manière suivante au fur et à mesure du déroulement du processus. a. Test : tous les voyants s’allument une fraction de seconde. b. Le voyant Power est allumé : votre modem est sous tension. c. Le voyant Câble se met à clignoter lorsque votre modem recherche le canal de transmission descendant. Une fois qu’il s’est synchronisé, le voyant arrête de clignoter et reste allumé. d. Le voyant PC s’allume dès que le modem détecte les signaux Ethernet ou USB transitant entre votre ordinateur et votre modem. e. Le voyant Data clignote signalant alors les échanges de données entre votre ordinateur et le fournisseur d’accès Internet. Lorsque le modem fonctionne normalement, les voyants Power, Câble et PC restent en permanence allumés tandis que le voyant Data clignote lorsqu’il y a transfert de données, entre le modem et le PC. Le voyant Test reste éteint. Page 15 sur 86 Version 2.01 GUIDE DE L’UTILISATEUR 5 Installation du pilote USB Cette procédure doit être utilisée pour les ordinateurs qui n’ont pas de carte réseau et qui ont un système d’exploitation compatible (WINDOWS 98se, Me, 2000, XP). Dès que l’ordinateur a détecté le modem câble, insérez le CD d’installation et de documentation dans le lecteur de CD- ROM et suivez les requêtes à l’écran pour installer les pilotes requis. Suivez les instructions pour votre système d’exploitation. REMARQUE : l’utilisation du modem en USB ne permet pas d’utiliser au maximum votre connexion au réseau IDEATEL. Nous vous conseillons vivement d’utiliser le modem en Ethernet via une carte réseau installée au préalable sur votre ordinateur. 5.1 Installation sous Windows 98se (release 2) • l’assistant d’installation de matériel apparaît. REMARQUE : n’installez pas le pilote standard de Windows : celui- ci est inadapté au fonctionnement avec le modem câble. Utilisez plutôt les pilotes qui se trouvent sur le CD d’installation et de documentation. • • Sélectionnez «Chercher» afin de trouver le meilleur pilote pour votre périphérique (recommandé) et cliquez sur «Suivant». Contrôlez le champ définissant l’emplacement, ici «lecteur CD- ROM» puis cliquez sur «Emplacement». Dans cet exemple, le lecteur de CD est «D» Le fichier de pilote se trouve ainsi sur «D:\Drivers\Generic_Compact_CM_USB». Cliquez soit sur «Parcourir» pour localiser le fichier de pilote, ou saisissez «D:\Drivers\Generic_Compact_CM_USB». Si nécessaire, remplacez «D» par la lettre du lecteur de CD- ROM de votre ordinateur. • Cliquez sur «Suivant » pour rechercher les fichiers de pilotes nécessaires. • • Sélectionnez «Pilotes mis à jour (recommandé)» et cliquez sur «Suivant». Une fois que le système a localisé les fichiers de pilotes, cliquez sur «Suivant» pour installer automatiquement les fichiers nécessaires. Lorsque vous y êtes invités, insérez le CD- ROM Windows 98 SE dans le lecteur de CD- ROM et cliquez sur «OK». Une fois que Windows a copié les fichiers systèmes nécessaires, cliquez sur «Terminer». • La boîte de dialogue «Changement des paramètres systèmes» apparaît. • Cliquez sur «Oui» pour redémarrer l’ordinateur. • 5.2 Installation sous Windows Me • L’«Assistant Ajout de matériel apparaît à l’écran». • Sélectionnez «Rechercher automatiquement un meilleur pilote (recommandé)» et cliquez sur «Suivant». Une fois que Windows a localisé les fichiers de pilotes, cliquez sur «Suivant» pour installer les fichiers nécessaires. Cliquez sur «Terminer». La boîte de dialogue «Changement des paramètres systèmes» apparaît. Cliquez sur «Oui» pour redémarrer votre ordinateur. • • • Page 16 sur 86 Version 2.01 GUIDE DE L’UTILISATEUR 5.3 Installation sous Windows 2000 et XP • En premier lieu, l’«Assistant Mise à jour de matériel» apparaît à l’écran. • Insérer le cd- rom dans le lecteur approprié. • Sélectionnez «Installer le logiciel automatiquement (recommandé)» et cliquez sur «Suivant». • Cochez «Lecteur CD- ROM» et cliquez sur «Suivant» pour rechercher les fichiers de pilotes nécessaires. L’emplacement du fichier de pilotes est «D:\Drivers\Generic_Compact_CM_USB» si votre lecteur de CD- ROM a la lettre de lecteur D. Sinon, indiquez la lettre de lecteur valide dans votre système. Une fois que l’assistant de matériel affiche les résultats des recherches, cliquez sur «Suivant» pour installer les fichiers de pilotes nécessaires. • REMARQUE : si le message «Signature numérique non trouvée» apparaît à l’écran, cliquez sur «Oui» pour poursuivre l’installation. Pour modifier certains paramètres de votre Windows, veillez à être « Administrateur » de votre machine. • Une fois que l’assistant de recherche de nouveaux matériels a terminé les installations, cliquez sur «Terminer». Page 17 sur 86 Version 2.01 GUIDE DE L’UTILISATEUR 6 Configuration sous Windows 9x et Me Pour rappel, il est impossible d’utiliser le port USB sous Windows 95 et 98 R1. 6.1 Configuration de votre modem Le modem câble Kathrein intègre tous les programmes nécessaires à son fonctionnement. Vous n’avez pas besoin de le configurer. Par contre, vous devez configurer votre ordinateur pour une liaison TCP/IP (protocole développé pour la communication entre ordinateurs) et contrôler le mode d’attribution de l’adresse IP. 6.2 Ajout du protocole TCP/IP Cliquez sur «Démarrer», «Paramètres», «Panneau de configuration» et double- cliquez sur l’icône «Réseau». Page 18 sur 86 Version 2.01 GUIDE DE L’UTILISATEUR Contrôlez que «TCP/IP» est bien installé pour la carte réseau. Si vous voyez apparaître «TCP/IP» dans la liste des composants réseau, cela signifie qu’il est installé, vous pouvez donc passer au chapitre traitant de la configuration TCP/IP. Par contre, s’il n’apparaît pas, dans cette fenêtre «Réseau», cliquez sur «ajouter». Sélectionnez «Protocole» et cliquez sur «ajouter». Sélectionnez «Microsoft» comme constructeur et «TCP/IP» comme protocole réseau, ensuite, cliquez sur «OK». Ce qui lancera l’installation du protocole TCP/IP. Page 19 sur 86 Version 2.01 GUIDE DE L’UTILISATEUR 6.3 Configuration TCP/IP Cliquez sur TCP/IP dans la fenêtre «Réseau». S’il en existe plusieurs, sélectionnez celui qui est associé à la carte Ethernet connectée au modem câble Kathrein. Cliquez ensuite sur l’icône «Propriétés». Sélectionnez l’onglet «Adresse IP» dans la fenêtre Propriétés TCP/IP. Le bouton «Obtenir automatiquement une adresse IP» doit être sélectionné. Cliquez sur «OK» pour accepter les paramètres TCP/IP. Ensuite, cliquez sur «OK» pour fermer la fenêtre réseau. Cliquez sur «OK» lorsqu’un message vous invite à redémarrer votre ordinateur et cliquez à nouveau sur «OK». L’ordinateur va redémarrer et prendre en compte les paramètres TCP/IP que l’on vient de configurer. Faite de même pour la «configuration DNS». Page 20 sur 86 Version 2.01 GUIDE DE L’UTILISATEUR 6.4 Contrôle de l’adresse IP Les instructions qui suivent sont uniquement valides pour Windows 95 et 98. Si vous utilisez un autre système d’exploitation, reportez- vous à son guide d’utilisation. Pour vérifier votre adresse IP, cliquez sur «Démarrer», «exécuter», et tapez la commande «Winipcfg». Un écran apparaît. Sélectionnez votre carte réseau ou modem Kathrein. Lors de la première connexion, il est préférable, sur cet écran de cliquer sur «Tout libérer», ce qui a pour résultat la mise à zéro des champs «Adresse IP», «Masque de sous réseau» et «Passerelle par défaut». Il faut ensuite cliquer sur «Tout renouveler», ce qui aura pour résultat de vous donner une adresse IP, un masque de sous réseau (toujours «255 .255.255.0) et une passerelle par défaut (idem adresse IP mais terminé par «1»). Tous ces paramètres sont fournis automatiquement par votre fournisseur de service Internet IDEATEL. Attention : En cas de message d’erreur lors du renouvellement du réseau «Serveur DHCP non Page 21 sur 86 Version 2.01 GUIDE DE L’UTILISATEUR disponible», redémarrez votre Pc, éteignez et allumez votre modem. Page 22 sur 86 Version 2.01 GUIDE DE L’UTILISATEUR 6.5 Configuration Internet Explorer 6 Ouvrez votre Internet explorer . Une fois dans Internet explorer, cliquez sur « Outils », ensuite sur « Options Internet … » Une fois dans ce menu, cliquez sur l’onglet « Connexions ». En dessus d’« Options de numérotation et paramètres de réseau privé virtuel », se trouve une liste, cette liste doit être vide pour une configuration par défaut. Ensuite, cliquez sur « Configurer ». Page 23 sur 86 Version 2.01 GUIDE DE L’UTILISATEUR Un assistant s’ouvre, cliquez sur « Suivant » et sélectionnez « Etablir une connexion à Internet » et cliquez sur « Suivant » Sélectionnez « Configurer ma connexion manuellement », cliquez sur « Suivant ». Page 24 sur 86 Version 2.01 GUIDE DE L’UTILISATEUR Sélectionnez « Se connecter en utilisant une connexion large bande toujours active » et cliquez sur suivant. Ensuite, cliquez sur « terminer ». 7 Configuration sous Windows NT 7.1 Configuration du modem câble Le modem câble Kathrein intègre tous les programmes nécessaires à son bon fonctionnement. Vous n’avez pas besoin de le configurer. Par contre, vous devez configurer votre ordinateur pour une liaison TCP/IP (protocole développé pour la communication entre ordinateurs) et contrôler le mode d’attribution de l’adresse IP. REMARQUE : Pour modifier certains paramètres de votre Windows, veillez à être « Administrateur » de votre machine. 7.2 Ajout du protocole TCP/IP Allez dans le panneau de configuration en cliquant sur «START», «Settings», «Control Panel» Page 25 sur 86 Version 2.01 GUIDE DE L’UTILISATEUR Double- cliquez sur l’icône «Network». Puis cliquez sur l’onglet «Protocols». Contrôlez que «TCP/IP» est bien installé pour la carte réseau. Si vous voyez apparaître «TCP/IP» dans la liste des composants réseau, cela signifie qu’il est installé, vous pouvez donc passer au chapitre traitant de la configuration TCP/IP. Par contre, s’il n’apparaît pas, vous devez passer à l’étape suivante. Dans la fenêtre «Network», cliquez sur «Add». Page 26 sur 86 Version 2.01 GUIDE DE L’UTILISATEUR Sélectionnez «TCP/IP Protocol» et cliquez sur «OK». Pour lancer l’installation du protocole TCP/IP, vous devez répondre «Yes». Page 27 sur 86 Version 2.01 GUIDE DE L’UTILISATEUR Il faut ensuite introduire le CD rom Windows NT dans le lecteur et choisir «continue » ce qui installera le protocole TCP/IP sur le PC. Une fois l’installation finie, on remarque que le protocole TCP/IP a bien été installé. On clique sur «Close» pour fermer la configuration réseau. Cliquez sur «Yes» afin de redémarrer l’ordinateur. On passe ensuite au chapitre suivant qui est la configuration TCP/IP. Page 28 sur 86 Version 2.01 GUIDE DE L’UTILISATEUR 7.3 Configuration TCP/IP Vous cliquez sur TCP/IP dans la fenêtre Réseau. S’il en existe plusieurs, sélectionnez celui qui est associé à la carte Ethernet connectée au modem câble Kathrein. Cliquez ensuite sur l’icône «Properties». Sélectionnez l’onglet «IP Address» dans la fenêtre «Microsoft TCP/IP Properties». Le bouton «Obtain an IP address from a DHCP server» doit être sélectionné. Cliquez sur «OK» pour accepter les paramètres TCP/IP. Cliquez sur «OK» pour fermer la fenêtre réseau. Cliquez sur «OK» lorsqu’un message vous invite à redémarrer votre ordinateur et vous cliquez à nouveau sur «OK». L’ordinateur va redémarrer et prendre en compte les paramètres TCP/IP que l’on vient de configurer. Page 29 sur 86 Version 2.01 GUIDE DE L’UTILISATEUR 7.4 Configuration Internet Explorer 6 Ouvrez votre Internet explorer . Une fois dans Internet explorer, cliquez sur « Outils », ensuite sur « Options Internet … » Une fois dans ce menu, cliquez sur l’onglet « Connexions ». En dessus d’« Options de numérotation et paramètres de réseau privé virtuel », se trouve une liste, cette liste doit être vide pour une configuration par défaut. Ensuite, cliquez sur « Configurer ». Page 30 sur 86 Version 2.01 GUIDE DE L’UTILISATEUR Un assistant s’ouvre, cliquez sur « Suivant » et sélectionnez « Etablir une connexion à Internet » et cliquez sur « Suivant » Sélectionnez « Configurer ma connexion manuellement », cliquez sur « Suivant ». Page 31 sur 86 Version 2.01 GUIDE DE L’UTILISATEUR Sélectionnez « Se connecter en utilisant une connexion large bande toujours active » et cliquez sur suivant. Ensuite, cliquez sur « terminer ». Page 32 sur 86 Version 2.01 GUIDE DE L’UTILISATEUR 8 Configuration WINDOWS 2 0 0 0 8.1 Configuration du modem câble Le modem câble Kathrein intègre tous les programmes nécessaires à son bon fonctionnement. Vous n’avez pas besoin de le configurer. Par contre, vous devez configurer votre ordinateur pour une liaison TCP/IP (protocole développé pour la communication entre ordinateurs) et contrôler le mode d’attribution de l’adresse IP. REMARQUE : Pour modifier certains paramètres de votre Windows, veillez à être « Administrateur » de votre machine. 8.2 Ajout du protocole TCP/IP Cliquez sur «Démarrer», «Panneau de configuration». Double- cliquez sur l’icône «Connexions réseau et accès à distance». Double- cliquez ensuite sur l’icône «Connexion au réseau local». Page 33 sur 86 Version 2.01 GUIDE DE L’UTILISATEUR Contrôlez que vous avez bien «Internet Protocol (TCP/IP)» installé pour la carte réseau, en cliquant sur «Propriétés». Si vous voyez apparaître «Internet Protocol (TCP/IP)» dans la liste des composants réseau, cela signifie qu’il est installé, vous pouvez donc passer au chapitre traitant de la configuration TCP/IP. Par contre, s’il n’apparaît pas, vous devez passer à l’étape suivante. Page 34 sur 86 Version 2.01 GUIDE DE L’UTILISATEUR Cliquez sur «Installer…». Sélectionnez «Protocole» et cliquez sur «Ajouter». Sélectionnez «Protocole Internet (TCP/IP)», ensuite, cliquez sur «OK» pour lancer l’installation du protocole TCP/IP. Ensuite, cliquez sur «Fermer» pour fermer la configuration réseau. On passe ensuite au chapitre suivant qui est la configuration TCP/IP. Page 35 sur 86 Version 2.01 GUIDE DE L’UTILISATEUR 8.3 Configuration TCP/IP Cliquez sur TCP/IP dans la fenêtre Réseau. S’il en existe plusieurs, vous sélectionnez celui qui est associé à la carte Ethernet connectée au modem câble Kathrein. Cliquez ensuite sur l’icône «Propriétés». Les boutons «Obtenir une adresse IP automatiquement», ainsi qu’«Obtenir les adresses des serveurs DNS automatiquement» doivent être sélectionnés. Cliquez sur «OK» pour accepter les paramètres TCP/IP. Cliquez une deuxième fois sur «OK» pour fermer la fenêtre réseau. Cliquez sur «OK» lorsqu’un message vous invite à redémarrer votre ordinateur et vous cliquez à nouveau sur «OK». L’ordinateur va redémarrer et prendre en compte les paramètres TCP/IP que l’on vient de configurer. Page 36 sur 86 Version 2.01 GUIDE DE L’UTILISATEUR 8.4 Configuration Internet Explorer 6 Ouvrez votre Internet explorer . Une fois dans Internet explorer, cliquez sur « Outils », ensuite sur « Options Internet … » Une fois dans ce menu, cliquez sur l’onglet « Connexions ». En dessus d’« Options de numérotation et paramètres de réseau privé virtuel », se trouve une liste, cette liste doit être vide pour une configuration par défaut. Ensuite, cliquez sur « Configurer ». Page 37 sur 86 Version 2.01 GUIDE DE L’UTILISATEUR Un assistant s’ouvre, cliquez sur « Suivant » et sélectionnez « Etablir une connexion à Internet » et cliquez sur « Suivant » Sélectionnez « Configurer ma connexion manuellement », cliquez sur « Suivant ». Page 38 sur 86 Version 2.01 GUIDE DE L’UTILISATEUR Sélectionnez « Se connecter en utilisant une connexion large bande toujours active » et cliquez sur suivant. Ensuite, cliquez sur « terminer ». Page 39 sur 86 Version 2.01 GUIDE DE L’UTILISATEUR 9 Configuration WINDOWS XP 9.1 Configuration du modem câble Le modem câble Kathrein intègre tous les programmes nécessaires à son bon fonctionnement. Vous n’avez pas besoin de le configurer. Par contre, vous devez configurer votre ordinateur pour une liaison TCP/IP (protocole développé pour la communication entre ordinateurs) et contrôler le mode d’attribution de l’adresse IP. REMARQUE : Pour modifier certains paramètres de votre Windows, veillez à être « Administrateur » de votre machine. 9.2 Configuration TCP/IP Cliquez sur «Démarrer», «Panneau de configuration» (sur certaines versions de Windows XP, le panneau de configuration se trouve dans le menu «paramètres»). Une fois le panneau de configuration ouvert, veillez à «basculer en affichage classique». Cliquez sur l’icône «Network and Internet Connections». Page 40 sur 86 Version 2.01 GUIDE DE L’UTILISATEUR Cliquez à l’aide du bouton droit de la souris sur la «Connexion au réseau local» et sélectionnez les «Propriétés». Double- cliquez sur l’option «Protocole Internet (TCP/IP)», et cochez les options. Les options «Obtenir une adresse IP automatiquement», ainsi que «Obtenir les adresses des serveurs DNS automatiquement» doivent être cochées. Cliquez sur «OK» pour fermer la fenêtre de «Propriétés de Protocole Internet». Cliquez de nouveau sur «OK» pour fermer la fenêtre «Propriétés de Connexion au réseau local» Il est possible que l’ordinateur redémarre pour prendre en compte les paramètres TCP/IP qui viennent d’être configurés. Page 41 sur 86 Version 2.01 GUIDE DE L’UTILISATEUR 9.3 Configuration Internet Explorer 6 Ouvrez votre Internet explorer . Une fois dans Internet explorer, cliquez sur « Outils », ensuite sur « Options Internet … » Une fois dans ce menu, cliquez sur l’onglet « Connexions ». En dessus d’« Options de numérotation et paramètres de réseau privé virtuel », se trouve une liste, cette liste doit être vide pour une configuration par défaut. Ensuite, cliquez sur « Configurer ». Page 42 sur 86 Version 2.01 GUIDE DE L’UTILISATEUR Un assistant s’ouvre, cliquez sur « Suivant » et sélectionnez « Etablir une connexion à Internet » et cliquez sur « Suivant » Sélectionnez « Configurer ma connexion manuellement », cliquez sur « Suivant ». Page 43 sur 86 Version 2.01 GUIDE DE L’UTILISATEUR Sélectionnez « Se connecter en utilisant une connexion large bande toujours active » et cliquez sur suivant. Ensuite, cliquez sur « terminer ». Page 44 sur 86 Version 2.01 GUIDE DE L’UTILISATEUR 1 0 Configuration sous MAC 10.1 Configuration du modem câble Le modem câble Kathrein intègre tous les programmes nécessaires à son bon fonctionnement. Vous n’avez pas besoin de le configurer. Par contre, vous devez configurer votre ordinateur pour une liaison TCP/IP (protocole développé pour la communication entre ordinateurs) et contrôler le mode d’attribution de l’adresse IP. 10.2 Configuration TCP/IP Mac OS X Sur le bureau, double- cliquez sur l'icône de votre disque dur. Double- cliquez sur «Applications» et ensuite, double- cliquez sur «Préférences Système». L'écran «Préférences Système» apparaît. Double- cliquez sur «Réseau». Page 45 sur 86 Version 2.01 GUIDE DE L’UTILISATEUR Sélectionnez «Ethernet intégré» dans «Afficher». Dans l'onglet «TCP/IP», sélectionnez «Via DHCP» dans «Configurer». Cliquez sur «Appliquer», vous revenez à l'écran «Préférences Système», quittez les «Préférences Système». Redémarrez l'ordinateur. 10.3 Configuration TCP/IP sous Mac OS 9 Allez dans le menu «Pomme» et ouvrez le «Tableaux de bord». Là, lancer «TCP/IP». Page 46 sur 86 Version 2.01 GUIDE DE L’UTILISATEUR Choisissez la connexion «Ethernet» et dans «configuration», sélectionnez «Via un serveur DHCP». Fermez les fenêtres et redémarrez l’ordinateur. Page 47 sur 86 Version 2.01 GUIDE DE L’UTILISATEUR 1 1 Dépannage Le modem câble Kathrein possède cinq Leds d’état, celles- ci peuvent être différentes en fonction du type de modem. Elles sont utilisées pour détecter les erreurs et les pertes éventuelles de connectivité entre l’ordinateur personnel de l’utilisateur et le câble. Ces Leds constituent le meilleur moyen pour diagnostiquer la nature de la panne ou du problème. Si le modem câble ne fonctionne pas parfaitement, veuillez procéder comme suit pour remédier au problème : • Assurez- vous que tous les appareils sont raccordés au secteur et que les prises de câble sont correctement reliées. • Vérifier l’affichage des LED. REMARQUE : avant de commencer tout diagnostic, il est préférable de débrancher l’alimentation de votre modem câble et de la rebrancher ensuite. 11.1 Affichage des Leds Led État Problèmes possibles Contrôle, recommande Action après contrôle Power Éteint 1• Le cordon d’alimentation n’est pas correctement connecté 2• La prise de courant n’est pas branchée 3• Il n’y a pas d’alimentation en courant 4• Modem défaillant 1• Contrôler les connexions vers le réseau électrique 2• Vérifier la prise de courant et la brancher. Contacter votre support Internet IDEATEL Power Câble Allumé Éteint Le câble coaxial n’est pas correctement raccordé au modem Reconnecter le câble et attendre une dizaine de minutes, PC allumé. Si le problème persiste, vous allumez le téléviseur et vérifiez que vous recevez les chaînes de TV Contacter votre support Internet IDEATEL Power Câble Allumé Clignote en permanence Le modem câble ne se cale pas sur la fréquence de la voie descendante/remontante ou le PC ne reçoit pas d’adresse IP Éteindre votre modem, Attendre une dizaine de minutes. Le rallumer. Contacter votre support Internet IDEATEL Power Câble PC Ou Ethernet ou USB Allumé Allumé Éteint 1• Le PC n’est pas allumé 2• Mauvaise connexion Ethernet 3• Câble Ethernet défaillant 4• Carte Ethernet incorrecte dans le PC • USB non branché ou incorrect. 1• Vérifier que le PC est allumé 2• Réinstaller le câble Ethernet ou USB aux deux extrémités 3• Remplacer le câble Ethernet ou USB Configuration du PC client non conforme – voir votre revendeur de PC contacter votre support Internet IDEATEL Power Câble PC Data Allumé Allumé Allumé Éteint 1• Le protocole TCP/IP n’est pas chargé 2 1• Vérifier que le protocole TCP/IP est bien chargé et configuré (voir le guide utilisateur) Configuration du PC client non conforme Contacter votre support Internet IDEATEL 1• Votre modem est défectueux 1• Si la Led ‘Test’ est toujours allumée (orange), contacter votre support Internet IDEATEL Power Câble PC Data Test Orange Page 48 sur 86 Version 2.01 Éteindre votre modem et le rallumer. GUIDE DE L’UTILISATEUR 1 2 Numéros de téléphone utiles 12.1 Un problème technique? Pour des raisons pratiques, munissez- vous de votre numéro client IXXXXX avant de nous contacter Du lundi au vendredi, de 8h00 à 19h00 et le samedi de 09h00 à 19h00 : 078/ 15 00 80. Dimanche et jour férié et hors heures de bureau: laissez un message sur la messagerie avec votre numéro client, numéro téléphone et le motif de votre appel. 12.2 Besoin d’informations administratives ou commerciales ? Informations commerciales et administratives au 078/15 00 80. Les call centers sont ouverts de 8h à 16h du lundi au vendredi Page 49 sur 86 Version 2.01 GUIDE DE L’UTILISATEUR 1 3 Comment créer son espace web ? Vous devez au préalable vous équiper d’un logiciel «FTP». Le logiciel client FTP permet de transférer des fichiers entre des serveurs supportant ce protocole et votre ordinateur. Ce protocole est par exemple très utile si vous voulez transférer des pages au format html entre votre ordinateur et le serveur web de tvc@blenet qui héberge vos pages personnelles. Quel que soit le logiciel client utilisé, vous devez fournir les paramètres appropriés au logiciel Vous avez besoin de : Votre nom d’utilisateur : communiqué par le technicien lors de l’installation du modem (tvcnxxxxx); Votre mot de passe : communiqué par le technicien lors de l’installation du modem. Il s’agit en fait de votre numéro client (IXXXXX) ; Le nom de serveur ftp: users.tvcablenet.be Pour la consultation de vos pages personnelles, vous utiliserez par exemple Internet Explorer avec l’URL du type «http:/ / users.tvcablenet.be/personal/tvcnXXXXX/». Pour information : Le port utilisé pour le transfert des fichiers html est le port 21. 13.1 Utiliser l’explorateur Windows Via le menu démarrer, allez dans «Favoris réseau». Page 50 sur 86 Version 2.01 GUIDE DE L’UTILISATEUR Choisissez «Ajout d’un Favori réseau». Faites «Suivant ». Page 51 sur 86 Version 2.01 GUIDE DE L’UTILISATEUR Faites «Suivant». Utilisez l’«Adresse réseau ou Internet » suivante : ftp:/ / users.tvcablenet.be et cliquez sur suivant. Page 52 sur 86 Version 2.01 GUIDE DE L’UTILISATEUR Décochez «Ouvrir une session anonyme» et tapez votre «Nom d’utilisateur » (tvcnxxxxx) et cliquez sur suivant. Donnez «un nom pour ce Favori réseau» (vous pouvez laisser le nom par défaut) et cliquez sur suivant. Page 53 sur 86 Version 2.01 GUIDE DE L’UTILISATEUR Cliquez sur «Terminer». Si vous laissez la case «Ouvrir ce site lorsque j’aurai terminé» cochée, Windows ouvrira votre espace web et vous demandera votre mot de passe pour vous connecter au site (Ixxxxx). Si vous ne voulez plus encoder votre mot de passe lors de la prochaine connexion, vous pouvez cocher la case «Enregistrer le mot de passe». Par la suite, pour accéder à l’espace web, allez dans votre menu «Démarrer» et dans vos «Favoris réseau». Vous y trouverez une icône avec votre connexion sur ce site. Si tout s'est passé correctement, vous devez normalement voir apparaître un fichier index.html qui est votre page par défaut. Vous pouvez copier vos fichiers Html sur le serveur comme si c'était un disque dur sur votre PC, Page 54 sur 86 Version 2.01 GUIDE DE L’UTILISATEUR 1 4 Comment configurer votre messagerie? 14.1 Comment ajouter mon compte e- mail dans Outlook express? Pour ajouter un compte e- mail, vous devez au préalable connaître les noms de serveurs entrants et sortants liés à votre compte. Dans le cas d’un compte e- mail ideatel- tvcablenet, ces serveurs sont: • Pour le serveur de courrier entrant (POP3): pop.tvcablenet.be • Pour le serveur de courrier sortant (SMTP): smtp.tvcablenet.be Vous devez aussi vous munir de votre nom d’utilisateur (tvcnxxxxx), votre mot de passe (Ixxxxx) et de votre adresse e- mail ([email protected]). Ajouter un compte dans Outlook express : La gestion des comptes sous Outlook express se fait de manière très simple. Une fois le logiciel démarré, cliquez sur le menu «Outils», «Comptes». Page 55 sur 86 Version 2.01 GUIDE DE L’UTILISATEUR Pour ajouter un compte, cliquez sur «Ajouter» puis sélectionnez le type de compte à créer, dans ce cas un compte «Courrier». Indiquez un nom ou pseudo permettant aux autres personnes de vous identifier. Page 56 sur 86 Version 2.01 GUIDE DE L’UTILISATEUR Cliquez sur «Suivant». Vous devez ensuite entrer votre adresse e- mail. Cliquez sur «Suivant». Vous devez ensuite indiquer les paramètres de configuration fournis par votre fournisseur d'accès. Sélectionnez «POP 3» dans le type du serveur. Complétez ensuite les deux champs : • Serveur de messagerie pour courrier entrant (POP3, IMAP ou HTTP) : il s'agit du serveur POP ou IMAP. En général l'adresse est sous la forme pop.fournisseur.be (pour les connexions Tvcablenet : pop.tvcablenet.be). • Serveur de messagerie pour courrier sortant (SMTP) : il s'agit du serveur SMTP de votre fournisseur d’accès Internet. En général l'adresse est sous la forme smtp.fournisseur.be (pour les connexions tvcablenet : smtp.tvcablenet.be). Page 57 sur 86 Version 2.01 GUIDE DE L’UTILISATEUR Cliquez sur «Suivant». Vous devez indiquer votre nom d'utilisateur (tvcnXXXXX) et votre mot de passe (Ixxxxxx) dans les cases appropriées. Ces informations vous ont été fournies par votre fournisseur d'accès au même titre que vos paramètres de connexion. Si vous ne souhaitez pas avoir à retaper votre mot de passe, cochez la case «Mémoriser le mot de passe». Attention, toute personne ayant accès à votre ordinateur pourra lire vos mails et en rédiger en se faisant passer pour vous si vous cochez la case «Mémoriser le mot de passe». Cliquez sur «Suivant», puis sur «Terminer». Votre compte a été créé! Page 58 sur 86 Version 2.01 GUIDE DE L’UTILISATEUR Votre compte courrier devrait alors apparaître dans la liste. Cliquez sur «Fermer» pour revenir à Outlook Express. Si vous possédez plusieurs adresses, pour définir un compte par défaut: sélectionnez- le et cliquez sur le bouton par défaut. Désormais, quand vous enverrez du courrier, Outlook Express utilisera les paramètres de ce compte. 14.2 Comment modifier les propriétés d'un compte Outlook Express? Tout d'abord, cliquez sur le menu «Outils», «Comptes». Sélectionnez votre compte dans la fenêtre de gestion des comptes et cliquez sur le bouton «propriétés». Vous arrivez face à une fenêtre de ce type: Page 59 sur 86 Version 2.01 GUIDE DE L’UTILISATEUR L'onglet «Général» donne accès aux paramétrages de votre compte. Vous pouvez aussi inclure ou non ce compte lors de la réception ou de la synchronisation. Pour ce faire, cochez ou décochez la case nommée «Inclure ce compte lors de la réception ou de la synchronisation». L'onglet «Serveurs» donne accès à la configuration des paramètres de connexion (fournis par votre fournisseur d'accès). Cliquez sur l'onglet «Connexion». Vous pouvez choisir d'utiliser ou non une connexion spécifique pour utiliser le compte sélectionné. Dans le cas d’une connexion tvcablenet, vous pouvez décocher la case «Toujours se connecter à se compte en utilisant:» Cliquez ensuite sur l'onglet «Avancé». Vous pouvez ici configurer différentes options concernant les serveurs. Vous pouvez notamment paramétrer les ports utilisables, dans le cas de Tvcablenet, laissez- les par défaut (25 pour le SMTP et 110 pour le POP, 143 pour les serveurs IMAP). Inutile de cocher la case «Ce serveur nécessite une connexion sécurisée (SSL)». Si vous avez de fréquents problèmes de lenteur ou d'accès, déplacez le curseur «Délais d'expiration» du serveur sur «Long». Vous pouvez également découper en plusieurs messages les gros messages d'une taille supérieure à un nombre de Ko paramétrable si vous cochez la case «Scinder les messages supérieurs à». Par mesure de sécurité ou pour des raisons pratiques, vous pouvez garder une copie des messages que vous avez reçus sur le serveur. Pour ce faire, cochez la case «Conserver une copie des messages sur le serveur». Vous pouvez supprimer ces copies après un délai paramétrable (ou les laisser). Pour éviter d'encombrer votre boîte mail et à terme de ne plus pouvoir recevoir de messages, cochez la case «Supprimer du serveur après» et indiquez une valeur en jours (10 jours est raisonnable, tout dépend de la quantité de mails que vous recevez et de la taille de votre boîte mail). Vous pouvez également supprimer les messages du serveur en même temps que vous supprimez les messages dans Outlook. Cette option est utile, mais faites attention si vous avez tendance à laisser traîner vos messages! Page 60 sur 86 Version 2.01 GUIDE DE L’UTILISATEUR Cochez alors la case «Supprimer du serveur après suppression dans «Éléments supprimés» Attention: si vous cochez la case «Conserver une copie des messages sur le serveur», faites attention de ne pas dépasser la capacité de votre Mail Box. Dans le cas d’un dépassement, vous ne pourriez plus recevoir de mail. Quel que soit le logiciel client utilisé, vous devez fournir les paramètres appropriés au logiciel. Page 61 sur 86 Version 2.01 GUIDE DE L’UTILISATEUR 14.3 Comment ajouter mon compte e- mail dans Outlook? Pour ajouter un compte e- mail vous devez au préalable connaître les noms de serveurs entrants et sortants liés à votre compte. Dans le cas d’un compte e- mail Ideatel- tvcablenet, ces serveurs sont: • Pour le serveur de courrier entrant (POP3): pop.tvcablenet.be • Pour le serveur de courrier sortant (SMTP): smtp.tvcablenet.be Vous devez aussi vous munir de votre nom utilisateur (tvcnxxxxx), votre mot de passe (Ixxxxx) et de votre adresse e- mail ([email protected]). Ajouter un compte dans Outlook : Une fois le logiciel démarré, cliquez sur «Outils» et «Comptes de messageries». Page 62 sur 86 Version 2.01 GUIDE DE L’UTILISATEUR Ensuite, sélectionnez «Ajouter un nouveau compte de messagerie», faite «Suivant». Cliquez sur «Suivant» Vous devez indiquer les paramètres de configuration fournis par votre fournisseur d'accès. Sélectionnez «POP 3» dans le type du serveur. Page 63 sur 86 Version 2.01 GUIDE DE L’UTILISATEUR Cliquez sur «Suivant». Tapez «Votre nom», votre «Adresse de messagerie». Indiquez votre «Nom d’utilisateur» (tvcnXXXXX) et votre «Mot de passe» (Ixxxxx). Ces informations vous ont été fournies par votre fournisseur d'accès au même titre que vos paramètres de connexion. Si vous ne souhaitez pas avoir à retaper votre mot de passe, cochez la case «Mémoriser le mot de passe». Attention, toute personne ayant accès à votre ordinateur pourra lire vos mails et en rédiger en se faisant passer pour vous si vous cochez la case «Mémoriser le mot de passe». Au niveau des «Informations sur le serveur», tapez comme: • Serveur de courrier entrant (POP3): il s'agit du serveur POP. En général l'adresse est sous la forme pop.fournisseur.be (pour les connexions tvcablenet : pop.tvcablenet.be). • Serveur de courrier sortant (SMTP): il s'agit du serveur SMTP de votre fournisseur d’accès Internet. En général, l'adresse est sous la forme smtp.fournisseur.be (pour les connexions tvcablenet: smtp.tvcablenet.be). Vous pouvez vérifier votre compte en cliquant sur «Tester les paramètres du compte». Page 64 sur 86 Version 2.01 GUIDE DE L’UTILISATEUR Dans les «Paramètres supplémentaires», dans l’onglet «connexion» se trouve le type de connexion utilisée pour recevoir et envoyer les mails. Dans le cas d’un compte Tvcablenet, vérifiez qu’Outlook «Se connecte à l’aide de mon réseau local». Page 65 sur 86 Version 2.01 GUIDE DE L’UTILISATEUR Cliquez sur l'onglet «Avancé». Vous pouvez ici configurer différentes options concernant les serveurs. Vous pouvez notamment paramétrer les ports utilisables. Dans le cas de Tvcablenet, laissez- les par défaut (25 pour le SMTP et 110 pour le POP, 143 pour les serveurs IMAP). Inutile de cocher la case «Ce serveur nécessite une connexion sécurisée (SSL)». Si vous avez de fréquents problèmes de lenteur ou d'accès, déplacez le curseur «Délais d'expiration du serveur» sur «Long». Vous pouvez également découper en plusieurs parties les messages d'une taille supérieure à un nombre de Ko paramétrable si vous cochez la case «Scinder les messages supérieurs à». Par mesure de sécurité ou pour des raisons pratiques, vous pouvez garder une copie des messages que vous avez reçus sur le serveur. Pour ce faire, cochez la case «Conserver une copie des messages sur le serveur». Vous pouvez supprimer ces copies après un délai paramétrable (ou les laisser). Pour éviter d'encombrer votre boîte mail et à terme de ne plus pouvoir recevoir de messages, cochez la case «Supprimer du serveur après» et indiquez une valeur en jours (10 jours est raisonnable, tout dépend de la quantité de mails que vous recevez et de la taille de votre boîte mail). Vous pouvez également supprimer les messages du serveur en même temps que vous supprimez les messages dans Outlook. Cette option est utile, mais faites attention si vous avez tendance à laisser traîner vos messages ! Cochez alors la case «Supprimer du serveur après suppression dans Éléments supprimés». Attention : si vous cochez la case «Conserver une copie des messages sur le serveur», faites attention de ne pas dépasser la capacité de votre Mail Box. Dans le cas d’un dépassement, vous ne pourriez plus recevoir de mails. Une fois les «Paramètres de messagerie Internet corrects», cliquez sur «OK». Vous revenez sur votre fenêtre précédente, ensuite faite «Suivant» et puis «Terminer». Votre compte est créé! Page 66 sur 86 Version 2.01 GUIDE DE L’UTILISATEUR 1 5 LE SERVICE WEB MAIL Un service web mail à l’adresse suivante « http: / / webmail.tvcablenet.be/ » est maintenant disponible pour votre messagerie tvc@blenet. Pour y accéder, vous devez disposer de votre adresse e- mail et de votre mot de passe. Attention : Dans un soucis de confidentialité nous vous conseillons de modifier le mot de passe par défaut qui vous a été fourni. Pour ce faire rendez vous dans l'Espace Client du site internet ideatel « http:/ / ideaweb.ugr.be/Show.aspx?pageid=ideatel/internet /donneesperso&Culture=fr ». Entrez votre code postal et cliquez sur «OK». Entrez votre nom d’utilisateur fourni par IDEATEL (tvcnxxxxx) ainsi que votre mot de passe qui est par défaut votre numéro client (IXXXXXX). Allez ensuite dans « modifier votre mot de passe ». Maintenant introduisez votre nouveau mot de passe et confirmez le. Page 67 sur 86 Version 2.01 GUIDE DE L’UTILISATEUR 1 6 MODE D’EMPLOI POUR CONSULTER VOS STATISTIQUES Pour pouvoir consulter vos statistiques et vos données personnelles, allez sur le site d’Ideatel, en tapant «http:/ / www.ideatel.be« Une fois sur le site, cliquez dans l’hypertexte «INTERNET» et ensuite «Espace client». Si vous voulez consulter vos statistiques, entrez votre code postal et cliquez sur «OK» Page 68 sur 86 Version 2.01 GUIDE DE L’UTILISATEUR Entrez votre nom d’utilisateur fourni par IDEATEL (tvcnxxxxx) ainsi que votre mot de passe qui est par défaut votre numéro client (IXXXXXX) Suivez ensuite les instructions décrites sur les pages affichées. Sur cette page, vous pouvez changer votre mot de passe ou vérifier vos statistiques de connexion. REMARQUE: Si vous n’arrivez pas à entrer sur la page de consultation, vérifiez le niveau de "Confidentialité" dans Internet Explorer. Ce niveau doit être bas pour ce connecter sur vos données personnelles à partir de notre site www.idea.be. Pour pouvoir accéder à ce niveau, une fois dans votre Internet Explorer, allez dans «Outils», «Options Internet» Page 69 sur 86 Version 2.01 GUIDE DE L’UTILISATEUR 1 7 CONFIGURATION DES ALIAS Ideatel vous donne la possibilité de configurer vous- même 5 alias à votre adresse de courrier électronique. Pour pouvoir les créer, suivez la procédure suivante: Connectez- vous au site Web d’Ideatel en tapant http:/ / www.ideatel.be/ dans votre navigateur. Cliquez sur l’hypertexte «INTERNET» et ensuite «Espace client» afin de pouvoir accéder au menu qui vous permet de modifier vos données personnelles. Cliquez sur la question: «1. Voulez- vous modifier vos alias de mails» Introduisez dans la boîte de dialogue qui s’ouvre votre «Nom d’utilisateur» et votre «Mot de passe» et ensuite veuillez cliquer sur le bouton «OK» Page 70 sur 86 Version 2.01 GUIDE DE L’UTILISATEUR Veuillez introduire dans la case vide l’alias choisi et ensuite cliquez sur le bouton «Ajouter un alias». Si votre alias n’est pas encore pris ou utilisé, votre demande sera acceptée et vous pourrez voir dans la liste de vos alias personnels que l’alias que vous venez de définir a été ajouté à votre liste. Par contre si votre alias est déjà utilisé par un autre utilisateur ou par vous- même, votre demande de création sera rejetée et vous pourrez constater l’échec de la requête dans le résultat d’exécution. Pour supprimer un ou plusieurs alias, vous pouvez sélectionner le ou les alias de votre choix dans la liste de vos alias personnels en cochant la case située respectivement à gauche de chacun des alias souhaités. Si vous voulez détruire ces alias sélectionnés, veuillez cliquer sur la touche de fonction «Effacer les alias choisis». Vous pourrez constater que les alias concernés ne sont plus présents dans votre liste personnelle d’alias et qu’ils sont supprimés. Par contre si vous ne souhaitez plus supprimer l’alias sélectionné, veuillez appuyer sur la touche de fonction «Annuler». Vous pourrez constater que l’alias concerné est toujours présent dans votre liste personnelle d’alias et qu’il est désélectionné. Page 71 sur 86 Version 2.01 GUIDE DE L’UTILISATEUR 1 8 Glossaire informatique Vous trouverez dans les pages suivantes quelques définitions de base rencontrée dans ce guide et dans vos futures visites sur le web. Pour d’autres définitions et des compléments d’information, nous vous invitons à visiter le site http: / / www.dicofr.com . 0..9 @ Symbole du a commercial utilisé dans une adresse électronique à titre de séparateur placé entre le nom de l'utilisateur et le nom de son domaine, par exemple : [email protected] @-SIGN, a commercial, arobase, AT Désignation du symbole @, qui sert de séparateur dans une adresse électronique. A ALIAS, NICKNAME alias En messagerie électronique, pseudonyme attribué à une ou plusieurs adresses électroniques. AGP (Accelerated Graphics Port) Applet Bus haute vitesse dédié au graphisme, développé par Intel Petit programme Java destiné à être lancé à partir d'une autre application. Contrairement aux programmes ordinaires, une applet ne peut pas être exécutée directement par le système d'exploitation. B base de données (BD, BDD) Ensemble de données organisées en vue de son utilisation par des programmes correspondant à des applications distinctes et de manière à faciliter l'exécution indépendante des données et des programmes. On accède une base de données par un système de gestion de base de données (SGBD). Base de registres Sous Windows, la Base de registres stocke les informations sur l'environnement et sur la configuration de logiciels. Beta release, beta versions Logiciel arrivant presque au terme de son développement et qui est donné à des passionnés afin qu'ils détectent les bugs résiduels et qu'ils le testent. Un logiciel en version bêta est déjà passé par la version alpha qui est la phase antérieure. BIOS (Basic Input Output System) Il constitue l'intelligence minimale de l'ordinateur. C’est un logiciel stocké dans une mémoire morte de la carte mère. Il initialise le PC et contrôle les entrées- sorties avec les périphériques. Bit (Binary digIT) Le bit constitue l'information élémentaire que traite un ordinateur. Le bit est un chiffre en base 2, noté 0 ou 1. BLOG, TO, bloguer Tenir un journal de bord sur le web. Page 72 sur 86 Version 2.01 GUIDE DE L’UTILISATEUR Boot Sector ou secteur de démarrage: zone initiale du disque qui contient notamment le système d'exploitation. Bps (Bits par seconde) En télécommunications, unité de mesure d'un débit binaire qui circule entre l'équipement émetteur et l'équipe ment récepteur. BROWSER, WEB BROWSER, NAVIGATOR, GRAPHICAL WEB BROWSER, WORLD WIDE WEB BROWSER, WWW BROWSER Bus Navigateur, explorateur. Logiciel de navigation conçu pour le web, qui permet aux utilisateurs d'explorer les ressources d'Internet, en particulier les documents hypertextes. On peut comparer les bus à des autoroutes, qui permettent à l'ordinateur d'acheminer des informations d'un point à un autre de la machine (du microprocesseur au disque dur ou à la carte graphique par exemple). Les données progressent plus ou moins vite selon le nombre de voies disponibles. Bus PCI Dernière génération de bus de données. Créé pour concurrencer le bus local VESA, il présente une largeur de 32 bits. Il se distingue par la complète intégration des fonctions de plug and play. PCI est aussi un bus 32 bits compatible avec la quasitotalité des processeurs, y compris le Pentium. Hormis la vitesse de transmission, l’atout majeur du bus PCI réside dans le fait que les configurations sont déclarées automatiquement dès que le matériel est installé "Plug and Play". BYTE octet Ensemble de huit bits qui correspond à un caractère alphanumérique. C Carte graphique La carte graphique est l’interface entre le PC et le moniteur. C’est là qu’est raccordé le moniteur et c’est là aussi que sont converties les données à afficher. Carte mère La carte mère est l’unité de contrôle central du PC. Là se situent le processeur, la Ram, les slots d’extension, le port du clavier et d’autres puces gérant la mémoire et contrôlant l ‘échange de données entre les composants. Carte son Cette carte veille à générer adéquatement le son. C’est là que sont converties les données en son ou en musique. On peut raccorder ici un amplificateur, un micro, un joystick ou un synthé. De nombreuses cartes son disposent d’un port de connexion de lecteur cd- rom, ce qui permet de jouer des CD audio ou d’effectuer de l’échantillonnage. Carte réseau La carte réseau (appelée Network Interface Card en anglais et notée NIC) constitue l’interface physique entre l’ordinateur et le réseau. Elle prépare pour le câble réseau ou les ondes radio (Wifi) les données émises par l’ordinateur et les transfère sur le réseau et contrôle le flux de données entre l’ordinateur et le réseau. Elle traduit aussi les données venant du réseaux Ainsi une carte réseau est une carte d'extension s'insérant dans un connecteur Page 73 sur 86 Version 2.01 GUIDE DE L’UTILISATEUR d’extensions (slot pci, slot PCMCIA). CD- ROM Initiales de Compact Disc - Read Only Memory. Désigne donc un disque compact de 12 cm dont on peut seulement lire les informations. En français = Cédérom. A l’inverse d'une disquette, on ne peut rien enregistrer dessus. CHAT Échange d'idées en mode interactif et en temps réel assuré par le service de conversations du réseau internet. CLIENT En informatique, programme ou ordinateur appartenant à la plateforme client- serveur qui assure le partage des ressources matérielles ou logicielles telles que les imprimantes, les fichiers, les applications d'un autre programme ou d'un ordinateur utilisé à titre de serveur. Connecteur BNC ou (10 base 2) Prise semblable à celle d'une prise antenne d'une télévision qui raccorde le PC au réseau. Connecteur RJ45 Prise semblable à celle du téléphone, mais plus large qui raccorde le PC au réseau. Cookie Petit fichier téléchargé par un site web que l'on consulte. Un cookie rassemble des informations qui seront retransmises à ce site lors de votre prochaine visite, afin de mieux vous servir. Cyberculture Culture branchée orientée réseau Internet et monde virtuel. Cyberespace Terme inventé par l'auteur William Gibson qui sert à décrire l'ensemble des ressources informationnelles offertes sur les réseaux informatiques, ce qui représente une collectivité d'environ 35 millions d'utilisateurs à l'échelle mondiale. D DATA (Données) Représentation d'une information sous une forme conventionnelle qui sert à faciliter un traitement. DATABASE (DB) base de données (BD, BDD) Ensemble de données organisées en vue de son utilisation par des programmes correspondant à des applications distinctes et de manière à faciliter l'exécution indépendante des données et des programmes. On accède une base de données par un système de gestion de base de données (SGBD). Disque dur Le disque dur est une mémoire de masse qui, selon sa taille, peut stocker des données importantes. DLL (Dynamic Link Library) Fichiers complémentaires assurant le lien entre un programme et les bibliothèques (routines Windows) correspondantes. DVD (Digital Versatile Disk) Nouveau support de stockage optique (similaire au cd- rom... Compact Disc Read Only Memory), d'une capacité de 4,7 à 17 Go selon les options et les techniques (double face, double densité). Page 74 sur 86 Version 2.01 GUIDE DE L’UTILISATEUR E E-COMMERCE, ELECTRONIC COMMERCE commerce électronique Ensemble des transactions commerciales électroniques effectuées sur l'Internet. E-MAIL, EMAIL, ELECTRONIC MAIL Mode de transmission d'un message entre un expéditeur et un destinataire qui appartiennent à un même réseau informatique, suivi du dépôt de ce message dans la boîte aux lettres du destinataire. E-MAIL ADDRESS, EMAIL ADDRESS, INTERNET ADDRESS adresse électronique, adresse Internet, adresse personnelle Coordonnées électroniques d'un utilisateur (personne ou machine) comprenant son nom suivi du symbole @, du nom de son réseau et de son entreprise ou organisation ainsi que du code de son domaine d'appartenance (.be, .com, .net, …). EMOTICON, SMILEY, SMILIE Symbole graphique formé de caractères alphanumériques qui indique l'humeur ou l'état d'esprit de l'expéditeur d'un message électronique Par exemple, :- 0 signifie grande gueule; <: - ) signifie question stupide; <: - ( signifie mauvaise humeur; :- > signifie bonne humeur; () signifie je vous embrasse; ;- ) signifie double clin d'oeil; ,- ) signifie clin d'oeil. Ethernet Développée par Xerox, Intel et Digital, architecture normalisée d'un réseau local en bus constituée d'un protocole de communication et d'un schéma de câblage permettant le raccordement des microordinateurs à partir de câbles coaxiaux épais ou minces, de câbles optiques ou de câbles à paires torsadées non blindées. Explorateur Logiciel de navigation conçu pour le web, qui permet aux utilisateurs d'explorer les ressources d'Internet, en particulier les documents hypertextes. F FAQ (FREQUENTLY ASKED QUESTIONS) Foire aux Questions (FAQ) Document qui dresse la liste des questions les plus courantes posées par les internautes, lesquelles sont affichées dans la plupart des pages d'accueil des sites Web et suivies des réponses. FILE TRANSFER PROTOCOL (FTP) protocole de transfert de fichiers (FTP), protocole FTP Dans l'exploitation d'un réseau Internet, protocole de communication TCP/IP qui assure la transmission de fichiers sans perte de données entre deux ordinateurs reliés au réseau Internet, c'est- à- dire entre deux sites internet. FIREWALL, FILTERING FIREWALL coupe- feu, pare- feu, gardebarrière FORUM Dans l'exploitation d'un réseau Internet, ensemble matériel et logiciel qui assurent par filtrage le contrôle des informations circulant entre un réseau privé (réseau local, par exemple) et un réseau public (réseau Internet, par exemple) ainsi qu'à prévenir toute tentative d'accès non autorisé de la part d'un utilisateur d'un réseau public. Réunion en différé des utilisateurs du réseau Internet, soit par Page 75 sur 86 Version 2.01 GUIDE DE L’UTILISATEUR messagerie électronique, soit par le réseau Usenet, articulé autour d'un sujet thématique. Page 76 sur 86 Version 2.01 GUIDE DE L’UTILISATEUR FREEWARE Logiciel mis à la disposition du public par son créateur qui en conserve cependant les droits d'auteur tout en ayant renoncé au paiement de ces droits. G GATEWAY Passerelle matériel informatique qui connecte des réseaux ayant des architectures différentes. Ou, logiciel qui assure la communication entre deux réseaux ayant des protocoles de communication différents. Go (abréviation de giga- octet) Un Go vaut 1024 Mo, lequel vaut à son tour 1024 Ko, lequel vaut encore 1024 octets H HACKER Bidouilleur Informaticien amateur qui se consacre à tester les possibilités matérielles et logicielles d'un ordinateur. HANDHELD COMPUTER Ordinateur de poche microordinateur de la taille d'un bloc- notes de papier qui peut être tenu en main par l'utilisateur. HARD DISK (HD) disque dur Mémoire de masse qui, selon sa taille, peut stocker des données importantes. HOME PAGE, HOMEPAGE page d'accueil, accueil, portail Page de garde d'un site web Hot plug Technique permettant de brancher ou de déconnecter des modules sans éteindre le reste du système. Langage de description de pages hypertextes sur le web consacré à la représentation de documents affichés sur le web. HTML, HYPERTEXT MARK- UP LANGUAGE HTML, langage HTML HTTP, HYPERTEXT TRANSFER PROTOCOL HTTP, protocole http HYPERTEXT hypertexte Protocole de communication qui assure la transmission de fichiers hypertextes sur le web. Texte qui permet d'avoir accès à d'autres documents à partir de liens, mots- clés sur lesquels l'utilisateur peut pointer, ce qui déclenche l'affichage de la référence souhaitée présentée sous forme multidimensionnelle (texte, image, graphique, son). I Index Liste des éléments contenus dans le répertoire d'un ordinateur hôte relié à au réseau Internet, accompagnée de clés ou de référence qui en facilitent l'accès. Dans une base de données, l'index remplit le même rôle que l'index d'un livre. Il permet de retrouver très rapidement les Page 77 sur 86 Version 2.01 GUIDE DE L’UTILISATEUR informations. Interface PCMCIA Dans un micro portable, il faut souvent rajouter des périphériques (modem, carte réseau ou disque dur supplémentaire). Pour cela, les portables sont pourvus d'une interface PCMCIA qui accueille des périphériques dont la surface ne dépasse pas celle d'une carte de crédit. Seule l'épaisseur varie en fonction du type (I, II, III ou IV). Il faut un type III pour loger un disque dur supplémentaire INTERNET (1), NET, INTERNET NETWORK Internet, net, réseau Internet Développé à l'origine par le ministère de la Défense des ÉtatsUnis, réseau informatique planétaire auquel sont raccordés les ordinateurs d'organismes gouvernementaux, d'établissements d'enseignement et de grandes entreprises. Articulé autour d'un protocole de communication commun appelé TCP/IP, ce réseau permet à ses millions d'utilisateurs d'avoir accès aux ressources disponibles telles que le courrier électronique, le protocole d'émulation Telnet, le protocole de transfert de fichiers FTP, le programme de recherche documentaire Gopher, les nouvelles Usenet, le navigateur web, entre autres. IP (Internet Protocol) Protocol de connexion qui gère l'envoi de paquets de données via Internet. IRC (Internet Relay Chat) Forum de discussion interactif sur le Net J Java Langage de développement créé par Sun. Dérivé du C++ dont il n'en possède pas la complexité, Java est un langage orienté objets. Les programmes créés à partir de Java ont la propriété de fonctionner sur n'importe quelle plate- forme matérielle grâce à un système nommé machine virtuelle. Pour cette raison, Java est très employé dans la communauté Internet. K KILOBYTE (KB) kilo- octet (Ko) Unité de mesure qui correspond à 1 024 octets. L LAN (LOCAL AREA NETWORK) Réseau de communication à haute vitesse qui sert à relier les équipements informatiques d'un bâtiment, desservant ainsi une zone géographique restreinte à caractère privé. Logiciel Programme informatique qui contient les instructions à suivre par l’ordinateur. Sans logiciel, votre PC n’est qu’un morceau de plastique et de métal. LAPTOP COMPUTER Ordinateur portable microordinateur mobile de poids léger et de taille réduite, équipé d'un clavier, d'un écran plat, d'un lecteur de disquettes ou de Page 78 sur 86 Version 2.01 GUIDE DE L’UTILISATEUR disque à alimentation autonome ou secteur. LED (LIGHT- EMITTING DIODE) diode électroluminescente Composant électronique affichant des informations M MEGABIT (MB) Unité de mesure de la capacité de mémoire qui équivaut à 1 048 576 bits. MEGABIT PER SECOND (MBPS) mégabit par seconde (Mbps), mégabit/seconde, Mbit/s Unité de mesure de la vitesse de transmission d'une ligne qui équivaut à 1 048 576 bits par seconde MEGABYTE (MB) méga- octet (Mo) Unité de mesure de la capacité de mémoire qui équivaut à 1 048 576 octets. MEGABYTE PER SECOND (MBPS) mégaoctet par seconde (MBps) Unité de mesure de la vitesse de transfert de données d'un canal qui équivaut à 1 048 576 octets par seconde. MP3 (Motion Picture Experts Group, Audio Layer 3) Format de compression de données audio nées en 1992 reposant sur des bases «psycho acoustiques» comme le Minidisque et stockant le son avec un ratio de compression de 1 à 10 sans perte audible de qualité sonore. MPEG (Moving Pictures coding Experts Group) Standard de compression numérique audio et vidéo. Multimédia Intégration dans un même appareil de diverses techniques de restitution et/ou d'enregistrement de sons, images fixes et animées sous divers supports Multitâche Capacité d'un système d'exploitation à exécuter plusieurs programmes en même temps. N Navigateur Logiciel de navigation conçu pour le web, qui permet aux utilisateurs d'explorer les ressources d'Internet, en particulier les documents hypertextes. O Octet Unité de mesure de stockage de l’information formée de huit bits. C’est l’équivalent d’un caractère ou d’une lettre. Ensemble de huit bits qui correspond à un caractère alphanumérique. Un Kilo- octet (Ko), c’est 1024 octets. Et un méga- octet (Mo), c’est 1024 K, donc 1048576 octets. Page 79 sur 86 Version 2.01 GUIDE DE L’UTILISATEUR P PASSWORD mot de passe En sécurité informatique, suite de caractères qui permet à l'utilisateur d'avoir accès au système informatique. PC PERSONAL COMPUTER Microordinateur (mono utilisateur) qui comprend une unité centrale, un écran, un clavier, au moins un lecteur de disquettes et un disque dur. PCI Dernière génération de bus de données. Créé pour concurrencer le bus local VESA, il présente une largeur de 32 bits. Il se distingue par la complète intégration des fonctions de plug and play. PCI est aussi un bus 32 bits compatible avec la quasitotalité des processeurs, y compris le Pentium. Hormis la vitesse de transmission, l’atout majeur du bus PCI réside dans le fait que les configurations sont déclarées automatiquement dès que le matériel est installé "Plug in Play". PCMCIA Dans un micro portable, il faut souvent rajouter des périphériques (modem, carte réseau ou disque dur supplémentaire). Pour cela, les portables sont pourvus d'une interface PCMCIA qui accueille des périphériques dont la surface ne dépasse pas celle d'une carte de crédit. Seule l'épaisseur varie en fonction du type (I, II, III ou IV). Il faut un type III pour loger un disque dur supplémentaire. PDA Microordinateur de poche, activé par piles et équipé d'un stylet, qui sert de bloc- notes, d'agenda électronique, de fax et de messager électronique qui peut se connecter à un autre ordinateur via une connexion téléphonique, radio ou informatique. PENTIUM Nom donné par Intel à son puissant microprocesseur. Il constitue le cerveau des ordinateurs multimédias compatibles PC. Les anciennes générations ont pour noms 286, 386 et 486. Dans l'architecture du microordinateur de type PC, cinquième génération des microprocesseurs d'Intel qui intègre plus de 3,1 millions de transistors (296 broches) et développe une puissance supérieure à 100 millions d'instructions par seconde (Mips). Conçu pour les postes de travail haut de gamme et les serveurs de réseau, le Pentium est doté d'un bus de données interne à 64 bits, qui fonctionne en externe à 32 bits à une fréquence d'horloge cadencée entre 60 et 133 MHz (60, 66, 75, 90, 100, 120, 133). Pentium est une marque de commerce d'Intel. PENTIUM PRO Dans l'architecture du microordinateur de type PC, sixième génération des microprocesseurs d'Intel qui intègre 4 millions de transistors par cm2 (364 broches), est dotée d'une capacité de 64 Mbits. Conçu pour les postes de travail haut de gamme et les serveurs de réseau, le Pentium Pro est toujours architecturé autour d'un bus de données interne à 64 bits, et fonctionne en externe à 32 bits. Sa fréquence d'horloge est toutefois cadencée d'office à 150 MHz. Marque de commerce d'Intel, le Pentium Pro Page 80 sur 86 Version 2.01 GUIDE DE L’UTILISATEUR intègre une mémoire cache de second niveau qui fonctionne à la même vitesse que le processeur. Note : Pentium est formé de la racine grecque penta qui signifie cinq et du suffixe ium de silicium, matériau de fabrication des microprocesseurs. PENTIUM II Dans l'architecture du microordinateur de type PC, septième génération des microprocesseurs d'Intel qui fonctionne à une fréquence d'horloge cadencée entre 200 et 400 MHz. Pentium est une marque de commerce d'Intel. PENTIUM III Dans l'architecture du microordinateur de type PC, huitième génération des microprocesseurs d'Intel. PENTIUM IV Dans l'architecture du microordinateur de type PC, neuvième génération des microprocesseurs d'Intel qui fonctionne à une fréquence d'horloge cadencée entre 1800 et 3300 MHz. Pilote Programme spécifique qui permet à un ordinateur de contrôler un périphérique. Plug & Play Fonction autorisant un paramétrage automatique des adresses afin d'éviter les conflits matériels. Cette norme, pour être exploitable, requiert bien entendu des périphériques s'y conformant, mais aussi la présence d'un Bios intégrant ces fonctions Plug & Play. POP3 (Post Office Protocol 3) Ce système est employé par la grande majorité des clients de messageries Internet pour récupérer le courrier électronique reçu. Port réseau Lors d'une connexion à un ordinateur hôte, il est nécessaire de spécifier l'adresse de cet hôte mais aussi son port. Le numéro de port va spécifier le type de communication que vous allez avoir avec cet hôte. Par exemple, le port pour une communication Telnet est 23, celle pour une communication HTTP est 80... Mais rassurez- vous, le choix du port est aujourd'hui dans la plupart des cas automatique. PROXY SERVER serveur Proxy Dans le cadre de l'exploitation du réseau Internet, processus qui permet d'offrir une cache d'articles disponibles à partir d'autres serveurs, lesquels serveurs sont plus lents ou plus chers à consulter. Q R RAM (Random Access Memory ou mémoire vive) Mémoire volatile dans laquelle on peut stocker temporairement des informations, au cours de l'exécution d'un programme, par exemple. RESET Réinitialisation Option ou action qui permet à l'objet de retrouver sa condition initiale, à partir de sa dernière ouverture ou de ses dernières Page 81 sur 86 Version 2.01 GUIDE DE L’UTILISATEUR modifications. Rom (Read Only Memory) Mémoire qui ne peut être que lue, par opposition à la Ram (Random Access Memory), qui peut être lue mais aussi écrite (stockage des informations de manière provisoire). Routeur Dispositif matériel ou logiciel permettant de diriger les informations vers le bon destinataire, dans un réseau. S Serveur Ordinateur détenant des ressources particulières et qu'il met à la disposition d'autres ordinateurs par l'intermédiaire d'un réseau. Shareware Programme disponible gratuitement par téléchargement ou par tout autre moyen. Il faut cependant verser une contribution à l’auteur, qui permet notamment de recevoir les nouvelles versions et parfois de débloquer certaines fonctions. SMTP (Simple Mail transport Protocol) Ce standard d'Internet permet aux clients de messageries d'émettre des courriers électroniques. Le standard SMTP est également employé entre les serveurs de messagerie pour acheminer l'E- mail. Spam Pourriel Encombrement délibéré d'un forum de discussion ou un compte e- mail par l'envoi de messages non sollicités, telles les annonces à caractère publicitaire. T TCP/IP Famille de protocoles dans le cadre de l'exploitation du réseau Internet, utilisée à l'origine par le ministère de la Défense aux États- Unis, conçue pour la transmission de données sur ce réseau. Permettant l'interconnexion de réseaux hétérogènes (c'est- à- dire d'architectures différentes), elle offre des services d'accès à distance, de transfert de fichiers, de courrier électronique, et englobe les protocoles suivants : TCP, IP, FTP, SMTP, Telnet et DNS. TROJAN HORSE cheval de Troie En sécurité informatique, programme contenant des fonctions cachées qui exécutent des opérations non prévues dans ses spécifications, de nature malveillante. TUTORIAL, TUTORIAL HELP Tutoriel, aide en ligne En micro- informatique, guide de présentation et d'initiation offert sous forme de didacticiel à l'utilisateur qui décrit les notions de base, d'un logiciel ou d'un matériel. U UNAVAILABLE OPTION Option indisponible Fonction qui ne peut être activée par l'utilisateur. Update Mise à jour, nouvelle version ou version améliorée d’un logiciel. Page 82 sur 86 Version 2.01 GUIDE DE L’UTILISATEUR Upgrade USB (Universal Serial Bus) USER LOGIN ID, LOGIN ID Évolution d’un matériel informatique. Universal Seral Bus, standard de liaison série qui possède ses connecteurs propres. Il permet des connexions à chaud des périphériques (hot plug). Code d'identification de l'utilisateur qui lui permet d'accéder à un réseau ou à un système informatique. Page 83 sur 86 Version 2.01 GUIDE DE L’UTILISATEUR V VIRUS Instruction parasite, placée dans un programme et capable de se multiplier par autocopie, qui déclenche des phénomènes indésirables dans les fichiers. VPN (Virtual Private Network) système permettant de définir un réseau privé au sein d'Internet, grâce le plus souvent à des techniques de cryptage. VRML (Virtual Reality Modeling Language) Langage apparenté à l’HTML et destiné au dessin 3D sur Internet. Pour exploiter ce dernier, il faut un plug- in correspondant, lequel transforme en image 3D sur l'ordinateur client les instructions envoyées par le serveur Web. W WAN WIDE AREA NETWORK Application tournant sur un ordinateur hôte qui assure la communication entre les utilisateurs de programmes clients, qui héberge les pages web, les fichiers associés à ces pages, les bases de données entre autres, et qui apporte ces informations aux navigateurs web via le protocole http. WEB WORLD WIDE WEB Système réparti de recherche documentaire en mode hypertexte de type client serveur qui tourne sur le réseau Internet, comprenant les ressources telles que Gopher, FTP, HTTP, Telnet, Usenet, WAIS, etc. WEB SERVER, WEB SERVER SOFTWARE, WEB SERVER PROGRAM Serveur web, logiciel serveur web Application tournant sur un ordinateur hôte qui assure la communication entre les utilisateurs de programmes clients, qui héberge les pages web, les fichiers associés à ces pages, les bases de données entre autres, et qui apporte ces informations aux navigateurs web via le protocole http. WIRELESSLAN Réseau local sans fil, LAN sans fil Réseau local dont la technique de communication assure une connexion sans câblage entre ordinateurs et périphériques associés; le réseau local infrarouge est un réseau local sans fil. WORM Programme viral qui se propage de lui- même d'un ordinateur à un autre, créant des copies dans la mémoire de chaque ordinateur. X XML (eXtended Markup Language) Dérivé du HTML, ce langage destiné à Internet est beaucoup plus puissant notamment pour la réalisation de mises en page complexes Y Page 84 sur 86 Version 2.01 GUIDE DE L’UTILISATEUR Z 1 9 Récapitulatif de vos contacts Ideatel Call center 078/150080 Demande de raccordement - Changement de domicile - Modification d’installation 078/150080 service technique (Dépannage télédistribution) toutes régions 078/150080 [email protected] Support internet IDEATEL 078/150080 [email protected] Ideatel Rue de Nimy, 53 7001 Mons http: / / www.ideatel.be Page 85 sur 86 Version 2.01 GUIDE DE L’UTILISATEUR 2 0 Mentions légales Tous droits réservés. Rien de ce guide ne peut être reproduit, multiplié ou rendu public, que ce soit électroniquement, mécaniquement, par photocopies, prises de vue ou sous toute autre forme sans l’autorisation écrite de la société Ideatel. Les marques citées appartiennent à leurs propriétaires respectifs. Leur citation est faite sans aucun but publicitaire et ne signifie en aucun cas que les procédés soient tombés dans le domaine public. Ideatel, éditeur de ce guide, ne peut être rendu responsable de mentions incomplètes, inexactes ou manquantes. Page 86 sur 86 Version 2.01