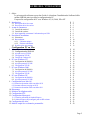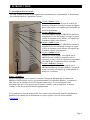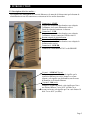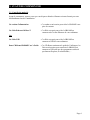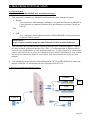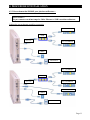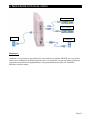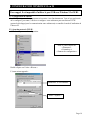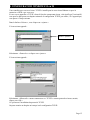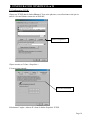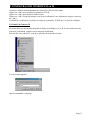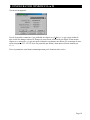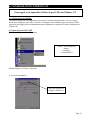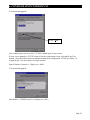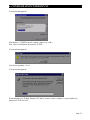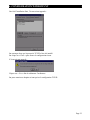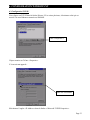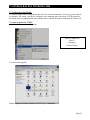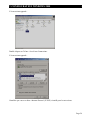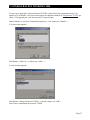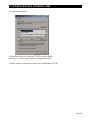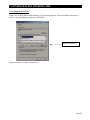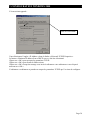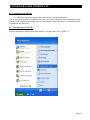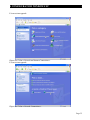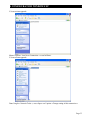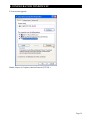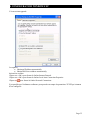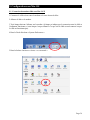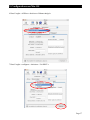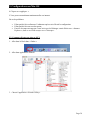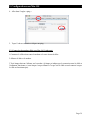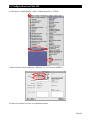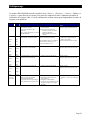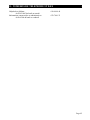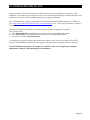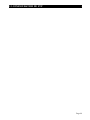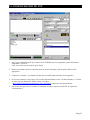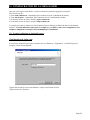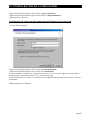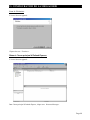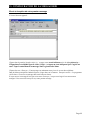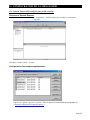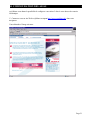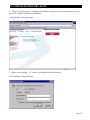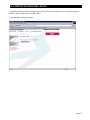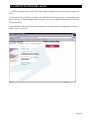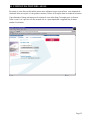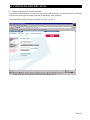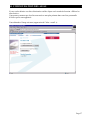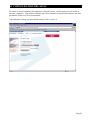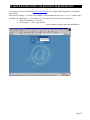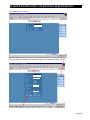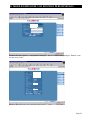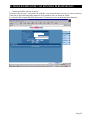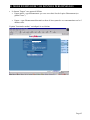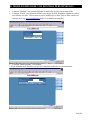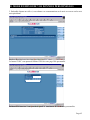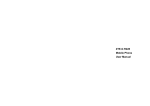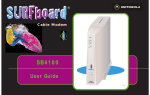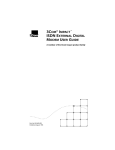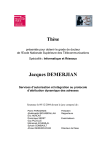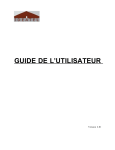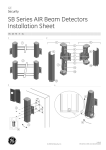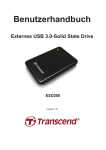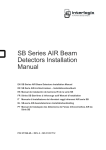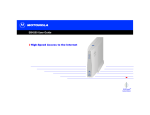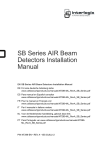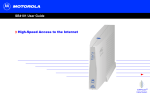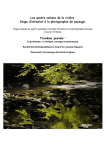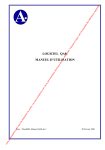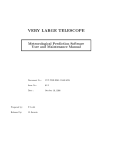Download GUIDE DE L`UTILISATEUR
Transcript
GUIDE DE L’UTILISATEUR Version du 11.09.2002 Page 1 GUIDE DE L’UTILISATEUR 1. Objet : Le présent guide utilisateur a pour but d’aider le client dans l’installation du Surfboard câble modem SB4100e ainsi que dans la configuration du PC. Il reprend la configuration de PC sous Windows 95, 98, 2000, XP et NT. 2. Introduction P 3 2.1. Description de la face avant 2.2. Description de la face arrière 3. Avant de commencer 3.1. Contrôle du matériel 3.2. Contrôle du système 3.3. Note importante concernant l’utilisation du port USB 4. Procédure d’installation 4.1. Précautions 4.2. Raccordement 4.2.1. Utilisateur unique 4.2.2. Plusieurs utilisateurs 4.3. Première mise sous tension P P 4 5 P 6 P P P 6 7 8 P 9 P P P P P 9 10 10 11 13 Configuration PC ou Mac 5. PC sous Windows 95 ou 98 5.1. Configuration du SB41OO 5.2. Ajout du service TCP/IP 5.3. Configuration TCP/IP 5.4. Contrôle de l’adresse IP 6. PC sous Windows NT 6.1. Configuration du SB41OO 6.2. Ajout du protocole TCP/IP 6.3. Configuration TCP/IP 7. PC sous Windows 2000 7.1. Configuration du SB41OO 7.2. Ajout du protocole TCP/IP 7.3. Configuration TCP/IP 8. PC sous Windows XP 8.1. Configuration du SB41OO 8.2. Ajout du protocole TCP/IP 9. Configuration sous Mac OS 9.1.Connexion du modem câble sous Mac OS X 9.2.Comment effectuer un ping en OS X 9.3.Connexion du modem câble sous Mac OS 9 10. Dépannage 11. Numéros de téléphone utiles 12. Configuration FTP 13. Configuration Messagerie 13.1. Première utilisation de Outlook Express 13.2. Outlook Express déjà configuré pour un ISP existant 14. Configuration des alias 15. Mode d’emploi de vos données personnelles P 14 P 14 P P P 14 16 17 P 19 P P P 19 19 23 P 25 P P P 25 25 29 P 31 P P 31 31 P 36 P P P 36 38 39 P P P P 41 42 43 45 P P 45 50 P 51 P 59 Page 2 2. INTRODUCTION . Le modem câble de Motorola, SURFboard, modèle SB4100E, vous permet de connecter votre ordinateur, depuis votre domicile ou votre bureau, à un réseau de données compatible Euro-DOCSIS. Il fournit un accès haut débit à Internet et aux autres services en ligne. Le SB4100E transmet et reçoit des données à des vitesses très nettement supérieures à celles obtenues avec des modems téléphoniques classiques ou des modems ISDN. Contrairement à un modem téléphonique, le SB4100E est connecté en permanence. Il vous suffit de démarrer votre navigateur Internet pour surfer. Page 3 2. INTRODUCTION . 2.1. Description de la face avant : Les cinq voyants de la face avant fournissent des informations sur l’alimentation, le déroulement des communications et l’apparition d’erreurs. Voyant « Power »(vert). Ce voyant clignote durant les tests de contrôle au démarrage du modem. Lorsque le voyant ne clignote plus et reste allumé, cela signifie que le SB4100E est en état de fonctionner. Voyant « Receive » (vert). Ce voyant clignote lorsque le SB4100E recherche la fréquence de la voie descendante. Lorsque le voyant s’arrête de clignoter et reste allumé, cela signifie que le modem a trouvé cette fréquence. Voyant « Send » (vert). Ce voyant clignote lorsque le SB4100E recherche la fréquence de la voie remontante. Lorsque le voyant s’arrête de clignoter et reste allumé, cela signifie que le modem a trouvé cette fréquence. Voyant « Online » (vert). Lorsque ce voyant clignote, cela signifie que le SB4100E essaie d’établir la connexion réseau. Lorsque le voyant s’arrête de clignoter et reste allumé, cela signifie que la connexion réseau est établie. Voyant « Activity » (Orange). Lorsque ce voyant clignote, cela signifie que le SB4100E transmet ou reçoit des données. Lorsque le voyant est éteint, cela signifie qu’aucun transfert de données n’est effectué. Bouton « Standby » . Lorsque vous appuyez sur ce bouton, les témoins s’éteignent, indiquant que les connexions Ethernet et USB sont hors service ( pas de transmission ni réception de données). La connexion câble ainsi que la fourniture de service Internet restent active. Le service Internet restera interrompu, tant que l’on ne pressera pas le bouton « Standby » une seconde fois. Le bouton « Stanby » offre une protection Internet supplémentaire. S’il se produit une erreur de transmission, ces voyants vous permettent d’identifier rapidement le problème. Pour obtenir plus d’informations à ce sujet, reportez-vous à la section intitulée « Dépannage ». Page 4 2. INTRODUCTION . 2.2. Description de la face arrière : Les voyants vous renseignent sur l’activité Ethernet et le statut de la liaison ainsi que le bouton de réinitialisation et tous les connecteurs se situent sur la face arrière du modem. Connexion 1 : ENET . Ce port sert au transfert des données vers et depuis l’ordinateur via la carte Ethernet de celui-ci. Détail des témoins lumineux ci-dessous. Connexion 2 : USB . Ce port sert au transfert des données vers et depuis l’ordinateur via une connexion USB de celui-ci. Bouton encastré de réinitialisation. Connexion 3 : CABLE . Ce port sert au transfert des données vers et depuis le fournisseur de service. Connexion 4 : POWER . Connecteur d’alimentation 230 Vca du SB4100E. Voyant 1 : LINK/ACT (vert). Lorsque ce voyant est allumé, cela signifie que la connexion Ethernet est active, lorsque ce voyant clignote, cela signifie que des données sont en cours de transfert via la liaison Ethernet. Voyant 2 : 100 (vert). Lorsque le voyant est allumé, cela signifie que l’on a une liaison 100base-T avec le PC (ou Mac) si ce voyant est éteint, cela signifie que l’on a une liaison 10 base-T avec le PC (ou Mac). Page 5 3. AVANT DE COMMENCER . 3.1. Contrôle du matériel. Avant de commencer, assurez-vous que vous disposez bien des éléments suivants fournis par votre télédistributeur lors de l’installation. Un cordon d’alimentation : Ce cordon est nécessaire pour relier le SB4100E à une prise de courant. Un câble Ethernet 10 Base-T : Ce câble est requis pour relier le SB4100E au connecteur de la carte Ethernet de votre ordinateur. Ou Un câble USB : Ce câble est requis pour relier le SB4100E au connecteur USB de votre ordinateur. Deux CD-Roms SB4100E User’s Guide : Ces CD-Roms contiennent le guide de l’utilisateur, les Drivers nécessaires pour connecter le SB4100E au connecteur USB ainsi que des programmes utiles tel que Internet Explorer, Acrobat Reader,… Page 6 3. AVANT DE COMMENCER . 3.2. Contrôle du système. Pour pouvoir utiliser le SB4100E avec votre ordinateur, il vous faut : Un fournisseur de services : Vous devez être client chez tvc@blenet qui vous fournira l’accès à Internet ainsi qu’à d’autres services en ligne. Un ordinateur : Votre ordinateur doit être équipé d’une connexion USB ou d’une carte Ethernet avec protocole TCP/IP pour pouvoir accéder au modem SB4100E. Le SB4100E est compatible avec les systèmes d’exploitation Microsoftâ, Macintoshâ et LINUXâ. Vous n’avez besoin d’aucun logiciel particulier pour faire fonctionner le SB4100E. Les ordinateurs utilisant Windows 95, Unix ou le système Macintosh doivent utiliser la connexion Ethernet. Une carte Ethernet : N’importe quelles cartes standard Ethernet 10/100 Base-T peut fonctionner avec le SB4100E. Ce n’est pas nécessaire si vous utilisez la connexion USB. La carte Ethernet doit être installée avant d’installer le SB4100E. Si vous ne l’avez pas fait, conformez-vous aux instructions fournies avec votre carte Ethernet. OU Une connexion USB : La connexion USB n’est supportée que par Windows 2000 ou XP. Elle nécessite un programme spécial pour fonctionner. Tous les Drivers USB se trouvent sur le CD-Rom fournis avec le SB4100E. Pour que le SB4100E puisse fonctionner, votre ordinateur doit être configuré pour une liaison TCP/IP et avoir une adresse IP. L’adresse IP vous est distribuée de manière automatique par le serveur DHCP de votre fournisseur de services et ce, à condition d’avoir correctement configuré votre ordinateur. Un navigateur HTML : N’importe quel navigateur (web) HTML standard peut fonctionner avec le SB4100E. Remarques : Vous devez installer la carte Ethernet avant d’installer le SB4100E. Si vous ne l’avez pas fait, conformez-vous aux instructions fournies avec votre carte Ethernet. Page 7 3. AVANT DE COMMENCER . 3.3. Note importante concernant l’utilisation du port USB. Tous les systèmes d’exploitation ne reconnaissent pas le port USB. C’est en particulier le cas de Windows 95, de Windows 98 première édition et de Windows NT. Si vous utilisez un de ces systèmes d’exploitation, seule la connexion avec une carte Ethernet fonctionnera. Nous recommandons vivement Windows 2000 ou XP en cas d’utilisation du port USB. En cas de difficulté lors de l’installation du driver USB sur votre machine, nous vous recommandons de vous adresser directement à votre revendeur de matériel informatique. Windows 95 Windows 98 SR 1.0 Windows 98 SR 2.0 Windows ME Windows NT Windows 2000 Windows XP Carte Ethernet Oui Oui Oui Oui Oui Oui Oui Port USB Non Non * * Non Oui Oui * : Oui mais parfois dépendant de la machine. Page 8 4. PROCEDURE D’INSTALLATION . 4.1. Précautions : Utilisation du modem câble SB4100E : Vous installez le modem de façon à ne pas masquer les ailettes de ventilation se trouvant sur le côté afin d’éviter les surchauffes. Problème : En cas de problème ou de panne, ne pas ouvrir le modem câble SB4100E, téléphonez au 010-44 44 44 (Helpdesk). Nettoyage du modem câble SB4100E : Vous devez nettoyer le modem câble avec un chiffon sec et propre. Utiliser un spray d’air pour enlever la poussière. Ne jamais utiliser de produit de nettoyage ou produit chimique similaire. Ne jamais utiliser de produit de nettoyage en spray directement sur le modem câble SB4100E. Configuration minimale pour internet : Mémoire interne : 32 MO (Windows 95 ou 98) 64 MO (Windows NT) 128 MO (Windows 2000 ou XP) Page 9 4. PROCEDURE D’INSTALLATION . 4.2. Raccordement : 4.2.1. Raccordement du SB4100E pour un utilisateur unique : 1. Vous connectez l’ordinateur au SB4100E en utilisant une des deux méthodes suivantes. a. Ethernet Vous connectez le câble Ethernet 10/100Base-T au connecteur Ethernet du SB4100E et l’autre extrémité au connecteur Ethernet de la carte Ethernet se trouvant à l’arrière de votre PC. Ou b. USB Vous connectez le câble USB au connecteur USB du SB4100E et l’autre extrémité au connecteur USB de votre PC. ATTENTION : Ne pas connecter en même temps les câbles Ethernet et USB à un même ordinateur. 2. Vous connectez une extrémité du câble coaxial au SB4100E sur le connecteur appelé « CABLE » et l’autre extrémité au Network Interface Unit « NIU ». Cet élément marque la frontière entre le réseau de votre télédistributeur et votre installation intérieure. Le câble coaxial et les connecteurs F associés sont livrés et mis en œuvre par l’entrepreneur qui a réalisé l’initialisation de votre modem. Au cas où vous souhaiteriez déplacer votre modem, nous vous renvoyons aux règles de bonne pratique. 3. Vous raccordez la petite fiche du cordon d’alimentation 230 Vca au SB4100E dans le connecteur marqué « POWER » et la fiche dans une prise électrique réseau 230 Vca. Schéma de raccordement utilisateur unique : Ethernet OU USB CABLE Alimentation Page 10 4. PROCEDURE D’INSTALLATION . 4.2.2. Raccordement du SB4100E pour plusieurs utilisateurs : ATTENTION : Ne pas connecter en même temps les câbles Ethernet et USB à un même ordinateur. Schéma des raccordements possibles et autorisés. PC 1 via Ethernet HUB Câble croisé PC 2 via Ethernet CABLE Alimentation PC 1 via Ethernet HUB Câble croisé PC 2 via Ethernet PC 3 via USB CABLE Alimentation Page 11 4. PROCEDURE D’INSTALLATION . PC 1 via Ethernet PC 2 via USB CABLE Alimentation Remarques : Attention, ce n’est pas parce que plusieurs PC sont connectés au modem SB4100E que vous pourrez surfer sur ces ordinateurs en même temps. Pour que ce soit possible, il existe une option payante qui vous donne trois adresses IP supplémentaires vous permettant donc de surfer sur 4 machines différentes en même temps. Page 12 4. PROCEDURE D’INSTALLATION . 4.3. Première mise sous tension : Vous devez patienter durant 5 à 30 minutes la première fois que vous mettrez votre modem SB4100E sous tension, le temps qu’il trouve les canaux de communication appropriés et se cale dessus. 1. Assurez-vous que votre ordinateur est sous tension et que le SB4100E est débranché. 2. Branchez le SB4100E. Les voyants lumineux situés sur la face avant devraient alors se comporter de la manière suivante au fur et à mesure du déroulement du processus. • Le voyant Power clignote durant la phase de test automatique. A l’issue de ce test, si tout s’est déroulé normalement, le voyant s’arrête de clignoter et reste allumé. • Le voyant Receive se met à clignoter lorsque le SB4100E recherche le canal de transmission descendant. Une fois qu’il s’est calé dessus, le voyant arrête de clignoter et reste allumé. • Le voyant Send se met à clignoter lorsque le SB4100E recherche le canal de transmission ascendant. Une fois qu’il s’est calé dessus, le voyant arrête de clignoter et reste allumé. • Le voyant Online clignote lorsque le SB4100E reçoit les informations de configuration. Une fois que ces informations ont été récupérées par le modem, le voyant s’arrête de clignoter et reste allumé. Lorsque le modem fonctionne normalement, les voyants Power, Receive, Send et Online restent en permanence allumés tandis que le voyant Activity clignote lorsqu’il y a transfert de données entre le modem et le PC. Page 13 5. CONFIGURATION WINDOWS 95 ou 98 . Pour rappel, il est impossible d’utiliser le port USB sous Windows 95 et 98 R1. 5.1. Configuration du SB4100. Le SB4100 intègre tous les programmes nécessaires à son fonctionnement. Vous n’avez pas besoin de le configurer, par contre, vous devez configurer votre ordinateur pour une liaison TCP/IP (protocole développé pour la communication entre ordinateurs) et contrôler le mode d’attribution de l’adresse IP. 5.2. Ajout du protocole TCP/IP. Allez dans le panneau de configuration. Pour ce, vous cliquez sur « Démarrer », « Paramètres », « Panneau de configuration ». Double-cliquez sur l’icône « Réseau ». L’écran suivant apparaît : Paramètres TCP/IP installés. Icône « Ajouter » Page 14 5. CONFIGURATION WINDOWS 95 ou 98 . Vous contrôlez que vous avez bien « TCP/IP » installé pour la carte réseau Ethernet ou pour la connexion « HUB » que vous avez. Si vous voyez apparaître « TCP/IP » dans la liste des composants réseau, cela signifie qu’il est installé, vous pouvez donc passer au chapitre traitant de la configuration TCP/IP, par contre, s’il n’apparaît pas, vous passer à l’étape suivante. Dans la fenêtre « Réseau », vous cliquez sur « ajouter ». L’écran suivant apparaît : Icône « Ajouter » Sélectionnez « Protocole » et cliquez sur « ajouter ». L’écran suivant apparaît : Sélectionnez « Microsoft » comme constructeur et « TCP/IP » comme protocole réseaux, ensuite, cliquez sur « OK ». Ce qui lancera l’installation du protocole TCP/IP. On passe ensuite au chapitre suivant qui est la configuration TCP/IP. Page 15 5. CONFIGURATION WINDOWS 95 ou 98 . 5.3.Configuration TCP/IP. Cliquez sur TCP/IP dans la fenêtre Réseau. S’il en existe plusieurs, vous sélectionnez celui qui est associé à la carte Ethernet connectée au SB4100E. Icône « Propriétés » Cliquez ensuite sur l’icône « Propriétés ». L’écran suivant apparaît : Doit être sélectionné Sélectionnez l’onglet « Adresse IP » dans la fenêtre Propriétés TCP/IP. Page 16 5. CONFIGURATION WINDOWS 95 ou 98 . Le bouton « Obtenir automatiquement une adresse IP » doit être sélectionné. Cliquez sur « OK » pour accepter les paramètres TCP/IP. Cliquez sur « OK » pour fermer la fenêtre réseau. Cliquez sur « OK » lorsqu’un message vous invite à redémarrer votre ordinateur et cliquez à nouveau sur « OK ». L’ordinateur va redémarrer et prendre en compte les paramètres TCP/IP que l’on vient de configurer. 5.4.Contrôle de l’adresse IP Les instructions qui suivent sont uniquement valides pour Windows 95 et 98. Si vous utilisez un autre système d’exploitation, reportez-vous à son guide d’utilisation. Pour vérifier votre adresse IP, vous devez procéder de la manière suivante : L’écran suivant apparaît : tapez la commande « winipcfg ». Page 17 5. CONFIGURATION WINDOWS 95 ou 98 . l’écran suivant apparaît : Lors de la première connexion, il est préférable de cliquer sur « Libérer », ce qui a pour résultat la mise à zéro des champs Adresse IP, Masque de sous-réseau et Passerelle par défaut. Il faut ensuite cliquer sur « renouveler » ce qui aura pour résultat de vous donner une adresse IP, un masque de sousréseau (toujours « 255 .255.255.0) et une passerelle par défaut ( idem adresse IP mais terminé par « 1 »). Tous ces paramètres sont fournis automatiquement par le fournisseur de service. Page 18 6. CONFIGURATION WINDOWS NT . Pour rappel, il est impossible d’utiliser le port USB sous Windows NT. 6.1.Configuration du SB4100. Le SB4100 intègre tous les programmes nécessaires à son bon fonctionnement. Vous n’avez pas besoin de le configurer, par contre, vous devez configurer votre ordinateur pour une liaison TCP/IP (protocole développé pour la communication entre ordinateurs) et contrôler le mode d’attribution de l’adresse IP. 6.2.Ajout du protocole TCP/IP. Allez dans le panneau de configuration. Pour ce, vous cliquez sur «Start », « Settings », « Control Panel ». Double-cliquez sur l’icône « Network ». L’écran suivant apparaît : Puis vous cliquez sur l’onglet « Protocols » Page 19 6. CONFIGURATION WINDOWS NT . L’écran suivant apparaît : Icône « Add » Vous contrôlez que vous avez bien « TCP/IP » installé pour la carte réseau. Si vous voyez apparaître « TCP/IP » dans la liste des composants réseau, cela signifie qu’il est installé, vous pouvez donc passer au chapitre traitant de la configuration TCP/IP, par contre, s’il n’apparaît pas, vous devez passer à l’étape suivante. Dans la fenêtre « Network », Cliquez sur « Add ». L’écran suivant apparaît : Sélectionnez « TCP/IP Protocol » et cliquez sur « OK ». Page 20 6. CONFIGURATION WINDOWS NT . L’écran suivant apparaît : Sélectionnez « TCP/IP Protocol», ensuite, cliquez sur « OK ». Pour lancer l’installation du protocole TCP/IP. L’écran suivant apparaît : Vous devez répondre « Yes ». L’écran suivant apparaît : Il faut introduire le CD Rom Windows NT dans le lecteur et dire « continue » ce qui installera le protocole TCP/IP sur le PC. Page 21 6. CONFIGURATION WINDOWS NT . Une fois l’installation finie, l’écran suivant apparaît : On remarque alors que le protocole TCP/IP a bien été installé. On clique sur « Close » pour fermer la configuration réseau. L’écran suivant apparaît : Cliquez sur « Yes » afin de redémarrer l’ordinateur. On passe ensuite au chapitre suivant qui est la configuration TCP/IP. Page 22 6. CONFIGURATION WINDOWS NT . 6.3.Configuration TCP/IP. Vous cliquez sur TCP/IP dans la fenêtre Réseau. S’il en existe plusieurs, sélectionnez celui qui est associé à la carte Ethernet connectée au SB4100E. Icône « Properties » Cliquez ensuite sur l’icône « Properties ». L’écran suivant apparaît : Doit être sélectionné Sélectionnez l’onglet « IP Address » dans la fenêtre « Microsoft TCP/IP Properties ». Page 23 6. CONFIGURATION WINDOWS NT . Le bouton « Obtain an IP address from a DHCP server » doit être sélectionné. Cliquez sur « OK » pour accepter les paramètres TCP/IP. Cliquez sur « OK » pour fermer la fenêtre réseau. Cliquez sur « OK » lorsqu’un message vous invite à redémarrer votre ordinateur et vous cliquez à nouveau sur « OK ». L’ordinateur va redémarrer et prendre en compte les paramètres TCP/IP que l’on vient de configurer. Page 24 7. CONFIGURATION WINDOWS 2000 . 7.1.Configuration du SB4100. Le SB4100 intègre tous les programmes nécessaires à son fonctionnement. Vous n’avez pas besoin de le configurer. Par contre, vous devez configurer votre ordinateur pour une liaison TCP/IP (protocole développé pour la communication entre ordinateurs) et contrôler le mode d’attribution de l’adresse IP. 7.2.Ajout du protocole TCP/IP. Allez dans le panneau de configuration. Pour ce, cliquez sur «Start », « Settings », « Control Panel ». L’écran suivant apparaît : Double-cliquez sur l’icône « Network and Dial-Up Connections». Page 25 7. CONFIGURATION WINDOWS 2000 . L’écran suivant apparaît : Double-cliquez sur l’icône « Local Area Connection». L’écran suivant apparaît : Contrôlez que vous avez bien « Internet Protocol (TCP/IP) » installé pour la carte réseau. Page 26 7. CONFIGURATION WINDOWS 2000 . Si vous voyez apparaître « Internet Protocol (TCP/IP) » dans la liste des composants réseau, cela signifie qu’il est installé, vous pouvez donc passer au chapitre traitant de la configuration TCP/IP, par contre, s’il n’apparaît pas, vous devez passer à l’étape suivante. Dans la fenêtre « Local Area Connection Properties », vous cliquez sur « Install.. ». L’écran suivant apparaît : Sélectionnez « Protocol » et cliquez sur « Add… ». L’écran suivant apparaît : Sélectionnez « Internet Protocol (TCP/IP ) », ensuite, cliquez sur « OK ». Pour lancer l’installation du protocole TCP/IP. Page 27 7. CONFIGURATION WINDOWS 2000 . L’écran suivant apparaît : On remarque alors que le protocole TCP/IP a bien été installé. On clique sur « Close » pour fermer la configuration réseau. On passe ensuite au chapitre suivant qui est la configuration TCP/IP. Page 28 7. CONFIGURATION WINDOWS 2000 . 7.3.Configuration TCP/IP. Cliquez sur TCP/IP dans la fenêtre Réseau. S’il en existe plusieurs, vous sélectionnez celui qui est associé à la carte Ethernet connectée au SB4100E. Icône « Properties » Cliquez ensuite sur l’icône « Properties ». Page 29 7. CONFIGURATION WINDOWS 2000 . L’écran suivant apparaît : Doit être sélectionné Vous sélectionnez l’onglet « IP Address » dans la fenêtre « Microsoft TCP/IP Properties ». Le bouton « Obtain an IP address from a DHCP server » doit être sélectionné. Cliquez sur « OK » pour accepter les paramètres TCP/IP. Cliquez sur « OK » pour fermer la fenêtre réseau. Cliquez sur « OK » lorsqu’un message vous invite à redémarrer votre ordinateur et vous cliquez à nouveau sur « OK ». L’ordinateur va redémarrer et prendre en compte les paramètres TCP/IP que l’on vient de configurer. Page 30 8. CONFIGURATION WINDOWS XP . 8.1. Configuration du SB4100 Le SB4100 intègre tous les programmes nécessaires à son fonctionnement. Vous n’avez pas besoin de le configurer, par contre, vous devez configurer votre ordinateur pour une liaison TCP/IP ( Protocole développé pour la communication entre ordinateurs ) et contrôler le mode d’attribution de l’adresse IP. 8.2. Ajout du protocole TCP/IP. Ouvrir le panneau de configuration (pour afficher cet écran cliquez sur « START »). Page 31 8. CONFIGURATION WINDOWS XP . L’écran suivant apparaît. Cliquez sur l’icône « Network and Internet Connections ». L’écran suivant apparaît. Cliquez sur l’icône « Network Connections ». Page 32 8. CONFIGURATION WINDOWS XP . L’écran suivant apparaît. Mettre l’option « Local Area Connection » en sur-brillance. L’écran suivant apparaît. Dans l’onglet « Network Tasks », vous cliquez sur l’option « Change setting of this connection ». Page 33 8. CONFIGURATION WINDOWS XP . L’écran suivant apparaît. Double-cliquez sur l’option « Internet Protocol (TCP/IP) ». Page 34 8. CONFIGURATION WINDOWS XP . L’écran suivant apparaît. Les options: o Obtain an IP address automatically o Obtain DNS Server address automatically doivent être cochées. Cliquez sur « OK » pour fermer la fenêtre Internet Protocol. Cliquez sur « OK » pour fermer la fenêtre Local Area Connection Properties. pour fermer la fenêtre Network Connections. Cliquez sur Il est possible que l’ordinateur redémarre pour prendre en compte les paramètres TCP/IP qui viennent d’être configurés. Page 35 9. Configuration sous Mac OS . 9.1. Connexion du modem câble sous Mac OS X 1 Connectez le câble réseau entre le modem et la carte réseau du Mac. 2 Allumez le Mac et le modem. 3 Trois lampes doivent s’allumer sur le modem ( la lampe pc indique que la connexion entre le câble et l’ordinateur fonctionne, si cette lampe n’est pas allumée c’est que soit le câble est mal connecté ou que le câble ne fonctionne pas). 4 Dans le Dock allez dans « System Preferences ». 5 Dans la fenêtre choisissez « réseau » ou « network ». Page 36 9. Configuration sous Mac OS . 6 Dans l’onglet « Afficher » choisissez « Ethernet intégré » . 7 Dans l’onglet « configurer » choisissez « Via DHCP » Page 37 9. Configuration sous Mac OS . 8 Cliquez sur « appliquer . » 9 Vous pouvez normalement maintenant aller sur internet. En cas de problèmes • • • Il faut parfois faire redémarrer l’ordinateur après avoir effectué la configuration. Il faut parfois faire un reset du routeur. Il arrive de temps en temps que l’on n’arrive pas à télécharger certain fichier avec « Internet Explorer », dans ce cas il faut essayer avec « Netscape ». 9.2. Comment effectuer un ping en OS X 1. Allez dans le Dock dans « Finder ». 2. Allez dans application/ utilitaire. 3. Choisir l’application « Netwok Utility ». Page 38 9. Configuration sous Mac OS . 4. Allez dans l’onglet « ping ». 5. Tapez l’adresse souhaitée et cliquez sur ping. 9.3. Connexion du modem câble sous Mac OS 9 (ethernet) 1 Connectez le câble réseau entre le modem et la carte réseau du Mac. 2 Allumez le Mac et le modem. 3 Trois lampes doivent s’allumer sur le modem ( la lampe pc indique que la connexion entre le câble et l’ordinateur fonctionne, si cette lampe n’est pas allumée c’est que soit le câble est mal connecté ou que le câble ne fonctionne pas). Page 39 9. Configuration sous Mac OS . 4 Allez dans le « Menu pomme » dans « Tableau de bord » « TCP/IP » 5 Dans la fenêtre choisir connexion « Ethernet » et « Via un serveurDHCP » 6 Fermez les fenêtres et ouvrez un explorateur internet. Page 40 10.Dépannage . Le modem câble SB4100E possède cinq leds d’état (« Power », « Receive », « Send », « Online » et « Activity ».) pour détecter les erreurs et les pertes de connectivité entre l’ordinateur personnel de l’utilisateur et le routeur câble. Ces leds constituent le meilleur moyen pour diagnostiquer la nature de la panne ou du problème. Led Etat Problème possible Contrôle à effectuer par le client Power Eteint - Le cordon d’alimentation n’est pas correctement connecté - La prise de courant n’est pas branchée - Il n’y a pas d’alimentation en courant - Modem défaillant Power Allumé - Le câble coaxial n’est pas correctement raccordé au modem - Contrôlez les connexions vers le réseau électrique Vérifiez la prise de courant et la brancher. Si la led reste éteinte appeler le Help Desk. Sinon attendre une dizaine de minutes. -Reconnecter le câble et attendre une dizaine de minutes, PC allumé Receive Eteint Send Eteint Online Power Eteint Allumé Receive Clignote Send Eteint Online Power Eteint Allumé Receive Allumé Send Clignote Online Power Eteint Allumé Receive Allumé Send Allumé Online Link ACT (à l’arrière du modem) Clignote Eteint Si le problème persiste, vous allumez le téléviseur et vérifiez que vous recevez les chaînes de T.V. Problème identifié après contrôle Action Modem défectueux Appeler le help desk (010-44 44 44) Si le téléviseur fonctionne, la voie montante de communication des données est en panne Appeler le help desk (010-44 44 44) - Le modem câble ne se cale pas sur la fréquence de la voie descendante - Attendre une dizaine de minutes Réseau en panne Appeler le Help Desk (010-44 44 44) - Le modem câble ne se cale pas sur la fréquence de la voie remontante - Attendre une dizaine de minutes Réseau en panne Appeler le Help Desk (010-44 44 44) - Le PC ne reçoit pas d’adresse IP - Attendre une dizaine de minutes Réseau en panne Appeler le Help Desk (010-44 44 44) - Le PC n’est pas allumé - Mauvaise connexion Ethernet - Câble Ethernet défaillant - Le logiciel TCP/IP n’est pas chargé - Carte Ethernet incorrecte dans le PC - Vérifiez que le PC est allumé - Réinstallez le câble Ethernet aux deux extrémités - Remplacez le câble Ethernet - Vérifiez que le stack TCP/IP est bien chargé et configuré (voir le guide utilisateur) - Configuration du PC client non conforme – voyez votre revendeur de PC Page 41 11. NUMEROS DE TELEPHONE UTILES Helpdesk tvc@blenet de 9h à 21h45 du lundi au samedi Informations commerciales et administratives de 8h à 20h du lundi au vendredi . 010-44 44 44 078-78 01 23 Page 42 12. CONFIGURATION DU FTP . Le logiciel client FTP permet de transférer des fichiers entre des serveurs supportant ce protocole et votre ordinateur. Ce protocole est par exemple très utile si vous voulez transférer des pages au format html entre votre ordinateur et le serveur web de tvc@blenet qui héberge vos pages personnelles. Pour la consultation de vos pages personnelles, vous utiliserez par exemple Internet Explorer avec l’URL du type « http://users.tvcablenet.be/personal/votre_nom_d’utilisateur » avec « votre_nom_d’utilisateur » étant par exemple « tvcn5036 ». Quel que soit le logiciel client utilisé, vous devez fournir les paramètres appropriés au logiciel. Vous avez besoin de : 1) Votre nom d’utilisateur : communiqué par le technicien lors de l’installation du modem; 2) Votre mot de passe : communiqué par le technicien lors de l’installation du modem; 3) Le nom de serveur ftp: users.tvcablenet.be L’exemple repris à la page suivante pour le transfert des fichiers vers le serveur est le logiciel « FreeFTP » fourni sur le CDROM de tvc@blenet. D’autres logiciels sont disponibles sur internet ou dans le commerce. Le nom d’utilisateur repris dans cet exemple est « tvcn5036 », dans votre configuration, remplacez simplement ce nom par celui communiqué par l’installateur. Page 43 12. CONFIGURATION DU FTP . Page 44 12. CONFIGURATION DU FTP . 1. Après avoir installé le logiciel qui se trouve sur le CD-ROM, lancez le programme à partir de Démarrer – Programmes –FreeFTP. Vous arrivez alors sur un écran tel que ci-dessus. 2. Entrez les paramètres de votre connexion (serveur, nom d’utilisateur et mot de passe) dans les cases appropriées. 3. Cliquez sur « Connect ». Le statut de la connexion se modifie (dans la fenêtre en bas à gauche). 4. Si vous êtes connectés, vous pouvez voir le fichier index.html dans la zone « Fichiers Distants ». Ce fichier est votre page par défaut qui s’affiche lorsque vous entrez « http://users.tvcablenet.be/personal/votre_nom_d’utilisateur » dans votre navigateur Internet. 5. Par sécurité, lorsque vous avez terminé vos transferts de fichier coupez la liaison FTP en cliquant sur « Déconnexion ». Page 43 13. CONFIGURATION DE LA MESSAGERIE . Quel que soit le logiciel client utilisé, vous devez fournir les paramètres appropriés au logiciel. Vous avez besoin de : 1) Votre nom d’utilisateur : communiqué par le technicien lors de l’installation du modem; 2) Votre mot de passe : communiqué par le technicien lors de l’installation du modem; 3) Le nom du serveur de courrier entrant : pop3.tvcablenet.be 4) Le nom du serveur de courrier sortant : smtp.tvcablenet.be L’exemple repris dans ce manuel est celui d’Outlook Express distribué par Microsoft dans sa suite Internet Explorer. Le nom d’utilisateur repris dans cet exemple est « tvcn5036 », dans votre configuration, vous remplacez simplement ce nom par celui communiqué par l’installateur. 13.1. Première utilisation de Outlook Express : Configuration de votre nom Si vous lancez Outlook Express pour la première fois (via Démarrer – Programmes – Outlook Express par exemple), l’écran suivant apparaît : Cliquez dans la ligne de saisie (zone blanche) et tapez votre Prénom et Nom. Cliquez ensuite sur « Suivant ». Page 45 13. CONFIGURATION DE LA MESSAGERIE . Configuration de votre adresse électronique L’écran ci-dessous apparaît : Cliquez dans la ligne de saisie et tapez votre nom d’utilisateur suivi de « @tvcablenet.be ». Cliquez ensuite sur « Suivant ». Configuration des serveurs entrant et sortant L’écran ci-dessous apparaît : Page 46 13. CONFIGURATION DE LA MESSAGERIE . Cliquez dans la première ligne de saisie et tapez « pop3.tvcablenet.be ». Cliquez ensuite dans la deuxième ligne de saisie et tapez « smtp.tvcablenet.be ». Cliquez enfin sur « Suivant ». Configuration de votre nom de compte (nom d’utilisateur) et mot de passe L’écran ci-dessous apparaît : Cliquez dans la première ligne de saisie et tapez votre nom d’utilisateur. Cliquez dans la deuxième ligne de saisie et tapez votre mot de passe. Si vous le souhaitez, cochez la case « Retenir le mot de passe », ceci évite que le logiciel vous le demande à chaque fois que vous souhaitez vérifier s’il y a un nouveau message. Vous vérifiez que la case à cocher « Se connecter avec l’authentification par mot de passe sécurisé » n’est pas sélectionnée. Cliquez ensuite sur « Suivant ». Page 47 13. CONFIGURATION DE LA MESSAGERIE . Ecran de félicitations L’écran ci-dessous apparaît : Cliquez alors sur « Terminer ». Retour à l’écran principal d’Outlook Express L’écran ci-dessous apparaît : Dans l’écran principal d’Outlook Express, cliquez sur « Nouveau Message ». Page 48 13. CONFIGURATION DE LA MESSAGERIE . Envoi et réception de votre premier message L’écran ci-dessous apparaît : Cliquez dans la première ligne de saisie ( A : ) et tapez votre nom d’utilisateur suivi de «@tvcablenet.be ». Cliquez dans la troisième ligne de saisie ( Objet : ) et tapez un texte indiquant qu’il s’agit d’un essai. Tapez éventuellement un message dans le grand cadre blanc. Cliquez alors sur « Envoyer ». Votre message est maintenant envoyé vers le serveur de tvc@blenet. Dans la fenêtre principale de Outlook Express, cliquez alors sur le bouton « Envoyer/recevoir ». Le programme vérifie alors si vous avez un message dans votre boîte aux lettres. Si vous recevez le message d’essai que vous venez d’envoyer, c’est que votre logiciel est correctement configuré. Vous avez ainsi envoyé et reçu votre premier message. Page 49 13. CONFIGURATION DE LA MESSAGERIE . 13.2. Outlook Express déjà configuré pour un ISP existant : Ouverture d’Outlook Express Lancez Outlook Express (via Démarrer – Programmes – Outlook Express par exemple), l’écran suivant apparaît : Allez dans le menu « Outils – Compte » Configuration d’un compte supplémentaire Cliquez sur « Ajouter » puis sur « Courrier ». Suivez ensuite les instructions du paragraphe 13.1. « Première utilisation de Outlook Express ». Page 50 14. CONFIGURATION DES ALIAS . tvc@blenet vous donne la possibilité de configurer vous-même 5 alias à votre adresse de courrier électronique. 1°- Connectez-vous au site Web tvc@blenet en tapant http://www.tvcablenet.be/ dans votre navigateur. Vous obtiendrez l’image suivante : Page 51 14. CONFIGURATION DES ALIAS . 2°- Cliquez sur l’hypertexte « vos données personnelles » afin de pouvoir accéder au menu qui vous permet de modifier vos données personnelles. Vous obtiendrez l’image suivante : 3. Cliquez sur la question : « 1. Voulez-vous modifier vos alias de mails » Vous obtiendrez l’image suivante : Page 52 14. CONFIGURATION DES ALIAS . 4. Introduisez dans la boîte de dialogue qui s’ouvre votre Nom d’utilisateur et votre Mot de passe et ensuite veuillez cliquer sur le bouton « OK » Vous obtiendrez l’image suivante : Page 53 14. CONFIGURATION DES ALIAS . 5. Veuillez introduire dans le casier vide l’alias choisi et ensuite cliquez sur le bouton « Ajouter un alias » : Si votre alias n’est pas déjà pris et utilisé, votre demande d’alias sera acceptée et vous pourrez voir dans la liste de vos alias personnels que l’alias que vous venez de définir a été rajouté à votre liste d’alias personnels. Vous obtiendrez l’image suivante pour la création de votre alias (dans l’exemple repris ci-dessous l’alias « essai1 » a été créé. Page 54 14. CONFIGURATION DES ALIAS . Par contre si votre alias est déjà utilisé par un autre utilisateur ou par vous-mêmes, votre demande de création d’alias sera rejetée et vous pourrez constater l’échec de la requête dans le résultat d’exécution. Vous obtiendrez l’image suivante pour la création de votre alias (dans l’exemple repris ci-dessous l’alias « essai1 » n’a pas été créé une seconde fois et « ajout impossible » apparaît sous le menu résultat d’exécution). Page 55 14. CONFIGURATION DES ALIAS . 6. Comment supprimer un ou plusieurs alias : Vous pouvez sélectionner le ou les alias de votre choix dans la liste de vos alias personnels en cochant le petit casier situé respectivement à gauche de chacun des alias souhaités. Vous obtiendrez l’image suivante (sélection de l’alias « essai2 ») : Page 56 14. CONFIGURATION DES ALIAS . Si vous voulez détruire ces alias sélectionnés veuillez cliquer sur la touche de fonction « Effacer les alias choisis ». Vous pourrez constater que les alias concernés ne sont plus présents dans votre liste personnelle d’alias et qu’ils sont supprimés. Vous obtiendrez l’image suivante (suppression de l’alias « essai2 ») : Page 57 14. CONFIGURATION DES ALIAS . Par contre si vous ne souhaitez plus supprimer l’alias sélectionné, veuillez appuyer sur la touche de fonction « Annuler ». Vous pourrez constater que l’alias concerné est toujours présent dans votre liste personnelle d’alias et qu’il est déselectionné. Vous obtiendrez l’image suivante (désélection de l’alias « essai 2 ») : Page 58 15. MODE D’EMPLOI DE VOS DONNEES PERSONNELLES . Vous allez sur le site tvc@blenet; www.tvcablenet.be et vous cliquez dans l’hypertexte vos données personnelles. Pour ouvrir les pages « 2.Voulez-vous modifier votre username mot de passe ? » ou « 3. Voulez-vous consulter vos statistiques ? », vous cliquez sur le titre de votre choix puis vous introduisez : • Nom de l'utilisateur = tvcnxxxx • Mot de passe = code à sept chiffres (voir les données remises pas votre installateur) Page 59 15. MODE D’EMPLOI DE VOS DONNEES PERSONNELLES . Vous obtiendrez cet écran : Pour consulter vos données personnelles cliquez sur le bouton de droite "détails" Le bouton "modifier" permet la mise à jour de vos coordonnées téléphoniques Page 60 15. MODE D’EMPLOI DE VOS DONNEES PERSONNELLES . Le bouton « sauvergarder », vous permet d’enregistrer vos coordonnées téléphoniques. Ensuite, vous revenez à cet écran : Page 61 15. MODE D’EMPLOI DE VOS DONNEES PERSONNELLES . • Comment modifier son mot de passe ? Le bouton "mot de passe" vous permet de modifier, vous cliquez dessus et arrivez à l’écran ci-dessous. Votre mot de passe doit impérativement être en 8 caractères avec au moins un chiffre. Il y a lieu de tenir compte d'un délai d'au moins 15 minutes pour la synchronisation des données. Page 62 15. MODE D’EMPLOI DE VOS DONNEES PERSONNELLES • . Le bouton "Paquet" vous permet d'afficher • Paquet initial = type d'abonnement que vous avez choisi lors de la prise d'abonnement (en général "base") • Paquet = type d'abonnement déterminé sur base de la moyenne de vos consommations sur les 3 derniers mois. L'option "location de modem" est indiquée le cas échéant Page 63 15. MODE D’EMPLOI DE VOS DONNEES PERSONNELLES • • . Le bouton "Modems" vous permet d'afficher le numéro de série de votre modem câble. Le bouton "E-mail" vous permet d'afficher votre adresse E-mail. En double cliquant sur celle-ci, vous affichez vos alias. Vous ne pouvez pas les modifier par ce biais. Pour ce faire vous devez retourner sur le site www.tvcablenet.be onglet "vos données personnelles". • Le bouton "Bande passante" vous indique : 1. le type d'abonnement déterminé sur base de la moyenne mobile de vos consommations Page 64 15. MODE D’EMPLOI DE VOS DONNEES PERSONNELLES . 2. En double cliquant sur celle-ci, vous obtenez vos consommations sur le mois en cours et sur les trois mois précédents. Le bouton "URL" vous permet d'afficher l'URL de votre page Web personnelle. Le bouton "Déconnecter" vous permet de quitter la consultation de vos données personnelles. Page 65