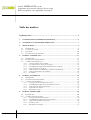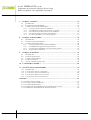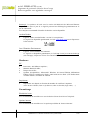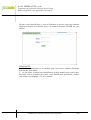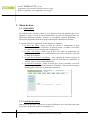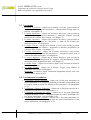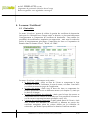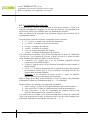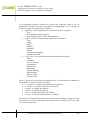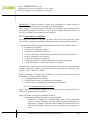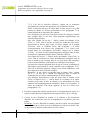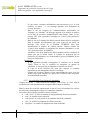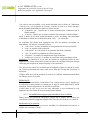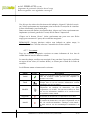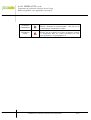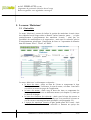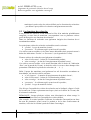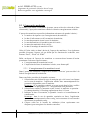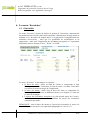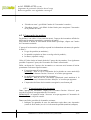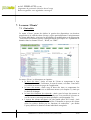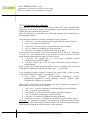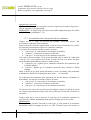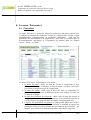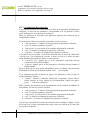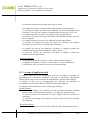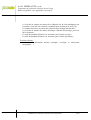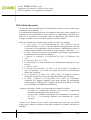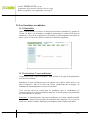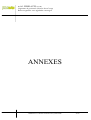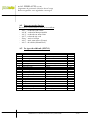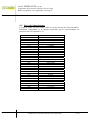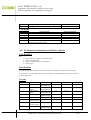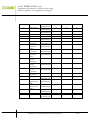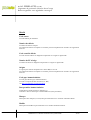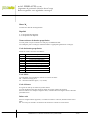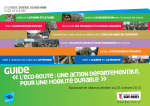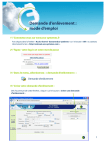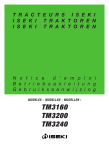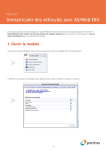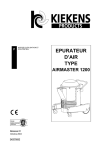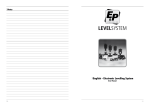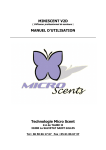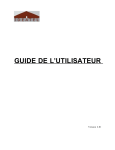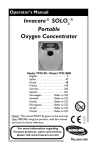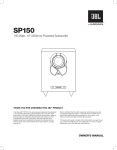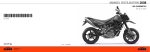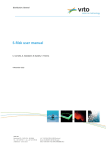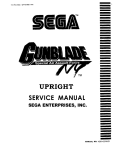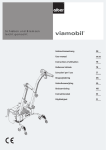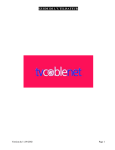Download FEBELAUTO Système EMS (End-of-life Vehicles Monitoring system)
Transcript
FEBELAUTO Système EMS (End-of-life Vehicles Monitoring system) Manuel d’utilisation et de procédure a.s.b.l. FEBELAUTO v.z.w. Organisme de gestion de véhicules hors d’usage Beheersorganisme voor afgedankte voertuigen Table des matières INTRODUCTION .......................................................................................................................... 4 1. CONFIGURATION MATERIELLE MINIMALE ............................................................ 5 2. CONNEXION AU SERVEUR DE FEBELAUTO .............................................................. 7 3. MENU DE BASE ................................................................................................................... 9 3.1 3.2 3.3 3.4 4. LE MENU ‘CERTIFICATS’ .............................................................................................. 11 4.1 4.2 4.3 5. GENERALITES ................................................................................................................. 11 LES FONCTIONS DE RECHERCHE...................................................................................... 12 L’APERÇU DES CERTIFICATS ........................................................................................... 14 4.3.1 L’enregistrement d’un certificat ............................................................................ 14 4.3.2 La recherche d’un client pré-enregistré ................................................................ 18 4.3.3 La modification/suppression/annulation d’un certificat ....................................... 19 4.3.4 L’impression d’un certificat .................................................................................. 20 4.3.5 L’impression de l’ensemble des certificats non-imprimés..................................... 20 4.3.6 L’impression de listes de certificats ...................................................................... 20 4.3.7 Les statuts .............................................................................................................. 21 LE MENU ‘MATERIAUX’ ................................................................................................ 23 5.1 5.2 5.3 6. GENERALITES ................................................................................................................... 9 LA FICHE DU CENTRE ........................................................................................................ 9 LES MENUS ..................................................................................................................... 10 LES FONCTIONS SECONDAIRES........................................................................................ 10 GENERALITES ................................................................................................................. 23 LES FONCTIONS DE RECHERCHE...................................................................................... 24 L’APERÇU DES MATERIAUX ............................................................................................ 25 5.3.1 L’enregistrement d’un matériau évacué................................................................ 25 5.3.2 La modification/suppression de matériaux évacués .............................................. 26 5.3.3 L’impression de listes de matériaux ...................................................................... 26 5.3.4 La période non clôturée ........................................................................................ 27 5.3.5 La période en cours ............................................................................................... 27 LE MENU ‘INVENTAIRE’ ................................................................................................ 28 6.1 6.2 GENERALITES ................................................................................................................. 28 L’APERÇU DES INVENTAIRES .......................................................................................... 29 6.2.1 L’enregistrement d’un inventaire .......................................................................... 29 6.2.2 La modification/suppression d’un inventaire ........................................................ 30 6.2.3 L’impression de listes d’inventaire ....................................................................... 30 6.2.4 Période en cours ................................................................................................... 30 6.2.5 Date limite d’encodage ......................................................................................... 31 FEBELAUTO - Manuel d’utilisation du système EMS 2/59 a.s.b.l. FEBELAUTO v.z.w. Organisme de gestion de véhicules hors d’usage Beheersorganisme voor afgedankte voertuigen 7. LE MENU ‘CLIENTS’ ........................................................................................................ 32 7.1 7.2 7.3 8. LE MENU ‘PARTENAIRES’ ............................................................................................. 38 8.1 8.2 8.3 9. GENERALITES ................................................................................................................. 32 LES FONCTIONS DE RECHERCHE...................................................................................... 33 L’APERÇU DES CLIENTS ENREGISTRES ............................................................................ 34 7.3.1 L’enregistrement d’un client individuel ................................................................ 34 7.3.2 La modification/suppression de clients enregistrés............................................... 35 7.3.3 La recherche d’un code postal et d’une commune ................................................ 36 7.3.4 Les types de client (ou secteur professionnel) ....................................................... 37 7.3.5 Les clients individuels et les clients globaux ......................................................... 37 GENERALITES ................................................................................................................. 38 LES FONCTIONS DE RECHERCHE...................................................................................... 39 L’APERÇU DES PARTENAIRES .......................................................................................... 40 8.3.1 L’enregistrement d’un partenaire individuel ........................................................ 40 8.3.2 La modification/suppression de partenaires ......................................................... 42 8.3.3 Les partenaires individuels et les partenaires globaux ......................................... 42 8.3.4 Les procédés de traitement .................................................................................... 43 LE MENU ‘RAPPORTS’ .................................................................................................... 44 9.1 9.2 9.3 9.4 9.5 GENERALITES ................................................................................................................. 44 LE MENU DE SELECTION ................................................................................................. 45 L’APERÇU DES RAPPORTS ............................................................................................... 45 LE BILAN MASSIQUE ....................................................................................................... 45 LES TAUX D’APPLICATION UTILE .................................................................................... 46 10. LA FICHE DU CENTRE .................................................................................................... 48 11. LES FONCTIONS SECONDAIRES .................................................................................. 49 11.1 11.2 11.3 11.4 11.5 GENERALITES ................................................................................................................. 49 LA FONCTION ‘NOUVEL UTILISATEUR’ ............................................................................. 49 LA FONCTION ‘CONTACTER FEBELAUTO’ ........................................................................ 50 LA FONCTION ‘DOWNLOAD DES TABLES’ ......................................................................... 50 LA FONCTION ‘UPLOAD CERTIFICATS’ ............................................................................. 51 ANNEXES ..................................................................................................................................... 52 A.1 A.2 A.3 A.4 A.5 LES RACCOURCIS CLAVIER ................................................................................................ 53 LE TYPE DU VEHICULE (M1/N1) ........................................................................................ 53 LES CODES IMPORTATEURS................................................................................................ 54 LE FORMAT DE TELECHARGEMENT DES TABLES DE MISE A JOUR ....................................... 55 LE FORMAT DE TRANSMISSION DU FICHIER ‘CHASSIS’ ....................................................... 56 FEBELAUTO - Manuel d’utilisation du système EMS 3/59 a.s.b.l. FEBELAUTO v.z.w. Organisme de gestion de véhicules hors d’usage Beheersorganisme voor afgedankte voertuigen Introduction Le présent manuel d’utilisation présente les principales fonctions applicables du système EDP version 2.0 de FEBELAUTO. Ce système informatique (EDP : ‘Electronic Data Processing’) a pour principal rôle l’enregistrement, le transfert et la gestion globale des données relatives au traitement des véhicules hors d’usage en Belgique. L'application FEBELAUTO propose tout un ensemble d'outils permettant d’une part la gestion des véhicules détruits, et d’autre part le suivi des matériaux traités et recyclés. Les principaux objectifs de la version 2.0 sont de : - limiter les interventions externes en développant un système de communication de type extra-net, de grande stabilité, ne nécessitant aucune configuration au sein des centres de dépollution ; - automatiser au maximum les opérations de gestion interne des centres de dépollution ; - faciliter l’encodage des données et réduire le temps d’encodage en améliorant les diverses fonctions de l’application ; - améliorer les procédures administratives (recherche et exportation de données, affichage du statut de l’enregistrement, …) en développant de nouvelles fonctions ; - faciliter l’utilisation de l’ensemble du système et rendre ainsi son emploi optimal en corrigeant les problèmes existants. Les nouvelles fonctions ainsi développées sont fort nombreuses. En voici quelques-unes à titre d’exemple : - la recherche, modification et annulation de données enregistrées ; - l’impression de listes de données sur base de nombreux critères de sélection ; - le téléchargement de données dans les formats ‘Excel’, ‘Word’ et ‘XML’ ; - l’enregistrement de partenaires individuels, offrant plus de confidentialité pour les opérateurs ; - le téléchargement de rapports environnementaux (bilan massique et taux de recyclage) ; - … Toutes ces fonctionnalités - et bien d’autres encore - vous sont expliquer dans les moindres détails au travers du présent manuel. FEBELAUTO - Manuel d’utilisation du système EMS 4/59 a.s.b.l. FEBELAUTO v.z.w. Organisme de gestion de véhicules hors d’usage Beheersorganisme voor afgedankte voertuigen 1. Configuration matérielle recommandée Dans ce chapitre, vous trouverez les configurations matérielles recommandées en vue du bon fonctionnement de l’application extra-net New EDP version 2.0 de Febelauto. Dans le cas où vous disposeriez déjà d’une installation informatique, nous vous conseillons tout d’abord de tester cette application avec l’installation existante avant tout investissement. Le système développé peut normalement être utilisé avec d'autres configurations que celles décrites ci-dessous, mais sans aucune garantie. Communication Connexion internet IMPORTANT : connexion internet haut débit (ADSL ou Telenet ou câble télédistributeur) Software Browser "Browser Internet" tel que ‘Microsoft Internet Explorer’ ou ‘Netscape Navigator’. FEBELAUTO - Manuel d’utilisation du système EMS 5/59 a.s.b.l. FEBELAUTO v.z.w. Organisme de gestion de véhicules hors d’usage Beheersorganisme voor afgedankte voertuigen Remarque : le système a été testé avec la version 6.0.2800.1106 de ‘Microsoft Internet Explorer’. Des mises à jour de ce logiciel peuvent être téléchargées gratuitement sur le site de ‘Microsoft’. Il est toujours recommandé d’installer la dernière version disponible. Acrobat Reader Logiciel ‘Adobe Acrobat Reader’ version 5.0 ou supérieure. Ce logiciel est disponible gratuitement via l’url www.adobe.com ou en cliquant sur le lien suivant : Java 2 Runtime Environment Logiciel ‘Java 2 Runtime Environment’. Ce logiciel est disponible gratuitement via l’url http://www.java.com/en/index.jsp (sur cette page, cliquez sur le lien ‘Free Download’). Hardware PC Processeur : 400 Mhz ou supérieur ; Mémoire RAM 256 MB ; Disque dur 10 GB ; Système d’exploitation : Microsoft® Windows 98 Second Edition, Millennium Edition, NT® 4.0 with Service Pack 6, 2000 with Service Pack 2, XP Professional or Home Edition, XP Tablet PC Edition. Imprimante Imprimante A4, adaptée en fonction du nombre de certificats à imprimer. Avec ou sans couleurs, laser ou jet d'encre, selon vos besoins (logo centre, …). Paramétrage Résolution écran Il est recommandé de travailler avec une résolution d’écran de 1024 sur 768 pixels. Options internet Il est recommandé de travailler avec les options par défaut du ‘browser internet’. FEBELAUTO - Manuel d’utilisation du système EMS 6/59 a.s.b.l. FEBELAUTO v.z.w. Organisme de gestion de véhicules hors d’usage Beheersorganisme voor afgedankte voertuigen 2. Connexion au serveur de FEBELAUTO Pour démarrer le système EDP version 2.0, ouvrez tout d’abord le programme ‘Internet Explorer’ (ou tout autre navigateur web) de votre ordinateur. Connectezvous ensuite au site internet de FEBELAUTO via l’url suivant : www.febelauto.be. Sur cette page, cliquez sur le lien ‘Application extranet pour les centres agréés’ afin d’accéder au système EDP mis à votre disposition par FEBELAUTO. Cliquez alors sur le texte ‘Cliquez ici pour continuer’ afin d’accéder à la page relative à l’identification de l’utilisateur. FEBELAUTO - Manuel d’utilisation du système EMS 7/59 a.s.b.l. FEBELAUTO v.z.w. Organisme de gestion de véhicules hors d’usage Beheersorganisme voor afgedankte voertuigen Encodez votre identification (= nom d’utilisateur et mot de passe) aux endroits adéquats et cliquez sur le bouton ‘login’ (ou enfoncez la touche ‘ENTER’ de votre clavier). REMARQUES : 1° Si aucune identification n’est attribuée pour votre centre, contactez Febelauto dans les plus brefs délais. 2° Si, par contre, au moins une identification est déjà attribuée pour votre centre, mais que vous ne possédez pas encore votre identification personnelle, veuillez vous référer au paragraphe 11.2 de ce manuel. FEBELAUTO - Manuel d’utilisation du système EMS 8/59 a.s.b.l. FEBELAUTO v.z.w. Organisme de gestion de véhicules hors d’usage Beheersorganisme voor afgedankte voertuigen 3. Menu de base 3.1 Généralités Le menu de base (ou menu ‘Menu’) est le premier écran qui apparaît après avoir effectué le ‘login’ à l’aide de votre identification. Il permet la navigation entre les différentes fonctions primaires (menus) et secondaires (upload, download, …), ainsi que la communication de messages informatifs émanant de Febelauto. L’écran de base de l’application se décompose en 4 parties : la barre des titres : située en haut de l’écran et comprenant le logo Febelauto, le nom de l’utilisateur, le nom du centre, et la date. Cette barre est visible sur toutes les pages de l’application. la barre des menus : située sous la barre des titres et comprenant les boutons permettant l’accès au différents menus (voir ci-dessous), ainsi que le choix de la langue. le menu des fonctions secondaires : situé à gauche de l’écran (en bleu) et comportant les liens vers Febelauto ainsi les fonctions de ‘download’ et ‘upload’ (mise à jour et téléchargement). la partie des messages : située au centre de l’écran et destinée à recevoir des messages informatifs provenant de Febelauto, ainsi que des messages automatiques relatives à la gestion des matériaux. 3.2 La fiche du centre Dans la barre des titres, cliquez sur le nom d’utilisateur ou le nom du centre afin d’accéder à la fiche du centre (voir chapitre 10). FEBELAUTO - Manuel d’utilisation du système EMS 9/59 a.s.b.l. FEBELAUTO v.z.w. Organisme de gestion de véhicules hors d’usage Beheersorganisme voor afgedankte voertuigen 3.3 Les menus 1. Le menu ‘Certificats’ : cliquez sur le bouton ‘Certicats’ pour accéder au menu relatif à la gestion des certificats (= véhicules hors d’usage traités et détruits, voir chapitre 4). 2. Le menu ‘Matériaux’ : cliquez sur le bouton ‘Matériaux’ pour accéder au menu relatif à la gestion des matériaux (= matériaux collectés issus du traitement des véhicule hors d’usage, voir chapitre 5). 3. Le menu ‘Inventaire’ : cliquez sur le bouton ‘Inventaire’ pour accéder au menu relatif à la gestion de l’inventaire (= stock de fin d’année des matériaux traités, voir chapitre 6). 4. Le menu ‘Clients’ : cliquez sur le bouton ‘Clients’ pour accéder au menu relatif à la gestion des clients (= dépositaire ou derniers propriétaires de véhicules hors d’usage, voir chapitre 7). 5. Le menu ‘Partenaires’ : cliquez sur le bouton ‘Partenaires’ pour accéder au menu relatif à la gestion des partenaires (= entreprises agréés pour la collecte des matériaux traités, voir chapitre 8). 6. Le menu ‘Rapports’ : cliquez sur le bouton ‘Rapports’ pour accéder au menu relatif au téléchargement de rapports environnementaux (bilans massiques et taux d’application utile, voir chapitre 9). 7. Le menu ‘Menu’ : cliquez sur le bouton ‘Menu’ pour retourner au menu de base de l’application. 8. Le menu ‘Logoff’ : cliquez sur le bouton ‘Logoff’ pour clôturer la connexion avec le serveur Febelauto. Remarque : la fonction ‘logoff’ fonctionne uniquement lorsque vous vous trouvez dans le menu de base. 3.4 Les fonctions secondaires 1. La fonction ‘Nouvel utilisateur’ : cliquez sur ce lien pour enregistrer un nouvel utilisateur et en envoyer la demande à Febelauto (uniquement pour les centres ayant au moins un utilisateur déjà enregistré, voir paragraphe 11.2). 2. La fonction ‘Contacter Febelauto’ : cliquez sur ce lien pour envoyer un email direct à Febelauto (voir paragraphe 11.3). 3. La fonction ‘Download des tables’ : cliquez sur ce lien pour télécharger les tables de mises à jour ( !!! uniquement pour les centres travaillant avec leur propre application, voir paragraphe 11.4). 4. La fonction ‘Upload certificats’ : cliquez sur ce lien pour transmettre les certificats encodés ( !!! uniquement pour les centres travaillant avec leur propre application, voir paragraphe 11.5). FEBELAUTO - Manuel d’utilisation du système EMS 10/59 a.s.b.l. FEBELAUTO v.z.w. Organisme de gestion de véhicules hors d’usage Beheersorganisme voor afgedankte voertuigen 4. Le menu ‘Certificats’ 4.1 Généralités Le menu ‘Certificats’ permet de réaliser la gestion des certificats de destruction émis pour les véhicules hors d’usage traités et détruits, et plus particulièrement l’enregistrement et l’impression de certificats de destruction - sans oublier les possibilités de modification, annulation ou suppression - mais aussi la recherche précise d’enregistrements spécifiques, l’impression de listes et l’exportation de données dans les formats ‘Excel’, ‘Word’, ou ‘XML’. Le menu ‘Certificats’ se décompose en 4 parties : la barre des titres : située en haut de l’écran et comprenant le logo Febelauto, le nom de l’utilisateur, le nom du centre, et la date. Cette barre est visible sur toutes les pages de l’application. la barre des menus : située sous la barre des titres et comprenant les boutons permettant l’accès au différents menus (voir chapitre 3), ainsi que le choix de la langue. la barre des fonctions de recherche : située sous la barre des menus et comprenant tous les critères de recherches qu’il est possible d’exécuter en vue de retrouver un enregistrement spécifique (voir § 4.2). L’aperçu des certificats enregistrés (la plus grande partie de l’écran) : situé sous la barre des fonctions de recherche et donnant un aperçu des certificats enregistrés selon les critères définis par les fonctions de recherches - par défaut l’aperçu délivre les derniers certificats encodés. FEBELAUTO - Manuel d’utilisation du système EMS 11/59 a.s.b.l. FEBELAUTO v.z.w. Organisme de gestion de véhicules hors d’usage Beheersorganisme voor afgedankte voertuigen 4.2 Les fonctions de recherche Il est possible de retrouver à tout moment la fiche d’un certificat (= fiche d’un véhicule) préalablement enregistré, ou une liste de certificats, correspondant à un ou plusieurs critères précis définis grâce aux fonctions de recherche. Dans ces fonctions de recherche sont également intégrées des fonctions de tri ascendant/descendant. Les principaux critères de recherche exécutables sont les suivants : ‘n° certificat’, le numéro du certificat de destruction ; ‘n° châssis’, le numéro de châssis du véhicule ; ‘marque’, la marque du véhicule ; ‘modèle’, le modèle du véhicule ; ‘nom’, le nom du dépositaire du véhicule ; ‘localité’, la localité du dépositaire du véhicule ; Ces critères sont accessibles via le menu déroulant situé à droite de l’indication ‘Chercher sur‘ (sur la gauche de l’écran). A droite de celui-ci se trouve un autre menu déroulant permettant de réaliser le choix suivant : ‘Commence par’, signifie que le ou les certificats recherchés doivent commencer par le libellé indiqué ; ‘Contient’, signifie que le ou les certificats recherchés doivent contenir le libellé indiqué ; ‘No de – à’, (à utiliser uniquement pour la recherche sur base des numéros de certificats) signifie que le ou les certificats recherchés doivent être compris dans la tranche indiquée Remarque : il est nécessaire de mettre un tiret (-) entre les numéros indiqués pour que la recherche puisse fonctionner. Enfin, à droite de ces deux menus déroulant se trouve un champ vide permettant d’introduire le libellé de l’information (nom, n°, …) à rechercher. D’autres critères de recherche sont également exécutables : ‘date encodage’, la date de l’enregistrement du certificat de destruction ; ‘date impression’, la date de l’impression du certificat de destruction ; ‘date exportation’, la date de l’exportation des données relatives aux véhicules détruits du serveur centrale vers la DIV. Ces critères sont accessibles via le menu déroulant situé à droite de l’indication ‘Date‘ (sur la gauche de l’écran). A droite de celui-ci se trouve deux champs vides permettant d’introduire la période de recherche (de … à …). FEBELAUTO - Manuel d’utilisation du système EMS 12/59 a.s.b.l. FEBELAUTO v.z.w. Organisme de gestion de véhicules hors d’usage Beheersorganisme voor afgedankte voertuigen Il est également possible d’obtenir un aperçu des certificats selon le lieu de dépollution, le statut du certificat enregistré (voir paragraphe 4.3.7) et du type de client (voir page 36) ayant remis le véhicule : ‘Dépollué’, état de dépollution du véhicule lors de sa réception : - Tous, - Oui (dépollué avant réception), - Non (dépollué dans le centre de dépollution). ‘Statut’, état de l’enregistrement dans la base de données : - Tous, - Validé, - Draft, - Modifié, - Supprimé, - Annulé, - Certificat d’annulation, - Upload non validé. ‘Type client’, secteur professionnel du dépositaire du véhicule : - Tous, - Assurance, - Concessionnaire, - Constructeur, - Démolisseur, - Dépannage, - Leasing Renting, - Multi-marque, - Secteur public, - Titulaire privé. Enfin, l’aperçu des certificats peut également être trié de manière ascendante ou descendante, sur base des critères suivants : ‘n° certificat’, le numéro du certificat de destruction ; ‘n° châssis’, le numéro de châssis du véhicule ; ‘marque’, la marque du véhicule ; ‘modèle’, le modèle du véhicule ; ‘nom’, le nom du dépositaire du véhicule ; ‘localité’, la localité du dépositaire du véhicule ; Une fois que l’ensemble des critères de recherche ont été indiqués, cliquez à l’aide de la souris sur l’icône représentant une loupe (situé sur la droite de l’écran) afin d’exécuter la recherche. FEBELAUTO - Manuel d’utilisation du système EMS 13/59 a.s.b.l. FEBELAUTO v.z.w. Organisme de gestion de véhicules hors d’usage Beheersorganisme voor afgedankte voertuigen REMARQUE : lorsque plusieurs critères sont sélectionnés en même temps, la recherche s’effectue alors sur l’ensemble des critères définis. (Par exemple, il est ainsi possible d’effectuer la recherche d’un certificat sur base du nom de dépositaire de véhicule et de la date d’enregistrement du véhicule, et de trier le résultat à partir du numéro de certificat). 4.3 L’aperçu des certificats Par défaut (c’est-à-dire à l’ouverture du menu, aucun critère de recherche n’étant sélectionné), l’aperçu des certificats affiche les derniers enregistrements réalisés. L’aperçu des certificats reprend les informations suivantes (de gauche à droite) : le numéro de certificat ; le numéro de châssis du véhicule ; la marque et le modèle du véhicule ; le nom et la localité du dépositaire du véhicule (ou dernier propriétaire) ; la date d’impression du certificat ; le statut du certificat (voir page 21) ; l’icône permettant d’exécuter l’impression du certificat enregistré ; l’icône informant de l’export du certificat vers la DIV. Grâce à l’icône située en haut à droite de l’aperçu des certificats, il est également possible d’exporter l’aperçu, tel que défini par les fonctions de recherche, sous formats ‘Excel’, ‘Word’ ou ‘XML’. Enfin, au-dessus de l’aperçu des certificats se trouvent trois boutons d’action permettant d’exécuter respectivement : l’enregistrement d’un certificat, l’impression de listes de certificats sous format pdf, l’impression de l’ensemble des certificats non-imprimés. 4.3.1 L’enregistrement d’un certificat Dans l’aperçu des certificats, cliquez sur le bouton ‘Nouveau’ pour accéder à la fiche d’enregistrement d’un certificat. Dans cette fiche, procédez de la manière suivante : 1. Indiquez tout d’abord le type de l’immatriculation : - sélectionnez l’origine de l’immatriculation dans le menu déroulant prévu à cet effet : ‘Belgique’ pour un véhicule munis de documents de bord belges, ‘Etranger’ pour un véhicule munis de documents de bord émanant de l’étranger, ‘Inconnu’ pour un véhicule sans documents de bord, FEBELAUTO - Manuel d’utilisation du système EMS 14/59 a.s.b.l. FEBELAUTO v.z.w. Organisme de gestion de véhicules hors d’usage Beheersorganisme voor afgedankte voertuigen - sélectionnez le pays de l’immatriculation dans le menu déroulant prévu à cet effet : autrement dit le pays d’origine des documents d’immatriculation du véhicule. Remarque : dans le cas où le véhicule ne serait pas muni du document d’immatriculation, encodez la valeur par défaut : ‘Belgique’. 2. Encodez ensuite les informations relatives à l’identification du véhicule : - le numéro de châssis du véhicule (en règle général, 17 caractères), indiqué sur le certificat d’immatriculation, sur la plaquette d’identification, ou encore directement sur le châssis du véhicule, Remarque : si le véhicule n’est plus identifiable (plus aucun numéro de châssis aux trois emplacements susmentionnés), laissez vide le champ prévu à cet effet : le logiciel accordera automatiquement un numéro de registre à ce véhicule lors de la validation. - le code contrôle châssis mentionné sur le certificat d’immatriculation du véhicule (obligatoire uniquement si l’origine de l’immatriculation sélectionnée est ‘Belgique’), Remarque : si le code contrôle mentionné sur le certificat d’immatriculation du véhicule s’avère être incorrect (et seulement dans ce cas), il est possible de déterminer le code correct en cliquant sur le ‘?’ situé à droite du champ prévu à cet effet. - le numéro de PVA belge (numéro de procès-verbal d’agrément) mentionné sur le certificat d’immatriculation du véhicule (obligatoire uniquement si l’origine de l’immatriculation sélectionnée est ‘Belgique’), Remarque : si aucun numéro de PVA n’est indiqué sur le certificat d’immatriculation du véhicule, encodez alors la valeur suivante : 999999. - la date de première immatriculation mentionnée sur le certificat d’immatriculation du véhicule (obligatoire uniquement si l’origine de l’immatriculation sélectionnée est ‘Belgique’). 3. Encodez les coordonnées du client (dernier propriétaire du véhicule) ayant délivré le véhicule. Pour cela, quatre possibilités sont accordées : - soit, encodez directement les coordonnées du client dans les champs prévus à cet effet (Nom, Adresse, …) (par exemple dans le cas d’un titulaire privé déposant son propre véhicule hors d’usage). Dans ce cas, le champ ‘Code client’ ne doit pas être complété. Les champs ‘Pays’, ‘Code postal’ et ‘Ville’ doivent être complétés en cliquant sur le ‘?’ situé à droite du champ prévu à cet effet. Un menu de recherche apparaît alors en bas de l’écran, permettant de sélectionner précisément la commune souhaitée (voir paragraphe FEBELAUTO - Manuel d’utilisation du système EMS 15/59 a.s.b.l. FEBELAUTO v.z.w. Organisme de gestion de véhicules hors d’usage Beheersorganisme voor afgedankte voertuigen - - - 7.3.3). Une fois la sélection effectuée, cliquez sur la commune sélectionnée de sorte qu’elle apparaisse sur la fiche du certificat. Enfin, la sélection du type de client dans la liste prévue à cet effet permet de définir le secteur professionnel (voir paragraphe 7.3.4) auquel appartient le dépositaire du véhicule. soit, enregistrez un nouveau client dans la base de données centrale (par exemple dans le cas d’un client déposant régulièrement des véhicules hors d’usage). Pour cela, cliquez sur un des ‘?’ situés à droite des champs ‘Code Client’ et ‘Nom’ afin d’accéder au menu de recherche d’un client, apparaissant en bas de page. Dans ce menu, cliquez sur le bouton ‘Nouveau’ situé à l’extrême droite afin d’accéder à la fiche d’enregistrement d’un client (voir paragraphe 7.3.1). Après avoir encodé toutes les informations nécessaires, cliquez sur le bouton ‘Valider’ : le client est alors automatiquement enregistré dans la base de données et également intégré dans la fiche du certificat. soit, cliquez sur un des ‘?’ situés à droite des champs ‘Code Client’ et ‘Nom’ afin de rechercher un client préalablement enregistré dans la base de données (par exemple dans le cas d’un client déjà enregistré ou d’un concessionnaire ayant déposé un véhicule hors d’usage). Un menu de recherche apparaît alors en bas de l’écran, permettant de sélectionner précisément le client souhaité (voir paragraphe 4.3.2). Une fois la sélection effectuée, cliquez sur le client souhaité de sorte qu’il apparaisse sur la fiche du certificat. Remarque : si une valeur est encodée dans le champ ‘Nom’, cliquer sur le ‘?’ en face de ce champ fait apparaître dans le menu de recherche tous les clients commençant par le libellé indiqué. soit, indiquez directement le code du client dans le champ ‘Code Client’ et cliquez sur le ‘?’ situé à droite de ce champ. Si la valeur encodée existe dans la base de données, les informations du client souhaité sont automatiquement complétées. Dans le cas contraire, le menu de recherche d’un client apparaît en bas de l’écran (voir paragraphe 4.3.2). 4. Encodez la masse du véhicule pesée lors de sa réception dans le centre. La masse encodée doit être obligatoirement comprise entre 100 et 3.500 kg. 5. Cochez la case ‘Dépollué en entrant’ si le véhicule a été réceptionné dépollué. Ne cochez pas cette case la dépollution a été réalisée par votre centre. Remarque : la case ‘Dépollué en entrant’ peut être cochée soit en cliquant dessus à l’aide de la souris soit en se déplaçant à l’aide de la touche ‘tab’ et en pressant n’importe quelle touche de votre clavier. FEBELAUTO - Manuel d’utilisation du système EMS 16/59 a.s.b.l. FEBELAUTO v.z.w. Organisme de gestion de véhicules hors d’usage Beheersorganisme voor afgedankte voertuigen 6. Encodez la marque et le modèle du véhicule. Pour cela, deux possibilités sont accordées : - soit, cliquez directement sur un des ‘?’ situés à droite des champs ‘Marque’ et ‘Modèle’ (ne rien indiquer dans ces champs !) afin d’exécuter une recherche sur base des trois premiers caractères du numéro de châssis indiqué. La table ‘Marque/Modèle’ située à la gauche de l’écran se positionne alors sur la marque indiquée par le numéro de châssis. Cliquez ensuite sur l’enregistrement marque/modèle souhaité de sorte qu’il apparaisse sur la fiche du certificat. Il est possible que cette méthode de recherche ne donne pas toujours un résultat concluant. Dans ce cas, reportez-vous à la seconde procédure décrite ci-dessous. - soit, indiquez le nom de la marque (ou uniquement les premières lettres, et faites éventuellement de même pour le modèle) et lancez la recherche en cliquant sur un des ‘?’ situés à droite des champs ‘Marque’ et ‘Modèle’. La table ‘Marque/Modèle’ située à la gauche de l’écran se positionne alors sur la marque indiquée (et/ou le modèle). Cliquez ensuite sur l’enregistrement marque/modèle souhaité de sorte qu’il apparaisse sur la fiche du certificat. Remarque : Pour des raisons de compatibilité avec la base de données, il est préférable de ne jamais encoder directement la marque et le modèle dans les champs ‘Marque’ et ‘Modèle’, mais plutôt de toujours exécuter une des procédures de recherche décrites ci-dessus. 7. Sélectionnez le type du véhicule : M1 - véhicule à usage privé, ou N1 véhicule utilitaire (voir liste détaillée en annexe A.2). 8. Dans le cas où vous seriez lié par un contrat avec un importateur en vue du traitement des véhicules hors d’usage issus de leur réseau de concessions, indiquez les références communiquées par l’importateur dans les cases ‘MIC1’ et ‘MIC2’ (MIC = Manufacturer Identification Code). Dans le cas contraire, veuillez laisser ces champs vides. 9. Indiquez un éventuel commentaire (facultatif) ; 10. Une fois que toutes les informations relatives au véhicule détruit ont été encodées, cliquez sur le bouton ‘Valider’ afin d’enregistrer le certificat. - Si toutes les informations encodées sont correctes, un message vous avertit qu’un nouveau certificat a été créé et une nouvelle fiche de certificat apparaît en vue de l’encodage d’un nouveau certificat. FEBELAUTO - Manuel d’utilisation du système EMS 17/59 a.s.b.l. FEBELAUTO v.z.w. Organisme de gestion de véhicules hors d’usage Beheersorganisme voor afgedankte voertuigen - Si, par contre, certaines informations sont incorrectes (p.ex. le code contrôle, la masse, …), un message apparaît vous informant de l’erreur survenue. - Dans le cas où l’origine de l’immatriculation sélectionnée est ‘Etranger’ ou ‘Inconnu’, un message apparaît si le numéro de châssis ou la date de première immatriculation sont blancs. Dans ce cas, cliquez ‘OK’ pour reprendre l’encodage ou ‘Cancel’ pour poursuivre la validation. - Dans le cas où le numéro de châssis encodé aurait déjà été enregistré dans le système précédemment (par votre centre ou un autre), un message vous avertit de ce doublon. VERIFIEZ alors bien attentivement le numéro de châssis encodé. Cliquez ensuite sur ‘Cancel’ pour modifier ou supprimer les données introduites, ou sur ‘Ok’ pour poursuivre la validation. Attention, si les deux numéros de châssis doubles ont été enregistrés le même jour par le même centre, le système ne proposera pas de poursuivre la validation, ceci étant donné la grosse probabilité d’une erreur de l’utilisateur. Remarque : - Il est également possible d’enregistrer le certificat via le bouton ‘Draft’. Dans ce cas, le certificat est enregistré en attente de validation, et il ne peut être ni imprimé ni exporté vers la DIV. Il s’agit là d’une fonction très utile par exemple si certaines informations sont manquantes lors de l’encodage. - Cliquez sur le bouton ‘Retour’ (icône représentant une porte avec une flèche rouge) pour retourner à l’aperçu des certificats sans enregistrer les informations encodées. 4.3.2 La recherche d’un client pré-enregistré Cliquez sur un des ‘?’ situés à droite des champs ‘Code Client’ et ‘Nom’ afin de rechercher un client préalablement enregistré dans la base de données. Dans le menu de recherche apparaissant en bas d’écran, sélectionnez les critères de recherche permettant de retrouver la commune souhaitée. Les critères de recherche possibles sont les suivants : ‘code client’, le code (ou numéro d’enregistrement) du client recherché ; ‘nom’, le nom du client recherché ; ‘code postal’, le code postal de la commune du client recherché ; ‘ville’, le nom de la commune du client recherché ; ‘téléphone’, le numéro de téléphone du client recherché. FEBELAUTO - Manuel d’utilisation du système EMS 18/59 a.s.b.l. FEBELAUTO v.z.w. Organisme de gestion de véhicules hors d’usage Beheersorganisme voor afgedankte voertuigen Ces critères sont accessibles via le menu déroulant situé à droite de l’indication ‘Chercher sur’ (sur la gauche de l’écran). A droite de celui-ci se trouve un autre menu déroulant permettant de réaliser le choix suivant : ‘Commence par’, signifie que le client recherché doit commencer par le libellé indiqué ; ‘Contient’, signifie que le client recherché doit contenir le libellé indiqué. Enfin, à droite de ces deux menus déroulant se trouve un champ vide permettant d’introduire le libellé de l’information (nom, code, …) à rechercher. La recherche des clients peut également être triée de manière ascendante ou descendante, sur base de ces mêmes critères : ‘code client’, le code (ou numéro d’enregistrement) du client recherché ; ‘nom’, le nom du client recherché ; ‘code postal’, le code postal de la commune du client recherché ; ‘ville’, le nom de la commune du client recherché ; ‘téléphone’, le numéro de téléphone du client recherché ; ‘nombre de certificats’, le nombre de certificats émis pour chaque client. Remarque : La fonction de tri sur base du nombre de certificats permet de faire apparaître les clients sélectionnés selon le nombre de certificats émis pour chaque client (du plus fréquent au moins fréquent, ou inversement). Une fois que les critères de recherche ont été indiqués, cliquez à l’aide de la souris sur l’icône représentant une loupe (situé sur la droite de l’écran) afin d’exécuter la recherche. Cliquez enfin sur le client souhaité de sorte qu’il s’affiche automatiquement dans les champs prévus à cet effet. REMARQUE : Dans ce menu de recherche, l’indication ‘Tenir compte du type client’ signifie que la recherche ne doit prendre en compte que le type de client défini dans le menu déroulant ‘Dernier propriétaire’ de la fiche du certificat. Cochez donc la case en vis-à-vis de cette indication si vous souhaitez ne voir apparaître que les clients du secteur professionnel indiqué. 4.3.3 La modification/suppression/annulation d’un certificat Dans l’aperçu des certificats enregistrés, cliquez sur le numéro du certificat que vous désirez modifier/supprimer/annuler afin d’accéder à la fiche de ce certificat. Modification d’un certificat Une fois la fiche du certificat ouverte, modifiez les informations incorrectes et cliquez sur le bouton ‘Valider’. FEBELAUTO - Manuel d’utilisation du système EMS 19/59 a.s.b.l. FEBELAUTO v.z.w. Organisme de gestion de véhicules hors d’usage Beheersorganisme voor afgedankte voertuigen Dans le cas où le certificat à modifier aurait déjà été imprimé ou exporté vers la DIV avant la modification, celui-ci reçoit alors le statut modifié et un nouveau certificat est créé avec les informations correctes. Suppression/Annulation d’un certificat Une fois la fiche du certificat ouverte, cliquez sur le bouton ‘Supprimer’ pour supprimer/annuler le certificat. Dans le cas où le certificat à supprimer aurait déjà été imprimé ou exporté vers la DIV avant la suppression, celui-ci reçoit alors le statut ‘annulé’ et un certificat d’annulation est créé en vue de transmettre l’annulation à la DIV. Par contre, dans le cas où le certificat à supprimer n’aurait pas encore été imprimé ou exporté vers la DIV avant la suppression, celui-ci reçoit alors simplement le statut ‘supprimé’. 4.3.4 L’impression d’un certificat Dans l’aperçu des certificats, cliquez sur la petite icône (représentant une imprimante) située en face du certificat que vous désirez imprimer, afin de visualiser le certificat de destruction. Dans cette nouvelle fenêtre (Acrobat Reader), cliquez sur l’icône représentant une imprimante (en haut à gauche de l’écran) afin de lancer l’impression. 4.3.5 L’impression de l’ensemble des certificats non-imprimés Dans l’aperçu des certificats, cliquez sur le bouton ‘Certificats’ afin de visualiser l’ensemble des certificats non-imprimés (sous format pdf). Dans cette nouvelle fenêtre (Acrobat Reader), cliquez sur l’icône représentant une imprimante (en haut à gauche de l’écran) afin de lancer l’impression. 4.3.6 L’impression de listes de certificats Dans l’aperçu des certificats, cliquez sur le bouton ‘Liste’ pour accéder à la page permettant de définir les critères de sélection de la liste à imprimer. Les critères exécutables pour l’impression de listes sont les suivants : la date d’impression, la date d’export, la date d’encodage, le numéro de certificat, le code (ou numéro) du client, le nom du client, le statut. FEBELAUTO - Manuel d’utilisation du système EMS 20/59 a.s.b.l. FEBELAUTO v.z.w. Organisme de gestion de véhicules hors d’usage Beheersorganisme voor afgedankte voertuigen Une fois que les critères de sélection ont été indiqués, cliquez à l’aide de la souris sur l’icône représentant une imprimante (situé en bas de l’écran) afin de visualiser la liste sélectionnée (sous format pdf). Dans cette nouvelle fenêtre (Acrobat Reader), cliquez sur l’icône représentant une imprimante (en haut à gauche de l’écran) afin de lancer l’impression. Cliquez sur le bouton ‘Retour’ (icône représentant une porte avec une flèche rouge) pour retourner à l’aperçu des certificats enregistrés. REMARQUE : lorsque plusieurs critères sont indiqués en même temps, la sélection de la liste s’effectue alors sur l’ensemble des critères définis. 4.3.7 Les statuts Tous les certificats enregistrés reçoivent un statut informant de leur état de validité dans la base de données centrale. Le statut de chaque certificat est renseigné d’une part dans l’aperçu des certificats au moyen d’une icône (à l’extrême droite), et d’autre part en haut de la fiche du certificat. Les différents statuts existant sont les suivants : Statut Icône Validé Draft Modifié Supprimé Annulé Description signifie que les données ont été correctement enregistrées. Seuls les certificats validés peuvent être imprimés ou exportés vers la DIV. signifie que le certificat est en attente de validation (par exemple, dans le cas où certaines informations seraient manquantes lors de l’encodage). signifie que certaines données ont été modifiées soit après l’impression du certificat de destruction, soit après l’exportation vers la DIV. Un nouveau certificat est alors créé avec les informations modifiées et le certificat actuel est considéré comme annulé. signifie que le certificat a été supprimé avant l’impression du certificat de destruction et l’exportation vers la DIV. signifie que le certificat a été annulé soit après l’impression du certificat de destruction, soit après l’exportation vers la DIV. Un certificat d’annulation - identique à celui annulé est alors créé en vue de communiquer l’annulation à la DIV. FEBELAUTO - Manuel d’utilisation du système EMS 21/59 a.s.b.l. FEBELAUTO v.z.w. Organisme de gestion de véhicules hors d’usage Beheersorganisme voor afgedankte voertuigen Certificat d’annulation Upload non validé signifie qu’un certificat a été annulé et que ce nouveau certificat - identique au certificat annulé - a été créé en vue de communiquer l’annulation à la DIV. signifie que le certificat n’a pas été validé suite aux contrôles lors de l’upload vers la base de données centrale ( !!! uniquement pour les centres travaillant avec leur propre application, voir paragraphe 9.4). FEBELAUTO - Manuel d’utilisation du système EMS 22/59 a.s.b.l. FEBELAUTO v.z.w. Organisme de gestion de véhicules hors d’usage Beheersorganisme voor afgedankte voertuigen 5. Le menu ‘Matériaux’ 5.1 Généralités Le menu ‘Matériaux’ permet de réaliser la gestion des matériaux évacués (issus des véhicules hors d’usage traités et détruits : huiles, batteries, pneus …), et plus particulièrement l’enregistrement des matériaux évacués - ainsi que les possibilités de modification et de suppression - mais aussi la recherche précise d’enregistrements spécifiques, l’impression de listes et l’exportation de données dans les formats ‘Excel’, ‘Word’, ou ‘XML’. Le menu ‘Matériaux’ se décompose en 4 parties : la barre des titres : située en haut de l’écran et comprenant le logo Febelauto, le nom de l’utilisateur, le nom du centre, et la date. Cette barre est visible sur toutes les pages de l’application. la barre des menus : située sous la barre des titres et comprenant les boutons permettant l’accès au différents menus (voir chapitre 3), ainsi que le choix de la langue. la barre des fonctions de recherche : située sous la barre des menus et comprenant tous les critères de recherches qu’il est possible d’exécuter en vue de retrouver un enregistrement spécifique (voir paragraphe 5.2). L’aperçu des matériaux évacués (la plus grande partie de l’écran) : situé sous la barre des fonctions de recherche et donnant un aperçu des FEBELAUTO - Manuel d’utilisation du système EMS 23/59 a.s.b.l. FEBELAUTO v.z.w. Organisme de gestion de véhicules hors d’usage Beheersorganisme voor afgedankte voertuigen matériaux évacués selon les critères définis par les fonctions de recherches - par défaut l’aperçu délivre les derniers enregistrements encodés. 5.2 Les fonctions de recherche Il est possible de retrouver à tout moment la fiche d’un matériau préalablement enregistré, ou une liste de matériaux, correspondant à un ou plusieurs critères précis définis grâce aux fonctions de recherche. Dans ces fonctions de recherche sont également intégrées des fonctions de tri ascendant/descendant. Les principaux critères de recherche exécutables sont les suivants : ‘produit’ : le type de matériau évacué ; ‘partenaire’ : le collecteur agréé ayant évacué le produit. Ces critères sont accessibles via les deux menus déroulant situés respectivement à droite des indications ‘Produit’ et ‘Partenaire’ (sur la gauche de l’écran). D’autres critères de recherche sont également exécutables : ‘date d’enlèvement’ : la date de l’évacuation du produit ; ‘date encodage’ : la date de l’enregistrement du produit évacué. Ces critères sont accessibles via le menu déroulant situé à droite de l’indication ‘Date’ (sur la gauche de l’écran). A droite de celui-ci se trouve deux champs vides permettant d’introduire la période de recherche (de … à …). Enfin, l’aperçu des matériaux peut également être trié de manière ascendante ou descendante, sur base des critères suivants : ‘n° de séquence’ : le numéro d’enregistrement du produit évacué ; ‘date d’enlèvement’ : la date de l’évacuation du produit ; ‘date encodage’ : la date de l’enregistrement du produit évacué ; ‘partenaire’ : le collecteur agréé ayant évacué le produit ; ‘produit’ : le type de matériau évacué. Une fois que l’ensemble des critères de recherche ont été indiqués, cliquez à l’aide de la souris sur l’icône représentant une loupe (situé sur la droite de l’écran) afin d’exécuter la recherche. REMARQUE : lorsque plusieurs critères sont sélectionnés en même temps, la recherche s’effectue alors sur l’ensemble des critères définis. (Par exemple, il est ainsi possible d’effectuer la recherche d’un matériau sur base du nom du partenaire ayant évacué le produit et de la date d’enlèvement du matériau, et de trier le résultat à partir de la date d’encodage). FEBELAUTO - Manuel d’utilisation du système EMS 24/59 a.s.b.l. FEBELAUTO v.z.w. Organisme de gestion de véhicules hors d’usage Beheersorganisme voor afgedankte voertuigen 5.3 L’aperçu des matériaux Par défaut (c’est-à-dire à l’ouverture du menu, aucun critère de recherche n’étant sélectionné), l’aperçu des matériaux affiche les derniers enregistrements réalisés. L’aperçu des matériaux reprend les informations suivantes (de gauche à droite) : le numéro de séquence (ou d’enregistrement) du matériau ; la date d’enlèvement (ou d’évacuation) du matériau ; le nom du partenaire ayant évacué le matériau ; le nom du matériau (ou produit) ayant été évacué ; la masse du matériau évacué (en kg) ; la date d’encodage du matériau évacué. Grâce à l’icône située en haut à droite de l’aperçu des matériaux, il est également possible d’exporter l’aperçu, tel que défini par les fonctions de recherche, sous formats ‘Excel’, ‘Word’ ou ‘XML’. Enfin, au-dessus de l’aperçu des matériaux se trouvent deux boutons d’action permettant d’exécuter respectivement : l’enregistrement d’un matériau évacué, l’impression de listes de matériaux évacués, sous format pdf. 5.3.1 L’enregistrement d’un matériau évacué Dans l’aperçu des matériaux, cliquez sur le bouton ‘Nouveau’ pour accéder à la fiche d’enregistrement d’un matériau. Dans cette fiche, procédez de la manière suivante : 1. Sélectionnez tout d’abord le type de matériau qui a été évacué en cliquant sur le nom du matériau : l’application affiche alors automatiquement les partenaires disponibles pour ce matériau. Remarque : Si le partenaire souhaité n’est pas repris dans la liste, veuillez vous reporter au paragraphe 8.3.1 : enregistrement d’un partenaire. 2. Sélectionnez ensuite le partenaire ayant évacué le matériau en question : les champs destinés à l’encodage apparaissent alors à l’écran. 3. Indiquez la date d’évacuation, la quantité évacuée et éventuellement un commentaire. Remarque : dans le cas de quantités exprimées en litres, l’application convertit automatiquement les litres en kg, ou inversement si vous encodez directement les quantités en kg. 4. Cliquez enfin sur le bouton de validation (icône représentant une disquette) pour enregistrer les données encodées. FEBELAUTO - Manuel d’utilisation du système EMS 25/59 a.s.b.l. FEBELAUTO v.z.w. Organisme de gestion de véhicules hors d’usage Beheersorganisme voor afgedankte voertuigen - Si toutes les informations encodées sont correctes, l’enregistrement venant d’être effectué s’affiche en bas de page et une nouvelle fiche apparaît en vue de l’encodage d’un nouvel enregistrement. - Si, par contre, certaines informations sont incorrectes (p.ex. la date de clôture, …), un message apparaît vous informant de l’erreur survenue. Remarque : - Cliquez sur le bouton ‘Retour’ (icône représentant une porte avec une flèche rouge) pour retourner à l’aperçu des matériaux évacués sans enregistrer les informations encodées. REMARQUE : En haut de la fiche d’enregistrement d’un matériau se trouve les deux informations ‘Période non clôturée’ et ‘Période en cours’ représentant respectivement la période au cours de laquelle la gestion de matériaux est possible et la période de contrôle sur les enregistrements de matériaux (voir paragraphes 5.3.4 et 5.3.5). 5.3.2 La modification/suppression de matériaux évacués Dans l’aperçu des matériaux évacués, cliquez sur le numéro de séquence du matériau que vous désirez modifier/supprimer afin d’accéder à la fiche de ce matériau. Modification de matériaux évacués Une fois la fiche du matériau à modifier ouverte, modifiez les informations incorrectes et cliquez sur le bouton ‘Valider’ (icône représentant une disquette). Suppression de matériaux évacués Une fois la fiche du matériau à supprimer ouverte, effacez toutes les informations indiquées et cliquez sur le bouton ‘Valider’ (icône représentant une disquette) afin de supprimer l’enregistrement. 5.3.3 L’impression de listes de matériaux Dans l’aperçu des matériaux, cliquez sur le bouton ‘Liste’ afin de visualiser la liste des matériaux évacués (sous format pdf). Cette liste reprend toutes les informations définies par les fonctions de recherche dans l’aperçu des matériaux évacués. Dans cette nouvelle fenêtre (Acrobat Reader), cliquez sur l’icône représentant une imprimante (en haut à gauche de l’écran) afin de lancer l’impression. FEBELAUTO - Manuel d’utilisation du système EMS 26/59 a.s.b.l. FEBELAUTO v.z.w. Organisme de gestion de véhicules hors d’usage Beheersorganisme voor afgedankte voertuigen 5.3.4 La période non clôturée La ‘période non clôturée’, affichée en haut de la fiche d’enregistrement d’un matériau, indique la période actuelle de gestion des matériaux, c’est-à-dire du 1er janvier de l’année actuelle à aujourd’hui. L’enregistrement, la modification et la suppression de données relatives aux matériaux évacués sont possibles uniquement au cours de cette période. Par contre, la recherche de données et l’impression de listes relatives aux matériaux évacués antérieurement à cette période sont toujours réalisables. 5.3.5 La période en cours Selon les législations environnementales en vigueur, les centres agréés sont tenus de communiquer chaque trimestre à Febelauto (via le système EDP mis à disposition) les données relatives aux matériaux extraits de véhicules hors d'usage, évacués par des collecteurs agréés. La ‘période en cours’, affichée en haut de la fiche d’enregistrement d’un matériau, indique la période au cours de laquelle le système va contrôler si des données concernant des matériaux évacués ont été enregistrées. Si aucune donnée n’est enregistrée au cours de cette période, le système rappelle ainsi l’obligation de communiquer des données, x jours avant l’échéance de la période en cours (message d’avertissement défilant dans le menu de base). Si aucune donnée n’a été enregistrée y jours avant l’échéance de la période en cours, l’accès au système est alors partiellement bloqué et un message d’avertissement, rappelant l’obligation de communiquer des données, défile dans le menu de base. Seuls les menus ‘Matériaux’ et ‘Partenaires’ sont encore disponibles afin de pouvoir enregistrer les données sur les matériaux. L’application propose également d’établir une déclaration dans le cas où aucun matériau n’aurait été évacué pendant la période en cours, permettant ainsi de débloquer l’accès au système. Pour établir la déclaration, cliquez sur le lien prévu à cet effet, situé dans le menu de base. Dans la page qui apparaît, indiquez un éventuel commentaire et cliquez sur ‘Accepter’. FEBELAUTO - Manuel d’utilisation du système EMS 27/59 a.s.b.l. FEBELAUTO v.z.w. Organisme de gestion de véhicules hors d’usage Beheersorganisme voor afgedankte voertuigen 6. Le menu ‘Inventaire’ 6.1 Généralités Le menu ‘Inventaire’ permet de réaliser la gestion de l’inventaire, autrement dit des matériaux non-évacués (mais déjà extraits des véhicules hors d’usage traités et détruits) au 31 décembre de chaque année, et en particulier l’enregistrement des matériaux non-évacués - ainsi que les possibilités de modification et de suppression - mais aussi l’impression des inventaires enregistrés et l’exportation de données dans les formats ‘Excel’, ‘Word’, ou ‘XML’. Le menu ‘Inventaire’ se décompose en 3 parties : la barre des titres : située en haut de l’écran et comprenant le logo Febelauto, le nom de l’utilisateur, le nom du centre, et la date. Cette barre est visible sur toutes les pages de l’application. la barre des menus : située sous la barre des titres et comprenant les boutons permettant l’accès au différents menus (voir chapitre 3), ainsi que le choix de la langue. L’aperçu des inventaires enregistrés (la plus grande partie de l’écran) : situé sous la barre des menus et donnant un aperçu des inventaires enregistrés par année. REMARQUE : entre la barre des menus et l’aperçu des inventaires se trouve les deux informations suivantes (voir également paragraphes 6.2.4 et 6.2.5) : FEBELAUTO - Manuel d’utilisation du système EMS 28/59 a.s.b.l. FEBELAUTO v.z.w. Organisme de gestion de véhicules hors d’usage Beheersorganisme voor afgedankte voertuigen ‘Période en cours’, qui définit l’année de l’inventaire à encoder ; ‘Encodage jusque’, qui définit la date limite pour enregistrer l’inventaire de la période en cours. 6.2 L’aperçu des inventaires Par défaut (c’est-à-dire à l’ouverture du menu), l’aperçu des inventaires affiche les différents inventaires enregistrés, regroupés par année. Pour obtenir le détail de l’inventaire d’une année spécifique, cliquez sur l’année de l’inventaire souhaité. L’aperçu d’un inventaire spécifique reprend les informations suivantes (de gauche à droite) : le type de produit (ou matériau) ; la quantité (exprimée en litres ou en kg selon le produit) ; la masse (exprimée en kg). Grâce à l’icône située en haut à droite de l’aperçu des inventaires, il est également possible d’exporter l’aperçu de l’inventaire de l’année sélectionnée. Enfin, au-dessus de l’aperçu des inventaires se trouvent trois boutons d’action permettant d’exécuter respectivement : l’enregistrement d’un inventaire ; Remarque : dans le cas où l’inventaire de la période en cours aurait déjà été encodé, le bouton d’action ‘Nouveau’ n’est alors pas apparent. la modification/suppression d’un inventaire ; Remarque : dans le cas où l’inventaire sélectionné serait antérieur à la période en cours, le bouton d’action ‘Modifier’ n’est alors pas apparent. l’impression de listes des inventaires enregistrés, sous format pdf. 6.2.1 L’enregistrement d’un inventaire Dans l’aperçu des inventaires, cliquez sur le bouton d’action ‘Nouveau’ pour accéder à la fiche d’enregistrement de l’inventaire. REMARQUE : le bouton d’action ‘Nouveau’ n’est pas apparent si l’inventaire de l’année en cours a déjà été encodé. Dans cette fiche, procédez de la manière suivante : 1. Indiquez les quantités de tous les matériaux repris dans votre inventaire (stock de fin d’année) en vis-à-vis du nom du produit (matériau) adéquat, FEBELAUTO - Manuel d’utilisation du système EMS 29/59 a.s.b.l. FEBELAUTO v.z.w. Organisme de gestion de véhicules hors d’usage Beheersorganisme voor afgedankte voertuigen 2. Indiquez éventuellement des commentaires (un commentaire possible par matériau), 3. Cliquez sur l’icône représentant une balance afin d’exécuter la conversion des unités (de litres en kg), 4. Cliquez enfin sur le bouton de validation (icône représentant une disquette) pour enregistrer les données encodées. Remarque : - Cliquez sur le bouton ‘Retour’ (icône représentant une porte avec une flèche rouge) pour retourner à l’aperçu des inventaires sans enregistrer les informations encodées. 6.2.2 La modification/suppression d’un inventaire Dans l’aperçu des inventaires, cliquez tout d’abord sur l’année de l’inventaire que vous désirez modifier/supprimer pour afficher le détail de cet inventaire. Cliquez ensuite sur le bouton d’action ‘Modifier’ afin d’accéder à la fiche de cet inventaire. REMARQUE : le bouton d’action ‘Modifier’ n’est pas apparent si l’inventaire sélectionné est antérieur à la période en cours. Modification d’un inventaire Une fois la fiche de l’inventaire à modifier ouverte, modifiez les informations incorrectes et cliquez sur le bouton ‘Valider’ (icône représentant une disquette). Suppression d’un inventaire Une fois la fiche de l’inventaire à supprimer ouverte, effacez toutes les informations indiquées et cliquez sur le bouton ‘Valider’ (icône représentant une disquette) afin de supprimer l’enregistrement. 6.2.3 L’impression de listes d’inventaire Dans l’aperçu des inventaires, cliquez sur le bouton ‘Liste’ afin de visualiser la liste de l’inventaire sélectionné (sous format pdf). Cette liste reprend toutes les informations affichées dans l’aperçu de l’inventaire. Dans cette nouvelle fenêtre (Acrobat Reader), cliquez sur l’icône représentant une imprimante (en haut à gauche de l’écran) afin de lancer l’impression. 6.2.4 Période en cours La ‘période en cours’, affichée entre la barre des menus et l’aperçu des inventaires, définit l’année pour laquelle l’inventaire des matériaux stockés au 31 FEBELAUTO - Manuel d’utilisation du système EMS 30/59 a.s.b.l. FEBELAUTO v.z.w. Organisme de gestion de véhicules hors d’usage Beheersorganisme voor afgedankte voertuigen décembre doit enregistré ;(p.ex. : si la période en cours est 2004, ce sont les matériaux stockés au 31 décembre 2004 qui doivent être encodés) 6.2.5 Date limite d’encodage Selon les législations environnementales en vigueur, les centres agréés sont tenus de communiquer chaque année à Febelauto (via le système EDP mis à disposition) les données relatives aux matériaux extraits de véhicules hors d'usage, stockés en inventaire au 31 décembre. L’information ‘Encodage jusqu’au’, affichée entre la barre des menus et l’aperçu des inventaires, indique la date limite jusqu’à laquelle l’enregistrement, la modification et la suppression des matériaux stockés en inventaire est possible et permet également de contrôler si l’inventaire a été enregistré. Si aucune donnée concernant les matériaux stockés en inventaire au 31 décembre n’a été enregistrée x jours avant l’échéance de la date limite, un message d’avertissement, rappelant l’obligation de communiquer l’inventaire, défile dans le menu de base. Si aucune donnée n’a été enregistrée y jours avant l’échéance de la date limite, l’accès au système est alors partiellement bloqué et un message d’avertissement, rappelant l’obligation de communiquer l’invenatire, défile dans le menu de base. Seuls les menus ‘Inventaire’ et ‘Partenaires’ sont encore disponibles afin de pouvoir enregistrer les données sur les matériaux stockés au 31 décembre. L’application propose également d’établir une déclaration dans le cas où aucun matériau n’aurait été stocké en inventaire au 31 décembre, permettant ainsi de débloquer l’accès au système. Pour établir la déclaration, cliquez sur le lien prévu à cet effet, situé dans le menu de base. Dans la page qui apparaît, indiquez un éventuel commentaire et cliquez sur ‘Accepter’. FEBELAUTO - Manuel d’utilisation du système EMS 31/59 a.s.b.l. FEBELAUTO v.z.w. Organisme de gestion de véhicules hors d’usage Beheersorganisme voor afgedankte voertuigen 7. Le menu ‘Clients’ 7.1 Généralités Le menu ‘Clients’ permet de réaliser la gestion des dépositaires (ou derniers propriétaires) de véhicules hors d’usage, et plus particulièrement l’enregistrement de clients individuels - ainsi que les possibilités de modification et de suppression - mais aussi la recherche précise d’enregistrements spécifiques et l’exportation de données dans les formats ‘Excel’, ‘Word’, ou ‘XML’. Le menu ‘Clients’ se décompose en 4 parties : la barre des titres : située en haut de l’écran et comprenant le logo Febelauto, le nom de l’utilisateur, le nom du centre, et la date. Cette barre est visible sur toutes les pages de l’application. la barre des menus : située sous la barre des titres et comprenant les boutons permettant l’accès au différents menus (voir chapitre 3), ainsi que le choix de la langue. la barre des fonctions de recherche : située sous la barre des menus et comprenant tous les critères de recherches qu’il est possible d’exécuter en vue de retrouver un enregistrement spécifique (voir paragraphe 7.2). L’aperçu des clients enregistrés (la plus grande partie de l’écran) : situé sous la barre des fonctions de recherche et donnant un aperçu des clients selon les critères définis par les fonctions de recherches - par défaut l’aperçu délivre les derniers clients individuels enregistrés. FEBELAUTO - Manuel d’utilisation du système EMS 32/59 a.s.b.l. FEBELAUTO v.z.w. Organisme de gestion de véhicules hors d’usage Beheersorganisme voor afgedankte voertuigen 7.2 Les fonctions de recherche Il est possible de retrouver à tout moment la fiche d’un client préalablement enregistré, ou une liste de clients, correspondant à un ou plusieurs critères précis définis grâce aux fonctions de recherche. Dans ces fonctions de recherche sont également intégrées des fonctions de tri ascendant/descendant. Les principaux critères de recherche exécutables sont les suivants : ‘code client’, le code (ou numéro d’enregistrement) du client recherché ; ‘nom’, le nom du client recherché ; ‘code postal’, le code postal de la commune du client recherché ; ‘ville’, le nom de la commune du client recherché ; ‘téléphone’, le numéro de téléphone du client recherché. Ces critères sont accessibles via le menu déroulant situé à droite de l’indication ‘Chercher sur’ (sur la gauche de l’écran). A droite de celui-ci se trouve un autre menu déroulant permettant de réaliser le choix suivant : ‘Commence par’, signifie que le ou les clients recherchés doivent commencer par le libellé indiqué ; ‘Contient’, signifie que le ou les clients recherchés doivent contenir le libellé indiqué. Enfin, à droite de ces deux menus déroulant se trouve un champ vide permettant d’introduire le libellé de l’information (nom, code, …) à rechercher. Il est également possible d’obtenir un aperçu des clients selon le type de client (secteur professionnel du client, voir paragraphe 7.3.4) : ‘Type Client’ : Assurance, Concessionnaire, Dépannage, Garage, Importateur/Constructeur, Leasing Renting, Autorité, Titulaire privé, Démolisseur/Commerce de ferrailles. Enfin, l’aperçu des clients peut également être trié de manière ascendante ou descendante, sur base des critères suivants : ‘code client’, le code (ou numéro d’enregistrement) du client recherché ; ‘nom’, le nom du client recherché ; ‘code postal’, le code postal de la commune du client recherché ; ‘ville’, le nom de la commune du client recherché ; ‘téléphone’, le numéro de téléphone du client recherché ; ‘nombre de certificats’, le nombre de certificats émis pour chaque client. Remarque : La fonction de tri basée sur le nombre de certificats permet de faire apparaître les clients sélectionnés selon le nombre de certificats émis pour chaque client (du plus fréquent au moins fréquent, ou inversement). FEBELAUTO - Manuel d’utilisation du système EMS 33/59 a.s.b.l. FEBELAUTO v.z.w. Organisme de gestion de véhicules hors d’usage Beheersorganisme voor afgedankte voertuigen Une fois que l’ensemble des critères de recherche ont été indiqués, cliquez à l’aide de la souris sur l’icône représentant une loupe (situé sur la droite de l’écran) afin d’exécuter la recherche. REMARQUE : lorsque plusieurs critères sont sélectionnés en même temps, la recherche s’effectue alors sur l’ensemble des critères définis. (Par exemple, il est ainsi possible d’effectuer la recherche d’un client sur base du code et du type de client, et de trier le résultat en fonction du nombre de certificats émis). 7.3 L’aperçu des clients enregistrés Par défaut (c’est-à-dire à l’ouverture du menu), l’aperçu des clients délivre les derniers clients individuels (voir paragraphe 7.3.5) enregistrés. L’aperçu des clients reprend les informations suivantes (de gauche à droite) : le code (ou numéro d’enregistrement) du client ; le nom du client ; le code postal de la commune du client ; le nom de la commune du client ; le numéro de téléphone du client ; le numéro de fax du client. Grâce à l’icône située en haut à droite de l’aperçu des clients, il est également possible d’exporter l’aperçu, tel que défini par les fonctions de recherche, sous formats ‘Excel’, ‘Word’ ou ‘XML’. Enfin, au-dessus de l’aperçu des clients se trouve le bouton d’action ‘Nouveau’ permettant d’exécuter l’enregistrement d’un client individuel. 7.3.1 L’enregistrement d’un client individuel Dans l’aperçu des clients, cliquez sur le bouton ‘Nouveau’ pour accéder à la fiche d’enregistrement d’un client. Dans cette fiche, procédez de la manière suivante : 1. Tout d’abord, vous remarquerez que le code du client a été automatiquement complété lors de l’ouverture de la fiche. Ce code se compose du code de votre centre (voir chapitre 10) et d’un numéro de séquence attribué à cet enregistrement. 2. Encodez alors le nom et l’adresse du client dans les champs prévus à cet effet ; 3. Complétez les champs ‘Pays’, ‘Code postal’ et ‘Ville’ en cliquant sur le ‘?’ situé à droite du champ prévu à cet effet. Un menu de recherche FEBELAUTO - Manuel d’utilisation du système EMS 34/59 a.s.b.l. FEBELAUTO v.z.w. Organisme de gestion de véhicules hors d’usage Beheersorganisme voor afgedankte voertuigen 4. 5. 6. 7. 8. apparaît alors en bas de l’écran, permettant de sélectionner précisément la commune souhaitée (voir paragraphe 7.3.3). Une fois la recherche exécutée, cliquez sur la commune souhaitée de sorte qu’elle apparaisse sur la fiche du client ; Indiquez le numéro de téléphone, le numéro de fax et l’adresse e-mail du client à enregistrer dans les champs prévus à cet effet (facultatif) ; Sélectionnez le pays de TVA du client dans le menu déroulant prévu à cet effet et indiquez le numéro de TVA du client dans le champ placé en vis-àvis (facultatif) ; Sélectionnez le type du client (voir paragraphe 7.3.4) dans la liste prévue à cet effet ; Cliquez sur le ‘?’ situé en vis-à-vis du champ ‘Nombre de certif.’ afin de déterminer le nombre de certificats enregistrés pour le client dont il est question. Remarque : lors de l’enregistrement d’un client, le nombre de certificats est bien évidemment égal à 0. Vous pouvez toutefois indiquer directement un nombre arbitraire dans le champ prévu à cet effet (sans cliquer sur le ‘?’ par après) de sorte que ce client apparaisse en tête de liste lors d’un tri sur base du nombre de certificats (voir page 32). Cliquez enfin sur le bouton ‘Valider’ pour enregistrer les données encodées. - Si toutes les informations encodées sont correctes, l’application retourne automatiquement à l’aperçu des clients enregistrés. - Si, par contre, certaines informations sont incorrectes (p.ex. le code postal, …), un message apparaît vous informant de l’erreur survenue. Remarque : - Cliquez sur le bouton ‘Retour’ (icône représentant une porte avec une flèche rouge) pour retourner à l’aperçu des clients sans enregistrer les informations encodées. 7.3.2 La modification/suppression de clients enregistrés Dans l’aperçu des clients enregistrés, cliquez sur le code du client (ou numéro d’enregistrement) que vous désirez modifier/supprimer afin d’accéder à la fiche de ce client. Modification d’un client Une fois la fiche du client à modifier ouverte, modifiez les informations incorrectes et cliquez sur le bouton ‘Valider’. REMARQUE : la modification d’un client est possible uniquement pour les clients individuels (voir paragraphe 7.3.5). FEBELAUTO - Manuel d’utilisation du système EMS 35/59 a.s.b.l. FEBELAUTO v.z.w. Organisme de gestion de véhicules hors d’usage Beheersorganisme voor afgedankte voertuigen Suppression d’un client Une fois la fiche du client à supprimer ouverte, cliquez sur le bouton ‘Supprimer’ afin de supprimer l’enregistrement. REMARQUE : la suppression d’un client est possible uniquement pour les clients individuels (voir paragraphe 7.3.5). 7.3.3 La recherche d’un code postal et d’une commune Cliquez sur le ‘?’ situé en vis-à-vis des champs ‘Pays/Code postal’ afin d’exécuter la recherche d’une commune. Dans le menu de recherche apparaissant en bas d’écran, sélectionnez les critères de recherche permettant de retrouver la commune souhaitée. Les critères de recherche possibles sont les suivants : ‘code postal’, le code postal de la commune recherchée ; ‘commune’, le nom de la commune recherchée ; ‘code pays’, le code du pays de la commune recherchée. Ces critères sont accessibles via le menu déroulant situé à droite de l’indication ‘Chercher sur’ (sur la gauche de l’écran). A droite de celui-ci se trouve un autre menu déroulant permettant de réaliser le choix suivant : ‘Commence par’, signifie que le commune recherchée doit commencer par le libellé indiqué ; ‘Contient’, signifie que la commune recherchée doit contenir le libellé indiqué. Enfin, à droite de ces deux menus déroulant se trouve un champ vide permettant d’introduire le libellé de l’information (nom, code, …) à rechercher. La recherche d’une commune peut également être trié de manière ascendante ou descendante, sur base de ces mêmes critères suivants : ‘code postal’, le code postal de la commune recherchée ; ‘commune’, le nom de la commune recherchée ; ‘code pays’, le code du pays de la commune recherchée Une fois que les critères de recherche ont été indiqués, cliquez à l’aide de la souris sur l’icône représentant une loupe (situé sur la droite de l’écran) afin d’exécuter la recherche. Cliquez enfin sur le code, le nom ou le code pays de la commune souhaitée de sorte qu’elle s’affiche automatiquement dans les champs prévus à cet effet. REMARQUE : Il est également possible d’encoder le code pays, le code postal et la commune directement dans les champs prévus à cet effet. Toutefois, pour des raisons de FEBELAUTO - Manuel d’utilisation du système EMS 36/59 a.s.b.l. FEBELAUTO v.z.w. Organisme de gestion de véhicules hors d’usage Beheersorganisme voor afgedankte voertuigen compatibilité avec la base de données (pertinence des données), il est préférable de toujours utiliser le menu de recherche. 7.3.4 Les types de client (ou secteur professionnel) Le type de client renseigne le secteur professionnel auquel appartient le dépositaire (ou dernier propriétaire) d’un véhicule hors d’usage. Les différents secteurs professionnels enregistrés dans la base de données centrale sont les suivants (liste non-exhaustive, voir remarque ci-dessous) : Code A B C D L M P S U Libellé Assurance Dépannage Constructeur/Importateur Concessionnaire Leasing Renting Garage Titulaire privé Démolisseur/Commerce de ferrailles Autorités REMARQUE : Si cela se justifie pleinement, il est possible d’ajouter un secteur professionnel supplémentaire dans cette liste. Pour cela, veuillez prendre contact avec Febelauto. 7.3.5 Les clients individuels et les clients globaux Deux types de clients peuvent être distingués au sein de l’application : les clients individuels et les clients globaux. Les clients individuels représentent les clients fixes - déposant régulièrement des véhicules hors d’usage - que vous enregistrez vous-même via l’application dans la base de données centrale. Ces clients individuels reçoivent tous un ‘code client’ composé d’un numéro de séquence et de votre ‘code centre’, ce qui implique que seul votre centre aura accès aux données de ces clients (confidentialité des données). Les clients globaux représentent quant à eux les clients communs - issus principalement des réseaux de concessionnaires - qui sont directement enregistrés par Febelauto dans la base de données centrale. Ces clients globaux reçoivent tous un ‘code client’ composé d’un numéro de séquence et d’un code relatif à l’importateur (voir annexe A.3), octroyant ainsi l’accès des données de ces clients à tous les centres. FEBELAUTO - Manuel d’utilisation du système EMS 37/59 a.s.b.l. FEBELAUTO v.z.w. Organisme de gestion de véhicules hors d’usage Beheersorganisme voor afgedankte voertuigen 8. Le menu ‘Partenaires’ 8.1 Généralités Le menu ‘Partenaires’ permet de réaliser la gestion des entreprises agréées pour la collecte (évacuation) des matériaux extraits de véhicules hors d’usage, et plus particulièrement l’enregistrement de partenaires individuels - ainsi que les possibilités de modification et de suppression - mais aussi la recherche précise d’enregistrements spécifiques et l’exportation de données dans les formats ‘Excel’, ‘Word’, ou ‘XML’. Le menu ‘Partenaires’ se décompose en 4 parties : la barre des titres : située en haut de l’écran et comprenant le logo Febelauto, le nom de l’utilisateur, le nom du centre, et la date. Cette barre est visible sur toutes les pages de l’application. la barre des menus : située sous la barre des titres et comprenant les boutons permettant l’accès au différents menus (voir chapitre 3), ainsi que le choix de la langue. la barre des fonctions de recherche : située sous la barre des menus et comprenant tous les critères de recherches qu’il est possible d’exécuter en vue de retrouver un enregistrement spécifique (voir paragraphe 8.2). L’aperçu des partenaires enregistrés (la plus grande partie de l’écran) : situé sous la barre des fonctions de recherche et donnant un aperçu des partenaires selon les critères définis par les fonctions de recherches - par défaut l’aperçu délivre les derniers partenaires individuels enregistrés. FEBELAUTO - Manuel d’utilisation du système EMS 38/59 a.s.b.l. FEBELAUTO v.z.w. Organisme de gestion de véhicules hors d’usage Beheersorganisme voor afgedankte voertuigen 8.2 Les fonctions de recherche Il est possible de retrouver à tout moment la fiche d’un partenaire préalablement enregistré, ou une liste de partenaires, correspondant à un ou plusieurs critères précis définis grâce aux fonctions de recherche. Dans ces fonctions de recherche sont également intégrées des fonctions de tri ascendant/descendant. Les principaux critères de recherche exécutables sont les suivants : ‘code partenaire’, le numéro d’enregistrement du partenaire recherché ; ‘nom’, le nom du partenaire recherché ; ‘code postal’, le code postal de la commune du partenaire recherché ; ‘ville’, le nom de la commune du partenaire recherché ; ‘téléphone’, le numéro de téléphone du partenaire recherché. Ces critères sont accessibles via le menu déroulant situé à droite de l’indication ‘Chercher sur’ (sur la gauche de l’écran). A droite de celui-ci se trouve un autre menu déroulant permettant de réaliser le choix suivant : ‘Commence par’, signifie que le ou les partenaires recherchés doivent commencer par le libellé indiqué ; ‘Contient’, signifie que le ou les partenaires recherchés doivent contenir le libellé indiqué ; Enfin, à droite de ces deux menus déroulant se trouve un champ vide permettant d’introduire le libellé de l’information (nom, code, …) à rechercher. Il est également possible d’obtenir un aperçu des partenaires selon le type de produit (matériau) collecté : ‘Produit’ : batteries, carburant, catalyseurs, composants, épaves, filtres, huiles, liquides de frein, liquide de refroidissement, liquide lave-glace, pneus, … (liste non exhaustive). Enfin, l’aperçu des partenaires peut également être trié de manière ascendante ou descendante, sur base des critères suivants : ‘code partenaire’, le numéro d’enregistrement du partenaire recherché ; ‘nom’, le nom du partenaire recherché ; ‘code postal’, le code postal de la commune du partenaire recherché ; ‘ville’, le nom de la commune du partenaire recherché ; ‘téléphone’, le numéro de téléphone du partenaire recherché. Une fois que l’ensemble des critères de recherche ont été indiqués, cliquez à l’aide de la souris sur l’icône représentant une loupe (situé sur la droite de l’écran) afin d’exécuter la recherche. FEBELAUTO - Manuel d’utilisation du système EMS 39/59 a.s.b.l. FEBELAUTO v.z.w. Organisme de gestion de véhicules hors d’usage Beheersorganisme voor afgedankte voertuigen REMARQUE : lorsque plusieurs critères sont sélectionnés en même temps, la recherche s’effectue alors sur l’ensemble des critères définis. (Par exemple, il est ainsi possible d’effectuer la recherche d’un partenaire sur base du code d’enregistrement et du produit collecté, et de trier le résultat en fonction du code postal). 8.3 L’aperçu des partenaires Par défaut (c’est-à-dire à l’ouverture du menu), l’aperçu des partenaires délivre les derniers partenaires individuels (voir paragraphe 8.3.3) enregistrés. L’aperçu des partenaires reprend les informations suivantes (de gauche à droite) : le code (ou numéro d’enregistrement) du partenaire ; le nom du partenaire ; l’adresse du partenaire ; le code du pays du partenaire ; le code postal de la commune du partenaire ; le nom de la commune du partenaire ; le numéro de téléphone du partenaire. Grâce à l’icône située en haut à droite de l’aperçu des partenaires, il est également possible d’exporter l’aperçu, tel que défini par les fonctions de recherche, sous formats ‘Excel’, ‘Word’ ou ‘XML’. Enfin, au-dessus de l’aperçu des partenaires se trouve le bouton d’action ‘Nouveau’ permettant d’exécuter l’enregistrement d’un partenaire individuel. 8.3.1 L’enregistrement d’un partenaire individuel Dans l’aperçu des partenaires, cliquez sur le bouton ‘Nouveau’ pour accéder à la fiche d’enregistrement d’un partenaire. Dans cette fiche, procédez de la manière suivante : 1. Tout d’abord, vous remarquerez que le code du partenaire a été automatiquement complété lors de l’ouverture de la fiche. Ce code se compose du code de votre centre (voir chapitre 10) et d’un numéro de séquence attribué à cet enregistrement. 2. Encodez alors le nom et l’adresse du partenaire dans les champs prévus à cet effet ; 3. Complétez les champs ‘Pays’, ‘Code postal’ et ‘Ville’ en cliquant sur le ‘?’ situé à droite du champ prévu à cet effet. Un menu de recherche apparaît alors en bas de l’écran, permettant de sélectionner précisément la commune souhaitée (voir paragraphe 7.3.3). Une fois la sélection FEBELAUTO - Manuel d’utilisation du système EMS 40/59 a.s.b.l. FEBELAUTO v.z.w. Organisme de gestion de véhicules hors d’usage Beheersorganisme voor afgedankte voertuigen 4. 5. 6. 7. 8. 9. effectuée, cliquez sur la commune sélectionnée de sorte qu’elle apparaisse sur la fiche du partenaire ; Indiquez le numéro de téléphone, le numéro de fax et l’adresse e-mail du partenaire à enregistrer dans les champs prévus à cet effet (facultatif) ; Sélectionnez le pays de TVA du partenaire dans le menu déroulant prévu à cet effet et indiquez le numéro de TVA du partenaire dans le champ placé en vis-à-vis (facultatif) ; Cliquez enfin, soit sur le bouton ‘Valider’ afin d’enregistrer les données encodées et de retourner à l’aperçu des partenaires, soit sur le bouton ‘Produits’ afin de lier le partenaire enregistré au(x) produit(s) collecté(s). - Si toutes les informations encodées sont correctes, l’application poursuit selon votre sélection (‘Valider’ ou ‘Produits’) ; - Si, par contre, certaines informations sont incorrectes (p.ex. le code postal, …), un message apparaît vous informant de l’erreur survenue. Remarque : - Cliquez sur le bouton ‘Retour’ (icône représentant une porte avec une flèche rouge) pour retourner à l’aperçu des partenaires sans enregistrer les informations encodées. Si vous avez cliquez sur le bouton ‘Produits’, la fiche permettant de lier un produit au partenaire est à présent ouverte. Dans cette fiche, cochez la case en vis-à-vis du produit que vous désirez lier au partenaire enregistré ; Indiquez les procédés de traitement (voir paragraphe 8.3.4) pour le produit dont la case a été cochée. Attention, le total des procédés de traitement doit obligatoirement être égale à 100% ! Remarque : - Il est également possible de lier plusieurs produits à un même partenaire en une seule opération. Pour cela, il vous suffit de cocher les cases en vis-à-vis des différents produits que vous désirez lier et de compléter les procédés de traitement pour chaque produit lié. - Cliquez sur l’indication ‘Produits liés uniquement’ en haut de l’écran afin que seuls les produits liés apparaissent à l’écran. Cliquez enfin sur le bouton ‘Valider’ pour enregistrer les données encodées. - Si toutes les informations encodées sont correctes, l’application retourne automatiquement à l’aperçu des partenaires enregistrés. - Si, par contre, certaines informations sont incorrectes (total des procédés, …), un message apparaît vous informant de l’erreur survenue. Remarque : - Cliquez sur le bouton ‘Retour’ (icône représentant une porte avec une flèche rouge) pour retourner à l’aperçu des partenaires sans enregistrer les informations encodées. FEBELAUTO - Manuel d’utilisation du système EMS 41/59 a.s.b.l. FEBELAUTO v.z.w. Organisme de gestion de véhicules hors d’usage Beheersorganisme voor afgedankte voertuigen REMARQUE : Il est bien entendu également possible de lier un produit supplémentaire à un partenaire préalablement enregistré et possédant déjà un (ou plusieurs) autre(s) produit(s) lié(s). Pour cela, dans l’aperçu des partenaires, cliquez sur le nom du partenaire auquel vous désirez lier un produit et reportez au point 6 de la procédure décrite précédemment. 8.3.2 La modification/suppression de partenaires Dans l’aperçu des partenaires, cliquez sur le nom du partenaire que vous désirez modifier/supprimer afin d’accéder à la fiche de ce partenaire. Modification de partenaires enregistrés Une fois la fiche du partenaire à modifier ouverte, modifiez les informations incorrectes et cliquez sur le bouton ‘Valider’. REMARQUE : la modification d’un partenaires est possible uniquement pour les partenaires individuels (voir paragraphe 8.3.3). Suppression de partenaires enregistrés Une fois la fiche du partenaire à supprimer ouverte, et cliquez sur le bouton ‘Supprimer’ afin de supprimer l’enregistrement. REMARQUE : la suppression d’un partenaire est possible uniquement pour les partenaires individuels (voir paragraphe 8.3.3). 8.3.3 Les partenaires individuels et les partenaires globaux Deux types de partenaires peuvent être distingués au sein de l’application : les partenaires individuels et les partenaires globaux. Les partenaires individuels représentent les collecteurs agréés - pour l’évacuation des matériaux - que vous enregistrez vous-même via l’application dans la base de données centrale. Ces partenaires individuels reçoivent un ‘code partenaire’ composé d’un numéro de séquence et de votre ‘code centre’, ce qui implique que seul votre centre aura accès aux données de ces partenaires (confidentialité des données). Les partenaires globaux représentent quant à eux les collecteurs agréés - pour l’évacuation des matériaux - qui sont directement enregistrés par Febelauto dans la base de données centrale. Ces partenaires globaux reçoivent un ‘code partenaire’ composé uniquement d’un numéro de séquence, ce qui implique que tous les centres auront accès aux données de ce partenaire. FEBELAUTO - Manuel d’utilisation du système EMS 42/59 a.s.b.l. FEBELAUTO v.z.w. Organisme de gestion de véhicules hors d’usage Beheersorganisme voor afgedankte voertuigen REMARQUE : 1) Il est impossible pour les centres agréés de lier un nouveau produit à un partenaire global existant. Pour exécuter cette opération, veuillez transmettre les informations nécessaires à Febelauto, qui se chargera de l’enregistrement. 2) Febelauto se réserve le droit de modifier un partenaire individuel en partenaire global si ce partenaire a été enregistré dans la base de données par plusieurs centres agréés. 8.3.4 Les procédés de traitement Les procédés de traitement définissent la manière dont les matériaux issus des véhicules hors d’usage seront traités par les partenaires (entreprises agréées pour la collecte et le traitement de matériaux). On distingue ainsi cinq types de procédés de traitement : ‘Réutilsation’ : récupération de composants de véhicules hors d’usage en vue du même usage que celui pour lequel ils ont été initialement conçus ; ‘Recyclage’ : retraitement, dans un processus de production, soit en vue du même utilisation que celle d’origine, soit à d’autres fins, mais à l’exclusion de la valorisation énergétique ; ‘Valorisation énergétique’ : utilisation de déchets combustibles en tant que moyen de production d’énergie, par incinération directe avec ou sans autres déchets, mais avec récupération de chaleur ; ‘Incinération’ : élimination des déchets par combustion, sans récupération d’énergie ; ‘Mise en décharge’ : élimination des déchets par déversement dans un centre d’enfouissement technique. FEBELAUTO - Manuel d’utilisation du système EMS 43/59 a.s.b.l. FEBELAUTO v.z.w. Organisme de gestion de véhicules hors d’usage Beheersorganisme voor afgedankte voertuigen 9. Le menu ‘Rapports’ 9.1 Généralités Le menu ‘Rapports’ permet le téléchargement de rapports environnementaux (bilans massiques et taux d’application utile) établis sur base de l’ensemble des données enregistrées (certificats, matériaux et inventaire) relatives au traitement des véhicules hors d’usage. Le menu ‘Rapport’ se décompose en 3 parties : la barre des titres : située en haut de l’écran et comprenant le logo Febelauto, le nom de l’utilisateur, le nom du centre, et la date. Cette barre est visible sur toutes les pages de l’application. le menu de sélection : situé à gauche de l’écran (en bleu) et comprenant les dates de sélection et les liens pour exécuter le téléchargement des rapports. l’aperçu des rapports téléchargés : situé au centre de l’écran et comprenant l’ensemble des rapports téléchargés. FEBELAUTO - Manuel d’utilisation du système EMS 44/59 a.s.b.l. FEBELAUTO v.z.w. Organisme de gestion de véhicules hors d’usage Beheersorganisme voor afgedankte voertuigen 9.2 Le menu de sélection Dans le menu de sélection, indiquez les dates de début et de fin de période de manière à définir la période (mois, année) pour laquelle le rapport doit se référer. Cliquez ensuite sur le libellé du rapport souhaité (bilan massique ou taux d’application utile) afin d’exécuter le téléchargement : le rapport apparaît dans l’aperçu des rapports téléchargés. 9.3 L’aperçu des rapports L’aperçu des rapports délivre l’ensemble des rapports environnementaux téléchargés. On y retrouve de gauche à droite : le type de rapport téléchargé (bilan massique ou application utile) ; la date de téléchargement du rapport ; le nom du fichier téléchargé (format pdf) ; la case à cocher permettant la suppression du rapport. Dans l’aperçu, cliquez sur le nom du fichier téléchargé afin de visualiser ce rapport sous format pdf. Dans cette nouvelle fenêtre (Acrobat Reader), cliquez sur l’icône représentant une imprimante (en haut à gauche de l’écran) afin de lancer l’impression. Pour supprimer le rapport téléchargé, cochez la case située en vis-à-vis du rapport à supprimer et cliquez sur l’icône représentant une croix rouge (icône située audessus de la case à cocher). REMARQUE : Cliquez sur le bouton ‘Retour’ (icône représentant une porte avec une flèche rouge) pour retourner au menu de base. 9.4 Le bilan massique Le bilan massique est un rapport des entrées/sorties de votre centre en matière de traitement des véhicules hors d'usage. Ce rapport se base sur les enregistrements de certificats, de matériaux et d’inventaire pour la période définie (affichée en haut du document). Ce rapport comprend (de haut en bas) : Premier tableau : - Le total des véhicules hors d'usage détruits ; - Le total des véhicules hors d'usage réceptionnés déjà dépollués ; FEBELAUTO - Manuel d’utilisation du système EMS 45/59 a.s.b.l. FEBELAUTO v.z.w. Organisme de gestion de véhicules hors d’usage Beheersorganisme voor afgedankte voertuigen - Le total des véhicules hors d'usage traités par le centre. - La sommes des masses à l’état neuf des véhicules hors d'usage détruits ; (c’est-à-dire la somme des masses des véhicules lors de leur introduction sur le marché. Cette info est retrouvée essentiellement sur base du n° de PVA). La somme des masses en entrée des véhicules hors d'usage détruits ; (c’est-à-dire la somme des masses de chaque véhicule hors d'usage, pesé lors de la réception). La somme des masses en sortie des véhicules hors d'usage détruits ; (c’est-à-dire la somme des masses des épaves de véhicules hors d'usage (ferrailles), pesées lors de l’évacuation des carcasses). - - - La somme des masses des matériaux (inventaire y compris) extraits des véhicules hors d'usage détruits (batteries, huiles, pneus, …) ; Le total des masses des matériaux (inventaire y compris) extraits des véhicules hors d'usage détruits. Deuxième tableau : - La quantité de matières en entrée (= masse véhicules hors d'usage) ; - La quantité de matières en sortie (= masse épaves + masses matériaux) ; - La différence entre les entrées et les sorties (bilan massique). 9.5 Les taux d’application utile Le rapport relatif aux taux d’application utile est un rapport exprimant les pourcentages de valorisation (réemploi, recyclage et valorisation énergétique) atteints par de votre centre en matière de traitement des véhicules hors d'usage. Ce rapport se base sur les enregistrements de certificats, de matériaux et d’inventaire pour la période définie (affichée en haut du document). Ce rapport comprend (de haut en bas et de gauche à droite) : Premier tableau : - Les données relatives aux matériaux évacués (produit, partenaire, quantité répartie selon les procédés de traitement) : une ligne par enregistrement ; - Le total des masses des matériaux évacués, repartis selon les procédés de traitement ; - Le total des pourcentages des matériaux évacués, repartis selon les procédés de traitement. Deuxième tableau : - La sommes des masses à l’état neuf des véhicules hors d'usage détruits (M0) ; FEBELAUTO - Manuel d’utilisation du système EMS 46/59 a.s.b.l. FEBELAUTO v.z.w. Organisme de gestion de véhicules hors d’usage Beheersorganisme voor afgedankte voertuigen - - (c’est-à-dire la somme des masses des véhicules lors de leur introduction sur le marché. Cette info est retrouvée essentiellement sur base du n° de PVA). La somme des masses en entrée des véhicules hors d'usage détruits (M1) ; (c’est-à-dire la somme des masses de chaque véhicule hors d'usage, pesé lors de la réception). Le total des quantités déclarées en inventaire pour l’année en cours ; Le total des quantités déclarées en inventaire pour l’année précédente ; Troisième tableau : - Les taux de valorisation atteints (réemploi, recyclage et valorisation énergétique, …). FEBELAUTO - Manuel d’utilisation du système EMS 47/59 a.s.b.l. FEBELAUTO v.z.w. Organisme de gestion de véhicules hors d’usage Beheersorganisme voor afgedankte voertuigen 10. La fiche du centre La fiche du centre reprend toutes les informations relatives à votre société (nom, coordonnées, autorisations, …). Il est absolument impératif que tous les champs de cette fiche soient complétés, de préférence par le responsable de votre société. Ces informations apparaissent en effet sur le certificat de destruction remis au dépositaire d’un véhicule hors d’usage, et confère ainsi au certificat sa pleine et entière validité. Parmi les informations contenues dans la fiche du centre, on distingue : le ‘code centre’, le code d’identification de votre société au sein du système Febelauto. Ce code est lié aux différents enregistrements exécutés au moyen de cette application afin de permettre l’identification exacte de chaque enregistrement (n° de certificat, code partenaire, code client, …) ; le ‘nom’, le nom de la société ou de la filiale ayant obtenu l’agrément pour le traitement des véhicules hors d'usage ; l’‘Adresse’, le ‘Code pays’, le ‘Code postal’, la ‘Ville’, le ‘Téléphone’ et le ‘Fax’ ; le ‘code pays TVA’ et ‘N° TVA’ ; le ‘Responsable’, le nom du directeur ou administrateur délégué de votre société ; l’‘Adresse e-mail’ ; le ‘Permis d’environnement’, la ‘Date’ et la ‘Durée (mois)’, le numéro, la date de délivrance et la durée (en mois) du permis d’environnement délivré par la Région ; le ‘N° agrément’, la ‘Date’ et la ‘Durée (mois)’, le numéro, la date de délivrance et la durée (en mois) de l’agrément délivré par la Région ; le ‘Nom’, l’‘Adresse’, le ‘Code postal’ et la ‘Ville’, les coordonnées complètes de l’instance régionale vous ayant décerné les autorisations susmentionnées (l’IBGE pour la Région de Bruxelles-Capitale, l’OVAM pour la Flandre, et l’OWD pour la Wallonie). Cliquez sur le bouton ‘Valider’ pour enregistrer les données encodées. - Si toutes les informations encodées sont correctes, l’application retourne automatiquement au menu de base. - Si, par contre, certaines informations sont manquantes ou incorrectes (n° TVA, …), un message apparaît vous informant de l’erreur survenue. Cliquez sur le bouton ‘Retour’ (icône représentant une porte avec une flèche rouge) pour retourner au menu de base sans enregistrer les données encodées ou modifiées. FEBELAUTO - Manuel d’utilisation du système EMS 48/59 a.s.b.l. FEBELAUTO v.z.w. Organisme de gestion de véhicules hors d’usage Beheersorganisme voor afgedankte voertuigen 11. Les fonctions secondaires 11.1 Généralités Dans le menu de base se trouve le menu des fonctions secondaires (à gauche de l’écran, en bleu). Les fonctions secondaires permettent la création d’un nouvel utilisateur, l’envoi d’un e-mail direct à Febelauto, le téléchargement des tables de mises à jour et l’envoi des fichiers relatifs aux véhicules enregistrés. 11.2 La fonction ‘Nouvel utilisateur’ Cliquez sur le lien ‘Nouvel utilisateur’ pour accéder à la page d’enregistrement d’un nouvel utilisateur. Introduisez le nom d’utilisateur que vous désirez créer dans l’espace prévu à cet effet et cliquez à l’aide de la souris sur l’icône symbolisant une enveloppe : la demande est automatiquement envoyée à Febelauto. Vous recevrez alors par e-mail dans les prochains jours la confirmation de l’enregistrement de ce nouvel utilisateur ainsi que le mot de passe vous permettant de vous connecter au système. Remarque : L’enregistrement d’un nouvel utilisateur n’est bien entendu possible que pour les centres ayant au moins un utilisateur déjà enregistré. Si ce n’est pas votre cas, veuillez contacter Febelauto par téléphone dans les plus brefs délais. FEBELAUTO - Manuel d’utilisation du système EMS 49/59 a.s.b.l. FEBELAUTO v.z.w. Organisme de gestion de véhicules hors d’usage Beheersorganisme voor afgedankte voertuigen 11.3 La fonction ‘Contacter Febelauto’ Cliquez sur ce lien pour envoyer un e-mail direct à Febelauto. Une nouvelle fenêtre de votre programme de gestion du courrier électronique (Microsoft Outlook, Lotus Notes, …) s’ouvrira alors automatiquement avec l’adresse e-mail du responsable de chez Febelauto directement inscrite comme destinataire. Indiquez-y votre message et envoyez ce mail. 11.4 La fonction ‘Download des tables’ Cliquez sur ce lien pour accéder à la page de téléchargement des tables de mises à jour. Sélectionnez tout d’abord la table à télécharger dans le menu déroulant situé en vis-à-vis du libellé ‘Téléchargement des fichiers’. Les différentes tables qu’il est possible de télécharger sont les suivantes : ‘Clients’, ‘Marque’, ‘Modèle’, ‘Propriétaires’, ‘Code postaux’, ‘Pays’, Sélectionnez ensuite le format de la table à télécharger dans le menu déroulant situé en vis-à-vis du libellé ‘Format’. Les différents formats de tables qu’il est possible de télécharger sont les suivants : ‘.txt’, fichier texte - zones à longueur fixe ; ‘.txt’, fichier texte - séparateur tab ; ‘.csv’, séparateur point-virgule ; ‘.csv’, séparateur virgule ; ‘.xml’, fichier xml avec xsl ; ‘.xml’, fichier xml sans xsl. Cliquez enfin sur l’icône permettant de télécharger la table (symbolisée par une flèche rouge pointant vers le bas). REMARQUE : La fonction de téléchargement des tables de mise à jour est uniquement nécessaire pour les centres travaillant avec une application autonome. Si, par contre, vous travaillez avec l’application extra-net développée par Febelauto, vous ne devez en aucun cas vous soucier des mises à jour du système, celles-ci étant exécutées directement dans la base de données centrale. FEBELAUTO - Manuel d’utilisation du système EMS 50/59 a.s.b.l. FEBELAUTO v.z.w. Organisme de gestion de véhicules hors d’usage Beheersorganisme voor afgedankte voertuigen 11.5 La fonction ‘Upload certificats’ Cliquez sur ce lien pour accéder à la page de transmission des fichiers regroupant les données relatives aux véhicules traités et détruits. Sélectionnez tout d’abord le fichier à transmettre en cliquant sur le bouton d’action ‘Browse…’. Sélectionnez ensuite le format du fichier à transmettre dans le menu déroulant situé en vis-à-vis du libellé ‘Format’. Les différents formats de tables qu’il est possible de transmettre sont les suivants : ‘.txt’, fichier texte - zones à longueur fixe ; ‘.txt’, fichier texte - séparateur tab ; ‘.csv’, séparateur point-virgule ; ‘.csv’, séparateur virgule ; Cliquez enfin sur l’icône permettant de transmettre le fichier (symbolisée par une flèche rouge pointant vers le haut). REMARQUE : La fonction de transmission des fichiers regroupant les données relatives aux véhicules traités et détruits est uniquement nécessaire pour les centres travaillant avec une application autonome. Si, par contre, vous travaillez avec l’application extra-net développée par Febelauto, vous ne devez en aucun cas vous soucier de la transmission des données, celles-ci étant directement enregistrées dans la base de données centrale. FEBELAUTO - Manuel d’utilisation du système EMS 51/59 a.s.b.l. FEBELAUTO v.z.w. Organisme de gestion de véhicules hors d’usage Beheersorganisme voor afgedankte voertuigen ANNEXES FEBELAUTO - Manuel d’utilisation du système EMS 52/59 a.s.b.l. FEBELAUTO v.z.w. Organisme de gestion de véhicules hors d’usage Beheersorganisme voor afgedankte voertuigen A.1 Les raccourcis clavier Raccourcis à utiliser dans la fiche d’un certificat - ‘Alt C’ : recherche code client - ‘Alt M’ : recherche Marque/modèle - ‘Alt N’ : recherche sur nom client - ‘Alt Z’ : recherche zip code - ‘Enter’ : activer la loupe - ‘Alt E’ : sortir sans sauver (Escape) - ‘Alt S’ : ok/valider (Submit/Save) A.2 Le type du véhicule (M1/N1) Code AA AB AC AD AE AF SW VP Description NL Sedan Hatchback Stationwagen Coupé Cabriolet Voertuig voor Meerdere Doel. Auto Dub. Gebruik Personenwagen Description FR Berline Voiture à Hayon Arrière Break Coupé Cabriolet Véhicule à Usage Multiple M1 Voiture Mixte Voiture M1/N1 M1 M1 M1 M1 M1 M1 M1 M1 AZ CL CT DT FA LS LT LV OM SA SF VC Ziekenwagen Lijkwagen Lichte Vrachtwagen Takelwagen Voertuig voor Meerdere Doel. Trage Dub. Gebruik Trage L. Vrachtw. Trage Pers. Auto Minibus Kampeerwagen (Motorhome) Speciaal Voertuig Kampeerwagen Ambulance Corbillard Camionnette Dépanneuse Véhicule à Usage Multiple N1 V. Mixte Lente Camionnette Lente Voiture Lente Minibus Autocaravane (Motorhome) Véhicule Spécial Véh. Camping N1 N1 N1 N1 N1 N1 N1 N1 N1 N1 N1 N1 FEBELAUTO - Manuel d’utilisation du système EMS 53/59 a.s.b.l. FEBELAUTO v.z.w. Organisme de gestion de véhicules hors d’usage Beheersorganisme voor afgedankte voertuigen A.3 Les codes importateurs Il s’agit de codes liés aux clients, dans le cas des réseaux de concessionnaires, définissant l’importateur et la marque représentée par le concessionnaire en question (liste non exhaustive !!!). Code 0330 0683 1050 1610 1650 1730 2050 2100 2150 3090 3290 3960 4123 4940 4970 5850 5910 6030 6530 6770 6940 7210 7450 7490 7840 7890 7941 8242 8520 9130 9170 Merk / Marque ALFA ROMEO MINI BMW CHEVROLET CHRYSLER CITROËN DAEWOO DAIHATSU NISSAN FIAT FORD HONDA HYUNDAI LAND ROVER LANCIA MERCEDES MAZDA MITSUBISHI OPEL PEUGEOT SUZUKI RENAULT ROVER SAAB SEAT SKODA SMART SUBARU TOYOTA VW-AUDI VOLVO FEBELAUTO - Manuel d’utilisation du système EMS 54/59 a.s.b.l. FEBELAUTO v.z.w. Organisme de gestion de véhicules hors d’usage Beheersorganisme voor afgedankte voertuigen A.4 Le format de téléchargement des tables de mise à jour Avec le format ‘champs à longueur fixe’, la longueur du champ est égale à la longueur maximale. Client n° suivi 1 2 3 4 5 6 7 8 9 10 11 12 13 14 15 nom de la zone code client nom nom (suite) adresse adresse (suite) code pays code postal ville pays code propriétaire numéro de téléphone numéro de fax code pays TVA numéro TVA code centrum longueur maximale 15 30 30 30 30 3 10 30 30 1 15 15 2 15 7 nom de la zone longueur maximale 2 30 30 30 Code pays n° suivi 1 2 3 4 code pays description FR description NL description EN Marque n° suivi 1 2 NOM DE LA ZONE code marque description longueur maximale 5 30 Modèle n° suivi 1 2 nom de la zone longueur maximale 5 30 nom de la zone longueur maximale 1 code modèle description Propriétaire n° suivi 1 code propriétaire FEBELAUTO - Manuel d’utilisation du système EMS 55/59 a.s.b.l. FEBELAUTO v.z.w. Organisme de gestion de véhicules hors d’usage Beheersorganisme voor afgedankte voertuigen 2 3 description FR description NL 30 30 Code postal n° suivi 1 2 3 4 5 nom de la zone code postal description FR description NL description EN n° série (dans le cas où plusieurs communes auraient le même code postal) longueur maximale 6 30 30 30 3 A.5 Le format de transmission du fichier ‘châssis’ Type de fichier Soit : fichier texte avec champs de longueurs fixes fichier ‘tab separated’ fichier ‘comma or semicolon separated’ fichier ‘xml’ Spécifications La première ligne doit contenir les titres des colonnes. cette ligne ne sera pas prise en compte. Il ne peut pas y avoir de lignes vides entre les certificats. Le programme arrête la lecture lors de la première ligne vide. Lay-out colonne A B C D E F G H description code centre numéro de châssis code contrôle châssis n° PVA belge origine pays immatriculation date première immatriculation code marque type 7 alphanumérique 17 alphanumérique 3 alphanumérique 6 alphanumérique BE, FO ou UN code pays ISO début 1 obligatoire oui rang 1 8 oui 2 25 oui (*) 3 28 oui (*) 4 34 36 oui oui 5 6 dd/mm/yyyy 39 oui 7 5 alphanumérique 49 non 8 FEBELAUTO - Manuel d’utilisation du système EMS 56/59 a.s.b.l. FEBELAUTO v.z.w. Organisme de gestion de véhicules hors d’usage Beheersorganisme voor afgedankte voertuigen I marque J code modèle K modèle L M N masse M1 dépollué code client O nom dernier propriétaire nom dernier propriétaire (suite) adresse dernier propriétaire adresse dernier propriétaire (suite) code pays dernier propriétaire code postal dernier propriétaire commune dernier propriétaire code dernier propriétaire code M1N1 P Q R S T U V W X Z manufacturer identi-fication code 1 manufacturer identi-fication code 2 commentaire AA AB code référence Delete Code Y 25 alphanumérique 5 alphanumérique 25 alphanumérique 4 numérique Y/N 15 alphanumérique 30 alphanumérique 30 alphanumérique 54 oui 9 79 non 10 84 oui 11 109 113 114 oui oui non 12 13 14 129 oui 15 159 non 16 30 alphanumérique 30 alphanumérique 189 oui 17 219 oui 18 code pays ISO 249 oui 19 20 alphanumérique 252 oui (*) 20 30 alphanumérique 272 oui 21 voir table 302 oui 22 2 alphanumérique 17 alphanumérique 303 oui 23 305 non 24 17 alphanumérique 322 non 25 240 alphanumérique 9 numérique 1 alphanumérique 339 non 26 579 588 oui non 27 28 (*) voir détails FEBELAUTO - Manuel d’utilisation du système EMS 57/59 a.s.b.l. FEBELAUTO v.z.w. Organisme de gestion de véhicules hors d’usage Beheersorganisme voor afgedankte voertuigen Détails Code centre Le code attribué par Febelauto. Numéro de châssis Le numéro de châssis complet. Les numéros de châssis incomplets ou inconnus peuvent uniquement être encodés via l’application extra-net. Code contrôle châssis Le code contrôle châssis est obligatoire uniquement si l’origine est égale à BE. Numéro de PVA belge Le numéro de PVA est obligatoire uniquement si l’origine est égale à BE. Origine L’origine peut contenir uniquement les valeurs BE, FO ou UN. Les numéros de châssis incomplets ou inconnus peuvent uniquement être encodés via l’application extra-net. Code pays immatriculation Le code pays ISO du pays d’immatriculation. Le code se compose de deux caractères (ex. BE) voir http://nl.wikipedia.org/wiki/Landcode. Date première immatriculation La date dans le format européen : dd/mm/yyyy. Contrôlez si Excel n’utilise pas le format américain (mois/jour/année). Marque Description de la marque (ex. Ford) telle que mentionnée sur le certificat d’immatriculation. Modèle Description du modèle tel que mentionné sur le certificat d’immatriculation. FEBELAUTO - Manuel d’utilisation du système EMS 58/59 a.s.b.l. FEBELAUTO v.z.w. Organisme de gestion de véhicules hors d’usage Beheersorganisme voor afgedankte voertuigen Masse M1 La masse du véhicule en kilogrammes. Dépollué Y si réceptionné déjà dépollué, N si réceptionné non-dépollué. Nom et adresse du dernier propriétaire Le code postal n’est pas contrôlé si le code pays est différent de BE. Les remarques pour le code pays d’immatriculation s’appliquent également au code pays. Code du dernier propriétaire Seules les valeurs suivantes sont admises : Code A B C D L M P S U Description Assurance Dépannage Constructeur/Importateur Concessionnaire Leasing Renting Garage Titulaire privé Démolisseur/Commerce de ferrailles Autorités Code M1N1 Le code M1N1 peut uniquement contenir les valeurs suivantes : M1 - véhicules à usage privé N1 - véhicules utilitaires légers (< 3,5 tonnes) Code référence Il s’agit d’un code qui se réfère au système interne. Le code de référence doit être unique et utilisé en tant que numéro de certificat Pour les fichiers avec champs à longueurs fixes, le numéro doit être aligné à droite et doit être précédé de zéros. Delete code Pour les enregistrements supprimés, ce code doit contenir la valeur S, autrement il doit rester blanc. PS : il ne sera pas contrôlé si les numéros de certificat se suivant les uns les autres. FEBELAUTO - Manuel d’utilisation du système EMS 59/59