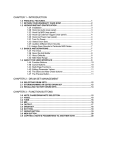Download Manuel alchemy V1.50 - Thierry FAVERIAL
Transcript
-
Table des matières
1.1 Utilisation du manuel ........................................................................................................................................... 10
1.2 Convention du manuel ......................................................................................................................................... 10
1.3 Manuel PDF téléchargeable .................................................................................................................................. 10
2 Vue d’ensemble .......................................................................................................................................................... 11
2.1 Mode navigateur de Présets (Browser) ................................................................................................................. 11
2.2 Mode simple ........................................................................................................................................................ 12
2.3 Mode avancé........................................................................................................................................................ 13
2.4 Flux du signal dans Alchemy ................................................................................................................................. 14
3 Utilisation de l’interface .............................................................................................................................................. 15
3.1 Travailler avec les potentiomètres ........................................................................................................................ 15
3.2 Travailler avec les boutons et les champs de valeur .............................................................................................. 15
3.3 Apprentissage MIDI .............................................................................................................................................. 16
3.4 Automatisation avec FL Studio ............................................................................................................................. 16
4 La barre de titre .......................................................................................................................................................... 17
4.1 Affichage de la valeur du paramètre ..................................................................................................................... 17
4.2 Bouttons Browse, Simple et Advanced ................................................................................................................. 17
4.3 Bouttons File, Save and Saveas ............................................................................................................................. 17
4.4 Options d’affichage .............................................................................................................................................. 18
4.5 Autres options du menu File ................................................................................................................................. 18
4.6 Bouton Random ................................................................................................................................................... 19
4.7 Boutton volume ................................................................................................................................................... 19
4.8 Avancé : comment créer vos propres modèles aléatoires ..................................................................................... 19
5 Performance Section ................................................................................................................................................... 21
5.1 Les contrôles du modePerform............................................................................................................................. 21
5.2 Remix pad ............................................................................................................................................................ 21
5.3 Auto-assign et autres contrôles ............................................................................................................................ 22
5.4 Remix pad keyswitching ....................................................................................................................................... 22
5.5 Modwheel ............................................................................................................................................................ 23
5.6 Assignation recommandée des contrôleurs de performance ................................................................................ 23
6 Navigateur de présets ................................................................................................................................................. 24
6.1 Charger des présets .............................................................................................................................................. 24
6.2 The browser results list ........................................................................................................................................ 24
6.2.1 Sorting the results list .................................................................................................................................... 24
6.3 Attributs des Colonnes ......................................................................................................................................... 25
6.3.1 Colonne d’attributs supplémentaires ............................................................................................................. 25
6.4Présets évalués ..................................................................................................................................................... 25
6.5 Propriété des présets ........................................................................................................................................... 25
6.6 Recherche de texte .............................................................................................................................................. 26
6.6.1 Recherches génériques .................................................................................................................................. 26
6.6.2 Textes de recherche inversés ......................................................................................................................... 26
6.7 Selecting présets using MIDI Bank and Program Change messages ....................................................................... 26
6.8 Mode Edition........................................................................................................................................................ 27
6.8.1 Application d'attributs nouveaux, tags et commentaires utilisateurs............................................................. 27
6.9 Sauvegarder ou transférer les notations de présets, les commentaires et les tags ................................................ 28
7 L’arpégiateur............................................................................................................................................................... 29
7.1 Contrôles basics ................................................................................................................................................... 29
7.2 Utilisation de l’éditeur pas à pas du Arp Sequencer .............................................................................................. 31
7.3 Import depuis un fichier MIDI ............................................................................................................................... 32
7.4 Examples d’Arpégiateur........................................................................................................................................ 32
7.4.1 Créer un pattern classic d’arpégiateur ........................................................................................................... 32
7.4.2 Example: créer un séquenceur pas à pas........................................................................................................ 33
7.4.3 Faire cesser!!! ................................................................................................................................................ 33
8 Rack d’Effects.............................................................................................................................................................. 34
8.1 Les contrôles de la page principale ....................................................................................................................... 34
8.2 Contrôler les effets individuellement .................................................................................................................... 34
Réverbération acoustique ...................................................................................................................................... 35
Camel Reverb ......................................................................................................................................................... 35
Delay1 / 2. .............................................................................................................................................................. 36
Mod FX1 / 2. .......................................................................................................................................................... 36
Distortion1 / 2. ....................................................................................................................................................... 37
Three band EQ1 / 2 ............................................................................................................................................... 37
BandPass Filter1 / 2 ................................................................................................................................................ 37
MM Filter1 / 2. Multi-mode filter ........................................................................................................................... 38
Bass Enhancer ........................................................................................................................................................ 38
Compresseur .......................................................................................................................................................... 38
Gain ....................................................................................................................................................................... 38
Pan......................................................................................................................................................................... 39
8.3 Exemples d’effets ................................................................................................................................................. 39
8.3.1 Ping Pong Delay et Flanger............................................................................................................................. 39
8.3.2 Distortion Multi-bandes en utilisant un filtre Bandpass et Band Reject .......................................................... 40
9 Sources ....................................................................................................................................................................... 41
9.1 éléments .............................................................................................................................................................. 41
9.1.1 Filtres ............................................................................................................................................................ 41
9.1.2 FilterMix ........................................................................................................................................................ 42
9.1.3 Contrôles de la page Global ........................................................................................................................... 42
9.1.4 Contrôles principaux de la page Source.......................................................................................................... 43
9.1.5 Contôles de la sous page Source .................................................................................................................... 43
9.1.6 Position de modulation .................................................................................................................................. 45
9.1.7 Elements et filtres.......................................................................................................................................... 45
9.1.8 Exemple: boucles synchronisées sur le tempo................................................................................................ 45
9.2 Morphing ............................................................................................................................................................. 47
9.2.1 Quels paramètres sont impliqués dans le morphing? ..................................................................................... 48
9.2.2 Où est passé le 'Morph Square'?........................................................................................................................ 48
9.2.3 Exemples de Morphing .................................................................................................................................. 48
9.3 Importer de l’ Audio ............................................................................................................................................. 51
9.3.1 Importer des fichiers multiples ...................................................................................................................... 51
9.3.2 Import dans un élément de type granular ...................................................................................................... 52
9.3.3 Import dans un élément de type additive ...................................................................................................... 52
9.3.4 Import dans un élément de type Add+Spec ................................................................................................... 52
9.3.5 Import dans un élément de type spectral....................................................................................................... 53
9.3.6 'Import Audio' versus 'Load Audio' ................................................................................................................. 53
9.3.7 Prise en charge des opcodes SFZ .................................................................................................................... 53
9.4 Une limite pour la taille des données d’échantillon importé ................................................................................. 54
9.5 Limite de la taille du répertoire de Samples .......................................................................................................... 54
10 Synthèse Additive ..................................................................................................................................................... 55
10.1 Une brève introduction à la synthèse additive... ................................................................................................. 55
10.2 boutons des modes ADD and VA ........................................................................................................................ 55
10.3 Utilisation des contrôles de la sous page Additive en mode ADD ........................................................................ 55
10.4 Utilisation du filtre Additive Formant.................................................................................................................. 57
10.5 Avancé: Créer vos propres profiles Pitch, Amp,et Pan ......................................................................................... 58
11 Virtual Analog (VA) .................................................................................................................................................... 60
11.1 techniques VA dans Alchemy .............................................................................................................................. 60
11.1.1 Exemple: Créer un effet 'supersaw' .............................................................................................................. 61
12 Synthèse spectrale .................................................................................................................................................... 62
12.1 Une petite introduction à la synthèse spectrale... ............................................................................................... 62
12.2 Mode opératoire ................................................................................................................................................ 62
12.3 Contrôles............................................................................................................................................................ 62
12.4 Utilisation du Filtre FormantSpectral .................................................................................................................. 63
13 Resynthèse granulaire ............................................................................................................................................... 64
13.1 Une petite introduction à la synthèse granulaire… ................................................................................................. 64
13.2 Boutons des modes GRANULAR et SAMPLER ...................................................................................................... 64
13.3 Contrôles de la sous page Granular..................................................................................................................... 64
13.4 Utilisation du mode Sampler .............................................................................................................................. 65
14 Editeur de la Source .................................................................................................................................................. 66
14.1 Utilisation de l’éditeur principal.......................................................................................................................... 67
14.1.1 Que font les marqueurs ? ............................................................................................................................ 67
14.1.2 Conseil sur les marqueurs ............................................................................................................................ 68
15 Editeur d’onde de type Additive ................................................................................................................................ 69
15.1 Vue d’ensemble.................................................................................................................................................. 69
15.2 Points d’arrêt et barres de partiels ..................................................................................................................... 69
15.3 Potentiomètre Detail .......................................................................................................................................... 71
15.4 Affichage et contrôles des barres des partiels ..................................................................................................... 72
15.5 Ligne de points d’arrêts affichage et contrôles.................................................................................................... 74
15.6 Import d’Image................................................................................................................................................... 75
15.7 Exemple: Création d’un son simple à partir de zéro ............................................................................................ 75
16 Editeur de données de type spectral ......................................................................................................................... 78
16.1 Vue d’ensemble.................................................................................................................................................. 78
16.2 Contrôles de l’éditeur spectral ............................................................................................................................ 78
16.3 Toile spectrale .................................................................................................................................................... 79
16.4 Exemple: Modifier une boucle de batterie .......................................................................................................... 80
17 Filtres principaux ....................................................................................................................................................... 81
17.1 Contrôles généraux ............................................................................................................................................ 82
17.2 VU mètres des filtres .......................................................................................................................................... 82
17.3 Types de filtres ................................................................................................................................................... 82
17.3.1 Types de filtre: lowpass, bandpass, highpass................................................................................................ 83
17.3.2 Types de filtre: formant et peaking .............................................................................................................. 83
17.3.3 Types de filtre: filtre en peigne .................................................................................................................... 84
17.3.4 Type de filtre: ring modulation (modulation en anneau) .............................................................................. 84
17.3.5 Type de filtre: distorsion .............................................................................................................................. 85
17.4 Exemple: Créer des sons de voyelles avec les filtres parallèles de la source ........................................................ 85
18 Section Master .......................................................................................................................................................... 87
18.1 Contrôles Master................................................................................................................................................ 87
18.2 Autres contrôles Master ..................................................................................................................................... 87
18.3 Le bouton PRESERVE .......................................................................................................................................... 88
19 Modulation ............................................................................................................................................................... 89
19.1Travailler avec des modulateurs .......................................................................................................................... 89
19.2 Types de modulateur .......................................................................................................................................... 90
19.3 Contrôles du rack de Modulation........................................................................................................................ 90
19.3.1 Les potentiomètres modulateurs sont différents ......................................................................................... 90
19.3.2 Touver les cibles de modulations ................................................................................................................. 91
19.3.3 Un exemple simple de modulation............................................................................................................... 91
19.3.4 Moduler la vitesse du LFO ............................................................................................................................ 91
19.4 LFO ..................................................................................................................................................................... 92
19.5 Enveloppes AHDSR ............................................................................................................................................. 93
19.5.1 Formes de l’Enveloppe................................................................................................................................. 93
19.6 MSEG ................................................................................................................................................................. 94
19.6.1 Editing MSEG envelopes .............................................................................................................................. 94
19.6.2 Modes d’édition .......................................................................................................................................... 94
19.6.3 Sync Mode................................................................................................................................................... 95
19.6.4 Marqueurs de boucle................................................................................................................................... 95
19.6.5 Autres contrôles et paramètres ................................................................................................................... 95
19.6.6 Exemple: Moduler le pitch (tonalité) ............................................................................................................ 96
19.7 Sequenceur ........................................................................................................................................................ 96
19.7.1 Importation depuis un fichier MIDI .................................................................................................................. 97
19.8 Propriétés des Notes .......................................................................................................................................... 97
19.9 Jouer .................................................................................................................................................................. 98
19.10 ModMap .......................................................................................................................................................... 98
19.10.1 Assigner un ModMap ................................................................................................................................. 99
19.10.2 ModMap recettes ...................................................................................................................................... 99
19.10.3 Les détails: comment fonctionne ModMaps .............................................................................................101
19.11 XY-MSEG .........................................................................................................................................................102
19.11.1 Utilisation des contrôles XY MSEG.............................................................................................................103
20 fichiers SFZ ...............................................................................................................................................................105
20.1 Que sont les fichiers SFZ? ..................................................................................................................................105
20.2 Créer vos propres fichiers SFZ ............................................................................................................................105
20.3 Opcodes reconnus par Alchemy ........................................................................................................................ 105
* Round-robin (RR) est un algorithme d'ordonnancement courant dans les systèmes d'exploitation. Ce dernier
attribue des tranches de temps à chaque processus en proportion égale, sans accorder de priorité aux
processus....................................................................................................................................................................106
21 Noms d’Automation .................................................................................................................................................107
22 Données des modes Additive et spectral .................................................................................................................. 115
22.1 Créer vos propres sons en mode Additive/Spectral au format CSV.....................................................................115
22.2 Description du format des données ................................................................................................................... 116
22.3 Systême d’échelle d’amplitude ..........................................................................................................................117
23 Formes LFO illustrées ...............................................................................................................................................118
23.1 Basic..................................................................................................................................................................118
23.2 Serial-Angular ....................................................................................................................................................119
23.3 Serial-Smooth ....................................................................................................................................................121
23.4 UHF ...................................................................................................................................................................123
23.4 UHF ...................................................................................................................................................................123
23.4 UHF ...................................................................................................................................................................124
24 Oscillateurs et LFOs personnalisés ............................................................................................................................125
24.1 Formes d’ondes de LFO personalisées ...............................................................................................................125
24.2 Formes d’onde d’oscillateur personnalisées ......................................................................................................125
25 Cameleon to Alchemy ..............................................................................................................................................126
25.1 Préset types and terminology ............................................................................................................................126
26 Dépannage...............................................................................................................................................................127
26.1.1 Il y a de la distorsion – comment puis je m’en débarasser ? ............................................................................127
26.1.2 Le son est trop bas – comment puis je l’augmenter? ......................................................................................127
26.1.3 Il y a un 'click'au début de chaque note –Comment puis je m’en débarasser? .................................................127
26.1.4 Il y a des notes coincées –comment les éliminer? ...........................................................................................127
26.1.5 Quand vous utilisez un MSEG comme envelope d’un 'master amp',assurez vous que le profondeur de
modulation soit de 100% exactement ....................................................................................................................... 127
26.1.6 La consommation CPU d’Alchemy est trop élevée – comment puis je la réduire? ...........................................127
26.1.7 Une boite de dialogue est apparue avec le message 'Please select a location and filename for supporting data
files...' –que dois je faire? ..........................................................................................................................................128
26.1.8 Il n’y a pas de présets--Pourquoi? ...................................................................................................................128
26.1.9 Alchemy demande un 'keyfile' –que dois je faire? ...........................................................................................129
27 Conseils pour les sound designers ............................................................................................................................130
27.1 Critères de design de Préset ..............................................................................................................................130
27.2 Guide du contenu d’un échantillon ....................................................................................................................133
27.2.1 Exemple de contenu – Cas particuliers ........................................................................................................134
27.2.2 considérations sur le format de fichier SFZ ..................................................................................................134
28 Credits .....................................................................................................................................................................135
Dictionnaire (http://pianoweb.free.fr/dictionnaire-musique-accueil.php) .....................................................................136
1-Bienvenue à Alchemy
Alchemy est un lecteur d'échantillons. C'est un synthétiseur complet et pourtant il est très facile à utiliser grâce à ses
contrôles de performance, ses pads de mix et le navigateur de présets. Vous pouvez juste utiliser la bibliothèque de
présets en provenance des meilleurs designers du monde sonore ou plonger dans le logiciel et analyser vos propres
échantillons ¬ c'est à vous de voir!
Voir la vidéo d’introduction (en anglais)
Alchemy dispose d’une synthèse additive, d’une synthèse spectrale, d’une resynthèse granulaire, d'échantillonnage et
d'un moteur analogique virtuel très performants avec unisson et PWM (Pulse With Modulation : Modulateur de
largeur d’impulsion). Vous pouvez transformer ou naviguer (crossfade) entre les sources. Vous pouvez importer vos
propres échantillons au format SFZ, WAV ou AIFF. Une large gamme de filtres analogiques modélisés est inclus,ainsi
qu’un rack d’effets qui comprend tous ceux de CamelPhat et de CamelSpace ainsi que de nombreux nouveaux effets tels
que la réverbération de haute qualité. Le système de modulation innovant est extrêmement flexible et facile à utiliser.
Alchemy dispose également d'un arpégiateur puissant avec la possibilité d'importer le groove de n'importe quel fichier
MIDI pour la synchronisation immédiate à un tempo.
Alchemy est livré avec 5.5GB de samples créés par des designers maison comme Tim Conrardy et
Biomechanoid, aussi bien que des développeurs comme Ian Boddy, Robert Rich, Scott Solida, Nucleus
SoundLab et d’autres. Une librairie de 650 présets de designers du monde entier est inclue, arrangée en
catégories et sous-catégories avec des marqueurs et des attributs pour vous aider à trouver le son dont vous
avez besoin pour votre projet.
1.1 Utilisation du manuel
La liste des sujets est disponible au début du manuel. Cliquez sur une rubrique pour accéder directement à sa page.
Vous pouvez également cliquer sur les liens trouvés dans le texte principal. Des trucs et astuces apparaissent dans le
manuel; faites attention à eux, car ils sont conçus pour vous aider à tirer le meilleur parti d’Alchemy. Si c'estla première
fois que vous parcourez le mode d'emploi, nous vous suggérons de commencer par la page Aperçu.
1.2 Convention du manuel
Mac
dossier
Dossier configuration
Dossier données
Audio unit (AU)
VST
RTAS
/Library/Application Support/Camel Audio/Alchemy
/Library/Application Support/Camel Audio/Alchemy
/Library/Audio/Plug-ins/Components/Alchemy.component
/Library/Audio/Plug-ins/VST/Alchemy.vst
/Library/Application Support/Digidesign/Plug-ins/Alchemy.dpm
Windows XP / 32 bits
dossier
Dossier configuration
Dossier données
VST
RTAS
Start Menu > All Programs > Camel Audio > Alchemy > Alchemy Configuration
Start Menu > All Programs > Camel Audio > Alchemy > Alchemy Data
C:\Program Files\VSTPlugins
C:\Program Files\Common Files\Digidesign\DAE\Plugins\Alchemy.dpm
Windows 7 / 64 bits
dossier
Dossier configuration
Dossier données
VST (32bits)
VST (64 bits)
RTAS (32bits)
Start Menu > All Programs > Camel Audio > Alchemy > Alchemy Configuration
Start Menu > All Programs > Camel Audio > Alchemy > Alchemy Data
C:\Program Files (x86)\VSTPlugins
C:\Program Files\VSTPlugins
C:\Program Files(x86)\Common Files\Digidesign\DAE\Plugins\Alchemy.dpm
1.3 Manuel PDF téléchargeable
La dernière version de ce manuel est disponible en téléchargement et à lire en ligne ou à imprimer. Il ya aussi une
version en ligne qui présente plusieurs avantages: elle est plus facile à consulter, présente des images visualisables à des
tailles différentes, et elle est toujours complètement à jour. Pour un compte rendu des dernières modifications
apportées à la documentation en ligne (dont certains ne seront pas trouvées dans le fichier PDF), voir la page histoire
manuel.
2 Vue d’ensemble
Alchemy a trois différentes vues principales. Chaque vue est accessible en cliquant sur les boutons BROWSE (
navigateur), SIMPLE et ADVANCED à droite du logo Alchemy et du numéro de version. La barre de titre et les contrôles
de performance sont communs à toutes les vues.
2.1 Mode navigateur de Présets (Browser)
La page navigateur de Présets est divisée en cinq sections, indiquées ci-dessus
1.La barre de titre
2. La section attribut du navigateur de présets
3. La liste de résultat du navigateur de présets
4.La section recherche de texte et propriétés des présets
5.La section Perform / Arpeggiator (Arpégiateur)/ Effects (Effets).
Un mode supplémentaire Edit est disponible pour définir des attributs prédéfinis, des commentaires etdes tags
utilisateurs afin que vous puissiez personnaliser la liste des résultats pour des projets spécifiques ou lors d'une
performance en direct.
2.2 Mode simple
Le mode Simple ou page Performance est divisé en deux sections, indiquées ci-dessus.
1 La barre de titre.
2 La section Performance.
2.3 Mode avancé
La page principale du mode avancé est divisée en six sections, indiquées ci-dessus
1.La barre de titre
2. La section source
3. La section filtre
4.La section master
5 La section modulation
6.La section Perform / Arpeggiator (Arpégiateur)/ Effects (Effets).
2.4 Flux du signal dans Alchemy
Avant de pouvoir concevoir de nouveaux sons avec Alchemy vous aurez besoin de comprendre comment les différentes
parties s'assemblent, et comment chacune d'elles à son tour, contribue à ce que vous entendez. À première vue,
Alchemy peut sembler compliqué, mais son tracé est relativement simple:
Ce schéma représentele flux du signal dans Alchemy,il se lit de gauche à droite, à travers les différents générateurs de
sons et les modules de traitement.
Ce sont les trois étapes fondamentales:
1. Il existe quatre sources (A, B, C et D), composées chacune d'ADDITIVE + VA (Virtual Analog), SPECTRAL, et
GRANULAR, et une banque de filtres (FILTER). Ces sources sont utilisées pour créer et façonner la tonalité de
base du son. Toute modulation dans cette section est polyphonique à savoir la modulation est appliquée parvoix.
2. Il ya deux filtres principaux (1 et 2), qui peuvent être exploités en parallèle ou en série. Les principaux filtres sont
utilisés pour élaborer ou modifier le son combiné des quatre sources. Tout modulation dans cette section est
polyphonique.
3. Après les voix individuelles sont mélangées et filtrées, et passent par l’étage d’ Effets. Toute modulation appliquée
à la section d'effets est globale à toutes les voix c’est à dire que la modulation ne s’applique plus par voix, mais
est appliquée à l'ensemble du signal audio transmis à partir de la section filtre principal.
3 Utilisation de l’interface
Bien que chaque groupe de fonctions dans Alchemy soit organisé en un panneau de commande ou de sous-groupe
décrit ailleurs dans le présent manuel ( voir la table des matières au début de ce document) plusieurs types de contrôles
se retrouvent partout dans l'interface. Il s'agit notamment des potentiomètres, des boutons poussoirs et des champs de
saisie de valeur.
Alchemy offre aussi des types plus spécialisés de contrôles, tels que les éditeurs de point d'arrêt MSEG et les éditeurs de
code source graphique. Chacun d'eux est expliqué séparément sur sa propre page dans le manuel (MSEG, Modifier la
source, et ainsi de suite).
3.1 Travailler avec les potentiomètres
De nombreux paramètres sont contrôlés par les potentiomètres. Lorsque vous réglez un bouton, sa valeur est affichée et
mise à jour à l'écran dans la zone valeur des paramètres vers le haut de l'interface (entre ADVANCED et FILE).
Plusieurs techniques utiles vous permettent de travailler avec plus de rapidité et de précision.
• Pour inspecter une valeur (sans la modifier), il suffit de survoler un potentiomètre(sans cliquer dessus).
• Pour un contrôle précis d'un paramètre, appuyer simultanément sur la touche Maj.
• Pour un contrôle grossier mais rapide d'un paramètre, placez le curseur de la souris sur le potentiomètre et faites
rouler votre molette de défilement
• Pour réinitialiser un potentiomètre immédiatement à sa position 12 heures, double-cliquez dessus.
• Par défaut, tous les potentiomètres d’Alchemy répondent au glissement linéaire: glisser vers le haut pour l'augmenter
et vers le bas pour le diminuer.
• Vous pouvez en maintenant la touche Alt (PC) ou Option (Mac) sur un potentiomètre avoir momentanément
un mouvement circulaire de celui ci (de gauche à droite): faites une trajectoire circulaire autour du bouton, vers la droite
pour l'augmenter et dans le sens antihoraire pour le diminuer.
• Si vous préférez le mouvement circulaire plutôt que le comportement par défaut, vous pouvez le définir
comme paramètre dans le fichier de configuration. Voir la section de configuration pour plus de détails.
3.2 Travailler avec les boutons et les champs de valeur
Les boutons dans l'interface d’Alchemy ont un fonctionnement simple: il suffit de
cliquer dessus. De nombreux boutons se comportent comme une bascule: cliquer sur
un bouton une fois pour activer une fonction (touche allumée) et cliquez à nouveau
pour éteindre le même fonction (bouton éteint). Certains groupes de boutons
s'excluent mutuellement. Certains boutons contiennent des menus pop-up: cliquez sur
un de ces boutons, puis choisissez une option dans le menu.
Les champs de valeur affichent leur valeur actuelle dans un champ de texte. Cliquer dans ce champ ouvre un menu
contextuel à partir duquel vous pouvez choisir une nouvelle valeur. De nombreux champs de valeur fournissent
également des boutons avant et aprés, de sorte que vous pouvez naviguer à travers les choix disponibles.
Défilement et zoom
Plusieurs écrans d’Alchemy peuvent être défiler à gauche et à droite pour afficher
plus de commandes ou de données, et beaucoup de ces écrans peuvent
également être agrandis ,ainsi vous pouvez mettre le focus sur de petits détails
ou voir plus de données à la fois.
• Pour faire défiler, cliquez sur la barre de défilement et faites glisser vers la
gauche ou vers la droite ou utilisez la molette de la souris.
• Pour zoomer, cliquez sur une poignée de zoom à chaque extrémité de la barre
de défilement et faites-le glisser vers l'intérieur. Pour effectuer un zoom arrière,
faites-le glisser vers l'extérieur.
• Pour effectuer un zoom d'un maximum de données, double-cliquez sur la barre
de défilement.
3.3 Apprentissage MIDI
MIDI learn est utilisé pour assigner à un un potentiomètre de l'interface graphique un contrôleur MIDI (CC) via un
clavier MIDI. Un numéro de CC MIDI est autorisé par Alchemy.
Pour active Midi learn depuis un contrôle
1. Cliquer droit (control clic) sur n’importe quell potentiomètre d’Alchemy et choisissez midi learn depuis le menu
contextuel.
2. Déplacez un bouton sur votre clavier ou contrôleur MIDI.
Alchemy apprendra automatiquement le numéro MIDI du Contrôleur Continu (CC) et l’assignera au potentiomètre.
Maintenant vous pouvez ajuster le potentiomètre sur l’écran depuis votre contrôleur hardware (clavier midi par
exemple)
N’importe quel potentiomètre d’Alchemy peut ‘apprendre’ ainsi un contrôleur MIDI
Les Pads XY et Remix d’Alchemy (voir la page contrôles de performance) ‘apprennent’ de la même façon hormis le fait
qu’ils ont 2 options dans le menu pop up. Midi .learn X assigne un contrôleur à l’axe horizontal du pad et Midi learn Y
assigne un contrôleur à l’axe vertical du Pad
Une fois qu’un contrôle MIDI est ‘appris’ l’assignation est retrouvée chaque fois que vous rechargez Alchemy. Vous
pouvez désapprendre un contrôleur un cliquant droit sur le potentiomètre et un choisissant MIDI Unlearn depuis le
menu contextuel
Le jeu courant d’assignements est stocké dans un fichier baptize ‘Midimap.txt’ et est stocké dans le dossier data
d’Alchemy. Le fichier est automatiquement mis à jour et est commun à toutes les instances d’Alchemy.
Note : Il y a seulement 1 fichier Midimap.txt et il est global pour Alchemy. Dans une session hôte unique, vous
pouvez utiliser les mêmes numéros CC MIDI pour contrôler différentes instances d’Alchemy. Cependant, ces
paramètres ne seront pas conservés lorsque vous rouvrirez le projet. Le nombre le plus récemment appris
sera stocké dans le fichier Midimap.txt, en remplacement des paramètres précédents.
3.4 Automatisation avec FL Studio
Alchemy n’étant pas un logiciel natif d’Imageline, il faut pour automatiser les divers contrôles (potentiomètres,
boutons etc…) procéder de la manière suivante :
Une fois Alchemy chargé dans un channel FL, cliquer sur Current project, Generators, Fruity
Wrapper(Alchemy) et là sont disponibles tous les contrôles automatisables.
Cliquer droit sur un des contrôles (par exemple _Contrl1) et un menu déroulant vous donne le choix de
l’automatisation (par exemple Create automation clip pour créer un channel d’automatisation).
Si vous ne connaissez pas le nom du potentiomètre à automatiser, aller dans Alchemy, bouger le
potentiomètre souhaité puis retourner dans FL studio menu Tools puis Last tweaked puis create automation
clip et le channel d’automatisation sera créé automatiquement avec les bons paramètres.
A voir sur Youtube les tutoriels d’utilisation de l’automatisation mis à disposition par Cybertrech dans sa série
Speed learning 2010 (No 11 et suivant http://www.youtube.com/playlist?list=PLA9FF173FB61CB1DB)
)
4 La barre de titre
La barre d’outils d’Alchemy fournit des outils pour la gestion des présets et des fonctions additionnelles.
En haut et au milieu de la barre de titre on trouve un seul champ qui affiche le nom du préset courant et sa catégorie ou
‘default’ si aucun préset n’est chargé.
Cliquer sur la barre de titre pour afficher la liste des présets disponibles à charger, sur la base des paramètres actuels du
navigateur. Par défaut, tous les présets sont disponibles. Pour charger rapidement un préset utiliser les flèches avant et
arrière à côté du champ préset pour faire défiler tous les présets disponibles. La catégorie du préset sélectionné sera
affichée à gauche du nom du préset lorsqu'un préset est chargé. L'ordre de la liste est déterminée par la configuration
dans le navigateur de présélection.
4.1 Affichage de la valeur du paramètre
Sous le champ Préset un grand affichage numérique indique la valeur actuelle du contrôle actif ou sélectionné, étalonné
en unités appropriées (par exemple, '50% ', '5 demi-finale », '2859 Hz», et ainsi de suite). Alchemy utilise également cet
affichage pour les messages occasionnels (par exemple pour confirmer que la commande a été exécutée avec succès) et
pour afficher le nom du sounddesigners lorsqu'un Préset est chargé en premier.
4.2 Bouttons Browse, Simple et Advanced
Lorsque le bouton BROWSE (Parcourir) est activé, la vue Navigateur de présélection s'affiche. Le bouton simple affiche
une interface compacte composée de la barre de titre et de la section Performances. Lorsque le bouton Avancé est
activé, une grande interface s'affiche dans laquelle toutes les sections d’Alchemy sont accessibles; le mode avancé est le
mieux adapté à la conception sonore ou pour peaufiner des préréglages existants. (Voir la section Vue d'ensemble pour
un tour rapide de l'ensemble de l'interface.)
4.3 Bouttons File, Save and Saveas
Le bouton FILE ouvre un menu pop-up contenant plusieurs commandes utiles pour la gestion des présets:
Load- ouvre une boîte de dialogue où vous pouvez sélectionner un fichier de préréglage (* acp.), Fichier ZFS (*
sfz.) ou un échantillon audio (* wav. , *. aif)
Save consolidated- enregistre une copie du préset actif ainsi que des copies de tous les fichiers audio dont il
dépend, à l'exception des échantillons d'usine Alchemy car ces fichiers sont communs à tous les utilisateurs
Alchemy.
Save CamelSounds -enregistre le préset en cours et tous les fichiers audio dans un fichier zip approprié pour le
transfert à Alchemy mobile ou pour installer sur un autre ordinateur en utilisant le programme d'installation de
banque de sons Alchemy.
Clear-Initialise Alchemy, vous donnant un point de départ fondamental pour la création de vos propres présets.
(Le préréglage initialisé est une onde en dents de scie de base.)
Le bouton Save (Enregistrer) enregistre vos modifications dans le préset actuellement actif. Si le préset appartient à la
banque d'usine la boîte de dialogue Enregistrer sous s'affiche afin de ne pas écraser accidentellement le préréglage
d’usine.
Le bouton Saveas ouvre une boîte de dialogue où vous pouvez choisir un nom de fichier (*. Acp) et un emplacement
pour enregistrer le préréglage actuellement actif. Quand un nouveau préset est sauvegardé, il est automatiquement
ajouté au navigateur préconfiguré avec la catégorie appropriée, certains attributs qui sont déterminés automatiquement
et votre nom de concepteur sonore.
Remarques sur les échantillons et les données des préréglages
• Les échantillons de données audio seront référencées dans le dossier d'origine, sauf si Save Consolidated est utilisé.
• Save Consolidated et Save CamelSounds sont utiles lorsque on partage des préréglages avec d'autres utilisateurs
Alchemy.
• Additif et / ou données spectrales sont stockées dans des fichiers séparés (*. AAZ).
• La première partie du nom de fichier. Aaz est le même que le nom de la présélection enregistrée, ce qui garantit que
le préréglage et l'additif associé / données spectrales apparaissent côte-à-côte dans un annuaire alphabétique.
• Nous vous recommandons d'éviter de renommer les fichiers. AAZ dans le Finder / Explorateur. Alchemy peut
échouer pour localiser et charger ces fichiers, sauf si leurs noms d'origine sont conservés.
• Bien que renommer un préréglage ensemble dans le Finder / Explorateur est moins risqué, cela peut conduire à une
duplication des fichiers. AAZ pour refléter le nouveau nom.
• En général, il est préférable de renommer des préréglages en utilisant la fonction d'Alchemy SAVEAS. Une fois qu'un
Préset est sauvegardé avec succès sous son nouveau nom, vous pouvez effacer le vieux fichier (*. Acp)
4.4 Options d’affichage
Change Default GUI Mode – permet de choisir entre les modes Browser, Simple et Advanced comme le mode
d’affichage par défaut quand Alchemy est ouvert.
Skin permet de choisir l’habillage par défaut à utiliser à chaque nouvelle instance d’Alchemy. Changer l’habillage
demande de fermer et de rouvrir l’interface graphique pour prendre effet. La configuration est sauvegardée dans le
fichier de configuration.
4.5 Autres options du menu File
About – affiche le numéro de version et les informations de licence
Check for Update – vérifie sur le site de Camel Audio si vous avez la dernière version d’Alchemy installée.
Download Free Sounds – vérifie la librairie utilisateur Alchemy sur le site de Camel Audio website pour télécharger des
sons créés par d’autres utilisateurs.
Watch Tutorial Videos – voir la section tutoriels du site Camel Audio our visionner des videos illustrant l’utilisation
d’Alchemy.
Read the Wiki Manual – voir le manuel en ligne le plus recent.L’interface d’Alchemy integer aussi le manuel en ligne en
cliquant droit sur un contrôle et en sélectionnant 'Help'.
Support Forum –Forum en ligne de Camel Audio sur KVR Audio.
Newsletter – pour souscrire à la Newsletter de Camel Audio newsletter pour recevoir les informations de mise à jour et
les offers spéciales.
Camel on Facebook pour visiter la page Facebook de Camel Audio.
Buy More Sounds – pour visiter la boutique en ligne de Camel Audio pour acheter de nouveaux sons pour Alchemy.
Change Data Folder permet d’indiquer un nouvel emplacement pour le dossier de données sur le disque dur. Turn On
iPad/iPhone Control – permet ou interdit le contrôle à distance d’Alchemy par Alchemy Mobile. Le choix par défaut est
Off.
Scan For New Présets – cherche dans le dossier de données d’Alchemy pour mettre à jour le navigateur de présets. De
nouveaux sons et présets sont ajoutés au résultats et les présets qui ont été supprimés sont retirés du navigateur.
MIDI Unlearn All efface tous les assignements MIDI et remet à blanc le fichier Midimap.txt.
4.6 Bouton Random
Crée un préset aléatoire. La génération de présets aléatoires est basée sur une collection de modèles deprésets,
organisée par catégories standards telles qu’elles apparaissent dans la colonne de gauche du navigateurd (Arpeggiated,
Bass, Brass, and so on). Si la catégorie est sur ‘None’ Alchemy choisira un modèle parmi une catégorie aléatoire,
autrement un modèle de la catégorie en cours sera utilisé
Si vous voulez plus de contrôle sur ce processus vous pouvez ajouter ou remplacer vos propres présets, le
fonctionnement est décrit plus bas.
Faites attention à sauvegarder le préset aléatoire ou le projet si vous aimez le son parcequ’une
fois le boutton random appuyé à nouveau celui-ci disparaitra.
4.7 Boutton volume
Augment ou diminue le volume general du preste. Cet ajustement est apporté à la toute fin du signal, et donc il contrôle
aussi bien les effets que le signal sec,et il agit sur toutes les voix à la fois
4.8 Avancé : comment créer vos propres modèles aléatoires
Vous pouvez tailler sur mesure la génération de vos propres présets aléatoires en ajoutant vos propres modèles
aléatoires.Voir les instructions qui suivent.Les details en italique sont optionnels, ils représentent un guide suivi par les
modèles aléatoires d’usine.
Commencez par un préset initial (FILE > Clear)
Choisissez une source de A à D que vous voulez voir utilisée pour votre préset. Les modèles d’usine utilisent les quatres.
Pour chaque source choisisssez un ou plusieurs Elements et une synthèse appropriée par exemple vous pouvez choisir
un element de type Granular et le mettre en mode SAMPLER. Les modèles d’usine utilisent une combinaison de VA,
GRANULAR, et SAMPLER; Ils évitent la synthèse Additive et Spectral (RESYNTH, NOISE-RESYNTH) parceque ces ces
synthèses font que le processus aléatoire fonctionne trop lentement. Les modèles d’usine privilégient le mode GRANULAR
pour les boucles, les effets sonores,les ambiances,les synthés leads les Synth Pads, les Vocals, et les Drums, et le mode
SAMPLER pour les autres catégories.
Choisissez un mode de morphing approprié. Les modèles d’usine privilégient le mode morph xy pour les effets sonores et
les ambiances, et xfade xy pour les autres catégories.
Tournez un ou les deux filtres principaux si vous prévoyez de les utiliser, et ainsi les Source Filters.
Choisissez un mode de déclanchement approprié (Always, Retrigger, Legato) et le nombre de voix.
Mettez les paramètres AHDSR 1 aux valeurs voulues (par exemple une attaque lente pour les pads).
Ajoutez jusqu'à cinq effets appropriés dans l’ ordre voulu. Alchimy transforme ceux-ci en marche / arrêt de manière
aléatoire, en veillant à ce qu'au moins l'un des effets soit activé, lors de la génération de nouveaux présets.
Effectuez les tâches de modulation supplémentaires qui semblent appropriées pour la catégorie.Les modèles d’usine
assignent souvent le LFO 1 au Master Fine Tune. Pour les boucles,les modèles d’usinemodulent la position de chaque
source avec un tempo Ramp Up LFO à 8 beats.Pour les orgues et les vocaux,les modèles d’usine module le Master Amp
avec un LFO.
Réglez les autres paramètres à des valeurs qui semblent typiques de la catégorie. Alchemy génère de nouveaux présets
en faisant varier ces paramètres autour des valeurs que vous fournissez.
Assurez-vous qu'aucun fichier audio (WAV, AIFF, SFZ, AAZ)ne soit chargé, et qu'aucun contrôle de performance ne soit
attribué (Fichier> Effacer dans la section PERFORM, si nécessaire). L'arpégiateur doit être éteint sauf si vous créez un
modèle d'arpège.
Enregistrez le fichier dans Alchemy / Libraries / PrésetTemplates / catégory la où la catégorie correspond avec une
catégorie préexistante Arpeggiated, Bass, Brass, et ainsi de suite). Tant que votre modèle est stocké au bon endroit, vous
pouvez le nommer comme vous voulez.Les modèles d'usine utilisent des noms génériques tels que 'Default.acp ‘pour le
modèle le plus basique et' Sample.acp ' pour un modèle basé sur la synthèse de type Sampler.
5 Performance Section
Quand le mode Simple est actif, ou si le bouton PERFORM est allumé dans la section Perform/Arp/Effects la
page suivante est affichée.
5.1 Les contrôles du modePerform
La sous page performance contrôle contient huit boutons, deux pads XY, et un ensemble de boutons «ADSR» soit un
total de 16 commandes. Ceux-ci peuvent être affectées à moduler des paramètres de la même manière que les autres
sources de modulation Alchemy. En plus de ces commandes assignables, la section Performance dispose de son propre
étage de gain avec un contrôle dédié Snapshot Vol. Toutes les commandes de la section de performance peuvent être
automatisées ou apprises en MIDI. Tous les contrôles de performance sont disponibles dans la DAW d’accueil.
Les huit boutons peuvent chacun être renommé, en cliquant dans le champ sous le potentiomètre et en tapant un nom.
De la même façon, une paire de champs de saisie est prévue pour nommer les axes X et Y de chaque plot XY. Quand un
nom personnalisé est attribué, auto-assign ne mettra pas à jour le nom. Supprimer les textes entrés pour revenir aux
noms d’origine d’Alchemy.
Astuce: les contrôles de performance peuvent être affectés à n’importe quel contrôle GUI, y compris ceux qui ne sont
normalement pas accessibles par la DAW hôte tels que le LFO et les paramètres ADSR
En cliquant droit sur n’importe quel potentiometre de la section Perform on ouvre un menu pop-up avec les habituels
mode apprend/désapprend du MIDI plus les fonctions spécialisées suivantes :
Delete Modulation : fait apparaitre une liste de toutes les cibles recevant une modulation de ce potentiomètre ,
et sélectionner une de ces cibles supprime l’assignement correspondant.
Swap With : vous permet d’échanger un assignement entre celui du potentiomètre cliqué et n’importe quel autre
contrôle de performance sélectionné dans une liste.
Copy settings to all Snapshots : met à jour la valeur des huit potentiomètres avec la valeur actuelle du
potentiomètre cliqué. Par exemple si vous voulez assigner la valeur 100% au potentiomètre master Sustain de
chaque instantané, simplement mettez le potentiomètre à 100%, cliquez droit et choisissez la commande pour
appliquer la valeur aux huits potentiomètres
Auto-assign : mettez une cible de modulation au contrôle sélectionné et mettez à jour le nom. Voir la section
Auto Assign pour plus d’informations
Invert Knob : modifier la portée du contrôle de performance et de la modulation sélectionnée associée de sorte
que les valeurs minimales et maximales soient échangés. Inverser le bouton est uniquement disponible pour les
contrôles de performance 1-8.
Un clic droit sur les pads XY ouvre un menu contenant des commandes similaires pour les deux axes X et Y
5.2 Remix pad
Un préset Alchemy contient huit assignations de contrôles de performance numérotés de 1 à 8 et accessibles via la grille
numérotée à droite du pad X/Y 2. Par défaut l’instantané 1 est sélectionné et entouré par une ligne blanche.
Vous pouvez naviguer entre les différents instantanés en temps réel en cliquant et déplaçant la
boite blanche tout autour du pad de remix. Les potentiomètres de contrôle de la performance se
mettront à jour en douceur, et en modulant les paramètres connectés au fur et à mesure de votre
mouvement Essayez le : jouez des notes tout en déplaçant le pad de remix.
Note: pour sélectionner un instantané précisément double cliquez dessus (Voir aussi Keyswitching, plus bas)
Pour créer un nouvel instantané, positionnez chaque contrôle de performance à la valeur souhaitée, cliquez droit sur le
remix pad et choisissez ‘Store Snapshot’ et sélectionnez un nombre de 1 à 8 (ou choisissez ‘All’ pour enregistrer les
paramètres courants aux 8 instantanés.)
Store Current Snapshot enregistre les paramètres du contrôle de performance dans l’instantané courant
Store Snapshot - enregistre les paramètres du contrôle de performance dans l’instantané courant, ou dans l’un des 8
instantanés disponibles
Swap Current Snapshot échange les parameters de l’instantané courant avec celui de votre choix.
5.3 Auto-assign et autres contrôles
Le bouton FILE de la sous section Performance ouvre un menu pop-up avec les options suivantes :
Copy Snapshot – copie tous les pramètres de la performance de l’instantané sélectionné dans un buffer.
Paste Snapshot – colle tous les paramètres de la performance du buffer vers l’instantané
Copy 1 to All – copie tous les paramètres de la performance de l’instantané 1 vers les instantanés 2 à 8
Clear -capture les valeurs actuelles des contrôles de performances et les applique directement sur les paramètres de la
cible, en préservant le son actuel, supprime tous les contrôles des performance et les assignations du Remix pad,
réinitialise tous les contrôles à zéro,. et efface les noms des potentiomètres et des pads.
Randomise Snapshots – crée des valeurs aléatoires pour les contrôles de performance pour tous les instantanés
excepté le courant
Auto Assign All – assigne automatiquement tous les contrôles de performance du préset courant à des paramètres
appropriés. Crée aussi intelligemment un jeu d’instantanés aléatoire à partie des paramètres de l’instantané N°1. C’est
le moyen le plus rapide pour commencer avec les cobtrôles de performance. Essayez le !
Auto Assign Empty – assigne automatiquement tous les contrôles de performace inutilisés à des parameters appropriés
pour le préset courant.Cela n’interfère pas avec les assignements de contrôle de performance que vous avez déjà pu
faire, et cela ne crée pas de paramètres d’instantané.
Conseil : En utilisant le bouton File du remix pad il est possible de créer entièrement de nouvelles variations d’un préset
existant.
Charger un préset
Chercher un son plaisant en utilisant le Remix pad.
Sélectionner Remix pad File -> Clear
Le son trouvé à l’étape 2 est conserve et tous les contrôles de performance et les variations du remix pad remis à zéro.
Selectionner Remix pad File -> Auto-Assign All
Un nouvel état du Remix pad base sur le son trouvé est maintenant prêt à
5.4 Remix pad keyswitching
Il est possible de switcher entre les différents instantanés de la performance en utilisant un clavier ou un contrôleur
MIDI. Depuis le menu pop-up Octave sélectionnez un nom de note MIDI(par exemple 'C4'). Les premières 8 notes de
cette octave (en incluant les touches blanches et noire par exemple. C4G4) seront assignées aux instantanés 18. Frappez
une des clés assignées de votre contrôleur pour sélectionner l’instantané correspondant. Notez que les notes MIDI
assignées aux instantanés dans ce cas ne déclencheront pas de notes dans Alchemy. Pour être sûr que les notes du
clavier joueront normalement choisissez ‘None’ dans le menu pop-up ‘Octave’.
Note quand on choisit ‘C4’ cela correspond à ‘C6’ dans le piano roll de FL studio.
5.5 Modwheel
Le menu pop-up Modwheel lie la molette de modulation (modwheel) à un contrôleur de Performance de votre choix
(n’importe quel potentiomètre ou les axes X et Y de n’importe quel Pad).
Chaque molette de modulation offre une option inversée. Cette fonction est utile lorsque vous utilisez une molette de
modulation afin que le contrôle de performance cible ne se ferme pas, puis la molette de modulation est libérée.
Tip: Assigning the modwheel to modulate any target in Alchemy is a two step process:
1. Assign one of the Performance controls to modulate the target.
2. Link the modwheel to the Performance control you assigned in step 1, by selecting that control in the Modwheel popup menu.
Astuce: l’affectation de la molette de modulation pour moduler n'importe quelle cible sur Alchemy passe par deux
étapes:
1. Attribuez l'un des contrôles de performance pour moduler la cible.
2. Lier la molette de modulation pour le contrôle des performances que vous avez attribué à l'étape 1, en sélectionnant
cette commande dans le menu pop-up ModWheel.
5.6 Assignation recommandée des contrôleurs de performance
Les contrôles de performance peuvent, bien sûr, être réglés de n’importe quelle manière que vous jugerez utile. Mais si
vous êtes un concepteur sonore créant des présets pour des tiers, il est recommandé de suivre les mêmes lignes
directrices qui ont été établies pour les présets d'usine d’Alchemy. Ces lignes directrices, ainsi que le reste du «style
maison» de Camel Audio pour les concepteurs sont décrites à la page Sound Designers Guidelines.
6 Navigateur de présets
6.1 Charger des présets
Le navigateur de présets est utilisé pour charger, chercher, classer, trier et marquer (mettre des tags) des présets
Quand une nouvelle instance d’Alchemy est créée la liste des résultats affiche tous les présets. En cliquant sur
un préset dans le navigateur ou dans la liste des résultats de la liste prédéfinie de la barre barre de titre
prédéfinie on charge le préset. La barre de titre est mise à jour pour afficher la catégorie prédéfinie et le nom du
Préset.
Il ya deux vues différentes pour liste des résultats du navigateur: cliquez sur le bouton Browser pour ouvrir le
Navigateur, ou cliquez sur le nom du préset dans la barre de titre pour afficher une liste déroulante des présets. Les
deux listes sont synchronisées, si le navigateur est utilisé pour sélectionner une catégorie particulière ou trier les
résultats, la liste de la barre de titre reflétera vos choix.
6.2 The browser results list
La liste de résultat du navigateur affiche tous les présets correspondant aux critères de recherche actuels. Les notes de
la première colonne affichent les évaluation des utilisateurs. Le préset de la deuxième colonne affiche les noms
prédéfinis. Le nombre de présets retournés par les critères de recherche est affiché à droite de l'en-tête de colonne
prédéfinie. Dans l'exemple suivant un total de 3998 présets est répertorié.
6.2.1 Sorting the results list
Cliquer sur les en-têtes de colonnes prédéfinies pour trier la liste des résultats. Un second clic inverse l'ordre de tri en
cours. Dans l'exemple ci dessous, la colonne Note a été cliquée. Les présets les mieux notés apparaissent en premier
dans la liste. Les présets Utilisateur notés ont toujours une préséance sur les présets non notés. Trois étoiles sombres
indiquent qu'un préset n'a pas encore été évalué par un utilisateur.
6.3 Attributs des Colonnes
Les attributs sont utilisés pour affiner la liste de présélection des résultats et appliquer des attributs aux présets en
mode Éditer. Par exemple, dans le mode de recherche en cliquant Guitares dans la colonne Catégorie limitera la liste des
présets pour inclure tout les présets appartenant à la catégorie «Guitares». Sélectionner une entrée dans la colonne
Catégorie limitera les choix dans la colonne Sous-catégorie à celles qui sont applicables à la catégorie actuelle.
Il est possible de sélectionner plusieurs attributs d'une seule colonne en utilisant des touches de modification OS. Par
exemple en cliquant Guitares et Cmd / Ctrl-clic Leads permet de sélectionner à la fois «Guitares» et «Leads» et obtenir la
liste des prérsets des deux catégories dans la liste des résultats. Clic gauche sur Basse et shift-clic sur Batterie aurait
sélectionné les catégories Bass, Brass" et "Drums".
6.3.1 Colonne d’attributs supplémentaires
Il ya six colonnes d'attributs disponibles. En plus des colonnes Catégorie et Sous-catégorie qui sont visibles en
permanence, les attributs affichés dans les quatre colonnes de droite peuvent être modifié en cliquant sur les en-têtes
de colonne. Un menu s'affiche, offrant un choix de: Timbre, Genre, Articulation et Sound Designer.
Chaque colonne comprend une valeur 'All'. Cliquez sur "All" pour supprimer l'attribut sélectionné (s) à partir des critères
de sélection de cette colonne. Dans l'exemple ci-dessus en cliquant sur "All" dans la colonne Sous-catégorie fait
disparaître Bowed et Electric des critères de recherche, en augmentant le nombre de présets de guitare affiché dans la
listes de résultats.
6.4Présets évalués
Pour évaluer un préset celui ci doit être sélectionné dans la liste des résultats prédéfinie du navigateur. Cliquez sur une
étoile dans la colonne Notes pour définir la note entre 1 et 5. La note est immédiatement appliquée au préset. Les
présets non évalués sont identifiés par trois étoiles bleues.
Il est possible de limiter la liste de résultats des présets en entrant le nombre d'étoiles dans le champ de recherche de
texte. Recherche de '****' n'affiche que les présets notés 4 étoiles.
6.5 Propriété des présets
Quand un préset est chargé dans la zone située à droite de la liste de présélection des résultats, le navigateur affiche
une image de la banque de présets à laquelle il appartient, le nom du concepteur sonore et les tags des utilisateurs ou
des commentaires qui ont été appliqués à la présélection.
Le bouton Edit est utilsé pour entrer en mode Edition
6.6 Recherche de texte
Le champ de texte au dessus du nom du concepteur sonore est utilisé pour la recherche manuelle des présets par son
nom, ses attributs, les commentaires des utilisateurs ou des tags. Entrez votre texte de recherche et cliquez sur la loupe
(ou appuyez sur Entrée) pour filtrer la liste des résultats du navigateur de présets. Dans l'exemple ci-dessus le texte de
recherche «space project » est utilisé. Le premier préset dans la liste des résultats est chargée, et nous pouvons voir le
champ "User Tags» correspondre au texte de recherche.
6.6.1 Recherches génériques
Les recherches de texte ajoutent toujours un caractère joker à la fin de chaque texte de recherche. La recherche de
'Pad' correspondra à 'Pad »et« Pads »mais pas à « Pa »,« Par »ou« Parrot ».
Le terme de recherche est toujours sauvegardé et rappelés avec le projet d'accueil, le rendant bien adapté pour la
création de listes personnalisées de changement de programme MIDI ou de modèles de projet avec un ensemble
prédéfini de préréglages disponibles.
To clear the current search term click in the search field, ensure all of the text is selected, and press the delete
key.
Pour effacer le texte de recherche, cliquer sur le champ de recherche, s'assurer que la totalité du texte est sélectionné,
puis appuyer sur la touche Suppr.
6.6.2 Textes de recherche inversés
Les textes de recherche peut être inversé en utilisant le symbole «-». Par exemple, pour rechercher tous les préréglages
correspondant à «analogique», mais pas à 'bass' utiliser le terme de recherche «analogique-bass '. Cela peut également
être utilisé pour enlever tous les préréglages "basse" de la liste des résultats en entrant seulement «-basse» dans le
champ de recherche. Les présets de la catégorie Bass et les présets avec «basse» ou «basses» dans le nom du Préset, ou
dans le champ Tags oy Commentaires seront retirés de la liste de résultat. Les textes de recherche négatifs peuvent être
combinés avec des attributs pour affiner la liste des résultats.
6.7 Selecting présets using MIDI Bank and Program Change messages
Les messages MIDI de changement de programme sélectionnent un préset dans la liste courante de résultats du
navigateur. L'indice du message de changement de programme est utilisée pour déterminer quel préset est sélectionné,
à partir de 0. Par exemple le numéro de changement de programme '0 'sélectionnera le premier préset de la liste. Le
numéro de changement de programme '2 'sélectionnera le troisième préset (rappelez-vous, nous comptons à partir de
0). L'indice de changement de programme maximale est 127, ce qui permet un total de 128 présets sélectionnés au sein
de la banque actuelle.
Les messages de banque sont utilisés pour sélectionner les présets lorsque le nombre de présets dans la liste des
résultats du navigateur dépasse 128. Un message de changement de banque doit être immédiatement suivi d'un
message de changement de programme. Le numéro de la banque est multiplié par 128, la valeur de changement de
programme est alors ajoutée à la valeur de la banque. Quelques exemples:
Numéro de banque 0 et numéro de programme 9 sélectionnera le numéro de préset 10 (0 x 128 + 9).
Numéro de banque 2 et numéro de programme 9 sélectionnera le numéro de préset 265 (2 x 128 + 9).
La banque actuelle reste active jusqu'à ce qu'une nouvelle banque et un changement de programme soit reçu, ainsi le
program change suivant reçu sera ajoutés à 256 en utilisant notre exemple de numéro de banque 2.
Lorsque le numéro de banque ou le numéro de program change dépasse le nombre total de présets de la liste de
résultats, le message est ignoré.
Toutes les sélections d'attributs de navigateur et le texte de recherche sont rappelés avec votre projet de sorte que la
Banque MIDI et les messages de changement de programme sont utilisés de manière à sélectionner le préset correct
pendant la lecture ou une performance live. Toutefois, l'installation ou l'enregistrement de nouveaux présets peuvent
provoquer des modifications des résultats de la liste, la prochaine fois que le projet est rappelé. Pour avoir une liste des
résultats exacts nous recommandons de tagger les présets requis spécifiques à une performance pour éviter les
mauvaises surprises!.
6.8 Mode Edition
En cliquant sur le bouton Edit on place le navigateur de présets en mode d'édition. Toutes les colonnes d'attributs
modifiables sont affichées et le navigateur de présets s'étend pour couvrir la section perform, rendant plus facile la
sélection d'attributs. Il est possible de sélectionner plusieurs présets à l'aide des touches de modification standard du
système d'exploitation, par exemple Maj-clic permet de sélectionner une série de présets. La sélection de présets
multiples pour l'édition vous permet d'appliquer rapidement les attributs, les tags utilisateurs ou les commentaires à des
groupes de présets.
Toutes les modifications apportées en mode Edit sont appliquées immédiatement.
Cliquez sur le bouton Edit à nouveau pour quitter le mode Edit. Le navigateur de présets retournera à la vue principale.
6.8.1 Application d'attributs nouveaux, tags et commentaires utilisateurs
Alors que le mode Edit est actif tous les attributs sélectionnés dans les colonnes d’attribut du navigateur, ou le texte
entré dans les tags utilisateur ou les champs Commentaires, seront appliqués au préset et automatiquement enregistré
dans la base de données prédéfinie.
Changer la catégorie du préset mettra à jour seulement la catégorie du préset, cela ne transférera pas le préset dans le
dossier de la nouvelle catégorie sur votre disque. Il n'est pas possible de changer la Bibliothèque sonore pour un préset,
cette colonne est affichée à titre indicatif.
Cliquez dans les tags utilisateurs ou dans les champs de commentaires pour permettre la saisie de texte. Tous les termes
saisis dans ces champs peuvent être recherchés en utilisant le moteur de recherche de texte. Ceci est utile pour tagger
un préset pour un projet particulier, ou pour créer des listes de changement de programme MIDI pour une performance
live.
Alors que le mode Editr est actif, les sélecteurs Précédent et Suivant de la barre de titre peuvent être utilisés pour
changer les présets. Tous les attributs, les mots clés et tags utilisateurs affectés à la présélection se chargent avec le
préset. La colonne Sous-catégorie sera mise à jour pour afficher uniquement les sous-catégories disponibles dans la
catégorie actuelle.
6.9 Sauvegarder ou transférer les notations de présets, les commentaires et les tags
Les notations, les commentaires, les tags et les attributs sont stockés dans le fichier de base de données des présets. Le
fichier se trouve dans le dossier de configuration Alchemy (voir les conventions du manuel au début de ce document
pour savoir où ce dossier existe sur votre système). Les fichiers suivants, doivent être copiés vers un lieu sûr, à
intervalles réguliers:
Alchemy_Préset_Ratings_And_Tags
Alchemy_Préset_Ratings_And_Tags.bak
Si vous avez besoin de réinstaller Alchemy (par exemple, sur un nouveau système) et que vous souhaitez conserver vos
notes prédéfinies et vos éditions, les fichiers ci-dessus devront être restaurés dans le dossier de configuration avant de
lancer Alchemy pour la première fois. Un balayage des présets est lancé automatiquement, ou sélectionnez «'Scan For
New Présets' dans le menu File. Le navigateur sera rempli avec les présets de la base de données restaurée.
7 L’arpégiateur
Alchemy propose un arpégiateur flexible et puissant. Pour y accéder, cliquez sur le bouton ARP dans la section Perform /
Arp / Effets vers le bas de l'interface. Un grand nombre de commandes rend l'arpégiateur exceptionnellement
polyvalent, mais si vous voulez juste créer des motifs d'arpégiateur classique, vous trouverez cela très facile à faire. (En
fait, vous pouvez probablement passer directement aux exemples au bas de cette page!)
La sous-page arpégiateur se compose de trois grandes séries de contrôles. Sur la gauche se trouve une série de neuf
potentiomètres qui contrôlent le comportement de base de l'arpégiateur. Au milieu se trouve une série de
potentiomètres, de menus pop-up et de boutons qui vous permettent de gérer un ou plusieurs séquenceurs. Ceux-ci
sont appelés modules «Sequencer Arp », car ils sont internes à l'arpégiateur et séparés des Séquenceurs normaux
d'Alchemy. Sur la droite de la sous-page arpégiateur est un éditeur pas à pas pour les modules séquenceur ARP. Cidessous, vous trouverez plus de détails sur chacun des contrôles du séquenceur de base, et une explication de ce que les
modules de séquenceur ARP peuvent faire. Pour plus de détails sur les contrôles individuels des séquenceur ARP, voir
l'explication des mêmes contrôles sur la page décrivant les séquenceurs normaux d'Alchemy.
Voir la vidéo tutoriel (en anglais) Arpeggiator)
7.1 Contrôles basics
Les commandes Arpeggiator de base sont composées de neuf potentiomètres. Voici ce que chacun d'eux fait.
Mode. Met l'arpégiateur en et hors tension, et détermine l'ordre dans lequel les notes reçues sont organisées
dans un pattern. En plus de «Off», vous avez les choix suivants:.
Up - joue les notes actuelles du bas vers le haut
Down - joue les notes actuelles du haut vers le bas.
Up/Down – du bas vers le haut et retour.
Down/Up – du haut vers le bas et retour.
As Played - joue les notes actuelles dans l'ordre où elles ont été initialement jouées.
Random - joue les notes actuelles dans un ordre aléatoire.
Chord - joue toutes les notes actuelles simultanément sous forme d'accord. Dans ce mode, les accords que
vous jouez seront «envoyés» selon le taux de l'arpégiateur et le rythme, tel que déterminé par les paramètres du
séquenceur ARP
Remarque: Comme la plupart des potentiomètres de l'interface d’Alchemy, Mode est une cible de mod. Dans plusieurs
des présets d'usine, un bouton Perform est mis en place afin de moduler Mode, de sorte que vous puissiez facilement
mettre l'arpégiateurOn ou Off pendant une performance.
Latch - Lorsque Latch est désactivé, le pattern courant s'arrête lorsque vous enlevez vos mains du clavier.
Lorsque Latch est en position Hold ou Add, l'arpégiateur tient les notes pour vous, ainsi le pattern courant va continuer
à jouer quand vous enlevez vos mains du clavier. Ensuite, si vous jouez une ou plusieurs nouvelles notes, deux résultats
sont possibles:
En mode Hold, les nouvelles notes sont organisées en un nouveau pattern, qui remplace le pattern existant.
En mode Add, les nouvelles notes sont ajoutées à la structure existante. (Essayez de combiner le mode «As
Played« avec le paramètre "Add latch » pour créer un séquenceur pas à pas interactif avec un maximum de
128 pas!)
Amp. -. Le potentiomètre Amp détermine la vélocité des notes jouées par l'arpégiateur (mais voir aussi le
bouton KeyVel). Il peut être modulé pour créer des variations de vélocité des notes pendant que
l’arpégiateur joue.
Notez que Sequencer Arp 1 est affecté par défaut à moduler le potentiomètre. Normalement, vous ne devez pas
supprimer cette assignation de modulation. Même si vous n'avez pas besoin des valeurs de pas de séquenceur Arp 1 pour
déterminer les vitesses des notes jouées par l'arpégiateur, ce modulateur joue un rôle plus fondamental: l’attaque de
chaque pas de la Séquence est couplée à la note suivante du pattern
Tune - Le potentiomètre Tune applique un décalage de hauteur à toutes les notes jouées par l'arpégiateur. Par
exemple, si vous définissez Tune à 12 demi-tons, l'arpégiateur jouera le pattern une octave supérieure à l'entrée
MIDI. Tune est également disponible comme une cible à moduler (par exemple par un séquenceur ARP). Cela vous
permet de créer un pitch variable pendant la lecture de l'arpégiateur.
Pan - Définit une position dans le champ stéréo pour toutes les notes jouées par l'arpégiateur. Il peut être
modulé pour créer un panoramique variable pendant la lecture de l'arpégiateur.
Split - Le clavier peut être divisé de sorte que les notes en dessous d'un certain point sont envoyées à
l'arpégiateur, tandis que les notes au-dessus de ce point jouent normalement. Split détermine la note la plus
haute à inclure dans le pattern, mettre à la valeur `g8» pour envoyer dans l’arpégiateur toutes les notes de
l'entrée MIDI.
KeyVel - Séquenceur Arp 1 module le potentiomètre Amp de l'arpégiateur par défaut, et quand KeyVel est à 0%,
les valeurs de pas du séquenceur Arp 1 déterminent complètement la vélocité des notes dans le pattern de
l’arpégiateur. Lorsque KeyVel est à 100%, cette vélocité est plutôt déterminée par les données MIDI entrantes,
donc si vous frappez fort une touche de votre clavier MIDI, la note correspondante dans le pattern de
l’arpégiateur aura une grande vélocité. Vous pouvez également définir KeyVel à des valeurs intermédiaires pour
mélanger les valeurs Arp Step Sequencer avec la vélocité des données MIDI entrantes.
Octave - Détermine si le pattern de l'arpégiateur joue uniquement à son niveau original, ou s’il est répété dans
d'autres octaves.
Source - Quand Source est mis à 'All', le pattern de l’arpégiateur est joué par toutes les sources (en supposant
qu'elles sont toutes en marche). Vous pouvez également restreindre le pattern de l’arpégiateur à une seule source
en réglant ce bouton à une valeur de 1 à 4, les trois autres sources joueront les données MIDI entrantes
normalement.
Remarque: Lorsque la source est réglée sur une valeur autre que `tous», de sorte qu'une seule voix est arpégée, tandis
que les autres jouent normalement, Alchemy utilisent des voix séparées pour jouer les parties arpégées et non arpégées à
sa sortie. Par conséquent, cette fonctionnalité nécessite que le nombre de voix soit réglé à au moins 2 dans la section
Master.
Les modules ARP séquenceur fonctionnent comme des modules de séquenceur normaux dans Alchemy. Ils ont un travail
plus spécialisé à faire, cependant, car ils sont internes à l'arpégiateur et sont conçus pour moduler ses contrôles de base
(qui sont décrits ci-dessus).
Notez que si vous cliquez-droit sur un bouton dans la plupart des sections d’Alchemy (par exemple un bouton de coupure
dans la section principale du filtre) et choisissez l’option « Add Modulation » dans le menu contextuel, vos choix incluent
le ‘séquenceur’. Mais si vous faites un clic droit sur l'un des contrôles de base de l'arpégiateur (par exemple, son bouton
de Pan), vos choix incluent `Apr Sequencer’ à la place.
Par défaut, l'arpégiateur est configuré avec un seul Arp séquenceur, et pour la plupart des usages c'est tout ce dont vous
aurez besoin. Arp Séquenceur 1 module le paramètre Amp de l'arpégiateur. Cette affectation permet à l'arpégiateur de
« regarder » Arp Sequencer 1: lorsque l'arpégiateur voit le commencement d'une autre étape du Arp Sequencer, il joue
la note suivante de son propre pattern actuel.
Divers réglages dans le Arp séquenceur vous permettent d'ajuster le comportement de l'arpégiateur.
Duration - Choisir une autre «Durée» pour faire jouer l'arpégiateur plus rapidement ou plus lentement.
Shuffle - Vous permet de créer différents effets de «Swing». Mettre une valeur de shuffle supérieure à 0%
augmente la durée des pas impairs (1, 3, 5, ...) et diminue la durée des pas pairs d’autant.
Remarque: Pour les classiques `doubles croches ‘swingantes’, mettre Duration sur 1/4 et essayer une valeur Shuffle
d’environ 20% (swing léger) à 30% (swing lourd). Vous pouvez obtenir des effets plus extrêmes en utilisant les paramètres
Shuffle à 100%, les pas paires obtenus seront si courts qu'ils disparaitront complètement!
Sustain - définit la longueur de chaque note jouée par l'arpégiateur, en tant que pourcentage de la durée. Des
valeurs plus faibles de Sustain vous donneront un effet plus staccato. (Cependant, vous ne pourrez pas entendre un effet
staccato, si votre préset a un temps de relâchement long.)
Les commandes de base de l'arpégiateur et les réglages du ARP séquenceur décrits ci-dessus peuvent créer une variété
de patterns à l'aide des notes jouées sur le clavier ou une autre entrée MIDI, avec des contrôles dans le Arp séquenceur
pour la vitesse (Duration) et rythmique (shuffle, Sustain). Si vous voulez encore plus d'options, vous les trouverez dans
l'éditeur pas à pas du Arp séquenceur.
7.2 Utilisation de l’éditeur pas à pas du Arp Sequencer
Quand un Arp séquenceur module le potentiomètre Amp de l’Arpégiateur, son éditeur pas à pas peut être soumis à un
certain nombre d'utilisations. (Rappelons que Sequencer Arp 1 module Amp dans le cadre de la configuration par défaut
de l'arpégiateur.)
Vous pouvez modifier les valeurs de pas du Arp Sequencer pour créer un motif que l'arpégiateur appliquera aux
vélocités des notes qu'il joue.
Si vous définissez la valeur d'un pas à 0%, l'arpégiateur ne jouera pas de note à ce pas (. Il n'ya pas de "front montant" de
l'arpégiateur pour voir quand la valeur du pas est de 0%, donc il ne déclenche pasde note) Cela crée un vide dans le
motif rythmique - un ‘repos’, en termes musicaux.
De même, vous pouvez "lier" un pas à un autre en shift cliquant en dessous. Un petit symbole «chaîne-lien» apparaît en
dessous de chaque pas lié. Lorsque deux ou plusieurs pas sont liées ensemble, ils se comportent comme une étape plus
longue; seulement le premier pas déclenche une note dans l'arpégiateur, tandis que les pas suivant donnent un sustain.
Vous pouvez modifier les longueurs des pas du Arp Sequencer pour créer un pattern à longueur de pas plus ou moins
long. Ces valeurs sont combinées avec la durée de la note globale déterminée par la commande Sustain du Arp
Sequencer.
Vous pouvez modifier le swing du Arp Sequencer à chaque étape pour créer de subtiles (ou pas si subtiles) variations
dans le tempo. Chaque plage de valeurs de swing varie de 0 à 2; la valeur moyenne de 1 représente le tempo normal,
tandis que les petites valeurs jouent en avance les valeurs supérieures jouent en retard par rapport au tempo normal
Ces valeurs de swing sont combinées avec la durée de la note globale déterminée par la commande Shuffle du Arp
Sequencer.
Vous pouvez appliquer des ensembles supplémentaires de pas du ARP séquenceur à d'autres contrôles de base de
l'arpégiateur, comme Tune et Pan. Il vous suffit de cliquer droit sur un de ces potentiomètres et choisissez ‘Add
Modulation’ >` Arp Sequencerp> `New Arp Sequencer’. (En fait, c'est une des premières étapes dans l'exemple intitulé
`Création d'un séquenceur pas à pas», qui se trouve plus bas.)
Remarque: 'New Arp Sequencer’ crée un nouvel ensemble de valeur,de Longueur, et de Swing du pattern que vous
pouvez modifier selon vos désirs, mais tous les modules de ARP séquenceur partagent un ensemble unique de contrôles
tels que Duration, Shuffle, Sustain, Trigger, et NumSt (nombre de pas). Les modules de séquenceur normaux d’Alchemy
fonctionnent différemment: chacun a un ensemble indépendant de contrôles tels que duration.
7.3 Import depuis un fichier MIDI
Les capacités d’importation MIDI d’Alchemy sont décrites sur la page Sequencer. Les mêmes commande d'importation
des vélocités , des notes, et des commandes de Groove sont disponibles ici et dans les modules du ARP séquenceur. Une
commande supplémentaire, ‘import All’ est également fournie, elle fixe les valeurs des pas du Arp Sequencer 1 en
fonction des données de vélocité extraites, fixe les niveaux des pas dans Arp Sequencer Arp 2 en fonction des données
des notes, route Arp Sequencer 1 au potentiomètre Amp de l'arpégiateur avec une profondeur de 100%, et route Arp
Sequencer 2 au potentiomètre Tune de l'arpégiateur avec une profondeur de 24 demi-tons. La configuration résultante
permet à l'arpégiateur de jouer les notes MIDI importées, les vélocités et la synchronisation du groove fidèlement.
7.4 Examples d’Arpégiateur
Voir la vidéo tutoriel (en anglais) Step Sequencers)
7.4.1 Créer un pattern classic d’arpégiateur
Initialiser Alchemy en cliquant sur FILE dans la barre de titre et en choisissant «Clear» dans le menu pop-up.
Mettez la section « Perform / Arp / Effetcs » à « Arp » en bas de l'interface, et jouez en tenant un accord. Mettez Mode à
«Up / Down» et « Latch » à «Hold». Maintenant, quand vous jouez un accord, il sera traité par l'arpégiateur, qui
continue de jouer lorsque vous relâchez l’accord.
Ensuite, comme l'arpégiateur continue de jouer, vous pouvez explorer les paramètres supplémentaires de l'arpégiateur:
Essayez de changer le « Mode » à une valeur autre que «Up / Down» - 'Up', 'Down', 'Down / Up' et 'Chord »sont parmi
les modes les plus populaires.
Essayez de régler « Octave » à une valeur supérieure à un pour avoir un pattern sur plus d'une octave.
Essayez de changer « Duration » du Arp Sequencer de sa valeur par défaut de '1 / 4 'à '1 / 2' (de sorte qu'une note joue
chaque demi-temps), à '1 / 8 '(huit notes par temps), et à d'autres valeurs. Revenir à une valeur de 1/4 "ou plus avant
d'essayer l'étape suivante.
Expérimentez avec les paramètres « Shuffle » et « Sustain ».
Alors que l'arpégiateur continue à fonctionner, vous pouvez également régler les paramètres dans d'autres sections de
l'interface. Par exemple, essayez les réglages suivants:
Source A VA waveform = 'Basic' > `Square'; NOsc = 2.
AHDSR 1: Decay = 0.50 sec; Sustain = 0%; Release 1.5 sec.
Main Filter 1: Cutoff = 550 Hz; modulate Cutoff with AHDSR 1 (depth = 30%).
7.4.2 Example: créer un séquenceur pas à pas
Initialiser Alchemy en cliquant sur FILE dans la barre de titre et en choisissant «Clear» dans le menu pop-up.
Mettez la section « Perform / Arp / Effects » à « Arp » en bas de l'interface, et réglez le Mode à 'Up' et « Latch » à 'Hold'
Maintenant jouez une seule note et l'arpégiateur jouera cette même note à plusieurs reprises pendant que vous
travaillez dans le reste de cet exemple. (Si cela vous rend fou, réglez « Latch » à 'Off' à la place!)
Faites un clic droit sur le potentiomètre Tune de l'arpégiateur et choisissez «Add Modulation» > 'Arp Sequencer' > ‘New
Arp Sequencer ‘.
La deuxième couronne du potentiomètre « Tune » dans la section MOD d’Alchemy s’éclaire en vert , et «Arp Sequencer
2 » peut être vu dans le premier emplacement du rack nommé current.
Réglez le bouton « Tune » à 24 demi-tons afin de programmer un pattern couvrant deux octaves.
De retour à la sous page arpégiateur réglez le "Snap" à 1/24 en vue de déclencher les valeurs de pas de demi-tons
(puisque la profondeur de modulation est de 24 demi-tons).
Assurez-vous que la vue de l'éditeur de pas est réglée sur ‘Value’ (plutôt que de ‘Length’ ou ‘Swing’, qui ne sont utiles
que lorsque vous êtes sur la modulation Amp). Maintenant, vous pouvez créer un pattern en éditant chaque valeur de
pas comme vous le désirez.
7.4.3 Faire cesser!!!
Si l'arpégiateur continue à jouer et que vous voulez que ça cesse, effectuez l'une des choses suivantes:
Réglez le potentiomètre Mode de l’ arpégiateur sur 'OFF'.
Réglez le potentiomètre Latch de l’arpégiateur sur 'OFF'.
Stop (ou Lecture, puis arrêt) sur la touche transport de votre hôte.
8 Rack d’Effects
Le module d’effets d'Alchemy fournit un puissant processeur multi-effets, offrant jusqu'à cinq effets de haute qualité en
même temps. Les effets disponibles comprennent tous les choix présents dans CamelPhat deCamel Audio et le plug in
CamelSpace multi-effets ainsi que son synthétiseur Cameleon 5000. Plusieurs nouveaux effets, y compris une
réverbération acoustique extrêmement réaliste, complètent les choix.
Les réglages du module d’effets reçoivent leurs entrées dans les deux
principaux modules de filtrage, en quantités variables, en fonction de
leur mixage respectif.
Il envoie sa sortie directement à la sortie principale d'Alchemy.
Note: Les effets de sortie du module sont mélangés avec le signal
«sec» émis par les modules de filtre principaux avant d'arriver à la
sortie principale d'Alchemy.
8.1 Les contrôles de la page principale
Lorsque le bouton EFFECTS est allumé, la sous page Effects est affichée dans la section « Perform / Arp / Effects ».
Le côté gauche de la sous page Effects contient le rack d'effets, avec cinq emplacements dans lesquels les effets peuvent
être chargés. Le signal traverse ces effets du haut vers le bas du rack, de sorte que vous pouvez obtenir des résultats
différents en chargeant les mêmes effets dans des ordres différents.
En cliquant sur le bouton FILE-à gauche du rack d'effets vous accédez à un menu pop-up avec plusieurs commandes
utiles:
Les commandes Load, Save, Copy, Paste agissent sur l'intégralité du contenu du rack d'effets et sur les paramètres de
chaque effet chargé.
La commande Clear supprime tous les effets chargés, vous donnant un rack vide.
La commande Randomise positionne d’une manière aléatoire les paramètres de tous les effets du rack.
Chaque slot du rack d'effets est constitué d'un bouton marche / arrêt et d’un champ de sélection.
Pour contourner (bypass) un effet individuel, cliquez sur son bouton on / off (allumé = on, éteint = off).
Pour supprimer un effet dans le rack, cliquez sur son champ de sélection et choisissez 'None(Aucun)' dans le menu popup.
Pour charger un effet dans le rack, en remplacement d’un effet préalablement chargé, cliquez sur le champ de sélection
et choisissez dans le menu pop-up.
Chaque effet peut être utilisé une seule fois, mais une deuxième instance de plusieurs effets est prévu. (Par exemple, si
vous avez déjà utilisé l'effet Delay1, il sera grisé dans la liste pop-up des effets disponibles dans les autres slots du rack,
mais vous pourrez toujours choisir Delay2 plus bas dans la liste.)
Pour modifier l'ordre des effets chargés, faites un clic droit (Ctrl + clic) sur le nom d'une sélection et utilisez les
commandes `Move Up 'et' Move Down '.
8.2 Contrôler les effets individuellement
Pour chaque effet chargé dans le rack d'effets, il ya un panneau de commande correspondant dans la fenêtre sur le côté
droit de la sous-page Effects. (L'ordre de haut en bas du rack est remplacé par l'ordre de gauche à droite de la fenêtre.)
La plupart des panneaux de contrôle des effets incluent des boutons FILE. Cliquer sur un de ces boutons vous donne
accès à un menu pop-up avec les commandes Load, Save, Copy Paste et Clear qui s'appliquent aux paramètres de l'effet
individuel. (Notez que la commande "Clear" restaure les paramètres par défaut d'un effet, elle ne contourne pas l'effet
ni ne le retire du rack d'effets.)
Voir la vidéo tutoriel (en anglais)
Réverbération acoustique. Effet de réverbération riche en fonctionnalités.
Time - contrôle la longueur de la queue de réverbération, des valeurs jusqu'à 20 sec sont possibles.
PreDelay - définit la quantité de retard initial avant le début des réflexions diffuses.
Size - détermine les dimensions de l'espace simulé.
Width - détermine la quantité de réflexions réparties dans le champ stéréo.
Diffusion - détermine la densité des premières réflexions.
Gate - fixe un seuil en dessous duquel la queue de réverbération sera fermée. Attaque façonne le début de la queue de
réverbération pendant que Decay façonne son extrémité.
Un EQ vous permet de modifier le contenu fréquentiel du signal traité. LoFreq définit la fréquence basse que vous
pouvez augmenter ou diminuer avec LoGain. HiFreq et HiGain, il fonctionne comme un high shelving EQ.
Il ya quatre commandes pour l’amortissement (fréquence des pertes enregistrées). DampLoF définit la fréquence basse
que vous pouvez amortir en augmentant DampLoAmt. DampHiF et DampHiAmt, définissent la fréquence haute que vous
pouvez amortir.
Variation - fournit subtilement différentes «couleurs» de réverbération.
Quality - à des valeurs basse de Quality, la réverbération acoustique utilise moins de CPU. A des valeurs plus élevées,
elle utilise plus de CPU afin de fournir une queue de réverbération plus dense et plus lisse. Lorsque vous avez besoin de
conserver du CPU, ne pas avoir peur d'essayer des réglages inférieurs de Quality, car sur de nombreux types de matériel
ces paramètres restent d’ excellente qualité sonore.
Mix - Détermine l'équilibre wet /dry (0% = uniquement Dry; 50% = une répartition égale; 100% = uniquement wet).Dry
égal signal sans effets, wet égale signal avec effets
Camel Reverb. Effet de réverbération avec l'algorithme de CPU le plus efficace utilisé dans CamelSpace et le
synthétiseur Cameleon 5000.
·
PreDelay - définit la quantité de retard initial avant le début des réflexions diffuses.
Damping Des valeurs plus élevées signifient une perte des plus hautes fréquences dans les réflexions.
HighCut et LowCut - régler les fréquences au-dessus et en dessous desquelles le signal traité est coupé.
Prenez soin de ne pas couper par inadvertance la totalité du signal traité ne mettant LowCut supérieur à HighCut.
Size - détermine les dimensions de l'espace simulé; plus la valeur est grande plus le temps de réverbération est long.
Mix - Détermine l'équilibre traité / non traité (0% = uniquement non traité; 50% = une répartition égale; 100% =
uniquement traité).
Delay1 / 2.
Delay stéréo avec double filtre en feedback
L / R Rate - règle le temps de retard en millisecondes lorsque le bouton SYNC est éteint ou en battements lorsque le
bouton SYNC est activé.
L / R offset - ajoute une petite quantité supplémentaire de retard, de sorte que vous pouvez ajuster la sensation de
retard synchronisés au tempo.
L / R Feedback - détermine la quantité de signal retardé qui est réinjectée à l'entrée du retard.
Filtre A, Filter B - filtre le signal retardé sans affecter le signal non traité. Basculer un ou deux filtres avec les boutons A
et B (les bouton s'allument lorsque le filtre est activé). Sélectionnez un type pour chaque filtre avec les champs de
sélection. Chaque filtre possède des commandes de coupure et de résonance.
Bouton SYNC - synchronise les taux de retard avec le tempo de l’application hôte (Voir L / R Rate, ci-dessus).
Touche MONO - mixe les canaux gauche et droit en mono et alimente le résultat à la fois à la gauche et à la droite du
retard. La partie non traitée du signal reste en stéréo.
Crossover - détermine le placement stéréo du signal retardé. (A 0%, la gauche alimente la gauche et la droite alimente la
droite, à 50%, chaque canal est alimenté par les deux entrées, à 100%, la gauche alimente la droite et la droite alimente
la gauche.)
Initial Pan - détermine la position stéréo du signal initial retardé (avant Feedback). En règle générale, vous devez définir
Initial Pan à 0% ou 100% lorsque Crossover =100%, et laisser initial Pan centré à 50% dans les autres cas.
Mix - détermine l'équilibre signal traité /signal non traité (0% = uniquement non traité; 50% = répartition égale; 100% =
traité uniquement).
Astuce: les filtres de retard A et B sont configurés en série, et les canaux gauche et droit passent à travers les deux
filtres. Aussi: soyez conscient que certains types de filtres et de paramètres - tels que ¬ résonance moyen à élevé
entraînent une hausse du signal retardé. Cela peut se traduire par une boucle de rétroaction retard sans fin et de très
hautes fréquences. Abaissez la résonance ou réduire le montant de la rétroaction afin de compenser la résonance
Remarque: voir les exemples à la fin de cette section pour une explication de la façon d'utiliser Crossover et Initial Pan
pour un classique delay ping-pong.
Mod FX1 / 2.
Délai court avec modulation du LFO, utile pour chorus, flanger et effets connexes
Delay - règle le temps de retard de base. Les valeurs courtes sont utiles pour le flanging, les valeurs de l'ordre de 10 à 40
ms sont utiles pour chorus, et les temps de retard plus longs peuvent produire une variété d'effets métalliques et de
bruits.
Une modulation du temps de delay de base et des contrôles est fournie par le LFO Rate et la Depth (profondeur) de la
modulation. Un Rate plus rapide et une Depth plus petites est caractéristiques des effets de chorus, tandis que Rate plus
lentes et les Depth plus grandes sont typiques pour le flanging.
Feedback- détermine la quantité de signal retardé qui est réinjectée à l'entrée du retard Des valeurs moyennes à
élevées sont communes pour le flanging, alors que le chorus tend à n’utiliser que des valeurs faibles voire 0.
Stéréo - propage le signal retardé dans le champ stéréo.
Mix - Détermine l'équilibre signal traité / signal non traité (0% = uniquement non traité; 50% = répartition égale; 100% =
signal traité uniquement).
Distortion1 / 2.
Effet de distorsion avec plusieurs algorithmes qui peuvent être utilisés simultanément
Tube - simule l'effet de distorsion chaleureuse d'un ampli à lampes saturé.
Mech - produit un effet plus intense (méchant) de la distorsion
Bit Crush – un effet lo-fi (low fidelity)numérique de la distorsion.
Xcite - rafraîchit la gamme des hautes fréquences.
Post Gain - certains types de distorsion, notamment Tube et Mech, peuvent amplifier le signal de manière significative,
ce contrôle vous permet de régler le niveau de sortie pour compenser.
Three band EQ1 / 2
Offre trois bandes d'égaliseur paramétrique. Chaque bande possède un ensemble identique de contrôles
LoGain (MidGain, HiGain) - règle la quantité d'accentuation de la bande de fréquences à la hauteur Lo (basse),
Mid(moyenne) et Hi(haute).
LoFreq (MidFreq, HiFreq) - règle la fréquence centrale de la bande de fréquences à la hauteur Lo (basse), Mid(moyenne)
et Hi(haute).
Notez que LoFreq, MidFreq et HiFreq peuvent chacun être réglés à des valeurs de 16 Hz à 16 744 Hz, il n'est donc pas
nécessaire (mais il peut être utile) de syntoniser Mid-en dessous de Lo, et Hi en dessous de Mid.
LoBW (MidBW, HiBW) - définit la largeur de la bande bande de fréquences à la hauteur Lo (basse), Mid(moyenne) et
Hi(haute).
BandPass Filter1 / 2.Filtre passe-bande réglable en largeur; la partie rejetée du signal peut être récupérée à un
stade ultérieur grâce au module Band Reject (ou Band Reject 2)
Low, High -fixe les limites inférieure et supérieure de la bande passante, respectivement.
LowRes, HighRes - ajoute de l'emphase sur les bords de résonance de la bande passante.
Band Reject1 / 2. Uniquement disponible lorsque le BandPass Filter1 / 2 est inséré en amont dans le trajet du signal. Il
vous permet de mixer la partie du signal qui a été rejetée par le filtre passe-bande. Une application classique est la
distorsion multi-bande, voir l'exemple au bas de cette page.
• Mix - détermine la façon dont une grande partie du signal de la bande de fréquences est mélangée ou rejetée plus loin
dans le chemin du signal, sans passer par des effets qui sont mis entre le filtre passe-bande et le point de mix du Band
Reject.
MM Filter1 / 2. Multi-mode filter, offrent les mêmes types de filtre que les filtres principaux Alchemy. Notez
que chaque voix dans Alchemy est traitée par ses propres filtres , tandis que toutes les voix sont mélangées avant de
passer par les effets MM Filtre et autres
Les contrôles filter type , cutoff, Resonance, et Drive sont les mêmes que pour les filtres principaux d’Alchemy.
Mix -Détermine l'équilibre signal traité / signal non traité (0% = uniquement non traité; 50% = répartition égale; 100% =
signal traité uniquement).
Bass Enhancer. Facile à utiliser, l’EQ Bass Enhancer est recommandé pour une utilisation avec des basses et des
sons de percussion à basse fréquence.
Amount - contrôle l'intensité de l'amplification des basses.
Tune - réglage de la bande de fréquence à laquelle l'impulsion est appliquée.
P (mode phat) - ajoute un effet de saturation. Pour des résultats plus neutres / transparents, laissez Phat hors tension.
Compresseur Processeur de dynamique facile à utiliser et basé sur un algorithme de compresseur/limiteur souple
Amount - contrôle la quantité de compression.
Release - Contrôle la rapidité avec laquelle l'effet de compression disparaît lorsque le signal d'entrée tombe en dessous
du seuil de compression.
P (phat mode) - ajoute un effet de saturation. Pour une compression plus neutre / transparente, laissez Phat hors
tension.
Gain. Permet une variété d'effets auto-gate lorsque il est modulé par un LFO ou un séquenceur.
Gain - un réglage de 100% préserve le niveau du signal d'entrée, tandis que des valeurs inférieures réduisent ce niveau
jusqu’au silence à 0%.
Pan. Permet une variété d'effets de panoramique automatique lorsque modulé par un LFO ou un séquenceur
Pan - un réglage de 50% préserve l'équilibre entre les canaux gauche et droit. Des valeurs plus faibles stimuler la gauche
tout en réduisant le droit; valeurs plus élevées stimuler la droite tout en réduisant la gauche
8.3 Exemples d’effets
8.3.1 Ping Pong Delay et Flanger
Initialiser Alchemy en choisissant la commande «Clear(Effacer=» dans le menu FILE(FICHIER) de la barre de titre.
Cliquez sur le bouton EFFECTS pour afficher la sous page des effets. Jouez quelques notes, juste pour se familiariser avec
le son non traité du préset par défaut avant que les effets soient appliqués.
Cliquez dans le premier (en haut)slot du rack d'effets et choisissez ‘Delay’. Ensuite, jouer quelques notes et notez que le
delay module les échos que vous jouez à un intervalle de temps de un beat (tel que déterminé par le tempo de
l’application hôte). Maintenant contourner le délai en cliquant sur le bouton à gauche du premier slot dans le rack
d'effets.
Ensuite, cliquez dans le deuxième slot du rackd’effets et choisissez 'ModFX ». Ensuite, jouer quelques notes et notez que
les paramètres par défaut de l'unité ModFX produisent un son de chorus agréable. Nous allons ajuster les paramètres
ModFX pour obtenir un effet flanger. Essayez les réglages suivants
Réduire le temps de retard ModFX à environ 0,0006 sec.
Réglez le taux de modulation de l'ordre de 0,2 Hz, et régler la profondeur de modulation à 0,003 sec.
Augmenter le feedback à 60% (ou plus, au choix).
Maintenant que l'effet flanger tourne, utilisez les touches à l'extrême gauche du rack d'effets pour bypasser le module
ModFX et réactiver le délai afin que nous puissions travailler sur la création d'un effet de retard de ping-pong. Essayez
les ajustements suivants pour les paramètres du module de délai afin d’envoyer les retards alternativement à gauche et
à droite:
Augmentez les paramètres Rate gauche et droite de 1 beat à 1/2 beat.
Augmenter Crossover à 100%.
Diminuer InitialPan à 0%.
Utilisez le bouton à l'extrême gauche du rack d'effets pour réactiver le module ModFX, de sorte que vous puissiez
entendre l'effet flanger combiné avec le délai ping-pong. Notez que, d'une part, le retard de ping-pong est plus
perceptible lorsque vous jouez des notes courtes, mais d'un autre côté, le balayage du Flanger n'est pas très important
sur ces notes courtes. Nous allons inverser l'ordre des deux effets pour voir si la situation s'améliore.
Pour changer l'ordre de ces deux effets dans le rack, faites un clic droit (Ctrl + clic) sur le premier slot et choisissez `Move
Down (Déplacer vers le bas)’ dans le menu contextuel - ou clic droit (Ctrl + clic) sur le deuxième slot et choisissez `Move
Up (Déplacer vers le haut) '. Dans cette nouvelle configuration, le balayage du Flanger peut être entendu dans toutes les
copies retardées du son, produisant un effet plus important de balayage.
8.3.2 Distortion Multi-bandes en utilisant un filtre Bandpass et Band Reject
Initialiser Alchemy en choisissant la commande «Clear(Effacer)» dans le menu FILE de la barre de titre. Cliquez dans le
champ Source A et choisissez "Load Audio(Charger audio) »'>' Factory '>' Loops '>' Drumloops '>' Silkloop». Mettez la
source A Granular element de Granular Mode à Sampler Mode pour lire un sample(échantillon) simple. (Voir Utilisation
du mode `Sampler" sur la page Granular pour plus de détails.)
Le pattern de batterie ‘Silkloop 'doit boucler en douceur lorsque vous jouez et maintenez le C(Do) du milieu.
Maintenant, notre objectif est de« renforcer »la grosse caisse avec une distorsion ‘tube’, tout en conservant les
éléments de plus haute fréquence« propres».
Tout d'abord, insérez le filtre passe-bande dans le premier slot du rack d'effets. Tant que le pattern de batterie joue en
boucle, réduire le High Control jusqu'à ce que la grosse caisse soit plus ou moins isolée. (Une valeur autour de 160 Hz
fonctionne bien.)
Ensuite, insérez le module de distorsion dans le second slot du rack d'effets. Tournez la commande Tube au maximum
jusqu'à 100%. (Vous pouvez ajouter un effet de bord au son du kick résultant en augmentant le bouton du filtre passe
bande de HighRes -. Essayer une valeur d'environ 20%)
Enfin, il est temps de remettre les moyennes et hautes fréquences de la batterie par l'intermédiaire du module de Band
Reject. Il suffit d'insérer ce module dans le troisième slot du rack d’effets, et tournez la commande Mix au maximum
jusqu'à 100%. Comme la boucle de batterie continue de jouer, vous pouvez bypasser et réactiver le module de distorsion
(en utilisant le bouton à l'extrême gauche de son slot) afin de confirmer que ce module traite uniquement la grosse
caisse.
9 Sources
Les modules de génération de sons d’Alchemy sont appelés sources. Il existe quatre sources disponibles dans un préset
Alchemy (A, B, C et D). Chaque source est composée d'un ensemble identique de composants:
Les quatre sources sont totalement indépendantes les unes des autres, et peuvent contribuer au son final de façons très
différentes.
9.1 éléments
Chaque source fournit trois éléments de génération de son basés sur différentes méthodes de synthèse:
Un élément de type ‘Additive’, qui peut également fonctionner en mode analogique virtuel (VA).
Un élément de type ‘Spectral’, qui peut également être utilisé comme une source de bruit blanc filtré.
Un élément de type ‘Granular’, qui peut également être utilisé pour la lecture d'échantillon classique (mode
Sampler).
Ceux-ci peuvent être activés ou désactivés indépendamment au sein d'une seule source, la seule restriction étant que
lorsque l'élément granulaire est activé, l'élément additif ne peut être utilisé en mode VA et l'élément spectral ne peut
être utilisé comme une source de bruit. Pour combiner des méthodes de synthèse sans faire face à cette restriction,
vous pouvez utiliser des sources multiples.
9.1.1 Filtres
Le module de filtre fournit trois filtres multi-mode, qui peuvent être configuré soit en série soit en parallèle. Les filtres
vous permettent de filtrer chaque source indépendamment l’une de l’autre. (Comparez avec les filtres principaux, qui
traitent le mix des quatre sources.)
Avec les filtres en série le signal passe à travers les trois filtres l'un après l'autre, comme ceci:
Avec les filtres en parallèle le signal est séparé et alimenté par les trois filtres en même temps, comme ceci:
Remarque: Quand la configuration des filtres est en mode parallèle et que chaque filtre est mis sur le type "Formant" une
variété d’effets de filtre Formant peut être produite. Voir l'exemple au bas de la page Filtre pour plus de détails.
9.1.2 FilterMix
Le contrôle FilterMix fonctionne comme une sorte de table de mixage à deux canaux (plus précisément, un crossfader).
Avec la commande FilterMix tournée à fond vers la gauche, toute la Source est amenée au filtre principal 1, et rien au
filtre 2. (Lorsque vous réglez le bouton FilterMix de cette façon, l'affichage de la valeur de paramètre indique '100% F1
0% F2 '.)
Avec la commande FilterMix tourné à fond vers la droite, toute la Source est amenée au filtre principal 2, et rien au filtre
1. (Lorsque vous réglez le bouton FilterMix cette façon, l'affichage de la valeur de paramètre indique F1 '0% F2 100%).
Avec le jeu de contrôles FilterMix à mi-chemin, des quantités égales de signal sont envoyées aux filtres principaux 1 et 2.
(Lorsque vous réglez le bouton FilterMix cette façon, l'affichage de la valeur de paramètre indique '50% F1 50% F2’)
9.1.3 Contrôles de la page Global
Au sommet de la page Global Source il y a cinq boutons: ALL, A, B, C et D. Lorsque la touche ALL est allumée, les
contrôles principaux de la sources sont affichés comme ci dessous.
Quand le boutton A, B, C, ou D est activé, la sous-page des commandes pour la source sélectionnée s'affiche. Chaque
source comporte un vumètre indiquant le niveau de sortie de la source. Lorsque le niveau de sortie est supérieur à 0 dB
(ou «clips» à l'entrée de la section filtre principal), l'indicateur change de couleur au rouge. Ceci est utile pour
déterminer rapidement la cause de distorsions indésirables.
9.1.4 Contrôles principaux de la page Source
Les contrôles principaux sont un ensemble de base de contrôles, dupliqué pour chacune des quatre sources d'Alchemy.
Il s'agit d'un sous-ensemble des commandes accessibles à partir de chaque sous page.
Le bouton marche / arrêt (étiqueté «A», «B», «C», «D»). Bascule la source en sélectionnée ou désactivée.
Le champ de sélection du contenu affiche le nom de la donnée audio actuelle. Cliquer sur ce champ ouvre un menu popup avec les commandes suivantes:
Load audio - importe rapidement des données audio (WAV, AIFF ou SFZ) dans l'élément de type Granular, pour la
lecture en mode Sampler ou Granular. Active l'élément granular et mets les autres éléments hors tension. Si un
fichier ZFS inclut des paramètres de filtre, il configure un filtre en conséquence.
Load VA – charge une wave dans l’élément de type Additive, pour la lecture en mode VA. Active l'élément de type
additive et met les autres éléments hors tension.
Import Audio – Ouvre une fenêtre window pour prévisualiser les données de type sample et les importer dans un
élément de type Granular, Additive ou Spectral. (Voir la page d'importation pour plus de détails.)
Load Source et Save Source - Charge les données depuis le disque et les écrit sur le disque. Utilise le format de
fichier spécial SRC. Les données chargées / sauvegardées incluent les paramètres de tous les contrôles et une
référence au chargement / importation des données audio. (Les modulations des contrôles ne sont pas chargées /
enregistrées comme partie du fichier SRC.)
Copy Source, Paste Source - Copie les données de la source vers le presse-papiers et colle ces données depuis le
presse-papiers. Utile pour dupliquer le contenu et les paramètres d'une source à une autre. Les données copiées /
collées comprennent les paramètres de tous les contrôles et une référence au chargement / importation des
données audio. (Les modulations des contrôles sont copiées / collées dans le presse-papiers.)
Clear Source - Réinitialisez la source à l'état par défaut
Randomise Source - Applique aux contrôles des variations aléatoires pertinentes, en fonction des éléments actifs
de la source.
Load Additive / Spectral et Save Additive / Spectral ¬ les commandes sont décrites séparément dans les données
‘additive’ et ‘spectrales’: sectionAAZ et fichiers CSV.
Amp ajuste le niveau de sortie de la source (-inf dB à 0 dB).
Tune permet de régler le niveau de sortie de la source, par incréments de demi-tons.
Notez qu'un contrôle Fine Tune est disponible sur chaque sous-page.
Pan positionne la sortie de la source dans le champ stéréo. (Il fonctionne comme une commande PAN si le bouton
STEREO source est hors service, et comme une commande de balance gauche / droite si le bouton STEREO source est
allumé.)
FiltMix contrôle le routage de la sortie de la source des filtres principaux 1 et / ou 2, comme décrit ci-dessus.
Les contrôles MORPH (pop-up menu, X et Y boutons) sont décrits sur leur propre page.
9.1.5 Contôles de la sous page Source
Chacune des quatre sources d'Alchemy a un ensemble identique de commandes pour une édition plus approfondie:
Plusieurs de ces contrôles de la sous-page sont des copies de ceux qu'on trouve sur le panneau principal Source. Il s'agit
notamment de la touche On / Off, du champ de sélection du contenu de la source, et les contrôles Amp, Coarse Tune
(correspondant à "Tune" sur le panneau principal), Pan et FiltMix. Voir les détails dans le paragraphe sur les commandes
ci dessus principales sources ci-dessus.
Chaque sous-page propose également plusieurs contrôles supplémentaires:
Le champ de sélection Loop Mode contient un menu pop-up avec cinq choix:
None - Ignore le début et le point final de la boucle, et joue le son en entier et une seule une fois.
Continuous - Lecture depuis le début, entre dans la région de la boucle, boucle continuellement vers
l'avant tant qu’une note est jouée, et se poursuit en boucle pendant la phase de release ( libération).
Sustain - Lecture depuis le début, entre dans la région de la boucle, tourne en boucle tant que la note est
jouée, puis sort de la zone de la boucle et finit de jouer le reste du son pendant la phase derelease
(libération).
Forward/Back (Avance/Retour) - Comme en continu, mais il joue la boucle alternativement vers l'avant et
vers l'arrière. Si le saut de la fin de la boucle à son début produit une discontinuité indésirable, le mode
Avance / Retour peut vous donner des résultats plus continus.
All - Ignore le début et le fin de la boucle et joue le son en continu.
Remarque: Le début et le point final de la boucle peuvent être modifiés depuis la vue principale de la page ‘Modifier la
source’. Un élément de type « additive » en mode VA, et un élément de type « spectral » en mode Whitenoise, utilise des
oscillateurs et des sources de bruit plutôt que des données « loopables »,donc des éléments qui utilisent ces types de
synthèse ne sont pas affectées par le réglage Mode Loop.
Bouton Solo. Lorsqu'il est allumé, isole la source en désactivant toutes les autres sources. Cliquez à nouveau pour
rétablir le statut on / off normal des autres sources.
Note. Si vous enregistrez un préset avec une source en mode solo, le résultat est un préset correspondant à ce que
l'on est sur Source (mais plus en mode solo) et les autres sources sont hors service.
Le bouton Edit (Modifier). Vous permet d'accéder à la page Modifier la source.
Le champ de sélection ktrack contient un menu pop-up avec trois choix:
Key + PBend - La hauteur de la Source répond normalement à des données de notes MIDI et à des données
de pitch bend.
Key - La hauteur de la Source répond normalement à des données de notes MIDI, mais ne répond pas à des
données de PitchBend
Off - La hauteur de la source ne ni à des données de notes MIDI ni à des données de Pitchbend.
Notez que la réponse «normale» au PitchBend est réglée via le contrôlec PitchBend Up et Down de la section Master
d’Alchemy.
Bouton Stereo. Désactive le mode stéréo. Si le mode stéréo est hors tension et un fichier stéréo est chargé /
importé, seul le canal gauche sera jouée. Lorsque le mode stéréo est activé, les sons chargés / importés sont lus
dans les manipulations stéréos et diverses tels que le panoramique individuel des oscillateurs dans l'élément de
type ‘additive’ et le panoramique individuel des grains dans l'élément de type ‘granular’. (Voir les pages ‘additive’
et ‘granular’ pour plus de détails.)
Fine Tune Règle la hauteur de la Source par incréments de un centième de demi-ton.
Position. Détermine la position dans les données audio à partir desquelles la lecture commence. (0% = très au
début des données, 100% = très à la fin.) Voir `Position de Modulation’ ci-dessous pour plus d'informations.
Stretch. Dans les modes additive, spectral, ou granular, le réglage détermine la vitesse à laquelle on se déplace à
travers la lecture des données audio. Un réglage de 100% représente le taux de lecture originale. Des réglages
plus élevés (jusqu'à 500%) représentent une lecture plus rapide, tandis que des valeurs inférieures (jusqu'à 0%)
représentent une lecture plus lente.
La lecture reste à la hauteur normale quelle que soit la vitesse de déplacement.
La lecture commence à la position et se déplace à travers les données audio sur un trajet déterminé par le
mode Loop. Le paramètre Stretch détermine le taux de ce déplacement. (Toutefois, voir "Position de
Modulation» ci-dessous pour une autre façon de contrôler la vitesse de lecture et le chemin.)
Mettre le strech à 0% « gèle» la lecture à la position déterminée par ‘Position’.
Stretch n’a aucun effet lorsque l'élément de type granular est réglé sur le mode Sampler ordinaire.
9.1.6 Position de modulation
La position est une cible de modulation, ce qui signifie que vous pouvez contrôler la direction de la lecture à travers les
données audio à l'aide de n'importe quelle source de modulation.
Remarque: Lorsque le mode granular est réglé sur «Sampler», la valeur de modulation lorsque Note-On est reçu
détermine le décalage initial de la position de lecture dans les données audio. À compter de cette position, le reste du son
est joué de façon normale, même en boucle comme si le mode ‘Loop’ été mis sur 'All'.
Dans les modes additive, Spectral, ou granular ,la position peut être modulée en continu par exemple en avant ou en
arrière, et à n’importe quelle position y compris 0.
Essayez de régler ‘Position’ et ‘stretch’ à 0% et la position de modulation avec un LFO unipolaire, un MSEG ou un
contrôle Perform liée à la molette de modulation.
Lorsque ‘Position’ est modulé et’Stretch’ a une valeur supérieure à zéro, la lecture est déterminé par une combinaison
de la valeur de modulation (chaque fois que cette valeur change) et le chemin «normal» (voyage à une vitesse
déterminée par Stretch chaque fois que la valeur de modulation est statique).
Astuce: L'exemple au bas de cette page montre comment utiliser la modulation de la valeur de ‘Position’ pour créer une
boucle synchronisées sur le tempo.
9.1.7 Elements et filtres
Les quatre autres sous-pages sont accessibles à partir de la partie inférieure de chaque sous-page, qui contient des
commandes pour les éléments et des filtres. Pour plus d'informations sur les contrôles d'éléments, voir les pages
‘Additive’, analogique virtuel (VA), spectrale, et ‘granulars’. Les filtres sont décrits ci-dessus. Pour plus de détails sur les
types de filtres et contrôles de filtre, consultez la page principale Filtre.
9.1.8 Exemple: boucles synchronisées sur le tempo
Synchroniser la lecture d’une boucle audio avec le tempo de l’application hôte est facile à réaliser en modulant le
paramètre ‘Position’. Cette technique est possible avec n'importe quelle méthode de synthèse d’Alchemy’ qui permet
une modulation continue de ‘Position’. Dans l'exemple ci-dessous, nous utilisons le moteur ‘granular’, mais la même
technique peut être appliquée à ‘additive’ et ‘spectral’.
Initialisez Alchemy en choisissant la commande«Clear» dans le menu de commanFILE de la barre de titre.
Chargez (en Source A) un échantillon rythmique ou mélodique qui fonctionne bien en boucle. Essayez l'échantillon usine
qui suit:
Chargez Audio> Factory>Loops> Drumloops> Cyborg-4bts.wav
La commande Load Audio importe ce fichier audio rapidement dans le moteur granulaire. Vous pouvez également
importer le fichier, en utilisant n'importe quel mode d'importation, et la technique présentée ici fonctionnera très bien.
Maintenant, si vous jouez et maintenez-C3 (Do3), l'échantillon «Cyborg-4bts 'jouera dans un mode en boucle. (. Notez
que le mode Loop est déjà réglé sur "Continuous" par défaut) Si votre tempo hôte est à 120 BPM, la boucle va rester
dans le tempo assez bien - mais supposons que vous souhaitiez synchroniser automatiquement la boucle à un rythme
différent dans votre application hôte.
Tournez le bouton ‘Stretch’ de Source A jusqu'à sa valeur minimum de 0%. Maintenant, si vous jouez des notes, vous
verrez que la lecture est gelée dès le début de l'échantillon. (Tout ce que vous entendez est un grondement sourd, parce
que tous les grains individuels sont en cours d'élaboration à partir du son de basse du début de l'échantillon.)
Ensuite, nous allons assigner un modulateur au paramètre de ‘Position’ pour contrôler la lecture des données audio.
Premièrement, nous voulons que ‘Position’ augmente doucement afin que la totalité de l'échantillon soit lue du début à
la fin, puis nous voulons que ‘Position’ saute immédiatement pour revenir au début, et finalement nous voulons
répéter ce chemin afin que le son boucle. Le bon modulateur pour ce boulot est un LFO avec une ‘ramp up shape’
(forme de rampe). Cliquez sur le potentiomètre ‘Position’ afin d'accéder à son rack ‘mod’ dans la section de modulation.
Dans le premier slot du rack, choisissez LFO 1, qui regroupe les contrôles LFO 1 sur le côté droit de la section de
modulation. Enfin, choisissez ‘RampUp’ dans la champ ‘LFO Shape’ et désactivez le bouton BIPOLAIRE.
Si vous jouez et maintenez une note maintenant, vous verrez que l'échantillon joue en boucle comme souhaité, mais la
vitesse de lecture est beaucoup trop rapide. Comme son nom l'indique, l'échantillon `Cyborg-4bts 'a une longueur de
quatre temps. Au rythme par défaut, LFO 1 achève un cycle à chaque beat. Régler la fréquence du LFO sur '4 beats’.
Jouez et maintenez une autre note pour confirmer que la vitesse de lecture est désormais correcte.
Enfin, réglez le tempo de l’application hôte pendant que vous jouez des notes complémentaires pour confirmer que la
boucle est correctement synchronisé avec le tempo hôte.
Pour résumer ce qui se passe: un LFO synchronisé sur le tempo avec une ‘ramp up shape’ contrôle le potentiomètre de
‘Position’, ce qui provoque la lecture pour faire défiler les données audio dans un sens tous les quatre battements. Le
résultat est une boucle synchronisée sur le tempo. Le schéma ci-dessous illustre ces relations.
Remarque: il n'est pas vraiment nécessaire de «geler» la lecture en mettant ‘Stretch’ à 0%, comme nous l'avons fait dans
l'étape 4, avant de moduler ‘Position’. La forme du LFO que nous avons choisi (ramp up) est en constante évolution, sans
parties statiques, ce qui signifie qu'il contrôle toujours la position de lecture, ce qui rend la valeur de Stretch pertinente.
Pour vérifier ceci, double-cliquez sur ‘Stretch’ pour rétablir sa valeur par défaut de 100%. Puis jouez une note: le
comportement en boucle reste le même.
Toutefois, si nous devions utiliser une forme de LFO différente avec des parties statiques, la mise de ‘Stretch’ à une valeur
non nulle entraînerait de contrôler ‘Position’ par une combinaison de forme du LFO et du comportement de lecture
normale de l'échantillon.
Essayez de changer la forme du LFO par ‘RandHold’ - les résultats peuvent être musicalement plus intéressants si vous
augmentez également la vitesse du LFO à '1 / 2 beat’. Jouez des notes et comparez les résultats que vous obtenez avec
‘Stretch’ défini sur 0% au lieu de 100%.
9.2 Morphing
Les contrôles de Morphing X et Y déterminent comment les quatre sources d’Alchemy interagissent. Il ya deux types de
base d'interaction.
XFADE. Dans un XFade (ou crossfade «fondu enchaîné»), les sons des quatre sources sont joués à la fois, et les
potentiomètres X et Y contrôlent le mixage entre eux. Cela équivaut à tourner les potentiomètres Amp de chaque
source de haut en bas pour obtenir le mélange souhaité.
Si vous « XFADEr » à partir d'une source avec un paramétrage « Coarse Tune » aigu vers une source avec un réglage
« Coarse Tune » grave, alors la source aigue disparaîtra au fur et à mesure que la grave augmentera, et au milieu de
XFADE vous entendrez le grave et l’aigu simultanément.
Morph. Dans un morph, un son unique est généré, et les paramètres de ce son sont déterminés par l’interpolation
entre les paramètres des quatre sources.
Si vous morphez à partir d'une source avec une « Tune Coarse » aigue vers une source avec un réglage Coarse Tune
grave, vous entendrez un son unique pendant tout le morphing, et son réglage va tomber en douceur de la valeur aigue à
la plus grave.
Le menu pop-up Morph offre une variété de modes XFADE et morph.
XFade linear – Le potentiomètre X navigue de la source A à la B à la C et à
la D au fur et à mesure que vous l'augmentezde 0% à 100%. (Le bouton Y
ne fait rien dans ce mode.) Ce mode est utile pour la mise en place des
fondus enchaînés basé sur la vélocité ou le « Keyfollow. »
morph linear - Ce mode est comme le XFade linear, mais tous les
paramètres du son sont transformés. Les régions de chaque source
sonore délimitées par des marqueurs « Warp » sont alignées dans le
temps - La page modifier la source (Principale) fournit une explication
plus complète.
XFade xy - C'est la valeur par défaut du mode morph / XFade, le mix
entre les quatre sources est réalisé en fonction des valeurs des
potentiomètres X et Y.
X contrôle les niveaux de mélange des sources A et C par rapport à B & D.
Y contrôle les niveaux de mélange des sources A et B par rapport à C et D.
morph xy - Ce mode est comme XFade xy, mais tous les paramètres du
son sont transformés. Les régions de chaque source sonore délimitées
par des marqueurs « Warp » sont alignées dans le temps. - La page
modifier la source (Principale) fournit une explication plus complète
Remarque: tous les autres modes fonctionnent de manière similaire à morph xy, si ce n'est qu'ils permettent de contrôler
le morphing de certains aspects du son. Les réglages que vous effectuez dans chacun de ces modes coexistent avec un
autre - par exemple, si vous utilisez en premier les potentiomètres X et Y dans le mode add XY (décrit ci-dessous) pour
définir des valeurs pour les paramètres MorAddX et MorAddY, alors vous pouvez par la suite utiliser les potentiomètres X
et Y dans le mode spec xy (décrit ci-dessous) pour régler les paramètres MorSpecX et MorSpecY sans perdre vos
paramètres MorAddX et MorAddY.
Time xy – Les potentiomètres X et Y contrôlent les paramètres de MorTimeX et MorTimeY, qui transforment le
déroulement dans le temps du son, donc si Source A a une attaque courte et Source B une attaque de longue, la
longueur de l'attaque variera lorsque vous changerez le bouton X. Dans ce mode, tous les paramètres principaux tels
que Amp, Pan, Tune, FilterMix, Position etStretch sont transformés ainsi. (La partie d'attaque de chaque son est
déterminée par le positionnement du marqueurs Warp dans l'Éditeur de Source (Principal).)
addr xy – Les potentiomètres X et Y contrôlent les paramètres de MorAddX et MorAddY, qui transforment l'élément de
type « additive » entre les réglages des sources A, B, C, et D.
spec xy - Les potentiomètres X et Y contrôlent les paramètres de MorSpecX et MorSpecY, qui transforment l'élément de
type « spectral » entre les réglages des sources A, B, C, et D
gran xy - Les potentiomètres X et Y contrôlent les paramètres de MorGranX et MorGranY, qui transforment l'élément de
type « granular » entre les réglages des sources A, B, C, et D
filt xy – Les potentiomètres X et Y contrôlent les paramètres de MorFiltX et MorFiltY, qui transforment les paramètres
des trois valeurs de source du filtre coupure et résonance entre les paramètres des sources A, B, C, et D. (Les types de
filtre et le statut on / off définis dans Source A resteront en vigueur pendant toute le morphing.)
Voir l'exemple au bas de cette page pour acquérir une manière facile de travailler avec plusieurs de ces modes de
morphing simultanément.
9.2.1 Quels paramètres sont impliqués dans le morphing?
Alors que la plupart des paramètres peuvent être utilisés dans un morphing, les paramètres qui sont fixés par
l'intermédiaire d'un menu pop-up ne le peuvent pas. Par exemple, les valeurs des potentiomètres Filter Cutoff et
Resonance peuvent être utilisées, mais les types de filtres ne le peuvent pas. De même, les potentiomètres additive,
Pitch Amp, et Pan peuvent être transformés, mais les profils associés à ces potentiomètres - tels que «harmonic» et
«OddEven» - ne le peuvent pas. Chaque fois qu'un paramètre ne peut pas être transformé, le réglage en Source A reste
en vigueur pendant toute le morphing.
9.2.2 Où est passé le 'Morph Square'?
Les utilisateurs du synthétiseur additif Camel Audio Cameleon 5000 seront déjà familier avec le concept de morphing
entre quatre sources. Sur le Cameleon 5000, on les appelait des «voices(voix)», et ils été configurés comme les quatre
coins d'un Morph Square. Faire glisser un point de contrôle dans ce carré donne aux utilisateurs un contrôle manuel sur
le morphing, et des transformations complexes et automatisées dans le carré pouvait être créées avec le scénario
Morph.
Dans Alchemy,le morphing entre les sources A à D est contrôlé directement par les potentiomètres Morph X et Y. Mais
Alchemy propose un équivalents à la fois au Morph Square et au Morph Timeline. Plus précisément, vous pouvez
utiliser l'un des pads XY dans la section Performance comme un Morph Square en attribuant son axe X à la modulation
du potentiomètre Morph X et son axe Y à la modulation de Morph Y. (Voir l'exemple ci-dessous pour plus de détails.) Et
vous pouvez utiliser un XY MSEG dans la section Mod comme une Morph Timeline en attribuant son X MSEG à la
modulation du potentiomètre Morph X et son Y MSEG à la modulation de Morph Y. (Voir l'exemple ci-dessous pour plus
de détails.)
9.2.3 Exemples de Morphing
Morphing basic Additive et spectral
Initialisez Alchemy en choisissant la commande «Clear» dans le menu FILE de la barre de titre.
Importez un échantillon d'usine dans chacune des sources de A à D , en utilisant le mode ADD + SPEC. Les choix suivants
fonctionnent bien pour les besoins de cet exemple:
Source A: Woodwinds> Flute-Alto> Flute-Alto-C3
Source B: Keys> Piano-BabyG> Piano-BabyG-C3
Source: C: Keys> EPiano-FM-Classique> EPiano-FM-Classic-C3
Source D:Woodwinds> Oboe-Vib> OboeB-C3
Allez sur chaque sous page Source spectral et double-cliquez sur le potentiomètre high Pass, ce qui réduit le réglage
passe-haut et rend la composante spectrale du son plus importante (ce qui est utile pour les besoins de cet exemple).
Puis retournez à la sous-page Source All, ce qui rend visible les potentiomètres Morph X et Y.
Choisissez morph xy du champ de sélection du mode Morph. Maintenant, vous pouvez utiliser les potentiomètres
Morph X et Y pour faire du morphing entre les sources A à D.
Ensuite, nous allons assigner un pad XY (dans la section Perform) pour contrôler les paramètres MorAllX et MorAllY.
Réglez le potentiomètre Morph X à 0,0%, puis faites un clic droit (Ctrl-clic) et choisissez Add Modulation> Perform>
XYPad1X.
De même, réglez le bouton Morph Y à 0,0%, puis faites un clic droit et choisissez Add Modulation> Perform> XYPad1Y.
Maintenant, vous pouvez « morphe »r entre le sources A à D en faisant glisser le point de contrôle dans XY Pad 1. Les
utilisateurs du synthétiseur Cameleon 5000 reconnaîtront là le fonctionnement du Morph Square en mode All.
Morphing entre différents aspects du son
Dans l'exemple précédent - ce qui est un point de départ pour celui-ci - nous avons reproduit le mode All du Morph
Square du Cameleon 5000. Dans le Cameleon 5000, il est également possible de switcher entre les modes 'Amplitude,
«Harmonic»,et «Noise» du Morph Square.Des points de contrôle à code couleur pour chacun de ces modes se
superposent dans le Morph Square du Cameleon 5000, et vous pouvez régler la position de chacun de ces points
séparément par commutation entre les différents modes. Les XY Pads d’ Alchemy ne sont pas conçus pour afficher de
multiples points de contrôle en couleur. Dans l'exemple suivant, nous allons explorer un moyen facile d'avoir
simultanément, un contrôle indépendant sur le morphing des différents aspects d'un son dans Alchemy.
Pour commencer, "annuler" l'affectation du XY Pad fait dans l'étape finale de l'exemple précédent: clic droit
(ControlClick) XY Pad 1 et choisissez Delete Modulation X> MorAllX, puis clic-droit XY Pad 2 et choisissez Delete
modulation Y> MorAllY.
Ensuite, choisissez time xy dans le champ de sélection du mode Morph. Cela vous donne le contrôle sur les paramètres
MorTimeX et MorTimeY et correspond au mode morph Amplitude du Cameleon 5000. Réglez le potentiomètre Morph X
à 0,0%, puis faites un clic droit (Ctrl-clic) et choisissez Add Modulation> Performer> Control1. De même, réglez le
potentiomètre Morph Y à 0,0%, puis faites un clic droit et choisissez Add Modulation>Perform> control5.
De même, choisissez add xy du champ de sélection du mode Morph. Cela vous donne le contrôle sur les paramètres
MorAddX et MorAddY ce qui correspond au mode morph Harmonics du Cameleon 5000. Réglez le potentiomètre Morph
X à 0,0%, puis faites un clic droit (Ctrl-clic) et choisissez Add Modulation> Perform> Control2. De même, réglez le
potentiomètre Morph Y à 0,0%, puis faites un clic droit et choisissez Add Modulation> Perform> Control6.
Enfin, choisissez spec xy du champ de sélection du mode Morph. Cela vous donne le contrôle sur les paramètres
MorSpecX et MorSpecY et correspond au mode morph noise du Cameleon 5000. Réglez le potentiomètre Morph X à
0,0%, puis faites un clic droit (Ctrl-clic) et choisissez Add Modulation> Perform> Control3. De même, réglez le
potentiomètre Morph Y à 0,0%, puis faites un clic droit et choisissez Add Modulation> Perform> Control7.
Ce résultat vous donne six potentiomètres de performance que vous pouvez utiliser pour contrôler le morphing des
aspects additive, spectral, et envelope-timing des sources A à D (Essayez d'utiliser MIDI learn pour lier ces
potentiomètres à votre contrôleur!)
Exemple continué: MSEG pilotés par morphs
Poussons l'exemple un pas plus loin et construisons l'équivalent du «Morph Timeline» du Cameleon 5000 , qui est un
outil puissant pour créer de complexes morphing rythmiques. Vous pouvez utiliser les résultats de l'un des exemples
précédents - 'additif basique et morphing spectral »ou« morphing »différents aspects - comme point de départ pour les
étapes ci-dessous.
Annulez toutes les assignements de contrôle de performance: faites un clic droit (Ctrl + clic) sur tous les potentiomètres
de performance et utilisez les options «Delete modulation» pour trouver et supprimer les modulations des
potentiomètres, ou un clic droit (Ctrl + clic) du XY Pad actif et utilisez «Delete Modulation X» et «Delete Modulation Y »
pour trouver et supprimer les modulations du pad.
Si nécessaire, rétablir le mode morph à morph xy. Faites un clic droit (control-clic) sur le potentiomètre Morph X et
choisissez Add Modulation> MSEG> MSEG 1, puis faites un clic droit sur le bouton Morph Y et choisissez Add
Modulation> MSEG> MSEG 2.
Cliquez sur le potentiomètre XY MSEG en haut et à droite de la section Modulation pour amener les contrôles XY MSEG
en vue. Notez que MSEG 1 et MSEG 2, que nous avons déjà affectés à la modulation des potentiomètres de morph,
participent à la configuration par défaut de XY MSEG. (Il ya une page dédiée décrivant comment travailler avec les
contrôles XY MSEG, car dans cet exemple, nous allons simplement charger un préréglage dans la configuration par
défaut.)
Charger un préset XY MSEG: cliquez sur le bouton FILE et choisissez "Load" dans le menu pop-up. Du dossier d’usine
'MSEG', choisissez-rythmic simple> RSquare 1_4X.mse. Le fichier choisi est chargé dans MSEG 1, et le fichier associé
RSquare 1_4Y.mse est automatiquement chargé dans MSEG 2.
Jouez quelques notes tenues pour confirmer que le son se transforme maintenant en rythme entre les paramètres des
sources A à D. Vous pouvez constater que la réponse rapide d’enveloppe d’Alchemy conduit à des « clics » non désirés
chaque fois que la position de morph saute à un coin différent du carré. Faisons un perfectionnement afin d'éliminer les
artefacts de ce type.
Cliquez sur le potentiomètre Morph X pour voir le paramètre MorAllX (Vous verrez que MSEG 1 est déjà utilisée comme
modulateur.) Trouver le bouton lisse au dessus du rack « mod » et le tourner doucement pour le mettre à environ 1,0%.
De même, cliquez sur le potentiomètre Morph Y pour voir le paramètre MorAllY, et tourner doucement à environ 1,0%.
9.3 Importer de l’ Audio
En choisissant Import Audio dans le menu pop-up d’un des 4 champs de saisie de la zone Source on ouvre la fenêtre de
l'Explorateur d'importation.
La partie centrale de la fenêtre fournit un navigateur de
fichiers dans lequel vous pouvez sélectionner des fichiers au
format WAV, AIFF et SFZ pour l'importation.
Le bouton AUTOPREV permet de basculer en mode
prévisualisation. Avec AUTOPREV activé, vous pouvez
entendre un aperçu d'un fichier audio en cliquant
simplement sur son nom. Les fichiers audio peuvent être
mono ou stéréo, 8 , 16 ou 32-bits, et à n'importe quel taux
d'échantillonnage (bien que des taux supérieurs à 44,1 KHz
ne sont pas recommandés, car ils ne donnent pas
d'améliorations significatives de qualité).
On peut importer des fichiers audio à l'un quelconque des
différents éléments d'Alchemy: qu’il soit de type granular,
additive, ou spectral, ou à une combinaison de l'additive et
du spectral. Pour choisir un de ces modes d'importation,
utilisez le bouton GRANULAR ou ADDITIVE ou ADD+SPEC ou
SPECTRAL dans la partie supérieure de la fenêtre
Importer de l'additive et / ou du spectral nécessite pour
Alchemy une analyse spécifique du fichier, ce qui peut
prendre un certain temps.
Astuce: placez des raccourcis (Windows), des alias ou des
liens symboliques (Mac) pour les dossiers d’échantillons
fréquemment utilisés dans le dossier Samples d’Alchemy
pour un accès rapide à votre collection d'échantillons via le
navigateur Import Audio.
Voir la vidéo tutoriel (en anglais) Importing Audio
9.3.1 Importer des fichiers multiples
Plusieurs fichiers peuvent être importés dans une seule source en maintenant la touche Maj enfoncée lors de la
sélection des fichiers dans la fenêtre Audio Importer. Si plusieurs fichiers sont sélectionnés, libérez la touche Maj et
sélectionnez un nouveau fichier pour réinitialiser la sélection à un fichier unique. Cliquer sur le bouton Import permet
d'importer les fichiers sélectionnés en utilisant les paramètres d'analyse actuelles.
Remarque: il est seulement possible de sélectionner les fichiers WAV et AIF pour l'importation de fichiers multiples.
Si le nom de la note est inclus dans le nom de fichier, les échantillons seront mis en correspondance avec les zones de
clavier appropriées pour tous les types d'analyse. Lors de l'importation à l'aide de l'analyse additive ou spectrale, les
échantillons sans nom de note seront analysés afin de déterminer les informations de hauteur. L'information de hauteur
est utilisée pour déterminer la zone la plus appropriée pour le mappage du clavier. Les échantillons seront mis en
correspondance avec la touche la plus haute de la zone, et en plus grave pour les notes restantes dans la zone.
Lorsque aucun nom de note ou d'information de hauteur sont disponibles les échantillons seront mappés uniformément
sur les zones du clavier selon l'ordre dans lequel les fichiers auront été sélectionnés. Le milieu du clavier est réglé sur le
milieu de chaque zone.
Une description de chaque mode d'importation suit, avec des commentaires sur les options pertinentes.
9.3.2 Import dans un élément de type granular
Importer dans un élément de type granular est bon pour les boucles de batterie, les sons percussifs, et tous les ons
auxquels vous voulez appliquer des effets de type granular. Vous pouvez également utiliser l'importation granulaire puis
passer l'élément granulaire à son mode "Sampler", ce qui est le meilleur choix lorsque vous voulez jouer un fichier son
dans sa forme originale, transposée sur le clavier.
RootNote détermine quelle note MIDI jouera le fichier son à sa hauteur originale. Si le nom de fichier inclut un nom de
note («MonFichier C2 ',' votre_fichier-E3», «OurFile_F # 4 '), Alchemy règle automatiquement le paramètre RootNote à
cette note.
Les paramètres de Range et TimeFreqAcc ne s'appliquent pas à l'importation de type granular.
Remarque: Si la qualité sonore n'est pas celle que vous attendiez, vérifiez que l'élément granulaire est mis au mode
«Sampler» , sauf si vous avez l'intention d'effectuer des manipulations spécifiques du mode granular tels que le time
stretching / ou le shuffling.
9.3.3 Import dans un élément de type additive
Importer dans un élément de type additive permet la manipulation la plus détaillée des sons, et est particulièrement
recommendée pour les fichiers sonores composés de notes simples (plutôt que des accords ou des sons plus complexes
et des textures).
De bons résultats avec une importation dans un élément de type additive dépendent d'un choix approprié de la
RootNote. Si le nom de fichier comporte un nom de note intégré, Alchemy met automatiquement le paramètre
RootNote à la valeur de la note, sinon, il va tenter de déterminer une RootNote appropriée basé sur une analyse
préliminaire de la forme d'onde.
Remarque: Si un son ne parvient pas à s’importer comme vous le souhaiteriez, vous pourrez peut-être obtenir de
meilleurs résultats en déplaçant la RootNote de plus ou moins une octave.
Le paramètre Range est également important. Pour les fichiers sons qui comportent des notes simples (plutôt que des
mélodies, des accords, ou des sons plus complexes et des textures), choisissez `SingleNote». Pour la plupart des autres
sons, choisissez `OneOctave». Encore une fois, Alchemy va tenter de déterminer un réglage approprié basé sur une
analyse préliminaire de la forme d'onde.
TimeFreqAcc détermine si «time accuracy» ou «frequency accuracy est priorisé au cours du processus d'importation.
Dans la plupart des cas, vous pouvez laisser cela à la valeur par défaut ("Goodtime '), mais pour certains sons différents
réglages peuvent produire de meilleurs résultats. (Par exemple, pour analyser les discours, vous devriez probablement
choisir 'BestFreq.)
9.3.4 Import dans un élément de type Add+Spec
Note: If a sound fails to import as well as you think it ought to, you may be able to get improved results by
shifting the RootNote setting up or down an octave.
Quand une importation dans un élément de type additive ne parvient pas à capturer les composants bruyants d'un son
(comme le coup de marteau d'un piano ou le bruit de souffle d'une flûte), une combinaison de l’importation dans un
élément de type additive et spectrale peut donner de meilleurs résultats.
Après une importation de type Add+Spec, essayez de désactiver l'élément additive de la Source et d’écouter l'élément
spectral seul. Cela vous permettra d'entendre quelles parties du son échouent à être reproduites par l’élément de type
additive, et devrait vous donner une idée de quels genres de sons sont les mieux adaptés aux méthodes d'analyse
différentes.
Par défaut, le composant spectral d'une importation Add+Spec se joue avec l'élément spectral en mode 'NoiseResynth ‘.
Lire les données de type spectrale dans le mode "Resynth« produit un effet très différent, que vous pouvez parfois
préférer.
Par défaut, le contrôle highpass de l'élément de type Spectral est relativement élevé afin d'exclure les fréquences qui
seraient en concurrence avec celles produites par l'élément de type additive. Si vous trouvez la contribution par défaut
de l'élément spectral trop subtile, vous pouvez la rendre plus importante dans de nombreux cas, en réglant la
commande highpass à une valeur inférieure.
Remarque: Si un son ne parvient pas à s’importer aussi bien que vous pensez qu'il devrait, vous pourrez peut-être obtenir
de meilleurs résultats en déplaçant la RootNote d'une octave.
9.3.5 Import dans un élément de type spectral
L’importation dans un élément de type spectral permet une manipulation efficace des sons polyphoniques (cordes,
boucles de batterie, et autres sons complexes et textures qui ne sont pas bien analysées via additive).
Réglez RootNote pour déterminer quelle note MIDI jouera le son resynthétisée à sa hauteur originale. Si le nom de
fichier comporte un nom de note, Alchemy alignera automatiquement le paramètre RootNote.
Le paramètre TimeFreqAcc peut également être adapté à différents types de sons d'origine (voir les détails dans le
paragraphe importation dans un élément de type additive, ci-dessus).
Le paramètre Range ne s'applique pas à l'importation spectrale.
9.3.6 'Import Audio' versus 'Load Audio'
Note: It is recommended that you avoid renaming .aaz files externally (i.e. from your operating system);
Alchemy may fail to locate and load these files unless their original names are preserved. While renaming a
whole préset externally is less risky, it may lead to duplication of .aaz files to reflect the new name. In general,
it's best to rename présets by using Alchemy's SAVEAS function. Once a préset is successfully saved under
its new name, you can safely discard the old préset (*.acp) file.
Import Audio »contre« Audio Load "
Les commandes «Load Audio »et « Import Audio» disponibles dans le menu pop-up du champ de saisie des sources A à
D apportent tous les deux des fichiers audio dans Alchemy.
Load Audio peut être utilisé pour charger un seul fichier WAV, AIFF, ou un fichier SFZ rapidement dans l'élément de
type granular pour la lecture en mode granular ou sampler. Vous pouvez également charger des fichiers en cliquant sur
les flèches avant et arrière du champ de saisie. Si un fichier SFZ est chargé les boutons précédent / suivant vous
permettent de sauter d’un échantillon à l’autre et de charger le fichier SFZ précédent ou suivant. Il s'agit d'un moyen
pratique d'écouter les différents instruments. Si un échantillon unique est chargé, les fichiers SFZ seront évités en faveur
des fichiers audio individuels.
Import Audio est utile si vous voulez qu’Alchemy analyse et resynthétise un fichier audio, importer rapidement plusieurs
fichiers dans une seule source, ou lorsque vous voulez prévisualiser les sons avant de les charger. Lorsque le son a été
importé avec une analyse de type additive ou spectrale, les données sont stockées dans un fichier '. Aaz "dans le même
dossier que le Préset La première partie du nom de fichier. Aaz est le même que le nom du préset, veiller à ce que le
préset et son associés .aaz se trouvent côte à côte dans un répertoire alphabétique.
Remarque: Il est recommandé d’éviter de renommer les fichiers .aaz(à partir de votre système d'exploitation); Alchemy
peut échouer pour localiser et charger ces fichiers, sauf si leurs noms d'origine sont conservés. Alors que renommer un
préset est moins risqué, cela peut entraîner une duplication des fichiers. aaz pour refléter le nouveau nom. En général, il
est préférable de renommer des présets en utilisant la fonction d'Alchemy SAVEAS .Une fois qu'un Préset est sauvegardé
avec succès sous son nouveau nom, vous pouvez détruire le vieux (*. Acp) Fichier.
9.3.7 Prise en charge des opcodes SFZ
Alchemy est capable d'importer des données-d’échantillons multi-zone au format ZFS. SFZ est un format de fichier non
propriétaire (décrit à http://www.cakewalk.com/DevXchange/sfz.asp).
Alchimie reconnaît les en-têtes <region> et <group> et les opcodes suivants:
sample
pitch_keycenter
key
lokey
hikey
lovel
hivel
loop_mode
cutoff
fil_veltrack
tune
volume
pan seq_position
trigger
sw_last
default_path
Remarque: Alchimie préfère les fichiers SFZ qui contiennent des numéros de note (par exemple hikey = 54) plutôt que
des noms de notes (par exemple hikey = f # 3), afin de toujours rester compatible avec les notes MIDI 48 et 60 C (Do) du
milieu, les conventions de numéro de note, et d'éviter les sauts d'octave autour du C (Do) du milieu.
Vous pouvez créer vos propres fichiers SFZ pour utilisation dans Alchemy à l'aide de divers outils logiciels tiers.Les
fichiers de définition SFZ sont de simples fichiers texte, donc une autre approche pour la réalisation de vos propres
fichiers SFZ est de placer une copie d'un fichier de définition existant dans un dossier avec les nouveaux échantillons que
vous souhaitez utiliser, puis d'éditer le fichier de définition - dans un éditeur de texte tel que Notepad (PC) ou TextEdit
(Mac) - afin qu'il fasse référence à vos nouveaux échantillons.
Voir la section SFZ vers la fin de ce manuel pour des informations détaillées sur la création de vos propres fichiers SFZ.
9.4 Une limite pour la taille des données d’échantillon importé
Alchemy prend en charge un nombre illimité de zones lors de l'importation à partir de fichiers SFZ. Toutefois, les
paramètres par défaut du navigateur « Import Audio » limitera la quantité de mémoire utilisée en réduisant le nombre
de key switches, des couches de vélocité et des échantillons round-robin référencés par le fichier SFZ sélectionné. La
quantité de mémoire requise par un SFZ est affichée dans le champ à côté du bouton `Cancel .Vous pouvez écraser les
choix en sélectionnant de nouvelles valeurs pour ‘Keyswitches’,`Max velocities’ et `Max Round Robins’, le champ
mémoire sera mis à jour afin que vous puissiez estimer les ressources nécessaires pour l'importation.
La limite par défaut utilisée par Achemy est d'environ 100Mo. Les fichiers SFZ référençant plus de 100 Mo entraîneront
une réduction du nombre de Keyswitches, des couches de vélocité et des ‘round robin layers’ jusqu'à ce que la limite
soit atteinte. Vous pouvez modifier la limite par défaut en modifiant le paramètre «DefaultMaxSfzSize « paramètre dans
le fichier de configuration , la taille par défaut est spécifiée en mégaoctets.
Alchemy n’applique pas directement de limites à la durée des sons que vous pouvez importer dans ses moteurs de
synthèse. Cependant, Alchemy ne parviendra pas à importer des sons si il est à court de mémoire. Pour l’analyse
spectrale et additive, la quantité de mémoire nécessaire est de plusieurs fois la taille réelle du fichier WAV ou AIFF. Une
règle générale est que si vous avez au moins 1 Go de mémoire libre, vous devriez être en mesure d'importer des sons
jusqu'à cinq minutes de longueur avec n'importe quelle méthode d'analyse sans problèmes.
9.5 Limite de la taille du répertoire de Samples
Dans n'importe quel dossier de samples d’Alchemy , pas plus de 1024 échantillons sont autorisés. (Cette limite permet à
Alchemy de construire les menus en toute sécurité lorsque vous choisissez la commande pop-up « Load Audio » dans un
champ de saisie des sources A à D.) Si vous voulez vraiment avoir, disons, 2000 échantillons dans un dossier comme
Samples / utilisateur / bass, vous pouvez l’organiser en sous-dossiers. Par exemple, Samples / utilisateur / Bass peut
contenir 500 échantillons et cinq dossiers supplémentaires, de chacun 300 échantillons.
10 Synthèse Additive
10.1 Une brève introduction à la synthèse additive...
La synthèse additive produit des sons complexes en additionnant un nombre de sons plus simples, appelés partiels.
Typiquement, chaque partie est une onde sinusoïdale pure à l'écoute et un multiple de certains fréquences
fondamentales f, de sorte que vous avez des partiels à f, 2f, 3f, et ainsi de suite. La synthèse additive met la théorie du
mathématicien Joseph Fourier, qui stipule que chaque forme d'onde statique peut être décomposée en une somme de
partiels, en pratique.
Bien sûr, des sons plus musicaux impliquent des formes d'onde qui changent au fil du temps, produire ces sons avec de
la synthèse additive nécessite de changer le niveau de chaque partiel en conséquence. Une autre technique additive
consiste à accorder une importance plus ou moins grande aux partiels que leurs positions harmoniques. Ces partiels
inharmoniques sont caractéristiques des modèles produits lorsque des matériaux rigides tels que le métal et le verre
vibrent.
Deux caractéristiques rendent le moteur d’Alchemy si puissant en synthèse additive. Tout d'abord, il offre un nombre
inhabituel de partiels ¬ au moins 600 dans chacune de ses quatre sources. Et en second lieu, l'amplitude, la hauteur et le
panoramique de chaque partiel peut être spécifié sur un nombre illimité de points d'arrêt. Cela s'ajoute à une quantité
potentiellement énorme de données, mais Alchemy peut gérer les détails pour vous grâce à ses capacités de resynthèse.
La resynthèse est un processus en deux étapes. Tout d'abord, un fichier audio (dans un format standard tel que WAV ou
AIFF) est analysé pour déterminer ses partiels et leur comportement au fil du temps. Et en second lieu, une réplique du
son original est synthétisé en utilisant les résultats de l'analyse.
La resynthèse dans Alchemy produit des résultats qui sont remarquablement proches du son du fichier audio d'origine.
Mais le vrai plaisir commence: parce que vous avez maintenant un contrôle indépendant sur l'amplitude, la hauteur, le
panoramique, et la phase de chaque partiel, vous pouvez manipuler les sons d'une manière qui serait impossible à
réaliser avec un échantillonneur classique.
Alchemy vous permet d'effectuer ces manipulations en temps réel en utilisant une variété de possibilités de modulation,
décrite ci-dessous. Pour un travail de précision, vous pouvez également faire usage de l'Éditeur Additif dédié, qui vous
permet de travailler à différents niveaux de détail, jusque dans les valeurs individuelles des partiels et les points d'arrêt.
Voir la vidéo tutoriel (en anglais) Synthesis Basics
10.2 boutons des modes ADD and VA
L'élément de type additive dans chacune des quatre sources d’Alchemy peut fonctionner dans l'un des deux modes. Le
bouton ADD sur la gauche de la sous-page additive met l'élément en mode additive, tandis que le bouton adjacent VA
passe en mode analogique virtuelle. (Bouton bascule : la mise en marche d’un mode annule l’autre) Importer des
données de type additive, ou le créer à partir de zéro dans l'éditeur additive, règle automatiquement le mode additive.
Les contrôles sur la sous page additifve s'appliquent aussi bien à VA qu’à additive. Les descriptions ci-dessous expliquent
comment ces contrôles fonctionnent en mode additive. L'effet des mêmes contrôles en mode VA est expliqué sur la
page virtuel analogique (VA).
10.3 Utilisation des contrôles de la sous page Additive en mode ADD
Menu pop-up Wave. Sélectionne la forme d'onde utilisée pour jouer chaque partiel. En mode ADD, la forme d’onde
«Sine» dans la catégorie 'Basic' est presque toujours préférable, car elle permet une resynthèse plus précise et
nécessite beaucoup moins de charge CPU. Lorsque le nombre total de partiels est très faible, cependant, d'autres choix
de forme d'onde peuvent vous donner des résultats plus riches et plus intéressants.
Vol. Règle le volume de l'élément de type additive, indépendamment des autres éléments de la même source.
Sym. Contrôle la symétrie de la forme d'onde utilisée pour jouer chaque partiel. À la valeur par défaut de 50%, cette
commande n'a aucun effet. À des valeurs supérieures ou inférieures, une moitié de la forme d'onde est étirée tandis que
l'autre moitié est comprimée. Moduler ce paramètre produit une modulation de largeur d'impulsion. Afin de minimiser
l'utilisation du CPU, cependant, laissez ce contrôle à 50% et éviter la modulation.
PVAr. Utilisez ce contrôle pour réduire la quantité de variation de hauteur dans les données de type additive. À 100%, la
variation de hauteur d'origine est appliquée dans son intégralité; à 0%, la hauteur de chaque partiel est fixé à sa valeur
harmonique. (Si vous êtes familier avec Cameleon 5000, gardez à l'esprit que «PVAr « dans Alchemy est équivalent à«
Harm» dans Cameleon 5000.)
Notez que la compensation de hauteur résultant de la molette Pitch (décrit ci-dessous) n’est pas affectée par le
paramétrage de PVAr.
NOsc. Utilisez ce contrôle pour réduire le nombre d'oscillateurs utilisés pour lire les données de type additive (et donc le
nombre de partiels supérieurs qui se font entendre). Utiliser moins d’oscillateurs conserve la puissance de traitement, et
vous pouvez souvent réduire sensiblement NOsc sans changer le son qui en résulte. Des réductions plus drastiques dans
la valeur NOsc produisent un effet comparable à un filtrage passe-bas. (Essayez de moduler ce paramètre avec un
AHDSR.)
Potentiomètre Pitch et menu pop-up. Le potentiomètre Pitch applique un décalage variable pour chaque hauteur de
chaque partiel. La nature de ce décalage dépend du réglage choisi dans le menu déroulant juste en dessous du
potentiomètre
Harmonic - Ce paramètre est par défaut en mode ADD et est le choix le plus utile dans la plupart des situations.
Lorsque pitch = 0%, tous les partiels sont accordés précisément à l'unisson de la fréquence fondamentale. Lorsque
pitch = 50%, tous les partiels ont leur réglage normal harmonique. Lorsque Pitch = 100%, les accordages des
partiels sont étirés de manière significative. (Si vous êtes intéressé par les mathématiques derrière cet étirement:
n partiel est accordé à la (2n - 1) ième harmonique.)
Unison ¬ ce paramètre est principalement conçu pour le mode VA et a une utilisation limitée dans le mode ADD.
(Voir la description sur le paragraphe virtuel analogique (VA) pour les détails.)
Potentiomètre Amp et menu pop-up. Le potentiomètre Amp applique un décalage variable pour la hauteur de chaque
partiel. La nature de cette compensation dépend de la configuration choisie dans le menu pop-up Amp situé juste en
dessous du potentiomètre:
Brightness-mettre Amp-dessus de 50% pour augmenter la brillance (aigu) des partiels, ou en dessous de 50% pour
stimuler les plus sombres (grave).
Fifths- mettre Amp au-dessus de 50% pour stimuler les partiels qui sont d'un cinquième, plus une ou plusieurs
octaves au-dessus de la fondamentale, ou en dessous de 50% pour augmenter les autres partiels.
FiveMul – Mettre Amp à plus de 50% pour stimuler chaque partiel de rang cinq(5, 10, 15, 20, ...) et couper les
autres, ou en dessous de 50% pour couper tous les partiels de rang cinq et stimuler les autres.
Fundamental – Mettre Amp à plus de 50% pour augmenter la fréquence fondamentale et couper les autres
partiels, ou en dessous de 50% pour réduire la fréquence fondamentale et stimuler les autres partiels.
Octaves - mettre Amp au-dessus de 50% pour stimuler les partiels qui sont placés à une ou plusieurs octaves audessus de la fondamentale, ou en dessous de 50% pour stimuler les autres partiels.
OddEven – Mettre Amp au-dessus de 50% pour stimuler les partiels pairs et couper les impairs, ou en dessous de
50% pour faire l'inverse. Stimuler les partiels impairs crée un creux ressemblant au bruit d'un signal carré.
Des options supplémentaires dans le menu déroulant Amp vous donne accès à l’Additive Formant Filter, qui est décrit
plus en détail ci-dessous.
Potentiomètre Pan et menu contextuel. Le potentiomètre Pan applique un décalage variable de position stéréo de
chaque partiel. A 50%, tous les partiels sont centrés. Des valeurs inférieures à 50% positionne certains partiels à gauche
et d’autres à droite; des valeurs supérieures à 50% positionne les partiels dans le sens opposé. La nature de ces
compensations dépend du réglage choisi dans le menu pop-up qui se trouve sous le bouton:
Brightness – panoramise les partiels sombres d'un côté et les lumineux de l'autre.
OddEven – panoramise les partiels pairs d’un côté et les impairs de l’autre.
Unison –panoramise les partiels uniformément sur le champ stéréo.
Notez que vous ne pourrez pas entendre l'effet de Pan, sauf si le bouton Stereo de la Source est engagé.
10.4 Utilisation du filtre Additive Formant
Le filtre Additive Formant produit des effets complexes de filtrage en ajustant l'équilibre entre tous les oscillateurs qui
sont additionnées ensemble pour jouer un son de type additive. En d'autres termes, il change les niveaux des partiels les
uns par rapport aux autres.
Remarque: Comme le filtre Additive Formant modifie l'équilibre entre les partiels de type additive, il peut être utilisé pour
filtrer une combinaison de nombreux oscillateurs additionnés ensemble pour produire un spectre complexe - une
configuration de type additive - mais il ne peut pas être utilisé pour filtrer un seul oscillateur avec un spectre complexe une configuration de type VA par exemple. Pour créer des effets de filtre formant avec Alchemy en mode VA, la meilleure
approche consiste normalement à utiliser les filtres des source dans une configuration parallèle (cliquer pour plus de
détails sur cette technique).
Le filtre additive formants peut être appliqué à l'élément de type additive de n’importe quelle source. Pour y accéder,
cliquez sur le menu déroulant Amp, faites défiler jusqu'à «Formant ModMap ', et choisissez' Fmt 1 '(ou créer un
nouveau).
Lorsque vous choisissez Fmt <N>, Alchemy va interpréter le Nième modmap comme une description de la façon
d'accentuer / atténuer des fréquences différentes: l’axe horizontal (x) représente la fréquence, tandis que l'axe vertical
(y) représente l'amplitude. Lorsque le potentiomètre Amp est réglé à sa valeur par défaut de 50%, les valeurs de x
traduisent les fréquences approximativement comme indiqué dans le tableau ci-dessous. La forme du filtre formant
peut être déplacée vers le haut ou vers le bas jusqu'à cinq octaves lorsque le bouton Amp est réglé sur une valeur
supérieure ou inférieure à 50%.
Pour modifier les caractéristiques du filtre formant Fmt <N> , il suffit de modifier la forme de ModMap N. Par exemple,
voici une forme ModMap qui produit (a) un filtre avec trois formants en milieu de gamme, et (b) un filtre en peigne
raide:
Manipuler un son resynthétisé
Initialiser Alchemy en utilisant le menu FILE > Clear de la barre de titre.
Cliquez sur le bouton «A» pour afficher la sous page de l’élément A et choisissez Import Audio.
Dans la moitié gauche de la boîte de dialogue Import, sélectionnez l’échantillon Factory >Vocals> CarolineCamelAudio.wav, puis réglez le mode d'importation sur ADD+SPEC en haut à droite, puis cliquez sur Import en bas à
droite.
Maintenant, vous pouvez jouer une version resynthétisée de l'échantillon «Caroline-CamelAudio '-jouer un fa dièse 3
pour entendre la tonalité d'origine.
Essayez les manipulations suivantes:
Réduire NOsc de 32 à environ 4 et notez comment la voix devient plus sombre et moins distincte. (Réinitialiser NOsc à
32.)
Stretching et compression du réglage du partiel en réglant le potentiomètre Pitch. Parce que Caroline chante à des
emplacements précis, le spectre original est harmonique; lorsqu'il est étiré ou comprimé, le spectre devient
inharmonique dans la plupart des paramètres, ce qui lui donne une qualité vitreuse ou métallique. Un réglage de 25%,
donne un effet d'une voix masculine profonde. (Réinitialiser Pitch à 50%.)
Explorez les potentiomètres Amp et Pan aussi. (Activez le bouton STEREO Source pour entendre l'effet de Pan.)
Enfin, nous allons changer »Caroline-CamelAudio « dans un son de nappe.
Réglez PVAr à 0% afin de fournir une tonalité stable.
Ralentir la lecture en mettant Stretch à 30% en haut du panneau. Activez le bouton STEREO.
Maintenant réglez Pitch à 25% (à l'aide du profil «harmonic»), Amp à 0% (en utilisant le profil 'OddEven'), et Pan à 100%
(en utilisant le profil « 'Unison »).
Affiner ce résultat en ajustant le reste du signal. Explorez les filtres principaux. Essayez d'ajouter un module de délai ou
de ModFX dans le rack d'effets.
10.5 Avancé: Créer vos propres profiles Pitch, Amp,et Pan
Les profils des présets pour OscillatorPitch (Unison, Harmonic), Amp (Brightness, OddEven, etc), et Pan (Unison,
OddEven, etc) sont définis par des fichiers spéciaux stockés dans le répertoire Alchemy /Libraries, où vous trouverez des
sous-dossiers nommés OscillatorPitch , OscillatorAmp, et OscillatorPan. Ces définitions de profils sont formatées au
format CSV standard, ce qui vous permet de créer vos propres définitions à l'aide d'un éditeur de texte ou d’un tableur,
ou en écrivant votre propre programme d'ordinateur qui stocke ses données dans un fichier texte.
Chaque définition de profil nécessite une paire de fichiers ayant des noms de base identiques et des extensions
différentes: le profil correspondant à une valeur de potentiomètre de 0% a une extension csv, tandis que le profil
correspondant à une valeur de 100% a une extension csv2... Vous trouverez peut-être instructif d'étudier une paire
existante, telle que «Harmonic.csv» et «Harmonic.csv2 'dans le dossier OscillatorPitch. Ou lisez la suite pour une
explication plus détaillée.
Chaque ligne d'une définition de profil contient une seule valeur, ce qui correspond au pitch, amp, ou pan d’un partiel
unique. La première rangée s'applique au premier partiel, la seconde rangée au second partiel, et ainsi de suite.Puisque
Alchemy génère jusqu'à 600 partiels, une définition exhaustive de profil doit comporter 600 lignes. Si vous créez un
nouveau profil pour un but précis, et vous savez que vous n'utiliserez pas plus que, disons, 60 partiels, alors il n'est pas
nécessaire de poursuivre au-delà de la définition de 60 lignes du partiel. (Si vous utilisez plus d’oscillateurs qu'il ya de
valeurs dans la définition du profil, les oscillateurs excédentaires conservent leurs valeurs précédemment définies.)
Dans une définition de profil, les valeurs de hauteur sont exprimées en multiples de la fréquence fondamentale. (Donc,
les valeurs '1, 1, 1, ... 'représentent un unisson exact, les valeurs '1, 0.99, 1.01, ...' représentent un unisson désaccordé;
les valeurs '1, 2, 3, ... «représentent la série standard harmonique, et ainsi de suite) Les valeurs de Amp et de Pan sont
exprimées sur une échelle de 0 à 1.. (Dans le cas des valeurs de Pan, cela signifie de la gauche vers la droite dans le
champ stéréo).
Alchimie détermine les valeurs actuelles de l’oscillateur par interpolation entre les fichiers csv.et csv2,sur la base de la
position des potentiomètres Pitch, Amp, ou Pan. Les détails dans ce cas du profil de Pitch 'harmonique' sont illustrés cidessous.
Nous allons créer un nouveau profil Amp qui va nous permettre de réduire ou d'augmenter les niveaux des partiels des
nombres premiers par rapport aux autres. Par souci de simplicité, nous allons régler notre profil sur les 60 premiers
partiels, construire des fichiers de cette longueur à la main dans un éditeur de texte est une tâche gérable.
Lorsque le profil Amp sera réglé sur notre nouveau « Primes », tourner le bouton Amp complètement à gauche devrait
fixer les amplitudes de tous les nombres premiers des partiels à 0, et tous les nombres non premiers- à 1 (ce qui nous
montre comment «Primes.csv »doit être construit), et tournez le potentiomètre Amp complètement à droite devrait
faire l'inverse (ce qui nous montre comment« Primes.csv2 »doit être construit).
Les nombres premiers jusqu'à à 60 sont les suivants: 2, 3, 5, 7, 11, 13, 17, 19, 23, 29, 31, 37, 41, 43, 47, 53, 59. Ainsi, la
création du profil «Primes» comprend les étapes suivantes:
Créer un fichier texte avec une valeur par ligne, cette valeur étant `0 'pour les lignes des nombre premiers (2e, 3e, 5e,
7e, 11e, ...) et '1' pour les lignes des nombres non premiers (1ère , 4e, 6e, 8e, 9e, ...), puis enregistrez ce fichier dans
Alchemy /Libraries / OscillatorAmp avec pour nom 'Primes.csv'
Créer un deuxième fichier texte avec une valeur par ligne, cette valeur étant `1 'pour les lignes des nombres premiers et
'0' pour les lignes des nombres non premiers; puis enregistrez ce fichier dans le dossier de données d’Alchemy:
Alchemy / Libraries / OscillatorAmp
avec pour nom « Primes.csv2 ».
La prochaine fois que vous chargez Alchemy dans votre application hôte, le profil Amp «Primes » sera inscrit avec les
profils d’usine. Essayez!
Voir ci-dessous l'illustration de la façon dont fonctionne le profil des «Primes» (aller aussi loin que le 17e partiel).
11 Virtual Analog (VA)
Le bouton VA sur chaque sous-page de l’élément de type additive de la Source vous permet d'accéder au mode
analogique virtuel. Dans ce mode, vous pouvez utiliser le moteur additif en tant que banque d'oscillateurs telle que vous
pourriez la trouver dans un synthétiseur analogique classique.
Les commandes en mode VA sont les mêmes que dans le mode ADD. La page Additif vous donne des descriptions
détaillées de chaque contrôle. Les paragraphes ci-dessous portent sur l'utilisation de ces commandes pour effectuer
diverses tâches de synthèse analogique. Lorsque vous initialisez Alchimie, en utilisant la commande «Clear» du menu
FILE de la barre de titre, l’élément A de type additive est allumé et réglé en mode VA. Par défaut, un seul oscillateur est
actif et la wave de type saw est sélectionné.
Voir la vidéo tutoriel (en anglais) VA Synthesis)
11.1 techniques VA dans Alchemy
Pour sélectionner la forme d'onde de l’oscillateur, utilisez le menu pop-up Wave.La catégorie 'Basic' propose des formes
d’ondes de type Saw(Scie), Sin(Sinusoïdale),Sqare(Carrée) et Triangle. Une grande variété de formes d’onde plus
spécialisées sont également fournis. Vous pouvez naviguer à travers les formes d'onde disponibles en utilisant les
boutons avant et arrière, ou faire une sélection directe à partir du menu pop-up.
Pour ajuster la largeur d'impulsion, utilisez la commande Symmetry(Symétrie). Une valeur de 50% préserve la forme
d'onde d'origine, alors que les réglages plus élevés ou plus faibles étirent une moitié de l'onde et compriment l'autre
moitié. A partir d'un signal carré vous obtiendrez une onde de pouls classique de largeur variable, mais vous pouvez
ajuster la symétrie de toutes les formes d’ondes. Des valeurs de Symmetry aussi faibles que 5% et aussi élevée que 95%
sont généralement utiles, aux réglages les plus extrêmes, le son peut être très mince ou instable.
Pour des modulation de la largeur d'impulsion (PWM), moduler le paramètre Symmetry par un LFO, un AHDSR ou un
autre modulateur.
Pour contrôler la phase de l'oscillateur, utilisez le potentiomètre PVAr. Les valeurs de 0% à 99,9% fixent une position de
départ uniforme pour l'oscillateur. Lorsque PVAr = 100%, la phase de démarrage de la forme d'onde varie de façon
aléatoire par note.
Remarque: le potentiomètre PVar a une signification différente en mode ADD par rapport à VA. En mode AV, il permet de
contrôler la phase. En mode ADD, il contrôle la profondeur de réponse des variations de hauteur des partiels dans les
données de type additive.
Définir le nombre d'oscillateurs en utilisant le potentiomètre NOsc. (Le potentiomètre Pitch, décrit ci-dessous, fournit
l'unisson avec désaccordage variable pour chaque oscillateur supplémentaire.) Alchemy vous permet d'empiler jusqu'à
600 oscillateurs par source (!) - Mais la limite supérieure de cette plage est vraiment destinée à fournir suffisamment de
partiels sinusoïdaux pour une resynthèse additive détaillée. En mode VA, les paramètres typiques vont de NOsc=1 pour
les sons « singleoscillator », jusqu'à 20 ou plus pour «Supersaw» et les effets connexes. Des réglages plus élevés de NOsc
consomment plus de CPU.
Pour contrôler l'intensité du désaccord (avec NOsc = 2 ou plus), choisissez l'unisson dans le menu pop-up Pitch et ajustez
le potentiomètre Pitch. Une valeur de 0% met les oscillateurs à un unisson parfait, tandis que 100% fournit le maximum
de désaccord.
Astuce: pour créer un son de basse punchy en synthèse VA en utilisant une seule source réglez la commande NOsc à '2
'oscillateurs et PVAr à la valeur de 25% ou 75% pour une phase fixe à l’émission de la note.
Réglez le potentiomètre Pitch à 3% ou moins pour réduire la quantité de battement entre les deux oscillateurs.
Pour diffuser les oscillateurs à l’unisson à travers le champ stéréo, choisissez unisson dans le menu pop-up Pan et réglez
le potentiomètre Pan. Une valeur de 50% conserve tous les oscillateurs centrés, tandis que des valeurs supérieures ou
inférieures distribuent les oscillateurs de gauche à droite.
Notez que vous ne pourrez pas entendre l'effet de Pan, sauf si le bouton Stereo de la Source est engagé.
Pour du bruit blanc ou filtré, utilisez l'élément de type Spectral en mode Whitenoise. (Voir la page spectrale pour plus de
détails.)
11.1.1 Exemple: Créer un effet 'supersaw'
Initialiser Alchemy en choisissant la commande «Clear» dans le menu FILE de la barre de titre. Cela met Source A en
mode VA.
Si la sous-page additif n'est pas déjà sélectionnée, cliquez sur le bouton 'A', puis cliquez sur le bouton Source A ADDITIF.
Le mode VA sera activé par défaut.
L’onde en forme de scie devrait déjà être sélectionnée dans lemenu pop-up Wave
Augmenter NOsc à environ 10. Vous pouvez également augmenter la valeur de Pitch-au dessus de 50% pour
désaccorder plus largement.
Enfin, essayez quelques améliorations:
Pour le contrôle de la coupure du filtre par la molette de modulation (Modwheel), allez à la sous-page Perform et
choisissez « Auto Assign All » dans le menu FILE à l'extrême droite. La coupure du filtre est maintenant mappée à
« Perform Control 3 »,donc choisissez « Control3» dans le menu pop-up ModWheel .
Expérimentez avec différents modules d'effets dans le rack d'effets. (Compressor et Camel Reverb sont bons à
essayer.)
12 Synthèse spectrale
12.1 Une petite introduction à la synthèse spectrale...
Synthèse spectrale et synthèse additive représentent deux manières différentes de créer des sons complexes en
additionnant un certain nombre de composants plus simples. En synthèse additive (que vous pouvez lire ici), chaque
composant est un partiel en onde sinusoïdale accordé par rapport à une série harmonique. Dans la synthèse spectrale,
le spectre audible est divisé en un grand nombre de « case spectrales », et des sons différents sont représentés par des
distributions d'énergie dans ces différentes cases. Normalement, Alchemy joue des données spectrales en additionnant
ensemble un certain nombre d'ondes sinusoïdales centrées dans chaque case, elle peut aussi remplir chaque case avec
un bruit filtré.
Remarque: Ce processus utilise un modèle connu sous le nom de vocodeur de phase. Nous utilisons le terme «synthèse
spectrale" pour éviter toute confusion: Alchemy ne fournit pas un classique "vocoder" et n'est pas destinée à imposer les
propriétés spectrales d'un signal sur un autre en temps réel.
Alchemy vous permet de resynthétiser des fichiers audio existants (WAV ou AIFF) en utilisant des techniques spectrales
aussi bien qu’additives. Votre choix peut dépendre du type de matériel: la resynthèse additive est souvent préféré pour
les sons à une seule note claire, tandis que la resynthèse spectrale est bien adaptée à des accords et des sons bruyants.
Alchemy peut également effectuer une resynthèse en utilisant une combinaison des deux techniques, ce qui est utile
pour les sons qui combinent un son clair avec une composante bruitée (par exemple, le coup de marteau d'un piano, ou
le bruit de souffle d'une flûte).
Voir la page d'importation pour des instructions sur la façon d'effectuer la resynthèse.
La resynthèse spectrale vous permet de manipuler votre source de façon unique. Vous pouvez basculer entre une
resynthèse utilisant des ondes sinusoïdales et une resynthèse utilisant un bruit filtré - ce qui peut transformer la parole
en chuchotement. Et pour un travail détaillé, vous pouvez modifier les données spectrales en appliquant divers outils de
l’Editeur Spectral dédié.
Contrairement aux autres éléments dAlchemy, l'élément spectral génère un son mono (plutôt que stéréo), de sorte que
le bouton STEREO de la Source n'a aucun effet sur le signal. Si vous importez un fichier stéréo à l'aide de la resynthèse
spectrale, le canal gauche sera utilisé et le canal droit sera éliminé.
12.2 Mode opératoire
L'élément de type spectral peut fonctionner en trois modes différents, sélectionnables via les trois boutons de mode
spectral à la gauche de la sous page:
WHITENOISE produit un bruit blanc stable.
RESYNTH joue les données spectrales actuelles (à partir de resynthèse spectrale ou crées directement dans l'éditeur
spectral) en additionnant les ondes sinusoïdales.
NOISE RESYNTH joue les données actuelles (à partir de resynthèse spectrale ou crées directement dans l'éditeur
spectral) en additionnant les bandes de bruit filtré. Le résultat est encore plus ou moins «pitché», mais avec une qualité
caractéristique bruyante / phasey.
12.3 Contrôles
Le bouton Keytrack. détermine si oui ou non la hauteur de l'élément spectral suit le clavier et le bruit dans les modes
RESYNTH-NOISE RESYNTH. Pour que le keytracking se produise, le champ KTRACK de la source principale doit également
être réglé sur 'Key + PBend' ou 'Key'.
Volume. Règle le volume de l'élément spectral, indépendamment des autres éléments de la même source.
High pass. Réglage de la fréquence en dessous de laquelle les bandes spectrales sont éliminées (agit comme un filtre
passe-haut raide).
Low pass. Règle la fréquence au-dessus de laquelle les bandes spectrales sont éliminées (agit comme un filtre passe-bas
raide).
Le potentiomètre Amp et le menu pop-up permettent de contrôler le filtre Formant spectral, décrit plus en détail cidessous.
12.4 Utilisation du Filtre FormantSpectral
Le filtre Formant spectral produit des effets complexes de filtrage en ajustant l'équilibre entre tous les éléments qui sont
additionnés ensemble pour jouer un son de type spectral.
REMARQUE: parce que le filtre Formant spectral dépend de l'équilibre entre de nombreux composants discrets, il peut
être utilisé pour filtrer un bruit spectral synthétisé, mais il ne peut pas être utilisé pour filtrer le signal de bruit blanc brut
produit par l'élément spectral en mode Whitenoise. Pour créer des effets de filtre en mode Whitenoise, la meilleure
approche consiste normalement à utiliser les filtres de source dans une configuration parallèle (cliquer pour plus de
détails sur cette technique).
Le filtre formant spectral peut être appliqué à l'élément spectral sur n’importe quelle source. Pour y accéder, cliquez sur
le menu déroulant Amp, faites défiler jusqu'à «Formant ModMap ', et choisissez' Fmt 1 '(ou créez en un nouveau).
Lorsque vous choisissez Fmt<N>, Alchemy va interpréter le Nième ModMap comme une description de la façon
d'accentuer / atténuer des fréquences différentes: le sens horizontal (x) représente la fréquence, tandis que l'axe
vertical (y) représente l'amplitude. Pour plus de détails sur le filtre Formant spectral et les ModMaps qui décrivent son
comportement, voir la description correspondante du filtre Formant additif, qui fonctionne de façon similaire.
13 Resynthèse granulaire
13.1 Une petite introduction à la synthèse granulaire…
La synthèse granulaire représente un bruit continu comme un flux de «grains», ou des morceaux minuscules de son. Les
effets qui résultent de cette technique dépendent d'un certain nombre de facteurs: la durée et l'amplitude de chaque
grain, le degré de chevauchement ou de séparation d'un grain à l'autre, et bien sûr les détails internes de chaque grain
de son, tels que la hauteur et le panoramique.
Alchemy génère des grains en extrayant de 2 à 230 millisecondes de son d’un échantillon existant (par exemple, un
fichier WAV ou AIFF). L'amplitude de chaque grain est encadré dans une simple fenêtre, et des modifications peuvent
être appliquées à sa hauteur et à son panoramique avant d'être envoyé dans le flux de sortie.
Si chaque nouveau grain est extrait d'un peu plus loin dans l'échantillon que son prédécesseur, le flux résultant de grains
sera essentiellement recomposé dans une forme qui ressemblera au matériel source original. Mais un grand nombre de
manipulations intéressantes sont également possibles:
Time-stretching. Les grains peuvent être envoyés à un rythme plus rapide ou plus lent que celui auquel ils sont trouvés
dans l'échantillon initial, l'amenant à jouer plus vite ou plus lentement sans changer sa hauteur. Vous pouvez même
«geler» un échantillon à un certain point par l'extraction de nombreux grains de ce seul point.
Pitch-shifting. La modifications de la hauteur de chaque grain vous permet de varier la hauteur d'un échantillon sans
affecter son pitch. En modulant la hauteur et / ou le panoramique de chaque grain, vous pouvez également créer des
effets tels que le flou et l’espace.
Vous pouvez brouiller (scramble) l'ordre dans lequel les grains sont lus et produire des effets allant d’un flou léger à un
flou extrême.
Les commandes de position et d'étirement sur la sous-page de la source principale permettent une variété de timestretching et d’effets de shuffling. (Pour plus de détails, voir la page Source du manuel, en particulier l'exemple
impliquant le tempo des boucles synchronisées.) D'autres effets peuvent être créés en manipulant les contrôles de la
sous-page granular contrôles décrits ci-dessous.
Voir la vidéo tutoriel (en anglais) Granular Synthesis
13.2 Boutons des modes GRANULAR et SAMPLER
L'élément de type granular dans chacune des quatre sources d’Alchemy propose deux différents types de lecture de
l'échantillon, que vous pouvez choisir en sélectionnant les boutons GRANULAR ou SAMPLER sur la gauche de la souspage. Le mode Sampler permet une lecture d'échantillon conventionnel, décrit en détail un peu plus vers le bas de cette
page. Le mode granular permet une lecture d'échantillon granulaire et permet une plus large gamme de manipulations
en utilisant les contrôles de la sous page granular.
13.3 Contrôles de la sous page Granular
En plus des contrôles mentionnés ci-dessous, le mode lecture granulaire est également affecté par des modes différents
de boucles et par les paramètres (et modulations) des potentiomètres Position et Stretch au niveau de la partie
supérieure de chaque sous-page.
Volume. Permet de régler le volume de l'élément granulaire, indépendamment des autres éléments de la même
source. Contrairement aux autres contrôles qui s'appliquent uniquement en mode Granular, Volume s'applique en
mode Sampler aussi.
Size. Ajuste la durée de chaque grain de 2 ms à 230 ms.
Density. Contrôle le nombre de grains susceptibles de se chevaucher de 1 (pas de chevauchement) à 10.
Remarque: La clé pour utiliser les paramètres de taille et de densité est effectivement de comprendre comment ils
interagissent. Lorsque la densité = 1, il est utile d'imaginer qu’un seul grain à la fois est envoyé dans le flux de sortie. Dès
qu’un grain est traité, le suivant est envoyé, si Taille = 100 ms, il ya un nouveau grain toutes les 100 ms.
L'augmentation de la densité à 2 ajoute un deuxième traitement de grains après le premier - et maintenant il ya un
nouveau grain toutes les 50 ms, et les grains du premier traitement se chevauchent avec ceux du 2ème. D'autres
augmentations de la densité provoquent de nouveaux traitements de grains qui donc se chevauchent plus fortement.
Mettre la taille à environ 100 msec et la densité de l'ordre de 5 grains rend souvent des sons lisses sans transitoires
marqués, comme les pads. Une taille entre 40 et 80 ms et une densité d'environ 2 grains fonctionne souvent bien pour les
drums et autres sons mettant en vedette des transitoires marqués. De très petites valeurs de Taille tendent à produire un
«buzz» qui masque la hauteur d'origine de l'échantillon, tandis que des valeurs très grandes de taille ont tendance à avoir
un effet `rude et saccadé’, mais vous pouvez contrecarrer ces tendances en augmentant la densité. Enfin, il faut plus de
puissance de traitement pour générer un plus grand nombre de grains qui se chevauchent, de sorte que vous pouvez
économiser de la ressource CPU en diminuant la densité
Menu pop-up menu. Détermine la forme de l'enveloppe qui est appliquée à chaque grain. Faire des essais sera
votre meilleur guide. Gardez à l'esprit que l'effet est souvent très subtil entre chaque choix du menu, surtout si
vous évitez les réglages extrêmement élevés ou bas de taille et / ou de densité.
Rtime. Applique un léger décalage aléatoire de la position dans l'échantillon à partir de laquelle chaque grain est
extrait. (Ceci est équivalent à moduler la molette Source Position avec un LFO de type RandGlide et une
profondeur de modulation faible.) La valeur par défaut de rtime est de 3% , au lieu de 0%, car une petite quantité
de randomisation permet de lisser la sortie de l'élément granulaire .
RPAN. Applique un décalage aléatoire de la position stéréo de chaque grain. (Ceci est équivalent à moduler le
bouton Source Pan avec un LFO de type RandGlide et une profondeur de modulation faible.) Vous n'entendrez pas
l'effet de rPAN à moins que le bouton stéréo de la source ne soit enclenché.
Remarquez que les modulations appliquées à la mise à jour de chaque élément granulaire est actualisée à chaque
nouveau grain traité. Cela signifie par exemple que la modulation du paramètre Source Tune avec un LFO oblige le flux de
grains à monter et descendre de hauteur, mais il ne crée pas de balayages de hauteur à l'intérieur de chaque grain. Si le
paramètre Size est grand et Density est faible, les modulations appliquées à des paramètres comme le Pitch de la Source
peuvent sembler « intensifiées» alors que vous vous attendriez à les entendre plus lisses.
13.4 Utilisation du mode Sampler
L’élément de type granular peut être commuté en mode SAMPLER pour la lecture d'échantillon conventionnel. Dans ce
mode, les échantillons sont lus en continu plutôt que d'être divisés en grains. La transposition d'un échantillon vers le
haut l’accélère, la transposition vers le bas, le ralentit. Le mode Sampler utilise moins de CPU que le mode granulaire, et
impose moins de coloration sur le son.Les manipulations granulaires du son ne sont pas disponibles en mode sampler.
Lorsque l'élément de type granular est mis en mode Sampler, le contrôle Position de la Source détermine le point de
départ de l'échantillon. On peut moduler ce paramètre (par exemple avec la vitesse), et la valeur de modulation au
moment ou une note commence à se produire provoque un décalage correspondant à la position de départ de
l'échantillon. Mais les changements dans la valeur de modulation sont ignorés quand la note continue de jouer. La
commande Stretch de la Source n’a également aucun effet en mode sampler. Parmi les contrôles des sous pages du
mode granular, seul le réglage du volume reste actif en mode sampler.
14 Editeur de la Source
La page d’édition de la source est accessible en cliquant sur le bouton EDIT sur l'une des sous-pages (A, B, C ou D). Elle
permet d'accéder à certaines des fonctions plus spécialisées d’Alchemy.
Sur le côté gauche de la page d’édition se trouvent les contrôles généraux.
Les boutons A, B, C, D sélectionnent une source pour une édition détaillée. Le bouton éclairé
correspondant à la source sélectionnée.
Le bouton EDIT reste allumé tant que la page d’édition de la source est sélectionnée. Pour quitter cette
page et revenir à la sous-page courante, cliquez sur le bouton EDIT.
Plusieurs contrôles de la sous page de la source courante sont accessibles ici aussi: •
Le bouton ON bascule la source sur active (allumée) ou inactive (éteinte). •
Le champ de sélection de contenu identifie les données de la source en cours (par exemple un fichier que
vous avez importé); cliquez sur ce champ pour accéder à un menu pop-up d’options de réglages. (Voir la
page Source pour une description de chacune de ces options.) •
Des contrôles supplémentaires vous permettent d'ajuster les modes Loop et Keytrack et de choisir le
mode stéréo. (Encore une fois, voir la page Source pour une description de chacun de ces contrôles.)
Le côté inférieur gauche de la page d’édition de la source vous permet de configurer une source avec plusieurs zones,
chacune avec une plage particulière de notes et une plage de vélocité. Plusieurs zones sont créées automatiquement
lorsque vous chargez / importez un fichier multi-échantillon SFZ.
Le champ de sélection de zone affiche le nom du fichier de la zone active. La zone active est celle dont la portée et les
détails des marqueurs sont actuellement affichés et modifiables. Pour afficher et modifier la portée et les marqueurs
d’une autre zone, cliquez sur le champ de sélection de zone et choisir le fichier désiré à partir du menu pop-up.
RootKey détermine quelle note MIDI sera la note de base pour jouer l’échantillon à sa hauteur d'origine.
Low Key et High Key définissent les limites de la tessiture dans laquelle la zone active va jouer. Par exemple, si vous
définissez High Key à E4, la zone active ne jouera pas les notes supérieures à F4.
Low Vel et High Vel définissent les limites de la plage de vélocité acceptée par la zone active. Par exemple, s i vous
définissez Low Vel à 64, la zone active ne jouera pas les notes MIDI avec des vélocités inférieures à 64.
Remarque: lorsque les plages de notes et de vélocités de plusieurs zones se chevauchent la première zone aura la priorité,
car il n'est pas possible pour plusieurs échantillons de se déclencher simultanément au sein d'une seule source.
Le champ Show Markers détermine quels marqueurs Warp sont superposés sur les écrans dans les éditeurs Main,
Additive, et Spectral. Vous pouvez choisir d'afficher «All » (Tous) les marqueurs, seuls les «marqueurs de boucle » ou
« none » (rien).
Le choix d'une valeur dans le menu « Snap X » quantifie les ajustements des marqueurs au nombre sélectionné de
divisions espacées uniformément dans l’éditeur.
Le côté droit de la page d’édition de la source contient une fenêtre d'édition graphique détaillée des données de base.
Les touches du haut vous donnent le choix entre trois modes d’édition:
MAIN - pour travailler avec les marqueurs de boucles. Voir ci-dessous pour plus de détails.
ADDITIVE - pour l'édition des données de type additive ou créées à partir de zéro. Voir la page de l'éditeur Additive pour
plus de détails.
SPECTRAL - pour éditer des données de type spectral ou créées à partir de zéro. Voir la page de l'éditeur Spectral pour
plus de détails.
14.1 Utilisation de l’éditeur principal
Une fois les données audio chargées / importées dans une source, la vue principale de l'éditeur donne un aperçu de
l'enveloppe du son. Une série de marqueurs se superpose à cette vue d'ensemble. Chaque marqueur est représenté par
une ligne verticale avec une poignée que vous pouvez cliquer et faire glisser. Le curseur de lecture déroule sur
l'afficheur, marquant la progression de la dernière note jouée.
Remarque: il n'est pas possible de régler la position du premier ou du dernier marqueur (numéros 1 et 5 dans l'image cidessus). Double-cliquez sur l'écran pour ajouter de nouveaux marqueurs. Le nombre associé à chaque marqueur existant,
et les points de bouclage, seront mis à jour lors de la création du nouveau marqueur.
14.1.1 Que font les marqueurs ?
Lorsque vous faites du morphing entre un son à attaque rapide et un son à attaque lente, en utilisant le mode morph xy
ou time xy, Alchemy règle facilement le temps d'attaque en fonction de la position de morph. Les marqueurs définissent
les limites des portions d'attaque de chaque son - et plus généralement, les marqueurs définissent les limites d'une série
de segments alignés sur le temps lorsque deux ou plusieurs sons sont morphés ensemble. En outre, deux des marqueurs
définissent le début et la fin de la boucle de chaque son.
Chaque fois que vous importez des données de type additive, spectrales, ou granulaires, Alchemy définit
automatiquement les marqueurs de chaîne à cinq positions: (1) le tout début de son; (2) la fin de la portion d'attaque,
(3) le point de départ de la boucle; (4 ) le point de fin de la boucle, (5) la fin du son.
Remarque: l'effet des points de début et de fin de la boucle dépend du mode Loop de la Source. Voir la page source pour
plus d'informations sur les modes de boucle.
Pour déplacer un marqueur faites glisser sa poignée. Vous pouvez faire glisser le début de la boucle et les marqueurs de
fin de boucle comme tous les autres marqueurs.
Remarque: vous ne pouvez pas positionner le marqueur de début de la boucle après le marqueur de fin de la boucle.
Cependant, il est possible de faire glisser à la fois le début de la boucle et la de fin de la boucle sur la même position, se
qui crée un point de ‘sustain’ plutôt qu'une région de boucle étendue.
Pour insérer un nouveau marqueur, double-cliquez à l'endroit désiré.
Pour supprimer un marqueur existant, double-cliquez sur sa poignée.
Remarque: si vous avez l'intention d'expérimenter avec les réglages des marqueurs, c'est une bonne idée d'enregistrer
(ou de copier) la Source, à l'aide des commandes du menu pop-up dans champ de données de la source en haut à gauche
de la page de l'éditeur (à côté de l'interrupteur ON). De cette façon, si vous n'êtes pas satisfait des nouveaux paramètres
vous pourrez restaurer les originaux sauvegardés (ou collage de la source copiée).
La touche FILE directement au-dessus de l'éditeur propose des commandes à Mark 8=tranches ,Mark 16=tranches, et
Mark 32 = tranches. Chacune de ces commandes crée le nombre désigné de marqueurs et les positionne à intervalles
réguliers sur le son tout entier.
14.1.2 Conseil sur les marqueurs
Une raison fréquente de travailler avec des marqueurs consiste à ajuster le début de la boucle et les marqueurs de fin de
boucle. Cela peut être utile pour n'importe quel son que vous voulez jouer dans un mode boucle. Voir la description des
modes de boucle sur la page source pour plus de détails.
Ajuster les marqueurs restants n'a aucun effet sur une source unique. Mais si vous êtes en mode morphing entre deux
ou plusieurs sons, ces marqueurs de chaîne vous donnent un contrôle précis de l'alignement temporel des différentes
parties de chaque son. •
Si vos sons sont de simples notes, alors la mise en place des cinq marqueurs de chaîne par défaut donne
habituellement de bons résultats. Mais vous pouvez expérimenter avec le placement du marqueur 2, qui est placé
à l’endroit de la fin de l'attaque pour chaque son. Cela peut produire un morphing plus convaincant entre les sons
avec des qualités d'attaque contrastées.
Astuce: si les points de boucle peuvent être ajustés en utilisant l'édition des marqueurs, pour l'édition des points de
bouclage précis, par exemple pour éviter les clics en mode boucle, nous recommandons l'utilisation d'un éditeur audio
externe capable d'intégrer les points de bouclage.
Si vos sons sont constitués de plusieurs événements - par exemple des phrases musicales, des boucles de batterie,
une phrase parlée - vous trouverez peut-être utile de créer d'autres marqueurs de chaîne. Si vous effectuez un
morphing entre deux voix qui disent la même phrase, placer un marqueur de chaîne au début de chaque mot
aidera à préserver l'intégrité de chaque mot lors du morphing. Si vous effectuez un morphing entre des phrases
musicales ou des boucles de batterie avec différents «grooves» ou nuances de synchronisation, placer un
marqueur sur chaque beat, demi beat, ou quart de beat, permettra d'assurer un morphing plus lisse. (La
commande «Mark 8/16/32 =slices » vous donnera de bons points de départ.)
15 Editeur d’onde de type Additive
Une fois sur la page d’édition de la source cliquez sur le bouton ADDITIVE en haut et à droite de la page pour entrer sur
la page de l’éditeur d’onde de type Additive.
15.1 Vue d’ensemble
L'éditeur d’ondes de type additive sert à deux fins. Tout d'abord, il permet l'édition des données de resynthèse additive.
Et en second lieu, il vous permet de créer des sons à partir de zéro en créant les données de type additive vous-même.
Dans les deux cas, des nombres importants de données sont impliqués. Alchemy utilise des représentations graphiques
spéciales des données afin de rendre ces tâches gérables.
Comme il est expliqué sur la page principale de la synthèse additive (voir synthèse additive), la synthèse additive
représente chaque son comme une somme de partiels individuels. Les données de type additive décrivent chaque
partiel en fonction de quatre paramètres - amp, pitch, pan, et phase - dont chacun change au fil du temps.
Par conséquent, vous pouvez penser aux des données additives comme une série de «clichés», dont chacun capte
l'amp / pitch / pan / phase de chaque partiel à un point donné dans le temps.
Entre deux clichés, chaque paramètre se met à jour en douceur vers la valeur du cliché suivant. Quand elle est jouée
successivement et avec le bon timing, toute la série de clichés décrit un bruit potentiellement complexe et en constante
évolution.
Remarque: La phase n’est pas vraiment un paramètre indépendant. La phase d’un partiel, à tout moment de l'évolution
d'un son, est déterminée par la phase du début du son et parle changement éventuel de la hauteur du partiel. Alors que
les informations de hauteur sont capturées dans chaque « cliché », l'information de phase n’a pas besoin de l’être. La
phase de chaque partiel est seulement précisée au début du son.
15.2 Points d’arrêt et barres de partiels
Alchemy représente les données de type additive en utilisant deux affichages graphiques. Le premier de ces écrans est
une suite de points d'arrêt situé dans la moitié inférieure de l’écran d’édition. Chaque point d'arrêt dans cet affichage
correspond à l'un des «clichés» décrits ci-dessus: il est positionné à un certain point dans le temps, et il contient les
valeurs amp/pitch/pan de chaque partiel à ce moment-là. Il y a , bien sûr, beaucoup plus d'informations que ce qui peut
être représenté par un seul point, c’est pourquoi le second écran entre en scène.
Le plus grand écran, dans la moitié supérieure de l’éditeur , se compose d'une série de barres dont les niveaux
représentent l'amp,le pitch, le pan, ou des valeurs de phase de chaque partie, en fonction du mode de l'écran.
Normalement, les valeurs présentées sont celles contenues dans le point d'arrêt sélectionné - ainsi la relation entre la
suite de points d'arrêt et l'affichage des barres peut être décrite comme dans l'image suivante.
Dans l'image ci-dessus, l'affichage des barres montre les valeurs d'amplitude des partiels contenues dans le point d'arrêt
sélectionné. En changeant le mode de cet écran, vous pouvez également afficher la hauteur des partiels ou valeurs de
panoramique contenues dans le point d'arrêt sélectionné (ainsi que la valeur de la phase initiale de chaque partiel).
Enfin, l'affichage des barres peut également être commuté dans un mode GLOBAL (OVERALL), dans lequel les valeurs
amp / pitch / pan sont affichées selon une moyenne de l'ensemble des points d'arrêt. En travaillant en mode GLOBAL,
vous pouvez rapidement régler le niveau de certains partiels à travers l'ensemble du son, sans avoir à faire défiler les
points d'arrêt individuels.
Retour à la suite de points d’arrêt. Vous savez maintenant que le moment (ou la valeur x) d'un point d'arrêt représente
le point d'un « cliché » qui capture les valeurs d'amp / pitch / pan / phase à ce moment-là. Et vous savez que vous
pouvez inspecter toutes les valeurs des partiels contenues dans un point d'arrêt via l'affichage lié aux barres.
Mais qu'est-ce que le niveau (ou la valeur y) d'un point d'arrêt signifie?
Normalement, lorsque le mode d'affichage est sur AMP, PAN, ou PHASE, les niveaux des points d'arrêt représentent des
amplitudes. Le sens précis d'un niveau de point d'arrêt est fonction du mode dans lequel la suite de points d'arrêt ellemême est réglée. Dans le mode « ALL PARTIALS », chaque niveau de point d'arrêt représente la somme des amplitudes
contenues dans un cliché particulier. Si vous augmentez ou diminuez le niveau du point d'arrêt en mode ALL PARTIALS,
vous verrez toutes les barres Amp augmenter ou diminuer en conséquence. En mode SELECTED PARTIAL, chaque niveau
représente l'amplitude du point d'arrêt du partiel actuellement sélectionné dans l'affichage. (Le partiel actuellement
sélectionné est indiqué par une surbrillance dans l'affichage des barres, à noter que le partiel N° 1 est mis en évidence
dans l'image ci-dessus.) Si vous augmentez ou diminuez le niveau du point d'arrêt dans le mode SELECTED PARTIAL vous
verrez que la barre mise en surbrillance répondra en montant ou en descendant.
Si, au contraire, le mode d'affichage des barres est sur PITCH, alors les niveaux des points d'arrêt représentent la
hauteur des partiels. Là encore, le sens précis d'un niveau de point d'arrêt dépend du mode dans lequel la suite ellemême de points d'arrêt est définie. En mode ALL PARTIALS, chaque niveau représente la hauteur fondamentale. En
mode SELECTED PARTIAL, chaque point d'arrêt représente la hauteur Du partiel actuellement sélectionné.
Remarque: Si vous regardez de près la suite de points d'arrêt pendant que vous sélectionnez des partiels différents en
mode SELECTED PARTIAL, vous remarquerez peut-être (selon les données additives) que les positions temporelles des
points d'arrêt varient d'un partiel à l'autre.
C'est l'une des clés de la qualité de resynthèse d’Alchemy: chaque partiel peut avoir un ensemble indépendant de points
d'arrêt. Mais ce n'est normalement pas un problème pour les utilisateurs. Lorsque vous travaillez en mode ALL
PARTIALS, Alchemy présente une série de points d'arrêt « liés » à tous les partiels, et des ajustements aux différents
temps et valeurs des partiels sont gérés automatiquement en arrière plan.
15.3 Potentiomètre Detail
Nous allons importer un échantillon usine afin de faire un examen plus approfondi de données additives typiques. Vous
pouvez le faire sans quitter la page Source Edit, donc nous allons commencer à partir de là.
Si vous n'êtes pas déjà sur la page Edit Source, accédez y en cliquant sur le bouton EDIT de la source A. Puis cliquez
sur le bouton ADDITIVE en haut de la page pour voir l'éditeur additif.
En haut et à gauche de cette page Edit Source se trouve un champ de contenu. (Dans un préset initialisée, il
affiche `Saw", si vous avez déjà importé un fichier audio, il affichera le nom du fichier, si vous avez commencé
avec un préréglage initialisé et avez déjà apporté des modifications aux barres des partiels ou à la ligne de points
d'arrêt, il affichera «EditorData ».) Cliquez sur ce champ et choisissez import Audio dans le menu contextuel.
Dans la boîte de dialogue Importer qui suit, réglez le mode d'importation sur ADDITIVE et sélectionnez FACTORY>
Keys> Clavinet-FM> Clavinet-C3.wav. Laissez les paramètres d'importation à leurs valeurs par défaut et cliquez sur
Importer. (Une description plus détaillée de ce processus se trouve sur la page d'importation.)
Dès qu’Alchemy a terminé ses calculs, vous serez en mesure d'entendre le clavinet resynthétisée si vous jouez sur votre
contrôleur MIDI, et de même, vous serez en mesure de voir les données additives affichées dans l'éditeur. Nous allons
nous concentrer sur l'affichage de la ligne de points d'arrêt au bas de la page. Réglez le bouton Détail à une valeur de
25%, le nombre total de points d'arrêt visibles est réduit dans la ligne - vous pouvez avoir à faire défiler ou zoomer
l'écran pour les afficher tous.
En réalité, il ya beaucoup plus de points de données auxquelles se rapportent les valeurs de amp/pitch/pan d’un partiel.
Pour voir la série complète des points d'arrêt, augmenter Détail à 100% en tournant le bouton dans le sens horaire. Vous
devriez maintenant voir quelque chose de l'ordre de 500 points d’arrêts, mais un décompte précis n'est pas la question.
La beauté de la fonction de détail, c'est que, peu importe comment vous l’avez choisie (faible ou forte), tous les
ajustements que vous faites - à la fois aux points d'arrêt ou aux valeurs amp / pitch / pan / valeurs de phase d’un partiel
- - sont canalisés à travers le point d'arrêt sélectionné et appliqué de manière appropriée aux données sous-jacentes.
Remarque: Si vous programmez un son additif à partir de zéro, plutôt que de modifier les données de resynthèse, vous
trouverez peut-être utile de travailler au Détail 100%, de sorte que vous pouvez voir les données exactes que vous créez.
15.4 Affichage et contrôles des barres des partiels
Plusieurs contrôles sont positionnés au-dessus de l'affichage des barres des partiels.
La touche FILE propose différentes commandes pour transférer le contenu d’un point d'arrêt à un autre point d'arrêt:
Copy Breakpoint - Copie toutes les données du partiel contenues dans le point d'arrêt sélectionné (s), et le place
dans le presse papier.
Paste Breakpoint - Colle toutes les données du partiel depuis le presse-papiers vers le point d'arrêt sélectionné
(s).
Paste Breakpoint Amp (Pitch,Pan) Data - Colle un type de données de partiel du presse-papiers vers le point
d'arrêt sélectionné (s). Si l'affichage des barres est réglé sur le mode AMP, la commande est nommée « Paste
Breakpoint Amp Data», et ainsi de suite.
Paste All Breakpoint Amp (Pitch,Pan) Data - Colle un type de données de partiels du presse-papiers vers tous les
points d'arrêt. Si l'affichage des barres est réglé sur le mode AMP, la commande est « Paste All Breakpoint Amp
Data», et ainsi de suite.
Une utilisation courante de Paste All Breakpoint Pitch Data est en cas de fluctuations non désirées dans le pitch d’un
son resynthétisé. Tout d'abord, vous pouvez résoudre ces artefacts en réduisant le contrôle PVAr (variation de hauteur)
de la sous-page de source A / B / C / D , mais cela aligne chaque partiel avec son accord harmonique, ce qui peut trop
changer le caractère du son. Donc, une autre approche est d'utiliser `Copy from Breakpoint' pour capturer des données
à partir d'un seul point d'arrêt, puis de coller toutes les données par` Paste All Breakpoint Pitch Data’. Résultat: les
valeurs de pitch du point d'arrêt copié sont appliqués à tous les points d'arrêt, de sorte que les caractéristiques de ce
point d'arrêt non harmoniques copiées sont conservées tandis que les fluctuations d’un point d'arrêt à l'autre sont
éliminées avec succès.
Lorsque le bouton OVERALL est désactivé (éteint), l'affichage des barres montre les valeurs contenues dans le
point d'arrêt sélectionné. Quand il est activé (allumé), l’écran des barres affiche les valeurs moyenne entre tous
les points d'arrêt.
Les boutons AMP, PITCH, PAN, et PHASE déterminent quel type de données est affiché.
Le champ Edit Mode contient des options telles que One, All , Octaves, et ainsi de suite, qui sont décrites plus en
détail ci-dessous.
Le champ Edit Shape contient les options Flat, Bright et Dark, qui sont décrites plus en détail ci-dessous.
Lorsque le bouton SNAP Y est engagé, les niveaux des partiels vont se caler à des valeurs significatives lorsqu'ils
sont déplacés. Ceci est surtout utile lor6sque l'écran est réglé sur le mode PITCH, dans ce cas, les niveaux des
partiels vont se caler par demi-tons.
Plusieurs actions d'édition sont réalisées directement à l'écran:
Pour régler un niveau de partiel, faites-le glisser vers le haut ou vers le bas, ou cliquez directement à la hauteur
désirée de la barre.
Vous pouvez glisser vers la gauche ou la droite sur plusieurs partiels pour fixer leurs valeur d'un seul clic.
Pour un contrôle précis sur un niveau, maintenez la touche Maj lorsque vous faites glisser vers le haut ou vers le
bas.
Le coin supérieur droit de l'affichage des barres indique le numéro du partiel sélectionné et sa hauteur, ampli,
pan, ou la valeur de phase.
Pour définir un niveau à zéro, vous pouvez le faire glisser en dessous de la ligne de base, ou vous pouvez cliquezdroit dessus.
Vous pouvez définir plusieurs niveaux à zéro, une fois que vous avez glissé un partiel en dessous de la ligne de
base, en maintenant le bouton de la souris enfoncé et en faisant glisser vers la gauche ou la droite. Vous pouvez
également mettre à zéro des partiels multiples en cliquant et en maintenant le bouton droit de la souris et en
faisant glisser vers la gauche ou la droite.
Pour sélectionner un partiel sans changer sa valeur, cliquez en-dessous de la ligne de base. (Sélectionner un
partiel mettra son amplitude dans l’affichage lorsque l'affichage de la ligne de points d'arrêt est en mode
SELECTED PARTIAL)
Le nombre total de partiels peut être aussi élevé que 600. Pour travailler avec des partiels qui sont actuellement
hors de la vue, utilisez la barre de défilement standard et / ou un zoom à l’aide des poignées au bas de l'affichage
des barres.
Remarque: Les partiels de rang supérieur qui font partie des données additives ne peuvent être entendus que si le
contrôle NOsc (nombre d'oscillateurs) de la sous page de la source A, B, C, D est suffisamment élevé. Par exemple,
augmenter l'amplitude du partiel numéro 72 n'aura aucun effet si NOsc = 60. A l'inverse, une valeur plus importante de
NOsc n'aura aucun effet en mode ADDITIF à moins qu'il y ait effectivement des données pour les partiels de rang
supérieur.
Le champ Edit Mode (au dessus de l'affichage des barres) vous permet de choisir si les modifications effectuées
dans l'affichage s'appliquent à un seul partiel (dans le mode ‘One’ qui est le mode par défaut) ou à l'un des divers
modes (tels que Odd, Even, et Octaves). Par exemple, si vous choisissez le groupe octaves, puis faites glisser vers
le haut sur l'écran, alors la fondamental et tous les partiels à l’octave (2, 4, 8, etc) augmenteront.
Lorsque vous modifiez un groupe, cliquer / glisser à la position du plus haut partiel que vous voulez voir
affecté. Par exemple, si le mode Edit est Odd (impair) et que vous faites glisser le partiel 15 vers le bas, alors
les niveaux des partiels impairs de 1 à 15 seront réduits.
Lorsque vous modifiez un groupe, maintenez la touche Ctrl (Windows) ou la touche de commande (Mac) au
niveau existant. Lorsque ils sont manipulés de cette façon, les partiels avec des niveaux plus élevés
augmentent / diminuent plus, les partiels avec des niveaux plus bas augmentent / diminuent moins, et les
partiels avec des niveaux à zéro restent à zéro.
En revanche, le dragging normal s'ajoute ou se soustrait de toutes les barres. Les photos ci-dessous
illustrent la différence entre normal dragging et contrôle dragging (command-dragging).
The Edit Shape field (above the partial bars display) lets you choose whether edits applied to groups are
applied evenly across the entire group (if Shape is set to `Flat') or if they are weighted to favour the lowest
partials of the group (Dark) or the highest ones (Bright).
Le champ Edit Shape (au-dessus de l'affichage des barres) vous permet de choisir si les retouches appliquées à des
groupes sont appliquées uniformément sur l'ensemble du groupe (si shape est mis à 'flat') ou si elles sont pondérées de
façon à favoriser les plus bas partiels du groupe (Dark) ou les plus élevés (Bright).
15.5 Ligne de points d’arrêts affichage et contrôles
La zone au-dessus et à gauche de l'affichage de la ligne de points d'arrêt contient un certain nombre de contrôles.
Le bouton FILE donne accès à un menu contextuel dans lequel vous pouvez effacer toutes les données (clear all data)de
la source ou traduire une image en données additives via la commande Importer l'image (Import Image), qui est décrite
plus en détail plus loin dans cette section.
Une paire de boutons de mode d'affichage détermine la façon dont les informations sont présentées à l'écran
En mode ALL PARTIALS, les niveaux des points d'arrêt représentent la somme de toutes les amplitudes des
partiels (ou la montée et la chute de la hauteur fondamentale).
En mode SELECTED PARTIAL, les niveaux des points d’arrêt représentent des valeurs d'amplitude du partiel
sélectionné (et surligné) dans l'affichage des barres(ou les fluctuations de la hauteur du partiel sélectionné)
Le bouton Détail contrôle la résolution de l'affichage de la ligne de points d'arrêt. Il est décrit plus en détail dans une
section distincte.
Le champ Mode contrôle le comportement de l'enveloppe lorsqu'un point d'arrêt est déplacé.
Mode Normal: les autres points restent immobiles quand un point est déplacé.
Mode Slide: faire glisser un point provoque le glissement concomitant de tous les points qui suivent, de sorte que
la distance relative entre ces points est préservée.
Mode Stretch: faire glisser à gauche comprime les points précédents et étend les suivants,alors que déplacer à
droite étire les points antérieurs et comprime les points postérieurs; dans les deux cas, la longueur totale de
l'enveloppe est conservée.
Notez que les niveaux des points d'arrêt restent fixes en mode Stretch, de sorte que vous ne pouvez seulement
que faire glisser vers la gauche ou vers la droite.
Travailler dans la zone d'affichage de la ligne des points d'arrêt est un peu comme travailler avec une des enveloppes
multi-segments d’Alchemy (voir la page MSEG pour plus de détails). Voici quelques informations supplémentaires que
vous devez savoir:
• Le temps et le niveau du point d'arrêt sélectionné sont représentés dans l'affichage dans la partie
supérieure de l'interface.
• Lorsque l'éditeur additif est en mode PITCH, les niveaux des points d'arrêt représentent la hauteur des
partiels. (Vous pouvez modifier ces niveaux pour éliminer un tangage oscillatoire (pitch wobble), ou pour
créer un vibrato.) Lorsque l'éditeur additif est dans un autre mode, les niveaux des points d'arrêt
représentent les amplitudes partiels
• Contrairement à MSEGs et ModMaps, la ligne des points d’arrêt est toujours constituée de segments de
droite sans courbure convexe / concave.
• Les premiers et derniers points de contrôle ont toujours une amplitude à zéro; dans les sons avec des
attaques rapides, vous trouverez un second point d'arrêt avec une amplitude non nulle à une position très
proche du premier point d'arrêt. (Vous devrez peut-être augmenter le paramètre Détail dans le but de
trouver ce second point d'arrêt)
• Si vous sélectionnez plusieurs points d'arrêt (en faisant glisser la souris autour d'eux), alors l'affichage des
barres affiche la valeur moyenne de chaque partiel à travers les points d'arrêt sélectionnés, et toutes les
modifications que vous effectuez sur les partiels seront appliquées à tous les points d'arrêt sélectionnés.
• Les marqueurs de boucle, ou tous les marqueurs de la ligne, peuvent être superposée à la ligne de points
d'arrêt en fonction du réglage du champ Show Markers de l'éditeur principal(à l'extrême gauche de la
page d'édition, vers le bas). Définissez ce champ sur None (Aucun) si vous souhaitez masquer tous les
marqueurs. Pour une explication complète des marqueurs de chaîne, voir la page Modifier de la source.
• Lorsque vous faites glisser les marqueurs de chaîne dans l'affichage de la ligne des points d'arrêt, ils
s’alignent toujours sur les points d'arrêt existants. (Comparer la page principale d'édition de la source, où
les marqueurs de chaîne peuvent être déplacés librement dans n'importe quelle position.)
• Positionner le marqueur de début de boucle et le marqueur de fin de boucle sur le même point d'arrêt
provoque un point de Sustain, ce qui signifie que vous pouvez écouter le son à ce point d’arrêt aussi
longtemps que vous le souhaitez. En faisant cela, à plusieurs reprises à des points d'arrêt différents, vous
pouvez "étudier" des clichés successifs des données additives afin de localiser ceux que vous pouvez ou
souhaitez modifier.
15.6 Import d’Image
Alchemy est capable d'importer des images (au format PNG ou Portable Network Graphics) et de les traduire en
données de synthèse additive. Vous pouvez facilement convertir des images en sons existants, et vous pouvez concevoir
de nouveaux sons à l'aide de logiciels graphiques et dessiner l'image que vous souhaitez importer.
Notez que l'éditeur Spectral d’Alchemy a ses propres capacités d'importation d'image, et vous pouvez obtenir des
résultats différents en important une image soit dans le moteur additif soit dans le moteur spectral.
La traduction de l'image pour des données additives fonctionne comme suit: •
Chaque colonne de pixels représente un cliché dans les données de type additive.
La colonne de gauche décrit le 1er cliché, la colonne suivante vers la droite décrit le
2ème cliché, et ainsi de suite. (Ces clichés sont mis en rythme à une vitesse
constante de 20 par seconde.)
Dans chaque colonne, il ya une correspondance un-à-un entre les pixels et les
partiels: la rangée du bas représente le 1er partiel, la deuxième ligne représente le
partiel N°2, et ainsi de suite. Ainsi, la hauteur de votre image détermine le nombre
de partiels - une image de 100 pixels de haut, par exemple, se traduit par un son
utilisant 100 partiels.
La luminosité de chaque pixel détermine l'amplitude d'un partiel dans un cliché
donné. Un pixel noir correspond au silence, tandis qu'un pixel blanc correspond à
l'amplitude maximale. (Vous pouvez importer à la fois en couleur ou en niveaux de
gris, les informations de couleur autre que la luminosité sont rejetées.)
Importer une image avec beaucoup de pixels lumineux vous donne des données additives de grande amplitude des
partiels, qui peuvent provoquer un écrêtage. Si le résultat d'une importation d'image est trop bruyant, vous pouvez
réduire l'amplitude globale de plusieurs manières
• Réduire le niveau du volume de l'élément de type additif.
• Modifier les données en passant l'éditeur Additif en mode GLOBAL, en sélectionnant le mode d’édition All, et en
faisant glisser vers le bas dans l'affichage des barres.
• Utilisez votre logiciel graphique pour assombrir l'image avant de l'importer.
15.7 Exemple: Création d’un son simple à partir de zéro
Dans cet exemple, nous allons voir quelques principes de base de la programmation de données de type additive dans
Alchemy, en créant un son simple à partir de zéro.
Initialiser Alchemy en choisissant la commande Clear dans le menu FICHIER de la barre de titre.
Aller à la sous page Source A, juste pour obtenir une meilleure vue de l'état actuel du préset.
Lors de l'initialisation, la source A est en mode VA, le signal d’oscillateur est réglé sur la scie, NOsc = 1, et le profil de
tonalité est réglé à l'unisson.
Pour la synthèse additive, nous voulons normalement une configuration totalement différente:
• Nous avons besoin que la source A soit en mode ADD.
• En général, nous voulons que la forme d'onde de l’oscillateur soit réglé sur Sine, avec une valeur de NOsc
plus importante (permettant à de nombreux partiels d’être actif).
• Le profil de hauteur est réglé sur harmonic.
Remarque: il n'est pas nécessaire de modifier ces paramètres de leurs valeurs initiales - dès que vous entrez dans l'éditeur
d'additifs et commencez à créer des données, la configuration de la Source A, commute automatiquement, à un
ensemble raisonnable de valeurs par défaut pour une programmation de type additif. Alors allons droit au travail ...
Cliquez sur le bouton EDIT de Source A pour ouvrir la page Source Edit, puis cliquez sur ADDITIVE en haut de la
page pour ouvrir l'éditeur additif.
Puisque nous partons de zéro plutôt que de modifier les données resynthétisées, nous allons augmenter Détail à
100% pour une vue précise de toutes les données. A ce stade, l'affichage de la ligne de points d'arrêt n'apparaîtra
pas différente, puisqu’il n’y a pas encore de détails supplémentaires à représenter.
Si le deuxième point d'arrêt dans la ligne n'est pas déjà sélectionné, cliquez dessus. C'est un point de départ
typique, puisque le premier point d'arrêt se trouve toujours au temps zéro et au niveau zéro, et ne peut pas être
modifié.
Maintenant assurez vous que l'affichage des barres est réglé sur le mode AMP, et que le mode OVERALL est éteint.
Dessiner quelques barres pour définir le contenu harmonique du début du son. Puisque notre but est un son pincé
(plucked), nous voulons un son brillant avec un nombre important de partiels actifs au début, qui ira ensuite vers un son
plus sombre. Un dessin comme celui ci-dessous - qui peut être créé en un seul passage à travers l'écran - fonctionne
bien, mais vous n'avez pas besoin de le copier avec précision.
Jouez quelques notes sur votre contrôleur MIDI pour confirmer que le son commence maintenant avec un timbre
brillant comme prévu. C’est un premier pas dans la bonne direction, mais il reste encore beaucoup à faire. Par exemple,
le mode de boucle par défaut est Continuous, donc le son boucle indéfiniment lorsque vous maintenez une note
enfoncée. Pour passer en mode non boucle, changez le mode loop en None dans le champ situé à l'extrême gauche de
la page d’édition.
Progrès! Mais maintenant, la fin du son tombe trop brusquement,
au lieu de se finir en douceur. Une solution rapide est de supprimer
du deuxième au dernier point. Ensuite, faites glisser le marqueur de
chaine du repère 5 jusqu'au point final.
Maintenant, les résultats semblent assez bons. Mais nous allons
modifier le decay de sorte que la plupart de l'énergie diminue
rapidement et que la queue du son décroisse moins dramatique.
Sélectionnez le point d’arrêt N° 2, puis choisissez Copy Breakpoint
dans le menu contextuel FILE de l’afficheur de barres.
Puis sélectionnez le point d’arrêt N°3, le faire glisser vers le point
d'arrêt N°2, et choisissez Paste Breakpoint dans le menu contextuel
FILE de l’afficheur de barres. Ensuite, réduire ou éliminer les partiels
supérieurs dans les données que vous venez de coller. Avec 3 points
d'arrêt toujours sélectionné, le résultat final devrait ressembler à
l'image de droite.
16 Editeur de données de type spectral
Une fois que vous avez accédé à la page de modification de la source, vous accédez à l’éditeur de données de type
spectral (spectral editor) en cliquant sur le bouton SPECTRAL au sommet de la moitié droite de la page.
16.1 Vue d’ensemble
L'éditeur spectrale sert à deux fins. D'abord, il permet l'édition graphique des données de resynthèse spectrale. Et en
second lieu, il vous permet de créer des sons à partir de zéro en travaillant avec des outils directement sur l'écran
graphique.
Les données spectrales sont affichées dans l'éditeur selon les principes suivants:
Le temps (en sec) est représenté le long de l'axe x (de gauche à droite).
La fréquence (en Hz) est représentée le long de l'axe y (de bas en haut).
L'amplitude est représentée par la luminosité, en utilisant des tons de bleu. La gamme complète, du muet (noir)
au plus fort (blanc) ressemble à ceci:
Remarque: une resynthèse précise nécessite une résolution beaucoup plus fine de la fréquence que l'affichage spectral
peut accueillir. Par conséquent, l'information de fréquence représentée à l'écran est une représentation quelque peu
grossière des données sous-jacentes. La modification et la création graphique des données est effectuée à la résolution
de l'écran. Cela signifie, par exemple, que vous ne pouvez pas dessiner des mélodies classiques et des accords
comprenant des notes précises.
16.2 Contrôles de l’éditeur spectral
Cliquez sur le bouton FILE pour accéder à un menu pop-up avec les commandes suivantes:
Import image - ouvre une boîte de dialogue dans laquelle vous pouvez sélectionner un fichier au format PNG pour
être placé comme une image dans l’afficheur. L'image importée est placée à l'extrême gauche de la toile. La
hauteur de l'image est redimensionnée pour s'adapter à l'ensemble vertical de la toile, et la largeur de l'image est
réduite du même facteur que la hauteur (de sorte que les proportions de l'image originale restent intactes). Les
informations de couleur de l'image importée sont rejetées et ses informations de luminosité sont mappées à
l'échelle d'amplitude des nuances de bleu décrit ci-dessus. Si l'image nouvellement placée ne s'étend pas
complètement à l'extrémité droite de la toile, alors les données existantes qui se trouvent au-delà du bord droit
de l'image nouvellement placée restent en place. Des images avec une hauteur de 256 lignes se traduiront par un
mappage 1:1 des pixels. L'éditeur spectral affiche actuellement 381 lignes, donc lors de l'édition avec Alchemy, il y
aura un certain flou entre les boites.
Import image to brush- Ouvre une boîte de dialogue qui permet de sélectionner un fichier au format PNG pour
être utilisé comme un pinceau pour peindre sur l’afficheur spectral d'Alchemy. Contrairement à importer une
image directement sur la toile, l'importer comme un pinceau préserve les dimensions originales de l'image et vous
donne le plein contrôle sur la position à laquelle l'image est placée. (Comme avec n'importe quel pinceau, vous
pouvez ‘peindre’ une image du pinceau en cliquant sur l’afficheur ou peindre avec elle en la faisant glisser sur
l’écran.)
Undo- Annule la dernière modification apportée aux données spectrales.
Clear - Efface toutes les données spectrales de la source, laissant seulement le silence (image noire).
Boutons SELECT et BRUSH - Quand l'éditeur est en mode SELECT, cliquer et glisser sur la toile spectrale définit une
sélection rectangulaire. Si vous passez en mode BRUSH, la sélection que vous venez de définir peut être immédiatement
utilisée comme une forme de pinceau, qui reste disponible jusqu'à ce que vous sélectionnez une autre forme différente.
Le champ Shape offre un choix de plusieurs formes de pinceau prédéfinies, chacune avec un nom descriptif.
Le champ Scale offre le choix entre l'échelle linéaire et Log2 pour l'affichage spectral. Le mode log2 est utile pour
augmenter la taille de la représentation du spectre de basse fréquence pour l’édition.
Le potentiomètre Colour ajuste la mise à l'échelle de l'amplitude du pinceau. Des pixels blancs sont peints sur l’écran
quand la couleur est à 100%, des pixels bleu moyen quand la couleur est de 50%, et noir quand la couleur est de 0%. Les
pixels du pinceau représentant des valeurs d'amplitude basses sont mis à l'échelle en conséquence, par exemple,des
pixels de pinceau bleu moyen peignent un bleu moyen sur la toile quand la couleur est à 100%, bleu foncé quand la
couleur est de 50%, et noir lorsque la couleur est à 0% .
Le potentiomètre Opacity permet des effets de transparence. Quand l'opacité est de 100%, les modes de peinture se
comportent comme décrit ci-dessous (voir `Boutons de mode de peinture»). Quand l'opacité est de 50%, les valeurs des
pixels qui résultent de la peinture dans n'importe quel mode sont à mi-chemin entre les valeurs des pixels dans l'image
existante et les valeurs des pixels qui résulteraient de la peinture avec une opacité complète. (Notez que l'image
importée directement sur l’écran aura toujours une Opacité complète;. D'autre part une image importée comme un
pinceau peut être utilisée pour peindre avec un certain degré d'opacité)
Les boutons Paint mode déterminent comment le pinceau interagit avec limage existante.
En mode SET, chaque pixel sur la toile est fixé de manière identique au pixel du pinceau correspondant. Dans ce mode,
la peinture avec le noir remplace l'image existante par le silence.
En mode ADD, les valeurs des pixels du pinceau sont ajoutées aux valeurs existantes des pixels de l’image. Dans ce
mode, peindre avec le noir laisse l’image existante inchangée, tandis que «plusieurs couches de peinture" de bleus
donnent des amplitudes de plus en plus élevées au fur et à mesure des couches.
En mode MUL, les valeurs des pixels du pinceau sont multipliées par les valeurs des pixels de l’image. Dans ce mode, la
peinture en noir sur une image de n'importe quelle couleur et peindre sur du noir avec de la peinture de n’importe
quelle couleur, donne toujours du noir. Vous pouvez utiliser un pinceau noir en mode MUL comme une gomme, et vous
pouvez utiliser une brosse de couleur vive en mode MUL pour stimuler les parties de l'image qui produisent déjà du son,
sans modifier les parties qui sont silencieuses.
Enfin, en mode DEL, les valeurs des pixels du pinceau sont soustraites des valeurs des pixels de l’image. Dans ce mode,
un pinceau fonctionne comme une gomme.
16.3 Toile spectrale
Une fois que vous vous êtes familiarisé avec les modes de pinceau, la relation entre la couleur et l'amplitude et la
distribution des fréquences du bas vers le haut de la toile, travailler dans l'affichage graphique de l'éditeur spectral est
un processus intuitif. Voici quelques techniques utiles et des informations connexes. •
Le temps (en secondes) et la fréquence (en Hz) du pinceau (ou du curseur de sélection) sont rapportés dans l’afficheur
de valeur d'Alchemy. Si des données sont présentes, disons, à la position 2500 Hz, cela signifie que la son de l'élément
spectral comprendra un composant 2500 Hz lorsque C3 sera joué (ou lorsque key-tracking est éteint et qu’une note
quelconque est jouée).
Pour contraindre la peinture verticalement, maintenez la touche Maj tout en peignant.
Pour contraindre la peinture horizontalement, maintenez la touche Ctrl (Windows) ou Commande (Mac) tout en
peignant.
Les marqueurs Warp se superposent sur la toile et peuvent être déplacés librement en faisant glisser leurs poignées.
Pour créer ou supprimer des marqueurs warp, ou ré-affecter les marqueurs de début et de fin de boucle, passez à la vue
Source edit principale en cliquant sur le bouton MAIN en haut de l'éditeur.
Un scroll du curseur de lecture sur l'afficheur, suit l'état d'avancement de la dernière note jouée.
16.4 Exemple: Modifier une boucle de batterie
Initialiser Alchemy en choisissant la commande Clear dans le menu FILE de la barre de titre.
Importer (dans Source A) l’échantillon d'usine> PercussiveLoops> DjembeLoop2-4bts. Assurezvous de régler le mode d'importation sur SPECTRAL. (Voir la page d'importation pour plus de
détails sur ce processus.)
L'image importée doit ressembler à la première image sur la droite. •
Jouez et maintenez la note C3 pour avoir une idée de ce à quoi la boucle ressemble sans aucun
changement.
Sélectionnez la forme du pinceau Transcient, qui est conçue pour créer ou renforcer les
transitoires d'attaque. Nous allons utiliser cet outil pour ajouter du «punch» aux quatre frappes
de batterie marquées ci-dessus.
- Réglez le potentiomètre Colour à environ 75%.
-Réduisez l'Opacity à environ 25%.
- Réglez le mode de brosse sur MUL.
Alignez soigneusement la brosse de sorte que son bord brillant gauche coïncide avec le pic
marqué dans l'image vers la droite. Cliquez sur une ou plusieurs fois, jusqu'à ce que le résultat ait
quelque chose de similaire à l'exemple.
Chaque clic de la souris va multiplier l'aire sous le pinceau, ce qui augmente l'amplitude des
données spectrales. Parce que nous utilisons MUL (multiplier) mode, les zones ayant une
amplitude de zéro ne seront pas affectées (parce qu'il n'y a rien à multiplier).
Jouez et maintenez-C3 sur votre contrôleur MIDI pour entendre l'effet de ces modifications.
En supposant que l'exemple a été suivi correctement, le milieu de la boucle doit maintenant être
souligné de façon significative, créant un nouveau rythme!
Nous allons faire quelques modifications supplémentaires à la fin de la boucle:
Avec le pinceau Transcient toujours sélectionné, et le mode de brosse est toujours défini sur
MUL, réduire la valeur de Colour tout en noir (potentiomètre Colour tourné complètement à
gauche).
Alignez la brosse avec la position d’une double croche après le dernier beat; cliquez à cet endroit,
et faites glisser vers la droite pour effacer toutes les données spectrales de cette position jusqu'à
la fin. •
Jouez et maintenez C3 à nouveau sur votre contrôleur MIDI pour confirmer que ceci produit une
région silencieuse à la fin de la boucle.
Passez à l'outil SELECT et sélectionnez la première moitié d'un coup de tambour moyennement
fort. Revenez à l'outil pinceau, tournez le potentiomètre Colour complètement à droite et réglez
le mode pinceau sur SET. Vous pouvez maintenant peindre en utilisant l'image sélectionnée
comme un pinceau. Cliquez quatre positions adjacentes à l'extrémité de la boucle afin de
produire l'effet d'un roulement
Jouez et maintenez C3 une fois de plus sur votre contrôleur MIDI pour entendre le résultat final.)
17 Filtres principaux
Il existe deux principaux modules de filtres, étiquetés Filtre 1 et Filtre 2
Les sorties des quatre sources sont envoyées (en quantités variables, en fonction de leurs paramètres FilterMix
respectifs) aux filtres principaux. Les deux principaux modules de filtrage fournissent des filtres multi-mode avec des
contrôles identiques. Chacun a son propre contrôle FXMix, qui (comme le contrôle FilterMix dans une source)
fonctionne comme une sorte de table de mixage à deux canaux, ou crossfader.
• Le contrôle FX-Mix tourné à fond vers la gauche: la sortie du filtre est envoyé sur la sortie principale d'Alchemy, et
rien dans le module d'effets.
• Le contrôle FX-Mix tourné à fond vers la droite: toute la production du filtre est envoyée au module Effects, et
rien à la sortie principale d'Alchemy.
• Le contrôle FX-Mix à mi-chemin: des quantités égales de signaux sont envoyées à la section de sortie principale et
au module d’effets d'Alchemy.
Enfin, le bouton Par / Ser agit comme un autre crossfader, vous permettant d'envoyer la partie non-FX du signal du
Filtre 1 à l'étage de sortie (lorsque Par / Ser = 0%), à l'entrée du filtre 2 (lorsque Par / Ser = 100%), ou à un mélange
de ces destinations (quand Par / Ser a une valeur intermédiaire). Par conséquent:
Pour utiliser les filtres en parallèle - définir le contrôle FilterMix de la source comme vous le souhaitez, réglez Par /
Ser à 0%, et régler le contrôle Fx-Mix du filtre 1 comme vous le souhaitez.
Pour utiliser les filtres en série - définir le contrôle FilterMix de la source à « 100% F1 0% F2 « , régler le bouton Par / Ser
à 100%, et régler le contrôle FX-Mix du filtre 1 à 0%.
Remarque: quand le bouton Par / Ser est réglé sur 100%, une partie du signal de Filtre 1 contourne Filtre 2 chaque fois
que la commande Fx Mix est réglée au dessus de 0%.
17.1 Contrôles généraux
La section Filter sur la page principale donne accès aux deux principaux modules de filtre, dont
chacun offre un puissant filtre multi-mode.
Des commandes identiques sont prévues pour les filtres 1 et 2:
On bascule le filtre en mode activé ou désactivé.
Le champ de sélection du type de filtre vous permet de choisir parmi l'un des 50 types de
filtres (voir "Types de filtres» ci-dessous).
Les trois contrôles principaux de filtres sont Cutoff, Res, et Drive. La signification de ces
contrôles dépend du type de filtre sélectionné (voir «Types de filtres» ci-dessous).
FX-Mix contrôle le niveau de sortie du module de filtrage envoyé à la section d'effets, et celui
envoyé vers la sortie principale
17.2 VU mètres des filtres
Les deux filtres principaux incluent un VU-mètre indiquant le niveau actuel audio reçu des quatre
sources confondues.
Lorsque la sortie des quatre sources dépasse 0 dB le VU-mètre indiquent qu’un dépassement
s'est produit en passant momentanément au rouge.
L'écrêtage est un artefact indésirable de l'audio numérique. L’écrêtage se produit lorsque la
sortie est supérieure à 0 dB ou l'entrée d'un effet est supérieure à l’amplitude maximale,
produisant une distorsion du son. Si un écrêtage se produit, il suffit de réduire l'amplitude de la
plus forte des sources ou ajuster la balance des sources à l'aide de la section Morph.
17.3 Types de filtres
Au total, Alchemy propose un total de 15 modules de filtres multi-mode:
• Deux filtres principaux
• Quatre ensembles de trois Filtres de la Source
• Un module MMFilter dans la section Effets
Il ya 50 types de filtres à choisir dans les filtres principaaux et le module d’effets MMFilter. Les filtres des sources
offrent une petite sélection des types de filtre, mais il leur manque la commande Drive que l’on trouve sur les filtres
principaux et le module MMFilter.
Vous trouverez une description de chacun des 50 types de filtres ci-dessous.
17.3.1 Types de filtre: lowpass, bandpass, highpass
Ces types de filtres sont familiers à de nombreux utilisateurs. Un filtre passe-bas (LowPass - LP) laisse passer la partie
d'un son en dessous d'une fréquence de coupure spécifiée et élimine la partie au-dessus de cette fréquence. Un filtre
passe-bande (Bandpass -BP) laisse passer la partie d'un son occupant une bande qui entoure la fréquence de coupure et
supprime les parties de dessus et en dessous de cette bande. Et un filtre passe-haut (Highpass -HP) laisse passer la partie
d'un son au-dessus d'une fréquence de coupure spécifiée et élimine la partie en-dessous de cette fréquence.
Il ya 42 LP , BP et HP conceptions de filtres disponibles dans Alchemy, chacune avec ses caractéristiques particulières.
Les trois principaux contrôles de filtre ont des fonctions standards pour les 42 types de filtres:
Cutoff contrôle la fréquence de coupure du filtre.
Resonance contrôle la résonance du filtre, de telle sorte que des valeurs plus élevées augmentent les fréquences au
voisinage immédiat de la fréquence de coupure.
Drive permet au filtre d'être saturé, l'effet précis varie avec chaque type de filtre.
Les conceptions de filtre LP, BP et HP disponibles sont les suivantes:
LP2-BQ, BP2-BQ, HP2-BQ - 2 pôles, filtres bi-quad.
LP2-Fat, BP2-Fat, HP2-Fat - 2-pôles, filtres conçus pour saturer fortement à des résonances et des paramètres de
drive plus élevés.
LP2-SVF, BP2-SVF, HP2-SVF - 2-pôles, filtres à état variable.
Analog-modelled filters - il existe plusieurs types sur le modèle des filtres des synthés hardware classiques. Chacun
d'eux est disponible en deux versions, une normale et une sur échantillonnée 2 fois qui offre une qualité supérieure au
prix d’une utilisation CPU plus grande.
Filtres analogiques dipôles - LP2-K20, , BP2-K20, HP2-K20; LP2-XP, BP2-XP, HP2-XP; LP2-MG, BP2-MG, HP2-MG.
Filtres analogique quadripôles (ceux-ci fournissent une accentuation de roll-off de fréquences au-delà de la
fréquence de coupure) - LP4-XP, BP4-XP, HP4-XP, LP4-MG, BP4-MG, HP4-MG
17.3.2 Types de filtre: formant et peaking
The formant filter works like a bandpass filter with a potentially very narrow bandwidth. It is designed to mimic
a formant, or fixed resonance, such as those produced by the hollow body of a guitar or by the shape of the
vocal cavity (which is adjusted during speech to produce different vowel sounds).
Cutoff controls the resonant frequency of the formant.
Resonance controls the width of the band surrounding the resonant frequency. Low values produce a narrow
band, high values a wider one. Setting the resonance too low may cause little or no sound to pass through the
filter.
Drive has no effect for this filter type.
Note: To create multiple formants, you can configure the Source Filters in parallel and set the type of all three
filters to Formant. See the example at the bottom of this page, which uses multiple formants to mimic vowel
sounds.
The peaking filter boosts a narrow band around some resonant frequency while leaving the rest of the signal
more or less unchanged.
Cutoff controls the resonant frequency of the boosted band.
Resonance controls the amount of boost. Higher values are generally the most effective.
Drive has little effect for this filter type beyond boosting the overall gain.
Le filtre à formants fonctionne comme un filtre passe-bande avec une bande passante potentiellement très étroite. Il est
conçu pour imiter un formant, ou une résonance fixe, tels que ceux produits par le corps creux d'une guitare ou la forme
de la cavité buccale (qui est ajustée au cours de la parole pour produire des sons de voyelles différentes).
Cutoff Commande la fréquence de résonance des formants.
Resonance commande la largeur de la bande entourant la fréquence de résonance. Les valeurs faibles produisent
une bande étroite, les valeurs élevées une bande plus large. Régler la résonance trop bas peut entraîner qu’un son
passe peu ou ne passe pas à travers le filtre.
Drive n'a aucun effet pour ce type de filtre.
Remarque: Pour créer des formants multiples, vous pouvez configurer les filtres de la source en parallèle et définir le type
de chacun des trois filtres à formants. Voir l'exemple au bas de cette page, qui utilise plusieurs formants pour imiter des
sons de voyelles.
Le peaking filter augmente d'une bande étroite autour d'une certaine fréquence de résonance, tout en laissant le reste
du signal plus ou moins inchangé.
Cutoff détermine la fréquence de résonance de la bande renforcée.
Resonance contrôle la quantité de boost. Des valeurs plus élevées sont généralement les plus efficaces.
Drive a peu d'effet pour ce type de filtre à part stimuler le gain global.
17.3.3 Types de filtre: filtre en peigne
A comb filter mixes the original signal with one or more copies delayed by a very short time interval. At some
frequencies this mixture causes phase cancellations, while at other frequencies it causes reinforcements; the
result is a `spiky' frequency response with multiple resonant peaks. (A graph of these peaks resembles the
teeth of a comb, which gives this filter type its name.)
Alchemy offers two comb filter designs. CombP (P is for `plus') uses positive feedback on the delay lines, while
CombM (M is for `minus') uses negative feedback to produce less extreme effects, often with a `hollow' quality.
Cutoff controls the delay time in the comb circuit (lower cutoff = longer delay).
Resonance controls the amount of feedback in the comb circuit.
Drive has little effect for the comb filter types beyond boosting the overall gain.
Note: sending a percussive sound into a highly resonant comb filter will cause it to ring at a frequency
determined by the delay time (hence controlled by the Cutoff knob).
Un filtre en peigne mélange le signal original avec une ou plusieurs copies retardées d'un intervalle de temps très court.
A certaines fréquences ce mélange provoque des annulations de phase, tandis qu’à d'autres fréquences cela provoque
des augmentations, le résultat est une fréquence à « réponse en pointe » avec plusieurs pics de résonance. (Un graphe
de ces pics ressemble aux dents d'un peigne, ce qui confère à ce type de filtre son nom.)
Alchemy offre deux conceptions de filtre en peigne. CombP (P est pour `plus ') utilise une rétroaction positive sur les
lignes de delay, tandis que CombM (M est pour` moins ») utilise une rétroaction négative pour produire des effets moins
extrêmes, souvent avec une qualité moindre.
Cutoff détermine le temps de retard dans le circuit (coupure inférieure = délai plus long).
Resonance contrôle la quantité de rétroaction dans le circuit.
Drive A peu d'effet pour les types de filtre en peigne à part stimuler le gain global.
Remarque: l'envoi d'un son de percussion dans un filtre en peigne hautement résonant le fera sonner à une fréquence
déterminée par le temps de retard (donc contrôlé par le bouton de coupure).
17.3.4 Type de filtre: ring modulation (modulation en anneau)
Ring modulation est un procédé dans lequel un modulateur et un signal de porteuse sont mélangés. Chaque
composante de fréquence du modulateur coopère avec chaque composante de fréquence de la porteuse afin de
produire deux bandes latérales: une somme et une différence (support ¬ modulateur). Quand un filtre d’Alchemy est
réglé sur le type RingMod, le signal entrant dans le filtre agit comme modulateur, tandis que le support est fourni en
interne par le filtre.
Cutoff contrôle la fréquence de la porteuse.
Resonance applique un décalage constant de la porteuse.
A 0% de Resonance, l'onde porteuse varie entre -1 et +1, et le résultat est une modulation en anneau
classique.
À 100% de résonance, l'onde porteuse varie entre 0 et 1, et le résultat est une modulation d'amplitude
classique. Dans ce cas, le signal porteur lui-même est présent à côté des sommes et des différences de
bandes latérales.
Drive contrôle la forme d'onde porteuse
Régler Drive à 0% donne une porteuse en forme d’onde sinusoïdale pure. Ce paramètre est souvent le plus
utile pour la production « en cloche » comme timbre caractéristique.
Régler Drive au-dessus de 0% tronque progressivement la forme d'onde porteuse (en la réduisant au
premier quart de la forme sinusoïdale lorsque Drive est à 100%). Ces paramètres produisent une plus
grande densité des bandes latérales, ce qui entraîne généralement des timbres bruyants/ grungy.
17.3.5 Type de filtre: distorsion
Les filtres d’Alchemy propose plusieurs effets de distorsion.
Tube - met en œuvre l'effet de distorsion bien connu et bien-aimé 'Tube' de CamelPhat.
Mech - Une distorsion plus «métallique», également de CamelPhat.
BitRed - Un effet plus prononcé de «bit réduction '(également connu comme« bit crushing »).
Remarque: les effets de distorsion créés dans les filtres de la source principale sont `polyphonique» - ce qui veut dire que
chaque voix est déformée de manière indépendante, il n'y a pas des effets d'intermodulation lorsque vous jouez des
accords avec ce type de distorsion. En revanche, le module de distorsion des Effets Globaux à la fin du trajet du signal
traite un mélange de toutes les voix.
Les contrôles des filtres principaux fonctionnent comme suit lorsque le type de filtre est réglé sur un effet de distorsion:
Cutoff contrôle l'intensité de l'effet de distorsion.
Resonance contrôle le mélange entre les signaux propres et ceux déformées (0% = sec uniquement, 50%= mélange à
part égale, 100% = déformé uniquement).
Drive A peu d'effet pour les types de distorsion à part stimuler le gain global.
17.4 Exemple: Créer des sons de voyelles avec les filtres parallèles de la source
Les voyelles dans la parole humaine sont le résultat de formants produits par modification de la forme de la cavité
vocale. En imitant ces formants, Alchemy peut produire des effets imitant la parole ou la chanson, même en mode VA
(c'est à dire sans s'appuyer sur des échantillons de parole réelle). Voici un exemple simple.
Initialiser Alchemy en choisissant la commande Clear dans le menu FILE de la barre de titre.
Aller à la sous page Source A et réglez les paramètres suivants:
Augmenter Amp à 0 dB.
Réglez Coarse Tune à 12 demi-tons.
Cliquez sur le bouton Fine Tune de la Source A pour mettre en vue son rack de modification dans la section Mod
d’Alchemy.
Dans le premier slot du rack mod, choisissez `LFO>` LFO 1 ', et ajuster la profondeur de mod à environ 50%.
Dans le panneau de contrôle de LFO 1, réglez attaque à environ 0,50 sec, éteignez SYNC, et mettez Rate à environ 5 Hz.
Allez à la section filtre de la source A, puis cliquez sur le bouton Filter pour amener les détails du Filtre de la Source en
vue.
Allumez les trois Filtres individuels, et définissez la configuration en parallèle. Nous reviendrons sur ces filtres et la façon
d'ajuster les paramètres Cutoff et Resonance dans une étape ultérieure.
Basculez la vue Source section sur All. Cliquez dans le champ de saisie de la Source A et choisissez «Copy source».
Cliquez ensuite dans le champ de contenu de la Source B et choisissez 'Paste Source ", cliquez dans le champ de contenu
de la Source C et choisissez'Paste Source» à nouveau et cliquez dans le champ de contenu de la Source D et choisissez
'Paste Source »une dernière fois.
Sur chacune des sous pages des filtres de la source, réglez les paramètres suivants (toutes les valeurs sont
approximatives):
Source A – « Ah » comme dans father
Cutoff 1 = 800 Hz, Res 1 = 100%
Cutoff 2 = 1200 Hz, Res 2 = 100%
Cutoff 3 = 2800 Hz, Res 3 = 100%
Source B- « Ee » comme dans peace
Cutoff 1 = 230 Hz, Res 1 = 100%
Cutoff 2 = 2600 Hz, Res 2 = 75%
Cutoff 3 = 3200 Hz, Res 3 = 75%
Source C - `Oo ' comme dans food
Cutoff 1 = 200 Hz, Res 1 = 100%
Cutoff 2 = 880 Hz, Res 2 = 65%
Cutoff 3 = 2400 Hz, Res 3 = 50%
Source D – « Eh » comme dans let)
Cutoff 1 = 530 Hz, Res 1 = 65%
Cutoff 2 = 1850Hz, Res 2 = 75%
Cutoff 3 = 2500Hz, Res 3 = 50%
Maintenant que chaque source est configurée pour produire un son de voyelle, nous allons mettre en place un
morphing entre ces sons et le contrôler via la molette de modulation.
Mettez la vue section Source sur All. Réglez le mode MORPH sur morph linear et réglez le bouton X (le bouton
seulement) à 0%.
Le potentiomètre Morph X devrait maintenant être bien en vue dans la section Mod. Paérceque la molette de
modulation est lié par défaut uc contrôle de performance 7, cliquez sur le premier slot du rack mod et choisissez
Perform> Control7. Laisser la profondeur de mod à sa valeur par défaut de 100%.
Maintenant quand vous jouez des notes, vous pouvez utiliser la molette de modulation pour « morpher » entre les
voyelles.
Si le niveau de sortie semble faible, vous pouvez l’augmenter en augmentant le potentiomètre Master Amp et/ou le
volume. (Et un nouveau boost, si vous en avez besoin, est disponible si vous chargez un module de compression dans le
rack d'effets et réglez le potentiomètre Amount.)
18 Section Master
Une fois que le signal d'une voix individuelle a quitté la section Source et est passé à travers les filtres principaux, il
atteint la section Master, où des contrôles sont prévus pour l'amplitude, le Panoramique, et le réglage du pitch de la
voix avant que tout se mélange aux autres voix à l'entrée de l'étage d’Effets.
La section Master offre également un haut niveau de contrôle sur différents attributs d'un préset comme la polyphonie
et le Microtuning. Les commandes disponibles sont décrites ci-dessous.
18.1 Contrôles Master
Amp - Permet de régler le niveau de la voix. Par défaut, AHDSR 1 module ce paramètre, agissant ainsi comme
l'enveloppe principale d'amplitude.
Remarque: Chaque fois qu'un AHDSR est attribué pour moduler le paramètre Amp du Master, la profondeur de
modulation est « verrouillée et ne peut pas être ajustée ». C'est parce que le réglage de la profondeur au-dessous de sa
valeur par défaut de 100% ferait que des notes resteraient au-dessus d'une amplitude nulle indéfiniment - cela protège
contre des notes. »coincées » (Si vous remplacez l’AHDSR avec un autre type de modulateur, comme un MSEG, vous
aurez envie de conserver un réglage de la profondeur mod de 100%, sauf si vous avez vraiment l'intention d’avoir des
notes qui se maintiennet indéfiniment.)
Pan - Détermine la position stéréo de la voix. (Agit comme un contrôleur « pan » pour les sons mono et en tant que
contrôleur de « balance »pour les sons stéréo).
Coarse Tune et Fine - Permet de régler la hauteur de la voix en demi-tons (Coarse) et en centièmes de ton (Fine).
18.2 Autres contrôles Master
Trigger Mode - détermine les conditions dans lesquelles (1) un signal de déclenchement est généré et (2) un glissement
de portamento se produit. (Interagit avec les paramètres Voice et Porto, décrit ci-dessous.)
Toujours. Si Voices = 1, alors un déclenchement est généré au début de chaque groupe legato, et un portamentot
se produit au début de chaque note. Si Voix> 1, alors un déclenchement est généré au début de chaque note, et
un portamento se produit au début de chaque note.
Retrigger. Quel que soit le réglage de voix, un déclenchement est généré au début de chaque note, et un
portamento se produit au début de chaque note.
Legato. Si Voices = 1, alors un déclenchement est généré au début de chaque groupe legato, et un portamento se
produit au début de chaque groupe legato. Si Voix> 1, alors le comportement est comme dans le cas d’une voix
lorsque vous jouez une succession de notes isolées, mais quand vous jouez un accord, chaque note de l'accord
obtient son propre déclencheur. (Pour compter comme un accord, chaque note doit être à moins de 200 ms de
celle qui la précède.)
Remarque: Un «déclencheur» est un signal qui amène certains processus à s’exécuter depuis le début. Ces processus
comprennent la lecture de données audio (comme un échantillon ou des données de type additifves / spectrales) et les
types de modulation différents, y compris LFO, AHDSR, MSEG et Sequencer.
En plus du mode de déclenchement décrit ci-dessus, les modulateurs individuels ont leurs propres boutons de
déclenchement. Tourner un bouton de trigger off entraîne le modulateur individuel à se déclencher en mode legato (ou
pas du tout, s'il s'agit d'un LFO), quel que soit le mode du Trigger.
Voice champ de comptage. Détermine la polyphonie maximale d'un préset (jusqu'à 32 voix). Régler le nombre de voix
sur rend le préset monophonique.
Portamento. Le mode portamento peut être réglé sur Rate ou Time. «Rate» signifie que Alchemy glisse de note en note
à un taux fixé par le potentiomètre Porto (donc pour glisser sur une plus grande distance il faut plus de « Time »).
«Time» signifie que Alchemy glisse de note en note durant un laps de temps déterminé par le potentiomètre Porto
(donc glisser sur une plus grande distance se produit à un rythme plus rapide).
Pitch-Bend Up et Down. Détermine la réponse à la hausse ou à la baisse en répone aux messages de pitch-bend.
Normalement, vous devez définir une valeur positive 'Up'(la valeur par défaut est +2) et une valeur négative 'Down' (la
valeur par défaut est ¬ 2).
Remarque:Les sources individuelles peuvent être réglées pour répondre à des pitch-bends ou les ignorer via le champ
Keytrack sur la sous-page de chaque source. Pitch-bend est également disponible en tant que modulateur (dans la
catégorie « Note Property »'), vous donnant plus de contrôle sur la réponse individualisée au pitch-bend de chaque
source (ainsi que la capacité d'acheminer les messages de pitch-bend à des objectifs autres que le pitch).
Tuning. Offre une vaste sélection d’accordages alternatifs. Chaque réglage est défini par un fichier ‘.Tun’ stocké dans le
répertoire / Tuning, du dossier de données d’Alchemy. Vous pouvez créer vos propres fichiers TUN avec l'aide du
Manuel Op du logiciel libre Scala de Coul.
18.3 Le bouton PRESERVE
You can 'lock in' various Master parameter settings with the PRESERVE button, so that their current values
are preserved when new présets are loaded. For instance, if you are playing live with other musicians and
everyone is tuned to a lower or higher reference pitch, you can adjust the fine tuning of Alchemy to match the
rest of the group and then click PRESERVE. This will ensure that the proper fine tuning remains in effect as
you load new présets.
Parameters affected by PRESERVE are: Pitch-bend Up/Down, Tuning, Coarse & Fine Tune.
Vous pouvez «verrouiller» différents paramètres Master avec le bouton PRESERVE, de sorte que leurs valeurs actuelles
sont conservées lorsque de nouveaux présets sont chargés. Par exemple, si vous jouez en direct avec d'autres musiciens
et tout le monde est réglé sur une hauteur de référence inférieure ou supérieure, vous pouvez ajuster le réglage fin
d’Alchemy pour correspondre au reste du groupe et puis cliquez sur PRESERVE. Cela permettra d'assurer que le bon
réglage fin reste en vigueur tant que vous chargez de nouveaux présets.
Les paramètres affectés par PRESERVE sont: Pitch-Bend Up / Down, Tuning, Coarse et Fine Tune.
19 Modulation
Alchemy propose un système unique de modulation «modulaire» qui combine la facilité d'utilisation avec une flexibilité
presque illimitée. C'est un peu différent du système de modulation d'un synthétiseur ordinaire, mais ne vous inquiétez
pas: vous pouvez apprendre les rudiments en un rien de temps.
Voir la vidéo tutoriel (en anglais)
19.1Travailler avec des modulateurs
La section de modulation occupe la partie centrale de l'écran. Cette zone est mise à jour dynamiquement pour afficher
les sources de modulation pour le contrôle actif ¬ indiquée par un cercle bleu dans le centre du contrôle cible. Dans
l'image ci-dessous, nous pouvons voir les entrées du rack de modulation du Master Amp, avec les commandes de
l'enveloppe 'AHDSR 1' visible pour l'édition.
Presque chaque potentiomètre de l'interface d’Alchemy est une cible de modulation, ce qui représente un paramètre
modulable par cinq modulateurs.
Lorsqu'un potentiomètre a une ou des modulations qui lui sont appliquées, un arc de
modulation vert s'allume à côté de l'arc bleu de valeur du potentiomètre. Cela
confirme que le bouton est une cible de modulation, et indique également la portée
effective de la modulation.
Pour afficher ou modifier les modulations affectées à un paramètre, normalement,
vous avez juste à cliquer sur le bouton du paramètre. Le nom du paramètre est indiqué
dans le champ Cible en haut à gauche de la section Modulation, juste en dessous, vous
trouverez un rack de modulation avec cinq slots. Cliquez sur un potentiomètre
différent et le rack de modulation sera mis à jour en conséquence.
Pour sélectionner, créer ou modifier un modulateur, cliquez sur un emplacement dans le rack de modulation et
choisissez dans le menu contextuel qui apparaît.
Pour annuler une assignation de modulation, choisissez « None » dans le menu pop-up. Le modulateur n'affectera plus
la cible actuellement sélectionnée (bien qu'il sera toujours disponible pour affectation à d'autres paramètres).
Pour supprimer un modulateur entièrement (de sorte qu'il n’affecte plus les paramètres), choisissez `Del 'dans le sousmenu (par exemple, pour supprimer LFO 2, cliquez sur un emplacement et dans le menu pop-up choisir « LFO »> » Del
`LFO 2 « ).
Vous pouvez également travailler avec des modulateurs en faisant un clic droit sur un potentiomètre cible et choisir une
commande dans le menu contextuel qui apparaît.
Add modulation vous permet d'assigner un nouveau modulateur en le sélectionnant dans le sous-menu
approprié. La nouvelle modulation apparaît dans le premier emplacement vide du rack de modulation.
Clear modulation supprime toutes les modulations du potentiomètre, laissant le rack de modulation vide.
Copy modulation met l'information dans le presse-papiers pour tous les modulateurs actuellement
assignées.
Paste modulation applique toutes les informations de modulateur depuis le presse-papiers. En utilisant les
commandes « Copier »' » coller », vous pouvez assigner rapidement les mêmes modulations à plusieurs
cibles.
Remarque: le potentiomètre le plus récemment cliqué est mis en évidence avec une tache lumineuse au centre. Cela rend
plus facile de voir d’un coup d'œil quel bouton représente la cible actuelle. Si vous basculez entre les sous-pages dans
l'interface (par exemple à partir de la source A à la B ), le point lumineux se déplacera vers le bouton correspondant sur la
nouvelle page, de sorte que vous pourrez mettre en place rapidement des modulations pour un paramètre récurrent
comme fine Tune pour de multiples sources.
19.2 Types de modulateur
Les types de modulateur disponibles sont les suivants:
LFO
AHDSR
MSEG
Sequencer
Note property
Perform
Chaque type de modulateur est décrit sur sa propre page.
19.3 Contrôles du rack de Modulation
Chaque emplacement dans le rack de modulation dispose de son propre bouton ON (pour basculer le modulateur
chargé en mode allumé ou éteint) et son propre contrôle de profondeur (réglable de -100% à 100%). Double-cliquez sur
un contrôle de profondeur le réinitialise à zéro.
Chaque emplacement dispose également d'un bouton marqué E (pour Edit). En cliquant sur E le panneau de contrôle du
modulateur sélectionné est affiché dans la partie droite de la section MODULATION. Cliquez sur un autre bouton d'un
autre modulateur et l'affichage est mis à jour en conséquence.
Entre la touche E et le contrôle Depth, chaque emplacement dispose également d'un menu pop-up où vous pouvez
assigner, créer ou supprimer un ModMap. Le module ModMap est décrit sur sa propre page.
Enfin, un potentiomètre « Smooth » est disponible en haut de chaque rack de modulation. À la valeur par défaut de
zéro, Smooth n'a aucun effet. À des valeurs plus élevées, Smooth amène le contrôle cible à répondre plus
progressivement à la modulation. Si vous trouvez qu’un Filtre rapide ou une modulation Amp provoque clics non désirés
dans votre son, une solution est d'ajouter une petite quantité de Smooth via ce bouton. Des valeurs élevées de Smooth
produisent également des effets intéressants.
19.3.1 Les potentiomètres modulateurs sont différents
Normalement, deux choses se produisent dès que vous cliquez sur un bouton. Tout d'abord, le rack de modulation
associé avec le bouton cliqué est affichée à gauche de la section Modulation. Et deuxièmement, si un modulateur a déjà
été attribué au premier emplacement dans le rack qui vient de s'afficher, son panneau de contrôle apparaît dans la
partie droite de la section de MODULATION.
Mais dans les deux cas, Alchemy empêche ces choses de se produire. Si le potentiomètre sur lequel vous cliquez est
situé sur un panneau de contrôle de modulation (par exemple, si vous avez cliqué sur LFO Rate ou AHDSR ou Attack
Time), Alchemy suppose que vous voulez régler la modulation de la cible actuelle au lieu de passer à une nouvelle cible.
De même, si vous cliquez sur un potentiomètre Depth dans le rack de modulation, Alchemy suppose que vous voulez
ajuster le réglage de la profondeur, de sorte qu'il conserve le rack actuel (et donc le bouton sur lequel vous venez de
cliqur) en vue.
Vous pouvez toujours afficher et modifier les affectations de modulation dans ces cas. Si un bouton est situé sur un
panneau de contrôle de modulation ou dans le rack de modulation, faites un clic droit pour accéder à un menu
contextuel avec les commandes habituelles, plus un nouveau: « Edit modulation ». En sélectionnant Edit Modulation
cela affiche immédiatement le rack de modulation correspondant au bouton. Pour plus de détails, voir les exemples cidessous.
Notez que quelques boutons ne peuvent pas être modulée:
Le bouton Smooth au sommet de chaque rack n'est pas une cible de modulation.
Vous pouvez moduler la profondeur de modulation. Cependant, vous ne pouvez pas moduler la profondeur de
modulation de la profondeur de modulation ce qui est très bien, parce que cela prendrait plus de phrases comme
celle-ci pour l’expliquer si c’est possible!
Les potentiomètres dans la section Perform ne sont pas des cibles de modulation; ils sont conçus comme des
sources, plutôt que de cibles, de modulation.
Si un paramètre est réglé via un menu de sélection plutôt que par un potentiomètre (par exemple le Loop mode,
le type de filtre), alors vous ne pouvez pas le moduler.
En dehors de ces quelques exceptions, si c'est un potentiomètre, vous pouvez le moduler avec Alchemy. Cela comprend
les positions de lecture dans les modes additive / spectrale / granulaire, les temps et les niveaux AHDSR, et de nombreux
paramètres d'effets. Essayez-les et vous verrez!
19.3.2 Touver les cibles de modulations
Le rack de modulation vous montre d’un coup d'œil toutes les modulations qui sont appliquées à une cible particulière.
Mais considérez la situation inverse: comment trouvez toutes les cibles affectées par un modulateur en particulier?
Cette information est disponible via le bouton Target, qui est situé en haut à droite de la section Modulation.
En cliquant sur le bouton Target on ouvre un menu pop-up qui liste tous les modulateurs actuellement en usage, et
toutes les cibles auxquelles chaque modulateur est affecté. Par exemple, si vous initialiser Alchemy (en cliquant sur le
bouton Fichier et en choisissant «Clear» dans le menu pop-up), vous pouvez alors naviguer dans le menu Target et voir
rapidement ce qui suit: • • •
AHDSR 1 module Master Amp
Velocity (une propriété de note) module Master Amp
Pas d'autres modulations ont été assignées
19.3.3 Un exemple simple de modulation
Cliquez sur FILE et choisissez «Clear» dans la barre de titre pour initialiser le
préset. Jouez une note et vous entendrez l'onde en dent de scie par défaut.
Dans la section Source, cliquez sur le bouton A pour la source A. Dans la section
Mod, le champ Target va changer en 'Amp A'.
Cliquez dans le slot supérieur du rack et dans le menu pop-up choisissez «LFO»,
puis «LFO 1. Cliquez sur le bouton LFO pour afficher les commandes LFO dans le
champ à droite.
Note: Le potentiomètre Amp de Source A est maintenant entouré d'une bande verte illuminée. Lire travail avec des
modulateurs (ci-dessus) pour savoir pourquoi!
Maintenez une note et vous entendrez un effet de «tremolo», puisque l'amplitude de la source A est modulé par
le LFO 1. Changez le réglage du rate du LFO pour régler la vitesse de l'effet.
Essayez d'ajouter un autre modulateur dans le rack (dans le slot en dessous de LFO 1) et de voir l'effet que cela a.
Note: Jusqu'à cinq différents modulateurs de tout type peuvent être affectés à chaque contrôleur dans un préset.
19.3.4 Moduler la vitesse du LFO
Dans l'exemple précédent, nous avons créé un effet de «tremolo» en modulant le potentiomètre Amp de la Source A
avec LFO 1. Maintenant, nous allons moduler la vitesse de ce LFO avec KeyFollow, de sorte que l'effet du trémolo soit
plus rapide pour les notes aiguës.
Note: vous pouvez adapter cet exemple pour travailler avec d'autres paramètres de modulation, comme le temps
d'attaque de AHDSR.
Cliquez droit sur le potentiomètre Rate du LFO 1 et choisissez Add Modulation> Note property> KeyFollow.
«LfoRate 'apparaît maintenant dans le champ Cible, et KeyFollow est répertorié dans le premier slot du rack de
modulation.
Jouer un ensemble de notes graves et aigües pour entendre l'effet de KeyFollow sur la vitesse du LFO. Si cet effet est
trop extrême, vous pouvez réduire le réglage de profondeur(Depth) dans le premier slot du rack de modulation.
Vous pouvez en lire davantage sur le modulateur KeyFollow sur la page des propriétés de note.
Modulez la profondeur(depth) de la modulation
Chaque modulateur possède son propre contrôle de profondeur, et chaque contrôle de profondeur peut même se voir
attribuer un modulateur.
Remarque: un modulateur peut même être configuré pour moduler sa propre profondeur!
Cliquez-droit sur un contrôle de profondeur dans le rack de modulation.
Dans le menu contextuel qui apparaît, choisissez «Edit Modulation».
Le nom du contrôleur de Profondeur apparaît dans le champ Cible, par exemple, «Mr1Depth» (ce qui indique que la
cible est Mod rack, slot 1 Profondeur(Depth)).
Ajouter un ou plusieurs modulateurs dans le rack de la manière habituelle.
Note: Le ModWheel n'est pas disponible directement en tant que modulateur. Au lieu de cela, le ModWheel est toujours
lié à l'un des Perform Controls. Si vous démarrez à partir d'un préset initialisé, vous pouvez assigner le ModWheel pour
contrôler la profondeur de modulation en choisissant Perform> Control7 comme un modulateur.
19.4 LFO
Le LFO offre un oscillateur basse fréquence standard, tel que
vous pourriez en trouver dans n'importe quel synthétiseur ou
échantillonneur classique. Il ya une ou deux caractéristiques
inhabituelles, cependant
TRIGGER. Lorsque le trigger (déclencheur) est activé, le LFO re-déclenche (recommence à partir de zéro) à chaque
nouvelle note. Avec TRIGGER désactivé, le LFO est en roue libre.
FILE. En cliquant sur le bouton FILE on ouvre un menu pop-up à partir duquel des présets LFO peuvent être chargés ou
sauvegardés dans des fichiers (*. LFO). Une collection de présets utiles est incluse (dans Alchemy /Libraries / LFO). Vous
pouvez également « Copier » « Coller » les paramètres entre les LFO ou choisissez` Clear' pour initialiser le module
BIPOLAR . Lorsque le bouton bipolar est activé, le LFO génère deux valeurs négatives et positives dans chaque cycle
(de -50% à 50%). Avec BIPOLAR désactivé, seules les valeurs positives sont utilisées (de 0% à 100%).
Current LFO field. Alchemy propose jusqu'à 16 LFO (un par défaut, plus si vous les créez lors de l'attribution des
modulateurs - voir la page Modulation de ce manuel pour plus de détails). Vous pouvez accéder au panneau de contrôle
de chaque LFO en sélectionnant son numéro dans le champ LFO.
Shape. Cliquez sur le champ Shape pour choisir une forme d'onde de l'oscillateur pour le LFO. Il existe plusieurs
catégories:
«basic» contient les choix les plus familiers, tels que «RampUp», «RampDown», «Sine», «Square» et «Triangle».
"Basic" contient aussi deux choix aléatoires. Utilisez 'RandGlide' quand vous avez besoin d'un modulateur
aléatoire en fluctuation constante, il atteint de nouvelles valeurs aléatoires à une vitesse fixée par la commande
Rate, et il glisse en douceur d'une valeur à l'autre. Utilisez 'RandHold' quand vous avez besoin d'un modulateur
aléatoire à étage(paliers)(par exemple pour échantillonnage et maintien des effets), il saute aux nouvelles
valeurs aléatoires à une vitesse fixée par la commande Rate, tenant chaque valeur jusqu'à ce que le prochain
saut se produise
Les catégories restantes offrent des formes plus complexes, il faut un peu d'essais et d'erreurs pour apprendre les
formes qui conviennent à un usage particulier. La catégorie «Serial-angular» offre une variété de formes «en escalier»,
tandis que la catégorie «SerialSmooth 'propose différents modèles complexes de montées et de descentes. Enfin, la
catégorie «UHF» (ultra haute fréquence) offre des formes contenant des copies multiples de certains modèle, ainsi la
vitesse de modulation réelle est un multiple de la vitesse déterminée par la commande Rate.
Note: Voir la section LFO Shapes plus loin dans le manuel pour une représentation graphique des LFO installés avec
Alchemy.
Rate. Contrôle la vitesse du LFO ou sa fréquence. Lorsque le bouton Sync est désactivé, le taux est réglable sur une plage
de 0 Hz à 220 Hz. Avec Sync activé, des informations de tempo de l'application hôte sont utilisées pour calibrer la
commande Rate en unités rythmiquement significatives (c’est-à-dire beat et fraction de beat).
Sync. Détermine si le contrôle de Rate(taux) (voir ci-dessus) est réglé en Hz (Sync off) ou en beats (Sync on).
Delay. Lorsque le déclencheur (TRIGGER voir ci-dessus) est activé, le retard introduit un délai entre le message note on
et le premier cycle du LFO. Le retard est réglable sur une plage de 0,00 secondes à 20,00 secondes. Lorsque le
déclencheur(TRIGGER) est désactivé, le retard n'a aucun effet.
Attack. Lorsque le déclencheur(TRIGGER voir ci-dessus) est activé, « attack » applique une enveloppe à la sortie du LFO,
effectivement `fondu dans ', de sorte que la profondeur de modulation augmente régulièrement plus une note est
tenue. Le temps d'attaque est réglable sur une plage de 0,00 secondes à 20,00 secondes. Lorsque le déclencheur
(TRIGGER) est désactivé, « attack » n'a aucun effet.
Phase. Lorsque le déclencheur (TRIGGER voir ci-dessus) est activé, « Phase » permet que le point de départ du LFO soit
réglé de «zéro» à plus tard dans le cycle. La plage disponible est de 0,00% à 100,00%.
Remarque: le module LFO n'a aucun contrôle de profondeur (depth). Le taux de modulation est ajusté en utilisant le
potentiomètre Depth à côté du slot dans le rack de modulation.
Voir la vidéo tutoriel (en anglais)
19.5 Enveloppes AHDSR
Le module AHDSR fournit un générateur d'enveloppe avec
Attack, Hold Decay, Sustain, et Release Comme illustré cidessous, les phases A, H, D et R ont des temps réglables, tandis
que la phase S dispose d'un niveau réglable (qui est maintenu
jusqu'à ce qu'une Note Off se produise). C'est un type assez
standard de modulateur, bien que la mise en œuvre dans
Alchemy soit plus polyvalente.
Current AHDSR field. Alchemy propose jusqu'à 16 AHDSRs (un par défaut, plus si vous les créez lors de l'attribution des
modulateurs - voir la page Modulation de ce manuel pour plus de détails). Vous pouvez accéder au panneau de contrôle
de chaque AHDSR en sélectionnant son numéro dans le champ « current ».
FILE. En cliquant sur le bouton FILE vous ouvrez un menu pop-up à partir duquel des présets d'enveloppe peuvent être
chargés ou sauvegardés dans les fichiers (*. Ahd). Une collection de présets utiles est incluse (dans le dossier «Libraries »
du répertoire de données d'Alchemy). Vous pouvez également « Copier » et « Coller » les paramètres entre les modules
de AHDSR, ou choisir «Clear(Effacer)» pour initialiser le module
TRIGGER. Lorsque le déclencheur est activé, l'enveloppe re-déclenche (recommence depuis le début) à chaque nouvelle
note. Avec TRIGGER désactivé, l'enveloppe est effectivement monophonique (c'est à dire qu'elle se déclenche sur la
première note et persiste pour les notes suivantes dans la même phrase legato).
Attack. Contrôle le temps 'd’attaque' de l'enveloppe, c'est à dire le temps
nécessaire pour atteindre l'amplitude maximale après qu'une note soit
jouée. De 0.00 à 20,00 secondes.
Hold. Contrôle combien de temps l'amplitude du pic se déroule avant que la
phase de release de l'enveloppe commence. De 0.00 à 20,00 secondes
Decay. Contrôle le temps de « decay» de l'enveloppe, c'est à dire le temps
nécessaire pour que l'amplitude du son descende jusqu’au niveau «Sustain».
De 0.00 à 20,00 secondes.
Sustain. Définit le niveau de maintien de l'enveloppe, en pourcentage du pic
d'amplitude (réglable de 0% à 100%).
Release. Contrôle du temps de « release » de l'enveloppe , c'est à dire le
temps nécessaire pour que l'amplitude du signal aille à zéro De 0.00 à 20,00
secondes
19.5.1 Formes de l’Enveloppe
Les contrôles Attack, Decay et Release ont chacun un ensemble de commutateurs associés, vous donnant un choix de
formes pour chacune de ces étapes. Il ya une forme linéaire; deux formes convexes, avec différents degrés de pente, et
deux formes concaves, encore une fois avec différents degrés de pente. Les différentes formes produisent des effets
typiquement différents.
19.6 MSEG
Le module MSEG fournit un générateur sophistiqué
d'enveloppe à segments multiples, qui permet aux
enveloppes de modulation complexes d’être créés et éditées.
N'importe quel nombre de points d'arrêt peut être ajouté à
une enveloppe. Les segments d'enveloppe reliant ces points
d'arrêt peuvent être linéaires ou courbes.
Une fonction de synchronisation permet aux enveloppes d'être ancrées à une
grille dérivée du tempo de l'application hôte pour créer des motifs rythmiques
complexes.
L'affichage MSEG montre un graphique de la sortie du générateur
d'enveloppe.
La règle en haut affiche l'heure, calibrée en secondes (ou en beats lorsque Sync est activé - voir ci-dessous). L'enveloppe
apparaît comme une séries de petits carrés (points d'arrêt) reliés par des lignes / courbes représentant les différents segments
de l'enveloppe. Un curseur défile sur l'écran, suivant la progression de l'enveloppe par rapport à la dernière note jouée.
19.6.1 Editing MSEG envelopes
Les enveloppes sont créés et éditées de deux façons: en ajoutant, déplaçant ou supprimant des points d'arrêt, et en
ajustant la courbe des segments de l'enveloppe entre les points d'arrêt.
Pour déplacer un point d'arrêt, il suffit de cliquer et de faire glisser.
Pour déplacer plusieurs segments adjacents ensemble en tant que groupe, d'abord glisser autour des points d'arrêt pour
tous les sélectionner, puiss cliquez et faites glisser un point d'arrêt dans le groupe.
Pour ajouter un point d'arrêt, faites un clic droit (command-clic) à l'endroit où vous voulez que le nouveau point d'arrêt
apparaisse.
Pour supprimer un point d'arrêt, faites un clic droit (command-click).
Pour ajuster la courbe d'un segment, cliquez et faites glisser la poignée de segment
Pour réinitialiser la courbe d'un segment, double-cliquez sur le segment de l'enveloppe
La valeur x de l'axe d'un point d'arrêt (position dans le temps) et la valeur y en ordonnée (niveau) sont
présentées ensemble dans l'affichage de la valeur du paramètre lorsque vous cliquez sur le point d'arrêt, et ces valeurs
affichées sont mises à jour lorsque vous faites glisser le point d'arrêt.
Chaque segment de l'enveloppe a une «poignée» (une boîte carrée, légèrement plus petite qu'un point d'arrêt) à michemin le long de sa longueur, qui est utilisée pour ajuster la courbure du segment. Double-cliquez sur la poignée
permet de réinitialiser le segment à une pente linéaire.
Faire glisser la poignée provoque la hausse du segment pour devenir progressivement plus convexe; faire glisser vers le
bas plus concave. Les segments de l'enveloppe ,convexes plats ou concaves produisent des effets différents.
19.6.2 Modes d’édition
Le menu pop-up Mode vous permet de choisir parmi trois modes d'édition qui déterminent comment l'enveloppe va
réagir à l’édition.
Normal. Un point d'arrêt à la fois peut être déplacé, en cliquant et glissant. Les points environnants restent
stationnaires.
Slide. Le déplacement d'un point d'arrêt déplace également tous les points suivants dans l'enveloppe, de sorte
que la distance relative entre ces points est conservée.
Stretch. Faire glisser un point d'arrêt vers la gauche comprime les points précédents et étend des points suivants,
faire glisser vers la droite étend les points précédents et compresse les points suivants. Dans les deux cas, la
longueur totale de l'enveloppe est conservée.
19.6.3 Sync Mode
Lorsque le bouton Sync est activé, l'échelle de temps sur le haut
de l'écran MSEG est calibré en beats (calculés à partir du tempo
de l'application hôte) et une grille de lignes verticales (espacées
par quart de battement, ou moins fréquemment en zoom
arrière ) est superposée.
Les points d'arrêt s'alignent sur les lignes de la grille lorsqu'ils sont déplacés ou créés, rendant le travail plus facile pour créer
des enveloppes rythmiques précisément alignées.
19.6.4 Marqueurs de boucle
Deux lignes verticales bleues pâles apparaissent également sur l'écran MSEG, chacune avec un petit rectangle 'poignée'.
Ce sont les marqueurs de boucle d'enveloppe.
Note: si «None(Aucun)» est sélectionné dans le menu Loop pop-up (voir ci-dessous) l'enveloppe n'a pas de boucle, et bien
que les marqueurs de boucle restent visibles ils n'ont pas d'effet.
Le marqueur avec la poignée la plus haute vers la gauche contrôle le point de début de boucle. Le marqueur le plus bas,
la poignée vers la droite contrôle le point de fin de boucle.
Les marqueurs de boucle sont déplacés en les faisant glisser dans la direction souhaitée. Pour des raisons évidentes, le
marqueur de début de boucle ne peut pas être déplacé vers la droite du marqueur de fin de boucle, et le marqueur de
fin de boucle ne peut pas être déplacé vers la gauche du marqueur de début de boucle. Les marqueurs de boucle
s'accrochent toujours au point d'arrêt le plus proche.
Les modes de boucle, accessibles à partir du menu pop-up « Loop », sont les suivants:
None. Looping est désactivé.
Continuous. La section en boucle joue continuellement dans une direction vers l'avant tant qu’une note est maintenue,
et se poursuit en boucle après que la note soit relâchée.
Sustain. La section de la boucle est jouée tant que la note est tenue. Lorsque la note est relâchée, le reste (ou section de
libération) est joué.
Forward / Back. Comme «continuous», sauf que la section en boucle est jouée alternativement en avant et en arrière.
19.6.5 Autres contrôles et paramètres
SnapY quantifie les niveaux des points d'arrêt (ou valeurs y), en les limitant à des fractions exactes de l’étendue
disponible. Par exemple, un réglage de snapy `1/3" signifie que les niveaux des points d'arrêt seront recalés aux valeurs
0, 1/3, 2/3 et 1 lorsqu'ils sont déplacés. Un réglage snapY de 'None' arrête la quantification et vous permet de définir
librement les niveaux des points d'arrêt.
Note: Le réglage snapY ne modifie pas les niveaux des points d'arrêt existants en les alignant avec les positions
quantifiées, il affecte uniquement les points d'arrêt lors de leur création ou lors du déplacement.
Current MSEG field. Alchemy propose jusqu'à 16 MSEGs (deux par défaut), et vous pouvez accéder au panneau de
contrôle de chaque MSEG en sélectionnant son numéro dans le champ « Current » .
FILE. En cliquant sur le bouton FILE vous ouvrez un menu pop-up à partir duquel vous pouvez charger / sauvegarder des
présets MSEG de / vers les fichiers (*. MSE). Une collection de présets est incluse (dans le dossier `Libraries» du
répertoire de données d'Alchemy). Vous pouvez également copier et coller des paramètres entre MSEGs, ou choisir
Clear pour initialiser le module.
TRIGGER. Lorsque le déclencheur est activé, l'enveloppe re-déclenche (recommence depuis le début) à chaque nouvelle
note. Avec TRIGGER désactivé, l'enveloppe re-déclenche à la première note seulement et continue sa progression pour
les notes suivantes: le MSEG ne re-déclenchera des notes reçues qu’après que toutes les autres notes auront terminées
la phase de libération.
19.6.6 Exemple: Moduler le pitch (tonalité)
Tout d'abord, initialiser le préset (en cliquant sur FILE dans barre de titre et en choisissant «Clear»).
Dans la section Master, cliquez sur le bouton Coarse-Tune, et assigner 'MSEG 1 »comme modulateur.
Dans le rack Mod, définir le contrôle Depth de MSEG à 24 demi-tons.
Si le panneau de contrôle du module MSEG n'est pas déjà en vue, cliquez sur le bouton MSEG au sommet de la section
de modulation pour y accéder. Dans le menu pop-up SnapY, choisissez '1 / 24 '.
Maintenant, une enveloppe MSEG peut être utilisée pour contrôler la hauteur d’Alchemy en demi-tons, sur une plage de
deux octaves (c’est à dire. 24demi-tons).
19.7 Sequenceur
Le module séquenceur fournit un modulateur puissant qui se
synchronise avec le tempo de l'hôte et peut être programmé
avec des modèles allant jusqu'à 128 pas. De plus au niveau de
chaque pas, son groove / aléatoire et son enveloppe peuvent
être contrôlés, à la fois globalement pour l'ensemble de la
structure et au niveau local par pas.
L'éditeur de pas sur le côté droit du module séquenceur est assez explicite. Les pas sont numérotés de gauche à droite
en haut de l'écran. Dans le mode de valeurs habituel, la valeur de chaque pas est représentée par une barre verticale (ou
par une colonne totalement vide lorsque la valeur est égale à zéro).
Faites glisser une barre vers le haut ou vers le bas pour ajuster sa valeur, ou cliquez directement à la hauteur
désirée.
Définissez les valeurs de plusieurs barres par simple glissé à gauche ou à droite à travers elles.
Faites un clic droit (ou Ctrl-clic) sur une barre pour la régler à zéro.
Attachez un pas à l'autre en shift cliquant dessous. Un petit symbole «mailles» apparaît en dessous de chaque pas
lié.
Lorsque deux ou plusieurs pas sont liés entre eux, ils se comportent comme un pas plus long.
L'éditeur de pas peut être basculé vers deux modes supplémentaires en plus du mode Valeurs
habituel. En mode longueur, vous pouvez modifier les longueurs des pas pour créer un motif de
formes d'enveloppe plus ou moins longues (de sorte que l'attaque, le sustain et le release
étapes comblent une partie plus ou moins grande de la durée du pas qui elle reste fixe). Ces
longueurs sont combinées avec les paramètres Attack/Sustain/Release du séquenceur afin de
déterminer la forme de l'enveloppe de chaque pas. Dans l'illustration suivante, le pas B a une
valeur supérieure au pas A, mais le pas A a une longueur supérieure au pas B.
Lorsque l'éditeur de pas est en mode Swing, finalement, vous pouvez créer des variations dans le timing des pas. Chaque
valeur de swing varie de 0 à 2; la valeur moyenne de 1 représente un timing normal, tandis que les valeurs plus petites
jouent avant et les valeurs plus grandes jouent plus tard que la normale. Ces valeurs de swing sont combinées avec le
schéma global de synchronisation déterminé par le contrôle Shuffle du séquenceur.
Les contrôles restant du séquenceur sont les suivants:
bouton FILE - cliquez pour accéder à un menu pop-up avec les commandes suivantes: •
Save enregistre la configuration du séquenceur courant (valeurs de pas, des longueurs et des paramètres
d'oscillation, ainsi que les réglages des commandes du séquenceur restants) dans un nouveau fichier (*
suiv.), Tandis que Load applique la configuration stockée dans un fichier existant.
Copy stocke la configuration du séquenceur courant dans le presse-papiers, et Paste applique la
configuration actuellement disponible du presse-papiers.
Clear réinitialise les commandes du séquenceur et le modèle à leurs paramètres par défaut.
Randomise applique des décalages aléatoires pour les paramètres Shuffle,attack, Sustain, et Release
(décrits ci-dessous).
Les fonctions d'import sont décrites dans une section distincte ci-dessous.
Champ current - Alchemy offre jusqu'à 16 séquenceurs, et si vous travaillez avec un préset qui en utilise plus d'un,
vous pouvez accéder au panneau de contrôle de chaque séquenceur en sélectionnant son numéro dans le champ
current.
bouton TRIGGER - lorsque le déclencheur est activé le motif du séquenceur joue depuis le début à chaque note-on
MIDI. Avec TRIGGER désactivé le séquenceur fonctionne en permanence.
Remarque: le module séquenceur joue toujours en synchronisation avec le tempo de l'hôte, indépendamment du réglage
TRIGGER.
Duration détermine la durée de chaque pas, exprimée comme une fraction de beat (En supposant un beat à la
noire, `1/2 'produit huit notes par pas soit des croches et` 1/4' produit seize notes par pas soit des doublescroches).
Steps détermine la longueur du motif du séquenceur (nombre de pas, de 1 à 128)
Snap quantifie les valeurs de pas, les limitant à des fractions exactes de la gamme disponible. Par exemple, un
snap de '1 / 2 'signifie que les barres vont se caler sur les valeurs 0%, 50% et 100% lorsqu'elles sont déplacées.Un
calage de 'None' met la quantification à off et vous permet de définir librement les valeurs de pas.
Note: que le Snap ne bouge pas les valeurs de pas existantes, il affecte uniquement les valeurs des pas lorsque vous les
déplacez en les glissant dans l'éditeur.
Shuffle vous permet de créer différents effets de «swing». Une valeur aléatoire supérieur à 0% augmente la durée
des pas impairs (1, 3, 5, ...) et diminue la longueur des pas de numéro pair de manière correspondante.
Attack détermine le temps nécessaire à chaque pas pour atteindre son niveau maximum.
Sustain détermine le temps de maintien au niveau maximal de chaque pas.
Release détermine le temps nécessaire à chaque pas pour retomber à son niveau minimum.
19.7.1 Importation depuis un fichier MIDI
Alchemy est capable d'extraire des informations à partir d'un court fichier MIDI et de l'appliquer à des patterns de
l'éditeur. Plus précisément:
Il peut extraire des données de vitesse et définir les valeurs des pas en fonction de l’hôte. Si le fichier MIDI se compose
de notes de même durée (par exemple, une succession de croches, ou une succession de doubles croches),alors chaque
étape du pattern résultant aura une valeur non nulle associée. Si le fichier MIDI se compose principalement de notes de
même durée avec des écarts occasionnels (par exemple une succession de croches avec demi-soupirs occasionnels), les
écarts seront représentés par des valeurs de pas de zéro. Si le fichier MIDI a un timing plus irrégulier, ou si il est
constitué d'accords plutôt que de simples notes, alors les résultats de ce processus seront moins prévisibles et
généralement moins utiles.
Il peut extraire les données de Groove (inflexions temporelles) et définir les valeurs de swing par étape. Si le fichier MIDI
se compose de durées à peu près égales (par exemple croches ou doubles croches avec des inflexions de distribution),
ce procédé permet d'obtenir des résultats significatifs.
Il peut extraire les données de note (emplacements) et définir les valeurs de pas en fonction de l’hôte. Le fichier MIDI
devrait être composé de durées égales sans lacunes, et il devrait être limité aux emplacements simples entre un Do et
un Do deux octaves supérieures (par exemple C1-C3), le Do le plus grave correspondant à une valeur de pas de zéro.
(Parce que la tessiture est toujours de deux octaves, ce qui équivaut à 24 demi-tons, vous devez utiliser le séquenceur
pour moduler la hauteur avec une profondeur de 24 demi-tons pour reproduire le schéma des notes dans le fichier MIDI
original).
Trois commandes à l'importation dans le menu pop up de FILE du Séquenceur font usage de ces capacités.
Import Velocity - définit des valeurs d'étape basées sur des données extraites de vitesse et les valeurs de swing sur la
base de données de groove extraits.
Import Note - définit des valeurs d'étape sur la base de données de notes extraites et les valeurs de swing sur la base de
données de groove extraits.
Import Groove - définit les valeurs de swing sur la base de données de groove extraits.
19.8 Propriétés des Notes
Plusieurs propriétés de données entrantes MIDI , ainsi que les valeurs générées par Alchemy, sont disponibles en tant
que sources de modulation.
Note: contrairement aux autres modulateurs, « Note property » n'a pas panneau de commande à afficher.
Cliquez sur un emplacement dans le rack de modulation et choisissez `Note property" dans le menu pop-up. Un sousmenu apparaît, à partir duquel les options suivantes sont disponibles:
Velocity. Modulation fondée sur les valeurs de vélocité des données de notes MIDI entrantes.
Keyfollow. Modulation basée sur les numéros de notes MIDI (par exemple la valeur modulation augmente à
mesure que vous jouez des notes plus aigües sur votre contrôleur ou clavier MIDI). C'est une source bipolaire,
avec C3 correspondant à zéro.
ChanAftertouch. Modulation unipolaire basée sur des données channel aftertouch.
PolyAftertouch. Modulation unipolaire basée sur des données poly aftertouch .
Note: Channel aftertouch est transmis par de nombreux contrôleurs MIDI, il se compose d'un flux variable de valeurs par
canal MIDI. Poly Aftertouch, qui se compose d'un flux variable de valeurs par note individuelle, est une caractéristique
beaucoup moins fréquente. Si votre contrôleur ne produit pas de poly aftertouch (ouchannel aftertouch, d'ailleurs), vous
pouvez probablement encore créer des données de ce type directement dans votre logiciel séquenceur.
Speed. Modulation basé sur le temps écoulé entre les notes (par exemple une séquence de notes
progressivement plus lente donnera des valeurs de modulation progressivement plus grandes).
Held. Un signal de modulation qui monte au maximum sur le note on et tombe à zéro immédiatement sur le
noteoff.
FlipFlop. Un signal de modulation qui passe alternativement du maximum à zéro sur des notes successives.
FlipFlop2. LikeFlipFlop, mais la valeur se renverse toutes les deux notes: zéro, zéro, maxi, maxi,répétez.
Note: Les modulateurs FlipFlop peuvent être utilisés ensemble pour créer un « round-robin »impliquant l'ensemble des
quatre modules de source d’Alchemy. Avec le mode Morph réglé sur "Morph XY» ou «XFade XY ', réglez les
potentiomètres Morph X et Y sur 0%, puis moduler X avec FlipFlop et Y avec FlipFlop2 (ou vice versa). (Voir la page
Morph pour des informations sur le morphing et le cross-fading).
Random1-Random4. Modulation basée sur une valeur aléatoire fixe par note. C'est une source unipolaire avec
des valeurs allant de zéro à max. Les quatre sources de ce type sont randomisées indépendamment l'une de
l'autre.
PitchBend. Modulation basée sur les messages MIDI de pitch-bend. C'est une source bipolaire avec des valeurs
allant de –max à +max.
Max. Modulation basée sur une valeur max constante.
ChanAftertouchBipolar. Modulation bipolaire basée sur des données aftertouch.
PolyAftertouchBipolar. Modulation bipolaire basée sur les données de Poly Aftertouch.
Note: les sources de modulation bipolaires Chan-et poly-aftertouch commencent avec la moitié du montant total de la
modulation appliquée au paramètre cible. Les données entrantes MIDI d’aftertouch modifie la valeur initiale de + / 50%. Cela contraste avec les sources de modulation Chan-et poly-aftertouch unipolaires qui ont une valeur initiale de 0,
qui augmente vers 100% quand aftertouch est appliqué.
19.9 Jouer
Lorsque vous cliquez sur un emplacement dans le rack de modulation et choisissez le sous-menu «perform», vous
pouvez choisir parmi une liste de seize sources de modulation différentes.
Celles-ci correspondent à seize contrôles différents (huit potentiomètres assignables, deux surfaces de contrôle X / Y,
quatre potentiomètres d'enveloppe) disponibles dans la section Perform d’Alchemy. Pour plus d'informations sur
l'utilisation de ces contrôles, consultez la page des contrôles de performance.
Les sources de modulations disponibles sont:
Control1 ¬ Contrôle 8. Potentiomètres assignables, numérotés de 1 ¬ 8.
XYPad1X. L'axe X (horizontal) de la surface de contrôle XY gauche.
XYPad1Y. L'axe Y (vertical) de la surface de contrôle XY gauche.
XYPad2X. L'axe X (horizontal) de la surface de contrôle XY droite.
XYPad2Y. L'axe Y (vertical) de la surface de contrôle XY droite.
MAttack, MDecay, MSustain et MRelease. Les boutons Attack,Decay, Sustain et Release.
19.10 ModMap
Modmap n'est pas un modulateur. Son but est de traiter la sortie d'un modulateur, en mappant les valeurs d'origine
avec de nouvelles avant qu’elles ne soient appliquées à une cible de modulation particulière. Avec ModMaps, vous
pouvez créer des réponses de vitesse courbes, mettre à l'échelle le volume de chaque source tout le long du clavier,`
quantiser la hauteur de la réponse à la modulation aléatoire d’un LFO de sorte qu'il respecte les pas d'une gamme, et
bien plus encore.
Note: ModMaps est également utilisé pour définir les courbes de réponse des filtres de formants additif et spectral. Voir
la description du filtre Formant additif pour plus de détails.
Cette page est organisée en trois parties. D'abord, elle explique comment attribuer une modmap à une modulation de
l'un des racks d’Alchemy. (. Veuillez consulter la page modulation pour une discussion plus large sur le système de rack
de mudulation) Deuxièmement, elle fournit un certain nombre de «recettes» pour ModMaps qui exécutent des
fonctions habituelles, vous pouvez utiliser celles ci tel quel ou les adapter à vos besoins. Et troisièmement, elle offre une
explication plus complète de la façon dont fonctionne ModMaps - les détails que vous aurez envie de savoir quand vous
concevrez des ModMaps de votre choix.
19.10.1 Assigner un ModMap
Le champ modmap à l'extrême droite de chaque slot du rack affiche le
numéro de la modmap, le cas échéant, qui s'applique actuellement à la
modulation mise en place dans ce slot. Un tiret `¬ 'indique qu'aucun modmap
n’a été attribué.
Pour sélectionner, créer ou modifier un modmap, cliquez dans le champ de
modmap et choisissez dans le menu contextuel qui apparaît.
Pour annuler une affectation de modmap, choisir le tiret `¬ 'dans le menu pop-up. Le modmap n'affectera plus la
modulation mise en place dans ce slot (bien qu'il soit toujours disponible pour affecter d'autres modulations).
Pour supprimer un modmap entièrement (de sorte qu'il ne s'applique plus à des modulations), choisissez `Del modmap
'dans le menu pop-up.
19.10.2 ModMap recettes
Ces exemples illustrent des utilisations typiques de la fonction modmap. Pour une explication des raisons pour lesquelles
chaque modmap fonctionne comme il le fait, lire les détails au bas de cette page.
Le modmap par défaut
Les nouveaux présets dans Alchemy ont un seul modmap comme celui ci
Chaque modmap supplémentaire que vous créez commence par cette même forme par défaut - une ligne droite passant
de 0,00 à l'extrême gauche à 1,00 à l'extrême droite. Cette modmap par défaut ne fait rien – elle mappe les valeurs de
modulations en les laissant inchangées.
Même si elle ne fait rien d'utile, la modmap par défaut est un point de départ pour toutes les recettes qui suivent.
Courbe de vélocité
Initialiser Alchemy en choisissant la commande Clear dans le menu File de la barre de titre. Par défaut, un préset
initialisé a une vitesse assignée comme un modulateur pour Master Amp, donc quand vous frappez les touches
plus ou moins fort (sur un clavier sensible à la vélocité MIDI), les notes jouent plus ou moins fort.
Cliquez sur le bouton Master Amp pour mettre le rack de modulation en vue. Vous verrez deux modulateurs
chargés dans le rack modulation: AHDSR 1 dans le premier emplacement, Velocity dans le second.
Cliquez sur le tiret '¬' dans le champ modmap à l'extrême droite du slot 'Velocity' et choisissez '1 'dans le menu
pop-up. Cela met la Modmap par défaut à modulation de la vitesse de Master Amp, et met les commandes de
Modmap et l’éditeur en vue dans la moitié droite de la section Mod. Jouez quelques notes sur votre clavier MIDI
pour confirmer que la réponse à la vélocité reste inchangée par la Modmap par défaut.
La Modmap par défaut (image ci-dessus) est constituée d'un seul segment avec un point d'arrêt à chaque
extrémité et une poignée au milieu.
Cliquez sur cette poignée et tirez vers le haut. Le segment se
courbe et devient convexe, comme dans l'image sur la droite.
Jouez quelques notes sur votre clavier MIDI et notez l'effet de
la courbe de vélocité convexe: Les notes vous frappez avec une
force moyenne jouent plus fort qu’avec la courbe par défaut.
Cliquez maintenant sur la même poignée et faites la glisser vers le bas jusqu'à ce que la courbe devienne concave.
Jouez quelques notes sur votre clavier MIDI et notez l'effet de la courbe de vélocité concave: Les notes que vous
frappez avec une force moyenne jouent plus doucement qu’avec la courbe par défaut.
Volume mis à l'échelle sur le clavier
Initialiser Alchemy en choisissant la commande Clear dans le menu File de la barre de titre. Depuis la sous page
All de la Source, charger un échantillon (ou un multi-échantillon) dans Source A, et charger un échantillon
contrasté (ou multi-échantillon) dans Source B. Par défaut, il ya un fondu de 50% entre ces sources, de sorte que
vous devriez entendre un mélange équilibré des deux échantillons sur l'ensemble du clavier. (Pour plus de détails
sur le chargement des échantillons, voir la page Source.)
Note: que Alchemy joue les échantillons chargés en mode Granular par défaut. Pour une lecture ordinaire de
l'échantillon, vous préférerez peut-être changer les sources A et B de granular en Sampler. Voir la page granular pour plus
de détails.
Supposons que nous voulions que les deux sources jouent à pleine puissance à partir du bas du clavier C4, et
qu'au-dessus de ce point, nous voulions que Source A reste à pleine puissance pendant que Source B devienne
plus doux au fur et à mesure que nous allons plus loin vers le haut du clavier. Puisque nous voulons une mise à
l’échelle du volume de la source B seulement, nous allons opérer sur le potentiomètre Amp de Source B plutôt
que sur le potentiomètre Amp Master. (Le potentiomètre Amp Source B est accessible à partir soit de la sous page
All ou de la sous-page Source B.)
Cliquez sur le potentiomètre Amp de Source B afin de mettre son rack de modulation en vue. Dans le premier slot,
choisissez Note Property> KeyFollow. Maintenant, l'amplitude de la source B est modulée selon le numéro de
note MIDI, mais cette modulation ne possède pas encore la forme que nous voulons sur le clavier. Actuellement,
les notes les plus basses sont les plus douces, les notes dans le milieu du clavier sont de taille moyenne , et les
notes au sommet sont les plus fortes. Maintenant, nous allons utiliser un modmap pour remodeler la réponse de
Amp de la source B par KeyFollow.
À l'extrême droite du premier slot du rack Source B, cliquez sur le tiret '¬' dans le champ modmap et choisissez '1
'dans le menu pop-up. Cela met la modmap par défaut à une modulation de KeyFollow de Source B Amp, et
apporte les commandes de modmap et l’éditeur en vue dans la moitié droite de la section Mod. Jouez quelques
notes sur votre clavier MIDI pour confirmer que la réponse KeyFollow est inchangée par la modmap par défaut.
Afin de produire la réponse KeyFollow désirée, modifier la forme de modmap. La forme requise est illustré cidessous. Montez le point d'arrêt le plus à gauche jusqu'à un niveau de 1,00. Créer un nouveau point d'arrêt par un
clic droit (controlclicking) à un peu plus de la moitié ; laissez le niveau du nouveau point d'arrêt à 1,00. Enfin, faites
glisser le point d'arrêt le plus à droite à un niveau de 0,00. Maintenant Source B Amp doit répondre de façon
appropriée lorsque vous jouez sur le clavier.
Quantifier la modulation de la hauteur selon une gamme
Initialisez Alchemy en choisissant la commande Clear dans le menu File de la barre de titre.
Cliquez sur le potentiomètre Master Coarse Tune pour mettre en vue le rack de modulation.
Dans le premier slot du rack de modulation, choisissez LFO> LFO 1, et réduisez la profondeur de modulation à '12
.0 semis’. Puis ajustez les paramètres LFO 1 comme suit: Shape = 'RandHold’,Rate = '1 / 2 beats’, BIPOLAR off.
Jouez et maintenez une note pour confirmer que la hauteur change deux fois par battement.
À ce stade, les valeurs de pitch vont librement au sein de la gamme de 12 demi-tons. Le modmap dessiné cidessous permettra de cartographier les valeurs de LFO pour les pas d'une gamme pentatonique majeure.
Use the ModMap editor's SnapX and SnapY functions to create the desired ModMap shape more easily. Set
SnapX = 1/6 and SnapY = 1/12. In between the original first and final breakpoints, add ten new ones at the
following X, Y positions:
Utilisez les fonctions SnapX et SnapY de l'éditeur modmap pour créer la forme de modmap souhaitée plus facilement.
Mettre SnapX = 1/6 et SnapY = 1/12. Entre les premiers et derniesr points d'arrêt originauxs, ajouter dix nouveaux pas
aux positions Y X suivantes :
1/6, 0/12
1/6, 2/12
2/6, 2/12
2/6, 4/12
3/6, 4/12
3/6, 7/12
4/6, 7/12
4/6, 9/12
5/6, 9/12
5/6, 12/12
Note: Les valeurs de Y refflettent les intervalles du gamme pentatonic majeure.
19.10.3 Les détails: comment fonctionne ModMaps
Un modmap traite la sortie d'un modulateur, reliant les valeurs d'origine à de nouvelles avant qu'elles ne soient
appliquées à une cible de modulation particulière. La mise en correspondance est définie par la forme graphique du
modmap, ce qui représente une fonction de transfert. L'axe des x (horizontal) représente la plage des valeurs de
modulation d'origine, de 0,00 à 1,00, tandis que l'axe des y (vertical) représente la plage des valeurs de modulation
reliées, également de 0,00 à 1,00. Pour voir comment une valeur de modulation sera affectée par la modmap, regardez
la valeur d'origine le long de l'axe x, la valeur y correspondante détermine la sortie de la liaison.
Le modmap par défaut ne fait rien, parce que la sortie est identique à l'entrée.
Un ModMap convexe lie la zone moyenne des entrées à des valeurs qui sont supérieures que les
valeurs de sortie par défaut, alors qu’un ModMap concave lie la même zone moyenne à des valeurs qui
sont inférieures aux valeurs de sortie par défaut.
Un modmap avec une région plate (horizontale) lie une série d'entrées à une seule sortie.
Un modmap en escalier 'quantifie’ les entrées, liant chaque valeur d’entrée à une valeur de sortie définie par une des
marches.
19.11 XY-MSEG
Un XY MSEG n'est pas un type distinct de modulateur à côté des AHDSRs d’Alchemy, LFO, et ainsi de suite. Au lieu de
cela, il fournit une interface spéciale pour manipuler les MSEGs d'Alchemy par deux à la fois.
Plus précisément, un XY MSEG associe un MSEG avec l'axe X et l'autre avec l'axe Y d'un carré, et il vous permet de
manipuler les niveaux des deux MSEGs en faisant glisser la souris dans le carré. L'éditeur XY MSEG vous donne
également une vue d'un MSEG normal, commutable entre le MSEG axe X et le MSEG axe Y. Dans cette vue, vous pouvez
changer à la fois les niveaux et les tempos des deux MSEG. Depuis la version 1.12, un curseur de jeu défile sur l'écran
MSEG, assurant le suivi de l'enveloppe par rapport à la dernière note jouée, et une boule de couleur associée se déplace
à travers le carré XY pour indiquer la position XY courante.
Lorsque vous modifiez les tempos ou les niveaux dans l'éditeur MSEG XY, vous changez les MSEGs associés (régulier). Par
défaut, MSEG 1 est sélectionné pour l'axe X et MSEG 2 est sélectionné pour l'axe Y.
Pour moduler une paire de contrôles (comme Morph X et MorphY) avec un XY MSEG, moduler un contrôle avec l'axe X
du MSEG (par défaut, MSEG 1), et moduler l'autre contrôle avec l'axe Y du MSEG (par défaut, MSEG 2). Voir l'exemple
« morphing piloté par MSEG » au bas de la page Morphing pour obtenir des instructions étape-par-étape.
19.11.1 Utilisation des contrôles XY MSEG
Le bouton File du XY MSEG ouvre un menu pop-up avec les commandes suivantes:
Load - Ouvre une boîte de dialogue dans laquelle vous pouvez sélectionner un préset MSEG (*
mse.) et le charger dans l'éditeur MSEG XY. Si deux présets dans le même dossier ont des noms
identiques, mais un seul nom se termine par «X» et l’autre par «Y» - par exemple, «Cercle
1X.mse» et «Cercle 1Y.mse '- sélectionner un de ces noms charge le préset 'X' dans l’axe X du
MSEG et le préset 'Y' dans l’axe Y du MSEG. Si vous choisissez un nom qui ne fait pas partie d'une
paire XY, alors il suffit de charger le fichier sélectionné dans l’axe X ou Y du MSEG X, en fonction
du bouton de l'axe (voir ci-dessous) qui est activé.
Save - Selon le bouton axial (voir ci-dessous) qui est activé, enregistre l’axe X ou Y du MSEG (mais pas les deux)
dans un fichier préset avec un nom de votre choix.
Copy et Paste – Copy place les informations des axes X ou Y du MSEG sur le presse-papiers; Paste récupère les
données du presse-papiers et les applique aux axes X ou Y du MSEG
Clear – Met les axes X et Y du MSEGs à leurs valeurs par défaut.
Les boutons des axes X et Y déterminent si les axes X ou Y-du MSEG sont affichés et mis à disposition pour
l'édition dans l'éditeur de point d'arrêt.
Le champs de sélection MSEG détermine qui des MSEG d'Alchemy sont associés aux axes X et Y du caqrré XY
MSEG. Le champ sur la gauche détermine l’axe X du MSEG, tandis que le champ sur la droite permet de régler
l’axe Y du MSEG.
Note: Pour que le carré XY MSEG fonctionne correctement, vous devez toujours assigner deux MSEGs distincts pour les
axes X et Y.
Les contrôles TRIGGER, SYNC, Loop Mode et Edit Mode fonctionnent exactement comme les contrôles du même nom
sur le panneau de contrôle du MSEG normal (voir la page MSEG pour plus de détails). La seule différence dans l'éditeur
MSEG XY, c'est que chacun de ces contrôles s'applique à la fois aux axes X et Y du MSEG.
Utilisation de l’éditeur de points d’arrêt du XY MSEG et du carré
Travailler avec l'éditeur de points d'arrêt du MSEG XY, c'est
comme travailler avec l'éditeur de point d'arrêt sur le panneau de
contrôle du MSEG normal (voir la page MSEG pour plus de détails)
- sauf pour une différence importante: le nombre et le timing des
points d'arrêt restent synchronisés entre les axes X et Y du
MSEG. Lorsque vous créez ou supprimez des points - par un clic
droit (contrôle clic) - vous augmentez ou en diminuez le nombre
de points d’arrêt dans les deux MSEG simultanément. De même,
lorsque vous faites glisser un point à une nouvelle position dans le
temps, vous changez le timing d'un point dans l’axe X et l’axe Y du
MSEG. (D'autre part, les niveaux des axes X et Y des points d'arrêt
du MSEG sont indépendants, donc changer un niveau dans un
MSEG n'affecte pas le niveau de l'autre MSEG.)
Une illustration rapide
Commencez avec un préset initialisé et ouvrir l'éditeur XY MSEG.
MSEG 1 est affectée à l'axe X, et MSEG 2 est affecté l'axe Y. Commuter entre les boutons des axes X et Y afin de
confirmer que ces deux MSEG ont une forme par défaut constitué par trois points d'arrêt.
Cliquez sur le bouton de l'axe X et clic droit (contrôle clic) dans l'éditeur de point d'arrêt pour ajouter un quatrième point
d'arrêt à MSEG 1 à une position temporelle d'environ 0,50 sec.
Maintenant passez à la vue de l'axe Y et notez qu'un quatrième point d'arrêt a été ajouté à la même position temporelle
dans MSEG 2.
Si vous avez déjà modifié un ou les deux MSEG à l'aide du panneau de commande MSEG, alors lorsque vous passez à
l'éditeur XY MSEG, les MSEG entrants, qui arrivent non synchronisés avec un autre, seront immédiatement synchronisé
Alchemy effectue cette opération de telle façon que la forme de deux MSEG soit conservée, bien que les positions de
boucle, le mode de boucle, et l'état du déclenchement du MSEG peuvent changer.
Bien que l'enveloppe du point d'arrêt de l’éditeur du XY MSEG vous montre les niveaux de l’axe X du MSEG ou de l'axe Y
du MSEG, le carré XY montre les deux à la fois. Dans le carré, les points d'arrêt sont positionnés de telle sorte que leurs
positions horizontales représentent les valeurs de X, tandis que leurs positions verticales représentent les valeurs de Y.
The XY square is not just a display, it's an editor. You can click a breakpoint in the square and drag it left/right
to change its X value and up/down to change its Y value. To change the timing of a breakpoint, or to create or
delete breakpoints, you should work in the breakpoint envelope display.
Une illustration rapide
Commencez avec un préset initialisé et ouvrir dans l'éditeur XY MSEG.
Assurez-vous que le bouton de l'axe X est actif, puis cliquez sur le premier point d'arrêt (à gauche) et faites-le glisser vers
le haut et vers le bas. Notez que le point d'arrêt le plus brillant dans le carré se déplace vers la gauche lorsque vous
faites glisser le point X vers le bas et vers la droite lorsque vous faites glisser le point Y vers le haut. La valeur X contrôle
la position de la gauche vers la droite dans le carré.
Maintenant cliquez sur le bouton de l'axe Y pour changer le point de vue sur l'écran de l'enveloppe du point d'arrêt, puis
cliquez sur le premier point d'arrêt (à gauche) et faites-le glisser vers le haut et vers le bas à nouveau. Cette fois, notez
que le point d'arrêt le plus brillant dans le carré se déplace vers le bas lorsque vous faites glisser le point Y vers le bas et
vers le haut lorsque vous faites glisser le point Y vers le haut. La valeur Y contrôle la position du bas vers le haut dans le
carré.
Alors que le carré XY vous montre à la fois les valeurs de X et de Y, il ne vous montre pas le timing de chaque point
d'arrêt ; pour cette information, vous aurez besoin de vous référer à l'affichage de l'enveloppe du point d'arrêt.
Cependant, le carré représente l'`ordre chronologique’ des points d'arrêt en les rendant avec différents degrés de
luminosité, allant du blanc lumineux pour le premier point d'arrêt au gris foncé pour le dernier.
Le carré XY n'est pas seulement un écran, c'est un éditeur. Vous pouvez cliquer sur un point d'arrêt sur le carré et le faire
glisser vers la gauche / droite pour changer sa valeur de X et haut / bas pour changer sa valeur de Y. Pour changer le
timing d'un point d'arrêt, ou créer ou supprimer des points d'arrêt, vous devez travailler dans l'affichage de l'enveloppe
du point d'arrêt.
20 fichiers SFZ
Le format de fichier SFZ est utilisé pour définir les instruments d'une manière qui soit comprise par des
échantillonneurs de différents développeurs. La norme SFZ a d'abord été développée par Cakewalk. Une description
complète du format de fichier SFZ et les opcodes utilisés pour définir les instruments peuvent être trouvés sur le
Cakewalk DevXchange.
20.1 Que sont les fichiers SFZ?
Les fichiers SFZ sont des fichiers textes avec l'extension de fichier » sfz». Les fichiers contiennent des «opcodes» qui
déterminent la façon dont les échantillons seront mappés sur un clavier MIDI standard, comment chaque note répondra
à la vitesse, et d'autres caractéristiques telles que le placement dans le champ stéréo et le réglage. Les exigences
minimales pour créer ou éditer des fichiers SFZ sont TextEdit (Mac) ou Notepad (Windows).
20.2 Créer vos propres fichiers SFZ
Plusieures méthodes peuvent être utilisées pour créer de nouveaux fichiers SFZ:
• Créer un nouveau fichier en utilisant un éditeur de texte
• Modifier un fichier SFZ existant pour l'adapter à vos besoins
• Utilisez un logiciel d’édition de fichiers SFZ
• Convertir une bibliothèque d'échantillons existant à l'aide d'un utilitaire spécial
• Utilisez un langage de script pour générer des opcodes basés sur le contenu d'un dossier
Remarque: voir la page SFZ sur le site Camel Audio pour plus d'informations sur les outils disponibles à cet effet. Dans ce
manuel, nous allons nous concentrer sur les spécificités du format SFZ concernant Alchemy et Alchemy Player.
La plus simple de ces méthodes consiste à copier un fichier SFZ existant et modifier les noms des fichiers référencés en
prenant soin de s'assurer que les clés et la zone de vitesse sont corrects pour le mappage désiré.
Créer un nouveau fichier SFZ à partir d'un fichier vide en utilisant un éditeur de texte est pratique pour les petits
instruments, ou lorsqu'il est combiné avec copier-coller et les techniques de trouver et remplacer pour des instruments
plus grands.
20.3 Opcodes reconnus par Alchemy
Le tableau ci-dessous répertorie les opcodes compris par Alchemy.
Remarque: d'autres opcodes non énumérés ici peuvent être présents dans un fichier SFZ. Par exemple, après la
conversion d'une bibliothèque d'échantillons depuis un autre format et vers SFZ. Ces opcodes seront ignorés dans la
version actuelle d’Alchemy, et n'auront pas d'effet sur le jeu de l'instrument.
Opcode
<group>
<region>
//
// this is a comment
default_path
default_path=C:\Samples
default_path=..\Samples
sample
sample=Kick.wav
sample=..\Samples\Kick.wav
sample=C:\Samples\Kick.wav
volume
Usage Notes
Utilisé pour définir des valeurs communes applicable à toutes les régions
continues à l’intérieur du groupe. De multiples groupes peuvent être
définies, chacun contenant une région ou plus.
Utilisé pour définir des zones de clavier. De multiples régions peuvent
être définies.
Marqueurs de commentaires; du texte placé après des marqueurs de
commentaires est ignoré.
Définit le chemin par défaut utilisé pour localiser les samples référencés
sans un chemin descriptif complet.
Charge le sample référencé en utilisant les paramètres définis dans la
région courante et le groupe.
Le chemin complet ou le chemin relatif doivent être utilisés pour
referencer les samples.
Spécifie le volume pour un groupe ou une région. La valeur est spécifiée
volume=-6
tune
tune=-6
pan
pan=36
pan=-23
key
key=64
pitch_keycenter
pitch_keycenter=64
Lokey
lokey=36
hikey
hikey=64
lovel
lovel=30
hivel
hivel=127
loop_mode
loop_mode=0
cutoff
cutoff=200
cutoff=10000
fil_veltrack
fil_veltrack=64
seq_position
seq_position=2
en décibels. La valeur maximum est 0 dB.
Spécifie la hauteur pour un groupe ou une région, par rapport à la valeur
de la clef
La valeur est spécifiée en demi-tons
Spécifie la position à l’intérieur du champ stéréo pour un groupe ou une
région. L’étendue est de +/- 63 avec des valeurs négatives pannées à
gauche et les positives à droite. Une valeur de 0 est centrée.
Spécifie la note qui va déclancher un échantillon.L’étendue est 0-127.
Spécifie la hauteur centrale pour un groupe ou une région.L’étendue est
0-127. Les échantillons au dessus ou en dessous de la hauteur centrale
seront réaccordés.
Spécifie la note la plus basse qui déclenchera un groupe ou une région.
L’étendue est 0-127. Les notes entre pitch_keycenter et lokey d’une
région feront que le sample sera abaissé.
Spécifie la note la plus haute qui déclenchera un groupe ou une région.
L’étendue est 0-127. Les notes entre pitch_keycenter et hikey d’une
région feront que le sample sera monté.
Spécifie la vitesse la plus basse pour un groupe ou une région. L’étendue
est 0127.
Spécifie la vitesse la plus haute pour un groupe ou une région. L’étendue
est 0127.
Le mode de boucle pour un groupe ou une région.Les valeurs admises
sont:
0 = pas de boucle 1 = boucle continue
2 = boucle maintenuen 3 = avant/arrière 4 = tous
Spécifie le point de « cutoff » du filtre pour un groupe ou une région. La
valeur est spécifiée en hertz. La dernière valeur de « cutoff » utilisée dans
le fichier est utilisée comme valeur globale dans la source d’Alchemy où
les données du fichier SFZ sont importées
Spécifie la pondération du filtre de coupure du clavier pour un groupe ou
une région. L’étendue est 0-127. Comme pour « cutoff » cette valeur est
globale pour la source d’Alchemy.
Utilisé pour créer des zones « round-robin*”, avec la valeur qui spécifie la
position du sample à l’intérieur de la zone round-robin. La valeur par
défaut est 1. Définir une deuxième région dans la même zone avec
seq_position égale à 2 fera que le jeu de l’échantillon alternera.
Une valeur supérieure au nombre d’échantillons de round-robin sera
utilisée pour déclancher l’échantillon un nombre multiple de fois avant que
le groupe “round-robin” soit réinitialisé.
sw_last
sw_last=64
Utilisé pour la commutation de notes.Une région ne jouera que si le
dernier numéro de note MIDI reçue correspond à cette valeur.La dernière
note commutée jouée restera active jusqu’à ce qu’une nouvelle soit reçue
trigger
trigger=attack
Utilisé pour déterminer si une région est déclanchée sur une not on ou
off. Actuellement seul `attack' est supporté.
* Round-robin (RR) est un algorithme d'ordonnancement courant dans les systèmes d'exploitation. Ce dernier
attribue des tranches de temps à chaque processus en proportion égale, sans accorder de priorité aux
processus.
21 Noms d’Automation
Alchemy propose de nombreux paramètres à son hôte pour l'automatisation, et il utilise des formes abrégées pour de
nombreux noms de paramètres. (Ces noms courts sont compatibles avec la limite de 8 caractères stipulée par la norme
VST.) Sur cette page vous trouverez une liste de tous les paramètres automatisables, de sorte que vous pourrez
rechercher un nom et le trouver dans sa forme abrégée.
Note: Bien que la plupart des paramètres basés sur des potentiomètres dans Alchemy peuvent être automatisés, les
profondeurs de modulation individuels et les contrôles des sources de modulation, tels que le taux LFO ou le temps
AHDSR, ne le peuvent pas. (Rendre ces paramètres directement automatisables aboutirait à une liste de paramètres avec
des milliers d'articles.) La meilleure approche pour automatiser un de ces paramètres est de l’affecter à un contrôle de
performance et alors d'automatiser le contrôle de performance.
Perform Controls
Perform Control 1 - _Contrl1
Perform Control 2 - _Contrl2
Perform Control 3 - _Contrl3
Perform Control 4 - _Contrl4
Perform Control 5 - _Contrl5
Perform Control 6 - _Contrl6
Perform Control 7 - _Contrl7
Perform Control 8 - _Contrl8
XY Pad 1 X - _XyPad1x
XY Pad 1 Y - _XyPad1y
XY Pad 2 X - _XyPad2x
XY Pad 2 Y - _XyPad2y
Attack _EnvAtt
Decay _EnvDec
Sustain _EnvSust
Release _EnvRel
Remix Pad X - _RemixX
Remix Pad Y - _RemixY
Source Controls
Source A
Amp A - S1Amp
Pan A - S1Pan
Coarse Tune A - S1TunCrs
Fine Tune A - S1TunFin
Start Time A (Position) - S1Start
Stretch A - S1Strtch
Filter Mix A - S1FilMix
Additive and VA
Additive Volume A - S1AdVol
Additive Symmetry A - S1AdSym
Additive Pitch Variance A - S1AdPVar
Additive Number of Oscillators A - S1AdNOsc
Additive Pitch Offset A - S1AdPtch
Additive Amp Offset A - S1AdAmp
Additive Pan Offset A - S1AdPan
Additive Detune Offset A - S1AdDet
Granular
Granular Volume A - S1GrVol
Granular Size A - S1GrSize
Granular Density A - S1GrDens
Granular Random Time A - S1GrRTim
Granular Random Pan A S1GrRPan
Spectral
Spectral Volume A S1SpVol
Spectral Low Pass Filter A S1SpLp
Spectral High Pass Filter A S1SpHp
Source Filters
Filter 1 Cutoff A S1F1Cut
Filter 1 Resonance A - S1F1Res
Filter 2 Cutoff A S1F2Cut
Filter 2 Resonance A S1F2Res
Filter 3 Cutoff A S1F3Cut
Filter 3 Resonance A S1F3Res
Source B
Amp B - S2Amp
Pan B - S2Pan
Coarse Tune B - S2TunCrs
Fine Tune B - S2TunFin
Start Time B (Position) - S2
Start Stretch B - S2Strtch
Filter Mix B - S2FilMix
Additive and VA
Additive Volume B - S2AdVol
Additive Symmetry B - S2AdSym
Additive Pitch Variance B - S2AdPVar
Additive Number of Oscillators B - S2AdNOsc
Additive Pitch Offset B - S2AdPtch
Additive Amp Offset B - S2AdAmp
Additive Pan Offset B - S2AdPan
Additive Detune Offset B - S2AdDet
Granular
Granular Volume B - S2GrVol
Granular Size B - S2GrSize
Granular Density B - S2GrDens
Granular Random Time B - S2GrRTim
Granular Random Pan B S2GrRPan
Spectral
Spectral Volume B S2SpVol
Spectral Low Pass Filter B S2SpLp
Spectral High Pass Filter B S2SpHp
Source Filters
Filter 1 Cutoff B S2F1Cut
Filter 1 Resonance B - S2F1Res
Filter 2 Cutoff B S2F2Cut
Filter 2 Resonance B S2F2Res
Filter 3 Cutoff B S2F3Cut
Filter 3 Resonance B S2F3Res
Source C
Amp C - S3Amp
Pan C - S3Pan
Coarse Tune C - S3TunCrs
Fine Tune C - S3TunFin
Start Time C (Position) - S3Start
Stretch C - S3Strtch
Filter Mix C - S3FilMix
Additive and VA
Additive Volume C - S3AdVol
Additive Symmetry C - S3AdSym
Additive Pitch Variance C - S3AdPVar
Additive Number of Oscillators C - S3AdNOsc
Additive Pitch Offset C - S3AdPtch
Additive Amp Offset C - S3AdAmp
Additive Pan Offset C - S3AdPan
Additive Detune Offset C - S3AdDet
Granular
Granular Volume C - S3GrVol
Granular Size C - S3GrSize
Granular Density C - S3GrDens
Granular Random Time C - S3GrRTim
Granular Random Pan C S3GrRPan
Spectral
Spectral Volume C S3SpVol
Spectral Low Pass Filter C S3SpLp
Spectral High Pass Filter C S3SpHp
Source Filters
Filter 1 Cutoff C S3F1Cut
Filter 1 Resonance C - S3F1Res
Filter 2 Cutoff C S3F2Cut
Filter 2 Resonance C S3F2Res
Filter 3 Cutoff C S3F3Cut
Filter 3 Resonance C S3F3Res
Source D
Amp D - S4Amp
Pan D - S4Pan
Coarse Tune D - S4TunCrs
Fine Tune D - S4TunFin
Start Time D (Position) - S4Start S
tretch D - S4Strtch Filter Mix D - S4FilMix
Additive and VA
Additive Volume D - S4AdVol
Additive Symmetry D - S4AdSym
Additive Pitch Variance D - S4AdPVar
Additive Number of Oscillators D - S4AdNOsc
Additive Pitch Offset D - S4AdPtch
Additive Amp Offset D - S4AdAmp
Additive Pan Offset D - S4AdPan
Additive Detune Offset D - S4AdDet
Granular
Granular Volume D - S4GrVol
Granular Size D - S4GrSize
Granular Density D - S4GrDens
Granular Random Time D - S4GrRTim
Granular Random Pan D S4GrRPan
Spectral
Spectral Volume D S4SpVol
Spectral Low Pass Filter D S4SpLp
Spectral High Pass Filter D S4SpHp
Source Filters
Filter 1 Cutoff D S4
F1Cut Filter 1 Resonance D - S4F1Res
Filter 2 Cutoff D S4F2Cut
Filter 2 Resonance D S4F2Res
Filter 3 Cutoff D S4F3Cut
Filter 3 Resonance D S4F3Res
Morph
Morph All X - MorAllX
Morph All Y MorAllY
Morph Time X MorTimeX
Morph Time Y MorTimeY
Morph Additive X MorAddX
Morph Additive Y MorAddY
Morph Spectral X MorSpecX
Morph Spectral Y MorSpecY
Morph Granular X MorGranX
Morph Granular Y MorGranY
Morph Filter X MorFiltX
Morph Filter Y MorFiltY
Main Filters
Filter 1 Cutoff F1Cut
Filter 1 Resonance F1Res
Filter 1 Drive F1Drive
Filter 1 FX-Mix F1FxMix
Filter 2 Cutoff F2Cut
Filter 2 Resonance F2Res
Filter 2 Drive F2Drive
Filter 2 FX-Mix F2FxMix
Series/Parallel Filter Mix FSerMix
Master Amp
Master Volume Volume
Master Amp Amp
Master Pan Pan
Master Coarse Tune TuneCrs
Master Fine Tune TuneFine
Master Portamento PortRate
Arpeggiator
Mode ArpMode
Latch ArpLatch
Coarse Tune ArpTCrs
Amp ArpAmp
Pan ArpPan
Split ArpSplit
Key Velocity ArpKVel
Octave ArpOct
Source ArpSrc
Effects
Acoustic Reverb
Acoustic Reverb Time AmbTime
Acoustic Reverb Predelay AmbPreDe
Acoustic Reverb Room Size AmbSize
Acoustic Reverb Room Width AmbWidth
Acoustic Reverb Diffusion AmbDiffu
Acoustic Reverb Gate Amount AmbGtAm
Acoustic Reverb Gate Attack AmbGtAt
Acoustic Reverb Gate Decay AmbGtRel
Acoustic Reverb EQ Low Frequency AmbEqLoF
Acoustic Reverb EQ Low Gain AmbEqLoG
Acoustic Reverb EQ High Frequency AmbEqHiF
Acoustic Reverb EQ Hi Gain AmbEqHiG
Acoustic Reverb Damp Low Frequency AmbDmpLF
Acoustic Reverb Damp Low Amount AmbDmpLA
Acoustic Reverb Damp High Frequency AmbDmpHF
Acoustic Reverb Damp High Amount AmbDmpHA
Acoustic Reverb Quality AmbQual
Acoustic Reverb Variation AmbVar
Acoustic Reverb Mix AmbMix
Camel Reverb
Camel Reverb Pre-delay RevDelay
Camel Reverb Damping RevDamp
Camel Reverb Low Cut RevLoCut
Camel Reverb High Cut RevHiCut
Camel Reverb Size RevSize
Camel Reverb Mix RevMix
Delay 1
Delay L Rate - DelLRate
Delay R Rate DelRRate
Delay L Offset DelLOff
Delay R Offset DelROff
Delay L Feedback DelFback
Delay R Feedback DelFbaR
Delay Filter 1 Cutoff - DelF1Cut
Delay Filter 1 Resonance DelF1Res
Delay Filter 2 Cutoff DelF2Cut
Delay Filter 2 Resonance DelF2Res
Delay Crossover DelCross
Delay Initial Pan - DelIPan
Delay Mix DelMix
Delay 2
Delay 2 L Rate DelLRat2
Delay 2 R Rate - DelRRat2
Delay 2 L Offset DelLOff2
Delay 2 R Offset DelROff2
Delay 2 L Feedback DelFbac2
Delay 2 R Feedback DelFbaR2
Delay 2 Filter 1 Cutoff DelF1Cu2
Delay 2 Filter 1 Resonance DelF1Re2
Delay 2 Filter 2 Cutoff DelF2Cu2
Delay 2 Filter 2 Resonance DelF2Re2
Delay 2 Crossover DelCros2
Delay 2 Initial Pan DelIPan2
Delay 2 Mix DelMix2
Modulation FX 1
ModFX Delay ModDelay
ModFX Depth ModDepth
ModFX Rate ModRate
ModFX Feedback ModFback
ModFX Mix ModMix
ModFX Stereo ModSte
Modulation FX 2
ModFX 2 Delay ModDela2
ModFX 2 Depth ModDept2
ModFX 2 Rate ModRate2
ModFX 2 Feedback ModFbac2
ModFX 2 Mix ModMix2
ModFX 2 Stereo ModSte2
Distortion 1
Distortion Crush DisCrush
Distortion Mech DisMech
Distortion Tube DisTube
Distortion Xcita DisXcita
Distortion Post-gain DisPGain
Distortion 2
Distortion 2 Mech DisMech2
Distortion 2 Crush DisCrus2
Distortion 2 Tube DisTube2
Distortion 2 Xcita DisXcit2
Distortion 2 Post-gain DisPGai2
Equaliser 1
EQ Low Gain Eq3LoGai
EQ Mid Gain Eq3MiGai
EQ High Gain Eq3HiGai
EQ Low Frequency Eq3LoFrq
EQ Mid Frequency Eq3MiFrq
EQ High Frequency Eq3HiFrq
EQ Low Bandwidth Eq3LoBw
EQ Mid Bandwidth Eq3MiBw
EQ High Bandwidth Eq3HiBw
Equaliser 2
EQ 2 Low Gain Eq3LoGa2
EQ 2 Mid Gain Eq3MiGa2
EQ 2 High Gain Eq3HiGa2
EQ 2 Low Frequency Eq3LoFr2
EQ 2 Mid Frequency Eq3MiFr2
EQ 2 High Frequency Eq3HiFr2
EQ 2 Low Bandwidth Eq3LoBw2
EQ 2 Mid Bandwidth Eq3MiBw2
EQ 2 High Bandwidth Eq3HiBw2
Band Pass Filter 1
Bandpass Filter Low Frequency Cutoff BpfLoCut
Bandpass Filter High Frequency Cutoff BpfHiCut
Bandpass Filter Low Frequency Resonance BpfLoRes
Bandpass Filter High Frequency Resonance BpfHiRes
Band Pass Filter 2
Bandpass Filter 2 High Frequency Cutoff BpfHiCu2
Bandpass Filter 2 Low Frequency Cutoff BpfLoCu2
Bandpass Filter 2 Low Frequency Resonance BpfLoRe2
Bandpass Filter 2 High Frequency Resonance BpfHiRe2
Band Reject 1 & 2
Band Reject Mix BpfBRMix
Band Reject 2 Mix BpfBRMi2
Multimode Filter
Multimode Filter Cutoff FilCut
Multimode Filter Resonance FilRes
Multimode Filter Drive FilDrive
Multimode Filter Mix FilMix
Bass Enhancer
Bass Enhancer Amount MeqAmnt
Bass Enhancer Tune MeqTune
Compressor
Compression Amount ComAmnt
Compression Release ComRelse
Gain FX
Gain AmpAmp
Pan
FX Pan PanPan
22 Données des modes Additive et spectral
Chaque menu contextuel de contenu de la source comprend une paire de commandes de chargement et
d'enregistrement des données additives et spectrales. La commande 'Enregistrer Additif / Spectral' vous permet d'écrire
les données d'une source en mode additif ou spectrale dans un fichier AAZ ou un fichier CSV. AAZ est le format binaire
compact qu’Alchemy utilise par défaut pour ces données. CSV ou Comma Separated Values, est un format lisible par
l'homme qui peut être modifié dans un tableur (comme Microsoft Excel) ou dans un éditeur de texte (tel que Notepad
ou TextEdit).
La commande «charge Additif / Spectral« lit les données existantes au format additif ou spectrale depuis un fichier AAZ
ou CSV et les charge dans une source, cette commande configure également la source correctement pour lire les
données qui viennent d'être chargées. Par exemple, si vous chargez un fichier qui contient des données de type additif,
l’élément addition de la source sera activé et réglé sur le mode additif, et le paramètre NOsc sera réglé à une valeur
appropriée en fonction du nombre de partiels requis par les données.
22.1 Créer vos propres sons en mode Additive/Spectral au format CSV
Si vous voulez créer votre propre son de type additif et / ou spectral à l'extérieur d’Alchemy et les importer, l'approche
la plus simple consiste à créer un «modèle» en commençant par exporter un fichier CSV d’Alchemy. Pour commencer,
ouvrez Alchemy et importez un échantillon dans Source A l'aide soit du mode additif, spectral, ou additif + spectral,
selon la méthode de synthèse que vous souhaitez utiliser dans votre son. Puis sélectionnez «Enregistrer Additif /
spectral» de la Source A depuis le menu contextuel. Un dialogue ‘Save File’ s'ouvre. Choisissez un emplacement dans
lequel vous voulez enregistrer le fichier et entrez un nom de fichier se terminant par l'extension «.csv». S'il ya plus d'une
zone sélectionnée un fichier CSV sera créé pour chaque zone.
Note: l'extension '. csv »est importante. Si vous utilisez. aaz 'à la place, ou si vous ne mettez pas d’extension au nom de
fichier, alors le résultat sera un fichier AAZ plutôt qu’ fichier CSV.
Si vous ouvrez maintenant le fichier que vous venez d'enregistrer en utilisant votre tableur ou un logiciel de traitement
de texte, vous verrez l'arrangement suivant des champs et des en-têtes. Votre logiciel tableur peut demander quel type
de séparateurs sont utilisés dans le fichier CSV, si cela arrive, vous devrez spécifier qu'il est «délimité par des tabulations.
AAZ
AttackPeakTime 0.02467120
LoopStart 1.38038552
LoopEnd 4.98585033
Length 6.52133799
Additive
PitchOffset
Time 0.00414966 0.00829932 0.01244898 ...
PitchDev -0.03084946 -0.03084946 -0.03084946 ...
NumPartials 122
StartPhase1 0.26740721
Time1 0.00311110 0.00321110 0.00561085 ...
Amp1 0.00000000 0.42123079 0.65871763 ...
Pitch1 0.02609122 0.02609122 -0.00004935 ...
Pan1 0.50000000 0.49999982 0.50000000 ...
...
...
...
Spectral
NumBands 257
NumKeyframes 1
KeyframeTimes 0.00000000
KeyframePhase1 0.00000000
KeyframePhase2 0.00000000
KeyframePhase3 0.00000000
...
...
...
Amp1 16.37264061 25.68283081 21.17712212 ...
Freq1 0.00000000 0.00000000 0.00000000 ...
Amp2 9.53631592 17.12357521 11.94564819 ...
Freq2 100.00543976 68.44330597 32.56330109 ...
Amp3 12.63044643 5.10157347 2.92674470 ...
Freq3 274.27560425 55.12643433 139.73352051
22.2 Description du format des données
Le tableau suivant décrit tous les champs / en-têtes, énumérés dans l'ordre où ils sont censés se produire.
Field/Header
AAZ
AttackPeakTime
LoopStart
LoopEnd
Length
Additive
Pitchoffset
Time
PitchDev
NumPartials
StartPhase<N>
Time<N>
Amp<N>
Pitch<N>
Description
En tête de fichier. Chaque fichier CSV contenant des données de type additive ou
spectral doivent avoir cet en-tête et seulement celui la à la première ligne.
Le temps qu’il faut au son pour que le sommet de l’attack soit atteint. Si le son n’a
pas d’attack alors cet zone est à zéro. L’unité de ce champ est la seconde.
Le temps dans le sample auquel le premier marqueur de boucle doit être placé.
L’unité de ce champ est la seconde.
Le temps dans le sample auquel le dernier marqueur de boucle doit être placé.
L’unité de ce champ est la seconde
La longueur totale du son. Ces là où le dernier marqueur warp doit être placé. Les
données de type additif/spectral ne doivent pas avoir de points après celui-ci et
doivent atteindre le zéro avant qu’elles n’atteignent la fin.
L’en tête pour les données de type additif. S’il n’y a pas de données de type additif
vous devriez laisser de côté ce champ et tous ceux concernant les données de
type additif
L’en tête pour l’enveloppe pitchoffset des données de type additif L’enveloppe
pitchoffset décrit l’enveloppe de la hauteur du son fondamental. En d’autres mots
c’est une enveloppe qui montre comment la hauteur du son entier change au fur à
mesure du temps.
Le temps auquel les points de l’enveloppe de pitchoffset apparaissent en
secondes
La hauteur de déviation de chacun des points dans l’enveloppe de pitchoffset
exprimée en demi-tons. Une valeur de zéro signifie que la fréquence fondamentale
n’est pas altérée. Il doit y avoir le meme nombre de valeur de PitchDev qu’il y a de
valeurs de Time.
Le nombre de partiels de type additif. Il ne doit pas être supérieur à 600.
La phase des N partiels au début du son. Cette valeur doit être entre 0 et 1, avec 1
représentant une phase d’un cycle entier. Le paramètre <N> doit être remplacé
par le nombre de partiels, en commençant à 1.
Le temps auquel les points dans les enveloppes d’amplitude de hauteur et de
panoramique pour les N partiels apparaissent en secondes. . Le paramètre <N>
doit être remplacé par le nombre de partiels, en commençant à 1.
L’amplitude à chaque point dans les N enveloppe de partiels. La valeur de
l’amplitude ne doit pas dépasser 2. . Le paramètre <N> doit être remplacé par le
nombre de partiels, en commençant à 1. Voir les notes ci-dessous pour la relation
entre les valeurs d’amplitude linéaire utilisée dans le format CSV et les valeurs en
dB affichés dans l’interface utilisateur d’Alchemy.
La déviation de hauteur à chaque point dans l’enveloppe des N partiels La format
couramment utilisé pour ces valeurs a été jugé excessivement complexe et un
changement vers une échelle simple est planifié pour la version 1.13. <cependant
les utilisateurs sont informés d’attendre que le nouveau systême soit en place
Pan<N>
Spectral
NumBands
NumKeyframes
KeyframeTimes
KeyframePhase<N>
Amp<N>
Freq<N>
avant de créer des projets qui manipulent les données de hauteur des partiels
dans les fichiers CSV.
La position stéréo de chaque point dans les N enveloppe de partiels. La valeur doit
être comprise entre 0 et 1 ou 0 représente l’extrême gauche , 0,5 le centre et 1
l’extrême droite. . Le paramètre <N> doit être remplacé par le nombre de partiels,
en commençant à 1.
L’entête pour les données de type spectral. . S’il n’y a pas de données de type
spectral vous devriez laisser de côté ce champ et tous ceux concernant les
données de type spectral.
Le nombre de bandes spectrales. Ce nombre doit être 129, 257, 513, ou 1025.
Le nombre d’images clé de phase. Il est utilisé pour remettre à zéro la phase des
partiels à des points particuliers dans l’échantillon. Quand Alchemy analyse les
sons il cherche les transients and et place ces images clés de phases juste avant
eux pour s’assurer qu’ls sonneront aussi punchy que dans le son original
Une liste de temps auxquels les images clés de phase apparaissent. Cela doit être
le meme nombre de temps que celui donné dans le champ NumKeyframes.
Une liste des phases pour chacune des bandes aux N images clés. Il doit y en
avoir le meme nombre que dans le champ NumBands. Les valeurs doivent être
entre 0 et 1, avec 1 représentant une phase majeure ou un cycle plein. Le
paramètre <N> doit être remplacé par le nombre d’images clé courant,
commençant à 1 et finissant au nombre d’images clés donné dans
NumKeyframes.
Une liste des amplitudes pour chacune des bandes au pas N. La longueur d’un
pas est constant pour une valeur donnée de NumBands et peut être calculé par la
formule NumBands / 88200.0 en secondrs. Le paramètre <N> doit être remplacé
par le nombre de pas de temps, commençant à 1 et finissant avec le nombre de
pas de temps. Voir les notes ci-dessous pour la relation entre les valeurs
d’amplitude linéaire utilisée dans le format CSV et les valeurs en dB affichés dans
l’interface utilisateur d’Alchemy..
Une liste des fréquences absolues pour chacune des bandes au temps N (voir ci
dessus), exprimé en Hz. Alchemy attend que les fréquences de chaque bande soit
en relation harmonique avec une variation limitée et que la fréquence de la
première bande soit centrée sur 0Hz (DC). Le maximum de variation de fréquence
pour n’importe quelle bande est 22050.0 / NumBands.
22.3 Systême d’échelle d’amplitude
Les amplitudes partielles rapportées numériquement dans l'interface graphique
d’Alchemy utilisent une échelle en dB, et la hauteur de chaque barre partielle
correspondante est la racine cubique de la valeur en dB (afin de s'assurer que les
différences significatives sont clairement visibles). Les fichiers CSV utilisent
l'échelle d'amplitude linéaire interne d'Alchemy. La conversion entre le linéaire et
les échelles en dB est régie par les équations classiques illustrées à droite.
23 Formes LFO illustrées
23.1 Basic
RampDown
RampUp
RandGlide et RandHold sont décrites sur la page principale LFO.
Sine
Square
Triangle
23.2 Serial-Angular
For-Sqr03
For-Sqr04
For-Sqr05
For-Sqr08
Rnd-16Step
Rnd-32Step
Ser-Saw2
Ser-Saw4
Ser-SawSq
Ser-Sqr2
Ser-Sqr4
Ser-SqrSaw
Ser-8RampUp
Ser-AM0702
Ser-AM0Tri
23.3 Serial-Smooth
Asy-023
For-03
For-04
For-05
For-08
Ser-SinTri
Sin-AM0112
Sin-AM0803
Sin-FM16
Tri-AM0501
23.4 UHF
Asy-037
Asy-042
23.4 UHF
Sin-AMFM2
UHF-AMNS1
UHF-Crawlr
UHF-DNA
UHF-Salman
23.4 UHF
UHF-Sieral
UHF-Tennis
UHF-Trump
24 Oscillateurs et LFOs personnalisés
Vous pouvez étendre les fonctionnalités d’Alchemy en créant et installant des formes d’ondes personnalisées pour les
charger dans les oscillateurs et les LFOs d'Alchemy.
Note: Ceci est une technique de pointe qui nécessite un logiciel d'édition audio avec des fonctions spécialisées. Dans de
nombreux cas, il est plus logique de créer de nouvelles formes d'onde d’oscillateur en utilisant l'éditeur du mode additif
incorporé dans Alchemy, bien que ces résultats nécessitent le moteur additif d'Alchemy pour la lecture et ne peuvent pas
être chargés dans un seul oscillateur pour les applications VA. De même, dans de nombreux cas, il est plus logique de
créer de nouvelles formes de LFO en utilisant une boucle MSEG. (Ou, si vous avez besoin d'une forme personnalisée ainsi
que la possibilité de moduler la vitesse à laquelle elle cycle, vous pouvez utiliser un LFO de type Ramp Up et lui appliquer
une modmap pour la remodeler au besoin.)
24.1 Formes d’ondes de LFO personalisées
Une forme d’onde de LFO est définie dans un fichier RAW qui consiste en 2048 nombres contigus en 32-bit flottant
(simple précision) allant de 1 à 1, représentant un unique cycle de forme d’onde Le résultat doit être placé dans le sous
dossier suivant :
Alchemy/Libraries/WaveLfo
24.2 Formes d’onde d’oscillateur personnalisées
Une forme d'onde d'oscillateur est définie par un fichier RAW contenant 20 cycles de la forme d'onde, chaque filtre
passe bas avec une fréquence de coupure progressivement plus faible. Il s'agit de permettre à l'oscillateur d’être utilisé
sur une large gamme de fréquences sans aliasing important. Le seuil débute à une demi-octave en dessous de la
fréquence de Nyquist, puis descend par demi-octave, en d'autres termes, la fréquence est divisée par la racine carrée de
deux à chaque fois. Pour des résultats plus expérimentaux il serait possible de placer n'importe quel signal que vous
aimez en chaque emplacement, ce qui permet l'utilisation de différentes courbes à différents emplacements. Le fichier
résultant doit être placé dans le sous-dossier suivant:
Alchemy/Libraries/WaveOsc
Un flux de travail possible pour la construction de ces fichiers de formes d'onde de l'oscillateur commence avec 2048
échantillons représentant la version complète de la bande passante du signal. Appliquez le filtrage nécessaire - un filtre
FIR est approprié pour cette tâche - et ajoutez le résultat filtré au signal d'origine. Répétez ce processus 19 fois tout en
augmentant progressivement la quantité de filtrage selon les spécifications ci-dessus
25 Cameleon to Alchemy
While many of Alchemy's features are new, others are inherited from Camel Audio's Cameleon 5000
synthesiser. This gives Alchemy the ability to replicate the capabilities of its older sibling. If you are coming to
Alchemy from Cameleon, this page will help you understand how key features in the two instruments
correspond.
Voices AD in Cameleon correspond to Sources AD in Alchemy.
The Harmonic component of a Cameleon voice is equivalent to the Additive element of an Alchemy source.
The Noise component of a Cameleon voice is equivalent to the Spectral element of an Alchemy source. (More
specifically, set the Spectral element to NOISE-RESYNTH mode.)
While voices in Cameleon are invariably combined by morphing, Alchemy offers both crossfading and
morphing capabilities. The difference between a crossfade and a morph is discussed on the Morph page of this
manual. To replicate Cameleon's behaviour, stick with morphing.
While the 'Morph Square' is a fixed part of the Cameleon interface, Alchemy offers two freely assignable XY
Pads in its Perform section that may be configured to control morphing. For details, see Where did the `Morph
Square' go? and Basic additive and spectral morphing on the Morph page of this manual.
Similarly, Alchemy can be configured to replicate Cameleon's Amplitude, Harmonics, and Noise morph modes
(see Morphing different aspects of the sound) and its Morph Timeline (see MSEG-driven morphs).
Increasing Harmonise in a Cameleon voice ('Harm' knob in the Harmonics section) is equivalent to decreasing
Pitch Variation in an Alchemy source ('PVar' knob on the ADDITIVE sub-page).
The Formant Filter on Cameleon's Effects page corresponds to the Formant ModMap feature in each Alchemy
source, found in the Amp menu on the ADDITIVE subpage. For details, see Using the Additive Formant Filter.
Note that when Alchemy is morphing (rather than crossfading) sources, the Amp menu selection for Source A
applies to all four sources.
The multi-mode Filter on Cameleon's Effects page is applied separately to each polyphonic voice; then the
voices are mixed and the result is passed through the remaining effects blocks (Distortion, Chorus, Stereo
Delay, Reverb). To reproduce this scheme faithfully in Alchemy, use one of the Main Filters -- in one of the six
`BQ' or `Fat' modes listed at the top of the filter type menu -- and use the same effects blocks in the same
order as you would in Cameleon. However, there is a much larger range of filtering and effects processing
possibilities to be explored in Alchemy; see the Filter and Effects pages of this manual for details.
Both Cameleon and Alchemy provide a RANDOM button in their title bars, to intelligently generate new random
présets. More localised randomisation is available in certain Cameleon modules (via a distinctive 'Camel'
button) and in many Alchemy modules (via a Randomise command in the Source content menus and various
FILE menus).
25.1 Préset types and terminology
Both Cameleon and Alchemy allow you to load and save whole présets (instrument settings) as well as a
variety of smaller component settings. The table below lists these from large to small, showing
correspondences between the préset types of the two instruments.
Cameleon
Instrument (.c5i)
Voice Program (.c5v)
Harmonics (.c5h) and Noise (.c5n)
Morph Envelope (.c5m) and Formant Filter
(.c5f)
Alchemy
Préset (.acp) -- see note below
Source (.src)
Additive/Spectral data (.aaz binary file, .csv text file)
MSEG (.mse) and ModMap (.mma)
LFO (.lfo), AHDSR (.ahd), Sequencer (.seq), ARP (.arp)
Acoustic/Camel Reverb, ModFX (.acr)
Delay (.dly)
Note: .c5i files that originated in Cameleon can be translated into Alchemy présets (.acp files) via the FILE >
Load command described on the Title bar page of this manual.
26 Dépannage
Si Alchemy ne se comporte pas comme vous l’attendez voice quelques choses à essayer.
26.1.1 Il y a de la distorsion – comment puis je m’en débarasser ?
Tout d'abord, essayez de diminuer le contrôle du volume principal (dans la barre de titre), parceque le son peut être
saturé quand il entre dans votre séquenceur / hôte. Si cela ne résout pas le problème, baissez tous les contrôles Amp
Source en quantités égales (soit une réduction de 6 dB ou plus peut vous aider). Parfois en mettant en solo chacune des
différentes sources et en tournant les différents éléments on et off, vous pouvez isoler le problème à une source
individuelle ou à un élément et le résoudre en réduisant le contrôle Amp de la Source ou de cet élément. Si la distorsion
reste, elle est susceptible d'être causée par un effet de distorsion délibéré. Vérifiez si une Source ou le filtre principal est
réglé sur «Tube», «Mech", ou « Ring », ou si un type de filtre conventionnel dispose d'un réglage de Drive élevé, ou si le
rack d'effets contient un module de distorsion.
26.1.2 Le son est trop bas – comment puis je l’augmenter?
Augmenter le volume maitre et le contrôle Amp maitre (à leur niveau maximal si besoin). Si c’est toujours trop
bas, montez les contrôles Source Amp et les contrôles Vol des éléments individuels. Si vous n’avez toujours
pas assez de volume, essayez d’augmenter le paramétrage du Drive de n’importe quel filtre que vous utilisez,
ou mettez un filter inutilisé (source ou main) sur 'Mech' et augmentez son potentiomètre Resonance
suffisamment pour augmenter le gain sans provoquer une distorsion. Vous pouvez aussi ajouter un module de
compression dans le rack d’effets.
26.1.3 Il y a un 'click'au début de chaque note –Comment puis je m’en débarasser?
Vous avez probablement mis le temps d’attack de l’enveloppe du Amp maitre à zéro, ce qui signifie que le son
atteint son volume maximal instantanément. Essayez d’augmenter le temps d’attack très doucement. Un
paramétrage de 0.001 s, qu’Alchemy utilise par défaut, souvent fonctionne bien si vous voulez un temps
d’attack rapide mais sans clic.
26.1.4 Il y a des notes coincées –comment les éliminer?
Si Alchemy continue de jouer des notes après que vous les ayez relâchées, la cause probable est le routage
du paramètre Master Amp. Par défaut, AHDSR 1 module ce paramètre, agissant comme une a 'enveloppe
master amp'; et à chaque fois un module AHDSR est route vers le paramètre Amp maitre, la profondeur de
modulation est bloquée à 100%, ce qui s’assure que l’amplitude tombera à zéro à la fin de la période de
relâchement. Pour résoudre des notes « coincées », essayez ce qui suit:
26.1.5 Quand vous utilisez un MSEG comme envelope d’un 'master amp',assurez vous
que le profondeur de modulation soit de 100% exactement
Si vous n’avez pas attribué soit un AHDSR soit un MSEG pour moduler l’Amp maitre, ajoutez un AHDSR dans
ce rôle. En définissant un temps d’attaque de 0 sec et un niveau de Sustain de 100%, vous pouvez conserver
les caractéristiques d’amplitude existantes tout en éliminant les notes ‘coincées’. Une autre possibilité, externe
à Alchemy, c’est que votre séquenceur puisse contenir des données MIDI avec un message Note Off
manquant.
26.1.6 La consommation CPU d’Alchemy est trop élevée – comment puis je la réduire?
Tout d’abord, si vous utilisez votre hôte avec moins de 256 échantillons (ou buffers) de latence, nous
recommandons de l’augmenter à 256 échantillons. Au delà de cela, il y a une variété de stratégies. La
meilleure solution dépend des détails de votre préset, aussi essayez ce qui suit, en vérifiant d’une part de
combine la charge CPU se réduit et d’autre part comment le son change. Si vous utilisez le module de
réverbération acoustique avec une qualité supérieure à 40%, réduisez celle ci à 40%. Ou envisagez de passer
à l’effet de réverbération de Camel. Réduisez la polyphonie. (Vos besoins pour un préset particulier peuvent
varier, mais le nombre de voix minimum suivantes ont été établies pour les présets d’usine: Claviers, Orgues
8; Pads, Cuivres, Guitares, Maillets, Cordes, Synthés, Voix 6; Sons d’ambiances, Batteries, Arpèges 3;
Basses, Boucles, Effets, Solistes, Bois 2. Bien sur certains présets sont monophoniques de par leur
conception.) Mettez la STEREO à off pour toutes les sources qui utilisent un élément de type additive ou une
filtre de source. Si vous utilisez un type de filtre HQ, passez au type non-HQ correspondant. (Par exemple,
passer de 'LP2-SVF HQ' à 'LP2-SVF'; voir la page Filtre pour plus de détails.) Essayez d’éteindre des filtres de
Source si leur contribution au préset n’est pas significative.
Si vous utilisez l’élément de type additif (en mode ADD ou VA), utilisez moins d’oscillateurs. Ecoutez chaque
Source dont vous réduisez son contrôle NOsc pour vous assurer que vous conservez l’essentiel du son.
Alchemy traite les oscillateurs par blocs de quatre, de sorte que le paramètre NOsc qui soit un multiple de 4 (4,
8, 12, 16, ...) vous donnera le plus d’oscillateurs pour le moindre coût CPU. L’élément de type additif en mode
ADD bénéficie d’optimisations spéciales, en coupant la charge du CPU de moitié lorsque toutes les conditions
suivantes sont remplies: L’onde de l’oscillateur est Basic > Sine. La symétrie est réglée a exactement 50% et
n’est pas modulée. Aucune modulation n’est appliquée à Master Coarse et Fine Tune, Source Coarse et Fine
Tune, et contrôle de pitch d’un élément de type additif. Si vous utilisez un élément de type granular avec la
Density du grain au dessus de 4, réduisez la à 4. Si le son a un long temps de relâchement, essayez de le
réduire; il peut être plus efficace d’obtenir des effets similaires avec un Delay et/ou une Reverb. Si vous utilisez
l’élément de type granulaire avec Stretch fixée à 100% et avec aucune manipulation spéciale de grains,
essayer de mettre l’élément en mode Sampler. Utilisez moins d’effets. Utilisez moins de sources. Si vous êtes
en mode Xfade, utilisez un mode Morph analogue à la place. Cela fait une grande différence pour les éléments
de type additif et spectral (même si cela peut changer significativement le son du préset).
26.1.7 Une boite de dialogue est apparue avec le message 'Please select a location and
filename for supporting data files...' –que dois je faire?
Cette boite de dialogue apparait quand votre séquenceur sauvegarde un morceau qui contient plus 1MB de
données de type additif ou spectral. Vous devez cliquer sur `OK'. Dans le dialogue suivant de sauvegarde de
fichier vous devez naviguer jusqu’au dossier dans lequel votre morceau est sauvegardé et entrer un nom
approprié pour votre fichier de préset Alchemy qui sera sauvegardé là. Ce fichier sera référencé par le
morceau et c’est donc une bonne idée de le conserver dans le même répertoire.
La raison pour laquelle il est nécessaire de sauvegarder ces données hors du morceau c’est parce que
certains séquenceurs n’alloue pas plus de 1MB de données pour être sauvegardé à l’intérieur d’un morceau
par un plugin. Des exemples connus sont Logic et GarageBand. Pour savoir si votre séquenceur a cette
limitation contactez le fabricant de celui ci. Si votre séquenceur ne vous permet pas de sauvegarder plus
d’1MB de données de plugin dans un morceau alors vous pouvez augmenter ce seuil en changeant la valeur
du paramètre MaxChunkSize dans le fichier AlchemyConfig.txt qui se situe dans le dossier de votre plugin. Le
paramètre MaxChunkSize spécifie le seuil en octets. L’augmentation de cette valeur alors que votre
séquenceur ne le supporte pas conduira à un crash lors de l’enregistrement du morceau.
26.1.8 Il n’y a pas de présets--Pourquoi?
Vous devriez être capable de parcourir les présets d’usine, ainsi que les présets utilisateurs que vous avez
enregistrés, et n’importe quelle banque d’adds on de présets que vous avez installés, via les champs Bank,
Category, et Préset dans la barre de titre d’Alchemy. Si le contenu attendu n’est pas présent quand vous
cliquez sur ces champs, c’est que vous n’avez pas installé les dossiers de Bank où Alchemy s’attend à les
trouver. Cherchez ces dossiers sur votre ordinateur et déplacez les dans le dossier de données d’Alchemy
(Windows) ou /Library/Application Support/Camel Audio/Alchemy/Présets (Mac); Alchemy les trouvera la
prochaine fois qu’il sera lancé.
Si vous ne trouvez pas la baque d’usine d’Alchemy's sur votre ordinateur, allez sur le site web de Camel Audio
http://www.camelaudio.com, et loggez vous avec votre compte utilisateur en cliquant sur le lien'Log in / create
user account' en haut à droite de la page et tapez votre adresse email et votre mot de passe. Alors, cliquez sur
le lien `Downloads' dans le menu Support sur la gauche de la page, et téléchargez les présets d’usine
d’Alchemy (un fichier .CamelSounds qui sera décompressé par l’installateur) sur votre bureau. Double-click sur
le fichier Camel Sounds ou lancez l’installateur Add-On, qui se trouve dans le menu Start, sous Programs>Camel Audio->Alchemy (Windows) ou dans /Applications/Alchemy (Mac).
26.1.9 Alchemy demande un 'keyfile' –que dois je faire?
Le fichier keyfile est votre licence pour utiliser Alchemy, et le télécharger est une étape requise dans le
processus d’installation. Vous pouvez télécharger le fichier keyfile correspondant à votre achat (d’Alchemy, ou
d’une banque d’add-ont) en vous connectant à votre compte à http://http://www.camelaudio.com et en allant à
la page Downloads; voir la page Installations et prérequis de ce manuel pour plus de détails.
Si Alchemy ou le contenu d’add-on n’est pas autorisé, il cherchera le fichier keyfile sur votre bureau (et le
déplacera automatiquement au bon emplacement). Veuillez vous assurer que vious avez bien placé le fichier
keyfile sur votre bureau, et relancez votre séquenceur. Si vous voyez toujours le message, contactez le
service client pour de l’aide.
27 Conseils pour les sound designers
En raison de sa flexibilité et de sa puissance, Alchemy est ouvert à une variété d'approches de conception de présets.
Cependant, Camel Audio recommande certaines «meilleures pratiques» pour la création de présets, qui sont résumées
sur cette page. Pensez au style de la maison Camel Audio pour la conception de présets. Vous devrez suivre ces
directives si vous concevez des présets commerciaux pour Camel Audio, et vous pouvez les trouver utiles si vous êtes un
développeur de présets tiers, aussi.
En termes généraux, Camel Audio s'intéresse à des sons jouables musicalement utiles plutôt qu’à des chansons entières
avec un préset ou des sons incroyablement étranges. Cela dit, les variations de pads peuvent être plus inhabituelles.
Nous sommes enthousiastes à l'idée de nouveaux sons, en particulier ceux qui utilisent des fonctionnalités uniques
d’Alchemy - nous ne voulons pas simplement recréer des sons classiques. Nous aimerions sons qui conviennent pour
une utilisation dans de nombreux genres, y compris la musique de danse actuelle et le cinéma et laTV.
Vous êtes libre d'utiliser le contenu des échantillons à partir de la bibliothèque Alchemy, ou des échantillons auto-créés.
Si vous décidez de nous fournir avec de nouveau contenu d'échantillon (soit en format wav ou aaz -.. D'un point de vue
juridique, c'est la même chose), nous vous demanderons de signer un contrat expliquant que vous prenez la
responsabilité juridique pour déclarer que les échantillons sont de votre propre travail et qu’en aucun cas vous n’utilisez
du matériel protégé par copyright. (Vous ne pouvez pas échantillonner tout matériel protégé par copyright, ce qui inclut
toutes les bibliothèques de l'échantillon. Vous pouvez échantillonner des instruments virtuels et réels si le produit
n'utilise pas d'échantillons et si vous n'échantillonnez pas des présets existants.) Le contrat signifie que si quelqu'un
venait à tenter de poursuivre pour les dommages dus à des violations du droit d'auteur, vous seriez légalement
responsable. S'il vous plaît éviter les risques!
Si vous souhaitez que vos présets fasse l’objet d’une diffusion par Camel Audio (et nous sommes toujours à la recherche
de créateurs talentueux qui font de nouveaux sons), nous vous invitons fortement à nous faire parvenir vos premiers
patches avant d’en faire des centaines, ainsi nous pourrons vous fournir des commentaires et des conseils techniques, et
faire le point sur les problèmes potentiels. Alors que nous avons fait de notre mieux pour rendre les lignes directrices
claires et concises autant que possible, nous savons par expérience que ce n'est pas facile d'anticiper toutes les
éventualités, et l'envoi d'un exemple de travail dès le début peut sauver tout le monde et éviter beaucoup de tracas.
27.1 Critères de design de Préset
Chaque préset que vous soumettez à Camel audio devrait respecter les lignes directrices suivantes.
Les présets dans les banques d’usine existante (principale et add-ons) répondent à ces critères, vous pouvez donc les
consulter pour avoir une idée de ce qui est nécessaire. Mais vous devriez toujours lire attentivement ces directives, bien
sûr!
Gardez des noms prédéfinis courts et significatifs
Les noms ne devraient pas avoir plus de 28 caractères et idéalement devraient être plus courts. Les noms doivent utiliser
uniquement les majuscules et les minuscules, ainsi que des espaces et des traits d'union. Chaque mot doit commencer
par une lettre majuscule, les mots de liaison courts comme `'et` la' doivent rester en minuscules. Les noms prédéfinis ne
doivent pas inclure un nom de marque ou un copyright. Au lieu de cela, choisissez un nom qui est semblable, afin que les
utilisateurs avertis reconnaissent la référence - par exemple KOG au lieu de Korg, ou Yuno au lieu de Juno.
Essayez de donner à chaque préset un nom unique et descriptif qui qualifie le son ou est évocateur de son caractère ou
de l'usage prévu, plutôt que de l'appeler par quelque chose de générique ou crypté comme `BassGuitar03 'ou` Pad
additive ». Aucun nom de SoundDesigner , aucune initiales et aucun tag de catégorie, ne doivent être insérés dans le
nom du préset. (Alchemy affiche un crédit sounddesigner dans l'affichage de la valeur du paramètre principal lorsque
chaque préset est chargé, et les catégories sont gérées dans le cadre de la structure de dossier prédéfinie).
Les patches devraient être au bon volume
Les présets trop forts vont clipper (en interne ou chez l'hôte), tandis que préréglages qui sont trop faibles ne seront pas
équilibrés dans un mix. Vous devriez viser à faire que tous les niveaux de patch et les variations soient équilibrés, donc
qu’il n'y ait pas de changements drastiques dans le volume d'un préréglage, ou de variation à variation. Vous devriez
viser un niveau max de ¬ 2 dB pour chaque cliché de chaque préset.
Note: Le bouton dédié "Snapshot Vol» dans la section Perform vous permet de contrôler le niveau de chaque cliché. (Les
présets créés pour les premières versions d’ Alchemy ont tendance à utiliser Performance Control 8 à cet effet, puisque
la fonctionnalité Vol Snapshot a été ajoutée dans une mise à jour ultérieure.) Parfois, lorsque vous faites glisser le pad
remix, le mouvement de paramètres peut entraîner des volumes plus fort qu’un instantané individel. Ceci est
acceptable, à condition que chaque variation soit réglée pour culminer à ¬ 2 dB.
Pour les patches avec une polyphonie de 6 notes ou plus, s'il vous plaît déclenchez un accord à 6 notes à la vélocité
maximale (127) et définissez les niveaux pour culminer à -2 dB. S'il vous plaît déclenchez plusieurs accords différents à
travers le clavier pour confirmer vos niveaux. Pour les patches avec une polyphonie inférieure, veuillez utiliser la même
méthode, mais avec un accord plus petit ou une seule note - le nombre de notes que vous déclenchez doit correspondre
à la valeur du paramètre Voices.
Assurez-vous que tous les contrôles sont attribués conformément aux directives
Assurez-vous que toutes les commandes sont affectées à quelque chose et ont des noms appropriés. Les noms de
contrôle ne doivent pas dépasser 10 caractères, et chaque mot doit commencer par une lettre majuscule.
La fonction Auto-Assigner donne souvent le meilleur point de départ, mais la créativité - y compris l'affectation des
boutons de multiples paramètres et l'utilisation de ModMaps pour des gammes personnalisées - est encouragée.
Par exemple, un bouton Mix FX devrait augmenter le signal FX «wet» quand il est tourné vers le haut, et une coupure du
filtre doit fermer le filtre car il est tourné vers le bas. Ce n'est évidemment pas toujours souhaitable (par exemple si vous
avez plusieurs paramètres assignés à un seul bouton), mais en général, vous devez suivre les conventions de sorte que le
comportement de chaque commande soit intuitif pour les utilisateurs.
Il existe une norme standard, et les concepteurs sonores sont invités à le suivre. Parfois, un modèle prédéfini est
entraîné par un concept qui nécessite des contrôles de performance spécifiques. (Par exemple, si vous créez un
préréglage qui distribue quatre différents sons de batterie sur le clavier, il peut être important de désigner deux
potentiomètres par son de tambour pour les contrôles de tonalité.) Mais dans la grande majorité des cas, la norme
devrait être suivie aussi étroitement que possible:
Potentiomètres 1 ¬ 2 sont pour le timbre, la hauteur, et d'autres paramètres de la source. Il ya un certain degré de
flexibilité à ces deux contrôles, mais s'il ya des fonctions assignées pour les paramètres de la source, c'est en premier
lieu ce qu’ils devraient être.
Potentiomètres 3 ¬ 4 sont pour la coupure du filtre et la résonance. Cette paire de contrôles devraient être le premier
endroit où les utilisateurs vont pouvoir modifier filtrage. Si votre modèle prédéfini n'implique pas un filtre, pensez à en
ajouter un dans son état complètement ouvert à l'étape des effets ; les utilisateurs auront ainsi dès la conception
l'option d'appliquer le filtrage ou pas.
Potentiomètres 5 ¬ 6 sont pour les niveaux d'effets ou d'autres paramètres d'effets. Il est toujours bon de permettre aux
utilisateurs d'adapter les niveaux d'effets pour répondre à leurs besoins.
Potentiomètres 7 ¬ 8 sont pour contrôler le rythme ou le mouvement d'un préset. Il ya un certain degré de flexibilité à
ces deux contrôles, mais ils sont souvent affectés à un LFO ou aux paramètres de l'arpégiateur, ou à quelque chose qui
cause ou influence le mouvement dans le son.
Carré XY 1 pour le morphing entre les sources. Si plus d'une Source est utilisée, ce contrôle XY est l’endroit où assigner le
contrôle de morphing ou le fondu enchaîné. (Sinon, l'affectation de cette place est flexible.)
Carré XY 2 est flexible. Il est souvent utilisé pour le contrôle des paramètres d'effets supplémentaires, ou des
caractéristiques qui sont propres à un préréglage particulier.
Les potentiomètres d’attack / Decay / Sustain / sont les contrôles de l’enveloppe maître. Ils devraient normalement
maîtriser l'ensemble des paramètres correspondants dans AHDSR 1. (La fonction `Auto Assign Empty’ peut prendre soin
de cela pour vous.) Si vous utilisez un MSEG plutôt qu'une AHDSR dans le rôle d’enveloppe maitre, ces contrôles peuvent
être laissés sans affectation.
Le ModWheel devrait être lié au contrôle de performance le plus jouable. La touche de commutation Remix Pad Octave
doit être réglée sur `Off ', de sorte que cette fonctionnalité n'interfère pas avec la lecture normale sur tout le clavier. Et
sur la page Arp, le mode de verrouillage de l'arpégiateur doit être réglé sur Désactivé.
Définir des plages de modulation utiles pour tous les contrôles de performance
Idéalement, tous les contrôles de performance devraient être limités à leur minimum les plus utiles et les plages de
modulation maximale. Une attention particulière doit être accordée aux assignations de modwheel de sorte que les
paramètres de 50% ou moins ne puissent pas conduire à des résultats indésirables, comme un abandon du son à cause
d’un paramétrage trop faible du filtre passe-bas. Ceci est particulièrement important pour ceux qui utilisent un
contrôleur avec joystick.
Assurez-vous que les variations du remix sont assignées au volume de droite
Les huit clichés du remix devraient se voir attribuer des paramètres différents. Tous les paramètres doivent avoir
environ le même volume, en conformité avec les directives de volume ci-dessus. Encore une fois `Auto assign 'est un bon
point de départ, mais n'oubliez pas de vérifier les résultats et faire les ajustements nécessaires.
Catégories des Présets
Créez un dossier à votre nom (ou le nom de la banque de votre choix) dans Alchemy / Présets, à l'intérieur du nouveau
dossier de banques de son, créez des dossiers de catégorie pour chacune des catégories standards utilisées dans votre
banque. Les catégories standards utilisées par Camel Audio sont: Bass, Brass, Drums, Guitars, Keys, Loops, Mallets,
Organs, Sound Effects, Soundscapes, Strings, Synth Leads, Synth Pads, Vocals, and Woodwinds. Ces noms de dossiers
sont susceptibles d'être utilisés dans de futures versions d’Alchemy donc vous devriez continuer à les utiliser. Votre
banque peut utiliser toutes ces catégories, ou seulement une partie d'entre elles.
Bien que la signification de chaque catégorie n'est pas gravée dans le marbre, voici quelques conseils pour vous aider à
choisir le dossier le plus approprié pour chacun de vos présets.
Basse: tous les instruments principalement destinés à être utilisés dans des registres graves. Ceux-ci devraient avoir leur
paramètre Master Course Tune réglé à une valeur telle que -12 ou -24 de sorte que la meilleure gamme soit au milieu du
clavier.
Drums: kits de batterie mappés ou sons de batterie / percussion individuels.
Keys: instruments joués via un clavier, comme les pianos acoustiques ou électriques, clavecins, clav. (Organ est une
catégorie à part.)
Mallets: instruments généralement en verre ou en métal, tels que des cloches, vibraphone et xylophone frappés.
Pads: son musical avec pitch bien défini, convenable pour jouer des accords soutenus dans un rôle de soutien avec 6
notes ou plus de polyphonie.
Rythmique: tous les préréglages qui utilisent le module d'arpégiateur d’Alchemy pour leur son par défaut ou des sons
répétitifs qui ne reposent pas sur l'ARP, y compris les grooves de batterie, riffs et d'autres sons contenant des éléments
séquencés.
Sound Effects : des sons non mélodiques ou basée sur le bruit, soit « one-shot » soit en boucle.
Soundscapes: habituellement avec plus de mouvement et une plus grande évolution dans le temps que les pads, et
généralement utilisés comme toile de fond. Ils ne sont pas nécessairement accordés sur une échelle, mais sont
généralement plus musicaux et sonores que des effets sonores. Principalement utilisé avec les 4-notes ou une
polyphonie inférieure.
Echantillons
Lorsque vous enregistrez un préset de type additif et / ou des spectral, ses données (sous la forme d'un fichier AAZ.)
sont automatiquement sauvegardées à côté du préset (fichier ACP.) lui-même. Mais lorsque vous enregistrez un préset
se référant à des fichiers wav / aiff / sfz - les types de données sont utilisées pour la lecture de GRANULAR / SAMPLER Sauver votre préset crée une référence aux données de l'échantillon dans son emplacement d'origine. Pour les
échantillons d'usine, cela fonctionne très bien, parce que les utilisateurs auront les mêmes échantillons dans un
emplacement équivalent sur leurs propres machines. Mais pour vos propres données d'échantillons personnalisés, vous
devrez fournir des copies des échantillons à distribuer avec les présets qui les référencent. Il ya deux bonnes options:
Enregistrer ou réenregistrer, votre préset en utilisant la commande "Save Consolidated» du menu FILE. Cela met une
copie de tous les fichiers wav / aiff /qui ne sont pas d’usine avec le fichier ACP.. Ensuite, il vous suffit de présenter votre
dossier de banque de présets, et toutes les données audio (fichiers. AAZ et les échantillons) seront inclus.
Créez un dossier à votre nom (ou le même nom que votre nouvelle banque de présets) dans Alchemy / samples / User,
et conservez tous vos échantillons personnalisés dedans. Puis soumettre votre dossier d'échantillons sur mesure limitée aux échantillons que vous avez réellement utilisés - en plus de votre dossier de banque de présets. Il s'agit de la
procédure recommandée lorsque un grand nombre d'échantillons personnalisés sont utilisés.
Réglez les présets soigneusement
Veuillez vous assurer que tous les presets sont réglés à la norme habituelle (A3 = 440 Hz). Les exceptions sont des sons
sans hauteur définie tels que des tambours, instruments de percussion, et des effets sonores. Si votre preset utilise un
Master Tuning autre que le réglage par défaut, s'assurer qu'il est réglé de la façon habituelle, familière aux utilisateurs .
(Normalement, le C du milieu ou une autre hauteur de référence doit être réglé à la norme habituelle.)
Les presets sans pitch-tracking, tels que les boucles de batterie, doivent encore être programmés pour répondre de
façon utile lorsque plusieurs notes sont jouées sur le clavier.
Utilisez des transpositions d'octave sensibles
Les présets de basses, par exemple, normalement sonnent une ou deux octaves plus bas que le réglage par défaut. La
question est plus critique lorsque la gamme d'un son est moins évidente. Les utilisateurs sauront qu'un préset grave est
destiné à jouer des notes graves, mais ils ne savent pas forcément si un effet sonore doit être joué dans une gamme
exceptionnellement grave ou aigüe - afin d'ajuster le paramètre Coarse Tune Master pour positionner la `meilleure’
gamme dans le milieu du clavier.
Gardez l'utilisation du processeur le plus bas possible
Veuillez vous assurer que l'utilisation du processeur par vos presets est conforme avec celle des presets d'usine, qui ont
été optimisés pour ne pas dépasser 50% du CPU sur une machine à 2GHz dual core lors de la lecture de 6 notes. S'il vous
plaît familiarisez-vous avec les niveaux de CPU des presets d’usine et assurez vous que vos presets ont des performances
comparables. La page Dépannage offre des conseils sur la gestion de la charge CPU.
Un préset ne doit pas faire référence à plus de 100 Mo d'échantillons / données aaz
Alchemy n’effectue pas de streaming disque, donc un préset avec plus de 100 Mo de données prendra trop de temps à
se charger. En général, vous ne devriez pas avoir d’inquiétude à ce sujet car la quasi-totalité des fichiers sfz d’usine
comporte un maximum de 15 Mo d'échantillons.
27.2 Guide du contenu d’un échantillon
En bref les sons doivent être enregistrés avec aussi peu de réverbération et d’effets que possible. Les fichiers doivent
être enregistrés au format WAV non compressé à 16 bits, 44kHz. Les fichiers doivent être nommés pour refléter leur
note fondamentale. Le format de cette dénomination est NomInst-NomPatch-D # 4.wav. « D# 4» est le nom de la note
de base. C3 est le C du milieu dans notre terminologie.
Dans le détail Si une source est essentiellement mono, alors vous devriez probablement l’enregistrer en mono. Par
exemple, une flûte doit être enregistrée en mono (car il s'agit essentiellement d'une source mono), tandis qu'un piano
ou une section de cordes doivent être enregistrés en stéréo (parce qu'ils sont essentiellement des sources stéréo). Les
sons doivent être enregistrés avec aussi peu de réverbération et d’effets que possible. Les fichiers doivent être
enregistrés au format WAV non compressé à 16 bits, 44,1 kHz.
Les fichiers doivent être nommés pour refléter leur note de base (et deleur vitesse, si plus d'une couche de vitesse doit
être enregistrée). Le format de cette dénomination est NomInst-NomPatch-100-C4.wav. « C4" est le nom de la note de
base, et '100' est la vitesse maximale associée à cet échantillon (toujours une valeur comprise entre 1 et 127 ¬). À
condition que ce format soit utilisé, puis une série d'échantillons peut être sélectionnée et automatiquement mappée
sur le clavier. Si vous ne fournissez des échantillons que dans une couche de vitesse, alors la valeur de la vitesse (par
exemple `-100 ') ne doit pas figurer dans le nom.
Essayez de choisir un nom significatif pour le fichier - typiquement ce qui devrait être le nom de l'instrument ou synthé,
suivi par le nom du style de jeu particulier ou patch - par exemple Cello-Bowed, PadSynth-Angels. les noms de fichiers
exemples ne doivent pas inclure un nom d’entreprise protégée ou un nom de marque. Au lieu de cela, choisissez un nom
qui est semblable, afin que les utilisateurs avertis reconnaissent la référence - par exemple KOG au lieu de Korg, ou Yuno
au lieu de Juno. La première lettre de chaque mot doit être ne majuscule.
Pour les échantillons d'instruments acoustiques, si l'instrument est capable de plusieurs styles de jeu (vibrato / sans
vibrato, plucked / bowed), enregistrez l'instrument au même niveau de détail pour chaque style.
Les fichiers doivent avoir leurs silences de début et de fin enlevés et doivent commencer et se terminer à un passage à
zéro. Ne pas normaliser l'audio avant que le son ne soit débarassé de tout bruit de fond. Si un son doit boucler, alors les
points de bouclage doivent être définis en prenant soin de s'assurer qu'il n’y a aucuns claquements ou autres artefacts.
Ne pas raccourcir un échantillon en recadrant après les points de boucle. Si vous utilisez une boucle en cross-fade,
assurez-vous que la boucle après le fondu enchaîné est également appliquée, de sorte que si l'échantillon est lu avec
bouclage éteint, il n'y a pas de clics au point de fin de boucle.
27.2.1 Exemple de contenu – Cas particuliers
Kits de batterie Même si ce ne sont que des lignes directrices, et que nous comprenons que les couches de drum-kit
peuvent varier en fonction du contenu de l'échantillon, les kits de batterie devraient idéalement être disposés comme
suit, à partir de la note MIDI 36 (deux octaves en dessous du do central):
Kick1, Kick2, Kick3, Kick4, Snare1, Snare2, Snare3, Snare4, Hat1, Hat2, Hat3, Hat4, Perc1, Perc2, Perc3, Perc4, Cymbal1,
Cymbal2, Cymbal3, Cymbal4, Tom1, Tom2, Tom3, Tom4, etc dans des groupes de 4, si possible.
S'il n'y a que deux grosses caisses, les autres emplacements doivent être laissés vides. Si le kit est formé à partir d'un
autre type de sons que des fûts réels - par exemple enfants jouant dans un parc - alors ils devraient encore avoir été
disposés de cette façon, les sons qui fonctionnent le mieux lorsqu’ils sont utilisés comme un coup de grosse caisse
doivent être mis dans un slot de grosse caisse, et de même pour tous les autres types de batterie.
Tempo sSynced Loops Les boucles devraient boucler sur toute la longueur de l'échantillon, et vous devez recadrer la
boucle pour travailler de cette façon. Elles doivent également contenir le nombre de battements à la fin du nom de
fichier (par exemple GenericHouseLoop-16bts.wav).
Ambiences Lors de l'enregistrement des ambiances, prenez ce que vous ressentez dans un laps de temps approprié. En
général, il est logique d'enregistrer en stéréo. Nous vous recommandons environ 30 secondes pour une ambiance
typique, comme une gare. Les sons devraient être modifiés afin qu'ils bouclent sans à-coup sur toute la longueur de
l'échantillon. Il ne devrait pas y avoir de fade-in / out dans l'échantillon, car cela peut facilement être ajouté avec une
enveloppe.
27.2.2 considérations sur le format de fichier SFZ
Lors de la construction des fichiers SFZ, assurez-vous de limiter votre utilisation des opcodes à ceux soutenus par
Alchemy. Une liste des opcodes supportés est disponible sur la page Import de ce manuel.
En raison de restrictions sur les temps de chargement des patches, vous devriez éviter de faire des fichiers SFZ qui
utilisent plus de 100 Mo d'échantillons. Les échantillons et les SFZs pour un instrument particulier devrait être dans le
même dossier, et le nom du dossier devraient être le même que celui de l'instrument.
28 Credits
Lead Programmer & Designer: Ben Gillett
Programmers: Rob Martino, John Proctor, Kelly Fitz, Magnus Jonsson, Jules Vleugels
Lead Sound Designers: Tim Conrardy, Colin `biomechanoid' Fraser
Sound Designers: Arksun, Artvera, Beej, Antonio Blanca, Ian Boddy, Dangerous Bear, Richard Devine, Rory
Dow, Torben Hansen, Junkie XL, Michael Kastrup, Christian Kjeldsen, Bryan `Xenos' Lee, John `Skippy'
Lehmkuhl, Paul Nauert, Frank `Xenox' Neumann, Pendle Poucher, Tasmodia
Sample Library: Artemis, Ian Boddy, Tim Conrardy, Rory Dow, Dunk, Claire Fitch, Colin `biomechanoid'
Fraser, Galbanum, Ben Hall, Nucleus SoundLab, Robert Rich, Brad Scherick, Scott Solida, Spe3d, Allen
Strange, Neil Wakling
Graphic Interface: Bitplant
Manual: Paul Nauert, Paul Sellars, ZenPunkHippy Traduction française : Thierry Faverial
The design of Alchemy has been a collaborative effort. Many of the people listed above have had input into its
design, varying from fundamentally shaping the nature of what Alchemy is, to suggesting small additional
features.
Thanks to our customers, Magnus 'Sonic Charge' Lidström (for being a great friend when needed and all
round genius), FXPansion (special thanks to Angus for all his advice over the years), Big Tick Audio Software
(Rhino synthesizer), Lawrence Fritts (University of Iowa Electronic Music studios), Steve Holt (SfZed software),
Richard Hotchkiss (Gvox music software), Dennis Lenz (Prodyon Robocoder software), Glen Olander (Green
Oak Crystal synthesizer), Redmatica (the sample library was prepared with a custom version of KeyMap), all
the other people who have helped us along the way and all our friends and family for putting up with us being
glued to the screen for so long. Thank you all -- we couldn't have done it without you!
Dictionnaire (http://pianoweb.free.fr/dictionnaire-musique-accueil.php)
ADSR : un des aspects les plus caractéristiques de tout son est son enveloppe d'amplitude. Cette enveloppe
détermine si le son est percussif, comme la caisse claire d'une batterie, ou persistant, comme une corde de
violon. Le plus souvent, la mise en forme du profil de l'amplitude d'un son est réalisée avec un modèle
d'enveloppe de type ADSR (Attack, Decay, Sustain, Release, que l'on peut traduire par : Attaque, Déclin,
Maintien, Relâchement) appliqué pour contrôler le volume des oscillateurs. A part le sustain, chacune de ces
étapes est modélisée par un changement dans le volume.
Attack, Decay, Sustain, Release :
•
L'attack est le temps que met le son pour obtenir sa puissance maximum (puissance de crête) au moment de
l'enfoncement de la touche.
•
Le decay correspond au temps de la chute du niveau sonore après le niveau de crête.
•
Le sustain est le temps de maintien du son jusqu'à son extinction.
•
Le release est le temps de résonance sonore après le relâchement de la touche.
Par la suite, les synthétiseurs se sont vus équipés d'ADSR à plusieurs niveaux offrant plus de possibilités
(comme le retour d'un son après son extinction, grâce à un second sustain).
Arpégiateur : sur un synthétiseur, fonction permettant de générer des arpèges de façon automatique (montante,
decendante ou aléatoire). Le fait d'appuyer sur un accord génère des arpèges correspondants aux notes de cet
accord, selon différents motifs présélectionnés ou programmables par l'utilisateur. Cette fonction a équipé de
nombreux synthés ou orgues vintages.
Chorus : effet électronique créant un léger déphasage et donnant l'illusion, par exemple, à un guitariste ou un
pianiste de jouer avec plusieurs guitares ou pianos à l'unisson.
Flanger : effet électronique permettant de superposer la même source tout en décalant l'une par rapport à
l'autre. Cet effet est utilisé principalement par les guitaristes et les joueurs de claviers. Le flanger module la
fréquence d'un signal sonore à l'aide d'une ligne à retard. Le rendu sonore peut être assimilé à un mélange d'effet
de chorus et de phasing.
Messages de Changement de Programme (Program Change) : message MIDI destiné à choisir un son dans
une banque. Le General MIDI uniformise une liste de correspondances de timbres s'établissant sur les cent
vingt-huit premiers emplacements.
Le Program Change est une information MIDI que l'on utilise pour changer le son d'un synthétiseur, la
performance, le style, l'effet ou le morceau de musique. Son utilisation est de passer d'un son à un autre et son
action est comparable à celle d'un appel de jeu ou d'un registre.
Le code MIDI comprend deux octets: le premier indique la fonction de changement de programme, le second le
numéro du son. Ces codes MIDI sélectionnent les sons en déterminant un numéro de programme (jusqu'à 128 norme Genberal MIDI), les numéros de changement de programme correspondant aux numéros de timbre.
MIDI : ceci est l'abréviation de Musical Instrument Digital Interface (interface numérique pour instrument de
musique). Le MIDI est un standard mondial pour l'échange de données musicales et cela quel que soient le
fabriquant et le modèle. Tout appareil MIDI est capable de communiquer avec tout autre appareil compatible
MIDI. Voir également canal MIDI.
Modwheel Molette de Modulation : commande circulaire que l'on trouve placée à côté du pitch bend ou
incorporée avec lui (joystick). La modulation est le plus souvent utilisée pour faire varier la hauteur d'un son
(vibrato, trémolo). Voir également générateur de modulation.
Oscillateur :
1 - Sur un synthétiseur : générateur de son basique dans un synthétiseur, il est composé d'un circuit
électronique capable de générer des ondes, de formes diverses, dont les plus courantes sont l'onde triangulaire,
l'onde carrée, l'onde en dent de scie, l'onde sinusoïdale et l'onde à impulsion. Ces ondes sont présentes sur la
plupart des synthétiseurs analogiques. La commande de réglage de l'oscillateur permet la modification de la
qualité tonale de base d'un son. Un son multiple assigné à l'oscillateur contient diverses harmoniques et
composantes de fréquences qui forment la caractéristique d'un son (de violon ou de pianopiano, par exemple)
dans un synthétiseur.
Outre des oscillateurs générant des fréquences audibles (20 Hz à 20 000 Hz), un synthétiseur comporte aussi un
ou des oscillateurs générant des fréquences inaudibles (oscillateur à basse ou très basse fréquence: de quelques
hertz à 0,01 Hz) destinées à faire varier le son lentement en amplitude (modulation d'amplitude). C'est à partir
des oscillateurs, de leurs combinaisons les uns par rapport aux autres et de leur mise en cascade que seront
générés, modifiés, sculptés pourrait-on dire, les sons qui sortiront de l'instrument.
2 - Sur un magnétophone : un oscillateur est un circuit électronique qui produit un signal alternatif d'amplitude
et de fréquence calibrée. Il délivre une fréquence fixe de 1 000 Hz ou 10 000 Hz pour le réglage de la vitesse de
rotation des magnétophones à bandes. « Le 1000 Hz » est le son aigu que l'on entend au début des bandes-mères
en son ou en vidéo dans les studios professionnels. Il est généré par un circuit sur une console de mixage. C'est
le son-étalon qui va servir en analogique aux opérations de report et de copie. Les oscillateurs peuvent servir à
d'autres choses : pour les appareils de mesure, régler la cadence de l'horloge du matériel numérique et des
systèmes de synchronisation
Panoramique : lorsque l'on utilise une sortie stéréophonique, le paramètre de panoramique détermine la
position stéréo du son (+ ou - gauche ou droite). Sur une table de mixage, le panoramique peut-être réglé
indépendamment pour chaque piste. La commande permet d'envoyer sur le canal droit ou gauche les signaux
sonores reçus d'un source externe.
Pas à Pas : méthode d'enregistrement opposée à l'enregistrement en temps réel par une programmation des
événements un à un. Dans un séquenceur, c'est la possibilité de créer une séquence en entrant les notes une par
une et en réglant individuellement leur durée, leur dynamique et leur hauteur.
Paste : signifie "coller". Sur un séquenceur, cette fonction sert à remettre dans une fenêtre ce qui se trouve dans
le presse-papier (fonctionnalité qui permet de stocker des données que l'on souhaite dupliquer ou déplacer), et
cela autant de fois qu'on le désire. Sur un séquenceur, sachez que les objets sont toujours collés à la position de
la tête de lecture.
Pattern : il désigne, dans un logiciel de séquences, la structure autonome d'un morceau pouvant être
sauvegardée indépendamment, jouée en boucle et réintroduite dans d'autres compositions. Le pattern est réalisée
au moyen d'une boîte à rythmes ou d'un séquenceur et peut prendre la forme de motifs rythmiques ou de
mélodies (souvent répétés plusieurs fois le long du morceau). Le pattern est généralement caractérisé par un
nombre de mesure peu élevé.
1 - Séquence rythmique, motif mélodique : pour les boîtes à rythme, une song (chanson) est constituée de
plusieurs patterns assemblés.
2 - Ensemble de notes constituant un riff (répétition d'un motif).
PFL : Pre-Fade Listen. Très utilisé par le DJ, le PFL permet sur une table de mixage d'écouter une ou plusieurs
pistes au casque, sans les rediriger vers les haut-parleurs. Ce moyen permet d'entendre ce qui se passe sur les
pistes avant de les lancer.
Phasing : effet obtenu en superposant un même signal et en le décalant de quelques millisecondes. L'effet du
déphasage amplifie certaines fréquences alors que d'autres s'annulent. Le phasing est utilisé notamment par les
guitaristes, les pianistes et les bassistes.
Pitch : diapason. Représente la hauteur tonale d'une note.
En Hi-Fi : variateur de vitesse placé sur une platine à disque ou un magnétophone et qui permet d'augmenter ou
de diminuer la vitesse de rotation du plateau ou du défilement de la bande (+ ou - un demi-ton, en moyenne).
Pitch Bend (pitch bender) : sur un synthétiseur, effet temporaire (sous forme de joystick, roue, molette ou
ruban) permettant de modifier la hauteur des notes que vous jouez (comme en tirant sur une corde de guitare,
par exemple). Lorsque vous déplacez le levier bender (ou la molette bender) d'un clavier MIDI, le mouvement
est transmis sous forme de messages de pitch bend.
L'intervalle du Pitch Bend est limitée à un ou deux demi-ton par défaut (soit la distance entre un do et un ré en
montant et un do et un si bémol en descendant). La plupart des claviers MIDI possèdent cette commande, située
sur la gauche. Elle possède une position centrale où elle doit revenir automatiquement (jeu de ressort).
L'utilisation du pitch-bend demande une technique d'apprentissage particulière afin de tirer profit de toutes ses
possibilités.
Pitch Shifting : le pitch shifting conserve la hauteur d'un échantillon sonore (sample) en restant au même
tempo. Explication : si un échantillon sonore est joué une octave plus aiguë qu'il n'a été enregistré, il dure deux
fois moins de temps (sans utilisation du Pitch Shifting). En activant le pitch shifting, le sample joué à l'octave au
dessus garde la même durée.
Préset : présélection. Sonorité préprogrammée incorporée lors de la fabrication d'un synthétiseur. Outre le fait
de procurer un grand nombre de sons prêts à l'emploi, les présets peuvent servir de modèles pour la création
d'autres sonorités qui seront ensuite mémorisées dans l'instrument.
Généralement les présets ne sont pas modifiables. Dans le cas où ils le seraient, l'instrument doit posséder une
commande de réinitialisation permettant de retrouver tous les sons d'origine. Les sons présélectionnés peuvent
être appelés par MIDI, à l'aide du code de changement de programme (program changes).
Shuffle : rythme insistant faisant alterner des noires et des croches le plus souvent dans une mesure à 12/8 (ou
en 4/4 en utilisant des triolets). Le shuffle est une ancienne danse du Sud des Etats-Unis, puis repris pour
désigner une variante du boogie-woogie.
Sustain : tenu d'un son après son attaque. Période pendant laquelle un son a un volume constant.
1 - Un des éléments constitutifs de l'enveloppe ADSR lorsqu'on travaille un son sur un synthétiseur. Dans le
schéma graphique de l'enveloppe d'un son, le sustain désigne la période durant laquelle le son atteint un niveau
stable.
2 - Durée de résonance d'une corde, synonyme de qualité pour un instrument à cordes comme la guitare.
Time Stretching : littéralement… étirement du temps. Processus qui permet l'évolution de la vitesse ou de la
durée d'un signal audio sans en affecter sa hauteur initiale. Son principal usage est dans la musique électronique
par le remixage des échantillons. Il est également utile pour les musiciens souhaitant réaliser un "relevé à
l'oreille", puisqu'un passage musical rapide peut être ralenti sans modifier la hauteur des notes. Le time
stretching est utilisé également dans le cadre des radios ou de la télévision pour ajuster de façon précise à une
durée déterminée une publicité, par exemple.
Le time stretching se trouve à la fois dans les applications de logiciels et de matériel. En ce qui concerne le
matériel, il utilise le DSP (Digital Signal Processor) de la carte mère d'un échantillonneur ou d'un lecteur MP3,
avec un choix de plusieurs vitesses de lecture, plus rapides ou plus lentes. Il ne faut pas confondre le time
stretching avec le pitch qui modifie la vitesse, mais également la tonalité (présent sur les magnétophones à
bandes multi-pistes).

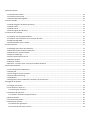












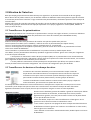


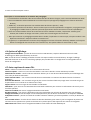



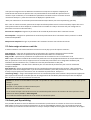





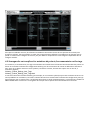
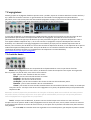











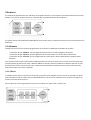
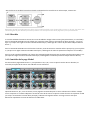


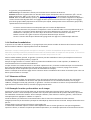

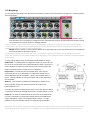










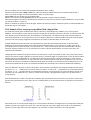

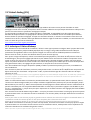

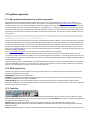







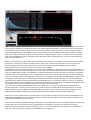

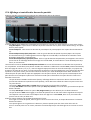
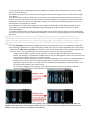
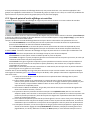


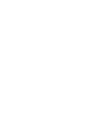
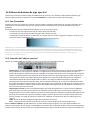


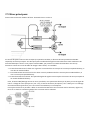

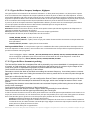



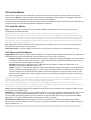

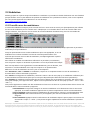
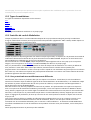






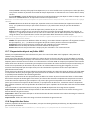

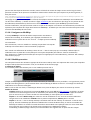


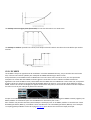





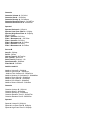

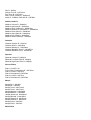








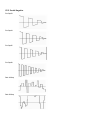


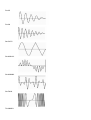
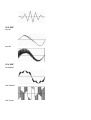



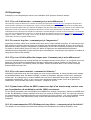



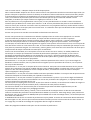
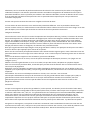
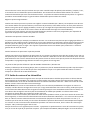



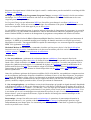
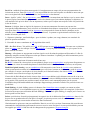




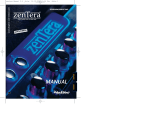


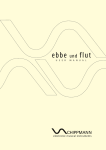

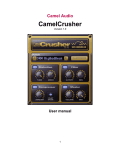
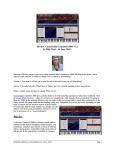
![Overture 2 Owner`s Manual [US]](http://vs1.manualzilla.com/store/data/005690862_1-0f7bb48baaf3473aa086657512069e12-150x150.png)
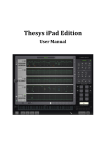
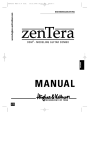

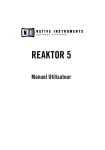
![Rhapsody 2 Owner`s Manual [US]](http://vs1.manualzilla.com/store/data/005663417_1-92bddf67d752d586c47af9cd7ea47d7e-150x150.png)