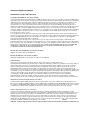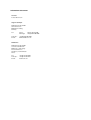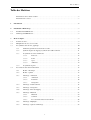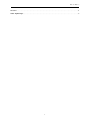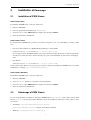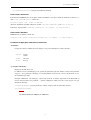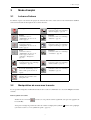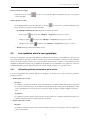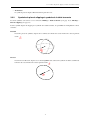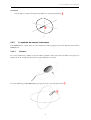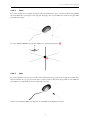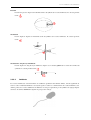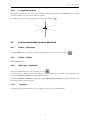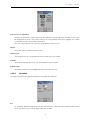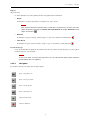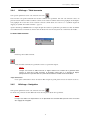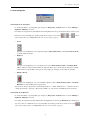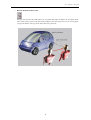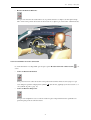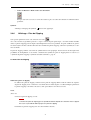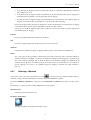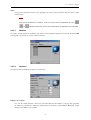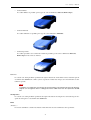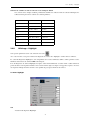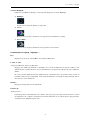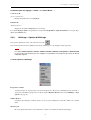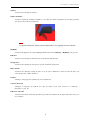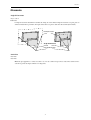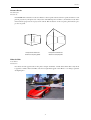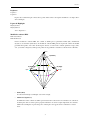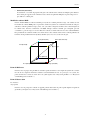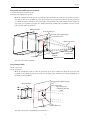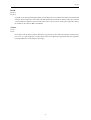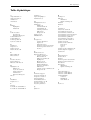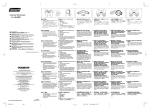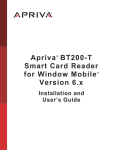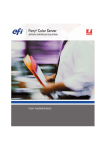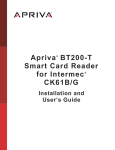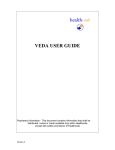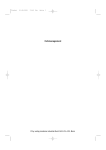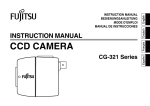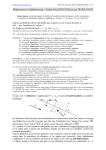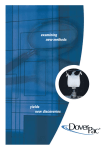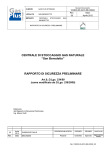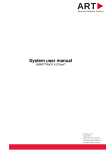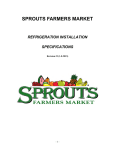Download ICEM Viewer 1.0 - Dassault Systemes
Transcript
ICEM Viewer 1.0 Avril 2003 © ICEM Ltd. 2003 Annonces légales et contact Informations sur les droits d’auteur Copyright © 2003 ICEM Ltd. Tous droits réservés. La documentation utilisateur et les didacticiels de ICEM sont protégés par les lois sur les copyrights en vigueur aux Etats-Unis et dans d'autres pays et leur utilisation est régie par un contrat de licence limitant leur utilisation ainsi que toute copie ou divulgation. ICEM autorise par le présent document l'utilisateur détenteur d'une licence à effectuer, conformément à ces limitations, des copies imprimées de la documentation fournie sur support informatique uniquement pour usage interne/personnel et en effectuant toutes ces copies conformément aux termes du contrat de licence régissant l'utilisation du logiciel auquel elle se rapporte par l’utilisateur détenteur de la licence. Toute copie devra inclure les informations complètes de copyright et de marque fournies de temps en temps par ICEM à l’utilisateur détenteur de la licence. La documentation ne peut pas être divulguée, transférée, modifiée ou réduite à quelque format que ce soit, y compris mais non seulement au format électronique ou transmise ou rendue publique de quelque façon que ce soit sans l'accord préalable écrit de ICEM. Aucune autorisation ne sera délivrée pour effectuer des copies à ces fins. Les renseignements fournis dans ce document sont donnés à titre d'information seulement et sont sujets à modification sans préavis. Ils ne doivent pas, dans aucune circonstance, être interprétés comme constituant une garantie ou tout autre engagement de la part de ICEM. ICEM décline toute responsabilité et se délie de tous dommages en cas d'erreurs ou d'inexactitudes quelconques pouvant apparaître dans ce document. L'utilisation du logiciel est régie par un contrat de licence écrit. Ce logiciel contient des informations confidentielles et des propriétés intellectuelles et commerciales et est protégé par les lois sur les copyrights en vigueur aux Etats-Unis et dans d'autres pays. Il ne doit pas être copié ou distribué sous quelque forme que ce soit, divulgué à une tierce partie ou utilisé de manière non stipulée par le contrat de licence sans l'accord préalable écrit de ICEM. VEUILLEZ NOTER QUE TOUTE UTILISATION NON AUTORISEE DU LOGICIEL OU DE SA DOCUMENTATION EST SUSCEPTIBLE D'ENTRAINER DES POURSUITES JUDICIAIRES DEVANT LES AUTORITES COMPETENTES. Marques déposées de ICEM Ltd. ou d’une des ses filiales ICEM est une marque déposée de ICEM Ltd. Marques de ICEM Ltd. ou d’une des ses filiales ICEM Surf et ICEM DDN sont des marques non déposées de ICEM Ltd. Autres marques Adobe est une marque déposée de Adobe Systems. AIX est une marque ou marque déposée de International Business Machines Corporation dans les Etats-Unis d'Amérique et d’autres états. CATIA est une marque déposée de Dassault Systems. HP-UX est une marque déposée de Hewlett-Packard Company. I-DEAS est une marque ou marque déposée de Electronic Data Systems Corporation (EDS). InstallShield est une marque déposée et marque de service de InstallShield Software Corporation dans les Etats-Unis d'Amérique et/ou d’autres états. IRIX est une marque déposée de Silicon Graphics, Inc. Sun Solaris est une marque ou marque déposée de Sun Microsystems. Microsoft, Windows, Windows NT, Visual Basic, et le logo de Visual Basic sont des marques déposées de Microsoft Corporation dans les Etats-Unis d'Amérique et/ ou d’autres états. SuSE et le logo de SuSE sont des marques déposées SuSE AG. Red Hat, le logo de Red Hat « Shadow Man », RPM, Maximum RPM, le logo e RPM, Linux Library, PowerTools, Linux Undercover, RHmember, RHmember More, Rough Cuts, Rawhide et toutes les marques et logos basé sur Red Hat son des marques ou marques déposées de Red Hat, Inc. dans les Etats-Unis d'Amérique et d’autres états. Linux est une marque déposée de Linus Torvald. Informations sur les technologies tierces sous licence Certains produits logiciels ICEM comprennent des technologies tierces sous licence: FLEXlm est une marque déposée de Macrovision Corporation. LightWork Libraries sont des bibliothèques de LightWork Design 1990 -2003 protégées par les lois sur le copyright. Pro/ENGINEER, CDRS, 3DPAINT de Parametric Technology Corporation sont protégé par les lois sur le copyright. Le CADverter pour Catia, Cadds, Unigraphics de Theorem Solutions Ltd. sont protégé par les lois sur le copyright. DROITS RESTREINTS (Etats-Unis d'Amérique) Le présent document et le logiciel qui y est décrit sont classés comme Documentation et logiciel informatiques à usage commercial, conformément à l'article FAR 12.212(a)-(b) (OCT’95) ou DFARS 227.7202-1(a) et 227.7202-3(a) (JUIN’95), et leur utilisation par le gouvernement est régie par un contrat de licence commerciale restreinte. L'utilisation, la reproduction ou la divulgation par le gouvernement des licences octroyées avant l'entrée en vigueur des clauses ci-dessus sont soumises aux restrictions prévues à l'alinéa (c)(1)(ii) de la Clause des droits en matière de données techniques et de logiciel informatique DFARS 252.227-7013(OCT’88) ou des Droits restreints en matière de logiciels informatiques à usage commercial FAR 52.22719(c)(1)-(2) (JUIN’87) ou FAR 52.227-14 (ALT III), le cas échéant. 032603 ICEM Ltd. : bureau enregistré : Epsilon House, Enterprise Road, Chilworth Science Park, Southampton, SO16 7NS, U.K. Informations de contact Licences [email protected] Support technique ICEM Technologies GmbH Siemensstrasse 9 63263 Neu-Isenburg Germany Tél. : France: Allemagne Télécopie : E-mail : +49 (0) 6102 366 9100 [email protected] +33 (0)1 55.95.98.80 +49 (0) 6102 366 9090 Distribution ICEM Technologies GmbH La Seine Saint Germain Bâtiment A – 3ème étage 4 boulevard des îles 92 130 Issy Les Moulineaux France Tél. : Télécopie : E-mail : +33 (0)1 55.95.98.80 +33 (0)1 55.95.98.81 [email protected] Table des Matières Table des Matières Informations sur les droits d’auteur . . . . . . . . . . . . . . . . . . . . . . . . . . . . . . . . . . . . . . . . . . . . . . . . . . . . . . 2 Informations de contact . . . . . . . . . . . . . . . . . . . . . . . . . . . . . . . . . . . . . . . . . . . . . . . . . . . . . . . . . . . . . . . 3 1 Introduction . . . . . . . . . . . . . . . . . . . . . . . . . . . . . . . . . . . . . . . . . . . . . . . . . . . . . . . . . . . . . . . . . . . . . . . . . . 6 2 Installation et Démarrage . . . . . . . . . . . . . . . . . . . . . . . . . . . . . . . . . . . . . . . . . . . . . . . . . . . . . . . . . . . . . . . 7 2.1 Installation d’ICEM Viewer . . . . . . . . . . . . . . . . . . . . . . . . . . . . . . . . . . . . . . . . . . . . . . . . . . . . . . . . . . . 7 2.2 Démarrage d’ICEM Viewer. . . . . . . . . . . . . . . . . . . . . . . . . . . . . . . . . . . . . . . . . . . . . . . . . . . . . . . . . . . . 7 3 Mode d’emploi . . . . . . . . . . . . . . . . . . . . . . . . . . . . . . . . . . . . . . . . . . . . . . . . . . . . . . . . . . . . . . . . . . . . . . . . 9 3.1 La barre d’icônes . . . . . . . . . . . . . . . . . . . . . . . . . . . . . . . . . . . . . . . . . . . . . . . . . . . . . . . . . . . . . . . . . . . . 9 3.2 Manipulation de vues avec la souris . . . . . . . . . . . . . . . . . . . . . . . . . . . . . . . . . . . . . . . . . . . . . . . . . . . . . 9 3.3 Les symboles dans la zone graphique . . . . . . . . . . . . . . . . . . . . . . . . . . . . . . . . . . . . . . . . . . . . . . . . . . . 10 3.3.1 Utilisation générale des boutons de la souris. . . . . . . . . . . . . . . . . . . . . . . . . . . . . . . . . . . . . 10 3.3.2 Symbole du plan de clipping et symbole de la table tournante . . . . . . . . . . . . . . . . . . . . . . . 11 3.3.3 Le symbole de sources lumineuses . . . . . . . . . . . . . . . . . . . . . . . . . . . . . . . . . . . . . . . . . . . . 12 3.3.4 3.4 3.3.3.1 Faisceau. . . . . . . . . . . . . . . . . . . . . . . . . . . . . . . . . . . . . . . . . . . . . . . . . . . . . . 12 3.3.3.2 Point . . . . . . . . . . . . . . . . . . . . . . . . . . . . . . . . . . . . . . . . . . . . . . . . . . . . . . . . 13 3.3.3.3 Spot . . . . . . . . . . . . . . . . . . . . . . . . . . . . . . . . . . . . . . . . . . . . . . . . . . . . . . . . . 13 3.3.3.4 Ambiante. . . . . . . . . . . . . . . . . . . . . . . . . . . . . . . . . . . . . . . . . . . . . . . . . . . . . 14 Le symbole de point . . . . . . . . . . . . . . . . . . . . . . . . . . . . . . . . . . . . . . . . . . . . . . . . . . . . . . . 15 Les fonctions dans le menu déroulant . . . . . . . . . . . . . . . . . . . . . . . . . . . . . . . . . . . . . . . . . . . . . . . . . . . 15 3.4.1 Fichier – Recharger . . . . . . . . . . . . . . . . . . . . . . . . . . . . . . . . . . . . . . . . . . . . . . . . . . . . . . . . 15 3.4.2 Fichier – Quitter. . . . . . . . . . . . . . . . . . . . . . . . . . . . . . . . . . . . . . . . . . . . . . . . . . . . . . . . . . . 15 3.4.3 Affichage – Animation . . . . . . . . . . . . . . . . . . . . . . . . . . . . . . . . . . . . . . . . . . . . . . . . . . . . . 15 3.4.3.1 Animation . . . . . . . . . . . . . . . . . . . . . . . . . . . . . . . . . . . . . . . . . . . . . . . . . . . . 15 3.4.3.2 Paramètre . . . . . . . . . . . . . . . . . . . . . . . . . . . . . . . . . . . . . . . . . . . . . . . . . . . . 16 3.4.3.3 Navigation. . . . . . . . . . . . . . . . . . . . . . . . . . . . . . . . . . . . . . . . . . . . . . . . . . . . 17 3.4.4 Affichage – Table tournante . . . . . . . . . . . . . . . . . . . . . . . . . . . . . . . . . . . . . . . . . . . . . . . . . 18 3.4.5 Affichage – Navigation . . . . . . . . . . . . . . . . . . . . . . . . . . . . . . . . . . . . . . . . . . . . . . . . . . . . . 18 3.4.6 Affichage – Plan de Clipping . . . . . . . . . . . . . . . . . . . . . . . . . . . . . . . . . . . . . . . . . . . . . . . . 22 3.4.7 Affichage – Matériau. . . . . . . . . . . . . . . . . . . . . . . . . . . . . . . . . . . . . . . . . . . . . . . . . . . . . . . 23 3.4.7.1 Matériau . . . . . . . . . . . . . . . . . . . . . . . . . . . . . . . . . . . . . . . . . . . . . . . . . . . . . 24 3.4.7.2 Couleurs . . . . . . . . . . . . . . . . . . . . . . . . . . . . . . . . . . . . . . . . . . . . . . . . . . . . . 24 3.4.7.3 Le sous-menu Sélection de Couleurs . . . . . . . . . . . . . . . . . . . . . . . . . . . . . . . 26 3.4.8 Affichage – Highlight . . . . . . . . . . . . . . . . . . . . . . . . . . . . . . . . . . . . . . . . . . . . . . . . . . . . . . 27 3.4.9 Affichage – Options d’Affichage . . . . . . . . . . . . . . . . . . . . . . . . . . . . . . . . . . . . . . . . . . . . . 29 4 Table des Matières Glossaire . . . . . . . . . . . . . . . . . . . . . . . . . . . . . . . . . . . . . . . . . . . . . . . . . . . . . . . . . . . . . . . . . . . . . . . . . . . . . . . . 31 Table Alphatétique . . . . . . . . . . . . . . . . . . . . . . . . . . . . . . . . . . . . . . . . . . . . . . . . . . . . . . . . . . . . . . . . . . . . . . . . 37 5 1 Introduction 1 Introduction ICEM Viewer est un logiciel livré avec ICEM Surf, qui ne requiert pas de licence et permet la présentation de données ICEM Surf indépendamment du logiciel. Outre une vue 3D des données géométriques, tous les réglages pour le « Rendu » actifs lors de l’exportation de la base de donnée ICEM Surf, comme par exemple la Lumière, les Ombres, les Réflexions, le Matériau, l’Environnement, les Textures etc., peuvent être affichés dans un fichier ICEM Viewer (*.vf) ICEM Viewer contient des fonctions pour la manipulation de vues, la navigation, la création de plans de clipping et de diagnostics Highlight, ainsi que pour la modification des paramètres d’affichage, des couleurs de matériaux et des positions des sources lumineuses. Le Realtime Renderer permettant la création d’animations et l’affichage de transparence, de réflexions, d’effets de halo et d’ombres mutuelles est supporté également. ICEM Viewer 6 2 Installation et Démarrage 2 Installation et Démarrage 2.1 Installation d’ICEM Viewer Plates-formes Unix L’installation d’ICEM Viewer s’effectue comme suit : 1. Insérez le CD-ROM. 2. Lancez le programme d'installation par /cdrom/setup. 3. Activez la case à cocher ICEM Viewer et cliquez sur le bouton Continuer. 4. Suivre les instructions d'installation. Plates-formes Linux La version Linux d’ICEM Viewer est livrée sous forme de logiciel rpm et deb. L’installation s’effectue comme suit : • Pour les systèmes utilisant rpm (RedHat Package Manager), comme SuSE : Connectez-vous avec root et exécutez rpm -i <nom de logiciel>.rpm. Si vous disposez d’une distribution SuSE, vous pouvez aussi bien marquer le logiciel rpm dans le gestionnaire de fichiers à l’aide de la souris et saisir le mot de passe pour root. L’installation est alors lancée automatiquement. • Pour Debian: Connectez-vous avec root et exécutez dpkg -i <nom de logiciel>.deb. Sur les plates-formes Linux, vous ne pouvez pas choisir le catalogue d’installation. L’ICEM Viewer est toujours installé dans le catalogue /opt/icem/icemviewer<version>. Plates-formes Windows L’installation d’ICEM Viewer s’effectue comme suit : 1. Insérez le CD-ROM. 2. Activez setup.exe, quand ce n’est pas lancé automatiquement. 3. Activez la case à cocher ICEM Viewer et cliquez sur le bouton Continuer. 4. Suivre les instructions d'installation. 2.2 Démarrage d’ICEM Viewer Le nom du programme exécutable de démarrage d'ICEM Viewer est icemviewer sur des plates-formes Unix/ Linux et Viewer.exe sur des plates-formes Windows. Après une installation standard, il se trouve dans le catalogue suivant : • Unix/Linux: /opt/icem/icemviewer<version>/viewer/bin (/opt/icem/icemviewer<version> = catalogue d’installation standard) • Windows: C:\icemviewer<version>\viewer\bin_nt 7 2.2 Démarrage d’ICEM Viewer (C:\icemviewer<version> = catalogue d’installation standard) Plates-formes Unix/Linux Pour démarrer l’ICEM Viewer sur des plates-formes Unix/Linux, vous devez étendre le chemin de recherche path dans .login, .cshrc ou .profile comme suit : set path = ($path /<cat. d’inst.>/viewer/bin) (Pour une installation standard, indiquez le chemin /opt/icem/icemviewer1.0 pour <cat. d’inst.>.) Démarrage du programme: icemviewer <fichier>.vf [-ul <langue>] [-g <larg.>x<haut.>] Plates-formes Windows ICEM Viewer est démarré comme suit : <lecteur>:\<cat. d’inst.>\viewer\bin_nt\Viewer.exe [-ul <langue>] [-g <larg.>x<haut.>] Paramètres d’appel pour icemviewer et Viewer.exe -ul <langue> Langue de l’interface utilisateur. Pour <langue> vous pouvez indiquer les valeurs suivantes : english Anglais (défaut) german Allemand french Français -g <largeur>x<hauteur> Réglage de la taille de l’écran. La taille de l’écran communiquée par le système d’exploitation peut être annulée au moyen du paramètre d’appel -g. Ceci permet des affichages 1:1 sans déformation sur tout écran, à travers des beamers ou avec des résolutions spéciales. Exemple d’utilisation : Un affichage 1:1 (facteur de zoom de 1) doit être représenté sur un Powerwall au moyen de trois beamers. Le paramètre -g permet d’indiquer la taille exacte de l’écran de façon à ne pas déformer l’affichage. <Largeur> et <Hauteur> peuvent prendre des valeurs comprises dans les intervalles suivants : [300,65000]x[225,45000] NOTE : Les valeurs doivent être indiquées en millimètres. 8 3 Mode d’emploi 3 Mode d’emploi 3.1 La barre d’icônes Le tableau ci-après vous trouvez un aperçu des fonctions des icônes. Vous trouverez des informations détaillées sur les fonctions dans les descriptions des sections suivantes. Recharger Plan de Clipping (voir aussi section 3.4.6 « Affichage – Plan de Clipping », page 22) Tourner (voir aussi section 3.2 « Manipulation de vues avec la souris », page 9) Matériau (voir aussi section 3.4.7 « Affichage – Matériau », page 23) Translation (voir aussi section 3.2 « Manipulation de vues avec la souris », page 9) Options d’Affichage (voir aussi section 3.4.9 « Affichage – Options d’Affichage », page 29) Zoom (voir aussi section 3.2 « Manipulation de vues avec la souris », page 9, und 3.4.5 « Affichage – Navigation », page 18) Animation (voir aussi section 3.4.3 « Affichage – Animation », page 15) Navigation (voir aussi section 3.4.5 « Affichage – Navigation », page 18) Table tournante (voir aussi section 3.4.4 « Affichage – Table tournante », page 18) Sélectionnez un détail à zoomer Zoom d’un détail d’image avec la même échelle par la sélection de régions Highlight (voir aussi section 3.4.8 « Affichage – Highlight », page 27) Min/Max Auto Affichage de la géométrie à une taille plein écran 3.2 Manipulation de vues avec la souris La vue peut être manipulée en utilisant les boutons de la souris en combinaison avec la touche Maj de la manière suivante: Bouton gauche de la souris Tourner la vue. Si l’icône la touche Maj. est active, la vue peut être tournée également sans que vous appuyiez sur Vous pouvez changer la position du centre de rotation en déplaçant le symbole (voir aussi section 3.3.4 « Le symbole de point », page 15). 9 dans la zone graphique 3.3 Les symboles dans la zone graphique Bouton central de la souris Déplacer la vue. Si l’icône sur la touche Maj. est active, la vue peut être déplacée également sans que vous appuyiez Bouton droit de la souris Zoom/Déplacer/Distance Focale et Rotation. Si l’icône ment sans que vous appuyiez sur la touche Maj. • Zoom/Déplacer/Distance Focale: Déplacement vertical du curseur. – Zoom: Option – Déplacer: Option dans la fonction Affichage – Navigation (voir page 19) activée. dans la fonction Affichage – Navigation (voir page 19v) activée. – Distance Focale: Option • 3.3 est active, la vue peut être manipulée égale- dans la fonction Affichage – Navigation (voir page 19) activée. Rotation: Déplacement horizontal du curseur. Les symboles dans la zone graphique Dans la zone graphique, vous disposez de différents symboles représentant des sources lumineuses, plans de clipping, tables tournantes ainsi que le centre de rotation, que vous pouvez manipuler à l'aide de la souris. Normalement, ils peuvent se déplacer sur les axes ou pivoter autour des trajectoires circulaires. Si un symbole peut être manipulé de différentes manières, les possibilités de manipulation sont commandées soit à partir de la souris soit à partir de différents points de départ. La forme du curseur s'adapte au symbole et au point de saisie. 3.3.1 Utilisation générale des boutons de la souris Lors de la manipulation des symboles dans la zone graphique, les boutons de la souris assurent en général les fonctions suivantes : • Bouton gauche de la souris – Rotation Le symbole ne peut pivoter qu'autour d'un axe du système de coordonnées défini dans le menu contextuel. Le centre de rotation ne peut pas être modifié. Le logiciel affiche à titre d'aide pour les manipulations, deux cercles qui indiquent le sens de la rotation. La partie hachurée des lignes circulaires indique la zone masquée. – Translation Le symbole ne peut être déplacé que le long des axes du système de coordonnées défini dans le menu contextuel. La direction des axes est représentée par des droites. • Bouton central de la souris – Rotation Le symbole peut effectuer une rotation autour de n'importe quel axe. Ici non plus, le centre de rotation ne peut pas être modifié. 10 3.3.2 Symbole du plan de clipping et symbole de la table tournante – Translation Le symbole peut être déplacé librement dans le plan de la vue. 3.3.2 Symbole du plan de clipping et symbole de la table tournante Les deux symboles sont activés avec les fonctions Affichage – Table tournante (voir page 18) et Affichage – Plan de Clipping (voir page 22). Pour le symbole du plan de clipping et le symbole de la table tournante, les possibilités de manipulation sont les suivantes : Rotation Pour faire pivoter le symbole, cliquez sur le sommet de la flèche du vecteur normal. Le curseur prend la forme . Inverser Pour inverser la direction, cliquez avec le bouton gauche de la souris sur le symbole circulaire au milieu de la flèche du vecteur normal. Le curseur prend la forme 11 . 3.3.3 Le symbole de sources lumineuses Translation Pour le déplacer, cliquez sur l'origine du symbole. Le curseur prend la forme 3.3.3 . Le symbole de sources lumineuses Dans ICEM Surf il y a quatre types de sources lumineuses dont les réglages peuvent être importés dans le fichier ICEM Viewer. 3.3.3.1 Faisceau Les sources lumineuses parallèles créent une lumière parallèle venant d’une direction définie (correspond à la lumière du soleil). L’angle d’incidence dans un plan déterminé est constant. La source lumineuse parallèle Faisceau ne peut que pivoter. Le curseur prend la forme 12 . 3.3.3 Le symbole de sources lumineuses 3.3.3.2 Point Les sources lumineuses ponctuelles rayonnent d’un point défini dans l’espace au même moment dans plusieurs directions différentes (correspond à une ampoule électrique). Les rayons lumineux rencontrent un plan donné selon différents angles. La source lumineuse Point ne peut qu'être déplacée. Le curseur prend la forme . Z Y 3.3.3.3 X Spot Les sources lumineuses de type spot sont des sources lumineuses de type point ayant un angle d’ouverture déterminé. La lumière de type spot ne rayonne donc pas dans toutes les directions mais produit un cône lumineux. Cette lumière est comparable au faisceau d’une lampe de poche. Pour la source lumineuse Spot, vous disposez des possibilités de manipulation suivantes : 13 3.3.3 Le symbole de sources lumineuses Rotation Pour le faire pivoter cliquez sur l'extrémité arrière du symbole de la source lumineuse. Le curseur prend la forme . Translation Pour le déplacer cliquez sur l'extrémité avant du symbole de la source lumineuse. Le curseur prend la forme . Z Y X Translation le long du rayon lumineux Pour le déplacer le long du rayon lumineux, cliquez avec le bouton gauche de la souris sur le milieu du symbole. Le curseur prend la forme 3.3.3.4 . Ambiante Les sources lumineuses d’environnement ou d’ambiance produisent une lumière diffuse, arrivant également de tous les côtés. L’intensité lumineuse est toujours égale, les surfaces s’affichent dans une couleur uniforme, sans ombres portées. Les sources lumineuses d’ambiance ne sont pas représentées par un symbole. Le réglage importé de la base de données ICEM Surf originale ne peut pas être changé. 14 3.3.4 Le symbole de point 3.3.4 Le symbole de point Un symbole de point représente un point de coordonnées dans l'espace modèle. Dans ICEM Viewer, le symbole de point est utilisé pour représenter le centre de rotation. Le symbole de point ne peut qu'être déplacé. Le curseur prend la forme 3.4 Les fonctions dans le menu déroulant 3.4.1 Fichier – Recharger . Le ficher ICEM Viewer est rechargé. Vous pouvez également activer cette fonction via l’icône 3.4.2 . Fichier – Quitter Quitter ICEM Viewer. 3.4.3 Affichage – Animation Vous pouvez également activer cette fonction via l’icône . Avec cette fonction, vous pouvez créer une animation à partir de plusieurs vues. Lorsque vous sélectionnez cette fonction, la Perspective Centrale est automatiquement activée. La fonction Affichage – Animation comprend les onglets Animation et Paramètre ainsi qu’une barre de navigation, décrits dans les sections suivantes. 3.4.3.1 Animation Cet onglet permet de gestionner les vues avec lesquelles vous voulez créer une animation. 15 3.4.3 Affichage – Animation Liste des Vues Constituantes Chaque vue sélectionnée comme composante de l’animation est représentée dans cette liste par une icône. En cliquant sur une icône, vous pouvez activer la vue correspondante dans la zone graphique. Le système encadre alors l’icône correspondante dans la liste. Les vues composantes ne sont conservées que pendant la session en cours. Insérer Vous ajoutez la vue actuelle à la liste des vues. Mettre à jour Vous remplacez la vue correspondant à l’icône encadrée par la vue actuelle. Détruire Vous retirez de la liste des vues la vue correspondant à l’icône encadrée. Détruire Tout Vous retirez toutes les vues préalablement insérées de la liste des vues. 3.4.3.2 Paramètre Cet onglet vous permet de régler la reproduction et la qualité de l’animation. Pas Ce paramètre définit le nombre de pas calculés entre deux vues composantes de l’animation. Plus le nombre de pas entre les vues est élevé, plus l’animation sera lente. 16 3.4.3 Affichage – Animation Reprod. (Reproduction) Ce menu déroulant vous offre plusieurs modes de reproduction de l’animation. • Simple L’animation s’écoule de la première à la dernière vue, puis s’arrête. NOTE : Vous ne pouvez démarrer l’animation dans ce mode que si la première vue est active. Pour cela, cliquez la première icône dans la Liste des Vues Constituantes de l’onglet Animation ou bien cliquez sur le bouton • . Enchaîné L’animation se répète en boucle continue jusqu’à ce que vous l’arrêtiez à l’aide du bouton • . Aller-Retour L’animation se répète d’avant en arrière, jusqu’à ce que vous l’arrêtiez à l’aide du bouton . Facteur de Lissage Cette valeur détermine la qualité de la transition entre les vues. Plus le facteur de lissage est élevé, plus la transition entre les vues est fluide. NOTE : Si vous avez choisi un facteur de lissage élevé, les vues effectivement utilisées dans l’animation peuvent différer des vues originales. 3.4.3.3 Navigation Les boutons suivants sont offerts dans les deux onglets. Passer à la première vue. Passer à la vue précédente. Passer à la vue suivante. Passer à la dernière vue. Démarrer l’animation. Arrêter l’animation. 17 3.4.4 Affichage – Table tournante 3.4.4 Affichage – Table tournante Vous pouvez également activer cette fonction via l’icône . Cette fonction vous permet d’obtenir une rotation continue de la géométrie. Une fois cette fonction activée, un plan de rotation dont la normale est utilisée comme axe de rotation s’affiche dans la zone graphique. La manipulation graphique du vecteur de l’axe de rotation s’effectue comme décrit à la section 3.3.2 « Symbole du plan de clipping et symbole de la table tournante », page 11. Après le démarrage d’ICEM Viewer, l’origine du plan de rotation est positionnée par défaut au centre des limites d’encombrement et la normale est orientée dans la direction de l’axe Z du système de coordonnées du modèle. Le menu Table tournante Démarrage de la table tournante. Arrêt de la table tournante. La géométrie revient à sa position de départ. NOTE : Lorsque vous activez la table tournante, le logiciel effectue une rotation de la géométrie dans l’espace. A l’arrêt de la table tournante, la géométrie revient donc à sa position de départ, puisqu’autrement sa position dans le système de coordonnées modèle aurait été modifiée. Angle de Rotation Cette option commande la vitesse de rotation. Plus l’angle est grand, plus la vitesse de rotation est élevée. 3.4.5 Affichage – Navigation Vous pouvez également activer cette fonction via l’icône . Ce menu vous permet de choisir différents modes de navigation autour de la géométrie. NOTE : Lorsque vous utilisez une Space Mouse ou un Spaceball, leurs fonctionnalités peuvent varier en fonction des réglages de navigation. 18 3.4.5 Affichage – Navigation Le menu Navigation Choix du mode de Navigation Ce menu déroulant n’est disponible que lorsque la Perspective Centrale dans le menu Affichage – Options d’Affichage est active. Les modes de navigation suivants influencent la manipulation de vues par les boutons de la souris en combinaison avec la touche Maj et le bouton gauche de la souris avec les icônes (voire aussi section 3.2 « Manipulation de vues avec la souris », page 9). • , et actives Zoom Lorsque vous manipulez la vue, le logiciel change l’Angle d’Ouverture ou bien le Facteur de Zoom et ainsi la taille de l’image. • Déplacer Lorsque vous manipulez la vue, vous déplacez à la fois le Point d’Observation et le Point de Référence, comme si l’observateur lui-même se déplaçait dans l’espace. Ni le Facteur de Zoom ni l’Angle d’Ouverture ne sont modifiés. Cette option vous permet, par exemple, d’entrer dans un véhicule. • Distance Focale Lorsque vous manipulez la vue, vous modifiez la distance entre le Point d’Observation et le Point de Référence et vous modifiez donc la perspective. Voir aussi les entrées du glossaire « Point d’Observation », « Point de Référence », « Distance Focale », « Angle d’Ouverture » ainsi que « Projection parallèle » et « Projection centrale/Perspective Centrale ». Choix du mode de Rotation Ce menu déroulant n’est disponible que lorsque la Perspective Centrale dans le menu Affichage – Options d’Affichage est active. Les modes de navigation suivants influencent la manipulation de vues du type Rotation par le bouton gauche de la souris en combinaison avec la touche Maj et le bouton gauche de la souris avec l’icône active (voire aussi section 3.2 « Manipulation de vues avec la souris », page 9). 19 3.4.5 Affichage – Navigation • Rotation du Point d’Observation Lorsque vous effectuez une rotation de la vue, le point d’observation se déplace sur une sphère imaginaire centrée sur le point focal. L’observateur se déplace donc dans l’espace. Le rayon de cette sphère est égal à la distance entre le point d’observation et le point focal. 20 3.4.5 Affichage – Navigation • Rotation du Point de Référence Lorsque vous effectuez une rotation de la vue, le point de référence se déplace sur une sphère imaginaire centrée sur le point d’observation. L’observateur ne se déplace pas, mais tourne seulement la tête. Choix de la définition du Centre de Rotation Ce menu déroulant n’est disponible que lorsque l’option Rotation du Point d’Observation ( active. • ) est Centre de Rotation Permanent Vous pouvez ancrer le centre de rotation à une position sélectionnée. Il restera ancré jusqu’à ce que vous changez la position en déplaçant le symbole « Le symbole de point », page 15). • dans la zone graphique (voir aussi section 3.3.4 Centre de Rotation Temporaire Lorsque vous manipulez la vue, le centre de rotation se place temporairement sur la géométrie à la position la plus proche de celle du curseur. 21 3.4.6 Affichage – Plan de Clipping • Centre de Rotation = Point Centre de la Géométrie Lorsque cette icône est active, le centre de rotation se place au centre de la boite d’encombrement de la géométrie. Symbole Affichage et masquage du symbole 3.4.6 dans la zone graphique. Affichage – Plan de Clipping Vous pouvez également activer cette fonction via l’icône . Avec cette fonction, la géométrie peut être « coupée » suivant un plan quelconque, c’est-à-dire rendue invisible. Ainsi, le plan de clipping peut être déplacé dynamiquement à travers la géométrie. La partie visible de la géométrie étant toujours orientée suivant la direction de la normale du plan de clipping, seul l'axe Z (normale) de ce dernier est affiché. Un plan de clipping s’affiche sous forme de symbole dans la zone graphique. Vous trouverez une description des possibilités de manipulation et des menus contextuels du symbole de plan de clipping dans la section 3.3.2 « Symbole du plan de clipping et symbole de la table tournante », page 11. Le menu Plan de Clipping Tableau des plans de clipping Le tableau des plans de clipping contient tous les plans de clipping définis. Outre le numéro de séquence du plan de clipping et les coordonnées vectorielles de la normale du plan, ce tableau indique également si le plan de clipping et un offset sont activés, ainsi que la distance si l’offset est activé. Nouv. (Nouveau) Un nouveau plan de clipping est créé. NOTE : Le nombre de plans de clipping qu'il est possible de définir dépend de la machine. Dans la plupart des cas, il est possible de définir jusqu’à trois plans de clipping. Par défaut, les plans de clipping sont créés de la manière suivante : 22 3.4.7 Affichage – Matériau 1. Le premier plan de clipping est inséré à l’origine du système de coordonnées du modèle. La normale du plan s’aligne sur l’axe Z. 2. Le deuxième plan de clipping s’aligne normalement sur le plan XY du premier plan de clipping. La normale du plan est parallèle à l’axe X du premier plan de clipping. 3. Le troisième plan de clipping s’aligne perpendiculairement au plan XY des deux premiers plans de clipping. La normale du plan est parallèle à l’axe Y du premier plan de clipping. Pour éviter la superposition des plans de clipping, les origines des deuxième et troisième plans de clipping sont translatés de la valeur d’offset standard dans la direction de leur normale. S’il est encore possible de définir d’autres plans, on utilisera à nouveau la normale et l’origine du plan actif pour définir le plan de clipping. Détruire Le plan de clipping marqué dans le tableau a été détruit. Oui Le plan de clipping marqué dans le tableau peut être activé et désactivé. Symboles L’affichage des symboles des plans de clipping définis peut être activé et désactivé globalement. Offset Avec cette option, seule la géométrie comprise dans une tranche d’épaisseur égale au décalage indiqué est affichée. La distance est indiquée en jaune par un deuxième symbole de plan de clipping et peut être modifiée soit de manière numérique dans le champ d’édition, soit de manière graphique par déplacement du symbole du plan. En outre, le symbole peut pivoter ou être inversé en synchronisme avec le symbole de plan de clipping (voir section 3.3.2 « Symbole du plan de clipping et symbole de la table tournante », page 11). 3.4.7 Affichage – Matériau Vous pouvez activer cette fonction également via l’icône . Cette fonction vous permet de modifier temporairement les réglages des matériaux importés de la base de données ICEM Surf originale. La fonction Affichage – Matériau se compose des ongletsMatériau et Couleurs décrits dans les sections suivantes. Les affichages et options suivants sont disponibles dans les deux onglets : Matériau Actif: Affichage du nom du matériau actif. Propriétés du matériau Affichage graphique des propriétés du matériau actif. 23 3.4.7 Affichage – Matériau Sélect. Vous pouvez sélectionner dans la zone graphique une surface dont le matériau doit être repris comme matériau actif. NOTE: Pour pouvoir sélectionner un matériau, toutes les icônes pour la manipulation de vues ( et 3.4.7.1 , ) doivent être inactives. Vous pouvez les désactiver en appuyant sur la touche Maj. Matériau Cet onglet contient une liste de matériaux, qui affiche tous les matériaux importés de la base de données ICEM Surf originale et permet de les activer comme matériaux. 3.4.7.2 Couleurs Cet onglet permet de définir les propriétés d’un matériau. Réglages des couleurs Les cases de couleur suivantes activent « Le sous-menu Sélection de Couleurs » (voir page 26), qui permet de définir les propriétés de couleur du matériau dans les modes de couleur RGB et HLS. Pour chaque matériau sont utilisées trois couleurs : 24 3.4.7 Affichage – Matériau • Couleur Diffuse La couleur diffuse est produite par les types de sources lumineuses Faisceau, Point et Spot. • Couleur Ambiante La couleur ambiante est produite par le type de source lumineuse Ambiante. • Couleur Spéculaire La couleur spéculaire est la couleur des réflexions produites par les sources lumineuses Faisceau, Point et Spot sur des surfaces ombrées. Réflexion Le curseur et le champ d’édition permettent de régler l’intensité de l’effet miroir sur les matériaux qui ont été définis dans ICEM Surf comme ayant la capacité de refléter des images de l’environnement ou une réflexion spéciale. NOTE: La réflexion n’est visible que si les images de l’environnement ou de réflexion de la base de données originale sont enregistrées dans le catalogue du fichier ICEM Viewer lors de l’exportation d’ICEM Surf. Transparence Le curseur et le champ d’édition permettent de régler l’intensité de la transparence de matériaux pour lesquels une transparence a été définie dans ICEM Surf. Brill. (Brillance) Le facteur de brillance contrôle l’étendue de l’effet miroir de la source lumineuse sur la géométrie. 25 3.4.7 Affichage – Matériau 3.4.7.3 Le sous-menu Sélection de Couleurs Vous activer le sous-menu Sélection de Couleurs cliquant sur une des boutons de couleur des options Couleur Diffuse, Couleur Ambiante et Couleur Spéculaire dans l’onglet Couleurs. Dans ICEM Viewer, les modèles de couleurs RGB (Red, Green, Blue – rouge, vert, bleu) et HLS (Hue, Lightness, Saturation – teinte, luminosité, saturation) sont utilisés pour la définition des couleurs. (voir aussi les entrées du glossaire « Modèle de couleurs RGB » et « Modèle de couleurs HLS » Les couleurs peuvent être définies à l’aide des champs de couleur situés dans la partie gauche du menu ou du curseur et des champs d’édition de la partie droite. Les deux champs de couleur situés en haut à droite présentent la couleur modifiée ainsi que la couleur originale. Toute modification apportée dans le menu actualise de manière dynamique l’affichage des champs de couleur, des curseurs et des champs d’édition. Sélection de couleurs dans les champs de couleur Il est possible de sélectionner une couleur à l’aide des champs de couleur s’il n’est pas nécessaire d’entrer des valeurs numériques exactes. Le petit champ de couleur du milieu indique la plage de valeurs du canal de couleur activé dans le groupe d’options. Pour les canaux R, G, B, L et S, la plage de valeurs est affichée sous forme de tracé de couleurs continu. Pour le canal H, c’est le spectre de couleurs qui est affiché. La valeur du canal peut être modifiée par déplacement de la barre. Lors de l’activation de la sélection des couleurs, c’est le canal H qui est préréglé par défaut car c’est à l’aide de ce canal qu’il est le plus facile de sélectionner la teinte souhaitée. La luminosité et la saturation peuvent ensuite être réglées à l’aide du grand champ de couleur. Ce dernier affiche toutes les couleurs qu’il est possible de définir à l’aide de la valeur active du canal de couleur activé dans le groupe d’options : • Si un canal R, G ou B est actif, le grand champ de couleur affiche toutes les teintes qui peuvent être définies pour une valeur fixée du canal RGB actif dans la plage de valeurs des deux autres canaux RGB. • Si le canal H est actif, la couleur définie est affichée avec tous les niveaux de luminosité et de saturation. • Si le canal L est actif, l’ensemble du spectre des couleurs est affiché avec tous les niveaux de saturation. • Si le canal S est actif, l’ensemble du spectre des couleurs est affiché avec tous les niveaux de luminosité. Dans le grand champ de couleur, vous pouvez choisir une couleur à l’aide du curseur réticulé sans modifier la valeur actuelle du canal de couleur actif. 26 3.4.8 Affichage – Highlight Sélection de couleurs à l’aide des curseurs et des champs d’édition Les curseurs et les champs d’édition permettent de définir une couleur à l’aide de valeurs numériques. Le tableau suivant présente les valeurs des couleurs primaires : 3.4.8 Couleur Valeurs HLS Valeurs RGB Noir L=0% 0, 0, 0 Blanc L = 100 % 255, 255, 255 Rouge 0°, 50 %, 100 % 255, 0, 0 Jaune 60°, 50 %, 100 % 255, 255, 0 Vert 120°, 50 %, 100 % 0, 255, 0 Cyan 180°, 50 %, 100 % 0, 255, 255 Bleu 240°, 50 %, 100 % 0, 0, 255 Magenta 300°, 50 %, 100 % 255, 0, 255 Affichage – Highlight Vous pouvez également activer cette fonction via l’icône . Avec cette fonction, vous pouvez réaliser un diagnostic de surface dit « highlight » sur des surfaces ombrées. Le calcul du diagnostic Highlight se sert uniquement de la source lumineuse définie comme première source lumineuse dans la base de donnée ICEM Surf de départ. Lors du diagnostic de surface Highlight, les lignes d’une même luminosité ou d’une même couleur relient les points de surface sur lesquels la lumière arrive selon le même angle. Ces lignes sont appelées isophotes. Le tracé des isophotes indique la forme de surface et la qualité des passages/connexions de surfaces. Le menu Highlight Oui Activation du diagnostic Highlight. 27 3.4.8 Affichage – Highlight Variantes Highlight Différentes possibilités d’affichage s’offrent pour un diagnostic de surface Highlight : 1. Highlight Seul un tracé de lignes de lumière est représenté. 2. Coloré Plusieurs tracés de lignes de lumières sont représentés dans différentes couleurs. 3. Noir et Blanc Plusieurs tracés de lignes de lumière sont représentés en noir et blanc. Paramètre pour le réglage « Highlight » : H, S Réglage de la valeur de couleur (Hue) et la saturation (Saturation). L. Min., L. Max. (Luminosité Minimum, Luminosité Maximum) Réglage de la luminosité minimale et maximale. Si le calcul de luminosité est réglé de sombre à clair (luminosité min. < luminosité max.), le tracé de luminosité correspond à une réflexion de source lumineuse diffuse. En cas de calcul de luminosité inversé (luminosité min. > luminosité max.) les positions claires sont là où la lumière tombe de façon tangentielle. Cette bande de luminosité correspond à la ligne silhouette dans la direction de la source lumineuse. Brillance Réglage de la largeur du tracé de luminosité. Fondu Coul. (Fondu Couleurs) Paramétrage du tracé de luminosité et de couleurs. Vous pouvez passer progressivement d’un tracé continu de luminosité et de couleurs à un affichage de bords de luminosité et de couleurs discrets qui permettent, visuellement, une délimitation plus nette. 28 3.4.9 Affichage – Options d’Affichage Paramètres pour les réglages « Coloré » et « Noir et Blanc » : Cycles de Coul. (Cycles de Couleurs) Réglage du nombre des tracés Highlight. Fondu Coul. (Fondu Couleurs) Réglage de la transition Highlight (voir ci-dessus). La variante Highlight Joint et les paramètres correspondants Dépouille et Angle de Tolérance ne sont pas disponibles dans ICEM Viewer. 3.4.9 Affichage – Options d’Affichage Vous pouvez également activer cette fonction via l’icône . Cette fonction permet d’activer différentes fonctions d’affichage avec les réglages actuels respectifs. NOTE: Les options Ombres Douces, Textures, Ombres mutuelles, Réflexion, Transparence et Effets de Halo ne peuvent être sélectionnées que si les réglages correspondants ont été importés de la base de donnée ICEM Surf originale. Le menu Options d’Affichage Perspective Centrale Activation d’une vue en perspective (voir entrée du glossaire « Projection centrale/Perspective Centrale »). Vous pouvez modifier la perspective à l’aide de l’option Distance Focale dans le menu Affichage – Navigation (voir page 19). Ombres Douces Activation de l’affichage d’ombres douces en cas de sources lumineuses créant des ombres aux contours doux. Mettre à jour En cas de déplacement de la source lumineuse, l’ombre est actualisée de manière dynamique. 29 3.4.9 Affichage – Options d’Affichage Textures Activation de l’affichage de textures. Ombres mutuelles Activation d’affichage d’Ombres mutuelles, c’est-à-dire des ombres engendrées sur les objets géométriques par les autres objets géométriques. NOTE: La capacité d’afficher des ombres mutuelles dépend de la carte graphique de votre ordinateur. Highlight Activation du diagnostic de surface Highlight défini dans le menu Affichage – Highlight (voir page 27). Réflexion Activation de l’affichage de réflexions sur des matériaux réfléchissants. Transparence Activation de l’affichage de transparence pour les matériaux transparents. Effets de Halo Activation de l’affichage d’effets de halo en cas de sources lumineuses créant des effets de halo (voir entrée du glossaire « Effets de Halo »). Lumière Affichage et masquage des symboles de sources lumineuses. Centre de Rotation Affichage et masquage du symbole du centre de rotation (voir aussi section 3.4.5 « Affichage – Navigation », page 18). Full Scene Anti Alias Activation d’un mode d’anti-alias qui utilise le procédé non seulement sur les lignes mais aussi sur les surfaces ombrées. 30 Glossaire Glossaire Angle d’Ouverture Angle of View Bildwinkel L’Angle d’Ouverture détermine l’étendue du champ de vision. Plus l’Angle d’Ouverture est petit, plus on affiche un détail de la géométrie. L’Angle d’Ouverture est précisé dans une direction X (horizontale). Champ de Vision Angle d’Ouverture α Point d’Observation α Anti-Alias Anti-Alias Anti-Alias Méthode qui supprime les « effets d’escalier » et crée des courbes d’aspect lisse. Cette effet est dû à un travail sur les pixels des lignes affichées en diagonale. 31 Glossaire Distance Focale Focal Length Brennweite Dans ICEM Surf, la distance focale est la distance entre le point d’observation et le point de référence ou le plan de projection (voir figure sous « Projection centrale/Perspective Centrale »). La distance focale détermine l'effet de perspective de la projection centrale. Plus la distance focale est petite, plus l'effet de perspective est grand. Perspective Centrale avec distance focale plus grande Perspective Centrale avec distance focale plus petite Effets de Halo Lens Flares Lichtreflexe Des effets de halo apparaissent sur des photos lorsque la lumière, entrant directement dans l’objectif de l’appareil, se reflète entre les lentilles. Cet effet est également appelé « Lens Flares » ou « Images parasites du diaphragme ». 32 Glossaire Isophotes Isophotes Isophoten Lignes d'iso-éclairement qui connectent les points d'une surface sur lesquels la lumière a un angle d'incidence identique. Lignes de Highlight Highlight Lines Highlightlinien Voir « Isophotes ». Modèle de couleurs HLS HLS Color Model HLS-Farbmodell Dans le modèle de couleurs HLS, une couleur se définit par les paramètres Teinte (Hue), Luminosité (Lightness) et saturation (Saturation). Le modèle de couleurs HLS peut être représenté comme une double pyramide hexagonale. Aux coins de l'hexagone de base se trouvent les couleurs primaires rouge, jaune, vert, cyan, bleu et magenta, tandis qu’aux pointes de la pyramide se situent les couleurs noire et blanche. Blanc L (hauteur) Vert Jaune H (angle) S (distance) Cyan Tons de gris Rouge Magenta Bleu Noir • Teinte (Hue) La valeur chromatique est indiquée sous forme d’angle. • Luminosité (Lightness) La luminosité d’une couleur est définie par la hauteur de la valeur sur l’axe noir-blanc. La couleur est d’autant plus claire ou foncée que la proportion de blanc ou de noir est plus importante. La valeur de luminosité est indiquée en pourcentage. La couleur pure sans apport de noir ou de blanc se situe à 50 %. 33 Glossaire • Saturation (Saturation) La saturation, c’est-à-dire la proportion de gris et de couleur d’une couleur, est indiquée par la distance de la valeur par rapport à l'axe noir-blanc. Cette valeur est également indiquée en pourcentage. 0 % = gris, 100 % = couleur pure. Modèle de couleurs RGB Dans le modèle RGB, la couleur est définie par l’ajout des couleurs primaires rouge, vert et bleu, au noir. Le modèle de couleurs RGB peut se représenter comme un système de coordonnées formant un cube présentant les couleurs primaires rouge, jaune, vert, cyan, bleu et magenta aux huit coins et dont l'origine est la couleur noire, dont les coordonnées sont 0,0,0. Chaque couleur se définit par conséquent par trois coordonnées : pour le rouge, le vert et le bleu. Les valeurs se situent entre 0 et 255. Les valeurs RGB faibles produisent des couleurs sombres, les valeurs élevées des couleurs claires. Trois couleurs primaires de la même valeur produisent du noir (0, 0, 0), du blanc (255, 255, 255) ou des tons de gris. Cyan (0,255,255) Blanc (255,255,255) Vert (0,255,0) Jaune (255,255,0) Tons de gris Bleu (0,0,255) Magenta (255,0,255) Rouge (255,0,0) Noir (0,0,0) Point de Référence Dans les vues en perspective parallèle et centrale le point de référence est l’origine du système de coordonnées de la vue, auquel se réfèrent les rotations et les homothéties de vue. (Le point que l’on regarde.) Le point de référence se situe au centre de la vue. (Voir figures sous « Projection parallèle » et « Projection centrale/Perspective Centrale ».) Point d’Observation Eye Position Augenpunkt Dans les vues en perspective centrale on appelle point d’observation le point à partir duquel on regarde la géométrie (voir figure sous « Projection centrale/Perspective Centrale »). 34 Glossaire Projection centrale/Perspective Centrale Central Projection/Central Perspective Zentralprojektion/Zentralperspektive Mode de visualisation créant une vue en perspective de la géométrie. Le centre de la projection se trouve à une distance finie de la géométrie de sorte que les lignes de projection rencontrent le plan de projection avec différents angles d’incidence. Les points cibles correspondent aux points d’intersection des lignes de projection avec le plan de projection. Les bords horizontaux parallèles de la géométrie avancent vers les points de fuite situés sur l’horizon. Objet géométrique Point de Référence Plan de projection (plan d’écran) Points d’intersection Lignes de projection Z X Y Vecteur de Verticale Projection Point d’Observation (= point focal) Distance Focale Voir aussi « Projection parallèle ». Projection parallèle Parallel Projection Parallelprojektion Mode de visualisation ayant un centre de projection qui se situe à l’infini. Les lignes de projection sont parallèles et rencontrent le plan de projection avec le même angle d’incidence. Les bords parallèles de la géométrie restent parallèles. plan de projection (plan d’écran) objet géométrique points d’intersection lignes de projection = Direction de la Vue Z X Y Point de Référence Projection Voir aussi « Projection centrale/Perspective Centrale ». 35 Glossaire Rendu Renderer Renderer Un rendu est la représentation photoréaliste d’un modèle CAO en trois dimensions dans un environnement d’images. Pour la génération d’un rendu sont utilisés différentes méthodes d’ombrage ainsi que l’effet des sources lumineuses utilisées. Dans un rendu peuvent être créés des effets comme par exemple des ombres, des réflexions, des effets de Halo ou du brume. Texture Texture Textur Des textures sont des images en deux dimensions (en général avec des motifs de matériaux comme pierres, bois, verre, etc.) qui sont projetées sur des objets CAO en trois dimensions permettant ainsi une représentation plus réaliste des caractéristiques surfaciques. 36 Table Alphatétique Table Alphatétique A Angle d’Ouverture 19 Angle d’ouverture 31 Animation 15 Anti-Alias 31 B Brillance Highlight 28 Matériau 25 C Centre de rotation Navigation 21 Options d’affichage 30 Couleur ambiante 25 Couleur diffuse 25 Couleur spéculaire 25 Cycles de couleurs 29 D Démarrage 7 Déplacer 9, 19 Détail à zoomer 9 Distance Focale 9, 19 E Effets de Halo 30 Effets de halo 32 F Facteur de Zoom 19 Fondu couleurs 28 Full Scene Anti Alias 30 H Highlight 27, 30 Brillance 28 Cycles de couleurs 29 Fondu couleurs 28 Luminosité 28 Options d’affichage 30 Hue 33 I Installation 7 Isophotes 27, 33 L Langue 8 Le modèle de couleurs HLS 33 Le modèle de couleurs RGB 34 Lightness 33 Lignes de highlight 33 Luminosité 28, 33 M Manipulation de vues 9 Matériau 23 Brillance 25 Couleur ambiante 25 Couleur diffuse 25 Couleur spéculaire 25 Réflexion 25 Transparence 25 Mettre à jour 29 Min/Max Auto 9 N Navigation 18 Centre de Rotation 21 Déplacer 19 Distance Focale 19 Tourner le point d’observation 20 Tourner le point de référence 21 Zoom 19 O Ombres Douces 29 Options d’affichage 29 Centre de rotation 30 Effets de Halo 30 Full Scene Anti Alias 30 Highlight 30 Mettre à jour 29 Ombres Douces 29 Ombres mutuelles 30 Perspective Centrale 29 Réflexion 30 Symbole de sources lumineuses 30 Transparence 30 P Paramètres d’appel 8 Perspective Centrale 29 Perspective centrale 35 Plan de clipping 22 Point d’Observation 19 Point de Référence 19, 34 Projection centrale 35 Projection parallèle 35 Q Quitter 15 37 R Recharger 15 Réflexion Matériau 25 Options d’affichage 30 Rendu 36 Rotation 9 S Saturation 34 Sélection de couleurs 26 Souce lumineuse faisceau 12 Source lumineuse d’ambiance 14 Source lumineuse d’environnement 14 Source lumineuse de type spot 13 Source lumineuse parallèle 12 Source lumineuse ponctuelle 13 Symbole de la table tournante 11 Symbole de point 15 Symbole de source lumineuse Faisceau 12 Point 13 Spot 13 Symbole de sources lumineuses 30 Symbole du plan de clipping 11 Symboles 10 T Table tournante 18 Textures 30, 36 Tourner 9 Tourner le point d’observation 20 Tourner le point de référence 21 Translation 9 Transparence Matériau 25 Options d’affichage 30 V Valeur chromatique 33 Valeurs de couleurs HLS 27 Valeurs de couleurs RGB 27 Variante Highlight Coloré 28 Highlight 28 Noir et Blanc 28 Z Zoom 9, 19