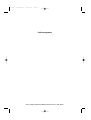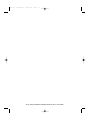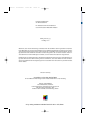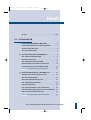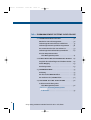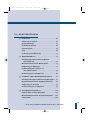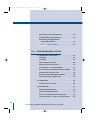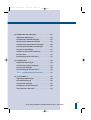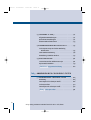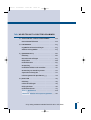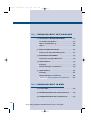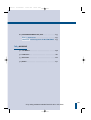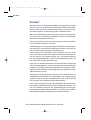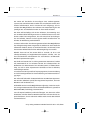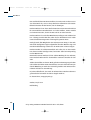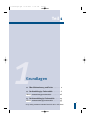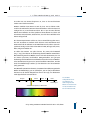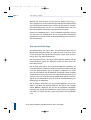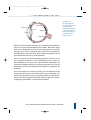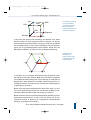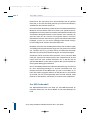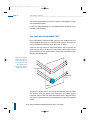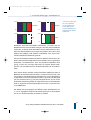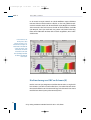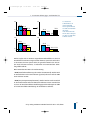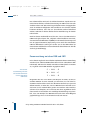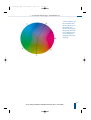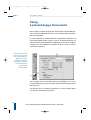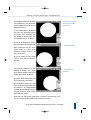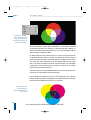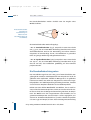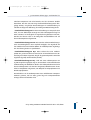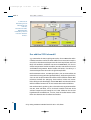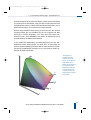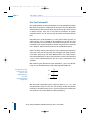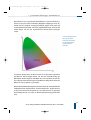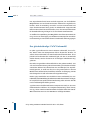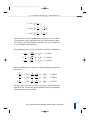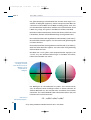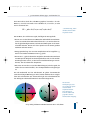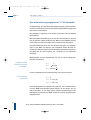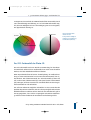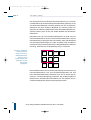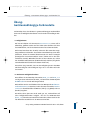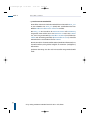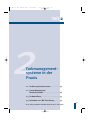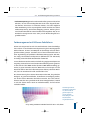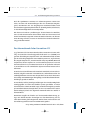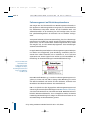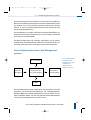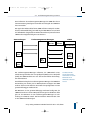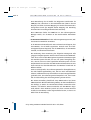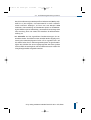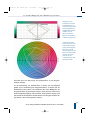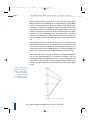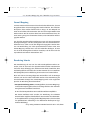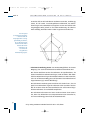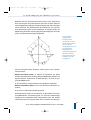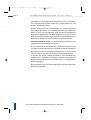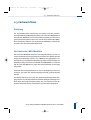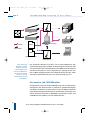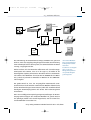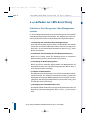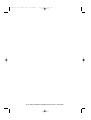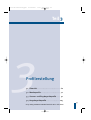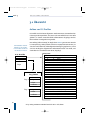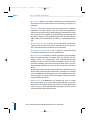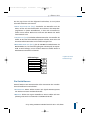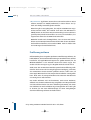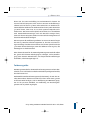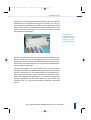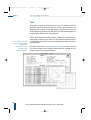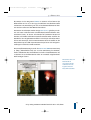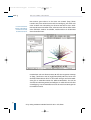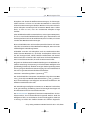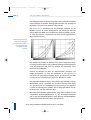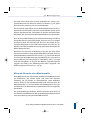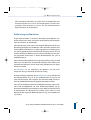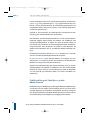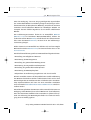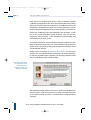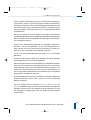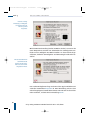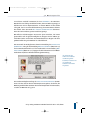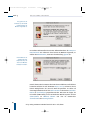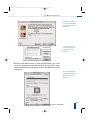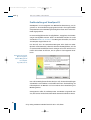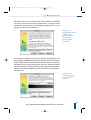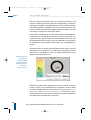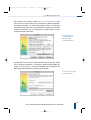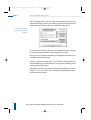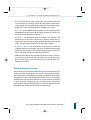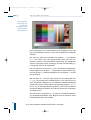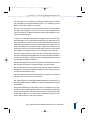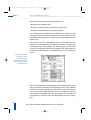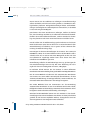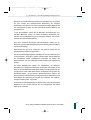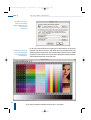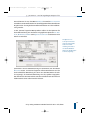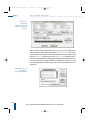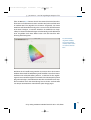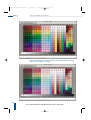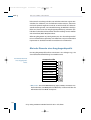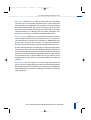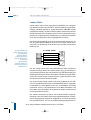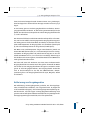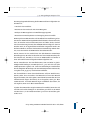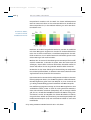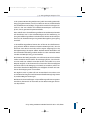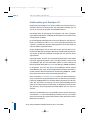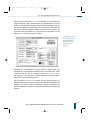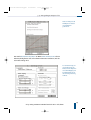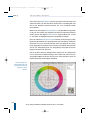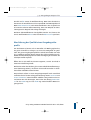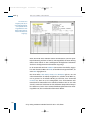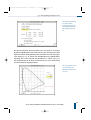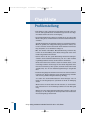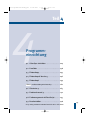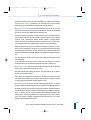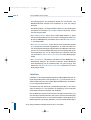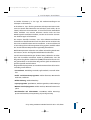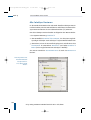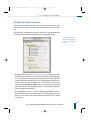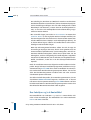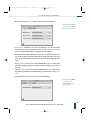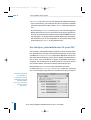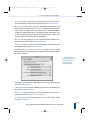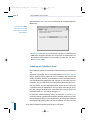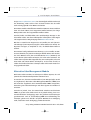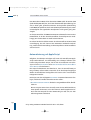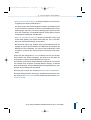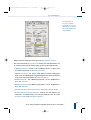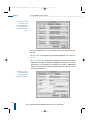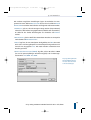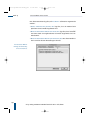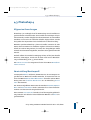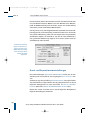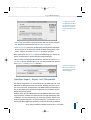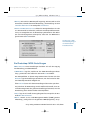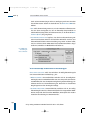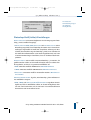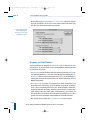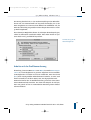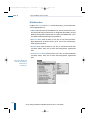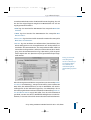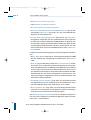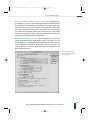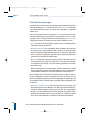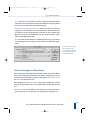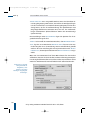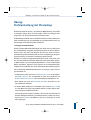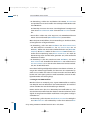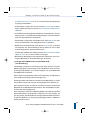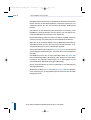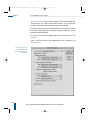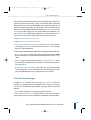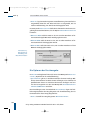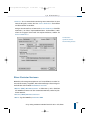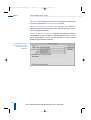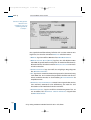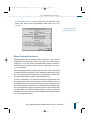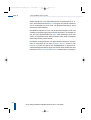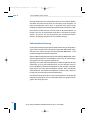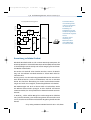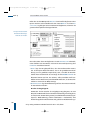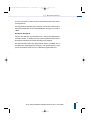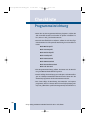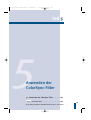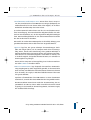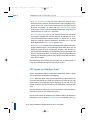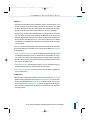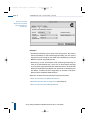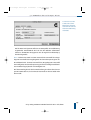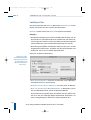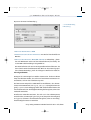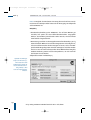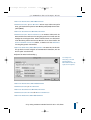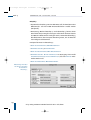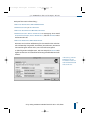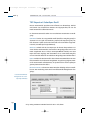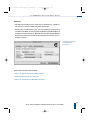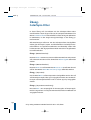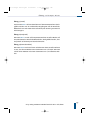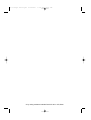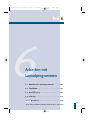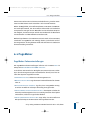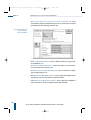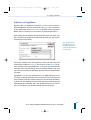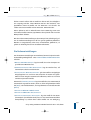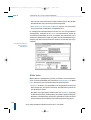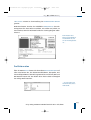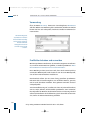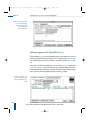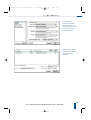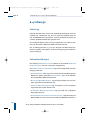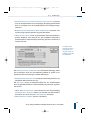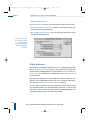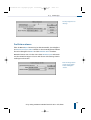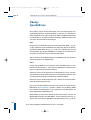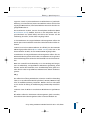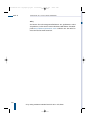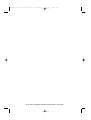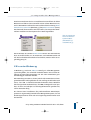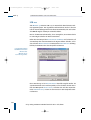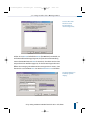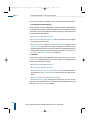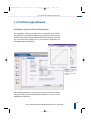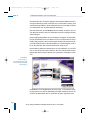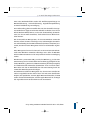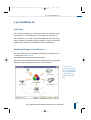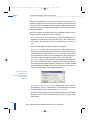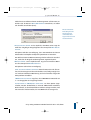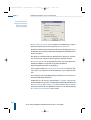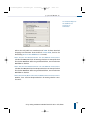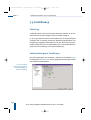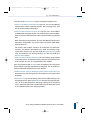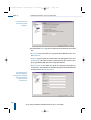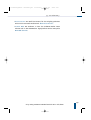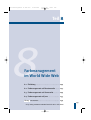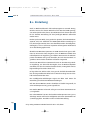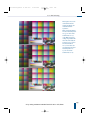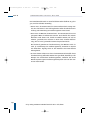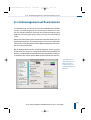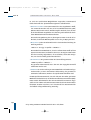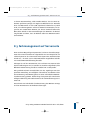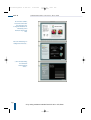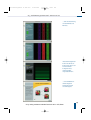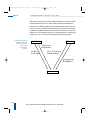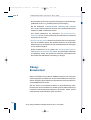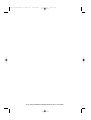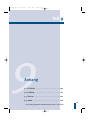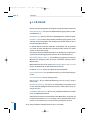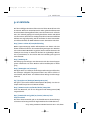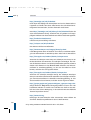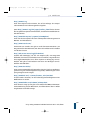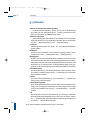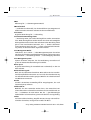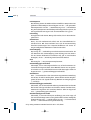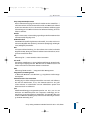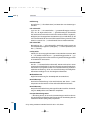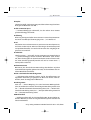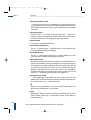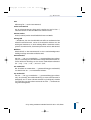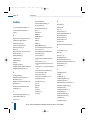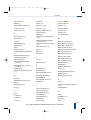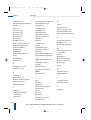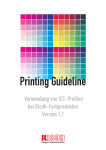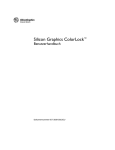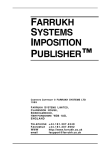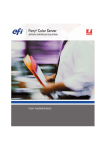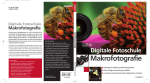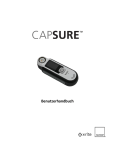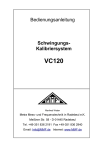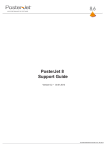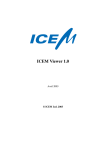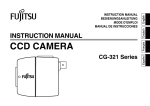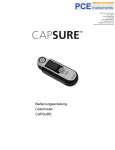Download Farbmanagement
Transcript
Titelei 01.08.2001 17:45 Uhr Seite I Farbmanagement © by verlag moderne industrie Buch AG & Co. KG, Bonn Titelei 01.08.2001 17:45 Uhr Seite II © by verlag moderne industrie Buch AG & Co. KG, Bonn Titelei 01.08.2001 17:45 Uhr Seite III Rolf Gierling Farbmanagement © by verlag moderne industrie Buch AG & Co. KG, Bonn Titelei 01.08.2001 17:45 Uhr Seite IV Die Deutsche Bibliothek – CIP-Einheitsaufnahme Ein Titeldatensatz für diese Publikation ist bei Der Deutschen Bibliothek erhältlich ISBN 3-8266-0679-5 1. Auflage 2001 Alle Rechte, auch die der Übersetzung, vorbehalten. Kein Teil des Werkes darf in irgendeiner Form (Druck, Kopie, Mikrofilm oder einem anderen Verfahren) ohne schriftliche Genehmigung des Verlages reproduziert oder unter Verwendung elektronischer Systeme verarbeitet, vervielfältigt oder verbreitet werden. Der Verlag übernimmt keine Gewähr für die Funktion einzelner Programme oder von Teilen derselben. Insbesondere übernimmt er keinerlei Haftung für eventuelle, aus dem Gebrauch resultierende Folgeschäden. Die Wiedergabe von Gebrauchsnamen, Handelsnamen, Warenbezeichnungen usw. in diesem Werk berechtigt auch ohne besondere Kennzeichnung nicht zu der Annahme, dass solche Namen im Sinne der Warenzeichen- und Markenschutz-Gesetzgebung als frei zu betrachten wären und daher von jedermann benutzt werden dürften. Printed in Germany Copyright 2001 by mitp-Verlag/Bonn ein Geschäftsbereich der verlag moderne industrie Buch AG & Co. KG, Landsberg Lektorat: Sabine Müthing Druck: Media-Print, Paderborn Umschlaggestaltung: Kommunikation & Design, Köln Satz und Layout: Eva Kraskes, Köln Grafiken: Sabine Schmidt und Rolf Gierling, Aachen © by verlag moderne industrie Buch AG & Co. KG, Bonn Titelei 01.08.2001 17:45 Uhr Seite V Inhalt Vorwort ..................................................... XiV Teil 1 G RU N D L A G E N 1.1 ÜBER WAHRNEHMUNG UND FARBE ................. 2 Sinn und Anwendung von Farbmanagement . . . . . . . . . . . . 2 Zur Geschichte der Farbe Das menschliche Auge ................................... 2 ..................................... 4 1.2 GERÄTEABHÄNGIGE FARBMODELLE ................. 6 Das additive Farbmodell RGB . . . . . . . . . . . . . . . . . . . . . . . . . . . . . . 6 Das HSB-Farbmodell ....................................... Das subtraktive Farbmodell CMY ........................ Die Erweiterung von CMY um Schwarz (K) ............. 8 10 12 Zusammenhang zwischen RGB und CMY . . . . . . . . . . . . . . . 14 Übung: Geräteabhängige Farbmodelle . . . . . . . . . . . . . . . . 16 ........... 19 .................. 19 .................................. 19 1.3 GERÄTEUNABHÄNGIGE FARBMODELLE Die Versuche und Normungen der CIE Der Standardbeobachter Die Standardbeleuchtungsarten Das additive XYZ-Farbmodell ........................ 20 ............................ 22 Das Yxy-Farbmodell . . . . . . . . . . . . . . . . . . . . . . . . . . . . . . . . . . . . . . . . 24 Das gleichabständige L*a*b*-Farbmodell . . . . . . . . . . . . . 26 Das wahrnehmungsangepasste L*C*h-Farbmodell . . 30 Das YCC-Farbmodell der Photo-CD ...................... Übung: Geräteunabhängige Farbmodelle ............ 31 33 V © by verlag moderne industrie Buch AG & Co. KG, Bonn Titelei 01.08.2001 17:45 Uhr Seite VI Teil 2 FARBMANAGEMENT-SYSTEME IN DER PRAXIS 2.1 FARBMANAGEMENTSYSTEME ........................ Motivation zum Farbmanagement ...................... 36 36 Farbmanagement mit Hilfe von Farbfächern . . . . . . . . . . . 37 Farbmanagement mit speziellen Programmen Das Internationale Color Consortium ICC ....... 38 .............. 39 Farbmanagement auf Betriebssystemebene . . . . . . . . . . 40 Die vier Komponenten eines Color-Managementsystems ........................... .. 46 ... 46 ............................................ 49 2.2 GAMUT MAPPING UND RENDERING INTENTS Vergleich der Farbumfänge verschiedener Geräte Gamut Mapping Rendering Intents .......................................... 49 ....................................... 53 .................................................... 53 2.3 FARBWORKFLOWS Einleitung 41 Der klassische CMYK-Workflow . . . . . . . . . . . . . . . . . . . . . . . . . . 53 Der moderne Lab-/RGB-Workflow . . . . . . . . . . . . . . . . . . . . . . . 54 2.4 LEITFADEN ZUR CMS-EINRICHTUNG ............... 56 Schritte zur Einrichtung eines Color-Managementsystems . . . . . . . . . . . . . . . . . . . . . . . . . . . 56 Checkliste: Farbmanagementsysteme in der Praxis . . . . . . . . . . . . . . . . . . . . . . . . . . . . . . . . . . . . . . . . . . . . . . 57 VI © by verlag moderne industrie Buch AG & Co. KG, Bonn Titelei 01.08.2001 17:45 Uhr Seite VII Teil 3 P RO F I LE R S TE LLU N G 3.1 ÜBERSICHT ................................................ 60 Aufbau von ICC-Profilen . . . . . . . . . . . . . . . . . . . . . . . . . . . . . . . . . . . 60 Die Geräteklassen . . . . . . . . . . . . . . . . . . . . . . . . . . . . . . . . . . . . . . . . . . 63 Profilierungssoftware ..................................... 64 Farbmessgeräte . . . . . . . . . . . . . . . . . . . . . . . . . . . . . . . . . . . . . . . . . . . . . 65 Tools . . . . . . . . . . . . . . . . . . . . . . . . . . . . . . . . . . . . . . . . . . . . . . . . . . . . . . . . . . 68 Profilierung und Kalibrierung 3.2 MONITORPROFILE ............................ 71 ....................................... 72 Grundlegende Eigenschaften von Monitor und Grafikkarte . . . . . . . . . . . . . . . . . . . . . . . . . . . . . . . . . . . . . . . . . . 72 Minimale Elemente eines Monitorprofils Kalibrierung von Monitoren .............. 75 .............................. 77 Profilerstellung mit ColorSync 2.5 oder Adobe Gamma . . . . . . . . . . . . . . . . . . . . . . . . . . . . . . . . . . . . . 78 Profilerstellung mit ViewOpen ICC . . . . . . . . . . . . . . . . . . . . . . 86 3.3 SCANNER- UND EINGABEGERÄTEPROFILE ....... 91 Grundlegende Eigenschaften von Eingabegeräten . . . 91 Minimale Elemente eines Eingabegeräteprofils . . . . . . 92 Kalibrierung von Scannern ............................... Profilerstellung mit ScanOpen ICC 3.4 AUSGABEGERÄTEPROFILE ...................... ........................... Eigenschaften von Ausgabegeräten ................... 93 97 105 105 Minimale Elemente eines Ausgabegeräteprofils . . . . 106 Lookup Tables ............................................. 108 VII © by verlag moderne industrie Buch AG & Co. KG, Bonn Titelei 01.08.2001 17:45 Uhr Seite VIII Kalibrierung von Ausgabegeräten .................... 109 Profilerstellung mit PrintOpen ICC ..................... 114 Abschätzung der Qualität eines Ausgabegeräteprofils . . . . . . . . . . . . . . . . . . . . . . . . . . . . . . . . . 119 Checkliste: Profilerstellung . . . . . . . . . . . . . . . . . . . . . . . . . . . . 122 Teil 4 P RO G R A M M E I N R I C H T U N G 4.1 COLORSYNC EINRICHTEN ............................ 124 Einleitung . . . . . . . . . . . . . . . . . . . . . . . . . . . . . . . . . . . . . . . . . . . . . . . . . . . 124 ColorSync . . . . . . . . . . . . . . . . . . . . . . . . . . . . . . . . . . . . . . . . . . . . . . . . . . . 126 Alte ColorSync-Versionen ............................... Aktuelle ColorSync-Versionen .......................... Das ColorSync-2.5/2.6-Kontrollfeld .................. Das ColorSync-3-Kontrollfeld für OS9 und OSX Probleme mit ColorSync lösen 128 129 130 ..... 132 ......................... 134 Alternative Color-Management-Module .............. 135 Automatisierung mit Apple Script . . . . . . . . . . . . . . . . . . . . . . 136 4.2 LINOCOLOR ............................................... Einstellungen in LinoColor 4.3 PHOTOSHOP 4 138 .............................. 138 ........................................... 143 Allgemeine Anmerkungen ............................... 143 Voreinstellung Monitorprofil . . . . . . . . . . . . . . . . . . . . . . . . . . . . 143 Druck- und Separationsvoreinstellungen ............ 144 ColorSync-Import-, -Export- und -Filtermodule . . . . . . 145 VIII © by verlag moderne industrie Buch AG & Co. KG, Bonn Titelei 01.08.2001 17:45 Uhr Seite IX 4.4 PHOTOSHOP AB VERSION 5 . . . . . . . . . . . . . . . . . . . . . . . . . . 146 Allgemeine Anmerkungen . . . . . . . . . . . . . . . . . . . . . . . . . . . . . . . 146 Die Photoshop-RGB-Einstellungen .................... Die Photoshop-CMYK-Einstellungen .................. 147 ........... 148 ............. 149 Die Photoshop-Graustufen-Einstellungen Photoshop-Profil(-fehler)-Einstellungen 146 Umgang mit Profilfehlern . . . . . . . . . . . . . . . . . . . . . . . . . . . . . . . . 150 Arbeiten mit der Profilkonvertierung .................. 151 Bild-Vorschau . . . . . . . . . . . . . . . . . . . . . . . . . . . . . . . . . . . . . . . . . . . . . . 152 Die Druckausgabe in Photoshop 5 4.5 PHOTOSHOP 6 ..................... 153 ........................................... 154 Allgemeine Anmerkungen ............................... Die Photoshop-Farbeinstellungen Die Proof-Einstellungen 154 ..................... 154 ................................. 158 Die Druckausgabe in Photoshop 6 . . . . . . . . . . . . . . . . . . . . . 159 Übung: Profilerstellung mit Photoshop . . . . . . . . . . . . . . 161 4.6 ILLUSTRATOR 9 .......................................... Allgemeine Anmerkungen ............................... 165 165 Die Farbeinstellungen . . . . . . . . . . . . . . . . . . . . . . . . . . . . . . . . . . . . 165 Die Proof-Einstellungen . . . . . . . . . . . . . . . . . . . . . . . . . . . . . . . . . . 167 Die Optionen der Druckausgabe Ältere Illustrator-Versionen ....................... 168 ............................. 169 IX © by verlag moderne industrie Buch AG & Co. KG, Bonn Titelei 01.08.2001 17:45 Uhr Seite X 4.7 FREEHAND 10 UND 9 ................................... 171 Allgemeine Anmerkungen ............................... 171 Die Farbvoreinstellungen ................................ 171 Ältere Freehand-Versionen ............................. 4.8 FARBMANAGEMENT MIT POSTSCRIPT ........... 173 175 Color Space Arrays und Color Rendering Dictionaries . . . . . . . . . . . . . . . . . . . . . . . . . . . . . . . . . . . . . . . . . . . . . 175 Farbraumkonvertierung . . . . . . . . . . . . . . . . . . . . . . . . . . . . . . . . . . 176 Anmerkung zu Adobe Acrobat . . . . . . . . . . . . . . . . . . . . . . . . . . . 177 4.9 DRUCKERTREIBER ..................................... Laserwriter 8 oder Adobe Postscript Epson-Druckertreiber 178 .................. 178 .................................... 179 Checkliste: Programmeinrichtung . . . . . . . . . . . . . . . . . . . . 182 Teil 5 A N W E N D E N D E R CO LO R S Y N C - F I LTE R 5.1 ANWENDEN DER COLORSYNC-FILTER Einleitung ............ 184 .................................................. 184 TIFF-Import mit ColorSync-Profil . . . . . . . . . . . . . . . . . . . . . . . 186 ColorSync-Filter ........................................... TIFF-Export mit ColorSync-Profil ....................... 190 196 Übung: ColorSync-Filter . . . . . . . . . . . . . . . . . . . . . . . . . . . . . . . . 198 X © by verlag moderne industrie Buch AG & Co. KG, Bonn Titelei 01.08.2001 17:45 Uhr Seite XI Teil 6 A R B E I TE N M I T L AY O U T P RO G R A M M E N 6.1 ARBEITEN MIT LAYOUTPROGRAMMEN .......... 202 Unterstützte Bildformate . . . . . . . . . . . . . . . . . . . . . . . . . . . . . . . . 202 6.2 PAGEMAKER . . . . . . . . . . . . . . . . . . . . . . . . . . . . . . . . . . . . . . . . . . . . . . 203 PageMaker-Farbvoreinstellungen ..................... 203 ................................ 205 ....................................... 206 .................................................. 206 Arbeiten mit PageMaker 6.3 QUARKXPRESS 4 Einleitung Die Farbvoreinstellungen . . . . . . . . . . . . . . . . . . . . . . . . . . . . . . . . 207 Bilder laden ............................................... Profilinformation ......................................... 208 209 Verwendung . . . . . . . . . . . . . . . . . . . . . . . . . . . . . . . . . . . . . . . . . . . . . . . . 210 Profilfehler beheben und vermeiden .................. 210 Verwendung von Rendering Intents . . . . . . . . . . . . . . . . . . . . 211 Separation und Ausgabe ................................ ............... 212 ................................................. 214 Farbmanagement für QuarkXPress 3.3 6.4 INDESIGN 211 Einleitung . . . . . . . . . . . . . . . . . . . . . . . . . . . . . . . . . . . . . . . . . . . . . . . . . . . 214 .................................... 214 .......................................... 216 Farbvoreinstellungen Bilder platzieren Profilinformationen ....................................... 217 Übung: QuarkXPress . . . . . . . . . . . . . . . . . . . . . . . . . . . . . . . . . . . . 218 Checkliste: Arbeiten mit Layout-Programmen . . . . . . 221 XI © by verlag moderne industrie Buch AG & Co. KG, Bonn Titelei 01.08.2001 17:45 Uhr Seite XII Teil 7 FA R B M A N A G E M E N T U N TE R W I N D O W S 7.1 INTEGRATED COLOR MANAGEMENT . . . . . . . . . . . . . . 224 ICC-Profile unter Windows .............................. 224 ICM 1.0 unter Windows 95 .............................. 225 ..................................................... 226 ICM 2.0 7.2 PROFILIERUNGSSOFTWARE . . . . . . . . . . . . . . . . . . . . . . . . . 229 Software und unterstützte Messgeräte . . . . . . . . . . . . . . . 229 7.3 ANWENDERPROGRAMME ............................ 232 Im Vergleich zum Apple Macintosh . . . . . . . . . . . . . . . . . . . . 232 .......................................... 233 .................................................. 233 7.4 CORELDRAW 10 Einleitung Farbeinstellungen in CorelDraw 10 .................... 233 ........................................... 238 .................................................. 238 7.5 CORELDRAW 9 Einleitung Farbeinstellungen in CorelDraw 9 ..................... Checkliste: Farbmanagement unter Windows 238 ..... 242 .............................................. 244 Teil 8 FA R B M A N A G E M E N T I M W W W 8.1 EINLEITUNG ..... 247 ......... 249 8.2 FARBMANAGEMENT AUF BENUTZERSEITE 8.3 FARBMANAGEMENT AUF SERVERSEITE XII © by verlag moderne industrie Buch AG & Co. KG, Bonn Titelei 01.08.2001 17:45 Uhr Seite XIII ...................... 253 .................................... 254 8.4 FARBMANAGEMENT MIT JAVA Übung: Browsertest Checkliste: Farbmanagement im WorldWideWeb . 255 Teil 9 A N H A N G 9.1 CD-INHALT ................................................ 258 9.2 LINKLISTE ................................................. 261 .................................................. 262 ...................................................... 270 9.3 GLOSSAR 9.4 INDEX XIII © by verlag moderne industrie Buch AG & Co. KG, Bonn Titelei 01.08.2001 17:45 Uhr Seite XIV Vo r w o r t Vorwort Wer heute Farben mit elektronischen Mitteln reproduziert oder erstellt, sieht sich mit einer ungeheuren Gerätevielfalt konfrontiert. Monitore, Drucker, Druckmaschinen, digitale Druckmaschinen, Scanner und digitale Kamerasysteme, sie alle erzeugen unterschiedliche Farben. Wenn Sie auf allen diesen Geräten die gleichen Farben erzeugen wollen und bereits bei der Produktion kontrollieren möchten, dann kommen Sie um Farbmanagement nicht herum. Der Autor dieses Buches hat sich zum Ziel gesetzt, Licht in die Geheimnisse des Farbmanagements zu bringen. Sowohl Anfänger als auch fortgeschrittene Anwender von Farbmanagement werden in diesem Buch die Informationen finden, die für ihre Arbeit mit Farbmanagementsystemen von Belang sind. Hierbei sollte es Sie als Anfänger nicht erschrecken, dass Sie an der einen oder anderen Stelle eine mathematische Formel vorfinden werden. Sie müssen sich darüber bewusst sein, dass Farbmanagement eine sehr komplexe Materie ist, hinter der viel Mathematik steckt, die hier nicht außen vor gelassen werden soll. Doch genau an diesem Punkt müssen Sie unterscheiden zwischen dem Teil des Farbmanagements, den Sie in der täglichen Praxis als Anwender benötigen, und dem Teil des Farbmanagements, der immer dann benötigt wird, wenn es Probleme zu bewältigen gibt oder spezielle Lösungen gefunden werden müssen. Gerade für den fortgeschrittenen Anwender sind die Formeln sowie die ausführlichen Informationen über Dateiaufbau und Programmierung gedacht. Das Buch soll Ihnen schließlich auch dann noch von Nutzen sein, nachdem Sie es komplett durchgearbeitet haben. Der erste Teil dieses Buches ist in seiner Gesamtheit den verschiedenen Farbmodellen gewidmet. Hier wird besonders Wert darauf gelegt, dass Sie den Unterschied zwischen den geräteabhängigen und den geräteunabhängigen Farbmodellen verstehen und dass Sie wissen, welches Farbmodell in welchem Zusammenhang zum Einsatz kommt. © by verlag moderne industrie Buch AG & Co. KG, Bonn Titelei 01.08.2001 17:45 Uhr Seite XV Vo r w o r t Der zweite Teil beschreibt die Grundlagen eines Farbmanagementsystems und seine Arbeitsweise. Neben den verschiedenen Arten, Bildmaterial aufzubereiten, wird in diesem Teil auch aufgezeigt, dass es verschiedene Möglichkeiten des Arbeitens mit Datenmaterial gibt. Die jeweiligen Vor- und Nachteile werden an dieser Stelle erläutert. Der dritte Teil beschäftigt sich mit den Schritten, die notwendig sind, um am Arbeitsablauf beteiligte Geräte zu charakterisieren und zu kalibrieren. Anhand von Programmen, die sich zum Teil auf der beiliegenden CD befinden, können Sie Ihre eigenen Profile erstellen bzw. die Schritte der Profilierung nachvollziehen. Im vierten Teil werden die Farbmanagement-technischen Möglichkeiten der wichtigsten Programme vorgestellt. Sie erhalten an dieser Stelle die Information darüber, wie Sie sie einrichten können, mit dem Ziel, einen konsistenten Arbeitsablauf in Ihrer Arbeitsumgebung zu erreichen. Obwohl dieser Teil auf den ersten Blick so aussieht, als ob er sich schwerpunktmäßig auf Apple-Macintosh-Systeme bezieht, sind die dort beschriebenen Informationen fast ausnahmslos auf MicrosoftWindows-Systeme übertragbar. Der fünfte Teil wendet die bis dahin gewonnenen Kenntnisse konkret auf Datenmaterial an und erläutert anhand der ColorSync-Filter das Aufbereiten von Datenmaterial. Die Schritte können in Adobe Photoshop, das sich in einer Tryout-Version ebenfalls auf der CD befindet, nachvollzogen werden. Im sechsten Teil wird speziell auf Layoutprogramme, deren Einrichtung und auf deren Eigenheiten bei der Verarbeitung von Datenmaterial eingegangen. Der siebte Teil behandelt die Besonderheiten von Windows-Systemen. Hier werden außerdem speziell die Programme besprochen, die unter Windows stark verbreitet sind. Schließlich werden in Teil 8 Möglichkeiten aufgezeigt, damit das von Ihnen erzeugte Datenmaterial auch im multimedialen Bereich, speziell im World Wide Web, farbrichtig präsentiert wird. Fast alle Kapitel enthalten praktische Übungen, mit denen Sie selber die Materie vertiefen können. Weiterhin befinden sich am Ende der Kapitel Checklisten, die die relevanten Inhalte noch einmal übersichtlich zusammenfassen. XV © by verlag moderne industrie Buch AG & Co. KG, Bonn Titelei 01.08.2001 17:45 Uhr Seite XVI Vo r w o r t Eine ausführlich kommentierte Linkliste, der Index und ein Glossar runden dieses Buch ab, so dass Sie jederzeit die Information oder weiterführende Literatur finden können, die Sie benötigen. Danken möchte ich an dieser Stelle besonders meiner Freundin Sabine für unermüdliches Korrekturlesen und viele Grafiken, meiner Familie und meinen Freunden, die mir mit Rat und Tat zur Seite standen. Danken möchte ich auch allen Mitarbeitern, Kollegen und Schülern bei bm – bildung in medienberufen, ohne die das Einarbeiten in die vielen unterschiedlichen Programme nicht möglich gewesen wäre. Dank gilt auch allen Mitgliedern der ColorSync User Group, in der weltweit viele intelligente Fragen aufgeworfen werden. Mancher Tipp und manche Problemlösung stammt aus der Diskussion in dieser Gruppe. Danken möchte ich selbstverständlich auch allen, die an der Produktion dieses Buches beteiligt waren, besonders allen beim mitp-Verlag und bei Media-Print. Namentlich nennen möchte ich hier Sabine Müthing für das Lektorat, Petra Heubach-Erdmann für die Korrektur sowie Eva Kraskes für den Satz. Sollten Sie Gefallen an diesem Buch gefunden oder Anregungen haben oder sollten Sie Fehler im Buch entdecken, so wäre ich für eine entsprechende Mitteilung an mich oder den Verlag dankbar. Die Adressen entnehmen Sie bitte aus dem Anhang. In jedem Fall hoffe ich, dass nach der Lektüre dieses Buches Farbmanagement für Sie kein Buch mit sieben Siegeln mehr ist. In diesem Sinne, »Happy Syncing«. Aachen, im Juli 2001 Rolf Gierling XVI © by verlag moderne industrie Buch AG & Co. KG, Bonn 01 Grundlagen.qxd 01.08.2001 17:04 Uhr Seite 1 Teil 1 1 Grundlagen 1.1 Über Wahrnehmung und Farbe . . . . . . . 2 1.2 Geräteabhängige Farbmodelle . . . . . . . 6 Übung: Geräteabhängige Farbmodelle . . . . . . . . 16 1.3 Geräteunabhängige Farbmodelle . . . . . 19 Übung: Geräteunabhängige Farbmodelle . . . . . . . 33 1 © by verlag moderne industrie Buch AG & Co. KG, Bonn 01 Grundlagen.qxd Te i l 1 01.08.2001 17:04 Uhr Seite 2 grundlagen 1.1 Über Wahrnehmung und Farbe Sinn und Anwendung von Farbmanagement Wer heute Farben mit elektronischen Mitteln reproduziert oder erstellt, sieht sich mit einer ungeheuren Gerätevielfalt konfrontiert. Früher war eine Produktionskette überschaubar, es wurde nur für den Druck produziert und die wesentlichen Druckprozesse wie den Offsetdruck hatte man technisch gut unter Kontrolle. Heute nimmt die Anzahl der zur Verfügung stehenden Ein- und Ausgabegeräte immer weiter zu. Diese unterscheiden sich nicht nur in der Technologie, das heißt, wie sie Farbe erzeugen, sondern auch darin, dass sie mit unterschiedlichen Grundfarben arbeiten. Als Beispiel für unterschiedliche Ausgabetechnologien sei hier das Computer-to-Plate-Verfahren genannt, bei dem der Zwischenschritt des Ausbelichtens auf Film eingespart wird und die Druckplatten direkt hergestellt werden können. Ein weiteres Beispiel sind die digitalen Druckmaschinen, bei denen gar keine Druckplatten mehr benötigt werden. Zusätzlich ist noch der gesamte Multimediabereich hinzugekommen. Hier ist das Ausgabemedium ein Computermonitor oder ein Fernseher. Um diese Gerätevielfalt verstehen und charakterisieren zu können, müssen die Farbmodelle, mit denen die Geräte arbeiten, bekannt sein. Schließlich müssen weitere standardisierte Farbmodelle zur Anwendung kommen, die es erlauben, verschiedene Geräte miteinander zu vergleichen. Erst dann sind Sie in der Lage, ein Farbmanagement zu betreiben, um alle in den Produktionsprozess eingebundenen Geräte farbverbindlich benutzen zu können. Zur Geschichte der Farbe Im Jahre 1666 experimentierte Sir Isaac Newton (1643 – 1727) mit einem Glasprisma. Zu diesem Zeitpunkt wusste man zwar schon, dass Farbe etwas mit Licht zu tun hat, aber die Zusammenhänge waren völlig unbekannt. 2 © by verlag moderne industrie Buch AG & Co. KG, Bonn 01 Grundlagen.qxd 01.08.2001 17:04 Uhr Seite 3 1 . 1 Ü b e r Wa h r n e h m u n g u n d Fa r b e So nahm man von einem Glasprisma an, dass es die verschiedenen Farben zum Licht hinzuaddiert. Newton dunkelte einen Raum so weit ab, dass nur ein kleiner Lichtstrahl in das Zimmer fiel. Diesen Lichtstrahl lenkte er auf ein Prisma und zerlegte ihn so in verschiedene Farben. Als er nun mit einer kleinen Blende eine Teilfarbe aus dem Spektrum herausfilterte und diese auf ein weiteres Prisma leitete, stellte er fest, dass sich diese Teilfarbe nicht weiter zerlegen ließ. Aus diesen Experimenten schloss er, dass es Grundfarben geben muss, die sich zusammen zu weißem Licht addieren. Und weil Newton eine Verwandtschaft der Farbtöne zu den Musiktönen sah, teilte er das Farbspektrum analog zu den sieben Grundtönen in Rot, Orange, Gelb, Grün, Blau, Indigo und Violett ein. Es sollte aber weitere 200 Jahre dauern, bis James Clerk Maxwell (1831 – 1879) die Theorie der elektromagnetischen Wellen entwickelte. Mit elektromagnetischen Wellen lassen sich viele Phänomene, die um uns herum passieren, beschreiben. Röntgenstrahlen sind genauso elekromagnetische Wellen wie Radiowellen oder eben Licht. Die Wellenoder Strahlenarten liegen nur in unterschiedlichen Bereichen, werden durch ihre Wellenlänge Lambda (λ) charakterisiert und in Nanometer (nm) gemessen. Von Maxwell stammt die Erkenntnis, dass Menschen elektromagnetische Wellen der Wellenlänge 380 nm (violett) bis 780 nm (rot) wahrnehmen können. Erst ab diesem Zeitpunkt war man in der Lage, das Phänomen Farbe physikalisch zu beschreiben. Röntgen 1pm UV 1nm Infrarot 1mm Radar TV 1 mm Radio 1m 1 km Wellenlänge λ sichtbares Lichtspektrum in Nanometer 380400 450 500 550 600 650 700 750 Das sichtbare Lichtspektrum ist nur ein Teilbereich der elektromagnetischen Wellen und erstreckt sich von ultraviolettem Licht bis zum infraroten Licht. 780 3 © by verlag moderne industrie Buch AG & Co. KG, Bonn 01 Grundlagen.qxd Te i l 1 01.08.2001 17:04 Uhr Seite 4 grundlagen Maxwell war auch der Erste, der die Idee von Thomas Young (1773 – 1829) aufgriff, dass das menschliche Auge nicht für jede mögliche Farbe eine empfindliche Sehzelle haben konnte. Er konstruierte daraufhin eine Versuchsmaschine, die aus nur drei Grundfarben Rot, Grün und Blau alle möglichen Lichtfarben zusammenmischen konnte. Hermann von Helmholtz (1821 – 1894) schließlich entwickelte die Idee der drei Typen von Farbsehzellen, die für verschiedene Farbbereiche empfindlich sind, und beschrieb als Erster die Wirkung von Licht auf das menschliche Auge. Das menschliche Auge Die Wahrnehmung von Farben über das menschliche Auge läuft im Wesentlichen folgendermaßen ab: Licht fällt durch eine Linse in das Innere des Auges. Eine Art Blende, die Pupille, regelt dabei die Lichtmenge, die in das Auge einfallen kann. Das Licht fällt im Inneren des Auges auf die Netzhaut (Retina), die mit unterschiedlichen Typen von Sehzellen besetzt ist. Diese sind nach ihrer Form benannt. Auf der einen Seite gibt es die so genannten Stäbchen, Sehzellen, die hauptsächlich für das Sehen bei Dämmerung und im Dunkeln zuständig sind. Von diesen Stäbchen gibt es ungefähr 170 Millionen. Sie sitzen eher auf dem äußeren Teil der Netzhaut. Ihre Anzahl nimmt zur Mitte der Netzhaut hin stetig ab und sie sind nahezu farbunempfindlich (um genau zu sein, sind sie leicht grünblau-empfindlich). Neben der Zuständigkeit für das Dunkelsehen sind sie auch für die Wahrnehmung von Bewegungen verantwortlich. Auf der anderen Seite gibt es die so genannten Zäpfchen, die sich verstärkt in der Mitte der Netzhaut befinden. Von ihnen sind ungefähr sieben Millionen vorhanden. Sie sind für das eigentliche Farbensehen zuständig, aber auch für das Scharfsehen. Es sind drei Arten von Zäpfchen vorhanden, die jeweils für rotes, grünes oder blaues Licht empfindlich sind. 4 © by verlag moderne industrie Buch AG & Co. KG, Bonn 01 Grundlagen.qxd 01.08.2001 17:04 Uhr Seite 5 1 . 1 Ü b e r Wa h r n e h m u n g u n d Fa r b e Netzhaut Hornhaut Linse Zäpfchen Pupille Stäbchen Der Aufbau des menschlichen Auges. Auf der Netzhaut sind in der Mitte die farbempfindlichen Zäpfchen konzentriert, während im äußeren Bereich nur farbunempfindliche Stäbchen sitzen. Durch die unterschiedliche Verteilung der verschiedenen Sehzellen ergeben sich unterschiedliche Bereiche des Sehens. Mit beiden Augen lässt sich ein Blickwinkel von fast 180 Grad überstreichen, in dem Bewegungen und Umrisse wahrgenommen werden können (Stäbchen). Das Wahrnehmen von Farbe und Schärfe hingegen beschränkt sich auf einen Blickwinkel von etwa 45 Grad (Zäpfchen). Auch ist das Auge sehr anpassungsfähig gegenüber dem Licht, das in der Umgebung vorhanden ist. Das Umgebungslicht wird immer als Weiß empfunden, erst wenn zwei unterschiedliche Lichtquellen wie zum Beispiel Glühlampenlicht und Tageslicht vorhanden sind, fällt der Unterschied auf. Dann wird Glühlampenlicht gelblicher empfunden als Tageslicht. Aus diesem Grund ist es besonders wichtig, dass die Umstände, unter denen Farben betrachtet und beurteilt werden, genau festgelegt sind, damit unterschiedliche Personen die gleichen Farben auch gleich wahrnehmen. Die heute gültigen Normungen werden im Abschnitt „Geräteunabhängige Farbmodelle“ in diesem Teil besprochen. 5 © by verlag moderne industrie Buch AG & Co. KG, Bonn 01 Grundlagen.qxd 01.08.2001 Te i l 1 17:04 Uhr Seite 6 grundlagen 1.2 Geräteabhängige Farbmodelle Das additive Farbmodell RGB Das additive Farbmodell oder RGB-Farbmodell können Sie sich am leichtesten am Beispiel eines Lampenversuchs vorstellen. Da man in diesem Versuch zur Dunkelheit Licht hinzufügt (addiert), ergibt sich hieraus der Name additives Farbmodell. Die Versuchsperson befindet sich in einem dunklen Raum und kann drei farbige Lampen – eine rote, eine grüne und eine blaue – über ein Schaltpult in ihrer Intensität steuern. Versuchsaufbau des additiven Farbmodells. Mit den in der Stärke einstellbaren farbigen Lampen können verschiedene Farben zusammengemischt werden. Stellt die Person alle drei Lampen mit der gleichen Intensität ein, so ergibt sich eine graue Farbe (Unbunt). Eine Mischung aus Rot und Grün ergibt ein gelbes Licht, verwendet man nur Rot und Blau, nennt man die Farbe Magenta. Schließlich kann man auch nur Grün und Blau verwenden, die resultierende Farbe heißt Cyan. Werden alle drei Lampen mit maximaler Intensität betrieben, so entsteht Weiß. Stellt man die Grundfarben Rot, Grün und Blau, die Mischfarben Cyan, Magenta und Gelb sowie die Farben Schwarz und Weiß als Ecken eines Würfels dar, so erhält man die nächste Abbildung. Alle weiteren Farben, die sich mit den drei Lampen erzeugen lassen, liegen innerhalb dieses Würfels. 6 © by verlag moderne industrie Buch AG & Co. KG, Bonn 01 Grundlagen.qxd 01.08.2001 17:04 Uhr Seite 7 1 . 2 G e r ä t e a b h ä n g i g e Fa r b m o d e l l e Cyan Gelb Grün Das additive Farbmodell ist mit einem Würfel darstellbar. Alle Farben dieses Farbmodells liegen innerhalb oder auf dem Rand des Würfels. Weiß Blau Magenta Schwarz Rot In der Praxis hat diese Art der Darstellung den Nachteil, dass außen liegende Farben die innen liegenden Farben verdecken. Um hieraus eine zweidimensionale Darstellung zu erzeugen, stellt man den Würfel auf die schwarze Ecke, so dass sich die weiße Ecke, von oben gesehen, genau auf der gegenüberliegenden Seite befindet. Drückt man den Würfel jetzt zusammen, so ergibt sich die nachfolgende Abbildung. G Zweidimensionale Darstellung des additiven Farbmodells. In der Mitte liegen alle unbunten Farben. Y 2) 3) C B R unbunt 1) M In der Mitte des so erzeugten zweidimensionalen Diagramms liegen alle unbunten Farben wie Schwarz, Weiß und die Grautöne. Ausgehend von der Mitte (Schwarz) bewegt man sich in Richtung der Farbe (hier im Beispiel Rot), deren Intensität man erhöht. Hierbei entspricht die zurückgelegte Strecke der Intensität der verwendeten Farbkomponente. So gelangen Sie zu Punkt 1. Mischt man eine zweite Farbkomponente hinzu (hier Grün), so muss man sich in die Richtung bewegen, die der Pfeil von der Mitte zur verwendeten Farbkomponente angibt und gelangt so zu Punkt 2. Mischt man hierzu noch eine dritte Farbkomponente (hier Blau) in einer bestimmten Intensität hinzu, so muss man sich erneut um die entsprechende Strecke in Richtung der zugegebenen Farbkomponente bewegen. So gelangen Sie zu Punkt 3. © by verlag moderne industrie Buch AG & Co. KG, Bonn 7 01 Grundlagen.qxd Te i l 1 01.08.2001 17:04 Uhr Seite 8 grundlagen Benutzt man alle drei Farben wie in diesem Beispiel mit der gleichen Intensität, so sind alle drei Pfeile gleich lang und man kommt wieder in der Mitte bei den unbunten Farben an. In der technischen Anwendung verwendet man das RGB-Farbmodell bei Monitoren und Fernsehern sowie bei Scannern und digitalen Kameras. Bei Monitoren und Fernsehern beschießen drei Elektronenstrahlen drei verschiedene Phosphorschichten. Diese leuchten dann entweder rot, grün oder blau auf. Bei Scannern und digitalen Kameras sind lichtempfindliche Sensoren mit einer roten, grünen oder blauen Filterschicht bedampft, so dass nur das von der jeweiligen Filterschicht durchgelassene farbige Licht auf diese Sensoren fallen kann. Die Werte, mit denen man die Komponenten Rot, Grün und Blau angibt, sind häufig dem Computerzeitalter angepasst und gehen in diesem Fall von 0 (Lampe aus) bis 255 (Lampe brennt mit maximaler Intensität). Alternativ ist jedoch eine prozentuale Angabe der Intensität möglich. Sie können sich für die Praxis leicht vorstellen, dass es ein festes RGB nicht gibt. Tauscht man zum Beispiel bei dem Lampenversuch die rote Lampe durch die eines anderen Herstellers aus, so werden sich bei gleichen RGB-Werten andere Farben ergeben. Man spricht deshalb von einem geräteabhängigen Farbmodell. Die aus dem RGB-Farbmodell resultierende Beschreibung von Farbe ist für unser Vorstellungsvermögen zu abstrakt. Beschreibt man zum Beispiel eine Farbe mit den Werten Rot: 191, Grün: 128 und Blau: 82, so kann nicht sofort angegeben werden, um welche Farbe es sich handelt (es handelt sich um ein Orangebraun). Man versucht deshalb, Farbe intuitiver zu beschreiben, und kommt so zu einem neuen Farbmodell: Das HSB-Farbmodell Das HSB-Farbmodell leitet sich direkt aus dem RGB-Farbmodell ab. Vorstellen können Sie sich dieses Modell als ein tonnenförmiges Gebilde. 8 © by verlag moderne industrie Buch AG & Co. KG, Bonn 01 Grundlagen.qxd 01.08.2001 17:04 Uhr Seite 9 1 . 2 G e r ä t e a b h ä n g i g e Fa r b m o d e l l e Brightness Saturation Das HSB-Farbmodell leitet sich aus dem RGBFarbmodell ab und beschreibt Farbe für den Menschen intuitiver. Hue Betrachtet man die Tonne von der Seite, so entspricht eine Bewegung von unten nach oben einer Erhöhung der Helligkeit. Im Englischen nennt man die Helligkeit Brightness (B). Ganz unten liegt Schwarz, ganz oben liegt Weiß. Der Wertebereich der Helligkeit geht von 0 (Schwarz) bis 100 (Weiß). Schneidet man die Tonne bei einem beliebigen Helligkeitswert auf und betrachtet den Ausschnitt von oben, so ergibt sich ein Kreis. In diesem Kreis ist die Farbe Rot als Bezugsfarbe festgelegt. Beschreibt man jetzt eine Farbe mit einem Winkel zur Bezugsfarbe Rot, so nennt man diesen Winkel Farbwinkel oder Hue (H). Er gibt die Farbart einer Farbe an. Immer wenn Sie Begriffe wie Rot, Orange oder Grün verwenden, beschreiben Sie die Farbart. Der Huewinkel überstreicht einen Wertebereich von 0 – 359 Grad. Die Sättigung oder Saturation (S) gibt den Abstand einer Farbe zum Kreismittelpunkt, also zu den unbunten Farben, an. Das bedeutet, dass die Farben von innen nach außen immer bunter werden. Einem Wert von 0 entspricht eine graue Farbe, einem Wert von 100 entspricht eine maximal gesättigte Farbe. Immer wenn Sie bei einer Farbbeschreibung Wörter wie blass oder neon verwenden, beschreiben Sie somit die Sättigung einer Farbe. Eine Farbe ist deshalb nur dann vollständig beschrieben, wenn Sie zum Beispiel von einem hellen Blassgrün sprechen. 9 © by verlag moderne industrie Buch AG & Co. KG, Bonn 01 Grundlagen.qxd 01.08.2001 Te i l 1 17:04 Uhr Seite 10 grundlagen Aus den Anfangsbuchstaben von Hue, Saturation und Brightness ergibt sich die Abkürzung HSB. Da sich das HSB-Farbmodell aus dem RGB-Farbmodell ableitet, ist es wie RGB geräteabhängig. Das subtraktive Farbmodell CMY Beim subtraktiven Farbmodell CMY geht man von weißem Licht und einem weißen Blatt Papier aus. Trifft das weiße Licht auf das Papier, so wird es unverändert reflektiert und trifft so auf das Auge. Trägt man nun eine Farbe auf dieses Blatt Papier auf, so lässt sie nur einen farbigen Teil des Lichtes passieren, filtert jedoch einen anderen farbigen Teil heraus. Verwendet werden hierbei die Grundfarben Cyan, Magenta und Yellow (Gelb). So wirkt das subtraktive Farbmodell, wie es im Druck verwendet wird. Eine bestimmte Farbe filtert farbige Lichtkomponenten aus dem weißen Licht heraus. weißes Licht gefiltertes Licht Farbe Papier Teilt man das weiße Licht in drei farbige Bereiche Rot, Grün und Blau ein, so lässt Cyan den grünen und blauen Teil des weißen Lichtes passieren, filtert jedoch den roten Lichtanteil heraus. Magenta filtert den grünen Lichtanteil heraus und Yellow filtert den blauen Lichtanteil heraus. 10 © by verlag moderne industrie Buch AG & Co. KG, Bonn 01 Grundlagen.qxd 01.08.2001 17:04 Uhr Seite 11 1 . 2 G e r ä t e a b h ä n g i g e Fa r b m o d e l l e 100% 100% Licht/Papier Magenta 0% 0% Wellenlänge Wellenlänge 100% 100% Cyan 0% In der Theorie filtert Cyan die roten Lichtanteile aus dem weißen Licht heraus, Magenta die grünen Lichtanteile und Gelb (Yellow) die blauen Lichtanteile. Wellenlänge Yellow 0% Wellenlänge Kombiniert man zwei Grundfarben miteinander, so lassen sich die Mischfarben Rot, Grün und Blau erzeugen. Sind alle drei Grundfarben vorhanden, so werden beim Betrachten alle drei Teilbereiche des weißen Lichts herausgefiltert und es ergibt sich Schwarz. Da man aus dem weißen Licht farbiges Licht entfernt (subtrahiert), wird dieses Farbmodell subtraktives Farbmodell genannt. Um nun verschiedene Farbtöne darstellen zu können, müssen Sie in der Praxis viele sehr kleine Farbpunkte zu einer Einheit, einer so genannten Rasterzelle, zusammenfassen. Sind die einzelnen Farbpunkte klein genug, so kann sie das Auge nicht mehr als einzelne Punkte wahrnehmen, sie verschwimmen mit den Nachbarpunkten zu einer Mischfarbe. Nach diesem Prinzip arbeitet das Druckverfahren. Wollen Sie etwa 16 Millionen verschiedene Farben erreichen, so müssen Sie 16 mal 16, also 256 Punkte zu einer Rasterzelle zusammenfassen. Um das Auge hierbei zu überlisten, darf eine Rasterzelle nur etwa 1/150 Inch oder Zoll groß sein (ein Inch sind etwa 2,54 cm). Das entspricht etwa 1/60 cm. Da die Rasterzelle vereinfacht gesehen 16 Farbpunkte breit und 16 Farbpunkte hoch ist, ergibt sich eine Druckpunktgrösse von etwa 1/2400 Inch oder 1/1000 Millimeter. Die Anteile von Cyan, Magenta und Yellow werden üblicherweise von 0 – 100 % angegeben. Benutzt man zum Beispiel Cyan zu einem Anteil von 80 % in einer Rasterzelle, so bleiben 20 % Weiß. 11 © by verlag moderne industrie Buch AG & Co. KG, Bonn 01 Grundlagen.qxd 01.08.2001 Te i l 1 17:04 Uhr Seite 12 grundlagen In der Praxis ist Papier niemals ein idealer Reflektor. Papier reflektiert meistens blaues Licht besonders schlecht, so dass ein gelblicher Farbeindruck entsteht. Auch sind die Druckfarben Cyan, Magenta und Yellow alles andere als ideal. Sie lassen sich nicht so rein herstellen, das heißt zum Beispiel, dass Cyan auch Teile des grünen und blauen Lichts wegfiltern wird. Außerdem wird Rot nicht so stark ausgefiltert, wie es erforderlich wäre. In der Praxis ist der Druckprozess alles andere als ideal. So verschluckt dieses Papier die blauvioletten Lichtanteile schon sehr stark. Cyan beeinflusst die blauen Lichtanteile sehr stark und auch Magenta filtert die blauen Lichtanteile viel zu stark. Die Erweiterung von CMY um Schwarz (K) Druckt man nun Cyan, Magenta und Yellow übereinander, so ergibt sich kein Schwarz, sondern nur ein dunkles Grau, das zudem meistens einen Braunstich aufweist. Aus diesem Grund fügt man dem Druck eine vierte Druckfarbe Schwarz (K, Key oder Kontrast) hinzu. 12 © by verlag moderne industrie Buch AG & Co. KG, Bonn 01 Grundlagen.qxd 01.08.2001 17:04 Uhr Seite 13 1 . 2 G e r ä t e a b h ä n g i g e Fa r b m o d e l l e 100 100 65 % 50 % 35 % 35 35 % 30 % 15 % 0 0% 0 C M Y 100 C M Y K 100 So entsteht der Schwarzaufbau. Im oberen Extremfall werden gleiche Anteile von CMY durch Schwarz (K) ersetzt. In der Praxis wird man wie im unteren Beispiel nur Teile von CMY durch Schwarz ersetzen. 65 % 50 % 50 % 35 % 35 % 20 % 15 % 15 0 C M Y 0 C M Y K Hierbei ergibt sich ein weiterer angenehmer Nebeneffekt: Da Sie drei Druckfarben durch eine einzige ersetzen können, sparen Sie auch Farbe. In der Praxis wird man jedoch nicht die gesamten Anteile der drei Farben durch Schwarz ersetzen, da nebenher ein unerwünschter Schärfungseffekt auftritt. Man verwendet zwei Arten der Farbersetzung: • UCR (Unterfarbenentfernung oder Under Cover Removal). Hierbei wird im wesentlichen nur bei den unbunten (grauen) Farben ein Teil von CMY durch Schwarz ersetzt. • GCR (Gray Component Replacement). Hierbei werden auch zusätzlich in den bunten Farben Teile von CMY durch Schwarz ersetzt. Das Resultat ist, dass der Druck eine höhere Stabilität gegen Schwankungen von CMY und damit eine höhere Einhaltung der Graubalance aufweist. 13 © by verlag moderne industrie Buch AG & Co. KG, Bonn 01 Grundlagen.qxd 01.08.2001 Te i l 1 17:04 Uhr Seite 14 grundlagen Der Schwarzaufbau wird auch als Skelett bezeichnet. Spricht man von einem kurzen Skelett, so findet die Ersetzung von CMY nur bei den sehr dunklen Farben statt. Bei einem langen Skelett werden demgegenüber auch die mittleren Helligkeiten mit beeinflusst. Ein schmales Skelett bedeutet wiederum, dass fast nur die unbunten Farben beeinflusst werden, während ein breites Skelett für die Beeinflussung der bunten Farben steht. Auch bei diesem Farbmodell muss klar sein, dass es das CMY oder das CMYK nicht gibt. Ebenso hat, aufgrund unterschiedlicher Standards, der amerikanische Offsetdruck (SWOP) mit der Euroskala in Europa und mit der japanischen Norm (Toyo) wenig zu tun. Auch die Grundfarben CMY des Offsetdrucks sehen ganz anders aus als die CMY-Farben bei einem Tintenstrahldrucker. Diese Farbmodelle bezeichnet man deshalb auch als geräteabhängig. Zusammenhang zwischen RGB und CMY In der Theorie ergibt sich ein einfacher mathematischer Zusammenhang zwischen dem additiven RGB-Farbmodell und dem subtraktiven CMYFarbmodell. Gibt man die Anteile von RGB und CMY jeweils in Prozent an, so gilt für eine in RGB-Anteilen angegebene Farbe: Theoretischer Zusammenhang zwischen den additiven RGB-Farben und den subtraktiven CMY-Farben C = 100% - R M = 100% - G Y = 100% - B Vergleichen Sie nun in der Praxis zum Beispiel die Farbe, die ein bestimmter Monitor als Grün darstellt, mit dem Grün, das auf einer bestimmten Druckmaschine durch den Übereinanderdruck von Cyan und Yellow entsteht, so sehen Sie, dass das Monitor-Grün viel heller ist. In der Praxis ist das Farbverhalten gerade von Druckern oder Druckmaschinen viel zu komplex, um es mit einer wie oben angeführten einfachen Formel zu beschreiben. Die nachfolgende Abbildung zeigt deutlich, dass zum Beispiel das Monitor-Grün nicht dem Druck-Magenta gegenüberliegt, wie es in der Theorie der Fall sein müsste. 14 © by verlag moderne industrie Buch AG & Co. KG, Bonn 01 Grundlagen.qxd 01.08.2001 17:04 Uhr Seite 15 1 . 2 G e r ä t e a b h ä n g i g e Fa r b m o d e l l e In dieser Abbildung sind die Grundfarben eines typischen Monitors den Grundfarben eines typischen Drucks gegenübergestellt. Man sieht, dass sich Monitor-Grün und Druck-Magenta überhaupt nicht gegenüberliegen. 15 © by verlag moderne industrie Buch AG & Co. KG, Bonn 01 Grundlagen.qxd 01.08.2001 Te i l 1 17:04 Uhr Seite 16 grundlagen Übung: Geräteabhängige Farbmodelle Einen direkten visuellen Vergleich der Unterschiede zwischen Monitorfarben und Druckfarben können Sie in einer einfachen Übung in Photoshop nachvollziehen. Im ersten Dokument die Monitorfarben nachgebildet. Nachdem Sie Photoshop geöffnet haben, legen Sie zuerst die Hintergrundfarbe auf Schwarz und die Vordergrundfarbe auf Weiß fest, indem Sie in der Werkzeugleiste die Standardfarben einstellen (Schritt 1) und sie danach vertauschen (Schritt 2). Das additive Farbmodell in Photoshop: Zuerst wird die Vordergrundfarbe auf Weiß und die Hintergrundfarbe auf Schwarz festgelegt. Dann wird ein neues RGB-Dokument erstellt und mit Schwarz gefüllt. Dann erstellen Sie ein neues Dokument mit den Maßen 10 cm x 10 cm und einer Auflösung von 72 dpi und legen den Inhalt auf Hintergrundfarbe fest (Schritt 3). Sie erhalten dann ein schwarzes Dokument, das dem dunklen Raum des additiven Farbmodells entspricht. 16 © by verlag moderne industrie Buch AG & Co. KG, Bonn 01 Grundlagen.qxd 01.08.2001 17:04 Uhr Seite 17 Ü b u n g : G e r ä t e a b h ä n g i g e Fa r b m o d e l l e Anschließend wählen Sie den Buntstift als Werkzeug aus und benutzen eine Werkzeugspitze mit 200 Pixel Durchmesser. Anschließend wird zuerst im Rot-Kanal ein weißer Punkt gemalt,… In der Kanälepalette selektieren Sie jetzt den Rot-Kanal einzeln und malen einen einzelnen weißen Punkt am oberen Rand, seitlich gesehen etwa in der Mitte. An dieser Stelle wird der dunkle Raum mit rotem Licht beleuchtet. … dann im Grün-Kanal… Dann selektieren Sie den GrünKanal einzeln und malen einen einzelnen weißen Punkt in die linke untere Ecke. An dieser Stelle wird der Raum jetzt von einer grünen Lampe beleuchtet. Zum Schluss selektieren Sie den Blau-Kanal einzeln und malen einen letzten weißen Punkt in die rechte untere Ecke des Bildes. … und schließlich im Blau-Kanal. An dieser Stelle beleuchtet jetzt eine blaue Lampe den Raum. Auf diese Weise können Sie sich auch die Bedeutung von Schwarz und Weiß in der Kanälepalette von RGB-Dokumenten gut merken: Schwarz bedeutet keine Farbe, Weiß bedeutet Farbe. Aktivieren Sie alle Kanäle gleichzeitig, so können Sie erkennen, wie sich die farbigen Lichter miteinander im Raum mischen. 17 © by verlag moderne industrie Buch AG & Co. KG, Bonn 01 Grundlagen.qxd 01.08.2001 Te i l 1 17:04 Uhr Seite 18 grundlagen Betrachten Sie anschließend alle Kanäle gleichzeitig, so können Sie die Mischung der drei Grundfarben nachvollziehen. Für die subtraktiven Farben gehen Sie ähnlich vor. Hier wählen Sie Weiß als Hintergrundfarbe und Schwarz als Vordergrundfarbe. Wieder erstellen Sie ein Dokument der Größe 10 cm x 10 cm mit Hintergrundfarbe, diesmal jedoch im Modus CMYK. In CMYK geht man vom weißen Papier aus, Farbe auftragen bedeutet, in den Kanälen mit Schwarz zu malen. Sie selektieren zuerst den CyanKanal und tragen hier unten, seitlich gesehen in der Mitte, einen schwarzen Punkt auf. Dann wechseln Sie in den Magenta-Kanal und tragen hier in der oberen rechten Ecke einen weiteren Punkt auf. Schließlich selektieren Sie den Yellow-Kanal und tragen in diesem in der oberen linken Ecke den letzten Punkt auf. Schalten Sie jetzt auf den CMYK-Gesamtkanal um, können Sie die Farbmischung der subtraktiven Farben betrachten. Dieses Dokument sollten Sie jetzt mit dem Dokument der additiven Farbmischung vergleichen. Im Vergleich sind die Unterschiede zwischen Druckfarben und RGB-Farben deutlich zu erkennen. Ähnlich funktioniert die Darstellung des subtraktiven Farbmodells in Photoshop. 18 © by verlag moderne industrie Buch AG & Co. KG, Bonn 01 Grundlagen.qxd 01.08.2001 17:04 Uhr Seite 19 1 . 3 G e r ä t e u n a b h ä n g i g e Fa r b m o d e l l e 1.3 Geräteunabhängige Farbmodelle Die Versuche und Normungen der CIE Eine internationale Vereinigung von Wissenschaftlern, die CIE (Commission Internationale de l’Éclairage oder Internationale Beleuchtungskommission) begann Anfang des 20. Jahrhunderts, Erfahrungen im Bereich der Farbwissenschaften miteinander auszutauschen. Ziel war es, einheitliche Standards festzulegen, wie Hersteller und Anwender von Farbprodukten Farben beschreiben und beurteilen. Im Jahre 1931 fassten diese Wissenschaftler erstmalig alle bis dahin vorhandenen Kenntnisse zusammen und führten weitere umfangreiche Versuche durch. Die wichtigsten Festlegungen, die sie trafen, beziehen sich auf die Art und Weise, unter welchen Umständen Farben beurteilt werden müssen, und wie sie beschrieben werden können. Diese Normungen wurden 1976 erweitert und bilden auch heute noch die Grundlage für die Farbbeschreibung. Der Standardbeobachter Mit dem Standardbeobachter wurde festgelegt, wie groß eine Farbfläche sein muss, damit sie von Testpersonen korrekt beurteilt werden kann. Wie bereits bei der Beschreibung des menschlichen Auges erwähnt, sind auf der Netzhaut die farbempfindlichen Zäpfchen auf die Mitte konzentriert. Ist eine zu beurteilende Farbfläche so klein, dass das von ihr reflektierte Licht nur auf die Mitte der Netzhaut fällt und somit nur einen Farbreiz der Zäpfchen auslöst, so wird die Farbe vom Betrachter als etwas gelblicher empfunden. Ist demgegenüber die Farbfläche so groß, dass auch große Teile der Stäbchen gereizt werden, so wird die Farbe als etwas bläulicher empfunden. Setzt man die Fläche, die man betrachtet, in Beziehung zum Abstand, aus dem man die Fläche betrachtet, so lässt sich diese Beziehung eindeutig durch die Angabe eines Winkels beschreiben. 19 © by verlag moderne industrie Buch AG & Co. KG, Bonn 01 Grundlagen.qxd 01.08.2001 Te i l 1 17:04 Uhr Seite 20 grundlagen Die Standardbeobachter werden deshalb unter der Angabe eines Winkels definiert. Der Standardbeobachter beschreibt den Zusammenhang von Abstand zu einer betrachteten Fläche mit einem Winkel. α R r F F tan α = 2 2 πR Als Standardbeobachter wurden festgelegt: • Der 2° Standardbeobachter (1931): entspricht in etwa einer Fläche von 9,57 cm2, die aus einem Meter Entfernung betrachtet wird. Dieser Standardbeobachter wird bei der Beurteilung von Farben meistens eingesetzt. Er berücksichtigt die Art, wie Farbflächen in gedruckter Form aus geringer Entfernung wahrgenommen werden. • Der 10° Standardbeobachter (1964): entspricht in etwa einer Fläche von 240 cm2, die aus einem Meter Entfernung betrachtet wird. Er gilt eher für den Fall, dass Farbflächen großflächig auf eine Leinwand projiziert werden. Die Standardbeleuchtungsarten Das menschliche Auge kann sich sehr gut auf unterschiedliches Umgebungslicht einstellen. Glühlampenlicht zum Beispiel wird nicht als gelbliches Licht empfunden, obwohl ein Messgerät es als gelbliches Licht messen würde. Erst wenn eine Testperson das Licht eines Tageslichtprojektors und Glühlampenlicht gleichzeitig betrachtet, beurteilt sie das Licht des Projektors bläulicher als das Glühlampenlicht. Erhitzt man einen hohlen Metallwürfel aus Wolfram, der ein Loch besitzt, auf eine bestimmte Temperatur, so tritt aus diesem Loch Licht aus. Es lässt sich nun ein eindeutiger Zusammenhang zwischen der Temperatur des Würfels und dem ausgesendeten Licht herstellen, der so genannten Farbtemperatur. Sie wird nicht in °Celsius angegeben, sondern wie in der Wissenschaft üblich in (°) Kelvin. Hierbei entsprechen 0°C etwa 273K. Ein Körper, bei dem dieser eindeutige Zusammenhang 20 © by verlag moderne industrie Buch AG & Co. KG, Bonn 01 Grundlagen.qxd 01.08.2001 17:04 Uhr Seite 21 1 . 3 G e r ä t e u n a b h ä n g i g e Fa r b m o d e l l e zwischen Temperatur und Licht besteht, wird als schwarzer Strahler bezeichnet. Von der CIE sind einige Standardbeleuchtungsarten festgelegt worden, um gleiche Voraussetzungen zur Farbbeurteilung zu schaffen. Es folgt eine Auflistung der wichtigsten Beleuchtungsarten: • Standardbeleuchtungsart A: Diese Beleuchtungsart entspricht dem Licht, das von Glühlampen erzeugt wird. Die Farbtemperatur liegt bei etwa 2800K. Es ist im Vergleich zu Tageslicht ein gelbliches Licht. Verwendet wird dieses Licht in der Fotografie. Kunstlichtfilme sind auf diese Farbtemperatur abgestimmt. • Standardbeleuchtungsarten D: Hier werden mehrere Beleuchtungsarten zusammengefasst. Das D steht für Daylight, also Tageslicht. An das D werden die ersten beiden Ziffern der Farbtemperatur angehängt, um die Lichtart genauer zu spezifizieren: • Standardbeleuchtungsart D50: Diese Lichtart hat eine Farbtemperatur von 5000K und wird als Standard in der Druckindustrie zur Beurteilung von Farben eingesetzt. Sie gilt als guter Kompromiss zwischen Tageslicht (6500K) und Kunstlicht (2800K). •Standardbeleuchtungsart D65: Licht mit einer Farbtemperatur von 6500K entspricht Tageslicht. D65 ist der Standard in der Textilindustrie zur Beurteilung von Stofffarben. Auch in der Videoproduktion wird Licht dieser Farbtemperatur als Standard eingesetzt. Weiterhin wird dieses Licht bei Projektoren eingesetzt, zum Beispiel bei Diaprojektoren und Overheadprojektoren. Zum Abschluss sei die Farbtemperatur eines unkalibrierten Computermonitors genannt, die bei etwa 9300K liegt. Ein Computermonitor erzeugt somit ein bläuliches Licht. 21 © by verlag moderne industrie Buch AG & Co. KG, Bonn 01 Grundlagen.qxd 01.08.2001 Te i l 1 17:05 Uhr Seite 22 grundlagen So wirkt sich die Beleuchtung auf den Farbeindruck einer Farbe aus. Von links nach rechts: Glühlampenlicht, Normlicht D50 und das Licht eines Standardmonitors. Das additive XYZ-Farbmodell 1931 unternahm die CIE ausgiebige Versuche, die vom Menschen wahrnehmbaren Farben zu erfassen. Man wählte dazu erneut einen Lampenversuch, bei dem die Versuchspersonen mit drei Lampen (Rot, Grün und Blau) eine Testfarbe nachbilden mussten. Die RGB-Werte, die die einzelnen Testpersonen hierbei einstellten, wurden statistisch erfasst und anschließend ausgewertet. Hierbei stellte sich heraus, dass über 90 % der Versuchspersonen eine Farbe als gleich empfanden. Bei bestimmten Farben, zum Beispiel Farben, die aus Sonnenlicht mit einem Prisma erzeugt wurden (Spektralfarben), stellte man jedoch fest, dass sie sich mit diesem Versuchsaufbau nicht nachbilden ließen. Man reduzierte deshalb die Sättigung dieser Farben, indem man zusätzliches farbiges Licht hinzufügte, dessen RGB-Werte man bereits kannte. Auf diese Weise konnte man die neu entstandene Farbe nachbilden. Rein mathematisch gesehen gab es also Farben mit negativen Anteilen von Rot, Grün oder Blau, die in der Praxis natürlich nicht mit einem solchen Lampenversuch erzeugbar sind. Also definierte die CIE drei hypothetische Grundfarben X, Y und Z, deren abstrakte Namen schon ihren rein theoretischen Charakter beschreiben. 22 © by verlag moderne industrie Buch AG & Co. KG, Bonn 01 Grundlagen.qxd 01.08.2001 17:05 Uhr Seite 23 1 . 3 G e r ä t e u n a b h ä n g i g e Fa r b m o d e l l e X entspricht hierbei einer roten Grundfarbe, Y einer grünen Grundfarbe und Z einer blauen Grundfarbe. Trägt man alle in dem Lampenversuch nachgebildeten Farben in einem dreidimensionalen Diagramm auf, so ergibt sich ein Körper, der in etwa die Form einer Tüte hat. Schwarz liegt im Koordinatenursprung bei X=Y=Z=0, für alle anderen unbunten Farben gilt, dass die Werte von X, Y und Z gleich sind. Weiterhin gilt in diesem Diagramm, dass, wenn man zwei Farben miteinander mischt, deren XYZ-Werte man kennt, die Mischfarbe durch einfache Addition der Werte bestimmt wird. In der praktischen Anwendung von Farbmanagement wird das XYZFarbmodell selten direkt genutzt. Es bildet aber die Grundlage der anderen geräteunabhängigen Farbmodelle und wird oft bei der Charakterisierung von Monitoren verwendet, da es sich genauso additiv verhält wie das RGB- Farbmodell. Y G R Innerhalb dieses dreidimensionalen Gebildes liegen alle Farben, die der Mensch wahrnehmen kann. Würde man die Achsen R, G und B durch Linien miteinander verbinden, so ergibt sich der Teilbereich, der durch den Lampenversuch erzeugt werden kann. X B Z 23 © by verlag moderne industrie Buch AG & Co. KG, Bonn 01 Grundlagen.qxd 01.08.2001 Te i l 1 17:05 Uhr Seite 24 grundlagen Das Yxy-Farbmodell Der große Nachteil des XYZ-Farbmodells ist seine Dreidimensionalität. Man hatte zwar jetzt ein Farbmodell zur Hand, das alle vom Menschen wahrnehmbaren Farben beinhaltete, konnte dieses aber noch nicht so zu Papier bringen, dass man es wie eine Art Landkarte der Farben einsetzen konnte, aus der sich die Lage der Farben zueinander ablesen ließ. Betrachtet man die Grundfarben X, Y und Z jedoch etwas genauer, so stellt man fest, dass Y ein Maß für die Helligkeit ist, mit der man eine Farbe empfindet. Y wird deshalb in der Farbwissenschaft als der Luminanzanteil einer Farbe bezeichnet. Hierbei entspricht eine Luminanz von 0 Schwarz, während einer Luminanz von 100 Weiß entspricht. Auf der anderen Seite ist eine Farbe erst dann vollständig beschrieben, wenn man auch eine Aussage über die Farbigkeit einer Farbe (Chrominanz) trifft. Steckt man nun etwas Mathematik in das vorher besprochene XYZ-Farbmodell, so lässt sich eine Farbe in einen Luminanzanteil Y und in einen Chrominanzanteil, der mit x und y beschrieben wird, aufteilen. Man definiert ganz abstrakt drei neue Variablen x, y und z, die Berechnung aus den XYZ-Koordinaten läuft dabei folgendermaßen ab: Der Übergang von XYZ zu Yxy, bei dem eine Farbe in einen Helligkeitsanteil Y und einen Farbigkeitsanteil xy zerlegt wird. x = X+ X Y+ Z y = X+Y Y+ Z z = X+ Z Y+ Z Wie sich leicht nachrechnen lässt, ergibt sich dabei x + y + z = 1. Eine der Koordinaten lässt sich also aus den anderen beiden Koordinaten berechnen. Deshalb benutzt man z nicht und übernimmt stattdessen die Luminanz Y als dritten Wert zur Farbbeschreibung. 24 © by verlag moderne industrie Buch AG & Co. KG, Bonn 01 Grundlagen.qxd 01.08.2001 17:05 Uhr Seite 25 1 . 3 G e r ä t e u n a b h ä n g i g e Fa r b m o d e l l e Man kommt so zur so genannten Normfarbtafel, in der die Chrominanzanteile x und y bei einer bestimmten Helligkeit aufgetragen sind. Berandet wird das Gebilde, umgangssprachlich wegen seiner Form oft als Schuhsohle bezeichnet, durch den Spektralfarbenzug, auf dem alle Farben liegen, die sich aus Sonnenlicht mit einem Prisma erzeugen lassen. In der Normfarbtafel wird die Lage der Farben zueinander dargestellt. Sie gilt immer nur bei einer bestimmten Luminanz. Im unteren Bereich wird die Kurve durch die so genannte Purpurlinie geschlossen. Auf ihr liegen Farben, die sich aus einer Mischung von Blauviolett und Rot ergeben. Die Werte von x und y laufen von null bis eins. Alle unbunten Farben liegen in der Mitte des Diagramms, wenn die Werte von x und y jeweils 1/3 betragen. Bei den Standardbeleuchtungsarten wurden bereits die unterschiedlichen Farbtemperaturen angesprochen, die Licht haben kann. Trägt man diese in Form einer Kurve im Diagramm ein, so erhält man die so genannte Schwarzkörperkurve, die auch als Planckscher Kurvenzug bezeichnet wird. 25 © by verlag moderne industrie Buch AG & Co. KG, Bonn 01 Grundlagen.qxd Te i l 1 01.08.2001 17:05 Uhr Seite 26 grundlagen Das Yxy-Farbmodell wird heute noch oft eingesetzt, um die farblichen Möglichkeiten von verschiedenen Geräten miteinander vergleichen zu können. Auch die Einteilung von Farbe in einen Luminanzanteil und einen Chrominanzanteil wird gerade im Videobereich eingesetzt. Mit Hilfe von Versuchen ließ sich feststellen, dass die Luminanzinformation für die Wahrnehmung wichtiger ist als die Chrominanzinformation. So eröffnet diese Aufteilung eine Möglichkeit der Informationsverminderung, wie sie zur Übertragung von Bilddaten zum Beispiel im Fernsehbereich notwendig ist. Hierauf wird beim YCC-Farbmodell näher eingegangen. Das gleichabständige L*a*b*-Farbmodell Im Jahre 1976 definierte die CIE ein weiteres Farbmodell, das L*a*b*. Die Sterne hinter den Komponenten haben historische Gründe, sie sollten dieses Farbmodell als CIELab-Farbmodell kennzeichnen. Da es jedoch kein konkurrierendes Farbmodell gibt, mit dem es verwechselt werden könnte, werden die Sterne in der heutigen Schreibweise weggelassen. Die vorher vorgestellten Farbmodelle haben den großen Nachteil, dass sich aus ihnen keine Aussage über die Beziehung verschiedener Farben zueinander ableiten lässt. Betrachtet man zum Beispiel das Yxy-Farbmodell genauer, so stellt man fest, dass die grünen Farben in diesem Modell einen weiten Raum einnehmen, während der Übergang von Rot über Orange bis zu Gelb auf einem sehr engen Raum liegt. Bereits 1964 entwickelte man deshalb ein neues Farbmodell, das LuvFarbmodell, das die Beziehung der Farben zueinander besser berücksichtigte. Es hat jedoch heute praktisch keine Bedeutung mehr und wird deshalb nur der Vollständigkeit halber genannt. 1976 hatte man als Hilfsmittel bereits Computer zur Hand, so dass man mathematische Probleme mit Computerunterstützung lösen konnte, was 1931 einen immensen Rechenaufwand erfordert hätte. Die CIELabWerte berechnet man aus den XYZ-Werten auf folgende Weise: 26 © by verlag moderne industrie Buch AG & Co. KG, Bonn 01 Grundlagen.qxd 01.08.2001 17:05 Uhr Seite 27 1 . 3 G e r ä t e u n a b h ä n g i g e Fa r b m o d e l l e Y) L = 116 * [ f ( Y ] n X )- f(Y) a = 500 * [ f ( X Yn ] n Y)- f( Z ) b = 200 * [ f ( Y Zn ] n Dabei stellen Xn, Yn und Zn die Werte des Bezugsweißes dar. Lab-Werte sind also immer auf das Papierweiß oder das hellste Weiß eines Monitors bezogen. Die einzusetzenden Funktionen sind je nach Größe der X-, Y- oder Z-Werte unterschiedlich. Für große Werte von X, Y oder Z sind folgende Funktionen einzusetzen: X) = f(X n 3 Y) = f (Y 3 f ( ZZ ) = n 3 n X X n für X X n > 0 , 008856 Y Yn für Y Yn > 0 , 008856 Z Z n für Z Z n > 0 , 008856 Bei kleinen Werten von X, Y oder Z sind wiederum folgende Funktionen einzusetzen: X ) = 7, 7867 * X + 16 für X X ≤ 0 , 008856 f(X n X n 116 n Y ) = 7, 7867 * Y + 16 für Y Y ≤ 0 , 008856 f (Y n Yn 116 n 16 für Z Z ≤ 0 , 008856 f ( ZZ ) = 7, 7867 * ZZ + 116 n n n Auf diese Weise gelangte man zum so genannten gleichabständigen Lab-Farbmodell, das den oben genannten Nachteil der unregelmäßigen Farbabstände nicht mehr aufweist. 27 © by verlag moderne industrie Buch AG & Co. KG, Bonn 01 Grundlagen.qxd 01.08.2001 Te i l 1 17:05 Uhr Seite 28 grundlagen Das gleichabständige Lab-Farbmodell hat die Form einer Kugel. L beschreibt die Helligkeit (Lightness), hierbei entspricht einem Wert von 0 Schwarz und einem Wert von 100 Weiß. Erstmalig gilt hier auch, dass ein vom Menschen empfundenes mittleres Grau tatsächlich bei einem L-Wert von 50 liegt, also genau in der Mitte von Schwarz und Weiß. Die beiden anderen Koordinaten, wieder abstrakt nur einfach mit a und b bezeichnet, beruhen auf der Wahrnehmung von Gegenkontrasten. Die a-Achse bezeichnet den Gegenkontrast zwischen Rot (+) und Grün (-). Versuche haben hierbei ergeben, dass eine Farbe nicht gleichzeitig Rot und Grün sein kann. Die b-Achse bezeichnet den Gegenkontrast zwischen Gelb (+) und Blau (-). Auch hier haben Versuche ergeben, dass eine Farbe nicht gleichzeitig Gelb und Blau sein kann. Die Werte von a und b gehen, dem Computerzeitalter angepasst, von -128 bis +127. Die unbunten Farben liegen in der Mitte des Kreises, haben also einen Wert von a=b=0. Das Lab-Farbmodell ist eine Kugel. Von unten nach oben ändert sich die Helligkeit, a und b beschreiben die Farbigkeit. b L a Das Wichtigste am Lab-Farbmodell ist jedoch, dass erreicht wurde, dass der Abstand zweier beliebiger Farben in diesem Farbraum ein direktes Maß dafür ist, wie verwandt oder verschieden diese Farben zueinander sind. Diese Maßzahl heißt Farbabstand Delta E (∆E) und berechnet sich nach dieser Formel: Definition des Farbabstandes Delta E … ∆E = ( ∆L) + ( ∆a ) + ( ∆b) 2 2 2 28 © by verlag moderne industrie Buch AG & Co. KG, Bonn 01 Grundlagen.qxd 01.08.2001 17:05 Uhr Seite 29 1 . 3 G e r ä t e u n a b h ä n g i g e Fa r b m o d e l l e Sind zwei Farben durch ihre Lab-Werte gegeben, hat Farbe 1 die LabWerte L1, a1 und b1 und Farbe 2 die Lab-Werte L2, a2 und b2, so setzt man in die Formel ein: ∆E = ( L1 - L2 ) + ( a 1 - a 2 ) + ( b1 - b 2 ) 2 2 2 …und Anwendung, indem die Werte zweier Farben eingesetzt werden. Der ∆E-Wert, der sich hieraus ergibt, hat folgende Aussagekraft: • Ein ∆E von 1 ist der kleinste vom Menschen wahrnehmbare Farbunterschied. Ist ∆E zwischen zwei Farben kleiner als 1, so werden diese Farben als gleich wahrgenommen, auch wenn ein Messgerät sie als unterschiedlich erkennt. Ein ∆E von 1 kann jedoch nur von einem geübten Fachmann erkannt werden. • Demgegenüber liegt das von Laien empfundene ∆E bei ungefähr 2,5. Für ihn sind Farben mit Werten unter 2,5 gleich. • Ein ∆E von 6 – 7 gilt als tolerierbar. Vergleicht der Kunde einer Druckerei zum Beispiel ein Original mit einer Reproduktion und sind die Farbabweichungen unter ∆E = 6, so wird er diese Farbabweichungen zwar erkennen, aber als tolerierbar akzeptieren. • Bei einem ∆E von über 10 sind die Abweichungen jedoch so groß, die Farben also so unterschiedlich, dass die Reproduktion nicht gelungen ist. Das Lab-Farbmodell und der Farbabstand ∆E geben dem Anwender somit ein wichtiges Werkzeug zur Hand, Farben miteinander zu vergleichen und zu beurteilen. Aus diesem Grund gilt das Lab-Farbmodell als das wichtigste Farbmodell im Bereich des Farbmanagements. b L a Für alle diese Farbenpaare gilt, dass sie vom Auge als gleich unterschiedlich empfunden werden. Diese Aussage ist beim Lab-Farbmodell gegenüber anderen Farbmodellen einzigartig. 29 © by verlag moderne industrie Buch AG & Co. KG, Bonn 01 Grundlagen.qxd 01.08.2001 Te i l 1 17:05 Uhr Seite 30 grundlagen Das wahrnehmungsangepasste L*C*h-Farbmodell Als Abwandlung des Lab-Farbmodells trifft man häufig auf das LCh-Farbmodell. Es nutzt eine eher dem menschlichen Farbempfinden angepasste Art, Farben zu beschreiben. Die Helligkeit L (Lightness) wird hierbei unverändert vom Lab-Modell übernommen. Wie beim HSB-Farbmodell legt man auch hier die Farbe Rot, in diesem Fall die positive a-Achse als Bezug fest. Man misst den Winkel h (hue) einer Farbe zur positiven a-Achse und beschreibt damit die Farbart. Als drittes Merkmal misst man den Abstand der Farbe zur unbunten Farbe in der Mitte des Kreises und bezeichnet diesen Abstand als Chroma (C). Mit dem Chroma wird die Buntheit einer Farbe beschrieben. Die Werte für das Chroma gehen von 0 (unbunt) bis 128 (maximale Buntheit). Mathematisch wird die Umrechnung von Lab zu LCh mit folgenden Formeln beschrieben: Der Weg von den LabKoordinaten zu den LChKoordinaten … L = C = L a 2 + b2 h = arctan ( ab ) Für den umgekehrten Fall, die Berechnung von LCh nach Lab gilt: … und von LCh wieder zurück zu Lab. L= L a = C *cos ( h) b = C *sin ( h) Durch die Kugelform von Lab bzw. LCh ergibt sich, dass sowohl Schwarz als auch Weiß keine Buntheit haben können, da eine Kugel, von der Seite betrachtet, an den Polen keine seitliche Ausdehnung hat. Die Unbuntheit von Schwarz und Weiß entspricht auch den physikalischen Gegebenheiten. 30 © by verlag moderne industrie Buch AG & Co. KG, Bonn 01 Grundlagen.qxd 01.08.2001 17:05 Uhr Seite 31 1 . 3 G e r ä t e u n a b h ä n g i g e Fa r b m o d e l l e Im Gegensatz dazu enthält das HSB-Farbmodell hier einen Fehler durch seine tonnenförmige Ausdehnung. Es ist beim HSB-Farbmodell möglich, bei einer Helligkeit von 100% eine Sättigung von 100% anzugeben, was physikalisch unsinnig ist. Lightness Chroma LCh beschreibt Farben intuitiv mit den Komponenten Helligkeit (Lightness), Farbart (hue) und Buntheit (Chroma). hue Das YCC-Farbmodell der Photo-CD Das YCC-Farbmodell wurde von Kodak zur Verwendung bei der PhotoCD entwickelt. Anhand dieses Farbmodells kann auch veranschaulicht werden, wie viele Videokodierverfahren arbeiten. Beim Yxy-Farbmodell wurde bereits die Aufspaltung der Farbbeschreibung in einen Luminanzanteil Y und einen Chrominanzanteil, hier CC, beschrieben. Der Chrominanzanteil des YCC-Farbmodells spaltet sich auf in einen roten Chroma-Anteil (Cr) und einen blauen Chroma-Anteil (Cb). Bezogen auf diesen Umstand ist eine Ähnlichkeit mit dem Gegenkontrastmodell von Lab vorhanden. Um auf einer Photo-CD möglichst viele Bilder in einer ausreichenden Qualität abspeichern zu können, müssen die ursprünglich vorhandenen Bildinformationen reduziert werden. Auch für den Videobereich galt in der Vergangenheit, dass sich die ursprünglich vorhandene Datenmenge auf Grund ihrer Größe weder verarbeiten noch übertragen ließ. 31 © by verlag moderne industrie Buch AG & Co. KG, Bonn 01 Grundlagen.qxd 01.08.2001 Te i l 1 17:05 Uhr Seite 32 grundlagen Aus den Ergebnissen verschiedener Versuche weiß man, dass die Luminanzinformation für die menschliche Farbwahrnehmung wichtiger ist als die Chrominanzinformation. Deshalb speichert man nur die Luminanzinformation für jeden einzelnen Bildpunkt ab, reduziert jedoch das Speichern der Chrominanzinformation auf jeden zweiten Bildpunkt. Zusätzlich speichert man nur für jede zweite Bildzeile die Chrominanzinformation. Betrachtet man nun vier benachbarte Bildpunkte, so erhält man vier Luminanzinformationen, aber nur eine Chrominanzinformation. Ist jede Farbkomponente ursprünglich mit 8 Bit kodiert, hatte jeder Bildpunkt also eine Informationsmenge von 24 Bit, so bleiben nach der Informationsreduzierung im Durchschnitt noch 12 Bit pro Bildpunkt an Information übrig. Somit hat man die Datenmenge auf 50 % reduziert. YCC Y YCC Y Y Y YCC Y YCC Y ... ... Das Photo-CD Verfahren reduziert die Datenmenge, indem sie die Buntheitsinformation reduziert. Dieses Verfahren wird in ähnlicher Weise auch im Videobereich angewendet. Dieses Verfahren wird auch als Chromasubsampling bezeichnet. Da vier Luminanzinformationen, eine rote Chrominanzinformation und eine blaue Chrominanzinformation vorhanden sind, wird in diesem Fall von einem 4:1:1 Chromasubsampling gesprochen. Bei der Wiedergabe des Bildes müssen die fehlenden Informationen von der Software aus benachbarten Bildpunkten berechnet (interpoliert) werden. 32 © by verlag moderne industrie Buch AG & Co. KG, Bonn 01 Grundlagen.qxd 01.08.2001 17:05 Uhr Seite 33 Ü b u n g : G e r ä t e u n a b h ä n g i g e Fa r b m o d e l l e Übung: Geräteunabhängige Farbmodelle In Photoshop kann das Arbeiten in geräteunabhängigen Farbmodellen leider nur bei Helligkeitskorrekturen in Lab intuitiv nachvollzogen werden. • 1. Helligkeitstest: Auf der CD befindet sich eine Datei HELLIGKEITSTEST.TIF. Diese soll in Photoshop geöffnet werden. Auf der linken Seite befindet sich eine fast weiße Fläche, auf der rechten Seite eine fast schwarze Fläche. Am besten betrachten Sie das Bild, indem Sie alle störenden Umgebungseinflüsse ausblenden. Sie schalten dazu Photoshop in den Vollbildmodus, indem Sie zweimal hintereinander die Taste f betätigen (betätigen Sie ein weiteres Mal die Taste f, kehren Sie in den Standardmodus zurück). Weiterhin blenden Sie die Paletten aus, indem Sie die Befehl+Tabulatortaste (STRG+Tabulator) drücken (die gleiche Tastenkombination blendet die Paletten wieder ein). Gesucht ist das graue Feld, dass von der Helligkeit genau in der Mitte zwischen Hellgrau und Dunkelgrau liegt. Ist es das obere Feld oder das untere? • 2. Die bessere Helligkeitskorrektur: Dazu öffnen Sie in Photoshop die Dateien ALTAR_1.TIF und ALTAR_2.TIF und legen diese nebeneinander. Altar_2.tif wird über den Menüpunkt BILD|MODUS|LAB in ein Lab-Bild umgewandelt. Beide Bilder werden anschließend über den Menüpunkt BILD|EINSTELLEN|TONWERTKORREKTUR verändert, indem Sie unter dem Punkt TONWERTSPREIZUNG in die Zahlenfelder die Werte 0 (Links), 0,65 (Mitte) und 200 (Rechts) eingeben. Die Bilder sehen jetzt zwar nicht mehr gut aus, verdeutlichen soll diese Helligkeitskorrektur lediglich, dass bei der RGB-Korrektur (ALTAR_1.TIF) die Farben unnatürlich bunt werden, während sich bei der Lab-Korrektur tatsächlich nur der Kontrast verändert. 33 © by verlag moderne industrie Buch AG & Co. KG, Bonn 01 Grundlagen.qxd Te i l 1 01.08.2001 17:05 Uhr Seite 34 grundlagen • 3. Das bessere Graustufenbild: Dazu öffnen Sie wieder die beiden Altarbilder und wandeln ALTAR_2.TIF in den Lab-Modus um. ALTAR_1.TIF (RGB) wird anschließend über den Befehl BILD|EINSTELLEN|SÄTTIGUNG VERRINGERN entfärbt. Bei ALTAR_2.TIF wird zunächst die VORDERGRUNDFARBE auf R=G=B=127 eingestellt. Dann wählen Sie in der KANÄLEPALETTE zuerst den A-KANAL aus, dann das gesamte Bild (AUSWAHL|ALLES AUSWÄHLEN) und füllen den A-KANAL mit der Vordergrundfarbe (BEARBEITEN|FLÄCHE FÜLLEN). Dasselbe wiederholen Sie anschließend für den B-KANAL. Hiermit wurde die Chrominanzinformation (Buntheitsinformation) aus dem Bild entfernt, übrig bleibt lediglich die Luminanz- (Helligkeits-) Information. Qualitativ überzeugt das über Lab in Graustufen umgewandelte Bild mehr. 34 © by verlag moderne industrie Buch AG & Co. KG, Bonn 02 CMS in der Praxis.qxd 01.08.2001 17:07 Uhr Seite 35 Teil 2 2 Farbmanagementsysteme in der Praxis 2.1 Farbmanagementsysteme . . . . . . . . . 36 2.2 Gamut Mapping und Rendering Intents . . . . . . . . . . . . . . . . 46 2.3 Farbworkflows . . . . . . . . . . . . . . . . . . 53 2.4 Leitfaden zur CMS-Einrichtung . . . . . 56 35 © by verlag moderne industrie Buch AG & Co. KG, Bonn 02 CMS in der Praxis.qxd Te i l 2 01.08.2001 17:07 Uhr Seite 36 farbmanagementsysteme in der praxis 2.1 Farbmanagementsysteme Motivation zum Farbmanagement Im vorherigen Kapitel wurde beschrieben, dass es verschiedene Farbmodelle für verschiedene Ein- und Ausgabegeräte gibt und dass sogar die Farbmodelle bei gleichen Gerätetypen verschieden sein können. Unter Farbmanagement ist deshalb zu verstehen, dass Farben von einem Farbmodell oder von einem Gerätefarbraum zu einem anderen transferiert werden, so dass die gewünschte Wirkung auf das menschliche Auge bestehen bleibt. Um dieses zu realisieren, muss der Bereich Farbmanagement in verschiedene Teilbereiche aufgesplittet werden: • Gerätecharakterisierung: Die optischen Eigenschaften jedes an der Farberstellung oder Verarbeitung beteiligten Gerätes müssen erfasst werden. Ziel sollte es hierbei sein, von jedem Gerät eine Aussage darüber zu treffen, welche Farben von diesem Gerät dargestellt werden können. Wird diese Menge an darstellbaren Farben in einem geräteunabhängigen Farbmodell wie dem Lab-Modell erfasst, so spricht man vom Farbraum oder (Color-) Gamut des Gerätes. • Gerätekalibrierung: Die physikalischen Eigenschaften jedes an der Farberstellung oder Verarbeitung beteiligten Gerätes müssen konstant gehalten werden. Ziel sollte es hierbei sein, die Eigenschaften von jedem Gerät dahingehend zu verbessern, dass eine vorgegebene geräteunabhängige Farbe von diesem Gerät unverändert wiedergegeben wird. Diesen Vorgang nennt man Gerätekalibrierung. • Farbumrechnung: Ein Farbmanagement muss die Aufgabe des Umrechnens von Farben übernehmen können, die aus einem Gerätefarbraum stammen und in einem anderen Farbraum wiedergegeben werden sollen. Ziel ist hierbei wieder, dass alle zu reproduzierenden Farben von jedem in der Produktionskette befindlichen Gerät identisch wiedergegeben werden. 36 © by verlag moderne industrie Buch AG & Co. KG, Bonn 02 CMS in der Praxis.qxd 01.08.2001 17:07 Uhr Seite 37 2 . 1 Fa r b m a n a g e m e n t s y s t e m e • Farbraumanpassung: Eine besondere Behandlung müssen die Farben erhalten, die von dem wiedergebenden Gerät nicht dargestellt werden können. Sie müssen so verändert werden, dass eine möglichst hohe Annäherung an die ursprünglichen Farben erreicht wird. Diese Farbraumanpassung wird Gamut Mapping genannt. Hierbei gibt es verschiedene Ansätze für unterschiedliche Einsatzgebiete. Der zu verwendende Lösungsansatz muss dann je nach Anwendungsfall ausgewählt werden. Farbmanagement mit Hilfe von Farbfächern Schon seit einiger Zeit hat sich die Druckindustrie damit beschäftigt, dass Farben in verschiedenen Druckprozessen gleich wiedergegeben werden können. So muss zum Beispiel ein Firmenlogo auf einer Hochglanzbroschüre genauso aussehen wie auf dem Firmenschild oder in einer Tageszeitung auf qualitativ schlechtem Zeitungspapier. Hier werden völlig verschiedene Druckprozesse (Offsetdruck und Siebdruck) und völlig unterschiedliche Druckmedien verwendet. In verschiedenen Ländern wurden deshalb die gängigen Druckprozesse ausgiebig untersucht und verschiedene Druckfarbensysteme genormt. In den USA sind die SWOP-Farben (Standard Web Offset Proofing) genormt, in Japan verwendet man die TOYO Inks und in Europa sind die Euroskala-Farben Standard. Alle Farbsysteme haben jedoch den Nachteil, dass sie untereinander nicht austauschbar sind. Aus diesem Grund gibt es Firmen wie Pantone oder HKS, die gedruckte Vorlagen, so genannte Farbfächer, als Referenz zur Verfügung stellen, aus denen sich der Anwender die Farben aussucht, die er für sein Dokument wünscht. Dies geschieht nicht ohne Hintergedanken, handelt es sich bei diesen Firmen doch um Farbenhersteller, die ihre Farben verkaufen wollen. Farbmanagement mit Farbfächern funktioniert nur, wenn exakt die gleiche Papiersorte und die gleichen Einstellungen an der Druckmaschine eingehalten werden. 37 © by verlag moderne industrie Buch AG & Co. KG, Bonn 02 CMS in der Praxis.qxd Te i l 2 01.08.2001 17:07 Uhr Seite 38 farbmanagementsysteme in der praxis Wählt ein Anwender nun eine solche Sonderfarbe aus, so muss sie im Druckprozess auch getrennt zu Papier gebracht werden. Hierzu wählt der Drucker eine schon fertig angemischte Spezialfarbe passend zum gewählten Papier. So ist die farbverbindliche Darstellung eines einfachen Logos mit wenigen Farben zwar möglich, zur Reproduktion von Bildern ist dieses System jedoch ungeeignet. Sonderfarben und die dazugehörigen Farbfächer gelten immer nur für eine bestimmte Papiersorte. Spätestens, wenn zum Beispiel auf ein gelbes Papier gedruckt werden soll, ist es nicht mehr möglich, eine vorhersehbare Aussage über das spätere Druckergebnis zu treffen. Auf der anderen Seite zertifizieren die Sonderfarbenhersteller Geräte, das heißt, sie überprüfen, ob diese Geräte in der Lage sind, ihre Farben so wiederzugeben, dass sie den Vorlagen entsprechen. Da sich die Zertifizierung jedoch fast ausschließlich auf Druckmaschinen bezieht, ist es oft nicht möglich, eine visuelle Kontrolle am Computermonitor über die erstellte Datei zu erhalten. Farbmanagement mit speziellen Programmen Die Firma Agfa hat bereits sehr früh damit begonnen, ein Farbmanagementsystem auf den Markt zu bringen. Agfa ColorTune legte hierbei sehr viel Wert auf die Charakterisierung jedes am Erstellungs- und Verarbeitungsprozess von Farben beteiligten Gerätes. Die mitgelieferten Gerätecharakterisierungen beschränkten sich jedoch hauptsächlich auf die von der Firma Agfa verkauften Geräte wie Scanner, Belichter, Proofgeräte und Ausgabegeräte. Auch das verwendete Format der Gerätecharakterisierungen ermöglichte es Fremdanbietern nur unter erschwerten Bedingungen, Geräteprofile für ihre eigenen Geräte mitzuliefern. Agfa ColorTune lieferte bereits beim Scannen eine Information über den verwendeten Scanner mit, so dass sich die Daten an den verwendeten Monitor automatisch anpassen ließen. Vor der Ausgabe wurden die Daten dann für das entsprechende Ausgabegerät umgerechnet. 38 © by verlag moderne industrie Buch AG & Co. KG, Bonn 02 CMS in der Praxis.qxd 01.08.2001 17:07 Uhr Seite 39 2 . 1 Fa r b m a n a g e m e n t s y s t e m e Auch für QuarkXPress existierte ein Colormanagement namens EFIColor, mit dem sich Voreinstellungen über das verwendete Eingabegerät, den Monitor und das Ausgabegerät vornehmen ließen. Auch dieses Farbmanagementsystem hinkte an der Verfügbarkeit, oder besser, an der Nicht-Verfügbarkeit von Geräteprofilen. Bei diesen und anderen „Insellösungen“ bestand immer das Problem, dass sie nicht untereinander austauschbar waren und sie immer nur mit einem bestimmten Programm verwendet werden konnten. Um hieraus einen Ausweg zu finden, musste ein Standard zur Gerätecharakterisierung geschaffen werden. Das Internationale Color Consortium ICC 1993 formierte sich das Internationale Color Consortium ICC unter Führung der deutschen Forschungsgesellschaft Druck e.V. (FOGRA) und gewann alle wichtigen Computer-Hard- und Softwarehersteller als Mitglieder. Gründungsmitglieder waren Adobe Systems Inc., Agfa-Gevaert N.V., Apple Computer Inc., Eastman Kodak Company, FOGRA, Microsoft Corporation, Silicon Graphics Inc. und Sun Microsystems Inc. Das Ziel des Konsortiums ist es, den Datenaustausch in der grafischen Industrie zu vereinfachen und ein einheitliches System zum Datenaustausch zu definieren. Es wurde das ICC-Profil-Format als Standard entwickelt, in dem sich einheitlich, lediglich unterteilt in Geräteklassen, Informationen über die Farbmöglichkeiten eines Gerätes abspeichern lassen. Auch heute werden ständig neue Erweiterungen hinzugefügt, um den fortschreitenden Entwicklungen gerecht zu werden. Es wird hierbei auf die jeweiligen Erfahrungen der einzelnen Mitglieder zurückgegriffen und somit ein flexibles System geschaffen. In einem ICC-Profil wird es einem Hersteller sogar zusätzlich ermöglicht, spezielle private Informationen abzuspeichern, die nur er auswerten kann. Diese beeinträchtigen jedoch die allgemeine Verwendbarkeit des Profils in keinster Weise. Besondere Sorgfalt wird hierbei auf die Gerätecharakterisierung gelegt, und deshalb werden die Vorlagen zur Charakterisierung der verschiedenen Geräte gleich mitgenormt. Hierbei kann man besonders auf den Erfahrungsreichtum der Firma AGFA zurückgreifen. © by verlag moderne industrie Buch AG & Co. KG, Bonn 39 02 CMS in der Praxis.qxd Te i l 2 01.08.2001 17:07 Uhr Seite 40 farbmanagementsysteme in der praxis Farbmanagement auf Betriebssystemebene Seit einiger Zeit sind die Hersteller von Betriebssystemen bestrebt, in ihre Systeme ein Farbmanagement zu integrieren, das für den Benutzer fast vollkommen transparent arbeitet. Da alle namhaften Hard- und Softwarehersteller an der Gründung des ICC beteiligt waren, hat sich hier plattformübergreifend der Gebrauch von ICC-Profilen durchgesetzt. Transparent bedeutet in diesem Zusammenhang, dass das Colormanagementsystem im Idealfall nur einmal zentral eingerichtet werden muss (oder besser, von den verwendeten Geräten eingerichtet wird, soweit dies möglich ist), und alle Anwenderprogramme diese Einstellungen automatisch übernehmen. Im Apple-Betriebssystem heißt das Farbmanagementsystem ColorSync und wurde von Linotype-Hell, jetzt Heidelberg, entwickelt. Jeder Anwender kann sofort feststellen, ob es installiert ist, da es sich beim Systemstart mit einem eigenen Icon meldet und ein Kontrollfeld zur Einstellung der Grundeinstellungen im Kontrollfeldordner liegt. Die drei am weitesten verbreiteten Farbmanagementsysteme sind Apple ColorSync, Kodak Digital Science und Image Color Matching von Microsoft. Unter Microsoft Windows 95 ist auch ein Farbmanagementsystem eingebaut, es nennt sich hier ICM 1.0 (Image Color Matching). Es wurde von Kodak entwickelt und beruht auf einer Software, die Kodak zum Verarbeiten des Photo-CD-Formats YCC entwickelt hat. ICM 1.0 ist jedoch ein sehr abgespecktes Farbmanagementsystem und zudem so gut versteckt (die Profile liegen unter WINDOWS\SYSTEM\COLOR), dass kaum ein Anwender von seiner Existenz weiß. Weiterhin besitzt es keinerlei Benutzerschnittstelle, die es ermöglichen würde, bestimmte notwendige Voreinstellungen zu tätigen. Es wird daher meistens nur im Zusammenhang mit Druckertreibern genutzt. 40 © by verlag moderne industrie Buch AG & Co. KG, Bonn 02 CMS in der Praxis.qxd 01.08.2001 17:07 Uhr Seite 41 2 . 1 Fa r b m a n a g e m e n t s y s t e m e Viele Anwenderprogramme installieren und verwenden statt ICM unter Windows ein Farbmanagementsystem von Kodak. Dabei besteht jedoch das Problem, dass sich verschiedene Versionen miteinander mischen können, so dass das Farbmanagementsystem unter Umständen nicht ordnungsgemäß funktioniert. Erst seit Windows 98 hat ICM 2.0 Ansätze einer Benutzeroberfläche, das eigentliche Farbmanagementsystem wurde von Heidelberg entwickelt und nennt sich LinoColor CMM. Für Windows hatte Apple ein ColorSync angekündigt, das die gleiche Flexibilität wie auf dem Macintosh aufweisen soll. Gerüchteweise ist es fast fertig entwickelt, jedoch setzt Apple zurzeit andere Prioritäten. Die vier Komponenten eines Color-Managementsystems Ein Color-ManagementSystem lässt sich prinzipiell in vier Teile aufspalten, die unterschiedliche Aufgaben erledigen. ICC-Profile Anwendungen Farbmanagement-Manager BenutzerSchnittstelle CMM Ein Color-Management System (CMS) lässt sich prinzipiell in vier Teile aufspalten: den Farbmanagement-Manager, die Color-ManagementModule (CMM), eine Benutzerschnittstelle und die ICC-Profile. So entsteht ein flexibles System, bei dem sich jederzeit einzelne Komponenten durch verbesserte Komponenten ersetzen lassen: 41 © by verlag moderne industrie Buch AG & Co. KG, Bonn 02 CMS in der Praxis.qxd Te i l 2 01.08.2001 17:07 Uhr Seite 42 farbmanagementsysteme in der praxis • Der Farbmanagement-Manager stellt die Schnittstelle zwischen den Applikationen, den Color-Management-Modulen und den ICC-Profilen dar. Er wird von den Anwendungen aufgerufen und leitet die gewünschten Befehle an die entsprechende CMM weiter. Zu seinen Aufgaben gehört unter anderem, Programme und CMM darüber zu informieren, an welcher Stelle sich die ICC-Profile befinden. Seine wichtigste Aufgabe ist jedoch, verschiedene Darstellungsarten eines Farbmodells ineinander zu überführen. Wird von einer Anwendung zum Beispiel die Farbraumkonvertierung eines Bildes von RGB nach CMY angefordert, so würde der Farbmanagement-Manager diese unter Weiterleitung des Quell- und Zielprofils an die CMM weitergeben. Nun kann es jedoch vorkommen, dass die Bilddaten nicht als RGB-Daten vorliegen, sondern im HSB-Farbmodell. Die CMM muss jetzt nicht selbst das Datenmaterial von HSB nach RGB umrechnen, sondern kann diese Aufgabe an den FarbmanagementManager zurückleiten. Dieser konvertiert die Daten dann und liefert als Ergebnis die gewünschten RGB-Daten zurück. Als weiteres Beispiel sei genannt, dass ICC-Profile als geräteunabhängigen Farbraum sowohl das XYZ-Farbmodell, wie auch das LabFarbmodell unterstützen. Eine CMM muss deshalb nicht für jedes dieser Farbmodelle eine eigene Umrechnungsroutine bereitstellen, sondern kann auch diese Berechnungen an den FarbmanagementManager zurückreichen. • Die Color-Management-Module (CMM), manchmal auch als ColorMatching-Modul bezeichnet, stellen die eigentlichen Rechenalgorithmen zur Verfügung. Aufgabe dieser Module ist es, Farbraumkonvertierungen und Gamut-Mapping von Farben zu übernehmen und Informationen darüber zu liefern, ob sich eine Farbe noch innerhalb oder bereits außerhalb eines Zielfarbraums befindet. Das Betriebssystem stellt den Applikationen meistens sehr komfortable Routinen zur Verfügung, zum Beispiel eine Funktion wie „berechne mir dieses Bild in diesem Fenster neu und benutze diese ICC-Profile“. Hier wären dann alle Feinheiten wie Fensterverwaltung, Dateiverwaltung usw. zu beachten. Um den Entwickler einer CMM von solchen speziellen Feinheiten des Betriebssystems frei zu halten, übernimmt der FarbmanagementManager alle Aufgaben, die nicht mit den eigentlichen Farbberechnungen zu tun haben. 42 © by verlag moderne industrie Buch AG & Co. KG, Bonn 02 CMS in der Praxis.qxd 01.08.2001 17:07 Uhr Seite 43 2 . 1 Fa r b m a n a g e m e n t s y s t e m e Dazu informiert der Farbmanagement-Manager die CMM über die an der Konvertierung beteiligten ICC-Profile und übergibt der CMM eine Liste von Farben. Den typischen Arbeitsablauf einer CMM soll dieses Beispiel verdeutlichen (nächste Abbildung): Ein Bild liegt im RGB-Modus vor und wird auf dem Monitor dargestellt. Der Anwender möchte es jetzt auf seinem CMY-Drucker möglichst farbgenau ausdrucken. Anwendungen Farbmanagement-Manager Ziel Profil CMM Quell Profil Profil Information RGB Data RGB XYZ XYZ Lab Lab CMY Data CMY Der Farbmanagement-Manager informiert die CMM mittels eines Initialisierungsaufrufes über das Quellprofil (RGB) und das Zielprofil (CMY). Die CMM extrahiert nun aus den beiden Profilen die benötigten Informationen. Anschließend übergibt der Farbmanagement-Manager der CMM eine Ansammlung von Farben, die im RGB-Farbraum vorliegen. Die CMM rechnet diese nun mit Hilfe des ICC-Profils des Quellgerätes in einen geräteunabhängigen Farbraum um. Der Ablauf im Farbmanagementsystem, wenn Farben von einem RGB-Gerät für ein CMY-Gerät aufbereitet werden. Bei Monitoren ist der geräteunabhängige Farbraum häufig XYZ, die CMM rechnet aber in diesem Beispiel bevorzugt mit Lab-Werten. Also gibt sie die XYZ-Daten an den Farbmanagement-Manager zur Umrechung in Lab-Werte zurück. Die konvertierten Daten werden dann an die CMM zurückübertragen. 43 © by verlag moderne industrie Buch AG & Co. KG, Bonn 02 CMS in der Praxis.qxd Te i l 2 01.08.2001 17:07 Uhr Seite 44 farbmanagementsysteme in der praxis Unter Betrachtung des ICC-Profils des Zielgerätes transformiert die CMM jetzt die Lab-Farben in den Druckerfarbraum (CMY in diesem Beispiel) und führt ein Gamut Mapping mit einem bestimmten Rendering-Intent durch (die Begriffe Gamut Mapping und Rendering Intent werden im nachfolgenden Abschnitt erläutert). Diese CMY-Daten liefert die CMM dann an den FarbmanagementManager zurück, der die Daten an den Druckertreiber weiterleiten kann. • Die Benutzerschnittstelle teilt dem Farbmanagementsystem mit, welche Geräte der Anwender verwendet. In der Benutzerschnittstelle wird unter anderem dem Sichtgerät, also dem Monitor, ein ICC-Profil zugeordnet. Dadurch wird dem Farbmanagementsystem mitgeteilt, was die RGB-Farben, die der Monitor darstellt, im CIE-Farbraum bedeuten. Die Bedeutung dieser Zuordnung hat folgenden Hintergrund: Alle gängigen Computersysteme arbeiten intern immer noch im RGB-Farbraum. Da es sich bei Color-Management-Systemen um Erweiterungen des Betriebssystems handelt, die erst viel später hinzugefügt wurden, müssen diese mit dem eigentlichen Betriebssystem und den Peripherietreibern auch über den RGB-Farbraum kommunizieren. Aus diesem Grund wird der RGB-Farbraum des Monitors kurzerhand zur Referenz erklärt. Somit ist sichergestellt, dass Farbmanagement für alle Applikationen, die nicht farbmanagementfähig sind, weil sie intern mit RGB-Daten arbeiten, vollkommen transparent bleibt. Erst wenn mit Applikationen gearbeitet wird, die Farbmanagement-kompatibel sind, kann natürlich der volle Umfang des Farbmanagements genutzt werden. Die weitere Einstellung betrifft oft einen RGB-Standard und einen CMYK-Standard. Wird eine Bilddatei geöffnet, der keine Profilinformation beiliegt, so wurde das Datenmaterial früher unverändert übernommen, das heißt die Daten unverändert auf dem Monitor dargestellt. Wurde diese Bilddatei jedoch auf einem anderen Rechner erstellt, dessen Monitor andere Eigenschaften besitzt, so kam es zu Fehlern bei der Darstellung. 44 © by verlag moderne industrie Buch AG & Co. KG, Bonn 02 CMS in der Praxis.qxd 01.08.2001 17:07 Uhr Seite 45 2 . 1 Fa r b m a n a g e m e n t s y s t e m e Durch die Auftrennung in Monitorprofil und Arbeitsraum (Workspace)Profil ist es jetzt möglich, das Datenmaterial in einem standardisierten Farbraum abzulegen. So kann man zum Beispiel sRGB verwenden, die Darstellung auf dem Monitor jedoch an die Monitoreigenschaften anpassen. Photoshop 5 unterstützt als erstes Programm diese Trennung aktiv und nimmt eine Korrektur der Bildschirmdarstellung vor. • Die ICC-Profile sind die eigentlichen Charakterisierungen der verwendeten Geräte. Sie sollten in einem zentralen Ordner abgelegt sein, damit jedes Anwenderprogramm leicht auf sie zugreifen kann. Die ICC-Profile haben für ein Farbmanagementsystem die gleiche Wichtigkeit wie Schriften bei einem Layoutprogramm. Mit ihrer Qualität steht und fällt das Endergebnis und beim Datenaustausch sollten die dazugehörigen Profile mitgeliefert werden. 45 © by verlag moderne industrie Buch AG & Co. KG, Bonn 02 CMS in der Praxis.qxd Te i l 2 01.08.2001 17:07 Uhr Seite 46 farbmanagementsysteme in der praxis 2.2 Gamut Mapping und Rendering Intents Vergleich der Farbumfänge verschiedener Geräte Trägt man verschiedene Farbumfänge, zum Beispiel die eines eingescannten Diapositivs und einer Druckmaschine, in ein und demselben Diagramm auf und vergleicht diese miteinander, so sieht man, dass es Farbwerte und Helligkeitswerte im Diapositiv gibt, die von der Druckmaschine nicht reproduzierbar sind. Im Allgemeinen nimmt der Farbumfang verschiedener Geräte in folgender Reihenfolge ab: Fotografische Materialien haben den größten Farbumfang, danach folgen Scanner und digitale Kamerasysteme, danach der Computermonitor und schließlich die Druckausgabegeräte mit dem kleinsten Farbumfang. Dreidimensionale Darstellung des Farbumfangs eines Monitors (Grün) und eines Druckers (Rot). Zur Detailansicht ist der Monitor links und der Drucker rechts noch einmal einzeln dargestellt. Soll nun Datenmaterial, das von einem bestimmten Quellgerät stammt, für ein bestimmtes Zielgerät aufbereitet werden, so ist zu beachten, dass der Farbraum des Quellgerätes meistens größer ist als der Farbraum des Zielgerätes (Ausgabegerät). 46 © by verlag moderne industrie Buch AG & Co. KG, Bonn 02 CMS in der Praxis.qxd 01.08.2001 17:07 Uhr Seite 47 2.2 Gamut Mapping und Rendering Intents Zweidimensionale Darstellung der beiden Gerätefarbräume. Der obere Teil zeigt den Farbumfang gegenüber der Helligkeit. Man erkennt deutlich, dass der Monitor ein helleres Weiß und ein dunkleres Schwarz erzeugen kann. Darstellung der Buntheiten, die die verschiedenen Geräte erzeugen können. Ein Druckgerät kann nicht so bunte Farben erzeugen wie ein Monitor. Eine Ausnahme stellt die reine Farbe Cyan dar, die ein Computermonitor nicht wiedergeben kann. Zunächst muss eine Anpassung des Quellmediums an das Ausgabemedium erfolgen. Ist der Farbumfang des Quellmediums in Bezug auf die Helligkeit größer als der Farbumfang des Ausgabemediums, so würden bei der Aufbereitung eines Bildes alle Farbwerte über dem Weißpunkt des Ausgabemediums abgeschnitten werden, würde man die unterschiedlichen Helligkeitsumfänge nicht beachten. Entsprechend würden auch alle Farbwerte unterhalb des Schwarzwertes des Ausgabemediums abgeschnitten, also nicht dargestellt, werden. 47 © by verlag moderne industrie Buch AG & Co. KG, Bonn 02 CMS in der Praxis.qxd Te i l 2 01.08.2001 17:07 Uhr Seite 48 farbmanagementsysteme in der praxis Untersuchungen haben gezeigt, dass zur optimalen Anpassung zweier Medien aneinander der Weißpunkt des Quellmediums auf den Weißpunkt des Ausgabemediums angepasst werden sollte. Diese Vorgehensweise ist automatisch Standard, wenn ICC-Profile und ein Farbmanagementsystem zur Aufbereitung des Datenmaterials verwendet werden. Entsprechend sollte aber auch der Schwarzpunkt des Quellmediums auf den Schwarzpunkt des Ausgabemediums abgebildet werden. Diese Option lässt sich bei vielen Programmen getrennt einund ausschalten und wird oft mit Black Point Compensation bezeichnet. Diese Aufbereitungsvorschrift bezieht sich nur auf die Helligkeit eines Farbwertes. Eine Veränderung der Chromawerte oder der Huewerte ist hiermit nicht gemeint. Die Aufbereitung der Helligkeiten der Farben, die zwischen Schwarzpunkt und Weißpunkt liegen, sollte gleichmäßig erfolgen. Dieser Vorgang wird als Helligkeitskompression bezeichnet. Die nächste Abbildung erläutert die Wirkung der Helligkeitskompression auf den Quellfarbumfang. Es ist deutlich zu erkennen, dass der ursprünglich mittlere Helligkeitswert von L= 50 in diesem Beispiel nach unten wandert. Er liegt jedoch nach der Helligkeitskompression wieder genau in der Mitte zwischen neuem Schwarzpunkt und neuem Weißpunkt. Müssen Farben für ein anderes Gerät angepasst werden, so sollten zuerst die unterschiedlichen Helligkeitsbereiche gleichmäßig aneinander angepasst werden. 48 © by verlag moderne industrie Buch AG & Co. KG, Bonn 02 CMS in der Praxis.qxd 01.08.2001 17:07 Uhr Seite 49 2.2 Gamut Mapping und Rendering Intents Gamut Mapping In einem zweiten Schritt müssen die Farben behandelt werden, die vom Ausgabemedium nicht wiedergegeben werden können. Ein einfaches Aussparen dieser Farben kommt nicht in Frage, da zum Beispiel ein Grün mit sehr hohen Chromawerten dann durch das Papierweiß ersetzt werden würde. Auf der anderen Seite kann ein benachbartes Grün, das einen etwas geringeren Chromawert besitzt, unter Umständen wiedergegeben werden. Für die nicht reproduzierbaren Farben muss man sich eine geeignetere Strategie überlegen, und zwar dahingehend, wie man diese Farben modifizieren kann, damit sie auf dem Zielgerät ausgegeben werden können. Die Behandlung der nicht reproduzierbaren Farben nennt man Gamut Mapping. Hierbei muss man sich weiterhin überlegen, ob man nur die nicht wiedergebbaren Farben verändert, oder ob man auch die reproduzierbaren Farben mitverändern darf. Rendering Intents Die Entscheidung, ob man nur die nicht wiedergebbaren Farben verändert, oder ob man auch die reproduzierbaren Farben mitverändern darf, wird davon abhängig sein, welche Art von Inhalt das Bild hat. Eine Geschäftsgrafik hat sicherlich eine andere Intention als ein natürliches Bild (Fotografie) mit der Abbildung von Personen und Landschaften. Aber auch die Art des Ausgabegerätes wird Einfluss auf die Strategie nehmen, mit der die Farben behandelt werden. Eine Entscheidung für eine bestimmte Strategie des Gamut Mappings wird in der englischen Sprache als Rendering Intent bezeichnet. • Perceptual Rendering Intent: eine Möglichkeit des Gamut Mappings, im deutschen Sprachgebrauch auch als fotografisches oder wahrnehmungsbasiertes Verfahren bezeichnet. Er wird für die Reproduktion von natürlichen Bildern empfohlen. Bei diesem Verfahren wird versucht, die Beziehung der Farbwerte untereinander möglichst beizubehalten. Dazu werden die Chromawerte des Quellmediums so lange gleichmäßig komprimiert, bis die Farben des Quellmediums vollständig in das Zielmedium hineinpassen (vgl. nächste Abbildung). © by verlag moderne industrie Buch AG & Co. KG, Bonn 49 02 CMS in der Praxis.qxd Te i l 2 01.08.2001 17:07 Uhr Seite 50 farbmanagementsysteme in der praxis Es werden alle im Bild enthaltenen Farbwerte verändert, unabhängig davon, ob sie bereits im wiedergebbaren Farbbereich des Zielmediums liegen oder außerhalb. Das Ergebnis ist zwar ein farblich sehr ausgewogenes Bild, jedoch ist die starke Reduzierung der Chromawerte auffällig. Die Bilder wirken daher insgesamt oft recht blass. Der Perceptual (fotografische) Rendering Intent staucht die Ursprungsfarben so lange gleichmäßig zusammen, bis sie wiedergegeben werden können. Dabei werden alle Farben verändert. Er ist besonders für fotografisches Bildmaterial geeignet. • Colorimetric Rendering Intent: eine weitere Möglichkeit des Gamut Mappings, der auch als farbmetrisches Verfahren bezeichnet wird. Bei diesem Verfahren werden die Farbwerte des Quellmediums, die bereits innerhalb des Zielmediums liegen, nicht verändert. Alle außerhalb des Zielmediums liegenden Farbwerte werden so weit verändert, dass sie auf kürzestem Weg genau auf dem Rand des Zielmediums zu liegen kommen (vgl. nächste Abbildung). Der Colorimetric Rendering Intent zeichnet sich dadurch aus, dass im Quell- und Zielmedium liegende Farbwerte nicht verändert werden. Auf der anderen Seite wird der Detailverlust der auf den Rand abgebildeten Farbwerte als nachteilhaft empfunden. Der colorimetrische Intent wird unter anderem immer dann verwendet, wenn das Zielmedium ein Computermonitor oder Fernseher ist, und zwar unabhängig vom Inhalt des Datenmaterials. 50 © by verlag moderne industrie Buch AG & Co. KG, Bonn 02 CMS in der Praxis.qxd 01.08.2001 17:07 Uhr Seite 51 2.2 Gamut Mapping und Rendering Intents Weiterhin wird der colorimetrische Intent immer dann angewendet, wenn die Ausgabe des Datenmaterials auf einem anderen Gerät als dem endgültigen Ausgabegerät simuliert werden soll. Diese Situation nennt sich Proof. Das Datenmaterial wird hierbei für das ursprüngliche Ausgabegerät ganz normal aufbereitet, im zweiten Schritt, der Aufbereitung der Daten vom Ausgabegerät zum Proofgerät, wird dann jedoch der colorimetrische Intent eingestellt. Der Colorimetric (farbmetrische) Rendering Intent verändert nur die nicht wiedergebbaren Farben, bis sie so gerade wiedergebbar sind. Er ist besonders für die Reproduktion von Logofarben geeignet und wird immer dann verwendet, wenn das Ziel ein Monitor oder ein Proofgerät ist. Von den colorimetrischen Rendering Intents gibt es zwei verschiedene Versionen: • Relativ Colorimetric Intent: Es werden die Farbwerte von Quellmedium und Zielmedium auf ihre jeweiligen Weißpunkte bezogen. Im Ergebnis bleiben die Bereiche als Weiß erhalten, die auch im Ausgangsbild Weiß waren. Er wird speziell für die Reproduktion von Logofarben empfohlen. • Absolut Colorimetric Intent: Es wird mit absoluten Farbwerten gerechnet. Er wird nur zur Simulation (Proof) eingesetzt. Eine Anwendung hierfür ist zum Beispiel die Simulation eines Euroskala-Offsetdrucks auf Zeitungspapier, die auf einem hochwertigen Proofgerät auf reinweißem Papier vorgenommen wird. Der absolut colorimetrische Intent sorgt hier dafür, dass der Einfluss des Zeitungs51 © by verlag moderne industrie Buch AG & Co. KG, Bonn 02 CMS in der Praxis.qxd Te i l 2 01.08.2001 17:07 Uhr Seite 52 farbmanagementsysteme in der praxis papierweißes in der Simulation wiedergegeben wird. In der Simulation erscheinen alle weißen Flächen des Ursprungsbildes in dem Grauton des Zeitungspapiers. Gewarnt werden muss vor der Anwendung des absolut colorimetrischen Intents für den Fall, dass der Helligkeitsumfang des Zielgerätes kleiner ist als der des Quellgerätes. Dann werden alle Farbbereiche oberhalb des Weißpunktes auf Weiß abgebildet. Aus diesem Grund sollte der absolut colorimetrische Intent nur bei der Aufbereitung des Materials zur Ausgabe auf einem Proofgerät verwendet werden. • Saturation Rendering Intent: das dritte Renderingverfahren, auch sättigungserhaltendes Verfahren genannt. Er wird besonders für die Wiedergabe von Wirtschaftsgrafiken, wie zum Beispiel Tortendiagrammen und Säulendiagrammen, empfohlen. Hier kommt es nicht auf die absoluten Farbwerte an, sondern auf die mittels verschiedener Farben transportierte Informationswirkung. Es werden alle Farben, sowohl innerhalb als auch außerhalb des Zielfarbkörpers, zugunsten der Sättigung verändert. Huewinkel und Helligkeit können hierbei stark verändert werden, die Chromawerte werden vergrößert. Dieser Rendering Intent ist für die Wiedergabe von fotorealistischen Bildern nicht geeignet. 52 © by verlag moderne industrie Buch AG & Co. KG, Bonn 02 CMS in der Praxis.qxd 01.08.2001 17:07 Uhr Seite 53 2 . 3 Fa r bw o r k f l ow s 2.3 Farbworkflows Einleitung Für die farbtechnische Umrechnung von Dateien sind zwei verschiedene Arbeitsabläufe (Workflows) denkbar, ein klassischer Workflow und ein moderner Workflow. Je nach technischer Ausstattung und Art der zu produzierenden Ergebnisse muss man sich für einen bestimmten Workflow entscheiden. Mischt man verschiedene Workflows miteinander, erschwert dies eine eventuelle Fehlersuche. Der klassische CMYK-Workflow Der klassische Workflow entspricht einer Vorgehensweise, bei der nur für ein bestimmtes Druckausgabegerät produziert wird. Hierbei werden eingescannte Bilddaten sofort in das CMYK des Ausgabegerätes umgewandelt. Die anschließende Bearbeitung sowie das Neuanlegen von Elementen erfolgt dann fast ausschließlich im CMYK-Modus. In diesem Fall wird auf dem Monitor die ganze Zeit eine Simulation der Ausgabe dargestellt. Ein Vorteil dieser Vorgehensweise ist, dass es unmöglich ist, Farben zu erzeugen, die später auf diesem Ausgabegerät nicht gedruckt werden können. Ein weiterer Vorteil ist, dass von den weiterverarbeitenden Anwenderprogrammen und Geräten keinerlei farbliche Intelligenz benötigt wird. Viele ältere Postscript Interpreter (RIPs), wie sie in Druckern oder Belichtern verwendet werden, unterstützen gar kein Farbmanagement. 53 © by verlag moderne industrie Buch AG & Co. KG, Bonn 02 CMS in der Praxis.qxd Te i l 2 01.08.2001 17:07 Uhr Seite 54 farbmanagementsysteme in der praxis Scan Druck CMYK Vorlage CMYK Ablauf CMYK RGB Sichtkontrolle Digitaldruck Ablauf RGB RGB RGB Multimedia Neue Dokumente Bearbeitung Soll im klassischen Workflow ein Projekt sowohl für den Printbereich (Magenta) als auch für den Multimediabereich (Blau) realisiert werden, so sind alle Arbeitsschritte zweimal durchzuführen. Der wesentliche Nachteil ist jedoch, dass es keine Möglichkeit gibt, unter Beibehaltung hoher Qualität das Ausgabegerät zu wechseln. Soll das gleiche Bildmaterial zum Beispiel in einer Multimedia-Anwendung zum Einsatz kommen, so muss es komplett neu angelegt werden. Einmal in CMYK angelegte Dateien die zu RGB konvertiert werden, sehen auf einem Computermonitor blass und somit nicht mehr gut aus. Der moderne Lab-/RGB-Workflow Demgegenüber setzt der moderne Workflow voll auf das Farbmanagementsystem. Alle Daten werden im Idealfall im geräteunabhängigen Lab-Modus verarbeitet und gespeichert. Da der Lab-Modus jedoch von vielen Anwenderprogrammen zurzeit nur unvollständig unterstützt wird, sollten die Daten zumindest im RGB-Modus gespeichert werden, weil der RGB-Farbraum größer ist als der CMYK-Farbraum. 54 © by verlag moderne industrie Buch AG & Co. KG, Bonn 02 CMS in der Praxis.qxd 01.08.2001 17:07 Uhr Seite 55 2 . 3 Fa r bw o r k f l ow s RGB Sichtkontrolle Scan Druck Vorlage CMS Digitaldruck Bearbeitung RGB LAB/ RGB Multimedia Neue Dokumente Ein Umwandlung des Datenmaterials erfolgt schließlich erst ganz zum Schluss, wenn das endgültige Ausgabegerät feststeht. Die Umrechung kann zum Beispiel auf das Serversystem, das den Ausbelichter mit Daten versorgt, ausgelagert werden. Hierbei verlässt sich der Anwender vollkommen auf das Farbmanagementsystem und erwartet, dass es in der Lage ist, die Farben in der bestmöglichen Qualität umzusetzen. Betrachtet wird das Datenmaterial während des Workflows die meiste Zeit im RGB-Modus des Monitors, jedoch ist jederzeit zur Kontrolle ein Wechsel in eine CMYK-Vorschau möglich. Im modernen Workflow kann das Datenmaterial beliebig weiterverarbeitet werden. Erst kurz vor der Ausgabe wird es vom ColorManagementsystem für das spezielle Ausgabegerät umgesetzt. Der große Vorteil ist, dass das ursprüngliche Datenmaterial unverändert bleibt und sich weiterhin sowohl für den Multimediabereich wie für den Printbereich eignet. Dazu müssen jedoch alle am Arbeitsablauf beteiligten Anwenderprogramme und Geräte aktiv Farbmanagement unterstützen. Die in den nachfolgenden Kapiteln gezeigten Einstellungen der Anwenderprogramme schlagen den modernen Workflow vor, jedoch wird an den jeweiligen Stellen auch darauf hingewiesen, was bei einem klassischen Workflow zu verändern ist. 55 © by verlag moderne industrie Buch AG & Co. KG, Bonn 02 CMS in der Praxis.qxd Te i l 2 01.08.2001 17:07 Uhr Seite 56 farbmanagementsysteme in der praxis 2.4 Leitfaden zur CMS-Einrichtung Schritte zur Einrichtung eines Color-Managementsystems In den nachfolgenden Kapiteln wird die Einrichtung eines konsistenten Color-Managementsystems beschrieben. Das Arbeiten mit einem solchen System umfasst dabei im wesentlichen die folgenden Schritte: • 1. Profilierung aller am Arbeitsablauf beteiligten Geräte Dazu zählt das Erstellen eigener Profile, das Beschaffen von Profilen der Geräte, die nicht beim Anwender stehen, sowie das Festlegen von Standards, die den Arbeitsablauf beeinflussen. Wird in Teil 3 dieses Buches beschrieben. • 2. Installation und Einrichtung des Color-Managementsystems Hierbei ist es wichtig, immer die aktuellste Version zu verwenden. Wird am Anfang von Teil 4 dieses Buches beschrieben. • 3. Einrichtung der Anwenderprogramme Hierzu müssen die speziellen Eigenschaften und Möglichkeiten der Programme bekannt sein und berücksichtigt werden. Wird in Teil 4, 6 und 7 dieses Buches beschrieben. • 4. Arbeiten mit Datenmaterial Das Aufbereiten von Datenmaterial, das nicht dem gewählten Arbeitsablauf entspricht. Das Festlegen von Rendering Intents gemäß dem Dateninhalt und späteren Wiedergabezweck. Das Festlegen des Ausgabegeräts. Die Hintergrundinformationen dazu werden in Teil 5 über die ColorSync Filter beschrieben. • 5. Anfertigung von farbverbindlichen Proofs Das betrifft sowohl die Vorschau auf dem Computermonitor sowie die Ausgabe auf Druckausgabegeräten. Wird in Teil 4, 5 und 6 besprochen. 56 © by verlag moderne industrie Buch AG & Co. KG, Bonn 02 CMS in der Praxis.qxd 01.08.2001 17:07 Uhr Seite 57 Checkliste Farbmanagementsysteme in der Praxis • Mit dem Rendering Intent teilt der Benutzer dem Computersystem mit, um welche Art von Datenmaterial es sich handelt und wie es aufbereitet werden soll. • Der Perceptual (fotografische) Rendering Intent ist besonders gut geeignet, um natürliches Bildmaterial aufzubereiten. • Der Relativ Colorimetric Intent ist besonders zur Aufbereitung von Logofarben geeignet. Wurden die Farben so ausgewählt, dass sie auf jedem Ausgabegerät wiederzugeben sind, so werden sie farblich nicht verändert. • Der Absolut Colorimetric Intent ist nur für Simulationen geeignet, nicht für eine normale Ausgabe. Er führt eine Simulation des Weißpunktes durch, so dass zum Beispiel ein gelbes Papier simuliert werden kann. • Es gibt zwei verschiedene Arbeitsabläufe, wie man mit Farben umgehen kann: den klassischen CMYK-Workflow und den modernen Lab-/RGB-Workflow. • Der klassische Workflow eignet sich nur für Arbeitsumgebungen mit einem genau festgelegten Ausgabegerät. Wird das Ausgabegerät gewechselt, muss das Datenmaterial komplett neu angelegt werden. • Der moderne Workflow stützt sich komplett auf das ColorManagementsystem. Das Datenmaterial wird nahezu geräteunabhängig angelegt, erst bei der Ausgabe wird es für das Ausgabegerät aufbereitet. 57 © by verlag moderne industrie Buch AG & Co. KG, Bonn 02 CMS in der Praxis.qxd 01.08.2001 17:07 Uhr Seite 58 © by verlag moderne industrie Buch AG & Co. KG, Bonn 03 Profilerstellung.qxd 01.08.2001 17:21 Uhr Seite 59 Teil 3 3 Profilerstellung 3.1 Übersicht . . . . . . . . . . . . . . . . . . . . . . . . . 60 3.2 Monitorprofile . . . . . . . . . . . . . . . . . . . . . 72 3.3 Scanner- und Eingabegeräteprofile . . . 91 3.4 Ausgabegeräteprofile . . . . . . . . . . . . . . . 105 59 © by verlag moderne industrie Buch AG & Co. KG, Bonn 03 Profilerstellung.qxd 01.08.2001 Te i l 3 17:21 Uhr Seite 60 profilerstellung 3.1 Übersicht Aufbau von ICC-Profilen ICC-Profile sind die heute allgemein anerkannte Form, Gerätecharakterisierungen abzuspeichern. Sie lassen sich vom Aufbau her in drei Teile gliedern, in denen unterschiedliche Informationen abgelegt werden. Diese werden im Folgenden vorgestellt. Grundsätzlicher interner Aufbau von ICC-Profilen. In ICC-Profilen steckt viel Information im Header. Den Anfang bildet ein Kopf, im Englischen HEADER genannt. Der Header ist 128 Byte lang, wobei jedoch zurzeit nur 84 Byte benutzt werden, so dass hier noch Raum für zukünftige Erweiterungen gegeben ist. In ihm sind die wichtigsten allgemeinen Informationen über das Profil, und damit über das charakterisierte Gerät, abgelegt. ICC-Profile Header AdresseGröße 0 4 Size 4 4 CMM Type 8 4 Version Number 12 4 Device Class 16 4 Color Space 20 4 Connection Space 24 12 Date and Time Tag Table 36 4 File Signature Count 40 4 Primary Platform Signature 44 4 Flags Size 48 4 Device Manufacturer Offset 52 4 Device Model 56 8 Device Attributes Signature 64 4 Rendering Intent Size 68 12 Offset 80 4 84 44 Tag Table Tags Tag 1 ... Tag n Inhalt XYZ Illuminant Creator Reserved 60 © by verlag moderne industrie Buch AG & Co. KG, Bonn 03 Profilerstellung.qxd 01.08.2001 17:21 Uhr Seite 61 3.1 Übersicht Der zweite Teil ist der so genannte TAG TABLE. Ein Tag ist eine ganz bestimmte Information, die in einem festgelegten Format abgespeichert wird. In einem Tag kann zum Beispiel die Information über den Weißpunkt des Papiers, das bei der Profilierung eines Ausgabegerätes verwendet wurde, abgelegt sein. Der Tag Table bildet das Inhaltsverzeichnis der im ICC-Profil vorhandenen Tags. Am Anfang steht die Anzahl der vorhandenen Tags. Danach folgt eine Liste der Tags, wobei für jedes Tag zuerst die Art, dann die Lage in der Datei und zuletzt die Größe angegeben ist. Als Abkürzung für die Art eines Tags wird eine festgelegte Kombination aus vier Buchstaben oder Ziffern benutzt. Der dritte Teil eines ICC-Profils besteht aus den TAGS selber. Hierbei kann zwischen Tags, die in jedem Fall vorhanden sein müssen, und Tags, die vorhanden sein können, unterschieden werden. Die Anzahl der Tags, die vorhanden sein müssen, ist von der Art des Gerätes abhängig, da das Internationale Color Consortium verschiedene Geräteklassen unterscheidet. Der Profilheader enthält wichtige Informationen über das Profil und damit über das charakterisierte Gerät selber. Die relevanten Einträge werden hier kurz vorgestellt: • CMM TYPE: gibt an, mit welchem Color-Matching-Modul (CMM) das Profil bevorzugt benutzt werden soll. Enthält ein ICC-Profil private Daten, die nur von einer bestimmten CMM benutzt werden können, um besonders gute Ergebnisse zu erzielen, so wird sichergestellt, dass auf diese zugegriffen wird. Ist diese CMM auf dem Rechnersystem nicht installiert, so wird stattdessen die Standard CMM benutzt. Da das Internationale Color Consortium eine Anzahl von Pflicht-Tags für jede Art von Profil vorgesehen hat, ist sichergestellt, dass die Standard-CMM jegliche gelieferten Daten verarbeiten kann. 61 © by verlag moderne industrie Buch AG & Co. KG, Bonn 03 Profilerstellung.qxd Te i l 3 01.08.2001 17:21 Uhr Seite 62 profilerstellung • DEVICE CLASS: definiert, aus welcher Geräteklasse das charakterisierte Gerät kommt. Auf den Zweck dieser Unterscheidung wird später eingegangen. • COLOR SPACE: oft auch als Device Space bezeichnet, gibt an, in welchem Farbmodell das Gerät arbeitet. Hier sind nahezu alle erdenklichen Farbräume vorgesehen. Als geräteunabhängige Farbmodelle sind XYZ, Lab, Luv, Yxy und YCC möglich. Als geräteabhängige Farbmodelle sind Graustufen, RGB und dessen Abwandlungen HLS und HSV, CMY und CMYK sowie Sonderfarbmodelle mit zwei bis 15 Primärfarben möglich. • PROFILE CONNECTION SPACE: kurz PCS, gibt an, mit welchem geräteunabhängigen Farbraum der Device Space verbunden wird. Hier wird zurzeit nur die Kombination mit XYZ oder Lab unterstützt. • DEVICE MANUFACTURER UND DEVICE MODEL: geben an, auf welches Gerät von welchem Hersteller sich das ICC-Profil bezieht. • RENDERING INTENT: beschreibt, für welches Verfahren des Gamut Mappings das Profil optimiert ist. Hierbei steht eine Null für den Perceptual Intent, das fotografische oder wahrnehmungsbasierte Verfahren, eine Eins für den Relative Colorimetric Intent, das farbmetrische Verfahren, eine Zwei für den Saturation Intent, das sättigungsbasierte Verfahren und eine Drei für den Absolut Colorimetric Intent. Der Absolut Colorimetric Intent stellt hierbei einen Sonderfall dar. Die Daten in einem ICC-Profil sind immer relativ, das heißt, sie sind immer auf den Weißpunkt der Beleuchtung und den Weißpunkt des Mediums bezogen. In diesem Fall muß die CMM die relativen Daten in absolute Daten umrechnen. • XYZ-ILLUMINANT: Der Weißpunkt der Beleuchtung wird im letzten Eintrag angegeben. Er ist in der zurzeit gültigen Revision 3.4 des Profilstandards auf die Normlichtart D50 und den Standardbeobachter nach CIE 1931 (2° Standardbeobachter) festgelegt, soll aber in einer nächsten Revision frei wählbar werden. 62 © by verlag moderne industrie Buch AG & Co. KG, Bonn 03 Profilerstellung.qxd 01.08.2001 17:21 Uhr Seite 63 3.1 Übersicht Von den Tags lassen sich drei allgemein beschreiben, da sie in jedem ICC-Profil vorhanden sein müssen. • PROFILE DESCRIPTION TAG (DESC): beschreibt den Hersteller und das Gerät, auf das sich das Profil bezieht. Es erscheint in den Anwenderprogrammen in jedem Auswahlmenü, in dem sich ICC-Profile einstellen lassen. Dieser Name muss nicht mit dem Namen der Profildatei identisch sein. • COPYRIGHT TAG (CPRT): beinhaltet Informationen über den Ersteller des Profils. Er wird bei vielen Betriebssystemen sichtbar, wenn man sich eine Datei-Information über ein ICC-Profil anzeigen lässt. • MEDIA WHITE POINT TAG (WTPT): gibt als XYZ-Wert den Absolutwert des Medienweißes an, bei einem Ausgabegerät zum Beispiel das Papierweiß. Es wird benötigt, um die relativen Daten des Profils wieder in Absolutwerte umrechnen zu können. Pflicht-Tags Header In jedem ICC-Profil vorhandene Tags Tag Table Copyright Description White Point Die Geräteklassen Generell werden vom Internationalen Color Consortium drei verschiedene Geräteklassen unterschieden: • EINGABEGERÄTE: Hierzu zählen Scanner und digitale Kamerasysteme. Sie arbeiten meistens im RGB-Farbmodell. • MONITORE: bilden eine eigene Geräteklasse. Hierzu zählen auch Projektionsgeräte. Auch sie verwenden das RGB-Farbmodell. 63 © by verlag moderne industrie Buch AG & Co. KG, Bonn 03 Profilerstellung.qxd Te i l 3 01.08.2001 17:21 Uhr Seite 64 profilerstellung • AUSGABEGERÄTE: jegliche Art von Druckern und Druckmaschinen. Diese arbeiten meistens im CMY(K)-Farbmodell, in dieser Klasse sind jedoch auch häufig Graustufengeräte vertreten. Außerdem gibt es Ausgabegeräte, die explizit mit RGB-Daten angesteuert werden wollen. Sie wandeln dann intern die RGB-Daten in CMY(K)-Daten um. Auf diese interne Umwandlung hat das Farbmanagementsystem jedoch keinen Einfluss. Es muss, im Rückschluss, das angesteuerte Gerät also als RGB-Gerät behandeln. Weiterhin besteht noch die Möglichkeit, dass ein Gerät mit Sonderfarben wie zum Beispiel Hexachrome arbeitet. Bei diesem Sechsfarbdruckverfahren kommen zu den Farben CMYK noch ein helles Grün und ein Orange als Druckfarben hinzu. Profilierungssoftware Auf dem Markt gibt es ein großes Spektrum an Profilierungssoftware, das heißt Software, die Gerätecharakterisierungen vornehmen kann. Hierbei besteht für das Apple-Macintosh-System die größte Auswahl, für die Windows-Plattform ist die Auswahl zurzeit noch etwas mager, dies ändert sich aber von Tag zu Tag, das Angebot nimmt also auch hier zu. Steht unter dem verwendeten Betriebssystem keine Profilierungssoftware für den Scanner oder das Ausgabegerät zur Verfügung, so können die verwendeten Geräte trotzdem profiliert werden, sofern man auf einen Apple Macintosh und die entsprechende Software zurückgreifen kann. Auch wäre die Inanspruchnahme eines externen Dienstleisters zur Lösung dieses Falls denkbar. Von vielen Anbietern wird mit bestimmter, meist teurer Hardware, Software zur Gerätecharakterisierung mitgeliefert. Ein Beispiel hierfür sind die Farblaserdrucker der Firma Tektronix (jetzt Xerox), bei denen eine Software zur Druckerkalibrierung mitausgeliefert wird. Auch gibt es Scanner, die mit einer Kalibriervorlage und einer dazugehörigen Scanner-Profilierungssoftware verkauft werden. 64 © by verlag moderne industrie Buch AG & Co. KG, Bonn 03 Profilerstellung.qxd 01.08.2001 17:21 Uhr Seite 65 3.1 Übersicht Planen Sie also eine Anschaffung im Hardware-Bereich, können Sie zum Teil viel Geld einsparen, wird doch ein Scanner mit Profilierungssoftware zum Teil für nur 50 Euro mehr verkauft als ein ähnliches Gerätemodell ohne Software. Die Software alleine kann jedoch leicht über 300 Euro kosten, wenn man sie zu einem späteren Zeitpunkt nachkaufen muss. Bei einem Kauf ist jedoch zu beachten, dass die Software auch Gerätecharakterisierungen nach ICC-Standard erzeugen kann, damit sich die Geräte später nahtlos in einen auf Farbmanagement aufbauenden Arbeitsablauf einfügen. Die Preisspanne für Profilierungssoftware ist enorm. Die Preise fangen bei etwa 250 Euro für einfache Programme an, die aber nur einen einzigen Gerätetyp charakterisieren können. Sie können jedoch leicht die 5.000-Euro-Grenze übersteigen, wenn die Software in der Lage ist, alle Gerätetypen zu charakterisieren. Hinzu kommt der Preis für die notwendigen Messgeräte. Deshalb sollten Sie, gerade bei kleineren Arbeitsgruppen, abwägen, ob die Beauftragung eines externen Dienstleisters, der entsprechende Profilierungen durchführt, nicht kostengünstiger ist. Farbmessgeräte Der Messgerätemarkt für den Bereich Farbmanagement ist relativ übersichtlich, da es sich hierbei um hoch entwickelte Spezialgeräte handelt, die relativ teuer sind. Herkömmliche Dreibereichsmessgeräte (Colorimeter), die mit drei verschiedenen Filtern arbeiten und somit das Licht in einen roten, grünen und blauen Anteil zerlegen, sind zur Profilierung von Monitoren geeignet und ab 400 Euro erhältlich, zur Profilierung von Druckausgabegeräten sind sie jedoch ungeeignet. 65 © by verlag moderne industrie Buch AG & Co. KG, Bonn 03 Profilerstellung.qxd Te i l 3 01.08.2001 17:21 Uhr Seite 66 profilerstellung Das weit verbreitete Monitormessgerät Sequel Chroma IV, das von vielen ProfilierungssoftwareHerstellern mitverkauft wird Wollen Sie auch Drucke, so genannte Aufsichtvorlagen vermessen, so müssen Sie ein Spektralphotometer verwenden. Dieses kann das gesamte Lichtspektrum zum Beispiel in 32 Bereiche einteilen und es vermisst in jedem dieser Bereiche das reflektierte Licht. Auf diese Weise wird es erst möglich, eine (Standard-) Beleuchtungsart vorzugeben, da jede Lichtart aus unterschiedlichen spektralen Zusammensetzungen besteht. Das preiswerteste Spektralphotometer auf dem Markt ist das Colortron II der Firma X-Rite. Es wird mit diversen Tools geliefert, Ausgabegeräteprofile kann die dazugehörige Software Colorshop jedoch nicht erstellen. Allerdings eignet es sich durch einen mitgelieferten Adapter auch zur Vermessung eines Monitors, eine mitgelieferte Software erzeugt daraus ein ICC-Profil. Es gibt Versionen für Apple Macintosh und Microsoft Windows, der Preis liegt bei ca. 1.300 Euro. Durch das Angebot dieses Messgeräts zu diesem Preis in Zugzwang gesetzt, haben auch andere Hersteller wie Gretag-Macbeth die Preise ihrer Messgeräte gesenkt. Das preiswerteste Spektralphotometer Colortron II der Firma X-Rite ist sowohl für die Vermessung von Monitoren als auch von Druckern geeignet. 66 © by verlag moderne industrie Buch AG & Co. KG, Bonn 03 Profilerstellung.qxd 01.08.2001 17:22 Uhr Seite 67 3.1 Übersicht Interessant ist das neue Spektralphotometer DTP41 der Firma X-Rite. Es beinhaltet einen automatischen Einzug und ist somit in der Lage, ca. 480 Farbfelder in fünf Minuten zu vermessen. Im Vergleich dazu schafft man mit dem manuell zu bedienenden Colortron höchstens 60 Farbfelder in der Stunde. Das DTP41 ist zu einem Preis von unter 3.500 Euro auf dem Markt zu bekommen. Das automatische Spektralphotometer DTP41 der Firma X-Rite vermisst ca. 480 Farbfelder in fünf Minuten. Alle hier angegebenen Preise sind selbstverständlich Richtwerte und können sich gerade jetzt, wo die Dollarpreise sehr stark schwanken, jederzeit verändern. Auch die beispielhaft genannten Firmen und Produkte stellen nur eine Auswahl dar und sind nicht als spezielle Empfehlung des Autors zu verstehen. Eine gute Anlaufstelle, um sich im Internet über die verschiedenen Hersteller von Profilierungssoftware, Messgeräten oder externen Dienstleistern zu informieren, ist die ColorSync-Webseite von Apple (http:// www. apple.com/colorsync/). Auf der dem Buch beiliegenden CD befindet sich außerdem eine HTML-Datei, in der weitere wichtige Webadressen angegeben sind. Auf diesen Seiten wird sich zum Teil sehr ausführlich mit der im Buch besprochenen Thematik auseinander gesetzt. 67 © by verlag moderne industrie Buch AG & Co. KG, Bonn 03 Profilerstellung.qxd Te i l 3 01.08.2001 17:22 Uhr Seite 68 profilerstellung Tools Gute Tools im Bereich Farbmanagement sind nur schwer zu finden. Obwohl einfache Heimdrucker (wie die neueren Epson-Drucker) die Möglichkeit der Farbanpassung mit ColorSync anbieten, gibt es bis jetzt keine Profilierungssoftware aus dem Freeware- oder Sharewarebereich. Ein Ausnahme bildet hier der Linux-Bereich. Der kostenlose ColorSync Profile Inspector gewährt Einblick in die Informationen, die in einem ICC-Profil abgespeichert sind. Auf der Apple-Entwickler-Homepage (http://www.apple.com/developer/) stellt Apple Computer einige Tools aus dem Bereich Farbmanagement zur Verfügung. Sie werden mit dem Entwicklerpacket (SDK) von ColorSync vertrieben. Als Erstes wäre hier der COLORSYNC PROFILE INSPECTOR zu nennen, mit dem Sie sich den Inhalt von ICC-Profilen ansehen können. Ein Editieren der Profile ist hiermit jedoch nicht möglich. 68 © by verlag moderne industrie Buch AG & Co. KG, Bonn 03 Profilerstellung.qxd 01.08.2001 17:22 Uhr Seite 69 3.1 Übersicht Als Zweites ist das Programm CSDEMO zu nennen. In ihm können Sie Bilder öffnen und es ist in der Lage, den Bildern verschiedene Profile zuzuweisen. Die Auswirkung auf das so bearbeitete Bildmaterial können Sie dann sofort auf dem Monitor betrachten. Zusammen mit ColorSync werden einige APPLE SCRIPTS geliefert, mit denen sich unter anderem immer wiederkehrende Arbeitsabläufe automatisieren lassen. So lassen sich Dateien für bestimmte Geräte aufbereiten, ICC-Profile einbinden und Proofs erstellen. Aber auch für das Extrahieren von eingebetteten Profilen ist ein Script vorhanden. Nützlich ist auch ein Script, das den internen Namen eines ICC-Profils an den Dateinamen anpasst. Mit einem weiteren Script lassen sich einige Einstellungen in einem ICC-Profil verändern. Eine sinnvolle Erweiterung ist auch die PROFILE INFO CMM von Dave Camp Jr. (http://www.thinbits.com). Sie ist eine Erweiterung des Kontextmenüs. Selektieren Sie eine Bilddatei und rufen das Kontextmenü auf, so können Sie sich Informationen über ein eventuell eingebundenes Profil anzeigen lassen. Mit CSDemo lässt sich Bildmaterial für verschiedene Geräte aufbereiten und das Ergebnis direkt am Bildschirm betrachten. 69 © by verlag moderne industrie Buch AG & Co. KG, Bonn 03 Profilerstellung.qxd Te i l 3 01.08.2001 17:22 Uhr Seite 70 profilerstellung Der ICCProfile Viewer stellt die Farbumfänge verschiedener Geräte dreidimensional dar. Eine weitere gute Adresse ist die Seite von ICCTools (http://www. icctools.com). Hier stehen diverse Tools zur Verfügung, mit denen sich unter anderem der Farbumfang von diversen Geräten in einer dreidimensionalen Form darstellen lässt. So können Sie sich von allen Seiten einen Überblick darüber verschaffen, welche Farben ein bestimmtes Gerät darstellen kann. Für Windows und Unix bietet Graeme W. Gill sein Programm ICCDump an (http://web.access.net.au/argyll/index.html). Mit ihm lassen sich ebenfalls Informationen über ein ICC-Profil anzeigen. Auf seiner Webseite gibt es weiterhin Dateien für Software-Entwickler, die sich mit dem Thema Farbmanagement beschäftigen. So stellt seine ICCLib alles zur Verfügung, was ein Entwickler rund um das Lesen und Erzeugen von ICC-Profilen braucht. 70 © by verlag moderne industrie Buch AG & Co. KG, Bonn 03 Profilerstellung.qxd 01.08.2001 17:22 Uhr Seite 71 3.1 Übersicht Profilierung und Kalibrierung Wenn man über die Erstellung von ICC-Profilen spricht, so darf man die Begriffe Profilierung und Kalibrierung nicht verwechseln: • PROFILIERUNG: Hierunter versteht man das reine Erfassen von Eigenschaften, die ein bestimmtes Gerät hat. • KALIBRIERUNG: Nicht nur die Eigenschaften eines Gerätes werden erfasst, sondern es wird auch versucht, diese möglichst zu verbessern oder einem vorgegebenen Standard anzupassen. Die Kalibrierung eines Gerätes sollte nach Möglichkeit nur an einer einzigen Stelle vorgenommen werden. Achten Sie deshalb darauf, dass Sie zum Beispiel zur Monitorkalibrierung nicht mehrere Programme gleichzeitig benutzen, die die Darstellungseigenschaften eines Monitors verändern. Diese Programme könnten sich gegenseitig beeinflussen, so dass die gewollte Kalibrierung eventuell nicht zustande kommt. Verwenden Sie ein Profilierungsprogramm, das in der Lage ist, das Gerät gleichzeitig zu kalibrieren, so müssen Sie alle weiteren Kalibrierungsprogramme entfernen oder deaktivieren. 71 © by verlag moderne industrie Buch AG & Co. KG, Bonn 03 Profilerstellung.qxd Te i l 3 01.08.2001 17:22 Uhr Seite 72 profilerstellung 3.2 Monitorprofile Grundlegende Eigenschaften von Monitor und Grafikkarte In diesem Abschnitt sollen die wichtigsten Eigenschaften von Monitoren kurz vorgestellt werden. Auf Flachbildschirme wird im Zusammenhang mit Farbmanagement nicht weiter eingegangen. Dies hat zwei Gründe. Zum einen verändert sich die Farbdarstellung bei Flachbildschirmen sehr stark mit dem Betrachtungswinkel. Zum anderen lassen sich Flachbildschirme zurzeit nur visuell kalibrieren. Fast alle momentan auf dem Markt befindlichen Messgeräte werden mit einem oder mehreren Saugnäpfen auf der Oberfläche des Monitors befestigt. Einen Flachbildschirm können Sie auf diese Weise zerstören. Ein Monitor wandelt eine elektrische Spannung in eine Farbe mit einer bestimmten Intensität um. Bei einem Kathodenstrahlmonitor (Cathode Ray Tube = CRT) übernimmt diese Aufgabe die Bildröhre. Sie ist an der vorderen Oberfläche mit verschiedenen chemischen Stoffen, den Phosphoren, besetzt. Die resultierende Farbe wird hierbei im Wesentlichen von der Zusammensetzung der Phosphore und der Umsetzung der Spannung in Licht bestimmt. Schematischer Aufbau einer Bildröhre 72 © by verlag moderne industrie Buch AG & Co. KG, Bonn 03 Profilerstellung.qxd 01.08.2001 17:22 Uhr Seite 73 3.2 Monitorprofile Phosphore sind chemische Stoffzusammensetzungen, die bei Energiezufuhr leuchten. In ihnen sind verschiedene Metalle in unterschiedlichen Zusammensetzungen enthalten. Mischt man zu einem rot leuchtenden Phosphor zum Beispiel ein bestimmtes Metall etwas stärker hinzu, so kann es sein, dass das resultierende Phosphor orange leuchtet. Jeder Bildröhrenhersteller verwendet hierzu seine eigenen Rezepturen, und da es verschiedene Bildröhrenhersteller gibt, unterscheiden sich dementsprechend auch die Grundfarben Rot, Grün und Blau, mit denen verschiedene Monitore Farben erzeugen. Aber auch Bildröhren ein und desselben Herstellers können sich unterscheiden. So verändert sich der Werkstoff zum Beispiel, wenn er mit der Luftfeuchtigkeit in Berührung kommt. Schließlich verändern sich Phosphore auch mit zunehmendem Alter. Früher brannten Monitore ein, das heißt, die Phosphore verloren mit der Zeit die Eigenschaft, schnell zwischen Hellleuchten und Dunkelwerden wechseln zu können. Aber auch heute noch werden Monitore, wenn sie viel benutzt werden, im Laufe der Zeit immer dunkler. Aufgrund von elektrostatischen Wechselwirkungen in der Bildröhre verläuft die Umsetzung von Spannung in Licht bestimmter Helligkeit nicht gleichmäßig (nichtlinear). Vielmehr erzeugen mittlere Spannungswerte eine zu geringe Lichtintensität. Dieser Vorgang lässt sich mathematisch mit einer so genannten Gammafunktion beschreiben: Intensität = Umrechnungsfaktor * (Spannung) Gamma Der durchschnittliche Gammawert von Monitoren liegt bei einem Wert von 2,5, kann aber von Modell zu Modell zwischen 1,5 und 3,5 variieren. Auch die Einstellungen von Helligkeit und Kontrast beeinflussen den effektiven Gammawert sehr stark. Die Bezeichnungen Helligkeit und Kontrast am Monitor beschreiben nicht ganz eindeutig die Wirkung dieser beiden Regler. Deswegen soll ihre Arbeitsweise hier kurz beschrieben werden. Der HELLIGKEITSREGLER (Brightness) bestimmt im Wesentlichen die dunkelsten Farben, die auf einem Monitor dargestellt werden. Steht die Helligkeit zu hoch, so wird Schwarz als Grau wiedergegeben. Steht sie zu niedrig, so werden die dunklen Grautöne als Schwarz dargestellt. 73 © by verlag moderne industrie Buch AG & Co. KG, Bonn 03 Profilerstellung.qxd Te i l 3 01.08.2001 17:22 Uhr Seite 74 profilerstellung Der Helligkeitsregler ist optimal eingestellt, wenn schwarze Bildstellen eines Testbildes als Schwarz wiedergegeben werden, und dunkelgraue Bildstellen sich gerade von Schwarz unterscheiden. Der KONTRASTREGLER beeinflusst nur die maximale Intensität, die ein Monitor erreicht. Er sollte normalerweise auf maximalem Kontrast stehen. Wirkt das Weiß eines Testbildes bei dieser Einstellung zu hell, so kann der Kontrast nach Wunsch auf einen visuell angenehmeren Wert reduziert werden. Mit dem Helligkeitsregler stellt man die Helligkeit von Schwarz ein, während der Kontrastregler die Helligkeit von Weiß einstellt. Eine Grafikkarte wandelt die digitalen Daten, die ein Computer erzeugt, in analoge Spannungen um, die ein Monitor benötigt. Somit beeinflusst auch die Grafikkarte sehr stark die Qualität der Darstellung eines Bildes auf einem Monitor. Besteht zum Beispiel ein Bild aus abwechselnden schwarzen und weißen Bildpunkten, so muss die Grafikkarte in der Lage sein, in millionstel von Sekundenbruchteilen einmal eine Spannung von Null und einmal eine maximale Spannung an den Monitor zu senden. Eine schlechte Grafikkarte wird in dieser kurzen Zeit vielleicht nur einen Maximalwert von 80% erreichen und danach bei Schwarz noch immer eine Spannung von 20% der Maximalspannung erzeugen. Das Ergebnis ist dann ein dunkelgraues Schwarz und ein hellgraues Weiß, also ein kontrastarmes oder flau wirkendes Bild. Wie stark eine Grafikkarte gefordert wird, hängt unter anderem von der eingestellten Bildwiederholfrequenz ab. Die Bildwiederholfrequenz gibt an, wie viele komplette Bilder in einer Sekunde auf einem Monitor dargestellt werden und wird in Hertz (Hz) gemessen. 74 © by verlag moderne industrie Buch AG & Co. KG, Bonn 03 Profilerstellung.qxd 01.08.2001 17:22 Uhr Seite 75 3.2 Monitorprofile Sie sollte auf der einen Seite so hoch eingestellt sein, dass das dargestellte Bild nicht den Eindruck erweckt, zu flimmern. 75 Hz gelten heute als untere Grenze, 85 Hz ist ein optimaler Wert. Auf der anderen Seite sollten Sie die Bildwiederholfrequenz nicht unangemessen hoch einstellen. Hier kann eine Grafikkarte schnell an ihre Grenzen getrieben werden, das Ergebnis ist dann ein unscharfes flaues Bild. Werte über 100 Hz für die Bildwiederholfrequenz sind übertrieben. Auch die eingestellte Auflösung der Bildschirmdarstellung beeinflusst die Qualität. Wird sie zu hoch eingestellt, so kann es sein, dass das Bild unscharf erscheint. Als Faustregel gilt hier, dass die Anzahl der dargestellten Bildpunkte in einer Zeile etwas kleiner sein sollte als das Ergebnis von sichtbarer Bildbreite (in mm) geteilt durch die Feinheit der Maske (Dotpitch in mm). Berechnen lässt sich auch die Auflösung in dpi (dots per inch). Hierzu teilt man die Anzahl der dargestellten Bildpunkte einer Zeile durch die sichtbare Bildbreite in Zoll oder Inch (1 Inch = 2,54 cm). Im DTP-Bereich und auf einem Apple Macintosh gilt eine Auflösung von 72 dpi. Nur bei dieser Auflösung wird zum Beispiel in QuarkXPress eine 1 cm lange Linie auch tatsächlich 1 cm lang auf dem Monitor dargestellt. Beim PC dagegen wird häufig eine Auflösungsstufe höher eingestellt. Die Auflösung liegt dann bei etwa 90 – 100 dpi. Minimale Elemente eines Monitorprofils Einen Monitor kann man mit einfachen mathematischen Modellen recht gut beschreiben. Aus diesem Grund sind nicht viele Elemente notwendig, um ihn korrekt zu charakterisieren (siehe Abbildung nächste Seite). Da das CIE-XYZ-Farbmodell eine normierte Form des RGB-Farbmodells ist, wird ein Monitor zweckmäßigerweise mit einer Transformation von RGB-Farbraum nach XYZ-Farbraum und umgekehrt beschrieben. Der geräteunabhängige Farbraum, Profile Connection Space (PCS), ist also meistens der XYZ-Farbraum. Der geräteabhängige Farbraum, Device Color Space (Device), entspricht dem RGB-Farbraum. 75 © by verlag moderne industrie Buch AG & Co. KG, Bonn 03 Profilerstellung.qxd Te i l 3 01.08.2001 17:22 Uhr Seite 76 profilerstellung Die minimalen Elemente eines Monitorprofils Monitor-Profile Header Tag Table Copyright Description White Point Red Colorant Green Colorant Blue Colorant Red Trace Green Trace Blue Trace Zur minimalen Charakterisierung eines Monitors genügen folgende drei Informationen: • PHOSPHOR: Die Informationen über die drei Phosphore, bzw. ihre Farbwerte, werden in den Colorant Tags abgelegt. Es existiert also entsprechend ein redColorantTag (rXYZ), ein greenColorantTag (gXYZ) und ein blueColorantTag (bXYZ). Jedes Colorant Tag besteht aus drei Farbwerten X, Y und Z. • WEISSPUNKT: Im mediaWhitePointTag (wtpt) wird die Information über den Weißpunkt des Monitors festgelegt. Auch diese Information wird in XYZ-Daten angegeben. • GAMMAKURVE: Die Information über den Verlauf der Helligkeit, die so genannte Gammakurve, ist in den TRC Tags abgelegt. TRC steht für Trace, also Kurve. Da es drei Primärfarben gibt, sind dementsprechend ein redTRCTag (rTRC), ein greenTRCTag (gTRC) und ein blueTRCTag (bTRC) vorhanden. Hier haben Sie drei verschiedene Möglichkeiten, eine Information festzulegen. Ist kein Eintrag in diesem Tag vorhanden, so wird ein lineares Verhalten angenommen (Gammawert gleich Eins). Ist nur ein Eintrag vorhanden, so wird das Verhalten zwischen Eingangssignal und Ausgangssignal wie folgt festgelegt: Ausgangssignal = Eingangssignal Gamma 76 © by verlag moderne industrie Buch AG & Co. KG, Bonn 03 Profilerstellung.qxd 01.08.2001 17:22 Uhr Seite 77 3.2 Monitorprofile Sind mehr Werte vorhanden, so stellen diese die Stützpunkte einer Linearisierungskurve dar. Ist ein zum Eingangswert passender Ausgangswert nicht vorhanden, so wird er aus den benachbarten Einträgen berechnet, also interpoliert. Kalibrierung von Monitoren Es gibt zwei Parameter, in denen die Darstellung eines Monitors verändert werden kann. Diese sind erstens die Einstellung der Farbtemperatur und zweitens der Gammawert. Die Farbtemperatur lässt sich bei den heutigen Monitoren oft über ein Einstellungsdialogfenster am Monitor selbst einstellen. Arbeitet man hauptsächlich im Printbereich, so sollte eigentlich eine Farbtemperatur von 5000 K gewählt werden. Viele Anwender beklagen jedoch, dass bei einer Einstellung des Monitors auf 5000 K die Darstellung zu sehr gelblich gegenüber einem Druck in einem Normlichtkasten mit 5000 K Farbtemperatur ist. Gerade auch bei älteren Monitoren sorgt eine Einstellung auf 5000 K oft dafür, dass das Bild keine ausreichende Helligkeit mehr aufweist. Ein ergonomisches Arbeiten ist dann nicht mehr gewährleistet, die Augen ermüden schneller. Im PRINTBEREICH ist die Einstellung des Monitors auf eine Farbtemperatur von 6500 K deshalb die bessere Lösung. Arbeiten Sie hauptsächlich für den MULTIMEDIABEREICH (das schließt auch die Videoproduktion ein), so ist eine Farbtemperatur von 6500 K auf jeden Fall die richtige. Dies entpricht dem Standard sRGB, in dem Dateien für den Multimediabereich abgespeichert werden sollten. Lässt sich die Farbtemperatur nicht am Monitor einstellen, gibt es alternativ noch die Möglichkeit, mit einer Kalibrierungssoftware die gewünschte Farbtemperatur festzulegen. Diese Software reduziert dabei im Wesentlichen den Blauanteil des weißen Lichts, indem sie zum Beispiel für Blau statt eines Maximalwertes von 255 nur einen Wert von 250 zulässt. 77 © by verlag moderne industrie Buch AG & Co. KG, Bonn 03 Profilerstellung.qxd Te i l 3 01.08.2001 17:22 Uhr Seite 78 profilerstellung Für die Darstellung müssen die ursprünglich möglichen 256 Abstufungen (0 – 255) auf 251 Abstufungen (0 – 250) umgerechnet werden, was jedoch zu einer Verschlechterung der Darstellungsqualität führt. Die dargestellten Bilder wirken dann, gerade in den dunklen Bildpartien, ausgefranst (posterisiert). Deshalb ist die Einstellung der Farbtemperatur am Monitor der Verwendung eines Software-Kalibrators vorzuziehen. Eine Korrektur des Monitorgammawertes ist nur mit einem SoftwareKalibrator möglich. Bietet jedoch die Software der Grafikkarte eine solche Einstellmöglichkeit, so sollten Sie diese verwenden. Bietet sie eine solche nicht, so können Sie auf dem Apple Macintosh den Kalibrierungsassistenten dazu verwenden, auf einem PC unter Windows die Adobe-Gamma-Software, wie sie zum Beispiel Adobe Photoshop beiliegt. Als Gamma-Einstellung ist für den PRINTBEREICH ein Wert von 1,8 sinnvoll, der auch dem DTP-System Apple Macintosh entspricht. Im MULTIMEDIABEREICH (auch Videoproduktion) ist dagegen eine Einstellung von 2,2 sinnvoll. Das ist der Standardwert eines unkalibrierten Monitors und entspricht damit dem PC-Bereich. Auch für eine Gammakorrektur gilt die Einschränkung, dass sie die Darstellungsqualität verschlechtert. Grafikkarten für den professionellen Bereich, die intern mehr als 256 Abstufungen pro Farbe ermöglichten und sich deshalb gut kalibrieren ließen, sind leider vom Markt verschwunden. Profilerstellung mit ColorSync 2.5 oder Adobe Gamma Die Kalibrierung und Profilierung mit dem Apple-Macintosh-Kalibrierungsassistenten oder mit Adobe Gamma auf Mac und PC wird durch einen visuellen Abgleich von Testbildern durchgeführt. Bei beiden Programmen läuft die Kalibrierung im Wesentlichen gleich ab und kann sich nur in der Reihenfolge der Dialogfenster geringfügig unterscheiden. 78 © by verlag moderne industrie Buch AG & Co. KG, Bonn 03 Profilerstellung.qxd 01.08.2001 17:22 Uhr Seite 79 3.2 Monitorprofile Unter der Bedingung, dass man einige grundlegenden Eigenschaften des verwendeten Monitors in Erfahrung bringen kann (bezogen auf Informationen über die Phosphore des Monitors), erreicht man mit einem zumindest visuell kalibrierten Monitor bei zukünftigen Arbeiten am Computer bessere farbliche Ergebnisse als mit einem unkalibrierten Monitor. Den Kalibrierungsassistenten finden Sie im Kontrollfeld MONITORE (MONITOR & TON bei bestimmten Macintosh-Modellen). Klicken Sie rechts oben auf den Button FARBEN, so befindet sich im nächsten Fenster links unten ein Button KALIBRIEREN, mit dem Sie in den Kalibrierungsassistenten gelangen. Adobe Gamma ist ein Kontrollfeld und befindet sich auf einem Apple Macintosh im Ordner KONTROLLFELDER, bei einem PC finden Sie es in der SYSTEMSTEUERUNG. Der Ablauf der Kalibrierung umfasst im Wesentlichen folgende Schritte: • Einstellung von Helligkeit und Kontrast • Bestimmung des Monitorgammas • Einstellung des gewünschten Monitorgammas • Bestimmung der eingestellten Farbtemperatur • Einstellung der gewünschten Farbtemperatur • Bestimmung der Monitorphosphore • Abspeichern des Kalibrierungs-Ergebnisses und des ICC-Profils Anhand von Adobe Gamma soll beispielhaft eine visuelle Kalibrierung des Monitors beschrieben werden. Adobe Gamma kann von der dem Buch beiliegenden CD installiert werden. Es befindet sich in der Photoshop-Tryout-Installation und kann mit einer manuellen Installation unter dem Punkt GOODIES|NUR ADOBE PHOTOSHOP|KALIBRIERUNG einzeln installiert werden. Die Kalibrierungsfunktion des Monitors steht eventuell nicht immer zur Verfügung. Unter Windows lässt sich ein Monitor nur dann kalibrieren, wenn die verwendete Grafikkarte dies unterstützt. In jedem Fall ist jedoch eine Erfassung der Monitoreigenschaften und damit die Erzeugung eines ICC-Profils gegeben. 79 © by verlag moderne industrie Buch AG & Co. KG, Bonn 03 Profilerstellung.qxd Te i l 3 01.08.2001 17:22 Uhr Seite 80 profilerstellung Bevor Sie mit der Kalibrierung beginnen, sollte der Monitor ungefähr 30 Minuten warmgelaufen sein. Einen vorhandenen Bildschirmschoner sollten Sie für diesen Zeitraum deaktivieren. In der Wartezeit haben Sie Gelegenheit, den Monitor zu reinigen und zu entmagnetisieren, falls ein entsprechender Entmagenetisierungsschalter (Degauss) vorhanden ist. Können Sie am Monitor selbst eine Farbtemperatur einstellen, so sollten Sie den gewünschten Wert 6500 K einstellen. Lässt sich die Farbtemperatur nicht einstellen, so hat der Monitor standardmäßig eine Farbtemperatur von etwa 9300 K. Ist die halbe Stunde um, können Sie Adobe Gamma aufrufen. Die nachfolgende Beschreibung bezieht sich auf den Kalibrierungsassistenten. Später können Sie zur Überprüfung der getätigten Einstellungen direkt das Kontrollfeld aufrufen. Adobe Gamma verwendet als GRUNDLAGE ein ICC-PROFIL, das die Eigenschaften des verwendeten Monitors beschreibt. Im ersten Dialogfenster müssen Sie Adobe Gamma mitteilen, auf Grundlage welchen Profils Sie das neue Monitorprofil erstellen wollen. Adobe Gamma verwendet ein eingeladenes Profil, um wichtige Grundinformationen über den Monitor zu erlangen. Viele Monitorhersteller liefern heute ein ICC-Profil mit ihren Monitoren mit oder bieten auf ihrer Internetseite ein solches zum Herunterladen an. Sie sollten deshalb versuchen, in den Besitz eines solchen Profils zu gelangen. 80 © by verlag moderne industrie Buch AG & Co. KG, Bonn 03 Profilerstellung.qxd 01.08.2001 17:22 Uhr Seite 81 3.2 Monitorprofile Steht ein genau zum Monitor passendes ICC-Profil nicht zur Verfügung, so müssen Sie auf das so genannte generische Profil eines Bildröhrenherstellers ausweichen. Da es nicht viele Bildröhrenhersteller gibt, fällt die Auswahl nicht schwer. Hier hilft oft ein Blick in die Bedienungsanleitung des Monitors (technische Daten), um den Bildröhrenhersteller zu identifizieren. Auf der CD befinden sich einige typische ICC-Profile. Sie bezeichnen den Bildröhrenhersteller und die am Monitor eingestellte Farbtemperatur. Diese Hersteller und die dazugehörigen Bezeichnungen der Profile werden nachfolgend erläutert. Findet sich in der Bedienungsanleitung das Schlagwort Trinitron, so handelt es sich um eine Bildröhre, die von Sony hergestellt wurde. Dann müssen Sie von den Sony-Trinitron-ICC-Profilen das Profil auswählen, das der eingestellten Farbtemperatur entspricht. Ist von einer Diamondtron-Bildröhre die Rede, so ist der Hersteller Mitsubishi. Taucht in der Bedienungsanleitung der Begriff Chroma Clear Bildröhre oder Schlitzmaske auf, so ist der Hersteller NEC. Bei Lochmaskenmonitoren ist die Ermittlung des Bildröhrenherstellers schwierig. Hier taucht oft die Phosporbezeichnung P22 in der Bedienungsanleitung auf. Bei dieser Phosphorbezeichnung handelt es sich jedoch um die Zusammenfassung einer ganzen Phosphorfamilie, so dass das ICC-Profil P22 Monitor nur eine Annäherung an die wirklichen Eigenschaften des Monitors sein kann. Als letzte Möglichkeit findet sich eventuell das Schlagwort EBU in der Bedienungsanleitung wieder. Dann müssen Sie das ICC-Profil EBU Monitor auswählen. Das erste Testbild dient zur optimalen EINSTELLUNG von HELLIGKEIT und KONTRAST am Monitor. Ausgehend von maximalem Kontrast und maximaler Helligkeit müssen Sie nun die Helligkeit so lange reduzieren, bis sich ein dunkelgraues Testfeld gerade noch von einem schwarzen Testfeld unterscheidet. 81 © by verlag moderne industrie Buch AG & Co. KG, Bonn 03 Profilerstellung.qxd Te i l 3 01.08.2001 17:22 Uhr Seite 82 profilerstellung Durch die richtige Einstellung von Helligkeit und Kontrast wird der Monitor optimal eingestellt. Wird die Monitordarstellung hierbei im Weiß zu dunkel, so müssen Sie einen Kompromiss zwischen der Sichtbarkeit des dunkelgrauen Testfeldes und der Helligkeit von Weiß einstellen. Ist dieser Schritt abgeschlossen, dürfen Sie den Helligkeits- und Kontrastregler nicht mehr verstellen. Mit der Auswahl EIGENE übernimmt Adobe Gamma die Phosphorfarben aus dem vorher eingeladenen Profil. Das nächste Dialogfenster fragt noch einmal den Typ der Bildröhre und damit die verwendeten PHOSPHORE ab. Diese Einstellung wird aus dem vorher festgelegten ICC-Profil übernommen. Hier müssen Sie also nichts mehr verändern, es bleibt bei der Einstellung EIGENE. 82 © by verlag moderne industrie Buch AG & Co. KG, Bonn 03 Profilerstellung.qxd 01.08.2001 17:22 Uhr Seite 83 3.2 Monitorprofile Im nächsten Testbild bestimmen Sie den GAMMAWERT des Monitors. Werden hier drei farbige Testbilder für Rot, Grün und Blau angezeigt, so befinden Sie sich im Expertenmodus. In diesem Modus ist die Gefahr sehr groß, dass es zu einer Fehlbestimmung des Gammawertes kommt. Sie sollten dann den Punkt NUR EINZELNES GAMMA ANZEIGEN aktivieren. Dann wird ein einzelnes graues Testbild angezeigt. Mit Hilfe des Schiebereglers müssen Sie jetzt versuchen, die innere glatte Fläche auf die gleiche Helligkeit zu bringen wie die äußere gestrichelte Fläche. Ein leichtes Zusammenkneifen der Augen oder eine größere Entfernung zum Monitor ist dabei hilfreich. Der untere Teil des Dialogfensters dient der Einstellung des GEWÜNSCHTEN GAMMAWERTES. Hier gilt die Einstellung MACINTOSH STANDARD (Wert von 1,8) für den Macintosh-Bereich und den Printbereich. Die Einstellung WINDOWS STANDARD (Wert von 2,2) dagegen findet bei einem PC und im Multimediabereich (inklusiv Videobearbeitung) Verwendung. Im oberen Teil wird anhand des Testbildes das Monitorgamma bestimmt, im unteren Teil der gewünschte Standard zur Korrektur eingestellt. Das nächste Dialogfenster fragt die EINGESTELLTE FARBTEMPERATUR des Monitors ab. Hier müssen Sie die Farbtemperatur angeben, die Sie für den Monitor gewählt haben. Konnten Sie die Farbtemperatur nicht einstellen, so steht der Monitor auf 9300 K. 83 © by verlag moderne industrie Buch AG & Co. KG, Bonn 03 Profilerstellung.qxd Te i l 3 01.08.2001 17:22 Uhr Seite 84 profilerstellung Hier geben Sie der Software an, auf welche Farbtemperatur der Monitor eingestellt ist. Im nächsten Schritt stellen Sie mit einer Softwarekorrektur die GEWÜNSCHTE FARBTEMPERATUR ein. Haben Sie diese bereits am Monitor eingestellt, so wählen Sie WIE HARDWARE, ansonsten die Einstellung 6500 K aus. Hier wählen Sie die gewünschte Farbtemperatur aus, auf die Sie den Monitor einstellen möchten. Danach können Sie den Unterschied zwischen unkalibriert und kalibriert beurteilen. Klicken Sie auf den Button FERTIG STELLEN, so können Sie im letzten Dialogfenster das neue ICC-Profil abspeichern. Es sollte auf einem Apple Macintosh auf dem STARTLAUFWERK in den Ordner COLORSYNC PROFILE im SYSTEMORDNER gespeichert werden. Bei einem PC liegen die ICC-Profile (ICM-Profile) je nach verwendetem Betriebssystem auf dem STARTLAUFWERK im WINDOWS ORDNER und hier im Unterordner SYSTEM\COLOR\ oder SYSTEM32\COLOR. 84 © by verlag moderne industrie Buch AG & Co. KG, Bonn 03 Profilerstellung.qxd 01.08.2001 17:22 Uhr Seite 85 3.2 Monitorprofile Zum Schluss können Sie das Vorher und Nachher noch einmal miteinander vergleichen … … bevor Sie daraus ein ICC-Profil erzeugen und es als Monitorprofil festlegen. Rufen Sie später Adobe Gamma in Form des Kontrollfelds auf, so können Sie die getätigten Einstellungen editieren, zum Beispiel um unterschiedliche Monitorkalibrierungen für den Print- und Multimediabereich zu erzeugen. Die Kontrollfeldvariante von Adobe Gamma zeigt alle Einstellungen auf einen Blick. 85 © by verlag moderne industrie Buch AG & Co. KG, Bonn 03 Profilerstellung.qxd Te i l 3 01.08.2001 17:22 Uhr Seite 86 profilerstellung Profilerstellung mit ViewOpen ICC ViewOpenICC ist ein Programm zur Monitorcharakterisierung. Im Gegensatz zu einem Kalibrierungsprogramm werden die Eigenschaften eines Monitors mit einem Messgerät lediglich erfasst und in einem ICCProfil abgespeichert. Im ersten Dialogfeld werden Sie aufgefordert, anzugeben, wie die Messungen durchgeführt werden sollen. Im Normalfall werden Sie unter dem Punkt FARBMESSUNG AUTOMATISCH das Messgerät einstellen, das direkt am Computer angeschlossen ist. Für den Fall, dass das verwendete Messgerät nicht direkt von ViewOpenICC unterstützt wird, haben Sie alternativ die Möglichkeit, sich die zu vermessenden Farbfelder einzeln anzeigen zu lassen und diese manuell in einer Datei zu erfassen, um sie später in das Programm einzulesen. Zuerst müssen Sie ViewOpen ICC angeben, welches Messgerät an den Computer angeschlossen ist. Das nächste Dialogfenster fordert Sie dazu auf, die Grundeinstellungen des Monitors vorzunehmen. Das betrifft zum einen die Einstellung der Farbtemperatur am Monitor und zum anderen eine Veränderung des Monitorgammas. Vorzugsweise sollte die Farbtemperatur am Monitor eingestellt werden, wie bereits im Abschnitt über Adobe Gamma beschrieben wurde. 86 © by verlag moderne industrie Buch AG & Co. KG, Bonn 03 Profilerstellung.qxd 01.08.2001 17:22 Uhr Seite 87 3.2 Monitorprofile Falls Änderungen an der Farbtemperatur nicht am Monitor einstellbar sind oder ein anderer Gammawert gewünscht wird, so müssen Sie ein zusätzliches Hilfsprogramm, wie zum Beispiel Adobe Gamma, vor der weiteren Charakterisierung einsetzen. Wollen Sie die Farbtemperatur oder den Gammawert des Monitors verändern, müssen Sie auf Fremdprogramme ausweichen. Im nächsten Dialogfenster kann die Einstellung der Helligkeits- und Kontrastregler am Monitor kontrolliert und justiert werden. Auch dieser Vorgang wurde bereits im Abschnitt über Adobe Gamma beschrieben. Der Monitor ist dann optimal eingestellt, wenn das dunkelste Farbfeld schwarz erscheint, das hellste Farbfeld noch ein angenehmes Weiß darstellt und die anderen Farbfelder gerade von Schwarz oder Weiß unterscheidbar sind. Das Testbild zur optimalen Einstellung von Helligkeit und Kontrast 87 © by verlag moderne industrie Buch AG & Co. KG, Bonn 03 Profilerstellung.qxd Te i l 3 01.08.2001 17:22 Uhr Seite 88 profilerstellung Mit dem nächsten Dialogfeld startet die automatische Messung. Sie müssen das Messgerät an der vorgesehenen Stelle mittig auf dem Dialogfenster befestigen. Da alle Messgeräte mit einem Saugnapf am Monitor befestigt werden, empfiehlt es sich, diesen vorher zu reinigen. Hier haben sich zum Beispiel feuchte Brillenputztücher bewährt, die nicht nur reinigen, sondern auch antistatisch wirken. Danach werden nacheinander verschiedene Farbfelder auf dem Monitor dargestellt, die vom Messgerät vermessen und vom Programm ausgewertet werden. Zuerst werden die drei Grundfarben Rot, Grün und Blau (Phosphorwerte) vermessen, dann wird mit Hilfe von verschiedenen Grautönen der grundsätzliche Gammawert und der Weißpunkt bestimmt. Die Gammawerte der einzelnen Grundfarben werden danach durch die Darstellung der Grundfarben in verschiedenen Intensitäten genauer überprüft und abschließend werden die Komplementärfarben Cyan, Magenta und Yellow vermessen. Das Messgerät sollte genau über der markierten Stelle angebracht werden. Dann können Sie die automatische Messung starten. Nachdem alle Messungen abgeschlossen sind, erscheint ein Dialogfenster, in dem Sie die Farbtemperatur des Monitors für eine Proofsituation auswählen können. Hier sollten Sie nun den Punkt LICHTART MONITORWEISS bzw. EINGESTELLTE FARBTEMPERATUR auswählen. An dieser Stelle können Sie sich auch darüber informieren, wie genau der Monitor die gewünschte Farbtemperatur erreicht hat. 88 © by verlag moderne industrie Buch AG & Co. KG, Bonn 03 Profilerstellung.qxd 01.08.2001 17:22 Uhr Seite 89 3.2 Monitorprofile Die Auswahl einer anderen Lichtart als LICHTART MONITORWEISS sorgt dafür, dass es in Programmen, die das erzeugte ICC-Profil zur Monitordarstellung benutzen, zu Farbverschiebungen kommt. In Photoshop zum Beispiel wird dann kein reines Weiß mehr angezeigt. Die meisten Anwender empfinden das als unangenehm, deshalb sollten Sie eine solche Einstellung vermeiden. Die ausgemessene Farbtemperatur des Monitors sollte beibehalten werden. Zum Abschluss muss das ICC-Profil berechnet werden. Danach sollten Sie es an dem Ort speichern, an dem die ICC-Profile standardmäßig abgelegt sind. Das kann in der Dateiauswahlbox durch Betätigen des dafür vorgesehenen Buttons automatisch geschehen. Dann kann das ICC-Profil berechnet werden … 89 © by verlag moderne industrie Buch AG & Co. KG, Bonn 03 Profilerstellung.qxd Te i l 3 01.08.2001 17:22 Uhr Seite 90 profilerstellung Das so erzeugte Profil ist jetzt das Standardmonitorprofil und muss in allen Anwenderprogrammen als solches eingestellt werden. Auf diese Einstellungen wird im nächsten Teil ausführlich eingegangen. … und zu den anderen ICC-Profilen gespeichert werden. In der aktuell erschienenen Version 4 von ViewOpenICC gibt es folgende Verbesserungen gegenüber älteren Programmversionen: Erstens kann die optimale Einstellung von Helligkeit und Kontrast mit dem Messgerät erfasst werden. Zweitens speichert ViewOpen ICC 4 die mit einem Hilfsprogramm erzeugte Kalibrierung im ICC-Profil mit ab, so dass Sie das Hilfsprogramm danach deaktivieren können. Schließlich ist die Erzeugung unterschiedlicher Profilgrößen und -arten möglich, so dass Sie auch diese Profile als Photoshop-Arbeitsfarbräume verwenden können. 90 © by verlag moderne industrie Buch AG & Co. KG, Bonn 03 Profilerstellung.qxd 01.08.2001 17:46 Uhr Seite 91 3 . 3 S c a n n e r- u n d E i n g a b e g e r ä t e p ro f i l e 3.3 Scanner- und Eingabegeräteprofile Grundlegende Eigenschaften von Eingabegeräten In ihren Eigenschaften unterscheiden sich Scanner und digitale Kamerasysteme nicht stark von Bildschirmen. Farbe wird von diesen Geräten erkannt, indem das auf den lichtempfindlichen Sensor fallende Licht in die drei Komponenten Rot, Grün und Blau zerlegt wird. Hierzu sind Teile des Sensors mit unterschiedlichen Filtern bedampft, die entweder nur rotes, grünes oder blaues Licht passieren lassen. Diese drei Grundfarben bestimmen, aus welchen RGB-Anteilen ein Eingabegerät eine Farbe zusammensetzt. Wie auch Monitore besitzen Eingabegeräte charakteristische Gammawerte. Die Sensoren haben dabei die Eigenschaft, mittlere Helligkeiten zu dunkel einzulesen. Diese Eigenschaft muss intern vom Eingabegerät korrigiert werden. Dazu wird auf die Rohdaten eine Gammakorrektur angewendet. Das gelingt um so besser, je feiner die gescannten Rohdaten intern im Scanner vorliegen. Die interne Bitauflösung eines solchen Gerätes ist damit ein Qualitätsmerkmal und sollte deutlich über den 24 Bit (RGB) liegen, in denen das Bildmaterial später zum Computer übertragen wird. Ebenso spielt auch die Beleuchtung eine große Rolle. Bei Scannern ist das die Vorlagenbeleuchtung. Diese altert mit der Zeit, so dass sich ihre Farbe verändert. Die eingescannten Bilder bekommen dadurch einen Farbstich, der jedoch durch eine Kalibrierung ausgeglichen werden kann. Die Vorlagenbeleuchtung ist weiterhin, über die Breite gesehen, nicht gleichmäßig. Die einzuscannenden Vorlagen sollten deswegen möglichst mittig auf dem Vorlagenhalter plaziert werden. Auch bei digitalen Kamerasystemen spielt die Beleuchtung eine große Rolle. Die meisten Kamerasysteme sind auf Tageslicht optimiert und reagieren auf Glühlampenlicht meistens mit einem Rot-Braunstich. Verwendet man diese Systeme in einer Umgebung ohne Tageslicht, so sollte man auf ein Kunstlicht zurückgreifen, das tageslichtähnlich ist. 91 © by verlag moderne industrie Buch AG & Co. KG, Bonn 03 Profilerstellung.qxd Te i l 3 01.08.2001 17:46 Uhr Seite 92 profilerstellung Minimale Elemente eines Eingabegeräteprofils Von ihrer Charakterisierung her weisen Scanner sehr große Ähnlichkeiten mit Monitoren auf. Weißes Licht wird durch drei Filterscheiben in die drei Farbkomponenten Rot, Grün und Blau zerlegt. Intern arbeitet also jeder Scanner mit dem RGB-Farbmodell. Ist der Scanner in der Lage, Dateien in einem anderen Farbmodell zu speichern, so werden die eingelesenen RGB-Daten intern in das andere Farbmodell umgerechnet. Der Aufbau eines sehr einfachen Eingabe- oder Scannerprofils Input Profile Header Tag Table Copyright Description White Point Red Colorant Green Colorant Blue Colorant Red Trace Green Trace Blue Trace Da das CIE-XYZ-Farbmodell eine normierte Form eines RGB-Farbmodells ist, wird ein Scanner auch zweckmäßigerweise mit einer Transformation von RGB nach XYZ beschrieben. Die umgekehrte Transformation, von XYZ nach RGB, entfällt hier, da ein Scanner nicht als Ausgabegerät fungieren kann. Der geräteunabhängige Farbraum, Profile Connection Space (PCS), ist also meistens der XYZ-Farbraum. Der geräteabhängige Farbraum, Device Color Space (Device), ist der RGB-Farbraum. Zu einer minimalen Charakterisierung eines Scanners oder digitalen Kamerasystems genügen die folgenden drei Informationen: 92 © by verlag moderne industrie Buch AG & Co. KG, Bonn 03 Profilerstellung.qxd 01.08.2001 17:46 Uhr Seite 93 3 . 3 S c a n n e r- u n d E i n g a b e g e r ä t e p ro f i l e • FILTER: Die Informationen über die drei Filter, also ihre Farben, werden in den Colorant Tags abgelegt. Es gibt also entsprechend ein redColorantTag (rXYZ), ein greenColorantTag (gXYZ) und ein blueColorantTag (bXYZ). Jedes Colorant-Tag besteht aus drei Werten X, Y und Z. • WEISSPUNKT: Im mediaWhitePoint Tag (wtpt) wird die Information über den Weißpunkt des Scanners (Beleuchtung) abgelegt. Auch diese Information wird in XYZ-Daten angegeben. • GAMMAKURVE: Die Information über den Verlauf der Helligkeit, die Gammakurve, ist auch hier in den TRC Tags abgelegt. Da mit den drei Primärfarben gearbeitet wird, gibt es dementsprechend ein redTRCTag (rTRC), ein greenTRCTag (gTRC) und ein blueTRCTag (bTRC). • ZUSÄTZLICHES ATOB TAG: Es wird immer dann eingesetzt, wenn die Charakterisierung eines Gerätes mit einem mathematischen Modell nicht exakt genug ist. Das kann zum Beispiel bei Geräten der Fall sein, die ein sehr stark nichtlineares Verhalten aufweisen. AToB bezeichnet hierbei die Umrechnung von Device Space nach PCS, also meistens von RGB nach Lab oder XYZ, je nach Profil. Diese TagArt wird in Abschnitt 3.4 bei der Behandlung der Lookup Tables ausführlich beschrieben. Kalibrierung von Scannern Die Kalibrierung von Scannern erfolgt mit einer genormten Vorlage, die eingescannt wird. Diese Vorlage wird auch als Scannertarget bezeichnet. Verwenden Sie einen Aufsichtsscanner, so benötigen Sie eine Aufsichtsvorlage in Form eines Fotopapiers (auch als IT8.7/2 bezeichnet). Verwenden Sie dagegen einen Diascanner, so brauchen Sie die Vorlage in Form eines Dias, ebenfalls als IT8.7/1 bezeichnet. Für digitale Kamerasysteme steht der Aufsichtstarget in einer vergrößerten Version, aufgezogen auf einen festen Untergrund, zur Verfügung. 93 © by verlag moderne industrie Buch AG & Co. KG, Bonn 03 Profilerstellung.qxd Te i l 3 01.08.2001 17:46 Uhr Seite 94 profilerstellung Der IT8-Target zur Vermessung eines Scanners oder Eingabegeräts deckt einen Großteil des Lab-Farbraums ab. Ein Scannertarget ist in seinem Aufbau genau festgelegt. Dieser soll hier kurz beschrieben werden. Er lässt sich in folgende vier Bereiche einteilen: Der erste Teil umfasst die Farbfelder der Spalten 1 – 12 und Reihen A – L. Ein Scanner oder eine digitale Kamera kann sehr viele verschiedene Farben in unterschiedlichen Intensitäten und Helligkeiten erfassen. Deswegen beruht die Vorlage auf dem Lab-Farbmodell, genauer gesagt auf dem LCh-Farbmodell. Der LCh-Farbraum wurde hierzu in drei verschiedene Helligkeitsbereiche eingeteilt. Die Spalten 1 – 4 repräsentieren dunkle Farben (Tiefen), die Spalten 5 – 8 mittlere Helligkeiten und die Spalten 9 – 12 helle Farben (Lichter). Mit den Zeilen A – L wird die Farbart (Hue) des LCh-Farbmodells von 0 – 359° einmal umrundet. Schließlich gibt es von jeder Farbart bei einer bestimmten Helligkeit vier verschiedene Buntheitsabstufungen (Chroma). Die ersten 3 Chromawerte sind festgelegt (Spalten 1 – 3, 5 – 7 und 9 – 11), der vierte Chromawert (Spalten 4, 8 und 12) wird durch das verwendete Material bestimmt und stellt den maximalen Chromawert des Materials dar. Der zweite Teil in den Spalten 13 – 19 umfasst 12-teilige Farbabstufungen der Materialgrundfarben Cyan, Magenta, Gelb und Schwarz sowie der Mischfarben Rot, Grün und Blau. 94 © by verlag moderne industrie Buch AG & Co. KG, Bonn 03 Profilerstellung.qxd 01.08.2001 17:46 Uhr Seite 95 3 . 3 S c a n n e r- u n d E i n g a b e g e r ä t e p ro f i l e Der dritte Teil ist ein 24-stufiger Graustufenkeil. Hierbei liegt das hellste auf dem Material erzeugbare Weiß ganz links, das dunkelste auf dem Material erzeugbare Schwarz ganz rechts. Der letzte Teil des Targets ist nicht genormt und kann vom jeweiligen Hersteller frei festgelegt werden. Hier kann ein Foto abgebildet sein, aber auch häufig in der Natur vorkommende Farben wie Hauttöne, Laubfarben und Blumenfarben. Es gibt drei verschiedene Hersteller für Targets. Das sind die drei großen Photopapier und -materialienhersteller Agfa, Fuji und Kodak. Zu jedem Target gehört eine Datei, in der die dazugehörigen Messwerte der Farbfelder abgespeichert sind. Bei der Herstellung des Targets wird jedoch nicht wirklich jeder einzelne Target ausgemessen (das wäre zu aufwendig), sondern in einem Produktionszyklus werden einige Targets repräsentativ ausgewählt, vermessen und die Ergebnisse gemittelt. Auf jedem Target steht links unten in der Ecke das Produktionsdatum in Form von vierstelligem Produktionsjahr und zweistelligem Produktionsquartal. Diese Angabe ist wichtig, um die dazugehörigen Messwerte für den Abgleich auswählen zu können. Die Messwertdateien sind in ihrem Dateinamen schematisch bezeichnet. Der Dateiname besteht aus zwei Buchstaben und sechs Ziffern. Der erste Buchstabe bezeichnet die Art des Targets, hierbei steht ein R für reflection, also für einen Aufsichts-Target. Ein T steht für transmission, also für einen Durchsichtstarget. Der zweite Buchstabe steht für den Hersteller des Targets. Hier steht ein A für Agfa, ein F für Fuji und ein K für Kodak. Die darauf folgende sechsstellige Ziffernkombination bezeichnet das Herstellungsjahr (erste vier Ziffern) und das Herstellungsquartal (letzte zwei Ziffern). Eine Scanner-Profilierung stellt immer auch eine Kalibrierung dar. Vergleicht man den durchschnittlichen Fehler, den ein unkalibrierter Scanner erzeugt, mit dem Fehler eines kalibrierten Scanners und gibt diesen mit einem Delta-E-Wert an, so liegt dieser unkalibriert häufig bei etwa zehn, kalibriert bei eins oder sogar darunter. 95 © by verlag moderne industrie Buch AG & Co. KG, Bonn 03 Profilerstellung.qxd Te i l 3 01.08.2001 17:46 Uhr Seite 96 profilerstellung Eine Scanner-Kalibrierung läuft in drei Schritten ab: • Anfertigung des Kalibrierscans • Analyse und Profilerstellung im Profilierungsprogramm • Anwendung der Kalibrierung als Grundeinstellung Vor der Anfertigung des Kalibrierscans sollten Sie alle optischen Teile vorsichtig reinigen. Leuchtet am Scanner nach dem Einschalten die Vorlagenbeleuchtung permanent, so sollten Sie sie etwa 15 Minuten warmlaufen lassen. Dann können Sie Ihre Scan-Software starten. Sie sollten jetzt den Scanner in einen bestimmten Grundzustand versetzen, der später weiterverwendet wird. Dazu gehört, alle Kalibrierungen auszuschalten und keine manuellen Korrekturen vorzunehmen. Dazu zählen Kontrastkorrekturen, Farbkorrekturen, Schärfekorrekturen und Entrasterfunktionen. In ähnlicher Form sollte die Scanner-Software eingestellt werden. Gescannt wird in RGB,und alle Korrekturen sollten ausgeschaltet sein. Jetzt kann der Kalibrierscan angefertigt werden. Die Messfelder werden von einer dünnen schwarzen Linie umschlossen. Genau diesen Bereich müssen Sie scannen. Die Auflösung sollte etwa 125 dpi beim Aufsichtsscan und 180 dpi beim Durchlichtscan bei 100 % Skalierung betragen. Gescannt wird in eine RGB-TIFF-Datei, eine Komprimierung sollten Sie ausschalten. Es ergibt sich dann eine Dateigröße von etwa 1,2 Megabyte. 96 © by verlag moderne industrie Buch AG & Co. KG, Bonn 03 Profilerstellung.qxd 01.08.2001 17:46 Uhr Seite 97 3 . 3 S c a n n e r- u n d E i n g a b e g e r ä t e p ro f i l e Gescannt wird genau der Teil, der durch die Markierungen auf dem Testbild gekennzeichnet ist. Anschließend können Sie die Profilierungssoftware aufrufen. Hierin laden Sie den gerade angefertigten Kalibrierscan sowie die zum Scannertarget gehörenden Referenzdaten. Die Profilierungssoftware kann aus den zur Verfügung gestellten Daten eine Kalibrierung berechnen, die in Form eines ICC-Profils an dem Ort abgespeichert wird, an dem das Betriebssystem auf sie zugreift. Können Sie in der Scan-Software eine Kalibrierung einstellen, so sollten Sie hier die gerade erzeugte Kalibrierung einstellen. Ist das nicht möglich, so müssen Sie später, wenn Sie Bilder einscannen, die Kalibrierung manuell anwenden. Dies kann zum Beispiel in Adobe Photoshop oder mit Filtern geschehen, lässt sich auf dem Apple Macintosh aber auch mit Hilfe von Apple Script automatisieren. Hierauf werde ich in einem späteren Teil eingehen. Nach erfolgreicher Kalibrierung sollten Sie sich vom Endergebnis überzeugen, indem Sie ein unkorrigiert eingescanntes Bild und eine korrigierte Version mit der Vorlage vergleichen. Profilerstellung mit ScanOpen ICC Beispielhaft soll in diesem Abschnitt die Kalibrierung eines Scanners geschildert werden. Einige Punkte wurden bereits im vorherigen, allgemeinen Kapitel über Scanner-Kalibrierung besprochen. Sie werden hier zwecks Vollständigkeit der Ablaufbeschreibung zum Teil wiederholt. 97 © by verlag moderne industrie Buch AG & Co. KG, Bonn 03 Profilerstellung.qxd Te i l 3 01.08.2001 17:46 Uhr Seite 98 profilerstellung Zuerst müssen Sie den Kalibrierscan anfertigen. Die Kalibriervorlage sollten Sie hierfür, von links nach rechts gesehen, in der Mitte des Vorlagenhalters platzieren. Vorlagenbeleuchtungen haben starke Abweichungen der Helligkeit und Farbtemperatur zum Rand hin, in der Mitte ist das Licht am gleichmäßigsten. Jetzt können Sie einen Vorschauscan anfertigen. Stellen Sie hierbei fest, dass die Vorlage verdreht ist, so sollten Sie auf keinen Fall die Drehfunktion der Scanner-Software benutzen, sondern stattdessen die Vorlage neu platzieren und einen neuen Vorschauscan erstellen lassen. Danach sollten Sie die Kalibriervorlage grob einrahmen und in diesen Bereich einzoomen. Jetzt müssen Sie den zu scannenden Bereich (den Auswahlrahmen) so aufziehen, dass er genau auf der schwarzen Umrandung der Kalibriervorlage liegt. Dann tätigen Sie die Grundeinstellungen des Scanners. Sie scannen im RGB-Modus. Weist die Scanner-Software einen solchen Modus offensichtlich nicht auf, so müssen Sie einen Menüpunkt suchen, mit dem ein Kalibrierscan angefertigt werden kann. Über diesen wird dann unkalibriert im RGB-Modus gescannt. Die Auflösung sollte für die Aufsichtvorlage etwa 125 dpi betragen, für eine Durchsichtvorlage etwa 180 dpi. Bei einer Skalierung von 100% ergibt sich dann eine Dateigröße von etwa 1,2 Megabyte. Im nächsten Schritt müssen Sie den Scanner in einen definierten Grundzustand versetzen. Hierbei gibt es grundsätzlich zwei Vorgehensweisen. Bei der ersten Methode schalten Sie alle automatischen Korrekturen des Scanners aus. Dazu zählen zum Beispiel alle Funktionen, die eine automatische Belichtung der Vorlage bewirken, sowie Funktionen, die eventuell vorhandene Farbstiche in der Vorlage korrigieren. Die zweite Methode lässt von Scannerseite aus die Verwendung automatischer Korrekturen zu. Der Scan-Software wird damit erlaubt, Helligkeit und Kontrast einer Vorlage automatisch zu bestimmen und zu korrigieren sowie Farbstiche selbstständig zu beseitigen. Zwischen beiden Methoden können Sie sich meistens in den Grundeinstellungen der Scanner-Software entscheiden. Es kann jedoch keine generell als die bessere empfohlen werden, die Ergebnisse sind von Scan-Programm zu Scan-Programm unterschiedlich. 98 © by verlag moderne industrie Buch AG & Co. KG, Bonn 03 Profilerstellung.qxd 01.08.2001 17:46 Uhr Seite 99 3 . 3 S c a n n e r- u n d E i n g a b e g e r ä t e p ro f i l e Benutzen Sie eine Profilierungssoftware wie ScanOpen ICC, so erhalten Sie eine visuelle und messtechnische Auswertung der erfolgten Kalibrierung und können sich dann entscheiden, welche Methode für den vorhandenen Scanner und die verwendete Scanner-Software die geeignetere ist. In der Scan-Software sollten Sie als Nächstes die Kalibrierung ausschalten. Weiterhin sollten Sie keine manuellen Korrekturen vornehmen. Das betrifft Änderungen in Helligkeit, Kontrast oder Gradationskurven sowie Farbkorrekturen. Auch eine eventuell vorhandene Entrasterfunktion sollten Sie deaktivieren, genauso wie Filterfunktionen zur Schärfung oder zum Weichzeichnen der Vorlage. Jetzt können Sie den Scan anfertigen, das Ergebnis sollten Sie als unkomprimierte Tiff-Datei abspeichern. Durch das Profilierungsprogramm ScanOpen ICC kann ein Kalibrierungsassistent führen, der Ihnen in jedem Schritt mitteilt, welche Aktionen Sie durchführen sollen. Nachfolgend beschreibe ich jedoch den Expertenmodus, der eine sofortige visuelle Kontrolle der Kalibrierung zulässt. Im ersten Dialogfenster werden Sie aufgefordert, die Referenzfarbdaten in das Programm einzuladen. Es handelt sich hierbei um die Datei, in der die Messwerte der Kalibriervorlage von Herstellerseite aus abgelegt sind. In der linken unteren Ecke der Kalibriervorlage steht das Produktionsdatum, die passenden Referenzfarbdaten müssen Sie entsprechend der Beschreibung im vorigen Abschnitt auswählen. Nach dem Öffnen der Referenzdatei werden die Farbfelder der Kalibriervorlage im Hintergrund dargestellt. Im zweiten Teil des Dialogfensters wählen Sie den vorher angefertigten Kalibrierscan aus. Danach können Sie das Dialogfenster mit einem Klick auf OK schließen. 99 © by verlag moderne industrie Buch AG & Co. KG, Bonn 03 Profilerstellung.qxd Te i l 3 01.08.2001 17:47 Uhr Seite 100 profilerstellung In ScanOpen ICC werden zuerst die zum Testbild gehörigen Messwerte und dann der Scan eingeladen. Anschließend können Sie die Lage der Messfelder noch einmal überprüfen und korrigieren. Es wird nun der Kalibrierscan angezeigt. An den Rändern des Fensters befinden sich kleine Anfasser, mit denen die Lage der Messfelder (als weiße Vierecke dargestellt) noch nachkorrigiert werden kann. Haben Sie jedoch bereits beim Scannen auf den richtigen Ausschnitt geachtet, sollten Korrekturen hier nicht nötig sein. 100 © by verlag moderne industrie Buch AG & Co. KG, Bonn 03 Profilerstellung.qxd 01.08.2001 17:47 Uhr Seite 101 3 . 3 S c a n n e r- u n d E i n g a b e g e r ä t e p ro f i l e Danach können Sie aus dem Menü BEARBEITEN den Punkt PROFIL BERECHNEN auswählen. Zur Kontrolle werden im darauf folgenden Informationsfenster Angaben über die eingeladenen Referenzfarbdaten und den Kalibrierscan gemacht. In den darunter liegenden Menüpunkten stellen Sie die Optionen für die Profilberechnung ein. Die bereits vorgegebenen Optionen TYP: FARBPROFIL, OPTIMIERUNG: STANDARD sowie QUALITÄT: AUSGEZEICHNET brauchen Sie nicht weiter zu verändern. Die Optionen von Scanopen sind bereits sinnvoll voreingestellt. Starten Sie die Berechnung, wird zuerst der durchschnittliche Fehler des unkalibrierten Scanners angezeigt … Jetzt können Sie die Profilberechnung mit einem Klick auf den Button BERECHNEN starten. Im darunter liegenden Informationsfenster wird die durchschnittliche Abweichung des Scans von den Messwerten als Fehler angezeigt, die Standardabweichung wird als Qualität angegeben. Hier können Sie den Unterschied zwischen unkalibriertem Scanner und kalibriertem Scanner schon deutlich ablesen. 101 © by verlag moderne industrie Buch AG & Co. KG, Bonn 03 Profilerstellung.qxd Te i l 3 01.08.2001 17:47 Uhr Seite 102 profilerstellung … und wenn die Berechnung abgeschlossen ist, der Fehler des kalibrierten Scanners. Wenn die Berechnung abgeschlossen ist, müssen Sie die Kalibrierung noch speichern. Unter dem Eingabefeld PROFILBESCHREIBUNG bestimmen Sie den Namen, der später in den Programm-Menüs angezeigt wird. Mit Klick auf SICHERN ALS gelangen Sie in das DATEI SPEICHERN-Dialogfenster, in dem Sie den Dateinamen unabhängig vom Menünamen festlegen können. Das erzeugte ICC-Profil sollten Sie in dem Ordner ablegen, in dem standardmäßig alle ICC-Profile liegen. Hierauf bin ich jedoch bereits eingegangen. Zum Schluss muss das ICC-Profil noch abgespeichert werden. 102 © by verlag moderne industrie Buch AG & Co. KG, Bonn 03 Profilerstellung.qxd 01.08.2001 17:47 Uhr Seite 103 3 . 3 S c a n n e r- u n d E i n g a b e g e r ä t e p ro f i l e Über das Menü ANSICHT können Sie sich den Unterschied zwischen unkalibriertem und kalibriertem Scanner ansehen. Bei jeder Testfarbe wird im äußeren Rand das Ergebnis des Scanners dargestellt, das innere Kästchen stellt die Kalibriervorlage dar. Lassen Sie sich die kalibrierten Scan-Daten anzeigen, so werden weiterhin die Farbfelder rot eingerahmt, bei denen die Abweichungen zwischen Vorlage und kalibriertem Scan am größten sind. Diese Fehler lassen sich auch durch die Kalibrierung nicht korrigieren. Das Chromazitätsdiagramm vermittelt einen guten Eindruck darüber, welche Farben der Scanner erkennen kann. Nachdem das ICC-Profil erzeugt worden ist, müssen Sie in der ScannerSoftware dieses Profil als Kalibrierung noch einstellen. Lässt die ScannerSoftware eine solche Einstellung nicht zu, so müssen Sie die angefertigten Scans manuell korrigieren. Das können Sie zum Beispiel in jedem Programm erledigen, das Bilddateien zwischen verschiedenen ICC-Profilen umrechnen kann. Die Umrechnung lässt sich aber auch mit Hilfe von Scripts automatisieren. Hierauf wird später eingegangen. 103 © by verlag moderne industrie Buch AG & Co. KG, Bonn 03 Profilerstellung.qxd Te i l 3 01.08.2001 17:47 Uhr Seite 104 profilerstellung Oben der unkorrigierte Scanner (erkannte Farbe: außen, Referenz: innen) und unten der kalibrierte Scanner. 104 © by verlag moderne industrie Buch AG & Co. KG, Bonn 03 Profilerstellung.qxd 01.08.2001 17:47 Uhr Seite 105 3.4 Ausgabegeräteprofile 3.4. Ausgabegeräteprofile Eigenschaften von Ausgabegeräten Die Arbeitsweise von Ausgabegeräten in diesem Buch zu erklären, würde den Rahmen des Buches sprengen. Hier muss auf das Literaturverzeichnis im Anhang verwiesen werden. An dieser Stelle wird deswegen nur kurz vorgestellt, welche Eigenschaften von Ausgabegeräten für die Profilierung von Wichtigkeit sind. Die meisten Ausgabegeräte arbeiten mit dem CMY-Farbmodell. Meistens kommt noch Schwarz (K = Key) als vierte Farbe hinzu, um Tinte zu sparen und die Flüssigkeitsmenge auf dem Papier zu reduzieren. Weiterhin erreicht man mit der Hinzunahme von schwarzer Farbe einen schärferen Eindruck von Schrift und Bild und eine höhere Unempfindlichkeit gegenüber Farbschwankungen der bunten Farben. Unterscheiden muss man Ausgabegeräte nach der Art ihrer Ansteuerung. Viele Heimgeräte lassen sich nur mit RGB-Daten ansteuern. Auch Geräte, die Farben auf fotografischem Material ausgeben, sind RGB-Geräte. Hier wird mit rotem, grünem und blauem Licht belichtet. Wiederum andere lassen nur eine Ansteuerung mit CMY-Daten zu. Diese Geräte rechnen die Daten intern um, so dass hier weder eine Einflussmöglichkeit auf die Farbseparation, das heißt die Umrechnung der Daten in Ansteuerwerte der Druckmaschine, noch auf den Schwarzanteil der Farben genommen werden kann. Ein Drucker zum Beispiel, der sich nur mit RGB-Daten ansteuern lässt, wird deswegen im Farbmanagement als ein RGB-Gerät betrachtet. Entsprechendes gilt für Geräte, die mit anderen Daten angesteuert werden müssen. Bei Druckmaschinen, die explizit mit CMYK-Daten angesteuert werden wollen, ist wiederum die optimale Ermittlung des Schwarzanteils sehr schwierig. Hier sollten Sie sich an die Empfehlungen des Geräteherstellers halten. Bei herkömmlichen (nicht digitalen) professionellen Druckverfahren ist weiterhin ein Ausbelichter zur Erzeugung der Filme, und damit zur Erzeugung der Druckplatten, zwischen Datenausgabe und den eigent105 © by verlag moderne industrie Buch AG & Co. KG, Bonn 03 Profilerstellung.qxd Te i l 3 01.08.2001 17:47 Uhr Seite 106 profilerstellung lichen Druck zwischengeschaltet. Für Belichter existieren eigene Vorschriften, die definieren, wie sie kalibriert werden müssen, damit man mit ihnen optimale Ergebnisse erreicht. Es wird deshalb als selbstverständlich vorausgesetzt, dass eine Kalibrierung des Belichters durchgeführt wird, bevor man eine Ausgabegeräteprofilierung vornimmt. Ausbelichter und Druckmaschine werden bei der Erstellung von ICC-Profilen wie eine Einheit (Black Box) betrachtet. Allen Ausgabegeräten ist jedoch gemeinsam, dass die Farbeigenschaften mit der Wahl der Papiersorte sehr differieren. Für jede verwendete Papiersorte ist deshalb ein Profil zu erstellen und zu verwenden. Minimale Elemente eines Ausgabegeräteprofils Ein Ausgabegeräteprofil umfasst mindestens vier wichtige Tags, wie der untenstehenden Abbildung zu entnehmen sind. Die minimalen Elemente eines AusgabegeräteProfils. Output Profile Header Tag Table Copyright Description White Point AToB BToA Gamut • WEISSPUNKT: Das mediaWhitePointTag (wtpt) enthält, wie bereits vorher beschrieben, den Weißpunkt des Mediums, in diesem Fall also die Information über das Weiß des Papiers. 106 © by verlag moderne industrie Buch AG & Co. KG, Bonn 03 Profilerstellung.qxd 01.08.2001 17:49 Uhr Seite 107 3.4 Ausgabegeräteprofile • PROOFTABELLE: Mindestens ein aToB Tag beschreibt die Umrechnung von Device Space nach Profile Connection Space, also zum Beispiel die Umrechnung von CMYK-Farben in Lab-Farben. Diese Umrechnung wird immer dann benötigt, wenn die Druckausgabe auf einem anderen Gerät simuliert werden soll (Proof ). Die Druckvorschau auf einem Computermonitor ist ein Beispiel für eine solche Simulation. Deswegen wird das aToB Tag auch oft als Prooftabelle bezeichnet. • SEPARATIONSTABELLE: Mindestens ein bToA Tag beschreibt die Umrechnung von Profile Connection Space nach Device Space. Es kommt bei der Umrechnung zum Beispiel von Lab-Farben in CMYK-Farben zum Einsatz. Dieser Vorgang wird meistens als Separation bezeichnet, weshalb das bToA Tag auch als Separationstabelle bezeichnet wird. Es kann mehrere aToB Tags und bToA Tags in einem ICC-Profil geben. Sie beinhalten die bereits vorher beschriebenen Rendering Intents und sind folgendermaßen durchnummeriert: Null steht für den Perceptual Intent, eins steht für den Relative Colorimetric Intent und zwei steht für den Saturation Intent. In einem Profil kann der Tag Table für jeden Rendering Intent jedoch auf ein und dasselbe aToB Tag bzw. bToA Tag verweisen. • GAMUT-TABELLE: Als neue Tag-Art ist das Gamut Tag (gamt) Pflicht. Es gibt an, ob eine geräteunabhängige Farbe vom Gerät wiedergegeben werden kann oder aber wie weit sie von der nächsten wiedergebbaren Farbe entfernt liegt. Es ist wie die aToB Tags und bToA Tags als Lookup Table aufgebaut. 107 © by verlag moderne industrie Buch AG & Co. KG, Bonn 03 Profilerstellung.qxd Te i l 3 01.08.2001 17:49 Uhr Seite 108 profilerstellung Lookup Tables Lookup Tables ordnen einer vorgegebenen Quellfarbe eine dazugehörige Zielfarbe in Form einer Tabelle zu. Sollen zum Beispiel geräteunabhängige Lab-Werte (Quelle) in druckerspezifische CMYK-Werte (Ziel) umgerechnet werden, so können Lookup Tables zum Einsatz kommen. Sie werden immer dann verwendet, wenn sich das Farbverhalten eines Gerätes mit mathematischen Beziehungen nur schlecht beschreiben lässt, was zum Beispiel bei den Ausgabegeräten der Fall ist. Der hier beschriebene Aufbau ist nur für den Fachmann interessant, der mit der grundsätzlichen Materie vertraut ist und selber Profile verändern muss. Als Einführung reicht für den Laien die oben beschriebene Erklärung aus. Der interne Aufbau der Lookup Tables, wie sie bei Ausgabegeräten verwendet werden. Lookup Tables können aber auch bei Eingabe-, Scanner- und Monitorprofilen verwendet werden, um sie besonders genau zu charakterisieren. Lookup Table Header Matrix Input Curves CLUT Output Curves Bei den Lookup Tables wird vom Internationalen Color Consortium zwischen lut16Type (mft2) mit 16-Bit-Präzision (65.536 Farbabstufungen) und lut8Type (mft1) mit 8-Bit-Präzision (265 Farbabstufungen) pro Farbkomponente unterschieden. Die höhere Präzision verringert Fehler, die bei den Umrechnungen auftreten können, jedoch werden ICC-Profile mit dieser Präzision wesentlich größer. Den ersten Teil der Lookup Tables bildet eine 3x3-Matrix für den Fall, dass der Profile Connection Space in XYZ-Normfarbwerten angegeben ist. Mit Hilfe von dieser Matrix lassen sich die XYZ-Werte des Profile Connection Space in vortransformierte X’Y’Z’-Werte überführen. Auf diese Weise kann der Aufbau der eigentlichen Tabelle vereinfacht und sie damit verkleinert werden. Der zweite Teil besteht aus einem Satz eindimensionaler Eingangskennlinien. Hier wird jeweils einer Eingangsfarbkomponente ein korrigierter Ausgangswert zugeordnet. Vergleichbar sind diese Kennlinien mit Gradationskurven, wie sie aus Bildbearbeitungsprogrammen be108 © by verlag moderne industrie Buch AG & Co. KG, Bonn 03 Profilerstellung.qxd 01.08.2001 17:49 Uhr Seite 109 3.4 Ausgabegeräteprofile kannt sind. Beim lut8Type besteht die Kurve immer aus 256 Einträgen, beim lut16Type kann die Anzahl der Einträge zwischen zwei und 4.096 liegen. Es sind immer genau so viele Eingangskennlinien vorhanden, wie Eingangsprimärfarben existieren. In dem vorher genannten Beispiel ist die Quelle der Lab-Farbraum, entsprechend sind drei Eingangskennlinien für L, a und b vorhanden. Den dritten Teil bildet der mehrdimensionale Lookup Table. In ihm werden, wie in einer Tabelle, den Eingangswerten Ausgangswerte zugeordnet. Bewegt man sich durch die Werte der Tabelle, so verändert sich die letzte Farbkomponente der Eingangsfarbe am schnellsten (im Beispiel b), die erste Farbkomponente am langsamsten (im Beispiel L). Die Werte einer Farbkomponente fangen normalerweise jeweils mit einem Wert Null (keine Farbe) an. In diesem Beispiel sind die niedrigsten Werte der Eingangsfarbe Lab jedoch zum Teil negativ, so dass die Tabelle mit Werten für L=0, a=-128 und b=-128 anfängt. Der Eintrag in der Tabelle würde dann angeben, mit welchen Anteilen von CMYK diese Farbe gedruckt werden müsste. Der letzte Teil setzt sich wiederum aus einem Satz eindimensionaler Ausgangskennlinien zusammen. Auch hier gilt für die Anzahl der Werte das bereits bei den Eingangskennlinien Gesagte. Es existieren wieder genau so viele Ausgangskennlinien, wie Ausgangskanäle vorhanden sind. In diesem Beispiel ist das Ziel der CMYK-Farbraum, dementsprechend gibt es vier Ausgangskennlinien für Cyan, Magenta, Yellow und Schwarz. Kalibrierung von Ausgabegeräten Die Kalibrierung von Ausgabegeräten geschieht, wie bei Eingabegeräten, mit Hilfe eines Testbildes, das ausgedruckt wird. Im Gegensatz zu den Testbildern (Targets), die bei der Eingabegeräte-Profilierung verwendet werden, sind die Targets zur Ausgabegeräte-Profilierung nicht genormt. Hier erstellt jeder Software-Hersteller für sein jeweiliges Profilierungsprogramm eigene Testbilder, die er für optimal hält. 109 © by verlag moderne industrie Buch AG & Co. KG, Bonn 03 Profilerstellung.qxd Te i l 3 01.08.2001 17:49 Uhr Seite 110 profilerstellung Eine Ausnahme bildet hier der IT8.7/3 Target, der genormt ist. Er ist mit seinen 928 Farbfeldern nicht nur zur Erzeugung von ICC-Profilen geeignet, sondern ermöglicht auch die Bestimmung von Druckkennwerten wie Druckpunktzuwachs oder Farbdichte. Ein Druckertarget ist immer ein Kompromiss zwischen Genauigkeit und Aufwand. Die Charakterisierung kann um so genauer erfolgen, je mehr Farbfelder man zum Ausmessen zur Verfügung hat. Auf der anderen Seite müssen die Farbfelder mit einem Messgerät vermessen werden und die Daten von der Profilierungssoftware verarbeitet werden, was zeitaufwendig ist. Aus diesem Grund haben die meisten Druckertargets nicht mehr als 200 Farbfelder. Mit einem manuellen Messgerät brauchen Sie etwa zwei Stunden, um diese Farbfelder zu vermessen, und anschließend können Sie eine weitere Stunde veranschlagen, bis Sie die Profilierungssoftware optimal eingestellt haben. Oft reicht hier ein einziger Durchgang nicht aus, so dass sich der Zeitaufwand leicht auf einen Tag summiert. Hinzu kommt, dass Sie für jede verwendete Papiersorte ein eigenes ICC-Profil erzeugen müssen. Der genormte IT8.7/3Target mit seinen 928 Farbfeldern ist, wenn man ihn manuell ausmessen muss, sehr zeitaufwendig. 110 © by verlag moderne industrie Buch AG & Co. KG, Bonn 03 Profilerstellung.qxd 01.08.2001 17:49 Uhr Seite 111 3.4 Ausgabegeräteprofile Eine Ausgabegerätekalibrierung läuft im Wesentlichen in folgenden vier Schritten ab: • Ausdruck des Testbildes • Ausmessen des Testdrucks mit einem Messgerät • Analyse der Messergebnisse im Profilierungsprogramm • Verändern von Druckoptionen und Erzeugung eines ICC-Profils Am Beispiel eines RGB-Druckers soll der Ablauf einer Profilierung erläutert werden. Die Bezeichnung RGB-Drucker bedeutet in diesem Fall nicht, dass der Drucker mit den Farben Rot, Grün und Blau druckt, sondern dass die Ansteuerung des Druckers mit RGB-Farben erfolgt, die dann im Drucker intern in die eigentlichen Druckfarben umgesetzt werden. Da Sie keinen Einfluss auf diese druckerinterne Umwandlung nehmen können, muss der Drucker als RGB-Drucker betrachtet werden. Zuerst müssen Sie das Testbild mit den üblicherweise verwendeten Einstellungen des Druckers ausdrucken. Da hier ein RGB-Drucker profiliert werden soll, handelt es sich um ein RGB-Testbild. Es könnte in einer sehr einfachen Form folgendermaßen aufgebaut sein: Zuerst unterteilen Sie die Grundfarben Rot, Grün und Blau in gleichmäßige Farbabstufungen, zum Beispiel in 0%, 50% und 100%. Für jede Farbkomponente ergeben sich damit drei Abstufungen. Kombinieren Sie alle möglichen Abstufungen der drei Farbkomponenten miteinander, so ergeben sich 3x3x3=27 verschiedene Farbfelder. Um die Farbfelder in einer übersichtlichen Art auf dem Testbild anzuordnen, teilen Sie es zunächst in drei Bereiche auf. Im ersten Bereich liegen alle Farben, die sich ergeben, wenn kein Blau verwendet wird. Im zweiten Bereich liegen alle Farben, die sich ergeben, wenn 50% Blau verwendet wird. Im dritten Bereich liegen schließlich alle Farben, die sich ergeben, wenn 100% Blau verwendet wird. In jedem dieser Bereiche steigt der Rotanteil im Farbfeld, wenn Sie sich von links nach rechts bewegen. In den Feldern ganz links ist der Anteil von Rot also 0%, in den mittleren Feldern 50% und in den Feldern ganz rechts 100%. 111 © by verlag moderne industrie Buch AG & Co. KG, Bonn 03 Profilerstellung.qxd Te i l 3 01.08.2001 17:50 Uhr Seite 112 profilerstellung Entsprechend verändert sich der Anteil der dritten Farbkomponente Grün von unten nach oben. Im den untersten Feldern ist der Anteil von Grün entsprechend 0%, in den mittleren Feldern 50% und in den obersten Feldern 100%. Ein einfaches Testbild, mit dem Sie ein Gerät charakterisieren können Nachdem das Testbild ausgedruckt worden ist, werden die Farbfelder mit einem Messgerät ausgemessen. Gerade bei Tintenstrahldruckern muss man sich hier entscheiden, zu welchem Zeitpunkt Sie die Farbfelder ausmessen, da ein solcher Ausdruck sich farblich gerade in den ersten zwei Tagen sehr stark verändert. Möchten Sie das Gerät als Simulationsgerät zum Beispiel für den Offsetdruck verwenden, so werden Sie später, wenn Sie einen Ausdruck anfertigen, diesen sofort nach dem Ausdrucken beurteilen wollen. In diesem Fall sollten Sie das ausgedruckte Testbild sofort vermessen. Verwenden Sie das Gerät allerdings für die Erstellung von Endprodukten, zum Beispiel für Plakate, so sollten Sie den Testausdruck etwa zwei Tage trocknen lassen, bevor Sie ihn ausmessen. Das Ausmessen des Testausdrucks erfolgt meistens direkt aus dem Profilierungsprogramm heraus, das die Messergebnisse sofort übernimmt. Die Messergebnisse geben dann zum Beispiel an, dass ein Druck mit 50% Blau geräteunabhängig einem bestimmten Lab-Wert entspricht. Das Profilierungsprogramm erzeugt aus diesen Messergebnissen eine ausführliche Tabelle, indem es auch für nicht gemessene Zwischenwerte die Farbwerte berechnet (interpoliert). Die so erzeugte Tabelle gibt also an, mit welchen RGB-Werten welche Lab-Werte erzeugt werden können. Um bei den Begriffen des letzten Abschnitts zu bleiben, entspricht diese Tabelle der Umrechnung von DeviceSpace (RGB) nach ProfileConnectionSpace (Lab). Die entstandene Tabelle ist somit eine Prooftabelle. 112 © by verlag moderne industrie Buch AG & Co. KG, Bonn 03 Profilerstellung.qxd 01.08.2001 17:50 Uhr Seite 113 3.4 Ausgabegeräteprofile In der späteren Anwendung möchte man jedoch eine Farbe geräteunabhängig vorgeben können (in Lab) und will dann wissen, welche Anteile der Gerätefarben man benötigt, um genau diese Farbe zu erzeugen. Gesucht ist also eine Tabelle von ProfileConnectionSpace nach Device Space, eine so genannte Separationstabelle. Diese Tabelle muss die Profilierungssoftware mit mathematischen Mitteln berechnen. Das ist der zeitaufwendigste Teil der Profilierung, da eine gute Profilierungssoftware zwischendurch immer wieder überprüfen muss, ob die Berechnungen das gewünschte Ergebnis genau genug erreichen. In der Profilierungssoftware können Sie auf die Art der Tabellenerzeugung meistens Einfluss nehmen. Es könnte zum Beispiel sein, dass ein Druck mit 100% Blau so viel Farbe auf das Papier aufgeträgt, dass die Flüssigkeitsmenge das Papier auflöst. Deshalb werden Sie Einfluss auf den maximalen Farbauftrag nehmen wollen und den maximalen Anteil von Blau zum Beispiel auf 95% beschränken. Auch können Sie häufig einstellen, wie auf dem Gerät nicht druckbare Farben verändert werden dürfen. Als Faustregel gilt hier, dass die Farbart einer Farbe nur schwach verändert werden darf. Jedoch ist es zum Beispiel möglich, in solch einem Fall auf der einen Seite die Helligkeit der Farbe stark und die Sättigung nur schwach zu verändern, auf der anderen Seite besteht die Möglichkeit, die Helligkeit schwach und stattdessen die Sättigung stark zu verändern. Das Ergebnis wird in jedem Fall rein messtechnisch ein anderes sein und die Entscheidung für eine bestimmte Farbaufbereitung hängt davon ab, welchen Weg Sie bevorzugen. Nachdem Sie die Einstellungen in der Profilierungssoftware vorgenommen haben, können Sie ein ICC-Profil aus den Daten erzeugen und dieses abspeichern. 113 © by verlag moderne industrie Buch AG & Co. KG, Bonn 03 Profilerstellung.qxd Te i l 3 01.08.2001 17:50 Uhr Seite 114 profilerstellung Profilerstellung mit PrintOpen ICC Am Beispiel von PrintOpen ICC soll die Profilierung eines Druckers beschrieben werden. Ein Demoversion des Programms befindet sich auf der CD, so dass Sie die Schritte nachvollziehen können. Am Anfang steht die Erzeugung des Testbildes und eines dazugehörigen Referenzdokuments. Im Ablagemenü können Sie ein solches unter dem Punkt NEU erstellen. Im darauf folgenden Dialogfenster müssen Sie festlegen, wie viele Testfelder das Testbild hat. Mit STANDARD ist ein einseitiges Dokument mit 210 bzw. 135 Farbfeldern gemeint, abhängig davon, ob das Gerät mit vier oder drei Farben angesteuert wird. Andere Testformtypen sind nur dann interessant, wenn Sie über ein automatisches Messgerät verfügen. Mit einem manuellen Messgerät würden Sie für die über 800 Farbfelder eine Messzeit von mehr als einem Tag brauchen. Postscript-Geräte, die über den Laserwriter-Druckertreiber oder Adobe Postscript angesteuert werden, sind in der Regel Geräte, bei denen Sie eine Kontrolle über alle vier Druckfarben haben. In einem solchen Fall können Sie unter dem Punkt DRUCKFARBEN den Eintrag 4 (CMYK) auswählen. Im Gegensatz dazu sind alle nicht postscriptfähigen Geräte sowohl unter Windows wie auch auf dem Apple Macintosh immer Dreifarbengeräte. In einem solchen Fall macht nur die Auswahl 3 (RGB) bzw. 3 (CMY) Sinn, wobei die meisten dieser Geräte RGB-Drucker sind. Unter dem Punkt TESTFORM EINSTELLUNGEN finden sich weitere Optionen, die je nach Drucker eingestellt werden müssen. Bei Postscript-Geräten haben Sie die Möglichkeit, das Testbild sofort zum Drucker zu schicken, oder aber eine Datei zu erzeugen. Für nicht postscriptfähige Geräte steht nur das Abspeichern als TIFF-Datei zur Verfügung. Diese müssen Sie danach in einem Programm Ihrer Wahl öffnen und von dort aus drucken. Haben Sie als Dateiformat TIFF ausgewählt, müssen Sie nur noch unter dem Punkt RASTER die Druckauflösung einstellen, mit der das Testbild später ausgedruckt wird. Dann können Sie die Datei durch Klick auf den Button DATEI speichern. 114 © by verlag moderne industrie Buch AG & Co. KG, Bonn 03 Profilerstellung.qxd 01.08.2001 17:50 Uhr Seite 115 3.4 Ausgabegeräteprofile Haben Sie das Dateiformat POSTSCRIPT ausgewählt, sind weitere Einstellungen notwendig. Diese Einstellungen sind geräteabhängig und Sie sollten sie der Bedienungsanleitung des Druckers entnehmen. Sie sollten auch den Optionen entsprechen, mit denen Dateien üblicherweise auf diesem Gerät ausgegeben werden. Auch diese Datei können Sie durch Klick auf den Button DATEI speichern oder durch Klick auf den Button DRUCKER direkt zum Drucker senden. In PrintOpen ICC erzeugt man in den Grundeinstellungen zuerst das zum Gerät passende Testbild und gibt dieses aus. Nachdem Sie das Dialogfenster mit OK verlassen haben, öffnet sich automatisch das Messfenster. Möchten Sie das Testbild nicht sofort vermessen, müssen Sie das Dokument unter ABLAGE: SICHERN UNTER speichern, da das Programm in diesem Dokument wichtige Informationen über das Testbild abspeichert. Über das Menü DATENERFASSUNG können Sie jetzt das Messgerät auswählen, mit dem Sie das Testbild vermessen möchten. Beim Messen ist wichtig, dass Sie die richtige Reihenfolge einhalten. PrintOpen ICC markiert deshalb das nächste zu vermessende Farbfeld mit einem roten Rahmen. 115 © by verlag moderne industrie Buch AG & Co. KG, Bonn 03 Profilerstellung.qxd Te i l 3 01.08.2001 17:50 Uhr Seite 116 profilerstellung Danach müssen die einzelnen Testfelder in der richtigen Reihenfolge vermessen werden. Nicht eindeutige Messwerte markiert das Programm mit einem Fragezeichen. Diese sollten dann noch einmal ausgemessen werden. Nachdem Sie alle Farbfelder ausgemessen haben, sollten Sie das Dokument erneut speichern. Zuerst sollten Sie aus dem Menü TABELLENBERECHNUNG aus dem Unterpunkt ANALYSE den Punkt EINSTELLUNGEN aufrufen. Den Punkt FLUORESZENZ BERÜCKSICHTIGEN sollten Sie immer dann einschalten, wenn Sie Spezialpapiere zum Beispiel für Tintenstrahldrucker verwenden. Diese Papiere enthalten optische Aufheller, die das Papier heller erscheinen lassen, als es ist. Dadurch können die Messergebnisse verfälscht werden. Es ist anzuraten, die Option AUTOMATISCHE MESSWERTKORREKTUR immer auszuschalten. Stattdessen sollten Sie ein Farbfeld lieber neu messen, wenn Sie vermuten, dass es falsch ausgemessen wurde. Auch die Option HELLIGKEITSANPASSUNG FÜR PROOF sollten Sie ausgeschaltet lassen. Jetzt können Sie unter dem Menüpunkt TABELLENBERECHNUNG aus dem Unterpunkt ANALYSE der Punkt AUSFÜHREN aufrufen. Das Programm analysiert die Messwerte und führt eventuell Korrekturen durch, die sich aus den vorher eingestellten Optionen ergeben. 116 © by verlag moderne industrie Buch AG & Co. KG, Bonn 03 Profilerstellung.qxd 01.08.2001 17:50 Uhr Seite 117 3.4 Ausgabegeräteprofile Nach der Analyse stellt PrintOpen den Verlauf der Druckfarben grafisch dar. Der Punkt GENERIERUNG ICC-PROFIL im Menü TABELLENBERECHNUNG ruft ein weiteres Dialogfenster auf. In ihm können Sie weiter verfeinern, wie das ICC-Profil erzeugt wird. Vor der Berechnung des ICC-Profils können Sie Einfluss auf die Optionen des Gamut Mapping und bei CMYK-Druckern auf die Schwarzgenerierung nehmen. 117 © by verlag moderne industrie Buch AG & Co. KG, Bonn 03 Profilerstellung.qxd Te i l 3 01.08.2001 17:50 Uhr Seite 118 profilerstellung Unter dem Punkt GAMUT MAPPING können Sie getrennt für die Lichter und Tiefen einstellen, ob nicht druckbare Farben eher in der Helligkeit oder eher in der Buntheit verändert werden, um sie in druckbare Farben überzuführen. Werden mit dem Regler HELLIGKEIT/KONTRAST negative Werte eingestellt, so wird in den Lichtern die Helligkeit zugunsten der Buntheit erhalten. Stellen Sie mit dem Regler DUNKLER/HELLER negative Werte ein, so wird in den Tiefen die Helligkeit zugunsten der Buntheit erhalten. Unter dem Punkt GLOBALE EINSTELLUNGEN können Sie Änderungen an Helligkeit und Buntheit für den gesamten Farbraum vornehmen. Solche Änderungen sind nur in dem Fall sinnvoll, wenn zum Beispiel eine Simulation gegenüber dem Original zu bunt oder zu hell wirkt. Dann können Sie für das Simulationsgerät das dazugehörige ICC-Profil mit diesen Reglern entsprechend anpassen. Auf der rechten Seite des Dialogfensters können Sie den Schwarzaufbau in seiner Art und Stärke festlegen. Hier sollten Sie sich auf die voreingestellten Werte verlassen und diese nur dann verändern, wenn der Druckerhersteller andere Werte empfiehlt. Der Farbumfang eines Tintenstrahldruckers auf gestrichenem Papier im Vergleich zu einem Monitor. 118 © by verlag moderne industrie Buch AG & Co. KG, Bonn 03 Profilerstellung.qxd 01.08.2001 17:50 Uhr Seite 119 3.4 Ausgabegeräteprofile Ein Klick auf OK startet die Profilberechnung. Wenn diese beendet ist, können Sie die Druckfarben und das Papierweiß durch Menüpunkte im Menü TABELLENBERECHNUNG noch weiter modifizieren. Das ist jedoch nur in besonders seltenen Fällen notwendig, wenn zum Beispiel ein Simulationsgerät das Original nicht richtig wiedergibt. Nachdem alle Modifikationen durchgeführt worden sind, können Sie ein ICC-Profil im Menü ABLAGE unter dem Punkt PROFIL SICHERN speichern. Abschätzung der Qualität eines Ausgabegeräteprofils Um abschätzen zu können, ob ein Hersteller sich Mühe gegeben hat, ein gutes ICC-Profil zu erzeugen, ist zuerst die Dateigröße ein gutes Indiz. Ein gutes Ausgabegeräteprofil hat schnell eine Größe von mehr als 350 Kilobyte. Darüber hinaus können Sie sich den Inhalt eines ICCProfils mit einem Hilfsprogramm ansehen. Von Apple gibt es hierfür den ColorSync Profile Inspector. Öffnen Sie ein ICC-Profil mit diesem Programm, so wird der Inhalt in Form einer Tabelle dargestellt. Wie bereits vorher beschrieben, gibt es unterschiedliche Aufbereitungsarten (Rendering Intents), mit denen nicht druckbare Farben in druckbare Farben überführt werden können. Entsprechend sollten in einem Ausgabegeräteprofil auch tatsächlich zumindest für die beiden wichtigsten Rendering Intents PERCEPTUAL und RELATIV COLORIMETRIC unterschiedliche Tabellen erzeugt worden sein. Davon können Sie sich überzeugen, wenn unter dem Eintrag ELEMENT OFFSET für das BTOA0 Tag und das BTOA1 Tag unterschiedliche Werte eingetragen sind. 119 © by verlag moderne industrie Buch AG & Co. KG, Bonn 03 Profilerstellung.qxd Te i l 3 01.08.2001 17:50 Uhr Seite 120 profilerstellung Die Größe eines Ausgabeprofils ist ein erster Anhaltspunkt für seine Qualität. Durch Doppelklick auf einen Eintrag bekommen Sie weitere Informationen angezeigt. Auch den Inhalt dieser Tabellen sollten Sie betrachten, um eine Qualitätsabschätzung machen zu können. Ein Doppelklick auf einen Eintrag öffnet seinen Inhalt. In dem nachfolgenden Dialogfenster bekommen Sie hierzu die allgemeinen Informationen angezeigt. In der ersten Zeile wird mit LUTXTYPE die Präzision der Tabelle angegeben. Hier deutet ein Wert von X=16 auf ein höher wertiges Profil hin, als wenn X=8 angegeben ist. Die vierte Zeile Y GRID POINTS IN EACH CLUT DIMENSION gibt an, aus wie vielen Stützstellen die Tabelle aufgebaut ist. Je höher dieser Wert ist, um so genauer ist die Tabelle. Wichtig ist auch hier, dass die Anzahl UNGERADE ist, denn nur so ist sichergestellt, dass die Grauwerte auch tatsächlich als Stützstellen in der Tabelle vorhanden sind. Ist das nicht der Fall, so müssen Grauwerte aus benachbarten Stützpunkten interpoliert werden. Es treten dann eventuell Fehlinterpolationen oder Rundungsfehler auf, die zu Farbstichen beim Druck führen. 120 © by verlag moderne industrie Buch AG & Co. KG, Bonn 03 Profilerstellung.qxd 01.08.2001 17:50 Uhr Seite 121 3.4 Ausgabegeräteprofile Eine ungerade Auflösung der Lookup Tables bedeutet, dass auch der kritische Weißpunkt als Wert mitabgespeichert ist. Ein weiteres Kriterium für die Qualität eines ICC-Profils ist die richtige Angabe des Weißpunktes. Dieser wird immer dann benötigt, wenn eine Papiersimulation durchgeführt werden soll. Öffnet man den dazugehörigen Eintrag (WTPT), so werden die XYZ-Messwerte des Weißpunktes angezeigt. Nur in dem Fall, bei dem der Wert von Y kleiner als 1,0 ist, was messtechnisch in der Praxis immer der Fall ist, ist das Profil richtig für eine Simulation angelegt worden. Für einen korrekten Proof muss der Y-Wert des Weißpunktes kleiner als eins sein. 121 © by verlag moderne industrie Buch AG & Co. KG, Bonn 03 Profilerstellung.qxd 01.08.2001 17:50 Uhr Seite 122 Checkliste Profilerstellung • Jeder Monitor sollte, zumindest visuell, kalibriert werden. Dazu stehen auf dem Apple Macintosh der Kalibrierungsassistent und allgemein Adobe Gamma kostenlos zur Verfügung. • Zur visuellen Kalibrierung sollten Sie sich Zeit lassen. Sie sollten dem Monitor Zeit geben, sich aufzuwärmen und einen stabilen Zustand zu erreichen. Auch für den Abgleich der Testbilder sollten Sie sich viel Zeit nehmen. Wenn Sie glauben, die richtige Einstellung gefunden zu haben, sollten Sie sich diese merken und danach durch Verändern der Einstellung überprüfen, ob es wirklich die richtige ist. • Wer eine wirklich verbindliche Monitorkalibrierung erreichen will, kommt um die Anschaffung eines Monitormessgeräts neben einer Profilierungssoftware nicht herum. • Scanner weisen oft eine große Abweichung zwischen Geräteeigenschaften und Herstellercharakterisierung auf. Sie sollten deshalb regelmäßig kalibriert werden, um ihre Fehler zu minimieren. Bereits beim Kauf eines Scanners sollten Sie darauf achten, ob die notwendige Software und Vorlage mit dem Gerät mitgeliefert wird. Hier lassen sich leicht 500 Euro sparen, wenn das etwas teurere Gerät gewählt wird, das mit den Kalibrierungswerkzeugen ausgeliefert wird. • Profile für Ausgabegeräte beziehen sich immer nur auf eine bestimmte Papiersorte. Bei Proofgeräten ist die Charakterisierung weiterhin auch von der gewählten Ausgabeauflösung abhängig. Sie sollten bei den Druckdienstleistern darauf drängen, dass sie Ihnen ein zum Ausgabeprozess passendes ICC-Profil zur Verfügung stellen. Wollen Sie für ein Gerät selbst ein Profil erstellen, so sind beträchtliche Investitionen in die Profilierungssoftware und das Messgerät nötig. Müssen Sie eher selten Ausgabegeräteprofile erstellen, sollten Sie überlegen, ob diese Aufgabe ein darauf spezialisierter Dienstleister nicht kostengünstiger leisten kann. 122 © by verlag moderne industrie Buch AG & Co. KG, Bonn 04 Programmeinrichtung.qxd 01.08.2001 17:33 Uhr Seite 123 Teil 4 4 Programmeinrichtung 4.1 ColorSync einrichten . . . . . . . . . . . . . . . 124 4.2 LinoColor . . . . . . . . . . . . . . . . . . . . . . . . . 138 4.3 Photoshop 4 . . . . . . . . . . . . . . . . . . . . . . 143 4.4 Photoshop ab Version 5 . . . . . . . . . . . . . 146 4.5 Photoshop 6 . . . . . . . . . . . . . . . . . . . . . . 154 Übung: Profilerstellung mit Photoshop . . . . . . . . . 161 4.6 Illustrator 9 . . . . . . . . . . . . . . . . . . . . . . . 165 4.7 Freehand 10 und 9 . . . . . . . . . . . . . . . . . . 171 4.8 Farbmanagement mit PostScript . . . . . . 175 4.9 Druckertreiber . . . . . . . . . . . . . . . . . . . . . 178 123 © by verlag moderne industrie Buch AG & Co. KG, Bonn 04 Programmeinrichtung.qxd Te i l 4 01.08.2001 17:33 Uhr Seite 124 programmeinrichtung 4.1 ColorSync einrichten Einleitung In diesem Kapitel wird die Einrichtung von ColorSync unter den Standard-Grafikprogrammen beschrieben. Hierzu werden alle relevanten Dialogfenster in Form von Screenshots gezeigt und die Bedeutung der einzelnen Dialogpunkte erläutert. Bezüglich der Einstellmöglichkeiten gibt es keinen Unterschied zwischen dem Apple-Macintosh-System und dem PC-System. Der einzige Unterschied ist, dass auf dem PC-System statt ColorSync meistens das Kodak-Digital-Science-Farbmanagementsystem verwendet wird. Auf dieses Farbmanagementsystem wird im Teil 8 über Windows noch näher eingegangen. Um auch die Einrichtung von nicht genannten Programmen zu erleichtern, werden an dieser Stelle abstrakte Namen für die verwendeten ICCProfile vergeben, die jeder Anwender durch die ICC-Profile ersetzen muss, die auf seine Geräte und seinen Arbeitsablauf zutreffen. Die Bedeutung der verwendeten Profile soll an dieser Stelle erläutert werden: • MEIN MONITORPROFIL: bezeichnet das Profil, das auf den am Computer angeschlossenen Monitor zutrifft. Das kann zum Beispiel das Profil sein, das Sie mit Adobe Gamma erzeugt haben. Falls Sie eine Monitorkalibrierungs-Software und ein Monitormessgerät besitzen, so ist hiermit das Profil gemeint, das mit dieser Software erstellt wurde. • MEIN SCANNERPROFIL: bezeichnet das Profil, das zu dem am Computer angeschlossenen Scanner passt. Alternativ kann das auch das Profil einer digitalen Kamera sein. Wenn der Scanner nicht kalibriert ist, wird dieses Profil das Profil sein, das vom Hersteller des Scanners stammt. Es ist entweder auf der mit dem Scanner gelieferten Software-CD (oder Diskette) zu finden und wenn nicht, kann es in den meisten Fällen aus dem Internet heruntergeladen werden. Setzen Sie eine Scanner-Kalibrierungssoftware ein, so ist hiermit das damit erzeugte ICC-Profil gemeint. 124 © by verlag moderne industrie Buch AG & Co. KG, Bonn 04 Programmeinrichtung.qxd 01.08.2001 17:33 Uhr Seite 125 4.1 ColorSync einrichten Steht kein Profil für den Scanner zur Verfügung, sollten Sie stattdessen MEIN MONITORPROFIL verwenden, da dann die Scans nach visueller Beurteilung (auf dem Monitor dargestellt) erzeugt werden. • MEIN DRUCKEREIPROFIL: Dieser Name bezeichnet das Gerät, für das die Daten bei dem professionellen Druck aufbereitet werden. Im Regelfall wird dieses Gerät eine Offsetdruckmaschine sein. Sie müssen hier beachten, dass mindestens vier verschiedene Papiersorten unterschieden werden: glänzend gestrichenes Papier (glossy coated), matt gestrichenes Papier (matte coated), ungestrichenes Papier (uncoated) und Zeitungspapier (newspaper). Sie müssen hier das entsprechende, zur Papiersorte passende, Profil auswählen. Arbeiten Sie fest mit einer bestimmten Druckerei zusammen, so sollten Sie sich erkundigen, ob diese ein ICC-Profil ihrer Druckmaschine zur Verfügung stellen kann. Ist das nicht der Fall, können Sie auf standardisierte Profile der FOGRA (Offset) oder IFRA (Zeitung) zurückgreifen. Für den Tiefdruck stellen die meisten Druckereien eigene ICC-Profile zur Verfügung. In der Linkliste des Buches sind die Adressen, bei denen Sie sich die entsprechenden ICC-Profile herunterladen können, aufgelistet. • MEIN PROOFERPROFIL: Hiermit ist das Profil des Probedruckers gemeint, der meistens direkt am Arbeitsplatz steht. Der Probedrucker wird dazu verwendet, eine Simulation des späteren Drucks zu erstellen (Proof ). Auch dient der Probedruck als Referenz. Er legt verbindlich fest, wie die Farben eines Dokuments aussehen sollen, wenn es später in einem anderen Ausgabeverfahren wiedergegeben wird. • MEIN RGB-STANDARD: ordnet dieses Profil RGB-Dateien zu, in denen kein ICC-Profil mit abgespeichert ist. Es gibt hier zwei Möglichkeiten: Erhalten Sie häufig auf anderen Computersystemen erstellte Dateien und überstellen diese wiederum an dritte Rechner zur Weiterverarbeitung, so sollte sich die vom gesamten Arbeitsablauf betroffene Arbeitsgruppe auf einen gemeinsamen Standard einigen. Das verhindert, dass Dateien häufig umgerechnet werden müssen, und somit treten keine Qualitätsverluste auf. 125 © by verlag moderne industrie Buch AG & Co. KG, Bonn 04 Programmeinrichtung.qxd Te i l 4 01.08.2001 17:33 Uhr Seite 126 programmeinrichtung Für Arbeitsgruppen, die vorwiegend Dateien für den Internet- und Multimediabereich erstellen und verarbeiten ist SRGB der richtige Standard. Für Arbeitsgruppen, die hauptsächlich Dateien aus den Printbereich verarbeiten und erstellen, ist COLORMATCHRGB der Standard, auf den man sich einigen sollte. • MEIN CMYK-STANDARD: ordnet dieses Profil CMYK-Dateien, in denen kein ICC-Profil eingebettet ist, zu. Das wird in der Regel das Gerät sein, für das Sie CMYK-Dateien produzieren. Hier ist also MEIN DRUCKEREIPROFIL die richtige Wahl. • MEIN GRAUSTUFEN-STANDARD: ordnet dieses Profil Graustufen-Dateien zu, in denen kein ICC-Profil eingebettet ist. Es sollte ein Profil sein, das die Helligkeitswiedergabe (Gammawert) des Monitors widerspiegelt. Das ist auf einem Apple Macintosh ein Graustufenprofil mit einem Gammawert von 1,8. Im Lieferumfang von ColorSync befindet sich ein Profil ALLGEMEINES GRAUSTUFEN PROFIL, das diese Bedingungen erfüllt. • MEIN LAB-STANDARD: Lab-Dateien sind immer auf den Weißpunkt der Beleuchtung bezogen. Als Standard entspricht dieser Weißpunkt einer Beleuchtung mit der Farbtemperatur von 5000 K (D50). Hier können Sie das PROFIL ALLGEMEINES LAB PROFIL verwenden, das diese Bedingungen erfüllt. ColorSync ColorSync ist das Farbmanagementsystem auf Apple Macintosh. Die aktuelle universelle Version von ColorSync ist 2.5.1, eine Version, die sowohl auf alten 68k- wie auch auf PPC-Macintosh-Rechnern ab OS-Version 7.6.1 eingesetzt werden kann. Für Rechner mit PPC-Prozessor und Betriebssysten OS 8.1 und neuer steht die Version 2.6.1 von ColorSync zur Verfügung. In dieser Version unterstützt ColorSync auch JPEG- und GIF-Bilder. Nur auf Rechnern mit OS 9 oder OS X kann die allerneuste Version 3.03 von ColorSync betrieben werden. Hier lassen sich die Voreinstellungen zu Sets zusammenfassen, was den Arbeitsaufwand beim Wechsel der Arbeitsumgebung verringert. Weiterhin sind dann Adobe Photoshop 6 126 © by verlag moderne industrie Buch AG & Co. KG, Bonn 04 Programmeinrichtung.qxd 01.08.2001 17:33 Uhr Seite 127 4.1 ColorSync einrichten und Adobe Illustrator 9 in der Lage, alle Farbvoreinstellungen von ColorSync zu übernehmen. Zu beachten ist, dass alle hier genannten ColorSync-Versionen mindestens X.01 lauten. Ältere Versionen von ColorSync (auch solche, die X.0 lauten), sollten Sie nicht verwenden, da sie zum Teil nicht unerhebliche Fehler enthalten. Die neueren Versionen werden nicht mit einer Betriebssystem-Installation installiert, sondern sind nur über das Internet direkt bei Apple zu bekommen. Sie müssen ebenfalls beachten, dass viele Software-Installationen eventuell eine aktuelle Version durch eine ältere Version ersetzen oder aber eine zusätzliche ältere Version installieren. In einem solchen Fall ist ein reibungsloses Farbmanagement nicht gegeben. Deshalb sollten Sie die vorhandenen Komponenten regelmäßig kontrollieren. Welche Komponenten vorhanden sein sollten und welche gelöscht werden müssen, wird in den folgenden Abschnitten beschrieben. Fast alle Standardanwendungen arbeiten heute problemlos mit ColorSync und ICC-Profilen zusammen. Damit ist gewährleistet, dass alle Programme die gleichen Farbrechner (CMMs) benutzen können und somit gleiche Bilder in verschiedenen Programmen gleich verarbeitet und gleich dargestellt werden können. Einige Anwenderprogramme aus verschiedenen Bereichen sollen an dieser Stelle genannt werden: • Scansoftware: Heidelberg LinoColor, Agfa Fotolook, Lasersoft Silverfast • Grafik- und Illustrationsprogramme: Adobe Illustrator, Macromedia Freehand, CorelDraw • Bildbearbeitung: Adobe Photoshop • Layoutprogramme: QuarkXPress, Adobe Pagemaker, Adobe InDesign • Weitere Standardprogramme: Adobe Acrobat, Microsoft Internet Explorer • Druckertreiber und SoftwareRIPs: LaserWriter, Adobe Postscript, Epson Druckertreiber, Birmy Powerrip, Epson Rip, Best Rip 127 © by verlag moderne industrie Buch AG & Co. KG, Bonn 04 Programmeinrichtung.qxd Te i l 4 01.08.2001 17:33 Uhr Seite 128 programmeinrichtung Alte ColorSync-Versionen In diesem Abschnitt werden die nicht mehr aktuellen ColorSync-Versionen beschrieben, um eine Deinstallation zu erleichtern. Veraltete ColorSync-Versionen können Sie am Trademark-Zeichen (™) erkennen. Eine alte ColorSync-Version besteht aus folgenden drei Bestandteilen: 1. der Systemerweiterung COLORSYNC™ 2. dem Kontrollfeld COLORSYNC™ SYSTEMPROFIL, das bei einem englischsprachigen ColorSync auch ColorSync™ System Profile heißen kann 3. dem Ordner, in dem die ICC-Profile abgelegt sind. Er befindet sich im SYSTEMORDNER im Unterordner PREFERENCES und heißt COLORSYNC™ PROFILE (in der englischen Version ColorSync™ Profiles). Sie müssen sowohl die SYSTEMERWEITERUNG als auch das KONTROLLFELD löschen. Die Komponenten einer nicht mehr aktuellen ColorSync-Version. Sie sollten gelöscht werden. 128 © by verlag moderne industrie Buch AG & Co. KG, Bonn 04 Programmeinrichtung.qxd 01.08.2001 17:33 Uhr Seite 129 4.1 ColorSync einrichten Aktuelle ColorSync-Versionen Nachdem Sie die älteren Versionen von ColorSync entfernt haben, können Sie die zum System passende aktuelle ColorSync-Version installieren. Alle aktuellen ColorSync-Versionen tragen kein Trademark-Zeichen mehr im Namen und bestehen ebenfalls aus drei Komponenten. So liegen die Komponenten einer aktuellen ColorSync-Version im Systemordner. • Die Systemerweiterung COLORSYNC ERWEITERUNG (in der englischen Version ColorSync Extension) ist eine Anwendung ohne Benutzeroberfläche. Die Konzeption als Anwendung hat gegenüber einer normalen Systemerweiterung den Vorteil, dass sie keinen Arbeitsspeicher verbraucht, wenn sie nicht benötigt wird. Sie beinhaltet ein StandardColor-Management-Modul (CMM), so dass sichergestellt ist, dass alle Anforderungen der Anwenderprogramme an das Farbmanagementsystem erfüllt werden können. • Das Kontrollfeld COLORSYNC stellt die Benutzeroberfläche des Farbmanagementsystems dar. In ihm geben Sie die Farbeigenschaften der Geräte an, von denen Sie Daten bekommen oder für die Sie Daten produzieren. 129 © by verlag moderne industrie Buch AG & Co. KG, Bonn 04 Programmeinrichtung.qxd Te i l 4 01.08.2001 17:33 Uhr Seite 130 programmeinrichtung Um zukünftig das Einrichten und Wechseln zwischen verschiedenen Produktionsabläufen zu vereinfachen, können die Anwenderprogramme die Einstellungen abfragen und sich selber konfigurieren. Adobe Photoshop 6 und Illustrator 9 nutzen diese Art der Konfiguration bereits, so dass hier viele Fehlerquellen durch Fehleinrichtung ausgeschlossen werden können. • Die ICC-Profile liegen jetzt direkt im SYSTEMORDNER im Unterordner COLORSYNC PROFILE (in der englischen Version ColorSync Profiles). Zur besseren Organisation der Profile sind in diesem Ordner Unterordner erlaubt. Weiterhin kann ColorSync auch Verknüpfungen (Aliase), die in diesem Ordner liegen, auflösen. ICC-Profile können somit auch in beliebigen anderen Ordnern liegen. Wenn Sie Farbmanagement betreiben, sollten Sie sich die Lage der ICC-Profile gut einprägen. Genauso, wie Sie daran gewöhnt sind, mit einem erstellten Layoutdokument, das Sie weitergeben, auch die verwendeten Schriften mitzugeben, sollten Sie mit jeder Datei, die Sie weitergeben, auch das dazugehörige ICC-Profil mitgeben. Umgekehrt müssen Sie bei Dokumenten, die Sie erhalten, die mitgelieferten ICCProfile „installieren“, indem Sie sie in den ColorSync-Profile-Ordner kopieren. Nach der Installation müssen Sie folgenden Punkt beachten und überprüfen: Einige ColorSync-Installationsprogramme installieren eine Systemerweiterung KODAK CMM. Diese kann zu Konflikten mit einem bereits vorhandenen Kodak-Farbmanagementsystem führen, das von fast allen Standard-DTP-Programmen installiert wird und unter anderem das PhotoCD-System unterstützt. Sie sollten deshalb überprüfen, ob im Betriebssystem Dateien, die mit dem Namen KODAK PRECISION beginnen, installiert sind. In diesem Fall müssen Sie die Systemerweiterung KODAK CMM entfernen. Auf eine korrekte Installation des Kodak-Farbmanagementsystems werde ich im Abschnitt über Macromedia Freehand näher eingehen. Das ColorSync-2.5/2.6-Kontrollfeld Die Kontrollfelder von ColorSync 2.5.1 und 2.6.1 unterscheiden sich nicht in ihren Einstellungen. Das Kontrollfeld ist in zwei Karteikarten PROFILE und CMMS unterteilt. 130 © by verlag moderne industrie Buch AG & Co. KG, Bonn 04 Programmeinrichtung.qxd 01.08.2001 17:33 Uhr Seite 131 4.1 ColorSync einrichten Unter der Karteikarte PROFILE finden sich folgende Einstellungen: Der Karteireiter PROFILE des ColorSync Kontrollfelds der Version 2.5/2.6 • SYSTEMPROFIL: bezeichnet das Profil des Monitors, der am Computer angeschlossen ist. Die Einstellung lautet also MEIN MONITORPROFIL und wird von vielen Anwendungen automatisch übernommen. Programme wie Adobe Photoshop ab Version 5 oder Illustrator 9 lassen die Einstellung eines Monitorprofils im Programm selber gar nicht mehr zu und übernehmen immer die an dieser Stelle getätigte Einstellung. • RGB-STANDARD: ordnet dieses Profil RGB-Dateien zu, in denen kein ICC-Profil mit abgespeichert ist. Die Einstellung lautet also MEIN RGBSTANDARD. • CMYK-STANDARD: ordnet dieses Profil CMYK-Dateien zu, in denen kein ICC-Profil eingebettet ist. Die Einstellung lautet also MEIN CMYK-STANDARD. In der Karteikarte CMMS findet sich nur die Einstellung: Der Karteireiter CMMS, mit dem das Farbmanagement-Modul festgelegt wird 131 © by verlag moderne industrie Buch AG & Co. KG, Bonn 04 Programmeinrichtung.qxd Te i l 4 01.08.2001 17:33 Uhr Seite 132 programmeinrichtung • BEVORZUGTE CMM: Hier wird das Color-Management-Modul festgelegt, das zur Umrechnung von Farbdaten zwischen verschiedenen Profilen (Geräten) verwendet wird. Hier sollte HEIDELBERG CMM eingestellt werden. Die Einstellung AUTOMATISCH bedeutet, dass das Color-ManagementModul verwendet wird, das im ICC-Profil als bevorzugt angegeben ist. Sind bei unterschiedlichen Profilen unterschiedliche CMMs als bevorzugt angegeben, so würden unterschiedliche Bilder auch unterschiedlich aufbereitet, was nicht zu empfehlen ist. Aus diesem Grund sollte die Einstellung AUTOMATISCH nicht gewählt werden. Das ColorSync-3-Kontrollfeld unter OS 9 und OS X Das ColorSync-3-Kontrollfeld wurde erheblich in seiner Funktion erweitert. Einmal lassen sich jetzt verschiedene Einstellungen als Sets unter dem Menü ABLAGE|KONFIGURATIONEN abspeichern. Weiterhin sind wesentlich mehr Punkte vorhanden, für die Sie ICC-Profile einstellen können. Neu ist auch, dass in den Menüs zu jedem ausgewählten Profil angezeigt wird, wie der Dateiname des Profils lautet, da sich dieser, wie bereits vorher erwähnt, vom internen Namen unterscheiden kann. Die Karteikarte PROFILE ist nun in zwei Unterpunkte unterteilt: Im Unterpunkt PROFILE FÜR IHRE STANDARDGERÄTE stellen Sie die Geräte ein, die am Computer angeschlossen sind oder für die Sie produzieren: Der Karteireiter PROFILE des COLORSYNC 3Kontrollfelds. Im Unterpunkt PROFILE FÜR IHRE STANDARDGERÄTE werden den verwendeten Geräten die Profile zugeordnet … 132 © by verlag moderne industrie Buch AG & Co. KG, Bonn 04 Programmeinrichtung.qxd 01.08.2001 17:33 Uhr Seite 133 4.1 ColorSync einrichten • EINGABE: legt den Scanner oder die digitale Kamera fest, von der Datenmaterial kommt. Die Einstellung lautet also MEIN SCANNERPROFIL. • MONITOR: das Profil des am Computer angeschlossenen Monitors. Die Einstellung lautet also MEIN MONITORPROFIL. Dieses Profil lässt sich hier jedoch nicht einstellen und muss stattdessen im Kontrollfeld Monitor&Ton im Unterpunkt Farben eingestellt werden. Ausnahme: Sind an einem Computer mehrere Monitore angeschlossen, so müssen Sie hier das Profil des Hauptmonitors ausgewählen. • AUSGABE: das Ausgabegerät, für das Datenmaterial produziert wird. Die Einstellung lautet also MEIN DRUCKEREIPROFIL. • PROOFER: das Gerät, auf dem die spätere Ausgabe simuliert wird. Die Einstellung lautet also MEIN PROOFERPROFIL. Im Unterpunkt STANDARDPROFILE FÜR DOKUMENTE legen Sie fest, welche Profile den Dateien zugeordnet werden, die bisher nicht über eingebettete Profile verfügen: … während im Unterpunkt STANDARDPROFILE FÜR DOKUMENTE die Arbeitsfarbräume festgelegt werden. • RGB: legt den Standard für RGB-Dateien fest. Die Einstellung lautet also MEIN RGB-STANDARD. • CMYK: legt den Standard für CMYK-Dateien fest. Die Einstellung lautet also MEIN CMYK-STANDARD. • GRAUSTUFEN: legt den Standard für Graustufen-Dateien fest. Die Einstellung lautet also MEIN GRAUSTUFEN-STANDARD. • LAB: legt den Standard für Lab-Dateien fest. Die Einstellung lautet also MEIN LAB-STANDARD. 133 © by verlag moderne industrie Buch AG & Co. KG, Bonn 04 Programmeinrichtung.qxd Te i l 4 01.08.2001 17:33 Uhr Seite 134 programmeinrichtung Die Karteikarte CMMS legt das zu verwendende Color-ManagementModul fest: Der Karteireiter CMMS unterscheidet sich nicht von den älteren ColorSync Kontrollfeldern. • BEVORZUGTE CMM: Hier gilt das bereits bei ColorSync 2.5 Erwähnte. Die CMM sollte festgelegt werden und nicht durch die Präferenzen der ICC-Profile bestimmt werden. Die Einstellung lautet hier also ebenfalls HEIDELBERG CMM. Probleme mit ColorSync lösen Drei Probleme tauchen immer wieder im Zusammenhang mit ColorSync auf. Der Name eines Profils, das Sie auf einem Rechner im COLORSYNC PROFILEOrdner installiert haben, taucht oft nicht in den Menüs auf, in denen Sie Profile auswählen können. Die betroffenen Profile stammen meistens von fremden Rechnerplattformen (z.B. PC) und sind oft schon daran zu erkennen, dass sie nicht durch das richtige Icon gekennzeichnet sind. Das liegt daran, dass das Apple-Macintosh-System intern in der Lage ist, Dateien mit einer Kombination aus Typ (Type) und Erzeuger (Creator) den richtigen Anwendungen zuzuordnen. Der richtige Typ für ein ICC-Profil lautet PROF, der richtige Erzeuger SYNC. Es existieren mehrere Hilfsprogramme, mit denen Sie TYP und ERZEUGER verändern können, zum Beispiel mit Apples ResEdit, File Buddy und mit Drop•ColorSyncProfile, das zum Lieferumfang vom ColorSync Software Development Kit (SDK) gehört. Auf der CD befindet sich aber auch ein 134 © by verlag moderne industrie Buch AG & Co. KG, Bonn 04 Programmeinrichtung.qxd 01.08.2001 17:33 Uhr Seite 135 4.1 ColorSync einrichten Script, PROFIL TYP/ERZEUGER SETZEN, das diese Aufgabe erfüllt. Direkt nach der Anwendung sollte sich das Icon der Datei ändern und das Profil auch ordnungsgemäß in den Menüs erscheinen. Ein weiteres Problem betrifft leere Textzeilen in Menüs. Dieses Problem kann sich darin äußern, dass Programme Profile benutzen, die einige Menüpunkte unter den ausgewählten Profilen stehen. Ursache hierfür sind fehlerhafte oder unvollständige Einträge in den ICC-Profilen selber. Um diese Fehlerquellen aufzuspüren, bietet Apple seit längerer Zeit das Diagnoseprogramm PROFILE FIRST AID an. Mit ihm ist sowohl eine Diagnose der ICC-Profile wie auch (mit Einschränkungen) eine Reparatur möglich. Sollte Profile First Aid bei der Reparatur versagen, so empfiehlt es sich, die fehlerhaften Profile zu löschen. Eine weitere häufig auftretende Erscheinung ist, dass Profile aus Menüs verschwinden, die jedoch im ColorSync Profile-Ordner noch vorhanden sind. Meistens sind dann im Profile-Ordner ALIASE (Verweise) auf andere Ordner oder Profile vorhanden, die nicht mehr existieren. Sie sollten dann auf jeden Alias doppelklicken, um zu überprüfen, ob er mit einer Datei oder einem Ordner verknüpft ist. Ist das nicht der Fall, so sollten Sie die Aliase löschen. ColorSync sollte sich danach wieder ordnungsgemäß verhalten. Alternative Color-Management-Module Wie bereits vorher erwähnt, ist ColorSync ein offenes System, das sich jederzeit durch weitere Komponenten erweitern lässt. So werden von diversen Fremdherstellern (zum Beispiel Agfa, Kodak und Lightsource) alternative Color-Management-Module (CMMs) zum Teil kostenlos angeboten. Diese Fremdhersteller-CMMs versprechen, besonders gute Farbumrechnungen mit ihren eigenen ICC-Profilen zu erreichen. Tatsache ist jedoch, dass die Unterschiede zwischen verschiedenen CMMs so gut wie nicht sichtbar sind. Es ist jedoch wichtig, dass in einem Arbeitsablauf durchgängig unter den gleichen Voraussetzungen gearbeitet wird. Und da die Heidelberg-CMM zum Lieferumfang von ColorSync gehört und deshalb auf jedem Macintosh zur Verfügung steht, sollte diese auch durchgängig verwendet werden. 135 © by verlag moderne industrie Buch AG & Co. KG, Bonn 04 Programmeinrichtung.qxd Te i l 4 01.08.2001 17:33 Uhr Seite 136 programmeinrichtung Eine Ausnahme im Bereich der alternativen CMMs stellt die Imation CFM (Color-Fidelity-Module) dar. Sie ist eine kommerzielle Speziallösung, bei der es darum geht, speziell den Prozess der Separation (Umrechnung nach CMYK) zu optimieren. Das kann zum Beispiel notwendig sein, wenn ein Proofgerät den eigentlichen Druckprozess nicht genau genug wiedergibt. Zu diesem Zweck hat die CMM eine Benutzerschnittstelle in Form eines Kontrollfelds, in der Sie den Schwarzaufbau des Druckprozesses unabhängig vom verwendeten ICC-Profil steuern können. Es stehen hierbei die üblichen Arten des Schwarzaufbaus GCR und UCR zur Verfügung, die sich dann mit den Parametern maximaler Farbauftrag, maximaler Schwarzauftrag und Einsatzpunkt des Schwarzaufbaus steuern lassen. Automatisierung mit Apple Script Aufgaben, die ColorSync erledigen soll, lassen sich mit Hilfe von AppleScript automatisieren. Im Lieferumfang von ColorSync befinden sich bereits einige Standard-Scripts, die Sie bei der Installation von ColorSync auf dem STARTLAUFWERK unter APPLE EXTRAS|COLORSYNC EXTRAS|APPLE SCRIPT BEISPIELE finden können. Die Scripts funktionieren ausnahmslos so, dass Sie eine Tiff-Datei per Drag and Drop auf sie ziehen. Dann wird die in den Skripts festgelegte Aktion mit der Bilddatei durchgeführt. Sie lassen sich in verschiedene Kategorien einteilen: Bei Scripts mit dem Schlagwort AUSGEWÄHLT im Namen können Sie festlegen, welche ICC-Profile verwendet werden sollen: • AUSGEWÄHLTES PROFIL EINBINDEN: bindet das ausgewählte Profil in die Bilddatei ein. Dieses Script ist immer dann sinnvoll, wenn Sie eine Bilddatei haben, deren Quelle Sie kennen, in der aber kein ICC-Profil eingebunden ist. Das kann zum Beispiel bei einer Anwendung der Fall sein, die kein Farbmanagement unterstützt. 136 © by verlag moderne industrie Buch AG & Co. KG, Bonn 04 Programmeinrichtung.qxd 01.08.2001 17:33 Uhr Seite 137 4.1 ColorSync einrichten • ANPASSEN AN AUSGEWÄHLTE PROFILE: rechnet die Bilddatei vom ersten Profil (Quelle) zum zweiten Profil (Ziel) um. Für dieses Script sind mehrere Aufgaben denkbar. Zum Beispiel kann es den Scan eines bestimmten Scanners an einen RGB-Standard einer Arbeitsgruppe anpassen, in dem eine Arbeitsgruppe arbeitet. Es wird aber auch verwendet, um eine RGB-Datei für die Ausgabe auf einem bestimmten Ausgabegerät aufzubereiten. • PROOF MIT AUSGEWÄHLTEN PROFILEN: rechnet die Bilddatei zuerst vom ersten Profil (Quelle) zum zweiten Profil (Ziel) um, um sie anschließend zum dritten Profil (Proof ) umzurechnen. Wie der Name schon sagt, bereitet dieses Script Bilddateien für ein Proofgerät, also für eine Simulation auf. Wollen Sie zum Beispiel den Offsetdruck einer RGB-Datei auf einem Tintenstrahldrucker vorab simulieren, so können Sie diese Simulation mit diesem Script vorbereiten. Scripts mit dem Schlagwort BESTIMMT im Namen sind von den verwendeten Profilen her bereits festgelegt. Sie müssen sie mit Hilfe des Script-Editors an Ihre speziellen Bedürfnisse anpassen. Sie erfordern danach keine weitere Aktivität des Anwenders und lassen sich deshalb auch an Ordner als Ordneraktionen anfügen. So können Sie dann Bilddateien, die in bestimmten Ordnern abgelegt werden, automatisch und im Hintergrund umwandeln. Auch hier gibt es wieder die drei Arten EINBINDEN, ANPASSEN und PROOF. Eine dritte Kategorie bilden die Scripts, die Informationen über ICC-Profile anzeigen (PROFIL INFO ANZEIGEN) oder Profile verändern können (PROFIL INFO FESTLEGEN). 137 © by verlag moderne industrie Buch AG & Co. KG, Bonn 04 Programmeinrichtung.qxd Te i l 4 01.08.2001 17:33 Uhr Seite 138 programmeinrichtung 4.2 LinoColor Einstellungen in LinoColor LinoColor ist Scanprogramm und Bildbearbeitungsprogramm in einem. Ursprünglich unterstützte dieses Programm nur Linotype-Hell (Heidelberg) Scanner, jedoch sind jetzt auch Versionen für andere Scanner lieferbar. Die einfachere Version LinoColor Elite ist im Lieferumfang der hochwertigeren Heidelberg-Scanner enthalten. Sie bietet neben mächtigen Bildkorrekturmöglichkeiten im sehr intuitiven LCh-Modus auch weit reichende CMYK-Korrekturen. Auch die qualitativ sehr hochwertigen Separationen des Programms haben zu seiner weit reichenden Verbreitung (neben Photoshop) beigetragen. Die vollständige Version von LinoColor bietet darüber hinaus einen mächtigen Job-Assistenten, mit dem Sie sämtliche Arbeitsschritte anhand einer niedrig aufgelösten Bildversion aufzeichnen und später auf eine hoch aufgelöste Bildversion anwenden können. Gerade beim Einsatz eines Trommelscanners lassen sich so im Vorfeld Arbeitsschritte auf etliche niedrig aufgelöste Bilddateien anwenden, ohne dass Sie beim eigentlichen Scannen der hoch aufgelösten Dateien noch weiter eingreifen müssten. Die Farbvoreinstellungen des Programms sind auf mehrere Stellen verteilt: Die SCANNERKALIBRIERUNG findet sich im Einstellungstablett des ausgewählten Scanners unter dem Punkt KALIBRIERUNG (IMPORT|QUELLE|SCANNERNAME). Hier müssen Sie MEIN SCANNERPROFIL einstellen. 138 © by verlag moderne industrie Buch AG & Co. KG, Bonn 04 Programmeinrichtung.qxd 01.08.2001 17:33 Uhr Seite 139 4.2 LinoColor Das Scantablett von LinoColor. Der Mauszeiger gibt die Lage des Menüpunkts an, mit dem die Scannerkalibrierung eingestellt wird. Weitere Farbeinstellungen finden Sie unter ABLAGE|PROFILAUSWAHL: Der erste Karteireiter ÖFFNEN/SICHERN bezieht sich auf Bilddateien, die in das Programm geladen werden oder von hier gespeichert werden. • CMYK-EINGABEPROFIL: bezieht sich auf CMYK-Dateien, in denen kein ICC-Profil eingebettet ist: MEIN DRUCKEREIPROFIL. • CMYK-AUSGABEPROFIL: für dieses Gerät werden Dateien aufbereitet, wenn sie in den CMYK-Modus umgewandelt werden. Dieses Profil wird auch in die Datei eingebettet: MEIN DRUCKEREIPROFIL. • RGB-EINGABEPROFIL: wie CMYK-Eingabeprofil, nur für RGB-Dateien: MEIN RGB-STANDARD. • RGB-AUSGABEPROFIL: wie CMYK-Ausgabeprofil, nur für RGB-Dateien: MEIN RGB-STANDARD. • GRAU-EINGABEPROFIL/GRAU-AUSGABEPROFIL: MEIN GRAUSTUFEN-STANDARD. • YCC-EINGABEPROFIL/YCC-AUSGABEPROFIL: bezieht sich auf Dateien von Photo-CDs. Im Lieferumfang von LinoColor befindet sich das Profil YCC INPUT GENERAL bzw. YCC OUTPUT GENERAL. 139 © by verlag moderne industrie Buch AG & Co. KG, Bonn 04 Programmeinrichtung.qxd Te i l 4 01.08.2001 17:33 Uhr Seite 140 programmeinrichtung Die LinoColor-Profil auswahl mit dem Karteireiter ÖFFNEN/ SICHERN legt die Dokumentenprofile fest … Der zweite Karteireiter PROGRAMM bezieht sich in erster Linie auf die Darstellung: • MONITOR: der am Computer angeschlossene Monitor: MEIN MONITORPROFIL. • BILDSCHIRMSIMULATION: ermöglicht das Arbeiten unter anderem in einer CMYK-Vorschau. Wer im modernen Workflow arbeitet, für den ist die Einstellung LAB die Richtige. Zur Kontrolle der späteren CMYK-Datei können Sie jederzeit am unteren Dokumentenrand auf eine andere Vorschau umschalten. ... während der Karteireiter PROGRAMM hauptsächlich die Geräteprofile festlegt. 140 © by verlag moderne industrie Buch AG & Co. KG, Bonn 04 Programmeinrichtung.qxd 01.08.2001 17:33 Uhr Seite 141 4.2 LinoColor Die nächsten möglichen Einstellungen legen das Verhalten des Programms bei einer direkten DRUCKAUSGABE fest und sind auch über ABLAGE| PAPIERFORMAT erreichbar. Hier befinden sich folgende relevanten Punkte: • FARBMODUS: gibt an, ob Farbauszüge erzeugt werden (Separationen) oder ob das Bild normal ausgegeben wird (Farbbild oder Graustufen). Es sollte für die direkte Druckausgabe aus LinoColor auf FARBBILD stehen. • DRUCKERPROFIL: gibt das Profil des verwendeten Druckers an. Entspricht normalerweise MEIN PROOFERPROFIL. • PROOF: legt fest, ob eine Simulation durchgeführt wird. EIN: Die Datei wird zuerst vom Ausgabeprofil zum Druckerprofil umgerechnet und danach erst ausgegeben. AUS: Die Daten werden unverändert zum Drucker geschickt. • DIREKTE POSTSCRIPTAUSGABE (CMYK): legt fest, ob der Drucker in CMYK (ist nur bei postscriptfähigen Druckern möglich) oder in RGB angesteuert wird. EIN: CMYK. AUS: RGB. Der programmspezifische Drucken-Menüpunkt von LinoColor lässt die direkte Prooferstellung zu. 141 © by verlag moderne industrie Buch AG & Co. KG, Bonn 04 Programmeinrichtung.qxd Te i l 4 01.08.2001 17:33 Uhr Seite 142 programmeinrichtung Der dritte Karteireiter legt fest, ob ICC-PROFILE auf Dateien angewendet werden: • PROFILE EINBINDEN BEIM SICHERN: EIN: legt fest, dass in Dateien beim Speichern ein ICC-Profil eingebettet wird. • BENUTZE EINGEBUNDENE PROFILE BEIM LESEN: EIN: legt fest, dass beim Öffnen einer Datei ein eingebundenes ICC-Profil ausgewertet und verwendet wird. • BENUTZE EINGEBUNDENE PROFILE NUR BEIM LESEN: AUS. Nur diese Kombination ist mit den oberen Einstellungen sinnvoll. Der Karteireiter EINBINDEN legt die Verwendung von ICC-Profilen fest. 142 © by verlag moderne industrie Buch AG & Co. KG, Bonn 04 Programmeinrichtung.qxd 01.08.2001 17:33 Uhr Seite 143 4.3 Photoshop 4 4.3 Photoshop 4 Allgemeine Anmerkungen Photoshop 4 ist nachträglich auf die Verwendung von ICC-Profilen umgerüstet worden. Hierbei werden die ICC-Profile und ColorSync nicht direkt verwendet, sondern lediglich die relevanten Daten aus den Profilen extrahiert und in Form von einfachen Tabellen abgespeichert. Gerade die Qualität der Separationen lässt deshalb sehr zu wünschen übrig. Weiterhin speichert Photoshop 4 keine ICC-Profile in Dateien ab oder wertet diese aus Dateien aus. Probleme ergeben sich daraus im Arbeitsablauf mit anderen Programmen, da immer die dazugehörigen Profile manuell mit den Dateien mitgeliefert, installiert und zugewiesen werden müssen. Deshalb sollten Sie ernsthaft in Erwägung ziehen, auf die jetzt aktuelle Version 6 umzusteigen, zumal sich der Preis nicht von der Aktualisierung auf Photoshop 5 bzw. 5.5 unterscheidet. Die FARBEINSTELLUNGEN des Programms finden Sie im Menü ABLAGE|FARBVOREINSTELLUNGEN. Voreinstellung Monitorprofil In Unterpunkt MONITOR stellen Sie den Monitor ein, der am Computer angeschlossen ist. Werden ICC-Profile verwendet, so müssen Sie hier nur unter dem Menü MONITOR: MEIN MONITORPROFIL einstellen. Dieser MenüEintrag wird vom COLORSYNC-KONTROLLFELD aus der Einstellung SYSTEMPROFIL übernommen. Die darunter aufgeführten Daten unter den Punkten ZIELGAMMA, MONITORWEISS und PHOSPHOR-FARBEN werden automatisch aus dem Profil übernommen und müssen nicht eingestellt werden. Der Parameter LICHTVERHÄLTNIS bezieht sich auf die Umgebungsbeleuchtung im Raum und sollte bei einem kalibrierten Monitor auf GLEICH eingestellt bleiben. 143 © by verlag moderne industrie Buch AG & Co. KG, Bonn 04 Programmeinrichtung.qxd Te i l 4 01.08.2001 17:33 Uhr Seite 144 programmeinrichtung Ein wesentlicher Unterschied besteht zwischen der Macintosh-Version und der Windows-Version: Während auf dem Macintosh das Monitorprofil die RGB-Darstellung nicht verändert, ändert sich die Darstellung auf dem PC je nach verwendetem Monitorprofil. Das liegt daran, dass jeder Apple Macintosh systemweit mit einem Kalibrierungstool in seiner Darstellung verändert werden kann, auf dem PC eine solche Kalibrierung jedoch nur mit entsprechend ausgestatteten Grafikkarten möglich ist. Deshalb ist auf dem PC unter Photoshop 4 eine gesonderte Kalibrierung möglich, die sich dann jedoch auch nur auf Photoshop selbst bezieht. Die Monitor-Farbeinstellungen von Photoshop 4. Das im ColorSync ausgewählte Monitorprofil wird durch die beiden dicken Punkte am Namen angedeutet. Druck- und Separationsvoreinstellungen Die Farbeinstellungen DRUCKFARBEN und SEPARATION dürfen bei der Verwendung eines ICC-Profils für das Ausgabegerät NICHT EINGESTELLT werden. Stattdessen legt die Einstellung SEPARATIONSTABELLEN die Eigenschaften von Druckfarben und Separationen des Ausgabegerätes fest. Im darauf folgenden Dialogfenster ist unten ein Button TABELLEN MIT COLORSYNC ERSTELLEN (Mac) bzw. TABELLEN MIT FARBMANAGEMENT ERSTELLEN(PC). Klicken Sie darauf, so können Sie im darauf folgenden Dialogfenster folgende Einstellungen vornehmen: 144 © by verlag moderne industrie Buch AG & Co. KG, Bonn 04 Programmeinrichtung.qxd 01.08.2001 17:33 Uhr Seite 145 4.3 Photoshop 4 So sollte das Dialogfenster SEPARATIONSTABELLEN aussehen, wenn die Tabellen aus einem ICCProfil berechnet worden sind. • PROFIL: legt das Profil des Ausgabegerätes fest, für das Sie produzieren. Entspricht nach Vereinbarung MEIN DRUCKEREIPROFIL. • UMRECHNUNGSZIEL: Hiermit ist der Rendering Intent gemeint. Normalerweise werden Sie in Photoshop natürliche Bilder (Fotografien) verarbeiten, dafür ist der Intent FOTOGRAFISCH am besten geeignet. Nach einem Klick auf ERSTELLEN berechnet Photoshop aus diesen Angaben die Separations- und Druckfarben-Voreinstellungen. Falls das nicht ordnungsgemäß funktioniert, müssen Sie sich im COLORPROFILE-Ordner vergewissern, dass sich dort ein Profil mit dem Namen PSLABPCS.ICM oder PSLABPCS.PF befindet. SYNC In diesem Dialogfenster wird das ICC-Profil und der Rendering Intent für CMYK festgelegt. ColorSync-Import-, -Export- und -Filtermodule Wie bereits besprochen, ist die Umrechnung von RGB bzw. Lab nach CMYK für die Bildqualität nicht von Vorteil. Auffällig wird dies besonders dann, wenn Sie die Darstellung von CMYK-Dateien in Photoshop 4 mit der Darstellung in Programmen vergleichen, die ColorSync und ICCProfile direkt unterstützen. Deshalb sollten Sie einen Moduswechsel nach CMYK in Photoshop 4 möglichst vermeiden. Stattdessen sollten Sie die ColorSync-Photoshop-Filter verwenden, die zum Lieferumfang von ColorSync gehören. Hiermit sind Farbmanagement-Aufgaben, mit denen Photoshop 4 überfordert ist, in höchster Qualität möglich. Diesen Filtern ist in diesem Buch Teil 5 gewidmet. © by verlag moderne industrie Buch AG & Co. KG, Bonn 145 04 Programmeinrichtung.qxd Te i l 4 01.08.2001 17:33 Uhr Seite 146 programmeinrichtung 4.4 Photoshop ab Version 5 Allgemeine Anmerkungen Adobe hat in Photoshop 5 die farbtechnischen Möglichkeiten wesentlich überarbeitet und erweitert. Zum einen arbeitet Photoshop jetzt vollkommen ICC-Profil-kompatibel und verwendet direkt das systemweit installierte Farbmanagementsystem. Weiterhin wurde der Bereich Monitordarstellung komplett vom Bereich RGB-Dateien getrennt sowie ein weiterer Bereich Graustufen hinzugenommen. Die Voreinstellungen für das Farbmanagement befinden sich im Menü DATEI|FARBEINSTELLUNGEN und sind in vier Bereiche unterteilt: Die Photoshop-RGB-Einstellungen RGB EINRICHTEN: Die Einstellungen in diesem Dialogfenster legen fest, wie Photoshop 5 mit RGB-Dateien umgeht. • RGB: gibt an, in welchem Arbeitsfarbraum (Workspace) Photoshop 5 RGB-Dateien verarbeitet. Entspricht der Einstellung MEIN RGB-STANDARD. In früheren Programmversionen waren RGB-Dateien auf das Monitorprofil bezogen. Das hatte den Nachteil, dass Dateien, wenn sie auf einen anderen Computer transferiert wurden, an den neuen Monitor angepasst werden mussten. Durch zu viele Farbkonvertierungen leidet jedoch allmählich die Bildqualität. Eine Lösung, diese Konvertierungen zu vermeiden, besteht darin, dass sich eine Arbeitsgruppe auf einen RGB-Arbeitsfarbraum einigt. Dateien müssen dann nicht mehr konvertiert werden, lediglich die Darstellung auf dem Monitor muss angepasst werden. Diese Aufgabe erledigt Photoshop 5 jetzt automatisch. Die Einstellungen ZIELGAMMA, MONITOR-WEISS und PRIMÄRFARBEN legen diesen Arbeitsfarbraum fest. Über den Button LADEN können Sie ein beliebiges ICC-Profil als Arbeitsfarbraum laden, über den Button SPEICHERN können Sie einen eingestellten Arbeitsfarbraum als ICC-Profil speichern und somit anderen Programmen zur Verfügung stellen. 146 © by verlag moderne industrie Buch AG & Co. KG, Bonn 04 Programmeinrichtung.qxd 01.08.2001 17:33 Uhr Seite 147 4 . 4 P h o t o s h o p a b Ve r s i o n 5 • MONITOR: Hier wird das Monitorprofil angezeigt. Dieser Punkt ist nicht einstellbar, vielmehr übernimmt Photoshop 5 die Einstellung aus dem COLORSYNC-KONTROLLFELD im Unterpunkt SYSTEMPROFIL. • ANZEIGE MIT MONITORAUSGLEICH: schaltet die Anzeigekorrektur ein oder aus. Dieser Punkt ist vorhanden, um Ihnen eine Kompatibilität zur Version 4 zu ermöglichen. Da die Photoshop-4-Arbeitsweise dem Arbeiten mit Farbmanagement widerspricht, sollte Sie den Monitorausgleich immer auf EIN einstellen. Die Photoshop-5-RGBFarbeinstellungen legen den Dokumenten-Arbeitsfarbraum fest. Die Photoshop-CMYK-Einstellungen CMYK EINRICHTEN: Diese Einstellungen beziehen sich auf den Umgang von Photoshop 5 mit CMYK-Dateien. • CMYK MODUL: legt fest, welche Art der CMYK-Einstellungen Photoshop 5 verwendet. Hier sollten Sie den Punkt ICC auswählen. Aus Kompatibilität zu älteren Programmversionen können Sie über EINGEBAUT eigene Einstellungen vornehmen, wie dies bereits bei älteren Photoshop-Versionen möglich war. Über TABELLEN lassen sich ältere Einstellungen laden oder speichern. Da jedoch nur die Verwendung von ICC-Profilen sicherstellt, dass verschiedene Programme die gleichen Einstellungen benutzen, wird die Verwendung dieser beiden Punkte nicht empfohlen. • PROFIL: legt das ICC-Profil des Ausgabegeräts fest. Entspricht der Auswahl MEIN DRUCKEREIPROFIL. • MODUL: Hiermit ist das Color-Management-Modul (CMM) gemeint. Photoshop 5 verfügt über ein eingebautes CMM (Eingebaut), das je147 © by verlag moderne industrie Buch AG & Co. KG, Bonn 04 Programmeinrichtung.qxd Te i l 4 01.08.2001 17:33 Uhr Seite 148 programmeinrichtung doch anderen Anwendungen nicht zur Verfügung steht. Aus Gründen der Farbkonsistenz sollten Sie deshalb hier die HEIDELBERG CMM auswählen. • FÜR: stellt den Rendering Intent ein, mit dem Dateien aufbereitet werden. Da davon auszugehen ist, dass in Photoshop hauptsächlich natürliche Bilder (Fotografien) verarbeitet werden, ist die Auswahl WAHRNEHMUNG (BILDER) die geeignetste. • TIEFENKOMPENSIERUNG: EIN: legt fest, dass bei der Farbumrechnung zwischen verschiedenen Geräten die dunkelste Bildstelle auch die dunkelste Bildstelle bleibt. Diese Einstellung sorgt unter anderem dafür, dass das Schwarz einer CMYK-Datei mit dem Monitorschwarz dargestellt wird, obwohl es in Wirklichkeit viel heller ist. Die CMYK-Farbeinstellungen mit ICC-Profilen Die Photoshop-Graustufen-Einstellungen GRAUSTUFEN EINRICHTEN: stellt das Verhalten der Helligkeitswiedergabe von Graustufenbildern in Photoshop 5 ein: • RGB: AUSGEWÄHLT: Graustufenbilder verhalten sich in der Helligkeitswiedergabe wie der RGB-Arbeitsfarbraum. Das entspricht dem modernen Workflow, bei dem die Dateien weitgehend geräteunabhängig verarbeitet werden und die Aufbereitung der Daten für ein bestimmtes Ausgabegerät erst bei der Ausgabe erfolgt. • SCHWARZE DRUCKFARBE: Graustufenbilder verhalten sich in der Helligkeitswiedergabe wie die schwarze Druckfarbe des eingestellten CMYKGeräts. Entspricht dem klassichen Workflow, widerspricht der medienneutralen Verarbeitung des Datenmaterials. 148 © by verlag moderne industrie Buch AG & Co. KG, Bonn 04 Programmeinrichtung.qxd 01.08.2001 17:33 Uhr Seite 149 4 . 4 P h o t o s h o p a b Ve r s i o n 5 Die GraustufenFarbeinstellungen legen die Helligkeitswiedergabe fest. Photoshop-Profil(-fehler)-Einstellungen PROFILE EINRICHTEN: in diesem Dialogfenster wird der Umgang von Photoshop 5 mit ICC-Profilen festgelegt: • PROFILE EINBETTEN: RGB, CMYK, GRAUSTUFEN und LAB: EINGESCHALTET. Diese Einstellung sorgt dafür, dass Photoshop in Dateien das in den Farbeinstellungen eingestellte ICC-Profil mit abspeichert. Achtung: Ein Ausschalten dieser Punkte sorgt in Photoshop 5 dafür, dass trotzdem ein ICC-Profil ohne Informationen in der Datei eingebettet wird. Das kann in anderen Anwendungen dazu führen, dass sie die Daten falsch interpretieren. ERWARTETE PROFILE: Diese Profile erwartet Photoshop 5 in Dateien, die geöffnet werden sollen. Ist kein Profil vorhanden oder ein anderes Profil eingebettet, so tritt ein so genannter Profilfehler auf. • RGB: erwartetes Profil für RGB-Dateien: MEIN RGB-STANDARD. • CMYK: erwartetes Profil für CMYK-Dateien: MEIN DRUCKEREIPROFIL. • GRAUSTUFEN: erwartetes Profil für Graustufen-Dateien: MEIN GRAUSTUFEN-STANDARD. UMGANG MIT PROFILFEHLERN: legt fest, wie Photoshop 5 beim Auftreten eines Profilfehlers reagiert: • RGB:, CMYK: und GRAUSTUFEN: BEIM ÖFFNEN WÄHLEN: zeigt Ihnen ein Dialogfenster, falls ein Profilfehler auftritt. In diesem Dialogfenster können Sie dann entscheiden, ob Sie die Datei in den Arbeitsfarbraum konvertieren oder unverändert lassen. 149 © by verlag moderne industrie Buch AG & Co. KG, Bonn 04 Programmeinrichtung.qxd Te i l 4 01.08.2001 17:33 Uhr Seite 150 programmeinrichtung Die Einstellungen IGNORIEREN oder IN … KONVERTIEREN sollten Sie auf keinen Fall auswählen, da Sie dann nicht mehr darüber informiert werden, was mit Ihrem Datenmaterial geschieht. In diesem Dialogfenster wird festgelegt, wie Photoshop 5 auf einen Profilfehler reagiert. Umgang mit Profilfehlern Tritt beim Öffnen von Dateien ein PROFILFEHLER auf, so müssen Sie sich entscheiden, ob Sie die Datei in den voreingestellten Arbeitsfarbraum konvertieren oder nicht: • KONVERTIEREN: rechnet die Datei vom vorhandenen Farbraum (AUS:) in einen Arbeitsfarbraum (BIS:) mit dem Color Management Modul (MODUL: HEIDELBERG CMM) und dem Rendering Intent (FÜR:) mit Tiefenkompensierung um. Die Datei wird konvertiert und danach farbrichtig auf dem Monitor dargestellt. • NICHT KONVERTIEREN: belässt die Farbwerte der Datei unverändert. Die Datei wird nicht farbrichtig auf dem Monitor dargestellt, da Photoshop 5 eine Darstellungskorrektur vom voreingestellten Arbeitsfarbraum zum Monitor vornimmt, die Datei jedoch in einem anderen Farbraum vorliegt. Wird die Datei später in Photoshop 5 gespeichert, so wird weiterhin das falsche Profil in der Datei eingebettet, da das Programm den voreingestellten Arbeitsfarbraum als Profil einbettet. Aus diesem Grund sollten Sie NICHT KONVERTIEREN nicht benutzen. 150 © by verlag moderne industrie Buch AG & Co. KG, Bonn 04 Programmeinrichtung.qxd 01.08.2001 17:33 Uhr Seite 151 4 . 4 P h o t o s h o p a b Ve r s i o n 5 Ein Ausweg besteht darin, in den Farbvoreinstellungen den Arbeitsfarbraum und das erwartete Profil auf das Profil einzustellen, das in der Datei eingebettet ist. Dann tritt beim Öffnen kein Profilfehler auf, die Datei wird farbrichtig dargestellt und beim Abspeichern wird das richtige Profil eingebettet. Eine alternative Möglichkeit bieten die ColorSync-Photoshop-Plugins, sofern Sie Tiff-Dateien verarbeiten wollen. Diese Filter werden an späterer Stelle in Teil 5 ausführlich besprochen. Der Photoshop-5-Profilfehler-Dialogfenster Arbeiten mit der Profilkonvertierung Photoshop 5 bietet im Menü BILD unter MODUS den Punkt PROFILKONVERTIERUNG an. Das Dialogfenster ist genauso aufgebaut wie das Profilfehler-Dialogfenster. Sie sollten es nur dann verwenden, wenn Sie als Ziel (FÜR:) einen voreingestellter Arbeitsfarbraum benutzen, da sonst auch wieder ein Profil, das nicht zur Datei passt, mit abgespeichert wird. Verwenden können Sie die Profilkonvertierung, wenn Sie einen erweiterten Moduswechsel wünschen. Das kann zum Beispiel der Fall sein, wenn Sie gezielt auf den zu verwendenden Rendering Intent Einfluss nehmen möchten. 151 © by verlag moderne industrie Buch AG & Co. KG, Bonn 04 Programmeinrichtung.qxd Te i l 4 01.08.2001 17:33 Uhr Seite 152 programmeinrichtung Bild-Vorschau Im Menü VORSCHAU unter ANSICHT bietet Photoshop 5 verschiedene Vorschaumöglichkeiten an: • CMYK: stellt die Datei auf dem Monitor dar, wie sie beim Druck aussehen würde. Mit diesem Punkt wird ein Softproof (Simulation auf dem Monitor) durchgeführt. Verwendet wird dabei das CMYK-Profil, das in den CMYK-Farbvoreinstellungen eingestellt ist. • MACINTOSH-RGB: stellt die Datei so dar, wie sie auf einem StandardApple-Macintosh aussehen würde, wenn auf sie kein Farbmanagement angewendet wird. • WINDOWS-RGB: stellt die Datei so dar, wie sie auf einem Standard-PC aussehen würde, wenn auf sie kein Farbmanagement angewendet wird. • UNKOMPENSIERTES RGB: stellt die Datei so dar, wie sie auf dem Monitor aussehen würde, wenn auf sie kein Farbmanagement angewendet wird. Über dieses Menü erreichen Sie die Softprooffunktionen von Photoshop 5. 152 © by verlag moderne industrie Buch AG & Co. KG, Bonn 04 Programmeinrichtung.qxd 01.08.2001 17:33 Uhr Seite 153 4 . 4 P h o t o s h o p a b Ve r s i o n 5 Die Druckausgabe in Photoshop 5 Photoshop 5 bietet im DRUCKEN-Dialogfenster die Möglichkeit an, die Daten in einen vorher festgelegten Farbraum zu konvertieren: Verwenden Sie einen nicht Postscript-fähigen Drucker, so können Sie an ihn, vorgegeben durch das Betriebssystem, nur RGB- oder CMY-, aber keine CMYK-Daten schicken. Gerade auf dem PC erwarten viele Drucker, dass ihnen die Daten im sRGB-Farbraum angeliefert werden. Dann sollten Sie im DRUCKEN-Dialogfenster an der Stelle SPACE: SRGB einstellen. Besitzen Sie hingegen ein Profil, das speziell zum Drucker, der verwendeten Auflösung und der Papiersorte passt, so sollten Sie dieses an dieser Stelle einstellen. Sie können diese Einstellung auch verwenden, um einen Hardproof (Simulation eines anderen Ausgabegeräts auf einem Proofer) anzufertigen. Liegt Ihnen eine Datei zum Beispiel in Photoshop in CMYK für einen bestimmten Offsetdruck vor, so können Sie sie an dieser Stelle für das Proofgerät (in diesem Fall der angeschlossene Drucker) aufbereiten. Er simuliert dann, wie der spätere Offsetdruck aussehen würde. Allerdings wird immer der perceptual Rendering Intent zur Umrechnung verwendet, obwohl der relative oder absolute Rendering Intent verwendet werden müsste. Der Punkt PRINTER COLORMANAGEMENT legt fest, dass Photoshop 5 den gesendeten Daten lediglich die Farbinformationen mitliefert, die Datenumrechnung also vom Druckertreiber oder Drucker vorgenommen werden soll. Da diese Option bei den meisten Geräten nicht funktioniert, sollte sie nicht verwendet werden (AUS). Über diesen zusätzlichen Menüpunkt des Druckertreibers könnnen Sie festlegen, in welchem Farbraum Photoshop 5 die Daten zum Drucker schickt. 153 © by verlag moderne industrie Buch AG & Co. KG, Bonn 04 Programmeinrichtung.qxd Te i l 4 01.08.2001 17:33 Uhr Seite 154 programmeinrichtung 4.5 Photoshop 6 Allgemeine Anmerkungen In Photoshop 6 wurden die Farbmanagement-Funktionen noch einmal gründlich überarbeitet sowie einige Unstimmigkeiten der vorhergehenden Versionen bereinigt. Dazu wurden die Farbvoreinstellungen um einige Punkte erweitert. Zur weiteren Verbesserung trug bei, dass jetzt alle Punkte in einem zentralen Dialogfenster zusammengefasst sind. Neu ist, dass Photoshop 6 die Voreinstellungen komplett aus dem ColorSync 3-Kontrollfeld übernehmen kann, genauso wie in Illustrator 9 bereits umgesetzt. Zu hoffen ist, dass auch weitere Anwendungen dieses Verhalten in Zukunft übernehmen, so dass Sie die Farbvoreinstellungen zentral nur noch in diesem Kontrollfeld tätigen müssen. Neu ist auch, dass Dateien nicht mehr an die Farbvoreinstellungen des Programms gebunden sind und in ihrem Arbeitsfarbraum bearbeitet werden können. Direkt damit im Zusammenhang steht, dass nun nach einer Profilkonvertierung das korrekte ICC-Profil mit in die Datei eingebettet wird. Auch das VORSCHAU-Dialogfenster wurde komplett überarbeitet und bietet wesentlich mehr Möglichkeiten. Das Gleiche trifft auf das DRUCKENDialogfenster zu. Hierauf wird später in diesem Teil noch ausführlich eingegangen. Die Photoshop-Farbeinstellungen Die Photoshop-6-Farbvoreinstellungen befinden sich jetzt im Menü BEARBEITEN im Unterpunkt FARBEINSTELLUNGEN: • EINSTELLUNG: Unter diesem Menüpunkt können Sie vorgefertigte Voreinstellungen auswählen. Mit den Buttons LADEN bzw. SPEICHERN können Sie selbst definierte Voreinstellungen zum Menü hinzufügen, so dass Sie diese später bequem wieder abrufen können. • ERWEITERTER MODUS: schaltet weitere Optionen des Farbvoreinstellungsdialogfensters ein. Muss aktiviert sein, damit in den Profilauswahlmenüs alle im System vorhandenen ICC-Profile angezeigt werden. 154 © by verlag moderne industrie Buch AG & Co. KG, Bonn 04 Programmeinrichtung.qxd 01.08.2001 17:33 Uhr Seite 155 4.5 Photoshop 6 Im nächsten Abschnitt werden die Arbeitsfarbräume festgelegt, die sich bei den hier vorgeschlagenen Vorgaben im Wesentlichen nur auf neu angelegte Dateien beziehen: • RGB: legt den Standard für RGB-Dateien fest. Entspricht MEIN RGBSTANDARD. • CMYK: legt den Standard für CMYK-Dateien fest. Entspricht MEIN DRUCKEREIPROFIL. • GRAUSTUFEN: legt den Standard für Graustufen-Dateien fest. Entspricht MEIN GRAUSTUFEN-STANDARD. • VOLLTON: legt das Verhalten von Vollton-Farben (Sonderfarben) fest. Dieser Dialogpunkt ist neu hinzugekommen und druckspezifisch. Er beschreibt den Tonwertzuwachs, ein entsprechender Wert sollte bei der Druckerei erfragt werden. Steht diese Information nicht zur Verfügung, kann der Tonwertzuwachs auf 15% (Dot Gain 15%) für ungestrichenes Papier oder 10% (Dot Gain 10%) für gestrichenes Papier eingestellt werden. Auszug aus dem Farbeinstellungsdialogfenster von Photoshop 6. Der erweiterte Modus muss aktiviert sein, damit man Zugriff auf alle Einstellungsoptionen hat. Die Farbmanagement-Richtlinien entsprechen etwa dem Punkt ERWARTETE PROFILE von Photoshop 5. Entspricht ein Profil in einer zu öffnenden Datei nicht dem Arbeitsfarbraum, so tritt ein Profilfehler auf. Die Einstellungen für die drei Farbräume legen fest, dass Photoshop 6 den in der Datei vorgefundenen Farbraum beibehält. Die Einstellung PROFILFEHLER: BEIM ÖFFNEN WÄHLEN sorgt jedoch dafür, dass das nicht automatisch geschieht, sondern dass Sie das Profilfehler-Dialogfenster zu sehen bekommen, in dem Sie sich noch für einen Farbraum entscheiden können. 155 © by verlag moderne industrie Buch AG & Co. KG, Bonn 04 Programmeinrichtung.qxd Te i l 4 01.08.2001 17:35 Uhr Seite 156 programmeinrichtung • RGB: EINGEBETTETE PROFILE BEIBEHALTEN • CMYK: EINGEBETTETE PROFILE BEIBEHALTEN • GRAUSTUFEN: EINGEBETTETE PROFILE BEIBEHALTEN • PROFILFEHLER: BEIM ÖFFNEN WÄHLEN: EIN und BEIM EINFÜGEN (aus der Zwischenablage) WÄHLEN: EIN: sorgt dafür, dass Sie das Profilfehler-Dialogfenster zu sehen bekommen. • FEHLENDE PROFILE: BEIM ÖFFNEN WÄHLEN: Hiermit wird das PROFILFEHLERDialogfenster aufgerufen, falls die zu öffnende Datei kein eingebettetes Profil hat. Dadurch erhalten Sie die Möglichkeit, der Datei ein Profil zuzuordnen. Kennen Sie die Herkunft der Datei nicht, sollten Sie den voreingestellten Arbeitsfarbraum zuordnen. Später können Sie dann dieses Profil immer noch unter dem Menüpunkt BILD|MODUS|PROFIL ZUWEISEN ändern. Im Bereich der Konvertierungsoptionen finden Sie folgende Einstellungen: • MODUL: legt das zu verwendende Colormanagement-Modul (CMM) fest. Aus Gründen der durchgehenden Farbkonsistenz die HEIDELBERG CMM. • PRIORITÄT: legt den Rendering Intent fest: RELATIV FARBMETRISCH. Auffallend ist hier, dass der Rendering Intent nicht getrennt für die Umrechnung nach RGB (meistens ein Monitor) bzw. CMYK (Druck) einstellbar ist. Das erklärt sich mit dem in den USA zunehmenden Trend, den relativ farbmetrischen Intent als universellen Intent sowohl für den Multimediabereich als auch für den Printbereich zu verwenden. Der perceptual (perzeptive, fotografische) Intent für natürliche Bilder wird dort immer seltener verwendet. • TIEFENKOMPENSIERUNG VERWENDEN: sorgt dafür, dass die dunkelste Farbe des Quellfarbraums an die dunkelste Farbe des Zielfarbraums angepasst wird (Medienanpassung). Sollte immer auf EIN stehen. • DITHER VERWENDEN: EIN: sorgt dafür, dass nicht wiedergebbare Farben eventuell aus benachbarten wiedergebbaren Farben zusammengesetzt werden und erhöht damit die Farbgenauigkeit. Die ERWEITERTEN EINSTELLUNGEN sind nur für den absoluten Farbprofi interessant. Die nachfolgend beschriebenen Optionen sollten normalerweise auf AUS stehen bleiben. 156 © by verlag moderne industrie Buch AG & Co. KG, Bonn 04 Programmeinrichtung.qxd 01.08.2001 17:35 Uhr Seite 157 4.5 Photoshop 6 • SÄTTIGUNG DER MONITORFARBEN VERRINGERN UM: AUS: Ist diese Option eingeschaltet, so lassen sich sehr große Farbräume wie zum Beispiel die eines Diafilms auf dem Monitor darstellen, ohne dass der relativ colorimetrische Intent auf sie zur Anzeige auf dem Monitor angewendet wird. Das wird dadurch erreicht, dass alle Farben um einen bestimmten Prozentsatz entsättigt werden. Alle Farben werden dann jedoch um diesen Prozentsatz zu blass dargestellt, was die Beurteilung der Sättigung bei Farbkorrekturen sehr erschwert. • RGB-FARBEN MIT GAMMA FÜLLEN: AUS: Diese Einstellung ist in der deutschen Übersetzung etwas unglücklich benannt. Sie bezieht sich auf eine Farbglättung, die Photoshop beim Umrechnen zwischen verschiedenen Farbräumen verwendet. Einem Wert von Eins entspricht die stärkste Glättung, wie sie in allen vorherigen Photoshop-Versionen auch verwendet wurde. Das komplette Photoshop-6-FarbeinstellungsDialogfenster 157 © by verlag moderne industrie Buch AG & Co. KG, Bonn 04 Programmeinrichtung.qxd Te i l 4 01.08.2001 17:35 Uhr Seite 158 programmeinrichtung Die Proof-Einstellungen Der Menüpunkt zum Erzeugen einer Bildschirmsimulation befindet sich weiterhin im Menü ANSICHT, heißt jetzt aber PROOF EINRICHTEN. Hier finden sich die Menüpunkte wieder, die bereits bei Photoshop 5 vorgestellt worden sind. Neu in diesem Untermenü ist der Punkt EIGENE, mit dem Sie verschiedene Proof-Einstellungen anlegen können. Diese können Sie dann so abspeichern, dass sie später automatisch im Untermenü PROOF EINRICHTEN aufgelistet werden und sich von dort aus leicht auswählen lassen: • PROFIL: Hiermit ist das Ausgabegerät gemeint, für das eine Bildschirmsimulation erzeugt werden soll. • FARBWERTE ERHALTEN: ist nur auswählbar, wenn der Modus der Datei und der Farbraum des ausgewählten Profils identisch ist (Beispiel: RGBDatei und Profil eines RGB-Gerätes). Dann wird die Datei so dargestellt, wie sie auf dem Ausgabegerät aussehen würde, wenn kein Farbmanagement auf sie angewendet worden wäre. • PRIORITÄT: Hiermit ist der Rendering Intent gemeint. Er bezieht sich auf die Umrechnung der Daten vom Farbraum, in dem die Datei vorliegt, zum Farbraum des Gerätes, das unter Profil ausgewählt ist und simuliert werden soll. Wird zum Beispiel eine Druckausgabe simuliert (Separation), wählt man den Rendering Intent je nach Bildinhalt aus. Ist das Ausgabegerät ein Monitor, wählen Sie den relativ farbmetrischen Intent aus. Die nachfolgenden Punkte legen die Umrechnung der Daten vom simulierten Ausgabegerät zurück zum Monitor fest, der in diesem Fall die Rolle des Proofgeräts übernimmt. Die Einstellungen sind abhängig vom ausgewählten Profil, deshalb stehen eventuell nicht alle Optionen zur Verfügung: • SIMULIEREN: PAPIERWEISS: EIN: stellt den Papierton eines Druckers oder die Farbtemperatur eines Monitors dar. Alle ursprünglich im Bild vorhandenen weißen Stellen erhalten jetzt den Ton des ausgewählten Gerätes. Das ist gleichbedeutend mit der Auswahl des absolut colorimetrischen Rendering Intents. Die Simulation der schwarzen Druckfarbe wird bei Auswahl dieses Punktes automatisch mitselektiert. 158 © by verlag moderne industrie Buch AG & Co. KG, Bonn 04 Programmeinrichtung.qxd 01.08.2001 17:35 Uhr Seite 159 4.5 Photoshop 6 AUS: entspricht der Auswahl des relativ colorimetrischen Rendering Intents für diesen Umrechnungsschritt. Das Weiß des Ursprungsbildes wird auch in der Simulation als Weiß dargestellt. • SIMULIEREN: SCHWARZE DRUCKFARBE: EIN: stellt das Schwarz des Ausgabegerätes in der Helligkeit dar, wie sie wirklich ist. Normalerweise ist das Schwarz eines Ausgabegerätes viel heller als das Schwarz eines Monitors. Ist genau die Umkehrung von der seit Photoshop 5 eingeführten Tiefenkompensierung. AUS: entspricht der Auswahl einer Tiefenkompensierung. Das Schwarz des Ausgabegerätes wird dann mit dem Schwarz des Monitors dargestellt. Das Photoshop-6-Dialogfenster, mit dem Sie einen eigenen Softproof eines beliebigen Gerätes einrichten könnnen. Die Druckausgabe in Photoshop 6 Die Druckausgabe von Photoshop 6 ermöglicht jetzt, auf einfache Weise auch Proofs unabhängig vom Modus des Bildes anzufertigen. Die entsprechenden Einstellungen tauchen im Unterpunkt ADOBE PHOTOSHOP 6 des DRUCKEN-Dialogfensters auf. Die Einstellungen unter QUELLFARBRAUM legen grundsätzlich fest, ob eine normale Druckausgabe oder eine Proofausgabe angefertigt werden soll: • DOKUMENT: muss ausgewählt werden, wenn eine normale Druckausgabe gewünscht ist, der Drucker das endgültige Ausgabegerät ist. 159 © by verlag moderne industrie Buch AG & Co. KG, Bonn 04 Programmeinrichtung.qxd Te i l 4 01.08.2001 17:35 Uhr Seite 160 programmeinrichtung • PROOF EINRICHTEN: muss ausgewählt werden, wenn eine Simulation eines Ausgabegerätes gewünscht ist, der Drucker als Proofgerät fungieren soll. Das Profil des zu simulierenden Ausgabegeräts und der Rendering Intent, der für die Farbumrechnung vom Quellfarbraum zum Ausgabegerätefarbraum verwendet wird, wird aus den Farbeinstellungen übernommen (Arbeitsfarbraum CMYK und Konvertierungs option Priorität). Die Einstellungen unter DRUCKFARBRAUM legen die Optionen für die eigentliche Druckausgabe fest: • PROFIL: ist das Profil des vewendeten Druckers, also MEIN PROOFERPROFIL. • FÜR: legt den zu verwendenden RENDERING INTENT fest. Bei einer normalen Ausgabe muss der Rendering Intent nach Bildinhalt gewählt werden. Bei einer Proofausgabe mit Papiersimulation wird ABSOLUT FARBMETRISCH, ohne Papiersimulation wird RELATIV FARBMETRISCH ausgewählt. Wenn Sie das Datenmaterial auf diese Weise bereits für den Drucker aufbereiten, müssen Sie daran denken, weitere Farbmanagementoptionen des eigentlichen Druckers und seines Treibers auszuschalten. Sonst würde das Datenmaterial zweimal farbtechnisch aufbereitet werden. Ab Photoshop 6 besteht uneingeschränkt die Möglichkeit, einen Hardproof auf einem beliebigen Ausgabegerät anzufertigen. 160 © by verlag moderne industrie Buch AG & Co. KG, Bonn 04 Programmeinrichtung.qxd 01.08.2001 17:35 Uhr Seite 161 Übung: Profilerstellung mit Photoshop Übung: Profilerstellung mit Photoshop Photoshop bietet ab Version 5 verschiedene Möglichkeiten, ICC-Profile zu erzeugen. Einige sollen an dieser Stelle in Form von Übungen kurz vorgestellt und deren Anwendungen erläutert werden. Da Photoshop die Menüs mit ICC-Profilen nicht immer sofort aktualisiert, kann es notwendig sein, dass Photoshop neu gestartet werden muss, um die erzeugten ICC-Profile anwenden zu können. 1. Erzeugen von RGB-Profilen: Selbst erzeugte RGB-Arbeitsfarbräume sind immer dann sinnvoll, wenn die von Photoshop vorgegebenen Arbeitsfarbräume nicht zum Arbeitsablauf passen. Das kann zum Beispiel der Fall sein, wenn Sie mit bestimmten fotografischen Materialien und den dazugehörigen Ausgabegeräten arbeiten, die meistens in RGB angesteuert werden. Sinnvoll sind selbst erzeugte Arbeitsfarbräume auch in der Form, dass Sie den normalerweise benutzten Arbeitsfarbraum abwandeln. Auf diese Weise können Sie eventuell Bildkorrekturen in einer vereinfachten Weise vornehmen, während sonst Schritte wie Gradationskorrektur, Farbkorrektur und Ähnliches in einer aufwendigen Art notwendig wären. Um in Photoshop RGB-Arbeitsfarbräume zu erzeugen, gehen Sie folgendermaßen vor: • In Photoshop 5 rufen Sie unter DATEI|FARBEINSTELLUNGEN das Dialogfenster RGB EINRICHTEN auf. In Photoshop 6 rufen Sie stattdessen mit BEARBEITEN|FARBEINSTELLUNGEN das Farbeinstellungsdialogfenster auf. • Dann wählen Sie unter (ARBEITSFARBRÄUME:) RGB: das Profil aus, das Sie modifizieren möchten. • In diesem Menü wählen Sie anschließend den Punkt EIGENE (-S RGB) aus. Die Werte des vorher eingestellten Profils sind jetzt kopiert worden und können modifiziert werden. Um zum Beispiel ein Profil zu erhalten, mit dem Sie eine farbmetrisch korrekte Helligkeitsanhebung vornehmen können, stellen Sie im Unterpunkt (ZIEL) GAMMA: einen Wert ein, der um 0,4 niedriger ist als der dort angezeigte. 161 © by verlag moderne industrie Buch AG & Co. KG, Bonn 04 Programmeinrichtung.qxd Te i l 4 01.08.2001 17:35 Uhr Seite 162 programmeinrichtung • In Photoshop 5 wählen Sie anschließend den Button SPEICHERN aus und speichern das neue ICC-Profil in den ColorSync Profile-Ordner oder den ICM-Ordner. In Photoshop 6 müssen Sie zuerst das Dialogfenster bestätigen und dann unter ARBEITSFARBRÄUME: RGB: den Punkt RGB SPEICHERN auswählen. • Zum Schluss sollten Sie nicht vergessen, als RGB-Arbeitsfarbraum wieder das normale Profil (MEIN RGB-STANDARD) auszuwählen. Wenn Sie jetzt ein Bild öffnen, dessen Darstellung zu dunkel erscheint, so korrigieren Sie es folgendermaßen: • In Photoshop 5 rufen Sie unter BILD|MODUS die PROFILKONVERTIERUNG auf. Dort stellen Sie im Punkt AUS: das NEU ERZEUGTE PROFIL ein. Im Punkt BIS: wählen Sie den Standard-Arbeitsfarbraum aus (MEIN RGBSTANDARD). Als MODUL: wählen Sie die HEIDELBERG CMM und unter FÜR: stellen Sie den Rendering Intent RELATIV FARBMETRISCH ein. Nach der Konvertierung sollte das Bild heller geworden sein, ohne Farbstiche bekommen zu haben. • In Photoshop 6 rufen Sie stattdessen unter BILD|MODUS den Punkt PROFIL ZUWEISEN auf. Sie wählen den Punkt PROFIL: und stellen dort das NEU ERZEUGTE PROFIL ein. In der Vorschau können Sie bereits beobachten, wie das Bild heller wird. Um nahezu beliebige Helligkeitskorrekturen vornehmen zu können, erzeugen Sie mehrere eigene Profile, bei denen Sie den Gammawert jeweils um 0,2 Punkte nach oben und unten verändern. Auf diese Weise können Sie dann später genau das Profil auswählen, mit dem die Helligkeitskorrektur am besten gelingt. 2. Erzeugen von CMYK-Profilen: Manchmal kann es notwendig sein, eigene CMYK-Profile zu erstellen, zum Beispiel wenn im Offsetdruck der Tonwertzuwachs der Druckmaschine vom Wert der Standardeinstellungen abweicht. Betont werden muss hier, dass Photoshop kein Profil-Editor ist, dass Sie also keine ICC-Profile verändern können. Stattdessen können Sie lediglich die eingebauten Tabellen modifizieren. Dazu gehen Sie folgendermaßen vor: • In Photoshop 5 rufen Sie unter DATEI|FARBEINSTELLUNGEN das Dialogfenster CMYK EINRICHTEN auf. In Photoshop 6 rufen Sie stattdessen BEAR162 © by verlag moderne industrie Buch AG & Co. KG, Bonn 04 Programmeinrichtung.qxd 01.08.2001 17:35 Uhr Seite 163 Übung: Profilerstellung mit Photoshop BEITEN|FARBEINSTELLUNGEN auf, um das Farbeinstellungsdialogfenster angezeigt zu bekommen. • In Photoshop 5 klicken Sie dann den Punkt EINGEBAUT an, in Photoshop 6 wählen Sie stattdessen unter ARBEITSFARBRÄUME: CMYK: EIGENES CMYK aus. • Im nachfolgenden Dialogfenster wählen Sie die Druckfarben, die zum Papier passen, und modifizieren die Einstellungen, indem Sie zum Beispiel den Tonwertzuwachs modifizieren. • In Photoshop 5 klicken Sie anschließend den Punkt TABELLEN an, während Sie in Photoshop 6 das Dialogfenster mit OK schließen. • Wählen Sie jetzt in Photoshop 5 den Button SPEICHERN aus, so erzeugt das Programm aus den Einstellungen ein ICC-Profil, das sich in allen anderen Programmen weiterverwenden lässt. In Photoshop 6 wählen Sie stattdessen unter ARBEITSFARBRÄUME: CMYK: CMYK SPEICHERN aus, um ein ICC-Profil zu erzeugen. • Nachdem Sie Photoshop neu gestartet haben, können Sie das neu erzeugte CMYK-Profil in den Voreinstellungen verwenden. 3. Erzeugen eines CMYK-Profils aus einem RGB-Profil (nur Photoshop 5): In Photoshop 5 können Sie sich die Vorschau eines Druckes auf einem RGB-Ausgabegerät nicht anzeigen lassen. Mit Hilfe der Script- und Profil-Erzeugungsfunktionen ist es jedoch möglich, aus einem RGB-Profil ein CMYK-Profil zu erstellen. Dieser Schritt ist in Photoshop 6 nicht mehr notwendig, da Photoshop 6 einen Softproof beliebiger Geräte erzeugen kann. Grundlage bilden zwei Dateien, Lab-Farben und CMYK-Farben, in denen der gesamte Farbraum in einer genau festgelegten Form definiert ist. Die Lab-Farben werden mit dem für den Drucker bereits vorhandenen RGB-Profil in ein RGB-Dokument konvertiert, dem anschließend ein vierter leerer Kanal hinzugefügt wird. Dieses Dokument wird dann in Rohform (RAW), das heißt ohne weitere Zusatzinformationen abgespeichert. Allerdings wird der Dateityp auf den Typ gesetzt, den Photoshop für eine Separationstabelle verwendet. Es gibt anschließend an, wie geräteunabhängige Farben in CMYK umgesetzt werden müssen. 163 © by verlag moderne industrie Buch AG & Co. KG, Bonn 04 Programmeinrichtung.qxd Te i l 4 01.08.2001 17:35 Uhr Seite 164 programmeinrichtung Die CMYK-Farben werden zuerst in ein Mehrkanaldokument konvertiert. Hierbei werden die Kanalinformationen unverändert übertragen. Anschließend können Sie den vierten leeren ehemaligen Schwarzkanal löschen. Jetzt können Sie das Dokument, ohne die Kanäle zu verändern, in den RGB-Modus zurückverwandeln. Von dort wird es mit dem bereits vorhandenen RGB-Profil des Druckers in Lab konvertiert. Dieses Dokument speichern Sie dann auch wieder als RAW, diesmal jedoch mit dem Typ, den Photoshop für eine Prooftabelle verwendet. Wenn Sie die so erzeugten Tabellen in das CMYK-Farbvoreinstellungsdialogfenster laden und von dort aus noch einmal abspeichern, so erzeugt Photoshop daraus ein ICC-Profil hoher Qualität. Auf der CD befindet sich ein Ordner SEPARATIONSTABELLEN, in dem sich alle dazu benötigten Dateien befinden. Sie sollten ihn auf den Schreibtisch kopieren. Anschließend müssen Sie die darin befindliche Datei SOFTPROOF-RGB über die Aktionenpalette in Photoshop laden. Starten Sie diese Aktion und folgen den jeweiligen Anweisungen, so ist das Ergebnis ein aus dem vorhandenen RGB-Profil erzeugtes CMYK-Profil. Dieses ICC-Profil können Sie dann in Photoshop in den CMYK-Voreinstellungen einstellen. Wählen Sie im Menü ANSICHT den Punkt VORSCHAU: CMYK aus (Befehlstaste+Y bzw. Strg+Y), so zeigt Photoshop eine Druckvorschau des RGBAusgabegeräts an. 164 © by verlag moderne industrie Buch AG & Co. KG, Bonn 04 Programmeinrichtung.qxd 01.08.2001 17:35 Uhr Seite 165 4.6 Illustrator 9 4.6 Illustrator 9 Allgemeine Anmerkungen Die farbtechnische Arbeitsweise von Illustrator 9 ist der Arbeitsweise von Photoshop 6 sehr ähnlich, jedoch wirkt sie in einigen Details etwas abgespeckter. Auch Illustrator 9 kann die Farbvoreinstellungen komplett aus dem COLORSYNC 3-KONTROLLFELD übernehmen, Dateien sind auch hier nicht mehr an die Arbeitsfarbraum-Einstellungen des Programms gebunden und können stattdessen in ihrem eigenen Arbeitsfarbraum bearbeitet werden. Über den Menüpunkt ABLAGE|DOKUMENTENFARBMODUS können Sie zwischen dem voreingestellten RGB-ARBEITSFARBRAUM und dem voreingestellten CMYK-ARBEITSFARBRAUM umschalten. Über den Menüpunkt BEARBEITEN|PROFIL ZUWEISEN können Sie dem Dokument ein anderes Profil zuordnen. Beachten Sie, dass Ilustrator Schwierigkeiten hat, platzierte Daten mit Profilen, die nicht den Arbeitsfarbräumen entsprechen, farbrichtig darzustellen. Das trifft besonders auf EPS-Dateien zu, allerdings haben auch andere Programme ihre Schwierigkeiten damit. Weiterhin unterstützt Illustrator 9 keine Tiff-Dateien im geräteunabhängigen Lab-Modus. In beiden Punkten sollte dringend nachgebessert werden. Die Farbeinstellungen Die Illustrator-9-Farbeinstellungen befinden sich im Menü BEARBEITEN: • EINSTELLUNGEN: Unter diesem Menüpunkt können Sie vorgefertigte Voreinstellungen auswählen. Mit den Buttons LADEN bzw. SPEICHERN können Sie selbst definierte Voreinstellungen dem Menü hinzufügen, so dass Sie diese später bequem wieder abrufen können. 165 © by verlag moderne industrie Buch AG & Co. KG, Bonn 04 Programmeinrichtung.qxd Te i l 4 01.08.2001 17:35 Uhr Seite 166 programmeinrichtung • ERWEITERTER MODUS: schaltet weitere Optionen des Farbvoreinstellungsdialogfensters ein. Sollte eingeschaltet werden, da in diesem Abschnitt auch erweiterte Einstellungen besprochen werden. Im nächsten Abschnitt werden die Arbeitsfarbräume festgelegt, die sich bei den hier vorgeschlagenen Vorgaben im Wesentlichen nur auf neu angelegte Dateien beziehen: • RGB: legt den Standard für RGB-Dateien fest. Entspricht MEIN RGBSTANDARD. • CMYK: legt den Standard für CMYK-Dateien fest. Entspricht MEIN DRUCKEREIPROFIL. Die Illustrator-9-Farbvoreinstellungen sind denen von Photoshop 6 sehr ähnlich. 166 © by verlag moderne industrie Buch AG & Co. KG, Bonn 04 Programmeinrichtung.qxd 01.08.2001 17:35 Uhr Seite 167 4.6 Illustrator 9 Die Farbmanagement-Richtlinien werden in den folgenden Punkten eingestellt. Entspricht ein Profil in einer zu öffnenden Datei nicht dem Arbeitsfarbraum, so tritt ein Profilfehler auf. Die Einstellungen für die beiden Farbräume legen fest, dass Illustrator 9 den in der Datei vorgefundenen Farbraum beibehält. Die Einstellung PROFILFEHLER: BEIM ÖFFNEN FRAGEN sorgt jedoch dafür, dass dies nicht automatisch geschieht, sondern dass Sie das Profilfehler-Dialogfenster zu sehen bekommen, in dem Sie sich dann noch für einen Farbraum entscheiden können. • RGB: EINGEBETTETE PROFILE BEIBEHALTEN • CMYK: EINGEBETTETE PROFILE BEIBEHALTEN • PROFILFEHLER: BEIM ÖFFNEN FRAGEN: EIN und BEIM EINFÜGEN (aus der Zwischenablage) FRAGEN: EIN: sorgt dafür, dass Sie das PROFILFEHLER-Dialogfenster zu sehen bekommen. Im Bereich der Profil-Abweichungen finden Sie folgende Einstellungen: • MODUL: legt das zu verwendende Colormanagement-Modul (CMM) fest. Aus Gründen der durchgehenden Farbkonsistenz die HEIDELBERG CMM. • PRIORITÄT: legt den Rendering Intent fest: RELATIV FARBMETRISCH, der Intent, der für die Aufbereitung von Grafiken und Illustrationen am besten geeignet ist. • TIEFENKOMPENSIERUNG VERWENDEN: sorgt dafür, dass die dunkelste Farbe des Quellfarbraums an die dunkelste Farbe des Zielfarbraums angepasst wird (Medienanpassung). Sollte immer auf EIN stehen. Die Proof-Einstellungen Im Menü ANSICHT befindet sich der Punkt PROOF EINRICHTEN. Über den Punkt EIGENE gelangen Sie in ein Dialogfenster, in dem Sie das Gerät, von dem Sie eine Bildschirmsimulation anfertigen wollen, einrichten können: • PROFIL: legt das Profil des zu simulierenden Gerätes fest. • FARBNUMMERN BEIBEHALTEN: EIN: stellt die Datei so dar, wie sie wiedergegeben würde, wenn sie nicht farbtechnisch aufbereitet werden würde. 167 © by verlag moderne industrie Buch AG & Co. KG, Bonn 04 Programmeinrichtung.qxd Te i l 4 01.08.2001 17:35 Uhr Seite 168 programmeinrichtung • PRIORITÄT: legt den Rendering Intent zur Aufbereitung der Datei für das ausgewählte Gerät fest. Die Datei wird dann so dargestellt, wie sie nach der Aufbereitung von dem Gerät wiedergegeben wird. Im Unterpunkt PROOF EINRICHTEN befinden sich weiterhin drei bereits vorgefertigte Gerätesimulationen, die die Option FARBNUMMERN BEIBEHALTEN benutzen: • MACINTOSH-RGB: stellt die Datei so dar, wie sie ohne Korrektur auf einem Standard-Apple-Macintosh wiedergegeben würde. • WINDOWS-RGB: stellt die Datei so dar, wie sie ohne Korrektur auf einem Standard-PC wiedergegeben würde. • MONITOR-RGB: stellt die Datei so dar, wie sie ohne Korrektur auf dem Monitor wiedergegeben würde. Das Illustrator-9Dialogfenster zur Einrichtung einer Bildschirmsimulation Die Optionen der Druckausgabe Im DRUCKEN-Dialogfenster finden sich unter dem Menüpunkt ADOBE ILLUSTRATOR 9 Optionen für die Farbaufbereitung: • QUELLFARBRAUM: gibt an, in welchem Farbraum die Datei vorliegt. Wollen Sie den Proof eines anderen Gerätes anfertigen, muss die Datei im Quellfarbraum dieses zu simulierenden Gerätes vorliegen. Das können Sie im Programm nur über den Menüpunkt ABLAGE|DOKUMENTENFARBMODUS|CMYK-FARBE erreichen. Die Einstellungen unter dem Abschnitt DRUCKFARBRAUM legen die farblichen Eigenschaften des Ausgabegeräts und die Aufbereitung des Datenmaterials für dieses Ausgabegerät fest: • PROFIL: das Profil des Ausgabegerätes: MEIN PROOFERPROFIL. 168 © by verlag moderne industrie Buch AG & Co. KG, Bonn 04 Programmeinrichtung.qxd 01.08.2001 17:35 Uhr Seite 169 4.6 Illustrator 9 • PRIORITÄT: der zu verwendende Rendering Intent. Wünschen Sie eine normale Ausgabe, werden Sie hier RELATIV FARBMETRISCH für Grafiken und Illustrationen auswählen. Fertigen Sie ein Proof an, so können Sie RELATIV FARBMETRISCH ebenfalls verwenden, um keine Papierweißsimulation durchzuführen. Wünschen Sie dagegen beim Proof eine Papiersimulation, wählen Sie ABSOLUT FARBMETRISCH. Der Illustratorspezifische Teil des Drucken-Dialogfensters Ältere Illustrator-Versionen Minimale Farbmanagement-Optionen auf ICC-Profil-Basis wurden bereits mit Illustrator 7 eingeführt. Die Farbeinstellungen dieser Programme befinden sich im Menü DATEI|FARBEINSTELLUNGEN: • MONITOR (RGB): MEIN MONITORPROFIL. In Illustrator 7 und 8 beziehen sich RGB-Daten immer auf den verwendeten Monitor, außer bei platzierten Dateien. • DRUCKER (CMYK): MEIN DRUCKEREIPROFIL • MODUL: legt die CMM fest, HEIDELBERG CMM 169 © by verlag moderne industrie Buch AG & Co. KG, Bonn 04 Programmeinrichtung.qxd Te i l 4 01.08.2001 17:35 Uhr Seite 170 programmeinrichtung • METHODE: legt den Rendering Intent fest. Für Grafiken und Illustrationen ist hier die Auswahl RELATIV FARBMETRISCH sinnvoll. • EINGEBETTETE ICC-PROFILE VERWENDEN: EIN: legt fest, dass Profile von platzierten Dateien berücksichtigt werden und beim Speichern von Dateien mit eingebettet werden. • FARBEN BEI ANZEIGE SIMULIEREN: AUS: entspricht dem Arbeiten im modernen Workflow, bei dem die Daten in RGB betrachtet werden. Ist diese Option eingeschaltet, so wird auf dem Monitor das unter Drucker (CMYK) eingestellte Gerät simuliert. Die Möglichkeiten älterer Illustrator-Versionen sind bei weitem nicht so ausführlich. 170 © by verlag moderne industrie Buch AG & Co. KG, Bonn 04 Programmeinrichtung.qxd 01.08.2001 17:35 Uhr Seite 171 4.7 Freehand 10 und 9 4.7 Freehand 10 und 9 Allgemeine Anmerkungen Ab Version 9 ist das Farbmanagement von Freehand gegenüber älteren Programmversionen so überarbeitet worden, dass es auf einem Apple Macintosh kein Kodak Digital Science Farbmanagement mehr benötigt. Auch Freehand hat wie Illustrator erhebliche Schwierigkeiten, importierte Grafiken farbtechnisch richtig darzustellen. Weiterhin unterstützt Freehand auch keine Tiff-Dateien im geräteunabhängigen Lab-Format. In der Informationspalette bietet Freehand die Möglichkeit, importierten RGB-Bildern ein anderes Quellprofil zuzuweisen, die Monitordarstellung wird dann jedoch nicht verändert. Die Farbvoreinstellungen Die Farbvoreinstellungen von Freehand 10 befinden sich im Menü BEARBEITEN in den EINSTELLUNGEN im Unterpunkt FARBEN, die von Freehand 9 im Menü ABLAGE ebenfalls unter EINSTELLUNGEN|FARBEN: • TYP: legt das zu verwendende Farbmanagementsystem fest. Aus Gründen der Farbkonsistenz zu anderen Anwenderprogrammen sollte hier APPLE COLORSYNC ausgewählt werden. • FARBVERWALTUNG FÜR VOLLTONFARBE: EIN: legt fest, dass auch Sonderfarben vom Colormanagement verwaltet werden und eventuell angepasst werden. 171 © by verlag moderne industrie Buch AG & Co. KG, Bonn 04 Programmeinrichtung.qxd Te i l 4 01.08.2001 17:35 Uhr Seite 172 programmeinrichtung Über dieses Dialogfenster aktivieren Sie in Freehand 10 oder 9 das Farbmanagement mit ColorSync … Die eigentliche Profilverwaltung befindet sich in einem weiteren Dialogfenster, das Sie über den Button EINRICHTEN aufrufen können: • MONITOR: legt das Profil des Monitors fest. MEIN MONITORPROFIL. • MONITOR SIMULIERT: NICHTS (KEINEN), legt fest, dass alle Objekte im Monitor-RGB dargestellt werden. Entspricht der modernen Arbeitsweise. Alternativ können Sie über den Punkt FARBAUSZUGSDRUCKER eine Druckvorschau einstellen. • FARBAUSZUGSDRUCKER: legt das Profil des endgültigen Ausgabegeräts fest. MEIN DRUCKEREIPROFIL. • ZIEL: legt den zu verwendenden Rendering Intent bei der Umrechnung nach CMYK fest. Da in Freehand hauptsächlich Grafiken und Illustrationen verarbeitet werden, ist die Einstellung RELATIVE FARBMETRIK die empfehlenswerte. • PROBEDRUCK SIMULIERT FARBAUSZUG: Hiermit kann eingeschaltet werden, dass Freehand automatisch eine Aufbereitung der Daten für eine Simulation auf dem Probedruckdrucker vornimmt. • PROBEDRUCKDRUCKER: legt das Profil des Simulationsgerätes fest. Ist nur einstellbar, falls PROBEDRUCK SIMULIERT FARBAUSZUG eingeschaltet ist. MEIN PROOFERPROFIL. 172 © by verlag moderne industrie Buch AG & Co. KG, Bonn 04 Programmeinrichtung.qxd 01.08.2001 17:35 Uhr Seite 173 4.7 Freehand 10 und 9 • STANDARD-RGB-BILDQUELLE: legt das Profil fest, das RGB-Daten zugeordnet wird, wenn sie kein eingebettetes Profil haben. MEIN RGBSTANDARD. … und in diesem Dialogfenster richten Sie es ein. Ältere Freehand-Versionen Farbmanagement mit ICC-Profilen wurde mit Version 7 von Freehand eingeführt. Die Einstellungen ähneln sehr stark den Freehand-9-Einstellungen, so dass ich sie hier nicht wiederholen möchte. Um mit ICCProfilen arbeiten zu können, müssen Sie als TYP allerdings KODAK DIGITAL SCIENCE auswählen. Das Kodak-Digital-Science-Farbmanagement muss dabei vollständig und funktionierend installiert sein. Das Problem besteht hierbei darin, dass auch Programme wie Pagemaker und Photoshop ein Kodak-Farbmanagement installieren, jedoch andere Komponenten. So kann es vorkommen, dass dieses Farbmanagement gleich zwei- oder dreimal parallel installiert ist. Sie können das daran erkennen, dass das diskettenförmige bunte Systemerweiterungsicon beim Rechnerstart in diesem Fall mehrmals auftaucht. Die verschiedenen Komponenten können sich hierbei leicht gegenseitig beeinflussen, was Sie vermeiden sollten. Beim Aufruf der Freehand-Farbeinstellungen stürzt das Programm eventuell ab und kann nur durch eine komplette Neuinstallation wieder zum Laufen gebracht werden. 173 © by verlag moderne industrie Buch AG & Co. KG, Bonn 04 Programmeinrichtung.qxd Te i l 4 01.08.2001 17:35 Uhr Seite 174 programmeinrichtung Abhilfe schafft hier, nach allen Komponenten im Systemordner zu suchen, deren Name mit KODAK PRECISION beginnt. Es handelt sich hierbei um ein Startobjekt und eine Hand voll Systemerweiterungen. Diese müssen Sie dann entfernen. Anschließend können Sie dann das Kodak-Farbmanagement mit dem ColorSync-Installationsprogramm manuell installieren. Es besteht nur aus der einen Systemerweiterung KODAK CMM. Allerdings lassen sich danach in Pagemaker keine Photo-CD Bilder mehr direkt verarbeiten, Photoshop arbeitet jedoch korrekt. Ein weiteres Problem bereiten die alten Freehand-Versionen dadurch, dass sie ICC-Profile nur im alten COLORSYNC PROFILE™ Ordner in den PREFERENCES finden. Hier gibt es nur die Möglichkeit, in diesen die zusätzlich benötigten Profile zu legen. Sie können diese Profile aber auch stattdessen im FREEHAND PROGRAMMORDNER im Unterordner ICM ablegen. 174 © by verlag moderne industrie Buch AG & Co. KG, Bonn 04 Programmeinrichtung.qxd 01.08.2001 17:35 Uhr Seite 175 4 . 8 Fa r b m a n a g e m e n t m i t Po s t S c r i p t 4.8 Farbmanagement mit PostScript Color Space Arrays und Color Rendering Dictionaries Ab PostScript Level 2 ist ein Farbmanagement eingebaut, das anders als ColorSync als Software nicht auf dem Computer läuft, sondern meistens im Drucker selber stattfindet. So kann Rechenzeit eingespart werden. PostScriptdateien müssen nicht, wie oft angenommen wird, nur CMYKFarbe enthalten. Vielmehr kann ein PostScriptdrucker auch mit RGBDaten und vor allen Dingen mit geräteunabhängigen Daten entsprechend dem CIE-Standard (XYZ oder Lab) angesteuert werden. Unterschieden werden muss bei PostScript im Wesentlichen zwischen zwei Arten von Daten, die verarbeitet werden müssen: 1. Gerätefarben: Diese Farben (Device Color Spaces) werden als für das Gerät aufbereitet angesehen. Werden an ein CMYK-Gerät RGB-Daten als Gerätefarben gesendet, so werden sie nach dem einfachen Schlüssel C = 100% - R M = 100% - G Y = 100% - B zunächst in CMY umgewandelt und anschliessend mit einem weiteren internen Schlüssel in CMYK-Gerätefarben umgesetzt. 2. Kalibrierte Farben: Diese Farben (CIE based Color Spaces) werden von einem getrennten Funktionsblock im Drucker unter Zuhilfenahme von Farbraumbeschreibungen in Gerätefarben umgesetzt. 175 © by verlag moderne industrie Buch AG & Co. KG, Bonn 04 Programmeinrichtung.qxd Te i l 4 01.08.2001 17:35 Uhr Seite 176 programmeinrichtung Die Information über den verwendeten Farbraum der einzelnen Bildbestandteile wird dem Drucker über den PostScript Code mitgeteilt, im Falle von kalibrierten Farben über so genannte Color Space Arrays (CSA) für die Quelle und Color Rendering Dictionaries (CRD) für das Ziel. Diese CSAs und CRDs müssen sich nicht schon im Drucker befinden, sie können auch mit der eigentlichen Druckdatei in den Drucker geladen werden. Sie werden von den Programmen wie zum Beispiel QuarkXPress oder InDesign bei Bedarf aus ICC-Profilen erzeugt. Farbraumkonvertierung Im PostScript Raster Image Prozessor (RIP) werden die geräteunabhängigen Farben zunächst in das PostScript-eigene XYZ-Farbmodell umgerechnet. Diese werden danach, wie auch kalibrierte RGB-Daten, in die geräteabhängige Druckerfarbe umgesetzt. Auf diese Weise beherbergt PostScript eine einfache Möglichkeit, einen Farbmanagementprozess durchzuführen, ohne dass ein Farbmanagementsystem auf dem Computer installiert ist. Allerdings ist in vielen PostScript-Geräten das Farbmanagement oft nicht vollständig. So ist es sehr wahrscheinlich, dass die Ausgabe einer Datei im Lab-Modus problemlos funktioniert, bei der Ausgabe einer RGBDatei jedoch die Daten falsch aufbereitet werden. Auch der Wunsch vieler Anwender, Simulationen durchführen zu können, muss nicht unbedingt auf jedem PostScript-Gerät funktionieren. Sie sollten deshalb beim Einsatz von Farbmanagement mit PostScript unbedingt ausprobieren, ob das verwendete Gerät das gewünschte Ergebnis auch erzeugen kann. 176 © by verlag moderne industrie Buch AG & Co. KG, Bonn 04 Programmeinrichtung.qxd 01.08.2001 17:35 Uhr Seite 177 4 . 8 Fa r b m a n a g e m e n t m i t Po s t S c r i p t PostScript RIP Farbmanagement G e r ä t e F a r b e n CMYK RGB RGB CMYK RGB Weiterverarbeitung RGB XYZ K a l i b r i e r t e F a r b e n XYZ CSA CMYK Vereinfachter Ablauf des Farbmanagements in einem PostScript RIP. Im oberen Teil die Behandlung von Gerätefarben, die unter einfachsten Algorithmen untereinander umgesetzt werden. Im unteren Teil die Umsetzung von kalibrierten Farben unter Zuhilfenahme von CSAs und CRDs. XYZ CRD Anmerkung zu Adobe Acrobat Bei Adobe Acrobat handelt es sich um einen PostScript Interpreter, der PostScript Dateien in das Portable Document Format (PDF) umsetzt. PDF ist ein Nachfolger von PostScript und soll den Umgang mit verschiedenen Medien vereinfachen. Sie werden sich deshalb sicher darüber wundern, warum die Einrichtung und das Arbeiten mit Adobe Acrobat in diesem Buch nicht beschrieben wird. Das liegt daran, dass die Farbmanagementfunktionen der weit verbreiteten Acrobat Version 4 nicht so funktionieren, wie man es erwarten würde. Erst durch die Anwendung von vielen verschiedenen Erweiterungen und Tricks ist es möglich, die Unzulänglichkeiten zu beheben. Die Erweiterungen und Tricks an dieser Stelle zu beschreiben, würde den Rahmen dieses Buches sprengen. Es muss deshalb auf Literatur verwiesen werden, die sich speziell mit der Thematik von PDF auseinandersetzt. In Acrobat 5 sollen etliche Mängel des Farbmanagements behoben sein, jedoch ist Acrobat 5 zum Erscheinungstermin dieses Buches noch so neu, dass hierzu noch keine verlässlichen Angaben gemacht werden können. © by verlag moderne industrie Buch AG & Co. KG, Bonn 177 04 Programmeinrichtung.qxd Te i l 4 01.08.2001 17:35 Uhr Seite 178 programmeinrichtung 4.9 Druckertreiber Laserwriter 8 oder Adobe PostScript Im Laserwriter-8-Druckertreiber können Sie über den Menüpunkt FARBANPASSUNG des DRUCKEN-Dialogfensters Einfluss auf die Farbmanagementfunktionen des Ausgabegerätes nehmen: • FARBE/GRAUSTUFEN: bedeutet, dass das gesamte Datenmaterial bereits für das Ausgabegerät aufbereitet ist. Der PostScript Interpreter des Druckers nimmt keine farbtechnischen Korrekturen mehr am Datenmaterial vor. • COLORSYNC FARBANPASSUNG: verwendet ColorSync, um die Farben für das unter DRUCKERPROFIL ausgewählte Gerät mit dem unter METHODE eingestellten Rendering Intent umzurechnen. Das geht allerdings nur mit Datenmaterial, das nicht im PostScript-Format vorliegt. Platzierte EPSDaten können auf diese Weise nicht farbtechnisch aufbereitet werden. • POSTSCRIPT FARBANPASSUNG: weist den PostScript Interpreter an, ein Farbmanagement des Datenmaterials vorzunehmen. Als Quelle des Datenmaterials wird das Color Space Array (CSA) des Monitors übergeben. Für das Ziel sind zwei Fälle zu unterscheiden: COLORSYNC AUSGABEPROFIL VERWENDEN oder ANDERES PROFIL AUSGEWÄHLT: Der Laserwriter-Druckertreiber berechnet aus dem gewählten ICC-Profil und dem gewählten Rendering Intent einen Color Rendering Dictionary (CRD) und übergibt diesen an den Drucker. VOREINSTELLUNG DES DRUCKERS: Der PostScript-Interpreter wird angewiesen, einen geeigneten eingebauten CRD auszuwählen. Wie bereits im vorherigen Abschnitt erwähnt wurde, muss nicht jeder PostScript Interpreter diese Farbmanagement-Funktionen unterstützen. Weiterhin erzeugen viele Programme wie die Adobe-Produkte, Freehand und QuarkXpress ihren eigenen PostScript-Code. Die Einstellungen im Laserwriter-Druckertreiber werden dann einfach ignoriert. 178 © by verlag moderne industrie Buch AG & Co. KG, Bonn 04 Programmeinrichtung.qxd 01.08.2001 17:35 Uhr Seite 179 4.9 Druckertreiber Der Laserwriter-Druckertreiber kann Profilinformationen zum Drucker schicken. Epson-Druckertreiber Beispielhaft für einen nicht PostScript-fähigen Drucker soll der Druckertreiber der Epson-Druckerfamilie beschrieben werden. Diese Beschreibung ist als Beispiel zu verstehen, da Drucker anderer Hersteller heute oft ebenfalls die Möglichkeit bieten, ColorSync zur Farbanpassung zu verwenden. Alle Epson-Drucker werden mit einer Anzahl von ICC-Profilen ausgeliefert, die jeweils an eine bestimmte Papiersorte und eine bestimmte Druckauflösung angepasst sind. Die Qualität dieser Profile ist sehr gut, jedoch lässt sich mit diesen Profilen nur dann eine ausgezeichnete Farbqualität erreichen, wenn tatsächlich das Original-Epson-Spezialpapier verwendet wird. Außerdem dürfen Sie natürlich keine Wunder erwarten, wenn den anderen, am Farbverarbeitungsprozess beteiligten Geräten keine guten oder genauen Profile zugeordnet sind. Das bezieht sich besonders auf das Monitorprofil, aber zum Beispiel auch auf ein Scannerprofil. Papiere anderer Hersteller können auf den ersten Blick gleich aussehen, aber ganz andere Eigenschaften haben. So werden heute oft optische Aufheller verwendet, um das Papier möglichst hell wirken zu lassen. Diese können sogar ein Messgerät irritieren. Bei Verwendung der Papiere von Fremdherstellern reagiert der Drucker dann mit einem Grünoder Orangestich. Dieses Phänomen tritt besonders bei Sechsfarbdruckern auf, die zusätzlich zu CMYK noch ein helles Cyan (c) und ein helles Magenta (m) verwenden (CcMmYK). 179 © by verlag moderne industrie Buch AG & Co. KG, Bonn 04 Programmeinrichtung.qxd Te i l 4 01.08.2001 17:35 Uhr Seite 180 programmeinrichtung Rufen Sie mit dem Menüpunkt DRUCKEN das Einstelldialogfenster eines Epson- Druckers auf und wählen Sie dort zuerst MANUELL und dann EINSTELLUNGEN, so gelangen Sie in ein weiteres Dialogfenster, in dem Sie die genauen Druckoptionen festlegen können. Der Epson-Druckertreiber unterstützt Farbmanagement mit ICC-Profilen. Die rechte Seite dieses Dialogfensters ist mit FARBANPASSUNG übertitelt, unten befindet sich ein Button, mit dem Sie eine Farbanpassung über COLORSYNC einschalten können: • PROFIL: legt das Ausgabeprofil fest, dass der Druckertreiber verwendet. Ist ein Epson-Profil vorhanden, das zu der gewählten Druckauflösung und zur gewählten Papiersorte passt, so wählt der Druckertreiber dieses automatisch aus und zeigt das mit EPSON-STANDARD an. Alternativ können Sie hier ein anderes, selbst erstelltes Profil auswählen. Dieses Profil muss jedoch ein RGB-Profil sein, da der Druckertreiber es sonst nicht im Menü anzeigt. • RENDERING INTENT: legt die Aufbereitungsart fest. Hier müssen zwei Fälle unterschieden werden: Drucker als Ausgabegerät: Verwenden Sie den Drucker als endgültiges Ausgabegerät, um zum Beispiel ein Monitorbild mit maximalem Farbumfang wiederzugeben, so müssen Sie den Rendering Intent je nach Bildinhalt einstellen (perceptual = Wahrnehmung, relative colorimetric = Farbmetrik). Sind hierbei fotografische Bildelemente mit grafischen Bildelementen ge180 © by verlag moderne industrie Buch AG & Co. KG, Bonn 04 Programmeinrichtung.qxd 01.08.2001 17:35 Uhr Seite 181 4.9 Druckertreiber mischt, so erzielen Sie mit dem relativ colorimetrischen Intent die besten Ergebnisse. Um den größten Farbumfang des Druckers zu erreichen, sollte das Datenmaterial weiterhin im Lab- oder RGB-Modus vorliegen, und nicht in CMYK. Drucker als Proofgerät: Soll mit dem Drucker das Verhalten eines anderen Ausgabegerätes simuliert werden, so wählen Sie den relativ colorimetrischen Intent. Eine Papiersimulation ist hierbei allerdings nicht möglich. Das Datenmaterial sollte für diesen Zweck bereits im CMYK des zu simulierenden Ausgabegeräts vorliegen, das Betriebssystem sorgt später automatisch dafür, dass es in RGB zurückgewandelt wird. 181 © by verlag moderne industrie Buch AG & Co. KG, Bonn 04 Programmeinrichtung.qxd 01.08.2001 17:35 Uhr Seite 182 Checkliste Programmeinrichtung • Bevor Sie mit der Programmeinrichtung beginnen, sollten Sie alle ICC-Profile erstellt und korrekt im System installiert haben, wie es in Teil 3 beschrieben wurde. • Um nicht den Überblick zu verlieren, sollten Sie sich die allgemeinen Namen und die spezielle Zuordnung der ICC-Profile notieren: Mein Monitorprofil Mein Scannerprofil Mein Druckereiprofil Mein Prooferprofil Mein RGB-Standard Mein CMYK-Standard Mein Graustufenstandard Mein Lab-Standard • Eine Programmeinrichtung sollten Sie immer mit der Einrichtung des Monitorkontrollfelds beginnen. • Danach erfolgt die Einrichtung von ColorSync. Viele Einstellungen im ColorSync-Kontrollfeld können bereits heute von den Anwenderprogrammen direkt übernommen werden. • Erst dann erfolgt die Einrichtung der Anwender- und Layoutprogramme, wie es in diesem Teil und in Teil 6 (Layoutprogramme) und 7 (Windows spezifische Programme) beschrieben ist. 182 © by verlag moderne industrie Buch AG & Co. KG, Bonn 05 ColorSync Filter.qxd 01.08.2001 17:36 Uhr Seite 183 Teil 5 5 Anwenden der ColorSync-Filter 5.1 Anwenden der ColorSync-Filter . . . . . . . 184 Übung: ColorSync-Filter . . . . . . . . . . . . . . . . . . . 198 183 © by verlag moderne industrie Buch AG & Co. KG, Bonn 05 ColorSync Filter.qxd Te i l 5 01.08.2001 17:36 Uhr Seite 184 a n w e n d e n d e r c o l o r s y n c - f i lt e r 5.1 Anwenden der ColorSync-Filter Einleitung In diesem Teil wird das Arbeiten mit den ColorSync-Photoshop-Zusatzmodulen beschrieben. Sowohl bei den nicht Colormanagement-fähigen Photoshop Versionen 4 und älter wie auch in einigen Fällen bei Photoshop 5 und 5.5 ist die Arbeit mit diesen Filtern unumgänglich. Für PC-Anwender gibt es Zusatzmodule in ähnlicher Form von Heidelberg (Photoshop CMM-Export Modules) und Logo (GretagMacbeth) (LogoSync). Beachten Sie, dass die ColorSync Filter keine komprimierten Tiff-Bilder verarbeiten können, sondern nur unkomprimierte Tiffs. Anhand dieser Filter kann gut sichtbar gemacht werden, welche Farbmanagement-Operationen in vielen Anwenderprogrammen im Hintergrund ablaufen und wie die Farbmanagement-Vorgaben diese beeinflussen, ohne dass es dem Anwender bewusst ist. Die ColorSync-Photoshop-Zusatzmodule werden bei einer Installation von ColorSync auf dem Startlaufwerk im Ordner APPLE EXTRAS|COLORSYNC EXTRAS|PLUG-INS abgelegt. Um sie Photoshop verfügbar zu machen, müssen sie in den Zusatzmodul-Ordner von Photoshop gelegt werden. In Photoshop sind die Module unter den folgenden Menüpunkten zu erreichen: • DATEI|IMPORTIEREN|TIFF-IMPORT MIT COLORSYNC PROFIL: Mit diesem Zusatzmodul können in Tiff-Dateien eingebettete Profile beim Öffnen ausgewertet werden. Weiterhin kann der Farbmodus der Datei an dieser Stelle geändert werden, indem die Datei anhand von ICC-Profilen umgerechnet wird. • DATEI|EXPORTIEREN|TIFF-EXPORT MIT COLORSYNC PROFIL: Mit diesem Zusatzmodul kann in eine Tiff-Datei das dazugehörige ICC-Profil eingebettet werden. Weiterhin kann die Datei auch hier in einen anderen Farbmodus überführt werden. Auf diese Weise ist es auch in Photoshop 4 möglich, qualitativ hochwertige Separationen auf ICC-Profil-Basis zu erzeugen. 184 © by verlag moderne industrie Buch AG & Co. KG, Bonn 05 ColorSync Filter.qxd 01.08.2001 17:36 Uhr Seite 185 5.1 Anwenden der ColorSync-Filter • FILTER|FARBANPASSUNG|COLORSYNC FILTER: Dieser Filter dient in erster Linie dazu, Simulationen auf dem Monitor zu erzeugen (Softproof ). Ein Farbmoduswechsel ist mit diesem Filter nicht möglich, da die FilterArchitektur von Photoshop dies nicht zulässt. Je nach Zusatzmodul stehen Ihnen zwei bis vier verschiedene Karteireiter zur Verfügung, die unterschiedliche Aufgaben erfüllen. Sie wählen dann den Karteireiter aus, der die vorgesehene Aufgabe bewältigen kann. Die Einstellmöglichkeiten in den anderen Karteireitern brauchen Sie dann nicht weiter zu beachten. Die Anzahl der vorhandenen Menüpunkte ist ebenfalls abhängig vom gewählten Karteireiter. Diese sollen hier kurz vorgestellt werden: • QUALITÄT: legt fest, wie genau ColorSync die Berechnungen durchführt. Vor einigen Jahren, als die Computer noch nicht so leistungsfähig waren, konnte eine Umrechnung einer größeren Bilddatei in höchster Qualität leicht eine Stunde dauern. Um sich kurz einen Überblick über das zu erwartende Ergebnis verschaffen zu können, war es deshalb möglich, die Qualität herunterzusetzen, um schneller zu einem Ergebnis zu gelangen. Heute sind die Computer so leistungsfähig, dass Sie diesen Punkt immer auf BESTMÖGLICH einstellen sollten. • PROFIL DES EINGABEGERÄTS: legt die Quelle der Datei fest. Die Bezeichnung Eingabegerät ist etwas unglücklich gewählt, da Sie damit leicht einen Scanner oder Ähnliches verbinden können. Gemeint ist hiermit aber das Profil, das angibt, in welchem farblichen Zustand die Datei sich gerade befindet. Speichern alle Mitarbeiter ihre RGB-Dateien in einem bestimmten Standard ab, so würde hier dieser RGB-Standard ausgewählt werden. Eine Besonderheit nimmt dieser Punkt bei der Verwendung des Import-Moduls ein: Wird an dieser Stelle ein Profil mit kursiver Schrift angezeigt, so ist ein Profil in der Datei eingebettet, das bereits angibt, wie die Datei farblich vorliegt. 185 © by verlag moderne industrie Buch AG & Co. KG, Bonn 05 ColorSync Filter.qxd Te i l 5 01.08.2001 17:36 Uhr Seite 186 a n w e n d e n d e r c o l o r s y n c - f i lt e r • PROFIL DES AUSGABEGERÄTS: legt das Ziel der Datei fest. Hiermit ist das Profil des Gerätes gemeint, auf dem die Datei später endgültig ausgegeben werden soll. Ist die Datei zum Beispiel für den Druck in einer Druckerei vorgesehen, so müsste hier MEIN DRUCKEREIPROFIL eingestellt werden. Ist die Datei für ein Multimediaprojekt vorgesehen, so würden Sie hier ein SRGB-PROFIL einstellen. • PROFIL DES PROOFGERÄTS: gibt an, auf welchem Gerät eine Simulation der Ausgabe erfolgen soll. Soll zum Beispiel der Offsetdruck auf einem Tintenstrahldrucker simuliert werden, so würden Sie an dieser Stelle das Profil des Tintenstrahldruckers einstellen, das in diesem Buch allgemein MEIN PROOFERPROFIL genannt wird. • FARBANPASSUNGSART: Hiermit ist der Rendering Intent gemeint. Bei mehrstufigen Umrechnungen, wie zum Beispiel beim Proof, lässt sich der Rendering Intent für jede Umrechnung zwischen zwei Profilen getrennt einstellen. Hierbei legt standardmäßig ein Eintrag im Profil, von dem aus umgerechnet wird, den Rendering Intent fest (Profilvoreinstellung). Die Einstellung können Sie jedoch manuell überschreiben, wenn Sie das wollen. Die Anwendung der einzelnen Zusatzmodule soll an dieser Stelle anhand von praktischen Beispielen besprochen werden: TIFF-Import mit ColorSync-Profil Dieses Zusatzmodul lädt eine Tiff-Datei in Photoshop. Hierbei stehen drei verschiedene Karteireiter zur Verfügung: ÖFFNEN: öffnet die Datei, ohne eine Farbumrechnung vorzunehmen. Ein eventuell vorhandenes ICC-Profil wird ignoriert, die Datei wird je nach Voreinstellung von Photoshop falsch angezeigt, für den Fall, dass die Quelle des Bildes und die Einstellung von Photoshop unterschiedlich sind. Diesen Karteireiter sollten Sie nur dazu verwenden, in die Datei hineinzuschauen, wenn Sie den Inhalt nicht kennen. Dieser Punkt entspricht weiterhin dem direkten Öffnen von Dateien in Photoshop 4 bzw. der Wahl NICHT KONVERTIEREN in Photoshop 5 bzw. 5.5. 186 © by verlag moderne industrie Buch AG & Co. KG, Bonn 05 ColorSync Filter.qxd 01.08.2001 17:36 Uhr Seite 187 5.1 Anwenden der ColorSync-Filter Beispiel 1: • Situationsbeschreibung: Eine RGB-Datei wurde mit Photoshop 4 auf einem Computer A mit dem Monitor A erstellt. Diese Datei wird jetzt an einen Arbeitsplatz mit dem Computer B und dem Monitor B weitergegeben und hier ebenfalls in Photoshop der Version 4 geöffnet. • Auswertung: Da die Datei mit Photoshop 4 erzeugt wurde, beziehen sich die Daten in dieser Datei farblich auf Monitor A. Die Datei wird jetzt auf Monitor B dargestellt, der farblich andere Eigenschaften aufweist (andere Farbtemperatur etc.). Da keine Anpassung der Daten von Monitor A an Monitor B stattfand, wird die Datei auch nicht korrekt angezeigt. ANPASSEN: rechnet eine Datei zwischen zwei verschiedenen Geräten und ihren dazugehörigen ICC-Profilen um. Entspricht der Wahl KONVERTIEREN in Photoshop 5. • PROFIL DES EINGABEGERÄTS: In diesem farblichen Zustand liegt die Datei vor. Wird hier ein Name eines ICC-Profils kursiv dargestellt, so ist dieses Profil in der Datei mit abgespeichert und kann direkt verwendet werden. Sonst müssen Sie an dieser Stelle das Profil manuell auswählen, das zu der Datei passt. • FARBANPASSUNGSART: der Rendering Intent, der für die Anpassung gewünscht oder sinnvoll ist. Siehe hierzu Teil 2 Kapitel 2. • PROFIL DES AUSGABEGERÄTS: Für dieses Gerät wird die Datei nach Klicken auf OK aufbereitet. Zu Beispiel 1: • Auswertung: Für Beispiel 1 wählen Sie den Karteireiter ANPASSEN, als Profil des Eingabegeräts stellen Sie MONITOR A-PROFIL ein und als Profil des Ausgabegeräts MONITOR B-PROFIL. Zudem wählen Sie als Farbanpassungsart RELATIV FARBMETRISCH, weil das Zielgerät ein Monitor ist. Dann wird die Datei korrekt für Monitor B aufbereitet und auch korrekt dargestellt. 187 © by verlag moderne industrie Buch AG & Co. KG, Bonn 05 ColorSync Filter.qxd Te i l 5 01.08.2001 17:36 Uhr Seite 188 a n w e n d e n d e r c o l o r s y n c - f i lt e r Anpassen einer RGBBilddatei für die korrekte Monitordarstellung in Photoshop 4. Beispiel 2: • Situationsbeschreibung: Eine Datei wurde eingescannt. Die verwendete Scansoftware ist nicht Farbmanagement-fähig. Für den Scanner liegt jedoch ein ICC-Profil vor. Die Datei soll in Photoshop 4 auf einem Monitor A korrekt dargestellt werden. • Auswertung: Da die Scansoftware nicht Farbmanagement-fähig ist, kann die Scannerkalibrierung, so wie sie im Scannerprofil abgelegt ist, nicht direkt angewendet werden. Außerdem wird in der Datei kein Profil mit eingebettet sein. Würden Sie diese Datei in Photoshop einfach öffnen, so würde sie falsch dargestellt, da die Daten im ScannerRGB und nicht im Monitor-RGB vorliegen. Anpassen der Datei mit dem ColorSync Import Zusatzmodul: • PROFIL DES EINGABEGERÄTS: MEIN SCANNERPROFIL • FARBANPASSUNGSART: RELATIV FARBMETRISCH (Ziel: Monitor) • PROFIL DES AUSGABEGERÄTS: MONITOR A-PROFIL 188 © by verlag moderne industrie Buch AG & Co. KG, Bonn 05 ColorSync Filter.qxd 01.08.2001 17:36 Uhr Seite 189 5.1 Anwenden der ColorSync-Filter So können Sie auf eine Scanatei die Scannerkalibrierung anwenden, auch wenn die Scansoftware keine Kalibrierung unterstützt. Auf die Datei wird jetzt mit Hilfe des Scannerprofils eine Kalibrierung angewendet. Anschließend wird sie mit dem Relative Colorimetric Intent an den Monitor A angepasst und als Ergebnis in Photoshop 4 korrekt dargestellt. PROOF: rechnet eine Datei in einem ersten Schritt vom Profil des Einga- begeräts zum Profil des Ausgabegeräts mit der Farbanpassungsart um. Anschließend wird die Datei vom Profil des Ausgabegeräts zum Profil des Proofgeräts mit der Farbanpassungsart für das Proofgerät aufbereitet. Die Daten liegen jetzt für das Proofgerät vor. Auf diesen Punkt gehe ich bei der Beschreibung des Filters bzw. des Export Zusatzmoduls ein, da der Einsatz des Proofs an dieser Stelle mehr Sinn macht. 189 © by verlag moderne industrie Buch AG & Co. KG, Bonn 05 ColorSync Filter.qxd Te i l 5 01.08.2001 17:36 Uhr Seite 190 a n w e n d e n d e r c o l o r s y n c - f i lt e r ColorSync-Filter Dieses Zusatzmodul steht im FILTER-Menü unter FARBANPASSUNG zur Verfügung. Hier finden sich zwei verschiedene Karteireiter: ANPASSEN: verhält sich wie das ANPASSEN im Import-Zusatzmodul. Beispiel 3: • Situationsbeschreibung: Sie haben eine RGB-Datei erhalten, von der Sie nicht wissen, auf welchem Gerät sie erstellt wurde. Sie wissen nur, dass das Bild von einem PC stammt. Sie wollen das Bild nun möglichst schnell aufbereiten, ohne viel Korrekturarbeit leisten zu müssen. • Auswertung: Beim Öffnen der Bilddatei stellen Sie fest, dass sie kein eingebettetes Profil besitzt. Sie öffnen das Bild ohne Korrektur und stellen fest, dass es viel zu dunkel dargestellt wird. Anpassen der Datei in Photoshop 4: Aufgrund der unterschiedlichen Arbeitsfarbräume unterscheidet sich die Aufbereitung einer Datei im PC-Standard in Photoshop 4 … • PROFIL DES EINGABEGERÄTS: SRGB. Dies ist ein Profil, das das Wiedergabeverhalten eines PCs gut beschreibt. • FARBANPASSUNGSART: RELATIV FARBMETRISCH. Das Ziel ist hier ein Monitor. • PROFIL DES AUSGABEGERÄTS: MEIN MONITORPROFIL. In Photoshop 4 beziehen sich RGB-Daten immer auf den verwendeten Monitor. Danach können Sie das Bild weiter bearbeiten und zum Schluss sollten Sie es mit dem ColorSync-Export-Zusatzmodul abspeichern, damit das dazugehörige ICC-Profil in die Datei eingebettet wird. 190 © by verlag moderne industrie Buch AG & Co. KG, Bonn 05 ColorSync Filter.qxd 01.08.2001 17:36 Uhr Seite 191 5.1 Anwenden der ColorSync-Filter Anpassen der Datei in Photoshop 5: … von der Aufbereitung in Photoshop 5. • PROFIL DES EINGABEGERÄTS: SRGB • FARBANPASSUNGSART: RELATIV FARBMETRISCH. Das Ziel ist hier ebenfalls ein Monitor. • PROFIL DES AUSGABEGERÄTS: MEIN RGB-STANDARD. In Photoshop 5 beziehen sich RGB-Daten immer auf den Arbeitsfarbraum (das Gerät), der in den RGB-Farbeinstellungen ausgewählt ist. Die Datei befindet sich nun im voreingestellten Arbeitsfarbraum. Sie kann danach weiter bearbeitet werden. Wird sie dann normal gespeichert, bettet Photoshop 5 auch das richtige ICC-Profil in die Datei ein. Für Fortgeschrittene: Erzeugen Sie zum Beispiel mit Adobe Gamma oder direkt mit Photo shop verschiedene Profile, die sich nur in bestimmten Parametern unterscheiden, so kann das viel Arbeit ersparen. Sie können zum Beispiel das sRGB-Profil so modifizieren, dass Sie Versionen mit Gammawerten von 1,4, 1,6, 1,8, 2,0, 2,2 (entspricht dem Original), 2,4 und 2,6 zur Verfügung haben. Mit diesen Profilen können Sie dann Datenmaterial in der Helligkeitswiedergabe korrigieren, ohne dass Farbstiche entstehen. Erstellen Sie weiterhin Versionen, die sich nur in der Farbtemperatur unterscheiden, zum Beispiel 5000 K, 6500 K (entspricht dem Original) und 9300 K, so können Sie Farbstiche korrigieren, ohne an der Helligkeitswiedergabe etwas zu verändern. 191 © by verlag moderne industrie Buch AG & Co. KG, Bonn 05 ColorSync Filter.qxd Te i l 5 01.08.2001 17:36 Uhr Seite 192 a n w e n d e n d e r c o l o r s y n c - f i lt e r PROOF: ermöglicht die Simulation einer Ausgabe vorab auf einem anderen Gerät. Der ColorSync-Filter bietet sich zur Erzeugung von Softproofs auf dem Monitor an. Beispiel 4: • Situationsbeschreibung: Eine RGB-Datei, die auf dem Monitor gut aussieht, soll später auf einer Offset-Druckmaschine ausgegeben werden. Sie möchten jedoch bereits vorher wissen, wie diese Datei dann farblich dargestellt wird. • Auswertung: Auch hier ist die Vorgehensweise für Photoshop 4 und 5 unterschiedlich. Während es in beiden Programmen zwar möglich ist, sich eine solche Vorschau direkt anzeigen zu lassen, ist das zum Beispiel bei RGB-Ausgabegeräten nur über Umwege zu erreichen. Außerdem ist es nur mit dem ColorSync Filter ohne Mehraufwand möglich, mehrere Rendering Intents vorab auszuprobieren, um sich dann für den besten zu entscheiden. Softproof der Datei in Photoshop 4: Qualitativ hochwertiger Softproof in Photoshop 4. Wird statt dem relativ farbmetrischen Intent der absolut farbmetrische Intent gewählt, so wird auch das Papierweiß mitsimuliert. 192 © by verlag moderne industrie Buch AG & Co. KG, Bonn 05 ColorSync Filter.qxd 01.08.2001 17:36 Uhr Seite 193 5.1 Anwenden der ColorSync-Filter • PROFIL DES EINGABEGERÄTS: MEIN MONITORPROFIL • FARBANPASSUNGSART: Je NACH BILDINHALT. Dieser erste Schritt entspricht einer ganz normalen Separation vom Monitorprofil (RGB) zum Druckerprofil (CMYK). • PROFIL DES AUSGABEGERÄTS: MEIN DRUCKEREIPROFIL • FARBANPASSUNGSART: RELATIV FARBMETRISCH. Im zweiten Schritt wird das Datenmaterial vom Farbraum des Ausgabegeräts in den Farbraum des Proofgeräts zurückgerechnet. Hierbei kommt immer ein colorimetrischer Rendering Intent zum Einsatz. Würden Sie an dieser Stelle den ABSOLUT FARBMETRISCHEN INTENT wählen, so würde auch das PAPIERWEISS des Ausgabegerätes mitsimuliert. • PROFIL DES PROOFGERÄTS: MEIN MONITORPROFIL. Die Datei wird nicht wirklich gedruckt. Es wird lediglich auf dem Monitor kontrolliert, wie der Druck später aussehen wird. Softproof der Datei in Photoshop 5: Der Softproof in Photoshop 5 mit dem Arbeitsfarbraum MEIN RGB-STANDARD als Quell- und Proofprofil. • PROFIL DES EINGABEGERÄTS: MEIN RGB-STANDARD • FARBANPASSUNGSART: Je NACH BILDINHALT • PROFIL DES AUSGABEGERÄTS: MEIN DRUCKEREIPROFIL • FARBANPASSUNGSART: RELATIV oder ABSOLUT FARBMETRISCH • PROFIL DES PROOFGERÄTS: MEIN RGB-STANDARD 193 © by verlag moderne industrie Buch AG & Co. KG, Bonn 05 ColorSync Filter.qxd Te i l 5 01.08.2001 17:36 Uhr Seite 194 a n w e n d e n d e r c o l o r s y n c - f i lt e r Beispiel 5: • Situationsbeschreibung: Für eine RGB-Datei soll die Simulation eines Offset-Drucks auf einem RGB-Tintenstrahldrucker erstellt werden (Hardproof ). • Auswertung: Weder Photoshop 4 noch Photoshop 5 können einen Proof direkt bei der Ausgabe erzeugen. Selbst wenn die Datei bereits im CMYK des Offset-Drucks vorliegen würde, verwendet Photoshop 5 fälschlicherweise den Perceptual Rendering Intent, um die Datei für das Proofgerät aufzubereiten. Hardproof der Datei in Photoshop 4: • PROFIL DES EINGABEGERÄTS: MEIN MONITORPROFIL • FARBANPASSUNGSART: Je NACH BILDINHALT • PROFIL DES AUSGABEGERÄTS: MEIN DRUCKEREIPROFIL • FARBANPASSUNGSART: RELATIV FARBMETRISCH zur Erzeugung eines Proofs OHNE PAPIERSIMULATION, ABSOLUT FARBMETRISCH, falls der PAPIERTON mitsimuliert werden soll • PROFIL DES PROOFGERÄTS: MEIN PROOFERPROFIL Aufbereitung einer Datei für den Proof auf einem Proofdrucker in Photoshop 4 194 © by verlag moderne industrie Buch AG & Co. KG, Bonn 05 ColorSync Filter.qxd 01.08.2001 17:36 Uhr Seite 195 5.1 Anwenden der ColorSync-Filter Hardproof der Datei in Photoshop 5: • PROFIL DES EINGABEGERÄTS: MEIN RGB-STANDARD • FARBANPASSUNGSART: Je NACH BILDINHALT • PROFIL DES AUSGABEGERÄTS: MEIN DRUCKEREIPROFIL • FARBANPASSUNGSART: RELATIV FARBMETRISCH zur Erzeugung eines Proofs OHNE PAPIERSIMULATION, ABSOLUT FARBMETRISCH, falls der PAPIERTON mitsimuliert werden soll • PROFIL DES PROOFGERÄTS: MEIN PROOFERPROFIL Die Datei wird nach der Aufbereitung für den Proofer nicht mehr korrekt in Photoshop dargestellt, Sie können jetzt erkennen, wie extrem die Datei korrigiert werden muss, um sie korrekt auszugeben. In allen folgenden Dialogfenstern, wie zum Beispiel im DRUCKEN-Dialogfenster müssen Sie zusätzliche Farbmanagementfunktionen deaktivieren. In Photoshop 5 sieht die Aufbereitung für den Proofdrucker durch den anderen Arbeitsfarbraum etwas anders aus. 195 © by verlag moderne industrie Buch AG & Co. KG, Bonn 05 ColorSync Filter.qxd Te i l 5 01.08.2001 17:36 Uhr Seite 196 a n w e n d e n d e r c o l o r s y n c - f i lt e r TIFF-Export mit ColorSync-Profil Dieses Zusatzmodul speichert eine Tiff-Datei aus Photoshop. Hierbei wird immer das ICC-Profil des Gerätes mit abgespeichert, für das die Datei letztendlich aufbereitet wurde. In diesem Zusatzmodul stehen vier verschiedene Karteireiter zur Verfügung: EINBINDEN: bindet das ausgewählte Profil (Profil des Eingabegeräts) in die Datei ein und gibt den Rendering Intent (Farbanpassungsart) vor, falls die Datei später noch einmal mit Hilfe von ICC-Profilen umgerechnet wird (zum Beispiel in QuarkXPress). ANPASSEN: verhält sich wie das Anpassen der bereits besprochenen anderen beiden Zusatzmodule. Das Profil des Ausgabegerätes wird in der Datei eingebettet. Da es sich um ein Export-Modul handelt, wird eine Kopie der Datei angelegt. Auf diese Weise ist es somit leicht möglich, ein und dieselbe Datei für verschiedene Ausgabegeräte aufzubereiten. PROOF: verhält sich wie der Proof in den anderen Zusatzmodulen. Das Profil des Proofers wird in die Datei eingebettet. Ist gut dazu geeignet, Dateien für einen Proofer aufzubereiten, die später noch in einem Layoutprogramm platziert werden sollen. BENUTZERDEFINIERT: rechnet eine Datei zwischen beliebig vielen ICC-Profilen um. Der Rendering Intent wird im Profilauswahl-Dialogfenster festgelegt. Das benutzerdefinierte Dialogfenster des ColorSync-Export-Moduls 196 © by verlag moderne industrie Buch AG & Co. KG, Bonn 05 ColorSync Filter.qxd 01.08.2001 17:36 Uhr Seite 197 5.1 Anwenden der ColorSync-Filter Beispiel 6: • Situationsbeschreibung: Eine Datei liegt in Photoshop 4 in RGB vor. Sie soll für den Druck in CMYK umgewandelt werden. • Auswertung: Für Photoshop 4 gilt, dass die Qualität der Umrechnung von RGB nach CMYK mit den eingebauten Werkzeugen (Menü Modus) qualitativ nicht hochwertig ist. Mit Hilfe des ColorSync Export Moduls können Sie stattdessen hoch wertige Separationen auf Basis von ICCProfilen erzeugen. Hochwertige Separation einer RGB-Datei in Photoshop 4 Umwandeln der RGB-Datei in CMYK: • PROFIL DES EINGABEGERÄTS: MEIN MONITORPROFIL • FARBANPASSUNGSART: Je NACH BILDINHALT • PROFIL DES AUSGABEGERÄTS: MEIN DRUCKEREIPROFIL 197 © by verlag moderne industrie Buch AG & Co. KG, Bonn 05 ColorSync Filter.qxd Te i l 5 01.08.2001 17:36 Uhr Seite 198 a n w e n d e n d e r c o l o r s y n c - f i lt e r Übung: ColorSync-Filter In dieser Übung soll das Arbeiten mit den ColorSync-Filtern weiter vertieft werden. Hierzu liegt auf der CD das entsprechende Material im Ordner COLORSYNC ÜBUNG bereit. Ebenfalls auf der CD liegt ein Dokument im PDF-Format, in dem einige Lösungsvorschläge zu der Übung gemacht werden. Alle Berechnungen sollen nur mit den ColorSync-Filtern durchgeführt werden (nur die Import-, Export- und Filterfunktion ist erlaubt). Die normalen Öffnen- und Speichern-Funktionen von Photoshop sollen nicht benutzt werden. Alle abgespeicherten Bilder müssen ein eingebettetes ICC-Profil enthalten. Übung 1: (Monitorkorrektur) Die Datei ALTAR 1 stammt von einem unbekannten Rechner. Diese Datei soll untersucht werden und für den Rechner DOZENT 6500K aufbereitet werden. Übung 2: (Monitorkorrektur) Die Datei ALTAR 2 ist auf dem Monitor MITSUBISHI 1.0 erstellt worden und soll für den Monitor APPLE MULTIPLE SCAN 17”-D50 aufbereitet werden. Übung 3: (Separation) Von der Datei MEER 1 soll eine Separation durchgeführt werden. Sie soll auf einem Epson Stylus Color 1520 ausgegeben werden. Das verwendete Papier soll Fotoqualität haben und es soll mit 1440 dpi ausgegeben werden. Übung 4: (Separationsumrechnung) Die Datei PARK 2 war ursprünglich für eine Ausgabe auf einem AppleDrucker vorgesehen. Sie soll jetzt mit Euroskala-Farben im Offsetdruck ausgegeben werden. 198 © by verlag moderne industrie Buch AG & Co. KG, Bonn 05 ColorSync Filter.qxd 01.08.2001 17:36 Uhr Seite 199 Übung: ColorSync-Filter Übung 5: (Proof ) Für die Datei PARK 1 soll eine Simulation auf dem Dozentenrechner durchgeführt werden. Das zu simulierende Ausgabegerät soll der EuroskalaOffsetdruck sein. Die Datei wurde auf einem Jade Scanner gescannt und nicht korrigiert. Übung 6 (Hardproof ) Die Datei MEER 2 wurde auf dem Dozentenrechner erstellt. Wieder soll eine Simulation des Euroskala-Offsetdrucks durchgeführt werden, diesmal jedoch auf einem Epson-Standard-Drucker. Übung 7 (Gammakorrektur) Die Datei KODAK wurde auf einem unbekannten Gerät erstellt. Bekannt ist nur, dass dieser Monitor einen Gammawert von 1,0 besitzt. Die Datei soll für einen Monitor mit einem Gammawert von 1,8 aufbereitet werden. 199 © by verlag moderne industrie Buch AG & Co. KG, Bonn 05 ColorSync Filter.qxd 01.08.2001 17:36 Uhr Seite 200 © by verlag moderne industrie Buch AG & Co. KG, Bonn 06 Arbeiten mit Layoutprogr.qxd 01.08.2001 17:38 Uhr Seite 201 Teil 6 6 Arbeiten mit Layoutprogrammen 6.1 Arbeiten mit Layoutprogrammen . . . . . . 202 6.2 PageMaker . . . . . . . . . . . . . . . . . . . . . . . . . 203 6.3 QuarkXPress 4 . . . . . . . . . . . . . . . . . . . . . . 206 6.4 InDesign . . . . . . . . . . . . . . . . . . . . . . . . . . . 214 Übung: QuarkXPress . . . . . . . . . . . . . . . . . . . . . . . 218 201 © by verlag moderne industrie Buch AG & Co. KG, Bonn 06 Arbeiten mit Layoutprogr.qxd Te i l 6 01.08.2001 17:38 Uhr Seite 202 a r b e i t e n m i t l ayo u t p ro g r a m m e n 6.1 Arbeiten mit Layoutprogrammen Unterstützte Bildformate Farbmanagement mit Layoutprogrammen funktioniert mit Bildern im Tiff-Format reibungslos. Alle Programme stellen sowohl RGB-, CMYKund Lab-Tiffs richtig dar und verarbeiten sie auch bei der Ausgabe korrekt. Somit ist eines der wichtigsten Dateiformate für den Printbereich erfasst. Platzierte EPS-Dateien dagegen können alle Layoutprogramme nicht korrekt behandeln. Sie verwenden lediglich die in ihnen abgespeicherte Vorschau (meistens in 72dpi Auflösung), um den Inhalt darzustellen. Erstaunlich hierbei ist jedoch, dass kein Programm in der Lage ist, anhand des eingebetteten ICC-Profils diese Vorschau farbrichtig darzustellen, obwohl das programmiertechnisch leicht umzusetzen wäre. Wie bereits im Abschnitt über Postscript angemerkt, stellt PostscriptFarbmanagement ein Risiko dar, da die meisten Postscript-RIPs gar kein oder nur ein rudimentäres Farbmanagement unterstützen. Auch die Verarbeitung von JPEGs bereitet Schwierigkeiten, keines der Layoutprogramme scheint zu erkennen, dass die Dateien eingebettete Profile haben. Stattdessen ordnen sie den Dateien ihre voreingestellten Profile zu. Dies lässt sich nachträglich zwar ändern, dazu müssen jedoch die verwendeten Profile bekannt und vorhanden sein. Somit ist automatisiertes Farbmanagement mit dem Standardformat des Multimediabereichs nur bedingt möglich. PDF-Dateien werden von keinem Layoutprogramm richtig erkannt. Auch wenn sie in einem anderen Farbmodus vorliegen, wird dieser als RGBModus oder gar nicht erkannt. Weiterhin lässt sich den PDF-Dateien in den Layoutprogrammen kein ICC-Profil zuordnen. Sollte sich PDF als Nachfolger für Postscript durchsetzen wollen und sollte es den Anspruch erheben, den Arbeitsablauf zu vereinfachen, so muss hier noch einiges überarbeitet und optimiert werden. Abschließend soll noch auf die Unterstützung des PNG-Formats (Portable Network Graphics) eingegangen werden. PNG etabliert sich zunehmend im Multimediabereich als Nachfolger des jetzt lizenzpflichtigen 202 © by verlag moderne industrie Buch AG & Co. KG, Bonn 06 Arbeiten mit Layoutprogr.qxd 01.08.2001 17:38 Uhr Seite 203 6.2 Pagemaker GIF-Formats. Neben einer indizierten Farbtabelle mit 256 Farben unterstützt das PNG-Format auch Graustufen- und TrueColor-Formate. Neben der Möglichkeit, ICC-Profile einzubetten, unterstützt das PNG-Format auch Alpha-Kanäle, mit deren Hilfe sich Freisteller und stufenlose Transparenzen erzeugen lassen. Weiterhin ist eine verlustlose Kompression möglich, die dieses Format auch für den Printbereich als Alternative zum Graustufen- und RGB-Tiff-Format nutzbar macht. Während QuarkXPress das PNG-Format zurzeit noch nicht unterstützt, verarbeiten es PageMaker und InDesign bereits. Jedoch wird von beiden Programmen das eingebettete Profil nicht erkannt und stattdessen die Voreinstellung verwendet. 6.2 PageMaker PageMaker-Farbvoreinstellungen Die PageMaker-Farbvoreinstellungen befinden sich im Menü DATEI im Unterpunkt VORGABEN|ALLGEMEINE|CMS EINRICHTEN. In der linken unteren Ecke des Dialogfensters müssen Sie zuerst ColorSync als Farbmanagementsystem auswählen für den Fall, dass hier verschiedene Systeme angeboten werden. • FARBVERWALTUNG: EIN: schaltet das Farbmanagement ein. • MONITOR SIMULIERT: KEIN: zeigt die Daten in RGB aufbereitet für den Monitor an. • BEI NEUEN ELEMENTEN: COLORSYNC: legt fest, dass in PageMaker erzeugte Farben mit Hilfe von ColorSync farbrichtig erzeugt werden. • PROBEZUSAMMENSTELLUNGEN AUF DRUCKER: AUS: diese Option schaltet das Postscript-Farbmanagement ein. Da nur wenige Drucker diese Option unterstützen, sollte sie ausgeschaltet bleiben. • PROFILE IN DOKUMENTEN EINBETTEN: EIN: sorgt dafür, dass ICC-Profile zum Beispiel beim Export in PDF-Dateien mit eingebettet werden. 203 © by verlag moderne industrie Buch AG & Co. KG, Bonn 06 Arbeiten mit Layoutprogr.qxd Te i l 6 01.08.2001 17:38 Uhr Seite 204 a r b e i t e n m i t l ayo u t p ro g r a m m e n • ZUSÄTZLICHEN SPEICHER ZUR LEISTUNGSSTEIGERUNG VERWENDEN: EIN: weist dem Farbmanagement mehr Arbeitsspeicher zu, damit unter anderem der Bildaufbau beschleunigt werden kann. Das Farbvoreinstellungsdialogfenster von Adobe PageMaker • MONITOR: MEIN MONITORPROFIL: gibt das Monitorprofil des angeschlossenen Monitors an. • PROBEDRUCKER: MEIN PROOFERPROFIL: stellt das Profil des an den Computer angeschlossenen Druckers ein. • FARBAUSZUGSDRUCKER: MEIN DRUCKEREIPROFIL: gibt das Profil des endgültigen Ausgabegerätes an. • RGB-BILDQUELLE: MEIN RGB-STANDARD: Dieses Profil wird RGB-Dateien zugeordnet, die kein eingebettetes Profil enthalten. • CMYK-BILDQUELLE: MEIN DRUCKEREIPROFIL: Dieses Profil wird CMYK-Dateien zugeordnet, die kein eingebettetes Profil enthalten. 204 © by verlag moderne industrie Buch AG & Co. KG, Bonn 06 Arbeiten mit Layoutprogr.qxd 01.08.2001 17:38 Uhr Seite 205 6.2 Pagemaker Arbeiten mit PageMaker Werden Bilder in PageMaker positioniert, so lässt sich im Dateiauswahl-Dialogfenster über den Unterpunkt CMS-QUELLE das zuzuordnende ICC-Profil sowie der RENDERING INTENT auswählen. Leider zeigt PageMaker nicht an, ob bereits ein ICC-Profil in der Datei eingebettet ist. Daher sollten Sie diese Option nur benutzen, wenn Sie sich sicher sind, dass die Datei kein Profil hat und weiterhin das Profil aus den Farbvoreinstellungen nicht zutrifft. Über den Menüpunkt BILD|CMS-QUELLE lässt sich jederzeit das zugeordnete Profil überprüfen und verändern. Am besten verwenden Sie diese Option gar nicht und rufen nach dem Positionieren im Menü EINSTELLUNG den Punkt BILD|CMS-QUELLE auf. Erneut erscheint dann ein Dialogfenster, in dem Sie das zuzuordnende ICC-Profil sowie den Rendering Intent auswählen können. Hier wird dann auch ein eventuell eingebettetes Profil korrekt mit seinem Namen angezeigt. PageMaker ist in der Lage, EPS-Dateien in ein RGB-Tiff-Format zu exportieren. Da hierbei die Farben nicht verändert werden, beinhaltet die neue Tiff-Datei exakt die gleichen Farben wie die vorherige EPS-Datei. So lässt sich, über Umwege, doch noch ein ColorSync-Farbmanagement auf RGB-Dateien anwenden, wenn das Quellprofil bekannt ist. Dieses muss, im nachhinein, nur der Datei richtig zugeordnet werden. 205 © by verlag moderne industrie Buch AG & Co. KG, Bonn 06 Arbeiten mit Layoutprogr.qxd Te i l 6 01.08.2001 17:38 Uhr Seite 206 a r b e i t e n m i t l ayo u t p ro g r a m m e n 6.3 QuarkXPress 4 Einleitung Die wesentliche Neuerung von QuarkXPress 4 gegenüber älteren QuarkXPress-Versionen ist, dass nicht nur ein Farbmanagement auf ICC-Profil-Basis eingeführt wurde, sondern dass QuarkXPress Nicht-PostscriptDatenmaterial automatisch für das Ausgabegerät aufbereiten kann. So ist es möglich, Datenmaterial im Lab- oder RGB-Modus zu verwenden und damit zu erreichen, dass die erzeugten Dokumente jederzeit sowohl für den Printbereich als auch für den Multimediabereich geeignet sind. Mit QuarkXPress ausgeliefert wird eine ENHANCE PREVIEW XTENSION, die die Vorschau von Bildern verbessert. Standardmäßig werden Bildvorschauen von QuarkXPress mit 72 dpi Auflösung dargestellt. Leider blockiert diese XTension die farbtechnisch korrekte Darstellung der Bilder. Möchten Sie die Bilder farblich korrekt auf dem Monitor dargestellt bekommen, genügt es nicht, wenn Sie die Xtension ausschalten, sondern Sie müssen sie über den XTensions Manager deaktivieren (MENÜ HILFSMITTEL|XTENSIONS MANAGER). Zur Aktivierung des QuarkXPress-4-Farbmanagements sind mehrere Schritte notwendig. Zuerst müssen Sie über den Xtensions Manager das QUARK CMS aktivieren. War dieses Zusatzmodul vorher nicht geladen (Haken vor dem Eintrag nicht vorhanden bzw. Status nicht aktiv), so müssen Sie QuarkXPress beenden und danach neu starten. Danach müssen Sie das Farbmanagement über das Menü BEARBEITEN unter dem Punkt VORGABEN|FARBMANAGEMENT aktivieren. Weitere Einstellungen in diesem Dialog brauchen Sie nicht vorzunehmen. Jetzt wird der Menüpunkt HILFSMITTEL|PROFIL-MANAGER aufgerufen. Unter dem Eintrag ORDNER FÜR HILFSPROFILE müssen Sie dann über den Button AUSWÄHLEN den Ordner mit den ICC-Profilen auswählen. Haben Sie ihn ordnungsgemäß ausgewählt, können Sie auf den Button AKTUALISIEREN 206 © by verlag moderne industrie Buch AG & Co. KG, Bonn 06 Arbeiten mit Layoutprogr.qxd 01.08.2001 17:38 Uhr Seite 207 6.3 QuarkXPress 4 klicken. Danach sollten alle ICC-Profile im oberen Teil des Dialogfensters angezeigt werden. Unter Windows müssen Sie beachten, dass QuarkXPress keine ICC-Profile mit der Extension .ICC erkennt. Sie sollten statt dessen Profile mit der Extension .ICM verwenden. Dieser Schritt ist auch in Zukunft immer dann notwendig, wenn neue ICC-Profile installiert wurden, QuarkXPress diese jedoch nicht in seinen Menüpunkten anbietet. Wie die anderen Voreinstellungen (zum Beispiel die Stilvorlagen) gelten die Farbvoreinstellungen nur für das gerade geöffnete Dokument. Werden sie vorgenommen, ohne dass ein Dokument geöffnet ist, so gelten sie zukünftig für alle neu erstellten Dokumente. Die Farbvoreinstellungen Um die weiteren Einstellungen vorzunehmen, können Sie jetzt das Farbvoreinstellungs-Dialogfenster unter BEARBEITEN|VORGABEN|FARBMANAGEMENT aufrufen. • MONITOR: MEIN MONITORPROFIL: legt das Profil des an den Computer angeschlossenen Monitors fest. • KOMBINATIONSDRUCKER: MEIN PROOFERPROFIL: legt den Drucker fest, auf dem Probeausdrucke erstellt werden. • AUSZUGSDRUCKER: MEIN DRUCKEREIPROFIL: gibt das Profil des endgültigen Ausgabegerätes an. Für dieses Gerät werden die Daten von QuarkXPress bei der Ausgabe automatisch aufbereitet, sofern es sich nicht um Postscript-Daten handelt. Der Bereich STANDARDQUELLPROFILE legt die Profile fest, die Datenmaterial automatisch zugeordnet werden, wenn es keine eingebetteten Profile hat (BILD), oder Farbelementen, die in QuarkXPress neu erstellt werden (FARBE): • KARTEIREITER RGB: MEIN RGB-STANDARD • KARTEIREITER CMYK: MEIN DRUCKEREIPROFIL • KARTEIREITER HEXACHROME: KEINE PROFILE: legt das Profil für den Hexachromedruck (Sechsfarbendruck) fest. Da das Hexachromeverfahren lizenzpflichtig ist, stehen Ihnen solche Profile nur zur Verfügung, 207 © by verlag moderne industrie Buch AG & Co. KG, Bonn 06 Arbeiten mit Layoutprogr.qxd Te i l 6 01.08.2001 17:38 Uhr Seite 208 a r b e i t e n m i t l ayo u t p ro g r a m m e n wenn Sie die entsprechenden Produkte erworben haben. Auf der Mac OS CD befinden sich jedoch einige Hexachromprofile. • ANZEIGEKORREKTUR: FARBENRAUM FÜR MONITOR: legt fest, dass die Darstellung im Farbraum des Monitors durchgeführt wird. Im nachfolgenden Korrekturbereich können Sie die von QuarkXPress durchgeführte automatische KORREKTUR von Datenmaterial explizit für verschiedene Farbmodelle ein- bzw. ausschalten. Aus Gründen der durchgehenden Farbkonsistenz sollte sie jedoch für alle Farbmodelle eingeschaltet sein (wenn überall ein Haken sichtbar ist, bedeutet das eingeschaltet). Das Farbvoreinstellungsdialogfenster von QuarkXPress Bilder laden Werden Bilder in QuarkXPress geladen, so befindet sich im unteren Bereich der Dateiauswahlbox ein Karteireiter FARBMANAGEMENT. Im Menü PROFIL können Sie dem zu ladenden Bild ein Profil zuordnen: • VERANKERT: bedeutet, dass QuarkXPress ein eingebettetes Profil in der Datei erkannt hat, und dieses verwendet. Das funktioniert jedoch nur bei Tiff-Bildern korrekt. Bei JPEGs mit eingebetteten Profilen wird zwar VERANKERT angezeigt, verwendet wird jedoch die Einstellung der Farbmanagement-Vorgabe. Bei PDFs ist die Einstellung deaktiviert, QuarkXPress ordnet der Datei jedoch ebenfalls die Einstellung der Farbmanagement-Vorgabe zu. 208 © by verlag moderne industrie Buch AG & Co. KG, Bonn 06 Arbeiten mit Layoutprogr.qxd 01.08.2001 17:38 Uhr Seite 209 6.3 QuarkXPress 4 • EINSTELLUNG: Hiermit ist die Einstellung der FARBMANAGEMENT-VORGABE gemeint. Außerdem können Sie über die Schaltfläche FARBKORREKTUR das Farbmanagement für dieses Bild ausschalten. Das sollten Sie jedoch nur dann machen, wenn die Bild-Datei bereits für das Ausgabegerät aufbereitet ist. Beim Einladen eines Bildes zeigt QuarkXPress mit VERANKERT an, dass ein ICC-Profil eingebettet ist … Profilinformation Über das Menü ANSICHT können Sie die Palette PROFILINFORMATIONEN aufrufen. Hier können Sie, bei aktiviertem Bildrahmen, überprüfen, welches Profil QuarkXPress dem Bild zugeordnet hat. Im Fall von JPEG- und PDF-Dateien können Sie den Bildern über diese Palette nachträglich das richtige Profil zuordnen. … das sich später noch verändern lässt, falls es nicht zutrifft. 209 © by verlag moderne industrie Buch AG & Co. KG, Bonn 06 Arbeiten mit Layoutprogr.qxd Te i l 6 01.08.2001 17:38 Uhr Seite 210 a r b e i t e n m i t l ayo u t p ro g r a m m e n Verwendung Über das Menü HILFSMITTEL können Sie das Dialogfenster VERWENDUNG aufrufen. Neben einer Auflistung aller verwendeten Schriften und Bilder können Sie hier auch überprüfen, welche ICC-Profile im Dokument benutzt wurden. Die Verwendung listet auf, welche ICC-Profile in einem Dokument benötigt werden. Diese sollten Sie mit dem Dokument weitergeben bzw. durch sinnvolle eigene Profile ersetzen. Profilfehler beheben und vermeiden Wird ein QuarkXPress-Dokument, das mit Farbmanagement erstellt wurde, an einem anderen Rechner geöffnet, so meldet QuarkXPress: DOKUMENT VERWENDET IN IHREM SYSTEM NICHT INSTALLIERTE PROFILE. Diese Meldung ist kein Grund zur Panik, kann doch zum Beispiel das verwendete Monitorprofil nicht identisch sein mit dem Monitorprofil, das auf dem anderen Rechner installiert ist. Grundsätzlich sollten Sie mit einem fertig gestellten QuarkXPressDokument alle ICC-Profile mitgeben, die verwendet wurden, genauso, wie Sie auch alle Bilder mitliefern. Dazu gehören zumindest die Standardquellprofile. Tritt eine Profilwarnung auf, so sollten Sie diese in jedem Fall beachten, sonst ist nicht definiert, welche Profile QuarkXPress dann verwendet. Die Zielprofile für Monitor, Kombinationsdrucker und Auszugsdrucker sollten beim Auftreten der Profilwarnung durch die Profile ersetzt werden, die für die weitere Verarbeitung zutreffen. 210 © by verlag moderne industrie Buch AG & Co. KG, Bonn 06 Arbeiten mit Layoutprogr.qxd 01.08.2001 17:38 Uhr Seite 211 6.3 QuarkXPress 4 Verwendung von Rendering Intents Auffällig ist, dass sich in QuarkXPress keine Rendering Intents festlegen lassen. Das bedeutet aber noch lange nicht, dass QuarkXPress diese nicht verwendet. Vielmehr bestimmt bei einer Farbumrechnung zwischen zwei Profilen das erste Profil den Rendering Intent. Wird zum Beispiel ein RGB-Bild, das ein eingebettetes Profil mit der Vorgabe relativ farbmetrisch hat, in QuarkXPress eingeladen, so wird dieses Bild bei der Aufbereitung für das Ausgabegerät mit dem relativ farbmetrischen Rendering Intent umgerechnet. Auf diese Weise ist es möglich, zu einer Vorschau und zu einem Proof mit Papiersimulation zu gelangen. Dazu müssen Sie nur, zum Beispiel mittels eines Apple Scripts, den Rendering Intent des Profils des Auszugsdruckers auf absolut farbmetrisch setzen. Aktivieren Sie jetzt in den Vorgaben für das Farbmanagement die Option ANZEIGEKORREKTUR: FARBENRAUM FÜR AUSZUGSDRUCKER, wird auf dem Monitor ein Softproof mit Papierweißsimulation durchgeführt. Separation und Ausgabe Im DRUCKEN-Dialogfenster befindet sich ein Karteireiter PROFILE, mit dem Sie Auszugsprofil und Kombinationsprofil kurz vor dem Drucken noch verändern können. Hier können Sie auch die Option KOMBINATION AN AUSZUG ANGLEICHEN aktivieren. QuarkXPress führt dann eine Simulation des Auszugsdruckers auf dem Kombinationsdrucker durch. Für die Erzeugung eines PDFs, das im Multimediabereich eingesetzt werden soll (RGB), stellen Sie das Kombinationsprofil auf KEIN. Dann können Sie im Karteireiter AUSGABE den Punkt FARBEN DRUCKEN: RGBKOMBINATION auswählen, so dass die Daten nicht zuerst in CMYK konvertiert werden. Leider werden damit auch die Farbmanagementfunktionen von QuarkXPress deaktiviert, so dass Sie sich auf die Funktionalität von Adobe Acrobat verlassen müssen. 211 © by verlag moderne industrie Buch AG & Co. KG, Bonn 06 Arbeiten mit Layoutprogr.qxd Te i l 6 01.08.2001 17:38 Uhr Seite 212 a r b e i t e n m i t l ayo u t p ro g r a m m e n Im DRUCKEN-Dialogfenster kann das AusgabeGeräteprofil noch im letzten Moment verändert werden. Farbmanagement für QuarkXPress 3.3 Für QuarkXPress 3.3 auf einem PowerPC gibt es zwei Xtensions, die ein Farbmanagement nachrüsten. Die von HELIOS hergestellte COLORSYNC2 XT wird mittlerweile kostenlos vertrieben, verabeitet jedoch nur TIFF-Bilder. Interessant, auch für QuarkXPress 4, ist die von PRAXISOFT hergestellte COMPASS PRO XTENSION, weil sie nicht nur die vom Quark CMS unterstützten Datenformate verarbeitet, sondern auch EPS-Dateien farbmanagen kann. Der Preis für diese Xtension liegt bei etwa 450 Euro. Die Helios ColorSync 2 XT rüstet Tiff-Farbmanagement in QuarkXPress 3.3 nach. 212 © by verlag moderne industrie Buch AG & Co. KG, Bonn 06 Arbeiten mit Layoutprogr.qxd 01.08.2001 17:38 Uhr Seite 213 6.3 QuarkXPress 4 Die Compass Pro Xtension von Praxisoft ist für Quark-XPress 4 interessant, weil sie auch EPS-Bitmap-Dateien farbmanagen kann. Außerdem lässt sich bei jedem Bild der Rendering Intent nachträglich einstellen. 213 © by verlag moderne industrie Buch AG & Co. KG, Bonn 06 Arbeiten mit Layoutprogr.qxd Te i l 6 01.08.2001 17:38 Uhr Seite 214 a r b e i t e n m i t l ayo u t p ro g r a m m e n 6.4 InDesign Einleitung InDesign bereitet Daten, die für das gewählte Ausgabegerät nicht aufbereitet sind, automatisch auf. So ist es auch hier möglich, Daten im Lab- oder RGB-Modus zu platzieren, die dann sowohl für den Druck als auch für den Multimediabereich geeignet sind. Als zusätzliche Option lässt sich beim Exportieren in ein PDF bestimmen, ob alle Daten in RGB oder CMYK konvertiert werden. Erst ab InDesign Version 1.5.2 ist eine Ausgabe auf Nicht-PostscriptDruckern möglich, eine Option, die für die Erzeugung eines Probeausdrucks wichtig ist. Farbvoreinstellungen Die InDesign-FARBVOREINSTELLUNGEN befinden sich im Menü BEARBEITEN| FARBEINSTELLUNGEN und sind in zwei Teile aufgegliedert: Die FARBEINSTELLUNGEN FÜR ANWENDUNG legen die Geräteprofile und ihren Umgang damit fest: • ENGINE: HEIDELBERG CMM: legt das zu verwendende Color Management Modul fest. Hierbei bedeutet APPLE COLORSYNC, dass die im Kontrollfeld ausgewählte CMM verwendet wird. • BILDSCHIRM: MEIN MONITORPROFIL: legt die Eigenschaften des am Computer angeschlossenen Monitors fest. • COMPOSITE: MEIN PROOFERPROFIL: legt das Profil des an den Computer angeschlossenen Probedruckers fest. • SEPARATIONEN: MEIN DRUCKEREIPROFIL: legt das Profil des endgültigen Ausgabegerätes fest. • SEPARATIONSDRUCKER AUF BILDSCHIRM SIMULIEREN: AUS: stellt die Farben im Monitor-RGB dar, so wie es in einem modernen Workflow sinnvoll ist. 214 © by verlag moderne industrie Buch AG & Co. KG, Bonn 06 Arbeiten mit Layoutprogr.qxd 01.08.2001 17:38 Uhr Seite 215 6.4 InDesign • SEPARATIONSDRUCKER AUF COMPOSITE-DRUCKER SIMULIEREN: AUS: bedeutet, dass der Compositedrucker als endgültiges Ausgabegerät betrachtet wird. EIN: bedeutet, dass der Compositedrucker als Proofgerät eingesetzt wird. • BEIM DRUCKEN GERÄTEUNABHÄNGIGE FARBE VERWENDEN: AUS: bedeutet, dass das Postscript-Farbmanagement ausgeschaltet bleibt. • CRD IN DRUCKER LADEN: nur bei eingeschaltetem Postscript-Farbmanagement. Bedeutet, dass InDesign aus dem gewählten Separationsdrucker-Profil ein Color Rendering Dictionary generiert und dieses in den Drucker lädt. Das AnwendungsFarbvoreinstellungsDialogfenster von InDesign ordnet das Verhalten gegenüber den Geräten zu. Die FARBEINSTELLUNGEN FÜR DOKUMENT sind dokumentenabhängig. Wenn Sie sie festlegen, ohne dass ein Dokument geöffnet ist, gelten sie zukünftig für alle neu in InDesign erstellten Dokumente: • FARBMANAGEMENT AKTIVIEREN: EIN: schaltet das Farbmanagement für das betreffende Dokument ein oder aus. Die QUELLPROFILE legen die Standard-Profile fest, die auf Bilddateien ohne eingebettete Profile und auf Farbobjekte von InDesign angewendet werden: • CMYK: MEIN DRUCKEREIPROFIL: Hier könnten Sie auch die Einstellung SEPARATIONSPROFIL VERWENDEN wählen, aus Gründen der Übersichtlichkeit sollten Sie aber besser MEIN DRUCKEREIPROFIL einstellen. • LAB: ALLGEMEINES LAB-PROFIL (Generic Lab Profile) 215 © by verlag moderne industrie Buch AG & Co. KG, Bonn 06 Arbeiten mit Layoutprogr.qxd Te i l 6 01.08.2001 17:38 Uhr Seite 216 a r b e i t e n m i t l ayo u t p ro g r a m m e n • RGB: MEIN RGB-STANDARD Die RENDER-PRIORITÄT legt den zu verwendenden Rendering Intent fest: • VOLLTONFARBE: RELATIV FARBMETRISCH: legt für in InDesign erzeugte Farbobjekte den Rendering Intent fest. • BILDER: WAHRNEHMUNG (BILDER): legt den Rendering Intent für in InDesign platzierte Grafiken fest. In den Voreinstellungen für das Dokument wird das Verhalten des Dokuments gegenüber eingeladenen Bildern festgelegt. Bilder platzieren Beim Einladen von Bildern sollten Sie im ÖFFNEN-Dialogfenster die Option IMPORTOPTIONEN ANZEIGEN aktivieren. Dann haben Sie nach der Auswahl der Datei die Möglichkeit, die zugeordneten PROFILE und den RENDERING INTENT im nachfolgenden Dialogfenster unter FARBEINSTELLUNGEN zu kontrollieren. Wie bereits bei Pagemaker und QuarkXPress erwähnt, klappt die Auswertung von eingebetteten Profilen nur bei TIFF-Bildern reibungslos. Hier wird dann EINGEBETTETES PROFIL VERWENDEN angezeigt. In JPEG- und PNG-Dateien wird ein eingebettetes Profil nicht erkannt und fälschlicherweise das Standardprofil zugeordnet. In diesem Fall müssen Sie dann manuell eingreifen. Bei PDF-Dokumenten haben Sie gar keinen Einfluss auf das zu verwendende Profil. 216 © by verlag moderne industrie Buch AG & Co. KG, Bonn 06 Arbeiten mit Layoutprogr.qxd 01.08.2001 17:38 Uhr Seite 217 6.4 InDesign Die Importoptionen von InDesign Profilinformationen Über das Menü OBJEKT können Sie, bei aktiviertem Bild, das Dialogfenster FARBEINSTELLUNGEN FÜR BILD aufrufen. In diesem Dialogfenster können Sie auch nachträglich das PROFIL und den RENDERING INTENT verändern. Weiterhin können Sie sich über die Palette VERKNÜPFUNGEN Informationen über ein Bild anzeigen zu lassen. Hier lassen sich allerdings die Einstellungen nicht ändern. Auch in InDesign lassen sich die zugeordneten Profile nachträglich ändern. 217 © by verlag moderne industrie Buch AG & Co. KG, Bonn 06 Arbeiten mit Layoutprogr.qxd Te i l 6 01.08.2001 17:38 Uhr Seite 218 a r b e i t e n m i t l ayo u t p ro g r a m m e n Übung: QuarkXPress Diese Übung soll Sie davon überzeugen, mit einem konsistenten programmübergreifenden Farbmanagement zu arbeiten. Sie funktioniert selbstverständlich nur dann, wenn Sie für RGB und CMYK in Photoshop und QuarkXPress die gleichen Profile verwenden. Weiterhin sollten Sie sich einen Taschenrechner zurechtlegen. Teil 1: Erzeugen Sie in Photoshop eine neue kleine Bilddatei (RGB, 5 x 5 cm, 72dpi). Gehen Sie in den Farbwähler und stellen Sie dort für die Vordergrundfarbe CMYK-Werte von 45, 0, 70 und 0 ein. Schreiben Sie sich die im Farbwähler angezeigten RGB-Werte auf. Füllen Sie das Bild mit dieser Farbe und speichern Sie die Datei als RGB-Tiff ab. Führen Sie dann einen Moduswechsel nach CMYK durch und speichern Sie dieses Ergebnis als CMYK-Tiff ab. Teil 2: Starten Sie QuarkXPress und legen Sie zwei neue Dokumente an. Verkleinern Sie die Fenster so, dass Sie beide Dokumente nebeneinander legen und gleichzeitig betrachten können. Aktivieren Sie das erste Dokument und überprüfen Sie, dass das Farbmanagement für dieses Dokument aktiv ist. Überprüfen Sie ferner, dass Sie die gleichen Profile wie in Photoshop eingestellt haben. Aktivieren Sie das zweite Dokument und schalten Sie für dieses Dokument das Farbmanagement aus. Legen Sie in beiden Dokumenten zwei neue Farben an, indem Sie den Menüpunkt BEARBEITEN|FARBEN aufrufen. Stellen Sie als Modell CMYK ein, schalten Sie Volltonfarbe aus und geben Sie in die Wertefelder die oben aufgeführten CMYK-Werte ein. Wiederholen Sie den letzten Schritt mit dem Unterschied, dass Sie als Modell RGB einstellen. Die RGB-Werte, die Sie verwenden müssen, ergeben sich, indem Sie die RGB-Werte von Photoshop durch 2,55 teilen. 218 © by verlag moderne industrie Buch AG & Co. KG, Bonn 06 Arbeiten mit Layoutprogr.qxd 01.08.2001 17:38 Uhr Seite 219 Übung: QuarkXpress Legen Sie danach in jedem Dokument vier Bildrahmen an („Rechteckwerkzeug“ mit einem Kreuz). Dem ersten Rahmen weisen Sie die eben angelegte CMYK-Farbe zu, dem letzten Rahmen weisen Sie die eben angelegte RGB-Farbe zu. Das erreichen Sie dadurch, dass Sie die Farbpalette einblenden (Menü ANSICHT|FARBEN ZEIGEN). Wählen Sie dann in der Farbpalette oben das graue Rechteck aus (Inhalt füllen) und klicken Sie darunter auf den Farbeintrag der Farbe, die Sie soeben angelegt haben. In dem Dokument mit ausgeschaltetem Farbmanagement sollten Sie bereits jetzt einen deutlichen Unterschied zwischen beiden Farben erkennen. Laden Sie nun in den zweiten Rahmen das Tiff-Bild, das Sie im Modus CMYK abgespeichert haben (BEFEHL-E bzw. STRG-E). Laden Sie in den dritten Rahmen das Bild, das Sie im Modus RGB angelegt haben. Im Dokument mit eingeschaltetem Farbmanagement sollten alle vier Rahmeninhalte die gleiche Farbe haben, im Dokument mit ausgeschaltetem Farbmanagement sehen Sie im Extremfall vier verschiedene Farben. Wenn Sie zusätzlich noch Photoshop so in den Vordergrund bringen, dass Sie Photoshop- und QuarkXPress-Dokumente gleichzeitig sehen können, werden Sie feststellen, dass die Photoshop-Farbe gleich aussieht wie die Farbe im QuarkXPress-Dokument mit aktivem Farbmanagement. Teil 3: Sie sollten diese Übung wiederholen, indem Sie ein Bild in Photoshop laden, es in verschiedenen Modi abspeichern (z.B. RGB, CMYK und Lab) oder die Profilkonvertierung anwenden. Wenden Sie dazu die Profile an, die Sie bei der Übung zur Profilerzeugung in Photoshop erstellt haben. Laden Sie dann die Bilder in verschiedene Bildrahmen in QuarkXPress ein. Alle Bilder sollten bei aktiviertem Farbmanagement gleich aussehen, bei deaktiviertem Farbmanagement sehen sie unterschiedlich aus. 219 © by verlag moderne industrie Buch AG & Co. KG, Bonn 06 Arbeiten mit Layoutprogr.qxd Te i l 6 01.08.2001 17:38 Uhr Seite 220 a r b e i t e n m i t l ayo u t p ro g r a m m e n Teil 4: Sie können die Farbmanagementfunktionen von QuarkXPress weiter ausprobieren, indem Sie bei einem aktivierten Bildrahmen den Menüpunkt ANSICHT|PROFILINFORMATIONEN ZEIGEN aufrufen und dem Bild bewusst ein falsches Profil zuweisen. 220 © by verlag moderne industrie Buch AG & Co. KG, Bonn 06 Arbeiten mit Layoutprogr.qxd 01.08.2001 17:38 Uhr Seite 221 Checkliste Arbeiten mit Layoutprogrammen • Bei allen Layoutprogrammen funktioniert das Arbeiten mit TIFF-Bildern reibungslos. • Bei den Dateiformaten JPEG und PNG, soweit sie unterstützt werden, ist Vorsicht geboten. Hier sollten Sie die korrekte Zuordnung von Profil zu Bilddatei vor der Ausgabe noch einmal überprüfen. • Auf die Postscript-Formate EPS und PDF haben Layoutprogramme keinerlei Zugriff, hier hilft nur, sie von vorneherein im Erzeugerprogramm für das gewünschte Ausgabegerät richtig zu erstellen. Dieser Punkt widerspricht natürlich dem Ansatz, Datenmaterial bis zur Ausgabe geräteunabhängig zu halten. Ein Ausweg besteht nur darin, einen OPI-Server oder einen intelligenten (Farbmanagement-fähigen) Postscript-Interpreter zu verwenden. • QuarkXPress wird standardmäßig mit der EnhancePreviewXT installiert. Diese Erweiterung, die die Bildvorschau in QuarkXPress verbessert, blockiert leider die farbrichtige Darstellung. Müssen Sie Farbelemente an Farben im Bildmaterial anpassen, so sollten Sie diese XTension mit dem XTension-Manager deaktivieren. • Adobe InDesign sollten Sie in jedem Fall auf Version 1.5.2 aktualisieren, eine Version, die das Drucken auf nicht-Postscriptfähigen Druckern ermöglicht. 221 © by verlag moderne industrie Buch AG & Co. KG, Bonn 06 Arbeiten mit Layoutprogr.qxd 01.08.2001 17:38 Uhr Seite 222 © by verlag moderne industrie Buch AG & Co. KG, Bonn 07 Farbmanagement u Windows.qxd 01.08.2001 17:39 Uhr Seite 223 Teil 7 7 Farbmanagement unter Windows 7.1 Integrated Color Management . . . . . . . . . . . 224 7.2 Profilierungssoftware . . . . . . . . . . . . . . . . . . 229 7.3 Anwenderprogramme . . . . . . . . . . . . . . . . . . 232 7.4 CorelDraw 10 . . . . . . . . . . . . . . . . . . . . . . . . . 233 7.5 CorelDraw 9 . . . . . . . . . . . . . . . . . . . . . . . . . . 238 223 © by verlag moderne industrie Buch AG & Co. KG, Bonn 07 Farbmanagement u Windows.qxd Te i l 7 01.08.2001 17:39 Uhr Seite 224 fa r b m a n ag e m e n t u n t e r w i n d ow s 7.1 Integrated Color Management ICC-Profile unter Windows Da ICC-Profile eine plattformunabhängige Art sind, Gerätecharakterisierungen abzulegen, lassen sie sich problemlos unter Windows-Systemen verwenden. ICC-Profile müssen unter Windows nur mit der Dateinamen-Erweiterung (Extension) .ICC oder .ICM gekennzeichnet werden, damit das System sie als solche erkennt und weiterverarbeiten kann. Sie befinden sich auf dem Startlaufwerk (meistens C:) im Betriebssystemordner (meistens WINDOWS) und dort im Unterordner SYSTEM\COLOR oder SYSTEM32\COLOR für Windows 2000. Die Lage der ICC-Profile unter Windows. Der Ordner Color ist eventuell unter SYSTEM32 zu finden. ICC-Profile sollten Sie jedoch nicht manuell in dieses Verzeichnis kopieren, da das Betriebssystem sie dann unter Umständen nicht erkennt. 224 © by verlag moderne industrie Buch AG & Co. KG, Bonn 07 Farbmanagement u Windows.qxd 01.08.2001 17:39 Uhr Seite 225 7.1 Integrated Color Management Stattdessen markieren Sie das zu installierende ICC-Profil mit der linken Maustaste und führen dann einen Klick mit der rechten Maustaste aus, um das Kontextmenü aufzurufen. Dort erscheint oben der Eintrag IM FARBENVERZEICHNIS INSTALLIEREN (Windows 95) bzw. PROFIL INSTALLIEREN (sonst). Durch Auswahl dieses Punktes wird das Profil in das entsprechende Verzeichnis installiert und dem System als ICC-Profil angemeldet. Über das Kontextmenü werden ICC-Profile im System installiert (links Windows 98, rechts Windows 95). Durch Auswahl des Punktes EIGENSCHAFTEN können Sie Informationen über das Profil abrufen, da der Dateiname, nach DOS-Konvention oft auf acht beschreibende Buchstaben beschränkt, meistens nicht aussagekräftig genug ist. ICM 1.0 unter Windows 95 In Windows 95 wurde mit ICM 1.0 erstmalig ein Color-Managementsystem eingeführt, das von Kodak entwickelt wurde und auf deren Erfahrung mit dem Photo-CD-System und den darin verwendeten geräteunabhängigen Farbdaten beruhte. Die Anwendung von ICM 1.0 scheint jedoch vielen Anwendern und Programmherstellern unklar geblieben zu sein. Das liegt mit Sicherheit auch daran, dass ICM 1.0 keinerlei Benutzerschnittstelle hatte. Weiterhin ließ der eigentliche Farbumrechner, die CMM, im Vergleich zu der Qualität, die man von ColorSync auf dem Apple Macintosh gewohnt war, sehr zu wünschen übrig. Aus diesem Grund installierten alle professionelleren Anwenderprogramme ein eigenständiges Kodak-Color-Managementsystem, das sich Kodak Digital Science nennt und von einigen Programmen immer noch benutzt wird. 225 © by verlag moderne industrie Buch AG & Co. KG, Bonn 07 Farbmanagement u Windows.qxd Te i l 7 01.08.2001 17:39 Uhr Seite 226 fa r b m a n ag e m e n t u n t e r w i n d ow s ICM 2.0 Seit WINDOWS 98 existiert ICM 2.0, ein wesentlich überarbeitetes Farbmanagementsystem. Der eigentliche Farbumrechner wurde in diesem Fall von der Heidelberger Druckmaschinen AG entwickelt, die auch schon die CMM für Apples ColorSync entwickelt haben. Neu ist die Benutzerschnittstelle, die es ermöglicht, einem Gerät direkt in seinen Eigenschaften ein Profil zuzuordnen. Rufen Sie zum Beispiel die EIGENSCHAFTEN VON ANZEIGE auf, indem Sie auf dem Desktop über das Kontextmenü die Eigenschaften aufrufen, so findet sich unter WEITERE OPTIONEN im Karteireiter FARBVERWALTUNG die Möglichkeit, dem Monitor ein Standardprofil zuzuweisen. In den EIGENSCHAFTEN ANZEIGE wird dem Monitor unter Windows 98 ein ICC-Profil zugeordnet. VON Diese Zuordnung ist bei AUSGABEGERÄTEN ebenfalls möglich. Rufen Sie das Kontextmenü eines Druckersymbols auf und wählen Sie hier ebenfalls den Menüpunkt EIGENSCHAFTEN, so findet sich auch hier ein Karteireiter FARBVERWALTUNG, in dem Sie dem Gerät ein Standardprofil zuordnen können. 226 © by verlag moderne industrie Buch AG & Co. KG, Bonn 07 Farbmanagement u Windows.qxd 01.08.2001 17:39 Uhr Seite 227 7.1 Integrated Color Management Genauso wird einem Drucker in seinen Eigenschaften ein ICC-Profil zugeordnet. Selbst das im ZUBEHÖR befindliche IMAGING (für Windows) von Kodak, ein einfaches Bildbearbeitungsprogramm, hat jetzt eine Farbverwaltung. Intern arbeitet Windows mit SRGB als Standard, die Farben werden dann entsprechend den Profilen angepasst, die den Geräten zugeordnet sind. Öffnen Sie in Imaging ein Dokument oder erzeugen Sie ein neues, dann können Sie aus dem Menü DATEI den Punkt FARBVERWALTUNG auswählen. Die Farbverwaltung des Zubehörprogramms Imaging. 227 © by verlag moderne industrie Buch AG & Co. KG, Bonn 07 Farbmanagement u Windows.qxd Te i l 7 01.08.2001 17:39 Uhr Seite 228 fa r b m a n ag e m e n t u n t e r w i n d ow s Es lassen sich zwei verschiedene Arten der Farbverwaltung aktivieren: 1. Grundlegende Farbverwaltung: Entspricht dem modernen Workflow. Die Farben werden zur Darstellung an den Monitor angepasst (RGB-Darstellung). Bei der Ausgabe werden die Farben an den ausgewählten Drucker angepasst. Entsprechend ist bei den Profilen einzustellen: • MONITORPROFIL: MEIN MONITORPROFIL • DRUCKERPROFILE: MEIN PROOFERPROFIL, wenn der Proofer für die endgültige Ausgabe verwendet wird • WIEDERGABEPRIORITÄT: Hiermit ist der RENDERING INTENT gemeint, der je NACH BILDINHALT eingestellt wird. Etwas unglücklich ist hierbei der gewählte Begriff Farbmetrik, mit dem der Perceptual (fotografische) Rendering Intent gemeint ist. Die colorimetrischen Intents sind mit RELATIVE FARBMETRIK und ABSOLUTE FARBMETRIK bezeichnet. 2. Korrektur: Entspricht dem klassischen Workflow. Die Farben des unter EMULIERTES GERÄTEPROFIL eingestellten Gerätes werden sowohl auf dem Monitor wie auch auf dem Drucker simuliert: • MONITORPROFIL: MEIN MONITORPROFIL • DRUCKERPROFILE: MEIN PROOFERPROFIL • WIEDERGABEPRIORITÄT: RELATIVE FARBMETRIK für die Simulation ohne Papiersimulation, ABSOLUTE FARBMETRIK für die Simulation mit Papiersimulation • EMULIERTES GERÄTEPROFIL: MEIN DRUCKEREIPROFIL • WIEDERGABEPRIORITÄT: legt den Rendering Intent fest, der von der Umrechnung vom Quellprofil zum simulierten Gerät verwendet wird, und wird dann NACH BILDINHALT ausgewählt. 228 © by verlag moderne industrie Buch AG & Co. KG, Bonn 07 Farbmanagement u Windows.qxd 01.08.2001 17:39 Uhr Seite 229 7.2 Profilierungssoftware 7.2 Profilierungssoftware Software und unterstützte Messgeräte Alle namhaften Software-Hersteller haben mitlerweile auch Profilierungssoftware für den Windows-Markt im Programm. Hierbei reicht die Spanne vom kostengünstigen Monitorkalibrierungsprogramm ProveIt der Firma ITEC Color Solutions bis zu den High-End Produkten von GretagMacbeth und Heidelberg. PrintOpen 4 von Heidelberg in neuem Design. Die Heidelberg Software in der PC Version unterscheidet sich insofern von der im Buch besprochenen Macintosh Software, als das in sie ein Profileditor eingebaut ist. 229 © by verlag moderne industrie Buch AG & Co. KG, Bonn 07 Farbmanagement u Windows.qxd Te i l 7 01.08.2001 17:39 Uhr Seite 230 fa r b m a n ag e m e n t u n t e r w i n d ow s Hiermit können Sie, für alle Gerätetypen, die Standard CMM und den bevorzugten Rendering Intent verändern. Das ist besonders wichtig, weil zum Beispiel QuarkXPress diese Informationen aus ICC-Profilen ausliest und automatisch auf das Datenmaterial anwendert. Ausserdem können Sie den Weißpunkt eines Profils verändern, dies ist zum Beispiel nützlich, wenn die Simulation nicht den richtigen Farbton wiederspiegelt. Bei Ausgabegeräteprofilen ist es in PrintOpen 4 möglich, die Farbtabellen mit Gradationskurven zu editieren. So muss nicht immer ein neues Profil erzeugt werden, wenn sich die Eigenschaften einer Druckmaschine leicht verändert haben. Auf diese Weise ist es leicht möglich, ein Profil an den aktuellen Stand der Druckmaschine anzupassen. Die Heidelberg Software arbeitet intern als Java Software, und so lässt sich an der PC Version bereits ablesen, wie die neuen Versionen unter Apples Mac OSX aussehen werden, die irgendwann zukünftig erscheinen. ProfileMaker Professional 3.1. Für alle Gerätearten steht ein Profilierungswerkzeug zur Verfügung. ProfileMaker von GretagMacbeth, ehemals Logo, ist ein weiteres Profilierungspacket, das wie die Heidelberg Produkte sowohl für den PC als auch für den Macintosh auch in deutscher Sprache angeboten wird. 230 © by verlag moderne industrie Buch AG & Co. KG, Bonn 07 Farbmanagement u Windows.qxd 01.08.2001 17:39 Uhr Seite 231 7.2 Profilierungssoftware Unter einer Bedienoberfläche stehen alle Profilierungswerkzeuge zur Monitorkalibrierung, Scannerkalibrierung, Digitalkameraprofilierung und Druckerkalibrierung zur Verfügung. Zum Lieferumfang gehört ein Profileditor, mit dem Sie Profile den eigenen Bedürfnissen angepassen können. Nützlich ist hierbei, dass Sie ein Bild als Referenz öffnen können, so dass Sie die Auswirkung der Korrekturen, die Sie am Profil vornehmen, direkt anhand dieses Bildes beurteilen können. Bei der Auswahl von Messgeräten, die sie unter Windows verwenden können, sollten Sie etwas vorsichtiger sein. Seitdem Apple seine Rechner standardmäßig mit der USB-Schnittstelle (Universal Serial Bus) ausstattet, werden meistens Messgeräte mit dieser Schnittstelle angeboten. Diese Messgeräte lassen sich dann auch an einem PC mit USB Schnittstelle unter Windows verwenden. Allerdings muss dafür die Windows Version USB unterstützen und ein ensprechender Treiber zur Verfügung stehen. Windows NT 4 unterstützt USB gar nicht, bei Windows 95 ist die USBUnterstützung von der verwendeten Version abhängig (lediglich bei der letzten Windows 95 Version ist USB Unterstützung überhaupt möglich) und funktionierende USB-Treiber für Windows 2000 sind noch selten. Man sollte sich also im Zweifelsfall über die Unterstützung durch das verwendete Betriebssystem erkundigen. Eine Alternative stellen die Messgeräte dar, die mit einem seriellen Anschluss ausgeliefert werden. Diese lassen sich mit einem Seriell-USBAdapter auch problemlos an einem Apple Macintosh betreiben, da USB Treiber für Seriell-USB Adapter auf dem Apple Macintosh in der Regel alle angeschlossenen Geräte erkennen und unterstützen. 231 © by verlag moderne industrie Buch AG & Co. KG, Bonn 07 Farbmanagement u Windows.qxd Te i l 7 01.08.2001 17:39 Uhr Seite 232 fa r b m a n ag e m e n t u n t e r w i n d ow s 7.3 Anwenderprogramme Im Vergleich zum Apple Macintosh Mitlerweile ist die grafische Benutzeroberfläche der professionelleren Anwenderprogramme zwischen Apple Macintosh und Microsoft Windows so weit aneinander angeglichen, dass sich kein Unterschied mehr in der Bedienung ergibt. So kann man heute davon ausgehen, dass in den meisten Fällen ein Tastaturkürzel, der auf dem Apple Macintosh mit der Befehlstaste aufgerufen wird, sich auf dem PC mit der STRG-Taste aufrufen lässt. Ebenso verhält es sich mit den Farbvoreinstellungen. Aus diesem Grund sind die in Teil 4 und 6 beschriebenen Einstellungen der Anwenderprogramme problemlos übertragbar. Lediglich die Installation der ICC-Profile ist, wie anfangs in diesem Kapitel beschrieben, unter Windows etwas aufwendiger. Adobe Photoshop 6 und Illustrator 9 bieten auf dem Apple Macintosh die Möglichkeit, die Farbeinstellungen direkt aus dem ColorSync Kontrollfeld zu übernehmen. Da eine solche zentrale Stelle, in der die Anwenderprofile festgelegt werden, unter Windows fehlt, ist die automatische Übernahme der Voreinstellungen hier leider nicht möglich. 232 © by verlag moderne industrie Buch AG & Co. KG, Bonn 07 Farbmanagement u Windows.qxd 01.08.2001 17:39 Uhr Seite 233 7.4 CorelDraw 10 7.4 CorelDraw 10 Einleitung Hier soll die Einrichtung des Farbmanagements von CorelDraw vorgestellt werden, das als Grafikpaket in der PC-Welt weit verbreitet ist. Für die Version 10 hat Corel die Benutzeroberfläche des Farbmanagements komplett überarbeitet. Herausgekommen ist eine sehr intuitive Bedienbarkeit, bei der Sie alle Optionen sofort im Griff haben. Farbeinstellungen in CorelDraw 10 Die Farbeinstellungen von CorelDraw 10 befinden sich im Menü EXTRAS im Unterpunkt FARBVERWALTUNG. Das Dialogfenster funktioniert folgendermaßen: Wenn Sie auf ein Symbol klicken, werden die Optionen des zum Symbol gehörigen Gerätes geöffnet und können verändert werden. So sieht das neue Farbeinstellungs-Dialogfenster von CorelDraw 10 aus. Fast alle Einstellungen haben Sie sofort grafisch dargestellt im Blick. 233 © by verlag moderne industrie Buch AG & Co. KG, Bonn 07 Farbmanagement u Windows.qxd Te i l 7 01.08.2001 17:39 Uhr Seite 234 fa r b m a n ag e m e n t u n t e r w i n d ow s Unter jedem Symbol wird der Name des dem Gerät zugeordneten ICCProfils angezeigt. Durch einen Klick auf das schwarze Dreieck könen Sie auf die im System installierten Profile zugreifen. Weiterhin können Sie ICC-Profile sowohl von anderen Datenträgern als auch direkt aus dem Internet installieren. Die Pfeile schalten die Anwendung von ICC-Profilen zwischen den jeweiligen Geräten ein (Orange) oder aus (Grau). • INTERNES RGB-SYMBOL: Ist das Symbol, das zentral in der Mitte des Dialogfensters erscheint. Legt den Farbraum fest, in dem CorelDraw intern arbeitet. Entspricht dem in Teil 4 besprochenen MEIN RGB-STANDARD. Für das interne RGB sind folgende Optionen verfügbar: RENDERABSICHT: Legt den Rendering Intent fest. Sollte wegen der Anwendung auf alle Umrechnungen auf den universellen relativ colorimetrischen Intent eingestellt werden. AUTOMATISCH wendet auf Pixeldaten den Farbmetrischen Intent an und auf Vektordaten den Sättigungs-Intent und ist daher ungeeignet (vergleiche Teil 2 dieses Buches). FARBRECHNER: Legt das zu verwendende Color-Management-Modul fest. Hier sollten Sie Microsoft ICM 2.0 CMM einstellen (falls Sie unter einem entsprechenden Betriebssystem arbeiten). Da die ICM 2.0 CMM von Heidelberg entwickelt wurde, können Sie damit die gleichen Ergebnisse erzielen wie auf einem Apple Macintosh. Die erweiterten Einstellungen für das interne RGB legen Rendering Intent und CMM fest. • SCANNER/DIGITALKAMERASYMBOL: Ist das Symbol oben rechts. Legt das ICC-Profil fest, das für die Umrechnung vom Eingabegerät zum internen RGB verwendet wird. Entspricht MEIN SCANNERPROFIL. Den Pfeil vom Eingabegerät zum internen RGB sollten Sie einschalten (Orange), damit die Scannerkalibrierung auf Ihre Scandaten angewendet wird. 234 © by verlag moderne industrie Buch AG & Co. KG, Bonn 07 Farbmanagement u Windows.qxd 01.08.2001 17:39 Uhr Seite 235 7.4 CorelDraw 10 Sollte Ihre Scan-Software bereits Farbmanagement auf die Daten anwenden und die Daten in MEIN RGB-STANDARD umrechnen, so sollten Sie den Pfeil ausschalten (Grau). Mit den erweiterten Einstellungen für die Drucker kann das dem Gerätetreiber zugeordnete ICC-Profil verändert werden. • AUSZUGSDRUCKER-SYMBOL: Ist das Symbol in der Mitte rechts. Legt das Profil des endgültigen Ausgabegerätes fest. Entspricht MEIN DRUCKEREIPROFIL. Als Option steht hier zur Verfügung, dass unter Windows mit diesem Gerätetreiber verknüpfte Geräteprofil systemweit zu verändern. Den Pfeil von internem RGB zum Auszugsdrucker sollten Sie einschalten, damit bei der Ausgabe Farbmanagement angewendet wird. • MONITOR-SYMBOL: Ist das Symbol unten. Legt das ICC-Profil des Monitors fest. Entspricht MEIN MONITORPROFIL. Als Optionen stehen hier zur Verfügung: FARBE AUS DRUCKER-GAMUT MARKIEREN: Hiermit können Sie sich alle Farben, die Sie erzeugen und die nicht druckbar sind, farbig anzeigen lassen. Farbe und Stärke der Markierung sind in den darunter folgenden Unterpunkten einstellbar. CMYK PROZENTUAL ANGEBEN: Legt fest, dass CMYK-Werte im Bereich von 0 – 100 eingegeben und angezeigt werden. SCHMUCKFARBEN IN CMYK-GAMUT ÜBERFÜHREN: Ist diese Option eingeschaltet, werden Sonderfarben in normale CMYK-Farben überführt. Nicht sinnvoll, da Sie Schmuckfarben meistens anlegen werden, weil Sie eine Farbe drucken wollen, die mit CMYK nicht zu erzeugen ist. 235 © by verlag moderne industrie Buch AG & Co. KG, Bonn 07 Farbmanagement u Windows.qxd Te i l 7 01.08.2001 17:39 Uhr Seite 236 fa r b m a n ag e m e n t u n t e r w i n d ow s In den erweiterten Einstellungen des Monitors werden die Ansichtsoptionen eingestellt. • KOMPOSIT-DRUCKER-SYMBOL: Ist das Symbol in der Mitte links. Legt das Profil des Probedruckers fest. Entspricht MEIN PROOFERPROFIL. Als Option steht hier wie beim Auszugsdrucker zur Verfügung, dass unter Windows mit diesem Gerätetreiber verknüpfte Geräteprofil systemweit zu verändern. Den Pfeil von internem RGB zum Probedrucker sollten Sie einschalten, damit bei der Ausgabe Farbmanagement angewendet wird. • DOKUMENTEN-SYMBOL: Ist das Symbol oben links. Legt fest, welche ICCProfile beim Öffnen und Speichern angewendet werden. Folgende Optionen stehen zur Verfügung: Für den Import sollte BENUTZE EINGEBETTETE ICC PROFILE und für den Fall, dass sich in der Datei kein ICC-Profil befindet, SRGB eingestellt werden. Für den Export sind zwei Möglichkeiten denkbar, die vom intern verwendeten RGB-Profil abhängen. Verwenden Sie, wie in Teil 4 vorgeschlagen, COLORMATCH RGB als universellen RGB-Standard (das dazugehörige Profil heißt bei Microsoft MICROSOFT-GENERIC MONITOR RADIUS COLORMATCHRGB D50 WP 1.8 GAMMA), produzieren jedoch für den Multimediabereich, so ist die Einstellung BETTE IMMER EIN UND VERWENDE SRGB sinnvoll. 236 © by verlag moderne industrie Buch AG & Co. KG, Bonn 07 Farbmanagement u Windows.qxd 01.08.2001 17:39 Uhr Seite 237 7.4 CorelDraw 10 Die erweiterten Optionen für das Öffnen und Speichern von Dokumenten Haben Sie sich jedoch von vorneherein auf SRGB als Ihren Standard festgelegt und benutzen dieses Profil als INTERNES RGB, dann ist die Einstellung BETTE INTERNES RGB PROFIL EIN sinnvoll. • PFEIL ZWISCHEN DEM AUSZUGSDRUCKER UND DEM MONITOR EINGESCHALTET: Schaltet die CMYK-Vorschau des Auszugsdruckers ein. Entspricht dem klassischen Workflow. Sollte ausgeschaltet bleiben, um im modernen Workflow zu arbeiten. • PFEIL ZWISCHEN DEM KOMPOSITDRUCKER UND DEM MONITOR EINGESCHALTET: Schaltet die CMYK-Vorschau des Kompositdruckers ein. Entspricht dem klassischen Workflow. Sollte ausgeschaltet bleiben, um im modernen Workflow zu arbeiten. • PFEIL ZWISCHEN DEM AUSZUGSDRUCKER UND KOMPOSITDRUCKER EINGESCHALTET: Bewirkt, dass auf dem Kompositdrucker der Auszugsdrucker simuliert wird. 237 © by verlag moderne industrie Buch AG & Co. KG, Bonn 07 Farbmanagement u Windows.qxd Te i l 7 01.08.2001 17:39 Uhr Seite 238 fa r b m a n ag e m e n t u n t e r w i n d ow s 7.5 CorelDraw 9 Einleitung CorelDraw 9 wird in zwei verschiedenen Versionen verkauft. In der normalen Version ist Farbmanagement mit ICC-Profilen möglich. In der so genannten Premium Colour Edition wird das Programmpaket zusätzlich mit im Umfang reduzierten Profilierungsprogrammen von Heidelberg ausgeliefert (Color Open ICC LE), mit denen Sie eigene ICCProfile erstellen können. Im Lieferumfang sind auch ein Monitormessgerät und eine IT8-Vorlage zur Scanner-Kalibrierung. Farbeinstellungen in CorelDraw 9 Die Farbeinstellungen von CorelDraw 9 befinden sich im Menü EXTRAS im Unterpunkt FARBVERWALTUNG. Die hier getätigten Einstellungen werden von PhotoPaint übernommen. Der erste Punkt der Farbvoreinstellungen von CorelDraw verwaltet die Monitordarstellung. 238 © by verlag moderne industrie Buch AG & Co. KG, Bonn 07 Farbmanagement u Windows.qxd 01.08.2001 17:39 Uhr Seite 239 7.5 CorelDraw 9 Im ersten Punkt FARBVERWALTUNG stellen Sie folgende Optionen ein: • FARBEN FÜR DIE ANZEIGE KALIBRIEREN: EIN: legt fest, dass auf dem Monitor farbkorrigierte Farben angezeigt werden. Was angezeigt wird, wird mit der nächsten Option festgelegt. • SIMULIERTE DRUCKERFARBEN ANZEIGEN: AUS: legt fest, dass auf dem Monitor RGB-Farben angezeigt werden. Das entspricht dem modernen Workflow, bei dem das Datenmaterial nahezu geräteunabhängig gehalten wird. Wird diese Option eingeschaltet, wird auf dem Monitor eine DruckerSimulation durchgeführt. Das würde dem klassischen CMYK-Workflow entsprechen. Sie können dann wählen zwischen der Simulation des Kompositdruckers, das heißt der Simulation eines direkt am Computer angeschlossenen Druckers (zu dem das Profil MEIN PROOFERPROFIL passt), oder der Simulation des Auszugsdruckers (zu dem das Profil MEIN DRUCKEREIPROFIL passt). • FARBE AUF DRUCKER-GAMUT MARKIEREN: Falls diese Option eingeschaltet ist, werden Farben, die ohne Veränderung auf dem simulierten Drucker nicht druckbar sind, mit der ausgewählten Farbe markiert. Unter dem zweiten Punkt ALLGEMEIN wird das Verhalten des Programms hauptsächlich gegenüber Sonderfarben festgelegt. Für die Farbmanagement-Funktionen wichtig sind die zwei Punkte: • KOMPOSITDRUCKER SIMULIERT FARBAUSGABE EINES FARBAUSZUGSDRUCKERS: EIN: Hiermit wird der Farbauszugsdrucker als Proofer des Auszugsdruckers festgelegt. • RENDERABSICHT: Legt den Rendering Intent für die Aufbereitung für das Ausgabegerät fest. Sollte auf FARBMETRIK (Perceptual) eingestellt werden, da die andere Alternative Sättigung ungeeignet ist (Vergleiche Teil 2). Automatisch wendet auf Pixeldaten den Farbmetrischen Intent an und auf Vektordaten den Sättigungs Intent. 239 © by verlag moderne industrie Buch AG & Co. KG, Bonn 07 Farbmanagement u Windows.qxd Te i l 7 01.08.2001 17:39 Uhr Seite 240 fa r b m a n ag e m e n t u n t e r w i n d ow s In zweiten Punkt wird der Rendering Intent festgelegt. Der letzte Punkt PROFILE legt die den Geräten zuzuordnenden ICC-Profile fest: • BILDSCHIRM: Legt das Profil des angeschlossenen Monitors fest. MEIN MONITORPROFIL. • SCANNER: Legt das Profil des verwendeten Eingabegerätes fest: MEIN SCANNERPROFIL. Wird kein Scanner verwendet, kann hier auch das Profil des gewählten RGB-Standards eingestellt werden. • KOMPOSITDRUCKER: Das Profil des direkt am Computer angeschlossenen Druckers, der entweder zur direkten Ausgabe oder für Proofzwecke verwendet wird: MEIN PROOFERPROFIL. Der letzte Punkt des FarbvoreinstellungsDialogfensters schließlich legt die verwendeten Geräte und deren ICC-Profile fest. 240 © by verlag moderne industrie Buch AG & Co. KG, Bonn 07 Farbmanagement u Windows.qxd 01.08.2001 17:39 Uhr Seite 241 7.5 CorelDraw 9 • AUSZUGSDRUCKER: Das Profil des Gerätes, für das endgültig produziert wird und das eventuell simuliert wird: MEIN DRUCKEREIPROFIL. • INTERNAL RGB: Der Farbraum, in dem das CorelDraw-Packet intern arbeitet und in dem RGB-Dateien abgespeichert werden. Entspricht MEIN RGB-STANDARD. 241 © by verlag moderne industrie Buch AG & Co. KG, Bonn 07 Farbmanagement u Windows.qxd 01.08.2001 17:39 Uhr Seite 242 Checkliste Farbmanagement unter Windows • ICC-Profile liegen bei Windows-Systemen normalerweise unter C:\WINDOWS\SYSTEM\COLOR\ bzw. \SYSTEM32\COLOR\. • ICC-Profile dürfen nicht von Hand in dieses Verzeichnis kopiert werden, da sie dann nicht korrekt im System angemeldet werden. Stattdessen müssen sie über das Kontextmenü über IM FARBENVERZEICHNIS INSTALLIEREN bzw. PROFIL INSTALLIEREN in das System kopiert werden. • Die professionellen Anwenderprogramme unterscheiden sich in ihrer Farbmanagement-technischen Einrichtung und Handhabung nicht von den Apple-Macintosh-Versionen. • Ältere Programmversionen benutzen häufig ein separates Kodak-Digital-Science-Farbmanagementsystem. Eine Bezugsquelle für die aktuelle Version befindet sich in der Link-Sammlung am Ende des Buches. • Neuere Programmversionen arbeiten immer häufiger mit dem in Windows eingebauten Image Color Matching (ICM 2.0). • In ICM 2.0 kann über das Kontextmenü in den EIGENSCHAFTEN jedem Gerät individuell ein ICC-Profil zugeordnet werden. Windows benutzt diese Geräteprofile, um die Farben vom internen sRGB für die jeweiligen Geräte aufzubereiten. 242 © by verlag moderne industrie Buch AG & Co. KG, Bonn 08 Farbmanagement im www.neu 01.08.2001 17:41 Uhr Seite 243 Teil 8 8 Farbmanagement im World Wide Web 8.1 Einleitung . . . . . . . . . . . . . . . . . . . . . . . . . . . 244 8.2 Farbmanagement auf Benutzerseite . . . . . 247 8.3 Farbmanagement auf Serverseite . . . . . . . 249 8.4 Farbmanagement mit Java . . . . . . . . . . . . 253 Übung: Browsertest . . . . . . . . . . . . . . . . . . . . . . . 254 243 © by verlag moderne industrie Buch AG & Co. KG, Bonn 08 Farbmanagement im www.neu Te i l 8 01.08.2001 17:41 Uhr Seite 244 fa r b m a n ag e m e n t i m wo r l d w i d e w e b 8.1. Einleitung Auch im Multimediabereich hält Farbmanagement verstärkt Einzug. Zwar hat man sich in diesem Bereich auf den Standard sRGB geeinigt, das ändert jedoch nichts daran, dass Bildmaterial von diesem Standard für die korrekte Darstellung auf dem jeweiligen Monitor aufbereitet werden muss. Hierbei spielt eine Rolle, dass gerade die Systeme, die keine WindowsSysteme sind, eine erheblich von sRGB abweichende Darstellung haben, die korrigiert werden muss. Das betrifft besonders die Helligkeitswiedergabe, so dass auf diesen Systemen unkorrigiertes Bildmaterial als zu hell wiedergegeben wird. Obwohl unter Windows-Systemen ein sRGB-Standard mit 6500 K definiert ist, müssen Sie davon ausgehen, dass die Monitore ab Werk eine Farbtemperatur von ungefähr 9300 K haben. Nur wenn Sie die Farbtemperatur am Monitor auf 6500 K umstellen, wird sich dem Standard angenähert. Sonst werden die Bilder zu bläulich dargestellt. Gerade zum Bereich des E-Commerce hat man in den USA einige Studien angefertigt, aus denen klar hervorgeht, dass die Rücksendequoten von Waren, die über das Internet bestellt wurden, im Vergleich zu Katalogbestellungen besonders hoch sind. Es liegt daher der Schluss nahe, dass gerade die farbliche Verbindlichkeit der dargestellten Produkte sehr zu wünschen übrig lässt und deshalb verbessert werden muss. Die nachfolgenden Abbildungen zeigen von Oben nach Unten die Auswirkung verschiedener Monitoreinstellungen: Auf dem oberen Monitor werden die Bilder zu bläulich dargestellt, da seine Farbtemperatur auf 9500 K eigestellt ist. Der mittlere Monitor ist korrekt auf 6500 K und einen Gammawert von 2,2 eingestellt. Der untere Monitor hat zwar die korrekte Farbtemperatur von 6500 K, allerdings werden auf ihm die Helligkeiten mit einem Gammawert von 1,8 wiedergegeben. Das führt zu einer zu hellen Darstellung. 244 © by verlag moderne industrie Buch AG & Co. KG, Bonn 08 Farbmanagement im www.neu 01.08.2001 17:41 Uhr Seite 245 8.1 Einleitung Wiedergabe eines nach dem sRGB-Standard angelegten Bildes auf unterschiedlichen Systemen: Oben auf einem Monitor mit einer Farbtemperatur von 9300 K und einem Gammawert von 2,2, in der Mitte auf einem richtig eingestellten Monitor mit einer Farbtemperatur von 6500 K und einem Gammawert von 2,2 und unten auf einem Monitor mit einer Farbtemperatur von 6500 K und einem Gammawert von 1,8. 245 © by verlag moderne industrie Buch AG & Co. KG, Bonn 08 Farbmanagement im www.neu Te i l 8 01.08.2001 17:41 Uhr Seite 246 fa r b m a n ag e m e n t i m wo r l d w i d e w e b Um im Multimediabereich zu einer farblichen Verbindlichkeit zu gelangen, sind drei Schritte notwendig: • Zuerst muss das Datenmaterial in einem Farbstandard erzeugt werden, was die bereits in den vorhergehenden Teilen beschriebene Einrichtung und Anwendung von Farbmanagement voraussetzt. • Dann muss der Monitor des Betrachters des Datenmaterials in einer geeigneten Weise charakterisiert werden. Da sicherlich die meisten Anwender nicht bereit sind, hierfür zusätzliche Kosten auf sich zu nehmen, geschieht dies meistens in Form einer visuellen Kalibrierung, wie sie in Teil 3 mit Adobe Gamma besprochen wurde. Die hierdurch gewonnene Charakterisierung des Monitors wird danach, je nach Konzept des Farbmanagements, entweder im System des Anwenders abgelegt oder an den Betreiber einer Internetseite weitergeleitet. • In einem dritten Schritt muss dann das Datenmaterial mit Hilfe dieser Charakterisierung aufbereitet werden. Das geschieht, ebenfalls je nach Konzept des verwendeten Farbmanagements, entweder mit einem Betriebssystem-eigenen Farbmanagementsystem oder auf dem Server der Internetseite. 246 © by verlag moderne industrie Buch AG & Co. KG, Bonn 08 Farbmanagement im www.neu 01.08.2001 17:41 Uhr Seite 247 8 . 2 Fa r b m a n a g e m e n t a u f B e n u t ze r s e i t e 8.2 Farbmanagement auf Benutzerseite Im Internetbereich sind bereits verschiedene Vorkehrungen getroffen worden, um Farbmanagement des Datenmaterials betreiben zu können. Das betrifft sowohl die Standards der Seitenbeschreibungsarten HTML und Cascading Style Sheets (CSS), wie auch das Datenmaterial selber. Hierbei wird dem übertragenen Datenmaterial die Information über das Quellprofil mitgeliefert, der jeweilige Browser muss diese Information dann nutzen, um die Bilddateien für den Monitor (Zielprofil) aufzubereiten und richtig darzustellen. Mit der Browser-Unterstützung von Farbmanagement sieht es dagegen zurzeit noch sehr mager aus. Lediglich Microsofts Internet Explorer ab Version 5 auf Apple Macintosh beherrscht Farbmanagement, bei Netscape wird man noch auf die nächste Browser-Generation warten müssen. In den Optionen des Internet Explorers der Macintosh-Version können Sie das ColorSync-Farbmanagement aktivieren. 247 © by verlag moderne industrie Buch AG & Co. KG, Bonn 08 Farbmanagement im www.neu Te i l 8 01.08.2001 17:41 Uhr Seite 248 fa r b m a n ag e m e n t i m wo r l d w i d e w e b Es sind vier verschiedene Möglichkeiten vorgesehen, Datenmaterial farblich mit Hilfe des Systemfarbmanagements aufzubereiten: • EINGEBETTETES PROFIL: Das Datenmaterial hat ein eingebettetes Profil, das verwendet werden soll. Das ist bei den Bildformaten GIF, JPEG, PNG und SVG in Form von ICC-Profilen möglich. Dadurch, dass das Profil mit der Bilddatei mitgeliefert wird, können grundsätzlich alle denkbaren RGB-Daten weiterverarbeitet werden. Eine starke Vergrößerung der zu übertragenen Daten ist nicht zu befürchten, da einfache Monitorprofile nur um die 500 Byte groß sind. • BILDATTRIBUT: Jedem einzelnen Bild wird in der Seitenbeschreibung ein Profil zugewiesen: ‹ IMG src = “test.jpg“ iccprofile = “sRGB.icc“ › Der Nachteil dieser Methode ist, dass das referenzierte Profil auf dem System des Benutzers vorhanden sein muss. Lösungsansätze bieten hier die Cascading Style Sheets, die es erlauben, einen URL anzugeben, von dem das Profil geladen werden kann. • SEITENATTRIBUT: Der gesamten Seite wird ein Profil zugewiesen: ‹ BODY iccprofile = “sRGB.icc“ › Das gesamte Datenmaterial muss dann mit dem angegebenen Profil aufbereitet worden sein. • STANDARD: Ist von den vorher genannten Methoden nicht Gebrauch gemacht worden, so muss der Browser selbstständig das gesamte Datenmaterial aufbereiten, wobei er als Quelle sRGB annehmen darf. Ein Beispiel für Datenmaterial, das sich nicht mit den vorher genannten Methoden bearbeiten lässt, ist Adobes Portable Document Format (PDF). PDFs werden üblicherweise über ein Zusatzmodul im Browser dargestellt. Da das in PDFs vorhandene Datenmaterial auch mit einer Profilinformation versehen sein kann, ist in diesem Fall das Zusatzmodul für die farblich richtige Aufbereitung zuständig. 248 © by verlag moderne industrie Buch AG & Co. KG, Bonn 08 Farbmanagement im www.neu 01.08.2001 17:41 Uhr Seite 249 8 . 3 Fa r b m a n a g e m e n t a u f S e r ve r s e i t e In diesem Zusammenhang sollte erwähnt werden, dass das weit verbreitete QuickTime-4-PlugIn von Apple im Webbrowser die Kontrolle über das PNG-Format an sich reißt. QuickTime beherrscht es jedoch nicht, ein Farbmanagement auf dieses Material anzuwenden, im Gegensatz zum verwendeten Browser, der dieses eventuell beherrscht. Man sollte deshalb in den Voreinstellungen des Browsers die Einstellung für PNG so ändern, dass der Browser selber das PNG-Format weiterverarbeitet. 8.3 Farbmanagement auf Serverseite Einen anderen Weg schlagen Systeme ein, bei denen das Farbmanagement über einen Internetserver abgewickelt wird. Ein Beispiel für ein solches System ist das True Internet Color System der amerikanischen E-Color Inc., die auch das mit vielen Monitoren mitgelieferte Colorific zur visuellen Monitorkalibrierung herstellt. Gelangen Sie auf eine Internetseite, die nach dem True Internet Color System farbkorrigiert wird, so werden Sie zunächst aufgefordert, Ihre Monitorcharakterisierung visuell zu erstellen bzw. zu überprüfen. Dies geschieht anhand von Testbildern, die Sie, angefangen von einer optimalen Einstellung von Helligkeit und Kontrast des Monitors über die Bestimmung vom Monitorgamma zu einer verbindlichen Monitorcharakterisierung geleiten. Hierbei fragt das System auch eine bereits erfolgte Kalibrierung mit Adobe Gamma oder dem Kalibrierungsassistenten ab. Danach wird eine individuelle Charakterisierung des Monitors erzeugt und zum Internetserver des Anbieters übertragen. 249 © by verlag moderne industrie Buch AG & Co. KG, Bonn 08 Farbmanagement im www.neu Te i l 8 01.08.2001 17:41 Uhr Seite 250 fa r b m a n ag e m e n t i m wo r l d w i d e w e b Die einzelnen Schritte, mit denen der Benutzer auf einer mit E-Color korrigierten Webseite zur Einstellung seines Monitors aufgefordert wird: Zuerst die Einstellung von Helligkeit und Kontrast … ICC-Profil und Bildanfrage … dann die Bestimmung der dunkelsten wiedergebbaren Farbe … 250 © by verlag moderne industrie Buch AG & Co. KG, Bonn 08 Farbmanagement im www.neu 01.08.2001 17:41 Uhr Seite 251 8 . 3 Fa r b m a n a g e m e n t a u f S e r ve r s e i t e … dann die Bestimmung der Gammawerte des Monitors. Im letzten Dialogfenster können Sie bereits erkennen, wie der E-ColorServer die Bilder korrigieren muss, damit sie richtig dargestellt werden … … und schließlich der direkte Vergleich zwischen korrigiert und unkorrigiert. 251 © by verlag moderne industrie Buch AG & Co. KG, Bonn 08 Farbmanagement im www.neu Te i l 8 01.08.2001 17:41 Uhr Seite 252 fa r b m a n ag e m e n t i m wo r l d w i d e w e b Auf dem E-Color-Server liegt das gesamte Bildmaterial in einem standardisierten RGB-Farbraum vor, dieser könnte zum Beispiel sRGB sein. Bevor jetzt das Bilddatenmaterial zum Anwender übertragen wird, rechnet der Server das angeforderte Bildmaterial von diesem standardisierten RGB in das RGB des Anwendermonitors um. Ohne dass der InternetBrowser oder das Betriebssystem ein Farbmanagement zur Verfügung stellen muss, wird es danach beim Anwender korrekt dargestellt. So werden Anfragen des Benutzers zwischen Anbieter der Dienstleistung und E-Color-Server verteilt. E-Color Anbieter Seite des Anbieters SeitenAnfrage ICC-Profil und Bildanfrage korrigierte Bilddaten Benutzer 252 © by verlag moderne industrie Buch AG & Co. KG, Bonn 08 Farbmanagement im www.neu 01.08.2001 17:41 Uhr Seite 253 8 . 4 Fa r b m a n a g e m e n t m i t J a va 8.4 Farbmanagement mit Java Java von Sun ist eine plattformunabhängige Programmiersprache. Die mittels Java erzeugten Programme können über Netze übertragen werden und sind in den meisten modernen Browsern ablauffähig. Aus Sicherheitsgründen ist ihre Zugriffsmöglichkeit auf das Computersystem beschränkt (zum Beispiel das Lesen und Schreiben von Daten). Sollen solche Programme auch Systeminformationen lesen und Daten schreiben können, müssen sie lokal auf einem Computer in einem Applet-Viewer abgespielt werden. Java bietet zahlreiche programmiertechnische Möglichkeiten, farbige Objekte zu erzeugen und Bilder zu manipulieren. Diese Möglichkeiten sind im so genannten Abstract Window Toolkit (awt) realisiert. In älteren Versionen wurde dabei immer vorausgesetzt, dass das Datenmaterial in sRGB vorliegt. Seit der JAVA 2 PLATFORM STANDARD EDITION VERSION 1.3 wurde der Sprachschatz dahingehend erweitert, dass auch andere Farbsysteme erzeugt und verarbeitet werden können. Dazu wurden die Vorgaben des Internationalen Color Consortiums bezüglich der Verwendung von ICC-Profilen umgesetzt und in Java implementiert. Die Java 2 Platform ist für zahlreiche Betriebssysteme (zum Beispiel Windows) sowohl als Browsererweiterung als auch als Applet-Viewer realisiert. Lediglich für Apple Macintosh steht sie nicht zur Verfügung. Sie soll aber in die gerade neu erscheinende Betriebssystemversion OS X implementiert werden. Dann steht für die wichtigsten Betriebssysteme die Möglichkeit bereit, mit einem etwas erhöhten Programmieraufwand Farbmanagement auf Benutzerseite zu betreiben. In Java gibt es zwei verschiedene Klassen, die sich auf farbliche Manipulationen beziehen: • JAVA.AWT.COLOR.COLORSPACE: Diese Klasse definiert Farbräume und stellt Funktionen zur Umrechnung zwischen verschiedenen Farbräumen zur Verfügung. 253 © by verlag moderne industrie Buch AG & Co. KG, Bonn 08 Farbmanagement im www.neu Te i l 8 01.08.2001 17:41 Uhr Seite 254 fa r b m a n ag e m e n t i m wo r l d w i d e w e b Als Farbräume stehen diverse geräteunabhängige wie geräteabhängige Modelle mit bis zu 15 Farbkomponenten zur Verfügung. Mit den Funktionen FROMCIEXYZ() bzw. TOCIEXYZ() und FROMRGB() bzw. TORGB() können Farbwerte von bzw. zu den Standardfarbräumen CIEXYZ und sRGB transformiert werden. Eine direkte Unterklasse der Colorspaces ist JAVA.AWT.COLOR.ICC_ COLORSPACE, mit der aus ICC-Profilen die Java-Definition der Farbräume konstruiert werden kann. • JAVA.AWT.COLOR.ICC_PROFILE: Diese Klasse realisiert das Lesen und Schreiben von ICC-Profilen. Neben dem gezielten Auslesen von bestimmten Informationen aus ICC-Profilen ist auch das Manipulieren und Erzeugen von ICC-Profilen möglich. Direkte Unterklassen zu ICC_Profile sind JAVA.AWT.COLOR.ICC_PROFILEGRAY und JAVA.AWT.COLOR.ICC_PROFILERGB, die vereinfachte Funktionen zur Verfügung stellen, um speziell die relevanten Informationen für Graustufen bzw. RGB-Geräte in Erfahrung zu bringen. Übung: Browsertest Auf der CD befindet sich ein Ordner HTMLTest. Kopieren Sie sich diesen auf Ihre Festplatte und öffnen Sie die darin befindliche Datei Start.htm. Auf den folgenden Seiten können Sie Ihren Browser auf seine Farbmanagement-Möglichkeiten testen. Auf den Seiten sind verschiedene Bilder in unterschiedlichen Dateiformaten mit unterschiedlichen ICC-Profilen plaziert. Wenn Ihr Browser bestimmte Farbmanagement-Funktionen unterstützt, sollten jeweils nebeneinander stehende Bilder gleich aussehen. 254 © by verlag moderne industrie Buch AG & Co. KG, Bonn 08 Farbmanagement im www.neu 01.08.2001 17:41 Uhr Seite 255 Checkliste Farbmanagement im WorldWideWeb • Auch im Multimediabereich und Webbereich gibt es Situationen, in denen Farben verbindlich sein müssen. • Voraussetzung für Farbmanagement ist, dass Sie zumindest visuell Ihren Monitor charakterisiert haben. • Allgemein gilt sRGB als der Standard, für den Bildmaterial aufbereitet sein sollte. Dann ist es Aufgabe des Benutzerrechnersystems, dieses Bildmaterial so aufzubereiten, dass es auf dem Monitor korrekt dargestellt wird. • Da zurzeit nur der Internet Explorer 5 Farbmanagement auf Benutzerseite unterstützt, besteht die Möglichkeit, das Aufbereiten des Bildmaterials auf einen Server auszulagern. • Auch mit Java können Farbmanagementfunktionen auf Benutzerseite durchgeführt werden. Da Java plattformunabhängig ist und heutzutage die wichtigsten Betriebssysteme über ein Farbmanagementsystem verfügen, bedarf es nur eines erweiterten Programmieraufwands, um Bildmaterial farbverbindlich darzustellen. 255 © by verlag moderne industrie Buch AG & Co. KG, Bonn 08 Farbmanagement im www.neu 01.08.2001 17:41 Uhr Seite 256 © by verlag moderne industrie Buch AG & Co. KG, Bonn Anhang.qxd 01.08.2001 17:43 Uhr Seite 257 Teil 9 9 Anhang 9.1 CD-Inhalt . . . . . . . . . . . . . . . . . . . . . . . . . . . 258 9.2 Linkliste . . . . . . . . . . . . . . . . . . . . . . . . . . . . . 261 9.3 Glossar . . . . . . . . . . . . . . . . . . . . . . . . . . . . . 262 9.4 Index . . . . . . . . . . . . . . . . . . . . . . . . . . . . . . . 270 257 © by verlag moderne industrie Buch AG & Co. KG, Bonn Anhang.qxd Te i l 9 01.08.2001 17:43 Uhr Seite 258 anhang 9.1 CD Inhalt Auf der CD Farbmanagement sind folgende Tryout-Versionen vorhanden: ADOBE PHOTOSHOP 6, das Standard Bildbearbeitungsprogramm, im Ordner Photoshop_6. QUARKXPRESS 4.1, eines der Standard Layoutprogramme, im Ordner Quark. PRINTOPEN 4, das im Buch besprochene Profilierungsprogramm zur Erstellung von Druckerprofilen der Heidelberger Druckmaschinen AG inklusive Demo-Messdateien. In diesem Ordner finden Sie weiterhin die Testbilder, die ausgedruckt und dann an einen Dienstleister versendet werden können, der Ihnen daraus ein ICC-Profil erzeugt. Ausserdem liegen PrintOpen Broschüren zur Einführung in Colormanagement der Heidelberger Druckmaschinen AG als PDF-Dateien bei. PROFILE MAKER PROFESSIONAL 3.1, das Profilierungsprogramm von GretagMacbeth zur Erzeugung aller Arten von ICC-Profilen inklusive DemoMessdateien. Weiterhin finden Sie auf der CD den ADOBE ACROBAT READER 4 DEUTSCH, damit Sie die Dokumente im PDF-Format lesen können. Im Ordner ZUM BUCH finden Sie zahlreiche Standardprofile: FOGRA STANDARDPROFILE für den Offsetdruck für vier verschiedene Papiersorten, IFRA STANDARDPROFILE für den Zeitungsdruck, MONITORPROFILE für die Softwarekalibrierung, wie sie in Teil 3 besprochen wurde, KONVERTIERUNGSPROFILE, die sich nur im Gammawert unterscheiden und so eine einfache Helligkeitskorrektur zulassen, ohne Farbstiche zu erzeugen und den COLORMATCH RGB STANDARD, den von mir empfohlenen RGB Standard für Print- und Multimediabereich. Schliesslich finden Sie in diesem Ordner alle Materialien, die Sie für die im Buch besprochenen ÜBUNGEN brauchen. Die entsprechenden Unterordner sind nach dem Teil, in dem die Übung vorkommt, benannt. 258 © by verlag moderne industrie Buch AG & Co. KG, Bonn Anhang.qxd 01.08.2001 17:43 Uhr Seite 259 9.2 Linkliste 9.2 Linkliste Auf den nachfolgenden Seiten finden Sie eine kleine Auswahl von Links ins Internet. Auf diesen Seiten können Sie weiter gehende Informationen über bestimmte Themengebiete finden, zum Teil verweisen sie auf Linkseiten, die liebevoll gepflegt und ständig aktualisiert werden. Wie üblich sind die meisten Seiten dieses vorwiegend technisch-wissenschaftlichen Gebietes nur englischsprachig. Auf der CD finden Sie diese kommentierte Linkliste ebenfalls als HTML-Dokument unter dem Namen Links.htm. http://home.t-online.de/home/Rolf.Gierling Meine eigene Homepage. Neben Informationen zum Thema und einer kleinen Linkliste finden Sie dort eventuelle Ergänzungen oder Korrekturen zu diesem Buch. Weiterhin ist geplant, interessante Diskussionen der ColorSync User Group ins Deutsche übersetzt in regelmäßigen Abständen zu präsentieren, so dass mit der Zeit eine Sammlung von Tipps und Tricks entsteht. http://www.mitp.de Die Homepage des Verlages. Dort können Sie sich über das Verlagsprogramm informieren. Zu vielen Büchern stehen Probekapitel zur Verfügung. http://www.apple.com/colorsync/ Die Apple-Seite zur ColorSync-Technologie. Neben einigen Fallstudien, wie ColorSync erfolgreich eingesetzt werden kann, finden sich hier Listen darüber, welche Hard- und Software einen Bezug zu Farbmanagement hat. ftp://ftp.apple.com/developer/Development_Kits/ Hier gibt es das neueste Software Development Kit (SDK), dass den ColorSync Profile Inspector und CSDemo enthält. http://www.microsoft.com/hwdev/devdes/icmwp.htm Seite von Microsoft, auf der das Integrated Color Management (ICM) vorgestellt wird. http://www.kodak.com/global/en/service/software/colorflow/cmm.shtml Auf dieser Seite von Kodak gibt es die aktuelle Version des Kodak Digital Science Farbmanagements für Apple Macintosh und Windows-PCs. 259 © by verlag moderne industrie Buch AG & Co. KG, Bonn Anhang.qxd Te i l 9 01.08.2001 17:43 Uhr Seite 260 anhang http://www.efg2.com/Lab/index.html Earl F. Glynn beschäftigt sich mit Projekten rund um das Thema Farbmanagement und Grafik. Von seiner Seite können Sie sich zahlreiche PCProgramme herunterladen, die diese Thematik visualisieren. Unter http://www.efg2.com/Lab/Library/Color/index.html finden Sie seine Color Reference Library, sicherlich eine der größten und bestgepflegten Linklisten zum Thema Farbwissenschaft und Colormanagement. http://hardcolor.virtualave.net/ Linkseite von Jon Hardeberg zum Thema. http://colorpro.com/info/index.htm Eine weitere Linkliste von Bill Dawes. http://www.creativepro.com/category/home/231.html Color-Management-Seite mit Artikeln zum Thema, Produktvorstellungen und Informationen zu Produkt-Updates. Viele Links zu Herstellern. http://lists.apple.com/mailman/listinfo/colorsync-users Startseite der ColorSync User Group. Die ColorSync User Group ist ein Diskussionsforum für Anwender der ColorSync-Technologie. Die meisten diskutierten Themen sind jedoch plattformübergreifend, teilweise werden auch Themen aus der Windows-Welt diskutiert. Das Diskussionsforum ist anmeldungspflichtig, so dass Sie die Artikel nur lesen können, nachdem Sie sich registriert haben. http://lists.apple.com/mailman/listinfo/colorsync-dev Startseite der ColorSync Developer Group. Die ColorSync Developer Group ist ein Diskussionsforum für Entwickler der ColorSync-Technologie. Das Diskussionsforum ist ebenfalls anmeldungspflichtig, so dass Sie die Artikel nur lesen können, nachdem Sie sich registriert haben. http://groups.google.com/groups?oi=djq&as_ugroup=sci.engr.color Google bietet die Möglichkeit, Newsgroup-Artikel zu lesen und nach bestimmten Inhalten zu suchen. Der Link führt Sie direkt zu den Artikeln der Color Science Newsgroup, in der technisch-wissenschaftliche Themen besprochen werden. http://www.color.org Homepage des Internationalen Color Consortiums. Dort erhalten Sie die immer aktuellen Spezifikationen des ICC-Profil-Formats. 260 © by verlag moderne industrie Buch AG & Co. KG, Bonn Anhang.qxd 01.08.2001 17:43 Uhr Seite 261 9.2 Linkliste http://www.eci.org Seite der European Color Initiative, die auf die Belange der europäischen Anwender von Farbmanagement eingehen. Unter http://www.eci.org/deu/pages/profiles_d.html finden Sie Profile von großen europäischen Druckereien, die Sie für Ihre Produktion verwenden können. http://www.inforamp.net/~poynton/ColorFAQ.html Seite von Charles Poynton mit dem Schwerpunkt Farbmanagement im Monitor- und Videobereich. http://www.icctools.com/ Firmenseite von icctools. Hier gibt es auch Shareware-Versionen von Programmen für den Macintosh, mit denen sich Inhalte von ICC-Profilen visualisieren lassen. http://web.access.net.au/argyll/index.html Graeme Gills Homepage, auf der sein Projekt icclib, eine Programm bibliothek zum Lesen und Schreiben von ICC-Profilen, vorgestellt wird. Sein Argyll-CMS-Projekt ist ein freies System zur Erzeugung von ICCProfilen. Hier gibt es auch Utilities zum Lesen und Anzeigen von ICCProfilen unter Windows. http://www.coloraid.de/ Seite mit Linux-Entwickler-Schwerpunkt. Hier wird das lcms-Farbmanagement und gcms-Farbmanagement vorgestellt, außerdem gibt es hier preisgünstige Scanner-Targets. http://www.dnai.com/~ccowens/browser_color/test.html Charles Cowens Testseite, um die Farbmanagement-Fähigkeiten eines Webbrowsers zu testen. http://www.thinbits.com/software/software.html Seite von Dave Camp Jr. Hier gibt es die Profile Info CMM, eine Kontextmenüerweiterung für den Macintosh, die Informationen über in Bilder eingebettete ICC-Profile anzeigt. 261 © by verlag moderne industrie Buch AG & Co. KG, Bonn Anhang.qxd Te i l 9 01.08.2001 17:43 Uhr Seite 262 anhang 9.3 Glossar Absolut colorimetrischer Rendering Intent > Colorimetrischer Rendering Intent, der nur für die Aufbereitung von Farben für ein Simulationsgerät (> Proof ) verwendet wird. Er führt eine Simulation des Weißpunktes durch. Additives Farbmodell > Geräteabhängiges Farbmodell, bei dem farbiges Licht zur Dunkelheit hinzuaddiert wird. Die wichtigsten Vertreter dieses Farbmodells sind das > RGB-Farbmodell und das > HSB-Farbmodell. ColorSync Farbmanagementsystem von Apple, das zum Macintosh-Betriebssystem gehört. Bildformat Format, in dem Grafikdaten standardisiert abgelegt werden. Unterscheiden muss man > Vektorgrafiken und > Bitmapgrafiken. Bitmapgrafik Grafiken, die aus einzelnen Bildpunkten aufgebaut sind. Diese lassen sich nicht verlustfrei skalieren. Zu den wichtigsten Vertretern im Printbereich gehört das TIFF-Format und im Multimediabereich das JPEG- und GIF-Format. In der Literatur wird der Begriff Bitmapgrafik auch gelegentlich nur für Strichzeichnungen (Schwarzweißgrafiken) verwendet. Charakterisierung Das reine Erfassen von Geräte-Eigenschaften, ohne an diesen etwas zu verändern. Steht im Gegensatz zur > Kalibrierung, die die GeräteEigenschaften verändert. Chroma Teil einer Farbcharakterisierung, die die Buntheit ( > Unbunt oder Farbig) einer Farbe beschreibt. Chromazitätsdiagramm Auch als Normfarbwerttafel bezeichnet. Stellt nur die Farbigkeit unabhängig von der Helligkeit (Luminanz) in einem Diagramm dar. Ergibt sich aus den Farbwerten des von der > CIE entwickelten > Yxy-Farbmodells. CIE Abkürzung für Commission Internationale de l’ Éclairage, zu Deutsch Internationale Beleuchtungskomission. Von der CIE wurden zahlreiche > geräteunabhängige Farbmodelle sowie Farb-Standardisierungen wie die > Normlichtarten erstellt. 262 © by verlag moderne industrie Buch AG & Co. KG, Bonn Anhang.qxd 01.08.2001 17:43 Uhr Seite 263 9.3 Glossar CMM Abkürzung für > Color Management Modul CMY-Farbmodell > Subtraktives Farbmodell, das die Grundfarben Cyan, Magenta und Yellow verwendet. Der Druck arbeitet mit diesem Farbmodell. Color Gamut Englische Bezeichnung für > Farbumfang Colorimetrischer Rendering Intent > Rendering Intent, der bereits wiedergebbare Farben unverändert lässt. Nicht wiedergebbare Farben werden durch die nächstmögliche wiedergebbare Farbe ersetzt. Vom colorimetrischen Rendering Intent gibt es zwei verschiedene Versionen, den > absolut colorimetrischen Rendering Intent und den > relativ colorimetrischen Rendering Intent, die unterschiedlich angewendet werden. Color Management Modul Farbrechner, der in einem > Color-Managementsystem die Farben zwischen verschiedenen Farbmodellen umrechnet und die Anpassung verschiedener > Farbumfänge mittels > Gamut Mapping vornimmt. Color-Managementsystem System auf einem Computer, das die Verarbeitung von Farben aufgrund von Gerätecharakterisierungen handhabt. Device Space Englische Bezeichnung für Gerätefarbraum. Farbmodell, in dem ein Gerät arbeitet. Dreibereichsmessgerät Wird auch als Colorimeter bezeichnet. Misst Farben mit drei verschieden farbempfindlichen Sensoren aus. Ist nur für die Charakterisierung von selbstleuchtenden Farben geeignet. Wird für das Charakterisieren von Monitoren verwendet. Drucker Im Buch verwendeter Sammelbegriff für Ausgabegeräte, die nach dem Druckprinzip arbeiten. Farbabstand ∆E Maßzahl, die dazu verwendet werden kann, den Unterschied zwischen zwei Farben zu beurteilen. Berechnet wird der Farbabstand aus den > Lab-Werten der zwei Farben. Nur bei > gleichabständigen Farbmodellen ist die Berechnung eines Farbabstands aussagekräftig. Farbart Teil einer Farbbeschreibung. Begriffe wie Rot, Orange oder Gelb beschreiben die Farbart, im Gegensatz zu Hell oder Blass. 263 © by verlag moderne industrie Buch AG & Co. KG, Bonn Anhang.qxd Te i l 9 01.08.2001 17:43 Uhr Seite 264 anhang Farbtemperatur Beschreibung der Art des weißen Lichtes mit Hilfe der Temperatur eines glühenden idealen Körpers. Die wichtigsten von der > CIE genormten Farbtemperaturen sind die > Normlichtart D50 und > Normlichtart D65. Die Farbtemperatur von Glühlampenlicht liegt bei etwa 2700 K, die von Tageslicht bei etwa 6500 K und die eines Monitors bei 9300 K. Farbumfang Im Englischen Color Gamut. Menge aller Farben, die ein Gerät wiedergeben kann. Gammakurve Kurve, die sich mathematisch einfach mit der Gammafunktion beschreiben lässt. Mit dieser Funktion lässt sich der Zusammenhang zwischen Ansteuersignal der Computer-Grafikkarte und daraus erzeugter Helligkeit bei Monitoren in etwa beschreiben. Gamut Mapping Anpassung der > Farbumfänge verschiedener Geräte aneinander. Da das Anwenden des Gamut Mapping davon abhängt, was der Anwender mit seinem Bildmaterial ausdrücken will, gibt es verschiedene Strategien, die als > Rendering Intent bezeichnet werden. GCR Abkürzung für > Grey Component Replacement Geräteabhängiges Farbmodell Farbmodell, das in seinen Eigenschaften nur auf ein bestimmtes Gerät zutrifft. Die Eigenschaften dieses Modells können nur ausgemessen werden und sind auf ähnliche Geräte nicht übertragbar. Steht im Gegensatz zum > geräteunabhängigen Farbmodell. Geräteklasse Vom > Internationalen Color Consortium vorgenommene Einteilung der Geräte, die Farben wiedergeben. Unterschieden werden Eingabegeräte (Scanner und digitale Kameras), Monitore und Ausgabegeräte (> Drucker). Geräteunabhängiges Farbmodell Farbmodell, das auf der Farbwahrnehmung des Menschen beruht. Mit ihm können die Eigenschaften verschiedener Geräte charakterisiert, miteinander verglichen und verrechnet werden. Steht im Gegensatz zum > geräteabhängigen Farbmodell. Gleichabständiges Farbmodell Farbmodell, in dem ein Farbenpaar unabhängig von seiner Lage auf das menschliche Auge immer einen gleichen Reiz auslöst. Ermöglicht die Berechnung eines > Farbabstandes ∆E. Das > Lab-Farbmodell und das > LCh-Farbmodell sind gleichabständig. 264 © by verlag moderne industrie Buch AG & Co. KG, Bonn Anhang.qxd 01.08.2001 17:43 Uhr Seite 265 9.3 Glossar Grey Component Replacement Art der Schwarzerzeugung beim Druck. Hierbei werden sowohl bei > unbunten Farben wie bei bunten Farben Teile von CMY durch Schwarz ersetzt. Das Resultat ist, dass der Druck eine höhere Stabilität gegen Schwankungen von CMY und damit eine höhere Einhaltung der Graubalance aufweist. Header Kopf in einer Datei, in dem wichtige grundlegende Informationen über den Datei-Inhalt abgelegt sind. HSB-Farbmodell Vom RGB-Farbmodell abgeleitetes Farbmodell, das Farbe mit den intuitiveren Begriffen Hue (Farbart), Saturation (Sättigung) und Brightness (Helligkeit) beschreibt. Hue Teil einer Farbbeschreibung, der die Farbart einer Farbe beschreibt. Begriffe wie Rot, Orange und Grün charakterisieren die Farbart, im Gegensatz zu Hell oder Blass. ICC Abkürzung für > Internationales Color Consortium ICC-Profil Genormtes Dateiformat, in dem plattformunabhängig Gerätecharakterisierungen abgelegt werden. Mit Hilfe von ICC-Profilen lassen sich Farben zwischen verschiedenen Geräten umrechnen. ICM Abkürzung für Microsofts > Integrated Color Management Integrated Color Management In Microsoft Windows seit Windows 95 eingebautes Farbmanagementsystem. Internationales Color Consortium Vereinigung aus allen wichtigen Herstellern von Hard- und Software. Das Ziel des Konsortiums ist es, den Datenaustausch in der grafischen Industrie zu vereinfachen und ein einheitliches System zum Datenaustausch zu definieren. Java Plattformunabhängige Programmiersprache von Sun. Java ist von Hardware und Betriebssystem des Computers unabhängig und ermöglicht es somit, Programme zu entwickeln, die unter Mac OS, Unix, Linux und Windows lauffähig sind, ohne dass Veränderungen am Programmtext notwendig sind. 265 © by verlag moderne industrie Buch AG & Co. KG, Bonn Anhang.qxd Te i l 9 01.08.2001 17:43 Uhr Seite 266 anhang Kalibrierung Das Erfassen (> Charakterisieren) und Verändern von Geräte-Eigenschaften. Lab-Farbmodell 1976 von der > CIE entwickeltes > geräteunabhängiges Farbmodell, das die Eigenschaft eines > gleichabständigen Farbmodells hat. Beschrieben wird Farbe durch einen Luminanzanteil L (Lightness, Helligkeit) und die Gegenkontraste Rot-Grün (a) und Gelb-Blau (b). Da das Lab-Farbmodell für die menschliche Beschreibung von Farbe nicht intuitiv ist, wurde das > LCh-Farbmodell daraus weiterentwickelt. LCh-Farbmodell Abwandlung des > Lab-Farbmodells. Beschreibt Farbe intuitiv mit den Komponenten Lightness (Helligkeit), > Chroma (Buntheit) und hue (> Farbart). Lookup Table Tabelle, die einen vorgegebenen Wert in einen Zielwert umsetzt. Wird in > ICC-Profilen verwendt, um > geräteabhängige Farben in > geräteunabhängige Farben umzusetzen und geräteunabhängige Farben in Gerätefarben umzusetzen. Luv-Farbmodell Von der > CIE entwickeltes Farbmodell. Hiermit wird Farbe in einen Luminanzanteil (Helligkeit L) und einen Chrominanzanteil (Farbigkeitsinformation uv) eingeteilt. Findet in der Videobearbeitung zur Datenreduktion Verwendung, da für das menschliche Auge die Helligkeitsinformation wichtiger ist als die Farbigkeitsinformation. Media White Point Englische Bezeichnung für den Weißpunkt eines Mediums. Normlichtart D50 Standard der Beleuchtung in der Druckindustrie. Bei dieser > Farbtemperatur werden Drucke in ihrer Farbverbindlichkeit beurteilt. Normlichtart D65 Entspricht einer Beleuchtung mit Tageslicht. Wird auch für die Einrichtung des Weißpunktes eines Monitors empfohlen. Perceptual Rendering Intent > Rendering Intent, der versucht, die Beziehungen zwischen den Farben möglichst beizubehalten. Wird besonders für die Wiedergabe von natürlichen Bildern (Fotografien) empfohlen. 266 © by verlag moderne industrie Buch AG & Co. KG, Bonn Anhang.qxd 01.08.2001 17:43 Uhr Seite 267 9.3 Glossar Phosphor Chemische Stoffe, die bei Anregung mit elektrischer Energie leuchten. Erzeugen bei Monitoren das Bild. Profile Connection Space > Geräteunabhängiges Farbmodell, das die Farben eines Gerätes geräteunabhängig beschreibt. Profilierung Erfassung der Eigenschaften eines Gerätes in einem bestimmten Format. Kann zum Beispiel die Erzeugung eines > ICC-Profils sei. Proof Simulation eines anderen Prozesses, meistens eines Druckprozesses, auf einem anderen Gerät. Dient vor allen Dingen der Kostenersparnis und Qualitätskontrolle, um vorab eine Vorschau des endgültigen Ergebnisses zu erreichen. Prooftabelle Tabelle in einem > ICC-Profil, die die Umsetzung von Gerätefarben in > geräteunabhängige Farben vornimmt. Wird immer dann verwendet, wenn die Ausgabe von einem bestimmten Gerät auf einem anderen Gerät simuliert (geprooft) werden soll und ist in Form eines > Lookup Tables realisiert. Referenzmesswerte Messwerte, die den Inhalt einer Messvorlage beschreiben. Zu jedem Scannerkalibrierungsfoto gehört eine Datei, die die Farbwerte der einzelnen Messfelder beschreibt. Relativ colorimetrischer Rendering Intent > Colorimetrischer Rendering Intent, der für die Aufbereitung von Logofarben besonders gut geeignet ist. Wird auch immer dann verwendet, wenn das Zielgerät ein Monitor ist. Rendering Intent Form des > Gamut Mappings, das eine bestimmte Wiedergabeabsicht des Anwenders umsetzt. Die wichtigsten Rendering Intents sind der > Absolut Colorimetrische Rendering Intent, der > Relativ Colorimetrische Rendering Intent, der > Perceptual Rendering Intent und der >Saturation Rendering Intent. RGB-Farbmodell > Additives Farbmodell, das die Grundfarben Rot, Grün und Blau verwendet. Monitore, Scanner und digitale Kamerasysteme arbeiten mit diesem Farbmodell. 267 © by verlag moderne industrie Buch AG & Co. KG, Bonn Anhang.qxd Te i l 9 01.08.2001 17:43 Uhr Seite 268 anhang Saturation Rendering Intent > Rendering Intent, der für die Wiedergabe von Präsentationsmaterial gut geeignet ist, wenn es bei den Farben lediglich auf die Informationswirkung ankommt und nicht auf die Wiedergabe der genauen Farbwerte. Separationstabelle Tabelle in einem > ICC-Profil, die die Umsetzung von > geräteunabhängigen Farben in Gerätefarben vornimmt. Wird immer dann verwendet, wenn Farben für ein Ausgabegerät aufbereitet werden. sRGB-Standard Farbstandard im Multimediabereich. Standardbeleuchtungsarten Von der > CIE festgelegte > Normlichtarten, die eine weltweit gleiche Beurteilung von Farben ermöglicht. Standardbeobachter Von der > CIE festgelegte Bedingung, in welcher Größe und in welchem Abstand Farbfelder beurteilt werden müssen. Spektralphotometer Messgerät, das das sichtbare Licht in viele verschiedene Bereiche einteilt und deren Anteile ausmisst. Ermöglicht so die genaue Erfassung der Farbwerte. Wird hauptsächlich zur Vermessung von Aufsichtvorlagen (Drucken) verwendet, kann aber auch zur Charakterisierung von Monitoren eingesetzt werden. Kann auch Farben unter ungewöhnlichen Beleuchtungen (wie Schwarzlicht) eindeutig vermessen, was mit einfachen > Dreibereichsmessgeräten nicht möglich ist. Subtraktives Farbmodell > Geräteabhängiges Farbmodell, bei dem farbiges Licht aus dem weißen Licht entfernt (subtrahiert) wird. Der wichtigste Vertreter dieses Farbmodells ist das > CMY-Farbmodell. Tag Eintrag in einem Dateiformat, der eine bestimmte Information (zum Beispiel über die Bildbreite in cm) enthält. Target Messvorlage, mit der ein Gerät charakterisiert werden kann. Zu einem Target gehören immer auch > Referenzmesswerte, die die Messvorlage beschreiben. 268 © by verlag moderne industrie Buch AG & Co. KG, Bonn Anhang.qxd 01.08.2001 17:43 Uhr Seite 269 9.3 Glossar UCR Abkürzung für > Under Cover Removal. Under Cover Removal Art der Schwarzerzeugung beim Druck. Hierbei wird nur bei den > unbunten Farben ein Teil von CMY durch Schwarz ersetzt. Unbunte Farben Graue (neutrale) Farben einschließlich Schwarz und Weiß. Vektorgrafik > Bildformat, bei dem der Bildinhalt mit Hilfe von mathematischen Formeln beschrieben wird. Lassen sich verlustfrei skalieren. Zu den wichtigsten Vertretern, in denen Vektorgrafiken verwendet werden, gehören das EPS-Format, das PostScript-Format und das PDF-Format. Workflow Arbeitsablauf, in dem Datenmaterial in einer standardmäßigen Reihenfolge erzeugt und weiterverarbeitet wird. XYZ-Farbmodell Von der > CIE 1931 entwickeltes > geräteunabhängiges Farbmodell, das erstmalig die vom Menschen wahrgenommenen Farben erfasste. Bildet die Grundlage zu den daraus entwickelten Farbmodellen > Yxy, > Luv, > Lab, > YCC und >LCh. YCC-Farbmodell Bei der Photo-CD verwendetes > geräteunabhängiges Farbmodell, das ähnlich wie das > Luv-Farbmodell arbeitet. Yxy-Farbmodell Von der > CIE 1931 entwickeltes > geräteunabhängiges Farbmodell, das erstmalig die Farbbeschreibung in einen Luminanzanteil Y (Helligkeit) und in einen Chrominanzanteil xy (Farbigkeit) einteilte und somit die Lage der Farben zueinander in einen > Chromazitätsdiagramm ermöglichte. 269 © by verlag moderne industrie Buch AG & Co. KG, Bonn Anhang.qxd 01.08.2001 17:43 Uhr Te i l 9 Seite 270 anhang Chroma Clear 81 Index Chromasubsampling 32 Chrominanz 24 10° Standardbeobachter 20 Chrominanzanteil 31 2° Standardbeobachter 20 CIE 19 ∆E 28 CIELab 26 CMM 42 A CMM Type 61 Absolut Colorimetric Intent 51 CMS 41 additives Farbmodell 6 CMY 10 Adobe Gamma 78 CMYK 14 Adobe PostScript 178 CMYK-Workflow 53 Agfa ColorTune 38 Color Management System 41 Alias 135 Color Space 62 Alte ColorSync-Versionen 128 Color-Management-Modul 42 Apple Script 136 Colorant Tag 76 Arbeitsablauf 53 Colorimeter 65 aToB Tag 107 Colorimetric Rendering Intent 50 Auflösung 75 Auge 4 Ausgabegerät 64 Ausgabegerätekalibrierung 111 Ausgabegeräteprofil 106 Bezugsweiß 27 Bildwiederholfrequenz 74 Bitauflösung 91 Black Point Compensation 48 Brightness 9 Browser-Unterstützung 247 bToA Tag 107 C Cascading Style Sheets 247 Cathode Ray Tube 72 Chroma 30 Degauss 80 Delta E 28 desc 63 Device Class 62 Device Manufacturer 62 Device Model 62 Device Space 62 Diamondtron 81 Dotpitch 75 Dreibereichsmessgerät 65 E E-Commerce 244 EBU 81 EFI-Color 39 Eingabegerät 63 Eingabegeräteprofil 92 ColorSync 40, 126 Enhance Preview XTension 206 ColorSync Profile Inspector 68, 119 EPS-Dateien 202 ColorSync-2.5/2.6-Kontrollfeld 130 ColorSync-3-Kontrollfeld 132 B D Euroskala 14 F ColorSync-Filter 184 Farbabstand 28 ColorSync2 XT 212 Farbart 9 Compass Pro XTension 212 Farbfächer 37 Copyright Tag 63 Farbmanagement 36 CorelDraw 9 238 Farbmessgerät 65 cprt 63 farbmetrisches Verfahren 50 CRD 176 Farbraumanpassung 37 CRT 72 Farbspektrum 3 CSA 176 Farbtemperatur 20, 77 CSDemo 69 Farbumfang 46 CSS 247 Farbumrechnung 36 Farbunterschied 29 Farbwinkel 9 Farbworkflow 53 270 © by verlag moderne industrie Buch AG & Co. KG, Bonn Anhang.qxd 01.08.2001 17:43 Uhr Seite 271 Index Fluoreszenz 116 ICCTools 70 LinoColor CMM 41 FOGRA 39 ICM 40, 225 Lookup Table 108 fotografisches Verfahren 49 Illustrator 7/8 169 Luminanz 24 Freehand 7/8 173 Illustrator 9 165 Luminanzanteil 31 Freehand 9/10 171 Imaging für Windows 227 lut16Type 108 Imation CFM 136 lut8Type 108 G InDesign 214 Luv-Farbmodell 26 Gammafunktion 73 Integrated Color Management 224 M Internationale Beleuchtungskommission 19 Macintosh Standard 83 Gammawert 73 gamt 107 Gamut Mapping 49 Media White Point Tag 63 Gamut Tag 107 International Color Consortium 39 GCR 13 Internet Explorer 5 247 Mein Druckereiprofil 125 Gegenkontrast 28 IT8.7/1 93 Mein Graustufen-Standard 126 geräteabhängiges Farbmodell 8 IT8.7/2 93 Mein Lab-Standard 126 IT8.7/3 110 Mein Monitorprofil 124 Gerätecharakterisierung 36 Mein CMYK-Standard 126 Mein Prooferprofil 125 Gerätekalibrierung 36 J Geräteklassen 63 Java 253 Mein Scannerprofil 124 geräteunabhängiges Farbmodell 19 JPEG Format 202 Messwertdatei 95 gleichabständiges Lab-Farbmodell 27 K Grafikkarte 74 Kalibrierscan 96 Monitor 63 Gray Component Replacement 13 Kalibrierung 71 Monitorcharakterisierung 86 Kathodenstrahlmonitor 72 Monitorprofil 75 H klassischer Workflow 53 Multimediabereich 244 Mein RGB-Standard 125 Mitsubishi 81 moderner Workflow 54 Kodak CMM 174 Header 60 Helligkeitskompression 48 Kodak-Digital-Science 173 N Kunstlicht 21 NEC 81 L nicht PostScript-fähige Drucker 179 L*a*b*-Farbmodell 26 Normfarbtafel 25 HKS 37 HSB-Farbmodell 8 Hue 9, 30 I L*C*h-Farbmodell 30 Lab/RGB-Workflow 54 ICC 39 ICC-Profil 60 ICCDump 70 ICCLib 70 P Laserwriter 8 178 P22 81 leere Textzeilen 135 PageMaker 203 Lightness 28 Pantone 37 LinoColor 138 PCS 62 271 © by verlag moderne industrie Buch AG & Co. KG, Bonn Anhang.qxd 01.08.2001 17:43 Uhr Te i l 9 Seite 272 anhang PDF-Dateien 202 Saturation Rendering Intent 52 Perceptual Rendering Intent 49 Scanner-Kalibrierung 96 Phosphor 73 Scannerprofil 92 Photo-CD 31 Scannertarget 93 Photoshop 4 143 ScanOpen ICC 97 Photoshop 5 146 Schwarzaufbau 14 Photoshop 6 154 Schwarzkörperkurve 25 PNG-Format 202 Separationstabelle 107 PostScript 175 Simulation 51 PrintOpen ICC 114 Skelett 14 Profile Connection Space 62 Sonderfarbe 38 Profile Description Tag 63 Sony 81 Profile Info CMM 69 Spektralfarbenzug 25 Profilfehler 150 Spektralphotometer 66 Profilierung 71 Stäbchen 4 wahrnehmungsbasiertes Verfahren 49 Profilierungssoftware 64 Standardbeleuchtungsart 21 Welle 3 Proof 51 Standardbeleuchtungsart D50 21 Wellenlänge 3 Prooftabelle 107 Standardbeleuchtungsart D65 21 Purpurlinie 25 Q U UCR 13 unbunte Farbe 7 Under Cover Removal 13 Unterfarbenentfernung 13 Unterstützte Bildformate 202 V Videokodierverfahren 31 ViewOpen ICC 86 Vorlagenbeleuchtung 91 W Windows Standard 83 Windows-Systeme 224 Standardbeobachter 19 Workflows 53 Strahlen 3 wtpt 63 QuarkXPress 3.3 212 Streifenmaske 81 QuarkXPress 4 206 subtraktives Farbmodell 10 X SWOP 14 XYZ-Farbmodell 22 Systemprofil 131 XYZ-Illuminant 62 Referenzdaten 97 T Y Relativ Colorimetric Intent 51 Tag 61 YCC-Farbmodell 31 Rendering Intent 49 Tag Table 61 Yxy-Farbmodell 24 RGB-Farbmodell 6 Tageslicht 21 R Rasterzelle 11 S Tiefenkompensierung 148 Z Tiff-Format 202 Zäpfchen 4 Sättigung 9 Toyo 14 sättigungserhaltendes Verfahren 52 TRC Tag 76 Saturation 9 Trinitron 81 True Internet Color 249 Typ/Erzeuger 135 272 © by verlag moderne industrie Buch AG & Co. KG, Bonn