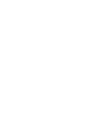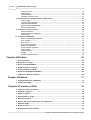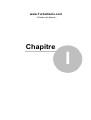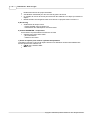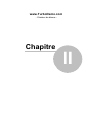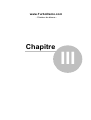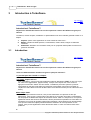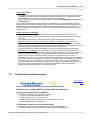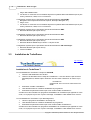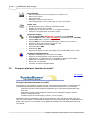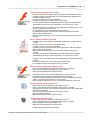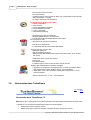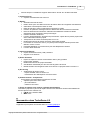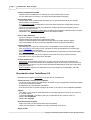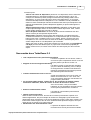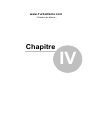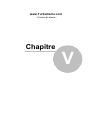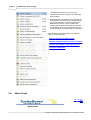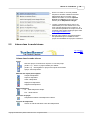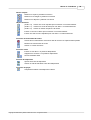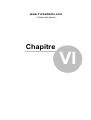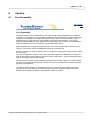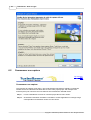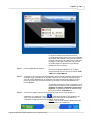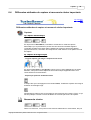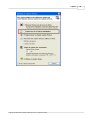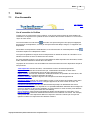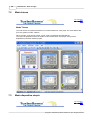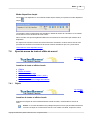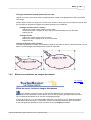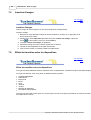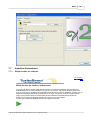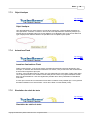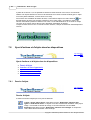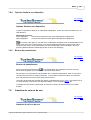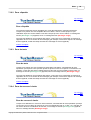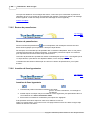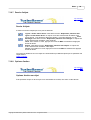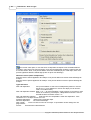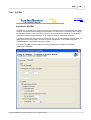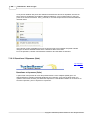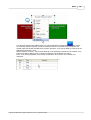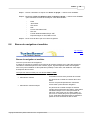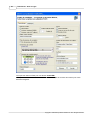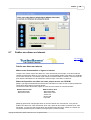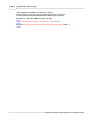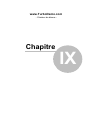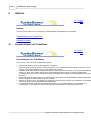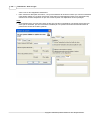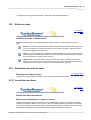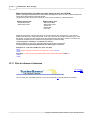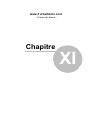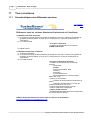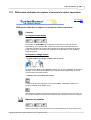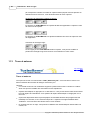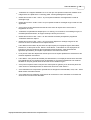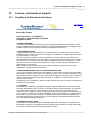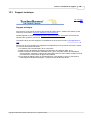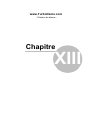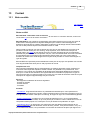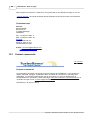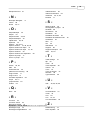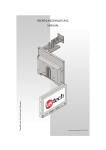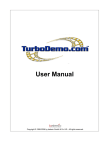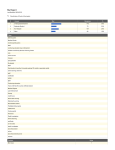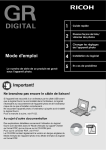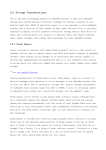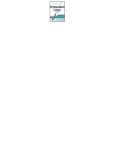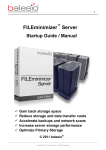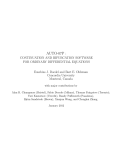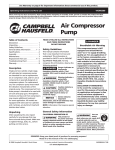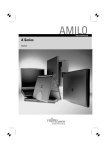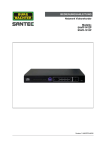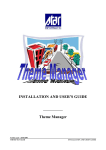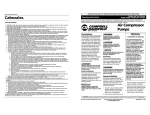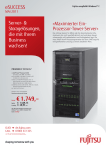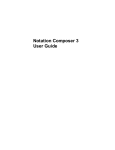Download Manuel d`utilisation de TurboDemo
Transcript
Mode d'emploi Copyright © 1998-2007 by balesio GmbH & Co. KG - All rights reserved. Contenu I Table des matières Chapitre I Nouveautés dans TurboDemo 7.0 2 Chapitre II Bienvenue chez TurboDemo 5 Chapitre III Introduction à TurboDemo 7 1 Introduction ................................................................................................................................... 7 2 Configuration................................................................................................................................... système requise 8 3 Installation de................................................................................................................................... TurboDemo 9 4 Vue d'ensemble ................................................................................................................................... des fonctions 10 5 Pourquoi plusieurs ................................................................................................................................... formats de sortie? 11 6 Nouveautés dans ................................................................................................................................... TurboDemo 13 Chapitre IV Créer une démo / un mode d'emploi 21 Chapitre V Menus de TurboDemo 23 1 Menu Fichier................................................................................................................................... 23 2 Menu Edition................................................................................................................................... 24 3 Menu Diapositive ................................................................................................................................... 24 4 Menu Projet ................................................................................................................................... 25 5 Icônes dans ................................................................................................................................... le mode trieuse 26 6 Icônes dans ................................................................................................................................... le mode diapositive simple 27 Chapitre VI Capture 30 1 Vue d'ensemble ................................................................................................................................... 30 2 Commencer ................................................................................................................................... une capture 31 3 Courte explication ................................................................................................................................... pour la capture 33 4 Différentes méthodes ................................................................................................................................... de capture et raccourcis clavier importants 34 5 Capture avec................................................................................................................................... son 35 Chapitre VII Éditer 38 1 Vue d'ensemble ................................................................................................................................... 38 2 Mode trieuse................................................................................................................................... 39 3 Mode diapositive ................................................................................................................................... simple 39 4 Ajout de zones ................................................................................................................................... de texte et effets de survol 40 Objets .......................................................................................................................................................... Bulles et notes .......................................................................................................................................................... Effets de survol/bulles .......................................................................................................................................................... ou images déroulantes 40 41 42 5 Insertion d'images ................................................................................................................................... 43 6 Effets de transition ................................................................................................................................... entre les diapositives 43 7 Insertion d'animations ................................................................................................................................... 44 Effets de mise.......................................................................................................................................................... en évidence 44 Copyright © 1998-2007 by balesio GmbH & Co. KG - All rights reserved. I II TurboDemo - Aide en ligne Curseur de souris .......................................................................................................................................................... Objet élastique .......................................................................................................................................................... Animations Flash .......................................................................................................................................................... Simulation de.......................................................................................................................................................... saisie de texte 45 46 46 46 8 Ajout d'actions ................................................................................................................................... et d'objets dans les diapositives 47 Dessin d'objets .......................................................................................................................................................... Insertion de liens .......................................................................................................................................................... hypertexte Options d'action .......................................................................................................................................................... sur objet Options d'actions .......................................................................................................................................................... sur diapositive Bouton de pause/lecture .......................................................................................................................................................... 47 48 48 50 50 9 Insertion de voix ................................................................................................................................... ou de son 50 Durée de diapositive .......................................................................................................................................................... Insertion d'audio .......................................................................................................................................................... sur diapo/projet Éditeur audio.......................................................................................................................................................... 51 51 52 10 Fonctions interactives ................................................................................................................................... 53 Démos / modes .......................................................................................................................................................... d'emploi interactifs Zone cliquable .......................................................................................................................................................... Zone de texte.......................................................................................................................................................... Zone de raccourci .......................................................................................................................................................... clavier Bouton de pause/lecture .......................................................................................................................................................... Insertion de liens .......................................................................................................................................................... hypertextes Dessin d'objets .......................................................................................................................................................... Options d'action .......................................................................................................................................................... SCORM .......................................................................................................................................................... Questions / Réponses .......................................................................................................................................................... (Quiz) Chapitre VIII Publier 53 54 54 54 55 55 56 56 58 59 63 1 Vue d'ensemble ................................................................................................................................... 63 2 Enregistrer un ................................................................................................................................... projet 64 3 Ouvrir un projet ................................................................................................................................... existant 64 4 Redimensionner ................................................................................................................................... un projet 64 5 Génerer/Publier ................................................................................................................................... une démo 65 6 Barres de navigation ................................................................................................................................... et modèles 66 7 Publier une démo ................................................................................................................................... sur Internet 68 Chapitre IX Options 71 1 Caractéristiques ................................................................................................................................... de TurboDemo 71 2 Options du projet ................................................................................................................................... 72 Chapitre X Tutoriaux et FAQ 75 1 Créer une démo/ ................................................................................................................................... un tutoriel 75 2 Capturer un projet ................................................................................................................................... 75 3 Éditer un projet ................................................................................................................................... 75 4 Sauvegarder................................................................................................................................... un projet 75 5 Générer une ................................................................................................................................... démo 75 6 Insérer des fichiers ................................................................................................................................... audio dans une diapositive 75 7 Objet déroulant ................................................................................................................................... 75 8 Bulles et notes ................................................................................................................................... 76 9 Simulation de ................................................................................................................................... saisie de texte 76 Copyright © 1998-2007 by balesio GmbH & Co. KG - All rights reserved. Contenu III 10 Jouer/Lire une ................................................................................................................................... démo 76 11 Plus de démos ................................................................................................................................... et tutoriaux 77 Chapitre XI Trucs et astuces 79 1 Caractéristiques ................................................................................................................................... des différentes versions 79 2 Différentes méthodes ................................................................................................................................... de capture et raccourcis clavier importants 80 3 Trucs et astuces ................................................................................................................................... 81 Chapitre XII Licence, commande et support 84 1 Conditions d'utilisation ................................................................................................................................... de la licence 84 2 Informations................................................................................................................................... de commande 85 3 Support technique ................................................................................................................................... 86 Chapitre XIII Contact 88 1 Notre société................................................................................................................................... 88 2 Contact commercial ................................................................................................................................... 89 Index 90 Copyright © 1998-2007 by balesio GmbH & Co. KG - All rights reserved. III www.TurboDemo.com - Créateur de démos - Chapitre I Nouveautés dans TurboDemo 7.0 1 2 Nouveautés dans TurboDemo 7.0 Top Next Nouveautés dans TurboDemo 7.0 Regardez vers le bas afin d'avoir un aperçu des nouveautés de la version 7.0 TurboDemo est le seul logiciel au monde à proposer tous les formats Internet à l'intérieur du même outil. TurboDemo 7.0 propose des améliorations dans tous ces domaines: · La capture d'écran · L'édition de projets, comme la simulation de saisie de texte, et bien plus encore... · Les formats d'export: TurboDemo supporte désormais le format .doc de Microsoft Word 1) Capture d'écran · Capture simultanée d'écran et de son 2) Édition · Simulation de saisie de texte · Éditeur audio pour une édition avancée de fichiers Wave et enregistrés manuellement · Génération automatique de bulles et notes · Effets de transition entre les diapositives nombreux et variés · Insertion de plusieurs messages d'erreur différenciés dans les éléments interactifs · Dans les effets de survol/rollovers: attribution des différents modèles de bulles disponibles dans TurboDemo ainsi que d'images · Interface utilisateur améliorée · Fonction d'enregistrement: les éléments peuvent être copiés dans le presse-papiers afin d'être collés dans d'autres projets · Transparence du bouton de lecture/pause en un clic · Redimensionnement du bouton de pause désormais possible · Les fichiers du curseur de souris (.cur) ainsi que des images choisies peuvent être définies comme curseur · Possibilité d'attribuer un bruit de souris pour des diapositives choisies · Fonction Quiz améliorée 3) Import d'animations · Import d'animations Flash (.SWF) amélioré · Support Linux amélioré 4) Sortie & formats · Export de captures vers Word (.doc) pour la documentation possible · Export au format Flash amélioré Copyright © 1998-2007 by balesio GmbH & Co. KG - All rights reserved. 3 TurboDemo - Aide en ligne · · · · Redimensionnement de projet retravaillée Visualisation individuelle pour les clics droit et gauche de souris Un modèle de curseur de souris peut aussi bien être attribué à une diapo qu'à toutes les diapos Modèle de barre de navigation Flash de la version 5.0 proposé dans la version 7.0 5) E-Learning · Amélioration de l'Export JAVA: - Export SCORM dans la version Pro - Présentation des statistiques à la fin de la démo 6) PowerCONVERTER - Composants Convertissez vos présentations PowerPoint en Flash · Optimisé pour Office XP et 2003 - plus d'animations - meilleure conversion 7) Outils de capture pour d'autres systèmes d'exploitation TurboDemo propose en plus de la capture d'écran sous Windows d'autres outils additionnels afin de capturer sous d'autres OS: · LINUX avec l'interface KDE · MAC OS X Copyright © 1998-2007 by balesio GmbH & Co. KG - All rights reserved. www.TurboDemo.com - Créateur de démos - Chapitre II 5 2 TurboDemo - Aide en ligne Bienvenue chez TurboDemo Top Previous Next Bienvenue chez TurboDemo™ Créez vos démonstrations animées en ligne en quelques minutes!™ Ce programme efficace et simple à utiliser capture les activités de votre écran et crée des démos en ligne, tutoriaux interactifs, simulations de logiciels et films en quelques minutes et ce sans qu'aucune connaissance en programmation ne soit nécéssaire. Créez vos démos / tutoriaux sans aucune connaissance en programmation dans les formats suivants: démos / tutoriaux Flash démos / tutoriaux Java/HTML • Fichier exécutables • EXE - Standalone Player • • Fichiers GIFanimés Documents PDF • Films AVI • Export vers Word, Excel, etc... et • Format ASF - Windows Media Player • • Les démos générées restent de taille très réduite et peuvent être lancées rapidement. Une minute de démonstration Flash ou Java équivaut à environ 0.1 MB. Cela implique que les démos / tutoriaux crées avec TurboDemo sont parfaitement adaptés pour l'envoi par E-mail ou la mise en ligne sur Internet. Copyright © 1998-2007 by balesio GmbH & Co. KG - All rights reserved. www.TurboDemo.com - Créateur de démos - Chapitre III 7 3 TurboDemo - Aide en ligne Introduction à TurboDemo Top Previous Next Introduction à TurboDemo™ Capturez les activités de votre écran et créez à partir de celles-ci des démos en ligne pour Internet Les démos, modes d'emploi, simulations ou présentations sont d'une manière générale créées en 3 étapes. 1. 2. 3. 3.1 Capture: "photo" d'une application ou d'une activité de votre écran... Edition: Insertion d'effets spéciaux, commentaires, fichiers audio, images ou éléments interactifs. Publication: définition d'un format de sortie pour un projet afin d'être publié sur Internet ou gravé sur CD-ROM. Introduction Top Previous Next Introduction à TurboDemo™ Capturez les activités de votre écran et créez à partir de celles-ci des démos en ligne pour Internet Créez vos démonstrations animées en ligne en quelques minutes!™ Le procédé peut être résumé en 3 étapes: 1ère étape: Capture d'écran Avec TurboDemo, vous pouvez tout simplement capturer absolument TOUT ce que vous voyez sur votre écran (applications, pages Internet). Lorsque vous cliquez avec votre souris ou appuyez sur le bouton "Pause" de votre clavier, TurboDemo prend des "photos" qui seront enregistrées en tant que projet dans le programme et auxquelles vous pourrez accéder en cliquant sur l'icône bleue en forme de flèche dans votre barre de tâches (en bas à droite de votre écran). 2ème étape: Editer Une fois la capture d'écran terminée, vous pouvez retravailler vos captures en tant que diapositives. Vous pouvez y insérer selon votre besoin et vos goûts, des bulles, commentaires afin d'expliquer les différentes étapes de l'activité à simuler. Mais ce n'est pas tout, vous pouvez également insérer des fonctions interactives, afin de permettre au spectateur de votre démo de s'entrainer et non plus de regarder passivement l'animation, afin d'améliorer son apprentissage. Vous pouvez insérer des objets permettant d'attirer l'attention de votre spectateur ou des images. Vous pouvez également insérer des fichiers audio ou votre voix dans la démo sans problème. Copyright © 1998-2007 by balesio GmbH & Co. KG - All rights reserved. Introduction à TurboDemo 8 3ème étape: Publier Les projets ainsi crées n'ont plus qu'à être générés comme démos dans le format de votre choix. TurboDemo propose en effet de nombreux formats de publication pour vos démos afin d'être dans la mesure de couvrir au maximum les besoins de ses utilisateurs. La publication dans ces formats est rapide et facile et ne nécessite AUCUNE connaissance en programmation. Avec certains des formats de sortie proposés par TurboDemo, une note d'information vous est proposée afin de vous aider à mettre en ligne votre démo. La plupart des formats proposés sont indépendants du système d'exploitation utilisé et nécessitent au plus des Plug-ins qui sont en général inclus dans votre navigateur, comme les Plug-ins Macromedia Flash ou Microsoft Virtual Machine JAVA. Raisons d'utiliser Turbodemo TurboDemo permet à votre entreprise de fonctionner de manière plus efficace, aide vos employés à apprendre plus facilement et vous permet une réponse appropriée aux besoins de vos clients. Il vous assure également un support technique en ligne plus flexible et plus efficace. Dans les domaines e-Learning, e-Commerce, formation ou marketing / vente: toutes vos activités en ligne peuvent être ralenties sans l'information et le support appropriés. Les clients attendent un conseil compréhensible, les participants à des programmes de formation ont besoin d'outils pédagogiques descriptifs et de matériel explicatif, et les services de vente demandent un marketing actualisé et toujours plus d'informations sur les produits. Votre solution: TurboDemo! Avec TurboDemo, vous créez, éditez et compilez des démos et tutoriaux animés pour chacun de ces domaines facilement et rapidement, et pouvez ensuite les mettre sur Internet. Une démonstration professionnelle de logiciel ou autre peut être créée, comme vous pourrez le voir dans l'exemple ci-dessous, en quelques minutes. Grâce à TurboDemo, vous êtes en mesure de positionner vos produits sur le marché plus efficacement et par la même occasion d'augmenter vos ventes. Un avantage unique de TurboDemo, par rapport aux autres moyens de communication ou de discussion comme les "centres d'appels" ou la "correspondance" par E-mail, est le coût réduit. De plus, grâce à TurboDemo, vos employés ne seront plus formés non seulement d'une manière plus flexible et moins coûteuse mais également rapide et performante sur Internet ou Intranet. 3.2 Configuration système requise Top Previous Next Quelles sont le configurations système minimum requises? Configuration système pour TurboDemo Le programme TurboDemo™ nécessite au minimum: · un PC avec Microsoft Windows (95 et plus) · 50 MB d'espace libre sur votre disque dur · 64 MB de RAM (plus de mémoire vive augmente la performance) · Carte graphique SVGA , 256 couleurs Configuration système pour le spectateur final Configuration système pour le spectateur final de démos/tutoriaux Flash · Navigateur Internet (Microsoft Internet Explorer, Netscape Navigator etc.) Copyright © 1998-2007 by balesio GmbH & Co. KG - All rights reserved. 9 TurboDemo - Aide en ligne · · Plug-In MacroMedia Flash Les démos ou Tutoriaux sont accessibles depuis les systèmes Microsoft Windows (95 et plus récent), Macintosh, UNIX, Linux ou Pocket PC Configuration système pour le spectateur final de démos/tutoriaux Java/HTML: · Navigateur Internet (Microsoft Internet Explorer, Netscape Navigator etc.) · Plug-In Java · Les démos ou Tutoriaux sont accessibles depuis les systèmes Microsoft Windows (95 et plus récent), Macintosh, UNIX, Linux ou Pocket PC Configuration système pour le spectateur final de démos/tutoriaux EXE: · Microsoft Windows (95 et plus récent) Configuration système pour le spectateur final de démos/tutoriaux AVI: · Microsoft Windows (95 et plus récent) Configuration système pour le spectateur final de démos/tutoriaux ASF: · Microsoft Windows (95 et plus récent) · Microsoft Windows Media Player version 7.0 et plus récent Configuration système pour le spectateur final de démos/tutoriaux CD-Java-Player: · Microsoft Windows (95 et plus récent) · Lecteur CD-ROM 3.3 Installation de TurboDemo Top Previous Next Installation de TurboDemo™ Pour l'installation de TurboDemo™ depuis le CD-ROM, 1. Insérez le CD-ROM dans votre lecteur. 2. L'autorun de Windows lance le setup de TurboDemo™. Si le CD devait ne pas se lancer automatiquement, utilisez l'option "Exécuter" de votre menu "Démarrer" et entrez ce qui suit: D:\install.exe remplacez D: avec le nom de votre lecteur CDROM. 3. Choisissez "Installer TurboDemo". 4. Lisez attentivement les conditions d'utilisation du programme. 5. Choisissez l'emplacement dans lequel vous voulez installer TurboDemo™. Veuillez suivre les indications du programme d'installation de TurboDemo qui apparait sur votre écran, et ce jusqu'à ce que vous voyiez le message: "l'installation a été réalisée avec succès". Pour l'installation de TurboDemo™ par téléchargement, 1. Lancez le programme d'installation TD-Setup.exe. 2. Lisez attentivement les conditions d'utilisation du programme. 3. Choisissez l'emplacement dans lequel vous voulez installer TurboDemo™. Veuillez suivre les indications du programme d'installation de TurboDemo qui apparait sur votre écran, et ce jusqu'à ce que vous voyiez le message: "l'installation a été réalisée avec succès". Copyright © 1998-2007 by balesio GmbH & Co. KG - All rights reserved. Introduction à TurboDemo 3.4 10 Vue d'ensemble des fonctions Top Previous Next Vue d'ensemble des fonctions de TurboDemo Capture - facile et rapide · Démarrage de la capture avec 1 clic · Ajustement de la taille de la zone de capture · mode plein écran pour la capture possible · Arret de la phase de capture avec 1 clic Création de démos en seulement quelques minutes · Démos Java/HTML ou Flash · Démos interactives générées en 1 clic · Pas de connaissance en programmation requise · Les démos générées sont indépendantes de l'OS utilisé · Le spectateur n'a besoin d'aucun programme particulier pour visualiser la démo Facilité d'utilisation, édition intuitive · NOUVEAU - Fonctions "annuler" et "refaire" · Mode trieuse ou affichage simple des diapositives · NOUVEAU - modification de la position de la souris · Plusieurs modèles pour le pointeur de souris et possibilité de cacher les mouvements de souris · Mouvements de souris droits ou courbés · Ajout, insértion, suppression, duplication de diapositives · Insertion de fichiers audio, images, liens hypertextes, séquences vidéo et effets animés · Positionnement des objets avec les flèches sur le clavier Démos accessibles rapidement et facilement · Démos fortement compressées · Lancement des démos plus rapide grâce à la technologie du Streaming · Adaptées pour l'envoi par E-mail · Adaptées pour l'intégration dans les sites Web Effets spéciaux · Notes et bulles animées · Effets de survol et objets élastiques · Attraction de l'attention avec divers effets visuels · Formes et couleurs diversifiées · Police diversifiée (style, format, etc.) · Possibilité d'insertion de plusieurs objets dans la même diapositive · Évaluation graphique des quiz et tests dans la démo · insertion d'animations Flash dans les diapos possible Copyright © 1998-2007 by balesio GmbH & Co. KG - All rights reserved. 11 TurboDemo - Aide en ligne Interactivité · Zones cliquables (clic droit, gauche ou double-clic) · Raccourcis clavier · Zones de texte · Messages d'erreur et de succès · Liens hypertextes vers un site Web ou une autre démo Audio, Son · Enregistrement avec l'aide de l'assistant audio · Import de fichiers WAV et MP3 · Imputation du fichier audio sur 1 ou plusieurs diapos · Insertion et suppression de fichiers audio Options d'export · Démos Java/HTML NOUVEAU compatibles avec SCORM · Démos Flash (Format .SWF) NOUVEAU compatibles avec SCORM · Démos AVI (films .AVI non compressés) · Démos ASF pour Windows Media Player à partir de la version 7 · Export du texte des diapos au format .TXT · Démos exécutables (fichiers .EXE) · Documentation PDF · Animations GIF · Export des diapos en tant qu'images aux formats BMP, GIF ou JPG Options supplémentaires · Définition manuelle de la durée d'une diapo · Insertion d'informations auteur dans la démo · Chargement, enregistrement et compilation rapides de la démo · Application originale pour XP compatible 32-Bit · Panneaux de contrôles · Lecteurs de démos indépendants 3.5 Pourquoi plusieurs formats de sortie? Top Previous Next Pourquoi plusieurs formats de sortie? Si votre film ou démonstration doit être envoyée, il est important de prendre en considération les caractéristiques système du spectateur final afin que la démo puisse être lue. Par exemple: · Il peut être muni d'un autre système d'exploitation que le votre (Microsoft Windows, Mac, Linux etc.) · Il peut être muni d'un autre navigateur Internet (aucun, Netscape Navigator, Internet Explorer, Mozilla firefox etc.) · La démo est plus ou moins longue (1 minute, 1 heure ou plus) TurboDemo permet à l'utilisateur (celui qui crée a démo) de créer des démos Flash, Java, Exe, ASF, AVI, GIF et même qui s'exécutent directement sous forme de projet grâce au Standalone Exe player. Vous pouvez voir ci-dessous voir les différents avantages et inconvénients de chacun de ces formats: Copyright © 1998-2007 by balesio GmbH & Co. KG - All rights reserved. Introduction à TurboDemo 12 Démos / Modes d'emploi Flash (*.SWF) + La taille moyenne d'une démo Flash est d'environ 100-350 KB par minute. + Le Plug-In Flash à une petite taille et peut être téléchargé rapidement et facilement depuis Internet. + Le Plug-In Flash est un Plug-In Standard. + Les fichiers audio et le son sont mieux compressés. + Le format Flash est lisible indépendamment des plates-formes utilisées (MS Windows 95 et plus récent, Macintosh, Unix, Pocket PC, Linux). - Les démos Flash sont limitées à 16.000 images Macromedia Flash, c'est à dire à une durée de 5 à 13 minutes. - Un navigateur Internet est nécessaire afin d'y accéder. - La taille du fichier Flash crée peut être supérieure à celle de la même démo créée au format Java. - Dans les démos interactives, vous ne pouvez pas utiliser les clics droits et doubles. Démos / Modes d'emploi Java/HTML + La taille moyenne d'une démo Java/HTML est d'environ 100-200 KB par minute. + Aucune limitation de durée pour les démos Java. + Le Plug-In Java est un Plug-In Standard. + La taille du fichier Java crée est en général inférieure à celle de la même démo créée au format Java. + Dans les démos interactives, les clics droits et doubles sont pris en compte. + Le format Java est lisible indépendamment des plates-formes utilisées (MS Windows 95 et plus récent, Macintosh, Unix, Pocket PC, Linux). - Le Plug-In Java à une taille élevée et est téléchargé plus lentement depuis Internet. - Les fichiers audio et sons sont plus lourds qu'avec Flash. - Un navigateur Internet est nécessaire pour y accéder. Démos / Modes d'emploi Exécutables (.EXE) + Vous n'avez pas besoin de navigateur Internet pour y accéder. + Les raccourcis claviers interactifs sont pris en compte. + Plate-forme: MS Windows 95 et plus récent. - Les fichiers EXE ne sont pas souhaitables sur un serveur E-mail - Les fichiers EXE augmentent la taille de la démo de 300 KB. - Les démos Flash exécutables sont limitées à 16.000 images Macromedia Flash, c'est à dire à une durée de 5 à 13 minutes. - Dans les démos interactives, vous ne pouvez pas utiliser les clics droits. Démos / Modes d'emploi Standalone + Créées afin d'envoyer la démo au spectateur sur CD. + Vous n'avez pas besoin de navigateur Internet pour y accéder. + Contrairement à Flash, les clics droits et doubles sont pris en compte dans les démos interactives, . + Les raccourcis claviers interactifs sont pris en compte. + Pas de limitation de durée. + Plate-forme: MS Windows 95 et plus récent. Démos / Modes d'emploi AVI + Créées afin d'envoyer la démo au spectateur sur CD. + Vous n'avez pas besoin de navigateur Internet pour y accéder. + Pas de limitation de durée des démos AVI. + Plate-forme: MS Windows 95 et plus récent. - La taille des fichiers générés est élevée. Copyright © 1998-2007 by balesio GmbH & Co. KG - All rights reserved. 13 TurboDemo - Aide en ligne - Pas de sons ou fichiers audio. - Pas d'interactivité. - La taille moyenne d'une minute de démo non compréssée est de 100-300 MB (compressée ~3-5 MB). - Un Plug-In de lecture est nécéssaire. Format Windows Media Player (ASF) + Haute compression + Petits fichiers + Format standard de Windows + Pas de limitation de durée + Le son y est inséré + Capacité de Streaming - Les démos n'ont pas d'interactivité - Windows Media Player 7 est nécessaire - Format pas forcément indépendant de l'OS utilisé Documentation PDF + Impression de visuels pour tutoriaux - pas de son ni d'animation. - Le spectateur doit être muni d'Acrobat Reader. Démos / Modes d'emploi GIF + Standard d'Internet + Pas de limitation de durée. + Plates-formes: MS Windows 95 et plus récent, Macintosh, Unix, Pocket PC, Linux). - Taille des fichiers un peu plus élevée. - Pas de son. - Pas d'interactivité. - La taille moyenne d'une minute de démo est de 700 KB. Export de diapositives comme images + Importez et exportez vos diapositives en tant qu'images dans des applications telles WORD, EXCEL ou PowerPoint + Idéal pour créer des manuels d'utilisation imprimés ou de la documentation - Pas d'interactivité, ni son, ni animations 3.6 Nouveautés dans TurboDemo Top Previous Next Nouveautés dans TurboDemo 7.0 TurboDemo est le seul logiciel au monde qui propose tous les formats Internet dans le même outil. TurboDemo 7.0 propose des améliorations dans tous ces domaines: · Amélioration dans la capture d'écran · Édition de projets, comme la simulation d'entrée de texte, et bien plus encore... Copyright © 1998-2007 by balesio GmbH & Co. KG - All rights reserved. Introduction à TurboDemo · 14 Formats d'export: TurboDemo supporte désormais le format .doc de Microsoft Word 1) Capture d'écran · Capture simultanée d'écran et de son 2) Édition · Simulation d'entrée de texte · Éditeur audio pour une édition avancée de fichiers Wave et enregistrés manuellement · Génération automatique de bulles et notes · Effets de transition entre les diapositives nombreux et variés · Insertion de plusieurs messages d'erreur différenciés dans les éléments interactifs · Dans les effets de survol/rollovers: attribution des différents modèles de bulles disponibles dans TurboDemo ainsi que d'images · Interface utilisateur améliorée · Fonction d'enregistrement: les éléments peuvent être copiés dans le presse-papiers afin d'être collés dans d'autres projets · Transparence du bouton de lecture/pause en un clic · Redimensionnement du bouton de pause désormais possible · Les fichiers du curseur de souris (.cur) ainsi que des images choisies peuvent être définies comme curseur · Possibilité dattribuer un bruit de souris pour des diapositives choisies · Fonction Quiz améliorée 3) Import d'animations · Import d'animations Flash (.SWF) amélioré · Support Linux amélioré 4) Sortie & formats · Export de Captures comme documentation Word (.doc) possible · Export Flash amélioré · Redimensionnement de projet retravaillée · Visualisation individuelle pour les clics droit et gauche de souris · Modèle de barre de navigation Flash de la version 5.0 proposé dans la version 7.0 5) E-Learning · Amélioration de l'Export JAVA: - Export SCORM dans la version Pro - Présentation des statistiques à la fin de la démo 6) PowerConverter - Composants Convertissez vos présentations PowerPoint en Flash · Optimisé pour Office XP et 2003 - plus d'animations - meilleure conversion 7) Outils de capture pour d'autres systèmes d'exploitation TurboDemo propose en plus de la capture d'écran sous Windows d'autres outils additionnel afin de capturer sous d'autres OS: · LINUX avec l'interface KDE · MAC OS X Nouveautés dans TurboDemo 6.0 Regardez les principales nouveautés dans ce résumé graphique! Copyright © 1998-2007 by balesio GmbH & Co. KG - All rights reserved. 15 TurboDemo - Aide en ligne Formats compatibles SCORM · Utilisez l'export SCORM pour l'E-Learning avec les Formats Flash et JAVA · Sur une plate-forme E-Learning / un LMS (Learning Management System) Nouvel export Flash · L'Export Flash a été complètement retravaillé et vous permet désormais de plus longues démonstrations et simulations · Une compression-JPG est disponible en plus des autres options de compression lors de la création de vos démos. · Vous pouvez maintenant choisir parmi plusieurs modèles de barres de navigation pour la lecture de vos démos Flash. · Import de fichiers Shockwave (SWF) dans les diapos pour améliorer l'attractivité de vos démos · Visualisation des mouvements de souris dans les démos possible Prise en main améliorée · Fonctions "annuler" et "refaire" ajoutées · Positionnement des objets avec les flèches du clavier · Insertion et positionnement automatique de bulles dans les projets après la capture · Import automatique de photo en tant que diapositives dans les projets TurboDemo Version Enterprise · Spécialement concu pour l'E-Learning avec la compatibilité avec la norme SCORM · Avec le SkinStudio vous pouvez créer vos bulles et notes personnalisées en y ajoutant par exemple le logo de votre entreprise · Avec PowerConverter vous convertissez vos présentations PowerPoint en animations Flash (. SWF) en 1 clic · Avec le ScreenStudio vous pouvez capturer votre écran sous Linux, et Mac et ensuite retravailler ceux-ci comme projet sous Windows Formats additionnels · Format ASF: Ce format très économique en place vous permet de créer des fichiers peu encombrants et lisible dès le début de le chargement grâce au Streaming. Vous pouvez créer ces fichier avec la version 9 et plus récente de Windows Media player et elle pourra être lue à partir de la version 7 · Export d'images: Exportez vos diapositives en tant qu'images aux formats BMP, GIF oder JPEG Nouveautés dans TurboDemo 5.0 Regardez les principales nouveautés sur le site web de TurboDemo™ Version Serveur / Version sans installation · La version serveur permet aux utilisateurs du réseau de lancer l'application directement à partir du CD sans installation préalable · Configuration de profil utilisateur individuelle · Vous pouvez lancer la version CD depuis le réseau ou de votre PC sans installation préalable Capture · "Ctrl+Maj+T" pour capturer automatiquement à intervalles réguliers en plus du "clic souris" et du "bouton Pause" · Technologie DirectX : TurboDemo prend en compte DirectX des versions 6.0 à 9.0 · Capture des Drag&Drop · Capture des ToolTips Nouveaux formats d'export · Export vers PDF pour plus d'ption dans la documentation · Export vers GIF animé en addition à FLASH, JAVA/HTML, EXE et AVI Objets animés Copyright © 1998-2007 by balesio GmbH & Co. KG - All rights reserved. Introduction à TurboDemo 16 ·Plus d'effets spéciaux afin d'attirer l'attention du spectateur comme des flèches lumineuses, etc. · Différents modèles pour vos bulles, zones de texte et notes Améliorations · Manager de mémoire vive: avec le manager-RAM, TurboDemo utilise 20 à 50 fois moins de mémoire vive qu'avant. Même si vous avez un grand nombre de diapositives, votre ordinateur tourne encore sans problème et utilise peu de RAM [Par exemple: 5 MB de projet Turbodemo (. TDP) a maintenat une taille de 1.9 MB]. Le Manager de mémoire vive est invisible et tourne automatiquement en fond d'écran. · Possibilité d'insertion de plusieurs objets dans la même diapo et d'utiliser des fonctions telles couper, copier, coller, insérer, supprimer, etc. · Capacité accrue des objets: - Possibilité de selectionner plusieurs ou tous les objets d'une diapositive,et d'utiliser des fonctions telles couper, copier, coller, insérer, supprimer, etc. - Fonction bloquer und débloquer : Vous pouvez maintenant bloquer et débloquer plusieurs objets. Cela vous garantit que la position des objets que vous avez bloqués restera fixe et ne pourra pas être décalée après une erreur de manipulation. · Possibilité d'insérer plusieurs fonctions interactives dans une diapo · Export Flash avancé · Aide en ligne améliorée et disponible sur Internetau format HTML · Possibilité de changement de la couleur possible · Import de format GIF · Demande de confirmation de souhait dans la fonction "supprimer". · Possibilité d'ouverture automatique des derniers fichiers ouverts. L'option ci-dessus peut être activée ou désactivée. Navigation · Pas de modèle de lecture pour les demos Java · Plus de modèles pour le lecteur Flash · Barre de contrôle pour le lecteur interne: vous pouvez allonger ou raccourcir la durée d'une diapo Nouveautés dans TurboDemo 4.0 et 3.0 · Génération de démos / tutoriaux Flash: L'auteur est maintenant capable de créer des animations Macromedia Flash avec toutes les caractéristiques, objets et fonctions de TurboDemo.. Ainsi, sans aucune importante connaissance en programmation Flash, l'utilisateur pourra créer des animations Flash attractives en seulement un clic. · Démos / tutoriaux interactifs Flash: créez des animations Macromedia Flash incluant des fonctions et des objets interactifs. · Navigation Flash: choisissez un des trois attractifs panneaux de navigation pour présenter votre démo / tutorial. · Nouveaux modèles: la nouvelle version de TurboDemo offre 12 nouveaux fantastiques modèles de lecteurs pour les démos en Java/HTML gratuitement. · Possibilité de changer la résolution du projet en cours: après avoir créé une démo / un tutorial, vous pouvez changer la résolution de votre démo / tutorial. Vous pouvez diminuer sa taille ou, au contraire, l'augmenter. · Faire une capture d'écran en utilisant la souris: cette caractéristique permet à l'auteur d'utiliser sa souris pour faire une capture d'écran. A chaque clic de souris, une Copyright © 1998-2007 by balesio GmbH & Co. KG - All rights reserved. 17 TurboDemo - Aide en ligne capture est faite. Vous pouvez aussi continuer à utiliser les raccourcis clavier comme dans les anciennes versions. Adaptation automatique des zones de capture d'écrans: la zone capturée va automatiquement s'adapter à l'application que vous voudriez enregistrer (CTRL+SHIFT+R). Vice versa, l'application peut être adaptée automatiquement à la zone capturée (CTRL+SHIFT+P). · · Pas de restriction de durée: la vitesse minimum de lecture (Projet/Option menu) peut maintenant être réduite au minimum (à 0) en entrant "Pas de restriction de temps". Avec cette nouvelle caractéristique, vous allez par exemple être capable de simuler avec réalisme la frappe d'un texte dans une application. · Compatibilité: 100 % compatible avec les anciennes versions de Turbo Demo. Les anciens fichiers projets peuvent être importés directement sans avoir besoin de convertir le fichier. · Options Clipboard: Utiliser CTRL + C, CTRL + V et CTRL + X pour copier et coller tous les objets et les diapositives dans vos projets. Transférez les diapositives d'un projet à un autre en utilisant ces raccourcis. · Options améliorées pour le mode de vue "une seule diapositive à la fois": copiez, coupez, collez, supprimez et dupliquez chaque diapositive grâce à ce mode. · Compilation automatique de démo: cette option aide l'auteur à générer des démos / tutoriaux avec le format choisi pour le fichier. · Objets améliorés en relation avec les diapositives: - Formes des objets: il y a différentes formes possibles. L'utilisateur aura la possibilité de choisir des outils comme dessiner en forme de rectangle, dessiner en forme d'ellipse, utiliser l'outil lasso ou l'outil "poly" lasso. En plus, l'utilisateur pourra définir l'opacité de la forme, la couleur de fond, la couleur des contours, le style des contours et l'épaisseur des contours. Tout comme avec les notes et les bulles, l'utilisateur peut placer autant d'objets qu'il le désire sur une diapositive. Les formes des objets pourront aussi être agrandies. En plus de cela, l'utilisateur pourra assigner une action pour chaque forme. - Objets assignés à des actions: les actions donnent la possibilité à l'utilisateur de créer des démos / tutoriaux étonnantes et interactives. Les actions suivantes peuvent être assignées à différents objets (par ex. formes d'objets): 1. Passage à une diapositive marquée: l'utilisateur pourra passer à une diapositive en tapant le nom de cette diapositive. Ceci a l'avantage de ne pas prendre en compte la date d'insertion ou de suppression de chaque diapositive. Le software sautera toujours à la bonne diapositive. 2. Passage à une diapositive de façon relative: cela signifie que l'auteur peut entrer une valeur relative pour sauter à une autre diapositive. Ainsi, si l'utilisateur est sur la diapositive n°10 et que l'auteur a défini un événement comme étant "saut +3", alors le logiciel ira à la diapositive n 13. 3. Passage à une diapositive de façon absolue: cela signifie que l'utilisateur peut définir une valeur absolue afin de sauter à une autre diapositive. Ainsi, si l'utilisateur final est sur la diapositive n°10 et que l'auteur a défini comme valeur absolue 3, alors le logiciel ira à la diapositive n 3. 4. Passage à la première ou à la dernière diapositive: cela signifie que l'utilisateur peut définir une action pour aller à la première ou à la dernière diapositive. 5. Site Web ou adresse E-Mail URL: cette action peut être utilisée pour ouvrir une nouvelle URL ou un site web. 6. Fermeture de la démo / du tutoriel: cette action ferme la fenêtre ou la démo / le Copyright © 1998-2007 by balesio GmbH & Co. KG - All rights reserved. Introduction à TurboDemo 18 tutorial est joué. - Insérer une action de diapositive: placée sur une diapositive, l'action exécutera automatiquement un événement prédéfini (c.à.d. sans interaction). Ainsi, par exemple, si l'utilisateur (l'auteur) assigne l'événement de passage relatif +5 à la diapositive n°10, alors, quand le lecteur arrivera à la diapositive n°10, le lecteur sautera automatiquement à la diapositive n°15. L'utilisateur aura la possibilité de définir si l'action automatique doit être lancée/exécutée avant que la diapositive soit affichée (immédiatement quand la diapositive apparaît) ou après l'affichage de la diapositive. - Objet message de succès ou d'erreur amélioré: l'utilisateur pourra définir pour chaque objet message d'erreur ou de succès le même objet forme. Ainsi, l'auteur pourra décider quelle action est juste ou fausse. - Zones de pause améliorées: les zones de pause seront améliorées avec des actions comme par exemple des objets formes. - Objets texte: l'utilisateur pourra insérer des objets texte. Les objets texte sont constamment affichés sur une diapositive et ne disparaissent pas, à l'inverse des bulles et des notes. L'utilisateur pourra, s'il le désire, définir si l'arrière-plan sera transparent ou non. Comme avec les notes et les bulles, l'utilisateur peut placer autant d'objets texte sur une diapositive qu'il le souhaite. - Après avoir créé un objet, comme par exemple une note de texte, les propriétés de cet objet pourront être définies pour un projet entier comme étant propriété par défaut comme le fond, la couleur et la couleur de l'arrière-plan pour les nouveaux objets. Nouveautés dans TurboDemo 2.0 · · · · · · · Une compression encore plus élevée des démos Lors de la compilation de vos démos, celles-ci sont encore plus compressées et ainsi 10 à 100 fois plus petites que dans la version 1.5 Support de la technologie du Streaming Les démos créees ne peuvent être chargées que par le biais du Streaming. Ainsi, le temps de chargement de vos démos est diminué et même les présentations très longues peuvent être affichées/jouées directement. Création d'animations Flash en un clic* À partir de maintenant vous pouvez créer vos démos au format Flash en 1 clic. Pour cela, vous n'avez besoin d'aucune connaissance en programmation particulière. De nouveaux objets animés, comme par ex. des rectangles et ellispes animés, attracteurs d'attention, effets de survols* et zones de raccourcis clavier* Avec ces fonctions, vous pouvez attirer l'attention de vos spectateurs et mettre l'accent sur des points particuliers de vos démos. Bulles et commentaires animés Les bulles et commentaires peuvent êtreà présent animés Import et export de textes* Grâce à cette nouvelle fonction, les texte de vos démos peuvent être exportés vers d'autres applications, afin par exemple de verifier leur orthographe, puis ensuite être réimportées dans votre démos. Vous pouver également, grâce à cette option, traduire vos textes dans d'autre langues, afin de créer une démos dans plusieurs langues, sans pour autant devoir recommencer la capture d'écran. Modification des mouvements de souris La position de départ et d'arrivée de vous mouvements de souris peuvent être modifiés Copyright © 1998-2007 by balesio GmbH & Co. KG - All rights reserved. 19 TurboDemo - Aide en ligne · · directement. TurboDemo prend en charge ces changements automatiquement dansles diapos précedente et suivante. Ajustement automatique des modèles possible Nous pouvons réaliser pour vous un modèle correspondant au design de votre entreprise (logo, mascotte). Outil additionnel: Stand-Alone Exe-Player* Grâce à cet outil, vous pouvez mettre vos démos au format TurboDemo Project (.tdp) sur CD permettant ainsi à vos spectateurs d'accéder à votre démo sans avoir de navigateur Internet ni de programme TurboDemo. * Toutes ces options sont contenues dans la version Professional. Nouveautés - Turbo Demo 1.5 · · · · · · Insertion de la fonction "imprimer" dans le programme Toutes les polices et couleurs possibles existant peuvent être utilisées dans les bulles, notes etc. Vous pouver créer des démos/tutoriaux dont la durée est limitée dans le temps. Export au format AVI (Film). Vous pouvez désormais créer des démonstration/tutoriaux au format AVI (non compressé) Import de fichiers graphiques de plusieurs formats possible (BMP,TIFF,PNG,JPEG,PCX, TGA,PCD). Engin de création de modèles pour les bulles. Nouveautés - Turbo Demo 1.4 4 · · · Programme Marketing Revendeur: ce programme TurboDemo™ sur Internet vous assure 15% du montant des ventes de logiciels TurboDemo générées par votre biais grâce à votre n° d'identification revendeur. Les visiteurs de votre site recoivent une version de TurboDemo comprenant votre n° d'identification revendeur. Cela vous donne la garantie de recevoir votre provision sur chaque vente de TurboDemo générée avec votre n° d'identification revendeur. Cela signifie que vous pouvez, par exemple, distribuer votre version marquée de TurboDemo™ sur CD-Rom, circulaires, site Internet, partout et ainsi vous enrichir sans effort. Pour recevoir plus d'informations, rendez-vous sur notre site Internet (www.turbodemo.com). Prise en compte des caractères asiatiques (par ex. Japanonais, Chinois). Localisation de Tests de routine. Nouveautés - Turbo Demo 1.2 · · Quelques changements internes Contactez TurboDemo.com - Bernard D&G et commandez TurboDemo™ par Fax depuis Londres, Washington, Paris, Milan et Sydney. Nouveautés - Turbo Demo 1.1 · · Les fichiers utilisés couramment ne sont pas modifié durant la désinstallation. Plus de possibilités pour commander TurboDemo™. Nouveautés - Turbo Demo 1.0 · Première parution de TurboDemo en 1998 en Allemagne. Le logiciel est en général utilisé partout dans l'industrie de présentation de logiciels. Copyright © 1998-2007 by balesio GmbH & Co. KG - All rights reserved. www.TurboDemo.com - Créateur de démos - Chapitre IV 21 4 TurboDemo - Aide en ligne Créer une démo / un mode d'emploi Top Previous Next Créer une démo / un mode d'emploi Le processus de création de démos, modes d'emplois, simulations ou présentations se résume en 3 étapes. 1. Capture: Vous capturez (prenez des "photos") les activités de votre écran (une application, une site Web...) 2. Édition: Vous insérez des animations, zones de texte, votre voix, une musique de fond ou des éléments interactifs sur les diapositives dans votre projet. 3. Publication: Vous générez à partir de votre projet une vidéo/démo pour Internet ou sur CD. Copyright © 1998-2007 by balesio GmbH & Co. KG - All rights reserved. www.TurboDemo.com - Créateur de démos - Chapitre V 23 TurboDemo - Aide en ligne 5 Menus de TurboDemo 5.1 Menu Fichier Top Previous Next Menu fichier · Avec le menu fichier, vous accédez à toutes les différentes fonctions relatives aux fichiers. Vous pouvez ouvrir, fermer et enregistrer vos projets, ainsi que générer des démos dans les différents formats que votre version de TurboDemo supporte. · Les caractéristiques TurboDemo vous permettent d'activer les options telles "Utilisation de la sauvegarde de capture" qui remédie aux erreurs possibles dues à certaines cartes graphiques NVIDIA. - Plus d'infos sur les caractéristiques de TurboDemo - Avantages et inconvénients des différents formats Copyright © 1998-2007 by balesio GmbH & Co. KG - All rights reserved. Menus de TurboDemo 5.2 24 Menu Edition Top Previous Next Menu Édition 5.3 · Le menu édition de TurboDemo vous permet, comme dans les autres programmes, de copier, coller, couper, supprimer des objets et d'annuler et refaire des actions. · Il faut cependant prendre en considération que l'option "copier l'image" copie votre diapositive/ capture d'écran dans le presse-papier afin de la retravailler dans des programmes d'édition graphiques tels Photoshop ou PaintShop Pro. · Les options dans la partie inférieure du menu sont destinées au travail interne dans le programme, comme pour par exemple copier des diapos avec une vue d'ensemble (mode trieuse). Menu Diapositive Top Previous Next Menu diapositive · Copyright © 1998-2007 by balesio GmbH & Co. KG - All rights reserved. Grâce à ce menu, vous pouvez insérer des effets dans votre diapositive. Bien entendu, ce menu n'est pas accessible depuis le mode trieuse. 25 TurboDemo - Aide en ligne · Les différentes options de ce menu sont classées par sorte de manière à le rendre plus facile à utiliser . · Dans les options interactives, il faut prendre en considération que chacune ne peut être insérée qu'une fois par diapo, car elles en bloquent le défilement jusqu'à ce qu'une condition soit remplie (par exemple, s'il s'agit d'un bouton de lecture/pause, la lecture ne reprendra pas tant que le spectateur ne cliquera pas sur ce bouton). Vous trouverez plus d'informations sur chaque objet en suivant ces liens: Insertion de textes et effets visuels Insertion d'objets et d'actions dans les diapos Insertion de musique ou de sa propre voix Fonctions interactives 5.4 Menu Projet Top Previous Next Menu projet Copyright © 1998-2007 by balesio GmbH & Co. KG - All rights reserved. Menus de TurboDemo 5.5 26 · Grâce à ce menu, il vous est possible d'ajouter et d'insérer ultérieurement des diapositives dans vos projets. Nous différencions dans ce cas les captures d'écran, les images (en tant que fond d'écran) et les diapositives vierges. · L'option "cheminement de la souris" est intéréssante pour vous seulement si vous avez créé des projets avec la version 4. Si vous avez des questions à ce sujet, merci de contacter notre support technique par E-mail: [email protected] · Dans le menu options, vous pouvez définir des paramètres pour la totalité de votre projet. Plus de détails à ce propos ci-dessous. Icônes dans le mode trieuse Top Previous Next Icônes dans le mode trieuse Projet Nouveau projet. Commencez à capturer un nouveau projet. (CTRL + O) - Ouvrir un projet existant pour l'éditer. (CTRL + S) - Sauvegarder un projet ouvert après l'avoir édité. Aperçu avant impression. Méthode des objets presse-papier Couper la diapositive. Copier a diapositive. Coller a diapositive. Dupliquer la diapositive. Supprimer la diapositive. Modes apparence F3 - Mode diapositive simple. F10 - Mode trieuse. Fonctions du projet Compilation/création automatique de la démo. Fonction de diapositive Choisir un effet de transition entre deux diapositives Copyright © 1998-2007 by balesio GmbH & Co. KG - All rights reserved. 27 5.6 TurboDemo - Aide en ligne Icônes dans le mode diapositive simple Top Previous Next Icônes dans le mode diapositive simple Projet Nouveau projet. Commencez à capturer un nouveau projet. (CTRL + O) - Ouvrir un projet existant pour l'éditer. (CTRL + S) - Sauvegarder un projet ouvert après l'avoir édité. Apercu avant impression. Édition Annuler - vous permet de revenir en arrière étape par étape Refaire - vous permet de revenir en avant étape par étape Objets dans le presse papier (CTRL + X) - Couper l'objet selectionné dans le presse-papiers. (CTRL + C) - Copier l'objet selectionné dans le presse-papiers. (CTRL + V) - Coller l'objet selectionné dans la diapositive. Diapositives dans le mode presse papier Couper la diapositive. Copier a diapositive. Coller a diapositive. Dupliquer la diapositive. Supprimer la diapositive. Mode apparence F3 - Mode diapositive simple. F10 - Mode trieuse. Insertion d'objets (CTRL + I) - Ajouter une image (CTRL + N) - Ajouter une note (CTRL + B) - Ajouter une bulle (pour décrire une action spécifique) Ajouter un objet texte: pour insérer vos commentaires sans aucun fond ni contour (CTRL + R) - Ajout d'un effet de survol afin de décrire de manière interactive une zone précise (CTRL + A) - Ajout d'un "attracteur" d'attention sous forme de flèche lumineuse (CTRL + E) - Ajout d'un objet élastique comme "attracteur" d'attention Simulation d'entrée de texte Insérer une simulation d'entrée de texte Copyright © 1998-2007 by balesio GmbH & Co. KG - All rights reserved. Menus de TurboDemo 28 Dessin d'objets Dessiner un objet et y attribuer une action Dessiner un rectangle et y attribuer une action Dessiner une ellipse et y attribuer une action Objets interactifs (CTRL + K) - Insérer une zone cliquable pour une démo / un tutoriel interactif. (CTRL + T) - Insérer une zone de texte pour une démo / un tutoriel interactif.. (CTRL + P) - Insérer un bouton de pause / de lecture Insérer un raccourci clavier pour une démo / un tutoriel interactif.. Insérer une aide sur zone cliquable pour une démo / un tutoriel interactif.. Fonctions du mouvement de souris Cachez les mouvements de votre souris afin de montrer vos captures telles quelles Montrez les mouvements de souris Choisir un curseur de souris Fonctions audio Insérer du son dans 1 ou plusieurs diapositives Supprimer le son dans 1 ou plusieurs diapositives Lancer l'assistant audio Fonction de diapositive Ajout d'une action de diapositive Choisir un effet de transition entre deux diapositives Fonctions du projet Compilation/création automatique de la démo Copyright © 1998-2007 by balesio GmbH & Co. KG - All rights reserved. www.TurboDemo.com - Créateur de démos - Chapitre VI Capture 6 Capture 6.1 Vue d'ensemble 30 Top Previous Next Vue d'ensemble La capture d'écran (photo instantanée de votre écran) est la première étape dans le programme TurboDemo. Tout d'abord, il vous faut définir la taille de votre zone/fenêtre de capture. Cette taille/ résolution correspondra à la résolution de la démonstration finale. Vous pouvez définir celle-ci manuellement ou choisir parmir les trois résolutions proposées dans l'assitant. Vous pouvez également ajuster la taille de votre application à celle de votre zone de capture et réciproquement ajuster la taille de votre zone de capture à celle de l'application lancée. Après l'apparition du rectangle rouge (afin de voir si vous désirez garder cette résolution pour la capture), vous pouvez choisir entre différents modes de capture d'écran. En effet, vous pouvez choisir de capturer par clics souris (droit ou gauche) ou par le bouton "Pause" de votre clavier. Vous pouvez également capturer votre écran à intervalles réguliers en définissant vous-même le laps de temps entre chaque capture le raccourci clavier CTRL+MAJ+T vous premettra de lancer la capture automatique au moment souhaité . Un autre raccourci clavier vous permettra de naviguer entre le mode "capture" et le mode "trieuse" afin que vous puissiez à n'importe quel moment avoir une vue d'ensemble des captures réalisées jusqu'au moment présent. Les démos, modes d'emploi , et simulations créés avec TurboDemo sont réalisés à partir des captures d'écran. Ces captures sont effectuées pas à pas avec TurboDemo puis sont ensuite animées par le logiciel pour réaliser des petits films à partir de celles-ci. Copyright © 1998-2007 by balesio GmbH & Co. KG - All rights reserved. 31 6.2 TurboDemo - Aide en ligne Commencer une capture Top Previous Next Commencer une capture Le processus de création d'une démo / d'un mode d'emploi est simple et rapide à comprendre. Veuillez suivre les indications suivantes afin de créer votre propre projet. Cet exemple vous montrera pas à pas comment créer une démo d'une résolution de 448x336 Pixels. Étape 1: Lancez TurboDemo et ouvrez un nouveau projet dans le menu fichier. Étape 2: Choisissez la résolution souhaitée. TurboDemo va faire apparaitre un rectangle rouge correspondant à la résolution choisie sur votre écran. Copyright © 1998-2007 by balesio GmbH & Co. KG - All rights reserved. Capture 32 La zone de capture vous donne accès à un nouveau panel de fonctions qui va vous permettre de modifier manuellement votre zone de capture à l'aide de votre souris, de commencer ou d'annuler la capture ou bien encore d'entrer à la main les nouvelles valeurs en pixels que vous désirez appliquer à votre rectangle. Étape 3: Lancez l'application à capturer. Vous pouvez ajuster l'application au cadre et réciproquement avec les raccourcis clavier CTRL +MAJ+P et CTRL+MAJ+R. Étape 4: A chaque clic souris (vous pouvez cependant choisir un autre mode de capture) dans le rectangle rouge, TurboDemo va "prendre une photo" de l'activité se trouvant dans la zone de capture délimitée par le rectangle. Une autre alternative de capture est une touche de clavier que vous pouvez définir vous-même, la touche standard étant le bouton "Pause". La dernière méthode de capture proposée (qui est apparue avec la version 5.0 de TurboDemo) et la méthode de capture automatique à intervalles réguliers qui peut être activée ou désactivée par le raccourci clavier CTRL+MAJ+T. Étape 5: A la fin de la capture d'écran, vous pouvez retouner dans le mode trieuse de TurboDemo en cliquant sur l'icône de votre barre de tâches. Si l'apparence de cette icône est desactivée,, vous pouvez toujours retourner au mode trieuse de TurboDemo en appyant sur la touche "Print" de votre clavier. A noter: cela vous fait ressortir définitivement du mode "capture" de TurboDemo. Copyright © 1998-2007 by balesio GmbH & Co. KG - All rights reserved. 33 TurboDemo - Aide en ligne Étape 6: Éditez votre projet: Insérez des bulles, commentaires, fonctions interactives, animations Flash etc. dans vos diapositives. Étape 7: En cliquant sur: "Créer une démo en ligne / Compiler le projet..." dans le menu fichier vous pouvez attribuer à votre démo l'un des formats suivants: - Flash - Java / HTML - GIF animé - PDF - EXE - AVI (non-compressé) - ASF (Windows Media Player) - Export de diapos comme images au format BMP, GIF et JPG Étape 8: Une fois la démo compilée une question apparait: "Voulez vous voir la démo compilée dans le navigateur?" Vous arrivez ainsi sur ne page vous donnant toutes les caractéristiques de votre démo (taille, titre etc.) et en cliquant sur le bouton "Play demo" vous en lancerez la lecture. 6.3 Courte explication pour la capture Top Previous Next Courte explication pour la capture 1. 2. 3. 4. 5. 6. 7. 8. 9. Lancez l'application à documenter. Lancez TurboDemo. Commencez un nouveau projet avec le menu fichier. Choisissez entre les 3 résolutions proposées, definissez la vous-même ou alors ajustez votre rectangle directement à la taille de l'application. Cliquez sur la barre de titre (ligne du haut) de l'application que vous désirez capturer. La barre de titre est reconnaissable par sa couleur. Appuyez sur CTRL+MAJ+P afin d'ajuster la taille de votre application à celle du rectangle rouge. Confirmez le commencement de la capture dans le rectangle rouge. Cliquez comme à votre habitude sur votre application, à chaque clic gauche de souris, une capture d'image (d'écran) sera effectuée. Afin de sortir du mode "capture" et de retourner dans le programme TurboDemo, cliquez sur l'icône . 10. Confirmez par la réponse Oui que vous quittez ce mode, ou cliquez sur Non pour continuer la capture. Copyright © 1998-2007 by balesio GmbH & Co. KG - All rights reserved. Capture 6.4 34 Différentes méthodes de capture et raccourcis clavier importants Top Previous Next Différentes méthodes de capture et raccourcis clavier importants Capturer A) Capture automatique + + En cliquant sur CTRL+MAJ+T, TurboDemo va basculer en mode de capture automatique, qui va prendre des "photos" de votre écran à intervalles réguliers. L'intervalle est défini par l'auteur dans l'assistant de capture et permet de capturer jusqu'à toutes les 0,1 secondes. En recliquant sur CTRL+MAJ+P vous quittez ce mode de capture. B) Capture d'image simple - ce mode capture une image à chaque clic de souris ou En cliquant (clic-droit ou clic-gauche) comme vous en avez l'habitude sur les zones désirées, vous pourrez ainsi capturer d'une manière simple l'application dont vous voulez simuler le fonctionnement. - Capture par pression du bouton Pause A chaque fois que vous appuyez sur le bouton Pause, TurboDemo capture une image à l'intérieur du rectangle rouge. Afin d'arrêter la capture vous pouvez appuyer à tout moment sur la touche "Syst", ce qui est très pratique si l'icône en forme de flèche est couverte par la zone de capture. Raccourcis clavier + + Grâce à ce raccourci, vous pouvez à tout moment rebasculer en mode trieuse, afin par Copyright © 1998-2007 by balesio GmbH & Co. KG - All rights reserved. 35 TurboDemo - Aide en ligne exemple de contrôler le nombre de captures faites jusqu'au moment présent. En refaisant le même raccourci, vous rebasculez dans le mode "capture". Ajustement de l'application pendant la capture: + + En cliquant sur CTRL+MAJ+P vous ajustez la taille de l'application à capturer à celle de votre zone de capture. + + En cliquant sur CTRL+MAJ+R vous ajustez la taille de votre zone de capture à celle de l'application. Activation du rectangle rouge: + + Si vous appuyez sur CTRL+MAJ+A durant la capture, vous pouvez modifier la position du rectangle rouge avec la souris ou les flèches sur votre clavier. 6.5 Capture avec son Top Previous Next Capture avec son Afin de capturer du son simultanément avec de l'image, il vous suffit d'activer cette option dans l'assistant de capture d'écran au moment où vous allez choisir la méthode de capture. Merci de bien vouloir prendre en considération le fait que la capture audio est interrompue une fraction de seconde au moment précis de la capture d'écran. C'est à dire que nous vous conseillons de parler, puis ensuite de cliquer, afin d'éviter qu'une partie de votre phrase ne soit coupée. Copyright © 1998-2007 by balesio GmbH & Co. KG - All rights reserved. Capture Copyright © 1998-2007 by balesio GmbH & Co. KG - All rights reserved. 36 www.TurboDemo.com - Créateur de démos - Chapitre VII Éditer 7 Éditer 7.1 Vue d'ensemble 38 Top Previous Next Vue d'ensemble de l'édition Lorsque vous en avez terminé avec la capture, vous pouvez retourner dans le mode d'édition de TurboDemo en cliquant sur le symbole en forme de flèche dans la barre de tâches ou sur la touche "Syst" de votre clavier. Vous arrivez dans le mode trieuse . Ce mode vous permet de gérer votre projet et d'appliquer des actions à vos diapositives, comme par exemple insérer des diapos vierges, ou supprimer des diapositives. Afin d'éditer vos dispositives individuellement, il vous faut basculer en mode dispositive simple en double cliquant sur la diapositive à éditer. Vous pouvez également naviguer entre les dispositives en utilisant le lecteur de Turbodemo ou en utlisant les touches en forme de flèches de votre clavier. En mode dispositive simple, vous pouvez insérer différents effets espéciaux tels des bulles, fichiers audio, éléments interactifs et autres dans votre démo. La plupart de ces fonctions sont accessibles sur la barre de tâches du menu diapositives simple en tant qu'icônes: Texte explicatif: Insertion de bulles, commentaires et zones de texte transparentes. Objets-texte: Ce sont des zones de texte qui, contrairement aux bulles et notes citées précédemment, ne disparaissent pas de la diapo après leur lecture. Objets animés: Ce sont des "attracteurs" d'attention destinés au spectateur de votre démo, afin de mettre en valeur un élément particulier de celle-ci. Insertion d'images: Ajoutez le logo de votre entreprise ou d'autres images dans la démonstation. Fonctions audio: Insérez vos commentaires vocaux ou une musique de fond dans votre démo. Fonctions de la souris/du curseur: Changez l'apparence de votre curseur de souris, son mouvement, ou cachez le. Fonctions interactives: Rendez votre démo/tutoriel dynamique en définissant des zones/ fonctions interactives dans vos diapositives. Le spectateur/utilisateur obtiendra des messages de succès ou d'erreur sur des zones cliquables, raccourcis clavier ou zone de texte (vous attendez de lui qu'il entre un texte précis dans une zone définie). Dessin d'objets: Cette fonctions est également dédiée à l'interactivité de votre démo. Vous pouvez vous même dessinner diférentes formes/zones et leur attribuer une action. Par exemple, vous pouvez aller à une diapositive définie en cliqant sur cette zone. Notez que vous pouvez également utiliser ces objets sans leur attribuer d'actions. Copyright © 1998-2007 by balesio GmbH & Co. KG - All rights reserved. 39 7.2 TurboDemo - Aide en ligne Mode trieuse Top Previous Next Mode Trieuse Le mode trieuse vous permet d'obtenir une vue d'ensemble sur votre projet. Ce mode débute dès que vous quittez le mode "capture". Dans ce mode, vous pouvez couper, copier, coller ou suppimer des diapositives. Vous pouvez également insérer de l'audio ou des actions dans votre projet, ainsi que des diapositives provenant d'autres projets. 7.3 Mode diapositive simple Top Previous Next Copyright © 1998-2007 by balesio GmbH & Co. KG - All rights reserved. Éditer 40 Mode diapositive simple Afin d'éditer une diapositive, il vous suffit de double cliquer dessus pour passer en mode diapositive simple . La navigation entre les dispositives est possible en utilisant le lecteur de Turbodemo ou en utlisant les touches en forme de flèches de votre clavier. Dans ce mode vous pouvez également définir les mouvements de souris ainsi que la durée de la diapositive. En cliquant sur le bouton "lecture" du lecteur interne de TurboDemo, la démo est lue afin de vous permettre de contrôler les mouvements de souris et autres animations que vous y avez inséré. Icônes dans le menu diapositive simple 7.4 Ajout de zones de texte et effets de survol Top Previous Next Insertion de texte et effets visuels · · · · · · 7.4.1 Objets Bulles et notes Insertion d'une image Insertion d'animations Flash (.SWF) Objet élastique Effet de survol/bulle/image déroulante Objets Top Previous Next Insertion de textes et effets visuels Expliquez les étapes de votre simulation/tutoriel à l'aide de bulles, commentaires et zones de texte. Bulles: ce sont des animations très pratiques de par leur forme qui permettent de décrire une zone à cliquer ou un bouton/une touche. Pour insérer une bulle, cliquez sur l'icône Copyright © 1998-2007 by balesio GmbH & Co. KG - All rights reserved. 41 TurboDemo - Aide en ligne associée ou appuyez sur CTRL+B. Notes: ce sont des objets texte auquels vous pouvez attribuer une couleur de fond. Elles sont pratiques pour décrire une action ou la commenter: Afin d'insérer une note, cliquez sur l'icône associée ou appuyez sur CTRL+N. Objets-texte: ce sont des notes (comme décrites au dessus), auquelles vous pouvez attribuer une couleur de fond. Contrairement aux notes, elles ne ne disparaissent pas de la diapo après leur lecture (ou quand le mouvement de souris reprend). 7.4.2 Bulles et notes Top Previous Next Bulles & Notes Pour les bulles et les notes, il vous est possible de définir une forme (modèle) afin d'adapter votre film à vos goûts. Ces modèles s'adaptent facilement à la taille de votre texte. Copyright © 1998-2007 by balesio GmbH & Co. KG - All rights reserved. Éditer 42 Changer la forme/le modèle d'une bulle ou note: Cliquez sur l'icône note ou bulle dans le mode diapositive simple et elle apparaitra en haut à gauche de votre diapo. Double cliquez ensuite sur l'objet pour ouvrir le menu "Éditer un texte" qui vous permettra de créer le texte de votre bulle et d'accéder aux différents modèles proposés par TurboDemo. - Changer le modèle (menu "Cadre"): Cliquez sur l'onglet "cadre" dans le le menu éditer. Choisissez ensuite le modèle de cadre que vous souhaitez dans le menu déroulant. Cliquez sur OK. - Changer le texte: Cliquez sur l'onglet "cadre" dans le le menu. Éditez votre texte et appliquez lui le format souhaité. Cliquez sur OK. Changer la taille des notes et bulles: Vous pouvez également modifier manuellement la taille de vos bulles et notes en cliquant dessus et en les étirant. Le texte s'adapte automatiqement à la taille de votre bulle. 7.4.3 Effets de survol/bulles ou images déroulantes Top Previous Next Effets de survol / bulles ou images déroulantes Ce type d'effet à la même fonction qu'une bulle à la différence qu'il se déroule sur une zone particulière où votre spectateur va faire glisser sa souris afin de décrire plus particulièrement cette zone. Cette bulle déroulante est un très bon outil d'apprentissage. A partir de la version 7.0, il vous est possible d'attribuer à vos effets de survol / bulles déroulantes les modèles/cadres des bulles, commentaire et zones de texte déjà présentes dans TurboDemo. Il vous est également possible de créer ces effets en tant qu'images déroulantes. Copyright © 1998-2007 by balesio GmbH & Co. KG - All rights reserved. 43 7.5 TurboDemo - Aide en ligne Insertion d'images Top Previous Next Insertion d'images Insérez le logo de votre entreprise ou une autre image dans vos diapositives. Insertion d'image: 1. Basculez en mode diapositive simple en double cliquant sur la diapo ou en appuyant sur la touche F3 de votre clavier. 2. Cliquez sur le menu diapositive puis dans la fonction "Insérer une image", cliquez sur l'icône ou alors faites la raccourci clavier CTRL+I. 3. La fenêtre "Insérer une image" va apparaitre. 4. Choisissez l'image ou le logo à insérer à partir de vos fichiers. 5. L'image va alors apparaitre sur la diapo selectionnée. 6. Vous pourrez ensuite en modifier la taille et l'emplacement. 7.6 Effets de transition entre les diapositives Top Previous Next Effets de transition entre les diapositives Vous pouvez utiliser différents effets de transition entre vos diapositives. TurboDemo propose des effets d'appa Vous pouvez effectuer votre choix parmi les différents effets proposés: · · · · · · · · · Apparaitre/Disparaitre Décomposer Effet cercle Heure Croix Jalousie Joindre Déplacer la diapositive Rectangles s'agrandissant Vous pouvez choisir dans cette option une couleur pleine au lieu de la capture précédente au moment de l'effet accessible dans le menu). Copyright © 1998-2007 by balesio GmbH & Co. KG - All rights reserved. Éditer 7.7 Insertion d'animations 7.7.1 Effets de mise en évidence 44 Top Previous Next Effets de mise en évidence (Attracteurs) Vous pouvez utiliser ce type d'effet afin de pointer sur un élément particulier de votre démo et d'attirer l'attention de votre spectateur sur ce point. Ce pointeur sous forme de flèche lumineuse peut, une fois activé, apparaitre ainsi que briller dans toutes les couleurs possibles. Comme pour la plupart des éléments animés de TurboDemo, le clic droit vous donne accès aux options de cet objet. Vous pouvez insérer successivement plusieurs flèches lumineuses afin de mettre en évidence une suite chronologique d'étapes à suivre pour votre spectateur. A noter que ces flèches disparraissent une fois quelles ont brillé. Copyright © 1998-2007 by balesio GmbH & Co. KG - All rights reserved. 45 7.7.2 TurboDemo - Aide en ligne Curseur de souris Top Previous Next Curseur de souris La position de votre curseur de souris ainsi que son apparence peuvent être modifiées avec TurboDemo. Le cercle bleu représente le point de départ de votre mouvement de souris et le rouge celui d'arrivée. TurboDemo ajuste lui même ces "cercles" dans les diapositives précédente et suivante afin de garantir une continuité des mouvements de votre souris dans la démo finale. C'est à dire que modifications que vous faîtes dans une diapositive modifieront certainement la/les précédente(s)/suivante(s). L'apparence du curseur de souris peut être modifiée de différentes manières: · · · Par double-clic sur l'un des cercles servant à décrire le mouvement de souris, ouvrant directement le menu "choisir un curseur de souris". Dans ce même menu, vous avez la possibilité de définir une image en tant que curseur de souris. Il vous suffit de la sélectionner dans vos fichiers. De plus si l'image sélectionnée a un fond de couleur, celui-ci apparaîtra comme transparent dans votre projet. Dans l'option "Importer un curseur" vous pouvez choisir parmi les curseur Windows déjà installés sur votre machine. Ceux-ci se trouvent normalement dans "C:\Windows\Cursors", mais cela peut varier selon les versions de Windows. Copyright © 1998-2007 by balesio GmbH & Co. KG - All rights reserved. Éditer 7.7.3 46 Objet élastique Top Previous Next Objet élastique Une objet élastique à la même fonction qu'une flèche lumiseuse, à savoir d'attirer l'attention de votre spectateur. Il entoure un texte ou une zone de votre diapositive de manière dynamique (en s'étirant puis se réduisant) selon une forme elliptique ou rectangulaire que vous pouvez définir.Ce type d'objet permet d'attirer l'attention du spectateur sur les objets les plus petits! 7.7.4 Animations Flash Top Previous Next Insertion d'animations Flash Grâce à cette fonction, vous pouvez rendre votre démo/tutoriel beaucoup plus attrayant(e). Par exemple, en insérant des animations Flash dans vos démos, vous pouvez créer des énumérations d'une manière originale et plus jolie. Ou alors, vous souhaitez mettre en valeur une zone particulière de votre diapo. Grâce cette option, vous n'êtes plus limité à nos modèles animés mais pouvez insérer vos propres animations Flash dans vos démonstrations. Il est ainsi également possible de lier deux présentations TurboDemo entre elles. À noter que la lecture de ces animations Flash dans vos démos n'est possible que si vous générez des démos basées sur le format Flash. c'est à dire le Flash ou l'exécutable (.EXE). 7.7.5 Simulation de saisie de texte Top Previous Next Simulation de saisie de texte. Copyright © 1998-2007 by balesio GmbH & Co. KG - All rights reserved. 47 TurboDemo - Aide en ligne A partir de la version 7.0, il est possible de simuler la saisie de texte. Pour cela, il vous suffit de réaliser une capture d'écran où se trouve le texte dont vous voulez simuler la saisie (par ex. taper un mot de passe utilisateur, ou alors écrire un e-mail). Pour insérer une simulation de saisie de texte, il vous suffit de cliquer sur l'icône associé puis de sélectionner le texte (voir exemple ci dessous): Avec cette option, vous êtes en mesure de simuler cette saisie à plusieurs vitesses. Pour cela, il vous suffit d'effectuer un clic droit sur l'objet concerné et de choisir celle-ci dans le menu déroulant "Simulation de vitesse". Lorsque le texte se trouve sur un fond de couleur uniforme, chaque caractère est automatiquement reconnu. 7.8 Ajout d'actions et d'objets dans les diapositives Top Previous Next Ajout d'actions et d'objets dans les diapositives · · · · · 7.8.1 Dessin d'objets Insertion de liens hypertexte Options d'action sur objet Options d'action sur diapo Bouton de pause/lecture Dessin d'objets Top Previous Next Dessin d'objets Il existe trois sortes d'objets que vous pouvez dessiner: Lignes + mode "mains libres": Allez dans le menu "Diapositive | Dessiner des lignes + mode mains libres" ou cliquez sur l'icône associée afin de définir votre propre image. Pour arrêter le dessin de l'image, il vous faut effectuer une clic droit. Rectangle: Allez dans le menu "Diapositive | Dessiner un rectangle" ou cliquez sur l'icône associée afin de définir votre rectangle. Copyright © 1998-2007 by balesio GmbH & Co. KG - All rights reserved. Éditer 48 Carré: Pour obtenir un carré, appuyez sur la touche MAJ et maintenez la appuyée durant le dessin. Ellipse: Allez dans le menu "Diapositive | Dessiner une ellipse" ou cliquez sur l'icône associée afin de définir votre ellipse. Cercle: Pour obtenir un cercle, appuyez sur la touche MAJ et maintenez la appuyée durant le dessin. Vous pouvez attribuer à tous ces objets une action définie qui débutera après que le spectateur aie cliqué dessus. Options d'action 7.8.2 Insertion de liens hypertexte Top Previous Next Insertion de liens hypertexte 1. Choisissez la position souhaitée et dessinez votre objet. (par ex. en mode "main libres", un rectangle ou une ellipse) 2. Double cliquez sur l'objet créé pour lui attribuer un lien hypertexte, plus précisément dans ce cas lui attribuer une action d'ouverture d'URL. 3. Entrez l'URL ou l'adresse E-mail désirée puis cliquez sur "Appliquer". Si le spectateur de la démo clique sur cette zone, l'adresse va s'ouvrir. Grâce à ce type d'actions, vous pouvez ouvrir une page Internet ou alors une démo en ligne déjà réalisée au sein de votre démo. 7.8.3 Options d'action sur objet Top Previous Next Options d'action sur objet Si le spectateur clique sur la zone que vous avez définie à cet effet, une action va être lancée. Copyright © 1998-2007 by balesio GmbH & Co. KG - All rights reserved. 49 TurboDemo - Aide en ligne Types d'actions: Aller à la diapositive: Vous pouvez définir un saut vers une diapositive portant un nom au lieu de son n° (vous attribuez un nom à une diapo par clic droit sur celle-ci en mode trieuse) Aller à la diapositive relative: Saut "+ ou –". Si votre spectateur n'a pas compris un processus, cette action va le ramener, par exemple, 3 diapositives en arrière. Cela va être affiché dans la fenêtre comme "-3". Aller à la diapositive absolue: Cette fonction est comparable à "Aller à la diapositive". Vous choisissez un n° de diapo au lieu d'un nom. Première diapositive: Retourne à la première diapo. Dernière diapositive: Va à la dernière diapo. Aller à l'URL: Ouvre une URL lors du clic sur l'objet. Le spectateur va être redirigé sur une page Internet Fermer: Fermeture de la démo/tutoriel Démarrer l'action (dans la diapositive): Exécuter l'action avant l'apparition de la diapo: Vous pouvez définir une action avant l'affichage de la diapo. Exécuter l'action après l'apparition de la diapo: Vous pouvez définir une action après l'affichage de la diapo. Copyright © 1998-2007 by balesio GmbH & Co. KG - All rights reserved. Éditer 7.8.4 50 Options d'actions sur diapositive Top Previous Next Options d'actions sur diapositive Lorsque le spectateur clique sur un objet dans la diapositive, l'action que vous avez définie sur cet objet démarre . Démarrage de l'action: Avant l'apparition: Vous pouvez exécuter l'action avant l'affichage de la diapositive. Après l'apparition: Vous pouvez exécuter l'action après l'affichage de la diapositive. Pour activer cette option, il vous faut ouvrir la dispositive à laquelle vous souhaitez attribuer une option, puis cliquer sur l'icône associée. Vous pouvez également accéder à cette fonction par le clic-droit souris. Ainsi, vous pourrez définir une action automatique pour cette diapo, dont vous pouvez également définir le démarrage (avant ou apres son affichage) 7.8.5 Bouton de pause/lecture Top Previous Next Bouton de pause/lecture Placez un bouton de pause/lecture sur une diapositive, afin de bloquer la lecture de votre démo aussi longtemps que le spectateur n'aura pas cliqué dessus. Par exemple, vous souhaitez que le spectateur lise un texte de la diapositive: dans ce cas, placez ce bouton afin de mettre en suspens la lecture. Le spectateur pourra ainsi cliquer sur ce bouton pour reprendre la lecture de la démo losqu'il aura terminé. Le bouton de pause/lecture possède les mêmes caractéristiques qu'une action. Cela signifie que si 'on clique dessus, il peut aller à une diapositive définie, ouvrir une page Internet, etc. L'activation de cette action s'effectue par clic-droit sur le bouton de pause/lecture, puis "option d'action". 7.9 Insertion de voix ou de son Top Previous Next Insertion de voix ou de son Copyright © 1998-2007 by balesio GmbH & Co. KG - All rights reserved. 51 TurboDemo - Aide en ligne · Définir la durée de la diapo · Insertion d'audio sur diapo/projet 7.9.1 Durée de diapositive Top Previous Next Durée de diapositive Vous pouvez ajuster la durée de la diapositive en utilisant le lecteur/panneau de contrôle de TurboDemo. Si vous insérez un fichier audio à la diapositive, la durée de celle-ci va être allongée automatiquement de la durée de votre fichier audio. Pous pouvez également chosir de jouer le fichier audio sur la démo toute entière si vous le souhaitez. 7.9.2 Insertion d'audio sur diapo/projet Top Previous Next Insertion d'audio sur diapo/projet Pour insérer de l'audio dans votre démonstration TurboDemo, cliquez sur l'icône associée dans la barre de tâches du menu diapositive simple: Ce bouton se situe plutôt à droite de la barre de tâches. Vous pouvez ainsi enregistrer votre voix à l'aide d'un micro en appuyant sur le bouton rouge. Vous pouvez également choisir d'insérer un fichier audio dont vous disposez à la diapo ou la démo. Dans ce cas, appuyez sur le bouton "Importer un son" et choisissez un fichier au format WAW uniquement. Copyright © 1998-2007 by balesio GmbH & Co. KG - All rights reserved. Éditer 52 Pour pouvoir exporter le son (afin de pouvoir l'éditer), cliquez sur "Exporter le son" et choisissez l'emplacement où vous voulez enregistrer votre fichier voix. Cliquez sur "Effacer le son" pour annuler l'attribution du son. 7.9.3 Éditeur audio Top Previous Next Éditeur audio Utilisez l'éditeur audio pour insérer par exemple des silences, normaliser vos haut-parleurs, allonger ou rogner vos commentaires etc. Veuillez déplacer votre curseur de souris sur les différentes fonctions de l'éditeur audio afin d'obtenir plus d'informations. Copyright © 1998-2007 by balesio GmbH & Co. KG - All rights reserved. 53 7.10 TurboDemo - Aide en ligne Fonctions interactives Top Previous Next Fonctions interactives · · · · · · · · · · Démos / Modes d'emploi interactifs Zone cliquable Zone de texte Zone de raccourci clavier Bouton de pause / lecture Insertion de liens hypertexte Dessiner un objet Options d'action SCORM Question - Réponses (Quiz) 7.10.1 Démos / modes d'emploi interactifs Top Previous Next Démos / Modes d'emploi interactifs Vous pouvez insérer des zones cliquables, d'entrée de texte, ou des raccourcis claviers et leur associer une action. Grâce à ce type de fonctions, vous êtes en mesure de rendre votre démonstration / mode d'emploi interactive et par la même occasion d'améliorer l'apprentissage pour votre spectateur. Zones cliquables: Zone de texte: Le spectateur est prié d'utiliser sa souris afin de cliquer sur des zones interactives bien définies de la démonstration. L'auteur peut définir l'interactivité de la zone cliquable par clic droit, clic gauche et double-clic. Le spectateur voit apparaitre une zone de texte où les informations souhaitées par l'auteur doivent être entrées via le clavier. Zone de raccourci clavier: Definissez un raccourci clavier comme par ex. "CTRL+MAJ+D": le spectateur sera prié de faire la combinaison de touche demandée. Bouton de pause/lecture: Placez une bouton de pause/lecture, afin de bloquer la lecture de votre démo aussi longtemps que le spectateur n'aura pas cliqué sur ce bouton. Boutons/zones d'action: Zones où votre spectateur peut cliquer, et qui engendreront une action précise sur votre démo comme par exemple aller à une diapositive, fermer la démo, ouvrir une page Internet etc. Copyright © 1998-2007 by balesio GmbH & Co. KG - All rights reserved. Éditer 54 7.10.2 Zone cliquable Top Previous Next Zone cliquable Vous pouvez utiliser des zones cliquables pour vous démonstrations / tutoriaux interactives. Lorsque vous placez une zone cliquable dans votre démo, celle-ci s'arrête jusqu'à ce que l'utilisateur clique sur la zone définie à cet effet. Lorsque qu'il clic au bon endoit, un message de succès (Rectangle vert) apparait, sinon un message d'erreur (Rectangle rouge). Vous pouvez attribuer à ces messages des actions, c'est à dire qu'un évènement se produise à l'apparition de l'un ou de l'autre de ces messages (par exemple, reculer de 2 diapos si le message d'erreur apparait, et aller à la diapo suivante si le message de succès apparait). Actions sur objets . 7.10.3 Zone de texte Top Previous Next Zone de texte Lorsque vous placez une zone (d'entrée) de texte dans votre démo, vous attendez de votre spectateur qu'il réponde à une question posée en tapant un texte. Si il répond "correctement" à la question, c'est à dire qu'il entre le même texte que celui que vous avez défini comme "juste", un message de succès (Rectangle vert) apparait, sinon un message d'erreur (Rectangle rouge). Vous pouvez attribuer à ces messages des actions, c'est à dire qu'un évènement se produise à l'apparition de l'un ou de l'autre de ces messages (par exemple, reculer de 2 diapos si le message d'erreur apparait, et aller à la diapo suivante si le message de succès apparait). Actions sur objets 7.10.4 Zone de raccourci clavier Top Previous Next Zone de raccourci clavier Lorsque vous définissez un raccourci clavier interactif, vous attendez de votre spectateur qu'il tape ce raccourci sur son clavier au moment où vous le lui demandez (par ex. "CTRL + K"). S'il tape sur son clavier la bonne combinaison de touches, un message de succès (Rectangle vert) apparait, sinon un message d'erreur (Rectangle rouge). Copyright © 1998-2007 by balesio GmbH & Co. KG - All rights reserved. 55 TurboDemo - Aide en ligne Vous pouvez attribuer à ces messages des actions, c'est à dire qu'un évènement se produise à l'apparition de l'un ou de l'autre de ces messages (par exemple, reculer de 2 diapos si le message d'erreur apparait, et aller à la diapo suivante si le message de succès apparait). Actions sur objets 7.10.5 Bouton de pause/lecture Top Previous Next Bouton de pause/lecture Placez un bouton de pause/lecture sur une diapositive, afin de bloquer la lecture de votre démo aussi longtemps que le spectateur n'aura pas cliqué dessus. Par exemple, vous souhaitez que le spectateur lise un texte de la diapositive: dans ce cas, placez ce bouton afin de mettre en suspens la lecture. Le spectateur pourra ainsi cliquer sur ce bouton pour reprendre la lecture de la démo losqu'il aura terminé. Le bouton de pause/lecture possède les mêmes caractéristiques qu'une action. Cela signifie que si 'on clique dessus, il peut aller à une diapositive définie, ouvrir une page Internet, etc. L'activation de cette action s'effectue par clic-droit sur le bouton de pause/lecture, puis "option d'action". 7.10.6 Insertion de liens hypertextes Top Previous Next Insertion de liens hypertexte 1. Choisissez la position souhaitée et dessinez votre objet. (par ex. en mode "main libres", un rectangle ou une ellipse) 2. Double cliquez sur l'objet créé pour lui attribuer un lien hypertexte, plus précisément dans ce cas lui attribuer une action d'ouverture d'URL. 3. Entrez l'URL ou l'adresse E-mail désirée puis cliquez sur "Appliquer". Si le spectateur de la démo clique sur cette zone, l'adresse va s'ouvrir. Grâce à ce type d'actions, vous pouvez ouvrir une page Internet ou alors une démo en ligne déjà réalisée au sein de votre démo. Copyright © 1998-2007 by balesio GmbH & Co. KG - All rights reserved. Éditer 56 7.10.7 Dessin d'objets Top Previous Next Dessin d'objets Il existe trois sortes d'objets que vous pouvez dessiner: Lignes + mode "mains libres": Allez dans le menu "Diapositive | Dessiner des lignes + mode mains libres" ou cliquez sur l'icône associée afin de définir votre propre image. Pour arrêter le dessin de l'image, il vous faut effectuer une clic droit. Rectangle: Allez dans le menu "Diapositive | Dessiner un rectangle" ou cliquez sur l'icône associée afin de définir votre rectangle. Carré: Pour obtenir un carré, appuyez sur la touche MAJ et maintenez la appuyée durant le dessin. Ellipse: Allez dans le menu "Diapositive | Dessiner une ellipse" ou cliquez sur l'icône associée afin de définir votre ellipse. Cercle: Pour obtenir un cercle, appuyez sur la touche MAJ et maintenez la appuyée durant le dessin. Vous pouvez attribuer à tous ces objets une action définie qui débutera après que le spectateur aie cliqué dessus. Options d'action 7.10.8 Options d'action Top Previous Next Options d'action sur objet Si le spectateur clique sur la zone que vous avez définie à cet effet, une action va être lancée. Copyright © 1998-2007 by balesio GmbH & Co. KG - All rights reserved. 57 TurboDemo - Aide en ligne Pour activer cette option, il vous faut ouvrir la dispositive à laquelle vous souhaitez attribuer une option, puis cliquer sur l'icône associée. Vous pouvez également accéder à cette fonction par le clic-droit souris. Ainsi, vous pourrez définir une action automatique pour cette diapo, dont vous pouvez également définir le démarrage (avant ou apres son affichage) Démarrer l'action (dans la diapositive): Exécuter l'action avant l'apparition de la diapo: Vous pouvez définir une action avant l'affichage de la diapo. Exécuter l'action après l'apparition de la diapo: Vous pouvez définir une action après l'affichage de la diapo. Types d'actions: Aller à la diapositive: Vous pouvez définir un saut vers une diapositive portant un nom au lieu de son n° (vous attribuez un nom à une diapo par clic droit sur celle-ci en mode trieuse) Aller à la diapositive relative: Saut "+ ou –". Si votre spectateur n'a pas compris un processus, cette action va le ramener, par exemple, 3 diapositives en arrière. Cela va être affiché dans la fenêtre comme "-3". Aller à la diapositive absolue: Cette fonction est comparable à "Aller à la diapositive". Vous choisissez un n° de diapo au lieu d'un nom. Première diapositive: Retourne à la première diapo. Dernière diapositive: Va à la dernière diapo. Aller à l'URL: Ouvre une URL lors du clic sur l'objet. Le spectateur va être redirigé sur une page Internet Fermer: Fermeture de la démo/tutoriel Copyright © 1998-2007 by balesio GmbH & Co. KG - All rights reserved. Éditer 58 7.10.9 SCORM Top Previous Next Paramètres SCORM SCORM est un "standard" en matière d'e-Laerning: il s'agit d'une norme très répandue permettant d'évaluer les logiciels d'apprentissage interactifs dans une plate-forme e-Learning (LMS: Learning Management System). Ainsi, vous êtes en mesure de documenter les progrès de vos étudiants/ apprenants durant leur apprentissage, ce qui rend votre matériel instructif plus efficace. TurboDemo génère des démonstations ou tutoriaux que vous pouvez facilement intégrer dans vos plates-formes e-Learning (LMS). Ces fichiers peuvent également, si votre LMS l'exige, être automatiquement compressés en fichiers uniques. Les options SCORM sont accessibles lors de la génération de votre démo sous l'onglet "Statistiques | SCORM": Copyright © 1998-2007 by balesio GmbH & Co. KG - All rights reserved. 59 TurboDemo - Aide en ligne Vous pouvez attribuer des points aux éléments interactifs tels les zones cliquables, de texte ou Quiz. Selon la pondération accordée au différents éléments, vous accordez plus ou moins de points à ces zones interactives. Pour y procéder, il vous faut cliquer droit au niveau de l'élément interactif activé. merci de bien vouloir considérer que nous ne pouvons pas vous expliquer de quelle manière intergrer les démos SCORM créées avec TurboDemo dans votre LMS. Pour ces questions, veuillez vous adresser à l'éditeur de la dite base de données. 7.10.10 Questions / Réponses (Quiz) Top Previous Next Questions et réponses (Quiz) L'option Quiz vous permet de créer des questionnaires à choix multiples (QCM) pour vos démonstrations et tutoriaux interactifs destinées à l'e-Learning. Vous pouvez ainsi entrer une question sous forme de texte, puis éditer des réponses à votre QCM en faisant un clic droit sur la zone de la question, puis en cliquant sur "réponses". Copyright © 1998-2007 by balesio GmbH & Co. KG - All rights reserved. Éditer 60 Les réponses peuvent être éditées avec une vue d'ensemble au format texte. Pour cela, cliquez sur la touche "Ajouter réponse" et insérez autant de choix à vos questions que nécessaire. En double cliquant à l'endroit souhaité de la colonne "données", vous pouvez éditer le contenu de ces différent(e)s réponses / choix. Dans la colonne "Correct", vous pouvez définir la ou les réponses correctes en les cochant. Vous pouvez par ailleurs définir si une ou plusieurs réponses sont justes dans ce menu. Enfin, vous avez la possibilité, avec l'option "numéroteur" de ce menu, de numéroter vos réponses! Copyright © 1998-2007 by balesio GmbH & Co. KG - All rights reserved. 61 TurboDemo - Aide en ligne Dans la démonstration, votre spectateur devra cliquer sur la réponse qu'il croit juste, puis valider son choix en cliquant sur le bouton de pause/lecture, qui apparait en même temps que la question. Selon son choix, un message de succès ou d'erreur sera affiché. Copyright © 1998-2007 by balesio GmbH & Co. KG - All rights reserved. www.TurboDemo.com - Créateur de démos - Chapitre VIII 63 TurboDemo - Aide en ligne 8 Publier 8.1 Vue d'ensemble Top Previous Next Vue d'ensemble Publier ou génerer une démo / un tutoriel: Cliquez sur ce symbole pour exporter votre démo dans un nouveau format. Après l'apparition de l'assistant, vous pouvez choisir un format de sortie. Après confirmation du format par OK, on vous demandera de choisir un nom et un emplacement pour votre démo. Copyright © 1998-2007 by balesio GmbH & Co. KG - All rights reserved. Publier 8.2 64 Enregistrer un projet Top Previous Next Enregistrer un projet Pour enregistrer votre projet, tapez sur "CTRL+S", ou allez dans le menu déroulant "Fichier | Enregistrer le projet…", ou encore "Fichier | Enregistrer le projet sous...". Ce dernier ouvrira la fenêtre de dialogue "Enregistrer le projet". Donnez lui un nom (mon_projet.tdp) et un emplacement puis enregistrez le projet. Avec "Enregistrer le projet" vous sauvegardez votre projet sur votre disque. Pour générer une démo, un mode d'emploi ou un tutoriel animé que vous pourrez ensuite publier sur votre réseau par exemple, allez dans le menu "Fichier | Créer une démo en ligne / Compiler le projet" afin de générer l'un de ces formats: Flash • Java/HTML • GIF animé • PDF • Fichier exécutable .EXE • Film AVI • Format Windows Media Player .ASF • Export d'images en JPG, BMP ou GIF • 8.3 Ouvrir un projet existant Top Previous Next Ouvrir un projet existant Pour ouvrir un projet existant, allez dans le menu "Fichier | Ouvrir un projet …" ou faîtes CTRL +O. Cela active la fenêtre de dialogue "Ouvrir un projet". Ensuite, choisissez le projet (*.tdp) à ouvrir. Au moment où vous sélectionnez le projet, vous avez un aperçu de la première diapo de celui-ci, afin de vous permettre de voir s'il s'agit bien du projet que vous désirez ouvrir. 8.4 Redimensionner un projet Top Previous Next Redimensionner un projet Copyright © 1998-2007 by balesio GmbH & Co. KG - All rights reserved. 65 TurboDemo - Aide en ligne Vous pouvez redimensionner votre projet, par exemple pour que votre démo puisse être lue sur des écrans possédant d'autres caratéristiques (par ex. vous avez une démo capturée en mode plein écran mais aimeriez que votre spectateur puisse la voir depuis son "Pocket PC"). Grâce à cette option, vous pouvez augmenter ou réduire la résolution de votre projet, afin de pouvoir l'adapter au besoin de votre spectateur. Merci de suivre les étapes ci-dessous afin de redimensionner votre projet. 1: Ouvrez votre projet dans le menu "Fichier| Ouvrir un projet…". 2: Allez dans "Fichier | Changer la dimension du projet". 3: 4: 5: 6: 7: 8: 8.5 L'assistant de modification de la résolution va s'afficher (voir image). La longueur et la largueur de l'original correspond à 100%. Dans le menu déroulant de la largeur et la hauteur, vous pouvez choisir la nouvelle résolution ou faire glisser le curseur jusqu'au pourcentage de réduction ou d'agrandissement désiré. Après avoir choisi votre résolution, confirmez et lancez le redimensionnement en cliquant sur la touche "Commencez!". Après la conversion du fichier, le nouveau nom, ainsi que son chemin d'accès va apparaitre. Fermez le projet actuel et ouvrez le projet redimensionné. Génerer/Publier une démo Top Previous Next Génerer / Publier une démo... Merci de suivre les étapes suivantes afin de générer une démo, un tutoriel. Copyright © 1998-2007 by balesio GmbH & Co. KG - All rights reserved. Publier 66 Étape 1: Lancez TurboDemo et cliquez sur "Ouvrir un projet…" dans le menu "Fichier". Étape 2: Choisissez "Créer une démo en ligne / Compiler le projet…" dans le menu "Fichier " puis choisissez le format de sortie pour votre démonstration: • • • • • • • • Flash Java/HTML GIF animé PDF Fichier exécutable .EXE Film AVI Format Windows Media Player .ASF Export d'images en JPG, BMP ou GIF Étape 3: Jouez / lisez la démo que vous venez de générer. 8.6 Barres de navigation et modèles Top Previous Next Barres de navigation et modèles Qu'est-ce qu'une barre de navigation? Il s'agit d'un panneau de contrôle qui fonctionne de la même manière qu'un cadre afin d'entourer votre démo / mode d'emploi avec des couleurs, lignes, logo d'entreprise et barre de navigation. Ainsi vous pouvez attribuer un Skin particulier (modèle) à votre démo, afin d'affirmer votre esprit d'entreprise dans la démo. Vous pouvez choisir un Skin pour vos démos Flash ou EXE: · Pas de panneau de contrôle Votre démo sera lue sans panneau de contrôle · Panneau de contrôle Un panneau de contrôle sera inséré dans votre démo Celui-ci comprendra panneau de contrôle de lecture ainsi qu'une barre de navigation. · Panneau de contrôle masqué Un panneau de contrôle masqué se situera à l'angle haut et gauche de votre démo. Cette option est utilisée lorsque vous n'avez pas assez de place sur votre écran pour une barre visible, ou que vous ne voulez pas que le spectateur puisse la voir. Cette barre apparait lorsque le spectateur passe sa souris á l'endroit où elle se situe. Copyright © 1998-2007 by balesio GmbH & Co. KG - All rights reserved. 67 TurboDemo - Aide en ligne Vous pouvez choisir un Skin pour vos démos Java/HTML: Vous pouvez choisir dans l'assistant de cadre différents styles et couleurs de boutons pour votre barre de navigation. Copyright © 1998-2007 by balesio GmbH & Co. KG - All rights reserved. Publier 8.7 68 Publier une démo sur Internet Top Previous Next Publier une démo sur Internet Mettez votre démonstration en ligne sur Internet Lorsque vous voulez mettre votre démo sur votre site Internet par exemple, vous devez d'abord charger les fichiers de démo sur votre serveur. Si vous souhaitez publier votre démo sur CD-ROM ou sur votre disque dur, vous devez copier toutes les données dans un dossier. Vous trouverez de plus amples informations sur la manière de mettre en ligne votre démo ci-dessous: Mettez à disposition une démo sur votre propre serveur ou CD-ROM [Étape 1] Chargez manuellement les fichiers de votre démo sur votre serveur ou plus précisément copiez les fichiers dans un nouveau dossier. Les fichiers suivant doivent être copiés sur votre serveur ou dans un nouveau dossier: Démo/Tutoriel Flash - Demoname.SWF - Demoname.HTM Démo/Tutoriel Java - Demoname.BIN - Demoname.HTM - Tdemo.JS - Skinw.JAR - Llp3.JAR [Étape 2] Après avoir chargé/copié dans un nouveau dossier sur votre serveur, vous pouvez publier votre démo sur votre site Internet. Pour cela, copiez le lien suivant et insérez-le sur votre site HTML. La copie du code suivant ainsi que l'insertion entre les "tags" <head> et </head> est nécessaire seulement pour les démos Java (pas pour les démos Flash): Copyright © 1998-2007 by balesio GmbH & Co. KG - All rights reserved. 69 TurboDemo - Aide en ligne <script language="JavaScript" src="tdemo.js"></script> [Étape 3] Utilisez ce lien dans votre page Internet afin d'ouvrir votre démo: <a href="javascript:openDemo('Demoname.htm',width,hight);">TITLE</a> Exemple d'un code source HTML pour jouer une démo: <html> <head><script language="JavaScript" src="tdemo.js"></script></head> <body> Play Demo: <a href="javascript:openDemo('Demoname.HTM',Width,Hight);">TITLE</a> </body> </html> Copyright © 1998-2007 by balesio GmbH & Co. KG - All rights reserved. www.TurboDemo.com - Créateur de démos - Chapitre IX 71 9 TurboDemo - Aide en ligne Options Top Previous Next Options Vous trouverez ici des infos concernant les caractéristiques et paramètres de TurboDemo Caractéristiques de TurboDemo Options du projet 9.1 Caractéristiques de TurboDemo Top Previous Next Caractéristiques de TurboDemo Sur ce menu, vous trouverez ces différentes options: · · · · · · Ouverture du dernier projet au démarrage de TurboDemo Option de capture DirectX: DirectX contrôle l'interaction entre les différents composants de votre PC, ce qu entraine chez certains ordinateurs une augmentation de la vitesse Utilisation de la méthode de sauvegarde de capture: Cette option est nécessaire si vous avez des problème capture. En effet, avec certains pilotes de la carte graphique Nvidia, la zone de capture n'apparait pas correctement sur votre écran. Cette option permet de remédier au problème, mais rend également la captu plus lente. Étapes annulées: la valeur entrée ici sera active au prochain lancement de TurboDemo et permet de définir nombre d'étapes accordées dans la fonction "annuler". Options du lecteur interne: est valable pour l'apparence et la lecture à l'intérieur de TurboDemo. Ce paramè n'a aucune incidence sur les démos ensuites générées. Le "Memory Manager" optimise votre besoin de mémoire. Les données utilisées par TurboDemo sont compressées, ce qui permet de réduire l'utilisation de ressouces pour les projets les plus lourds. Copyright © 1998-2007 by balesio GmbH & Co. KG - All rights reserved. Options 9.2 72 Options du projet Top Previous Next Options du projet Si vous allez dans le menu "Projet | Options", vous pouvez définir des paramètres qui prévaudront pour tout votre projet. Durées: · · · L'option "Temps minimum d'affichage" donne la durée minimum où une diapositive doit apparaitre à l'écran durant la lecture de la démo. Des durées prédéfinies présentent des intervalles de 0,5 sec. à partir de 0,5 s au minimum et ceci sans limite maximale. Vous pouvez éventuellement la réduire également en dessous d 0,5 sec. La "Vitesse moyenne de lecture" définit le laps de temps qui sera ajouté à votre démo lorsque vous insérez des effets tels bulles, notes, etc. Vous pouvez ainsi adapter la durée de vos démos à la vitesse de lecture d votre spectateur par exemple. L'option "Vitesse du pointeur (souris)" définit la vitesse du mouvement de votre curseur de souris durant les démos compilées. Selon le format de sortie choisi pour votre démo, la vitesse du pointeur/curseur de souris pourra être variable. Divers: · Dans le menu "Animation" vous pouvez choisir le mode d'apparition de toutes les bulles et notes de votre projet. L'animation est de type "Fade in", c'est à dire qu'elle va apparaitre lentement et progressivement sur Copyright © 1998-2007 by balesio GmbH & Co. KG - All rights reserved. 73 TurboDemo - Aide en ligne · votre écran au lieu d'apparaitre subitement. Dans "Afficher la description de l'action", vous pouvez décider de rendre les actions que vous avez attribué à des objets visibles ou non dans votre projet. Cette option est avantageuse lorsque vous avez beaucoup d'actions sur la même diapositive ou que vous voulez exporter ces diapositives en tant qu'images. Sujet: · À cet emplacement, vous pouvez insérer un titre ainsi que des commentaires concernant votre projet et la démo qui en découlera, qui seront ensuite accessibles par une pression du bouton d'information dans le panneau de contrôle de la démo générée. Copyright © 1998-2007 by balesio GmbH & Co. KG - All rights reserved. www.TurboDemo.com - Créateur de démos - Chapitre X 75 TurboDemo - Aide en ligne 10 Tutoriaux et FAQ 10.1 Créer une démo/ un tutoriel Créer une démo/ un tutoriel // Original script copyright Rob Chandler // Web page: http://www.helpware.net 10.2 Capturer un projet Capturer un projet // Original script copyright Rob Chandler // Web page: http://www.helpware.net 10.3 Éditer un projet Éditer un projet // Original script copyright Rob Chandler // Web page: http://www.helpware.net 10.4 Sauvegarder un projet Sauvegarder un projet // Original script copyright Rob Chandler // Web page: http://www.helpware.net 10.5 Générer une démo Générer une démo // Original script copyright Rob Chandler // Web page: http://www.helpware.net 10.6 Insérer des fichiers audio dans une diapositive Insérer des fichiers audio dans une diapositive // Original script copyright Rob Chandler // Web page: http://www.helpware.net 10.7 Objet déroulant Objets déroulants (exemples) Copyright © 1998-2007 by balesio GmbH & Co. KG - All rights reserved. Tutoriaux et FAQ 76 // Original script copyright Rob Chandler // Web page: http://www.helpware.net 10.8 Bulles et notes Top Previous Next Insertion de textes et effets visuels Expliquez les étapes de votre simulation/tutoriel à l'aide de bulles, commentaires et zones de texte. Bulles: ce sont des animations très pratiques de par leur forme qui permettent de décrire une zone à cliquer ou un bouton/une touche. Pour insérer une bulle, cliquez sur l'icône associée ou appuyez sur CTRL+B. Notes: ce sont des objets texte auquels vous pouvez attribuer une couleur de fond. Elles sont pratiques pour décrire une action ou la commenter: Afin d'insérer une note, cliquez sur l'icône associée ou appuyez sur CTRL+N. Objets-texte: ce sont des notes (comme décrites au dessus), auquelles vous pouvez attribuer une couleur de fond. Contrairement aux notes, elles ne ne disparaissent pas de la diapo après leur lecture (ou quand le mouvement de souris reprend). 10.9 Simulation de saisie de texte Simulation de saisie de texte Top Previous Next // Original script copyright Rob Chandler // Web page: http://www.helpware.net 10.10 Jouer/Lire une démo Top Previous Next Publier une démo sur Internet Mettez votre démonstration en ligne sur Internet Lorsque vous voulez mettre votre démo sur votre site Internet par exemple, vous devez d'abord charger les fichiers de démo sur votre serveur. Si vous souhaitez publier votre démo sur CD-ROM ou sur votre disque dur, vous devez copier toutes les données dans un dossier. Vous trouverez de plus amples informations sur la manière de mettre en ligne votre démo ci-dessous: Copyright © 1998-2007 by balesio GmbH & Co. KG - All rights reserved. 77 TurboDemo - Aide en ligne Mettez à disposition une démo sur votre propre serveur ou CD-ROM [Étape 1] Chargez manuellement les fichiers de votre démo sur votre serveur ou plus précisément copiez les fichiers dans un nouveau dossier. Les fichiers suivant doivent être copiés sur votre serveur ou dans un nouveau dossier: Démo/Tutoriel Flash - Demoname.SWF - Demoname.HTM Démo/Tutoriel Java - Demoname.BIN - Demoname.HTM - Tdemo.JS - Skinw.JAR - Llp3.JAR [Étape 2] Après avoir chargé/copié dans un nouveau dossier sur votre serveur, vous pouvez publier votre démo sur votre site Internet. Pour cela, copiez le lien suivant et insérez-le sur votre site HTML. La copie du code suivant ainsi que l'insertion entre les "tags" <head> et </head> est nécessaire seulement pour les démos Java (pas pour les démos Flash): <script language="JavaScript" src="tdemo.js"></script> [Étape 3] Utilisez ce lien dans votre page Internet afin d'ouvrir votre démo: <a href="javascript:openDemo('Demoname.htm',width,hight);">TITLE</a> Exemple d'un code source HTML pour jouer une démo: <html> <head><script language="JavaScript" src="tdemo.js"></script></head> <body> Play Demo: <a href="javascript:openDemo('Demoname.HTM',Width,Hight);">TITLE</a> </body> </html> 10.11 Plus de démos et tutoriaux Top Previous Next Si vous avez une connection Internet, vous pouvez regarder ici plus de démos et tutoriaux. Copyright © 1998-2007 by balesio GmbH & Co. KG - All rights reserved. www.TurboDemo.com - Créateur de démos - Chapitre XI 79 TurboDemo - Aide en ligne 11 Trucs et astuces 11.1 Caractéristiques des différentes versions Top Previous Next Différences entre les versions Standard et Professional de TurboDemo: TurboDemo Standard comprend: 1) Un support technique prioritaire et illimité par téléphone ou E-mail + Mises à jour (updates et upgrades) incluses pendant 12 mois (pour la souscription du contrat de maintenance de TurboDemo) 2) Les outils suivants: + Fonctions interactives + Création de tutoriaux/démos aux formats FLASH et GIF animé 3) Objets animés TurboDemo Professional comprend: 1) TurboDemo Standard 2) Un support technique prioritaire et illimité par téléphone ou E-mail + mises à jour (updates et upgrades) incluses pendant 12 mois (pour la souscription du contrat de maintenance de TurboDemo) 3) Les outils suivants:: + Fonctions interactives avancées + Création de tutoriaux/démos aux formats suivants: - JAVA/HTML - FLASH - Fichiers exécutables .EXE - Films AVI - GIF animé - Documentation PDF - Export de diapsitives commes images (BMP, GIF, JPG) + Outils pour la formation: - Création de tutoriaux/démos limités dans le temps - Impression de diapositive pour crée des supports visuels pour vos cours + Outil de redimensionnement du projet + Outil de vérification d'orthgraphe + Objets animés avancés + Modèles/Designs addtionnels pour les panneaux de contrôle dans les démos Tableau détaillé des différences entre toutes les versions de TurboDemo: http://www.turbodemo.com/fra/differences.htm Copyright © 1998-2007 by balesio GmbH & Co. KG - All rights reserved. Trucs et astuces 11.2 80 Différentes méthodes de capture et raccourcis clavier importants Top Previous Next Différentes méthodes de capture et raccourcis clavier importants Capturer A) Capture automatique + + En cliquant sur CTRL+MAJ+T, TurboDemo va basculer en mode de capture automatique, qui va prendre des "photos" de votre écran à intervalles réguliers. L'intervalle est défini par l'auteur dans l'assistant de capture et permet de capturer jusqu'à toutes les 0,1 secondes. En recliquant sur CTRL+MAJ+P vous quittez ce mode de capture. B) Capture d'image simple - ce mode capture une image à chaque clic de souris ou En cliquant (clic-droit ou clic-gauche) comme vous en avez l'habitude sur les zones désirées, vous pourrez ainsi capturer d'une manière simple l'application dont vous voulez simuler le fonctionnement. - Capture par pression du bouton Pause A chaque fois que vous appuyez sur le bouton Pause, TurboDemo capture une image à l'intérieur du rectangle rouge. Afin d'arrêter la capture vous pouvez appuyer à tout moment sur la touche "Syst", ce qui est très pratique si l'icône en forme de flèche est couverte par la zone de capture. Raccourcis clavier + + Grâce à ce raccourci, vous pouvez à tout moment rebasculer en mode trieuse, afin Copyright © 1998-2007 by balesio GmbH & Co. KG - All rights reserved. 81 TurboDemo - Aide en ligne par exemple de contrôler le nombre de captures faites jusqu'au moment présent. En refaisant le même raccourci, vous rebasculez dans le mode "capture". Ajustement de l'application pendant la capture: + + En cliquant sur CTRL+MAJ+P vous ajustez la taille de l'application à capturer à celle de votre zone de capture. + + En cliquant sur CTRL+MAJ+R vous ajustez la taille de votre zone de capture à celle de l'application. Activation du rectangle rouge: + + Si vous appuyez sur CTRL+MAJ+A durant la capture, vous pouvez modifier la position du rectangle rouge avec la souris ou les flèches sur votre clavier. 11.3 Trucs et astuces Top Previous Next Trucs et astuces Vous pourrez trouver nos astuces dans "Aide | Astuce du jour". Vous trouverez ici les trucs et astuces affichés dans la boîte de dialogue "Astuce du jour": Résumé: · La nouvelle version 6.0 de TurboDemo supporte à présent les fonctions "annuler" et "refaire". Ainsi vous pourrez remédier aux éventuelles erreurs rapidement. · Capture automatique! En appuyant sur "CTRL+MAJ+T" vous pouvez activer cette fonction dans le mode capture de TurboDemo. Vous quitterez la capture automatique en réappuyant sur ce raccourci. · Copiez des diapositives dans le presse-papiers et retravaillez les dans des programmes tels PaintShop Pro. Ensuite, il vous sera très simple de r´-importer les images modifiées dans TurbDemo. Vous trouverez cette fontion dans e menu "Édition". · En cliquant droit sur un objet, vous pourrez lui attribuer des caractéristiques variées telles une couleur, etc. Copyright © 1998-2007 by balesio GmbH & Co. KG - All rights reserved. Trucs et astuces 82 · TurboDemo 6.0 supporte SCORM 1.2.et 1.3 afin que vous puissiez évaluer les résultats et les intégrer dans une plate forme e-Learning (LMS: Learning Management System). · Utilisez les touches "CTRL + MAJ + P" pour ajuster la taille de votre application à celle du rectangle rouge. · Utilisez les touches "CTRL + MAJ + R" pour ajuster la taille du rectangle rouge.à celle de votre application · Vous pouver ajuster directement la taille de votre zone de capture avec votre souris à l'application en cours. · TurboDemo es parfaitement adapté pour: l'e-Learning, l'e-Commerce, le marketing en ligne, la formation/perfectionnement, le support technique et bien plus encore... · Utilisez les touches "CTRL + MAJ + S" afin d'activer la fenêtre principale du programme TurboDemo durant la capture. · Utilisez les touches "CTRL + MAJ + A" pour pouvoir déplacer le rectangle rouge avec les touches en forme de flèche durant la capture d'écran · Turbo Demo est la solution la plus facile et la plus rapide pour expliquer logiciel, Sites Web, Solutions IT, et bien plus encore. Grâce à Turbo Demo., la formation de vos employés à l'Elearning ne sera pas seulement plus avantageuse financièrement, mais elle deviendra également plus flexible, plus rapide et plus efficace via Internet et Intranet. · Vous pouvez créer des diaporamas animés pour tous les sujets rapidement et facilement et les mettre à disposition via Internet. · Turbo Demo. vous permet de travailler plus efficacement, vos employés seront mieux informés et la satisfaction de vos clients ne fera qu'augmenter. Il vous assure également une meilleure flexibilité et une plus grande efficacité de votre service d'aide en ligne. · Vous pouvez capturer votre écran par clics souris (droit ou gauche), avec le bouton pause de votre clavier ou automatiquement en utilisant les raccourcis CTRL+MAJ+T. · Vous obtiendrez une compression optimale de vos images aux formats BMP, PCX, TIFF. JPEG Bilder sollten vermieden werden. · Vous obtiendrez une meilleure compression de vos démos si vous choisissez un fond d'écran et/ou bureau unicolore sous Windows. Copyright © 1998-2007 by balesio GmbH & Co. KG - All rights reserved. www.TurboDemo.com - Créateur de démos - Chapitre XII Licence, commande et support 12 Licence, commande et support 12.1 Conditions d'utilisation de la licence 84 Top Previous Next Accord de licence Accord de licence - TurboDemo™ Copyright © 1998-2005 by Bernard D&G All rights reserved. LICENSE AGREEMENT You should read carefully the following terms and conditions before using this software. Unless you have a different license agreement signed by Bernard D&G GbR the use or installation of this software indicates your acceptance of this license agreement and warranty. 1. REGISTERED VERSION A single registered copy of TurboDemo™ may either be used by a single person who uses the software himself or herself on one or more computers, or installed on a single computer and used by multiple people, but not both. You may access the registered version of TurboDemo™ through a network, provided that you have obtained individual licenses for the software covering all computers that will run the software from the network. For instance, if seven different workstations will access TurboDemo™ on the network, you will need a seven-user TurboDemo™ license, whether they use TurboDemo™ at different times or concurrently. With a registered copy of TurboDemo you are able to create an unlimited number of freely distributable, royalty-free Demo/Tutorial files. 2. SHAREWARE VERSION / EVALUATON AND REGISTRATION This is not free software. Subject to the terms below, you are hereby licensed to use this software for evaluation purposes without charge for a period of 30 days. If you use this software after the 30 day evaluation period a registration fee is required for the Standard Version or for the Professional Version. Credit card ordering and quantity discounts are available, as described in the section "Secure On-Line Order". Unregistered use of TurboDemo™ after the 30-day evaluation period is in violation of German and international copyright laws. 3. COPYRIGHT The Software is confidential copyrighted information of Bernard D&G GbR. You shall not modify, decompile, disassemble, decrypt, extract, or otherwise reverse engineer Software. The Software may not be leased, assigned, or sublicensed, in whole or in part. The commercial version of TurboDemo™ may either be used by a single person who uses the Software personally on one or more computers, or installed on a single workstation used non-simultaneously by multiple people, but not both. You may access a version of TurboDemo™ through a network, provided that you have obtained individual commercial licenses for the Software covering all workstations that will access the Software through the network. 4. TRADEMARKS AND LOGOS Bernard D&G is a registered trademark of Bernard D&G GbR. TurboDemo™ is a trademark of Bernard D&G. Windows is a registered trademark of Microsoft Corporation. All other trademarks and service marks are the property of their respective owners. Copyright © 1998-2007 by balesio GmbH & Co. KG - All rights reserved. 85 TurboDemo - Aide en ligne 5. GOVERNING LAW Any action related to this License will be governed by German law. No choice of law rules of any jurisdiction will apply. 6. LIMITATION OF SUPPORT If you are using the Software free of charge under the terms of this agreement, you are not entitled to support or telephone assistance. 7. MULTI-USER Packages, Company Licenses If the copy of the Software you received was accompanied by a Systed or other form of "hardcopy" License whose terms vary from this agreement, then the hard-copy License governs your use of the Software. 8. DISCLAIMER OF WARRANTY THIS SOFTWARE AND THE ACCOMPANYING FILES ARE SOLD "AS IS" AND WITHOUT WARRANTIES AS TO PERFORMANCE OR MERCHANTABILITY OR ANY OTHER WARRANTIES WHETHER EXPRESSED OR IMPLIED. Because of the various hardware and software environments into which TurboDemo may be put, NO WARRANTY OF FITNESS FOR A PARTICULAR PURPOSE IS OFFERED. Good data processing procedure dictates that any program be thoroughly tested with non-critical data before relying on it. The user must assume the entire risk of using the program. ANY LIABILITY OF THE SELLER WILL BE LIMITED EXCLUSIVELY TO PRODUCT REPLACEMENT OR REFUND OF PURCHASE PRICE. 9. HIGH RISK ACTIVITIES The Software is not fault-tolerant and is not designed, manufactured or intended for use or resale as on-line control equipment in hazardous environments requiring fail-safe performance, such as in the operation of nuclear facilities, air traffic control, aircraft navigation or communication systems, direct life support machines, or weapons systems, in which the failure of the Software could lead directly to death, personal injury, or severe physical or environmental damage ("High Risk Activities"). Bernard D&G GbR specifically disclaims any expression or implied warranty of fitness for High Risk Activities. 10. DISTRIBUTION OF EVALUATION VERSION Provided that you verify that you are distributing the evaluation version you are hereby licensed to make as many copies of the evaluation version of this software and documentation as you wish; give exact copies of the original evaluation version to anyone; and distribute the evaluation version of the software and documentation in its unmodified form via electronic means. There is no charge for any of the above. You are specifically prohibited from charging, or requesting donations, for any such copies, however made; and from distributing the software and/or documentation with other products (commercial or otherwise) without prior written permission. Copyright, 1998-2005 by Bernard D&G 12.2 Informations de commande Top Previous Next Infos de commande - Internet : Si vous avez un connexion Internet, venez nous rendre visite ici et regardez nos prix et infos de commande Copyright © 1998-2007 by balesio GmbH & Co. KG - All rights reserved. Licence, commande et support 12.3 86 Support technique Top Previous Next Support technique Pour savoir si vous avez la version la plus récente de Turbo Demo., veuillez vous référer au site Internet de Turbo Demo: http://www.turbodemo.com/Fra/index.htm. Veuillez regarder la section nommée Questions fréquemment posées (FAQ) pour avoir accès aux réponses aux questions communes. La meilleure façon de nous rapporter vos problèmes est d'envoyer un mail à support@turbodemo. com. Dans le cas où vous voudriez nous rapporter les problèmes que vous pourriez rencontrer, veuillez y inclure les informations suivantes: 1. Le problème est-il reproductible? Si oui, comment? 2. Quelle version de Windows possédez-vous (Windows 98, Windows 2000, etc.)? 3. Quelle version de Turbo Demo. possédez-vous ? (pour voir quelle version de TurboDemo. vous possédez, choisissez "A propos de Turbo Demo" dans le menu d'aide). Veuillez écrire le nom entier de la version dans le rapport de problème. 4. Si une boîte de dialogue avec un message d'erreur s´est affichée, incluez s'il vous plaît le texte intégral de la boîte de dialogue, y compris le texte de la barre de titre. Copyright © 1998-2007 by balesio GmbH & Co. KG - All rights reserved. www.TurboDemo.com - Créateur de démos - Chapitre XIII Contact 13 Contact 13.1 Notre société 88 Top Previous Next Notre société Bernard D&G - Turbodemo.com sur Internet: Si vous avez un connexion Internet, venez nous rendre visite ici pour voir le site de TurboDemo. Bernard D&G est une entreprise qui développe d'innovants logiciels et qui occupe une place de leader dans le développement de logiciels intelligents pour l'Internet. Nous développons et distribuons des logiciels de création multimédia, d'e-learning et de filtrage Internet. Bernard D&G est une société privée d'ampleur internationale fondée en 1998. Notre société s'est donné pour but de devenir d'ici à 3 ans l'un des leaders sur le marché de la production d'outils auteur pour l'e-Learning. Jusqu'à présent, nous sommes fiers de pouvoir compter parmi nos clients de très grands noms sur la scène internationale qui sont pleinement satisfaits des performances de nos produits. De plus, notre société bénéficie d'une forte orientation à l'international avec une équipe multi-culturelle dynamique ainsi que d''une avance dans le domaine de la Recherche & Développement en ayant été la première au monde à développer ce type de logiciels. Bernard D&G est représenté par des distributeurs dans plus de 20 pays. Nos produits sont vendus en 8 langues différentes dans plus de 100 pays dans le monde. Compétences clés: Nous sommes spécialistes dans le développement de solutions logicielles certes complexes et innovantes mais cependant rapides et faciles à utiliser. En parallèle à nos produits finis, nous proposons à nos clients une possibilité de développements individuels adaptés à leurs besoins, ainsi qu'un conseil et des formations sur logiciels efficaces et flexibles en proposant ce type de services aussi chez nos clients que dans nos locaux avec une salle de séminaire dotée de moyens techniques et supports d'apprentissage des plus avancés. Services: · Développement indviduel de fonctions logicielles · Conseil en logiciels · Conseil Internet · Formation Produits: · TurboDemo: Programme/Outil auteur en présentation/multimédia pour créer rapidement et facilement des simulations de logiciels, modes d'emplois animés et tutoriaux interactifs en ligne et hors ligne de taille réduite. Ideal pour l'e-Learning, le support en ligne et la vente/marketing produit. · PowerCONVERTER: un logiciel qui vous permet de transformer en 1 clic vos présentations PowerPoint en animations Flash, et qui vous permet par la même occasion d´atteindre un taux de compression allant jusqu´à 97%. Idéal pour l´envoi par E-Mail ou la publication en ligne! · TurboDemo Album: Un logiciel qui vous permet de créer des albums photos animés de vos photos numériques (grâce à des bulles, zones de texte, pointers, sons (fichiers audios, voix), etc.) aux formats Flash et EXE, vous permettant d´économiser énormément de place par rapport à la Copyright © 1998-2007 by balesio GmbH & Co. KG - All rights reserved. 89 TurboDemo - Aide en ligne taille d´origine de vos photos - Idéal pour l´envoi par E-Mail ou la publication en ligne ou sur CD. · Internet Watcher: Un logiciel de filtrage Internet intelligent et pouvant accroitre votre vitesse de navigation Contactez-nous Adresse: Bernard D&G® Birnenweg 15 D-72766 Reutlingen GERMANY Tel . +49 (0)7121 1688 - 0 Fax. +49 (0)7121 1688 - 29 N° verts: France: 0800 902 413 Belgique: 0800 70 103 Canada: 866 497 1563 E-mail: [email protected] [email protected] 13.2 Contact commercial Top Previous Contact commercial Les informations suivantes concernent la version francaise de TurboDemo™. Des versions en anglais, allemand, espagnol, néerlandais, italien et danois de TurboDemo™ sont également disponibles . Si vous êtres intéressé par une de ces langues, ou que vous désirez plus de renseignement sur TurboDemo, visitez cette page: http://www.turbodemo.com/fra/contact.htm ou contactez-nous par E-mail: [email protected]. International: +49 (0)7121 1688-0 Copyright © 1998-2007 by balesio GmbH & Co. KG - All rights reserved. Index Index -..tdp 64 -Aaction 47, 56 Actions 55 agrandissement 64 Aide 86 Ajouter 51 Ajouter des images 38 Ajouter du son 51 Ajouter un texte à une diapo 75 Aktionsbeschreibung des Objekts aller à 48, 50 Aller à la diapositive 56 Aller à la diapositive absolue 56 Aller à l'URL 56 Animation 72 Apparaitre/Disparaitre 43 Apparence de la souris 38 apparence du curseur 45 Application 31 ASF 11 Assistant audio 51 astuces 81 Attraction 46 Attraction d'attention 40 Audio 35 augmenter la résolution 64 AVI 63 -BBase de données 58 Bienvenue 5 Bouton de pause 50 Bouton de pause/lecture Bulles 40, 41 Bulles déroulandes 40 Bulles et notes 40, 76 -C- 47, 55 72 cadre rouge 33 capture 30, 31, 33 Capture d'écran 30, 33 Capture simultanée 35 Capturer un projet 75 Caractéristiques 71 Caractéristiques de TurboDemo 71 Cercle 55, 56 Changer la dimension du projet 64 choisir un curseur 45 cliquable 54 commande 85 Commencement 31 Commencer une capture 31 commercial 89 Configuration système 11 Contact 86 Contact commercial 89 couleur pleine 43 Courte explication 33 Créer une démo/ un tutoriel 75 Croix 43 CTRL+I 43 CTRL+O 64 CTRL+S 64 Curseur de souris 45 -Dd'actions sur diapositive 50 Début 31 Décomposer 43 Définir la durée de la diapo 50 Démo/Tutoriel Java 5 Démo/Tutoriel AVI 5 Démo/Tutoriel Flash 5 Déplacer la diapositive 43 Dernière diapositive 56 Désinstallation 9 Dessin d'objets 47 dessiner 47 Dessiner un objet 38 diapositive simple 39 Durchschnittslesezeit 72 durée de démonstration 11 -E- Copyright © 1998-2007 by balesio GmbH & Co. KG - All rights reserved. Éditeur Cadre 41 audio 52 Effet cercle 43 Effet de survol/bulle/image déroulante 40 90 91 TurboDemo - Aide en ligne Effets 40 Effets de survol 40 Effets de transition 43 élément Flash 46 Elements interactifs 58 Ellipse 47, 48, 55 Enregistrer 64 Enregistrer un projet 64 ensemble 10 entre les diapositives 43 entrée de texte 54 entrer un texte 54 EXE 46, 63 exporter 63 Insertion d'audio 51 Insertion d'audio sur diapo/projet 50 Insertion de liens hypertexte 47 Insertion de voix ou de son 50 Insertion d'objets 40 Insertion d'une image 40 Installation 9 Introduction 7 -JJalousie 43 JAVA 63 Java Runtime Joindre 43 -FFAQ 86 Fenêtre 33 Fenêtre active 33 Fermer 56 Fichier EXE 5 Flash 46, 63 Fonctions 10 Fonctions audio 38 Fonctions interactives 38 format de sortie 63 Format Windows Media Player -LLecture 50, 55 Licence 84 Lien 48, 50, 55, 56 lien hypertexte 55 Liens 48 Lignes 47, 56 Linux 11 LMS 58 logiciels d'apprentissage Logo d'entreprise 43 11 -G-H43 -Iimage 43 Images 11, 43 Images déroulantes 40 Importer un curseur 45 Informations de commande 85 Insérer 40, 43, 46, 51 Insérer une image 40 Insertion 43 Insertion d'animations Flash 40 Insertion d'animations Flash (.SWF) 58 -M- génerer 63 GIF 63 Heure 11 40 Mac 11 Machine virtuelle 11 Macintosh 11 Macromedia Flash 11 mains libres 47, 55, 56 Mausgeschwindigkeit 72 Mauszeigerbewegung 72 Menu Diapositive 24 Menu fichier 23 Menu Projet 25 message de succès 54 message d'erreur 54 Microsoft Windows 11 Mindestlesezeit 72 Miniatures 39 Mode diapositive simple 39 Mode trieuse 39 Copyright © 1998-2007 by balesio GmbH & Co. KG - All rights reserved. Modèle 41 Modèle de cadre 41 Musique 50 Index Musique de fond 51 redimensionner 64 réduire la résolution 64 résolution 30, 31, 64 Runtime 11 -NNetscape Navigator norme 58 Notes 40, 41 11 -OObjet élastique 40 Objets 40 Objets animés 38, 40 Objets élastiques 40 objets texte 38, 40 Optionen 72 Options 55, 56, 71 Options d'action 47, 48, 55, 56 Options d'action sur diapo 47 Options d'action sur objet 47, 48 Options d'actions 50 Options d'actions sur diapositive 50 Options du projet 71 Ouvrir un projet 64 -PPause 50, 55 PDF 63 Photos d'écran 30 plate-forme e-Learning 58 Plug-In Flash 11 Plug-In Java 11 Première diapositive 56 Projet 64, 71 projet existant 64 Publier 63 -Ssaisie de texte 46 Sauvegarder un projet 75 SCORM 58 Shockwave 46 Simulation 30 Simulation de saisie 46 Simulation de saisie de texte simultanée 35 Skin 41 son 35 Standalone 11 Support 86 Support technique 86 SWF 46, 63 -TTaille d'image 31 tdp 64 Texte 40 Texte explicatif 38 Thema 72 Trucs 81 Trucs et astuces 81 tutoriaux 58 Types d'action 56 -UURL 48, 50, 55, 56 -Q- -V- Quiz Verschiedenes 72 visuel 40 Voix 50 Vue 10, 39 Vue d'ensemble 63 58 -R- raccourci 54 raccourci clavier 54 Raccourcis clavier 31 Copyright © 1998-2007 by 55, balesio Rectangle 47, 48, 56GmbH & Co. KG - All rights reserved. Rectangle rouge 33 Zeitsteuerung 72 Rectangles s'agrandissant 43 Zone cliquable 54 -Z- 76 92 93 TurboDemo - Aide en ligne Zone de capture 33 Zone de raccourci clavier 54 zone de texte 54, 58 Zone d'entrée de texte 54 zones cliquables 58 Copyright © 1998-2007 by balesio GmbH & Co. KG - All rights reserved.