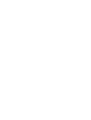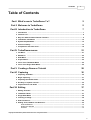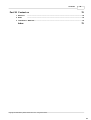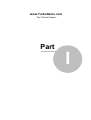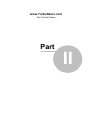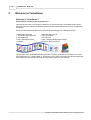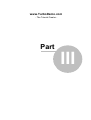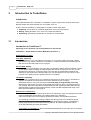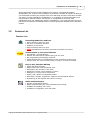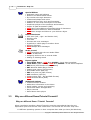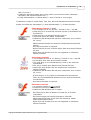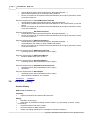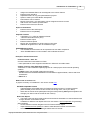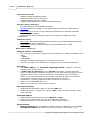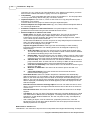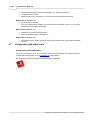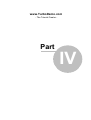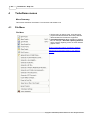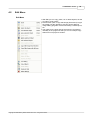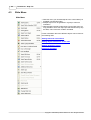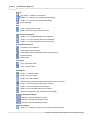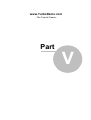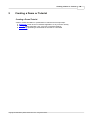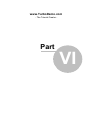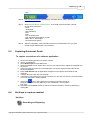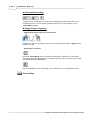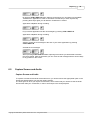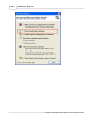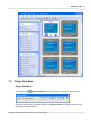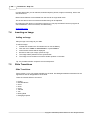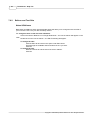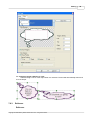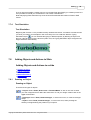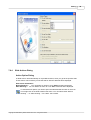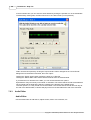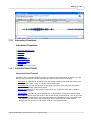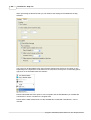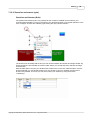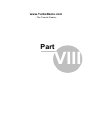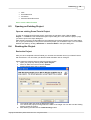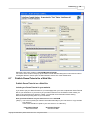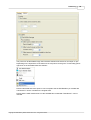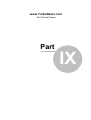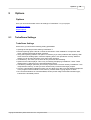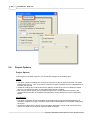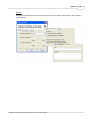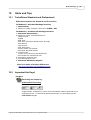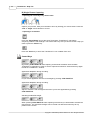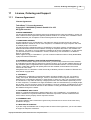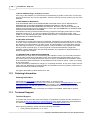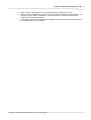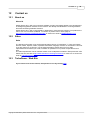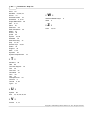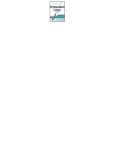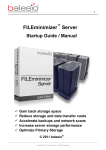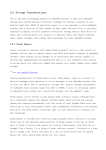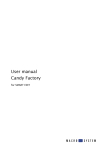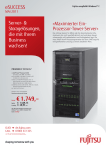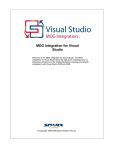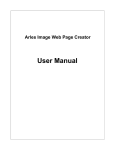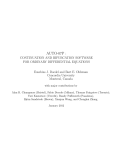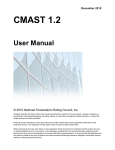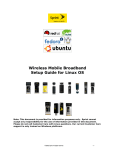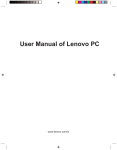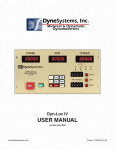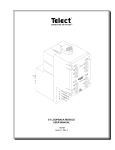Download TurboDemo - Help File
Transcript
User Manual Copyright © 1998-2006 by balesio GmbH & Co. KG - All rights reserved. Contents I Table of Contents Part I What's new in TurboDemo 7.x? 2 Part II Welcome to TurboDemo 5 Part III Introduction to TurboDemo 7 1 Introduction ................................................................................................................................... 7 2 Features List ................................................................................................................................... 8 3 Why use different ................................................................................................................................... Demo/Tutorial Formats? 9 4 TurboDemo Installation ................................................................................................................................... 12 5 System Requirements ................................................................................................................................... 12 6 Version's History ................................................................................................................................... 13 7 Cooperation ................................................................................................................................... with other tools 19 Part IV TurboDemo menus 21 1 File Menu ................................................................................................................................... 21 2 Edit Menu ................................................................................................................................... 22 3 Slide Menu ................................................................................................................................... 23 4 Project Menu................................................................................................................................... 24 5 Icons of the Thumbnail ................................................................................................................................... Mode 24 6 Icons of the Single ................................................................................................................................... Slide Mode 24 Part V Creating a Demo or Tutorial 28 Part VI Capturing 30 1 Capturing Overview ................................................................................................................................... 30 2 Begin Capturing ................................................................................................................................... 31 3 Capturing Quickstart ................................................................................................................................... Guide 32 4 Hot Keys in capture ................................................................................................................................... session! 32 5 Capture Screen ................................................................................................................................... and Audio 34 Part VII Editing 37 1 Editing Overview ................................................................................................................................... 37 2 Thumbnail Mode ................................................................................................................................... 37 3 Single Slide Mode ................................................................................................................................... 38 4 Inserting an Image ................................................................................................................................... 39 5 Slide Transitions ................................................................................................................................... 39 6 Adding Texts, ................................................................................................................................... Bubbles and Rollovers 40 Notes and Balloons .......................................................................................................................................................... 40 Balloon and Text .......................................................................................................................................................... Skin 41 Rollovers .......................................................................................................................................................... 42 Copyright © 1998-2006 by balesio GmbH & Co. KG - All rights reserved. I II TurboDemo - Help File 7 Adding Animations ................................................................................................................................... 43 Animated Pointers .......................................................................................................................................................... 43 Elastic Bands.......................................................................................................................................................... 43 Shockwave Flash .......................................................................................................................................................... Files 43 Text Simulation .......................................................................................................................................................... 44 8 Adding Objects ................................................................................................................................... and Actions to Slide 44 Drawing an Object .......................................................................................................................................................... 44 Adding Hyperlinks .......................................................................................................................................................... 45 Action Options .......................................................................................................................................................... 45 Slide Actions .......................................................................................................................................................... Dialog 46 Pause Button.......................................................................................................................................................... 47 9 Adding Narration ................................................................................................................................... or Music 48 Slide Timing .......................................................................................................................................................... 48 Adding Sound.......................................................................................................................................................... to a Slide 48 Audio Editor .......................................................................................................................................................... 49 10 Interactive Functions ................................................................................................................................... 50 Interactive Demo/Tutorial .......................................................................................................................................................... 50 Click Area .......................................................................................................................................................... 51 Text Area .......................................................................................................................................................... 51 Hot-Key Area .......................................................................................................................................................... 51 Pause Button.......................................................................................................................................................... 52 Adding Hyperlinks .......................................................................................................................................................... 52 Drawing an object .......................................................................................................................................................... 52 Action Option.......................................................................................................................................................... 53 SCORM .......................................................................................................................................................... 54 Question and.......................................................................................................................................................... answer (quiz) 56 59 Part VIII Publishing 1 Publishing Overview ................................................................................................................................... 59 2 Saving the Project ................................................................................................................................... 59 3 Opening an Existing ................................................................................................................................... Project 60 4 Resizing the ................................................................................................................................... Project 60 5 Generate Demo ................................................................................................................................... / Publish Demo... 61 6 Navigation Panels ................................................................................................................................... and Skins 61 7 Publish Demo/Tutorial ................................................................................................................................... to a Web Site 62 8 SCORM ................................................................................................................................... 63 66 Part IX Options 1 TurboDemo Settings ................................................................................................................................... 66 2 Project Options ................................................................................................................................... 67 70 Part X Hints and Tips 1 TurboDemo Standard ................................................................................................................................... and Professional 70 2 Important Hot ................................................................................................................................... Keys! 70 3 Hints and Tips ................................................................................................................................... 72 Part XI License, Ordering and Support 74 1 License Agreement ................................................................................................................................... 74 2 Ordering Information ................................................................................................................................... 75 3 Technical Support ................................................................................................................................... 75 Copyright © 1998-2006 by balesio GmbH & Co. KG - All rights reserved. Contents Part XII Contact us III 78 1 About us ................................................................................................................................... 78 2 Sales ................................................................................................................................... 78 3 TurboDemo -................................................................................................................................... Web Site 78 Index 79 Copyright © 1998-2006 by balesio GmbH & Co. KG - All rights reserved. III www.TurboDemo.com - The Tutorial Creator - Part I What's new in TurboDemo 7.x? 1 2 What's new in TurboDemo 7.x? What's new in TurboDemo™ 7.x? Please scroll down to view the major changes in version 7.x ... TurboDemo™ is the only screen capture tool that is compatible with all current internet formats. TurboDemo™ Version 7 is packed with improvements and new features; to reduce production time and to increase the quality and attraction of your demo: · Quicker, clearer capturing · More editing options, eg. Typing Simulation, Audio Editor and better interactivity · And now supporting Microsoft Word output format! 1) Capture and Record Area · Simultaneous recording of onscreen activities AND sound 2) Editing · Simulation of text typing · Audio editor for professional editing of audio streams, e.g. post-editing of volume, cutting of recordings. · Automatic balloons and notes creation. · Numerous effects for slide transitions. · Output of changing individual error messages in interactive elements · Images and available Skins can be assigned to the rollover feature · Enhanced user interface · Clipboard Feature to copy and paste between projects · Option to make your Pause Button transparent · Pause button can be resized · Mouse Cursor files (.cur) and images can be assigned as mouse cursors · Add mouse click sound to specific slides · Enhancement of the Quiz function 3) Import of animations · Enhancement of the SWF import · Enhanced Linux compatibility 4) Output & Formats · TurboDemo™ 7.x offers an additional format: - Microsoft Word Document (.doc) · Enhanced Flash output · Enhanced Resize Option · Mouse click visualization for left and right mouse clicks · Additional navigation bar in the old TurboDemo style 5) E-Learning · Java output enhancements: - SCORM is now included in the Pro version Copyright © 1998-2006 by balesio GmbH & Co. KG - All rights reserved. 3 TurboDemo - Help File · - Statistic information at the end of the Demo/Tutorial SCORM 2004 and 1.2 - compliant in JAVA and FLASH Demo/Tutorials for Learning Management Systems (LMS). 6) PowerConverter - Add - On Convert PowerPoint Presentations in Flash: · Now optimized for more supported animations in Office XP and Office 2003 7) Capture Tools for other Operating systems TurboDemo™ offers additional capture programs to create projects under several operating systems: · LINUX system over the KDE graphical environment Besides Fedora and RedHat distributions ScreenStudio supports Debian, Ubunto and Suse distributions · MAC OS X Copyright © 1998-2006 by balesio GmbH & Co. KG - All rights reserved. www.TurboDemo.com - The Tutorial Creator - Part II 5 2 TurboDemo - Help File Welcome to TurboDemo Welcome to TurboDemo™ Online Demos Creation made easy and fast! ™ This efficient and easy-to-use program captures your onscreen-activitiy and creates online demos, interactive tutorials, software simulations and films in few minutes without any need of programming knowledge. Create your demos/tutorials without any programming knowledge in the following formats: · · · · · Flash demos/tutorials Java/HTML demos/tutorials Executable files EXE - Standalone Player GIF files · · · · · Microsoft Word export PDF documents AVI files and ASF - Windows Media Player format Export to Word, Excel, etc. The file sizes of the generated Demos/Tutorials are extremely small and can be started very quickly. An average size for a 1 minute Flash or Java demo is at 0.1 MB. This means that the demos/tutorials can be sent via e-mail sending and can be incorporated easily into your website. Copyright © 1998-2006 by balesio GmbH & Co. KG - All rights reserved. www.TurboDemo.com - The Tutorial Creator - Part III 7 3 TurboDemo - Help File Introduction to TurboDemo Introduction This capital describes the TurboDemo™ installation, system requirements, features list and the different output and export formats such as FLASH, Java, etc. A demo, tutorial, simulation or presentation is created in three major steps: 1. Capturing: screen shots of a software application or any onscreen activity. 2. Editing: adding animation, text, voice-over, interactive features. 3. Publishing: generating a finished file for the Web or Compact Disk. 3.1 Introduction Introduction to TurboDemo™ Capturing screen activities and creating demos for the internet TurboDemo - Online Demos Creation Made Easy and Fast! ™ Summarized in 3 steps: First Step: Capturing With TurboDemo™ you can capture every action on your screen quickly and easily. With a mouseclick or by using the break key, TurboDemo™ creates screenshots in the background that are connected and ready to form a project. Second Step: Editing After capturing your application you can edit the screenshots (slides). Add the bubbles or notes to your slide in order to explain the different steps. But that is not yet all you can do, you can add interactive functions, so that the viewer can work with the presentation instead of just watching it; this enhances the learning effect.You can add objects as an eye-catcher or just pictures. Even adding sound or spoken texts is not a problem. Third Step: Publishing You can now convert the demo you created into the format you want to have. TurboDemo™ supports a multitude of formats and is thus at the standard of your company. Generating demos is very easy and there is no knowledge of programming necessary. With some of the formats you even get a manual that shows you how to incorporate them in your website. Most of the formats are independent from the operating system and need only standard Plug-ins which most browsers already contain, like Macromedia-Flash-Plug or the Microsoft Virtual Machine JAVA-plug-in! Reasons for TurboDemo™ TurboDemo™ allows your business to function more effectively, helps your employees become more knowledgeable and enables you to better satisfy your customers. It also ensures that your on-line support infrastructure will be more flexible and efficient. In E-Learning, E-Commerce, Training or Sales: Everything comes to a halt without proper information and support. Online customers demand comprehensive advice, participants in training programmes need descriptive training material, and sales departments require up-to-date marketing and sales information. Your solution is TurboDemo™: Where animated demos/tutorials for any topic can be compiled Copyright © 1998-2006 by balesio GmbH & Co. KG - All rights reserved. Introduction to TurboDemo 8 simply and quickly and then made available on the Internet. A professional software demonstration can, as shown in this example, be produced in a matter of minutes. By doing so you will be able to market your products much more effectively and at the same time, increase your sales. A unique advantage of TurboDemo™, in comparison to previous discussion and communication channels such as 'Call Centres' or correspondence via e-mail is the substantially lower cost. Additionally, thanks to TurboDemo™, your employees will not only be trained in a cost effective and flexible manner, but also quickly and efficiently via the Internet or Intranet. 3.2 Features List Features List Recording Made Easy and Fast · Start recording with one click · Set size of recording window · Support of full screen · Stop recording with one click · NEW Simultaneous recording onscreen activities and sound Create Demos in Just a Few Minutes · Java/HTML- or Flash-Demos · Demos and Interactive Demos with just one click · No programming knowledge required · Generated demos are independent of the operating system used · Viewer does not need a exotic codec or plug-in to view the demo Easy to Use, Intuitive Editing · Undo and Redo function · Single slide view and thumbnail view · Re-position the mouse on the slide · Adjust the mouse cursor design or hide it · Straight or curved cursor movement · Insert, add, delete and duplicate slides · Add audio, images, hyperlinks, captions and animated effects · Positioning of the objects with the arrow keys Small and Fast Demos · Greatly compressed demos · Begin demos quickly by using streaming technology · Suitable for sending via e-mail · Suitable for integration into web sites Copyright © 1998-2006 by balesio GmbH & Co. KG - All rights reserved. 9 TurboDemo - Help File Special Effects · Animated notes and balloons · Rollover and elastic band effects · Eye-catchers through Attractors · Customized shapes and colors · Customized font size, style and formatting · Addition of more than one object to the slide · Graphical analysis of the questions and answers · Import of Flash Animations (SWF) · NEW New Typing Object to simulate typing of characters · NEW Numerous effects for Slide transitions · NEW Place images and Skins to your Rollover object Interactive Areas · Click area (left-, right- and double-click) · Hot-Key area · Text area · Success and error messages · Hyperlink to a Web page or another demo · Quizzing Function · NEW Multiple Error Messages Audio, Sound · NEW Recording with the new Audio Editor · Import of WAV files · Assigning audio to one or several slides · Adding or deleting sound Export Option · Java/HTML demo - NEW Now SCORM 1.2 and 2004 compliant · Flash demo (SWF Format) - NEW Now SCORM 1.2 and 2004 compliant · AVI Movie (AVI Format not compressed) · ASF Windows Media Player format · Caption text export (TXT Format) · Executable Demo (EXE File) · PDF as a print out (PDF Format) · GIF animation (GIF File) · Image export (GIF , JPG and BMP Format) · NEW Microsoft Word (DOC) Additional Options · Customize slide duration · Add author information to the demo · Quick loading, saving and compiling · 32-Bit and native XP application · Player controls · Stand alone demo player 3.3 Why use different Demo/Tutorial Formats? Why use different Demo / Tutorial Formats? When considering sending a Demo/Tutorial it must be remembered that they are dependent upon how the end-user views them. This means the end-user may have: • A different operating system on their computer than what you have (MS Windows, Copyright © 1998-2006 by balesio GmbH & Co. KG - All rights reserved. Introduction to TurboDemo 10 Mac, Linux etc…) • A different internet browser than yours (either no Internet browser, Netscape Navigator, MS-Internet Explorer etc…) • A long demonstration (1 Minute Demo, 1 Hour Tutorial or even longer) TurboDemoä helps to create Flash, Java, Exe, AVI and standalone Demos/Tutorials. Please see below the advantages (+) and disadvantages (-) of these formats: Flash-Demo/Tutorial (*.SWF) + The average size of a 1 Minute / Tutorial is 100 – 350 KB. + Flash-Plug-In is a small file size and is quick to download from the Internet. + Flash-Plug-In is a standard browser plug-in. + Audio and Sound are better compressed. + Platforms (MS Windows 95 and later, Macintosh, Unix, Pocket PC, Linux). - Flash Demos/Tutorials are limited to 16000 Macromedia Flash frames. - An Internet browser is required. - Demo/Tutorial file size could be larger than Java-Demo/Tutorial file size. - Right-click and double-click are not supported in interactive Demos/Tutorials. Java-Demo/Tutorial + The average file size of a 1 Minute / Tutorial is 100 – 200 KB. + No duration limit with Java Demos/Tutorials. + The Java-Plug-In is a standard plug-in and on the most OS preinstalled. + File size is smaller than Flash-Demo/Tutorial file size. + Right-click and double-click are supported in interactive Demos/Tutorials. + Platforms (MS Windows 95 and later, Macintosh, Unix, Pocket PC, Linux). - A Java-Plug-In is very large to download from the Internet. - There are incompatibilities between the Sun and the Microsoft Java Runtimes - An Internet browser is required. Exe-Demo/Tutorial + An internet browser is not required. + Interactive Hot keys are supported + Platforms (MS Windows 95 or higher). - Exe-Files can be hard to attach to emails due to firewall restrictions. - Exe-Files enlarge the Demos/Tutorials by 1300 KB. - Flash Demos/Tutorials as Exe-files are limited by 16000 Macromedia Flash frames. - Right-click and double-click are not supported in interactive Demos/Tutorials. Copyright © 1998-2006 by balesio GmbH & Co. KG - All rights reserved. 11 TurboDemo - Help File Standalone-Demo/Tutorial + Suitable for sending via CD to end-users. + An internet browser is not required. + Unlike Flash, interactive right-click and double-click is supported. + No duration limit. + Platforms (MS Windows 95 or higher). - The Demo/Tutorial file size is large. AVI-Demo / Tutorial + Applicable to send via CD to end-users. + Internet browser is not required. + No duration limit with AVI Demos/Tutorials. + Platforms (MS Windows 95 and higher). - Demo / Tutorial file size is large. No Sound or Audio. No Interactivity. The average size of a 1 minute Demo / Tutorial is between 100-300 MB not compressed (compressed 3-5 MB). - Player-Plug-In is required. ASF Windows Media Player Format + High Compression + Small Files + Windows Standard format + No duration limitation + Can be with Sound + Streamable - Interactivity is not supported Windows Media Player 7 required Not Operating System independend Limited to 256 colors PDF documentation + Print out documenation - No animation and Audio. - Player-Plug-In is required Acrobat Reader. GIF-Demo/Tutorial + Standard Internet format + No duration limit. + Platforms (MS Windows 95 or higher, Macintosh, Unix, Pocket PC, Linux). - Demo/Tutorial file size is a little large. No Sound or Audio. No Interactivity. The average size of a 1 minute Demo/Tutorial is 700 KB. Copyright © 1998-2006 by balesio GmbH & Co. KG - All rights reserved. Introduction to TurboDemo 12 Export Slides as Images + Import the exported images to any application such as WORD, EXCEL, PowerPoint, ... + Ideal for creating user manuals or documentations - Images lack on animations and audio Microsoft Word Export as Word Document + Edit your documentation of your project + Assign your corporate identity to the pamphlet + Use templates for different purposes - Word-documents do not support animation - Word needs to be installed on the computer 3.4 TurboDemo Installation TurboDemo™ Installation To install TurboDemo™ from a CD-ROM, 1. Simply insert the CD-ROM into your drive. 2. The Windows Autorun capability will start the TurboDemo™ setup program. If the CD does not start automatically, select the Run… option from the taskbar Start Menu and enter: D:\CDStart.exe (replacing D: with your CD-ROM drive letter) 3. Select "Install TurboDemo™" or "Run TurboDemo™ from the CD". 4. Read the program license conditions carefully. 5. Choose the directory into which you wish to install TurboDemo™. Please follow the instructions of the Setup program displayed on the screen until you receive the message "The installation is completed". To install TurboDemo™ from a downloaded file, 1. Start the installation program TD-Setup.exe. 2. Read the program licence conditions carefully. 3. Chose the directory in which you wish to install TurboDemo™. Please follow the instructions by the Setup program displayed on the screen until you receive the message "The installation is completed". Introduction / System Requirements / Features 3.5 System Requirements System Requirements TurboDemo™ User Interface requires at least: · PC with Microsoft Windows (95 or higher) · 50 MB of free hard disk space · 64 MB RAM (More memory improves performance) · SVGA Graphic Card with 256 colors · Windows Media Player 9 or higher for creating ASF Videos / Movies End-user requirements for Flash Demos/Tutorials: Copyright © 1998-2006 by balesio GmbH & Co. KG - All rights reserved. 13 TurboDemo - Help File · · · Internet Browser (Microsoft-Internet Explorer, Netscape Navigator, …) Macromedia Flash-Plug-In for viewing the demonstrations Demos or tutorials can be viewed on Microsoft-Windows (95 or higher), Macintosh, UNIX, Linux and Pocket PCs End-user requirements for Java/HTML Demos/Tutorials: · Internet Browser (Microsoft-Internet Explorer, Netscape Navigator, …) · Java Runtime installed (either Microsoft Virtual Machine or Sun Java Runtime) to view the demos · Demos or tutorials can be viewed on Microsoft-Windows (95 or higher), Macintosh, UNIX, Linux and Pocket PCs End-user requirements for GIF Demos/Tutorials: · Internet Browser (Microsoft-Internet Explorer, Netscape Navigator, …) · Demos or tutorials can be viewed on Microsoft-Windows (95 or higher), Macintosh, UNIX, Linux and Pocket PCs End-user requirements for PDF Documentation: · Internet Browser (Microsoft-Internet Explorer, Netscape Navigator …) · Acrobat Reader from Adobe (or other suitable PDF reader) · Demos or tutorials can be viewed on Microsoft-Windows (95 or higher), Macintosh, UNIX, Linux and Pocket PCs End-user requirements for EXE Demos/Tutorials: · Operating System Microsoft-Windows (95 or higher) End-user requirements for ASF Videos/Movies: · Windows Media Player from Version 7 End-user requirements for AVI Videos/Movies: · Operating System Microsoft-Windows (95 or higher) End-user requirements for Standalone Demos/Tutorials: · Operating System Microsoft-Windows (95 or higher) · CD-Device End-user requirements for Word Export: · Operating System Microsoft-Windows (95 or higher) · Microsoft Word installed on the computer Introduction 3.6 Installation Version's History Version History What's new in Version 7.x? Capturing · Capture Screenshots and Audio at the same time Editing · Simulation of text typing · Audio editor for professional editing of audio streams, e.g. post-editing of volume, cutting of recordings. · Automatic balloons and notes creation. · Numerous effects for slide transitions. · Output of changing individual error messages in interactive elements Copyright © 1998-2006 by balesio GmbH & Co. KG - All rights reserved. Introduction to TurboDemo · · · · · · · · 14 Images and available Skins can be assigned to the rollover feature Enhanced user interface Clipboard Feature to copy and paste between projects Option to make your Pause Button transparent Pause button can be resized Mouse Cursor files (.cur) and images can be assigned as mouse cursors Add mouse click sound to specific slides Enhancement of the Quiz function Import of animations · Enhancement of the SWF import · Enhanced Linux compatibility Output & Formats · TurboDemo™ 7.x offers an additional format: - Microsoft Word Document (.doc) · Enhanced Flash output · Enhanced Resize Option · Mouse click visualization for left and right mouse clicks · Additional navigation bar in the old TurboDemo style SCORM Enhancements · The SCORM Demo/Tutorials can be exported now with 2004 compliance · JAVA SCORM feature is now included in the Professional Version Enterprise Version Extensions PowerConverter - Add - On Convert PowerPoint Presentations in Flash: · Now optimized for more supported animations in Office XP and Office 2003 Capture Tools for other Operating systems TurboDemo™ offers additional capture programs to create projects under several operating systems: · LINUX system over the KDE graphical environment Besides Fedora and RedHat distributions ScreenStudio supports Debian, Ubuntu and Suse distributions · MAC OS X What's new in Version 6.0? A graphic summary of TurboDemo™ 6.0 can be viewed here. SCORM compatible formats · Take advantage of SCORM export for Flash and JAVA formats in E-Learning tutorials (With SCORM you are able to receive results, like wrong clicks, out of your demo) · Work with the results of the participants using the LMS (Learning Management Systems can manage your demos and the results for the viewers) New Flash Export · The Flash export has been totally redone and now allows simulations or demonstrations with a longer duration and smaller file size · In addition to different color depths users can now select a JPG compression for generating demonstrations · Choose between several navigation bars for Flash and EXE export · Import Shockwave Files (SWF) to a slide to make Demos/Tutorials more attractive · Visualization of mouse clicks in the generated Demos/Tutorials Copyright © 1998-2006 by balesio GmbH & Co. KG - All rights reserved. 15 TurboDemo - Help File Improved user interface · Addition of UNDO and REDO functions · Alignment of objects with the arrow keys · Automatic balloons and notes creation · Images imported directly as a screenshot (slide background) Enterprise Version Extensions · E-Learning solutions with full SCORM compliancy · SkinStudio Add-On for creating your own balloons and notes with your company logo or corporate design · PowerConverter to convert your big Powerpoint presentations into small and streamable Flash files for your webpage · ScreenStudio to capture screenshots under Linux and Mac to be edited later, using TurboDemo™ Additional Formats · ASF-Format: This Windows Media Player format allows you to make extremely small videos for viewing from version 7 and above. · Image Export: Export your slides as images in the formats BMP, GIF or JPEG What's New in Version 5.0? Network Version / CD Version · The network version allows users to launch TurboDemo™ without installation from either - a CD or - the server · Standard or default settings can be created for the server · The user can adjust the TurboDemo™ settings on their personal workstation Recording · Use "CTRL+Shift+T" for automatic capturing method in addition to "Mouse tracking" and "Pause" Button · A faster way of capturing by using DirectX technology: DirectX offers the power of multimedia in Windows and gives you the best possible experience with graphics, sound, music, and 3-D animation. Using DirectX with TurboDemo™ allows you to record screenshots much faster and capture quicker movements that normally can't be captured by standard Windows routines. TurboDemo™ currently supports DirectX versions 6.0 through 9.0 · Option to record Drag&Drop-icons · Option to record icons including their ToolTips New export formats · Additional documentation option to generate PDF files · Additional option to compile your Demo in GIF format, as well as FLASH, JAVA, HTML and EXE Animated Objects · Additional animated objects such as a Wizard or logos · Now you can use amazing skins for your Balloons and Notes · Additional shapes for call outs, balloons, notes and text objects Enhancements · Memory Manager:The new Memory Manager allows TurboDemo™ to use 20 to 50 TIMES less RAM than before. So even if you have a lot of slides, your Copyright © 1998-2006 by balesio GmbH & Co. KG - All rights reserved. Introduction to TurboDemo · · · · · · · · · · · 16 computer will still be able to run smoothly using only a small amount of RAM [ Example: 5 MB TDP-Project is now only 1.9 MB ] The Memory Manager is completely transparent and is running automatically in the background Increased Objects Capabilities: - Ability to select more objects or even ALL objects in a slide and use all of the functions such as Cut, Copy, Paste, Delete, Moving, and more... - Lock and Unlock Feature: Now you can lock/unlock each individual object. This guarantees that the position and traits of the locked object will be fixed and cannot be moved by mistake. Additional menu items for easier editing of the Interactivity functions Added flexibility to the interactive "Click Area" options. Can access the "Additional Click Areas" option from the "Slide" drop down menu or from the icons. Setting to Automatically Open the Last Project: This is an option that can easily be activated or deactivated. Enhancements for Flash generation Importing of GIF files. Revision of the Help file, now available in HTML format Options to modify the slide color A Confirmation Message is provided prior to deletion of a slide The quantity of items in the Last Projects Menu has been increased from the last 5 to the last 8 items Navigation · "No Skin Option" when compiling in Java · More skins available for Flash Demo/Tutorials · Control Panel for the Internal Player: Increase and Decrease of the Slide Time. What's New in Version 4.0 and 3.0? TurboDemo™ 4.0 provides features and enhancement options for the users and end-users. Description of enhancements: · Generate Flash Demos/Tutorials: The user is now able, using the new Flash Export feature to create Macromedia Flash Animation with all features, objects and functions of TurboDemo™. Without any prior Flash Programming knowledge, the user can create amazing Flash Animations with one click. · Interactive Flash Demos/Tutorials: Create Macromedia Flash Animation including the interactive functions and objects. · Flash navigation: Choose one of 3 amazing navigation panels to present your Demos/Tutorials. · New skins: The new version of TurboDemo™ will offer 12 fantastic new Java/HTML-skins for free. · Resize project's resolution: After you have completed a Demo/Tutorial you can alter screen resolution size of your Demo/Tutorial. You can shrink or enlarge your Demo/Tutorial resolution size. · Screenshot capturing using the mouse: This feature allows the user to use the mouse to capture screenshots. Every time the mouse is clicked a screenshot is taken. You can also continue to use the hot-key as always to capture screenshots. · Automatic adaptation of the capture area: The capture area will automatically conform to the application you would like to record (CTRL+SHIFT+R). And vice versa the application can be automatically fitted to the area captured (CTRL+SHIFT+P). · No Time Restriction: The minimum reading time (Project/Options Menu) can now be Copyright © 1998-2006 by balesio GmbH & Co. KG - All rights reserved. 17 TurboDemo - Help File · · · · · reduced to 0.1 sec. using the "No Time Restriction" entry. With this new feature you will be able to make a realistic simulation of typing of a text in an application. Compatibility: 100% compatible with older versions of TurboDemo™. The old project files can be imported directly without using any conversion routines. Clipboard Options: Use CTRL+C, CTRL+V and CTRL+X to copy and paste all objects and slides in your projects. Transfer slides from one project to another using the clipboard option. Enhanced Options for Single Slide View:Copy, Cut, Paste, Delete and duplicate slides in the view Single Slide Mode. Automatic compilation of the Demo/Tutorial: This option helps the users to easily generate Demos/Tutorials using the last selected file format chosen Enhanced objects in relation to the slides Shape object: The Shape can have any possible form. The user can choose as a drawing tool a rectangular shape, elliptic shape, lasso tool and poly lasso tool. Furthermore, the user can define the opacity of the shape, background color, outline color, outline style and outline thickness. As with Notes and Balloons, the user can place as many Shape-Objects as desired on a slide. The Shape Objects can be elongated as well. An action can be assigned to any shape. Objects assigned to actions: Actions give the user the ability to create amazing interactive Demos/Tutorials. The following actions can be assigned to objects (e.g. Shape Object): 1. Slide Label Skip: The user can choose to jump to a slide using the slide name. This has the advantage that it is not important if a slide is later inserted or deleted. The Software will always jump to the correct slide. 2. Relative Skip: This means that the user can define a relative value in order to jump to another slide. Therefore if the end-user is currently on slide 10 and the user has defined as an event Jump+3 then the software will go to Slide 13. 3. Absolute Skip: This means that the user can define an absolute value in order to jump to another slide. So if the end-user is currently on Slide 10 and the user has defined as an absolute value of 3 then the software will go to Slide 3. 4. First and Last Slide Skip: This means that the user can define the action to go to the first or last slide. 5. Web-Site or E-Mail URL: This action can be used to open a new URL or a website. 6. Close Demo/Tutorial: This action closes the current window where the Demo/Tutorial is being played. - Insert Slide Action: Placed on a slide it will perform a defined event automatically (without interaction). So, for example, if the user assigned the Relative Skip Event +5 to Slide 10, then when the Player comes to Slide 10 the Player will automatically jump to Slide 15. The user can specify if the automatic actions should be fired/started before the Slide is displayed (immediately when the slide appears) or after the display time of the slide has elapsed. - Extended success and error message object: The user can define a action for each object, success and error message and decide which action to take when an answer is correct or not. - Extended Pause Area: The Pause Area can be extended with Actions such as Shape Objects. - Text Object: The user can insert Text-Objects which are constantly displayed on a slide and unlike Notes or Balloons,do not disappear. The background can be transparent or translucent. As with Notes and Balloons, the user can place as many Text-Objects as desired on a slide. - After creating an object, such as a Note Text, properties (such as font, color and background color) of this object will be defined for the whole project and become the default properties for new objects. What's New in Version 2.0? TurboDemo™ 2.0 continues to improve the most important technologies like Streaming-Technique Copyright © 1998-2006 by balesio GmbH & Co. KG - All rights reserved. Introduction to TurboDemo 18 and Flash-Support to make the Demos/Tutorials small and effective to start for the end-user. For example, TurboDemo™ now uses animated objects to make Demos/Tutorials more attractive. TurboDemo™ uses Click-, Key- and Field-Areas to make interactive E-Learning Demos/Tutorials for Training. Description of enhancements: · A fantastic intelligent Streaming Technology. Now the Demos/Tutorials start immediately and information is loaded in the background. · New compression algorithms. The Demos/Tutorials are at least 10 times smaller than before. · Amazing export to Macromedia FLASH-Animation (SWF) with only one click. · Import and Export to Text-File format. By using these features, it is simple to translate an already created Demo/Tutorial Project in another language or do, for example, a spelling check with external software. · Animation Objects: Animation Effect for Notes and Balloons. Rollover Object. Attention Attractor Object (Eye Catcher). Elastic band Object (Animated Ellipses and Rectangles). · Hot-Key Area Object. With the Hot-Key Area Object, you can create Demos/Tutorials that react to specific Hot-Keys. · Click Area Helper Object. This Object is applied to help the end-user see where to click and is only shown if the user clicks outside of the defined Click Area. · New Skin Engine. Skin possibilities have been extremely extended · Demo-Tour Size is displayed after compiling the Demo/Tutorial · End Mouse Point (red circle) can be moved directly in the Single Slide Mode · With a double-click on the Start Mouse Point (blue circle) or on the End Mouse Point (red circle), you can change the mouse shape directly. · Automatic replacement of non-capture-able mouse shapes · Selection of all slides menu · De-selection of all slides menu · If you are navigating between slides in the Single Slide Mode and you return to Thumbnails Mode, you will be positioned directly to the slide that was active in Single Slide Mode · Paste Object Menu entry in Objects Menus · Windows Standard Hot-Keys such as Ctrl+X, Ctrl+C, Ctrl+V. · When deleting a slide TurboDemo™ does not jump to the first slide anymore. What's New in Version 1.5? · Print routines have been implemented · Fonts and colors can be selected in Balloons, Notes, etc... · Time limits can be set for Demos/Tutorials · Export to AVI-Movie. You can export your Project to an AVI-Movie · Additional graphic file formats (BMP,TIFF,PNG,JPEG,PCX,TGA,PCD) · Skin engine. What's New in Version 1.4? · Reseller Marketing Program. The Internet TurboDemo™ Reseller Program will pay you 15% of all software sales generated from your reseller ID#. Visitors to your site will receive a TurboDemo™ Version with your personal reseller ID# inside. This guarantees that you will get paid for any software purchase made with your personal TurboDemo™ Version. This means that you can share your TurboDemo™ Version everywhere (CD-ROM's, Newsletters, Homepages, etc). For more information see our Homepage ( www.turbodemo.com). Copyright © 1998-2006 by balesio GmbH & Co. KG - All rights reserved. 19 TurboDemo - Help File · · · Support for double-byte characters languages (e.g. Japanese, Chinese). Localization Test routines Multiple instances of TurboDemo™ can be launched from different directories What's New in Version 1.2? · Several internal changes · You can contact balesio GmbH & Co. KG and order TurboDemo™ per Fax over London, Washington, Paris, Milan and Sydney What's New in Version 1.1? · Deletion of in-use files during uninstall · More possibilities to order TurboDemo™ What's New in Version 1.0? · First release was in 1998 in Germany and has been widely used in the Fashion Software Industry. 3.7 Cooperation with other tools Cooperation with other tools As you see, TurboDemo™ can be incorporated easily into help manuals. This help manual was created with the help authoring tool Help&Manual of EC Software We would like to thank EC Software for their excellent cooperation. Copyright © 1998-2006 by balesio GmbH & Co. KG - All rights reserved. www.TurboDemo.com - The Tutorial Creator - Part IV 21 4 TurboDemo - Help File TurboDemo menus Menu Summary This section describes TurboDemo™ menu items and toolbar icons 4.1 File Menu File Menu · The file menu is used to open, close and save projects and demonstration files. Many different demonstration file formats are supported. · TurboDemo Settings allow activation of options like, for example, "Use safe capturing method" which corrects capturing errors on some NVIDIA graphic cards. Further Information about TurboDemo Settings Advantages and disadvantages of the different formats Copyright © 1998-2006 by balesio GmbH & Co. KG - All rights reserved. TurboDemo menus 4.2 22 Edit Menu Edit Menu · With Edit you can copy, paste, cut or delete objects, as well as undo or redo actions · Note that the option "Copy slide image (Screenshot)" copys the image onto the clipboard, so that it can be edited in image editing programs such as Photoshop, Paintshop Pro, etc. · The options in the lower part of the menu are for working internally in the program so that you can for example copy slides from one project to another. Copyright © 1998-2006 by balesio GmbH & Co. KG - All rights reserved. 23 4.3 TurboDemo - Help File Slide Menu Slide Menu · With this menu you can add objects to the current slide (not available in thumbnail mode) · Multiple objects can be gathered in a group to enhance orientation · Note that with interactive options like "Insert Click Area" it is only possible to have one object per slide because they stop the slide, until a end-user condition is fulfilled Further information about the different objects can be found at the following links: Adding texts and visual effects Adding objects and actions to the slide Adding narration or music Interactive functions Copyright © 1998-2006 by balesio GmbH & Co. KG - All rights reserved. TurboDemo menus 4.4 24 Project Menu Project Menu · You can add slides to your project after it has been captured and stored. We differentiate between screenshot slides (as background) and empty slides (blank) · A new feature is the implementing of images as slides. · The option "Intelligent Mouse Tracking" is only important for you if you have projects, created with version 4.0. If you have questions about this feature, please send an e-mail to [email protected]. · With "Options" you can make general settings for the whole project. More about that here. 4.5 Icons of the Thumbnail Mode Icons in the Thumbnail Slides - Summary Project New Project - Create a new project. (CTRL + O) - Open an existing project for editing. (CTRL + S) - Save an open project after editing Printout preview. Slide editing Cut slide(s) to the clipboard Copy slide(s) to the clipboard Paste slide(s) from the clipboard into the opened project Duplicate slide(s) Delete slides View mode F3 - Single slide mode F10 - Show all slides Project functions Automatic compilation of the Demo/Tutorial 4.6 Icons of the Single Slide Mode Icons of the Single Slide Mode Copyright © 1998-2006 by balesio GmbH & Co. KG - All rights reserved. 25 TurboDemo - Help File Project New Project - Create of a new project. (CTRL + O) - Opening an existing project for editing. (CTRL + S) - Save an open project after editing Printout preview. Edit Undo - reverse previous steps Redo - repeat the steps previously undone Objects for the clipboard (CTRL + X) - Cut selected object to the clipboard (CTRL + C) - Copy selected object to the clipboard (CTRL + V) - Paste clipboard into the current slide Slide clipboard method Cut slide(s) to the clipboard Copy slide(s) to the clipboard Paste slide(s) from the clipboard into the opened project Duplicate slide(s) Delete slides View mode (F3) - Single slide mode (F10) - Show all slides Add Objects (CTRL + I) - Add an image (CTRL + N) - Add a note (CTRL + B) - Add a bubble Add text object: add a transparent text comment area to your slide (CTRL + R) Add a rollover to description an area (CTRL + A) Add an attractor as eye catcher (CTRL + E) Add an elastic band as eye catcher Add Flash animations in the Shockwave format (SWF) Drawing customized objects Drawing an object and adding an action Creating a rectangle and adding an action Creating an ellipse and adding an action Interactive objects (CTRL + K) - Adding a click area for an interactive Demo/Tutorial Copyright © 1998-2006 by balesio GmbH & Co. KG - All rights reserved. TurboDemo menus (CTRL + T) - Adding a text area for an interactive Demo/Tutorial (CTRL + P) - Adding a Pause button Adding a hot key area to an interactive Demo/Tutorial Adding a click area helper to an interactive Demo/Tutorial Quiz function Adding a question and answer(s) to the slide Mouse functions Hide the mouse pointer to show a screenshot without mouse movement Show mouse pointer on the slide Adjust the type of mouse pointer Audio functions Add sound to one or several slides Deleting sound from one or several slides Start the audio assistant or playback function Slide functions Add a slide function Project functions Automatic compilation of the Demo/Tutorial Copyright © 1998-2006 by balesio GmbH & Co. KG - All rights reserved. 26 www.TurboDemo.com - The Tutorial Creator - Part V Creating a Demo or Tutorial 5 Creating a Demo or Tutorial Creating a Demo/Tutorial A demo, tutorial, simulation or presentation is created in three major steps. 1. Capturing: screen shots of a software application or any onscreen activity 2. Editing: adding animation, text, voice-over, interactive features 3. Publishing: generating a finished file for the Web or a CD-ROM Copyright © 1998-2006 by balesio GmbH & Co. KG - All rights reserved. 28 www.TurboDemo.com - The Tutorial Creator - Part VI Capturing 6 Capturing 6.1 Capturing Overview 30 Capturing Overview Capturing (sometimes called recording) screenshots is the first step in the TurboDemo™ process. To begin you must specify a capture window size. This size (or resolution) will become the final size of your Demo/Tutorial. You can do this manually or use a preset size. You also can automatically size your capture area to the size of the application you like to capture or vice versa. There are several ways to capture or record a screenshot - using the right- or left-click or using a hotkey. Additionally, TurboDemo™ may be set to automatically capture at the rate of an adjustable amount of screenshots per second. By using a hotkey you can toggle between screenshot mode and thumbnail mode to monitor the screenshots you have taken. TurboDemo™ works by capturing screenshots to create application Demos/Tutorials or simulations. These screenshots are captured in a step-by-step process and the Demo/Tutorial created thus functions as a small film. Demo/Tutorial files can be created in many formats, including Java, HTML and Flash With every left- or right-click of your mouse in the red rectangle area TurboDemo™ will capture the application screen. Capturing can also be done by pressing the "Pause"-key. Copyright © 1998-2006 by balesio GmbH & Co. KG - All rights reserved. 31 6.2 TurboDemo - Help File Begin Capturing Begin Capturing Generating a Demo/Tutorial is easy and straightforward. Please follow these steps to create your Demo or Tutorial. This example shows step-by-step how to create a Demo/Tutorial (for example with a 640 x 480 pixels application size): Step 1: Start TurboDemo™ and click on "New Project…" in the "File" menu. Step 2: Choose the appropriate resolution. TurboDemo™ will show you a rectangle of this size on the screen. You can also adjust the size of the rectangle by clicking on the dots on the red frame and moving them. Step 3: Open or activate your application in the red frame. Fit easily your application into this red rectangle by using the hot-keys CTRL+SHIFT+P or CTRL+SHIFT+R. Step 4: With each click of your mouse (can be turned off) in the red rectangle area TurboDemo™ will capture the current screen. Alternatively you can define a key to do this, default is the "Pause"-Key. A new method since version 5 allows the capture of screenshots automatically at preset time intervals. This automatic interval can be toggled with the key sequence CTRL+SHIFT+T. Step 5: When finished capturing, you can return by clicking on the TurboDemo™ icon in the System Tray. When this icon is hidden from view, press the "Print Copyright © 1998-2006 by balesio GmbH & Co. KG - All rights reserved. Capturing 32 "-Key Step 6: Edit your Demo/Tutorial: Add balloons, animated objects, notes, interactions, SWF-files etc. Step 7: Click Generate Demo / Publish Demo.. in the "File" menu and select a format of your Demos/Tutorials: - Flash - Java/HTML - GIF (animated) - PDF - EXE - AVI uncompressed - ASF Windows Media Player Format - BMP, GIF or JPG Images - Word Document (DOC) Step 8: After the completion of the generation process you will be asked: "Do you want to start the generated demo in the browser?" 6.3 Capturing Quickstart Guide To capture screenshots of a software application 1. 2. 3. 4. 5. 6. 7. 8. Launch the target application you wish to capture Launch TurboDemo™ Select New Project from the File menu Select a standard screen capture size, use your own capture size or adjust the rectangle with the mouse Click on the title bar at the top on the application you wish to capture and the title bar will become highlighted. Press CTRL-Shift-P and the application will appear in the capture area inside the red rectangle. Confirm "Record" within the red rectangle TurboDemo™ will capture your screen each time you click with your mouse, press the hotkey or over the automatic capture method 9. Click on the icon in the system tray to end the screenshot session or press the "Print"-key to end capturing, if the TurboDemo™ icon is hidden from view. 10. Click Yes in the Confirm window to end the screenshot session or continue capturing by clicking No 6.4 Hot Keys in capture session! Hot Keys Recording and Capturing Copyright © 1998-2006 by balesio GmbH & Co. KG - All rights reserved. 33 TurboDemo - Help File A) Automatic Recording + + Toggle function: TurboDemo™ can be set to automatically capture at the rate of one screenshot per 0.2 - 5.0 seconds by pressing these keys. To end capturing, press CTRL+SHIFT+T again. B) Single Picture Capturing - Capturing the screen with every mouse click or Capture your process, by tracking your mouse clicks. Press the "Left" or "Right" mouse buttons to record. - Capturing a screenshot Press the "Pause/Break"-key to record each Screenshot. TurboDemo™ will capture everything inside the red rectangle. This means that every time you wish to cover a step you need to press the "Pause"-key. Press the "Print"-key to end capturing, if the TurboDemo™ icon is hidden from view. Control Keys Copyright © 1998-2006 by balesio GmbH & Co. KG - All rights reserved. Capturing + 34 + By pressing CTRL+SHIFT+S while capturing screenshots you can switch into the hidden TurboDemo™ application in order to see which screenshots you have captured. By pressing these keys again you will hide the TurboDemo™ window. Application adaptation during recording: + + Fit your active application into the red rectangle by pressing CTRL+SHIFT+P. Application adaptation during recording: + + Adjust or resize the red rectangle to the size of your active application by pressing CTRL+SHIFT+R. Activate the red rectangle: + + When pressing CTRL+SHIFT+A while capturing screenshots you will be able to activate the red rectangle. After the activation you can move the red rectangle with the Arrows-Keys to any position on the screen. 6.5 Capture Screen and Audio Capture Screen and Audio To capture screenshots and audio at the same time, you should choose the appropriate option in the Screenshot Wizard before you start the capture session. The audio gets cut when you capture a screenshot, which means that you need to record the audio first and then take your screenshot, in order to avoid hops in the audio playback. Copyright © 1998-2006 by balesio GmbH & Co. KG - All rights reserved. 35 TurboDemo - Help File Copyright © 1998-2006 by balesio GmbH & Co. KG - All rights reserved. www.TurboDemo.com - The Tutorial Creator - Part VII 37 TurboDemo - Help File 7 Editing 7.1 Editing Overview Edit Demo/Tutorial When you are done capturing screenshots or recording, click on the TurboDemo™ icon the system tray or press in "Print"-key on your keyboard. Thumbnail mode. This mode helps you organize your project. Slides can be You are now in added, moved or deleted. To edit slides, start Single Slide Mode by double-clicking on any slide in the thumbnail view. Navigate to other slides by clicking the top bar on the Player Controls and dragging the slider or by using the arrow keys. In single slide mode you can add text, animated objects, photos and images, interactivity, links to the web, and sound. Most if these features are accessible from the tool bar in Single Slide Mode. Description Notes: Add text via Text Notes, Balloons or Transparencies. Text objects: These are text notes with the main difference that the text area does not disappear with balloons or text notes. Animated Objects: Used to attract the attention of your end-users. Add an image: Add your company logo or a simple image. Audio Features: Add sound or tone with voice and background music. Mouse Display: Change mouse cursor display and movement or delete mouse movement. Interactive Options: Make your Demo/Tutorial interactive by defining interactive zones within a slide. The end-user will receive the success or error message depending on mouse selection, entry fields or hot keys. Draw objects: This is also a type of interactivity option and allows the user to create customized areas or regions and assign them to an action which gives the ability for the end-user to jump and move from one slide to another slide in the project. You can draw these objects without an action function. This is also where mouse movement and slide timing can be adjusted. Single Slide Icon's Overview 7.2 Thumbnail Icon's Overview Thumbnail Mode Thumbnail Mode Thumbnail mode provides an instant overview of your project and appears immediately after you finish the screenshot session. In this mode you can cut, paste, copy and delete slides, as well as, insert slide actions and add sound. You can also easily open other projects and copy slides from them to your current project. Copyright © 1998-2006 by balesio GmbH & Co. KG - All rights reserved. Editing 7.3 38 Single Slide Mode Single Slide Mode To edit slides, start Single Slide Mode by double-clicking on any slide in the thumbnail view. Navigate to other slides by clicking the top bar on the Player Controls and dragging the slider or by left-clicking the blue arrow keys. Copyright © 1998-2006 by balesio GmbH & Co. KG - All rights reserved. 39 TurboDemo - Help File In single slide mode you can add text, animated objects, photos, images, interactivity, links to the web, and sound. Most if these features are accessible from the tool bar in single slide mode. This is also where cursor movement and slide timing can be adjusted. By clicking the Play button on the Player Controls you can play the Demo/Tutorial in progress to check animations, cursor movement, and slide timing. Single Slide Icons 7.4 Inserting an Image Adding an Image Add your logo or an image to your slide. To add an image: 1. Double-click a slide in the Thumbnail View or use the F3-key 2. Click the menu "Slide >> Insert Picture" or press CTRL+I 3. Insert Picture window will be displayed 4. Browse to select your image, picture or logo 5. The image will be positioned in the opened slide 6. The image can be resized or moved to another position on the slide Tip: It is possible to define a specific color as transparent. 7.5 Slide Transitions Slide Transitions Since version 7.0 you can assign transitions to the slide. We distinguish between transitions for the appearance and for disappearance of the slide. There are several effects to choose of: · · · · · · · · · Fading Random Blocks Circle Clock Cross Jalousie Join Moving Slide Enlarging Squares Copyright © 1998-2006 by balesio GmbH & Co. KG - All rights reserved. Editing 7.6 40 Adding Texts, Bubbles and Rollovers Adding Text and visual effects · · · · · · · 7.6.1 Notes and Balloons Balloon and text skin Adding an image Shockwave Flash Files Animated Pointers Elastic Bands Rollovers Notes and Balloons Notes & Balloons Describe your screenshot by using Balloons, Notes or Text Objects. Balloons are very useful in explaining a click or an issue found on a particular slide. To add a balloon use CTRL+B or select the icon. Notes are text objects with a specified background color. Notes are suitable for explaining a whole process or a particular step to the end-user. To insert a note press CTRL+N or select the icon. Text objects are notes. They can be transparent or with a selected background color and do not disappear during the mouse movement as happens with balloons and notes. After balloons and notes have been displayed, they disappear during mouse movement while text objects remain. Copyright © 1998-2006 by balesio GmbH & Co. KG - All rights reserved. 41 7.6.2 TurboDemo - Help File Balloon and Text Skin Notes & Balloons Both Notes and Balloons have interchangeable skins that allow you to change the look and feel of your onscreen notes. They can also be easily resized. To change the skin or text of a Note or Balloon: Click on the Note or Balloon icon in Single Slide Mode -- the note or balloon will appear on the slide. Double-click on the note or balloon -- the Edit Text dialog will appear. To change the skin: Click the Skin tab and click in the space under Skin Name. Scroll through the available skins and select the one you want. Click OK. To change the text: Click the Text tab to edit the text of the note or balloon. Click OK. Copyright © 1998-2006 by balesio GmbH & Co. KG - All rights reserved. Editing 42 To change the shape a balloon or note: Click and drag a corner of the object when it is selected. The text will automatically resize to fit the new shape. 7.6.3 Rollovers Rollovers Copyright © 1998-2006 by balesio GmbH & Co. KG - All rights reserved. 43 TurboDemo - Help File A rollover functions like a "dialogue balloon" in a cartoon and helps to give an explanation to emphasize desired information. This feature is used to describe buttons, fields and other objects and areas on your screen and works very well as a teaching tool. Rollovers are activated as balloons and are displayed when the end-user moves the mouse over the rollover area. Beginning with Version 7.0 rollovers can be replaced with images and the available Skins for Notes and Balloons. Those will be displayed instead of the bubbles of the original Rollover. [****] 7.7 Adding Animations Adding Animations · · · · 7.7.1 Animated Pointers Elastic Bands Shockwave Flash Files Text Simulation Animated Pointers Animated Pointers You can use an Attractor to draw the attention of the end-user to a particular part of your Demo/Tutorial. The attractor arrow "blinks" in the selected color when activated and more than one arrow can be used concurrently, or in chronological sequence, to help you drive home important facts or information. 7.7.2 Elastic Bands Elastic Bands An elastic band functions similarly to that of an attractor. It encloses a text or area by using a frame that can be either circular or rectangular. This form of encircling draws end-user attention to even the smallest details. 7.7.3 Shockwave Flash Files Adding Shockwave Flash Files With this function you can enhance the quality of your Demo/Tutorials. For example you can highlight listings in a very nice way by adding an animated object. Copyright © 1998-2006 by balesio GmbH & Co. KG - All rights reserved. Editing 44 Or if you want to highlight a certain area you can include Flash files (SWF) you created yourself. It is even possible to include your TurboDemo™ into another TurboDemo™. Note that playing Flash elements only works in Demo/Tutorials that are based on Flash or EXE format. 7.7.4 Text Simulation Text Simulation Beginning with Version 7.0 it is possible to easily simulate text entries. Just take a screenshot when you done your writing, for example an user name entry box or a email text. With the Typing Simulation object you can simulate the typing in different speeds, by drawing an object over the text. If the background of the text has a plain color, the Typing Simulation object recognizes the single characters automatically. 7.8 Adding Objects and Actions to Slide Adding Objects and Actions to a slide · · · · · 7.8.1 Drawing an Object Adding Hyperlinks Action Options Slide Actions Dialog Pause Button Drawing an Object Drawing an Object There are three types of objects: - Polyline: Select "Slide | Draw Lines + Freehand Mode" or click on this icon to draw your own image/art and to define the action field. To end your image creation click on the right mouse button. - Rectangle: Select "Slide | Draw Rectangle", or click on this icon, to create a rectangle shape. - Square: Select "Slide | Draw Rectangle", or click on this icon, while pressing the shift-key to begin defining the position of your square. Copyright © 1998-2006 by balesio GmbH & Co. KG - All rights reserved. 45 TurboDemo - Help File - Ellipse: Select "Slide | Draw Ellipse", or click on this icon, to create an ellipse shape. - Circle: Select "Slide | Draw Ellipse", or click on this icon, while pressing the shift-key to begin defining the position of your circle. To all these objects can be assigned an action, where the end-user is able to click on a specified area after which a defined event or action will occur: Types of Actions 7.8.2 Adding Hyperlinks Adding Hyperlinks 1: 2: Add your desired area by using Draw Objects (such as Polyline, Rectangle or Ellipse). Double click your defined object to assign it to a File, URL or E-Mail address (mailto:[email protected]) 3: In the URL field you can insert an file name, internet address, an e-mail address or any hyperlink you wish. If the end-user clicks on the defined area, the URL will be opened. For example you can open external web-pages from a Demo/Tutorial or start another Demo/Tutorial. Choose an Action Type: In the "Action Option" dialog you can define the action. 7.8.3 Action Options Action Option Dialog When a user clicks on an object in a slide, then (if any) the defined "Action" for this object will be activated. Types of Action: Go to by name: Go to relative: Go to absolute: Go to first: Go to last: Go to URL: Close: Go to next Slide: Action jump can be defined to go to a slide name instead of selecting the number of a slide. + or – slide jump. When the end-user misunderstands a process, then this action positions them, for example, 3 steps behind. This is indicated by -3. This function is similar to the "Go to by name"-option. You will select the slide number instead of the slide name. Jump back to the first slide. Jump ahead to the last slide. Open the URL by clicking on this object. When the end-user clicks this object, then they will be forwarded to a web site. Close the entire Demo/Tutorial This option brings you to the next slide Copyright © 1998-2006 by balesio GmbH & Co. KG - All rights reserved. Editing 7.8.4 Slide Actions Dialog Action Option Dialog A "Slide Action" will automatically run a predefined action, when you get to the specific slide. These actions can be before you see the slide or after the slide has been displayed. Slide action automation: Before Showing...: You can define an action to occur before a slide is displayed. After Showing...: You can define an action to occur after a slide has been displayed. To activate these options you need to open the selected slide and click on this icon or use right-click in the slide to define this action. You can select either "Before showing ..." or "After showing..." for a slide - but not both. Copyright © 1998-2006 by balesio GmbH & Co. KG - All rights reserved. 46 47 TurboDemo - Help File Types of Action: Go to by name: Go to relative: Go to absolute: Go to first: Go to last: Go to URL: Close: Go to next Slide 7.8.5 Action jump can be defined to go to a slide name instead of selecting the number of a slide. + or – slide jump. When the end-user misunderstands a process, then this action positions them, for example, 3 steps behind. This is indicated by -3. This function is similar to the "Go to by name" option. You will select slide number instead of slide name. Jump back to the first slide. Jump ahead to the last slide. Open the URL . When the end-user reaches this slide, then they will be forwarded to a web site. Close the entire Demo/Tutorial Disables the above options and the Demo/Tutorial will move on to the next slide... Pause Button Pause Button Adding a Pause Button to a slide stops the Demo/Tutorial until the Pause Button is left-clicked. A Pause Button halts play of the Demo/Tutorial until the pause button is clicked. It is ideal for allowing the end-user to study a slide that features a large amount of text or a complex graphic. Besides pausing the Demo/Tutorial, slide actions from the Action Options list can be assigned to the Pause Button as well. Copyright © 1998-2006 by balesio GmbH & Co. KG - All rights reserved. Editing 48 Since version 7 the Pause Button can also be defined as transparent trough an option in the context menu. To place a Pause Button on a slide: In Single Slide Mode, click the icon or select Insert Pause Button from the Slide Menu. Position the button where you want on the slide. To assign a Slide Action to a Pause Button: Right-click on the Pause Button and select Action Options. Choose an Action Type: In the "Action Option" dialog you can define the action. To assign a Image to the Pause Button: Right-click or double-click on the Pause Button and select "assign..." - a dialog box will appear to brows for the desired image New is, that you can hide the Pause Button on the slide with just one click. The Option can be accessed through the context menu. 7.9 Adding Narration or Music Adding narration or music · Slide Timing · Adding Sound to a Slide · Audio Editor functions 7.9.1 Slide Timing Slide Timing Slide timing can be adjusted in Single-Slide-Mode in the Player Controls window. 7.9.2 Adding Sound to a Slide Adding Sound to a Slide To add sound to a slide, click on the icon in single slide mode and the Audio Wizard will appear. To start recording press the red button and to stop recording press the square black button. Of course, you will need to have a microphone properly connected to your computer. To access the audio editor please click on the the Advanced Mode button. There you can change and edit your recorded or inserted audio. Copyright © 1998-2006 by balesio GmbH & Co. KG - All rights reserved. 49 TurboDemo - Help File In the thumbnail view you can enter the Audio Wizard by clicking the speaker icon in the thumbnails. To add already existing files, the files need to be in the .WAV format ( uncompressed ). Audio can also be imported by clicking the "Import Audio" button. Navigate in the "Insert Sound" dialogue box to the desired sound file, then click "Open". Clicking the "Export Audio" button exports the audio to a .WAV file. Clicking the "Delete Slide Audio" button deletes all audio from the selected slide. If you add sound or narration to the slide, you can choose between two options: By default the "Play sound only on this slide" is activated. This means that the sound will be added to only this slide and the slide timing will be increased by the duration of the added sound. The other option is, to "Play sound over several slides". This means that the sound does not stop at the end of the slide duration, instead it will play back over several slide till the end of the sound file. 7.9.3 Audio Editor Audio Editor Use the Audio Editor to add silence, adjust volume, add or cut comments, etc. Copyright © 1998-2006 by balesio GmbH & Co. KG - All rights reserved. Editing 7.10 50 Interactive Functions Interactive Functions · · · · · · · · · · Interactive Demo/Tutorial Click area Text area Key area Pause Button Adding Hyperlinks Drawing an object Action option SCORM Question and answer (quiz) 7.10.1 Interactive Demo/Tutorial Interactive Demo/Tutorial Add either click or text entry areas or hot keys and action regions with events. By doing so you are able to make your Demos/Tutorials interactive and improve your end-user's learning. Click area: the end-user will be asked to use the mouse to interact with the Demo/Tutorial. The user can define "left"-, "right"- or "double"-mouse Click Types. Text entry area: the end-use receives an area as an entry field, where they have to enter the requested information using the keyboard. Hot key area: Define a hot key such as "CTRL+SHIFT+D", where the viewer will be asked to enter a key sequence. Pause button: the end-user will be asked to click on this button to continue the Demo/Tutorial. Draw Objects: Areas where the viewer is able to click and an event will occur, such as go to first slide or go one step back etc. If the end-user clicks on the defined area to fire a defined action. For example you can open external web-pages from a Demo/Tutorial or start another Demo/Tutorial by opening an URL which contains a new Demo/Tutorial. Copyright © 1998-2006 by balesio GmbH & Co. KG - All rights reserved. 51 TurboDemo - Help File 7.10.2 Click Area Click Area You can use a Click Area in order to make an interactive Demo/Tutorial stop. If the user clicks on the correct area the success message (the green rectangle) will be displayed. Otherwise the error message (the red rectangle) will be displayed. To the success message and the error message can be assigned an action option. This means that after showing the message an action or event will occur. Please see the Types of Action which can be implemented. The Click Area object can have multiple individual error messages. To add those, choose the option "add error message" over the context menu. The position of the added error messages can be changed later on through the context menu as well. With this feature you can guide the end user to the goal of your lesson. 7.10.3 Text Area Text Area You can use a Text Area in order to show a question or a request for information to the end-user. When positioning a Text Area the user will be prompted to insert text into an edit field. If the end-user inserted text matches the text written in the field "Answer should be:" then the success message (the green rectangle) will be displayed, otherwise the error message (the red rectangle) will appear. To the success message and the error message can be assigned an action option. This means that after showing the message an action or event will occur. Please see the Types of Action which can be implemented. The Text Area object can have multiple individual error messages. To add those, choose the option "add error message" over the context menu. The position of the added error messages can be changed later on through the context menu as well. With this feature you can guide the end user to the goal of your lesson. 7.10.4 Hot-Key Area Hot-Key Area You can use a Hot-Key Area in order to receive an answer from the end-user who can respond by pressing a Hot-Key through using the keyboard. When placing a Hot-Key Area the user will be prompted to insert a key (for example "CTRL + T") over the keyboard. If the selected keystrokes of the end-user matches, then the success message ( the green rectangle) will be displayed, if not the error message (the red rectangle) will appear. To the success message and the error message can be assigned an action option. This means that after showing the message an action or event will occur. Please see the Types of Action which can be implemented. The Hot-Key Area object can have multiple individual error messages. To add those, choose the option "add error message" over the context menu. The position of the added error messages can be changed later on through the context menu as well. With this feature you can guide the end user to the goal of your lesson. Copyright © 1998-2006 by balesio GmbH & Co. KG - All rights reserved. Editing 52 7.10.5 Pause Button Pause Button Adding a Pause Button to a slide stops the Demo/Tutorial until the Pause Button is left-clicked. A Pause Button halts play of the Demo/Tutorial until the pause button is clicked. It is ideal for allowing the end-user to study a slide that features a large amount of text or a complex graphic. Besides pausing the Demo/Tutorial, slide actions from the Action Options list can be assigned to the Pause Button as well. Since version 7 the Pause Button can also be defined as transparent trough an option in the context menu. To place a Pause Button on a slide: In Single Slide Mode, click the icon or select Insert Pause Button from the Slide Menu. Position the button where you want on the slide. To assign a Slide Action to a Pause Button: Right-click on the Pause Button and select Action Options. Choose an Action Type: In the "Action Option" dialog you can define the action. To assign a Image to the Pause Button: Right-click or double-click on the Pause Button and select "assign..." - a dialog box will appear to brows for the desired image New is, that you can hide the Pause Button on the slide with just one click. The Option can be accessed through the context menu. 7.10.6 Adding Hyperlinks Adding Hyperlinks 1: 2: Add your desired area by using Draw Objects (such as Polyline, Rectangle or Ellipse). Double click your defined object to assign it to a File, URL or E-Mail address (mailto:[email protected]) 3: In the URL field you can insert an file name, internet address, an e-mail address or any hyperlink you wish. If the end-user clicks on the defined area, the URL will be opened. For example you can open external web-pages from a Demo/Tutorial or start another Demo/Tutorial. Choose an Action Type: In the "Action Option" dialog you can define the action. 7.10.7 Drawing an object Drawing an Object There are three types of objects: Copyright © 1998-2006 by balesio GmbH & Co. KG - All rights reserved. 53 TurboDemo - Help File - Polyline: Select "Slide | Draw Lines + Freehand Mode" or click on this icon to draw your own image/art and to define the action field. To end your image creation click on the right mouse button. - Rectangle: Select "Slide | Draw Rectangle", or click on this icon, to create a rectangle shape. - Square: Select "Slide | Draw Rectangle", or click on this icon, while pressing the shift-key to begin defining the position of your square. - Ellipse: Select "Slide | Draw Ellipse", or click on this icon, to create an ellipse shape. - Circle: Select "Slide | Draw Ellipse", or click on this icon, while pressing the shift-key to begin defining the position of your circle. To all these objects can be assigned an action, where the end-user is able to click on a specified area after which a defined event or action will occur: Types of Actions 7.10.8 Action Option Action Option Dialog A "Slide Action" will automatically run a predefined action, when you get to the specific slide. These actions can be before you see the slide or after the slide has been displayed. Slide action automation: Before Showing...: You can define an action to occur before a slide is displayed. After Showing...: You can define an action to occur after a slide has been displayed. To activate these options you need to open the selected slide and click on this icon or use right-click in the slide to define this action. You can select either "Before showing ..." or "After showing..." for a slide - but not both. Copyright © 1998-2006 by balesio GmbH & Co. KG - All rights reserved. Editing 54 Types of Action: Go to by name: Go to relative: Go to absolute: Go to first: Go to last: Go to URL: Close: Go to next Slide Action jump can be defined to go to a slide name instead of selecting the number of a slide. + or – slide jump. When the end-user misunderstands a process, then this action positions them, for example, 3 steps behind. This is indicated by -3. This function is similar to the "Go to by name" option. You will select slide number instead of slide name. Jump back to the first slide. Jump ahead to the last slide. Open the URL . When the end-user reaches this slide, then they will be forwarded to a web site. Close the entire Demo/Tutorial Disables the above options and the Demo/Tutorial will move on to the next slide... 7.10.9 SCORM SCORM settings SCORM is a standard for interactive learning software within an LMS (Learning Management System). You can, for example, document your students' learning progress and so make your teaching materials more effective. TurboDemo™ generates demonstrations or learning software that can be included into Learning Management Systems. These Demo/Tutorial files can also be compressed automatically to one single file, if the LMS requires. Copyright © 1998-2006 by balesio GmbH & Co. KG - All rights reserved. 55 TurboDemo - Help File When generating the Demo/Tutorial you can influence the settings for SCORM with the flag statistics. The points can be allocated through the interactive elements like click area, text input or quiz. Depending on the importance of the task more or less points can be given. For allocating points right-click on the activated interactive element. Please understand that at this point we can not explain how the SCORM files you created with TurboDemo™ can be included in the singular LMS. Please ask the LMS manufacturer how the SCORM files created with TurboDemo™ can be included. Copyright © 1998-2006 by balesio GmbH & Co. KG - All rights reserved. Editing 56 7.10.10 Question and answer (quiz) Question and Answer (Quiz) The question and answer quiz is very suitable for the creation of multiple choice tasks for your e-learning demonstrations. You may write down your questions directly or use preset questions in the form of images. Answers are added by right clicking the quiz question element. The answers can be clearly laid out and you can choose between text answer and image answer. By double-clicking the line beneath the column "Data" where you can edit the text or allocate an image to the answer. With the table option "Correct" you decide which answer is the correct one. With the option "Correct answers allowed" you can decide whether only one answer is correct or whether several correct answers are possible. Of course you can also number your answers by using the function "numbering"! Copyright © 1998-2006 by balesio GmbH & Co. KG - All rights reserved. 57 TurboDemo - Help File In the demo itself the end-user ticks the answer(s) which he thinks are correct and needs to confirm his choice over the quiz button. Depending on the answer the success or error message will be displayed. To the success message and the error message can be assigned an action option. This means that after showing the message an action or event will occur. Please see the Types of Action which can be implemented. The quiz object can have multiple individual error messages. To add those, choose the option "Add error message" over the context menu. The position of the added error messages can be changed later on through the context menu as well. With this feature you can guide the end user to the goal of your lesson. Copyright © 1998-2006 by balesio GmbH & Co. KG - All rights reserved. www.TurboDemo.com - The Tutorial Creator - Part VIII 59 TurboDemo - Help File 8 Publishing 8.1 Publishing Overview Publishing or playing a demo Click on this icon to play a Demo/Tutorial. When the export wizard appears, select the type of file format you wish to generate. After clicking OK you will be asked to enter the file name and the path of issue. 8.2 Saving the Project Saving the Project To save a Demo/Tutorial project, select from the pull-down menu "File >> Save Project…", CTRL+S or "File >> Save Project as…". This activates the Save Project dialog box. Enter the project name (for example, my_project.tdp) and then left-click the Save button to save the project. "Save Project" is saving the project to your hard disk. To generate a Demo/Tutorial for publication to a web site, then select "File >> Create Demo/Tutorial" and select one of these formats: · Flash · Java/HTML · GIF · ASF Copyright © 1998-2006 by balesio GmbH & Co. KG - All rights reserved. Publishing · · · · 60 PDF Executable and AVI-Movie Microsoft Word Document How to create a Demo/Tutorial? 8.3 Opening an Existing Project Open an existing Demo/Tutorial Project To open an existing Demo/Tutorial project, select from the pull-down menu "File >> Open Project…" or CTRL+O. This activates the Open Project dialog box. Then select the project (*.tdp) you want to open in the Open dialog box. After selecting a project, the first slide from the selected project will be displayed in the same dialog box, to give you the ability to verify that it is the actual project you would like to open. You can switch between the slides by clicking "Next Slide" or "Previous Slide" in the Open dialog box. 8.4 Resizing the Project Resize the Project After you have completed a Demo/Tutorial you can alter the resolution size of your Demo/Tutorial with this feature. You can shrink your Demo/Tutorial resolution size or enlarge it. Please follow the following steps to resize an existing project: 1: Open your project by clicking "File | Open Project" 2: Select in "File" menu the menu item "Resize" 3: Resize Wizard Dialog will be displayed 4: 5: 6: The original width and height is displayed at 100% You can use the popup to change either the width or the height. You can also use the Scaling panel to resize the project. After defining the size click the "Start Resizing" button Copyright © 1998-2006 by balesio GmbH & Co. KG - All rights reserved. 61 TurboDemo - Help File 7: After compiling the new project a message with the new project name and the path name will be displayed Close the current project and open your new resized project. 8: 8.5 Generate Demo / Publish Demo... Generate Demo / Publish Demo... Please follow these steps to create your Demo or Tutorial. Step 1: Start TurboDemo™ and click on "Open Project…" in the "File" menu Step 2: Select "Generate Demo / Publish Demo…" in the "File" menu and select the appropriate format for your Demo/Tutorial: - Flash - Java/HTML - PDF - GIF - ASF - EXE - AVI uncompressed - Microsoft Word Document (.doc) Step 3: Run the generated Demo/Tutorial: How to publish a Demo/Tutorial to a web site? 8.6 Navigation Panels and Skins Navigation Panel and Skins What is a skin? A skin acts like a border or frame around your Demo/Tutorial to customize it by color, company logo and control player buttons. A skin allows you to present your Demo/Tutorial with the look and feel of your company. Selecting a skin by creating a Flash- or EXE-Demo/Tutorial: · No Control Panel Run your Demo/Tutorial without the use of a navigation panel or menu. · Navigation Panel A navigation control panel will be added to the bottom your Demo/Tutorial and it includes play control buttons and the navigation panel. · Hidden Panel A hidden panel is displayed in the top right hand corner of your Demo/Tutorial. This is used when you don't have enough space on your slides to accommodate the panel or wish that the viewer doesn't see the navigation panel. The navigation panel is hidden as menu and is automatically shown when the end-user indicates it with the mouse. Copyright © 1998-2006 by balesio GmbH & Co. KG - All rights reserved. Publishing 62 Selecting a skin when creating a Java/HTML-Demo/Tutorial: You can to select a skin in the pop-up-list. Skins include different background colors and circular or rectangular buttons. Please open the Skin Wizard to select one of the default skins. 8.7 Publish Demo/Tutorial to a Web Site Publish Demo/Tutorial on a Web Site Include your Demo/Tutorial in your website If you wish to put your Demo/Tutorial on your homepage then you have to upload the Demo/Tutorial files to your web-server. If you wish to put your Demo/Tutorial on a CD-ROM or other media, you have to copy the files into a directory / folder. You will find more information about hosting Demo/Tutorial and posting them on your site below. Host your Demo/Tutorial on your own server or on a CD-ROM [Step 1] You have to upload your Demo/Tutorial files manually to your web server or copy the files to a directory. These Files should be copied to your web server or to a directory: Flash Demo/Tutorial Demoname.SWF Java Demo/Tutorial Demoname.BIN Copyright © 1998-2006 by balesio GmbH & Co. KG - All rights reserved. 63 TurboDemo - Help File Demoname.HTM Demoname.HTM Tdemo.JS Skinw.JAR llp3.JAR [Step 2] After you have uploaded/copied your Demo/Tutorial files, you can post them on a web page. Edit your HTML page and use copy and paste to add the following. Start by copying the following code and paste it between the <head> and </head> tags of your homepage only for Java-Demos. For Flash-Demos there is no need to add this: <script language="JavaScript" src="tdemo.js"></script> [Step 3] Use this link in your homepage in order to open your demo: <a href="javascript:openDemo('Demoname.htm',width,hight);">TITLE</a> Here is an HTML - Source Code example of how to play a Demo/Tutorial <html> <head><script language="JavaScript" src="tdemo.js"></script></head> <body> Play Demo: <a href="javascript:openDemo('Demoname.HTM',Width,Hight);">TITLE</a> </body> </html> 8.8 SCORM SCORM settings SCORM is a standard for interactive learning software within an LMS (Learning Management System). You can, for example, document your students' learning progress and so make your teaching materials more effective. TurboDemo™ generates demonstrations or learning software that can be included into Learning Management Systems. These Demo/Tutorial files can also be compressed automatically to one single file, if the LMS requires. When generating the Demo/Tutorial you can influence the settings for SCORM with the flag statistics. Copyright © 1998-2006 by balesio GmbH & Co. KG - All rights reserved. Publishing 64 The points can be allocated through the interactive elements like click area, text input or quiz. Depending on the importance of the task more or less points can be given. For allocating points right-click on the activated interactive element. Please understand that at this point we can not explain how the SCORM files you created with TurboDemo™ can be included in the singular LMS. Please ask the LMS manufacturer how the SCORM files created with TurboDemo™ can be included. Copyright © 1998-2006 by balesio GmbH & Co. KG - All rights reserved. www.TurboDemo.com - The Tutorial Creator - Part IX Options 9 66 Options Options Here you can find information how to do settings in TurboDemo™ or your project TurboDemo Settings Project options 9.1 TurboDemo Settings TurboDemo Settings At this menu you can find the following setting possibilities: · Opening the last project when starting TurboDemo™. · DirectX capturing option: DirectX controls the interaction of the installed PC components. With some computers this leads to faster operation. · Using safe capturing method: This option is necessary if you have problems with capturing. With some drivers for Nvidia graphic cards the capturing area is not reproduced correctly. With this setting you can prevent this effect, but it slows down capturing. · Undo Memory: The value you set here will only be active after restarting. · Options for the internal player: This is only for showing and playing TurboDemo™ itself. These settings have no influence on the generated Demo/Tutorial. · The Memory Manager optimizes your memory requirements. The files used by TurboDemo™ are compressed in memory, so that you don't need as many resources with larger projects. · Over the "Use Windows Clipboard" option you can adjust if you like to use the Windows Clipboard or the program internal method to store memory contents while copying objects or slides. · Do not show animations in Thumbnail Mode, shows just the image of the slide transitions type, instead of the animated preview. Copyright © 1998-2006 by balesio GmbH & Co. KG - All rights reserved. 67 9.2 TurboDemo - Help File Project Options Project Options In the Project menu under "Options" you can allocate settings for the whole project. Timing: · The option "minimum reading time" sets the shortest time a slide is shown at shortest. The listed settings allow 0,5 sec, 1 sec, 2 sec and no time limit so that it is possible to have a slide duration of less than 0,5 seconds · "Character reading time" sets the time that is added to a slide when notes or bubbles are added. Here you can adjust how slowly or how quickly the end-user is reading. · With "mouse pointer speed" you can adjust the speed of the mouse pointer movement in the compiled Demo/Tutorials. In the different formats there can be differences in the mouse pointer speed. Miscellaneous: · The option "animation" shows the bubbles in the whole Demo/Tutorial animated.Otherwise, no animation of bubbles is shown. Animation means that the bubble fades in/out instead of appearing all at once. · "Show action description of object" shows the object description. This is useful if there are many actions on a slide or if you want to export the slides as images. Copyright © 1998-2006 by balesio GmbH & Co. KG - All rights reserved. Options 68 Subject: Comments are added to the project which can be seen by clicking the info button in the compiled Demo/Tutorial. Copyright © 1998-2006 by balesio GmbH & Co. KG - All rights reserved. www.TurboDemo.com - The Tutorial Creator - Part X Hints and Tips 10 Hints and Tips 10.1 TurboDemo Standard and Professional Differences between the Standard and Pro-Version: TurboDemo™ Standard Package includes: 1: Interactivity 2: Ability to create Tutorials / Demos in FLASH , GIF TurboDemo™ Professional Package includes: 1: Enhanced Interactivity 2: Ability to create Tutorials/Demos in: - JAVA-Format - FLASH - EXE-Files - ASF-Files (Windows Media Player Format) - AVI-Movies - GIF-Format - PDF-Document - Export slides into images - Microsoft Word Document 3: Training Tool - Create Time Limited Tutorials/Demos - Print slides for educational use 4: Resolution Resizing-Tool 5: Text Orthography Tool 6: Enhanced Animation Objects Chart as a matrix of product differences: http://www.turbodemo.com/eng/differences.htm 10.2 Important Hot Keys! Hot Keys Recording and Capturing A) Automatic Recording + + Toggle function: TurboDemo™ can be set to automatically capture at the rate of one screenshot per 0.2 - 5.0 seconds by pressing these keys. To end capturing, press CTRL+SHIFT+T again. Copyright © 1998-2006 by balesio GmbH & Co. KG - All rights reserved. 70 71 TurboDemo - Help File B) Single Picture Capturing - Capturing the screen by every mouse click or Capture your process, what you would like to show by tracking your mouse clicks. Press the "Left" or "Right" mouse buttons to record. - Capturing a screenshot Press the "Pause/Break"-key to take each Screenshot. TurboDemo™ will capture everything inside the red rectangle. This means that every time you wish to record a step you need to press the "Pause"-key. Press the "Print"-key to end if the TurboDemo™ icon is hidden from view. Control Keys + + By pressing CTRL+SHIFT+S while capturing screenshots will switch into the hidden TurboDemo™ application in order to see the captured screenshots. Press these keys again to hide the TurboDemo™ window. Application adaptation during recording: + + Fit your active application into the red rectangle by pressing CTRL+SHIFT+P. Application adaptation during recording: + + Adjust or resize the red rectangle to the size of your active application by pressing CTRL+SHIFT+R. Activating the Red Rectangle: + + When pressing CTRL+SHIFT+A while capturing screenshots you will be able to activate the red rectangle. The activated rectangle can be moved now with the arrows-keys to any position on the screen. Copyright © 1998-2006 by balesio GmbH & Co. KG - All rights reserved. Hints and Tips 10.3 72 Hints and Tips Hints and Tips You will find tips under "Help / Hints and Tips"and here is an overview: · TurboDemo™ Version 6.0 supports Undo & Redo!! · Additional recording method: Automated screenshots capturing in adjustable time intervals. Just press "CTRL+SHIFT+T" to toggle on/off. · Import images and insert or add them as a screenshot to your project. You will find this features under the "Project" menu. · Right-clicking on objects will give you a menu of settable properties. For example changing text color. · In the Version 6.0 of TurboDemo™ you can show results of your E-Learning Tutorial as a Graphic Chart and you can export the SCORM 1.2 compatible results into an LSM (Learning Management System) · Application adaptation during recording: Fit the active application inside the red rectangle by pressing CTRL + SHIFT + P · Application adaptation during recording: Adjust the red rectangle size to the size of your current opened application by pressing CTRL+SHIFT+R · During the capturing session you can move the red rectangle, by clicking on the red border with the left mouse-button and then moving the rectangle with the mouse · TurboDemo™ is suitable for: E-Learning, E-Commerce, Online Marketing, Consulting, Training, Support and much more... · Pressing CTRL+SHIFT+A while capturing will activate the red rectangle. After activation you can move the red rectangle with the Arrows-keys to any position on the screen · Pressing CTRL+SHIFT+S while capturing switches to the hidden TurboDemo™ application in order to see captured screenshots. By pressing these keys again will hide TurboDemo™ · Re-position or move the red rectangle by pressing the SHIFT-key and movie it with the mouse (left mouse button) · TurboDemo™ is the easiest and fastest way to explain the use of software, web-sites, IT Solutions and much more · Additional recording method. Use mouse clicks for recording · Add clicks sound with the check box "Mouse click Audio" when compiling your project · Objects can be aligned now with the arrow keys?? Just select them and use the arrow keys to nudge them around! Copyright © 1998-2006 by balesio GmbH & Co. KG - All rights reserved. www.TurboDemo.com - The Tutorial Creator - Part XI License, Ordering and Support 11 License, Ordering and Support 11.1 License Agreement 74 License Agreement TurboDemo™ License Agreement Copyright © 1998-2006 by balesio GmbH & Co. KG All rights reserved. LICENSE AGREEMENT You should read carefully the following terms and conditions before using this software. Unless you have a different license agreement signed by balesio GmbH & Co. KG the use or installation of this software indicates your acceptance of this license agreement and warranty. 1. REGISTERED VERSION A single registered copy of TurboDemo™ may either be used by a single person who uses the software himself or herself on one or more computers, or installed on a single computer and used by multiple people, but not both. You may access the registered version of TurboDemo™ through a network, provided that you have obtained individual licenses for the software covering all computers that will run the software from the network. For instance, if seven different workstations will access TurboDemo™ on the network, you will need a seven-user TurboDemo™ license, whether they use TurboDemo™ at different times or concurrently. With a registered copy of TurboDemo™ you can create an unlimited number of freely distributable, royalty-free Demo/Tutorial files. 2. SHAREWARE VERSION / EVALUATON AND REGISTRATION This is not free software. Subject to the terms below, you are hereby licensed to use this software for evaluation purposes without charge for a period of 30 days. If you use this software after the 30 day evaluation period a registration fee is required for the Standard Version or for the Professional Version. Credit card ordering and quantity discounts are available, as described in the section "Secure On-Line Order". Unregistered use of TurboDemo™ after the 30-day evaluation period is in violation of German and international copyright laws. 3. COPYRIGHT The Software is confidential copyrighted information of balesio GmbH & Co. KG. You shall not modify, decompile, disassemble, decrypt, extract, or otherwise reverse engineer Software. The Software may not be leased, assigned, or sublicensed, in whole or in part. The commercial version of TurboDemo™ may either be used by a single person who uses the Software personally on one or more computers, or installed on a single workstation used non-simultaneously by multiple people, but not both. You may access a version of TurboDemo™ through a network, provided that you have obtained individual commercial licenses for the Software covering all workstations that will access the Software through the network. 4. TRADEMARKS AND LOGOS balesio is a registered trademark of balesio GmbH & Co. KG. TurboDemo™ is a trademark of balesio. Windows is a registered trademark of Microsoft Corporation. All other trademarks and service marks are the property of their respective owners. 5. GOVERNING LAW Any action related to this License will be governed by German law. No choice of law rules of any jurisdiction will apply. 6. LIMITATION OF SUPPORT If you are using the Software free of charge under the terms of this agreement, you are not entitled to support or telephone assistance. Copyright © 1998-2006 by balesio GmbH & Co. KG - All rights reserved. 75 TurboDemo - Help File 7. MULTI-USER Packages, Company Licenses If the copy of the Software you received was accompanied by a printed or other form of "hard-copy" License whose terms vary from this agreement, then the hard-copy License governs your use of the Software. 8. DISCLAIMER OF WARRANTY THIS SOFTWARE AND THE ACCOMPANYING FILES ARE SOLD "AS IS" AND WITHOUT WARRANTIES AS TO PERFORMANCE OR MERCHANTABILITY OR ANY OTHER WARRANTIES WHETHER EXPRESSED OR IMPLIED. Because of the various hardware and software environments into which TurboDemo™ may be put, NO WARRANTY OF FITNESS FOR A PARTICULAR PURPOSE IS OFFERED. Good data processing procedure dictates that any program be thoroughly tested with non-critical data before relying on it. The user must assume the entire risk of using the program. ANY LIABILITY OF THE SELLER WILL BE LIMITED EXCLUSIVELY TO PRODUCT REPLACEMENT OR REFUND OF PURCHASE PRICE. 9. HIGH RISK ACTIVITIES The Software is not fault-tolerant and is not designed, manufactured or intended for use or resale as on-line control equipment in hazardous environments requiring fail-safe performance, such as in the operation of nuclear facilities, air traffic control, aircraft navigation or communication systems, direct life support machines, or weapons systems, in which the failure of the Software could lead directly to death, personal injury, or severe physical or environmental damage ("High Risk Activities"). balesio GmbH & Co. KG specifically disclaims any expression or implied warranty of fitness for High Risk Activities. 10. DISTRIBUTION OF EVALUATION VERSION Provided that you verify that you are distributing the evaluation version you are hereby licensed to make as many copies of the evaluation version of this software and documentation as you wish; give exact copies of the original evaluation version to anyone; and distribute the evaluation version of the software and documentation in its unmodified form via electronic means. There is no charge for any of the above. You are specifically prohibited from charging, or requesting donations, for any such copies, however made; and from distributing the software and/or documentation with other products (commercial or otherwise) without prior written permission. Copyright, 1998-2006 by balesio GmbH & Co. KG 11.2 Ordering Information Ordering Information Please visit our home page to view the latest offers. To contact us visit http://www.turbodemo.com/Eng/contact.htm or send us an email to [email protected]. If you are interested in purchasing a site license for your company, then please send us an email to [email protected] with the quantity of desired workstations and we will send you a quote. Educational prices for schools, universities and colleges are available. Please ask for a quote. 11.3 Technical Support Technical Support To confirm that you have the most recent version of TurboDemo™ please view the TurboDemo™ home page at http://www.turbodemo.com/help/faq.htm in the section Frequently Asked Questions. The best way to report problems is to send an email to [email protected]. When reporting problems, please include the following information: 1. Is the problem reproducible? If so, how? Copyright © 1998-2006 by balesio GmbH & Co. KG - All rights reserved. License, Ordering and Support 2. 3. 4. 76 Which version of Windows are you running (Windows 98, Windows XP, etc.)? Which version of TurboDemo™ are you running (to view which version of TurboDemo™ you are using, choose "About TurboDemo™" in the Help menu)? Please include the entire "version" line in your problem report. If a dialog box with an error message was displayed, please include the full text of the dialog box, including the text in the title bar. Copyright © 1998-2006 by balesio GmbH & Co. KG - All rights reserved. www.TurboDemo.com - The Tutorial Creator - Part XII Contact us 12 Contact us 12.1 About us 78 About Us balesio GmbH & Co. KG is an innovative software company and market leader in the development of intelligent application software for the Internet. We develop and distribute E-Learning Software and Internet-Filtering Software Solutions. balesio GmbH & Co. KG is represented by distributors in more than 20 countries. Our products are sold in over 100 countries worldwide. To contact us please visit our home page at http://www.turbodemo.com/Eng/Contact.htm or send us an email at [email protected] 12.2 Sales Sales The following information is for the English language version of TurboDemo™. There are English, German, Dutch, Spanish, Italian, Japanese and French language versions of TurboDemo™ as well. If you are looking for a version in one of these languages, please ask one of our sales representatives to forward your order, feedback or questions to our partner responsible for this area. The sales departments can be reached at both of our headquarters located in Europe and the USA. Please visit our web site at http://www.turbodemo.com/Eng/contact.htm to contact us or send us an email at [email protected]. 12.3 TurboDemo - Web Site If you have access to the internet, then please visit us by clicking here. Copyright © 1998-2006 by balesio GmbH & Co. KG - All rights reserved. 79 TurboDemo - Help File Create Demo/Tutorial Cross 39 Index -D- -66.0 De-Install 12 Demo 5, 9, 28 Description Notes 40, 41 Desktop 30, 31 Double mouse click 50, 51 Duration 48 2 -AAbout us 78 Action Field 44, 52 Action Option Dialog 46, 53 Action Type 45, 46, 53 Adding an image 39 Advantages 8 Animation Objects 42, 43 Area 44, 52 ASF - Windows Media Player Attractor 43 Audio 34, 48 Audio Editor 49 Authoring tools 19 AVI 9, 28 -E- 9, 28 Edit Project 37 Editing 28 Editions 70 Elastic bands 43 Ellipse 44, 52 E-Mail 45, 52 Enlarging Squares Enterprise 70 Error 75 Excel 9 -B- -F- Balloons 2 Balloons 40, 41 Begin Recording 31 BMP 39 buttons 32, 70 Fade In and Out Fading 39 FAQ 75 Features 8 Flash 9, 28 Format 9, 28 -CCall Outs 40 Callouts 2 Capture 30, 32 Capture Screen and Audio 34 Capturing 28, 31 capturing keys 32, 70 CD 12 Circle 39, 44, 52 Click Area 51 Clock 39 Concurrent 12 Contact 75 control buttons 32, 70 Create a demo 28 Create a Demo/Tutorial 31 61 39 43 -GGenerate Demo/Tutorial GIF 9, 28, 39 Graphic card 66 61 -HHelp 75 Help and Manual 19 Hints and Tips 72 Host 62 Hot keys 32, 70 Copyright 1998-2006 Hot-Key©Area 51by balesio GmbH & Co. KG - All rights reserved. Hover 42 Hyperlink 44, 45, 46, 52, 53 Index -I- -O- Icons 24 Image 39 Insert 2 Install 12 Interaction 51 Interactive Demo/Tutorial 50 Introduction to TurboDemo 7 Introdution 5 Issue 75 Objects 42, 43 Open an existing Demo/Tutorial project Options 66, 67 Ordering Information 75 -JJalousie 39 Java 9, 28 Join 39 JPG 39 Jump 45, 46, 53 -KKey Area 51 keys 32, 51, 70 Left mouse click Licence 74 License 74 Logo 39 50, 51 -MMemory 66 Menu 21, 22, 23, 24 Mouse click 50, 51 Mouse Hover 42 Movie 9, 28 Moving Slide 39 -N- -PPanel 61 Pause Button 47, 52 PDF 9, 28 Picture 39 Play 59, 61 Polynome 44, 52 PowerPoint 9 Presentation 5 Problem 75 Professional 70 Project 60, 67 Publish 59 Publish Demo/Tutorial 61 Publish Demo/Tutorial to a Web Site Publishing 28 -Q- -L- 60 Quickstart 32 Quiz 54, 56, 63 -RRAM 2 Random Blocks 39 Record 30, 32 Recording 31 recording keys 32, 70 Rectangle 44, 52 Red rectangle 31 Region 44, 52 Resize Project 60 Resolutions 60 Right mouse click 50, 51 Rollover 42 Rubber 43 Navigation Panel 61 Network 12 News 2, 13 Copyright © 1998-2006 by balesio GmbH & Co. KG - All rights reserved. Notes 2 Notes 40, 41 Sales -S78 62 80 81 TurboDemo - Help File Save 59 SCORM 54, 56, 63 Server 12 Shockwave files 43 Simulation 5, 9, 28 Single Slide Mode 38 Skin 2, 41 Skins 61 Slide time 48 Slide Transitions 39 Slides 37 Sound 48 speak 34 Square 44, 52 Standard 70 Start Recording 31 Stop 47, 52 Strocke keys 50, 51 Studio 70 Support 75 SWF 2, 43 Symbols 24 System Requirements 12 -WWindows Media Player Word 9 9 -ZZone 44, 52 -Ttansitions 39 TDP 60 Technical Support 75 Text 40 Text Area 51 Thumbnail 37 Time 48 Tips 72 Transparencies 40 Turtorial 5 Tutorial 9, 28 Types 41 -UUpload 62 URL 44, 45, 46, 52, 53 -VVersion 2, 13 Copyright © 1998-2006 by balesio GmbH & Co. KG - All rights reserved.