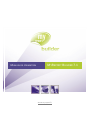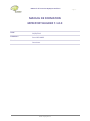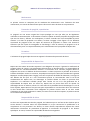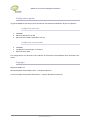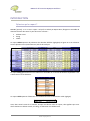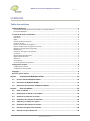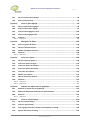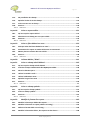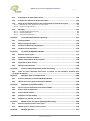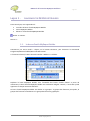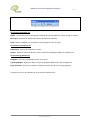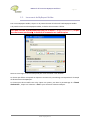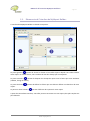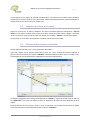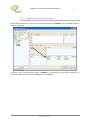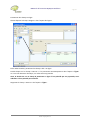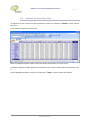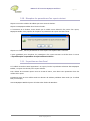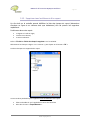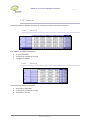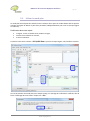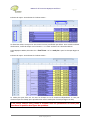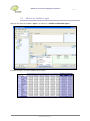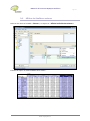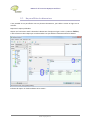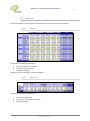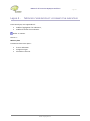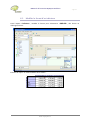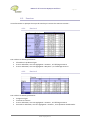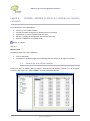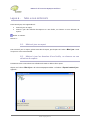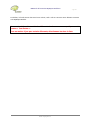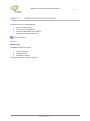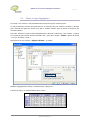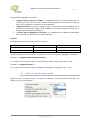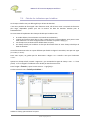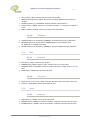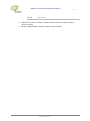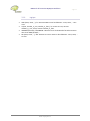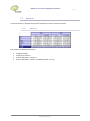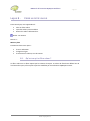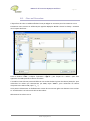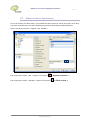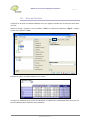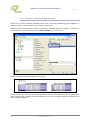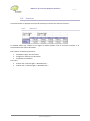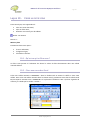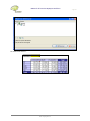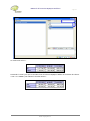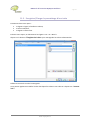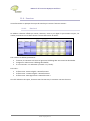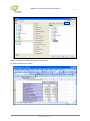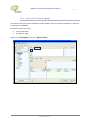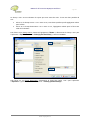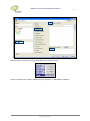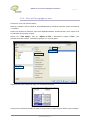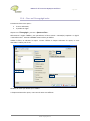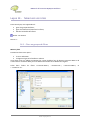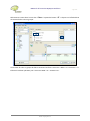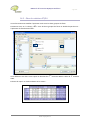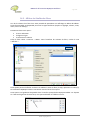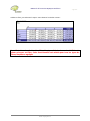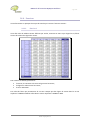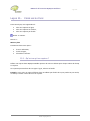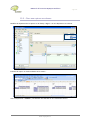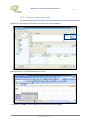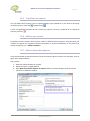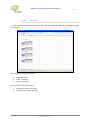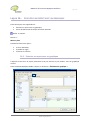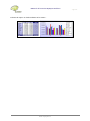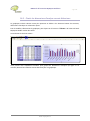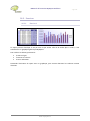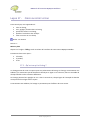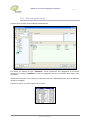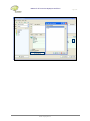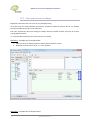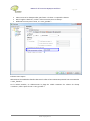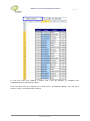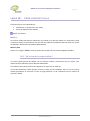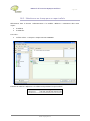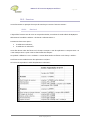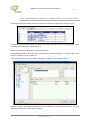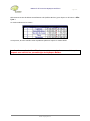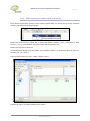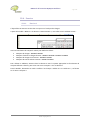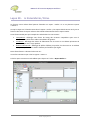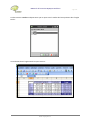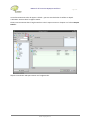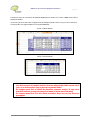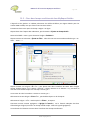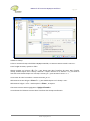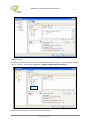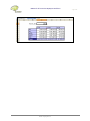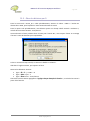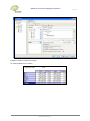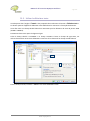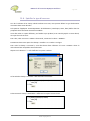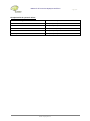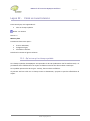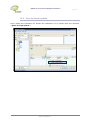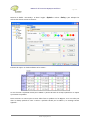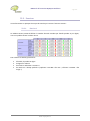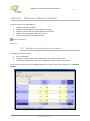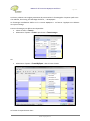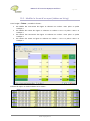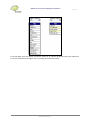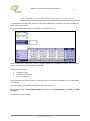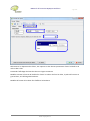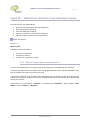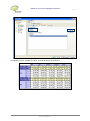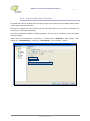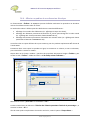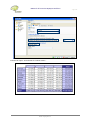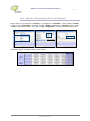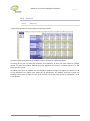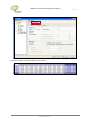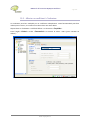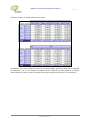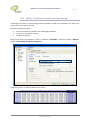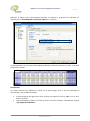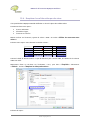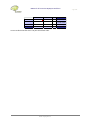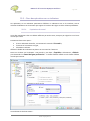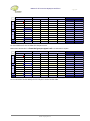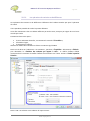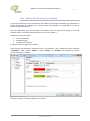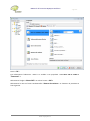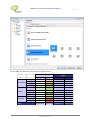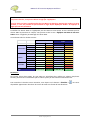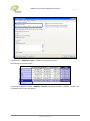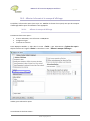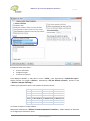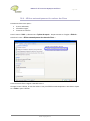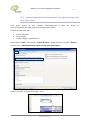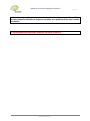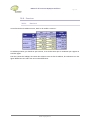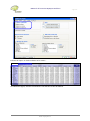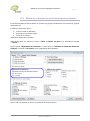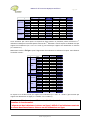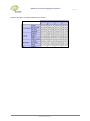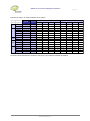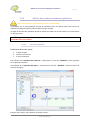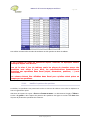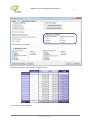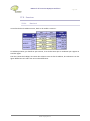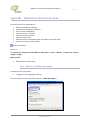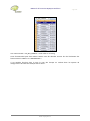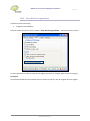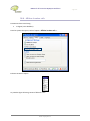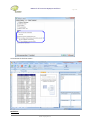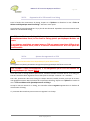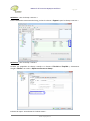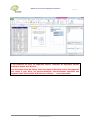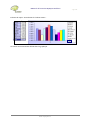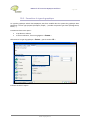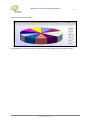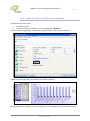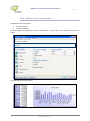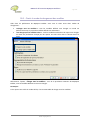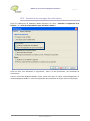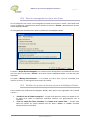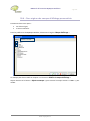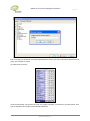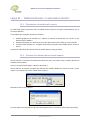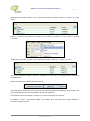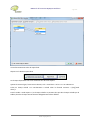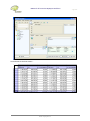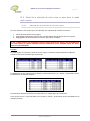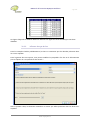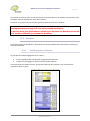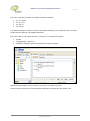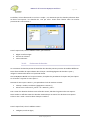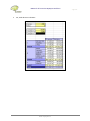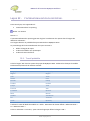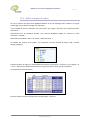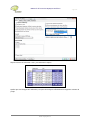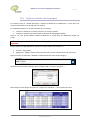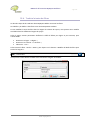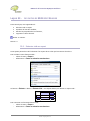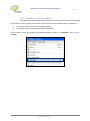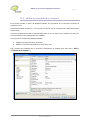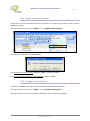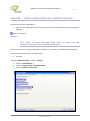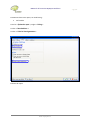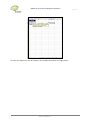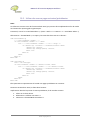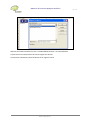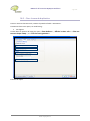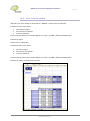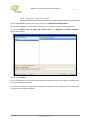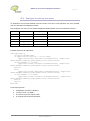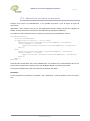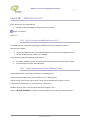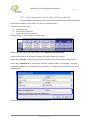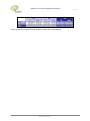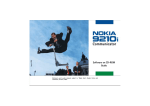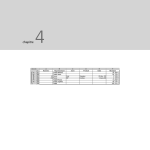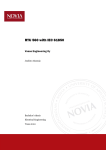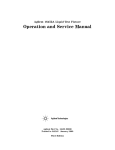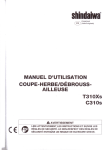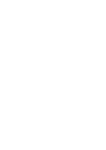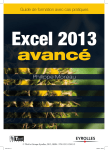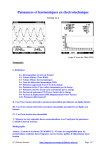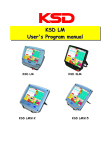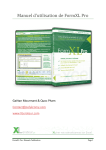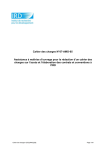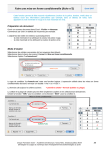Download Téléchargez le manuel d`utilisation du module "Builder"
Transcript
MANUEL DE FORMATION
MYREPORT BUILDER 7.1
www.myreport.fr
Manuel de formation MyReport Builder
- Page 2 -
MANUEL DE FORMATION
MYREPORT BUILDER 7.1.0.0
Date :
Emetteur :
Fonction :
24/09/2012
Pascal DELANOE
Consultant
www.myreport.fr
Manuel de formation MyReport Builder
- Page 3 -
PRESENTATION
Pourquoi MyReport
Le contexte : du tableau de bord sous Excel® à la prise de décision
La très grande majorité des entreprises (petites ou grandes) est aujourd’hui équipée de solutions de
gestion pour les différents processus internes à l’entreprise :
comptabilité
gestion commerciale et/ou de la relation clients
production
ressources humaines…
Qu’il s’agisse de progiciels du marché ou de développements spécifiques, qu’elles soient
complètement intégrées (ERP) ou non (plusieurs fournisseurs ou modules autonomes), ces solutions
logicielles utilisent des formats de fichiers ou de bases de données disparates.
Pour les responsables qui doivent produire des rapports, des tableaux de bords ou de gestion, ces
logiciels ne proposent bien souvent que des rapports d’éditions directement pré paramétrées ou peu
paramétrables.
En outre, il est bien souvent compliqué, long et fastidieux de créer des états qui intègrent des
informations rapprochées provenant simultanément de plusieurs logiciels.
Enfin, au-delà de l’usage bien connu d’Excel dédié au reporting et à la gestion, il n’est pas rare de
constater que les fonctions opérationnelles de l’entreprise ont besoin d’outils d’analyse de données
simples et efficaces pour faciliter leurs prises de décisions quotidiennes
La réponse MyReport
Face à ces différentes problématiques, la gamme MyReport apporte la solution afin que :
les données utiles provenant d’applications différentes soient organisées, enrichies et
présentées avec MyReport Data
L’intégralité des informations ainsi mises à disposition soit exploitable
pour la création d’états ou de tableaux de reporting directement à partir de
Microsoft Excel® avec MyReport Builder, leur mise à jour avec MyReport Viewer,
leur diffusion (automatique ou sur alerte) avec MyReport Messenger via email ou
via le portail de diffusion MyReport Center
pour la composition de tableaux de bord (dashboards) avec MyReport Page,
automatiquement accessibles via le portail de diffusion MyReport Center.
www.myreport.fr
Manuel de formation MyReport Builder
- Page 4 -
Le contrat de licence d’utilisation
Préambule
La société Report One est titulaire des droits d'auteur sur ses progiciels et ce, conformément aux
dispositions de la loi N° 92-597 du 1er juillet 1992, relative au Code de la Propriété Intellectuelle
(partie législative). Report One assure au Client la jouissance paisible du progiciel. A ce titre, il
garantit le Client de toute action en contrefaçon qui serait engagée contre lui. Toutefois, le Client
doit avertir, par écrit et dans les plus brefs délais, de l’existence d’une procédure judiciaire.
Report One a remis au client toute la documentation nécessaire à l’utilisation du progiciel objet des
présentes. Toutefois, il appartient au Client de préciser ses besoins et de déterminer si les
spécifications du progiciel sont conformes à ses attentes. Le Client déclare avoir le niveau de
compétence nécessaire à la mise en œuvre du progiciel.
Dès lors que le Client a examiné la documentation qui lui a été remise et a accepté les conditions ciaprès définies, il assume la pleine responsabilité de l’écart entre ses besoins réels et les spécifications
du progiciel commandé.
Toute utilisation du progiciel propriété de la société Report One est soumise aux articles du présent
contrat. Toute autre utilisation sera considérée comme frauduleuse.
Définitions
Le terme progiciel désigne « l’ensemble complet et documenté de programmes conçus pour être
fourni à plusieurs utilisateurs en vue d’une même application ou d’une même fonction ». Par
documentation, on entend « les documents papiers ou les fichiers informatiques relatifs à l’utilisation
du progiciel, quels que soient leurs formats ».
Objet
Par le présent contrat, Report One accorde au Client une licence d’utilisation du progiciel. Report
One concède un droit d’utilisation ni transférable, ni exclusif du progiciel et des documentations. Le
progiciel reste la propriété de Report One.
Étendue du droit d’utilisation
Report One concède au Client un droit personnel, non exclusif et non transférable d’utiliser le
progiciel. Le Client ne peut effectuer ni directement ni indirectement la communication ou la cession
du progiciel à une tierce personne, qu’elle soit à titre gratuit ou onéreux. Le Client s’interdit de
dupliquer le progiciel à des fins autres que celles de sauvegarder et d’archiver l’exemplaire original
tel que défini dans l’article « reproduction ».
Le Client s’engage à utiliser le progiciel conformément aux spécifications visées dans le présent
contrat et aux prescriptions contenues dans la documentation remise préalablement. Ainsi, il ne peut
effectuer la transcription du progiciel dans d’autres langages que celui prévu au titre des présentes.
www.myreport.fr
Manuel de formation MyReport Builder
- Page 5 -
Le Client s’engage à ne pas commercialiser le progiciel objet du contrat ou des Produits susceptibles
de le concurrencer. Par ailleurs, le Client s’interdit d’adapter, arranger, modifier ou fusionner, même
partiellement le progiciel objet du contrat.
Le droit d'utilisation du progiciel est accordé au licencié en contrepartie du paiement d'une
redevance unique et forfaitaire.
Durée du contrat
Le droit d'utiliser le progiciel est accordé par Report One au Client pendant toute le durée de la
protection des droits d'auteur sur le progiciel, sauf disposition contraire aux présentes et sous
réserve de l'application éventuelle de l'article 15 "Résiliation". Chaque partie peut empêcher la
reconduction tacite du présent contrat sur simple notification à l’autre partie, six Mois avant le terme
susvisé, par lettre recommandée avec avis de réception.
Remise et installation du progiciel
Report One ou tout autre Partenaire autorisé, remettra au Client le progiciel composé des
programmes livrés en langage directement assimilable par l’ordinateur prévu dans la configuration.
La remise comprend également la documentation nécessaire au fonctionnement du progiciel. Toute
prestation supplémentaire demandée par le Client devra faire l’objet d’un avenant au présent
contrat.
Date et mode d'entrée en vigueur du contrat
Le Client a été informé que l’acceptation de l’installation informatique du logiciel emporte son
acceptation totale et sans réserve des présentes conditions de licence et des caractéristiques du
progiciel sans qu'une signature soit nécessaire, d'une part, et marque la date d'entrée en vigueur du
contrat d'autre part. Toutefois, le droit d'utilisation du licencié ne peut être exercé qu'à compter du
paiement complet de la redevance.
Réception, période d’essai et garantie
Le progiciel fait l’objet d’une période d’essai et de garantie de un (1) Mois à compter du jour de la
réception sans réserve, période pendant laquelle le Client vérifie la conformité du progiciel objet du
contrat aux spécifications contenues dans la documentation. A défaut de réserves soulevées par le
Client pendant cette durée et communiquée à Report One par courrier recommandé, ce dernier sera
réputé disposer d’un progiciel conforme aux spécifications contenues dans la documentation. A
l’issue de la période d’essai et à défaut d’observations sur la conformité du progiciel, il sera considéré
que le progiciel répond parfaitement aux spécifications contenues dans la documentation.
Report One ne garantit pas l’adaptation du progiciel aux besoins spécifiques du Client, puisqu’il lui
appartient de vérifier cette adéquation avant la conclusion du présent contrat.
www.myreport.fr
Manuel de formation MyReport Builder
- Page 6 -
Maintenance
Le présent contrat ne comporte pas de conditions de maintenance. Pour l’exécution de cette
maintenance, un contrat de maintenance pourra être conclu entre le Client et son prestataire.
Protection du progiciel, reproduction
Le progiciel est une œuvre original de l’esprit protégée en tant que telle par les législations
nationales et internationales. Le Prestataire conserve la pleine et entière propriété du progiciel ainsi
que tous les droits y afférant. En conséquence, le Client s’interdit tout acte susceptible de porter
atteinte à ce droit de propriété. Par ailleurs, le Client s’engage à faire figurer sur les éléments
constitutifs du progiciel et de ses copies les mentions de propriété. Le Client n’est autorisé à
effectuer que des copies de sauvegarde et d’archivage, à titre de sécurité, du progiciel et de la
documentation jointe. Les copies effectuées par le Client demeurent la propriété de Report One.
Formation
L’utilisation du progiciel objet du contrat suppose la formation du personnel du Client.
Responsabilité de Report One
Report One est soumis de manière expresse à une obligation de moyen. Il garantit la conformité du
progiciel, objet du contrat, aux spécifications décrites dans sa documentation. La responsabilité de
Report One est conventionnellement limitée à la fourniture d’un nouveau progiciel destiné à
supprimer les erreurs ou défauts de fonctionnement. La Client ne pourra se prévaloir de la mise en
évidence de défauts connus et inconnus, de quelque nature qu’ils soient, des Produits de la gamme
MyReport. En effet, Report One s’engage, mais sans en préciser les délais de réalisation, à corriger les
dits défauts dès lors qu’il en a une connaissance précise et circonstanciée. Dans le cas d’une
condamnation de Report One, les dommages et intérêts alloués au Client ne pourront être
supérieurs à la redevance annuelle perçue dans l’année où est né le fait générateur de la
responsabilité de Report One. En aucun cas, Report One ne pourra être tenu de réparer les
dommages directs et indirects, même s’il a été averti de la possibilité de tels dommages. En cas de
force majeure, Report One ne sera pas tenu pour responsable vis-à-vis du Client de la non exécution
ou des retards dans l’exécution d’une obligation du présent contrat. Dans le cas d’un retard
d’exécution, d’une durée supérieure à 3 Mois, en raison d’un cas de force majeure, le présent contrat
sera résilié automatiquement.
Responsabilité du client
Le Client est responsable du choix du progiciel, de l’utilisation qui en est faite et des résultats qui en
seront obtenus. Il assume toutes les responsabilités en ce qui concernent la qualification et la
compétence de son personnel. Par ailleurs, le Client déclare expressément disposer de toutes
informations nécessaires lui permettant d’apprécier la conformité du progiciel à ses besoins
spécifiques. En outre, le Client est responsable des données enregistrées.
www.myreport.fr
Manuel de formation MyReport Builder
- Page 7 -
Résiliation
En cas d’inobservation par une des parties de ses obligations nées du présent contrat, chacune des
parties peut mettre cette dernière en demeure de respecter ses obligations. Dans l’hypothèse où la
lettre de mise en demeure reste infructueuse, le présent contrat sera présumé résilié de plein droit,
dans les 8 jours suivants la réception de cette lettre avec avis de réception, sous réserve de la mise
en jeu de l’article « clause pénale ».
Le présent contrat sera automatiquement résilié, sans mise en demeure, en cas de procédure de
redressement ou de liquidation judiciaire, de faillite de l’une quelconque des parties. En cas de
notification par l’une des parties de sa volonté de ne pas reconduire le présent contrat,
conformément à l’article « durée du contrat », le Client s’engage à restituer à Report One l’ensemble
des éléments constitutifs du progiciel qui lui a été remis lors de la conclusion du présent contrat. Le
Client s’oblige également à détruire toute copie du progiciel en sa possession. Cette restitution devra
intervenir dans les 30 jours suivants la notification de résiliation. Le Client devra certifier, au moyen
d’un document écrit dûment signé par un représentant légal, qu’il a cessé immédiatement toute
utilisation du progiciel.
Clause pénale
Le défaut d’exécution totale ou partielle des obligations du Client entraîne de plein droit et sans mise
en demeure préalable l’allocation à Report One d’une pénalité de retard égale à une fois et demi
(1,5) le taux d’intérêt légal. Le taux d’intérêt légal de référence est celui en vigueur au jour de la
conclusion du présent contrat.
Loi et attribution de compétence
Par convention expresse, le présent contrat est soumis à la loi française.
Tout litige qui résulterait du présent contrat serait de la compétence exclusive du tribunal de
commerce de Paris
www.myreport.fr
Manuel de formation MyReport Builder
- Page 8 -
Configuration requise
La gamme MyReport été conçue pour fonctionner avec Microsoft Windows® XP Sp3 ou supérieur.
Configuration minimale
1Go RAM
Microsoft Windows® XP SP3
Microsoft Excel 2003 / OpenOffice Calc 3.3
Configuration recommandée
1Go RAM
Configuration bureautique « standard »
Microsoft Excel 2010
Ces configurations sont données à titre indicatif, et doivent donc être adaptées selon les besoins des
clients.
Copyright
MyReport Builder 7.1
Marque déposée © 2012 Report One – Tous Droits Réservés
Version complète avec période d’évaluation – Copie et distribution autorisée
www.myreport.fr
Manuel de formation MyReport Builder
- Page 9 -
INTRODUCTION
Qu’est-ce qu’un report ?
REPORT [riporte] : n.m. Le mot « report » tel qu’il est utilisé par Report One, désigne un ensemble de
données restitué dans Excel. Il peut être sous 3 formes :
tableau croisé
listing
cellule
Le report tableau permet de présenter des données chiffrées (agrégées) en lignes et ou en colonnes
suivant plusieurs axes (ou dimensions) afin de les analyser.
Le report listing permet de lister en colonne un ensemble ou un extrait de données répondant à des
critères de tris ou de sélection.
Le report cellule permet d’alimenter une cellule Excel avec un résultat de calcul (agrégat).
Ainsi, dans toute la suite de ce manuel, lorsque vous devrez créer un report, cela signifiera que vous
devez réaliser un tableau croisé, un listing, ou alimenter une cellule Excel.
www.myreport.fr
Manuel de formation MyReport Builder
- Page 10 -
SOMMAIRE
Table des matières
Pourquoi MyReport .................................................................................................................. 3
Le contexte : du tableau de bord sous Excel® à la prise de décision .............................................................. 3
La réponse MyReport ...................................................................................................................................... 3
Le contrat de licence d’utilisation .............................................................................................. 4
Préambule ....................................................................................................................................................... 4
Définitions ....................................................................................................................................................... 4
Objet ............................................................................................................................................................... 4
Étendue du droit d’utilisation ......................................................................................................................... 4
Durée du contrat ............................................................................................................................................. 5
Remise et installation du progiciel .................................................................................................................. 5
Date et mode d'entrée en vigueur du contrat ................................................................................................ 5
Réception, période d’essai et garantie ........................................................................................................... 5
Maintenance ................................................................................................................................................... 6
Protection du progiciel, reproduction ............................................................................................................. 6
Formation ........................................................................................................................................................ 6
Responsabilité de Report One ........................................................................................................................ 6
Responsabilité du client .................................................................................................................................. 6
Résiliation ........................................................................................................................................................ 7
Clause pénale .................................................................................................................................................. 7
Loi et attribution de compétence ................................................................................................................... 7
Configuration requise................................................................................................................ 8
Configuration minimale .................................................................................................................................. 8
Configuration recommandée .......................................................................................................................... 8
Copyright .................................................................................................................................. 8
Qu’est-ce qu’un report ? ........................................................................................................... 9
Leçon 1 -
Lancement de MyReport Builder ................................................................... 19
1.1.
La barre d’outils MyReport Builder ................................................................................ 19
1.2.
Lancement de MyReport Builder ................................................................................... 21
1.3.
Découverte de l’interface de MyReport Builder :............................................................ 22
Leçon 2 -
Créer un tableau........................................................................................... 23
2.1.
Créer un tableau ........................................................................................................... 23
2.2.
Sélectionner un dossier et un modèle ............................................................................ 23
2.3.
Visualiser les valeurs d’un champ .................................................................................. 24
2.4.
Positionner des champs en indicateur ........................................................................... 24
2.5.
Supprimer un champ d’un report................................................................................... 25
2.6.
Positionner des champs en colonne ............................................................................... 27
2.7.
Intervertir les lignes et les colonnes ............................................................................... 28
2.8.
Exécuter un report dans Excel ....................................................................................... 29
www.myreport.fr
Manuel de formation MyReport Builder
- Page 11 -
2.9.
Renommer un champ .................................................................................................... 30
2.10.
Récupérer les paramètres d’un report existant ........................................................... 31
2.11.
Se positionner dans Excel ........................................................................................... 31
2.12.
Supprimer tous les éléments d’un report.................................................................... 32
2.13.
Exercices ................................................................................................................... 33
2.13.1.
2.13.2.
2.13.3.
2.13.4.
Leçon 3 -
Exercice 1 ...................................................................................................................................... 33
Exercice 2 ...................................................................................................................................... 33
Exercice 3 ...................................................................................................................................... 34
Exercice 4 ...................................................................................................................................... 34
Ajouter des éléments de confort à un tableau ............................................... 35
3.1.
Affecter des totaux à un tableau.................................................................................... 35
3.2.
Affecter des sous-totaux à un tableau............................................................................ 38
3.3.
Utiliser le mode plan ..................................................................................................... 40
3.4.
Afficher les libellés des indicateurs ................................................................................ 42
3.5.
Afficher les libellés en ligne ........................................................................................... 43
3.6.
Afficher les libellés en colonne ...................................................................................... 44
3.7.
Ne pas afficher les dimensions ...................................................................................... 45
3.8.
Exercices....................................................................................................................... 47
3.8.1.
3.8.2.
3.8.3.
Exercice 1 ...................................................................................................................................... 47
Exercice 2 ...................................................................................................................................... 47
Exercice 3 ...................................................................................................................................... 48
Leçon 4 -
Modifier l’agrégation et le format d’un indicateur ........................................ 49
4.1.
Modifier l’agrégation d’un indicateur ............................................................................ 50
4.2.
Modifier le format d’un indicateur ................................................................................ 51
4.3.
Exercices....................................................................................................................... 52
4.3.1.
4.3.2.
Exercice 1 ...................................................................................................................................... 52
Exercice 2 ...................................................................................................................................... 52
Leçon 5 -
Zoomer : Obtenir le détail du contenu de cellules calculées ........................... 53
5.1.
Zoomer sur une cellule calculée ..................................................................................... 53
5.2.
Calculer le nombre de lignes et se déplacer dans les résultats ........................................ 54
5.3.
Sélectionner et classer la présentation du zoom ............................................................ 55
5.4.
Afficher la requête du zoom .......................................................................................... 56
5.5.
Exporter le détail vers une feuille Excel.......................................................................... 57
Leçon 6 -
Mise à jour de Reports.................................................................................. 59
6.1.
Mettre à jour un report ................................................................................................. 59
6.2.
Mettre à jour les données d’une feuille, un classeur ou une sélection de reports ............ 59
Leçon 7 7.1.
Créer un champ calculé simple ...................................................................... 61
Créer un champ calculé ................................................................................................. 62
www.myreport.fr
Manuel de formation MyReport Builder
- Page 12 -
7.2.
Choisir le type d’agrégation ........................................................................................... 64
7.3.
Choisir le type du champ calculé .................................................................................... 65
7.4.
Calculer les indicateurs par le tableur ............................................................................ 66
7.5.
Fonctions Excel utilisables dans les champs calculés par le tableur de MyReport Builder . 68
7.5.1.
7.5.2.
7.5.3.
7.5.4.
7.5.5.
Texte .............................................................................................................................................. 68
Numérique .................................................................................................................................... 68
Date ............................................................................................................................................... 69
Heure ............................................................................................................................................. 69
Logique .......................................................................................................................................... 71
7.6.
Calculer les totaux par la formule .................................................................................. 72
7.7.
Exercices....................................................................................................................... 74
7.7.1.
Exercice 1 ...................................................................................................................................... 74
Leçon 8 -
Créer un filtre valeur .................................................................................... 75
8.1.
Qu’est-ce qu’un filtre valeur ? ....................................................................................... 75
8.2.
Créer un filtre valeur ..................................................................................................... 76
8.3.
Effacer les valeurs sélectionnées ................................................................................... 78
8.4.
Exercices....................................................................................................................... 79
8.4.1.
8.4.2.
Exercice 1 ...................................................................................................................................... 79
Exercice 2 ...................................................................................................................................... 79
Leçon 9 -
Créer et utiliser des filtres liste ...................................................................... 80
9.1.
Qu’est-ce qu’un filtre liste ? .......................................................................................... 80
9.2.
Créer un filtre liste ........................................................................................................ 81
9.3.
Utiliser un filtre liste déjà existant ................................................................................. 82
9.4.
Exercices....................................................................................................................... 83
9.4.1.
9.4.2.
Leçon 10 -
Exercice 1 ...................................................................................................................................... 83
Exercice 2 ...................................................................................................................................... 84
Créer un filtre zone .................................................................................... 85
10.1.
Qu’est-ce qu’un filtre zone ? ...................................................................................... 85
10.2.
Créer une zone dans Excel .......................................................................................... 85
10.3.
Créer un filtre zone .................................................................................................... 86
10.4.
Exercices ................................................................................................................... 88
10.4.1.
Exercice 1 ...................................................................................................................................... 88
Leçon 11 -
Créer un filtre invite .................................................................................. 89
11.1.
Qu’est-ce qu’un filtre invite ? ..................................................................................... 89
11.2.
Créer un filtre invite................................................................................................... 90
11.3.
Enregistrer/Charger le paramétrage d’une invite ........................................................ 92
11.4.
Exercices ................................................................................................................... 93
11.4.1.
Exercice 1 ...................................................................................................................................... 93
Leçon 12 -
Créer un filtre champ ................................................................................. 94
www.myreport.fr
Manuel de formation MyReport Builder
- Page 13 -
12.1.
Qu’est-ce qu’un filtre champ ? ................................................................................... 94
12.2.
Créer un filtre champ ................................................................................................. 94
Leçon 13 -
Créer un filtre agrégé ................................................................................ 96
13.1.
Qu'est-ce qu'un filtre agrégé ? ................................................................................... 96
13.2.
Créer un filtre valeur agrégé ...................................................................................... 97
13.3.
Créer un filtre agrégé sur zone ..................................................................................100
13.4.
Créer un filtre agrégé invite ......................................................................................101
13.5.
Exercices ..................................................................................................................102
13.5.1.
Exercice 1 .................................................................................................................................... 102
Leçon 14 -
Manipuler les filtres .................................................................................103
14.1.
Créer un groupe de filtres .........................................................................................103
14.2.
Gérer les relations ET/OU .........................................................................................105
14.3.
Afficher les libellés des filtres ....................................................................................106
14.4.
Exercices ..................................................................................................................108
14.4.1.
Exercice 1 .................................................................................................................................... 108
Leçon 15 -
Créer une rupture .....................................................................................109
15.1.
Qu’est-ce qu’une rupture ? .......................................................................................109
15.2.
Créer une rupture en ligne ........................................................................................110
15.3.
Créer une rupture en colonne ...................................................................................111
15.4.
Créer une rupture par feuille.....................................................................................112
15.5.
Trier/Fixer une rupture .............................................................................................113
15.6.
Afficher une rupture .................................................................................................113
15.7.
Mise en forme des ruptures ......................................................................................113
15.8.
Exercices ..................................................................................................................114
15.8.1.
15.8.2.
Exercice 1 : .................................................................................................................................. 114
Exercice 2 : .................................................................................................................................. 115
Leçon 16 -
Exécuter un report avec un graphique ......................................................116
16.1.
Exécuter un report avec un graphique .......................................................................116
16.2.
Choisir les dimensions d’analyse servant d’abscisses .................................................118
16.3.
Exercices ..................................................................................................................119
16.3.1.
Exercice 1 .................................................................................................................................... 119
Leçon 17 -
Créer un report listing ..............................................................................120
17.1.
Qu’est-ce qu’un listing ?............................................................................................120
17.2.
Créer un report listing ...............................................................................................121
17.3.
Trier, agréger, formater, calculer un champ dans un listing ........................................122
17.4.
Ajouter des totaux au listing .....................................................................................123
www.myreport.fr
Manuel de formation MyReport Builder
- Page 14 -
17.5.
Ne pas afficher les champs ........................................................................................124
17.6.
Spécifier l’ordre de tri des champs ............................................................................125
17.7.
Créer une zone sur un champ ....................................................................................127
17.8.
Exercice ....................................................................................................................130
17.8.1.
Exercice 1 .................................................................................................................................... 130
Leçon 18 -
Créer un report cellule ..............................................................................131
18.1.
Qu’est-ce qu’un report cellule ? ................................................................................131
18.2.
Sélectionner un champ pour un report cellule ...........................................................132
18.3.
Exercices ..................................................................................................................133
18.3.1.
Exercice 1 .................................................................................................................................... 133
Leçon 19 -
Créer un filtre élaboré sur zone .................................................................135
19.1.
Pourquoi créer des filtres élaborés sur zone ?............................................................135
19.2.
Automatiser les reports en mode cellule avec les zones Excel ....................................136
19.3.
Mettre plusieurs valeurs dans une cellule ..................................................................138
19.4.
Exercice ....................................................................................................................140
19.4.1.
Exercice 1 .................................................................................................................................... 140
Leçon 20 -
Le Zoom Maître / Détail ...........................................................................141
Leçon 21 -
Créer un champ calculé élaboré ................................................................145
21.1.
Qu’est-ce qu’un champ calculé élaboré .....................................................................145
21.2.
Créer des champs conditionnels dans MyReport Builder ............................................146
21.3.
Gérer les divisions par 0 ............................................................................................150
21.4.
Utiliser la variable « Null » ........................................................................................152
21.5.
Utiliser le délimiteur texte ........................................................................................153
21.6.
Spécifier le type d’une zone ......................................................................................154
21.7.
Exercice ....................................................................................................................156
21.7.1.
Exercice 1 .................................................................................................................................... 156
Leçon 22 -
Créer un champ symbole ..........................................................................157
22.1.
Qu’est-ce qu’un champ symbole ...............................................................................157
22.2.
Créer un champ symbole ..........................................................................................158
22.3.
Exercices ..................................................................................................................161
22.3.1.
Exercice 1 .................................................................................................................................... 161
Leçon 23 -
Modifier le format d’un report ..................................................................162
23.1.
Modifier le format par défaut des reports .................................................................162
23.2.
Modifier le format d’un report (tableau ou listing) ....................................................165
23.3.
Définir un format zébré sur un listing ........................................................................166
23.4.
Modifier le format des filtres, des ruptures et des alertes ..........................................168
www.myreport.fr
Manuel de formation MyReport Builder
- Page 15 -
23.5.
Modifier le format par défaut des reports .................................................................170
23.6.
Sauver et charger un format personnalisé .................................................................170
Leçon 24 -
Modifier les propriétés d’une dimension d’analyse ...................................171
24.1.
Gérer les sous-totaux d’une dimension .....................................................................171
24.2.
Trier une dimension d’analyse ..................................................................................173
24.3.
Fixer une dimension d’analyse ..................................................................................175
24.4.
Affecter un podium à une dimension d’analyse .........................................................177
24.5.
Affecter un format particulier à une dimension .........................................................179
24.6.
Exercice ....................................................................................................................180
24.6.1.
Exercice 1 .................................................................................................................................... 180
Leçon 25 -
Modifier les propriétés d’un indicateur .....................................................181
25.1.
Renommer un indicateur ..........................................................................................181
25.2.
Affecter un coefficient à l’indicateur .........................................................................183
25.3.
Afficher l’indicateur en valeur ou en pourcentage .....................................................185
25.4.
Remplacer les cellules vides par des zéros .................................................................187
25.5.
Créer des opérations sur un indicateur ......................................................................189
25.5.1.
25.5.2.
L’opération de cumul .................................................................................................................. 189
Les opérations de variation et de différence .............................................................................. 191
25.6.
Affecter des alertes sur un indicateur ........................................................................193
25.7.
Affecter des alertes 2007 sur un indicateur................................................................196
25.7.1.
25.7.2.
Créer une alerte 2007 ................................................................................................................. 196
Impact du choix de l’affectation du format................................................................................. 200
25.8.
Affecter un format particulier à un indicateur............................................................201
25.9.
Exercices ..................................................................................................................201
25.9.1.
Exercice 1 .................................................................................................................................... 201
Leçon 26 -
Modifier les options générales d’un report................................................202
26.1.
Horodater les reports ...............................................................................................202
26.2.
Redimensionner automatiquement les colonnes .......................................................204
26.3.
Affecter le format et le masque d’affichage ...............................................................206
26.3.1.
26.3.2.
Affecter le masque d’affichage ................................................................................................... 206
Choisir le type d’affectation du format ....................................................................................... 207
26.4.
Afficher automatiquement les valeurs des filtres .......................................................210
26.5.
Ajouter/supprimer automatiquement des lignes/colonnes lors de la mise à jour .......212
26.6.
Exercices ..................................................................................................................215
26.6.1.
Exercice 1 .................................................................................................................................... 215
Leçon 27 -
Modifier les options d’un tableau croisé ...................................................216
27.1.
Afficher les libellés des dimensions et indicateurs .....................................................216
27.2.
Aligner les indicateurs...............................................................................................218
www.myreport.fr
Manuel de formation MyReport Builder
- Page 16 -
27.3.
Afficher les indicateurs en amont des dimensions d'analyse ......................................219
27.4.
Fusionner/dissocier les cellules .................................................................................221
27.5.
Fixer les valeurs en ligne et en colonne .....................................................................222
27.6.
Créer une zone sur tout le tableau ............................................................................224
27.7.
Modifier le type des totaux et leur position ...............................................................225
27.8.
Afficher des courbes de tendance (sparklines) ...........................................................227
27.8.1.
27.8.2.
27.9.
Créer des sparklines .................................................................................................................... 227
Modifier la position des sparklines ............................................................................................. 228
Exercices ..................................................................................................................230
27.9.1.
Exercice 1 .................................................................................................................................... 230
Leçon 28 -
Modifier les options d’un listing................................................................231
28.1.
Afficher les libellés des champs .................................................................................231
28.2.
Paramétrer un listing sans doublons..........................................................................232
28.3.
Créer un filtre automatique ......................................................................................233
28.4.
Créer une zone sur le listing ......................................................................................234
28.5.
Créer des liens hypertextes .......................................................................................236
28.6.
Afficher la valeur <all> ..............................................................................................237
28.7.
Associer un TCD à un listing ......................................................................................238
28.7.1.
28.7.2.
28.7.3.
28.7.4.
Création d’un TCD ....................................................................................................................... 238
Modification du listing associé au TCD ........................................................................................ 241
Suppression d’un TCD associé à un listing................................................................................... 242
Ajouter des segments à un TCD .................................................................................................. 242
Leçon 29 -
Modifier les options des graphiques .........................................................245
29.1.
Exécuter un report avec un graphique .......................................................................246
29.2.
Retirer les totaux ......................................................................................................247
29.3.
Paramétrer le type du graphique ..............................................................................249
29.4.
Définir la taille du graphique .....................................................................................251
29.5.
Choisir les valeurs utilisées comme abscisses .............................................................252
29.6.
Affecter un titre au graphique ...................................................................................253
Leçon 30 -
Modifier les préférences de MyReport Builder ..........................................254
30.1.
Choisir le mode d’affichage .......................................................................................254
30.2.
Choisir le mode de chargement des modèles .............................................................256
30.3.
Paramétrer les messages de confirmation .................................................................257
30.4.
Gérer les sauvegardes lors de la mise à jour ..............................................................258
30.5.
Modifier les options de fonctionnement de MyReport Builder ...................................258
30.6.
Créer et gérer des masques d’affichage personnalisés ...............................................259
Leçon 31 -
MyReport Builder : Le mode Multi-reports ................................................261
www.myreport.fr
Manuel de formation MyReport Builder
- Page 17 -
31.1.
Présentation du mode multi-reports .........................................................................261
31.2.
Création d’un tableau de bord multi-reports .............................................................261
31.3.
Détail de la méthode de calcul mise en place dans le mode multi-reports ..................265
31.3.1.
31.3.2.
31.4.
Méthode de calcul utilisée lors du multi-report ......................................................................... 265
Influence du type de lien ............................................................................................................. 266
Exemples ..................................................................................................................267
31.4.1.
31.4.2.
31.4.3.
Double agrégation de données ................................................................................................... 267
Requête imbriquée...................................................................................................................... 269
Croisement de données .............................................................................................................. 270
Leçon 32 -
L'internationalisation du reporting. ..........................................................272
32.1.
Travail préalable .......................................................................................................272
32.2.
Définir la langue du report ........................................................................................273
32.3.
Traduire les libellés non dynamiques.........................................................................275
32.4.
Traduire le texte des filtres .......................................................................................276
Leçon 33 -
Les outils de MyReport Builder .................................................................277
33.1.
Exécuter vide un report ............................................................................................277
33.2.
Actualiser la liste des modèles ..................................................................................278
33.3.
Afficher les propriétés de la connexion......................................................................279
33.4.
Supprimer la barre d’outils .......................................................................................280
33.5.
Changer le mot de passe ...........................................................................................280
Leçon 34 -
Créer un menu déroulant à partir d’un listing ...........................................281
34.1.
Créer un menu déroulant dans Excel se basant sur des éléments présents dans
l’entrepôt de données ............................................................................................................281
Leçon 35 -
Naviguer dans un classeur Excel ...............................................................284
35.1.
Créer un sommaire en utilisant MyReport Builder .....................................................284
35.2.
Utiliser des macros pages suivantes/précédentes ......................................................287
Leçon 36 -
Dupliquer une feuille modèle ....................................................................289
36.1.
Qu’est-ce que la duplication d’une feuille modèle .....................................................289
36.2.
Créer la zone de duplication ......................................................................................290
36.3.
Créer la feuille modèle ..............................................................................................291
36.4.
Dupliquer la feuille modèle .......................................................................................292
36.5.
Dupliquer en utilisant une macro ..............................................................................293
Leçon 37 -
Mettre à jour les reports (approfondissement)..........................................294
37.1.
Vider un classeur lors de la mise à jour ......................................................................294
37.2.
Mettre à jour un classeur via une macro....................................................................296
Leçon 38 -
Modifier par lots ......................................................................................297
www.myreport.fr
Manuel de formation MyReport Builder
- Page 18 -
38.1.
Qu’est-ce que la modification par lot ? ......................................................................297
38.2.
Travail préparatoire (Dans MyReport Data) ...............................................................297
38.3.
Travail préparatoire (Dans Excel / MyReport Builder) ................................................298
www.myreport.fr
Manuel de formation MyReport Builder
- Page 19 -
Leçon 1 -
LANCEMENT DE MYREPORT BUILDER
Dans cette leçon, vous apprendrez à :
connaître la barre d’outils MyReport Builder
ouvrir MyReport Builder
découvrir l’interface de MyReport Builder
Durée : 5 minutes
Niveau : 1
1.1.
La barre d’outils MyReport Builder
Commencez par ouvrir Excel : cliquez sur le bouton Démarrer, puis choisissez la commande
Programme/Microsoft Office/Microsoft Office Excel.
A l’ouverture d’Excel, la barre d’outils intitulée « Builder 5 » s’affiche.
Déplacez la barre MyReport Builder avec l’ensemble des barres d’outils d’Excel. A partir de
maintenant, la barre d’outils MyReport Builder est totalement intégrée à Excel, c’est-à-dire qu’elle
apparaitra à chaque lancement d’Excel.
La barre d’outils MyReport Builder est divisée en 3 groupes : le groupe des fonctions principales, le
groupe des fonctions secondaires et le groupe des fonctions graphiques.
www.myreport.fr
Manuel de formation MyReport Builder
- Page 20 -
Les fonctions principales (a)
Builder : constructeur pour la conception accélérée des reports (tableaux croisés, listings ou cellules).
Mise à jour : actualise les données des reports réalisés avec le Builder.
Zoom : affiche le détail d’une ou plusieurs cellules appartenant à un report.
Les fonctions secondaires (b)
Suppression : permet de supprimer un report.
Annuler : Permet d’annuler la dernière action réalisée avec MyReport Builder ou la Mise à jour.
Les fonctions graphiques (c)
Graphique : construit un graphique à partir d’un report
Type de graphique : permet de définir un type de graphique différent du type histogramme.
Ligne et Colonne : permet de modifier les éléments utilisés pour les séries des graphiques.
Positionnez-vous sur la cellule B2 de votre première feuille Excel.
www.myreport.fr
Manuel de formation MyReport Builder
- Page 21 -
1.2.
Lancement de MyReport Builder
Pour ouvrir MyReport Builder, cliquez sur le premier bouton de la barre d’outils MyReport Builder.
A la première ouverture de MyReport Builder, la fenêtre de connexion s’affiche.
Tant que vous ne vous déconnectez pas par le menu « Builder 5/Déconnexion », ou que
vous ne fermez pas Excel, la fenêtre de connexion ne s’affiche plus.
Saisissez votre login et votre mot de passe pour vous connecter à vos données.
Le chemin par défaut correspond au répertoire contenant le paramétrage correspondant à l’exemple
de démonstration de MyReport.
Ce chemin peut être modifié. Pour cela, cliquez sur options, puis dans le paramétrage du « Chemin
des données », cliquez sur le bouton « Ouvrir » puis choisissez le dossier adéquat.
www.myreport.fr
Manuel de formation MyReport Builder
- Page 22 -
1.3.
Découverte de l’interface de MyReport Builder :
L’interface de MyReport Builder est divisée en 4 parties.
La partie gauche ( ) permet de choisir le dossier et le modèle à partir duquel vous voulez réaliser
votre report. Le modèle choisi, vous visualisez la liste des champs qui le composent.
La partie centrale (
) permet de disposer les champs du report sous la forme que vous souhaitez
(tableau, listing ou cellule).
La partie du haut (
report.
) permet de définir les filtres que vous désirez affecter aux données de votre
La partie en haut à droite (
) permet d’affecter des ruptures à votre report.
A partir de cette même interface, vous allez pouvoir construire tous vos reports, des plus simples aux
plus élaborés.
www.myreport.fr
Manuel de formation MyReport Builder
- Page 23 -
Leçon 2 -
CREER UN TABLEAU
Dans cette leçon, vous apprendrez à :
créer un tableau,
sélectionner un dossier et un modèle,
visualiser les valeurs d’un champ,
positionner des champs en indicateur,
supprimer un champ d’un report,
positionner des champs en ligne,
positionner des champs en colonne,
exécuter un report dans Excel,
renommer un champ,
récupérer les paramètres d’un report existant,
vous positionner dans Excel,
supprimer tous les éléments d’un report.
Durée : 20 minutes
Niveau : 1
2.1.
Créer un tableau
Vous vous positionnez en tant que directeur commercial. Vous allez réaliser des reports à partir de
données de ventes d’une société qui vend des Produits de décoration, rangement, etc. à travers la
France.
Vous allez commencer par croiser différentes données. Pour cela, positionnez-vous sur l’onglet
Tableau de l’espace central.
2.2.
Sélectionner un dossier et un modèle
En haut à gauche de l’interface, dans la rubrique Dossier, choisissez Demonstration. Vous allez
utiliser ce dossier pendant toute cette formation. Bien sûr, suivant vos droits, vous aurez accès à plus
ou moins de dossiers et de modèles.
Dans la rubrique Modèle, choisissez Vente.
Apparaissent dans la partie gauche, tous les champs qui constituent le modèle Vente. Ces champs
sont organisés en groupe que vous pouvez ouvrir ou fermer dans un souci de confort de lecture.
Ouvrez tous les groupes du modèle en cliquant sur le bouton « Tout ouvrir » situé en haut à droite de
la fenêtre.
Le bouton « Légende » situé en bas à gauche de la fenêtre vous indique la signification des
différentes icônes qui précèdent les noms des champs.
www.myreport.fr
Manuel de formation MyReport Builder
- Page 24 -
Si vous cliquez sur un champ qui possède une description, vous pourrez la lire dans la barre de statut
située tout en bas de la fenêtre. Cette description, définie dans MyReport Data, permet de décrire un
champ de façon plus précise que son simple nom.
2.3.
Visualiser les valeurs d’un champ
Faîtes un clic droit sur le champ « Region ». Un menu contextuel apparaît. Sélectionnez « Voir les
valeurs ». Une fenêtre s’affiche avec en titre le nombre d’occurrences du champ « Region » et la liste
de ses occurrences. Pour actualiser cette liste, cliquez sur le libellé « Valeurs » en haut de la fenêtre.
Vous pouvez ainsi connaître les valeurs de n’importe quel champ d’un modèle.
2.4.
Positionner des champs en indicateur
Glissez déposez le champ « CA » dans l’espace des indicateurs.
Pour cela, cliquez avec le bouton gauche de la souris sur « CA », maintenez le bouton appuyé et
glissez la souris au-dessus de l’espace « Indicateur ». Relâchez le bouton de la souris, le champ « CA »
a été déplacé et ses caractéristiques d’agrégation et de format apparaissent.
Par défaut, l’agrégation d’un champ numérique est la « Somme », celle d’un champ texte ou date est
le « Nombre de ». Le format par défaut est avec un séparateur de milliers et deux décimales après la
virgule.
Faîtes un double clic sur le champ « Unite ». C’est un indicateur car son icône est une bulle. Le double
clic le positionne donc automatiquement dans l’espace « Indicateur ».
www.myreport.fr
Manuel de formation MyReport Builder
- Page 25 -
2.5.
Supprimer un champ d’un report
Glissez déposez le champ « Unite » qui se trouve dans l’espace « Indicateur » sur la poubelle située au
centre de la fenêtre.
Le champ « Unite » est effacé de l’espace « Indicateur ». A tout moment, vous pouvez supprimer un
champ de votre report en le glissant déposant dans la poubelle.
www.myreport.fr
Manuel de formation MyReport Builder
- Page 26 -
Positionner des champs en ligne
Glissez déposez le champ « Region » dans l’espace des lignes.
De la même manière, positionnez le champ « Ville » en ligne.
Double cliquez sur le champ « Exercice ». Il se positionne automatiquement dans l’espace « Ligne »
car c’est une dimension d’analyse, son icône est une pyramide.
Ainsi, le double clic sur un champ le positionne en ligne s’il est précédé par une pyramide, et en
indicateur s’il est précédé par une bulle.
Supprimez le champ « Exercice » de l’espace « Ligne ».
www.myreport.fr
Manuel de formation MyReport Builder
- Page 27 -
2.6.
Positionner des champs en colonne
Glissez déposez le champ « Famille » dans l’espace des colonnes.
Il est aussi possible d’ajouter un champ en colonne par le clic du milieu.
Cliquez avec le bouton du milieu de la souris pour ajouter le champ « Produit » en colonne.
www.myreport.fr
Manuel de formation MyReport Builder
- Page 28 -
2.7.
Intervertir les lignes et les colonnes
Pour passer simplement les champs que vous avez définis en ligne en colonne, et vice-versa, il vous
suffit d’utiliser le bouton « intervertir les lignes et les colonnes »
www.myreport.fr
Manuel de formation MyReport Builder
- Page 29 -
2.8.
Exécuter un report dans Excel
Les éléments de votre report sont tous positionnés. Cliquez sur le bouton « Exécuter » en bas à droite
de l’écran.
Votre tableau s’affiche alors dans Excel.
Réactivez MyReport Builder depuis la barre des tâches de Windows en bas de l’écran.
Par défaut, MyReport Builder garde les paramètres de votre report même après l’exécution de celuici.
Fermez MyReport Builder en cliquant sur le bouton « Fermer » en bas à droite de la fenêtre.
www.myreport.fr
Manuel de formation MyReport Builder
- Page 30 -
2.9.
Renommer un champ
Les libellés des champs d’un report peuvent être modifiés.
Positionnez dans votre report la région en ligne, l’exercice en colonne et le CA en indicateur.
Vous allez modifier le libellé du champ « Exercice » en « Année ».
Sélectionnez le champ « Exercice », puis faites « Clic droit >> Renommer ». Saisissez « Année ».
www.myreport.fr
Manuel de formation MyReport Builder
- Page 31 -
2.10. Récupérer les paramètres d’un report existant
Cliquez sur une des cellules du tableau que vous venez de réaliser.
Cliquez sur MyReport Builder dans la barre d’outils.
A l’ouverture de la fenêtre, étant donné que la cellule active d’Excel fait partie d’un report,
MyReport Builder vous propose de récupérer les paramètres du report actif dans Excel.
Cliquez sur « Oui », tous les paramètres de votre report sont replacés dans l’interface.
L’autre possibilité pour récupérer les paramètres d’un report existant est d’aller dans le menu
« Report/Récupérer les paramètres du report actif dans le tableur ».
2.11. Se positionner dans Excel
Si la cellule active dans Excel appartient à un report, lors de la prochaine exécution dans MyReport
Builder, ce report sera écrasé par le report exécuté.
Pour réaliser de nouveaux reports sans en écraser d’autres, vous devez vous positionner hors des
cellules d’un report.
Positionnez-vous sur une cellule située en dessous du tableau précédent dans Excel (sur la cellule
B22 par exemple).
Activez MyReport Builder à partir de la barre des tâches de Windows.
www.myreport.fr
Manuel de formation MyReport Builder
- Page 32 -
2.12. Supprimer tous les éléments d’un report
Un clic droit sur la corbeille permet d’afficher la liste des champs du report (dimensions
d’analyse en ligne et en colonne ainsi que indicateurs) afin de pouvoir les supprimer
rapidement.
Positionnez dans votre report :
La région et la ville en ligne,
L’exercice en colonne,
Le CA en indicateur.
Faîtes « Clic doit >> Choisir les champs à supprimer » sur la corbeille.
Sélectionnez les champs « Région » et « Exercice », puis cliquez sur le bouton « OK ».
Ces deux champs sont supprimés du report.
Vous avez deux possibilités pour supprimer tous les éléments d’un report :
faîtes un double clic sur la poubelle au centre de l’interface
allez dans le menu « Report/Nouveau ».
www.myreport.fr
Manuel de formation MyReport Builder
- Page 33 -
2.13. Exercices
Vous allez mettre en pratique les acquis de cette leçon à travers les Exercices suivants :
2.13.1.
Exercice 1
Pour réaliser ce tableau, positionnez :
le CA en indicateur
l’exercice et le trimestre en ligne
la région en colonne.
2.13.2.
Exercice 2
Pour réaliser ce tableau, positionnez :
les unités en indicateur
l’exercice et le trimestre en ligne
la famille en colonne.
www.myreport.fr
Manuel de formation MyReport Builder
- Page 34 -
2.13.3.
Exercice 3
Pour réaliser ce tableau, positionnez :
le CA en indicateur
la région en ligne.
2.13.4.
Exercice 4
Pour réaliser ce tableau, positionnez :
le CA en indicateur
la famille en colonne.
www.myreport.fr
Manuel de formation MyReport Builder
- Page 35 -
Leçon 3 -
AJOUTER DES ELEMENTS DE CONFORT A UN TABLEAU
Dans cette leçon, vous apprendrez à :
affecter des totaux à un tableau,
affecter des sous-totaux à un tableau,
utiliser le mode plan,
afficher les libellés des champs d’un tableau.
Ne pas afficher les dimensions
Durée : 10 minutes
Niveau : 1
Mise en place
Positionnez dans votre report :
le CA en indicateur
la région et la ville en ligne
la famille et le produit en colonne
3.1.
Affecter des totaux à un tableau
Par défaut, les totaux en ligne et en colonne sont cochés. Comme vous avez pu le remarquer lors de
la leçon précédente, les totaux s’affichent en bas et à droite du tableau.
www.myreport.fr
Manuel de formation MyReport Builder
- Page 36 -
Décochez les totaux en ligne.
Exécutez le report. Le résultat obtenu est le suivant :
www.myreport.fr
Manuel de formation MyReport Builder
- Page 37 -
Reprenez MyReport Builder. Cochez les totaux en ligne et décochez les totaux en colonne.
Exécutez le report. Le résultat obtenu est le suivant :
Vous pouvez ainsi très simplement ajouter ou supprimer des totaux à votre tableau croisé.
www.myreport.fr
Manuel de formation MyReport Builder
- Page 38 -
3.2.
Affecter des sous-totaux à un tableau
Un sous-total peut être défini indépendamment pour chaque dimension d’analyse en ligne ou en
colonne, sauf si ce dernier est celui de plus bas niveau dans son bloc.
Cochez la case « Sous-totaux » pour la dimension d’analyse en ligne « Région ». Vous demandez ainsi
l’affichage du sous-total par défaut des indicateurs, qui est calculé selon l’agrégation de ces derniers.
Dans le cas présent, le sous-total des régions affichera la somme du CA par région.
Exécutez le report. Le résultat obtenu est le suivant :
www.myreport.fr
Manuel de formation MyReport Builder
- Page 39 -
Décochez le sous-total de la dimension en ligne « Région » et cochez celui de la dimension en
colonne « Famille ».
Exécutez le report. Le résultat obtenu est le suivant :
www.myreport.fr
Manuel de formation MyReport Builder
- Page 40 -
3.3.
Utiliser le mode plan
Le mode plan d’Excel peut être utilisé lors de la création d’un report en mode tableau afin de pouvoir
masquer les lignes de détails. Il peut être paramétré indépendamment pour tous les champs (lignes
et colonnes).
Positionnez dans votre report :
La région, la ville, la famille et les produits en ligne,
L’exercice et trimestre en colonne,
Le CA en indicateur.
Cochez les cases de la colonne « Drill Up/Drill Down » pour les champs région, ville, famille et exercice
Lors de la sélection du mode plan pour chaque champ, un message de confirmation s’affiche, afin de
forcer l’affichage des sous totaux. Cliquez sur « Oui ».
www.myreport.fr
Manuel de formation MyReport Builder
- Page 41 -
Exécutez le report. Vous obtenez le résultat suivant :
Le détail des valeurs ainsi que les sous-totaux ne sont pas affichés par défaut. Pour accéder au détail
des données, il suffit de cliquer sur les boutons « + » situés au-dessus et à droite du tableau.
Dans MyReport Builder, décochez les « Sous-Totaux » et le « mode plan » pour les champs Région et
Ville.
Exécutez le report. Vous obtenez le résultat suivant :
Le mode plan peut être mis sur tous les champs et ce de manière indépendante. Il n’est pas
nécessaire que les champs qui le précède aient aussi le mode plan d’activé (ici Région et Ville).
Si les totaux sont en tête, pensez à modifier dans les paramètres du mode plan
dans Excel la position des lignes de synthèse.
www.myreport.fr
Manuel de formation MyReport Builder
- Page 42 -
3.4.
Afficher les libellés des indicateurs
Supprimez le champ « Produit » des colonnes, et ajoutez les unités en indicateur.
Faîtes un clic droit sur le libellé « Indicateur ». Cliquez sur « Afficher les libellés des indicateurs ».
Exécutez le report. Vous obtenez le résultat suivant :
www.myreport.fr
Manuel de formation MyReport Builder
- Page 43 -
3.5.
Afficher les libellés en ligne
Faîtes un clic droit sur le libellé « Ligne », et cliquez sur « Afficher les libellés des lignes ».
Exécutez le report. Le résultat obtenu est le suivant :
www.myreport.fr
Manuel de formation MyReport Builder
- Page 44 -
3.6.
Afficher les libellés en colonne
Faîtes un clic droit sur le libellé « Colonne », et cliquez sur « Afficher les libellés des colonnes ».
Exécutez le report. Le résultat obtenu est le suivant :
www.myreport.fr
Manuel de formation MyReport Builder
- Page 45 -
3.7.
Ne pas afficher les dimensions
Il est possible de ne pas afficher une ou plusieurs dimensions, que celles-ci soient en ligne ou en
colonne.
Reprenez le report précédent.
Cliquez sur l’œil ouvert situé à droite de la dimension d’analyse en ligne « Ville » (colonne« Visible»).
L’œil se ferme et cela indique que vous demandez à ne pas afficher la dimension dans le tableau.
Exécutez le report. Le résultat obtenu est le suivant :
www.myreport.fr
Manuel de formation MyReport Builder
- Page 46 -
Famille
ACCESSOIRES
Région CA
EST
IDF
NORD
OUEST
SUD
MOBILIER
Unité
Total
RANGEMENT
CA
Unité
CA
Unité
CA
Unité
483 263,23
47 168,99
474 675,40
49 205,38
347 179,21
36 047,93
1 305 117,84
132 422,29
484 217,92
47 119,97
428 858,81
50 937,65
343 396,07
34 343,51
1 256 472,80
132 401,13
463 822,81
47 076,53
492 193,05
47 508,76
364 651,19
35 797,28
1 320 667,05
130 382,56
512 222,77
46 214,29
476 890,03
50 277,05
378 268,73
37 275,55
1 367 381,53
133 766,89
503 530,23
45 822,16
495 912,70
49 376,94
345 018,05
38 275,93
1 344 460,98
133 475,02
478 763,78
48 997,06
469 298,12
50 057,59
349 839,45
33 803,22
1 297 901,35
132 857,87
459 404,69
47 313,81
487 590,00
46 212,06
370 325,91
38 268,13
1 317 320,60
131 794,00
465 472,65
48 807,68
471 871,46
48 316,41
363 644,13
39 387,70
1 300 988,24
136 511,79
516 882,63
46 043,85
463 890,77
49 323,46
383 554,66
35 460,85
1 364 328,05
130 828,16
497 444,45
47 133,34
498 628,63
47 963,27
375 980,57
32 584,50
1 372 053,64
127 681,11
461 553,59
46 800,25
500 640,51
47 230,26
355 849,48
33 856,69
1 318 043,58
127 887,20
486 433,67
49 219,86
474 526,12
46 833,67
335 013,22
33 159,32
1 295 973,01
129 212,86
481 491,97
47 408,50
472 376,10
47 817,34
352 886,24
36 584,87
1 306 754,31
131 810,71
469 743,72
49 955,10
468 333,40
48 628,33
351 288,76
34 823,64
1 289 365,88
133 407,07
482 734,08
48 347,60
472 456,31
48 577,08
385 396,10
35 039,76
1 340 586,49
131 964,44
497 086,85
49 654,32
456 963,91
49 565,20
348 070,41
35 304,89
1 302 121,18
134 524,41
Total 7 744 069,03 763 083,32 7 605 105,33 777 830,45 5 750 362,17 570 013,75 21 099 536,53 2 110 927,51
Les données sont séparées suivant les villes, cependant la dimension « Ville » n’apparaît plus.
Pour afficher à nouveau la dimension, vous cliquez sur l’œil fermé et celui-ci redevient ouvert.
www.myreport.fr
Manuel de formation MyReport Builder
- Page 47 -
3.8.
Exercices
Vous allez mettre en pratique les acquis de cette leçon à travers les Exercices suivants :
3.8.1.
Exercice 1
Pour réaliser ce tableau, positionnez :
le CA et les unités en indicateur
la région et la ville en ligne
la famille en colonne
Affichez les sous-totaux pour le champ « Région ».
3.8.2.
Exercice 2
Pour réaliser ce tableau, positionnez :
les unités en indicateur
l’exercice et le trimestre en colonne
la famille en ligne
www.myreport.fr
Manuel de formation MyReport Builder
- Page 48 -
3.8.3.
Exercice 3
Pour réaliser ce tableau, positionnez :
le CA en indicateur
l’exercice, le trimestre et le mois en ligne
www.myreport.fr
Manuel de formation MyReport Builder
- Page 49 -
Leçon 4 -
MODIFIER L’AGREGATION ET LE FORMAT D’UN INDICATEUR
Dans cette leçon, vous apprendrez à :
modifier l’agrégation d’un indicateur,
modifier le format d’un indicateur.
Durée : 5 minutes
Niveau : 1
Mise en place
Positionnez dans votre report :
le CA en indicateur
la région en ligne
la famille en colonne.
www.myreport.fr
Manuel de formation MyReport Builder
- Page 50 -
4.1.
Modifier l’agrégation d’un indicateur
Lorsqu’un champ est ajouté en indicateur, son agrégation (opération) par défaut est la somme. Cette
dernière peut être modifiée.
Sélectionnez comme agrégation la « Moyenne » au lieu de la « Somme ».
Exécutez le report. Le résultat obtenu est le suivant :
www.myreport.fr
Manuel de formation MyReport Builder
- Page 51 -
4.2.
Modifier le format d’un indicateur
Dans l’espace « Indicateur », modifiez le format pour sélectionner « ###0.00€ », afin d’avoir un
affichage en Euros.
Exécutez le report. Le résultat obtenu est le suivant :
www.myreport.fr
Manuel de formation MyReport Builder
- Page 52 -
4.3.
Exercices
Vous allez mettre en pratique les acquis de cette leçon à travers les exercices suivants :
4.3.1.
Exercice 1
Pour réaliser ce tableau, positionnez :
la famille et le produit en ligne
le CA en indicateur, avec une agrégation « Somme », et l’affichage en Euros
le CA en indicateur, avec une agrégation « Moyenne », et l’affichage en Euros.
4.3.2.
Exercice 2
Pour réaliser ce tableau, positionnez :
la région en ligne
l’exercice en colonne
le CA en indicateur, avec une agrégation « Somme », et l’affichage en Euros
les unités en indicateur, avec une agrégation « Somme », sans séparateur de décimales.
www.myreport.fr
Manuel de formation MyReport Builder
- Page 53 -
Leçon 5 -
ZOOMER : OBTENIR LE DETAIL DU CONTENU DE CELLULES
CALCULEES
Dans cette leçon, vous apprendrez à :
zoomer sur une cellule calculée,
calculer le nombre de lignes et se déplacer dans les résultats,
sélectionner et classer la présentation du zoom,
afficher la requête de récupération des données du zoom,
exporter le détail vers une feuille Excel.
Durée : 5 minutes
Niveau : 1
Mise en place
Positionnez dans votre report (tableau) :
le CA en indicateur,
la famille et le produit en ligne avec l’affichage des sous totaux, et la région en colonne.
5.1.
Zoomer sur une cellule calculée
Placez-vous dans le tableau dans la cellule à l’intersection du produit « Bureau » et de la région
« Ouest » puis cliquez sur l’icône « Zoom » de la barre MyReport Builder.
www.myreport.fr
Manuel de formation MyReport Builder
- Page 54 -
5.2.
Calculer le nombre de lignes et se déplacer dans les résultats
Sur le « Zoom » précédent, cliquez sur « Options » afin d’avoir accès aux fonctionnalités avancées du
zoom.
Cliquez ensuite sur « Lignes » pour afficher le nombre de lignes retournées.
Pour accéder à une ligne en particulier (ex : 56), à droite de « Aller à la ligne -> » entrez le numéro de
ligne désiré (56 par exemple) puis cliquez sur le bouton « Aller à la ligne ». Le résultat obtenu est le
suivant :
www.myreport.fr
Manuel de formation MyReport Builder
- Page 55 -
5.3.
Sélectionner et classer la présentation du zoom
Dans la liste des champs à gauche de l’interface du « Zoom », cochez les champs « Ville », « Mois »,
« Exercice » et « Unite ».
Puis classez par glisser/déposer les champs dans l’ordre souhaité, et redimensionnez les colonnes :
L’option « Afficher tous les champs » permet de faire afficher tous les champs d’un modèle ou d’une
requête pour enrichir le zoom.
Toute nouvelle exécution du zoom entraînera la reprise des caractéristiques du
dernier « Zoom » effectué (sélection de champs, largeur et ordre des colonnes).
www.myreport.fr
Manuel de formation MyReport Builder
- Page 56 -
5.4.
Afficher la requête du zoom
Lorsque vous effectuez un zoom, il est possible d’afficher la requête de récupération des données
correspondante, afin de vérifier si cette dernière est cohérente.
Dans le zoom précédent, appuyez sur le bouton « Voir la requête ».
La requête s’affiche dans une nouvelle fenêtre.
www.myreport.fr
Manuel de formation MyReport Builder
- Page 57 -
5.5.
Exporter le détail vers une feuille Excel
Dans l’interface du « Zoom », cliquez sur le bouton « Option », « Exporter » situé en bas à gauche. La
fenêtre suivante apparaît :
Saisissez le nom de la feuille puis validez. Exécutez le report. Le résultat est le suivant :
Ces exports Excel contiennent par défaut des filtres automatiques Excel pour faciliter la navigation.
Ils peuvent être mis à jour car ce sont des reports au format Listing.
Si vous cochez dans l’interface du zoom l’option « Nouveau classeur », l’export se fera dans un
classeur distinct du classeur en cours.
5.6 Afficher tous les champs
www.myreport.fr
Manuel de formation MyReport Builder
- Page 58 -
www.myreport.fr
Manuel de formation MyReport Builder
- Page 59 -
Leçon 6 -
MISE A JOUR DE REPORTS
Dans cette leçon, vous apprendrez à :
mettre à jour un report,
mettre à jour des données de Reports sur une feuille, un classeur ou une sélection de
reports.
Durée : 5 minutes
Niveau : 1
6.1.
Mettre à jour un report
Pour mettre à jour un report, placez-vous dans le report, puis cliquez sur l’icône « Mise à jour ». Seul
le report en cours sera actualisé.
6.2. Mettre à jour les données d’une feuille, un classeur ou une
sélection de reports
Positionnez votre curseur dans une cellule Excel située en dehors d’un report.
Cliquez sur l’icône « Mise à jour » de la barre MyReport Builder. La fenêtre « Reports à mettre à jour »
apparaît :
www.myreport.fr
Manuel de formation MyReport Builder
- Page 60 -
Par défaut, la feuille active dans Excel sera cochée, sauf si elle ne contient aucun élément construit
avec MyReport Builder.
Pour mettre à jour l’ensemble des éléments du classeur en cours, cliquez sur le
bouton « Tout cocher ».
Pour ne mettre à jour que certains éléments, sélectionnez-les dans la liste.
www.myreport.fr
Manuel de formation MyReport Builder
- Page 61 -
Leçon 7 -
CREER UN CHAMP CALCULE SIMPLE
Dans cette leçon, vous apprendrez à :
créer un champ calculé,
choisir le type d’agrégation,
calculer les indicateurs par le tableur,
calculer les totaux par la formule.
Durée : 15 minutes
Niveau : 1
Mise en place
Positionnez dans votre report :
le CA en indicateur
la région en ligne
la famille en colonne.
Décochez les totaux en ligne et colonne.
www.myreport.fr
Manuel de formation MyReport Builder
- Page 62 -
7.1.
Créer un champ calculé
Dans l’espace des indicateurs, en dessous de l’indicateur CA, cliquez droit puis choisissez « Ajouter un
champ calculé ».
Saisissez le libellé « Prix Unitaire » et dans l’onglet « Formule » créez la formule « CA / Unité ».
Pour cela double-cliquez sur le champ « CA », sur le bouton « Division » puis sur le champ « Unité ».
Exécutez le report. Le résultat obtenu est le suivant :
www.myreport.fr
Manuel de formation MyReport Builder
- Page 63 -
www.myreport.fr
Manuel de formation MyReport Builder
- Page 64 -
7.2.
Choisir le type d’agrégation
Le champ « Prix unitaire » créé précédemment correspond au prix unitaire moyen.
Un autre indicateur pouvant être pertinent est la moyenne des prix unitaires, calculée en divisant
pour chacune des lignes de ventes le CA par le nombre d’unités, puis en faisant la moyenne des
résultats obtenus.
Pour cela, reprenez le report réalisé précédemment, décochez l’indicateur « Prix unitaire », ajoutez
un nouveau champ calculé, saisissez le libellé « PU », puis dans l’onglet « Formule » divisez le champ
« CA » par le champ « Unite ».
Sélectionnez ensuite l’option « Agréger la formule », et validez.
Modifiez l’agrégation du champ, en sélectionnant « Moyenne ».
Exécutez le report. Le résultat obtenu est le suivant.
www.myreport.fr
Manuel de formation MyReport Builder
- Page 65 -
Récapitulatif des agrégations possibles :
« Agréger chaque champ de la formule ». L’agrégation choisie est d’abord appliquée aux
champs, puis la formule est ensuite calculée. Cette agrégation sera choisie dans la majorité
des cas où les champs de la formule sont des indicateurs.
« Agréger la formule ». Le calcul se fait ligne à ligne : la formule est d’abord appliquée, puis le
résultat de la formule est agrégé. Cette agrégation sera choisie lorsque les champs de la
formule sont des dimensions d’analyse.
« N’utiliser que les agrégations de la formule ». Les agrégations sont définies manuellement
dans la formule, en utilisant la syntaxe SQL adéquate.
Exemple
Les données présentes dans la base sont les suivantes :
Région
CA
Unité
EST
1000
50
EST
1500
100
On veut appliquer la formule suivante : CA/Unité, pour un champ ayant une agrégation « Moyenne ».
Résultat en « agrégeant chaque champ de la formule » :
PU = moyenne CA / moyenne Unités = moyenne (1000 ; 1500) / moyenne (50 ; 100) = 16,67
Résultat en « agrégeant la formule » :
PU = moyenne (CA / Unités) = moyenne (1000/50 ; 1500/100) = moyenne (20 ; 15) = 17,75
7.3.
Choisir le type du champ calculé
Quand on crée un champ calculé, il est possible de spécifier le type de données renvoyées. Par
défaut, le type est « Numérique ».
www.myreport.fr
Manuel de formation MyReport Builder
- Page 66 -
7.4.
Calculer les indicateurs par le tableur
Les champs calculés sont par défaut gérés par la base de données.
Il est aussi possible de faire appel à des fonctions Excel, afin d’avoir accès à un panel de fonctions
plus large, disponibles quelles que soit le moteur de base de données utilisées pour le
Datawarehouse.
Les contraintes d’exploitation des champs calculés par le tableur sont :
En mode tableau, leur utilisation est réservée aux indicateurs,
L’appel aux fonctions Excel doit se faire à partir de leur syntaxe anglaise. Vous pouvez aussi
faire référence à un autre enregistrement en utilisant la syntaxe « R[x]C[y] »,
Les champs sources doivent être affichés dans le report,
Un champ calculé par le tableur ne doit pas être utilisé dans un autre champ calculé par la
base de données.
Vous allez maintenant créer un report affichant par famille et région le CA réalisé, ainsi que son signe
(1 si CA>0, -1 sinon).
Dans votre report, ne gardez que les dimensions « Région » et « Famille » ainsi que l’indicateur
« CA ».
Ajoutez un champ calculé, nommé « Signe CA », qui contiendra le signe du champ « CA » : 1 s’il est
positif, -1 s’il est négatif. Cet élément sera calculé par des fonctions Excel.
Dans l’onglet « Formule », tapez le texte suivant : « sign([CA]) ».
Cochez ensuite la case « Calculé par le tableur ».
Validez ce champ, puis exécutez le report.
www.myreport.fr
Manuel de formation MyReport Builder
- Page 67 -
Le champ que vous venez de créer est calculé avec des fonctions Excel.
www.myreport.fr
Manuel de formation MyReport Builder
- Page 68 -
7.5. Fonctions Excel utilisables dans les champs calculés par le
tableur de MyReport Builder
7.5.1.
Texte
7.5.1.1
Extraction
LEFT(texte, nb_car) / GAUCHE : Extrait les nb_car premiers caractères de texte.
MID (texte, index, nb_car) / STXT : Extrait une sous chaîne de caractères de texte à
partir de index sur nb_car caractères.
RIGHT(texte, nb_car) / DROITE : Extrait les nb_car derniers caractères de texte.
7.5.1.2
CONCATENATE (texte1, texte2, …)/ CONCATENER : Concatène texte1, texte2, …
REPT (texte, nb_occurences) / REPT : Répète texte1 nb_occurences fois
7.5.1.3
Conversion
VALUE (texte) / CNUM : Convertit texte en numérique.
7.5.2.
Numérique
7.5.2.1
Calcul
FIND (sous_texte, texte ; no_depart) / CHERCHE : Renvoie la première position de
sous_texte dans texte, à partie de la position no_depart.
LEN (texte) / NBCAR : Renvoie la longueur de texte.
7.5.1.5
Traitement
TRIM (texte)/ EPURAGE : Supprime les espaces inutiles en début et fin de texte.
7.5.1.4
Modification
Mathématiques
ABS (nombre) / ABS : Renvoie la valeur absolue de nombre.
www.myreport.fr
Manuel de formation MyReport Builder
- Page 69 -
INT (nombre) / ENT : Renvoie la partie entière de nombre.
MOD (nombre/diviseur) / MOD : Renvoie le reste de la division entre nombre et
diviseur.
POWER (nombre, n) / PUISSANCE : Renvoie nombre à la puissance n.
SIGN (nombre) / SIGNE : Renvoie 1 si nombre est positif, -1 si nombre est négatif, 0
sinon.
SQRT (nombre) / RACINE : Renvoie la racine carrée de nombre.
7.5.2.2
ROUND (nombre, nb_decimale) / ARRONDI : Arrondi nombre avec nb_decimale.
ROUNDUP (nombre, nb_decimale) / ARRONDI.SUP :Arrondi nombre avec
nb_decimale, en s’éloignant de zéro.
TRUNC (nombre, nb_decimale) / TRONQUE : Tronque nombre avec nb_decimale.
7.5.3.
Date
7.5.3.1
Conversion
DATE (annee ; mois ; jour) / DATE : Renvoie une date à partir de annee, mois, jour.
TODAY () / AJOURDHUI : Renvoie une date du jour.
7.5.4.
Heure
7.5.4.1
Extraction
DAY (date) / JOUR : Extrait le jour de date.
MONTH (date) / MOIS : Extrait le mois, compris entre 1 et 12, de date.
WEEKDAY (date) / JOURSEM : Extrait le jour de la semaine, compris entre 1 et 7, de
date.
YEAR (date) / ANNEE : Extrait l’année de date.
7.5.3.2
Traitement
Extraction
HOUR (heure) / HEURE : Extrait l’heure de heure.
MINUTE (heure) / MINUTE : Extrait les minutes, comprises entre 0 et 59, de heure.
SECOND (heure) / HEURE : Extrait les secondes, comprises entre 0 et 59, de heure.
www.myreport.fr
Manuel de formation MyReport Builder
- Page 70 -
7.5.4.2
Conversion
TIME (heure, minute, seconde) / TEMPS : Renvoie une heure à partir de heure,
minute, seconde.
NOW () / MAINTENANT : Renvoie la date et l’heure actuelle.
www.myreport.fr
Manuel de formation MyReport Builder
- Page 71 -
7.5.5.
Logique
AND (test1, test2,…) / ET : Renvoie VRAI si tous les éléments : test1, test2, … sont
vrais.
IF (test, résultat_si_vrai, résultat_si_faux) / SI : Si test est vrai, renvoie
résultat_si_vrai ; sinon, renvoie résultat_si_faux.
ISERROR (formule) / ESTERREUR : Renvoie vrai si l’exécution de formule renverrai
une erreur #DIV/0, #N/A, …
OR (test1, test2, …) / OU : Renvoie vrai si au moins un des éléments : test1, test2, …
est vrai.
www.myreport.fr
Manuel de formation MyReport Builder
- Page 72 -
7.6.
Calculer les totaux par la formule
La valeur des totaux est par défaut calculée en appliquant l’agrégation du champ : si le champ a une
agrégation « Somme », le total sera calculé en faisant la somme des sommes.
Cependant, cette formule n’est pas valable lorsque le champ est un champ calculé utilisant une
division.
Ex : le total d’un prix moyen n’est pas la somme des prix moyens.
Réalisez un tableau présentant le prix unitaire moyen par région et par famille :
positionnez la région en ligne
positionnez la famille en colonne
créez le champ calculé « Prix unitaire moyen », obtenu en divisant le CA par les unités, et
ayant une agrégation « Somme. »
demandez les totaux pour les dimensions d’analyse en ligne et en colonne.
Exécutez le tableau. Vous obtenez le résultat suivant.
Les totaux calculés pour le prix unitaire moyen sont la somme des valeurs obtenues pour chacune
des régions, car le champ prix unitaire moyen a pour agrégation la somme.
Pour que les totaux soient aussi calculés en appliquant la formule, accédez à l’onglet « Formule » des
propriétés du champ « Prix unitaire moyen » (clic droit sur « Prix unitaire moyen », puis
« Propriétés », onglet « Formule »), puis cochez l’option « totaux calculés à partir de la formule ».
www.myreport.fr
Manuel de formation MyReport Builder
- Page 73 -
Exécutez le tableau. Le résultat obtenu est le suivant.
Récapitulatif :
L’option « Totaux calculés à partir de la formule » doit être activée pour tous les
champs transformés calculés en « agrégeant chaque champ de la formule », et
contenant soit une multiplication, soit une division.
www.myreport.fr
Manuel de formation MyReport Builder
- Page 74 -
7.7.
Exercices
Vous allez mettre en pratique les acquis de cette leçon à travers l’exercice suivant :
7.7.1.
Exercice 1
Pour réaliser ce tableau, positionnez :
la région en ligne
l’exercice en colonne
le CA en indicateur « Somme »
le CA en indicateur « Somme » doublé (Formule : CA x 2).
www.myreport.fr
Manuel de formation MyReport Builder
- Page 75 -
Leçon 8 -
CREER UN FILTRE VALEUR
Dans cette leçon, vous apprendrez à :
créer un filtre valeur
saisir des valeurs personnalisées
effacer les valeurs sélectionnées.
Durée : 10 minutes
Niveau : 1
Mise en place
Positionnez dans votre report :
le CA en indicateur
la région en ligne
le trimestre en colonne, sans les totaux.
8.1.
Qu’est-ce qu’un filtre valeur ?
Un filtre valeur est un filtre imposé par le créateur du report. La valeur du filtre étant définie lors de
la création du report, elle ne pourra pas être modifiée par les utilisateurs MyReport Viewer.
www.myreport.fr
Manuel de formation MyReport Builder
- Page 76 -
8.2.
Créer un filtre valeur
L’objectif est de créer un tableau affichant le CA par Région et Trimestre pour les trimestres 3 et 4.
Positionnez votre curseur en cellule B6 puis appelez MyReport Builder. Glissez le champ « Trimestre
vers l’espace des filtres :
Dans la fenêtre « Filtre », indiquez l’opérateur « Egal à », puis cliquez sur « Valeur » pour faire
apparaître les 1000 premières valeurs de la base.
L’encadré en haut à droite permet d’effectuer une recherche dans la liste des valeurs (Exemple : pour
rechercher les valeurs qui commencent par AMB, tapez "AMB%", pour rechercher les valeurs
comprises entre 100 et 200, tapez "1__".).
Vous pouvez sélectionner et désélectionner toutes les occurrences grâce aux boutons ‘Tout cocher’
et ‘Tout décocher’ sur la droite de la liste des valeurs.
Sélectionnez les valeurs 3 et 4.
www.myreport.fr
Manuel de formation MyReport Builder
- Page 77 -
Validez le filtre en cliquant sur le bouton « OK », puis exécutez le Report. Le résultat obtenu est le
suivant :
www.myreport.fr
Manuel de formation MyReport Builder
- Page 78 -
8.3.
Effacer les valeurs sélectionnées
Lors de la création d’un filtre valeur, il est possible de choisir parmi les valeurs du champ, ou de saisir
une valeur manuellement. Ces deux sélections peuvent être réinitialisées indépendamment.
Dans le cas du filtre suivant : « Région = EST, CENTRE ».
Pour supprimer la valeur « EST », cliquez sur le bouton
Pour supprimer la valeur « CENTRE », cliquez sur le bouton
www.myreport.fr
(« Supprimer la sélection »).
(« Effacer la valeur »).
Manuel de formation MyReport Builder
- Page 79 -
8.4.
Exercices
Vous allez mettre en pratique les acquis de cette leçon à travers les exercices suivants :
8.4.1.
Exercice 1
Ce tableau affiche par trimestre et mois et par région le chiffre d’affaire, seulement pour les
trimestres 3 et 4.
Pour réaliser ce tableau, positionnez :
le trimestre et le mois en ligne
la région en colonne
le CA en indicateur.
Puis créez :
le filtre valeur : « Trimestre >= 3 »
8.4.2.
Exercice 2
Ce tableau affiche par région et ville et par famille le chiffre d’affaire, seulement pour les villes
commençant par « N ».
Pour réaliser ce tableau, positionnez :
la région et la ville en ligne
la famille en colonne
le CA en indicateur.
Puis créez :
le filtre valeur : « Ville commence par N »
www.myreport.fr
Manuel de formation MyReport Builder
- Page 80 -
Leçon 9 -
CREER ET UTILISER DES FILTRES LISTE
Dans cette leçon, vous apprendrez à :
créer un filtre liste,
utiliser un filtre liste déjà existant.
Durée : 10 minutes
Niveau : 1
Mise en place
Positionnez dans votre report :
le CA en indicateur,
la région en ligne,
la famille en colonne.
9.1.
Qu’est-ce qu’un filtre liste ?
Un filtre liste permet à l’utilisateur de choisir la valeur du filtre dans un menu déroulant.
www.myreport.fr
Manuel de formation MyReport Builder
- Page 81 -
9.2.
Créer un filtre liste
L’objectif est de créer un tableau affichant le CA par région et famille avec le trimestre choisi dans
une liste.
Glissez le champ « Trimestre » vers la fenêtre « Filtre » et choisissez l’opérateur « Egal à ». Cliquez
ensuite sur le bouton « Liste ».
Exécutez le report. Le résultat obtenu est le suivant :
Le report ne contenant qu’un seul menu déroulant, le tableau sera automatiquement mis à jour lors
de la modification de la valeur du menu déroulant.
www.myreport.fr
Manuel de formation MyReport Builder
- Page 82 -
9.3.
Utiliser un filtre liste déjà existant
Placez-vous à côté du tableau précédent après avoir repris son paramétrage, puis remplacez le
champ « Famille » situé en colonne par le champ « Exercice ».
Modifiez le filtre existant dans le report (« Trimestre= Nouvelle liste ») par le filtre : « Trimestre =
Liste Trimestre ». Pour cela sélectionnez « Listes existantes » et « Trimestre » :
Exécutez le report. Le résultat obtenu est le suivant :
La liste Excel « Trimestre Egal à » permet de faire varier les deux tableaux. Pour cela positionnez
votre curseur Excel en dehors des deux tableaux ou sur une zone qui contient au minimum une
partie des deux tableaux.
www.myreport.fr
Manuel de formation MyReport Builder
- Page 83 -
9.4.
Exercices
Vous allez mettre en pratique les acquis de cette leçon à travers les exercices suivants :
9.4.1.
Exercice 1
Ce tableau affiche par famille et par région le chiffre d’affaire, avec le choix de l’exercice et le
trimestre dans des menus déroulants.
Pour réaliser ce tableau, positionnez :
la famille en ligne, sans les totaux
la région en colonne, sans les totaux
la quantité en indicateur
Puis créez :
le Filtre liste : Exercice égal à « Nouvelle liste »
le Filtre liste : Trimestre égal à « Nouvelle liste »
www.myreport.fr
Manuel de formation MyReport Builder
- Page 84 -
9.4.2.
Exercice 2
Le premier des tableaux affiche par région et par année le CA, avec le choix de l’exercice dans un
menu déroulant. Le second tableau affiche par région et par famille le CA, en fonction de l’exercice
choisi précédemment.
Tableau 1 :
Région en ligne avec les totaux
Exercice en colonne
CA en indicateur
Ajoutez un filtre « Exercice égal à Liste », en sélectionnant la valeur « 2004 » par défaut.
Tableau 2 :
Région en ligne avec les totaux
Exercice et famille en colonne sans les totaux
CA en indicateur
Ajoutez un filtre « Exercice égal à Liste existante ».
www.myreport.fr
Manuel de formation MyReport Builder
- Page 85 -
Leçon 10 - CREER UN FILTRE ZONE
Dans cette leçon, vous apprendrez à :
créer une zone dans Excel,
créer un filtre zone,
effectuer une mise à jour du tableau.
Durée : 10 minutes
Niveau : 1
Mise en place
Positionnez dans votre report :
le CA en indicateur,
la région en ligne,
la famille en colonne.
10.1. Qu’est-ce qu’un filtre zone ?
Un filtre zone permet à l’utilisateur de choisir la valeur du filtre directement dans une cellule
nommée d’Excel.
10.2. Créer une zone dans Excel
Créez une cellule nommée « TRIMESTRE » dans la feuille Excel et mettez le chiffre 1 dans cette
cellule. Pour créer une cellule nommée dans le classeur Excel, positionnez-vous dans la cellule Excel
B2 puis tapez le nouveau nom « TRIMESTRE » à la place de la référence « B2 » (en haut à gauche du
classeur), et validez par la touche « Entrée ».
www.myreport.fr
Manuel de formation MyReport Builder
- Page 86 -
10.3. Créer un filtre zone
L’objectif est de créer un tableau affichant le CA par région et famille, pour un trimestre devant être
saisi par l’utilisateur dans Excel.
Dans la fenêtre « Filtre » choisissez l’opérateur « Egal à » et cliquez sur le bouton « Zone ». Choisissez
la zone Excel « TRIMESTRE » puis validez.
Exécutez le report. Le résultat obtenu est le suivant :
Saisissez la valeur « 2 » dans la cellule Excel « TRIMESTRE » puis demandez la mise à jour du tableau
par la seconde icône de la barre MyReport Builder. Cliquez sur « Mettre à jour ».
www.myreport.fr
Manuel de formation MyReport Builder
- Page 87 -
Le résultat est celui-ci :
www.myreport.fr
Manuel de formation MyReport Builder
- Page 88 -
10.4. Exercices
Vous allez mettre en pratique les acquis de cette leçon à travers l’exercice suivant :
10.4.1.
Exercice 1
Ces tableaux affichent, pour un exercice et un mois saisis dans Excel :
Le CA et les unités vendues par famille et produit,
Le CA et les unités vendues par région et ville.
Pour les deux tableaux :
un filtre zone : Exercice égal à Zone « Exercice »
un filtre zone : Mois égal à Zone «Mois».
Pour réaliser le tableau de gauche, positionnez :
le CA et les unités en indicateur avec l’affichage des libellés
la famille et le produit en ligne avec l’affichage des sous-totaux.
Pour réaliser le tableau de droite, positionnez :
le CA et les unités en indicateur avec l’affichage des libellés
la région et la ville en ligne avec l’affichage des sous-totaux.
www.myreport.fr
Manuel de formation MyReport Builder
- Page 89 -
Leçon 11 - CREER UN FILTRE INVITE
Dans cette leçon, vous apprendrez à :
créer un filtre invite
enregistrer/charger le paramétrage d’une invite.
Durée : 10 minutes
Niveau : 1
Mise en place
Positionnez dans votre report :
le CA en indicateur
la région en ligne
la famille en colonne.
11.1. Qu’est-ce qu’un filtre invite ?
Un filtre invite permet de forcer les utilisateurs à confirmer à chaque mise à jour les valeurs des
filtres. De plus, les filtres invites sont des filtres progressifs : le choix d’une première valeur d’un filtre
conditionne le choix des autres valeurs.
Exemple : le choix de la famille « Accessoires » n’autorisera qu’à choisir parmi les produits « Chaise »,
« Décoration », « Fauteuil » et « Luminaire ».
www.myreport.fr
Manuel de formation MyReport Builder
- Page 90 -
11.2. Créer un filtre invite
Dans le report précédemment créé (CA par région et par famille), glissez le champ « Région » vers
l’espace des filtres. Sélectionnez l’opérateur « Egal à », puis cliquez sur le bouton « Invite ».
Validez puis exécutez votre Report.
La fenêtre « Invite » qui apparaît vous demande de saisir la ou les valeurs à utiliser pour filtrer le
Report : Appelez tout d’abord la liste des valeurs existantes par le bouton « Valeur », puis
sélectionnez les valeurs « IDF » et « OUEST ».
Vous pouvez également effectuer une recherche dans la liste des valeurs en utilisant l’encadré en
haut à droite. (Exemple : pour rechercher les valeurs qui commencent par AMB, tapez "AMB%", pour
rechercher les valeurs comprises entre 100 et 200, tapez "1__".).
Vous pouvez sélectionner et désélectionner toutes les occurrences grâce aux boutons ‘Tout cocher’
et ‘Tout décocher’ sur la droite de la liste des valeurs.
www.myreport.fr
Manuel de formation MyReport Builder
- Page 91 -
Le résultat est celui-ci :
Demandez la mise à jour par la seconde icône de la barre MyReport Builder et choisissez les valeurs
« EST » et « NORD » pour obtenir le résultat suivant :
www.myreport.fr
Manuel de formation MyReport Builder
- Page 92 -
11.3. Enregistrer/Charger le paramétrage d’une invite
Positionnez dans votre report :
La région en ligne, la famille en colonne,
Le CA en indicateur,
La région en filtre invite.
Exécutez votre report, et sélectionnez les régions « Est » et « Nord ».
Cliquez sur le bouton « Enregistrer les invites » pour sauvegarder les valeurs sélectionnées.
Définissez ensuite le nom de la sauvegarde.
Vous pouvez également modifier l’ordre dans lequel les valeurs sont triées en cliquant sur « Inverser
le tri »
www.myreport.fr
Manuel de formation MyReport Builder
- Page 93 -
11.4. Exercices
Vous allez mettre en pratique les acquis de cette leçon à travers l’exercice suivant :
11.4.1.
Exercice 1
Le tableau ci-dessous affiche par année, trimestre, mois et par région le prix unitaire moyen ; les
années, trimestres et mois étant choisis à travers des invites de saisies.
Pour réaliser ce tableau, positionnez :
l’exercice, le trimestre et le mois en ligne avec l’affichage des sous-totaux et des libellés
la région en colonne avec l’affichage des libellés
le « Prix Unitaire » en indicateur (Formule : CA / Unité).
Puis créez :
le filtre invite : Exercice égal à « Nouvelle Invite »
le filtre invite : Trimestre égal à « Nouvelle Invite »
le filtre invite : Mois égal à Zone « Nouvelle Invite »
Lors de l’exécution du report, choisissez tous les exercices, le trimestre 3 et tous les mois.
www.myreport.fr
Manuel de formation MyReport Builder
- Page 94 -
Leçon 12 - CREER UN FILTRE CHAMP
Dans cette leçon, vous apprendrez à :
créer un filtre champ.
Durée : 10 minutes
Niveau : 1
Mise en place
Dans la rubrique « Modèle », choisissez « Balance ».
Positionnez dans votre report :
le solde et le solde N-1 en indicateur
le compte et le libellé en ligne.
12.1. Qu’est-ce qu’un filtre champ ?
Un filtre champ est un filtre qui s’applique entre deux champs d’un même modèle. Une fois le filtre
défini dans le report, les enregistrements à exclure sont donc définis automatiquement.
Exemple : Dans le cadre d’un suivi des achats, un filtre champ entre la « date de livraison prévue » et
la « date de livraison réelle » peut permettre de ne conserver que les commandes livrées en retard.
12.2. Créer un filtre champ
L’objectif est de créer sur des données comptables, un tableau n’affichant que les comptes dont les
soldes N et N-1 sont égaux.
Glissez le champ « Solde » vers l’espace « Filtre » et indiquez en l’opérateur « Egal à », puis cliquez
sur le bouton « Champ ». Dans la liste des champs choisissez « Solde N-1 ».
www.myreport.fr
Manuel de formation MyReport Builder
- Page 95 -
Cliquez sur le bouton « OK » puis exécutez votre report.
Le résultat obtenu est le suivant :
www.myreport.fr
Manuel de formation MyReport Builder
- Page 96 -
Leçon 13 - CREER UN FILTRE AGREGE
Dans cette leçon, vous apprendrez à :
Créer un filtre sur valeurs agrégées,
Créer un filtre zone dont les valeurs sont agrégées,
Créer un filtre invite dont les valeurs sont agrégées.
Durée : 10 minutes
Niveau : 1
13.1. Qu'est-ce qu'un filtre agrégé ?
Les filtres agrégés sont appliqués sur le résultat d’une agrégation de valeurs d’un champ. Ils
permettent ainsi de filtrer sur la somme des valeurs des lignes présentes dans l’entrepôt, et non ligne
à ligne.
Exemple d’utilisation : La création d’un report n’affichant que la liste des produits ayant un CA de plus
de 750 000€ sur une année nécessitera l’utilisation de filtres agrégés.
www.myreport.fr
Manuel de formation MyReport Builder
- Page 97 -
13.2. Créer un filtre valeur agrégé
Vous allez construire un report affichant le chiffre d’affaire total par produit, seulement si ce dernier
est supérieur à 1930000€.
Positionnez dans votre report :
le CA en indicateur
le produit en ligne.
Cliquez sur « Filtre agrégé », puis sur « Ajouter un filtre ».
www.myreport.fr
Manuel de formation MyReport Builder
- Page 98 -
Le champ « CA » est un indicateur du report que vous venez de créer. Il vous est donc possible de
soit :
Filtrer sur le champ source « CA ». Dans ce cas, vous devez spécifier quelle agrégation utiliser
pour le filtre.
Filtrer sur le champ destination « CA ». Dans ce cas, l’agrégation utilisée pour le filtre sera
celle de l’indicateur.
Pour filtrer sur le champ source, choisissez l’agrégation « Somme », sélectionnez le champ « CA » puis
l’opérateur « Supérieur à ». Dans « Valeur(s) personnalisée(s) », saisissez 1930000.
Pour filtrer sur un champ destination, sélectionnez le champ du report « CA » puis l’opérateur
« Supérieur à », puis saisissez 1930000 dans les « Valeur(s) personnalisée(s) ».
www.myreport.fr
Manuel de formation MyReport Builder
- Page 99 -
Validez le filtre, et exécutez le report. Vous obtenez le résultat suivant :
Seuls les produits dont le chiffre d’affaire total est supérieur à 1 930 000€ sont affichés.
www.myreport.fr
Manuel de formation MyReport Builder
- Page 100 -
13.3. Créer un filtre agrégé sur zone
Dans Excel, créez une nouvelle feuille.
Saisissez « CA Min » dans la cellule A1, puis 1930000 dans la cellule B1. Nommez ensuite la cellule B1
« CA_MIN ».
Placez-vous ensuite en cellule A3, puis lancez MyReport Builder. Positionnez dans votre report le CA
en indicateur et le produit en ligne.
Cliquez sur « Filtre agrégé », puis sur « Ajouter un filtre ». Sélectionnez l’onglet « Zone », puis
paramétrez le filtre suivant : somme(CA) supérieur à « zone CA_MIN ».
Validez le filtre, puis exécutez le report. Le résultat est le suivant :
Vous pouvez maintenant modifier la valeur contenue dans la cellule B1, puis mettre à jour le tableau.
www.myreport.fr
Manuel de formation MyReport Builder
- Page 101 -
13.4. Créer un filtre agrégé invite
Positionnez dans votre report :
le CA en indicateur,
le produit en ligne.
Cliquez sur « Filtre agrégé », puis sur « Ajouter un filtre ».
Sélectionnez l’onglet « Invite », puis paramétrez le filtre suivant : somme(CA) supérieur ou égal à
« Nouvelle invite ». Saisissez 1930000 comme valeur par défaut.
Validez le filtre, et exécutez le report. L’invite s’affiche à chaque exécution du report, et vous
demande la valeur pour le CA.
Modifiez la valeur par défaut et/ou validez.
A chaque exécution du report, une invite de saisie sera affichée.
www.myreport.fr
Manuel de formation MyReport Builder
- Page 102 -
13.5. Exercices
13.5.1.
Exercice 1
Vous allez créer le report suivant, qui permet d’afficher par produit le CA et le nombre d’unités.
Seules les valeurs des produits pour lesquelles les quantités vendues sont comprises dans une
fourchette définie dans Excel seront affichées.
Pour réaliser ce tableau, créez deux zones dans Excel (Qt_min et Qt_max), puis positionnez :
les produits en ligne
les unités et CA en indicateur.
Fixez les dimensions d’analyse en ligne.
Créez ensuite un filtre agrégé en somme sur le champ « Unités » compris entre « Qt_min » et
« Qt_max ».
www.myreport.fr
Manuel de formation MyReport Builder
- Page 103 -
Leçon 14 - MANIPULER LES FILTRES
Dans cette leçon, vous apprendrez à :
gérer les groupes de filtres,
gérer les relations ET/OU entre les filtres,
afficher les libellés des filtres.
Durée : 10 minutes
Niveau : 1
14.1. Créer un groupe de filtres
Mise en place
Positionnez dans votre report :
le CA en indicateur
la région en ligne et la famille en colonne.
Vous devez créer un tableau présentant les ventes réalisées lors du dernier trimestre 2003 et de
l’avant dernier trimestre 2004, pour les différentes familles et les différentes régions.
Créez dans l’ordre
« Trimestre= 3 ».
les
filtres
« Exercice=2003 »,
« Trimestre=4 »,
www.myreport.fr
« Exercice=2004 »,
et
Manuel de formation MyReport Builder
- Page 104 -
Sélectionnez ensuite dans la zone des « Filtres » la première liaison « ET ». Cliquez sur la flèche bleue
de retrait afin de créer un groupe :
Vous venez de créer un groupe de filtres contenant les filtres « Exercice = 2003 » et « Trimestre = 4 ».
Effectuez la même opération pour « Exercice=2004 » et « Trimestre=3 ».
www.myreport.fr
Manuel de formation MyReport Builder
- Page 105 -
14.2. Gérer les relations ET/OU
Vous allez maintenant modifier l’opérateur situé entre les deux groupes de filtres.
Positionnez-vous sur la relation « ET » entre les deux groupes de filtres et double-cliquez dessus. :
l’opérateur de filtre devient« OU ».
Vous afficherez ainsi dans votre report les données du 4ème trimestre 2003 et celles du 3er trimestre
2004.
Exécutez le report. Le résultat obtenu est le suivant :
www.myreport.fr
Manuel de formation MyReport Builder
- Page 106 -
14.3. Afficher les libellés des filtres
Lors de la création d’un filtre il est aussi possible de paramétrer son affichage en début de tableau.
Cette fonctionnalité est disponible pour tous les types de filtres (simples ou agrégés, valeurs, zones,
listes, invites et champs).
Positionnez dans votre report :
le CA en indicateur
la région en ligne
le trimestre en colonne.
Créez le filtre valeur « Exercice = 2004 ». Dans l’interface de création du filtre, cochez la case
« Afficher ».
Cette option permet d’afficher au-dessus du tableau le texte du filtre (champ, opérateur et valeur(s)).
Les utilisateurs MyReport Viewer connaissent ainsi les filtres d’un report.
Cette option est également disponible dans l’interface principale de Myreport Builder. En cliquant
sur l’œil situé à gauche de votre filtre, vous pouvez décider de l’afficher ou non.
www.myreport.fr
Manuel de formation MyReport Builder
- Page 107 -
Validez ce filtre, puis exécutez le report. Vous obtenez le résultat suivant :
Dans l’interface de création d’un filtre, il est possible de demander d’afficher la
valeur prise par un filtre. Cette fonctionnalité est valable pour tous les types de
filtres, simples ou agrégés.
www.myreport.fr
Manuel de formation MyReport Builder
- Page 108 -
14.4. Exercices
Vous allez mettre en pratique les acquis de cette leçon à travers l’exercice suivant :
14.4.1.
Exercice 1
Vous allez créer le tableau suivant affichant par année, trimestre et mois et par région le CA, filtrés
suivant les valeurs des lignes de ventes.
Pour réaliser ce tableau, positionnez :
l’exercice, le trimestre et le mois en ligne avec les totaux,
la région en colonne avec les totaux,
le CA en indicateur.
Puis créez les filtres qui permettront de ne tenir compte que des lignes de ventes dont le CA est
supérieur à 4000€ en 2003 et celles dont le CA est supérieur à 5000€ en 2004.
www.myreport.fr
Manuel de formation MyReport Builder
- Page 109 -
Leçon 15 - CREER UNE RUPTURE
Dans cette leçon, vous apprendrez à :
créer une rupture en ligne,
créer une rupture en colonne,
créer une rupture par feuille.
Durée : 5 minutes
Niveau : 1
Mise en place
Positionnez dans votre report :
le CA en indicateur,
la ville en ligne,
la famille en colonne.
15.1. Qu’est-ce qu’une rupture ?
Définir une rupture dans MyReport Builder permet de créer un tableau pour chaque valeur du champ
en rupture.
Les ruptures peuvent être de trois types : ligne, colonne et feuille.
Exemple : Pour créer un report affichant dans un tableau par famille le CA par produit et par année,
le champ « Famille » devra être mis en rupture.
www.myreport.fr
Manuel de formation MyReport Builder
- Page 110 -
15.2. Créer une rupture en ligne
Glissez la région dans l’espace « Rupture » et indiquez une disposition en ligne.
Exécutez le report. Le résultat obtenu est le suivant :
Les ruptures génèrent un tableau pour chacune des valeurs d’un champ.
La disposition « Ligne » permet l’affichage des tableaux les uns en dessous des autres.
www.myreport.fr
Manuel de formation MyReport Builder
- Page 111 -
15.3. Créer une rupture en colonne
Modifiez la disposition de la rupture sur le champ « Région » en une disposition en colonne.
Exécutez le report. Le résultat obtenu est le suivant :
Avec la disposition « Colonne », les tableaux sont affichés les uns à droite des autres.
www.myreport.fr
Manuel de formation MyReport Builder
- Page 112 -
15.4. Créer une rupture par feuille
Indiquez une disposition en feuille pour la rupture sur le champ « Région ».
Exécutez le report. Le résultat obtenu est le suivant :
La disposition « Feuille » créé un onglet pour chacune des valeurs du champ.
www.myreport.fr
Manuel de formation MyReport Builder
- Page 113 -
15.5. Trier/Fixer une rupture
Le tri par défaut d’une rupture est un tri alphanumérique. Pour modifier le tri, clic droit sur le champ
de rupture puis Tri (croissant
ou décroissant
).
Il vous est également possible de fixer l’ordre des ruptures. Clic droit, propriété sur le champ de
rupture, puis Fixer
.
15.6. Afficher une rupture
Par défaut, lors de la création d’une rupture, celle-ci s’affichera dans vos reports. Vous pouvez ne pas
l’afficher en cliquant sur l’œil dans l’interface principale, ou encore en effectuant un clic droit sur le
champ de rupture, puis « afficher la rupture »
15.7. Mise en forme des ruptures
Cette fonctionnalité permet de mettre en forme les ruptures ligne et colonne. Par exemple, avoir 10
lignes entre chaque tableau.
Pour ce faire :
1. Mettre le champ souhaité en rupture.
2. Option du report > onglet général.
3. Dans Mise en forme des reports en rupture, définir le nombre de ligne et/ou de colonne
séparant vos différents reports.
www.myreport.fr
Manuel de formation MyReport Builder
- Page 114 -
15.8. Exercices
Vous allez mettre en pratique les acquis de cette leçon à travers les exercices suivants :
15.8.1.
Exercice 1 :
Ce report présente le CA par famille, chaque année étant présente dans un onglet différent, chaque
trimestre étant sur des lignes différentes et chaque mois sur des colonnes.
Pour réaliser ce tableau, positionnez :
la famille en ligne,
le CA en indicateur avec l’affichage des libellés.
Au niveau de l’espace des ruptures :
l’exercice en rupture par feuille,
le trimestre en rupture par ligne,
le mois en rupture en colonne.
www.myreport.fr
Manuel de formation MyReport Builder
- Page 115 -
15.8.2.
Exercice 2 :
Ce report présente le CA par famille et par ville, avec une feuille par région et un tableau (en ligne)
par trimestre.
Pour réaliser ce tableau, positionnez :
la famille en ligne,
la ville en colonne,
le CA en indicateur.
Au niveau de l’espace des ruptures :
la région en rupture par feuille,
le trimestre en rupture par ligne.
www.myreport.fr
Manuel de formation MyReport Builder
- Page 116 -
Leçon 16 - EXECUTER UN REPORT AVEC UN GRAPHIQUE
Dans cette leçon, vous apprendrez à :
exécuter un report avec un graphique,
choisir les dimensions d’analyse servant d’abscisses.
Durée : 5 minutes
Niveau : 1
Mise en place
Positionnez dans votre report :
le CA en indicateur,
le produit en ligne,
l’exercice en colonne.
16.1. Exécuter un report avec un graphique
L’objectif est de créer un report présentant le CA par exercice et par produit, avec son graphique
associé.
Dans l’interface MyReport Builder, cliquez sur le bouton « Exécutez avec graphique ».
www.myreport.fr
Manuel de formation MyReport Builder
- Page 117 -
Exécutez le report. Le résultat obtenu est le suivant :
www.myreport.fr
Manuel de formation MyReport Builder
- Page 118 -
16.2. Choisir les dimensions d’analyse servant d’abscisses
Le graphique réalisé ci-dessus serait plus pertinent et lisible si les abscisses étaient les exercices,
dimensions d’analyse en colonne du report.
Pour le modifier, sélectionnez le graphique, puis cliquez sur le bouton « Colonne » de la barre d’outils
MyReport Builder située dans Excel.
Vous obtenez le résultat suivant :
Vous pouvez ainsi simplement modifier quel groupe de dimensions d’analyse (en ligne ou en
colonne) doivent être utilisées comme abscisses pour un graphique.
www.myreport.fr
Manuel de formation MyReport Builder
- Page 119 -
16.3. Exercices
16.3.1.
Exercice 1
Ce report permet d’analyser le CA par mois et par année. Afin de le rendre plus « visuel », il est
exécuté avec un graphique généré par MyReport.
Pour réaliser ce tableau, positionnez :
le mois en ligne
l’exercice en colonne
le CA en indicateur.
Demandez l’exécution du report avec un graphique, puis ensuite choisissez les colonnes comme
abscisses.
www.myreport.fr
Manuel de formation MyReport Builder
- Page 120 -
Leçon 17 -
CREER UN REPORT LISTING
Dans cette leçon, vous apprendrez à :
créer un listing,
trier, agréger, formater dans un listing,
ajouter des totaux à un listing,
Spécifier l’ordre de tri des champs.
Créer une zone sur un champ
Durée : 15 minutes
Niveau : 1
Mise en place
Cliquez sur l’onglet « Listing » situé au milieu de l’interface de construction MyReport Builder.
Positionnez dans votre report :
la famille,
le produit,
le CA.
17.1. Qu’est-ce qu’un listing ?
Un listing permet de sortir un report ayant une présentation de listing. Les listings, contrairement aux
tableaux, ne contiennent pas de dimensions d’analyse en ligne ou en colonnes, mais un ensemble de
champs affichés sur des colonnes différentes.
Les listings peuvent être agrégés ou non : dans le second cas, chaque ligne de l’entrepôt de donnée
correspondra à une ligne dans le report.
Contrairement aux tableaux, les listings ne permettent pas d’afficher des sous-totaux.
www.myreport.fr
Manuel de formation MyReport Builder
- Page 121 -
17.2. Créer un report listing
Positionnez les champs comme indiqué précédemment.
Par défaut, les champs du type « Dimension » seront positionnés sans agrégations et en format
standard. Les champs « Indicateurs » seront en agrégation Somme et en format numérique à deux
décimales.
Quand aucun ordre de tri n’est précisé, les données sont triées alphabétiquement pour les différents
champs non agrégés.
Exécutez le report. Le résultat obtenu est le suivant :
www.myreport.fr
Manuel de formation MyReport Builder
- Page 122 -
17.3. Trier, agréger, formater, calculer un champ dans un listing
L’objectif est de créer un listing présentant le CA et le PU par région et ville, trié par CA décroissant.
Positionnez dans votre report :
la région et la famille
le CA en tri « Décroissant », avec le format « Euros » et une agrégation « Moyenne »
le champ calculé « Prix Unitaire » (calculé selon la formule : CA / Unité, en agrégeant chaque
champ de la formule).
Exécutez le report. Le résultat obtenu est le suivant :
Les données apparaissent alors triées par CA décroissant.
www.myreport.fr
Manuel de formation MyReport Builder
- Page 123 -
17.4. Ajouter des totaux au listing
MyReport permet d’afficher champ par champ des totaux en fin de listing.
Sur le tableau précédent, vous allez ajouter un total sur le champ « CA », pour avoir la moyenne des
CA du listing.
Reprenez le paramétrage du listing précédent, placez-vous sur le champ CA, puis faites « clic droit >
Propriétés » dessus. Dans l’onglet « Totaux », cochez « Par défaut ».
Exécutez le report.
La moyenne des CA apparaît en fin de tableau sur la colonne correspondant au CA.
www.myreport.fr
Manuel de formation MyReport Builder
- Page 124 -
17.5. Ne pas afficher les champs
Il est possible de ne pas afficher un ou plusieurs champs, que ce soit des dimensions ou des
indicateurs.
Reprenez le report précédent.
Cliquez sur l’œil ouvert situé à droite de la dimension d’analyse « Famille » (colonne« Visible»). L’œil
se ferme et cela indique que vous demandez à ne pas afficher la dimension dans le listing.
Exécutez le report. Le résultat obtenu est le suivant :
www.myreport.fr
Manuel de formation MyReport Builder
- Page 125 -
Les données sont affichées suivant les familles, cependant la dimension « Famille » n’apparaît plus.
Pour afficher à nouveau la dimension, vous cliquez sur l’œil fermé et celui-ci redevient ouvert.
17.6. Spécifier l’ordre de tri des champs
Lors de la création d’un report en mode listing contenant des tris sur certains champs, ces derniers
seront triés dans un ordre correspondant aux positions des champs dans le listing.
L’ordre d’application des tris peut être modifié lors de la création d’un listing.
Vous allez créer un listing affichant par famille, produit et exercice la somme des CA. Les données
doivent d’abord être triées par exercice décroissant puis par produit croissant.
Pour cela, positionnez dans votre listing les champs famille, produit, exercice, ainsi que le CA avec
une agrégation somme.
Définissez ensuite le tri croissant sur le produit et décroissant sur l’exercice.
Cliquez sur le bouton « Ordre des tris », puis glissez le champ « Exercice » en première position.
www.myreport.fr
Manuel de formation MyReport Builder
- Page 126 -
www.myreport.fr
Manuel de formation MyReport Builder
- Page 127 -
17.7. Créer une zone sur un champ
MyReport permet de créer une zone sur un champ du listing.
Vous allez créer un listing affichant par Exercice, Famille et Produit la somme des CA. Les champs
Famille et Produit auront une zone d’associée.
Pour cela, positionnez dans votre listing les champs Exercice, Famille, Produit, ainsi que le CA avec
une agrégation somme.
Il y a ensuite deux manières pour créer une zone sur champ.
Méthode 1 : exemple pour le champ Famille
Placez-vous sur le champ Famille et cliquez dans la colonne « Zone »
Définissez un nom pour la zone, ici « zone_famille »
Méthode 2 : exemple pour le champ Produit
www.myreport.fr
Manuel de formation MyReport Builder
- Page 128 -
Placez-vous sur le champ Produit, puis faites « clic droit -> Propriétés » dessus.
Dans l’onglet « Général », cochez « Créer une zone pour ce champ ».
Définissez un nom pour la zone, ici « zone_produit »
Exécutez votre report.
Sélectionnez l’ensemble des familles dans Excel. Celles-ci font maintenant partie d’une zone nommée
« zone_famille ».
De la même manière, en sélectionnant la plage de cellule contenant les valeurs du champ
« Produit », celle-ci porte le nom « zone_produit ».
www.myreport.fr
Manuel de formation MyReport Builder
- Page 129 -
La zone ainsi créée sera redéfinie à chaque mise à jour des données, et s’adaptera donc
automatiquement aux données du report.
Cette zone peut aussi être exploitée par « filtres zones » de MyReport Builder, ainsi que par la
fonction « Fixer » d’une dimension d’analyse.
www.myreport.fr
Manuel de formation MyReport Builder
- Page 130 -
17.8. Exercice
17.8.1.
Exercice 1
Ce report permet d’avoir la liste des régions et villes, triée par région décroissante.
Pour réaliser ce listing, positionnez :
la région et la ville.
Demandez un tri décroissant sur la région, l’affichage des libellés de champs, et à ne pas afficher les
doublons.
www.myreport.fr
Manuel de formation MyReport Builder
- Page 131 -
Leçon 18 - CREER UN REPORT CELLULE
Dans cette leçon, vous apprendrez à :
sélectionner un champ pour une cellule,
choisir la disposition des cellules.
Durée : 10 minutes
Niveau : 1
Les reports cellules permettent d’alimenter une cellule ou un bloc de cellules, en conservant la mise
en forme existante. Ils permettent ainsi de créer des tableaux entièrement personnalisés, ou encore
de fiabiliser l’alimentation de tableaux déjà existants.
Mise en place
Cliquez sur l’onglet « Cellule » situé au milieu de l’interface de construction MyReport Builder.
18.1. Qu’est-ce qu’un report cellule ?
Un report cellule permet de remplir une ou plusieurs cellules consécutives avec un report, sans
afficher d’autres éléments que les données demandées.
Ces cellules consécutives peuvent être disposées en lignes ou en colonnes.
Ils sont principalement utilisés lorsque la forme ne peut pas être modifiée : dans ce cas, les reports
cellules permettent de conserver la mise en page existante, et de n’alimenter que les valeurs de
certaines cellules.
www.myreport.fr
Manuel de formation MyReport Builder
- Page 132 -
18.2. Sélectionner un champ pour un report cellule
Sélectionnez dans le dossier « Démonstration » le modèle « Balance ». Positionnez dans votre
report :
le Solde N,
le Solde N-1.
Puis créez :
un filtre valeur : « Compte » compris entre 6 et 699999.
Exécutez et saisissez « Dépenses » la cellule Excel précédent le report cellule.
www.myreport.fr
Manuel de formation MyReport Builder
- Page 133 -
18.3. Exercices
Vous allez mettre en pratique les acquis de cette leçon à travers l’exercice suivant :
18.3.1.
Exercice 1
L’objectif de l’exercice est de créer un compte de résultat, en utilisant le mode cellule de MyReport.
Sélectionnez le modèle « Balance » du dossier « Démonstration ».
Positionnez dans votre report :
le Solde N en indicateur ;
le Solde N-1 en indicateur.
Vous allez devoir créer des filtres sur le champ « Compte » avec les opérateurs « Compris entre » et
« Non Compris entre » pour créer les fourchettes de comptes.
Les qualités « débiteurs » ou « créditeurs » seront déterminées en filtrant sur le champ « Solde ».
Ces filtres seront combinés avec des opérateurs « ET/OU ».
Le but est de reproduire le solde d’exploitation ci-dessous :
www.myreport.fr
Manuel de formation MyReport Builder
- Page 134 -
Le résultat devra être le suivant :
www.myreport.fr
Manuel de formation MyReport Builder
- Page 135 -
Leçon 19 - CREER UN FILTRE ELABORE SUR ZONE
Dans cette leçon, vous apprendrez à :
automatiser les reports en mode cellule avec les zones Excel,
mettre plusieurs valeurs dans une cellule.
Durée : 15 minutes
Niveau : 2
19.1. Pourquoi créer des filtres élaborés sur zone ?
Lors de la construction d’un reporting en mode cellule, les paramétrages des reports sont
généralement similaires : d’une cellule à l’autre, seules les valeurs des filtres sont fréquemment
modifiées.
Afin de rendre la construction et la maintenance des reports plus aisée, il est conseillé de déporter la
saisie de ces filtres fréquemment modifiés dans le tableur, de créer un paramétrage générique dans
MyReport Builder, et de permettre une modification aisée des valeurs des filtres directement dans
Excel.
www.myreport.fr
Manuel de formation MyReport Builder
- Page 136 -
19.2. Automatiser les reports en mode cellule avec les zones Excel
Vous désirez obtenir le tableau suivant, contenant les soldes de comptes pour les classes 1 à 5.
Créez dans Excel le tableau présenté ci-dessus, puis faites une zone Excel sur les numéros de classes
(cellules B3 à B7) nommée « Compte_bilan ».
Placez-vous ensuite en cellule D3 (comptes de capitaux).
Dans MyReport Builder, en mode cellule, sélectionnez le modèle « Balance », et ajoutez dans votre
report le « Solde N » et le « Solde N-1 ».
Créez ensuite un filtre sur zone : champ « Compte 1 » égal à la zone « Compte_bilan ».
Exécutez le report, puis copiez la cellule D3 vers les cellules D4 à D7 (comptes de classes 2 à 5), en
utilisant les fonctions « Copier/Coller » d’Excel.
www.myreport.fr
Manuel de formation MyReport Builder
- Page 137 -
Sélectionnez ensuite le tableau nouvellement créé (cellules B2 à E7), puis cliquez sur le bouton « Mise
à jour ».
Le résultat obtenu est le suivant :
Vous pouvez, de cette manière créer rapidement plusieurs reports en mode cellule.
Les fonctions copier/coller d’Excel prennent en compte les commentaires, dans
lesquels sont stockés les paramétrages de MyReport Builder.
www.myreport.fr
Manuel de formation MyReport Builder
- Page 138 -
19.3. Mettre plusieurs valeurs dans une cellule
Vous désirez maintenant analyser votre activité commerciale, en termes de CA et de quantités
vendues, entre les mois de janvier et mai.
Placez-vous dans Excel en cellule B3, et créez une cellule nommée « mois » contenant le texte
suivant : « 1..5 », correspondant aux numéros des mois de janvier à mai.
Placez-vous ensuite en cellule C3.
Lancez MyReport Builder en mode cellule, sur le modèle « Vente », et positionnez dans le report les
champs « CA » et « Unité ».
Créez ensuite un filtre sur zone : « Mois » égal à « mois ».
Exécutez le report. Le résultat obtenu est le suivant :
www.myreport.fr
Manuel de formation MyReport Builder
- Page 139 -
Lancez le zoom sur le report dernièrement créé. Seules les lignes de ventes des mois de janvier à mai
sont prises en compte.
Vous désirez maintenant modifier le dernier report afin d’afficher aussi les informations des mois de
septembre à novembre, en plus de celles de janvier à mai.
Saisissez maintenant le texte suivant dans la cellule B3 : « 1..5 ;9..11 », puis mettez à jour le report de
la cellule C3.
Voici le résultat obtenu :
En combinant les fonctionnalités vues dans cette leçon, vous pouvez automatiser le mode cellule, en
saisissant dans une cellule nommée un ou plusieurs comptes (ou fourchettes de comptes).
Pour saisir plusieurs comptes, séparez-les par un « ; ».
Pour saisir une fourchette de comptes, séparez les valeurs de début et de fin par
« .. ».
www.myreport.fr
Manuel de formation MyReport Builder
- Page 140 -
19.4. Exercice
19.4.1.
Exercice 1
L’objectif de cet exercice est de créer un report sur l’analyse des charges.
A partir du modèle « Balance » du dossier « Demonstration », vous allez créer le tableau suivant :
Voici les fourchettes de compte à utiliser pour définir les filtres :
Comptes de charges : 600000 à 699999
Comptes d’achats et charges directes : 600000 à 609999 et 640000 à 649999
Comptes de charges et structures : 650000 à 679999
Comptes des autres achats externes : 610000 à 629999.
Pour réaliser ce tableaux, saisissez dans la colonne A avec la syntaxe appropriée les fourchettes de
comptes définies ci-dessus, puis créez une zone « Comptes » sur ces derniers.
Dans le Builder, demandez en mode « Cellule » les champs « Soldes N » et « Solde N-1 », en filtrant
sur la zone « Comptes ».
www.myreport.fr
Manuel de formation MyReport Builder
- Page 141 -
Leçon 20 - LE ZOOM MAITRE / DETAIL
La fonction zoom maître détail permet d’attacher un report « maître » à un ou plusieurs reports
« détails ».
Lorsqu'on clique sur l'icône du Zoom dans le report « maître », les reports détails seront mis à jour en
fonction des filtres du report maître et des cellules sélectionnées dans le report maître.
Cette fonctionnalité peut par exemple être utilisée dans les cas suivants :
Comptabilité : Affichage sous forme de listing des écritures comptables ayant servi à
constituer une cellule d’un solde intermédiaire de gestion.
Production : Affichage des ordres de fabrication lors du zoom sur un tableau présentant la
production par mois et par produit.
Gestion commerciale : Affichage du chiffre d’affaire par produit, lors du zoom sur un tableau
de synthèse présentant le chiffre d’affaire par famille et par région
Nous allons illustrer ci-dessous le dernier cas :
Vous allez commencer par créer le rapport « maitre ».
Créez le report suivant en mode tableau puis cliquez sur l’icône « Report Maître » :
www.myreport.fr
Manuel de formation MyReport Builder
- Page 142 -
Cochez ensuite « Feuil2 » indiquant ainsi que ce report sera le maître des états présents dans l’onglet
Feuil2 :
Vous obtenez dans l’onglet Feuil1 le report suivant :
www.myreport.fr
Manuel de formation MyReport Builder
- Page 143 -
Vous allez maintenant créer le rapport « détail », qui sera actualisé selon la cellule sur lequel
l’utilisateur zoomera dans le rapport maitre.
Placez-vous maintenant dans l’onglet Feuil2 et créez le report suivant en cliquant sur l’icône « Report
Détail » :
Cliquez sur Exécuter Vide puis revenez sur l’onglet Feuil1.
www.myreport.fr
Manuel de formation MyReport Builder
- Page 144 -
Positionnez-vous au croisement de NORD et MOBILIER puis cliquez sur l’icône « Zoom » de la barre
MyReport Builder.
Vous vous retrouvez alors dans l’onglet Feuil2 et le Report Détail a été mis à jour avec les données
correspondant à la région NORD et à la famille MOBILIER.
Feuil1 : Tableau Maitre
Feuil2 : Le Zoom Détail
Un rapport maitre peut posséder plusieurs rapports de détail. Dans ce cas,
lors du zoom sur un rapport maitre, tous les rapports de détail seront mis à
jour, et la feuille active sera le dernier onglet de détail.
Un rapport peut être le détail de plusieurs rapports maitre. Il sera donc
actualisé suivant le rapport maitre sur lequel le zoom aura été lancé.
Un rapport peut être à la fois détail et maitre. Dans ce cas, les filtres se
propagent.
www.myreport.fr
Manuel de formation MyReport Builder
- Page 145 -
Leçon 21 - CREER UN CHAMP CALCULE ELABORE
Dans cette leçon, vous apprendrez à :
créer des champs conditionnels dans MyReport Builder,
gérer les divisions par 0,
utiliser la variable « Null »,
spécifier le type d’une zone,
utiliser le délimiteur texte.
Durée : 15 minutes
Niveau : 2
Mise en place
Dans Excel, créez une cellule nommée « Annee_EC », contenant la valeur 2004.
21.1. Qu’est-ce qu’un champ calculé élaboré
Les champs calculés élaborés doivent être utilisés lors de la création de tableaux de bord dans 2 cas :
Présence dans un tableau de plusieurs colonnes ayant des filtres différents,
Création d’un champ calculé dans MyReport Builder pouvant générer une division par 0.
www.myreport.fr
Manuel de formation MyReport Builder
- Page 146 -
21.2. Créer des champs conditionnels dans MyReport Builder
L’objectif est de générer un tableau présentant les chiffres d’affaire par région réalisés pour les
années 2004 et 2003, ainsi que l’écart entre les deux valeurs.
Positionnez dans votre report le champ « Région » en ligne.
Cliquez droit dans l’espace des indicateurs, puis choisissez « Ajouter un champ calculé ».
Saisissez le libellé « CA N », puis choisissez l’onglet « Assistant ».
Cliquez ensuite sur le bouton « Ajouter un filtre ». Cela créé une structure conditionnelle de type « Si…
Alors … Sinon … ».
Cliquez ensuite sur la ligne « Si < ? > », puis placez-vous dans l’interface de saisie. Dans l’onglet
champ, double-cliquez sur le champ « Exercice ». Cliquez ensuite sur le bouton « = », puis dans la
liste des zones double-cliquez sur le champ « Annee_EC ».
Vous venez de créer la condition « Exercice = Annee_EC ».
Sélectionnez ensuite la ligne « Alors < ?> », puis double-cliquez sur le champ CA.
Sélectionnez la ligne « < ? > » située après le « Sinon », et tapez 0.
Choisissez ensuite comme agrégation « Agréger la formule », car la formule indiquée doit être
effectuée ligne à ligne (voir Créer un champ calculé simple - Choisir le type d’agrégation).
Vous obtenez les éléments suivants dans l’interface des champs transformés.
www.myreport.fr
Manuel de formation MyReport Builder
- Page 147 -
Validez ce champ.
Créez un nouveau champ calculé dans MyReport Builder, et saisissez comme intitulé « CA N-1 ».
Dans l’onglet assistant, ajoutez un filtre.
Cliquez ensuite sur la ligne « Si < ? > », puis placez-vous dans l’interface de saisie. Dans l’onglet
champ, double-cliquez sur le champ « Exercice ». Cliquez ensuite sur le bouton « = », puis dans la
liste des zones double-cliquez sur le champ « Annee_EC », puis saisissez le texte « -1 ».
Vous venez de créer la condition « Exercice=Annee_EC-1 ».
Sélectionnez ensuite la ligne « Alors < ? > », puis double-cliquez sur le champ « CA ».
Sélectionnez la ligne « < ? > » située après le « Sinon », et tapez 0.
Choisissez ensuite comme agrégation « Agréger la formule ».
Vous obtenez les éléments suivants dans l’interface des champs transformés.
www.myreport.fr
Manuel de formation MyReport Builder
- Page 148 -
Validez ce champ.
Vous pouvez maintenant créer un champ calculé simple nommé « Ecart », avec la formule suivante :
« CA_N – CA_N1 », ayant comme agrégation « Agréger chaque champ de la formule ».
Exécuter ensuite le report. Le résultat obtenu est le suivant :
www.myreport.fr
Manuel de formation MyReport Builder
- Page 149 -
www.myreport.fr
Manuel de formation MyReport Builder
- Page 150 -
21.3. Gérer les divisions par 0
Dans la zone Excel « Annee_EC » créée précédemment, saisissez la valeur « 2003 ». L’année N-1
devient alors 2002, pour laquelle il n’existe aucune donnée de vente.
Dans le report créé précédemment, vous désirez ajouter un champ calculé nommé « Evolution »,
calculé de la manière suivante : Ecart/CA N-1.
Aucune donnée n’étant présente dans la base pour l’année N-1, vous risquez d’avoir un message
d’erreur à cause de divisions par 0 impossibles.
Créez un nouveau champ calculé, et saisissez le libellé « Evolution ».
Allez dans l’onglet assistant, puis ajoutez un filtre.
Saisissez les éléments suivants :
ligne « Si < ?> » : CA N-1 = 0
ligne « Alors < ? > » : 1
ligne « Sinon < ?> » : Ecart/CA N-1
Choisissez ensuite comme agrégation « Agréger chaque champ de la formule », et calculez les totaux à
partir de la formule.
www.myreport.fr
Manuel de formation MyReport Builder
- Page 151 -
Validez le champ et exécutez le report.
Le résultat obtenu est le suivant.
www.myreport.fr
Manuel de formation MyReport Builder
- Page 152 -
21.4. Utiliser la variable « Null »
Vous disposez dans l’onglet « Formule » des propriétés d’un indicateur du bouton « Null ». Ce dernier
permet de forcer la valeur nulle dans un champ transformé.
Lorsque cette variable est utilisée, le champ prend la valeur nulle.
Les différences de fonctionnement induites par l’utilisation de la valeur « Null » par rapport à la
valeur « 0 » sont les suivantes :
Les éléments vides ne sont pas pris en compte pour le calcul d’une moyenne, contrairement
à la valeur 0,
Une opération (addition, multiplication, …) entre un champ vide et un autre champ
retournera toujours la valeur vide,
Une division par 0 générera une erreur SQL, contrairement à une division par une valeur vide
qui générera une valeur vide.
www.myreport.fr
Manuel de formation MyReport Builder
- Page 153 -
21.5. Utiliser le délimiteur texte
Vous disposez dans l’onglet « Formule » des propriétés d’un indicateur du bouton « Délimiteur texte ».
Ce dernier permet d’appeler le délimiteur texte défini dans la connexion à l’entrepôt de données.
Vous allez créer un champ calculé élaboré ne remontant que les éléments du mois de janvier 2004
(AnMois =200401).
Positionnez dans votre report la région en ligne.
Créez le champ calculé « CA 200401 ». Le champ « AnMois » étant un champ de type texte, ses
valeurs doivent être mises entre délimiteurs texte lors de la création d’un champ calculé élaboré.
Dans le champ calculé, la valeur « 200401 » est entre délimiteurs texte.
www.myreport.fr
Manuel de formation MyReport Builder
- Page 154 -
21.6. Spécifier le type d’une zone
Lors de la création d’un champ calculé utilisant une zone, vous pouvez définir le type de données
contenues dans cette dernière.
Cela permet d’appliquer automatiquement les délimiteurs (numérique, texte, date) défini dans les
propriétés de la connexion associée au modèle.
Vous allez créer un report affichant, par famille et par produit, le CA cumulé jusqu’à un mois donné,
ainsi que le CA de ce mois.
Pour cela, créez une zone « AnMois » dans Excel, contenant la valeur « 200402 ».
Positionnez dans votre report les champs « Famille » et « Produit » en ligne.
Pour créer le champ « CA Cumul », vous allez devoir faire référence à la zone « AnMois » dont la
valeur devra être interprétée comme du texte.
Cliquez sur le bouton « ? » afin d’afficher la syntaxe à utiliser.
La formule du champ « CA Cumul » doit donc être la suivante :
Créez ensuite le champ « CA AnMois » affichant le CA pour le mois choisi.
www.myreport.fr
Manuel de formation MyReport Builder
- Page 155 -
Récapitulatif de la syntaxe à utiliser :
Type des données
Syntaxe à utiliser
Texte
{name(Text):zone}
Date
{name(Date):zone}
Date heure
{name(DateTime):zone}
Heure
{name(Time):zone}
Numérique
{name(Num):zone}
www.myreport.fr
Manuel de formation MyReport Builder
- Page 156 -
21.7. Exercice
21.7.1.
Exercice 1
Vous allez maintenant reproduire le tableau ci-dessous, basé sur le modèle « Vente » du dossier
« Démonstration » :
Ce tableau permet d’afficher les CA par familles/produits pour deux périodes données, ainsi que
l’écart.
Pour cela, créez 4 zones Excel :
« An_1 » en cellule C3
« Mois_1 » en cellule D3
« An_2 » en cellule C4
« Mois_2 » en cellule D4.
Créez ensuite un indicateur « CA 1 », qui ne remonte les CA que lorsque l’exercice est égal à « An_1 »
et le mois est égal à « Mois_1 ».
Faîtes la même chose pour « CA 2 », avec « An_2 » et « Mois_2 », puis créez un champ écart
www.myreport.fr
Manuel de formation MyReport Builder
- Page 157 -
Leçon 22 - CREER UN CHAMP SYMBOLE
Dans cette leçon, vous apprendrez à :
créer un champ symbole.
Durée : 15 minutes
Niveau : 2
Mise en place
Positionnez dans votre report :
le CA en indicateur,
la région en ligne,
la famille en colonne.
Décochez les totaux en ligne et colonne.
22.1. Qu’est-ce qu’un champ symbole
Les champs symboles de MyReport correspondent à des KPI (Indicateurs Clef de Performance) : ils
permettent donc d’afficher dans un report un élément visuel au lieu d’une valeur numérique.
Les symboles peuvent être de 3 types : smileys, feux tricolores ou flèches.
Ils peuvent soit être créés sur un champ source ou destination, qui peut ne pas être affiché dans le
report.
www.myreport.fr
Manuel de formation MyReport Builder
- Page 158 -
22.2. Créer un champ symbole
Dans l’espace des indicateurs (en dessous de l’indicateur « CA ») cliquez droit puis choisissez
« Ajouter un champ symbole ».
www.myreport.fr
Manuel de formation MyReport Builder
- Page 159 -
Saisissez le libellé « CA Smiley » et dans l’onglet « Symbole » cochez « Smiley » puis indiquez les
valeurs des alertes comme ci-dessous :
Exécutez le report. Le résultat obtenu est le suivant :
La case à cocher « Symbole calculé par le tableur » permet de créer un champ symbole sur un report
qui contient un podium.
Nous revenons sur notre report et nous allons faire un podium sur les Régions. Si on ne coche pas
dans le champ Symbole la case à cocher « Symbole calculé par le tableur », le message suivant
apparaît :
www.myreport.fr
Manuel de formation MyReport Builder
- Page 160 -
Sinon on obtient le report suivant :
www.myreport.fr
Manuel de formation MyReport Builder
- Page 161 -
22.3. Exercices
Vous allez mettre en pratique les acquis de cette leçon à travers l’exercice suivant :
22.3.1.
Exercice 1
Le tableau suivant permet d’afficher le nombre d’unités vendues par famille produit et par région,
avec un symbole suivant la valeur du CA.
Pour réaliser ce tableau, positionnez :
la famille, le produit en ligne
la région en colonne
les unités en indicateur « Somme »
les unités en « champ Symbole » (supérieur à 35 000 « feu vert », inférieur à 25 000 « feu
rouge »)
www.myreport.fr
Manuel de formation MyReport Builder
- Page 162 -
Leçon 23 - MODIFIER LE FORMAT D’UN REPORT
Dans cette leçon, vous apprendrez à :
modifier le format par défaut
modifier le formatage d’un report (tableau ou listing)
modifier le format des filtres, des ruptures et des alertes
modifier le formatage par défaut des reports
sauver et charger un format personnalisé.
Durée : 10 minutes
Niveau : 2
23.1. Modifier le format par défaut des reports
Positionnez dans votre report :
le CA en indicateur
la région et la ville en ligne avec l’affichage des sous-totaux et des totaux,
la famille et le produit en colonne avec l’affichage des sous-totaux et des totaux.
Dans la barre d’icônes de l’écran MyReport Builder ou dans le menu barre cliquez sur « Format du
Report » :
www.myreport.fr
Manuel de formation MyReport Builder
- Page 163 -
Cet écran présente trois onglets permettant de personnaliser le formatage de n’importe quelle zone
d’un tableau, d’un listing, de l’affichage des filtres, … de MyReport
Le formatage actuellement défini est le « Format MyReport ». Ce format s’applique aux tableaux
ainsi qu’aux listings.
D’autres formatages par défaut sont disponibles :
Choisir le menu « Format »
Sélectionner l’option « Format » puis choisir « Format orange »
Ou
Sélectionner l’option « Format MyReport » dans la barre d’outils.
Le format du report devient alors :
www.myreport.fr
Manuel de formation MyReport Builder
- Page 164 -
A l’exécution, on obtient le résultat suivant :
ACCESSOIRES
MOBILIER
RANGEMENT
Total ACCESSOIRES
CHAISE
EST
NANCY
STRASBOURG
115 739,03
FAUTEUIL
125 892,03
LUMINAIRE
Total MOBILIER
ARMOIRE
121 569,71
483 263,23
120 254,07
BUREAU
120 113,71
TABLE
111 278,57
TABLE SALON
Total RANGEMENT
CAISSON
123 029,05
474 675,40
110 466,47
ETAGERES
126 696,33
TIROIR
Total
110 016,41
347 179,21
1 305 117,84
128 505,47
109 893,87
121 841,52
123 977,06
484 217,92
113 351,73
103 779,13
113 768,36
97 959,59
428 858,81
107 879,76
122 736,06
112 780,25
343 396,07
1 256 472,80
248 567,93
225 632,90
247 733,55
245 546,77
967 481,15
233 605,80
223 892,83
225 046,94
220 988,64
903 534,21
218 346,23
249 432,40
222 796,66
690 575,28
2 561 590,64
118 850,43
109 883,85
122 329,45
112 759,08
463 822,81
127 838,18
119 987,83
121 633,20
122 733,84
492 193,05
118 690,02
116 198,00
129 763,18
364 651,19
1 320 667,05
LA DEFENSE
128 916,54
130 134,14
123 572,68
129 599,42
512 222,77
114 940,29
126 470,19
118 842,63
116 636,91
476 890,03
114 950,32
135 143,80
128 174,61
378 268,73
1 367 381,53
PARIS NORD
126 640,63
134 765,04
134 633,58
107 490,97
503 530,23
126 157,16
121 378,10
135 548,18
112 829,26
495 912,70
116 269,29
113 486,52
115 262,24
345 018,05
1 344 460,98
PARIS SUD
119 935,47
110 577,87
131 581,22
116 669,22
478 763,78
115 641,00
123 291,95
112 935,09
117 430,08
469 298,12
115 111,85
120 043,53
114 684,07
349 839,45
1 297 901,35
VERSAILLES
118 447,16
110 665,87
115 616,49
114 675,16
459 404,69
131 437,52
124 010,48
113 335,02
118 806,99
487 590,00
124 516,24
122 750,55
123 059,12
370 325,91
1 317 320,60
612 790,23
596 026,76
627 733,43
581 193,85
2 417 744,28
616 014,15
615 138,55
602 294,13
588 437,08
2 421 883,90
589 537,71
607 622,39
610 943,22
1 808 103,32
6 647 731,50
111 411,14
129 697,45
110 082,14
114 281,92
465 472,65
107 591,23
119 429,71
123 270,78
121 579,73
471 871,46
120 114,82
122 547,80
120 981,51
363 644,13
1 300 988,24
Total IDF
NORD
DECORATION
CRETEIL
Total EST
IDF
120 062,46
AMIENS
LILLE
123 296,41
133 117,43
117 333,16
143 135,63
516 882,63
117 476,87
111 924,69
109 537,39
124 951,81
463 890,77
119 711,55
131 478,74
132 364,37
383 554,66
1 364 328,05
234 707,55
262 814,88
227 415,30
257 417,55
982 355,28
225 068,10
231 354,41
232 808,18
246 531,54
935 762,23
239 826,38
254 026,53
253 345,88
747 198,79
2 665 316,30
116 159,01
121 649,91
134 087,72
125 547,80
497 444,45
127 796,97
125 556,71
117 921,36
127 353,59
498 628,63
127 393,70
133 072,87
115 514,00
375 980,57
1 372 053,64
OUEST NANTES
104 809,58
106 430,45
136 209,89
114 103,68
461 553,59
117 987,08
129 137,11
135 037,97
118 478,36
500 640,51
125 214,71
128 758,35
101 876,41
355 849,48
1 318 043,58
RENNES
126 219,54
127 884,97
109 390,34
122 938,81
486 433,67
121 155,30
116 528,86
126 142,68
110 699,29
474 526,12
108 365,46
106 319,05
120 328,71
335 013,22
1 295 973,01
347 188,13
355 965,33
379 687,96
362 590,29
1 445 431,71
366 939,35
371 222,68
379 102,00
356 531,24
1 473 795,26
360 973,88
368 150,26
337 719,13
1 066 843,27
3 986 070,24
BORDEAUX
115 006,02
128 679,25
115 983,00
121 823,70
481 491,97
127 923,96
120 551,51
103 456,07
120 444,57
472 376,10
112 965,17
122 132,28
117 788,79
352 886,24
1 306 754,31
MONTPELLIER
123 027,93
118 033,87
114 041,29
114 640,63
469 743,72
117 792,13
119 450,88
110 625,77
120 464,62
468 333,40
116 592,35
115 463,87
119 232,53
351 288,76
1 289 365,88
NICE
119 378,47
125 653,63
130 849,33
106 852,65
482 734,08
118 571,93
120 799,93
108 687,41
124 397,04
472 456,31
123 682,96
127 673,31
134 039,82
385 396,10
1 340 586,49
TOULOUSE
129 343,20
123 410,03
112 735,69
131 597,93
497 086,85
127 058,38
113 135,61
108 088,08
108 681,84
456 963,91
104 616,85
128 879,77
114 573,79
348 070,41
1 302 121,18
486 755,62
495 776,79
473 609,30
474 914,91
1 931 056,62
491 346,41
473 937,93
430 857,32
473 988,06
1 870 129,73
457 857,34
494 149,23
485 634,93
1 437 641,51
5 238 827,85
Total NORD
CAEN
Total OUEST
SUD
Total SUD
Total
1 930 009,46 1 936 216,66 1 956 179,54 1 921 663,37
7 744 069,03 1 932 973,81 1 915 546,39 1 870 108,56 1 886 476,56
7 605 105,33 1 866 541,53 1 973 380,82 1 910 439,82
Le formatage par défaut est aussi modifié pour le mode listing.
Avant de continuer, remettez le format par défaut « Format MyReport ».
www.myreport.fr
5 750 362,17 21 099 536,53
Manuel de formation MyReport Builder
- Page 165 -
23.2. Modifier le format d’un report (tableau ou listing)
Dans l’onglet « Tableau », modifiez le format :
des libellés
« Italique »
des libellés
« Italique »
des valeurs
« Italique ».
des valeurs
« Italique ».
des sous-totaux des lignes et colonnes en couleur « Vert pale » et police
des totaux des lignes et colonnes en couleur « Vert » et police « Gras » et
des sous-totaux des lignes et colonnes en couleur « Vert pale » et police
des totaux en lignes et colonnes en couleur « Vert » et police « Gras » et
Exécutez le report. Le résultat obtenu est le suivant :
www.myreport.fr
Manuel de formation MyReport Builder
- Page 166 -
23.3. Définir un format zébré sur un listing
Définir un format zébré sur un listing permet d’obtenir sur un report en mode listing une alternance
de la couleur des lignes. Le formatage du report dans le tableau n’étant pas instantané, il est possible
de définir à partir de combien de ligne le format zébré n’est plus affecté.
Vous allez maintenant créer un listing ayant un format zébré, qui ne s’affiche que s’il y a moins de 10
lignes.
Positionnez dans votre listing :
Les villes (sans doublons)
Créez un filtre « Région = Nouvelle Liste ».
Dans le « format du report », sélectionnez l’onglet « Listing ».
Cochez ensuite le « format zébré », puis saisissez la valeur « 10 » pour le « nombre maximal de lignes
pour affecter le format zébré ».
Exécutez le report. Le résultat obtenu est le suivant.
www.myreport.fr
Manuel de formation MyReport Builder
- Page 167 -
Le format zébré n’est pas affecté au premier report car le nombre de ligne du listing est supérieur à
10. Si vous sélectionnez la région « IDF », le listing aura un format zébré.
www.myreport.fr
Manuel de formation MyReport Builder
- Page 168 -
23.4. Modifier le format des filtres, des ruptures et des alertes
La présentation des filtres, des ruptures et des alertes (disposition et format) peut être modifiée lors
de la création d’un report.
Vous allez modifier ces éléments afin d’obtenir le résultat suivant :
Dans ce report, les « filtres liste » sont sur 2 lignes différentes, les libellés et valeurs sont mis côte à
côte, et la présentation des libellés est modifiée.
Placez dans votre report :
La région en ligne
Le trimestre en colonne
Le CA en indicateur.
Créez ensuite les filtre liste « Exercice = Nouvelle liste » et « Produit = Nouvelle liste », en demandant
à les afficher.
Vous allez maintenant modifier le format des filtres et ruptures.
Sélectionnez l’onglet « Filtre, Rupture et Alerte » situé dans le « Format du report » (« Outils >> Format
du report »).
L’interface suivante s’affiche :
www.myreport.fr
Manuel de formation MyReport Builder
- Page 169 -
Sélectionnez la disposition des filtres, des ruptures et des alertes permettant d’avoir le libellé et la
valeur côte à côte.
Demandez l’affichage des listes de choix sur 2 lignes maximum.
Modifiez ensuite le format du libellé afin d’avoir la couleur de fond en bleu, la police d’écriture en
gras et blanc, et l’affichage des bordures.
Modifiez le format de la valeur afin d’afficher les bordures.
www.myreport.fr
Manuel de formation MyReport Builder
- Page 170 -
23.5. Modifier le format par défaut des reports
Vous pouvez créer votre propre format de présentation, et le définir comme format par défaut pour
que tous les nouveaux tableaux aient cette présentation.
Pour cela, définissez votre format, puis cliquez sur le bouton « Définir ce format comme format par
défaut ».
23.6. Sauver et charger un format personnalisé
Dans le cas où plusieurs formats de présentation sont utilisés dans votre reporting, vous allez les
enregistrer afin de ne pas avoir à les recréer à chaque nouveau tableau de bord.
Pour enregistrer un format, sélectionnez dans le menu « Format » la fonction « Enregistrer sous ».
Définissez ensuite le nom ainsi que l’emplacement où le fichier contenant le paramétrage du format
sera enregistré.
Pour recharger un format, sélectionnez dans le menu « Format » la fonction « Ouvrir ». Définissez
ensuite l’emplacement du fichier de paramétrage.
www.myreport.fr
Manuel de formation MyReport Builder
- Page 171 -
Leçon 24 - MODIFIER LES PROPRIETES D’UNE DIMENSION D’ANALYSE
Dans cette leçon, vous apprendrez à :
gérer des sous totaux dans une seule dimension,
trier une dimension d’analyse,
fixer une dimension d’analyse,
affecter un podium à une dimension d’analyse,
affecter un format particulier à une dimension.
Durée : 30 minutes
Niveau : 2
Mise en place
Positionnez dans votre report :
les unités en indicateur,
la région en colonne,
l’exercice et le trimestre en ligne.
24.1. Gérer les sous-totaux d’une dimension
Les sous-totaux affichés dans un report peuvent être définis pour chaque dimension d’analyse.
Cela permet d’afficher des sous-totaux ayant une agrégation différente de celle des indicateurs, ainsi
que de modifier leur position (en tête ou en pied).
L’objectif est d’afficher, pour le report défini précédemment, la somme ainsi que le nombre moyen
d’unités par vente pour chaque exercice. Ces éléments doivent de plus être placés avant le détail des
ventes par trimestre.
Cliquez droit sur la dimension « Exercice » et sélectionnez « Propriétés ». Dans l’onglet « Soustotaux » cochez « Somme », « Moyenne ».
www.myreport.fr
Manuel de formation MyReport Builder
- Page 172 -
Décochez les totaux. Exécutez le report. Le résultat obtenu est le suivant :
www.myreport.fr
Manuel de formation MyReport Builder
- Page 173 -
24.2. Trier une dimension d’analyse
Les valeurs des champs en dimension d’analyse en ligne ou en colonne sont par défaut triées suivant
l’ordre alphanumérique croissant.
Vous pouvez modifier cet ordre afin de trier par ordre décroissant, et/ou suivant un indicateur (et
non plus par l’ordre alphanumérique).
Vous allez maintenant modifier le tableau précédent afin de trier les trimestres suivant le nombre
d’unités vendues.
Cliquez droit sur la dimension « Trimestre » et sélectionnez « Propriétés ». Dans l’onglet « Tri »
cliquez sur « Alphanumérique ». Choisissez « Décroisssant », sur l’indicateur « Unité ».
www.myreport.fr
Manuel de formation MyReport Builder
- Page 174 -
Désélectionner les sous totaux sur le champ « Exercice ». Cochez les totaux en colonne. Le résultat
obtenu est le suivant :
www.myreport.fr
Manuel de formation MyReport Builder
- Page 175 -
24.3. Fixer une dimension d’analyse
Nous venons de voir que les dimensions d’analyses (champs en ligne ou en colonne) peuvent être
triées alpha numériquement ou suivant un indicateur, dans un ordre croissant ou décroissant.
Il existe dans MyReport un autre mode de tri, le « Fixage », qui permet de définir manuellement
l’ordre dans lequel les valeurs d’un champ doivent être affichées.
L’objectif est de préparer le tableau pour l’ajout d’une nouvelle région (« CENTRE »). Cette région
doit être affichée dans le tableau de bord, même si aucune vente n’y est actuellement affectée.
Cliquez droit sur la dimension « Région » et sélectionnez « Propriétés ». Dans l’onglet « Tri » cliquez
sur « Fixer ». A l’aide des boutons « + », ajoutez la valeur « CENTRE ».
Sélectionnez « Afficher les valeurs sans occurrences », afin que la colonne « CENTRE » soit affichée.
Vous pouvez sauvegarder la configuration du fixer en cliquant sur le bouton « Enregistrer ».
www.myreport.fr
Manuel de formation MyReport Builder
- Page 176 -
Exécutez le report. Le résultat obtenu est le suivant :
Vous venez d’effectuer un fixer sur une liste de valeurs.
Il est aussi possible de fixer suivant des valeurs contenues dans une plage nommée de cellules (fixer
sur zone).
Pour les deux modes, il est possible :
De gérer les valeurs non listées (sans ajout, ajout au début ou à la fin).
D’afficher les occurrences sans valeurs.
www.myreport.fr
Manuel de formation MyReport Builder
- Page 177 -
24.4. Affecter un podium à une dimension d’analyse
La fonctionnalité « Podium » de MyReport permet d’afficher seulement les premières ou dernières
valeurs d’un élément triées selon un critère.
Le nombre de valeurs à afficher peut être défini de trois manières différentes :
Affichage d’un nombre fixe d’éléments (ex : affichage du top 5 des clients),
Affichage des éléments permettant d’atteindre un certain pourcentage de la valeur totale
(ex : affichage des clients permettant d’atteindre 80% du CA),
Affichage des éléments permettant d’atteindre une certaine valeur (ex : affichage des clients
permettant d’atteindre 1 000 000€ de CA).
Vous allez créer un report affichant le CA par trimestre, pour les produits représentant 80% du CA de
l’année 2004.
Positionnez dans votre report les produits en ligne, les trimestres en colonne, et CA en indicateur,
puis créez le filtre « Exercice = 2004 ».
Cliquez droit sur le champ « Produit », puis dans les propriétés sélectionnez l’onglet « Podium », puis
cochez la case « Podium ». Validez ensuite le « tri du champ suivant l’indicateur ».
Sélectionnez le sens « par le haut » et l’indicateur « CA ».
Cochez comme limite de sélection « Sélection des éléments permettant d’atteindre le pourcentage », et
saisissez la valeur « 80 » ?
Afin de savoir quel CA représentent les articles non listés, cochez l’option « Groupe Autres ».
www.myreport.fr
Manuel de formation MyReport Builder
- Page 178 -
Exécutez le report. Vous obtenez le résultat suivant :
www.myreport.fr
Manuel de formation MyReport Builder
- Page 179 -
24.5. Affecter un format particulier à une dimension
Cliquez droit sur la dimension « Exercice » et sélectionnez « Propriétés ». Dans l’onglet « Format »
cochez la case « Format Actif ». Puis dans l’onglet « Général » sélectionnez « Standard », dans l’onglet
« Police » augmentez la taille à 13, et dans l’onglet « Alignement » orientez horizontalement de 10.
Exécutez le report. Le résultat obtenu est le suivant :
www.myreport.fr
Manuel de formation MyReport Builder
- Page 180 -
24.6. Exercice
24.6.1.
Exercice 1
L’objectif de cet exercice est de réaliser le reporting suivant :
Les deux reports sont basés sur le modèle « Vente » du dossier « Démonstration ».
Le listing (en A1) est un listing des produits, sans doublons, et avec une zone créée sur chaque
champ. Le choix des produits affichés (que l’on appellera par la suite « produits phares ») se fait
grâce à un filtre invite.
Le tableau (en C1) est un tableau avec les familles et produits en ligne, les régions en colonnes, et le
CA en indicateur. Les régions sont triées par CA décroissant, les produits sont fixés la liste des
produits phares, avec un ajout à la fin, et les familles ont comme sous totaux le « Maximum » et le
« Par défaut ».
www.myreport.fr
Manuel de formation MyReport Builder
- Page 181 -
Leçon 25 - MODIFIER LES PROPRIETES D’UN INDICATEUR
Dans cette leçon, vous apprendrez à :
renommer un indicateur,
affecter un coefficient à l’indicateur,
afficher l’indicateur en valeur ou en pourcentage,
remplacer les cellules vides par des zéros,
créer des opérations sur un indicateur,
affecter des alertes sur un indicateur,
affecter des alertes 2007 sur un indicateur
affecter un format particulier à un indicateur.
Durée : 40 minutes
Niveau : 2
Mise en place
Positionnez dans votre report :
le CA et les unités en indicateur avec l’affichage des libellés,
l’exercice et le trimestre en ligne,
la région en colonne.
25.1. Renommer un indicateur
Un indicateur conserve par défaut le libellé du champ dans son modèle. Cette information peut être
modifiée.
Cliquez droit sur l’indicateur « CA » et choisissez « Propriétés ».
Décochez la case « libellé dynamique » : cette option permet de figer le libellé d’un champ. Si ce
dernier est renommé dans MyReport Data, le libellé dans MyReport Builder ne sera pas modifié.
Renommez l’indicateur « CA » en « Chiffre d’affaires » et l’indicateur « Unité » en « Nombre
d’Unité »
www.myreport.fr
Manuel de formation MyReport Builder
- Page 182 -
Exécutez le report. Le résultat obtenu est le suivant :
www.myreport.fr
Manuel de formation MyReport Builder
- Page 183 -
25.2. Affecter un coefficient à l’indicateur
Un indicateur peut être multiplié par un coefficient multiplicateur. Cette fonctionnalité peut être
utilisée pour inverser, ou convertir une valeur dans une autre devise.
Cliquez droit sur l’indicateur « Chiffre d’affaires » et choisissez « Propriétés ».
Dans l’onglet « Général » cochez « Personnalisé » et saisissez la valeur « 140 » (pour convertir en
dollars) :
www.myreport.fr
Manuel de formation MyReport Builder
- Page 184 -
Exécutez le report. Le résultat obtenu est le suivant :
ATTENTION : Dans notre exemple, la valeur de conversion EURO / DOLLAR est fixée dans la propriété
de l’indicateur « CA ». Si on souhaite un tableau tenant compte de la valeur flottante, il vaudrait
mieux effectuer le calcul par une autre méthode (champ calculé avec référence à une zone Excel).
www.myreport.fr
Manuel de formation MyReport Builder
- Page 185 -
25.3. Afficher l’indicateur en valeur ou en pourcentage
L’affichage des valeurs en pourcentage permet d’afficher le poids que représente une cellule par
rapport à un sous total ou un total.
Positionnez dans votre report :
le CA et les unités en indicateur avec l’affichage des libellés,
l’exercice et le trimestre en ligne,
la région en colonne.
Faîtes un clic droit sur l’indicateur « Unité », choisissez « Propriétés », puis dans l’onglet « Général »
cochez « Pourcentage des lignes par rapport à » :
Exécutez le report. Le résultat obtenu est le suivant :
www.myreport.fr
Manuel de formation MyReport Builder
- Page 186 -
Reprenez le même report dans MyReport Builder et changez la propriété de l’indicateur en
sélectionnant « Pourcentage des colonnes par rapport à » « Exercice » :
Cochez également les sous totaux dans MyReport Builder et exécutez. Exécutez le report. Le résultat
obtenu est le suivant :
Récapitulatif
Les valeurs peuvent être affichées en valeur ou en pourcentage. Dans le cas d’un affichage en
pourcentage, il est possible de calculer :
Le pourcentage d’une ligne et/ou d’une colonne par rapport au total (« <all> ») ou au soustotal d’un champ.
Ce pourcentage par rapport à la valeur prise par un autre indicateur, sélectionnant l’option
« par rapport à un indicateur ».
www.myreport.fr
Manuel de formation MyReport Builder
- Page 187 -
25.4. Remplacer les cellules vides par des zéros
Il est possible dans MyReport Builder d'afficher un zéro à la place des cellules vides.
Positionnez dans votre report :
le CA en indicateur
la famille en ligne,
l’exercice en colonne.
Mettez un fixer sur l’exercice, rajoutez la valeur « 2005 » et cochez « Afficher les occurrences sans
valeurs ».
Exécutez votre report. Vous obtenez le résultat suivant :
2003
2004
2005
Total
ACCESSOIRES
3 837 686,55
3 906 382,48
7 744 069,03
MOBILIER
3 828 539,50
3 776 565,83
7 605 105,33
RANGEMENT
2 893 795,47
2 856 566,70
5 750 362,17
10 560 021,52 10 539 515,01
21 099 536,53
Total
Comme la base de démonstration n’a pas de données pour l’année 2005, les cellules de la colonne
2005 sont vides.
Maintenant faites un clic-droit sur l’indicateur « CA », puis dans « Propriétés » sélectionnez
« Général ». Cochez « Remplacer les vides par des zéros ».
Exécutez le report :
www.myreport.fr
Manuel de formation MyReport Builder
- Page 188 -
2003
2004
2005
Total
ACCESSOIRES
3 837 686,55
3 906 382,48 0,00
7 744 069,03
MOBILIER
3 828 539,50
3 776 565,83 0,00
7 605 105,33
RANGEMENT
2 893 795,47
2 856 566,70 0,00
5 750 362,17
Total
10 560 021,52 10 539 515,01 0,00 21 099 536,53
Vous avez désormais des zéros à la pace de cellules vides.
www.myreport.fr
Manuel de formation MyReport Builder
- Page 189 -
25.5. Créer des opérations sur un indicateur
Les opérations sur un indicateur permettent d’afficher un indicateur soit en le cumulant, soit en
calculant la différence ou la variation par rapport à la valeur de la ligne ou de la colonne précédente.
25.5.1.
L’opération de cumul
Vous allez maintenant créer un tableau affichant par année mois, ainsi que par région le CA et le CA
cumulé par année.
Positionnez dans votre report :
le CA en indicateur deux fois, et renommez le second « CA cumulé »,
l’exercice et le trimestre en ligne,
la famille en colonne.
Affichez le libellé des indicateurs et placez un sous-total sur l’Exercice.
Faites un clic-droit sur l’indicateur « CA cumulé », puis dans « Propriétés » sélectionnez « Général »
puis demandez le « Cumul des lignes par Exercice » : le chiffre d’affaire affiché sera le chiffre d’affaire
cumulé par exercice.
Vous obtenez le résultat suivant :
www.myreport.fr
Manuel de formation MyReport Builder
- Page 190 -
ACCESSOIRES
CA
2003
MOBILIER
CA cumulé
Total
RANGEMENT
CA
CA cumulé
CA
CA cumulé
CA
CA cumulé
1
955 096,81
955 096,81
961 355,26
961 355,26
720 235,53
720 235,53
2 636 687,61
2 636 687,61
2
973 432,14
1 928 528,95
988 603,70
1 949 958,97
702 700,06
1 422 935,59
2 664 735,90
5 301 423,51
3
959 089,39
2 887 618,34
922 218,22
2 872 177,18
739 045,42
2 161 981,02
2 620 353,03
7 921 776,54
4
950 068,22
3 837 686,55
956 362,32
3 828 539,50
731 814,45
2 893 795,47
2 638 244,98 10 560 021,52
Total 2003
3 837 686,55 3 837 686,55 3 828 539,50 3 828 539,50 2 893 795,47 2 893 795,47 10 560 021,52 10 560 021,52
2004
1
974 201,91
974 201,91
935 065,98
935 065,98
700 494,34
700 494,34
2 609 762,23
2 609 762,23
2
981 361,59
1 955 563,50
953 008,06
1 888 074,04
709 136,75
1 409 631,09
2 643 506,40
5 253 268,63
3
954 839,48
2 910 402,98
915 518,62
2 803 592,66
715 990,08
2 125 621,17
2 586 348,18
7 839 616,81
4
995 979,50
3 906 382,48
972 973,17
3 776 565,83
730 945,53
2 856 566,70
2 699 898,20 10 539 515,01
Total 2004
3 906 382,48 3 906 382,48 3 776 565,83 3 776 565,83 2 856 566,70 2 856 566,70 10 539 515,01 10 539 515,01
Total
7 744 069,03 7 744 069,03 7 605 105,33 7 605 105,33 5 750 362,17 5 750 362,17 21 099 536,53 21 099 536,53
Le cumul démarre à zéro au début de chaque Exercice.
Maintenant demandez le « Cumul des lignes par rapport à <all> » et exécutez le report.
ACCESSOIRES
CA
2003
MOBILIER
CA cumulé
Total
RANGEMENT
CA
CA cumulé
CA
CA cumulé
CA
CA cumulé
1
955 096,81
955 096,81
961 355,26
961 355,26
720 235,53
720 235,53
2 636 687,61
2 636 687,61
2
973 432,14
1 928 528,95
988 603,70
1 949 958,97
702 700,06
1 422 935,59
2 664 735,90
5 301 423,51
3
959 089,39
2 887 618,34
922 218,22
2 872 177,18
739 045,42
2 161 981,02
2 620 353,03
7 921 776,54
4
950 068,22
3 837 686,55
956 362,32
3 828 539,50
731 814,45
2 893 795,47
2 638 244,98 10 560 021,52
Total 2003
3 837 686,55 3 837 686,55 3 828 539,50 3 828 539,50 2 893 795,47 2 893 795,47 10 560 021,52 10 560 021,52
2004
1
974 201,91
4 811 888,47
935 065,98
4 763 605,48
700 494,34
3 594 289,81
2 609 762,23 13 169 783,75
2
981 361,59
5 793 250,06
953 008,06
5 716 613,54
709 136,75
4 303 426,56
2 643 506,40 15 813 290,16
3
954 839,48
6 748 089,53
915 518,62
6 632 132,16
715 990,08
5 019 416,64
2 586 348,18 18 399 638,33
4
995 979,50
7 744 069,03
972 973,17
7 605 105,33
730 945,53
5 750 362,17
2 699 898,20 21 099 536,53
Total 2004
3 906 382,48 7 744 069,03 3 776 565,83 7 605 105,33 2 856 566,70 5 750 362,17 10 539 515,01 21 099 536,53
Total
7 744 069,03 7 744 069,03 7 605 105,33 7 605 105,33 5 750 362,17 5 750 362,17 21 099 536,53 21 099 536,53
Le CA cumulé de l’année 2004 prend en compte le CA de l’année 2003.
www.myreport.fr
Manuel de formation MyReport Builder
- Page 191 -
25.5.2.
Les opérations de variation et de différence
Les opérations de variation et de différence s’effectuent de la même manière que pour l’opération
de cumul.
Il est cependant possible de cacher le premier élément.
Vous allez maintenant créer un tableau affichant par année mois, ainsi que par région le CA et le CA
cumulé par année.
Positionnez dans votre report :
le CA en indicateur deux fois, et renommez le second « CA variation »,
la famille en ligne,
le trimestre en colonne.
Affichez les libellés des indicateurs et filtrez sur Exercice égal à 2004.
Faites un clic-droit sur l’indicateur « CA variation », puis dans « Propriétés » sélectionnez « Général »
puis demandez la « Variation des colonnes par rapport à <all>» : le chiffre d’affaire affiché
correspondra à la variation du chiffre d’affaire d’un trimestre sur l’autre. Cochez « Cacher le premier
élément ».
Faites « OK » et exécutez. Vous obtenez le report suivant :
www.myreport.fr
Manuel de formation MyReport Builder
- Page 192 -
ACCESSOIRES
2004 MOBILIER
RANGEMENT
1
2
CA
CA
3
Total
4
CA cumulé CA
CA cumulé CA
CA cumulé
CA
974 201,91
981 361,59
0,73%
954 839,48
-2,70%
995 979,50
4,31%
3 906 382,48
935 065,98
953 008,06
1,92%
915 518,62
-3,93%
972 973,17
6,28%
3 776 565,83
700 494,34
709 136,75
1,23%
715 990,08
0,97%
730 945,53
2,09%
2 856 566,70
Total 2004
2 609 762,23 2 643 506,40
1,29% 2 586 348,18
-2,16% 2 699 898,20
4,39% 10 539 515,01
Total
2 609 762,23 2 643 506,40
1,29% 2 586 348,18
-2,16% 2 699 898,20
4,39% 10 539 515,01
CA cumulé
Le fait de cocher « Cacher le premier élément » supprime la colonne « CA variation » pour le premier
trimestre. Si celle-ci était affichée, on aurait une colonne ne contenant que des cellules vides. En
effet, on ne peut pas calculer la variation pour le premier trimestre, puisqu’on n’a pas les données du
trimestre précédent.
Il est possible d’effectuer en même temps sur un même champ l’opération de
cumul avec l’opération variation ou différence. Cela permet de calculer le cumul
des variations ou le cumul des différences.
www.myreport.fr
Manuel de formation MyReport Builder
- Page 193 -
25.6. Affecter des alertes sur un indicateur
Les alertes permettent la mise en évidence des cellules ou des plages de cellules qui présentent un
intérêt en fonction de conditions (ou critères). Cette fonctionnalité est comparable à la mise en
forme conditionnelle d’Excel.
Elles sont disponibles pour les indicateurs des tableaux, pour les champs des listings et du mode
cellule à cellule. Le nombre maximal d'alertes sur un report est de 3.
Positionnez dans votre report :
le CA en indicateur,
la région en ligne
le trimestre en colonne
Cochez les totaux en ligne et en colonne.
Dans l’espace des indicateurs positionnez-vous sur l’indicateur « CA », cliquez droit puis choisissez
« Propriétés ». Dans l’onglet « Alertes », cochez « Alerte1 » et « Alerte2 » puis indiquez les valeurs
comme indiquées ci-dessous :
Exécutez le report. Le résultat obtenu est le suivant :
www.myreport.fr
Manuel de formation MyReport Builder
- Page 194 -
CA
1
2
EST
IDF
3
Total
4
637 497,64
640 248,11
635 086,94
648 757,95
2 561 590,64
1 711 555,17
1 696 203,14
1 593 597,05
1 646 376,14
6 647 731,50
NORD
642 454,94
675 354,70
658 931,00
688 575,65
2 665 316,30
OUEST
965 061,54
991 458,89
993 829,48
1 035 720,33
3 986 070,24
1 289 880,55
1 304 977,48
1 325 256,73
1 318 713,10
5 238 827,85
5 246 449,84
5 308 242,31
5 206 701,21
SUD
Total
5 338 143,18 21 099 536,53
Maintenant retournez dans l’interface de paramétrage de l’alerte et cochez « Appliquez aux totaux et
aux sous-totaux ».
Exécutez et vous obtenez le report suivant :
CA
1
EST
2
3
Total
4
637 497,64
640 248,11
635 086,94
648 757,95
2 561 590,64
1 711 555,17
1 696 203,14
1 593 597,05
1 646 376,14
6 647 731,50
NORD
642 454,94
675 354,70
658 931,00
688 575,65
2 665 316,30
OUEST
965 061,54
991 458,89
993 829,48
1 035 720,33
3 986 070,24
1 289 880,55
1 304 977,48
1 325 256,73
1 318 713,10
5 238 827,85
5 246 449,84
5 308 242,31
5 206 701,21
IDF
SUD
Total
5 338 143,18 21 099 536,53
L’alerte s’applique désormais sur les totaux et les sous-totaux.
Lors de la création d’une alerte couleur, il est aussi possible de paramétrer son affichage en début de
tableau en cochant la case « Afficher ».
www.myreport.fr
Manuel de formation MyReport Builder
- Page 195 -
Vous obtenez alors le report suivant :
Alerte CA
Alerte CA
Inférieur à 650000 Supérieur à 1600000
CA
1
EST
2
3
Total
4
637 497,64
640 248,11
635 086,94
648 757,95
2 561 590,64
1 711 555,17
1 696 203,14
1 593 597,05
1 646 376,14
6 647 731,50
NORD
642 454,94
675 354,70
658 931,00
688 575,65
2 665 316,30
OUEST
965 061,54
991 458,89
993 829,48
1 035 720,33
3 986 070,24
1 289 880,55
1 304 977,48
1 325 256,73
1 318 713,10
5 238 827,85
5 246 449,84
5 308 242,31
5 206 701,21
IDF
SUD
Total
5 338 143,18 21 099 536,53
Cette option permet d’afficher au-dessus du tableau la description de l’alerte couleur (champ,
opérateur et valeur(s)). Les utilisateurs MyReport Viewer connaissent ainsi les alertes définies sur un
report.
www.myreport.fr
Manuel de formation MyReport Builder
- Page 196 -
25.7.
Affecter des alertes 2007 sur un indicateur
Les Alertes 2007 sont disponibles à partir d'Excel 2007.
Les alertes 2007 correspondent à la mise en forme conditionnelle d'Excel. Elles sont disponibles
pour les indicateurs des tableaux, pour les champs des listings et du mode cellule à cellule.
Le mode d’emploi des alertes 2007 ne sera pas détaillé dans ce manuel. Toutes
les explications sont disponibles dans l’aide d’Excel.
Les alertes 2007 s'appliquent à l'ensemble du report, c'est à dire sur les valeurs, sur les sous-totaux
et sur les totaux.
Il existe cinq types de mise en forme conditionnelle :
Mise en surbrillance des cellules
Valeurs plus/moins élevées
Barres de données
Nuances de couleurs
Jeux d'icônes
Pour un indicateur, on ne peut lui appliquer qu'un type d'alerte 2007.
25.7.1.
Créer une alerte 2007
Positionnez dans un nouveau report :
le CA et l’Unité en indicateur,
la Famille et les Produits en ligne avec les totaux,
l’Exercice en colonne avec les totaux.
Filtrez sur l’Exercice égal à 2003 et affichez les libellés des indicateurs.
Vous allez créer deux alertes 2007, la première mettra en évidence les familles dont le CA a été
supérieur à 976000€ pour l’année 2003 et la seconde créera une échelle de couleur sur les unités
vendues.
Sélectionnez l’indicateur « CA » et accédez à ses propriétés « CLIC DROIT SUR LE CHAMP >>
"PROPRIETES" ».
Sélectionnez l'onglet « Alertes 2007 » et cochez la case « Actif ».
Sélectionnez la mise en forme conditionnelle « Mise en surbrillance des cellules ».
Sélectionnez « Supérieur à … » et écrivez dans la zone de saisie 970000.
Choisissez le format « Remplissage vert avec texte vert foncé » dans la liste déroulante.
www.myreport.fr
Manuel de formation MyReport Builder
- Page 197 -
Faites « OK »
Puis sélectionnez l’indicateur « Unité » et accédez à ses propriétés « CLIC DROIT SUR LE CHAMP >>
"PROPRIETES" ».
Sélectionnez l'onglet « Alertes 2007 » et cochez la case « Actif ».
Sélectionnez la mise en forme conditionnelle « Nuances de couleurs » et choisissez la première en
haut à gauche.
www.myreport.fr
Manuel de formation MyReport Builder
- Page 198 -
Faites « OK » puis exécutez. Vous obtenez le report suivant :
Total
2003
CA
ACCESSOIRES
MOBILIER
RANGEMENT
Total
CA
Unité
Unité
CHAISE
945 518,64
95 335,01
945 518,64
95 335,01
DECORATION
948 773,75
94 522,90
948 773,75
94 522,90
FAUTEUIL
967 353,04
97 591,97
967 353,04
97 591,97
LUMINAIRE
976 041,13
96 970,36
976 041,13
96 970,36
ARMOIRE
978 831,70
96 863,41
978 831,70
96 863,41
BUREAU
962 330,01
95 638,01
962 330,01
95 638,01
TABLE
933 325,91
98 553,35
933 325,91
98 553,35
TABLE SALON
954 051,88
95 309,38
954 051,88
95 309,38
CAISSON
939 296,95
97 414,84
939 296,95
97 414,84
ETAGERES
997 220,49
91 651,01
997 220,49
91 651,01
TIROIR
957 278,02
92 281,53
957 278,02
92 281,53
10 560 021,52 1 052 131,78 10 560 021,52 1 052 131,78
www.myreport.fr
Manuel de formation MyReport Builder
- Page 199 -
Pour les mises en forme conditionnelles du type Mise en surbrillance des cellules ou Valeurs
plus/moins élevées, vous pouvez définir la règle qui s’appliquera.
Pour les mises en forme conditionnelles du type Barres de données, Nuances de couleurs ou Jeux
d'icônes, il n'est pas possible de personnaliser la règle depuis MyReport Builder. On applique la
règle qu'Excel met par défaut.
Par défaut les alertes 2007 ne s’appliquent pas aux totaux et sous-totaux. Si vous souhaitez que les
alertes 2007 les prennent en compte, vous pouvez cocher la case « Appliquer aux totaux et aux soustotaux » dans l’onglet de paramétrage de l’alerte 2007.
Vous obtenez alors le résultat suivant :
Total
2003
CA
ACCESSOIRES
MOBILIER
RANGEMENT
Total
CA
Unité
Unité
CHAISE
945 518,64
95 335,01
945 518,64
95 335,01
DECORATION
948 773,75
94 522,90
948 773,75
94 522,90
FAUTEUIL
967 353,04
97 591,97
967 353,04
97 591,97
LUMINAIRE
976 041,13
96 970,36
976 041,13
96 970,36
ARMOIRE
978 831,70
96 863,41
978 831,70
96 863,41
BUREAU
962 330,01
95 638,01
962 330,01
95 638,01
TABLE
933 325,91
98 553,35
933 325,91
98 553,35
TABLE SALON
954 051,88
95 309,38
954 051,88
95 309,38
CAISSON
939 296,95
97 414,84
939 296,95
97 414,84
ETAGERES
997 220,49
91 651,01
997 220,49
91 651,01
TIROIR
957 278,02
92 281,53
957 278,02
92 281,53
10 560 021,52 1 052 131,78 10 560 021,52 1 052 131,78
Remarque :
Les bornes d'une alerte 2007, de type Mise en surbrillance des cellules ou Valeurs plus/moins
élevées, peuvent être aussi définies par les valeurs prises par des cellules nommées d'Excel.
Pour actualiser la liste des zones nommées, vous cliquez sur le bouton « Actualiser »
disponibles apparaissent alors dans les zones de saisie sous forme de liste déroulant.
www.myreport.fr
.Les zones
Manuel de formation MyReport Builder
- Page 200 -
25.7.2.
Impact du choix de l’affectation du format
Pour avoir une description des différents choix d’affectation du format possibles et savoir comment
le modifier, se référer à la Leçon 26.3.2 Choisir le type d’affectation du format.
Choix 1 : Affecter le format
Dans cette configuration, l'alerte 2007 sera recréée lors de chaque exécution ou/et mise à jour. Cela
signifie que vous ne pouvez pas personnaliser la règle associée à la mise en forme conditionnelle
dans Excel, car ces personnalisations seront écrasées. La règle sera toujours celle définie dans
MyReport Builder.
Choix 2 : Ne pas affecter le format
Dans cette configuration, aucune alerte 2007 ne sera créée. Tout le formatage est à définir
directement au niveau d’Excel.
Choix 3 : Affecter le format uniquement à l'exécution
Dans cette configuration, l'alerte ne sera créée que lors de l'exécution du report. Celle-ci ne sera pas
recréée lors des mises à jour.
Cela signifie que si votre report change de taille, l'alerte 2007 restera appliquée sur la zone du report
précédent. Dans le cas où le report grandit, l’alerte ne sera pas affectée sur les nouvelles colonnes ou
lignes. Et si le report diminue, l’alerte ne sera pas mise sur les bonnes colonnes ou lignes, et même
sera affectée à une zone plus grande que le report. Ces problèmes surviendront en plus d’autres
problèmes de formatage.
Cependant cette configuration vous permet de personnaliser la règle sur la mise en forme
conditionnelle dans Excel. En effet, celle-ci sera conservée.
Synthèse :
Si votre report change de taille : choisir « Affecter le format » et ne pas personnaliser les
règles depuis Excel.
Si vous modifiez la règle dans Excel : choisir « Affecter le format uniquement à
l'exécution » et avoir un report de taille fixe.
www.myreport.fr
Manuel de formation MyReport Builder
- Page 201 -
25.8. Affecter un format particulier à un indicateur
Même fonctionnement que le chapitre « 24.5 Affecter un format particulier à une dimension ».
25.9. Exercices
Vous allez mettre en pratique les acquis de cette leçon à travers l’exercice suivant :
25.9.1.
Exercice 1
Pour réaliser ce tableau, positionnez :
la région et la ville en ligne
la famille en colonne
le CA et les unités en indicateurs avec l’affichage des libellés
le « Unit Price » (Formule : CA / Unité) (agréger chaque champ de la formule, calculer les
totaux à partir de la formule).
Renommez l’indicateur « CA » en « Turn Over », et l’indicateur « Unité » en « Unit »
Affectez le format de couleur « fond vert » pour l’indicateur « Turn over »
Affectez une alerte couleur « fond rose » à « Unit Price » si la valeur est inférieure ou égale à 9.7
Affectez l’affichage « Pourcentage des lignes par rapport à <all> » sur le champ « Unit »
Exécutez le report. Le résultat obtenu est le suivant :
www.myreport.fr
Manuel de formation MyReport Builder
- Page 202 -
Leçon 26 - MODIFIER LES OPTIONS GENERALES D’UN REPORT
Dans cette leçon, vous apprendrez à :
horodater les reports,
redimensionner automatiquement les colonnes,
affecter le format et le masque d’affichage,
afficher automatiquement les valeurs des filtres,
ajouter/supprimer des lignes/colonnes lors de la mise à jour.
Durée : 10 minutes
Niveau : 2
Les options d’un tableau sont accessibles en allant dans le menu « Outils », « Options du report »,
onglet « Général ».
26.1. Horodater les reports
L’horodatage des reports permet de savoir quand le dernier ETL a été effectué sur le modèle servant
à construire les reports.
Cette option affichera :
Pour les modèles chargés : la date de dernier ETL, si celui-ci a été modifié sans avoir été
remis à jour donc sans date d'ETL, le texte affiché sera ??/??/????.
Pour les modèles sources sans chargement : la date affichée sera la date du dernier
rafraîchissement du report.
Pour les modèles Datawarehouse sans chargement : le minimum ou le maximum des dates
de dernier ETL des modèles utilisés dans ce modèle Datawarehouse. Si cette information n'est pas
disponible pour certains des modèles sources, cela affichera le texte ??/??/????
Dans le cas d’un modèle sans chargement, le choix de l’affichage du minimum ou du maximum des
dates d’ETL des modèles sources se fait en cochant ou décochant l’option « Modèle sans chargement,
afficher le maximum des dates ».
Positionnez dans votre report :
le CA en indicateur,
la région en ligne,
l’exercice en colonne.
Dans MyReport Builder 5, allez dans le menu « Outils », puis sélectionnez « Options du report ».
Cliquez ensuite sur l’onglet « Général ».
www.myreport.fr
Manuel de formation MyReport Builder
- Page 203 -
Cochez la case « Horodater le report », validez, puis exécutez le report.
Vous obtenez le résultat suivant :
En dessous du tableau, le texte « 09/08/2010 14:21:25» est affiché. En effet, le modèle « Ventes » est
un modèle (source) sans chargement.
www.myreport.fr
Manuel de formation MyReport Builder
- Page 204 -
26.2. Redimensionner automatiquement les colonnes
Cette option permet de faire s’adapter automatiquement la taille des colonnes à leur contenu, afin
de ne plus avoir besoin de les redimensionner manuellement.
Sélectionnez le modèle « Balance », puis positionnez dans votre report :
le solde en indicateur,
le libelle en ligne.
Allez dans l’espace des filtres, sélectionnez le champ « Compte », sélectionnez l’opérateur
« Commence par », allez dans l’onglet « Valeur », et saisissez « 1 » dans les valeurs personnalisées.
Dans MyReport Builder 5, allez dans le menu « Outils », puis sélectionnez « Options du report ».
Cliquez ensuite sur l’onglet « Général ».
Cochez la case « Redimensionner les colonnes », validez, puis exécutez le report.
www.myreport.fr
Manuel de formation MyReport Builder
- Page 205 -
Validez le filtre et exécutez le report. Le résultat obtenu est le suivant :
La taille de la colonne contenant le champ « Libelle » s’est adaptée à la taille des valeurs des libellés
de comptes.
Conseil :
Afin de ne pas avoir cette manipulation à effectuer sur chaque report, vous pouvez définir cette
option par défaut en cliquant sur le bouton « Définir par défaut », dans les options du report.
www.myreport.fr
Manuel de formation MyReport Builder
- Page 206 -
26.3. Affecter le format et le masque d’affichage
Par défaut, le format du report (voir Leçon 23 - Modifier le format d’un report) ainsi que les masques
d’affichages définis pour les indicateurs sont appliqués.
26.3.1.
Affecter le masque d’affichage
Positionnez dans votre report :
le CA en indicateur, avec le format « # ##0,00 € »
la région en ligne
l’exercice en colonne.
Dans MyReport Builder 5, allez dans le menu « Outils », puis sélectionnez « Options du report ».
Cliquez ensuite sur l’onglet « Général ». Décochez la case « Affecter le masque d’affichage ».
Validez, puis exécutez le report.
Vous obtenez le résultat suivant :
www.myreport.fr
Manuel de formation MyReport Builder
- Page 207 -
2003
2004
Total
EST
1296074,388
1265516,254 2561590,642
IDF
3331489,41
3316242,092 6647731,502
NORD
1336385,592
1328930,704 2665316,296
OUEST
1981208,896
2004861,344
SUD
2614863,236
2623964,616 5238827,852
Total
3986070,24
10560021,52 10539515,01 21099536,53
Le masque d’affichage « # ##0,00 € » n’est pas affecté.
26.3.2.
Choisir le type d’affectation du format
Il y a trois choix d'affectation du format pour le report :
Affecter le format :
Lors de l'exécution et des mises à jour, le format du report défini dans MyReport Builder sera
affecté.
Si vous avez rajouté du formatage manuellement dans votre report, celui-ci sera écrasé.
Ne pas affecter le format :
Lors de l'exécution et des mises à jour, le format du report défini dans MyReport Builder ne
sera pas affecté.
Cela signifie que votre tableau n'aura aucun formatage (pas de bordures, pas de couleur, ...),
le report aura le formatage que vous avez défini manuellement dans Excel
Affecter le format uniquement à l'exécution :
Lors de l'exécution, le format du report défini dans MyReport Builder sera affecté.
Lors de la mise à jour, celui-ci ne sera pas affecté.
Cela signifie que si de nouvelles lignes ou colonnes sont rajoutées dans votre tableau, cellesci n'auront pas de formatage.
Il est conseillé d’utiliser « Affecter le format uniquement à l’exécution » que pour
des reports de taille fixe.
www.myreport.fr
Manuel de formation MyReport Builder
- Page 208 -
Positionnez dans votre report :
le CA en indicateur,
la région en ligne
l’exercice en colonne.
Dans MyReport Builder 5, allez dans le menu « Outils », puis sélectionnez « Options du report ».
Cliquez ensuite sur l’onglet « Général ». Sélectionnez « Ne pas Affecter le format ». Cochez la case
« Affecter le masque d’affichage ».
Validez, puis exécutez le report. Vous obtenez le résultat suivant :
2003
EST
1 296 074,39 €
IDF
3 331 489,41 €
NORD 1 336 385,59 €
OUEST 1 981 208,90 €
SUD
2 614 863,24 €
Total 10 560 021,52 €
2004 Total
1 265 516,25 € 2 561 590,64 €
3 316 242,09 € 6 647 731,50 €
1 328 930,70 € 2 665 316,30 €
2 004 861,34 € 3 986 070,24 €
2 623 964,62 € 5 238 827,85 €
10 539 515,01 € 21 099 536,53 €
Le format du report n’est plus affecté.
Maintenant sélectionnez « Affecter le format uniquement à l’exécution », validez. Mettez un filtre liste
sur la région puis exécutez le report.
www.myreport.fr
Manuel de formation MyReport Builder
- Page 209 -
Région Egal à
<all>
2003
2004
Total
EST
1 296 074,39 €
1 265 516,25 €
2 561 590,64 €
IDF
3 331 489,41 €
3 316 242,09 €
6 647 731,50 €
NORD
1 336 385,59 €
1 328 930,70 €
2 665 316,30 €
OUEST
1 981 208,90 €
2 004 861,34 €
3 986 070,24 €
SUD
2 614 863,24 €
2 623 964,62 €
5 238 827,85 €
Total
10 560 021,52 € 10 539 515,01 € 21 099 536,53 €
Dans votre filtre liste, choisissez la région EST et mettez à jour le report.
Région Egal à
EST
<all>
2003
2004
Total
EST
1 296 074,39
1 265 516,25 2 561 590,64
Total
1 296 074,39
1 265 516,25 2 561 590,64
On constate que le format n’a pas été redéfini lors de la mise à jour. On conserve celui appliqué suite
à l’exécution du report.
www.myreport.fr
Manuel de formation MyReport Builder
- Page 210 -
26.4. Afficher automatiquement les valeurs des filtres
Positionnez dans votre report :
le CA en indicateur,
la famille en ligne,
l’exercice en colonne.
Dans le menu « Outils », sélectionnez « Options du report ». Cliquez ensuite sur l’onglet « Général ».
Décochez la case « Afficher automatiquement les valeurs de filtres ».
Créez ensuite le filtre « Région= Nouvelle Invite ».
Lorsque l’invite s’affiche, la liste des valeurs n’est pas affichée automatiquement. Vous devez cliquer
sur « Valeur » pour l’afficher.
www.myreport.fr
Manuel de formation MyReport Builder
- Page 211 -
Cette option peut être utilisée lorsque le nombre d’éléments d’un champ est trop important pour
être affiché directement.
www.myreport.fr
Manuel de formation MyReport Builder
- Page 212 -
26.5. Ajouter/supprimer automatiquement des lignes/colonnes lors
de la mise à jour
Cette option permet de faire s’adapter automatiquement la taille des reports, en
ajoutant/supprimant des lignes pour que la taille du report évolue.
Positionnez dans votre report :
le CA en indicateur,
la ville en ligne,
un filtre « Région = Nouvelle liste ».
Dans le menu « Outils », sélectionnez « Options du report ». Cliquez ensuite sur l’onglet « Général ».
Cochez la case « Ajout/suppression de lignes à la mise à jour (hors rupture)».
Exécutez ce report, et choisissez la région « EST ».
www.myreport.fr
Manuel de formation MyReport Builder
- Page 213 -
Dans Excel, placez-vous juste en dessous de ce report, supprimez le filtre et exécutez le report.
Modifiez la région du premier report créé, afin de choisir la valeur « SUD ». Des lignes
supplémentaires sont automatiquement ajoutées au report.
La fonction « Ajout/Suppression de lignes à la mise à jour » peut être utilisée
lorsque plusieurs tableaux de hauteurs variables sont positionnés les uns en
dessous des autres.
www.myreport.fr
Manuel de formation MyReport Builder
- Page 214 -
La fonction « Ajout/Suppression de colonnes à la mise à jour » peut être utilisée
lorsque plusieurs tableaux de largeurs variables sont positionnés les uns à droite
des autres.
Il est fortement déconseillé de combiner ces deux fonctions.
www.myreport.fr
Manuel de formation MyReport Builder
- Page 215 -
26.6. Exercices
26.6.1.
Exercice 1
Vous allez réaliser le tableau suivant, basé sur le modèle « Ventes ».
Ce tableau présente, par famille et par exercice, le CA réalisé ainsi que sa ventilation par rapport au
total des lignes.
Pour des raisons de lisibilité, les totaux des colonnes sont en tête de tableau, les indicateurs sur des
lignes différentes et le CA% avec une couleur différente.
www.myreport.fr
Manuel de formation MyReport Builder
- Page 216 -
Leçon 27 - MODIFIER LES OPTIONS D’UN TABLEAU CROISE
Dans cette leçon, vous apprendrez à :
afficher les libellés des dimensions et indicateurs,
aligner les indicateurs,
Afficher les indicateurs en amont des dimensions d'analyse,
fusionner/dissocier les cellules,
fixer les valeurs en ligne et en colonne,
Créer une zone sur tout le tableau
Modifier le type des totaux et leur position,
Afficher des courbes de tendance.
Durée : 20 minutes
Niveau : 2
Les options d’un tableau sont accessibles en allant dans le menu « Outils », « Options du report »,
onglet « Tableau ».
27.1. Afficher les libellés des dimensions et indicateurs
Positionnez dans votre report :
le CA en indicateur,
la région et la ville en ligne,
la famille et le produit en colonne.
Dans le menu « Outils », cliquez sur « Options du Report », et sélectionnez l’onglet « Tableau ».
Dans le bloc « Options d’affichage », cochez les options « Libellé des lignes », « Libellés des colonnes »
et « Libellés des indicateurs ».
www.myreport.fr
Manuel de formation MyReport Builder
- Page 217 -
Exécutez le report. Le résultat obtenu est le suivant :
Les libellés des lignes, colonnes et indicateurs sont affichés en tête de tableau.
www.myreport.fr
Manuel de formation MyReport Builder
- Page 218 -
27.2. Aligner les indicateurs
Positionnez dans votre report :
le CA et les unités en indicateurs,
la région.
Dans les options du mode tableau, sélectionnez « En ligne » comme alignement des indicateurs.
Exécutez le report. Le résultat obtenu est le suivant :
Les indicateurs (CA et unités vendues) sont affichés sur des lignes différentes.
www.myreport.fr
Manuel de formation MyReport Builder
- Page 219 -
27.3. Afficher les indicateurs en amont des dimensions d'analyse
Cette fonctionnalité permet d'afficher en premier les groupes d'indicateurs puis ensuite les groupes
des dimensions.
Positionnez dans votre report :
le CA et l’Unité en indicateur,
la Famille et le produit en ligne,
l’exercice en colonne.
Affichez les libellés des indicateurs.
Allez ensuite dans les options du report « Outils >> Options du report ») et sélectionnez l'onglet
« Tableau ».
Dans la partie « Alignements des indicateurs », cochez la case « Indicateurs en amont des dimensions
d'analyse » et cochez « En colonne » pour l’alignement des indicateurs.
Faites « OK » et exécutez le report. Vous obtenez le résultat suivant :
www.myreport.fr
Manuel de formation MyReport Builder
- Page 220 -
CA
2003
ACCESSOIRES
MOBILIER
RANGEMENT
Unité
Total
2004
2003
Total
2004
CHAISE
945 518,64
984 490,82
1 930 009,46
95 335,01
93 953,65
189 288,65
DECORATION
948 773,75
987 442,92
1 936 216,66
94 522,90
92 856,36
187 379,26
FAUTEUIL
967 353,04
988 826,50
1 956 179,54
97 591,97
96 047,97
193 639,94
LUMINAIRE
976 041,13
945 622,24
1 921 663,37
96 970,36
95 805,11
192 775,47
ARMOIRE
978 831,70
954 142,11
1 932 973,81
96 863,41
98 990,04
195 853,45
BUREAU
962 330,01
953 216,38
1 915 546,39
95 638,01
101 748,30
197 386,32
TABLE
933 325,91
936 782,65
1 870 108,56
98 553,35
96 687,40
195 240,75
TABLE SALON
954 051,88
932 424,68
1 886 476,56
95 309,38
94 040,54
189 349,92
CAISSON
939 296,95
927 244,58
1 866 541,53
97 414,84
96 305,30
193 720,14
ETAGERES
997 220,49
976 160,32
1 973 380,82
91 651,01
96 017,89
187 668,90
TIROIR
957 278,02
953 161,79
1 910 439,82
92 281,53
96 343,18
188 624,71
Total
10 560 021,52 10 539 515,01 21 099 536,53 1 052 131,78 1 058 795,73 2 110 927,51
Vous constatez que votre report est séparé en deux parties. La première partie concerne le 1 er
indicateur tandis que la seconde partie concerne le 2nd indicateur. Ainsi le report est d’abord créé par
rapport aux indicateurs (ici « CA » et « Unité ») puis ensuite par rapport aux dimensions en colonne
(ici « Exercice »).
Maintenant cochez « En ligne » pour l’alignement des indicateurs et exécutez le report. Vous obtenez
le résultat suivant :
2003
ACCESSOIRES
CA
MOBILIER
RANGEMENT
945 518,64
984 490,82
1 930 009,46
DECORATION
948 773,75
987 442,92
1 936 216,66
FAUTEUIL
967 353,04
988 826,50
1 956 179,54
LUMINAIRE
976 041,13
945 622,24
1 921 663,37
ARMOIRE
978 831,70
954 142,11
1 932 973,81
BUREAU
962 330,01
953 216,38
1 915 546,39
TABLE
933 325,91
936 782,65
1 870 108,56
TABLE SALON
954 051,88
932 424,68
1 886 476,56
CAISSON
939 296,95
927 244,58
1 866 541,53
ETAGERES
997 220,49
976 160,32
1 973 380,82
TIROIR
957 278,02
953 161,79
1 910 439,82
Total
ACCESSOIRES
Unité
MOBILIER
RANGEMENT
Total
Total
2004
CHAISE
10 560 021,52 10 539 515,01 21 099 536,53
CHAISE
95 335,01
93 953,65
189 288,65
DECORATION
94 522,90
92 856,36
187 379,26
FAUTEUIL
97 591,97
96 047,97
193 639,94
LUMINAIRE
96 970,36
95 805,11
192 775,47
ARMOIRE
96 863,41
98 990,04
195 853,45
BUREAU
95 638,01
101 748,30
197 386,32
TABLE
98 553,35
96 687,40
195 240,75
TABLE SALON
95 309,38
94 040,54
189 349,92
CAISSON
97 414,84
96 305,30
193 720,14
ETAGERES
91 651,01
96 017,89
187 668,90
TIROIR
92 281,53
96 343,18
188 624,71
1 052 131,78
1 058 795,73
2 110 927,51
Le report est ici d’abord créé par rapport aux indicateurs (ici « CA » et « Unité ») puis ensuite par
rapport aux dimensions en ligne (ici « Famille » et « Produit »).
Il est conseillé de cocher « Afficher les libellés des indicateurs » afin de bien
visualiser la fonctionnalité.
L'alignement des indicateurs (colonne ou lignes) définit si les indicateurs sont mis
en amont des dimensions en colonne ou des dimensions en ligne.
www.myreport.fr
Manuel de formation MyReport Builder
- Page 221 -
27.4. Fusionner/dissocier les cellules
Positionnez dans votre report :
le CA et les unités en indicateurs,
la famille et le produit en ligne.
Décochez la case « Fusionner les cellules ».
Exécutez le report. Le résultat obtenu est le suivant :
www.myreport.fr
Manuel de formation MyReport Builder
- Page 222 -
27.5. Fixer les valeurs en ligne et en colonne
Fixer les valeurs des dimensions en lignes ou colonnes permet de définir un ordre personnalisé pour
l’ensemble des valeurs des champs. Cette fonctionnalité offre moins de possibilités que la
fonctionnalité « Fixer » d’une seule dimension d’analyse.
Positionnez dans votre report :
le CA en indicateur
la famille et le produit en ligne
l’exercice et le trimestre en colonne.
Cliquez sur l’icône « Options du report » puis sur le bouton « Fixer les valeurs en colonne ». Supprimez
les trimestres 1 et 2 pour 2003 et 3 et 4 pour 2004. Pour les valeurs en ligne, créez le produit
« CHAINE » dans la famille « HIFI ».
www.myreport.fr
Manuel de formation MyReport Builder
- Page 223 -
Exécutez le report. Le résultat obtenu est le suivant :
www.myreport.fr
Manuel de formation MyReport Builder
- Page 224 -
27.6. Créer une zone sur tout le tableau
Positionnez dans votre report :
le CA en indicateur
la famille et le produit en ligne
l’exercice et le trimestre en colonne.
Dans les options du listing cochez « Créer une zone sur tout le tableau », puis nommez cette dernière
« ZONE_TABLEAU ».
Exécutez le report. Vous obtenez le résultat suivant.
Une zone nommée « ZONE_TABLEAU » a été créée sur le tableau.
www.myreport.fr
Manuel de formation MyReport Builder
- Page 225 -
27.7. Modifier le type des totaux et leur position
Comme pour les sous-totaux sur les champs en dimensions d’analyse, les totaux des tableaux
peuvent être modifiés afin de sélectionner des agrégations autres que «par défaut », ou encore afin
de changer leur positionnement.
Vous allez maintenant créer un tableau affichant le CA par région, ville et par année, en affichant les
totaux des lignes à gauche.
Positionnez dans votre report :
le CA en indicateur,
la région et la ville en ligne,
l’exercice et le trimestre en colonne.
Dans les « Options du report », sélectionnez l’onglet « Tableau ».
Placez-vous dans la zone « Affichage des totaux » et :
décochez « Par défaut » dans les affiches des totaux en ligne et des totaux en colonnes
cochez « Somme » et « Moyenne » dans les affichages des totaux en ligne
choisissez « A gauche » dans le positionnement des totaux en colonne.
www.myreport.fr
Manuel de formation MyReport Builder
- Page 226 -
Exécutez le report. Le résultat obtenu est le suivant :
Somme
EST
IDF
NORD
NANCY
Moyenne
2003
1
2004
2
3
4
1
2
3
4
1 305 117,84 163 139,73 158 662,56 167 116,71 173 170,19 166 934,01 167 376,27 154 482,84 163 936,24 153 439,02
STRASBOURG 1 256 472,80 157 059,10 152 267,09 168 276,38 155 088,85 154 558,59 159 191,71 150 372,18 142 891,67 173 826,33
CRETEIL
1 320 667,05 165 083,38 177 037,99 164 338,39 153 750,94 164 248,16 170 243,71 168 426,77 166 635,46 155 985,62
LA DEFENSE
1 367 381,53 170 922,69 183 953,71 175 338,03 168 980,43 168 525,92 166 496,21 166 543,00 166 752,43 170 791,80
PARIS NORD
1 344 460,98 168 057,62 178 805,91 174 118,20 163 030,56 161 734,98 175 287,90 169 730,15 155 692,64 166 060,64
PARIS SUD
1 297 901,35 162 237,67 171 332,09 162 034,64 156 489,15 155 565,64 160 146,41 159 944,78 150 268,57 182 120,06
VERSAILLES
1 317 320,60 164 665,07 161 264,87 174 676,31 156 307,57 159 955,92 166 986,37 181 052,85 155 689,30 161 387,41
AMIENS
1 300 988,24 162 623,53 160 766,91 162 351,02 147 052,46 170 052,10 158 409,69 156 170,55 168 379,99 177 805,54
LILLE
1 364 328,05 170 541,01 162 083,66 179 277,13 176 847,50 177 954,82 161 194,69 177 556,00 166 651,06 162 763,20
CAEN
1 372 053,64 171 506,71 165 705,27 179 136,77 175 593,14 176 839,70 165 642,89 169 329,11 170 670,37 169 136,39
OUEST NANTES
1 318 043,58 164 755,45 152 639,17 160 380,35 156 085,88 168 464,65 176 120,06 168 767,66 158 429,74 177 156,08
RENNES
1 295 973,01 161 996,63 147 701,92 160 805,90 168 965,95 168 890,20 157 252,24 153 039,09 164 084,40 175 233,31
BORDEAUX
1 306 754,31 163 344,29 168 403,38 153 783,24 170 473,19 159 467,99 145 306,82 163 673,34 166 705,64 178 940,71
MONTPELLIER
1 289 365,88 161 170,74 165 226,25 160 434,94 168 655,14 161 516,63 144 064,71 165 911,36 159 689,67 163 867,17
NICE
1 340 586,49 167 573,31 173 364,02 160 607,61 161 962,23 167 160,16 171 495,84 159 137,13 175 508,47 171 351,02
TOULOUSE
1 302 121,18 162 765,15 157 472,81 162 060,26 167 899,85 156 375,52 164 546,71 179 369,60 154 362,52 160 033,90
SUD
Les deux totaux sélectionnés (somme et moyenne) sont affichés en début de tableau.
www.myreport.fr
Manuel de formation MyReport Builder
- Page 227 -
27.8.
Afficher des courbes de tendance (sparklines)
Cette fonctionnalité n’est disponible qu’à partir d’Excel 2010.
Un sparkline est un mini-graphique (courbe de tendance) dans une cellule ayant pour source de
données une plage restreinte (colonne unique ou ligne unique).
La plage de données des sparklines prend en compte les valeurs et les sous-totaux. Les totaux finaux
ne sont pas inclus.
Le mode d’emploi d’un sparkline ne sera pas détaillé dans ce manuel. Toutes les explications sont
disponibles dans l’aide d’Excel.
27.8.1.
Créer des sparklines
Positionnez dans votre report :
Le Mois en ligne,
L’Exercice en colonne,
Le CA en indicateur.
Pour afficher les « sparklines des colonnes », sélectionnez la case des « Sparkline » située à gauche
de l'espace des colonnes.
Pour afficher les « sparklines des lignes », sélectionnez la case des « Sparkline » située au-dessus de
l'espace des lignes.
Exécutez votre report. Vous obtenez le résultat suivant :
www.myreport.fr
Manuel de formation MyReport Builder
- Page 228 -
Des cellules contenant des courbes de tendance ont été ajoutées en bout de tableau.
Il est conseillé de créer les sparklines depuis l'interface de MyReport Builder
plutôt que depuis celle d'Excel.
Lors de la mise à jour du tableau, seule les plages de données source des
sparklines sont mises à jour. Ainsi, les personnalisations éventuellement
apportées aux sparklines dans Excel (styles, dimensions, positions, ...) sont
conservées.
Les valeurs doivent être affichées dans Excel pour qu'elles soient prises en
compte par les sparklines.
27.8.2.
Modifier la position des sparklines
Par défaut, les sparklines sont positionnés en bas et à droite du tableau. Vous allez les déplacez en
haut et à gauche du report.
Allez dans les options du report « OUTILS >> OPTIONS DU REPORT » et sélectionnez l'onglet « Tableau ».
Cochez « A gauche » dans l'espace de position des sparklines des lignes et cochez « En haut »dans
l'espace de position des sparklines des colonnes.
www.myreport.fr
Manuel de formation MyReport Builder
- Page 229 -
Exécutez votre report. Vous obtenez le résultat suivant :
Les sparklines ont été déplacés.
www.myreport.fr
Manuel de formation MyReport Builder
- Page 230 -
27.9. Exercices
27.9.1.
Exercice 1
Vous allez réaliser le tableau suivant, basé sur le modèle « Ventes ».
Ce tableau présente, par famille et par exercice, le CA réalisé ainsi que sa ventilation par rapport au
total des lignes.
Pour des raisons de lisibilité, les totaux des colonnes sont en tête de tableau, les indicateurs sur des
lignes différentes et le CA% avec une couleur différente.
www.myreport.fr
Manuel de formation MyReport Builder
- Page 231 -
Leçon 28 - MODIFIER LES OPTIONS D’UN LISTING
Dans cette leçon, vous apprendrez à :
afficher les libellés des champs,
paramétrer un listing sans doublons,
créer un filtre automatique,
créer une zone sur le listing,
créer des liens hypertexte,
afficher la valeur <all>,
définir le nombre maximal de lignes pour affecter le format zébré.
Associer un TCD à un report listing
Durée : 20 minutes
Niveau : 2
Les options du listing sont accessibles en allant dans le menu « Outils », « Options du report »,
onglet « Listing ».
Mise en place :
Sélectionnez le mode Listing.
28.1. Afficher les libellés des champs
Positionnez dans votre report :
La région et le CA (agrégation somme)
Dans les options du report, décochez l’option « Libellé des champs ».
www.myreport.fr
Manuel de formation MyReport Builder
- Page 232 -
Exécutez le report.
Les entêtes de colonnes ne sont plus affichées.
28.2. Paramétrer un listing sans doublons
Positionnez dans votre report uniquement le champ « Ville ».
Dans les options du report, cochez l’option « Sans doublons », puis exécutez le report.
Les libellés des villes ne sont affichés qu’une fois chacun.
www.myreport.fr
Manuel de formation MyReport Builder
- Page 233 -
28.3. Créer un filtre automatique
Positionnez dans votre report :
La région et l’exercice,
Le CA, avec une agrégation « Somme ».
Dans les options du report, cochez l’option « Filtres automatiques ». Exécutez ensuite le report.
Le résultat obtenu est le suivant :
Des filtres automatiques sont créés automatiquement. Ils permettent de masquer certaines valeurs.
www.myreport.fr
Manuel de formation MyReport Builder
- Page 234 -
28.4. Créer une zone sur le listing
Positionnez dans votre listing :
La région et la famille,
Le CA en somme.
Dans les options du listing cochez « Créer une zone sur tout le listing », puis nommez cette dernière
« CA_REG_FAMILLE ».
Exécutez le report. Vous obtenez le résultat suivant.
www.myreport.fr
Manuel de formation MyReport Builder
- Page 235 -
Une zone nommée « CA_REG_FAMILLE » a été créée sur le listing.
Cette fonctionnalité peut être utilisée comme zone de données sources lors de l’utilisation des
fonctions Excel « INDEX » et « RECHERCHEV ».
Il est possible d’inclure dans la zone le nom des champs en cochant dans les options du
listing« Inclure les noms des champs dans la zone ».
www.myreport.fr
Manuel de formation MyReport Builder
- Page 236 -
28.5. Créer des liens hypertextes
Positionnez dans votre listing :
La région (sans doublons).
Dans les options du report, cochez l’option « Créer des liens hypertextes ». Exécutez ensuite le report.
Un lien hypertexte est créé sur chacune des régions, pointant sur l’onglet ayant le nom de la région.
Remarque
Cette fonctionnalité peut être utilisée avec les reports en rupture, afin de naviguer dans les onglets.
www.myreport.fr
Manuel de formation MyReport Builder
- Page 237 -
28.6. Afficher la valeur <all>
Positionnez dans votre listing :
La région (sans doublons).
Dans les options du report, cochez l’option « Afficher la valeur <all> ».
Exécutez ensuite le report.
La première ligne du listing contient l’élément <all>.
www.myreport.fr
Manuel de formation MyReport Builder
- Page 238 -
28.7. Associer un TCD à un listing
Un TCD est un tableau croisé dynamique Excel. Cette fonctionnalité permet d'associer à un report
listing un TCD à la volée.
Le mode d’emploi d’un TCD ne sera pas détaillé dans ce manuel. Toutes les explications sont
disponibles dans l’aide d’Excel.
28.7.1.
Création d’un TCD
Pour fonctionner, un TCD nécessite la définition de la source de données. Dans notre cas, celle-ci sera
une zone nommée qui inclut l’ensemble du listing (valeurs + noms des champs). Ainsi pour accéder à
cette fonctionnalité au travers de MyReport Builder, il est obligatoire de cocher les deux options du
listing suivantes :
« Créer une zone sur tout le listing »
« Inclure les noms des champs dans la zone ».
Vous allez créer un listing affichant par Exercice, Famille et Produit la somme des CA. A ce listing, un
TCD sera associé.
Pour cela, positionnez dans votre listing les champs Exercice, Famille, Produit, ainsi que le CA avec
une agrégation somme.
Il y a ensuite deux manières pour associer un TCD à ce listing.
Méthode 1 :
Faites « Outils >> Options du report » et sélectionnez l'onglet « Listing ». Cochez « Créer une zone sur
tout le listing », puis définissez son nom, ici « Zone_TCD ». Cochez « Inclure les noms des champs dans
la zone ». Enfin cochez « Créer un tableau croisé dynamique à la première exécution ».
Vous pouvez choisir où le TCD sera créé :
-
Soit à côté du listing
Soit sur une autre feuille
Pour notre exemple, vous allez sélectionner « Créer le tableau à côté du listing ». Cliquez sur « OK »
et exécutez le report.
www.myreport.fr
Manuel de formation MyReport Builder
- Page 239 -
Vous obtenez le résultat suivant :
Méthode 2 :
www.myreport.fr
Manuel de formation MyReport Builder
- Page 240 -
Fermez et ré-ouvrez MyReport Builder sur une nouvelle feuille. Repositionnez les champs du listing
précédent : Exercice, Famille, Produit et CA.
Dans la fenêtre de construction du listing, cliquez sur « Options » et cochez la case « Créer un tableau
croisé dynamique associé au listing ». Une zone sur tout le listing incluant les noms des champs est
automatiquement créée. De plus, le choix de la localisation du TCD n’est pas possible avec cette
méthode, celui-ci sera par default situé à côté du report.
Vous pouvez modifier le nom de la zone et la localisation du TCD depuis « OUTILS >> OPTIONS DU
REPORT >> ONGLET LISTING ».
Exécutez le report. Vous obtenez le même résultat que pour la méthode 1. Seul le nom de la zone a
changé en « MRLISTING ».
www.myreport.fr
Manuel de formation MyReport Builder
- Page 241 -
28.7.2.
Modification du listing associé au TCD
Lors de la mise à jour du listing, seule la plage de données source du TCD est mise à jour. Ainsi, les
personnalisations éventuellement apportées au TCD dans Excel (styles, dimensions, positions, ...)
sont conservées.
Lors de l’ajout / modification / suppression de champs dans le listing, la liste des champs disponibles
dans le TCD intègre automatiquement ces modifications.
Reprenez le listing créé précédemment. Rajoutez les champs « Région » et « Ville » puis Exécutez.
L’exécution est bloquée car du fait de l’ajout de ces deux champs, le listing viendrait écraser le TCD
précédemment créé. Il faut déplacer le TCD pour laisser de la place au listing.
Placez-vous sur le TCD, allez dans l’onglet Excel « Options » et cliquez sur « Déplacer le tableau croisé
dynamique ». Décalez-le de 3 colonnes.
Vous pouvez maintenant exécuter votre listing et vous obtenez le résultat suivant :
Les champs « Région » et « Ville » sont maintenant à disposition dans le TCD.
www.myreport.fr
Manuel de formation MyReport Builder
- Page 242 -
28.7.3.
Suppression d’un TCD associé à un listing
Dans la fenêtre de construction du listing, cliquez sur « Options » et décochez la case « Créer un
tableau croisé dynamique associé au listing ». Exécutez votre report.
Vous obtenez le listing demandé et il n’y a plus de TCD d’associé. Cependant une zone nommée reste
définie sur l’ensemble du listing.
Un TCD est lié à son listing MyReport par son nom. Si celui-ci est modifié
manuellement dans Excel, le lien avec le listing généré par MyReport Builder est
perdu.
Si un classeur possédant un report avec un TCD est ouvert sous Open Office et est
enregistré au format Excel, celui-ci le sera au format Excel 97 d'où une perte de
fonctionnalité.
28.7.4.
Ajouter des segments à un TCD
Cette fonctionnalité n’est disponible qu’à partir d’Excel 2010.
Les segments ou (slicers) permettent une gestion plus ergonomique des filtres sur un TCD.
Pour accéder à cette fonctionnalité, il est obligatoire qu'un TCD soit associé au
listing MyReport (cf. Leçon 28.7.1.
Vous allez créer un listing affichant par Exercice, Famille et Produit la somme des CA. A ce listing, un
TCD sera associé et deux segments seront créés pour les champs « Exercice » et « Famille ».
Pour cela, positionnez dans votre listing les champs Exercice, Famille, Produit, ainsi que le CA avec
une agrégation somme. Dans la fenêtre de construction du listing, cliquez sur « Options » et cochez la
case « Créer un tableau croisé dynamique associé au listing ».
Lorsqu'un TCD est associé à un listing, une nouvelle colonne Segment apparait dans la fenêtre de
construction du listing.
Il y a ensuite deux manières pour associer un segment à un champ.
www.myreport.fr
Manuel de formation MyReport Builder
- Page 243 -
Méthode 1 : pour le champ « Exercice »
Dans la fenêtre de construction du listing, cochez la colonne « Segment » pour le champ « Exercice ».
Méthode 2 : pour le champ « Famille »
Accédez aux propriétés du champ « Famille » en faisant « Clic-droit >> Propriétés », sélectionnez
l'onglet « Général » et cochez « Ajouter un slicer sur ce champ ».
Exécutez le report. Vous obtenez le résultat suivant :
www.myreport.fr
Manuel de formation MyReport Builder
- Page 244 -
Il est conseillé de créer les segments depuis l’interface de MyReport Builder
plutôt que depuis celle d’Excel.
Lors de la mise à jour du listing, seule les plages de données source des segments
sont mises à jour. Ainsi, les personnalisations éventuellement apportées aux
segments dans Excel (styles, dimensions, positions, ...) sont conservées.
www.myreport.fr
Manuel de formation MyReport Builder
- Page 245 -
Leçon 29 - MODIFIER LES OPTIONS DES GRAPHIQUES
Dans cette leçon, vous apprendrez à :
exécuter un report avec un graphique,
paramétrer le type de graphique,
retirer les totaux,
définir la taille du graphique,
choisir les valeurs utilisées comme abscisses,
affecter un titre au graphique.
Durée : 10 minutes
Niveau : 2
Les options du graphique sont accessibles en allant dans le menu « Outils », « Options du report »,
onglet « Graphique ».
www.myreport.fr
Manuel de formation MyReport Builder
- Page 246 -
29.1. Exécuter un report avec un graphique
Positionnez dans votre report :
Le Produit en ligne,
Le CA en indicateur.
Dans le menu « Outils », allez dans « Options du report », onglet « Graphique », cochez « Exécutez
avec un graphique », puis validez.
Exécutez le report. Le résultat est le suivant :
www.myreport.fr
Manuel de formation MyReport Builder
- Page 247 -
29.2. Retirer les totaux
L’option « Retirer les totaux » permet de ne pas prendre en compte les totaux, dans les graphiques
créés avec MyReport. Elle est activée par défaut.
Positionnez dans votre report :
Le produit en ligne,
Le CA en indicateur, avec une agrégation « Moyenne ».
Dans le menu « Outils », allez dans « Options du report », onglet « Graphique », décochez « Retirer les
totaux », puis validez.
www.myreport.fr
Manuel de formation MyReport Builder
- Page 248 -
Exécutez le report. Vous obtenez le résultat suivant :
Les totaux sont maintenant affichés dans le graphique.
www.myreport.fr
Manuel de formation MyReport Builder
- Page 249 -
29.3. Paramétrer le type du graphique
Le type de graphique utilisé dans MyReport peut être modifié dans les options du graphique dans
MyReport. Le sous type proposé (Classique, Empilé, …) tiendra compte du type choisi (Histogramme,
Barre, …).
Positionnez dans votre report :
Le produit en colonne,
Le CA en indicateur, avec une agrégation « Somme ».
Sélectionnez le type de graphique « Secteur », puis le mode « 3D ».
Exécutez ensuite le report.
www.myreport.fr
Manuel de formation MyReport Builder
- Page 250 -
Vous obtenez le résultat suivant.
Un graphique sous forme de secteur 3D affichant le CA par région est créé à partir du report.
www.myreport.fr
Manuel de formation MyReport Builder
- Page 251 -
29.4. Définir la taille du graphique
Positionnez dans votre report :
Le produit en ligne,
Le CA en indicateur.
Dans les options du graphique, définissez la hauteur du graphique à 150, et sa largeur à 300.
Validez, et exécutez le report. Le résultat est le suivant :
www.myreport.fr
Manuel de formation MyReport Builder
- Page 252 -
29.5. Choisir les valeurs utilisées comme abscisses
Positionnez dans votre report :
Le produit en ligne,
Le CA et les unités en indicateur, avec une agrégation « Moyenne ».
Dans les options du graphique, sélectionnez les lignes comme valeurs pour les abscisses.
Validez et exécutez le report. Vous obtenez le résultat ci-dessous :
Sur ce graphique, les produits sont bien en abscisses, et les indicateurs comme séries de données.
www.myreport.fr
Manuel de formation MyReport Builder
- Page 253 -
29.6. Affecter un titre au graphique
Positionnez dans votre report :
Les villes en ligne,
Le CA en indicateur.
Dans les options du graphique, saisissez comme titre « CA par ville », puis validez et exécutez le
report.
Vous obtenez le résultat suivant :
www.myreport.fr
Manuel de formation MyReport Builder
- Page 254 -
Leçon 30 - MODIFIER LES PREFERENCES DE MYREPORT BUILDER
Dans cette leçon, vous apprendrez à :
choisir le mode d’affichage,
choisir le mode de chargement des modèles,
paramétrer les messages de confirmation,
modifier les options de fonctionnement de MyReport Builder,
créer et gérer des masques d’affichage personnalisés.
Durée : 10 minutes
Niveau : 2
Les préférences de MyReport Builder sont accessibles en allant dans le menu « Outils »,
« Préférences ».
30.1. Choisir le mode d’affichage
Deux modes d’affichage sont disponibles lors de la création d’un report en mode tableau.
Lorsque le mode standard est sélectionné, seuls les sous-totaux des dimensions d’analyse en lignes
et en colonnes sont affichés.
Lorsque le mode avancé est sélectionné, les sous-totaux, les tris et le podium sont affichés pour les
dimensions, ainsi que le mode d’obtention (Calcul, Opération et Pourcentage) pour les indicateurs.
www.myreport.fr
Manuel de formation MyReport Builder
- Page 255 -
Pour modifiez le mode d’affichage, cliquez sur le bouton « Affichage Standard/Affichage Avancé ».
www.myreport.fr
Manuel de formation MyReport Builder
- Page 256 -
30.2. Choisir le mode de chargement des modèles
Allez dans les préférences de MyReport Builder. Vous avez le choix entre deux modes de
chargement :
« Charger tous les modèles » : tous les modèles diffusés sont chargés. Ce mode est
performant lorsqu’il y a peu de modèles diffusés aux utilisateurs.
« Ne charger que les modèles utiles » : seuls les modèles utilisés dans le report sont chargés.
Ce mode est performant lorsque peu de reports ont étés créés dans le classeur Excel en
cours.
Sélectionnez l’option « Charger tous les modèles ». Lors de la prochaine ouverture de MyReport
Builder, tous les modèles diffusés seront ainsi chargés.
Remarque :
Si les reports sont créés en mode cellule, il est recommandé de charger tous les modèles.
www.myreport.fr
Manuel de formation MyReport Builder
- Page 257 -
30.3. Paramétrer les messages de confirmation
Dans les préférences de MyReport Builder décochez les cases « Confirmer la suppression d’un
élément », et « Invite de récupération du report actif dans le tableur ».
Créez un filtre, puis demandez sa suppression : celle-ci se fait directement, sans demande de
confirmation.
Tout en conservant MyReport Builder ouvert, placez-vous dans un report créé précédemment, et
relancez MyReport Builder : l’invite de récupération des paramètres du report actif ne s’affiche pas.
www.myreport.fr
Manuel de formation MyReport Builder
- Page 258 -
30.4. Gérer les sauvegardes lors de la mise à jour
Lors de l’exécution d’un report, une sauvegarde (consistant en une copie « cachée » de la feuille mise
à jour) est effectuée. Cette dernière permet d’utiliser la fonction « Annuler » disponible dans la barre
d’outils MyReport Builder.
La sauvegarde peut être désactivée dans les préférences de MyReport Builder.
Si l’option « Ne pas faire de sauvegarde » est cochée, aucune sauvegarde ne sera effectuée à la mise à
jour d’un report. La fonction « Annuler » de la barre d’outils « MyReport Builder » ne sera donc plus
disponible.
Si l’option « Message d’avertissement … » est cochée, lors de la mise à jour de l’ensemble d’un
classeur via macro, un message de confirmation sera affiché.
30.5. Modifier les options de fonctionnement de MyReport Builder
Dans l’interface des préférences de MyReport Builder, deux options sont regroupées sous le libellé
« Divers » :
« Double clic sur un élément le supprime » : lorsque cette option est activée, un double clic sur
un champ d’un report le supprimera (opération similaire à un glisser/déposer vers la
corbeille).
« Prise en compte des filtres précédents à la création d’un nouveau filtre » : lorsque cette
option est activée, les valeurs affichées pour les filtres « valeur » et « invite » tiendront
compte des filtres précédents.
www.myreport.fr
Manuel de formation MyReport Builder
- Page 259 -
30.6. Créer et gérer des masques d’affichage personnalisés
Positionnez dans votre report :
Les villes en ligne,
Le CA en indicateur.
Dans les préférences de MyReport Builder, sélectionnez l’onglet « Masque d’affichage ».
Un masque peut être modifié en cliquant sur le bouton « Modifier le masque d’affichage ».
Cliquez ensuite sur le bouton « Ajouter un masque », puis saisissez le masque suivant « # ##0 € », puis
validez.
www.myreport.fr
Manuel de formation MyReport Builder
- Page 260 -
Pour le champ CA, choisissez le masque précédemment créé (il est situé en dernière position dans la
liste), puis exécutez le report.
Le résultat est le suivant :
Cette fonctionnalité vous permet de créer vos propres masques, en utilisant la syntaxe d’Excel, ainsi
que de supprimer les masques personnalisés obsolètes.
www.myreport.fr
Manuel de formation MyReport Builder
- Page 261 -
Leçon 31 - MYREPORT BUILDER : LE MODE MULTI-REPORTS
31.1. Présentation du mode multi-reports
Le mode multi-report permet de créer un tableau de bord à partir de reports intermédiaires, qui ne
seront pas affichés.
Il sera utilisé pour répondre aux besoins suivants :
Double agrégation de données (ex : afficher le nombre de partenaire par tranche de CA,
définies dans le tableur).
Requête imbriquée (ex : filtrer le CA par année des clients ayant acheté un certain produit
Croisement de données (ex : comparer les données provenant des modèles finaux Ventes et
Devis).
Il peut être utilisé pour des reports finaux en mode tableau, listing et cellule.
31.2. Création d’un tableau de bord multi-reports
Afin de calculer un taux de concrétisation des devis par mois, nous allons créer un report utilisant les
modèles Vente et Devis.
Créez un nouveau report (Menu « Report > Nouveau »).
Afin de pouvoir de pouvoir récupérer des donnant de modèles différents, activez le mode « multireports » en cliquant sur l’icône « Mode multi-reports ».
Nommez le sous-report « Devis ».
Les sous reports correspondent à des listes d’enregistrements, et sont donc créés à partir de listings.
www.myreport.fr
Manuel de formation MyReport Builder
- Page 262 -
Sélectionnez le modèle « Devis », puis ajoutez au listing les champs « Exercice », « Mois , et « Total
devis ».
Créez un nouveau sous-report en cliquant sur le bouton « Ajouter un sous report », nommé
« Facture ».
Sélectionnez le modèle « Vente », puis ajoutez les champs « Exercice », « Mois » et « CA ».
Vous allez maintenant définir comment assembler les deux listes d’enregistrements récupérées
précédemment.
Cliquez sur le bouton « Gestion des sous reports ».
Vous allez devoir définir des liens entre tous les champs communs des différents sous-reports, afin
que les données puissent être assemblées de manière cohérente.
Créez des liens entre les champs « Exercice » et « Mois » des deux sous-reports.
Par défaut, la case « Liens virtuels simples » est cochée. Pour créer des liens virtuels différents,
consulter le chapitre 31.3.2.
www.myreport.fr
Manuel de formation MyReport Builder
- Page 263 -
Vous allez maintenant créer le report final.
Cliquez sur le bouton report final.
Les champs disponibles sont ceux remontés lors des sous-reports.
Ajoutez le mois en ligne, l’exercice en colonne, et le « Total devis » et le « CA » en indicateurs.
Créez un champ calculé « Tx concrétisation » calculé selon la formule suivante : « [CA]/[Total
devis] ».
Dans le mode « multi-reports », les champs calculés ne peuvent être que des champs calculés par le
tableur, dont les champs sources devront obligatoirement être affichés.
www.myreport.fr
Manuel de formation MyReport Builder
- Page 264 -
Vous obtenez le résultat suivant :
www.myreport.fr
Manuel de formation MyReport Builder
- Page 265 -
31.3. Détail de la méthode de calcul mise en place dans le mode
multi-reports
31.3.1.
Méthode de calcul utilisée lors du multi-report
Lors de l’exécution d’un multi-report, les données sont calculées de la manière suivante :
1. Calcul des données des sous-reports,
2. Assemblage des données selon les liens virtuels définis dans la gestion des sous-reports,
3. Réagrégation des données puis écriture du report dans le tableur.
Si les 2 sous reports ne possèdent pas le même niveau de détail, les informations
du sous-report le moins détaillé seront remontées pour chaque ligne du sousreport le plus détaillé.
Exemple :
Un multi-report est construit à partir de 2 sous reports, remontant respectivement les objectifs
annuels et les ventes annuelles par commercial.
En définissant un lien simple entre les champs « Code commercial » et « Année », les données seront
assemblées de la manière suivante :
Les données d’objectifs (annuels) sont répercutées sur chaque ligne de CA mensuel.
Si par erreur le lien n’a pas été défini sur le champ « Année », les données seront assemblées de la
manière suivante :
www.myreport.fr
Manuel de formation MyReport Builder
- Page 266 -
Les lignes d’objectifs de 2008 et 2009 sont affectées aux lignes de ventes de 2009, qui sont donc
doublées.
31.3.2.
Influence du type de lien
Dans les exemples réalisés précédemment, les liens ne remontent que les données présentes dans
les 2 sous requêtes.
Dans la gestion des sous-reports, vous pouvez modifier les propriétés d’un lien en le sélectionnant
puis en cliquant sur « Propriétés du lien virtuel »
Avec le premier choix, les données remontées ne seront que celles présentes dans les deux sousrequêtes.
www.myreport.fr
Manuel de formation MyReport Builder
- Page 267 -
Les second et troisième choix conservera toutes les données d’une sous requête, puis cherchera à les
assembler avec les données de l’autre sous-requête.
Le dernier choix conservera les données présentes dans les deux sous-requêtes.
Le premier choix sera généralement utilisé pour filtrer
d’enregistrements par rapport à une autre (requête imbriquée).
une
liste
Le dernier choix sera généralement utiliser pour fusionner les données provenant
de 2 modèles différents (croisement de données).
31.4. Exemples
Vous allez maintenant appliquer le multi-report aux trois problématiques pouvant être résolues par
cette fonctionnalité.
31.4.1.
Double agrégation de données
Le principe de la double agrégation est le suivant :
1. La sous-requête réalise une première agrégation des données.
2. Le report final réagrège les données de la première requête.
Vous allez réaliser le tableau suivant, qui permet d’affecter des produits à une tranche de CA,
paramétrée dans le report :
www.myreport.fr
Manuel de formation MyReport Builder
- Page 268 -
Pour cela, créez dans le tableur les cellules nommées suivantes :
C2 : ch_annee
C3 : ch_mois
C5 : min_A
C6 : min_B
La première étape pour réaliser ce tableau de bord est d’obtenir, pour la période choisie, le CA par
produit puis de l’affecter à la catégorie adéquate.
Pour cela, créez un sous-report nommé « CA du mois », contenant les champs :
Produit
CA (agrégation « Somme »)
Catégorie, champ de type texte calculé de la manière suivante :
Ajoutez ensuite les filtres zones « Exercice=ch_annee » et « Mois=ch_mois ».
Créez ensuite le report final, en mode tableau, affichant par Catégorie et par Article le CA.
www.myreport.fr
Manuel de formation MyReport Builder
- Page 269 -
31.4.2.
Requête imbriquée
MyReport Builder permet de simuler des requêtes imbriquées en utilisant le mode multi-reports :
1. Créez la requête principale permettant de récupérer les données à afficher dans le tableau
de bord,
2. Créez la requête servant à filtrer les données de la requête principale (sous-report)
3. Filtrez les données en utilisant la gestion des sous-reports.
Vous allez réaliser le tableau suivant, qui permet de suivre la répartition géographique des ventes des
articles, pour lesquels plus de 970 000 € de CA ont été réalisés en 2004.
Créez un nouveau report, et ajoutez-y le sous report « CA par ville », contenant les champs :
Exercice, Mois, Produit, Région, Ville,
CA (agrégation « Somme »).
Ajoutez un sous report nommé « Filtre article », contenant les éléments suivants :
Champs : Produit, CA (agrégation « Somme »).
Filtre : Exercice = 2004
Filtre agrégé : Somme (CA) > 970 000.
Afin de filtrer le « CA par ville » selon « Filtre article », allez dans la gestion des sous reports, puis
créez un lien entre les champs « Produit » des deux sous-reports.
www.myreport.fr
Manuel de formation MyReport Builder
- Page 270 -
Par défaut, le lien sélectionné est un lien « simple », ne remontant que les données présentes dans
les deux sous-reports : les données du « CA par ville » seront donc filtrées selon les articles
provenant de « Filtre article ».
Dans le report final, créez le tableau suivant, puis exécutez :
Région et Ville en ligne
Exercice en colonne
CA en indicateur
31.4.3.
Croisement de données
Le croisement de données permet d’assembler des données pouvant provenir de modèles différents.
Nous allons modifier le report obtenu dans la leçon « Double agrégation de données » pour y
intégrer le montant des devis sur la période choisie.
Ouvrez MyReport Builder sur le report existant, récupérez les paramètres du report actif puis cliquez
sur le bouton « Ajouter un sous-report ».
Nommez le sous-report « Devis », puis paramétrez-le de la manière suivante :
Champs : Produit, Total devis (agrégation « Somme »),
Filtres zone « Exercice=ch_annee » et « Mois=ch_mois ».
Pour croiser les données des devis avec celles des ventes, allez dans la gestion des sous-reports.
Nous voulons ici afficher toutes les données remontées par au moins l’un des deux sous-reports.
Créez un lien « total » entre les deux champs « Produit ».
Dans le report final, créez le tableau suivant :
Catégorie, article en ligne,
www.myreport.fr
Manuel de formation MyReport Builder
- Page 271 -
CA, Total devis en indicateur.
www.myreport.fr
Manuel de formation MyReport Builder
- Page 272 -
Leçon 32 - L'INTERNATIONALISATION DU REPORTING.
Dans cette leçon, vous apprendrez à :
Internationnaliser le reporting,
Durée : 15 minutes
Niveau : 3
L'internationalisation du reporting permet de gérer la traduction des reports dans la langue des
différents utilisateurs.
Ces langues doivent au préalable être paramétrées dans MyReport Data.
Le paramétrage de l'internationalisation du report consiste à
Définir la langue du report
Traduire les libellés non dynamiques
Traduire le texte des filtres
32.1. Travail préalable
Créez la langue "EN" dans les options du projet de MyReport Data. Traduisez les champs du modèle
Demonstration/Vente de la manière suivante :
Libellé
Traduction EN
Géographie
Geography
Région
Region
Ville
Town
Article
Item
Famille
Family
Produit
Product
Temps
Time
Exercice
Year
Trimestre
Quarter
Mois
Month
AnMois
YearMonth
CA
Turnover
Unité
Quantity
Traduisez le nom du libellé du modèle en « Sells ». Renommez le dossier diffusé « Démonstration »
en « Demonstration ».
Créez un utilisateur « Test-EN », ayant comme langue par défaut la langue « EN ».
www.myreport.fr
Manuel de formation MyReport Builder
- Page 273 -
32.2. Définir la langue du report
Lors de la création du report dans MyReport Builder et de son affichage dans le tableur, la langue
d’affichage est par défaut la langue de l’utilisateur.
Il est possible de forcer l’exécution d’un report dans une langue, quel que soit le profil utilisateur
sélectionné.
Déconnectez-vous de MyReport Builder, puis relancez MyReport Builder en utilisant le profil
utilisateur « Test EN ».
Sélectionnez le modèle « Sells » du dossier « Demonstration ».
Les libellés des champs sont traduits, car l’utilisateur en-cours possède la langue « EN » comme
langue par défaut.
Exécutez ensuite un report en mode tableau permettant d’analyser le « Turnover » par « Region » et
« Year », affichant les libellés des dimensions en ligne et colonne, ainsi que des indicateurs.
Vous obtenez le résultat suivant :
Dans les options du report, sélectionnez comme langue « Aucune ».
www.myreport.fr
Manuel de formation MyReport Builder
- Page 274 -
Cliquez ensuite sur le bouton « OK », puis exécutez le report.
Quelle que soit la langue de l’utilisateur, ce report sera toujours affiché dans la langue de création du
projet.
www.myreport.fr
Manuel de formation MyReport Builder
- Page 275 -
32.3. Traduire les libellés non dynamiques
Les champs ayant un « libellé dynamique » héritent le libellé de la modélisation : il n’est donc pas
nécessaire de traduire ces champs dans les reports.
Le « libellé dynamique » n’est pas actif dans les cas suivants :
Lorsque le champ est un champ calculé ou un champ symbole,
Lorsque le champ a été renommé par l'utilisateur dans MyReport Builder.
Dans ce cas, vous pouvez définir traduire le libellé de ce champ dans les différentes langues du
projet.
Le fonctionnement décrit ci-dessous s’applique aux champs du report et aux
ruptures.
Dans le report créé précédemment, ajoutez le champ calculé « Prix unitaire » :*
Formule : [CA]/[Unite]
Agrégation : Agréger chaque champ de la formule, Totaux calculés à partir de la formule.
Cliquez ensuite sur le bouton « Modifier le libellé dynamique pour chaque langue ».
Saisissez ensuite comme traduction pour la langue « EN » le texte « Unit price ».
Sélectionnez comme langue du report la « Langue de l’utilisateur », puis exécutez le report.
www.myreport.fr
Manuel de formation MyReport Builder
- Page 276 -
32.4. Traduire le texte des filtres
La dernière étape de la traduction dans MyReport Builder concerne les filtres.
Les libellés « par défaut » des filtres sont automatiquement traduits.
Si vous modifiez le texte du filtre dans la langue de création du report, vous pouvez aussi modifier
son libellé dans les différentes langues du projet.
Créez le report suivant permettant d’affiche le chiffre d’affaire par région et par trimestre, pour
l’année 2008 :
Dimension en ligne : « Région »,
Dimension en colonne : « Trimestre »,
Indicateur : « CA »
Créez ensuite le filtre « Année = 2004 », puis cliquez sur le bouton « Modifier le libellé du filtre pour
toutes les langues ».
Vous pouvez ensuite définir le libellé dans chacune des langues du modèle :
www.myreport.fr
Manuel de formation MyReport Builder
- Page 277 -
Leçon 33 - LES OUTILS DE MYREPORT BUILDER
Dans cette leçon, vous apprendrez à :
Exécuter vide un report
actualiser la liste des modèles,
afficher les propriétés de la connexion,
supprimer la barre d’outils.
Durée : 5 minutes
Niveau : 3
33.1. Exécuter vide un report
Cette option permet lors de l’exécution d’un report de ne créer que la structure de celui-ci.
Pour accéder à cette fonctionnalité :
- Choisir le menu « Report »
- Sélectionner « Passer en exécution sans données »
Le bouton « Exécuter » devient « Exécuter Vide ». En cliquant dessus, on obtient un report vide :
Total
Total
Pour retourner au fonctionnement initial :
- Choisir le menu « Report »
- Sélectionner « Passer en exécution avec données »
www.myreport.fr
Manuel de formation MyReport Builder
- Page 278 -
33.2. Actualiser la liste des modèles
Une modification de la gestion des modèles ou des utilisateurs dans MyReport Data est appliquée :
Lors de la prochaine ouverture de MyReport Builder,
Lors l’actualisation des modèles dans MyReport Builder.
Pour actualiser la liste des modèles dans MyReport Builder, cliquez sur « Actualiser » dans le menu
« Report ».
www.myreport.fr
Manuel de formation MyReport Builder
- Page 279 -
33.3. Afficher les propriétés de la connexion
Vous pouvez accéder à partir de MyReport Builder aux propriétés de la connexion associée au
modèle en cours.
Cette fonctionnalité permet s’il y a une erreur, de vérifier que les connexions aux bases de données
fonctionnent.
Il est aussi possible de modifier le paramétrage. Dans ce cas, ce dernier n’est valide qu’en local, et il
sera réinitialisé lors du rechargement des modèles.
Vous pouvez ainsi à partir de MyReport Builder :
Modifier les propriétés de la connexion.
Modifier la syntaxe SQL (délimiteurs texte, date, etc.).
Pour accéder aux propriétés de la connexion, sélectionnez un modèle, puis allez dans « Outils »,
« Propriétés de la connexion ».
www.myreport.fr
Manuel de formation MyReport Builder
- Page 280 -
33.4. Supprimer la barre d’outils
Vous pouvez en étant dans Microsoft Excel réinitialiser ou supprimer les menus et barre d’outils
Builder (ou Viewer).
Pour cela, cliquez dans le menu « Builder 5 » sur « Supprimer la barre d’outils ».
La fenêtre de confirmation suivante d’affiche :
Pour réinitialiser la barre d’outils, cliquez sur « Non » puis relancez Excel.
Pour supprimer définitivement la barre d’outils, cliquez sur « Oui ».
33.5. Changer le mot de passe
Vous pouvez modifier votre mot de passe directement depuis MyReport Builder.
Pour cela, cliquez dans le menu « Builder 5 » sur « Changer le mot de passe ».
Renseignez votre ancien mot de passe puis renseignez votre nouveau mot de passe.
www.myreport.fr
Manuel de formation MyReport Builder
- Page 281 -
Leçon 34 - CREER UN MENU DEROULANT A PARTIR D’UN LISTING
Dans cette leçon, vous apprendrez à :
Créer un menu déroulant dans Excel se basant sur des éléments présents dans l’entrepôt de
données.
Durée : 20 minutes
Niveau : 3
34.1. Créer un menu déroulant dans Excel se basant sur des
éléments présents dans l’entrepôt de données
Placez-vous dans une nouvelle feuille Excel, nommez la « mr_Param », et sélectionnez la cellule A1.
Positionnez dans votre report, en mode listing :
Les villes.
Dans les « Options du report », onglet « Listing » :
Cochez « Sans doublons »
Cochez « Créer une zone sur chaque champ »
Cochez « Afficher la valeur <all> ».
www.myreport.fr
Manuel de formation MyReport Builder
- Page 282 -
Exécutez ensuite le listing.
Sélectionnez ensuite dans Excel la liste des villes, et copier le nom de la zone Excel (à priori « VILLE »).
Placez-vous dans une autre feuille Excel, et nommez la « Sommaire ».
Demandez l’affichage de la barre d’outils « Formulaire », et sélectionnez « Zone de liste déroulante ».
Tracez votre zone, puis faîtes « Clic droit >> Format de contrôle ».
Collez le nom de la zone créée précédemment dans la « Plage d’entrée », et sélectionnez la cellule B2
de la feuille contenant le listing comme « Cellule liée ».
www.myreport.fr
Manuel de formation MyReport Builder
- Page 283 -
Choisissez ensuite la valeur « <all> » dans le menu déroulant.
Retournez la feuille « mr_Param », puis saisissez dans la cellule C2 comme formule :
« =INDEX(VILLE ;B2) ».
Nommez ensuite cette cellule « Ch_VILLE ».
Vous pouvez remarquer que lorsque vous modifiez la valeur du menu déroulant, la valeur de la
cellule C2 change.
Vous pouvez maintenant créer des reports avec un filtre sur la zone « Ch_VILLE ».
www.myreport.fr
Manuel de formation MyReport Builder
- Page 284 -
Leçon 35 - NAVIGUER DANS UN CLASSEUR EXCEL
Dans cette leçon, vous apprendrez à :
créer un sommaire en utilisant MyReport Builder,
utiliser des macros pages suivantes/précédentes.
Durée : 25 minutes
Niveau : 3
35.1. Créer un sommaire en utilisant MyReport Builder
Dans un nouveau classeur Excel, placez-vous sur la seconde feuille.
Positionnez dans votre report :
Les régions et villes en ligne,
Les exercices et trimestres en colonne,
Le CA en indicateur.
Placez le champ « Famille » en rupture par feuille, et le champ « Produit » en rupture par ligne.
Exécutez le report.
Vous obtenez le résultat suivant :
Placez-vous ensuite sur la première feuille, puis renommez la « Sommaire ».
www.myreport.fr
Manuel de formation MyReport Builder
- Page 285 -
Positionnez dans votre report, en mode listing :
Les familles.
Dans les « Options du report », onglet « Listing » :
Cochez « Sans doublons »
Cochez « Créer les liens hypertextes ».
Exécutez le report.
www.myreport.fr
Manuel de formation MyReport Builder
- Page 286 -
Lorsque vous cliquez sur une des familles, vous accédez directement à l’onglet désiré.
www.myreport.fr
Manuel de formation MyReport Builder
- Page 287 -
35.2. Utiliser des macros pages suivantes/précédentes
Note :
Les éléments suivants sont des fonctionnalités Excel, qui peuvent être implémentées afin de rendre
les classeurs de reporting plus ergonomiques.
Dans Excel, ouvrez le « Visual Basic Editor », (menu « Outils » >> « Macro » >> « Visual Basic Editor »).
Sélectionnez « ThisWorkBook », et copiez-y les textes des deux macros ci-dessous :
Sub Precedente()
i = ActiveSheet.Index - 1
If ActiveSheet.Index <> 1 Then
For i = ActiveSheet.Index - 1 To 1 Step -1
If Sheets(i).Visible = xlSheetVisible Then
Sheets(i).Select
Sheets(i).Range("A1").Select
Exit For
End If
Next
End If
End Sub
Sub Suivante()
Dim i As Integer
If ActiveSheet.Index <> Sheets.Count Then
For i = ActiveSheet.Index + 1 To Sheets.Count
If Sheets(i).Visible = xlSheetVisible Then
Sheets(i).Select
Sheets(i).Range("A1").Select
Exit For
End If
Next
End If
End Sub
Elles permettent respectivement d’accéder aux pages précédentes et suivantes.
Retournez ensuite dans Excel, et faites deux boutons.
Implémentez derrière le premier la macro précédente, de la manière suivante :
1. Faîtes un clic droit dessus
2. Sélectionnez « Affecter une macro ».
3. Choisissez « ThisWorkBook.Precedente ».
www.myreport.fr
Manuel de formation MyReport Builder
- Page 288 -
Affectez de la même manière la macro « ThisWorkBook.Suivante » au second bouton.
Copiez ensuite ces boutons dans les autres onglets du classeur.
Vous pouvez maintenant passer facilement d’un onglet à l’autre.
www.myreport.fr
Manuel de formation MyReport Builder
- Page 289 -
Leçon 36 - DUPLIQUER UNE FEUILLE MODELE
Dans cette leçon, vous apprendrez à :
créer la zone de duplication (étape 1),
créer la feuille modèle (étape 2),
dupliquer la feuille modèle (étape 3),
dupliquer via macro.
Durée : 20 minutes
Niveau : 3
36.1. Qu’est-ce que la duplication d’une feuille modèle
La duplication d’une feuille est utilisée lorsqu’un onglet contient plusieurs reports. Elle permet de
créer plusieurs onglets similaires, en ne modifiant que les valeurs de certains filtres.
Lors d’une duplication, la présentation des éléments est conservée.
Vous allez appliquer cette fonctionnalité sur le cas suivant :
Besoin d’analyser les ventes avec 2 tableaux sur une même feuille : CA par famille et par
année, et CA par mois et par année.
Ces tableaux doivent être présents dans une feuille de synthèse, ainsi que dans une feuille par
région.
www.myreport.fr
Manuel de formation MyReport Builder
- Page 290 -
36.2. Créer la zone de duplication
Dans un nouveau classeur Excel, nommez la première feuille « Sommaire ».
Positionnez dans votre report, en mode listing :
Les régions.
Cochez dans les options du listing les cases « Sans doublons », « Afficher la valeur <all> » « Créer une
zone sur chaque champ », et « Créer les liens hypertextes »
Exécutez le report.
www.myreport.fr
Manuel de formation MyReport Builder
- Page 291 -
36.3. Créer la feuille modèle
Allez dans une autre feuille, et renommez la « Modele ». Placez-vous en cellule B7.
Positionnez dans votre report :
Les familles en ligne,
Les exercices en colonne,
Le CA en indicateur.
Créez ensuite le filtre entre le champ région et la zone « R_GION » définie précédemment.
Exécutez le report.
Placez-vous en cellule B16.
Positionnez dans votre report :
Les mois en ligne,
Les exercices en colonne
Le CA en indicateur.
Créez ensuite le filtre entre le champ région et la zone « R_GION » définie précédemment.
Exécutez le report. Le résultat est le suivant :
www.myreport.fr
Manuel de formation MyReport Builder
- Page 292 -
36.4. Dupliquer la feuille modèle
Dans le menu Builder5 présent dans Excel, cliquez sur « Dupliquez une feuille modèle ».
Sélectionnez « Modele » comme feuille à dupliquer, et « R_GION » comme zone de duplication.
Les options « Mettre à jour les reports des feuilles créées » et « Supprimer les feuilles obsolètes »
doivent être cochées.
Cliquez sur « Dupliquer »
Lors de la duplication, une nouvelle feuille Excel est créée pour chacune des régions présentes dans
le listing de la feuille sommaire.
Vous pouvez maintenant naviguer dans le classeur en utilisant les liens hypertexte vers le sommaire,
ainsi que vers les différents onglets.
www.myreport.fr
Manuel de formation MyReport Builder
- Page 293 -
36.5. Dupliquer en utilisant une macro
La duplication d’une feuille modèle peut être lancée via macro. Cette opération est aussi possible
pour les utilisateurs de MyReport Viewer.
Pour dupliquer via macro, il faut appeler MyReport Builder/Viewer avec les paramètres suivants :
Paramètre
Valeur attendue
Valeur par défaut
Commentaire
Duplicate
Sheet:
Nom de la feuille
Nom de la feuille à dupliquer
Name:
Nom de la zone
Nom de la zone de duplication
Update:
[True]/[False]
False
Mettre à jour les reports des feuilles créées
Delete:
[True]/[False]
False
Supprimer les feuilles obsolètes
Exemple de macro de duplication :
Sub Dupliquer()
On Error Resume Next
If Application.Version < "12.0" Then
Application.Run "Builder5.xla!Execute5", "Duplicate
Sheet:Modèle Name:R_GION Update:True Delete:True"
If Err.Number <> 0 Then
Application.Run "Viewer5.xla!ExecuteV5", "Duplicate
Sheet:Modèle Name:R_GION Update:True Delete:True"
End If
Else
Application.Run "Builder5.xlam!Execute5", "Duplicate
Sheet:Modèle Name:R_GION Update:True Delete:True"
If Err.Number <> 0 Then
Application.Run "Viewer5.xlam!ExecuteV5", "Duplicate
Sheet:Modèle Name:R_GION Update:True Delete:True"
End If
End If
End Sub
Cette macro permet :
de dupliquer la feuille « Modèle »,
suivant la zone « R_GION »,
en mettant à jour les reports créés,
en supprimant les feuilles obsolètes.
www.myreport.fr
Manuel de formation MyReport Builder
- Page 294 -
Leçon 37 - METTRE A JOUR LES REPORTS (APPROFONDISSEMENT)
Dans cette leçon, vous apprendrez à :
Vider le classeur lors de la mise à jour
Mettre à jour un classeur via une macro.
Durée : 25 minutes
Niveau : 3
37.1. Vider un classeur lors de la mise à jour
Les classeurs créés dans MyReport Builder peuvent être mis à la disposition des utilisateurs (Builder
et Viewer) via un partage réseau.
Cependant, si une gestion des utilisateurs a été définie dans MyReport Data, tous les utilisateurs
peuvent ne pas avoir accès aux mêmes données.
Afin de ne pas diffuser des données pouvant être confidentielles, vous pouvez diffuser un classeur ne
contenant que la structure des reports mais aucune valeur.
Positionnez dans votre report :
Les régions en ligne,
Les exercices en colonne,
Le CA en indicateur.
Exécutez ce report.
Placez-vous ensuite en dessous du report créé, puis positionnez dans votre report :
Les familles en ligne,
Les exercices en colonne,
Le CA en indicateur.
Exécutez le report.
Sélectionnez ensuite une cellule vide, puis demandez la mise à jour.
Cochez la case « Vider les reports sélectionnés ».
www.myreport.fr
Manuel de formation MyReport Builder
- Page 295 -
Suite à la mise à jour, les reports ne contiennent plus aucune donnée.
www.myreport.fr
Manuel de formation MyReport Builder
- Page 296 -
37.2. Mettre à jour un classeur via une macro
Comme nous l’avons vu précédemment, il est possible de mettre à jour le report en ligne de
commande.
Cependant, cette solution n’est pas la plus appropriée lorsque certains postes sont équipés de
Builder, d’autres de Viewer, pouvant être installés dans des répertoires différents.
La solution est alors d’utiliser la macro ci-dessous, qui met à jour l’ensemble du classeur :
Sub MAJClasseur()
On Error Resume Next
If Application.Version < "12.0" Then
Application.Run "Builder5.xla!CustomMAJ5", "workbook"
If Err.Number <> 0 Then
Application.Run "Viewer5.xla!CustomMAJV5", "workbook"
End If
Else
Application.Run "Builder5.xlam!CustomMAJ5", "workbook"
If Err.Number <> 0 Then
Application.Run "Viewer5.xlam!CustomMAJV5", "workbook"
End If
End If
End Sub
Cette dernière recherchant soit la macro Builder5.xla, soit Viewer5.xla, la commande de mise à jour
fonctionnera quelque soit le poste, pourvu que MyReport Builder ou Viewer soit installé.
Vous pouvez implémenter cette macro derrière un bouton dans Excel.
Remarque :
Si vous remplacez le paramètre « workbook » par « worksheet », seule la feuille en cours sera mise à
jour.
www.myreport.fr
Manuel de formation MyReport Builder
- Page 297 -
Leçon 38 - MODIFIER PAR LOTS
Dans cette leçon, vous apprendrez à :
changer le dossier/modèle sur lequel pointent les reports.
Durée : 15 minutes
Niveau : 3
38.1. Qu’est-ce que la modification par lot ?
La modification par lot permet de changer le modèle source d’un ensemble de reports.
Elle peut être utilisée :
lorsque le modèle à utiliser a été modifié (déplacé ou renommé dans MyReport Data),
lorsque la diffusion des modèles est modifiée.
Cette opération peut être appliquée seulement si :
le nouveau modèle contient au minimum les champs de l’ancien utilisés dans le report,
les noms SQL des champs sont identiques.
38.2. Travail préparatoire (Dans MyReport Data)
Dans MyReport Data, allez dans la connexion « Démonstration ».
Copiez/collez le modèle vente, puis renommez le en « Vente Ouest ».
Ajoutez un filtre (sur champ source) pour n’avoir que les données de la région « Ouest ».
Copiez/collez « Vente Ouest », et renommez le « Vente Est ».
Modifiez le filtre, pour n’avoir que les données de la région « Est ».
Dans la « Gestion des Modèles », diffusez ces deux modèles dans le dossier « Démonstration ».
www.myreport.fr
Manuel de formation MyReport Builder
- Page 298 -
38.3. Travail préparatoire (Dans Excel / MyReport Builder)
Sélectionnez le modèle « Vente Ouest » du dossier « Démonstration ».
Positionnez dans votre report :
Les villes en ligne,
Les exercices en colonne,
Le CA et les unités en indicateur.
Exécutez le report. Vous obtenez le résultat suivant :
Placez-vous sur le report, puis allez dans le menu « Builder 5 >> Modifier par lots ».
Cette interface permet de changer les modèles sur lesquels pointent les reports.
Dans le bloc « Chercher », sélectionnez le dossier « Démonstration » et le modèle « Vente Ouest ».
Dans le bloc « Remplacer par », sélectionnez le dossier « Démonstration » et le modèle « Vente Est ».
Demandez à appliquer ces modifications à la sélection, et à « Mettre à jour les reports à la fin des
modifications ».
Exécutez la modification. Vous obtenez le résultat suivant :
www.myreport.fr
Manuel de formation MyReport Builder
- Page 299 -
Seules les données correspondant au modèle « Ventes Est » sont affichées.
www.myreport.fr