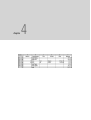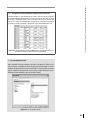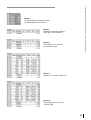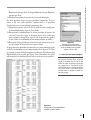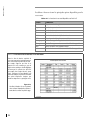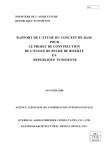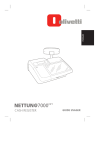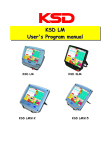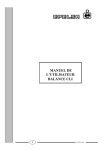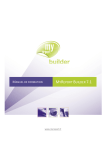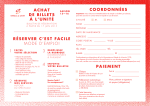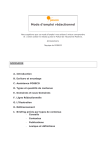Download chapitre 4
Transcript
chapitre 4 © Groupe Eyrolles, 2008 Exploiter les listes de données : les sous-totaux et les tableaux croisés dynamiques SOMMAIRE B Totaux et sous-totaux Dans ce chapitre, nous allons apprendre à utiliser les fonctions les plus étonnantes des listes de données sous tableur, qui vont nous permettre d’effectuer toute les analyses statistiques de nos données sans avoir à entrer une seule formule ! dans une liste de données B Des états d’analyse entièrement paramétrables : les tableaux (graphiques) croisés dynamiques MOTS-CLÉS B Totalisation de cellules par simple sélection B Total et sous-total B Sous-totaux imbriqués B Somme, moyenne, nombre, écart type, variance B Tableau croisé dynamique TCD B Pilote de données PDD B Graphique croisé dynamique © Groupe Eyrolles, 2008 D’Excel à Access Tout notre travail jusqu’à présent en matière de liste de données était de l’extraction d’information : nous n’avons encore rien créé au sens premier du terme. Nous avons en particulier consciencieusement listé nos enregistrements les uns au-dessous des autres en notant à chaque fois le montant de la vente mais nous n’en connaissons même pas le montant total et encore moins le total par représentant. Ce qui est pour le moins dommage. C’est là qu’interviennent les dernières fonctions spécifiques aux listes de données que nous allons étudier : les sous-totaux et les tableaux croisés dynamiques. Autant dire tout de suite que nous avons gardé le meilleur pour la fin et que vous ne serez pas déçu, tant les caractéristiques de ces fonctions sont étonnantes : très facilement et très rapidement, sans modifier la liste de données et sans aucun risque d’erreur, vous serez capable de produire des synthèses multidimensionnelles de vos données (sous-totaux par représentant, synthèse des ventes par représentant et par zone, graphique des ventes par produit et par zone, etc.). Les fonctions présentent l’énorme avantage de vous faire gagner du temps et de vous libérer du stress inhérent à la réalisation de tableaux abscons, remplis de formules compliquées, afin de pouvoir prendre du recul, analyser les données et réfléchir. Totaux et sous-totaux dans une liste de données Imaginons que vous souhaitiez calculer un total des ventes par représentant ou par zone, ou bien par représentant puis par zone. Tout cela est possible grâce aux fonctions de sous-totaux de listes de données qui, en plus, sont très simples d’emploi. La figure 4–13 (page 67) montre un exemple de sous-total par représentant puis par zone : • La dernière ligne (total général) donne le montant total des ventes. • Nous avons ensuite quatre sous-totaux par représentant. • Et enfin, à l’intérieur de chaque sous-total par représentant, nous avons les sous-totaux par zone. On parle dans ce cas de structure hiérarchique (ou imbriquée) de total et de sous-totaux, le premier contenant le deuxième, un peu à la manière des poupées russes. L’ensemble des totaux et des différents sous-totaux dans une liste de données s’effectue grâce aux fonctions de Sous-total. 60 © Groupe Eyrolles, 2008 Dans une feuille de calcul, vous avez besoin de connaître rapidement le total de certaines cellules et vous n’avez ni la possibilité, ni l’envie, ni le temps d’entrer des formules ou d’utiliser les fonctions de soustotal de listes de données ? Excel et Calc ont une fonctionnalité très pratique. Il vous suffit de sélectionner la plage des cellules concernées puis d’observer la barre d’état, qui se trouve juste au-dessus de la barre des tâches, en bas à droite de votre écran (figure 4–1) : le total des cellules sélectionnées s’affiche (Excel 2007 fournit en prime la moyenne et le nombre de cellules non vides). Cette manipulation fonctionne aussi avec des sélection de cellules non contiguës ; il suffit alors de sélectionner les cellules souhaitées les unes après les autres en maintenant la touche Ctrl enfoncée. Figure 4–1 Informations fournies par Excel 2007 sur les cellules sélectionnées (F25 à F31). Insérer un niveau unique de sous-total Reprenons l’exercice cité en introduction de ce chapitre : calculer les sous-totaux des ventes par représentant. Dans ce but, il y aurait bien sûr la possibilité d’insérer des lignes aux bons endroits, à chaque changement de représentant, et d’y entrer une formule de type Somme(). Mais cette technique est fastidieuse et comporte de nombreux risques d’erreur, notamment si on se trompe dans les insertions de ligne et dans les références des formules Somme(). Oublions donc ces mauvais réflexes et utilisons les excellentes fonctionnalités de sous-total offertes par les listes de données. La méthodologie pour les insérer est très simple, elle sera plus longue à expliquer qu’à exécuter ! Tout d’abord, avant de créer un sous-total, il faut surtout ne pas oublier de trier la liste selon le champ qui sera utilisé pour le sous-total. Dans notre exemple, commençons donc par trier notre liste par représentant en utilisant un ordre alphabétique ou notre liste personnalisée (les femmes en premier, voir page 44). À présent, il convient d’insérer le sous-total : 1 Cliquez sur une cellule (et une seule) de la liste de données. 2 Sous Excel 2007 : allez dans l’onglet Données puis, dans le groupe Plan, cliquez sur le bouton Sous-total. Sous Excel 2003 ou Calc : utilisez la commande Sous-total (ou Sous-totaux) du menu Données. © Groupe Eyrolles, 2008 RAPPEL Avez-vous pensé à effectuer une copie de sauvegarde de votre liste ? Imaginons le pire. Vous faites une bêtise en générant vos sous-totaux ; vous avez complètement détruit votre liste de données d’origine et vous avez oublié d’en faire une copie. Vous devriez alors tout recommencer... 61 4 – Exploiter les listes de données : les sous-totaux et les tableaux croisés dynamiques PRODUCTIVITÉ Obtenir des totaux par simple sélection de cellules D’Excel à Access 3 La boîte de dialogue Sous-total s’affiche. Complétez-la comme indiqué dans la figure 4–2. Après validation, vous obtenez l’affichage de la figure 4–3 qui intègre maintenant nos fameux sous-totaux. Remarquez dans la boîte de dialogue de la figure 4–2, la case à cocher Synthèse sous les données. Elle permet de générer le total général de bas de liste. Figure 4–2 L’insertion d’un sous-total : à chaque changement de Représentant, utilisons la fonction Somme pour le champ Montant et ajoutons une Synthèse sous les données. L’écran est ici un écran Excel 2007/2003, la version Calc est très semblable. BOGUE ? Abandonnez la Mise en forme sous forme de tableau sous Excel 2007 pour les sous-totaux La version d’Office 2007 qui a servi à cet ouvrage comporte la bizzarerie suivante : il est impossible d’accéder aux fonctions de sous-total exposées ici quand la mise en forme automatique Mise en forme sous forme de tableau est appliquée à la liste de données. Est-ce fait exprès (on ne voit pas bien pourquoi d’ailleurs), ou est-ce un bogue qui sera rectifié ? En tout cas, si vous ne pouvez accéder à ces fonctions de sous-total, enlevez cette mise en forme automatique et tout devrait rentrer dans l’ordre. 62 Figure 4–3 Les sous-totaux sont affichés. Remarquez les affichages spécifiques de sous-total en marge gauche. MÉTHODE Ajout ou suppression d’enregistrement avec les sous-totaux Considérant la facilité d’utilisation de la fonction de sous-total, nous vous recommandons pour tout ajout, suppression ou modification d’enregistrements alors que des sous-totaux sont déjà paramétrés, de : • supprimer les sous-totaux existants, voir page 66 ; • effectuer les modifications des données ; • paramétrer de nouveau les sous-totaux. Cette façon de faire vous garantit d’obtenir des résultats fiables. Elle a de plus l’avantage de bien séparer la saisie des données de leur exploitation. © Groupe Eyrolles, 2008 4 – Exploiter les listes de données : les sous-totaux et les tableaux croisés dynamiques ATTENTION Pourquoi trier la liste de données avant d’insérer le sous-total En observant la figure 4–2, vous remarquez qu’une somme a été insérée dans la colonne Montant à chaque changement de représentant. C’est pour cette raison que nous avons trié la liste d’abord selon le champ Représentant. Si nous ne l’avions pas fait, Excel (aussi bien que Calc) aurait « trouvé » chaque représentant plusieurs fois dans la liste, et aurait donc inséré plusieurs sous-totaux pour chaque représentant, ce qui aurait été à la fois faux et illisible (figure 4–4). Figure 4–4 La liste de données est triée par Numéro. Un sous-total a donc été inséré pour chaque nouvelle occurrence d’un nom de représentant. CALC Les sous-totaux avec Calc Seule l’ergonomie de la boîte de dialogue Sous-total de Calc (figure 4–5) différe de celle d’Excel. La nuance essentielle tient à la présence d’onglets qui vont permettre la création simultanée de plusieurs niveaux de sous-totaux imbriqués, comme nous allons le voir plus loin, par exemple par représentant, puis par zone, puis par produit. Remarquez aussi les différentes fonctions disponibles, autres que la simple Somme(). Figure 4–5 Les sous-totaux sous Calc © Groupe Eyrolles, 2008 63 D’Excel à Access Exploiter les sous-totaux de listes de données L’écran spécifique de sous-total va nous permettre de détailler ou non le contenu de chaque sous-total, par exemple en affichant ou en masquant le détail des ventes de tel ou tel représentant. Avec une facilité telle qu’on va vite se demander comment on faisait avant... Afficher la liste intégrale des enregistrements, des sous-totaux et du total général L’écran obtenu directement après la validation des sous-totaux (figure 4–3) donne le détail des enregistrements, avec le total général au bas de l’état et les quatre sous-totaux par représentant ainsi que nous l’avions demandé. Nous sommes certains que les totaux sont exacts et qu’aucune vente n’a été oubliée dans les calculs. Quiconque a un peu l’habitude d’utiliser la fonction Somme() appréciera cela. Mais ce n’est pas tout : nous allons pouvoir afficher ou masquer à volonté le détail des ventes par représentant ! Affiner l’analyse : développer ou réduire chaque sous-total Vous avez probablement remarqué l’apparition, à gauche de la bande grise des intitulés de colonne, des boutons numérotés 1, 2 et 3 et des boutons de développement/réduction des sous-totaux + et - (figure 4–6). Ils vont servir à afficher ou masquer à la demande tout ou partie des sous-totaux et des détails. En voici le mode d’emploi : • Cliquez sur le bouton 1. Seul le total général est visible (figure 4–7). • Cliquez sur le bouton 2. Les sous-totaux par représentants réapparaissent, mais les détails par représentant restent masqués (figure 4–8). • Cliquez sur le bouton 3. Nous voyons à nouveau tous les détails, comme sur la liste d’origine de la figure 4–3. Il est encore possible d’aller plus loin : • Cliquez sur le bouton 2, pour masquer le détail de toutes les ventes, puis par exemple sur le bouton + à côté de Jean. Le détail des ventes de Jean apparaît, en plus des sous-totaux par représentant (figure 4–9). • Cliquez à nouveau sur le bouton – qui a remplacé le bouton + au niveau du total de Jean puis sur le bouton + de Sophie. Seul le détail de Sophie est maintenant visible (figure 4–10). PARALLÈLE Les + et les – des sous-totaux Les boutons + et – des sous-totaux fonctionnent comme les boutons de l’explorateur Windows qui permettent à volonté de développer (+) ou réduire (-) les différents niveaux d’arborescence 64 Nous allons ainsi pouvoir fournir : • un récapitulatif des ventes par représentant à Eddy (en cliquant sur le 2) et le détail de chacun (en cliquant sur le bouton 3) ; • le détail des ventes de chaque représentant au représentant concerné, avec en prime le total des ventes des autres. © Groupe Eyrolles, 2008 4 – Exploiter les listes de données : les sous-totaux et les tableaux croisés dynamiques Figure 4–6 Les outils spécifiques pour développer ou réduire à la demande chaque niveau de sous-total Figure 4–7 Uniquement le total général. Remarquez que les lignes 2 à 35 sont masquées. Figure 4–8 Le total général, avec les sous-totaux par représentant en prime Figure 4–9 La figure 4–8, avec en plus le détail de Jean Figure 4–10 Toujours la figure 4–8, avec cette fois-ci le détail de Sophie © Groupe Eyrolles, 2008 65 D’Excel à Access Exercez-vous : pouvez-vous décomposer les opérations nécessaires pour obtenir l’affichage de la figure 4–11 ? Figure 4–11 Le détail pour Pierre, le total pour les autres Solution : après avoir inséré les sous-totaux, il suffit de cliquer sur le bouton 2 pour n’obtenir plus que les sous-totaux par représentant, puis sur le bouton + de Pierre pour développer son détail. Supprimer les sous-totaux Pour supprimer les sous-totaux et revenir à l’affichage classique de la liste de données, il ne faut bien évidemment pas supprimer manuellement les lignes de sous-total. Tout se fait automatiquement : • Pour Excel 2003 et 2007, appelez la boîte de dialogue Sous-total de la figure 4–2, puis cliquez sur le bouton Supprimer tout, en bas à gauche. • Pour Calc, à partir de la boîte de dialogue Sous-total de la figure 4–5, cliquez sur le bouton Supprimer, en bas à droite. N’ayez cependant pas d’inquiétude ! Les boutons de suppression des sous-totaux ne suppriment en aucun cas les enregistrements de la liste de données. Vous constatez ainsi que l’insertion de sous-totaux dans une liste de données ne la modifie en rien ; ces sous-totaux sont en quelque sorte plaqués au-dessus de cette liste et sont donc totalement réversibles (ainsi que toutes les autres fonctions de liste de données décrites ici). Imbriquer plusieurs niveaux de sous-totaux Il est fréquent d’avoir à insérer plusieurs niveaux de sous-total. Par exemple, il serait intéressant de fournir à Eddy, très attentif à l’évolution des ventes de chaque représentant par zone, un document effectuant une sous-totalisation par représentant puis par zone. Les étapes à suivre sous Excel sont les suivantes : 1 Supprimez les sous-totaux éventuellement présents dans la liste de données. 2 Triez la liste selon tous les champs sur lesquels vous désirez insérer des sous-totaux. Par exemple, si on veut insérer des sous-totaux par 66 © Groupe Eyrolles, 2008 Les deux premières étapes de cette procédure (suppression de soustotaux et tri) nous étant familières, attachons-nous à la procédure d’insertion de sous-totaux imbriqués proprement dite. 1 Paramétrez le premier niveau de sous-total (dans notre exemple pour le champ Représentant, figure 4–2) et validez. 2 Recommencez immédiatement la même procédure d’insertion de sous-total, cette fois-ci pour le deuxième niveau (c’est-à-dire dans notre exemple le champ Zone, figure 4–12), en prenant bien garde à ne pas cocher la case Remplacer les sous-totaux existants, et validez. 3 Renouvelez l’étape précédente autant de fois que nécessaire en fonction du nombre de niveaux de sous-totaux à insérer. Le piège dans cette procédure d’insertion de sous totaux imbriqués est de cocher la case Remplacer les sous-totaux existants de la figure 4–12. Dans cet exemple, ça aurait l’effet de remplacer la totalisation déjà effectuée (par Représentant) par la nouvelle (par Zone). Vous n’obtiendriez alors qu’un seul niveau de sous-totalisation (par Zone) et non deux comme souhaité. Figure 4–12 L’insertion sous Excel d’un niveau de sous-totalisation par Zone. Remarquez que la case Remplacer les sous-totaux existants n’est pas cochée. CALC Insérer des sous-totaux imbriqués La boîte de dialogue Sous-totaux de Calc autorise (figure 4–5) l’insertion directe de plusieurs niveaux de sous-totaux d’un seul coup. Il suffit d’utiliser les onglets 1er groupe, 2e groupe, 3e groupe pour les sous-totaux de premier niveau, deuxième niveau et troisième niveau. Dans notre exercice, entrez le sous-total par représentant dans l’onglet 1er groupe et celui par zone dans le 2e groupe. Figure 4–13 Deux niveaux de sous-totaux imbriqués. La lisibilité est moins évidente... © Groupe Eyrolles, 2008 67 4 – Exploiter les listes de données : les sous-totaux et les tableaux croisés dynamiques Représentant puis par Zone, il faut préalablement trier par Représentant puis par Zone. 3 Effectuez la procédure d’insertion de sous-totaux imbriqués. D’Excel à Access CALC Insérer un changement de page entre chaque groupe Cette option, une exclusivité de Calc, peut aider à obtenir des états plus lisibles (dans l’onglet Options de la figure 4–5, sélectionnez la case Saut de page entre les groupes). Remarquez aussi l’option Trier au préalable selon les groupes de ce même onglet, qui vous dispense de trier la liste avant de lancer la procédure d’insertion des sous-totaux. Avantage à Calc ? ALLER PLUS LOIN Il est possible d’insérer plus de deux niveaux de sous-totaux Nous nous sommes arrêtés à deux imbrications de sous-totaux. Rien n’empêche d’aller plus loin, hormis peut-être notre capacité à comprendre ces états... La figure 4–13 détaille ce que nous obtenons après avoir inseré les soustotaux par représentant puis par zone. L’organisation des icônes spécifiques de sous-total reste globalement identique, mais s’est singulièrement compliquée. Remarquez par exemple l’apparition d’un nouveau bouton, le 4, à côté des 1, 2 et 3 déjà connus. C’est normal, puisque nous avons ajouté un niveau supplémentaire de développement/réduction : • le 1 sert à n’afficher que le total général ; • le 2 affiche en plus les sous-totaux par représentant ; • le 3 affiche en plus les sous-totaux par zone ; • le 4 affiche tous les détails. Maintenant, très honnêtement, cette liste de données avec ces deux niveaux de sous totaux, même si elle est exacte, n’est pas très lisible. Gageons que nous ne l’utiliserons que pour fournir à chaque représentant son détail personnel avec le rappel du total de ses confrères (et néanmoins concurrents) comme sur la figure 4–14. Figure 4–14 Le détail par zone pour un représentant (Jean) et le rappel du total des autres représentants Moyenne, nombre, variance et autres écarts types Nous n’avons jusqu’à présent utilisé que la fonction Somme de la boîte de dialogue de la figure 4–2 pour Excel ou de la figure 4–5 pour Calc. Il y a bien sûr d’autres options d’analyse, comme le calcul de la moyenne des ventes dans notre cas pratique, leur écart-type ou l’identification de la vente la plus élevée. Vous pouvez même compter le nombre de ventes effectuées. Les utilisateurs de Calc auront déjà remarqué sur la figure 4–5 la possibilité d’utiliser d’autres fonctions, telles que Nombre (renvoie le nombre 68 © Groupe Eyrolles, 2008 4 – Exploiter les listes de données : les sous-totaux et les tableaux croisés dynamiques de cellules non vides du champ), Moyenne, Max, Min, et même des notions purement statistiques comme la variance et l’écart type. Pour Excel, il faut développer la liste déroulante Utiliser la fonction (figure 4–15) pour découvrir les fonctions autres que Somme disponibles pour les sous-totaux. Figure 4–15 Une partie des fonctions disponibles pour les sous-totaux avec Excel Si vous souhaitez obtenir la statistique de la figure 4–16 qui ne manquera pas d’intéresser Eddy (la moyenne du montant de chaque vente par produit, tout représentant, zone et date confondus), il vous suffit d’insérer un sous-total par Représentant en utilisant la fonction Moyenne sur le champ Vente comme l’indique la figure 4–17. Figure 4–16 Le montant moyen des ventes par produit Figure 4–17 La boite de dialogue d’insertion du sous-total de la figure 4–16. La fonction Moyenne est ici utilisée en lieu et place de l’habituelle Somme. © Groupe Eyrolles, 2008 69 D’Excel à Access Le tableau ci dessous résume les principales options disponibles pour les sous-totaux. Tableau 4–1 Les fonctions de sous-total disponibles sous Excel 2007 Fonction Commentaire Nombre Compte le nombre d’enregistrements Moyenne Renvoie la moyenne des valeurs Max Renvoie la valeur maximum Min Renvoie la valeur minimum Produit Renvoie le résultat de la multiplication des valeurs Chiffres Compte le nombre d’enregistrements numériques Écart type p Renvoie l’écart type d’une population entière Écart type Renvoie l’écart type en se basant sur un échantillon d’une population Var p Renvoie la variance d’une population entière Var Renvoie la variance en se basant sur un échantillon d’une population ALLER PLUS LOIN Présenter la liste de données et ses sous totaux Toutes les listes de données complétées de sous-totaux peuvent être intégralement présentées comme n’importe quelle feuille de calcul. Par exemple, supposons que l’état de la figure 4–14 ne nous convienne pas, pour de simples raisons esthétiques. Il suffit d’appliquer le format que l’on souhaite (sous Excel 2007 par exemple, dans l’onglet Accueil, groupe Style, sélectionner le bouton Mettre sous forme de tableau) et paramétrer l’ensemble des options d’impression classiques pour obtenir une impression à sa guise (figure 4–18). Figure 4–18 Une liste de données (et ses sous-totaux) mise en forme. Remarquez les référencements dans les en-têtes et pieds de page. 70 © Groupe Eyrolles, 2008