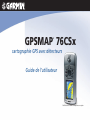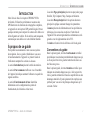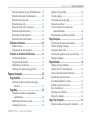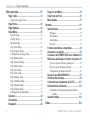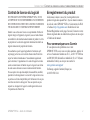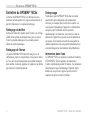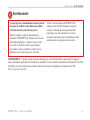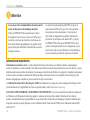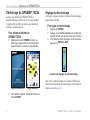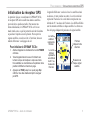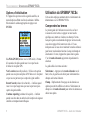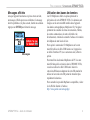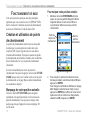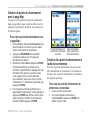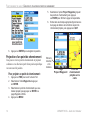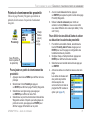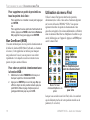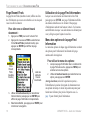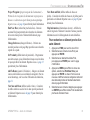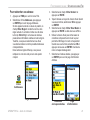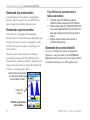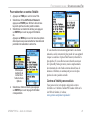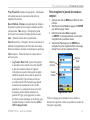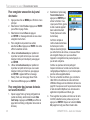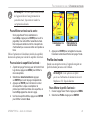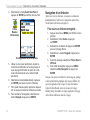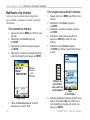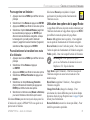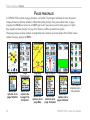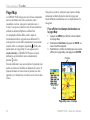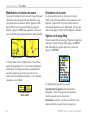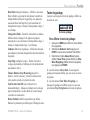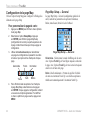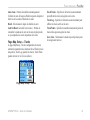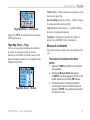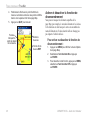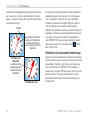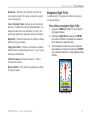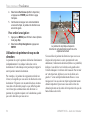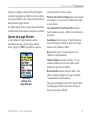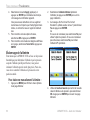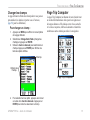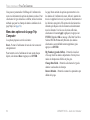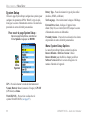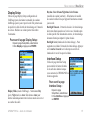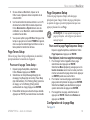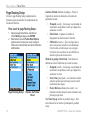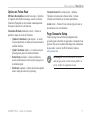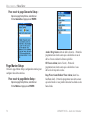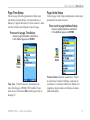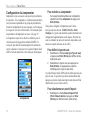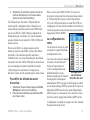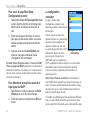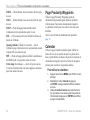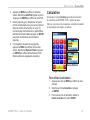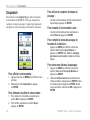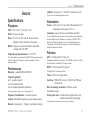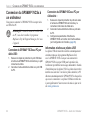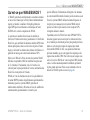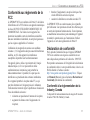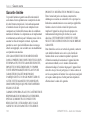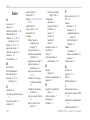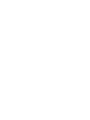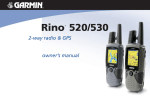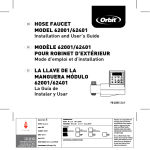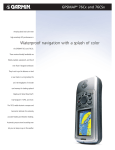Download GPSMAP® 76CSx - GPS City Canada
Transcript
GPSMAP 76CSx ® cartographie GPS avec détecteurs Guide de l’utilisateur S’affiche avec les données MapSource® en option. © Garmin Ltd. ou ses filiales, 2007 Garmin International, Inc. 1200 East 151st Street Olathe, Kansas 66062, U.S.A Téléphone : (913) 397-8200 ou 1 800 8001020 Télécopieur : (913) 397-8282 Garmin Corporation Garmin (Europe) Ltd. Liberty House No. 68, Jangshu 2nd Road Hounsdown Business Park Shijr, Taipei County, Taiwan Southampton, Hampshire, SO40 9RB UK Téléphone : 886/2.2642.9199 Téléphone : +44 (0) 870 8501241 (hors du Télécopieur : 886/2.2642.9099 Royaume-Uni) 0808 2380000 (depuis le Royaume-Uni) Fax : +44 (0) 870 8501251 Tous droits réservés. Sauf mention contraire dans ce document, le présent manuel ne doit pas être reproduit, copié, transmis, diffusé, téléchargé ou stocké sur tout type de support, en totalité ou en partie, quelles qu’en soient les raisons, sans l’autorisation écrite préalable de Garmin. Par la présente, Garmin accorde l’autorisation de télécharger une copie unique de ce manuel et de ses mises à jour éventuelles sur un disque dur ou sur tout autre support de stockage électronique pour afficher ou imprimer une copie de ce manuel ou de sa mise à jour, à condition que cette version électronique ou imprimée contienne l’intégralité du présent texte de copyright, indiquant que la distribution non autorisée de ce manuel ou de ses mises à jour à des fins commerciales est strictement interdite. Les renseignements fournis dans ce document peuvent être modifiés sans préavis. Garmin se réserve le droit de modifier ou d’améliorer ses produits et d’en modifier le contenu sans obligation de préavis. Visitez le site Web Garmin www.garmin.com pour obtenir des mises à jour et des informations supplémentaires sur l’utilisation et le fonctionnement de cet appareil. Garmin®, GPSMAP®, AutoLocate®, TracBack®, BlueChart® et MapSource® sont des marques déposées de Garmin Ltd. ou de ses filiales, et ne peuvent pas être utilisées sans le consentement explicite de Garmin. Ce produit intègre une technologie dont SiRF Technology, Inc est propriétaire, et qui est protégée par des brevets en instance et délivrés aux É.-U. et dans d’autres pays. SiRF, SiRFstar, le logo SiRF, SiRFstarIII et SiRF Powered sont des marques déposées de SiRF Technology, Inc. Cette version française du guide de l’utilisateur du GPSMAP 76CSx anglais (n° de pièce Garmin 190-00558-00, révision D) est fournie à titre de commodité. Au besoin, veuillez consulter la plus récente version du mode d’emploi anglais relativement à l’utilisation et au fonctionnement du GPSMAP 76CSx. GARMIN DÉCLINE TOUTE RESPONSABILITÉ QUANT À L’EXACTITUDE DU PRÉSENT GUIDE EN FRANÇAIS ET REJETTE TOUTE RESPONSABILITÉ DÉCOULANT DE L’UTILISATION DE CE DOCUMENT. août 2007 Référence Garmin 190-00558-90, Édition C Printed in Taiwan Introduction > À propos de ce guide Introduction Merci d’avoir choisi le récepteur GPSMAP 76CSx de Garmin. Utilisant les performances reconnues des GPS Garmin et des fonctions de cartographie complètes, cet appareil est un récepteur GPS portatif inégalé. Prenez quelques instants pour comparer le contenu de la boîte avec la liste figurant sur la boîte. Si des articles sont manquants, communiquez sans délai avec votre détaillant Garmin. À propos de ce guide Pour profiter au maximum de votre nouveau système de navigation, lisez ce guide et familiarisez-vous avec le fonctionnement de l’appareil. Le présent Guide de l’utilisateur comprend les sections ci-dessous. La section Introduction présente la table des matières. La section Pour commencer offre une vue d’ensemble de l’appareil et indique comment l’allumer et acquérir les signaux satellites. La section Fonctionnement de base fournit des informations sur la configuration des points de cheminement, des itinéraires et des tracés. La section Pages principales présente un aperçu des pages Satellite, Trip Computer, Map, Compass et Altimeter. La section Menu principal décrit les options du menu principal et explique comment changer les paramètres. L’annexe présente des informations sur les spécifications techniques, les accessoires en option et l’entretien de l’appareil. Elle contient également des informations sur la garantie et sur la réglementation de la FCC. Un index est fourni à titre de référence à la fin du guide. Conventions du guide Dans le présent guide, le terme Avertissement est utilisé pour indiquer une situation potentiellement dangereuse qui, si elle ne peut être évitée, pourrait entraîner des décès ou des blessures graves. Dans le présent guide, le terme Attention est utilisé pour indiquer une situation dangereuse qui, si elle ne peut être évitée, pourrait entraîner des blessures superficielles ou des dommages matériels. Il peut également être employé sans symbole pour vous aviser de pratiques dangereuses qu’il convient d’éviter. GPSMAP 76CSx – Guide de l’utilisateur Introduction > Table des matières Table des matières Introduction........................................................ i À propos de ce guide........................................... i Conventions du guide............................................... i Contrat de licence du logiciel............................ v Enregistrement du produit................................. v Pour communiquer avec Garmin..............................v Entretien du GPSMAP 76CSx............................ vi Nettoyage du boîtier .............................................. vi Nettoyage de l’écran............................................... vi Entreposage............................................................ vi Immersion dans l’eau.............................................. vi Avertissement.................................................... vii Attention............................................................ viii Informations importantes...................................... viii Présentation...................................................... 1 Vue d’ensemble de l’appareil............................. 1 Installation des piles, de la carte microSD et de la dragonne..............................................................2 Utilisation du clavier du GPSMAP 76CSx......... 3 Démarrage du GPSMAP 76CSx.......................... 4 Réglage du rétroéclairage.........................................4 Initialisation du récepteur GPS.......................... 5 Options d’initialisation.............................................6 ii Utilisation du GPSMAP 76CSx........................... 6 Comprendre les termes.............................................6 Sélection d’options etentrée de données...................7 Informations de la barre d’état..................................8 Messages affichés.....................................................9 Utilisation des bases de données..............................9 Fonctionnement de base............................... 10 Création et utilisation de points de cheminement................................................ 10 Marquage de votre position actuelle.......................10 Création de points de cheminement avec la page Map...........................................................11 Création d’un point de cheminement à l’aide de coordonnées......................................................11 Modification de points de cheminement.................12 Suppression de points de cheminement..................12 Calcul de la position moyenne d’un point de cheminement.....................................................13 Projection d’un point de cheminement...................14 Points de cheminement de proximité......................15 Man OverBoard (MOB).........................................16 Utilisation du menu Find.................................. 16 Rechercher par nom................................................17 Page Recent Finds..................................................18 Utilisation de la page Find Information..................18 GPSMAP 76CSx – Guide de l’utilisateur Introduction > Table des matières Menu des options de la page Find Information......18 Recherche d’un point de cheminement..................20 Recherche d’une géocache.....................................21 Recherche d’une ville.............................................21 Recherche d’une sortie d’autoroute........................22 Recherche d’une Intersection.................................24 Rechercher un point maritime................................24 Recherche d’un centre d’intérêt..............................24 Utilisation destracés......................................... 26 Profils des tracés.....................................................29 Navigation d’un tracé enregistré.............................30 Création et utilisation d’itinéraires.................. 31 Création d’un itinéraire...........................................31 Navigation d’un itinéraire.......................................32 Modification d’un itinéraire....................................34 Utilisation des options de la page Route................35 Pages principales........................................... 36 Page Satellite..................................................... 37 Utilisation du menu des options de la page Satellite.............................................................37 Page Map............................................................ 38 Utilisation de données cartographiques additionnelles....................................................39 Modification du facteur de zoom............................40 Orientation de la carte.............................................40 GPSMAP 76CSx – Guide de l’utilisateur Options de la page Map..........................................40 Texte de guidage.....................................................41 Configuration de la page Map................................42 Mesure de la distance.............................................45 Activer et désactiver la fonction de désencombrement.............................................46 Restauration des paramètres par défaut .................47 Page Compass................................................... 47 Utilisation de la boussole électronique...................48 Options de la page Compass...................................50 Navigation Sight ‘N Go..........................................51 Utilisation du pointeur de cap ou de direction........52 Champs de données................................................53 Page Altimeter................................................... 54 Options de la page Altimeter..................................55 Options Plot Over Time (Distance)........................56 Option View Pressure/Elevation Plots . .................56 Zoom Ranges (facteurs zoom)................................57 View Points (afficher les points).............................58 Afficher les points sur la carte................................58 Reset (réinitialiser).................................................59 Étalonnage de l’altimètre........................................60 Changer les champs................................................61 Page Trip Computer.......................................... 61 Menu des options de la page Trip Computer..........62 iii Introduction > Table des matières Menu principal................................................ 63 Page Tracks....................................................... 63 Options de la page Track........................................64 Page Route......................................................... 64 Page Highway.................................................... 64 Setup Menu........................................................ 65 System Setup..........................................................66 Display Setup..........................................................67 Interface Setup........................................................67 Page Tones Setup....................................................69 Page Sequence Setup..............................................69 Configuration de la page Map................................69 Page Routing Setup................................................70 Page Geocache Setup..............................................71 Page Marine Setup..................................................72 Page Time Setup.....................................................73 Page Units Setup.....................................................73 Page Heading Setup................................................74 Page Calibration Setup...........................................75 Page Altimeter Setup..............................................76 Page Welcome Setup..............................................77 Configuration du Jumpmaster.................................78 Calendar............................................................. 82 Calculatrice........................................................ 83 Stopwatch.......................................................... 84 iv Page Sun and Moon.......................................... 85 Page Hunt and Fish........................................... 86 Menu Games...................................................... 87 Annexe............................................................ 91 Spécifications.................................................... 91 Physiques................................................................91 Performances..........................................................91 Alimentation...........................................................91 Précision.................................................................91 Formats de données compatibles................... 92 Accessoires en option ..................................... 93 Connexion du GPSMAP 76CSx à un ordinateur94 Références géodésiques et formats de position 95 Qu’est-ce qu’une référence géodésique ?...............95 Qu’est-ce qu’un format de position ?.....................95 Configuration du format Loran TD.........................96 Qu’est-ce que WAAS/EGNOS ?........................ 97 Définition des champs...................................... 98 Conformité aux règlements de la FCC.......... 101 Déclaration de conformité.............................. 101 Conformité à la réglementation de la Industry Canada.............................................................101 Garantie limitée............................................... 102 Index.............................................................. 104 GPSMAP 76CSx – Guide de l’utilisateur Introduction > Contrat de licence du logiciel et enregistrement du produit Contrat de licence du logiciel EN UTILISANT LE SYSTÈME GPSMAP 76CSx, VOUS ACCEPTEZ DE VOUS CONFORMER AUX CONDITIONS DU CONTRAT DE LICENCE DU LOGICIEL CI-DESSOUS. VEUILLEZ LIRE CE CONTRAT ATTENTIVEMENT. Garmin vous octroie une licence vous permettant d’utiliser le logiciel intégré à l’appareil («logiciel») sous sa forme binaire exécutable lors du fonctionnement normal du produit. Le titre de propriété et les droits de propriété intellectuelle relatifs au logiciel demeurent la propriété de Garmin. Vous admettez que le logiciel appartient à Garmin et qu’il est protégé par les lois sur les droits d’auteur des États-Unis et par les traités internationaux. Vous admettez également que la structure, l’organisation et le code du logiciel sont des secrets commerciaux de Garmin et que le logiciel sous forme de code source demeure un secret commercial de Garmin. Vous acceptez de ne pas décompiler, désassembler, modifier, procéder à la rétroingénierie ni convertir le logiciel en tout ou en partie sous forme interprétable par l’utilisateur et de ne pas créer d’œuvre dérivée du logiciel. Vous acceptez de ne pas exporter ou réexporter le logiciel en enfreignant les lois sur l’exportation des États-Unis. Enregistrement du produit Aidez-nous à mieux vous servir en enregistrant votre produit en ligne dès aujourd’hui ! Ayez en main le numéro de série de votre GPSMAP 76CSx et visitez notre site Web à l’adresse http://my.garmin.com. Recherchez le lien Product Registration sur la page d’accueil. Conservez votre facture originale dans un endroit sûr ou placez-en une copie à l’intérieur du manuel. Pour communiquer avec Garmin Si vous éprouvez des problèmes avec votre GPSMAP 76CSx, ou si vous avez des questions, appelez le service d’assistance Garmin aux É.-U., au 913 397 8200 ou au 800 800 1020, du lundi au vendredi de 8 h à 17 h (heure normale du Centre), ou envoyez un courriel à www.garmin.com/support/ En Europe, appelez Garmin (Europe) au 44 0 870 850 1241. GPSMAP 76CSx – Guide de l’utilisateur Introduction > Entretien du GPSMAP 76CSx Entretien du GPSMAP 76CSx Le boîtier du GPSMAP 76CSx a été fabriqué avec des matériaux de haute qualité et n’exige aucun entretien de la part de l’utilisateur, à l’exception du nettoyage. Nettoyage du boîtier Nettoyez le boîtier de l’appareil (sauf l’écran) avec un linge imbibé d’une solution de détergent doux, puis essuyez‑le. Évitez les produits chimiques et les solvants pouvant abîmer les surfaces plastiques. Nettoyage de l’écran L’écran du GPSMAP 76CSx doit être nettoyé avec un chiffon doux, propre et non pelucheux. Vous pouvez utiliser de l’eau, de l’alcool isopropylique ou un produit nettoyant pour lunettes. Au besoin, appliquez le liquide sur un chiffon puis nettoyez l’écran délicatement. vi Entreposage N’entreposez pas le GPSMAP 76CSx dans un endroit pouvant être exposé longtemps à des températures extrêmes, par exemple dans le coffre d’une voiture, car vous risquez d’endommager l’appareil. Les informations enregistrées par l’utilisateur, dont les points de cheminements et les itinéraires, sont conservées dans la mémoire de l’appareil sans qu’une source d’alimentation soit requise. Il est toutefois conseillé de sauvegarder les données importantes en les enregistrant manuellement ou en les téléchargeant sur un ordinateur (dans MapSource). Immersion dans l’eau Le GPSMAP 76CSx est conforme à la norme d’étanchéité CEI 60529IPX7. Il peut supporter une immersion à 1 mètre de profondeur pendant 30 minutes. Une immersion plus prolongée risque d’endommager l’appareil. Après immersion, essuyez bien l’appareil pour le sécher et remplacez les piles avant de le réutiliser. GPSMAP 76CSx – Guide de l’utilisateur Introduction > Avertissement Avertissement Le non-respect des recommandations suivantes pourrait provoquer des accidents ou des collisions susceptibles d’entraîner des décès ou des blessures graves. Durant la navigation, comparez soigneusement les indications du GPSMAP 76CSx à toutes les autres sources de navigation disponibles, y compris les repères visuels et les cartes. À des fins de sécurité, essayez toujours de résoudre les écarts ou problèmes éventuels entre les différentes sources avant de poursuivre votre route. Utilisez la carte électronique du GPSMAP 76CSx uniquement pour faciliter la navigation et non pour remplacer l’utilisation de cartes gouvernementales homologuées. Ces cartes officielles et les avis aux navigateurs contiennent toutes les informations requises pour une assurer une navigation en toute sécurité. AVERTISSEMENT : ce produit contient des produits chimiques qui, selon l’État de Californie, peuvent être à l’origine de cancers, d’anomalies congénitales et de troubles de la reproduction. Cet avis est publié conformément à la Proposition 65 de l’État de Californie. Si vous avez des questions ou désirez obtenir de plus amples renseignements, consultez notre site Web http://www.garmin.com/prop65. GPSMAP 76CSx – Guide de l’utilisateur vii Introduction > Attention Attention Le non-respect des recommandations suivantes pourrait causer des blessures ou des dommages matériels. Utilisez le GPSMAP 76CSx uniquement pour l’aide à la navigation. Vous ne devez en aucun cas l’utiliser pour mesurer avec précision des directions, des distances, des lieux ou des données topographiques. Cet appareil ne doit pas être utilisé pour déterminer la proximité du sol pour la navigation aérienne. Le système de positionnement global GPS est régi par le gouvernement des États-Unis, qui est le seul responsable de sa précision et de sa maintenance. Ce système peut faire l’objet de changements susceptibles d’influencer la précision et les performances du matériel GPS, y compris le GPSMAP 76CSx. Bien que le GPSMAP 76CSx soit un système de navigation de précision, tout appareil de ce type peut être sujet à des erreurs d’utilisation ou d’interprétation et, par conséquent, présenter des risques pour la sécurité. Informations importantes Information concernant les cartes : l’un des objectifs de Garmin est de fournir à ses clients des données cartographiques exactes et complètes à un coût raisonnable. Nous utilisons des données provenant du gouvernement et de sources privées, qui sont identifiées dans la documentation des produits et les messages de droit d’auteur affichés sur les appareils. Cependant, pratiquement toutes les sources de données contiennent un faible pourcentage de données inexactes ou incomplètes. Dans certains pays, des données cartographiques complètes et précises sont hors de prix ou inexistantes. Le California Electronic Waste Recycling Act of 2003 rend obligatoire le recyclage de certains composants électroniques. Pour plus d’informations sur l’applicabilité de cette loi au présent produit, visitez le site www.erecycle.org. AVIS AUX CONDUCTEURS DE CALIFORNIE ET DU MINNESOTA : La loi de ces deux États interdits les conducteurs de Californie et du Minnesota d’utiliser des supports à ventouse sur leur pare-brise durant l’utilisation de leur véhicule motorisé. Garmin décline toute responsabilité en cas de contravention, d’amende ou de dommages éventuels résultant du nonrespect de cette mise en garde. (Reportez-vous au California Vehicle Code Section 26708(a) et aux Minnesota Statutes 2005, Section 169.71. viii GPSMAP 76CSx – Guide de l’utilisateur Pour commencer > Vue d’ensemble de l’appareil Présentation Vue d’ensemble de l’appareil Antenne interne Touches d’interface Connecteur d’antenne GPS externe (sous le clapet d’étanchéité) Couvercle du compartiment des piles Anneau en D du compartiment des piles Port de données externes/alimentation auxiliaire (sous le clapet d’étanchéité) Port USB (sous le clapet d’étanchéité) Œillets de dragonne GPSMAP 76CSx – Guide de l’utilisateur Pour commencer > Vue d’ensemble de l’appareil Installation des piles, de la carte microSD et de la dragonne Le GPSMAP 76CSx fonctionne avec deux piles AA (non comprises) situées à l’arrière de l’appareil. Il peut utiliser des piles alcalines, NiMH ou lithium. Reportez-vous à la page 66 pour choisir le type de piles. 1. Enlevez le couvercle du compartiment des piles en tournant l’anneau en D d’un quart de tour dans le sens antihoraire, puis tirez sur le couvercle. 2. Insérez les piles en prenant soin de respecter les polarités. Un diagramme des polarités figure dans le compartiment des piles. 3. Réinstallez le couvercle et tournez l’anneau en D d’un quart de tour dans le sens horaire. MICRO SD CARD Pour installer les piles : Enlevez les piles de votre GPSMAP 76CSx lorsque vous ne prévoyez pas vous en servir pendant plusieurs mois. Les données enregistrées sont conservées même si les piles sont retirées. Pour installer ou enlever la carte microSD : 1. Enlevez le couvercle du compartiment des piles en tournant l’anneau en D d’un quart de tour dans le sens antihoraire, puis tirez sur le couvercle. 2. Appuyez sur le bord supérieur de la carte microSD jusqu’à ce que vous entendiez un clic. Relâchez doucement. 3. Appuyez de nouveau sur la carte pour l’installer. Pour fixer la dragonne : 1. Passez la boucle de la dragonne dans l’œillet situé au bas de l’appareil. 2 Faites passer la dragonne dans la boucle et tirez fermement. la carte microSD GPSMAP 76CSx – Guide de l’utilisateur Pour commencer > Utilisation du clavier du GPSMAP 76CSx Utilisation du clavier du GPSMAP 76CSx Touches de zoom IN/OUT • À partir de la page Map, appuyez sur ces touches pour faire un zoom avant ou arrière. • À partir de n’importe quelle autre page, appuyez pour faire défiler les listes. Touche FIND/MOB • Appuyez pour afficher la page du menu Find. • Maintenez cette touche enfoncée pour la fonction MOB. Touche POWER • Maintenez cette touche enfoncée pour allumer et éteindre l’appareil. • Appuyez brièvement pour régler le rétroéclairage. Touche QUIT • Appuyez pour annuler l’entrée d’une donnée ou quitter une page. GPSMAP 76CSx – Guide de l’utilisateur Touche à bascule • Poussez cette touche vers le haut, le bas, la droite ou la gauche pour sélectionner des options, entrer des données ou déplacer le pointeur de carte. Touche PAGE • Appuyez pour faire défiler les pages principales. • Maintenez cette touche enfoncée pour activer/désactiver la boussole. Touche MENU • Appuyez pour afficher les options d’une page. • Appuyez deux fois pour afficher le menu principal. Touche ENTER/MARK • Appuyez brièvement pour accéder à l’option sélectionnée, entrer des données ou confirmer des messages. • Appuyez brièvement pour marquer la position actuelle comme point de cheminement. Pour commencer > Démarrage du GPSMAP 76CSx Démarrage du GPSMAP 76CSx Lorsque vous allumez le GPSMAP 76CSx, la page Introduction s’affiche, suivie de la page Satellite. L’appareil doit recueillir les données des satellites et calculer sa position actuelle. Pour allumer et éteindre le GPSMAP 76CSx : 1. Maintenez la touche POWER enfoncée. Au démarrage, l’appareil émet un bip et affiche la page Introduction, suivie de la page Satellite. Réglage du rétroéclairage Au besoin, vous pouvez régler l’intensité du rétroéclairage pour faciliter la lecture. Pour régler le rétroéclairage : 1. Appuyez sur POWER. 2. Appuyez sur la touche à bascule vers le haut pour accroître la luminosité et vers le bas pour la réduire. 3. Pour fermer la fenêtre de réglage du rétroéclairage, appuyez sur ENTER ou QUIT. Curseur de réglage du rétroéclairage Page Introduction Page Satellite Pour savoir comment changer les couleurs d’affichage, le délai d’arrêt automatique du rétroéclairage et la luminosité, reportez-vous à la page 67. 2. Pour éteindre l’appareil, maintenez enfoncée la touche POWER. GPSMAP 76CSx – Guide de l’utilisateur Pour commencer > Initialisation du récepteur GPS Initialisation du récepteur GPS La première fois que vous allumez le GPSMAP 76CSx, le récepteur GPS doit recueillir des données satellites pour calculer sa position actuelle. Pour assurer une bonne initialisation, le GPSMAP 76CSx est livré en mode AutoLocate, ce qui lui permet de calculer lui-même sa position n’importe où sur la planète. Pour capter les signaux satellites, vous devez être à l’extérieur, dans un endroit offrant une vue dégagée du ciel. Pour initialiser le GPSMAP 76CSx : 1. Allumez l’appareil en maintenant la touche POWER enfoncée. 2. Tenez l’appareil devant vous en l’inclinant vers le haut. Lorsque le récepteur a acquis au moins trois satellites, les coordonnées et la précision de la position s’affichent en haut de la page. 3. Appuyez sur PAGE jusqu’à ce que la page Map s’affiche. Vous êtes maintenant prêt à naviguer par GPS. GPSMAP 76CSx – Guide de l’utilisateur L’appareil affiche une vue du ciel avec les satellites situés au-dessus, et votre position au centre. Le cercle extérieur représente l’horizon et le cercle intérieur représente une altitude de 45 ° au-dessus de l’horizon. Les chiffres affichés sont les numéros attribués à chaque satellite. Les barres au bas de la page indiquent la puissance du signal satellite. Le cercle extérieur représente l’horizon. Le cercle intérieur représente une altitude de 45 ° audessus de l’horizon. Pointeur indiquant votre direction. Puissance de chaque signal satellite. Pour commencer > Utilisation du GPSMAP 76CSx Options d’initialisation Si l’appareil ne peut recevoir de signal de satellite, un menu d’options offrant une liste de solutions s’affiche. Sélectionnez la solution appropriée et appuyez sur ENTER. Use With GPS Off (utiliser avec le GPS éteint) – Permet d’économiser les piles quand vous n’avez pas besoin d’utiliser le récepteur GPS. New Location (nouvelle position) – Utilisez cette option quand vous avez parcouru plus de 965 km avec le récepteur et que vous ne parvenez pas à capter de signal satellite. Restart Search (relancer la recherche) – À utiliser quand vous n’avez pas bougé mais que vous ne parvenez pas à capter de signal satellite. Continue Acquiring (continuer d’acquérir) – À utiliser quand vous êtes dans un endroit où la réception des signaux satellites est temporairement bloquée. Utilisation du GPSMAP 76CSx Cette section explique comment entrer et sélectionner des informations avec le GPSMAP 76CSx. Comprendre les termes Le présent guide de l’utilisateur vous invite, au fur et à mesure de votre lecture, à appuyer sur une touche spécifique ou à mettre en évidence un champ à l’écran. Lorsque le guide vous demande d’appuyer sur une touche, vous devez appuyer brièvement sur celle-ci. Il vous indiquera aussi si vous devez maintenir la touche enfoncée pour lancer une deuxième fonction. Lorsqu’un champ est sélectionné à l’écran, il apparaît en jaune dans le guide. C’est la touche à bascule qui permet de positionner la sélection. Le guide utilise les termes suivants : Sélectionner – Appuyer sur la touche à bascule vers le haut, le bas, la gauche ou la droite pour sélectionner des champs ou d’autres éléments. Champ – Emplacement d’une page où des données ou options peuvent être affichées et entrées. Sélectionnez un champ avec la touche à bascule pour entrer des données ou choisir une option. GPSMAP 76CSx – Guide de l’utilisateur Pour commencer > Utilisation du GPSMAP 76CSx Bouton virtuel – Utiliser la touche à bascule pour sélectionner un bouton, puis appuyer sur ENTER pour l’activer. Barre de défilement – Si une liste est trop longue pour s’afficher en entier, une barre de défilement apparaît à sa droite. Pour faire défiler une liste, appuyez sur la touche à bascule vers le haut ou le bas. Par défaut – Paramètre ou valeur par défaut enregistré dans la mémoire de l’appareil. Vous pouvez changer les paramètres ou rétablir les paramètres par défaut en sélectionnant l’option Restore Defaults. Sélection d’options etentrée de données Utilisez la touche à bascule pour sélectionner une option ou un champ. Pour sélectionner une option : 1. À partir de n’importe quelle page, appuyez sur MENU. Un menu propose d’autres options pour la page en cours. 2. Appuyez sur la touche à bascule vers le haut, le bas, la droite ou la gauche pour sélectionner l’option désirée, puis appuyez sur ENTER. Pour fermer un menu ou revenir au paramètre précédent : Appuyez sur QUIT. La touche QUIT permet de revenir en arrière, étape par étape. Appuyez à plusieurs reprises sur QUIT pour revenir à la page de départ. Champ Champ sélectionné Boutons virtuels GPSMAP 76CSx – Guide de l’utilisateur Pour commencer > Utilisation du GPSMAP 76CSx Informations de la barre d’état La barre d’état affichée en haut de chaque page fournit des informations sur l’état de différentes fonctions de l’appareil. Barre d’état • L’icône d’alimentation par pile ( ) indique l’état des piles. L’icône d’alimentation auxiliaire ( ) apparaît lorsque l’appareil est alimenté par une source externe ou le câble USB. • L’état des signaux satellites s’affiche lorsque l’appareil recherche ou capte des signaux satellites ( ) et effectue un repérage 2D ( ) ou 3D ( ) (au moins quatre satellites sont captés.) • L’icône de rétroéclairage ( ) apparaît quand celui-ci est allumé. Le rétroéclairage est fermé lorsque vous allumez l’appareil. L’utilisation intensive du rétroéclairage diminue l’autonomie. ) • L’icône de connexion par câble USB ( apparaît lorsque l’appareil est connecté au port USB d’un PC. ) s’affiche lorsque la • L’icône de boussole ( boussole électronique est activée. GPSMAP 76CSx – Guide de l’utilisateur Pour commencer > Utilisation du GPSMAP 76CSx Messages affichés Lorsque l’appareil fonctionne et qu’une erreur survient, un message s’affiche pour vous en informer. Le message décrit le problème et, le plus souvent, fournit une solution. Appuyez sur ENTER pour fermer le message. Messages GPSMAP 76CSx – Guide de l’utilisateur Utilisation des bases de données Les CD MapSource offerts en option optimisent la polyvalence de votre GPSMAP 76CSx. Ces données sont chargées sur la carte microSD installée dans l’appareil. Les données cartographiques MapSource City Navigator permettent de consulter des listes de restaurants, d’hôtels, de centres commerciaux, de centres d’intérêt et de divertissement, et même de connaître l’adresse et le numéro de téléphone de tout lieu de la liste. Pour copier le contenu des CD MapSource sur la carte microSD, utilisez le câble USB fourni avec l’appareil ou un câble d’interface PC (avec connecteur série) offert en option. Pour transférer des données MapSource du PC à la carte microSD lorsqu’elle est insérée dans le GPSMAP 76CSx, vous devez utiliser le câble USB fourni. Insérer la carte microSD dans un adaptateur de carte SD standard et utiliser un lecteur de carte SD permet de transférer plus rapidement les données. Pour connaître les produits MapSource compatibles, visitez le site Web de Garmin à l’adresse http://www.garmin.com/cartography/. Fonctionnement de base > Création et utilisation de points de cheminement Fonctionnement de base Pour marquer votre position actuelle : Cette section présente quelques-unes des principales opérations que vous exécuterez avec le GPSMAP 76CSx, dont la création et l’utilisation de points de cheminement, de tracés et d’itinéraires à l’aide du menu Find. 1. Maintenez la touche ENTER/MARK enfoncée jusqu’à ce que la page Mark Waypoint s’affiche. L’appareil attribue un code à trois chiffres et un symbole par défaut au nouveau point de cheminement. Création et utilisation de points de cheminement Symbole de point de cheminement Les points de cheminement sont des lieux ou des points de repère que vous enregistrez et stockez dans votre récepteur GPS. Il peut s’agir de lieux où vous désirez retourner ultérieurement. Vous pouvez ajouter des points de cheminement aux itinéraires et même créer un itinéraire direct (fonction Go To) vers un point de cheminement sélectionné. Il existe trois méthodes pour créer des points de cheminement. Vous pouvez appuyer sur la touche ENTER/ MARK lorsque vous êtes à l’endroit voulu, créer un point de cheminement sur la page Map ou entrer manuellement les coordonnées du point. Marquage de votre position actuelle Utilisez la touche ENTER/MARK pour enregistrer rapidement votre position actuelle et créer un nouveau point de cheminement. Vous ne pouvez marquer votre position que lorsque l’appareil a réussi un repérage 2D ou 3D valide. 10 Nom du point de cheminement Page Mark Waypoint 2. Pour accepter ce point de cheminement et ses données par défaut, sélectionnez l’option OK puis appuyez sur ENTER. Pour changer les informations affichées sur la page Mark Waypoint, sélectionnez le champ voulu et appuyez sur ENTER pour afficher le clavier virtuel. Après avoir entré et confirmé vos changements, sélectionnez OK et appuyez sur ENTER. GPSMAP 76CSx – Guide de l’utilisateur Fonctionnement de base > Création et utilisation de points de cheminement Création de points de cheminement avec la page Map Vous pouvez créer rapidement un point de cheminement depuis la page Map. Lorsque vous faites défiler la carte et positionnez le pointeur sur un élément, une description de cet élément apparaît. Pour créer un point de cheminement avec la page Map : 1. Sur la page Map, utilisez la touche à bascule pour placer le pointeur sur l’élément que vous désirez marquer comme point de cheminement. 2. Appuyez sur ENTER/MARK pour enregistrer la position du pointeur et ouvrir la page des informations sur l’élément. 3. Sélectionnez l’option Save et appuyez sur ENTER. Si l’élément sélectionné ne contient aucune information, l’appareil affiche le message «No map information at this point. Do you want to create a user waypoint here?» (aucune information pour cet élément, voulez-vous créer un point de cheminement ici ?). Sélectionnez l’option Yes, puis appuyez sur ENTER. 4. Pour changer les informations affichées sur la page Waypoint, sélectionnez le champ approprié et appuyez sur ENTER pour afficher le clavier virtuel. Après avoir entré et confirmé vos changements, sélectionnez OK et appuyez sur ENTER. Page d’information pour Page d’information un point de la carte avec pour un point de la données carte sans données Création d’un point de cheminement à l’aide de coordonnées Pour créer un point de cheminement, vous pouvez aussi entrer manuellement ses coordonnées. Cette méthode est utile pour créer un point de cheminement à une latitude et une longitude spécifiques. Pour créer un point de cheminement en entrant ses coordonnées : 1. Créez un point de cheminement. 2. Sur la page Waypoint, sélectionnez le champ Location et appuyez sur ENTER pour afficher le clavier virtuel. GPSMAP 76CSx – Guide de l’utilisateur11 Fonctionnement de base > Création et utilisation de points de cheminement 3. Utilisez la touche à bascule pour entrer les coordonnées de la position. Sélectionnez OK, puis appuyez sur ENTER. 4. Effectuez les changements en sélectionnant chaque champ visé, et utilisez le tableau des symboles de point de cheminement et le clavier alphanumérique pour entrer les nouvelles données. 5. Appuyez sur QUIT quand vous avez terminé. Suppression de points de cheminement Entrez manuellement les coordonnées d’un point de cheminement Vous pouvez supprimer des points de cheminement à partir de la page Waypoint. Remarque : Une fois supprimé, un point de cheminement ne peut pas être récupéré. Pour supprimer un point de cheminement : 4. Appuyez sur QUIT pour quitter. Modification de points de cheminement Vous pouvez modifier des points de cheminement après les avoir créés, ou plus tard. Vous pouvez en changer le symbole, le nom, la remarque, la position, l’altitude et la profondeur. Pour modifier un point de cheminement : 1. Appuyez sur FIND pour ouvrir le menu Find. 2. Sélectionnez l’icône Waypoints et appuyez sur ENTER. 3. Sélectionnez le point de cheminement à modifier et appuyez sur ENTER. La page Waypoint s’affiche. 12 1. Appuyez sur FIND pour ouvrir le menu Find. 2. Sélectionnez l’icône Waypoints et appuyez sur ENTER. 3. Sélectionnez le point de cheminement à supprimer et appuyez sur ENTER. La page Waypoint s’affiche. 4. Sélectionnez le bouton Delete (supprimer), puis appuyez sur ENTER. Un message de confirmation apparaît. 5. Sélectionnez Yes, puis appuyez sur ENTER pour supprimer le point de cheminement. GPSMAP 76CSx – Guide de l’utilisateur Fonctionnement de base > Création et utilisation de points de cheminement Pour déplacer un point de cheminement sur la page Map : 1. Dans le menu Find, sélectionnez l’icône Waypoints et appuyez sur ENTER pour afficher la page Waypoints. 2. Sélectionnez le point de cheminement à déplacer et appuyez sur ENTER. La page Waypoint s’affiche. 3. Sélectionnez le bouton Map et appuyez sur ENTER pour afficher le point de cheminement sur la carte. 4. Appuyez de nouveau sur ENTER pour placer un marqueur MOVE (déplacer) en regard du point de cheminement. 5. Utilisez la touche à bascule pour déplacer le point de cheminement vers une nouvelle position sur la carte, puis appuyez sur ENTER. Position d’origine Nouvelle position Calcul de la position moyenne d’un point de cheminement Vous pouvez calculer la position moyenne d’un nouveau point de cheminement au fil du temps pour obtenir une position plus exacte. Remarque : Vous devez avoir capté un signal de satellite GPS pour pouvoir calculer la position moyenne d’un point de cheminement. Pour calculer la position moyenne : 1. Appuyez sur FIND pour ouvrir le menu Find. 2. Sélectionnez l’icône Waypoints et appuyez sur ENTER. 3. Sélectionnez le point de cheminement dont vous voulez calculer la position moyenne, puis appuyez sur ENTER. 4. Appuyez sur MENU pour afficher le menu Options. 5. Sélectionnez l’option Average Location (position moyenne) puis appuyez sur ENTER. L’appareil commence à calculer la position moyenne du point de cheminement. Déplacement d’un point de cheminement GPSMAP 76CSx – Guide de l’utilisateur13 Fonctionnement de base > Création et utilisation de points de cheminement 5. Sélectionnez l’option Project Waypoints (projeter des points de cheminement) puis appuyez sur ENTER pour afficher la page correspondante. 6. Entrez dans les champs appropriés figurant au bas de la page la distance et la direction du point de cheminement projeté, puis appuyez sur QUIT. Menu d’options pour point de cheminement 6. Appuyez sur ENTER pour enregistrer la position. Projection d’un point de cheminement Vous pouvez créer un point de cheminement en projetant sa distance et sa direction à partir d’une position spécifique vers une nouvelle position. Pour projeter un point de cheminement : 1. Appuyez sur FIND pour ouvrir le menu Find. 2. Sélectionnez l’icône Waypoints et appuyez sur ENTER. 3. Sélectionnez le point de cheminement que vous désirez projeter, puis appuyez sur ENTER. La page Waypoint s’affiche. 4. Appuyez sur MENU. 14 Entrez la direction et la distance Page Project Waypoint Point de cheminement projeté sur la carte GPSMAP 76CSx – Guide de l’utilisateur Fonctionnement de base > Création et utilisation de points de cheminement Points de cheminement de proximité Utilisez la page Proximity Waypoints pour définir un périmètre d’alerte autour d’un point de cheminement enregistré. Icône Proximity Champ Radius (rayon) Ligne vierge Case Proximity Alarms (alertes de proximité) Pour ajouter un point de cheminement de proximité : 1. Appuyez deux fois sur MENU pour afficher le menu principal. 2. Sélectionnez l’icône Proximity et appuyez sur ENTER pour afficher la page Proximity Waypoints. 3. Sélectionnez une ligne vierge, puis appuyez sur ENTER pour afficher le menu Find. 4. Sélectionnez un point de cheminement dans la liste Waypoints ou dans n’importe quel autre groupe de points de la carte, puis appuyez sur ENTER pour afficher la page d’information sur ce point. 5. Avec le bouton Use sélectionné, appuyez sur ENTER pour ajouter le point à la liste de la page Proximity Waypoints. 6. Utilisez la touche à bascule pour mettre en évidence le champ Radius si vous voulez entrer une valeur différente de la valeur par défaut (1 mile, soit 1,6 km). Pour définir les tonalités d’alerte et activer ou désactiver les alertes de proximité : 1. Pour définir une tonalité d’alerte, sélectionnez le bouton Proximity Alarm Tones et appuyez sur ENTER pour ouvrir la page de configuration des tonalités d’alertes de proximité. 2. Surlignez chaque champ d’alerte et appuyez sur ENTER pour afficher la liste des tonalités. 3. Sélectionnez une tonalité dans la liste et appuyez sur ENTER. 4. Activez les alertes en cochant les cases au bas de la page. Les alertes de vitesse sont des points de proximité obtenus auprès des services fournis à l’aide du programme POI Loader en option (voir page 25). GPSMAP 76CSx – Guide de l’utilisateur15 Fonctionnement de base > Utilisation du menu Find Pour supprimer un point de proximité ou tous les points de la liste : Pour supprimer ou consulter un seul point, appuyez sur ENTER. Ou Pour supprimer tous les points de cheminement de la liste, appuyez sur MENU, sélectionnez Remove All (supprimer tous) puis appuyez sur ENTER. Man OverBoard (MOB) Une autre méthode pour créer un point de cheminement est d’utiliser la fonction MOB (Man Overboard, ou «homme à la mer»). Cette application est utilisée pour marquer une position sur l’eau où vous ne pouvez vous arrêter rapidement et vers laquelle vous devez retourner sans points de repère comme référence. Utilisation du menu Find Utilisez le menu Find pour rechercher des points de cheminement, des villes et des sorties d’autoroute figurant sur la carte de base du GPSMAP 76CSx. Vous pouvez également chercher des points de cheminement et des géocaches enregistrés. Des icônes additionnelles s’affichent selon les données BlueChart ou MapSource facultatives qui ont été téléchargées sur l’appareil. Appuyez sur FIND pour ouvrir le menu Find. Menu d’options pour point de cheminement Pour créer un point de cheminement avec la fonction MOB : 1. Maintenez la touche FIND/MOB enfoncée pour marquer le point de cheminement MOB. 2. Appuyez sur ENTER pour ouvrir la page Map qui affiche le trajet de votre position actuelle jusqu’au point MOB. Utilisez la page Compass pour un guidage additionnel jusqu’au point MOB. Menu Find avec données MapSource en option Menu d’options pour ville Lorsque vous accédez à une liste Find, celle-ci ne contient que les éléments proches de votre position actuelle ou du pointeur (s’il est activé). 16 GPSMAP 76CSx – Guide de l’utilisateur Fonctionnement de base > Utilisation du menu Find Le menu des options de chaque catégorie contient un sous-menu d’options de recherche telles que Find By Name (rechercher par nom), Find Nearest (rechercher les éléments les plus proches), Select Symbol (sélectionner un symbole de point de cheminement), Change Reference (changer la position de référence en déplaçant le pointeur), Nearest Containing (éléments les plus proches contenant le mot recherché), Select Category (sélectionner une catégorie, dont Food & Drink [restauration] et Lodging [hébergement]). Utilisez ces options pour restreindre votre recherche. Rechercher par nom Si vous connaissez le nom du lieu que vous recherchez, utilisez l’option Find By Name (rechercher par nom). Pour trouver un lieu avec l’option Find By Name : 1. Appuyez sur FIND pour ouvrir le menu Find. 2. Utilisez la touche à bascule pour sélectionner l’icône correspondant au type d’élément recherché, puis appuyez sur ENTER. Ou Pour une recherche dans toute la base de données, sélectionnez l’icône All Points of Interest et appuyez sur ENTER. 3. Appuyez sur MENU, sélectionnez Find By Name, puis appuyez sur ENTER. 4. Utilisez la touche à bascule et la touche ENTER afin d’afficher le clavier virtuel qui vous permet d’entrer le nom du lieu recherché. Lorsque la liste Find contient un nom correspondant, sélectionnez OK, puis appuyez sur ENTER. Find By Name (rechercher par nom) Clavier virtuel 5. Sélectionnez le lieu trouvé dans la liste, puis appuyez sur ENTER. La page d’information sur cet élément s’affiche pour vous permettre de l’enregistrer comme point de cheminement, de l’afficher sur la carte, ou de créer automatiquement un itinéraire (Go To) vers l’élément. GPSMAP 76CSx – Guide de l’utilisateur17 Fonctionnement de base > Utilisation du menu Find Page Recent Finds La page Recent Finds (résultats récents) affiche une liste des 50 éléments que vous avez recherchés où vers lesquels vous êtes allé récemment. Pour aller vers un élément trouvé récemment : 1. Appuyez sur FIND pour ouvrir le menu Find. 2. Appuyez de nouveau sur FIND ou sélectionnez l’icône Recent Finds (résultats récents), puis appuyez sur ENTER pour afficher la page correspondante. Utilisation de la page Find Information Lorsque vous sélectionnez un élément de la liste Find puis appuyez sur ENTER, une page d’information affiche des données détaillées sur cet élément. Chaque page d’information contient trois boutons virtuels. Ces boutons sont différents selon que vous sélectionnez un élément pour vous y diriger ou pour l’ajouter à une liste. Menu des options de la page Find Information Le menu des options de chaque page d’information contient des options pour l’utilisation d’un élément de la page comme outil de navigation. Pour utiliser le menu des options : Icône Recent Finds (résultats récents) Liste des éléments trouvés récemment. 3. Utilisez la touche à bascule pour sélectionner l’élément désiré, puis appuyez sur ENTER pour afficher la page d’information correspondante. 4. Sélectionnez Go To, puis appuyez sur ENTER pour commencer la navigation. 18 1. Lorsqu’une page d’information liée à un élément de la page Find est ouverte, appuyez sur MENU pour accéder au menu des options. 2. Utilisez la touche à bascule pour sélectionner une option, puis appuyez sur ENTER : Average Location (calcul de la position moyenne) – Échantillonne la position d’un point de cheminement sur une période de temps et calcule la position moyenne pour fournir une référence plus précise. Reportez-vous à la page 13 pour obtenir plus d’information. GPSMAP 76CSx – Guide de l’utilisateur Fonctionnement de base > Utilisation du menu Find Project Waypoint (projeter un point de cheminement) – Permet de créer un point de cheminement en projetant sa distance et sa direction à partir d’une position spécifique. Reportez-vous à la page 14 pour obtenir plus d’information. Find Near Here (rechercher proche du lieu) – Renvoie au menu Find pour permettre de rechercher des éléments de la carte situés près de l’élément défini dans la page d’information. Change Reference (changer référence) – Pointez une nouvelle position sur la page Map pour faire une recherche à partir de ce point. Set Proximity (définir alerte de proximité) – Programmez une alerte sonore qui se déclenchera lorsque vous êtes dans le rayon spécifié d’un élément. Reportez-vous à la page 15 pour obtenir plus d’information. Add To Route (ajouter à l’itinéraire) – Intégrez cet élément à un nouvel itinéraire ou à un itinéraire enregistré. Pour en savoir davantage, voir la section Utilisation des itinéraires, page 31. View Sun and Moon (afficher soleil et lune) – Consultez les tables relatives au soleil et à la lune pour la position de cet élément. Reportez-vous à la page 85 pour obtenir plus d’information. View Hunt and Fish (afficher tables de chasse et pêche) – Consultez les tables de chasse et de pêche pour la position de cet élément. Reportez-vous à la page 86 pour obtenir plus d’information. Map Information (informations de carte) – Affichez la carte d’origine de l’élément. Consultez l’annexe pour des informations sur le téléchargement de cartes détaillées. Pour rechercher un élément proche d’un autre élément : 1. Appuyez sur FIND pour ouvrir le menu Find. 2. Sélectionnez une icône du menu Find, puis appuyez sur ENTER. 3. Sélectionnez un élément de la liste Find, puis appuyez sur ENTER pour ouvrir la page d’information. 4. Appuyez sur MENU pour afficher le menu des options, sélectionnez Find Near Here, puis appuyez sur ENTER. Le menu Find s’ouvre de nouveau et affiche toutes les catégories contenant des éléments proches de l’élément sélectionné dans la page d’information. 5. Sélectionnez une icône de catégorie puis appuyez sur ENTER pour afficher la liste Find des éléments proches de l’élément choisi. GPSMAP 76CSx – Guide de l’utilisateur19 Fonctionnement de base > Utilisation du menu Find Pour rechercher un élément d’un autre emplacement sur la carte : 1. Appuyez sur FIND pour ouvrir le menu Find. 2. Sélectionnez une icône du menu Find, puis appuyez sur ENTER. 3. Appuyez sur MENU pour afficher le menu Options, sélectionnez Change Reference, puis appuyez sur ENTER. La page Map s’affiche. 4. Utilisez la touche à bascule pour déplacer le pointeur de carte jusqu’à la position désirée, puis appuyez sur ENTER. La liste Find énumère les éléments proches de la nouvelle position. Recherche d’un point de cheminement La page Waypoints contient une liste de tous les points de cheminement enregistrés. Ces points sont stockés par ordre alphabétique et sont aussi identifiés par un symbole. Pour rechercher un point de cheminement : 1. Appuyez sur FIND pour ouvrir le menu Find. 2. Sélectionnez l’icône Waypoints et appuyez sur ENTER pour afficher la page Waypoints. 3. Utilisez la touche à bascule pour sélectionner un point de cheminement, puis appuyez sur ENTER. La page Waypoint s’affiche. Icône Waypoints 20 GPSMAP 76CSx – Guide de l’utilisateur Fonctionnement de base > Utilisation du menu Find Recherche d’une géocache Utilisez l’icône Geocache pour afficher la liste des positions de géocache créées avec le GPSMAP 76CSx ou téléchargées depuis votre PC. Une position de géocache est un point de cheminement doté d’un symbole de géocache permettant de le distinguer des autres points de la liste Waypoints. Pour des informations sur la création d’un point de géocache, reportez-vous aux instructions de la section Configuration d’une géocache, page 71 et au site http://www8.garmin.com/outdoor/geocaching/index.html. Pour rechercher une géocache : 1. Appuyez sur FIND pour ouvrir le menu Find. 2. Sélectionnez l’icône Geocache et appuyez sur ENTER pour afficher la page Geocache. Vous pouvez afficher les géocaches trouvées, ou celles qui n’ont pas été trouvées. 3. Utilisez la touche à bascule pour sélectionner une géocache dans la liste, puis appuyez sur ENTER pour ouvrir la page d’information. 4. Sélectionnez le bouton Go To, puis appuyez sur ENTER pour vous diriger vers la géocache. Lorsque vous naviguez vers une géocache, la page Compass passe en mode de navigation géocache, et des informations additionnelles sur la position de la cache téléchargée s’affichent dans le champ des commentaires. Lorsque l’appareil trouve une géocache, il la marque comme trouvée, ajoute une entrée au calendrier et fournit une option permettant d’indiquer la cache la plus proche. Recherche d’une ville Utilisez l’icône Cities du menu Find pour trouver n’importe quelle ville contenue dans la base de données cartographiques (dans la carte de base ou dans les données détaillées des cartes que vous avez téléchargées). Pour rechercher une ville : 1. Appuyez sur FIND pour ouvrir le menu Find. 2. Sélectionnez l’icône Cities, puis appuyez sur ENTER. La page Cities affiche une liste des villes proches de votre position actuelle. GPSMAP 76CSx – Guide de l’utilisateur21 Fonctionnement de base > Utilisation du menu Find 3. Sélectionnez une ville, puis appuyez sur ENTER pour ouvrir sa page d’information. Ou Si la ville que vous recherchez ne figure pas dans la liste, appuyez sur MENU, sélectionnez une méthode de recherche et puis appuyez sur ENTER. Recherche d’une sortie d’autoroute Utilisez l’icône Exits du menu Find pour trouver une sortie d’autoroute. Pour rechercher une sortie d’autoroute : 1. Appuyez sur FIND pour ouvrir le menu Find. 2. Sélectionnez l’icône Exits et appuyez sur ENTER. La page Exits fournit une liste des sorties d’autoroute proches de votre position. 3. Utilisez la touche à bascule pour sélectionner une sortie, puis appuyez sur ENTER pour ouvrir la page d’information. Cette page contient une description de la sortie, une liste des services offerts à proximité ainsi que la distance et la direction depuis la sortie jusqu’au service choisi. 4. Sélectionnez un service dans la liste, puis appuyez sur ENTER pour ouvrir la page d’information sur ce service. 5. Sélectionnez le bouton Save (enregistrer) Map (carte) ou Go To (aller à) au bas de la page. 22 GPSMAP 76CSx – Guide de l’utilisateur Fonctionnement de base > Utilisation du menu Find Pour rechercher une adresse : 1. Appuyez sur FIND pour ouvrir le menu Find. 2. Sélectionnez l’icône Addresses, puis appuyez sur ENTER pour ouvrir la page Addresses. Si votre appareil a calculé un relevé de position, le champ <Enter Region> contient le nom de votre région actuelle. Il est inutile d’entrer une ville dans le champ <Enter City>, car la base de données possède des informations relatives à toute la région. Toutefois, vous pouvez sélectionner une ville si vous désirez réduire le nombre possible d’adresses correspondantes. Dans certaines régions d’Europe, vous pouvez remplacer le nom de la ville par son code postal complet. 3. Sélectionnez le champ <Enter Number> et appuyez sur ENTER. 4. Tapez l’adresse au moyen du clavier virtuel. Quand vous avez terminé, sélectionnez OK et appuyez sur ENTER. 5. Sélectionnez le champ <Enter Street Name> et appuyez sur ENTER. La liste des rues s’affiche. 6. Utilisez le clavier virtuel pour entrer assez de caractères composant le nom de la rue pour permettre l’affichage d’un nom correspondant. Quand vous avez terminé, sélectionnez OK et appuyez de nouveau sur ENTER. Une liste de noms correspondants apparaît. 7. Sélectionnez l’adresse désirée, puis appuyez sur ENTER pour ouvrir la page d’information Address. Icône Addresses Page Addresses Adresses correspondantes Page d’information GPSMAP 76CSx – Guide de l’utilisateur23 Fonctionnement de base > Utilisation du menu Find Recherche d’une Intersection Cette fonction nécessite des données cartographiques détaillées. Suivez les étapes de base de recherche d’une adresse lorsque vous recherchez une intersection. Rechercher un point maritime Si vous utilisez la cartographie marine MapSource BlueChart, utilisez le menu Marine, qui comprend des sous catégories telles que les entraves à la navigation, les aides, les services des activités maritimes, les mouillages et les zones restreintes. L’icône des marées contient une liste des stations de prévision des marées qui offre de l’information sur un créneau de 24 h, commençant à minuit et disponible pour chaque station de prévision. Le tableau affiche un bloc de 24 heures, se lisant de gauche à droite. Pour afficher une autre date dans le tableau des marées : 1. À partir du menu Tide (Marées) du tableau, sélectionnez Date et appuyez sur Enter (Entrée). 2. Entrez la date à l’aide de la TOUCHE À BASCULE. Vous pouvez également afficher les données d’une autre date à l’aide des touches de zoom avant et arrière. 3. Appuyez sur les touches avant ou arrière et maintenez-les enfoncées Recherche d’un centre d’intérêt Si vous avez téléchargé des données cartographiques MapSource, vous pouvez utiliser l’icône All Points of Interest du menu Find pour trouver un restaurant, un hôtel, une attraction touristique ou un édifice public proche. Entrez la date correspondant aux données de marées que vous souhaitez consulter Hauteur des marées Station de prévision des marées 24 GPSMAP 76CSx – Guide de l’utilisateur Fonctionnement de base > Utilisation du menu Find Pour rechercher un centre d’intérêt : 1. Appuyez sur FIND pour ouvrir le menu Find. 2. Sélectionnez l’icône All Points of Interest et appuyez sur ENTER pour afficher la liste de tous les points proches de votre position actuelle. 3. Sélectionnez un élément de la liste, puis appuyez sur ENTER pour ouvrir sa page d’information. Ou Appuyez sur MENU pour ouvrir le menu des options dans lequel vous pouvez sélectionner des éléments permettant de restreindre la recherche. Critères pour restreindre la recherche à l’aide du menu Options 4. Sélectionnez l’élément désiré, puis appuyez sur ENTER pour ouvrir la page d’information correspondante. Si vous cherchez un restaurant appartenant à une chaîne nationale, seul le restaurant le plus proche de vous apparaît lorsque vous utilisez l’option Find Nearest (rechercher le plus proche). Si vous effectuez une recherche au moyen de l’option By Name (par nom), tous les emplacements de restaurants de cette chaîne contenus dans la base de données s’affichent, en commençant par ceux les plus proches de votre position actuelle. Centres d’intérêt personnalisés Vous pouvez créer votre propre catégorie de centres d’intérêt avec l’utilitaire Garmin POI Loader offert sur le site Web de Garmin, à l’adresse www.garmin.com/products/poiloader/. GPSMAP 76CSx – Guide de l’utilisateur25 Fonctionnement de base > Utilisation des tracés Utilisation destracés La fonction Tracks (tracés) crée un trajet électronique de vos déplacements, ou journal des tracés, sur la page Map. Le journal des tracés contient des informations sur les points du trajet dont l’heure, la position, l’altitude et la profondeur pour chacun de ces points (les données de profondeur exigent une entrée NMEA, voir page 92). L’enregistrement du journal des tracés commence dès que l’appareil obtient un relevé de position. Le pourcentage de mémoire qu’utilise le journal actuel est indiqué en haut de la page Tracks. Pourcentage de mémoire utilisée Pour effacer le journal des tracés : 1. Appuyez deux fois sur MENU pour afficher le menu principal. 2. Sélectionnez l’icône Tracks et appuyez sur ENTER pour afficher la page Tracks. 3. Sélectionnez le bouton Clear (effacer), puis appuyez sur ENTER. Un message de confirmation apparaît. 4. Sélectionnez OK et appuyez sur ENTER. Pour configurer un journal des tracés : 1. Appuyez deux fois sur MENU pour afficher le menu principal. 2. Sélectionnez l’icône Tracks et appuyez sur ENTER pour afficher la page Tracks. 3. Sélectionnez le bouton Setup (configurer) et appuyez sur ENTER pour afficher la page Track Log Setup. Liste des tracés enregistrés Page Tracks Option Data Card (Carte de données) 26 GPSMAP 76CSx – Guide de l’utilisateur Fonctionnement de base > Utilisation des tracés Wrap When Full (remplacer lorsque plein) – Sélectionnez cette option pour que les nouveaux points de tracés remplacent les anciens. Record Method – Distance (enregistrement par distance) – Enregistre les points de tracé lorsque la distance spécifiée a été parcourue. Time (temps) – Enregistre les points de tracé une fois la période de temps spécifiée écoulée. Auto – Permet de choisir entre cinq intervalles. Interval (intervalle) – Enregistre un tracé en fonction de la méthode d’enregistrement et de l’intervalle sélectionnés. Entrez une distance, une durée ou une fréquence spécifique. Color (couleur) – Permet de choisir la couleur du tracé actif sur la carte. • Log Track to Data Card – permet d’enregistrer le journal des tracés courant sur la carte microSD, en plus de la mémoire interne de l’appareil. Cette option vous permet d’enregistrer un grand nombre de points de tracés (selon la capacité de la carte microSD). Cette fonction est réservée aux utilisateurs de GPS chevronnés qui utilisent les données des journaux de tracés à des fins particulières. Les journaux de tracés sur la carte de données sont des fichiers de données de position GPS .gpx; votre appareil ne les utilise pas. Pour en savoir davantage sur les fichiers .gpx, consultez Internet à l’aide des mots clés GPX ou GPS Exchange Format. Pour enregistrer le journal des tracés au complet : 1. Appuyez deux fois sur MENU pour afficher le menu principal. 2. Sélectionnez l’icône Tracks et appuyez sur ENTER pour afficher la page Tracks. 3 Sélectionnez le bouton Save et appuyez sur ENTER. Un message demande si vous voulez enregistrer tout le journal des tracés. 4. Sélectionnez Yes et appuyez sur ENTER pour enregistrer le journal. L’appareil affiche le message Saving Track, suivi de la page Saved Track. Nom du tracé Distance du tracé Superficie calculée Couleur du tracé Page Saved Track Utilisez cette page pour renommer le tracé, afficher la distance et la superficie calculée ou spécifier une couleur de tracé pour la page Map. GPSMAP 76CSx – Guide de l’utilisateur27 Fonctionnement de base > Utilisation des tracés Pour enregistrer une section du journal des tracés : 1. Appuyez deux fois sur MENU pour afficher le menu principal. 2. Sélectionnez l’icône Tracks et appuyez sur ENTER pour afficher la page Tracks. 3. Sélectionnez le bouton Save et appuyez sur ENTER. Un message demande si vous voulez enregistrer tout le tracé. 4. Pour enregistrer uniquement une section, sélectionnez No et appuyez sur ENTER. Une carte affiche l’ensemble du tracé. 5. Utilisez la touche à bascule pour positionner le pointeur sur point du tracé que vous voulez désigner comme point de départ, puis appuyez sur ENTER. 6. Utilisez la touche à bascule pour positionner le pointeur sur point du tracé que vous voulez désigner comme point d’arrivée, puis appuyez sur ENTER. L’appareil affiche le message Saving Track, suivi de la page Saved Track. 7. Sélectionnez OK et appuyez sur ENTER. Pour enregistrer des journaux de tracés sur la carte microSD : 1. Depuis la page Track Log Setup (configuration du journal des tracés), sélectionnez le bouton Data Card Setup et appuyez sur ENTER pour afficher la page Data Card Setup (configuration de la carte de données). 28 2. Sélectionnez l’option Log Track to Data Card et appuyez sur ENTER pour activer la fonction. Vous voyez que le fichier .gpx de la date courante apparaît dans la liste Data Card Tracks (tracés sur la carte de données). Ce fichier compile en continu toutes les données de tracés pour la date indiquée. Aussi longtemps que cette fonction est activée, un nouveau fichier est enregistré chaque jour que vous utilisez l’appareil. L’enregistrement se poursuit jusqu’à ce que la carte soit pleine. Comme ces journaux de tracés partagent l’espace mémoire sur la carte avec les données cartographiques MapSource, il y a moins de place pour des cartes supplémentaires. 3. Pour lire ou transférer les fichiers .gpx, connectez le câble USB à votre ordinateur et activez la fonction USB Mass Storage selon les indications données à la page 68. Vous pouvez ouvrir les journaux de tracés à l’aide de Garmin MapSource ou de toute autre application compatible aux fichiers .gpx. 4. Pour supprimer les journaux de tracés sur la carte microSD, sélectionnez les journaux un par un et appuyez sur ENTER. Cliquez sur le bouton Delete All (supprimer tout) pour effacer toute la liste. GPSMAP 76CSx – Guide de l’utilisateur Fonctionnement de base > Utilisation des tracés Remarque : Ne retirez pas la carte microSD de l’appareil durant l’enregistrement d’un journal de tracé; il pourrait en résulter la corruption des données. Pour afficher un tracé sur la carte : Sur la page Saved Track, sélectionnez le bouton Map et appuyez sur ENTER pour ouvrir la page Map. Une carte affiche l’ensemble du tracé. Des marqueurs de début et de fin et les points de cheminement que vous avez entrés sont ajoutés au tracé. Utilisez l’option Area Calculation (calcul de la superficie) du menu des options pour calculer la superficie d’un tracé. Pour calculer la superficie d’un tracé : 1. À partir de la page Track Log avec la fonction Track Log activée, appuyez sur MENU pour afficher le menu des options. 2. Sélectionnez Area Calculation et appuyez sur ENTER pour ouvrir la page correspondante. 3. Appuyez sur ENTER pour commencer le calcul de la superficie. Lorsque vous déplacer le pointeur pour définir les limites de la superficie, un bouton Stop apparaît au bas de la page. 4. Une fois la superficie définie, appuyez sur ENTER pour afficher le bouton Save. Commencer le calcul Enregistrer le tracé calculé 5. Appuyez sur ENTER pour enregistrer le nouveau tracé dans la liste Saved Tracks de la page Tracks. Profils des tracés Quand vous enregistrez un tracé, l’appareil enregistre un profil du chemin parcouru et de l’altitude. Remarque : Cette option n’est offerte qu’en cas d’utilisation des données de la carte MapSource U.S. Topo de Garmin. Pour afficher le profil d’un tracé : 1. Ouvrez la page Saved Track et appuyez sur MENU. 2. Sélectionnez Profile et appuyez sur ENTER. GPSMAP 76CSx – Guide de l’utilisateur29 Fonctionnement de base > Utilisation des tracés Altitude Marqueur de début Distance entre le point de début et le point de fin Marqueur de fin Navigation d’un tracé enregistré Page Track Profile Le point de départ du tracé est indiqué par un drapeau. Vous pouvez faire défiler le profil en appuyant sur le côté gauche de la touche à bascule. Lorsque vous faites défiler le profil, l’altitude relative à chaque point est indiquée en haut de la page, alors que la distance entre le point de départ et le point d’arrivée du tracé s’affiche en bas. 3. Pour afficher sur la carte un point quelconque du tracé, appuyez sur ENTER. 4. Appuyez sur MENU pour utiliser les options Zoom Ranges (facteurs zoom) et Hide Symbols (masquer les symboles). 30 Un profil d’altitude du tracé peut également être créé à partir des cartes DEM (modèles d’altitude numériques) MapSource U.S. Topo, qui comprend les données d’altitude contenues dans la carte. Si ces cartes sont disponibles, sélectionnez Profile pour afficher un menu des options Use Map Data - Use Track Data (utiliser des données cartographiques — utiliser des données de tracé). Vous pouvez enregistrer un tracé pour l’utiliser ultérieurement avec la fonction TracBack® (retour au point de départ). Un itinéraire TracBack vous ramène au point le plus ancien du tracé enregistré. Pour utiliser la fonction TracBack : 1. À partir de la page Saved Tracks pour le tracé ou le journal des tracés ouvert, sélectionnez le bouton TracBack et appuyez sur ENTER. Une carte affiche l’ensemble du tracé et un message demande de sélectionner le point vers lequel vous voulez revenir. 2. Utilisez la touche à bascule pour positionner le pointeur sur le point voulu, puis appuyez sur ENTER pour commencer la navigation TracBack. GPSMAP 76CSx – Guide de l’utilisateur Fonctionnement de base > Création et utilisation d’itinéraires Création et utilisation d’itinéraires La navigation par itinéraires permet de créer une suite de points de cheminement intermédiaires qui mènent à votre destination finale. Le GPSMAP 76CSx permet de stocker 50 itinéraires contenant chacun jusqu’à 250 points. Création d’un itinéraire 3. Vous pouvez sélectionner l’option Follow Road (suivre la route) pour revenir vers le point sélectionné en utilisant les routes disponibles, ou l’option Follow Track (suivre le tracé) pour suivre le chemin emprunté à l’origine. Si vous voulez utiliser la même option chaque fois, sélectionnez Don’t Ask Again (ne plus demander) et appuyez sur ENTER . La page Map s’affiche et indique, dans la partie supérieure, la direction à suivre pour le premier virage. Avancez en direction du premier virage. Lorsque vous l’atteignez , l’appareil affiche la direction à suivre pour les prochains virages, jusqu’à votre arrivée à destination. 4. Pour arrêter la navigation TracBack, appuyez sur MENU et sélectionnez Stop Navigation. Vous pouvez créer ou modifier un itinéraire avec la page Route et ajouter des points de cheminement avec le menu Find. Vous pouvez aussi créer des itinéraires plus complexes en utilisant un ordinateur et des programmes de données cartographiques MapSource puis les transférer dans la mémoire de l’appareil. Les itinéraires automatiques générés lorsque vous sélectionnez Go To pour un élément de la page Find, un élément de carte ou un point de cheminement ne peuvent pas être enregistrés. Avec l’option Follow Roads (suivre des routes), vous ne pouvez pas emprunter des itinéraires enregistrés comportant plus de 50 points de cheminement. Pour créer un itinéraire : 1. Appuyez deux fois sur MENU pour afficher le menu principal. 2. Sélectionnez l’icône Routes et appuyez sur ENTER. 3. Utilisez la touche à bascule pour mettre en évidence le bouton New et appuyez sur ENTER pour afficher la page Route. GPSMAP 76CSx – Guide de l’utilisateur31 Fonctionnement de base > Création et utilisation d’itinéraires 4. Sélectionnez le champ Select Next Point et appuyez sur ENTER pour afficher le menu Find. Icône Routes (itinéraires) Configuration d’un itinéraire 5. Utilisez ce menu pour sélectionner un point de cheminement d’itinéraire de l’un des groupes et ouvrir la page d’information du point, de la ville, de la sortie d’autoroute ou du centre d’intérêt sélectionné. 6. Sélectionnez le bouton Use (utiliser) et appuyez sur ENTER pour ajouter le point à l’itinéraire. 7. Pour ajouter d’autres points, répétez les étapes 4 à 6. Vous pouvez renommer l’itinéraire au besoin. 8. Pour commencer la navigation, sélectionnez le bouton Navigate et appuyez sur ENTER. 32 Navigation d’un itinéraire Après avoir créé un itinéraire, vous pouvez commencer immédiatement à l’utiliser ou l’enregistrer dans la liste Saved Routes (itinéraires enregistrés). Pour suivre un itinéraire enregistré : 1. Appuyez deux fois sur MENU pour afficher le menu principal. 2. Sélectionnez l’icône Routes et appuyez sur ENTER. 3. Sélectionnez un itinéraire et appuyez sur ENTER pour ouvrir la page Route. 4. Sélectionnez le bouton Navigate et appuyez sur ENTER. 5. À partir du message, sélectionnez Follow Road ou Off Road. 6. Pour arrêter la navigation, appuyez sur MENU, sélectionnez Stop Navigation et appuyez sur ENTER. Lorsque vous suivez un itinéraire, un message de guidage et une représentation graphique des virages s’affiche dès que vous approchez d’un virage. Si vous sélectionnez l’option Follow Roads (suivre les routes) de la page Routing Setup, le nombre de virages augmente et la page Active Route affiche une liste des virages. GPSMAP 76CSx – Guide de l’utilisateur Fonctionnement de base > Création et utilisation d’itinéraires Si vous sélectionnez l’option Off Road (hors route), vous pouvez afficher uniquement la liste des points d’un itinéraire de la page Active Route. Reportez-vous à la section Configuration d’un itinéraire, page 70. Pour un aperçu des virages d’un itinéraire actif : 1. À partir de la page Routes, sélectionnez un itinéraire enregistré et appuyez sur ENTER pour afficher la page Route correspondante. 2. Sélectionnez le bouton Navigate et appuyez sur ENTER pour commencer la navigation et afficher l’itinéraire sur la page Map. 3. Pour afficher la liste des virages de l’itinéraire, appuyez sur PAGE pour ouvrir la page Active Route. Pour afficher un virage spécifique figurant dans la liste, sélectionnez-le en utilisant la touche à bascule et appuyez sur ENTER. La page Turn Preview (aperçu du virage) affiche le virage et un message de guidage. Elle indique aussi, dans le petit champ figurant en bas, son numéro séquentiel et le nombre total de virages dans l’itinéraire. Page Active Route lorsque vous suivez des routes Page Route Itinéraire sur la page Map Page Turn Preview (aperçu des virages) 4. Pour faire défiler les aperçus des virages, appuyez sur la touche à bascule vers le haut ou le bas. Appuyez sur QUIT pour fermer la page et revenir à la page Active Route. GPSMAP 76CSx – Guide de l’utilisateur33 Fonctionnement de base > Création et utilisation d’itinéraires Modification d’un itinéraire Après avoir créé un itinéraire, utilisez la page Route pour le modifier, le renommer ou consulter ses points de cheminement. Pour renommer un itinéraire : 1. Appuyez deux fois sur MENU pour afficher le menu principal. 2. Sélectionnez l’icône Routes et appuyez sur ENTER. 3. Sélectionnez un itinéraire enregistré et appuyez sur ENTER. 4. Sélectionnez le champ du nom d’itinéraire figurant en haut de la page Route et appuyez sur ENTER. Pour un aperçu des points d’un itinéraire : 1. Appuyez deux fois sur MENU pour afficher le menu principal. 2. Sélectionnez l’icône Routes et appuyez sur ENTER. 3. Sélectionnez un itinéraire enregistré et appuyez sur ENTER. 4. Sélectionnez un point dans la page Route et appuyez sur ENTER pour afficher un menu d’options. 5. Sélectionnez l’option Review et appuyez sur ENTER pour afficher la page d’information sur le point. Entrez un nouveau nom d’itinéraire Options de consultation des points de cheminement Page Route 5. Utilisez la touche à bascule pour renommer l’itinéraire avec le clavier virtuel. 34 Page d’information 6. Sélectionnez Save pour enregistrer le point comme point de cheminement, Map pour l’afficher sur la carte ou Go To pour naviguer vers ce point, puis appuyez sur ENTER. GPSMAP 76CSx – Guide de l’utilisateur Fonctionnement de base > Création et utilisation d’itinéraires Pour supprimer un itinéraire : 1. Appuyez deux fois sur MENU pour afficher le menu principal. 2. Sélectionnez l’icône Routes et appuyez sur ENTER. 3. Appuyez sur MENU pour afficher le menu des options. 4. Sélectionnez l’option Delete All Routes (supprimer tous les itinéraires) et appuyez sur ENTER pour effacer la liste des itinéraires enregistrés. Lorsque le message «Do you really want to delete all routes?» (supprimer tous les itinéraires ?) apparaît, sélectionnez Yes et appuyez sur ENTER. Pour sélectionner la transition hors route d’un itinéraire : 1. Appuyez deux fois sur MENU pour afficher le menu principal. 2. Sélectionnez l’icône Routes et appuyez sur ENTER. 3. Appuyez sur MENU pour afficher le menu des options. 4. Sélectionnez Off Road Transition et appuyez sur ENTER. 5. Sélectionnez le champ Route Leg Transition (tronçon d’itinéraire de transition) et appuyez sur ENTER pour afficher la liste des options. 6. Sélectionnez la méthode voulue (Manual ou Distance) pour suivre l’itinéraire en direction du point suivant. Sélectionnez Distance pour entrer un rayon de façon qu’une fois à l’intérieur de ce rayon, le GPSMAP 76CSx vous guide vers le point suivant de l’itinéraire. Sélectionnez Manual pour rejoindre à n’importe quel moment le prochain point de cheminement de l’itinéraire en cours. Utilisation des options de la page Route La page Route affiche tous les points stockés en mémoire pour l’itinéraire sélectionné sur la page Route. Appuyez sur MENU pour afficher le menu des options de la page Route. Remove All (supprimer tous les points) – Pour supprimer tous les points de cheminement de l’itinéraire enregistré. Reverse Route (inverser l’ordre des points) – Pour inverser l’ordre des points de cheminement de l’itinéraire enregistré. Profile (profil) – Pour créer un profil vertical de l’itinéraire. Remarque : Cette option n’est offerte qu’en cas d’utilisation des données de la carte MapSource U.S. Topo de Garmin. Copy Route (copier l’itinéraire) – Pour faire une copie de l’itinéraire enregistré en conservant son nom suivi d’un numéro unique. Delete Route (supprimer l’itinéraire) – Pour supprimer l’itinéraire enregistré. Change Data Fields (changer les champs) – Pour sélectionner des valeurs différentes pour les deux champs figurant au bas de la page. Reportez-vous à la page 54 pour obtenir plus d’information. Restore Defaults (restaurer les valeurs par défaut) – Pour rétablir les paramètres par défaut. GPSMAP 76CSx – Guide de l’utilisateur35 Pages principales > Aperçu Pages principales Le GPSMAP 76CSx contient six pages principales, soit Satellite, Trip Computer (ordinateur de route), Map (carte), Compass (boussole), Altimeter (altimètre) et Main Menu (menu principal). Vous pouvez alterner entre ces pages en appuyant sur PAGE pour avancer ou sur QUIT pour reculer. Vous pouvez ajouter d’autres pages avec l’option Page Sequence du menu principal. Une page Active Route ne s’affiche que durant la navigation. Chaque page propose un menu d’options de configuration et des fonctions qui lui sont propres. Pour afficher le menu Options d’une page, appuyez sur MENU. Page Satellite Menu des options de la page Satellite 36 Page Trip Computer Menu des options de la page Trip Computer Page Map Menu des options de la page Map Page Compass Page Altimeter Menu des Menu des options de la options de la page Altimeter page Compass Menu principal Pas d’option proposée pour le menu principal. GPSMAP 76CSx – Guide de l’utilisateur Pages principales > Page Satellite Page Satellite La page Satellite affiche l’état du récepteur, la position des satellites, la puissance du signal satellite et la position actuelle du récepteur si celui-ci capte les signaux d’au moins trois satellites. État du récepteur Utilisation du menu des options de la page Satellite Appuyez sur MENU pour afficher le menu des options. Position Position du satellite Pointeur indiquant votre direction Puissance du signal satellite Page Satellite Use With GPS Off/On (utiliser avec le GPS éteint/ allumé) – Permet d’allumer et d’éteindre le récepteur GPS. Track Up/North Up (tracé en haut/Nord en haut) – Indique si les satellites sont affichés avec le Nord en haut de la carte ou si le tracé actuel est orienté vers le haut de la carte. Multicolor/Single Color (multicolore/monochrome) – Indique si chaque satellite s’affiche dans une couleur différente ou s’ils sont tous de la même couleur. New Location (nouvelle position) – Utilisez cette option si vous avez parcouru plus de 965 km avec le récepteur et que vous ne parvenez pas à capter de signal satellite. GPS Elevation (altitude GPS) – Permet d’afficher l’altitude GPS actuelle. GPSMAP 76CSx – Guide de l’utilisateur37 Pages principales > Page Map Page Map Le GPSMAP 76CSx intègre une carte de base comprenant une base de données des villes, autoroutes, routes secondaires et sorties, ainsi que le contour des lacs et rivières. Vous pouvez enrichir la carte de base standard en utilisant des données MapSource ou BlueChart. La cartographie affichée diffère selon le mode de fonctionnement utilisé, soit position ou défilement. En mode position, la carte défile en maintenant votre position actuelle visible. Le marqueur de position affiche votre déplacement sur la page Map. Si vous appuyez sur la touche à bascule, le GPSMAP 76CSx passe en mode défilement, qui fait défiler la carte en maintenant le pointeur visible. En mode défilement, vous pouvez déplacer le pointeur pour mettre en évidence et identifier des éléments de la carte. Si plusieurs éléments se trouvent sous le pointeur, une liste apparaît avec l’élément mis en évidence sur la carte et dans la liste. Vous pouvez ajouter et configurer jusqu’à quatre champs de données facultatifs figurant en haut de la page pour fournir différentes informations sur vos déplacements et la navigation. Pour afficher les champs de données sur la page Map : 1. Appuyez sur MENU pour afficher le menu Options de la page Map. 2. Sélectionnez Data Field et appuyez sur ENTER. Le sous-menu Show apparaît. 3. Sélectionnez le nombre de champs que vous voulez afficher sur la page Map, puis appuyez sur ENTER. Champs Sous-menu Show Page Map avec champs 38 GPSMAP 76CSx – Guide de l’utilisateur Pages principales > Page Map Pour changer un champ : 1. Appuyez sur MENU pour afficher le menu Options de la page Map. 2. Sélectionnez Change Data Fields (changer les champs) et appuyez sur ENTER. Le premier champ est mis en évidence. 3. Appuyez sur ENTER pour afficher la liste des options du champ. Options des champs Utilisation de données cartographiques additionnelles Les CD MapSource offerts en option optimisent la polyvalence de votre GPSMAP 76CSx. Ils permettent d’afficher des listes de restaurants, d’hôtels, de centres commerciaux, de centres d’intérêt et de divertissement à proximité et de connaître l’adresse et le numéro de téléphone de tout lieu de la liste. Les données additionnelles BlueChart permettent d’accéder à des informations comme les aides à la navigation marine, les entraves à la navigation et les mouillages. Vous pouvez afficher les données stockées dans le GPSMAP 76CSx et la carte mémoire microSD. Pour consulter les informations cartographiques : 4. Utilisez la touche à bascule pour sélectionner une option, puis appuyez sur ENTER. 5. Utilisez la touche à bascule pour passer au champ suivant, puis répétez les étapes 3 et 4. 1. Depuis la page Map, appuyez sur MENU. 2. Sélectionnez Setup Map (configurer la carte) et appuyez sur ENTER. 3. Utilisez la touche à bascule pour sélectionner la page d’information Map Setup. La liste des cartes stockées sur la microSD s’affiche. Un crochet indique que la carte apparaît sur la page Map. Pour une description de chaque option de champ de données, reportez-vous à la page 98 de l’annexe. GPSMAP 76CSx – Guide de l’utilisateur39 Pages principales > Page Map Modification du facteur de zoom Vous pouvez modifier le facteur zoom de la page Map pour afficher une zone plus petite mais plus détaillée, ou une plus grande zone avec moins de détails. Appuyez sur IN pour réduire le facteur zoom et afficher une zone plus détaillée; appuyez sur OUT pour augmenter le facteur de zoom et afficher une zone plus grande mais moins détaillée. Orientation de la carte La carte peut être orientée de deux façons, L’option North Up (Nord en haut) affiche la carte comme une carte imprimée. l’option Track Up (tracé en haut) oriente la carte dans la direction de votre déplacement. Lorsque vous utilisez cette option, la flèche du Nord indique l’orientation. Options de la page Map Utilisez le menu Options de la page Map pour personnaliser cette page. À partir de la page Map, appuyez sur MENU. Pour sélectionner une option, mettez-la en évidence et appuyez sur ENTER. Zoom avant Zoom arrière Le facteur zoom actuel est indiqué dans le coin inférieur gauche de la page Map. S’il n’existe aucune information additionnelle, le message «overzoom» (agrandissement maximal) apparaît sous le facteur de zoom. Si vous utilisez des cartes MapSource détaillées, c’est le message «mapsource» qui s’affiche. Facteurs zoom de la carte 40 Les options proposées sont les suivantes : Stop (Resume) Navigation (arrêter/reprendre la navigation) – Arrête la navigation; cette option est désactivée quand vous ne naviguez pas. Recalculate (recalculer) – Recalcule un itinéraire; cette option est désactivée quand vous ne naviguez pas. GPSMAP 76CSx – Guide de l’utilisateur Pages principales > Page Map Data Fields (champs de données) – Affiche le sous-menu Show (afficher), qui permet de sélectionner le nombre de champs affichés en haut de la page Map. Les options du sous-menu Show sont Map Only (carte seulement) et 1 champ données large, 2 champs, 2 champ données large, 3 ou 4 champs. Change Data Fields – Permet de sélectionner les données affichées dans les champs. Cette option est proposée uniquement si vous sélectionnez 1 champ données large, 2 champs, 2 champ données large, 3 ou 4 champs. Guidance Text (texte de guidage) – Affiche des messages qui indiquent le prochain changement de direction durant la navigation. Setup Map (configurer la carte) – Permet d’accéder à six pages de paramètres d’affichage de carte permettant de personnaliser celle-ci. Measure Distance (Stop Measuring) (mesurer la distance - arrêter la mesure) – Mesure la distance entre votre position actuelle et le pointeur de carte. Turn Declutter On (Off) (activer/désactiver le désencombrement) – Masque les éléments sur la carte qui peuvent empêcher de voir des détails de la route lorsque vous faites un zoom arrière. Restore Defaults (rétablir les paramètres par défaut) – Restaure les paramètres par défaut pour l’affichage de carte. Texte de guidage Lorsque vous naviguez, du texte de guidage s’affiche audessus de la carte. Texte de guidage Pour afficher le texte de guidage : 1. Appuyez sur MENU pour afficher le menu Options de la page Map. 2. Sélectionnez Guidance Text et appuyez sur ENTER. Le sous-menu Guidance Text s’affiche. 3. Sélectionnez l’option Always Show (toujours afficher), Never Show (jamais afficher) ou Show When Navigating (afficher durant la navigation), puis appuyez sur ENTER. Si vous sélectionnez Always Show, les messages de guidage sont toujours affichés, que vous soyez ou non en navigation. Si vous sélectionnez Show When Navigating, les messages de guidage sont affichés jusqu’à ce que vous sélectionniez Stop Navigation dans le menu des options. GPSMAP 76CSx – Guide de l’utilisateur41 Pages principales > Page Map Configuration de la page Map Utilisez l’option Setup Map pour configurer l’affichage des éléments sur la page Map. Pour personnaliser la page de carte : 1. Appuyez sur MENU pour afficher le menu Options de la page Map. 2. Sélectionnez l’option Setup Map et appuyez sur ENTER pour afficher la page Map Setup (configuration de la carte). La partie supérieure de la page contient des icônes pour chaque page de configuration. 3. Utilisez la touche à bascule pour sélectionner une page de configuration en passant d’une icône à l’autre et pour parcourir les champs de chaque page. Généralités Tracés Points Texte Information Marine Page Map Setup — General La page Map Setup – General (configuration générale de carte) contient les paramètres des options Orientation, Below, Auto Zoom, Detail et Lock On Road. Page Map Setup — General Orientation – Sélectionnez le mode d’affichage de la carte. Avec l’option North Up, le Nord figure toujours en haut de la page. Avec l’option Track Up, le tracé actuel est toujours orienté vers le haut de la page. Below (échelle minimum) – Permet de spécifier l’échelle de carte en orientation Track Up. Les échelles supérieures rétablissent automatiquement l’orientation North Up. 4. Pour afficher la liste des options d’un champ de la page Map Setup, sélectionnez-le et appuyez sur ENTER. Chaque page de configuration contient un sous-menu d’options générales. Pour afficher ce menu à partir de la page ouverte, appuyez sur MENU. 42 GPSMAP 76CSx – Guide de l’utilisateur Pages principales > Page Map Auto Zoom – Permet de modifier automatiquement l’échelle de carte de façon à afficher les points de départ et d’arrivée de la section d’itinéraire en cours. Detail – Sélectionnez le degré de détail de la carte. Lock On Road (verrouiller sur la route) – Permet de verrouiller le pointeur de carte sur la route la plus proche, ce qui compense les écarts de position de la carte. Page Map Setup — Tracks Saved Tracks – Spécifiez le facteur de zoom maximum pour afficher les tracés enregistrés sur la carte. Track Log – Spécifiez le facteur de zoom maximum pour afficher les tracés actifs sur la carte. Track Points – Spécifiez le nombre maximum de points de tracé utilisés pour enregistrer un tracé. Go to Line – Sélectionnez le mode cap ou trajectoire pour la navigation d’un tracé. La page Map Setup – Tracks (configuration des tracés) contient les paramètres des fonctions Saved Tracks (tracés enregistrés), Track Log (journal des tracés), Track Points (points de tracé) et Go To Line (aller à). Page Map Setup – Tracks GPSMAP 76CSx – Guide de l’utilisateur43 Pages principales > Page Map Page Map Setup — Points Utilisez cette page pour spécifier l’échelle de carte à laquelle les éléments Map Points, User Waypoints, Street Label et Land Cover (points de carte, points de cheminement, noms de rue et informations d’arpentage) apparaissent sur la carte. Sélectionnez Auto, Off, ou de 20 pi à 800 milles. Page Map Setup — Text Utilisez cette page pour sélectionner la taille du texte des descriptions d’élément sur la page Map. Sélectionnez l’une des trois options, soit Small, Medium ou Large. Page Map Setup — Text Page Map Setup — Points 44 Page Map Setup — Information Cette page affiche une liste de cartes détaillées téléchargées telles des cartes topographiques ou marines et des cartes MapSource avec fonction d’itinéraire automatique. Utilisez la touche à bascule pour sélectionner la carte voulue et appuyez sur ENTER pour l’afficher ou la masquer. GPSMAP 76CSx – Guide de l’utilisateur Pages principales > Page Map Page Map Setup — Information Appuyez sur MENU pour afficher la liste des options d’affichage des cartes. Page Map Setup — Page Utilisez cette page pour personnaliser les paramètres de couleur, de sondes ponctuelles, de secteurs lumineux et d’ensembles de symboles pour les cartes marines téléchargées (données de cartographie marine MapSource BlueChart). Page Map Setup — Marine Marine Colors – Affiche ou masque les couleurs des cartes marines sur la page Map. Spots Soundings (sondes ponctuelles) – Affiche ou masque les sondes ponctuelles sur la page Map. Light Sectors (secteurs lumineux ) – Contrôle l’affichage des aides à la navigation lumineuses. Symbol Set – Sélectionnez l’ensemble de symboles à utiliser (Auto, GARMIN, NOAA, International). Mesure de la distance Vous pouvez mesurer la distance entre deux éléments d’une carte. Pour mesurer la distance entre deux points : 1. Appuyez sur MENU pour afficher le menu Options de la page Map. 2. Sélectionnez Measure Distance et appuyez sur ENTER. Une flèche apparaît sur la carte à votre position actuelle avec la mention REF dessous. 3. Positionnez la flèche sur le point de référence (le point à partir duquel vous désirez mesurer) et appuyez sur ENTER. Une punaise marque le point de départ sur la carte. GPSMAP 76CSx – Guide de l’utilisateur45 Pages principales > Page Map 4. Positionnez la flèche sur le point d’arrêt de la mesure. La distance entre les deux points s’affiche dans le coin supérieur droit de la page Map. 5. Appuyez sur QUIT pour annuler. Punaise indiquant le point de départ de la mesure 46 Distance mesurée Point de fin de mesure REF Activer et désactiver la fonction de désencombrement Vous pouvez masquer les éléments superflus de la page Map, par exemple, le nom des éléments et les icônes. Cette fonction est utile lorsque la carte est encombrée de noms d’éléments et d’icônes dont la taille ne change pas peu importe l’échelle utilisée. Pour activer ou désactiver la fonction de désencombrement : 1. Appuyez sur MENU pour afficher le menu Options de la page Map. 2. Sélectionnez Turn Declutter On et appuyez sur ENTER. 3. Pour désactiver cette fonction, appuyez sur MENU, sélectionnez Turn Declutter Off et appuyez sur ENTER. GPSMAP 76CSx – Guide de l’utilisateur Pages principales > Page Compass Page Compass Quand vous naviguez, la page Compass vous guide à destination au moyen d’une boussole et d’un pointeur de cap. Pointeur de cap Carte avec Carte avec fonction Declutter fonction Declutter (désencombrement) activée désactivée La boussole pivote pour indiquer le Nord. Restauration des paramètres par défaut Pour restaurer les paramètres de carte par défaut, sélectionnez Restore Defaults. Page Compass Durant la navigation, cette carte fournit des données et des instructions. La page Compass utilise une boussole, un pointeur de cap/direction et des champs numériques pour afficher des informations telles la vitesse actuelle, la distance jusqu’au prochain point et l’heure d’arrivée prévue. La boussole indique la direction que vous empruntez. Le pointeur indique le cap vers la destination par rapport à votre direction actuelle. La boussole et le pointeur GPSMAP 76CSx – Guide de l’utilisateur47 Pages principales > Page Compass fonctionnent indépendamment pour indiquer la direction que vous suivez et celle de votre destination. Pour vous guider, vous pouvez choisir entre un pointeur de direction ou un pointeur de cap. Échelle Le pointeur de direction indique votre trajectoire actuelle et la distance que vous parcourez hors trajectoire. La boussole électronique fonctionne comme une boussole magnétique lorsque votre véhicule est à l’arrêt. Lorsque vous vous déplacez et atteignez une vitesse prédéfinie, elle utilise les données du récepteur GPS pour conserver votre cap. Quand vous vous arrêtez (après un temps prédéfini), elle fonctionne de nouveau comme une boussole magnétique. La boussole est particulièrement utile lorsque vous utilisez une carte ou une grille en complément de votre GPSMAP 76CSx pour naviguer. Quand la boussole s’affiche électronique est activée, l’icône de boussole dans la barre d’état. Utilisation de la boussole électronique Pointeur de direction Le pointeur de cap indique toujours la direction de votre destination. Pointeur de cap 48 Quand vous fermez manuellement la boussole électronique, elle reste inactive jusqu’à ce que vous l’activiez de nouveau manuellement. Toutefois, il peut arriver que lorsque vous activez cette fonction, le GPSMAP 76CSx remplace la boussole par le récepteur GPS pour assurer le suivi de votre direction actuelle. Vous pouvez personnaliser le critère permettant d’alterner entre la boussole électronique et le récepteur GPS. GPSMAP 76CSx – Guide de l’utilisateur Pages principales > Page Compass Pour activer et désactiver la boussole électronique : 1. Maintenez la touche PAGE enfoncée. L’icône Compass s’affiche dans la barre d’état lorsque la boussole est activée. Lorsque vous n’utilisez pas la boussole, désactivez-la pour économiser les piles. Une fois la boussole désactivée, la navigation est assurée par le récepteur GPS. 2. Tenez le GPSMAP 76CSx de niveau pour obtenir une lecture de boussole précise. Le message «Hold Level» (tenir de niveau) s’affiche si vous ne tenez pas correctement la boussole électronique, ou si elle n’est pas étalonnée (voir la page suivante pour des instructions sur l’étalonnage). Configuration de la vitesse et du délai d’activation et désactivation de la boussole : 1. Appuyez deux fois sur MENU pour afficher le menu principal. 2. Sélectionnez Setup (configurer) et appuyez sur ENTER pour afficher le menu Setup. 3. Sélectionnez l’icône Heading (cap) et appuyez sur ENTER pour afficher la page Heading Setup (configurer le cap). 4. Sélectionnez le champ Switch to compass heading when below (passer à la boussole si vitesse inférieure à) et appuyez sur ENTER. Configuration de la vitesse Options de délai Page Heading Setup 5. Utilisez le clavier numérique pour entrer la vitesse. 6. Sélectionnez le champ for more than (durant plus de) et appuyez sur ENTER pour entrer le délai choisi dans la liste des options de temps. Étalonnage de la boussole électronique Etalonnez le compas électronique à l’extérieur, lorsque vous utilisez l’appareil GPSMAP 76CSx pour la première fois. Pour garantir une précision sans faille, procédez à l’étalonnage après installation des nouvelles batteries si vous avez parcouru plus de 160 km ou si vous avez été confronté à un changement de température supérieur à 20 ºC depuis le dernier étalonnage. La précision du compas électronique est également réduite si l’appareil n’est pas tenu de niveau ou si vous êtes près d’objets générateurs GPSMAP 76CSx – Guide de l’utilisateur49 Pages principales > Page Compass d’interférences magnétiques, comme des automobiles ou des bâtiments. Pour étalonner la boussole électronique : 1. Appuyez sur MENU pour afficher le menu Options de la page Compass. 2. Sélectionnez Calibrate Compass (étalonner la boussole) et appuyez sur ENTER pour ouvrir la page Calibration. 3. Une fois le bouton Start sélectionné, appuyez sur ENTER et suivez les directives à l’écran expliquant comment tenir l’appareil et le faire pivoter. Un message s’affiche vous indiquant d’ajuster votre rapidité de rotation en conséquence. Maintenez l’appareil de niveau pendant que vous pivotez. Le message «Calibration Successful» (étalonnage réussi) s’affiche quand le processus est terminé. Si le message «Calibration failed» (échec de l’étalonnage) s’affiche, reprenez la procédure. 4. Appuyez sur ENTER pour revenir à la page Compass. 50 Options de la page Compass Utilisez le menu des options pour personnaliser la page Compass. À partir de la page Compass, appuyez sur MENU. Pour sélectionner une option, mettez-la en évidence et appuyez sur ENTER. Menu des options de la page Compass Les options proposées sont les suivantes : Sight ‘N Go – Aligne le pointeur avec le repère de visée au-dessus de l’écran et le point de destination que vous pouvez voir à distance. Stop (Resume) Navigation (arrêter/reprendre la navigation) – Arrête ou reprend la navigation. Cette option est désactivée quand vous ne naviguez pas. GPSMAP 76CSx – Guide de l’utilisateur Pages principales > Page Compass Recalculate – Recalcule votre itinéraire en fonction de votre position actuelle. Cette option est désactivée quand vous ne naviguez pas. Course (Bearing) Pointer (pointeur de cap et pointeur de direction) – Pointeurs fonctionnant indépendamment, l’un indiquant la direction vers la destination, et l’autre, votre position par rapport à une trajectoire menant à destination. Data Fields – Permet de sélectionner le nombre de champs affichés sur la page Compass. Change Data Fields – Permet de sélectionner les données affichées dans les champs. Reportez-vous à la page 54 pour obtenir plus d’information. Calibrate Compass (étalonner la boussole) – Permet d’étalonner la boussole. Restore Defaults – Pour rétablir les paramètres par défaut de la page Compass. Navigation Sight ‘N Go La fonction Sight ‘N Go permet de définir une trajectoire vers un point distant. Pour utiliser la navigation Sight ‘N Go : 1. Appuyez sur MENU pour afficher le menu Options de la page Compass. 2. Sélectionnez Sight ‘N Go et appuyez sur ENTER pour activer la fonction. Le pointeur de la boussole est en ligne avec le repère de visée. 3. Tenez l’appareil au niveau des yeux et alignez les deux repères avec l’objet visé. Appuyez sur ENTER pour verrouiller la direction. La page Sighting (visée) s’affiche. Page Sighting GPSMAP 76CSx – Guide de l’utilisateur51 Pages principales > Page Compass 4. Sélectionnez Set Course (définir la trajectoire) et appuyez sur ENTER pour afficher la page Compass. 5. Commencez à naviguer vers votre destination en suivant le trajet, le pointeur de direction vous servant de guide. Pour arrêter la navigation : 1. Appuyez sur MENU pour afficher le menu Options de la page Map. 2. Sélectionnez Stop Navigation et appuyez sur ENTER. Utilisation du pointeur de cap ou de direction Le pointeur de cap et le pointeur de direction fonctionnent indépendamment. L’un indique la direction vers la destination et l’autre indique votre position par rapport à une trajectoire menant à destination. Par exemple, si le pointeur de cap pointe tout droit vers le haut, cela signifie que vous suivez la direction de votre destination. S’il pointe vers une autre direction, orientezvous dans cette direction jusqu’à ce que la flèche pointe vers le haut, puis continuez dans cette direction. Le pointeur de cap pointe toujours vers la destination, quelle que soit la direction que vous suivez. 52 Le pointeur de cap indique toujours la direction de votre destination à partir de votre emplacement actuel. Si vous utilisez le pointeur de direction et que vous vous éloignez de la trajectoire à suivre pour atteindre votre destination, l’indicateur de déviation (flèche avec pointillés) indique si vous dérivez vers la droite ou la gauche selon l’échelle indiquée à l’extérieur de la boussole. Pour revenir sur votre trajectoire, déplacez-vous vers la droite ou la gauche. C’est un outil particulièrement efficace si vous naviguez sur l’eau ou suivez un trajet ne présentant aucun obstacle important. Il peut aussi vous aider à éviter des obstacles présents sur les côtés de la trajectoire tels que des hauts-fonds ou des récifs. GPSMAP 76CSx – Guide de l’utilisateur Pages principales > Page Compass Champs de données Vous pouvez afficher trois ou quatre champs de données sur la page Compass. 0.25 mi Échelle Le pointeur de direction indique la direction de votre trajet depuis votre position d’origine et la distance hors trajectoire. Pour sélectionner le pointeur de direction ou de cap : 1. Appuyez sur MENU pour afficher le menu Options de la page Compass. Le pointeur de cap est sélectionné par défaut. Lorsque l’option Bearing Pointer est affichée, le pointeur de direction est actif, et vice versa. 2. Pour commencer, sélectionnez l’option Bearing ou Course Pointer et appuyez sur ENTER. 3 champs 4 champs Pour afficher les champs de données sur la page Compass : 1. Appuyez sur MENU pour afficher le menu Options de la page Compass. 2. Sélectionnez Data Field et appuyez sur ENTER. Le sous-menu Show apparaît. 3. Sélectionnez le nombre de champs à afficher sur la page Compass (trois ou quatre), puis appuyez sur ENTER. GPSMAP 76CSx – Guide de l’utilisateur53 Pages principales > Page Altimeter Pour changer les champs : 1. Appuyez sur MENU pour afficher le menu Options de la page Compass. 2. Sélectionnez Change Data Fields (changer les champs) et appuyez sur ENTER. Le premier champ est mis en évidence. 3. Appuyez sur ENTER pour sélectionner dans la liste le type de données de navigation à afficher dans ce champ. 4. Utilisez la touche à bascule pour sélectionner l’option à modifier, puis appuyez sur ENTER. 5. Une fois l’opération terminée, utilisez la touche à bascule pour passer au champ suivant et répétez la procédure. 6. Répétez les étapes 3 et 4 pour changer les champs restants. Pour restaurer les champs par défaut : 1. Appuyez sur MENU pour afficher le menu Options de la page Compass. 2. Sélectionnez Restore Defaults et appuyez sur ENTER pour restaurer les paramètres par défaut de la page. 54 Page Altimeter La page Altimeter (altimètre) affiche l’altitude actuelle, la vitesse d’ascension/de descente, un profil des changements d’altitude sur la distance ou dans le temps, ou un profil des variations de pression dans le temps. Champs sélectionnables Échelle de grille Profil d’altitude Vitesse d’ascension/de descente Altitude actuelle Page Altimeter Le champ Status (état) figurant au bas de la page affiche l’altitude et votre vitesse d’ascension ou de descente actuelles lorsque vous êtes en mouvement. Il peut également afficher la pression ambiante et l’heure de la mesure. GPSMAP 76CSx – Guide de l’utilisateur Pages principales > Page Altimeter Vous pouvez configurer le champ Profile (profil) figurant au centre de la page pour qu’il affiche les relevés d’altitude ou de pression ambiante, selon l’option sélectionnée dans le menu Options de la page Altimeter. Les champs figurant en haut de la page sont sélectionnables et affichent alors diverses données enregistrées ou actuelles. Options de la page Altimeter Le menu Options de la page Altimeter permet de personnaliser cette page. Une fois la page Altimeter ouverte, appuyez sur MENU pour afficher ses options. Menu des options de la page Altimeter Les options proposées sont les suivantes : Plot Over Time (Plot Over Distance) (tracé dans le temps/ sur la distance) – Crée un tracé de l’altitude dans le temps ou sur la distance. View Elevation Plot (View Pressure Plot) (afficher le tracé d’altitude/de pression) – Affiche le tracé d’altitude ou de pression. Zoom Ranges (facteur de zoom) – Permet d’utiliser des facteurs de zoom pour l’altitude, la distance ou le temps lorsque le tracé d’altitude est affiché. Reset (remettre à zéro) – Permet de remettre à zéro l’altitude et l’altitude maximum. Calibrate Altimeter (étalonner l’altimètre) – Si vous connaissez l’altitude exacte de votre position, permet d’améliorer la précision de l’altimètre. Restore Defaults (restaurer valeurs par défaut) – Pour effacer les données enregistrées de la page et permettre l’enregistrement de nouvelles données Vous pouvez personnaliser l’option View en sélectionnant Zoom Ranges pour définir les paramètres de temps, de distance, de pression et d’altitude. GPSMAP 76CSx – Guide de l’utilisateur55 Pages principales > Page Altimeter Options Plot Over Time (Distance) Ces deux options de mesure (changements après un laps de temps ou après une distance spécifié) ne s’appliquent qu’à l’option View Elevation Plot (afficher le tracé d’altitude/de pression). Celle-ci n’est liée qu’aux paramètres de temps et de pression. Lorsqu’une des deux options est active, l’autre s’affiche dans le menu Options de la page Altimeter. Option View Pressure/Elevation Plots Sélectionnez View Elevation Plot pour un tracé du profil des changements d’altitude qui se produisent quand vous naviguez sur une distance ou durant un laps de temps spécifié. Sélectionnez View Pressure Plot pour afficher un relevé des variations de pression barométrique qui se sont produits durant un laps de temps défini. Lorsqu’une des deux options est active, l’autre s’affiche dans le menu Options de la page Altimeter. Pour afficher les tracés d’altitude ou de pression : Tracé d’altitude sur la distance 56 Tracé de pression dans le temps 1. Utilisez la touche à bascule pour sélectionner l’option désirée dans le menu de la page Altimeter et appuyez sur ENTER. 2. Réglez la mesure du temps et de la distance en utilisant l’option Elevation Plot Zoom Ranges (facteurs zoom pour le tracé d’altimètre) expliqué dans les pages qui suivent. 3. Pour effacer le tracé et recommencer, vous devez effacer le journal des tracés. GPSMAP 76CSx – Guide de l’utilisateur Pages principales > Page Altimeter Zoom Ranges (facteurs zoom) Vous pouvez personnaliser l’affichage du tracé d’altimètre en réglant les facteurs zoom pour l’altitude, la distance ou le temps. • Appuyez sur la touche à bascule vers le haut ou le bas pour afficher les facteurs zoom applicables à la distance verticale. • Appuyez sur la touche à bascule vers la gauche ou la droite pour afficher les facteurs applicables à la distance linéaire. • Appuyez de la même façon sur la touche à bascule pour afficher les facteurs zoom pour un tracé dans le temps. Appuyez vers le haut ou le bas de la touche à bascule pour afficher les facteurs zoom de tracé de pression. Le processus d’affichage des valeurs de temps et de distance est le même que pour les tracés d’altitude. Pour régler les facteurs zoom : 1. Sélectionnez le type de tracé que vous désirez afficher et utilisez la touche à bascule pour sélectionner Zoom Range. 2. Appuyez sur ENTER pour afficher la page Zoom Ranges. Appuyez sur la touche à bascule vers le haut ou le bas pour régler le zoom de distance verticale ou de pression, ou vers la gauche ou la droite pour le temps ou la distance. Ou Une fois un tracé dans le temps ou sur la distance affiché, appuyez sur la touche à bascule vers le haut ou le bas pour passer en mode Zoom Range. 3. Appuyez sur ENTER pour revenir à la page Plot. Facteurs zoom pour Facteurs zoom pour le tracé d’altitude sur le tracé de pression la distance dans le temps GPSMAP 76CSx – Guide de l’utilisateur57 Pages principales > Page Altimeter View Points (afficher les points) Vous pouvez faire défiler un profil d’altitude ou de pression enregistré pour afficher les données d’un point du profil. Lorsque le réticule rouge s’arrête sur un point du profil, l’affichage indique l’altitude et la pression relatives à ce point, ainsi que l’heure et la date de sa création. Réticule rouge Pour utiliser l’option View Points : 1. Appuyez sur MENU pour afficher le menu Options de la page Altimeter. 2. Sélectionnez View Pressure Plot (afficher le tracé de pression) ou View Elevation Plot (afficher le tracé d’altitude) et appuyez sur ENTER pour ouvrir la page Plot. 3. Appuyez sur la gauche ou la droite de la touche à bascule pour déplacer le réticule le long du profil. Lorsque le réticule se déplace sur le profil, la fenêtre d’état figurant au bas de la page change pour indiquer la date, l’heure et l’altitude ou la pression du point d’intersection. Afficher les points sur la carte Vous pouvez afficher la position des points sur la page Map. Pour afficher les points d’altitude : Afficher le point d’un tracé d’altitude 58 Afficher le point d’un tracé de pression 1. Une fois la page Altimeter affichée, utilisez la touche à bascule pour positionner le réticule rouge sur le point désiré. GPSMAP 76CSx – Guide de l’utilisateur Pages principales > Page Altimeter 2. Appuyez sur ENTER : le point d’altitude apparaît sur la carte. Le point est indiqué par le pointeur de la carte avec les coordonnées de position, le cap et la distance depuis votre position actuelle. 3. Appuyez sur QUIT pour fermer la page. Pour remettre à zéro les champs de données d’altitude et d’altitude maximum : 1. Appuyez sur MENU pour afficher le menu Options de la page Altimeter. 2. Sélectionnez Reset et appuyez sur ENTER pour ouvrir la page. 3. Utilisez la touche à bascule pour sélectionner les options de la page, puis appuyez sur ENTER pour cocher la case en regard de l’élément sélectionné. Vous pouvez réinitialiser les données d’altitude, par exemple Minimum Elevation (altitude minimale), ou toutes les données Ascent and Descent (ascension et descente), ou seulement la valeur Maximum Elevation (altitude maximum). Altitude du point de tracé sur la distance sur la page Map. Reset (réinitialiser) Vous pouvez réinitialiser (remettre à zéro) les données d’altitude et d’altitude maximum en sélectionnant ces options dans la page Reset. Page Reset GPSMAP 76CSx – Guide de l’utilisateur59 Pages principales > Page Altimeter 4. Sélectionnez le bouton Apply (appliquer) et appuyez sur ENTER pour réinitialiser les champs. Un message de confirmation apparaît. Vous pouvez aussi remettre à zéro ou supprimer les données de n’importe quel champ figurant dans la liste, en cochant la case en regard de l’élément visé. 5. Pour remettre à zéro les options choisies, sélectionnez OK et appuyez sur ENTER. 6. Pour remettre à zéro toutes les catégories affichées sur la page, sélectionnez Select All et appuyez sur ENTER. 2. Sélectionnez Calibrate Altimeter (étalonner l’altimètre) et appuyez sur ENTER pour ouvrir la page Calibration. 3. Au message «Do You Know The Correct Elevation?» (altitude exacte connue ?) sélectionnez Yes et appuyez sur ENTER. Ou Si vous ne la connaissez pas, sélectionnez No pour utiliser l’option de pression. Si vous ne connaissez pas cette valeur, sélectionnez No pour utiliser l’altitude GPS par défaut. Étalonnage de l’altimètre Étant donné que le GPSMAP 76CSx se base sur la pression barométrique pour déterminer l’altitude et que la pression au point d’altitude spécifié peut fluctuer, vous pouvez étalonner l’altimètre pour le rendre plus précis. Pour cela, vous devez connaître l’altitude ou la pression de votre position actuelle. Pour étalonner manuellement l’altimètre : 1. Appuyez sur MENU pour afficher le menu Options de la page Altimeter. 60 4. Utilisez la touche à bascule pour entrer la nouvelle valeur d’altitude ou de pression, puis sélectionnez OK et appuyez sur ENTER pour revenir à la page Altimeter. GPSMAP 76CSx – Guide de l’utilisateur Pages principales > Page Trip Computer Changer les champs La page Altimeter affiche deux champs dont vous pouvez personnaliser les données (reportez-vous à l’annexe, page 98, pour les définitions). Pour changer un champ : 1. Appuyez sur MENU pour afficher le menu Options de la page Altimeter. 2. Sélectionnez Change Data Fields (changer les champs) et appuyez sur ENTER. 3. Utilisez la touche à bascule pour sélectionner un champ et appuyez sur ENTER pour afficher une liste des options offertes. Page Trip Computer La page Trip Computer (ordinateur de route) fournit tout un éventail d’informations utiles pour la navigation sur de longues distances. Elle indique votre vitesse actuelle et la vitesse moyenne, affiche un odomètre et fournit de nombreuses autres statistiques utiles à la navigation. Champs Options des champs Page Trip Computer 4. Pour sélectionner une option, appuyez vers le haut ou le bas de la touche à bascule et appuyez sur ENTER pour entrer la valeur dans le champ. GPSMAP 76CSx – Guide de l’utilisateur 61 Pages principales > Page Trip Computer Vous pouvez personnaliser l’affichage de l’ordinateur de route en sélectionnant les options de données voulues. Pour sélectionner le type de données à afficher, utilisez la même méthode que pour les champs de données similaires de la page Map (voir page 54). Menu des options de la page Trip Computer Les options proposées sont les suivantes : Reset – Permet à l’ordinateur de route de créer un nouvel enregistrement. Pour remettre à zéro l’ordinateur de route avant chaque départ, sélectionnez Reset et appuyez sur ENTER. 62 La page Reset contient des options pour remettre à zéro les données de l’ordinateur de route, effacer le journal des tracés et supprimer les tracés, les points de cheminement et les itinéraires enregistrés. Elle permet de sélectionner des éléments spécifiques et de sélectionner ou désélectionner tous les éléments. Une fois vos sélections effectuées, sélectionnez le bouton Apply (appliquer) et appuyez sur ENTER. Répondez OK au message «The Data You Have Selected Will Be Permanently Deleted» (les données sélectionnées seront définitivement supprimées), puis appuyez sur ENTER. Big Numbers (grands chiffres) – Permet de visualiser d’un coup d’œil les données importantes d’un trajet avec moins de champs mais affichés en plus gros. Change Data Fields – Permet de sélectionner le type de données voulues dans les champs. Restore Defaults – Permet de restaurer les paramètres par défaut de la page. GPSMAP 76CSx – Guide de l’utilisateur Menu principal > Tracés Menu principal Le menu principal contient les paramètres et les champs ne figurant pas dans les pages principales et les sous-menus. L’heure et la date sont affichées au bas de la page. Vous pouvez afficher le menu principal à partir de n’importe quelle page en appuyant deux fois sur MENU. Pour sélectionner un élément du menu principal, mettez-le en évidence et appuyez sur ENTER. Page Tracks La page Tracks (tracés) affiche le pourcentage de mémoire de tracé utilisée ainsi qu’une liste des tracés enregistrés. Utilisez cette page pour configurer, enregistrer et effacer des tracés ou pour activer la fonction TracBack pour le tracé en cours. Pour en savoir davantage, reportez-vous à la page 30. Pour afficher la page Tracks : 1. Appuyez deux fois sur MENU pour afficher le menu principal. 2. Sélectionnez l’icône Tracks et appuyez sur ENTER 3. Sélectionnez le bouton Setup (configurer) et appuyez sur ENTER pour afficher la page Track Log Setup. Menu principal Remarque : Si vous ajoutez une page au groupe de pages principales, son icône ne figurera pas dans le menu principal. GPSMAP 76CSx – Guide de l’utilisateur Page Tracks Page Track Log Setup 63 Menu principal > Page Highway Options de la page Track La page Track Log Setup (configuration du journal des tracés) contient les options suivantes : Wrap When Full (remplacer lorsque plein) – Permet aux nouveaux points de tracés de remplacer les anciens lorsque le journal est plein. Record Method (méthode d’enregistrement) – Permet de sélectionner la méthode d’enregistrement des points de tracé. Distance – Enregistre les points de tracé une fois la distance spécifiée parcourue. Time – Enregistre les points de tracé une fois écoulée la période de temps spécifiée. Auto – Permet de choisir entre cinq intervalles. Interval – Enregistre un tracé en fonction de la valeur et de l’intervalle spécifiés. Le champ Interval s’affiche uniquement si l’option Record Method sélectionnée est Distance ou Time. Color – Permet de sélectionner une couleur de tracé sur la carte. 64 Page Route Utilisez la page Route pour créer une suite de points de cheminement intermédiaires qui mènent à votre destination finale. Pour obtenir plus d’information, reportez-vous à la section Création et utilisation d’itinéraires, page 31. Page Highway Durant la navigation sur les autoroutes, la page Highway fournit des données et affiche un schéma d’autoroute. Jusqu’à quatre champs sélectionnables affichent des informations comme la vitesse, la distance ou la durée jusqu’au prochain point de l’itinéraire. La liste des données à afficher et la méthode de sélection sont les mêmes que pour la page Compass et sont expliquées en détail à la page 54. Le schéma d’autoroute sert de guidage visuel en vous guidant point par point jusqu’à destination. Votre trajet est représenté par une ligne centrale au milieu de l’image. Au fur et à mesure que vous approchez d’un point de votre itinéraire, l’image affiche la direction à suivre pour atteindre le point. Cinq facteurs de zoom permettent d’effectuer des zoom avant ou arrière sur l’autoroute. GPSMAP 76CSx – Guide de l’utilisateur Menu principal > Menu Setup Pour naviguer avec la page Highway : 1. Pendant la navigation, affichez la page Highway à partir du menu principal et observez le chemin suivi sur l’image de l’autoroute. 2. Appuyez sur MENU pour afficher le menu des options. Avec les options offertes, vous pouvez : arrêter la navigation, passer de quatre à trois champs avec message de guidage à destination, changer les champs ou rétablir les paramètres par défaut. Setup Menu Utilisez la page Setup Menu (menu de configuration) pour personnaliser votre GPSMAP 76CSx. Pour ouvrir la page Setup Menu : 1. Appuyez deux fois sur MENU pour afficher le menu principal. 2. Utilisez la touche à bascule pour sélectionner l’icône Setup, puis appuyez sur ENTER. Page Setup Menu Chaque option est expliquée dans les pages qui suivent. GPSMAP 76CSx – Guide de l’utilisateur 65 Menu principal > Menu Setup System Setup Utilisez la page System Setup (configuration système) pour configurer les paramètres GPS et WAAS, le type de pile, la langue, la source d’alimentation externe et les alertes de proximité de centres d’intérêt personnalisés. Pour ouvrir la page System Setup : Depuis la page Setup Menu, sélectionnez l’icône System et appuyez sur ENTER. Battery Type – Pour sélectionner le type de piles utilisé (alcalines, NiMH, ou lithium). Text Language – Pour sélectionner la langue d’affichage. External Power Lost – Indique si l’appareil reste allumé (Stay On) ou s’éteint (Turn Off) lorsque la source d’alimentation externe est débranchée. Proximity Alarms – Pour activer ou désactiver les alertes de proximité de centres d’intérêt personnalisés. Menu System Setup Options Icône System Le menu System Setup Options contient les options Restore Defaults et Software Version. Utilisez Restore Defaults pour rétablir les champs par défaut. Software Version affiche la version du logiciel et le numéro d’identité de l’appareil. GPS – Pour sélectionner le mode de fonctionnement Normal, Batterie Saver (économie d’énergie), GPS Off (GPS éteint) ou Demo. WAAS/EGNOS – Pour activer ou désactiver le système WAAS/EGNOS (voir page 97). 66 GPSMAP 76CSx – Guide de l’utilisateur Menu principal > Menu Setup Display Setup Utilisez la page Display Setup (configuration de l’affichage) pour sélectionner un modèle de couleurs d’affichage pour le jour et pour la nuit. Elle permet aussi de spécifier le délai d’arrêt du rétroéclairage et l’intensité de celui-ci. Réduire ces valeurs permet d’accroître l’autonomie. Pour ouvrir la page Display Setup : Depuis la page Setup Menu, sélectionnez l’icône Display et appuyez sur ENTER. Daytime Color Scheme/Nighttime Color Scheme (modèles de couleur jour/nuit) – Sélectionnez le modèle de couleur à utiliser lorsque l’appareil fonctionne en mode jour ou nuit. Backlight Timeout – Permet de choisir si le rétroéclairage doit rester allumé quand vous l’activez ou s’éteindre après le délai spécifié. Sur alimentation externe, le rétroéclairage demeure allumé peu importe l’option choisie. Backlight Level (luminosité du rétroéclairage) – Pour augmenter ou réduire l’intensité du rétroéclairage. Appuyez sur la touche à bascule vers le haut pour accroître la luminosité et vers le bas pour la réduire. Interface Setup Utilisez la page Interface Setup pour contrôler le format d’entrée et de sortie des données lorsque vous connectez le GPSMAP 60Cx à d’autres appareils. Pour ouvrir la page Interface Setup : Display Mode (mode d’affichage) – Sélectionnez Day (jour), Night (nuit) ou Auto. Sélectionnez Auto pour alterner automatiquement entre les deux modes au lever et au coucher du soleil. GPSMAP 76CSx – Guide de l’utilisateur Depuis la page Setup Menu, sélectionnez l’icône Interface et appuyez sur ENTER. 67 Menu principal > Menu Setup Serial Data Format (données série) – Permet de sélectionner l’un des formats de données suivants : • GARMIN – Format propriétaire utilisé pour échanger des points de cheminement, des itinéraires, des tracés et des données MapSource avec un PC. • NMEA In/NMEA Out – Prend en charge l’entrée et la sortie de données NMEA 0183 version 3.01. • TEXT OUT – Permet la sortie de données de position et de vitesse en texte ASCII. Aucune entrée de données possible. • NONE – Ne fournit aucune fonctionnalité d’interface. USB Mass Storage – permet d’utiliser la carte microSD comme clé USB. Permet également de transférer des données de journaux de tracés à Garmin MapSource. Pour activer la mémoire externe USB : 1. Connectez l’appareil à l’ordinateur à l’aide du câble USB. 2. Sélectionnez le bouton USB Mass Storage à l’écran et appuyez sur ENTER. 3. Reportez-vous à l’illustration du GPSMAP 76CSx connecté à un ordinateur et de l’icône Déconnecter ou Éjecter qui apparaît dans la zone de notification d’un PC, ou de l’icône de carte mémoire correspondant à la carte microSD sur un Macintosh. 68 4. Double-cliquez sur l’icône Poste de travail du PC pour voir le nouveau lecteur amovible. Si les lecteurs ne sont pas en réseau, reportez-vous à la note ci-dessous. Si vous utilisez un Macintosh, double-cliquez sur l’icône pour voir le répertoire de fichiers sur la carte microSD. Pour transférer des fichiers sur la carte microSD : 1. Double-cliquez sur l’icône Poste de travail sur le bureau du PC. 2. Parcourez les dossiers sur le PC ou le Macintosh pour trouver le fichier à copier. 3. Si vous utilisez un PC, mettez le fichier en surbrillance et sélectionnez Édition > Copier, puis ouvrez le lecteur qui correspond au GPSMAP 76CSx. Remarque : Si vous avez plusieurs lecteurs réseau mappés vers votre ordinateur, Windows® pourrait avoir de la difficulté à attribuer un identificateur de lecteur à la carte microSD de votre appareil. Ouvrez une session sans vous connecter au réseau ou cliquez sur Démarrage > Paramètres > Panneau de configuration > Outils d’administration > Gestion de l’ordinateur > Stockage > Gestion des disques, et remappez un identificateur de lecteur pour la mémoire amovible du GPSMAP 76CSx. 4. Sélectionnez Édition > Coller. Le fichier apparaît dans la liste de fichiers sur la carte microSD du GPSMAP 76CSx. GPSMAP 76CSx – Guide de l’utilisateur Menu principal > Menu Setup 5. Si vous utilisez un Macintosh, cliquez sur le fichier voulu et glissez-le dans le répertoire de la carte microSD. 6. Une fois le transfert de données terminé : sur un PC, déconnectez le câble USB en double-cliquant sur l’icône Déconnecter ou Éjecter dans la zone de notification; sur un Macintosh, sélectionnez Arrêter ou débranchez le câble. 7. Vous pouvez quitter la page USB Mass Storage en tout temps en appuyant sur le bouton POWER de l’appareil, mais vous pourriez endommager les fichiers si vous le faites pendant le transfert de données. Page Tones Setup Utilisez la page Tones Setup (configuration des tonalités) pour personnaliser les tonalités de l’appareil. Pour ouvrir la page Tones Setup : 1. Depuis la page Setup Menu, sélectionnez l’icône Tones et appuyez sur ENTER. 2. Sélectionnez le champ Message Beep (bip de message), Key Beep (bip de touche), Power Beep (bip d’alimentation), Turn Warning (Early) (annonce de virage), ou Turn Warning (Final) (dernier avertissement de virage). Appuyez sur ENTER. 3. Faites défiler la liste pour entendre chaque tonalité. Appuyez sur ENTER pour sélectionner une tonalité. Page Sequence Setup Utilisez la page Sequence Setup (ordre des pages principales) pour changer l’ordre des pages principales ou ajouter des pages qui seront proposées lorsque vous appuyez plusieurs fois sur Page. Remarque : Si vous ajoutez une page aux pages principales, elle ne figurera pas dans le menu principal. Pour ouvrir la page Page Sequence Setup : Depuis la page Setup Menu, sélectionnez l’icône Page Sequence et appuyez sur ENTER. Pour déplacer, insérer ou supprimer une page : 1. Pour changer l’ordre d’apparition d’une page, sélectionnez-la et appuyez sur ENTER. Sélectionnez Move (déplacer) puis appuyez sur la touche à bascule vers le haut ou le bas pour faire monter ou descendre la page dans la liste. Appuyez sur ENTER quand vous avez terminé. 2. Pour insérer une nouvelle page, sélectionnez la page qu’elle doit précéder et appuyez sur ENTER. Sélectionnez Insert, puis sélectionnez la page à ajouter dans la liste et appuyez sur ENTER. 3. Pour supprimer une page, sélectionnez-la et appuyez sur ENTER. Sélectionnez Remove et appuyez sur ENTER. Configuration de la page Map Voir page 38. GPSMAP 76CSx – Guide de l’utilisateur 69 Menu principal > Menu Setup Page Routing Setup Utilisez la page Routing Setup (configuration des itinéraires) pour personnaliser le comportement des fonctions d’itinéraire. Pour ouvrir la page Routing Setup : 1. Depuis la page Setup Menu, sélectionnez l’icône Routing et appuyez sur ENTER. 2. Sélectionnez le bouton Follow Road Options (options suivre la route) pour ouvrir la page du même nom et sélectionner des options d’itinéraire additionnelles. Page Routing Setup 70 Options de Follow Road Guidance Method (méthode de guidage) – Permet à l’appareil de calculer des itinéraires en fonction des paramètres suivants : • Prompted (assisté) – Un message vous demande de sélectionner une préférence avant que l’appareil ne commence le calcul. • Follow Road – Augmente le nombre de changements de direction dans l’itinéraire. • Off Road (hors route) – Trace une ligne directe entre votre position actuelle et votre destination. Cette fonction est utile lorsque vous voyagez à l’extérieur de la couverture de carte détaillée ou dans des régions sans réseau routier. Méthode de guidage Follow Road – Sélectionnez la méthode de calcul d’itinéraires qui suivent les routes : • Prompted (assisté) – Un message vous demande de sélectionner une préférence avant que l’appareil ne commence le calcul. • Faster Time (plus rapide) – Les itinéraires calculés sont plus rapides à parcourir mais peuvent couvrir une distance plus longue. • Shorter Distance (distance plus courte) – Les itinéraires calculés sont plus courts en distance mais plus longs à parcourir. Next Turn Pop-up (fenêtre de prochain virage) – Pour activer/désactiver les fenêtres qui indiquent le prochain virage. GPSMAP 76CSx – Guide de l’utilisateur Menu principal > Menu Setup Options de Follow Road Off Route Recalculation (recalcul hors route) – Spécifiez si l’appareil doit afficher un message avant de recalculer l’itinéraire (Prompted) ou le recalculer automatiquement. Vous pouvez désactiver cette fonction. Calculation Method (méthode de calcul) – Permet de spécifier le mode de calcul de l’itinéraire. • Quickest Calculation (le plus rapide) – Le calcul est plus rapide mais ne donne pas nécessairement le meilleur itinéraire. • Quick Calculation (rapide) – Le calcul est un peu plus long mais génère un meilleur itinéraire. • Better Route (meilleur) – Génère un itinéraire encore meilleur mais le calcul est plus long qu’avec la méthode rapide. • Best Route (optimal) – Génère un itinéraire optimal mais le temps de calcul est le plus long. GPSMAP 76CSx – Guide de l’utilisateur Calculate Routes For (calculer pour) – Optimise l’itinéraire en fonction du véhicule utilisé. Certains véhicules sont interdits sur des routes particulières. Avoid (éviter) – Permet d’éviter certains types de route et de manœuvres sur votre itinéraire. Page Geocache Setup Utilisez la page Geocache Setup (configuration de géocache) pour rechercher des géocaches et enregistrer leur position. Pour savoir comment télécharger des coordonnées de géocaches, visitez le site Web Garmin à l’adresse www.garmin.com. Remarque : Avant de dissimuler des objets dans des géocaches sur des terrains publics ou privés, vérifiez les règlements locaux. 71 Menu principal > Menu Setup Pour ouvrir la page Geocache Setup : Depuis la page Setup Menu, sélectionnez l’icône Geocache et appuyez sur ENTER. Page Marine Setup Utilisez la page Marine Setup (configuration marine) pour configurer des alertes marines. Pour ouvrir la page Marine Setup : 72 Depuis la page Setup Menu, sélectionnez l’icône Marine et appuyez sur ENTER. Anchor Drag Alarm (alerte de dérive d’ancre) – Permet de programmer une alerte sonore qui se déclenche en cas de dérive d’ancre excédant la distance spécifiée. Off Course Alarm (alerte d’écart) – Permet de programmer une alerte sonore qui se déclenche si vous dérivez de la trajectoire voulue. Deep Water Alarm/Shallow Water Alarm (alerte basfond/haut-fond) – Permet de programmer une alerte sonore qui se déclenche si vous pénétrez dans des bas-fonds ou des hauts-fonds. GPSMAP 76CSx – Guide de l’utilisateur Menu principal > Menu Setup Page Time Setup Utilisez la page Time Setup (paramètres d’heure) pour sélectionner un format horaire et un fuseau horaire, et indiquer si l’appareil doit observer l’heure avancée. L’heure et la date actuelles sont indiquées au bas de la page. Pour ouvrir la page Time Setup : Page Units Setup Utilisez la page Units Setup (configuration des unités) pour personnaliser les unités de mesure. Pour ouvrir la page Interface Setup : Depuis la page Setup Menu, sélectionnez l’icône Units et appuyez sur ENTER. Depuis la page Setup Menu, sélectionnez l’icône Time et appuyez sur ENTER. Icône Units Icône Time Time Zone – Permet de choisir le fuseau horaire de votre ville afin que le GPSMAP 76CSx affiche l’heure locale exacte. Sélectionnez Other (autre) pour entrer un décalage TU. GPSMAP 76CSx – Guide de l’utilisateur Position Format (format de coordonnées) – Permet de sélectionner le format d’affichage voulu pour les coordonnées. Le format par défaut est la latitude et la longitude en degrés, minutes et millièmes de minute (hddd°omm.mmm). 73 Menu principal > Menu Setup Map Datum (références géodésiques) – Système décrivant des positions géographiques aux fins d’arpentage, de relevés cartographiques ou de navigation. Il ne s’agit pas de cartes intégrées à l’appareil. Le système de référence géodésique par défaut est WGS 84. L’appareil choisit automatiquement le meilleur système de référence en fonction du format choisi. Pour en savoir davantage sur les formats de coordonnées et les systèmes de références géodésiques, reportez-vous à l’annexe, page 95. Avertissement : Sélectionner le système de référence géodésique inapproprié peut entraîner d’importantes erreurs de position. Si vous utilisez une carte ou une grille qui indique un format de coordonnées ou un système de référence géodésique différent, ou si vous voulez utiliser un format qui vous est familier, ne changez que le format de coordonnées. Si vous ne savez pas quel format choisir, utilisez le système de référence par défaut WGS 84 pour obtenir les meilleurs résultats globaux. Distance/Speed – Sélectionnez les unités de mesure utilisées pour afficher la vitesse et la distance parcourue. Elevation (Vert. Speed) (altitude – vitesse verticale) – Sélectionnez l’unité de mesure pour l’affichage de 74 l’altitude, soit ft/min (pieds/minute), m/min (mètres/ minute) ou m/sec (mètres/seconde). Depth (profondeur) – Sélectionnez l’unité de mesure pour l’affichage de la profondeur, soit Feet (pieds), Fathoms (brasses) ou Meters (mètres). Temperature – Sélectionnez l’unité de mesure pour l’affichage de la température, soit degrés Fahrenheit ou Celsius. Pressure – Sélectionnez l’unité de mesure pour l’affichage de la pression barométrique, soit Inches (pouces), Millibars ou Hectopascals. Page Heading Setup Utilisez la page Heading Setup (configuration de l’affichage de direction) pour sélectionner le type d’affichage de direction et de référence du Nord pour le calcul de direction. Remarque : Si vous ne connaissez pas suffisamment les notions de direction et de référence du Nord, il est recommandé de conserver les paramètres par défaut. Pour ouvrir la page Heading Setup : Depuis la page Setup Menu, sélectionnez l’icône Routing et appuyez sur ENTER. GPSMAP 76CSx – Guide de l’utilisateur Menu principal > Menu Setup Page Calibration Setup La page Calibration Setup (configuration de l’étalonnage) vous permet d’étalonner la boussole et l’altimètre pour en accroître la précision en navigation. Pour étalonner la boussole : Display (affichage) – Sélectionnez Cardinal Letters (points cardinaux), Degrees (degrés) ou Mils (mils) pour l’affichage de la direction. North Reference (référence du Nord) – Fournit des directions basées sur le Nord géographique. Switch to compass heading when below (for more than) (passer à la boussole si vitesse inférieure à x durant plus de x) – Sélectionnez la vitesse et le délai pour passer à la boussole. Reportez-vous à la page 49. GPSMAP 76CSx – Guide de l’utilisateur 1. Depuis la page Setup Menu, sélectionnez l’icône Calibration et appuyez sur ENTER. Le message «Which sensor would you like to calibrate?» (quel détecteur désirez-vous étalonner ?) s’affiche. 2. Sélectionnez le bouton Compass et appuyez sur ENTER pour ouvrir la page Compass Calibration. Suivez les instructions en page 50. Pour étalonner l’altimètre : Sélectionnez Altimeter puis appuyez sur ENTER pour afficher la page Altimeter Calibration (étalonnage de l’altimètre) et suivez les instructions de la page 60. 75 Menu principal > Menu Setup Page Altimeter Setup La page Altimeter Setup (configuration de l’altimètre) vous permet de configurer cette fonction pour un étalonnage automatique dès que l’appareil est allumé, afin que l’altimètre fonctionne comme un baromètre, ou pour l’étalonner manuellement lorsque vous connaissez l’altitude ou la pression exacte de votre position. Pour configurer l’altimètre : 1. Depuis la page Setup Menu, sélectionnez l’icône Altimeter et appuyez sur ENTER. 2. Sélectionnez le champ Auto Calibration et appuyez sur ENTER pour sélectionner l’option On (activé) ou Off (désactivé). Lorsque l’option est activée, le récepteur GPS corrige automatiquement l’altitude. 3. Sélectionnez le champ Barometer Mode (mode baromètre) et appuyez sur ENTER pour sélectionner Variable Elevation (altitude variable), utilisée quand vous vous déplacez, ou Fixed Elevation (altitude fixe), utilisée quand le véhicule est à l’arrêt, ce qui permet à l’altimètre de fonctionner comme un baromètre standard. En mode Fixed Elevation, les données de voyage ne sont pas enregistrées. 76 Pour étalonner manuellement l’altimètre : 1. Sélectionnez le bouton Calibrate Altimeter et appuyez sur ENTER. Vous pouvez étalonner l’altimètre en choisissant l’une des trois méthodes suivantes : Entrer l’altitude exacte : cette méthode exige une source fiable pour déterminer l’altitude de votre position actuelle. Entrer la pression exacte : cette méthode exige une source fiable pour déterminer la pression barométrique à votre position actuelle. Laisser le récepteur GPS déterminer l’altitude : celui-ci calcule approximativement cette altitude lorsqu’il définit votre position. La précision du calcul variera en fonction de la position des satellites. Vous n’obtiendrez pas une valeur aussi exacte qu’en entrant une altitude provenant d’une source fiable, mais elle suffit pour la plupart des applications de navigation. 2. Quand vous avez terminé, un message s’affiche qui vous indique si l’opération est terminée ou si elle a échoué. GPSMAP 76CSx – Guide de l’utilisateur Menu principal > Menu Setup Page Welcome Setup Utilisez la page Welcome Setup (message d’accueil) pour taper un message, par exemple, votre nom, qui s’affichera lorsque vous allumez le GPSMAP 76CSx. Pour ajouter un message d’accueil : 1. Utilisez le clavier virtuel et la touche à bascule pour taper le message, puis appuyez sur ENTER. 2. Quand vous avez terminé, sélectionnez OK et appuyez sur ENTER pour fermer la page. 3. Éteignez et rallumez l’appareil pour afficher votre message d’accueil. Ajout d’un message d’accueil Pour ouvrir la page Welcome Setup : Depuis la page Setup Menu, sélectionnez l’icône Welcome Message et appuyez sur ENTER. GPSMAP 76CSx – Guide de l’utilisateur Message d’accueil 77 Menu principal > Menu Setup Configuration du Jumpmaster Jumpmaster est un accessoire conçu pour les parachutistes d’expérience. Un « jumpmaster » (instructeur parachutiste) est la personne responsable d’un groupe de parachutistes, faisant la coordination d’un saut en groupe ou d’un largage de cargaison. Une liste d’abréviations et d’acronymes pour les paramètres du Jumpmaster se trouve à la page 79. Le Jumpmaster respecte les directives militaires pour le calcul du point de largage haute altitude (HARP). Cet accessoire peut détecter automatiquement le moment du saut et commencer à naviguer vers le point d’impact désiré (DIP) à l’aide du baromètre et de la boussole électronique. Pour accéder au Jumpmaster : Sur la page Setup Menu (Menu de configuration), sélectionnez l’icône Jumpmaster et appuyez sur Enter (Entrée). Vous pouvez configurer le Jumpmaster pour l’un des trois types de saut suivants : HAHO, HALO ou Static (Statique). Le type de saut détermine quelles informations de configuration supplémentaires seront requises. Pour tous les sauts, les altitudes (de saut ou d’ouverture de parachute) sont mesurées en pieds au-dessus du sol (AGL). Pour définir le type de saut : 1. Sélectionnez le champ Jump Type (Type de saut) et appuyez sur Enter (Entrée) pour afficher la liste d’options de saut. 2. Sélectionnez le type de saut, puis appuyez sur Enter (Entrée). La page passe aux options d’affichage pour le type de saut choisi. Un point d’impact désiré (DIP) doit être défini pour tous les types de saut. Ce peut être un point de cheminement déjà marqué ou un autre emplacement provenant du menu Find (Rechercher) où vous voulez atterrir. Pour sélectionner un point d’impact : Jumpmaster 78 1. Sélectionnez le champ Desired Impact Point (Point d’impact désiré) et appuyez sur Enter (Entrée) pour afficher le menu (Rechercher). GPSMAP 76CSx – Guide de l’utilisateur Menu principal > Menu Setup 2. Sélectionnez le point désiré à partir d’une liste de points de cheminement ou de l’une des autres options du menu Find (Rechercher). Une altitude de saut d’au moins 1 000 pieds doit être ensuite spécifiée. Jumpmaster utilise l’altitude de saut comme altitude d’ouverture pour les sauts HAHO tandis que les sauts HALO et Static (Statique) comportent un champ séparé pour cette donnée. Les valeurs fréquentes pour une altitude de saut varient de 12 000 à 24 000 pieds au-dessus du sol. Pour les sauts HALO, les données requises sont les mêmes que pour les sauts HAHO, en plus d’une altitude d’ouverture. Cette altitude ne peut être supérieure à l’altitude de saut. Les valeurs fréquentes pour une altitude d’ouverture varient de 2 000 à 6 000 pieds au-dessus du sol. Les sauts statiques nécessitent une altitude d’au moins 1 000 pieds pour être sélectionnés. On suppose une direction et vitesse du vent constantes pour la durée du saut. Pour définir les altitudes de saut et d’ouverture : 1. Sélectionnez chaque champ et appuyez sur Enter (Entrée) pour ouvrir le pavé numérique. 2. Entrez les valeurs désirées puis sélectionnez OK pour chaque valeur. Dans le cas des sauts HAHO et HALO, la vitesse et la direction du vent peuvent être entrées pour chaque tranche de 1 000 pieds de dérive après ouverture du parachute (CD) et de 2 000 pieds de dérive en chute libre (FFD). La configuration des vents doit être terminée avant l’entrée des valeurs de projection avant et de parcours jusqu’au point de largage haute altitude (HARP) . La configuration des vents Les directions et vitesses des vents sont ajoutés à la page Wind Setup (Configuration du vent). Les vitesses des vents sont mesurées en nœuds, et les directions sont basées sur la provenance du vent. Ces renseignements sont Configuration habituellement basés sur les de la vitesse/ données recueillies par la National direction du vent Oceanographic & Atmospheric Administration (NOAA) ou par un chef d’équipe de soutien en zone de parachutage (DZSTL) qui surveille le trajet d’un ballon pilote (PiBal) lancé du sol au point d’impact désiré (DIP) ainsi que les « mesureurs de vent » lancés de l’avion une fois le point de largage haute altitude (HARP) calculé. Le Jumpmaster est capable de composer avec des variations brusques de direction du vent. GPSMAP 76CSx – Guide de l’utilisateur 79 Menu principal > Menu Setup Pour ouvrir la page Wind Setup (Configuration du vent) : 1. Sélectionnez Clear All (Tout supprimer) dans le menu Options (Option) de cette page pour effacer la liste de vitesses et directions du vent. 2. Entrez les vitesses et directions du vent en paire pour qu’elles soient valides. Les paires laissées vierges seront ignorées durant les calculs. 3. Appuyez sur la touche Quit (Quitter) pour retourner à la page Jumpmaster Setup (Configuration du Jumpmaster). Forward Throw (Projection avant) et Course to HARP (Parcours jusqu’au HARP) permettent à un utilisateur de déterminer la direction et la distance où l’avion le mènera après le saut et avant que la chute libre ou la dérive après ouverture ne commence. Pour déterminer la projection avant et le trajet jusqu’au HARP : 1. Sélectionnez le champ et appuyez sur Enter (Entrée) pour ouvrir le pavé numérique. 2. Entrez les valeurs puis sélectionnez OK pour fermer. 80 La configuration constante La page Constant Setup (Configuration constante) vous permet de peaufiner certains aspects du saut prévu. Tous les types de saut peuvent également utiliser un « pourcentage maximum » pour augmenter ou diminuer la distance de leur saut. Les pourcentages inférieurs à 100 % Configuration des diminuent la distance de dérive constantes jusqu’au point d’impact désiré (DIP) tandis que ceux supérieurs à 100 % augmentent la distance de dérive. Les instructeurs expérimentés peuvent choisir de plus petits nombres, et ceux avec moins d’expérience peuvent utiliser un pourcentage accru. Safety Factor (Facteur de sécurité) est utilisé dans les sauts HAHO afin de permettre une marge d’erreur pour un saut. Ces facteurs sont habituellement des nombres entiers, pas plus petits que 2, et sont déterminés par l’instructeur selon les caractéristiques du saut. Un nombre de coefficients peut être spécifié pour différents sauts. Les sauts HAHO utilisent K-open (K-ouvert) alors que les sauts HALO utilisent K-open et K-freefall (K-chute GPSMAP 76CSx – Guide de l’utilisateur Menu principal > Menu Setup libre). Les sauts statiques utilisent K-static (K-statique). Les coefficients K sont basés sur la cote de la voilure du parachute. Chaque parachute doit porter un coefficient K. Les valeurs habituelles peuvent aller de 3,0 pour K-freefall (Kchute libre) à 48,0 et plus pour HAHO K-open (K-ouvert). Pour utiliser la page Constant Setup (Configuration constante) : 1. Sélectionnez chaque champ dans l’ordre, puis appuyez sur Enter (Entrée) pour ouvrir le pavé numérique. 2. Entrez la valeur appropriée dans chaque champ, sélectionnez OK puis appuyez sur la touche Quit (Quitter) pour retourner à la page Jumpmaster Setup (Configuration Jumpmaster). Cliquez sur le bouton Goto HARP (Aller au HARP) pour commencer le processus et aller à la page Wind Setup (Configuration du vent) si ces renseignements sont manquants, sinon l’appareil configurera automatiquement le trajet avec le HARP puis le point d’impact désiré (DIP) avant de vous amener à la page Navigation (Navigation). Une case au bas de l’écran offre l’auto-navigation jusqu’au point d’impact désiré. Si vous voulez que l’appareil détermine le moment du saut, cochez cette case. Un message apparaît, décrivant comment naviguer manuellement l’itinéraire. Sélectionnez Restore Defaults (Rétablir les paramètres par défaut) dans le menu Options (Options) de cette page pour réinitialiser les valeurs. La liste qui suit contient des abréviations et des acronymes communément utilisés relatifs à cette fonction : AGL — (Au-dessus du sol) indique la mesure de l’altitude. CD — (Dérive après ouverture), mesurée pendant que le parachute est ouvert. DIP — (Point d’impact désiré) décrit l’emplacement où l’atterrissage doit avoir lieu. Drop Altitude (Altitude de saut) — mesure l’altitude lorsque le moniteur quitte l’avion; mesurée en pieds AGL. DZ — (Zone de parachutage) décrit la zone où l’atterrissage doit avoir lieu. DZSTL — (Chef d’équipe de soutien en zone de parachutage) indique la personne responsable de la zone de parachutage. FFD — (Dérive en chute libre) définit la distance parcourue avant l’ouverture du parachute. Forward Throw Horizontal (Projection avant horizontale) — décrit la distance parcourue vers l’avant causée par la vitesse de l’avion. K values (Coefficient K) — définit le coefficient de résistance au vent pour les parachutes. GPSMAP 76CSx – Guide de l’utilisateur81 Menu principal > Points de cheminement de proximité et calendrier HAHO — (Haute altitude, haute ouverture) décrit un type de saut. HALO — (Haute altitude, basse ouverture) décrit un type de saut. HARP — (Point de largage haute altitude) décrit l’emplacement où le parachutiste quitte l’avion. MSL — (Niveau moyen de la mer) définit la référence de mesure de l’altitude. Opening Altitude (Altitude à l’ouverture) — décrit l’altitude lorsque l’instructeur ouvre son parachute, mesuré en pieds AGL (au-dessus du sol). PRP — (Point de largage primaire) définit la combinaison du HARP ajouté à la projection avant de l’avion. Static Jump (Saut statique) — décrit un type de saut où la vitesse et la direction du vent sont supposées constantes pour toute la durée du saut. 82 Page Proximity Waypoints Utilisez la page Proximity Waypoints (points de cheminement de proximité) pour définir un périmètre d’alerte autour d’un point de cheminement enregistré. Le périmètre d’alerte peut vous aider à éviter des zones interdites. Voir la section Points de cheminement de proximité, page 15. Calendar Utilisez la page Calendar (calendrier) pour afficher les heures de lever et de coucher du soleil, les phases de la lune, les probabilités de chasse et de pêche et les points de cheminement enregistrés pour les activités de navigation prévues pour une date et une position données. Pour utiliser le calendrier : 1. Appuyez deux fois sur MENU pour afficher le menu principal. 2. Sélectionnez l’icône Calendar et appuyez sur ENTER. La page Calendar affiche la semaine en cours. 3. Utilisez la touche à bascule pour sélectionner le jour pour lequel vous voulez ajouter des points de cheminement et appuyez sur ENTER pour afficher la page correspondante. GPSMAP 76CSx – Guide de l’utilisateur Menu principal > Calculatrice 4. Appuyez sur MENU pour afficher le menu des options. Sélectionnez Add Point (ajouter un point) et appuyez sur ENTER pour afficher le menu Find. 5. Dans la page Day (jour), sélectionnez le type de point de cheminement voulu (pour savoir comment utiliser la fonction de recherche, voir page 16). Une fois la page d’information sur le point affichée, sélectionnez le bouton Use et appuyez sur ENTER pour placer les références du point dans la page Day. 6. Pour supprimer des points d’une page Day, appuyez sur MENU pour afficher le menu des options. Sélectionnez Remove Points et appuyez sur ENTER pour afficher la liste Remove Points Options (options de suppression des points). Calculatrice Sélectionnez l’icône Calculator pour utiliser la fonction de calculatrice du GPSMAP 76CSx. À partir du menu Options, vous pouvez sélectionner une calculatrice standard ou scientifique et des degrés ou radiants. Menus Options Page Calculator Pour utiliser la calculatrice : 1. Appuyez deux fois sur MENU pour afficher le menu principal. 2. Sélectionnez l’icône Calculator et appuyez sur ENTER 3. Pour vous servir de la calculatrice, utilisez la touche à bascule et la touche ENTER. GPSMAP 76CSx – Guide de l’utilisateur83 Menu principal > Chronomètre Stopwatch Sélectionnez l’icône Stopwatch pour utiliser la fonction de chronomètre du GPSMAP 76CSx, qui comprend un compteur de temps de passage. L’appareil peut également enregistrer le temps de passage en fonction de la distance. Pour utiliser le compteur de temps de passage : Une fois le chronomètre en marche, sélectionnez le bouton Lap et appuyez sur ENTER. Pour remettre le chronomètre à zéro : Une fois le chronomètre arrêté, sélectionnez le bouton Reset et appuyez sur ENTER. Pour compter le temps de passage en fonction de la distance : Appuyez sur MENU pour afficher le menu des options. Sélectionnez Lap by Distance et appuyez sur ENTER. Pour rétablir le comptage par pression sur le bouton, répétez les mêmes étapes. Pour entrer une distance de passage : Pour afficher le chronomètre : 1. Appuyez deux fois sur MENU pour afficher le menu principal. 2. Sélectionnez l’icône Stopwatch et appuyez sur ENTER. Pour démarrer et arrêter le chronomètre : 1. Appuyez sur MENU pour afficher le menu des options. Sélectionnez Set Lap by Distance et appuyez sur ENTER. 2. Utilisez la touche à bascule pour sélectionner le champ à modifier, puis appuyez sur ENTER. Entrez la nouvelle valeur et appuyez sur ENTER. Quand vous avez terminé, sélectionnez OK et appuyez sur ENTER. 1. Pour démarrer le chronomètre, sélectionnez le bouton Start et appuyez sur ENTER. 2. Pour l’arrêter, sélectionnez le bouton Stop et appuyez sur ENTER. 84 GPSMAP 76CSx – Guide de l’utilisateur Menu principal > Page Sun and Moon Page Sun and Moon La page Sun and Moon affiche la position du soleil et de la lune par rapport à la Terre. Vous pouvez afficher ces positions pour toute heure, date et position. La page Sun and Moon affiche aussi les heures de lever et de coucher du soleil et de la lune pour l’heure, la date et la position sélectionnées. Utilisez les boutons virtuels pour animer le mouvement du soleil et de la lune et arrêter l’animation pour connaître leur position à une heure ou une date donnée. Pour afficher la position du soleil et de la lune à l’heure, à la date et à la position spécifiées : 1. Appuyez deux fois sur MENU pour afficher le menu principal. 2. Sélectionnez l’icône Sun & Moon et appuyez sur ENTER. Appuyer pour animer les phases de la lune Appuyer pour arrêter l’animation Appuyer pour animer le soleil et la lune Page Sun and Moon 3. Pour afficher la position pour une date et heure différentes, sélectionnez le champ Date ou Time et appuyez sur ENTER pour afficher le clavier virtuel. 4. Pour afficher les prévisions pour une autre position, sélectionnez le champ Location et appuyez sur ENTER pour sélectionner une option du menu New Location Options. GPSMAP 76CSx – Guide de l’utilisateur85 Menu principal > Page Hunt and Fish Page Hunt and Fish La page Hunt and Fish (tables de chasse et pêche) affiche une liste des meilleurs moments prévus pour la chasse et la pêche à la date et à la position sélectionnées. Pour afficher les prévisions de chasse et pêche pour une date et une position spécifiques : 1. Appuyez deux fois sur MENU pour afficher le menu principal. 2. Sélectionnez l’icône Hunt & Fish et appuyez sur ENTER. La date et la position actuelles s’affichent dans les champs figurant en haut de la page. 3. Pour afficher les prévisions pour une autre date, sélectionnez le champ Date et appuyez sur ENTER pour afficher le clavier virtuel. 86 4. Pour afficher les prévisions pour une autre position, sélectionnez le champ Location et appuyez sur ENTER pour afficher le menu New Location. Choisissez Use Map (utiliser la carte) et utilisez le pointeur pour sélectionner un point sur la carte. Appuyez sur ENTER pour afficher la table correspondant à la position choisie. Le champ Location (position) affiche maintenant Map Location. Choisissez Use Find Menu pour sélectionner un élément dans la base de données de la fonction Find (voir page 16). Une fois l’élément choisi, sélectionnez le bouton Use figurant au bas de la page d’information et appuyez sur ENTER. Le champ Location affiche maintenant le nom de l’élément. 5. Pour revenir à la date courante, appuyez sur MENU puis sur ENTER. GPSMAP 76CSx – Guide de l’utilisateur Menu principal > Menu Games Menu Games Le menu Games (jeux) propose six jeux pour vous divertir, soit Memory Race, Virtua Maze, GekoSmak, Nibbons, Gekoids et Beast Hunt. Certains utilisent le récepteur GPS comme une composante virtuelle pour le déroulement du jeu. Pour sélectionner un jeu et commencer une partie : 1. Appuyez deux fois sur MENU pour afficher le menu principal. 2. Sélectionnez l’icône Games et appuyez sur ENTER 3. Utilisez la touche à bascule pour sélectionner un jeu, puis appuyez sur ENTER. Une brève description du jeu s’affiche. Avertissement : Lorsque vous utilisez un jeu qui nécessite des déplacements, choisissez un endroit sans trous ni obstacles, loin du trafic. Jouez à ces jeux peut vous empêcher de prêter attention aux éléments se trouvant sur votre chemin. 4. Lorsqu’un message demande si vous voulez arrêter de jouer, appuyez sur QUIT et sélectionnez Yes. Menu Games GPSMAP 76CSx – Guide de l’utilisateur87 Menu principal > Menu Games Jeu Memory Race Dans ce jeu GPS, la pièce de jeu suit vos déplacements. Pour gagner, vous devez mémoriser le symbole caché sous chaque carré. Le but est de vider le jeu en associant chaque paire de symboles. Pour afficher le symbole d’un carré, positionnez-vous sur le carré voulu, sélectionnez Open au bas de l’écran et appuyez sur ENTER. Pour ajuster la taille de la grille ou des carrés en mode personnalisé : 1. Sélectionnez le champ Grid Size (taille de la grille) ou Square Size (taille des carrés) et appuyez sur ENTER pour afficher la liste des options. Appuyez sur ENTER pour sélectionner l’option choisie. 2. Pour commencer une partie, sélectionnez Start (commencer) et appuyez sur ENTER . 3. Pour vous repositionner au centre du plateau, sélectionnez Re-Center (recentrer) et appuyez sur ENTER. 88 Jeu Virtual Maze Ce jeu GPS affiche un labyrinthe virtuel à l’écran. Vous êtes positionné au centre et devez explorer le labyrinthe pour faire la collecte des drapeaux. Le nombre de drapeaux qui vous restent à trouver est indiqué dans le coin inférieur droit de l’écran. Un compteur indique le temps écoulé dans le coin inférieur gauche. La surface de labyrinthe affichée dépend du niveau de difficulté. Plus cette surface est limitée, plus le jeu est difficile. Conseil : Appuyez sur MENU et sélectionnez Cheat (tricher) pour utiliser le mode triche. Activer ce mode vous pénalise toutefois de cinq minutes, et le compteur calcule par tranches de 10 secondes au lieu de 2. Pour désactiver le mode triche, appuyez sur ENTER . GPSMAP 76CSx – Guide de l’utilisateur Menu principal > Menu Games Jeu GekoSmak GekoSmak est un jeu GPS dans lequel vous êtes la pièce maîtresse. Un gecko apparaît de temps à autre à l’écran. Avant que le gecko ne disparaisse, vous devez le rattraper et appuyer sur ENTER pour l’écraser avec un marteau. Si vous le touchez, un point d’exclamation s’affiche au-dessus du marteau; sinon, seul un marteau s’affiche brièvement. Les options de taille du terrain de jeu sont Small (petit), Medium (moyen) et Large (grand). Les petits terrains font environ 18 x 27 m et les grands terrains 54 x 82 m (à peu près la taille d’un terrain de football). Les niveaux de difficulté sont Easy (facile), Normal et Hard (difficile). La cadence d’apparition des geckos dépend du niveau choisi. Plus le niveau de difficulté est élevé, plus le jeu devient rapide, avec des valeurs différentes. Jeu Nibbons Dans ce jeu GPS, vous devez parcourir le plateau pour faire la collecte des drapeaux au fur et à mesure qu’ils apparaissent. Vous verrez alors votre «queue» s’allonger. Vous pouvez vous déplacer n’importe où sur l’écran, mais vous ne pouvez pas marcher sur votre queue sous peine de perdre une vie. De plus, comme défi additionnel, vous devez éviter les crânes qui vous pourchassent. Jeu Nibbons GPSMAP 76CSx – Guide de l’utilisateur89 Menu principal > Menu Games Jeu Gekoids Ce jeu GPS, jouable avec le récepteur éteint, consiste à faire exploser des astéroïdes. Vous êtes le vaisseau spatial et ne pouvez survivre qu’en évitant d’être touché. Avant de commencer, configurez les paramètres de jeu. L’option Orient Map Northwards (orienter la carte en direction du Nord) fait tourner votre vaisseau au centre de la carte. La carte est fixe et le Nord toujours en haut. L’option Orient Map Ship Up (orienter la carte en fonction du vaisseau) fait tourner le monde virtuel autour du vaisseau. Le vaisseau pointe toujours vers le haut. Pour commencer une partie, appuyez sur ENTER. Jeu Beast Hunt Bien que Beast Hunt ne soit pas vraiment un jeu GPS, il exige quelques connaissances en navigation. Vous devez partir à la recherche du dragon et l’abattre d’une flèche avant qu’il ne vous crache du feu ou que vous tombiez dans l’un des cratères durant votre navigation à travers un dédale de plateformes. Parfois vous êtes transporté par des toboggans qui s’incurvent ou vous font avancer en diagonale. Le jeu comprend plusieurs niveaux de difficulté et une option de visibilité étendue ou limitée. Lorsque vous perdez une partie, l’écran affiche le schéma des plateformes avec obstacles, toboggans et avertissements. Un tableau d’affichage compte vos gains et vos pertes. 90 Pour jouer à Beast Hunt : 1. Sélectionnez Beast Hunt à partir du menu Games et appuyez sur ENTER. La page d’aperçu du jeu s’affiche. 2. Appuyez sur ENTER pour afficher le menu des niveaux de difficulté. Sélectionnez Trainee, Beginner, Expert ou Master (apprenti, débutant, expert ou maître) et appuyez sur ENTER pour afficher le menu Visibility. 3. Sélectionnez Extended (étendue) ou Limited (limitée) et appuyez sur ENTER pour commencer la partie. 4. Utilisez la touche à bascule pour passer d’une plateforme à l’autre. Lorsque vous atterrissez sur une plateforme en grisé, vous êtes à un ou deux pas du dragon. Une plateforme avec un cercle indique que vous êtes à proximité d’un cratère. Si vous tombez dans un cratère ou sur le dragon, ou tirez une flèche là où vous pensez qu’il se trouve et le manquez, vous perdez. 5. Pour vaincre le dragon, appuyez sur ENTER pour placer une flèche dans une plateforme en grisé. Utilisez la touche à bascule pour pointer et appuyez sur ENTER pour décocher. GPSMAP 76CSx – Guide de l’utilisateur Annexe > Spécifications Annexe Spécifications Physiques Taille : 15,5 x 6,85 x 3,5 cm (H x L x P) Poids : 216 g avec les piles Écran : 3,8 x 5,6 cm, 256 couleurs, haute résolution, transflectif (160 x 240 pixels), rétroéclairé Boîtier : robuste, avec joints d’étanchéité, immersible, conforme IEC-529, IPX7 Température de fonctionnement : -15 à 70 °C* *Les valeurs limites de température du GPSMAP 76CSx pourraient excéder celles de certaines piles. Soumises à de hautes températures, celles-ci pourraient exploser. Altimètre : précision de +/- 10 pieds*, résolution de 1 pied *Sous réserve d’un étalonnage utilisateur exact. Alimentation Sources : 2 piles AA de 1,5 volt, câble USB, adaptateur 12 V, alimentation externe jusqu’à 36 V c. c. Autonomie : jusqu’à 18 heures (en utilisation normale)* *Les piles alcalines perdent une partie de leur potentiel lorsque la température descend. Installez des piles au lithium si vous utilisez le GPSMAP 76CSx dans des conditions de température sous zéro. L’utilisation intensive du rétroéclairage, de la boussole électronique et des tonalités réduit de façon notable l’autonomie de l’appareil. Précision GPS : <10 mètres dans 95 % des cas* *Dégradation possible de la précision à 100 m 2DRMS en vertu du U.S. DoD imposed Selective Availability (SA) Program si activé. Performances DGPS : 3-5 mètres dans 95 % des cas* Temps d’acquisition* : env. 1 seconde (à chaud) env. 38 secondes (à froid) env. 45 secondes (paramètres par défaut) Vitesse : 0,05 m/s en régime stable Interfaces : NMEA 0183 version 2.3, RS-232 et USB pour connexion PC Durée de stockage des données : illimitée, aucune alimentation requise Stockage des cartes : variable selon la capacité de la carte mémoire microSD après formatage Récepteur : compatible WAAS/EGNOS *En moyenne pour récepteur fixe avec vue dégagée du ciel. Fréquence d’actualisation : 1/seconde, continue Antenne : hélicoïdale intégrée, prise pour antenne externe Boussole : précision de +/- 5 degrés1, résolution de 1 degré * Précision WAAS en Amérique du Nord. (une petite partie de la capacité est réservée après le formatage) GPSMAP 76CSx – Guide de l’utilisateur91 Annexe > Formats de données compatibles Entrée de données (-) Ground (+) Power Alimentation (+) Masse (-) Sortie de données Data Out Les formats ci-dessous sont pris en charge pour la connexion à d’autres appareils. Chaînes exclusives à Garmin : PGRME (estimation d’erreur), PGRMM (chaîne de référence géodésique), PGRMZ (altitude). Le GPSMAP 76CSx prend en charge le format d’interface NMEA 0183 version 3.01, qui permet de relier au récepteur jusqu’à trois appareils NMEA. Les chaînes pour sortie de données NMEA 0183 version 3.01 sont les suivantes : Chaînes homologuées : GPGGA, GPGLL, GPGSA, GPGSV, GPRMB, GPRMC, GPRTE, GPVTG, GPWPL, GPBOD et GPAPB Le câble USB fourni avec l’appareil permet de connecter le GPSMAP 76CSx à un port USB d’un PC. Data In Formats de données compatibles Brochage du port d’alimentation/données Brun – Sortie données série Blanc – Entrée données série Noir – Masse Rouge – Alimentation 10-32 V c. c. Étiquette Connecteur d'alimentation/Port de données de code ACG/3AG – 0,5 A Support de fusible Câble série/alimentation en option avec conducteurs dénudés 92 GPSMAP 76CSx – Guide de l’utilisateur Annexe > Accessoires en option Accessoires en option Outre les accessoires standard livrés avec le GPSMAP 76CSx, plusieurs autres accessoires sont proposés afin d’optimiser l’utilisation de l’appareil. Pour vous procurer des pièces de remplacement et des accessoires en option, contactez votre détaillant Garmin ou le service d’assistance de Garmin, au 800 800 1020 (ÉtatsUnis) ou au 44 0 870 850 1241 (Europe). Avertissement : Les accessoires Garmin sont spécialement testés et conçus pour être utilisés avec des produits Garmin. Les accessoires offerts par d’autres fabricants n’ont pas été testés ni approuvés pour utilisation avec les produits Garmin. L’utilisation de ces accessoires pourrait endommager le GPSMAP 76CSx et annuler la garantie. Trousse de navigation automatique – Fournit les pièces et les données cartographiques qui permettent d’utiliser le GPSMAP 76CSx dans un véhicule. Adaptateur 12 V – permet d’alimenter l’appareil avec la prise d’allume-cigarette d’un véhicule. Antenne GPS externe GA 25MCX – Améliore la réception des signaux satellites. Logiciels MapSource sur CD et cartes préchargées microSD – Offrent plusieurs options de données cartographiques compatibles avec le GPSMAP 76CSx. Pour connaître la liste des produits MapSource compatibles, visitez le site Web de Garmin à l’adresse http://buy.garmin.com/. Câble série pour PC avec alimentation c. a. auxiliaire – Fournit une connexion pour le transfert des données sur PC. Étui de transport – Protège le GPSMAP 76CSx lorsqu’il n’est pas utilisé. Trousse de montage marine – Permet d’installer l’appareil sur un bateau. Trousse de montage sur bicyclette – Permet d’installer l’appareil sur un guidon de bicyclette. Ensemble de piles – Piles NiMH rechargeables de format AA. Pour consulter la liste complète des accessoires pour le GPSMAP 76CSx, visitez le site Web de Garmin à l’adresse http://buy.garmin.com/. GPSMAP 76CSx – Guide de l’utilisateur93 Annexe > Connexion du GPSMAP 76CSx à un ordinateur Connexion du GPSMAP 76CSx à un ordinateur Vous pouvez connecter le GPSMAP 76CSx à un port série ou USB d’un PC. Remarque : Avant de connecter le câble USB au PC, vous devez installer le programme MapSource Trip & Waypoint Manager, livré avec l’appareil. Connexion du GPSMAP 76CSx au PC par câble USB : 1. Soulevez le clapet de protection du port USB situé à l’arrière du GPSMAP 76CSx et branchez-y le petit connecteur du câble. 2. Connectez l’autre extrémité du câble à un port USB du PC. 94 Connexion du GPSMAP 60Cx au PC par câble série : 1. Soulevez le clapet de protection du port série situé à l’arrière du GPSMAP 60Cx et branchez-y le connecteur rond indexé du câble série. 2. Connectez l’autre extrémité du câble au port série du PC. 3. Configurez les paramètres d’interface du GPSMAP 76CSx en fonction de l’interface utilisée (voir Configuration de l’interface, page 68). Information relative aux pilotes USB Les pilotes USB devraient être installés automatiquement en même temps que le programme MapSource livré avec le GPSMAP 76CSx. Lorsque vous connectez le GPSMAP 76CSx à un port USB pour la première fois, l’ordinateur peut afficher un message demandant le chemin d’installation pour les pilotes USB. Les pilotes doivent être installés une seule fois. Une fois les pilotes installés, le PC détectera automatiquement le GPSMAP 76CSx chaque fois que vous le connecterez. Les pilotes USB doivent être mis à jour régulièrement. Vous trouverez les mises à jour sur le site www.garmin.com. GPSMAP 76CSx – Guide de l’utilisateur Annexe > Références géodésiques et formats de position Références géodésiques et formats de position Qu’est-ce qu’une référence géodésique ? Une référence géodésique est un modèle mathématique de la Terre qui donne une forme approximative de la surface terrestre et permet d’effectuer des calculs de manière uniforme et précise. Elle est représentée physiquement par un schéma de monuments au sol dont on a mesuré et calculé exactement la position à partir de cette surface de référence. Les lignes de latitude et de longitude figurant sur une carte ou une grille renvoient à des données de références géodésiques spécifiques. Chaque grille a une référence géodésique et le GPSMAP 76CSx peut être configuré pour correspondre aux plus courantes. Si vous naviguez et comparez les coordonnées GPS avec les références d’une carte, d’une grille ou autre, sélectionnez sur le récepteur GPS la même référence géodésique que la carte afin de bénéficier de la navigation la plus exacte. Qu’est-ce qu’un format de position ? Votre position actuelle s’affiche sur le récepteur GPS sous forme de coordonnées. Étant donné que les différentes cartes utilisent divers formats de position, les appareils GPS Garmin permettent de choisir le système de coordonnées approprié au type de carte utilisé. Le format le plus courant est celui des coordonnées de latitude et de longitude, utilisées par tous les appareils Garmin. Vous pouvez changer le format de position à utiliser avec les autres systèmes de coordonnées. Les systèmes de quadrillage métrique UTM/UPS (projection cartographique de Mercator transverse universelle/stéréographique polaire universel) sont simples à utiliser et figurent sur la plupart des coupures topographiques USGS. Vous pouvez également sélectionner l’une des autres grilles, y compris une grille définissable par l’utilisateur (réservé aux utilisateurs avancés). GPSMAP 76CSx – Guide de l’utilisateur95 Annexe > Références géodésiques et formats de position Configuration du format Loran TD Pour configurer le format Loran TD à partir du menu Setup : 1. Appuyez deux fois sur MENU pour afficher le menu principal. 2. Utilisez la touche à bascule pour sélectionner l’icône Setup et appuyez sur ENTER. 3. Utilisez la touche à bascule pour sélectionner l’icône Units et appuyez sur ENTER pour afficher la page Units Setup (configuration des unités). 4. Sélectionnez le champ Position Format (format des positions) et appuyez sur ENTER. 5. Sélectionnez Loran TD et appuyez sur ENTER pour ouvrir la page Loran Setup. 6. Pour changer les paramètres de l’un des cinq champs, sélectionnez-le, appuyez sur ENTER, sélectionnez ou entrez le paramètre voulu, puis appuyez sur ENTER. 7. Quand vous avez terminé, sélectionnez Save et appuyez de nouveau sur ENTER. 96 Si la chaîne GRI active, les stations secondaires ou les décalages ont été changés depuis que le point de cheminement a été créé, celui-ci prendra maintenant pour référence la chaîne GRI et les stations secondaires actives, et les coordonnées TD seront ajustées en conséquence. Le GPSMAP 76CSx n’utilise pas le signal LORAN pour la navigation; il convertit les coordonnées TD en latitude et longitude avant d’enregistrer le point de cheminement en mémoire ou de l’utiliser pour la navigation. Pour cette raison, cet appareil permet la navigation vers des coordonnées TD n’importe où dans le monde. Pour créer une position LORAN TD, vous devez connaître votre chaîne numérique GRI et vos stations secondaires. Pour en savoir davantage, consultez le document LORAN TD Position Format sur le site Web de Garmin à l’adresse www.garmin.com/support/userManual.jsp. GPSMAP 76CSx – Guide de l’utilisateur Annexe > Qu’est-ce que WAAS/EGNOS ? Qu’est-ce que WAAS/EGNOS ? Le WAAS (système de renforcement à couverture étendue) est un service financé par la FAA (Federal Administration Agency) et destiné à améliorer l’intégrité globale du signal GPS pour les utilisateurs en Amérique du Nord. EGNOS est la version européenne de WAAS. Le système est constitué d’un réseau de satellites et d’environ 25 stations terrestres, positionnées à l’échelle des États-Unis, qui contrôlent les données satellites GPS. Deux stations principales, situées sur les côtes de part et d’autre du pays, collectent les données des stations de référence et génèrent un message de correction de données GPS. Selon le site Web de la FAA, des tests du système WAAS effectués en septembre 2002 ont confirmé une précision de 1 à 2 mètres à l’horizontale et de 2 à 3 mètres à la verticale pour la presque totalité de la zone continentale des États-Unis et une partie de l’Alaska. WAAS est l’un des fournisseurs de service qui adhèrent à la norme MOPS (normes de performances opérationnelles minimales) pour les systèmes SBAS (systèmes de renforcement satellitaire). D’autres services de satellites de communication géostationnaires verront le jour, pour la diffusion d’informations d’intégrité et de données de correction différentielles fournies par des stations au sol. Tous les systèmes SBAS utilisent la même fréquence de récepteur; par conséquent, tout système SBAS devrait pouvoir accroître la précision de votre récepteur GPS, n’importe où dans le monde. Cependant, activer le WAAS sur votre GPSMAP 76CSx dans des régions non couvertes par les stations terrestres ne se traduira pas forcément par une plus grande précision, même si votre récepteur capte des signaux provenant d’un satellite SBAS. En fait, vous pourriez obtenir une précision moindre que si votre appareil ne captait que les signaux des satellites GPS. Pour cette raison, lorsque vous activez le service WAAS sur votre récepteur GPS Garmin, celui-ci utilise automatiquement la méthode qui fournit la plus grande précision. Pour savoir comment activer et désactiver WAAS, reportez-vous à la page 66. GPSMAP 76CSx – Guide de l’utilisateur97 Annexe > Définition des champs Définition des champs Accuracy GPS (précision GPS) – Précision actuelle de la position calculée par le récepteur GPS. Ambient Pressure (pression ambiante) – Pression barométrique actuelle non calibrée. Ascent-Average (ascension moyenne) – Distance verticale moyenne des ascensions. Ascent-Maximum (ascension maximale) – Vitesse maximale d’ascension en pieds/minute. Ascent-Total (ascension totale) – Distance totale en ascension. Barometer (baromètre) – Pression barométrique actuelle calibrée. Bearing (cap) – Direction suivie à partir de la position actuelle vers la destination, telle qu’indiquée par la boussole. Course (trajectoire) – Chemin désiré depuis le point de départ jusqu’à destination. Depth (profondeur) – Profondeur de l’eau indiquée par un sonar NMEA. Descent-Average (descente moyenne) – Distance verticale moyenne des descentes. 98 Descent-Maximum (descente maximale) – Vitesse maximale de descente en pieds/minute. Descent-Total (descente totale) – Distance totale en descente. Distance - Destination – Distance totale couverte par un itinéraire. Distance - Next (distance du prochain point) – Distance jusqu’au prochain point d’un itinéraire. ETA - Destination (heure d’arrivée prévue à destination) – Heure d’arrivée prévue à destination en maintenant la vitesse et la trajectoire actuelles. ETA - Next (heure d’arrivée prévue au point suivant) – Heure d’arrivée prévue au prochain point de l’itinéraire en maintenant la vitesse et la trajectoire actuelles. Elevation (altitude) – Altitude par rapport au niveau moyen de la mer. Elevation-Maximum (altitude maximale) – Plus haute altitude atteinte. Elevation-Minimum (altitude minimale) – Plus basse altitude atteinte. GPSMAP 76CSx – Guide de l’utilisateur Annexe > Définition des champs Glide Ratio (angle de descente) – Angle formé par la distance horizontale parcourue et la distance verticale. Glide Ratio Dest (angle de descente jusqu’à destination) – Angle de descente requis à partir de la position et de l’altitude actuelles jusqu’à destination. Heading (cap) – Direction de votre déplacement indiquée par la boussole, en degrés ou en points cardinaux (N, S, E, O). Location (lat/lon) (position lat/long) – Coordonnées de la position actuelle. Location (selected) [Position (sélectionnée)] – Position actuelle selon l’unité de mesure spécifiée (autre que latitude/longitude). Odometer (odomètre) – Distance totale parcourue pour l’ensemble des trajets effectués. Off Course (hors trajectoire) – Distance parcourue en dehors de la trajectoire. Pointer (pointeur) – Flèche qui indique la direction du prochain point d’un itinéraire. Speed (vitesse) – Vitesse actuelle du véhicule mesurée en mi/h, en km/h, ou en nœuds. Speed - Maximum (vitesse maximale) – Vitesse maximale atteinte depuis la remise à zéro de l’ordinateur de route. Speed - Moving Avg. (vitesse moyenne en déplacement) – Vitesse moyenne atteinte lorsque le véhicule était en mouvement. Speed - Overall Avg. (vitesse moyenne générale) – Vitesse moyenne basée sur la vitesse et le temps écoulé en déplacement et à l’arrêt. Sunrise (lever du soleil) – Heure du lever du soleil à la date et à l’emplacement actuels. Sunset (coucher du soleil) – Heure du coucher du soleil à la date et à l’emplacement actuels. Time To Destination (heure d’arrivée à destination) – Heure d’arrivée prévue à destination en maintenant la vitesse et la trajectoire actuelles. Time To Next (heure d’arrivée au prochain point) – Heure d’arrivée prévue au prochain point de l’itinéraire en maintenant la vitesse et trajectoire actuelles. Time of Day (heure/date) – Heure et date actuelles. Peuvent être affichées au format 12 ou 24 heures en heure locale ou en temps universel (TU). GPSMAP 76CSx – Guide de l’utilisateur99 Annexe > Définition des champs To Course (vers trajectoire) – Direction à suivre pour revenir sur la trajectoire. Trip Odometer (odomètre) – Distance totale parcourue depuis la dernière remise à zéro de l’ordinateur de route. Trip Time - Moving (temps de déplacement) – Durée pendant laquelle le véhicule était en mouvement depuis la dernière remise à zéro de l’ordinateur de route. Trip Time - Stopped (temps à l’arrêt) – Temps total durant lequel le véhicule est resté à l’arrêt alors que l’appareil était allumé et faisait le suivi de votre position, depuis la dernière remise à zéro de l’ordinateur de route. Trip Time - Total (temps total) – Temps total durant lequel l’appareil a fait le suivi de vos déplacements depuis la dernière remise à zéro de l’ordinateur de route. Turn (virage) – Direction et distance jusqu’au prochain virage de l’itinéraire actif. Velocity Made Good (vitesse d’approche de vecteur) – Vitesse d’approche vers une destination en fonction de la vitesse et de la trajectoire actuelles. Vertical Speed (vitesse verticale) – Vitesse d’élévation ou de descente dans le temps. 100 Vertical Speed Dest (vitesse verticale à destination) – Vitesse d’ascension/de descente vers une altitude prédéterminée. Water Speed (vitesse sur l’eau) – Vitesse actuelle sur l’eau selon les données fournies par les appareils de mesure connectés à votre GPSMAP 76CSx. Water Temperature (température de l’eau) – Température de l’eau à une certaine profondeur, calculée à l’aide d’appareils de mesure connectés au GPSMAP 76CSx. Waypoint - Destination (point de cheminement de destination) – Dernier point d’un itinéraire, soit la destination. Waypoint - Next (prochain point de cheminement) – Prochain point de l’itinéraire. GPSMAP 76CSx – Guide de l’utilisateur Annexe > Conformité aux règlements de la FCC Conformité aux règlements de la FCC Le GPSMAP 76CSx est conforme à la Partie 15 des limites d’interférence de la FCC relatives aux appareils numériques de classe B, POUR UTILISATION DOMESTIQUE OU COMMERCIALE. Ces limites visent à apporter une protection raisonnable contre les interférences nuisibles dans une installation résidentielle, et sont plus rigoureuses que les exigences applicables à l’extérieur. L’utilisation de cet appareil est soumise aux conditions suivantes : (1) Cet appareil ne doit pas causer d’interférences nuisibles, et (2) il doit supporter les interférences susceptibles de perturber son bon fonctionnement. Cet appareil génère, utilise et peut émettre de l’énergie radioélectrique et, s’il n’est pas installé et utilisé conformément aux instructions, peut perturber les radiocommunications. Cependant, il se peut que des interférences se produisent dans certaines installations. Si cet appareil perturbe la réception radio/TV, ce qui peut être déterminé en l’éteignant puis en le rallumant, l’utilisateur doit tenter de régler le problème en choisissant l’une des méthodes suivantes : • réorienter ou repositionner l’antenne de réception; • augmenter la distance entre l’équipement et le récepteur; • brancher l’équipement à une prise électrique d’un circuit différent de celui du récepteur; • consulter le détaillant ou un technicien radio/TV. Le GPSMAP 76CSx ne contient aucune pièce réparable par l’utilisateur. Les réparations doivent être effectuées par un centre de réparation Garmin autorisé. Toute réparation ou modification non autorisée peut endommager l’appareil et annuler la garantie ainsi que l’autorisation d’utiliser l’appareil, en vertu des règlements de la Partie 15 Déclaration de conformité Par la présente Garmin déclare que l’appareil GPSMAP 76CSx est conforme aux exigences essentielles et aux autres dispositions pertinentes de la directive 1999/5/CE Pour prendre connaissance de l’intégralité de la déclaration de conformité relative à votre produit Garmin, visitez le site Web de Garmin à l’adresse suivante : http://www.garmin.com/products/gpsmap76csx/. Cliquez sur Manuals (Manuels), puis sélectionnez Declaration of Conformity (Déclaration de conformité). Conformité à la réglementation de la Industry Canada Ce dispositif de radiocommunication de categorie II rencontre la norme CNR-310 d’Industry Canada. GPSMAP 76CSx – Guide de l’utilisateur101 Annexe > Garantie limitée Garantie limitée Ce produit Garmin est garanti sans défaut de matériel ou de main-d’œuvre pendant un an à compter de la date d’achat. Durant cette période, il reviendra uniquement à Garmin de choisir de réparer ou de remplacer toute composante se révélant défectueuse dans des conditions normales d’utilisation. Les réparations ou le remplacement n’entraîneront aucun frais pour l’utilisateur, mais il devra assumer les frais de transport éventuels. La présente garantie ne couvre pas les défaillances dues à un usage abusif ou inapproprié, à un accident ou à une modification ou réparation non autorisée. LES GARANTIES ET RECOURS MENTIONNÉS DANS LE PRÉSENT DOCUMENT SONT EXCLUSIFS ET REMPLACENT TOUTE GARANTIE EXPLICITE, IMPLICITE OU RÈGLEMENTAIRE, Y COMPRIS TOUTE RESPONSABILITÉ DÉCOULANT D’UNE GARANTIE DE QUALITÉ MARCHANDE, D’ADÉQUATION À UN USAGE PARTICULIER OU AUTRE. CETTE GARANTIE VOUS DONNE DES DROITS SPÉCIFIQUES QUI PEUVENT DIFFÉRER SELON LES ÉTATS. GARMIN NE POURRA EN AUCUN CAS ÊTRE TENUE RESPONSABLE DE DOMMAGES ACCESSOIRES, SPÉCIAUX, INDIRECTS OU CONSÉCUTIFS RÉSULTANT DE L’UTILISATION, DE L’USAGE ABUSIF OU DE L’INCAPACITÉ D’UTILISER CE 102 PRODUIT OU DE DÉFAUTS DU PRODUIT. Certains États n’autorisent pas les exclusions concernant les dommages accessoires ou consécutifs et il se peut que les limitations susmentionnées ne vous soient pas applicables. Garmin se réserve le droit exclusif de réparer ou de remplacer l’appareil ou le logiciel ou de proposer un remboursement intégral du prix d’achat, à sa seule discrétion. CETTE MESURE CONSTITUE VOTRE SEUL ET EXCLUSIF RECOURS EN CAS DE BRIS DE GARANTIE. Pour obtenir des services en vertu de la garantie, contactez votre détaillant Garmin ou le service à la clientèle de Garmin afin de savoir comment expédier le produit et d’obtenir un numéro d’autorisation. L’appareil doit être correctement emballé, avec le numéro d’autorisation clairement indiqué à l’extérieur du paquet. L’appareil doit alors être envoyé, frais de port payés, à l’un des centres de service sous garantie de Garmin. Une copie du reçu original est requise comme preuve d’achat pour toute réparation effectuée dans le cadre de la garantie. GPSMAP 76CSx – Guide de l’utilisateur Annexe > Garantie limitée Garmin International, Inc. 1200 E 151st Street, Olathe, Kansas 66062 U.S.A. Téléphone : 913 397 8200 Télécopieur : 913 397 8282 Garmin (Europe) Ltd. Unit 5, The Quadrangle, Abbey Park Industrial Estate, Romsey, SO51 9DL U.K. Téléphone : 44 0 870 850 1241 Télécopieur : 44 0 870 850 1251 Produits achetés par enchères en ligne : les produits achetés par l’intermédiaire d’enchères en ligne ne sont pas admissibles au rabais et aux offres spéciales de Garmin. Les confirmations de ventes aux enchères en ligne ne sont pas valides pour la vérification de la garantie. Pour bénéficier des services dans le cadre de la garantie, l’original ou la copie du reçu provenant du détaillant d’origine doit être fourni. Garmin ne remplacera aucun composant manquant pour des produits achetés par enchères en ligne. Produits achetés hors des États-Unis : une garantie distincte est fournie par les distributeurs internationaux pour les produits achetés hors des États-Unis. Ces distributeurs fournissent les services pour votre produit. Les garanties du distributeur sont valides uniquement dans le pays où le produit est vendu. Les produits achetés au Canada ou aux États-Unis doivent être renvoyés à un centre de service Garmin au Canada, aux États-Unis, au Royaume-Uni ou à Taïwan. Le GPSMAP 76CSx de Garmin ne contient aucune pièce réparable par l’utilisateur. Si vous éprouvez un problème avec votre appareil, apportez-le chez un détaillant Garmin autorisé. Le GPSMAP 76CSx est fermé à l’aide de vis. Toute tentative d’ouverture du boîtier annulera la garantie et risque de rendre l’appareil inutilisable. GPSMAP 76CSx – Guide de l’utilisateur103 Index Index A accessoires 93 adresses 23 alertes de proximité 19, 66 allumer/éteindre 4 altimètre 54, 54–58, 76 étalonnage 55, 60 altitude 37, 54–58, 74 aperçu des virages 33 arrêter la navigation 40 attention i, viii avertissement i, vii B barre d’état 8 barre de défilement 7 bases de données 9 boussole 47, 49, 50 étalonnage 49 C calculatrice 83 calcul de la position moyenne 13 calcul de superficie 29 calendrier 82 104 centre d’intérêt 24 chaîne GRI 96 champs 6, 38, 39, 41, 54, 60, 61, 62 champ Profile 55 chasse et pêche 19, 86 chronomètre 84 Comment afficher les tracés d’altitude ou de pression 56 créer un itinéraire 31 étalonner manuellement l’altimètre 60 programmer un champ 61 projeter un point de cheminement 14 régler les facteurs zoom 57, 58 réinitialiser les champs d’altitude maximum 59 réinitialiser les données d’altitude 59 trouver un centre d’intérêt 25 utiliser l’option View Points 58 utilisez la navigation Sight ‘N Go 51 configuration directions 74 format de l’heure 73 l’affichage 67 marine 72 système 66 tonalités 69 unités 73 configurer la carte 41 conventions i couleur 37 création de points de cheminement 10, 11 F D G E I données champs 54 données cartographiques 39 dragonne 2 enregistrer le journal des tracés 27 entrée de données 7 entreposage vi étalonnage 75 facteurs de zoom 40, 43, 57 FCC 101 fonction Declutter 41, 46 Jumpmaster 78 configuration des constantes 82 Man Overboard 16 TracBack 30 formats coordonnées 73 données compatibles 92 positions 95 fuseau horaire 73 garantie 102 géocache 21, 71 GPS 66 GPS éteint/allumé 37 immersion dans l’eau vi indicateur de déviation (CDI) 52 informations cartographiques 19 initialisation du GPS 5, 6 GPSMAP 76CSx – Guide de l’utilisateur Index intersections 24 itinéraires actif 33 configuration 70 création 31 enregistrés 32 modification 34 navigation 32 points 34 recalculer 40 suppression 35 transition hors route 35 verrouiller sur la route 43 J jeux 87 journal des tracés 26, 43 affichage 29 calculer la superficie 29 couleur 27, 64 enregistrement 27, 43 intervalle 27, 64 méthode d’enregistrement 27, 64 remplacer lorsque plein 27, 64 L langue 66 Log Track to Data Card 27 M MapSource 9 menu Find 16 adresse 23 centre d’intérêt 24 géocache 21 intersection 24 points de cheminement 20 proche du lieu 19 rechercher par nom 17 résultats récents 18 sortie d’autoroute 22 ville 21 menu principal 63 menu setup (configuration) configuration du Jumpmaster 78 messages 9 mesure de distances 41, 45 MOB 16 modification itinéraires 34 points de cheminement 12 N navigation 2D 8 3D 8 arrêt 40, 52 itinéraire 32 Lock On Road (verrouiller sur la route) 43 recalculer 40 reprendre 40 texte de guidage 41 tracés 30 navigation Sight ‘N Go 50, 51 nettoyage vi Nord en haut 37, 40, 42 nouvelle position 37 O ordinateur de route 61, 62 ordre des pages 69 P page Map 38 configuration 42 information 44 personnalisation 42 Page Map Setup généralités 42 marine 45 points 44 texte 44 tracés 43 page Satellite 37 page Setup Menu 65 paramètres par défaut 7, 41, 47, 62 personnalisation du message d’accueil 77 piles 2 pointeur cap 52, 53 direction 52, 53 points affichage 58 tracé 43 points de cheminement 10, 11 calcul de la position moyenne 13 création 10, 11 fonction MOB (homme à page Highway 64 page Jumpmaster setup (configuration du Jumpmaster) configuration constante 80 configuration des vents 79 GPSMAP 76CSx – Guide de l’utilisateur105 Index la mer 16 modification 12 position actuelle 10 projection 14 proximité 15 rechercher 20 suppression 12 utilisation 10 points de cheminement de proximité 15, 82 pression 74 profondeur 74 projection d’un point de cheminement 14 proximité alertes 19, 66 R recalculer l’itinéraire 40 références géodésiques 74, 95 reprendre la navigation 40 rétroéclairage 4, 67 S sélection 6 soleil et lune 19, 85 stations secondaires 96 suppression de points de cheminement 12 106 T température 74 texte de guidage 41 touche à bascule 3 Enter/Mark 3 FIND/MOB 3 MENU 3 Page 3 Power 3 QUIT 3 zoom IN/OUT 3 tracés 26, 63, 64 dans le temps 56 enregistrés 43 en haut 37, 40, 42 navigation 30 points 43 pression, affichage 56 profils 29 transition hors route 35 type de piles 66 W WAAS 66, 97 U USB Mass Storage 68 V verrouiller sur la route 43 GPSMAP 76CSx – Guide de l’utilisateur Pour obtenir gratuitement les plus récentes mises à jour logicielles (excluant les données cartographiques) tout au long de la vie de votre produit Garmin, visitez le site www.garmin.com. © Garmin Ltd. ou ses filiales, 2007 Garmin International, Inc. 1200 East 151st Street, Olathe, Kansas 66062, U.S.A. Garmin (Europe) Ltd. Liberty House, Hounsdown Business Park, Southampton, Hampshire, SO40 9RB UK No. 68, Jangshu 2nd Road, Shijr, Taipei County, Taiwan www.garmin.com Référence Garmin 190-00558-90, Édition C