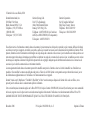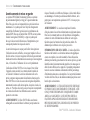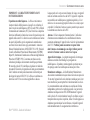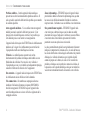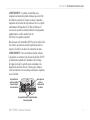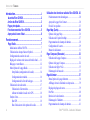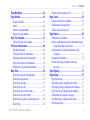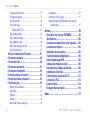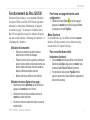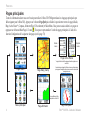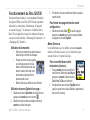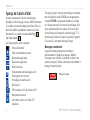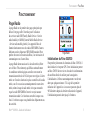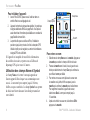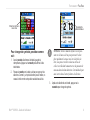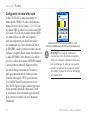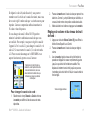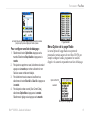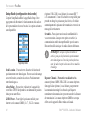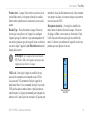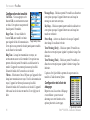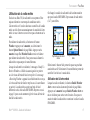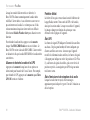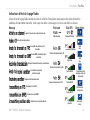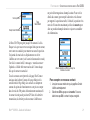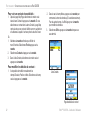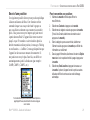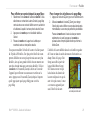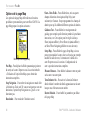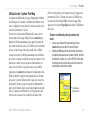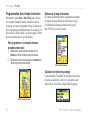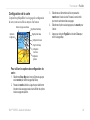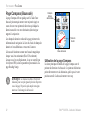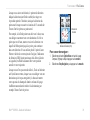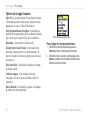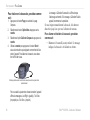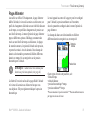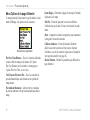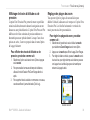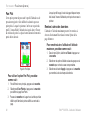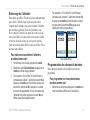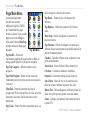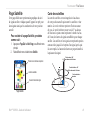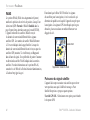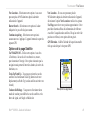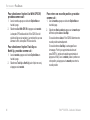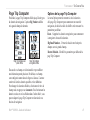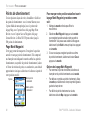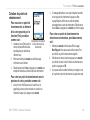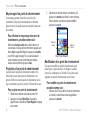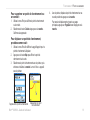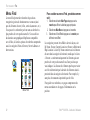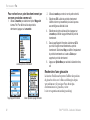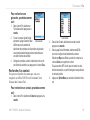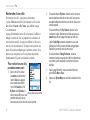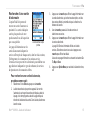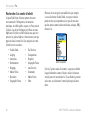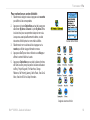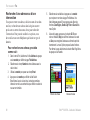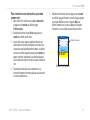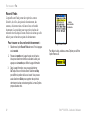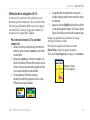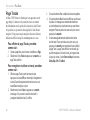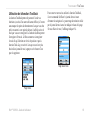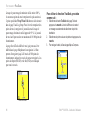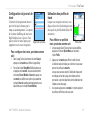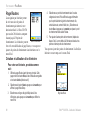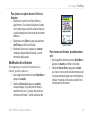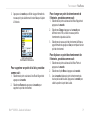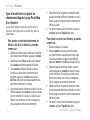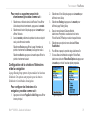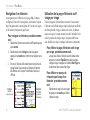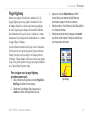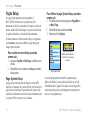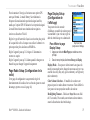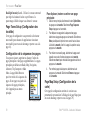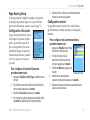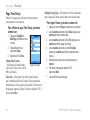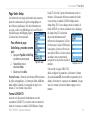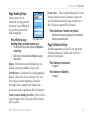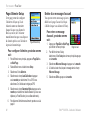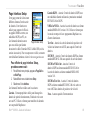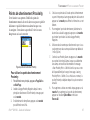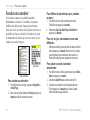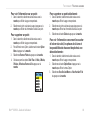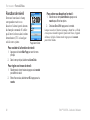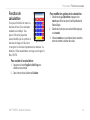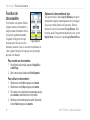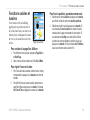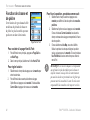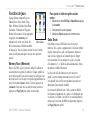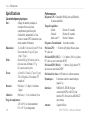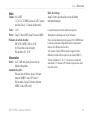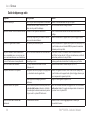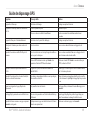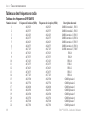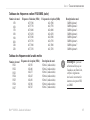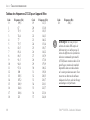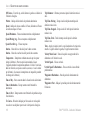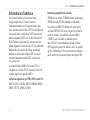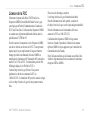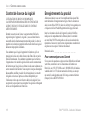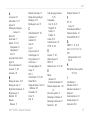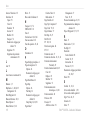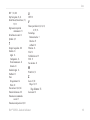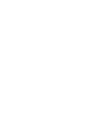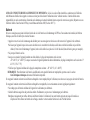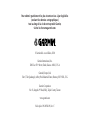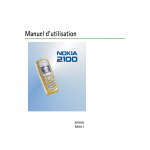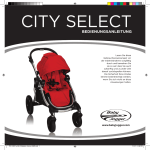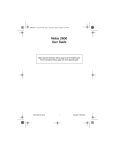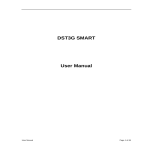Download Rino® 520/530
Transcript
Rino 520/530 ® Émetteur-récepteur radio et GPS Guide de l’utilisateur © Garmin Ltd. ou ses filiales, 2006 Garmin International, Inc. 1200 East 151st Street Olathe, Kansas 66062, U.S.A Téléphone : (913) 397-8200 ou 1 800 800-1020 Télécopieur : (913) 397-8282 Garmin (Europe) Ltd. Unit 5, The Quadrangle Abbey Park Industrial Estate Romsey, SO51 9AQ, U.K. Téléphone : 44/0870.8501241 (de l’extérieur du R-D) ou 0808-2380000 (R-U uniquement) Télécopieur : 44/0870.8501251 Garmin Corporation No. 68, Jangshu 2nd Road Shijr, Taipei County, Taiwan Téléphone : 886/2.2642.9199 Télécopieur : 886/2.2642.9099 Tous droits réservés. Sauf mention contraire dans ce document, le présent manuel ne doit pas être reproduit, copié, transmis, diffusé, téléchargé ou stocké sur tout type de support, en totalité ou en partie, quelles qu’en soient les raisons, sans l’autorisation écrite préalable de Garmin. Par la présente, Garmin accorde l’autorisation de télécharger une copie unique de ce manuel et de ses mises à jour éventuelles sur un disque dur ou sur tout autre support de stockage électronique pour afficher ou imprimer une copie de ce manuel ou de sa mise à jour, à condition que cette version électronique ou imprimée contienne l’intégralité du présent texte de copyright, indiquant que la distribution non autorisée de ce manuel ou de ses mises à jour à des fins commerciales est strictement interdite. Les renseignements fournis dans ce document peuvent être modifiés sans préavis. Garmin se réserve le droit de modifier ou d’améliorer ses produits et d’en modifier le contenu sans obligation de préavis. Visitez le site Web Garmin www.garmin.com pour obtenir des mises à jour et des informations supplémentaires sur l’utilisation et le fonctionnement de cet appareil. Garmin®, AutoLocate®, MapSource®, TracBack®, BlueChart® et Rino® sont des marques déposées de Garmin Ltd. ou de ses filiales, et ne peuvent pas être utilisées sans le consentement explicite de Garmin. Cette version française du manuel anglais sur le Rino 520/530 (nº de pièce Garmin 190-00548-00, révision B) est fournie pour votre commodité. Au besoin, reportez-vous à la plus récente version du manuel anglais relativement à l’utilisation et au fonctionnement du Rino 520 ou 530. GARMIN DÉCLINE TOUTE RESPONSABILITÉ QUANT À L’EXACTITUDE DE CE MANUEL EN FRANÇAIS. Dècembre 2006 Nº de pièce 190-00548-90, rév. C Imprimé à Taïwan Introduction Introduction Merci d’avoir choisi le Garmin® Rino® 520 ou Rino® 530 (Radio Integrated with Navigation for the Outdoors). Pour profiter au maximum de votre nouveau Rino 520 ou 530, lisez d’abord le Guide abrégé, puis lisez le présent Guide de l’utilisateur pour comprendre toutes les fonctions de l’appareil. Le Guide abrégé explique les pages principales et les menus, ainsi que certaines opérations de base, pour vous familiariser avec le Rino 520/530. Lisez d’abord le Guide abrégé. Le présent guide contient les sections suivantes : La section Introduction, qui fournit des informations sur la réglementation, la sécurité, la garantie et l’enregistrement du produit, ainsi que la table des matières. La section Présentation fournit des informations de base sur Rino 520/530. La section Fonctionnement, qui décrit chacune des pages principales dans l’ordre où elles s’affichent sur l’appareil. La section portant sur chaque page fournit une vue d’ensemble des fonctions principales et des fonctions additionnelles, ainsi que des instructions détaillées pour utiliser les pages et leurs fonctions. L’annexe contient des renseignements supplémentaires sur le Rino 520/530. L’index dresse une liste de mots-clés et indique les pages où ils apparaissent. Remarque : les principales différences entre le Rino 520 et le Rino 530 sont indiquées tout au long du Guide abrégé et du Guide de l’utilisateur. Le Rino 530 est doté de toutes les caractéristiques du Rino 520, plus un récepteur météo NOAA à sept canaux avec alerte météo, une boussole électronique et un altimètre à pression barométrique. RinoMD 520/530 – Guide de l’utilisateur Introduction > Avertissements et mises en garde Avertissements et mises en garde Le système GPS (Global Positionning System, ou système de positionnement global) est régi par le gouvernement des États-Unis, qui est le seul responsable de sa précision et de sa maintenance. Ce système peut faire l’objet de changements susceptibles d’influencer la précision et les performances du matériel GPS. Bien que le Garmin Rino 520/530 soit un système d’aide à la navigation (NAVAID), ce type de système peut être sujet à des erreurs d’utilisation ou d’interprétation et par conséquent présenter des risques de sécurité. La carte électronique est conçue pour faciliter la navigation et l’utilisation des cartes officielles, et non pour remplacer celles-ci. Seuls les cartes et avis aux navigateurs officiels du gouvernement fournissent toutes les informations nécessaires pour une navigation sûre, et il incombe à l’utilisateur de s’en servir prudemment. L’utilisation du Rino 520/530 est à vos risques. Pour utiliser l’appareil en toute sécurité, lisez attentivement la totalité de ce Guide de l’utilisateur. Lors d’une utilisation réelle sur le terrain, comparez soigneusement les indications fournies par le Rino 520/530 avec toutes les sources de navigation disponibles, notamment les autres outils de navigation, les repères visuels, les cartes, etc. Pour plus de sécurité, essayez toujours de comprendre les éventuels écarts entre les différentes sources avant de poursuivre votre route. AVERTISSEMENT : le Rino 520/530 utilise une batterie rechargeable au ions de lithium. La batterie peut présenter des ii risques d’incendie ou de brûlures chimiques si elle est mal utilisée ou endommagée. Ne tentez pas de désassembler la batterie, ne la portez pas à une température supérieure à 60 °C et n’essayez pas de l’incinérer. AVERTISSEMENT : si vous devez remplacer la batterie d’origine, mettez-la au rebut conformément aux règlements locaux. Pour savoir comment mettre au rebut des batteries rechargeables, contactez le centre d’élimination des déchets de votre région. Gardez toujours les batteries hors de portée des enfants. Ne démontez pas les batteries et ne les jetez pas au feu. INFORMATIONS SUR LES CARTES – L’un des objectifs de Garmin est de fournir à ses clients des données cartographiques exactes et complètes à un coût raisonnable. Nous utilisons des données provenant du gouvernement et de sources privées, qui sont identifiées dans la documentation des produits et les messages de droit d’auteur affichés sur les appareils. Cependant, pratiquement toutes les sources de données contiennent un faible pourcentage d’informations inexactes ou incomplètes. Ceci est particulièrement vrai hors des États-Unis, où des données numériques précises sont hors de prix ou inexistantes. AVERTISSEMENT : L’UTILISATEUR DOIT SE SERVIR DE CE PRODUIT AVEC DISCERNEMENT. CE PRODUIT A ÉTÉ CONÇU POUR ÊTRE EMPLOYÉ UNIQUEMENT COMME AIDE À LA NAVIGATION. IL NE DOIT PAS SERVIR À D’AUTRES APPLICATIONS EXIGEANT DES MESURES PRÉCISES DE DIRECTION, DE DISTANCE, DE POSITION OU DE TOPOGRAPHIE. RinoMD 520/530 – Guide de l’utilisateur Introduction > Avertissements et mises en garde IMPORTANT : À LIRE ATTENTIVEMENT AVANT D’UTILISER LE RINO Exposition aux radiofréquences – Le Rino est un émetteurrécepteur radio de faible puissance. Lorsqu’il est en fonction, il émet et reçoit des radiofréquences (RF). En août 1996, la Federal Communications Commission (FCC) des États-Unis a adopté des directives établissant les limites des niveaux d’exposition pour les appareils radio sans fil. Ces directives sont conformes aux normes de sécurité déjà établies par les organismes de normalisation aux États-Unis et dans d’autres pays, notamment le American National Standards Institute (ANSI) IEEE C95.1‑1992; National Council on Radiation Protection and Measurements (NCRPM) Report 86; International Commission on Non‑Ionizing Radiation Protection (ICNIRP) 1996. Ces normes sont basées sur des évaluations périodiques de documents scientifiques pertinents. Par exemple, plus de 130 scientifiques, ingénieurs et médecins provenant d’universités, d’organismes de santé gouvernementaux et de l’industrie ont analysé des documents de recherche pour développer la norme ANSI (C95.1). Le Rino est conforme aux directives de la FCC et aux normes applicables ci-dessus. RinoMD 520/530 – Guide de l’utilisateur Lorsque porté sur le corps ou tenu à hauteur du visage, cet appareil radio est conforme aux directives de la FCC régissant l’exposition non contrôlée aux radiofréquences (population générale), s’il est utilisé avec les accessoires appropriés fournis avec ou conçus pour ce produit. L’utilisation d’autres accessoires pourrait ne pas assurer la conformité aux directives de la FCC. Antenne – Utiliser uniquement l’antenne fournie. L’utilisation d’antennes non recommandées et les modifications d’antenne pourraient endommager l’appareil radio et violer la réglementation de la FCC. N’utilisez jamais un émetteur-récepteur radio dont l’antenne est endommagée; une légère brûlure pourrait survenir si l’antenne venait en contact avec la peau. Appareils électroniques – La plupart des appareils électroniques modernes sont dotés d’un blindage les protégeant des radiofréquences. Cependant, certains appareils pourraient ne pas être protégés contre les radiofréquences émises par le Rino. Stimulateurs cardiaques – La Health Industry Manufacturers Association recommande de toujours laisser au moins un espace de 15 cm entre l’appareil radio et le stimulateur cardiaque pour éviter toute interférence pouvant perturber le fonctionnement de celui-ci. Ces recommandations sont conformes aux conclusions d’études indépendantes portant sur les technologies radio. Les porteurs de stimulateur cardiaque doivent TOUJOURS maintenir l’appareil radio à plus de 15 cm du stimulateur lorsqu’il est allumé, ne pas le transporter dans une poche de poitrine, utiliser l’oreille opposée au stimulateur pour minimiser les interférences et éteindre l’appareil radio immédiatement s’ils soupçonnent des interférences. iii Introduction > Avertissements et mises en garde Prothèses auditives – Certains appareils radio numériques peuvent nuire au bon fonctionnement de prothèses auditives. Si cela se produit, consultez le fabricant de la prothèse pour connaître les solutions possibles. Autres appareils médicaux – Si vous utilisez tout autre appareil médical personnel, consultez le fabricant pour savoir s’il est protégé contre les radiofréquences externes. Il est possible que votre médecin puisse vous fournir ces renseignements. L’appareil radio doit toujours être ÉTEINT dans les établissements médicaux qui l’exigent. Ces établissements peuvent utiliser de l’équipement sensible aux radiofréquences externes. Véhicules – Les radiofréquences peuvent nuire au bon fonctionnement de systèmes électroniques mal installés ou non blindés dans des véhicules. Pour savoir si votre véhicule et l’équipement que vous y avez installé sont adéquatement protégés, consultez le fabricant du véhicule et de l’équipement. Sites restreints – L’appareil radio doit toujours être ÉTEINT dans les établissements où des affiches en font la demande. Vols commerciaux – De nombreuses compagnies aériennes interdisent l’utilisation d’émetteurs-récepteurs SRF/GMRS à bord de leurs appareils. ÉTEIGNEZ toujours l’appareil radio avant d’embarquer dans un avion et vérifiez les règlements de la compagnie aérienne. iv Zones de dynamitage – ÉTEIGNEZ toujours l’appareil radio à proximité des chantiers effectuant du dynamitage ainsi que dans les zones où des affiches demandent d’éteindre les émetteursrécepteurs radio. Conformez-vous aux affiches et aux instructions. Sites potentiellement explosifs – ÉTEIGNEZ l’appareil radio et ne retirez pas sa batterie lorsque vous êtes dans un endroit présentant des risques d’explosion. Conformez-vous aux affiches et aux instructions. Des étincelles provenant de la batterie pourraient causer une explosion ou un incendie. Les sites potentiellement explosifs sont généralement clairement indiqués et comprennent les stations-service, les cales de bateaux, les sites de distribution et de stockage de carburants et de produits chimiques, les véhicules alimentés au gaz de pétrole liquéfié comme le propane ou le butane, les sites où l’air contient des produits ou chimiques ou des particules comme des céréales, de la poussière ou de la poudre métallique, ainsi que tout endroit où vous devriez normalement éteindre le moteur de votre véhicule. RinoMD 520/530 – Guide de l’utilisateur Introduction > Avertissements et mises en garde AVERTISSEMENT : Ce produit, son emballage et ses composants contiennent des produits chimiques qui, selon l’État de Californie, peuvent être à l’origine de cancers, d’anomalies congénitales ou de troubles de la reproduction. Cet avis est publié conformément à la Proposition 65 de l’État de Californie. Si vous avez des questions ou souhaitez obtenir des renseignements complémentaires, veuillez consulter notre site Web à http://www.garmin.com/prop65. Dans la mesure où le Garmin Rino 520/530 peut être utilisé à bord d’un véhicule, des normes de sécurité importantes doivent être respectées. Veuillez lire et observer les instructions suivantes. AVERTISSEMENT : Pour une utilisation à bord de véhicules, le propriétaire ou conducteur d’un véhicule doté du Rino 520/530 est entièrement responsable de l’installation et de l’arrimage de l’appareil, afin qu’il ne perturbe pas les commandes et les dispositifs de sécurité du véhicule, n’obstrue pas le champ de vision du conducteur ou n’occasionne pas de blessures corporelles en cas d’accident. Ne pas installer à un endroit susceptible de bloquer le champ de vision du conducteur Ne pas placer non arrimé sur le tableau de bord du véhicule Ne pas installer devant le champ de déploiement d’un coussin gonflable RinoMD 520/530 – Guide de l’utilisateur Introduction > Sommaire Introduction..............................................................i Avant du Rino 520/530.............................................. 2 Arrière du Rino 520/530............................................ 3 Pages principales...................................................... 4 Fonctionnement du Rino 520/530............................ 5 Aperçu de la barre d’état.......................................... 6 Fonctionnement......................................................7 Page Radio................................................................. 7 Initialisation du Rino 520/530........................................ 7 Utilisation des champs Name et Symbol........................ 8 Configuration du canal et du code................................ 10 Réglage du volume et du niveau de bruit de fond........ 11 Balayage et surveillance............................................... 12 Menu Option de la page Radio..................................... 13 Setup Radio (configuration de la radio).................. 14 Configuration des tonalités..................................... 16 Configuration de la liste de balayage...................... 16 Utilisation de la radio météo . ...................................... 17 Utilisation de l’alerte météo.................................... 17 Allumer et éteindre la radio et le GPS.................... 18 Fenêtre d’état................................................................ 18 État GPS.................................................................. 18 État d’émission et de réception de la radio ............ 18 vi Utilisation des fonctions radio du Rino 520/530.. 20 Positionnement entre homologues................................ 20 Aperçu de la page New Contact................................... 20 Envoi d’une position..................................................... 23 Page Map (Carte)..................................................... 24 Options de la page Map................................................ 26 Utilisation de l’option Pan Map.................................... 27 Programmation des champs de données....................... 28 Configuration de la carte............................................... 29 Mesure de la distance................................................... 31 Page Compass (Boussole)..................................... 32 Utilisation de la page Compass.................................... 32 Options de la page Compass . ..................................34 Utilisation de Sight ‘N Go ........................................... 35 Étalonnage de la boussole............................................. 35 Page Altimeter ........................................................ 37 Menu Option de la page Altimeter............................... 38 Affichage de tracés d’altitude ou de pression............... 39 Réglage des plages de zoom......................................... 39 Pan Plot......................................................................... 40 Remise à zéro des données........................................... 40 Étalonnage de l’altimètre.............................................. 41 Programmation des champs de données....................... 41 RinoMD 520/530 – Guide de l’utilisateur Introduction > Sommaire Page Main Menu...................................................... 42 Page Satellite........................................................... 43 Carte des satellites........................................................ 43 WAAS........................................................................... 44 Puissance du signal satellite......................................... 44 Options de la page Satellite.......................................... 45 Page Trip Computer................................................ 47 Options de la page Trip Computer................................ 47 Points de cheminement.......................................... 48 Page Mark Waypoint.................................................... 48 Création de points de cheminement.............................. 49 Moyennage d’un point de cheminement...................... 50 Projection d’un point de cheminement......................... 50 Modification d’un point de cheminement..................... 50 Menu Find................................................................ 52 Recherche d’un point de cheminement........................ 53 Recherche d’une géocache........................................... 54 Recherche d’un contact................................................ 55 Recherche d’une ville................................................... 56 Recherche d’une sortie d’autoroute.............................. 57 Recherche d’un centre d’intérêt.................................... 58 Recherche d’une adresse ou d’une intersection............ 60 Recent Finds................................................................. 62 RinoMD 520/530 – Guide de l’utilisateur Utilisation de la navigation Go To................................ 63 Page Tracks............................................................. 64 Utilisation de lafonction TracBack............................... 65 Configuration du journal de tracé................................. 67 Utilisation des profils de tracé ..................................... 67 Page Routes.............................................................68 Modification d’un itinéraire.......................................... 69 Ajout et modification de points de cheminement depuis la page Route Map d’un itinéraire.......................... 72 Configuration de la création d’itinéraires et de la navigation................................................................ 73 Navigation d’un itinéraire............................................. 74 Utilisation de la page d’itinéraire actif virage par virage................................................................ 74 Page Highway ......................................................... 75 Pages Setup............................................................. 76 Page System Setup........................................................ 76 Page Radio Setup (Configuration de la radio).............. 77 Page Display Setup (Configuration de l’affichage)...... 77 Page Tones Setup (Configuration des tonalités)........... 78 Configuration de la séquence des pages....................... 78 Page Map Setup (Configuration de la carte)................. 78 Page Routing Setup...................................................... 79 vii Introduction > Sommaire Configuration Géocache............................................... 79 Configuration marine.................................................... 79 Page Time Setup........................................................... 80 Page Units Setup........................................................... 81 Format LORAN TD................................................ 81 Page Heading Setup...................................................... 83 Page Calibration Setup ................................................ 83 Page Altimeter Setup.................................................... 84 Entrée d’un message d’accueil..................................... 84 Page Interface Setup..................................................... 85 Points de cheminement Proximity......................... 87 Fonction de calendrier............................................ 88 Fonction de réveil.................................................... 90 Fonction de calculatrice......................................... 91 Fonction de chronomètre....................................... 92 Fonctions solaires et lunaires................................ 93 Fonction de chasse et de pêche............................ 94 Fonction de jeux...................................................... 95 Memory Race (Mémoire)............................................. 95 Geko Smak................................................................... 95 Nibbons......................................................................... 96 Gekoids......................................................................... 96 Beast Hunt (Chasse au dragon).................................... 96 viii Assimilation.................................................................. 97 Clothesline (Corde à linge)........................................... 97 Waypoint Bomber (Bombardement des points de cheminement).......................................................... 97 Annexe..................................................................98 Description des services SRF/GMRS.................... 98 Spécifications........................................................ 100 Accessoires standard livrés avec l’appareil....... 102 Accessoires en option.......................................... 102 Installation des accessoires................................. 102 Transfert de données MapSource........................ 103 Guide de dépannage GPS.................................... 105 Tableaux des fréquences radio............................ 106 Description des champs de données.................. 109 Informations d’interface....................................... 111 Conformité aux normes de la FCC...................... 112 Licence de la FCC................................................. 113 Garantie limitée..................................................... 114 Enregistrement du produit................................... 116 Index....................................................................117 RinoMD 520/530 – Guide de l’utilisateur Présentation Fonctionnement du Rino 520/530 Pour de meilleurs résultats, il est recommandé d’initialiser le récepteur GPS de votre Rino 520/530 avant la première utilisation. Les instructions d’initialisation de l’appareil se trouvent à la page 7. La boussole et l’altimètre dont le Rino 530 est équipé doivent aussi être étalonnés. Reportezvous aux sections intitulées « Étalonnage de la boussole » et « Étalonnage de l’altimètre ». Utilisation de la manette : • • • Enfoncer pour sélectionner les options mises en évidence et pour confirmer les messages. Pousser vers le haut, le bas, la gauche ou la droite pour parcourir les listes, mettre en évidence des champs, des boutons virtuels et des icônes, entrer des données ou déplacer la flèche panoramique de la carte. Maintenir enfoncé pour afficher le menu Shortcuts. Utilisation du menu Option d’une page : Pour fermer une page de fonction ou de configuration : 1. Sélectionnez le bouton Close en haut de la page et appuyez sur la manette pour revenir à la page précédente, ou appuyez sur le bouton Page/Quit. Menu Shortcuts Le menu Shortcuts, que l’on affiche en tenant la manette enfoncée, offre des raccourcis vers les fonctions les plus souvent utilisées et l’option Lock Keys. Pour verrouiller/déverrouiller . les boutons (touches) : 1. Tenez la manette enfoncée pour afficher le menu Shortcuts. Sélectionnez Lock Keys et appuyez sur la manette. Seuls les boutons Call et Press To Talk sont fonctionnels. 2. Pour déverrouiller, tenez le bouton Page/Quit enfoncé jusqu’à ce que les mots « Keylock Disabled » apparaissent (il faut environ 5 secondes). 1. Sélectionnez le bouton Option Menu en haut de l’écran et appuyez sur la manette pour ouvrir le menu. 2. Sélectionnez l’option de menu souhaitée et enfoncez la manette pour activer cette option. 3. Pour fermer le menu sans sélectionner d’option, poussez la manette à droite. RinoMD 520/530 – Guide de l’utilisateur Présentation Avant du Rino 520/530 Bouton Power : • Maintenir enfoncé pour allumer ou éteindre l’appareil. • Enfoncer pour régler le contraste et le rétroéclairage. Manette Bouton Call : • Enfoncer pour transmettre une tonalité d’appel. • La position est transmise lorsque vous relâchez ce bouton (si activé). Bouton Talk : • Maintenir enfoncé pour parler. • La position est transmise lorsque vous relâchez ce bouton (si activé). Bouton Page/Quit : • Appuyer plusieurs fois pour parcourir les pages principales. • Appuyer pour fermer les options de menu. Bouton V (volume) : • A ppuyer pour afficher les commandes de volume et de réglage silencieux • Maintenir enfoncé pour couper ou rétablir le son. Haut-parleur Écran TFT • Enfoncer pour sélectionner les options mises en évidence et pour confirmer les messages. • Pousser vers le haut, le bas, la gauche ou la droite pour parcourir les listes, mettre en évidence des champs, des boutons virtuels et des icônes, entrer des données ou déplacer la flèche de carte. • Maintenir enfoncé pour afficher le menu Shortcuts. Bouton Z (zoom/carte) : • Depuis la page Map, enfoncer pour afficher la commande de zoom. • Dans les autres pages, appuyer pour afficher la page Map et appuyer de nouveau pour afficher la commande de zoom. • Maintenir enfoncé pour allumer/éteindre la boussole électronique (Rino 530 seulement) Microphone : • Placer le micro de 7 à 10 cm devant la bouche pour parler. RinoMD 520/530 – Guide de l’utilisateur Présentation Arrière du Rino 520/530 Antenne GPS Fixation supérieure pour dragonne Antenne SRF/GMRS bidirectionnelle Fixation pour pince de ceinture et montage sur vélo ou dans un véhicule Anneau de verrouillage de batterie Port Mini USB avec capuchon hermétique Prise d’écouteurs avec capuchon hermétique Contacts du chargeur Fixation inférieure pour dragonne Batterie aux ions de lithium Informations sur la batterie aux ions de lithium • Avant d’utiliser le Rino pour la première fois, installez la batterie et chargez-la complètement afin d’obtenir des mesures de charge précises (pour en savoir davantage, consultez le Guide abrégé). • Évitez d’exposer la batterie au soleil et aux températures élevées durant de longues périodes afin de ne pas réduire sa durée de vie (voir la section Spécifications). • N’entreposez pas une batterie complètement déchargée durant une longue période, sans quoi il pourrait être impossible de la recharger. • Pour savoir comment mettre les batteries défectueuses au rebut, consultez la section Avertissements et mises en garde. • Si l’indicateur de capacité de la batterie devient imprécis, déchargez complètement la batterie en laissant l’appareil allumé en mode normal, jusqu’à ce qu’il s’éteigne. Rechargez ensuite la batterie. RinoMD 520/530 – Guide de l’utilisateur Présentation Pages principales Toutes les informations dont vous avez besoin pour utiliser le Rino 520/530 figurent dans les cinq pages principales par défaut (quatre pour le Rino 520). Appuyez sur le bouton Page/Quit puis relâchez-le pour alterner entres les pages Radio, Map, Active Route*, Compass, Altimeter (Rino 530 seulement) et Main Menu. Vous pouvez aussi accéder à ces pages en appuyant sur le bouton Main Page à l’écran . Vous pouvez personnaliser l’ordre des pages principales à l’aide de la fonction Configuration de la séquence des pages (voir la page 78). Itinéraire à suivre Navigation à suivre Page Active Route *La page Active Route s’affiche uniquement durant la navigation ou en mode Go To. Page Radio Page Map (Carte) Il existe deux types de page Active Route, soit une avec itinéraire virage par virage pour la navigation routière, et une avec une liste de points pour la navigation hors route. La page Altimeter s’affiche uniquement sur le Rino 530. Menu principal Page Altimeter Page Compass RinoMD 520/530 – Guide de l’utilisateur Présentation Fonctionnement du Rino 520/530 Pour de meilleurs résultats, il est recommandé d’initialiser le récepteur GPS de votre Rino 520/530 avant la première utilisation. Les instructions d’initialisation de l’appareil se trouvent à la page 7. La boussole et l’altimètre dont le Rino 530 est équipé doivent aussi être étalonnés. Reportezvous aux sections intitulées « Étalonnage de la boussole » et « Étalonnage de l’altimètre ». Utilisation de la manette : • • • Enfoncer pour sélectionner les options mises en évidence et pour confirmer les messages. Pousser vers le haut, le bas, la gauche ou la droite pour parcourir les listes, mettre en évidence des champs, des boutons virtuels et des icônes, entrer des données ou déplacer la flèche panoramique de la carte. Maintenir enfoncé pour afficher le menu Shortcuts. Utilisation du menu Option d’une page : 1. Sélectionnez le bouton Option Menu en haut de l’écran et appuyez sur la manette pour ouvrir le menu. 2. Sélectionnez l’option de menu souhaitée et enfoncez la manette pour activer cette option. 3. Pour fermer le menu sans sélectionner d’option, poussez la manette à droite. Pour fermer une page de fonction ou de configuration : 1. Sélectionnez le bouton Close en haut de la page et appuyez sur la manette pour revenir à la page précédente, ou appuyez sur le bouton Page/Quit. Menu Shortcuts Le menu Shortcuts, que l’on affiche en tenant la manette enfoncée, offre des raccourcis vers les fonctions les plus souvent utilisées et l’option Lock Keys. Pour verrouiller/déverrouiller . les boutons (touches) : 1. Tenez la manette enfoncée pour afficher le menu Shortcuts. Sélectionnez Lock Keys et appuyez sur la manette. Seuls les boutons Call et Press To Talk sont fonctionnels. 2. Pour déverrouiller, tenez le bouton Page/Quit enfoncé jusqu’à ce que les mots « Keylock Disabled » apparaissent (il faut environ 5 secondes). RinoMD 520/530 – Guide de l’utilisateur Présentation Aperçu de la barre d’état Lorsque vous parcourez l’une ou l’autre des pages principales, le titre de la page en cours s’affiche brièvement (3 secondes) et est ensuite remplacé par la barre d’état. La barre d’état affiche les paramètres courants et les icônes fonctionnelles, et contient les boutons Main Page et Page Option Menu . Les icônes proposées sont les suivantes : Niveau de la batterie Utilise une alimentation externe Réception du signal radio Émission du signal radio Radio en fonction Positionnement entre homologues activé/ Position prête à être envoyée Verrouillage des touches activé Réveil activé GPS en marche, relevé de position en 3D Haut-parleur silencieux Alerte météo activée (sur le Rino 530 seulement) Vous pouvez régler le niveau de rétroéclairage en enfonçant puis en relâchant la touche POWER, puis en appuyant sur la touche POWER ou en poussant la manette vers le haut ou le bas pour parcourir les niveaux de rétroéclairage. Pour savoir comment modifier les couleurs de l’écran, le délai de rétroéclairage et la luminosité, consultez la page 77. Le rétroéclairage est désactivé lorsque vous allumez l’appareil. S’il est activé, il consomme beaucoup d’énergie. Messages contextuels Lorsqu’un événement important survient dans le fonctionnement de l’appareil, un message s’affiche à l’écran pour vous en avertir. Le problème est décrit et une solution est proposée. Enfoncez la manette pour confirmer le message et fermer la fenêtre. Affichage d’un message RinoMD 520/530 – Guide de l’utilisateur Fonctionnement > Page Radio Fonctionnement Page Radio La page Radio est la première des pages principales par défaut. Cette page offre l’interface pour l’utilisation des services radio SRF (Family Radio Service - Service radio familial) et GMRS (General Mobile Radio Service - Service radio mobile général). Les appareils Rino de Garmin fonctionnent avec des radios SRF/GMRS d’autres fabricants sur des fréquences SRF/GMRS standard. Pour profiter de toutes les fonctions du Rino, il est nécessaire de communiquer avec d’autres Rino. La page Radio donne aussi accès à la radio météo (offerte avec le Rino 530 seulement), qui diffuse continuellement les conditions météorologiques actuelles en recevant les transmissions météo de la NOAA pour votre région. L’alerte météo est l’une des fonctions les plus essentielles de la radio météo, car elle vous avise automatiquement de toute alerte météo, même lorsque la radio météo n’est pas en marche et que la radio SRF/GMRS n’émet ni ne reçoit aucune transmission audio. Ces fonctions sont utiles lorsque vous êtes à l’extérieur ou que vous planifiez des déplacements ou des activités. RinoMD 520/530 – Guide de l’utilisateur Page Radio Initialisation du Rino 520/530 Pour profiter pleinement des fonctions du Rino 520/530, il faut initialiser le récepteur GPS. Cette initialisation permet au Rino 520/530 de recevoir et de stocker les informations des satellites afin de les utiliser pour la navigation. L’initialisation s’effectue automatiquement et ne devrait durer que quelques minutes. S’il s’agit de la première utilisation de l’appareil ou si vous avez parcouru plus de 965 kilomètres depuis la dernière utilisation de l’appareil, l’initialisation pourrait durer jusqu’à 5 minutes. Fonctionnement > Page Radio Pour initialiser l’appareil : 1. Avec le Rino 520/530, placez-vous à l’extérieur dans un endroit offrant une vue dégagée du ciel. 2. L’appareil recherche les signaux des satellites. Un graphique du signal satellite est affiché à la page Radio. Vous pouvez aussi obtenir des informations plus détaillées en consultant la page Satellite du menu Main. 3. La première fois que vous utilisez le Rino, l’initialisation peut durer jusqu’à cinq minutes. Une fois le récepteur GPS initialisé et prêt pour la navigation, au moins trois indicateurs de signal GPS verts s’affichent. Si l’appareil est incapable de recueillir les informations des satellites nécessaires, reportez-vous au Tableau de dépannage GPS qui se trouve à l’annexe. Utilisation des champs Name et Symbol Le champ Name sert à entrer le nom qui apparaît sur d’autres appareils Rino lorsque vous communiquez avec ceux-ci. Le nom entré peut compter jusqu’à 10 lettres, chiffres ou espace combinés. Le champ Symbol vous permet de choisir une binette dans une liste afin de personnaliser votre identité. Champ Name Champ Symbol État radio État GPS Pour entrer un nom : 1. Sélectionnez le champ Name avec la manette. Appuyez sur la manette pour activer le champ et afficher le clavier. 2. Poussez la manette vers le haut, le bas, la gauche ou la droite pour sélectionner le champ Clear, puis enfoncez-la pour effacer le nom par défaut. 3. Pour entrer un nouveau nom, déplacez le curseur vers le caractère voulu (lettre, chiffre ou espace) avec la manette, puis enfoncez la manette pour le sélectionner. Pour supprimer le caractère à gauche du curseur, sélectionnez Back. Le nom peut compter jusqu’à 10 caractères. 4. Après avoir entré le nouveau nom, sélectionnez OK et appuyez sur la manette. RinoMD 520/530 – Guide de l’utilisateur Fonctionnement > Page Radio Entrée d’un nom avec le clavier virtuel Pour changer de symbole, procédez comme suit : 1. Avec la manette, sélectionnez la binette à gauche du champ Name. Appuyez sur la manette pour afficher la liste des binettes. 2. Poussez la manette vers le haut ou le bas pour parcourir les sélections. Comme il y a trop de sélections pour la fenêtre, un curseur à droite montre votre position actuelle dans la liste. RinoMD 520/530 – Guide de l’utilisateur Changement du symbole d’utilisateur CONSEIL : Tenez la manette enfoncée en la poussant vers le haut ou le bas pour parcourir la liste plus rapidement. Lorsque vous êtes à la fin de la liste, vous pouvez revenir en haut ou en bas de celle-ci en relâchant la manette et en la poussant de nouveau dans la même direction. Cette méthode peut aussi servir dans d’autres fenêtres de sélection. 3. Après avoir sélectionné une binette, appuyez sur la manette pour changer de symbole. Fonctionnement > Page Radio Configuration du canal et du code Le Rino 520/530 offre 22 canaux (sans compter les canaux répéteurs GMRS) et 38 codes à sélectionner aux champs Channel et Code. Les canaux 1 à 7 et 15 à 22 sont des canaux GMRS, les canaux 8 à 14 sont des canaux SRF et les canaux 15R à 22R sont des canaux répéteurs GMRS (ces canaux répéteurs sont offerts sur les appareils américains uniquement et sont désactivés par défaut). Pour communiquer avec d’autres utilisateurs de Rino et de SRF/GMRS, vous devez syntoniser un canal et un code identiques. Les appareils Rino de Garmin fonctionnent avec les radios SRF/GMRS d’autres fabricants, à la condition que celles-ci utilisent des fréquences SRF/GMRS standard. L’annexe présente un tableau des fréquences du Rino. Les codes de blocage vous permettent d’entendre les appels provenant uniquement de certaines personnes. Trente-huit codes (appelés CTCSS, pour Continuous Tone Controlled Squelch System) permettent à votre Rino 520/530 d’ignorer les appels non désirés provenant d’autres personnes syntonisant le même canal. Il suffit de sélectionner le même code (numéro) que celui choisi par la personne avec laquelle vous avez l’intention de communiquer. 10 Sélectionnez un canal SRF de 8 à 14, un canal GMRS de 1 à 7 ou de 15 à 22 et un canal GMRS répéteur de 15R à 22R (avec canaux répéteurs activés). REMARQUE : Ces codes ne rendent pas vos conversations privées. Ils permettent uniquement de filtrer les utilisateurs syntonisant le même canal, pour n’entendre que les radios que vous souhaitez entendre. Les codes activés ne sont pas un système de brouillage! Consultez la section sur le brouillage des communications. RinoMD 520/530 – Guide de l’utilisateur Fonctionnement > Page Radio En réglant le code à 0 (code désactivé), vous pourrez entendre toute l’activité sur le canal sélectionné, mais vous devez avoir réglé le même code que vos interlocuteurs pour répondre. L’annexe comprend un tableau énumérant les 38 codes et leurs fréquences. Si vous changez de canal, le Rino 520/530 garde en mémoire la dernière combinaison canal/code que vous avez utilisée. Par exemple, vous pouvez régler le canal de l’appareil à 5 et le code à 21, puis changer le canal à 8 et le code à 2. Si vous remettez le canal à 5, le code reviendra à 21. Pour en savoir davantage sur le SRF/GMRS et ses aspects fonctionnels, reportez-vous à l’annexe. Sélectionnez l’un des 38 codes. La sélection du code 0 permet d’entendre toutes les transmissions, mais vous devez sélectionner le même code que l’utilisateur avec lequel vous désirez communiquer. Pour changer le canal ou le code : 2. Poussez la manette vers le haut ou le bas pour parcourir les sélections. Comme il y a trop d’éléments pour la fenêtre, un curseur à droite montre votre position actuelle dans la liste. 3. Mettez la sélection en évidence et appuyez sur la manette. Réglage du volume et du niveau de bruit de fond : 1. Appuyez sur le bouton Volume Control (V) pour afficher la fenêtre Volume/Squelch Level Control. 2. Poussez la manette vers le haut ou le bas pour régler le volume. 3. Avec la manette, réglez le niveau de bruit de fond et de parasites en déplaçant le curseur complètement à gauche jusqu’à ce que le bruit de fond devienne audible. Puis, déplacez-le lentement vers la droite jusqu’à ce que vous n’entendiez plus le bruit de fond. Voilà, le niveau de bruit de fond est réglé. Volume et réglage silencieux 1. Sélectionnez le champ Channel ou Code et enfoncez la manette pour afficher la liste des canaux et codes disponibles. RinoMD 520/530 – Guide de l’utilisateur11 Fonctionnement > Page Radio Balayage et surveillance L’option Scan permet de balayer les canaux disponibles à la recherche d’activité. À mesure que l’appareil balaie et détecte de l’activité sur un canal, il s’arrête quelques secondes sur ce canal ou ce code puis reprend le balayage. Si vous émettez à ce moment, vous serez sur ce canal. Lorsque le Rino 520/530 balaie et reçoit un signal, il reconnaît automatiquement le code utilisé par ce signal. L’appareil utilise alors ce code pour répondre à l’appareil émetteur du signal. Toutefois, si vous émettez pendant que le balayage est en cours, la transmission se fera sur le canal réglé avant le balayage. Vous pouvez utiliser l’option Set Scanlist pour sélectionner les canaux et les codes à balayer. Balayer tous les canaux peut être long : si vous ne sélectionnez que certains canaux et codes particuliers, le balayage durera moins longtemps et vous éviterez ainsi de manquer une transmission. La page Scanlist (liste de balayage) offre aussi des options permettant de balayer les codes actuels (Scan Current Codes) ou tous les codes (Scan All Codes). L’option Scan Current Codes balaie uniquement la combinaison de canaux et de codes en mémoire. 12 L’option Monitor vous permet d’écouter un seul canal pour toute activité, y compris les parasites et les signaux faibles. Vous devez régler le niveau de bruit de fond d’une fréquence afin de filtrer les bruits indésirables. L’utilisation de l’option Monitor désactive temporairement le blocage du bruit de fond, ce qui vous permet d’entendre le canal ouvert. Si vous voyez un message « Activity.. .», c’est qu’il y a de l’activité sur le canal sélectionné mais le signal entrant ne correspond pas au code que votre appareil utilise. Vous pouvez décider de surveiller un canal si vous voulez entendre toute l’activité sur ce canal. Pour balayer ou surveiller un ou plusieurs canaux : 1. Sélectionnez le bouton Scan ou Monitor et appuyez sur la manette. Scan commence à balayer les canaux disponibles. Monitor ouvre le canal pour écouter toute transmission radio sur ce canal. 2. Pour désactiver l’une ou l’autre option, sélectionnez le bouton et appuyez sur la manette. RinoMD 520/530 – Guide de l’utilisateur Fonctionnement > Page Radio Le champ Code est vide lorsque l’appareil balaye ou surveille les canaux jusqu’à ce qu’il reçoive un signal, puis il entre en pause. Pour configurer une liste de balayage : 1. Sélectionnez le bouton Option Menu et appuyez sur la manette. Sélectionnez Setup Scanlist et appuyez sur la manette. 2. Pour ajouter ou supprimer un canal, sélectionnez le canal et appuyez sur la manette pour cocher ou décocher le nom. Seuls les canaux cochés seront balayés. 3. Pour sélectionner tous les canaux ou les effacer tous, sélectionnez le bouton Select All ou Clear All et appuyez sur la manette. 4. Pour balayer les codes courants (Scan Current Codes), sélectionnez Option Menu et appuyez sur la manette. Sélectionnez le réglage voulu et appuyez sur la manette. Page Scanlist Menu Option de la page Radio Le menu Option de la page Radio vous permet de personnaliser certains aspects de votre Rino 520/530, par exemple configurer la radio, programmer les tonalités d’appel et les sonneries et paramétrer une liste de balayage. Option du Rino 530 seulement Menu Option de la page Radio RinoMD 520/530 – Guide de l’utilisateur13 Fonctionnement > Page Radio Setup Radio (configuration de la radio) L’option Setup Radio affiche la page Radio Setup. Cette page permet de déterminer le fonctionnement de la radio et de le personnaliser selon vos besoins. Les options suivantes sont disponibles: répéteurs 15R à 22R, le cas échéant), les canaux SRF 7 à 15 consomment 1/2 watt. Si la batterie est trop faible pour prendre en charge les puissances plus élevées, elle réduit automatiquement la puissance de transmission et envoie un message d’avertissement. Scramble – Pour ajouter un niveau de confidentialité à vos conversations. Lorsque cette option est activée, la communication semble incompréhensible pour les autres Rino non brouillés ainsi que les radios d’autres fabricants. Page Setup Radio Send Location – Pour activer et désactiver la fonction de positionnement entre homologues. Pour en savoir davantage sur cette fonction, consultez la section « Positionnement entre homologues ». Allow Polling – Pour activer et désactiver la capacité de votre Rino 520/530 de répondre à une demande de position émise par un autre Rino. GMRS Power – Pour régler la puissance utilisée pour émettre sur les canaux GMRS (1 à 7, 15 à 22 et canaux 14 REMARQUE : Lorsque l’option Scramble est activée, pour que les fonctions de positionnement entre homologues et d’envoi de position fonctionnent, la radio réceptrice doit aussi être en mode de brouillage. Repeater Channel – Pour activer ou désactiver les canaux répéteurs GMRS 15R à 22R. Les canaux répéteurs font appel à des répéteurs, le cas échéant, pour permettre la communication malgré les obstacles qui bloquent normalement la transmission et peuvent accroître la distance de transmission. Les canaux répéteurs GMRS ne sont pas offerts sur les appareils Rino vendus au Canada. RinoMD 520/530 – Guide de l’utilisateur Fonctionnement > Page Radio Weather Alert – Lorsque l’alerte météo est activée (voir la section Radio météo), le récepteur recherche les tonalités d’alerte météo seulement sur le canal actuel ou sur tous les canaux. Headset Type – Pour sélectionner le casque d’écoute ou le micro que vous utilisez avec l’appareil, ou configurer l’appareil pour qu’il en détecte le type automatiquement. Si vous utilisez plusieurs types de casque d’écoute ou de micro, vous devez régler l’appareil à Ask When Detected avant de changer d’accessoire. atteindre le niveau de déclenchement voulu. Vous entendrez votre propre voix dans vos écouteurs lorsque vous émettrez avec un accessoire VOX. Microphone Sensitivity – Pour régler la sensibilité du micro interne et du micro d’un micro-casque. Un curseur de réglage s’affiche si cette option est sélectionnée. Il faut l’aide d’un autre utilisateur pour régler la sensibilité du micro. Ce dernier vous informera de la qualité vocale reçue pendant que vous déplacez le curseur. REMARQUE : Si le casque est doté d’un bouton PTT (Push to Talk), il faut appuyer dessus pour que l’appareil puisse détecter le casque. VOX Level – Pour régler le degré de sensibilité de tout accessoire de transmission à commande vocale (VOX). Les accessoires VOX permettent d’utiliser l’appareil en mode mains libres. Il est recommandé de régler l’accessoire VOX plus bas dans un endroit calme, et plus haut dans un endroit bruyant. Le réglage recommandé pour la plupart des endroits est le 5, mais il peut être nécessaire de l’ajuster pour Curseur de réglage du microphone RinoMD 520/530 – Guide de l’utilisateur15 Fonctionnement > Page Radio Configuration des tonalités Call Tone – Si vous appuyez sur le bouton Call, un avertissement sonore est émis. Cette option vous permet de choisir parmi 10 tonalités. Roger Tone – Si vous relâchez le bouton Talk, une tonalité est émise pour signaler la fin de la transmission. Page Setup Tones Cette option vous permet de choisir parmi quatre tonalités ou de désactiver la tonalité. Ring Tone – Lorsqu’une transmission est reçue, un avertissement sonore se fait entendre. Cette option vous permet de choisir parmi 10 tonalités ou de désactiver la tonalité. L’appareil ne sonnera plus avant qu’un délai d’inactivité radio de 45 secondes se soit écoulé. Vibrate – Sélectionnez On ou Off pour que l’appareil vibre lorsqu’une transmission est reçue. Une fois la transmission reçue, l’appareil ne vibrera plus avant qu’un délai d’inactivité radio de 45 secondes se soit écoulé. L’appareil vibre aussi lors de la mise en marche s’il est réglé pour le faire. 16 Message Beep – Choisissez parmi 19 tonalités ou désactivez cette option pour que l’appareil émette un son lorsqu’un message ou une note sont reçus. Key Beep – Choisissez parmi quatre tonalités ou désactivez cette option pour que l’appareil émette un son lorsqu’une touche est enfoncée. Power Beep – Activez ou désactivez le son que l’appareil émet lorsqu’il est allumé et éteint. Turn Warning (Early) – Choisissez parmi 19 tonalités ou désactivez cette option pour signaler le prochain virage d’un itinéraire. Turn Warning (Final) – Choisissez parmi 19 tonalités ou désactivez cette option pour signaler le dernier virage d’un itinéraire. L’option « Set Quiet Mode » permet de couper toutes les tonalités à l’aide du menu Option. Configuration de la liste de balayage Reportez-vous à la section « Balayage et surveillance » pour en savoir davantage sur cette fonction est les options présentées à cette page. Page Setup Scanlist RinoMD 520/530 – Guide de l’utilisateur Fonctionnement > Page Radio Utilisation de la radio météo Exclusive au Rino 530, la radio météo vous permet d’être toujours informé en tout temps des conditions météo. L’alerte météo est l’une des fonctions essentielles de la radio météo car elle détecte automatiquement les tonalités d’alerte météo si vous n’émettez ou ne recevez pas activement sur la radio. Pour allumer la radio météo, sélectionnez le bouton Weather et appuyez sur la manette, ou sélectionnez le bouton Option Menu de la page Radio. Appuyez sur la manette lorsque Use Weather Radio est mis en évidence pour allumer la radio météo. Vous pouvez aussi allumer la radio météo en passant par le menu Shortcuts. Lorsque la radio météo est allumée, le message « Ready To Receive Weather » s’affiche si aucun signal n’est présent ou si le niveau de bruit de fond est trop élevé. Le message « Receiving Weather » apparaît si un bulletin météo est reçu, si le niveau de bruit de fond est trop bas ou si la surveillance est activée. La radio météo a un niveau bruit de fond différent de celui de la radio SRF/GMRS. Reportez-vous à la page 11 pour savoir comment régler le niveau de bruit de fond de la radio météo. On change le canal de la radio météo de la même manière que pour la radio SRF/GMRS. Sept canaux de radio météo (1 à 7) sont offerts. Page Radio avec radio météo activée Changement de canal de radio météo Sélectionner le bouton Seek permet de passer au prochain canal météo actif. Sélectionner le bouton Monitor permet de surveiller l’activité sur le canal choisi. Utilisation de l’alerte météo Lorsque la radio est allumée, la fonction Enable Weather Alert se trouve au bas du menu Option de la page Radio. Appuyez sur la manette lorsque Enable Weather Alert est mis en évidence pour activer cette fonction. Vous pouvez ensuite éteindre la radio météo et continuer à utiliser la radio FRS/GMRS. RinoMD 520/530 – Guide de l’utilisateur17 Fonctionnement > Page Radio Lorsqu’une tonalité d’alerte météo est détectée, le Rino 520/530 allume automatiquement la radio météo et diffuse l’alerte météo si vous n’émettez ou ne recevez pas activement sur la radio. Le volume passe au 3/4 du volume maximum lorsqu’une alerte météo est diffusée. Sélectionnez Disable Weather Alert pour désactiver cette fonction. Pour éteindre la radio météo, appuyez sur la manette lorsque Use FRS/GMRS Radio est mis en évidence. Le Rino 520/530 revient à la radio SRF/GMRS. L’alerte météo est désactivée dès que la radio SRF/GMRS et la radio météo sont éteintes. Allumer et éteindre la radio et le GPS Appuyez sur la manette lorsqu’une de ces options est sélectionnée pour basculer de l’une à l’autre. Par exemple, pour éteindre le GPS, appuyez sur la manette quand Turn GPS Off est mis en évidence. 18 Fenêtre d’état La fenêtre d’état, qui se trouve dans la moitié inférieure de la page Radio, montre l’état actuel du GPS et de la radio, ainsi que les actions radio. Lorsque vous utilisez l’appareil, les images changent en fontion des actions que vous effectuez et des réglages de l’appareil. État GPS Les barres de signal GPS indiquent l’intensité des satellites au-dessus. Un plus grand nombre de barres indiquent que d’autres satellites sont en vue. À mesure que l’appareil recueille les informations des satellites, les barres de signal s’allongent pour indiquer un relevé de position en 3D. Plus il y a de barres de signal de satellites, plus votre relevé de position est précis. La navigation par GPS exige au moins trois barres vertes. État d’émission et de réception de la radio Lorsque la radio émet et reçoit, divers messages apparaissent pour indiquer le type et l’état de l’émission ou de la réception. RinoMD 520/530 – Guide de l’utilisateur Fonctionnement > Page Radio Indicateurs d’état de la page Radio La barre d’état de la page Radio contient des icônes et la fenêtre d’état présente des messages et des icônes décrivant les conditions de fonctionnement actuelles, selon ce que vous faites. Les messages et les icônes sont décrits ci-dessous : Message État radio État GPS Barre d’état Un signal est reçu mais il ne correspond pas au code. Radio désactivée Récepteur GPS éteint Radio en fonction La fonction radio est désactivée. Un canal SRF est sélectionné, prêt à transmettre Un canal GMRS est sélectionné, prêt à transmettre Acquisition des satellites Puissance de transmission de 0,5 W Signal faible Réception d’une transmission sur le canal sélectionné Un canal météo est syntonisé, attente de réception Réception d’une transmission météo Transmission de votre position actuelle Radio radio Puissance de transmission de 2 W Position GPS 2D Puissance de transmission de 5 W Positionnement entre homologues activé, prêt à transmettre Position GPS 3D Transmission sur canal SRF Transmission sur canal GMRS Radio radio Position GPS 3D Signal fort GPS en fonction, position prête Alerte météo activée RinoMD 520/530 – Guide de l’utilisateur19 Fonctionnement > Utilisation des fonctions radio du Rino 520/530 Utilisation des fonctions radio du Rino 520/530 Votre Rino 520/530 est doté de nombreuses fonctions visant toutes à améliorer les performances de votre radio, par exemple la transmission de votre position ou de toute position, ou encore la réception des renseignements sur vos contacts. La présente section offre un aperçu de certaines des fonctions radio avancées. Reportez-vous à la section Fonctions pour de plus amples renseignements sur toutes les fonctions du Rino 520/530. Positionnement entre homologues Le Rino 520/530 offre une fonction tout à fait particulière : il peut envoyer sa position à un autre Rino. C’est ce que l’on appelle le positionnement entre homologues. Si le positionnement entre homologues est activé (voir la section intitulée Configuration de la radio ) et si vous avez une position GPS, le Rino 520/530 envoie automatiquement sa position dès que vous enfoncez puis relâchez le bouton Call ou le bouton Talk. Ces renseignements sont accessibles à tous les autres utilisateurs de Rino qui surveillent un canal et un code de blocage identiques. Cette fonction vous permet de suivre le déplacement d’autres utilisateurs de Rino et même de vous diriger vers leur position. Les positions ne 20 peuvent être émises qu’à toutes les 30 secondes, en raison des restrictions imposées par la FCC. Votre Rino 520/530 peut répondre plus souvent aux demandes de position envoyées par les autres appareils. Pour transmettre votre position à d’autres utilisateurs de Rino : 1. Activez Send Location (voir la section intitulée Configuration de la radio). 2. Enfoncez puis relâchez le bouton Talk ou le bouton Call. Un drapeau lumineux s’affiche dans la barre de statut pour indiquer que l’appareil est prêt à émettre sa position. Un drapeau moins lumineux que l’appareil attend que le délai de 30 secondes soit écoulé. Aperçu de la page New Contact La première fois que l’appareil reçoit un signal d’un autre utilisateur de Rino, une page New Contact s’affiche. Depuis la page New Contact, vous pouvez afficher sa position sur votre Carte, Allez à sa position ou sélectionner OK pour l’ajouter à votre liste Contacts. Appuyez sur le bouton Page/ Quit pour ignorer le contact. RinoMD 520/530 – Guide de l’utilisateur Fonctionnement > Utilisation des fonctions radio du Rino 520/530 Nom et symbole Page New Contact Champ Contact Information Le Rino 520/530 peut gérer jusqu’à 50 contacts à la fois. Chaque vois que vous recevez un signal émis par un contact, votre carte est actualisée pour montrer sa nouvelle position. Un journal des tracés de ses déplacements est créé et s’affiche sur votre carte (voir la section Journaux des tracés). Une fois le contact établi, le message « <nom du contact> Updated » s’affiche brièvement au bas de l’écran chaque fois que le contact est actualisé. Tous les contacts sont répertoriés à la page Find Contact ainsi que dans la barre Contact de la page Map (voir la section intitulée Page Map). Les contacts se comportent comme des points de cheminement et sont pris en compte dans le total des 500 points de cheminement maximum. Si le contact n’avait pas de position GPS lors de la dernière transmission, la dernière position connue s’affiche avec RinoMD 520/530 – Guide de l’utilisateur un point d’interrogation au champ Location. Pour voir les détails du contact (par exemple la direction et la distance par rapport à la position actuelle, l’altitude, la position et les notes de 30 caractères maximum), utilisez la manette pour aller au prochain champ de données et ajouter ou modifier des informations. Utilisez la manette pour afficher ou changer les données sur le contact. Pour accepter un nouveau contact : 1. Lorsqu’un nouveau contact est reçu, la page New Contact s’affiche automatiquement. 2. Sélectionnez OK et appuyez sur la manette. Si vous ne sélectionnez pas OK, le contact n’est pas enregistré. 21 Fonctionnement > Utilisation des fonctions radio du Rino 520/530 Pour voir un contact et ses détails : 1. Depuis la page Map Page, sélectionnez le contact voulu dans la barre Contact et appuyez sur la manette. Si vous sélectionnez un contact dans la barre Contact, la page Map centre la carte sur ce contact et affiche son nom, sa direction et la distance à laquelle il se trouve près du haut de l’écran. Ou 1. Maintenez la manette enfoncée pour afficher le menu Shortcuts. Sélectionnez Find et appuyez sur la manette. 2. Sélectionnez Contacts et appuyez sur la manette. 3. Dans la liste Contacts, sélectionnez le contact voulu et appuyez sur la manette. Pour modifier les détails du contact : 1. Il est possible de modifier manuellement les champs Elevation, Position et Note. Sélectionnez le champ voulu et appuyez sur la manette. 2. Dans le cas du champ Notes, appuyez sur la manette pour commencer à entrer des données (30 caractères maximum). Pour les autres champs, il suffit d’appuyer sur la manette pour modifier les données. 3. Sélectionnez OK et appuyez sur la manette lorsque vous avez terminé. Liste Contacts Page des détails du contact 22 RinoMD 520/530 – Guide de l’utilisateur Fonctionnement > Utilisation des fonctions radio du Rino 520/530 Envoi d’une position Il est également possible d’envoyer une position spécifique à d’autres utilisateurs de Rino. Cette fonction est bien commode lorsque vous essayez de réunir le groupe ou que vous désirez seulement vous rencontrer à un endroit précis. Vous pouvez envoyer n’importe quel point trouvé à partir du menu Find. Si l’appareil doit rester en attente jusqu’à ce que 30 secondes se soient écoulées depuis la dernière transmission d’une position, le message « Waiting to send location... » s’affiche. Ce message disparaît lorsque l’appareil est de nouveau en mesure de transmettre. Si une position est envoyée plus d’une fois, un chiffre est automatiquement ajouté à la fin du nom (par exemple : CAMP, CAMP 1, CAMP 2, etc.). Pour transmettre une position : 1. Maintenez la manette enfoncée pour afficher le menu Shortcuts. 2. Sélectionnez Contacts et appuyez sur la manette. 3. Sélectionnez la catégorie voulue et appuyez sur la manette. (Pour la liste Contacts, sélectionnez le contact voulu et appuyez sur la manette.) 4. Selon la catégorie que vous avez choisie, sélectionnez l’élément voulu et appuyez sur la manette pour afficher les informations sur cet élément. 5. Dans la page d’information, sélectionnez le bouton du Option menu dans le coin supérieur droit de la page et appuyez sur la manette. 6. Sélectionnez Send Location et appuyez de nouveau sur la manette. À présent, l’appareil envoie le point aux autres utilisateurs de Rino de votre canal ou code de blocage automatique. Pour transmettre une position, sélectionnez le menu Option de la page Waypoint Review, sélectionnez Send Location et appuyez sur la manette. RinoMD 520/530 – Guide de l’utilisateur 23 Fonctionnement > Page Map Page Map (Carte) La page Map affiche votre position actuelle et la direction de votre déplacement à l’aide de l’icône triangulaire Position qui apparaît sur la carte. À mesure que vous vous déplacez, l’icône laisse un tracé (journal des tracés) de vos mouvements. La carte montre des détails géographiques, par exemple tels des lacs, des rivières, des autoroutes et des villes. La carte peut aussi montrer des détails plus précis que la base cartographique fournie avec l’appareil (c.-à-d. des rues résidentielles, des parcs, etc.), si les données MapSource de Garmin ont été transférées dans l’appareil à l’aide d’un programme de cartographie sur CD. Lorsque vous utilisez des données MapSource, le mot « mapsource » apparaît sous Boutons Option Menu et Main Page Menu Barre d’état Cercle de précision Échelle de la carte 24 Barre Contact Icône de position l’échelle de la carte dès que vous faites un zoom avant sur les détails de la carte. En haut de la page Map, vous pouvez choisir d’afficher la barre Contact, des champs de données, du texte de guidage ou uniquement la carte. Si vous sélectionnez un contact dans la barre Contact, la page Map centre la carte sur ce contact et affiche son nom, sa direction et la distance à laquelle il se trouve. Si vous sélectionnez le contact à la page Map et appuyez sur le bouton Call, vous demandez sa position. Il arrive souvent que la carte affiche un cercle de précision autour de l’icône Position. Le Rino 520/530 utilise la résolution de la carte et la précision du GPS pour définir votre position par rapport à un point à l’intérieur du cercle. Plus le cercle est petit, plus la position est précise. Si vous utilisez la fonction Pan Map (accessible à partir du menu Option de la page Map), vous pouvez déplacer la petite flèche (le pointeur de carte) sur la page pour sélectionner et identifier des éléments sur la carte, ou encore pour parcourir la carte et voir des zones qui n’apparaissent pas à l’écran. RinoMD 520/530 – Guide de l’utilisateur Fonctionnement > Page Map Pour afficher un contact depuis la page Map : 1. Sélectionnez l’icône Contact à l’aide de la manette. Si vous sélectionnez un contact dans la barre Contact, la page Map centre la carte sur ce contact et affiche son nom, sa direction et la distance à laquelle il se trouve près du haut de l’écran. 2. Appuyez sur la manette pour voir les détails relatifs au Contact. 3. Poussez la manette vers la gauche ou la droite pour recentrer la carte sur votre position actuelle. Vous pouvez modifier l’échelle de la carte et la faire passer de 20 pieds à 500 milles. Une plus petite échelle de zoom permet d’afficher une zone plus petite mais une carte plus détaillée, alors qu’une grande échelle de zoom montre une zone plus étendue mais une carte moins détaillée. Utilisez la manette et le bouton Z (Zoom) à droite sur l’avant de l’appareil pour effectuer un zoom avant et arrière sur la carte. Appuyez sur le bouton Z (Zoom) depuis n’importe quelle page (autre que la page Map) pour ouvrir la page Map. RinoMD 520/530 – Guide de l’utilisateur Pour changer les échelles sur la page Map : 1. Appuyez sur le bouton Z (Zoom) pour ouvrir la fenêtre Zoom. 2. Utilisez la manette et le bouton Z (Zoom) pour changer l’échelle de la carte et afficher une zone plus étendue mais moins détaillée, ou une zone plus petite mais plus détaillée. Poussez la manette vers le haut ou le bas pour zoomer rapidement sur la carte. Appuyez sur la manette ou poussez-la dans n’importe quelle direction pour fermer la fenêtre Zoom. L’échelle de la carte affichée dans le coin inférieur gauche de l’écran est dans les unités de mesure sélectionnées au champ Units de la page Unit Setup (accessible à partir de la page Main Menu Setup). Si le zoom avant est tel que la résolution des données de la carte est dépassée et que la carte n’est plus exacte, le mot « overzoom » apparaît juste Vers le haut pour zoom arrière, sous l’échelle de la carte. vers le bas pour zoom avant 25 Fonctionnement > Page Map Options de la page Map Les options de la page Map offrent diverses fonctions par défaut et personnalisées pour votre Rino 520/530. La page Map propose les options suivantes : Menu Option de la page Map Pan Map – Pour déplacer la flèche panoramique (pointeur de carte) sur la carte. Reportez-vous à la section intitulée « Utilisation de l’option Pan Map » pour obtenir des instructions complètes. Stop Navigation – Pour arrêter la navigation en mode Aller à, Itinéraire ou Tracé actif. Si vous ne naviguez pas vers une destination, l’option Stop Navigation est « grisée » et ne fonctionne pas. Recalculate – Pour recalculer l’itinéraire actuel. 26 Show... Data Fields – Pour afficher deux, trois ou quatre champs de données de navigation, Map Only (carte seulement) et Contacts. On peut programmer les champs de données pour qu’ils affichent différentes options de données. Guidance Text – Pour afficher les renseignements de guidage, par exemple quelle direction prendre à la prochaine intersection, etc. Cette option peut être réglée à Always Show (toujours afficher), Never Show (ne jamais afficher) ou Show When Navigating (afficher en cours de route). Setup Map – Pour afficher les pages Setup Map, où vous pouvez personnaliser la carte selon vos besoins, par exemple modifier la taille du texte, l’orientation et le détail de la carte. Reportez-vous à la section « Configuration de la carte » pour des instructions complètes. Measure Distance – Pour afficher la distance entre un point sur la carte et un autre point. Turn Declutter On – Pour activer la fonction Declutter afin de réduire le nombre de détails apparaissant sur la carte lorsque vous effectuez un zoom arrière. Restore Defaults – Pour rétablir les paramètres par défaut de la page Map. RinoMD 520/530 – Guide de l’utilisateur Fonctionnement > Page Map Utilisation de l’option Pan Map La fonction de défilement de la page Map permet d’afficher une flèche qui sert à pointer et identifier des éléments sur la carte, et à déplacer la carte afin de voir des zones hors de la zone de visionnement à l’écran. Pour activer la fonction de défilement de la carte, ouvrez le menu Option de la page Map. Utilisez la manette pour déplacer la flèche panoramique (aussi appelée pointeur de carte) dans la direction voulue. Si la flèche arrive au bord de la carte, la carte bouge et une plus grande zone s’affiche. Lorsque vous placez la flèche panoramique sur un élément de la carte, le nom de cet élément est mis en évidence. Cette fonction est valable pour les points de cheminements, les routes, lacs et rivières et à peu près tout ce qui s’affiche. Appuyez sur la manette pour marquer l’emplacement de la flèche ou afficher la page de renseignements sur l’élément de la carte. Le menu Option permet ce qui suit : envoyer la position de l’élément, projeter un point de cheminement à partir de cet élément, régler un point de proximité autour de celui-ci, l’ajouter à un itinéraire ou voir la phase du soleil et de la Lune, ou encore les possibilités de chasse et de RinoMD 520/530 – Guide de l’utilisateur pêche de cette position. Les boutons au bas de la page vous permettent d’aller à l’élément de la carte, de l’afficher sur la carte ou de sélectionner OK et revenir à la page Map. Appuyez sur le bouton Page/Quit pour arrêter le défilement de la carte. Trouver un élément près du pointeur de carte : 1. Lorsque vous utilisez la flèche panoramique, tenez la manette enfoncée pour afficher le menu Shortcuts. 2. Sélectionnez Find pour afficher les éléments. Sélectionnez la catégorie dans laquelle vous souhaitez chercher (points de cheminement, contacts, etc.). Le Rino 520/530 cherche alors les éléments les plus proches de la position du pointeur de carte plutôt que votre position actuelle. Page Map avec pointeur de carte 27 Fonctionnement > Page Map Programmation des champs de données Sélectionnez l’option Show... Data Fields pour voir deux, trois ou quatre champs de données facultatifs en haut de l’écran que vous pouvez programmer afin qu’ils fournissent divers renseignements de déplacement et de navigation. Une liste de choix s’affiche à droite. Les diverses pages n’offrent pas nécessairement tous les types de données. Options de champ de données Les options de champ de données s’appliquent aux champs de données de la page Map et du calculateur de voyage. Les définitions des champs de données utilisés par le Rino 520/530 se trouvent à l’annexe. Pour programmer un champ de données, procédez comme suit : 1. Sélectionnez le champ de données et appuyez sur la manette pour afficher la liste des options de données. 2. Sélectionnez l’option voulue et appuyez sur la manette pour changer le type de champ de données. Édition de champs de données Guidance text (texte de guidage) L’option Guidance Text affiche les prochaines intersections, des points ou la direction à suivre. Ces trois options sont : Always Show, Never Show et Show When Navigating. Sélection de champs de données 28 RinoMD 520/530 – Guide de l’utilisateur Fonctionnement > Page Map Configuration de la carte L’option Setup Map affiche les cinq pages de configuration de carte, toutes accessibles au moyen d’un bouton. Boutons de pages secondaires Page Marine Data Setup Options de configuration Page Map Data Setup Configuration du texte 3. Sélectionnez un élément dans la liste en poussant la manette vers le haut ou le bas. Poussez-la vers la droite pour revenir aux boutons des sous-pages. 4. Sélectionnez l’option voulue et appuyez sur la manette pour l’activer. 5 Appuyez sur le bouton Page/Quit ou le bouton Close pour revenir à la page Map. Page Points Setup Configuration des tracés Configuration générale Pour utiliser les options de configuration de carte : 1. Sélectionnez Setup Map dans le menu Options et appuyez sur la manette pour afficher la page Map Setup. 2. Poussez la manette à droite ou à gauche pour sélectionner le bouton de la sous-page voulue et ainsi afficher les options de la sous-page en question. RinoMD 520/530 – Guide de l’utilisateur 29 Fonctionnement > Page Map Configuration générale Orientation –Tracé en haut ou Nord en haut; pour régler le haut de la carte sur le cap actuel ou sur un cap au nord. Below – Pour régler l’échelle de la carte où Tracé en haut s’affiche. Au-dessus de cette échelle, la carte revient à Nord en haut. Auto Zoom – On ou Off; pour régler automatiquement l’échelle de la carte afin qu’elle affiche à la fois votre position actuelle et le prochain point vers lequel vous vous dirigez. Detail – Most, More, Normal, Less, or Least (le plus, plus, normal, moins, le moins); pour régler le degré de détail de la carte. Ce paramètre ne s’applique qu’aux fonctions de carte réglées à Auto. Ces fonctions, qui ont une échelle précise ou qui autrement sont désactivées, ne sont pas touchées par ce paramètre. Lock on Road – On ou Off; disponible seulement si des données MapSource sont chargées. Lorsque cette option est activée, le triangle se verrouille sur la route que vous suivez. 30 Configuration des tracés Saved Tracks et Track Log – Options d’échelle; Off, Auto ou 20 ft–500 miles (désactivé, automatique ou 20 pi– 500 milles), pour régler l’échelle maximale à laquelle la fonction doit s’afficher à l’écran. Certains types de données ne s’affichent qu’à certaines échelles de zoom. Track Points – Pour sélectionner le nombre de points de repère par tracé. Jusqu’à 10 000 points de repère actifs sont permis. Go To Line – Ligne de direction ou d’itinéraire affichée sur un itinéraire Allez à. Configuration des points de la carte Map Points, User Waypoints, Street Label et Land Cover – Off, Auto ou 20 ft–500 miles (désactivé, automatique ou 20 pi–500 milles), pour régler l’échelle maximale à laquelle cette fonction doit s’afficher à l’écran. Certains types de données ne s’affichent qu’à des échelles de zoom particulières. RinoMD 520/530 – Guide de l’utilisateur Fonctionnement > Page Map Configuration du texte Map Points, user Waypoints, Street Label et Land Cover – None, Small, Medium ou Large (aucun, petit, moyen, grand), pour régler la taille du nom à l’écran. Configuration des informations de la carte Show – Case à cocher; la coche permet d’établir si les données de la carte sont utilisées ou non. Le menu Option vous permet de choisir d’afficher toutes les données, aucune des données et certaines données MapSource. Pour en savoir davantage, reportez-vous à l’annexe. Mesure de la distance Pour utiliser l’option Measure Distance : 1. Sélectionnez l’option Measure Distance dans le menu et appuyez sur la manette pour afficher la flèche panoramique. Ref apparaît sous la flèche. 2. Avec la manette, déplacez la flèche sur la page Map jusqu’à ce que vous atteigniez le point que vous voulez mesurer. Un nouveau champ du pointeur de carte s’affiche, montrant la position du pointeur et la direction ainsi que la distance depuis lesquelles vous avez commencé à mesurer. 3. Pour mesurer à partir d’un autre point, appuyez sur la manette à la position voulue. 4. Pour cesser de mesurer, appuyez sur le bouton Page/Quit. Champ du pointeur de carte Configuration marine Show – Les options proposées sont On, Off et Auto (activé, désactivé et automatique). Mesure de la distance RinoMD 520/530 – Guide de l’utilisateur 31 Fonctionnement > Page Compass Page Compass (Boussole) La page Compass offre un guidage actif à l’aide d’une boussole pivotante qui montre votre trajectoire (cap) en cours de route et un pointeur de direction qui indique la direction actuelle vers votre destination (direction) par rapport à la trajectoire. Les champs de données en haut de la page présentent les informations de navigation. La liste des choix de champs de données et leurs définitions se trouvent à l’annexe. La boussole fonctionne comme une boussole magnétique lorsque vous êtes stationnaire (Rino 530 seulement). Lorsque vous êtes en déplacement, le cap est contrôlé par le récepteur GPS (selon les paramètres personnalisés à la page Heading Setup). 32 REMARQUE : La boussole du Rino 530 doit être étalonnée pour une plus grande précision. Reportezvous à la page 36 pour de plus amples renseignements sur l’étalonnage de la boussole. Champs de données sélectionnables Pointeur de direction Anneau de boussole Utilisation de la page Compass Les deux principaux éléments de la page Compass sont le pointeur de direction et la boussole. Le pointeur de direction pointe directement vers la destination, quelle que soit votre position actuelle. La boussole montre votre cap. RinoMD 520/530 – Guide de l’utilisateur Fonctionnement > Page Compass Lorsque vous suivez un itinéraire, le pointeur de direction indique la direction (une flèche courbée) du virage vers le prochain point de l’itinéraire, ainsi que la direction du point actuel lorsque vous arrivez à moins de 15 secondes de l’heure d’arrivée prévue au point actuel. Par exemple, si la flèche pointe tout droit vers le haut, vous vous dirigez exactement vers votre destination. Si elle ne pointe pas vers le haut, tournez et suivez la direction vers laquelle la flèche pointe jusqu’à ce point, puis continuez dans cette direction. Si vous utilisez plutôt l’option Course Pointer et déviez de votre trajectoire d’origine, l’indicateur de déviation (CDI) fournit une image de la dérive (à droite ou à gauche) et affiche la distance entre votre position actuelle et votre trajectoire. Lorsque vous n’êtes pas en mode Allez à, Tracé ou Itinéraire actif (en d’autres termes, lorsque vous vous dirigez vers une destination qui n’est pas enregistrée), la boussole montre votre cap mais les champs de données en haut de la page n’affichent aucune donnée relative à la destination, par exemple l’heure d’arrivée prévue. RinoMD 520/530 – Guide de l’utilisateur Indicateur de déviation Page Compass avec pointeur de direction et indicateur de déviation (CDI). Pour cesser de naviguer : 1. Sélectionnez le bouton Option Menu en haut de la page Compass, Highway ou Map et appuyez sur la manette. 2. Sélectionnez Stop Navigation, puis appuyez sur la manette. 33 Fonctionnement > Page Compass Options de la page Compass Sight ‘N Go – La fonction Sight ‘N Go permet de localiser visuellement un point de repère puis de verrouiller un cap magnétique vers celui-ci. (Rino 530 seulement). Stop Navigation/Resume Navigation – Pour annuler ou reprendre la navigation (option grisée ou désactivée à moins que vous ne soyez en mode Allez à, Tracé ou Itinéraire.) Recalculate – Pour recalculer l’itinéraire actif. Bearing Pointer/Course Pointer – Pour basculer entre la direction (toujours pointé vers votre destination) et la trajectoire (montre la correction à apporter pour revenir sur la trajectoire.) Show Data Fields – Pour afficher ou masquer les champs de données à droite. Calibrate Compass – Pour étalonner la boussole électronique. Suivez les directives affichées. (Rino 530 seulement). Restore Defaults – Pour rétablir les options et les champs de données aux valeurs par défaut. 34 Menu d’options de la page Compass Pour changer les champs de données : 1. Sélectionnez le champ de données et appuyez sur la manette pour afficher la liste des options de données. 2. Sélectionnez l’option voulue dans la liste et appuyez sur la manette. La liste des choix de champs de données et leurs définitions se trouvent à l’annexe. RinoMD 520/530 – Guide de l’utilisateur Fonctionnement > Page Compass Utilisation de Sight ‘N Go Exclusive au Rino 530, cette fonction permet de localiser visuellement un objet et de naviguer vers celui-ci. Utilisation de Sight ‘N Go pour naviguer : 1. Appuyez sur le bouton Page pour ouvrir la page Compass, puis appuyez sur la manette pour afficher le menu Option. 2. Sélectionnez Sight ‘N Go et appuyez sur la manette. Remarquez que la boussole avec pointeur est alignée avec les deux marques de visée sur le boîtier. 3. Tenez le Rino 530 à la hauteur de vos yeux et alignez les deux marques de visée sur le boîtier avec un objet au loin. Appuyez sur la manette pour verrouiller la direction. 4. Pour naviguer vers la destination, sélectionnez Set Course et appuyez sur la manette. Dirigez-vous vers votre destination en vous guidant sur le pointeur. Pour voir votre destination comme point de cheminement, sélectionnez Project Waypoint et appuyez sur la manette. Pour viser de nouveau votre destination, appuyez sur la manette lorsque Re-Sight est mis en évidence. RinoMD 520/530 – Guide de l’utilisateur Repères de visée Rino 530 placé de niveau pour la fonction Sight ‘N Go Étalonnage de la boussole Lors de la première utilisation du Rino 530, il faut étalonner la boussole électronique à l’extérieur, loin d’objets métalliques. La précision de la boussole électronique est moins bonne si l’appareil n’est pas de niveau ou s‘il se trouve près d’objets qui produisent des champs magnétiques, par exemple une voiture, une grosse boucle de ceinture, etc. Il est recommandé d’étalonner de nouveau la boussole après des changements d’environnements majeurs, comme un changement de lieu, des fluctuations de température, le passage d’une batterie aux ions de lithium à batterie alcaline ou au nickel-cadmium, etc. 35 Fonctionnement > Page Compass Pour étalonner la boussole, procédez comme suit : 1. Appuyez sur le bouton Page pour accéder à la page Compass. 2. Sélectionnez le bouton Option Menu et appuyez sur la manette. 3. Sélectionnez l’option Calibrate Compass et appuyez sur la manette. 4. Utilisez la manette pour appuyer sur le bouton Start et suivez les instructions qui expliquent comment tenir et faire pivoter l’appareil. Pour étalonner la boussole, vous devez tenir le Rino de niveau. Le message « Calibration Successful » s’affiche lorsque l’étalonnage est terminé. Si le message « Calibration Failed » apparaît, recommencez la procédure. Si vous éteignez manuellement la boussole, elle demeure désactivée jusqu’à ce que vous l’allumiez de nouveau. Pour allumer et éteindre la boussole, procédez comme suit : • Maintenez le bouton Z (zoom) enfoncé. Un message indique si la boussole a été allumée ou éteinte. Étalonnage de la boussole : tenir le Rino de niveau, face vers le haut, puis le faire pivoter lentement. 36 Pour vous aider à ajuster votre vitesse de rotation, l’appareil affiche les messages « Just Right » (parfait), « Too Fast » (trop rapide) ou « Too Slow » (trop lent). RinoMD 520/530 – Guide de l’utilisateur Fonctionnement > Page Altimeter (Altimètre) Page Altimeter Accessible sur le Rino 530 uniquement, la page Altimeter affiche l’altitude, la vitesse d’ascension ou de descente, un profil des changements d’altitude sur une échelle de distance ou de temps, ou un profil des changements de pression sur une échelle de temps. Le menu Option de la page Altimeter propose différentes options d’affichage, notamment des tracés sur une échelle de temps ou de distance, les plages de zoom des mesures, les points d’altitude ou de pression, et permet la remise à zéro des données. Deux champs de données sélectionnables permettent d’afficher différentes données en temps réel ou enregistrées sur la pression barométrique et l’altitude. Remarque : l’altimètre doit être étalonné pour obtenir une précision optimale (voir page 41). La fenêtre d’état située au bas de la page affiche l’altitude et la vitesse d’ascension ou de descente lorsque vous vous déplacez. Elle peut également indiquer la pression barométrique. RinoMD 520/530 – Guide de l’utilisateur Le tracé apparaît au centre de la page et peut être configuré pour l’altitude, la pression ambiante ou le baromètre, selon les paramètres configurés dans le menu Option de la page Altimeter. Les champs du haut sont sélectionnables et affichent différentes données enregistrées ou en temps réel. Champs de données Fenêtre d’état Quatre types de tracé sont possibles, soit : • altitude/temps • altitude/distance • pression barométrique*/temps • pression ambiante**/temps *Pression mesurée à la position actuelle. **Pression ambiante mesurée par rapport au niveau de la mer. 37 Fonctionnement > Page Altimeter (Altimètre) Menu Option de la page Altimeter Ce menu permet de sélectionner le type de données et leur mode d’affichage. Les options sont les suivantes : Menu Option de la page Altimeter Plot Over Time/Distance – Trace les variations d’altitude sur une échelle de temps ou de distance. Si l’option Plot Over Distance est sélectionnée, le menu propose l’option Plot Over Time, et vice versa. View Pressure/Elevation Plot – Trace les variations de pression barométrique ou d’altitude sur une période de temps donnée. Plot Ambient/Barometer – Alterne entre les variations de pression ambiante et de pression barométrique dans le temps. 38 Zoom Ranges – Détermine la plage de zoom pour l’altitude, la distance ou le temps. Pan Plot – Permet de parcourir les tracés en affichant l’altitude ainsi que la date et l’heure de création d’un point donné. Reset – Supprime les données enregistrées pour commencer à enregistrer de nouvelles données. Calibrate Altimeter – Permet d’étalonner l’altimètre afin d’en accroître la précision. Pour pouvoir étalonner l’altimètre, vous devez connaître la pression ou l’altitude de votre position actuelle (voir page 41). Restore Defaults – Rétablit les paramètres par défaut de la page Altimeter. RinoMD 520/530 – Guide de l’utilisateur Fonctionnement > Page Altimeter (Altimètre) Affichage de tracés d’altitude ou de pression L’option View Elevation Plot permet de tracer un profil des variations d’altitude mesurées durant la navigation sur une distance ou une période donnée. L’option View Pressure Plot affiche un relevé des variations de pression ambiante ou barométrique sur une période donnée. Lorsque l’une de ces options est active, l’autre est proposée dans le menu Option de la page Altimeter Pour afficher des tracés d’altitude ou de pression, procédez comme suit : 1. Sélectionnez l’option voulu dans le menu Option et appuyez sur la manette. 2. Pour personnaliser les mesures de temps et de distance, utilisez la fonction Elevation Plot Zoom Ranges décrite ciaprès. 3. Pour supprimer le tracé actuel et en commencer un nouveau, vous devez effacer le journal des tracés (Track Log). Réglage des plages de zoom Vous pouvez régler les plages de zoom utilisées pour afficher l’altitude, la distance ou le temps avec l’option View Elevation Plot. Les échelles horizontale et verticale des tracés peuvent ainsi être personnalisées. Pour régler les plages de zoom, procédez comme suit : 1. Sélectionnez le type de tracé voulu et utilisez la manette pour sélectionner Zoom Ranges dans le menu Option. 2. Appuyez sur la manette pour afficher la page Zoom Ranges. 3. Pour régler la distance verticale, poussez la manette vers le haut ou le bas; pour régler le temps ou la distance, poussez vers la gauche ou la droite. Appuyez sur la manette pour retourner à la page du tracé. Sélection de zoom RinoMD 520/530 – Guide de l’utilisateur 39 Fonctionnement > Page Altimeter (Altimètre) Pan Plot Cette option permet de parcourir le profil d’altitude ou de pression enregistré et d’en afficher les données pour un point précis. Lorsque le pointeur s’arrête sur un point du profil, l’écran affiche l’altitude ainsi que la date et l’heure de création du point. Les plus récentes données forment la partie droite du tracé. Lorsque le profil bouge, le haut de la page indique en temps réel la date, l’heure et l’altitude du point qui se trouve sous le pointeur. Remise à zéro des données L’altitude et l’altitude maximum peuvent être remises à zéro en sélectionnant Reset dans le menu Option de la page Altimeter. Pour remettre à zéro l’altitude et l’altitude maximum, procédez comme suit : Page Pan Plot Option Pour utiliser l’option Pan Plot, procédez comme suit : 1. Dans le menu Option, sélectionnez Reset et appuyez sur la manette. 2. Sélectionner les options d’altitude voulues et appuyez sur la manette pour cocher les cases correspondantes. 3. Sélectionnez le bouton Apply et appuyez sur la manette pour remettre à zéro les champs sélectionnés. 1. Pour afficher le menu principal, appuyez sur la manette. 2. Sélectionnez View Points et appuyez sur la manette pour afficher la page View Points. 3. Poussez la manette vers la gauche ou la droite pour faire défiler le profil derrière le pointeur affiché au centre de la page. 40 RinoMD 520/530 – Guide de l’utilisateur Fonctionnement > Page Altimeter (Altimètre) Étalonnage de l’altimètre Étant donné que le Rino 530 utilise la pression barométrique pour calculer l’altitude et que la pression peut varier à n’importe quelle altitude, vous pouvez étalonner l’altimètre pour accroître sa précision. Pour cette procédure, vous devez connaître l’altitude (d’un point sur la carte ou d’une autre source fiable) ou la pression de votre position actuelle (relative au niveau de la mer, que vous pouvez obtenir à l’aide de prévisions météo NOAA reçues par le Rino 530 ou une autre source fiable). Pour étalonner manuellement l’altimètre, procédez comme suit : 1. Pour afficher le menu principal, appuyez sur la manette. 2. Sélectionnez l’option Calibrate Altimeter et appuyez sur la manette pour afficher la page Calibration. 3. Pour la question « Do You Know The Correct Elevation » (connaissez-vous l’altitude ?), sélectionnez le bouton Yes et appuyez sur la manette pour entrer l’altitude. Lorsque vous avez terminé, sélectionnez OK et appuyez sur la manette pour revenir à la page Altimeter. Si vous ne connaissez pas l’altitude de votre position, appuyez sur le bouton No pour afficher la page d’étalonnage de pression. Pour la question « Do You Know The Correct Pressure » (connaissez-vous la pression ?), sélectionnez le bouton Yes et appuyez sur la manette pour entrer la pression. Lorsque vous avez terminé, sélectionnez OK et appuyez sur la manette pour revenir à la page Altimeter. Page Calibrate Altimeter Programmation des champs de données Deux champs de données sélectionnables peuvent être programmés. Pour programmer un champ de données, procédez comme suit : 1. Sélectionnez le champ voulu et appuyez sur la manette pour choisir les données à afficher dans la liste d’options.. RinoMD 520/530 – Guide de l’utilisateur41 Fonctionnement > Page Main Menu Page Main Menu Le menu principal permet d’accéder aux fonctions additionnelles du Rino 520/530 par l’intermédiaire des pages décrites ci-dessous. Pour y accéder, appuyez sur le bouton Page ou sélectionnez le bouton Main Page qui figure au haut de chaque page principale. Page Main Menu Page Satellite – Fournit une représentation graphique du signal satellite et affiche un message quand l’appareil est prêt pour la navigation. Page Trip Computer – Affiche des données sur la navigation. Page Mark Waypoint – Permet de créer un point de cheminement pour votre position actuelle ou une position sur la carte. Menu Find – Permet de rechercher des points de navigation GOTO, des lieux préférés, des villes, des sorties d’autoroute, des centres d’intérêt, des adresses et des intersections. Page Tracks – Permet d’accéder au journal des tracés, aux 42 tracés enregistrés et aux tracés des contacts. Page Routes – Permet de créer et d’enregistrer des itinéraires. Page Highway – Affiche une perspective de l’itinéraire actuel. Menu Setup – Permet de configurer les paramètres de plusieurs fonctions. Page Proximity – Permet de configurer une alarme qui se déclenche lorsque vous atteignez un rayon défini autour d’un point de cheminement donné. Calendar – Calendrier offrant un accès aux données et aux points de cheminement. Alarm Clock – Permet d’utiliser le Rino comme réveil. Calculator – Calculatrice standard ou scientifique. Stopwatch – Chronomètre offrant plusieurs fonctions. Sun & Moon – Heures de lever et de coucher du soleil, phases de la Lune et tableaux de position de la Lune. Hunt & Fish – Tableau indiquant les meilleures périodes de chasse et de pêche pour une position et une date données. Games – Quelques jeux amusants, dont certains utilisent le système GPS. RinoMD 520/530 – Guide de l’utilisateur Fonctionnement > Page Satellite Page Satellite Cette page affiche une représentation graphique du suivi de signal satellite et indique quand l’appareil est prêt pour la navigation ainsi que les coordonnées de votre position actuelle. Pour accéder à la page Satellite, procédez comme suit : 1. Appuyez sur Page/Quit ou Main Page pour afficher le menu principal. 2. Faites défiler le menu et sélectionnez Satellite. Carte des satellites La carte des satellites est une image du ciel au-dessus de votre position actuelle qui montre les satellites et leur numéro. Le cercle extérieur représente l’horizon autour de vous. Le cercle intérieur est une vue à 45 ° au-dessus de l’horizon Le point central représente le zénith. Au bas de l’écran, des barres de signal sont affichées pour chaque satellite. Les satellites et leur signal sont représentés par des contours vides jusqu’à la réception d’un signal, après quoi ils sont remplis. La hauteur des barres est proportionnelle à la puissance du signal. 90° Précision et coordonnées de position Cercle intérieur : 45 ° au-dessus de l'horizon Carte des satellites Barres d’intensité du signal Point central : 90 ° au-dessus de l'horizon Cercle extérieur : horizon 45° Page Satellite RinoMD 520/530 – Guide de l’utilisateur43 Fonctionnement > Page Satellite WAAS Le système WAAS (Wide Area Augmentation System) améliore la précision des relevés de position. Lorsqu’il est sélectionné (GPS=Normal et WAAS=Enabled dans la page System Setup, interface autre que le mode RTCM), l’appareil recherche les satellites WAAS et reçoit les données de correction différentielle des signaux satellites GPS. Les numéros de satellite WAAS débutent à 33 et sont indiqués dans la page Satellite. Lorsque les données de correction différentielle ont été reçues pour les satellites GPS (numéros 32 et inférieurs), un D apparaît dans la barre de signal. Il est préférable de pointer l’antenne en direction du satellite WAAS indiqué dans la carte des satellites. Pour des informations sur le système WAAS, consultez le site Web de la Federal Aviation Administration, à l’adresse http://gps.faa.gov/. Étant donné que le Rino 520/530 utilise les signaux des satellites pour la navigation, c’est la vue du ciel qui détermine la rapidité avec laquelle l’appareil sera prêt pour la navigation. Les signaux GPS étant bloqués par les gros obstacles, placez-vous dans un endroit offrant une vue dégagée du ciel. Satellites WAAS Page Satellite : Utilisation de WAAS Puissance du signal satellite L’appareil doit capter au moins trois satellites pour relever votre position, sans quoi il affiche le message « Poor Satellite Reception » et propose quatre options : Use with GPS Off – Sélectionnez cette option pour éteindre le récepteur GPS. 44 RinoMD 520/530 – Guide de l’utilisateur Fonctionnement > Page Satellite New Location – Sélectionnez cette option si vous avez parcouru plus de 965 kilomètres depuis la dernière utilisation de l’appareil. Restart Search – Sélectionnez cette option si la date indiquée n’est pas celle du jour courant. Continue Acquiring – Sélectionnez cette option si aucune autre ne s’applique. L’appareil tentera de capter les signaux GPS. Options de la page Satellite Use With GPS Off – Utilisez cette option si vous êtes à l’intérieur, si la vue du ciel est obstruée ou, encore, pour économiser l’énergie. Cette option n’autorise pas la navigation mais permet d’entrer des données, de créer des itinéraires, etc.. Track Up/North Up – Vous pouvez orienter la vue des satellites en sélectionnant Track Up (direction de votre déplacement) ou North Up (vue des satellites orientée vers le nord). Couleurs d’affichage – Vous pouvez sélectionner deux modes de couleur pour afficher la vue des satellites et les barres de signal, soit Single ou Multicolor. New Location – Si vous avez parcouru plus de 965 kilomètres depuis la dernière utilisation de l’appareil, sélectionnez l’option New Location et utilisez les options Use Map pour relever votre position approximative. Cette procédure fournit au Rino des informations de référence et accélère l’acquisition des satellites. Dès qu’un relevé de position est effectué, cette option devient grisée. GPS Elevation – Affiche l’altitude de la position actuelle telle que calculée par le récepteur GPS. Menu Option de la page Satellite RinoMD 520/530 – Guide de l’utilisateur45 Fonctionnement > Page Satellite Pour sélectionner l’option Use With GPS Off, procédez comme suit : 1. Avec la manette, appuyez sur le bouton Option Menu en haut de la page. 2. Sélectionnez Use With GPS Off et appuyez sur la manette. Le récepteur GPS est désactivé et le Rino 520/530 ne doit plus être utilisé pour la navigation. La prochaine fois que vous allumerez le Rino, le récepteur GPS sera réactivé. Pour sélectionner l’option Track Up ou North Up, procédez comme suit : 1. Avec la manette, appuyez sur le bouton Option Menu en haut de la page. 2. Sélectionnez Track Up ou North Up (selon l’option en cours) et appuyez sur la manette. 46 Pour entrer une nouvelle position, procédez comme suit : 1. Avec la manette, appuyez sur le bouton Option Menu en haut de la page. 2. Sélectionnez New Location et appuyez sur la manette pour afficher les options Auto ou Use Map. Si vous sélectionnez Auto, le Rino 520/530 détermine votre nouvelle position automatiquement. Si vous sélectionnez Use Map, la carte apparaît avec le message « Point to your approximate location and press ENTER » (pointez votre position approximative et appuyez sur Enter). Avec la manette, placez le pointeur sur votre position, puis appuyez sur la manette pour entrer la nouvelle position. RinoMD 520/530 – Guide de l’utilisateur Fonctionnement > Trip Computer Page Page Trip Computer Par défaut, la page Trip Computer affiche jusqu’à huit types de données de navigation. L’option Big Numbers affiche trois grands champs de données. Page Trip Computer avec petits chiffres Options de la page Trip Computer Le menu Option permet de remettre à zéro les données de la page Trip Computer pour commencer une nouvelle navigation, de choisir la taille des chiffres et de restaurer les paramètres par défaut. Reset – Supprime les données enregistrées pour commencer à enregistrer de nouvelles données. Big/Small Numbers – Permet de choisir entre huit petits champs ou trois grands champs. Restore Defaults – Rétablit les paramètres par défaut de la page Trip Computer. Page Trip Computer avec grands chiffres Chacun de ces champs est sélectionnable et peut afficher une information parmi plusieurs. Par défaut, ces champs sont configurés comme dans les figures ci-dessus. L’annexe contient la liste des données possibles et leur définition. Pour changer les données affichées, sélectionnez le titre du champ voulu et appuyez sur la manette. En sélectionnant les données voulues et en les affichant dans l’ordre désiré, vous pouvez adapter la page Trip Computer en fonction de vos besoins de navigation. RinoMD 520/530 – Guide de l’utilisateur47 Fonctionnement > Points de cheminement Points de cheminement Il existe plusieurs façons de créer, de modifier et d’utiliser des points de cheminement : avec le menu Shortcut, avec l’option Mark du menu principal, avec le pointeur de la page Map, avec l’option Save de la page Map Point Review et avec l’option Save as Waypoint de la page Contact Review. Le Rino 520/530 peut stocker jusqu’à 500 points de cheminement. Page Mark Waypoint Cette page permet de marquer et d’enregistrer la position actuelle en tant que point de cheminement. Elle comprend un champ de nom indiquant le numéro attribué au point de cheminement, un symbole de point de cheminement, la date et l’heure de création du point, ses coordonnées, son altitude approximative ainsi que sa direction et la distance à partir de votre position actuelle. Nom du point de cheminement Symbole Détails du point de cheminement Pour marquer votre position actuelle et ouvrir la page Mark Waypoint, procédez comme suit : 1. Maintenez la manette enfoncée pour afficher le menu Shortcut. 2. Sélectionnez Mark Waypoint et appuyez sur la manette pour enregistrer la position actuelle en tant que point de cheminement. Vous pouvez aussi accéder à cette page en sélectionnant l’option Mark du menu principal et en appuyant sur la manette. 3. Si vous ne voulez pas enregistrer la position sous forme de point de cheminement, sélectionnez le bouton Close et appuyez sur la manette. Options de la page Mark Waypoint • • • Pour renommer un point de cheminement, sélectionnez le champ de nom du point de cheminement avec la manette. Pour attribuer un symbole au point de cheminement, utilisez la manette pour sélectionner le champ de symbole figurant à gauche du champ de nom. Pour afficher le point de cheminement sur la carte, sélectionnez le bouton Map et appuyez sur la manette. Page Mark Waypoint 48 RinoMD 520/530 – Guide de l’utilisateur Fonctionnement > Points de cheminement Création de points de cheminement Pour associer un point de cheminement à un élément de la carte proposé par la fonction Find, procédez comme suit : Enregistrement d’un élément 1. Accédez au menu Find à partir du de carte comme point de cheminement menu principal et affichez la liste des catégories pour sélectionner l’élément voulu. 2. Enfoncez et relâchez la manette pour afficher la page d’informations sur l’élément. 3. Sélectionnez le bouton Save et appuyez sur la manette pour enregistrer l’élément sous forme de point de cheminement. Pour créer un point de cheminement avec le pointeur de carte, procédez comme suit : 2. Un message demande si vous voulez enregistrer la position en tant que point de cheminement. Appuyez sur Yes; la page Waypoint s’affiche et un numéro est attribué automatiquement au point de cheminement. Sélectionnez le bouton Close et appuyez sur la manette pour fermer la page. Pour créer un point de cheminement en entrant ses coordonnées, procédez comme suit : 1. Maintenez la manette enfoncée pour afficher la page Mark Waypoint. Vous pouvez aussi utiliser le menu Find pour afficher un point de cheminement enregistré. 2. Sélectionnez le champ Location et appuyez sur la manette pour afficher le clavier virtuel. Entrez les coordonnées de la position et appuyez sur OK. 3. Vous pouvez utiliser la même méthode pour changer le nom et le symbole du point de cheminement ou ajouter des notes. 1. Avec la fonction Pan Map active (voir la section sur la page Map), placez le pointeur de carte sur la position ou l’élément à marquer, puis appuyez sur la manette. RinoMD 520/530 – Guide de l’utilisateur49 Fonctionnement > Points de cheminement Moyennage d’un point de cheminement Le moyennage permet d’accroître la précision des coordonnées d’un point de cheminement en effectuant plusieurs relevés de position puis en calculant la moyenne des résultats. 3. Sélectionnez le champ de direction ou de distance, puis appuyez sur la manette pour afficher le clavier numérique. Entrez la direction ou la distance, sélectionnez OK et appuyez sur la manette. Pour effectuer le moyennage d’un point de cheminement, procédez comme suit : Sélectionnez Average Location dans la liste d’options ou, si vous marquez un nouveau point de cheminement, appuyez sur le bouton Avg de la page Mark Waypoint. Appuyez sur la manette pour afficher la page Averaging. Plus vous laissez l’appareil calculer longtemps, plus les coordonnées seront précises. Lorsque vous avez terminé, appuyez sur Save. Projection d’un point de cheminement La projection d’un point de cheminement à partir d’un élément de la carte (autre point de cheminement, etc.) permet d’établir un nouveau point de cheminement sur un cap et une distance projetés à partir de l’élément de la carte. Pour projeter un point de cheminement : 1. Sélectionnez un élément de carte dans le menu Find. 2. Appuyez sur le bouton Option Menu, au haut de la page Information. Sélectionnez Project Waypoint et appuyez sur la manette. 50 Entrée de la direction Entrée de la distance Page Project Waypoint Modification d’un point de cheminement Vous pouvez modifier un point de cheminement ou un contact pour y ajouter des notes et changer le symbole, le nom, les coordonnées ou l’altitude. Vous pouvez aussi supprimer un point de cheminement ou un contact. Pour modifier un point de cheminement, procédez comme suit : Utilisez le menu Find pour afficher le point de cheminement ou le contact, ou sélectionnez-le dans la page Map et appuyez sur la manette. RinoMD 520/530 – Guide de l’utilisateur Fonctionnement > Points de cheminement Pour supprimer un point de cheminement ou un contact : 1. Utilisez le menu Find pour afficher le point de cheminement ou le contact. 2. Sélectionnez le bouton Delete et appuyez sur la manette. Confirmez la suppression. 4. Avec le pointeur, déplacez le point de cheminement sur sa nouvelle position et appuyez sur la manette. Pour annuler le déplacement et revenir aux pages principales, appuyez sur Page/Quit avant d’appuyer sur la manette. Pour déplacer un point de cheminement, procédez comme suit : 1. Utilisez le menu Find afin d’afficher la page Waypoint pour le point de cheminement à déplacer. 2. Appuyez sur le bouton Map pour afficher le point de cheminement sur la carte. 3. Sélectionnez le point de cheminement avec le pointeur, puis enfoncez et relâchez la manette. Le mot « Move » apparaît sous le pointeur. Suppression d’un point de cheminement Déplacement d’un point de cheminement RinoMD 520/530 – Guide de l’utilisateur 51 Fonctionnement > Find Menu Find Le menu Find permet de rechercher des positions enregistrées (points de cheminements et contacts) ainsi que des éléments de carte (villes, sorties d,autoroute, etc.). Vous pouvez les rechercher par leur nom ou chercher les plus proches de votre position actuelle. Si vous utilisez des données cartographiques MapSource compatibles avec le Rino, la liste des options de recherche comprendra aussi les catégories Points of Interest, Street Addresses et Intersections. Menu Find 52 Pour accéder au menu Find, procédez comme suit : 1. Sélectionnez le bouton Main Pages et appuyez sur la manette pour afficher la liste des pages principales. 2. Sélectionnez Main Menu et appuyez sur la manette. 3. Sélectionnez l’icône Find et appuyez sur la manette pour afficher le menu Find. Les catégories peuvent être affichées de trois façons, soit By Name, Nearest Current Location et Nearest a Referenced Map Location. La liste By Name contient tous les éléments de carte dans la catégorie sélectionnée, tandis que les listes « Nearest » contiennent uniquement les éléments qui sont proches de votre position actuelle ou d’une position que vous indiquez. La distance des éléments proches peut varier car elle est déterminée par la densité des éléments situés à proximité dans la catégorie sélectionnée. Par exemple, il y aura plus de restaurants à proximité que de villes. Pour guider vos recherches, ces pages comprennent des menus secondaires et des pages d’information sur la position. RinoMD 520/530 – Guide de l’utilisateur Fonctionnement > Find Recherche d’un point de cheminement Vous pouvez rechercher les points de cheminement enregistrés sur le Rino 520/530 en sélectionnant l’option Waypoint du menu Find et utiliser les options Nearest Current Location (les plus proches de la position actuelle), By Name (tous les points de cheminement par ordre alphabétique), ou Nearest Referenced Location (les plus proches de la position spécifiée). Une fois sélectionné dans la liste, le point de cheminement s’affiche dans la page Waypoint Information. Cette page affiche le nom ou le numéro du point, son symbole, sa latitude/longitude, son altitude, sa distance, sa direction et trois boutons pour les fonctions Go To, Map et Delete. Pour rechercher le point de cheminement le plus près, procédez comme suit : 1. Utilisez la manette pour sélectionner l’option Waypoint du menu Find. Pour afficher la liste des points de cheminement, appuyez sur la manette. La liste « All Symbols Near Current Location » apparaît. 2. Sélectionnez le point voulu dans la liste et appuyez sur la manette pour afficher la page Information du point de cheminement. RinoMD 520/530 – Guide de l’utilisateur 3. Sélectionnez Go To pour créer une ligne menant directement au point de cheminement. Sélectionnez Map pour afficher l’emplacement du point de cheminement sur la carte ou Delete pour supprimer le point de cheminement. 4. Appuyez sur Option Menu pour accéder à d’autres fonctions, soit Send Location (envoi de la position du point à d’autres utilisateurs de Rino), Project Waypoint, Set Proximity (alarme), Add to Route, View Sun & Moon, View Hunt & Fish et Reposition Here. Pour rechercher un point de cheminement en sélectionnant un symbole, procédez comme suit : 1. Une fois la liste des points de cheminement affichée, utilisez le menu Options pour afficher les points ayant le même symbole que celui recherché en sélectionnant Select Symbol, puis appuyez sur la manette. 2. La liste des symboles attribués aux points de cheminement apparaît. 53 Fonctionnement > Find Pour rechercher un point de cheminement par son nom, procédez comme suit : 1. Utilisez la manette pour sélectionner l’option Waypoint du menu Find. Pour afficher la liste des points de cheminement, appuyez sur la manette. Liste des points de cheminement 2. Utilisez la manette pour entrer le nom du point recherché. 3. Sélectionnez OK. La liste des points de cheminement s’affiche et le nom qui ressemble le plus à celui que vous avez entré figure au début de la liste. 4. Sélectionnez le point voulu dans la liste et appuyez sur la manette pour afficher la page Information du point de cheminement. 5. Dans la page Waypoint Information, sélectionnez Go To pour créer une ligne menant directement au point de cheminement. Sélectionnez Map pour afficher l’emplacement du point de cheminement sur la carte ou Delete pour supprimer le point de cheminement. 6. Appuyez sur Option Menu pour accéder à d’autres fonctions, soit Recherche d’une géocache La fonction Find Geocache permet d’afficher des positions de géocache créées avec le Rino ou téléchargées depuis votre ordinateur et d’y naviguer. Pour obtenir plus d’information sur les géocaches, visitez le site www.garmin.com/outdoor/geocaching/. Page Waypoint Information 54 Menu Options de la page Information RinoMD 520/530 – Guide de l’utilisateur Fonctionnement > Find Pour rechercher une géocache, procédez comme suit : 1. Dans le menu Find, sélectionnez l’icône Geocache et appuyez sur la manette. 2. Si vous n’avez pas créé de liste de Liste Geocache géocaches, la page Geocache Setup s’affiche pour vous permettre de sélectionner des symboles pour les positions de géocache. Les symboles standard de géocache sont présentés avec une option d’entrée de calendrier. 3. Changez les symboles au besoin et sélectionnez Yes ou No pour l’entrée de calendrier, puis appuyez sur le bouton Close. Recherche d’un contact Vous pouvez rechercher des contacts que vous avez enregistrés sur le Rino 520/530 en sélectionnant l’icône Contacts dans le menu Find. Liste Contacts 2. Dans la liste Contacts, sélectionnez le contact voulu et appuyez sur la manette. 3. Dans la page Contact Information, sélectionnez Go To pour créer une ligne menant directement au contact. Sélectionnez Map pour afficher la position du contact sur la carte ou Delete pour supprimer le contact. Si aucune position GPS n’a été reçue du contact lors de la dernière transmission, un point d’interrogation est ajouté dans le champ de position. 4. Appuyez sur Option Menu pour accéder à d’autres fonctions, soit Pour rechercher un contact, procédez comme suit : 1. Dans le menu Find, sélectionnez Contacts et appuyez sur la manette. RinoMD 520/530 – Guide de l’utilisateur 55 Fonctionnement > Find Recherche d’une ville Pour trouver une ville, vous pouvez sélectionner l’option Cities du menu Find, sélectionner la ville voulue dans la liste Nearest ou By Name, puis afficher la page City Information. La page d’information sur la ville sélectionnée s’affiche et indique le nom de la ville, sa population et sa distance de votre position actuelle. Vous pouvez afficher la ville sur la carte et créer un itinéraire Go To depuis votre position ou à partir de la position indiquée par le pointeur de carte. Vous pouvez aussi enregistrer la ville sous forme de point de cheminement et l’ajouter à un itinéraire existant. Pour rechercher une ville, . procédez comme suit : 1. Dans le menu Find, utilisez la manette pour sélectionner l’option Cities, puis appuyez sur la manette pour afficher l’invite Find Nearest ou Find By Name. Avec By Name, le Liste des villes les plus proches clavier virtuel s’affiche pour vous permettre de taper le nom au lieu de parcourir la liste des villes les plus proches. 56 2. Si vous sélectionnez By Name, utilisez le clavier virtuel pour taper les premières lettres du nom de la ville. Lorsque vous avez tapé suffisamment de lettres, une liste de villes au nom similaire apparaît. Si vous sélectionnez Find By Nearest, cherchez la ville voulue dans la liste. Sélectionnez la ville et appuyez sur la manette pour afficher la page Information sur cette ville. L’option Select Map (proposée uniquement si vous avez téléchargé sur le Rino plusieurs données cartographiques MapSource) permet de choisir la carte voulue. Si vous sélectionnez Change Reference, suivez les instructions fournies lorsque la carte s’affiche et sélectionnez une position à partir de laquelle la recherche de ville sera effectuée. 3. Dans la page Information, vous pouvez sélectionner les options Go To, Map ou Save. 4. Appuyez sur Option Menu pour accéder à d’autres fonctions, soit RinoMD 520/530 – Guide de l’utilisateur Fonctionnement > Find Recherche d’une sortie d’autoroute L’option Find Exit permet de trouver une sortie d’autoroute à proximité. Les sorties indiquées sont les plus proches de votre position actuelle ou de la position que vous spécifiez. Liste des sorties les plus proches Les pages d’information sur les sorties d’autoroute indiquent les services offerts près de chaque sortie, dont les relais routiers, l’hébergement, les restaurants et les stations-service. Certains services peuvent être sélectionnés pour afficher une page distincte indiquant les types de carburant, de services de réparation et de restauration offerts. 3. Appuyez sur la manette pour afficher la page Information sur la sortie sélectionnée, qui contient une description, une liste des services offerts à proximité ainsi que la direction et la distance de la sortie. 4. Avec la manette, passez à la liste des services et sélectionnez un service. 5. Appuyez sur la manette pour afficher la page Information sur le service sélectionné. La page Exit Services Information affiche une liste de services. Sélectionnez le service voulu et appuyez sur la manette pour afficher les détails. Au bas de ces pages Information se trouvent les boutons Go To, Map et Save. 6. Appuyez sur Option Menu pour accéder à d’autres fonctions, soit Pour rechercher une sortie d’autoroute, procédez comme suit : 1. Sélectionnez l’icône Exits et appuyez sur la manette. 2. La liste des sorties les plus proches apparaît. Le nom de l’autoroute où se trouvent les sorties est indiqué au haut de la page, et le champ figurant au bas de la page indique la direction et la distance de la sortie. Dans la liste, sélectionnez la sortie voulue. RinoMD 520/530 – Guide de l’utilisateur 57 Fonctionnement > Find Recherche d’un centre d’intérêt L’option Find Points of Interest permet de trouver un restaurant, de l’hébergement, une attraction touristique, un édifice public, un parc, etc. Pour pouvoir l’utiliser, vous devez télécharger sur le Rino une carte MapSource CitySelect ou MetroGuide, sans quoi cette option et les options Address et Intersection ne sont pas proposées dans le menu Find. Les catégories de centre d’intérêt sont les suivantes : • Food & Drink • Fuel Services • Lodging • Transportation • Attractions • Hospitals • Entertainment • Geographic Points • Shopping • Auto Services • Marine Points • Community • Recreation • Marine Points • Geographic Points • Other 58 Plusieurs de ces catégories sont subdivisées. par exemple, si vous sélectionnez Food & Drink, vous pouvez choisir parmi une liste qui comprend tous les types de mets ainsi que des options comme cuisine américaine, asiatique, BBQ, chinoise, etc. Liste Food & Drink Une fois l’option voulue sélectionnée, vous pouvez afficher la page Information connexe. Ensuite, utilisez les boutons virtuels pour créer un itinéraire Go To ou afficher la position sur la carte, ou sélectionnez le menu Option pour d’autres choix. RinoMD 520/530 – Guide de l’utilisateur Fonctionnement > Find Pour rechercher un centre d’intérêt : 1. Sélectionnez la catégorie voulue et appuyez sur la manette pour afficher la liste correspondante. 2. Appuyez sur le bouton Option Menu au haut de la page pour sélectionner By Name ou Nearest. L’option By Name affiche le clavier virtuel pour vous permettre de taper le nom voulu. Lorsque vous avez tapé suffisamment de lettres, une liste des centres d’intérêt portant un nom similaire s’affiche. 3. Sélectionnez le nom voulu dans la liste et appuyez sur la manette pour afficher la page Information connexe. 4. Appuyez sur Go To pour créer un itinéraire ou sur Map pour afficher le centre d’intérêt sur la carte. 5. Appuyez sur Option Menu pour accéder à d’autres fonctions, soit Send Location (envoyer la position à d’autres utilisateurs de Rino), Project Waypoint, Find Near Here, Change Reference, Set Proximity (alarme), Add to Route, View Sun & Moon, View Hunt & Fish ou Map Information. Tous les centres d’intérêt Catégories de centres d’intérêt RinoMD 520/530 – Guide de l’utilisateur 59 Fonctionnement > Find Recherche d’une adresse ou d’une intersection Vous pouvez entrer une adresse, choisir un nom de rue dans une liste, rechercher une adresse dans la région couverte par la carte ou entrer deux noms de rue pour rechercher l’intersection. Pour pouvoir accéder à ces options, vous devez utiliser une carte MapSource qui fournit ce type de données. Pour rechercher une adresse, procédez comme suit : 1. Dans le menu Find, sélectionnez l’icône Address et appuyez sur la manette pour afficher la page Find Address. 2. Sélectionnez le champ Number et entrez l’adresse avec le clavier virtuel. 3. Utilisez la manette pour passer au champ Street. 4. Appuyez sur la manette pour afficher la liste Select Street Name. Avec le clavier virtuel, entrez les premières lettres du nom de la rue recherchée pour afficher une liste de rues au nom similaire. 5. Sélectionnez la rue désirée et appuyez sur la manette pour copier son nom dans la page Find Address. Une liste d’adresses apparaît. Vous pouvez aussi utiliser les fonctions Clear Region, Enable City Filter et Clear All du menu Option. 6. Au bas de la page, appuyez sur le bouton Go To pour créer un itinéraire, Map pour afficher l’adresse sur la carte ou Save pour enregistrer l’adresse sous forme de point de cheminement. Le menu Option propose d’autres fonctions. Pour fermer la page, sélectionnez le bouton Main Page Menu et appuyez sur la manette. Entrée d’une adresse 60 Adresses trouvées RinoMD 520/530 – Guide de l’utilisateur Fonctionnement > Find Pour rechercher une intersection, procédez comme suit : 1. Dans le menu Find, sélectionnez la catégorie Intersection et appuyez sur la manette pour afficher la page Find Intersection. 2. Sélectionnez le premier champ Street et appuyez sur la manette pour afficher la liste Street. 3. Avec le clavier virtuel, tapez les premières lettres du nom de la rue dans le champ de nom figurant au haut de la liste. Lorsque vous avez tapé suffisamment de lettres, une liste de rues au nom similaire apparaît. Appuyez sur la manette pour passer à cette liste, sélectionnez la rue désirée et appuyez sur la manette pour copier le nom de la rue dans le champ de nom. 4. Procédez de la même façon pour la deuxième rue. La recherche d’intersection commence dès que vous avez entré le nom de la deuxième rue. 5. Sélectionnez l’intersection voulue et appuyez sur la manette pour afficher la page Information. Au bas de la page, appuyez sur le bouton Go To pour créer un itinéraire, Map pour afficher l’intersection sur la carte ou Save pour enregistrer l’intersection. Le menu Option propose d’autres fonctions. Entrée de 2 noms de rue Recherche d’une intersection RinoMD 520/530 – Guide de l’utilisateur61 Fonctionnement > Find Recent Finds L’option Recent Finds permet de repérer des centres d’intérêt, des villes, des points de cheminement, des contacts, des intersections et d’autres lieux recherchés récemment. La procédure pour trouver des résultats de recherche récents depuis le menu Find est la même que celle utilisée pour rechercher un point de cheminement. Liste des derniers résultats de recherche Pour trouver un lieu recherché récemment : 1. Sélectionnez l’option Recent Finds du menu Find et appuyez sur la manette. 2. Poussez la manette vers la gauche puis vers le haut ou le bas pour sélectionner l’entrée voulue dans la liste, puis appuyez sur la manette pour afficher la page Information. 3. Dans la page Information, vous pouvez sélectionner Go To pour créer un itinéraire direct. Sélectionnez Map pour afficher la position du lieu sur la carte. Vous pouvez aussi sélectionner Delete pour supprimer des points de cheminement ou des contacts enregistrés. Le menu Options propose d’autres choix. 62 Page Recent Finds Pour effacer la liste, accédez au menu Options pour afficher l’option Remove All. RinoMD 520/530 – Guide de l’utilisateur Fonctionnement > Navigation Go To Utilisation de la navigation Go To La fonction Go To permet de créer un itinéraire vers une destination (point de cheminement, ville ou centre d’intérêt). Une fois la page Information affichée pour un lieu, appuyez sur le bouton Go To au bas de la page pour commencer la navigation avec les pages Map et Compass. Pour créer un itinéraire Go To, procédez comme suit : 1. Utilisez le menu Find pour afficher la page Information de la destination voulue, puis utilisez la manette pour sélectionner le bouton Go To. 2. Appuyez sur la manette pour commencer la navigation. Les options Follow Road et Off Road s’affichent avant le calcul de l’itinéraire si elles ont été activées dans la page Routes Setup ou si vous avez téléchargé des cartes détaillées. 3. Si vous sélectionnez Follow Road, le message Calculating Route affiche la progression du calcul. L’option Off Road trace une ligne à destination. 4. La page Map affiche vos déplacements et une ligne de navigation indiquant la trajectoire entre votre position actuelle et la destination. 5. Appuyez sur le bouton Page/Quit ou Main Menu pour afficher l’une des autres pages de navigation, soit Compass, Highway Page ou Active Route avec des instructions virage par virage. Lorsque vous approchez de la destination, le message Arriving at Destination s’affiche. Pour arrêter la navigation, sélectionnez le bouton Option Menu au haut d’une page de navigation. Sélectionnez Stop Navigation, puis appuyez sur la manette. Affichage d’un itinéraire Go To sur la page Map RinoMD 520/530 – Guide de l’utilisateur63 Fonctionnement > Page Tracks Page Tracks Le Rino 520/530 trace le chemin que vous parcourez sur la page Map. Ce chemin est le journal des tracés et contient des informations sur les points de la trajectoire, dont l’heure et la position, ce qui autorise la navigation à l’aide du tracé enregistré. Vous pouvez aussi enregistrer des tracés d’autres utilisateurs de Rino lorsqu’ils communiquent avec vous. Pour afficher la page Tracks, procédez comme suit : 1. Ouvrez la page Menu avec le bouton virtuel Menu ou Page. 2. Sélectionnez l’icône Tracks et appuyez sur la manette. La page Tracks s’affiche. 3. Si vous sélectionnez Yes, la totalité du tracé est enregistrée. 4. Si vous sélectionnez No, le tracé est affiché sur la carte avec le pointeur. Un message vous demande de sélectionner un point de départ pour la partie du tracé que vous désirez enregistrer. Placez le pointeur de carte sur le point voulu et appuyez sur la manette. 5. Un autre message demande de sélectionner le dernier point du tracé. Placez le pointeur sur le point voulu, puis appuyez sur la manette pour enregistrer le tracé et afficher la page Track. La page Track affiche le nom du tracé (qui peut être changé avec le clavier virtuel), sa longueur totale, la région (si connue), l’option Show on Map et les boutons Delete, Map, OK et TracBack. Pour enregistrer et utiliser un tracé, procédez comme suit : 1. Affichez la page Tracks à partir du menu principal. Appuyez sur le bouton Off pour interrompre l’enregistrement du tracé. Quand l’enregistrement de tracé est en cours, le bouton On est rempli par un point. 2. Sélectionnez le bouton Save et appuyez sur la manette; le message « Do you want to save the entire track? » (enregistrer la totalité du tracé ?) s’affiche. 64 RinoMD 520/530 – Guide de l’utilisateur Fonctionnement > Page Tracks Utilisation de lafonction TracBack La fonction TracBack permet de parcourir l’un de vos itinéraires (ou celui d’un autre utilisateur de Rino) à l’envers sans marquer de points de cheminement. Lorsque vous êtes prêt à retourner à votre point de départ, il suffit de suivre le tracé que vous avez enregistré. La mémoire du Rino permet d’enregistrer 20 tracés. Le Rino commence à enregistrer le tracé dès qu’il obtient un relevé de position et que la fonction Track Log est activée. Lorsque vous n’avez plus besoin d’un journal de tracé, appuyez sur le bouton Clear pour le supprimer. Pour conserver un tracé ou utiliser la fonction TracBack, il est recommandé d’effacer le journal de tracé avant d’entamer la navigation. Le pourcentage de mémoire utilisé par le journal de tracé actuel est indiqué en haut de la page. Si vous effacez le tracé, l’affichage indique 0 %. Page Saved Track Page Tracks RinoMD 520/530 – Guide de l’utilisateur65 Fonctionnement > Page Tracks Lorsque le pourcentage de mémoire utilisé atteint 100 %, les nouveaux points du tracé remplacent les plus anciens si l’option par défaut Wrap When Full demeure sélectionnée dans la page Track Log Setup. Pour éviter de remplacer des points de tracé, enregistrez le journal du tracé lorsque le pourcentage de mémoire utilisé approche 99 %. Le journal de tracé actif peut stocker un maximum de 10 000 points de cheminement. La page Saved Track affiche le tracé, qui peut aussi être affiché dans la page Map durant la navigation. Le Rino permet d’enregistrer jusqu’à 20 tracés de 500 points de cheminement, incluant les tracés de contact enregistrés. Les points de départ (BEGIN) et de fin (END) sont indiqués pour tous les tracés. Pour utiliser la fonction TracBack, procédez comme suit : 1. Sélectionnez le bouton TracBack de la page Tracks et appuyez sur la manette. La tracé s’affiche sur la carte et un message vous demande de sélectionner le point de destination. 2. Sélectionnez le point voulu avec le pointeur et appuyez sur la manette. 3. Pour naviguer le tracé, utilisez la page Map ou Compass. TracBack Tracé sur carte 66 RinoMD 520/530 – Guide de l’utilisateur Fonctionnement > Page Tracks Configuration du journal de tracé L’intervalle d’enregistrement du tracé peut être fixé par la distance, par le temps ou automatiquement. Les options de résolution d’affichage du tracé sont High, Medium, Low et Lowest. Vous pouvez utiliser le menu Option pour Page Track Log Setup supprimer tous les tracés enregistrés. Pour configurer les tracés, procédez comme suit : 1. Dans la page Tracks, sélectionnez le bouton Setup et appuyez sur la manette pour afficher la page Setup. 2. Pour utiliser l’option Wrap When Full, sélectionnez-la et appuyez sur la manette. Vous pouvez sélectionner les champs Record Method et Interval et appuyer sur la manette pour afficher leurs options (les paramètres du champ Interval s’adaptent automatiquement à ceux sélectionnés pour le champ Record Method). Utilisation des profils de tracé Lorsque vous enregistrez un tracé, vous disposez d’un relevé du chemin parcouru ainsi que d’un profil d’altitude (Rino 530 seulement). Pour afficher un profil de tracé, procédez comme suit : Profil de tracé 1. Lorsque la page Saved Track du tracé voulu est affichée, appuyez sur le bouton Option Menu pour accéder à l’option Profile. 2. Appuyez sur la manette pour afficher le profil du tracé. Le début du tracé est indiqué par un fanion et vous pouvez parcourir le profil avec la manette. Lorsque vous parcourez le profil, l’altitude de chaque point est indiquée au haut de la page, et la distance entre le point actuel, le point de départ et le point de destination est indiquée au bas de la page. 3. Vous pouvez appuyer sur la manette à n’importe quel point du profil pour afficher le point sur la carte. RinoMD 520/530 – Guide de l’utilisateur67 Fonctionnement > Page Routes Page Routes La navigation par itinéraire permet de créer une suite de points de cheminement qui mènent à votre destination finale. Le Rino 520/530 peut stocker 20 itinéraires comptant chacun jusqu’à 50 points de Liste d’itinéraires cheminement. Les itinéraires peuvent être créés et modifiés dans la page Routes, et vous pouvez ajouter des points de cheminement à un itinéraire avec le menu Find. 4. Sélectionnez un point de cheminement dans l’une des catégories du menu Find et affichez la page Information pour le point sélectionné (point de cheminement, ville, sortie d’autoroute, centre d’intérêt, etc.). Sélectionnez le bouton Use et appuyez sur la manette pour placer le point de cheminement dans la liste Routes. 5. Pour ajouter d’autres points de cheminement, répétez les étapes 3 et 4. Le nom attribué à l’itinéraire est basé sur les premier et dernier points de cheminement. Vous pouvez ajouter des points de cheminement à la fin d’un itinéraire en tout temps avec le menu Find. Création et utilisation d’un itinéraire Pour créer un itinéraire, procédez comme suit : 1. Affichez la page Routes à partir du menu principal. Cette page contient un bouton New, la liste d’itinéraires enregistrés et un bouton Active (itinéraire actif). 2. Sélectionnez le bouton New et appuyez sur la manette pour afficher la page Route Setup. 3. Sélectionnez une ligne vide (pointillée) dans la liste d’itinéraires, puis appuyez sur la manette pour afficher le menu Find. 68 Page New Route RinoMD 520/530 – Guide de l’utilisateur Fonctionnement > Page Routes Pour ajouter une option du menu Find à un itinéraire : 1. Sélectionnez une option du menu Find et affichez sa page Information. Si un contact est utilisé dans un itinéraire, celui-ci change lorsque la position du contact est mise à jour ou peut être enregistré sous forme de point de cheminement stationnaire. 2. Sélectionnez le menu Option de la page, puis sélectionnez Add To Route pour afficher la liste Routes. 3. Sélectionnez l’itinéraire voulu et appuyez sur la manette. Le message « Waypoint Added Successfully » (point de cheminement ajouté) apparaît. Modification d’un itinéraire Pour supprimer tous les points de cheminement d’un itinéraire, procédez comme suit : 1. Dans la page Route, sélectionnez le bouton Option Menu et appuyez sur la manette. 2. Sélectionnez Remove All et appuyez sur la manette. Lorsque le message « Do you really want to remove all waypoints from the route? » (supprimer tous les points de cheminement de l’itinéraire ?) s’affiche, sélectionnez Yes. Options d’itinéraire Pour inverser un itinéraire, procédez comme suit : 1. Dans la page Route, sélectionnez le bouton Option Menu et appuyez sur la manette pour afficher le menu Option. 2. Sélectionnez Reverse Route et appuyez sur la manette pour inverser l’ordre des points de cheminement dans la liste. Vous pouvez maintenant naviguer vers le point de départ de l’itinéraire. Procédez de la même façon pour rétablir l’ordre initial des points de cheminement. RinoMD 520/530 – Guide de l’utilisateur69 Fonctionnement > Page Routes Pour copier l’itinéraire, procédez comme suit : 1. Dans la page Routes, sélectionnez le bouton Option Menu et appuyez sur la manette pour afficher le menu Option. 2. Sélectionnez Copy Route et appuyez sur la manette. L’itinéraire copié s’affiche dans la page Routes et porte le même nom que celui d’origine, suivi du chiffre 1. Vous pouvez ensuite renommer et modifier l’itinéraire copié. Pour supprimer l’itinéraire, procédez comme suit : 1. Dans la page Routes, sélectionnez le bouton Option Menu et appuyez sur la manette pour afficher le menu Option. 2. Sélectionnez Delete puis enfoncez la manette. Lorsque le message « Do you really want to delete route? » (supprimer l’itinéraire ?) apparaît, sélectionnez Yes. Pour restaurer les paramètres par défaut de l’itinéraire, procédez comme suit : 1. Dans la page Routes, sélectionnez le bouton Option Menu et appuyez sur la manette pour afficher le menu Option. 2. Sélectionnez Restore Defaults et appuyez sur la manette pour rétablir les paramètres par défaut. 70 Pour revoir un point de cheminement de l’itinéraire, procédez comme suit : 1. Sélectionnez le point de cheminement voulu dans la liste Route Points et appuyez sur la manette pour afficher le menu Option. 2. Sélectionnez Review et appuyez sur la manette pour afficher la page Information. 3. Sélectionnez le bouton Close et appuyez sur la manette, ou utilisez le bouton Page/Quit pour revenir à la liste des itinéraires. Pour ajouter un point à la liste, procédez comme suit : 1. Sélectionnez la ligne devant laquelle vous voulez insérer le nouveau point de cheminement, puis appuyez sur la manette. 2. Sélectionnez Insert et appuyez sur la manette pour afficher le menu Find, puis sélectionnez le nouveau point de cheminement, la ville, la sortie d’autoroute, le centre d’intérêt, etc. RinoMD 520/530 – Guide de l’utilisateur Fonctionnement > Page Routes 3. Appuyez sur la manette pour afficher la page Information du nouveau point, puis sélectionnez le bouton Use pour l’ajouter à l’itinéraire. Options de point de cheminement d’itinéraire Pour supprimer un point de la liste, procédez comme suit : 1. Sélectionnez le point voulu dans la liste Route Waypoints et appuyez sur la manette. 2. Sélectionnez Remove et appuyez sur la manette pour supprimer le point de cheminement. Pour changer un point de cheminement de l’itinéraire, procédez comme suit : 1. Sélectionnez le point voulu dans la liste Route Waypoints et appuyez sur la manette. 2. Sélectionnez Change et appuyez sur la manette pour afficher le menu Find, ou créez le nouveau point de cheminement et ajoutez-le à la liste. 3. Sélectionnez le nouveau point de cheminement, affichez sa page Information et appuyez sur Use pour remplacer l’ancien point de cheminement. Pour déplacer un point de cheminement de l’itinéraire, procédez comme suit : 1. Sélectionnez le point voulu dans la liste Route Points et appuyez sur la manette. 2. Sélectionnez l’option Move et appuyez sur la manette. 3. Avec la manette, déplacez le point de cheminement plus haut ou plus bas dans la liste. Appuyez sur la manette pour valider la position du point dans la liste. RinoMD 520/530 – Guide de l’utilisateur71 Fonctionnement > Page Routes Ajout et modification de points de cheminement depuis la page Route Map d’un itinéraire La page Route Map d’un itinéraire permet d’utiliser le pointeur de carte pour ajouter ou modifier des points de cheminement. Pour ajouter un point de cheminement au début ou à la fin d’un itinéraire, procédez comme suit : 1. Sélectionnez un itinéraire dans la liste Routes. Pour afficher la liste des points de cheminement, appuyez sur la manette. 2. Sélectionnez le bouton Map au bas de la page et appuyez sur la manette pour afficher la page Map de l’itinéraire. 3. Avec la manette, positionnez le pointeur de carte sur le premier ou le dernier point de cheminement pour le sélectionner. Appuyez sur la manette et sélectionnez Add Turns. Cette option est proposée uniquement si vous sélectionnez le dernier point d’un itinéraire. 4. Avec le pointeur de carte, sélectionnez un élément à inclure à l’itinéraire et appuyez sur la manette pour ajouter le nouveau point de cheminement. Si vous êtes à un endroit où aucun élément n’est en évidence sur la carte, un message vous invite à l’enregistrer comme point de cheminement. 72 5. Sélectionnez Yes pour enregistrer les coordonnées comme point de cheminement et afficher les informations sur celui-ci. Fermez la page pour enregistrer le point de cheminement et l’afficher sur la carte. 6. Pour placer le nouveau point de cheminement, appuyez sur la manette. Appuyez sur Page/Quit pour quitter. Pour ajouter un point à un itinéraire, procédez comme suit : 1. Exécutez les étapes 1 et 2 ci-dessus. 2. Utilisez la manette pour placer le pointeur de carte sur une ligne de l’itinéraire. Lorsque le pointeur touche la ligne voulue, celle-ci est mise en évidence de façon différente. Appuyez sur manette; le mot ADD apparaît près de la ligne. 3. Déplacez la ligne pour sélectionner l’élément voulu sur la carte, puis appuyez sur la manette pour placer le nouveau point de cheminement. Si vous êtes à un endroit où aucun élément n’est en évidence sur la carte, un message vous invite à l’enregistrer comme point de cheminement. 4. Sélectionnez Yes pour enregistrer les coordonnées comme point de cheminement et afficher les informations sur celui-ci. Fermez la page pour enregistrer le point de cheminement et l’afficher sur la carte. 5. Pour placer le nouveau point de cheminement, appuyez sur la manette. Appuyez sur Page/Quit pour quitter. RinoMD 520/530 – Guide de l’utilisateur Fonctionnement > Page Routes Pour revoir ou supprimer un point de cheminement, procédez comme suit : 1. Sélectionnez un itinéraire dans la liste Routes. Pour afficher la liste des points de cheminement, appuyez sur la manette. 2. Sélectionnez le bouton Map et appuyez sur la manette pour afficher l’itinéraire. 3. Avec la manette, positionnez le pointeur de carte sur le point voulu, puis enfoncez la manette. Sélectionnez Review pour afficher la page Information du point de cheminement ou Remove pour supprimer celui-ci. Sélectionnez Next et appuyez sur la manette pour afficher le point de cheminement suivant. Configuration de la création d’itinéraires et de la navigation 2. Sélectionnez l’icône Setup et appuyez sur la manette pour afficher le menu Setup. 3. Sélectionnez Routing et appuyez sur la manette pour afficher la page Routing Setup. 4. Dans le menu déroulant Guidance Method, sélectionnez Prompted si vous désirez choisir entre Follow Road et Off Road pour calculer chaque itinéraire. 5. Sélectionnez une option du menu déroulant Follow Road Method. 6. Pour afficher un aperçu du prochain virage, sélectionnez On. 7. Si vous utilisez la méthode de navigation Follow Road, sélectionnez le bouton Follow Road Options et appuyez sur la manette pour choisir l’une des options proposées. La page Routing Setup permet de personnaliser les fonctions d’itinéraire. Des options sont proposées pour la création d’itinéraire et les méthodes de navigation. Pour configurer les itinéraires et la navigation, procédez comme suit : 1. Appuyez sur le bouton Page/Quit ou Main Page pour afficher le menu principal. Page Routing Setup Options Follow Road RinoMD 520/530 – Guide de l’utilisateur73 Fonctionnement > Page Routes Navigation d’un itinéraire La navigation peut s’effectuer avec la page Map, Compass ou Highway. Pour arrêter la navigation, sélectionnez l’option Stop Navigation dans le menu Option de l’une des trois pages, ou sélectionnez Stop dans la page Route. Pour naviguer un itinéraire, procédez comme suit : 1. Sélectionnez l’itinéraire voulu dans la liste Routes et appuyez sur la manette. 2. Sélectionnez le bouton Navigate au bas de la page et appuyez sur la manette pour commencer la navigation sur la carte. 3. Pour revoir l’itinéraire actif, sélectionnez le bouton Active de la page Routes. Deux versions de l’itinéraire actif peuvent être affichées, soit l’une pour Follow Road et l’autre pour Off Road. Itinéraire à suivre (virage par virage) 74 Navigation hors route (par points de cheminement) Utilisation de la page d’itinéraire actif virage par virage Pour la navigation d’un itinéraire suivant le réseau routier, l’itinéraire actif affiche chaque virage indiqué par une flèche, une description du virage, la direction à suivre, la distance jusqu’au virage et le temps restant avant de l’atteindre. Juste avant la position de chaque virage, un aperçu affiche une carte détaillée du virage et indique la direction à emprunter. Pour afficher la page d’itinéraire actif virage par virage, procédez comme suit : Lorsque vous utilisez un itinéraire suivant le réseau routier, appuyez sur la bouton Page/Quit pour passer à la page virage par virage, ou appuyez sur le bouton Main Page pour la sélectionner dans le menu Main Page. Pour afficher un aperçu de n’importe quel virage d’un itinéraire, procédez comme suit : Sélectionnez le virage voulu sur la page et appuyez sur la manette pour afficher l’aperçu du virage. RinoMD 520/530 – Guide de l’utilisateur Fonctionnement > Page Highway Page Highway Durant la navigation d’un itinéraire standard ou Go To, la page Highway peut vous guider à destination à l’aide de champs de données et d’une représentation graphique de route. Jusqu’à quatre champs sélectionnables affichent des informations telles que la vitesse, la distance, le temps restant avant le prochain point de cheminement, etc., comme les pages Map et Compass. La route affiche un chemin visuel jusqu’à votre destination. Votre trajectoire est représentée par une ligne au milieu de l’image. Lorsque vous vous dirigez vers chaque point de l’itinéraire, l’image indique la direction à suivre pour garder le cap. Vous pouvez ajouter cette page aux pages principales avec l’option Page Sequence Setup. Pour naviguer avec la page Highway, procédez comme suit : 1. Dans un itinéraire actif, appuyez sur le bouton Page/Quit ou Main Page pour afficher le menu principal. 2. Sélectionnez l’icône Highway Page et appuyez sur la manette pour afficher votre trajectoire sur la route. 3. Appuyez sur le bouton Options Menu pour afficher le menu Options, puis sélectionnez Data Fields pour personnaliser la page en fonction de vos besoins. 4. Sélectionnez Show: 3 Data Fields ou 4 Data Fields (afficher 3 ou 4 champs de données). 5. Sélectionnez le premier champ et appuyez sur la manette pour afficher la liste d’options. Procédez de la même façon pour chaque champ de données. Page Highway RinoMD 520/530 – Guide de l’utilisateur75 Fonctionnement > Pages Setup Pages Setup Les pages Setup permettent de personnaliser le Rino 520/530 en fonction de vos préférences. Elle permettent de choisir les paramètres de temps, les unités de mesure, la durée de rétroéclairage, les mesures de direction, les options d’interface et le mode de fonctionnement. En sélectionnant les icônes du menu Setup et en appuyant sur la manette, vous pouvez afficher la page Setup pour chaque option du menu. Pour afficher la page System Setup, procédez comme suit : 1. Pour afficher le menu principal, appuyez sur Page/Quit ou sur Main Page. 2. Faites défiler le menu et sélectionnez Setup 3. Sélectionnez l’icône System. Le menu Options permet de rétablir les paramètres par défaut et d’afficher la version du logiciel de l’appareil. Pour accéder au menu Setup, procédez comme suit : 1. Appuyez sur Page/Quit ou Main Page pour afficher le menu principal. 2. Faites défiler le menu et sélectionnez Setup pour accéder à d’autres options. Page System Setup La page System Setup permet de changer le mode GPS, d’utiliser les fonctions du système WAAS, de sélectionner le type de piles AA ainsi que les paramètres de coupure et de connexion d’alimentation externe. Pour des informations sur le système WAAS, reportez-vous à l’annexe. 76 Page System Setup Le menu Option permet de rétablir les paramètres par défaut et d’afficher la version du logiciel ainsi que le code d’identification de l’appareil. Des mises à niveau logicielles et des instructions pour leur téléchargement sont proposées sur le site www.garmin.com. RinoMD 520/530 – Guide de l’utilisateur Fonctionnement > Pages Setup Pour économiser l’énergie, sélectionnez une option GPS autre que Normal. Le mode Battery Saver diminue la fréquence d’actualisation de position du signal satellite, tandis que l’option GPS Off désactive la réception du signal. Le mode Demo fournit une simulation de navigation. Activez ou désactivez WAAS. Réglez le type de batterie de façon à avoir un état plus précis de la capacité de celle-ci lorsque vous utilisez la batterie en option pour des piles alcalines ou NiMH AA. Réglez l’appareil pour qu’il s’éteigne si l’alimentation externe est coupée. Réglez l’appareil pour qu’il s’allume quand le chargeur est branché ou pour charger l’appareil uniquement. Page Radio Setup (Configuration de la radio) Cette page de configuration vous permet de régler le fonctionnement de la radio selon vos besoins (pour en savoir davantage, reportez-vous à la page 14). Page Display Setup (Configuration de l’affichage) Vous pouvez choisir un mode d’affichage, un modèle de couleur pour le visionnement le jour et la nuit, régler la durée du rétroéclairage et sa luminosité. Pour afficher la page Display Setup : Page Display Setup (Configuration de l’affichage) 1. Appuyez sur le bouton Main Page pour accéder au menu principal. 2. Dans le menu principal, sélectionnez Setup, puis Display. Display Mode – Vous pouvez sélectionner Auto (passe du mode jour au mode nuit et change de nouveau au lever et au coucher du soleil), Day only (jour seulement), ou Night only (nuit seulement). Color Scheme Selection – 10 modèles de couleur sont proposés pour les modes diurne et nocturne. Faites défiler la liste pour avoir un aperçu des modèles de couleur. Backlighting Timeout – Choisissez Stays On ou un délai de 15 secondes, 30 secondes, une minute ou deux minutes avant la désactivation du rétroéclairage. RinoMD 520/530 – Guide de l’utilisateur77 Fonctionnement > Pages Setup Backlight Intensity Level – Utilisez le curseur contextuel pour régler la luminosité selon vos préférences. Le pourcentage s’affiche lorsque vous fermez le curseur. Page Tones Setup (Configuration des tonalités) Cette page de configuration vous permet de sélectionner une tonalité pour chacune des applications nécessitant une tonalité (pour en savoir davantage, reportez-vous à la page 16). Configuration de la séquence des pages Vous pouvez ajouter, supprimer ou changer l’ordre des pages principales et des pages supplémentaires. Les pages principales par défaut sont Radio, Map, Navigation, Altimeter, Trip Computer et Main Menu. La page Main Menu ne peut être retirée de la séquence des pages. Si une page est ajoutée à la séquence des pages principales, elle n’apparaît pas au menu principal. Ajout d’une page principale 78 Pour déplacer, insérer ou retirer une page principale : 1. Dans le menu principal, sélectionnez le bouton Option Menu et appuyez sur la manette. Sélectionnez Page Sequence Setup et appuyez sur la manette. 2. Pour déplacer une page dans la séquence des pages, sélectionnez la page et appuyez sur la manette. Sélectionnez Move puis déplacez l’option du menu vers le haut ou le bas à l’aide de la manette. Une fois la page à la position voulue, appuyez sur la manette. 3. Pour insérer une nouvelle page, sélectionnez la page avant laquelle vous voulez l’insérer et appuyez sur la manette. Sélectionnez Insert, puis choisissez une page dans la liste et appuyez sur la manette. 4. Pour retirer la page de la séquence, sélectionnez-la et appuyez sur la manette. Sélectionnez Remove et appuyez sur la manette. Page Map Setup (Configuration de la carte) Cette page de configuration contient six sections vous permettant de personnaliser l’affichage de la page Map (pour en savoir davantage, reportez-vous à la page 29). RinoMD 520/530 – Guide de l’utilisateur Fonctionnement > Pages Setup Page Routing Setup Cette page permet de configurer le guidage, la navigation, les messages de prochain virage et les types d’itinéraire (pour en savoir davantage, reportez-vous à la page 73).. Configuration Géocache La page Geocache permet de trouver et d’enregistrer la position d’objets cachés, ou géocaches, un loisir de plus en plus populaire. Pour savoir comment télécharger des positions Géocache depuis Internet, consultez le site www.garmin.com/outdoors/ geocache/. 5. Sélectionnez Yes ou No pour une entrée de calendrier lorsque vous trouvez une géocache. Configuration marine La page Marine permet de préciser les valeurs limites qui déclenchent des alarmes spécifiques à la navigation maritime. Pour configurer des alarmes maritimes, procédez comme suit : Configuration Géocache Pour configurer la fonction Géocache, procédez comme suit : 1. Appuyez sur Page/Quit ou Main Page pour afficher le menu principal. 2. Pour afficher le menu Setup, sélectionnez l’icône Setup du menu principal et appuyez sur la manette. 3. Sélectionnez Geocache et appuyez sur la manette. 4. Pour changer les symboles de géocache par défaut, utilisez la manette pour sélectionner les champs de symbole. 1. Appuyez sur Page/Quit ou Main Page pour afficher le menu principal. 2. Pour afficher le menu Setup, sélectionnez l’icône Setup du menu principal et appuyez sur la manette. 3. Sélectionnez Marine et appuyez sur la manette. Configuration marine 4. Sélectionnez la case adjacente à chaque champ d’alarme et appuyez sur la manette. 5. Sélectionnez chaque champ et entrez ou sélectionnez les valeurs ou options voulues. RinoMD 520/530 – Guide de l’utilisateur79 Fonctionnement > Pages Setup Page Time Setup Utilisez cette page pour sélectionner le fuseau horaire correspondant à votre position. Pour afficher la page Time Setup, procédez comme suit : 1. Appuyez sur Page/Quit ou Main Page pour afficher le menu principal. 2. Faites défiler le menu et sélectionnez Setup 3. Sélectionnez l’icône Time. Champ Time Format – Sélectionnez le format horaire Page Time Setup voulu, soit 12 heures (avec AM et PM) ou 24 heures. Time Zone – Sélectionnez l’un des 8 fuseaux horaires pour l’Amérique du Nord ou l’un des 24 fuseaux horaires internationaux (ville ou région la plus proche). Pour entrer le décalage par rapport au Temps Universel coordonné (TUC), sélectionnez Other. 80 Daylight Saving Time – Sélectionnez On, Off ou Automatic pour le passage à l’heure avancée dans votre fuseau horaire. Pour régler l’heure, procédez comme suit : 1. Appuyez sur le bouton Page pour accéder au menu principal. 2. Avec la manette, sélectionnez l’icône Setup. Appuyez sur la manette pour afficher le menu Setup. 3. Avec la manette, sélectionnez l’icône Time. Appuyez sur la manette pour afficher la page Time Setup. 4. Avec la manette, sélectionnez le champ Time Zone. Appuyez sur la manette pour afficher la liste des fuseaux horaires. 5. Sélectionnez le fuseau horaire voulu et appuyez sur la manette. 6. Pour entrer un décalage par rapport au TUC, sélectionnez Other. 7. L’heure s’affiche au bas de la page. RinoMD 520/530 – Guide de l’utilisateur Fonctionnement > Pages Setup Page Units Setup Les fonctions de cette page sont destinées aux personnes ayant des connaissances des grilles cartographiques et des références géodésiques. Pour des informations sur ces sujets, visitez votre bibliothèque ou le site Web de la National Imagery and Mapping Agency, à l’adresse http://www.nima.mil. Pour afficher la page Units Setup, procédez comme suit : 1. Appuyez sur Page/Quit ou Main Page pour afficher le menu principal. 2. Faites défiler le menu et sélectionnez Setup 3. Sélectionnez l’icône Units. Page Units Setup Position Format – Permet de sélectionner différents format de grilles cartographiques. Le format par défaut, hddd°mm. mmm, affiche la latitude et la longitude en degrés et en minutes. C’est le format le plus utilisé. Setup TD. Une fois le point de cheminement stocké en mémoire, il fait toujours référence au numéro de chaîne et aux stations secondaires LORAN indiqués dans le champ Setup TD. Si vous changez ensuite le numéro de chaîne LORAN, les stations secondaires ou les décalages du champ Setup TD, les données du point de cheminement actif reflèteront les changements. Le Rino n’utilisant pas le signal LORAN pour la navigation, il peut se référer à une autre chaîne GRI et à d’autres stations secondaires tout en permettant la navigation vers la position stockée en Configuration Loran TD mémoire. Pour accéder à la page LORAN TD afin de configurer les paramètres, sélectionnez le format de position Loran TD. Pour modifier les paramètres d’un champ, sélectionnez-le et appuyez sur la manette. Lorsque vous avez terminé, sélectionnez Save et appuyez sur la manette. Format LORAN TD Avant de créer des points de cheminements avec des coordonnées LORAN TD, vous devez entrer le numéro de chaîne et les stations secondaires LORAN dans le champ RinoMD 520/530 – Guide de l’utilisateur81 Fonctionnement > Pages Setup Pour en savoir davantage sur le format de position Loran TD, téléchargez le manuel Loran TD Position Format Handbook de Garmin sur le site http://www.garmin.com/ support/userManual.jsp. Map Datum – Propose une liste comprenant pratiquement toutes les références géodésiques couramment utilisées. Chaque carte est basée sur une référence géodésique (modèle de référence de la forme de la Terre) habituellement indiquée dans le titre de la carte. Si vous comparez des coordonnées GPS avec une carte, un tableau ou une autre source de référence, le contenu de ce champ doit correspondre aux coordonnées horizontales utilisées pour générer la carte ou la source de référence. La référence géodésique utilisée par défaut est WGS-84 (Système géodésique mondial 1984) et doit être changée uniquement si vous utilisez des cartes ou des tableaux basés sur une autre référence géodésique. Si la référence géodésique d’une carte n’est pas indiquée, sélectionnez dans la liste d’options la référence offrant le meilleur positionnement pour un point connu. Si nécessaire, vous pouvez aussi choisir la référence géodésique User pour créer des grilles cartographiques personnalisées. 82 REMARQUE : L’option User est basée sur la référence géodésique WGS-84-Local et destinée aux références non listées ou personnalisées. Pour en savoir davantage, consultez des documents sur les références géodésiques et les systèmes de coordonnées à la bibliothèque locale ou sur Internet. Distance/Speed – Sélectionnez l’une des cinq unités de mesure pour afficher votre vitesse de déplacement. Elevation/Vertical Speed – Sélectionnez l’une des trois unités de mesure pour afficher l’altitude et la vitesse verticale. Pressure – Sélectionnez l’unité voulue pour afficher la pression barométrique, soit pouces, millibars ou hectopascals. Temperature – Sélectionnez Celsius ou Fahrenheit. Depth – Sélectionnez l’unité de mesure voulue pour afficher la profondeur, soit pieds, brasses ou mètres. RinoMD 520/530 – Guide de l’utilisateur Fonctionnement > Pages Setup for more than... – Entrez la durée du délai qui doit s’écouler avant que l’appareil ne passe à la boussole. Lorsque votre vitesse de déplacement atteint celle que vous entrez ici, le Rino 530 passe du récepteur GPS à la boussole. Page Heading Setup Lorsque l’option User est sélectionnée, cette page permet de sélectionner le type d’affichage de cap, de références du nord et de variation magnétique. Pour sélectionner l’une de ces options : Page Heading Setup Pour afficher la page Heading Setup, procédez comme suit : 1. Pour afficher le menu principal, appuyez sur Page/Quit ou sur Main Page. 2. Dans le menu principal, sélectionnez Setup puis la page Heading Setup. Display – Sélectionnez le mode d’affichage du cap, soit Cardinal Letters (points cardinaux), degrés ou mils. North Reference – Sélectionnez True (nord géographique), Magnetic, Grid ou User. Si vous sélectionnez User, vous devez corriger la variation magnétique. La boussole électronique utilise ce paramètre pour indiquer le cap. Les fonctions ci-après s’appliquent au Rino 530 seulement : Switch to compass heading when below – Entrez la vitesse à partir de laquelle le Rino 530 passe du GPS à la boussole pour vous guider. Sélectionnez le champ voulu et appuyez sur la manette pour afficher les paramètres valides. Page Calibration Setup Accessible uniquement sur le Rino 530, cette page permet d’étalonner la boussole et l’altimètre afin d’accroître la précision de la navigation. Pour étalonner la boussole : voir page 35. Pour étalonner l’altimètre : voir page 41. RinoMD 520/530 – Guide de l’utilisateur83 Fonctionnement > Pages Setup Page Altimeter Setup Cette page permet de configurer l’altimètre de façon qu’il soit étalonné comme un baromètre chaque fois que vous allumez le Rino ou, encore, de l’étalonner manuellement lorsque vous disposez de données précises sur l’altitude et la pression barométrique. Entrée d’un message d’accueil Vous pouvez entrer un message qui sera affiché sur la page d’accueil (celle qui s’affiche lorsque vous allumez le Rino). Page Altimeter Setup Pour configurer l’altimètre, procédez comme suit : 1. Pour afficher le menu principal, appuyez sur Page/Quit ou sur Main Page. 2. Faites défiler le menu et sélectionnez Setup 3. Sélectionnez l’icône Altimeter. 4. Sélectionnez le champ Auto Calibration et appuyez sur la manette pour sélectionner On ou Off. Si vous sélectionnez On, l’altitude est corrigée par GPS. 5. Sélectionnez le champ Barometer Mode et appuyez sur la manette pour sélectionner Variable Elevation (si vous vous déplacez) ou Fixed Elevation (si vous êtes stationnaire.) 6. Pour étalonner l’altimètre manuellement, reportez-vous à la page 41. 84 Pour entrer un message d’accueil, procédez comme suit : 1. Appuyez sur Page/Quit ou Main Page Page d’accueil pour afficher le menu principal. 2. Pour afficher le menu Setup, sélectionnez l’icône Setup dans le menu principal et appuyez sur la manette. 3. Sélectionnez Welcome Message et appuyez sur la manette. 4. À l’aide du clavier virtuel, tapez le message dans le champ Welcome Message. 5. Sélectionnez OK et appuyez sur la manette. RinoMD 520/530 – Guide de l’utilisateur Fonctionnement > Pages Setup Page Interface Setup Cette page permet de sélectionner différents formats d’entrée-sortie de données. Cette fonction est utilisée pour connecter le Rino à un appareil NMEA externe, une radiobalise DGPS, un PC, etc. Les formats de données autres Page Interface Setup que ceux utilisés par Garmin nécessitent le câble d’interface RS232 à Mini USB (voir la section Accessoires). Pour vous procurer ce câble, contactez votre détaillant Garmin ou visitez le site www.garmin.com. Pour afficher la page Interface Setup, procédez comme suit : 1. Pour afficher le menu principal, appuyez sur Page/Quit ou sur Main Page. 2. Faites défiler le menu et sélectionnez Setup 3. Sélectionnez l’icône Interface. Les formats d’interface valides sont les suivants : Garmin – Format propriétaire utilisé pour échanger des données de point de cheminement, d’itinéraire et de carte avec un PC. Utilisez ce format pour transférer des données avec un produit MapSource. Garmin DGPS – Autorise l’entrée de données DGPS avec une radiobalise Garmin utilisant la syntonisation standard RTCM SC-104 et DGPS. NMEA In/NMEA – Autorise la sortie de données au format standard NMEA 0183 version 3.01. Utilisez ce format pour les tracés en temps réel avec programmes MapSource ou d’autres fournisseurs. Text Out – Autorise la sortie de données de position et de vélocité au format texte ASCII, sans capacité d’entrée de données. RTCM IN – Autorise l’entrée de données DGPS au format standard RTCM SC-104 sans capacité de sortie de donnée. RTCM In/NMEA Out – Autorise l’entrée de données DGPS au format standard RTCM SC-104 et la sortie de données au format standard NMEA 0183 version 3.01. RTCM In/Text Out – Autorise l’entrée de données DGPS au format standard RTCM SC-104 et la sortie en texte ASCII des données de position et de vélocité. None – Aucune capacité d’interconnexion. RinoMD 520/530 – Guide de l’utilisateur85 Fonctionnement > Pages Setup Si vous sélectionnez le format Garmin DGPS ou RTCM In/NMEA Out, des champs additionnels sont proposés pour permettre de contrôler une radiobalise différentielle Garmin directement avec le Rino. La syntonisation est automatique avec la fonction Scan, mais vous pouvez entrer la fréquence et le débit binaire de la radiobalise en sélectionnant User dans la liste Beacon afin de configurer manuellement le récepteur. Pour en savoir davantage, consultez la documentation de la radiobalise. Pour sélectionner un format de données, procédez comme suit : Page de configuration de balise radio 1. Sélectionnez le champ Serial Data Format et appuyez sur la manette. 2. Sélectionnez l’option voulue et appuyez sur la manette. 86 RinoMD 520/530 – Guide de l’utilisateur Fonctionnement > Points de cheminement Proximity Points de cheminement Proximity Cette fonction vous permet d’établir des points de cheminement entourés de cercles dont vous pouvez spécifier la distance et qui déclenchent une alarme lorsque vous les atteignez. Cette alarme a pour but d’éviter les zones dangereuses ou à accès restreint. Page des points de cheminement Proximity Pour utiliser les points de cheminement Proximity : 1. Pour afficher le menu principal, appuyez sur Page/Quit ou sur Main Page. 2. Accédez à la page Proximity Waypoints depuis le menu principal en sélectionnant l’icône Proximity et en appuyant sur la manette. 3. En sélectionnant le champ Name, appuyez sur la manette pour afficher le menu Find. 4. Choisissez un point dans la liste des points de cheminement ou parmi n’importe quel autre groupe de points de la carte et appuyez sur la manette pour afficher les informations sur cet élément. 5. Pour enregistrer le point de cheminement, sélectionnez le bouton Use au bas de la page, puis appuyez sur la manette pour insérer le point dans la liste de la page Proximity Waypoints. 6. Utilisez ensuite la manette pour sélectionner le rayon si vous voulez entrer une valeur autre que la distance par défaut de 1 mille (1,6 km). 7. Cochez la case Proximity Alarms et appuyez sur la manette pour activer la fonction d’alarme. Lorsque vous déclenchez une alarme, une tonalité se fait entendre et le message « Near Proximity Point » s’affiche. Une fois que vous sortez de l’espace délimité par le rayon, le message « Leaving Proximity Point » s’affiche. Si vous choisissez un contact, la position Proximity se déplace chaque fois que le contact est actualisé. 8. Pour supprimer ou réviser une entrée unique, appuyez sur la manette. Pour supprimer tous les points de cheminement, appuyez sur le bouton Option Menu et choisissez Remove All. RinoMD 520/530 – Guide de l’utilisateur87 Fonctionnement > Fonction de calendrier Fonction de calendrier Cette fonction comporte un calendrier quotidien, hebdomadaire ou mensuel. Le calendrier vous permet d’afficher des données pour chaque point sélectionné (heure de lever et de coucher du soleil, phases de la lune et possibilités de chasse et de pêche) et d’archiver les points de cheminement d’endroits que vous avez visités ou vers lesquels vous voulez naviguer. Pour afficher le calendrier par jour, semaine ou mois : 1. Pour afficher le menu Option, sélectionnez le bouton Option Menu et appuyez sur la manette. 2. Sélectionnez Day View, Week View ou Month View et appuyez sur la manette. Pour voir un jour, une semaine ou un mois différents : Menu Options Page Calendar Pour accéder au calendrier : 1. Pour afficher le menu principal, appuyez sur Page/Quit ou sur Main Page. 2. Dans le menu principal, sélectionnez Setup. Appuyez sur la manette pour afficher la semaine courante. 88 Sélectionnez la flèche gauche ou droite de chaque côté de la date et appuyez sur la manette. Selon votre choix, la flèche gauche indique les jours, semaines et mois écoulés. La flèche droite indique les jours, semaines et mois à venir. Pour ajouter un point à une date sélectionnée : 1. Pour afficher le menu Option, sélectionnez le bouton Option Menu et appuyez sur la manette. 2. Sélectionnez Add Point pour accéder au menu Find. 3. Choisissez un point parmi une des catégories du menu Find et appuyez sur la manette pour l’ajouter à la date sélectionnée dans la page Calendar. RinoMD 520/530 – Guide de l’utilisateur Fonctionnement > Fonction de calendrier Pour voir l’information sur un point : 1. Dans le calendrier, sélectionnez la date voulue avec la manette pour afficher la page correspondante. 2. Sélectionnez le point voulu dans la page et appuyez sur la manette pour afficher les informations relatives à ce point. Pour supprimer un point : 1. Dans le calendrier, sélectionnez la date voulue avec la manette pour afficher la page correspondante. 2. Pour afficher le menu Option, sélectionnez le bouton Option Menu et appuyez sur la manette. 3. Sélectionnez Remove Points et appuyez sur la manette. 4. Choisissez parmi les options Older Than...1 Week, 2 Weeks, 3 Weeks, 4 Weeks ou Remove All et appuyez sur la manette. Pour supprimer un point sélectionné : 1. Dans le calendrier, sélectionnez la date voulue avec la manette pour afficher la page correspondante. 2. Sélectionnez le point voulu dans la page et appuyez sur la manette pour afficher les informations relatives à ce point. 3. Sélectionnez le bouton Delete et appuyez sur la manette. Pour voir l’information concernant le coucher et le lever du soleil, les phases de la lune et les possibilités de chasse et de pêche à une date sélectionnée : 1. Dans le calendrier, sélectionnez la date voulue avec la manette pour afficher la page correspondante. 2. Sélectionnez le bouton Option Menu et appuyez sur la manette pour afficher le menu Option. 3. Sélectionnez View Sun And Moon ou View Hunt And Fish et appuyez sur la manette. RinoMD 520/530 – Guide de l’utilisateur89 Fonctionnement > Fonction De Réveil Fonction de réveil Entrez une heure dans le champ correspondant et activez ou désactivez l’alarme à partir du menu du champ de commande. N’oubliez pas d’entrer les heures dans le même format horaire (UTC ou local) que celui de votre système. Pour activer ou désactiver le réveil : 1. Sélectionnez le champ Alarm Mode et appuyez sur la manette pour afficher les options. 2. Choisissez On ou Off et appuyez sur la manette. Page Alarm Clock Lorsque vous activez l’alarme, le message « Alarm Set » s’affiche et vous pouvez éteindre l’appareil. Quand vient l’heure, l’appareil s’allume et le bip de l’alarme retentit. Appuyez sur la manette pour arrêter l’alarme. Pour accéder à la fonction de réveil : 1. Appuyez sur le bouton Main Page pour ouvrir le menu principal. 2. Dans le menu principal, sélectionnez Alarm Clock. Pour régler une heure de réveil : 1. Sélectionnez le champ horaire et appuyez sur la manette pour afficher le clavier. 2. Entrez l’heure voulue, sélectionnez OK et appuyez sur la manette. 90 RinoMD 520/530 – Guide de l’utilisateur Fonctionnement > Fonction de calculatrice Fonction de calculatrice Vous pouvez bénéficier de toutes les fonctions de base d’une calculatrice standard ou scientifique. Vous pouvez effectuer la plupart des calculs identifiés par les symboles de Page Calculator fonctions de chaque côté du clavier et enregistrer les résultats temporairement en mémoire. La mémoire s’efface manuellement ou lorsque vous éteignez le Rino 520/530. Pour modifier les options de la calculatrice : 1. Sélectionnez la page Option Menu et appuyez sur la manette pour afficher les options Scientifique/Standard et Radians/Degrés. 2. Sélectionnez l’option que vous voulez modifier et appuyez sur la manette. 3. Utilisez la manette pour vous déplacer dans la calculatrice, entrer des nombres ou effectuer des calculs. Pour accéder à la calculatrice : 1. Appuyez sur le bouton Page/Quit ou Main Page pour accéder au menu principal. 2. Dans le menu principal, sélectionnez Calculator. RinoMD 520/530 – Guide de l’utilisateur91 Fonctionnement > Fonction de Chronomètre Fonction de chronomètre Cette fonction vous permet d’utiliser l’appareil comme un chronomètre, y compris comme chronomètre de tour. Vous pouvez également demander à l’appareil d’enregistrer le temps Page Stopwatch nécessaire pour faire un tour selon la distance parcourue. Ainsi, si vous entrez une distance de 1 km, l’appareil enregistre le temps que vous prenez pour parcourir cette distance. Options du chronomètre de tour Vous pouvez choisir l’option Lap by Distance pour que le chronomètre enregistre automatiquement un tour à chaque fois qu’une certaine distance a été parcourue. Entrez la distance du tour en sélectionnant Set Lap Distance. Pour revenir au mode d’enregistrement manuel des tours, ouvrez Option Menu et choisissez l’option Lap by Button Press. Pour accéder au chronomètre : 1. Pour afficher le menu principal, appuyez sur Page/Quit ou sur Main Page. 2. Dans le menu principal, sélectionnez l’icône Stopwatch. Pour utiliser le chronomètre : 1. Sélectionnez le champ Start et appuyez sur la manette. 2. Sélectionnez le champ Stop et appuyez sur la manette. 3. Pour marquer un tour, sélectionnez le champ Lap et appuyez sur la manette en faisant fonctionner le chronomètre. 4. Réinitialisez le chronomètre lorsqu’il est arrêté. Sélectionnez le champ Reset et appuyez sur la manette. 92 RinoMD 520/530 – Guide de l’utilisateur Fonctionnement > Fonctions solaires et lunaires Fonctions solaires et lunaires Cette fonction offre un affichage graphique de la position du soleil et de la lune à une heure, une date et un endroit précis en indiquant les heures de lever et de coucher du soleil et de la lune. Pour fixer la position, procédez comme suit : Page Sun & Moon Pour accéder à la page Sun & Moon : 1. Pour afficher le menu principal, appuyez sur Page/Quit ou sur Main Page. 2. Dans le menu principal, sélectionnez l’icône Sun & Moon. 1. Sélectionnez le champ Location et appuyez sur la manette pour afficher la liste des options de nouvelles positions. 2. Sélectionnez l’option voulue et appuyez sur la manette. Si vous choisissez Current Location, les valeurs du champ contenues dans la page correspondent à votre position. Si vous sélectionnez Use Map, une carte s’affiche. Utilisez le pointeur de carte pour désigner la position voulue, puis appuyez sur la manette. Si vous choisissez Use Find Menu, suivez les instructions dans la section Find. Pour régler l’heure et la date : 1. Pour l’heure et la date courantes, sélectionnez les champs correspondants et appuyez sur la manette pour entrer les données. 2. Pour afficher l’heure et la date courantes, sélectionnez la page Option Menu et appuyez sur la manette. Choisissez Use Current Time et appuyez de nouveau sur la manette. RinoMD 520/530 – Guide de l’utilisateur93 Fonctionnement > Fonction de chasse et de pêche Fonction de chasse et de pêche Pour fixer la position, procédez comme suit : 1. Sélectionnez le champ Location et appuyez sur la manette pour afficher la liste des options de nouvelles positions. 2. Sélectionnez l’option voulue et appuyez sur la manette. Si vous choisissez Current Location, les valeurs du champ contenues dans la page correspondent à l’heure de votre position. 3. Si vous sélectionnez Use Map, une carte s’affiche. Utilisez le pointeur de carte pour désigner la position voulue, puis appuyez sur la manette. Si vous choisissez Use Find Menu suivez les instructions pour utiliser le menu Find. Cette fonction de type almanach offre un tableau des périodes de chasse et de pêche les plus favorables pour une position et une date sélectionnées. Page Hunt & Fish Pour accéder à la page Hunt & Fish : 1. Pour afficher le menu principal, appuyez sur Page/Quit ou sur Main Page. 2. Dans le menu principal, sélectionnez l’icône Hunt & Fish. Pour régler la date : 1. Sélectionnez le champ date et appuyez sur la manette pour entrer les données. 2. Pour afficher la date courante, sélectionnez la page Option Menu et appuyez sur la manette. Choisissez Use Current Date et appuyez de nouveau sur la manette. 94 REMARQUE : Les heures indiquées correspondent aux périodes les plus favorables pour la chasse et la pêche. Assurez-vous qu’elles ne contreviennent pas aux lois locales et provinciales sur le gibier qui peuvent varier d’un endroit à l’autre. Il est de votre responsabilité de connaître et de respecter ces lois. RinoMD 520/530 – Guide de l’utilisateur Fonctionnement > Fonction de jeux Fonction de jeux La page Games comprend les jeux Memory Race, Geko Smak, Virtua Maze, Nibbons, Gekoids, Beast Hunt, Assimilate, Clothesline et Waypoint Bomber. Sélectionnez l’icône appropriée et appuyez sur la manette pour Menu Games commencer le jeu de votre choix. De brèves instructions s’affichent au début de chaque jeu. Tous les joueurs doivent être sur le même canal ou code pour participer à des jeux avec plusieurs joueurs. Memory Race (Mémoire) Dans ce jeu GPS, soyez le premier à effacer le tableau en associant toutes les paires de symboles. Chaque symbole se trouve dans un carré (vous pouvez ajuster la taille) que vous devez traverser. Une fois que votre position apparaît dans un carré, sélectionnez Open en bas de l’écran et appuyez sur la manette. Jouez tout seul ou contre d’autres personnes. Appuyez sur Page/Quit pour quitter en tout temps. Pour ajuster la taille des grilles ou des carrés : 1. Sélectionnez le champ Grid Size ou Square Size et appuyez sur la manette. 2. Choisissez la taille voulue et appuyez. 3. Sélectionnez Start et appuyez pour commencer le jeu. Geko Smak Geko Smak est un jeu GPS dont vous êtes la pièce maîtresse. Des « gekos » apparaissent à l’écran à un rythme régulier. Avant qu’un « geko » ne disparaisse, déplacezvous vers lui et appuyez sur la manette pour le frapper avec un marteau. Si vous attrapez le « geko », un point d’exclamation « ! » s’affiche au-dessus du marteau. Sinon, un marteau s’affiche brièvement. Les choix de taille de champ sont : petit, moyen et grand. Les petits champs mesurent environ 18 m sur 27 et les grands 54 m sur 82 (correspondant à peu près aux dimensions d’un terrain de football). Les niveaux de difficulté sont : facile, normal et difficile. La fréquence d’apparition des « gekos » est déterminée par ces niveaux. Le rythme s’accélère et les valeurs diffèrent à mesure que les niveaux de difficulté augmentent. Appuyez sur Page/Quit pour quitter. RinoMD 520/530 – Guide de l’utilisateur95 Fonctionnement > Fonction de jeux Nibbons Dans ce jeu GPS, vous devez vous déplacer autour d’un tableau et recueillir les drapeaux à mesure qu’ils s’affichent. Lorsque vous vous déplacez, votre « traîne » s’allonge. Vous pouvez parcourir toute la surface de l’écran mais vous ne devez à aucun moment repasser sur votre traîne, sinon vous mourrez. Défi supplémentaire : vous devez éviter les crânes qui vous poursuivent. Gekoids Ce jeu GPS, auquel il est possible de jouer sans activer le GPS, consiste à faire exploser des « gekoids ». Vous êtes un vaisseau spatial et vous ne pouvez survivre qu’en évitant d’être touché. Avant de commencer, assurez-vous de régler les paramètres du jeu. Quand la carte est orientée vers le nord, le vaisseau pivote au centre de la carte. La carte est stationnaire et le nord est toujours en haut. L’orientation de la carte « cap en haut » fait tourner le monde virtuel autour de votre vaisseau. Le vaisseau est toujours orienté vers le haut. Appuyez sur la manette pour commencer la bataille ! Appuyez sur Page/Quit pour quitter. 96 Beast Hunt (Chasse au dragon) Le but de ce jeu est de trouver et vaincre le dragon avec une flèche avant qu’il ne vous réduise en cendres ou que vous ne tombiez dans une des fosses, alors que vous vous déplacez dans un dédale de plates-formes. Vous pouvez passer à la plate-forme suivante en empruntant des glissoires qui se courbent ou se déplacent en diagonale. Lorsque vous pensez savoir où se trouve le dragon, appuyez sur la manette pour commencer à viser dès que vous êtes à proximité. À l’aide de la manette, pointez la flèche en direction du dragon. Appuyez sur la manette pour tirer. Lorsque vous perdez une partie, l’écran affiche les dangers, les glissoires, les platesformes et la tanière du dragon. Vos succès et vos échecs sont enregistrés dans un tableau de résultats. Au cours de la partie, vous pouvez appuyer en tout temps sur Page/Quit pour obtenir des instructions supplémentaires, pour activer ou désactiver le son ou pour quitter. RinoMD 520/530 – Guide de l’utilisateur Fonctionnement > Fonction de jeux Assimilation Imaginez une version de haute technologie du jeu de la tague. Dans ce jeu GPS, les membres d’une équipe sélectionnent le même symbole d’utilisateur, puis tentent d’assimiler les autres à leur équipe en s’approchant à 9 m d’eux et en appuyant sur le bouton Talk. Appuyez sur Call pour afficher les résultats et sur Page pour quitter le jeu. Vous pouvez définir un délai au bout duquel la plus grande équipe gagnera ou bien jouer jusqu’à ce que l’équipe adverse soit entièrement assimilée. Créez vos propres règles et amusez-vous ! Clothesline (Corde à linge) Dans ce jeu GPS, les membres sélectionnent le même symbole d’utilisateur, puis tentent de « toucher » ou de « mettre sur la corde à linge » les autres joueurs en appuyant sur le bouton Talk lorsqu’un adversaire se trouve entre eux. Vous pouvez également marquer un point et lui attribuer un symbole à utiliser en tant que membre immobile de l’équipe. Attendez 30 secondes entre chaque tentative. Appuyez sur Call pour afficher les résultats et sur Page pour quitter le jeu. Waypoint Bomber (Bombardement des points de cheminement) Dans ce jeu GPS, il est préférable de se déplacer sans arrêt ! Deux ou plusieurs joueurs tentent de se bombarder. Déplacer votre curseur sur la page Map à l’aide de la manette. Larguez une bombe si vous pensez que votre adversaire se trouve à proximité de votre curseur. La radio réceptrice indique alors la présence d’un message entrant (« Incoming »). Si la radio réceptrice se trouve dans le cercle de bombardement (environ 14 m), elle affiche un message vous indiquant que vous avez été touché. Vous devez attendre 30 secondes entre les tirs pour recharger. Vous pouvez choisir de jouer une partie chronométrée, où le gagnant est celui qui a été le moins touché sur sa radio, ou de jouer jusqu’à ce qu’une personne (le perdant) soit touchée un certain nombre de fois. Appuyez sur Page/Quit pour quitter. RinoMD 520/530 – Guide de l’utilisateur97 Annexe > Description des services SRF/GMRS Description des services SRF/ GMRS Service radio familial (SRF) Le SRF, ou Service radio familial, est une bande radiofréquence UHF attribuée par la Commission fédérale des communications des États-Unis et accessible à tout utilisateur. Les fréquences de fonctionnement vont de 462.5625 à 467.7125 MHz avec une puissance d’émission maximum égale à un demi-watt. Du fait qu’elles sont petites et légères, les radios SRF sont idéales pour les activités de plein air. Elles peuvent fonctionner de manière fiable à une distance de 1,5 km. Si la zone qui vous sépare d’un autre utilisateur SRF est dégagée, vous pouvez les faire fonctionner jusqu’à 3 km. Les radios SRF diffusent sur l’un des 14 canaux, dont chacun dispose d’une fréquence précise dans la bande SRF. Les radios SRF peuvent être utilisées sans licence. Elles ont été conçues en tant que moyen économique de communication vocale bidirectionnelle à l’intention des familles et des petits groupes. Les radios SRF sont destinées à une utilisation dans l’ensemble des États-Unis et de leurs territoires et possessions. Leur usage est également permis au Canada. Elles ne sont toutefois pas autorisées 98 en dehors de ces pays et risquent d’entrer en conflit avec les fréquences de radiocommunications gouvernementales locales (pompiers, police, etc.). Fonctions SRF Les radios SRF incluent également des fonctions d’appel, des codes de blocage automatique, ainsi que des fonctions de balayage de canaux et d’embrouillage des communications. Les fonctions d’appel vous permettent d’appuyer sur le bouton Call de la radio pour alerter les autres radios configurées sur le même canal. Cette fonction produit une tonalité d’appel et s’avère particulièrement utile dans un cadre bruyant, où la tonalité est initialement plus facile à identifier que la parole simple. Les codes de blocage automatique vous permettent de bloquer de façon sélective d’autres utilisateurs SRF qui ne font pas partie de votre groupe. Ces utilisateurs pourront toujours communiquer avec leur propre groupe, mais vous ne les entendrez pas sur votre radio. Il est possible que ces utilisateurs vous entendent, ainsi que les membres de votre groupe, depuis leurs propres radios. Les codes de blocage automatique agissent comme des filtres et empêchent votre radio SRF d’entendre d’autres utilisateurs SRF non désirés. N’oubliez cependant pas qu’il s’agit de fréquences d’usage public et que chacun a le droit de parler et d’écouter. RinoMD 520/530 – Guide de l’utilisateur Annexe > Description des services SRF/GMRSS Le balayage de canaux permet à votre radio SRF de balayer toutes les fréquences SRF à la recherche de signaux. Commencez par faire un bref balayage pour voir quels canaux sont déjà employés par d’autres utilisateurs, puis réglez votre radio SRF sur un canal inutilisé et minimisez ainsi les interférences. Pour assurer une plus grande confidentialité, certaines radios SRF sont dotées d’une fonction d’embrouillage des communications. Grâce à cette fonction, votre message est embrouillé pour les utilisateurs SRF qui ne font pas partie de votre groupe. Cependant, il n’est pas garanti que vos conversations sont entièrement privées et sécurisées. Certains des utilisateurs SRF occasionnels n’entendront pas vos messages, mais d’autres utilisateurs équipés de radios similaires ou plus familiarisés avec l’aspect technique des transmissions, pourront toujours surveiller vos conversations. Limites des services SRF Si vous utilisez votre radio dans un cadre urbain ou sur un terrain accidenté, certains aspects du terrain (par exemple des canyons ou des montagnes) sont des obstacles qui limitent la portée maximum de la réception de votre radio SRF. Certaines fréquences SRF UHF sont des « lignes de visée », ce qui signifie qu’elles ne suivent pas la surface de la terre, mais plutôt, qu’elles sont émises en une ligne droite depuis l’antenne de transmission. Si un obstacle se trouve entre la radio SRF émettrice et la radio SRF réceptrice, le signal ne pourra pas être reçu. Les plus petits obstacles, tels que les arbres, les automobiles et même un groupe de personnes, peuvent entraîner une certaine perte de signal et ainsi réduire la portée maximum. GMRS L’utilisation d’une radio GMRS (General Mobile Radio Service) nécessite l’octroi d’une licence par la Commission fédérale des communications des États-Unis (FCC) (consultez le site Web http://www.wireless.fcc.gov/uls/ pour obtenir plus de détails.) Aucune licence n’est exigée au Canada pour utiliser des canaux GMRS. Les fréquences de fonctionnement GMRS vont de 462.550 à 462.725 MHz. Les radios GMRS peuvent utiliser des canaux répéteurs (15R–22R) et des tours relais pour étendre la portée du fonctionnement. Les tours relais reçoivent des signaux GMRS sur une fréquence de 467 MHz et les retransmettent simultanément sur une fréquence de 462 MHz. Reportezvous aux « Tableaux des fréquences » pour obtenir la liste complète de la fréquence de chacun des canaux. L’utilisation des canaux répéteurs GMRS n’est pas autorisée par le gouvernement canadien et cette fonction est désactivée sur les appareils Rino 520/530 vendus au Canada. RinoMD 520/530 – Guide de l’utilisateur99 Annexe >Spécifications Spécifications Caractéristiques physiques Étui : Alliage de matières plastiques à résistance élevée aux chocs, complètement garni d’un joint d’étanchéité, imperméable à l’eau selon les normes IPX7 (immersion à un mètre pendant 30 minutes) Dimensions : 13,2 cm H x 5,8 cm L x 4,6 cm P; 19 cm H avec antenne (5,1 po x 2,3 po x 1,8 po; 7,5 po) Poids : Environ 294 g (10,3 onces) avec les piles aux ions de lithium; 175 g (6,2 onces) sans les piles Écran : 4,3 cm H x 3,3 cm L (1,7 po x 1,3 po); 176 x 220 pixels, 256 couleurs TFT transflectif Boussole : Précision; +/- 5 degrés1, résolution; 1 degré Altimètre : Précision; +/- 3 m1, résolution; 0,3 m Plage de températures : -20° à 60° C (en fonctionnement) 0° à +45° C (en chargement) 100 Performances Récepteur GPS : Compatible WAAS, prêt au différentiel, 12 canaux parallèles Temps d’acquisition : À froid : Environ 15 secondes À chaud : Environ 45 secondes AutoLocateMC : Environ 5 minutes Fréquence d’actualisation : 1/seconde, continue Précision GPS : < 15 mètres (49 pieds) efficaces, dans 95 % des cas2 Précision DGPS (USGC) : 3 à 5 mètres (10 à 16 pi), dans 95 % des cas avec corrections DGPS3 Précision DGPS (WAAS) : < 3 mètres (10 pi), dans 95 % des cas avec corrections DGPS3 Précision de la vitesse : 0,05 mètre/sec à allure constante Dynamiques : Fonctionne selon les caractéristiques jusqu’à 6 g Interfaces : NMEA 0183, RTCM 104 (pour corrections DGPS) et RS-232 pour interface PC. Nécessite un câble RS232 (non inclus). Antenne : À quatre hélices RinoMD 520/530 – Guide de l’utilisateur Annexe > Spécifications Radio Canaux : 8 à 14 SRF, 1 à 7 et 15 à 22 GMRS (licence de la FCC requise aux États-Unis) 1 à 7 canaux de radio météo Codes : 1 à 38 Portée : Jusqu’à 3 km sur SRF; jusqu’à 8 km sur GMRS Puissance de sortie de la radio : SRF 0,5 W; GMRS 2,0 W ou 5,0 W (5,0 W aux États-Unis seulement) Piles alcalines, 0,5, 2,0 W Alimentation Entrée : 8,4 V, 2 400 mAh, deux piles aux ions de lithium rechargeables Autonomie des piles : Piles aux ions de lithium : Jusqu’à 16 heures (émetteur GMRS 5 watts, GPS activé)4 Piles alcalines : Jusqu’à 18 heures (émetteur GMRS 2 watts, GPS activé)4 Durée de recharge : Jusqu’à 6 heures pour des piles aux ions de lithium totalement déchargées Les spécifications peuvent être modifiées sans préavis. 1 Dépendant d’un étalonnage correct par l’utilisateur. 2 Sujet à une dégradation de précision jusqu’à 100 m 2DRMS dans le cadre du programme de disponibilité sélective imposé par le ministère de la Défense des États-Unis. 3 Avec système d’entrée GBR (récepteur de signaux de balise différentiel) Garmin offert en option, tel que Garmin GBR 23). 4 Facteur d’utilisation 5, 5, 90 – 5 % réception avec mode muet audio annulé, 5 % émission et 90 % attente (réception avec mode muet audio activé) RinoMD 520/530 – Guide de l’utilisateur101 Annexe > Accessoires Installation des accessoires Accessoires standard livrés avec l’appareil Pince de ceinture : Se fixe à l’arrière de l’appareil et se clipse à la ceinture. Adaptateur c.a. et chargeur : Fournit une source d’alimentation auxiliaire et recharge les piles aux ions de lithium. (non illustré) Dragonne : Offre un moyen pratique pour transporter l’appareil. Câble d’interface USB et CD-ROM du gestionnaire d’itinéraires et de points de cheminement MapSource : Fournit une interface pour PC, des pilotes USB et un outil de gestion de données cartographiques. Manuel de l’utilisateur : Guide de référence détaillé. (non illustré) Guide de démarrage rapide : Présentation abrégée du fonctionnement de l’appareil. (non illustré) Accessoires en option Câble d’adaptateur de 12 volts : Alimente l’appareil depuis l’allume-cigare d’une automobile. Piles aux ions de lithium de rechange : Permet de remplacer les piles comprises dans l’appareil. Piles alcalines : Fonctionne avec 4 piles alcalines AA ou au nickel-cadmium. (non illustré) Sacoche de transport : Protège l’appareil Rino contre la poussière et les dommages. (non illustré) Écouteur-bouton avec micro PTT (Push To Talk) : Écouteur-bouton avec micro à pince doté d’un bouton PTT. Récepteur souple pour oreille : Pavillon confortable permettant d’améliorer l’écoute depuis l’appareil. Boom : Casque d’écoute avec micro VOX Utilise la fonction d’émission commandée par la voix VOX (Voice Operated Transmission). Câble de données pour PC RS-232 : Nécessaire pour le transfert de données d’interface NMEA. Support de montage pour véhicule : Permet de monter votre appareil Rino sur la plupart des surfaces lisses et des pare-brise. (non illustré) Support de montage pour bicyclette : Permet de monter votre appareil Rino sur le guidon. (non illustré) Cordon : Permet de porter l’appareil Rino autour du cou. (non illustré) Dragonne Câble USB Port Mini USB Prise d’écouteurs Câble RS232 Casque VOX Rondelle pour pince de ceinture Écouteur-bouton Batterie aux ions de lithium Écouteur-bouton avec PTT Pour vous procurer ces accessoires, veuillez communiquer avec votre revendeur local Garmin ou visiter le site www.garmin.com. 102 Pince de ceinture Chargeur (se fixe sur la batterie) Fixation arrière pour dragonne Adaptateur 12 V c. c. Prise d’adaptateur c. a. ou c. c. RinoMD 520/530 – Guide de l’utilisateur Annexe > Transfert de données MapSource Transfert de données MapSource Si vous avez acheté le programme MapSource de Garmin, vous pouvez transférer les données cartographiques détaillées avant même de commencer à utiliser votre appareil. Le Rino 520/530 dispose d’une capacité mémoire de 56 Mo pour les données cartographiques provenant de la plupart des produits MapSource. Il n’est pas possible de transférer des cartes d’autres fournisseurs dans les produits Garmin. Vous ne pouvez pas afficher simultanément plusieurs types de données MapSource au même endroit (les unes remplacent les autres en cas de chevauchement). Ainsi, lorsque vous quittez une zone CitySelect et que vous entrez dans une zone correspondant à une carte topographique, l’écran change pour afficher des courbes de niveau. Les mêmes principes s’appliquent pour le passage d’une carte topographique à une carte CitySelect. Les cartes BlueChart figurent en haut de la hiérarchie et remplaceront toute autre information cartographique. Voici, à titre de référence, la liste hiérarchique des cartes compatibles Rino : 1. BlueChart 2. CitySelect 3. MetroGuide 4. Bons points de pêche 5. Centres d’intérêt 6. Eaux navigables et feux aux É.-U. 7. Topographie des É.-U. 8. Routes et loisirs 9. WorldMap Le transfert des données cartographiques nécessite l’utilisation d’un PC, d’un CD-ROM MapSource de Garmin et du câble d’interface PC avec connecteur à port USB livré avec cet appareil. Pour le transfert de données, reportez-vous aux instructions du Manuel de l’utilisateur MapSource. Préparation pour le transfert de données : 1. Avant de brancher le câble de données à votre PC, installez le CD-ROM du gestionnaire d’itinéraires et de points de cheminement fourni avec l’appareil. Au cours du processus, les pilotes USB nécessaires pour communiquer avec votre appareil Rino sont également installés. 2. Retirez la protection du port de données en soulevant le couvercle à l’arrière de l’appareil. 3. Branchez le connecteur mini USB du câble au port USB du PC. 4. Branchez l’autre connecteur du câble au Rino 520/530 en alignant le connecteur avec la fente située au dos de l’appareil. 5. Allumez l’appareil 520/530 et suivez les instructions de transfert des données cartographiques fournies dans le Manuel de l’utilisateur MapSource. RinoMD 520/530 – Guide de l’utilisateur103 Annexe > Dépannage Guide de dépannage radio Symptôme Cause probable La radio ne transmet pas. Vous n’avez pas enfoncé complètement le bouton Talk. La fonction radio SRF/GMRS est désactivée, ou la batterie est sur le point d’être déchargée. Impossible d’entendre les autres utilisateurs de Rino. Le canal et le code syntonisés sont incorrects. La portée de l’appareil radio est réduite. Vous êtes trop éloigné ou de gros obstacles se trouvent entre vous et les autres utilisateurs. Des obstacles peuvent réduire la portée. Solution Maintenez le bouton Talk enfoncé tant que vous parlez. Activez la fonction radio ou rechargez la batterie. Vérifiez si les autres radios utilisent le même canal, le même code et le brouillage. Réduisez la distance entre les appareils radio. Ajustez le réglage silencieux. Réduisez la distance entre les appareils radio ou placez-vous de façon qu’il n’y ait pas d’obstacles entre eux. En mode GMRS, la puissance de transmission sélectionnée peut être trop faible. Si vous utilisez le code 0, vous entendrez toutes les transmissions sur le canal. Utilisez le même code (de 1 à 38) que votre interlocuteur, ou utilisez la fonction Scan pour détecter le code qu’il utilise. Les deux appareils radio doivent utiliser le brouillage ou ne pas l’utiliser. Syntonisez un autre canal ou un autre code que 0 (de 1 à 38). Vous pouvez entendre d’autres utilisateurs mais Vous êtes sur le même canal mais sur un code différent. ils ne vous entendent pas, ou vous voyez que vous recevez une transmission mais vous n’entendez rien. La voix de l’interlocuteur est incompréhensible. Le brouillage est activé. Trop de conversations sont entendues. Il y a trop d’utilisateurs sur le canal ou le code sélectionné est 0. Réception d’interférences ou de parasites. Les appareils radio sont trop éloignés ou trop rapprochés. Maintenez les appareils à au moins 1 mètre. Placez-vous de façon qu’il n’y Il y a des obstacles entre les appareils radio. ait pas d’obstacles entre les appareils radio. Ajustez le réglage silencieux pour recevoir uniquement les signaux les plus forts. D’autres appareils électroniques génèrent des Éteignez les autres appareils ou déplacez-vous. interférences. Impossible d’émettre votre position. Le ciel est obstrué empêche d’obtenir une position GPS. Placez-vous à un endroit offrant une vue dégagée du ciel. Activer la fonction La fonction Send Location est désactivée. Le délai de Send Location. Attendez 30 secondes entre chaque tentative de transmission 30 secondes depuis la dernière transmission de position de position. Activez le système GPS. n’est pas écoulé. Le système GPS est désactivé. Seuls les boutons Call et Press To Talk fonctionnent. 104 Les boutons sont verrouillés. Maintenez enfoncé le bouton Page/Quit pendant 5 secondes pour déverrouiller les boutons. RinoMD 520/530 – Guide de l’utilisateur Annexe > Dépannage Guide de dépannage GPS Symptôme Cause probable Solution L’appareil ne s’allume pas. La batterie est déchargée. Rechargez ou remplacez la batterie. L’appareil ne s’allume pas, même avec de nouvelles piles AA. Vérifiez la polarité des piles. Réinstallez les piles. Vous avez enfoncé et relâché le bouton Power. Vous devez maintenir le bouton Power enfoncé durant 2 secondes. L’appareil s’allume puis s’éteint immédiatement. La batterie est sur le point d’être déchargée. Rechargez ou remplacez la batterie. Il faut plus de 10 minutes pour obtenir un relevé de position. Le ciel est obstrué. Placez-vous à un endroit offrant une vue dégagée du ciel. Impossible d’accéder à un satellite WAAS après 2 à 5 minutes. Le ciel est obstrué où vous êtes trop éloigné des satellites en service pour les Amériques. Placez-vous dans un endroit offrant une vue dégagée du ciel et pointez l’antenne en direction du satellite. Le mode GPS sélectionné est autre que Normal ou les paramètres d’interface RTCM sont sélectionnés. Sélectionnez le mode GPS Normal et une autre interface que RTCM, ou désactivez WAAS. Impossible d’obtenir une position différentielle de WAAS. L’appareil n’a pas reçu suffisamment de données du satellite WAAS. Attendez jusqu’à 5 minutes pour la collecte de données initiale, puis 1 à 2 minutes par la suite. Impossible d’accéder aux listes de centres d’intérêt, de rues ou de recherche d’intersections. Les données cartographiques détaillées ne sont pas chargées, déverrouillées ou activées. Chargez les données cartographiques détaillées et déverrouillezles, ou sélectionnez l’option Map de la page Map Setup et cochez la case. Aucun tracé n’apparaît sur la page Map lors des déplacements. Le journal des tracés est désactivé. Dans la page Tracks, sélectionnez le bouton On et appuyez sur la manette. Sur la page Map, le pointeur de carte est difficile à voir. La carte est trop encombrée ou l’échelle utilisée affiche trop d’éléments. Depuis la page Map Page Setup, utilisez la page Setup pour réduire l’encombrement ou changer l’échelle de la carte. Impossible de fermer un menu en une page ou poussant la manette vers la gauche. Quelques menus et pages sont dotés d’un bouton X (fermer) dans le coin supérieur droit. Sélectionnez ce bouton et appuyez sur la manette. RinoMD 520/530 – Guide de l’utilisateur105 Annexe > Tableau des fréquences radio Tableaux des fréquences radio Tableau des fréquences SRF/GMRS Numéro de canal 1 2 3 4 5 6 7 8 9 10 11 12 13 14 15 16 17 18 19 20 21 22 106 Fréquence d’émission (MHz) 462,5625 462,5875 462,6125 462,6375 462,6625 462,6875 462,7125 467,5625 467,5875 467,6125 467,6375 467,6625 467,6875 467,7125 462,5500 462,5750 462,6000 462,6250 462,6500 462,6750 462,7000 462,7250 Fréquence de réception (MHz) 462,5625 462,5875 462,6125 462,6375 462,6625 462,6875 462,7125 467,5625 467,5875 467,6125 467,6375 467,6625 467,6875 467,7125 462,5500 462,5750 462,6000 462,6250 462,6500 462,6750 462,7000 462,7250 Description du canal GMRS Interstitial 1, FRS 1 GMRS Interstitial 2, FRS 2 GMRS intersticiel 3, FRS 3 GMRS intersticiel 4, FRS 4 GMRS intersticiel 5, FRS 5 GMRS intersticiel 6. FRS 6 GMRS intersticiel 7, FRS 7 FRS-8 FRS-9 FRS-10 FRS-11 FRS-12 FRS-13 FRS-14 GMRS primaire 1 GMRS primaire 2 GMRS primaire 3 GMRS primaire 4 GMRS primaire 5 GMRS primaire 6 GMRS primaire 7 GMRS primaire 8 RinoMD 520/530 – Guide de l’utilisateur Annexe > Tableau des fréquences radio Tableaux des fréquences radion FRS/GMRS (suite) Numéro de canal 15R 16R 17R 18R 19R 20R 21R 22R Fréquence d’émission (MHz) 467,5500 467,5750 467,6000 467,6250 467,6500 467,6750 467,7000 467,7250 Fréquence de réception (MHz) 462,5500 462,5750 462,6000 462,6250 462,6500 462,6750 462,7000 462,7250 Description du canal GMRS répéteur 1 GMRS répéteur 2 GMRS répéteur 3 GMRS répéteur 4 GMRS répéteur 5 GMRS répéteur 6 GMRS répéteur 7 GMRS répéteur 8 Tableau des fréquences de la radio météo Numéro de canal Fréquence de réception (MHz) Description du canal NOAA 1 (radio météo) 162,550 WX 1 NOAA 2 (radio météo) 162,400 WX 2 NOAA 3 (radio météo) 162,475 WX 3 NOAA 4 (radio météo) 162,425 WX 4 NOAA 5 (radio météo) 162,450 WX 5 NOAA 6 (radio météo) 162,500 WX 6 NOAA 7 (radio météo) 162,525 WX 7 REMARQUE : pour une utilisation ailleurs qu’au Canada ou aux États-Unis, vérifiez la réglementation locale concernant les émetteurs-récepteurs FRS ou GMRS. RinoMD 520/530 – Guide de l’utilisateur107 Annexe > Tableaux des fréquences radio Tableau des fréquences CTCSS pour l’appareil Rino Code Fréquence (Hz) 0 1 2 3 4 5 6 7 8 9 10 11 12 13 14 15 16 17 18 108 199,5 67 71,9 74,4 77 79,7 82,5 85,4 88,5 91,5 94,8 97,4 100 103,5 107,2 110,9 114,8 118,8 123 Code Fréquence (Hz) 19 20 21 22 23 24 25 26 27 28 29 30 31 32 33 34 35 36 37 127,3 131,8 136,5 141,3 146,2 151,4 156,7 162,2 167,9 173,8 179,9 186,2 192,8 203,5 210,7 218,1 225,7 233,6 241,8 Code Fréquence (Hz) 38 250,3 REMARQUE : Si vous prévoyez acheter des radios SRF auprès de fabricants tiers, n’oubliez pas qu’il existe des différences de systèmes de silencieux commandés par tonalité (CTCSS) dans certaines radios. Il est possible que certaines des tonalités disponibles dans une radio donnée ne le soient pas dans une autre. Vous trouverez sur Internet des tableaux indiquant les divers codes de blocage automatique et les fabricants. RinoMD 520/530 – Guide de l’utilisateur Annexe > Description des champs de données Description des champs de données Les champs de données ci-après sont accessibles dans les pages Map, Navigation, Altimeter et Trip Computer. Accuracy GPS – Précision estimée du signal GPS. Ambient Pressure – Pression barométrique à la position actuelle (Page Altimeter seulement) Ascent-Average – Distance verticale moyenne des ascensions (Page Altimeter seulement) Ascent-Maximum – Vitesse d’ascension maximum en pieds par minute (Page Altimeter seulement) Ascent-Total – Distance totale parcourue en ascension (Page Altimeter seulement) Barometer – Indique la pression atmosphérique ambiante par rapport au niveau de la mer (page Altimeter du Rino 530 seulement). Bearing – Direction vers la destination à partir de la position actuelle . Course – Cap vers la destination à partir de la position de départ. Descent-Average – Distance verticale moyenne des descentes (Page Altimeter seulement) Descent-Maximum – Vitesse de descente maximum en pieds par minute (Page Altimeter seulement) Descent-Total – Distance totale parcourue en descente (Page Altimeter seulement) Distance to Destination – Distance jusqu’au prochain point de cheminement. Distance to Next – Distance jusqu’au prochain point de cheminement de l’itinéraire. ETA at Destination – Heure d’arrivée prévue à destination en maintenant la vitesse et la direction actuelles. ETA at Next – Heure d’arrivée prévue au prochain point de cheminement. Elevation – Altitude par rapport au niveau de la mer. Elevation-Average – Altitude moyenne atteinte (Page Altimeter seulement) Elevation-Maximum – Altitude maximale atteinte (Page Altimeter seulement) Glide Ratio – Angle de descente, soit la distance horizontale parcourue par rapport à la distance verticale. Glide Ratio Dest – Angle de descente requis pour atteindre l’altitude de la destination à partir de la position actuelle. Heading – Cap indiqué par la boussole, en points cardinaux (N, S, E et W) ou en degrés. Odometer – Calcul continu de la distance parcourue, basé sur des lectures de distance entre deux positions effectuées toutes les secondes. RinoMD 520/530 – Guide de l’utilisateur109 Annexe > Description des champs de données Off Course – Écart de cap, soit la distance à gauche ou à droite de l’itinéraire d’origine. Pointer – Indique la direction de la prochaine destination. Speed – Indique la vitesse en milles à l’heure, kilomètres à l’heure ou milles nautiques à l’heure. Speed-Maximum – Vitesse maximum atteinte en déplacement. Speed-Moving Avg.– Vitesse moyenne en déplacement. Speed-Overall Avg. – Vitesse moyenne. Sunrise – Heure du lever du soleil pour la date courante. Sunrise – Heure du coucher du soleil pour la date courante. Temperature – Température ambiante mesurée par le capteur intégré à la batterie. Pour une précision maximale, laissez l’appareil atteindre la température ambiante s’il était à l’extérieur, dans un véhicule, ou exposé au soleil ou, encore, si vous le teniez par la batterie. (La mesure de température est impossible pendant la recharge de la batterie.) Time of Day – Heure courante dans le fuseau horaire sélectionné. Time to Destination – Temps restant avant d’atteindre la destination. Time to Next – Temps restant avant d’atteindre la prochaine étape d’un itinéraire. To Course – Direction indiquée par la boussole et vers laquelle vous devez vous déplacer pour revenir à la trajectoire d’origine. 110 Trip Odometer – Distance parcourue depuis la dernière remise à zéro. Trip Time–Moving – Temps écoulé en déplacement depuis la dernière remise à zéro. Trip Time–Stopped – Temps écoulé à l’arrêt depuis la dernière remise à zéro. Trip Time–Total – Total du temps écoulé depuis la dernière remise à zéro. Turn – Angle (en degrés) entre le cap à destination et la trajectoire actuelle. L signifie tourner à gauche, R signifie tourner à droite. Velocity Made Good – Vitesse à laquelle vous approchez de la destination sur l’itinéraire voulu. Vertical Speed – Vitesse verticale. Vertical Speed To Destination – Vitesse verticale à une altitude prédéterminée. Waypoint at Destination – Nom du point de cheminement de destination. Waypoint at Next – Indique le prochain point de cheminement de l’itinéraire. RinoMD 520/530 – Guide de l’utilisateur Annexe > Informations sur l’interface Informations d’interface Les formats d’interface sont sélectionnés dans la page Setup Interface. Voir aussi la section Configuration MapSource de la présente annexe pour savoir comment utiliser le Rino 520/530 avec MapSource. Les lignes d’entrée-sortie du Rino 520/530 peuvent être rendues compatibles RS232 avec le câble d’interface PC RS232 Garmin, ce qui permet d’y connecter une vaste gamme d’appareils externes, dont des PC, des radiobalises différentielles, des systèmes de pilotage automatique maritime ou un deuxième récepteur GPS. Pour savoir comment commander un câble RS232, visitez le site www.garmin.com. Le format d’interface NMEA 0183 version 3.01 est compatible avec le Rino 520/530 et permet à celui-ci de contrôler jusqu’à trois appareils NMEA. Instructions approuvées par NMEA 0183 version 3.01 : GPGGA, GPGLL, GPGSA, GPGSV, GPRMB, GPRMC, GPRTE, GPVTG, GPWPL, GPBOD 111 Instructions propriétaires de Garmin : PGRME (erreur estimée), PGRMM (données géodésiques), PGRMZ (altitude), PSLIB (commande de radiobalise) Les corrections DGPS (GPS différentiel) sont acceptées au format RTCM SC-104 version 2.0 par la ligne Data IN (entrée de données). Les radiobalises Garmin GBR 21 et GBR 23 sont les modèles recommandés pour le Rino 520/530. D’autres radiobalises utilisant le format RTCM approprié peuvent être utilisées, mais il est possible qu’elles n’affichent pas l’état correctement ou n’autorisent pas le contrôle de syntonisation à partir du récepteur GPS. RinoMD 520/530 – Guide de l’utilisateur Annexe > Conformité aux normes de la FCC Conformité aux normes de la FCC Le Rino 520/530 est conforme à la Partie 15 des règlements de la FCC ainsi qu’aux normes RSS-210 et ICES-003 du Canada portant sur les appareils numériques de Classe B. L’utilisation de cet appareil est soumise aux conditions suivantes : (1) cet appareil ne doit pas causer d’interférences nuisibles et (2) cet appareil doit accepter toutes les interférences reçues, y compris celles qui sont susceptibles de nuire à son bon fonctionnement. Cet appareil génère, utilise et peut émettre des radiofréquences pouvant causer des interférences dans les communications radio s’il n’est pas installé et utilisé conformément aux instructions. Il n’est pas garanti que des interférences ne seront pas observées dans une installation donnée. Si cet appareil provoque des interférences nuisibles à la réception des émissions radio ou de télévision, ce qui peut être déterminé en l’éteignant et en le rallumant, l’utilisateur est invité à corriger le problème en prenant une ou plusieurs des mesures suivantes : 112 • Réorienter ou déplacer l’antenne de réception. • Augmenter la distance entre l’appareil et le récepteur. • Brancher l’appareil dans une prise électrique d’un circuit différent de celui qui alimente le récepteur. • Pour obtenir de l’assistance, contactez le revendeur ou un technicien de radio/télévision. Le Rino 520/530 ne contient pas de pièces pouvant être réparées par l’utilisateur. Les réparations doivent être effectuées exclusivement par un centre de service Garmin autorisé. Toute réparation ou modification non autorisée peut endommager l’appareil de manière permanente et annuler la garantie ainsi que l’autorisation de l’utiliser. RinoMD 520/530 – Guide de l’utilisateur Annexe > Licence de la FCC Licence de la FCC L’émetteur-récepteur radio Rino 520/530 utilise les fréquences GMRS (General Mobile Radio Service), qui sont régies par la Federal Communications Commission (FCC) aux États-Unis. L’utilisation des fréquences GMRS est soumise aux règlements additionnels décrits dans les spécifications 47 CFR Part 95. Pour être autorisé à transmettre sur les fréquences GMRS, vous devez obtenir une licence de la FCC. Toute personne majeure qui n’est pas représentante d’un gouvernement étranger peut faire une demande de licence GMRS en remplissant les formulaires 605 (formulaire 605 principal et annexe F) et 159 de la FCC. Ces formulaires peuvent être téléchargés depuis le site Web de la FCC, à l’adresse http://www.fcc.gov/Forms/. Vous pouvez également les obtenir en contactant la FCC au 1 800 418-3676. Le formulaire 605 peut être soumis en ligne sur le site http://wireless.fcc.gov/uls/ moyennant certains frais. Pour en savoir davantage, consultez le site http://wireless.fcc.gov/feesforms/index.html. Pour des informations d’ordre général, consultez le site http://wireless.fcc.gov/services/personal/generalmobile/. Pour des informations sur les demandes de licence, contactez la FCC au 1 888 225-5322. L’utilisation des fréquences GMRS n’exige aucune licence au Canada. Cependant, l’utilisation des canaux répéteurs GMRS n’est pas approuvée par le ministère des Communications du Canada. Pour l’utilisation ailleurs qu’au Canada ou aux États-Unis, vérifiez la réglementation locale concernant les émetteursrécepteurs SRF ou GMRS. RinoMD 520/530 – Guide de l’utilisateur113 Annexe > Garantie limitée Garantie limitée Ce produit Garmin est garanti contre les défauts de pièces et de main-d’œuvre durant un an à compter de la date d’achat. Pendant cette période, Garmin réparera ou remplacera, à sa seule discrétion, tout composant défectueux dans des conditions normales d’utilisation. Les pièces et la maind’œuvre de ces réparations ou remplacements seront gratuites pour le client, à condition toutefois qu’il se charge de tous les frais d’expédition. Cette garantie ne couvre pas les défaillances dues à l’usage abusif, à la mauvaise utilisation, aux accidents et aux modifications ou réparations non autorisées. LES GARANTIES ET RECOURS MENTIONNÉS DANS LA PRÉSENTE SONT EXCLUSIFS ET REMPLACENT TOUTE GARANTIE EXPLICITE, IMPLICITE OU RÈGLEMENTAIRE, Y COMPRIS TOUTE RESPONSABILITÉ DÉCOULANT D’UNE GARANTIE DE QUALITÉ MARCHANDE, D’ADÉQUATION À UN USAGE PARTICULIER OU AUTRE. CETTE GARANTIE VOUS DONNE DES DROITS SPÉCIFIQUES QUI PEUVENT DIFFÉRER SELON LES ÉTATS. GARMIN NE POURRA EN AUCUN CAS ÊTRE TENUE RESPONSABLE DE DOMMAGES ACCESSOIRES, 114 SPÉCIAUX, INDIRECTS OU CONSÉCUTIFS RÉSULTANT DE L’UTILISATION, DE L’USAGE ABUSIF OU DE L’INCAPACITÉ D’UTILISER CE PRODUIT OU DE DÉFAUTS DU PRODUIT. Certains États n’autorisent pas les exclusions concernant les dommages accessoires ou consécutifs et il se peut que les limitations susmentionnées ne vous soient pas applicables. Garmin se réserve le droit exclusif de réparer ou de remplacer l’appareil ou le logiciel ou de proposer un remboursement intégral du prix d’achat, à sa seule discrétion. CETTE MESURE CONSTITUE VOTRE SEUL ET EXCLUSIF RECOURS EN CAS DE BRIS DE GARANTIE. Pour obtenir des services en vertu de la garantie, contactez votre détaillant Garmin ou le service à la clientèle de Garmin afin de savoir comment expédier le produit et d’obtenir un numéro d’autorisation. L’appareil doit être correctement emballé, avec le numéro d’autorisation clairement indiqué à l’extérieur du paquet. L’appareil doit alors être envoyé, frais de port payés, à l’un des centres de service sous garantie de Garmin. Une copie du reçu original est requise comme preuve d’achat pour toute réparation effectuée dans le cadre de la garantie. RinoMD 520/530 – Guide de l’utilisateur Annexe > Garantie limitée Garmin International, Inc. 1200 E 151st Street, Olathe, Kansas 66062 U.S.A. Téléphone : (913) 397-8200 Télécopieur : (913) 397-8282 Garmin (Europe) Ltd. Unit 5, The Quadrangle, Abbey Park Industrial Estate, Romsey, SO51 9DL U.K. Téléphone : 44/0870.8501241 Télécopieur : 44/0870.8501251 Produits achetés par enchère en ligne : les produits achetés par l’intermédiaire d’enchère en ligne ne sont pas admissibles au rabais et aux offres spéciales de Garmin. Les confirmations de ventes aux enchères en ligne ne sont pas valides pour la vérification de la garantie. Pour bénéficier des services dans le cadre de la garantie, l’original ou la copie du reçu provenant du détaillant d’origine doit être fourni(e). Garmin ne remplacera aucun composant manquant pour des produits achetés lors d’enchères en ligne. Produits achetés hors des États-Unis : une garantie distincte est fournie par les distributeurs internationaux pour les produits achetés hors des États-Unis. Ces distributeurs fournissent les services pour votre produit. Les garanties du distributeur sont valides uniquement dans le pays où le produit est vendu. Les produits achetés au Canada ou aux États-Unis doivent être renvoyés à un centre de service Garmin au Canada, aux États-Unis, au Royaume-Uni ou à Taïwan. Le Rino 520/530 ne contient aucune pièce pouvant être réparée par l’utilisateur. Si vous éprouvez un problème avec votre appareil, apportez-le chez un détaillant Garmin autorisé. Le boîtier du Rino 520/530 est fermé à l’aide de vis. Toute tentative d’ouverture du boîtier annulera la garantie et risque de rendre l’appareil inutilisable. RinoMD 520/530 – Guide de l’utilisateur115 Annexe > Contrat de licence du logiciel Contrat de licence du logiciel L’UTILISATION DU RINO 520/530 IMPLIQUE L’ACCEPTATION DES MODALITÉS DU CONTRAT DE LICENCE SUIVANT. VEUILLEZ LIRE CE CONTRAT ATTENTIVEMENT. Garmin vous octroie une licence vous permettant d’utiliser le logiciel intégré à l’appareil (« logiciel ») sous sa forme binaire exécutable lors du fonctionnement normal du produit. Le titre de propriété et les droits de propriété intellectuelle relatifs au logiciel demeurent la propriété de Garmin. Vous admettez que le logiciel appartient à Garmin et qu’il est protégé par les lois sur le droits d’auteur des États-Unis et par les traités internationaux. Vous admettez également que la structure, l’organisation et le code du logiciel sont des secrets commerciaux de Garmin et que le logiciel sous forme de code source demeure un secret commercial de Garmin. Vous acceptez de ne pas décompiler, désassembler, modifier, procéder à la rétroingénierie ni convertir le logiciel en tout ou en partie sous forme interprétable par l’utilisateur et de ne pas créer d’œuvre dérivée du logiciel. Vous acceptez de ne pas exporter ou réexporter le logiciel en enfreignant les lois sur d’exportation des États-Unis. 116 Enregistrement du produit Aidez-nous à mieux vous servir en remplissant dès aujourd’hui notre formulaire d’enregistrement en ligne. Notez le numéro de série de votre Rino 520/530, visitez le site http://www.garmin.com et cliquez sur le lien Product Registration de la page d’accueil. Inscrivez le numéro de série de l’appareil (code de 8 chiffres indiqué sur le compartiment de la batterie) dans l’éventualité ou votre Rino 520/530 serait perdu ou volé ou nécessiterait des réparations. Conservez votre facture originale dans un endroit sûr ou placez-en une copie à l’intérieur du manuel. Numéro de série : ___ ___ ___ ___ ___ ___ ___ ___ Pour communiquer avec Garmin Si vous avez des questions ou éprouvez des difficultés en utilisant votre Rino, contactez le service d’assistance de Garmin aux États-Unis, au (913) 397-8200 ou au 1 800 800-1020, du lundi au vendredi entre 8 et 17 h (heure normale du Centre), ou envoyez un courriel à [email protected]. En Europe, contactez Garmin (Europe) Ltd. au 44/0870-8501241. RinoMD 520/530 – Guide de l’utilisateur Index A Accessoires 102 Add to Route 53, 59 Adresse 60 Affichage des champs de données 34 Alarme 90 Alerte météo 17 Altitude 37, 38, 39 Cchangements 39 Changements 37 Tracé 39 Aperçu de la barre d’état 6 Appel 98 Arrivée à destination 63 Ascension 37, 109 Autonomie 101 B Balayage de canaux 12, 99 Balayage de codes 12 Bip de fin de transmission 16 Bip de message 16 BlueChart 103 Boussole Étalonner 35 Boussole électronique 36 Boutons de déverrouillage 5 Brouillage 14, 99 Brouillage de la voix 99 C Câble d’interface PC 103 Calculatrice 91 Calendrier 88 Canal 10 Cap 32 Cap vers le nord 30 Caractéristiques 94 Carte, pointeur de 27 Carte de base 1 Carte topographique 103 Casque 15 CDI 33 Centre d’intérêt 58, 59, 103 Chaîne GRI 81 Champs de données 34, 40, 41 Définitions 109 Chronomètre 92 Circuit 92 Code 10 Codes de réglage silencieux 10, 98 Configuration Carte 26, 28, 29 Champ TD 81 Scanlist 16 Tonalités 16 Contact 20, 55 Contrat de licence 116 CTCSS 10, 108 D Descente 37, 109 Détail cartograp 30 DGPS 111 Données de carte 31, 60, 103 E Édition Itinéraires 69 Points de cheminement 50 Émetteur-récepteur radio 1, 98, 113 Envoi d’une position 23 Étalonnage de l’altimètre 41 Étalonnage de la boussole 35 Étanchéité 1, 100 Examiner l’itinéraire 70 F FCC 98 Licence 99 Fonctionnement du Rino 5 Formats d’interface 111 Format LORAN TD 81 G GMRS 1, 7, 10, 14, 98 GoTo 53, 54, 55, 56, 57, 63 GPS Allumer/éteindre 18, 44 État 18 H Hunt & Fish (Chasse et pêche) 53, 59, 94 I Icône Batterie 6 Indicateurs d’état 19 Indicateur de déviation 33 Initialiser 8 Instructions Garmin 111 Intensité du signal 43 Intersection 60, 61 RinoMD 520/530 – Guide de l’utilisateur117 Index Inverser l’itinéraire 69 Itinéraires 68 Copier 70 Créer 68 Examiner 70 Inverser 69 Modifier 69 Naviguer 74 Restaurer les réglages par défaut 70 Supprimer 70 Supprimer des points de cheminement 69 Micro 15 Mon code d’utilisateur 8 J Pages Display principales 4 Page de navigation 32 Options 34 Restaurer les réglages par défaut 34 Page Main Menu 42 Page Map Options 26 Pan Map 26 Restaurer les réglages par défaut 26 Setup Map 26, 28, 29 Page Radio 7 Jeux 95 L Lieux trouvés récemment 62 M Manette 2, 5 MapSource 1, 24, 60, 85 Configuration 94 Mark Waypoint 48 Measure Distance 26, 31 Menu Options 5 Menu Shortcut 5, 48 118 N Naviguer 33, 74 NMEA 0183 111 Nom 8 Nord en haut 30, 45, 46 Nouveau contact 20 Nouvelle position 45, 46 O Orientation 30 P Fenêtre d’état 18 Radio météo 17 Page Satellite 43 Page Trip Computer 47 Page Units 78, 81 Page Altimeter 37 Pan Map 26, 27 Pan Plot 40 PC 103, 111 Piste de navigation 64 PIT 15 Pointeur de carte 27 Pointeur de direction 32, 33, 34 Points de cheminement Proximity 87 Point de cheminement 48, 49 Créer 48 Déplacer 51 Modifier 50 Supprimer 51 Positionnement entre homologues 14, 20 Position actuelle 48 Précision 100 Pression 39 Afficher un tracé 39 Changements 37 Tracé 38, 39 Pression barométrique 38, 39 Programmation des champs de données 28 Project Waypoint 35, 53, 59 R Radio 17 Radio météo 17, 63 Re-Sight 35 Recherche Centre d’intérêt 58 Contact 54, 55 Intersection 61 Par nom 52, 53 Restaurer les réglages par défaut 26, 38, 47 Réveil 90 S Scanlist 12, 13, 16 Service radio familial 1, 98 Service radio mobile général 1 Sight ‘N Go 34, 35 Sonnerie 16 Sortie 57 RinoMD 520/530 – Guide de l’utilisateur Index SRF 7, 10, 108 Stop Navigation 26, 34 Sun & Moon (Soleil et lune) 53, 59, 93 Suppression du point de cheminement 51 Surveillance de canal 12 Symbole 8, 9 T Temps d’acquisition 100 Tonalités 16 Appel 16 Configuration 16 Fin de transmission 16 Sonnerie 16 Tonalité d’appel 16 TracBack 65 Tracé Enregistrement 64 Points 30 Tracé en haut 30, 45, 46 Transfert de données 103 Transmission à commande vocale 15 Transmission de position 20, 23 U UHF 98 V Valeurs par défaut 4, 26, 34, 38, 47, 70, 76 Verrouillage Boutons/touches 5 Direction 35 on Road 30 Vibration 16 Ville 56 Visibilité directe 99 VOX 15 Vue aérienne 43 W WAAS 44, 76 Z Zoom 25, 30 Plages 38, 39 Page Altimeter 38 Zoom auto 30 RinoMD 520/530 – Guide de l’utilisateur119 AVIS AUX CONDUCTEURS DE CALIFORNIE ET DU MINNESOTA : La loi de ces deux États interdits les conducteurs de Californie et du Minnesota d’utiliser des supports à ventouse sur leur pare-brise durant l’utilisation de leur véhicule motorisé. Garmin décline toute responsabilité en cas de contravention, d’amende ou de dommages éventuels résultant du non-respect de cette mise en garde. (Reportez-vous au California Vehicle Code Section 26708(a) et aux Minnesota Statutes 2005, Section 169.71.) Batterie Suivez ces consignes sous peine de réduire la durée de vie de la batterie ou d’endommager le GPS ou d’occasionner un incendie, des brûlures chimiques, une fuite d’électrolyte et/ou des blessures. •Appelez votre service local de ramassage des déchets pour vous renseigner sur la mise au rebut correcte de l’appareil et de sa batterie. •Ne laissez pas l’appareil exposé à une source de chaleur ou à un endroit très chaud (au soleil dans un véhicule inutilisé un jour de forte chaleur). Pour éviter d’endommager l’appareil, retirez-le du véhicule ou placez-le à l’abri du soleil (dans la boîte à gants, par exemple). •Ne jetez pas la batterie au feu. •Lorsque vous stockez l’appareil pendant une durée limitée, la plage de température est la suivante : -20° à 60 °C (-4° à 140 °F). Lorsque vous stockez l’appareil pendant une durée indéterminée, la plage de température est la suivante : 0° à 25 °C (32° à 77 °F). •N’utilisez pas l’appareil en dehors de la plage de température suivante : -20° à 60 °C (-4° à 140 °F). Remarque : Pour déterminer si la batterie ion-lithium de votre produit Garmin est remplaçable, reportez-vous à la section Caractéristiques techniques du manuel d’utilisation du produit. Si cet appareil contient une batterie ion-lithium rechargeable et non remplaçable par l’utilisateur, ne retirez ou n’essayez pas de retirer la batterie. Si cet appareil contient une batterie ion-lithium rechargeable et remplaçable, les avertissements suivants s’appliquent également : •Ne rechargez pas la batterie en dehors de l’appareil et ne démontez pas la batterie. •Gardez la batterie usagée hors de portée des enfants. Ne démontez, ne percez ou n’endommagez pas la batterie. •Remplacez uniquement par un bloc-batterie ion-lithium Garmin. L’utilisation d’une autre batterie présente un risque d’incendie ou d’explosion. Pour acheter une batterie de rechange, consultez votre revendeur Garmin ou le site Web de Garmin. Pour obtenir gratuitement les plus récentes mises à jour logicielles (excluant les données cartographiques) tout au long de la vie de votre produit Garmin, visitez le site www.garmin.com. © Garmin Ltd. ou ses filiales, 2006 Garmin International, Inc. 1200 East 151st Street, Olathe, Kansas 66062, U.S.A. Garmin (Europe) Ltd. Unit 5, The Quadrangle, Abbey Park Industrial Estate, Romsey, SO51 9DL, U.K. Garmin Corporation No. 68, Jangshu 2nd Road, Shijr, Taipei County, Taiwan www.garmin.com No de pièce 190-00548-90, rév. C