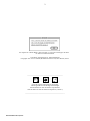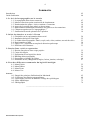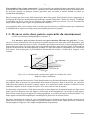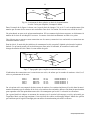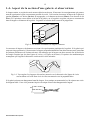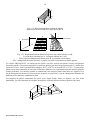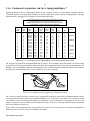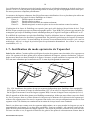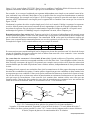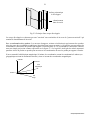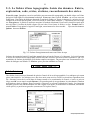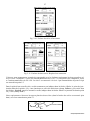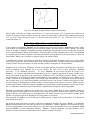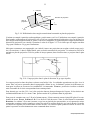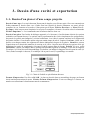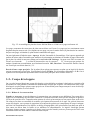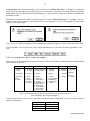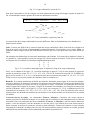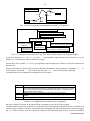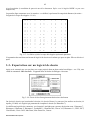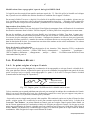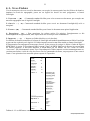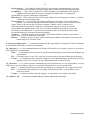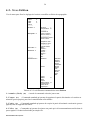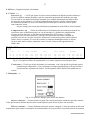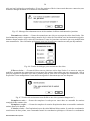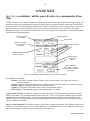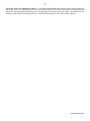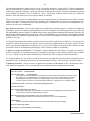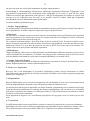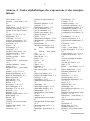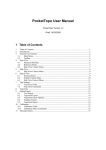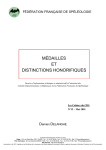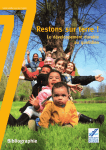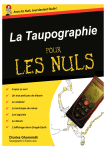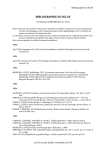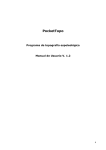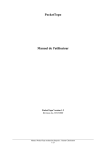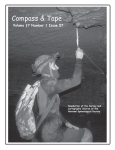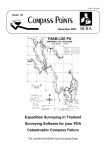Download MANUEL D`UTILISATION DE TOPOROBOT
Transcript
1
MANUEL D'UTILISATION DE
TOPOROBOT
______________________
Groupe Toporobot-France
2
En cliquant sur Martin Heller dans la fenêtre A propos de LimeLight du menu
on obtient son adresse internet.
Son adesse géographique est : Martin HELLER
Geograph. Inst. Univers. Zürich, Winterthurerstrasse 190, 8057 Zürich, Suisse.
_______________________________________________
icônes du logiciel LimeLight de Toporobot
celle de gauche est celle du logiciel Limelight
celle du milieu est celle des fichiers topo binaires
celle de droite est celle des fichiers temporaires (volatils !)
____________________________________________________
_____________________________
Manuel d'utilisation de Toporobot
3
Association : Groupe Toporobot-France
MANUEL D'UTILISATION DE
TOPOROBOT
(version n° 2, juin 1998)
Baudouin LISMONDE
(en utilisant les textes de Martin HELLER)
Collaborateur :
Bernard OURNIÉ
Groupe Toporobot-France : président Bernard OURNIÉ
49 allée des Pommiers, 34700 Lodève. Tél. 04 67 44 30 14
Remarques pour corrections éventuelles à B. Lismonde
28 rue de la Bajatière, 38100 Grenoble Tél. 04 76 42 59 16
© 1998 Toporobot France
ISBN 2-902670-43-5
______________________
Groupe Toporobot-France
4
Sommaire
Introduction
Guide d'utilisation
05
06
1- Le levé de la topographie sur le terrain
1-1- La topographie d'un réseau souterrain
1-2- Mesures entre deux points consécutifs du cheminement
1-3- Numérotation des points : séries et stations. Connexions
1-4- Aspect de la section d'une galerie et observations
1-5- Représentation automatique schématisée des galeries et des connexions
1-6- Comment organiser un levé topographique ?
1-7- Justification du mode opératoire de Toporobot
07
09
10
12
13
16
18
2- Saisie des données et tracés à l'écran
2-1- Généralités sur la représentation d'une cavité
2-2- Installation du logiciel LimeLight
2-3- Le fichier d'une topographie. Entrée, explo, code, séries, stations, raccord des séries
2-4- Représentation en plan
2-5- Lignes 3-D = projection sur un plan de direction quelconque
2-6- Problèmes des fermetures
20
22
23
30
32
33
3- Dessin d'une cavité et exportation
3-1- Dessins d'un plan et d'une coupe projetée
3-2- Coupe développée
3-3- Exportation sur un logiciel de dessin
3-4- Habillage d'une topographie
3-5- Sauvegarde et échange de fichiers
3-6- Problèmes divers (changement d'origine, fusion, jonction, coloriage)
35
36
42
43
44
47
4- Liste des différentes commandes du logiciel LimeLight
4-1- Menu Fichier
4-2- Menu Édition
4-3- Menu Écran
4-4- Menue Vue
52
56
62
63
Annexe
A-1- Rappel des principes d'utilisation d'un Macintosh
A-2- L'archivage des données topographiques
A-3- Speleologica, une base de données à l'usage des spéléologues
A-4- Index alphabétique
A-5- Bibliographie
65
68
71
75
76
_________________________________________
_____________________________
Manuel d'utilisation de Toporobot
5
INTRODUCTION
Toporobot est un concept de topographie adapté au monde souterrain. Il comprend trois volets : le premier
est une méthode de levé topographique sur le terrain qui permettra un tracé automatique simplifié de la topographie. Le deuxième est un logiciel de calcul et de représentation de la topographie, le logiciel LimeLight.
Il est conçu pour les Macintoshs et assure aussi l'exportation des tracés vers des logiciels de dessins comme
Adobe Illustrator ou vers d'autres sortes d'ordinateurs. Le troisième est un principe d'archivage des topographies par des groupes Toporobot nationaux permettant la sauvegarde des données topo et la standardisation des formats. Alors que les volets 1 et 3 sont assez universels, le 2e, c'est à dire le logiciel, est, en l'absence d'émulateur gratuit, plutôt réservé aux utilisateurs de Macintosh.
Le logiciel LimeLight a été écrit par le Suisse Martin Heller qui travaille à l’Institut de Géographie de l’Université de Zürich. Ce manuel-ci s'intéresse principalement au logiciel LimeLight.
L’intérêt d’un logiciel performant pour la topographie est double. Il permet au spéléo non programmeur
d’utiliser un bon logiciel et il propose un standard pour les fichiers des données topo. En effet, les logiciels
d'aide à la topographie prolifèrent (Turbo-topo, Visual-topo pour PC et Toporobot pour Mac). Il est naturel
qu'il y ait plusieurs logiciels, mais il est fondamental qu'ils puissent communiquer entre eux. La façon la plus
commode est que chacun puisse exporter dans un format lisible par tous les systèmes d'exploitation. On
verra que Toporobot permet cela en format Text. Souhaitons que chaque développeur adopte ce point de vue
et sache importer le format proposé par Toporobot qui est très simple.
Martin Heller souhaite continuer à développer ce logiciel dans les directions voulues par les utilisateurs. Son
utilisation est gratuite mais elle est subordonnée à l'obligation morale d'adhérer (pour les Français) au Groupe
Toporobot France dont le but est de faciliter l'utilisation du logiciel (par exemple par ce manuel), de fournir
les dernières versions du logiciel et d'archiver d'une manière confidentielle ou non les données topographiques pour la France, confiées par les adhérents, pour en assurer la sauvegarde.
Ce manuel est destiné à l'utilisateur Français, il suppose connu le maniement d'un Macintosh. Mais on trouvera en annexe un résumé des règles principales pour l'utilisation de ce type d'ordinateur.
La première partie expose la façon de lever une topographie sur le terrain de façon à pouvoir la représenter
ensuite. La deuxième partie est consacrée au logiciel LimeLight, à la saisie des données et aux différentes représentations standards d'une cavité. La troisième partie donne les instructions pour construire un dessin et
l'exporter vers un logiciel de dessin. Le format d'archivage des données est aussi décrit dans cette partie. La
quatrième partie, enfin, fournit la liste des commandes du logiciel Toporobot. Elle recoupe donc les informations des trois parties précédentes. En annexe sont présentées les méthodes pour permettre l'archivage et la
protection des données topographiques pour la France.
_________
______________________
Groupe Toporobot-France
6
Guide d'utilisation
Débutant sur Toporobot : il doit lire l'annexe A1 s'il n'est pas très familiarisé avec les ordinateurs
Macintosh. Puis il lira dans la première partie les § 1-2 et 1-3, ensuite la deuxième partie lui permettra de
charger le logiciel, saisir les données de la topo et tracer les différentes représentations : en particulier les § 22, 2-3, 2-4. Il peut aborder la 3e partie plus tard. La 4e partie sera consultée en aide-mémoire.
L'habitué de Toporobot se contentera de consulter l'index alphabétique, la 4e partie comme aide-mémoire
et éventuellement la 3e partie pour l'exportation.
L'utilisateur de logiciel PC se contentera de la 1ère partie et de la structure du fichier Text d'exportation
des topo qui se trouve au § 4 de la 3e partie. L'annexe sur l'archivage pourra se révéler profitable.
L'utilisateur qui se sent à un niveau suffisant pour passer au rang d'expert ou de contrôleur prendra contact
avec Martin Heller.
Dans tous les cas, ne pas hésiter à consulter l'index alphabétique de l'annexe 5.
_________________
Avertissement
Cette version du mode d'emploi est encore en évaluation. Il se peut qu'elle recèle des erreurs. Si vous en découvrez, vous serez bien aimable de les signaler à B. Lismonde afin d'améliorer ce guide (cf. adresse page de
garde).
________
_____________________________
Manuel d'utilisation de Toporobot
7
1- Le levé de la topographie sur le terrain
1-1- La topographie d'un réseau souterrain
Un réseau souterrain en tant que surface limitant un volume. Pour un spéléo et d'un point de vue
purement géométrique un réseau souterrain est le volume globalement fermé dans lequel il peut se déplacer
au sein d'un milieu rocheux. La notion d'obscurité permet de séparer les simples baumes de pied de falaise
des véritables cavernes. Pour les gouffres, la notion de descente par des moyens artificiels (corde ou
échelles) permet de les distinguer de simples dolines. Nous nous limitons ici à l'aspect géométrique en excluant la vision géologique, hydrologique, historique, systémique ou culturelle. Dans cette représentation
géométrique, un remplissage obstruant une galerie marque la fin de la galerie.
Fig. 1-1- Une cavité spéléo en tant que volume limité par une surface trouée
(comme un filet de pêche de mailles plus petites qu'un spéléo)
Ce volume est un volume qui communique d'une manière naturelle ou artificielle avec l'atmosphère extérieure. Il est rempli de fluide, par exemple de l'air ou de l'eau. Il est défini, en tant que volume par la réunion
de la surface délimitant l'entrée avec la surface des parois. Cet ensemble forme une surface fermée qui
délimite donc la cavité et semble suffire à caractériser la forme d'un réseau souterrain.
Effarante complexité d'un réseau souterrain. Mais on se heurte immédiatement au problème de la
finesse de la description (bien connu en analyse fractale, cf. le problème de la longueur des cotes bretonnes).
La surface qui limite la cavité n'est pas forcément une surface simple. Au contraire, elle peut se présenter avec
une apparence tourmentée, trouée de recoins, canaux, départs réels ou colmatés. Pour un spéléo, un trou de
dimension inférieure à 25 cm est impénétrable. Un tel trou dans une paroi de grotte ne modifie pas la limite
du réseau souterrain. Ainsi, il est plus commode de se représenter la surface limitant un réseau comme un
filet de pêche. Le spéléo est le poisson. Ce filet est ce qui empêche le spéléo d'aller plus loin sans
désobstruction.
Le réseau souterrain du spéléo est limité par un filet dont les mailles sont plus petites que 25 cm. Le réseau
souterrain des insectes cavernicoles est bien sûr limité par un filet dont les mailles sont de l'ordre du
millimètre. Ce réseau là est beaucoup plus étendu que celui du spéléo mais totalement inaccessible en
exploration directe. Ce réseau des insectes est quelquefois appelé réseau de fentes. Mais il faut bien voir que
le réseau de fente n'a pas plus de réalité que le réseau des spéléos car il y a autant de réseaux que de moyens
de le définir. La tension superficielle de l'eau associée à la pesanteur fournit elle-aussi une dimension typique
pour un filet du style précédent (maille 5 mm). Les bactéries conduisent encore à un autre réseau ! Le
domaine souterrain concerné n'est pas le même que celui des insectes.
Revenons au réseau des spéléos, le seul d'exploration possible pour l'homme. Nous venons de voir qu'un
trou de 1/4 m de coté ne rompt pas la continuité de la surface qui limite le réseau. Il est donc inutile de décrire
cette surface avec une définition supérieure à 1/4 m (sauf pour des buts particuliers). Sa description
géométrique suffisante est la description d'un filet, de maille de 1/4 m, soit 16 points pour décrire un mètre
carré (ce maillage correspond à peu près au critère de Shannon en théorie de l'information). Le réseau peut
______________________
Groupe Toporobot-France
8
donc être représenté par un ensemble de points sur sa surface répartis régulièrement avec une densité
suffisante.
Fig.1-2- Une galerie (en haut) délimitée par un ensemble de points
régulièrement répartis à la surface (en bas)
Considérons par exemple une cavité de un kilomètre de développement avec une galerie de l'ordre de dix
mètres de coté. Si elle était en ligne droite en forme de parallélépipède rectangle, sa surface latérale serait de
40 000 m2 . Sa surface, à la définition de 25 cm, est beaucoup plus grande, par exemple de 100 000 m2 . Pour
décrire à l'échelle humaine cette cavité, c'est à dire pour décrire le filet de pêche correspondant, il faudrait 1,6
millions de points régulièrement répartis sur la surface. Si on compte une durée de 2 minutes de relevé par
point, ce travail ne dépasse pas les possibilités humaines, mais il demanderait tout de même 6,4 années de
mesures ininterrompues, soit 19 ans de travail professionnel. Le spéléo a compris cela tout de suite et a
renoncé à ce genre de représentation fidèle. Les archéologues ont fait ce travail pour des cavités minuscules
comme Lascaux ou la grotte Chauvet. Ces topo resteront longtemps des exemples isolés.
Un réseau souterrain en représentation topologique. Le spéléo a une vision des réseaux souterrains qui n'est pas une vision purement géométrique. Dans sa tête, un réseau est une structure topologique.
La topologie est une description mathématique des objets qui laisse de coté les détails pour privilégier les notions de continuité, de nœuds, de jonctions ou connexions. La structure topologique d'une cavité à l'échelle de
l'homme est infiniment plus simple que sa définition géométrique. Un simple croquis suffit à fournir une
représentation topologique précise. Une galerie se ramène à un simple "fil".
Le cheminement. Le spéléo ne se contente pas de la description topologique d'un trou, mais il cherche une
représentation précise topographique d'un "fil" issu de la représentation topologique et appelé cheminement.
La détermination du cheminement se fait à partir de la condition suivante. On se donne une taille minimale
(par exemple 2 à 5 m ; on est loin des 0,25 m vus au-dessus !) et on cherche à construire un ensemble de
lignes brisées tel que : tout point de la surface soit visible d'un point du cheminement.
D
A
B
C
E
Fig. 1-3- Le cheminement doit passer par le point D car la niche est "assez grande"
En revanche, la niche du point E est "assez petite" pour être omise.
Sur la figure ci-dessus, on a appliqué cette règle et on a créé une visée BD pour aller au point D, sinon
certains points de la niche n'auraient pas été visibles. On voit là le caractère subjectif du choix de
topographier ou de ne pas topographier une galerie très courte. Le développement de la cavité dépend bien
évidemment de ce goût du topographe pour le détail.
_____________________________
Manuel d'utilisation de Toporobot
9
Topographie d'un réseau souterrain. Ce qu'on appelle conventionnellement topographie spéléo d'un
réseau souterrain comprend deux facettes. La première est la détermination spatiale précise du cheminement.
La deuxième consiste en quelques mesures grossières pour raccorder la surface limitant la galerie au
cheminement (l'habillage).
Dans l'exemple que nous avons déjà examiné plus haut d'une grotte d'un kilomètre de développement, la
description de la ligne de cheminement demandera par exemple 100 points (3 heures de mesure). L'habillage
ne demande que peu de temps car les distances sont estimées plutôt que mesurer. On voit l'économie de
temps énorme apportée par ce genre de représentation simplifiée.
La topographie d'une cavité consiste donc à raccorder par des mesures, les différents points qui constitueront
le cheminement et à ajouter en chaque point la description grossière de la galerie.
1-2- Mesures entre deux points consécutifs du cheminement
(cf. aussi les références bibliographiques en annexe 3)
- Les mesures, qui serviront à tracer la représentation filiforme des galeries. Ces mesures (ou visées) permettent de relier un point de la galerie (station) à un autre point visible du premier, et de
proche en proche à parcourir toute la cavité. On montre que la dimension trois de l’espace physique oblige à
trois mesures par visées. En spéléo hors d’eau, on prendra la distance entre les deux points, la direction par
rapport à la direction fixe du nord magnétique (azimut), et l’angle par rapport à l’horizontale ou la verticale du
lieu (pente). Pour un plongeur, le profondimètre fournissant une mesure, il suffira de la longueur et de
l’azimut.
verticale
station B
longueur
nord magnétique
inclinaison
station A
Azimut
projection horizontale
de la visée AB
Est
Fig.1-4- Les 3 mesures pour raccorder deux points A et B dans une cavité :
longueur, azimut, inclinaison
Les longueurs pourront être mesurées à l'aide d'un décamètre ou d'un multi-décamètre ou bien encore à l'aide
d'un topofil. Dans le premier cas on obtiendra directement la longueur. Dans le deuxième cas, on notera
l'indication du compteur du topofil à chaque station. Il ne faudra pas oublier de noter au début la valeur
initiale du compteur et aussi à chaque fois que le fil se sera cassé en cours de mesure.
Les directions sont mesurées à l'aide d'une boussole ou d'un compas qui fournissent l'angle (en degré ou en
grade) que fait la direction visée par rapport à la direction du nord magnétique. On sait que le nord magnétique fait un certain angle par rapport au nord géographique et un autre par rapport au nord Lambert. Ces
angles appelés déclinaisons magnétiques sont indiqués en général sur la carte du secteur.
De même, l'inclinaison de la ligne de visée est déterminée par un clisimètre qui fournit l'angle (en degré ou en
grade) que fait la ligne de visée par rapport au plan horizontal, ou bien encore l'angle que fait la verticale du
lieu par rapport à la ligne de visée (l'angle complémentaire du précédent).
______________________
Groupe Toporobot-France
10
1-3- Numérotation des points : série et stations. Connexions
Station. Toporobot privilégie la notion de station par rapport à celle de visées. La première station est numérotée 0, les stations sont numérotées dans l’ordre croissant 0, 1, 2 … La visée reliant dans l’ordre les stations i à i+1 est toujours supposée faite de la station i . C'est à dire que les visées sont faites vers l'avant.
Mais elles sont stockées avec la station i+1 . Les stations sont regroupées dans des séries.
Série. Une série est un ensemble de stations reliées entre elles par des mesures. Par définition, il n’y a pas
de discontinuité dans une série. Si on poursuit la topo dans un autre secteur, on crée une nouvelle série. Une
série peut être très longue (cheminement principal d’une cavité) ou très courte (visée isolée dans une salle
pour en préciser l’extrémité par exemple). Mais on a intérêt à tronçonner une longue galerie en plusieurs séries, correspondant par exemple à différentes séances de levé.
Certains utilisateurs cherchent à associer la notion de série à la notion de galeries (definies par exemple par
une morphologie donnée). Cette façon de procéder peut simplifier la description d'une cavité mais n'est pas
obligatoire.
La série est l’élément de base de Toporobot. Une station est numérotée i/j i est le numéro de la série et j le
numéro de la station dans la série.
Si la série 4 d’une topo comporte, par exemple, 6 stations (reliées entre elles par cinq ensembles de mesures). Ces stations seront numérotées
4/0 4/1 4/2 4/3 4/4 4/5
4/5
4/0
4/2
4/1
4/4
4/3
Fig.1-5- Un exemple de série, numérotée 4 et comportant 6 stations
La station 4/0 ne contiendra pas d'indication de visée. C'est la station 4/1 qui contiendra les visées qui
permettent de passer de 0 à 1.
La représentation d'une série sur un plan de projection est une ligne polygonale ouverte. Une topographie est
donc, avant l'habillage, un assemblage de lignes polygonales connectées entre elles.
Raccordement des séries entre elles. Connexions.
Deux séries peuvent présenter un point commun. Dans Toporobot, ce point commun est forcément l’extrémité d’une des séries. Si par exemple, au cours d’une topo, le point 4/5 de la série 4 est commun, à cause
d’un bouclage, avec le point 2/4 de la série 2, alors, après le point 4/5 on entame une nouvelle série, la 5 et
les listes des points des séries 2 4 et 5 se présenteront de la façon suivante :
Série 2
Série 3
Série 4
Série 5
… 2/1 2/2 2/3 2/4 2/5 2/6
…
4/0 4/1 4/2 4/3 4/4 2/8
2/8 5/1 5/2 ...
La modification de l’intitulé du dernier point de la série 4 indique que le point 4/5 est commun avec le point
2/4. De même pour la série 5 pour laquelle le point 5/0 est identique à 2/4.
_____________________________
Manuel d'utilisation de Toporobot
11
5/2
5/1
2/2
2/4
(5/0)
2/6
(4/5)
2/1
2/3
4/4
4/2
4/3
2/5
4/1
4/0
Fig.1-6- Croisement de deux galeries et choix de la numérotation
La série 2 n'est pas complète, il manque le début.
Dans l’exemple de la figure ci-dessus, on n’a pas le droit de changer 2/4 en 4/5 car le remplacement d’un
numéro par un autre doit se trouver aux extrémités d’une série. La station 2/4 se trouve au sein de la série 2.
Un point donné ne peut avoir qu'une numérotation. S'il est commun à plusieurs tronçons, on lui donnera le
numéro de la série au sein duquel il se trouve. Les autres séries doivent démarrer ou finir en ce point.
Une série ne peut se retrouver sans connexion avec les autres (connexion à ses extrémités ou connexions aux
extrémités d'autres séries).
Pour la série 4, il aurait été plus judicieux de commencer la série au point 2/4 plutôt qu'au bout de la galerie
latérale. Ce qui aurait permis, en cas de découverte d'une suite à l'extrémité, de continuer la saisie sans
changer de numéro de série. Mais c'est une affaire de goût.
1/0
1/1
1/2
(1/6)
3/1
(3/2)
1/3
(2/0)
1/5
1/4
5/2
5/1
2/1
(3/0)
2/4
(5/0)
2/6
(4/5)
2/2
2/3
4/3
4/1
4/4
4/2
2/5
4/0
Fig.1-7 Topographie plus complète montrant d'autres séries
L'indication des connexions sert à caractériser une série, de même que le nombre de stations. Ainsi, les 5
séries se présenteront de la sorte :
Série 1
Série 2
Série 3
Série 4
Série 5
Début 1/0
Début 1/3
Début 2/2
Début 4/0
Début 2/4
Fin 1/1
Fin 2/6
Fin 1/2
Fin 2/4
Fin 5/2
nombre de stations
nombre de stations
nombre de stations
nombre de stations
nombre de stations
7
7
3
6
3
On voit qu'une série est composée de deux sortes de stations. Les stations intérieures à la série dont la numérotation commence par le numéro de la série et les stations des extrémités (début et fin) dont la numérotation
peut reprendre celle d'un point d'une autre série. On remarquera que la série 1 se boucle sur elle même.
On a grand intérêt à adopter au moment des mesures sur le terrain le découpage en séries préconisé par
Toporobot. Mais sur une topo ancienne, il est très facile de refaire un découpage adapté. Même des spéléos
qui n'utilisent pas le logiciel Limelight peuvent utiliser la numérotation préconisée au dessus.
______________________
Groupe Toporobot-France
12
1-4- Aspect de la section d'une galerie et observations
À chaque station, et en plus des trois mesures décrites au-dessus, il faut noter les renseignements qui permettront de représenter le plus correctement possible la cavité. Cela consiste à mesurer la largeur de la galerie à
gauche (Gauche) et à droite (Droite) du topographe, et la hauteur au dessus (Haut) et en dessous de lui
(Bas). Si l’opérateur est au milieu et en bas de la galerie, ou si la galerie est petite, on peut se contenter de
noter la largeur et la hauteur de la galerie. La gauche et la droite dans le sens de la progression.
haut
gauche
bas
droite
bas
Fig.1-8- Les mesures secondaires de largeur et hauteur
Les mesures de largeur et de hauteurs serviront à la représentation graphique de la galerie. Si la galerie présente un virage prononcée, il faut mesurer la largeur perpendiculairement à une direction moyenne (moyenne
de l'azimut précédent et de l'azimut suivant). On remarque que la largeur est alors mesurée sur la bissectrice
de l'angle constitué par les deux lignes de visées, (cf. figure au-dessous). Un puriste des mathématiques
remarquera qu'il s'agit de la bissectrice extérieure des visées orientées.
4
6
5
Fig. 1-9- Vue en plan. Les largeurs doivent être mesurées sur la bissectrice des lignes de visées
sauf au début et à la fin d'une série où elles sont mesurées sur la perpendiculaire
Si la galerie présente un changement brutal de largeur, il est pratique au moment du levé de rajouter une visée
de longueur nulle. Cette visée permettra la prise en compte correcte du changement de largeur.
5/3
5/7
5/4
5/5
5/6
Fig. 1-10- Les points 5/4 et 5/5 sont confondus.
Le point 5/5 n'a été introduit que pour prendre en compte le changement de largeur.
Pour la mesure des hauteurs, il n'y a pas de problème si la pente de la galerie est faible (inférieure à un certain
angle limite donné, par exemple 25 gr), on prendra la hauteur sur la verticale de la station. En revanche,
une difficulté apparaît si on aborde un puits. Quelle est la hauteur d'une galerie au bas d'un puits ? On
convient alors de mesurer la "hauteur" sur une ligne qui est sur la bissectrice des visées précédente et
suivante (cf. fig. ci-dessous). On voit donc que les hauteurs seront mesurées sur les bissectrices, dès que ces
bissectrices font un angle avec la verticale, supérieur à l'angle limite défini au départ.
_____________________________
Manuel d'utilisation de Toporobot
13
25 gr
7
8
6
10
9
Fig 1-11- Vue en coupe. Les hauteurs dans les zones de puits sont prises sur la bissectrice.
Aux points 6, 7, 10, les hauteurs sont mesurées sur la verticale
(car l'angle de la bissectrice avec la verticale est inférieur à l'angle limite 25 gr).
Aux points 8 et 9, les hauteurs sont mesurées sur la bissectrice (angle supérieur à l'angle limite).
Il est recommandé de prendre au moins une première visée à l’entrée de chaque galerie adjacente à topographier ultérieurement. Ce départ de galerie apparaîtra ainsi sur le plan schématique.
Dans un puits, les indications de largeur gauche et droite n'auront de sens que si on fournit un azimut. On
pourra prendre la valeur moyenne de celui qui précède et celui qui suit. Il pourra être noté seulement au moment de la saisie des données.
Dans une galerie qui présente un changement brutal de hauteur, on introduira un point supplémentaire (visée
de longueur nulle) pour affecter au nouveau point la nouvelle hauteur.
Des dessins complémentaires représentant des sections droites ou des détails sont indispensables pour des
galeries de formes compliquées. Suivant les goûts de l’opérateur ou l’usage qui sera fait de la topographie,
usage spéléo, touristique, géomorphologique ou autre, on pourra noter certaines particularités, nature de la
roche encaissante, pendage, direction des diaclases ou des failles, concrétionnement, dépôt, faune, débit des
ruisseaux, courant d’air...
Bien entendu, il est inutile de noter des détails qui ne pourront pas être reproduits sur la topographie, sauf si
l'on a prévu des dessins complémentaires. Par exemple, à l'échelle finale du 1/1000 (1 millimètre pour un
mètre sur le terrain), on peut se limiter aux détails de l'ordre de un mètre. L'échelle retenue est en général le
1/1000 pour les grandes cavités ou plus pour les plus petites (1/200 ou 1/500). L’échelle dépend aussi de
l’usage qu’on veut faire de la topo.
1-5- Représentation automatique schématisée des galeries et
des connexions
Tronçon de galerie. Au niveau de chaque station, on dispose d'un rectangle qui schématise la forme de la
galerie. La galerie s'obtient en raccordant par des lignes droites ces rectangles successifs. Chaque tronçon de
galerie est donc représenté par un volume limité par des surfaces. Les surfaces latérales sont des trapèzes à
bases verticales (BB'C'C et AA'D'D). Les surfaces en bout sont des rectangles (ABCD et A'B'C'D'). Mais
les surfaces en bas et en haut ne sont malheureusement pas simples. Les quadrilataires DCC'D' et ABB'A' ne
sont pas plans mais forment des surfaces qu'on appelle surfaces réglées car elles s'appuient sur des segments
de droites (horizontales qui glissent le long de CC' et DD' pour le plafond). Ce sont donc des surfaces
courbes.
______________________
Groupe Toporobot-France
14
D’
C’
A’
D
1/6
B’
C
A
1/5
B
Fig. 1-12- Représentation d'un segment de galerie
délimité par la section ABCD et la section A'B'C'D'
B
B
changement d’azimut
z
dénivellation
largeur
A
A
Fig. 1-13- Représentation d'un plancher de galerie entre deux stations A et B.
Le point B est plus haut que A. La largeur diminue de A à B.
S'il n'y a pas de changement d'azimut après B. Le plancher est un trapèze.
S'il y a changement d'azimut (à droite), le trapèze est vrillé et transformé en surface gauche.
Le volume ABCDA'B'C'D' est limité par une surface à 6 faces, dont 4 sont planes et deux sont gauches
(hexaèdre gauche). On pourrait remplacer les surfaces gauches par deux facettes planes mais il y aurait deux
façons de le faire. Pour le plafond deux triangles DCC' et DC'D' (ou bien DCD' et CC'D') . Le tronçon de
galerie serait ainsi représenté au choix par 4 octaèdres différents. La représentation par des surfaces gauches
semble préférable. Ces surfaces gauches se ramèneront à des surfaces planes dans deux cas : quand il n'y a
pas de changement d'azimut à la visée suivante (trapèze) ou quand il n'y a pas de changement d'altitude des
plafonds ou des planchers (quadrilatère plan).
Les tronçons de galerie comprenant des puits, pour lequel l'angle limite est dépassé, ont une forme
particulière. Les faces latérales ne sont plus des trapèzes verticaux mais des surfaces gauches elles-aussi.
1/3
1/1
1/2
1/0
Fig.1-14- Construction d'une galerie à partir des sections rectangulaires à chaque station
Galerie dans son ensemble. Le volume d'une galerie est donc limité par des faces latérales planes
(découpées sur un prisme à génératrices verticales, sauf dans les puits) et des faces haut et bas constituées de
surfaces réglées (le segment de droite glissant étant constamment horizontal).
_____________________________
Manuel d'utilisation de Toporobot
15
Représentation d'une connexion. En un carrefour, le point au milieu du carrefour appartient à deux
séries au moins. Chacune de ces séries correspond à une galerie donnée (règle de raccord des séries). Le
point de connexion étant défini à deux endroits dans le fichier topo, on lui fait correspondre deux indications
de largeur. La première indication correspond à la station 1/2 et respecte la règle de la bissectrice des
segments 1/1-1/2 et 1/2-1/3. la deuxième est celle de la station 2/0. Comme c'est la première station de la série
2, la largeur est prise sur la perpendiculaire au segment 2/0 2/1. Dans le deuxième exemple on examinera
comment la largeur fictive de la station 2/0 (=1/2) permet de représenter l'évasement de la galerie latérale. Il
faut imaginer le prolongement de la galerie de la série 2 jusqu'au point de connexion et en donner la largeur
(largeur virtuelle).
1/4
1/4
1/3
2/2
1/3
2/2
(2/0)
(2/0)
1/2
1/2
2/1
2/1
1/1
1/1
1/0
1/0
Fig.1-15- Vue en plan. À partir de la même polygonale, on a représenté deux habillages.
Sur la figure de droite, on observera comment la largeur virtuelle en 2/0 permet une bonne représentation.
1/2
1/1
1/0
2/1
Fig. 1-16- Le raccordement des deux galeries utilise les deux sortes de largeur au point 1/1.
Cela permet dans cet exemple de représenter correctement un départ de galerie basse vers l'avant.
Sur la figure au dessus, les deux point 1/1 et 2/0 sont confondus mais les largeurs et les hauteurs seront
notées différemment en chacun de ces points. On prendra celles qui correspondent à la galerie à laquelle
appartient la série. Ainsi affecte t-on au point 2/0 une hauteur petite (hauteur virtuelle), très différente de
celle du point 1/1. Cela permet de prendre en compte correctement ici le départ d'une galerie basse.
D'un point de vue géométrique, le raccordement de deux galeries se fait par une sorte de porte délimitée par
des segments de droites sur les cotés et par des lignes légèrement courbes et compliquées sur le dessus et le
dessous.
______________________
Groupe Toporobot-France
16
1-6- Comment organiser un levé topographique ?
Quand on décide de lever la topographie d'une cavité, c'est que la cavité est déjà connue, classique ou nouvellement explorée. S'il s'agit d'une classique, il est nécessaire de la visiter avant de la topographier. S'il s'agit
d'une première, on gagne à lever la topo au retour plutôt qu'à l'aller.
Levé topo par Jean Faure et Pierre Dupond le 24 mai 1998
grotte de l'Aulne, commune Saint-Jean sur Creuse
topofil, visées vers l'avant, azimut et inclinaison en grades
Inclinaison par rapport à la verticale (zénithale)
numéro
de
série
1
1
1
1
1
1
1
1
1
1
2
2
2
3
3
3
3
3
numéro
de station
0
1
2
3
4
5
6
7
8
9
0
1
2
0
1
2
3
4
longueur
(m)
615,24
628,35
632,42
646,36
657,22
667,45
680,57
688,65
701,49
714,61
714,61
721,75
732,71
732,71
745,98
772,02
786,89
796,14
azimut
(gr)
105
201
132
136
79
62
111
169
109
29
342
223
304
368
45
inclinaison
(gr)
105
107
103
104
95
108
109
125
116
96
89
100
94
95
100
largeur
gauche
(m)
2
1,5
3
2,5
2
2,5
3
3,5
3,5
1
2
1,5
1,5
2
2,5
2
1
2
largeur
droite
(m)
1
1,5
2
3
2,5
2,5
2
2,5
5,5
1
2
3
1
2
2
8
3
3
haut
bas
(m)
4
2
1
2
2
2
3
3
3
1
3
1
1
2
1
0,5
0,5
1
(m)
0
0
0
0
0
0
0
0
0
0
0
0
0
0
0
0
0
0
commen
taires
entrée
carrefour
carrefour
carrefour
terminé
= 1/6
trémie
=1/5
laminoir
= 1/2
Tableau 1-17- Un exemple de levé topographique avec la disposition des mesures
On verra que le logiciel LimeLight demande que le point 0 de la première série soit l'entrée. On réserve donc
la première série à la galerie d'entrée. Ensuite le choix de la numérotation des séries n'a plus d'importance. En
pratique, elle correspond à l'ordre de la topographie. En revanche la numérotation des stations doit respecter
les règles de raccordement pour les séries, règles qu'on a vues au-dessus.
2/2
entrée 1/0
1/1
1/2
2/1
1/6
1/3
3/3
1/7
1/4
1/5
1/8
1/9
3/2
3/1
Fig.1-18- Les lignes de visées en plan de l'exemple précédent
On voit sur l'exemple dessiné au dessus, que le topographe a organisé son travail en commençant par l'entrée
et en parcourant la grotte dans sa plus grande longueur (série 1 du point 1/0 au point 1/9) et qu'en revenant
vers l'entrée, il a levé la topo des deux galeries secondaires : série 2 (du point 2/0 au point 2/2) et série 3 (du
point 3/0 au point 3/4). Les différents raccordements entre les séries se font par l'indication des extrémités
des séries comme on l'a déjà vu.
Pour vérifier votre compréhension, essayez d'écrire la liste des 3 séries de la topo au dessus en indiquant le
début de la série, la fin de la série et le nombre de stations.
_____________________________
Manuel d'utilisation de Toporobot
17
Ces connexions, il faut les noter tout de suite sur la feuille de topo pour éviter les erreurs possibles de raccordement, en particulier dans le lever des labyrinthes. Dans le cas de labyrinthe inextricable, on a intérêt à
placer des petites feuilles de papier à chaque carrefour indiquant le numéro du point. Ce qui supprime tout
risque d'erreur. En principe, on ne matérialise pas les points topo sur le terrain (respect de la cavité), mais
pour des carrefours, il peut être envisagé de laisser une petite marque afin de démarrer correctement la topo
des galeries latérales.
Choix de la position et du nombre de stations
En topographie, on cherche à minimiser le nombre de stations en fonction de la géométrie des lieux. Mais si
on veut utiliser au mieux les possibilités de représentation du logiciel LimeLight, on a intérêt à créer quelques
points intermédiaires. Il pourra s'agir de points en face de départ de galeries ou de puits remontants, ou bien
comme on l'a vu plus haut des points aux changements importants de largeur ou de hauteur (comme par
exemple sur la figure ci-dessous). On a intérêt à introduire ces points au moment du levé, mais on peut le
faire éventuellement au moment de la saisie des données.
C
A
B
Fig. 1-19- Changement important de morphologie de la galerie.
La visée directe AC est possible, mais on a intérêt à s'arrêter au point B
et même à doubler le point B par un point B'.
Degré de précision d'un levé
La British Cave Research Association a proposé de noter les topographies suivant le degré de précision attendu. On notera la précision d'une topo par son degré BCRA, par exemple degré BCRA 4B.
Degré 1 :
croquis sans mesure
Degré 2 :
Dessin avec quelques mesures rustiques (corde métré, boussole ordinaire à 5° près
Degré 3 :
Direction et pente mesurées à 3° près, distance à 0,5 m près
Degré 4 :
Direction et inclinaison mesurées à 2° ou 2 gr près, distance et stations à 10 cm près.
Degré 5 :
Direction et inclinaison mesurés au degré ou au grade près. Distance et localisation des
stations mesurées à mieux que 10 cm près.
Degré X :
Topographie levée au théodolite et avec des points de stations matérialisés en dur.
Les topographies spéléos, qui représentent un assez gros travail, seront levées si possibles avec une précision
de degré 4 ou 5. Pour atteindre le degré 5, il faut étalonner les boussoles (cf. bibliographie) et les clisimètres
et corriger systématiquement les mesures. La précision angulaire du degré demande de bonnes conditions de
topographies (topographes debout, pas d'erreurs de parallaxe donc une place suffisante) et souvent
l'utilisation d'un trépied léger. Dans les boyaux et les galeries très tortueuses, il ne faut guère espérer obtenir
mieux que le degré 4.
La tendance des spéléos est de surévaluer la précision de leurs levés. Il faut rester modeste, ou prendre des
précautions importantes (vérification des appareils de mesure, correction d'humidité ou de tension pour le
topofil, influence des accessoires du spéléo sur le compas, positionnement des stations à l'aide de piquets
légers ou de marque sur le terrain, limitation de la durée de la topo pour éviter des erreurs franches (mauvaise
lecture sur la boussole, mauvaise transcription des chiffres sur le carnet…). Une topo qui est faite, pour
partie en degré 4, et pour partie en degré 5, doit être rangée en degré 4.
______________________
Groupe Toporobot-France
18
Les vérifications de fermeture après des boucles supérieures à un kilomètre donnent en général un écart supérieur à 10 m. Ce n'est pas parce qu'un bouclage ferme au mètre près que la topographie est au mètre près :
les erreurs peuvent se compenser partiellement.
Les mesures des largeurs et hauteurs font l'objet d'une autre calssification. On a vu plus haut qu'on tolère une
grande incertitude à leut égard. On classe l'habillage en 4 classes :
Classe A :
Détails reportés de mémoire.
Classe B :
Détails estimés sur place.
Classe C :
Détails mesuré au niveau des stations seulement.
Classe D :
Détails enregistrés et notés sur place au niveau des stations et entre les stations.
L'indication de la classe de l'habillage est reportée juste après celle du degré de précision du levé. Topo
BCRA 5D par exemple pour une excellente topographie spéléo. Topo BCRA 4C pour une topo normale. On
remarquera que la topo et l'habillage fournis automatiquement par le logiciel LimeLight est BCRA 4C ou 5C.
Il est difficile de représenter avec précision l'habillage. Seuls les télémètres laser ou à ultrasons qui permettent
des mesures dans toutes les directions le permettraient. En général la précision sur les largeurs et hauteurs
n'atteint même pas le mètre ! Aucun habillage de réseau n'est actuellement défini au mètre près sauf en
archéologie. Arriver à ce degré de précision pour la représentation demanderait des efforts et un temps
considérable (cf. 1-1).
1-7- Justification du mode opératoire de Toporobot
Intérêt des séries. Certains spéléos privilégient la notion de segment sans s'astreindre à les regrouper en
séries. Un segment relie deux points par les mesures habituels de longueur, azimut et inclinaison. Cette méthode est très souple car dans l'exemple de la figure ci-dessous, on peut considérer les segments AW, WR ou
WG sans autre contrainte que la connexion en W. Le nom du point garantit la connexion.
A’
A’
W’W”
A
W’
G”
G’
H’
G’
A
W
W
G
G
H
Figure A
R
H’
H
Figure B
R
Fig. 1-20 Insuffisance du système de topo par segments indépendants pour l'habillage d'une topographie.
Sur la figure A on montre le risque de rebroussement (G'G") si on relève les largeurs aux deux extrémités.
Sur la figure B on montre l'erreur de largeur (segment WR) si on note la largeur en un seul point (le 2e ici).
Mais il apparaît un défaut bien génant pour l'habillage automatique, défaut que nous allons essayer de détailler. On ne peut pas, dans ce système mesurer les largeurs ou les hauteurs sur la bissectrice du segment précédent et du segment actuel car tous les segments sont isolés et ne sont pas obligatoirement associés à un
segment voisin. S'ils l'étaient, on retomberait sur la notion de série qui assure cette continuité.
Dans le cas d'une topo comme suite de segments indépendants, on ne peut prendre les largeurs que sur la
perpendiculaire au segment. Il y a alors deux possibilités. L'une est complète ; elle consiste à noter les largeurs des deux points extrémités de chaque segment. Cette façon de procéder est lourde et ne peut être utilisée brute car dans ce cas, il apparaît à l'intérieur des galeries des points de rebroussements comme dans la
_____________________________
Manuel d'utilisation de Toporobot
19
figure 1-20-A pour la ligne W'G'G"H'. Pour éviter ce problème, il suffit de définir la bissectrice de deux
segments consécutifs. Mais on retombe à peu près sur la méthode de Toporobot.
En revanche, si on veut que la méthode par segments indépendants reste simple on est conduit à noter la largeur seulement à une extrémité. Mais dans ce cas, on pourra faire des erreurs aux branchements en mode de
tracé automatique. Par exemple sur la figure 1-20-B la largeur au point W ayant été notée dans le sens de
parcours AWG, l'utilisation de cette largeur pour le segment WR va conduire à une erreur que l'on voit sur la
figure 1-20-B.
Finalement le système des séries est plus simple pour le levé sur le terrain. Il oblige à regrouper les segments
en séries. Mais il permet, sans erreurs en mode de tracé automatique, la prise de la largeur seulement en un
des points du segment. On voit ainsi que la numérotation Toporobot s'impose quand on a à l'esprit le tracé
automatique des galeries. Si l'habillage est prévu simplement à la main, elle ne s'impose pas.
Renumérotation d'un ancien levé. Dans un ancien levé, la largeur a habituellement été mesurée en un
seul des points du segment. Si on a accès aux carnets topo, on ouvre une série au début et aussi à chaque fois
que la continuité des points est interrompue. Une commande TCD existe pour les utilisateurs experts qui
assure cette renumérotation automatiquement (ou avec des options à préciser au fur et à mesure). Dans
l'exemple de la figure 1-16 la renumérotation sera par exemple la suivante :
A
1/0
W
1/1
G
1/2
H
1/3
R
2/1
Il restera toujours une certaine ambiguïté sur les largeurs au niveau des carrefours sauf si le dessin de la topo
permet de compléter les largeurs au point situé au début d'une nouvelle série connectée à une ancienne
(comme le point W de la figure 1-16 B).
La contrainte de connecter à l'extrémité d'une série. Quand on découvre Toporobot, on découvre
l'obligation qu'une connexion corresponde au début ou à la fin d'une série. Cette obligation résulte, bien sûr,
d'un choix du concepteur du logiciel. On pourrait par exemple concevoir des séries dont les connexions
seraient établies par une table d'équivalence entre certaines stations, indépendamment de leurs positions dans
la série.
L'avantage d'avoir repoussé aux extrémités d'une série la connexion est de faire gagner du temps au moment
du calcul des coordonnées des points. Certains spéléos n'apprécient pas cette contrainte ou bien certains levés
ne respectent pas cette condition. Il faut savoir qu'on contourne facilement cet obstacle de la façon suivante.
On crée des séries qui se croisent sans arrêter la numérotation au croisement. Seulement on crée une nouvelle
série qui assure le raccordement. Cette nouvelle série contient deux stations reliées entre elles par une
longueur nulle. Chacun des deux points de cette série de raccordement est connecté avec une station des
séries au niveau du croisement. Ainsi 7/0 est accroché à 6/4 et 7/1 est accroché à 8/5.
8/3
8/3
8/4
8/4
8/5
8/6
7/1
6/4
6/2
6/3
8/3
8/4
8/5
8/7
8/6
7/1
7/0
7/2
6/5
6/4
6/5
8/5
8/7
6/6
6/4
6/2
6/6
8/6
8/7
6/3
6/2
6/3
Fig. 1-21- Croisement de deux galeries (les points 8/5 et 6/4 sont confondus).
À gauche, le système normal de Toporobot : 6/4 est la fin de la série 6, 7/0 est le début de la série 7.
Au milieu, un autre système possible. La série 7/0 7/1 a une visée de longueur nulle et assure la liaison.
À droite, l'aspect du plan avec la numérotation de la 2e solution.
______________________
Groupe Toporobot-France
20
Cette façon de faire ne se justifie que pour des topographies déjà levées et qui ne respectent pas les conventions Toporobot sur le raccord des séries.
2- Saisie des données et tracés à l'écran
Une fois la topographie levée et le matériel spéléo rangé, on passe à la deuxième phase du travail qui est la
saisie sur Mac de la topographie à l'aide du logiciel LimeLight, suivie du tracé des premières représentations.
2-1- Généralités sur la représentation d'une cavité
La représentation graphique d'une cavité repose en général sur la projection parallèle du modèle de la
cavité sur un plan. Le modèle est bien sûr à trois dimensions, mais les maquettes des cavités sont beaucoup
plus longues à construire que les dessins sur papier à deux dimensions. C’est pour cette raison qu’on se
contente en général de représentation sur un plan.
- Plan. C'est une projection sur un plan horizontal, appelée encore vue de dessus.
- Coupe projetée. C'est une projection sur un plan vertical, caractérisée par la direction de la perpendiculaire (la normale à la surface). Par exemple le plan N 100 gr E est le plan nord-sud.
- Vue 3-D. C'est une projection sur un plan dont la normale possède une direction quelconque. Cette
appellation de vue 3-D est un peu abusive mais elle est passée dans le langage courant. L'impression visuelle
est celle qu'éprouverait un observateur placé très loin et qui regarderait la maquette de la cavité dans la
direction de projection (le fait qu'il est très loin, assure le quasi-parallélisme des différentes lignes de vue).
plan vertical
cheminement
plan horizontal
Fig.2-1- Projection d'un cheminement sur un plan horizontal ou sur un plan vertical
- Coupe développée. On crée une surface prismatique, à génératrices verticales, qui passe par le
modèle de la cavité. On développe cette surface prismatique en un plan sur lequel se trouve la coupe développée. Cette représentation est d’un usage courant pour les cavités à galerie presque unique, comme les
gouffres, car elle visualise en coupe tout le cheminement du spéléo. Elle est, en revanche, peu pratique pour
les grands réseaux maillés car les bouclages de galeries sont impossibles à représenter correctement.
_____________________________
Manuel d'utilisation de Toporobot
21
surface prismatique
à développer
cheminement
dans la cavité
Fig.2-2- Principe d'une coupe développée
La coupe développée est obtenue par une "traction" aux extrémités de la sorte de "paravent-articulé" qui
contient le cheminement de la cavité.
Les coordonnées des points. Les mesures (longueur, azimut et inclinaison) représentent les coordonnées (du genre des coordonnées sphériques) du point B par apport au point A. On préfère souvent utiliser les
coordonnées cartésiennes du point B par rapport à celles du point A. Ces coordonnées cartésiennes s'obtiennent par simple projection comme représenté sur la figure 2-3. Le logiciel LimeLight les calcule automatiquement. Ainsi de proche en proche peut-on trouver les coordonnées de tous les points par rapport à l'entrée.
Si on a retranché la déclinaison magnétique à l'azimut, les coordonnées seront les coordonnées Lambert (ou
géographique suivant la déclinaison choisie), sinon ce seront des coordonnées magnétiques.
verticale
z
station B
longueur
In
verticale
z
station B
longueur
nord
magnétique
nm
ym
station A
xm
Incl
Az
station A
Est
magn.
yL
nord
Az - decl. Lambert
xL
est
Lambert
Fig. 2-3- Les coordonnées cartésiennes du point B sont obtenues par projection.
On les note xm, ym, z si le nord est le nord magnétique (figure de gauche).
On les note xL , yL , z si le nord est le nord Lambert (figure de droite).
Le choix du nord. En France, en plus du nord magnétique variable indiqué par la boussole, on utilise
deux sortes de nord :
- le plus utilisé, mais qui est peut être amené à disparaître à long terme, est le nord Lambert correspondant au carroyage kilométrique utilisé en France par l'Institut Géographique National
- l'autre nord est le nord géographique qui est la direction du pole Nord.
Sur les anciennes cartes IGN, on trouvait l'indication des deux nords avec les déclinaisons magnétiques correspondantes. Sur les nouvelles du genre TOP on ne trouve plus que la déclinaison par rapport au nord géographique (cf. figure ci-dessous).
______________________
Groupe Toporobot-France
22
N.M. N.G.
N.G.
N.M.
y
2
7
G
38
G
44
La déclinaison magnétique
correspond au centre de la
feuille au 1er janvier 1961.
La déclinaison magnétique
diminue chaque année de
12 minutes centésimales.
La déclinaison magnétique
correspond au centre de la
feuille, au 1er janvier 1990.
Elle diminue chaque année
de 0,16 gr (0° 8’)
1,42 gr
1° 17’
Fig. 2-4- Les indications sur les cartes IGN au 1/25000e.
À gauche, les anciennes cartes, à droite les cartes TOP.
2-2- Installation du logiciel LimeLight
(cf. Annexe 1 pour les commandes du
Mac)
Le logiciel calculant suivant les principes de Toporobot s'appelle LimeLight . Il est développé par Martin
Heller. Il est livré dans une disquette (envoyée gratuitement par l'association Toporobot France à ses adhérents ou récupérée sur le site Internet de Toporobot, voir page 2). On glisse la disquette dans le lecteur de
disquette. Une icône apparaît sur l'écran. Un double-clic permet d'ouvrir une fenêtre de dialogue. Les fichiers
ont été compactés. Pour les décompacter, il suffit de double-cliquer sur l'icône. Une fenêtre de dialogue
demande où on doit stocker les fichiers dans le disque dur et lance le décompactage.
LimeLight S , LimeLight F ou LimeLight P. On obtient ainsi un ensemble variable de dossiers ou de
fichiers. Le logiciel se présente en trois versions : S, F ou P. La première est plus lente mais fonctionne
même avec les anciens Macs sans coprocesseurs arithmétiques (Mac Plus…), la deuxième est plus rapide et
doit être préférée à la première quand le Mac le permet. La troisième est spécialement adaptée au PowerMac
et permet l'utilisation des logiciels Quickdraw3D (extension système) et Geo3D (aussi sur la disquette). On
peut alors supprimer les fichier contenant les versions inutiles. Si on installe une version plus récente, penser
aussi à supprimer la version ancienne.
Lors du premier démarrage (double clic sur l'icône), on indique la langue d'utilisation (Français) et on donne
aussi son nom et le numéro d'utilisateur fourni par l'association. On peut aussi utiliser temporairement le
logiciel en tant qu'invité (guest). Pour continuer et valider, on clique sur OK ou bien on appuie sur la
touche Retour.
Le logiciel une fois ouvert présente en haut de l'écran quatre menus : Fichier, Edition, Ecran, Vue . Pour
les dérouler, il suffit de les pointer avec la souris. Comme dans tous les bons logiciels Mac, on peut activer
(menu en haut et à droite) des bulles d'aide qui peuvent être utiles au début.
À gauche, en haut, on trouve avec le menu -à propos de LimeLight quelques renseignements utiles :
en particulier la date d'expiration de la version utilisée. Il faut penser à la faire renouveler sous peine de devoir changer la date de l'ordinateur car le logiciel se bloque après la date limite. Cela oblige à mettre à jour le
logiciel (gratuit). Comme d'habitude dans Mac, on a intérêt à créer un alias du logiciel et à placer cet alias
dans le dossier Menu Pomme du dossier Système. On pourra ainsi lancer l'application plus rapidement.
On trouvera ci-dessous la façon de créer un fichier pour une nouvelle topographie. Si l'on désire simplement
se familiariser avec le logiciel sans avoir une topographie sous la main à saisir, il suffit d'utiliser le fichier
Apollo livré avec le logiciel (dossier Demo) et se reporter au § 2-4.
_____________________________
Manuel d'utilisation de Toporobot
23
2-3- Le fichier d'une topographie. Saisie des données. Entrée,
exploration, code, séries, stations, raccordements des séries.
Nouvelle topo. Quand on veut créer un fichier pour une nouvelle topographie, on double-clique sur l'icône
du logiciel LimeLight. En sélectionnant la rubrique Nouveau dans le menu Fichier on crée un nouveau
fichier topo. Une fenêtre de dialogue demande où stocker le fichier (cf. figure ci-dessous). Le préciser (ici, on
a baptisé la cavité du nom de grotte_essai et on stocke le fichier dans le dossier ∂ Toporobot) puis on clique
sur Enregistrer. Le fichier se trouvera enregistré à l'endroit sélectionné. Pour l'ouvrir à nouveau après qu'il
aura été fermé, il suffira de double cliquer sur son icône. Pour fermer le fichier, on fera Fermer dans le
menu Fichier. Pour quitter le logiciel LimeLight, on actionnera les deux touches
Q ou on sélectionnera
Quitter du menu Fichier.
Fig. 2-5- Fenêtre d'enregistrement du nouveau fichier de topo
La barre des menus du logiciel LimeLight apparaît alors en haut de l'écran (cf. ci-dessous). Le logiciel permet
la saisie des données de la topographie suivant un ordre structuré que nous allons examiner et par l'intermédiaire de fenêtres de dialogue qu'il faudra remplir (renseigner). On peut placer sur l'écran toutes les fenêtres de dialogue sauf Série et Station qui ne peuvent cohabiter sur l'écran.
2-3-1- Entrée
Une fenêtre s'ouvre aussi qui demande de préciser l'entrée de la cavité topographiée. Les rubriques qui restent
grises sont inactivés. Les rubriques avec des titres noirs sont activées. Seules ces dernières répondront à un
clic. On entre le nom de la cavité dans le champ central et les coordonnées de l'entrée, si on les a, puis on
clique sur OK (ou on tape la touche Retour). On prendra garde de ne pas donner les coordonnées Lambert
en kilomètres mais en mètres. Dans l'exemple ci-dessous, on a fourni l'altitude de l'entrée. La séparation
décimale peut être faite indifféremment avec une virgule ou un point. Au moment de la validation, un contrôle
vérifie qu'il n'y a pas d'erreur grossière (comme un O à la place d'un 0).
______________________
Groupe Toporobot-France
24
Fig 2-6- Fenêtre de l'entrée
2-3-2- Explo
On ferme la fenêtre de dialogue en cliquant dans le petit carré en haut à gauche. Une nouvelle fenêtre apparaît
qui demande de préciser l'exploration, c'est à dire, la date de la topographie, les auteurs du levé
(spéléomètres:) et l'auteur du report (spéléographe:). On se contentera de mettre leurs initiales car la
place est comptée.
La déclinaison magnétique est l'angle (variable dans le temps) entre le nord Lambert et le nord magnétique.
La boussole ou le compas mesurent les angles d'azimut par rapport au nord magnétique, il est donc conseillé
d'introduire la valeur de cet angle en grades pour que le logiciel en tienne compte. Si on ne connaît pas la
déclinaison, on laisse la valeur 0, de même que les autres renseignements. Le champ Auto n'est valable
que pour la Suisse. Ce n'est donc pas la peine de s'en occuper.
On se souviendra que la déclinaison magnétique varie au cours du temps. On trouvera dans les bonnes cartes
l'indication de cette déclinaison et de sa variation par an, ce qui permettra de la calculer précisément pour la
date de la topo. Pour des réseaux dont la topographie s'étend sur de nombreuses années, il faudra veiller à
bien préciser les déclinaisons magnétiques et en particulier, on se rendra compte que l'approximation linéaire
pour les variations devient insuffisante. Une courbe devra être construite avec les données des cartes à différentes dates. La valeur de l'Inclinaison du champ magnétique ne concerne pas la topo mais simplement un
équilibrage éventuel du compas.
On remarque que pour pouvoir taper sur OK il faut avoir fait une modification quelconque dans une rubrique sinon la touche OK reste grisée, donc inactive.
Fig 2-7- Fenêtre des explorations
Après avoir validé les informations par un clic sur OK ou par un Retour , on quitte cette fenêtre par un
clic sur le carré en haut à gauche et on voit apparaître la nouvelle fenêtre représentée plus bas.
2-3-3- Code
Cette fenêtre intitulée Code permet de préciser les instruments de mesure qui ont été utilisés pour la topographie. Ainsi le code n°1 ici représenté est associé à l'utilisation d'un topofil, fournissant un azimut en grade
et une inclinaison mesurée par rapport à la verticale en grade.
La rubrique Dist. permet de sélectionner au choix Décamètre , Topofil , Pieds , Pieds&Pouces .
_____________________________
Manuel d'utilisation de Toporobot
25
Si on utilise le topofil, on a intérêt à sélectionner aussi le champ topofil du menu Edition-Préférence->
Topofil. Les données du topofil seront ainsi conservées en clair. Sinon, seules les différences seraient gardées en clair en mémoire (les indications seraient quand même récupérables en exportant les fichiers en mode
Topofil).
La rubrique Azim. permet de sélectionner au choix Nord g , Nord ° , c'est à dire une mesure angulaire
par rapport au nord en grades (gr) ou en degrés (°).
La rubrique Incl. permet de sélectionner Vert g , Vertical ° , Vertical % , Zénital g , Zénital °,
Nadiral g , Nadiral °, h dénivellation m . Cela signifie qu'on peut choisir de mesurer les inclinaisons par rapport au plan horizontal (en grade, en degré ou en pour cent, limité d'ailleurs à 320 %), ou bien de
mesurer les inclinaisons par rapport au zénith (verticale du lieu) ou par rapport au Nadir (verticale descendante du lieu). Le choix ∆h est destiné aux plongeurs qui utilisent leur profondimètre pour la topo.
La rubrique Limite permet de sélectionner Verticale , Mixte…, Bissectrice , Invisible , Ignorée.
En effet, quand on fournit des indications sur Haut et Bas dans les fenêtres des stations (cf. plus loin),
ces mesures de hauteur sont reportées dans une direction qui dépend de la spécification adoptée ici. Ces
mesures peuvent être reportées vraiment sur la verticale si on a opté pour Verticale . Si on a opté pour
Bissectrice elles seront reportées sur la bissectrice de deux lignes, celle qui précède la station et celle qui
la suit. Si on a opté pour Mixte, il faut sélectionner un angle limite. Un angle de 0 gr est équivalent à la
sélection Verticale. Un angle 100 gr est équivalent à la sélection Bissectrice. Pour un angle
intermédiaire, il y a deux cas. Si la bissectrice fait un angle par rapport à la verticale plus petit que l'angle
limite, la "hauteur" sera reportée sur la verticale. Si la bissectrice fait un angle plus grand, la "hauteur" sera
reportée sur la bissectrice. Si on choisit -100 pour l'angle limite, le cheminement sera en mode invisible. Si on
choisit -101, la station sera ignorée sur le dessin. Une bonne valeur pratique pour cet angle est de 40 gr.
verticale
verticale
20 g
bissectrice
angle limite de 80 g
h
80 g
bissectrice
angle limite de 20 g
h
puits
puits
Fig. 2-8- Utilisation des limites pour un cheminement avec puits.
Dans la coupe de gauche l'angle limite est de 80 gr, la bissectrice des deux lignes de visée
tombe dans l'angle. L'indication haut sera reportée sur la verticale.
Dans la coupe de droite, l'angle limite est de 20 gr. La bissectrice
tombe en dehors de l'angle, l'indication de la hauteur sera reportée sur la bissectrice.
Avec Invisible les stations ne sont pas dessinées et les distances ne sont pas comptabilisées dans le développement du réseau.
Avec Ignorée la station sera omise du dessin. Il se produira une connexion directe entre la station précédente et la suivante.
Pour les erreurs, il faut indiquer des valeurs réalistes, par exemple 0,05 m pour les distances (err-di:), 2 gr
pour les azimuts (err-az:), et 2 gr pour les inclinaisons (err-in:). En revanche pour les visées fictives
(invisibles ou non) il faut donner une erreur 0 pour que la compensation en cas de bouclage ne se fasse pas
sur cette visée.
Il ne faut pas remplir le champ Déclin: . Cette rubrique correspond à d'anciens fichiers. C'est dans la fenêtre
Exploration qu'on indique maintenant la déclinaison magnétique.
______________________
Groupe Toporobot-France
26
Fig. 2-9- Fenêtre des codes
Une fois qu'on a validé la fenêtre Code (par OK ou Retour) et fermé cette fenêtre, on en voit une nouvelle
apparaître (cf. ci-dessous).
2-3-4- Séries
Cette fenêtre est celle qui caractérise les séries. Le numéro de la première série est affiché (1 ici). Attention au
choix de la première série ! Cette série n'est pas équivalente aux autres et sera privilégiée dans la topographie.
En effet, le premier point de cette première série restera l'origine des coordonnées des différents points
(stations) de la topographie. On ne pourra pas en changer facilement par la suite . Il est donc conseillé de bien
réfléchir au choix de cette première série (entrée du trou par exemple). On peut aussi laisser la première série
avec une visée fictive (en choisissant invisible dans la fenêtre de saisie Code-Limite) qui permettra de
relier l'origine des coordonnées (entrée par exemple) au premier point de la topographie.
On peut passer d'une série à la suivante, au choix, en tapant dans le champ de la rubrique Série: le numéro
souhaité, ou bien en cliquant sur la flèche à droite (pour aller vers les numéros croissants avec un pas d'une
unité) ou à gauche (pour aller vers les numéros décroissants avec un pas d'une unité). La position relative est
traduite par la position du curseur entre les flèches. On peut aussi pointer sur le curseur et l'amener au jugé
dans le voisinage de la valeur souhaitée. On peut encore cliquer à gauche de la flèche de droite ou à droite de
la flèche de gauche. On se déplacera alors de 10 unités à la fois (déplacement rapide). On peut aussi taper le
numéro de la série souhaitée dans le champ correspondant et valider par OK (ou par Entrée ou par Tab,
mais pas à l'aide de la touche Retour). Le numéro sélectionné est affiché dans le champ de la première rubrique Série .
Les colonnes Début: et Fin: servent à définir les connexions entre cette série et les autres. Bien sûr, pour
cette première série, il n'y a pas de connexions. Ce sont les séries suivantes qui seront connectées éventuellement avec cette série 1. Le champ principal sert à nommer la galerie décrite partiellement par cette série. Le
chiffre à droite du numéro de la série fournit le nombre de stations. Au début, sa valeur est -1.
_____________________________
Manuel d'utilisation de Toporobot
27
Fig. 2-10- Fenêtre des séries à l'ouverture
Fig. 2-11- Fenêtres de deux séries. Repérez leur connexion
Ci-dessus, nous montrons un exemple de topographie avec les fenêtres représentant les deux premières séries. La série 1 comporte 7 visées et 8 stations numérotées de 1/0 à 1/7. La deuxième série comporte 4 visées
et 5 stations numérotées de 2/0 à 2/4. La série 2 est connectée à la série 1 par l'intermédiaire du point 2/4 qui
est accroché au point 1/3.
Dans la saisie d'une nouvelle série, on doit commencer par indiquer dans la fenêtre Série le point de jonction du début de la galerie, s'il y a une jonction avec une série antérieure (champ Début:), puis saisir dans
les fenêtres Station toutes les mesures et enfin, indiquer dans la fenêtre Série la jonction du dernier point
s'il y a lieu (champ Fin:).
Nous représentons ci-dessous la topo en plan des deux séries (dont la fenêtre des séries est montrée plus
haut), avec leur connexion au point 1/3.
(2/4)
1/0
1/1
1/3
1/2
1/4
1/5
1/7
2/3
2/2
2/1
Grande Galerie
1/6
2/0
______________________
Groupe Toporobot-France
28
Fig. 2-12- Exemple de connexion. La station 2/4 de la série 2 est accrochée à la station 1/3 de la série 1
La série étant définie (on ne rentre les indications des connexions qu'après avoir saisi les visées), on quitte la
fenêtre pour la suivante qui est celle permettant de saisir les visées. Dans l'exemple ci-dessus, il aurait été
plus judicieux de démarrer la série 2 au point 1/3. Quelle aurait été alors la numérotation des différents points
de la série 2 ?
2-3-5- Stations
On renseigne les rubriques de la station 0 de la série 1 qui est le point de départ de la topo. En particulier, on
indique dans le champ Code le numéro qui renvoie à la description de la technique topo (cf. menu EcranCode). De même, on renseigne le champ Explo d'un numéro renvoyant à la séance topo (cf. menu
Ecran-Explo). On complète, si on le souhaite, le champ Commentaire.
Fig. 2-13- Fenêtre de la station 0 et de la station 1
Si le numéro du code ou celui de l'explo ne correspond pas à ce qui a été défini auparavant, un message
d'erreur demande si on veut saisir les codes ou explo. Si la réponse est oui, on repart sur une fenêtre de
dialogue. Si la non-concordance résultait d'une simple erreur, il suffit d'annuler.
Puis on tape sur la touche Retour (ou on clique sur OK et sur la flèche pour obtenir la station suivante) et
on obtient la fenêtre pour la station 1 (ci-dessus) qui diffère de la précédente par l'apparition des rubriques
des mesures (permettant de passer du point 0 au point 1). Pour les distances au topofil et pour les stations de
numéro supérieur à 1, la lecture du topofil au point précédent est rappelée automatiquement, mais il est possible de la changer (par exemple si le fil a cassé). De même, par défaut, les numéros du Code et de l'
Explo restent inchangés par rapport à la visée 0. Une fois les rubriques renseignées, on tape sur Retour et
on obtient la fenêtre de saisie de la station suivante.
Dans le cas d'une visée verticale (puits), il est conseillé d'indiquer tout de même un azimut, car il permettra
aux valeurs Gauche et Droite de garder un sens. De même, les indications Haut et Bas dans une visée à tendance verticale prennent une autre signification. Elles sont reportées dans la direction de la bissectrice des
deux segments entourant la station donnée. À l'intérieur pour Bas et à l'extérieur pour Haut.
Quand on a fini la saisie des différentes visées d'une série, il faut revenir à la fenêtre Série et préciser le
dernier point. S'il n'est pas connecté à un autre station, on le laisse libre. S'il est connecté à une station d'une
série précédente, on tape dans les champs correspondants le numéro de la série et le numéro de la station à
laquelle le dernier point est lié. Puis à l'aide des menus déroulants, on complète les indications des
possibilités de suite et des obstacles qui limitent éventuellement la galerie.
Continuation d'une série. Si on veut reprendre une série en lui ajoutant de nouvelles stations au bout, il
faut déconnecter le point final dans la fenêtre Série puis aller à la fenêtre Station continuer la saisie.
_____________________________
Manuel d'utilisation de Toporobot
29
2-3-6- Compléments et raccourcis
Inspection des données. Pour se promener dans les différentes stations d'une série, on utilise la même
méthode que pour se promener dans les différentes séries, c'est à dire en cliquant sur les flèches de la barre
de déroulement de la fenêtre, en pointant le curseur ou en cliquant à coté des flèches pour aller de 10 en 10
stations. On peut aussi, pour aller à la station suivante, taper sur la touche Retour , et pour revenir à la station précédente faire la combinaison de touches Majuscule-Retour. On peut enfin inscrire le numéro de la
station dans le champ correspondant de la fenêtre Station et cliquer sur OK.
Raccourcis. Des raccourcis existent pour les séries. Par exemple en cliquant sur le chiffre de la fenêtre
Série qui indique le nombre de stations, on se transporte aussitôt à la dernière station ( fenêtre Station).
Réciproquement en cliquant sur le numéro de la série inscrit en haut de la fenêtre Station on repasse immédiatement dans la fenêtre Série au bon numéro.
Si on clique sur le mot Début marquant la connexion du début d'une série (fenêtre Série) on saute immédiatement sur la série concernée si la connexion renvoie à une autre série. De même sur le mot Fin. On revient à la série initiale en cliquant sur un des mots Début ou Fin tout en maintenant appuyée la touche
Majuscule. Cette manipulation peut être faite en série et elle permet de remonter ainsi jusqu'à l'entrée de la
cavité de proche en proche et revenir ensuite (20 fois au maximum).
Toujours dans la fenêtre Série, si on clique sur le mot Début ou le mot Fin en maintenant la touche
appuyée, on déconnecte la série. Un message demande tout de même la confirmation de cette manœuvre.
Cohérence et limitations. Des contrôles permettent d'éviter certaines erreurs de saisie. Par exemple, la
longueur d'une visée unique est limitée à 160 mètres. Une visée plus longue devra être saisie de la façon
suivante : on indique 0 dans le champ départ et la longueur calculée à la main dans le champ arrivé. De cette
façon on peut aller jusqu'à 9999,99 m. Les indications de longueurs au topofil sont limitées à un peu plus de
1000 m. Au delà, il faut recommencer à 0. Par exemple, si la distance sur le topofil passe de 998,00 à
1002,87 m, au point suivant, l'indication est mise automatiquement sur la valeur 2,87 m. De même, les valeurs angulaires sont contrôlées. Si elle dépassent 400 gr pour les azimut ou 200 gr pour les inclinaisons,
elles sont refusées et on ne peut pas passer au point suivant avant d'avoir corriger.
Navigation rapide. À partir de maintenant, il faut apprendre à passer d'une case à l'autre sans devoir cliquer sur le champ en question. Pour cela, il faut utiliser intensivement la touche tabulation à gauche et en haut
du clavier. Cette touche permet de sauter d'un champ à l'autre. Il faut s'entraîner afin que la saisie des
différentes visées se fasse rapidement. La commande (à deux touches) Maj-Tab permet de remonter au
champ précédent. De même la touche Retour permet d'enregistrer (OK) et de sauter à la station suivante.
La commande Maj-Retour revient à la station précédente. La touche Entrée (à droite du pavé numérique) permet aussi de sauter d'une case à l'autre. De même la commande Maj-Entrée permet de remonter
les cases. On peut aussi configurer ces effets par la commande du menu Edition-Préférences-Ordre de
saisie. On trouvera, dans la partie quatre, le détail des opérations possibles pour naviguer à travers les cases
et aussi des raccourcis qui permettront aux experts de gagner du temps. La touche Option en particulier peut
être utilisée pour invalider momentanément les choix faits dans la commande Edition-PréférenceClavier. De même, pour économiser du temps, les nombres doivent être saisis uniquement à l'aide du clavier numérique.
Le champ Commentaire peut recevoir quelques indications (254 caractères) mais il vaut mieux ne pas le
surcharger pour garder un fichier maniable. On pourra stocker les informations et observations faites à une
station donnée dans un traitement de texte ou un tableur.
Si on souhaite visualiser la fenêtre de saisie d'une certaine station appartenant à une série donnée, il faut
commencer par sélectionner la commande Série (raccourci 4 ) , entrer le numéro et valider par la touche
Tab, puis faire la commande Station (raccourci 5 ), entrer le numéro de la station et valider par Tab.
Avec un peu d'habitude, cela va vite, même si c'est un peu moins rapide que de se déplacer dans un tableur.
______________________
Groupe Toporobot-France
30
Corrections. On peut corriger des erreurs de numérotation sur les codes, les séries, les stations. Pour cela
on se reportera à la partie 4 et à la commande Edition-Manipuler-> .
Sauvegarde. L'enregistrement des données (la sauvegarde du travail) se fait en principe au fur et à mesure
de la saisie. Mais il est utile et prudent de faire de temps en temps la commande Fichier-Enregistrer .
De même, à la fin d'une longue séance de saisie, il est indispensable, pour la sécurité des données, de recopier le fichier sur une disquette ou un disque dur amovible pour sauvegarder les fichiers en cas d'incident sur
le disque dur.
Contrôle. La saisie de la topographie étant terminée. On passe en revue les différentes séries (menu
Ecran-Série ) afin de vérifier que toutes les séries (sauf la première) sont bien connectées à une autre. Ce
travail est délicat et doit être soigné, sinon la topographie ne pourra se dessiner et un signal d'erreur apparaîtra.
2-4- Représentation en plan
1
Plan. Pour tracer la vue en plan, il suffit de sélectionner la commande Plan du menu Ecran. Le logiciel
effectue le calcul, vérifie que les connexions sont suffisantes, signale éventuellement une erreur de saisie,
procède aux calculs pour assurer la fermeture des boucles, dans l'approximation des moindres carrés, et affiche un plan à une échelle telle qu'il remplisse automatiquement l'écran. Sur ce plan ne sont représentées que
les polygonales (lignes de visées) correspondant aux différentes séries, sans indication particulière des
stations ni sans numérotation.
Le menu Vue
Si on veut examiner de plus près le plan, il faut utiliser le menu Vue. À l'aide des commandes de ce menu,
on pourra agrandir (Zoom in, le curseur de la souris devient une loupe), rétrécir (Zoom out, le curseur de
la souris devient une loupe -), centrer le plan (Centrer). On peut obtenir le contraire du Zoom-in en
cliquant sur la vue tout en appuyant sur la touche Option ; de même qu'avec la commande Zoom-out , on
obtient le contraire en maintenant appuyée la touche Option . La commande Originale permet de revenir à
la représentation initiale.
Il peut être intéressant d'ouvrir deux plans. L'un reste à une échelle constante et permet d'avoir une vue
d'ensemble, l'autre sert à visualiser les détails de la topo grâce au zoom. En jouant sur les cases de contrôle de
taille placées en bas et à gauche des fenêtres, il est facile d'amener les deux vues cote à cote ou l'une au
dessus de l'autre au choix. On remplira l'écran d'une des vues en cliquant une fois sur la case en haut à droite,
et on reviendra à la taille précédente en cliquant une deuxième fois.
Pointer. La commande Pointer est très intéressante. Le curseur de la souris devient une croix qui permet
de sélectionner en cliquant sur la topo un point précis. Si on clique trop loin de l'emplacement d'une station, il
ne se passe rien. Si on clique suffisamment près, le numéro de la station apparaît (disparaît si on clique une
deuxième fois) et une fenêtre en bas fournit deux systèmes de coordonnées de la station (coordonnées x vers
l'est, y vers le nord, z vers le haut, altitude). Le premier constitue les coordonnées par rapport à l'entrée (ou
coordonnées absolues si on a fourni les coordonnées de l'entrée), le deuxième représente les coordonnées
relatives par rapport au point précédemment cliqué. En particulier, il est très facile de cette façon de trouver
les différences d'altitude entre deux points donnés de la topographie.
1
Avec le logiciel LimeLight est livré sur la même disquette, un fichier topo d'une cavité dénommée Apollo. Ce fichier permet
de se rendre compte des possibilités du logiciel sans avoir à saisir une vraie topo. Cet exemple pourra servir pour les leçons
d'apprentissage que peuvent faire les associations de spéléo à leur membres. Mais la meilleure façon d'apprendre reste de
travailler sur ses propres données, ce qui est autrement motivant que de travailler sur la topo d'un autre.
_____________________________
Manuel d'utilisation de Toporobot
31
Fig. 2-14- Exemple de plan (l'Œil de l'Aigle au Parmelan)
Dans le plan ci-dessus, on a cliqué sur la station 5/1 puis sur la station 1/17 (la petite croix visible est le
curseur de la souris). Dans la fenêtre du bas, on a trouvé les indications ci-dessous qui montrent que le point
1/17 est 22,87 m plus bas que le point 5/1. On voit aussi que le point 1/17 est 11,85 m à l'est et 35,13 m
au nord du point 5/1.
Si on a utilisé la commande Pointer sur une station et qu'on ouvre la fenêtre Station (du menu Vue),
cette fenêtre sera automatiquement celle de la station pointée, de même pour la fenêtre Série (du menu
Vue) ou Code ou Explo . En gardant la fenêtre de dialogue des stations ouverte à coté du plan, on pourra
suivre simultanément le dessin et les données. On pourra ainsi vérifier rapidement les visées correspondant
aux stations que l'on désire contrôler. Une autre possibilité est d'agrandir (case zoom en haut et à droite) la
petite fenêtre Info pour visualiser les mesures faites à la station pointée.
L'utilisation des touches avec flèches permet de se déplacer rapidement le long des séries sur le plan comme
on l'a déjà vu plus haut. Flèche à droite pour aller à la station suivante. Flèche à gauche pour la station précédente. Flèche en bas pour sauter à la série suivante. Flèche en haut pour la série précédente.
Trouver. Avec la fonction Trouver on teste les grandes qualités du logiciel LimeLight qui lie parfaitement les données et les éléments de la vue sur l'écran. On joue avec les deux fonctions Pointer
(raccourci P) et Trouver (raccourci
F). Avec Pointer on sélectionne un point de la topo, avec
Trouver , on visualise immédiatement l'ensemble de la série à laquelle appartient la station (double trait).
Autre façon rapide de procéder pour visualiser les différentes séries. On affiche la fenêtre Série à l'écran,
on sélectionne avec la flèche de la bande de défilement la série souhaitée. On clique sur le mot Série de la
fenêtre. Aussitôt sur le graphique la série est visualisée par le double trait. La précédente n'est plus soulignée
par le double trait. Si on veut faire disparaître la sélection de série sur l'écran, il suffit de faire glisser le curseur de la bande de défilement de la fenêtre Série au bout à droite et de cliquer sur le mot Série. On peut
de même sélectionner à l'aide de la fenêtre Station une station dont le numéro apparaît à l'écran sur la topo.
Par ces différentes méthodes, on peut ainsi dénouer rapidement la complexité d'une topographie.
Niveau. La commande Niveau (accessible que si on a choisi Plan dans le menu Ecran ) permet de
griser ou noircir les polygonales ou les parois (si on a saisi les largeurs et hauteurs de la topo). Sur le dessin
partiel ci-dessous on a choisi de griser les polygonales et de mettre en noir le tracé des parois (exemple grotte
Apollo). On pourrait aussi faire disparaître les polygonales ou les parois.
La commande Geo3D n'est accessible que si on dispose de ce logiciel de représentation 3-D (sinon elle
reste inactivée en grisé).
On aurait pu aussi représenter un plan à l'aide de la commande Visées du menu Ecran , la commande
Parois aurait permis de ne tracer que les parois et la commande Visées+ parois aurait permis de tracer
en noir les polygonales et les parois. Mais on a vu que tout cela est facilement fait avec la commande Plan
du menu Ecran. Ces trois commandes Visées , Parois , Visées+ parois sont donc destinées à disparaître. On trouvera d'autres commentaires sur le menu Vue dans la 4e partie.
______________________
Groupe Toporobot-France
32
Fig. 2-15- Représentation en grisé des lignes de visées (polygonales) et en noir des parois (topo Apollo)
2-5- Lignes 3-D = projection sur un plan de direction quelconque
Pour un réseau important, la vue projetée sur un plan est la seule pratique. On a vu au-dessus la projection
sur un plan horizontal. On va voir maintenant la projection sur un plan quelconque, dite vue 3-D. On sélectionne Ligne 3-D du menu Ecran. Une fenêtre apparaît qui propose des valeurs par défaut de la direction
de projection. Il faut réfléchir et entrer ses propres valeurs dans les champs Azim. et Incl..
Fig. 2-16- Choix de la direction de projection
y
z
x
Nord
Fig. 2-17- Choix par défaut de la vue 3-D (exemple de la topo Apollo avec Az. = 30 gr et Incl. = -10 gr)
La direction du nord est précisée par une petite flèche sur un des cotés du cube. Les cotés du cube sont parallèles aux axes de coordonnées. Sur le dessin, nous avons indiqué les 3 axes des coordonnées x, y, z.
_____________________________
Manuel d'utilisation de Toporobot
33
z
verticale
inclinaison
plan de
projection
direction de projection
y
nord
Azimut
x est
Fig. 2-18- Définition des deux angles caractérisant la normale au plan de projection.
L'azimut est compté à partir du nord magnétique, positivement vers l'est. L'inclinaison est comptée à partir de
l'horizontale, négativement si la direction vise vers le bas et positivement si la direction vise vers le haut. Les
deux angles sont obligatoirement en grades. Pour bien comprendre la signification des angles définissant la
direction de projection, on a intérêt à examiner le cube de la figure 2-17 et à vérifier que les angles sont bien
30 gr pour l'azimut et -10 gr pour l'inclinaison.
Mais pour commencer une topographie, on a intérêt à tracer une projection sur un plan vertical (coupe projetée). On met donc 0 dans le champ Incl. puis on choisit un azimut de projection. Cet azimut est celui de la
normale au plan de projection. Tous les points de la topo partent, dans cette direction, se projeter dans le plan
choisi.
Fig. 2-19- Coupe projetée dans le plan de direction 30 gr (topo Apollo)
Les coupes projetées dans des plans verticaux sont faciles à lire. Les altitudes apparaissent en clair. Avec le
menu Vue on peut se promener dans la topographie, dilater la vue, la diminuer, pointer les différentes stations pour les situer ou en trouver les coordonnées. La commande Trouver permet de visualiser en double
traits l'ensemble de la série correspondant à une station pointée.
Pour obtenir une vue dite 3-D, c'est à dire projetée dans un plan quelconque de l'espace, il faut choisir une
inclinaison différente de 0. Le menu Vue permet ensuite de se promener dans la projection.
Pour pouvoir examiner une vue 3-D en la faisant tourner, il faut construire un tracé simplifié grâce à la commande du menu Ecran Schéma 3-D. Il est facile à l'aide du menu Vue de sélectionner la commande
Rotation. Le schéma 3-D se met à tourner, ce qui est en général très spectaculaire, et cela permet de mieux
comprendre certaines cavités complexes et aussi de repérer le meilleur angle de vue pour le dessin. On arrête
la rotation en cliquant sur la souris dans la barre de titre. La rotation repart quand on relâche la souris. On
quitte le spectacle en sélectionnant une autre commande dans le menu.
______________________
Groupe Toporobot-France
34
2-6- Problèmes des fermetures.
Si une galerie forme une boucle ou si deux galeries sont interconnectées, les bouclages introduisent des
problèmes de “fermeture”. La position du premier point de la boucle doit être identique à celle du dernier
point. Si la précision des mesures étaient très grandes, la fermeture serait parfaite, mais la moindre erreur de
mesure, l’imprécision des appareils ou de la méthode fait qu’il y a toujours un écart à la fermeture. Le dessinateur répartit au mieux l’écart sur l’ensemble des points et si l’écart est trop grand, refait le levé. Ces boucles
sont le seul contrôle possible de la précision d’une topographie.
4'
3'
3
2
bouclage calculé par toporobot
5'
4
6’
5
2
6
7'
1’ 1
7
8'
0
0
9'
11'
8
10'
9
12
11
bouclage non encore fermé
10
Fig. 2-20- Exemple d'une topographie en boucle (sur un cercle) contenant les points de 0 à 12
(le point 12 est le même que 0) recalculée par LimeLight pour assurer la fermeture
LimeLight calcule automatiquement la correction à apporter à la position de chaque station pour que la
somme des carrés des écarts des distances à la position précédente soit minimale (méthode des moindres carrés). En réalité, le déplacement est proportionnel à l'incertitude affichée à la fenêtre Code. Il vérifie que les
écarts sont compatibles avec la précision des mesures.
_____________________
_____________________________
Manuel d'utilisation de Toporobot
35
3- Dessin d'une cavité et exportation
3-1- Dessin d'un plan et d'une coupe projetée
Dessin d'une topo. Les tracés du menu Ecran sont de simples vues d'écran, mais si l'on veut construire un
fichier contenant le dessin d'une vue à l'aide d'un bon logiciel de dessin (Illustrator ou autre) afin de
compléter la vue, l'annoter et la stocker, il faut passer par le menu Fichier-Dessiner -> Plan (Vue 3D,coupe). Mais on peut aussi imprimer la vue pour la compléter à la main. On utilise alors la commande
Fichier-Imprimer ->. Les commandes sont les mêmes dans les deux cas.
Dessin d'un plan. Une fenêtre de dialogue apparaît (cf. ci-dessous). On sélectionne à droite les options
souhaitées en cliquant dessus. Ces options sont la représentation des visées simplement (les polygonales),
des parois (les parois sont indiquées), ou bien la silhouette, c'est à dire le contour extérieur avec suppression
des parties cachées. Cette dernière option exige un certain temps de calcul. L'option Sections ajoute sur le
dessin, et en chaque station, des segments de droites indiquant la largeur de la galerie. Numéros permet
l'impression sur le dessin des numéros de section et de visées. On peut aussi dessiner des petites croix qui
délimitent les carrés de coordonnées. On entre l'échelle retenue dans le champ Echelle. Si on a coché
Quadrilles à droite, on indique dans le champ correspondant à gauche le maillage, c'est à dire la longueur
(en mètres, ici 100 m) des cotés du quadrillage. En dessous, on indique la longueur des tirés pour la croix (ici
10 m). Dans l'exemple ci-dessous, si on indique 100 m pour la croix, le quadrillage est continu.
Fig. 3-1- Choix de l'échelle et spécifications diverses
Format d'impression. Une fois validé OK , le plan est dessiné dans un assemblage de pages au format
choisi antérieurement dans le menu Fichier-Format d'impression. Si on veut changer ce format, on
annule et on sélectionne le bon format avant de recommencer.
______________________
Groupe Toporobot-France
36
Fig. 3-2- Assemblage du plan du réseau Abélian-Diau au 1/1000 en 19 pages au format A4
Les pages contenant des morceaux du plan sont en blanc sur l'écran. Les pages qui ne contiennent aucun
fragment du plan sont en noir. En cliquant sur une page, on peut la rendre noire (le plan dessiné ne contiendra pas cette page) ou blanche (le plan dessiné contiendra cette page).
On peut également à l'aide du menu Aperçu décaler l'ensemble de l'assemblage. Une équerre apparaît qui
permet de mieux cadrer l'ensemble pour améliorer la présentation ou diminuer le nombre de pages concernées
par le plan. On valide le nouveau cadrage par la commande OK Cadrage. On peut aussi faire un zoom sur
l'écran avec la touche
l ou faire un zoom arrière avec le raccourci
O . On ne peut pas pointer les
stations. Quand tout est satisfaisant, on sélectionne la touche OK, Dessiner. Une nouvelle fenêtre s'inscrit
sur l'écran qui sera décrite dans le § 3-3.
Dessin d'une coupe projetée. De la même façon qu'on peut exporter un plan sur un logiciel de dessin,
on peut exporter une vue projetée. Il suffit dans le menu Fichier de sélectionner Dessin-> 3-D. On se
reportera à la description des opérations dans le dessin d'un plan pour faire la même chose ici.
3-2- Coupe développée
On a vu plus haut qu'obtenir une coupe développée revient à déplier un prisme à génératrices verticales afin
de montrer en vraie grandeur l'ensemble du cheminement effectué par le spéléo. La construction d'une coupe
développée est plus longue qu'une coupe projetée car il faut définir pour chaque tronçon le sens du développement, vers la gauche ou vers la droite.
3-2-1- Début de la construction
Nœuds et tronçons. Avant de démarrer la construction, une remarque et une définition. Une coupe développée est un assemblage de carrefours (nœuds de 3 tronçons au moins) reliés par des tronçons de galeries.
La façon de procéder avec Toporobot nous permet de savoir qu'un tronçon est une partie d'une seule série.
Un tronçon est donc un ensemble de stations qui séparent deux nœuds de la topo. En général, dans une
coupe développée, on se permet de supprimer les tronçons de galeries qui compliquent la coupe et n'apportent rien à la compréhension. Par ailleurs, on oblige la topographie à des pivotement d’un demi tour pour la
faire entrer au mieux dans la feuille ou en améliorer la compréhension. Le logiciel LimeLight permet
d'orienter chaque tronçon à gauche ou à droite (au niveau des nœuds), mais ne permet pas de faire cette
orientation au niveau d'une station à l'intérieur d'un tronçon.
_____________________________
Manuel d'utilisation de Toporobot
37
Construction. Une coupe développée se fait avec le menu Fichier-Dessiner -> Coupe. On supprime
ou on fait pivoter certains tronçons de galeries puis ce travail de construction est enregistré dans un fichier
Style xxxx.s2 qui contient toutes les spécifications. Ce fichier pourra ensuite être consulté et modifié dans
un éditeur de texte.
Procédons à la construction d'une coupe développée. Le menu Fichier-Dessiner -> Coupe vous demande si vous voulez modifier le document style. Si vous répondez Non , il vous demande si vous voulez
modifier le document Style.
Fig 3-3 et 3-4- Fenêtres de dialogue pour construire une coupe développée et créer un nouveau fichier Style
Si vous répondez Oui il s'ouvre une vue en coupe schématisée avec une barre de menus reproduite ci-dessous :
3-2-2- Les commandes de la coupe développée.
Cette barre de menus déroulants (pop-up) permet d'accéder à de nombreux sous-menus que nous détaillons
dans le tableau ci-dessous.
Coupe
N Nouveau
o Ouvrir
O Ouvrir…
Aller
6 En avant
4 En arrière
8 En haut
Vue
Tronçon
F Centrer, Zoom in m Tourner
f Centrer, Zoom out d Masquer
Vue d'ensemble
v Verticale
Branche
M Tourner
D Masquer
V Verticale
s Enregistrer
2 En bas
5 Centrer
> Gauche
L > Gauche
S Enregistrer…
Annuler
OK, Créer
9
7
3
1
0
Z Zoom in
z Zoom out
p Sélectionner
b Clignoter
B Clignoter, auto
Clignoter liens
k Redessiner
K Reconstruire
h Gris masqué
H Gris coupé
r
(
•
)
U
Série +
Série Tronçon +
Tronçon Tronçon…
< Droite
R < Droite
Couper gauche
Manuel-Auto°
Couper droite
Origine
Série
µ Tourner
∂ Masquer
√ |
Verticale
¬ >
Gauche
® < Droite
Fig. 3-5- L'ensemble des menus et sous-menus (avec raccourci-clavier)
pour construire une coupe développée.
Certaines touches des raccourcis de commande sont particulières. Rappelons-les pour mémoire (touches
Option et Majuscule) :
ƒ = Opt. f
¬ = Opt. l
µ = Opt. m
® = Opt. r
∂ = Opt.d
• = Maj.Opt .
√ = Maj.-Opt. v ∫ = Maj.Opt. b
______________________
Groupe Toporobot-France
38
Fig.3-6- Réalisation au clavier de certains caractères spéciaux
6-1
5-3
5-2
C 1-7
1-9
D
1-2
4-1
2-6
J
B
3-1
3-0
4-2
2-3
5-1
2-4
2-7
H
1-11 E
2-2
F
2-1
1-13 1-16 G
1-10 1-12
1-8
1-1
2-5
1-6
1-14
A
1-0
1-4
Entrée 1-3
1-17
1-15
1-20
1-18
1-19
1-5
Fig. 3-7- Un exemple de coupe projetée avec connexions
Numéro
de la série
nombre
de stations
1
2
3
4
5
6
21
9
3
4
5
3
connexion
au début
de la série
1-0
1-16
3-0
2-6
1-9
1-6
connexion
à la fin
de la série
1-20
1-13
2-3
1-11
1-7
1-3
Tableau 3-8- Liste des connexions pour chacune des séries
Exemple d'utilisation des commandes. Nous allons détailler les commandes principales qui permettent
de construire une coupe développée à partir d'un exemple de coupe représentée sur la figure 3-7.
Tout d'abord, essayons de voir comment le topographe s'y est pris. Il est parti de l'entrée en levant la topo, est
passé successivement aux carrefours A, B, C, D, E, F, G puis a terminé la première série au point 20.
Ensuite, en revenant, il a entamé au point G une 2e série, est passé aux carrefours H et J puis est venu se
connecter à la série 1 au point F (qu'il a identifié, mais dans un labyrinthe, il aurait pu laisser un petit bout de
papier avec l'inscription : point F). Puis il est revenu au point H et a entamé la 3e série à partir du fond en
revenant vers le point H. Ensuite, il a commencé une 4e série au point J qu'il a raccordé à la 1ère série au
point E. De même une 5e série de D vers C et une 6e de B vers A. La topographie est alors terminée.
Origine de la coupe développée. Tout d'abord, on passe par le dessin du plan de la cavité pour sélectionner avec Vue-Pointer un point qui constituera la racine de la coupe. À partir de ce point, les tronçons
partiront et s'épanouiront en branches. Quand on demande de construire une coupe par la commande
Fichier-Dessiner-Coupe, la coupe schématisée qui s'affiche sur l'écran se contente de reproduire les
nœuds, à leurs altitudes correctes, reliés entre eux par des segments de droite, les tronçons.
Par exemple, sélectionnons la station 1/0 et dessinons la coupe. En haut à gauche de l'écran, on retrouve les
caractéristiques du premier tronçon. Il fait partie de la 1ère série et commence par la station 0 et finit à la station 3. Ensuite on trouve pour les points 1/0 et 1/3 les coordonnées relatives (par rapport à l'origine qui est
1/0).
2/6
1/9
1/6
1/0
_____________________________
Manuel d'utilisation de Toporobot
1/3
2/6
3/0
1/9
1/7
2/3
1/11
1/13
1/16
1/16
1/20
39
Fig. 3-9- Coupe schématisée à partir de 1/0
Pour bien comprendre le rôle de l'origine, ouvrons maintenant une coupe développée à partir du point 2/0.
On voit maintenant en haut à gauche de l'écran des indications nouvelles.
3/0
2/6 2/6
1/7
2/3
1/11
2/0 =1/16
1/13
1/7
1/9
1/6
1/20
1/3
1/0
Fig. 3-10- Coupe schématisée à partir du point 2/0
Les aspects des deux coupes schématisées sont très différents. Mais les branchements et les altitudes des
points sont les mêmes.
Aller. Il est un peu difficile de se retrouver dans une coupe schématisée. Mais il est facile de se déplacer le
long de la coupe, car à l'écran en haut apparaît la station sélectionnée. On peut alors, avec le menu Aller, se
promener tout le long de la topo par les différentes touches que l'on a vues plus haut et que nous allons détailler.
On remarque tout d'abord que les raccourcis numériques sont évidents. Le 6 permet de se déplacer à droite, le
4 à gauche etc. Après quelques essais, on navigue très vite de tronçon en tronçon. Celui qui est sélectionné
est toujours mis en évidence sur l'écran par un dédoublement du trait.
7
8
9
4
5
6
1
2
3
Fig. 3-11- Les touches numériques pour se déplacer le long de la coupe schématique
Ainsi, sur le schéma de la figure 3-9 , la touche numérique 6 appuyée 7 fois de suite permet de gagner de
proche en proche les points 1/6, 1/7, 1/11, 1/13, 1/16, 1/20. Si on voulait aller au point 2/6, il faudrait appuyer sur les touches 6, 6, 6, 6, 6, 8. On passerait ainsi successivement aux points 1/6, 1/9, 1/11, 1/13, 2/6.
Il faut s'exercer un peu pour prendre de l'assurance dans ces manœuvres !
Branche. Il est temps maintenant de définir une branche. Partant du point origine de la coupe développée,
on peut se déplacer de tronçons en tronçons. Un tronçon étant sélectionné sur l'écran par son double trait.
L'origine du tronçon est le point du coté de l'origine de la coupe. La branche est l'ensemble des tronçons
situés à l'opposé de l'origine de la coupe. L'origine de la branche est confondue avec l'origine du tronçon qui
a défini la branche. Ainsi, sur la figure 3-9, si on clique sur le tronçon (1/1 12/6), la branche associée est
l'ensemble des 4 tronçons (1/11 2/6) + (2/6 2/3) + (2/3 1/16) + (2/3 3/0). Il est très facile de tester cela en
faisant tourner une branche sélectionnée par son tronçon. En la faisant tourner une deuxième fois, la rotation
est annulée.
Construction de la coupe. Les commandes Tourner, Masquer. Construire une coupe consiste à
orienter au mieux les différents tronçons et à ne garder que les tronçons les plus importants pour la clarté de
l'ensemble. Pour cela, on dispose des deux commandes Tourner et Masquer que l'on retrouve dans trois
menus : celui des tronçons, celui des branches et celui des séries. Une rotation au niveau d'un tronçon se
limite à tourner le tronçon, les tronçons suivants restent inchangés. Tourner une branche revient à tourner
l'ensemble de la branche, de même pour une série. Heureusement une action est toujours réversible, puisqu'il
suffit d'effectuer une deuxième fois la commande pour annuler la première fois.
______________________
Groupe Toporobot-France
40
Plutôt que la commande Tourner on peut utiliser une des commandes du genre > Gauche qui indique
que le tronçon part à gauche de son origine (à gauche sur l'écran).
Couper. Pour couper une branche, on sélectionne dans le menu Tronçon Couper droite, ce qui signifie
qu'on enlève la branche associée au tronçon mais seulement à partir du point le plus à droite du tronçon (à
droite sur l'écran). De même Couper gauche, signifie qu'on enlève la branche associée au tronçon à partir
du point le plus à gauche du tronçon.
Si la coupe s'échappe de l'écran à la suite de diverses opérations, il suffit de faire Vue d'ensemble dans le
menu Vue pour la représenter dans son ensemble.
3-2-3- Enregistrement et fichier Style
Enregistrement. Une fois que la coupe est construite, on enregistre le document style par le menu
Coupe-Enregistrer…. On stocke ce document dans le dossier souhaité sous le nom qu'on veut (il faut
changer le nom fourni par défaut si on ne veut pas voir le document style écrasé par un nouveau document à
la prochaine coupe développée).
Création de la coupe. Puis, on sélectionne OK, Créer dans le menu Coupe. Une fenêtre de dialogue
se présente (cf. ci-dessous). On sélectionne les options souhaitées. En particulier, il faut sélectionner l'option
Visées plutôt que Schéma , si on veut obtenir une coupe détaillée.
Fig. 3-12- Fenêtre de dialogue pour les options d'une coupe développée.
La coupe est dessinée sur l'écran (cf. fig 3-13). On verra en 3-3 comment la reporter sur un logiciel de
dessin.
3-0
2-6
2-6
1-7
1-7
1-9
1-11
1-13
2-3
2-3
1-16
1-6
1-0
1-3
1-20
Fig 3-13- Coupe développée correspondant à la figure 3-7
En tireté, les connexions. L'origine de la coupe développée est ici le point 1/9.
Description d'un document Style pour la coupe développée
Chaque tronçon de galerie est décrit, dans le fichier Style, sous forme de blocs de caractères comme celui
indiqué plus bas :
_____________________________
Manuel d'utilisation de Toporobot
41
4-1
2-5
Tronçon sélectionné
2-6
4-2
Série 2
2-7
1-11
Série 1
1-10
1-12
Origine du tronçon sélectionné
Fig. 3-14- Un tronçon sur une topographie, du point 1/5 au point 2/3
Numéro de la série du tronçon
Numéro de station du début du tronçon
Numéro de station de la fin du tronçon
> 11 1 4 0 3 … 2 6
Direction du tronçon
Le trait pointe l’origine
du tronçon
Début du tronçon
connecté ou non
Couleur
Fin du tronçon
connecté ou non
1 11
Numéro de série et de station
de la connexion de la fin du tronçon
Numéro de série et de station
de la connexion du début du tronçon
Fig. 3-15- Description du tronçon de la fig. 3-14 dans le fichier Style de la coupe développée
Le premier caractère est < (ou «) > (ou ») ou | , ce qui signifie respectivement "vers la droite" ou "vers la
gauche" ou "verticalement" dans le dessin de la coupe.
Suivent deux fois le chiffre 1 1 ou 0 0 qui signifient respectivement que le début et la fin sont connectés ou
déconnectés.
Ensuite un numéro de couleur pour le tronçon. Puis un commentaire abrégé parmi les 5 symboles : ? ! … \ #.
Pour mémoire, on obtient … par les deux touches Opt . et \ par les trois touches Maj Opt / .
La signification de ces symboles de commentaire est la suivante :
Caractères
! ou ?
\
ä
#
Signification
indique un tronçon dont le début ou la fin est déconnectée sur le dessin (mais reste
connectée cependant dans le fichier; il est dessiné en tiré sur la fig 3-11). Le caractère ! indique que la déconnexion est effective, le caractère ? indique que le logiciel propose de déconnecter.
signifie que le tronçon a été effacé car déconnecté du reste de la topo
signifie que le tronçon est déconnecté du fait que d'autres tronçons ont été déconnectés
représente un tronçon supprimé
Tableau 3-16- Signification des caractères de commentaire
On trouve ensuite le numéro de la station, début du segment et celui de la fin du segment.
Viennent enfin la connexion du début et la connexion de la fin du tronçon (numéro de la série et numéro de la
station). Dans le tableau ci-dessous, nous fournissons l'intégralité du document Style de la coupe développée
fig. 3-11. Dans ce fichier, seuls les 4 premiers caractères sont importants pour le tracé. On peut les modifier
______________________
Groupe Toporobot-France
42
si on le souhaite (à condition de pouvoir ouvrir le document Style avec le logiciel MPW et pas avec
SimpleText).
La première ligne commence avec le caractère u et définit, à quel noeud la coupe doit démarrer (la racine =
l'origine de la coupe développée= 1/9 ici).
u
« 1 1
1
1
9
1
0
3
« 1 1
» 1 0
1
1
1
6
3
0
6
2
« 1 1
1
1
6
7
« 1 1
< 1 0
1
1
1
5
7
0
9
4
< 1 1
1
1
9
<
>
>
<
>
<
1
1
1
0
1
1
1
1
1
1
1
1
1
4
2
2
2
1
> 1 1
1
< 1 1
1
1
1
1
1
0
1
1
0
1
3
1
1
3
6
1
1
6
3
1
6
1
7
1
1
7
9
1
1
9
7
11
1
9
1
11
11
0
3
0
6
13
13
3
6
3
8
16
1
2
2
1
2
1
11
6
3
16
6
13
1
1
2
2
1
1
13
11
6
3
13
16
3
0
2
3
0
2
3
1
16
20
1
16
1
20
!
!
!
!
Fig. 3-17- Le fichier style de la coupe développée représentée plus haut
L'exportation du tracé dans un format de logiciel de dessin est la même que pour un plan. Elle est décrite ciaprès.
3-3- Exportation sur un logiciel de dessin
Après avoir construit une vue (un plan, une coupe projetée dans un plan vertical ou oblique = vue 3-D), on a
validé la commande OK dessiner . Il apparaît alors la fenêtre de dialogue ci-dessous.
Fig. 3-18- Choix du lieu d'enregistrement du dessin et du format
On choisit le dossier qui contiendra le dessin (ici dossier Demo), le nom que l'on attribue au dessin (ici
Apollo_02.1000) et le logiciel qui permettra de compléter le dessin (ici Illustrator 7).
Les différents logiciels du commerce vers lesquels Limelight peut exporter des dessins sont : Illustrator 7 ,
Illustrator 6, Illustrator 5, Illustrator 3, Freehand 3.1, Illustrator 88, Canvas 3.05, Illustrator 1.1, DXF, PICT,
ClarisWorks, Claris CAD, Mac Draw, Mac Draw Pro, Canvas.
_____________________________
Manuel d'utilisation de Toporobot
43
On vérifiera que la définition du dessin (précision du tracé) dépend du logiciel de dessin choisi. En format
Pict, la définition reste celle de l'écran. En format Illustrator, elle est meilleure. On en déduit la règle d'utilisation suivante. Pour obtenir une définition donnée, on doit construire le dessin à une échelle plus grande que
celle de l'échelle d'impression de la topo. Comme cela, une réduction au niveau du logiciel (Photoshop par
exemple) permettra de réduire la taille de la topo en améliorant la définition. Ainsi une topographie qu'on veut
dessiner en format Pict au 1/1000 avec une définition de 360 dpi demandera au moment du choix de l'échelle
par LimeLight une échelle de 1/200 avec une définition de 72 dpi.
On obtient ainsi un fichier qui peut être ouvert par le logiciel choisi et retravaillé à la convenance.
Impression directe d'un plan
On sélectionne dans le menu Fichier la commande Impression -> Plan . Une fenêtre s'inscrit, identique à celle des opérations pour dessiner. On se reportera donc à la description au-dessus. Simplement au
lieu de voir apparaître la commande OK Dessiner dans le menu Aperçu , on verra la commande OK,
Imprimer et ensuite la fenêtre habituelle pour imprimer permettra de lancer l'impression sur l'imprimante
sélectionnée. Ce qu'on a dit plus haut sur la modification de l'échelle LimeLight pour obtenir une meilleure
définition sur l'imprimante s'applique ici. C'est dans le menu Fichier-Format d'impression qu'on peut
sélectionner le rapport de réduction à l'impression (20 % par exemple pour une Style Writer à 360 dpi).
3-4- Habillage d'une topographie
Choix de l'habillage automatique ou non
Pour les petites cavités qui sont destinées à être publiées à grande échelle, l'habillage automatique, par raccord
de section rectangulaire, ne suffit pas. Dans ce cas cet habillage sera fait entièrement à la main et l'intérêt de
Toporobot se limitera au calcul des points. En revanche pour les grands réseaux, on aura souvent besoin
(pour des publications par exemple) de dessins à des échelles réduites. Dans ce dernier cas, l'habillage
automatique fourni par LimeLight suffit amplement. On voit donc que l'utilisation de Toporobot est orientée
plutôt vers les grand réseaux.
Habillage d'une topographie à grande échelle (topographie détaillée)
Cela correspond à des échelles plus grande ou égale au 1/1000e. Par exemple, une petite cavité sera
représentée au 1/500e, de même l'atlas détaillé d'une grande cavité. Pour certains usages, comme la
représentation détaillée d'une grotte touristique, les recherches géomorphologiques ou archéologiques, on
pourra être amené à dessiner des topographies au 1/200e, voire 1/100e.
Le spéléo peut s'infiltrer dans des conduits de 25 cm de largeur, une topographie à usage spéléo devrait donc
être capable de représenter des détails de cette dimension là. Si on dessine avec un trait de 0,25 mm d'épaisseur, l'échelle du 1/1000e parait assez adaptée. On peut dessiner au 1/500e et réduire ensuite le dessin de
moitié pour une meilleure définition.
Le dessin de l'habillage peut être manuel ou fait sur un logiciel de dessin. LimeLight permet d'exporter
facilement le tracé sur un tel logiciel. L'habillage consistera à représenter les bords de la galerie sur le plan et
sur la coupe. On consultera les ouvrages de topographie pour utiliser au mieux les signes conventionnels
correspondant aux caractéristiques qu'on observe usuellement dans les galeries : concrétions, coulées
stalagmitiques, coups de gouges, éboulis, dépôts d'argile, de limon, de sable, de galets, torrent, marmites,
gours, plan d'eau, siphon, cascade, puits descendant, puits remontant, courant d'air.
L'utilisation de l'ordinateur, pour écrire les noms des galeries et quelques observations, permet de gagner
beaucoup de temps et d'argent par rapport à l'utilisation de lettres transfert (Letraset). Dans l'exemple fourni
______________________
Groupe Toporobot-France
44
page ci-contre, on a utilisé le logiciel XPress de Quark pour disposer les noms sur un habillage manuel repris
par un scanner sur Photoshop.
On retiendra que le mieux est l'ennemi du bien. À trop vouloir représenter, on rend la topographie incompréhensible. On a intérêt à tester la facilité de lecture du dessin auprès de quelqu'un qui ne connaît pas le réseau.
Habillage d'une topographie à petite échelle (topographie schématique)
Les réseaux de grande extension, par exemple plusieurs kilomètres, nécessitent pour être représentés au
1/1000e des topographies de grandes tailles, des "draps de lits", très peu commodes à manier et impossibles à
publier autrement que sous forme d'un atlas. On doit donc prévoir des échelles du 1/2000e jusqu'à 1/25 000e
quand on reporte le plan sur une carte IGN.
On peut, bien sûr, réduire par photocopie un grand plan. Mais on se heurte rapidement au problème de
l'épaisseur des traits qui deviennent illisibles et aux commentaires dont les lettres se transforment en "pâtés"
indéchiffrables. Il est donc nécessaire de sortir des topographies directement aux bonnes échelles. C'est dans
ce domaine qu'un logiciel comme LimeLight excelle. Autant, la réduction par photocopie d'une topographie à
grande échelle est longue : reprise du dessin et des commentaires, autant la construction d'un nouveau dessin
est facile avec LimeLight. Il n'y aura pas à refaire l'habillage car l'habillage automatique par raccord de
rectangles suffira amplement. On pourra utiliser une copie d'un dessin à grande échelle, supprimer le tracé
ancien d'un simple clic de la souris, copier le nouveau tracé et, par des glissés à la souris, amener les
commentaires aux bons endroits.
Nous fournissons sur la page ci-contre un exemple de topographie schématique de la jonction gouffre
Abélian-grotte de la Diau, habillée automatiquement par LimeLight et exportée sur le logiciel Clarisdraw pour
les dénominations.
3-5- Sauvegarde et échange de fichiers
Nous avons vu comment saisir les données, construire un dessin, et enregistrer la vue dans un format adapté
à un logiciel de dessin. Mais le fichier, dit fichier binaire, contenant les données de la topo doit être exporté
pour sauvegarde et archivage.
Le fichier des données peut être exporté dans un fichier Text qui pourra être lu avec n'importe quel éditeur de
texte. Celui utilisé ici est MPW (Macintosh Programmer's Workshop) qui présente l'intérêt de pouvoir travailler sur de très gros documents. En cas de lecture avec un logiciel comme Word, il faudra penser à sélectionner une police à largeur de caractère fixe (comme Monaco 9 pt) pour obtenir des données rangées en tableau. Le fichier Text ne pourra être modifié qu'avec le logiciel MPW-Shell (cf. plus bas).
Le document exporté contient toutes les données du document LimeLight. Il servira de document d'archives
qui pourra être lu et transféré sans problème. Ce document sera appelé fichier d'archives. Ce fichier est un
fichier LimeLight. Si on double-clique dessus, le logiciel LimeLight démarrera.
_____________________________
Manuel d'utilisation de Toporobot
45
-6
-5
-4
-3
-2
-2
-2
-2
-1
1
1
1
1
1
1
1
1
1
1
1
1
1
1
2
2
2
2
2
1
1
1
1
1
2
3
4
1
-2
-1
0
1
2
3
4
5
6
7
8
9
10
11
-2
-1
0
1
2
1
1
1
1
1
1
1
1
1
1
1
1
1
1
1
1
1
1
1
1
1
1
1
1
1
1
1
1
1
1
1
1
1
1
1
1
1
1
1
1
1
1
1
1
1
1
1
1
1
1
1
1
1
1
1
1
1
1
1
1
1
1
1
1
1
1
1
1
1
1
1
1
1
1
1
2
2
2
2
1
1
1
1
1
Apollo
783986.59
210329.05
98/05/14 13:20:31 Lismonde
138.77
30/07/89 Vetterli
Hirzel
31/07/89 Gees
Hirzel
01/08/89 Gees
Hirzel
31/07/89 Weidmann
Scheurer
360.00 360.00
0.05
1.00
Hauptgang
1
0
1
11
0.00
0.00
0.00
0.50
10.95 296.00
-7.00
1.78
9.07 242.00
7.00
0.00
9.81 300.00
1.00
1.70
12.55 285.00
20.00
0.40
4.35 242.00
42.00
0.00
6.02 284.00 -15.00
1.60
11.38 242.00
-3.00
0.00
3.30 228.00
10.00
2.40
6.90 243.00
-6.00
2.30
12.50 182.00 -15.00
0.30
8.00 244.00
-7.00
1.80
Abzweiger oberhalb von Silo
1
5
4
2
0.00
0.00
0.00
0.00
11.13
23.00
26.00
0.80
2.00
79.00
37.00
0.00
1
0
0
0
0
0
1.00
0.00
0.00
0.00
0.00
1.00
0
1
0
1
0
1
0
1
100.00
11
2.30
0.10
3.00
0.50
0.70
6.00
0.00
1.30
0.00
0.00
2.00
0.00
0
0.60
0.85
3.00
2.80
0.00
3.60
4.60
5.30
4.50
3.80
1.50
0.60
0
0.45
1.50
1.20
1.20
0.30
0.65
1.25
0.90
2.20
1.60
0.50
0.60
9
6.00
1.00
1.30
0
3.60
0.00
0.40
0
0.65
0.35
0.10
Titre
Coordonnées de l'entrée
Date de Session
Inutilisé
Expédition
Expédition
Expédition
Expédition
Code
Nom de la galerie de la série 1
Connexions début et fin de la série 1
Station 0 de lasérie 1
Station 2 de la série 1
Nom de la galerie de la série 2
Connexions début et fin de la série 2
Station 0 de la série 2
Station 1 de la série 2
Fig-3-19- Première page du fichier Text du réseau de démonstration Apollo.
Les commentaires de la colonne de droite ne font pas partie du fichier
Les données sont présentées en tableau. La séparation se fait par des blancs seulement (et pas à l'aide de la
touche tabulation). On appellera, dans ce qui suit, une case l'espace pour un caractère. Le mot colonne est
réservé à l'ensemble de cases contenant une information, délimitée par le numéro de case à gauche et le numéro à droite.
Colonnes 1 à 5
Les 5 première colonnes sont attribuées aux numéros des caractéristiques. Les colonnes suivantes contiennent les mesures. Les nombres dans les colonnes 1 à 5 sont justifiés à droite.
La colonne 1 . Il lui est attribué 6 cases de caractères. Justification à droite. Elle contient des nombres négatifs ou positifs. Les nombres positifs sont les numéros des séries de la topo. Les nombres négatifs correspondent à des informations générales.
Examinons le contenu des lignes en fonction du contenu de la 1ère colonne :
-6 Nom de la cavité, de la case 26 à la case 80.
case 12
case 6
-6
case 20
case 16
1
1
case 24
case 26
1
1 Apollo
Fig. 3-20- Disposition de la ligne nom de la cavité
Les données sont sur la ligne du bas. Les numéros de case sur les lignes du haut.
-5 Entrée. Coordonnées de l'entrée. Coordonnées X (case 36), coordonnée Y (case 48) coordonnées Z (case
60), numéro de série (case 66), numéro de station (case 72) serré à droite. On voit sur l'exemple que
l'entrée est la station 0 de la série 1.
______________________
Groupe Toporobot-France
46
6
12
16
20
24
36
48
-5
1
1
1
1
783986.59
210329.05
60
138.77
66
72
1
0
Fig. 3-21- Disposition de la ligne entrée
Les données sont sur la ligne du bas. Les numéros de case sur la ligne du haut.
-4 Date de session (année/mois/jour
-3 Encore inutilisé
-2 Explo. Date de l'expédition (jour/mois/année, case 26), équipe topo (case 36), dessinateur (case 50), tout
serré à gauche, code pour le calcul de la déclinaison (0 manuelle, 1 = automatique en fonction de la date
et des coordonnées, valable seulement pour la Suisse, case 64, serré à droite), valeur de la déclinaison
manuelle (case 72, serré à droite).
-1 Code. Unité pour les azimut (400.00 = grade, 360.00 = degré, case 32), unité pour les inclinaisons
(400.00 = grade, 360.00 = degré, 380 = vertical, case 40), précision sur les distances (case 48), sur les
azimut (case 56) sur l'inclinaison (case 64), valeur de la déclinaison manuelle (case 72) et angle limite
(case 80), tout serré à droite. L'indication de la déclinaison est appelée à disparaître ici au profit de la rubrique Exploration. L'angle limite = 0 signifie Haut/Bas constamment verticaux, = 80 signifie bissectrice
avec une inclinaison de 80 grades, -100 signifie visée invisible, -101 signifie que le point de la station ne
doit pas être dessiné.
N (nombre entier positif à partir de 1). Indique le numéro de la série.
N -2 Nom de galerie (de la série), case 26-80, serré à gauche.
N -1 Série d'origine (case 32), numéro de station d'origine (case 40), série d'appartenance du dernier point
(case 48), station du dernier point (case 56), nombre de stations (case 64), chance (case 72), obstacle
(case 80), tout serré à droite. Bien vérifier après une manipulation des stations (retrait par exemple
directement sur le fichier Text) de modifier aussi l'indication du nombre de stations de la série, car elle est
vérifiée lors de l'importation.
N P (nombre entier positif à partir de 0). Il correspond au numéro de la station. Ensuite on trouve la longueur (case 32), l'azimut (case 40), l'inclinaison (case 48), longueur à gauche (case 56), longueur à droite
(case 64, haut (case 72, bas (case 80) tout serré à droite.
6
12
16
20
24
1
1
1
1
1
case 32
10.95
case 40
296.00
case 48
-7.00
case 56
case 64
1.78
0.10
case 72
0.85
case 80
1.50
Fig. 3-22- Disposition des lignes de données.
Les données sont sur la ligne du bas. Les numéros de case sur la ligne du haut.
La première visée va de la station 0 à la station 1. Les mesures sont attachées à la station 1. Le point 0 n'a pas
de données.
Commentaire
Le commentaire pour la station sera précédé par une parenthèse en début de ligne comme ainsi ( . Le commentaire (254 caractères maximum) pourra occuper plusieurs lignes. Il commencera systématiquement en
case 3.
Format d'archivage
Le format d'archivage est le fichier Text, dénommé XXX.Text (XXX est le nom du réseau). Les fichiers
recopiés sur des logiciels de traitement de texte ne sont pas des fichiers dits d'archives. Ne mettre dans le
nom du réseau que peu de lettres et pas de caractères spéciaux, tout cela afin de faciliter la relecture par des
systèmes autres que Mac.OS.
Lecture de vieux fichiers Text par de nouvelles versions du logiciel LimeLight.
Afin d'éviter tout ennui, il faut faire une copie de sauvegarde avant d'ouvrir un ancien fichier Text à l'aide
d'une nouvelle version du logiciel LimeLight. C'est la prudence même !
_____________________________
Manuel d'utilisation de Toporobot
47
Modification d'une topographie à partir du logiciel MPW-Shell
Ce logiciel peut être acquis d'une manière onéreuse auprès de ???. Une fois qu'il a été installé sur le disque
dur, il pourra servir à modifier des fichiers d'archives à condition d'avoir appris à l'utiliser.
En ouvrant le fichier Text avec ce logiciel, il est facile de le modifier comme on le souhaite. Ajouter une galerie, modifier une connexion, enlever des galeries topographiées deux fois … Il faudra vérifier soigneusement que le fichier n'est pas devenu incohérent : problème avec les connexions, le décompte des stations, etc.
Importation d'un fichier Text
L'importation d'un fichier Text issu du logiciel LimeLight s'accompagne d'une vérification de la consistance
des données contenues dans le fichier. Une fois importé, le fichier pourra être enregistré sous un autre nom.
En cas de problème, un message d'erreur détaillé sera écrit dans un fichier Text dont le nom sera :
XXX.Error. La correction des erreurs ne pourra se faire que sur le fichier Text lui même (avec MPW-Shell).
Les erreurs les plus classiques sont les suivantes : il manque des données ou elles ne sont pas rigoureusement dans la bonne position. Le nombre de stations réellement décrites ne correspond pas à celui annoncé
dans la description de la série. Les connexions renvoient à des stations ou des séries inexistantes. Les valeurs
des mesures ne sont pas plausibles.
Liste de données sélectionnées
On peut lister certains fichiers. Il s'agit de données (List), données (Tab), données (TCD), coordonnées
(fichier XXX.coord), jonctions… (fichier XXX.Junct), commentaires… , explorations… , graphiques…
(XXX. Graphics), dimension… , changements… , analyse… , débris… . Ces fichiers sont décrits avec leurs
commandes dans la partie 4.
3-6- Problèmes divers :
3-6-1- Le point origine n'est pas l'entrée
Il peut arriver que le point Origine des coordonnées de la topographie ne soit pas l'entrée véritable du réseau, pour plusieurs raisons, en particulier parce qu'on avait commencé à topographier une partie du réseau,
qu'on s'est piqué au jeu et qu'on a tout topographié. Le point 0 de la série 1 n'est pas l'entrée véritable
(contrairement au bon usage de Toporobot !).
1/0
Entrée vraie
Origine de la topo
l’Entrée pour LimeLight)
Fig. 3-23- Origine (point 1/0) différente de la véritable entrée du trou
Cela ne constitue pas un grand problème tant qu'on n'a pas renseigné la rubrique des coordonnées de l'entrée.
Mais il est un peu frustrant de n'avoir les coordonnées (surtout les cotes) que par rapport à un point secondaire du réseau. Il y a plusieurs solutions pour y remédier.
- La première est très simple mais pas tout à fait complète. Elle consiste à repérer sur le plan à l'écran les deux
points : origine (point 1/0) et entrée de la cavité (une certaine station d'une certaine série). À l'aide de la
commande Vue-Pointer , on pointe d'abord sur l'entrée, puis sur l'origine. Dans la petite fenêtre Info en
bas de l'écran, apparaissent les coordonnées relatives de l'origine par rapport à l'entrée. On les note et on les
ajoute aux coordonnées de l'entrée véritable (que l'on a obtenues sur la carte ou à l'aide d'un GPS). Dans la
fenêtre Entrée, on introduit les coordonnées de l'origine. Les différents points de la topo auront de bonnes
coordonnées. Mais l'origine de la topo reste différente de l'entrée.
______________________
Groupe Toporobot-France
48
Si l'entrée ne fait pas partie de la topographie, mais qu'un document-papier annexe permet de mesurer les
coordonnées relatives de l'origine par rapport à l'entrée, on opère comme au-dessus.
- La deuxième solution est plus complète mais plus longue. Elle consiste à d'abord créer une nouvelle topographie comportant simplement une série avec seulement deux stations. Dans la topographie et à l'aide de la
commande Vue-Pointer, on a auparavant noté les coordonnées de l'origine par rapport à l'entrée véritable
(on a cliqué d'abord sur l'entrée vraie, puis sur l'origine et on a noté les indications de droite dans la petite
fenêtre Info au bas de l'écran). La nouvelle topographie est faite comme toutes les autres. On ne saisit pas
encore les coordonnées de l'entrée de la cavité, on crée un code Invisible, on crée une série 1, on passe à la
fenêtre des Stations et à la saisie de la station 1 on appuie sur la commande Fichier-ManipulationVisées Calculer. La fenêtre (cf. aussi page ) demande les coordonnées des points 1/0 et 1/1. On laisse 0
pour le point 1/0 et on introduit au point 1/1 les coordonnées relatives qu'on a notées auparavant. On clique
pour valider puis on finit de valider le code proposé (mode Invisible).
Topo 1
Entrée vraie
1/0
Origine de la topo
l’Entrée pour LimeLight)
Topo 2
1/1
1/0
Fig. 3-24- Construction d'une topo nouvelle (topo 2) avec la bonne entrée, puis raccordement
Là encore, si l'entrée n'est pas un point topo, on mesure sur le plan disponible les coordonnées de l'origine
par rapport à l'entrée véritable et on procède de la même façon qu'au dessus.
Une fois cette deuxième topographie faite, on procède au raccordement de la topo 1 dans la nouvelle topo 2
dont l'origine devient la nouvelle origine des coordonnées. Cette manipulation est l'objet du § suivant.
3-6-2- Raccordement de deux cavités, fusion de deux fichiers
On peut souhaiter réaliser la fusion de deux ou plusieurs fichiers de topo dans deux cas. Le premier est celui
d'un ensemble de cavités non connectées, mais voisines, dont on souhaiterait justement examiner les possibilités de jonction. Le deuxième est celui de deux réseaux qu'une jonction vient de transformer en un réseau
unique. Dans les deux cas, on a intérêt à conserver des fichiers séparés pour chaque cavité et à créer un
nouveau fichier comportant tous les trous. Dans le deuxième cas, on procédera en deux temps : d'abord la
fusion par les entrées et ensuite la connexion au moyen d'une nouvelle série (cf. § 3-5-3).
La fusion de deux topographies se fait sur les coordonnées des entrées. Il faut donc vérifier d'abord que les
coordonnées des deux entrées sont exactes (ou au moins que les coordonnées relatives sont exactes) et que
ces entrées sont bien les stations 0 des séries 1. Si les stations 0 des séries 1 ne correspondent pas aux entrées réelles, il suffit d'indiquer, dans les fenêtres Entrée, les coordonnées des points origines (station 0 série
1). Ensuite, on fait une sauvegarde de chacun des fichiers car on travaillera sur les copies. On crée alors,
pour chacun des fichiers, un fichier Text d'exportation (menu Fichier-Exporter).
On peut commencer l'opération de fusion des fichiers. On ouvre en premier le fichier dont on souhaite que
l'entrée soit considérée comme point 0. Ensuite on choisit dans le menu Fichier
la ligne
Importer...(Commande I). La fenêtre bien connue d'ouverture de document apparaît. Il suffit d'aller sélectionner sur le disque le fichier Text de la deuxième cavité et de cliquer sur Ouvrir.
Une seconde fenêtre s'ouvre qui propose une renumérotation des séries, des codes et des exploration pour la
deuxième cavité au sein du premier fichier (qui sera transformé). Dans l'exemple ci-dessous, la 1ère série de
la 2e cavité se retrouvera numérotée en 6. De même, le code 1 se retrouvera en numéro 2 et l'explo 1 passera
_____________________________
Manuel d'utilisation de Toporobot
49
en 2. Le logiciel réserve la série de jonction (ici la 5) pour assurer le raccordement des entrées. On a intérêt à
garder la numérotation proposée, mais on peut aussi la modifier.
Fig. 3-25- Fenêtre de dialogue pour raccorder deux fichiers Toporobot
Si les coordonnées des entrées ont été saisies dans les fenêtres Entrée des deux topo, la série de Jonction (la
5 dans l'exemple au dessus) contient une visée qui assure le passage de l'entrée 1 choisie comme origine à
l'entrée 2 qui est devenue secondaire.
séries de la cavité 1
séries de la cavité 1 + 2
1 2 3 4
séries de la cavité 2
1 2 3
1
2 3 4 5 6 7 8
série de jonction
entre les entrées
Fig 3-26- Fusion (concaténation) de deux fichiers de topo
Avec deux fichiers topo, on en forme un troisième qui contient les deux topos raccordées
Si vous ne connaissez pas les coordonnées des entrées des cavités (0 pour toutes les coordonnées), mais
vous disposez d'un cheminement de surface entre l'entrée 1 et l'entrée 2 , il suffit d'ouvrir la série de jonction
qui a été construite (la série 5 au dessus), il vous reste à saisir les différentes stations dans la série de jonction
(elle est automatiquement en mode invisible). Si les points 0 des séries 1 ne sont pas les entrées des cavités, il
faut indiquer dans la fenêtre Entrée, non pas les coordonnées des entrées mais celles des stations 0 des séries
1.
On peut exécuter cette opération autant de fois qu'on veut et ainsi constituer un fichier unique pour les trous
d'une zone entière en vue d'en comprendre les liaisons logiques ou les possibilités de jonctions.
3-6-3- Jonction entre deux réseaux
Si deux réseaux jonctionnent, c'est à dire si on peut passer par l'intérieur d'un réseau à l'autre, il faut d'abord
procéder à la fusion des deux fichiers topo comme il est indiqué au-dessus (c'est à dire en commençant par
les entrées). Puis, en tenant compte de la nouvelle numérotation (uniquement pour la cavité 2), on repère
quels sont les points (numéro de station et de série) qui sont connectés. Il suffit alors de créer une dernière
série à deux points qui relie ces deux points de jonction (fenêtre Série) avec une visée de longueur nulle
(fenêtre Station). La jonction est assurée, à la fois par les entrées et par le point de jonction formant ainsi
une nouvelle boucle que le programme utilisera pour optimiser le levé topo.
______________________
Groupe Toporobot-France
50
3-6-4- Reprise d'une ancienne topographie
Si on souhaite compléter une ancienne topographie enregistrée sur LimeLight, il y a plusieurs possibilités.
On peut reprendre une ancienne série et la compléter. On pensera d'abord à déconnecter le point Fin dans la
fenêtre Série. Puis on saisira dans la fenêtre Station et à la suite des précédentes les nouvelles mesures.
Mais il semble plus recommandable d'ouvrir une nouvelle série à la suite des précédentes. Ainsi, on pourra
aussi créer un nouveau code et une nouvelle explo (la déclinaison magnétique a pu changer). On connectera à
la fin de la saisie cette nouvelle série aux anciennes.
3-6-5- Coloriage (colorisation) d'une topographie. (par Bernard Ournié)
On peut être amené à vouloir colorier une topographie en fonction de certains critères, par exemple pour visualiser des siphons, les galeries fossiles et les galeries actives, l'histoire des explorations de la cavité, les
différents étages géologiques, les biotopes...
Deux possibilités vont s'offrir à nous : affectation de couleurs aux Explorations, Codes, Stations, ou
Séries...(Création d'un fichier Appolo.colors), ou modification d'une ou plusieurs couleurs....(Création en
cours de travail d'un fichier Appolo.colors)
Cette attribution se fait par la commande Menu-> Édition - Attribuer-> Couleur...
Fig. 3-27- Fenêtre de dialogue pour l'attribution des couleurs
S'il a déjà été créé, le fichier Appolo.colors apparaît dans la fenêtre, sinon c'est un nouveau fichier qui est
créé.
La fenêtre est composée de 4 zones verticales, de gauche à droite : un menu déroulant Explo. Quand on déroule, on obtient au choix Explo, Code, Station, Séries, + 1000, +2000, +3000. On relache la souris sur le
choix souhaité. Ce menu déroulant surmonte une zone de défilement, elle affiche suivant le choix du menu
déroulant les numéros d'identification des explo, code, série, stations, avec en vis à vis le chiffre 1 correspondant à la couleur noire... La deuxième colonne de la fenêtre est une zone de boutons de commandes. Pour
la palette : Charger, Enregistrer; <--Set, et pour la Couleur : charger, Enregistrer, (Annuler et OK). La
troisième colonne de la fenêtre est une palette de 256 couleurs. Enfin, la quatrième contient un carré de couleur (noir par défaut) avec au-dessous le numéro correspondant, puis trois choix possibles : Rouge, Vert,
Bleu, avec à chaque fois une fenêtre de réglage ou d'affichage.
Notes :
_____________________________
Manuel d'utilisation de Toporobot
51
- Pour colorier des stations particulières, choisir préalablement la série concernée par le menu déroulant : station est alors accompagné du numéro de la Série et les stations de cette Série apparaissent dans le cadre à ascenseur quand on sélectionne une certaine valeur de la Série. Il n'y a plus qu'à choisir la ou les stations...
- On peut effectuer des choix multiples (cliquer et Touche Majuscule pour une suite de choix ou cliquer et
Touche pour des choix non adjacents)
- Autre petit luxe bien utile, la fenêtre Info affiche les noms des séries et stations concernées pour guider
votre choix.
- pour plus de rapidité utilisez un double clic sur les lignes sélectionnées et la couleur choisie sera indiquée
dans la liste, il ne vous reste plus qu'à enregistrer le fichier.
Le choix fait, on peut lui attribuer la couleur souhaitée en cliquant sur <--Set puis sur Enregistrer color quand
tous les choix ont été effectués.
Attribution du choix de la couleur : À gauche dans la fenêtre "color" on peut utiliser une mosaïque de
256 couleurs numérotées de 0 à 255, il suffit de cliquer sur la couleur souhaitée. La couleur s'affiche en lieu
et place du carré noir par défaut à droite et son numéro s'affiche au-dessous.
Cliquer sur <--Set et le numéro s'implémente en vis à vis du choix Trip, Code, Station, Série à la place du
numéro 1 (le noir bien entendu !). On peut aussi afficher le numéro directement (et la couleur correspondante
s'affiche...). On peut également jouer sur les trois couleurs Red (Rouge), Green (Vert), Blue (Bleue) en faisant varier leurs valeurs (de 0 à 65535) pour obtenir la couleur souhaitée. On enregistre ce changement de
couleur dans la palette en cliquant sur Save.
La visualisation de toutes vos élucubrations polychromes s'effectue au menu Fichier-Imprimer-Plan (ou
3D ou Coupe) ou Dessiner Plan (ou 3D ou Coupe). La visualisation s'effectue également directement à
l'écran par le menu Ecran ligne Plan. N'oubliez pas de laisser l'Attribut Couleur sélectionné (√ Couleur...)
sans quoi les fichiers créés ne seront pas utilisés...
Suggestion d'utilisation :
Vous souhaitez déterminer la spéléométrie d'une partie (ou de plusieurs) d'une cavité ; parties distinctes des
Séries que vous avez composé... Utilisez la colorisation pour distinguer les parties souhaitées, ensuite reportez vous au menu Fichier-Lister-Dimensions...
Dans le fichier créé ouvrable avec MPW mais aussi avec SimpleText et la plupart des traitements de texte, il
apparaîtra, après les chapitres Series et Total, un chapitre Color où vous trouverez les dimensions souhaitées
en vis à vis du code de chaque couleur utilisée : le développement en m, la surface, le volume...
Pour des grandes cavités avec des découpages et des colorisations nombreuses, pensez à noter les numéros
des couleurs utilisées sous peine de devoir peiner pour les modifications ultérieures.
Exemple de Fichier modifié : Nom_cavité.Dim
Séries
m
1
2
3
total
-1
Couleur
1
162
135
20
1
m2
2317
365
116
m3
1448
173
207
250
3992
2794
239
11
3750
242
2730
64
Tableau 3-28- Exemple d'utilisation de la couleur
3-6-6- Personnalisation du programme
Pour les plus expérimentés et après un certain nombre de topographies, il sera temps de penser à personnaliser l'utilisation du logiciel grâce au menu Edition- Préférence. On en trouvera le détail dans la 4e partie.
______________________
Groupe Toporobot-France
52
4- Liste des différentes commandes
de Toporobot
Le logiciel LimeLight fonctionne sur les Macs équipés des systèmes 7 ou 8. Il demande 1,5 Mo de mémoire
vive pour fonctionner à l'aise. Il est conseillé d'utiliser un grand écran (15 pouces ou plus) mais il fonctionne
même sur de petits écrans. Il faut travailler sur un disque dur et pas sur une petite disquette (transmission
trop lente des données, limitation de la mémoire).
Le logiciel évolue régulièrement et les nouvelles versions remplacent les anciennes. Néanmoins, il peut se
présenter des problèmes de compatibilité entre un fichier écrit à l'aide d'une ancienne version, et sa lecture et
son exploitation à l'aide d'une nouvelle version. Aussi, est-il indispensable de toujours sauvegarder (en faisant un duplicata) avant de lire un ancien fichier de topo. Après un "planté" de l'ordinateur (crash), des fichiers volatiles (icône de vautours planants) sont créés, qu'on pourra détruire après la résolution du problème. Après un crash inattendu, on se doit de contrôler si les données sont restées correctes. Lors du démarrage suivant, un message annonce que le document a été sauvé (si on peut encore le dire après un crash).
Il est pourtant préférable dans ce cas d’exporter le document et de le réimporter pour détecter les éventuelles
inconsistances.
Une vérification rapide et superficielle de la consistance de l'ensemble des données de la topo est possible
avec la commande Edition-Vérifier-Consistance. La vérification par l’exportation et par l’importation
prend plus de temps mais est beaucoup plus approfondie.
Nous présentons dans cette quatrième partie une revue des différentes commandes accessibles par la barre de
menus normale de LimeLight. On verra que c'est surtout le menu Edition qui a été détaillé. Certaines manipulations ne se retrouvent qu'ici. Un coup d'œil sur l'index alphabétique permettra de trouver les différents
endroits où on parle d'une commande donnée.
Les commandes marquées de -> signifie que lorsqu’elles sont sélectionnées, un menu secondaire d’options
apparaît. Nous les détaillons sur la colonne adjacente. De même, ... signifie qu’une fenêtre de dialogue suit.
Le logiciel Limelight affiche à l'écran quatre colonnes de menus que nous allons détailler. Rappelons qu'il
suffit de maintenir la souris sur le menu pour le dérouler, et de porter (sans cesser d'appuyer) la souris sur
une des rubriques du menu ou du sous-menu pour effectuer la commande correspondante ou valider une sélection.
On a indiqué aussi la façon raccourcie d'exécuter la commande directement au clavier. La touche
est la
touche
à
gauche
de
la
barre
d'espace
ou
touche
Commande.
_____________________________
Manuel d'utilisation de Toporobot
53
4-1- Menu Fichier
C'est le menu pour créer ou ouvrir les document, en recopier le contenu partiel sur des fichiers de données,
imprimer les tracés de topographie, porter sur un logiciel de dessin les tracé polygonaux, et fermer
LimeLight.
1- Nouveau … ( N) : Commande standard du Mac pour créer un nouveau document, par exemple une
nouvelle topographie sous le logiciel Limelight.
2- Ouvrir … (
enregistré.
O)
3- Fermer ( W)
: Commande standard du Mac pour fermer le document sans quitter l'application.
: Commande standard du Mac pour ouvrir un document Limelight déjà créé et
4- Enregistrer ( S)
: Pour enregistrer les valeurs saisies. En principe, l'enregistrement se fait
automatiquement et régulièrement, mais il peut aussi être exécuté par cette commande-ci.
5- Importer … ( I) : Importe un fichier d'archives (voir plus bas).
Les fichiers de données structurées à la façon de LimeLight sont traduits immédiatement en fichier LimeLight
et peuvent être exploités par le logiciel. Le fichier importé est testé avant d'être traduit en format LimeLight.
Si l'importation s'accompagne d'un message d'erreur, il faut essayer de corriger le fichier à l'aide du logiciel
MPW-Shell. Le script “CorrectImport”dans le menu “Topo” du MPW-Shell sert à détecter les erreurs dans
les fichiers importés. Il faut alors démarrer le MPW-Shell par un double clic sur l’icône du fichier
“xxxx.error”. En sélectionnant le menu Topo-CorrectImport le fichier importé est alors automatiquement ouvert dans une fenêtre à côté de celle des erreurs. Par les commandes du menu, on peut passer d’une erreur à
l’autre. Cette opération n'est accessible qu'aux experts de Toporobot.
Nouveau...
Ouvrir...
Fermer
-----------Enregistrer
-----------Importer...
Archiver...
Exporter...
-----------Lister ->
N
O
W
S
I
A
E
N
-----------Format d’impression...
Imprimer ->
Dessiner ->
-------------Quitter
Données (List)
Données (Tab)
Données (TCD)
--------------Coordonnées
--------------Jonctions…
Commentaires…
Explorations…
--------------Graphiques…
Dimension…
---------------Changements…
Analyse…
Débris…
Plan…
3-D…
Coupe…
Plan…
3-D…
Coupe…
Q
Tableau 4-1- Les différentes commandes du menu Fichier
______________________
Groupe Toporobot-France
54
6- Archiver … ( A) : Exporte un document au format Text et le transporte dans un nouveau document
pour archivage. On trouvera page 37 la description détaillée du fichier de données. Au moment de
l'archivage, le logiciel se livre à une vérification soignée de la cohérence des données. Le fichier archivé est
adapté spécialement au logiciel MPW mais il peut être lu aussi par un traitement de texte (Mac Write Pro,
Word …). Il faudra seulement penser à choisir une police à espace constant (Courrier, Monaco 9 pt…) pour
que la disposition en colonne soit préservée. Un document d'archives peut être lu directement par LimeLight
s'il n'a pas été transformé par un traitement de texte (double cliquer dessus). Dans son format d'origine en
MPW il prend le nom de document d'archives qu'il perd quand il a été transformé par un traitement de texte.
Un fichier d'archivage doit être numéroté pour distinguer les différentes versions successives. Martin Heller
recommande une numérotation comme dans les cycles de développement des logiciels.
0003d1 : pendant les modifications.
0003a1 : Alpha-Test, phase de correction
0003b1 : Bêta-Test, corrections des collègues
0003 : Finale
Dès qu'une modification est apportée au fichier de la topo, bien penser à modifier le numéro du document
d'archives associée pour éviter des erreurs.
On peut compacter les données archivées à l'aide des logiciels Stuffit et Compact Pro.
7- Exporter … ( E) : Exporte un document au format Text. Mais sans l'idée d'archivage. Pour pouvoir
exporter un fichier vers d'autres systèmes que la Mac, il faut penser à donner un nom au fichier ne
comportant que des lettres en nombre limité et sans blanc.
Les formats utilisés par LimeLight sont peu nombreux, le fichier binaire du logiciel, les formats Text, List,
Tab, TCD. Le format Text est le plus simple. Le format List en est très voisin mais un peu simplifié. Il est
utilisé par LimeLight pour stocker des informations. Le format Tab est le format des tableurs et des bases de
données. Le format TCD est une disposition des données sous forme d'une liste de visées reliant deux points
numérotés (16 caractères maximum d'identification par point). Il est accessible uniquement aux experts. Il
permet de faire communiquer plus facilement des données non structurées en séries avec le logiciel de
Toporobot.
8- Lister -> ( N)
: Une fenêtre de dialogue s'ouvre qui demande un nom pour le fichier et un
emplacement sur le disque dur. Toutes les listes présentent le nom de la cavité, le nom de l'utilisateur, la date
et la version de liste.
Données (List) : Place les données de la topo dans un fichier texte lisible par un logiciel de
traitement de texte. C'est le format le plus recommandable pour l'impression. C'est celui qui
est utilisé par défaut.
Données (Tab) : Place les données de la topo dans un format adapté aux tableurs et aux banques
de données .
Données (TCD) : En grisé, pas accessible à l'utilisateur ordinaire. Certaines topographies sont
constituées simplement comme un assemblage de visées liant des points nommés (en code
alphanumérique). Si on veut les importer en format Toporobot, c'est à dire avec des séries
ordonnées, on peut les ordonner dans ce format et les ouvrir en double-cliquant dessus.
Réciproquement, on peut transcrire des fichiers Toporobot en mode de segments séparés. La
transformation est automatique ou bien à options, mais on se souviendra (cf. § 1-6) que des
problèmes peuvent apparaître pour les raccordements de galeries. La structure des fichiers
TCD est indiquée ci-dessous.
Coordonnées : Place dans un fichier Text, la liste des coordonnées des stations (x, y, z) et aussi la
longueur projetée sur le plan horizontal, cumulée depuis l'origine de la série h pour servir à
la construction d'une coupe développée (fichier XXX.coord).
Jonctions… : Place dans un fichier la liste des noms de toutes les séries avec l'indication de la
première station et de la dernière (numéros de série et de stations), ainsi que le nombre de
stations de la série. (fichier XXX.Junct).
Commentaires… : Place dans un fichier la liste des commentaires des stations.
_____________________________
Manuel d'utilisation de Toporobot
55
Explorations… : Place dans un fichier la liste des explorations (expéditions topo) avec leurs
spécifications, coordonnées du point origine, date et valeur de la déclinaison magnétique.
Graphiques… : Place dans un fichier Text (XXX. Graphics) les informations utiles pour un
graphique dans un logiciel de dessin, coordonnées et dimensions. Ce listing n'a de
signification que pour des utilisateurs expérimentés.
Dimension… : Place dans un fichier la liste, pour chaque série, des longueurs, surfaces et volumes
calculés grâce aux données topo.
Changements… : Crée un fichier décrivant les différences entre deux versions d'un fichier
exporté. Une fenêtre de dialogue demande de définir trois fichiers. L'un est l'ancien fichier
export, l'autre est le nouveau que l'on désire comparer à l'ancien, enfin, le dernier est le
fichier dans lequel on copiera le résultat de la comparaison. On peut se servir de ce fichier
pour contrôler des modifications. Ainsi, on crée avant la modification un fichier export, puis
on effectue les modifications. À la fin un nouveau fichier export est construit ainsi que la liste
des modifications que l'on pourra facilement contrôler.
Analyse… : Fonction en grisé, non accessible à l'utilisateur ordinaire. Permet à l'expert de se
repérer dans ce qui reste d'un fichier corrompu.
Débris… : Fonction en grisé, non accessible à l'utilisateur ordinaire. Rassemble les morceaux des
données après un "accident" fatal.
9- Format d'impression … : commande standard du Mac pour définir le format de la feuille à imprimer
et l'orientation de la feuille (verticale ou horizontale)
10- Imprimer -> : Cette commande permet de dessiner à l'écran des vues en plan , projetée ou en coupe et
de les imprimer sur l'imprimante.
Plan… : Avant l'impression on choisit les spécifications du plan grâce aux fenêtres de dialogues qui
se présentent.
3D… : De même pour les vues 3D, c'est à dire les projections sur un plan de direction quelconque.
Coupe… : La construction des coupes développées est une opération longue et délicate pour les très
grandes cavités. En revanche, elle est recommandée pour les petites cavités.
11- Dessiner -> : Ce sont les mêmes commandes que pour imprimer une vue sur l'imprimante. La seule
différence est que le résultat est exporté vers un logiciel de dessin avec un assez grand choix.
Plan… : Construction d'un plan suivant des spécifications et exportation vers un logiciel de dessin.
3D… : Construction d'une projection sur un plan de direction spécifiée, et exportation vers un
logiciel de dessin.
Coupe… : Construction d'une coupe développée, et exportation vers un logiciel de dessin.
12- Quitter ( Q)
: Commande standard Mac pour quitter l'application Limelight
______________________
Groupe Toporobot-France
56
4-2- Menu Edition
C'est le menu pour fixer les réglages de la saisie et modifier un fichier de topographie.
Annuler Undo Z
Couper
X
Copier
C
Coller
V
Effacer
-----------Vérifier ->
Manipuler ->
Chercher ->
Attribuer ->
-----------Préférence->
Jonctions
J
Compensation K
------------Consistance
Insérer stations...
Effacer stations...
------------------Renuméroter séries…
Effacer séries…
Remplacer code...
Remplacer explo
------------------Calculer visées
Série…
Stations…
Couleur…
Groupe…
Numéro…
Link…
URL…
Utilisateur
Clavier
Débutant
Normal
Habitué
Expert
Contrôleur
Entrée
Retour
Tab
Gauche
Droite
Haut
Bas
Tuning
Parleur
R
Parler
Topofil
Valeurs défaut D
Compensation
Ordre saisie...
Graphiques…
Tableau 4-2- Les différentes commandes du menu Edition
1- Annuler (Undo) ( Z)
: Annule la commande exécutée juste avant..
2- Couper ( X ) : Commande standard qui permet de supprimer la partie sélectionnée et la stocker en
mémoire (presse-papiers) pour être éventuellement coller ailleurs.
3- Copier ( C) : Commande standard qui permet de recopier la partie sélectionnée en mémoire (pressepapiers) sans la supprimer du fichier.
4- Coller ( V) : Commande qui permet de rajouter une partie qui a été momentanément stockée dans le
presse-papiers à l'endroit sélectionné par simple clic.
_____________________________
Manuel d'utilisation de Toporobot
57
5- Effacer : Supprime la partie sélectionnée.
6- Vérifier -> :
Jonction ( J) : Vérifie que toutes les séries ont une indication de départ (première station) et
d'arrivée (dernière station) plausible et que les connexions permettent de construire une topo.
En cas d'erreur, une fenêtre de dialogue demande si on souhaite obtenir dans un fichier la liste
de toutes les erreurs détectées. Les erreurs habituellement détectées sont des caractéristiques
de connexions (numéro de série et de station) qui n'existent pas ou encore des séries qui ne
sont connectées à rien.
On peut corriger les erreurs plus facilement en imprimant le menu Fichier-Lister-Jonction.
Compensation ( K) : Utilise les indications sur l'estimation des précisions pour répartir les
corrections entre les différents points, en cas de bouclages. Le résultat des compensations
d'erreurs sera trié par blocs et listé dans un document texte (XXX.comp). Ce fichier
renseignera sur les erreurs grossières, celles qui nécessitent une correction énergique de
position à leur niveau. On peut essayer de déconnecter le tronçon de galerie suspect (dans la
fenêtre Série) et regarder, si le reste du système se comporte notablement mieux (se relaxe).
On peux ainsi, dans certaines conditions, cerner l’erreur. Sinon un OK apparaît dans la
fenêtre Info.
Abélian 98 — copie 3
Lismonde
21/05/98
V 1
s
from
to
73
78
77
73
73
73
20
30
20
73
77
77
30
33
33
n
10
72
33
actual / estimated
1.51
5.02!
3.64!
1.10
1.68
1.24
0.54
0.74
0.58
actual / √stations
actual
0.32
3.59
-1.89
-0.53
-1.25
0.68
0.27
0.51
-0.32
0.10
0.42
0.33
0.17
0.15
0.12
0.09
0.06
0.06
estimated
0.21
0.72
0.52
0.49
0.74
0.55
0.51
0.69
0.55
34
34
34
Fig 4-3- Exemple de fichier de compensation. Les valeurs suspectes sont marquées d'un !
Consistance : Vérifie que la base de donnée est consistante, c'est à dire qu'elle ne présente pas des
caractéristiques impossibles. Cette vérification est moins approfondie que celle qui est faite à
l'occasion d'une exportation de fichier. Un OK apparaît dans la fenêtre Info quand tout est
correct.
7- Manipuler -> :
Fig. 4-4- Fenêtre de dialogue pour insérer des stations
Insérer stations… : Permet d'insérer à partir d'un certain numéro de stations de nouvelles stations.
Celles qui étaient au delà du numéro choisi seront déplacées pour laisser la place aux nouvelles.
Effacer stations… : Permet d'éliminer plusieurs stations contiguës. Celles qui étaient au delà sont
renumérotées pour assurer la continuité de la numérotation. On ne peut effacer le premier point de la première
______________________
Groupe Toporobot-France
58
série qui est l'origine des coordonnées. Si une des stations effacées intervenait dans une connexion, une
fenêtre de dialogue demande si la connexion est maintenue.
Fig. 4-5- Message d'avertissement au cas où des stations à effacer contiennent des jonctions
Renuméroter séries… : Permet de renuméroter une série ou un paquet de séries dans l'ordre. Une
incrémentation positive augmente chaque numéro de la valeur de l'incrément, une incrémentation négative
diminue chaque numéro de la valeur de l'incrément. Toutes les jonctions concernées par cette modification
sont renumérotées. Une vérification préliminaire teste que les nouveaux numéros ne sont pas déjà attribués.
Fig. 4-6- Fenêtre de dialogue pour renuméroter des séries
Effacer séries… : Permet d'effacer une ou plusieurs séries dans l'ordre. Les autres ne sont pas
modifiées. Attention aux connexions qui seront peut-être rendues impossibles par cette suppression ! On ne
peut pas supprimer la première série car le premier point de cette série est l'origine des coordonnées. Avant
de procéder à cette manipulation il vaut mieux sauvegarder le document topo sur une disquette.
Fig. 4-7- Fenêtre d'avertissement avant d'effacer une série (opération dangereuse!)
Remplacer code… : Permet de remplacer le code par un autre dans un ensemble de stations
contiguës d'une certaine série.
Remplacer explo… : Permet de remplacer le numéro d'exploration dans un ensemble continu de
stations d'une série donnée.
Calculer visées : Fait l'opération inverse du calcul habituel d'une station. À partir des coordonnées
cartésiennes de deux points, cette commande fournit les coordonnées sphériques. On entre les coordonnées
_____________________________
Manuel d'utilisation de Toporobot
59
cartésiennes (ou Lambert) des deux points (ici 8/0 et 8/1) et le logiciel crée dans la station (8/1) les visées
(distance, azimut et inclinaison) qui assurent ce déplacement.
Ce point (8/1) a été sélectionné auparavant sur le plan à l'aide de la touche Pointer, ou bien en choisissant
dans la fenêtre série (le numéro 8) et la fenêtre station (la numéro 1).
Supposons un réseau à deux entrées éloignées. Ces deux entrées peuvent être reliées par une topographie.
Dans ce cas, le bouclage extérieur est identique à un bouclage intérieur. Mais il peut arriver que les deux entrées aient leurs coordonnées connues (par mesure GPS par exemple). Dans ce cas, il faut créer une série
fictive à deux stations pour relier les deux entrées. On connecte la série (ici la série 8) à l'entrée n° 1. Puis
dans la fenêtre station, on vient se positionner sur la station 1 et on exécute la commande EditionManipuler-Calculer visées. Une fenêtre de dialogue apparaît alors. On entre (dans le point 7/0) les coordonnées de l'entrée 1 et (dans la station 7/2) les coordonnées de l'entrée 2. Le logiciel calcule, après validation, les visées en mode invisible. Deux fenêtres s'ouvrent, une pour un code numéroté 999 en mode invisible et une autre pour une exploration 999 du même genre. On retourne ensuite à la fenêtre Série (la 7e
ici) pour compléter la connexion de la fin de la série avec la 2e entrée. On recalcule la topo et on vérifie que la
nouvelle boucle a été prise en compte.
Cette commande permet de déplacer l'origine des coordonnées. En effet, le point origine (série 1, station 0)
peut ne pas être l'entrée de la cavité. Voir le détail des manipulations page 37.
Fig. 4-8- Fenêtre pour changer de point origine
Fig. 4-9 Affichage de l'exploration et du code pour créer la visée invisible
pour changer le point origine des coordonnées
______________________
Groupe Toporobot-France
60
8- Chercher -> :
Série… : Permet de repérer une série en entrant une information la caractérisant (nom, mot du
commentaire, numéro…). Par exemple (cf. ci-dessous) dans la recherche de la station on a indiqué le numéro
du début de la station (3-2). Ensuite on a cliqué sur la flèche (en bas de la fenêtre) à droite. Rien ! Puis sur la
flèche à gauche et la série cherchée s'est affichée à coté. De même pour la station, on a sélectionné une valeur
d'azimut, puis on a cliqué sur la flèche de droite (et de gauche) et la bonne station s'est affichée à l'écran.
Fig. 4-10- Fenêtre pour chercher une série ou une station à l'aide d'un indice
Un moteur de recherche efficace permet de réaliser la recherche par des opérations logiques du genre :
\ : contient
! : ne contient pas
« : commence avec
» : finit avec
= : égal à
≠ : pas égal à
≤ : inférieur ou égal à
> : supérieur à
≥ : supérieur ou égal à
Stations… : Permet de repérer une station en entrant une information la caractérisant (nom, mot du
commentaire, numéro…). Même moteur de recherche que pour les séries (cf. fig. 4-10).
9- Attribuer -> :
Couleur… : Ouvre une fenêtre de dialogue par laquelle on peut attribuer aux stations, aux séries,
aux explo une couleur particulière, et enregistrer ce choix.
Groupe… : Ouvre une fenêtre de dialogue par laquelle on peut regrouper (attribuer un groupe) aux
séries, stations, explo et codes. On peut stocker ces données pour s'en resservir.
Numéro… : Ouvre une fenêtre de dialogue par laquelle on peut attribuer un label de style aux
séries, stations, explo et codes. On peut stocker ces données pour s'en resservir.
Link… : Ouvre une fenêtre de dialogue par laquelle on peut attribuer un lien entre les séries,
stations, explo et codes. Ne peut servir qu'avec des Documents URL qui permettent des
liaisons avec WWW.
URL… : Cette fonction, qui nécessite un logiciel créateur de liens, permet d'associer à un point de
la topo un fichier représentant par exemple une photo de la galerie en ce point ou un
commentaire particulier. Cette fonction permet d'enrichir une topographie par toutes sortes
d'illustrations en hypertexte. Elle serait particulièrement intéressante dans le cas de la
présentation d'une cavité sur un cédérom.
10- Préférence -> :
Utilisateur : Débutant : Restreint l'utilisation du logiciel aux commandes de base.
Normal : Ouvre plus de possibilités.
Habitué : Presque toutes les possibilités sont accessibles.
_____________________________
Manuel d'utilisation de Toporobot
61
Expert : Option non accessible. Possibilités seulement attribuées aux spécialistes.
Contrôleur : Option non accessible.
Clavier :
Entrée : si l'option est cochée, on passe au champ suivant par la touche Entrée. On
peut passer au champ précédent avec la combinaison de commandes Option
Entrée.
Retour : Si l'option est cochée, la validation (clic sur OK) peut se faire avec cette
touche Retour.
Tab : La touche tabulation permet d'aller au champ suivant. Le retour au champ
précédent se fait avec la combinaison de touches Option-Tab.
Gauche : La touche flèche à gauche permet d'aller au caractère précédent.
Droite : La touche flèche à droite permet d'aller au caractère suivant.
Haut : La touche flèche vers le haut permet d'aller au premier caractère du champ.
Bas : La touche flèche vers le bas permet d'aller au dernier caractère du champ.
Tuning : Option pas accessible à un utilisateur Habitué.
Parleur : Option pas accessible à un utilisateur Habitué.
Parler : Option pas accessible en standard. Nécessite un logiciel associé.
Topofil : Pour l'utilisation du topofil. Si cette option est choisie, les indications des longueurs de
début et fin de visée apparaissent en clair sur les tableaux des données.
Valeurs défaut (D) : Si cette option est cochée, on peut copier dans la fenêtre de dialogue
Station les valeurs momentanées qui remplaceront les valeurs 0.0 habituellement retenues par
défaut.
Compensation : Si cette option est cochée, la compensation se fera par la méthode des moindres
carrés.
Ordre saisie… : Cette commande ouvre une fenêtre de dialogue qui permet de définir, dans les
fenêtres de saisie des stations, l'ordre de la saisie par un numéro d'ordre.
Graphiques… : Ouvre une fenêtre de dialogue qui permet de définir les caractéristiques des
dessins de représentation des plans et vues projetées.
Fig. 4-11- Fenêtre de dialogue pour préciser les caractéristiques des dessins
La liste déroulante Trait: contient un grand choix d'options qu'on va détailler maintenant :
Visées : pour définir l'épaisseur du trait des polygonales (lignes de visées)
Parois : pour définir l'épaisseur du trait des parois
Silhouette : pour définir l'épaisseur du trait de l'enveloppe du réseau (parties cachées supprimées)
Section - : intensité du grisé
Section . : intensité du grisé
Masque : intensité du grisé des galeries masquées
Fond : pourcentage de noir dans la teinte du fond
______________________
Groupe Toporobot-France
62
Quadrilles : pour définir l'épaisseur du trait des quadrillages
Cube : pour définir l'épaisseur du trait du cube dans la représentation 3-D
Niveau : les tirets sur l'axe vertical
Origine : dessine un L au niveau de l'origine
Cadre : pour définir l'épaisseur du trait du cadre
Titre : pour définir l'épaisseur du titre
Numéros :
Jonction N. :
Stations N. :
Info :
L'épaisseur du trait est donnée en points (c'est à dire mm ). Le trait peut être dessiné en noir ou en gris avec
% de noir réglable (de 0 , c'est à dire non dessiné, à 100%). Ce réglage s'applique à l'impression mais pas
forcément à l'écran. Le format est celui du découpage. Par défaut, il correspond à un format A4. Le décalage
exprime la position
Le format est la largeur et la hauteur du cadre qui délimite la topographie.
Le recouvrement est le léger dépassement du cadre par les lignes de la topo qui facilite les raccords entre
pages.
Le décalage est le décalage qu'on a introduit dans la présentation par pages pour améliorer le rendu de la topo
et l'économie de pages. Il y a un déplacement horizontal et un déplacement vertical des sommets des rectangles de découpe.
4-3- Menu Ecran
C'est le menu pour saisir une topographie ou tracer des projections sur un plan ou une coupe projetée.
Entrée
Explo
Code
Série
Station
----------Info
----------Visées
Parois
Visées + parois
-----------Lignes 3-D
Schéma 3-D
Plan
Geo3D
1
2
3
4
5
6
7
8
9
0
Tableau 4-12- Les différentes commandes du menu Ecran
1- Entrée (1)
: Fenêtre de saisie pour indiquer le nom de la grotte et sa situation géographique.
2- Explo (2) : Ouvre une fenêtre de saisie pour la date, participants du lever de la topo, et nom du
dessinateur. Valeur de la déclinaison magnétique du lieu, angle entre le nord magnétique et le nord Lambert
(pour la France). Le nombre d'explo est limitée à 999.
3- Code (3) : Ouvre une fenêtre de saisie pour les codes. Il peut y avoir autant de codes que l'on veut.
Chaque code possède son numéro. Un code spécifie la technique de topo : topofil ou décamètre, angles en
grades ou degrés, direction vers laquelle doit être reportée les indications Haut et Bas, estimation de la
précision des mesures. Le nombre de codes est limité à 999.
_____________________________
Manuel d'utilisation de Toporobot
63
4- Série (4) : Une série est un ensemble de stations reliées par des visées. Chaque série possède un
numéro. Une série donnée est associée à un ensemble de stations dont le nombre apparaît en haut à droite.
Une série ne peut être connectée à une précédente que par ses extrémités. La connexion est affichée sur
Début et Fin. Le nombre de séries est limité à 4000.
5- Station (5) : Les stations, sauf la première, contiennent les mesures qui permettent de la raccorder à
la précédente dans la série. On y trouve, le numéro d'ordre, les indications de distance (ou les deux valeurs
s'il s'agit d'une topo avec topofil), l'azimut et l'inclinaison ; de même que les renseignements de largeur à
gauche (dans le sens de la topographie), de largeur à droite, de hauteur et de distance en dessous (bas). Si la
fenêtre Station est affichée, la fenêtre Série disparaît et réciproquement. On ne peut pas les afficher simultanément, alors qu'on peut garder affichées les fenêtres Entrée , Code , Explo. Le nombre de stations
est limité à 1000 par série.
6- Info (6) : La fenêtre d'information (Info) est une petite fenêtre d'affichage qui se place en bas de
l'écran. La touche en haut à droite permet de la mettre en avant. Si on ferme la fenêtre Info (clic sur la case de
fermeture) on ferme aussi le document.
7 - V i s é e s (7) : commande pour dessiner les polygonales (ou lignes de visées) en plan. Mais cette
commande peut être remplacée avec avantage par la commande Plan.
8- Parois (8) : Dessin de la vue en plan des parois sans les polygonales. Cette commande est remplacée
avantageusement par la commande Plan , associée à la commande Vue-Layers.
9- Visées + parois : Dessin des polygonales en plan avec les parois. Cette commande est remplacée
avantageusement par la commande Plan associée à la commande Vue-Layers.
10- Lignes 3-D (9) : Commande pour tracer une vue projetée dans un plan dont une fenêtre permet de
définir la position angulaire (angle d'azimut par rapport au nord, positif vers l'est et angle d'inclinaison par
rapport à l'horizontale, compté positif vers le haut).
1 1 - S c h é m a 3 - D (0) : Commande pour représenter schématiquement une projection dans un plan
comme la commande précédente. Elle est utilisée pour faire tourner une vue projetée ou dans la construction
d'une coupe développée.
12- Plan : Tracé en plan de la topographie.
13- Geo3D : Ne fonctionne que si on dispose du logiciel correspondant. Il permet une représentation 3D
avec animation grâce à la commande Camera du menu Vue.
4-4- Menu Vue
Ce menu permet de se déplacer dans la topographie affichée à l'écran (une vue), de l'agrandir, la réduire, et
d'identifier les stations et les positions des stations. Ce menu n'est donc activé que si une topographie est
affichée et activée à l'écran.
Originale
Zoom in
Zoom out
Centrer
Pointer
Trouver
--------------Layers ->
Camera ->
T
I
O
M
P
F
Tableau 4-13- Les différentes commandes du menu Vue
______________________
Groupe Toporobot-France
64
1- Originale (T) : Pour avoir une vue complète du réseau. On clique sur le point de l'écran sur lequel on
souhaite que le centre de la topo apparaisse.
2- Zoom in (I) : On obtient un agrandissement d'un facteur 2 de l'image de l'écran à chaque fois qu'on
clique sur un point de l'image. Le point sur lequel on clique n'est pas déplacé.
3- Zoom out (O)
4- Centrer (M)
: On obtient une réduction de l'échelle de l'image à l'écran.
: Permet de recentrer une vue qui a été déplacée.
5- Pointer (P) : Quand on clique sur un point de la topo sur l'écran, le numéro du point s'inscrit sur la
topo (on le fait disparaître en cliquant une 2e fois) et une fenêtre apparaît en bas de l'écran (fenêtre Info)
donnant les coordonnées absolues du point et les coordonnées relatives par rapport au point précédent.
6- Trouver ( F) : recherche directe d'une station dont on fournit le numéro.
7- Layers -> : Permet de représenter au choix les polygonales en noir, en grisé ou en transparent, de même
que les parois des galeries. Un losange apparaît rempli de noir, en trait noir ou invisible, respectivement,
suivant le cas. Cette commande est associée à la commande Vue-Plan.
8- Camera -> : En général en grisé, donc inactif. Ne fonctionne qu'avec le logiciel Geo3D.
Travail en arrière plan.
Toutes les opérations qui durent plus que quelques secondes, à savoir, les compensations, les listings, la
création de graphiques et les dessins, sont notées sur l'écran par un curseur tournant. Toutes ces opérations
peuvent être interrompues par la commande '.'. Toutes les opérations peuvent être exécutées en arrière plan. Il
est possible de travailler sur un autre programme pendant que LimeLight calcule. Mais on peut ramener
Toporobot au premier plan par un clic sur la fenêtre Info. On reconnaît facilement les taches qui peuvent être
exécutées en arrière plan. Si le curseur est un globe tournant, on peut interrompre normalement avec un
.
, si le curseur est une montre arrêtée ou une disquette, on ne peut pas interrompre.
Mais la rapidité des ordinateurs actuels font qu'il n'est guère utile d'utiliser cette possibilité.
Logiciels associés
On peut également se procurer par l'association ou par téléchargement sur le site de Martin Heller
(ftp://ftp.geo.unizzh.ch/pub/toporobot/) des outils pour faciliter l'utilisation du logiciel et le traitement des
données :
Des manuels et documentations techniques (en format Word 3 {pour le vieux manuel 1993} et html
(visualisable par un navigateur comme Netscape ou Internet Explorer).
La police Espi Sans permet une meilleure apparence et compacité des fenêtres de LimeLight.
Les éditeurs de texte MPW Shell et BBEdit existe en version domaine public. On peut les trouver sur les
disquettes accompagnant des revues d'informatiques ou les télécharger sur Internet.
Géo3D est un programme de Stephan Hubert, un étudiant de Heller. Il permet une visualisation 3D mais ne
fonctionne que sur Power Mac avec l'extension sytème QuickDraw3D livrée par Apple.
InternetConfig est un programme utile pour paramétrer les références URLs.
Et pour ceux qui participent à l'archivage la structure de la base de données Spéléologica et la liste des archives (il faut le logiciel Filemaker 4.0 pour l'utiliser) disponible auprès du Groupe Toporobot France.
________________________
_____________________________
Manuel d'utilisation de Toporobot
65
ANNEXES
A-1- Le vocabulaire utilisé pour décrire les commandes d'un
Mac
Le Mac, comme tous les micro-ordinateurs, comprend une unité centrale qui contient le microprocesseur, les
mémoires mortes (qui contiennent les fichiers et applications et sont permanentes) situées sur un disque dur
et les mémoires vives, beaucoup plus rapides mais volatiles. Il est nécessaire aussi de posséder un clavier sur
lequel on saisit des ordres ou des textes, une souris qui permet de pointer sur les opérations des menus
déroulant ou autres et un écran pour montrer les textes et les images. Une imprimante est aussi indispensable
pour obtenir un document papier.
case de fermeture
de la fenêtre
titre de la fenêtre
barre de titre
flèche pour circuler
dans l’ensemble
des séries
champs de saisie
bande de défilement
avec son curseur
liste déroulante
avec choix par
défaut
case de validation.
Pour valider, on clique
dessus, mais en grisé, elle
est inactive
Fig. A-1- Description d'une fenêtre de saisie de LimeLight
Action avec la souris
Pointer. On amène le pointeur (barre, flèche, croix suivant le logiciel et la place sur l'écran) à
l'endroit souhaité.
Cliquer. Une fois pointée la bonne case, on appuie sur la touche de la souris et on relache aussitôt.
Double cliquer. On appuie deux fois de suite rapidement.
Appuyer. On appuie sur la touche de la souris et on maintient appuyé.
Faire glisser. On maintient appuyé tout en faisant glisser la souris.
Application, Fichier. Un logiciel s'appelle aussi une application. Un document créé à partir d'une application est un fichier. Un regroupement de fichiers dans une "valise" est un dossier. Double cliquer sur une
application met le logiciel en action. Une fenêtre apparaît présentant les menus de commande du logiciel.
Double cliquer sur un fichier ouvre automatiquement l'application qui a permis de créer le fichier sur lequel
on peut continuer à travailler.
Barre de déroulement. Une flèche à droite et une flèche à gauche permettent de se déplacer dans un ensemble (ici des stations ou des séries) en descendant ou en remontant la liste (ici des stations ou des séries).
On peut aussi appuyer et faire glisser le curseur pour aller plus vite.
______________________
Groupe Toporobot-France
66
Bloc numérique. L'ensemble de 18 touches à droite du clavier.
Bureau. C'est une surface de fond de l'écran (en général en grisé) sur lequel on peut disposer des petites
images (des icônes) représentant matériellement des fichiers ou des applications. Le disque dur est représenté
aussi. Quand on l'ouvre, en double cliquant dessus, on voit apparaître les icônes représentant les différentrs
dossiers ou fichiers. Les dossiers peuvent s'ouvrir comme des valises en double cliquant dessus, montrant
les fichiers placés à l'intérieur.
Clavier. Il comporte des touches de caractères, en minuscule quand on appuie dessus, en majuscule quand
on appuie simultanément sur le touche Maj à gauche du clavier.
Liste déroulante. C'est une zone d'affichage qui contient le nom d'une option par défaut. En cliquant sur la
flèche à droite, on ouvre un menu déroulant contenant plusieurs options. On fait glisser la souris sur l'option
et on relâche sur l'option choisie.
Modification sur les fenêtres.
Plusieurs fenêtres peuvent coexister sur l'écran. La fenêtre active est toujours en avant des autres. On active
une fenêtre en cliquant sur une portion visible de la fenêtre. Pour cela il peut être nécessaire de déplacer ou de
rétrécir celles qui sont devant. Pour déplacer une fenêtre, on pointe la souris sur la barre de titre de la fenêtre,
on la maintient appuyée et on déplace la fenêtre à l'emplacement de l'écran souhaité. Pour modifier la taille
d'une fenêtre, on pointe sur la case de dimensionnement en bas à droite de la fenêtre puis on déplace ce bord
jusqu'à obtenir la bonne taille. On peut agrandir une fenêtre à tout l'écran en cliquant la case en haut à droite
de la fenêtre (case Zoom). Si une fenêtre dépasse la taille de l'écran, une bande de défilement vertical muni
d'un curseur mobile permet de faire défiler l'image du document dans la fenêtre. La bande de défilement en
bas de la fenêtre permet de faire la même chose dans le sens horizontal.
Raccourcis. Ce sont des combinaisons de touches qui remplacent le pointage avec la souris et le clic sur la
case sélectionnée. Ces raccourcis sont indiqués dans les tableaux montrant les menus et les sous-menus du
logiciel LimeLight. Il en existe donc pour la manipulation des séries et des stations qui sont indiqués dans la
partie 2.
Saisie de données. C'est l'action de taper au clavier des nombres correspondant à la topo et de les faire
valider par l'ordinateur qui les stocke alors.
Sélectionner une icône ou un bloc de texte. En cliquant sur une icône avec la souris, on sélectionne
le fichier, le dossier ou l'application. L'icône s'assombrit alors. De même en appuyant sur la souris au début
d'un bloc de texte ou d'images et en faisant glisser la souris jusqu'à l'autre extrémité du bloc ou des images,
on sélectionne le bloc. On pourra alors faire les opérations copier, coller ou dupliquer ce bloc sélectionné.
Souris. Le petit instrument muni d'une roulette au dessous qui permet de manœuvrer un pointeur à l'écran
(flèche, tiret vertical ou autre) et cliquer pour sélectionner une option ou faire exécuter une commande.
Touches. Certaines touches du clavier ont des noms particuliers.
représente la touche Commande appelée aussi touche "Pomme"
--->l représente la touche Tabulation
crtl représente la touche Contrôle
esc représente la touche escape (échappement)
La touche Majuscule est signalée par une flèche vers le haut.
La touche Retour est à droite du clavier
La touche Entrée est à droite et en bas du bloc numérique
<---- représente la touche Retour arrière ou suppression en haut à droite du clavier. Elle
supprime le dernier caractère ou une image, ou bien un ensemble de caractères ou
d'images s'ils ont été au préalable sélectionnés.
Les 4 touches fléchées permettent de déplacer le pointeur un peu comme avec la souris mais à
petits pas.
_____________________________
Manuel d'utilisation de Toporobot
67
Zone de saisie ou champ de saisie. C'est la zone dans laquelle vous pouvez entrer des caractères ou
des chiffres. Elle est toujours délimitée par un rectangle continu. Quand on clique dans un champ, un point
ou un tiré d'insertion apparaît qui précise où se placeront les caractères tapés au clavier. On travaille sur les
données comme dans un traitement de texte : sélection d'une partie du texte, copier, coller, effacer.
______________________
Groupe Toporobot-France
68
Annexe 2 : Archivage des données topographiques
(par B. Ournié)
A-2-1- Généralités
Toporobot a été bâti sur des principes idéologiques, et non dans un but commercial. Il est fondé sur des
principes d'échanges, de partage, de communication, de conservation de la mémoire de notre communauté de
spéléotopographes. Une des préoccupation première de Martin Heller est de faciliter l'accès à tous au logiciel
mais aussi aux données topographiques archivées, dans le respect des droits de chacun. Le système
Toporobot permet à la fois de profiter des avantages d'un archivage individuel des données topographiques
ainsi que ceux d'un archivage collectif. En utilisant Toporobot, il est naturel de participer à l'archivage collectif des données.
A-2-2- Archivage individuel
Il s'effectue par la production automatisé d'un fichier au format text directement utilisable par le logiciel. Il
est conseillé de le compacter avec le logiciel de son choix (comme Stufflt ou CompactPro) avant d'effectuer
une sauvegarde sur un média séparé (disquette, cartouche, autre disque).
Ces logiciels sont distribués en shareware, on les trouve sur internet ou bien sur les CD Rom fournis avec
votre magazine Mac habituel (SVMMac, MacWorld…).
Leur utilisation est très simple. On compacte donc les fichiers text une première fois puis on les "Binhexe"
(menu Translate de Stufflt Lite). Le fichier se termine alors par hqx. On ne compacte que le document Text et
évidemment pas les fichiers temporaires (comme : meter, .g1, .junct, .comm, ... ).
L'exportation crée automatiquement un fichier LimeLight, alors, pas de fichiers Word ou Mac Write. Avant
d'archiver les données, il est utile de les importer une fois (on en vérifie ainsi la consistance), il est également
recommandé de vérifier aussi le résultat des compensations.
Il faut faire régulièrement des sauvegardes sur des supports séparés... Il vaut mieux garder toujours quelques
vieilles versions de vos données comme sauvegarde (et pas seulement une seule). C'est pourquoi il est
recommandé d'adopter une dénomination des fichiers d'archivage suivie et l'utilisation de programme de
sauvegardes incrémentées (ex : Retrospect ).
La meilleure stratégie de sauvegarde est de transmettre régulièrement vos données au Groupe (voir archivage
collectif). Prenez l'habitude de transmettre régulièrement vos fichiers text aux archives du Groupe.
Règle des noms des archives : vous pouvez adopter une numérotation de vos archives comme dans les
cycles de développement des logiciels.
0003d1 : pendant les modifications.
0003a1
: Alpha-Test, phase de correction
0003b1 : Beta-Test, corrections des collègues
0003
: Finale
Dès qu'on modifie quelque chose, il est nécessaire d'employer un nouveau numéro de version. Cela évite de
se tromper de données ou même, plus grave, de les réécrire. Il ne faut pas utiliser de date (ex : 291092) pour
un numéro de version. Tous les scripts MPW fonctionnent seulement avec des numéros de version standardisés. De plus avec des dates le tri par nom dans le finder serait un non sens. Au lieu de cela on peut facilement trouver la date en questionnant avec Info sur ( Command-I).
A-2-3 Archivage collectif
C'est ainsi que nous proposons aux utilisateurs de Toporobot mais également à tous ceux qui, quelque soit le
logiciel utilisé, peuvent produire un fichier text (sur Mac ou compatible PC) des données topo un système
d'archivage collectif.
_____________________________
Manuel d'utilisation de Toporobot
69
Trop de topographies de grands réseaux, ou de cavités plus modestes, sont à refaire. Trop de topographies
ont été faite en double, parfois même en triple, sans bénéficier de la connaissance des travaux antérieurs.
L'archivage a d'autres avantages : archivage universel et structuré des cavités, inventaire dynamique, garantie
de l'évolution des données vers les formats à venir... L'archivage collectif permet d'éviter les pertes de
données, elles sont conservées sur un support fiable, le cédérom.
Nous avons mis au point une méthodologie qui, tout en garantissant, aux propriétaires des droits, l'entière
maîtrise d'un prêt éventuel, rend possible les échanges, la communication. La reprise de topographies existantes est facilitée, en relation avec les explorateurs passés ; ferment de cohésion et de reconnaissance mutuelle au sein de notre communauté.
Que peut-on archiver ? Les cavités naturelles ou artificielles (anciennes mines...) explorées en France ou
à l'étranger. Archiver les données topographiques de cavités étrangères n'a d'intérêt pour nous que si elles ont
été topographiées par des français (il appartient aux autres groupements nationaux d'utilisateurs d'archiver les
données des spéléotopographes de leur pays). Nous recommandons aux spéléologues-topographes français
qui possèdent des données topographiques de cavités situées à l'étranger de les mettre à disposition des
spéléos de ces pays.
Le Groupe Toporobot France établit et publie une liste des archives qui lui sont confiées. Le Groupe gère un
système de droits d'auteur qui vous permet, soit de contrôler complètement le prêt d'une copie à un tiers
(nous vous mettons simplement en relation avec ce tiers), soit de laisser votre archive libre de droit et donc
accessible à toute la communauté spéléologique. Seule la liste des archives est publique.
À quoi est tenu un archiviste ? À répondre à chaque demande de prêt même si la réponse est négative,
le refus est possible, la courtoisie nécessaire. À indiquer la personne ou association qui héritera de vos droits
(eh, oui...). Enfin, en cas de carence d'instruction, les droits des archives déposées deviendront libres.
Le Groupe souhaite que les archives soient le plus souvent possible libres de droits mais comprend que des
situations locales, des intérêts particuliers, ne le permettent pas toujours. Vous seul êtes à même d'en juger.
Comment procéder ? Envoyez-nous vos données au format text (Macintosh ou PC), de préférence par email, sinon sur disquettes, avec un second fichier (text) fournissant les renseignements suivants :
Nom de la cavité : ...(indispensable)
Nom du fichier topo : ... (indispensable)
Il est demandé de ne pas dépasser 8 caractères, de ne pas mettre de caractères accentués, pas de
tiret, slash, etc. Il est recommandé une numérotation de vos archives comme dans les cycles de
développement des logiciels. Dès qu'on modifie quelque chose, il est nécessaire d'employer un
nouveau numéro de version. Il ne faut pas utiliser de date (ex : 291092) pour un numéro de version.
Localisation (massif, commune, coordonnées géographiques) : ...
Nom de l'archiviste :....
Nom du (des) détenteur(s) des droits : ...
Par exemple vous-même, une association ou bien libre de droit (indispensable, sans instruction de
votre part les archives sont réputées libres de droit)
Nom des personnes (ou association) à qui vous cédez les droits : ...
(Indispensable si l'archive n'est pas libre de droit pour le cas ou vous disparaitriez).
Spéléométrie : ...
Pour les Toporoboteurs utiliser le document nomCavité.meter généré par Limelight.
Nom du logiciel topo utilisé :...
Des notes ou recommandations éventuelles : ...
______________________
Groupe Toporobot-France
70
Il est nécessaire de renseigner les items notés indispensables, les autres sont simplement recommandés.
Accès à l'information. À partir de ces données, le Groupe établit une liste des archives et des archivistes
gérée par la base Spéléologica (voir en Annexe) réalisée sous FileMaker Pro 4.0. La structure de cette base et
ces listes sont fournies, sur simple demande, à tout participant à l'archivage. Ainsi un archiviste peut aisément
retrouver le nom et les coordonnées du détenteur d'une archive pour éventuellement négocier directement une
copie des fichiers qui l'intéressent.
Sur le serveur Toporobot, seule la liste des cavités archivées est librement accessible. Toute demande d'informations complémentaires est géré par le groupe, contacter Bernard Ournié. Aucune copie d'archive n'est
faite sans demande expresse du propriétaire des droits. Le pressage d'un cédérom contenant nos archives est
coordonné par Fabien Darne. Ce média sert à la sauvegarde des archives, il n'est pas disponible.
Vous pouvez envoyer directement vos archives à Bernard Ournié.
par e-mail : [email protected]
ou bien par courrier : 49 allée des Pommiers 34700 LODÈVE
________________________
_____________________________
Manuel d'utilisation de Toporobot
71
Annexe 3- Spéléologica, une base de données à l'usage des
spéléologues 1 (par Bernard Ournié)
Développée sous FileMaker Pro 4.0, cette base simple permet aux spéléologues français membres du
Groupe Toporobot France de consulter la liste des archives du Groupe, d’enregistrer et de traiter des données
concernant les phénomènes karstiques. Elle permet un suivi des recherches spéléologiques. Cette base est
utilisable sous Mac OS ou sous Windows.
Le but de cette réalisation est de regrouper, dans la même application un ensemble d’outils pour faciliter les
recherches et les travaux spéléologiques utilisable par le plus grand nombre, du simple spéléologue au club.
En particulier, on y trouvera les informations concernant l’archivage des données topographiques du Groupe
Toporobot France, le répertoire des archivistes, des détenteurs de droits et des utilisateurs.
1- Les modules.
Cette base est structurée autour de plusieurs modules :.
•
Cavités et phénomènes karstiques
•
Archives Topographiques
•
Répertoire
•
Matériel
•
Manuel
•
Bibliothèque
•
Groupe Toporobot France
Certains modules sont élaborés avec plusieurs fichiers annexes. D’autres sont en cours de développement et
non disponibles actuellement (Matériel et Manuel).
De nombreux liens sont établis entre les différents fichiers. Ils évitent la redondance des informations et
permettent une navigation souple entre les modules. La saisie, la recherche, la consultation sont facilitées
notamment par l’emploi de pop-menus alimentés, parfois, par des fichiers annexes. Cette présentation permet
une personnalisation de la base en tenant compte des zones de recherches de chacun, ainsi qu’une meilleure
facilitée d’exploitation (tris, recherches, états) et de saisie. D’autre part, la consultation de fichiers spécifiques
propose des approches plus ciblées, des visions singulières.
L’impression d’états est possible suivant différents formats pré-établis depuis des étiquettes, des enveloppes
(adresse du répertoire, personnes et associations) jusqu’à l’inventaire complet des cavités et phénomènes
karstiques en passant par des listes de cavités par spéléomètrie, coordonnées, communes, massifs, zones de
prospection, l’historique et les fiches d’équipement. Ces états sont personnalisés avec possibilité d’y associer
logo et copyright.
• Cavités et phénomènes karstiques
Ce module permet de gérer l’essentiel des informations concernant les cavités (les sources, pertes, etc).
Le principe est simple : la plupart des cavités ou phénomènes karstiques que les spéléologues inventorient
sont de petites dimensions. Pour ne pas alourdir la taille des données nous avons établi, pour la saisie, des
fiches de base (Cavité Page 1) prenant en compte des informations essentielles.
Cavité Page 1. L’identification, les données géographiques, typologie, hydrologie, données
spéléométriques, réseau, . notes.
On le voit les informations sur chaque fiche de base sont très succinctes : c’est cependant pour la plupart des
phénomènes karstiques étudiés tout à fait suffisant. Notamment parce qu’on peut effectuer sur le champ
notes des recherches textuelles.
1
On se reportera utilement à la référence biblio correspondante pour plus d'informations.
______________________
Groupe Toporobot-France
72
On peut créer pour des cavités plus importantes des pages supplémentaires :
Cavité Page 2. Géomorphologie, Météorologie, Hydrologie, Exploration, Historique, Topographie. Cette
page permet l’enregistrement et la visualisation d’une topographie de la cavité (ce peut être une image
scannée ou un dessin par importation d’un logiciel). Le fait que la topographie soit inédite ou extraite d’un
ouvrage (avec ses références) peut être noté. Il est possible d’ouvrir le fichier LimeLigth (Toporobot)
correspondant à la cavité directement depuis Spéléologica.
Les autres modules permettent de gérer :
• Archive Topographique
Ce module permet l’enregistrement de données concernant les archives numériques au format Toporobot, archives personnelles ou archives déposées auprès du Groupe Toporobot France.
• Répertoire
On peut utiliser ce module comme un carnet d’adresse non seulement pour des spéléologues mais également
pour des personnes ou des collectivités avec qui les contacts sont utiles voire fréquents : maires, chercheurs,
ou bien Collectivités locales, bureau d’étude, etc.
Un exemple d’utilisation pratique : de la fiche d’une cavité on accède d’un clic de souris aux fiches concernant les inventeurs (personnes ou club) de même d’une archive topographique on accède aux fiches des propriétaires des droits, il ne reste plus qu’à négocier avec qui de droit l’accès à une topo ou de contacter l’inventeur d’une cavité pour préparer une future exploration.
• Bibliothèque
Chaque spéléologue utilise, outre un fond généraliste, une bibliothèque différente suivant les zones où il travaille et les thèmes de ses recherches. Ce module a été conçu pour que l’utilisateur garde le choix de la cohérence des données concernant les cavités entre le module bibliothèque et le module cavité.
• Groupe Toporobot France
Ce module permet la consultation de différentes informations concernant le Groupe Toporobot France : buts,
Statuts, Règlement Intérieur, contacts et informations diverses.
2- Liens avec Toporobot
Bien que tout à fait indépendant de Toporobot, Spéléologica permet d’ouvrir directement un fichier
LimeLight soit à partir du module d’archivage soit à partir du module cavité (fichier enregistré quelque part
ailleurs sur le disque dur...).
3- Disponibilité
Bien que Spéléologica soit en cours de développement, elle est distribuée. Il reste encore beaucoup de travail
à faire de programmation et d’interface mais elle peut déjà rendre de notables services.
La structure de Spéléologica est disponible sur simple demande, gratuitement pour les membres du Groupe
Toporobot France qui participent à l’archivage des données topographiques, elle est fournie avec les données
concernant le répertoire des membres et le listing des archives. Cela permet de mettre en relation les auteurs
d’archives et d’éventuels consultants.
Il leur appartient de négocier avec les différents propriétaires du copyright l’accès à l’archive qui les intéresse.
4- Conclusion
Les différents modules sont très perfectibles, certains ne sont que les embryons de ce que nous souhaitons.
Spéléologica devrait évoluer et offrir aux spéléologues une possibilité de gérer aisément les données collectées et d’accéder grâce aux liens possibles (URLs) avec Toporobot à un système d’information spatiale.
_____________________________
Manuel d'utilisation de Toporobot
73
Annexe 4 : Index alphabétique des expressions et des manipulations
Aller (menu) : 3-2-2
Analyse… (sous-menu) : 3-4,
4-1
Angles : 1-1
Angle limite : 1-4, 2-3-3, 2-3-4
Annuler (sous-menu) : 4-2
Aperçu (d'une topo à l'écran) :
3-1
Apollo : 2-2, 2-4, 2-5, 3-4
Application : A-1
Archivage : 3-5, A2
Archiver (sous-menu) : 4-1
Arrière plan (travail en) : 4-4
Ascenseur : A-1
Aspect : 1-4
Assemblage : 3-1
Atlas topo : 3-4
Attribuer (sous-menu) : 4-2
Attribuer couleur… (sousmenu) : 3-5-5, 4-2
Attribuer groupe … (sousmenu) : 4-2
Attribuer Link… (sous-menu)
: 4-2
Attribuer numéro… (sousmenu) : 4-2
Attribuer VRL… (sous-menu)
: 4-2
Azimut : 1-2, 2-3-3, 2-5
Bande de défilement : A-1
Barre de déroulement : A-1
Barre des menus : 2-3
Barre de titre : A-1
Bas (donnée) : 1-4
BCRA : 1-6
Bissectrice : 1-4, 2-3-3
Bloc numérique : A-1
Bouclage : 2-4, 2-6, A-4
Boussole : 1-2
Branche : 3-2-2
Branche (menu coupe) : 3-2-2
Bulles d'aide : 2-2
Bureau : A-1
Cadrage : 3-1
Calculer visées (sous-menu) :
2-4, 4-2
Camera (sous-menu) : 4-4
Canvas : 3-3
Caractères : A-1
Caractères à espacement fixe :
3-4
Caractères spéciaux : 3-2-2
Carrefour : 1-5
Cartésiennes (coord.) : 2-1
Case de fermeture : A-1
Case de validation : A-1
Centrer (sous-menu) : 4-4
Champ (de saisie) : A-1
Chance : 2-3-4
Changement (d'origine) : 3-5-1
Changements… (sous-menu) :
3-4, 4-1
Cheminement : 1-1
Chercher (sous-menu) : 4-2
Série… (sous-menu) :
4-2
Station… (sous-menu)
: 4-2
Claris Cad : 3-3
Claris-Works : 3-3
Classe : 1-6
Clavier : : 4-2
Clic : A-1
Cliquer : A-1
Clisimètre : 1-1
Code : 2-3-3
Code (sous-menu) : 2-3-3, 2-4,
4-3
Coller (sous-menu) : 4-2
Colonne (du fichier Text) : 3-4
Coloriage : 3-6-5
Colorisation : 3-6-5
Combinaison (de touches) : 23-6
Commande : A-1
Commandes (coupe) : 3-2-2
Commande (touche) : A-1
Commentaire : 2-3-5
Commentaires (sous-menu) :
3-5, 4-1
Compas : 1-2
Compensations (sous-menu) :
4-2
Concaténation (de deux topo) :
3-5-2
Connexion entre séries : 1-3,
1-5, 2-3-4
Consistance (sous-menu) : 4,
4-2
Construction : 3-2
Contrôle : 2-3-6
Contrôle (touche) : A-1
Contrôleur (utilisateur) : 4-2
Conventionnels (signes) : 3-4
Coordonnées (fichier) : 3-4
Coordonnée de l'entrée : 2-3
Coordonnées (sous-menu) : 41
Coordonnées : 2-1, A-4
Copier (sous-menu) : 4-2
Coprocesseur arithmétique : 22
Correction : 2-3-6
Coupe : 4-1
Coupe… (sous-menu) : 3-2
Coupe développée : 2-1, 3-2-2,
4-1
Coupe projetée : 2-1, 3-1, 4-1
Couper (sous-menu) : 3-2-2,
4-2
Curseur (de bande de défilement) : A-1
Curseur (de souris) : A-1
Date : 2-3-2
Débris… (sous-menu) : 3-4, 41
Début (d'une série) : 2-3-4
Débutant (utilisateur) : 4-2
Décaler : 3-1
Décamètre : 1-1, 2-3-3
Décimal (point) : 2-3-1
Déclinaison magnétique : 1-2,
2-1, 2-3-2
Degré : 1-2
Degré BCRA : 1-6
Démarrage : 2-2
Description (des galeries) : 1-1
Dessin : 3-1
Dessiner (sous-menu du menu
Fichier) : 3-1, 4-1
Dimension… (sous-menu) : 34, 4-1
Dimensionnement (fenêtre) :
A-1
Directions 1-2
Disque dur : 2-1, A-1
Distance (donnée) : 1-1
Données (List) (sous-menu) :
3-4, 4-1
______________________
Groupe Toporobot-France
74
Données (Tab) (sous-menu) :
3-4, 4-1
Données (TCD) (sous-menu) :
3-4, 4-1
Double clic : 2-2, A-1
Double-cliquer : 2-2, A-1
Droit : 1-4
DXF (format) : 3-3
Échappement (touche escape) :
A-1
Échelle : 1-4, 3-1, 3-3
Écran (menu) : 4-3
Édition (menu) : 4-2
Effacer (sous-menu) : 4-2
Séries… (sous-menu) :
4-2
Stations… (sous-menu)
: 4-2
Enregistrer (sous-menu) : 2-3,
4-1
Entrée (sous-menu) : 2-3-1, 43
Entrer (touche) : 4-2
Expédition cf. explo
Expert (utilisateur) : 4-2
Explo : 2-3-2, 2-4
Explo (sous-menu) : 2-4, 4-3
Explorations… (sous-menu) :
3-4, 4-1
Exportation : 3-3
Exporter (sous-menu) : 4-1
Extrémité d'une série : 1-5
Fenêtre : A-1
Fenêtre de dialogue : 2-3
Fermer (sous-menu) : 2-3, 4-1
Fermeture : 2-4, 2-6, A4
Fichier : A-1
Fichier binaire : 3-4
Fichier (d'une topo) : 2-3, 3-4
Fichier (menu) : 2-3, 4-1
Fichier Style : 3-2-1, 3-2-3
Fichier Text : 3-4
Fin (d'une série) : 2-3-4
Flèche : A-1
Format d'impression : 3-3, 4-1
Format d'archivage : 3-5
Freehand : 3-3
Fusion (de deux topo) : 3-6-2
Gauche : 1-4
Géographique (nord) : 2-1
Géo3D (sous-menu) : 2-4, 4-3
Grade : 1-1
Graphiques … (sous-menu) :
3-4, 4-1
Groupe Toporobot : A-2
Guide d'utilisation : Intro p 6
Habillage : 1-1, 1-2, 1-7, 3-4
Habitué (utilisateur) : 4-2
Hauteur : 1-4
Haut (donnée) : 1-4
Heller (Martin) : 2-2
IGN (cartes) : 2-1
Ignorée (mode) 2-3-3
Illustrator : 3-3
Indépendants (segments) : 1-7
Info (fenêtre) : 2-4, 4-3
Info (sous-menu) : 4-3
Importer (sous-menu) : 4-1
Importation : 3-5
Imprimer (sous-menu) : 4-1
Inclinaison : 1-2, 2-3-3, 2-5
Insertion (tiré ou point d') : A1
Insérer stations… (sous-menu)
: 4-2
Inspection des données : 2-3-6
Installation de LimeLight : 2-2
Invisible (mode) : 2-3-3, 2-3-4
Jonction (de deux réseaux) : 36-3
Jonctions… (sous-menu) : 3-4,
4-1, 4-2
Justification : 1-7
Labyrinthe (topo de) : 1-5
Lambert (coordonnées) : 2-3
Lambert (nord) : 2-1
Largeur : 1-4
Layers (sous-menu) : 4-4
Lecture de fichiers : 3-5
Levé d'une topo : 1-1, 1-6
Liaison : 3-5-3
Lignes 3-D (sous-menu) : 2-5,
4-3
Ligne polygonale : 1-3
Lignes de visées : 1-4, 1-6
LimeLight_S : 2-2
LimeLight_F : 2-2, 3-4
Limite (angle) : 1-4, 2-3-3, 23-4
Liste déroulante : A-1
Lister (sous-menu) : 4-1
Logiciel : A-1
Longueur : 1-2
Macdraw : 3-3
Macintosh : A-1
Maillage : 1-1
Manipuler (sous-menu) : 3-51, 4-2
Masquer (sous-menu) : 3-2-2
Mathématiques (calculs) : A-4
Menu : A-1
Menu Pomme : 2-2
Menu déroulant (ou Pop-up) :
A-1
Mesures : 1-2
Modification d'une topo : 3-5
MPW (logiciel) : 3-5
MPW Shell : 3-5
Navigation (dans une coupe) :
2-3-6
Niveau : 2-4
Nœud (d'une topo) : 3-2
Nombre de stations : 1-6
Nord géographique : 1-1
Nord Lambert : 1-1
Nord magnétique : 1-1
Normal (utilisateur) : 4-2
Nouveau (sous-menu) : 2-3, 41
Numéro : 3-1
Numérotation des points : 1-2,
1-3
Observations : 1-3
Obstacle : 2-3-4
Option : A-1
Option (touche) : A-1
Ournié B. : A-2
Ordre de saisie : 4-2
Origine (d'une topo) : 1-5, 3-51
Origine (changer) : 3-6-1
Origine (sous-menu) : 4-2
Originale (sous-menu) : 4-4
Ouvrir (sous-menu) : 4-1
Parois (sous-menu) : 4-3
Personnalisation : 3-6-6
Photoshop : 3-3
PICT (format) : 3-3
Plan : 2-1, 2-4, 3-1, 4-1
Plan… (sous-menu) : 2-4, 4-3
Plongée (topo en) : 1-1
Point décimal : 2-3-1
Point topo (sur le terrain) : 1-5
Pointer : A-1
Pointer (sous-menu) : 2-4, 4-4
Polygonale : 1-3, 2-4
Pop-up (menu) : A-1
Précision de levé : 1-6
Préférence (sous-menu) : 4-2
Utilisateur (sous-menu)
: 4-2
Clavier (sous-menu) :
2-3-6, 4-2
Tuning (sous-menu) :
4-2
Parleur (sous-menu) :
4-2
75
Topofil (sous-menu) :
4-2
Valeurs défaut (sousmenu) : 4-2
Compensation (sousmenu) : 4-2
Ordre saisie… (sousmenu) : 4-2
Graphiques… (sousmenu) : 4-2
Projection : 2-1
Quadrille : 3-1
Quitter (sous-menu) : 4-1
Raccordement de topo : 3-6-2
Raccordement des séries : 1-3,
1-5, 2-3-4
Raccourci clavier : 2-3-6, A-1
Réduction de topo : 3-4
Réglée (surface) : 1-5
Remplacer code… (sousmenu) : 4-2
Remplacer explo (sous-menu) :
4-2
Renumérotation : 1-7
Renuméroter séries… (sousmenu) : 4-2
Représentation d'une cavité : 15, 2-1
Reprise d'une topo : 3-6-4
Retour (touche) : 4-2
Rotation : 2-5
Saisie des données : 4-2, A-1
Sauvegarder : 2-3-6
Schéma 3-D (sous-menu) : 4-3
Section d'une galerie : 1-4, 3-1
Série : 1-3
Série (sous-menu) : 2-3, 2-3-4,
2-4, 4-3
Silhouette : 3-1
Souris : A-1
Spéléographe : 2-3-2
Speleologica : A-3
Spéléomètre : 2-3-2
Station : 1-3, 2-3-4
Station (sous-menu) : 2-3, 2-35, 2-4, 4-3
Style (fichier) : 3-2-3
Style Writer : 3-3
Surface prismatique 2-1
Surface réglée : 1-5
Système (dossier) : 2-2
Tabulation (touche) : 2-3-6, 42
Text (fichier) : 3-4
Titre d'une fenêtre : A-1
Topo : 1-1
Topofil : 2-3-3, : 4-2
Topographie : 1-1
Topologique (représ.) : 1-1
Toporobot : Intro
Touches : A-1
Option : A-1
Majuscule : A-1
: A-1
Tourner (sous-menu) : 3-2-2
Trait : 4-2
Tronçon : 1-5, 3-2
Tronçon (menu coupe) : 3-2
Trouver (sous-menu) : 2-4
Valider (une option) : A-1
Vérifier (sous-menu) : 4-1, 4-2
Virgule décimale : 2-3-1
Visée : 1-3
Visées (sous-menu) : 4-3
Visées + Parois (sous-menu)
Visées vers l'avant : 1-2
Visées vers l'arrière : 1-2
Visées (Manipulation) : 3-5-1
Vue (menu) : 2-4, 2-5, 4-4
Vue (menu coupe) : 3-2-2
Vue 3-D : 2-1
Zoom in (sous-menu) : 2-4, 44
Zoom out (sous-menu) : 2-4,
4-4
Zone de saisie : A-1
3-D (imprimer) : 3-1, 4-1
3-D… (sous-menu) : 2-5, 3-1,
4-3
_________________________
Association Toporobot-France
76
Annexe 5- Bibliographie succincte
(rangée par ordre chronologique)
MARTEL E.A. (1892) Levés topographiques sommaires dans les explorations des cavernes. Bull. de la
Société topographique de France, 7 p.
RENAULT P. (1961) La précision des levés topographiques en caverne. Spelunca, 4e série, 1, 2, p.6-11.
RENAULT P. (1972) Topographie et géomorphologie. Spelunca, 4e série, 12, 2, p. 58-59.
COURBON P. (1972) La topographie spéléologique. Spelunca, 4e série, 12, 2 p. 39-46.
DOBRILLA J.-C., MARBACH G. PEIGNÉ B. (1973) Technique de la spéléologie alpine, p 81-97.
FRANCK J.-C., MIRANDA C. (1974) Contribution à l'étude de la compensation des spéléo-cheminements
polygonaux et labyrinthiques présentant un écart de fermeture. Annales de spéléologie, t
29, fasc. 2, p. 247-254.
LALOU J.-C., DUBAN B., AUDETAT M. (1975) Cours de topographie. Société Suisse de spéléologie,
commission des stages, 71 p.
ELLIS B. (1976) Surveying caves. British Caves Research Association, Great Britain. 88 p.
LALOU J.-C. (1977) Contribution à la topographie souterraine. Stalactite 27 (2), p 100-106.
AUDETAT M., FABRE G. (1978) Signes spéléologiques conventionnels.
HELLER M. (1980) Toporobot, Höhlenkartographie mit Hilfe des Computers. Reflector (Basel) 1 (2), 5-19
CHABERT C., WATSON R.-A. (1980) Sur quelques problèmes de topographie. Spelunca, 4e série, 20, 3,
p.119-121.
MARBACH G., ROCOURT J.-L.(1980) Technique de la spéléologie alpine, p 303-307.
DELANNOY J.-J. (1982) Spelunca
HELLER M. (1983) Toporobot : l'ordinateur au service du spéléologue-cartographe. Stalactite 33 (1), p 927.
HOLVOET J.-P., LIMAGNE R. (1986) Orientation et étude des cartes. D1 n° 111, École Française de spéléologie, 19 p.
HELLER M. (1990) : Triangulation Algorithms for Adaptive Terrain Modeling. Proceedings of the 4th
International Symposium on Spatial Data Handling Vol 1 163-174, Zürich.
FAUCHER A., MAUTREFF M. (1991) Spéléographie, 333 p.
GROSSENBACHER Y. (1991) Topographie souterraine. Société Suisse de spéléologie, commission enseignement, 105 p.
POSSICH J. Topographie, concept de notation pour Toporobot, info EFS n° 28.
HELLER M. (1994) Toporobot, logiciel d'aide à la topographie. Spelunca-Mémoires 21, Journées Norbert
Casteret, Fédération française de spéléologie.
PROPHETE P. (1998) Topographie souterraine. EFS dossier Instructeur, 19 p.
OURNIÉ B. (1998) Spéléologica, une base de données à l’usage des spéléologues, SpéléAude n° 7, bull
C.D.S. 11