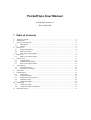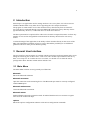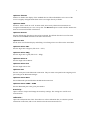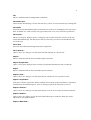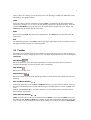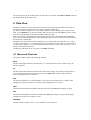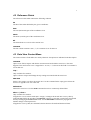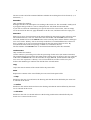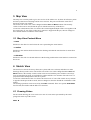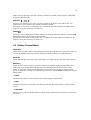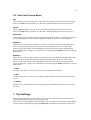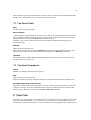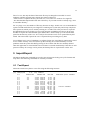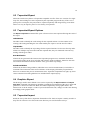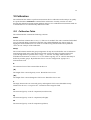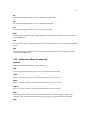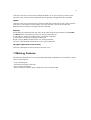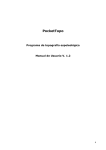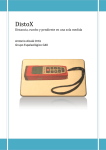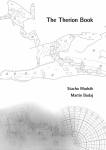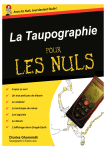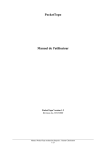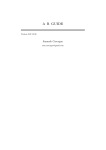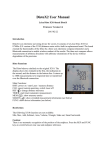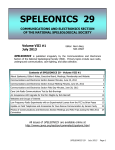Download PocketTopo User Manual - Paperless Cave Surveying
Transcript
PocketTopo User Manual PocketTopo Version 1.2 Draft 10/23/2008 1 Table of Contents 1 2 3 Table of Contents................................................................................................................1 Introduction ........................................................................................................................2 General User Interface ........................................................................................................2 3.1 Main Menu.................................................................................................................2 3.2 Toolbar.......................................................................................................................5 4 Data View ..........................................................................................................................6 4.1 Measured Stretches.....................................................................................................6 4.2 Reference Points.........................................................................................................7 4.3 Data View Context Menu ...........................................................................................7 5 Map View...........................................................................................................................9 5.1 Map View Context Menu ...........................................................................................9 6 Sketch View .......................................................................................................................9 6.1 Drawing States ...........................................................................................................9 6.2 Outline Context Menu ..............................................................................................10 6.3 Side View Context Menu..........................................................................................11 7 Trip Settings .....................................................................................................................11 7.1 Trip Form Fields.......................................................................................................12 7.2 Trip Form Commands ..............................................................................................12 8 Topo Files ........................................................................................................................12 9 Import/Export ...................................................................................................................13 9.1 Text Export ..............................................................................................................13 9.2 Toporobot Export .....................................................................................................14 9.3 Toporobot Export Options ........................................................................................14 9.4 Graphics Export .......................................................................................................14 9.5 Toporobot Import .....................................................................................................14 10 Calibration........................................................................................................................15 10.1 Calibration Table......................................................................................................15 10.2 Calibration Menu Commands ...................................................................................16 11 Missing Features...............................................................................................................17 2 2 Introduction PocketTopo is an application used to manage and store cave survey data. It is built to run on a Windows Mobile PDA or any other device supporting the .Net compact framework. The program is constructed to receive the measured survey data directly from an electronic surveying device connected through a wireless Bluetooth connection. Survey data may also be typed in manually. However, a connected device is much more effective. The data representation is optimized for a three-axis electronic compass/clinometer. It allows any number of cross section and guideline measurements in arbitrary directions for each survey station. A main advantage of the application is the ability to draw sketches directly on the screen of the PDA. The immediate availability of precise survey data and the possibility to use additional guidelines allows to make precise sketches quickly. 3 General User Interface The user interface consists mainly of a toolbar with the main menu and some buttons and a screen filling form showing one of three views: a data view with a textual representation of the survey data, a cave map view to visualize the cave as a whole, or a sketch view to show the actual passage and to draw sketches in both outline and side view. 3.1 Main Menu The Main Menu contains several generally used functions. Bluetooth Shows the Bluetooth submenu. Bluetooth ►Connect Open the connection to the measuring device. The Bluetooth port must be correctly configured with the Port option. Bluetooth ►Disconnect Closes the Bluetooth connection. Bluetooth ►Auto Enables/disables automatic connection mode. If enabled the PDA tries to reconnect at regular intervals if the connection drops. Options Shows the options configuration submenu with various configuration commands. 3 Options ►Title Bar Enables or disables the display of the standard title bar. When disabled the active area of the screen is slightly enlarged but the Start menu is no longer directly available. Options ►Smart Switches ‘smart’ mode on or off. In smart mode, three nearly identical measurements are recognized automatically as a new survey shot. The Reverse option is used to define whether the shots are measured forward or backward. Options ►Reverse Sets the default shot direction to forward or backward. The default direction is used in smart mode and for the Shot command in the data context menu. Options ►Unit Set the units used for data display and editing. Unit Changes have no effect on the stored data. Options ►Unit ►360° Sets the angle unit to degrees (full circle = 360°). Options ►Unit ►400g Sets the angle unit to grad (full circle = 400g). Options ►Unit ►m Sets the length unit to Meters. Options ►Unit ►Feet Sets the length unit to feet. Options ►Port Sets the serial port for the Bluetooth connection. The port must correspond to the outgoing serial port setting in the Bluetooth manager. Options ►Port ►None Sets no Bluetooth port and disables the Bluetooth connection. Options ►Port ►COM0 - COM9 Sets the Bluetooth port to the given port number. Actual trip… Opens a form to inspect and change the actual trip settings. The settings are used for new measurements. Calibration… Opens the calibration form. This form allows to collect calibration data, to calculate optimal calibration coefficients, and to write them back to the measurement device. 4 File Shows a submenu with file manipulation commands. File ►New Cave Erases all data and drawings. Used to start the survey of new cave not related to any existing data. File ►New Erases the actual data and drawings but retains the rest of the cave, including the previous actual data, for further use. Used to start a new region of the same cave, to be stored in a separate file. File ►Open… Shows a ‘File Open’ dialog to open a existing file. The contents of the file is shown as the new actual data and drawings. All other files in the file’s directory are read as well and shown as the rest of the cave. File ►Save Saves the actual data and drawings back to the original file. File ►Save As… Opens a ‘Save As’ dialog to save the actual data and drawings to a specific file. Import Shows a submenu with the list of available import converters. Import ►Toporobot… Opens a ‘File Open’ dialog to allow selecting a Toporobot formatted text file to read from. Export Shows a submenu with the list of available export converters. Export ►Text… Opens a ‘Save As’ dialog to save the actual data in a tabular form to a specific text file. Export ►Toporobot… First opens a form to specify the options available for an export of the actual data to a Toporobot formatted text file and then opens a ‘Save As’ dialog to specify the actual file to write to. Export ►Therion… Opens a ‘Save As’ dialog to save the actual data to a text file to be read by the Therion software. Export ►Outline… Opens a ‘Save As’ dialog to save the actual outline drawing to a DXF file. DXF files can be imported by most graphic editors. Export ►Side View… 5 Opens a ‘Save As’ dialog to save the actual side view drawing to a DXF file. DXF files can be imported by most graphic editors. Undo Erases the effect of the last command executed. Undo is available for the data manipulating operations in the data view as well as for the drawing operations in the Sketch views. There are separate Undo/Redo lists for the data view, the outline sketch, and the side view sketch. The Undo button in the toolbar has the same effect. Redo Reverses the last Undo and restores the changed state. The Redo button in the toolbar has the same effect. Exit Terminates the program. The Close button in the upper right corner of the screen does not close the application but only puts it to the background. 3.2 Toolbar The toolbar at the bottom of the screen contains seven buttons in two groups. The left group of three buttons is used to change the actual view. The other four buttons are used for zooming and Undo/Redo. Data Button Shows the data view. Press the button repeatedly to switch between the table of measured stretches and the table of reference points (entry coordinates). Map Button Shows the cave map view. Sketch Button Shows the sketch view. Press the button repeatedly to switch between the outline and side view drawings. Plus and Minus Buttons In the map and sketch views the Plus and Minus buttons are used to zoom in and out. This way, the scale of the displayed survey data and drawings is selectable between 1:50 to 1:20000 in 15 steps. If an ID field (From or To) is selected in the data view, the buttons can be used increment or decrement the actual value. Undo and Redo Buttons Undo erases the effect of the last command executed. Redo reverses the last Undo and restores the changed state. Undo and Redo are available for the data manipulating operations in the data view as well as for the drawing operations in the Sketch views. There are separate Undo/Redo 6 lists for the data view, the outline sketch, and the side view sketch. The Undo and Redo entries in the main menu have the same effect. 4 Data View The data view shows a textual representation of the survey data. Separate tables are present for the measured stretches and for reference points (entrance coordinates). If a field of a table is tapped twice, a text field is opened to allow editing of the contents of the field. Use the Return key to store the change and close the text field. The Tab key can be used to store the actual field and to open the next table field to the right. If the cave consists of multiple files stored in the same directory, the contents of the additional files is read and shown but cannot be edited. Editing is only allowed for the data in the actual file and for newly acquired data. ID numbers are used in these tables to identify survey stations. IDs are of the form ‘a.b’, where ‘a’ and ‘b’ are numbers. ‘a’ is normally the same for all points in a series and ‘b’ is incremented for each station, but this is not a strict requirement. IDs must be unique in the current cave (i.e. in all files in the current directory). All changes to the data can be reversed by the Undo command. 4.1 Measured Stretches The stretches table contains the following columns: From The ID of the station where the stretch starts (i.e. is measured from). If the field is empty, the stretch is ignored. To The ID of the station where the stretch ends. If this field is empty, the stretch is interpreted as a cross section measurement at the station given by the From field. Otherwise the stretch is a survey shot between the two stations. Dist The measured distance in m. If the distance is zero, the row is interpreted as a ‘dummy’ shot making two stations equivalent, for instance at the beginning of a new series. Decl The measured declination (azimuth) in the unit selected in the Unit option (degree or grad). Incl The measured inclination in the unit selected in the Unit option (degree or grad). Downwards sloping lines are shown as negative values. Comment The last column contains a star (‘*’) if a comment is set for the row. 7 4.2 Reference Points The reference Points table contains the following columns: ID The ID of the station defined by the given coordinates. East The east (horizontal) part of the coordinates in m. North The north (vertical) part of the coordinates in m. Alt The altitude above sea level of the station in m. Comment The last column contains a star (‘*’) if a comment is set for the row. 4.3 Data View Context Menu The context menus of both tables are mostly identical. Exceptions are indicated in the description. Comment Opens a text field to inspect and edit the comment associated with the actual row. The same happens if the last field of a row is tapped twice. A star (‘*’) is shown in this field if a comment is set for that row. Trip… Only available for stretches. Opens a form to inspect and change the trip settings associated with the actual row. New Row Inserts a new empty row above the actual one. Use the command in the empty space below the last row to append a new one at the end. Delete Row Deletes the actual row. Use the Undo command to retrieve erroneously deleted data. Shot -> / Shot <- Only available for stretches. If applied to a cross section stretch (To = empty), it changes the stretch into a survey shot by setting the To field to the next ID. If the Reverse option is set, the shot is turned into a backward shot by exchanging the From and To fields. Use the Renumber command to propagate the number change to subsequent rows. If applied to a survey shot, the command switches between forward and backward shots. 8 The arrow at the end of the command indicates whether the resulting shot will be forward (->) or backward (<-). Renumber Only available for stretches. Reassigns the IDs of all subsequent rows starting at the actual one. The command is mainly used to propagate changes made to a row to subsequent rows with fresh measurement data. If you want to restrict the renumbering to a specific interval for some reasons, insert an empty row at the end of the interval, apply Renumber to the first row, and then remove the empty row. Start Here Starts a new series of measurements at the station defined by the actual stretch or reference point. The command inserts a new row at the end of the stretch table with the From field set to the actual ID, the To field set to the Next ID value in the actual Trip data, and the distance and angles set to zero. Such a ‘dummy’ shot is not strictly needed but is recommended because it allows to have a separate set of cross section measurements for the first point of the new series. By convention the name of the new passage is added as a comment to this row. The first number of the Next ID value is incremented automatically after this command. Continue Here Only available for stretches. Used to continue a preexisting series after the processing of other series (for instance branches). The command must be used at the last station of the existing series. It inserts a new row at the end of the table with From field set to the actual ID, an empty To field, and the distance and angles set to zero. This represents a ‘dummy’ cross section which has no effect on the survey but enforces the numbering to continue from the ID of the selected station. Copy Copies the textual contents of the actual field to the paste buffer. Paste Replaces the contents of the actual field by the text stored in the paste buffer. -> Map Switches to the map view and moves the drawing such that the station defined by the actual row is centered on the screen. -> Outline Switches to the outline sketch and moves the drawing such that the station defined by the actual row is centered on the screen. -> Side View Switches to the side view sketch and moves the drawing such that the station defined by the actual row is centered on the screen. 9 5 Map View The map view is mainly used to give an overview of the whole cave. It shows all reference points and survey shots but no drawings and no cross sections. The part read from the actual file is shown in red, the rest in black. The actual scale of the view can be changed with the Plus and Minus buttons. The actually visible section can be moved with the pen or with the cursor keys of the device. A text line at the bottom of the view shows the current length and depth of the cave together with the actual scale. If one of the visible survey stations is tapped with the pen, the text changes to show the ID and the coordinates of the station. 5.1 Map View Context Menu -> Data Switches to the data view and selects the row representing the actual station. -> Outline Switches to the outline sketch and moves the drawing such that the actual station is centered on the screen. -> Side View Switches to the side view sketch and moves the drawing such that the actual station is centered on the screen. 6 Sketch View The sketch view shows the survey data (survey shots and cross sections) and allows to make drawings directly on the screen. The actual scale of the view can be changed with the Plus and Minus buttons. The actually visible section can be moved with the pen or with the cursor keys. Two separate drawing areas are available for outline and side view sketches. The side view is a projection on the development of the survey shots. A text line at the bottom of the view shows the actual scale. If one of the visible survey stations is tapped with the pen in Move mode, the text changes to show the ID and the coordinates of the station. All drawing operations can be reversed by the Undo command. There are separate Undo/Redo lists for both, the Outline and the Side View sketches. 6.1 Drawing States For the actual drawing, the view can be set to one of seven states represented by the small pictograms at the top of the screen. Move 10 In this state, the drawing can be move directly with the pen and the context menu is enabled but no drawing can take place. Pen Color Selects a ‘pen’ with the given color. Any move on the screen draws a line in that color. Use hatching for areas to minimize the amount of memory needed. Moving the visible frame is still possible if it is started in one of the small arrow handles in the corners or using the cursor keys of the device. Delete Selects an ‘eraser’ mode where each pen tab near an already painted line deletes it. Use the Undo command to retrieve an erroneously removed line. Moving the visible frame is still possible if it is started in one of the small arrow handles in the corners or using the cursor keys of the device. 6.2 Outline Context Menu Show Grid When enabled, a grid is shown in the background of the drawing. The size of the grid is either 1m or 5 feet depending on the selected unit. The grid is hidden for scales of 1:1000 and above. Show All When enabled, shows the survey data of the whole cave. Otherwise just the actual data is shown. XSection | When used at a survey station, prepares a vertical cross section drawing corresponding to that station. The next pen tap defines the position in the drawing where the cross section will be drawn. A copy of the station and an appropriate projection of all cross section measurements appear at that point. A wrong cross section may be removed with the Undo command or using the Delete mode. -> Data Switches to the data view and selects the row representing the actual station. -> Map Switches to the map view and moves the drawing such that the actual station is centered on the screen. -> Side View Switches to the side view sketch and moves the drawing such that the actual station is centered on the screen. 11 6.3 Side View Context Menu Flip When enabled, forces the actual survey line to run from right to left instead of from left to right. There is no Undo for this operation. Use the same command on the same station to reverse it. Flip All Same as Flip but applies to the actual survey line and all following lines of the same series. There is no Undo for this operation. Use the same command on the same station to reverse it. Show Grid When enabled, a grid is shown in the background of the drawing. The size of the grid is either 1m or 5 feet depending on the selected unit. The grid is hidden for scales of 1:1000 and above. XSection | When used at a survey station, prepares a vertical cross section drawing corresponding to that station. The next pen tap defines the position in the drawing where the cross section will be drawn. A copy of the station and an appropriate projection of all cross section measurements appear at that point. A wrong cross section may be removed with the Undo command or using the Delete mode. XSection – When used at a survey station, prepares a horizontal cross section drawing corresponding to that station. The next pen tap defines the position in the drawing where the cross section will be drawn. A copy of the station and an appropriate projection of all cross section measurements appear at that point. A wrong cross section may be removed with the Undo command or using the Delete mode. -> Data Switches to the data view and selects the row representing the actual station. -> Map Switches to the map view and moves the drawing such that the actual station is centered on the screen. -> Outline Switches to the outline sketch and moves the drawing such that the actual station is centered on the screen. 7 Trip Settings Each measured stretch is associated with a set of ‘Trip’ data containing values common for all measurements made during the same surveying event. There are two kind of trip data: actual and stored. The actual data is used for newly acquired data. It can be inspected and changed using the Actual Trip command in the main menu. The stored 12 data is bound to a group of measurements stored on a file. It can be inspected and changed using the data view context menu on one of the corresponding stretches. 7.1 Trip Form Fields Date The date when the trip took place. Decl Correction A manually determined declination correction value. This is the angular difference between map north and magnetic north. Magnetic north east of map north is represented as a positive number. The unit used is a selected by the Unit option in the main menu. When the survey data is evaluated, the correction is added to the declination angle of each associated stretch. Next ID Only present in actual trip info. Specifies the next ID to be used by the Start Here command for the first Station of a new series. The series part of the value is incremented after each usage of the Start Here command. Comment The comment field contains further information about the trip like names of persons involved, condition of the cave, and so on. 7.2 Trip Form Commands Cancel Discards any changes and closes the Trip form. New Only available for actual trip info. Resets the actual trip form by setting the date to the current date and erases the comment field. OK (upper right corner of the screen) Stores the actual field values and closes the Trip form. For the actual trip the data is stored to the preferences settings. These are independent of the actual file. Stored trip data is saved together with the survey data at the next invoke of a Save or Save As command. 8 Topo Files All data, survey and drawings, are normally saved in a compact binary representation to so called Topo files with the extension ‘.top’. Except for very small caves it is recommended to partition the data into several files. To keep the view of the whole cave, the program always reads in all the 13 files of a cave, but only the data of the actual file may be changed or extended. To avoid problems with this approach some simple rules must be followed: - There must be a separate directory for each cave, even if the cave consists of a single file. - No data should be duplicated inside such a directory. If you want to make a backup copy, move it to another directory. For very large caves, the number of files may become too large. In this case it is recommended to replace old and settled files by one single file containing survey data only and to keep only those files separate on which you are actually working on. To make such a file you have to export all the individual files to an existing cave surveying program (something you have to do anyway) and then to import the combined data again. Such a file is named ‘$.top’ per convention and is placed in the directory of the cave. It is used just for reference but is never opened directly and edited. The same holds if part of the cave is imported from preexisting survey data. To avoid data loss in case of a hardware or software failure, the actual data is continuously stored to non volatile memory. Two files (back1.top & back2.top) are written alternately to avoid problems when the system fails during writing of one of them. The files are normally deleted when the application is closed and the last saved state is restored automatically if the files are still present at startup. If a storage card is present, the backup files are copied to the card as well. 9 Import/Export The Import and Export commands are used to convert between existing survey file formats and Topo files. The following commands are currently available: 9.1 Text Export Writes the actual survey data to a text file using the following structure: [1]: 2008/07/24 1.0 1.0 1.0 1.0 1.1 1.1 1.1 1.1 1.1 1.1 1.1 1.2 1.2 1.2 1.2 0.27 200000.000 1.1 1.1 1.1 1.2 1.2 1.2 Trip comment 600000.000 2.564 2.563 2.562 1.237 1.662 0.930 2.852 4.045 4.039 4.049 0.842 1.077 0.404 0.639 269.56 268.35 268.61 226.37 271.32 267.67 351.63 317.14 317.24 316.90 178.86 58.89 297.86 357.82 700.000 0.96 0.91 0.83 -7.48 80.68 -84.97 3.98 20.84 20.90 20.80 0.60 3.28 82.82 -85.36 Reference point comment [1] [1] [1] [1] [1] [1] [1] [1] [1] [1] [1] [1] [1] [1] Station comment 14 9.2 Toporobot Export Writes the actual survey data to a Toporobot compatible text file. If the cave consists of a single Topo file, the resulting text can be imported by the Toporobot program directly. If the cave is split up into several parts, the parts must be exported separately and merged using a text editor. There is no way to import a part of a cave directly in Toporobot. 9.3 Toporobot Export Options The Export Toporobot command first opens a form to select some options affecting the result of the export. Code Number The index used to identify the code settings for the exported stations. Use the number of an existing code setting matching the one constructed by the export or use the next free index. Trip Number The index used to identify the trip settings for the exported stations. Use the next free trip index. If there are multiple trips associated with the exported data, they are numbered consecutively starting with the given index. Auto Declination If checked, the generated code instructs the Toporobot program to use automatic declination correction according to the given trip date and reference point coordinates. Otherwise the code uses manual declination correction with the value given in the trip settings. Include Guidelines If checked, the data of the guidelines (individual cross section measurements) is included as a comment with each station. This has no influence on the output generated by Toporobot but allows to reconstruct the precise measurements later. Toporobot compatible left, right, up, down values calculated out of the guidelines are included in the output anyway. 9.4 Graphics Export The drawings made in the in Sketch views can be exported by the Export Outline and Export Side View commands. The drawings including a graphical representation of the survey shots and guidelines is written to a DXF file. DXF files can be imported by most graphic editors. The natural scale set in the output is 1:500. If you need a different scale, enlarge or reduce the drawing accordingly in the graphic editor. 9.5 Toporobot Import Reads the survey data from a Toporobot formatted text file. Such an import is usually stored in a $.top file for reference. New files in the same directory are used for further surveys. 15 10 Calibration The calibration form allows to perform measurement device calibration and to analyze its quality. It is opened with the Calibration command in the main menu. It mainly consists of a table showing the calibration measurements and their analysis. New calibration measurements made on a connected device are automatically added to the table. 10.1 Calibration Table The calibration table contains the following columns: Enable The first and last columns show a star (‘*’) if the row is enabled. The values contained in disabled rows are ignored during evaluation of the table. The enabled/disabled state can be toggle by tapping the field. Disabled rows are useful to exclude wrong measurements and to perform a ‘leave one out’ analysis of the calibration. Group The second column contains the group assignment. Groups are used to define sets of calibration measurements made in the same direction but with varying roll angles. Tapping on the field cycles through the three possible states: empty, ‘A’, and ‘B’. An empty fields is used for individual measurements. A series of ‘A’ or ‘B’ denotes a group. Use ‘A’ and ‘B’ alternately to define any number groups. By default the first 16 rows are configured as 4 groups of 4 measurements each. ∆ The estimated error of the corrected data in this row. |G| The length of the corrected gravity vector. Should be close to one. |M| The length of the corrected magnetic field vector. Should be close to one. α The angle between the two corrected gravity and magnetic field vectors. Should be nearly identical for all rows. α is equal to 90° - inclination of the magnetic field. Gx The measured gravity vector X component (laser direction). Gy The measured gravity vector Y component (left/right). Gz The measured gravity vector Z component (up/down). 16 Mx The measured magnetic field vector X component (laser direction). My The measured magnetic field vector Y component (left/right). Mz The measured magnetic field vector Z component (up/down). Decl The declination (azimuth) angle calculated from the corrected vectors. Shows in the unit selected by the Unit option. Incl The inclination angle calculated from the corrected vectors. Shows in the unit selected by the Unit option. Roll The roll angle (turn around the X axis) calculated from the corrected vectors. Shows in the unit selected by the Unit option. 10.2 Calibration Menu Commands Bluetooth Same as the Bluetooth submenu of the Main Menu. New Clears the calibration table to prepare for new calibration measurements. Open… Shows a ‘File Open’ dialog to read a calibration data set from a ‘.cal’ file. Save… Shows a ‘Save As’ dialog to write the actual calibration data to a ‘.cal’ file. Export… Shows a ‘Save As’ dialog to write the actual calibration data to a text file. Start Connects to the device and switches Calibration Mode on. An error message is shown in the status bar if the connection fails. Bluetooth must be properly configured for this command. Stop 17 Connects to the device and switches Calibration Mode off. An error message is shown in the status bar if the connection fails. Bluetooth must be properly configured for this command. Update Connects to the device and writes the calculated calibration coefficients to non-volatile memory in the device. The progress of the transfer or an error message is shown in the status bar. Bluetooth must be properly configured for this command. Evaluate Recalculates the calibration from the values in the table using the actual settings of the Enable and Group fields. The following values are shown in the status bar: n: The effective number of measurements used for the calibration. i: The number of iterations needed to get the result. ∆: The average (RMS) estimated error over all measurements. The error value should be smaller than 0.5 for a good calibration. OK (upper right corner of the screen) Closes the calibration form and returns to the main views. 11 Missing Features The following functions are not currently implemented but are planned to be included in a future release of the program: - User selectable grid. - Automatic declination correction. - Loop closure and analysis. - Direct reading of reference point coordinates from a connected GPS.