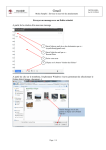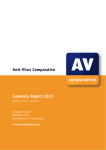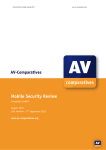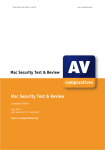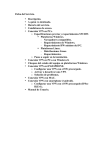Download Gmail : paramètres
Transcript
Gmail Mode d'emploi : Paramètres MC2014-10A Le 02/12/2014 Accès aux paramètres de Google Chrome Les paramètres de Gmail permettent de régler différentes configurations de la messagerie. Sont traités dans ce document : Création d'un dossier (Libellé), sa modification et son annulation. Le changement du mot de passe. Modification des options de récupération du mot de passe. L'utilisation des thèmes. La configuration de la boite de réception. La mise en place de signature. La réponse automatique. La mise en place de filtres. Pour accéder aux paramètres Cliquer sur le bouton "Paramètres" et choisir la commande "Paramètres". A l'ouverture de l'application "Paramètres" un menu principal s'affiche. Chaque commande de ce menu conduit à des pages différentes de réglages de paramètres de la messagerie Gmail. Page : 1/8 MC2014-10A Le 02/12/2014 Gmail Mode d'emploi : Paramètres Création d'un nouveau libellé Cette opération permet de créer un nouveau dossier qui viendra s'installer dans la fenêtre gauche de l'écran avec les autres dossiers (libellés) comme "Boite de réception", "Important" .... A partir du menu principal de "Paramètres" : 1- Cliquer sur l'onglet "Libellé" et descendre en bas des réglages pour atteindre le paragraphe "Libellés". 2- Cliquer sur le bouton "Nouveau libellé". 1 3- Dans la nouvelle fenêtre saisir le nouveau libellé. 4- Cliquer sur "Créer". 2 3 4 Le nouveau libellé (ou dossier) vient se placer avec ceux déjà existants dans la liste affichée à gauche. Il devient possible, à partir de la boite de réception par exemple, de glisser des messages reçus vers ce dossier en le glissant simplement avec un clic gauche maintenu glissé vers ce libellé ou dossier. Ou à partir d'un mail ouvert en cliquant sur l'icone "Déplacer vers" en choisissant le dossier désiré. Page : 2/8 Gmail Mode d'emploi : Paramètres MC2014-10A Le 02/12/2014 Pour supprimer ou modifier le nom du dossier (libellé) il suffit de retourner dans "Paramètres/Libellés" de cliquer sur "Supprimer" ou "Modifier" en regard du libellé concerné. Changement du mot de passe Dans "Paramètres", choisir "Comptes et importations" Choisir "Modifier le mot de passe" Dans la nouvelle fenêtre qui s'ouvre, il suffit de saisir le mot de passe actuel, puis de saisir deux fois le nouveau et enfin, de cliquer sur "Modifier le mot de passe". Retourner dans Gmail après les informations de validation. Page : 3/8 Gmail Mode d'emploi : Paramètres MC2014-10A Le 02/12/2014 Modification des options de récupération du mot de passe A partir de "Comptes et importation", choisir "Modifier les options de récupération du mot de passe" Il faut saisir son mot de passe pour accéder à cette page confidentielle. Il s'y trouve les liens pour modifier ses paramètres personnels permettant à Google de redonner une procédure de récupération d'un mot de passe oublié. Apporter les modifications souhaitées. Ne pas oublier d'enregistrer les modifications en cliquant le bouton "Enregistrer" en bas de page. Il faut saisir son mot de passe pour accéder à cette page confidentielle. Il s'y trouve les liens pour modifier ses paramètres personnels permettant à Google de redonner une procédure de récupération d'un mot de passe oublié. Ne pas oublier d'enregistrer les modifications en cliquant le bouton "Enregistrer" en bas de page. Utilisation des thèmes Les Thèmes permettent de modifier la présentation de Gmail à partir de fonds ou d'images directement disponibles dans les paramètres. A partir du menu des paramètres, cliquer sur "Thèmes" Page : 4/8 Gmail Mode d'emploi : Paramètres MC2014-10A Le 02/12/2014 Une page s'affiche avec différents modèles. Il suffit d'en sélectionner un pour qu'il soit immédiatement utilisé dans la présentation de Gmail. Retourner dans Gmail. Configuration de la boîte de réception Cette application permet de créer des onglets spécialisés dans la boîte de réception afin de réaliser un premier tri des mails reçus. A partir du menu des paramètres, cliquer sur "Boîte de réception" Si, par exemple toutes les catégories sont cochées, la boite de réception se présente comme ci-dessous. Dans le cas présenté, les mails reçus de Google, d'Avast... étant des messages de notification de logiciels, ils sont venus se ranger dans cet onglet. Si, seule, la catégorie "Principale" est cochée, tous les mails seront mélangés dans la réception. Page : 5/8 Gmail Mode d'emploi : Paramètres MC2014-10A Le 02/12/2014 Mise en place de signature Une signature est un texte personnalisé (tel que coordonnées par exemple) automatiquement ajouté au bas de chaque message envoyé. A partir du menu des paramètres, cliquer sur "Général" Puis, descendre la page jusqu'au paragraphe "Signature". Ecrire le texte souhaité. On peut lui appliquer les mises en forme disponibles. Sélectionner la zone en regard de "((ajoutée à la fin de tous les messages que vous envoyez)". Et enregistrer les modifications en cliquant sur le bouton "Enregistrer les modifications" en bas de page. Création d'une réponse automatique En cas d'absence, de vacances ou tout autre événement empêchant de regarder sa messagerie il est possible d'utilisez le répondeur automatique Gmail pour informer les correspondants qu'on n'est pas en mesure de leur répondre dans l'immédiat. Lorsque le répondeur est activé, Gmail envoie votre message d'absence aux personnes qui envoient un e-mail A partir du menu des paramètres, cliquer sur "Général" Puis, descendre la page jusqu'au paragraphe "Réponse automatique". Page : 6/8 Gmail Mode d'emploi : Paramètres MC2014-10A Le 02/12/2014 Cocher "Réponse automatique activée", puis définir la période calendaire concernée. Enfin créer le mail de réponse en saisissant les informations nécessaires dans le champ objet et dans la zone de texte. Et enregistrer les modifications en cliquant sur le bouton "Enregistrer les modifications" en bas de page. Mise en place de filtre Un filtre permet de provoquer des actions automatiques sur les mails reçus en fonction de critères paramétrés. Exemple : tous les mails contenant le texte "chocolat" iront directement dans le dossier (libellé) "Important". Ou bien, tous les mails de "[email protected]" iront dans le dossier "Amis" A partir du menu des paramètres, cliquer sur "Filtres". Cliquer sur "Créer un filtre". Remplir un ou plusieurs critères liés à la réception. Exemple, dans le champ "Contient les mots", écrire "chocolat". A partir de cette saisie, la commande "Créer un filtre à partir de cette recherche" apparait en bas à droite. Page : 7/8 Gmail Mode d'emploi : Paramètres MC2014-10A Le 02/12/2014 La fenêtre des actions disponibles s'ouvre. Il suffit de choisir l'action souhaitée. Exemple : si l'on choisit l'action "Appliquer le libellé", cliquer sur "Sélectionné un libellé", la liste des libellés existants s'affichent. Choisir celui désiré et cliquer sur le bouton "Créer un filtre". A partir de cet instant, tous les mails contenant le mot "chocolat" iront directement dans le libellé (dossier) choisi. En retournant dans les paramètres des filtres, celui crée apparait, on peut le modifier ou le supprimer avec les commandes disponibles affichées. On peut créer autant de filtres qu'on le souhaite. Page : 8/8