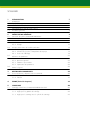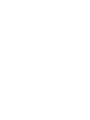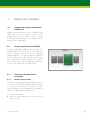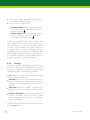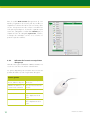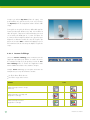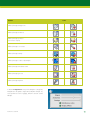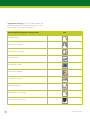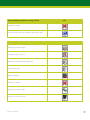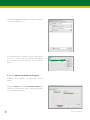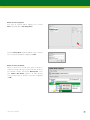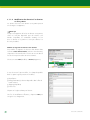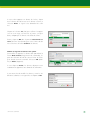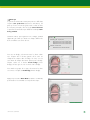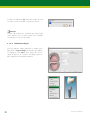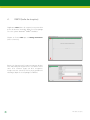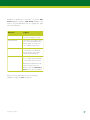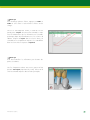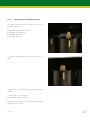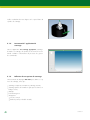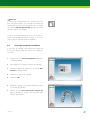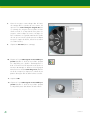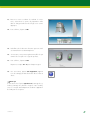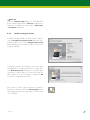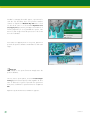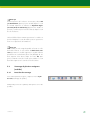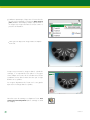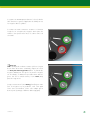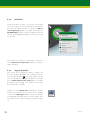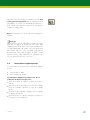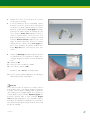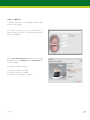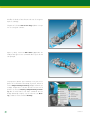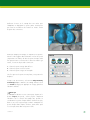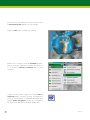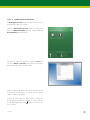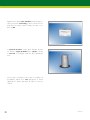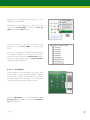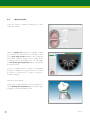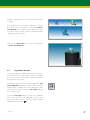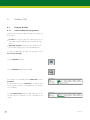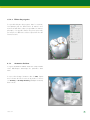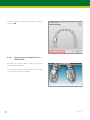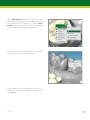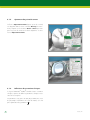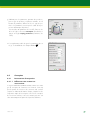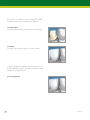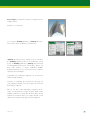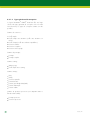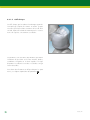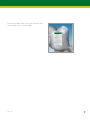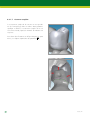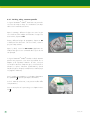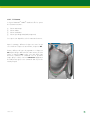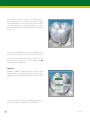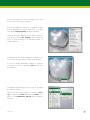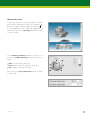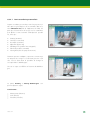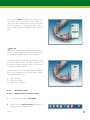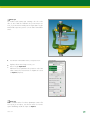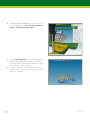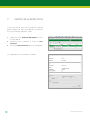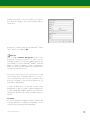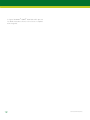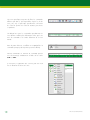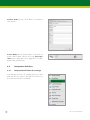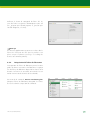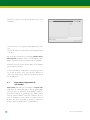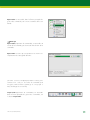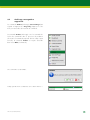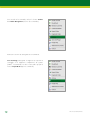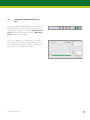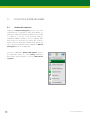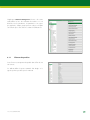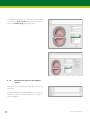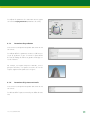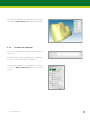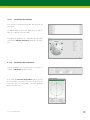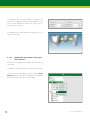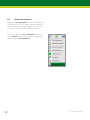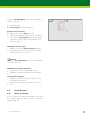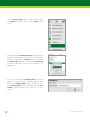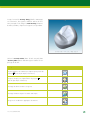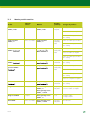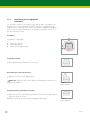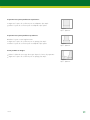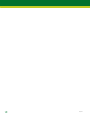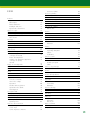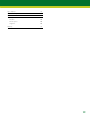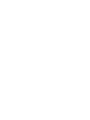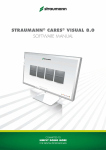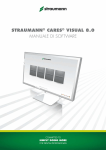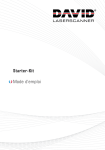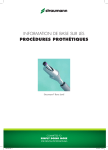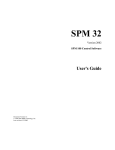Download CARES® Visual® Help
Transcript
SOMMAIRE 1. 1.1 INTRODUCTION 7 Avant-propos 7 1.2 À propos de ce guide 7 1.3 Validated Workflow (Flux de travail validé) 7 1.4 External Workflow (Flux de travail externe) 8 1.5 Précautions générales 8 2. PRÉSENTATION GÉNÉRALE 9 2.1 Lancement du système Straumann® CARES® 8.0 9 2.2 Bureau my.Straumann® CARES® 9 2.3 Processus et identification de commande 9 2.3.1 Numéro de commande 9 2.4 2.5 2.3.2 Routage 10 Principes élémentaires de l’interface utilisateur 12 2.4.1 Concept général du logiciel 12 2.4.2 Utilisation de la souris et manipulation des aperçus 14 2.4.3 Gestion de l’affichage 16 Définitions des paramètres 23 2.5.1 Unités 23 2.5.2 Ajustement général 23 2.5.3 Paramètres personnalisés 24 2.5.4 Optimisation des paramètres 24 2.6 Quitter le logiciel 24 3. GESTION DES COMMANDES 26 3.1 Gestion du dentiste, du patient et de la commande 26 3.1.1 Création d’une nouvelle commande 26 3.1.2 Transfert 35 4. INBOX (boîte de réception) 36 5. SCANNAGE 40 5.1 Scannage en détail avec Straumann® CARES® Scan CS2 40 5.1.1 Exigences pour le modèle de coupe 41 5.1.2 Règles pour les gabarits de scannage 42 5.1.3 Règles pour le scannage avec le cylindre de scannage 43 5.2 5.3 5.1.4 Lancement de l’application de scannage 44 5.1.5 Définition de vos options de scannage 44 Scannage complet de la mâchoire 45 5.2.1 Bridge sur contre-dépouilles 48 5.2.2 Double scannage d’arcade 49 Scannage de plusieurs moignons (multidie) 51 5.3.1 Procédure de scannage 51 5.3.2 Vérification 54 5.3.3 Support de douille 54 Restaurations implanto-portées 55 5.4.1 Restauration implanto-portée à partir d’un modèle 56 Applications spéciales de scannage 58 5.5.1 Scannage avec élements auxiliaires 58 5.6 Wax-up simple 66 5.7 Importation de scans 67 6. Modules CAD 70 5.4 5.5 6.1 6.2 Principes du CAD 70 6.1.1 Calcul et édition de la proposition 70 6.1.2 Multi-Designer 71 6.1.3 Anatomies des dents 73 6.1.4 Représentation de l’anatomie d’une dent naturelle 74 6.1.5 Ajustement des points de contact 76 6.1.6 Définitions des paramètres cliniques 76 Conception 77 6.2.1 Restaurations dento-portées 77 6.2.2 Restaurations implanto-portées 102 6.2.3 Barres et bridges vissés 106 6.2.4 Articulateur virtuel 107 7. GESTION DE LA PRODUCTION 112 8. APPLICATIONS ADMINISTRATIVES 115 8.1 Gestion des commandes 115 Récupération de fichiers 118 8.2.1 Récupération de fichiers de scannage 118 8.2.2 Récupération de fichiers de fabrication 119 8.3 Exportation/importation de commandes 120 8.4 Archivage, sauvegarde et suppression 123 8.2 8.5 Pièces jointes 125 8.6 Actualisation des données du serveur 126 8.7 Importation de commandes d’un tiers 127 9. FONCTIONS SUPPLÉMENTAIRES 128 9.1 Gestion des matériaux 128 9.1.1 Éléments disponibles 129 9.1.2 Paramètres d’espaceur de moignons virtuels 130 9.1.3 Paramètres de production 131 9.1.4 Paramètres d’épaisseur minimale 131 9.1.5 Paramètres de télescope 132 9.1.6 Paramètres d’inlay/onlay 132 9.1.7 Paramètres des bandeaux 132 9.1.8 Paramètres d’adaptation 133 9.1.9 Paramètres des parties secondaires personnalisées 134 9.1.10 Paramètres d’affichage des matériaux 134 9.1.11 Paramètres de réduction 135 9.1.12 Paramètres des connecteurs 135 9.1.13 Exportation, importation et mise à jour des matériaux 136 9.2 Gestion des dentistes 138 9.3 Préférences du dentiste 139 9.4 Gestion des utilisateurs 140 9.5 Autres fonctions 141 9.5.1 Éditeur d’anatomie 141 9.5.2 Enregistrement de support de douille 144 9.5.3 Pré-nesting 145 10. LIMITE DE RESPONSABILITÉ 146 11. ANNEXE 147 11.1 Vue d’ensemble sur les prothèses 147 11.2 Matrice produit matériau 149 11.3 Instructions pour le réglage des paramètres 150 1. INTRODUCTION 1.1 Avant-propos Le logiciel Straumann® CARES® Visual est un système de CADCAM destiné aux laboratoires dentaires. Ce système aide le prothésiste dentaire à acquérir des données numériques très précises sur la mâchoire et le moignon, à modéliser les armatures correspondantes et à transférer automatiquement, dans le cadre d’un flux de travail numérique contrôlé, les informations obtenues pour le fraisage vers un centre de fraisage Straumann CADCAM. Le système permet également d’envoyer automatiquement les informations obtenues pour le fraisage à d’autres centres de fraisage via un fichier STL ouvert. 1.2 À propos de ce guide Ce guide d’utilisation entend permettre une compréhension élémentaire et donner un aperçu général du logiciel Straumann® CARES® Visual 8.0 basé sur l’architecture Dental Wings Open Software (DWOS®). 1.3 Validated Workflow (Flux de travail validé) Straumann s’engage à fournir à ses clients des produits et services de haute qualité. Le flux de travail validé Straumann® CARES® Visual 8.0 permet aux clients d’accéder aux centres de fraisage Straumann. Il est conçu pour proposer un résultat contrôlé et conforme aux attentes. Les paramètres dans le flux de travail Straumann® CARES® Visual 8.0 sont prédéfinis et validés, et garantissent aux clients des produits fraisés de haute qualité. Certaines fonctions décrites dans le présent manuel peuvent ne pas être disponibles dans le flux de travail validé. INTRODUCTION 7 1.4 External Workflow (Flux de travail externe) Le logiciel Straumann® CARES® Visual 8.0 est conçu sur l’architecture DWOS (Dental Wings Open Software). Straumann® CARES® Visual 8.0 dispose d’un flux de travail validé supporté. En outre, Straumann propose à ses clients le flux de travail externe Straumann CARES® Visual 8.0. Celui-ci offre à nos clients l’opportunité d’accéder aux centres de fraisage de prestataires externes en utilisant le format ouvert STL. 1.5 Précautions générales Le logiciel CARES® Visual comprend plusieurs mesures de précaution établies pour vous informer de l’usage incorrect des modules de CAD et de ses fonctionnalités. Veuillez prendre en compte que des paramètres de conception critiques sont prédéfinis pour des résultats corrects et conformes aux attentes — tout usage incorrect peut entraîner une rupture ou un défaut de la prothèse. Les informations visuelles qui apparaissent en rouge ou jaune sur la conception signalent paramètre dimensionnel incorrect nécessitant une correction de votre part. D’autres mesures de précaution peuvent être trouvées dans les différents chapitres du présent manuel, assurez-vous de bien les avoir lues avant d’utiliser le logiciel. Pour vous assurer que la conception est telle que prévue, vérifiez toujours la prothèse sur le modèle avant de la placer dans la bouche du patient. 8 INTRODUCTION 2. PRÉSENTATION GÉNÉRALE 2.1 Lancement du système Straumann® CARES® 8.0 Allumez le poste de travail et le scanner à l’aide du commutateur. Après avoir mis en marche le système, la DEL gauche (couleur verte) sur le scanner s’allume. Le système d'exploitation Windows démarre et vous demande votre login pour lancer les applications. 2.2 Bureau my.Straumann® CARES® Le bureau my.Straumann® CARES® résulte de l’expertise de Straumann dans le domaine dentaire et vous conduit à travers les nombreuses options du système Straumann® CARES® Visual 8.0 – il se lance lorsque vous allumez le poste de travail et/ou le scanner. Utilisez votre souris pour passer d’une fenêtre à l’autre. Cliquez sur les symboles dans les fenêtres pour ouvrir une application (APP) ou sur une icône pour accéder à des liens d’information. 2.3 Processus et identification de commande 2.3.1 Numéro de commande Pour utiliser le logiciel Straumann® CARES® Visual 8.0, tout est associé à un numéro de commande unique. La création de ce numéro de commande est la première des quatre étapes principales les plus fréquemment utilisées dans le système. Ces quatre étapes principales sont : 1. Créer une commande 2. Scanner un modèle physique pour créer un modèle numérique en 3D PRÉSENTATION GÉNÉRALE 9 3. Générer la conception de la prothèse à l’aide du logiciel Straumann® CARES® Visual 8.0 4. Lancer le type de production visé : Validated Workflow (Flux de travail validé) avec accès au centre de fraisage Straumann (voir chapitre Flux de travail validé 7 ) External Workflow (Flux de travail externe) avec format STL ouvert pour une option de fraisage de tiers (voir chapitre Flux de travail externe 8 ) Le numéro de commande est utilisé par les modules Straumann® CARES® Visual 8.0 pour la gestion du cas tout au long du processus. Le nombre peut être ajusté manuellement par le client. Cependant, avec l’étape finale de gestion de la production, le numéro de commande recevra automatiquement une autre référence de commande Straumann® CARES® Visual (remote ID dans le menu de gestion des commandes) de manière à gérer la vérification de commande du côté du centre de fraisage Straumann. 2.3.2 Routage Le logiciel Straumann® CARES® Visual 8.0 fournit les outils pour gérer le déroulement de la commande tout au long du processus de CADCAM. Le logiciel gère plusieurs étapes opérationnelles après la création d’une commande. Scan (Scanner) : Une fois créée, la commande est prête pour le scannage automatique. Calculation (Calcul) : Une fois la commande scannée, les données sont prêtes pour le traitement par le module de calcul pour créer automatiquement une proposition de prothèse. CAD Station (Application de CAD) : La proposition de prothèse est prête pour la vérification et la personnalisation. Production Management (Gestion de la production) : La conception de prothèse achevée est validée et prête pour la production soit en interne soit en sous-traitance par voie électronique. Le passage d’une étape opérationnelle à une autre est désigné par route (transfert). 10 PRÉSENTATION GÉNÉRALE Routage des données : processus de production habituel d’une étape vers la suivante (par ex. du scannage au CAD) Retour : d’une étape donnée vers la précédente. Cette fonction est le plus souvent utilisée pour vérifier les ajustements potentiels de la conception (par ex. transfert de la production vers le CAD pour éventuellement modifier l’anatomie). Utilisez la gestion des commandes pour revenir à l'étape précédente. Remarque Lors du retour de l'étape de calcul vers la phase de scannage, les données de conception et de scannage sont perdues au cours du processus. Le logiciel Straumann® CARES® Visual 8.0 gère les étapes opérationnelles et transfert vers l’avant automatiquement. Vous pouvez router manuellement un projet ou revenir à l'étape précédente. Pour lancer le scannage d’arcade, le scannage de cylindre, l’importation de scans, le calcul ou l’application de CAD, cliquez sur l’icône correspondante dans la barre d’outils principale comme indiqué ci-dessous : 1. 2. 3. 4. 5. 6. Scannage d’arcade Scannage de cylindre Importation de scans Calcul Application de CAD Gestion de la production PRÉSENTATION GÉNÉRALE 11 Le logiciel Straumann® CARES® Visual 8.0 démarre automatiquement l’application sélectionnée et en affiche la fenêtre principale. Pour faciliter l’utilisation, les applications ont le même format. 1. Liste des commandes qui peuvent être traitées par l’application. 2. Zone d’informations relatives à une commande sélectionnée. 3. Plusieurs applications peuvent être ouvertes simultanément. Pour changer d’application, sélectionnez l’onglet de l’application souhaitée. 4. Pour sortir d’une application, cliquez sur l’icône Exit (sortir) à l’extrême droite des onglets des applications. Faites un double-clic gauche sur une commande ou faites glisser puis déposez la commande dans la vue principale pour utilisation. Les commandes peuvent également être transférées avec le module de gestion des commandes. Pour une description 115 détaillée, voir le chapitre Gestion des commandes . 2.4 Principes élémentaires de l’interface utilisateur 2.4.1 Concept général du logiciel Le logiciel Straumann® CARES® Visual 8.0 est principalement piloté à l’aide d’icônes. La barre d’outils principale située à l’horizontale est toujours affichée et vous permet d’accéder aux modules principaux du logiciel, tels que : enregistrement de commandes, scannage d’arcade ou de cylindre, calcul, application de CAD, gestion de la production, etc. Ces modules décrivent, de gauche à droite, un flux de travail. 12 PRÉSENTATION GÉNÉRALE 1. 2. 3. 4. 5. 6. 7. 8. 9. 10. 11. 12. Enregistrement de commandes Boîte de réception Scannage d’arcade Scannage de cylindre Importation de scans Calcul Application de CAD Gestion de la production Paramètres Actualisation des données du serveur Application navigateur par défaut Quitter La fenêtre qui s’affiche en accédant à un module et en ouvrant un onglet peut varier d’un module à l’autre, mais est composée typiquement des trois zones suivantes : Liste des commandes Synthèse des commandes Ces deux panneaux sont utilisés pour afficher des informations. 3. Le panneau principal est utilisé, par exemple, pour l’application de CAD. C’est votre poste de travail principal. Pour redimensionner un panneau, saisissez et déplacez les barres de séparation. 1. 2. PRÉSENTATION GÉNÉRALE 13 Dans le module Order creation (Enregistrement de commandes), l’organisation des colonnes peut être modifiée en cliquant avec le bouton droit de la souris sur l’en-tête d’une colonne. Vous pouvez retirer des colonnes ou modifier leur ordre par un glisser-déposer. La nouvelle organisation peut ensuite être sauvegardée en allant dans Columns puis en cliquant sur l’icône de sauvegarde System save. Toutefois, le masque des commandes est fixe et les colonnes ne peuvent ici pas être modifiées. 2.4.2 Utilisation de la souris et manipulation des aperçus L’utilisation du logiciel Straumann® CARES® Visual 8.0 nécessite une souris avec une molette et deux boutons. Les options disponibles pour l’interaction avec la souris dépendent du module et/ou de l’onglet activé du logiciel. Fonctions générales 14 Sélection de menu ou d’icône, définition de point Clic avec le bouton gauche de la souris Validation de définitions, accès aux menus contextuels Clic avec le bouton droit de la souris Zoom avant/arrière Molette de la souris Transfert de vue Appui et maintien de la molette + déplacement de la souris Rotation de vue Appui et maintien du bouton droit + déplacement de la souris PRÉSENTATION GÉNÉRALE Fonctions générales Génération d’une section transversale de vue Appui et maintien de la touche CTRL + défilement avec la molette de la souris Centrage et redimensionnement de vue Double-clic avec le bouton gauche de la souris Basculement de perspective et projection parallèle Double-clic avec le bouton droit de la souris Fonctions spéciales Application de CAD Déplacement d’objet Appui sur la molette de la souris Activation de plan de coupe Pour désactiver le plan de coupe, cliquez sur Unclip dans la barre d’outils de la vue. CTRL + défilement avec la molette de la souris Multi-Designer Ajout de matériau Cochez Add et appuyez sur le bouton gauche de la souris Annuler Cochez Add et utilisez ALT + bouton gauche de la souris Supprimer un matériau Cochez Remove et utilisez CTRL + bouton gauche de la souris Lissage Cochez Smooth et utilisez MAJ + bouton gauche de la souris Effacer Cochez Eraser et utilisez ALT + bouton gauche de la souris Ajuster la taille actuelle Appuyez sur le bouton gauche de la souris + défilement avec la molette de la souris PRÉSENTATION GÉNÉRALE 15 Fonctions spéciales Ajuster l’amplitude Touche flèche vers le haut/ bas Annuler la dernière action de conception CTRL + Z Rétablir la dernière action de conception CTRL + Y 2.4.3 Gestion de l’affichage 2.4.3.1 Type d’aperçu, plan de coupe, aperçus en coupe Le logiciel Straumann® CARES® Visual 8.0 dispose d’un affichage entièrement en 3D qui vous offre une vue complète de la situation clinique et des prothèses en cours de conception. Utilisez le menu View Type (Type d’affichage) dans la barre d’outils d’affichage en bas à droite de l’écran pour basculer entre les orientations prédéfinies. 16 PRÉSENTATION GÉNÉRALE Vous pouvez utiliser la fonction Clip Planes (Plans de coupe) dans la barre d’outils d’affichage pour créer une vue en coupe perpendiculaire à l’axe sélectionné. Un exemple de vue en coupe dans l’axe mésial est illustré ci-contre. Appuyez et maintenez la touche CTRL tout en actionnant la molette de la souris pour déplacer la coupe. Lorsque vous utilisez Clip Planes (Plans de coupe), vous pouvez également utiliser un autre outil de mesure en actionnant le bouton Measure (Mesure) dans la barre d’outils d’affichage. Ensuite, maintenez le bouton gauche de la souris appuyé pour définir le point de départ de la mesure et déplacez la souris jusqu’au point final souhaité. La mesure est affichée dynamiquement au fur et à mesure du déplacement de la souris. La mesure est réalisée dans le plan sélectionné pour la coupe. Pour sortir de Clip Planes (Plans de coupe), choisissez Unclip dans le menu Clip Planes. PRÉSENTATION GÉNÉRALE 17 Lorsque vous utilisez Clip Planes (Plans de coupe), vous pouvez afficher une grille de mesure. Pour cela, sélectionnez Clip Grid (Grille de coupe) dans la barre d’outils d’affichage. Cette grille est une grille de référence définissable par l’utilisateur (la valeur par défaut est 0,5 mm). Pour modifier la taille de la grille, saisissez une valeur numérique pour écraser la valeur par défaut (par ex. 1,0 mm à la place de 0,5 mm) ou utilisez simplement la barre de glissement pour augmenter ou diminuer la taille des cases de la grille. Appuyez sur la touche CTRL et maintenez-la appuyée tout en actionnant la molette de la souris pour déplacer la grille de coupe. 2.4.3.2 Boutons d’affichage Utilisez les boutons d’affichage situés en haut au centre de l’application principale pour afficher ou cacher des zones de la situation clinique et/ou de prothèses. La liste de boutons d’affichage varie en fonction de l’application Straumann® CARES® Visual 8.0 et des situations cliniques. Chaque bouton d’affichage (à l’exception du bouton de transparence) est conçu de la manière suivante : Un flèche bleue affiche la zone. Une flèche rouge cache la zone. Fonction Icône Afficher/masquer situation clinique (mâchoire) Afficher/masquer contre-dépouille (application scannage) Afficher/masquer frottement (application scannage) 18 PRÉSENTATION GÉNÉRALE Fonction Icône Afficher/masquer antagonistes Afficher/masquer anatomies Afficher/masquer prothèses (connecteurs compris) Afficher/masquer connecteurs Afficher/masquer wax-up Afficher/masquer occlusion dynamique Afficher/masquer articulateur virtuel Afficher/masquer gencives Afficher/masquer implants Le bouton Transparence vous permet d’ajuster le degré de transparence des parties composant la situation clinique et/ ou les prothèses. Pour le réglage, utilisez le curseur comme indiqué. PRÉSENTATION GÉNÉRALE 19 L’application de scannage présente une barre d’outils supplémentaire à part pour le scannage de l’arcade et le scannage du cylindre avec les fonctions suivantes. Arch Scan application (application scannage d’arcade) Icône Scannage mâchoire Définition points adjacents Scannage gencives (global) Scannage wax-up Scannage dans cylindre Sélection limite marginale Scannage clé occusale Scannage antagoniste Définition options de scannage Ouverture couvercle du scanner 20 PRÉSENTATION GÉNÉRALE Arch Scan application (application scannage d’arcade) Icône Annulation scannage Fermeture du gestionnaire de scannage et passage au calcul Scannage de cylindre Icône Démarrage calcul automatique Scannage moignons associés Définition prochain bord gingival disponible Revue des scannages Effacement plateau Annulation scannage Routage vers prochaine étape Ouverture couvercle du scanner PRÉSENTATION GÉNÉRALE 21 2.4.3.3 Menus contextuels Au cours des processus de scannage et de conception, vous aurez à effectuer des tâches spécifiques (par ex. modifier le bord gingival, ajuster les points de contact, etc.) sur des éléments cliniques particuliers. Ces tâches seront réalisées à l’aide de menus contextuels spécifiques. Par exemple, le menu contextuel d’un moignon permet de modifier son bord, tandis que le menu contextuel d’une prothèse permettra d’ajuster ses points de contact. Pour accéder à ces menus, placez le curseur de la souris sur l’élément concerné et appuyez sur le bouton droit de la souris. L’intitulé du menu contextuel affiche le numéro de la dent. 2.4.3.4 Assistant Le logiciel Straumann® CARES® Visual 8.0 comprend des visuels qui vous guident tout au long du process choisi. Par exemple pour le scannage, des assistants vous orientent tout au long du processus. 22 PRÉSENTATION GÉNÉRALE 2.5 Définitions des paramètres Le logiciel Straumann® CARES® Visual 8.0 vous permet de définir les paramètres cliniques des conceptions de prothèses envisagées tels que le matériau, le type de prothèse, l’épaisseur de la coiffe, etc. Ces paramètres sont accessibles via des visuels interactifs. Ils peuvent être ajustés à différents niveaux. Les paramètres des matériaux Straumann® peuvent être ajustés dans une certaine plage de valeurs selon le matériau spécifique choisi. Remarque Les paramètres plus spécifiques remplacent les paramètres plus généraux pour la commande, le matériau ou le dentiste concernés. 2.5.1 Unités Toutes les dimensions, telles que la taille, l’épaisseur, les distances, etc. sont définies comme des valeurs par défaut et interprétées en millimètres. Tous les angles mesurés sont indiqués en degrés. 2.5.2 Ajustement général Les paramètres par défaut utilisés pour tous les cas traités par votre laboratoire peuvent être ajustés à l’aide du module Gestion des matériaux 128 . PRÉSENTATION GÉNÉRALE 23 Le réglage des paramètres par défaut n’est disponible que dans le flux de travail externe. 2.5.3 Paramètres personnalisés Les valeurs par défaut spécifiées dans le Material Management (Gestion du matériau) ou prédéfinies par le flux de travail validé peuvent être personnalisées davantage pour chaque dentiste et pour les différents matériaux. Les ajustements personnalisés sont possibles dans une certaine plage de valeurs. Les matériaux sont toujours associés à un dentiste. Pour individualiser vos paramètres, ouvrez le menu Settings (Paramètres) et sélectionnez Dentist Preferences (Préférences du dentiste). Voir le chapitre Préférences du den139 tiste . 2.5.4 Optimisation des paramètres Tous les paramètres peuvent être ajustés plus en détail lors de la création d’une prothèse donnée. Pendant le scannage, les paramètres sont demandés par le logiciel. Dans l’application de CAD, appuyez sur Recompute (Recalculer) pour ajuster les paramètres et recalculer la proposition initiale. Il est également possible d’ajuster les paramètres lorsque l’axe d’insertion est déterminé manuellement. Le bord gingival peut également être modifié ultérieurement. 2.6 Quitter le logiciel Il y a deux méthodes pour fermer le logiciel Straumann® CARES® Visual 8.0. La première est de cliquer sur l’icône rouge Exit dans la barre d’outils, comme montré ci-dessous. 24 PRÉSENTATION GÉNÉRALE La seconde est d’utiliser le bouton Close (Fermer) qui se trouve dans le coin supérieur droit de la fenêtre principale (“x”) : Quelle que soit la méthode, il est nécessaire de confirmer son intention de fermer la session. Confirmez avec le bouton Yes (Oui) comme indiqué. Une fois confirmée, la requête de fermeture ferme l’application client logicielle Straumann® CARES® Visual 8.0 sur l’ordinateur concerné. Si vous travaillez sur une configuration multi-station, répétez la procédure sur tous les ordinateurs pour fermer complètement l’application Straumann® CARES® Visual 8.0. PRÉSENTATION GÉNÉRALE 25 3. GESTION DES COMMANDES 3.1 Gestion du dentiste, du patient et de la commande Le logiciel Straumann® CARES® Visual 8.0 propose, par souci de commodité, un laboratoire, un dentiste et un patient par défaut. Pour commencer à utiliser le système, il est recommandé de définir au minimum un nouveau dentiste. Lorsqu’une nouvelle commande est ouverte, un nouveau patient peut facilement être saisi pour un dentiste donné. La section suivante décrit les procédures à suivre pour entrer un nouveau dentiste, un nouveau patient et pour ouvrir une nouvelle commande. Mais voici tout d’abord une brève présentation de la relation entre ces trois éléments. Pour gérer les données, le logiciel Straumann® CARES® Visual 8.0 fait appel à une architecture à trois niveaux facile à utiliser et reliée automatiquement (dentiste, patient et commande) : un patient est relié à un dentiste et une commande est reliée à un patient. Un patient et une commande ne peuvent pas exister sans ces liens. Un dentiste peut être répertorié par pays et par clinique. Une commande peut contenir plusieurs conceptions prothétiques. Par exemple, dans le même modèle, vous pouvez produire une conception unitaire sur la 12 et une conception de bridge à trois unités pour les dents 15–16–17, tout cela dans la même commande. 3.1.1 Création d’une nouvelle commande 3.1.1.1 Ouverture de la fiche de commande Pour créer une nouvelle commande, utilisez l’icône Order creation (Enregistrement de commandes) dans la barre d’outils principale comme montré ci-dessous. 26 GESTION DES COMMANDES La fenêtre principale de l’application Order creation (Enregistrement de commandes) s’ouvre. Cliquez alors sur l’icône New order (Nouvelle commande). La fiche de commande s’affiche. Notez qu’un numéro de commande est automatiquement généré dans le format suivant : CO M-aammjj-numéro de commande du jour. « aa » représentant les deux chiffres de l’année, « mm » ceux du mois, et « jj » ceux du jour, suivi par un numéro augmentant d’une unité à chaque commande ouverte le même jour afin que chaque numéro de commande soit unique. En option : le numéro de commande peut être modifié en écrasant le nombre dans le champ affiché. Cela peut également être fait avec le nom du dentiste et les informations du client. Les données seront transmises automatiquement à la base de données client. Passez aux informations concernant le dentiste et le patient. 3.1.1.2 Personnalisation des informations pour le laboratoire Vous pouvez personnaliser les informations relatives à votre laboratoire. Pour cela, faites un clic droit sur myLaboratory (mon laboratoire) et ouvrez Master data (Données de base). GESTION DES COMMANDES 27 Une fenêtre apparaît dans laquelle vous pouvez modifier le nom de votre laboratoire. Le nom du laboratoire est ensuite mis à jour comme illustré. Ce nom sert à former des noms de fichier automatiques pour les fichiers de conception que vous créez pour la production. 3.1.1.3 Définition du dentiste et du patient Définissez ensuite le dentiste et le patient pour votre commande. Cliquez sur Dentist. La fenêtre Select dental customer (Sélectionner un client dentaire) s’ouvre. Sélectionnez un dentiste et un patient dans la liste. 28 GESTION DES COMMANDES Définir un nouveau patient Pour entrer un nouveau patient, appuyez sur le bouton New (Nouveau) dans la liste des patients. La fenêtre New patient (Nouveau patient) s’ouvre. Entrez le nom et le prénom du patient et appuyez sur OK. Définir un nouveau dentiste Placez le curseur sur le niveau clients, pays ou clinique et cliquez sur le bouton droit de la souris pour accéder au menu contextuel. Ensuite, sélectionnez New Dentist. La fenêtre Master data dentist (données de base dentiste) s’ouvre. Entrez toutes les données nécessaires et appuyez sur OK. GESTION DES COMMANDES 29 3.1.1.4 Modification des données d’un dentiste ou d’un patient Les données associées à un dentiste ou un patient peuvent être changées ou supprimées. Remarque Lorsque vous supprimez de la liste un dentiste ou un patient, celui-ci ne sera plus disponible pour de nouvelles commandes. Cependant, les commandes existantes en lien avec ce dentiste ou ce patient ne seront pas effacées lors de cette procédure. Modifier ou supprimer les données d’un dentiste Pour modifier ou supprimer les données d’un dentiste dans la fenêtre Select dental customer (Sélection client dentaire), cliquez avec le bouton droit de la souris sur un nom dans la liste de clients pour accéder au menu contextuel. Choisissez ensuite Edit (Modifier) ou Delete (Supprimer). Si vous choisissez l’option modifier, les champs disponibles dans les quatre onglets peuvent être modifiés : Identification Billing (Facturation) (seulement disponible dans le flux de travail externe) Shipping (Expédition) Preferences Cliquez sur l’onglet souhaité pour l’activer. Une fois les modifications effectuées, cliquez sur OK pour enregistrer vos changements. 30 GESTION DES COMMANDES Si vous voulez supprimer un dentiste de la liste, cliquez avec le bouton droit de la souris sur le dentiste concerné et choisissez Delete. Le logiciel vous demandera de confirmer. Cliquez sur le bouton Yes (Oui) pour confirmer la suppression. Un croix rouge sera associée à l’entrée correspondante, indiquant que le dentiste a été effacé de la liste. Ensuite, cliquez sur OK dans le panneau Select dental customer (Sélection client dentaire) pour sortir. L’entrée du dentiste sera retirée de la liste Customers de dentistes. Modifier ou supprimer les données d’un patient Pour modifier ou supprimer les données d’un patient dans la fenêtre Order creation (Enregistrement de commandes), cliquez avec le bouton droit de la souris sur la liste de clients pour accéder au menu contextuel. Choisissez Edit (Modifier) ou Delete (Supprimer). Si vous cliquez sur Delete, les données du patient seront instantanément supprimées sans demande de confirmation. Si vous avez choisi de modifier les données, entrez les modifications souhaitées et enregistrez-les en cliquant sur OK. GESTION DES COMMANDES 31 3.1.1.5 Spécification des détails d’une commande Une fois le dentiste et le patient définis, vous pouvez créer une nouvelle commande et la fenêtre de création de commande apparaîtra. Selon l’application et la situation clinique, le logiciel Straumann® CARES® Visual 8.0 requiert les définitions suivantes : Gamme de prothèses (pour de plus amples informa147 tions, voir Vue d’ensemble sur les prothèses en annexe) Matériau Couleur Ensemble prothétique Sous-types de prothèses Gamme anatomique Définissez le numéro de la dent en cliquant avec le bouton gauche sur celle-ci. La dent est alors affichée en tant que représentation du type de prothèse sélectionné. Si vous la sélectionnez à nouveau en utilisant le bouton droit de la souris, la sélection de la dent est annulée. La dent sélectionnée est affichée en tant qu’image du type de prothèse choisi. Pour définir un autre type de prothèse, changez tout d’abord le type actif qui est affiché pour le type souhaité, puis sélectionnez la dent concernée. 32 GESTION DES COMMANDES Remarque Le système de numérotation américain peut être défini dans la partie User preferences (Préférences utilisateurs). Cliquez sur l’icône en forme de globe située en bas à droite de la fenêtre principale, allez à l’onglet User Preferences et spécifiez la numérotation par défaut à la rubrique Numbering standard. L’anatomie utilisée peut également être changée pendant l’application de CAD. Les détails sur chaque définition de dent sont affichés sous forme de liste. Pour créer un bridge, sélectionnez toutes les dents souhaitées. Cliquez avec le bouton gauche de la souris sur chaque dent comprise dans le bridge. Un lasso vert est créé autour de chaque dent active prévue pour le bridge. Cliquez ensuite sur le bouton Create Bridge (Créer bridge). Un lasso gris est créé et entoure tout le bridge. Pour annuler un groupe de ce type, sélectionnez les dents concernées et cliquez sur Undo bridge (Annuler bridge). Appuyez sur le bouton Route Order (Transférer commande) pour transférer la commande vers la prochaine étape. GESTION DES COMMANDES 33 Confirmez en cliquant sur Yes (Oui). La procédure de création d’une nouvelle commande est à présent terminée. Remarque Lorsque vous transférez une commande qui comprend plusieurs éléments, tous les éléments d’une telle commande sont transférés lors de cette procédure. 3.1.1.6 Gestion des calques Pour créer plusieurs calques, définissez les calques spécifiques dans le Layer manager (Gestionnaire des calques) en cliquant sur l’icône plus à droite. Après avoir créé le calque de base (p. ex. la partie secondaire), ajoutez un autre calque pour la restauration au-dessus. 34 GESTION DES COMMANDES 3.1.2 Transfert Pour passer d’une étape de traitement à l’autre, les commandes doivent être transférées entre les modules du logiciel. Les commandes sont transférées vers la prochaine étape via le bouton Route order (Transférer commande). Pour plus de détails et d’options d’intervention manuelle, 115 voir chapitres Routage 10 et Gestion des commandes . GESTION DES COMMANDES 35 4. INBOX (boîte de réception) L’application Inbox (Boîte de réception) vous permet d’importer des données intra-orales depuis un serveur partagé vers votre système Straumann® CARES® Visual 8.0. Cliquez sur l’icône Inbox puis sur Manage Connections (Gérer connexions). Entrez votre login personnel lorsque vous importez des données intra-orales pour la première fois. Les données nécessaires à la connexion (login) sont alors enregistrées. Lorsque vous vous connectez, tous les projets pouvant être téléchargés depuis le serveur partagé sont affichés. 36 INBOX (boîte de réception) Modifiez vos préférences si nécessaire. Les options Hide Patient (Masquer patient) et Hide Dentist (Masquer dentiste) ne sont pas disponibles pour les réglages des paramètres de l’utilisateur. Préférences Description Auto-Refresh Définit l’intervalle en secondes pour lire les données depuis le serveur. Auto-Download Si cette option est cochée, tous les fichiers seront automatiquement téléchargés depuis le serveur (selon les liens CARES ® sélectionnés). Auto-Accept Si cette option est cochée, toutes les commandes seront automatiquement importées (sans aucun changement par l’utilisateur). Auto-Save Import File Une fois l’importation réalisée avec succès, le fichier de la commande x est copié dans le dossier spécifié. L’utilisateur peut ultérieurement télécharger ou ré-importer la commande x en utilisant l’Order Management (Gestion des commandes). Entrez votre nom d’utilisateur et votre mot de passe CARES® et cliquez sur Save (Enregistrer). INBOX (boîte de réception) 37 Sélectionnez All Cases (Tous les cas) pour ouvrir l’Inbox (Boîte de réception) et pour lister tous les fichiers. Le statut des commandes individuelles peut être lu dans la colonne Actions. Les statuts suivants peuvent être affichés : Statut Symbole Download Téléchargement. Le fichier situé sur le serveur est prêt pour le téléchargement. Downloading Téléchargement en cours. Le fichier est en cours de téléchargement depuis le serveur. Import Importation. Le fichier est prêt à être importé après téléchargement depuis le serveur. Importing En cours d’importation. Le fichier est en train d’être importé. Imported Importé. Le fichier a été entièrement importé dans votre système local avec le matériau et les informations sur l’ensemble prothétique. Pour télécharger une commande, cliquez sur le champ Download dans la colonne Actions. L’icône bleue Download est alors changée en icône orange correspondant au statut Downloading. 38 INBOX (boîte de réception) Remarque Pour télécharger plusieurs fichiers, appuyez sur CTRL ou SHIFT sur votre clavier et sélectionnez les fichiers à télécharger. Une fois le téléchargement terminé, le statut de la commande passe à Import. Sélectionnez la commande et transférez le matériau ainsi que les informations sur l’ensemble prothétique depuis la prévisualisation vers les colonnes du tableau. Cliquez sur Import dans la colonne Action. La commande a été complètement importée si le statut affiché dans la colonne Action est passée à Imported. Remarque Vous devez transférer les informations pour chacune des parties secondaires. Une fois l’importation réalisée avec succès, passez à l’application Scan Import (Importation de scans). Glissez & lâchez la commande importée dans la fenêtre principale. INBOX (boîte de réception) 39 5. SCANNAGE 5.1 Scannage en détail avec Straumann® CARES® Scan CS2 Les éléments suivants peuvent être scannés avec le logiciel Straumann® CARES® Visual 8.0 : Modèle complet Jusqu’à six moignons simultanément (jusqu’à 32 au total) Dents voisines (dans le cylindre ou sur le modèle) Enregistrements de l’occlusion Matrice en cire Moignons avec couteau, épaulement, chanfrein et préparation d’inlay, selon le type de restauration Wax-ups Parties secondaires Pour les coiffes, il suffit de scanner les moignons associés. Pour modeler des bridges, vous devez impérativement scanner les éléments suivants : 1. Le modèle 2. Les moignons associés et, si nécessaire, les dents voisines 3. Si nécessaire, un enregistrement de l'occlusion, un modèle antagoniste ou une matrice en cire 40 SCANNAGE 5.1.1 Exigences pour le modèle de coupe Les conditions suivantes doivent être réunies et les types de préparation approuvés : Préparation de la taille du moignon Préparation de l’épaulement Préparation du chanfrein Préparation de l’inlay Les bords de la préparation doivent être entièrement visibles. La surface des moignons doit présenter les caractéristiques suivantes : Surface mate, non réfléchissante Dégradé de couleurs homogène La hauteur de la conception ne doit pas dépasser la hauteur spécifique du bloc à usiner. SCANNAGE 41 Remarque La hauteur de la conception peut être vérifiée et comparée à la hauteur spécifique du bloc à usiner à tout moment en cliquant sur l’icône Construction dimension (Dimension de la construction). 5.1.2 Règles pour les gabarits de scannage Veuillez exécuter les étapes suivantes avant de lancer le processus de scannage : Étape 1 Utilisez le gabarit en acrylique pour trouver la meilleure position pour le modèle. Celui-ci doit être aligné conformément aux critères suivants : Si les cuspides vestibulaires ou les bords incisifs sont ajustés de manière occlusale par rapport à la ligne rouge, les bords de la préparation doivent être alignés horizontalement par rapport à la marque rouge. Si les cuspides vestibulaires ou les bords incisifs sont ajustés par rapport à la ligne verte, les bords de la préparation doivent être alignés par rapport à la barre de métal. Si les cuspides vestibulaires ou les bords incisifs sont ajustés par rapport à la ligne bleue, les bords de la préparation doivent être alignés par rapport à la marque bleue. Remarque Assurez-vous que la plaque de montage est insérée selon l’auxiliaire de positionnement. 42 SCANNAGE Étape 2 Après ouverture de l’application de scannage d’arcade et un glisser-déposer de la commande dans la fenêtre de scannage, le couvercle s’ouvre. Placez le modèle sur le petit plateau dans le scanner. Suivez les instructions du gestionnaire de scannage. Fermez le couvercle et lancez le scannage. Remarque Nous vous recommandons de positionner le modèle avec la meilleure insertion possible. 5.1.3 Règles pour le scannage avec le cylindre de scannage Chaque moignon doit être centré. Le bord de la préparation doit être à au moins 1 mm audessus du bord du cylindre de scannage. SCANNAGE 43 La face vestibulaire doit être alignée sur le repère blanc du cylindre de scannage. 5.1.4 Lancement de l’application de scannage Lancez l’application de scannage appropriée (scannage d’arcade ou scannage de cylindre) et sélectionnez la commande souhaitée conformément au processus de gestion des commandes. 5.1.5 Définition de vos options de scannage Utilisez la boîte de dialogue Arch Scan pour définir vos options de scannage, telles que : Scannage complet de la mâchoire (scannage normal) Scannage partiel de la mâchoire (pas pour les barres et bridges vissés) Wax-up Profil d’émergence Antagoniste Cire de contrôle Modèle positif (voir double arcade) 44 SCANNAGE Remarque Les options de scannage peuvent être changées ultérieurement. Vous pouvez ajouter ou retirer d’autres scannages qui n’avaient pas été sélectionnés la première fois en cliquant sur le bouton Edit scan options dialog (Dialogue de modification des options de scannage). Lorsque vous scannez un wax-up ou une cire de contrôle, le logiciel vous demandera de placer le wax-up ou la cire de contrôle après le scannage initial de la mâchoire. 5.2 Scannage complet de la mâchoire Le processus de scannage comprend plusieurs étapes qui doivent être réalisées avant de commencer le module de conception. 1. Cliquez sur l’icône Arch Scan Application (Application scannage d’arcade). 2. Glissez-déposez le cas dans la fenêtre de scannage. 3. Créez un scannage de mâchoire en choisissant Normal scan (Scannage normal). 4. Définissez vos options de scannage. 5. Cliquez sur OK. 6. Attribuez les moignons et pontiques à l’aide des numéros de dent qui s’affichent. 7. Cliquez sur l’icône Start scanning the assigned dies (Lancer scannage des moignons associés) située dans la barre d’outils à droite. SCANNAGE 45 8. Placez les moignons comme indiqué dans la fenêtre de scannage dans les cylindres de votre scanner. Cliquez sur l’icône Start scanning the assigned dies (Lancer scannage des moignons associés) dans la barre d’outils verticale. Il est important de bien placer les moignons comme indiqué sur l’écran et d'aligner les faces vestibulaires en regard du trait blanc du cylindre de scan. (Si votre sixième cylindre présente un adaptateur pour le support de douille, activez la réservation en cochant la case.) 9. Cliquez sur Start Scan (Lancer scannage). 10. Cliquez sur l’icône Edit margin on next available preparation (Modifier le bord sur la prochaine préparation disponible) pour identifier automatiquement le bord et sélectionnez le full automatic mode (mode entièrement automatique) ou définissez le bord gingival manuellement en utilisant Switch design view (Basculer vue de la conception) et cliquez sur le rebord de préparation du moignon afin de définir la limite cervicale. 11. Cliquez sur OK. 12. Cliquez sur l’icône Edit margin on next available preparation (Modifier le bord sur la prochaine préparation disponible) située dans la barre d’outils à droite. 46 SCANNAGE 13. Passez en revue et évaluez les résultats. Si nécessaire, sélectionnez les points de préparation individuels et changez la direction de la ligne verte comme approprié. 14. Pour confirmer, cliquez sur OK. 15. La définition de la direction d'insertion peut être réalisée manuellement ou automatiquement. 16. Si nécessaire, vous pouvez également modifier les paramètres de conception et le type de prothèse. 17. Pour confirmer, cliquez sur OK. Répétez ces étapes 10 – 17 pour chaque moignon. 18. Une fois terminé, quittez Scan Application (Application de scannage) à l’aide du bouton bleu en bas à droite. Remarque Si vous avez choisi l’option Cylinder Scan (scannage de cylindres) (scannage de plusieurs moignons sans modèle), vous ne serez pas automatiquement conduit à l’application de CAD pour la conception. SCANNAGE 47 Toutes les fonctions de l’application de calcul et CAD sont disponibles dans le module de scannage. Cela prendra deux étapes individuelles après le scannage, ces deux étapes étant seulement incluses si les moignons sont scannés avec la fonction Cylinder scan sans modèle. Le Jaw scan (Scannage mâchoire) n’inclut pas l’application de calcul ni de CAD. Terminez toutes les activités de scannage pour chaque commande avant de quitter le module, car les étapes de scannage individuelles ne seront pas sauvegardées. Si vous avez choisi le scannage Partial Jaw (Mâchoire partielle), la procédure sera la même, le modèle sera coupé de façon à ne laisser que les parties importantes. 5.2.1 Bridge sur contre-dépouilles La fonction Undercut bridge (brigde sur contre-dépouilles) permet de construire des bridges pour des préparations très compliquées. Cela est nécessaire, car un des axes d’insertion de moignons peut dévier de jusqu’à 10 degrés par rapport à l’axe d’insertion global. Suivez les étapes suivantes pour construire un bridge sur contre-dépouilles : 1. 2. 3. 4. 5. 48 Définissez l’axe d’insertion global de toutes les dents comme d’habitude et choisissez Enforce 3-axis (Appliquer 3 axes). Sélectionnez l’axe d’insertion de la dent souhaitée. À présent, choisissez Enforce 3,5-axis. Changez l’axe d’insertion du moignon en cliquant sur la pince et déplacez-le dans la position souhaitée. La vérification de l’angle vous aidera à ne pas dépasser l’angle maximal. Les boutons Set insertion axis (Définir axe d’insertion) et Auto insertion axis (Axe d’insertion auto) définissent l’axe d’insertion par rapport au moignon lorsque la pince a été activée. SCANNAGE Remarque La fonction Undercut bridge (Bridge sur contre-dépouilles) peut être définie dans la fenêtre Arch Scan (Scannage d’arcade). Elle est également accessible dans la CAD station via Recompute (Recalculer). 5.2.2 Double scannage d’arcade Le double scannage d’arcade est activé lorsque le type de scannage Antagonist with positive model (Antagoniste avec modèle positif) est choisi. Cochez Antagonist data needed (Données antagonistes nécessaires) lorsque vous choisissez le type de scannage. Le scannage initial doit être fait dans le même ordre qu’un scannage partiel ou complet d’une mâchoire. Lorsque la fenêtre Occlusion Key Scan (Scannage clé occlusale) apparaît, placez le modèle opposé en occlusion par rapport à l’autre modèle, p. ex. avec un élastique, et cliquez sur OK pour lancer le scannage de l’occlusion. Pour scanner le modèle opposé, basculez en utilisant la flèche bleue. Cliquez sur le bouton Scan Antagonist (Scannage antagoniste), placez le modèle dans le scanner et lancez le scannage. SCANNAGE 49 Pendant le scannage du modèle opposé, repositionnez le scan des clés d’occlusion avec votre première mâchoire scannée en cliquant sur l’Occlusion Key Scan avec le bouton droit de la souris et en sélectionnant Reposition to lower/upper jaw (Repositionner par rapport à la mâchoire inférieure/supérieure). Il est recommandé de reporter cette action lors d’un usage intensif du processeur et de la mémoire de l’ordinateur. Pour réaliser un rapprochement en trois points, placez trois points à des positions saillantes existant dans les deux scannages. Remarque Dans l’idéal, les trois points forment un triangle avec des positions distantes. Une fois tous les points placés, choisissez Precise Repositioning (Repositionnement précis) en bas à gauche de la fenêtre et autorisez le logiciel à procéder au repositionnement précis. Confirmez le repositionnement en cliquant sur OK. Répétez le positionnement avec la mâchoire opposée. 50 SCANNAGE Remarque Vérifiez la position de l’occlusion. Si nécessaire, utilisez Adjust Arch Position (Ajuster position arcade) depuis le scan de l’arcade supérieure ou inférieure ou Reposition Upper (or Lower) Arch on occlusion key (Repositionner arcade supérieure (ou inférieure) sur la clé d’occlusion) depuis le scan de clé d’occlusion. Utilisez la flèche bleue montante pour activer le modèle supérieur. Masquez le scan du modèle pour un repositionnement encore plus facile de la mâchoire. Remarque À cet instant, la seule image disponible à l’écran est celle du modèle inférieur. Si vous utilisez la flèche bleue montante pour activer le modèle supérieur, le modèle inférieur prend alors une couleur brune/dorée sans affichage de modèle supérieur. Vous devez cliquer sur l’icône Die (Moignon) en haut au centre de l’écran pour visualiser le scan du modèle supérieur et le scan de la clé d’occlusion. 5.3 Scannage de plusieurs moignons (multidie) 5.3.1 Procédure de scannage Pour scanner plusieurs moignons, cliquez sur l’icône Cylinder scan (Scannage de cylindre). Attribuez la position sur le plateau, deux options sont ici disponibles : SCANNAGE 51 L’attribution automatique. Cliquez avec le bouton droit de la souris sur la commande et sélectionnez Auto assign to plate (Attribution automatique). Chaque emplacement sera assigné à un moignon du haut vers le bas comme représenté sur l’illustration. Faites glisser & déposez un moignon dans un emplacement vide. Lorsque vous positionnez les moignons dans le cylindre de scannage, il est important de bien placer les moignons comme indiqué sur l’écran et de les introduire avec la face vestibulaire tournée dans la même direction que la ligne blanche sur les cylindres. Les moignons disparaissent de l’écran sur le côté gauche après avoir été chargés dans les cylindres. Lancez la session de scannage en cliquant sur l’icône Start scanning and auto-computation (Lancer scannage et calcul automatique). 52 SCANNAGE Le système va automatiquement détecter le bord, calculer l’axe d’insertion et générer l’application de CAD pour tous les moignons dans les cylindres. Le scanner va ensuite commencer à scanner et s’arrêtera lorsque les six conceptions de moignons auront toutes été réalisées. Vous pouvez alors laisser le scanner faire seul son travail. Remarque Si vous avez plus de six dents à scanner (celles-ci n’ont pas besoin d’être de la même commande), cliquez sur le bouton Clear plate from assigned dies (Libérer le plateau des moignons attribués) une fois que les six premiers moignons ont été calculés, et attribuez les prochaines dents aux moignons. Une fois les calculs terminés, l’icône Tooth (Dent) passe de rouge à vert. Lorsque vous actionnez l’icône Routing (Transfert) pour transférer les moignons vers la production, seuls ceux ayant l’icône verte sont transférés. L’icône verte indique que la dent est prête (scannage et définition du bord gingival). SCANNAGE 53 5.3.2 Vérification Vous pouvez vérifier et ajuster, si nécessaire, le bord gingival et la conception. Pour cela, cliquez avec le bouton droit de la souris sur chaque conception et sélectionnez Edit current margin design (Modifier conception bord actuel) ou Edit CAD design (Modifier conception CAD) qui ouvrira soit l’éditeur de bord gingival standard, soit la vue de conception de coiffe. Pour transférer les travaux vers la production, sélectionnez l’icône Route to the next operation (Transférer vers la prochaine opération). 5.3.3 Support de douille Pour scanner avec un support de douille, le support doit avoir été enregistré auparavant. Voir le chapitre Enregistre144 ment de support de douille pour de plus amples informations. Le scannage avec un support de douille n’est possible que si Custom abutment with waxing (Partie secondaire personnalisée avec waxing) a été spécifié lors de l’étape de la création de commande. Cliquez sur l’icône Cylinder scan (Scannage de cylindre). Cliquez avec le bouton droit de la souris sur la commande et sélectionnez Auto assign (Attribution auto). La commande est automatiquement placée dans le sixième cylindre. Cela peut également être réalisé manuellement par glisser-déposer. 54 SCANNAGE Lancez la session de scannage en cliquant sur l’icône Start scanning and auto-computation (Lancer scannage et calcul automatique). Le système va automatiquement détecter le bord, calculer l’axe d’insertion et générer la conception de la partie secondaire CAD. Router la commande a le même effet qu’un scannage de cylindre. Remarque Placez la douille avec le waxing dans le support de douille approprié. Le support de douille doit être placé dans l’adaptateur de cylindre avec le petit ergot plastique placé en regard du trait blanc du cylindre. Une seule douille peut être scannée à la fois. Si votre commande comprend plus d’un élément à scanner dans le support de douille, chaque élément doit être scanné séparément. Les scannages terminés sont représentés avec une icône verte. 5.4 Restaurations implanto-portées Il y a deux manières de scanner des restaurations implantoportées : 1. 2. Sur un modèle en plâtre Avec un support de douille Caractéristiques obligatoires du modèle avec des implants pour des barres et bridges vissés Seuls des modèles de mâchoire complète peuvent être scannés. Assurez-vous de ne pas mélanger les corps de scannage (corps de scannage seulement ou corps de scannage Mono). Assurez-vous que la déviation angulaire entre les implants ne dépasse pas la limite. Assurez-vous que vos corps de scannage sont placés correctement et vissés à l’implant. SCANNAGE 55 Remarque Placez le modèle sur le mastic et définissez la hauteur de la barre au niveau des interfaces de l’implant. Corps de scannage Des corps de scannage peuvent être utilisés pour déterminer la position de la partie secondaire. Attention Une reconstruction imprécise du corps de scannage peut entraîner des erreurs d’angle ou de position de la prothèse. Par conséquent, suivez rigoureusement toutes les instructions pour le corps de scannage (701149 Mode d’emploi : Straumann® CARES® Corps de scannage mono et 150.771 Mode d’emploi : Straumann® Corps de Scannage). 5.4.1 Restauration implanto-portée à partir d’un modèle Le processus de scannage comprend plusieurs étapes qui doivent être réalisées avant de lancer l’application de CAD. Remarque Assurez-vous d’ajuster le corps de scannage mono avec le méplat en face vestibulaire. 1. 2. 3. 4. 5. 6. 56 Cliquez sur le bouton Scan Application (Application scannage). Glissez-déposez le cas dans la fenêtre de scannage. Créez un scannage de mâchoire en choisissant Normal scan (Scannage normal). Définissez vos options de scannage. Cliquez sur OK. Cliquez sur les surfaces supérieures des corps de scannage lorsque les numéros de dent sont affichés. SCANNAGE 7. 8. Cliquez sur la coche verte pour lancer la reconstruction du corps de scannage. Si vous le souhaitez (ce qui est recommandé), scannez à présent le profil des gencives (profil d’émergence) en utilisant le scannage gingival global (sur toute la mâchoire) à l’aide du bouton Scan gingiva (Scannage gencives). Pour réduire la taille du scannage des gencives, choisissez Delete faces (Supprimer faces) et seules les nouvelles parties seront conservées, vous pouvez également nettoyer votre scannage en utilisant la fonction Remove scan faces (Supprimer faces scannage). Si seulement une partie de la zone entourant l’implant doit être scannée, utilisez Scan gingiva depuis le menu contextuel des implants. Cliquez sur le bouton Open lid (Ouvrir couvercle) pour ouvrir votre scanner. Cliquez sur Edit Margin (Modifier bord) pour sélectionner manuellement le bord gingival en cliquant sur le scannage gingival ou calculer le bord automatiquement. 10. Cliquez sur OK. 11. Passez en revue et évaluez les résultats. 12. Pour confirmer, cliquez sur OK. 9. Répétez les étapes 9 à 12 pour chaque implant. 13. Une fois terminé, quittez l’application de scannage à l’aide du bouton bleu en bas à droite. Remarque Il n’est pas nécessaire de Contrôlez et rectifiez si besoin pour une barre vissée. Si un masque gingival est placé sur le modèle, retirez-le avant le scannage initial et replacez-le sur le modèle pour le scannage gingival. Si les gencives ne sont pas alignées, utilisez le bouton Reposition gingiva (Repositionner gencives) dans le menu contextuel Gingiva scans (Scannages gingivaux). Si votre commande comporte un mélange de restaurations implanto-portées et dento-portées, passez au scannage de cylindre avant de fermer l’application de scannage. SCANNAGE 57 5.5 Applications spéciales de scannage 5.5.1 Scannage avec élements auxiliaires 5.5.1.1 Support de douille Le scannage avec un support de douille n’est possible qu’avec un support de douille enregistré, voir chapitre Enre144 gistrement de support de douille pour de plus amples informations. Le scannage avec un support de douille n’est possible que si Custom abutment with waxing (Partie secondaire personnalisée avec waxing) a été spécifié lors de l’étape Order creation (Création de commande). Cliquez sur l’icône Cylinder scan (Scannage de cylindre). Cliquez avec le bouton droit de la souris sur la commande et sélectionnez Auto assign (Attribution auto). La commande est automatiquement placée dans le sixième cylindre. Cela peut également être réalisé manuellement par glisser-déposer. Lancez la session de scannage en cliquant sur l’icône Start scanning and auto-computation (Lancer scannage et calcul automatique). Le système va automatiquement détecter le bord, calculer l’axe d’insertion et générer la conception de la partie secondaire CAD. Transférer la commande a le même effet qu’un scannage de cylindre. Remarque Placez la douille avec le waxing dans le support de douille approprié. Le support de douille doit être placé dans l’adaptateur de cylindre avec avec le petit ergot plastique placé en regard du trait blanc du cylindre. Seulement une douille peut être scannée à la fois. Si votre commande comporte plus d’une partie secondaire à scanner dans le support de douille, scannez chaque partie secondaire séparément. Les scannages terminés sont représentés par une icône verte. 58 SCANNAGE 5.5.1.2 Wax-up Le chapitre suivant décrit comment adapter l’anatomie d’une prothèse sur un wax-up. Pour scanner un wax-up, créez votre commande avec le type de prothèse nécessaire. Toute prothèse présentant une anatomie est adaptée. Ouvrez Arch Scan Parameters (Paramètres de scannage d’arcade) et choisissez Wax-Up dans les Scan options (Options de scannage). Procédez de la manière suivante : Scannez le modèle sans wax-up. Scannez le modèle avec wax-up. Scannez les moignons dans le cylindre. SCANNAGE 59 Modifier les bords et l’axe d’insertion de tous les moignons après le scannage. Cliquez sur le bouton Exit current design (Quitter conception en cours) pour continuer. Après le calcul, ouvrez la CAD station (Application de CAD) et faites glisser votre commande dans le poste de travail principal. La proposition calculée pour l’anatomie n’est pas encore basée sur les informations du wax-up. À présent, utilisez la fonction Adapt Anatomy on Wax-up (Adapter anatomie sur wax-up). Cliquez avec le bouton droit de la souris sur la prothèse et choisissez Overlay > Adapt Anatomy on Waxup dans le menu. Dans le cas d’une commande avec un bridge anatomique complet, vous le trouverez sous Overlay, ou dans le menu contextuel Anatomy. 60 SCANNAGE Définissez la zone où le wax-up doit être utilisé pour l’adaptation en déplaçant les points jaunes. Assurez-vous que toute la circonférence de la dent est incluse. Évitez d’ajouter des connecteurs. Définissez chaque point clinique en cliquant sur sa position. Suivez l’ordre suggéré dans l’illustration. La liste de points s’ajustera à votre numéro de dent. Les points cliniques à définir peuvent varier en fonction de le dent. De manière générale, il convient de procéder comme suit : 1. Placez les points orange dans la fosse 2. Placez les points verts sur la crête 3. Placez les points rouges sur la cuspide Une fois que tous les points ont été placés, vous pouvez les déplacer. Lorsque vous avez terminé, sélectionnez Adapt Anatomy on Wax-Up (Adapter anatomie sur wax-up). Utilisez le bouton Smooth (Lissage) pour appliquer un lissage global sur l’anatomie obtenue. Remarque Si l’adaptation obtenue ne vous convient pas, cliquez sur le bouton Project (Projection), celui-ci projette simplement l’anatomie sur les contours du wax-up sans prendre en considération les points cliniques définis. Veuillez noter que, dans ce cas, vous ne pourrez pas continuer à manipuler les points cliniques dans d’autres fonctions, étant donné qu’ils ne seront pas situés dans leur position réelle. SCANNAGE 61 Pour retirer les points et définitions de zones, utilisez le bouton Reset Wax-up Info (Supprimer les infos wax-up). Cliquez sur OK lorsque le résultat vous convient. Finalisez votre conception en utilisant Transforms (Transformations). Pour cela, cliquez avec le bouton droit de la souris et sélectionnez Overlay > Transforms dans le menu contextuel. Lorsque vous avez terminé, cliquez sur le bouton Exit current design (Quitter conception en cours). La commande et les fichiers correspondants sont maintenant disponibles dans la partie Order management (Gestion des commandes), afin que vous lui attribuiez une demande de fabrication. 62 SCANNAGE 5.5.1.3 Créateur de base de liaison Le Bonding Base Creator (créateur de base de liaison) n’est pas disponible dans tous les pays. Ouvrez le Bonding Base Creator (Ti-Base Creator), situé dans le Validated Workflow (Flux de travail validé) du Dental Desktop (Bureau dentaire). Enregistrez le support de douille en cliquant sur Extra puis sur l’icône Holder registration (Enregistrement du support) dans la barre d’outils se trouvant en haut. Avant le scannage de la base de liaison, assurez-vous que l’orifice de la vis est fermé (p. ex. avec de la cire) et que la surface est mate et homogène. La base de liaison doit être placée dans le support de douille approprié qui doit être mis dans le sixième cylindre. Voir chapitre Support de douille 58 pour les instructions de mise en place. SCANNAGE 63 Appuyez sur le bouton New Titan Base (Nouvelle base titane) et la fenêtre Scan Dialog s’ouvrira. Choisissez l’implant dont vous voulez scanner la base de liaison et cliquez sur OK. Le couvercle du scanner s’ouvre après activation du scanner. Placez le support de douille dans le cylindre et fermez le couvercle. Le scannage commence alors automatiquement. Une fois que le scannage est fini et que les résultats sont acceptables, cliquez sur le Save (Enregistrer) et fermez l’application si aucune autre base de liaison ne doit être scannée. 64 SCANNAGE Après fermeture du créateur de base de liaison, le serveur CARES® doit être redémarré. Redémarrez le serveur en faisant un clic droit avec la souris sur l’icône du serveur CARES® situé dans la barre des tâches et sélectionnez Quit (Quitter). Une fois que le serveur a été fermé, réouvrez-le en appuyant sur l’icône du serveur CARES® sur le bureau Windows. Une fois le client Straumann® CARES® Visual 8.0 démarré, les ensembles d’implants avec les bases de liaison scannées peuvent être sélectionnés via Order Creation (Enregistrement de commandes) ainsi que via l’Implant Kit Editor (Éditeur d’ensemble d’implants). 5.5.1.4 CS2 Minitool L’outil CS2 Minitool vous aide à utiliser votre scanner CS2, même lorsque le logiciel Straumann® CARES® Visual 8.0 n’est pas ouvert. Cet outil vous permet d’ouvrir le couvercle du scanner, d’annuler des scannages, voir des informations ou donner des consignes d’attente d’autres actions. Ouvrez le CS2 Minitool. Il se trouve dans la rubrique Products & Services (Produits & Services) sur le Dental Desktop (Bureau dentaire). SCANNAGE 65 5.6 Wax-up simple Créez une nouvelle commande et définissez une coiffe simple avec waxing. Ouvrez le Cylinder scan (Cylindre de scannage). Cliquez avec le bouton droit de la souris sur la commande et sélectionnez Auto assign to plate (Attribution auto au plateau). Tout d’abord, scannez le moignon sans le wax-up. Lancez le scannage avec la commande prévue à cet effet appelée Start scanning the assigned dies (Lancer scannage des moignons associés). Une fois le scannage réalisé, le logiciel vous demandera de placer le wax-up sur le moignon. Fermez le couvercle du scanner, ne bougez pas le moignon et lancez le deuxième scannage. Définissez le bord gingival. Cliquez avec le bouton droit de la souris sur la prothèse et lancez Waxing mesh repositioning (Repositionnement grille waxing) en le sélectionnant dans le menu. 66 SCANNAGE Réalisez un rapprochement en trois points pour positionner le wax-up. Si le résultat ne vous convient pas, cliquez avec le bouton droit de la souris sur la prothèse et sélectionnez Add/remove material (Ajouter/Supprimer matériau) pour finir votre conception. Une fois terminé, routez la commande à l’étape suivante pour unir les surfaces. Utilisez l’icône Route order pour envoyer la commande à la gestion de la production. 5.7 Importation de scans Le logiciel Straumann® CARES® Visual 8.0 permet d’importer des fichiers STL créés par d’autres scanners à configuration ouverte ainsi qu’en utilisant des commandes importées depuis la boîte de réception. Pour importer des fichiers STL, choisissez l’application Scan Import Application (Disponible seulement dans le flux de travail externe) en cliquant sur son icône dans la barre d’outils principale. La fenêtre principale Scan Import (Importation de scans) s’ouvre. La fenêtre Scan Import affiche une liste de commandes prêtes à être importées. Une commande doit être créée avant l’importation du fichier STL ou est importée depuis l’INBOX (boîte de réception) 36. SCANNAGE 67 Remarque Définissez toujours les commandes correctement (p. ex. nombre de moignons, etc.). Faites glisser et déposez la commande à importer ou double-cliquez sur la commande pour démarrer l’importation. Vous pouvez importer les fichiers STL pour l’arcade préparée, l’arcade antagoniste et un wax-up. L’antagoniste et le wax-up sont en option. Définissez le chemin où les fichiers STL doivent être sauvegardés, une fenêtre de prévisualisation 3D vous aidera à identifier les fichiers STL. Selon le scanner utilisé pour créer les fichiers STL, les éléments ne sont pas orientés dans le même système de référence. Utilisez la section Options pour aligner automatiquement les éléments. Faites la même chose avec les fichiers antagonistes s’il y en a. Les éléments importés seront affichés. Ils doivent être en vue occlusale. Si ce n’est pas le cas, ajustez l’orientation en répondant YES à la question qui suit. Définissez le nouvel axe par rotation en 3D de la vue jusqu’en position occlusale. Cliquez ensuite sur OK. Ensuite, définissez l’orientation clinique en utilisant la même procédure que pour l’application de scannage et l’attribution de numéro de dent. Sélectionnez : STL files (fichiers STL) Axis definition (définition de l’axe) Clinical orientation (orientation clinique) Attribuez les numéros de dent et les emplacements. Vous pouvez également ajuster la position de l’antagoniste ou nettoyer les surfaces. 68 SCANNAGE Définissez les bords gingivaux comme d’habitude après validation. La commande sera transférée vers la prochaine étape et traitée par le module de calcul, lorsqu’elle sera prête. SCANNAGE 69 6. Modules CAD 6.1 Principes du CAD 6.1.1 Calcul et édition de la proposition La fonction de conception CAD de prothèses est divisée en deux étapes : Le calcul qui convertit les données scannées pour les soumettre au concepteur CAD pour la conception de la prothèse. Application de CAD qui fournit les outils d’édition pour personnaliser la proposition créée automatiquement. Le calcul et l’application de CAD sont accessibles via la barre d’outils principale. L’icône Calculation (Calcul) : L’icône CAD station (Application de CAD) : Pour modifier une commande dans la CAD station, ouvrez Calculation. En sélectionnant la fonction Calculation, le calcul de tous les cas scannés commence automatiquement et la progression est affichée. Le statut Prosthesis Done (Prothèse faite) signifie que le calcul d’un élément en particulier sur une commande a été réalisé. 70 Modules CAD Le statut All Prostheses Done (Toutes les prothèses faites) est affiché lorsque le calcul d’une commande entière a été réalisé. Ce calcul doit être terminé pour chaque commande avant de continuer vers l’application de CAD. Une fois toutes les prothèses calculées, ouvrez la CAD station (Application de CAD). Pour sélectionner une commande, faites-la glisser et déposez-la dans la fenêtre principale ou double-cliquez sur la référence de la commande, la proposition de conception s'affichera alors. 6.1.2 Multi-Designer Le multi-designer est disponible sur l’anatomie et le recouvrement. Accédez au multi-designer en cliquant avec le bouton droit de la souris sur la restauration pour ouvrir le menu contextuel. Le multi-designer comprend différents onglets variant en fonction du type de restauration. Modules CAD 71 6.1.2.1 Transformations Utilisez les sphères colorées pour modifier la forme. Les différentes couleurs représentent alors différentes fonctions. Il est possible d’activer des mesures adaptées ainsi que des vues de plans en 2D. Dans les sous-menus tooth scale et tooth translation, la restauration peut être dimensionnée de manière incrémentielle à l’aide d’une valeur donnée. 6.1.2.2 Ajouter/retirer du matériau La fonction Ajouter/Supprimer du matériau peut être utilisée pour personnaliser la conception en choisissant un outil ou en utilisant les raccourcis. Ouvrez le sous-menu pour activer le Spline Addition Tool (Outil d’ajout de courbe). Tracez une ligne en points. L’ajustement sera réalisé le long de cette ligne. 72 Modules CAD 6.1.2.3 Édition des poignées Il est possible d’ajouter des poignées. Dans le sous-menu, la restauration peut être dimensionnée de manière incrémentielle à l’aide d’une valeur correspondante. De manière alternative, il est possible d’utiliser des pinces pour modifier la forme. Les différentes couleurs représentent alors différentes fonctions. 6.1.3 Anatomies des dents Le logiciel Straumann® CARES® Visual 8.0 comprend différentes bibliothèques anatomiques de partenaires Straumann. Si vous voulez changer l’anatomie dans le CAD, cliquez avec le bouton droit de la souris sur la prothèse et choisissez Anatomy > Re-Adapt Anatomy (Réadapter anatomie) dans le menu. Modules CAD 73 Choisissez l'anatomie souhaitée dans la librairie virtuelle et cliquez sur OK. 6.1.4 Représentation de l’anatomie d’une dent naturelle Reproduisez une anatomie dans le CAD avec la fonction de reproduction d’anatomie. Lors du scannage, assurez-vous que l’anatomie à reproduire est bien incluse dans la zone d’intérêt. 74 Modules CAD Dans le CAD module (Module CAD), cliquez avec le bouton droit de la souris sur la prothèse sur laquelle une anatomique naturelle doit être représentée et choisissez Mirror Anatomy (Reproduire anatomie). Une fenêtre d’édition s’ouvre et guide l’utilisateur à travers l’application. Tout d’abord, tracez une ligne d’extraction sur le modèle comme ce qui est montré sur la copie d’écran. Ensuite, ajustez la position de l’anatomie extraite sur le recouvrement et terminez la représentation en vérifiant l’anatomie adaptée. Modules CAD 75 6.1.5 Ajustement des points de contact La fonction Adjust Contact Points (Ajuster points de contact) est disponible dans le menu contextuel Overlay (Recouvrement). Cliquez sur les boutons Mesial et Distal pour marquer les points de contact sur les dents adjacentes et sélectionnez Adjust Contact Points. 6.1.6 Définitions des paramètres cliniques Le logiciel Straumann® CARES® Visual 8.0 a une orientation clinique et permet de définir les paramètres cliniques nécessaires à la conception. Les paramètres sont gérés de deux façons différentes. Pour de plus amples informations sur le flux de travail, voir chapitre Optimisation des paramètres 24 . 76 Modules CAD Tableaux pour les paramètres généraux des prothèses, par ex. type de prothèse et épaisseur minimale. Les tableaux de paramètres différeront selon le type de prothèse. Ces paramètres serviront pour le calcul de la proposition automatique de prothèse. Pour accéder aux paramètres de la coiffe, faites un clic droit sur l’objet. Choisissez Recompute (Recalculer) et passez à l’onglet Coping parameters (Paramètres de coiffe). Il est également possible de gérer les paramètres des outils, p. ex. du bandeau. Voir chapitre Bandeau 98 . 6.2 Conception 6.2.1 Restaurations dento-portées 6.2.1.1 Différences entre anatomie et recouvrement Le logiciel Straumann® CARES® Visual 8.0 utilise une stratégie de conception de l’extérieur vers l’intérieur. Cette approche permet de concevoir des couronnes aux contours complets en élaborant la situation clinique complète lors de la première étape de la conception. Une fois la conception de la couronne réalisée, toute sous structure peut être calculée automatiquement à partir de la prothèse définitive. Modules CAD 77 Pour obtenir ce résultat, le logiciel Straumann® CARES® Visual 8.0 fonctionne avec deux éléments différents. Le recouvrement Conception d’une armature, par exemple une coiffe simple L’anatomie Conception de la morphologie avec contours complets Le logiciel Straumann® CARES® Visual 8.0 intègre des propriétés d’affichage avancées qui aident l’utilisateur lorsqu’il travaille sur ces deux éléments : Vue en transparence 78 Modules CAD Vue en coupe permettant de visualiser la superposition de chaque élément : Anatomie et recouvrement Les conceptions Anatomy (Anatomie) et Overlay (Recouvrement) ont des options d’ajustement contextuelles. L’Overlay (Recouvrement) est calculé selon la conception de l’Anatomy (Anatomie). Ainsi, si une modification est apportée à l’Anatomy (Anatomie), l’Overlay (Recouvrement) est automatiquement mis à jour. Par exemple, dans le cas d’une coiffe clinique, le logiciel Straumann® CARES® Visual 8.0 mettra à jour un recouvrement pour compenser l’épaisseur de la céramique. Cependant, une modification apportée au recouvrement n’affectera pas l’anatomie. L’interface en céramique du recouvrement respectera toujours l’épaisseur minimale suivie de l’espace de scellement défini dans le matériau. Dans le cas d'une coiffe anatomique, l'épaisseur de la chape sera à minima de la ligne de plus grand contour (équateur) à la limite cervicale afin de laisser place au matériau de recouvrement même si un espace de 0mm est paramétré pour la ligne de plus grand contour (équateur). Modules CAD 79 6.2.1.2 Types généraux de conception Le logiciel Straumann® CARES® Visual 8.0 offre une large sélection de types généraux de conception. Selon le matériau sélectionné, les types de conception suivants sont disponibles : Gamme de couronnes : Coiffe simple Coiffe simple avec anatomie (coiffe avec anatomie virtuelle) Coiffe clinique (coiffe avec réduction prédéfinie) Couronne réduite Couronne complète Couronne télescopique Gamme de pontiques : Pontique Pontique complet Gamme waxing : Waxing copy Coiffe simple avec waxing Gamme d’inlays : Inlay Onlay Couronne partielle Facette buccale Facette (pour bridge Maryland) Facette anatomique Facette réduite Gamme de prothèses provisoires (non disponible dans le flux de travail validé) : Pontique provisoire Couronne provisoire 80 Modules CAD Remarque Pour de plus amples informations sur les sous-types de prothèses et leur description, voir chapitre Vue d’ensemble sur les prothèses 147 . 6.2.1.3 Coiffe simple La coiffe simple est la plus simple des prothèses. Il s’agit d’une coiffe présentant une épaisseur de matériau égale sur toute la préparation. La définition d’une coiffe simple n’inclut aucun paramètre. L’épaisseur minimale, l’épaisseur des bords et l’angle d’émergence sont définis en même temps que les paramètres de friction. Pour obtenir des informations sur la façon d’ajuster les paramètres, voir chapitre Optimisation des paramètres 24 . Une coupe montre l’épaisseur d’une coiffe simple. Modules CAD 81 Les actions visibles sur la copie d’écran à droite sont accessibles sur une coiffe simple. 6.2.1.4 Coiffe simple avec anatomie Une coiffe simple avec anatomie est très semblable à une coiffe simple. La coiffe est la même, elle présente une épaisseur de matériau égale. La différence réside dans le calcul d’une anatomie. Pour obtenir des informations sur la façon d’ajuster les paramètres, voir chapitre Optimisation des paramètres 24 . 82 Modules CAD Les fonctions visibles sur la copie d’écran à droite sont accessibles sur une coiffe simple avec anatomie. Modules CAD 83 6.2.1.5 Coiffe clinique La coiffe clinique gère la réduction homothétique à partir de la morphologie complète de manière à calculer l’espace nécessaire pour la porcelaine tout autour de la coiffe. Bien entendu, l’épaisseur minimale de matériau pour le recouvrement sera respectée. Une anatomie est calculée. Les paramètres sont accessibles aux utilisateurs pour définir la réduction de porcelaine sur les faces mésiales, distales, vestibulaires et linguales sur les deux cuspides et la ligne d’équateur. Les réductions cervicales et occlusales sont également accessibles. Pour obtenir des informations sur la façon d’ajuster les paramètres, voir chapitre Optimisation des paramètres 24. 84 Modules CAD Une coupe montre la réduction pour la porcelaine, ainsi que le respect de l’épaisseur minimale du matériau. Les fonctions cliniques visibles sur la copie d’écran à droite sont accessibles sur une coiffe simple avec anatomie. Modules CAD 85 6.2.1.6 Couronne réduite La couronne réduite gère la réduction à partir de la morphologie complète de manière à calculer l’espace nécessaire pour le matériau de recouvrement tout autour de la coiffe. Bien entendu, l’épaisseur minimale de matériau pour le recouvrement sera respectée. Une anatomie est calculée. Les paramètres sont accessibles aux utilisateurs pour définir la réduction de recouvrement sur les faces mésiales, distales, vestibulaires et linguales sur les deux cuspides et la ligne d’équateur. Les réductions cervicales et occlusales sont également accessibles. Pour obtenir des informations sur la façon d’ajuster les paramètres, voir chapitre Optimisation des paramètres 24. Une coupe montre la réduction pour le matériau de recouvrement, ainsi que le respect de l’épaisseur minimale du matériau. 86 Modules CAD Les fonctions cliniques visibles sur la copie d’écran à droite sont accessibles sur une couronne réduite. Modules CAD 87 6.2.1.7 Couronne complète Le recouvrement complet de la couronne est une reproduction de la morphologie dans sa totalité. Aucun paramètre spécifique ne définit le recouvrement complet de la couronne. Bien entendu, l’épaisseur minimale de matériau sera respectée. Pour obtenir des informations sur la façon d’ajuster les paramètres, voir chapitre Optimisation des paramètres 24 . 88 Modules CAD Tous les outils permettant personnaliser la morphologie sont accessibles sur une couronne complète. 6.2.1.8 Couronne télescopique Le logiciel Straumann® CARES® Visual 8.0 peut proposer automatiquement une couronne télescopique. S’il est nécessaire de modifier la conception, sélectionnez le menu Edit Telescopic Crown (modifier couronne télescopique). Modules CAD 89 L’outil de modification fournit les poignées pour ajuster la conception. Pendant l’ajustement, les distances seront affichées en temps réel et l’angle télescopique sera conservé automatiquement. 6.2.1.9 Pontiques Le logiciel Straumann® CARES® Visual 8.0 offre deux options différentes de pontique pour vos bridges : Pontique réduit Pontique complet 90 Modules CAD Pontique réduit Le pontique réduit gère la réduction à partir de la morphologie complète de manière à calculer l’espace nécessaire pour le matériau de recouvrement tout autour de la coiffe. Une anatomie est calculée. Pontique complet Le pontique complet est une reproduction de la morphologie dans son entier. Modules CAD 91 6.2.1.10 Inlay, onlay, couronne partielle Le logiciel Straumann® CARES® Visual 8.0 vous permet de concevoir des inlays et onlays. Ces restaurations sont disponibles selon le matériau sélectionné. Après le scannage, définissez la ligne verte entre la gencive et la dent comme indiqué sur l’illustration. Lorsque vous avez terminé, cliquez sur OK. Ensuite, définissez la ligne de préparation, cliquez sur OK et définissez l’axe d’insertion. Une fois terminé, routez le projet à l'étape suivante. Après le calcul, ouvrez la CAD Station (Application de CAD) et faites glisser votre commande dans le poste de travail principal. Le logiciel Straumann® CARES® Visual 8.0 calcule automatiquement une proposition. Vous avez la possibilité de réadapter ou de reproduire l’anatomie. En outre, vous pouvez modeler aussi bien l’anatomie que le recouvrement en utilisant les options Transforms (Transformation), clinical handles (Poignées cliniques) ou add/remove material (ajouter/supprimer matériau). Pour le réglage des paramètres, voir chapitre Optimisation des paramètres 24 pour de plus amples informations. Selon le matériau sélectionné, vous pouvez modifier différents paramètres. Pour en savoir plus sur le pré-nesting, voir chapitre Pré-nes145 ting . 92 Modules CAD 6.2.1.11 Facettes Le logiciel Straumann® CARES® Visual 8.0 offre les options de revêtement suivantes : Facette Facette Facette Facette anatomique réduite vestibulaire pour bridge Maryland (uniquement) Ces options sont disponibles selon le matériau sélectionné. Après le scannage, définissez la ligne verte entre la gencive et la dent. Lorsque vous avez terminé, cliquez sur OK. Ensuite, définissez la ligne de préparation et cliquez sur OK. Ajustez la ligne du bord incisif comme montré sur l’illustration et cliquez sur OK. Lorsque vous avez défini l’axe d’insertion, transférez la commande vers la prochaine étape. Après le calcul, ouvrez la CAD Station (Application de CAD) et faites glisser votre commande dans le poste de travail principal. Modules CAD 93 Le logiciel Straumann® CARES® Visual 8.0 calcule automatiquement une proposition. Vous avez la possibilité de réadapter ou de reproduire l’anatomie. En outre, vous pouvez modeler aussi bien l’anatomie que le recouvrement en utilisant les options Transforms (Transformation), clinical handles (Poignées cliniques) ou add/remove material (Ajouter/Supprimer matériau). Selon le matériau sélectionné, vous pouvez modifier différents paramètres. Pour obtenir des informations sur la façon d’ajuster les paramètres, voir chapitre Optimisation des paramètres 24. 6.2.1.12 Couronne provisoire Une couronne provisoire peut être utilisée de manière temporaire jusqu’au prochain rendez-vous du patient. Elle est également utile pour montrer au patient un modèle virtuel et obtenir l’approbation du patient pour le traitement. Pour créer une préparation virtuelle, sélectionnez Couronne provisoire (Couronne de traitement) comme prothèse. Le logiciel crée alors un bord virtuel. 94 Modules CAD Procédure Spécifiez la dent et créez une commande pour une couronne provisoire. Scannez la couronne provisoire. Reproduisez la commande et adaptez la couronne provisoire à l’anatomie du modèle. Reproduisez l’anatomie. Remarque Les couronnes provisoires sont disponibles seulement dans le flux de travail externe. 6.2.1.13 Fonctions supplémentaires pour restaurations dento-portées Attaches Lors d’une conception CAD, vous pouvez placer une attache dans la conception depuis la bibliothèque. Faites un clic droit sur une prothèse et choisissez Attachment Item > Add Attachment Item (Élement d’attache > Ajouter élément d’attache). Modules CAD 95 Une fenêtre Parameter (Paramètre) s’ouvre : Choisissez un attachement dans votre bibliothèque. Choisissez mâle/femelle dans l’ensemble. Activez/désactivez la correction gingivale. Si elle est activée, toute partie de l’attachement interférant avec la muqueuse sera coupée. Utilisez la fonction appropriée du menu pour définir la distance à garder entre l'attachement et la muqueuse. Prévisualisez l’attachement. Des poignées sont disponibles pour transformer et déplacer l’attachement. Adaptez l’échelle de l’attachement à l’aide des poignées vertes et bleues. Déplacez l’attachement à l’aide des poignées roses. Ajustez l’orientation de l’attachement à l’aide des poignées jaunes. Cliquez sur OK pour unir l’attachement à la prothèse. Pour procéder à des ajustements ultérieurs, faites un clic droit sur l’attachement et choisissez Reposition attachment item (Repositionner élément d’attachement) dans le menu pour réajuster la taille, la position ou l’orientation de l’attachement. 96 Modules CAD Modifiez l’axe d’insertion de l’attachement en choisissant Set insertion axis (Définir axe d’insertion) dans le même menu. Si le modèle comprend deux attachements, l’Attachment Insertion Axis Editor (Éditeur d’axe d’insertion pour attachements) affichera les deux. Cliquez sur le bouton Set Insertion Axis (Définir axe d’insertion) en bas à gauche et définissez l’axe d’insertion. Cliquez sur OK pour sortir de l’éditeur. Une fenêtre s’ouvrira et vous informera que toutes les attaches de cette courbure devront être repositionnées manuellement pour définir réellement le nouvel axe d’insertion. Cliquez sur Yes (Oui) et passez à la prochaine étape. Éléments de préhension Vous pouvez ajouter des éléments de préhension depuis le menu contextuel. Modules CAD 97 Définissez la position de préhension en cliquant avec le bouton gauche de la souris. L’élément de préhension apparaît perpendiculaire à la vue; tournez la vue pour définir l’orientation appropriée. L’élément de préhension est immédiatement affiché. Plusieurs éléments de préhension peuvent être créés. Des éléments de préhension peuvent être supprimés via le menu contextuel accessible par un clic droit sur l’élément. Lorsque vous êtes satisfait de l’élément, cliquez avec le bouton droit de la souris sur le fond ou appuyez sur OK dans la fenêtre des paramètres. Bandeau Straumann® CARES® Visual 8.0 propose un mode Collar (bandeau) avancé qui soumet une proposition générée automatiquement pour un bandeau calculé à partir de l’anatomie. Une fois sélectionnée, la proposition du bandeau (avec poignées) et une fenêtre de paramètres seront affichées. 98 Modules CAD Vous pouvez modifier la position des poignées sur le bandeau ou ajouter de nouvelles poignées. Vous pouvez également changer les paramètres du bandeau et demandez de nouvelles propositions en cliquant sur le bouton Recompute Collar (Recalculer bandeau). L’angle d’émergence affectera votre bandeau surtout si vous décochez l’option Use Anatomy (Utiliser anatomie). Sinon, le profil d’émergence du bandeau prendra en compte l’anatomie. Le bandeau peut être modifié ou supprimé en utilisant le menu contextuel accessible par un clic droit sur le bandeau. Si vous êtes satisfait du bandeau, validez-le en faisant un clic droit sur le fond ou en cliquant sur OK dans la fenêtre des paramètres. Un bandeau supplémentaire peut être conçu en procédant de la manière suivante : Faites un clic droit sur une prothèse et sélectionnez Overlay (Recouvrement) > Collar (Bandeau). L’outil Collar est similaire à l’outil Add/Remove Material (Ajouter/Supprimer matériau). Modules CAD 99 Appliquez le matériau sur le recouvrement à l’emplacement choisi pour le bandeau. Ce dernier définit l’espace entre le recouvrement et l’anatomie. L’épaisseur minimale en surface sera montrée pendant la modification. Le recouvrement devient visible lorsque vous ajoutez du matériel. Le recouvrement final sera le résultat de la fusion entre la surface définie et l’épaisseur minimale en surface. Vous pouvez ajuster ou lisser la conception avec l’outil Add (Ajouter) or Remove (Supprimer). Pour de plus amples informations sur l’utilisation de ces outils, reportez-vous au chapitre Multi-Designer 71 . Si vous êtes satisfait de la conception, validez-la en faisant un clic droit et en routant le projet vers la prochaine étape. 100 Modules CAD Réduction des bords Si la prothèse présente un bord en porcelaine, le bord réduit a déjà été défini durant l’étape de modification des bords (voir chapitre Scannage complet de la mâchoire 45). Ce bord gingival peut être modifié dans l’application de CAD. Utilisez la fonction edit margin (Modifier bord) dans le menu contextuel. Ouvrez Prosthesis parameters (Paramètres prothèse) et sélectionnez un Margin cutback type (Type de réduction des bords) : None : pas de réduction des bords Buccal : réduction du côté vestibulaire du moignon Full : réduction tout autour du moignon Entrez ensuite la Margin cutback value (valeur de réduction des bords). Modules CAD 101 Si la prothèse présente une anatomie, la partie cervicale de l’anatomie sera adaptée au bord réel, pas à la réduction. La partie cervicale du recouvrement sera adaptée au bord réduit. 6.2.2 Restaurations implanto-portées Ce chapitre décrit toutes les restaurations qui sont basées sur des implants Straumann® et qui ont été testées dans le flux de travail validé. Attention Des angles de partie secondaire supérieurs à 30° peuvent entraîner la rupture de la partie secondaire. Les angles de partie secondaire sont contrôlés dans le flux de travail CAD validé. Dans un flux de travail wax-up, l’utilisateur doit contrôler l’angle des parties secondaires par des mesures manuelles. Attention Une reconstruction imprécise du corps de scannage peut entraîner des erreurs d’angle ou de position de la prothèse. Par conséquent, suivez rigoureusement toutes les instructions pour le corps de scannage (701149 Mode d’emploi : Straumann® CARES® Corps de scannage mono et 150.771 Mode d’emploi : Straumann® Corps de Scannage). 102 Modules CAD 6.2.2.1 Partie secondaire personnalisée La partie secondaire personnalisée montre la proposition initiale après un glisser-déposer de la commande dans la fenêtre CAD station view (Vue de l’application de CAD). Cliquez avec le bouton droit de la souris sur les restaurations pour afficher le menu contextuel offrant plusieurs possibilités, telles que : Anatomy (anatomie) Overlay (recouvrement) Recompute (recalculer) Adjust Axis (ajuster axe) Edit Margin Line (modifier limite marginale) Edit Order (modifier commande) Nesting Block (bloc de pré-positionnement) L’anatomie peut être réadaptée, représentée ou même ajustée aux points de contact. Le recouvrement peut être recalculé. Tous les deux offrent la possibilité de changer la conception dans le Multi-designer. Une vue en coupe sera affichée à l’ouverture du Multi-designer. Les parties Anatomy ou Overlay Multi-Designer comprennent plusieurs onglets. Transformation : Measurements (Mesures) Scale (Échelle) Translation (Transfert) Modules CAD 103 Les ajustements peuvent également être réalisés à l’aide des sphères de couleur. Onglet Add/Remove material (Ajouter/Supprimer matériau) avec outils de modelage pour l'ajustement de morphologie. Onglet Handle edition (Édition de poignée-sphère) avec des fonctions spécifiques pour les restaurations dento-portées, telles que : Project on gingiva (Adaptation gingivale) 2D Cut plane mode (Mode plan de coupe 2D) Ces deux outils ont un impact sur le profil d’émergence. L’outil 2D Cut Plane découpe la conception en une vue de coupe en 2D avec la possibilité de déplacer la coupe en 2D par section en utilisant les flèches bleues. Un tel mouvement a un impact sur la courbe du profil d’émergence. L'outil sphère du profil d’émergence peut également être déplacée comme approprié. 6.2.2.2 Couronne réduite sur implant La couronne réduite gère la réduction à partir de la morphologie complète de manière à calculer l’espace nécessaire pour le matériau de recouvrement tout autour de la coiffe sur partie secondaire Straumann® CARES®. L’épaisseur minimale de matériau pour le recouvrement sera respectée et l’anatomie sera calculée. 104 Modules CAD Les paramètres sont accessibles aux utilisateurs pour définir la réduction de recouvrement sur les faces mésiales, distales, vestibulaires et linguales sur la cuspide et la ligne d’équateur. Les réductions cervicales et occlusales sont également accessibles. Une coupe montre la réduction pour le matériau de recouvrement, ainsi que le respect de l’épaisseur minimale du matériau. Ces fonctions cliniques sont accessibles sur une couronne réduite. 6.2.2.3 Couronne complète sur implant Le recouvrement complet de la couronne est une reproduction de la morphologie dans son entier. Aucun paramètre spécifique ne définit le recouvrement complet de la couronne. L’épaisseur minimale de matériau sera respectée. Tous les outils permettant d’individualiser la morphologie sont accessibles sur une couronne complète. 6.2.2.4 Partie secondaire personnalisée avec waxing La partie secondaire personnalisée avec waxing utilise le support de douille du wax-up dans le processus de scannage. Après numérisation du wax-up personnalisé d’une conception de partie secondaire, la partie secondaire est calculée de manière entièrement automatique. Le routage s’arrête dans la phase de production. Modules CAD 105 6.2.3 Barres et bridges vissés Attention Des paramètres de conception incorrects pour un bridge ou une barre peuvent entraîner la rupture de la prothèse : Vérifiez toujours les dimensions du bridge ou de la barre. Si un élément est coloré en rouge ou en jaune, il est trop petit. Une travée de bridge trop grande entre les implants peut entraîner des dommages. Ne dépassez pas le nombre de pontiques spécifié. Attention Pour un bridge ou une barre, la déviation maximale entre tous les implants ne doit pas excéder : 36° avec seulement des jonctions au niveau du tissu, 24° pour une jonction au niveau de l’os ou un mélange d’implants au niveau de l’os et au niveau du tissu. Le logiciel vérifiera que ces angles ne sont pas dépassés. Les bridges qui présentent des angles supérieurs à ces limites peuvent endommager les interfaces implantaires. La proposition initiale de barre vissée peut être adaptée par un clic droit sur la restauration dans le menu contextuel suivant : Edit implants Bar (Modifier barre implants) Recompute bridge (Recalculer bridge) Edit order (Modifier commande) Edit implants bar (Modifier barre implants) ouvre une fenêtre d’option pour manipuler la barre ou le type de barre, le segment et le pilier. 106 Modules CAD Dans la fenêtre Options, l’utilisateur peut activer certains outils d’aide ainsi que le profil de barre préféré. Des sphères de couleur supplémentaires peuvent être définies par un clic gauche sur le segment de la barre. Selon la vue, ces sphères peuvent être déplacées dans certaines limites. Remarque L’axe défini de la barre sera réalisé dans le plan de vue utilisé à ce moment-là. L’utilisateur choisit une vue appropriée de l’occlusion pour définir l’axe d’insertion de la barre. L’option du segment permet à l’utilisateur de définir le type de profil principal de la barre, cependant, un profil de segment peut être attribué à chaque segment en sélectionnant le segment sur la barre proposée. L’option du pilier permet à l’utilisateur d’ajuster individuellement les piliers implantaires en les sélectionnant. Les ajustements peuvent être faits selon : l’angle de la base la hauteur de la base l’angle du cône supérieur 6.2.4 Articulateur virtuel 6.2.4.1 Utilisation de l’articulateur virtuel 1. Concevez la prothèse avec le logiciel CAD. 2. Cliquez sur l’icône Virtual Articulator (Articulateur virtuel) pour activer l’articulateur virtuel. Modules CAD 107 108 3. Choisissez la fenêtre Parameters, sélectionnez le bon articulateur et déterminez les paramètres. 4. Dans la fenêtre Transforms (Transformation), vous pouvez ajuster le positionnement du modèle dans l’espace de l’articulateur. Modules CAD Remarque Les modèles étant scannés par scannage des clés occlusales et avec l’aide de l’auxiliaire de positionnement externe, le positionnement initial peut être ajusté dans l’onglet transformation pour une position correcte dans l’articulateur virtuel. 5. Pour articuler l’articulateur virtuel, vous pouvez soit : déplacer directement la tige incisive, soit utiliser l’onglet Exploration Définissez tous les paramètres de protrusion et de latéralité et activez les mouvements en cliquant sur le bouton Explore (Explorer). Remarque Si vous souhaitez utiliser l’occlusion dynamique comme référence pour la conception, vous devez activer les bonnes options d’affichage avant de cliquer sur Explore. Modules CAD 109 6. Suivant la simulation appliquée au cas clinique, le logiciel fera apparaître les zones de contact occlusal en rouge et l’occlusion dynamique en bleu. 7. L’icône Dynamic Occlusion (Occlusion dynamique) apparaîtra dans l’application de CAD (si cette option a été sélectionnée à l’étape 5). Activez-la pour voir la référence à votre modèle et prothèse. L’occlusion dynamique vous permettra de voir si des ajustements sont nécessaires au niveau de l’occlusion pour votre conception. 8. 110 Modules CAD 9. Pour ajuster l’occlusion, faites un clic droit sur la prothèse et sélectionnez Anatomy > Re-Adjust occlusion (Anatomie > Réajuster occlusion). 10. Retournez au processus de conception. Modules CAD 111 7. GESTION DE LA PRODUCTION Le processus final de gestion de la production comprend plusieurs étapes pour traiter la commande et la transférer au centre de fraisage Straumann® validé. 1. 2. 3. Cliquez sur l’icône Production Management (Gestion de la production). Sélectionnez votre commande et ouvrez le menu contextuel. Choisissez Send to Straumann (Envoyer à Straumann). Un récapitulatif de votre commande sera affiché. 112 GESTION DE LA PRODUCTION Vérifiez la commande et choisissez l’adresse de livraison. Avec la fonction d’édition, vous pouvez modifier l’adresse sélectionnée. Acceptez les conditions générales de Straumann®. Transférez les données en cliquant sur OK. Remarque Dans le module Production Management (Gestion de la production), vous pouvez sélectionner et envoyer soit une commande complète, soit seulement quelques éléments de la commande. Le logiciel Straumann® CARES® Visual 8.0 attribue à chaque commande un numéro d’identification unique. Ce numéro doit être indiqué pour toute question en lien avec la commande envoyée. Vous pouvez vouloir envoyer une nouvelle fois un ou plusieurs éléments d’une commande. Avant de les renvoyer, créez tout d’abord une copie de votre commande via la gestion de commande, ce qui vous permet d’obtenir un nouveau numéro d’identification. Le numéro d’identification se trouve dans la partie Order Management et dans le module Production Management. Le logiciel Straumann® CARES® Visual 8.0 vous informe de l’avancement du transfert des données pendant et après le transfert. Vérification Le logiciel Straumann® CARES® Visual 8.0 garantit que seuls des matériaux et restaurations Straumann® sont envoyés au centre de fraisage validé Straumann®. GESTION DE LA PRODUCTION 113 Le logiciel Straumann® CARES® Visual 8.0 vérifie que tous les détails nécessaires à l’envoi sont corrects et complètement enregistrés. 114 GESTION DE LA PRODUCTION 8. APPLICATIONS ADMINISTRATIVES 8.1 Gestion des commandes Le logiciel Straumann® CARES® Visual 8.0 inclut une fonction appelée Order Management (Gestion des commandes) qui fournit un accès global à vos systèmes Straumann. La fonction Order Management vous permet de : Visualiser toutes les commandes Gérer les étapes opérationnelles d’une commande Gérer la production Accéder à des fonctions avancées supplémentaires tels que purger, archiver, importer et exporter des commandes Pour lancer la fonction Order Management, sélectionnez Settings (Paramètres) dans la barre d’outils principale et choisissez Order Management. La fenêtre Order Management (Gestion des commandes) s’ouvre. APPLICATIONS ADMINISTRATIVES 115 Une icône spécifique vous permet de filtrer les commandes affichées par date (1 pour aujourd’hui, 2 pour les 2 derniers jours, etc.) ou par étape opérationnelle. Un bouton de recherche permet une recherche avancée par critères et par dates. Un tableau liste toutes les commandes répondant aux critères du filtre et affiche plus d’informations telles que le numéro de commande et le nombre d’éléments de la commande. Dans la partie inférieure est affiché un récapitulatif de la commande (un aperçu de la prothèse peut être affiché). Plusieurs commandes ou éléments de commande peuvent être sélectionné(e)s simultanément à l’aide de la touche CTRL ou SHIFT. Si nécessaire, l’organisation des colonnes peut être modifiée en faisant un clic droit sur le titre. 116 APPLICATIONS ADMINISTRATIVES Des actions s’appliquant à la commande ou à un élément de la commande sont disponibles sur un clic droit. La liste des actions possibles pour la commande et un élément de la commande sont différents et varient en fonction de l’étape opérationnelle en cours (p. ex. pour une commande en attente de scannage, vous ne pourrez pas récupérer les fichiers de scannage et de fabrication). Les actions montrées sur la copie d’écran sont accessibles dans la vue Order (Commande). Vous pouvez les utiliser, par exemple, pour Route Forward (Acheminer vers l’avant) ou Route Back (Acheminer vers l’arrière) manuellement vers les étapes de la procédure. Les actions montrées sur cette copie d’écran sont accessibles dans la vue Item Order (Commande d’élément). APPLICATIONS ADMINISTRATIVES 117 Customer details (Données client) affiche les informations sur le dentiste. Preview Model (Aperçu modèle) affiche un aperçu de la prothèse dans la partie inférieure de l’écran. Open application (Ouvrir application) lance l’application correspondant à l’étape opérationnelle. 8.2 Récupération de fichiers 8.2.1 Récupération de fichiers de scannage La récupération de fichiers de scannage permet de sauvegarder des données scannées au format STL. La fonction est accessible au niveau de la commande. 118 APPLICATIONS ADMINISTRATIVES Définissez le chemin de sauvegarde du fichier STL. Les noms des fichiers sont générés automatiquement (avec suffixe _prepscan pour l’arcade préparée et _bitescan pour l’arcade antagoniste, s’il existe). Remarque Des données supplémentaires peuvent être incluses dans le fichier STL. Cela peut être utile pour les prothèses complexes conçues en plusieurs sessions (p. ex. échange de données avec armature partielle). 8.2.2 Récupération de fichiers de fabrication La récupération de fichiers de fabrication permet la sauvegarde de données nécessaires à la fabrication. L’organisation des fichiers de fabrication dépend de la solution de fabrication. La fonction est accessible au niveau de la commande et au niveau des éléments de la commande. Au niveau de la commande, Retrieve manufacturing files (Récupérer fichiers de fabrication) sauvegarde les fichiers de tous les éléments compris dans la commande. APPLICATIONS ADMINISTRATIVES 119 Définissez le répertoire ou le(s) fichier(s) doi(ven)t être sauvegardé(s). Les noms des fichiers sont générés automatiquement comme suit : nom du laboratoire_nom du dentiste_nom du patient_numéro de dent Au niveau des éléments de la commande, Retrieve manufacturing files (Récupérer fichiers de fabrication) sauvegarde seulement les fichiers de l’élément de la commande. Définissez le chemin. Vous pouvez modifier le nom automatiquement généré du fichier. Selon vos paramètres de fabrication, vous pouvez sélectionner le type de fichier. Selon cette sélection, différents fichiers seront générés pour remplir les exigences de la solution de fabrication. 8.3 Exportation/importation de commandes Export order (Exportation de commandes) et Import order (Importation de commandes) (dans le flux de travail validé seulement avec les utilisateurs de Straumann® CARES® ) permettent l’échange de commandes avec d’autres utilisateurs de systèmes DWOS®. Exportez et importez des fonctions de commande en toute sécurité et restaurez toutes les données liées à une commande (scannage, conception de prothèse, données de fabrication et administrative). 120 APPLICATIONS ADMINISTRATIVES Export order est accessible dans la fenêtre principale de gestion des commandes, via le menu contextuel d’une commande. Remarque Export order (Exportation de commandes) est accessible au niveau de la commande, pas au niveau d’un élément de la commande. Export order nécessite que vous définissiez le chemin vers l’emplacement de sauvegarde du fichier. Un fichier est créé à l’emplacement défini. Celui-ci porte l’extension << .orde r >>. Ce fichier de commande peut être géré comme un fichier commun (p. ex. envoyé par email, téléchargé vers un site FTP). Import order (Importation de commandes) est accessible dans la fenêtre principale de gestion des commandes, via le bouton Import order. APPLICATIONS ADMINISTRATIVES 121 Dans la fenêtre Import order, sélectionnez l’emplacement où les fichiers << .orde r >> doivent être sauvegardés. La fenêtre Import order résume des informations sur la commande originale, telles que : Les informations administratives d’origine La prévisualisation du scannage Les informations sur le matériau Le nombre de dents La prévisualisation des prothèses Remarque Si plusieurs éléments doivent être intégrés dans la commande, chacun d’entre eux est disponible en prévisualisation. Lorsque vous importez une commande, vous décidez si vous voulez assigner automatiquement le dentiste et le patient (p. ex. la commande sera automatiquement liée au patient et dentiste correspondants) ou si vous voulez assigner le patient manuellement. En cas d’assignation manuelle du patient, définissez le patient et le dentiste correspondants. Appuyez sur OK dans la fenêtre Import order (Importation de commandes) pour lancer l’importation. Une fenêtre d’information s’ouvre lorsque l’importation est terminée. 122 APPLICATIONS ADMINISTRATIVES 8.4 Archivage, sauvegarde et suppression Les commandes Archive (Archivage), Save and Purge (Sauvegarde et Suppression) et Purge only (Suppression seulement) sont accessibles au niveau de la commande. La commande Archive (Archivage) retire la commande de la liste des commandes dans le processus de production (elle avance la commande jusqu’à la dernière étape opérationnelle). La commande Archive est toujours accessible dans la vue Order (Commande). Une confirmation est demandée. L’étape opérationnelle est basculée sur le statut « Archive ». APPLICATIONS ADMINISTRATIVES 123 Pour accéder à la commande, utilisez le bouton Archive dans Order Management (Gestion des commandes). Définissez le chemin de sauvegarde de la commande. Save and Purge (Sauvegarde et Suppression) exportent la commande et la suppriment complètement du système CARES®. La commande n’est alors re-accessible que par la fonction Import Order (Importer commande). 124 APPLICATIONS ADMINISTRATIVES Purge Only (Suppression seulement) supprime complètement la commande du système CARES®. Une confirmation est demandée. Remarque Après utilisation de Purge Only (Suppression seulement), les données de la commande ne peuvent plus être récupérées. 8.5 Pièces jointes Les Attached documents (Pièces jointes) sont accessibles au niveau de la commande. APPLICATIONS ADMINISTRATIVES 125 Les pièces jointes permettent de gérer les images ou documents relatifs à un cas. Toutes les images créées avec le bouton appareil photo sont jointes automatiquement. Les pièces jointes affichent une fenêtre énumérant toutes les pièces jointes et permettent la visualisation, l’ajout et l’accès à un panneau de contenu. 8.6 Actualisation des données du serveur Le logiciel Straumann® CARES® Visual 8.0 propose une gestion des données et une configuration multi-station complètes. Cela peut parfois occasionner un certain délai entre les actions et la mise à jour de l’affichage. Une icône spécifique permet de rafraîchir les données de la base de données stockée sur le serveur. Pour actualiser les données du serveur, cliquez sur l’icône correspondante dans la barre d’outils principale. 126 APPLICATIONS ADMINISTRATIVES 8.7 Importation de commandes d’un tiers Le logiciel Straumann® CARES® Visual 8.0 peut traiter des données provenant de solutions de tiers. Pour importer ce type de données, cliquez sur le bouton Import third party order (Importer commande d’un tiers) dans l’Order Management (Gestion des commandes). Une fenêtre apparaît et vous permet de sélectionner le type d’importation ainsi que l’emplacement du fichier. Le flux de travail validé Straumann® CARES® Visual 8.0 n’accepte que les sources d’importation validées. APPLICATIONS ADMINISTRATIVES 127 9. FONCTIONS SUPPLÉMENTAIRES 9.1 Gestion des matériaux L’application Material Management (Gestion des matériaux) définit tous les paramètres relatifs aux matériaux. Les paramètres relatifs aux matériaux Straumann® sont prédéfinis, validés et en lien avec le flux de travail validé de Straumann® CARES® Visual 8.0. Tous les matériaux fabriqués par des tiers qui peuvent être définis dans le flux de travail externe de Straumann® CARES® Visual 8.0 doivent faire l’objet d’un paramétrage dans l’application Material Management (Gestion des matériaux). Pour lancer l’application Material Management (Gestion des matériaux), cliquez sur l’icône Settings (Paramètres) dans la barre d’outils principale et choisissez Material Management. 128 FONCTIONS SUPPLÉMENTAIRES L’application Material Management (Gestion des matériaux) affiche la liste des matériaux accessibles et le tableau de tous les paramètres. Les paramètres sont regroupés par thème, chaque groupe peut être élargi en cliquant sur la flèche qui se situe à droite ou dans le bandeau vert. 9.1.1 Éléments disponibles Cette fonction est uniquement disponible dans le flux de travail externe. Ce tableau définit la portée maximale d’un bridge et le type de prothèse possible pour le matériau. FONCTIONS SUPPLÉMENTAIRES 129 Ce tableau de paramètres des matériaux aura un impact sur la fenêtre Order Creation (Enregistrement de commandes) et Prosthesis Type (Type de prothèse). 9.1.2 Paramètres d’espaceur de moignons virtuels Cette fonction est uniquement disponible dans le flux de travail externe. Ce tableau définit la valeur par défaut pour les espaces de scellement, espaceurs virtuels, épaisseurs des bords et lignes du bandeau. 130 FONCTIONS SUPPLÉMENTAIRES Ce tableau de paramètres des matériaux aura un impact sur la fenêtre Coping Parameters (Paramètres de coiffe). 9.1.3 Paramètres de production Cette fonction est uniquement disponible dans le flux de travail externe. Ce tableau définit les paramètres avancés relatifs au processus de production. Il gère la restriction d’accessibilité de l’outil de fraisage de manière à garantir un fraisage correct de l’élément. Par exemple, sur la partie antérieure tranchante, selon le plus petit outil utilisé, il est parfois nécessaire de créer de l’espace supplémentaire par-dessus le moignon. 9.1.4 Paramètres d’épaisseur minimale Cette fonction est uniquement disponible dans le flux de travail externe. Ce tableau définit l’épaisseur minimale par défaut du matériau. FONCTIONS SUPPLÉMENTAIRES 131 Ce tableau de paramètres des matériaux aura un impact sur la fenêtre Coping Parameters (Paramètres de coiffe). 9.1.5 Paramètres de télescope Cette fonction est uniquement disponible dans le flux de travail externe. Ce tableau définit les paramètres utilisés pour les couronnes télescopiques. 9.1.6 Paramètres d’inlay/onlay Cette fonction est uniquement disponible dans le flux de travail externe. Ce tableau définit les paramètres utilisés pour les inlays/ onlays. 9.1.7 Paramètres des bandeaux Cette fonction est uniquement disponible dans le flux de travail externe. Ce tableau définit la valeur par défaut pour un bandeau avancé. 132 FONCTIONS SUPPLÉMENTAIRES Ce tableau de paramètres des matériaux aura un impact sur la fenêtre Collar parameters (Paramètres de bandeau). 9.1.8 Paramètres d’adaptation Cette fonction est uniquement disponible dans le flux de travail externe. Ce tableau définit la valeur par défaut pour les ajustements des points de contact au niveau de l’occlusion. Ce tableau de paramètres des matériaux aura un impact sur la fenêtre Adjust Contact Points (Ajuster les points de contact). FONCTIONS SUPPLÉMENTAIRES 133 9.1.9 Paramètres des parties secondaires personnalisées Cette fonction est uniquement disponible dans le flux de travail externe. Ce tableau définit la valeur par défaut pour les parties secondaires personnalisées. 9.1.10 Paramètres d’affichage des matériaux Cette fonction est uniquement disponible dans le flux de travail externe. Les Material Display Parameters (Paramètres d’affichage des matériaux) permettent de définir le mode couleur et réflexion qui sera utilisé pour l’affichage du matériau dans l’application de CAD. Pour définir une couleur, cliquez sur le cercle chromatique et sélectionnez la couleur voulue. 134 FONCTIONS SUPPLÉMENTAIRES 9.1.11 Paramètres de réduction Cette fonction est uniquement disponible dans le flux de travail externe. Ce tableau définit la valeur par défaut pour la coiffe clinique et le calcul de couronne réduite. Ce tableau de paramètres des matériaux aura un impact sur la fenêtre Reduction Parameters (Paramètres de réduction). 9.1.12 Paramètres des connecteurs La forme prédéfinie des connecteurs peut être ajoutée en cliquant sur Edit Shapes (Modifier formes). Avec l’aide du Connectors Shape Editor (Editeur de forme des connecteurs), vous pouvez créer votre propre forme de connecteur. Une fois sauvegardée, la forme apparaîtra dans la liste des formes. FONCTIONS SUPPLÉMENTAIRES 135 Les paramètres des connecteurs définissent également les valeurs pour le diamètre minimal et maximal d’un connecteur. Des valeurs différentes peuvent être gérées pour les antérieures et postérieures. Ces paramètres des matériaux auront un impact sur les couleurs des connecteurs. 9.1.13 Exportation, importation et mise à jour des matériaux Cette fonction est uniquement disponible dans le flux de travail externe. Une définition de matériaux peut être importée et exportée. Un clic droit sur un matériau donne accès à l’option Export Material (Exporter matériau). Les définitions de matériaux sont sauvegardées sous forme de fichiers XML. 136 FONCTIONS SUPPLÉMENTAIRES La fonction Import material (Importer matériau) est accessible au bas de la liste des matériaux. La définition du matériau peut également être mise à jour avec les données envoyées par un centre de production DHS à l’aide de l’option Update Material (Mettre à jour le matériau). FONCTIONS SUPPLÉMENTAIRES 137 9.2 Gestion des dentistes L’application Dentist Management (Gestion des dentistes) vous permet d’organiser les dentistes et patients. Pour lancer l’application Dentist Management, cliquez sur l’icône Settings (Paramètres) dans la barre d’outils principale et choisissez Dentist Management. Les dentistes sont organisés par pays et par cliniques. Les dentistes indépendants peuvent également être gérés. La fenêtre principale Dentist Management ressemble à celle ci-contre. Les dentistes peuvent être triés par pays, clinique et nom. Vous pouvez ajouter des pays, cliniques et des dentistes en faisant un clic droit avec la souris – une fenêtre s’ouvre dans laquelle l’icône correspondante peut être choisie. Vous êtes alors prié soit de sélectionner un pays à l’ouverture de la fenêtre, soit d’entrer les informations de la nouvelle clinique ou du nouveau dentiste. Dans tous les cas, vous devez confirmer en cliquant sur le bouton OK . 138 FONCTIONS SUPPLÉMENTAIRES 9.3 Préférences du dentiste L’application Dentist Preferences (Préférences du dentiste) vous permet d’individualiser les paramètres des prothétiques par dentiste. Par défaut, les paramètres de toutes les prothèses sont définis dans le gestionnaire de matériaux. Si des préférences sont définies pour un dentiste, celles-ci remplacent les paramètres de matériaux. Pour lancer l’application Dentist Preferences (Préférences du dentiste), cliquez sur l’icône Settings (Paramètres) dans la barre d’outils principale et choisissez Dentist Preferences. Les préférences sont définies par dentiste et par matériau. La fenêtre des préférences est similaire à celle ci-contre. 1. Les paramètres peuvent être personnalisés par dentistes, eux-mêmes organisés en groupes. Ils constituent un sous-groupe des paramètres du matériau. Pour élargir un groupe, cliquez sur la flèche à droite du bandeau. 2. Pour personnaliser un paramètre, élargissez un groupe. Une fenêtre s’ouvre. 3. Utilisez le bouton Add Value (Ajouter valeur) correspondant et entrez la valeur personnalisée. 4. Pour revenir aux valeurs par défaut, cliquez sur l’icône Switch back (Revenir en arrière). FONCTIONS SUPPLÉMENTAIRES 139 9.4 Gestion des utilisateurs L’application User Management (Gestion des utilisateurs) vous permet de créer des comptes utilisateur supplémentaires et de définir, pour chaque utilisateur, les actions autorisées avec le logiciel Straumann® CARES® Visual 8.0. Pour lancer l’application User Management, cliquez sur l’icône Settings (Paramètres) dans la barre d’outils principale et choisissez User Management. 140 FONCTIONS SUPPLÉMENTAIRES La fenêtre User Management (Gestion des utilisateurs) ressemble à ce qui suit : 1. 2. Liste d’utilisateurs User privileges (Privilèges utilisateurs) Ajout d’un nouvel utilisateur Appuyez sur le bouton Add (Ajouter) (3). Entrez un nom d’utilisateur dans la fenêtre qui s’affiche. Utilisez la liste User privileges (Privilèges utilisateurs) pour définir les actions que le nouvel utilisateur sera autorisé à réaliser. Changement du mot de passe Appuyez sur le bouton Change Password (Changer mot de passe) (4) et entrez le nouveau mot de passe (deux fois pour éviter les erreurs). Remarque L’application User Management (Gestion des utilisateurs) est sensible à la casse. Modification des privilèges d’utilisateur Cliquez sur le nom de l’utilisateur dans la liste. Modifiez les privilèges d’utilisateur comme souhaité. Suppression d’un utilisateur Cliquez avec le bouton droit de la souris sur le nom de l’utilisateur dans la liste. Choisissez l’action appropriée dans le menu contextuel. 9.5 Autres fonctions 9.5.1 Éditeur d’anatomie Créez et modifiez des familles anatomiques personnelles avec l’éditeur d’anatomie dans le logiciel Straumann® CARES® Visual 8.0. FONCTIONS SUPPLÉMENTAIRES 141 Lancez l’Anatomy Editor (Éditeur d’anatomie) en cliquant sur Anatomy (Anatomie) dans le menu Settings (Paramètres). La duplication d’un Default Anatomy Kit (Ensemble anatomique par défaut) lance la création d’une nouvelle famille. Pour cela, sélectionnez une Anatomy (Anatomie) et cliquez sur Duplicate Kit (Dupliquer l’ensemble). Le Anatomie Kit (Ensemble anatomique) choisi servira de modèle pour les adaptations. Entrez le nom de la nouvelle Anatomy Family (Famille anatomique). La nouvelle famille anatomique apparaît alors dans le menu Anatomy Editor. Glissez & lâchez la nouvelle Anatomy Family (Famille anatomique) dans la Main window (Fenêtre principale) pour sélectionner une commande. 142 FONCTIONS SUPPLÉMENTAIRES Lorsque la nouvelle Anatomy family (Famille anatomique) est sélectionnée, des vignettes s’affichent au bas de la fenêtre principale. Pour charger la Tooth Anatomy (Anatomie dentaire) souhaitée, cliquez sur la vignette correspondante. Utilisez la Vertical toolbar (Barre d’outils verticale) dans l’Anatomy Editor (Éditeur d’anatomie) pour modifier la morphologie de la dent. Description Icône Ajouter/Supprimer un matériau (voir chapitre Ajouter/retirer du matériau 72 pour de plus amples informations) Poignées cliniques (voir chapitre Édition de poignées pour de plus amples informations) 73 Recharger la dernière anatomie enregistrée Recharger l’anatomie depuis l’ensemble anatomique Enregistrer les modifications appliquées à l’anatomie FONCTIONS SUPPLÉMENTAIRES 143 Remarque L’Anatomy Editor (Éditeur d’anatomie) a seulement des fonctions limitées dans le flux de travail validé. Remarque L’Anatomy Editor (Éditeur d’anatomie) génère automatiquement l’anatomie symétrique lorsqu’une dent est sélectionnée (c'est-à-dire si une 14 est créée, la 24 sera automatiquement générée). 9.5.2 Enregistrement de support de douille Pour pouvoir utiliser la fonction de partie secondaire wax-up dans le logiciel Straumann® CARES® Visual 8.0, vous devez tout d’abord enregistrer votre support de douille waxup en entrant son code. Tous les supports de douille wax-up fournis ont été contrôlés individuellement après fabrication et ont reçu un code unique. Ce code assure le bon alignement de la partie secondaire fraisée. Avant de créer la première commande pour une partie secondaire wax-up : Lancez le logiciel Straumann® CARES® Visual 8.0 et cliquez sur l’icône User Preferences (Préférences utilisateur) en bas à droite de l’écran. 144 FONCTIONS SUPPLÉMENTAIRES Dans la nouvelle fenêtre qui s’ouvre, passez à l’onglet User Preferences. Choisissez un fabricant et entrez les codes de vos supports de douille wax-up personnels. Cliquez sur Save (Sauvegarder) pour terminer l’enregistrement. 9.5.3 Pré-nesting Utilisez l’outil de pré-nesting pour positionner la tige de coulée sur la restauration. L’outil de pré-nesting est disponible dans le menu contextuel. La restauration est définie par rotation. Optimisez l’emplacement en utilisant les flèches pour mettre en évidence la tige de coulée. FONCTIONS SUPPLÉMENTAIRES 145 10. LIMITE DE RESPONSABILITÉ Le contenu du présent manuel est destiné aux utilisateurs du logiciel Straumann® CARES® Visual 8.0 qui ont une certaine expérience des systèmes de CADCAM et qui recherchent maintenant des informations plus détaillées sur certains sujets. Selon la réglementation en vigueur dans les différents pays, toutes les fonctions ne sont pas disponibles dans chacun de ces pays. Le logiciel Straumann® CARES® Visual 8.0 est basé sur l’architecture DWOS® (Dental Wings Open Software) et comprend les fonctions principales. Si nécessaire, Straumann peut fournir des informations plus détaillées. DWOS® est une marque déposée de Dental Wings Inc., Canada. De manière générale, si vous avez d’autres questions sur le logiciel Straumann® CARES® Visual 8.0, veuillez contacter Straumann via www.straumann.com. 146 LIMITE DE RESPONSABILITÉ 11. ANNEXE 11.1 Vue d’ensemble sur les prothèses Gamme de prothèses Sous-type Couronnes Coiffe simple Coiffe simple avec paroi d’épaisseur constante. La conception peut être modifiée à l’aide d’outils de traitement, en ajoutant/retirant du matériau et en ajoutant un bandeau. Coiffe clinique Une coiffe clinique est construite contre l’anatomie conçue. Vous pouvez la modifier en utilisant des poignées cliniques, en ajoutant/retirant du matériau, et en ajoutant un bandeau. Coiffe simple avec anatomie Coiffe simple avec anatomie affichée. Changer l’anatomie n’affecte pas la coiffe. Vous pouvez la modifier en utilisant les outils pour cire, ou ajouter un bandeau. Cela sera adapté à la surface de l’anatomie affichée. Couronne réduite La conception réduite est affectée par le changement d’anatomie. Vous pouvez également modifier l’objet en ajoutant/retirant du matériau et les poignées cliniques. La contre-plaque métallique sera adaptée à la surface de l’anatomie. Couronne complète Couronne anatomique complète sans réduction de facette. Vous pouvez utiliser tous les outils disponibles. Coiffe télescopique Utilisez ce type de prothèses pour concevoir des couronnes télescopiques avec des surfaces de friction angulées définies. Pontiques réduits Pontiques réduits avec espace défini pour le recouvrement. Pontique complet Conception de pontiques anatomiques complets pouvant être modifiés avec tous les outils disponibles. Inlay Conception d’inlay anatomique complet sans recouvrement anatomique. Onlay Conception d’onlay anatomique complet sans recouvrement anatomique. Inlay Inlay comme base pour un futur recouvrement. Pontiques Inlays ANNEXE 147 Gamme de prothèses Sous-type Couronne partielle Conception de couronnes partielles entièrement anatomiques sans recouvrement anatomique. Facette anatomique Conception de facettes entièrement anatomiques, avec débordement avec recouvrement incisal. Facette buccale Conception de facettes entièrement anatomiques sur surface vestibulaire, sans recouvrement incisal. Facette Facette comme base pour un futur recouvrement. Facette incisale réduite Conception de facettes entièrement anatomiques réduites, avec recouvrement incisal, pour futur recouvrement. Facette buccale réduite Conception de facettes entièrement anatomiques réduites sur surface vestibulaire, sans recouvrement incisal. Couronne complète sur implant Conception de parties secondaires entièrement anatomiques. La position de l’implant est détectée via le corps de scannage lors du scannage du modèle. (disponible seulement avec bridge SR) Parties secondaires Couronne réduite sur im- Conception de parties secondaires anatomiques réduites. La position plant de l’implant est détectée via le corps de scannage lors du scannage du modèle. Pilier de barre Pilier pour concevoir des barres vissées. Les barres sont insérées automatiquement entre les piliers définis. Partie secondaire personnalisée Partie secondaire personnalisée via détection sur corps de scannage. La conception de la mésostructure est adaptée à la surface anatomique affichée. Partie secondaire personnalisée avec waxing Créez la partie secondaire personnalisée par scannage de la conception en cire avec les supports de partie secondaire correspondant. Coiffe simple avec waxing Concevez une coiffe simple en scannant votre conception en cire. Waxings 148 ANNEXE 11.2 Matrice produit matériau Gamme de prothèses Produit Partie secondaire CARES® , ZrO2 Parties secondaires Matériau Ensemble prothétique Partie secondaire CARES® , ZrO2 NC/RC/ NN/RN Sous-types de prothèses Partie secondaire personnalisée Couronne réduite sur implant Partie secondaire personnalisée avec waxing Partie secondaire CARES® , Ti Partie secondaire CARES® Parties secondaires Parties secondaires Partie secondaire CARES® , Ti zerion® ZrO2 (également NC/RC/ NN/RN/ WN Partie secondaire personnalisée NC/RC/ NNC/RN/ WN Partie secondaire personnalisée Partie secondaire personnalisée avec waxing Couronne réduite sur implant Partie secondaire personnalisée avec waxing Coiffe CARES® Partie secondaire provisoire Parties secondaires zerion® ZrO2 (également NOBEL/ CAMLOG Partie secondaire personnalisée avec waxing Parties secondaires polycon® ae (également NC/RC/ NNC/RN/ WN Partie secondaire personnalisée CARES® Couronne réduite sur implant Partie secondaire personnalisée avec waxing Couronne complète sur implant Coiffe CARES® Parties secondaires polycon® ae (également NOBEL/ CAMLOG Partie secondaire personnalisée avec waxing Bridge vissé CARES® Parties secondaires Barres et bridges vissés CARES® , Ti Barres et bridges vissés CARES® , coron® NC/RC/ RN/WN Couronne complète sur implant, couronne réduite sur implant Bridge vissé CARES® Pontiques Barres et bridges vissés CARES® , Ti n/a Pontiques réduits Pontique complet Barre CARES® Parties secondaires Barres et bridges vissés CARES® , coron® NC/RC/ RN/WN Pilier de barre ANNEXE 149 11.3 Instructions pour le réglage des paramètres Les informations suivantes sont destinées à vous aider à définir les paramètres du moignon pour le logiciel Straumann® CARES® Visual 8.0. Ces informations s'appliquent à tous les matériaux et sont fournies pour optimiser l'adaptation individuelle. Nous conseillons généralement d'utiliser les paramètres par défaut ou de ne faire que des ajustements mineurs. Paramètres : paramètres configurables : 1. 2. 3. Espace de scellement Position du bandeau Espace vertical supplémentaire Préparation normale : aucun ajustement des paramètres n'est nécessaire Bord incisif type << lame de couteau >> : augmenter l’espace vertical supplémentaire Remarque : Augmenter la correction du rayon de fraisage pour permettre la reproduction de l'angle vif. à approx. 0,01 – 0,02 mm Préparation courte, préparation très conique : Augmenter la position du bandeau (jusqu'aux 2/3 max. de la hauteur du moignon) pour obtenir une friction Réduire l'espace de scellement pour une adaptation plus ajustée 150 à approx. 0,01 – 0,02 mm ANNEXE Préparation avec parois parallèles sans épaulement : Augmenter l'espace de scellement pour une adaptation plus ample Réduire l'espace de scellement pour une adaptation plus ajustée à approx. 0,01 – 0,02 mm Préparation avec parois parallèles et épaulement : Réduire l'espace vertical supplémentaire Augmenter l'espace de scellement pour un ajustage plus ample Réduire l'espace de scellement pour une adaptation plus ajustée à approx. 0,01 – 0,02 mm Parois parallèles sur bridges : Réduire le début de vernissage du moignon depuis les limites de préparation Augmenter l'espace de scellement pour un ajustage plus ample à approx. 0,01 – 0,02 mm ANNEXE 151 152 ANNEXE Couronnes réduites INDEX Couronnes partielles Couronnes provisoires Couronnes réduites sur implant Anatomie Ajustements 77 Bibliothèques 73 Éditeur d’anatomie 141 Réadapter anatomies 73 Représentation d’anatomies 74 16 Aperçu en coupe Applications administratives Arch Scan Application (application scannage de l’arcade) Barre d’outils 115 Archivage 18 123 Articulateur virtuel 107 Assistants logiciels 22 Barres et bridges vissées Exigences Barres vissées Arch scan application (application scannage de l’arcade) Bouton de transparence 18 Cylinder scan application (application scannage de cylindre) Général 18 Bridges Bureau my.Straumann® CARES® 18 18 48 90, 106 9 Calcul 70 Cols 98 Commandes Exportation 120 Fiches de commande 26 Gestion des calques 34 Importation Modifier dentistes/patients 94 104 Couronnes télescopiques 89 Créateur de base de liaison 63 CS2 Minitool 65 Cylinder Scan Application (application scannage de cylindre) Barre d’outils 18 Dentiste 26 Éditeur axe d’insertion d’attache 95 Éléments d’attachements 95 Éléments de préhension 97 Exportation Commandes 120 Matériaux 136 Facettes 55 106 Boutons d’affichage Bridge sur contre-dépouilles 86 92 120 30 Anatomique 93 Pour bridge Maryland 93 Réduite 93 Vestibulaires 93 24 Fermer le système Flux de travail Externe Modules principaux Validé Gammes de prothétiques Récapitulatif 8 12 7 80 147 Gestion Dentistes Gestion de la production 138 112 Gestion des matériaux 128 Importation Commande d’un tiers 127 Commandes 120 Matériaux 136 67 Spécification des détails 32 Importer scannage Téléchargement Inbox 36 Conception CAD 36 70 Inlays 92 Contre-plaque métallique 98 Laboratoire 27 Corps de scannage 55 Couronnes complètes Dento-portées 88 Implanto-portées Couronnes de recouvrement Coiffe clinique 105 84 Coiffe simple 81 Coiffe simple avec anatomie 82 Matériaux Exportation 136 Importation 136 Mise à jour 136 22 Menus contextuels Multi-Designer Ajouter/retirer des matériaux 72 153 Multi-Designer Édition de poignées Parties secondaires personnalisées Transformations Numéro de commande Onlays 73 103 72 9 92 Orders Defining dentists/patients 28 Paramètres 95 Bridges 90 Cols 98 Contre-plaque métallique 98 Couronnes complètes 88 Couronnes de recouvrement 81, 82, 84, 86 Couronnes partielles 92 Couronnes provisoires 94 Couronnes télescopiques 89 Adaptation Éléments de préhension 133 97 Affichage des matériaux Facettes 134 93 Gammes de prothétiques 76 80 Connecteurs Inlays 135 92 Épaisseur minimale Onlays 131 92 Espaceurs de moignons virtuels Pontiques 130 90 Inlays/Onlays Pré-nesting 132 145 Réduction des bords 24 101 Types de conception 80 Wax-ups 59 Coiffe clinique Locaux Parties secondaires personnalisées 134 Production 131 Réductions Restaurations implanto-portées 135 Soutiens dentaires Couronnes complètes 132 105 Télescopes Couronnes réduites 132 104 Parties secondaires personnalisées 103 Parties secondaires personnalisées avec waxing 105 Paramètres cliniques Ajustement des paramètres cliniques 23 Paramètres par défaut 23 Paramètres personnalisés Sauvegarde 24 Unités Scannage antagoniste 23 Scannage avec éléments auxiliaires Parties secondaires personnalisées Multi-Designer Parties secondaires personnalisées avec waxing Implanto-portées 103 Patient 105 26 Pièces jointes 125 Plan de coupe 16 Points de contact 76 Pontiques Pontiques complets 90 Pontiques réduits 90 Préférences du Dentiste Pré-nesting 139 145 Recouvrement Ajustements 77 Récupération Fichiers de fabrication 119 Fichiers de scannage 118 101 Réduction des bords Restauration dento-portée 154 Attaches 123 49 Créateur de base de liaison 63 CS2 minitool 65 Support de douille Scannage clé occusale 58 49 Scannage complet de la mâchoire 45 Scannage de cylindre Scannage de plusieurs moignons 51 Wax-ups simples 66 51 Scannage de plusieurs moignons Scannage multi moignons Scannage avec support de douille 54 Scannage plusieurs moignons Vérification Sous-type de prothèse 54 147 Support de douille 54, 58 Enregistrement 144 123 Suppression Téléchargement commandes Transfert 38 35 Retour 10 Suivant 10 Type d’aperçu 16 Types de conception 80 Utilisateurs Créer 140 Modifier 140 Mot de passe 140 Supprimer 140 Wax-ups 59 155 02/13 153.826/fr