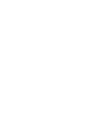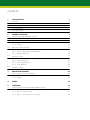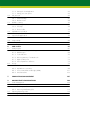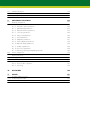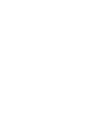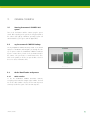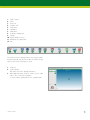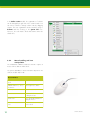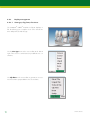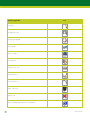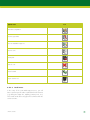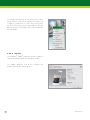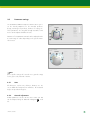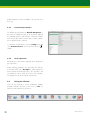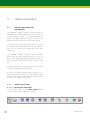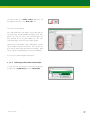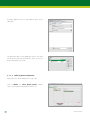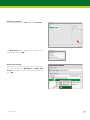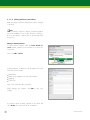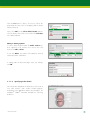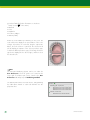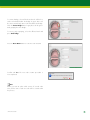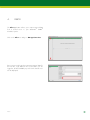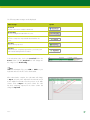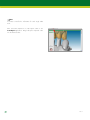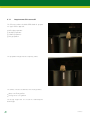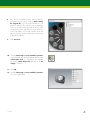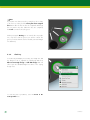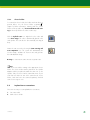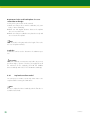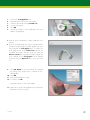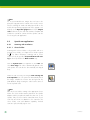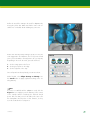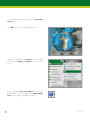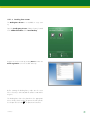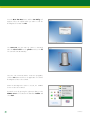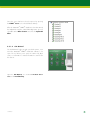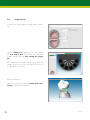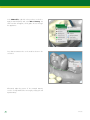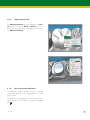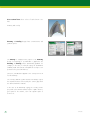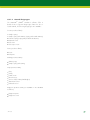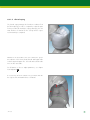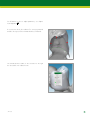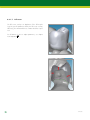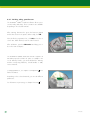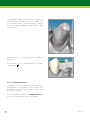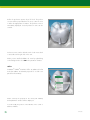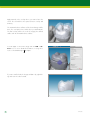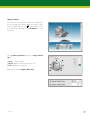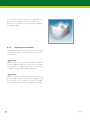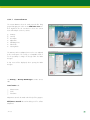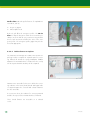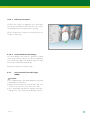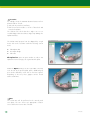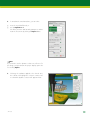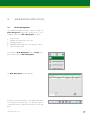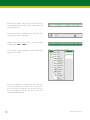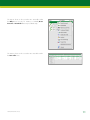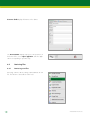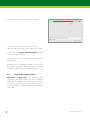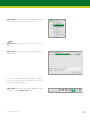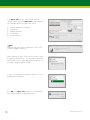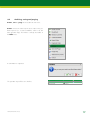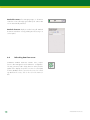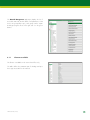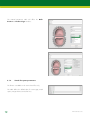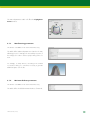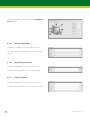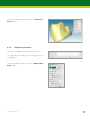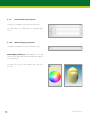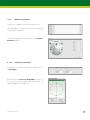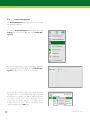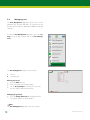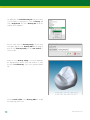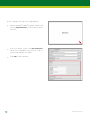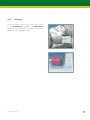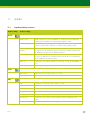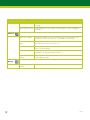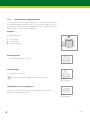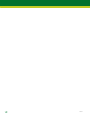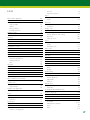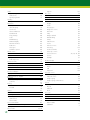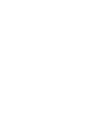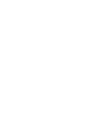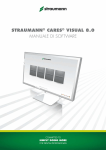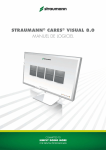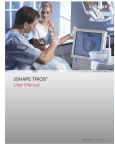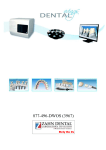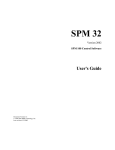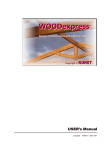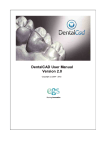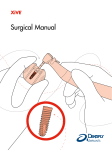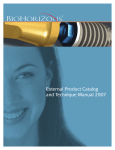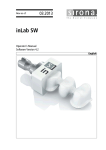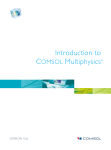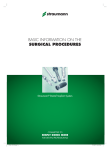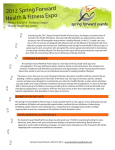Download CARES® Visual® Help
Transcript
CONTENTS 1. 1.1 INTRODUCTION 7 Foreword 7 1.2 About this manual 7 1.3 Validated workflow 7 1.4 External workflow 8 1.5 General precautions 8 2. GENERAL OVERVIEW 9 2.1 Starting Straumann® CARES® 8.0 system 9 2.2 my.Straumann® CARES® Desktop 9 2.3 Order identification and process 9 2.3.1 Order number 9 2.4 2.5 2.3.2 Routing 10 Basic user interface principles 12 2.4.1 Software general concept 12 2.4.2 Mouse handling and view manipulation 14 2.4.3 Display management 16 Parameter settings 23 2.5.1 Units 23 2.5.2 General adjustment 23 2.5.3 Customized parameters 24 2.5.4 Local adjustment 24 2.6 Exiting the software 24 3. ORDER MANAGEMENT 26 3.1 Dentist, patient and order management 26 3.1.1 Creating a new order 26 3.1.2 Routing 34 4. INBOX 35 5. SCANNING 39 5.1 Scanning in detail with Straumann® CARES® Scan CS2 39 5.1.1 Requirements of the cut model 40 5.1.2 Rules for scanning models 41 5.1.3 Rules for scanning with the scan cylinder 42 5.2 5.3 5.1.4 Starting the Scan Application 43 5.1.5 Setting your scan options 43 Full jaw scan 44 5.2.1 Undercut bridge 47 5.2.2 Dual arch scan 48 Multidie scanning 50 5.3.1 Scanning procedure 50 5.3.2 Check-up 52 5.3.3 Sleeve holder 53 Implant-borne restorations 53 5.4.1 Implant-borne from model 54 Special scan applications 56 5.5.1 Scanning with auxiliaries 56 5.6 Single wax-up 64 5.7 Scan import 65 6. CAD module 67 5.4 5.5 6.1 6.2 CAD principles 67 6.1.1 Calculation and proposal editing 67 6.1.2 Multi-Designer 68 6.1.3 Tooth anatomies 70 6.1.4 Mirroring anatomy of a natural tooth 71 6.1.5 Adjust contact points 73 6.1.6 Clinical parameter definitions 73 Design 74 6.2.1 Tooth-borne restorations 74 6.2.2 Implant-borne restorations 98 6.2.3 Screw-retained bars and bridges (SRBB) 101 6.2.4 Virtual articulator 103 7. PRODUCTION MANAGEMENT 107 8. ADMINISTRATIVE APPLICATIONS 109 8.1 Order Management 109 Retrieving files 112 8.2.1 Retrieving scan files 112 8.2.2 Retrieving manufacturing files 113 8.3 Exporting/importing orders 114 8.4 Archiving, saving and purging 117 8.2 8.5 Attached documents 119 8.6 Refreshing data from server 120 8.7 Importing third party order 121 9. ADDITIONAL FUNCTIONS 122 9.1 Material management 122 9.1.1 Elements available 123 9.1.2 Virtual die spacer parameters 124 9.1.3 Manufacturing parameters 125 9.1.4 Minimum thickness parameters 125 9.1.5 Telescope parameters 126 9.1.6 Inlay/onlay parameters 126 9.1.7 Collar parameters 126 9.1.8 Adaptation parameters 127 9.1.9 Custom abutment parameters 128 9.1.10 Material display parameters 128 9.1.11 Reduction parameters 129 9.1.12 Connectors parameters 129 9.1.13 Exporting, importing and updating materials 130 9.2 Dentist management 132 9.3 Dentist preferences 133 9.4 Managing users 134 9.5 Other functions 135 9.5.1 Anatomy editor 135 9.5.2 Sleeve holder registration 137 9.5.3 Prenesting 139 10. DISCLAIMER 140 11. ANNEX 141 11.1 Prosthesis family overview 141 11.2 Product–material–matrix 143 11.3 Instructions for setting parameters 144 1. INTRODUCTION 1.1 Foreword The Straumann® CARES® Visual software is a CADCAM system for use in dental laboratories. The system supports the dental technician in acquiring accurate digital data on the jaw and die, in modeling corresponding frameworks and transferring automatically generated milling information in a controlled digital workflow to a Straumann CADCAM milling center. The system also allows sending automatically generated milling information to other milling centers through an open STL file. 1.2 About this manual This user manual is intended to give a basic understanding and overview of the Straumann® CARES® Visual 8.0 software which is based on the Dental Wings Open Software (DWOS®) architecture. 1.3 Validated workflow Straumann is committed to provide its customers with highquality products and services. The Straumann® CARES® Visual 8.0 Validated Workflow gives customers access to the Straumann milling centers and is designed to offer a controlled and predictable product outcome. The parameters in the Straumann® CARES® Visual 8.0 Validated Workflow are preset and validated and achieve customers high-quality milled products. Some functionalities described in this manual may not be available in the validated workflow. INTRODUCTION 7 1.4 External workflow The Straumann® CARES® Visual 8.0 software is built on the Dental Wings Open Software architecture. Straumann® CARES® Visual 8.0 has a supported validated workflow. In addition, Straumann is offering its customers the Straumann CARES® Visual 8.0 external workflow. This provides our customers the opportunity to get access to third party milling centers by using open STL. 1.5 General precautions The CARES® Visual software contains several precautions which are developed to inform you about incorrect use of the CAD modules and its functionalities. Please be aware that critical design parameters are preset for correct and predictable outcome—incorrect use could lead to breakage or damage of the prosthesis. The visual information which occurs on the design in red or yellow colors refers to an incorrect dimension and enforces you to perform corrective action. Further precautions can be found under the respective chapters in this manual, please ensure you have read them before using the software. To ensure that the design is as expected, always check the prosthesis on the model before placing it in the patient's mouth. 8 INTRODUCTION 2. GENERAL OVERVIEW 2.1 Starting Straumann® CARES® 8.0 system Turn on the workstation and the scanner using the power switch. After switching on the system, the left (green) LED on the scanner will light up. Windows operating system will start and asks for your login to start the applications. 2.2 my.Straumann® CARES® Desktop The my.Straumann® CARES® Desktop is built on the dental expertise of Straumann and navigates you through the variety of options within the Straumann® CARES® Visual 8.0 System – it starts when you turn on the workstation and/or the scanner. Use your mouse to switch between the tiles. Click on the symbols on the tiles to open an APP or click on an icon to access informative links. 2.3 Order identification and process 2.3.1 Order number To use the Straumann® CARES® Visual 8.0 software, everything is associated to a unique order number. Generation of this order number is the first of four main steps most commonly used in the system. The four main steps are: GENERAL OVERVIEW 9 1. Create an order 2. Scan a physical model to create a 3D digital model 3. Generate the prosthesis design using the Straumann® CARES® Visual 8.0 software 4. Initiate an intended production choice: Validated Workflow with access to Straumann milling center (see chapter Validated workflow 7 ) External Workflow with open STL for third party milling option (see chapter External workflow 8 ) The order number is used by the Straumann® CARES® Visual 8.0 modules to manage the case through the entire process. The number can be manually adjusted by the customer. However, with the final manufacturing management step, the order number will automatically get an additional Straumann® CARES® Visual order number (remote ID in the Order Management menu) to manage the order verification on the Straumann milling center side. 2.3.2 Routing The Straumann® CARES® Visual 8.0 software provides tools to manage the progression of the order through the full CADCAM process. The software manages several operational steps after an order is created. Scan: The order is ready to be scanned automatically after an order is created. Calculation: Once an order is scanned, the data is ready to be processed by the Calculation module to automatically generate a proposed prosthesis. CAD Station: The proposal of the prosthesis is ready to be checked and customized. Production Management: The completed prosthesis design is verified and ready to be produced either internally or electronically sub-contracted. The change from one operational step to another is referred to as to route. 10 GENERAL OVERVIEW Route forward: usual production process from one step to the next (e.g. from scan to CAD) Route back: from the given step to the previous. This is most commonly used to check for potential design adjustments (e.g. routing from production to CAD to potentially modify the anatomy). Use the Order Management to route orders back to a previous step. Note When routing back from Calculation to Scanning, design and scan data will be lost in the process. The Straumann® CARES® Visual 8.0 software automatically manages operational steps and routes forward. You can manually route an order forward or back. To start the arch scan, cylinder scan, scan import, calculation or the CAD Station, press the appropriate icon within the main toolbar as shown below: 1. 2. 3. 4. 5. 6. Arch scan Cylinder scan Scan import Calculation CAD Station Production management GENERAL OVERVIEW 11 The Straumann® CARES® Visual 8.0 software automatically starts the selected application and displays the main window of that application. For ease of use, the applications follow the same format. 1. List of orders that can be processed by the application. 2. Information area of a selected order. 3. Several applications can be open simultaneously. To switch between applications, select the desired application Tab. 4. To exit an application, click on the Exit icon on the far right of the application tabs. Double left-click on an order or drag and drop the order into the main view for use. Orders can also be routed with the Order Management. For a detailed description see the Order Management 109 chapter. 2.4 Basic user interface principles 2.4.1 Software general concept The Straumann® CARES® Visual 8.0 software is mainly icondriven. The horizontal main toolbar is always displayed and allows you to access the main modules of the software, such as: Order creation, Arch or Cylinder scan, Calculation, CAD station, Production management etc. These modules describe, from left to right, a workflow. 12 GENERAL OVERVIEW 1. 2. 3. 4. 5. 6. 7. 8. 9. 10. 11. 12. Order creation Inbox Arch scan Cylinder scan Scan import Calculation CAD station Production management Settings Refresh data from server Default browser application Exit The window which is displayed when accessing a module and opening a tab can vary from module to module, but typically consists of the following three areas: 1. Order list 2. Order summary Both panes are used to display information. 3. Main application pane used, for instance, for the CAD station. This is your main workspace. To resize a pane, grab and move the separation bars. GENERAL OVERVIEW 13 In the Order creation module the organization of columns can be changed by a right click on the column header. You can remove columns or change column order by dragging columns. The new organization can be saved by going to Columns and then clicking on the System save icon. However, the order mask is fixed and columns cannot be edited there. 2.4.2 Mouse handling and view manipulation The Straumann® CARES® Visual 8.0 software requires a mouse with two buttons and a wheel. The options available for mouse interaction depend on the software module and/or tab. General functions 14 Select menu or icon, define point Click left mouse button Validate definitions, access local menu Click right mouse button Zoom in/out Scroll mouse wheel Translate view Press and hold mouse wheel + drag the mouse Rotate view Press and hold right button + drag the mouse Generate cross-section of view Press and hold CTRL + scroll mouse wheel GENERAL OVERVIEW General functions Center and re-size view Double-click left mouse button Toggle perspective and parallel projection Double-click right mouse button Special functions CAD station Move object Press mouse wheel Activate clip plane To deactivate clip plane, click Unclip in the view toolbar. CTRL + scroll mouse wheel Multi-Designer Add material Tick Add and press left mouse button Undo Tick Add and use ALT + left mouse button Remove material Tick Remove and use CTRL + left mouse button Smooth Tick Smooth and use SHIFT + left mouse button Erase Tick Eraser and use ALT + left mouse button Adjust current size Press left mouse button + scroll mouse wheel Adjust amplitude Up/down arrow keys Undo last design step CTRL + Z Redo last design step CTRL + Y GENERAL OVERVIEW 15 2.4.3 Display management 2.4.3.1 View type, clip plane, slice views The Straumann® CARES® Visual 8.0 software displays in full 3D allowing you a complete view of the clinical situation and prosthesis under design. Use the View Type menu in the view toolbar at the bottom right of the screen to switch between pre-defined view orientations. Use Clip Planes in the view toolbar to generate a cross-sectional view that is perpendicular to the selected axis. 16 GENERAL OVERVIEW An example of a cross-section in the mesial axis is shown. Press and hold the CTRL key while scrolling the mouse wheel to move the cross-section. When using Clip Planes, you can also use another measuring tool by selecting the Measure button in the view toolbar. Then click and hold the left mouse button to define the start point of the measure while dragging the mouse to the desired end point. The measurement is dynamically displayed as the mouse is being dragged. The measure is made in the plane selected for the clip. To exit from Clip Planes, select Unclip from the Clip Planes menu. When using Clip Planes, you can display a measuring grid. To do so, select Clip Grid in the view toolbar. The grid provides the user with a user-definable reference grid (default is 0.5 mm). To change the grid size, overstrike the numeric value (e.g. 0.5 mm to 1.0 mm) or simply drag the slider to increase or decrease the grid box sizes. Press and hold the CTRL key while scrolling the mouse wheel to move the clip grid. GENERAL OVERVIEW 17 2.4.3.2 Display buttons Use the Display buttons at the top center of the main application pane to display or hide parts of the clinical situation and/or prostheses. The list of Display buttons changes according to the Straumann® CARES® Visual 8.0 application and the clinical situations. Each Display button (except for the transparency button) toggles as follows: An up blue arrow displays the part. A down red arrow hides the part. Function Icon Show/hide clinical situation (jaw) Show/hide undercut (scan application) Show/hide friction (scan application) Show/hide antagonists Show/hide anatomies Show/hide prostheses (including connectors) Show/hide connectors Show/hide wax-up 18 GENERAL OVERVIEW Function Icon Show/hide dynamic occlusion Show/hide virtual articulator Show/hide gingiva Show/hide implants The Transparency button allows you to adjust the degree of transparency of the component parts of the clinical situation and/or prostheses. To adjust, use the slider as shown. The Scan Application has a separate additional vertical toolbar for Arch Scan and Cylinder Scan with the following functions. GENERAL OVERVIEW 19 Arch Scan application Icon Scan jaw Set adjacent points Scan gingiva (global) Scan wax-up Scan in cylinder Set margin line Occlusion key scan Scan antagonist Set scan options Open scanner lid Cancel scan Close Scan Manager and route to Computation 20 GENERAL OVERVIEW Cylinder Scan Icon Start auto-computation Scan assigned dies Set next available margin line Review scans Clear plate Cancel scan Route forward Open Scanner Lid 2.4.3.3 Local menus In the course of the scan and design processes, you will have to perform specific tasks on particular clinical elements (e.g. editing the margin line, adjusting contact points, etc.). These tasks can be done using specific local menus that are context sensitive. GENERAL OVERVIEW 21 For example, the local menu of a die allows you to edit its margin, while the local menu of a prosthesis will allow you to adjust its contact points. To access these menus, place the cursor of the mouse over the element and press the right button of the mouse. The header of the local menu displays the tooth number. 2.4.3.4 Assistant The Straumann® CARES® Visual 8.0 software includes a software assistant that guides you through a procedure. For example, during the scan process, assistants will prompt you through the scanning process. 22 GENERAL OVERVIEW 2.5 Parameter settings The Straumann® CARES® Visual 8.0 software allows you to set the clinical parameters for the intended prosthesis design, such as type of prosthesis, thickness of coping, etc. These parameters are accessible through assistants. Parameters can be adjusted at different levels. Parameters for Straumann® materials can be adjusted within a certain range of values depending on the specific material selected. Note More specific settings will override more general settings for the given order, material or dentist. 2.5.1 Units All dimensions, such as size, thickness, distances etc. are set as default and interpreted in millimeters. All measured angles are provided in degrees. 2.5.2 General adjustment Default parameters used for all the cases within your lab 122 can be adjusted using the Material management module. GENERAL OVERVIEW 23 Default parameter setting is available in the external workflow only. 2.5.3 Customized parameters The defaults specified within the Material Management or preset by the validated workflow can be further adjusted for individual dentists and materials. Customized adjustments are possible within a certain range of values. Materials are always linked to a dentist. To customize your parameters, open the Settings menu and select Dentist Preferences. See the Dentist preferences 133 chapter. 2.5.4 Local adjustment All parameters can be further adjusted when designing a given prosthesis. During scanning, parameters are queried by the software. In the CAD station, press Recompute to adjust parameters and recompute the initial proposal. It is also possible to adjust parameters when setting the insertion axis manually. The margin line can also be edited at a later time. 2.6 Exiting the software There are two methods to exit the Straumann® CARES® Visual 8.0 software. The first is to click on the red Exit icon within the main toolbar as shown below. 24 GENERAL OVERVIEW The second method is to use the Close button (“x”) within the upper right corner of the main window: With both methods, confirmation of your intention to quit the session is required. To confirm, select the Yes button as shown. Once confirmed, the exit request closes the Straumann® CARES® Visual 8.0 software client application on the current computer. If you are running a multi-station configuration, repeat the exit procedure on all PCs to completely shut down the Straumann® CARES® Visual 8.0 application. GENERAL OVERVIEW 25 3. ORDER MANAGEMENT 3.1 Dentist, patient and order management The Straumann® CARES® Visual 8.0 software provides a default laboratory, dentist and patient for your convenience. To begin using the system, it is recommended that you define a new dentist. When a new order is opened, a new patient can conveniently be entered for a given dentist. The following section describes the procedures for entering a new dentist, patient and opening a new order. But first, there is a brief overview of the relationship of these three components. The Straumann® CARES® Visual 8.0 software manages data using a three-level architecture which is easy to use and is linked automatically (dentist, patient and order): A patient is linked to a dentist and an order is linked to a patient. A patient and order cannot exist without these links. A dentist can be organized by country and clinic. An order can contain several prostheses designs. For example, within the same model you may produce a single design on tooth 12 and a three-unit bridge design with teeth 15–16–17, all within the same order. 3.1.1 Creating a new order 3.1.1.1 Opening the order sheet To create a new order, select the Order creation application icon within the main toolbar as shown below. 26 ORDER MANAGEMENT The main window of the Order creation application will then appear. Next click on the New order icon. The order sheet will appear. Note that an automatic order number is generated with the following format: CO M-yymmdd-order number of the day. Where “yy” is the year, “mm” is the month and “dd” is the day, followed by an increased number for each case opened that day to keep each order number unique. Optional: The order number can be changed by overstriking the number within the field shown. This can also be done with the dentist name and customer information. Data will be transferred automatically to the customer database. Proceed to the dentist and patient information. 3.1.1.2 Laboratory information customization You can customize the information related to your laboratory. Right-click on myLaboratory and open Master data. ORDER MANAGEMENT 27 A window appears where you can modify the name of your laboratory. The laboratory name is then updated as shown. This name will be used to generate automatic file names for the production design files you create. 3.1.1.3 Defining dentist and patient Next, define the dentist and patient for your order. Click on Dentist. The Select dental customer window opens. Select a dentist and a patient from the list. 28 ORDER MANAGEMENT Defining a new patient For a new patient, press the New button in the Patient list. The New patient window appears. Enter the patient’s first and last name and press OK. Defining a new dentist Right-click on the customers, country or clinic level to access the local menu. Then select New Dentist. The Master data dentist window appears. Enter all the necessary data and press OK. ORDER MANAGEMENT 29 3.1.1.4 Editing dentist or patient data Data associated to a dentist and a patient can be changed or deleted. Note When you delete a dentist or patient, such dentist/patient will not be available for new orders. However, existing orders for such dentist or patient will not be deleted within this process. Editing or deleting a dentist To edit or delete a dentist within the Select dental customer window, right-click on the customer list to access the local menu. Then select Edit or Delete. If editing a dentist, modifications can be made to the fields within any of the four tabs: Identification Billing (only available in the external workflow) Shipping Preferences Click on the respective tab to activate it. When changes are complete, click OK to save your changes. If you want to delete a dentist, right-click on the dentist and select Delete. The system will ask for confirmation. 30 ORDER MANAGEMENT Click the Yes button to delete. A red cross will be displayed with the entry in the list, displaying that the dentist has been deleted. Next, select OK from the Select dental customer panel to exit. The dentist entry will be removed from the Customers list of defined dentists. Editing or deleting a patient To edit or delete a patient within the Order creation window, right-click on the customer list to access the local menu. Select Edit or Delete. If you click Delete, the patient will instantly be deleted without any further confirmation. If editing, make the desired changes. Save your changes with OK. 3.1.1.5 Specifying order details Once the dentist and patient are defined, you can create a new order and the order creation window appears. Depending on the application and the clinical situation, the Straumann® CARES® Visual 8.0 demands the following definitions: ORDER MANAGEMENT 31 Prothesis family (for further information see Prosthesis family overview 141 in the annex) Material Color Implant kit Prosthesis subtype Anatomy family Define the tooth number by left-clicking on the tooth. The tooth will then be display as a representation of the selected type of prosthesis. If re-selected, using the right mouse button, the tooth selection is canceled. The selected tooth will be display as a picture of the chosen prosthesis type. To define a different prosthesis type, first change the active type that is displayed to the desired type, and then select the desired tooth. Note The American Numbering System can be set within the User Preferences. Click the globe icon located at the lower right of windows main screen, switch to the User Preferences tab and specify the Numbering standard. The anatomy that will be used can also be changed during the CAD station. Details on each tooth definition are displayed as a list. 32 ORDER MANAGEMENT To create a bridge, select all the desired teeth. Left-click on each tooth included within the bridge. A green lasso will be shown around each active tooth intended for the bridge. Click the Create Bridge button. A gray lasso will be generated grouping the entire bridge. To reverse such a grouping, select the affected teeth and press Undo bridge. Press the Route Order button to route the order forward. Confirm with Yes. The new order creation procedure is now completed. Note When you route an order which consists of several order items, all the items of such an order will be routed within this process. ORDER MANAGEMENT 33 3.1.1.6 Layer management To create multiple layers, define the specific layers in the layer manager by clicking the plus icon to the right. After creating the base layer (e.g. abutment), add another layer for the restoration on top. 3.1.2 Routing To change from one operational step to another, orders have to be routed between the modules of the software. Orders are routed to the next step with the Route order button. For more details and options for manual intervention, see chapters Routing 10 and Order Management 109 . 34 ORDER MANAGEMENT 4. INBOX The Inbox application allows you to import intra-oral data from a shared server to your Straumann® CARES® Visual 8.0 system. Click on the Inbox icon and go to Manage Connections. Enter your personal login when importing intra-oral data for the first time. Login data will be stored. When you are logged in, all downloadable projects from the shared sever will be displayed. INBOX 35 Adjust your preferences, if necessary. The Hide Patient and Hide Dentist options are not available for user adjustment. Preferences Description Auto-Refresh Defines the interval in seconds for reading data from the server. Auto-Download If ticked, all files will be automatically downloaded from the server (depending on the selected CARES ® links). Auto-Accept If ticked, all downloaded orders will be automatically imported (without any changes by the user). Auto-Save Import File After successful import the xorder file will be copied to the specified directory. At a later point of time, the user can load and re-import the xorder file using the Order Management. Enter your CARES® user name and password and click Save. Select All Cases to open the Inbox and to list all files. The status of the individual orders can be read from the Actions column. 36 INBOX The following status messages can be displayed: Status message Symbol Download The file on the server is ready for download. Downloading The file is being downloaded from the server. Import The file is ready to be imported after download from the server. Importing The file is being imported. Imported The file has been completely imported into your local system with material and implant kit information. To download an order, click on the Download field in the Actions column. The blue Download icon will change into the orange icon for Downloading. Note To download multiple files, press CTRL or SHIFT on your keyboard and select the files to be downloaded. After a download is complete, the order status will change to Import. Select the order and transfer the material as well as the implant kit information from the preview to the table columns. Click on Import in the Action column. The order has been completely imported if the Action column has changed to Imported. INBOX 37 Note You have to transfer the information for each single abutment. After successful completion of order import switch to the Scan Import application. Drag & drop the imported order into the main window. 38 INBOX 5. SCANNING 5.1 Scanning in detail with Straumann® CARES® Scan CS2 The following items can be scanned with the Straumann® CARES® Visual 8.0 software: Complete model Up to six dies simultaneously (up to 32 in total) Neighboring teeth (in cylinder or on model) Bite registrations Wax matrix Dies with knife-edge, shoulder, chamfer and inlay preparation, according to type of restoration Wax-ups Abutments For copings you have to scan only the associated dies. To model bridges, you must scan the following items: 1. The model 2. The associated dies and, if required, the neighboring teeth 3. If necessary, a corresponding bite registration, antagonist model or wax matrix SCANNING 39 5.1.1 Requirements of the cut model The following conditions should be fulfilled and the preparation types must be approved: Knife-edge preparation Shoulder preparation Chamfer preparation Inlay preparation The preparation margins must be completely visible. The surface of the dies should have the following features: Matt, non-reflecting surface Homogeneous color gradient The design height must not exceed the material-specific blank height. 40 SCANNING Note The design height can be checked and compared to the blank height at any time by clicking on the Construction dimension icon. 5.1.2 Rules for scanning models Please perform the following steps before starting the scanning process: Step 1 Use the acrylic template to find the optimum position for the model. The model should be aligned according the following criteria: If the vestibular cusps or incisal edges are occlusal adjusted to the red line, the preparation lines must be aligned horizontal to the red mark. If the vestibular cusps or incisal edges are adjusted to the green line, the preparation lines must be aligned to the metal rod. If the vestibular cusps or incisal edges are adjusted to the blue line, the preparation lines must be aligned to the blue mark. Note Make sure that the mounting plate is engaged according to the positioning aid. SCANNING 41 Step 2 After opening the Arch scan application and dragging & dropping the order into the scan window, the lid will open. Place the model on the small plate in the scanner. Follow the instructions of the scan manager. Close the lid and start the scan. Note We recommend to position the model with the best possible insertion. 5.1.3 Rules for scanning with the scan cylinder Each die should be positioned centrally. The preparation line has to be at least 1 mm above the edge of the scan cylinder. 42 SCANNING The vestibular side has to be aligned with the white mark on the scan cylinder. 5.1.4 Starting the Scan Application Start the appropriate Scan Application (arch scan or cylinder scan) and select the desired order according to the order management process. 5.1.5 Setting your scan options Use the Arch Scan dialog box to set your scan options, such as: Full Jaw Scan (Normal Scan) Partial Jaw Scan (not for screw-retained bars and bridges) Wax-up Emergence Profile Antagonist Checkbite Positive model (see double arch) SCANNING 43 Note Scan options can be changed afterwards. You can add further scans or remove them if they were not chosen the first time by clicking the Edit scan options dialog button. When scanning a wax-up or checkbite you will be asked to place the wax-up or checkbite after the initial jaw scan. 5.2 Full jaw scan The scan process comprises several steps which have to be completed before starting the design module. 44 1. Click on the Arch Scan Application icon. 2. Drag & drop the case into the scan window. 3. Create a jaw scan by selecting Normal scan. 4. Set your scan options. 5. Click OK. 6. Assign the dies and pontics as the tooth numbers are displayed. 7. Click the Start scanning the assigned dies icon on the right toolbar. SCANNING 8. Place the dies as displayed in the scan window into the cylinders in your scanner. Click the Start scanning the assigned dies icon in the vertical toolbar. It is important to match the dies with the positions displayed on the screen and to insert them with the die's vestibular side pointing in the same direction as the white line on the scan cylinder. (If your sixth cylinder has an adapter for the sleeve holder, activate the reservation by clicking the checkbox.) 9. Click Start Scan. 10. Click the Edit margin on next available preparation icon to automatically identify the margin and select the full automatic mode or set the margin line manually by pressing Switch design view and click on the die margin to set a line. 11. Click OK. 12. Click the Edit margin on next available preparation icon on the right toolbar. SCANNING 45 13. Review and evaluate the results. If required, select the individual preparation points and change the direction of the green line as appropriate. 14. To confirm, click OK. 15. The definition of the insertion direction can be done manually or automatically. 16. If required, you can also change the design parameters and prosthesis type. 17. To confirm, click OK. Repeat steps 10 – 17 for each die. 18. When done, exit the Scan Application by selecting the blue button on the lower right. Note If you have chosen the Cylinder Scan (multidie scan without model), you will not automatically get to the CAD station for designing. All functions of the Calculation and CAD application are available in the Scan module. This will take two individual steps after scanning and both are only included if dies are scanned with the Cylinder scan function without model. The Jaw scan does not include Calculation nor the CAD application. Complete all scanning activities for each order before you leave the module because the individual scanning steps will not be saved. 46 SCANNING If you have chosen the Partial Jaw scan, the procedure will be the same, the model will be cut so that only the important parts remain. 5.2.1 Undercut bridge The Undercut bridge function allows building bridges for very complicated preparations. This is necessary since one of the dies insertion axis can deviate up to 10 degree from the global insertion axis. Follow these steps to build an undercut bridge: 1. Set the global insertion axis of all teeth as usual and choose Enforce 3-axis. 2. Select the insertion axis of the desired tooth. 3. Choose now Enforce 3,5-axis. 4. Change the insertion axis of the die by clicking on the gripper and move it to the desired position. The angle verification will help you not exceed the maximum angle. 5. The Set insertion axis as well as the Auto insertion axis button will set the insertion axis to the die when the gripper has been activated. Note The Undercut bridge function can be set in the Arch Scan. It is also accessible in the CAD station via Recompute. SCANNING 47 5.2.2 Dual arch scan The dual arch scan will be activated when the scan type Antagonist with positive model is chosen. Check Antagonist data needed, when selecting the scan type. The initial scan has to be done in the same order as a full jaw or partial jaw scan. When the Occlusion Key Scan window appears, place the opposite model in occlusion on the other model, secure the models, e.g. with rubber band, and click OK to start the Occlusion Key Scan. In order to scan the opposing model, switch by selecting the blue arrow. Click the Scan Antagonist button, place the model into the scanner and start the scan. During the scan of the opposite model, reposition the occlusion key scan with your first scanned jaw by clicking the Occlusion Key Scan with the right mouse button and select Reposition to lower/upper jaw. It is recommended to postpone this action during high level processor and memory usage of the computer. 48 SCANNING To perform three-point matching, place three points at prominent positions which exist in both scans. Note Ideally, the three points build a triangle by remote positions. Once all points are placed, select Precise Repositioning on the lower left of the window and allow the software to process precise positioning. Confirm repositioning by clicking OK. Repeat the reposition with the opposite jaw. Note Check occlusion position. If needed, use Adjust Arch Position from upper or lower arch scan or Reposition Upper (or Lower) Arch on occlusion key from Occlusion Key Scan. Select the upward blue arrow to activate the upper model. Hide the model scan to further facilitate jaw repositioning. Note At this point, the only image on the screen is the lower model. If you select the blue upward arrow to activate the upper model, the lower model turns to a tan/golden color, while no upper model shows. You have to click the Die icon in the top center of the screen to visualize the upper model scan and occlusion key scan. SCANNING 49 5.3 Multidie scanning 5.3.1 Scanning procedure For multidie scanning click the Cylinder scan icon. Assign die position on the plate; two options are available: Auto assign feature. Right-click on the order and select Auto assign to plate. Each slot will be assigned with a die starting from top down as displayed within the figure. Drag & drop a die into an empty slot. 50 SCANNING When positioning dies in the scan cylinder, it is important to match the dies to the positions displayed on the screen and to insert them with the vestibular side pointing in the same direction as the white line on the cylinders. The dies will disappear from the display on the left side after they have been loaded into the cylinders. Initiate the scan session by selecting the Start scanning and auto-computation icon. The system will automatically detect the margin, calculate the insertion axis and generate the CAD station for all dies in the cylinders. The scanner will then begin scanning and stops when all six die designs have been completed. You can then leave the scanner unattended. SCANNING 51 Note If you have more than six teeth to scan (these do not have to be from one order) click the Clear plate from assigned dies button after the first six dies are computed and assign the next teeth to the dies. When the dies are computed, the Tooth icon turns from red to green. When pressing the Routing icon to route the dies to production, only those with the green icon will be routed. The green icon shows that the tooth is finished (scan and margin line definition). 5.3.2 Check-up You can verify and adjust, if necessary, the margin line and the design. To do so, right-click on each design and select Edit current margin design or Edit CAD design that will either open the standard margin line editor or the coping design view. To route the jobs to production, select the Route to the next operation icon. 52 SCANNING 5.3.3 Sleeve holder To scan with a sleeve holder, the holder must have been registered before. See the Sleeve holder registration 137 chapter for further information. Scanning with the sleeve holder will be possible only if Custom abutment with waxing has been specified in the order creation step. Click the Cylinder scan icon. Right-click on the order and select Auto assign. The order is automatically placed in the sixth cylinder. This can also be done manually via drag & drop. Initiate the scan session by selecting the Start scanning and auto-computation icon. The system will automatically detect the margin, calculate the insertion axis and generate the CAD abutment design. Routing the order has the same effect as a cylinder scan. Note Place the sleeve with the waxing in the appropriate sleeve holder. The sleeve holder must be placed into the cylinder adapter with the pin placed towards the white line on the cylinder. Only one sleeve can be scanned at a time. If your order has more than one item to be scanned in the sleeve holder, each item has to be scanned separately. Finished scans receive a green icon. 5.4 Implant-borne restorations There are two ways to scan implant-borne restorations: 1. 2. On a cast model With a sleeve holder SCANNING 53 Requirements for the model with implants for screwretained bars and bridges Only whole jaw models can be scanned. Make sure that you do not mix the scanbodies (only scanbody or Mono Scanbody). Make sure that angular deviation between the implants does not exceed the limit. Make sure that your scanbodies are placed correctly and are screwed to the implant. Note Place the model on the putty and set the height of the rod to the level of implant interfaces. Scanbodies Scanbodies can be used to determine the abutment position. Precaution Inaccurate scanbody reconstruction may lead to an incorrect prosthesis angle or position. Therefore, thoroughly follow all the instructions for the scanbody (701149 IFU CARES® Mono Scanbody and 150.771 IFU Straumann Scanbody). 5.4.1 Implant-borne from model The scan process contains several steps which have to be completed before starting the CAD station. Note Be sure to adjust the Mono Scanbody with the flat side towards the buccal side. 54 SCANNING 1. 2. 3. 4. 5. 6. Click on the Scan Application icon. Drag & drop the case into the scan window. Create a jaw scan by selecting Normal scan. Set your scan options. Click OK. Click the top surfaces of the scanbodies as the tooth numbers are displayed. 7. Click the green checkmark to initiate scanbody reconstruction. 8. If chosen (recommended), now scan your gingiva profile (emergence profile) using the global gingiva scan (over whole jaw) with the Scan gingiva button. To reduce size of the gingiva scan, choose Delete faces and only the new parts will remain, otherwise clean your scan with Remove scan faces. If only a part around the implant has to be scanned, choose Scan gingiva from the implants local menu. Press the Open lid button to open your scanner. 9. Click Edit Margin to select the margin line manually by clicking on the gingiva scan or compute the line automatically. 10. Click OK. 11. Review and evaluate the results. 12. To confirm, click OK. Repeat the steps 9 – 12 for each implant. 13. When done, exit the scan application by selecting the blue button on the lower right. SCANNING 55 Note For a screw-retained bar a margin does not have to be placed. If a gingiva mask is located on the model, remove it before scanning the initial scan and place it back on the model when performing a gingiva scan. If the gingiva is not aligned, use the Reposition gingiva button from the Gingiva scans local menu. If your order has a mixture of implant- and tooth-borne restorations continue with the cylinder scan before closing the scan application. 5.5 Special scan applications 5.5.1 Scanning with auxiliaries 5.5.1.1 Sleeve holder Scanning with a sleeve holder is only possible with a registered sleeve holder, see chapter Sleeve holder registration 137 for further information. Scanning with a sleeve holder will only be possible if Custom abutment with waxing has been specified in the Order creation step. Click the Cylinder scan icon. Right-click on the order and select Auto assign. The order is automatically placed in the sixth cylinder. This can also be done manually via drag & drop. Initiate the scan session by selecting the Start scanning and autocomputation icon. The system will automatically detect the margin, calculate the insertion axis and generate the CAD abutment design. Routing the order has the same effect as a cylinder scan. Note Place the sleeve with the waxing in the appropriate sleeve holder. The sleeve holder must be placed into the cylinder adapter with the pin placed towards the white line on the cylinder. Only one sleeve can be scanned at a time. If your order has more than one abutment to be scanned in the sleeve holder, scan each abutment separately. Finished scans are represented by a green icon. 56 SCANNING 5.5.1.2 Wax-up The following chapter describes how to adapt the anatomy of a prothesis on a wax-up. To scan a wax-up, create your order with the required prosthesis type. Any prosthesis type that has an anatomy will work. Open the Arch Scan Parameters and select Wax-Up from the Scan options. Proceed as follows: Scan the model without wax-up. Scan the model with wax-up. Scan the dies in the cylinder. SCANNING 57 Edit margin and insertion axis of all dies after the scan. Click the Exit current design button to continue. After calculation, open the CAD station and drag your order into the main workspace. The computed proposal for the anatomy is not yet based on the wax-up information. Now, use the Adapt Anatomy on Wax-up function. Right-click on the prosthesis and select Overlay > Adapt Anatomy on Wax-up from the menu. In case of an order with a full anatomy bridge, you will find it under Overlay, otherwise in the Anatomy context menu. 58 SCANNING Define the area of the wax-up to be used for adaptation by moving the yellow dots. Make sure that the entire tooth circumference is included. Avoid including any connectors. Define each clinical point by clicking its position. Follow the order suggested in the illustration. The list of points will adjust to your tooth number. Clinical points to be set may vary depending on the tooth. As a rule, proceed as follows: 1. Set the orange points in the fossa 2. Set the green points on the ridge 3. Set the red points on the cusp Once all points have been placed, you can move them. When finished, select Adapt Anatomy on Wax-Up. Use the Smooth button to apply a global smoothing on the resulting anatomy. Note If you are not satisfied with the adaptation result, click the Project button, it simply projects the anatomy on the contour of the wax-up without considering the defined clinical points. Take note that you won't be able in this case to further manipulate clinical points in other functions, as they won't be located in their real position. SCANNING 59 To remove points and area definitions use the Reset Waxup Info button. Click OK when you are satisfied with the result. Finalize your design by using Transforms. To do so, rightclick and select Overlay > Transforms from the context menu. When ready, press Exit current design button. The order and related files are now available in the Order management for you to assign a manufacturing request. 60 SCANNING 5.5.1.3 Bonding base creator The Bonding Base Creator is not available in every country. Open the Bonding Base Creator (Ti-Base Creator), located in the Validated Workflow of the Dental Desktop. Register the sleeve holder by clicking Extra and then the Holder registration icon in the toolbar at the top. Before scanning the Bonding base, make sure the screw hole is closed (i.e. with wax) and the surface is matt and homogenic. The Bonding base has to be placed into the appropriate Sleeve holder, which needs to be put into the sixth cylinder. See chapter Sleeve holder 56 for placement instructions. SCANNING 61 Press the New Titan Base button and the Scan Dialog will appear. Choose an implant which you want to scan the Bonding base from and click OK. The scanner lid will open after the scanner is activated. Place the Sleeve holder into the cylinder and close the lid. The scan will start automatically. Once the scan is finished and the results are acceptable, click the Save button and close the application if no further Bonding bases have to be scanned. When the Bonding base creator is closed, the CARES® Server needs to be restarted. Restart the server by pressing the right mouse button on the CARES® Server icon located in the Windows Taskbar and select Quit. 62 SCANNING Once the server has been closed, re-open it by pressing the CARES® Server icon on the Windows desktop. After the Straumann® CARES® Visual 8.0 client has started, the Implant Kits with the scanned Bonding bases are now selectable at the Order Creation as well as the Implant Kit Editor. 5.5.1.4 CS2 Minitool The CS2 Minitool helps you with your CS2 scanner, even when the Straumann® CARES® Visual 8.0 software is not open. The tool allows you to open the scanner lid, abort scans, see information or instruct information to wait for further actions. Open the CS2 Minitool. It is located at Products & Services on the Dental Desktop. SCANNING 63 5.6 Single wax-up Create a new order and define a simple coping with waxing. Open the Cylinder scan. Right click on the order and select Auto assign to plate. First, scan the die without the wax-up. Start the scan with Start scanning the assigned dies. After completion, the software will ask you to place the wax-up onto the die. Close the scan lid, do not move the die and start the second scan. Define the margin line. Right-click on the prosthesis and start Waxing mesh repositioning by selecting it from the menu. 64 SCANNING Perform a three-point matching to position the wax-up. If you are not satisfied, right-click on the prosthesis and select Add/remove material to finish your design. After completion, route the order forward to merge the surfaces. Use the Route order icon to send the order to the Production Management. 5.7 Scan import Straumann® CARES® Visual 8.0 software allows importing STL files created by other open scanners as well as using imported orders from the Inbox. To import STL files select the Scan Import Application (available in external workflow only) by clicking on its icon in the main toolbar. The main Scan Import window will open. The Scan Import window displays the list of orders which are ready to be imported. An order needs to be created before STL import or is imported from the INBOX 35. Note Always define orders correctly (e.g. number of dies, etc.). SCANNING 65 Drag and drop the order to be imported or double-click on the order to start importing. You can import STL files for the preparation arch, the antagonist arch and a wax-up. Antagonist and wax-up are optional. Define the path where the STL shall be stored, a 3D preview window will help you to identify the STL files. Depending on the scanner used for creating the STL files, the elements are not oriented in the same reference system. Use the Options section to automatically align the elements. Do the same with antagonist files if existing. The imported elements will be displayed. They should be in occlusal view. If this is not the case, adjust the orientation by answering YES to the following question. Define the new axis by 3D rotation of the view until you are in occlusal position. Then press OK. Next, define the clinical orientation using the same procedure as for the scan application and tooth number assigning. Select: STL files Axis definition Clinical orientation Assign the tooth number and location. You can also adjust antagonist position or clean the surfaces. Define the margin lines as usual after validating. The order will be routed to the next step and will be processed by the Calculation, when ready. 66 SCANNING 6. CAD module 6.1 CAD principles 6.1.1 Calculation and proposal editing The CAD prosthesis design function is divided in two steps: Calculation which converts scanned data to submit to the CAD design for prosthesis design. CAD station which provides editing tools to customize the auto-generated proposal. Both Calculation and CAD station can be accessed in the main toolbar. The Calculation icon: The CAD station icon: To edit an order in the CAD station, open Calculation. When selecting the Calculation function, the computation of all scanned cases automatically begins and the progress will be displayed. The status Prosthesis Done means the computation of a particular item on an order has been completed. The status All Prostheses Done is displayed when the computation of an entire order has been completed. This computation must be completed on each order before continuing onto CAD station. CAD module 67 After all prostheses are calculated open the CAD station. To select an order, drag and drop it into the main window or double-click on the order number, and the design proposal will be displayed. 6.1.2 Multi-Designer The Multi-Designer is available on the anatomy and the overlay. Access the Multi-Designer by a right-click on the restoration to open the context menu. The Multi-Designer contains various tabs depending on the type of restoration. 68 CAD module 6.1.2.1 Transforms Use the colored grippers to transform. Different gripper colors represent different functions. It is possible to enable appropriate measures as well as the 2D clip view. Within the subs tooth scale and tooth translation the restoration can be sized incrementally by a given value. 6.1.2.2 Add/remove material The Add/Remove Material function can be used to individualize the design by selecting a tool or using the shortcuts. Open the sub menu to activate the spline edition tools. Mark a line through points. The adjustment will be performed along the line. CAD module 69 6.1.2.3 Handle edition It is possible to add handles. Within the subs menu the restoration can be sized incrementally by a corresponding value. Otherwise use the colored grippers to transform the shape. Different gripper colors represent different functions. 6.1.3 Tooth anatomies The Straumann® CARES® Visual 8.0 software contains various anatomy libraries of Straumann cooperative partners. If you want to change the anatomy in the CAD, right-click on the prosthesis and select Anatomy > Re-Adapt Anatomy from the menu. 70 CAD module Choose the anatomy kit and click OK. 6.1.4 Mirroring anatomy of a natural tooth Replicate an anatomy in the CAD with the mirror anatomy function. When scanning, make sure to include the anatomy to replicate in the area of interest. CAD module 71 In the CAD module, right-click on the prosthesis on which to apply a natural anatomy and select Mirror Anatomy. An editor window will appear, which guides the user through the application. First, draw an extraction line on the model as shown in the screenshot. Afterwards, adjust the position of the extracted anatomy over the overlay and finish the mirroring by verifying the adapted anatomy. 72 CAD module 6.1.5 Adjust contact points The Adjust Contact Points function is available in the Overlay context menu. Click the Mesial and Distal buttons in order to mark the contact points on the adjacent teeth and select Adjust Contact Points. 6.1.6 Clinical parameter definitions The Straumann® CARES® Visual 8.0 software is clinically oriented and allows to set the coping parameters needed for the design. The parameters are managed in two different ways. For detailed information on the workflow, see chapter Local adjustment 24. CAD module 73 Parameter tables for general prosthesis parameters, e.g. prosthesis type and minimum thickness. Parameter tables will differ according to prosthesis type. These parameters will be used for the computation of the automatic proposal of the prosthesis. To access the coping parameters, right-click on the object. Select Recompute and switch to the Coping parameters tab. It is also possible to manage the tool parameters, e.g. Collar. See the chapter Collar 94 . 6.2 Design 6.2.1 Tooth-borne restorations 6.2.1.1 Differences between anatomy and overlay The Straumann® CARES® Visual 8.0 software uses an outside to inside design strategy. This approach allows to design full-contour crowns by designing the full clinical situation in the first design step. Once the crown design is done any underlying framework can be computed automatically from the full prosthesis. 74 CAD module To achieve this, the Straumann® CARES® Visual 8.0 software works with two different elements. Overlay Design of a frame, for example a simple coping Anatomy Full-contour morphology design The Straumann® CARES® Visual 8.0 software includes advanced display features that assist the user when working upon these two elements: Transparency view CAD module 75 Cross-sectional view where a slice of each element is visible: Anatomy and overlay Anatomy and Overlay designs have context-sensitive adjustment options. The Overlay is computed with respect to the Anatomy design. Consequently, if a modification is applied to the Anatomy, the Overlay will be automatically updated. For example, in the case of a clinical coping, the Straumann® CARES® Visual 8.0 software will update an overlay to compensate for the porcelain thickness. However, a modification applied to the overlay will not affect the anatomy. The overlay’s defined ceramic interface will always respect the minimum thickness followed by the cement gap which are defined within the material. In the case of an anatomical coping, the overlay will be projected on the minimum surface from the equator down to give space for the ceramic, even if an equator space of 0 mm is set. 76 CAD module 6.2.1.2 General design types The Straumann® CARES® Visual 8.0 software offers a broad selection of general design types. Based on the selected material, the following design types are available: Crowns prosthesis family: Simple coping Simple coping with anatomy (coping with virtual anatomy) Clinical coping (coping with pre-defined reduction) Reduced crown Full crown Telescopic crown Pontics prosthesis family: Pontic Full pontic Waxing prosthesis family: Waxing copy Simple coping with waxing Inlays prosthesis family: Inlay Onlay Partial crown Buccal veneer Veneer shell (for Maryland bridges) Anatomical veneer Reduced veneer Diagnostic prosthesis family (not available in the validated workflow): Diagnostic pontic Diagnostic crown CAD module 77 Note For more information on the prosthesis subtypes as well as their explanations, see chapter Prosthesis family overview 141. 6.2.1.3 Simple coping The simple coping is the simplest type of prosthesis. It is a coping with even thickness of material over the preparation. Simple coping definition does not include any parameters. The minimum thickness, margin thickness and emergence angle are defined when defining friction parameters. For information on how to adjust parameters, see chapter Local adjustment 24 . A cross-section shows the thickness of the simple coping. 78 CAD module The actions visible on the screenshot to the right are accessible by simple coping. 6.2.1.4 Simple coping with anatomy A simple coping with anatomy is very similar to a simple coping. The coping will be the same with even thickness of material. The difference is that an anatomy is computed. For information on how to adjust parameters, see chapter Local adjustment 24 . CAD module 79 The functions visible on the screenshot to the right are accessible on a simple coping with anatomy. 80 CAD module 6.2.1.5 Clinical coping The clinical coping manages the homothetic reduction from the full morphology in order to compute the required space for the porcelain all around the coping. Obviously, the minimum thickness of material for the overlay will be respected. An anatomy is computed. Parameters are accessible to the user to define the porcelain reduction on the mesial, distal, buccal and lingual sides on both cusp and equator line. Cervical and occlusal reductions are also accessible. For information on how to adjust parameters, see chapter Local adjustment 24 . A cross-section shows the reduction for porcelain and also the respect of the minimum thickness of material. CAD module 81 The clinical functions visible on the screenshot to the right are accessible on a simple coping with anatomy. 6.2.1.6 Reduced crown The reduced crown manages the reduction from the full morphology in order to compute the required space for veneering material all around the coping. Obviously, the minimum thickness of material for the overlay will be respected. An anatomy is computed. Parameters are accessible to the user to define the veneering reduction on the mesial, distal, buccal and lingual sides on both cusp and equator line. Cervical and occlusal reductions are also accessible. 82 CAD module For information on how to adjust parameters, see chapter Local adjustment 24 . A cross-section shows the reduction for veneering material and also the respect of the minimum thickness of material. The clinical functions visible on the screenshot to the right are accessible on a reduced crown. CAD module 83 6.2.1.7 Full crown The full crown overlay is a duplication of the full morphology. No specific parameters define the full crown overlay. Obviously, the minimum thickness of material will be respected. For information on how to adjust parameters, see chapter Local adjustment 24 . 84 CAD module All the tools allowing to customize the morphology are accessible on a full crown. 6.2.1.8 Telescopic crown The Straumann® CARES® Visual 8.0 software can produce an automatic proposal of a telescopic crown. If design modifications are necessary, select the Edit Telescopic Crown menu. CAD module 85 The editing tool provides handles to adjust the design. During adjustment, distances will be displayed in real time and the telescopic angle will be kept automatically. 6.2.1.9 Pontics Straumann® CARES® Visual 8.0 software offers two different pontic options for your bridges: Reduced pontic Full pontic 86 CAD module Reduced pontic The reduced pontic manages the reduction from the full morphology in order to compute the required space for veneering material all around the coping. An anatomy will be computed. Full pontic The full pontic is a duplication of the full morphology. CAD module 87 6.2.1.10 Inlay, onlay, partial crown The Straumann® CARES® Visual 8.0 software allows you to construct inlays and onlays. These restorations are available depending on the selected material. After scanning, determine the green line between gingiva and tooth as shown in the picture. When ready, click OK. Next, define the preparation line, click OK and set the insertion axis. When finished, route the order forward. After calculation, open the CAD station and drag your order in the main workspace. The Straumann® CARES® Visual 8.0 software computes an automatic proposal. You have the option to re-adapt or mirror the anatomy. Further, you can model both the anatomy and the overlay using transforms, clinical handles or add/ remove material. To adjust parameters, see chapter Local adjustment further information. 24 for Depending on the selected material, you can edit different parameters. For information on prenesting, see chapter Prenesting 88 139 . CAD module 6.2.1.11 Veneers The Straumann® CARES® Visual 8.0 software offers the following veneering options: Anatomical veneer Reduced veneer Buccal veneer Veneer shell (for Maryland bridges only) These options are available depending on the selected material. After scanning, determine the green line between gingiva and tooth. When ready, click OK. Next, define the preparation line and click OK. Adjust the current incisal edge-line as shown in the picture and click OK. When you have set the insertion axis, route the order forward. After calculation, open the CAD station and drag your order in the main workspace. CAD module 89 The Straumann® CARES® Visual 8.0 software computes an automatic proposal. You have the option to re-adapt or mirror the anatomy. Further, you can model both the anatomy and the overlay using transforms, clinical handles or add/ remove material. Depending on the selected material you can edit different parameters. For information on how to adjust parameters see chapter Local adjustment 24 . 6.2.1.12 Diagnostic crown A diagnostic crown can be used as a temporary prosthesis until the patient's next appointment. It is also useful to show the patient a virtual model and to obtain the patient's approval for the treatment. To create a virtual preparation, select Diagnostic Crown as prosthesis. The software will create a virtual margin. 90 CAD module Procedure Specify the tooth and create an order for a diagnostic crown. Scan the diagnostic crown. Replicate the order and adapt the diagnostic crown to the anatomy of the model. Mirror the anatomy. Note Diagnostic Crowns are only available in the external workflow. 6.2.1.13 Additional functions for tooth-borne restorations Attachments During a CAD design you can place an attachment from the library into a design. Right-click on a prosthesis and select Attachment Item > Add Attachment Item. CAD module 91 A Parameter window opens: Select an attachment from your library. Select female/male from the kit. Activate/deactivate gingival correction. When activated, any part of the attachment which interferes with the gingiva will be cut. Use the incremental menu to define the distance to be kept between attachment and gingiva. Display a preview of the attachment. Grippers are provided to transform and move the attachment. Scale the attachment with the green and blue handles. Move the attachment with the pink handles. Adjust the orientation of the attachment with the yellow handles. Click OK to merge the attachment with the prosthesis. In case of further adjustments at a later point of time, rightclick on the attachment and select Reposition attachment item from the menu to readjust size, position or orientation of the attachment. 92 CAD module Modify the attachment insertion axis by selecting Set insertion axis from the same menu. If the model contains two attachments, the Attachment Insertion Axis Editor will display both. Click the Set Insertion Axis button at bottom left and define the insertion axis. Click OK to exit the editor. A window will open and inform you that all attachments of this arch will have to be repositioned manually to set effectively the new insertion axis. Click Yes and proceed with the next step. Prehension items You can add prehension items from the context menu. CAD module 93 Define the prehension position by a left click. The prehension item will be perpendicular to the view; rotate the view to define the appropriate orientation. The prehension item is immediately displayed. Several prehension items can be created. Prehension items can be deleted via the local menu which is accessible with a right click on the item. When you are satisfied validate the items by right-clicking on the background or select OK in the parameter window. Collar Straumann® CARES® Visual 8.0 offers an advanced Collar mode that submits an automatic proposal for a collar computed from the anatomy. When selected, the proposal of the collar (with handles) and a parameter window will be displayed. You can modify the position of the handles on the collar or add new handles. 94 CAD module You can also change collar parameters and request new proposals by selecting the Recompute Collar button. The emergence angle will affect your collar mainly if you deselect Use Anatomy. Otherwise, the emergence profile of the collar will take account of the anatomy. The collar can be modified or deleted using the local menu which is accessible by a right click on the collar. If you are satisfied with the collar, validate it by right-clicking on the background or selecting OK in the parameter window. A collar can additionally be designed by using the following procedure: Right-click on a prosthesis and select Overlay > Collar. The Collar tool is similar to the Add/Remove Material tool. CAD module 95 Apply material on the overlay where you want to have the collar. The collar defines the space between overlay and anatomy. The minimum thickness surface will be shown during modification. The overlay becomes visible when you add material. The final overlay will be the result of merging the defined surface with the minimum thickness surface. You can adjust or smooth the design with the Add or Remove tool. For more detailed information on using these tools see the Multi-Designer 68 chapter. If you are satisfied with the design validate it by right-clicking and route the order forward. 96 CAD module Margin cutback If the prosthesis has a porcelain margin, the reduced margin has already been defined during the margin edition step (see chapter Full jaw scan) 44 . This margin line can be modified in the CAD station. Use edit margin line in the local menu. Open prosthesis parameters and select a margin cutback type: None: no margin cutback Buccal: cutback on the buccal side of the die Full: cutback all around the die Additionally, enter the margin cutback value. CAD module 97 If the prosthesis has an anatomy, the cervical part of the anatomy will be adapted to the real margin not the cutback. The cervical part of the overlay will be adapted to the cutback margin. 6.2.2 Implant-borne restorations This chapter describes all the restorations which are based on Straumann® implants and have been tested in the validated workflow. Precaution Abutment angles of more than 30° may cause the abutment to break. Abutment angles are controlled in the validated CAD workflow. In a wax-up workflow the user must control the abutment angle through manual measurements. Precaution Inaccurate scanbody reconstruction may lead to an incorrect prosthesis angle or position. Therefore, thoroughly follow all the instructions for the scanbody (701149 IFU CARES® Mono Scanbody and 150.771 IFU Straumann Scanbody). 98 CAD module 6.2.2.1 Custom abutment The custom abutment shows the initial proposal after dragging and dropping the order into the CAD station view window. Right-click onto the restorations to show the context menu with multiple selections, such as: Anatomy Overlay Recompute Adjust Axis Edit Margin Line Edit Order Nesting Block The anatomy can be re-adapted, mirrored or even adjusted at the contact points. The overlay is recomputable. Both offer the possibility to change the design within the MultiDesigner. A clip view will be displayed, when opening the MultiDesigner. The Anatomy or Overlay Multi-Designer contains various tabs. Transformation tab: Measurements Scale Translation Adjustments can also be made with the help of the grippers. Add/Remove material tab with modeling tools for surface adjustment. CAD module 99 Handle edition tab with specific functions for implant-borne restorations, such as: Project on gingiva 2D Cut plane mode Both tools will affect the emergence profile. The 2D Cut Plane tool flips the design into a 2D cut view with the possibility to move the 2D cut view sectionwise using the blue arrows. Such movement will affect the curve of the emergence profile. The emergence profile gripper may also be moved as appropriate. 6.2.2.2 Reduced crown on implant The reduced crown manages the reduction from the full morphology in order to compute the required space for veneering material all around the coping Straumann® CARES® abutment. The minimum thickness of material for the overlay will be respected and the anatomy will be computed. Parameters are accessible for the user to define the veneering reduction on the mesial, distal, buccal and lingual sides on cusp and equator line. Cervical and occlusal reductions are also accessible. A cross-section shows the reduction for veneering material and also the respect of the minimum thickness of material. These clinical functions are accessible on a reduced crown. 100 CAD module 6.2.2.3 Full crown on implant The full crown overlay is a duplication of the full morphology. No specific parameters define the full crown overlay. The minimum thickness of material will be respected. All the tools allowing to customize the morphology are accessible on a full crown. 6.2.2.4 Custom abutment with waxing The custom abutment with waxing is utilizing the wax-up sleeve holder within the scan process. After the digitization of the customized wax-up of an abutment design, the abutment will be computed fully automatically. Routing will end up in the production stage. 6.2.3 Screw-retained bars and bridges (SRBB) Precaution Incorrect implant bridge or bar design parameters may lead to a breakage of the prosthesis: Always check the dimensions of the bridge or bar. If an element is colored red or yellow then it is too small. A too large bridge span between implants may lead to damage. Do not exceed the specified number of pontics. CAD module 101 Precaution For a bridge or bar, the maximum deviation between all implants should not exceed: 36° with only tissue-level interfaces, 24° for bone-level interface or a mix of bone-level and tissue-level implants. The software will check that these angles are not exceeded. Bridges that exceed these angles may damage the implant interfaces. The SR Bar initial proposal can be adapted by a right mouse click on the restoration within the following context menu: Edit implants Bar Recompute bridge Edit order Edit implants bar opens an option window in order to manipulate the bar or bar type, the segment and the pillar. Within the Options window, the user can enable some help tools as well as the preferred bar profile. Additional grippers can be defined by a left click on the bar segment. Depending on the view, these grippers can be moved within certain limits. Note The set bar axis will be performed in the currently used view plane. The user chooses an appropriate occlusion view to define the insertion axis of the bar. 102 CAD module The segment option allows the user to define the main profile type of the bar, however, a segment profile can be assigned to each segment by highlighting the segment on the bar proposal. The pillar option allows the user to individually adjust the implant pillars by highlighting them. Adjustments can be made with regard to: Base angle Base height Top cone angle 6.2.4 Virtual articulator 6.2.4.1 Using the virtual articulator 1. Design the prosthesis with the CAD software. 2. Click the Virtual Articulator icon to activate the virtual articulator. CAD module 103 3. Choose the Parameters window, select the proper articulator and set the parameters. 4. In the Transforms window, you can adjust the model positioning in the articulator space. Note Since the models are scanned by the occlusion key scan and with the help of the external positioning aid, the initial positioning can be adjusted within the transformation tab for a sufficient position in the virtual articulator. 104 CAD module 5. To articulate the virtual articulator, you can either: move the incisal shaft directly or use the Exploration tab Set all the protrusion and laterality parameters and activate the movements by clicking the Explore button. Note If you intend to use the dynamic occlusion as reference for the design, you must activate the proper display options before clicking Explore. 6. Following the simulation applied to the clinical case, the software will highlight the occlusion contact zones in red and the dynamic occlusion will appear in blue. CAD module 105 7. 8. 9. In the CAD station (if this option has been selected at step 5), the Dynamic Occlusion icon will show. Activate it to see the reference to your model and prosthesis. The dynamic occlusion will allow you to see if occlusion adjustments are needed for your design. To adjust the occlusion, right-click on the prosthesis and select Anatomy > Re-Adjust occlusion. 10. Get back to the design process. 106 CAD module 7. PRODUCTION MANAGEMENT The final production management process contains several steps to complete the order and send it to a validated Straumann® milling center. 1. 2. 3. Click on the Production Management icon. Select your order and open the context menu. Choose Send to Straumann. A summary of your order will be displayed. PRODUCTION MANAGEMENT 107 Check the order and choose the delivery address. With the editing function, you can adjust the selected address. Accept the Straumann® General Terms and Conditions. Forward the data by clicking OK. Remark In the Production Management module, you can select and send either a complete order or individual objects within an order. The Straumann® CARES® Visual 8.0 software will allocate to each order a special ID number. This ID will be required in case of any questions with regard to the sent order. You may want to send one or more objects out of an order again. Before resending them, first create a copy of your order through the Order management and have a new ID number generated. The ID number can be found in the Order management and in the Production Management module. The Straumann® CARES® Visual 8.0 software will inform you about the data transfer status during and after the data transfer. Verification The Straumann® CARES® Visual 8.0 software ensures that only Straumann® materials and restorations will be sent to the validated Straumann® milling center. The Straumann® CARES® Visual 8.0 software will verify that all required sending details are correct and saved completely. 108 PRODUCTION MANAGEMENT 8. ADMINISTRATIVE APPLICATIONS 8.1 Order Management The Straumann® CARES® Visual 8.0 software includes an Order Management that provides global access to your Straumann systems. The Order Management will allow: View all orders Manage operational steps of an order Manage production Additional advanced functions, such as purge, archive, export and import order For starting the Order Management, select Settings in the main toolbar and select Order Management. The Order Management window appears. A specific icon allows filtering the orders displayed by date (1 for today, 2 for the last 2 days…) or operation steps. A search button permits an advanced search by criteria and dates. ADMINISTRATIVE APPLICATIONS 109 A table view lists all the orders which meet the filtering criteria and displays further details such as order number and attached order items. The bottom part shows a summary of the order (a preview of the prosthesis can be displayed). Multiple orders or order items can be selected simultaneously using the CTRL or SHIFT key. If necessary, the column organization can be modified by a right click in the header. Actions are available for order and item by a right click. The list of possible actions is different for an order and order item and varies according to the operation step (e.g. for an order waiting for scanning, you cannot retrieve scanning and manufacturing files). 110 ADMINISTRATIVE APPLICATIONS The actions shown on the screenshot are accessible within the Order view. Use this, for instance, to manually Route Forward or Route Back between procedural steps. The actions shown on this screenshot are accessible within the Item order view. ADMINISTRATIVE APPLICATIONS 111 Customer details display information on the dentist. The Preview Model displays a preview of the prosthesis at the bottom of the screen. Open application starts the application corresponding to operation step. 8.2 Retrieving files 8.2.1 Retrieving scan files Retrieving scan files allows saving scanned data as an STL file. The function is accessible at order level. 112 ADMINISTRATIVE APPLICATIONS Define the path where the STL file will be saved. Automatic file names are generated (with _prepscan added for preparation arch and _bitescan added for antagonist arch if existing). Note Additional data can be included in the STL. This can be useful for advanced prostheses designed in several sessions (e.g. exchange of data with partial framework). 8.2.2 Retrieving manufacturing files Retrieving manufacturing files allows saving data necessary for manufacturing. The manufacturing files organization will depend on your manufacturing solution. The function is accessible at the order and order item level. At order level, Retrieve manufacturing files will save the files of all order items included in the order. ADMINISTRATIVE APPLICATIONS 113 Define the directory where the file(s) shall be saved. File names are generated automatically as follows: laboratory name_dentist name_patient name_tooth number At order item level, Retrieve manufacturing files will save only the files of the order item. Define the path. You can change the automatically generated file name. Depending on your manufacturing settings, you may select the file type. Accordingly, different files will be generated to fulfill the requirements of the manufacturing solution. 8.3 Exporting/importing orders Export order and Import order (in the validated workflow only with the Straumann® CARES® users) allow exchanging orders with other DWOS® system user. Export and import order functions safely and restore all the data related to an order (scan, prosthesis design, manufacturing and administrative data). 114 ADMINISTRATIVE APPLICATIONS Export order is accessible, in the Order Management main window, through the local menu of an order. Note Export order is accessible at order level, not at order item level. Export order requests you to define the path where the file shall be saved. A file is created in the defined location with the .orde r extension. This order file can be managed as an usual file (e.g. e-mail or upload to FTP site). Import order is accessible, in the Order Management main window, through the Import order button. ADMINISTRATIVE APPLICATIONS 115 In the Import order window, select the path where the .orde r files shall be saved. The Import order window summarizes information about the original order, such as: Original administrative information Scan preview Material information Tooth numbers Prosthesis preview Note Should several order items be included in the order, each of them is available as preview. When importing an order, you decide if you want to autoassign patient and dentist (i.e. the order will be automatically attached to the corresponding patient and dentist) or if you want to assign the patient manually. In case of manual patient assignment, define the corresponding patient and dentist. Press OK in the Import order window to start importation. An information window will pop up when done. 116 ADMINISTRATIVE APPLICATIONS 8.4 Archiving, saving and purging Archive, save and purge are accessible at order level. Archive removes the order from the list of orders in the production process (i.e. it routes forward the order to the ultimate operation step). The Archive is always accessible in the Order view. A confirmation is requested. The operation step will be set to Archive. ADMINISTRATIVE APPLICATIONS 117 To access the order, use the Archive button in the Order Management. Define the path where the order will be saved. Save and Purge exports the order and removes it completely from the CARES® system. Now, the order will only be re-accessible through the Import Order function. 118 ADMINISTRATIVE APPLICATIONS Purge Only removes the order completely from the CARES® system. A confirmation is requested. Note After Purge Only, order data cannot be retrieved. 8.5 Attached documents Attached documents are accessible at order level. ADMINISTRATIVE APPLICATIONS 119 Attached documents allow managing images or documents related to a case. All images generated by the camera button are automatically attached. Attached documents display a window listing all attached documents and allow viewing, adding and accessing to a content panel. 8.6 Refreshing data from server Straumann® CARES® Visual 8.0 software offers comprehensive data management and multi-station configuration. This may sometimes lead to delay between actions and the update of the displays. A specific icon exists to refresh data from the database which is stored on the server. For refreshing data from the server, click on the icon in the main toolbar. 120 ADMINISTRATIVE APPLICATIONS 8.7 Importing third party order Straumann® CARES® Visual 8.0 software can process data coming from third party solutions. To import such data, click the Import third party order button in the Order Management. A window appears allowing to select import type and file location. The Straumann® CARES® Visual 8.0 validated workflow supports only validated import sources. ADMINISTRATIVE APPLICATIONS 121 9. ADDITIONAL FUNCTIONS 9.1 Material management The Material Management application defines all the parameters related to materials. Straumann® material parameters are preset, validated and related to the Straumann® CARES® Visual 8.0 Validated Workflow. All third party materials which can be set up in the Straumann® CARES® Visual 8.0 External Workflow require a parameter setting in the Material Management application. To start the Material Management application, press the Settings icon in the main toolbar and select Material Management. 122 ADDITIONAL FUNCTIONS The Material Management application displays the list of accessible materials and the table of all parameters. Parameters are grouped by topics, each group can be expanded by pressing the arrow on the right side or in the green banner. 9.1.1 Elements available This function is available in the external workflow only. The table defines the maximum span of a bridge and prosthesis type accessible for the material. ADDITIONAL FUNCTIONS 123 This material parameters table will affect the Order Creation and Prosthesis Type windows. 9.1.2 Virtual die spacer parameters This function is available in the external workflow only. This table defines the default value for cement gap, virtual spacer, margin thickness and collar lines. 124 ADDITIONAL FUNCTIONS This material parameters table will affect the Coping Parameters window. 9.1.3 Manufacturing parameters This function is available in the external workflow only. This table defines advanced parameters related to the manufacturing process. It manages the accessibility restriction of the milling tool in order to achieve proper milling of the element. For example, on sharp anterior, according to the smallest tool used for milling, it is sometimes necessary to generate additional space over the die. 9.1.4 Minimum thickness parameters This function is available in the external workflow only. This table defines the default minimum thickness of material. ADDITIONAL FUNCTIONS 125 This material parameter table will affect the Coping Parameters window. 9.1.5 Telescope parameters This function is available in the external workflow only. This table defines the parameters used for telescopic crowns. 9.1.6 Inlay/onlay parameters This function is available in the external workflow only. This table defines the parameters used for inlays/onlays. 9.1.7 Collar parameters This function is available in the external workflow only. This table defines the default value for an advanced collar. 126 ADDITIONAL FUNCTIONS This material parameter table will affect the Collar parameters window. 9.1.8 Adaptation parameters This function is available in the external workflow only. This table defines the default value for contact point occlusion adjustments. This material parameter table will affect the Adjust Contact Points window. ADDITIONAL FUNCTIONS 127 9.1.9 Custom abutment parameters This function is available in the external workflow only. This table defines the default value for customized abutments. 9.1.10 Material display parameters This function is available in the external workflow only. Material Display Parameters allow defining the color and reflection mode that will be used for displaying the material in the CAD station. To define a color, click on the chromatic circle and select the color. 128 ADDITIONAL FUNCTIONS 9.1.11 Reduction parameters This function is available in the external workflow only. This table defines the default value for clinical coping and reduced crown computation. This material parameter table will affect the Reduction Parameters window. 9.1.12 Connectors parameters The predefined connector shape can be added by pressing Edit Shapes. With the help of the Connectors Shape Editor you can create your own connector shape. After being saved, the shape will appear in the shape list. ADDITIONAL FUNCTIONS 129 Connector parameters also define the values for minimum and maximum diameter of a connector. Different values can be managed for anteriors and posteriors. This material parameter will affect the colors of the connectors. 9.1.13 Exporting, importing and updating materials This function is available in the external workflow only. A material definition can be imported and exported. Right-clicking on a material gives access to an Export Material option. Material definitions are saved as XML files. 130 ADDITIONAL FUNCTIONS The Import material function is accessible at the bottom of the material list. The material definition can also be updated with data sent by a DHS production center with the Update Material option. ADDITIONAL FUNCTIONS 131 9.2 Dentist management The Dentist Management application permits you to organize dentists and patients. To start the Dentist Management application, press the Settings icon in the main toolbar and select Dentist Management. Dentists are organized by countries and clinics. Independent dentists can also be managed. The main Dentist Management window looks as shown on the right side. Dentists can be sorted by country, clinics and names. You can add countries, clinics and dentists by clicking the right mouse button – the window will appear and the respective icon can be selected. You are either requested to choose a country when the window appears or to complete the information for the new clinic or dentist. You always need to confirm by clicking on the OK button. 132 ADDITIONAL FUNCTIONS 9.3 Dentist preferences The Dentist Preferences application permits you to customize prosthesis parameters per dentist. By default, all the prostheses have the parameters defined within the material manager. If preferences are defined for a dentist, such preferences will supersede the material parameter. To start the Dentist Preferences application, press the Settings icon in the main toolbar and select Dentist Preferences. Preferences are defined per dentist and per material. The preferences window looks as shown on the right. 1. Parameters can be customized per dentists which are organized by groups. They are a subset of the material parameters. To expand a group, click on the arrow at the right side of the banner. 2. For customizing a parameter, expand a group. A window pops up. 3. Select the corresponding Add Value button and enter the customized value. 4. If you want to set the default value again, select the Switch back icon. ADDITIONAL FUNCTIONS 133 9.4 Managing users The User Management application allows you to create additional user accounts and define for each user the authorized actions within the Straumann® CARES® Visual 8.0 software. To start the User Management application, press the Settings icon in the main toolbar and select User Management. The User Management window looks as follows: 1. 2. User list User privileges Entering a new user Press the Add button (3). Enter a username in the pop-up window. Use the User privileges list to define the actions the new user will be authorized to perform. Changing the password Press the Change Password button (4) and enter the new password (twice to avoid mistake). Note The User Management application acts case sensitive. 134 ADDITIONAL FUNCTIONS Editing user privileges Click on the user name in the user list. Adjust the user privileges as appropriate. Deleting a user Right-click on the user name in the user list. Select the appropriate action from the context menu. 9.5 Other functions 9.5.1 Anatomy editor Create and modify personal anatomy families with the Anatomy Editor function in the Straumann® CARES® Visual 8.0 software. Start the Anatomy Editor by opening the Settings menu and select Anatomy. ADDITIONAL FUNCTIONS 135 The duplication of a Default Anatomy Kit starts the creation of a new family. For that purpose, select an Anatomy and click on Duplicate Kit. The chosen Anatomy Kit will be the template for the adaptions. Enter the name of the new Anatomy Family. The new Anatomy family appears in the Anatomy Editor menu. Drag & drop the new Anatomy Family into the main window to select an order. While the new Anatomy Family is selected, thumbnails are displayed at the bottom of the main window. To load the desired Tooth Anatomy, click on the equivalent thumbnail. Use the vertical toolbar in the Anatomy Editor to modify the morphology of the tooth. 136 ADDITIONAL FUNCTIONS Description Icon Add/remove material (see chapter Add/remove material for further information) Clinical handles (see chapter Handle edition information) 70 69 for further Reload last saved anatomy Reload anatomy from anatomy kit Save the modifications applied to the anatomy Note The Anatomy Editor has only limited functions in the validated workflow. Note The Anatomy Editor automatically generates the symmetrical anatomy when a tooth is selected (i.e. if a 14 is created, the 24 will be automatically generated). 9.5.2 Sleeve holder registration To be able to use the wax-up abutment function in the Straumann® CARES® Visual 8.0 software, you have first to register your wax-up sleeve holder by entering its code. All wax-up sleeve holders supplied have been individually measured after manufacturing and given a unique code. This code ensures the correct alignment of the milled abutment. ADDITIONAL FUNCTIONS 137 Before creating the first order for a wax-up abutment: Start the Straumann® CARES® Visual 8.0 software and select the User Preferences icon at the bottom right of the screen. In the new window, switch to the User Preferences tab. Choose a manufacturer and enter the codes of your personal wax-up sleeve holders. Click Save to finish registration. 138 ADDITIONAL FUNCTIONS 9.5.3 Prenesting Use the prenesting tool to position the sprue on the restoration. The prenesting tool is available in the context menu. The restoration is set by rotation. Optimize the location by using the arrows to highlight the sprue. ADDITIONAL FUNCTIONS 139 10. DISCLAIMER The content of this manual is designed for users of the Straumann® CARES® Visual 8.0 software who have certain experience with CADCAM systems and are now looking for more detailed information on certain topics. Depending on the regulatory registration in different countries, not all of the functions may be available in all countries. The Straumann® CARES® Visual 8.0 is based on the DWOS® (Dental Wings Open Software) architecture and contains the principal functions. If required, Straumann can provide further detailed information. DWOS® is a registered trademark of Dental Wings Inc., Canada. In general, if you have further questions about the Straumann® CARES® Visual 8.0 software, please contact Straumann via www.straumann.com. 140 DISCLAIMER 11. ANNEX 11.1 Prosthesis family overview Prosthesis family Prosthesis subtype Crowns Simple coping Simple coping with consistent wall thickness. The design can be modified by transforming tool, add/remove material and by adding a collar. Clinical coping Clinical coping is built up against the designed anatomy. You can change it by using the clinical handles, add/remove material, and by adding a collar. Simple coping with anatomy Simple coping with displayed anatomy. Changing the anatomy does not affect the coping. You can modify it by using the wax tools, or add a collar. This will be adapted to the surface of the displayed anatomy. Reduced crown The reduced design is affected by changing the anatomy. You can also modify the object by add/remove material and the clinical handles. The metal backing will be adapted to the anatomy surface. Full crown Full anatomic crown without reduction for veneering. You can use all available tools. Telescopic coping Use this type to design telescopic crowns with defined angled friction surfaces. Reduced pontic Reduced pontic with defined space for veneering. Full pontic Full anatomic pontic design which can be modified with all available tools. Inlay Full anatomic inlay design without anatomic overlay. Onlay Full anatomic onlay design without anatomic overlay. Inlay shell Inlay shell as base for future veneering. Partial crown Full anatomic partial crown design without anatomic overlay. Anatomical veneer Full anatomic veneer design, with overlapping Incisal edge. Buccal veneer Full anatomic veneer design on Buccal surface, without overlapping incisal edge. Veneer shell Veneer shell as base for future veneering. Pontics Inlays ANNEX 141 Prosthesis family Prosthesis subtype Reduced incisal veneer Reduced full anatomic veneer design, with overlapping Incisal edge, for future veneering. Reduced buccal veneer Reduced full anatomic veneer design on Buccal surface, without overlapping incisal edge. Full crown on implant Full anatomic abutments design. The implant position is detected via the scanbody detection within the model scan. (only available with SR Bridge) Reduced crown on implant Reduced anatomic abutment design. The implant position is detected via the scanbody detection within the model scan. Bar pillar Pillar to design screw retained bars. The bars will be inserted automatically between the defined pillars. Custom abutment Customized abutment via scanbody detection. The design of the meso structure is adapted to the displayed anatomy surface. Custom abutment with waxing Create the customized abutment via scanning your wax design, with the corresponding abutment holder. Simple coping with waxing Design a simple coping by scanning your wax design. Abutments Waxings 142 ANNEX 11.2 Product–material–matrix Product Prosthesis family Material Implant kit Prosthesis subtype CARES® abutment, ZrO2 Abutments CARES® Abutment, ZrO2 NC/RC/ NN/RN Custom abutment Reduced crown on implant Custom abutment with waxing CARES® abutment, Ti CARES® abutment Abutments Abutments CARES® Abutment, Ti zerion® ZrO2 NC/RC/ NN/RN/ WN Custom abutment NC/RC/ NNC/RN/ WN Custom abutment Custom abutment with waxing Reduced crown on implant Custom abutment with waxing CARES® coping Abutments zerion® ZrO2 NOBEL/ CAMLOG Custom abutment with waxing CARES® temporary abutment Abutments polycon® ae NC/RC/ NNC/RN/ WN Custom abutment Reduced crown on implant Custom abutment with waxing Full crown on implant CARES® coping Abutments polycon® ae NOBEL/ CAMLOG Custom abutment with waxing CARES® screw-ret. bridge Abutments CARES® SRBB, Ti CARES® SRBB, coron® NC/RC/ RN/WN Full crown on implant,reduced crown on implant CARES® screw-ret. bridge Pontics CARES® SRBB, Ti n/a Reduced pontic Full pontic CARES® bar Abutments CARES® SRBB, coron® NC/RC/ RN/WN Bar pillar ANNEX 143 11.3 Instructions for setting parameters The following information are supposed to help you on setting the die parameters for the Straumann® CARES® Visual 8.0 software. These information apply to all materials and are provided to optimize the individual fit. We generally advise you to use default settings or to make only minor adjustments. Parameters: settable parameters: 1. 2. 3. Cement gap Collar position Extra vertical gap Normal preparation: no parameter adjustments necessary Sharp incisal edge: increase extra vertical gap Note: Increase collar position additionally by extreme shoulder. by approx. 0.01 – 0.02 mm Flat preparation, very conical preparation: Increase Collar position (up to max. 2/3 of die height) to achieve friction Reduce Cement gap for a tighter fit by approx. 0.01 – 0.02 mm 144 ANNEX Preparation with parallel walls without shoulder: Increase Cement gap to achieve a looser fit Reduce Cement gap if a tighter fit should be achieved by approx. 0.01 – 0.02 mm Preparation with parallel walls and shoulder: Reduce Extra vertical gap Increase Cement gap to achieve a looser fit Reduce Cement gap if a tighter fit should be achieved by approx. 0.01 – 0.02 mm Parallel walls on bridges: Reduce Collar position Increase Cement gap to achieve a looser position by approx. 0.01 – 0.02 mm ANNEX 145 146 ANNEX INDEX General 18 Transparency button 18 Export Administrative application 109 Anatomy Adjustments Anatomy Editor 74 135 Materials 130 Orders 114 Full crowns Implant-borne Libraries 70 Mirror anatomies 71 Full jaw scan Re-adapt anatomies 70 48 Implant-borne restaurations Antagonist Scan Arch Scan Application Toolbar Archiving 18 117 Attached documents 119 Attachment Insertion Axis Editor 91 Attachment Items 91 Bonding base creator 61 Bridges 86, 101 Tooth-borne Custom abutments 101 84 44 99 Custom abutments with waxing 101 Full crowns 101 Reduced crowns 100 Import Materials 130 Orders 114 Third party order 121 65 Import scans CAD design 67 Inbox 35 Calculation 67 Inlays 88 Laboratory 27 Clinical parameters Adjusting clinical parameters 23 Local menus 21 Customized parameters 24 Default parameters 23 Margin cutback 97 Units Clip plane 23 16 Closing the system 24 Collar 94 Contact points 73 CS2 Minitool 63 Custom abutments Multi-Designer 99 Custom abutments with waxing Implant-borne 101 Cylinder Scan Multidie scan 50 Single wax-ups 64 Cylinder Scan Application Toolbar Dentist 18 26 Dentists Management 132 Preferences 133 77 Design types Diagnostic crowns 90 Display buttons Arch scan application 18 Cylinder scan application 18 Material management 122 Materials Export 130 Import 130 Update 130 94 Metal backing Multi-Designer Add/Remove materials 69 Custom abutments 99 Edit handles 70 Transform 69 50 Multidie Scan Scan with sleeve holder 53 Verification my.Straumann® CARES® Desktop 52 9 Occlusion Key Scan 48 Onlays 88 Order number 9 Orders Defining dentists/patients Download Editing dentists/patients 28 35, 37 30 Export 114 Import 114 147 Orders Register 34 Slice view Order sheets 26 Software assistants 22 Specifiying details 31 Telescopic crowns 85 Overlays Adjustments Tooth-borne restauration 74 Parameters Adaptions Clinical coping 127 73 Attachments 91 Bridges 86 Collar 94 Design types 77 90 Connectors 129 Diagnostic crowns Custom abutments 128 Full crowns 84 Dental bands 126 Inlays 88 126 Margin cutback 97 Metal backing 94 88 Inlays/Onlays Local 24 Manufacturing 125 Onlays Material display 128 Partial crowns 88 Minimum thickness 125 Pontics 86 Reductions 129 Prehension items 93 Telescopes 126 Prenesting Virtual die spacers 124 88 Prosthesis families 77 Telescopic crowns 85 26 Veneered crowns Partial crowns Patient Pontics 57 47 86 Reduced pontics 86 93 Undercut bridge 139 Production management 107 Prosthesis families 77 Overview Prosthesis subtypes 141 141 Purging 117 Reduced crowns on implant 100 Retrieving Manufacturing files 113 Scan files 112 34 Routing 78, 79, 81, 82 89 Wax-ups Prenesting 139 Veneers Full pontics Prehension Items Users Create 134 Delete 134 Edit 134 Password 134 Veneered crowns Clinical coping 81 Reduced crowns 82 Simple coping 78 Simple coping with anatomy 79 Veneers Backward Anatomical 10 89 Forward Buccal 10 89 Reduced 89 Shell 89 16 Saving Scan Bodies 117 53 Scanning with auxiliaries View type Virtual articulator Bonding base creator 61 CS2 minitool Wax-ups 63 Sleeve holder Workflow 56 101 Screw retained bars Screw retained bars and bridges Requirements Sleeve holder 148 137 16 layer management External Main modules Validated 53 53, 56 103 57 8 12 7 02/13 152.826/en