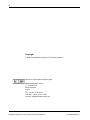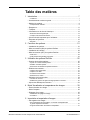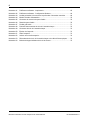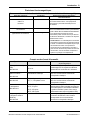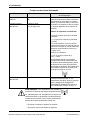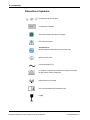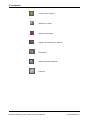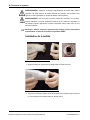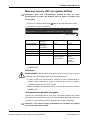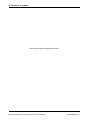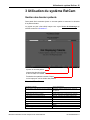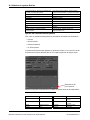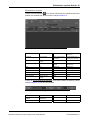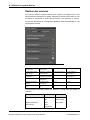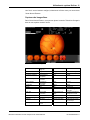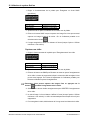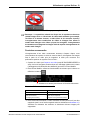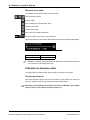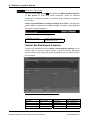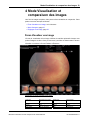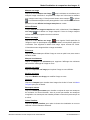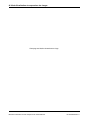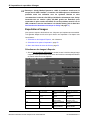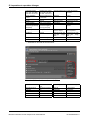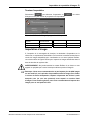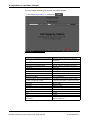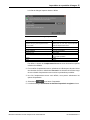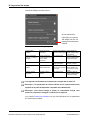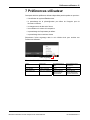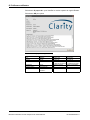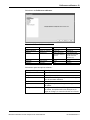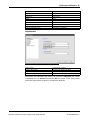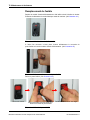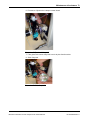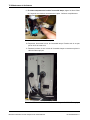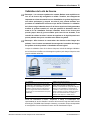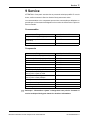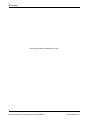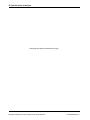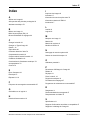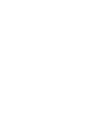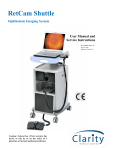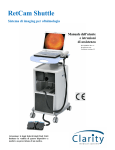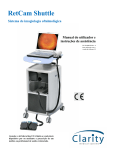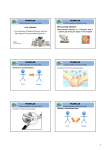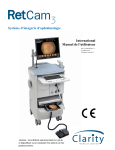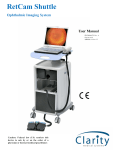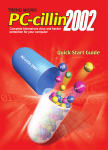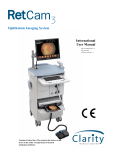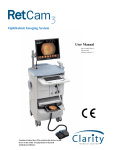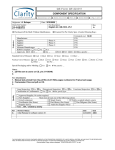Download RetCam Shuttle Système d`imagerie ophtalmologique
Transcript
RetCam Shuttle Système d’imagerie ophtalmologique Manuel de l’utilisateur et Mode d’emploi PN 20-000239 Rév. A À utiliser avec le logiciel version 5.2 Attention : Conformément à la loi fédérale des États-Unis, la vente de ce dispositif est réservée aux médecins ou sur commande d’un médecin ou d’un praticien autorisé. 2 Copyright © 2009 Clarity Medical Systems, Inc. Tous droits réservés. Adresse du représentant européen agréé MediMark® Europe S.A.R.L. 11, rue Emile Zola 38100 Grenoble France Tél : +33 (0) 4 76 86 43 22 Télécopie : +33 (0) 4 76 17 19 82 Courriel : [email protected] Manuel de l’utilisateur et mode d’emploi de la navette RetCam PN 20-000239 Rév. A 3 Table des matières 1 Introduction.................................................................................... 7 • Indications ................................................................................................................. 7 • Avertissements et mises en garde .................................................................. 7 • Matériel du système ........................................................................................ 8 • Composants du matériel............................................................................................ 9 • Rangement ....................................................................................................11 • Transport........................................................................................................11 • Informations sur la sécurité électrique .......................................................... 12 • Émissions électromagnétiques ................................................................................ 13 • Compte rendu d’essai d’immunité ........................................................................... 13 • Avis de sécurité importants pour l’utilisateur ................................................. 15 • Étiquettes et Symboles ................................................................................. 16 • Étiquette .................................................................................................................. 19 2 Fonctions du système.................................................................. 21 • Installation du système.................................................................................. 21 • Mise sous tension (ON) du système RetCam ............................................... 21 • Installation de la lentille ................................................................................. 22 • Mise hors tension (OFF) du système RetCam.............................................. 23 • Arrêt forcé ................................................................................................................ 23 • Arrêt pendant des périodes prolongées .................................................................. 23 3 Utilisation du système RetCam ................................................... 25 • Gestion des dossiers patients ....................................................................... 25 • Ajouter un nouveau dossier patient ......................................................................... 26 • Modifier un Dossier patient ...................................................................................... 27 • Rechercher des dossiers de patients existants ....................................................... 28 • Réaliser des examens................................................................................... 30 • • • • Capturer des Images fixes....................................................................................... 31 Capturer une vidéo .................................................................................................. 32 Procédure recommandée ........................................................................................ 33 Relecture d’une vidéo .............................................................................................. 34 • Utilisation de fonctions utiles......................................................................... 34 • Touches de raccourci............................................................................................... 34 • Modifier des options de capture d’image pendant un examen ................................ 35 • Ajouter des Remarques d’examen................................................................ 36 4 Mode Visualisation et comparaison des images ......................... 39 • Écran Visualiser une image .......................................................................... 39 • Mode Comparer ............................................................................................ 42 • Réglages d’une image .................................................................................. 43 • Paramètres de réglage de l’image........................................................................... 44 • Annotation................................................................................................................ 45 5 Importation et exportation d’images ............................................ 47 • Sauvegarder des images .............................................................................. 47 • Recommandation de sauvegarde : sur réseau ou dispositif USB à grande capacité de mémoire ................................................................................ 47 • Supports d’information amovibles et compatibles ................................................... 47 Manuel de l’utilisateur et mode d’emploi de la navette RetCam PN 20-000239 Rév. A 4 • Exportation d’images..................................................................................... 48 • • • • • • • Sélectionner des images à Exporter........................................................................ 48 Sélectionner les options d’exportation ..................................................................... 50 Options de format .................................................................................................... 50 Exporter des formats d’images ................................................................................ 51 Exporter des formats de données............................................................................ 51 Sélectionner les options d’exportation ..................................................................... 51 Terminer l’exportation .............................................................................................. 53 • Importation d’images..................................................................................... 53 6 Impression des images................................................................59 • Impression des images et des rapports ........................................................ 59 7 Préférences utilisateur................................................................. 61 • • • • Établissement .......................................................................................................... 64 Nouvel examen........................................................................................................ 64 Imprimantes ............................................................................................................. 65 Configuration Windows............................................................................................ 66 8 Maintenance et Assistance.......................................................... 67 • Programme de maintenance recommandé................................................... 67 • Procédures de nettoyage .............................................................................. 67 • • • • Nettoyage de la lentille ............................................................................................ 67 Procédure Alternative de Nettoyage et de Désinfection .......................................... 68 Nettoyage du reste du système ............................................................................... 69 Élimination des matériaux ....................................................................................... 69 • Remplacement du fusible.............................................................................. 70 • Remplacer la lampe/l’ampoule d’éclairage ................................................... 71 • Validation de la clé de licence ....................................................................... 75 • Assistance technique .................................................................................... 76 • Coordonnées de l’Assistance technique de Clarity ................................................. 76 9 Service......................................................................................... 77 • Consommables........................................................................................................ 77 • Composants............................................................................................................. 77 • Entretien du chariot ....................................................................................... 78 • Information sur l’ordinateur portable ........................................................................ 78 • Guide du dépannage..................................................................................... 78 10 Spécifications techniques ............................................................ 81 • Matériel ......................................................................................................... 81 • Physique .................................................................................................................. 81 • Électrique................................................................................................................. 81 • Logiciel .......................................................................................................... 81 • Conditions environnementales ................................................................................ 81 • Ordinateur portable.................................................................................................. 81 11 Contrats de licence...................................................................... 83 • Droits limités du logiciel CMS........................................................................ 83 • Contrat de licence d’utilisateur final du logiciel du système RetCam............ 83 Index............................................................................................87 Manuel de l’utilisateur et mode d’emploi de la navette RetCam PN 20-000239 Rév. A 5 Liste des illustrations Illustration 1 Système d’imagerie de la navette RetCam ......................................................... 9 Illustration 2 Pièce à main et lentille....................................................................................... 10 Illustration 3 La navette et...................................................................................................... 11 Illustration 4 Transport de la navette...................................................................................... 12 Illustration 5 Installation de la lentille ..................................................................................... 22 Illustration 6 Resserrer la lentille sur la pièce à main............................................................. 22 Illustration 7 Écran Démarrer ................................................................................................. 25 Illustration 8 Écran Ajouter un nouveau patient ..................................................................... 26 Illustration 9 Écran Modifier un dossier patient ...................................................................... 27 Illustration 10 Boutons Recherche ........................................................................................... 28 Illustration 11 Options de recherche patients........................................................................... 28 Illustration 12 Écran Patients et Examens (Dossiers des patients) ......................................... 29 Illustration 13 Boutons de navigation de l’écran Patients et Examens .................................... 29 Illustration 14 Écran de configuration d’un Nouvel Examen .................................................... 30 Illustration 15 Écran image fixe................................................................................................ 31 Illustration 16 Désélectionner la X rouge pour enregistrer la vidéo ......................................... 33 Illustration 17 Commandes de relecture vidéo......................................................................... 33 Illustration 18 Commandes vidéo et barre de défilement......................................................... 34 Illustration 19 Sélectionner des options de capture d’images.................................................. 35 Illustration 20 Activer le pointage de la souris.......................................................................... 36 Illustration 21 Boîte de dialogue Remarques examen ............................................................. 36 Illustration 22 Écran Visualiser une image............................................................................... 39 Illustration 23 Écran Comparer [des images]........................................................................... 42 Illustration 24 Sélectionner des patients et des examens à exporter....................................... 48 Illustration 25 Boîte de dialogue Exporter ................................................................................ 49 Illustration 26 Boîte de dialogue d’exportation affichant la destination en gros plan ............... 50 Illustration 27 Format de fichier................................................................................................ 50 Illustration 28 Menu de création de sous-dossiers................................................................... 51 Illustration 29 Menu des formats de noms de fichiers.............................................................. 52 Illustration 30 Boîte de dialogue de progression de l’exportation ............................................ 53 Illustration 31 Écran Démarrer ................................................................................................. 54 Illustration 32 Boîte de dialogue Importer dossier.................................................................... 55 Illustration 33 Boîte de dialogue Sélectionner les données importées à enregistrer ............... 56 Illustration 34 Options d’importation......................................................................................... 57 Illustration 35 Boîte de dialogue Imprimer ............................................................................... 60 Illustration 36 Accéder aux Préférences utilisateur.................................................................. 61 Illustration 37 À propos du logiciel Clarity ................................................................................ 62 Illustration 38 Écran Préférences utilisateur ............................................................................ 63 Illustration 39 Préférences utilisateur : Établissement ............................................................. 64 Illustration 40 Préférences utilisateur : Nouvel examen........................................................... 64 Manuel de l’utilisateur et mode d’emploi de la navette RetCam PN 20-000239 Rév. A 6 Illustration 41 Préférences utilisateur : Imprimantes ................................................................ 65 Illustration 42 Préférences utilisateur : Configuration Windows............................................... 66 Illustration 43 Lentille présentée à l’envers avec la profondeur d’immersion autorisée........... 69 Illustration 44 Module d’entrée d’alimentation.......................................................................... 70 Illustration 45 Ouverture du couvercle du porte-fusible ........................................................... 70 Illustration 46 Retrait du porte-fusible ...................................................................................... 70 Illustration 47 Fusible grillé retiré ............................................................................................. 71 Illustration 48 Panneau avant montrant le tiroir de l’ensemble lampe ..................................... 72 Illustration 49 Ouverture du tiroir de l’ensemble lampe............................................................ 72 Illustration 50 Éjection de l’ampoule ........................................................................................ 73 Illustration 51 Saisir l’ampoule ................................................................................................. 73 Illustration 52 Insérer une nouvelle ampoule ........................................................................... 74 Illustration 53 Réintroduction du tiroir de l’ensemble lampe et du câble à fibres optiques ...... 74 Illustration 54 Boîte de dialogue Validation de la clé de licence .............................................. 75 Manuel de l’utilisateur et mode d’emploi de la navette RetCam PN 20-000239 Rév. A Introduction 7 1 Introduction Le système d’imagerie ophtalmologique de navette RetCam (RetCam Shuttle) a été conçu pour permettre la capture facile et rapide d’images et de vidéos de l’œil, complètement numérisées, à haute résolution et à grand angle. Indications Les systèmes d’imagerie ophtalmologiques RetCam sont indiqués pour l’imagerie ophtalmologique générale, comme l’imagerie de la rétine et de la cornée ainsi que l’imagerie externe. Avertissements et mises en garde ATTENTION : Selon la loi fédérale américaine, la vente de ce dispositif est réservée aux médecins ou praticiens autorisés. AVERTISSEMENT : Avant d’utiliser ce système, lire toutes les informations afférentes à la sécurité de l’utilisateur. AVERTISSEMENT : Avant d’utiliser ce matériel d’acquisition d’images ophtalmologiques, les utilisateurs doivent avoir suivi une formation en technique clinique appropriée dispensée par le personnel agréé de Clarity. AVERTISSEMENT : Le système RetCam a été conçu et testé comme un ensemble. Une omission ou une substitution de composants du système RetCam risque d’altérer la performance du système et est vivement déconseillée. AVERTISSEMENT : Tout ajout ou modification non autorisé apporté au système RetCam (y compris du matériel, des logiciels, etc.) risque d’altérer le fonctionnement du système et annule la garantie. AVERTISSEMENT : Inspecter et nettoyer soigneusement la lentille avant chaque utilisation. NE PAS UTILISER si la lentille présente des entailles, des coupures, des rayures ou des irrégularités qui risqueraient de blesser l’œil. AVERTISSEMENT : Afin de limiter le risque d’exposition excessive à la lumière, toujours démarrer au niveau d’intensité lumineuse le plus faible et l’augmenter, le cas échéant. Utiliser uniquement le temps d’exposition utile le plus court, de cinq minutes maximum. AVERTISSEMENT : Toucher l’œil avec précaution : exercer la pression et/ou effectuer le mouvement utile le plus faible possible. AVERTISSEMENT : Afin d’éviter tout risque de choc électrique, l’équipement doit être branché sur une prise de courant secteur avec mise à la terre. Manuel de l’utilisateur et mode d’emploi de la navette RetCam PN 20-000239 Rév. A 8 Introduction AVERTISSEMENT : Afin de limiter le risque d’exposition excessive à la lumière, l’utilisateur doit éviter de regarder directement la source lumineuse. AVERTISSEMENT : Il conviendra d’évaluer le rapport bénéfice-risque de l’imagerie RetCam avant de confirmer l’examen chez les patients photosensibles, exposés à des agents photosensibilisants concomitants ou aphaques. Matériel du système Le système de navette RetCam comprend des modules encastrés à l’intérieur d’un chariot mobile de haute qualité, intégré et stable, facile à déplacer en toute sécurité d’un endroit à un autre. Les quatre roulettes facilitent la manœuvre et le placement faciles du système. Les Illustration 1 Illustration 2 ci-après présentent le matériel du système. Manuel de l’utilisateur et mode d’emploi de la navette RetCam PN 20-000239 Rév. A Introduction 9 Pièce à main équipée d’une lentille interchangeable Ordinateur portable Support Surface de travail Poignée de transport Surface de travail secondaire Boîte à outils et fournitures Boîte de rangement des lentilles Compartiment de rangement de la pièce à main Porte supérieure (ouverte) Porte inférieure Boîte électro-optique (EO) Compartiment à rangement des pédales Roulettes avant verrouillables Pédale Illustration 1 Système d’imagerie de la navette RetCam (représentation d’images uniquement) Composants du matériel • Ordinateur portable : logiciels du système RetCam préinstallés inclus. L’ordinateur portable est équipé d’un lecteur DVD/R/RW, d’un adaptateur de réseau intégré et de ports USB. • Pièce à main : équipée de la caméra. Légère et facile à positionner, elle possède un long câble pour une meilleure portée. S’utilise avec des lentilles interchangeables. Manuel de l’utilisateur et mode d’emploi de la navette RetCam PN 20-000239 Rév. A 10 Introduction • Harnais d’interconnexion de la pièce à main : Comprend trois câbles différents : le câble (à fibres optiques) de la lampe pour éclairer le sujet, le câble des commandes de la caméra, et le câble du moteur de mise au point de la caméra. • Support de la pièce à main : contient la pièce à main lorsque celle-ci n’est pas utilisée. : Toujours replacer la pièce à main sur son support lorsque celle-ci ☞ Remarque n’est pas en utilisation. Le câble de la pièce à main peut être enroulé autour de la poignée de transport, mais ne pas trop le serrer car cela risquerait d’endommager les fibres optiques. • Boîte électro-optique (EO) : contient boîte de commande de la caméra, la lampe d’éclairage et le circuit de commande. • Pédale : permet de contrôler par voie optique l’intensité lumineuse, la mise au point de la caméra et la capture d’image SNAP. • Chariot : contient la boîte EO et permet de déplacer facilement le système d’un endroit à un autre. Comprend une poignée de transport extensible. • Compartiment(s) de rangement : toutes les unités sont équipées de compartiment à rangement des lentilles, des outils et des fournitures. • Poignée de transport : la poignée extensible permet d’incliner et de faire rouler le chariot vers un autre endroit. Lentille Pièce à main Harnais d’interconnexion de la pièce à main Illustration 2 Pièce à main et lentille Modèle de lentille D1300 B1200 Application Enfant prématuré Enfant à terme Manuel de l’utilisateur et mode d’emploi de la navette RetCam Champ de vue courant 130 degrés 120 degrés PN 20-000239 Rév. A Introduction 11 E800 C300 PL200 Contraste élevé enfants et adultes Grossissement élévé Lentille positive 80 degrés 30 degrés S/O Rangement Pour ranger la navette lorsqu’elle n’est pas en utilisation, débrancher le cordon d’alimentation et le ranger à dans le chariot. Placer la pièce à main dans son compartiment derrière la porte supérieure et les pédales derrière la porte inférieure. Retirer tous les objets mobiles des surfaces de travail. Fermer l’ordinateur portable et penser à l’entreposer dans un lieu sûr. Essuyer les surfaces avec un chiffon doux. Verrouiller les freins des roulettes avant pour maintenir le chariot en place. Transport Illustration 3 La navette et tous ses éléments rangés Le système a été conçu pour être transportable au sein d’un même hôpital mais aussi entre l’hôpital, la clinique et le cabinet du médecin. : Le système ne dispose d’aucune source d’alimentation interne ☞ Remarque (pas de batterie) pour prendre en charge l’acquisition d’images lorsqu’il est débranché d’une prise murale. (L’ordinateur portable peut fonctionner sur sa propre batterie). Pour déplacer le système à l’intérieur d’un immeuble : 1. Mettre le système hors circuit par l’intermédiaire du logiciel en sélectionnant puis Arrêter. 2. Éteindre (OFF) l’interrupteur principal d’alimentation à l’arrière de l’unité. Débrancher le cordon d’alimentation de la prise murale et l’enrouler sur la poignée de transport. 3. Immobiliser la pièce à main avec son support ou à l’intérieur de son compartiment de rangement. 4. Déverrouiller les freins des roulettes. Vous pouvez maintenant déplacer le système vers un nouvel emplacement en le faisant rouler sur ses quatre roues. Déplacer le système lentement pour limiter les vibrations. Arrivé à son nouvel emplacement, serrer les freins des roulettes, brancher le cordon d’alimentation et redémarrer le système. Pour transporter le système vers une autre adresse : 1. Mettre le système hors circuit par l’intermédiaire du logiciel en sélectionnant puis Arrêter. 2. Éteindre (OFF) l’interrupteur principal d’alimentation à l’arrière de l’unité. Débrancher le cordon d’alimentation de la prise murale et l’enrouler sur la poignée de transport ou ranger le cordon à l’intérieur du chariot. 3. Retirer soigneusement la lentille et la ranger dans la boîte à lentilles. Immobiliser la pièce à main et la pédale dans leur compartiment respectif à l’intérieur du chariot. Manuel de l’utilisateur et mode d’emploi de la navette RetCam PN 20-000239 Rév. A 12 Introduction 4. Retirer l’ordinateur portable de la surface de travail et le transporter séparément. 5. Fermer les portes du chariot. Déverrouiller les freins des roulettes. 6. Déplier la poignée de transport vers le haut et l’utiliser pour incliner le chariot et le faire rouler jusqu’au véhicule de transport. À l’intérieur du véhicule, nous conseillons de coucher le système de navette RetCam la face avant vers le haut. Illustration 4 Transport de la navette Informations sur la sécurité électrique Le système a été conçu, inspecté et testé conformément aux exigences de sécurité de la norme IEC60601-1 relative aux risques mécaniques, d’incendie et de résistance aux chocs et uniquement en cas d’utilisation conforme. Équipement électrique de classe I, type BF. Prévu pour un fonctionnement nominal continu CEI 60601-1 : 1995 Les accessoires rattachés aux interfaces analogique et numérique doivent être certifiés conformes aux normes CEI respectives (c’est-à-dire CEI6950 pour le matériel de traitement des données et CEI 60601-1-1 pour les appareils électromédicaux.) En outre, toutes les configurations doivent se conformer à la norme système CEI 60601-1-1. Toute personne qui connecte du matériel supplémentaire à la partie entrée ou sortie du signal configure un système médical, et est par conséquent responsable d’assurer la conformité du système aux exigences de la norme système CEI 60601-1-1. En cas de doute, contacter le service Clarity. AVERTISSEMENT : Il conviendra de connecter le matériel avec le cordon d’alimentation fourni par Clarity. AVERTISSEMENT : Afin d’éviter tout risque de choc électrique, l’équipement doit être branché sur une prise de courant secteur avec mise à la terre. Manuel de l’utilisateur et mode d’emploi de la navette RetCam PN 20-000239 Rév. A Introduction 13 Émissions électromagnétiques Recommandations et déclaration du fabricant relatives aux émissions électromagnétiques Essai des émissions Conformité Émission rayonnées Environnement électromagnétique Recommandations Classe A, 30 MHz à 1 Ghz Le système RetCam utilise une énergie RF pour son fonctionnement interne. Les équipements électroniques à proximité immédiate peuvent être affectés. CISPR 11/ EN 55011 Émissions de courant harmonique CEI 61000-3-2 Classe A Fluctuations de tension/émissions de papillotement CEI 61000-3-3 Homologué Le système RetCam convient pour une utilisation dans tous les établissements autres que résidentiels, et peut s’utiliser dans les établissements résidentiels et ceux directement branchés au réseau d’alimentation public à basse tension qui alimente les batiments résidentiels, à condition de respecter l’avertissement suivant : Avertissement : Ce matériel/système est destiné a être utilisé uniquement par les professionnels de la santé. Ce matériel est susceptible de provoquer des interférences radio ou de perturber le fonctionnement du matériel situé à proximité. Il peut s’avérer nécessaire de prendre des mesures d’intervention, comme réorienter ou déplacer le système ou protéger son emplacement. Compte rendu d’essai d’immunité Type d’essai Décharge électrostatique (ESD) Essai et niveau de conformité ± 6 kV contact ± 8 kV air Recommandations pour un environnement électromagnétique La navette RetCam requiert une dispense de décharge ES. Se reporter aux Notices importantes sur la sécurité de l’utilisateur. EN 61000-4-2 Transitoires électriques rapides en salves ± 2 kV pour les lignes d’alimentation électrique EN 61000-4-4 Surtension La qualité du réseau électrique doit être celle d’un environnement commercial ou hospitalier classique. ± 0,5, 1 kV phase à phase EN 61000-4-5 ± 0,5, 1, 2 kV phase à terre Baisses de tension et interruptions >95 %, 0,5 cycle La qualité du réseau électrique doit être celle d’un environnement commercial ou hospitalier classique. Si l’utilisateur du système RetCam exige un fonctionnement continu pendant les coupures de courant secteur, il est conseillé d’alimenter le système RetCam à partir d’une source d’alimentation sans coupure (système UPS). Les champs magnétiques de la fréquence du secteur doivent être à des niveaux correspondant à un environnement commercial ou hospitalier classique. EN 61000-4-11 Champ magnétique de fréquence secteur (50/60 Hz) 60 %, 5 cycles 30 %, 25 cycles >95 %, 250 cycles 3A/m EN 61000-4-8 Manuel de l’utilisateur et mode d’emploi de la navette RetCam PN 20-000239 Rév. A 14 Introduction Compte rendu d’essai d’immunité Type d’essai Conduction RF CEI 61000-4-6 Immunité rayonnée EN 61000-4-3 Essai et niveau de conformité Recommandations pour un environnement électromagnétique 0,15-80 MHz, 3Vrms, 80 % 1 KHZ Le matériel de communication RF portable et mobile doit toujours être utilisé à la distance AM recommandée de toute partie du système RetCam (y compris les câbles), c’est-à-dire 80 MHz-2,5 GHz une distance de séparation calculée à partir de l’équation applicable à la fréquence de 3V/m 80 %@ 1 kHz l’émetteur. Distance de séparation recommandée d= (3,5/ E1)x(racine carrée de P) 80 MHz à 800 MHz d= (7 / E1)x(racine carrée de P) 800 MHz à 2,5 GHz où P est la puissance de sortie nominale maximale de l’émetteur en watts (W) selon le fabricant de l’émetteur et d est la distance de séparation recommandée en mètres (m). E1 égale 3 V/m Immunité en conduction : d= (3,5 / V1)x(racine carrée de P) où V1 = 3 Vrms Les intensités de champ en provenance d’émetteurs RF, telles que déterminées par une étude de site électromagnétique, doivent être inférieures au niveau de conformité de chaque plage de fréquence. Des interférences sont possibles à proximité du matériel sur lequel figure le symbole suivant. Immunité magnétique 3A/m 50/60 Hz EN 61000-4-8 Les consoles vidéos et autres dispositif à faisceau électronique (par ex. les amplificateurs d’image à rayons X) peuvent justifier l’utilisation de NIVEAUX DE CONFORMITÉ D’IMMUNITÉ inférieurs à ceux autorisés par la norme 36.202.1 a). AVERTISSEMENT : Des interférences sont possibles à proximité du matériel sur lequel figure le symbole suivant. Ce matériel/système est susceptible de provoquer des interférences radio ou de perturber le fonctionnement du matériel situé à proximité. Il peut s’avérer nécessaire de prendre des mesures d’intervention comme suit : • Réorienter ou déplacer l’appareil de réception. • Augmenter l’espace qui sépare les appareils. Manuel de l’utilisateur et mode d’emploi de la navette RetCam PN 20-000239 Rév. A Introduction 15 • Brancher l’appareil sur une prise de courant se trouvant sur un circuit différent de celui sur lequel le ou les autres appareils sont branchés. • Consulter le fabricant ou le technicien des dépannages sur le terrain pour obtenir de l’aide. ATTENTION : Pour une protection continue contre tout risque d’incendie, remplacer le fusible uniquement par un autre fusible de même type et de même calibre. : L’ordinateur portable, Modèle Hewlett Packard 6730B, a rempli ☞ Remarque toutes les exigences de la norme EN55024 (en matière d’immunité du matériel IT), et de la norme CEI 60601-1-1, Règles générales de sécurité, Norme collatérale : Exigences et essais de compatibilité électromagnétique. Toutefois, cet ordinateur portable ne satisfait pas complètement aux exigences du paragraphe 36-202-2 de la norme CEI 60601-1-2. Se reporter à la partie Recommandations sur un environnement électromagnétique, dans le compte-rendu des essais d’immunité des pages 13 et 14. Avis de sécurité importants pour l’utilisateur 1. Avant de déplacer le système vers un nouveau site, retirer soigneusement la lentille de la pièce à main et la ranger dans son étui. Ranger la pièce à main à l’intérieur du chariot. 2. L’avant de la lentille ne doit jamais entrer en contact avec des objets durs ou tranchants. Ceci pourrait endommager l’optique de précision et l’étanchéité du dispositif. 3. NE PASSER AUCUNE pièce de cet appareil À L’AUTOCLAVE. 4. Mettre l’appareil hors tension, le débrancher correctement et permettre à l’ampoule de refroidir avant de la remplacer. 5. Des données nouvellement acquises peuvent être perdues lorsqu’une coupure de courant se produit pendant un examen d’imagerie. 6. Le système est fourni équipé d’un programme Microsoft de protection contre les logiciels malveillants, comme les virus, les vers et les logiciels espions. Se reporter à la garantie avant d’installer d’autres logiciels ou contacter le service après-vente de Clarity. 7. L’ordinateur risque de se verrouiller lorsqu’un câble ou un autre dispositif est branché dans un de ses ports. Ceci signifie qu’une source élevée de décharge électrostatique (+/-6 Kv) a été envoyée à l’intérieur d’un des ports de l’ordinateur. Lorsque cela se produit, veuillez redémarrer l’ordinateur. Pour redémarrer le système, appuyer sur le bouton marche ON d’alimentation de l’ordinateur pendant quelques secondes jusqu’à ce l’ordinateur soit hors tension, puis appuyer à nouveau sur le bouton ON pour redémarrer l’ordinateur. Ceci ne présente aucun risque de sécurité pour le patient, l’utilisateur ou l’environnement. Manuel de l’utilisateur et mode d’emploi de la navette RetCam PN 20-000239 Rév. A 16 Introduction Étiquettes et Symboles Commandes de mise au point Commandes d’intensité Déclencheur SNAP (de capture d’image) Lire le mode d’emploi Avertissement : Ne pas regarder directement la source lumineuse Mise à la terre (terre) Courant alternatif (CA) Le système est équipé de fusibles de la catégorie indiquée. Ne pas utiliser d’autres catégories. Rayonnement non ionisant Lire la documentation de l’utilisateur jointe Fragile Manuel de l’utilisateur et mode d’emploi de la navette RetCam PN 20-000239 Rév. A Introduction 17 Haut Limites de température Représentant autorisé dans l’UE Équipement de type BF (la pièce concernée est la pièce à main) Pour éviter d’endommager la lentille, veuillez caler la pièce à main dans son support lorsque celle-ci n’est pas utilisée. Nettoyer la lentille après usage Trier les déchets en fin de vie conformément aux directives européennes. Contacter Clarity pour connaître les instructions d’élimination de l’équipement. Conformité européenne Certificat de conformité d’Amérique du Nord Numéro de série Fabricant Ne pas exposer à la pluie Manuel de l’utilisateur et mode d’emploi de la navette RetCam PN 20-000239 Rév. A 18 Introduction Passer à l’écran suivant Masquer une image Supprimer une image Signaler ou sélectionner un élément Redémarrer Afficher les dossiers patients Utilitaires Manuel de l’utilisateur et mode d’emploi de la navette RetCam PN 20-000239 Rév. A Introduction 19 Étiquette Shuttle 250VA T 3A - 250V EC REP ® Rev B Manuel de l’utilisateur et mode d’emploi de la navette RetCam PN 20-000239 Rév. A 20 Introduction Cette page est laissée volontairement vierge. Manuel de l’utilisateur et mode d’emploi de la navette RetCam PN 20-000239 Rév. A Fonctions du système 21 2 Fonctions du système Cette partie décrit quelques fonctions importantes du système. Installation du système : Placer les composants et les câbles de façon à prévenir Remarque l’exposition des utilisateurs ou de l’équipement à des dangers par négligence. 1. Poser l’ordinateur portable sur le chariot. Ouvrir l’ordinateur. 2. Brancher le cordon d’alimentation de l’ordinateur portable sur la boîte EO. 3. Brancher le câble USB d’entrée vidéo de l’ordinateur sur la boîte EO. 4. Retirer soigneusement la pédale du chariot. 5. Brancher le cordon d’alimentation à l’arrière du chariot dans une prise murale (courant secteur avec mise à la terre). AVERTISSEMENT : Connecter le matériel avec le cordon d’alimentation fourni par Clarity. AVERTISSEMENT : Pour éviter tout risque de choc électrique, l’équipement doit être branché sur une prise de courant secteur avec mise à la terre. Mise sous tension (ON) du système RetCam 1. Mettre l’interrupteur d’alimentation à l’avant de la boîte EO en position MARCHE (ON). 2. Mettre l’interrupteur d’alimentation secteur à l’arrière de la boîte EO en position MARCHE (ON). Le voyant indicateur de la lampe doit s’allumer. 3. Mettre l’ordinateur sous tension. Le logiciel doit démarrer. 4. Retirer soigneusement la pièce à main de son étui ou de son compartiment de rangement. : Conserver la pièce à main dans son étui ou posée sur son Remarque support lorsque celle-ci n’est pas en utilisation. 5. Rattacher la lentille désirée à la pièce à main comme illustré Illustration 5 et Illustration 6. Une invite s’affiche à l’écran lorsque le logiciel est prêt. : Le système ne dispose d’aucune source d’alimentation interne Remarque (pas de batterie) pour prendre en charge l’acquisition d’images lorsqu’il est débranché d’une prise murale. (L’ordinateur portable peut fonctionner sur sa propre batterie). Manuel de l’utilisateur et mode d’emploi de la navette RetCam PN 20-000239 Rév. A 22 Fonctions du système AVERTISSEMENT : Inspecter et nettoyer soigneusement la lentille avant chaque utilisation. NE PAS utiliser si la lentille présente des entailles, des coupures, des rayures ou des irrégularités qui pourraient blesser l’œil du patient. AVERTISSEMENT : Afin de limiter le risque d’exposition excessive à la lumière, toujours démarrer au niveau d’intensité lumineuse le plus faible et l’augmenter, le cas échéant. Utiliser uniquement le temps d’exposition utile le plus court, de cinq minutes maximum. : Afin de conserver l’autonomie de la lampe, mettre l’interrupteur Remarque d’alimentation à l’avant de la boîte EO en position ARRÊT. Installation de la lentille Illustration 5 Installation de la lentille 1. Aligner la lentille en recouvrant le filetage mâle de la pièce à main. Illustration 6 Resserrer la lentille sur la pièce à main 2. Visser avec précaution dans le sens des aiguilles d’une montre jusqu’à entendre un clic indiquant le bon positionnement. Ne pas forcer. Manuel de l’utilisateur et mode d’emploi de la navette RetCam PN 20-000239 Rév. A Fonctions du système 23 Mise hors tension (OFF) du système RetCam : Nous vous recommandons vivement de faire une copie Remarque de sauvegarde de toutes vos données avant de mettre le système hors tension (OFF). 1. Cliquer sur le bouton d’arrêt rouge dans le coin droit inférieur de l’écran. 2. Sélectionner « Arrêt » et confirmer. Bouton d’arrêt Show Hidden Images Afficher des images masquées Autosize Columns Ajustement automatique des colonnes New Patient Nouveau patient Edit Patient Éditer un patient New Exam Nouvel examen Exam Review Visualiser un examen Import Importer Export Exporter Restart Shutdown Import Displayed Patients:, Selected Patients:, Selected Media: Redémarrer Arrêt Importer Patients affichés, Patients sélectionnés, Supports sélectionnés 3. Mettre l’interrupteur d’alimentation secteur à l’arrière de la boîte EO en position d’ARRÊT (OFF). Arrêt forcé AVERTISSEMENT : Ne pas utiliser la méthode d’arrêt forcé à moins que cela soit nécessaire, car cette méthode risque de corrompre les données. 1. Lorsqu’un arrêt forcé est nécessaire, maintenir le bouton d’alimentation du système enfoncé pendant au moins 6 secondes pour forcer le système, y compris la batterie de secours, à s’arrêter. 2. Mettre l’interrupteur d’alimentation secteur à l’arrière de la boîte EO en position d’ARRÊT (OFF). Arrêt pendant des périodes prolongées Lorsque vous n’envisagez pas de vous servir du système pendant une période prolongée (telle qu’une journée ou plus), il est recommandé d’éteindre uniquement la boîte EO. Ceci permet de conserver l’autonomie de la lampe d’éclairage. : Ces actions coupent l’alimentation de l’ensemble du système Remarque mais pas de l’ordinateur portable. Manuel de l’utilisateur et mode d’emploi de la navette RetCam PN 20-000239 Rév. A 24 Fonctions du système Cette page est laissée volontairement vierge. Manuel de l’utilisateur et mode d’emploi de la navette RetCam PN 20-000239 Rév. A Utilisation du système RetCam 25 3 Utilisation du système RetCam Gestion des dossiers patients Cette partie décrit comment ajouter un nouveau patient et retrouver les dossiers d’un patient existant. Le logiciel est prêt à être utilisé lorsque vous voyez l’écran de démarrage qui s’affiche comme à la Illustration 7. Ajouter un nouveau patient Importer des données à partir d’une clé USB, d’un réseau, etc. Rechercher des patients existants. Cliquer sur la loupe pour voir les dossier des patients Illustration 7 Écran Démarrer No Patient to Display Aucun patient affiché Use the search fields below to search for patients Utiliser les champs ci-dessous pour rechercher des patients No Exam Selected Aucun examen sélectionné Please select an exam to continue Veuillez sélectionner un examen pour continuer Expand: Exams for Checked Patients Dérouler : Examens des patients sélectionnés Collapse All Réduire tout Check: All Cocher : Tout Uncheck All Décocher tout Find Patients Rechercher des patients Clear Effacer Not Displaying Patients Aucun patient affiché Manuel de l’utilisateur et mode d’emploi de la navette RetCam PN 20-000239 Rév. A 26 Utilisation du système RetCam To show all patients, clear the Find Patients field and click on the Magnifying Glass Pour afficher tous les patients, effacer le champ « Rechercher des patients » et cliquer sur la loupe Autosize columns Ajustement automatique des colonnes New Patient Nouveau patient Edit Patient Modifier un patient New Exam Nouvel examen Exam Review Réviser un examen Import Importer Export Exporter Print Imprimer Displayed Patients:, Selected Patients:, Selected Media: Patients affichés, Patients sélectionnés, Supports sélectionnés Ajouter un nouveau dossier patient Pour créer un nouveau dossier patient, les informations suivantes sont nécessaires : • Prénom • Nom de famille • Date de naissance • N° SS du patient Les données du patient sont répétées sur plusieurs écrans. Le nom et le N° de SS du patient sont toujours affichés dans le coin supérieur gauche de chaque écran. Sélectionner OK pour continuer. Saisir les informations manuellement ou utiliser les menus lorsqu’ils sont disponibles. Illustration 8 Écran Ajouter un nouveau patient New Patient Nouveau patient Physician/Technician Médecin/Technicien *Last Name: *Nom de famille : Primary: Médecin de premier recours : *First Name *Prénom Referring: Médecin ayant adressé le patient : Middle: Deuxième prénom : Consulting: Médecin-conseil : Gender: Sexe : Diagnosis Diagnostic Manuel de l’utilisateur et mode d’emploi de la navette RetCam PN 20-000239 Rév. A Utilisation du système RetCam 27 *Patient ID: *N°SS du patient : Pathology: Location: Lieu : Classification: Pathologie : Classification : Salutation: Civilité : Patient Notes Remarques patient Ethnicity: Groupe ethnique : Date Date *Date of Birth: *Date de naissance : Created By Créé par Age: Âge : Note Remarque Hours Heures Note Date Date de la remarque Weight: Poids : Created By Créé par Grams Grammes Note Remarque Nouvelle remarque Gest.: Gestation : New Note Wks. Semaines (2000 chars. max.) (2000 caractères max.) Type: Type : Reset Redémarrer Single Naissance unique Cancel Annuler Order: Prescrire : OK OK Modifier un Dossier patient Mettre le dossier du patient en surbrillance à partir de l’écran Patients et Examens. Sélectionner Modifier. Vous pouvez modifier les informations suivantes : • Prénom • Nom de famille • Sexe (masculin, féminin, autre, ou inconnu) • Date de naissance • Poids (en grammes) Remarque : Tous les champs de l’écran Modifier un patient sont modifiables. Illustration 9 Écran Modifier un dossier patient New Patient Nouveau patient Physician/Technician Médecin/Technicien *Last Name: *Nom de famille : Primary: Médecin de premier recours : *First Name *Prénom Referring: Médecin ayant adressé le patient : Manuel de l’utilisateur et mode d’emploi de la navette RetCam PN 20-000239 Rév. A 28 Utilisation du système RetCam Middle: Deuxième prénom : Consulting: Médecin-conseil : Gender: Sexe : Diagnosis Diagnostic *Patient ID: *N°SS du patient : Pathology: Pathologie : Location: Lieu : Classification: Classification : Salutation: Civilité : Patient Notes Remarques patient Ethnicity: Groupe ethnique : Date Date *Date of Birth: *Date de naissance : Created By Créé par Age: Âge : Note Remarque Hours Heures Note Date Date de la remarque Weight: Poids : Created By Créé par Grams Grammes Note Remarque Nouvelle remarque Gest.: Gestation : New Note Wks. Semaines (2000 chars. max.) (2000 caractères max.) Type: Type : Reset Redémarrer Single Naissance unique Cancel Annuler Order: Prescrire : OK OK Rechercher des dossiers de patients existants Vous pouvez rechercher dans l’arborescence des dossiers pour localiser des dossiers patients spécifiques. Illustration 10 Boutons Recherche Find Patients Rechercher des patients Clear Effacer À partir de l’écran Démarrer, sélectionner l’icône patients ou sélectionner le signe plus pour afficher tous les dossiers pour localiser des dossiers patients à l’aide d’un ou plusieurs critères de recherche (voir Illustration 11). Illustration 11 Options de recherche patients Expand Dérouler Patient ID N°SS du patient Patients Patients Gender: Sexe : Collapse All Réduire tout Pathology: Pathologie : Check Cocher Classification: Classification : All Tout Primary Clinician Médecin de premier recours Uncheck All Décocher tout : Attending Médecin traitant Find Patients: Rechercher des patients : Imaging Technician Technicien d’imagerie Clear: Effacer Exam Date Date de l’examen Last Name: Nom de famille : Any Autre First Name Prénom To Pour Sélectionner Effacer pour effacer tous les champs de recherche. Manuel de l’utilisateur et mode d’emploi de la navette RetCam PN 20-000239 Rév. A Utilisation du système RetCam 29 Résultats de la recherche Lorsque vous sélectionnez pour afficher l’arborescence complète des dossiers patients, les résultats sont affichés comme indiqué Illustration 12. Illustration 12 Écran Patients et Examens (Dossiers des patients) Gender: Sexe : No Exam Selected Aucun examen sélectionné Last Name: Nom de famille : Please select an exam to continue Veuillez sélectionner un examen pour continuer Primary Clinician: Médecin de premier recours : Expand Dérouler Location: Lieu : Exams for Checked Patients Examens des patients sélectionnés Age: Âge : Collapse All Réduire tout Classification: Classification : Check Cocher First Name: Prénom : All Tout Unspecified: Non précisé : Uncheck All Décocher tout +Add Field + Ajouter un champ Find Patients Rechercher des patients Show All Fields Afficher Tous les champs Clear Effacer À partir de l’écran Patients et Examens, vous pouvez utiliser les boutons comme indiqué Illustration 13 pour trier les résultats. Illustration 13 Boutons de navigation de l’écran Patients et Examens Expand Dérouler Check Cocher Exams for Checked Patients Examens des patients sélectionnés : All Tout Collapse All Réduire tout Uncheck All Décocher tout Manuel de l’utilisateur et mode d’emploi de la navette RetCam PN 20-000239 Rév. A 30 Utilisation du système RetCam Réaliser des examens Vous pouvez utiliser le système RetCam pour capturer des images fixes ou des vidéos après avoir sélectionné un patient. Sélectionner la flèche verte à droite du nom du patient ou sélectionner le bouton Nouvel Examen. Pour démarrer un examen, vous pouvez sélectionner une Configuration prédéfinie, facilement modifiable ou une Configuration manuelle. Illustration 14 Écran de configuration d’un Nouvel Examen New Exam Configuration Configuration d’un nouvel examen Edit Modifier Current Weight: grams (0 to 100000) Poids actuel : grammes (de 0 à 100 000) : Preset Configuration 2 Pré-paramétrer la Configuration 2 Select an Imaging Configuration Sélectionner une configuration d’imagerie Preset Configuration 2 Pré-paramétrer la Configuration 3 Preset Configuration 1 Pré-paramétrer la Configuration 1 Manual Configuration Configuration manuelle Initial Pre-Configured Settings: Paramètres initiaux préconfigurés : Cancel Annuler Image Type:, Lens:, Eye: Type d’image, Lentille, Œil Les informations suivantes peuvent être définies en Configuration pré-établie ou manuelle : Type d’image Lentille Œil Rétine 300 Droit (OD) 800 Gauche (OS) Segment antérieur 1200 Non précisé Non précisé 1300 Non précisé Manuel de l’utilisateur et mode d’emploi de la navette RetCam PN 20-000239 Rév. A Utilisation du système RetCam 31 Une fois le nouvel examen configuré, sélectionner la flèche verte pour entrer dans l’écran Nouvel Examen. Capturer des Images fixes Dans l’écran Nouvel Examen, vous pouvez ajouter le nom du Technicien d’imagerie dans le coin supérieur droit de l’écran. Illustration 15 Écran image fixe Save Still Enregistrer une image fixe Classification Classification Record Video Enregistrer une vidéo Imaging Technician Technicien d’imagerie Freeze Live Figer en direct Eye Œil Footswitch Operation Fonctionnement de la pédale Lens Lentille Video Recording Enregistrement de la vidéo Type Type Save Snapshot Enregistrer un cliché SNAP Media Support 7.0 Minutes 7,0 minutes Videos Vidéos Gender Sexe Stills Images fixes Date of Birth Date de naissance Show hidden images Afficher les images masquées Exam Age Âge à la date de l’examen Enable mouse-over image Activer les info-bulles au pointage de la souris Exam Date Date de l’examen Full Screen Plein écran Current Weight (g) Poids actuel (en g) Hide Thumbnails Masquer les miniatures Pathology Pathologie Exit Exam/Add Note Quitter Examen/Ajouter une remarque Primary Physician Médecin de premier recours Manuel de l’utilisateur et mode d’emploi de la navette RetCam PN 20-000239 Rév. A 32 Utilisation du système RetCam 1. Régler le fonctionnement de la pédale pour Enregistrer un cliché SNAP (par défaut). Footswitch Operation Fonctionnement de la pédale Video Recording Enregistrement de la vidéo Save Snapshot Enregistrer un cliché SNAP 2. Ajuster la mise au point et l’intensité de la lumière avec la pédale. 3. Enfoncer le bouton SNAP vert pour capturer une image fixe. Vous pouvez aussi capturer une image à l’aide de la touche « S » de l’ordinateur portable ou en sélectionnant le bouton . 4. L’image enregistrée s’affiche en miniature à l’écran (lorsque l’option « Afficher miniatures » est activée). Capturer une vidéo 1. Régler le fonctionnement de la pédale pour l’Enregistrement d’une vidéo. Footswitch Operation Fonctionnement de la pédale Video Recording Enregistrement de la vidéo Save Snapshot Enregistrer un cliché SNAP 2. Ajuster la mise au point et l’intensité de la lumière avec la pédale. 3. Enfoncer le bouton vert SNAP pour Démarrer et mettre en pause l’enregistrement de la vidéo. La barre de progression indique le volume de vidéo enregistré. Vous pouvez aussi appuyer sur la barre d’espacement de l’ordinateur portable pour Démarrer et Mettre en pause l’enregistrement. : Vous pouvez capturer des images fixes en appuyant sur le Remarque bouton pendant l’enregistrement de la vidéo. 4. Sélectionner le bouton Arrêter enregistrement pour ARRÊTER l’enregistrement de la vidéo. 5. Un bloc d’image 2 x 2 en miniature s’affiche à l’écran (lorsque l’option « Afficher miniatures » est activée). La vidéo est automatiquement marquée d’une X pour suppression. 6. Pour enregistrer la vidéo, désélectionner la X rouge sous la miniature de la vidéo. Manuel de l’utilisateur et mode d’emploi de la navette RetCam PN 20-000239 Rév. A Utilisation du système RetCam 33 Illustration 16 Désélectionner la X rouge pour enregistrer la vidéo : La capacité de mémoire du disque dur du système est d’environ Remarque 100 000 images fixes ou 140 minutes de vidéo totale maximum (par exemple, 70 vidéos de 2 minutes chacune, ou 280 vidéos de 30 secondes chacune). L’enregistrement d’une combinaison de vidéos et d’images fixes affecte le nombre total d’images et de vidéos qui peut être enregistré. L’enregistrement d’annotations accompagnant les images réduit la capacité d’enregistrement du nombre total d’images. Procédure recommandée L’enregistrement d’une vidéo consommant beaucoup d’espace disque, nous recommandons de capturer la vidéo de toute la séance, d’enregistrer des images fixes à partir de la vidéo puis de supprimer la vidéo pour conserver une performance optimum du système. Pour ce faire : 1. Capturer une vidéo (voir Capturer une vidéo) mais NE PAS ENREGISTRER la vidéo. Au lieu d’enregistrer, double-cliquer sur l’affichage miniature de la vidéo (l’affichage des info-bulles doit être désactivé) pour aller à l’Écran Modifier. 2. Dans l’Écran Modifier, utiliser les fonctionnalités de relecture pour la lecture en différé de la vidéo et . 3. Sélectionner ce bouton pour retourner à l’écran Nouvel examen. Illustration 17 Commandes de relecture vidéo Save Still Enregistrer une image fixe Rate: 1x Pourcentage : 1x -In Review ModeClick here to resume live imaging and recording - En mode Révision Cliquer ici pour reprendre l’imagerie et l’enregistrement en direct 4. Dans l’écran Nouvel Examen, la vidéo visualisée est marquée d’une X pour être supprimée (sauf si vous l’avez enregistrée selon les indications en Illustration 16). Visualiser les miniatures des examens et sélectionner d’autres images pour suppression. Manuel de l’utilisateur et mode d’emploi de la navette RetCam PN 20-000239 Rév. A 34 Utilisation du système RetCam Relecture d’une vidéo Les boutons de la relecture vidéo sont les suivants : Retour, pause et lecture Avance rapide Aller au début de l’enregistrement vidéo Reculer d’une vidéo Avancer d’une vidéo Aller à la fin de la vidéo enregistrée Choisir la vitesse de relecture ou de recherche. Utiliser les boutons ou la barre de défilement pour repérer les images intéressantes. Illustration 18 Commandes vidéo et barre de défilement Save Still Enregistrer une image fixe Rate: 1x Pourcentage : 1x Conseil : L’utilisation des flèches droite et gauche du clavier permet d’avancer ou de reculer la vidéo image par image. Utilisation de fonctions utiles Le logiciel RetCam comprend des options utiles pour faciliter votre travail. Touches de raccourci Une lettre soulignée indique une touche de raccourci. Pour utiliser une touche de raccourci, appuyer sur ALT et la touche de la lettre simultanément. : Ne pas utiliser les touches de raccourci de Windows, par exemple Remarque Copier (Ctrl+C), Coller (Ctrl+V), Annuler (Ctrl+Z), etc. Manuel de l’utilisateur et mode d’emploi de la navette RetCam PN 20-000239 Rév. A Utilisation du système RetCam 35 Modifier des options de capture d’image pendant un examen Avant de commencer l’imagerie, veuillez vérifier que les options affichées pour l’œil, le type d’images et la lentille sont correctes. Le cas échéant, vous pouvez modifier les options partir de l’écran de capture d’images. Illustration 19 Sélectionner des options de capture d’images Gender Sexe Attending Physician Date of Birth Date de naissance Imaging Technician Médecin traitant Technicien d’imagerie Age Âge Eye Œil Exam Date Date de l’examen Lens Lentille Current Weight (Kg) Poids actuel (en kg) Image Type Type d’image Pathology: Pathologie : Media Count: Nombre de supports : Primary Physician Médecin de premier recours Videos: Vidéos : Classification Classification Stills: Images fixes : Modifier : Œil droit (OD)/Œil gauche (OS) Pour prendre une image de l’autre œil au cours d’une même session, dérouler le menu Yeux et sélectionner l’autre œil (Œil Droit (OD) ou Œil Gauche (OS)). La sélection de l’Œil est enregistrée avec l’image. : Lorsque vous utilisez cette option, soyez attentif à sélectionner le Remarque bon œil avant d’enregistrer l’image. Ceci est particulièrement important lorsque les deux yeux sont capturés au cours d’une même vidéo et que vous sauvegardez des images fixes à partir de cette vidéo. Vous devez vous assurer de sélectionner le bon œil avant de sauvegarder chaque image fixe à partir de la vidéo. : Les images et les vidéos peuvent être sélectionnées pour être Remarque supprimées uniquement pendant une session d’imagerie. Une fois la séance quittée, les images de cette séance seront enregistrées. Changer une lentille Vous pouvez aussi sélectionner une lentille différente au cours de l’imagerie. Dérouler le menu Lentille pour sélectionner 1300 (enfant prématuré), 1200 (bébé à terme), 800 (Postérieur), 300 (Grossissement élevé), ou Non précisé. La sélection de la lentille est enregistrée avec l’image. Manuel de l’utilisateur et mode d’emploi de la navette RetCam PN 20-000239 Rév. A 36 Utilisation du système RetCam Changer un Type d’image Dérouler le menu Type d’image pour sélectionner Rétine, Segment Antérieur, ou Non précisé au cours d’une session d’imagerie. Toutes les sélections enregistrent les images en couleurs. La sélection du type d’image est enregistrée avec l’image. Activer la prévisualisation de l’image au pointage de la souris : Une image plus grande s’affiche au pointage des miniatures d’images. Par défaut, cette fonctionnalité est activée et peut être désactivée. Illustration 20 Activer le pointage de la souris Enable mouse-over image Activer la visualisation des images au pointage de la souris Ajouter des Remarques d’examen Lorsque vous sélectionner le bouton Quitter l’examen/Ajouter remarque au coin inférieur droit de l’écran de capture d’image, la boîte de dialogue Remarques examen s’affiche. Pour chaque œil, la boîte de dialogue fournit un champ de saisie des remarques. Illustration 21 Boîte de dialogue Remarques examen Exam Notes Remarques examen New Note Nouvelle remarque Exam Date: Date de l’examen : Left Eye Note Remarque Œil Gauche Date Date 2000 chars. max 2000 caractères max. Created By Créé par Right Eye Note Remarque Œil Droit Left Eye Note Remarque Œil Gauche 2000 chars. max 2000 caractères max. Manuel de l’utilisateur et mode d’emploi de la navette RetCam PN 20-000239 Rév. A Utilisation du système RetCam 37 Right Eye Note Remarque Œil Droit Return to Exam Retourner vers l’examen Note Date Date de la remarque Exit Exam & Go to Patient List Quitter l’examen et aller à la Liste patients Created By Créé par Exit Exam & Go to Image Review Quitter l’Examen et aller à Visualiser l’image Reset Redémarrer Pour ajouter des remarques : 1. Sélectionner Nouvelle remarque pour activer les champs de Remarques. 2. Nouvelle information créée par. 3. Saisir les nouvelles remarques dans les champs intitulés Remarque Œil Gauche et Remarque Œil Droit. 4. Sélectionner Enregistrer la remarque pour ajouter les nouvelles remarques saisies aux autres. : Vous ne pouvez pas Remarque sélectionné Enregistrer la remarque. modifier une remarque après avoir • Sélectionner Effacer pour effacer tous les champs. • Sélectionner Retourner à l’examen pour enregistrer la remarque et retourner à l’Imagerie en direct. • Sélectionner Quitter l’examen et aller à la Liste patients pour enregistrer la remarque et retourner à l’écran Patients et Examens. • Sélectionner Quitter l’examen et Aller à Visualiser une image pour enregistrer la remarque et retourner à l’écran de visualisation des images. Vous pouvez aussi ajouter des remarques à partir de l’écran Visualiser. Une fois enregistré, le texte ne peut pas être modifié. Vous pouvez ajouter du texte aux remarques à partir des écrans Visualiser, Comparer, et Traiter une image en sélectionnant Remarques examen. Les remarques sont identifiées par date/heure et nom de la personne ayant créé la remarque. Manuel de l’utilisateur et mode d’emploi de la navette RetCam PN 20-000239 Rév. A 38 Utilisation du système RetCam Cette page est laissée volontairement vierge. Manuel de l’utilisateur et mode d’emploi de la navette RetCam PN 20-000239 Rév. A Mode Visualisation et comparaison des images 39 4 Mode Visualisation et comparaison des images Une fois les images acquises, elles peuvent être visualisées et comparées. Cette partie couvre les rubriques suivantes : • Écran Visualiser une image, voir ci-dessous • Mode Comparer, page 42 • Réglages d’une image, page 43 Écran Visualiser une image L’écran de visualisation d’une image s’affiche de manière optionnelle lorsque vous quittez l’imagerie en direct. Vous pouvez aussi y accéder en sélectionnant le bouton Visualiser un examen à l’écran Patients et Examens. Illustration 22 Écran Visualiser une image Save Still Enregistrer une image fixe Image Type Type d’image Rate: 1x Pourcentage : 1x Media Count: Nombre de supports : Gender Sexe Videos: Vidéos : Date of Birth Date de naissance Stills: Images fixes : Manuel de l’utilisateur et mode d’emploi de la navette RetCam PN 20-000239 Rév. A 40 Mode Visualisation et comparaison des images Age Âge Exam Date Date de l’examen Exam Date Date de l’examen Show hidden images Afficher les images masquées Current Weight (Kg) Poids actuel (en kg) Full Screen Plein écran Pathology Pathologie Hide Thumbnails Masquer les miniatures Primary Physician Médecin de premier recours Print Image Imprimer une image Classification Classification Edit Image Modifier une image Attending Physician Médecin traitant Compare Comparer Imaging Technician Technicien d’imagerie Exam Notes Remarques examen Eye Œil Exit Review Quitter Visualiser Lens Lentille L’écran de Visualisation d’une image affiche les images acquises au cours de la session qui vient de s’achever. Lorsque vous accédez à l’écran de Visualisation d’une image par un autre accès, celui-ci affiche les images du dernier patient et de la dernière séance sélectionnés. Pour visualiser les examens d’un patient différent, accéder à l’écran Patients et Examens et sélectionner un autre patient. Par défaut, les miniatures de toutes les images acquises dans la session sélectionnée s’affichent en bas de l’écran. Les commandes de relecture de la vidéo s’affichent dans le coin supérieur gauche de l’écran. L’image actuellement sélectionnée (la première par défaut) s’affiche en plein écran. Sélectionner une miniature pour afficher l’image en pleine résolution. Il est possible d’utiliser la flèche sur le côté gauche et droit de la bande de la miniature ou les touches fléchées vers le haut et vers le bas du clavier pour faire défiler les miniatures ou en sélectionner une. Des miniatures de vidéo affichent quatre images (la première image, la dernière image, et deux images intermédiaires de la vidéo) dans les cadrans d’un carré. Cliquer sur la miniature pour faire passer la vidéo dans la zone d’affichage. Utiliser les boutons de relecture de la vidéo pour commander la vidéo. Les boutons possèdent les mêmes fonctions que celles de l’imagerie en direct. Cliquer sur Lecture pour démarrer la lecture de la vidéo. Les options suivantes sont disponibles sur l’écran Visualiser : Date de l’examen Sélectionner un examen différent à visualiser en cliquant sur la flèche située à côté de la Date de l’examen. Afficher des images masquées Par défaut, cette option n’est pas cochée. Par conséquent, seules les miniatures des images non masquées sont affichées. Lorsque cette case est cochée, les miniatures des images masquées s’affichent et peuvent être visualisées en plein écran. Manuel de l’utilisateur et mode d’emploi de la navette RetCam PN 20-000239 Rév. A Mode Visualisation et comparaison des images 41 Masquer une image Cliquer sur l’icône Masquer une image sous la miniature en surbrillance pour masquer l’image concernée. Il est possible de cliquer sur l’icône sous la miniature pour masquer cette image. L’icône permet d’alterner entre masquer et afficher . Les éléments masqués ne sont pas supprimés. Leurs miniatures ne s’affichent pas sauf si la case Afficher les images masquées est cochée. Afficher Élément Lorsque Afficher les images masquées est coché, sélectionner l’icône Masquer une image pour afficher une image masquée. L’icône de l’image masquée s’affiche dans le coin supérieur droit de la miniature. Baliser une image Cliquer sur l’icône Baliser une image pour signaler l’intérêt particulier de l’image en cours. Un petit drapeau rouge s’affiche dans le coin supérieur gauche de la miniature. Pour supprimer la balise d’une image, cliquer nouveau sur l’icône. L’icône alterne entre image balisée et image non balisée. Plein écran Cliquer sur Plein écran pour afficher l’image en cours en plein écran, sans aucune miniature visible. Masquer les miniatures Cliquer sur Masquer les miniatures pour supprimer l’affichage des miniatures sans modifier l’affichage de l’image en cours. Imprimer une image Cliquer sur Imprimer une image pour imprimer l’image en cours affichée. Modifier une image Cliquer sur Modifier une image pour modifier l’image en cours. Comparer Cliquer sur Comparer pour visualiser deux images côte à côte à l’écran. Voir Mode Comparer pour plus de détails. Remarques examen Cliquer sur Remarques examen pour visualiser ou ajouter du texte aux remarques de la séance sur l’écran Visualiser. Vous ne pouvez pas modifier les remarques enregistrées. Les remarques sont classées par date et noms de la personne qui les a créées. Quitter Visualiser Cliquer sur Quitter Visualiser pour quitter la séance de visualisation en cours et retourner à l’écran Patients et Examens. Manuel de l’utilisateur et mode d’emploi de la navette RetCam PN 20-000239 Rév. A 42 Mode Visualisation et comparaison des images Mode Comparer L’écran du mode Comparer s’affiche lorsque vous cliquez sur Comparer. Utiliser l’écran Comparer pour comparer deux images. Vous pouvez comparer des images à partir d’un ou plusieurs examens pour un même patient. Illustration 23 Écran Comparer [des images] Gender Sexe Image Type Date of Birth Date de naissance Exam Date Date de l’examen Primary Physician Médecin de premier recours Exam Date Date de l’examen Pathology Pathologie Show hidden images Afficher les images masquées Classification Classification Exam Date Date de l’examen Lens Lentille Print Image Imprimer une image Eye Œil Edit Image Modifier une image Image Type Type d’image End Compare Fermer Comparer Exam Date Date de l’examen Exam Notes Remarques examen Lens Lentille Exit Review Quitter Visualiser Eye Œil Manuel de l’utilisateur et mode d’emploi de la navette RetCam Type d’image PN 20-000239 Rév. A Mode Visualisation et comparaison des images 43 La dernière image affichée à l’écran Visualiser s’affiche sur le côté gauche de l’écran Comparer. Par défaut, la première image de la première session pour un même patient s’affiche du côté droit. L’identification des informations de chaque image s’affiche au-dessus. En bas, sous chaque image, des miniatures s’affichent pour toutes les images d’une même session. Le Sélecteur d’Examens affiche les dates de tous les examens du patient concerné au-dessus des miniatures. La date en surbrillance correspond à la date de l’examen des miniatures en cours. Pour visualiser les images d’un examen différent, sélectionner une autre date d’examen à partir du Sélecteur d’Examens. Les commandes de relecture de vidéo ne sont pas affichées à l’écran, car il n’est pas possible de comparer des vidéos entre elles. L’écran Comparer permet d’accéder à une barre d’outils pour les options suivantes : Afficher les images masquées La case à cocher pour afficher les images masquées est disponible. Imprimer une image Cliquer sur Imprimer une image pour imprimer deux images affichées sur cet écran, l’une au-dessus de l’autre. Modifier une image Cliquer sur Modifier une image pour afficher la fenêtre Réglage de l’image. Terminer Comparer Cliquer sur Terminer comparer pour retourner à l’affichage d’une seule image. Remarques examen Cliquer sur Remarques examen pour visualiser ou ajouter du texte aux remarques de l’examen pour cette image. Vous ne pouvez pas modifier les remarques enregistrées. Les remarques sont identifiées par date/heure et nom de la personne ayant créé la remarque. Quitter Visualiser Cliquer sur Quitter Visualiser pour retourner à l’écran Patients et Examens. Réglages d’une image Pour régler une image, sélectionner l’image à partir de l’écran Visualiser une image et cliquer sur Modifier une image. La fenêtre Réglage de l’image s’affiche. Pour fermer la fenêtre de Réglage de l’image, cliquer sur la X dans le coin supérieur droit de la fenêtre. Manuel de l’utilisateur et mode d’emploi de la navette RetCam PN 20-000239 Rév. A 44 Mode Visualisation et comparaison des images Paramètres de réglage de l’image Les commandes de réglage des paramètres d’affichage d’image sont les suivantes : • Luminosité • Contraste • Rouge • Vert • Bleu Tous les paramètres sont définis par défaut sur zéro (0) et vont de -100 à +100. • Chaque clic sur la flèche à droite ou à gauche à l’extrémité de la barre coulissante modifie la valeur du paramètre de 1 %. • Chaque clic sur la barre à droite ou à gauche du curseur modifie la valeur du paramètre jusqu’à la fin de la plage. Faire pivoter de 180º Cliquer sur ce bouton pour faire pivoter l’image de 180º. Bouton Réinitialiser Cliquer sur Réinitialiser pour remettre tous les paramètres d’affichage à zéro. Enregistrer sous Sélectionner pour exporter l’image. Enregistrer les paramètres Cliquer pour enregistrer les paramètres en cours de Luminosité, Contraste et de couleurs Rouge, Vert et Bleu. Les paramètres enregistrés s’appliquent lorsque vous sélectionnez Appliquer les paramètres enregistrés. Appliquer les paramètres enregistrés Cliquer pour appliquer les paramètres en cours enregistrés de Luminosité, Contraste et de couleurs Rouge, Vert et Bleu. Les réglages d’affichage sont appliqués à toutes les images de la séance de traitement d’images en cours, jusqu’à l’enregistrement de nouveaux paramètres ou un clic sur le bouton Réinitialiser ce qui remet tous les paramètres à zéro. Quand vous quittez la session en cours, les paramètres d’affichage sont remis à zéro. : Les images que vous enregistrez à partir de la fenêtre de Réglage Remarque de l’image reflètent les réglages de l’affichage (et toute autre modification), mais les images originales de la base de données ne sont pas modifiées. Manuel de l’utilisateur et mode d’emploi de la navette RetCam PN 20-000239 Rév. A Mode Visualisation et comparaison des images 45 Annotation Vous pouvez annoter une image en insérant des éléments graphiques ou du texte. Cliquer pour sélectionner un des paramètres d’annotation suivants : • Insérer un point—Insérer un pointeur et du texte sur l’image. • Insérer une ellipse—Dessiner une ellipse sur l’image. • Insérer une ligne—Dessiner une ligne sur l’image. • Insérer une remarque—Ajouter du texte sur l’image. • Faire pivoter—Faire pivoter le pointeur. • Mesure—Afficher le nombre de pixels entre deux points. • Supprimer—Supprimer une annotation sélectionnée. Sélectionner « X » en haut à droite pour fermer l’écran. : Les images d’origine de la base de données ne sont jamais Remarque modifiées, même quand vous modifiez l’image affichée à l’écran. Vous pouvez enregistrer des images traitées uniquement hors de la base de données RetCam et sous un format non exclusif. Manuel de l’utilisateur et mode d’emploi de la navette RetCam PN 20-000239 Rév. A 46 Mode Visualisation et comparaison des images Cette page est laissée volontairement vierge. Manuel de l’utilisateur et mode d’emploi de la navette RetCam PN 20-000239 Rév. A Importation et exportation d’images 47 5 Importation et exportation d’images Vous pouvez importer ou exporter des images : • Pour rendre les données RetCam disponibles sur d’autres postes RetCam, comme les systèmes RetCam 3, RetCam II et la navette RetCam, ainsi que les ordinateurs exécutant le logiciel RetCam Review. • Pour enregistrer une copie de secours des données originales d’une image conservées sur le disque dur. • Pour visualiser les images avec un logiciel d’images standard. • Pour utiliser les images RetCam avec des systèmes d’imagerie tiers. Sauvegarder des images Le système RetCam archive toutes les images sur le disque dur local. Il est vivement conseillé de créer un référentiel central sur un réseau de toutes les données issues du dispositif RetCam pour sauvegarder des données à long terme. recommandée de la sauvegarde : chaque jour où il y a acquisition Fréquence de nouvelles images. Recommandation de sauvegarde : sur réseau ou dispositif USB à grande capacité de mémoire Pour la sauvegarde à long terme, nous conseillons de sauvegarder vers un autre ordinateur de votre réseau local, de préférence un ordinateur de type serveur équipé d’une grande capacité de stockage des données sur matrice redondante de disques indépendants (RAID). Les dispositifs USB peuvent être utilisés directement comme emplacement de réseau et ces dispositifs possèdent une grande capacité de mémoire. Il est donc également recommandé d’utiliser un dispositif USB amovible à grande capacité de mémoire. À titre de sauvegarde secondaire selon cette option, il conviendra d’utiliser un deuxième dispositif USB à grande capacité de mémoire. Supports d’information amovibles et compatibles Pour le transfert ou la sauvegarde de plus petites quantités de données, une clé de mémoire USB est suffisante. Comme tous les ordinateurs sous système d’exploitation Windows XP, l’ordinateur portable est compatible avec presque tous les dispositifs USB. Alors que le système RetCam peut lire des données à partir de toute sorte de dispositifs CD, DVD et USB, celui-ci enregistre uniquement sur dispositifs USB pendant le transfert des données. Le système RetCam n’enregistre pas de données sur les supports CD-R, CD-RW, DVD±R ni DVD±RW. : À partir du logiciel du système, les données peuvent être Remarque enregistrées (transférées) vers des dossiers de réseau ou des dispositifs USB. Il n’est pas possible d’enregistrer de données sur les supports CD-R, CD-RW, DVD±R ni DVD±RW. Manuel de l’utilisateur et mode d’emploi de la navette RetCam PN 20-000239 Rév. A 48 Importation et exportation d’images : Clarity Medical Systems a validé de nombreux essais avec la Remarque marque de clé USB « SanDisk ». Certaines clés USB exigent une initialisation préalable avant leur utilisation avec les systèmes RetCam et nous recommandons l’achat de clés USB pré-initialisées directement chez Clarity. Contactez-nous au numéro +(800) 215-6005 gratuit aux États-Unis pour commander la pièce numéro 03-12-025. En cas de problème associé à la clé USB, contacter le service d’assistance à la clientèle Clarity. (Voir le détail des Coordonnées de l’Assistance technique de Clarity à la page 76.) Exportation d’images Vous pouvez exporter des données vers n’importe quel emplacement accessible. Trois grandes étapes sont à suivre pour réussir une exportation. Ces étapes sont les suivantes : 1. Sélectionner des images à Exporter, voir ci-dessous 2. Sélectionner les options d’exportation, page 50 3. Menu des formats de noms de fichiers, page 52 Sélectionner des images à Exporter 1. Aller à l’écran Patients et Examens et cocher la case à côté de chaque image à exporter. Vous pouvez aussi vous servir des fonctions automatiques Dérouler et Case à cocher du menu supérieur. Illustration 24 Sélectionner des patients et des examens à exporter Gender: Sexe : Expand: Dérouler : Last Name: Nom de famille : Images for Displayed Exams Images des examens affichés Primary Clinician: Médecin de premier recours : Exams for Checked Patients Examens des patients sélectionnés : Location: Lieu : Exams/Images for Current Patient Examens/Images du patient en cours Age: Âge : Images for Displayed Exams Images des examens affichés Classification: Classification : Exams/Images for Displayed Patients Examens/Images des patients affichés Manuel de l’utilisateur et mode d’emploi de la navette RetCam PN 20-000239 Rév. A Importation et exportation d’images 49 First Name: Prénom : Collapse All Réduire tout Unspecified: Non précisé : Check: Cocher : +Add Field +Ajouter un champ All Tout No Exam Selected Aucun examen sélectionné Uncheck All Décocher tout Please select an exam to continue Veuillez sélectionner un examen pour continuer 2. Sélectionner le bouton 3. La boîte de dialogue du menu inférieur. s’affiche. Illustration 25 Boîte de dialogue Exporter Export Exporter Export Patients, Exams, Exporter Patients, and Media Examens, et Supports FIle Format Format de fichier MLX FIle Format Format de fichier MIX Supported Formats: MLX, DCM, PNG, BMP, JPG, XML, CSV & TXT Formats pris en charge: MLX, DCM, PNG, BMP, JPG, XML, CSV et TXT Free Space: Espace libre : Specify destination location Indiquer l’emplacement de destination DICOM File Format Format de fichier DICOM Path Chemin d’accès Minimum Required Space for Export: Espace minimum requis pour l’exportation : Browse Parcourir Split File Format (Text Data: XML, ..., Image: BMP, ...) Format de fichier mixte (texte : XML, ..., Image : BMP, ...) Overwrite existing data Écraser les données existantes Cancel Annuler Advanced Avancé Export Exporter La boîte de dialogue affiche par défaut le dernier chemin d’accès à destination utilisé. : L’espace minimum requis pour l’exportation est affiché. Vérifier Remarque que la destination du fichier d’exportation dispose de suffisamment d’espace libre pour accepter les fichiers exportés. Manuel de l’utilisateur et mode d’emploi de la navette RetCam PN 20-000239 Rév. A 50 Importation et exportation d’images concernant la capacité de la taille des fichiers : Nous Remarque recommandons de ne pas exporter plus de 2000 images en une seule fois, car l’opération d’exportation serait trop longue. Effectuer plusieurs transferts d’un volume inférieur. Sélectionner les options d’exportation 1. Pour changer le chemin d’accès d’une destination, sélectionner . La sélection de la flèche rouge de retour rétablit l’emplacement source selon les paramètres par défaut. Illustration 26 Boîte de dialogue d’exportation affichant la destination en gros plan Specify destination location Indiquer l’emplacement de destination Path Chemin d’accès C:\RetCam\Export C:RetCamExport Browse Parcourir 2. Sélectionner Écraser les données existantes. Cette fonction en option est utile pour rafraîchir les données de sauvegarde : 3. Sélectionner . Indication de l’espace minimum requis Illustration 27 Format de fichier FIle Format Format de fichier DICOM File Format Format de fichier DICOM MLX FIle Format Format de fichier MIX Minimum Required Space for Export: Espace minimum requis pour l’exportation : Free Space: Espace libre : Split File Format (Text Data: XML, ..., Image: BMP, ...) Format de fichier mixte (texte : XML, ..., Image : BMP, ...) Options de format MLX Format de données cryptées propriété de Clarity. DICOM (DCM) DCM est l’extension du nom des fichiers de données patients compatible avec les normes DICOM (Digital Imaging and Communications in Medicine) en ophtalmologie. Format de fichier mixte Si vous sélectionnez ce format, vous disposez d’options supplémentaires pour les formats d’exportation d’images et de données comme indiqué ci-dessous. Manuel de l’utilisateur et mode d’emploi de la navette RetCam PN 20-000239 Rév. A Importation et exportation d’images 51 Exporter des formats d’images PNG Le format Portable Network Graphic utilise la compression pour réduire le volume des fichiers (environ la moitié d’un fichier bitmap), mais sans perte de qualité ni de résolution. Il peut être visualisé dans un navigateur Internet standard et utilisé dans le traitement d’images ou des applications de visualisation. BMP Le format bitmap enregistre les images en pleine résolution sans perte de qualité. Il en résulte des fichiers plus volumineux. JPG (ou JPEG) : ce format utilise la compression pour réduire le volume du fichier, ce qui se traduit par une perte de résolution ou de qualité proportionnelle au degré de compression. Il est possible de sélectionner la qualité d’image avant l’enregistrement. Exporter des formats de données XML Format langage de balisage extensible CSV Format valeurs séparées par des virgules TXT Format texte générique 4. Sélectionner pour afficher des fonctions avancées. : Vérifier que la destination d’exportation dispose de l’espace libre Remarque requis avant de continuer. Sélectionner les options d’exportation L’option des fonctions avancées permet : • De créer des sous-dossiers Illustration 28 Menu de création de sous-dossiers Export Exporter Export Patients, Exams, Exporter Patients, and Media Examens, et Supports Manuel de l’utilisateur et mode d’emploi de la navette RetCam [ExamDate]_[E... [DateExamen]_[E... File Name Format Format du nom du fichier PN 20-000239 Rév. A 52 Importation et exportation d’images Supported Formats: MLX, DCM, PNG, BMP, JPG, XML, CSV & TXT Formats pris en charge : MLX, DCM, PNG, BMP, JPG, XML, CSV et TXT Overwrite existing data Écraser les données existantes Specify destination location Indiquer l’emplacement de destination Advanced Path Chemin d’accès FIle Format Format du fichier Browse Parcourir MLX FIle Format Format de fichier MIX Create subfolder Créer un sous-dossier Avancé Free Space: Espace libre : ExamDate]_[ExamTime]\ [DateExamen]_ [LastName],[FirstName]. [HeureExamen]\[Nom], [Prénom].[ID hôpital] [Hospital ID] DICOM File Format Format de fichier DICOM [LastName] [Nom] Minimum Required Space for Export: Espace minimum requis pour l’exportation : [FirstName] [Prénom] Split File Format (Text Data: XML, ..., Image: BMP, ...) Format de fichier mixte (texte : XML, ..., Image : BMP, ...) [DOB] [DateNaissance] Cancel Annuler [Internal Patien... [Patient interne... Export Exporter • Sélectionner un format de nom de fichier Illustration 29 Menu des formats de noms de fichiers File Name Format Format de nom de fichier Internal ImageID ID interne de l’image [ExamID].[SeqNum] [IDExamen].[NumSéq] Patient ID N°SS du patient LastName Nom Classification Classification FirstName Prénom CurrentDate Date du jour DOB DateNaissance ExamDate DateExamen Patient GUID GUID Patient NONE AUCUN Manuel de l’utilisateur et mode d’emploi de la navette RetCam PN 20-000239 Rév. A Importation et exportation d’images 53 Terminer l’exportation Sélectionner pour démarrer l’exportation ou . Une boîte dialogue s’ouvre pour afficher la progression de l’exportation. Illustration 30 Boîte de dialogue de progression de l’exportation Please wait for work to complete Veuillez patienter que la tâche soit terminée Remaining Time Temps restant Export Exporter Cancel Annuler Elapsed Time Temps écoulé Importation d’images À l’exception de la sauvegarde de données, la destination d’exportation sur le réseau est un emplacement intermédiaire. Pour terminer le transfert de données et rendre les images disponibles pour visualisation sur un autre système RetCam, vous devez utiliser le logiciel RetCam pour importer les images transférées dans la base de données du système cible. AVERTISSEMENT : Ne jamais brancher la navette RetCam à un réseau ou tout appareil ou périphérique à source électrique extérieure pendant l’imagerie. : Nous vous recommandons de ne pas importer plus de 2000 images Remarque en une seule fois, car l’opération d’importation serait très longue. Pour limiter le volume du fichier d’importation, importer uniquement des fichiers à partir desquels vous (ou une autre personne) avez exporté un nombre limité d’images. D’une manière générale, nous vous recommandons d’importer des images pour un seul patient à la fois. Manuel de l’utilisateur et mode d’emploi de la navette RetCam PN 20-000239 Rév. A 54 Importation et exportation d’images Suivre les étapes suivantes pour importer des images RetCam : 1. Sur l’écran en Illustration 31, sélectionner . Illustration 31 Écran Démarrer No Patient to Display Aucun patient affiché Use the search fields below to search for patients Utiliser les champs ci-dessous pour rechercher des patients No Exam Selected Aucun examen sélectionné Please select an exam to continue Veuillez sélectionner un examen pour continuer Expand: Exams for Checked Patients Dérouler : Examens des patients sélectionnés Collapse All Réduire tout Check: All Cocher : Tout Uncheck All Décocher tout Find Patients Rechercher des patients Clear Effacer Not Displaying Patients Aucun patient affiché To show all patients, clear the Find Patients field and click on the Magnifying Glass Pour afficher tous les patients, effacer le champ « Rechercher des patients » et cliquer sur la loupe Autosize columns Ajustement automatique des colonnes New Patient Nouveau patient Edit Patient Modifier un patient New Exam Nouvel examen Exam Review Visualiser un examen Import Importer Export Exporter Print Imprimer Displayed Patients:, Selected Patients:, Select Media: Patients affichés, Patients sélectionnés, Supports sélectionnés Manuel de l’utilisateur et mode d’emploi de la navette RetCam PN 20-000239 Rév. A Importation et exportation d’images 55 La boîte de dialogue Importer dossier s’affiche Illustration 32 Boîte de dialogue Importer dossier Import Folder Importer dossier RetCam supported files (.hdr, .mil, .mlv, .mlx, .mrl) files are going to be imported from the source location. Les fichiers pris en charge par le système RetCam (.hdr, .mil, .mlv, .mlx, .mrl) sont importés à partir de l’emplacement source. Source Location Emplacement source Browse Parcourir Include subfolders Inclure les sous-dossiers Remaining Time Temps restant Delete source files and subfolders after import Supprimer les fichiers et les sous-dossiers sources après importation Cancel Annuler Import Importer Par défaut, le chemin de l’emplacement Source et toutes les dernières options utilisées sont affichés. 2. Pour modifier l’emplacement source, sélectionner la flèche pour dérouler la liste des chemins d’accès ou sélectionner Parcourir. La sélection de la flèche rouge de retour rétablit l’emplacement source selon les paramètres par défaut. 3. Une fois l’emplacement source voulu affiché, vous pouvez sélectionner les options d’importation. 4. Sélectionner pour lancer l’importation. 5. La boîte de dialogue Sélectionner les données importées à enregistrer s’ouvre. Manuel de l’utilisateur et mode d’emploi de la navette RetCam PN 20-000239 Rév. A 56 Importation et exportation d’images 6. Enregistrer des données importées. Cocher Sélecteur sur les images ou les données patient que vous voulez enregistrer. Illustration 33 Boîte de dialogue Sélectionner les données importées à enregistrer ExamDateTIme ExamenDateHeure Select Imported Data to save Sélectionner les données importées à enregistrer Expand All Dérouler tout Selector Sélecteur Collapse All Réduire tout FirstName Prénom Select All Sélectionner tout LastName Nom Deselect All Désélectionner tout Gender Sexe FirstName Prénom Pathology: Pathologie : LastName Nom Classification Classification Gender Sexe Selector Sélecteur Pathology: Pathologie : ExamDateTIme ExamenDateHeure Classification Classification Selector Sélecteur Selector Sélecteur Successfully imported 5 file(s) out of 5. Traitement réussi de 5 fichier(s) sur 5. Details Détails Main message: Message principal : Successfully imported 5 file(s) out of 5. Traitement réussi de 5 fichier(s) sur 5. Show Detailed Log Afficher le journal détaillé Hide Summary Masquer résumé Cancel Annuler Import Selection Importer sélection Import All Importer tout Total Patients Count, Total Media Count, Windows..., ected Images Count Nombre total patients, Nombre total supports, Fenêtres... Nombre d’images sélectionnées Manuel de l’utilisateur et mode d’emploi de la navette RetCam PN 20-000239 Rév. A Importation et exportation d’images 57 7. Sélectionner une des options du menu inférieur. Illustration 34 Options d’importation Show Detailed Log Afficher le journal détaillé Hide Summary Masquer résumé Cancel Annuler Import Selection Importer sélection Import All Importer tout Afficher le journal détaillé Fournir des détails concernant les fichiers traités ayant été sélectionnés pour importation. Masquer résumé Masque les informations résumées Annuler Annuler importation Importer sélection Permet d’importer uniquement les données des éléments sélectionnés Importer tout Permet d’importer tous les fichiers traités Le système vous informe lorsque l’importation s’est terminée avec succès. Case à cocher Inclure les sous-dossiers Cocher cette case pour importer des images dans tous les sous-dossiers de l’emplacement source. Si elle n’est pas cochée, seuls les fichiers trouvés dans le dossier de l’emplacement source seront importés et aucune image de ses sous-dossiers. Pour importer des fichiers d’un sous-dossier particulier (de patient) uniquement, sélectionner ce sous-dossier comme étant l’emplacement source. Case à cocher Supprimer les fichiers et les sous-dossiers sources après importation Pour gérer le volume à la destination d’exportation, sélectionner cette case pour supprimer les fichiers et sous-dossiers sources une fois l’importation terminée. : Ne pas cocher cette case pour importer les mêmes données sur Remarque un autre poste RetCam, ce qui serait le cas notamment à partir du référentiel de sauvegarde. : Cela n’affecte pas les bases de données de travail RetCam, mais Remarque uniquement l’emplacement intermédiaire où les fichiers sont exportés et importés. 8. Sélectionner pour faire lancer l’importation ou . Une boîte de dialogue s’ouvre sur la barre de progression d’importation. Manuel de l’utilisateur et mode d’emploi de la navette RetCam PN 20-000239 Rév. A 58 Importation et exportation d’images 9. La boîte de dialogue Sélectionner les données importées à enregistrer s’ouvre. Si tous les éléments n’ont pas été importés, vous pouvez sélectionner Afficher le journal détaillé pour lire l’explication. Certains fichiers peuvent être en double (déjà présents dans la base de données de destination) ou le fichier peut être introuvable ou endommagé, ou l’emplacement de destination est protégé en écriture. Visualiser les données importées et sélectionner les miniatures que vous souhaitez enregistrer. Sélectionner Importer sélection. Il est également possible de sélectionner Importer tout pour sauvegarder toutes les images. Le système vous informe lorsque l’importation s’est terminée avec succès. Manuel de l’utilisateur et mode d’emploi de la navette RetCam PN 20-000239 Rév. A Impression des images 59 6 Impression des images Le bouton Imprimer s’affiche sur le côté droit inférieur de l’écran lorsque cette fonction est disponible. : L’impression est disponible uniquement lorsqu’une imprimante Remarque est connectée au système, soit directement soit par l’intermédiaire d’un réseau, selon l’installation. AVERTISSEMENT : Ne jamais connecter la navette RetCam à un réseau ou à tout appareil ou périphérique à source électrique extérieure pendant l’imagerie. Vous pouvez Imprimer des Images à partir de : • l’écran Visualiser un examen • l’écran Comparer • la Liste Patients (ou écran Patients et Examens) : Imprimer des images, des rapports ou les deux taille des images par défaut est d’environ 12,7 x 17,8 cm. Pour une La résolution optimale, Clarity recommande l’impression d’images au format inférieur ou égal à environ 12,7 x 17,8 cm. Ceci permet aussi d’économiser l’encre de l’imprimante. Impression des images et des rapports Vous pouvez imprimer des images et des rapports à partir de la Liste Patients (ou de l’écran Patients et Examens) : 1. Sélectionner (ou mettre en surbrillance) un patient. 2. Cocher la session, le patient ou l’image que vous recherchez. 3. Sélectionner Imprimer. Manuel de l’utilisateur et mode d’emploi de la navette RetCam PN 20-000239 Rév. A 60 Impression des images La boîte de dialogue suivante s’ouvre : Si vous sélectionnez cette option pour plus de 100 images à la fois, une message d’avertissement s’affiche Illustration 35 Boîte de dialogue Imprimer Report Printing Selection Sélection du rapport d’impression Prints the list of selected Imprime la liste des patients and their exams patients sélectionnés et leurs examens Print Only Selected Patients - (no patient selected) Imprimer uniquement les patients sélectionnés - (aucun patient sélectionné) Print as ROP report Imprimer en tant que rapport de Rétinopathie du Prématuré (RdP) Patients Information Information patients Patients + Exams + Images Information Information patients + examens + images Prints the list of selected Imprime la liste des patients patients sélectionnés Prints the list of selected Imprime la liste des patients and their exams patients sélectionnés, leurs examens et leurs and images images Patients + Exams Information Print as ROP report Information patients + examens Imprimer en tant que rapport de Rétinopathie du Prématuré (RdP) 4. Sélectionner l’option/les options désirée(s). Les rapports sont formatés pour impression sur papier A4 ou lettre US. : Les imprimantes de réseaux utilisés avec le système doivent être Remarque équipées d’un pilote d’imprimante compatible avec Windows XP. : vous devez changer le papier de l’imprimante lorsque vous Remarque passez de l’impression d’images à l’impression de rapports. Voir la partie Préférences utilisateur pour lire des informations sur les paramètres de l’imprimante par défaut. Manuel de l’utilisateur et mode d’emploi de la navette RetCam PN 20-000239 Rév. A Préférences utilisateur 61 7 Préférences utilisateur Cette partie décrit les préférences utilisateur disponibles parmi lesquelles on peut citer : • l’identification du système/Établissement • le paramétrage de la préconfiguration par défaut de l’imagerie pour de Nouveaux examens • le changement de la date et de l’heure • la modification du volume du haut-parleur • le paramétrage de l’imprimante par défaut • le paramétrage des connexions réseau Sélectionner l’icône engrenage dans le coin inférieur droit pour accéder aux Préférences Utilisateur. Icône engrenage Illustration 36 Accéder aux Préférences utilisateur About À propos de... Unlock Maintenance Mode Status Monitor Écran État Exam Review Visualiser un examen Trace Window Fenêtre de traçage Import Importer User Preferences Préférences utilisateur Displayed Patients:, Selected Patients:, Selected Media: Patients affichés, Patients sélectionnés, Supports sélectionnés Manuel de l’utilisateur et mode d’emploi de la navette RetCam Déverrouiller le Mode Maintenance PN 20-000239 Rév. A 62 Préférences utilisateur Sélectionner À propos de... pour identifier la version exploitée du logiciel Retcam. Sélectionner OK pour quitter. Illustration 37 À propos du logiciel Clarity About RetCam À propos de RetCam .NET Framework: .NET Framework : User: Utilisateur : Windows OS: SE Windows : RetCam RetCam Windows XP Windows XP Institution: Établissement : Microsoft Windows NT Microsoft Windows NT 5.1.2600 Service Pack 2 5.1.2600 Service Pack 2 Department: Service : Assembly Versions: Version d’assemblage : RetCam Version: Version RetCam : OK OK Computer Name: Référence de l’ordinateur : Manuel de l’utilisateur et mode d’emploi de la navette RetCam PN 20-000239 Rév. A Préférences utilisateur 63 Sélectionner les Préférences utilisateur. Illustration 38 Écran Préférences utilisateur User Preferences Préférences utilisateur Printers Imprimantes Configurations: Configurations : Windows Configuration Configuration Windows Imaging Adjustment Réglage de l’imagerie Windows XP Windows XP Institution Établissement Imaging Adjustment configuration does not have a UI. La configuration des réglages de l’imagerie n’a pas d’interface utilisateur (UI). Live Imaging Imagerie en direct OK OK New Exam Nouvel examen Cancel Annuler Notification Notification : Apply Appliquer Sélectionner parmi les options suivantes : Réglage de l’imagerie Non disponible Établissement Ajouter le nom de l’établissement, le service et le lieu. Imagerie en direct Sans objet Nouvel examen Paramétrer les Configurations prédéfinies d’imagerie pour de nouveaux examens. Notification Sans objet Imprimantes Configurer l’imprimante d’images et de rapports par défaut. Configuration Windows Configurer la date, l’heure, l’affichage, les connexions au réseau, les imprimantes et les télécopieurs, la région et la langue, le centre de sécurité et le volume. Manuel de l’utilisateur et mode d’emploi de la navette RetCam PN 20-000239 Rév. A 64 Préférences utilisateur Établissement Illustration 39 Préférences utilisateur : Établissement Institution: Établissement : Department: Service : Location: Lieu : : Pour afficher correctement le symbole esperluette (&), le saisir ☞ Remarque deux fois. Par exemple, saisir « Hôpital mère && enfant » pour afficher « Hôpital mère & enfant ». Nouvel examen Illustration 40 Préférences utilisateur : Nouvel examen Une fois les configurations pré-paramétrées pour un Nouvel examen faites, sélectionner Appliquer pour valider le changement ou Annuler. Sélectionner OK pour quitter l’écran. Manuel de l’utilisateur et mode d’emploi de la navette RetCam PN 20-000239 Rév. A Préférences utilisateur 65 Imaging Configuration One Configuration 1 d’imagerie Title Titre Preset Configuration 1 Pré-paramétrer la Configuration 1 Image Type: Type d’image : Retina Rétine Lens: Lentille : Eye: Œil : Right Eye (OD) Œil Droit (OD) Imaging Configuration Two Configuration 2 d’imagerie Imaging Configuration Three Configuration 3 d’imagerie Imprimantes Illustration 41 Préférences utilisateur : Imprimantes Imaging Printer Imprimante de l’imagerie Default Imaging Printer: Imprimante de l’imagerie par défaut : Report Printer Imprimante des rapports Default Report Printer: Imprimante des rapports par défaut : Sélectionner les imprimantes par défaut, puis sélectionner Appliquer pour valider la modification ou sur Annuler. Sélectionner OK pour quitter l’écran. Vous pouvez ajouter des imprimantes à partir de la configuration Windows. Manuel de l’utilisateur et mode d’emploi de la navette RetCam PN 20-000239 Rév. A 66 Préférences utilisateur Configuration Windows Illustration 42 Préférences utilisateur : Configuration Windows Automatic Updates Mises à jour automatiques Printers and Faxes Imprimantes et télécopieurs Date and Time Date et heure Region and Language Région et Langue Display Affichage Security Center Centre de sécurité Event Viewer Observateur d’événements Sound Volume Network Connections Connexions réseau Export Logs Journaux d’exportation Power Options Options d’alimentation Sélectionner l’icône de configuration Windows voulue et faire les changements nécessaires. Sélectionner Appliquer pour valider les changements ou sur Annuler. sélectionner OK pour quitter l’écran. Manuel de l’utilisateur et mode d’emploi de la navette RetCam PN 20-000239 Rév. A Maintenance et Assistance 67 8 Maintenance et Assistance Cette partie traite de la maintenance et de l’assistance sous les rubriques suivantes : • Programme de maintenance recommandé, voir ci-dessous • Procédures de nettoyage, voir ci-dessous • Remplacement du fusible, page 70 • Remplacer la lampe/l’ampoule d’éclairage, page 71 • Validation de la clé de licence, page 75 • Assistance technique, page 76 • Coordonnées de l’Assistance technique de Clarity, page 76 Programme de maintenance recommandé Entre chaque patient : Nettoyer et inspecter la lentille. Chaque semaine : Essuyer le système. Chaque mois : Inspecter les câbles et les connexions pour détecter toute usure. Ampoule grillée : Remplacer l’ampoule d’éclairage. Fusible grillé : Remplacer les fusibles du système. Procédures de nettoyage Nettoyage de la lentille La zone de contact de la lentille avec le patient doit être nettoyée immédiatement après utilisation pour éviter que le gel de couplage ne durcisse. 1. Éliminer les corps étrangers de la surface de la lentille avec un linge doux sec, un linge imbibé d’eau stérile ou une combinaison des deux. 2. Puis, avec un linge doux propre (comme de la gaze stérile) saturé d’une solution fraîche d’alcool isopropylique à 70 %, essuyer doucement la partie avant de la lentille, avec une attention particulière pour la zone concave de contact de la lentille, pour éliminer tout corps étranger résiduel. Passer la lingette propre et saturée au moins onze fois. Des compresses pré-emballées peuvent être utilisées. 3. Rincer soigneusement la surface avec de l’eau stérile. 4. Laisser sécher à l’air. 5. Vérifier que la surface de la lentille est exempte de corps étrangers et de gel de couplage. Répéter les étapes précédentes, le cas échéant. 6. Inspecter la lentille à la recherche de signes de détérioration et évaluer sa transparence. Ne pas utiliser la lentille en présence d’éclats, de fissures, ou de bords irréguliers susceptibles de blesser l’œil du patient. Manuel de l’utilisateur et mode d’emploi de la navette RetCam PN 20-000239 Rév. A 68 Maintenance et Assistance ATTENTION : Ne passer aucune partie de cet appareil à l’autoclave. ATTENTION : Ne jamais immerger l’ensemble de la lentille ou la pièce à main dans un liquide ou une solution. Le cas échéant, seuls 4 mm de la partie distale peuvent être immergés. Voir Illustration 43. AVERTISSEMENT : Si vous avez nettoyé ou désinfecté la lentille, vous devez la rincer avec de l’eau stérile pour éviter tout risque de dé-épithélialisation cornéenne causé par une solution résiduelle. : Pour la désinfection, l’Académie américaine d’ophtalmologie Remarque recommande 5 minutes de trempage dans une solution diluée 1:10 d’eau oxygénée. ATTENTION : Les solutions de désinfection peuvent entraîner la corrosion de la lentille ; par conséquent, les durées recommandées de trempage ne doivent pas dépasser les recommandations. Procédure Alternative de Nettoyage et de Désinfection Solution de Nettoyage (2 x): FrankLab Enzymex L9 (durée d’immersion de 5 à 15 minutes; jamais plus de 2 heures) Désinfection: FrankLab Peraxy-Lens ou Peralex H8+ (30 minutes minimum; jamais plus de 2 heures) Veuillez consulter les instructions de la société FrankLab relatives au double lavage et à la désinfection. : La profondeur d’immersion autorisée est illustrée en Remarque Illustration 43 ci-dessous. Il est important de ne pas immerger la charnière entre l’extrémité métallique polie et le boîtier peint, en raison de sa vulnérabilité à la corrosion. Manuel de l’utilisateur et mode d’emploi de la navette RetCam PN 20-000239 Rév. A Maintenance et Assistance 69 4 mm Illustration 43 Lentille présentée à l’envers avec la profondeur d’immersion autorisée Nettoyage du reste du système Comme pour tout appareil médical, vous devez respecter les bonnes pratiques de santé publique lors de la manipulation du matériel, conformément aux directives du Centre de prévention et de contrôle des maladies (CDC). De plus, comme pour tout matériel de bureau classique, il est conseillé de l’essuyer doucement avec un linge humidifié d’un savon doux et/ou de l’eau. Ne pas vaporiser de solution de nettoyage directement sur l’ordinateur ni sur d’autres modules mais vaporiser le linge. Le chariot et les panneaux latéraux ne doivent pas être vaporisés. Seul le linge servant à essuyer doit être vaporisé pour éviter d’introduire des vaporisations ou des gouttelettes à l’intérieur du système. Se servir d’une solution de savon doux et/ou de l’eau. Il conviendra de vérifier l’absence de détérioration du verre de contact avant et de la surface périphérique avant chaque utilisation. Vérifier l’absence de détérioration des terminaisons et des bâches de protections du câble d’interconnexion et des connecteurs. AVERTISSEMENT : Toujours inspecter la lentille avant son utilisation pour vérifier l’absence d’éclats, de fissures ou d’irrégularités qui risqueraient de blesser l’œil du patient. Élimination des matériaux Éliminer les déchets conformément aux exigences des réglementations locales et nationales. Veuillez contacter le service après-vente de Clarity si vous avez besoin d’une assistance supplémentaire. Manuel de l’utilisateur et mode d’emploi de la navette RetCam PN 20-000239 Rév. A 70 Maintenance et Assistance Remplacement du fusible Repérer le module d’entrée d’alimentation du côté inférieur droit à l’arrière du chariot. S’assurer de débrancher le cordon électrique avant de continuer. (Voir Illustration 44.) Illustration 44 Module d’entrée d’alimentation À l’aide d’un tournevis à lame plate, écarter délicatement le couvercle du porte-fusible en haut du module d’entrée d’alimentation. (Voir Illustration 45.) Illustration 45 Ouverture du couvercle du porte-fusible Retirer le porte-fusible. (Voir Illustration 46.) Couvercle ouvert Soulever délicatement les bords pour amorcer le retrait du porte-fusible Retirer le reste du bout des doigts Illustration 46 Retrait du porte-fusible Manuel de l’utilisateur et mode d’emploi de la navette RetCam PN 20-000239 Rév. A Maintenance et Assistance 71 Retirer le fusible grillé du porte-fusible et le remplacer par un nouveau fusible de type et de calibre identiques. (Voir Illustration 47.) Réintroduire le porte-fusible. Illustration 47 Fusible grillé retiré ATTENTION : Pour une protection continue contre tout risque d’incendie, remplacer le fusible uniquement par un autre fusible de même type et de même calibre. Des fusibles de rechange sont disponibles auprès du service clientèle de Clarity. Remplacer la lampe/l’ampoule d’éclairage AVERTISSEMENT : Mettre l’appareil hors tension et le débrancher correctement pour permettre à l’ampoule de refroidir avant de la remplacer. : Des ampoules de rechange sont disponibles auprès du Service Remarque clientèle Clarity. 1. Si ce n’est pas déjà fait, mettre l’appareil hors tension (OFF) (Se reporter à la page 23). 2. Débrancher le cordon électrique de la prise murale. 3. Débrancher le câble de fibres optiques du panneau avant. Manuel de l’utilisateur et mode d’emploi de la navette RetCam PN 20-000239 Rév. A 72 Maintenance et Assistance 4. Retirer les deux vis du tiroir de l’ensemble lampe. Tiroir de l’ensemble lampe Poignée du tiroir de l’ensemble lampe Retirer les 2 vis Illustration 48 Panneau avant montrant le tiroir de l’ensemble lampe 5. Saisir la poignée du tiroir de l’ensemble lampe. Tirer doucement sur le tiroir. Arrêter lorsque l’ampoule est complètement dégagée. Illustration 49 Ouverture du tiroir de l’ensemble lampe Manuel de l’utilisateur et mode d’emploi de la navette RetCam PN 20-000239 Rév. A Maintenance et Assistance 73 6. Pousser sur l’éjecteur de la lampe comme illustré. Illustration 50 Éjection de l’ampoule 7. Faire glisser doucement l’ampoule hors de la prise femelle socket. 8. Saisir l’ampoule. Illustration 51 Saisir l’ampoule Manuel de l’utilisateur et mode d’emploi de la navette RetCam PN 20-000239 Rév. A 74 Maintenance et Assistance 9. En tenant uniquement le bord de la nouvelle lampe, aligner les deux fiches de l’ampoule avec les deux ouvertures de la prise. L’enfoncer complètement. Illustration 52 Insérer une nouvelle ampoule 10. Repousser doucement le tiroir de l’ensemble lampe. Prendre soin de ne pas pincer de fils de cette zone. 11. Remettre les deux vis sur le tiroir de l’ensemble lampe et remettre en place le câble de fibres optiques. Illustration 53 Réintroduction du tiroir de l’ensemble lampe et du câble à fibres optiques Manuel de l’utilisateur et mode d’emploi de la navette RetCam PN 20-000239 Rév. A Maintenance et Assistance 75 Validation de la clé de licence : Les nouveaux systèmes de navettes RetCam sont expédiés avec Remarque leur clé de licence déjà enregistrée et validée. Toutefois, des changements importants au niveau du matériel ou une réinstallation du système logiciel pour une raison quelconque (y compris une mise à jour) peuvent entraîner une procédure de validation de la licence tel que décrite ci-dessous. La validation de la licence exige l’obtention d’une clé de licence auprès de Clarity permettant d’utiliser le système remanié et il n’est pas possible de demander cette clé avant la fin de l’installation. Puisque l’obtention d’une clé de licence peut prendre jusqu’à deux (2) jours ouvrables après l’envoi d’une demande, il est conseillé de réaliser les mises à niveau du système ou du logiciel quand vous pouvez patienter deux jours ouvrables sans utiliser le système. : Afin d’assurer la conservation des données et des images des Remarque patients, il est vivement recommandé de sauvegarder l’ensemble des images du système avant de procéder à l’installation de tout logiciel. Lorsque la validation d’une clé de licence s’impose, la boîte de dialogue Validation de la clé de licence s’affiche au démarrage du système (et à chaque fois par la suite jusqu’à validation achevée). Illustration 54 Boîte de dialogue Validation de la clé de licence Key Validation Validation de la clé de la licence Call Clarity Medical Systems toll free at (800) 215-6005 (U.S. and Canada), or direct at (925) 463-7984 to get an authorization key for this installation. Read the license number below to customer support and enter the authorization key they give you in the field below. Then press Validate Key. Contacter Clarity Medical Systems au numéro gratuit +(800) 215-6005 (aux États-Unis et Canada), ou directement au +(925) 463-7984 pour obtenir une clé d’autorisation correspondant à l’installation. Communiquer le numéro de licence indiqué ci-dessous au service clientèle et saisir la clé qui vous est transmise dans le champ en dessous. Puis cliquer sur « Valider la clé » Validate Key Valider la clé de licence Suivre les instructions à l’écran : Téléphoner à Clarity et communiquer aux représentants du service clientèle le numéro de licence très long situé dans la boîte de dialogue (71339298 dans l’exemple ci-dessus), un numéro unique correspondant à votre système. On vous fournira en retour une clé d’autorisation unique. Manuel de l’utilisateur et mode d’emploi de la navette RetCam PN 20-000239 Rév. A 76 Maintenance et Assistance Conseil : Vous pouvez aussi envoyer le numéro de licence par courriel à [email protected] et recevoir la clé d’autorisation par retour de courriel. Vous devez saisir la clé d’autorisation dans le champ et sélectionner Valider la clé pour obtenir accès au logiciel système. Si vous téléphonez, pour être certain de la saisie correcte du numéro, il est conseillé de ne pas raccrocher avant acceptation du numéro. Assistance technique Coordonnées de l’Assistance technique de Clarity Les clients hors des États-Unis doivent contacter leur distributeur pour toute assistance technique. Aux États-Unis, les options suivantes se présentent : Téléphone Numéro gratuit : +(800) 215-6005 Télécopie : +(925) 251-0078 L’assistance par téléphone est habituellement disponible de 9h00 à 17h00 (heure du Pacifique). Envoyer toute correspondance à : Clarity Medical Systems, Inc. 5775 West Las Positas Blvd. Pleasanton, CA 94588 États-Unis d’Amérique Courriel : [email protected] Notre équipe d’assistance technique aux États-Unis répondra à toutes vos questions dès qu’un de nos techniciens est disponible. Dans la plupart des cas, une réponse est transmise sous 48 heures. Les questions complexes nécessitant des essais ou une recherche particulière peuvent demander un délai plus long. : Les questions au sujet des produits qui ne sont plus couverts par Remarque la garantie et les questions qui ne portent pas sur une utilisation habituelle du produit pourront faire l’objet d’une facturation. Veuillez demander un devis horaire avant d’engager des dépenses. Manuel de l’utilisateur et mode d’emploi de la navette RetCam PN 20-000239 Rév. A Service 77 9 Service ATTENTION : Cette partie est réservée au personnel technique qualifié. En cas de doute, veuillez contacter le Service clientèle Clarity avant toute action. Les consommables et les composants peuvent être commandés par téléphone ou par télécopie en fournissant la désignation et le numéro de référence de la pièce au Service clientèle. Consommables Désignation Numéro de référence Ampoule d’éclairage (halogène) 02-04-501 Fusibles 3-amp 250 VAC 5x20mm (SLO-BLO) 20-000097 Clé USB 03-12-025 Composants Désignation Numéro de référence Manuel de l’utilisateur (Logiciel v. 4.x) 20-000197 Manuel de l’utilisateur (Logiciel v. 5.x) 20-000239 Ordinateur Portable - Hewlett Packard 20-000216 Pédale 20-000009 Pédale 18-000071 Pièce à main (coque plastique) 21-100064 Boîte EO (électro-optique) 20-000008 Lentille portrait (PL 100) pour utilisation avec la pièce à main en métal PL100 Lentille portrait (PL 100) pour utilisation avec la pièce à main plastique PL200 Lentille pour nourrisson standard B1200 Lentille pour enfant prématuré D1300 Lentille à contraste élevé E800 Lentille à grossissement élevé C300 : Informations sujettes à changement sans préavis. Contacter le ☞ Remarque service technique Clarity pour obtenir les dernières informations. Manuel de l’utilisateur et mode d’emploi de la navette RetCam PN 20-000239 Rév. A 78 Service Entretien du chariot L’ordinateur portable, la boîte EO, la pièce à main et la pédale sont des modules qui peuvent se retirer du chariot pour être remplacés selon les instructions du service technique. Noter les raccords de câbles avant de retirer un module. Contacter le service technique Clarity pour des procédures spécifiques et pour dépanner un module avant d’essayer de le réparer. Information sur l’ordinateur portable : La pile n’est pas complètement chargée. Laisser la pile se charger ☞ Remarque complètement avant de vous en servir (c’est-à-dire avant de débrancher le secteur). Il est également vivement recommandé d’étalonner la batterie avant de l’utiliser. Pour obtenir des renseignements au sujet de la batterie rechargeable de l’ordinateur, veuillez suivre les recommandations du fabricant : Pour HP http://hp.com Guide du dépannage Problème Procédures de dépannage Absence de courant Vérifier les connexions : secteur vers l’ordinateur Le cordon d’alimentation est-il branché à l’arrière du système ? • Dans le cas contraire, brancher le cordon d’alimentation. L’interrupteur principal d’alimentation à l’arrière est-il en position MARCHE (ON) ? • Dans le cas contraire, le mettre en position MARCHE (ON). Le cordon d’alimentation de l’ordinateur portable est-il branché sur l’ordinateur et à la boîte EO ? • Dans le cas contraire, brancher le cordon d’alimentation. Absence de lumière en provenance de la pièce à main Vérifier que le câble de fibres optiques de la pièce à main est branché sur le port à fibres optiques de la boîte EO. Vérifier que l’interrupteur d’alimentation à l’arrière du système et sur le devant de la boîte EO se trouve en position MARCHE (ON). Mettre l’interrupteur d’alimentation sur ARRÊT (OFF) pendant 10 minutes et ensuite sur MARCHE (ON). Ceci permet à la lampe de refroidir. Si la lampe ne s’allume toujours pas à la suite de toutes ces mesures, remplacer l’ampoule d’éclairage. (Voir Remplacer la lampe/l’ampoule d’éclairage à la page 71.) Manuel de l’utilisateur et mode d’emploi de la navette RetCam PN 20-000239 Rév. A Service 79 Problème Absence d’image en direct Procédures de dépannage Vérifier les connexions : Le câble USB de la boîte EO est-il raccordé à l’ordinateur portable ? Vérifier que les câbles sont correctement branchés. Le câble de la caméra est-il solidement raccordé à la boîte EO ? Vérifier que le câble de la caméra est bien inséré et vissé. Impossible de capturer une image avec le déclencheur SNAP à partir de la pédale Le câble USB de la boîte EO est-il raccordé à l’ordinateur portable ? Vérifier que les câbles sont correctement branchés. Absence de transfert d’images Vérifier le chemin d’Exportation et le sous fichier correspondant de la destination prévue. Absence de connexion réseau Contacter votre service chargé des technologies informatiques (TI). Fermer le programme de la navette RetCam et redémarrer l’ordinateur portable. Manuel de l’utilisateur et mode d’emploi de la navette RetCam PN 20-000239 Rév. A 80 Service Cette page est laissée volontairement vierge. Manuel de l’utilisateur et mode d’emploi de la navette RetCam PN 20-000239 Rév. A Spécifications techniques 81 10 Spécifications techniques Matériel Physique • Largeur 483 mm x profondeur 483 mm x hauteur 864 mm • 30 Kg Électrique • Consommation électrique : 250 VA maximum • Puissance d’entrée : 100-240V~, 50/60 Hz • Fusible : T 3A/250V Logiciel • Système d’exploitation incorporé MS Windows® XP SP2 Conditions environnementales Le système tel qu’il est livré est destiné à un usage à l’intérieur, à des températures ambiantes normales en position verticale, sur une surface plane et avec les roulettes avant verrouillées. Conditions Fonctionnement Stockage et transport Température 15º à 35º C -20º à 50º C Humidité relative 10 à 95 % sans condensation 10 à 85 % sans condensation Pression atmosphérique 526 à 795 mm Hg (70 à 106 kPa) 373 à 795 mm Hg (50 à 106 kPa) Altitude -382 à 3 012 mètres -382 à 5574 mètres Ordinateur portable • Processeur Intel® Core™ T2 Duo • 2 Go de mémoire vive • Disque dur de 160 Go • 4 ports USB • Audio • Adaptateur Ethernet 10/100 ☞ Remarque : Spécifications sujettes à changement sans préavis. Manuel de l’utilisateur et mode d’emploi de la navette RetCam PN 20-000239 Rév. A 82 Spécifications techniques Cette page est laissée volontairement vierge. Manuel de l’utilisateur et mode d’emploi de la navette RetCam PN 20-000239 Rév. A Contrats de licence 83 11 Contrats de licence Droits limités du logiciel CMS Ce logiciel et les documents écrits qui l’accompagnent sont fournis avec des droits limités. L’utilisation, la copie ou la divulgation par le gouvernement des États-Unis sont sujettes à des restrictions qui s’appliquent aux logiciels informatiques commerciaux (conformément aux FAR 52.227-19 et DFARS 25.227-7013). Le contractant/ fabricant est Clarity Medical Systems, Inc., 5775 West Las Positas Boulevard, Pleasanton, CA 94588 – États-Unis. Ce Contrat est régi par les lois de l’État de Californie, aux États-Unis. Cette déclaration vous donne des droits juridiques spécifiques ; vous pouvez bénéficier d’autres droits qui peuvent varier d’un État à l’autre et d’un pays à l’autre. Clarity Medical Systems, Inc. réserve tous les droits non spécifiquement accordés dans cette déclaration. Toute tentative de décompilation, désossement ou de copie par tout autre moyen de ce logiciel représente une rupture de ce contrat. Contrat de licence d’utilisateur final du logiciel du système RetCam Vous avez fait l’acquisition du système RetCam (APPAREIL) qui comprend des logiciels de Microsoft Licensing Inc. ou de ses filiales (MS) accordés sous licence à Clarity Medical Systems, Inc. Ces produits logiciels installés, d’origine MS, ainsi que les supports, produits imprimés et la documentation en ligne ou électronique associés (LOGICIEL) sont protégés par les lois sur la propriété intellectuelle et les traités internationaux. Le LOGICIEL n’est pas vendu, mais concédé sous licence. Tous droits réservés. SI VOUS N’ÊTES PAS D’ACCORD AVEC CE CONTRAT DE LICENCE UTILISATEUR FINAL (CLUF), N’UTILISEZ PAS CET APPAREIL OU NE COPIEZ PAS LE LOGICIEL. CONTACTEZ RAPIDEMENT CMS, INC. POUR RECEVOIR DES INSTRUCTIONS SUR LE RENVOI DE L’APPAREIL INUTILISÉ OU UN REMBOURSEMENT. TOUTE UTILISATION DU LOGICIEL, Y COMPRIS, MAIS SANS LIMITATION D’UTILISATION SUR L’APPAREIL, CONSTITUE VOTRE ACCEPTATION DE CE CLUF (OU LA RATIFICATION DE TOUT CONSENTEMENT ANTÉRIEUR). Manuel de l’utilisateur et mode d’emploi de la navette RetCam PN 20-000239 Rév. A 84 Contrats de licence CONCESSION DE LICENCE DE LOGICIEL. Ce CLUF vous concède la licence suivante : • VOUS POUVEZ UNIQUEMENT UTILISER LE LOGICIEL SUR L’APPAREIL. • SENSIBILITÉ AUX DÉFAILLANCES. LE LOGICIEL TOLÈRE MAL LES DÉFAILLANCES. CMS, INC. A DÉTERMINÉ DE MANIÈRE INDÉPENDANTE COMMENT UTILISER LE LOGICIEL DANS L’APPAREIL ET MS LUI A FAIT CONFIANCE POUR LA RÉALISATION DES TESTS NÉCESSAIRES À LA DÉTERMINATION DE CONVENANCE D’UNE TELLE UTILISATION. • DÉNÉGATION DE GARANTIE DU LOGICIEL. LE LOGICIEL EST FOURNI « EN L’ÉTAT » ET AVEC TOUTES SES DÉFECTUOSITÉS. VOUS ASSUMEZ LA TOTALITÉ DES RISQUES CONCERNANT LA QUALITÉ, LA PERFORMANCE, LA PRÉCISION ET L’EXÉCUTION NON SATISFAISANTES (Y COMPRIS L’ABSENCE DE NÉGLIGENCE). DE PLUS, IL N’Y A AUCUNE GARANTIE DE NON-INTERFÉRENCE AVEC VOTRE JOUISSANCE DU LOGICIEL OU CONTRE TOUTE VIOLATION. SI VOUS AVEZ REÇU QUELQUE GARANTIE QUE CE SOIT CONCERNANT L’APPAREIL OU LE LOGICIEL, CES GARANTIES NE PROVIENNENT PAS DE MS ET N’ONT PAS DE FORCE OBLIGATOIRE À L’ÉGARD DE MS. • Remarque au sujet de la prise en charge Java. Le LOGICIEL peut contenir une prise en charge de programmes écrits en langage Java. La technologie Java tolère mal les défaillances et n’a pas été conçue, fabriquée ni destinée à être utilisée ni revendue comme équipements de commande en ligne, dans des environnements dangereux exigeant une performance infaillible (à sécurité intégrée), comme dans l’exploitation de centrales nucléaires, de systèmes de navigation ou de communications aériennes, contrôle du trafic aérien, appareils essentiels à la survie ou systèmes d’armement, dans lesquels une défaillance de la technologie Java pourrait entraîner la mort, des blessures ou de graves dommages à la propriété ou à l’environnement. Sun Microsystems, Inc. oblige MS de manière contractuelle à citer cette clause exonératoire. • Limitation de responsabilité. SAUF EN CAS D’INTERDICTION PAR LA LOI, MS NE PEUT ÊTRE TENU RESPONSABLE DES DOMMAGES INDIRECTS, SPÉCIAUX, FORTUITS OU CONSÉCUTIFS, RÉSULTANT DE, OU EN RAPPORT AVEC L’UTILISATION OU LA PERFORMANCE DU LOGICIEL. CETTE LIMITATION S’APPLIQUE MÊME SI TOUT RECOURS N’ATTEINT PAS SON BUT ESSENTIEL. EN AUCUN CAS MS NE POURRA ÊTRE REDEVABLE DE MONTANTS SUPÉRIEURS À DEUX CENT CINQUANTE DOLLARS AMÉRICAINS (250 $US). • Limitations sur le désossage, la décompilation et le désassemblage. Vous ne pouvez désosser, décompiler ni désassembler le LOGICIEL, sauf si, nonobstant la présente limitation, la loi applicable permet une telle activité et seulement dans la mesure où elle le permet. Manuel de l’utilisateur et mode d’emploi de la navette RetCam PN 20-000239 Rév. A Contrats de licence 85 • TRANSFERT DE LOGICIEL AUTORISÉ MAIS AVEC LIMITATIONS. Vous pouvez transférer de manière permanente des droits en vertu de ce CLUF, mais uniquement dans le cadre d’une vente ou d’un transfert permanent de l’APPAREIL et uniquement si le bénéficiaire accepte les termes de ce CLUF. Dans le cas où le LOGICIEL serait une mise à niveau, tout transfert doit également inclure toutes les versions antérieures du LOGICIEL. • LIMITATIONS À L’EXPORTATION. Vous reconnaissez que le LOGICIEL est soumis aux lois des États-Unis sur le contrôle des exportations. Vous consentez à vous conformer à toutes les lois nationales et internationales qui s’appliquent au LOGICIEL, y compris aux règlements sur l’administration des exportations aux États-Unis, de même qu’à toute limitation imposée par le gouvernement des États-Unis et ceux d’autres pays concernant l’usage final et la destination. Pour de plus amples informations, consultez le site http://www.microsoft.com/exporting/. Manuel de l’utilisateur et mode d’emploi de la navette RetCam PN 20-000239 Rév. A 86 Contrats de licence Cette page est laissée volontairement vierge. Manuel de l’utilisateur et mode d’emploi de la navette RetCam PN 20-000239 Rév. A Index 87 Index A Afficher une image 41 Arrêt pendant des périodes prolongées 23 Assistance technique 76 B Baliser une image 41 Boîte électro-optique (EO) 10 Bouton Réinitialiser les réglages 44 C Changer la lentille 36 Changer un Type d’image 36 Classe 1 12 Clips vidéos 40 Comment obtenir de l’aide 76 Composants du matériel 9 Compte rendu d’essai d’immunité 13 Conditions d’utilisation 81 Coordonnées de l’Assistance technique 76 correspondance 76 Courriel 76 E Écran Comparer 42 Électrique 81 Étiquette UL 19 F Fréquence de sauvegarde recommandée 47 G Généralités sur le logiciel 11 H Harnais d’interconnexion 10 I Imprimer des images 43 Indications 7 Information du service après-vente 76 Information relatives à l’EMI 13 Introduction 7 L Lentille 10 Logiciel 81 M Masquer une image 41 Matériel 81 Matériel du système 8 Modèle de lentille 10 N Nettoyage du reste du système 69 Notices de sécurité électrique 12 O Ordinateur portable 9 P Paramètres d’affichage de l’image 44 Pédale 10 Physique 81 Pièce à main 9, 10 Poignée de transport 10 Procédures de nettoyage 67 Programme de maintenance recommandé 67 R Rangement 11 Recommandation de sauvegarde 47 Remplacement du fusible 70 S Spécifications 81 Supports d’information amovibles et compatibles 47 Supprimer le balisage de l’image 41 Manuel de l’utilisateur et mode d’emploi de la navette RetCam PN 20-000239 Rév. A 88 Index T V Téléphone 76 Validation de la clé de licence 75 Transport 11 Visualiser des images 39 Manuel de l’utilisateur et mode d’emploi de la navette RetCam PN 20-000239 Rév. A Clarity Medical Systems, Inc. 5775 W. Las Positas Blvd. Pleasanton, CA 94588 États-Unis Téléphone : +(925) 463-7984 Manuel de l’utilisateur et mode d’emploi Fax : +(925) 251-0078 du système de la navette RetCam Numéro gratuit : 1-800-215-6005 www.claritymsi.com PN 20-000239 Rév. A