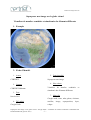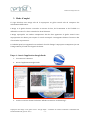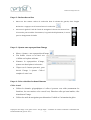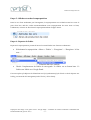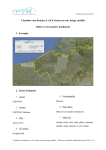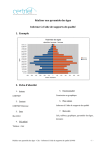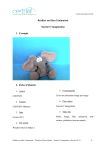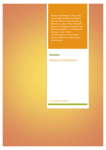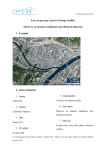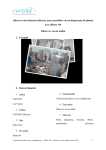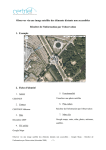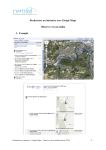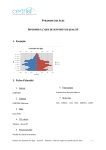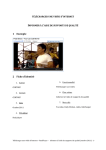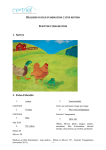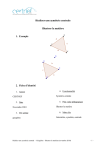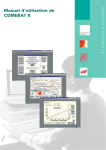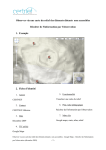Download Fichier imprimable .
Transcript
[email protected] Superposer une image sur le globe virtuel Visualiser de manière combinée et simultanée des éléments différents 1. Exemple 2. Fiche d’identité 5. Fonctionnalité 1. Auteur Superposer une image CERTNEF 6. Plus-values 2. Contact Visualiser CERTNEF Malonne de manière combinée et simultanée des éléments différents 3. Date 7. Mots clés Janvier 2011 Google earth, carte, atlas, photo, aérienne, 4. TIC utilisé satellite, image, superposition, layer, calque. Google Earth Superposer une image sur le globe virtuel - Google Earth - Visualiser de manière combinée et simultanée des éléments différents (janvier 2011) -1- [email protected] 3. Mode d’emploi Il s’agit d’insérer une image afin de la superposer au globe virtuel afin de comparer des informations différentes. L’image et le globe doivent concorder au niveau du lieu, de l’orientation et de l’échelle. La difficulté se trouve là : faire coïncider les deux éléments. L’image superposée est rendue transparente afin de faire apparaitre le globe virtuel. Cette superposition ne donne pas toujours le rendu escompté. L’enseignant réalisera l’exercice afin d’en vérifier la pertinence. La lisibilité peut être augmentée en rendant le fond de l’image à superposer transparent (et non l’image entière) à l’aide d’un logiciel de dessin. Étape 1 : Ouvrir l’application Google Earth 1. Se connecter à Internet. 2. Ouvrir l’application Google Earth. 3. Si elle est ouverte fermer la fenêtre ‘Afficher les astuces au démarrage’. Superposer une image sur le globe virtuel - Google Earth - Visualiser de manière combinée et simultanée des éléments différents (janvier 2011) -2- [email protected] Etape 2 : Rechercher un lieu Entrer un lieu comme critère de recherche dans la colonne de gauche, dans l’onglet Recherche > appuyer sur le bouton ‘lancer la recherche’ . Parcourir le globe à l’aide de l’outil de navigation à droite. De haut en bas : la boussole pour modifier l’orientation, le joystick de déplacement, le zoom pour le changement d’échelle. Etape 3 : Ajouter une superposition d’image Menu > Ajouter > une superposition d’image Une fenêtre s’ouvre et un carré vert s’affiche sur la photo aérienne. Nommer la superposition d’image, ajouter une description si nécessaire. Cliquer sur le bouton parcourir, pour choisir l’image à ajouter. Celle-ci remplace le carré vert. Etape 4 : Faire coïncider les deux éléments Globe virtuel Utiliser les données géographiques si celles-ci peuvent vous aider (notamment les frontières, les axes routiers et les cours d’eau). Décocher celles qui sont inutiles, elles alourdissent l’image. Utiliser les outils de navigation pour déterminer l’échelle et l’orientation du globe. Superposer une image sur le globe virtuel - Google Earth - Visualiser de manière combinée et simultanée des éléments différents (janvier 2011) -3- [email protected] Image superposée Diminuer l’opacité de l’image afin d’augmenter la transparence (dans la boite de dialogue, cliquer - glisser le curseur). Réorienter l’image et changer la taille grâce aux angles réactifs. o Cliquer – glisser un coin de l’image pour en modifier la taille. o Cliquer – glisser la croix au centre de l’image pour la déplacer. o Cliquer – glisser le losange vert pour modifier l’orientation de l’image. Une fois ce fastidieux travail réalisé, la transparence peut à nouveau être réglée pour l’affichage final. Cliquer sur OK dans la boite de dialogue. Superposer une image sur le globe virtuel - Google Earth - Visualiser de manière combinée et simultanée des éléments différents (janvier 2011) -4- [email protected] Etape 5 : Afficher et cacher la superposition Dans le cas d’une utilisation par l’enseignant, la superposition sera réalisée avant les cours. Il peut donc être utile de cacher momentanément cette superposition de carte. Pour ce faire, l’utilisateur, cochera ou décochera la superposition dans l’onglet ‘Lieux’. Etape 6 : Exporter le fichier Exporter la superposition permet d’ouvrir le travail réalisé sur d’autres ordinateurs. Sélectionner la superposition > Menu > ‘Fichier’ > ‘Enregistrer’ > ‘Enregistrer le lieu sous…’ Choisir l’emplacement du fichier de sauvegarde. Le fichier est au format kmz. Ce fichier sera lisible avec Google Earth. Il ne reste plus qu’à déposer le fichier.kmz sur l’(es) ordinateur(s) de l’école ou de le déposer sur le blog, ou site web de l’enseignant (ou de l’école / de la classe). Superposer une image sur le globe virtuel - Google Earth - Visualiser de manière combinée et simultanée des éléments différents (janvier 2011) -5- [email protected] 4. Apports pédagogiques L’enseignant ou l’élève peut réaliser une superposition d’image afin de comparer des informations différentes. Google permet un accès rapide à des photos aériennes. Un outil permet de superposer une image sur le globe virtuel et de jouer sur sa transparence. L’image peut être agrandie ou rétrécie, réorientée et déplacée. Si cette fonctionnalité est très intéressante, elle n’est pas des plus faciles à mettre en œuvre : choix des images à superposer afin que les deux éléments restent lisibles et coïncidence des éléments. Afin de rendre l’exercice plus simple, le fond de la carte peut être rendu transparent dans un autre logiciel (de dessin par exemple). La visite peut être préparée par l’enseignant à l’aide de dossiers, de repères et de trajets. La visite peut être exportée afin que chaque élève puisse en disposer. La superposition d’image permet de comparer des informations différentes. Elle sera utilisée surtout dans les cours de géographie et d’histoire afin de comparer un lieu à des époques différentes ou de superposer des cartes thématiques différentes, ou encore des schématisations réalisées en dehors du logiciel. Google Earth peut être utilisé par l’enseignant ou par les élèves. 5. Annexes Fichier imprimable Superposer une image sur le globe virtuel - Google Earth - Visualiser de manière combinée et simultanée des éléments différents (janvier 2011) -6-