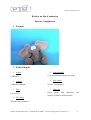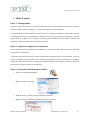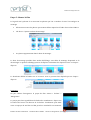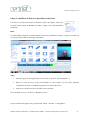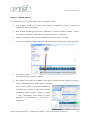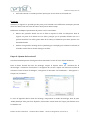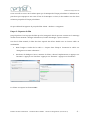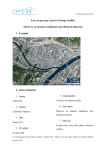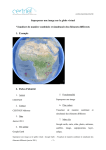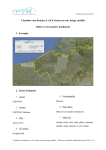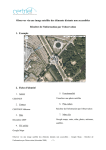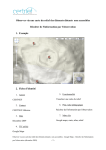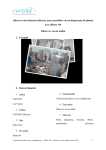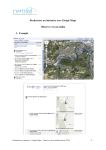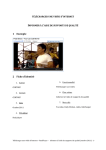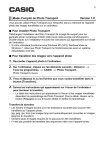Download Réaliser un film d`animation Susciter l`imagination 1
Transcript
[email protected] Réaliser un film d’animation Susciter l’imagination 1. Exemple 2. Fiche d’identité 1. Auteur CERTNEF 2. Contact CERTNEF Malonne 3. Date Février 2011 5. Fonctionnalité Créer une animation image par image 6. Plus-values Susciter l’imagination 7. Mots clés Photo, image, film, animation, stop motion, pixilation, dessins-animés 4. TIC utilisé Windows Movie Maker 2 Réaliser un film d’animation – Windows Movie Maker – Susciter l’imagination (février 2011) -1- [email protected] 3. Mode d’emploi Étape 1 : Photographier Prendre les photos nécessaires au film d’animation : photos de personnes, d’objets, de dessins, de personnages en pâte à modeler… à l’aide d’un appareil photo numérique. Le logiciel Windows Movie Maker permet de faire du « 8 images/seconde », il faut donc prendre un minimum de photos. Cependant le logiciel n’est pas assez puissant pour supporter un trop grand nombre de photos. Si le logiciel se plante, réaliser différents petits films et ensuite les réimporter dans un dernier projet afin de les accoler. Étape 2 : Importer les photos sur l’ordinateur Relier l’appareil photo numérique à l’ordinateur à l’aide d’un câble USB ou relier la carte SD directement à l’ordinateur. A l’aide du poste de travail, copier‐coller les images de l’appareil photo sur l’ordinateur. Créer un dossier spécifique au projet afin de les retrouver facilement. Le dossier peut, dans un premier temps, être placé sur le bureau, le temps de la réalisation du projet. Ensuite, il peut être effacé ou classé dans le dossier images de l’ordinateur. Etape 3 : Paramétrer Windows Movie Maker Ouvrir le logiciel Movie Maker. Menu > ‘Outils’ > ‘Options’. Dans la fenêtre, choisir l’onglet ‘Paramètres avancés’. Régler la durée de photo au minimum (0,125 secondes). Réaliser un film d’animation – Windows Movie Maker – Susciter l’imagination (février 2011) -2- [email protected] Etape 4 : Importer les photos dans Windows Movie Maker Dans la barre d’outils, cliquer sur le bouton ‘Collections’ > cliquer ensuite sur le bouton ‘Dossier Nouvelle collection’ > renommer le dossier. C’est dans ce dossier que les photos seront importées. Dans la barre d’outils, cliquer sur le bouton ‘Tâches’ > dans l’onglet de gauche (Tâches de la vidéo’, dans l’étape 1 ‘capturer de la vidéo’, cliquer sur ‘Importer des photos’. Dans la boite de dialogue, parcourir l’ordinateur et rechercher le dossier contenant les images. Sélectionner l’ensemble des photos à l’aide des touches CTRL et A pour sélectionner l’entièreté des photos ou à l’aide de la touche SHIFT du clavier pour en sélectionner une partie seulement. Cliquer sur le bouton ‘Importer’. Les photos sont importées dans le dossier préalablement créé et apparaissent dans la fenêtre du milieu. Réaliser un film d’animation – Windows Movie Maker – Susciter l’imagination (février 2011) -3- [email protected] Etape 5 : Monter le film Le logiciel sait à présent où se trouvent les photos que l’on va utiliser. Il reste à les intégrer au montage. Sélectionner toutes les photos qui viennent d’être importées à l’aide des touches CTRL‐A. Clic droit > ‘Ajouter au banc de montage’. Les photos apparaissent dans le banc de montage. Le banc de montage possède deux modes d’affichage : une table de montage séquentiel et la chronologie. Le premier affichage permet de déplacer facilement les séquences avec un cliquer – déposer. Le deuxième affiche la bande son et les titres. Ceux‐ci peuvent être déplacés par un cliquer – déposer. Remarque Ne pas oublier d’enregistrer le projet de film : Menu > ‘Fichier’ > ‘Enregistrer’. Le projet peut être regardé dans la fenêtre de visualisation : cliquer sur le bouton de lecture en dessous de la fenêtre. L’utilisateur peut ainsi avoir un aperçu de son film. Le film peut être visualisé à tout moment. Réaliser un film d’animation – Windows Movie Maker – Susciter l’imagination (février 2011) -4- [email protected] Etape 6 : Améliorer le film avec des effets et des titres Les effets et les titres peuvent être ajoutés à partir de l’onglet ‘Taches de la vidéo’. Dans l’étape 2 ‘Modifier la vidéo’ ; cliquer sur la fonctionnalité souhaitée. Effet La bibliothèque (fenêtre du milieu affiche toutes les possibilités. Cliquer – déposer un effet sur un clip (en mode table de montage séquentiel). Titre Choisir le type de titre (générique, titre avant ou après le clip sélectionné…) Entrer le texte de titre, pour personnaliser le titre cliquer sur les liens ‘Modifier l’animation du titre’ ou ‘modifier la police et la couleur du texte’. Cliquer sur ‘Ajouter un titre à la vidéo’ pour terminer. Pour modifier un titre : clic droit > ‘Modifier le titre…’ Ne pas oublier d’enregistrer le projet de film : Menu > ‘Fichier’ > ‘Enregistrer’. Réaliser un film d’animation – Windows Movie Maker – Susciter l’imagination (février 2011) -5- [email protected] Etape 7 : Ajouter du son Il reste à présent à ajouter une bande son pour finaliser le film. Dans l’onglet ‘Tâches de la vidéo’, dans l’étape 1 ‘Capturer la vidéo’ > cliquer sur ‘Importer le son ou la musique’. Dans la boite de dialogue, parcourir l’ordinateur et choisir le fichier souhaité > cliquer sur le bouton ‘Importer’. La bande son est importée dans les collections. Cliquer – déposer la bande son de la bibliothèque dans le banc de montage. La bande son apparait uniquement en mode ‘Chronologie’, dans la piste ‘Audio/musique’. La bande son peut être déplacée par un cliquer – déposer. Pour effacer une partie de la bande, il faut dans un premier temps scinder la bande et dans un deuxième temps, effacer la partie superflue. Pour scinder la bande : sélectionner la bande en cliquant dessus > placer le curseur de lecture à l’endroit de scission (cliquer ‐ déposer) > Menu > Clip > fractionner. Pour effacer la partie superflue : la sélectionner > clic droit > supprimer. Réaliser un film d’animation – Windows Movie Maker – Susciter l’imagination (février 2011) -6- [email protected] Un fondu entrant ou sortant peut être ajouté par un clic droit sur la bande son. Remarque Attention, le logiciel ne possède qu’une piste pour la bande son. Différentes musiques peuvent donc être mises l’une à la suite de l’autre mais pas en même temps. Différentes techniques permettent de passer outre à cette limite. Mettre une première bande son sur le film et exporter le film. Le réimporter dans le logiciel. La piste de la bande son est libre, puisque que la première bande son est à présent attachée à la vidéo (piste audio de la vidéo). L’utilisateur peut donc ajouter une deuxième bande. Utiliser un logiciel de montage de son (Audacity par exemple) pour réaliser l’entièreté de la bande son du film et ensuite l’intégrer au film. Etape 8 : Ajouter de la voixoff Une fonctionnalité permet d’enregistrer directement de la voix off sur le film d’animation. Dans la barre d’outils du banc de montage, cliquer le bouton micro ‘narration de la chronologie’ > ‘Démarrer la narration’ > enregistrer la voix off > cliquer sur le bouton ‘Arrêter la narration’. Dans la boite de dialogue ; enregistrer la narration sur l’ordinateur > ‘Enregistrer’ > Cliquer sur ‘Terminer’. La voix off apparaît dans le banc de montage, uniquement en mode chronologie, dans la piste ‘Audio/Musique’. Elle peut être déplacée, fractionnée comme dans les étapes précédentes avec les bandes son. Réaliser un film d’animation – Windows Movie Maker – Susciter l’imagination (février 2011) -7- [email protected] Cette voix off se trouve sur la même piste que la musique de l’étape précédente. L’utilisateur ne peut donc pas superposer une voix off sur de la musique ou alors, il doit utiliser une des deux solutions proposées à l’étape précédente. Ne pas oublier d’enregistrer le projet de film : Menu > Fichier > enregistrer. Etape 9 : Exporter le film Jusqu’à présent c’est le projet de film qui a été enregistré afin de pouvoir revenir sur le montage du film à tout moment : changer la bande son, l’ordre des images ; ajouter un titre… Une fois le film terminé, le film doit être exporté afin d’être lisible avec un lecteur vidéo ou multimédia. Dans l’onglet « Taches de la vidéo » > cliquer dans l’étape 3 ‘Terminer la vidéo’ sur ‘ Enregistrer sur mon ordinateur ‘. Une boite de dialogue s’ouvre, nommer le fichier, choisir l’emplacement et appuyer sur ‘Suivants’ > appuyer sur ‘Suivants’ >appuyer sur ‘Suivants’ > appuyer sur ‘Terminer’. Le fichier est exporté au format WMV. Réaliser un film d’animation – Windows Movie Maker – Susciter l’imagination (février 2011) -8- [email protected] 4. Apports pédagogiques Ce type de projet permet à l’élève de travailler la planification et l’organisation d’idées. C’est aussi un bon exemple de la pédagogie par projet. Windows Movie Maker est un logiciel de montage sur PC, il ne possède pas beaucoup de fonctionnalités, mais peut être rapidement pris en main. Il fonctionne essentiellement par texte et non par icône, cela peut poser problème dans l’utilisation avec des plus jeunes. C’est un bon outil d’initiation et de dépannage. Le logiciel permet d’intégrer des photos, de diminuer la durée d’affichage afin d’obtenir 8 images / seconde, ce que ne permettent pas tous les logiciels. Une voix off peut aussi être intégrée. Des transitions et des titres peuvent êtres ajoutés pour finaliser le film. Attention, il ne possède qu’une seule bande son. La réalisation de film d’animation a tout à fait ça place dans le cadre de l’étude du cinéma ou des film d’animation. Il permet de toucher à l’éducation aux médias. Les films peuvent servir l’écriture, le contenu des cours et proposer de la vulgarisation scientifique, la synthèse d’une matière… Il peut donc être utilisé dans n’importe quels cours il a surtout sa place dans le cadre d’une collaboration entre disciplines et/ou entre enseignants. 5. Annexes Fichier imprimable Exemple de réalisation de film d’animation Réaliser un film d’animation – Windows Movie Maker – Susciter l’imagination (février 2011) -9-