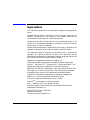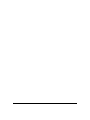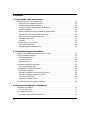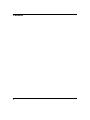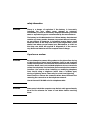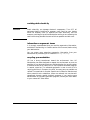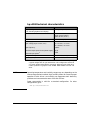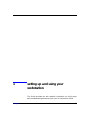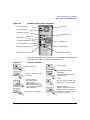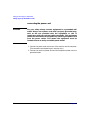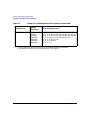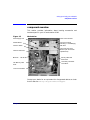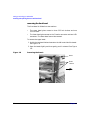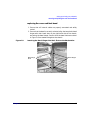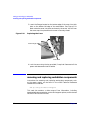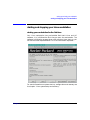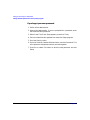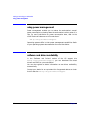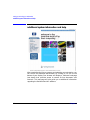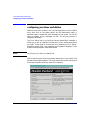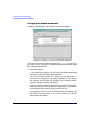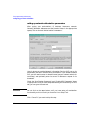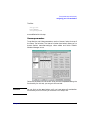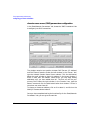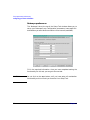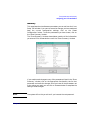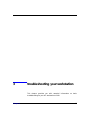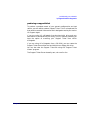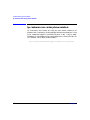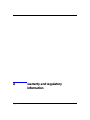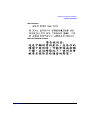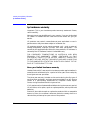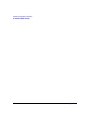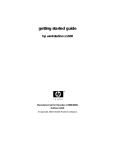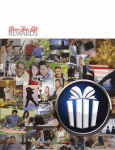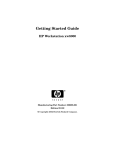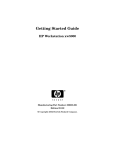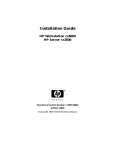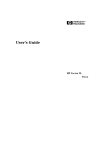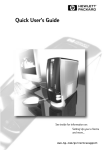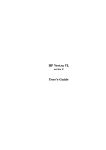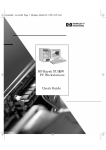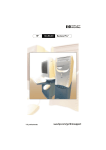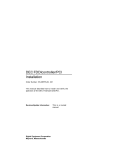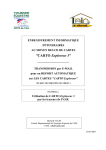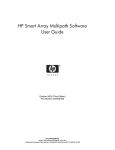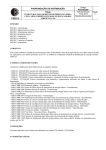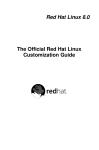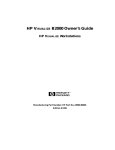Download HP Laptop x1100 User's Manual
Transcript
getting started guide hp Linux workstation x1100 Manufacturing Part Number: A7868-90009 Edition E0202 © Copyright 2002 Hewlett-Packard Company. legal notices The information contained in this document is subject to change without notice. Hewlett-Packard makes no warranty of any kind with regard to this material, including, but not limited to, the implied warranties of merchantability and fitness for a particular purpose. Hewlett-Packard shall not be liable for errors contained herein or for incidental or consequential damages in connection with the furnishing, performance, or use of this material. Hewlett-Packard assumes no responsibility for the use or reliability of its software on equipment that is not furnished by Hewlett-Packard. This document contains proprietary information that is protected by copyright. All rights are reserved. No part of this document may be photocopied, reproduced, or translated to another language without the prior written consent of Hewlett-Packard Company. Adaptec® is a registered trademark of Adaptec, Inc. Adobe and Acrobat are trademarks of Adobe Systems Incorporated. nVIDIA™, GeForce2 GTS™, Quadro2 PRO™ and Quadro2 MXR™ are registered trademarks or trademarks of nVIDIA Corporation. Red Hat®, the Red Hat “Shadow Man” logo, RPM, Maximum RPM, the RPM logo, Linux Library, PowerTools, Linux Undercover, RHmember, RHmember More, Rough Cuts, Rawhide and all Red Hat-based trademarks and logos are trademarks or registered trademarks of RedHat, Inc. in the United States and other countries. Linux® is a registered trademark of Linus Torvalds. PentiumTM is a trademark of Intel Corporation WOL™ (Wake on LAN) is a trademark of IBM. Rambus, RDRAM, Direct Rambus, Direct RDRAM and RIMM are trademarks of Rambus, Inc. HEWLETT-PACKARD COMPANY 3000 Hanover Street Palo Alto, California 94304 U.S.A. 2 printing history The manual printing date and part number indicate its current edition. The printing date will change when a new edition is printed. Minor changes may be made at reprint without changing the printing date. The manual part number will change when extensive changes are made. Printed manual updates may be issued between editions to correct errors or document product changes. Manuals that are published on the HP Support web site (www.hp.com/go/workstationsupport) are updated often, please visit this web site periodically for the most recent versions. To ensure that you receive the updated or new editions, you should also subscribe to the appropriate HP product support service. See your HP Sales Representative for details. First Edition: February 2002 Printing Division: Hewlett-Packard Co. Technical Computer Division 3404 E. Harmony Rd. Fort Collins, CO 80525 Printed in the U.S.A. 3 4 Contents 1. setting up and using your workstation setting up your hp workstation x1100 . . . . . . . . . . . . . . . . . . . . . . . . . . . . . . . . . . . . . . installation tools . . . . . . . . . . . . . . . . . . . . . . . . . . . . . . . . . . . . . . . . . . . . . . . . . . . . . . connecting devices. . . . . . . . . . . . . . . . . . . . . . . . . . . . . . . . . . . . . . . . . . . . . . . . . . . . . connecting your keyboard and mouse . . . . . . . . . . . . . . . . . . . . . . . . . . . . . . . . . . . . . setting the line voltage switch . . . . . . . . . . . . . . . . . . . . . . . . . . . . . . . . . . . . . . . . . . . connecting the power cord . . . . . . . . . . . . . . . . . . . . . . . . . . . . . . . . . . . . . . . . . . . . . . selecting a monitor for your workstation . . . . . . . . . . . . . . . . . . . . . . . . . . . . . . . . . . . . component overview. . . . . . . . . . . . . . . . . . . . . . . . . . . . . . . . . . . . . . . . . . . . . . . . . . . . . removing and replacing the cover and front bezel . . . . . . . . . . . . . . . . . . . . . . . . . . . . . removing the workstation cover. . . . . . . . . . . . . . . . . . . . . . . . . . . . . . . . . . . . . . . . . . removing the front bezel. . . . . . . . . . . . . . . . . . . . . . . . . . . . . . . . . . . . . . . . . . . . . . . . replacing the cover and front bezel . . . . . . . . . . . . . . . . . . . . . . . . . . . . . . . . . . . . . . . removing and replacing workstation components . . . . . . . . . . . . . . . . . . . . . . . . . . . . . starting and stopping your Linux workstation . . . . . . . . . . . . . . . . . . . . . . . . . . . . . . . starting your workstation for the first time . . . . . . . . . . . . . . . . . . . . . . . . . . . . . . . . initializing your software . . . . . . . . . . . . . . . . . . . . . . . . . . . . . . . . . . . . . . . . . . . . . . . stopping your Linux workstation. . . . . . . . . . . . . . . . . . . . . . . . . . . . . . . . . . . . . . . . . setting hardware passwords in the hp setup program. . . . . . . . . . . . . . . . . . . . . . . . . . to set a password. . . . . . . . . . . . . . . . . . . . . . . . . . . . . . . . . . . . . . . . . . . . . . . . . . . . . . if you forget your user password . . . . . . . . . . . . . . . . . . . . . . . . . . . . . . . . . . . . . . . . . viewing your workstation configuration . . . . . . . . . . . . . . . . . . . . . . . . . . . . . . . . . . . . . configuring your workstation . . . . . . . . . . . . . . . . . . . . . . . . . . . . . . . . . . . . . . . . . . . . . starting the hp setup program . . . . . . . . . . . . . . . . . . . . . . . . . . . . . . . . . . . . . . . . . . . main menu . . . . . . . . . . . . . . . . . . . . . . . . . . . . . . . . . . . . . . . . . . . . . . . . . . . . . . . . . . advanced menu . . . . . . . . . . . . . . . . . . . . . . . . . . . . . . . . . . . . . . . . . . . . . . . . . . . . . . . security menu . . . . . . . . . . . . . . . . . . . . . . . . . . . . . . . . . . . . . . . . . . . . . . . . . . . . . . . . boot menu . . . . . . . . . . . . . . . . . . . . . . . . . . . . . . . . . . . . . . . . . . . . . . . . . . . . . . . . . . . power menu . . . . . . . . . . . . . . . . . . . . . . . . . . . . . . . . . . . . . . . . . . . . . . . . . . . . . . . . . . using power management . . . . . . . . . . . . . . . . . . . . . . . . . . . . . . . . . . . . . . . . . . . . . . . . software and driver availability . . . . . . . . . . . . . . . . . . . . . . . . . . . . . . . . . . . . . . . . . . . working in comfort and safety . . . . . . . . . . . . . . . . . . . . . . . . . . . . . . . . . . . . . . . . . . . . . preparing your work environment . . . . . . . . . . . . . . . . . . . . . . . . . . . . . . . . . . . . . . . . your work posture . . . . . . . . . . . . . . . . . . . . . . . . . . . . . . . . . . . . . . . . . . . . . . . . . . . . . additional ergonomic issues . . . . . . . . . . . . . . . . . . . . . . . . . . . . . . . . . . . . . . . . . . . . . additional system information and help . . . . . . . . . . . . . . . . . . . . . . . . . . . . . . . . . . . . . 16 16 16 18 19 20 21 23 24 25 26 27 28 29 29 30 30 31 31 32 33 34 34 34 35 35 35 35 36 36 37 37 38 39 40 5 Contents 2. Linux system setup and recovery configuring your Linux workstation . . . . . . . . . . . . . . . . . . . . . . . . . . . . . . . . . . . . . . . . setting the root password (required) . . . . . . . . . . . . . . . . . . . . . . . . . . . . . . . . . . . . . . changing boot/network parameters . . . . . . . . . . . . . . . . . . . . . . . . . . . . . . . . . . . . . . setting up network authorization parameters . . . . . . . . . . . . . . . . . . . . . . . . . . . . . . Xserver parameters . . . . . . . . . . . . . . . . . . . . . . . . . . . . . . . . . . . . . . . . . . . . . . . . . . . domain name server (DNS) parameters configuration . . . . . . . . . . . . . . . . . . . . . . . . system time, timezone and date parameters. . . . . . . . . . . . . . . . . . . . . . . . . . . . . . . . setting keyboard language (required) . . . . . . . . . . . . . . . . . . . . . . . . . . . . . . . . . . . . . Netscape preferences . . . . . . . . . . . . . . . . . . . . . . . . . . . . . . . . . . . . . . . . . . . . . . . . . . summary . . . . . . . . . . . . . . . . . . . . . . . . . . . . . . . . . . . . . . . . . . . . . . . . . . . . . . . . . . . . recovering your Linux system . . . . . . . . . . . . . . . . . . . . . . . . . . . . . . . . . . . . . . . . . . . . . the Linux rescue mode . . . . . . . . . . . . . . . . . . . . . . . . . . . . . . . . . . . . . . . . . . . . . . . . . booting single user mode directly. . . . . . . . . . . . . . . . . . . . . . . . . . . . . . . . . . . . . . . . . 42 43 44 46 47 48 49 50 52 53 54 54 56 3. troubleshooting your workstation screen is blank because the system failed to boot . . . . . . . . . . . . . . . . . . . . . . . . . . . . . solving hardware problems . . . . . . . . . . . . . . . . . . . . . . . . . . . . . . . . . . . . . . . . . . . . . . . troubleshooting tips: . . . . . . . . . . . . . . . . . . . . . . . . . . . . . . . . . . . . . . . . . . . . . . . . . . . if you lose the key . . . . . . . . . . . . . . . . . . . . . . . . . . . . . . . . . . . . . . . . . . . . . . . . . . . . . need more help? . . . . . . . . . . . . . . . . . . . . . . . . . . . . . . . . . . . . . . . . . . . . . . . . . . . . . . pre-boot diagnostics audio signal . . . . . . . . . . . . . . . . . . . . . . . . . . . . . . . . . . . . . . . . . . if you miss the beep code . . . . . . . . . . . . . . . . . . . . . . . . . . . . . . . . . . . . . . . . . . . . . . . hp Diagtools hardware diagnostics . . . . . . . . . . . . . . . . . . . . . . . . . . . . . . . . . . . . . . . . . obtaining e-Diagtools . . . . . . . . . . . . . . . . . . . . . . . . . . . . . . . . . . . . . . . . . . . . . . . . . . starting e-Diagtools from the utility partition . . . . . . . . . . . . . . . . . . . . . . . . . . . . . . starting e-Diagtools from the CD-ROM . . . . . . . . . . . . . . . . . . . . . . . . . . . . . . . . . . . running hp e-DiagTools . . . . . . . . . . . . . . . . . . . . . . . . . . . . . . . . . . . . . . . . . . . . . . . . producing a support ticket . . . . . . . . . . . . . . . . . . . . . . . . . . . . . . . . . . . . . . . . . . . . . . hp customer care center phone numbers . . . . . . . . . . . . . . . . . . . . . . . . . . . . . . . . . . . . 58 59 63 63 63 64 64 65 65 66 66 66 67 68 A. warranty and regulatory information regulatory information. . . . . . . . . . . . . . . . . . . . . . . . . . . . . . . . . . . . . . . . . . . . . . . . . . . FCC (for USA only) . . . . . . . . . . . . . . . . . . . . . . . . . . . . . . . . . . . . . . . . . . . . . . . . . . . . hp hardware warranty . . . . . . . . . . . . . . . . . . . . . . . . . . . . . . . . . . . . . . . . . . . . . . . . . . . three year limited hardware warranty . . . . . . . . . . . . . . . . . . . . . . . . . . . . . . . . . . . . 6 71 71 74 74 Contents limitation of warranty . . . . . . . . . . . . . . . . . . . . . . . . . . . . . . . . . . . . . . . . . . . . . . . . . limitation of liability and remedies . . . . . . . . . . . . . . . . . . . . . . . . . . . . . . . . . . . . . . . obtaining on-site warranty service . . . . . . . . . . . . . . . . . . . . . . . . . . . . . . . . . . . . . . . customer responsibilities . . . . . . . . . . . . . . . . . . . . . . . . . . . . . . . . . . . . . . . . . . . . . . . obtaining parts warranty service . . . . . . . . . . . . . . . . . . . . . . . . . . . . . . . . . . . . . . . . . hp telephone support services . . . . . . . . . . . . . . . . . . . . . . . . . . . . . . . . . . . . . . . . . . . hp software limited warranty . . . . . . . . . . . . . . . . . . . . . . . . . . . . . . . . . . . . . . . . . . . . . 75 76 76 77 78 78 79 7 Contents 8 preface This guide describes how to set-up and use your HP Linux workstations x1100. These workstations feature the Linux operating system. Linux is a popular open source operating system that gives you the ability to develop custom tools and applications or select from a growing number of commercial software and freeware solutions. important warnings avoiding electrical shocks WARNING To avoid electrical shock, do not open the power supply. There are no user-serviceable parts inside. To avoid electrical shock and harm to your eyes by laser light, do not open the laser module. The laser module should be serviced by service personnel only. Do not attempt to make any adjustment to the laser unit. Refer to the label on the CD-ROM for power requirements and wavelength. This product is a class I laser product. removing and replacing the cover WARNING For your safety, never remove the Workstation cover without first disconnecting the power cord from the power outlet and removing any connection to a telecommunications network. If a Power Protection Device is fitted to your Workstation, you must shut down your computer using its on/off switch, then remove the power cord before removing the Workstation’s cover. Remove the Power Protection Device cables before any servicing operation. Always replace the cover before switching the Workstation on again. 9 safety information WARNING There is a danger of explosion if the battery is incorrectly installed. For your safety, never attempt to recharge, disassemble, or burn an old battery. Replace the battery with the same or equivalent type, as recommended by the manufacturer. The battery in this Workstation is a lithium battery that does not contain any heavy metals. However, to protect the environment, do not dispose of batteries in household waste. Return used batteries either to the shop from which you bought them, to the dealer from whom you purchased your Workstation, or to HP so that they can either be recycled or disposed of in the correct way. Returned batteries will be accepted free of charge. if you have a modem WARNING Do not attempt to connect this product to the phone line during a lightning storm. Never install telephone jacks in wet locations unless the telephone line has been disconnected at the network interface. Never touch uninsulated telephone wires or terminals unless the telephone line has been disconnected at the network interface. Use caution when installing or modifying telephone lines. Avoid using a telephone (other than a cordless type) during a lightning storm. There may be a risk from lightning. Never touch or remove the communications board without first removing the connection to the telephone network. Use minimum Nº 26 AWG wire for telephone cable. WARNING 10 Some parts inside the computer may be hot, wait approximately three to five minutes for them to cool down before touching them. avoiding static electricity CAUTION Static electricity can damage electronic components. Turn OFF all equipment before installing an accessory card. Don’t let your clothes touch the accessory card. To equalize the static electricity, rest the accessory card bag on top of the Workstation while you are removing the card from the bag. Handle the card as little as possible and with care. information on ergonomic issues It is strongly recommended that you read the ergonomics information, available in the Working In Comfort section of this manual, before using your Workstation. You can access more extensive ergonomics information from your Workstation by connecting to HP’s web site www.hp.com/ergo. recycling your workstation HP has a strong commitment toward the environment. Your HP Workstation has been designed to respect the environment as much as possible. HP can also take back your old Workstation for recycling when it reaches the end of its useful life. HP has a product take-back program in several countries. The collected equipment is sent to one of HP’s recycling facilities in Europe or the USA. As many parts as possible are reused. The remainder is recycled. Special care is taken for batteries and other potential toxic substances, these are reduced into non-harmful components through special chemical processes. If you require more details about HP’s product take-back program, contact your local dealer or your nearest HP Sales Office. 11 finding information and help If you want... Refer to... To set up your computer • • x1100 Installation Poster — shipped with the Workstation, basic information only. This manual — basic information only. To troubleshoot your Workstation, install accessories, find part numbers. • • Support information www.hp.com/go/workstationsupport — downloadable documentation, drivers and utilities, service and support options. Warranty information This manual. See “hardware warranty” or “hp software limited warranty” in Appendix A. This manual — basic information only x1100 Technical Reference — complete information (web accessible, see the section “downloadable documentation from hp’s web site” in this Preface) including: system board switches, IRQs, DMAs, and I/O Addresses, power consumption, how to configure your network connection, parts installation and troubleshooting. downloadable documentation from hp’s web site The HP Workstations web site (www.hp.com/go/workstationsupport) contains a wide range of free information, including downloadable documentation, service and support options, and the latest versions of drivers and utilities. To view and print the above guides, you must have Adobe’s Acrobat Reader installed on your Workstation. You can download Adobe’s Acrobat Reader free of charge from the Adobe Systems Incorporated web site: www.adobe.com. 12 hp x1100 technical characteristics Characteristics HP Workstation x1100 Weight (configuration with one CD-ROM drive, excluding keyboard and display) 14.8 kg (32.5 pounds) Dimensions Width: 20.6cm (8.1in.) Height: 47.5cm (18.7in.) Depth: 44.2cm (17.4in.) Footprint 0.09 m2 (0.97 sq ft). Power Supply Input voltage (input current, max.) 100 - 127 VAC, 7.0 A rms 200 - 250 VAC, 3.5 A rms Input frequency: 50/60Hz Maximum output power for the power supply: 250 W Measured input power:1 150W Storage Humidity 8% to 85% (relative) Operating Temperature +10 ˚C to +35 ˚C (+40 ˚F to +95˚F). 1. The measured input power for this workstation was determined by using a typical configuration for your workstation. This configuration consists of a: 2.2GHz, 512kB cache Pentium 4 processor, 18GB SCSI hard disk drive, nVidia Quadro2 Pro graphics card, 512MB DDR SDRAM and 48× CD drive. NOTE Operating temperature and humidity ranges may vary depending on the mass storage devices installed. High humidity levels can cause improper operation of disk drives. Low humidity can aggravate static electricity problems and cause excessive wear of the disk surface. Power consumption is valid for a standard configuration. For other configurations, go to: www.hp.com/workstations 13 NOTE 14 When the computer is turned off by the power button on the front panel, the power consumption falls below 3W, but is not zero. This on/off method extends the life of the power supply. To reach zero power consumption in “off” mode, either unplug the power outlet or use a power distribution unit with a switch. When the power consumption is zero for an extended period of time, the life of the internal battery is shortened. 1 setting up and using your workstation This Guide provides you with essential information on initial setup, basic troubleshooting and warranty for your HP workstation x1100. Chapter 1 15 setting up and using your workstation setting up your hp workstation x1100 setting up your hp workstation x1100 WARNING If you have any doubt that you can lift the workstation or monitor safely, do not try to move them without help. 1. Check the materials list shipped with your workstation to verify that you have all of the components necessary for setting up your workstation. 2. Place the workstation in an area with easily accessible power outlets and enough space for the keyboard, mouse, and any other accessories. 3. Position the workstation so that its rear connectors are easily accessible. installation tools No tools are required to set up your workstation. However, if you plan to install or replace an accessory inside your workstation, you will need a T-10 and T-15 Torx screwdriver and a flat-blade screwdriver. connecting devices Before connecting any cords or cables to your workstation, please read the Warning Notices in the Preface of this manual. If you purchased a graphics card that was not installed in your workstation at the factory, you must install that card now. To install, refer to the instructions that came with the card or see the x1100 Technical Reference available at: www.hp.com/go/workstationsupport. 16 Chapter 1 setting up and using your workstation setting up your hp workstation x1100 Figure 1-1 Location of Rear Panel Connectors Line Voltage Switch Cover lock Power Connector Keyboard connector Mouse connector Serial port A Serial port B Line Out (headphone) connector Parallel port Line In connector Microphone connector LAN connector Dual USB connectors Monitor connector Match the color-codes of the connectors. The connectors are shaped to go in one way only. Figure 1-2 shows typical connectors. Figure 1-2 Typical Connectors Mouse (green) Keyboard (purple) Two 9-pin Serial connectors (turquoise) Audio connectors: Microphone (pink) Audio In (blue) Audio Out (lime green) Note: plugging in the audio out connector disables the internal speaker Two USB connectors (black) Chapter 1 25-pin Parallel connector (burgundy): Refer to the manual that came with the printer. LAN: You must use the network card connector to connect to a LAN. Monitor connector: Refer to the manual that came with the monitor. You must use the graphics card connector to connect your monitor. 17 setting up and using your workstation setting up your hp workstation x1100 connecting your keyboard and mouse WARNING Improper and prolonged use of keyboards and input devices can be associated with repetitive strain injury (RSI) to soft tissues in the hands and arms. If you do experience discomfort or pain while using any computing equipment, discontinue use immediately and consult your physician as soon as possible. Your comfort and safety are our primary concern. Consequently, we strongly recommend that you read HP’s ergonomic information before using your workstation. For detailed information, visit HP’s Working in Comfort Web Site at: www.hp.com/ergo A summary is provided in the “working in comfort and safety” on page 37. This workstation uses a Standard 104 keyboard with a PS2 connector. To connect your keyboard and mouse, follow these steps: 1. Connect your HP keyboard to the workstation. The connector is color-coded for easy matching. See Figure 1-3. 2. Connect your HP mouse to the workstation. The connector is color-coded for easy matching. See Figure 1-3. Figure 1-3 18 Connecting the Keyboard and Mouse Chapter 1 setting up and using your workstation setting up your hp workstation x1100 setting the line voltage switch CAUTION Care must be taken to ensure that the line voltage switch is set correctly. Failure to do this could destroy the power supply if the line voltage switch is set to 115V and AC line voltage is 230V. If the line voltage switch is set to 230V and the AC line voltage is 115V, your system will fail to boot. Before you connect your power cord to the workstation, you need to ensure that the line voltage switch on the back of your workstation is set to the correct line voltage for your power outlet. To set the line voltage switch, follow these steps: 1. Place the workstation so that you are looking at the back of it. 2. Use a small thin bladed screwdriver to slide the workstation’s line voltage switch to the left until you see 115 in the right opening of the switch or 230 in the left opening. See Figure 1-4. Figure 1-4 Setting the Workstation’s Line Voltage Switch Slide switch to left to get 115V Slide switch to right to get 230V Line Voltage Switch Power Plug Connector Chapter 1 19 setting up and using your workstation setting up your hp workstation x1100 connecting the power cord WARNING For your safety always connect equipment to a grounded wall outlet. Always use a power cord with a properly grounded plug, such as the one provided with the equipment, or one in compliance with your national safety standards. This equipment can be disconnected from the power by removing the power cord from the power outlet. This means the equipment must be located close to an easily accessible power outlet. 1. Connect the power cords to the rear of the monitor and the computer. (The connectors are shaped to go in one way only.) 2. Connect the monitor’s power cord and the computer’s power cord to a grounded outlet. 20 Chapter 1 setting up and using your workstation selecting a monitor for your workstation selecting a monitor for your workstation Table 1-1 provides a list of display resolutions and frequencies for the graphics cards supported by your workstation. Using these resolutions and frequencies you will be able to select the appropriate monitor for your graphics card. Note that frequencies of 85Hz and higher provide ergonomic flicker-free viewing. If the monitor you select is DDC-2B or DDC-2B+ compliant, the graphics card will automatically limit itself to those resolutions and frequencies supported by that monitor. In this case, you do not need to use Table 1-1 to select your monitor. CAUTION To prevent possible damage to your monitor, make sure you select a monitor that supports the resolutions and frequencies you wish to use. Table 1-1 Graphics Card Resolutions and Frequencies Display Resolution1 Vertical Frequency (Hz)2 Matrox G450 640×480 800×600 1024×768 1280×1024 1600×1200 1920×1200 2048×1536 60, 70, 72, 75, 85, 100, 120, 160, 200 60, 70, 72, 75, 85, 100, 120, 160, 200 60, 70, 72, 75, 85, 100, 120, 160 60, 70, 72, 75, 85, 100, 120 60, 70, 72, 75, 85, 100 60, 70, 72, 75, 85, 100 60, 70, 72, 75, 85 nVidia Quadro2 EX 640×480 800×600 1024×768 1280×1024 1600×1200 1920×1200 2048×1536 60, 70, 72, 75, 85, 100, 120, 140, 144, 150, 170, 200, 240 60, 70, 72, 75, 85, 100, 120, 140, 144, 150, 170, 200, 240 60, 70, 72, 75, 85, 100, 120, 140, 144, 150, 170, 200, 240 60, 70, 72, 75, 85, 100, 120, 140, 144, 150, 170 60, 70, 72, 75, 85, 100, 120 60, 70, 72, 75, 85, 100 60, 70, 72, 75 Graphics Card Chapter 1 21 setting up and using your workstation selecting a monitor for your workstation Table 1-1 Graphics Card Resolutions and Frequencies (Continued) Graphics Card nVidia Quadro2 Pro Display Resolution1 Vertical Frequency (Hz)2 640×480 800×600 1024×768 1280×1024 1600×1200 1920×1200 2048×1536 60, 70, 72, 75, 85, 100, 120, 140, 144, 150, 170, 200, 240 60, 70, 72, 75, 85, 100, 120, 140, 144, 150, 170, 200, 240 60, 70, 72, 75, 85, 100, 120, 140, 144, 150, 170, 200, 240 60, 70, 72, 75, 85, 100, 120, 140, 144, 150, 170 60, 70, 72, 75, 85, 100, 120 60, 70, 72, 75, 85, 100 60, 70, 72, 75 1. Only common resolutions are listed. Other intermediate resolutions are possible. 2. The maximum frequency may not be available at all color depths. 22 Chapter 1 setting up and using your workstation component overview component overview This section provides information about locating accessories and hardware parts in your HP workstation x1100. Figure 1-5 Workstation Power Supply Unit Front access shelves: Chassis Beam One 3.5-inch shelf including a 1.44 MB floppy disk drive Intrusion Switch CPU and Turbo Fan Main Fan Two Memory Card Slots Three 5.25-inch drive shelves (can be used for optical drives) Primary Hard Disk Drive Shelf Secondary Hard Disk Drive Shelf Four I/O Card Slots Contact your dealer for an up-to-date list of supported devices or check the HP web site: www.hp.com/go/workstationsupport. Chapter 1 23 setting up and using your workstation removing and replacing the cover and front bezel Figure 1-6 HP Workstation x1100 System Board Memory module sockets supporting two DDR modules Processor connector (heatsink and processor not shown) Primary IDE Connector AGP Card Slot Three PCI Card Slots Secondary IDE Connector Floppy Disk Drive Connector removing and replacing the cover and front bezel WARNING 24 For your safety, never remove the workstation cover without first disconnecting the power cord from the power outlet and removing any connection to a telecommunications network. If a Power Protection Device is fitted to your workstation, you must shut down your computer using its on/off switch, then remove its power cord before removing the workstation’s cover. Remove the Power Protection Device cables before any servicing operation. Always replace the cover before switching the workstation on again. Chapter 1 setting up and using your workstation removing and replacing the cover and front bezel removing the workstation cover 1. Switch off the display and computer. Disconnect all power cables and any LAN or telecommunications cables. 2. Unlock the cover lock at the back of the workstation, if required. See Figure 1-1. 3. Pull outward on the cover latch, grasp the edges of the cover and lift the cover upward to remove it. See Figure 1-7. Figure 1-7 Removing the Cover Cover Latch Workstation Cover WARNING Parts inside the computer may be hot, wait for them to cool before touching them. Chapter 1 25 setting up and using your workstation removing and replacing the cover and front bezel removing the front bezel The front bezel is divided into two sections: • The upper bezel gives access to three 5.25-inch shelves and one 3.5-inch shelf. • The lower bezel gives access to the Firewire connector and two USB connectors. The lower bezel cannot be removed. To remove the upper bezel: 1. Unclip the two bezel latches located on the left-hand side of the bezel. See Figure 1-8. 2. Open the bezel slightly and then gently push it outward. See Figure 1-8. Figure 1-8 Removing the Bezels Bezel Bezel Latches 26 Chapter 1 setting up and using your workstation removing and replacing the cover and front bezel replacing the cover and front bezel 1. Ensure that all internal cables are properly connected and safely routed. 2. Ensure that the bezel is correctly oriented, align the two plastic bezel hinges with their bezel slots on the right-hand side of the chassis, and swing the bezel closed. Confirm that the bezel latches as shown in Figure 1-8 are seated flat against the chassis. Figure 1-9 Inserting the Bezel Hinges into their Slots on the Workstation Bezel Hinge Slots Chapter 1 Bezel Hinges 27 setting up and using your workstation removing and replacing workstation components 3. Insert the flanges located on the bottom edge of the cover into their slots on the bottom left edge of the workstation. See Figure 1-10. Next rotate the cover into place as shown by the arrow. You will hear the cover snap into place when the cover is securely closed. Figure 1-10 Replacing the Cover Cover Flanges Cover Slots 4. Lock the cover using the key provided, if required. Reconnect all the power and telecommunication cables. removing and replacing workstation components Instructions for removing and replacing workstation components, such as the power supply, can be found in the x1100 Technical Reference located at this web site: www.hp.com/go/workstationsupport This web site contains a wide range of free information, including downloadable documentation, service and support options, and the latest versions of drivers and utilities. 28 Chapter 1 setting up and using your workstation starting and stopping your Linux workstation starting and stopping your Linux workstation starting your workstation for the first time Your Linux workstation has pre-installed Red Hat® Linux and HP software. It is initialized the first time you start the workstation. The software initialization process takes a few minutes. Upon start-up, you will see the screen depicted below. Fill-in the information requested. For more information on system start-up, configuration and recovery see the chapter “Linux system setup and recovery.” Chapter 1 29 setting up and using your workstation starting and stopping your Linux workstation initializing your software NOTE Do NOT switch OFF the workstation while the software is being initialized—this could cause unexpected results. To initialize your software: 1. Turn on the display first, and then turn on the Linux workstation. 2. When the workstation is switched on, it performs a Power-On-Self-Test (POST). Press Esc if you want to view the POST details in the HP Summary Screen. If there is an error in the POST, the error will automatically be displayed. For details, see the section “if a POST error message is displayed” in the chapter “troubleshooting your Linux workstation.” 3. If you have set a password in the workstation’s Set-up program, the password prompt displays after the POST has completed. If the Password prompt is displayed, type your password and press Enter to be able to use the workstation. stopping your Linux workstation To stop the workstation (when running an operating system), make sure that you have exited all application programs and then use the operating system’s Shutdown command. Then press the On/Off button on the control panel. If you stop the workstation without following these instructions, data loss or a damaged file system may result. 30 Chapter 1 setting up and using your workstation setting hardware passwords in the hp setup program setting hardware passwords in the hp setup program You can set hardware passwords to provide different levels of protection for your workstation: the Administrator password and the User password. You set these passwords using the Security menu in the Setup program. The Administrator can access and change all settings in the Setup program, while the User can only access and modify certain items in the Main menu. to set a password 1. Turn on the display and then the workstation. If the workstation is already turned on, save your data and exit all programs, then restart the workstation. 2. Press F2 while F2 Setup is displayed at the bottom of the screen. If you fail to press F2 in time and the start-up process continues, you will need to restart your workstation so you can press F2. 3. Select the Security menu. 4. Select the Administrator or User password submenu. 5. Choose the Set Administrator or User Password setup item. You must enter your password twice. 6. To save your changes and exit the Setup program, press Esc or select Exit Menu, then Exit Saving Changes. To remove the password, follow the same procedure as to set a password. You will be asked to enter the existing password first. Then, for the new password, leave the password field blank and press Enter. To confirm your choice, press Enter a second time. Chapter 1 31 setting up and using your workstation setting hardware passwords in the hp setup program if you forget your user password 1. Switch off the Workstation. 2. Re-start the Workstation. If you are prompted for a password, enter the Administration password. 3. When Press F2 to Enter Setup appears, press the F2 key. 4. Enter the Administrator password to access the Setup program. 5. Go to the Security menu. 6. Go to the Set User Password field and set a new User Password. This will replace the old password which you had forgotten. 7. Press Esc or select Exit Menu to save the new password. and exit Setup. 32 Chapter 1 setting up and using your workstation viewing your workstation configuration viewing your workstation configuration The Summary Screen gives you a summary of the current configuration of your workstation (for example: BIOS version, CPU speed, memory module size, and installed mass storage devices). You should check the configuration of your workstation when you first use it and each time after you install, remove, or upgrade accessories. To check the configuration: 1. Turn on the display and then the workstation. If the workstation is already turned on, save your data and exit all programs, then restart the workstation. Consult your operating system documentation for any special instructions concerning turning off and restarting your workstation. 2. Press Esc when the start-up logo appears on your display. This takes you to the Summary Screen. (To go immediately into the Setup program, and bypass the Summary Screen, press F2 instead of Esc). The Summary Screen is displayed for only a short time. Press the Pause/Break key on the keyboard to retain the Summary Screen until another key is pressed. Chapter 1 33 setting up and using your workstation configuring your workstation configuring your workstation Use the Setup program to configure your workstation (for example: setting up system and user passwords, installing and upgrading mass storage devices), and to solve configuration problems. It is recommended that you take note of any changes to the system setup. starting the hp setup program 1. Turn on the display and then the workstation. If the workstation is already turned on, save your data and exit all programs, then restart the workstation. 2. Press F2 while F2 Setup is displayed at the bottom of the screen. If you fail to press F2 in time and the start-up process continues, you will need to restart your workstation so you can press F2. The opening screen of the workstation’s Setup program is displayed. The Main Menu presents a list of fields, for example, the installed BIOS version or Date and Time. A band along the top of the screen offers a list of menus. Select a menu by using either the left or right arrow keys. main menu The Main Menu presents a list of fields, including: • • • • • • • • The installed BIOS version Reset Configuration Data System Time System Date Key Click Key Auto-Repeat Speed Delay Before Auto-Repeat NumLock at Power-on By default, “Reset Configuration Data” is set to No. Select Yes to clear the system configuration data and return to the default settings. 34 Chapter 1 setting up and using your workstation configuring your workstation advanced menu The Advanced Menu offers a list of sub-menus allowing you to: • Configure memory caching, USB ports, Integrated I/O Ports and Integrated Audio Devices • Enable floppy disk drives, IDE devices (Primary and Secondary) • Configure PCI Devices. security menu Sub-menus are presented for changing the characteristics and values of the System Administrator Password, User Password, Power-on Password, Fixed Disk Boot Sector and for preventing unauthorized start-up from the Floppy, CD-ROM and IDE-HDD drives (refer to “setting hardware passwords in the hp setup program” on page 31). boot menu Select the order of the devices from which you want the BIOS to attempt to boot the operating system. The QuickBoot mode option allows the system to skip certain tests while booting. This decreases the time needed to boot the system. power menu The Network Interface option enables the system to return to normal speed when a specific command is received by the network interface. Setup changes system behavior by modifying the power-on initialization parameters. Setting incorrect values may cause system boot failure. Should this occur, press F9 to load the Setup default values to recover. Chapter 1 35 setting up and using your workstation using power management using power management Power management enables you to reduce the workstation’s overall power consumption by slowing down the workstation’s activity when it is idle. For more information on power consumption data, refer to the x1100 Technical Reference on HP’s web site at: www.hp.com/go/workstationsupport. Operating systems differ in their power management capabilities. Refer to your operating system documentation for more information. software and driver availability In the “Software and Drivers” section of the HP support site www.hp.com/go/workstationsupport, you can download the latest drivers and BIOS for your workstation. You can also register to obtain information on new driver availability automatically. Contact your dealer for an up-to-date list of supported devices or check the HP web site: www.hp.com/go/workstationsupport. 36 Chapter 1 setting up and using your workstation working in comfort and safety working in comfort and safety preparing your work environment When using HP computing equipment, it is important that your work environment contributes to your comfort and productivity: Figure 1-11 Your Work Environment Document holder Keyboard Slope <15˚ Thigh Clearance >6cm Chapter 1 Keyboard Height 64-76 cm • Work Surface Height. Your work surface should be height adjustable. To ensure that your work surface is at the correct height, first adjust the height of your chair so that your feet are firmly on the floor or on an angled foot rest, then adjust the work surface height until your forearms are parallel to the floor when you have your fingers on the keyboard or other input devices. • Chair. Your chair should provide a comfortable sitting position including features such as a height and tilt adjustment feature, curved seat edge, a stable base (for example, five legs and castors, adjustable back support, a freely rotating swivel, fully adjustable padded arm rests). • Monitor. Place your monitor so that the top of the screen is at, or slightly below, eye level (up to 15 degrees). • Work Surface Arrangement. Make sure that all elements of your HP workstation system for example, monitor, document holder, keyboard, mice and other input devices, and headphones and speakers- are optimally arranged and adjusted to meet your personal 37 setting up and using your workstation working in comfort and safety requirements. For example, if you are primarily using the keyboard, place it directly in front of you, not to the side. If your work involves extensive use of a mouse or other pointing device, place that device directly in front of your left or right arm. If you are using both a mouse and keyboard, place them both at the same work surface height and close together. If a palm rest is used, the height should be flush with the front edge of the keyboard. Other items, such as your telephone or notepad, should also be considered. CAUTION Various aspects of using mice, keyboards and other input devices may increase your risk of discomfort or injury. Optimize your comfort and safety by positioning these devices properly. your work posture Sitting in one position for long periods can be uncomfortable. To minimize the potential risk for physical discomfort or injury, it’s important that you maintain a proper posture. 38 • Head. When viewing your monitor, your head should not be tilted more than 15 degrees forward, and do not turn your head toward either side. • Back. While sitting at your work surface, make sure your back is supported by the chair's backrest in an erect position or angled slightly backwards. • Arms. Make sure your arms and elbows are relaxed and loose, with your upper arms perpendicular to the floor or tilted downward not more than 15 degrees. Keep your forearms and hands approximately parallel with the floor with elbows bent between 70 and 115 degrees. Keep your elbows close to your sides (less than 20 degrees away from your body). • Hands, Wrists, Forearms. Try to keep your hands wrists and forearms in a relaxed neutral position when using your mouse keyboard or other input devices. For example, while using your keyboard and mouse, rest your forearms (flat) on your desktop. • Legs. Your thighs should be horizontal or angled slightly downward. Your lower legs should be near a right angle to your thighs. Make sure there is sufficient room under the work surface for your legs. Chapter 1 setting up and using your workstation working in comfort and safety • Feet. If after adjusting your chair you cannot rest your feet comfortably on the floor, use a footrest, preferably one that can be adjusted in height and angle. additional ergonomic issues • Look away from the screen from time-to-time to help reduce eyestrain. Focus on distant objects briefly, and blink periodically to lubricate your eyes. You also should have your eyes checked on a regular basis and ensure your eyeglass prescription is suitable for working on a computer monitor. • Remember to occasionally shift position and move your body. Keeping your body in one position for long periods is unnatural and stressful. When prolonged work is required, take frequent short breaks. As a rule of thumb, a five or ten minute break every hour is a good idea. Short frequent breaks are more beneficial than longer less frequent breaks. Data show that people who work for long periods of time without a break may be more prone to ergonomic injury. • Changing tasks frequently will help prevent muscle stiffness. Examples: alternating between keyboarding, reading, writing, filing, and moving around in your work environment, helps you maintain a relaxed posture. Occasionally stretch the muscles in your hands, arms, shoulders, neck and back. You should stretch at least as often as you take brief task breaks — at least once every hour. • Discomfort may be alleviated by using alternative ergonomic designs and accessories such as ergonomically personalized chairs, palm rests, keyboard trays, alternative input devices, prescription eyeglasses, anti-glare screens, and more. Seek additional information from the sources available to you, including your employer, doctor, local office supply store, and the Information Sources listed in the online version of Working in Comfort, preloaded on the hard disk of your HP computing equipment or available on the HP web site: www.hp.com/ergo Chapter 1 39 setting up and using your workstation additional system information and help additional system information and help After completing the Set-up program and rebooting you workstation, you can launch the Netscape web browser by clicking on its icon at the bottom of your display. Your browser will display a “Welcome” web page (see above) that provides access to several on-line documents and manuals. This web page will also guide you to additional information regarding the Red Hat® and HP software. 40 Chapter 1 2 Linux system setup and recovery This chapter covers how to configure you Linux workstation and how to recover you Linux system. Chapter 2 41 Linux system setup and recovery configuring your Linux workstation configuring your Linux workstation Make sure there are no disks in the 3.5-inch floppy drive or the CD-ROM drive, then turn on the power switch. As the workstation boots, it describes what is happening with messages on the screen. You do not need to respond to any messages you see. The start-up process is completely automatic. The Linux Setup Tool is run the first time the workstation is booted. It allows you to set up important functionality of your workstation before you login. These areas of functionality are: networking, the X Server, timezone, system time, root password, and keyboard language. These areas will be discussed in more detail below. NOTE You cannot re-run the Linux Setup Tool. After a few minutes, the start-up process ends and the Linux Setup Tool window, shown below, appears. You can choose from the tabs at the top of the screen to select the various areas of functionality. 42 Chapter 2 Linux system setup and recovery configuring your Linux workstation setting the root password (required) By default, the root user has the password “hplinux.” Before you exit, you must set your own root password. The Linux Setup Tool enforces this. Click on the “Root Password” tab at the top of the Setup Tool window. This brings up the window shown below. Choose a password, according to the directions in the window, and type it in the “Enter root password” box. Asterisks appear in the box, instead of what you type. Type your password again in the “Enter password again” box. Once you have completed setting the functionality for this tab, you can go to the next tab. CAUTION Do not click on the Save button until you have setup all workstation functionality as this will exit you from the Linux Setup Tool. NOTE Write your password down and keep it in a secure place. If you forget it, you will not be able to log in to your workstation. Chapter 2 43 Linux system setup and recovery configuring your Linux workstation changing boot/network parameters Choose the “Boot/Network” tab and the window below appears. There are three kinds of booting protocols that setparms can set up for you: Static, DHCP, and BOOTP. Choose the appropriate protocol based on the following descriptions: 1. Static boot protocol If you choose Static booting, you will have to set several networking parameters. Some of these are described below. You will also need to provide an IP address for your workstation, a hostname, the IP address of the network gateway for your system, the netmask (255.255.248.0 for example), and a network domain name (for example, company_name.com). Press the “DNS Parameters” tab to set up your DNS Configuration. Refer to the section “DNS Parameters Configuration” in this chapter for an example of the screen interface and instructions. After setting up DNS, click on the “Authorization Parameters” tab and follow the instructions in the section “setting up network authorization parameters.” 44 Chapter 2 Linux system setup and recovery configuring your Linux workstation Files that are modified with these network changes are: /etc/resolv.conf /etc/sysconfig/network /etc/sysconfig/network-scripts/ifcfg-eth0 2. DHCP boot protocol If you choose DHCP booting, your IP address, hostname, gateway, netmask, domain name, and DNS server information are all set up for you at boot time. It should also set up your NIS information. However, the current DHCP client-side implementation from Red Hat does not request this from the server, so you will have to set that up yourself if you use it. See the Sections “Setting Up Network Authorization Parameters” and “DNS Parameters Configuration” in this Chapter. The file /etc/sysconfig/network-scripts/ifcfg-eth0 is modified when you select DHCP. 3. BOOTP boot protocol BOOTP is a subset of DHCP and will not be fully described here. It gets your IP address, hostname, gateway and netmask, but does not set up your DNS server information or NIS authentication, so you will have to do that yourself. The file /etc/sysconfig/network-scripts/ifcfg-eth0 is modified when you select BOOTP. Choose the Boot Protocol that is appropriate for your system. If you do not know which protocol to choose, ask your system administrator. The following instructions assume you are using the Static protocol. Once you have completed setting the functionality for this tab, you can go to the next tab. CAUTION Do not click on the Save button until you have setup all workstation functionality as this will exit you from the Linux Setup Tool. Chapter 2 45 Linux system setup and recovery configuring your Linux workstation setting up network authorization parameters After typing your workstation’s IP Address, Hostname, network Gateway, Netmask addresses and the Domain Name in the appropriate spaces, click on the tab “Authorization Parameters.” Here is where you enable Network Information Service (NIS), set up its parameters and other authentication parameters. If you choose to enable NIS, you will need to enter its domain name (see your network admin for more help), and optionally enter its server IP address or request it via broadcast. Check the “Use Shadow Passwords” and “Enable MD5 Passwords” boxes if appropriate. Once you have completed setting the functionality for this tab, you can go to the next tab. CAUTION Do not click on the Save button until you have setup all workstation functionality as this will exit you from the Linux Setup Tool. Click “Cancel” if you want to skip this step. 46 Chapter 2 Linux system setup and recovery configuring your Linux workstation The files: /etc/yp.conf /etc/shadow /etc/pam.d/passwd are modified with this step. Xserver parameters To set Monitor and Video parameters, use the “Xserver” tab at the top of the Setup Tool window. The Xserver window (see below) allows you to choose monitor manufacturer/type, video modes and which Default Window Manager to use. Follow the directions on the screen. Once you have completed setting the functionality for this tab, you can go to the next tab. CAUTION Do not click on the Save button until you have setup all workstation functionality as this will exit you from the Linux Setup Tool. Chapter 2 47 Linux system setup and recovery configuring your Linux workstation domain name server (DNS) parameters configuration In the “Boot/Network Parameters” tab, choose the “DNS Parameters” tab to configure your DNS connections The window contains two smaller windows DNS Servers (IP Address) and DNS Search Domains. Below the left window, in the “Server:” box, type the network Domain Name Server address. Click the Add button below the small window to place this address in the larger window. If there is more than one domain name server, you may keep adding addresses until you have added them all. The first one will be your primary DNS. Below the right window, in the “Domain:” box, type the domain name and click the Add button below that window. If there is more than one, enter them all. To change or remove an address, click on it to select it, and click on the Modify or Remove button below it. Once you have completed setting the functionality for the “Boot/Network Parameters” tab, you can go to the next tab. 48 Chapter 2 Linux system setup and recovery configuring your Linux workstation CAUTION Do not click on the Save button until you have setup all workstation functionality as this will exit you from the Linux Setup Tool. system time, timezone and date parameters The “Time/Timezone” tab at the top of the Setup Tool screen will display the window shown below which is used for setting your system time and date. In the “Time:” box, you may type the current time using the 24-hour clock. In the “Day:” box, you may type the current day of the month. Pull down the “Month:” menu to select the current month. In the “Year:” box, you may type the year. time zone Click the “Geographical Location” button at the top of the window to select your location, if it is not “U.S.” Use the scroll bar to show your city/time zone, then click on it. This step creates a symbolic /usr/share/zoneinfo/<timezone>. Chapter 2 link from /etc/localtime to 49 Linux system setup and recovery configuring your Linux workstation Selecting the “Set time on Save” option causes the Linux Setup Tool to set and save the system clock and the hardware clock with the time and date specified in the “Time” and date fields. If you do not select that option, they will remain set to their current value. Once you have completed setting the functionality for this tab, you can go to the next tab. CAUTION Do not click on the Save button until you have setup all workstation functionality as this will exit you from the Linux Setup Tool. setting keyboard language (required) The “Keyboard Mapping” functionality currently supports five keyboard languages: U.S., U.K., French, German and Spanish. U.S. is the default. As soon as you click “Set Now” in this window, the keyboard language is set and the keyboard is re-mapped, but only for the time you are in Linux Setup Tool. 50 Chapter 2 Linux system setup and recovery configuring your Linux workstation This step modifies the files: /etc/sysconfig/keyboard /etc/sysconfig/i18n Once you have completed setting the functionality for this tab, you can go to the next tab. CAUTION Do not click on the Save button until you have setup all workstation functionality as this will exit you from the Linux Setup Tool. Chapter 2 51 Linux system setup and recovery configuring your Linux workstation Netscape preferences The “Netscape” tab at the top of the Setup Tool window allows you to set-up your Netscape Proxy Configuration parameters, home page URL and whether you want direct connection to the Internet (see below). Fill-in the required information. Once you have completed setting the functionality for this tab, you can go to the next tab. CAUTION 52 Do not click on the Save button until you have setup all workstation functionality as this will exit you from the Linux Setup Tool. Chapter 2 Linux system setup and recovery configuring your Linux workstation summary This completes the miscellaneous parameters you can set from the Linux Setup Tool window. If you want to erase the changes you have made and keep the current configuration settings, click on the “Reset Configuration” button. To see the parameters you have chosen, click on the “Show Summary” button. The “Show Summary” window, shown below, contains all the information you entered. Click the OK button to exit the “Show Summary” window. If you need to make changes to any of the parameters listed in the “Show Summary” window, click on the appropriate functionality tab for that parameter and make the changes. Once you have all the parameters set to the values you need, you can click on the Save button to complete the setting of these changes. NOTE Chapter 2 The system will not let you exit until you have set the root password. 53 Linux system setup and recovery recovering your Linux system recovering your Linux system This section will provide information on how to recover your Linux system should it be required. the Linux rescue mode The Linux Rescue Mode is a Linux environment that lets you access files on your HP Visualize Linux workstation when you cannot actually run Linux. You may be unable to run Linux because it will not boot or you have had a hardware or software failure. Linux may not boot if you have installed another operating system. Some operating systems assume that you have no other operating systems on your computer. When such an operating system is installed, it overwrites the Master Boot Record that contained the Linux LILO bootloader. If this happens, Linux will not boot. Any computer can experience a hardware or software failure for many reasons. With the HP Visualize Linux workstation, it might happen because of problems with a hard drive or because LILO was not run after building a new kernel. Rescue Mode can give you access to the system so you can try to solve the problem or, at least, make copies of important files. booting your system in rescue mode To boot your system in Rescue Mode, enter the following parameter at the installation boot prompt: boot: linux rescue You can get to the installation boot prompt in one of these ways: 1. By booting your system from the diskette or CD-ROM that came with your Red Hat Linux boxed set. 2. By booting from a network or PCMCIA boot diskette. These methods assume your network connection is working and require you to identify the network host and transfer type. Once you have your system in rescue mode, a prompt appears: bash# 54 Chapter 2 Linux system setup and recovery recovering your Linux system From this prompt, you can use the following commands: Table 2-1 Chapter 2 Linux Commands anaconda gzip mke2fs.ext2 ps badblocks head mknod python bash hwclock mkraid python1.5 cat ifconfig mkswap raidstart chatter init mlabel raidstop chmod insmod mmd rcp chroot less mmount rlogin clock ln mmove rm collage loader modprobe rmmod cp ls mount route cpio lsattr mpartition rpm dd lsmod mrd rsh ddcprobe mattrib mread sed depmode mbadblocks mren sh df mcd mshowfat sync e2fsck mcopy mt tac fdisk mdel mtools tail fsck mdeltree mtype tar fsck.ext2 mdir mv touch ftp mdu mzip traceroute genhdlist mformat open umount gnome-pty-helper minfo pico uncpio grep mkdir ping uniq 55 Linux system setup and recovery recovering your Linux system Table 2-1 Linux Commands (Continued) gunzip NOTE mke2fs probe zcat The man command is not available in rescue mode. Make sure you know how to use all the above commands before you use rescue mode. If your root file system is undamaged, you can mount it and then run any standard Linux utility. For example, suppose your root file system is in /dev/hda5. Here is how to mount this partition: mount -t ext2 /dev/hda5 /foo Where /foo is a directory that you have created. Now you can run man and other utilities. At this point, you are running Linux in single-user mode. If you do not know the names of your Linux partitions, you can guess; mounting non-existent partitions will do no harm. booting single user mode directly You may be able to boot single-user mode directly. If your system boots, but does not allow you to login when it has completed booting, try rebooting and specifying one of these options at the LILO boot prompt: LILO boot: linux single LILO boot: linux emergency In single-user mode, you computer boots to run level 1. Your local file systems will be mounted but your network will not be activated. You get a usable system maintenance shell. In emergency mode, you are booted into the most minimal environment possible. The root file system will be mounted read-only and almost nothing will be set up. The main advantage of this over Linux single user is that your init files are not loaded. If init is corrupted or not working, you can still mount file systems to recover data that could be lost during a re-installation. 56 Chapter 2 3 troubleshooting your workstation This chapter provides you with essential information on basic troubleshooting for your HP workstation x1100. Chapter 3 57 troubleshooting your workstation screen is blank because the system failed to boot screen is blank because the system failed to boot Your workstation’s operating system will fail to boot if the line voltage switch is set to 230V and AC line voltage is 115V. To solve this problem: 1. Place the workstation so that you are looking at the back of it. 2. Use a small thin bladed screwdriver to slide the workstation’s line voltage switch to the left until you see 115 in the right opening of the switch. See Figure 3-1. Figure 3-1 Setting the Workstation’s Line Voltage Switch Slide switch to left to get 115V Slide switch to right to get 230V Line Voltage Switch Power Plug Connector CAUTION 58 Care must be taken to ensure that the line voltage switch is set correctly. Failure to do this could destroy the power supply if the line voltage switch is set to 115V and AC line voltage is 230V. Chapter 3 troubleshooting your workstation solving hardware problems solving hardware problems This table gives basic troubleshooting tips. For more in-depth information, see the section “hp Diagtools hardware diagnostics” in this manual. Table 3-1 Your Workstation Does Not Start Properly The Workstation doesn’t power on. Make sure... How The workstation’s power cord is properly connected. Connect the power cord to a working power outlet and to the rear of the workstation. There is a buzzing noise. A beep code when the workstation starts up means that there is a configuration problem. Make sure... This is the pre-boot diagnostics capability feature. It detects problems with your workstation. How 1. Count the number of beeps after the buzzer (refer to the section “pre-boot diagnostics audio signal” in this chapter). 2. Contact HP Support (refer to page 68). If you still have a problem, run HP e-Diagtools or Diagtools (refer to page 65). There is no image during boot and the screen is blank. Make sure... How The line voltage switch, located on the back of your workstation, is set to 115. See the section “screen is blank because the system failed to boot” in this chapter. If the Workstation starts and you still have a problem, run HP e-Diagtools (refer to page 65). Chapter 3 59 troubleshooting your workstation solving hardware problems Table 3-2 Your Workstation Has a Hardware Problem The keyboard doesn’t work. Make sure... How The keyboard cable is correctly connected. Plug the cable into the correct connector on the back of the workstation. Color coding is used for easy matching. The keyboard is free of debris. Check all keys are at the same height, and none are stuck down. The keyboard itself is not defective. Either replace the keyboard by a known working unit or try the keyboard with another workstation. You are using the correct driver. The correct driver is pre-installed on all Linux systems. For other operating systems, refer to your operating system’s documentation. Download the latest driver from HP’s Web at: You are using the latest BIOS. Download the latest BIOS from HP’s Web at: www.hp.com/go/workstationsupport www.hp.com/go/workstationsupport The monitor doesn’t work. The workstation’s power indicator light works but the monitor remains blank 60 Make sure... How The monitor is switched ON (LED is on). Refer to the monitor manual for an explanation of the LED signals (green, orange, or blinking). The monitor’s power cord is correctly connected. Connect the power cord – ensure it is plugged into a working grounded power outlet and into the monitor. Chapter 3 troubleshooting your workstation solving hardware problems Table 3-2 Your Workstation Has a Hardware Problem (Continued) The graphics card is installed and the monitor (video) cable is correctly connected. Connect the monitor (video) cable – ensure it is properly connected to both the workstation and the monitor. Ensure that the cable is connected to the graphics card’s connector. The monitor’s brightness and contrast settings are correctly set. Check the settings using the monitor’s OSD (on-screen display) or using controls on the front of the monitor. There is an image during boot but then the screen goes blank. Make sure... How The monitor settings in your Workstation are compatible with your monitor. Switch to a text console by pressing Ctrl-Alt-F1. Log in as root and check that the “Monitor” section of your X server configuration file (/etc/X11/XF86Config-4) properly matches the specifications of your monitor. If the Workstation starts and you still have a problem, run HP e-Diagtools (refer to page 65). The mouse doesn’t work. Make sure... The mouse cable is correctly connected. How 1. Switch off the workstation (not necessary with a USB mouse). 2. Plug the cable into the correct connector on the back of the workstation (color coding is used for easy matching). 3. Switch on the workstation. Chapter 3 61 troubleshooting your workstation solving hardware problems Table 3-2 Your Workstation Has a Hardware Problem (Continued) You are using the correct driver. If you are using HP’s enhanced mouse, ensure that the correct driver is installed. This driver is Download the latest driver from HP’s Web at: www.hp.com/go/workstationsupport provided with all Linux systems. You are using the latest BIOS Download the latest BIOS from HP’s Web at: www.hp.com/go/workstationsupport The mouse is clean. Clean the mouse ball as shown below. The mouse itself is not defective. Replace the mouse with a unit that is known to work or try the mouse with another workstation. If the workstation starts but you still have a problem, run HP e-Diagtools (refer to page 65). Your Workstation has no sound. 62 Check that... How The lime green Speaker/Headphone connector is plugged into the multi-media keyboard. Either disconnect the lime green connector to activate the internal speaker or plug-in headphones or speaker into the keyboard. Chapter 3 troubleshooting your workstation solving hardware problems troubleshooting tips: • Restart your workstation and see if the problem recurs. • Run HP e-Diagtools. You can create a hardware profile of your Workstation (Support Ticket) that can be faxed or mailed to support. Refer to this section for more information on using e-Diagtools. • Visit the HP Support web site www.hp.com/go/workstationsupport to see if you are experiencing a known problem. • Update your Workstation’s BIOS. The latest BIOS for your Workstation and instructions on updating the BIOS are available from HP’s Support web site at: www.hp.com/workstations/support • Record the details of the problem so that you can describe it accurately. • Think of anything you may have done recently before you first experienced the problem. • If possible, have your system up and running and close by when you call HP Support. • We recommend you contact your HP dealer, or contact HP Support outside of peak times (mid-morning and week day in the early evenings). if you lose the key If you lose the key to the workstation, you must order a replacement lock (HP Part Number 5064-9154) from the HP dealer or HP Sales and Service Office. The new lock is delivered with two keys. Contact your HP dealer for installing the new lock. need more help? For more detailed help refer to the x1100 Technical Reference which is available on HP’s support web site at: www.hp.com/go/workstationsupport Chapter 3 63 troubleshooting your workstation pre-boot diagnostics audio signal pre-boot diagnostics audio signal When your workstation starts up, the BIOS performs Pre-Boot Diagnostics to test your hardware configuration for any problems. If a problem is detected during pre-boot, the Pre-Boot Diagnostics will emit an audio signal through the workstation’s internal speaker. The Pre-Boot Diagnostics emits an audio sequence with two kinds of sounds. The first is an unusual series of tones that indicate an anomaly has been detected. This series of sounds also contains an electronic signal that can be sent through a telephone line to an authorized help desk or HP Support, if necessary. This signal cannot be interpreted by the human ear. However, it can be decoded by help desk equipment to extract the workstation model and serial number. The second type of sound is a series of long beeps that indicate a particular error. If you hear a series of beeps, you should count them as this will help you detect the cause of the problem. Number of Beeps Meaning 1 Processor absent, not correctly connected or ZIF socket not closed 2 Power supply is in protected mode 3 No memory, bad memory modules, incompatible memory module 4 Graphics card problem 5 PnP/Workstation initialization problem 6 Corrupted BIOS. You need to activate crisis recovery procedure 7 Defective system board Please note that Memory (code 3), Video Card (code 4), and PnP/workstation (code 5) errors will only be heard after a 15-second delay. if you miss the beep code If you miss the beep code, turn off the workstation by pressing the on/off power button for five seconds or more, then listen for the signal again. 64 Chapter 3 troubleshooting your workstation hp Diagtools hardware diagnostics hp Diagtools hardware diagnostics NOTE Run e-Diagtools before contacting HP for Warranty service. This is to obtain information that will be requested by a Support Agent. Your hard disk includes a hardware diagnostic partition containing either HP Diagtools or HP e-Diagtools hardware diagnostic utilities. These may be used to diagnose hardware-related problems on your HP workstation. Do NOT delete this partition. With this utility you can: • Check the hardware configuration and verify that it is functioning correctly. • Test individual hardware components. • Diagnose hardware-related problems. • Obtain a complete hardware configuration. • Provide precise information to an HP support agent so they can solve problems quickly and effectively. For more information about this utility, refer to the x1100 Technical Reference, available on the HP web site at: www.hp.com/go/workstationsupport obtaining e-Diagtools HP e-Diagtools is supplied on the following: • The Utility Partition pre-installed on your hard disk drive (recommended) • The CD-ROM that came with your Workstation: — Recovery CD-ROM for x1100 Workstations • Chapter 3 Support web site: www.hp.com/desktops/diagtools. 65 troubleshooting your workstation hp Diagtools hardware diagnostics starting e-Diagtools from the utility partition NOTE This method will only work if the diagnostics partition on your hard disk drive is intact. 1. Restart your workstation and select “diagtools” from the “LILO menu.” 2. In the menu, select the option to run e-Diagtools hardware diagnostics. starting e-Diagtools from the CD-ROM 1. Insert the e-Diagtools CD-ROM in the CD-ROM drive. 2. Restart the workstation. 3. Select the option to run the hardware diagnostics. NOTE If you are unable to boot from your CD-ROM drive, restart your workstation and press F2 to enter HP’s Setup program. Check the Boot device settings to ensure that your workstation can boot from the CD-ROM. running hp e-DiagTools Make sure: 66 • The workstation model must match the CD-ROM (the CD-ROM is locked to a specific workstation model). • CD-ROM drive has been configured to boot before the hard disk drive. Chapter 3 troubleshooting your workstation hp Diagtools hardware diagnostics producing a support ticket To produce a complete record of your system’s configuration and test results, you will need to create a Support Ticket. This is a simple text file that contains essential information and is designed to assist your local or HP Support Agent. If you are using HP e-Diagtools from the hard disk drive and your workstation is connected to a LAN using TCP/IP (Internet) protocols, you have the option of e-mailing your Support Ticket from within e-Diagtools. If you are using HP e-Diagtools from a CD-ROM, you can create the Support Ticket file on either the hard disk drive or floppy disk drive. You can also view the Support Ticket file using the “Support Ticket Viewer” program. The Support Ticket file can be easily sent, via e-mail or fax. Chapter 3 67 troubleshooting your workstation hp customer care center phone numbers hp customer care center phone numbers HP Customer Care Centers can help you solve issues related to HP products and, if necessary, initiate appropriate service procedures. In the U.S.A, telephone support is available 24 hours a day, 7 days a week. Elsewhere, it is available during normal office hours. Here is the URL for HP Customer Care Center phone numbers: http://www.hp.com/workstations/support/collaborate/call_centers.html 68 Chapter 3 A Appendix A warranty and regulatory information 69 warranty and regulatory information Declaration of Conformity according to ISO/IEC Guide 22 and EN 45014 Manufacturer: Hewlett-Packard Company 3404 East Harmony Rd. Fort Collins, CO 80528 USA Declares that the: Product Name: HP Workstation Model Numbers: A7777A, A7778A, A7779A, A7780A, A7882A, A7883A, A7884A System Number: x1000 is the System Number for the previous seven Model Numbers Model Numbers: A7863A, A7864A, A7865A, A7866A, A7867A System Number: x1100 is the System Number for the previous five Model Numbers Base Product Number: x1000 and 5X150 Product Options: all conforms to the following specifications: Safety IEC 950:1991+A1+A2+A3+A4+A11/EN 60950:1992+A1+A2+A3+A4 IEC 60825-1:1993/EN60825-1:1994+A11 Class 1 for LEDs USA 21CFR Subpart J – for FC Laser module China GB4943-1995 Russia GOST R 50377-92 EMC CISPR 22: 1997 / EN 55022: 1998 Class A CISPR 24: 1997 / EN 55024: 1998 IEC 61000-3-2: 2000 / EN 61000-3-2: 1995 IEC 61000-3-3: 1994 / EN 61000-3-2: 1995 U.S. FCC Part 15, Class A Japan VCCI Class A Australia/New Zealand AS/NZS 2046.1/2:1992, AS/NZS 3548:1995 China GB9254-1988 Taiwan CNS 13438 Class A Russia GOST R 51318.22-99 and is certified by: UL Listed to UL1950, 2nd edition, File E146385 cUL Listed to CSA 22.2 No. 950-M93 TUV Certified to EN60950 2nd edition with A1+A2+A3+A4 HP Fort Collins CCQD HTC supplementary information: The product herewith complies with the requirements of the following Directives and carries the CE marking accordingly: - the EMC directive 89/336/EEC and 92/31/EEC and 93/68/EEC - the Low Voltage Directive 73/23/EEC and 93/68/EEC This product was tested in a typical Hewlett-Packard workstation configuration. For Compliance Information ONLY, contact: European Contact: Your local Hewlett-Packard Sales and Service Office or Hewlett-Packard GmbH, Dept. HQ-TRE Standards Europe, Herrenberger Strasse 130 Boeblingen (FAX: +49-7031-14-3143) Americas Contact: Hewlett-Packard, Fort Collins Site Quality Mgr., Mail Stop 64, 3404 E. Harmony Road, Fort Collins, CO 80528, U.S.A. 70 Appendix A warranty and regulatory information regulatory information regulatory information FCC (for USA only) Federal Communications Commission Radio Frequency Interference Statement NOTE: This equipment has been tested and found to comply with the limits for a Class A digital device, pursuant to Part 15 of the FCC Rules and the Canadian Department of Communications. These limits are designed to provide reasonable protection against harmful interference when the equipment is operated in a commercial environment. This equipment generates, uses, and can radiate radio frequency energy and, if not installed and used in accordance with the instruction manual, may cause harmful interference to radio communications. Operation of this equipment in a residential area is likely to cause harmful interference in which case the user will be required to correct the interference at his own expense. Hewlett-Packard’s FCC Compliance Tests were conducted with HP-supported peripheral devices and HP shielded cables, such as those you receive with your system. Changes or modifications not expressly approved by Hewlett-Packard could void the user’s authority to operate the equipment. notice for Canada This Class A digital apparatus meets all requirements of the Canadian Interference-Causing Equipment Regulations. Cet appareil numérique de la Class A respecte toutes les exigences du Règlement sur le matériel brouilleur du Canada. safety warning for the USA and Canada If the power cord is not supplied with the computer, select the proper power cord according to your local national electric code. USA: use a UL listed type SVT detachable power cord. Canada: use a CSA certified detachable power cord. For your safety, never remove the Workstation’s cover without first removing the power cord and any connection to a telecommunication network. Always replace the cover before switching on again. Appendix A 71 warranty and regulatory information regulatory information Si le cordon secteur n’est pas livré avec votre ordinateur, utiliser un cordon secteur en accord avec votre code electrique national. USA: utiliser un cordon secteur “UL listed,” de type SVT. Canada: utiliser un cordon secteur certifié CSA. Pour votre sécurité, ne jamais retirer le capot de l’ordinateur sans avoir préalablement débranché le cordon secteur et toute connection à un réseau de télecommunication. N’oubliez pas de replacer le capot avant de rebrancher le cordon secteur. notice for the Netherlands Bij dit apparaat zijn batterijen geleverd. Wanneer deze leeg zijn, moet U ze niet weggooien maar inleveren als KCA. notice for Germany Wenn die Batterie nicht korrekt eingebaut wird, besteht Explosionsgefahr. Zu ihrer eigenen Sicherheit sollten Sie nicht versuchen, die Batterie wiederaufzuladen, zu zerlegen oder die alte Batterie zu verbrennen. Tauschen Sie die Batterie nur gegen den gleichen oder ähnlichen Typ aus, der vom Hersteller empfohlen wird. Bei der in diesem PC intergrierten Batterie handelts sich um eine Lithium-Batterie, die keine Schwermetalle enthält. Batterien und Akkumulatoren gehören nicht in den Hausmüll. Sie verden vom Hersteller, Händler oder deren Beauftragten kostenlos zurückgenommen, um sie einer Verwertung bzw. Entsorgung zuzuführen. noise declaration for Germany Lärmangabe nach Maschinenlärmverordnung - 3 GSGV (Deutschland) LpA < 70 db am Arbeitsplatz normaler Betrieb nach EN27779: 11.92. notice for Japan (Class A) 72 Appendix A warranty and regulatory information regulatory information notice for Korea notice for Traditional Chinese Appendix A 73 warranty and regulatory information hp hardware warranty hp hardware warranty Important: This is your hardware product warranty statement. Please, read it carefully. Warranty terms may be different in your country. If so, your Authorized HP Dealer or Hewlett-Packard Sales and Service Office can give you details. HP products may contain remanufactured parts equivalent to new in performance or may have been subject to incidental use. HP products external to the system processor unit —such as external storage subsystems, displays, printers, and other peripherals— are covered by the applicable warranties for those products; HP software is covered by the HP Software Product Limited Warranty FOR CONSUMER TRANSACTIONS IN AUSTRALIA AND NEW ZEALAND: THE WARRANTY TERMS CONTAINED IN THIS STATEMENT, EXCEPT TO THE EXTENT LAWFULLY PERMITTED, DO NOT EXCLUDE, RESTRICT OR MODIFY AND ARE IN ADDITION TO THE MANDATORY STATUTORY RIGHTS APPLICABLE TO THE SALE OF THIS PRODUCT TO YOU. three year limited hardware warranty Hewlett-Packard (HP) warrants this hardware product against defects in materials and workmanship for a period of three years from receipt by the original end-user purchaser. The three year warranty includes on-site service during the first year of use (free parts and labor), and parts service provided by an HP Service Center or a participating Authorized HP Computer Dealer Repair Center, during the second and third years of use. If HP receives notice of above defined defects during the warranty period, HP will either, at its option, repair or replace products, which prove to be defective. Should HP be unable to repair or replace the product within a reasonable amount of time, the customer's alternate exclusive remedy shall be a refund of the purchase price upon return of the product. 74 Appendix A warranty and regulatory information hp hardware warranty The system processor unit, keyboard, mouse, and Hewlett-Packard accessories inside the system processor unit —such as video adapters, mass storage devices, and interface controllers— are covered by this warranty. This warranty is extended worldwide under certain conditions (please check with your local HP office) to products purchased from HP or an Authorized HP Computer Dealer which are reshipped by the original purchaser either for use by the original purchaser or provided as an incidental part of systems integrated by the original purchaser. When available in the country of use, service is provided in the same manner as if the product was purchased in that country and can only be provided in countries where the product is designed to operate. If the product is not normally sold by HP in the country of use, it must be returned to the country of purchase for service. Response time for on-site service, and parts delivery turn-around time for parts service, are subject to changes from standard conditions based upon non-local parts availability. limitation of warranty The above warranty shall not apply to defects resulting from: misuse; unauthorized modification; operation or storage outside the environmental specifications for the product; in-transit damage; improper maintenance; or defects resulting from use of non-HP software, accessories, media, supplies, consumables, or such items not designed for use with the product. Reloading the bundled or pre-loaded software on your Workstation is not covered by the HP warranty. HP MAKES NO OTHER EXPRESS WARRANTY, WHETHER WRITTEN OR ORAL, WITH RESPECT TO THIS PRODUCT. ANY IMPLIED WARRANTY OF MERCHANTABILITY OR FITNESS IS LIMITED TO THE THREE-YEAR DURATION OF THIS WRITTEN WARRANTY. SOME STATES OR PROVINCES DO NOT ALLOW LIMITATIONS ON HOW LONG AN IMPLIED WARRANTY LASTS, SO THE ABOVE LIMITATION OR EXCLUSION MAY NOT APPLY TO YOU. This warranty gives you specific legal rights, and you may also have other rights, which vary, from state to state, or province to province. Appendix A 75 warranty and regulatory information hp hardware warranty limitation of liability and remedies THE REMEDIES PROVIDED ABOVE ARE THE CUSTOMER'S SOLE AND EXCLUSIVE REMEDIES. IN NO EVENT SHALL HP BE LIABLE FOR ANY DIRECT, INDIRECT, SPECIAL, INCIDENTAL, OR CONSEQUENTIAL DAMAGES, WHETHER BASED ON WARRANTY, CONTRACT, TORT, OR ANY OTHER LEGAL THEORY. The foregoing limitation of liability shall not apply in the event that any HP product sold hereunder is determined by a court of competent jurisdiction to be defective and to have directly caused bodily injury, death, or property damage; provided, that in no event shall HP's liability for property damage exceed the greater of $50,000 or the purchase price of the specific product that caused such damage. Some states or provinces do not allow the exclusion or limitation of incidental or consequential damages —including lost profit— so the above limitation or exclusion may not apply to you. obtaining on-site warranty service To obtain on-site warranty service, the customer must contact an HP Sales and Service Office (in the US, call the HP Customer Support Center at (970) 635-1000) or a participating Authorized HP Computer Dealer Repair Center. The customer must be prepared to supply proof of the purchase date. The system processor unit, keyboard, mouse, and Hewlett-Packard accessories inside the system processor unit —such as video adapters, mass storage devices, and interface controllers— are covered by this warranty. During the on-site warranty period, customer-replaceable components may be serviced through expedited part shipment. In this event, HP will prepay shipping charges, duty, and taxes; provide telephone assistance on replacement of the component when necessary; and pay shipping charges, duty, and taxes for any part that HP asks to be returned. On-site visits caused by non-Hewlett-Packard products —whether internal or external to the system processor unit— are subject to standard per-incident travel and labor charges. 76 Appendix A warranty and regulatory information hp hardware warranty On-site service for this product is restricted or unavailable in certain locations. In HP Excluded Travel Areas— areas where geographical obstacles, undeveloped roads, or unsuitable public transportation prohibit routine travel— service is provided on a negotiated basis at extra charge. Response time for HP on-site service in an HP Service Travel Area is normally next business day (excluding HP holidays) for HP Travel Zones 1-3 (generally 100 miles or 160 Km from the HP office). Response time is second business day for Zones 4 and 5 (200 miles, 320 Km); third business day for Zone 6 (300 miles, 480 Km); and negotiated beyond Zone 6. Worldwide Customer Support Travel information is available from any HP Sales and Service Office. Travel restrictions and response time for dealer or distributor service are defined by the participating dealer or distributor. Service contracts which provide after-hour or weekend coverage, faster response time, or service in an Excluded Travel Area are often available from HP, an authorized dealer, or authorized distributor at additional charge. customer responsibilities The customer may be required to run HP-supplied diagnostic programs before an on-site visit or replacement part will be dispatched. The customer is responsible for the security of its proprietary and confidential information and for maintaining a procedure external to the products for reconstruction of lost or altered files, data, or programs. The customer must provide: access to the product; adequate working space and facilities within a reasonable distance of the product; access to and use of all information and facilities determined necessary by HP to service the product; and operating supplies and consumables such as the customer would use during normal operation. A representative of the customer must be present at all times. The customer must state if the product is being used in an environment which poses a potential health hazard to repair personnel; HP or the servicing dealer may require that the product be maintained by customer personnel under direct HP or dealer supervision. Appendix A 77 warranty and regulatory information hp hardware warranty obtaining parts warranty service When parts warranty service applies, the customer may be required to run HP-supplied diagnostic programs before a replacement part will be dispatched. The customer must be prepared to supply proof of purchase. The customer shall return some defective parts upon HP demand. In that case, HP will prepay shipping charges for parts returned to the HP parts service center. hp telephone support services HP free telephone support for your Workstation is available during the first year from date of purchase. This service will also provide technical assistance with the basic configuration and setup of your HP Workstation and for the bundled or pre-loaded operating system. HP does NOT provide telephone support for Workstations configured as network servers. We recommend HP NetServers for your network server requirements. (Rev. 17/03/98) 78 Appendix A warranty and regulatory information hp software limited warranty hp software limited warranty THIS HP SOFTWARE LIMITED WARRANTY SHALL COVER ALL SOFTWARE, INCLUDING OPERATING SYSTEM SOFTWARE, THAT IS PROVIDED TO YOU AS PART OF THE HP PRODUCT. IN CASE OF CONFLICT BETWEEN HP AND NON-HP WARRANTY TERMS, THESE HP WARRANTY TERMS SHALL PREVAIL. software hp software warranty HP warrants for a period of ninety (90) days from the date of purchase that all pre-installed HP software will execute their programming instructions when all files are properly installed. HP does not warrant that the software will be uninterrupted or error free. In case of software failure to execute its programming instructions during the warranty period, customer’s remedy will be the replacement of software provided by HP or a refund upon return of the product and all copies of software, installation instructions and remote assistance (by phone and/or by E-mail). other software (if supplied): All other software is warranted by the software vendor and is not warranted by HP. operating system Linux operating systems and software HP warrants for a one (1) year period from the date of the purchase the installation and configuration of the pre-installed version of the operating system and software. HP does not warrant that the functionality of the operating system and software will be uninterrupted or error free. During the warranty period, in the event of a software failure to execute its programming instructions during the installation and/or configuration, HP will provide customers with remote assistance (by phone and/or by mail) for re-installation and configuration. all other operating systems: Other Operating Systems are warranted by the Operating System vendor and are not warranted by HP. Appendix A 79 warranty and regulatory information hp software limited warranty removable media (if supplied) HP warrants the removable media, if supplied, upon which this product is recorded to be free from defects in materials and workmanship under normal use for a period of ninety (90) days from the date of purchase. Customer’s remedy in case of defect will be the replacement of media provided by HP or a refund upon return of the product and destruction of all other non-removable media copies of the software. hp service procedures notice of warranty claims: Customer must notify HP in writing of any warranty claim not later than thirty (30) days after the expiration of the warranty period. limitation of warranty: HP makes no other express warranty, whether written or oral with respect to this product. Any implied warranty of merchantability or fitness for a particular purpose is limited to the 90-day duration of this written warranty. HP is not liable in case of misuse, unauthorized modification, improper maintenance, or defects resulting from unauthorized use with non HP equipment. limitation of liability and remedies: THE REMEDIES PROVIDED ABOVE ARE CUSTOMER’S SOLE AND EXCLUSIVE REMEDIES. IN NO EVENT SHALL HP BE LIABLE FOR ANY DIRECT, INDIRECT, SPECIAL, INCIDENTAL OR CONSEQUENTIAL DAMAGES (INCLUDING LOST PROFIT) WHETHER BASED ON WARRANTY, CONTRACT, TORT OR ANY OTHER LEGAL THEORY. This warranty in no way effects Customer’s right under statutory law. obtaining warranty service: Warranty Service may be obtained from the nearest HP Sales office or in other locations indicated on HP’s Web Site. hp software license agreement Your HP product contains software programs. CAREFULLY READ THIS LICENSE AGREEMENT AND LIMITED WARRANTY STATEMENT BEFORE PROCEEDING TO OPERATE THIS EQUIPMENT. RIGHTS IN THE SOFTWARE ARE OFFERED ONLY ON THE CONDITION THAT THE CUSTOMER AGREES TO ALL TERMS AND CONDITIONS OF THE LICENSE AGREEMENT. PROCEEDING TO OPERATE THE EQUIPMENT INDICATES YOUR ACCEPTANCE OF THESE TERMS AND CONDITIONS. IF YOU DO NOT AGREE WITH THE TERMS OF THE LICENSE AGREEMENT, YOU MUST NOW EITHER REMOVE THE SOFTWARE FROM YOUR 80 Appendix A warranty and regulatory information hp software limited warranty HARD DISK DRIVE AND DESTROY THE MASTER DISKETTES, OR RETURN THE COMPLETE HP PRODUCT AND SOFTWARE FOR A FULL REFUND. PROCEEDING WITH CONFIGURATION SIGNIFIES YOUR ACCEPTANCE OF THE LICENSE TERMS. Linux components are licensed to you under the Red Hat License Agreement contained in the Red Hat documentation or displayed on your screen when Red Hat Software Products are launched. Other non-HP Software and Operating Systems are covered by the appropriate vendor license. The following License Terms govern the use of the HP software: ownership. Customer agrees that he/she does not have any title or ownership of the software, other than ownership of the physical media. Customer acknowledges and agrees that some of the installed software components are open source, and licensing for these software components is governed by GNU General Public License (GPL) while other components are copyrighted and protected under the copyright laws. Customer acknowledges and agrees to abide by the licensing agreements applicable to each of the various components that are installed on the system. product recovery CD-ROM. If your HP product was shipped with a product recovery CD-ROM: (i) The product recovery CD-ROM and/or support utility software may be used for restoring the hard disk of the HP product with which the product recovery CD-ROM was originally provided. (ii) Use of the recovery CD-ROM on systems other than those shipped with the CD will void any applicable HP warranties. (iii) The use of any operating system software from Red Hat contained in any such product recovery CD-ROM shall be governed by the Red Hat and GPL License Agreements. support policy for support pack of operating systems. HP provides end user support for HP Workstations that use Linux Operating Systems. Appendix A 81 warranty and regulatory information hp software limited warranty 82 Appendix A